Page 1
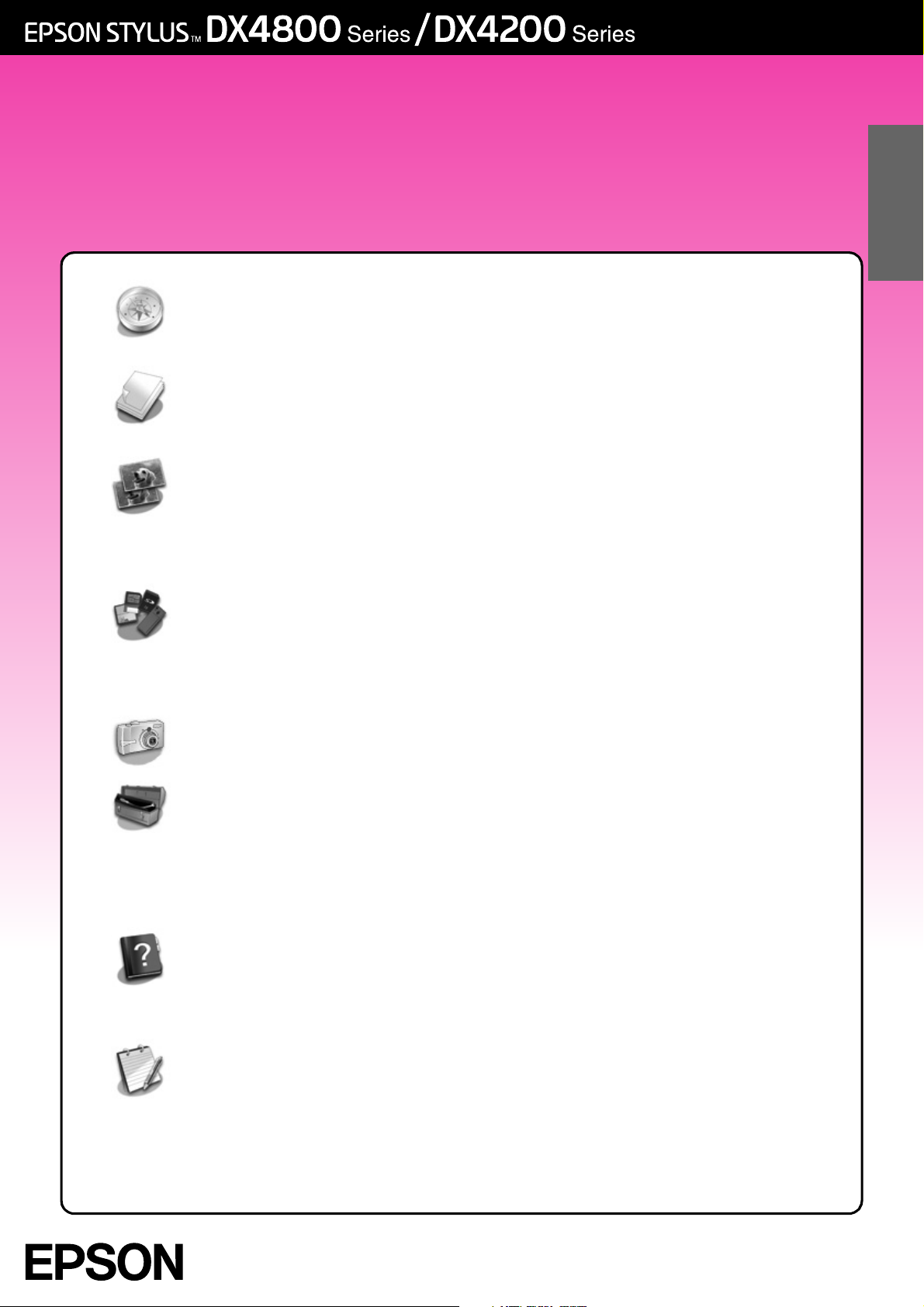
Basic Operation Guide
Introduction ...................................................................................... 2
EPSON STYLUS DX Parts ........................................................................ 2
Control Panel........................................................................................ 3
Loading Paper ................................................................................. 5
Selecting Paper .................................................................................... 5
Loading the Paper in Your EPSON STYLUS DX ................................... 5
Copying a Photo or Document ..................................................... 7
Placing the Original on the Document Table................................... 7
Copying an A4-size Document .......................................................... 7
Copying a Photo.................................................................................. 8
Speeding Up Copying ......................................................................... 8
English
Printing From a Memory Card (DX4800 Series only) ....................9
Compatible Cards and Inserting Positions ........................................ 9
Inserting the Card .............................................................................. 10
Printing an Index Sheet to Select Photos......................................... 10
Printing All Photos or DPOF Photos ................................................... 12
Printing From a Digital Camera ...................................................13
Connecting and Printing................................................................... 13
Maintaining and Transporting Your EPSON STYLUS DX .............. 14
Replacing Ink Cartridges................................................................... 14
Checking the Print Head Nozzles and Ink ....................................... 16
Cleaning the Print Head.................................................................... 16
Aligning the Print Head...................................................................... 17
Transporting Your EPSON STYLUS DX ................................................. 17
Solving Problems ............................................................................ 18
Error Indicators.................................................................................... 18
Problems and Solutions ..................................................................... 20
Customer Support .............................................................................. 21
Notices ............................................................................................22
Important Safety Instructions ............................................................ 22
Copyright Notice................................................................................ 23
Page 2
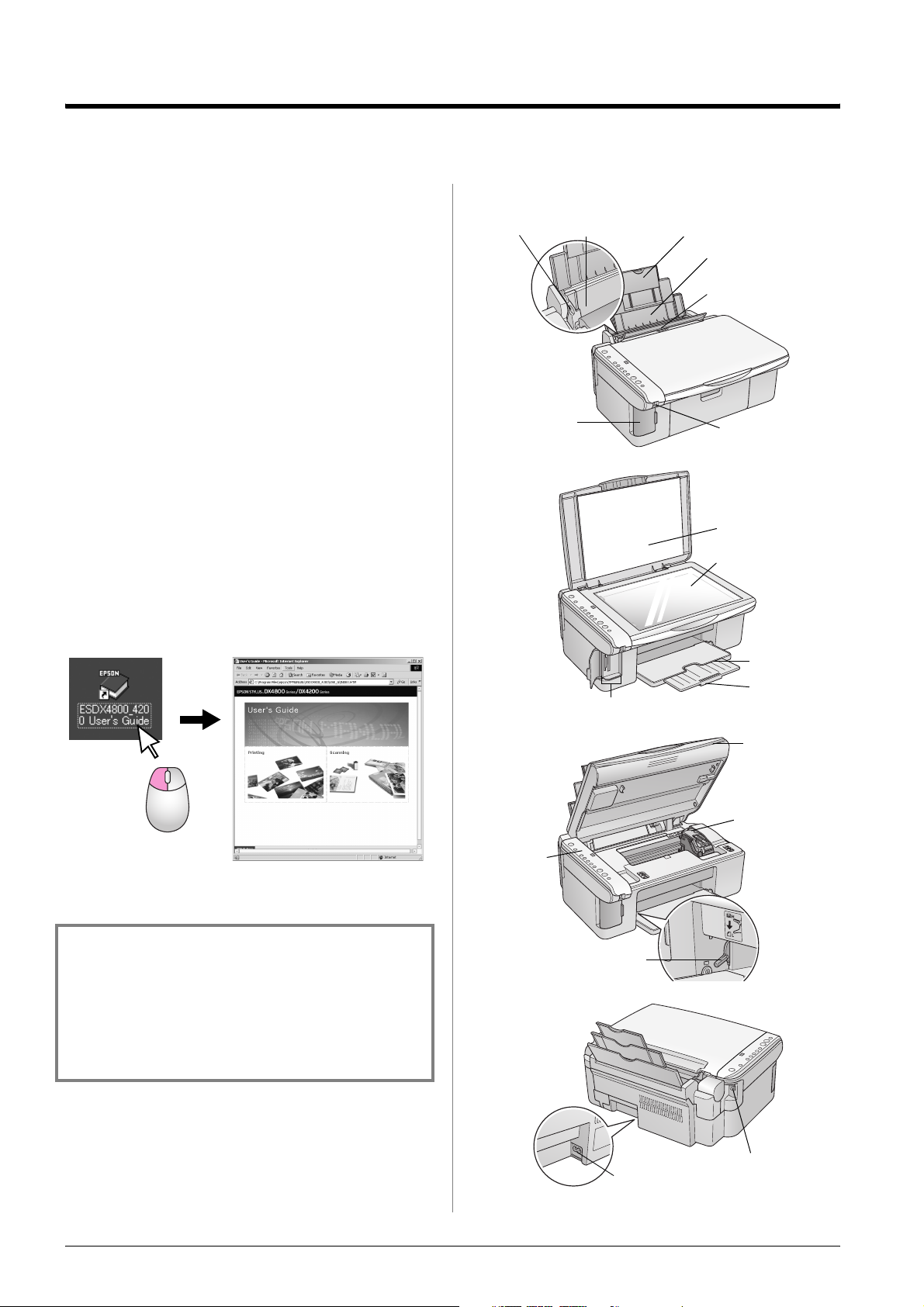
Introduction
After you have set up your EPSON STYLUS™ DX as
described on the Start Here sheet, turn here to:
■ Load paper
■ Make a quick copy of a document or photo
■ Print photos stored on a memory card
■ Print photos from a digital camera
■ Perform routine maintenance
■ Solve most problems
This book tells you how to do these things without
ever turning on your computer! Of course your
EPSON STYLUS DX can do lots more when you
connect it to your Windows
®
or Macintosh®
computer—such as improving the color and quality of
your prints and scanned images, or restoring the color
in faded photographs.
For instructions on using the EPSON STYLUS DX with
your computer, see the on-screen User’s Guide. An icon
for the guide was automatically placed on your
desktop when you installed the software.
EPSON STYLUS DX Parts
edge guide sheet feeder paper su pport extension
paper support
feeder guard
memory card slot
cover (DX4800
Series only)
external device
USB connector
document cover
document table
Please follow these guidelines as you read your
instructions:
w Warning:
Warnings must be followed carefully to avoid bodily injury.
c Caution:
Cautions must be observed to avoid damage to your equipment.
Note:
Notes contain important information about your EPSON STYLUS
DX.
Before using your EPSON STYLUS DX, make sure you
read and follow the Important Safety Instructions on
page 22.
Illustrations and screenshots in this guide are for the
EPSON STYLUS DX4800 Series.
memory card slots (DX4800 Series only)
control
panel
paper thickness lever
USB cable connector
AC inlet
output tray
output tray
extension
scanner unit
cartridge cover
2 Introduction
Page 3
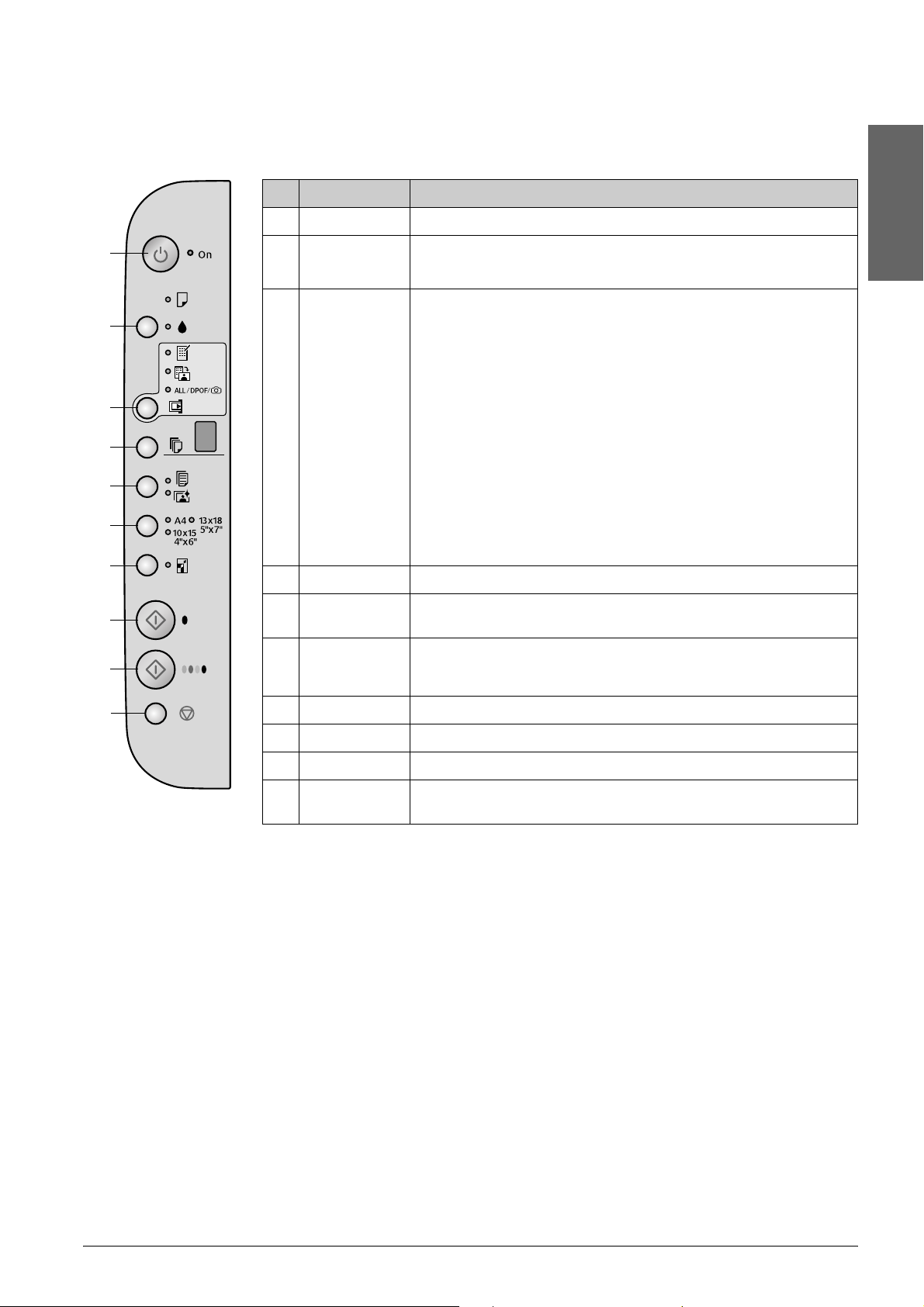
Control Panel
Buttons
Button Function
1 P On Press to turn the EPSON STYLUS DX on and off.
English
1
2
3
4
5
6
7
8
9
2 B Press to replace ink cartridges.
Press and hold for 3 seconds to clean the print head (when the B light is off).
3 Memory Card* Press to print photos from a memory card.
The memory card print options are:
Print Index Sheet -A4-:
This is normally selected when you press the Memory Card button.
Print From Index Sheet:
This is selected automatically after printing the index sheets for a memory card.
Print All/DPOF/PictBridge:
Select this option to print all the images on a memory card, to print images using
the DPOF information stored on the memory card, or to print images directly
from a digital camera.
Note:
DPOF mode is only available when the images on the memory card contain
DPOF information. To print all images on the memory card, turn off DPOF mode
on your camera.
4 Copy Press to set the number of copies.
5 Plain Paper
Photo Paper
6A4
10× 15 4"×6"
13× 18 5"×7"
Press to select the type of paper loaded in the sheet feeder.
Press to select the size of the paper loaded in the sheet feeder.
10
7 Fit to Page Press to reduce or enlarge the copied image to fit the selected paper size.
8 x Start B&W Press to copy in black and white.
9 x Start Color Press to copy in color or to start memory card printing.
10 y Stop Press to stop copying. The sheet being printed is ejected and the number of
copies is reset.
* The EPSON STYLUS DX4200 Series does not have a Memory Card button.
Introduction 3
Page 4
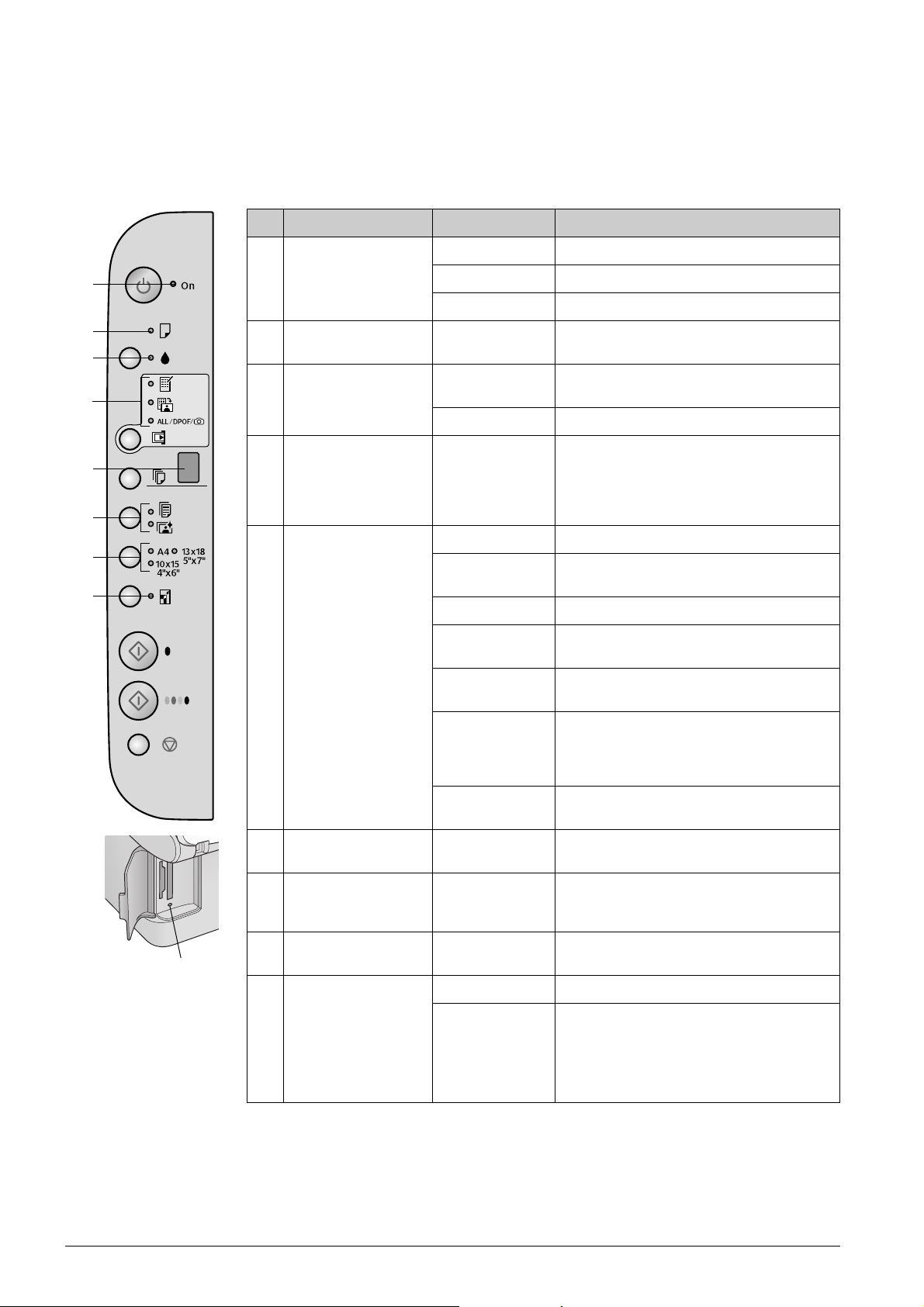
Lights
Note:
If no buttons are pressed for 15 minutes, the EPSON STYLUS DX enters “sleep” mode. The On light is lit and a flashing dot appears in the
copy window. To “wake” it press any button except the P On button.
O = on k = flashing
Light Pattern Status
1On O The EPSON STYLUS DX is on.
1
2
3
4
5
6
7
8
2
b Error O or k An error has occurred. & “Solving Problems” on
3 BkAn ink cartridge is low. You can continue copying
4 Memory Card *
(Print Index Sheet -A4-,
Print From Index Sheet,
Print All/DPOF/
PictBridge)
5 Copy (window) 1 to 9 Indicates the number of copies.
k (slow) The EPSON STYLUS DX is active.
k (fast) The EPSON STYLUS DX is being turned off.
page 18.
until it is empty.
O An ink cartridge is empty or missing.
O One of the memory card printing options has
- Up to 100 copies will be made, depending on how
E An error has occurred.
H The paper thickness lever has been set to the
L The paper thickness lever has been set to the
P Flashes when a camera with PictBridge data is
been selected.
Print All/DPOF/PictBridge light:
Flashing in DPOF mode.
much paper is loaded.
^ (envelope) position.
m (standard) position.
connected. When the connected device is not
supported the P double flashes and the
light and Print All/DPOF/PictBridge lights* flash.
b Error
. (dot) The product is in “sleep” mode. Press any button
6 Plain Paper
Photo Paper
7A4
10×15 4"×6"
13×18 5"×7"
8 Fit to Page O The product has been set to reduce or enlarge
9
9 Memory card access
light*
* The EPSON STYLUS DX4200 Series does not have these lights.
O Indicates the selected paper type.
O Indicates the selected paper size.
O A memory card has been inserted.
k The product is reading/writing data from the
(except the P On button) to “wake” it.
the copy to fit the selected paper size.
memory card.
Never eject a card while this light or the On light
is flashing; otherwise, the data on the card may
be damaged.
4 Introduction
Page 5
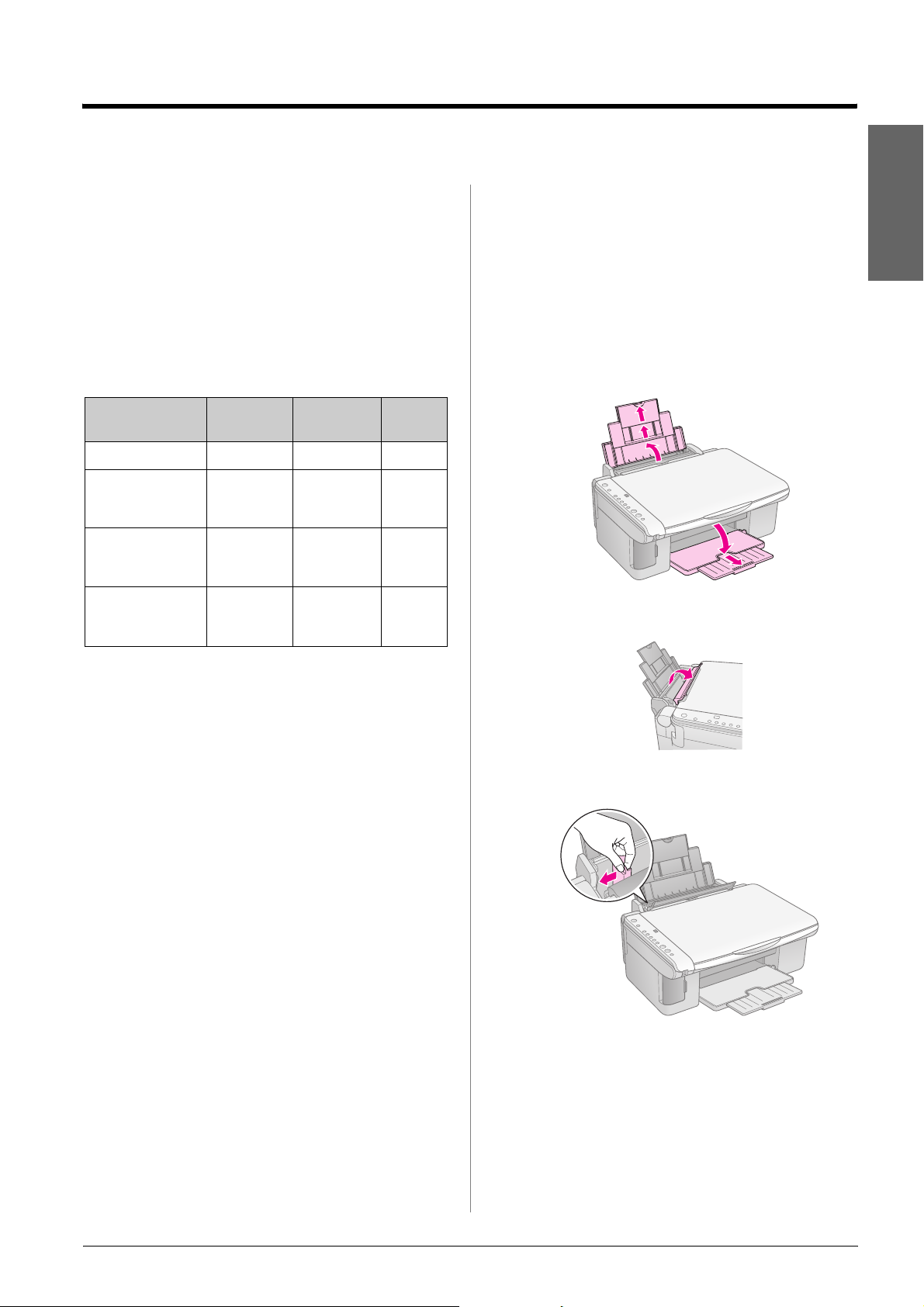
Loading Paper
The type of paper you choose affects the way your
printout looks, so be sure to select the correct paper for
your job.
Selecting Paper
If you are just making a copy or printing a rough draft
of an image, plain paper is fine. However, for the best
results, you will want to use one of Epson’s special ink
jet papers designed for your EPSON STYLUS DX.
Paper type Size Paper type
Plain paper A4 Plain paper 100
EPSON Bright
White Ink Jet
Paper
EPSON Premium
Glossy Photo
Paper
EPSON Premium
Semigloss Photo
Paper
A4 Plain paper 100
A4,
10 × 15 cm
(4 × 6 in.)
A4,
10 × 15 cm
(4 × 6 in.)
setting
Photo paper 20
Photo paper 20
No. of
sheets
Loading the Paper in Your EPSON STYLUS DX
Follow the steps below to load A4, 10 × 15 cm
(4 × 6 in.), and 13 × 18 cm (5 × 7 in.) paper in your
EPSON STYLUS DX. (& See the User's Guide for
instructions on loading other types of paper.)
1. Open the paper support and output tray, then
slide out the extensions.
2. Flip the feeder guard forward.
English
3. Slide the edge guide to the left.
Loading Paper 5
Page 6
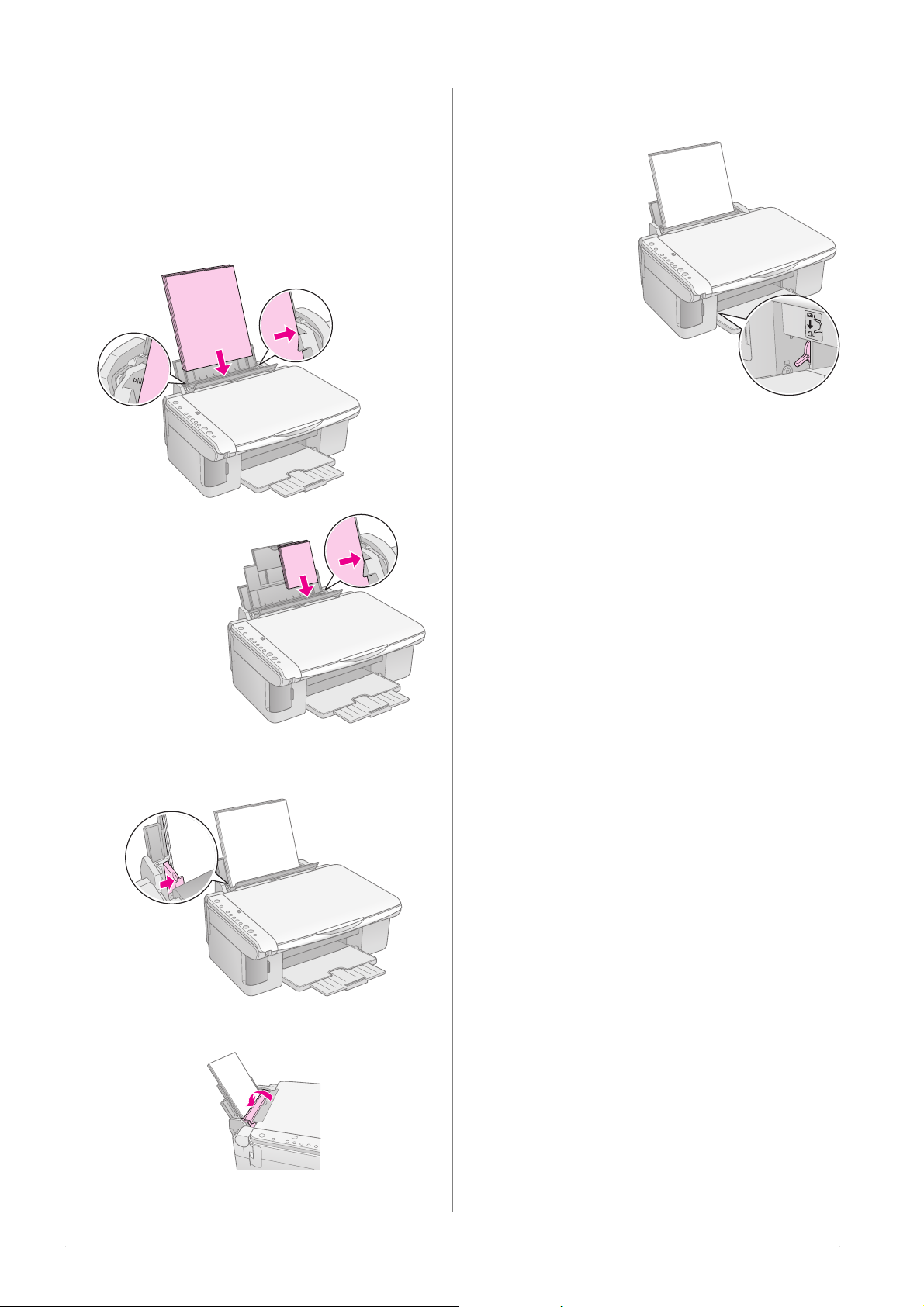
4. Insert the paper, printable side up, against the
right side of the sheet feeder. Always load it short
edge first, even for landscape printing.
Place the stack of paper behind the tabs and make
sure it fits under the c arrow mark inside the left
edge guide.
The printable
side is often
whiter or
brighter than
the other side.
Also make sure the paper thickness lever is set
down to the m position.
The letter L appears
briefly in the Copy
window on the
control panel when
you move the lever
to the m position; the
letter H appears
when you move it to
the ^ position.
10 × 15 cm (4 × 6 in.)
and 13 × 18 cm
(5 × 7 in.)
5. Slide the edge guide against the left edge of the
paper, but not too tightly.
6. Flip the feeder guard back.
6 Loading Paper
Page 7
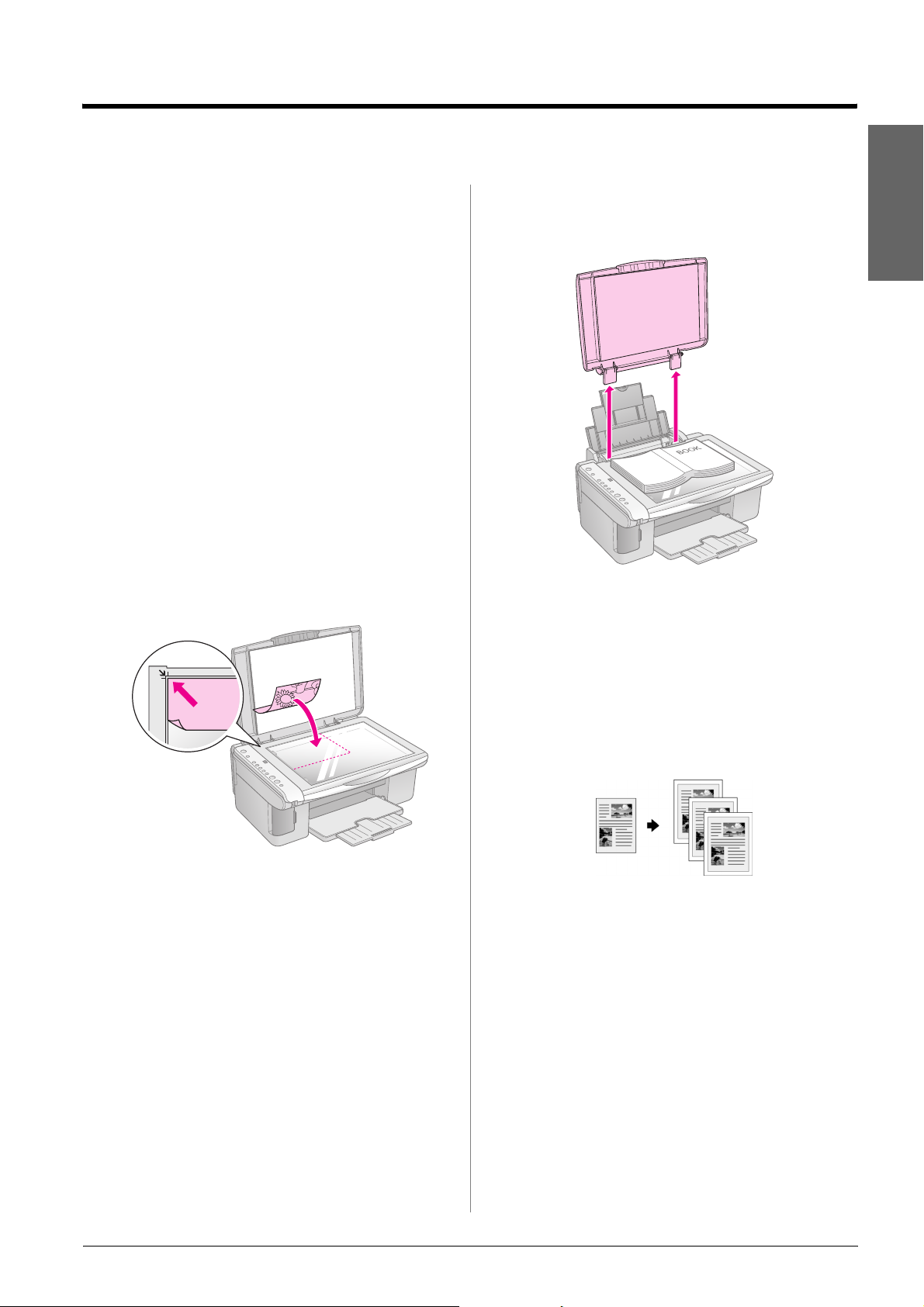
Copying a Photo or Document
You can make simple copies using either A4, 10 × 15
cm (4 × 6 in.), or 13 × 18 cm (5 × 7 in.) paper. If you
want to copy to a different size, you need to do it from
your computer. See your on-screen User's Guide for
instructions.
See these sections to copy a photo or document:
■ “Placing the Original on the Document Table” on
page 7
■ “Copying an A4-size Document” on page 7
■ “Copying a Photo” on page 8
■ “Speeding Up Copying” on page 8
Placing the Original on the Document Table
1. Open the document cover and place your original
face-down on the document table, in the upper left
corner.
If you need to copy a thick or large document, you can
remove the document cover. Just open it and pull it
straight up.
If you need to press the document flat while you copy
it, do not press too hard and be careful not to move it.
English
Note:
If the edges of the copy are cropped off, move the original away
from the corner slightly.
2. Close the cover gently so you do not move the
original.
c Caution:
Never open the document cover beyond where it stops and do
not place heavy objects on top of the EPSON STYLUS DX.
When you are done, replace the document cover by
inserting the tabs back into the slots.
Copying an A4-size Document
1. Make sure the EPSON STYLUS DX is turned on.
2. Place the document on the document table as
described on page 7. Be sure to close the document
cover.
3. Load A4-size plain paper. (& Page 5 if you need
instructions.)
4. Make the following settings on the control panel.
Copying a Photo or Document 7
Page 8
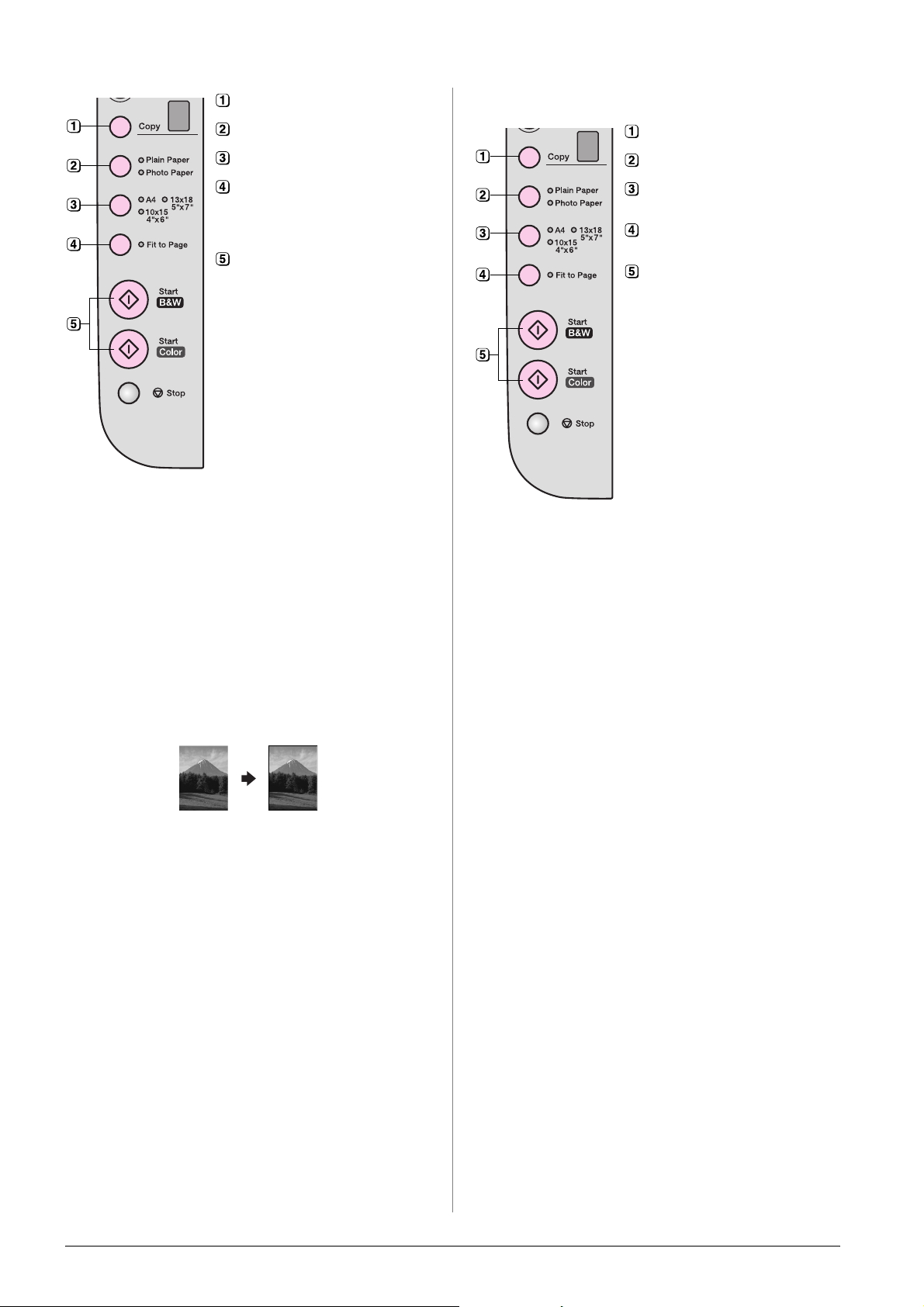
Select the number of copies.
4. Make the following settings on the control panel.
Select Plain Paper.
Select A4.
If you need to, press the Fit to Page
button to automatically resize the
copy to the size of paper that you
loaded.
To make a color copy, press the
x Start Color button.
To make a black-and-white copy,
press the x Start B&W button.
The On light flashes, and after a moment the EPSON
STYLUS DX starts printing.
c Caution:
To avoid damaging the EPSON STYLUS DX, never open the
scanner unit while scanning or copying.
If you need to stop copying at any time, just press the
y Stop button. Do not pull out paper that is being
printed; it will be ejected automatically.
Copying a Photo
Select the number of copies.
Select Photo Paper.
Select 10 × 15(4" × 6") or
13 × 18(5" × 7").
If you do not want a white border,
press the Fit to Page button.
To make a color copy, press the
x Start Color button.
To make a black-and-white copy,
press the x Start B&W button.
The On light flashes, and after a moment the EPSON
STYLUS DX starts printing.
c Caution:
To avoid damaging the EPSON STYLUS DX, never open the
scanner unit while scanning or copying.
If you need to stop copying at any time, just press the
y Stop button. Do not pull out paper that is being
printed; it will be ejected automatically.
1. Make sure the EPSON STYLUS DX is turned on.
2. Place the photo on the document table as
described on page 7. Be sure to close the document
cover.
3. Load 10 × 15 cm (4 × 6 in.) or 13 × 18 cm (5 × 7 in.)
photo paper. (& Page 5 if you need instructions.)
Note:
❏ The copies may not be exactly the same size as the original.
❏ If the edges of the copy are cropped off, move the original away
from the corner slightly.
Speeding Up Copying
If you want to make a copy quickly and do not need
high quality, you can print a “draft” copy. The print
quality is reduced, but the copy is printed faster.
1. Load A4-size plain paper and select Plain Paper
and A4 on the control panel.
2. When you are ready to copy, press and hold down
the y Stop button, then press and hold down the
x Start Color button (to copy in color) or the
x Start B&W button (to copy in black and white).
3. When the On light starts flashing, release both
buttons.
Note:
For draft copies, black and color ink are mixed, even for
black-and-white copies.
8 Copying a Photo or Document
Page 9

Printing From a Memory Card (DX4800 Series only)
The EPSON STYLUS DX lets you print photos directly
from your digital camera’s memory card. Just plug it
into the memory card slot and you’re ready to print.
To select photos for printing, you first print an index
sheet, which has small images of all the pictures on
your card. You mark the index sheet(s) to indicate
which photos you want to print. Then you place the
sheet on the document table, and the EPSON STYLUS
DX prints the pictures you selected.
If your digital camera supports DPOF (Digital Print
Order Format), you can pre-select the photos you want
to print while the card is still in the camera. Then,
when you insert the card in the EPSON STYLUS DX,
it knows which photos to print and how many copies
of each.
See these sections:
■ “Compatible Cards and Inserting Positions” on
page 9
■ “Inserting the Card” on page 10
■ “ Pr in t in g a n I nd e x S he et to Se le ct Ph o to s” o n p ag e
10
■ “Printing All Photos or DPOF Photos” on page 12
For instructions on copying memory card files
between your EPSON STYLUS DX and a computer or
other device, see the User’s Guide.
Compatible Cards and Inserting Positions
You can use the following types of cards with your
EPSON STYLUS DX.
Slot Type of Card
Compact Flash Microdrive
Smart Media
Memory Stick
Memory Stick PRO
MagicGate Memory Stick
MagicGate Memory Stick Duo*
Memory Stick Duo*
Memory Stick PRO Duo*
SD Card
MultiMedia Card
miniSD™ Card*
English
xD-Picture Card
xD-Picture Card Type M
* Adapter required
c Caution:
Make sure you check which direction the card should be inserted,
and if the card needs an adapter make sure you attach the adapter
before inserting the card. Otherwise, you may not be able to remove
the card from the EPSON STYLUS DX.
The EPSON STYLUS DX supports image files that
meet the following requirements.
Media format DCF (Design rule for Camera File system)
version 1.0 or 2.0 compliant.
File format JPEG, DOS FAT (FAT 12 or 16, one
Image size 80 × 80 pixels to 9200 × 9200 pixels.
Number of files Up to 999.
partition) taken with a DCF version 1.0 or
2.0 compliant digital camera.
Supports Exif Versions 2.21.
Printing From a Memory Card (DX4800 Series only) 9
Page 10

Inserting the Card
Printing an Index Sheet to
When you are printing directly from a memory card,
it is best if the EPSON STYLUS DX is not connected to
your computer or your computer is turned off. If not,
printing may take longer.
1. Make sure the EPSON STYLUS DX is turned on.
2. Open the memory card cover.
3. Make sure the memory card light is off and no
cards are in any of the slots. Then insert your card
into the correct slot. (& Page 9 for details.)
The memory card light flashes and then stays on.
4. Close the memory card cover. Now you can:
■ Print an index sheet so you can select which
photos to print (Page 10)
Select Photos
Overview of printing from an index sheet
You can print an index sheet to see small “thumbnail”
images of all the pictures on your card. Then you mark
the pictures on the index sheet that you want to print,
scan the sheet, and let the EPSON STYLUS DX
automatically print the selected photos.
Printing the index sheet.
■ Print all the photos on the card (Page 12)
■ Print photos pre-selected on your camera
using DPOF (Page 12)
c Caution:
Do not remove the card or turn off the EPSON STYLUS DX while
the memory card light is flashing, or you may lose data on the card.
Note:
❏ You can print only in color from a memory card; you cannot print
in black and white.
❏ If a digital camera is connected to the EPSON STYLUS DX,
disconnect it before you insert your memory card.
Selecting photos on the index sheet.
Scanning the index sheet.
10 Printing From a Memory Card (DX4800 Series only)
Page 11

Printing the selected photos.
■ If you want one copy of all the photos on the index
sheet, fill in the All circle at the top of the page.
OK:
Printing the Index Sheet
1. Make sure your EPSON STYLUS DX is not
connected to your computer (or your computer is
turned off).
2. Load several sheets of A4-size, plain paper.
Up to 30 images are printed on each page, so if
there are more than 30 photos on the memory
card, you will need enough sheets for all the index
pages to be printed.
3. Insert the memory card if it is not already in the
slot (& Page 10).
4. Press the Memory Card button one or more times
until the Print Index Sheet -A4- light comes on.
No good:
English
Make sure just one circle is filled in for each
selected photo, and mark the sheet carefully. Once
it has been scanned you will not be able to change
your selections.
Scanning the Index Sheet and Printing the Selected Photos
1. Place the index sheet face-down on the document
table, in the upper left corner, so that the top of the
sheet is aligned against the left edge of the glass.
Top
Bottom
5. Make sure Plain Paper and A4 are selected.
6. Press the x Start Color button. The On light
flashes, and the EPSON STYLUS DX starts
printing the index sheet(s). This may take a few
minutes.
For multiple index sheets, the pages are printed
from the last sheet to the first, so the most recent
images are printed first.
Follow the instructions below to select which photos
to print.
Selecting Photos on the Index Sheet
Once you have printed the index sheet, use a dark pen
or pencil to mark the photos you want to print.
■ Fill in one of the circles beneath each photo to
indicate how many copies you want (1, 2, or 3).
2. Close the document cover.
3. Load the type of paper you want to use (& Page
5). Load enough sheets for the number of photos
you want to print.
4. Make sure the Print From Index Sheet light is on.
5. Select Plain Paper or Photo Paper (whichever
you loaded).
If you select Plain Paper, the photo(s) print with
a white border. If you select Photo Paper, the
photos print borderless, to the edge of the paper.
6. Select A4, 10 × 15(4" × 6"), or 13 × 18(5" × 7") as
the paper size.
Printing From a Memory Card (DX4800 Series only) 11
Page 12

7. Press the x Start Color button to start printing.
Note:
If you need to stop printing, press the y Stop button.
8. When you are done printing, remove the memory
card by pulling it straight out of its slot.
Printing All Photos or DPOF Photos
Follow the steps below to print one copy of each photo
on the card or to print only those photos that were
pre-selected with your camera’s DPOF feature.
1. Insert the memory card (& Page 10).
2. Load the type of paper you want to use (& Page
5). Load enough sheets for the number of photos
you want to print.
3. Press the Memory Card button until the Print
All/DPOF/PictBridge light comes on.
Note:
If the memory card does not contain DPOF information, one
copy of all the photos on the card will be printed.
4. Select Plain Paper or Photo Paper (whichever
you loaded). If you select Photo Paper, the photos
print borderless, to the edge of the paper.
5. Select A4, 10 × 15(4" × 6"), or 13 × 18(5" × 7") as
the paper size.
6. Press the x Start Color button to start printing.
Note:
If you need to stop printing, press the y Stop button.
7. When you are done printing, remove the memory
card by pulling it straight out of its slot.
12 Printing From a Memory Card (DX4800 Series only)
Page 13

Printing From a Digital Camera
PictBridge and USB Direct Print let you print your
photos by connecting your digital camera directly to
the EPSON STYLUS DX.
Connecting and Printing
Make sure your photos meet the following
requirements.
File Format JPEG files
Image Size 80 x 80 pixels to 9200 x 9200 pixels
1. Make sure your EPSON STYLUS DX is not
printing from a computer.
Note For EPSON STYLUS DX4800 Series users:
Remove any memory cards from the EPSON STYLUS DX,
then press the Memory Card button until the Print
All/DPOF/PictBridge light comes on.
2. Load the type of paper you want to use (& Page
5). Load enough sheets for the number of photos
you want to print.
3. Select Plain Paper or Photo Paper (whichever
you loaded). If you select Photo Paper, the photos
print borderless, to the edge of the paper.
6. Make sure your camera is turned on and use it to
select the photos you want to print, adjust any
necessary settings, and print your photos. See
your camera’s manual for details.
Note:
❏ If your camera is not supported by this product, a double
flashing P appears in the Copy window, and the
flashes. For the DX4800 Series the Print
All/DPOF/PictBridge light also flashes. Epson cannot
guarantee the compatibility of any cameras.
❏ Depending on the EPSON STYLUS DX and the digital
camera settings, there may be some combinations of paper
type, size, and layout that are not supported.
❏ Some of the settings on your digital camera may not be
reflected in the output.
b Error light
English
4. Select A4, 10 × 15(4" × 6"), or 13 × 18(5" × 7") as
the paper size.
5. Connect the USB cable that came with your
camera to the external device USB connector of the
EPSON STYLUS DX.
Printing From a Digital Camera 13
Page 14

Maintaining and Transporting Your EPSON STYLUS DX
Follow the instructions in this chapter for:
■ “Replacing Ink Cartridges” on page 14
■ “Checking the Print Head Nozzles and Ink” on
page 16
■ “Cleaning the Print Head” on page 16
■ “Aligning the Print Head” on page 17
■ “Transporting Your EPSON STYLUS DX” on page
17
Replacing Ink Cartridges
When the B ink light starts flashing, one or more
cartridges are low on ink. Make sure you have
replacement cartridges.
When the B ink light stays on, you need to replace the
cartridge(s).
Note:
The ink cartridges have a chip that accurately monitors the ink level.
Even if you remove a cartridge and insert it again, you will be able
to use all of its ink. However, some ink is used up each time the
cartridge is inserted, as the EPSON STYLUS DX checks its
reliability.
2. Make sure the document cover is closed, then
open the scanner unit.
c Caution:
Do not open the scanner unit when the document cover is open.
3. Press and release the B ink button.
The ink cartridge holder moves to the check
position and the On and B ink lights flash. If one
of the cartridges is low or empty, the EPSON
STYLUS DX moves that cartridge to the _ ink out
mark.
Genuine Epson ink cartridges
Color Part number
Black T0611
Cyan T0612
Magenta T0613
Yellow T0614
c Caution:
❏ Leave the empty cartridge installed until you have obtained a
replacement, or the ink remaining in the print head nozzles may
dry out.
❏ To ensure good results, use genuine Epson ink cartridges and
do not refill them. Other products not manufactured by Epson
may cause damage that is not covered by Epson’s warranties,
and under certain circumstances, may cause your EPSON
STYLUS DX to behave erratically.
1. Make sure the EPSON STYLUS DX is on.
If none of the cartridges are low or empty, the print
head moves to the ink cartridge replacement
position. Go to step 5.
c Caution:
Do not move the print head by hand; this may damage the
EPSON STYLUS DX. Always press the B ink button to move it.
Note:
Do not hold down the B ink button; when held down for 3 or
more seconds, it tells the EPSON STYLUS DX to start cleaning
the print head.
4. Press the B ink button again.
■ If more than one cartridge is empty or low, the
next cartridge moves to the _ ink out mark.
14 Maintaining and Transporting Your EPSON STYLUS DX
Page 15

■ If all of the empty or low ink cartridges have
been identified, the print head moves to the
ink cartridge replacement position.
c Caution:
❏ Do not remove or tear the label on the cartridge; otherwise,
ink will leak.
❏ Do not touch the green chip on the side of the cartridge.
This can damage the ink cartridge.
English
5. Open the cartridge cover.
Squeeze the tab at the back of the empty/low
cartridge and lift it straight out. Dispose of it
carefully. Do not take the used cartridge apart or
try to refill it.
7. Place the new ink cartridge into the holder and
push it down until it clicks into place.
8. Replace any other cartridges that need to be
replaced.
9. Close the ink cartridge cover and press it until it
clicks into place.
w Warning:
If ink gets on your hands, wash them thoroughly with soap and
water. If ink gets into your eyes, flush them immediately with
water.
6. Before you open the new ink cartridge package,
shake it four or five times. Then remove it from
the package.
10. Close the scanner unit.
Maintaining and Transporting Your EPSON STYLUS DX 15
Page 16

11. Press the B ink button.
The EPSON STYLUS DX begins charging ink and
the On light starts flashing. This takes about one
minute. When it’s finished, the On light stops
flashing and remains on, and the B ink light goes
out.
Cleaning the Print Head
If your printouts are unexpectedly light or faint, or you
notice light or dark bands across them, you may need
to clean the print head. This unclogs the nozzles so
they can deliver ink properly.
Run a nozzle check as described on page 16 to see if
the print head needs cleaning.
Note:
Print head cleaning uses ink, so clean it only if the nozzle check
indicates that it needs cleaning.
If the B ink light comes on or flashes, you cannot clean
the print head. In this case, replace the appropriate ink
cartridge first. (& Page 14)
c Caution:
Never turn off the EPSON STYLUS DX while the On light is
flashing as this wastes ink.
Note:
If the B ink light stays on (not flashing), the ink cartridge may
not be installed correctly. Press the B ink button again and
reinstall the ink cartridge until it clicks into place.
Checking the Print Head Nozzles and Ink
If your printouts are faint or have gaps in them, some
of the nozzles in the print head may be clogged, or you
may be running out of ink. Follow the steps below to
check the print head nozzles and ink levels.
1. Turn off the EPSON STYLUS DX.
2. Load A4-size plain paper in the sheet feeder.
3. While holding down the B ink button, press and
hold down the P On button for about 3 seconds.
The EPSON STYLUS DX turns on and prints a test
pattern. It also shows the percentage of ink left in
each cartridge:
Print head does not need to be cleaned yet:
1. Make sure the EPSON STYLUS DX is on and the
B ink light is off.
2. Hold down the B ink button for 3 seconds until the
On light starts flashing. The EPSON STYLUS DX
runs a head cleaning cycle and the On light
flashes.
c Caution:
Never turn off the EPSON STYLUS DX while head cleaning is
in progress. You may damage it.
3. When the On light stops flashing, run a nozzle
check (& Page 16) to verify that the print head is
clean.
4. If there are still gaps or the test patterns are faint,
run another cleaning cycle and check the nozzles
again.
Note:
If you do not see any improvement after cleaning the print head
four or five times, turn off the EPSON STYLUS DX and wait
overnight. This lets any dried ink soften. Then try cleaning the
print head again. If quality still does not improve, one of the ink
cartridges may be old or damaged and needs to be replaced.
(& Page 14).
If you do not use your EPSON STYLUS DX often, it is a good
idea to print a few pages at least once a month to maint ain good
print quality.
Print head needs to be cleaned:
If the pattern does not look good, try cleaning the print
head as described in the next section.
16 Maintaining and Transporting Your EPSON STYLUS DX
Page 17

Aligning the Print Head
Transporting Your EPSON
If you notice that verti cal lines are not aligned properly
on the nozzle check printout, you may be able to solve
this problem by aligning the print head.
You can align the print head by pressing the buttons,
or you can run the Print Head Alignment utility from
your computer. For the most accurate alignment, the
utility is recommended.
Follow these steps to align the print head using the
buttons:
1. Make sure the EPSON STYLUS DX is turned off.
2. Load A4-size plain paper in the sheet feeder.
3. While holding down the Copy button, press and
hold down the P On button for about 3 seconds.
Four rows of alignment patterns are printed.
4. Look at pattern #1 and find the patch that is most
evenly printed, with no noticeable streaks or lines.
5. Press the Copy button until the number for that
patch appears in the Copy window.
STYLUS DX
If you need to move your EPSON STYLUS DX some
distance, you need to prepare it for transportation in
its original box or one of a similar size.
1. Remove all paper from the sheet feeder and make
sure the EPSON STYLUS DX is off.
2. Open the scanner unit and make sure the print
head is in the home position on the right.
Secure the ink cartridge holder to the case with
tape as shown, then close the scanner unit.
English
6. Press the x Start B&W button.
7. Repeat steps 5 through 7 for each of the other three
alignment patterns.
3. Unplug the power cord from the electrical outlet.
Then disconnect the USB cable from your
computer.
4. Close the paper support, feeder guard, and output
tray.
5. Repack the EPSON STYLUS DX in the original box
using the protective materials that came with it.
Keep the EPSON STYLUS DX level as you transport
it. After you move it, remove the tape securing the
print head. If you notice a decline in print quality, run
a cleaning cycle (& Page 16) or align the print head
(& Page 17).
Maintaining and Transporting Your EPSON STYLUS DX 17
Page 18

Solving Problems
If you have a problem with your EPSON STYLUS DX, check the lights on the control panel
and the code number or letter in the Copy window to diagnose what may be causing the
problem.
You can also check “Problems and Solutions” on page 20 for troubleshooting suggestions
on copying or printing from a memory card. See the User’s Guide for help on using the
EPSON STYLUS DX with a computer.
See these sections:
■ “Error Indicators” on page 18
■ “Problems and Solutions” on page 20
■ “Customer Support” on page 21
Error Indicators
O: Indicates light on
k: Indicates light is flashing
Lights/Code Cause Solution
O
b Error No paper is loaded in the
sheet feeder.
Multiple pages have been
fed into the sheet feeder.
k
b Error Paper is jammed. & “Paper Feeding Problems” on page 20
kB An ink cartridge is running
low on ink.
OB An ink cartridge is empty or
b Error
k
k 3 Memory Card
Code 1
not installed correctly.
An unsupported memory
card is inserted.
The memory card does not
contain any valid images.
Load paper in the sheet feeder. Then press x Start Color to continue or y Stop to
cancel. & Page 5
Remove and reload the paper. Then press x Start Color to continue or y Stop to
cancel. & Page 5
& “Replacing Ink Cartridges” on page 14
If any cartridge is empty, you cannot print until you replace it. & “Replacing Ink
Cartridges” on page 14
Remove the memory card and see & “Compatible Cards and Inserting Positions” on
page 9
✽
k
b Error
k Print From Index
Sheet
Code 2
An index sheet was not
recognized because it is
not positioned correctly.
Position the index sheet correctly on the document table, aligning the top of it with
the left edge of the glass. Then press x Start Color to continue or y Stop to cancel.
✽
b Error
k
k Print From Index
Sheet
Code 3
The index sheet is marked
incorrectly.
✽
18 Solving Problems
Remove the index sheet, mark it correctly, and try again. & Page 11
Page 19

Lights/Code Cause Solution
k
b Error
k Print From
Index Sheet
Code 4
The index sheet does not
match the photos on the
memory card.
Remove the memory card and insert the card used to print the index sheet—or place
the correct index sheet on the document table. Then press x Start Color to continue
or y Stop to cancel.
b Error
k
k Print All/DPOF/
PictBridge✽
Code P double
flashing
k
b Error
Code H
O
b Error
OB
k All other lights
Code E
k All lights
Code E
✽
An unsupported device is
connected.
The paper thickness lever
is set to the ^ position.
A part on the EPSON
STYLUS DX needs to be
replaced.
There is a problem with the
EPSON STYLUS DX.
English
Remove the connected device or press the y Stop button.
When the digital camera is supported, the P flashes normally.
If you have set the lever to the ^ position because you are printing envelope(s),
press x Start Color to continue. Otherwise, set the lever to the m position.
Contact your local authorized service center or contact Epson for a referral. &
“Customer Support” on page 21
Turn the EPSON STYLUS DX off and then back on. If the error does not clear, contact
your local authorized service center or contact Epson for a referral. & “Customer
Support” on page 21
✽ These errors do not appear on the EPSON STYLUS DX4200 Series.
Solving Problems 19
Page 20

Problems and Solutions
Check the solutions below if you are having trouble
using your EPSON STYLUS DX.
■ Make sure your paper is not damp or curled.
■ Load your paper one sheet at a time. Remove
sheets from the output tray so not too many collect
at a time.
Copying Problems
■ Make sure your original is positioned in the top
left corner of the document table.
■ If the edges of the copy are cropped off, move the
original away from the corner slightly.
■ Make sure your paper is loaded short edge first,
all the way to the right, with the left edge guide
against its left side. Do not load paper above the
c arrow mark inside the left edge guide.
Paper Feeding Problems
■ Remove the paper from the sheet feeder. Flip
through the stack to separate the sheets. Then
reload the paper against the right edge, and slide
the left edge guide against the paper (but not too
tightly). Make sure the paper is not in front of the
feeder guard.
■ Do not load too many sheets at once. & Page 5 for
information about the number of sheets you can
load.
■ If paper is jammed, the b Error light flashes.
Follow these steps to clear the jam:
1. Press the x Start Color button to eject the jammed
paper. If the jammed paper is not ejected, go on to
the next step.
■ Make the paper size and paper type settings on the
control panel match the type of paper you loaded
(& Page 5).
■ For the best print quality, use Epson paper
(& Page 5) and genuine Epson ink cartridges
(& Page 14).
■ Set the paper thickness lever to the m position for
most paper types. If you are printing on
envelopes, set the lever to the ^ position.
■ If you notice light or dark bands across your
printouts or they are too faint, you may need to
clean the print head. Run a nozzle check as
described on Page 16 to see if the print head needs
cleaning.
■ Clean the print head as described on Page 16.
■ If you notice jagged vertical lines, you may need
to align the print head. & Page 17 for instructions.
■ The ink cartridges may be old or low on ink.
& Page 14 for instructions on replacing an ink
cartridge.
■ If a dotted line appears in the image, clean the
document table with a soft, dry, lint-free cloth
(paper towels are not recommended), or use a
small amount of glass cleaner on a soft cloth, if
necessary. Do not spray glass cleaner directly on
the document table.
2. If the paper is stuck near the sheet feeder or output
tray, gently pull it out then press the x Start Color
button.
If the paper is stuck inside the EPSON STYLUS
DX, press the P On but ton to turn it off. Open the
scanner unit and remove any paper inside,
including any torn pieces. Do not pull it backward;
this can damage the sheet feeder. Close the
scanner unit, then turn the EPSON STYLUS DX
back on.
Print Quality Problems
If you have any problems with the copy or print
quality, try these solutions:
■ Make sure the document is placed flat against the
document table and the EPSON STYLUS DX is not
tilted or placed on an uneven surface.
■ Load the paper printable side up (usually the
whiter, brighter, or glossy side).
Print Head Problem
If the ink cartridge cover does not close or the print
head does not move to its home position, open the
cover and push the ink cartridges down until they
click into place.
Other Problem
When you turn off your EPSON STYLUS DX, a red
lamp inside the EPSON STYLUS DX may remain on.
The lamp will stay on for a maximum of 15 minutes,
then go out automatically. This does not indicate
malfunction.
20 Solving Problems
Page 21

Customer Support
Contacting Customer Support
If your Epson product is not operating properly and
you cannot solve the problem using the
troubleshooting information in your product
documentation, contact customer support services for
assistance. Check your Pan-European Warranty
Document for information on how to contact EPSON
Customer support. They will be able to help you much
more quickly if you give them the following
information:
■ Product serial number
(The serial number label is usually on the back of
the product.)
■ Product model
■ Product software version
(Click About, Version Info, or similar button in
the product software.)
■ Brand and model of your computer
English
■ Your computer operating system name and
version
■ Names and versions of the software applications
you normally use with your product
Technical Support Web Site
Go to http://www.epson.com and select the Support
section of your local EPSON web site for the latest
drivers, FAQs, manuals and other downloadables.
Epson's Technical Support Web Site provides help
with problems that cannot be solved using the
troubleshooting information in your printer
documentation.
Solving Problems 21
Page 22

Notices
Important Safety Instructions
Before using your EPSON STYLUS DX, read and
follow these safety instructions:
■ Be sure to follow all warnings and instructions
marked on the EPSON STYLUS DX.
■ Use only the type of power source indicated on the
label.
■ Use only the power cord that comes with the
EPSON STYLUS DX. Use of another cord may
cause fire or shock. Do not use the cord with any
other equipment.
■ Make sure the power cord meets the relevant local
safety standards.
■ Place the EPSON STYLUS DX near a wall outlet
where the plug can be easily unplugged.
■ Do not let the power cord become damaged or
frayed.
■ If you use an extension cord with the EPSON
STYLUS DX, make sure the total ampere rating of
the devices plugged into the extension cord does
not exceed the cord’s ampere rating. Also, make
sure the total ampere rating of all devices plugged
into the wall outlet does not exceed the wall
outlet’s ampere rating.
■ Avoid locations that are subject to rapid changes
in heat or humidity, shocks or vibrations, or dust.
■ Leave enough room around the EPSON STYLUS
DX for sufficient ventilation. Do not block or cover
openings in the case or insert objects through the
slots.
■ Do not place the EPSON STYLUS DX near a
radiator or heating vent or in direct sunlight.
■ Place the EPSON STYLUS DX on a flat, stable
surface that extends beyond its base in all
directions. It will not operate properly if it is tilted
or at an angle.
■ Make sure the back of the EPSON STYLUS DX is
at least 10 cm away from the wall.
■ Do not open the scanner unit while the EPSON
STYLUS DX is copying, printing, or scanning.
■ Unplug the EPSON STYLUS DX and refer
servicing to qualified service personnel under the
following conditions: if the power cord or plug is
damaged; if liquid has entered the product; if the
product has been dropped or the case damaged; if
the product does not operate normally or exhibits
a distinct change in performance. Adjust only
those controls that are covered by the operating
instructions.
■ When storing or transporting the EPSON STYLUS
DX, do not tilt it, stand it on its side, or turn it
upside down; otherwise ink may leak from the
cartridge.
Ink Cartridge Safety Instructions
■ Keep ink cartridges out of the reach of children
and do not drink the ink.
■ Be careful when you handle used ink cartridges;
there may be ink remaining around the ink supply
port. If ink gets on your skin, wash it off with soap
and water. If it gets in your eyes, flush them
immediately with water. If you still have
discomfort or vision problems, see a doctor
immediately.
■ Do not put your hand inside the EPSON STYLUS
DX or touch any cartridges during printing.
■ Install a new ink cartridge immediately after you
remove an empty one. Leaving cartridges
uninstalled can dehydrate the print head and may
prevent the EPSON STYLUS DX from printing.
■ If you remove an ink cartridge for later use, protect
the ink supply area from dirt and dust and store
it in the same environment as the EPSON STYLUS
DX. Note that there is a valve in the ink supply
port, making covers or plugs unnecessary, but
care is needed to prevent the ink from staining
items that the cartridge touches. Do not touch the
ink cartridge ink supply port or surrounding area.
ENERGY STAR
®
Compliance
As an ENERGY STAR® Partner,
Epson has determined that this
product meets the
guidelines for energy efficiency.
ENERGY STAR
®
■ Do not spill liquid on the EPSON STYLUS DX.
■ Except as specifically explained in your
documentation, do not attempt to service the
EPSON STYLUS DX yourself.
22 Notices
Page 23

The International ENERGY STAR® Office Equipment
Program is a voluntary partnership with the computer
and office equipment industry to promote the
introduction of energy-efficient personal computers,
monitors, printers, fax machines, copiers, scanners,
and multi function devices in an effort to reduce air
pollution caused by power generation. Their
standards and logos are uniform among participating
nations.
Copyright Notice
No part of this publication may be reproduced, stored
in a retrieval system, or transmitted in any form or by
any means, electronic, mechanical, photocopying,
recording, or otherwise, without the prior written
permission of Seiko Epson Corporation. The
information contained herein is designed only for use
with this product. Epson is not responsible for any use
of this information as applied to other printers.
Neither Seiko Epson Corporation nor its affiliates shall
be liable to the purchaser of this product or third
parties for damages, losses, costs, or expenses incurred
by the purchaser or third parties as a result of accident,
misuse, or abuse of this product or unauthorized
modifications, repairs, or alterations to this product,
or (excluding the U.S.) failure to strictly comply with
Seiko Epson Corporation's operating and
maintenance instructions.
xD-Picture Card™ is a trademark of Fuji Photo Film
Co.,Ltd.
General Notice: Other product names used herein are
for identification purposes only and may be
trademarks of their respective owners. Epson
disclaims any and all rights in those marks.
Copyright © 2005 Seiko Epson Corporation. All rights
reserved.
English
Seiko Epson Corporation shall not be liable for any
damages or problems arising from the use of any
options or any consumable products other than those
designated as Original Epson Products or Epson
Approved Products by Seiko Epson Corporation.
Seiko Epson Corporation shall not be held liable for
any damage resulting from electromagnetic
interference that occurs from the use of any interface
cables other than those designated as Epson Approved
Products by Seiko Epson Corporation.
EPSON
STYLUS™ is a trademark of Seiko Epson Corporation.
USB DIRECT-PRINT™ and the USB DIRECT-PRINT
logo are trademarks of Seiko Epson Corporation.
Copyright © 2002 Seiko Epson Corporation. All rights
reserved.
DPOF™ is a trademark of CANON INC., Eastman
Kodak Company, Fuji Photo Film Co., Ltd. and
Matsushita Electric Industrial Co., Ltd.
SD™ is a trademark.
Memory Stick, Memory Stick Duo, Memory Stick
PRO, and Memory Stick PRO Duo are trademarks of
Sony Corporation.
®
is a registered trademark and EPSON
Notices 23
Page 24

Printed in XXXXXX XX.XX-XX XXX
 Loading...
Loading...