Epson STYLUS CX6400 Configuration Manual [pl]
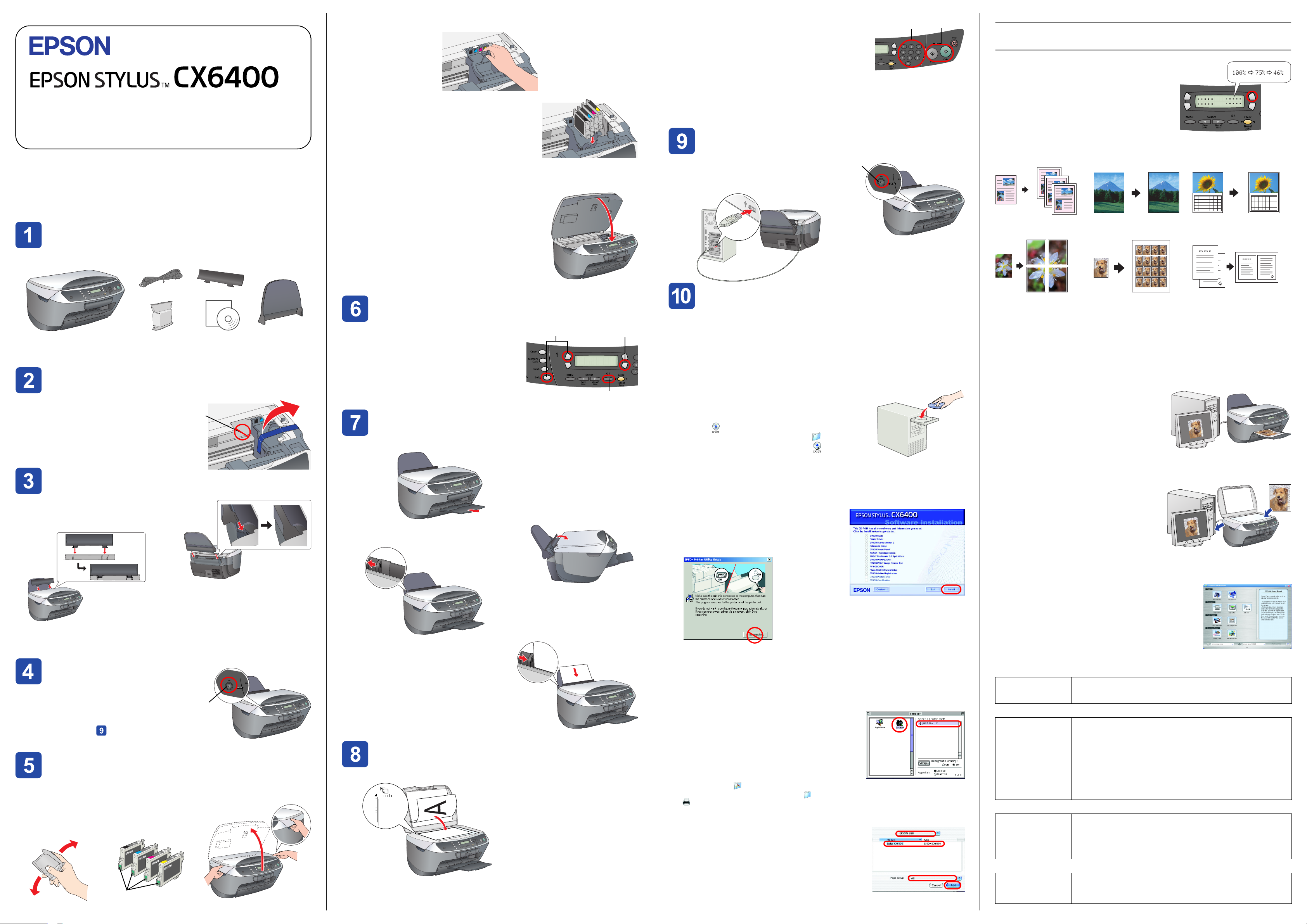
3. Otwórz pokrywę pojemników.
3. Naciskaj przyciski numeryczne, aby ustawić liczbę kopii.
3
4
.RQILJXUDFMD
PL4047330-00
Przestrogi i uwagi
Przestrogi mają na celu zapobieganie uszkodzeniu sprzętu.
c
Uwagi zawierają ważne informacje i użyteczne porady dotyczące korzystania z tego
urządzenia.
Rozpakowywanie urządzenia
Należy upewnić się, że w opakowaniu znajdują się poniższe części i że nie są one
uszkodzone.
przewód zasilania
pojemniki z tuszem
Zawartość może różnić się w zależności od kraju.
W niektórych krajach przewód zasilania jest podłączony do urządzenia na stałe.
Zdejmowanie taśm
Zdejmij taśmy i materiały ochronne, tak jak
opisano w arkuszu z uwagami. Upewnij się,
że materiały ochronne zostały zdjęte
z pojemników z tuszem.
Montaż części
1. Załóż podpórkę papieru.
2. Wsuń osłonę podajnika do dwóch gniazd
z przodu podpórki papieru.
Uwaga:
Osłona podajnika zapobiega dostaniu się do wnętrza urządzenia elementów
umieszczanych na pokrywie dokumentów.
Włączanie
Podłącz przewód zasilania i naciśnij przycisk P On,
aby włączyć urządzenie.
Uwaga:
Nie należy podłączać go do komputera przed
wykonaniem kroku , w przeciwnym razie
instalacja oprogramowania nie powiedzie się.
Instalowanie pojemników
ztuszem
1. Otwórz moduł skanera.
2. Wstrząśnij pojemnik z tuszem cztery lub pięć razy,
a następnie wyjmij go z opakowania.
Nie dotykać
osłona podajnika
dysk CD-ROM
Nie dotykać i nie
zdejmować.
Naciśnij
podpórka
papieru
4. Włóż każdy pojemnik do jego uchwytu. Następnie
wciśnij każdy pojemnik z tuszem, aż usłyszysz
kliknięcie.
Uwaga:
Należy zainstalować wszystkie pojemniki z tuszem.
To urządzenie będzie działać tylko pod warunkiem
prawidłowego zainstalowania wszystkich
pojemników.
5. Zamknij pokrywę pojemników.
6. Opuść moduł skanera.
Rozpocznie się napełnianie tuszem, które potrwa około
2 minut.
Na panelu LCD zostanie wyświetlony napis Initial
charge... (Napełnianie wstępne), a urządzenie Stylus
CX wyda serię mechanicznych dźwięków. Jest to
normalne.
Przestroga:
c
❏ Nigdy nie wolno wyłączać tego urządzenia
podczas napełniania tuszem.
❏ Nie należy ładować papieru do czasu
zakończenia napełniania tuszem.
Wybieranie języka
1. Naciśnij przycisk Setup i przycisk A, aż do
wyświetlenia na panelu LCD polecenia
7.Languages (7. Języki) a następnie naciśnij
przycisk x Color.
2. Wybierz język, naciskając przycisk D.
3. Naciśnij przycisk OK.
Elementy menu będą wyświetlane w wybranym
języku.
12
A
Ładowanie papieru
1. Wysuń przedłużkę tacy wyjściowej.
2. Przesuń osłonę podajnika w swoją stronę.
3. Wysuń prowadnicę krawędzi.
4. Załaduj stos papieru dociskając go do prawej
strony podajnika i dosuń do niego prowadnicę
krawędzi.
5. Przesuń osłonę podajnika do tyłu.
Urządzenie jest gotowe do użycia jako
samodzielny produkt. W następnej sekcji
znajdują się informacje dotyczące sposobu
wykonania kopii testowej. Aby zainstalować
oprogramowanie, należy zapoznać się z sekcją
„Podłączanie do komputera“, znajdującą się
w tym arkuszu.
Wykonywanie kopii
1. Umieść dokument na płycie dokumentów.
2. Naciśnij przycisk &RS\ZVHNFML0 RGH, aby przejść do trybu kopiowania.
4. Naciśnij przycisk x B&W (kopiowanie w skali szarości)
lub przycisk x Color (kopiowanie w kolorze).
Urządzenie Stylus CX rozpocznie kopiowanie.
Przestroga:
c
Podczas skanowania lub kopiowania nie wolno otwierać modułu skanera,
ponieważ może to spowodować uszkodzenie tego urządzenia.
Urządzenie Stylus CX oferuje różne funkcje kopiowania. Zapoznaj się z sekcją
„Funkcje“ w tym arkuszu lub Podręcznikiem podstaw obsługi. W następnej sekcji
znajdują się informacje na temat korzystania z tego urządzenia po podłączeniu do
komputera.
Podłączanie do komputera
1. Naciśnij przycisk P On, aby wyłączyć
urządzenie Stylus CX.
2. Wyjmij złącze kabla USB z opakowania,
anastępnie podłącz je do komputera.
Naciśnij
Funkcje
Przyciski wokół panelu LCD
Cztery przyciski rozmieszczone wokół panelu LCD
panel umożliwiają szybkie wybieranie ustawień.
Wystarczy nacisnąć przycisk obok ustawienia, które
użytkownik chce zmienić, aby poruszać się po
dostępnych opcjach.
Kopiowanie
Dostępnych jest kilka rodzajów kopiowania.
Standard
(Standardowy)
Poster (Plakat) Repeat
BorderFree
(Bez marginesów)
Small Margin
(Małe marginesy)
8
123
4 5678910
11 12 13 14 15 16 17
18 19 20 21 22 23 24
25 26 27 28 29 30 31
8
123
4 5678910
11 12 13 14 15 16 17
18 19 20 21 22 23 24
25 26 27 28 29 30 31
2-up (2 na 1)
(Powtórzenie)
Instalowanie oprogramowania
Uwaga
❏ Jeśli dysk CD ma nazwę „Multilingual CD“ (Wielojęzyczny dysk CD),
należy najpierw zainstalować oprogramowanie w języku angielskim
z angielskojęzycznego dysku CD. Następnie należy z dysku Multilingual CD
(Wielojęzyczny dysk CD) zainstalować odpowiedni język.
D
3
❏ Oprogramowanie to nie obsługuje systemu plików UNIX File System (UFS) dla
systemu operacyjnego Mac OS X. Oprogramowanie należy zainstalować na dysku
lub partycji, która nie korzysta z systemu plików UFS. To urządzenie nie obsługuje
środowiska Classic w systemie Mac OS X.
1. Upewnij się, że urządzenie Stylus CX jest
podłączone i wyłączone, a następnie włóż
dysk CD z oprogramowaniem do napędu.
W systemach Mac OS od 8.6 do 9.X kliknij podwójnie
znaczek na dysku CD z oprogramowaniem.
W systemie Mac OS X otwórz teczkę Mac OS X,
anastępnie kliknij podwójnie znaczek .
2. Wyłącz oprogramowanie antywirusowe, a następnie
kliknij przycisk Continue (Kontynuuj).
3. Przeczytaj umowę licencyjną. Jeśli akceptujesz jej warunki, kliknij przycisk Agree
(Zgadzam się).
4. Kliknij przycisk Install (Zainstaluj) i postępuj zgodnie z instrukcjami wyświetlanymi
na ekranie.
5. Gdy zostanie wyświetlony ten ekran, włącz
urządzenie Stylus CX i zaczekaj, aż ekran
zniknie. Następnie postępuj zgodnie
z instrukcjami wyświetlanymi na ekranie.
Należy pamiętać, że instalacja programu
EPSON Smart Panel przebiega w kilku krokach.
6. Na ostatnim ekranie kliknij przycisk Exit (Zakończ) lub Restart Now (Wznów teraz),
a następnie wyjmij dysk CD-ROM z napędu.
Użytkownicy systemu Windows mogą już skanować i drukować. Instrukcje
znajdują się w sekcjach „Funkcje“ i „Uzyskiwanie dodatkowych informacji“
w tym arkuszu.
Użytkownicy komputerów Macintosh powinni przejść do następnej sekcji, aby
skonfigurować urządzenie Stylus CX jako drukarkę.
W systemie Mac OS 8.6 do 9.X
1. Z menu Jabłko otwórz program Chooser (Wybieracz).
2. Zaznacz urządzenie CX6400 i port USB, a następnie
zamknij program Chooser (Wybieracz).
W systemie Mac OS X
1. Otwórz teczkę Applications (Programy) na dysku
twardym, a następnie otwórz teczkę Utilities (Narzędzia) i kliknij podwójnie teczkę
Print Center (Centrum drukowania).
2. W oknie dialogowym Printer List (Lista drukarek) kliknij przycisk Add Printer (Dodaj
drukarkę).
3. Wybierz pozycję EPSON USB, kliknij pozycję CX6400,
a następnie w menu Page Setup (Układ kartki) wybierz
polecenie All (Wszystkie). Na końcu kliknij przycisk Add
(Dodaj).
4. Upewnij się, że na liście Printer List (Lista drukarek)
znajdują się opcje drukarki (typu marginesu),
anastępnie kliknij przycisk Close (Zamknij).
Teraz można już skanować i drukować. Instrukcje
znajdują się w sekcjach „Funkcje“ i „Uzyskiwanie
dodatkowych informacji“ w tym arkuszu.
Korzystanie z karty pamięci
Wbudowane gniazdo karty pamięci umożliwia wykonywanie następujących czynności:
❏ Drukowanie bezpośrednio z karty pamięci. (Patrz Podręcznik podstaw obsługi.)
❏ Skanowanie i zapisywanie obrazu bezpośrednio na karcie pamięci.
(Patrz Podręcznik podstaw obsługi.)
❏ Przesyłanie danych zapisanych na karcie pamięci do komputera.
(Patrz Dokumentacja techniczna.)
Drukowanie
Można drukować dane oraz tworzyć fotografie,
kartki pocztowe i plakaty z wykorzystaniem
komputera.
Aby używać tej funkcji, należy podłączyć
urządzenie Stylus CX do komputera
z zainstalowanym oprogramowaniem drukarki
firmy EPSON. Aby zainstalować sterownik
drukarki firmy EPSON, należy zapoznać się
zsekcją „Instalowanie oprogramowania“ w tym arkuszu.
Skanowanie
Dokumenty, zdjęcia i inne materiały można
skanować w celu przetworzenia do postaci
elektronicznej odczytywanej przez komputer,
a następnie użyć zeskanowanych obrazów
w kartkach okolicznościowych, wiadomościach
e-mail lub w sieci Web.
Aby używać funkcji skanowania, należy
podłączyć urządzenie Stylus CX do komputera,
na którym zainstalowano oprogramowanie
EPSON Scan i EPSON Smart Panel. Aby zainstalować programy EPSON Scan
i EPSON Smart Panel, należy zapoznać się z sekcją „Instalowanie oprogramowania“
w tym arkuszu.
Program EPSON Smart Panel
Jest to centrum kopiowania dla urządzenia Stylus CX, gdy
działa ono jako skaner. Służy on do kopiowania, wysyłania
wiadomości e-mail, skanowania, drukowania, faksowania
iużywania programów do optycznego rozpoznawania
znaków (OCR, Optical Character Recognition).
Uzyskiwanie dodatkowych
informacji
Wprowadzenie
Zawartość Zawiera krótki opis sposobu rozpoczęcia korzystania z tego
urządzenia w trybie autonomicznym. Kompletne, szczegółowe
informacje znajdują się w Podręczniku podstaw obsługi.
Podręcznik podstaw obsługi
Zawartość Zawiera opis korzystania z urządzenia Stylus CX jako samodzielnego
produktu. Można kopiować, drukować bezpośrednio z karty pamięci
i skanować do karty pamięci. Można także sprawdzić pojemniki
z tuszem oraz sprawdzić stan urządzenia Stylus CX. Zawiera także
porady dotyczące rozwiązywania problemów i informacje o obsłudze
klienta.
Uzyskiwanie dostępu Kliknij dwukrotnie ikonę ESCX6400 Basic Operation Guide
(Podręcznik podstaw obsługi urządzenia ESCX6400) na pulpicie lub
przejdź do foldera języków na dysku Multilingual CD i kliknij dwukrotnie
ikonę Copy Guide (Podręcznik kopiowania).
Dokumentacja techniczna
Zawartość Zawiera podstawowe informacje dotyczące drukowania i skanowania.
Zawiera także wskazówki dotyczące konserwacji, rozwiązywania
problemów, pomocy technicznej i obsługi klienta.
Uzyskiwanie dostępu Kliknij dwukrotnie ikonę ESCX6400 Reference Guide (Dokumentacja
techniczna urządzenia ESCX6400) na pulpicie.
Pomoc online
Zawartość Zawiera szczegółowe informacje dotyczące sterownika drukarki i
programu EPSON Scan.
Uzyskiwanie dostępu Patrz sekcja “Uzyskiwanie informacji“ w Dokumentacji technicznej.
Copyright © 2003 by SEIKO EPSON CORPORATION, Nagano, Japonia.
 Loading...
Loading...