Epson Stylus COLOR 660 Quick Start Manual
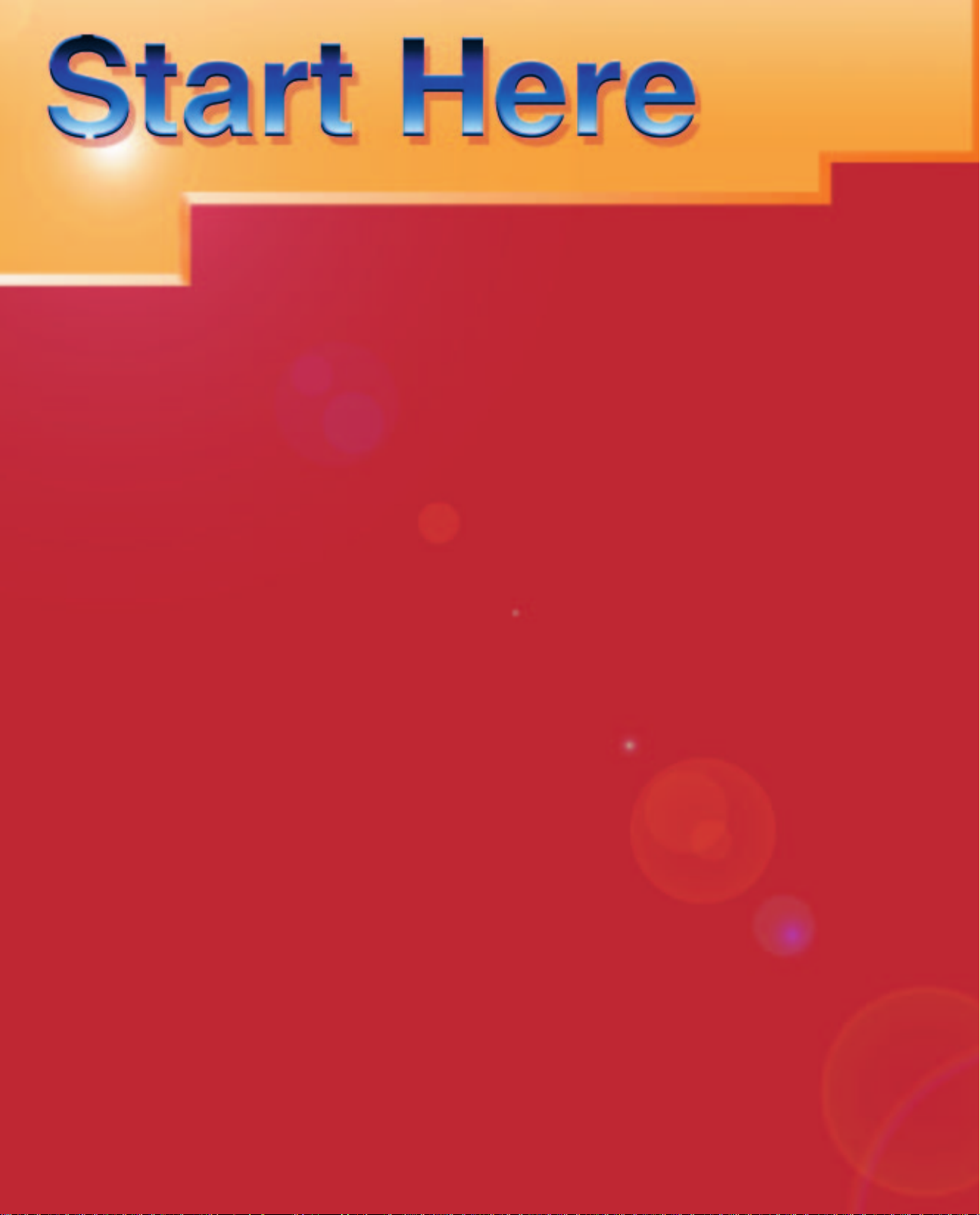
To get up and running with your
To get up and running with your
®
EPSON Stylus
EPSON Stylus
1 Set up the printer
1
2 Install the software
2
3 Print an image
3
Set up the printer
Install the software
Print an image
®
COLOR 660, you need to:
COLOR 660, you need to:
CPD 8883-R1
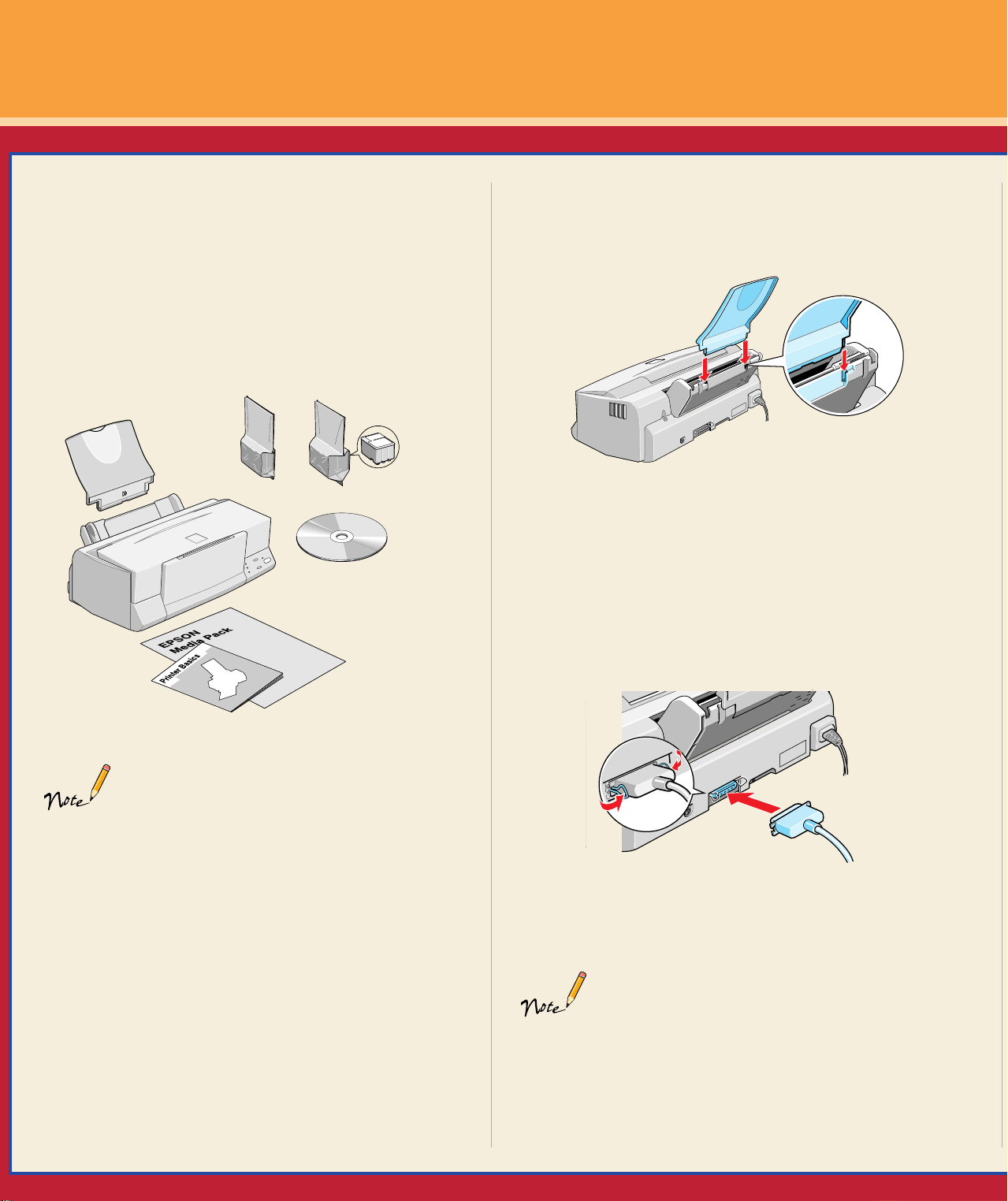
1Set Up the Printer
1
Set Up the Printer
1 Unpack the Printer
Remove all the tape and packing material, as described on
the unpacking sheet in the printer box.
Make sure you’ve got a cable to connect the printer to
your computer, plus all these items:
paper support
black ink
cartridge
printer
color ink
cartridge
CD-ROM
media pack with
samples of EPSON
ink jet papers
2 Attach the Paper Support
Insert the paper support in the slots at the back of the
printer’s sheet feeder.
3 Connect the Printer to Your Computer
1. Make sure the printer and your computer are turned off.
®
2. Connect the printer cable to the printer’s parallel
connector; then squeeze the wire clips together to lock
it in place.
Printer Basics
book
To connect to a PC, you’ll need a parallel printer
cable that meets the specifications listed under
“System Requirements” in the Printer Basics
book.
Place the printer near your computer and an available
grounded outlet, but avoid areas:
■ with high temperature or humidity
■ in direct sunlight or dusty conditions
■ near sources of heat or electromagnetic interference,
such as loudspeakers or cordless telephone base units
Be sure to check the System Requirements and follow all
the Safety Instructions in your Printer Basics book. If you
need help as you set up your printer, see “Problem
Solving” in your Printer Basics book.
3. Connect the other end of the cable to your computer’s
main parallel port and secure it as necessary.
If your computer has multiple parallel connectors,
connect your printer to the main one (identified as
LPT1 by your system). To use a different port, see
your Windows® documentation for instructions.
To configure your computer to match your printer’s
maximum speed, you should enable your
computer’s ECP/DMA mode, if possible. See your
computer’s documentation.
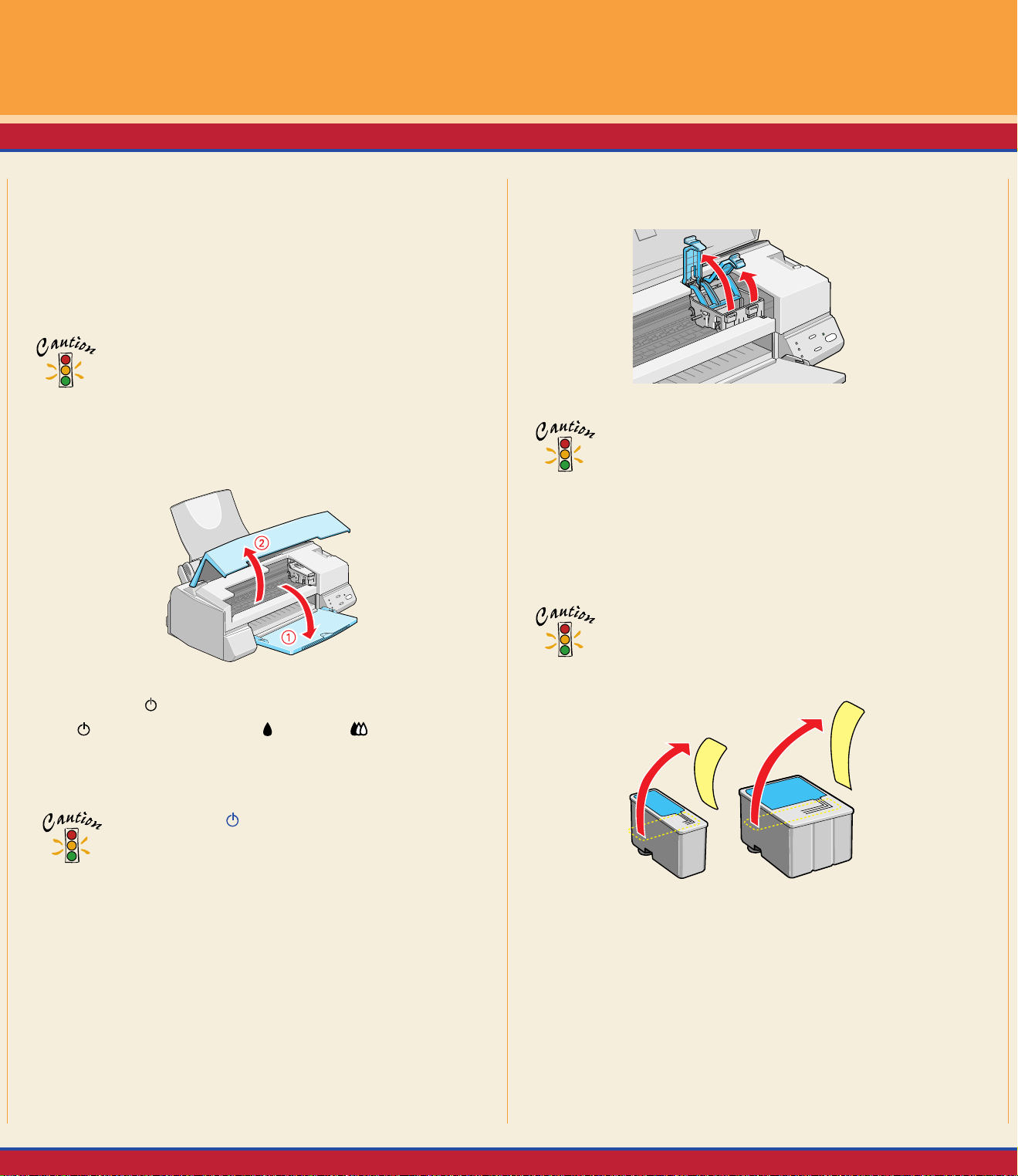
4 Install the Ink Cartridges
You must install both ink cartridges and leave them installed
or the printer won’t work.
1. Plug the power cord into a grounded outlet.
Don’t use an outlet that can be turned off by a wall
switch or timer, or one on the same circuit as a
large appliance. This may disrupt the power, which
can erase the printer’s memory or damage its
power supply.
2. Lower the printer’s output tray, then open the cover.
4. Lift the two ink cartridge clamps.
Don’t open an ink cartridge clamp or remove a
cartridge except to replace it with a new one. Once
you remove a cartridge, you can’t reuse it, even if it
contains ink.
5. Remove the ink cartridges from their foil packages.
Then pull off only the yellow part of the tape seal on
the top of each cartridge.
You must remove the yellow tape seal from the top
of the cartridge or you will permanently damage it.
Don’t pull off the blue part or remove the clear seal
from the bottom of the cartridge; ink will leak.
3. Press the
power button to turn on the printer. The
power light flashes, the black and color ink out
lights come on, and the ink cartridge holders move left
to the installation position.
Always use the power button to turn the printer
on or off; never use an external switch, such as a
power strip switch.
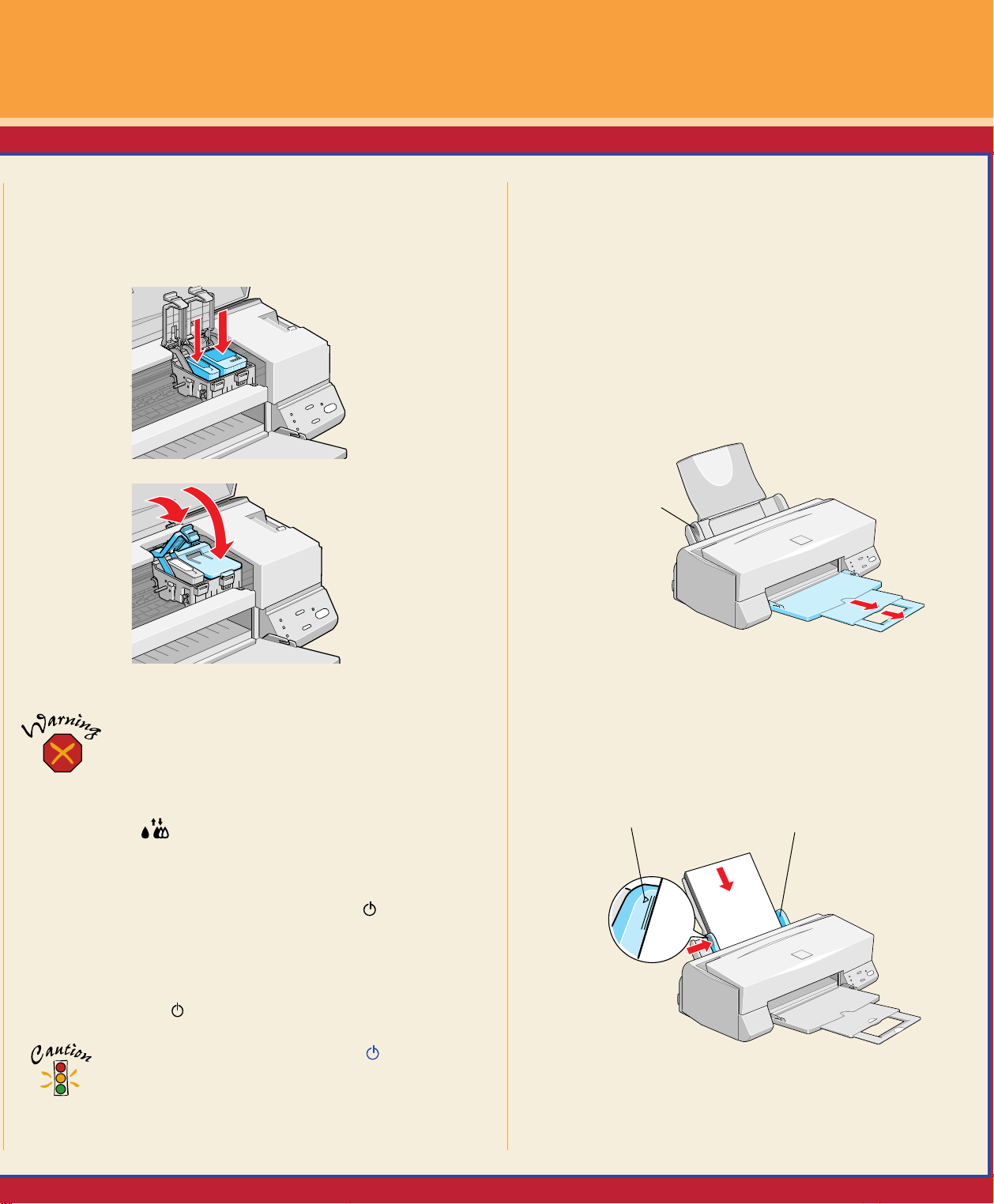
6. Place the ink cartridges in their holders with the blue
labels facing up and toward the back of the printer.
Then press down the clamps until they lock into place.
5 Load Paper
Load a stack of plain paper or special ink jet paper. A
sample pack of EPSON ink jet papers came with your
printer. Smaller size papers, such as 4 x 6-inch Photo
Paper, have specific loading instructions; see your Printer
Basics book for instructions.
1. Pull out the output tray extensions. Slide the left
edge guide so it’s slightly wider than your paper.
left edge guide
Keep ink cartridges out of the reach of children.
If ink gets on your hands, wash them thoroughly
with soap and water. If ink gets in your eyes, flush
them immediately with water.
7. Press the cleaning button to begin charging the ink
delivery system. Then close the printer cover.
Charging can take two to three minutes. The power light
flashes and the printer makes various sounds until it’s
finished. Don’t turn off the printer or interrupt the charging
process or you’ll use more ink than necessary. Charging is
complete when the
Never turn off the printer when the power light
is flashing unless the printer hasn’t moved or made
any noise for more than 5 minutes.
power light stops flashing and stays on.
2. Load your paper with the printable side up (on
special or ink jet paper, this side is coated or
whiter). Place it against the right edge guide, then
slide the left edge guide against the other side.
don’t load paper
above this mark
right edge guide
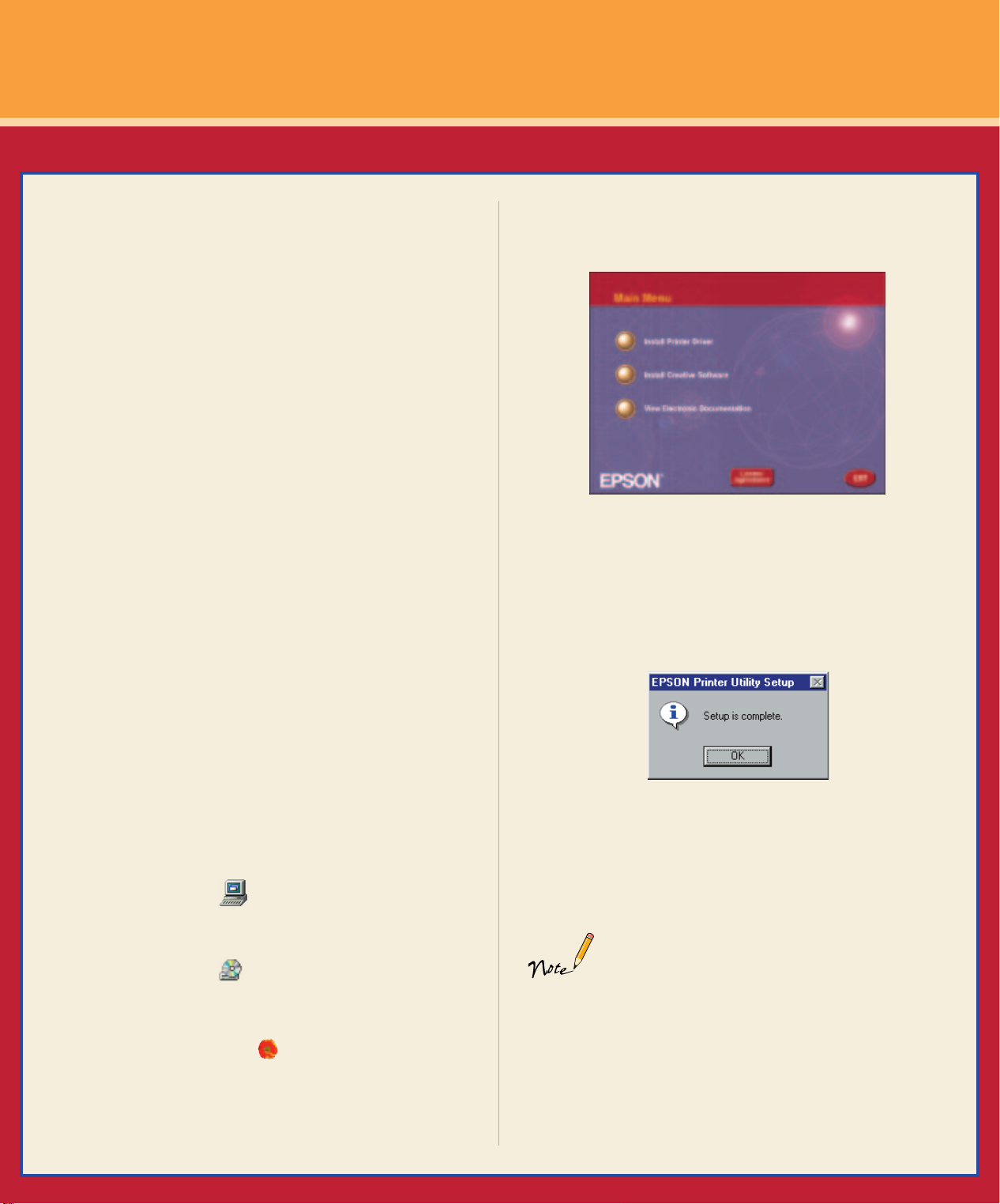
2Install the Software 3Print an Image
2
Install the Software
Now that you’ve set up your printer, you’re ready to
install the software from the CD-ROM attached to the
front of this card. It includes printer software (also called
a printer driver), the electronic EPSON Stylus COLOR
660 Reference Guide, and bonus software applications.
You must install the printer driver for the printer to
work correctly.
Keep this card with you as you install your printer
software so you can refer to it when you need it.
1. Make sure your printer is connected to the
computer and that both are turned off.
2. Turn on your computer, and wait until you see the
icons on your Windows desktop.
3. Turn on your printer.
9. You see the Main Menu. Click the Install Printer
Driver button. Follow the on-screen instructions.
The printer driver and utility files are installed.
10. When you see the screen below, click
restart your computer. Be sure to leave your
CD-ROM in the drive.
OK. Then
Important:
If you see a screen telling you that Windows has
detected your printer and to install a driver, always
select Cancel. You can’t install your software that
way.
4. Insert your printer software CD-ROM in to your
computer’s CD-ROM drive.
5. Double-click the My Computer icon on your
Windows desktop.
6. Double-click the
My Computer folder.
7. Then double-click the
installer. (Don’t select any other icon in the folder.)
8. You see the License Agreement window. Read the
agreement and click
CD-ROM drive icon in the
EPSON icon to start the
Agree.
After your computer has restarted, you’ll see
the EPSON software installer Main Menu again
(if necessary, close any open windows covering the
Main Menu).
If you don’t see the Main Menu, double-click
My Computer, double-click your CD-ROM drive
icon, then double-click the EPSON icon.

3
Print an Image
11. Now you can install your creative software and view
your electronic documentation. Click the button for
the option you want to install, as described on the
back of this card.
Your EPSON Stylus COLOR 660 includes 5 free
software applications, including a Guided Printing
Exercise, that you can install right now by clicking
Install Creative Software.
If you can’t find the information you need in your
Printer Basics book, you also have an electronic
Reference Guide. To view the guide or copy it to your
hard drive, click
View Electronic Documentation. (This
guide is in HTML format and requires an Internet
browser–such as Internet Explorer or Netscape
Navigator–to view it. For details see your Printer
Basics book.)
Now that you’ve set up your printer and installed the
software, you’re ready to print in any application. If you
installed the EPSON Guided Printing Exercise, double-
click the
printing. For more details, see your Printer Basics book.
When you finish the exercise, this color image is
printed on the Photo Quality Ink Jet Paper from your
EPSON media pack:
icon on your desktop for a quick lesson in
12. Return to the Main Menu to install any other
software you want to use. When you’re done,
click
EXIT to close the EPSON printer software
installer.
Some applications may require you to restart
your system after installation. To return to the
Main Menu, double-click My Computer, doubleclick your CD-ROM drive icon, then double-click
the EPSON icon.
If you’ll be printing over a network, see “Configuring for a
Windows Network” in your electronic Reference Guide for
additional instructions.
Now you’re ready to print! See “Print an Image” to get
started.
Printer Basics also gives step-by-step printing
instructions and contains basic printer maintenance
and troubleshooting information. For advanced
printing and troubleshooting information, see your
electronic EPSON Stylus COLOR 660 Reference Guide.
To launch any of the creative software you installed,
click
Start, point to Programs, and then select the
application name.
EPSON and EPSON Stylus are registered trademarks of SEIKO EPSON CORPORATION. General
Notice: Other product names used herein are for identification purposes only and may be trademarks
of their respective owners. EPSON disclaims any and all rights in those marks. Copyright © 1999 by
Epson America, Inc. Printed on recycled paper with at least 10% post-consumer content. 9/99
 Loading...
Loading...