Page 1

Benutzerhandbuch
EPSON
Page 2

Alle Rechte vorbehalten. Kein Teil dieses Handbuchs darf in irgendeiner Form (Druck,
Fotokopie,MikrofilmodereinanderesVerfahren)ohnedieschriftlicheGenehmigungder
EPSON Deutschland GmbH reproduziert oder unter Verwendung elektronischer Systeme verarbeitet, vervielfältigt oder verbreitet werden.
Weder die EPSON Deutschland GmbH noch die Seiko Epson Corporation haften für
Schäden infolge von Fehlgebrauch sowie Reparaturen und Abänderungen, die von
dritter, nicht autorisierter Seite vorgenommen wurden. Dieses Handbuch wurde mit
großer Sorgfalt erstellt. Eine Haftung für leicht fahrlässige Fehler, z.B. Druckfehler, ist
jedoch ausgeschlossen.
EPSON haftet nicht für Schäden oder Störungen durch Einsatz von Optionen oder
Zubehör, wenn dieses nicht ein original EPSON-Produkt ist oder eine ausdrückliche
Zulassung der Seiko Epson Corporation als "EPSON Approved Product" hat.
Marken:
EPSON und EPSON ESC/P sind eingetragene Marken und ESC/P Raster und EPSON
STYLUS sind Marken der Seiko Epson Corporation.
Microsoft und Windows sind eingetragene Marken der Microsoft Corporation.
Hinweis:
Alle im Handbuch genannten Bezeichnungen von Erzeugnissen sind Marken der jeweiligen Firmen. Aus dem Fehlen der Markenzeichen ® bzw. ™ kann nicht geschlossen
werden, daß die Bezeichnung ein freier Markenname ist.
Copyright © 1998 by EPSON Deutschland GmbH, Düsseldorf
Page 3

Sicherheitshinweise
Allgemeine Sicherheitshinweise
Lesen Sie vor Inbetriebnahme Ihres Gerätes die folgenden Hinweise
zu Ihrer eigenen Sicherheit sowie zur Betriebssicherheit des Gerätes
gründlich durch. Befolgen Sie stets alle Warnungen und Hinweise, die
auf dem Gerät selbst angebracht bzw. vermerkt sind.
H
Die Öffnungsschlitze am Gehäuse dienen der Ventilation. Um
einen störungsfreien Betrieb zu gewährleisten und einer Überhitzung des Gerätes vorzubeugen, sollten diese Ventilationsschlitze
unbedingt freigehalten werden.
H
Versuchen Sie niemals, Gegenstände durch die Öffnungen am
Gerät einzuführen, da durch die Spannung, die im Inneren des
Druckersanliegt, Kurzschlüsse oderStromschläge verursachtwerden könnten. Achten Sie darauf, daß die Öffnungen am Drukkergehäuse stets freigehalten werden.
H
Betreiben Sie das Gerät niemals an Standorten, an denen die
Gefahr besteht, daß Wasser in das Gerät eindringen könnte.
H
Achten Sie unbedingt darauf, die auf dem Gerät angegebenen
Spannungswerte bei der Stromversorgung einzuhalten. Wenn Sie
nichtwissen, welche Wertedie Netzspannungliefert,fragen Siebei
Ihrem Fachhändler oder dem örtlichen Elektrizitätswerk nach.
H
Stellen Sie beim Anschluß an die Stromversorgung sicher, daß der
Drucker an eine vorschriftsmäßig geerdete Steckdose angeschlossen wird. Vermeiden Sie den Anschluß an Stromkreise, an denen
bereits große Stromverbraucher (z.B. Klimaanlagen oder Fotokopierer) angeschlossen sind.
H
Verwenden Sie keine schaltbaren oder timergesteuerten Steckdosen, dabei einerunbeabsichtigten Stromunterbrechungalle Daten
aus den Speichern von Drucker und Computer gelöscht werden.
i
Page 4

H
Stellen Sie das gesamte Computersystem auf keinen Fall in der
Nähe potentieller elektromagnetischer Störfelder (z.B. Lautsprecher oder Basisgeräte eines Funktelefons) auf.
H
Achten Sie darauf, daß das Netzkabel nicht defekt oder abgenutzt
ist. Achten Sie außerdem darauf, daß die Kabelverbindung zum
Drucker keine Behinderung darstellt.
H
Wenn Sie ein Verlängerungskabel verwenden, achten Sie darauf,
daß der Nennstromwert aller Geräte insgesamt die zulässige Ampererate des Verlängerungskabels nicht überschreitet. Insgesamt
sollte der Amperewert aller an die Steckdose angeschlossenen
Geräte die zulässige Ampererate der Steckdose nicht überschreiten.
H
Versuchen Sie niemals, das Gerät selbst zu reparieren. Ansonsten
setzen Sie sich der Gefahr aus, mit Teilen, die unter hoher Spannung stehen, in Kontakt zu geraten. Sämtliche Wartungsarbeiten
sollten nurvon autorisiertem Fachpersonalvorgenommen werden.
H
In folgenden Fällen sollten Sie das Gerät vom Netz trennen und
einem qualifizierten Servicetechniker übergeben:
– Wenn Netzkabel oder -stecker abgenutzt oder beschädigt sind.
– WennWasseroderandereFlüssigkeitenindasGerätgelangt
sind.
– Wenn das Gerät trotz Befolgen der angegebenen Betriebsan-
weisungen nicht ordnungsgemäß funktioniert.
– Wenndas Gerätheruntergefallen oderdas Gehäuse beschädigt
worden ist.
– Wenn das Gerät auffällige Abweichungen vom Normalbetrieb
zeigt.
H
Bei Anschluß des Druckers an die Stromversorgung muß sichergestellt werden, daß die Gebäudeinstallation mit einem 16 A-Überstromschalter abgesichert ist.
ii
Page 5

Weitere Vorsichtsmaßnahmen
Zum Arbeiten mit dem Drucker
H
Greifen Sie während des Druckvorgangs nicht in den Drucker und
berühren Sie nicht die Tintenpatronen.
H
Bewegen Sie den Druckkopf niemals von Hand, da der Drucker
dadurch beschädigt werden kann.
H
Schalten Sie den Drucker immer über den Netzschalter (P)aus.
Wenn Sie den Drucker über den Netzschalter ausschalten, blinkt
die Anzeige P kurz und erlischt dann. Ziehen Sie das Netzkabel
des Druckers erst aus der Steckdose, wenn die Anzeige P nicht
mehr blinkt.
H
Stellen Sie vor einem Transport des Druckers sicher, daß sich der
Druckkopf in der Abdeckposition (ganz rechts) befindet und die
Tintenpatronen installiert sind.
Zum Umgang mit Tintenpatronen
H
Bewahren Sie Tintenpatronen außerhalb der Reichweite von Kindern auf.
H
Normalerweise kannkeine Tinte ausder Tintenpatrone auslaufen.
Waschen Sie Tintenspritzer auf der Haut sofort unter fließendem
Wasser ab. Sollte Tinte in Ihre Augen gelangen, spülen Sie diese
sofort mit reichlich Wasser aus.
H
Eine Tintenpatrone darf nicht geschüttelt werden, da dadurch
Tinte austreten kann.
H
Installieren Sie eine Tintenpatrone unmittelbar nach dem Öffnen
der Verpackung. Bleibt die Tintenpatrone längere Zeit vor der
Benutzung ausgepackt liegen, kann dies zu einer Verminderung
der Druckqualität führen.
iii
Page 6

H
Sobald eine Tintenpatrone eingesetzt ist,lösen Sie den Arretierbügel nur, um die Tintenpatrone auszutauschen. Eine Tintenpatrone
darf nur zum Austausch entfernt werden; ansonsten kann sie
unbrauchbar werden.
H
Achten Sie darauf, daß das Haltbarkeitsdatum der Tintenpatrone
nichtüberschritten ist.Nach dem Öffnender Verpackung solltedie
Tintenpatrone innerhalb der nächsten sechs Monate verbraucht
werden.
H
VersuchenSie nicht, eineTintenpatroneauseinanderzubauenoder
nachzufüllen. Dies kann den Druckkopf beschädigen.
Zum Standort des Druckers
H
Achten Sie darauf, daß der Drucker auf einer glatten, ebenen
Oberfläche steht, diebreiter ist als derDrucker. Wenn der Drucker
geneigt steht, kann er nicht störungsfrei arbeiten.
H
Die Standfläche für den Drucker sollte unbedingt ausreichend
stabil sein, da durch Erschütterungen, wie etwa bei Herabfallen,
das Gerät schwer beschädigt werden könnte.
H
Wählen Sie den Stand- bzw. Lagerungsort so, daß der Drucker vor
starken Temperatur- und Feuchtigkeitsschwankungen sowie direkterSonneneinstrahlung,starkem Lichteinfallund übermäßiger
Hitze geschützt ist.
H
Achten Sie darauf, daß der Drucker nicht Vibrationen und Stößen
ausgesetzt ist.
H
Stellen Sie den Drucker so auf, daß der Netzstecker jederzeit
problemlos aus der Steckdose gezogen werden kann.
iv
Page 7

Inhalt
Einführung
1 Drucker aufstellen 1-1
1.1 Drucker auspacken 1-1
1.2 Papierstütze installieren 1-2
1.3 Drucker an die Stromversorgung anschließen 1-3
1.4 Erstinstallation der Tintenpatronen 1-3
1.5 Drucker an einen PC anschließen 1-9
2 Papierverarbeitung 2-1
2.1 Normalpapier einlegen 2-1
2.2 Spezielle Druckmedien 2-2
2.2.1 Das richtige Druckmedium wählen 2-3
2.2.2 Reinigungsseiten 2-5
2.2.3 Spezielle Druckmedien einlegen 2-5
2.2.4 Briefumschläge 2-10
2.2.5 EPSON Photo Paper (4 x 6 Zoll) 2-11
3 Wartung und Transport 3-1
3.1 Eine leere Tintenpatrone austauschen 3-1
3.2 Eine alte oder beschädigte Tintenpatrone
austauschen 3-7
3.3 Drucker reinigen 3-9
3.4 Drucker transportieren 3-11
4 Fehlerbehebung 4-1
4.1 Problemdiagnose 4-1
4.1.1 Bedienfeldanzeigen 4-1
4.1.2 EPSON-Statusmonitor 2 4-4
4.1.3 Druckertest 4-5
4.2 Fehlerbeschreibungen und Lösungen 4-7
4.2.1 Die Druckqualität könnte besser sein 4-8
4.2.2 Der Drucker druckt nicht 4-11
4.2.3 Papier wird nicht korrekt eingezogen 4-15
4.2.4 Die Ausdrucke entsprechen nicht Ihren Erwartungen 4-17
4.2.5 Aufrüstung auf Windows 98 4-20
Inhalt-1
Page 8

4.3 Druckgeschwindigkeit optimieren 4-21
4.4 Das Utility Düsentest 4-23
4.4.1 Düsentest mit dem Utility Düsentest durchführen 4-23
4.4.2 Düsentest über das Bedienfeld des Druckers
durchführen 4-24
4.5 Druckköpfe reinigen 4-25
4.5.1 Druckköpfe mit dem Utility zur Druckkopfreinigung
reinigen 4-26
4.5.2 Druckköpfe über das Bedienfeld reinigen 4-28
4.6 Druckköpfe justieren 4-29
A Spezifikationen A-1
A.1 Drucker A-1
A.1.1 Drucktechnik A-1
A.1.2 Papier A-2
A.1.3 Tintenpatronen A-7
A.1.4 Mechanik A-9
A.1.5 Elektrische Anschlußwerte A-10
A.1.6 Umgebungsbedingungen A-10
A.1.7 Sicherheitsprüfungen A-11
B Hinweise zum Farbdruck B-1
B.1 Grundlagen zum Farbdruck B-1
B.1.1 Farbeigenschaften B-1
B.1.2 Bildschirm- und Druckerfarben aneinander anpassen B-2
B.1.3 Das Farbdruckverfahren B-4
B.2 Bildauflösung und Bildgröße B-5
B.3 Der Einsatz von Farbe B-7
B.3.1 Der Adressatenkreis B-7
B.3.2 Der spezielle Einsatz von Farben B-7
B.3.3 Die Aufgabe der Farbe im Dokument B-8
B.3.4 Die Wirkung von Farbe B-8
B.3.5 Die Farbauswahl B-9
Glossar
Index
Inhalt-2
Page 9

Einführung
Einführung
Zum STYLUS COLOR 640
Mit diesem neuen EPSON-Farbtintenstrahldrucker erzielen Sie zu
günstigen Kosten eine hervorragende Druckqualität. Zusammen mit
der EPSON-Druckersoftware und den speziellen Druckmedien von
EPSON produziert der STYLUS COLOR 640 hervorragende Ausdrukke in Farbe und Schwarzweiß undeignet sichsomit für praktisch jeden
Anwendungszweck.
Der Drucker ist mit zwei Tintenpatronen ausgerüstet: eine enthält die
schwarze Tinte, die andere die farbigen Tinten. Im Tintenstrahldruckkopf saugen Düsen Tinte aus der Tintenpatrone an und spritzen sie in
Form von Zeichen oder Grafik auf das Papier. Da der Druckkopf das
Papier dabeinicht berührt, also ohne Anschlag druckt,ist er sehr leise.
Übereinstimmung mit den
ENERGY STAR-Richtlinien
EPSON, als Partner von ENERGY STAR, bestätigt, daß der STYLUS
COLOR 640 den ENERGY STAR-Richtlinien zur sinnvollen Energienutzung entspricht.
Das internationale ENERGY STAR Office Equipment-Programm ist
eine freiwillige Partnerschaft mit Vertretern derComputer- und Bürogeräte-Industrie zur Förderung des Vertriebs energiesparender Personal Computer, Monitore, Drucker, Faxgeräte und Fotokopierer, in
dem Bemühen die durch Energieerzeugung verursachte Umweltverschmutzung zu verringern.
1
Page 10

Einführung
Verbrauchsmaterial
H
Tintenpatronen
Tintenpatrone Bestell-Nr.
Monochromtintenpatrone S020187
Farbtintenpatrone S020191
H
Spezielle Druckmedien
Die meisten gängigen Normalpapiersorten sind für Ihren Drucker
geeignet. Zusätzlich bietet EPSON für den STYLUS COLOR 640
spezielle Druckmedien an. Die Verwendung dieser Druckmedien
gewährleistet nicht nur die hohe Druckqualität, die Sie bei der
täglichen Arbeit erwarten, sondern ermöglicht es Ihnen, Ausdrukke für die unterschiedlichsten Anwendungsbereiche zu erstellen,
von perfekten Präsentationsfolien bis hin zu Grußkarten.
Druckmedium Format Bestell-Nr.
EPSON Premium Ink
Jet Plain Paper
EPSON 360 dpi Ink Jet
Paper
EPSON Photo Quality
Ink Jet Paper
EPSON Photo Quality
Ink Jet Cards A6
EPSON Photo Quality
Self Adhesive Sheets
2
A4 S041214
A4 S041059
A4 S041061
S041054
5x8Zoll
8x10Zoll
A4 S041106
S041121
S041122
Page 11

Einführung
Druckmedium Format Bestell-Nr.
EPSON Ink Jet Note
A6 S041147
Cards
(mit Briefumschlägen)
EPSON Ink Jet
Greeting Cards
(mit Briefumschlägen)
EPSON Photo Quality
Glossy Film
EPSON Photo Quality
5x8Zoll
8x10Zoll
A4
A6
S041148
S041149
S041071
S041107
A4 S041126
Glossy Paper
EPSON Ink Jet
A4 S041063
Transparencies
EPSON Photo Paper A4
4x6Zoll
S041140
S041134
(10 x 15 cm)
EPSON Photo Stickers A6 S041144
EPSON Panoramic
210 x 594 mm S041145
Photo Paper
EPSON Iron-On Cool
A4 S041154
Peel Transfer Paper
(T-Shirt-Folie)
Hinweise:
❏ Detaillierte Informationen zur Verwendung der speziellen
Druckmedien erhalten Sie in Kapitel 2.
❏ Tintenstrahldrucker sind besonders empfindlich in bezug auf
die Papierbeschaffenheit. Bewahren Sie daher unbenutztes Papier in der Originalverpackung an einem kühlen und trockenen
Ort auf. BeachtenSie die Verwendungshinweise, die demjeweiligen Druckmedium beiliegen.
3
Page 12
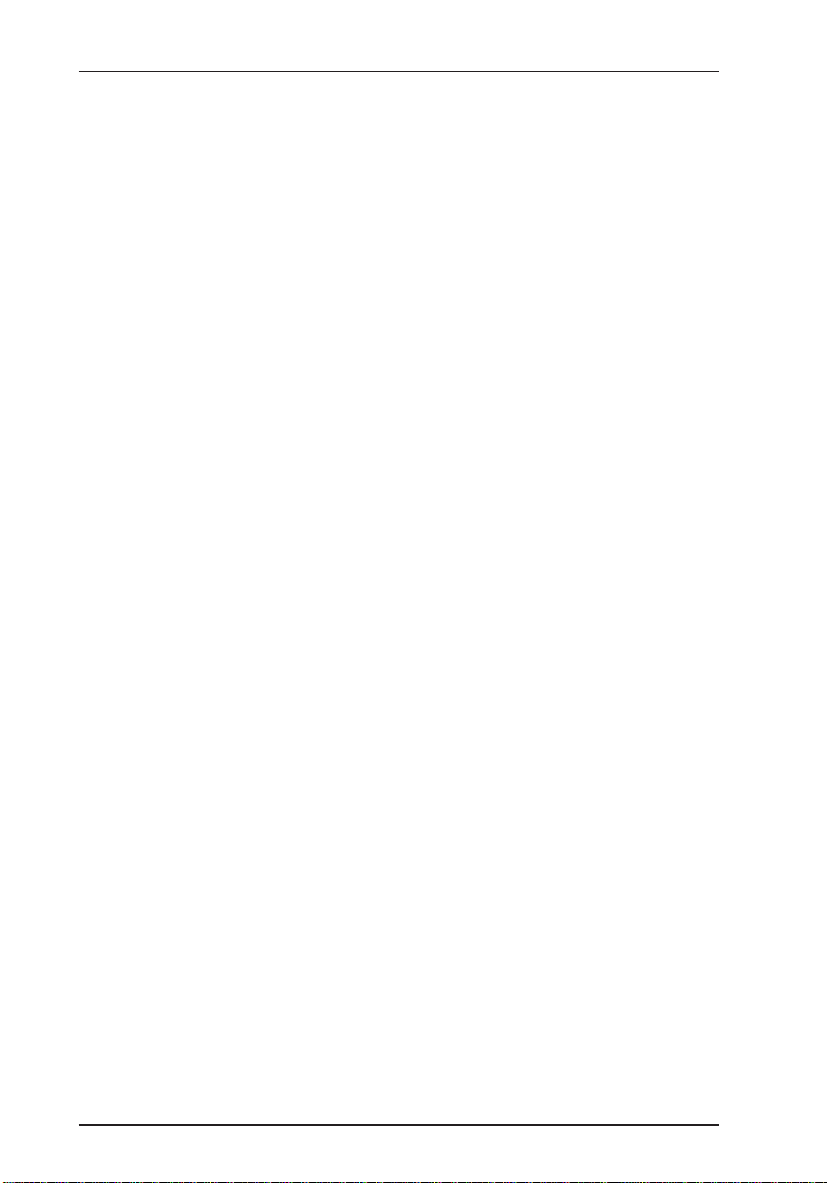
Einführung
Informationsquellen
Obwohl dieArbeit mit dem STYLUS COLOR640 einfach und problemlos ist, sind detaillierteInformationen bzw. eine schnelle Hilfe wichtig,
um den Drucker optimal nutzen zu können und bei Problemen schnell
Abhilfe zu schaffen. Dies gilt nicht nur fürden Drucker selbst, sondern
vor allem auch für den Einsatz der dazugehörenden Software, wie z.B.
Druckertreiber. Besonders bei Farbausdrucken benötigt der eine oder
andere spezielle Erläuterungen bzw. nützliche Tips für die Praxis.
Aus diesem Grund bietet EPSON verschiedene Informationsquellen
für alleBereiche des Druckereinsatzes an, so daß Siein jeder Situation
schnell und gezielt informiert werden. Hier eine Übersicht der verschiedenen Informationsquellen.
Dieses Benutzerhandbuch
In diesem Handbuch finden Sie alle Informationen zur Verwendung
des STYLUS COLOR 640, vom Auspacken bis zu den verfügbaren
Druckmedien. Hier werden die Druckereinstellungen, die Arbeit mit
den verschiedenen speziellen Druckmedien und Maßnahmen bei Problemen mit dem Drucker beschrieben.
Das Software-Begleitheft für Windows-Anwender
Zum STYLUS COLOR 640 erhalten Sie auf der mitgelieferten CD
verschiedene Softwareprodukte für Windows. In diesem Begleitheft
finden Sie alles Wissenswerte zur mitgelieferten Software, wie Drukkertreiber, Utilities etc. Von der Installation bis zur Verwendung der
Software wird hier alles beschrieben.
4
Page 13

Einführung
Online-Hilfe
Für alle Windows-Anwender eine unverzichtbare Informationsquelle.
In der Online-Hilfe zum Druckertreiber und den Utilities finden Sie
schnellund gezieltAntworten aufIhreFragen, nützlicheTips undHilfe
bei Problemen. Lesen Sie dazu auch das Software-Begleitheft für
Windows-Anwender.
Symbole im Handbuch
Vorsicht:
w
c
Solche Anmerkungen müssen unbedingt befolgt werden, um
sich als Benutzer vor körperlichen Schäden wie Stromschlag
zu schützen.
Achtung:
Anmerkungen dieser Art müssen befolgt werden, um Schäden
an Druckeroder Computer zu vermeiden bzw.um unerwartete
Probleme wie Datenverlust zu verhindern.
Hinweise
enthalten wichtige Zusatzinformationen und nützliche Tips zur Arbeit
mit dem Drucker.
Software-Begriffe (Betriebssysteme, EPSON-Druckertreiber, Utilities
etc.), Bildschirmanzeigen, einstellbare Druckerfunktionensowie erforderliche Eingaben sind durch die Schriftart
zeichnet.
Helvetica Bold
gekenn-
5
Page 14

1 Drucker aufstellen
1.1 Drucker auspacken
Zum Lieferumfang gehören die folgenden Teile:
Drucker aufstellen
Drucker
Tintenpatronen
Papierstütze
Netzkabel
Außerdem ist Ihrem Drucker u.a. eine CD mit der Druckersoftware
beigepackt. Diese Druckersoftware wird zum Steuern Ihres Druckers
benötigt. Nähere Informationen zur Druckersoftware erhalten Sie im
Begleitheft "Druckersoftware für den PC".
Der Netzanschluß (Steckdose) variiert je nach Land. Vergewissern Sie
sich, daß der Netzstecker des beigepackten Netzkabels passend für
Ihren Standort ist.
1-1
Page 15

Drucker aufstellen
Achtung:
c
Bevor Sie den Drucker aufstellen und an die Stromversorgung anschließen, müssen Sie die Transportsicherungen und das Verpakkungsmaterialvollständig entfernen.Befolgen Siedabei dieAnweisungen auf dem zum Drucker beigepackten Hinweisblatt. Heben Sie die
Transportsicherungen und das Verpackungsmaterial für den Fall auf,
daß Sie den Drucker später noch einmal transportieren müssen.
Der Drucker kann nicht auf andere Spannungswerte umgerüstetwerden.Auf derDruckerrückseite befindetsich einAufkleber, auf dem die Sollwerte des Druckers angegeben sind. Achten Sie darauf, daß diese Werte mit den Spannungswerten der
Steckdose übereinstimmen. Ist dies nicht der Fall, darf der
Druckernicht angeschlossenwerden. WendenSiesich anIhren
EPSON-Händler.
1.2 Papierstütze installieren
1. Setzen Sie die Papierstütze mit ihren Führungen in die entsprechenden Aussparungen hinten am Drucker.
1-2
Page 16

Drucker aufstellen
1.3 Drucker an die Stromversorgung anschließen
1. Stellen Sie sicher, daß der Netzschalter ausgeschaltet ist (die
Taste P am Bedienfeld steht etwas hervor).
2. Vergewissern Sie sich, daß die Spannungswerte laut Typenschild
auf der Druckerrückseite mit dem Sollwert Ihrer Steckdosenspannungübereinstimmen. KontrollierenSie auch,ob das Netzkabelzu
Ihrer Spannungsversorgung paßt.
Achtung:
c
3. Wenn das Netzkabel druckerseitig noch nicht angeschlossen ist,
Der Drucker kann nicht auf andere Spannungswerte umgerüstet werden. Achten Sie darauf, daß die Nennspannung des
Druckers mit den Spannungswerten der Steckdose übereinstimmt. Ist dies nicht der Fall, darf der Drucker nicht angeschlossen werden. Wenden Sie sich an Ihren EPSON-Händler.
stecken Sie es in den Netzanschluß an der Druckerrückseite.
4. Stecken Sie den Stecker am anderen Ende des Netzkabels in eine
vorschriftsmäßig geerdete Steckdose.
1.4 Erstinstallation der Tintenpatronen
Beachten Sie vor der Installation der Tintenpatronen die folgenden
Hinweise:
Achtung:
c
Die kompakte Bauweise einer Tintenpatrone verhindert normalerweise ein Auslaufen der Tinte. Wenn jedoch Tintenspritzer auf Ihre Haut gelangen sollten, waschen Sie sie sofort mit
Wasserund Seifeab. SollteTinte indieAugengelangen, spülen
Sie diese sofort mit reichlich Wasser aus.
1-3
Page 17
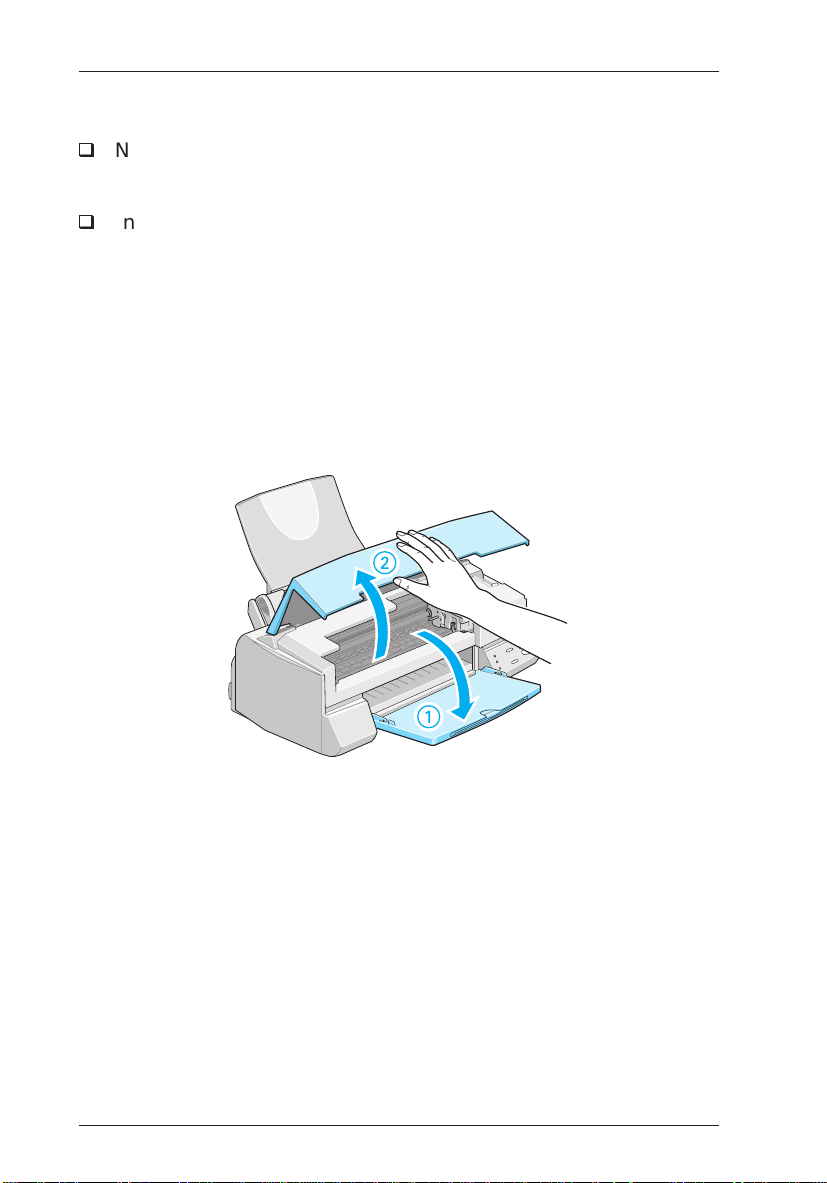
Drucker aufstellen
Hinweise:
H
Nehmen Sie eine Tintenpatrone erst unmittelbar vor der Installation aus der Verpackung, da die Tinte ansonsten austrocknen kann.
H
Installieren Sie immer nur ganz neue Tintenpatronen. Wenn Sie
eine bereits benutzte Tintenpatrone erneut installieren, meldet der
Drucker einen falschen Tintenstand an den EPSON-Statusmonitor 2.
Um die Tintenpatronen zuinstallieren, gehenSie folgendermaßen vor:
1. Klappen Sie d as Papierausgabefach an der Vorderseite des
Druckers herunter. Öffnen Sie anschließend die Druckerabdeckung.
1-4
Page 18

Drucker aufstellen
2. Schalten Sie den Drucker ein.
Bei der Erstinstallation der Tintenpatronen bewegen sich die
Druckköpfe automatisch leicht nach links in die Position zum
Installieren der Tintenpatronen. Die Anzeige P blinkt und die
Anzeigen B und A leuchten permanent.
Achtung:
c
Bewegen Sie den Druckkopf niemals von Hand, da ansonsten
der Drucker beschädigt wird.
3. Ziehen Sie die Arretierbügel für die beiden Tintenpatronen nach
oben, um sie zu lösen.
1-5
Page 19

Drucker aufstellen
4. Nehmen Sie die Tintenpatronen aus der Kartonverpackung und
anschließend aus der Kunststoffolie heraus. Ziehen Sie nur das
gelbe Versiegelungsband der Tintenpatronen vorsichtig ab.
Achtung:
c
❏ Entfernen Sie vor der Installation unbedingt das gelbe
Versiegelungsband der Tintenpatronen. Ansonsten können die Tintenpatronen unbrauchbar werden.
❏ Entfernen Sie nicht das blaue Versiegelungsband an der
Oberseite der Tintenpatronen; ansonsten können die Tintenpatronen verstopfenund dadurch unbrauchbarwerden.
1-6
❏ Entfernen Sie nicht das Versiegelungsband an der Unter-
seite der Tintenpatronen, da ansonsten Tinte auslaufen
kann.
Page 20
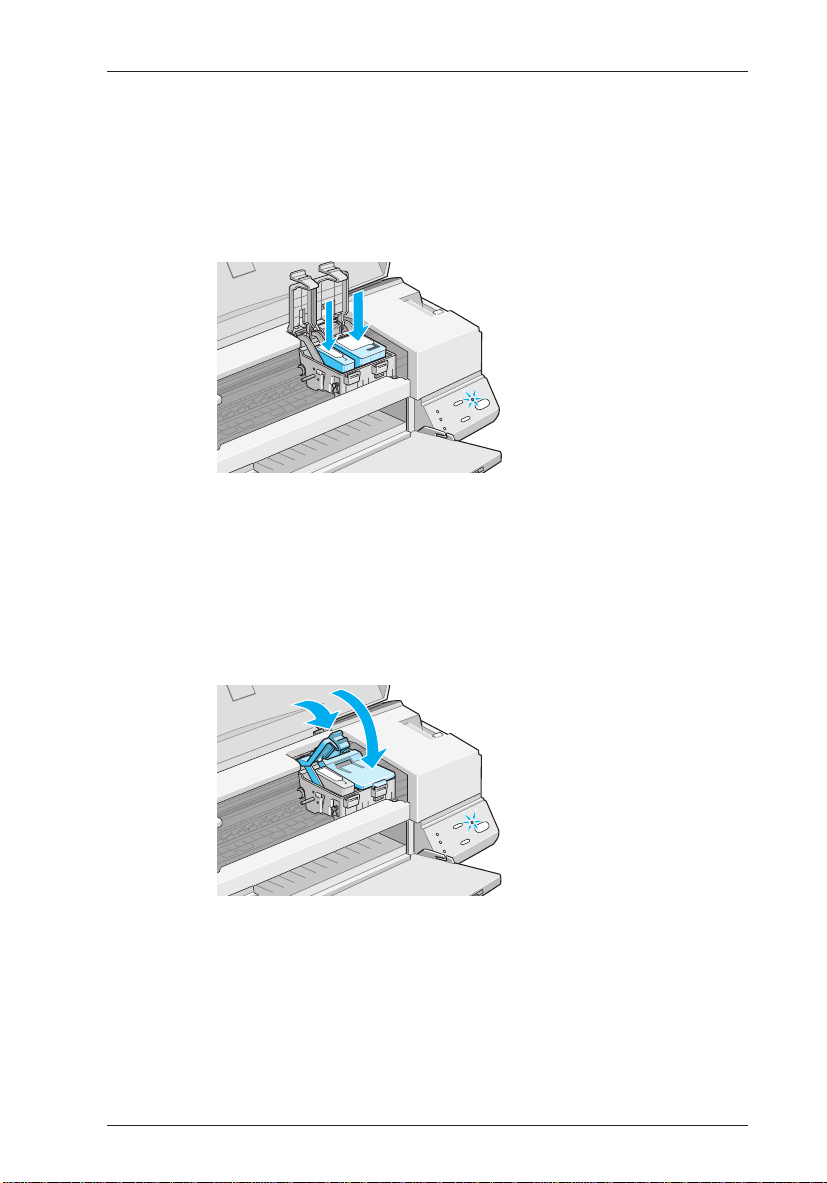
Drucker aufstellen
5. Setzen Sie die Tintenpatronen so in die Halterungen ein, daß Sie
das Etikett aufder Tintenpatrone lesen können. Diebreitere Farbtintenpatrone wird in die rechte Halterung, die Monochromtintenpatrone mit derschwarzen Tinte in die linkeHalterung eingesetzt.
Drücken Sie die Tintenpatronen nicht nach unten.
Hinweis:
Installieren Sie immer beide Tintenpatronen. Andernfalls arbeitet
der Drucker nicht.
6. Drücken Sie die Arretierbügel der Tintenpatronen nach unten, bis
sie einrasten. Die Anzeigen B und A erlöschen.
c
Achtung:
LösenSie den Arretierbügelnach derInstallation einerTintenpatronenur, umdie Tintenpatrone auszutauschen.Die Tintenpatrone darf nur zum Austausch entfernt werden; andernfalls
besteht die Gefahr, daß sie unbrauchbar wird.
1-7
Page 21

Drucker aufstellen
7. Drücken Sie die Taste R, um das Tintenzuleitungssystem zu
aktivieren.
Dieser Vorgang dauert ca. eine Minute. Während das Tintenzuleitungssystem aktiviert wird, bewegt sich der Druckmechanismus
und die Anzeige P blinkt. Nach der Aktivierung des Tintenzuleitungssystems bewegen sich die Druckköpfe in die Abdeckposition
(ganz rechts).
Achtung:
c
Schalten Sie den Drucker nie aus, solange die Anzeige P noch
blinkt. Ansonsten wird das Tintenzuleitungssystem nicht vollständig befüllt.
8. Schließen Sie die Druckerabdeckung.
Sie können nun den Drucker an den Computer anschließen.
1-8
Page 22

Drucker aufstellen
1.5 Drucker an einen PC anschließen
Sie benötigen ein geschirmtes, verdrilltes paralleles Schnittstellenkabel, mit dem Sie den PC an die druckereigene parallele Schnittstelle
anschließen.
Gehen Sie folgendermaßen vor,um den Drucker anden PC anzuschließen:
1. Stellen Sie sicher, daß Drucker und PC ausgeschaltet sind.
2. Stecken Sie ein Ende des parallelen Schnittstellenkabels fest auf
den parallelen Schnittstellenanschluß an der Druckerrückseite.
Drücken Sie die Drahtklemmen am Druckeranschluß zusammen,
so daß sie in die Einkerbungen am Kabelanschluß einrasten. Befindetsich ein Massedrahtam Kabel,verbinden Sie diesenmit dem
Masseanschluß am Druckerunterhalb des Schnittstellenanschlusses.
3. Stecken Sie das andere Ende des Schnittstellenkabels auf die
paralleleSchnittstelle desPC. Fallsvorhanden, verbindenSie auch
hier den Massedraht mit dem Masseanschluß am PC.
Nachdem Sie den Drucker installiert und an Ihren PC angeschlossen
haben,müssen Sieihn inIhrem Anwendungsprogramm auswählen. Zu
diesem Zweck ist die Installation eines Druckertreibers erforderlich.
Nähere Informationen zur Installation und Verwendung des Drukkertreibers erhalten Sie im Begleitheft "Druckersoftware für den PC".
1-9
Page 23

Papierverarbeitung
2 Papierverarbeitung
2.1 Normalpapier einlegen
In diesem Abschnitt wird beschrieben, wie Sie Normalpapier in den
Drucker einlegen. Die Verarbeitung anderer, spezieller Druckmedien,
wird in Abschnitt 2.2 ausführlich behandelt.
Um Normalpapier in den Drucker einzulegen, gehen Sie folgendermaßen vor:
1. Klappen Sie das Papierausg abefach an der Vorderseite des
Druckers herunter und ziehen Sie beide Verlängerungen des Papierausgabefachs bis zum Anschlag heraus. Schieben Sie die linke
Papierführungsschiene nach links, so daß der Abstand zwischen
den beiden Papierführungsschienen etwas breiter ist als die Papierbreite.
Papierführungsschiene
Papierausgabefach
Verlängerungen des
Papierausgabefachs
2. Fächern Sie einen Stapel Papier auf und richten Sie die Kanten
bündig zueinander aus.
2-1
Page 24

Papierverarbeitung
3. Legen Sie den Stapel Papier mit der bedruckbaren Seite nach oben
in dasPapierfach ein. (Auf denmeisten Papierverpackungen befindet sich ein Pfeil, der die bedruckbare Seite kennzeichnet.) Achten
Sie dabeidarauf, daß dierechte Kante des Papierstapelsgenau mit
der rechten Papierführungsschiene ausgerichtet ist. Verschieben
Sie die linke Papierführungsschiene so, daß sie exakt auf die
verwendete Papierbreite ausgerichtet ist.
bedruckbare
Seite nach oben
Hinweise:
H
Legen Sie das Papier immer mit der schmalen Seite voran in
den Drucker ein.
H
AchtenSie darauf,daßsichder PapierstapelunterderPfeilmarkierung an der linken Papierführungsschiene befindet.
2.2 Spezielle Druckmedien
Schon bei Verwendung der übl ichen Sorten Normal- bzw.
Standardpapier können Sie mit dem STYLUS COLOR 640 gute
Druckergebnisse erzielen. Mit speziell beschichtetem Papier erzielen
Sie jedoch bessere Druckergebnisse.
2-2
Page 25

Papierverarbeitung
2.2.1 Das richtige Druckmedium wählen
Es gibt verschiedene Sorten von speziell beschichtetem Papier, mit
denenSie gute Druckergebnisseerzielenkönnen. Die Druckqualitätist
jedoch abhängig von der Papierqualität, die je nach Hersteller unterschiedlich sein kann. Daher sollten Sie eine Papiersorte zuerst testen,
bevor Sie größere Mengen kaufen.
Um sicherzustellen, daß Sie bei jeder Anwendung ein optimales Drukkergebnis erzielen,bietet Ihnen EPSON spezielle Druckmedienan, die
genau auf die in den EPSON-Tintenstrahldruckern verwendete Tinte
abgestimmt sind.
Die folgenden speziellen Druckmedien sind für den EPSON STYLUS
COLOR 640 verfügbar.
H
EPSON Premium Ink Jet Plain Paper (S041214)
Verwenden Sie dieses Papier, wenn Sie mit einer Auflösung von
360 dpi oder 720 dpi drucken wollen.
H
EPSON 360 dpi Ink Jet Paper (S041059)
Verwenden Sie dieses Papier, wenn Sie mit einer Auflösung von
360 dpi drucken wollen.
H
EPSON Photo Quality Ink Jet Paper (S041061)
EPSON PhotoQuality Ink JetCards (S041054, S041121,S041122)
EPSON Ink Jet Note Cards mit Briefumschlägen (S041147)
EPSON Ink Jet Greeting Cards mit Briefumschlägen
(S041148, S041149)
Verwenden Sie diese Druckmedien, wenn Sie mit einer Auflösung
von mindestens 720 dpi drucken wollen. Diese Druckmedien gibt
es in verschiedenen Formaten. Eine detaillierte Auflistung finden
Sie in der Einführung.
2-3
Page 26

Papierverarbeitung
H
EPSON Photo Quality Glossy Film (S041071, S041107)
EPSON Photo Quality Glossy Paper (S041126)
VerwendenSie dasHochglanzfoto-Filmpapierbzw. dasHochglanzfotopapier, wenn Sie mit einer Auflösung von mindestens 720 dpi
drucken und ein Druckergebnis in Fotoqualität erzielen wollen.
Diese Druckmedien gibt es in verschiedenen Formaten. Eine detaillierte Auflistung finden Sie in der Einführung.
H
EPSON Ink Jet Transparencies (S041063)
Verwenden Sie diese Folien bei einer Auflösung von 360 dpi, wenn
Sie hochwertige Folien z.B. für Präsentationen erstellen wollen.
H
EPSON Photo Quality Self Adhesive Sheets (S041106)
VerwendenSie diesesPapier,wenn Sieaufselbstklebendem Papier
mit einer Auflösung von mindestens 720 dpi drucken wollen.
H
EPSON Photo Paper (S041140, S041134)
Verwenden Sie dieses Papier, wenn Sie Farbfotos mit mindestens
720 dpi im Format 102 mm x 152 mm bzw. 210 mm x 297 mm (A4)
bedrucken wollen. EPSON Photo Paper im Format 102 mm x
152 mm ist mit einem perforierten, abtrennbaren Rand versehen.
Dadurch können Sie Farbabzüge Ihrer Fotos ohne Rand erstellen.
H
EPSON Panoramic Photo Paper (S041145)
Verwenden Sie dieses Papier, wenn Sie Farbfotos mit mindestens
720 dpi im Format 210 mm x 594 mm bedrucken wollen.
H
EPSON PhotoStickers (S041144)- 16 Stickerauf A6-Trägerpapier
Verwenden Sie dieses Papier, wenn Sie Aufkleber mit einer glän-
zenden Oberfläche mit mindestens 720 dpi im Format 17 mm x
24 mm bedrucken wollen.
2-4
Page 27
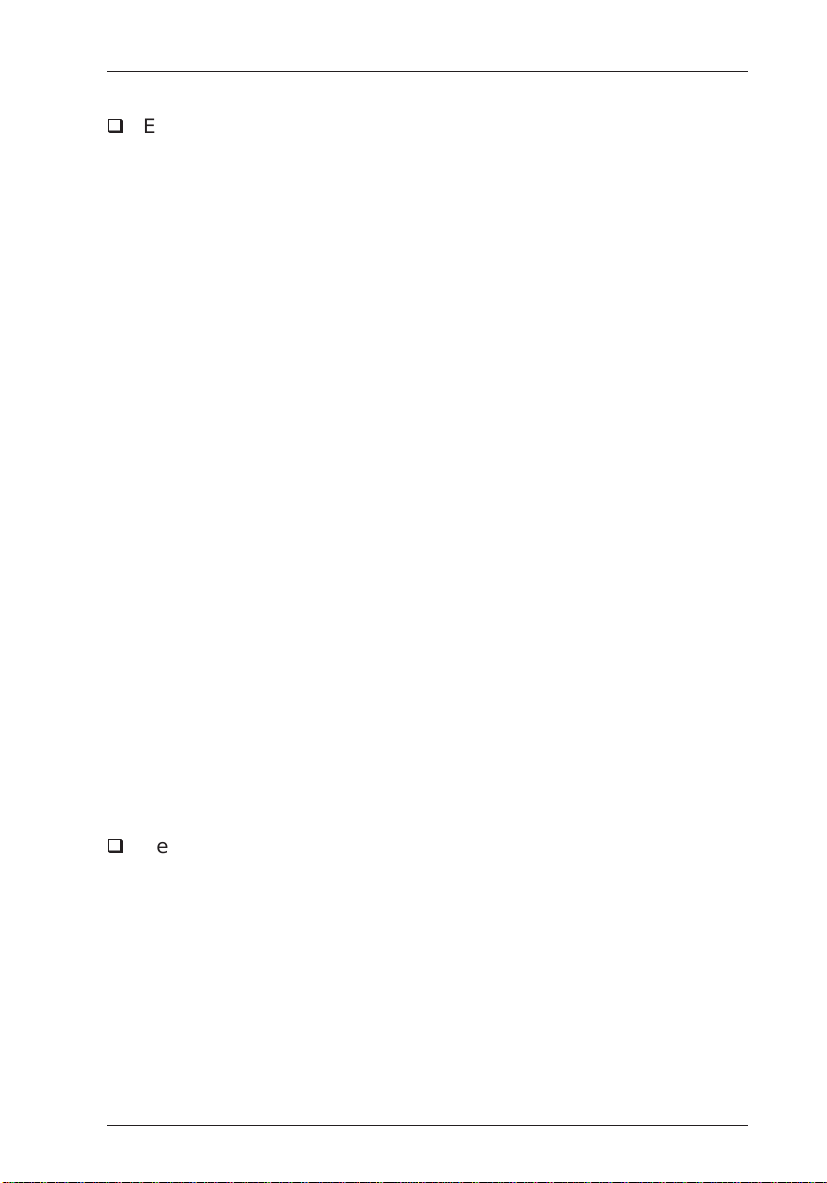
Papierverarbeitung
H
EPSON Iron-On Cool PeelTransfer Paper(S041154) -T-Shirt-Folie
zum Aufbügeln
Verwenden Sie dieses Papier, wennSie Transferbilder zum Aufbügelnmit360 dpiim Format210mmx 297mm(A4) erzeugenwollen.
Hinweis:
Stellen Sie vor dem Drucken sicher, daß die Einstellungen im
Druckertreiber korrekt für Ihr ausgewähltes Druckmedium sind.
Nähere Informationen zu den Druckertreibereinstellungen finden
Sie im Begleitheft "Druckersoftware für den PC".
2.2.2 Reinigungsseiten
Verwenden Sie die den speziellen Druckmedien beigepackten Reinigungsseiten nicht für den STYLUS COLOR 640. Der Drucker muß
nicht mit diesen Seiten gereinigt werden; außerdem können diese
Seiten Papierstaus verursachen.
2.2.3 Spezielle Druckmedien einlegen
Prinzipiell werden spezielle Druckmedien, wie Photo Quality Glossy
Paper,Karten, Briefumschläge etc.in dergleichen Weisein dasPapierfach eingelegt, wie Normalpapier. Informationen dazu erhalten Sie in
Abschnitt2.1. BevorSie jedoch spezielleDruckmedien einlegen,sollten
Sie unbedingt das dem Druckmedium beigepackte Hinweisblatt lesen
und folgende Hinweise beachten:
H
Legen Sie das jeweilige Druckmedium mit der bedruckbaren Seite
nach oben in das Papierfach ein. Die bedruckbare Seite wird auf
dem Hinweisblatt gekennzeichnet. Manche speziellen Druckmedienzeigen Ihnenjedochdurch eineabgeschnittene Eckeobenrechts,
wie das Papier eingelegt werden muß.
2-5
Page 28

Papierverarbeitung
abgeschnittene Ecke
bedruckbare
Seite nach oben
Hinweis:
WennSie imDruckertreiber dieOption
Maximal
fürden druckbaren
Bereichaktivieren, könnenIhreAusdrucke durchdieabgeschnittene
Ecke im unteren Bereich unsauber werden.
H
Stellen Sie sicher,daß sich der Papierstapelunter der Pfeilmarkierung an der linken Papierführungsschiene befindet.
H
Das Fassungsvermögen des Papierfachs für die verschiedenen
Druckmedien wird im folgenden aufgeführt.
Briefumschläge Sie können bis zu 10 Briefumschläge
gleichzeitig einlegen.
Hinweis:
Wenn die Gesamtstärke der eingelegten
Briefumschläge mehr als 10 mm beträgt, glätten Sie jeden einzelnen Briefumschlag.
EPSON Premium Ink Jet
Plain Paper, EPSON
360 dpi Ink Jet Paper
Sie können Papier bis zur Pfeilmarkierung auf der linken Papierführungs-
schiene einlegen.
und Photo Quality Ink
Jet Paper
2-6
Page 29

Papierverarbeitung
EPSON Photo Quality
Ink Jet Cards, Ink Jet
Note Cards und Ink Jet
Greeting Cards
EPSON Photo Quality
Glossy Paper
EPSON Photo Quality
Glossy Film
Sie können bis zu 30 Karten gleichzeitigeinlegen.Achten Siedarauf, daßSie
das mitgelieferte Zuführungsschutzblatt* immer unter die letzte Karte legen.
Sie können bis zu 20 Blatt gleichzeitig
einlegen.
Hinweis:
Die Verwendung des mit dem Photo
QualityGlossy PapermitgeliefertenZuführungsschutzblatts kann möglicherweise zu Problemen beim Papiereinzug
führen. Sie sollten dieses Zuführungsschutzblatt deshalb nicht verwenden.
Die besten Druckergebnisse erzielen
Sie,wennSiedieBlätter einzelnzuführen. Achten Sie darauf, daß Sie immer
das mitgelieferte Zuführungsschutzblatt* oder ein Blatt Normalpapier unter das letzte Blatt legen. Das Papierfach faßt maximal 20 Blatt. Wenn Sie
mehrere Blätter gleichzeitig einlegen,
müssen Sie den oberen Papierrand auf
mindestens 30 mm einstellen.
EPSON Ink Jet
Transparencies
Siekönnen biszu 30 Foliengleichzeitig
einlegen. Achten Sie darauf, daß Sie
immer ein Blatt Normalpapier unter
die unterste Folie legen.
EPSON Photo Quality
Adhesive Sheets
*
Legen Sie immer das mitgelieferte Zuführungsschutzblatt unter die speziellen
Druckmedien, achten Sie aber darauf, daß es nicht bedruckt wird.
Die Blätter müssen einzeln zugeführt
werden.
2-7
Page 30

Papierverarbeitung
EPSON Photo Paper Sie können bis zu 20 Blatt gleichzeitig
einlegen.AchtenSiebeimEinlegen von
Photo Paper im Format 4 x 6 Zoll dar-
auf, daß Sie das mitgelieferte Zufüh-
rungsschutzblatt* immer unter das
letzte Blatt legen.
EPSON Photo Stickers Die Blätter müssen einzeln zugeführt
werden. Achten Sie darauf, daß Sie die
mitgelieferten Zuführungsschutzblät-
ter A und B* immer unter das letzte
Blatt legen.
EPSON Panoramic Photo
Paper und Iron-On Cool
Die Blätter müssen einzeln zugeführt
werden.
Peel Transfer Paper
*
Legen Sie immer das mitgelieferte Zuführungsschutzblatt unter die speziellen
Druckmedien,achten Sie aber darauf, daß es nicht bedruckt wird.
H
Wenn das Papier gewölbt ist, glätten Sie es vor dem Einlegen bzw.
biegen Sie es leicht nach der anderen Seite. Wenn Sie gewölbtes
Papierbedrucken, könnenIhreAusdrucke verschmieren,insbesondere, wenn Sie im Druckertreiber für den druckbaren Bereich die
maximale Einstellung ausgewählt haben.
2-8
Page 31

Papierverarbeitung
H
WennSie beiVerwendung eines stärkerenDruckmediums feststellen, daß Ihre Ausdrucke verschmiert sind, stellen Sie den Papierstärkehebel in die "+"-Position. Um den Papierstärkehebel einzustellen, öffnen Sie die Druckerabdeckung und ändern die Position
des Hebels, wie in der folgenden Abbildung dargestellt.
Hinweis:
WennSie wieder Papiermit einernormalen Papierstärkebedrucken
wollen, stellen Sie den Papierstärkehebel wieder in die"0"-Position;
ansonsten entstehen möglicherweise Lücken in Ihren Ausdrucken.
H
Wenn Sie die Rückseite von Ink Jet Cards bedrucken, deren Vorderseite schon mit der maximalen Einstellung für den druckbaren
Bereich bedruckt wurde, glätten Sie die Karten vor dem Einlegen
bzw. biegen Sie sie leicht nach der anderen Seite. Stellen Sie den
Papierstärkehebel vor dem Drucken wieder in die "+"-Position.
2-9
Page 32

Papierverarbeitung
2.2.4 Briefumschläge
Bei der Verwendung von Briefumschlägen sollten Sie folgendes beachten:
H
Das Papierfach faßt maximal 10 Briefumschläge.
Hinweis:
DieQualität derFaltungund diePapierstärkevon Briefumschlägen
kann sehr unterschiedlich ausfallen. Wenn die Gesamtstärke der
eingelegten Briefumschläge mehr als 10 mm beträgt, glätten Sie
jeden einzelnen Briefumschlag, bevor Sie ihn einlegen.
H
Stellen Sie den Papierstärkehebel in die "+"-Position. Um den
Papierstärkehebel einzustellen, öffnen Sie die Druckerabdeckung
und ändern die Position des Hebels entsprechend.
Hinweis:
WennSie wieder Papiermit einernormalen Papierstärkebedrucken
wollen, stellen Sie denPapierstärkehebel wiederin die "0"-Position;
ansonsten entstehen möglicherweise Lücken in Ihren Ausdrucken.
H
Legen Sie Briefumschläge mit der breiten Seite voran und der
Vorderseite nach oben in das Papierfach ein.
Die verfügbaren Formate für Briefumschläge sind Nr. 10, DL und C6.
2-10
Page 33

Papierverarbeitung
H
Verwenden Sie nurglatte, ungeknitterte Briefumschläge und glätten Sie die Umschlagklappe, bevor Sie Briefumschläge einlegen.
Achten Sie darauf, daß die verwendeten Briefumschläge nicht zu
dünn sind, da sie ansonsten beim Bedrucken knittern können.
H
Wählen Sie im Druckertreiber als Druckmedium die Einstellung
für Normalpapier aus. Nähere Informationen zu den Druckertreibereinstellungen erhalten Sie in der Online-Hilfe des Drukkertreibers.
2.2.5 EPSON Photo Paper (4 x 6 Zoll)
Dieses EPSON Photo Paper ist an den Rändern perforiert, so daß Sie
die gedruckten Bilder heraustrennen können und Fotos im Format
4x6Zoll(102mmx152mm)erhalten.
EPSON Photo Paper laden
BeachtenSie bei derVerwendungdieses Papiers diefolgenden Hinweise:
H
Legen Sie das Papier mit der bedruckbaren Seite nach oben so in
das Papierfach ein, daß die Ränder positioniert sind, wie in der
folgenden Abbildung dargestellt.
Ladeposition
2-11
Page 34

Papierverarbeitung
H
Verwenden Sie glattes, unbeschädigtes Papier. Wenn das Papier
oder das Zuführungsschutzblatt gewölbt ist, glätten Siees vor dem
Einlegen, um Probleme bei der Papierzuführung zu vermeiden.
H
Legen Sie immer das mitgelieferte Zuführungsschutzblatt unter
das letzte Blatt, aber bedrucken Sie es nicht.
H
Sie können bis zu 20 Blatt Photo Paper in das Papierfach einlegen.
H
Um die beschichtete (hellere) Seite des EPSON Photo Paper zu
bedrucken, wählen Sie im Druckertreiber als Druckmedium
Paper
und als Papierformat
Photo Paper 4 x 6 Zoll
aus.
Hinweis:
Dieäußeren Ränderdes Fotos werdeneventuell abgeschnitten,wenn
Sie die perforierten Ränder abtrennen.
17 mm
Bildgröße nach dem
6mm
3mm
Heraustrennen
Größe des gedruckten Fotos
Photo
3mm
6mm
H
Die nicht-beschichtete Seite (Seite mit dem EPSON-Logo) können
Sie auch bedrucken, a l l e rd i n g s nur mit der schwarzen Tinte
(Schwarzweißdruck). Um diese Seite zu bedrucken, wählen Sie im
Druckertreiber als Druckmedium
Papierformat
Photo Paper 4 x 6 Zoll
360 dpi Ink Jet Paper
aus.
2-12
und als
Page 35

Papierverarbeitung
H
Schneidenoder trennenSie dasPapier ander Perforationerst nach
demDruckenab. Schneidenoder knickenSie das Papierauf keinen
Fall vor dem Drucken ab.
Perforierte Ränder abtrennen
H
Knicken Sie die Ränder mehrmals entlang der Perforation und
trennen Sie sie anschließend vorsichtig ab.
H
Sie können die Ränder auch entlang der Perforation abschneiden.
EPSON Photo Paper lagern
H
Legen Sie ungebrauchtes Papier direkt nach dem Drucken in die
Originalverpackung zurück. Vermeiden Sie Lagerungssorte, an
denen das Papier hohen Temperaturen, hoher Luftfeuchtigkeit
oder direktem Sonnenlicht ausgesetzt ist.
H
Bewahren Sie Ihre Ausdrucke in einer wiederverschließbaren Plastikhülleauf undvermeiden SieLagerungsorte, andenensie hohen
Temperaturen, hoher Luftfeuchtigkeit oder direktem Sonnenlicht
ausgesetzt sind.
2-13
Page 36

Wartung und Transport
3 Wartung und Transport
3.1 Eine leere Tintenpatrone austauschen
Die Anzeigen am Bedienfeld des Druckers signalisieren, wann eine
Tintenpatrone nur noch wenig Tinte enthält und wann Sie eine Tintenpatrone austauschen müssen.
Hinweis:
Wenn Sie eine Verschlechterung der Druckqualität feststellen und die
Tintenpatrone seit mehr als sechs Monaten in Gebrauch ist, sollten Sie
sie austauschen, selbst wenn die Tintenpatrone noch Tinte enthält.
Normalerweise muß eine Tintenpatrone ausgetauscht werden, wenn die
entsprechende Anzeige B bzw. A blinkt oder permanent leuchtet. Die
Vorgehensweise zum Austauschen einer Tintenpatrone, wenn die entsprechende Anzeige dunkel ist, wird in Abschnitt 3.2 beschrieben.
In der folgenden Tabelle werden der Status der Bedienfeldanzeigen
und die erforderliche Vorgehensweise erläutert.
Anzeige Status Vorgehensweise
Bf
Bo
Af
Ao
o = Ein, f =Blinkt
Legen Sie eine neue Monochromtintenpatrone (S020187)
bereit.
Tauschen Sie die leere Monochromtintenpatrone aus.
Legen Sie eine neue Farbtintenpatrone (S020191) bereit.
Tauschen Sie die leere Farbtintenpatrone aus.
3-1
Page 37

Wartung und Transport
Hinweis:
Um einen optimalen Druckbetrieb sicherzustellen, sollten Sie nur die
original EPSON-Tintenpatronen verwenden.
Achtung:
c
Hinweis:
Wenn eine der Tintenpatronen leer ist, können Sie erst wieder drucken,
wenn Sie die leere Tintenpatrone ausgetauscht haben, selbst wenn die
andere Tintenpatrone noch genügend Tinte enthält.
GehenSie folgendermaßen vor,um eineTintenpatrone auszutauschen:
❏ Ausgenommen von der Garantie sind Schäden am Tinten-
system, die durch die Verwendung von nicht den technischen Anforderungen entsprechenden Tinten entstanden
sind.
❏ Nehmen Sie die alte Tintenpatrone erst heraus, wenn Sie
die Installation der neuen vorbereitet haben. Ansonsten
kann die Tinte, die sich noch in den Düsen des Druckkopfs
befindet, austrocknen.
1. Stellen Sie sicher,daß der Drucker eingeschaltet ist und die Anzeige P permanent leuchtet. Stellen Sie anhand der Anzeigen B und
A fest, welche Tintenpatrone ausgetauscht werden muß.
2. Stellen Sie sicher, daß das Papierausgabefach vorne am Drucker
heruntergeklappt ist. Öffnen S ie anschließend die Druckerabdeckung.
3-2
Page 38

Wartung und Transport
3. Halten Sie die Taste R ca. drei Sekunden lang gedrückt, bis der
Druckkopf sich leicht nach links bewegt, so daß er sich in der
Position zum Installieren der Tintenpatrone befindet, und bis die
Anzeige P zu blinken beginnt.
Achtung:
c
Bewegen Sieden Druckkopf niemals vonHand. Verwenden Sie
dazu stets die Taste R, da der Drucker ansonsten beschädigt
wird.
Hinweis:
Wenn die Anzeigen B und A dunkel sind und Sie die Taste R
drei Sekunden lang gedrückt halten, wird die Reinigungsfunktion
für den Druckkopf gestartet.
3-3
Page 39

Wartung und Transport
4. Ziehen Sieden Arretierbügelder auszutauschendenTintenpatrone
ganz nach oben, um die Tintenpatrone aus ihrer Halterung zu
lösen. Die Tintenpatrone wird leicht nach oben geschoben, so daß
sie problemlos entnommen werden kann.
Die Abbildung zeigt den
Austausch der Farbtintenpatrone. Wenn Sie die Monochromtintenpatrone austauschen wollen, ziehen Sie den
kleineren Arretierbügel links
nach oben.
Achtung:
c
Lösen Sie den Arretierbügel nach der Installation der Tintenpatronenur, umdie Tintenpatrone auszutauschen.Die Tintenpatrone darf nur zum Austausch entfernt werden; andernfalls
besteht die Gefahr, daß sie unbrauchbar wird.
5. Heben Sie die Tintenpatrone aus dem Drucker heraus und entsorgen Sie sie ordnungsgemäß.
Achtung:
c
3-4
❏ Bauen Sie die leere Tintenpatrone nicht auseinander und
versuchen Sie nicht, sie neu zu befüllen.
❏ Wenn Tintenspritzer auf die Haut gelangen sollten,
waschenSie siesofort mitWasser undSeife ab.Sollte Tinte
in die Augen gelangen, waschen Sie die Augen sofort mit
reichlich Wasser aus.
Page 40

Wartung und Transport
6. Öffnen Sie die Verpackung der neuen Tintenpatrone und nehmen
Sie die Tintenpatrone aus der Kunststoffolie heraus. Ziehen Sie
dann das gelbe Versiegelungsband vorsichtig von der Tintenpatrone ab.
Achtung:
c
❏ Entfernen Sie vor der Installation unbedingt das gelbe
Versiegelungsband der Tintenpatronen. Ansonsten können die Tintenpatronen unbrauchbar werden.
❏ Entfernen Sie nicht das blaue Versiegelungsband an der
Oberseite der Tintenpatronen. Ansonsten können die
Tintenpatronen verstopfen und dadurch unbrauchbar
werden.
❏ Entfernen Sie nicht das Versiegelungsband an der Unter-
seite der Tintenpatronen, da ansonsten Tinte auslaufen
kann.
3-5
Page 41

Wartung und Transport
7. Setzen Siedie Tintenpatronevorsichtig soindie Halterungein, daß
Sie das Etikett auf der Tintenpatrone lesen können. Drücken Sie
die Tintenpatrone nicht nach unten.
8. Drücken Sie den Arretierbügel nach unten, bis er einrastet.
Die Abbildung zeigt den
Austausch der Farbtintenpatrone. Wenn Sie die Monochromtintenpatrone austauschen wollen, ziehen Sie den
kleineren Arretierbügel
links nach oben.
Achtung:
c
9. Drücken Sie die Taste R. Der Druckkopf bewegt sich leicht und
3-6
Lösen Sie den Arretierbügel nach der Installation der Tintenpatronenur, umdie Tintenpatrone auszutauschen.Die Tintenpatrone darf nur zum Austausch entfernt werden; andernfalls
besteht die Gefahr, daß sie unbrauchbar wird.
das Tintenzuleitungssystem wird aktiviert. DieserVorgang dauert
ca. eine Minute. Anschließend kehrt der Druckkopf in seine Abdeckposition (Home-Position) zurück und die Anzeige P leuchtet
permanent.
Page 42

Wartung und Transport
Achtung:
c
10. Schließen Sie die Druckerabdeckung.
Während das Tintenzuleitungssystem befüllt wird, blinkt die
Anzeige P. Schalten Sie den Drucker nie aus, solange die
Anzeige P noch blinkt. Ansonsten wird das Tintenzuleitungssystem nicht vollständig befüllt.
3.2 Eine alte oder beschädigte Tintenpatrone austauschen
Eventuell müssen Sie eine Tintenpatrone austauschen, auch wenn sie
noch nicht leer ist, z.B. wenn sich die Druckqualität selbst nach
mehrmaligem Reinigen undJustieren des Druckkopfs nichtverbessert
oder wenn eine oder beide Tintenpatronen alt bzw. beschädigt sind.
Achtung:
c
❏ Installieren Sie eine aus dem Drucker herausgenommene
Tintenpatrone nicht erneut. Die Tintenpatrone kann nicht
wieder verwendet werden, selbst, wenn sie noch Tinte
enthält.
❏ Nehmen Sie die alte Tintenpatrone erst heraus, wenn Sie
die Installation der neuen vorbereitet haben. Der Drucker
darf niemals ohne installierte Tintenpatronen in Betrieb
genommen werden, da dies zu Beschädigungen am Gerät
führen kann.
Hinweis:
Der Austausch einer leeren Tintenpatrone, wenn die entsprechende
Anzeige B bzw. A blinkt oder permanent leuchtet, wird in Abschnitt 3.1
beschrieben.
3-7
Page 43

Wartung und Transport
Wenn die Anzeigen B und A dunkel sind, gehen Sie folgendermaßen
vor, um eine Tintenpatrone auszutauschen.
1. Stellen Sie sicher,daß der Drucker eingeschaltet ist und die Anzeige P permanent leuchtet.
2. Stellen Sie sicher, daß das Papierausgabefach vorne am Drucker
heruntergeklappt ist. Öffnen S ie anschließend die Druckerabdeckung.
3. Halten Sie die Taste E ca. fünf Sekunden lang gedrückt, bis der
Druckkopf sich in die Position zum Installieren der Tintenpatrone
bewegt. Wenn sich der Druckkopf in dieser Position befindet,
beginnt die Anzeige P zu blinken.
4. Ziehen Sieden Arretierbügelder auszutauschendenTintenpatrone
ganz nach oben. Heben Sie die Tintenpatrone aus dem Drucker
heraus und entsorgen Sie sie ordnungsgemäß.
5. Ziehen Sie das gelbe Versiegelungsband von der neuen Tintenpatrone ab und setzen Sie die Tintenpatrone vorsichtig in die Halterung ein. Drücken Sie die Tintenpatrone nicht nach unten.
Drücken Sie den Arretierbügel nach unten, bis er einrastet.
6.
3-8
Page 44

Wartung und Transport
Achtung:
c
7. Drücken Sie erneut die Taste E. Der Druckkopf fährt zurück in die
c
Lösen Sie den Arretierbügel nach der Installation der Tintenpatronenur, umdie Tintenpatrone auszutauschen.Die Tintenpatrone darf nur zum Austausch entfernt werden; andernfalls
besteht die Gefahr, daß sie unbrauchbar wird.
Abdeckposition (Home-Position) und das Tintenzuleitungssystem
wird aktiviert.
Achtung:
Während das Tintenzuleitungssystem befüllt wird, blinkt die
Anzeige P. Schalten Sie den Drucker nie aus, solange die
Anzeige P noch blinkt. Ansonsten wird das Tintenzuleitungssystem nicht vollständig befüllt.
3.3 Drucker reinigen
Der Drucker sollte mehrmals im Jahr gereinigt werden, um einen
optimalen Druckbetrieb zu gewährleisten.
1. Stellen Sie sicher, daß der Drucker ausgeschaltet ist und alle
Bedienfeldanzeigen erloschensind. ZiehenSie denNetzstecker aus
der Steckdose.
2. Nehmen Sie das Papier aus dem Papierfach.
3. Entfernen Sie Staub und Schmutz mit einer weichen Bürste.
4. Sind Gehäuse oder Papierfach verschmutzt, feuchten Sie ein weiches Tuch mit einem milden Reinigungsmittel an und wischen Sie
die verschmutzten Teile ab. Öffnen Sie dabei nicht die Druckerabdeckung, damit keine Flüssigkeit ins Geräteinnere gelangt.
5. Sollte das Druckerinnere mit Tinte verschmutzt sein, wischen Sie
es vorsichtig mit einem angefeuchteten Tuch ab.
3-9
Page 45

Wartung und Transport
Vorsicht:
w
c
Achten Sie darauf, daß Sie nicht die Getrieberäder im Drukkerinneren berühren.
Achtung:
❏ Reinigen Sie den Drucker keinesfalls mit Alkohol oder
Verdünner, da die Bauteile und das Gehäuse dadurch
beschädigt werden können.
❏ Achten Sie darauf, daß der Druckmechanismus und die
elektronischen Bauteile nicht mit Wasser in Berührung
kommen.
❏ Verwenden Sie keine harten Bürsten oder Stahlbürsten.
❏ Behandeln Sie das Druckerinnere nicht mit Schmiermit-
teln, da ungeeignete Öle den Druckmechanismus beschädigen können. Wenden Sie sich an Ihren EPSON-Händler
oder anderes qualifiziertes Servicepersonal, wenn eine
Schmierung erforderlich erscheint.
3-10
Page 46

Wartung und Transport
3.4 Drucker transportieren
Soll der Drucker über eine längere Strecke transportiert werden,
stellen Sie ihn vollständig verpackt wieder in den Originalkarton.
1. Öffnen Sie die Druckerabdeckung und stellen Sie sicher, daß sich
derDruckkopf ganzrechts in der Abdeckpositionbefindet.Andernfalls schalten Sie den Drucker ein und warten, bis sich der Druckkopf in die Abdeckposition (Home-Position) bewegt. Schalten Sie
den Drucker wieder aus und schließen Sie die Druckerabdeckung.
Achtung:
c
2. Ziehen Sie den Netzstecker aus der Steckdose. Ziehen Sie das
3. Nehmen Siealles Papier ausdem Papierfach herausund entfernen
Lassen Sie beide Tintenpatronen installiert. Nehmen Sie sie
zum Transport des Druckers nicht heraus, da der Drucker
ansonsten beschädigt wird.
Schnittstellenkabel aus dem Druckeranschluß.
Sie die Papierstütze.
4. Schieben Siedie Verlängerungdes Papierausgabefachszurück und
klappen Sie das Papierausgabefach wieder hoch.
5. Sichern Sie den Drucker durch die Transportsicherungen.
6. Verpacken Sie Drucker und Netzkabel wieder in das Verpakkungsmaterial und legen Sie alles zurück in den Originalkarton.
Zum Transport muß der Drucker gerade im Karton stehen.
3-11
Page 47

Fehlerbehebung
4 Fehlerbehebung
4.1 Problemdiagnose
Die Beseitigung von Druckerfehlern erfolgt in zwei Schritten: Zuerst
stellen Sie den Fehler fest, anschließend führen Sie die empfohlenen
Lösungen durch, um den Fehler zu beheben.
Die meisten Probleme werden durch die Anzeigen am Bedienfeld des
Druckers bzw. im Utility EPSON-Statusmonitor 2 (Windows 95,
Windows 98 und Windows NT 4.0) angezeigt.
Abschnitt 4.2 enthält eine Auflistung möglicher Problemursachen und
-lösungen zu bestimmten Druckerproblemen. Stellen Sie anhand die-
ser Informationen die Fehlerquelle fest und führen Sie anschließend
die empfohlenen Lösungen durch, um den Fehler zu beheben.
4.1.1 Bedienfeldanzeigen
VieleDruckerprobleme können bereitsanhand derBedienfeldanzeigen
festgestellt werden. Wenn der Drucker nicht mehr arbeitet und die
Anzeigenpermanent leuchtenoderblinken, verwendenSiedie folgende
Tabelle, um anhand derBedienfeldanzeigen das Problem zu diagnostizieren und anschließend die vorgeschlagenen Lösungen durchzuführen.
4-1
Page 48

Fehlerbehebung
Anzeigen Problem und Lösung
PS B A
-
Im Drucker ist
kein Papier
eingelegt.
Das Papier ist
nicht korrekt
eingelegt.
--Kein Papier
o
Legen Sie Papier in das Papierfach ein. Drücken
Sie anschließend die Taste E. Die Anzeige S
erlischt; der Druckvorgang wird fortgesetzt.
Nehmen Sie das Papier aus dem Papierfach und
legen Sie es erneut ein. Drücken Sie anschließend
die Taste E. Die Anzeige S erlischt; der Druckvorgang wird fortgesetzt. Nähere Informationen zur
Papierverarbeitung erhalten Sie in Kapitel 2.
-
fnn
Im Drucker
hat sich Papier
gestaut.
Papierstau
Nehmen Sie alles Papier aus dem Papierfach und
legen Sie es erneut ein. Drücken Sie anschließend
die Taste E. Blinkt die Anzeige S weiterhin, schalten Sie den Drucker aus und ziehen Sie das gestaute Papier vorsichtig aus dem Drucker heraus.
Sollte es dabei reißen, so daß es nicht vollständig
entfernt werden kann, öffnen Sie die Druckerabdeckung und entfernen Sie alle Papierreste. Schalten Sie anschließend den Drucker wieder ein und
versuchen Sie es erneut.
o = Ein, n =Aus,f = Blinkt, - = Irrelevant
4-2
Page 49

Anzeigen Problem und Lösung
PS B A
--f- Nur noch wenig schwarze Tinte
Fehlerbehebung
Die Monochromtinten-
Legen Sie eine neue Monochromtintenpatrone
(S020187) bereit.
patrone ist
fast aufgebraucht.
--o- Keine schwarze Tinte
Die Mono-
chromtintenpatrone ist
leer.
Tauschen Sie die Monochromtintenpatrone
(S020187) aus. Nähere Informationen zum
Austausch der Tintenpatrone erhalten Sie in Ab-
schnitt 3.1.
---fNur noch wenig farbige Tinte
Die Farb-
tintenpatrone
Legen Sie eine neue Farbtintenpatrone (S020191)
bereit.
istfastaufgebraucht.
---oKeine farbige Tinte
Die Farb-
tintenpatrone
Tauschen Sie die Farbtintenpatrone (S020191)
aus.
ist leer.
o = Ein, n =Aus,f = Blinkt, - = Irrelevant
4-3
Page 50

Fehlerbehebung
Anzeigen Problem und Lösung
PS B A
Wagenrücklauffehler
ffo
o
Der Druckkopfwagen ist
durch gestau-
1. Schalten Sie den Drucker aus und nach einigenSekundenwiederein.DasgestautePapier
wird vollständig ausgegeben.
tes Papier
oder anderes
Material blokkiert und
kann nicht in
2. Wenn das Papier nicht ausgegeben wird,
schalten Sie den Drucker aus. Öffnen Sie die
Druckerabdeckung und nehmen Sie das
Papier heraus.
die HomePosition zurückkehren.
ffff
Ein unbekannter Druckerfehler ist aufgetreten.
o = Ein, n =Aus,f = Blinkt, - = Irrelevant
Sollte der Fehler nicht behoben sein, wenden Sie
sich an Ihren EPSON-Händler.
Unbekannter Druckerfehler
Schalten Sie den Drucker aus und nach einigen
Sekunden wieder ein. Sollte der Fehler nicht behoben sein, wenden Sie sich an Ihren EPSONHändler.
4.1.2 EPSON-Statusmonitor 2
Wenn Sie unter Windows 95, Windows 98 oder Windows NT 4.0
arbeiten,können Sie mit Hilfedes UtilityEPSON-Statusmonitor 2den
aktuellen Druckerstatus sowie die verbleibende Papier- und Tintenmenge überprüfen. Außerdem meldet der EPSON-Statusmonitor 2
Störungen und Probleme des Druckers, wie z.B. Papierstaus oder
Kommunikationsprobleme, und eine grafische Darstellung zeigt den
Druckerstatus an.
4-4
Page 51

Fehlerbehebung
Wennz.B.die Tintenpatrone aufgebrauchtist,wird im UtilityEPSONStatusmonitor2 Schritt fürSchritt dieVorgehensweise zumAustausch
der Tintenpatrone erklärt.
Nähere Informationen zum EPSON-Statusmonitor 2 erhalten Sie im
Begleitheft "Druckersoftware für den PC".
4.1.3 Druckertest
Mit dem Druckertest können Sie feststellen, ob das Problem beim
Drucker oder beim Computer liegt.
Um eine Druckertestseite auszudrucken, gehen Sie folgendermaßen
vor:
1. Stellen Sie sicher, daß Drucker und Computer ausgeschaltet sind.
2. Öffnen Sie die Drahtklemmen am Druckeranschluß und entfernen
Sie, falls erforderlich, den Massedraht am Kabel. Ziehen Sie das
Schnittstellenkabel aus dem Druckeranschluß.
4-5
Page 52

Fehlerbehebung
3. Legen Sie Papier in das Papierfach ein.
Achtung:
c
4. Halten Sie die Taste E gedrückt und schalten Sie den Drucker ein.
Das verwendete Papier sollte mindestens 210 mm breit (z.B.
A4-Format) sein und mit der schmalen Seite voran eingelegt
werden, da ansonsten die Tinte direkt auf die Walze gesprüht
wird und die folgenden Ausdrucke verschmutzen können.
Lassen Sie anschließend beide Tasten los.
Der Drucker druckt die Testseite aus. Diese Seite enthält ein
Düsentestmuster sowie die Versionsnummer des ROM-Speichers.
Ein typischer Ausdruck sieht folgendermaßen aus:
Obwohl es sich hierbei um eine Schwarzweißabbildung handelt, wird die tatsächliche Testseite farbig ausgedruckt.
4-6
Page 53

Fehlerbehebung
5. Schalten Sie den Drucker nach dem Ausdrucken der Testseite aus.
H
Vergleichen Sie die Druckqualität Ihrer Testseite mit der Abbildung in Bedienschritt 4. Wenn keine Probleme bei der Druckqualität auftreten, wie z.B. Lücken oder ein fehlender Teil in den
gedruckten Linien, liegt das Problem nicht beim Drucker, sondern
wahrscheinlich bei den Einstellungen im Druckertreiber oder im
Anwendungsprogramm bzw. beim Schnittstellenkabel oder beim
Computer.
H
Wird die Testseite nicht ordnungsgemäß ausgedruckt, liegt das
Problem beim Drucker. Wenn z.B. ein Teil der gedruckten Linien
fehlt, sind eventuell die Düsen des Druckkopfs verstopft oder der
Druckkopf muß justiert werden.
4.2 Fehlerbeschreibungen und Lösungen
Dieser Abschnitt behandelt auftretende Probleme in den Bereichen
H
Druckqualität
H
Druckerbetrieb
H
Papierverarbeitung
H
Ausdruck
H
Aufrüsten auf Windows 98
Diemeisten Probleme, diebei derArbeitmitdem STYLUS COLOR640
auftreten, sind leicht zu beheben. Suchen Sie im entsprechenden Abschnitt nach der Beschreibung Ihres Problems und führen Sie jeweils
die dort genannten Schritte aus. Können Sie ein vorhandenes Problem
nicht mit Hilfe dieser Vorschläge lösen, wenden Sie sich an Ihren
EPSON-Händler oder einen qualifizierten Servicetechniker.
4-7
Page 54

Fehlerbehebung
4.2.1 Die Druckqualität könnte besser sein
Wenn Sie Probleme bei der Druckqualität haben, versuchen Sie die
folgenden Lösungsvorschläge.
Der Ausdruck weist horizontale Streifen auf (Banding-Effekt).
Versuchen Sie folgende Lösungen:
H
Aktivieren Sie im Druckertreiber die Option
H
Stellen Sie sicher, daß das Papier mit der bedruckbarenSeite nach
Automatisch
.
oben in das Papierfach eingelegt ist.
H
ReinigenSiedie Druckköpfe,umdie verstopftenDüsenzureinigen.
Nähere Informationen dazu erhalten Sie in Abschnitt 4.5.
H
Prüfen Sie am Bedienfeld, ob die Anzeige B bzw. A blinkt und
tauschen Sie ggf. die entsprechende Tintenpatrone aus, wie in
Abschnitt 3.1 beschrieben.
H
Deaktivieren Sie im Druckertreiber die Option
Maximal
druckbaren Bereich. Wenn diese Option aktiviert ist, weist der
Ausdruck im unteren Bereich eventuell horizontale Streifen auf.
Vertikale Linien in Ausdrucken sind nicht exakt ausgerichtet.
Versuchen Sie folgende Lösungen:
H
ReinigenSiedie Druckköpfe,umdie verstopftenDüsenzureinigen.
Nähere Informationen dazu erhalten Sie in Abschnitt 4.5.
H
Schalten Sie im Druckertreiber den Bidirektionaldruckaus. Nähere Informationen zu den Druckertreibereinstellungen erhalten Sie
in der Online-Hilfe des Windows-Druckertreibers.
4-8
für den
Page 55

Fehlerbehebung
H
JustierenSie die Druckköpfemit dem Utilityzur Druckkopf-Justage. Nähere Informationen zum Justieren der Druckköpfe erhalten
Sie in Abschnitt 4.6.
Inden Ausdruckenwerden falsche Farbengedruckt oderFarben fehlen
ganz.
Versuchen Sie folgende Lösungen:
H
Aktivieren Sie im Druckertreiber die Option für die Farbtinte.
Nähere Informationen zu den Druckertreibereinstellungen erhalten Sie im Begleitheft "Druckersoftware für den PC".
H
Aktivieren Sie im Druckertreiber die Option
H
Stellen Sie sicher, daß das Papier mit der bedruckbaren Seite nach
Automatisch
.
oben in das Papierfach eingelegt ist.
H
Reinigen Sie die Druckköpfe (vgl. Abschnitt 4.5). Sollten Farben
immer noch falsch ausgedruckt werden oder ganz fehlen, tauschen
SiedieFarbtintenpatroneaus.Sollte dasProblembestehenbleiben,
tauschenSie auch dieMonochromtintenpatroneaus. Nähere Informationen zum Austausch einer beschädigten oder alten Tintenpatrone erhalten Sie in Abschnitt 3.2.
H
Wählen Sie im Anwendungsprogramm oder im Druckertreiber die
korrekten Einstellungen fürdie Farbtinte aus. Nähere Informationen zu den Druckertreibereinstellungen erhalten Sie im Begleitheft "Druckersoftware für den PC".
Der Ausdruck weist blasse Stellen oder Lücken auf.
Versuchen Sie folgende Lösungen:
H
ReinigenSie dieDruckköpfe,um dieverstopften Düsenzureinigen.
Nähere Informationen dazu erhalten Sie in Abschnitt 4.5.
4-9
Page 56

Fehlerbehebung
H
Aktivieren Sie im Druckertreiber die Option
H
Stellen Sie sicher, daßdas Papier nicht beschädigt, schmutzig oder
Automatisch
zu alt ist. Verwenden Sie nur unbeschädigtes, sauberes und neues
Papier.
H
Prüfen Sie am Bedienfeld, ob die Anzeige B bzw. A blinkt und
tauschen Sie ggf. die entsprechende Tintenpatrone aus, wie in
Abschnitt 3.1 beschrieben.
Der Ausdruck ist unscharf oder verschmiert.
Versuchen Sie folgende Lösungen:
H
Stellen Sie den Papierstärkehebel in die "+"-Position und stellen
Sie sicher, daß im Druckertreiber das Druckmedium korrekt eingestellt ist.
H
Stellen Sie sicher, daß das Papier trocken und mit der bedruckbarenSeite nachoben indas Papierfacheingelegtist. StellenSie auch
sicher, daß Sie das korrekte Druckmedium verwenden. Nähere
Informationen zu den Papierspezifikationen erhalten Sie in Abschnitt A.1.2.
.
H
Wenn das Papier zur bedruckbaren Seite hin gewölbt ist, glätten
Sie es oder biegen Sie es leicht nach der anderen Seite.
H
Aktivieren Sie im Druckertreiber die Option
H
Nehmen Sie jedes Blatt Papier nach dem Drucken sofort aus dem
Automatisch
Papierausgabefach, besonders wenn Sie Folien bedrucken.
H
Legen Sie bei Verwendung von Photo Quality Glossy Film, Photo
Quality Glossy Paper und Folien immer das mitgelieferte Zuführungsschutzblatt (oder ein Blatt Normalpapier)unter dasunterste
Blatt oder führen Sie die Blätter einzeln zu.
4-10
.
Page 57

Fehlerbehebung
H
Das Druckerinnere ist eventuell mit Tinte verschmiert. Wischen
Sie das Druckerinnere mit einem weichen sauberen Tuch aus.
H
Reinigen Sie die Druckköpfe, wie in Abschnitt 4.5 beschrieben.
H
Justieren Sie die Druckköpfe, wie in Abschnitt 4.6 beschrieben.
4.2.2 Der Drucker druckt nicht
Sollte eins der folgenden Probleme auftreten, versuchen Sie die im
entsprechenden Abschnitt aufgeführten Lösungsvorschläge:
H
Alle Anzeigen sind dunkel.
H
Die Anzeigen leuchten auf, gehen dann aber wieder aus.
H
Nur die Anzeige P leuchtet.
H
Die Anzeige S blinkt oder leuchtet permanent.
H
Eine der Anzeigen B bzw. A blinkt oder leuchtet permanent.
H
Alle Anzeigen blinken.
4-11
Page 58

Fehlerbehebung
Alle Anzeigen sind dunkel.
H
Drücken Sie denNetzschalter (TasteP) undstellen Sie sicher,daß
der Drucker eingeschaltet ist.
H
Schalten Sie den Drucker aus und stellen Sie sicher, daß das
Netzkabel fest angeschlossen ist.
H
Stellen Sie sicher, daß die Steckdose mit Strom versorgt wird und
nicht über einen Schalter oder Timer gesteuert wird.
Die Anzeigen leuchten auf, gehen dann aber wieder aus.
H
DieSpannungswerte desDruckersstimmen eventuellnicht mitder
Netzspannung der Steckdose überein. Schalten Sie den Drucker
aus und trennen Sie ihn unmittelbar von der Stromversorgung.
Vergleichen Sie anschließend die Sollwerte des Druckers (anhand
des Aufklebers auf der Druckerrückseite) mit den Spannungswerten der Steckdose. Stimmen diese Werte nicht überein, schließen
Sie den Drucker nicht wieder an eine Steckdose an und wenden
Sie sich an Ihren EPSON-Händler.
Nur die Anzeige P leuchtet.
Versuchen Sie folgende Lösungen:
H
Schalten Sie Drucker und Computer aus. Stellen Sie sicher, daß
das Druckerschnittstellenkabel korrekt angeschlossen ist.
H
Stellen Sie sicher, daß sich kein Verpackungsmaterial im Drukkerinneren befindet.
H
Schalten Sie Drucker und Computer aus und ziehen Sie anschließend das Schnittstellenkabel aus dem Druckeranschluß heraus.
Drucken Sie anschließend eine Druckertestseite aus, wie in Abschnitt 4.1.3 beschrieben.
4-12
Page 59

Fehlerbehebung
Wird der D r u ckertest o rd n u ngsgemäß ausgeführt, stellen Sie
sicher, daß Druckertreiber und Anwendungsprogramm korrekt
konfiguriert sind.
Hinweis:
Wenn Sie eine komplexe Grafik drucken wollen, reicht eventuell der
zur Verfügung stehende Systemspeicherplatz nicht aus.
H
Wenn Sie unter Windows NT 4.0 arbeiten, versuchen Sie, den
EPSON-Druckeranschlußtreiber zu deinstallieren. Klicken Sie
dazu auf die Schaltfläche
EPSON Drucker
EPSON-Druckeranschluß deinstallieren
und klicken Sie anschließend auf den Befehl
Start
,zeigenSieauf
Programme
. Folgen Sie anschließend
den Anweisungen am Bildschirm.
H
Löschen Sie im Spool-Manager alle Druckaufträge, die nicht
korrekt verarbeitet werden.
H
Wenn der Drucker Druckgeräusche macht, aber nichts druckt,
reinigen Sie die Druckköpfe (vgl. Abschnitt 4.5).
H
Wenn alle bisher aufgeführten Lösungsvorschläge das Problem
nicht beheben konnten, tauschen Sie die Tintenpatronen aus, wie
in Abschnitt 3.1. beschrieben.
und
Die Anzeige S blinkt oder leuchtet permanent.
H
Wenn die Anzeige S blinkt, nehmen Sie alles eventuell gestaute
Papier aus dem Drucker.
H
Wenn die Anzeige S permanent leuchtet, legen Sie Papier in das
Papierfach ein.
4-13
Page 60

Fehlerbehebung
Eine der Anzeigen B bzw. A blinkt oder leuchtet permanent.
H
Wenn eine der Anzeigen B bzw. A blinkt, ist die entsprechende
Tintenpatronefast aufgebraucht.LegenSie eineneue Tintenpatrone bereit.
H
Wenn eine der Anzeigen B bzw. A permanent leuchtet, ist die
entsprechendeTintenpatroneleer. TauschenSie dieTintenpatrone
aus, wie in Abschnitt 3.1 beschrieben.
Alle Anzeigen blinken.
Gehen Sie folgendermaßen vor:
1. Nehmen Sie alles Papier aus dem Drucker heraus.
2. Schalten Sie den Drucker aus und nach einigen Sekunden wieder
ein.
3. Wenn die Anzeigen weiterhin blinken, schalten Sie den Drucker
aus und überprüfen SiedasDruckerinnereauf Papier oderanderes
Material. Nehmen Sie alles Papier bzw. Material heraus und
schalten Sie den Drucker wieder ein.
4. Sollten die Anzeigen weiterhin blinken, wenden Sie sich an Ihren
EPSON-Händler.
4-14
Page 61

Fehlerbehebung
4.2.3 Papier wird nicht korrekt eingezogen
Sollte eins der folgenden Probleme auftreten, versuchen Sie die aufgeführten Lösungsvorschläge:
H
Das Papier wird nicht korrekt eingezogen.
H
Es werden mehrere Blätter gleichzeitig eingezogen.
H
Das Papier staut sich.
H
Das Papier wird nicht vollständig ausgegeben bzw. das ausgegebene Papier ist verknittert.
Das Papier wird nicht korrekt eingezogen.
Nehmen Sie den Papierstapel heraus und stellen Sie sicher, daß
H
das Papier nicht gewölbt und nicht geknittert ist.
H
dasPapier nichtzu altist.Nähere Informationendazu erhaltenSie
in dem zum Papier beigepackten Hinweisblatt.
H
das Papier nur bis zur Pfeilmarkierung auf der linken Papierführungsschiene eingelegt ist.
H
sich das Papier nicht im Druckerinneren gestaut hat. Nehmen Sie
in diesem Fall das gestaute Papier heraus.
Legen Sie erneut Papier ein. Befolgen Sie dabei die Hinweise auf dem
zum Druckmedium beigepackten Hinweisblatt. Nähere Informationen
zur Papierverarbeitung erhalten Sie in Kapitel 2.
4-15
Page 62

Fehlerbehebung
Es werden mehrere Blätter gleichzeitig eingezogen.
Nehmen Sie den Papierstapel heraus und
H
stellen Sie sicher, daß das Papier nicht zu dünn ist. Beachten Sie
dabei die Papierspezifikationen in Abschnitt A.1.2.
H
fächern Sie den Papierstapel auf, um die Blätter voneinander zu
trennen. Legen Sie anschließend das Papier wieder ein.
Wenn zu viele Kopien eines Dokuments gedruckt werden, überprüfen
Sie im Druckertreiber und im Anwendungsprogramm die Einstellungen für die Kopienanzahl. Nähere Informationen zu den Druckertreibereinstellungen erhalten Sie im Begleitheft "Druckersoftware
für den PC".
Das Papier staut sich.
Schalten Sie den Drucker aus, öffnen Sie die Druckerabdeckung und
nehmen Sie alles Papier aus dem Druckerinneren heraus, einschließlich des gerissenen Papiers. Legen Sie anschließend das Papier wieder
ein.
Wenn häufig Papierstaus auftreten, stellen Sie sicher, daß
H
Sie glattes, qualitativ hochwertiges Papier verwenden und mit der
bedruckbaren Seite nach oben einlegen.
H
Sie den Papierstapel vor dem Einlegen auffächern.
H
Sie Papier nur bis zur Pfeilmarkierung auf der linken Papierführungsschiene einlegen.
H
Sie die linke Papierführungsschiene auf die Papierbreite ausrichten.
4-16
Page 63

Fehlerbehebung
Das Papier wird nicht vollständig ausgegeben bzw. das ausgegebene
Papier ist verknittert.
Versuchen Sie folgende Lösungen:
1. Wird das Papier nicht vollständig ausgegeben, drücken Sie zur
Blattausgabe die Taste E. Überprüfen Sie auch im Anwendungsprogramm bzw. im Druckertreiber die Einstellungen für das Papierformat.
2. Wenn das Papier bei der Papierausgabe verknittert ist, ist es
eventuellfeucht oderzu dünn.Legen Sieeinen neuenStapel Papier
ein.
Hinweis:
Lagern Sie Ihren Papiervorrat in der Originalverpackung in trokkener Umgebung. Nähere Informationen zu den Papierspezifikationen erhalten Sie in Abschnitt A.1.2.
4.2.4 Die Ausdrucke entsprechen nicht Ihren Erwartungen
Sollte eins der folgenden Probleme auftreten, versuchen Sie die im
entsprechenden Abschnitt aufgeführten Lösungsvorschläge:
H
Falsche oder verstümmelte Zeichen.
H
Falsche Ränder.
H
Spiegelverkehrte Grafiken.
H
Es werden leere Seiten gedruckt.
H
Ausdrucke sind am unteren Rand verschmiert.
H
Die Druckgeschwindigkeit ist zu gering.
4-17
Page 64

Fehlerbehebung
Falsche oder verstümmelte Zeichen.
Versuchen Sie die folgenden Lösungen:
H
Wählen Sie Ihren Drucker als Windows-Standarddrucker aus.
H
Löschen Sie im Spool-Manager alle Druckaufträge, die nicht
korrekt verarbeitet werden.
H
Schalten Sie Drucker und Computer aus. Stellen Sie sicher, daß
das Druckerschnittstellenkabel korrekt angeschlossen ist.
H
Wenn Sie unter Windows NT 4.0 arbeiten, versuchen Sie, den
EPSON-Druckeranschlußtreiber zu deinstallieren. Klicken S ie
dazu auf die Schaltfläche
EPSON Drucker
EPSON-Druckeranschluß deinstallieren
und klicken Sie anschließend auf den Befehl
Start
,zeigenSieauf
Programme
. Folgen Sie anschließend
den Anweisungen am Bildschirm.
Falsche Ränder.
und
Versuchen Sie die folgenden Lösungen:
H
Überprüfen Sie die Randeinstellungen im Anwendungsprogramm.
H
Stellen Sie sicher, daß sich die Randeinstellungen innerhalb des
druckbaren Bereichs befinden. Nähere Informationen zum druckbaren Bereich erhalten Sie in Abschnitt A.1.2.
H
Überprüfen Sie im Druckertreiber in der Registerkarte
Papier
Einstellungen für das Papierformat und stellen Sie sicher, daß die
Einstellungen dem im Drucker eingelegten Papierformat entsprechen.
4-18
die
Page 65

Fehlerbehebung
Spiegelverkehrte Grafiken.
H
Deaktivieren Sie im Druckertreiber die Option zum horizontalen
Spiegeln bzw. imAnwendungsprogramm dieOption zum Spiegeln.
Nähere Informationen zu diesen Optionen erhalten Sie in der
Online-Hilfe des Dru ckertreibers bzw. des Anwendu ngsprogramms.
Es werden leere Seiten gedruckt.
Versuchen Sie die folgenden Lösungen:
H
Wählen Sie Ihren Drucker als Windows-Standarddrucker aus.
H
ÜberprüfenSieim Druckertreiber diePapiereinstellungen.Stellen
Siesicher, daßsie mitdemeingelegten Druckmediumübereinstimmen.
H
ReinigenSie dieDruckköpfe,um dieverstopften Düsenzureinigen.
FührenSie anschließendeinenDruckertest aus,um dieErgebnisse
zu überprüfen.Gehen Sie dazuvor, wie inAbschnitt4.1.3 beschrieben.
Ausdrucke sind am unteren Rand verschmiert.
Versuchen Sie die folgenden Lösungen:
H
Wenn das Papier zur bedruckbaren Seite hin gewölbt ist, glätten
Sie es oder biegen Sie es leicht nach der anderen Seite.
H
Stellen Sie den Papierstärkehebel in die "+"-Position.
4-19
Page 66

Fehlerbehebung
Die Druckgeschwindigkeit ist zu gering.
Versuchen Sie die folgenden Lösungen:
H
Um dieDruckgeschwindigkeit zuerhöhen, aktivieren Sie im Drukkertreiber dieOption
ler auf
Schnell
Automatisch
und stellen Sie denSchiebereg-
. Nähere Informationen zu den Druckertreibereinstellungen erhalten Sie im Begleitheft "Druckersoftware für den
PC".
H
ÖffnenSie nichtzuviele Anwendungsprogrammezur gleichenZeit.
Schließen Sie die Anwendungsprogramme, mit denen Sie zur Zeit
nicht arbeiten.
H
LöschenSie nichtmehr benötigteDateien,um denFestplattenspeicherplatz zu erhöhen.
Hinweis:
Eventuell reicht der verfügbare Speicherplatz nicht aus. Nähere
Informationen zur Erhöhung der Druckgeschwindigkeit erhalten
Sie in Abschnitt 4.3 und im Begleitheft "Druckersoftware für den
PC".
H
Wenn Sie von Windows 95 auf Windows 98 aufgerüstet haben,
deinstallieren Sie die Druckersoftware und installieren Sie sie
erneut, wie im Begleitheft "Druckersoftware für den PC" beschrieben.
4.2.5 Aufrüstung auf Windows 98
Wenn Sie von Windows 95 bzw. Windows 3.1 auf Windows 98 aufgerüstet haben, deinstallieren Sie die Druckersoftware und installieren Sie
sie erneut, wie im Begleitheft "Druckersoftware für den PC" beschrieben.
4-20
Page 67

Fehlerbehebung
4.3 Druckgeschwindigkeit optimieren
Die Druckgeschwindigkeit bzw. die Dauer eines Ausdrucks wird von
einer Vielzahl von Faktoren beeinflußt. Ebenso wie ein Ausdruck mit
einer hohen Auflösung eine längere Datenverarbeitungszeit benötigt,
dauern Farbausdrucke länger als Schwarzweißausdrucke, da die Datenmenge bei einem Farbausdruck wesentlich größer ist. Um auch bei
Farbausdrucken eine optimale Druckgeschwindigkeit zu erreichen,
solltenSie die Einstellungen sorgfältigauswählen. Auchbei Dokumenten, die mit maximaler Auflösung und einer Vielzahl von Farben und
Farbtönen gedruckt werdenmüssen, wie z.B. Druckvorlagen mit Farbfotos, können Sie die Druckgeschwindigkeit optimieren, indem Sie
bestimmte Einstellungen anpassen. Denken Sie jedoch daran, daß
einige Einstellungen zur Optimierung der Druckgeschwindigkeit eine
Verminderung der Druckqualität zur Folge haben können.
Die folgende Tabelle veranschaulicht die Faktoren, die eine wechselseitige Wirkung auf Druckgeschwindigkeit und Druckqualität haben,
d.h., die Erhöhung des einen Faktors hat eine Verminderung des
anderen zur Folge.
Druckqualität
Druckgeschwindigkeit
Druckertreibereinstellungen
Qualität Sparmodus Superfein -
Bidirektional Ein Aus
Halbton Kein Error Diffusion
Feinste Details Aus Ein
Dateneigenschaften
Bildgröße Klein Groß
Auflösung Niedrig Hoch
Niedriger
Schneller
Höher
Langsamer
1440 dpi
4-21
Page 68

Fehlerbehebung
Die folgende Tabelle führt die Faktoren auf, die nur die Druckgeschwindigkeit beeinflussen.
Druckgeschwindigkeit
Schneller Langsamer
Druckertreibereinstellungen
Tinte Schwarz Farbe
Kopien sortieren* Aus Ein
Horizontal spiegeln* Aus Ein
Seitenfolge* Aus Ein
Dateneigenschaften
Anzahl der Farben Graustufen** Vollfarben
Hardware-Bedingungen
Systemgeschwindigkeit Schnell Langsam
Freie Festplattenkapazität Viel Wenig
Freier Speicherplatz Viel Wenig
Software-Status
Offene Anwendungen Eine Viele
Virtueller Speicher Nicht benutzt Benutzt
* Abhängig vom verwendeten Druckertreiber bzw. der verwendeten Software.
** Graustufen, d.h. alle Grautöne von Schwarz bis Weiß, werden durch unter-
schiedliche Mengen von Schwarztinte erzeugt.
4-22
Page 69

Fehlerbehebung
4.4 Das Utility Düsentest
Mit demUtility Düsentestüberprüfen Sie, ob die Düsen derDruckköpfe verstopft sind. Sie sollten den Düsentest für die Druckköpfe durchführen, sobald Sie feststellen, daß Ihre Ausdrucke zu blaß sind oder
Druckpunkte darin fehlen, also die Druckqualität nachläßt.
Sie können den Düsentest
H
softwareseitig über das Utility Düsentest
oder
H
hardwareseitig über das Bedienfeld des Druckers
durchführen.
Hinweis:
Starten Sie das Utility Düsentest nicht während eines Druckvorgangs.
4.4.1 Düsentest mit dem Utility Düsentest durchführen
1. Starten Sie den Druckertreiber und öffnen Sie die Registerkarte
Utility, wie im Begleitheft "Druckersoftware für den PC" beschrieben.
2.
Klicken Sie auf die Schaltfläche Düsentest.
3. Folgen Sie den Anweisungen am Bildschirm, um den Düsentest
durchzuführen.
4-23
Page 70

Fehlerbehebung
4.4.2 Düsentest über das Bedienfeld des Druckers durchführen
1. Halten Sie die Taste E gedrückt und schalten Sie den Drucker ein.
Lassen Sie anschließend beide Tasten los.
Der Drucker druckt die Testseite aus. Diese Seite enthält ein
Düsentestmuster sowie die Versionsnummer des ROM-Speichers.
Ein typischer Ausdruck sieht folgendermaßen aus:
Obwohl es sich hierbei um eine Schwarzweißabbildung handelt, wird die tatsächliche Testseite farbig ausgedruckt.
2. Schalten Sie denDrucker nach dem Ausdrucken der Testseite aus.
4-24
Page 71

Fehlerbehebung
Wird die Testseite nicht ordnungsgemäß ausgedruckt, wenn z.B.
ein Teil der gedruckten Linien fehlt, liegt das Problem beim Drukker. Eventuell sind die Düsen eines Druckkopfs verstopft oder die
Druckköpfe müssen justiert werden. Nähere Informationen zur
Justierung der Druckköpfe erhalten Sie in Abschnitt 4.6.
4.5 Druckköpfe reinigen
WennSie feststellen,daß IhreAusdruckezublaßsind oderDruckpunkte darin fehlen, also die Druckqualität nachläßt, können Sie dieses
Problem beheben, indem Sie die Druckköpfe reinigen. Dadurch wird
sichergestellt, daß die Tintenzuleitung einwandfrei funktioniert.
Sie können die Druckköpfe
H
softwareseitig über das Utility zur Druckkopfreinigung
oder
H
hardwareseitig über das Bedienfeld des Druckers
reinigen.
Hinweise:
❏ Reinigen Sie dieDruckköpfe nur,wenn die Druckqualität nachläßt.
Sie verbrauchen sonst unnötig Tinte.
❏ Verwenden Sie das Druckertreiber-Utility für den Düsentest, um
sicherzustellen, daß die Druckköpfe gereinigt werden müssen. Dies
spart Tinte.
❏ Die Druckköpfe können nicht gereinigt werden, wenn die Anzeige B
und/oder A blinkt oder permanent leuchtet. Tauschen Sie die
entsprechende Tintenpatrone aus, bevor Sie mit der Druckkopfreinigung fortfahren.
❏ StartenSie das UtilityzurDruckkopfreinigung bzw. fürden Düsen-
test nicht während eines Druckvorgangs.
4-25
Page 72

Fehlerbehebung
4.5.1 Druckköpfe mit dem Utility zur Druckkopfreinigung reinigen
Um die Druckköpfe softwareseitig zu reinigen, gehenSie folgendermaßen vor:
1. Stellen Sie sicher,daß der Drucker eingeschaltet ist und die Anzei-
gen B und A dunkel sind.
Hinweis:
Die Druckköpfe können nicht gereinigt werden, wenn die Anzeige B
und/oder A blinkt oder permanent leuchtet. Tauschen Sie die
entsprechende Tintenpatrone aus, bevor Sie mit der Druckkopfreinigung fortfahren.
2. Starten Sie den Druckertreiber und öffnen Sie die Registerkarte
Utility, wie im Begleitheft "Druckersoftware für den PC" beschrieben.
3.
Klicken Sie auf die Schaltfläche Druckkopfreinigung.
4. Folgen Sie den Anweisungen am Bildschirm.
Während des Reinigungsvorgangs blinkt die Anzeige P.DerReinigungsvorgang dauert ca. eine Minute.
Achtung:
c
5. Wenn die Anzeige P nicht mehr blinkt, klicken Sie im Dialogfeld
4-26
Schalten Sie den Drucker niemals aus, solange die Anzeige P
blinkt, da der Drucker ansonsten beschädigt werden kann.
Druckkopfreinigung
ken
bzw. drucken Sie einige Zeilen eines Dokuments aus, um
sicherzustellen, daß die Druckköpfe gereinigt sind und um die
Reinigungsfunktion zurückzusetzen.
auf die Schaltfläche
Düsentestmuster druk-
Page 73

Fehlerbehebung
Folgendes Düsentestmuster wird ausgedruckt:
EinwandfreiesDüsentestmuster
Druckkopf muß gereinigt werden
Obwohl es sich hierbei um eine Schwarzweißabbildung handelt, wird die tatsächliche Testseite farbig ausgedruckt.
Wenn das Düsentestmuster Lücken aufweist, sollten Sie die Druckkopfreinigung wiederholen und anschließend das Düsentestmuster
erneut ausdrucken.
Läßt die Druckqualität auch nach vier oder fünf Reinigungsdurchgängen noch zu wünschen übrig, sind eine oder beide Tintenpatronen zu
alt oder beschädigt und müssen ausgetauscht werden, wie in Abschnitt 3.2 beschrieben.
Sollte auch dies zu keiner Verbesserung der Druckqualität führen,
wenden Sie sich an Ihren EPSON-Händler.
4-27
Page 74

Fehlerbehebung
4.5.2 Druckköpfe über das Bedienfeld reinigen
Um die Druckköpfe über das Bedienfeld zu reinigen, gehen Sie folgendermaßen vor:
1. Stellen Sie sicher, daß die Anzeige P leuchtet und die Anzeigen B
und A dunkel sind.
Hinweis:
Die Druckköpfe können nicht gereinigt werden, wenn die Anzeige B
und/oder A blinkt oder permanent leuchtet. Der Vorgang zum
Austausch der Tintenpatrone wird durch diese Vorgehensweise
automatisch gestartet. Wollen Sie die Tintenpatrone zu diesem
Zeitpunkt nicht austauschen, drücken Sie die Taste R. Der Druckkopf fährt auto ma tisch zurück in d ie Abdeckposition (HomePosition).
2. Halten Sie die Taste R drei Sekunden lang gedrückt.
Der Drucker beginnt mit der Reinigung der Druckköpfe und die
Anzeige P beginnt zu blinken. Der Reinigungsvorgang dauert ca.
eine Minute.
Achtung:
c
3. Wenn die Anzeige P nicht mehr blinkt, drucken Sie einige Zeilen
Läßt die Druckqualität auch nach vier oder fünf Reinigungsdurchgängen noch zu wünschen übrig, sind eine oder beide Tintenpatronen zu
alt oder beschädigt und müssen ausgetauscht werden, wie in Abschnitt 3.2 beschrieben.
Sollte auch dies zu keiner Verbesserung der Druckqualität führen,
wenden Sie sich an Ihren EPSON-Händler.
4-28
Schalten Sie den Drucker nicht aus, solange die Anzeige P
blinkt, da der Drucker ansonsten beschädigt werden kann.
eines Dokuments aus, um sicherzustellen, daß der Druckkopf gereinigt ist und um die Reinigungsfunktion zurückzusetzen.
Page 75

Fehlerbehebung
4.6 Druckköpfe justieren
Wenn Sie feststellen, daß die vertikalen Linien nicht korrekt ausgerichtet sind, können Sie dieses Problem vom Computer aus lösen.
Aktivieren Sie dazu im Druckertreiber das Utility zur DruckkopfJustage.
Hinweis:
Starten Sie das Utility zur Druckkopf-Justage nicht während eines
Druckvorgangs.
1. Stellen Sie sicher, daß sich Papier im Papierfach befindet.
Achtung:
c
2. Starten Sie den Druckertreiber und öffnen Sie die Registerkarte
Das verwendete Papier sollte mindestens 210 mm breit sein
(z.B. A4-Format) und mit der schmalen Seite voran eingelegt
werden, da die Tinte ansonsten direkt auf die Walze gesprüht
wird und die folgenden Ausdrucke verschmutzen können.
Utility, wie im Begleitheft "Druckersoftware für den PC" beschrieben.
3.
Klicken Sie auf die Schaltfläche Druckkopf-Justage.
4. Folgen Sie den Anweisungen am Bildschirm, um die Druckköpfe
zu justieren.
4-29
Page 76

Spezifikationen
A Spezifikationen
A.1 Drucker
A.1.1 Drucktechnik
Methode Piezo-Tintenstrahldruck im Drop-On-
Demand-Verfahren
Anordnung der Düsen Monochromdruckkopf: 64 Düsen
Farbdruckkopf: je 32 Düsen für Cyan
Magenta und Gelb
Druckbare Spalten und
Druckgeschwindigkeit
,
Horizontale
Auflösung
(Punkte
pro Zoll)
180 209,8 mm
360 209,8 mm
720 209,8 mm
Druckbare
Breite
(8,26 Zoll)
(8,26 Zoll)
(8,26 Zoll)
Verfügbare
Druckpunkte
1488 20
2976 20
5952 20
Druckkopfgeschwindigkeit
(Zoll pro
Sekunde)
Auflösung Maximal 1440 * 720 dpi (h * v)
Druckrichtung Bidirektional mit Druckwegoptimierung für
Text und Grafik
A-1
Page 77

Spezifikationen
Steuerbefehle ESC/P Raster, EPSON Remote
Eingangspuffer 32 KByte
Zeichensatztabellen Die Zeichensatztabellen PC 437 (U.S.A.,
Europa Standard) und PC 850 (Multilingual)
können mit Hilfe der Bedienfeldtasten ausgewählt werden. Halten Sie dazu die Taste
R gedrückt und schalten Sie den Drucker
ein. Lassen Sie anschließend beide Tasten los.
A.1.2 Papier
Hinweis:
Da die Qualität einer Papiersorte jederzeit vom Hersteller geändert
werden kann, kann EPSON hier keine Empfehlung für bestimmte
Marken aussprechen. Es empfiehlt sich daher immer, vor Anschaffung
größerer Papiervorräte das jeweilige Papier zu testen.
Einzelblätter
Format (B x L) A4 (210 mm x 297 mm)
A5 (148 mm x 210 mm)
B5 (182 mm x 257 mm)
Letter (216 mm x 279 mm)
Statement (139,7 mm x 215,9 mm)
Legal (216 mm x 356 mm)
Executive (184,2 mm x 266,7 mm)
Papiersorten Normalpapier und spezielle EPSON-Druck-
medien
Papierstärke
0,08 mm bis 0,11 mm
(Normalpapier)
Papiergewicht
64 g/m
2
bis 90 g/m
2
(Normalpapier)
A-2
Page 78

Briefumschläge
Format (B x L) Nr. 10 (240 mm x 104 mm)
DL (220 mm x 110 mm)
C6 (114 mm x 162 mm)
220mmx132mm
Papiersorten Normalpapier, Luftpost
Papierstärke 0,16 mm bis 0,52 mm
Spezifikationen
Papiergewicht 45 g/m
2
bis 75 g/m
2
Karten
Format (B x L) A6 (105 mm x 148 mm)
5x8Zoll(127mmx203mm)
8 x 10 Zoll (203 mm x 254 mm)
Papiersorten Spezielle EPSON-Druckmedien
Folien, Glossy Film,
Glossy Paper
Format (B x L) A4 (210 mm x 297 mm)
A6 (105 mm x 148 mm) - nur Glossy Film
Papiersorten Spezielle EPSON-Druckmedien
Selbstklebendes Papier
(Self Adhesive Sheets)
Format (B x L) A4 (210 mm x 297 mm)
Papiersorte Spezielles EPSON-Druckmedium
A-3
Page 79

Spezifikationen
Photo Paper
Format (B x L) A4 (210 mm x 297 mm)
4x6Zoll(102mmx152mm)
Panoramic(210mmx594mm)
Papiersorten Spezielle EPSON-Druckmedien
Photo Stickers
Format (B x L) A6 (105 mm x 148 mm) mit 16 Stickern
Papiersorte Spezielles EPSON-Druckmedium
Achtung:
c
❏ Eine schlechte Papierqualität kann die Druckqualität ver-
mindern und zu Papierstaus oder ähnlichen Problemen
führen. Wenn derartige Probleme auftreten, sollten Sie
höherwertiges Papier verwenden.
A-4
❏ Verwenden Siein keinem Fallgeknittertes, gewölbtesoder
beschädigtes Papier.
❏ Verwenden Sie alle Papiersorten nur unter den folgenden
Umgebungsbedingungen:
Temperatur: 15 °C bis 25 °C
Relative Luftfeuchtigkeit: 40 % bis 60 %
❏ Lagern Sie Photo Quality Glossy Film und Photo Quality
Self AdhesiveSheets nur unter denfolgenden Umgebungsbedingungen:
Temperatur: 15 °C bis 30 °C
Relative Luftfeuchtigkeit: 20 % bis 60 %
Page 80

Spezifikationen
Druckbarer Bereich
Einzelblattpapier (einschließlich Panoramic-Format) / Karten
A
B-L
*
A Der minimale obere Rand beträgt 3,0 mm.
Wird EPSON Photo Quality Glossy Film nicht blattweise in das Papierfach eingelegt, sondern mehrere
Blätter gleichzeitig, beträgt der minimale obere
Rand 30,0 mm.
B-L Der minimale linke Rand beträgt 3,0 mm.
B-R Der minimale rechte Rand beträgt 3,0 mm für alle
Druckmedien.
C Der minimale untere Rand beträgt 14,0 mm.
* Sie können den minimalen unteren Rand auf
3 mm ändern. Wählen Sie dazu im Druckertreiber
Papier
in der Registerkarte
lung für den druckbaren Bereich aus. Beachten Sie
jedoch, daß die Druckqualität im zusätzlichen
Druckbereich nachlassen kann. Drucken Sie daher
eine Probeseite aus, bevor Sie größere Druckaufträge mit dieser Einstellung drucken.
die maximale Einstel-
B-R
C
Hinweis:
Legen Sie das Druckmedium mit der schmalen
Seite voran in das Papierfach ein.
A-5
Page 81

Spezifikationen
Briefumschläge
A
B-L
A Der minimale obere Rand beträgt 3,0 mm.
B-L Der minimale linke Rand beträgt 3,0 mm.
B-R Der minimale rechte Rand beträgt:
3,0 mm für Briefumschläge C6,
7,0 mm für Briefumschläge DL,
28 mm für Briefumschläge Nr. 10.
C Der minimale untere Rand beträgt 14,0 mm.
B-R
C
Hinweis:
Mit Ausnahme von Briefumschlägen muß ein
Druckmedium mit der schmalen Seite voran in
das Papierfach e ingeleg t w erden. Briefumschläge werden mit der breiten Seite voran und
der Umschlagklappe nach unten in das Papierfach eingelegt.
A-6
Page 82

Spezifikationen
A.1.3 Tintenpatronen
Monochromtintenpatrone
(S020187)
Farbe Schwarz
Druckkapazität* 540 Seiten (A4,Text bei 360 dpi)
Lebensdauer 2 Jahre ab Herstellungsdatum (ungeöffnet),
6 Monate nach Öffnen der Verpackung bei
25 °C
Temperatur
Lagerung -20 °C bis 40 °C
1 Monat bei 40 °C
Transport -30 °C bis 60 °C
1 Monat bei 40 °C
5 Tage bei 60 °C
Gefrierpunkt -16 °C
Hinweis:
Die Tinte gefriert bei -16 °C und taut bei 25 °C
in ca. 3 Stunden wieder auf.
Abmessungen 19,8 mm x 52,7 mm x 38,5 mm
(BxTxH)
*
DieDruckkapazität der Tintenpatrone kann variieren.SiehängtvonderHäufigkeit
ab, mit der die Reinigungsfunktion für den Druckkopf genutzt wurde und davon,
wieviel Sie drucken.
A-7
Page 83

Spezifikationen
Farbtintenpatrone (S020191)
Farben Cyan, Magenta und Gelb
Druck-
kapazität*
300 Seiten (A4, 360 dpi, 5 % Druckausfüllung
je Farbe)
Lebensdauer 2 Jahre ab Herstellungsdatum (ungeöffnet),
6 Monate nach Öffnen der Verpackung bei
25 °C
Temperatur
Lagerung -20 °C bis 40 °C
1Monatbei40°C
Transport -30 °C bis 60 °C
1Monatbei40°C
5 Tage bei 60 °C
Gefrierpunkt -18 °C
Hinweis:
Die Tinte gefriert bei -18 °C und taut bei 25 °C
in ca. 3 Stunden wieder auf.
Abmessungen 42,9 mm x 52,7 mm x 38,5 mm
(B x T x H)
*
DieDruckkapazitätderTintenpatronekannvariieren.SiehängtvonderHäufigkeit
ab, mit der die Reinigungsfunktion für den Druckkopf genutzt wurde und davon,
wieviel Sie drucken.
A-8
Page 84

Spezifikationen
Achtung:
c
A.1.4 Mechanik
Papierzuführung Walzentransport mit automatischem
Papierweg Papierfach, rückwärtige Zuführung, Papier-
❏ Um einen optimalen Druckbetrieb sicherzustellen, sollten
Sie nur original EPSON-Tintenpatronen verwenden. Die
Tintenpatronen sind nicht wiederauffüllbar.
❏ Ausgenommen von der Garantie sind Schäden am Tinten-
system, die durch die Verwendung von nicht den technischen Anforderungen entsprechenden Tinten entstanden
sind.
❏ Verwenden Sie eine Tintenpatrone nur bis zum Haltbar-
keitsdatum, das auf der Verpackung angegeben ist.
Papiereinzug
ausgabe nach vorne
Kapazität des
Papierfachs
Gewicht 5,2 kg ohne Tintenpatronen
Abmessungen
(BxTxH)
Lagerung 429 mm x 231 mm x 156 mm
Einsatz 429 mm x 602 mm x 295 mm
100 Blatt Normalpapier
(Papiergewicht: 64 g/m
Hinweis:
Informationen zur Kapazität des Papierfachs
bei speziellen Druckmedien erhalten Sie in Ab-
schnitt 2.2.3.
2
)
A-9
Page 85

Spezifikationen
A.1.5 Elektrische Anschlußwerte
Nennspannung 220 V - 240 V Wechselstrom
Eingangsspannung 198 V - 264 V Wechselstrom
Frequenzbereich 50 Hz - 60 Hz
Eingangsfrequenz 49,5 Hz - 60,5 Hz
Nennstrom 0,2 A
Leistungsaufnahme ca. 16 W (bei Ausdruck des Musterbriefs ge-
mäß ISO IEC 10561)
ca. 5 W im Standby-Modus
Hinweis:
Überprüfen Sie die angegebenen Spannungswerte Ihres Druckers auf
dem Aufkleber an der Druckerrückseite.
A.1.6 Umgebungsbedingungen
Temperatur
Betrieb 10 °C bis 35 °C
Lagerung
-20 °C bis 40 °C
1Monatbei40°C
(im Transportcontainer)
-20 °C bis 60 °C
5 Tage bei 60 °C
Relative Luftfeuchtigkeit
Betrieb 20 % bis 80 % (nicht kondensierend)
Lagerung
5 % bis 85 % (nicht kondensierend)
(im Transportcontainer)
A-10
Page 86

A.1.7 Sicherheitsprüfungen
Elektrische Sicherheit EN 60 950
Spezifikationen
EMV
(Elektromagnetische
Verträglichkeit)
EN 55022 Klasse B
EN 50082-1
EN 61000-3-2
EN 61000-3-3
A-11
Page 87

Hinweise zum Farbdruck
B Hinweise zum Farbdruck
B.1 Grundlagen zum Farbdruck
Dieses Kapitel beschreibt die Grundeigenschaften von Farbe, das VerhältniszwischenFarbensowiedenEinsatzvonFarbe,umdieQualität
Ihrer Ausdrucke zu erhöhen.
B.1.1 Farbeigenschaften
Farbe besteht aus drei Eigenschaften: Farbton, Sättigung und Helligkeit.
H
Farbton
Der Name der Farbe, z.B. Rot, Blau oder Violett. Das Rad, das das
Verhältnis zwischen allen Farbtönen darstellt, wird als Farbrad
bezeichnet.
H
Sättigung
Die Leuchtkraft der Farbe. Sie stellt den Grauanteil im Verhältnis
zum Farbton dar.
H
Helligkeit
Die relative Helligkeit der Farbe.
Das Verfahren, mit dem diese Farbeigenschaften dargestellt werden,
wird als Munsell Neuwerte-Farbsystem bezeichnet. Das Farbrad und
das Munsell Neuwerte-Farbsystem helfen dabei, die Korrelation von
Farben zu verstehen.
B-1
Page 88

Hinweise zum Farbdruck
B.1.2 Bildschirm- und Druckerfarben aneinander anpassen
DerDrucker erzeugt Bilder,indemkleineTintentropfenauf das Papier
gebracht werden. Dabei werden die Farben Cyan (C), Magenta (M),
Gelb (Y) und Schwarz (K) verwendet und so zusammengemischt, daß
der Eindruck von Millionen von Farben ents teht. Diese Art der
Farbdarstellung,bei dermancheFlächen Lichtabsorbieren undandere
es reflektieren, wird als subtraktives Farbmischsystem bezeichnet.
Hinweis:
Theoretisch entsteht durch die Mischung von reinem Cyan, Magenta
und Gelb reines Schwarz. In Wirklichkeit wird jedoch ein dunkler
Brauntonerzeugt, dermit schwarzerTinte gemischtwerden muß,damit
sich Schwarz ergibt.
Der Monitor erzeugt Farben, indem verschiedene Phosphore mit Hilfe
von Elektronenstrahlen zum Leuchten angeregt werden. Phosphore
sind Substanzen, die Licht eines bestimmten Wellenlängenbereiches
abgeben (emittieren) können. Jeder Bildpunkt (Pixel) besteht aus drei
unterschiedlichen Phosphoren, die jeweils unterschiedlichen Farbtönen entsprechen: Rot (R), Grün (G) und Blau (B).
Da Drucker und Monitor unterschiedliche Farbsysteme zur Farbdarstellung verwenden und daher auch aufunterschiedliche Farbpaletten
zugreifen, entspricht das ausgedruckte Ergebnis nicht immer der
Darstellung auf dem Bildschirm. Wenn Sie die Farbausdrucke Ihres
Druckers an die Darstellung der Farben am Bildschirm anpassen
wollen, müssen Sie möglicherweise mit den Farbeinstellungen des
mitgelieferten Druckertreibers experimentieren.
B-2
Page 89

Hinweise zum Farbdruck
Viele Software- und Monitor-Hersteller stellen Farbmanagementsysteme zur Verfügung. Diese Farbmanagementsysteme helfen Ihnen
dabei, die Bildschirmfarben andie Druckerfarben anzupassen. Nähere
Informationen zur Farbanpassung erhalten Sie in der Dokumentation
zum Bildbearbeitungsprogramm.
Bildschirmfarben Druckerfarben
Diefolgende Abbildung stelltden Bereichder darstellbarenFarben von
Bildschirm und Drucker dar:
Bildschirm
Drucker
B-3
Page 90

Hinweise zum Farbdruck
B.1.3 Das Farbdruckverfahren
Ein Drucker erzeugt Farbbilder, indem kleine Tintentropfen der FarbenCyan, Magenta,Gelbund Schwarzauf dasPapiergebracht werden.
Da die meisten Tintenstrahldrucker keine unterschiedlichen Abstufungen der drei Grundfarben drucken können, ist es erforderlich, vor
dem Drucken die Vorlagen mit einem Halbtonverfahren so aufzubereiten, daß für das menschliche Auge der Eindruck von Millionen verschiedener Farbnuancen entsteht.
Dithering und Error Diffusion sind die zwei am häufigsten verwendeten Halbtonverfahren.
H
Dithering
Bei einem Dither-Muster werden einzelne Punkte verschiedener
Tintenfarben in regelmäßigen Mustern angeordnet, um natürlich
aussehende Farben zu erzeugen. Dieses Verfahren eignet sich am
besten zum Drucken von Dokumenten mit größeren ausgefüllten
Farbflächen, z.B. Balkendiagrammen und Schaubildern.
H
Error Diffusion
Mit dem Halbtonverfahren Error Diffusion werden einzelne Tin-
tentropfen in Abhängigkeit der Farbtöne der benachbarten Pixel
gesetzt. Der durch das Setzen des Tintentropfens entstehende
Fehler fließt in die Berechnung der nächsten Druckpunkte ein.
Durch dieses Halbtonverfahren werden hervorragende, feine
Farbabstufungen bei der Druckausgabe erzielt. Dieses Verfahren
eignet sich am besten zum Drucken von Dokumenten mit detaillierten Schaubildern oder Fotos.
B-4
Page 91

Hinweise zum Farbdruck
B.2 Bildauflösung und Bildgröße
Die Qualität Ihrer ausgedruckten Bilder wird von der Auflösung der
Originaldaten beeinflußt. Im allgemeinen heißt es: Je höher die Auflösung, desto besser die Druckqualität. Beachten Sie jedoch, daß sich bei
einer höheren Auflösung die Verarbeitungs- und Druckzeit erhöht.
Wie in den folgenden Abbildungen gezeigt, steht die Größe des ausgedruckten Bilds im umgekehrten Verhältnis zur Auflösung des Bilds,
d.h., je größer das Bild, desto niedriger die Bildauflösung, und umgekehrt.
Hinweis:
Manche Anwendungsprogramme verfügen über eine Option, die dieses
Verhältnis korrigiert.
300 Pixel
Ausdruck
225 Pixel
300 dpi
300 Pixel
150 dpi
Ausdruck
225 Pixel
B-5
Page 92

Hinweise zum Farbdruck
400 Pixel
292 Pixel
300 dpi
100 Pixel
75 dpi
Ausdruck
Ausdruck
72 Pixel
Da die Vergrößerung eines Bilds zwangsläufig zu einer niedrigeren
Auflösung führt, kann sich die Druckqualität möglicherweise verschlechtern, wenn Sie ein Bild in ein Dokument einfügen, das mit
einem Textverarbeitungsprogramm erstellt wurde. Solche Probleme
können Sie jedoch vermeiden, indem Sie die Bildgröße und -auflösung
im Bildbearbeitungsprogramm ändern und das Bild anschließend in
Ihr Dokument einfügen.
B-6
Page 93

Hinweise zum Farbdruck
B.3 Der Einsatz von Farbe
Die farbige Gestaltung eines Dokuments wirdim wesentlichen von der
Intention desDokuments bestimmt, z.B.an wen dasDokument gerichtet wird und was Sie damit erreichen wollen.
B.3.1 Der Adressatenkreis
Sie wollen mit Ihrem Dokument Informationen an eine oder mehrere
Personen vermitteln, Meinungen sowie Vorstellungen präsentieren
und zusätzlicheine positive Resonanz darauf erhalten.Deshalb sollten
Sie sich fragen, an wen die Arbeit gerichtet ist (z.B. Kunden, Mitarbeiter) und was Sie mit dem Dokument erreichen wollen (z.B. beraten,
verkaufen, Vorschlag unterbreiten).
Beispiel:
Ein Marketing-Vorschlag in vielen grellen und schillernden Farben
verfehlt bei einer konservativen Firma leicht seine Wirkung; ein Unternehmen für Musikvideos hingegen weiß die Wirkung für seine
Zwecke eher zu schätzen.
B.3.2 Der spezielle Einsatz von Farben
Obwohl der Einsatz von Farbe ein Dokument erheblich verbessern
kann, sollten Sie die Farbennur so verwenden, daß sie dieAussage des
Dokuments verdeutlichen und Präsentationen aussagefähiger
machen. Keinesfalls sollten sie den Leser ablenken. Wichtige Geschäftsmitteilungen sollten z.B. unter Umständen ohne zusätzlichen
Einsatz von Farben übermittelt werden. Vergessen Sie nicht, auch
Schwarz und Weiß sind Farben.
Beispiel:
EinAngebot, adressiert aneinen potentiellenKunden, sollteam besten
schwarzweiß gedruckt sein,wohingegen Sicherheitsvorschriftendurch
die Verwendung von Farben Aufmerksamkeit erwecken und verdeutlicht werden.
B-7
Page 94

Hinweise zum Farbdruck
B.3.3 Die Aufgabe der Farbe im Dokument
Wird Farbe wahllos auf allen Seiten eines Dokuments verwendet,
verliert sie dadurch nicht nur ihre Wirkung, sondern verwischt die
Klarheit und Lesbarkeit Ihrer Arbeit. Nur bei konsistenter und durchdachter Verwendung von Farbe werden Aussagen deutlicher und unterbrechen die Monotonie von Schwarzweißdokumenten.
Hinweise:
H
VerwendenSie nichtzu vieleFarbbilder, Tabellenbzw. Symbole auf
einer Seite.
H
Wählen Sie die Größe der Farbabbildungen so, daß der Text nicht
in den Hintergrund gedrängt wird.
H
Verwenden Sie nichtzuviel farbige Texte, die dasLesen erschweren.
Schwarzweiß- oder Weißschwarztexte sind wesentlich einfacher zu
lesen.
B.3.4 Die Wirkung von Farbe
Farben erwecken Aufmerksamkeit und verdeutlichen und erleichtern
das Verstehen.In der gleichenWeise wie Sieverschiedene Schriftarten
und Grafiken verwenden, um Aufmerksamkeit zu erwecken, bietet
Ihnen Farbe ein zusätzliches Mittel zur Interpretation eines Dokuments und damit zur Einflußnahme auf den Leser.
Beispiel:
Eine Präsentation von Verkaufszahlen einzelner Regionen wird interessanter und eingängiger, wenn sie mit farbigen Diagrammen und
Abbildungen ergänzt wird.
B-8
Page 95

B.3.5 Die Farbauswahl
H
Verwenden Sie einen einzigen
Farbton aus dem Farbrad, um Ihrem
Dokument ein einheitliches und zusammenhängendes Aussehen zu verleihen.
H
Verwenden Sie Kontrastfarben, um
auffallende Dokumente zu erstellen.
H
Verwenden Sie in Ihren Dokumenten
möglichst keine Komplementärfarben.
Hinweise zum Farbdruck
H
Legen Sie eine Regelung für die Verwendung von Farbe in Ihren
Dokumenten fest.
B-9
Page 96

Glossar
Additives Farbmischverfahren (RGB)
Durch Addition der drei Grundfarben Rot, Grün und Blau wird Weiß
erzeugt. Das additive Farbmischverfahren muß immer dann angewendetwerden, wennLichtdirekt -ohneReflexion durcheinenGegenstand
- in das Auge gelangt.
Anwendungsprogramm
Software, die auf eine bestimmte Anwendung zugeschnitten ist, z.B.
für die Textverarbeitung oder Grafikgestaltung.
ASCII
Steht fürAmerican StandardCode for InformationInterchange und ist
ein standardisiertes numerisches Codierungssystem für Buchstaben
und Symbole.
Auflösung
Ein Computer zerlegt alle Bilder, die auf dem Monitor dargestellt
werden, in Bildpunkte, d.h., eine Vorlage muß zuerst in die entsprechende Anzahl von Bildpunkten (Pixel = Picture Element) zerlegt
werden, um sie auf dem Monitor darstellen zu können. Als Auflösung
wird die Anzahl der Bildelemente pro Längeneinheit bezeichnet. Üblich ist die Einheit: dpi (dots per inch) = Anzahl der Bildelemente pro
Zoll.
Banding-Effekt
ImAusdruck erscheinende horizontale Streifen.Dieser Effekt trittauf,
wenn der Druckkopf nicht korrekt justiert ist.
Vgl. auch MicroWeave.
Bidirektionaldruck
Der Druckkopf bewegt sich in der ersten Druckzeile von links nach
rechts, in der zweiten in der umgekehrten Richtung zur Erhöhung der
Druckgeschwindigkeit.
Bit
Binäre Ziffer (0 oder 1) als kleinste von einem Drucker oder Computer
benutzte Informationseinheit.
Glossar-1
Page 97

Byte
Datenwort (Informationseinheit) bestehend aus 8 Bit.
CMYK-Farbmodell
Im CMYK-Farbmodell können alle Farben aus den drei Grundfarben
Cyan, Magenta und Gelb und einem Schwarzanteil (K = Schwarz)
erzeugt werden. Das CMYK-Farbmodell setzt das subtraktive Farbmischverfahren direkt in ein Zahlenmodell um.
cpi
Abkürzung für "characters per inch", d.h. Zeichen pro Zoll. Der Standardwert ist 10 cpi.
Dithering
Verfahren, bei dem ein Ausgabegerät fließende Farbübergänge durch
Punktgruppen verschiedener Größen simuliert. Dithering eignet sich
am besten zum Drucken von Vollfarben, z.B. Diagrammen und Schaubildern.
Vgl. auch Halbtonverfahren.
dpi
Vgl. Auflösung.
Druckbarer Bereich
Der Bereich der Seite, auf den gedruckt werden kann. Aufgrund von
Randeinstellungen ist er kleiner als die physikalische Seitengröße.
Druckertest
Eine Methode zur Überprüfung der Funktionsfähigkeit des Druckers.
Die ausgedruckte Testseite enthält die Versionsnummer des ROMSpeichers sowie ein Düsentestmuster.
Druckertreiber
Der Teil eines Anwendungsprogramms, der Steuerbefehle für einen
bestimmten Drucker enthält. Der Computer sendet Druckbefehle über
den Druckertreiber an ein peripheres Gerät; der Druckertreiber empfängtbeispielsweiseDaten vomAnwendungsprogrammund informiert
den Drucker, wie diese Daten gedruckt werden sollen.
Glossar-2
Page 98

Druckkopf-Justage
EinVerfahren, mitdem einDruckkopfjustiertwird, wennimAusdruck
die CMY-Farben und die schwarze Farbe nicht genau zueinander
ausgerichtet sind oder wenn der Ausdruck verschwommen aussieht.
Die Druckkopf-Justage erfolgt über das entsprechende Utility des
Druckertreibers.
Druckmedium
Unter dem Begiff Druckmedium werden alle Papierarten zusammengefaßt, die Sie bedrucken können. Für diesen Drucker sind dies Normalpapier, speziell beschichtetes Papier, Folien, Karten und
Briefumschläge.
Druckwarteschlange
Wenn Sie Ihren Drucker z.B. in einem Netzwerk einsetzen und Druckaufträgean denDruckerschicken, werdendieseDruckaufträgeineiner
Warteschlange aufgereiht und nacheinander abgearbeitet.
Economy
Vgl. Sparmodus.
Error Diffusion
Mit dem Halbtonv erfahren Error Diffusion we rden einzelne
Tintentropfen in Abhängigkeit der Farbtöne der benachbarten Pixel
gesetzt. Der durch das Setzen des Tintentropfens entstehende Fehler
fließt in die Berechnung der nächsten Druckpunkte ein. Durch dieses
Halbtonverfahren werden hervorragende, feine Farbabstufungen bei
der Druckausgabeerzielt. Dieses Verfahren eignet sicham besten zum
Drucken von Dokumenten mit detaillierten Schaubildern oder Fotos.
ESC/P-Raster
Abkürzung für EPSON Standard Code for Printers, einem Befehlssatz
zur Softwaresteuerung des Druckers vom Computer aus. Hiermit stehen Funktionenzur Verfügung,die normalerweise nur von Laserdrukkern unterstützt werden, wie z.B. verbesserter Grafikausdruck.
Font
Vgl. Schrift.
Glossar-3
Page 99

Graustufen
Die Darstellung aller Grautöne von Schwarz bis Weiß. Graustufen
werden ebenfallsverwendet, um bei einem Schwarzweißausdruck Farben darzustellen.
Halbtonverfahren
Verfahren zurVerarbeitung der Bilddaten, beidem Farbtonübergänge
so in digitale Daten umgesetzt werden, daß die Ausgabedaten diese
Farbtöne simulieren. So können beispielsweise unterschiedliche
Graustufen durchschwarzeTinteodereine fast unendlicheAnzahlvon
Farben durch nur wenig Tintenfarben dargestellt werden.
Helligkeit
Funktion, mit deren Hilfe die für die Ausgabe bestimmten Bilddaten
aufgehellt oder abgedunkelt werden können.
Hochgeschwindigkeitsdruck
Vgl. Bidirektionaldruck.
Initialisieren
Durch Einschalten des Drucke rs wird der Drucker auf die
Standardwerte zurückgesetzt.
MicroWeave
Funktion im Druckertreiber. Wenn diese Funktion ausgewählt ist,
produziert Ihr Drucker mit Hilfe der EPSON MicroWeave-Technik
sehr hochwertige Ausdrucke. Bei dieser Technik werden die Druckdaten im Drucker neu aufbereitet und in kleineren Schritten gedruckt.
Der Ausdruck mit der MicroWeave-Funktion dauert zwar länger, erzeugt aber eine Druckqualität, die mit der eines Laserdruckers fast
identisch ist. EPSON empfiehlt, MicroWeave speziell dann auszuwählen, wenn Sie mit speziellen EPSON-Druckmedien, wie z.B. EPSON
Photo Quality Glossy Paper, arbeiten. Ein vorheriges Justieren der
Druckköpfe ist empfehlenswert.
Glossar-4
Page 100

Monochrom
Schwarzweißdarstellung bzw. Darstellung von Bildern unter Verwendung von Graustufen. Farbnuancen werden durch unterschiedliche
Mischungsverhältnisse der Farben Schwarz und Weiß (Graustufen)
dargestellt.
Parallele Schnittstelle
Vgl. Schnittstelle.
Puffer
Vgl. Speicher.
Punktmatrix
Eine Druckmethode, bei der Buchstaben und Symbole aus einem
Muster (Matrix) einzelner Punkte gebildet werden.
RAM
Random Access Memory: der Teil des Druckerspeichers, der als Puffer
und fürdie Speicherung der benutzerdefinierten Zeichenbenutzt wird.
Alle im RAM gespeicherten Daten gehen beim Ausschalten des
Druckers verloren.
Reset
Vgl. Zurücksetzen.
RGB-Farbmodell
In diesem Modell können alle Farben aus den drei Grundfarben Rot,
Grün und Blau erzeugt werden. Das RGB-Farbmodell setzt das additive Farbmischverfahren direkt in ein Zahlenmodell um.
ROM
Read Only Memory. Der Teil des Druckerspeichers, der nur gelesen
werden und nicht zur Speicherung von Daten benutzt werden kann.
Der Inhalt des ROM geht beim Ausschalten des Druckers nicht verloren.
Schnittstelle
Verbindung zwischen Computer und Drucker: eine parallele Schnittstelle sendet Daten byteweise, eine serielle überträgt Daten bitweise.
Glossar-5
 Loading...
Loading...