Epson Stylus Color 500 User Guide

COL O R INK JE T P R IN TER
User’s Guide
All rights reserved. No part of this publication may be reproduced, stored in a retrieval
system, or transmitted in any form or by any means, electronic, mechanical, photocopying,
recording, or otherwise, without the prior written permission of Seiko Epson Corporation.
No patent liability is assumed with respect to the use of the information contained herein.
Neither is any liability assumed for damages resulting from the use of the information
contained herein.
Neither Seiko Epson Corporation nor its affiliates shall be liable to the purchaser of this
product or third parties for damages, losses, costs, or expenses incurred by purchaser or
third parties as a result of: accident, misuse, or abuse of this product or unauthorized
modifications, repairs, or alterations to this product, or (excluding the U.S.) failure to
strictly comply with Seiko Epson Corporation’s operating and maintenance instructions.
Seiko Epson Corporation shall not be liable against any damages or problems arising from
the use of any options or any consumable products other than those designated as
Original EPSON Products or EPSON Approved Products by Seiko Epson Corporation.
EPSON, EPSON Stylus, and EPSON ESC/P are registered trademarks and
EPSON ESC/P 2 is a trademark of Seiko Epson Corporation.
EPSON Connection is a service mark of Epson America, Inc.
Windows printer driver copyright by Software 2000 Ltd Oxford, England.
General Notice: Other product names used herein are for identification purposes only and
may be trademarks of their respective owners. EPSON disclaims any and all rights in
those marks.
The Energy Star emblem does not represent EPA endorsement of any product or service.
Copyright © 1996 by Epson America, Inc. 3/96
Printed on recycled paper with at least 10% post-consumer content

Printer P arts
shee t f eed e r
con tr ol pa ne l
tab
paper support extensio n
left edge guide
lock lever
paper support
edge gui des
output tray
extension
paper thickness lever
power switch
printer cove r
tab
output tray
serial interface
connector
parallel in terface
con nector
ink cartridge
clamps
paper
thickness
adjustment
lever

FC C Compl i an ce St atement
This equipment has been tested and found to comply with the limits for a Class B digital
device, pursuant to Part 15 of the FCC Rules. These limits are designed to provide
reasonable protection against harmful interference in a residential installation. This
equipment generates, uses, and can radiate radio frequency energy and, if not installed
and used in accordance with the instructions, may cause harmful interference to radio or
television reception. However, there is no guarantee that interference will not occur in a
particular installation. If this equipment does cause interference to radio and television
reception, which can be determined by turning the equipment off and on, the user is
encouraged to try to correct the interference by one or more of the following measures.
❑ Reorient or relocate the receiving antenna.
❑ Increase the separation between the equipment and receiver.
❑ Connect the equipment into an outlet on a circuit different from that to which the
receiver is connected.
❑ Consult the dealer or an experienced radio/TV technician for help.
The connection of a non-shielded equipment interface cable to this equipment will
invalidate the FCC Certification of this device and may cause interference levels which
exceed the limits established by the FCC for this equipment. It is the responsibility of the
user to obtain and use a shielded equipment interface cable with this device. If this
equipment has more than one interface connector, do not leave cables connected to unused
interfaces. Changes or modifications not expressly approved by the manufacturer could
void the user’s authority to operate the equipment.
This digital apparatus does not exceed the Class B limits for radio noise emissions from
digital apparatus as set out in the radio interference regulations of the Canadian
Department of Communications.
Le présent appareil numérique n’émet pas de bruits radioélectriques dépassant les limites
applicables aux appareils numériques de Classe B prescrites dans le règlement sur le
brouillage radioélectrique édicté par le Ministère des Communications du Canada.
Apple Computer, Inc. (“Apple”) makes no warranties, express or implied, including
without limitation the implied warranties of merchantability and fitness for a particular
purpose, regarding the Apple software. Apple does not warrant, guarantee, or make any
representations regarding the use or the results of the use of the Apple software in terms
of its correctness, accuracy, reliability, currentness, or otherwise. The entire risk as to the
results and performance of the Apple software is assumed by you. The exclusion of
implied warranties is not permitted by some states. The above exclusion may not apply
to you.
In no event will Apple, its directors, officers, employees, or agents be liable to you for any
consequential, incidental, or indirect damages (including damages for loss of business
profits, business interruption, loss of business information, and the like) arising out of the
use or inability to use the Apple software even if Apple has been advised of the possibility
of such damages. Because some states do not allow the exclusion or limitation of liability
for consequential or incidental damages, the above limitations may not apply to you.
Apple’s liability to you for actual damages from any cause whatsoever, and regardless of
the form of the action (whether in contract, tort [including negligence], product liability, or
otherwise), will be limited to $50.
For Un ited St ates Us ers
WARNING
For Cana dia n Users
®
Warranty Disclaimer
Apple
ii

Contents
Introduction
Getting the Most Out of Your Printer . . . . . . . . . . . . . . . 2
If You Are New to Color Printing . . . . . . . . . . . . . . . . . 3
Energy Star Compliance . . . . . . . . . . . . . . . . . . . . . . 4
Energy-saving Tips . . . . . . . . . . . . . . . . . . . . . . . 5
How to Use This Manual . . . . . . . . . . . . . . . . . . . . . . 5
Where to Get Help . . . . . . . . . . . . . . . . . . . . . . . . . 6
Electronic Support Services . . . . . . . . . . . . . . . . . . 7
Important Safety Instructions . . . . . . . . . . . . . . . . . . . 9
Chapter 1
System Requirements . . . . . . . . . . . . . . . . . . . . . . . . 1-2
For an IBM Compatible PC . . . . . . . . . . . . . . . . . . . 1-2
For a Macintosh . . . . . . . . . . . . . . . . . . . . . . . . . 1-3
Choosing a Location . . . . . . . . . . . . . . . . . . . . . . . . 1-3
Unpacking the Printer . . . . . . . . . . . . . . . . . . . . . . . 1-4
Removing the Protective Materials . . . . . . . . . . . . . . 1-4
Removing the Transportation Screw . . . . . . . . . . . . . 1-4
Attaching the Paper Support . . . . . . . . . . . . . . . . . . . . 1-6
Plugging In and Turning On the Printer . . . . . . . . . . . . . 1-6
Installing the Ink Cartridges . . . . . . . . . . . . . . . . . . . . 1-7
Loading Paper . . . . . . . . . . . . . . . . . . . . . . . . . . . . 1-11
Testing the Printer . . . . . . . . . . . . . . . . . . . . . . . 1-15
Connecting the Printer to a PC . . . . . . . . . . . . . . . . . . 1-16
Connecting the Printer to a Macintosh . . . . . . . . . . . . . . 1-18
Chapter 2
Installing the Printer Software . . . . . . . . . . . . . . . . . . . 2-2
Installing the Software for Windows 3.1 . . . . . . . . . . . 2-2
Installing the Software for Windows 95 . . . . . . . . . . . 2-5
Installing a Driver for DOS Programs . . . . . . . . . . . . 2-8
Accessing the Printer Driver . . . . . . . . . . . . . . . . . . . . 2-9
Accessing the Driver From Windows Applications . . . . . 2-9
Setting Up the Printer
Installing and Using the Wind ows Printer Software
iii

Accessing the Driver From Windows 3.1 . . . . . . . . . . . 2-10
Accessing the Driver From Windows 95 . . . . . . . . . . . . 2-10
Using the Printer Driver . . . . . . . . . . . . . . . . . . . . . . . 2-11
Changing Settings . . . . . . . . . . . . . . . . . . . . . . . . 2-14
Using Online Help . . . . . . . . . . . . . . . . . . . . . . . . . . 2-15
Accessing Online Help From Windows 3.1 . . . . . . . . . . 2-15
Accessing Online Help From Windows 95 . . . . . . . . . . 2-15
Chapter 3
Installing the Printer Driver Software . . . . . . . . . . . . . . . 3-2
Using the Chooser to Select the Printer . . . . . . . . . . . . 3-5
Using the Printer Driver . . . . . . . . . . . . . . . . . . . . . . . 3-7
Accessing the Driver . . . . . . . . . . . . . . . . . . . . . . . 3-7
Color/Halftone Setting . . . . . . . . . . . . . . . . . . . . . 3-9
Print Settings . . . . . . . . . . . . . . . . . . . . . . . . . . . 3-12
Visual Effects Settings . . . . . . . . . . . . . . . . . . . . . . 3-15
Selecting Paper Size and Orientation Using Page Setup . . . 3-15
Chapter 4
Choosing Paper and Other Media . . . . . . . . . . . . . . . . . 4-2
Setting the Paper Thickness and Adjustment Levers . . . . . . . 4-3
Setting the Paper Thickness Lever . . . . . . . . . . . . . . . 4-3
Setting the Thickness Adjustment Lever . . . . . . . . . . . . 4-4
Loading Special Papers and Other Media . . . . . . . . . . . . . 4-5
Loading Special Papers and Transparencies . . . . . . . . . 4-6
Loading Envelopes . . . . . . . . . . . . . . . . . . . . . . . . 4-9
Chapter 5
Using the Printer’s Control Panel . . . . . . . . . . . . . . . . . . 5-2
Lights . . . . . . . . . . . . . . . . . . . . . . . . . . . . . . . . 5-2
Buttons . . . . . . . . . . . . . . . . . . . . . . . . . . . . . . . 5-3
Managing Print Jobs in Windows . . . . . . . . . . . . . . . . . 5-5
Using the Status Monitor in Windows 95 . . . . . . . . . . . 5-7
Installing and Using the Macintosh Printer Software
Paper Handling
Controlling the Printer
iv

Managing Print Jobs on the Macintosh . . . . . . . . . . . . . . 5-8
Using the StatusMonitor Utility . . . . . . . . . . . . . . . . 5-9
Using the Default Setting Mode . . . . . . . . . . . . . . . . . . 5-12
Changing the Default Settings . . . . . . . . . . . . . . . . . 5-15
Chapter 6
Cleaning the Print Heads . . . . . . . . . . . . . . . . . . . . . . 6-2
Replacing Ink Cartridges . . . . . . . . . . . . . . . . . . . . . . 6-3
Selecting the Correct Ink Cartridges . . . . . . . . . . . . . 6-4
Removing and Installing Ink Cartridges . . . . . . . . . . . 6-5
Cleaning the Printer . . . . . . . . . . . . . . . . . . . . . . . . . 6-8
Calibrating the Printer . . . . . . . . . . . . . . . . . . . . . . . 6-9
Calibrating the Printer Using Windows . . . . . . . . . . . 6-10
Calibrating the Printer Using DOS . . . . . . . . . . . . . . 6-11
Calibrating the Printer Using a Macintosh . . . . . . . . . 6-12
Calibrating the Printer From the Control Panel . . . . . . . 6-14
Transporting the Printer . . . . . . . . . . . . . . . . . . . . . . 6-14
Chapter 7
Error Indicators . . . . . . . . . . . . . . . . . . . . . . . . . . . 7-2
Print Quality Problems . . . . . . . . . . . . . . . . . . . . . . . 7-4
Problems With Printing . . . . . . . . . . . . . . . . . . . . . . . 7-9
Paper Handling Problems . . . . . . . . . . . . . . . . . . . . . 7-14
Paper Jam Problems . . . . . . . . . . . . . . . . . . . . . . . 7-14
Paper Feeding Problems . . . . . . . . . . . . . . . . . . . . 7-14
Other Paper Handling Problems . . . . . . . . . . . . . . . 7-15
Maintenance
Troubleshooting
Appendix A
Printing . . . . . . . . . . . . . . . . . . . . . . . . . . . . . . . . A-2
Paper . . . . . . . . . . . . . . . . . . . . . . . . . . . . . . . . . A-3
Ink Cartridges . . . . . . . . . . . . . . . . . . . . . . . . . . . . A-6
Mechanical . . . . . . . . . . . . . . . . . . . . . . . . . . . . . . A-7
Electrical . . . . . . . . . . . . . . . . . . . . . . . . . . . . . . . A-7
Environmental . . . . . . . . . . . . . . . . . . . . . . . . . . . . A-8
Safety Approvals . . . . . . . . . . . . . . . . . . . . . . . . . . A-8
Technical Specifications
v

Fonts . . . . . . . . . . . . . . . . . . . . . . . . . . . . . . . . . . A-8
Interface Specifications . . . . . . . . . . . . . . . . . . . . . . . . A-9
Parallel Interface . . . . . . . . . . . . . . . . . . . . . . . . . A-9
Serial Interface . . . . . . . . . . . . . . . . . . . . . . . . . . A-14
Initialization . . . . . . . . . . . . . . . . . . . . . . . . . . . . . . A-15
Default Settings . . . . . . . . . . . . . . . . . . . . . . . . . A-16
App endi x B
Command List . . . . . . . . . . . . . . . . . . . . . . . . . . . . B-2
EPSON ESC/P 2 Commands . . . . . . . . . . . . . . . . . . B-2
IBM X24E Emulation Codes . . . . . . . . . . . . . . . . . . . B-3
Character Tables . . . . . . . . . . . . . . . . . . . . . . . . . . . B-4
International Character Sets . . . . . . . . . . . . . . . . . . . B-8
Characters Available With the ESC ( ^ Command . . . . . . B-9
Commands and Character Tables
Glossary
Index
vi

Introduction
The EPSON® Stylus® COLOR 500 is an a ffor d abl e, hi gh-quality
ink jet printer that can print up to 16 million colors at a
re s olu t ion of 720 × 720 dpi to produce full-color, photo-quality
images. I t also produces realistic grayscale images, laser-quality
text, and line art. The printer’s ink jet technology allows it to
operate quietly, keeping your workspace peaceful.
The Stylus COLOR 500 is easy to install and use. You simply
set it up and install the printer driver software as described in
this book. The printer has built-in parallel and serial interfaces,
so you can connect it to an IBM
®
Apple
Macintosh.® You can even connect both simultaneously;
the printer automatically switches between interfaces as it
receives print data.
Your printer comes with software for bo th the PC and the
Macintosh. This printer software includes a “driver” that
controls printing and lets you choose from a wide variety of
printer settings. Y ou can change sett i ng s to improve print
quality, speed up printing, or achieve special printing effects.
And to make your selections easy, both printer drivers include
an automatic se tti n g which determi nes the best printer se tti n gs
for the type of data you are printing.
®
PC compatible computer or an
Introduction
1

Getting the Most Out of Your Printer
To ac hieve the highest qualit y print out, you shoul d kn ow a few
of the elements that contribute to outstandi ng color pr i nting:
❑
Resolution
represented on the page. The higher the resolution, the
more detailed and realistic the image, and the longer it
takes to print. For printed images, resolution is measured in
dots per inch (dpi). Your printer has three resolutions, or
pri nti ng modes : 72 0 dpi, 360 dpi, and Eco nom y (180 dpi).
Use 720 dpi for the best possible images. For high-quality
images in less time, use 360 dpi. When speed is important
and draft quality is good enough, use Economy (180 dpi).
For more information, see Chapter 2 (for Windows) or
Chapte r 3 (for Macint osh).
❑
Paper type and quality
get good results with plain bond paper, you will get better
results b y using c oa te d or glossy pape rs b eca use th e y do
not absorb as much ink.
To ensure the best possible quality, EPSON offers coated
papers, glossy papers, and transparencies that are
specially formulated for the inks used by the printer.
You can order these products directly from EPSON
Accessor i es at
call
(800) BUY-EPSON
information about special papers and other media, see
Chapter 4.
is a measure of the amount of detail that can be
are very important. Although you
(800) 873-7766
(U.S. sales only). In Canad a
for sales loca ti ons. Fo r more
2
Introduction
❑
EPSON i nk cartridges
formulated to work with EPSON papers and the pr i n te r
driver software to deliver the best looking output. Always
use genuine EPSON ink cartridges and do not refill them.
Other products may cause damage not covered by
EPSON’s wa rranty.
(black and color) are specially

❑
Printer driver settings
printer prints, so be su re to se l ect settin gs that are
appr opr iate for your images ea ch tim e you print. If you are
using Windows, see Chapter 2 for information about the
printer driver software. If you have a Macintosh, see
Chapter 3. Both drivers include online help to make using
the driver as easy as possible.
control every aspect of how your
If You Are New to Color Printing
Color printin g with the EPSON Stylus COLOR 5 00 pr odu ces
amazing images, whether you print text, graphics, line
drawings, p hoto gra phs, or do cuments c ont ain ing many
different image types. However you use your color printer,
keep the following in mind:
❑
Leave a large amount of unused hard disk space on your
computer to make room for your color images. A full-page
color photographic image may require 40MB or more of
disk space, d epend i ng on th e resolution. To redu ce fil e si ze,
you can decrease the size and resolution of your images
using your printer driver and application software.
❑
Colo r p rinti ng takes time because of the c om ple x
processing required to create a color image. How much
time depends on the si ze and type of you r image, the
resolution you use, the speed of your computer, and the
type of interface you are using. (Serial printing takes longer
than parallel printing.) However, the fantastic results make
the time spent well worth it.
Introduction
3

❑
Your screen colors will not exactly match the printed colors
because your co mputer mon itor and print er use d i fferen t
methods to produce the colors you see. If you scan images
using a scanner, the image goes through another
interpr eti ve pr oce ss th at a l so a ff e cts the color.
Monitors and scanners produce colors by combining red,
green, and blue—the RGB method. Monitors can produce
up to 16 million colors by turning on and off the tiny red,
green, and blue phosphors contained in each pixel on the
screen. Colors produced this way differ from colors
produced by your printer’s cyan, magenta, yellow, and
black ink—the CMYK method.
Your printer driver settings help you closely match colors for
your image type, res olut i on, and paper or other medi a. If
you need extreme precision in matching colors, you can use
a color calibration system available with many software
applications. If you use a scanner, make sure your scanning
software is set to the correct setting fo r ink jet printers to
help you match colors. Also, your application may include
image editing capabilities that let you adjust the colors.
Energy Star Compli an ce
As an Energy St ar Part ner, EPS ON h as det ermined
that this pro duc t mee ts th e En e rg y Star guidelines
for energy efficiency.
The EPA estima te s that if all desktop computers, pr i n te rs , and
other peripheral devices met Energy Star standards, energy
cost savings would exceed $1 billion annually and carbon
dioxide emissions would be reduced by 20 million tons.
All of EPSON’s ink jet printers conform to Energy Star
standards.
4
Introduction
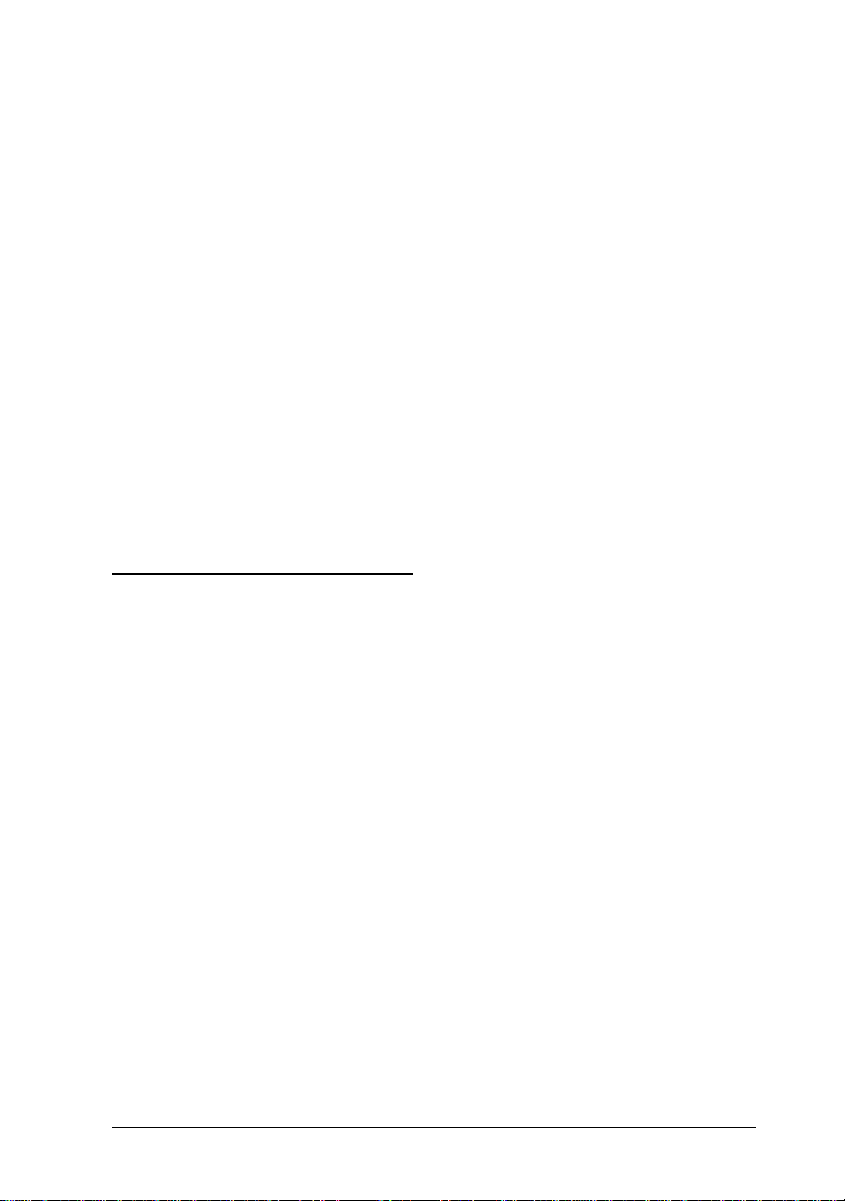
Energy-saving Tips
Here are a few tips you can use to be even more energy-wise:
❑
If your monitor isn’t Energy Star compliant, turn it off
when you’re not using it.
❑
Turn off your comput er, print er, and monit o r each day
when you are done using them.
❑
Use the print preview option in your application software
before you print something so you can catch errors before
you pr int.
❑
If you have an electronic mail system available to you, send
e-mail rather than memos. Not only is this faster, but you’ll
save paper and storage space too.
How to Use This Manual
This manual contains all the information you need to s et up
and use your print er.
Chapter 1
setting up your printer, running a self test, and connecting the
printer to your computer.
Chapter 2
Software,” explains how you install and use the printer driver
if you are running Windows on your IBM compatible PC.
Chapter 3
Software,” describes installing and using the printer driver on a
Macintosh computer.
Chapter 4
paper or other media for your print job and load it in your
printer.
, “Setting Up the Pr i n te r,” provides simple ste ps fo r
, “Installing and Using the Windows Printer
, “Installing and Using the Macintosh Printer
, “Paper H andl ing,” ex pl ains how t o sel ect t he rig ht
Introduction
5

Chapter 5
, “Controlling the Printer,” provides instructions for
managing the printer’s operation through its control panel, the
printer software, and the pr i nter’s Default se tti n g mo de .
Chapter 6
, “Maintenance,” contains instructions for cleaning
the print heads, replacing the ink cartridges, cleaning the
printer , calibrating th e pr i n te r, and tr ansporting i t.
Chapter 7
, “Troubleshooting,” contains guidelines for solving
any print quality and printer operation problems you may have.
Appendi x A
, “Technical Specifications,” gives the
specifications for the Stylus COLOR 500 printer.
Appendi x B
EPSON ES C/P 2
, “Commands and Character Tables,” lists the
and IBM® X24E emulation commands
suppor t e d by t he pr inte r and s hows t he printer’s buil t-in
ch arac t er t abl es.
A
Glossary
and
are provided at the end of the manual.
Index
Where to Get Help
If you purchased your printer in the United States or Canada,
EPSON provides customer support and service through a
network of Authorized EPSON Customer Care Ce nters.
EPSON also provides the following services when you dial
(8 00) 922- 8911
:
6
Introduction
❑
EPSON fax-on-demand technical information library
❑
Product literature on current and new products
❑
Assista nce i n locating you r near es t Authorize d EPSON
Reseller or Custo mer Care Cent er

❑
Technical information on the installation, configuration,
and operation of EPSON products
❑
Custo mer relations.
You can purchase ink cartridges, paper, parts, printed manuals,
and accessories for EPSON produ cts from EPSON Acc e ssori es
at
(800) 873-7766
(U.S. sales). In Canada, call
(800) BUY-EPS ON
for sales locations.
If you purchased your printer outside the United States or
Canada, contact your EPSON dealer or the marketing location
nearest you for customer support and service.
If you need help with any software program you are using,
see that program’s documentation for technical support
information.
El ectro nic Support Services
If you have a modem , the fastest way to access he l pful tips,
specifications, drivers, application notes, and bulletins for
EPSON products is through the online services below.
World Wide Web
If you are connected to the Internet and have a Web browser,
you can access EPSON’s World Wide Web site at
http ://www.epson .co m
What’s New, EPSON Products, EPSON Conn ection,
Info, and EPSON Contacts. Link to the EPSON Connection for
the latest dri ve rs an d FAQs (Freque ntly Asked Ques ti ons) and
the EPSON Chat area. To get in touch with EPSON arou nd the
world, EPSON Contacts includes Contact Information for local
EPSON subsidiaries.
. EPSON’s home page links users to
Introduction
SM
Corporate
7

EPSO N Internet FTP Site
If you have access to the Internet and an FTP client, you can
download drivers, FAQs, and sample files from EPSON’s FTP
site. Use your FTP client or Web browser to log onto
ftp.epson.com
address as the pa sswo rd.
with the user name
anonymous
and your e-mail
E PS ON Fax-on-Demand service
You can access the EPSON fax-on-demand technical
information library by callin g
To receive information, you must provide a fax number.
(800) 922-891
1 or
(800) 442-2110
EPSON Download Service
.
You can call the EPSON Download Service at
Make sure your comm un i cations software i s se t to 8 data bits
with 1 stop bit, no parity bit, and a modem speed up to 28.8
Kbps. See your communication software documentation for
more information.
(3 10) 782- 4531
EPSON Forum on CompuServe
CompuServe® members can access th e Epson Americ a Forum
on CompuServe. If you are already a member, simply type
GO EPSON
If you are not currently a member, you are eligible for a free
in t roduc t ory membershi p as an ow ner of an EPSON product.
This membership entitles you to:
❑
An introductor y credit on CompuServe
❑
Yo u r own us er ID and p assword
❑
A complimentary subscription to
CompuServe’s monthly publication
at the menu prompt to rea ch the Foru m.
Com pu Serve Ma gazine,
.
.
8
Introduction

To take advantage of this offer, call
(800) 848-8199
States and Canada and ask for representative #529. In other
countries, call the following U.S. telephone number:
(614) 529-1611
, or your local CompuServe access number.
Important S afety Instruct ions
Before using your printer, read the following safety
instructions to make sure you use the printer safely and
effectively.
❑
Turn off and unplug the printer before cleaning. Clean with
a damp cloth only. Do not spill liquid on the printer.
❑
Do not place the printer on an unstable surface or near a
radiator or heati ng vent .
❑
Do not block or c over the openi ng s i n the pr i n te r’s cabine t
or insert objects through the slo ts.
❑
Use o nly the typ e of power source indicated on the
printer’s label.
❑
Connect all equipment to properly ground ed power
outlets. Avoid using outlets on the same circuit as
photocopiers or air control systems that regularly switch
on and off.
in the United
❑
Do not le t th e pow e r cord become damaged or fray e d.
❑
If you use an extension cor d with the printer, make sure th e
total ampere rati ng of the devi ces plugg e d i nto the
extension cor d does n ot exceed th e cord’s a mpere ratin g.
Also, make sur e the to tal of all de vi ces plugged into the
wall outlet does not exceed 15 amperes.
❑
Except as specifically explained in this
User’s Guide
attempt to service the printer yoursel f .
❑
Unplug the printer and refer servicing to qualified service
personnel under the following conditions:
Introduction
, do not
9

If the power cord or plug is damaged; if liquid has entered
the printer; if the pr i nt er has been drop ped or the c ab i net
damaged; if the printer does not operate normally or
exhibits a distinct change in performance. Adjust only those
controls that are covered by the operating instructions.
10
Introduction

Chapter 1
Settin g U p the Printer
System Requirements . . . . . . . . . . . . . . . . . . . . . . . . 1-2
For an IBM Compatible PC . . . . . . . . . . . . . . . . . . . 1-2
For a Macintosh . . . . . . . . . . . . . . . . . . . . . . . . . 1-3
Choosing a Location . . . . . . . . . . . . . . . . . . . . . . . . 1-3
Unpacking the Printer . . . . . . . . . . . . . . . . . . . . . . . 1-4
Removing the Protective Materials . . . . . . . . . . . . . . 1-4
Removing the Transportation Screw . . . . . . . . . . . . . 1-4
Attaching the Paper Support . . . . . . . . . . . . . . . . . . . 1-5
Plugging In and Turning On the Printer . . . . . . . . . . . . . 1-6
Installing the Ink Cartridges . . . . . . . . . . . . . . . . . . . . 1-7
Loading Paper . . . . . . . . . . . . . . . . . . . . . . . . . . . . 1-11
Testing the Printer . . . . . . . . . . . . . . . . . . . . . . . 1-15
Connecting the Printer to a PC . . . . . . . . . . . . . . . . . . 1-16
1
Connecting the Printer to a Macintosh . . . . . . . . . . . . . . 1-18
Setting Up the Printer
1-1

This chapter describe s how to set up you r printe r, tes t it, and
connect it to your computer. Refer to the illustrations on the
inside front cover of th i s ma nual to i dentify the main
compon ents while setting up the pr i nter.
System Requirements
See the appropriate section below (PC or Macintosh) to make
sure your system meets the following minimum requirements.
For an IBM Compatible PC
To use your printer and its driver with your PC, we
recommend you have these computer system components:
❑
80386/25 MHz or faster processor
❑
Microsoft Windows 3.1, Windows for Workgroups 3.1, or
Windows 95
❑
At least 8MB of available RAM (more for Windows 95)
1-2
❑
A mi nimum of 40MB of u nused hard dis k space for storing
images
❑
A shielded, twisted-pair parallel cable (6 to 10 feet long) to
connect your computer to the printer’s parallel interface;
the cable must have a D-SUB, 25-pin male connector for the
computer and a 36-pin, C entronics
®
compatible connector
for the printer.
❑
VGA or higher standard monitor.
Setting Up the Printer

For a Macintosh
To use your printer with a Macintosh, we recommend you
have these computer system components:
❑
Any Macintosh or Power Macintosh model except the
Macintosh +, Macintosh 512, or Macintosh PowerBook
❑
System 7.1 or later
❑
At least 8MB of available system RAM
❑
A hard disk with at least 40MB of unused space to store
and print color images. The amount of space you need
depends on the number and size of your color images.
❑
A standard Apple System/Peripheral-8 cable (part number
M0197) or equivalent (RS-422, 8-pin, mini DIN male/male).
You can purchase t he following serial cables from EPSON
Accessories: F2V024-06 (Macintosh to ImageWriter II,
6-foot cable, mini-din 8 to male) or F2V024-10 (Macin tosh
to ImageWriter II, 10-foot cable, mini-din, 8 to male).
100
Choo sing a Location
When choosing a location for the printer, use a surface that is
flat , horizontal, and stable.
Avoid loca ti ons subjec t to rapid c ha n ges i n temperature and
humidity. Also keep the printer away from direct sunlight,
heat sources, and sources of electromagnetic interference, such
as the base units of cordl e ss te le ph ones.
Always leave adequa te space around the printer to
accommodate its cables.
Setting Up the Printer
1-3

Unpacking the Printer
In addition to this manual, your printer box should include
four EPSON printer driver diskettes, a
Notice Sheet, a registration card, and these items:
printer
Quick Setup G uide
, a
paper
support
black ink
cartridge
Re mo ving the Pr ot ectiv e Mat erials
You must remove all protective materials packed around and
inside your printer before you set it up and turn on the power.
Follow the directions on the Notice Sheet packed with the
printer to remo ve all the protec tive ma te ria l s. Save all
packaging and protective materials in case you need to
transport th e pr i nter in the futur e. It should alw ays be
transported in its original packaging or equivalent materials.
Removing the T ra n spo r t at ion Scr ew
Inside th e pr i nter, there is a transp or tation screw securing the
print head to the carr i ag e , which yo u mu st rem ove bef ore
using your printer.
1-4
Setting Up the Printer
color ink
cartridge

1. Lower the output tray at the f ron t of th e pr i nter. Then lift up
the printer cover.
2
1
2. Loosen the transportation sc rew by tur ning its h andl e
counterclockwise, as shown below. Then lift it off the
carriage. Save the screw so you can reinstall it if you
transport yo ur pr i nter l ater. (See Cha pter 6 for mo r e
informati on on tra nsporti ng the pr i nt e r.)
3. Close the printe r cover.
Setting Up the Printer
1-5

Attaching the Pape r S up p or t
Insert the tabs on the base of th e paper supp ort i nt o the sl ots a t
the back of th e pr i nter.
Plugging In and Turning On the Printer
Follo w th es e ste ps to plug in and turn on the pr i nt er:
1. Make su re you have r e mo ve d th e tran sportation screw and
all p rotective packing materials from around and inside the
printer. (See page 1-4 for more information.)
1-6
Setting Up the Printer

2. Make sure the printer is turned off by checking the position
POWER
of the
3. Plug the power co rd into a properly grounded electrica l
outlet.
switch, as shown below.
4. Turn on th e printer by pressin g the
POWER
switch.
Installing the Ink Cartridges
Follow the steps in this section to install your printer’s ink
cartridges. Install both ink cartridges; if either the color or black
cartridge is not installed, the printer will not work.
Warning:
w
c
1. Make sure the printer is turned on.
The ink cartridges are self-contained units. Under ordinary
use, ink will not leak from a cartridge. If ink gets on your
hands, wash them thoroughly with soap and water. If ink gets
into your eyes, flush them immediately with water.
Caution:
Do not open the ink cartridge packages until just before you
install them or they may become too dry.
Setting Up the Printer
1-7

2. Lowe r the outpu t tray and lift up the pr i nter cover.
3 . H old down the
about five seconds until the print head moves slightly left,
to the ink cartridge install position. The
flashing.
Caution:
c
4. Pull up each of the ink cartridge clamps to open them. (If you
don’t do this with i n 30 seco nd s after pressi ng
the printer automa ti cally move s the prin t head bac k to its
home position, far right. If this happens, press
again.)
Never move the print head by hand; always use the
Load/Eject
Load/Eject
button to move it.
button on the control panel for
Power
light begins
Load/Eject
Load/Eject
,
1-8
protective
sheet
Setting Up the Printer

5. Remove the protective sheet from the color cartridge holder,
on the right.
6. Open the foil ink cartridge packages and take out the
cartridges. Remove the yellow tape seal from the top of
each one.
black
cartridge
Caution:
You must remove the yellow tape seal from the top of each
c
cartridge; leaving the tape on permanently damages an ink
cartridge. However, do not remove the tape seal from the
bottom of the cartridge; ink will leak out.
7. Lower the cartridges into their holders with the labels facing
up and the arrow on the top po i n ti ng tow ar d th e ba ck of
the printer. The color cartridge, which is larger, goes on the
right; the black ink ca rtridge on the left.
color
cartridge
Setting Up the Printer
1-9

Be sure to install both ink cartridges. The printer will not
work if only one cartridge is installed.
8. Push down the ink cartridge clamps until they lock in place.
Caution:
c
Once you install the ink cartridges, do not open the clamps
or remove the cartridges except to replace them with new
ones. Once you remove a cartridge, do not reuse it.
Reusing a cartridge that has been removed may damage
the print head.
9. Press the
1-10
Load/E ject
to its home positi on. (Eve n if y ou do not press
the print head moves back to it s home posi ti on about
30 seconds after you clos e the clam ps. )
After you install th e i nk ca rt ridges, the printer charges the
ink delivery syste m. Th i s takes ab out two min utes, and the
Power
c
Setting Up the Printer
light flashes until the operation is done.
Caution:
Never turn off the printer when the
flashing.
button again to return th e print head
Load/Eject
Power
light is
,

10. M ake sure the
the printer cover.
To maintain optimum print quality, the printer periodically
performs a cleaning cycle on the print heads. You may notice
the cleaning cycle being performed when the printer has been
on for awhile without being used or when you turn it on after
it has been off for awhile.
You may need to manually activate a cleaning cycle if you
notice a decline in print quality; see Chapter 6.
The number of pages you can print with a single cartridge
depends on the am ount of text and color graphics yo u pri nt.
You need to replace an ink car tridge when the
Ink out
instru ctions.
c
NNN
Caution:
When you need to replace ink cartridges, be sure to use only
genuine EPSON ink cartridges and do not refill them. Other
products may cause damage not covered by EPSON’s
warranty.
Pow er
lights are flashing or remain on. See Chapter 6 for
light is no longer flashing , the n close
Ink out
O
or
Loading Paper
The following procedure explains how to load plain bond
paper. For instructions on loading coated or glossy paper,
envelopes, and transpar enc ies, se e C hapter 4.
You can load up to 100 sheets of plain paper. Always load plain
paper with the printable surface facing up. The printable
surface is marked with an arrow on most paper packaging.
(For paper specifications, see Appendix A.)
Setting Up the Printer
1-11

1. Lowe r the outpu t tray at the front of the prin ter and sli de
o u t the ex t e n s i on.
1
2
2. Before you load paper, make sure that the paper thickness
lever, which controls the distance between the paper and
the printer carriage, is set co rrec tl y. I f nece ssary, move th e
lever to the plain paper setting.
thick paper
setting
1-12
plain paper
setting
Setting Up the Printer

3. If you are going to load long paper (for example, legal size
paper), pull up the paper s u pport extension.
paper support
extension
4. Make sure the left edge guide lock lever is in the down
(unlocked) position and slide the left edge guide to the left
as far as it will go.
left edge
guide
Setting Up the Printer
1-13
 Loading...
Loading...