Page 1
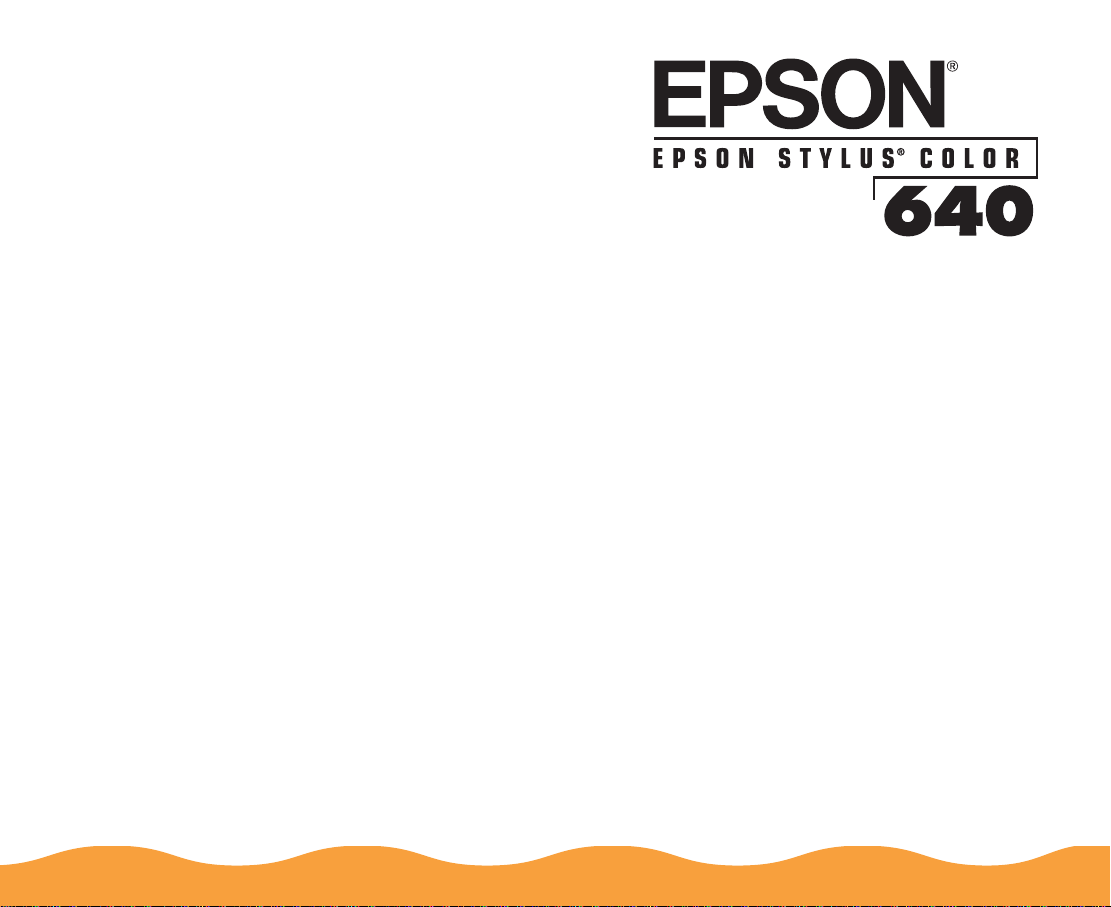
EPSON Stylus COLOR 640
Manual
Page 2
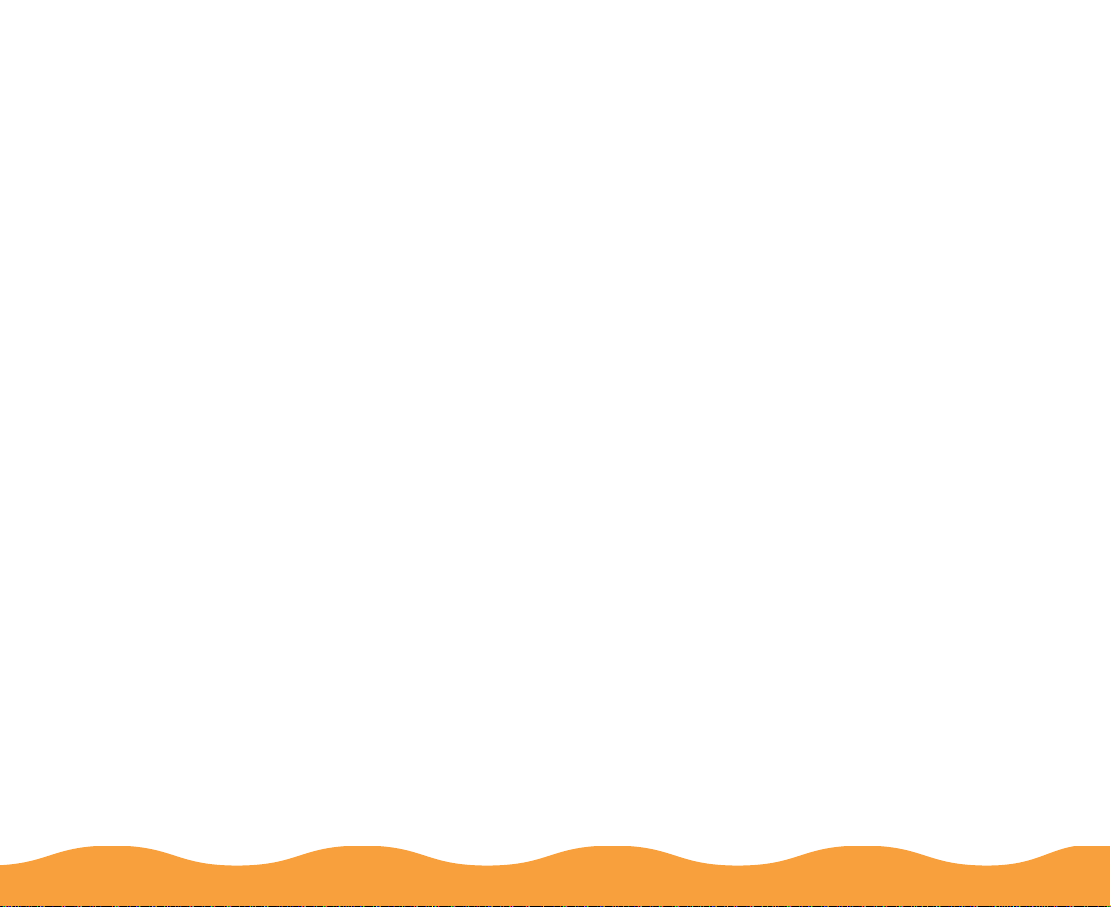
Copyright Notice
All rights reserved. No part of this publication may be reproduced, stored in a retrieval system, or transmitted
in any form or by any means, electronic, mechanical, photocopying, recording, or otherwise, without the prior
written permission of SEIKO EPSON CORPORATION. The information contained herein is designed only for
use with this EPSON printer. EPSON is not responsible for any use of this information as applied to other
printers.
Neither SEIKO EPSON CORPORATION nor its af filiates shall be liable to the purchaser of this product or
third parties for damages, losses, costs, or expenses incurred by purchaser or third parties as a result of:
accident, misuse, or abuse of this product or unauthorized modifications, repairs, or alterations to this product,
or (excluding the U.S.) failure to strictly comply with SEIKO EPSON CORPORATION’s operating and
maintenance instructions.
SEIKO EPSON CORPORATI ON shall not be liable for any damages or problems arising from the use of any
options or any consumable products other than those designated as Original EPSON Product s or EPSON
Approved Products by SEIKO EPSON CORPORATION.
EPSON, EPSON Stylus, and ESC/P are registered trademarks and Micro Piezo and ESC/P Raster are
trademarks of SEIKO EPSON CORPORATION.
SoundAdvice is a service mark and PhotoEnhance and EPSON FaxAdvice are tra demar ks of Eps on Ameri ca,
Inc.
General Notice
of their respective owners. EPSON disclaims any and all rights in those marks.
NERGY STAR
The E
Copyright © 1998 by Epson America, Inc. ESC6400698
: Other product names used herein are for identification purposes only and may be trademarks
emblem does not represent EPA endorsement of any product or service.
6/98
Page 2
Page 3
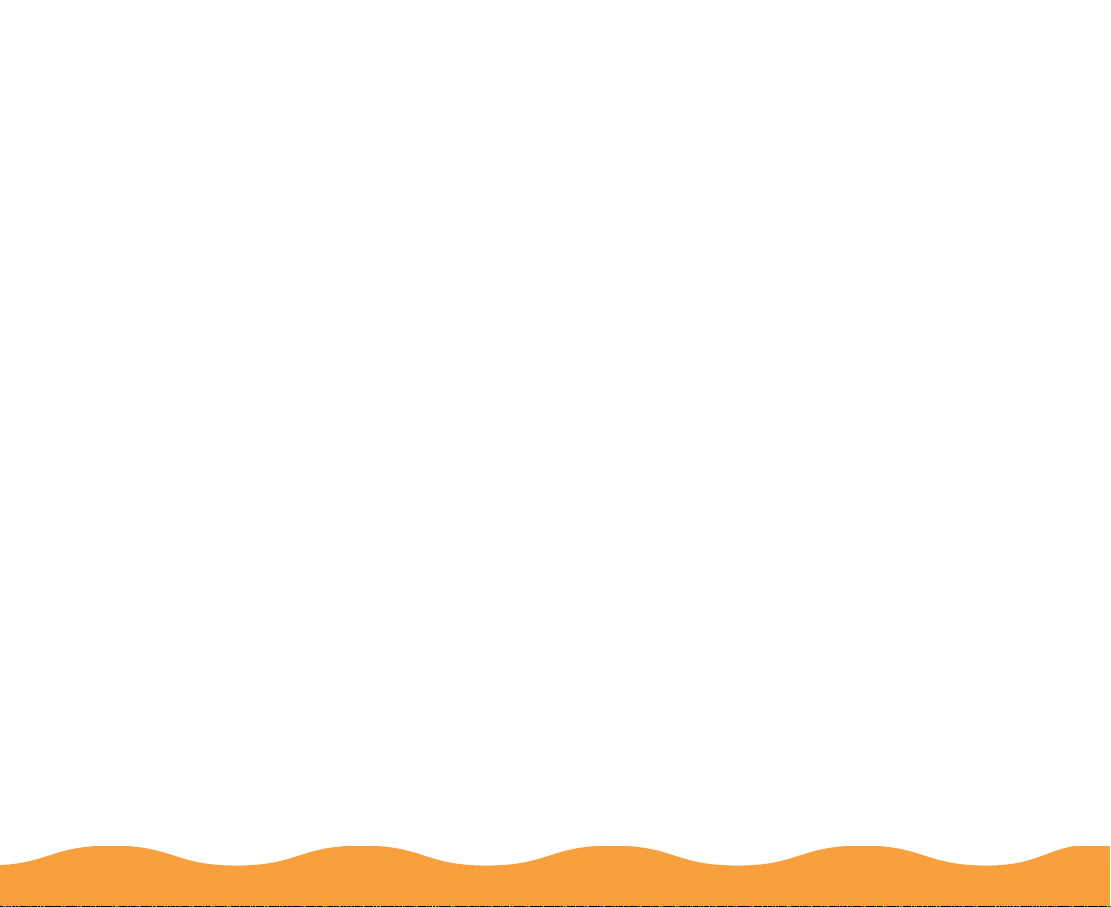
Contents
Introduction
Windows System Requirements 9
How To Use Your Documentation 10
Warnings, Cautions, Notes, and Tips 11
ENERGY STAR Compliance 11
Year 2000 Ready 12
Important Safety Instructions 12
Basic Printing
Setting Printer Options from Windows Applications 16
Setting Default Printer Options 20
Windows 95, Windows 98, or Windows NT 4.0 20
Windows 3.1 22
Checking Print Job Status 23
Windows 95, Windows 98, and Windows NT 4.0 23
Windows 3.1 24
15
8
Page 3
Page 4
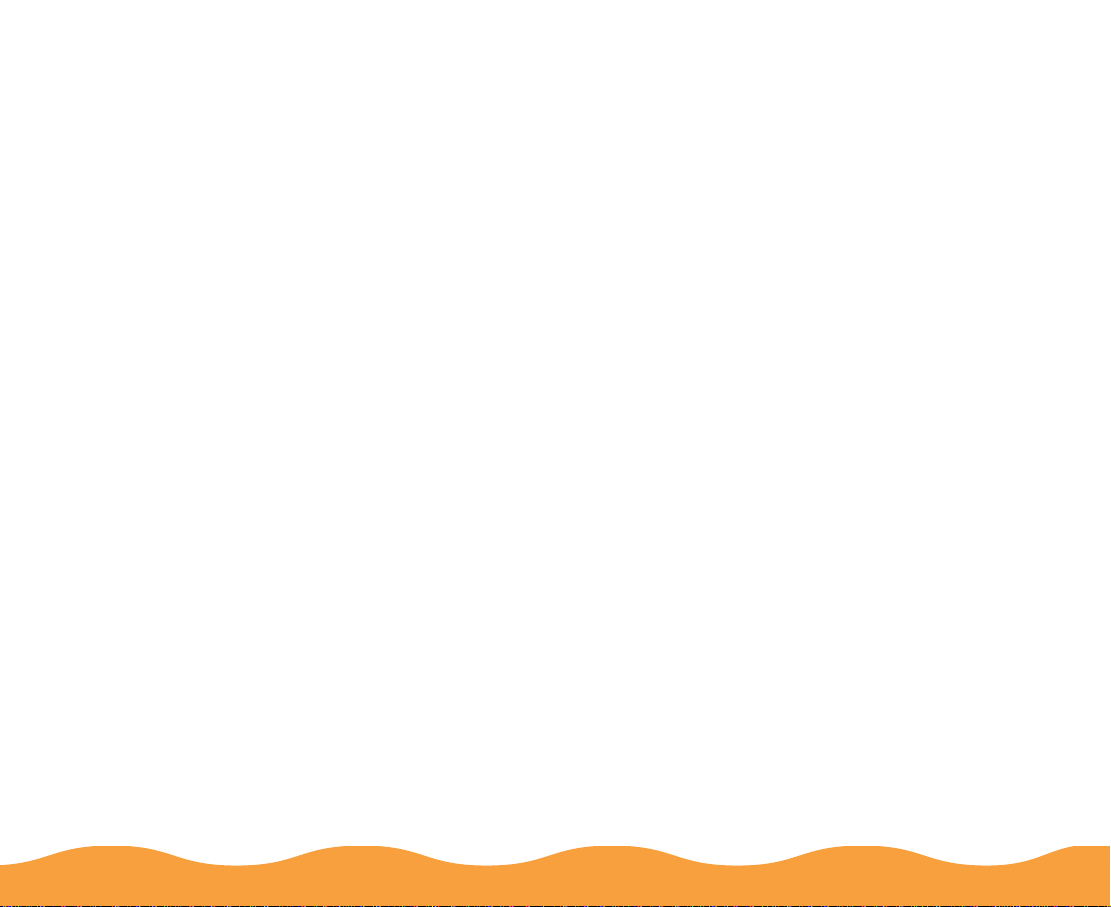
Advanced Printing
Using Custom Project Types 26
Customizing Print Quality and Special Effects 29
Adjusting Color Settings 32
Using PhotoEnhance3 or Digital Camera
Correction Mode 33
Using Custom Color Management Modes 35
Using a Color Correction System 38
Selecting Paper Size and Orientation Options 39
Selecting Print Layout Options 46
Reducing and Enlarging Your Document Size 47
Using Multiple Print Layouts and Page Frames 51
Adding a Watermark 52
Saving Custom Settings 57
Redefining Custom Settings 59
Deleting Custom Settings 60
25
Page 4
Page 5
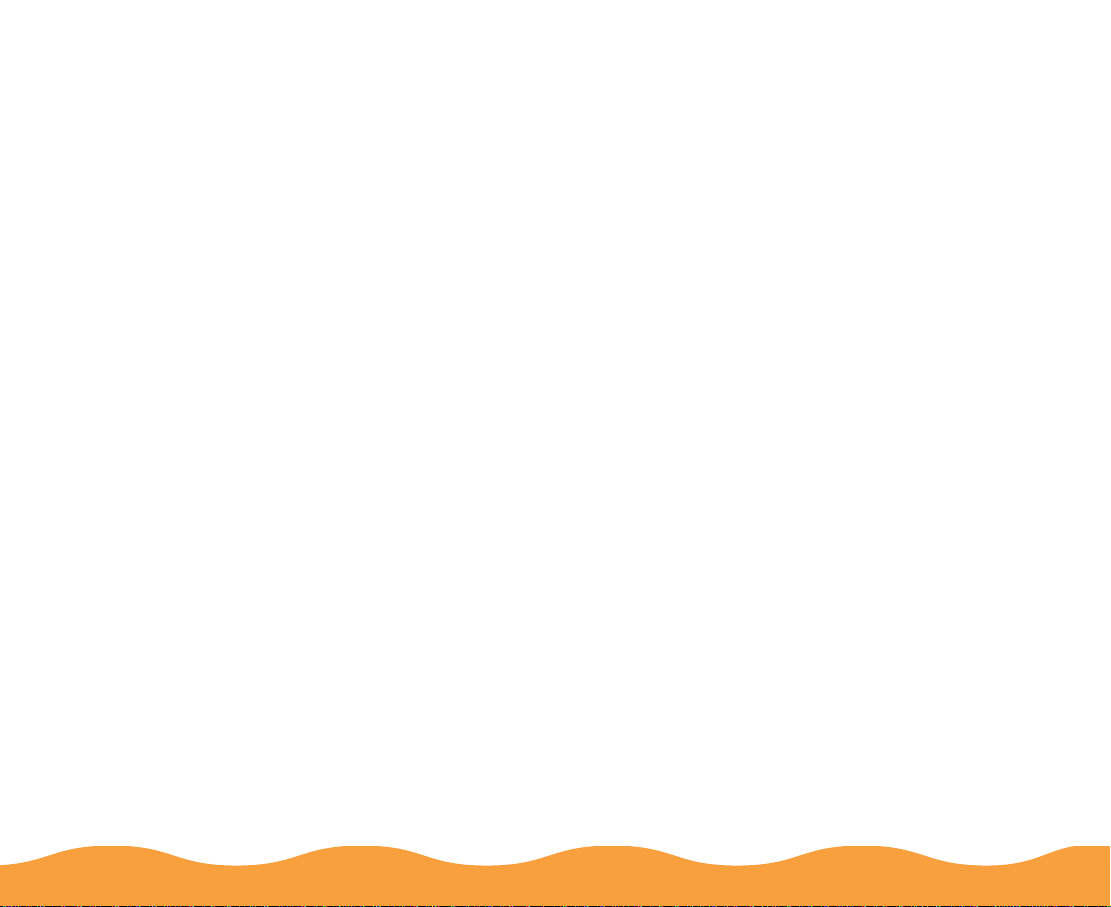
Printing on Special Media
Selecting Special Media 62
Media Loading and Handling Guidelines 64
Letterhead, Preprinted Forms, and Legal-size Paper 66
Envelopes 67
EPSON Photo Quality Ink Jet and Note Cards 68
EPSON Ink Jet Paper 68
EPSON Photo Quality Glossy Film 69
EPSON Photo Quality Glossy Paper 70
EPSON Photo Paper 70
EPSON Ink Jet Transparencies 74
EPSON Photo Stickers 74
EPSON Photo Quality Self Adhesive Sheets 74
EPSON Iron-On and Iron-On Cool Peel Transfer Paper 75
61
Managi ng Print Jobs
Managing Print Jobs in Windows 95, Windows 98,
and Windows NT 4.0 77
Selecting the Speed & Progress Options 78
Using the Spool Manager 81
Using Status Monitor 2 82
76
Page 5
Page 6
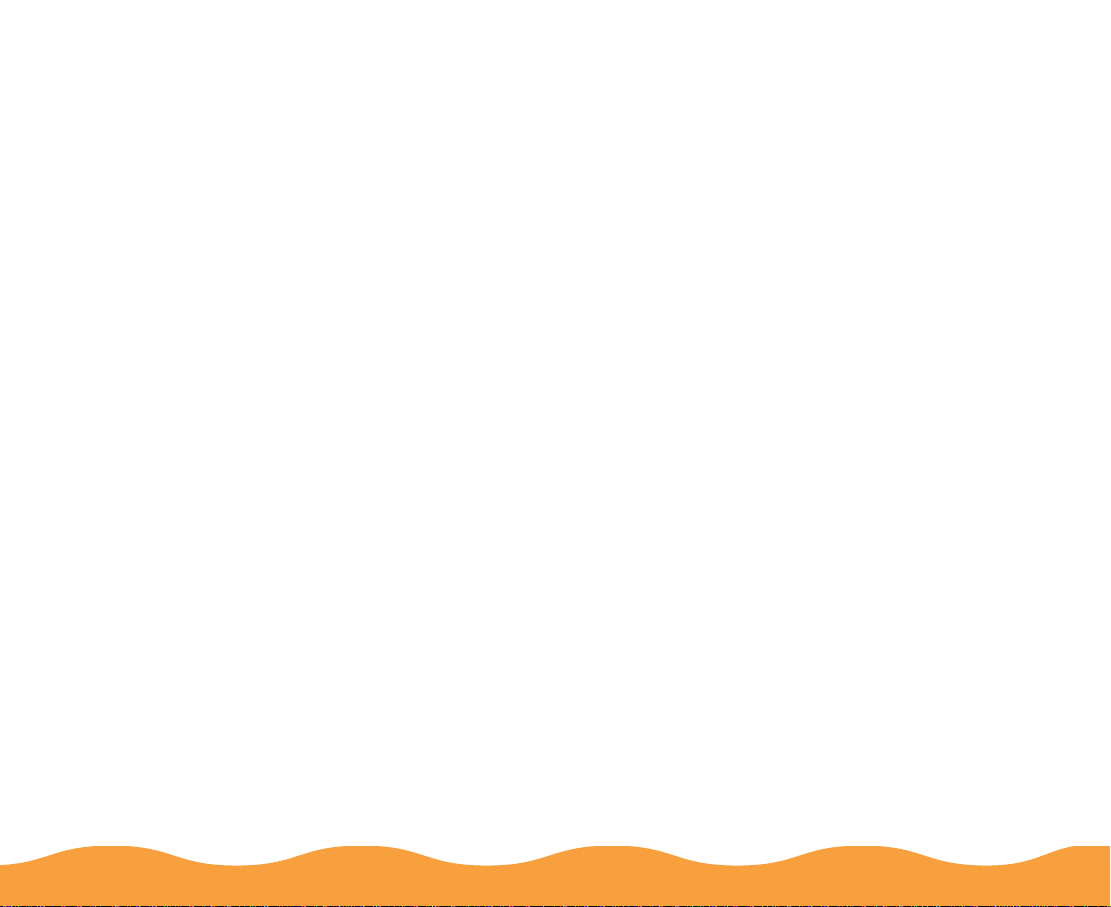
Managing Print Jobs in Windows 3.1 92
Using the Spool Manager 92
Network Printing in Windows 95 and Windows 98 95
Setting Up the Host System for Printer Sharing 96
Setting Up Client Systems to Share the Printer 97
Maintenance and Transportation
Cleaning the Print Head 99
Using the Head Cleaning Utility 100
Using the Printer Control Panel 102
Examining the Nozzle Check Pattern 103
Replacing an Ink Cartridge 104
Removing an Empty Ink Cartridge 105
Installing the New Cartridge 106
Replacing an Outdated Ink Cartridge 108
Aligning the Print Head 110
Cleaning the Printer 111
Transporting the Printer 112
98
Page 6
Page 7
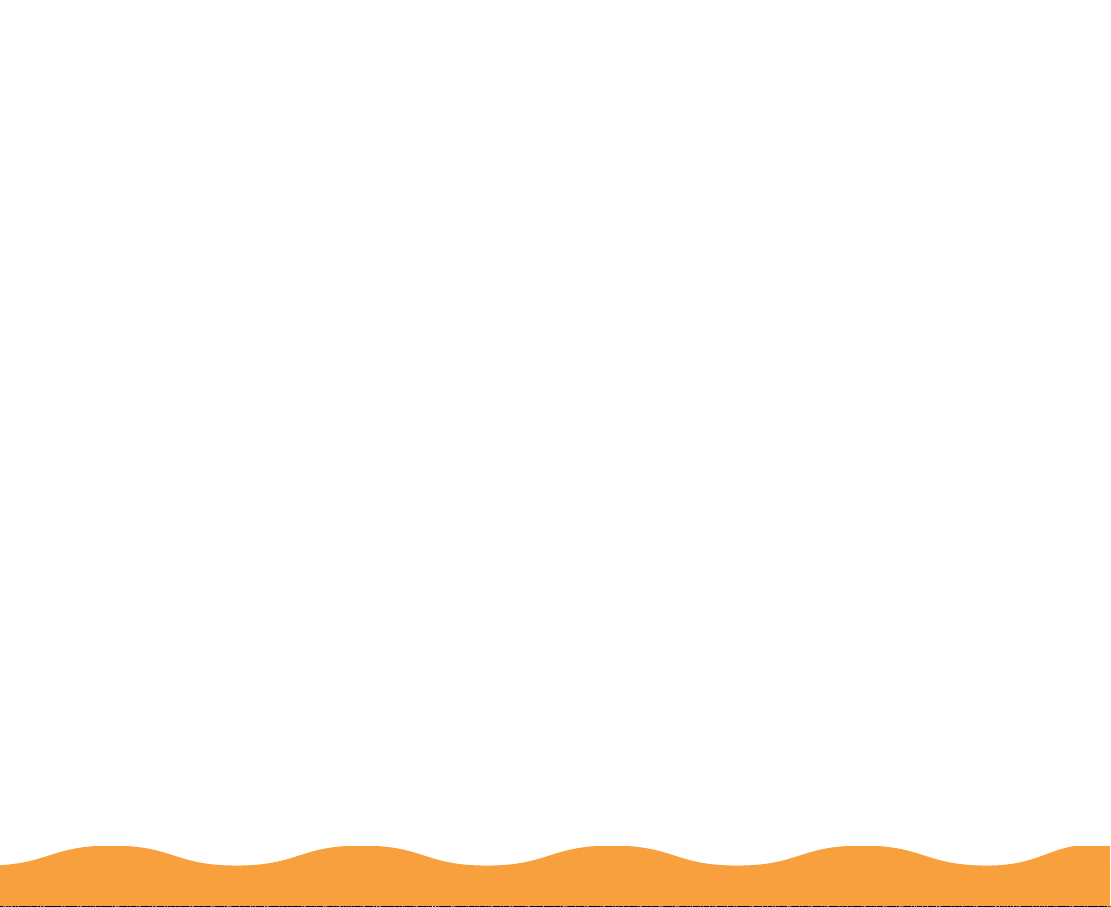
Troubleshooting
Identifying Printer Parts 114
Diagnosing Problems 115
Checking the Control Panel Lights 116
Running a Printer Check 118
Improving Print Quality 119
Solving Printing Problems 126
Solving Printer Software Problems 130
Fixing Paper Problems 134
Solving Miscellaneous Printout Problems 137
Uninstalling Printer Software 140
Windows 95, Windows 98, and Windows NT 4.0
Instructions 140
Windows 3.1 Instructions 141
Where To Get Help 142
113
Specifications
Glossary
Index
144
155
160
Page 7
Page 8
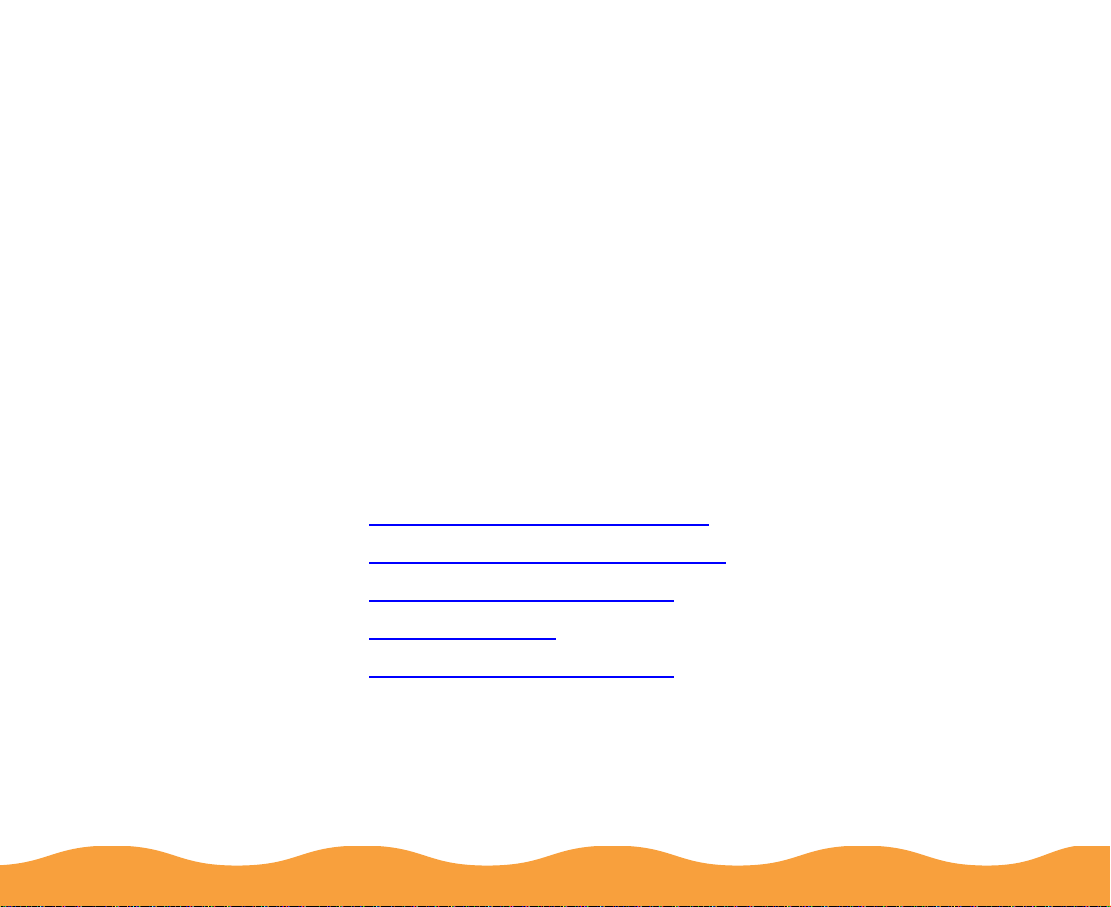
/
Introduction
Your EPSON Stylus® COLOR 640 printer is the ideal output device
for business graphics, presentations, digital photography—or any
project you create o n your computer. With resoluti ons u p to 144 0 by
720 dpi and E PSON’ s M icro P iezo™ technology, you get ama zingl y
realistic photogr aphi c im ages, vivid col or gr aphi cs, a nd r azor-shar p
black text.
EPSON’s speciall y form ulated ink car tri dge s an d wide var iety of ink
jet papers offer the most flexibility for getting the results you want.
This chapter gives you general information about your printer in
these sections:
◗ Windows System Requirements
◗ How To Use Your Documentation
◗ ENERGY STAR Compliance
◗ Year 2000 Ready
◗ Important Safety Instructions
Page 8
Page 9
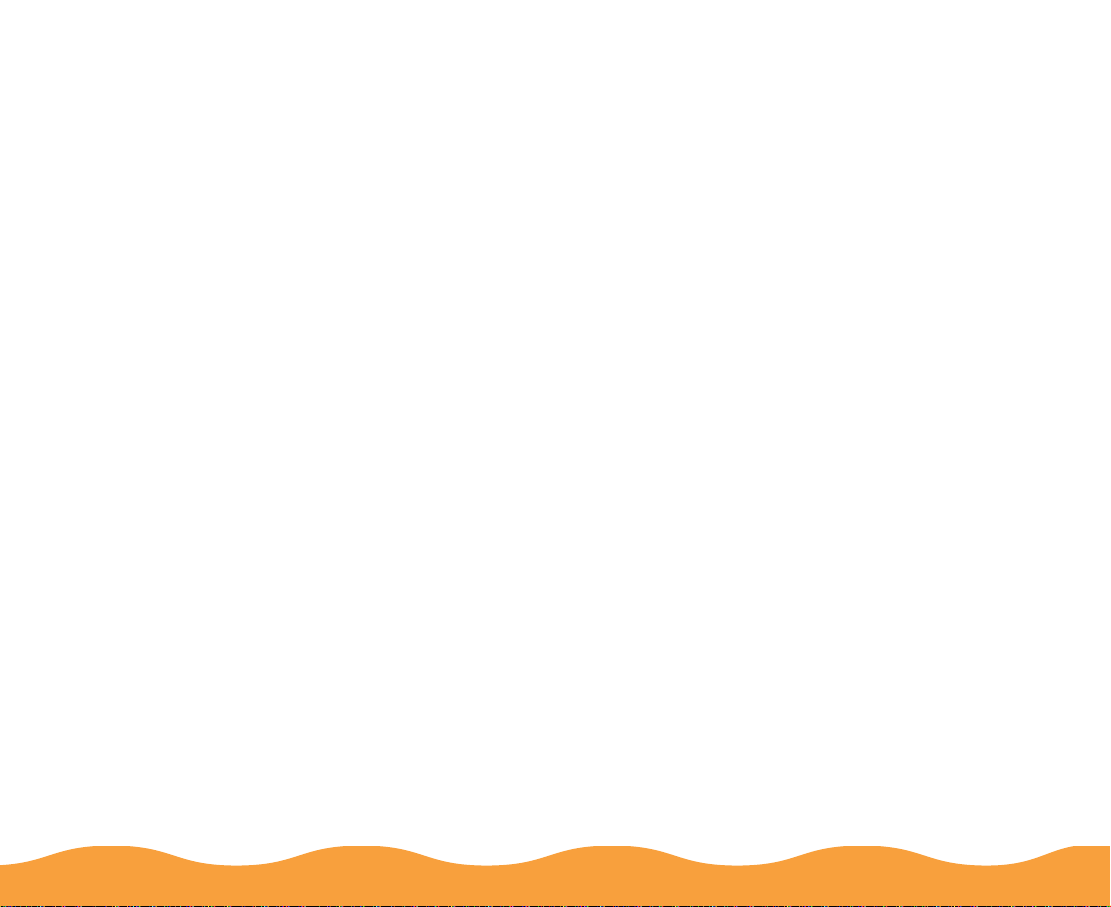
Windows System Requirements
To use your printer and its software with a PC, your system should
have:
◗ Windows
Windows NT® 4.0
◗ An IBM
for Windows 95 and Windows NT 4.0; 486/66 MHz processor
for Windows 98; and 386/25 MHz processor for Windows 3.1.
A Pentium® processor or its equivalent is recommended.
◗ 16MB RAM (32MB for Windows 95 or 98, or 64MB for
Windows NT 4.0 recommended)
◗ At least 50MB of free hard disk space for storing images
(100MB recommended)
◗ VGA or better display adapter and monitor
◗ Double-speed CD-ROM drive (quad-speed or faster
recommended)
◗ A shielded, twisted- pair parallel printe r cable (6 to 10 feet l ong)
to connect your com pute r to th e print er. T he cab le must h ave a
D-SUB, 25-pi n, male connector fo r your co mputer a nd a 36-p in,
Centronics® compatible connector for the printer.
®
3.1x, Windows 95, Windows 98, or
®
compatible PC with at least a 486/25 MHz processor
Introduction Page 9
Page 10
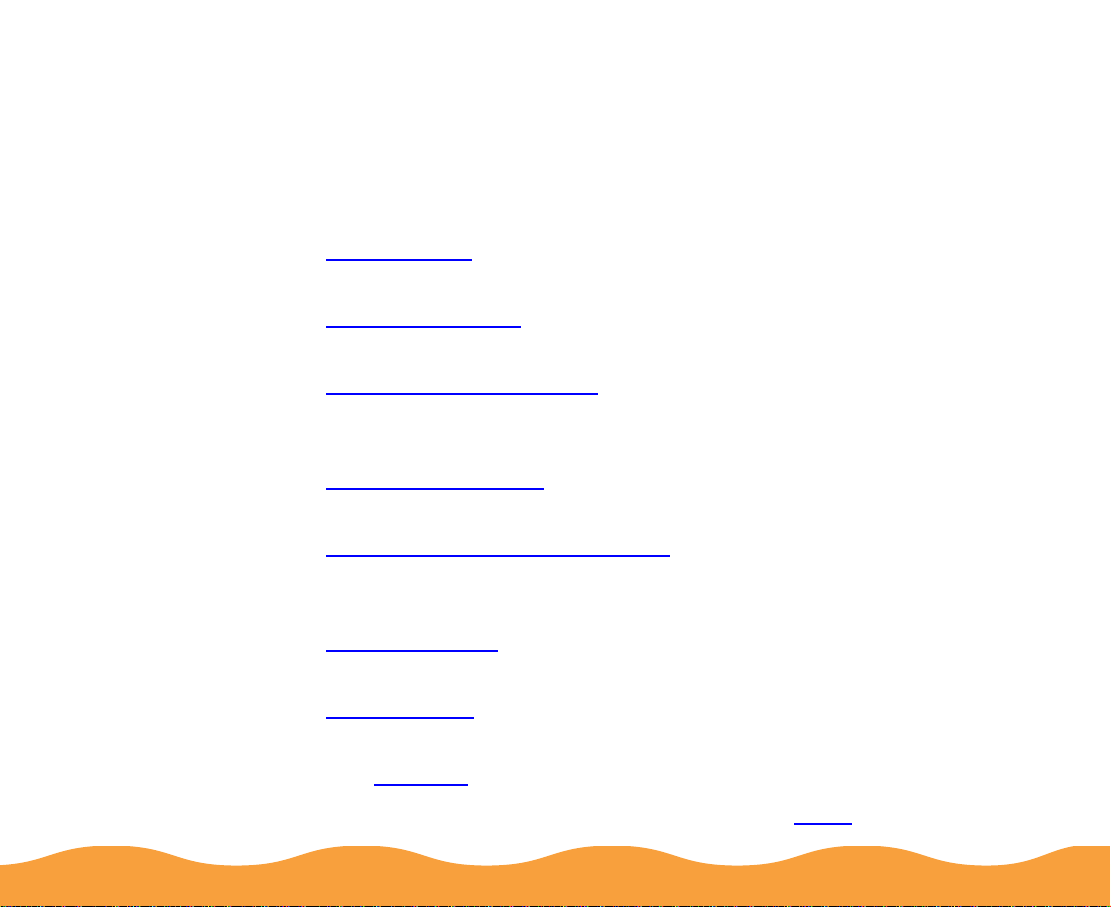
How To Use Your Documentation
To set up your printer and install the printer software, see the
Here
card. The
details about the software on the CD-ROM, and installation
instructions. This manual contains the following information:
Basic Printing covers the basics—selecting printer options and
checking print job status.
Advanced Printing tells you how to print using custom settings for
print quality, color management, and distinctive layouts.
Printing on Special Media gives guidelines for selecting the right
paper or othe r media for your p ri nt job a nd instructions fo r loa di ng it
in your printer.
Managing Print Jobs explains how to control print jobs and check
printer status while you’re printing.
Maintenance and Tr ansportatio n gives ins tructions for replacing ink
cartridges, cleaning and aligning the print head, and cleaning and
transporting the printer.
Troubleshooting provides sol utio ns fo r a ny pr oblem s you ma y hav e
with your printer or software.
Printer Basics
book contains printing instructions,
Start
Specifications provides the technical details on your printer, ink
cartridges, and EPSON papers.
The Glossary gives definitions for terms that may be unfamiliar.
To go right to the section you need, see the Index.
Introduction Page 10
Page 11
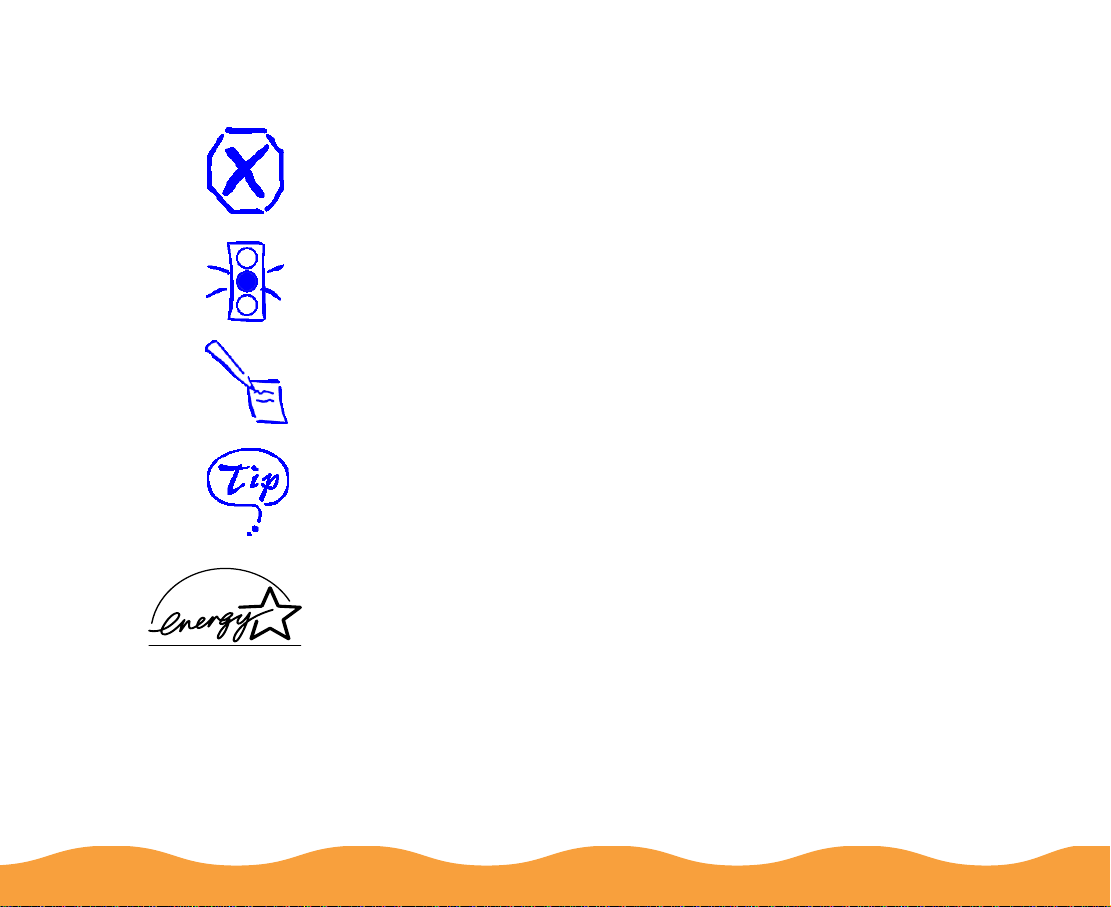
Warnings, Cautions, Notes, and Tips
You’ll find this information throughout your manual:
Warnings must be followed carefully to avoid bodily injury.
Cautions must be observed to avoid damage to your equipment.
Notes contain important information about your printer.
Tips contain additional hints for great printing.
ENERGY STAR Complianc e
As an E
product meets the E
The EPA E
partnership with the computer and office equipment industry to
promote the introduction of energy-efficient personal computers,
monitors, printers, fax machines, and copiers in an effort to reduce
air pollution caused by power generation.
Introduction Page 11
NERGY STAR
NERGY STAR
Partner, EPSON has determined that this
NERGY STAR
Office Equipment program is a voluntary
guidelines for energy efficiency.
Page 12
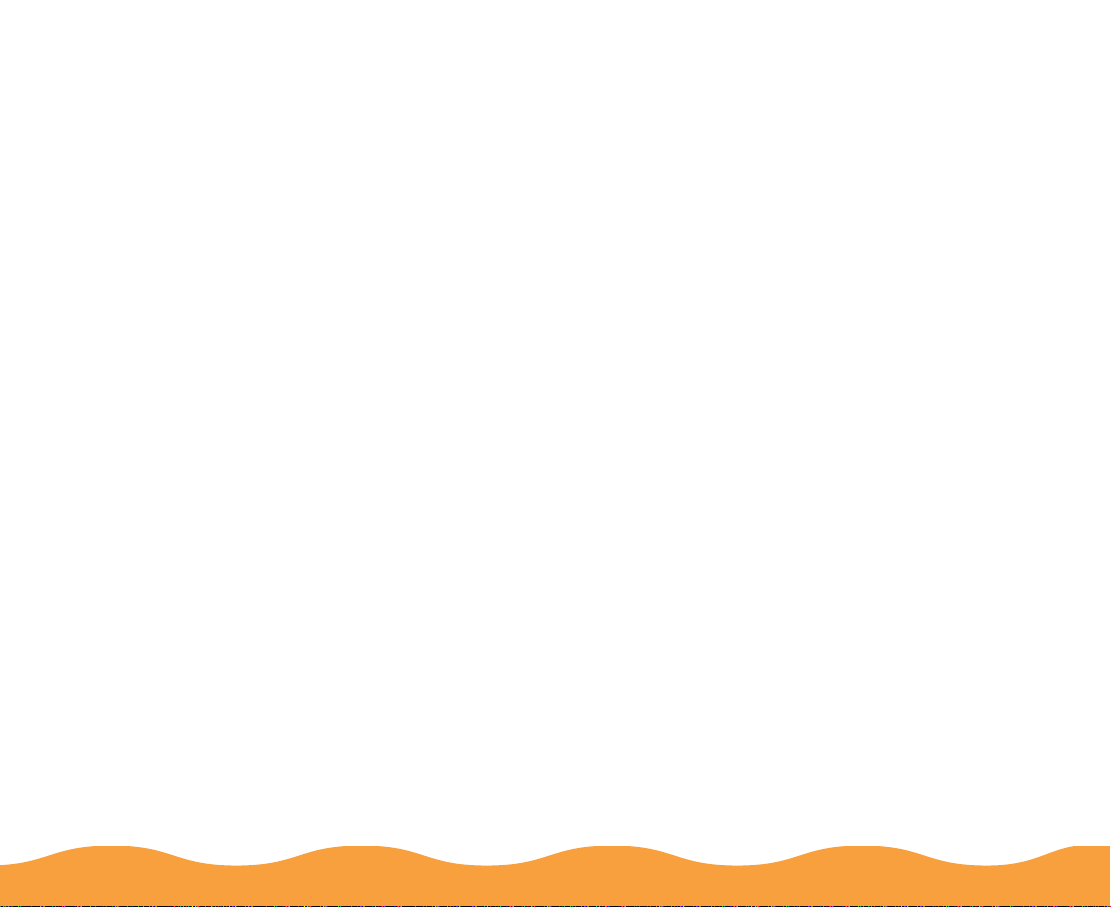
Year 2000 Ready
Your EPSON printer is
the other parts of your computer system are also ready for the
year 2000.
Year 2000 Ready
. However, be sure
Important Safety Instructions
Before using your printer, read the following safety instructions to
make sure you use the printer safely and effectively.
◗ Always use the
Never use an external switch—such as a power strip—to turn
off the printer.
◗ Turn off and unplug the printer before cleaning. Clean with a
damp cloth only. Do not spill liquid on the printer.
◗ Do not place the printer on an unstable surface or near a
radiator or heating vent.
◗ Do not block or cover the openings in the printer’s cabinet or
insert objects through the slots.
◗ Use only the type of power source indicated on the printer’s
label.
P power button to turn the printer on or off.
◗ Connect all equipment to properly grounded power outlets.
Avoid using outlets on the same circuit as photocopiers or air
control systems that regularly switch on and off.
Introduction Page 12
Page 13
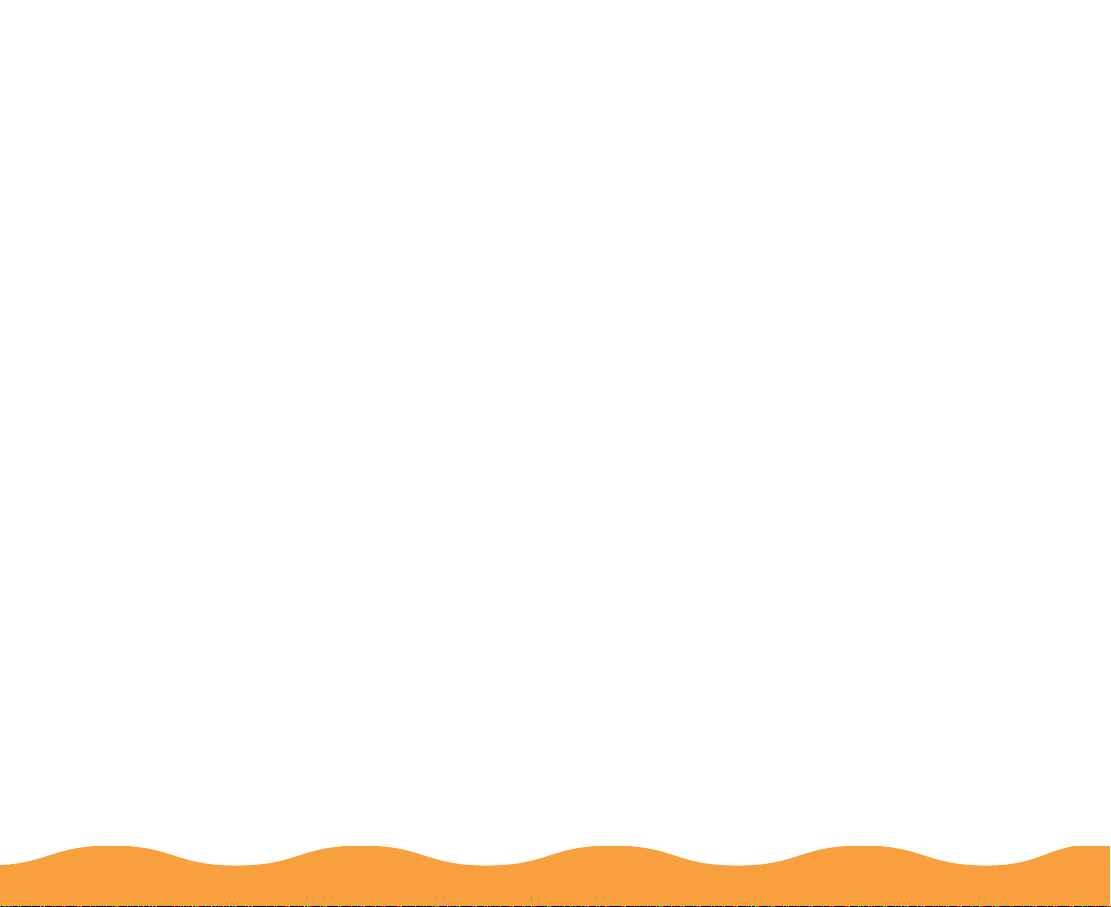
◗ Place the printer near a wall outle t where the plug can be ea sily
unplugged.
Placez l’imprimante près d’une prise de contacte où la fiche
peut être débranchée facilement.
◗ Do not let the power cord become damaged or frayed.
◗ If you use an extension cord with the printer, make sure the
total ampere rating of the devices plugged into the extension
cord does not exceed the cord’s ampere rating. Also, make
sure the total of all devices pl ugged into the wall outlet does not
exceed 15 amperes.
◗ Except as specifically explained in this
Manual
, do not attempt
to service the printer yourself.
◗ Unplug the printer and refer servicing to qualified service
personnel under the following conditions:
If the power cord or plug is damaged; if liquid has entered the
printer; if the p rinter has b een dropped or the cabi net damag ed;
if the printer does not operate normally or exhibits a distinct
change in performance. Adjust only those controls that are
covered by the operating instructions.
◗ Do not put your hand inside the printer or touch the cartridge
during printing.
◗ Under normal circumstances, ink will not come out of the
cartridge. If it does get on your skin, wash it off with soap and
water. If it gets in your eyes, flush them immediately with water.
Introduction Page 13
Page 14
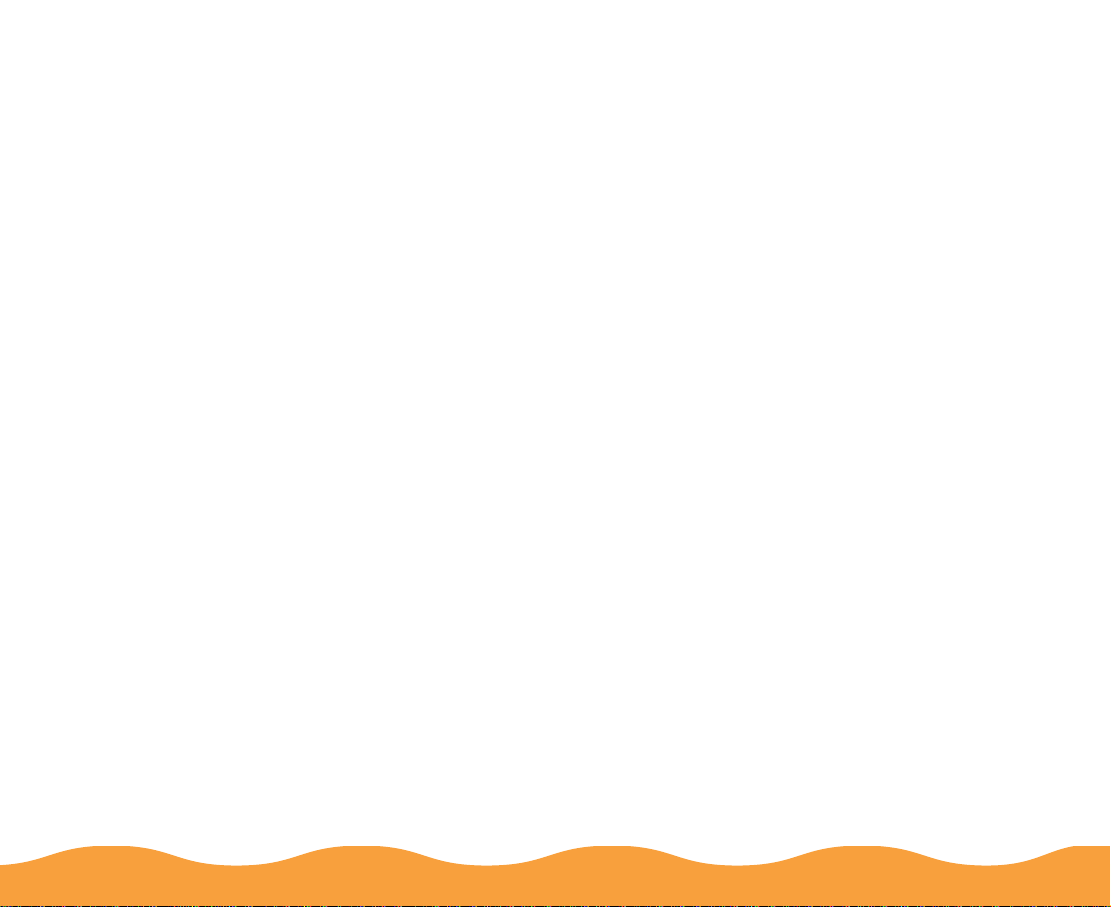
◗ Keep ink cartridges out of the reach of children.
◗ Do not dismantle the ink cartridges or try to refill them. This
could result in damage to the print head.
◗ Once you install an ink cartridge, do not open the clamp or
remove the cartridge except to replace it with a new one. The
cartridge may become unusable otherwise.
◗ Install the ink cartridge immediately after you remove it from its
foil package. Leaving the cartridge unpacked for a long time
before use may result in reduced print quality.
◗ Do not use an ink cartridge beyond the date printed on the
cartridge carton. For best results, use up the ink cartridges
within six months of installing them.
◗ Do not shake an ink cartridge; this can cause leakage.
◗ Always turn the printer off using the
button is pressed, the
Ppower light flashes briefly then goes
Ppower button. When this
out. Do not unplug the printer or turn off the power to the outlet
until the
Ppower light is off.
◗ Before transporting the printer, make sure the print head is
capped in the far right position and the ink cartridges are in
place.
Introduction Page 14
Page 15
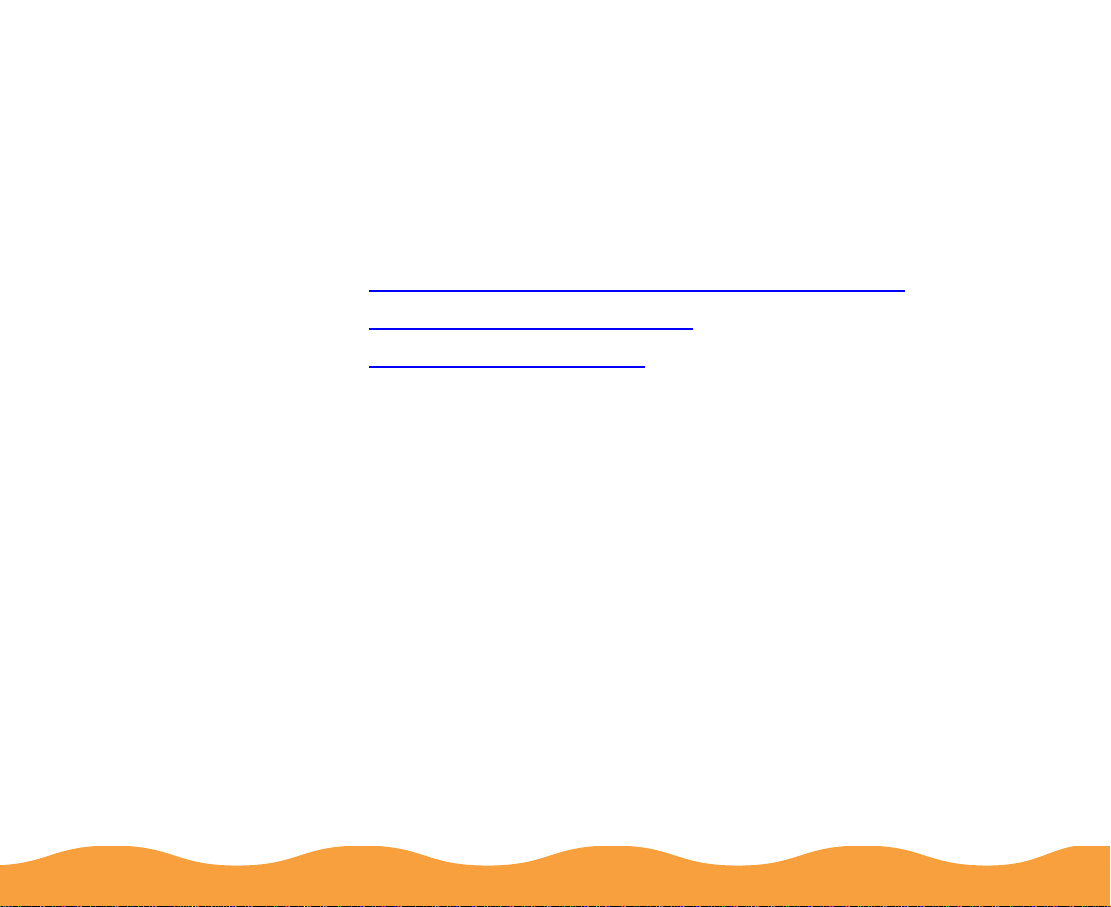
Basic Printing
It’s easy to print with your new EPSON Stylus COLOR 640. First
set up and install the printer software, following the instructions in
the
Start Here
◗ Setting Printer Options from Windows Applications
◗ Setting Default Printer Options
◗ Checking Print Job Status
card. Then read this chapter to learn about:
Page 15
Page 16
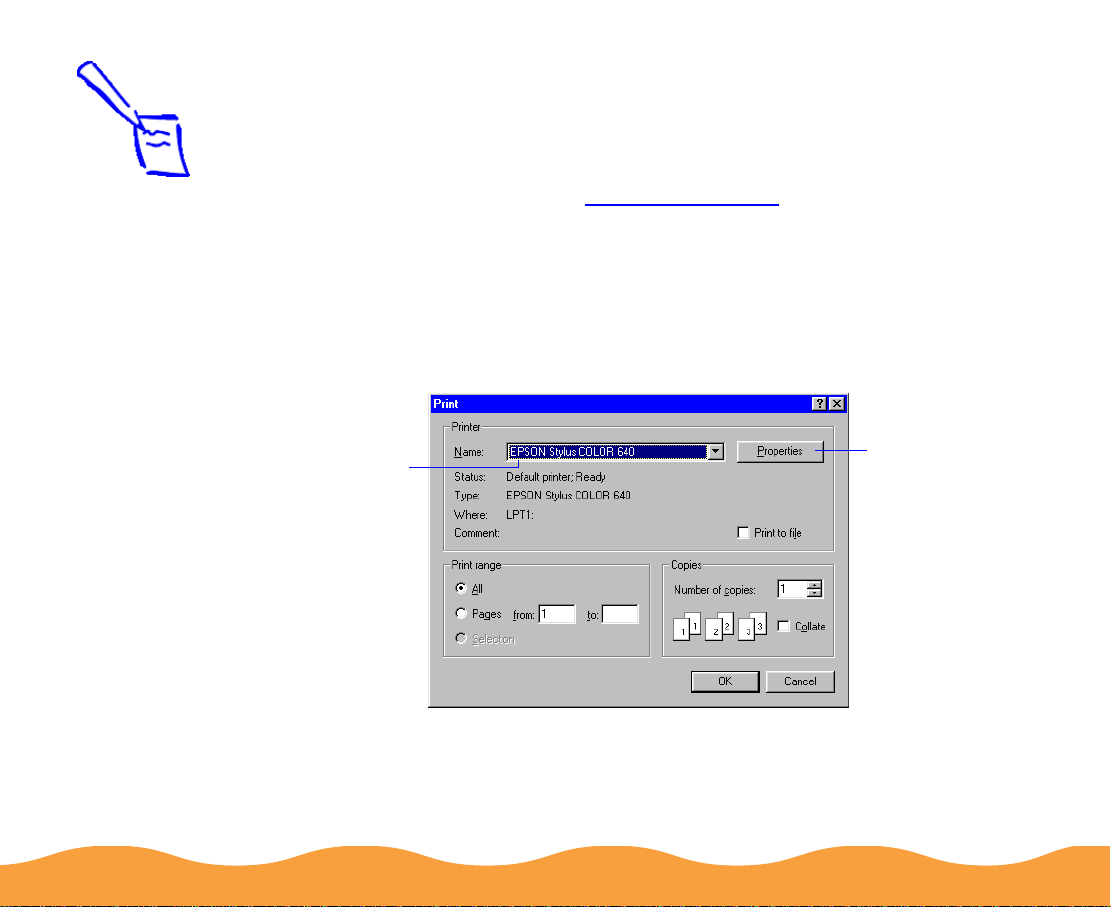
Note:
The settings you
select th rough your
applicat ion usually
apply only until you
exit that application.
Setting Printer Options from Windows Applications
This section describes the settings you’ll need to make for all your
everyday printouts. See Advanced Pr inting for information about
special settings like PhotoEnhance3 (PhotoEnhance™ in
Windows 3.1).
1 Open your application and select a document to print.
2 From the File menu, click Print. You see a Print dialog box,
similar to the one below.
Make sure
your print er
is selected
here.
If you see a
Properties
button, click it.
If you see
Setup, Pr int er,
or Options,
click that button
instead.
3 Make sure your EPSON Stylus COLOR 640 printer is selected.
Basic Printing Page 16
Page 17
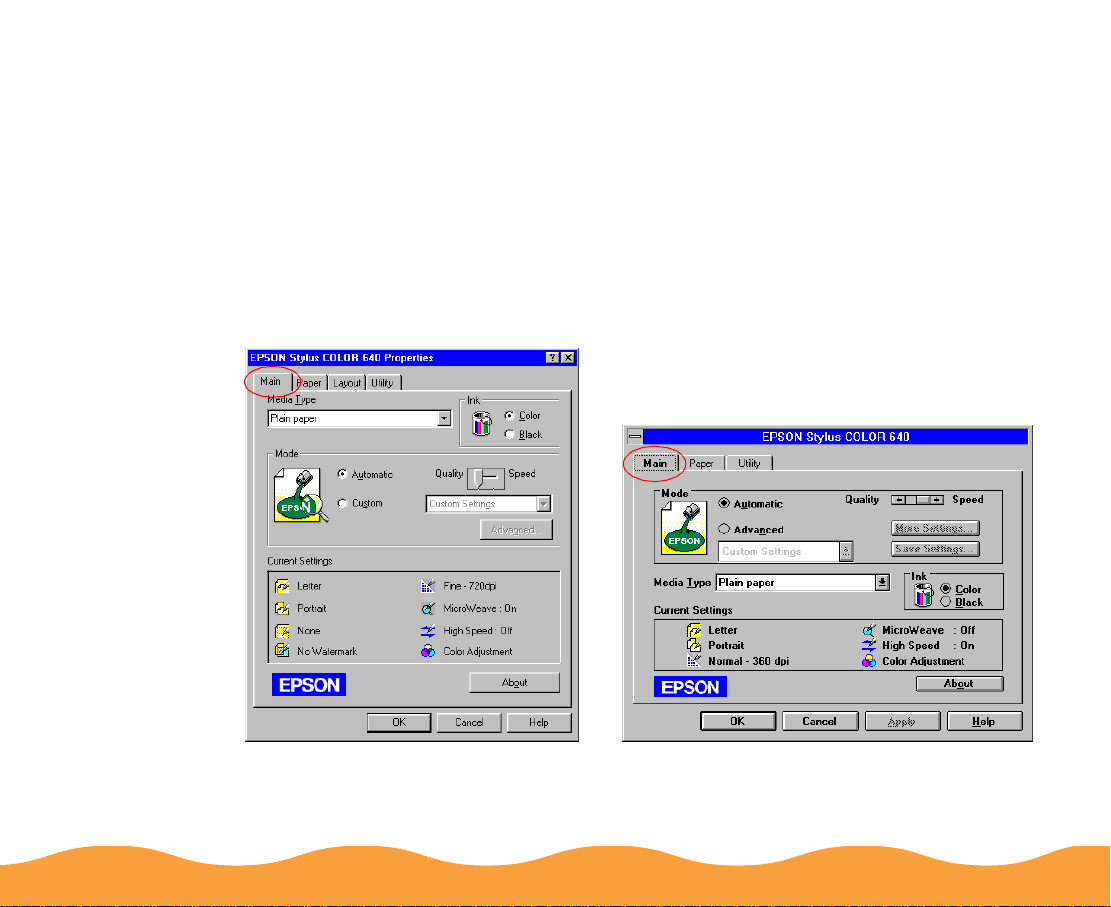
4 If your application’s Print dialog box contains a Properties
button, click it and go to step 5.
If you see a Setup , Pri nt er , or Options button, cl ick it. You see
another dialog box that contains the Properties button. Click it
and go to step 5. (In Windows 3.1, you won’t see a Properties
button; just click Setup, Printer, or Options until you see the
window shown in step 5.)
5 You see the dialog box for your printer software. If necessary,
click the Main tab to display the basic settings shown below.
Window s 3. 1Windows 95, 98, NT
Basic Printing Page 17
Page 18
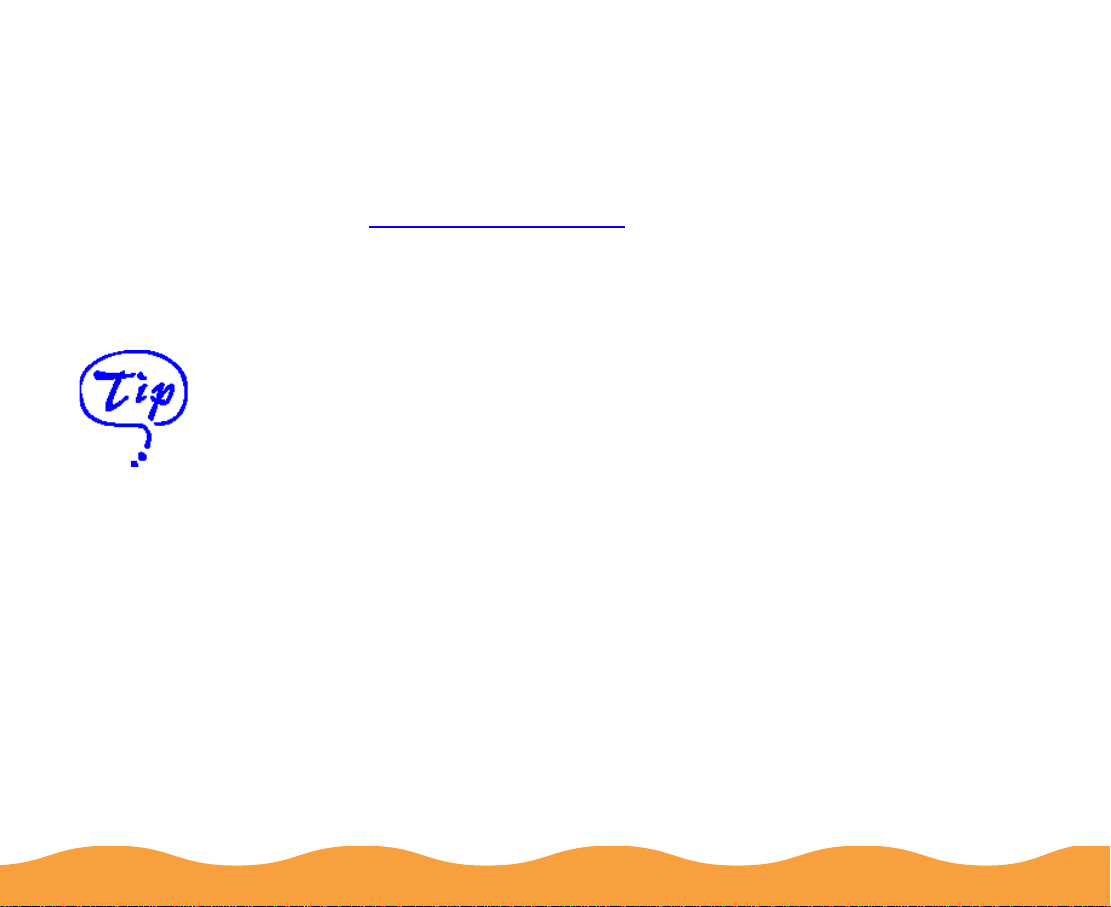
6 Choose the M e di a T ype you want to print on from the following
list (click the arrow button to scroll through the list).
Your media choice may restrict the availability of other settings
such as print quality (resolution), so you should always make
this setting first. If you are not sure which setting to select, see
Selecting Special Media.
◗ Plain paper
◗ 360 dpi Ink Jet Paper
◗ Photo Qualit y Ink Jet Paper
◗ Photo Paper
◗ Photo Quality Glossy Film
◗ Ink Jet Transparencies
For more in fo rm ation
about print er settings,
click the Help button.
You can right-click
any item on the
screen an d t hen
click Wha t’s T his?
(not available for
Windows 3.1).
7 For the Ink setting, choose Color or Black.
8 Make sure the Mode option is set to Automatic. This lets the
printer software determine the best settings for your print job
and is the easiest way to get good printing results on all types
of paper.
9 Set the slider in the Mode box to Quality or Speed. This lets
you choose between the highest resolution or the fastest
printing for the media you’re using. (The slider is not available
when certain media types are selected.)
Basic Printing Page 18
Page 19
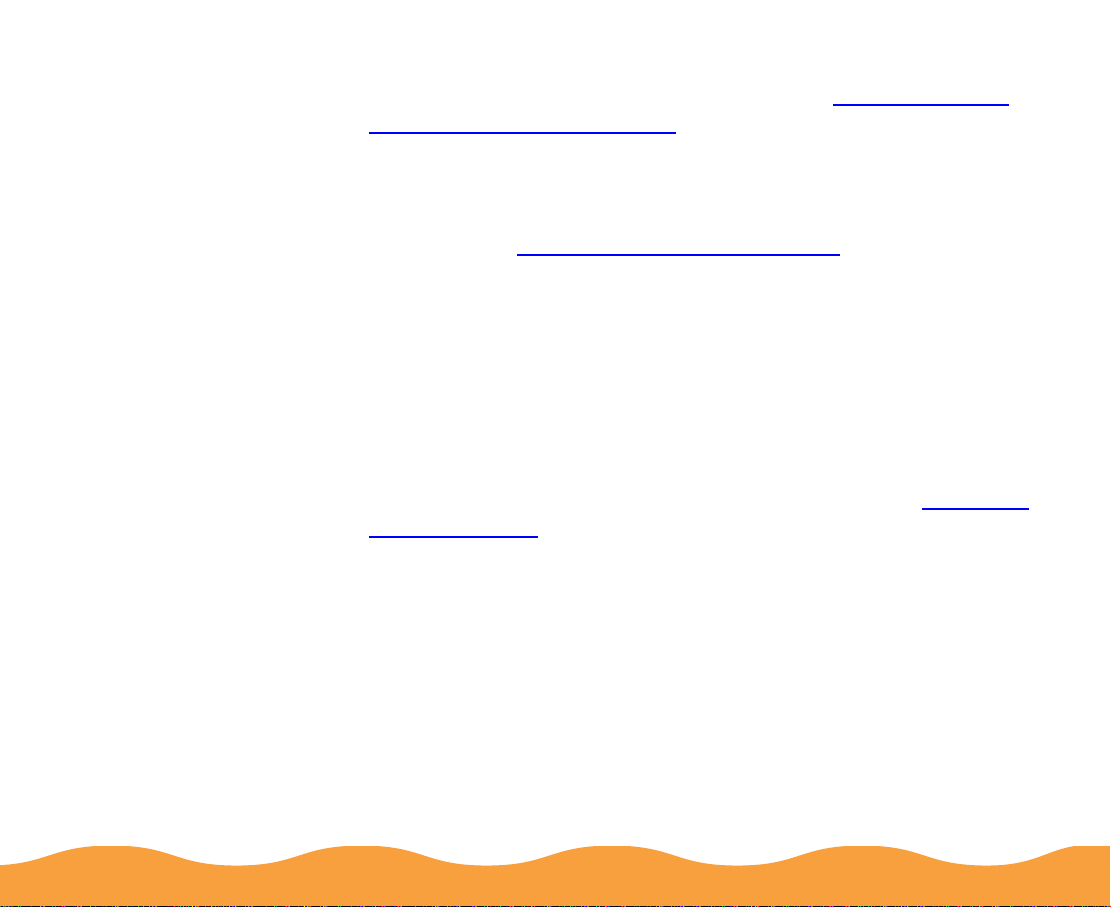
10 Click the Paper tab and choose your paper size, number of
copies, orientation, and printable area. See Selecting Paper
Size and Orientation Options for instructions.
11 Click the Layout tab (not available with Windows 3.1) and
check the reduce/enlarge (proportional printing), print layout,
and watermark options to make sure they’re correct for your
print job. See Selecting Print Layout Options for instructions.
12 Click OK when you’re finished checking your settings. The
dialog box closes.
13 Click OK or Print in your application’s printing dialog box. You
may need to click a sequence of these buttons, depending on
the application you are using.
While your document is printing, the EPSON Progress Meter
(EPSON Despooler in Windows 3.1) appears, showing the
printing progress and the status of your printer. See Checking
Print Job Status for more information.
Basic Printing Page 19
Page 20
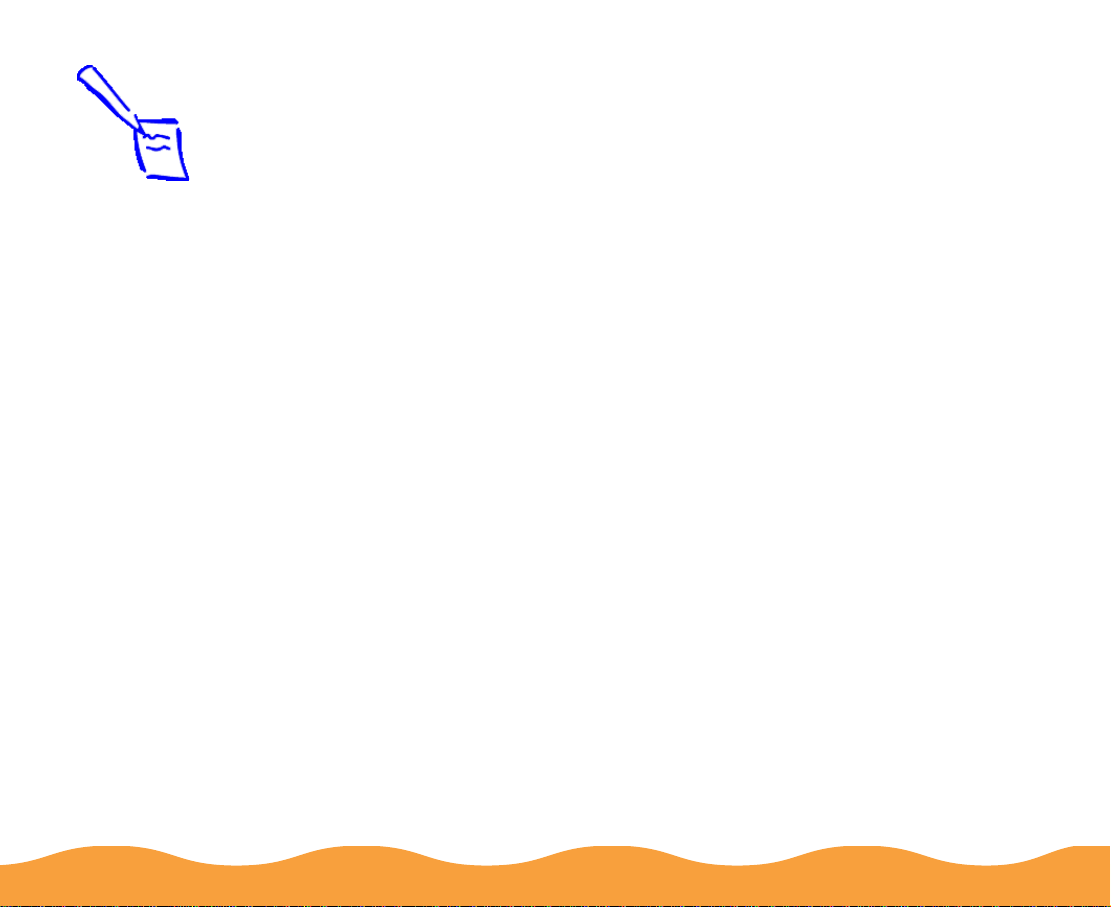
Note:
Some application
settings ov erride
default printer settings
(such as Paper Size
or Orien ta ti on), so it’s
a good idea to check
the setti ngs in your
applicat ion before
you print .
You can access the
default Windows NT
printer s of tware
settings only if you
have the appropriat e
network access
privileges, such as
Administrator or
Power U s er.
Setting Default Printer Options
When you change printer settings through your software
application, the settings apply only to the application you’re using.
To adjust the defa ult settings for all your Windows applications, you
can access the dialog box through the Printers utility or the Control
Panel (Windows 3.1).
Close all your software applications before you start. If you
don’t, you may have to close and then reopen them to have the new
default settings take effect.
Windows 95, Windows 98, or Windows NT 4.0
1 Click Start, point to Settings, and then select Printers.
2 Right-click the EPSON Stylus COLOR 640 icon.
Basic Printing Page 20
Page 21
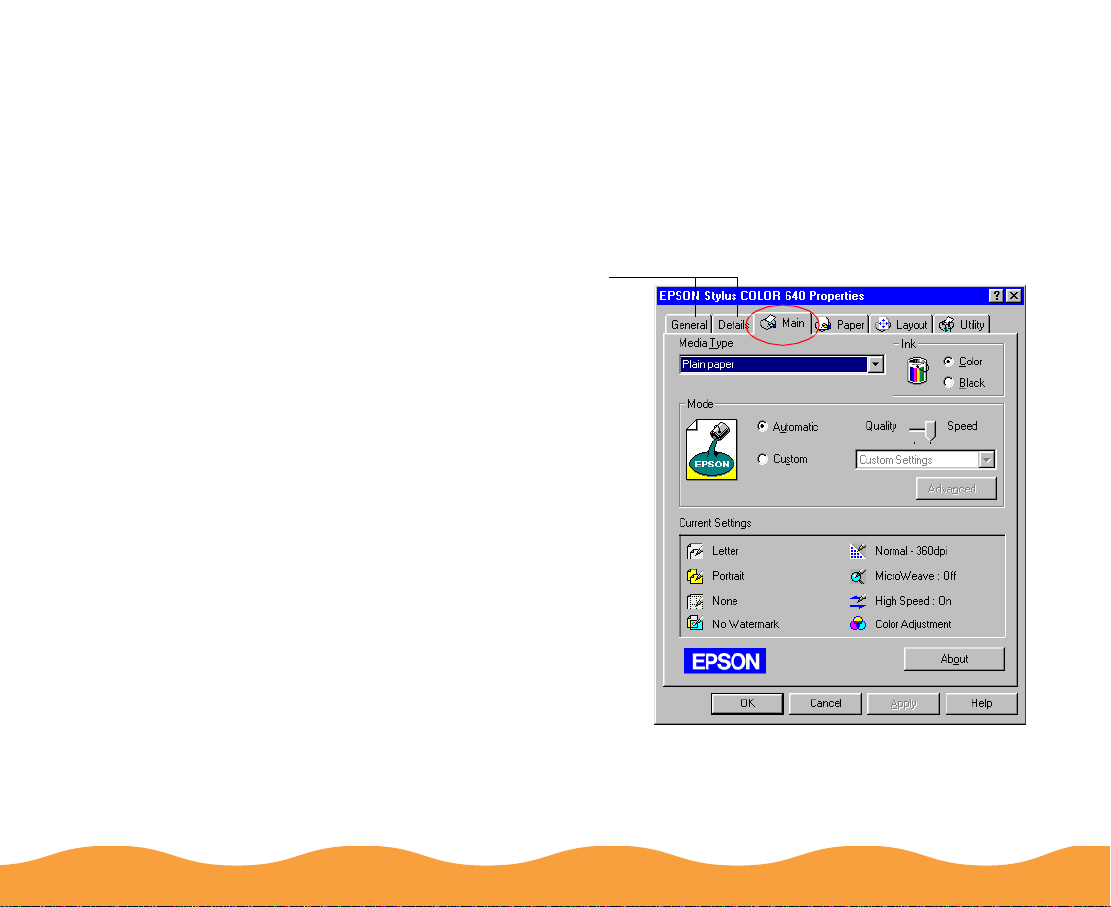
3 Select Properties (Document Defaults in Windows NT). Then
click the Main tab.
You see the printer settings dialog box, as shown below. Any
changes you make will become the default settings for all your
applications and documents. Click OK when you’re finished.
These tabs are availab le
only when Properties is
accesse d as described in
this section. They are not
available when Properties
is accessed from within
your applic ation.
Basic Printing Page 21
Page 22
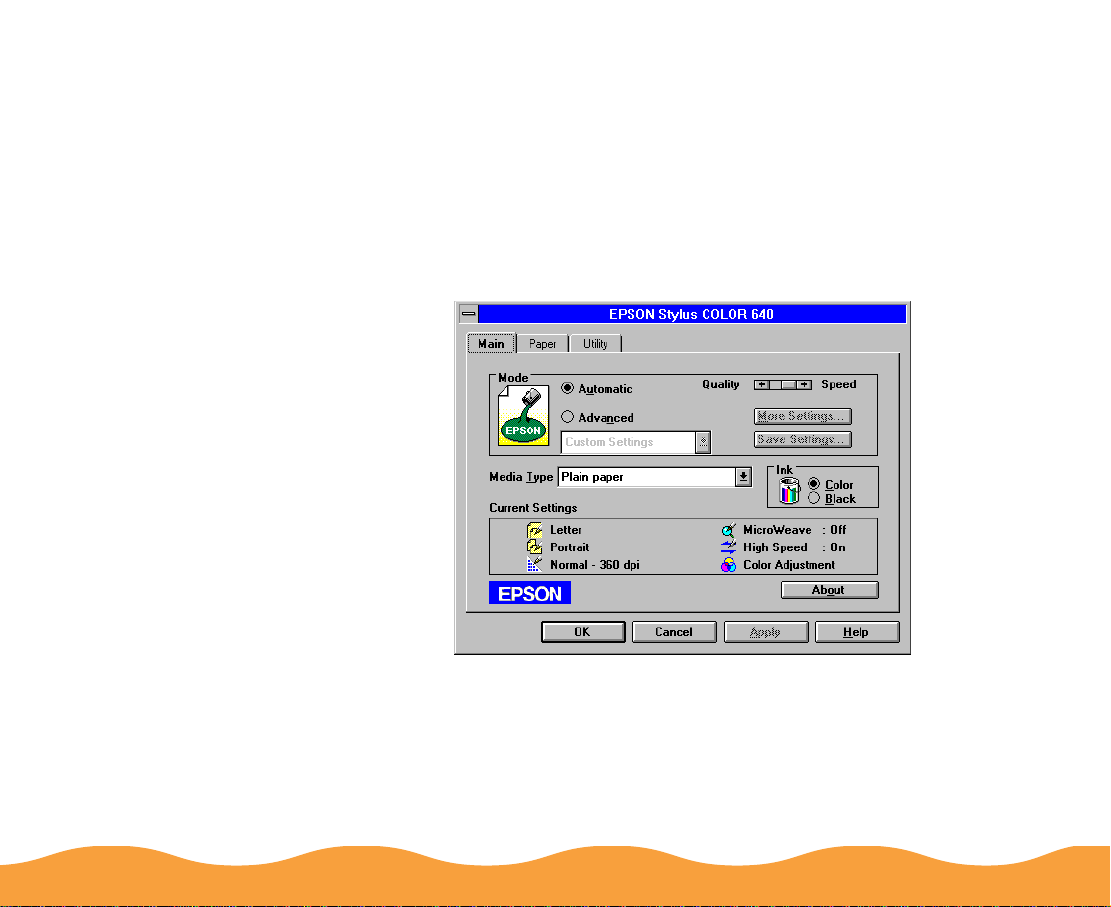
Windows 3.1
1 Double-click the Control Panel icon in the Main group.
2 Double-click the Print Manager icon.
3 Select Printer Setup from the Options menu.
4 Make sure EPSON Stylus COLOR 640 is selected, then click
Setup. You see the printer settings dialog box, shown below.
5 Make any changes you want to become the default settings for
all your applicat ions and do cume nts, and cli ck OK when you’re
finished.
Basic Printing Page 22
Page 23
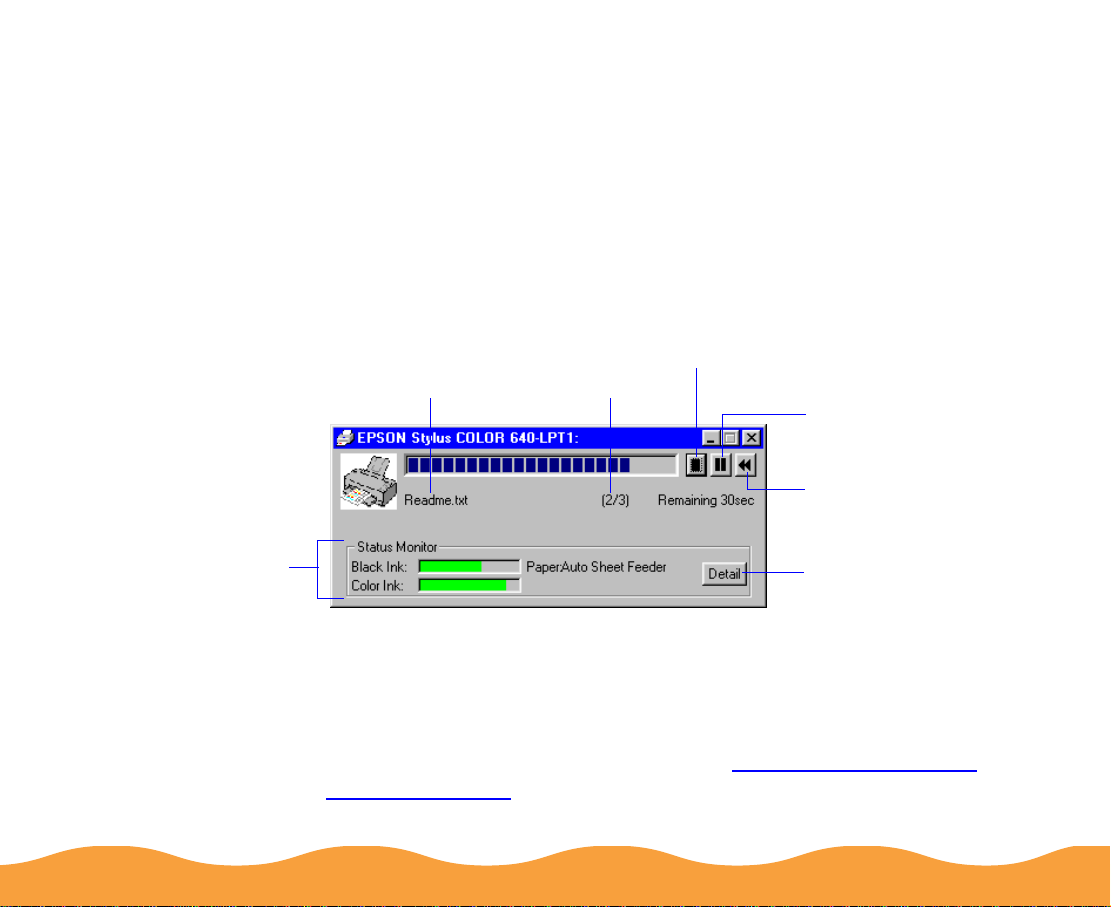
Checking Print Job Status
While your document is printing, your printer software reports how
the job is doing. See the section for your operating system below.
Windows 95, Windows 98, and Windows NT 4.0
After you send a print job in Windows 95, 98, or NT, the Progress
Meter dialog box appears on your screen:
appears if yo u
installed Status
Monitor 2 an d
are not printing
over a network
name of the file
you’re printing
pages print ed/
pages in job
click to cancel printing
click to pau s e and
resume p rint ing
click to restart
printing
click to view the
Status Mo nit or 2
Printer St at us w indow
The Progress Meter shows the progress of your print job and the
status of your printer. You can use the buttons to cancel, pause, or
restart your print job. You can select whether to display the
Progress Meter dialog box or not; see Selecting the Speed &
Progress Options. If you installed Status Monitor 2, you also see
Basic Printing Page 23
Page 24
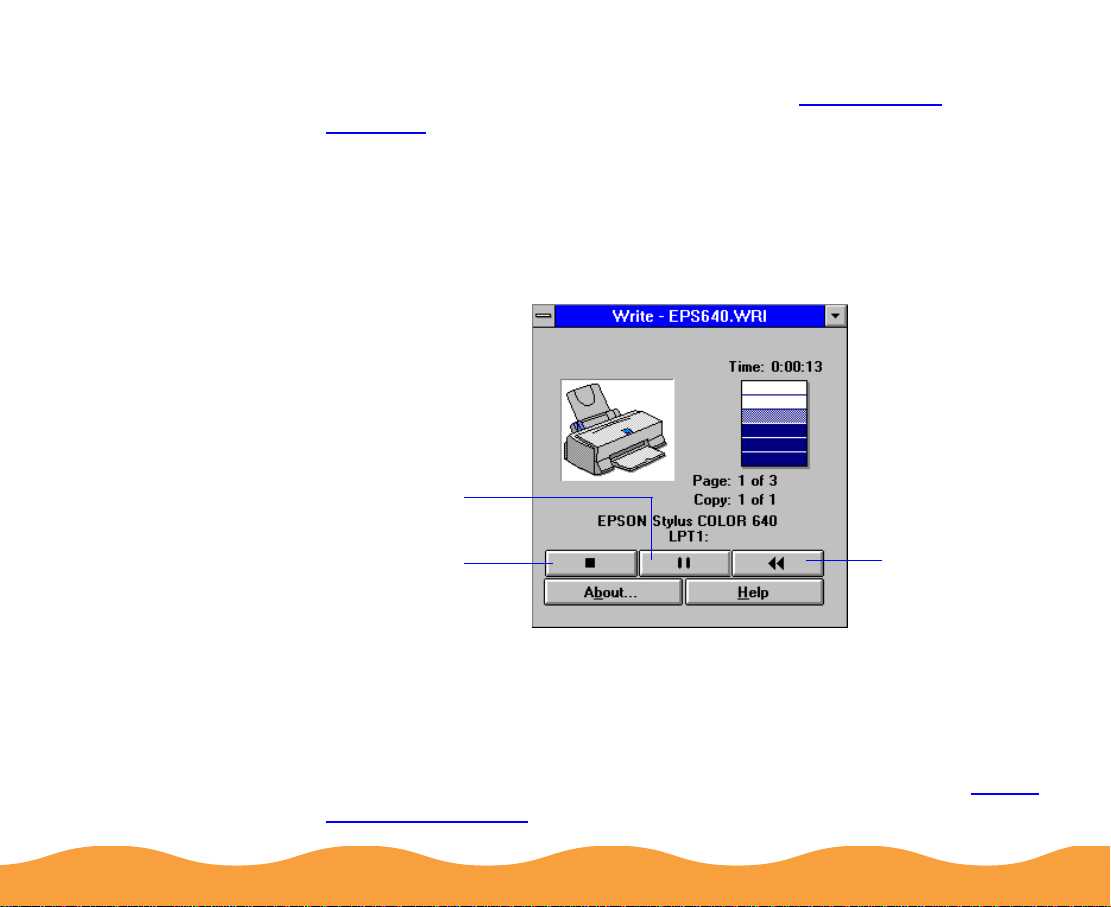
information about how much ink you have left and can view the
Status Monitor 2 Printer Status window (see Using Status
Monitor 2).
Windows 3.1
After you send your print job, the EPSON Despooler dialog box
appears on your screen:
click to pa us e
and resume
printing
click to stop
printing
click to restart
or requeue
your print job
This dialog box shows the progress of your print job and the status
of your printer. If you run out of paper while printing, for example,
the Despooler warns you. You can use the buttons to cancel,
pause, or restart/requeue your print job.
You can also control print jobs using the Spool Manager ; see Using
the Spool Manager for more information.
Basic Printing Page 24
Page 25
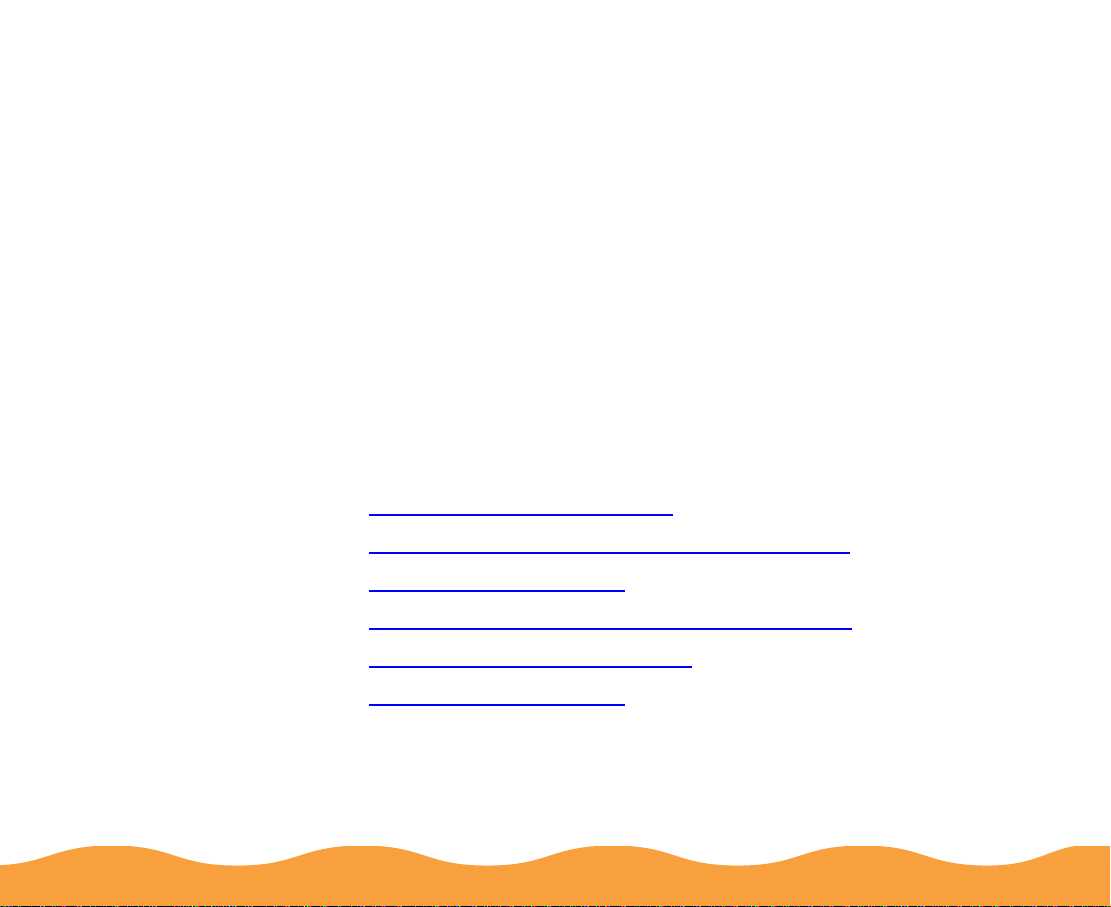
Advanced Printing
When your photographs, reports, or other projects have special
printing requirements, you can use the custom settings in your
EPSON Stylus COLOR 640 software. You can choose predefined
custom project types or adjust individual options like brightness,
contrast, sharpness, and halftoning. For professional-quality color
accuracy, you can use a color matching mode.
Your printer software’s print layout options let you print almost any
size image on your printer, proof multiple pages on one sheet of
paper, and add watermarks (not available with Windows 3.1).
This chapter includes the following information:
◗ Using Custom Project Types
◗ Customizing Print Quality and Special Effects
◗ Adjusting Color Settings
◗ Selecting Paper Size and Orientation Options
◗ Selecting Print Layout Options
◗ Saving Custom Settings
Page 25
Page 26
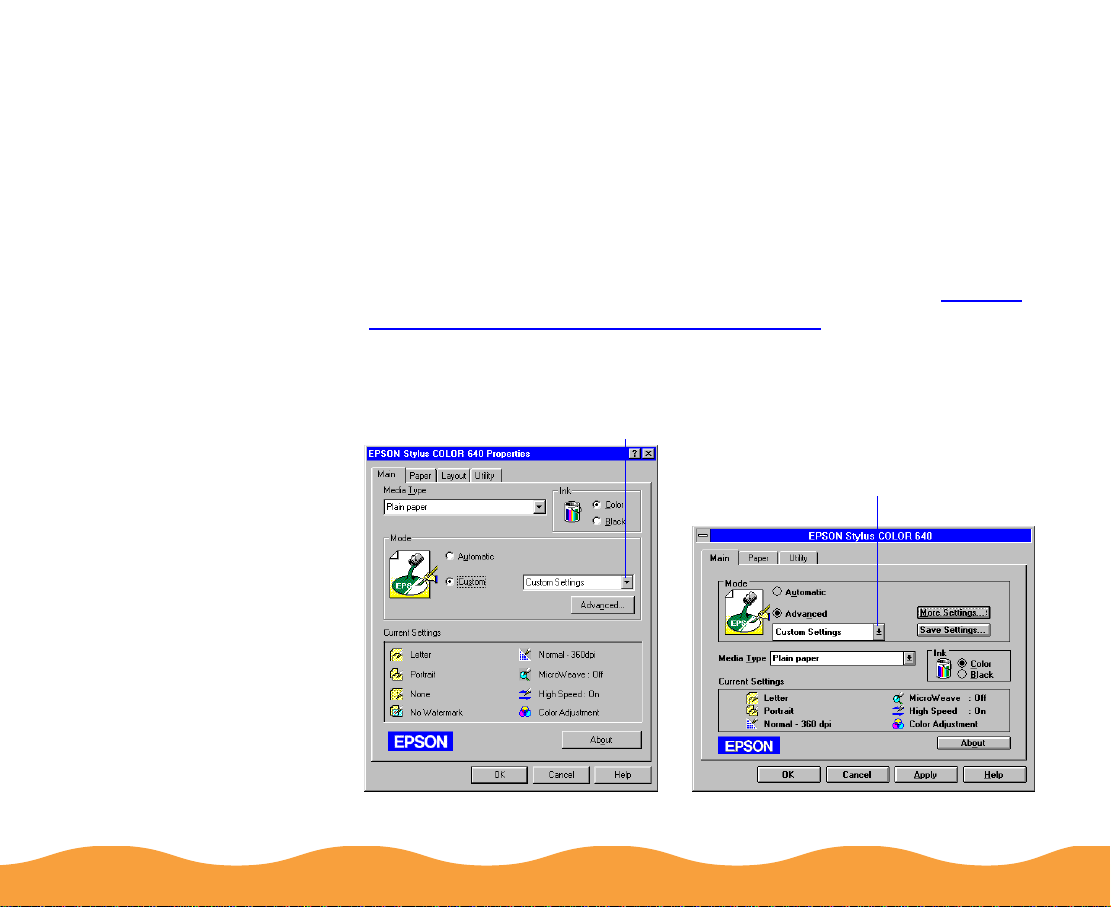
Using Custom Project Types
The printer software includes predefined custom project types that
provide an easy way to fine-tune your printer settings for a specific
type of project. Follow these steps to print with custom project
types:
1 Create your image or document in your application software.
2 Access the printer settings dialog box as described in Setting
Printer O ptions from Wi ndo ws A ppli cations . You see one o f th e
following dialog boxes:
Custom
Click
to see a list of project types.
, then click here
Advanced
Click
to see a list of project types.
, then click here
Windows 95, 98, NT
Advanced Printing Page 26
Windows 3.1
Page 27
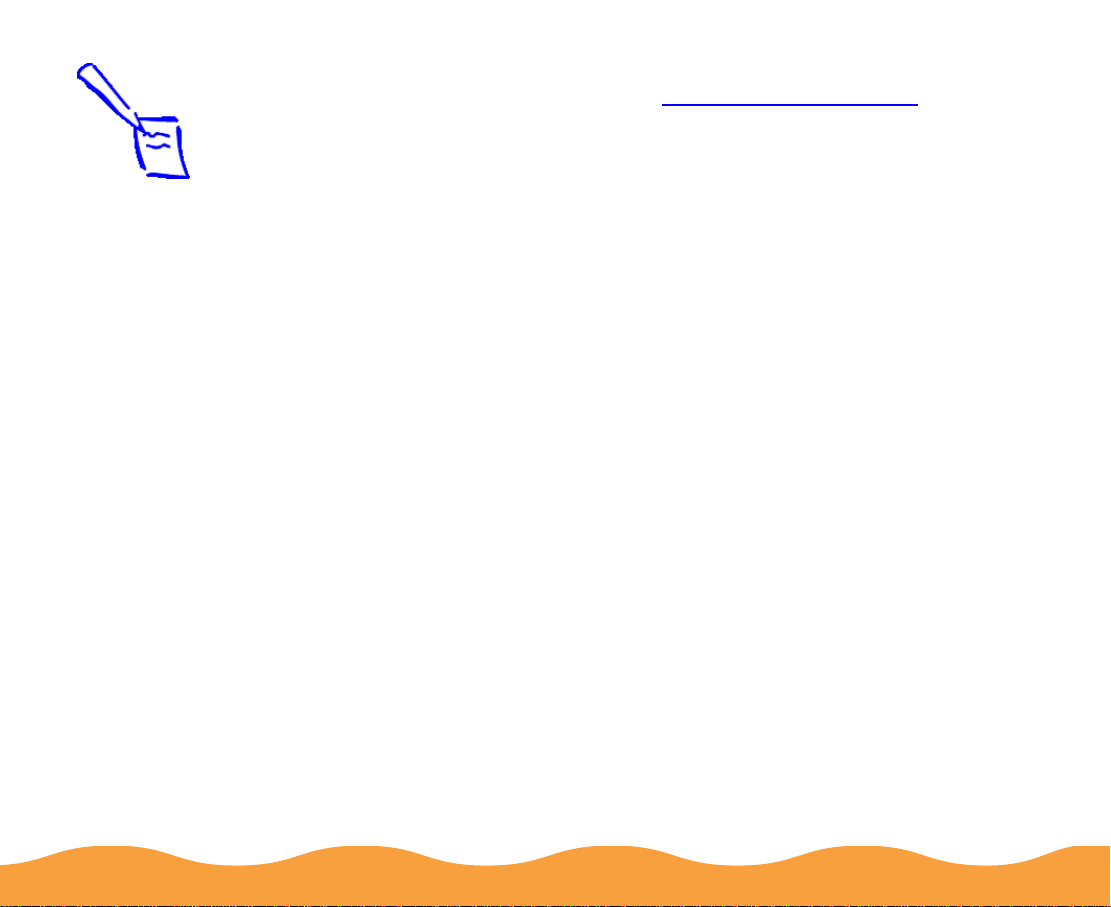
Note:
Always ch oos e your
Media Type and Ink
setting bef ore you
select a project from the
Custom Settings list.
Some project types
may not be av ailable
with the Media or Ink
setting you c hoose.
Printing with
PhotoEnhance3 o r
PhotoEnhance may
take longe r, depending
on your computer and
image.
3 Choose the Media Type you want to prin t on. (If yo u’re not sur e
which setting to select, see Selecting Special Media.)
4 Choose Color or Black ink.
5 Click Custom, and then click Custom Settings (in
Windows 3.1, click Advanced, then click Custom Settings).
You see the list of project types.
6 Choose the right setting for your project and Media Type
following these guidelines:
◗ PhotoEnhance3 (PhotoEnhance in Windows 3.1)
For printing images captured using a video camera or
scanner (or digital camera in Windows 3.1). Produces
sharper images and more vivid colors by automatically
adjusting the contrast, saturation, and brightness. Corrects
for overall under- and over-exposure of the original image.
◗ Digital Camera (not available with Windows 3.1)
For printing images taken with a digital camera or scanner.
Corrects “noise” or other common flaws.
◗ Text/Graph
For printing graphics-intensive documents like presentation
pages with charts and graphs. Intensifies colors and
lightens the midtones and highlights.
◗ Economy
For rough drafts of text only. Saves ink.
Advanced Printing Page 27
Page 28
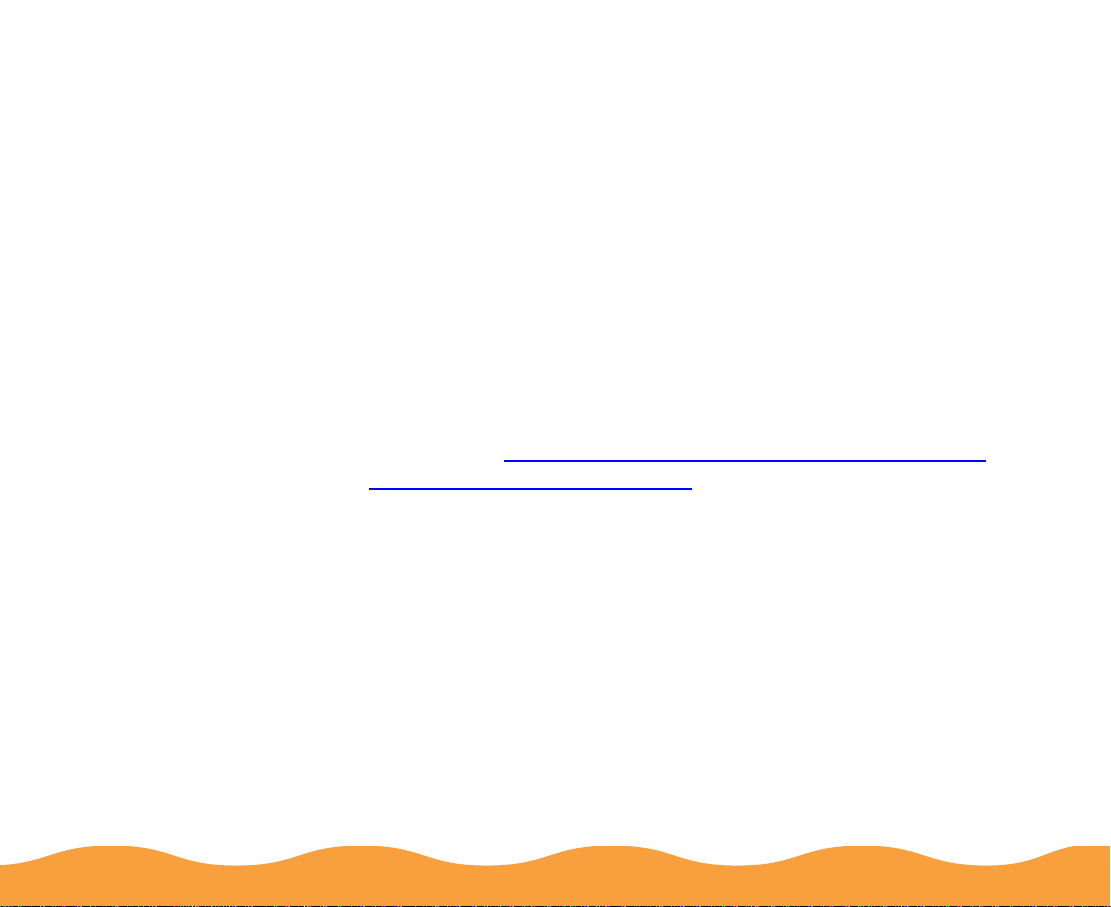
◗ ICM (Image Color Matching; Windows 95 and 98 only)
For printing documents created in an ICM compatible
application. If you’re using an ICM compatible monitor,
adjusts printed colors to closely match the screen colors.
◗ sRGB (Standard Red Green Blue; not available with
Windows 3.1, recommended for use with Windows 98 only)
For printing documents created in an sRGB compatible
application using sRGB colors, such as those designed for
the World Wide Web. First set up your sRGB compatible
devices (such as your monitor and printer) to use an sRGB
color profile; see your Windows 98 online help for details.
7 Click the Paper tab and Layout tab (not available on
Windows 3.1) to check or change any necessary settings, as
described in Selecting Paper Size and Orientation Options and
Selecting Print Layout Options.
8 Click OK when you’re finished checking your settings. The
dialog box closes.
9 Click OK or Print in your application’s printing dialog box. You
may need to click a sequence of these buttons, depending on
the application you are using.
Advanced Printing Page 28
Page 29
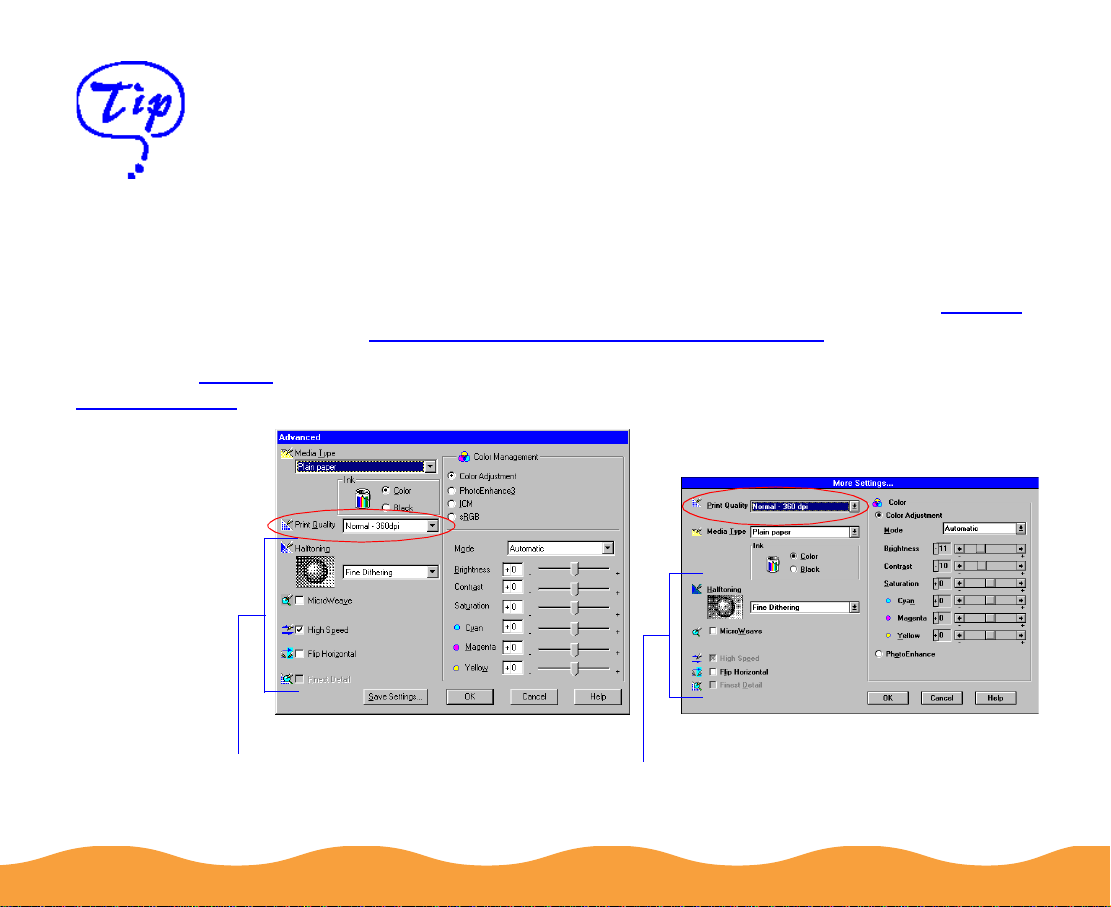
After you customize
your print s et t ings for
a special project, you
can save them as a
group. Then you can
reuse t hem wh enev er
you print a s im ilar
project . S ee Saving
Custom Settings.
Customizing Print Quality and Special Effects
Your printer software automatically selects the best settings for the
Media Type you choose. However, you can adjust individual
settings for more fine-tuning or experimenting with special effects.
1 Create your image or document in your application software.
2 Access the printer settings dialog box as described in Setting
Printer Options from Windows Applications.
3 Click Custom, and then click the Advanced button. (In
Windows 3.1, click Advanced, then click More Settings.)
Window s 95, 98, NT
Some of these options are automatically set or disabled
by other settings you choose
Advanced Printing Page 29
Window s 3. 1
Page 30
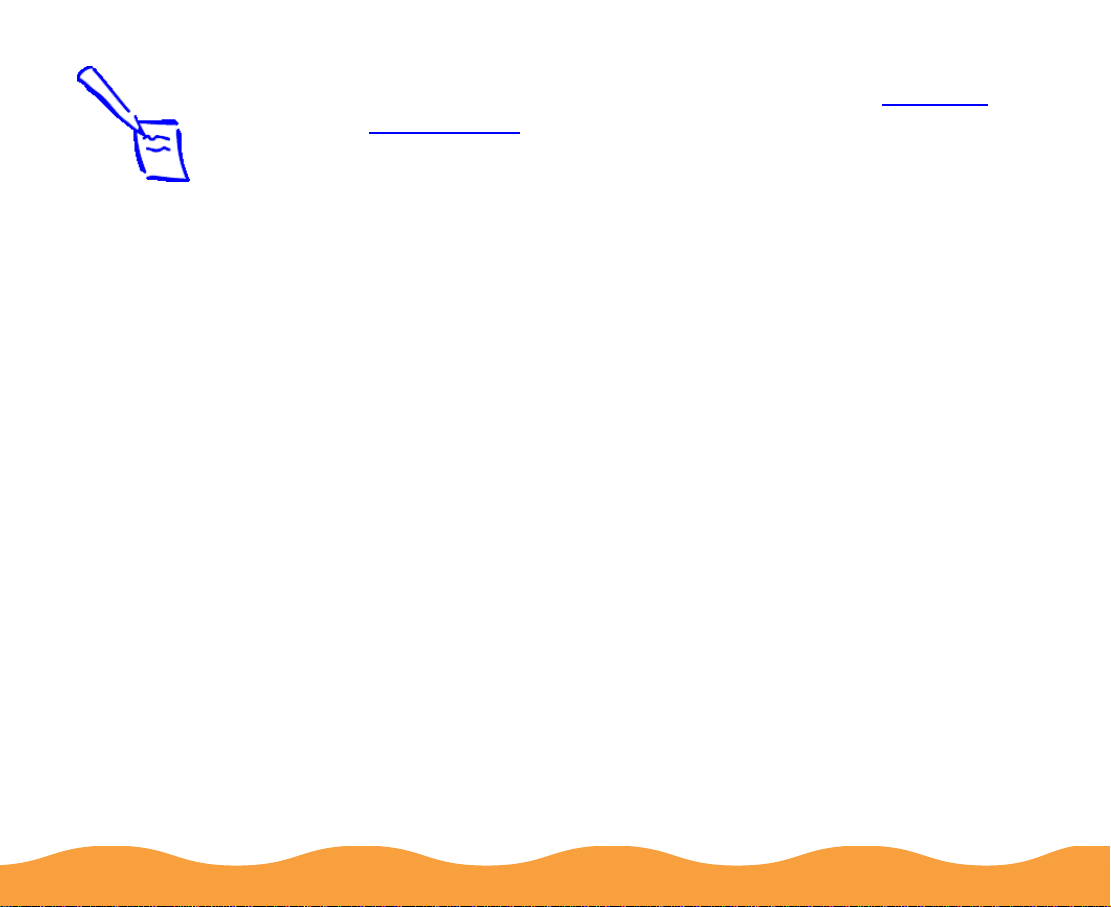
4 Choose the Media Type and Ink settings you want to use. (If
you’re not sure which Media Type to select, see Selecting
Special Media.)
5 Choose one of the following Print Quality options:
Note:
The avai lable Print
Quality settings may
be limited by the Media
Type you choose.
In Automatic mode,
the Halftoning setting
is selecte d based on
the data in yo ur print
job.
In Custom mode,
Halftoning is
preselected for each
project type to give you
the best printout.
No Halfto ning is
available only when
you select Black as
the Ink setting.
◗ Economy
For low-resolution rough drafts on plain paper. Saves ink.
◗ Normal - 360 dpi
For most documents on plain paper, transparencies, or
360 dpi Ink Jet Paper.
◗ Fine - 720 dpi
For high-resolution output on plain paper, Photo Paper, or
Photo Quality Ink Jet Paper.
◗ SuperFine - 1440 dpi
For the highest-resolution output on Photo Paper or Photo
Quality media.
6 Choose one of the following Halftoning options:
◗ No Halftoning
For printing black text only.
◗ Error Diffusion
For printing photographic or video/digital camera images.
Blends each color dot with the dots around it.
◗ Fine Dithering
For printing graphs or other images that require precise,
solid areas of bright colors.
Advanced Printing Page 30
Page 31

If vertical lines in
your print out are
misaligned when you
use the High Speed
setting, you may need
to turn off this setting
or align the print
heads. See Aligning
the Print He ad for
instructions.
7 Choose any of the following print options.
◗ MicroWeave
For improved print quality. Prints graphic data in finer
increments to eliminate unwanted banding effects (light
horizontal lines). Always use for color printing.
◗ High Speed
For fast, bidirectional printing at lower resolution.
◗ Flip Horizontal
Prints a mirror image of your document. Use with iron-on
transfer paper so your ironed-on printout will read correctly.
◗ Finest Detail
For printing text, graphics, and line art with very sharp
edges. Slows print speed and increases your system
memory requirements.
8 Click OK if you’re ready to return to the printer settings dialog
box, or see Adjusting Color Settings if you want to adjust your
document’s color settings.
Advanced Printing Page 31
Page 32

Before adjusting
the colors in a
photograph, try
printing on better
quality p aper. Colors
always appear true r
on phot o qua lit y pape r
than on plain paper.
See the media pack
that came with your
printer fo r paper
samples.
Adjusting Color Settings
Generally, you don’t need to adjust color settings since the printer
software automatically detects the appropriate settings for your
Media Type and project (see Using Custom Project Types).
However, if you want to expe riment with color, your printer softw are
provides a range of options:
◗ Using PhotoEnhance3 or Digital Camera Correction Mode to
automatically correct digital photographs for exposure and
other common flaws, and to adjust the tone or sharpness.
◗ Using Custom Color Management Modes to select individual
color values to fine-tune the color in text, graphics, or economy
mode documents.
◗ Using a Color Correction System for maximum color accuracy
(not available with Windows 3.1).
The appearance of the Color Ma nagement se ction of the Advanced
dialog box changes, depending on the settings you’ve selected.
Advanced Printing Page 32
Page 33

Using PhotoEnhance3 or Digital Camera Correction Mode
To correct the exposu re, tone, and sharpness of d igital image s, you
can use PhotoEnhance3 (PhotoEnhance on Windows 3.1) and/or
Digital Camera Correction mode (not available with Windows 3.1).
1 Create your image or document in your application software.
2 Access the printer settings dialog box as described in Setting
Printer Options from Windows Applications.
3 Click Custom, then select either PhotoEnhance3 or Digital
Camera in the Custom Settings list. (In Windows 3.1, click
Advanced, then select PhotoEnhance.)
Advanced Printing Page 33
Page 34

Note:
If your Color
Management section
looks different, click
PhotoEnhance3 to
get this vie w .
4 Click the Advanced button. (In Windows 3.1, click More
Settings.) The Advanced dialog box appears (only the Color
Management section is shown below):
Click to select a Tone
setting, if necessary.
Changes are shown in
the example photo graph.
Click to turn on Digital
Camera Correction
mode and/ or s harpe n
the ima ge.
Windows 95, 98, NT only
5 Customize your im age usi ng these sett ings (some se ttings may
be preselected, depending on what was selected in step 3):
◗ Select a Tone setting: Normal for standard tones, Hard for
high contrast, or Sepia for an old-fashioned photo look
◗ Turn on Digital Camera Correction to correct noise or
other flaws common to digital camera images
◗ Select Sharpness to sharpen the image, especially the
edges.
6 Click OK to return to the printer settings dialog box.
Advanced Printing Page 34
Page 35

Note:
If your Co lor
Management section
looks different, click
Color Adjustment to
get this v iew .
Using Custom Color Management Modes
You can choose from sever al custo m Co lo r M anag emen t mo des o r
manually adjust brightness, contrast, saturation, and CMY (cyan,
magenta, yellow) color values.
1 Create your image or document in your application software.
2 Access the printer settings dialog box as described in Setting
Printer Options from Windows Applications.
3 Click Custom, then click Advanced (in Windows 3.1, click
Advanced, then More Settings). The Advanced dialog box
appears (only the Color Management section is shown below):
not availab le w it h
Window s 3.1;
ICM is not
available with
Windows NT 4.0
choose a color
adjustment
mode here
Advanced Printing Page 35
Page 36

4 Choose one of the following Color Adjustment Modes:
◗ Automatic
Analyzes the col or in form ation in yo ur project a nd optimize s
color correction accordingly.
◗ Photo-realistic
For printing color photographs.
◗ Vivid
For printing graphics-intensive documents like presentation
pages with charts and graphs. Intensifies colors and
lightens the midtones and highlights.
◗ No Color Adjustment
Disables the printer software’s color adjustment features so
you can use a stand-alone color management utility.
Advanced Printing Page 36
Page 37

5 If you want to specify individual color correction values, use
the sliders to increase (drag right) or decrease (drag left) the
settings listed below.
◗ Brightness
Makes your image lighter or darker.
◗ Contrast
Increases or d ecrea ses th e d iffere nce betwee n th e bright or
dark parts of an image.
◗ Saturation
Makes colors more vivid or less vivid.
◗ Cyan, Magenta, Yellow
Increases or decreases the amount of the three ink colors
that combine to make a full-color picture. Use these sliders
to fine-tune the color balance in your printout.
6 Click OK to return to the printer settings dialog box.
Advanced Printing Page 37
Page 38

Note:
These color
correc ti on options
are not av ailable on
Window s 3. 1.
Using a Color Correction System
To achieve the maximum color accuracy, you can use ICM (Image
Color Matching; Windows 95 and 98 only) or sRGB (standard Red,
Green, Blue; recommended for use with Windows 98 only), if your
system supports these color correction systems.
1 Create your image or document in your application software.
2 Access the printer settings dialog box as described in Setting
Printer Options from Windows Applications.
3 Click Custom, then click Advanced. The Adva nced dia log box
appears (only the Color Management section is shown below):
not available with
Windows NT 4.0
Advanced Printing Page 38
Page 39

4 Select one of these color correction systems:
◗ ICM (Image Color Matching; Windows 95 and 98 only)
For printing documents created in an ICM compatible
application. If you’re using an ICM compatible monitor,
adjusts printed colors to closely match the screen colors.
◗ sRGB (Standard Red Green Blue; not available with
Windows 3.1; recommended for use with Windows 98 only)
For printing documents created in an sRGB compatible
application using sRGB colors, such as those designed for
the World Wide Web. First set up your sRGB compatible
devices (such as your monitor and printer) to use an sRGB
color profile; see your Windows 98 online help for details.
5 Click OK to return to the printer settings dialog box.
Selecting Paper Size and Orientation Options
Your printer can print on paper up to 9.5 inches wide and up to
44 inches long in either portrait or landsca pe orientati on. If you p rint
multi-page documents or multiple copies of documents, you can
print the pages collated and in reverse order. You can even rotate
the printed document by 180 degrees to make it closer to the
bottom of the paper (not available with Windows 3.1).
Advanced Printing Page 39
Page 40

1 Create your image or document in your application software.
2 Access the printer settings dialog box as described in Setting
Printer Options from Windows Applications.
3 Click the Paper tab. You see the Paper dialog box:
graphic reflects
changes t o
Orientation and
Printable Area
settings
click to select
your Paper Size
graphics change
to show Collate
and Reverse
Order settings
Rotate by 180°
is not available
with Windows 3. 1
Advanced Printing Page 40
Page 41

Note:
If the Reduce/Enlarge
setting is set to
Normal and you select
one of the paper sizes
that is m arked w ith an
asterisk (*), you see a
dialog bo x as k ing you
to select a paper size
that fits yo ur printer.
See Reducing and
Enlargin g Your
Document Size for
more info rm ation.
4 Click the Paper Size drop-down list to select the size of paper
you loaded in the printer.
The sizes marked with an asterisk (*) are not available with
Windows 3.1. These sizes are larger than you can load in the
printer and can be used only with the Reduce/Enlarge setting
on the Layou t tab; see Reducing and En larging Your D ocument
Size for more information.
A4 210 × 297 mm
B5 182 × 257 mm
A5 148
Letter 8 1/2
Legal 8 1/2
Executive 7 1/4
×
210 mm
×
11 in
×
14 in
×
10 1/2 in
Half Letter 5 1/2 × 8 1/2 in
8 in
10 in
×
×
×
148 mm
×
9 1/2 in
220 mm
162 mm
A6 Index card 105
Index card 5
Index card 8
×
×
Envelope #10 4 1/8
Envelope DL 110
Envelope C6 114
Envelope 132
Photo Paper 4 × 6 in
Panoramic 210 × 594 mm
B4 257
US B 11
×
364 mm *
×
A3 297 × 420 mm *
Super A3/B 329
B3 364 × 514 mm *
A2 420 × 594 mm *
US C 17 × 22 in *
User Defined (See Creating
User Defined Paper Sizes for
instructions.)
×
17 in *
220 mm
×
483 mm *
5 If you did not or cannot select the numb er of copies you want to
print in your application program’s Print dialog box, choose the
number (from 1 to 9999) in the Copies box. If you select the
number of copies here, you don’t need to select the
number of copies in your application’s Print dialog box.
Advanced Printing Page 41
Page 42

Note:
The Rotate by 180°
setting let s yo u print
the lower p ort ion of
a document first, with
a bottom m argin as
small as 0. 12 inch
(3 mm) and a top
margin as small as
0.55 inch (14 mm).
This option is not
available w it h
Windows 3.1.
6 If you’re printing multiple copies of a multi-page document and
you want the copies printed in sets, click the Collate checkbox.
7 If you’re pr inti ng a mu lti-page document and want the la st page
printed first so the pages come out without needing to be
reordered, click the Reverse Order checkbox.
8 Select the direction of printing on the page using the
Orientation options. To print your document oriented as shown
in one of the following printer grap hics, select the options l isted
below it.
Portrait Landscape Portrait an d
Rotate by 180
°
Landscape and
Rotate by 180
°
Advanced Printing Page 42
Page 43

Note:
When Maximum is
selected, print quality
may de cr ease in the
expanded printa ble
area.
9 The Standard Printable Area setting uses a minimum bottom
margin of 0.55 inch (14 mm). If you want you r printout to have a
bottom margin as small as 0.12 inch (3 mm), set the Printable
Area setting to Maximum. To center your document on the
page using either setting, select the Centered checkbox.
10 Click a tab for the sett ings you want to ch eck or change, or cli ck
OK when you’re finished checking your settings. The dialog
box closes.
11 Click OK or Print in your application’s printing dialog box. You
may need to click a sequence of these buttons, depending on
the application you are using.
Creating User Defined Paper Sizes
You can create up to 10 custom paper sizes (one in Windows 3.1)
and add them to the Paper S iz e list using the User Defined option .
This is useful if you’re printing a custom size document, such as a
banner. You can select any width from 3.5 to 9.5 inches, and any
height (length) from 3.5 to 44 inches.
Advanced Printing Page 43
Page 44

Follow these steps to create a custom paper size with the User
Defined option:
1 Follow the steps in Setting Printer Options from Windows
Applications to access the printer software, then click the
Paper tab.You see the Paper dialog box:
2 Click the Paper Size list and scroll to the bottom of it using the
arrows or scroll bar.
Advanced Printing Page 44
Page 45

3 Click the User Defined option. You see one of the following
dialog boxes:
Windows 95, 98, NT Windows 3.1
Note:
In Windo w s 95, 98,
and NT, the Paper
Width an d Paper
Height un it s are in
hundred t h of an inch
(or centimeter)
increments. For
examp le, 850 eq uals
8.50 inch es .
4 Windows 95, Windows 98, or Windows NT 4.0
Type a name (up to 24 characters) for your custom paper size
in the Paper Size Name field. Then select a Paper Width and
Paper H eight. When you’re finished, click Save. The paper
size name appear s in the Paper Size list. Add more sizes if you
want, and click OK when you’re done.
Windows 3.1
You can create only one User Defined paper size. Type the
width in the Paper Width field and the length in the Paper
Height field. Then click OK.
To use cent im eters
inst ead of inches, cli ck
the 0.01cm button.
You see the Paper tab again. The p aper size n ame you define d
is added to the Paper Size list and selected as the current
setting. (In Windows 3.1, the setting is named User Defined.)
Advanced Printing Page 45
Page 46

Note:
Layout options are
not availabl e w it h
Windows 3.1.
To change or delete a custom paper size:
◗ Window s 95, Windows 98, or Windows NT
Click User Defined in the Paper Size list. Then, on the User
Defined Paper Size dialog box, select the custom paper name
in the Paper Size list and change the Paper Width, Paper
Height, and/or Unit settings as necessary, or click Delete.
Click OK when you’re done.
◗ Windows 3.1
You can change the custom paper size, but cannot delete it.
Click User Defined in the Paper Size list. Then, on the User
Defined Paper Size dialog box, change the Paper Width and
Paper H eight settings as necessary. Click OK when you’re
done.
Selecting Print Layout Options
The print layout options let you reduce or enlarge almost any size
document to print on your printer. You can also select options to
proof multiple pages on one sheet of paper (with or without page
frames) and add a predefined or custom watermark.
Follow the steps in these sections to use options on the Layout tab:
◗ Reducing and Enlarging Your Document Size
◗ Using Multiple Print Layouts and Page Frames
◗ Adding a Watermark
Advanced Printing Page 46
Page 47

Reducing and Enlarging Your Document Size
When you want to make the printed size of a document different
from its actual size, you can use your printer software’s
Reduce/Enlarge settings. You can make the document fit into the
printable area on a selected paper size or you can choose to
reduce or enlarge it to a selected percentage.
Follow these steps to reduce or enlarge your document size:
1 Follow the steps in Setting Printer Options from Windows
Applications to access the printer software, then click the
Paper tab.
2 Click the Paper Size list and select the actual size of the
document you want to print.
For example, if your document size is 11 × 22 inches, select
US C 11 × 22 in. This paper size is too large to fit in your
printer, so you’ll need to proportion it to fit on a smaller paper
size (by reducing the document size). If your document size is
5 × 8 inches, but you want it to fit in the maximum area on
Letter-size paper, you’ll need to proportion it to fit on a larger
paper size (by enlarging the document size).
3 If the Paper Size setting you selected for your document is
within the maximum paper size that can fit on your printer, but
you want to enlarge or reduce the document, you need to
select the reduction/enlargement manually. Go to step 5.
Advanced Printing Page 47
Page 48

4 If the Paper Size setting you
selected is larger than the
maximum size that can be
printed on your printer, you
see this dialog box:
In the Output Paper list, select
the actual size of the paper
loaded in the printer and click
OK. This automatically turns on
the Fit to Page setting so your
document fits into the printable
area on the output paper.
The selected Paper Size, reduction percentage, and Output
Paper settings now appear on the printer graphic. If you want
to adjust the propor tions or size s, go to step 5. If you’ re re ady to
print, go to step 7.
Paper Size setting
reducti on percentage
Output Paper setting
Advanced Printing Page 48
Page 49

5 Click the Layout tab. You see the Layout dialog box:
Reduce/Enlarge
(proportional
printing) settings
not ava ilable with
Window s 3.1
Advanced Printing Page 49
Page 50

Note:
If you prev iously
selec ted a Pa per Siz e
setting th at is larger
than the maximum
paper siz e f or y our
printer and then
choose Normal, the
Paper Size changes
to Let t er 8 1/2 × 11 in.
6 Select one of the following Reduce/Enlarge settings:
◗ Select Normal to set the print proportion to 100%. This
keeps your printout the same size as the original image.
◗ Select Fit to Page to automatically reduce or enlarge the
document to fit on the paper size loaded in the printer. The
Paper Size option beneath the F it to Page setting becomes
active; select the size of paper loaded in the printer.
Select Fit to Page,
then select the size
of paper loaded in
the printer here
◗ Select Custom, then select a percentage (10% to 400%) in
the Scale to: field to reduce or enlarge the document by a
specific amount.
7 If you’re finished selecting Layout options, click OK.
If you want to select more options, see Using Multiple Print
Layouts and Page Frames.
Advanced Printing Page 50
Page 51

Using Multiple Print Layouts and Page Frames
If you’re printing a multiple page document, but you want a quick
proof of each page printed on one piece of paper, you can use the
Print Layout opti ons. You can choose th e way the pages a re placed
on the paper and add a lined fra me to each page. (This op tion is n ot
available in Windows 3.1.)
Follow these steps to use the Print Layout options:
1 Follow the steps in Setting Printer Options from Windows
Applications to access the printer software, then click the
Layout tab.
2 To print multiple pages of your document on one sheet of
paper, select either the 2 Pages or 4 Pages radio button.
click a button to
select a m ult iple
page prin t lay out
available only
with multiple page
print layouts
3 If the page order of the layout shown in the on-screen graph ic is
how you want your document printed, go to step 3.
To change the page order, click the Page Order button. Then
select the page order you want to use from the Print Layout
dialog box that appears.
Advanced Printing Page 51
Page 52

4 If you want to frame each page’s contents w ith a thin black line,
click the Print page frames checkbox.
5 If you’re finished selecting Layout option s, click OK. If you want
to select more options, see Adding a Watermark.
Adding a Watermark
You can add a watermark to each page in your document to
emphasize its purpose or indicate how the document should be
handled. For example, you may want to add a watermark of the
word “Confid ential” to documen ts y ou don’t want di stributed to o ther
people. Or you can add a custom bitmap of your company logo so
your document looks like printed letterhead. (This option is not
available in Windows 3.1.)
Advanced Printing Page 52
Page 53

Note:
To add a custom
watermark, you
must first create the
watermark as a bitmap
in an application that
can create bitmap
files. See y our
applicati on’s
documen t at ion for
instructions.
If you selected a
multiple p age print
layout option as
describe d in Using
Multiple P rint Layouts
and Page Fr am es,
your watermark
appear s on eac h
page in th e lay out.
Follow these steps to add a watermark:
1 Follow the steps in Setting Printer Options from Windows
Applications to access the printer software, then click the
Layout tab.
2 To select a watermark, click in the WaterMark drop-down list.
WaterMark
drop-do w n lis t
Then highlight one of the following predefined watermarks:
Confidential
Draft
Urgent
Priority
Hot
Do Not Copy
For Your Eyes Only
Review Copy
Top Secret
Duplicate
To turn off your watermark, select None from the drop-down
list.
Advanced Printing Page 53
Page 54

See how your
selections will
look in th e
graphi c shown
here
3 To change the watermark or specify how it appears, click the
Settings button. You see the following dialog box:
Click here to select a
predefined waterm ark
Click here to load a
custom watermark
you’ve created
Specify how you
want your watermark
to appear using
these op ti ons
Advanced Printing Page 54
Page 55

Note:
You can c reate up to
10 custom watermarks.
In Windows 95 and
Windows 98, you can
use any bi tmap file up
to 15MB in size. With
Windows NT, the file
can be any size.
4 To load a custom watermark you’ve created as a bitmap in an
application program, click the User Defined button. You see
the following dialog box:
Click Browse to select
your bitmap file
Then type a name for
your custom watermark
here and click Save
To delete a custom
watermark you’ve
added to the list, click
the User Defined
button. Then select the
water m ark and click
Delete. C lic k OK to
close the dialog box .
Click the Browse button. You see a file selection dialog box.
Navigate to the folder containing the bitmap file you want to
use, select the file, and click OK.
Type a name for the custom watermark (up to 24 characters
long) in the Watermark field. Click the Save button to add it to
the list, then click OK.
The custom watermark no w appears as the selected w atermark
in the Watermark Settings dialog box and is shown in the
on-screen graphic.
Advanced Printing Page 55
Page 56

Note:
If your monitor
displays only 16
colors, the Intensity
adjustments are not
shown in the
on-scre en graphic . If
you choose the No
Halftoning setting, th e
Intensity setting does
not determine how
your watermark is
printed.
5 Select the way you want the watermark to appear by choosing
the following op tions. T he on -scree n gra phic chan ges to r eflect
all the settings you choose.
◗ Position selects where you want the watermark to appear
on your page: Center, Top-Left, Top-Center, Top-Right,
Left, Right, Bottom-Left, Bottom-Center, or
Bottom-Right.
◗ Size adjusts the size of the watermark, either larger or
smaller, as you move the slide bar.
◗ Color lets you choose a color for your predefined
watermark: Red, Black, Blue, Aqua, Lime, Fuchsia, or
Yellow. You cannot select a color for a custom watermark;
it is printed in its original colors.
◗ Intensity sets the lightness or darkness of the watermark
(from 5% to 100% ) ba sed on wh ere you move the slide b ar.
6 If you’re fini shed changing Layout option s, click OK to close the
Layout dialog box.
Advanced Printing Page 56
Page 57

Saving Custom Settings
After you’ve fine-tuned your printer settings for a special project,
you can save the settings as a group. Then you can quickly reuse
them the next time you print a similar project. You can save up to
10 groups of settings (one in Windows 3.1).
1 Customize your printer settings, as described in Customizing
Print Quality and Special Effects.
2 Make sure you’re on the Advanced dialog box. (In
Windows 3.1, access the main printer settings dialog box
as described in Setting Printer Options from Windows
Applications.)
Windows 95, 98, NT
Advanced Printing Page 57
Page 58

Note:
You can save only the
settings on the Main
tab and Advanced
dialog bo x . Y ou
cannot save the
settings on the Paper
and Layout tabs.
You cannot save your
custom settings with
the predefined custom
setting type names
provided by EPSON.
3 Click the Save Settings button. You see this dialog box:
4 Type a unique name for your settings (up to 16 charac ters) and
click the Save button.
5 Click OK to close the Advanc ed dialog bo x (not ne cessary with
Windows 3.1).
The name you choose will now be available in the Custom Settings
list on the main pri nter settings d ialog box. To use th e settings, click
Custom (in Windows 3.1, click Advanced). Th en open the Custom
Settings list and click the name you selected for your custom
settings group.
To redefine o r dele te your custom setti ng s, see Rede fi ning Cust om
Settings or Deleting Custom Settings.
Advanced Printing Page 58
Page 59

Redefining Custom Settings
To change the options in a customized settings group but keep the
same name for it, follow these steps:
1 From the Main printer settings dialog box, click Custom (in
Windows 3.1, click Advanced). Then select the name of the
custom settings group you want to redefine in the Custom
Settings list.
2 Click the Advanced button (in Windows 3.1, click More
Settings) and change the printer settings as necessary. (If
you change the Media Type and Ink settings, the custom
settings group name reverts to Custom Settings; this doesn’t
affect your customized setting, but you’ll need to reselect the
name in step 6.)
3 Click Save Settings. (In Windows 3.1, click Save Settings on
the main printer settings dialog box.)
4 Select the name of the custom settings grou p you’ re re defining
in the Custom Settings dialog box.
5 Click Save. You se e a me ssage askin g if you w an t to overw rite
the previous set tings. Cl ick OK to save yo ur r edefi n ed sett ings.
(Click Cancel to cancel your changes.)
Advanced Printing Page 59
Page 60

Deleting Custom Settings
1 From the Main dialog box, click Custom, then click the
Advanced button. Click Save S ettings on the Advance d dialog
box. (In Windows 3.1, click Advanced, then click Save
Settings on the main printer settings dialog box.)
2 Select the custom settings group in the Custom Settings box,
and click Delete. Then click OK to confirm the deletion, if
necessary. (You cannot delete any of the predefin ed d ocume nt
types.)
Advanced Printing Page 60
Page 61

Printing on Special Media
Your EPSON Stylus COLOR 640 lets you print on just about any
kind of paper you wa nt to use . Yo u can ge t gre at resu lts printi n g on
various sizes of plain paper, letterhead, and envelopes, but you’ll
get even better results with specially coated ink jet paper.
For the best output, use EPSON’s photo-quality paper: ink jet
paper, glossy paper, glossy film, note cards, and photo paper. For
special projects, you can use a variety of EPSON media designed
for ink jet printers, ranging from transparencies to iron-on transfer
paper.
This chapter covers the following:
◗ Selecting Special Media
◗ Media Loading and Handling Guidelines
Page 61
Page 62

Selecting Special Media
When you print on special media, you need to choose the correct
Media Type and Paper Size settings in your printer software. The
table below lists t he available EPSON med ia and the corresponding
Media Type setting for each one.
Media name Size Part number Media Type setting
EPSON 360 dpi Ink Jet Paper Letter
A4
EPSON Iron-On Cool Peel
Transfer Paper
EPSON High Quality Ink Jet
Paper
EPSON Photo Quality Ink Jet
Paper
EPSON Photo Quality Ink Jet
Cards
EPSON Ink Jet Note Cards
(with en v elopes)
EPSON Photo Quality Self
Adhesive Sheets
Printing on Special Media Page 62
Letter S041153/S041155
Letter
A4
Letter
A4
Legal
A6 (4.1 × 5.8 inches)
×
10 inches
8
A6 (4.1 × 5.8 inches) S04114 7
A4 S041106
S041060
S041059
S041111
S041117
S041062
S041061
S041067
S04105 4
S04112 2
360 dpi Ink Jet
Paper
Photo Quality Ink
Jet Pape r
Page 63

Media name Size Part number Media Type setting
EPSON Photo Quality Glossy
Paper
EPSON Phot o Paper 4
EPSON Photo Quality Glossy
Film
EPSON Photo Stickers Kit
(CD-ROM and pa per)
EPSON Photo Stickers
(refill, pape r only)
EPSON Ink Jet Transparencies Letter
Letter
A4
×
6 inches
Letter
A4
Panoramic
Letter
A4
A6 (4.1 × 5.8 inches)
A6 (4.1 × 5.8 inches)
A6 (4.1 × 5.8 inches)
A4
To order EPSON media, contact your dealer or call EPSON
Accessories at (800) 873-7766 (U.S. only). In Canada, please call
(800) 873-7766 for dealer referral.
S041124
S041126
S04113 4
S04114 1
S04110 4
S04114 5
S04107 2
S04107 1
S04110 7
S04114 4-KIT
S04114 4
S041064
S041063
Photo Paper
Photo Quality
Glossy Film
Ink Jet
Transparencies
Printing on Special Media Page 63
Page 64

Caution:
Don’t use the
cleaning sheets that
may be in cl uded with
your sp ec ial media;
they may damage
the print er.
Media Load in g an d Han dl in g G uid el in es
The type of paper or other media you use is one of the most
important factors in determining the quality of your printed output.
The following tips will help you get the best results on any type of
paper or other media:
◗ Be sure to load the printable (whiter) side of the media face up
in the sheet feeder.
◗ You can load paper up to the arrow mark on the left edge
guide.
◗ Always handle sheets by the edges, and don’t touch the
printable surface.
◗ In addition to the Media Type option, remember to select the
correct Paper Size for your media on the Paper menu.
◗ If the special media has protective sheets between the sheets
of media, be sure to remove the protective sheets before
printing.
Printing on Special Media Page 64
Page 65

◗ Set the thickness lever to the + position when you print on
envelopes or if ink smears when you print on other thick med ia.
Open the printer cover and position the lever as shown below.
Then close the cover and print. (Make sure you return the l eve r
to the 0 position before you print on regular media.)
◗ Use ink jet papers within one year of purchase. Use glossy
media and transparencies within six months. Return unused
sheets and envelopes to their original packages as soon as
possible. See Paper for more media storage information.
Printing on Special Media Page 65
Page 66

◗ Some media require additional loading instructions. See the
following sections for more information about:
◗ Letterhead, Preprinted Forms, and Legal-size Paper
◗ Envelopes
◗ EPSON Photo Quality Ink Jet and Note Cards
◗ EPSON Ink Jet Paper
◗ EPSON Photo Quality Glossy Film
◗ EPSON Photo Quality Glossy Paper
◗ EPSON Photo Paper
◗ EPSON Ink Jet Transparencies
◗ EPSON Photo St ickers
◗ EPSON Photo Quality Self Adhesive Sheets
◗ EPSON Iron-On and Iron-On Cool Peel Transfer Paper
Letterhead, Preprinted Forms, and Legal-size Paper
Load the top e dge fir st. When yo u l oad le gal-si ze p aper , pull up the
paper support extension and both output tray extensions. Load a
maximum of 100 sheets.
Printing on Special Media Page 66
Page 67

Note:
If the stack of
envelopes is m ore
than 0.4-inch
(10 mm) thick, press
each enve lope flat
before stac k ing it or
load one en v elope
at a time.
Envelopes
You can load up to 10 envelopes
at a time. Load the envelope flap
edge first and printable side up.
Place it against the right edge
guide and adjust the left edge
guide as shown:
Select Plain paper as the Media
Type and choose the correct
envelope size as the Paper Size
setting in the printer software.
Set the thickness lever to the + position when you print on
envelopes. Open the printer cover and position the lever as shown
below. Then close the cover and print. (Make sure you return the
lever to the 0 position before you print on regular media.)
Printing on Special Media Page 67
Page 68

EPSON Photo Quality Ink Jet and Note Cards
Use these cards to print photos, postcards, or greeting cards.
You can load up to 30 cards at a time. Always place the included
support sheet under the cards. Be sure the cards are against the
right edge guide and the left edge guide is against the left edge of
the cards.
When you’re ready to print, use your so ftware to set the Paper Size
option for the size card you’re using and set the Media Type to
Photo Quality Ink Jet Paper. If ink smears on the cards, set the
paper thickness lever to the + position as shown in Envelopes.
EPSON Ink Jet Paper
Load up to 65 letter size or 25 legal size sheets.
For EPSON 360 d pi Ink Je t P aper , select 360 dpi Ink Jet Paper as
the Media Type.
For EPSON Photo Quality Ink Jet Paper, select Photo Quality Ink
Jet Paper as the Media Type.
Printing on Special Media Page 68
Page 69

Note:
It is best not to use
Maximum
the
printable area setting
in the printer software
when print ing on
paper with a c ut
corner. Pa rt of yo ur
docume nt m ay print
in the cut out area.
EPSON Photo Quality Glossy Film
Before you load glossy film, put a support sheet (packed with the
media) or a plain paper sheet beneath the stack.
Load up to 20 sheets of Photo Quality Glossy Film and select
Photo Quality Glossy Film as the Media Type.
You may get better results by loading one sheet at a time. With
multiple sheets loaded, the minimum top margin you can use is
1.2 inches (30 mm). If you want to use a smaller top margin, load
and print one sheet at a time.
If your media has a cut corner, position it in the printer as shown
here.
cut corner
printable s ide
face up
Remove each sheet from the output tray immediately after it’s
printed. Make sure each sheet is dry before stacking.
Printing on Special Media Page 69
Page 70

EPSON Photo Quality Glossy Paper
Load up to 20 sheets of Photo Quality Glossy Paper and select
Photo Paper as the Media Type. Don’t use a support sheet with
this media.
Remove each sheet from the output tray immediately after it’s
printed. Make sure each sheet is dry before stacking.
EPSON Photo Paper
You can use EPSON Photo Paper to print photographs that look
almost as good as the ones you get from film processing. EPSON
Photo Paper is avail able in sever al sizes. 4 ×6-inch Photo Paper is
perforated around the edges, so you can trim your printouts and
“bleed” the photo—extend it to the edge of the paper—on all sides.
You can load up to 20 sheets of 4 × 6-inch, letter-size, or A4-size
Photo Paper or 1 sheet of Panoramic paper at a time. Make sure
you place a support sheet beneath the paper if it is included in the
paper package.
To keep your printouts l ooking their best , store them i n a resealable
plastic bag or other airtight covering and protect them from heat,
humidity, and direct sunlight. Return unused paper to the original
package as soon as you finish printing.
Printing on Special Media Page 70
Page 71

Keep the following in mind when using EPSON Photo Paper:
◗ Load the paper with the whiter (glossier) side facing up.
◗ If you’re loading Panoramic Photo Paper, pull up the paper
support extension. T hen load the Pan oramic paper and hold up
its top edge while you press the
E load/eject button to feed it
into the printer.
For the Paper size setting, choose Panora mic 210 × 594 mm.
Be sure to support your Panoramic Photo Paper as it ejects
from the printer so it doesn’t fall onto the floor.
Printing on Special Media Page 71
Page 72

◗ If you’re using 4 ×6-inch Photo Paper, follow these steps:
1 Load the paper against the right edge guide with the glossy
side facing up and the perforated margins positioned as
shown:
You can load up to 20 sheets of Photo Paper at a time.
Make sure you place the included support sheets A and B
beneath the stack, but don’t print on them.
2 Slide the left edge guide against the left edge of the paper.
Printing on Special Media Page 72
Page 73

3 When you create the image in your application software,
size it to 4.25 × 6.25 inches. You can also use your printer
software’s Reduce/Enlarge settings, as described in
Reducing and Enlarging Your Document Size.
0.67 in
0.24
0.12
0.24 0.12
trim
printed image
4 Choose Photo Paper as the Media Type setting.
5 Choose Photo Pap er 4 × 6 in as the Paper Size setting
and Maximum as the Printable Area setting.
6 After you print your picture, fold the paper
back and forth along the perforations and
carefully tear the margins off.
Printing on Special Media Page 73
Page 74

EPSON Ink Jet Transparencies
Before you load transpar encies, place the included support sheet or
a plain paper sheet beneath the stack. You can load up to
30 transparencies. However, you may get better results by loading
one sheet at a time. Select Ink Jet Transparencies as the Media
Type in the printer software.
EPSON Photo Stickers
Use these sheets of stickers to print small, decorated photos for
use on cards, invitations, or other items. You’ll need to use an
application that creates photo stickers, such as StickerPIX.
Load one sheet of Photo Stickers at a time. Make sure to place
support sheets A and B that came with the stickers beneath the
sheet.
Select Photo Quality Glossy Film as the Media Type and
A6 Index 105 × 148 mm as the Paper Size setting in the printer
software.
™
EPSON Photo Quality Self Adhesive Sheets
Use these sheets to print la bels or stickers. You can load one sheet
at a time. Make sure your adhesi ve sheets are fully adher ed to their
backing sheet before you load them. Set the Media Type to Photo
Quality Ink Jet Paper in the printer software.
Printing on Special Media Page 74
Page 75

EPSON Iron-On and Iron-On Cool Peel Transfer Paper
You can print photos, company logos, or anythin g else you want on
these transfer papers, and then iron your images onto T-shirts or
other cotton cloth items.
Load one sheet of transfer paper at a time. For Iron-On Transfer
Paper, select Ink Jet Transparencies as the Media Type setting.
For Iron-On Cool Peel Transfer paper, select 360 dpi Ink Jet
Paper as the Media Type setting.
Make sure you reverse your imag e befor e you print i t—esp ecially if
it includes text—so it will read correctly when it’s transferred. You
can use the Flip Horizontal option in your printer software to do
this (see Customizing Print Quality and Special Effects for
instructions).
After you print, follow the instructions that came with the paper to
iron the image onto the shirt or other item.
Printing on Special Media Page 75
Page 76

Managing Print Jobs
You can use your pr inter software to manage print jobs, monitor
your printer’s status, and handle network printing.
This chapter provides instructions for the following:
◗ Managing Print Jobs in Windows 95, Windows 98, and
Windows NT 4.0
◗ Managing Print Jobs in Windows 3.1
◗ Network Printing in Windows 95 and Windows 98
Page 76
Page 77

Note:
Windows N T 4. 0
includes a me s s enger
service to a lert y ou to
printer errors or let you
know when a print job
is finished. If you have
appropria t e network
access pri vi leges or
you’re con tr olling
printing from the
server, you c an also
set other options. See
your Windows NT
documen t at ion for
details.
Managing Print Jobs in Wind ows 95,
Windows 98, and Windows NT 4.0
Your printer softwa re offers three w ays to ma nage and monitor your
print jobs:
◗ Progress Meter, w hich appea rs each ti me you send a print job,
as described in Checking Print Job Status. You can turn the
Progress Meter on or off and se lect other printing options using
the Speed & Progress button; s ee Selecting the Speed &
Progress Options for details.
◗ Spool Manager (not available with Windows NT), which
appears in the taskbar at the bottom of the screen each time
you print, as described in Using the Spool Manager.
◗ Status Monitor 2, which provides a variety of print monitoring
options, as described in Using Status Monitor 2.
Managing Print Jobs Page 77
Page 78

Selecting the Speed & Progress Options
You can set up the way your printer software sends print jobs and
select whether to display the Progress Meter using the Speed &
Progress dialog box. To access the dialog box, you mu st open your
printer software from the Printers utility as described below.
1 Click Start, point to Settings, then click Printers.
2 Right-click the EPSON Stylus COLOR 640 printer icon and
select Properties (Windows 95 and 98 ) or Document Defaults
(Windows NT) from the menu.
3 Click the Utility tab. You see the Utility menu:
Managing Print Jobs Page 78
Page 79

Note:
The folder you select
in the High Speed
Copy Folder section
is also the def ault
spool directory. Try
changing this folder
if you get an error
message when trying
to print.
4 Click the Speed & Progress button. You see this dialog box:
not available with
Windows NT
appears only if
you have more
than one hard
disk drive
Managing Print Jobs Page 79
Page 80

Select from the following options:
◗ High Speed Copies speeds up printing of multiple copies
of the same document by using hard disk space as a cache.
◗ Show Progress Meter lets you control whether or not the
Progress Meter is displ ayed when you send a print job. S ee
Checking Print Job Status.
◗ EPSON Printer Port (not available with Windows NT 4.0)
lets you optimize the transfer rate of your printer port for
EPSON printers instead of using the Windows default
printer port. You may see one of these messages beneath
the EPSON Printer Port option:
◗ High speed (DMA) transfer enabled tells you that
you’re already using fast DMA transfer mode.
◗ For higher data transfer rates, use DMA transfer lets
you know that you can speed up printing by enabling
DMA transfers on your system . See your computer
documentation for details.
If you see no message, you cannot enable DMA transfers
on your system.
5 Click OK to close the Speed & Progress dialog box and return
to the Utility menu. Then click OK again to close the printer
software window.
Managing Print Jobs Page 80
Page 81

Using the Spool Manager
The Spool Manager (not available with Windows NT) creates a
temporary print job file and stores it in the C:\TEMP or
C:\WINDOWS\TEMP folder or directory. The software then sends
the file to your printer at the right time.
To open Spool Manager while you’re printing, click the EPSON
Stylus COLOR 640 button that appears on the taskbar at the
bottom of the screen.
You see the Spool Manager window:
print job
The Spool Manager window displays the status of your print job
files and lets you control them . To cancel, pause, resume, or re start
a print job, click the job to highlight it; then click one of the
command buttons on the bottom of the window.
Managing Print Jobs Page 81
Page 82

Note:
You can use Status
Monitor 2 only if it is
installed and your
printer is connected
directly to the
computer. Also, your
computer must be
configured to support
bidirectional
communication.
Deleting a Stalled Print Job
If you’re having tr ouble pri nting , it may b e beca use of a stal led p rint
job. Follow these steps to delete it and continue printing:
1 Click the EPSON Stylus COLOR 640 button on the taskbar.
2 Click on any print jobs marked Held.
3 Click the Cancel button.
4 Exit the Spool Manager and try printing again.
Using Status Monitor 2
Status Monitor 2 lets you view detailed information about your print
jobs and control how you want printing monitored. Before using
Status Monitor 2, you must enable background monitoring for your
printer, if it isn’t already enabled.
The instructions in the following sections describe:
◗ Enabling Background Monitoring
◗ Setting Up Monitoring Preferences
◗ Using the Status Monitor 2 Main Window
◗ Using the Printer Status Window
◗ Using the Job Status Window
Managing Print Jobs Page 82
Page 83

Note:
ScanDisk w ill not run
if Status Monitor 2 is
performing background
monitoring. To disable
background
monitori ng, right-click
the icon on the
taskbar in the bottom
right corn er of your
screen an d s elect
Stop mon it oring now.
Enabling Background Monitoring
You can enable background monitoring for your printer if you want
Status Monitor 2 to alert you to error conditions while you’re
working on other tasks.
1 Click Start, point to Programs, point to the Epson folder, and
click EPSON Status Monit or 2 to open Status Monitor 2.
2 Click EPSON Stylus COLOR 640 in the Printer Name list. The
printer name is highlighted.
3 Open the Settings menu and select Background Monitoring.
4 Select either Mon ito r fro m res tar t (to begin background
monitoring after your next system restart) or Monitor now (to
begin background monitoring right away).
Now set your monitoring preferences for the printer as described in
Setting Up Monitoring Preferences.
Managing Print Jobs Page 83
Page 84

Note:
Backgro und monitoring
must be on to change
Backgro und Monitoring
and Status Alert
preferenc es in the
Monitori ng Preferen c es
window. See Enabling
Backgro und Monitoring.
Setting Up Monitoring Preferences
You can select the way you want Status Monitor 2 to monitor your
printer in the Monitoring Preferences window. There are several
ways to open the window:
◗ Click the printer name in the Installed Printers list to highlight it
and click the icon or select Monitoring Preferences from
the Settings menu.
◗ Right-click the printer name in the Installed Printers list and
select Monitoring Preferences.
You see the Monitoring Preferences window:
Set the le ngt h of the inter v al
in which yo u w ant Status
Monito r 2 to monitor your
printer here (short int ervals
may cause some applications
to run slower)
Turn background
monito ring on or
off for the
selected printer
Managing Print Jobs Page 84
Select if and when to use the
Status Alert dialog box: while
printing, when errors occur,
and/or w hen ink is low
Page 85

If you turn on one or more of the Status Alert options, you’ll see the
Status Alert dialog box when the selected condition occurs. For
example, if you turn on Show when errors occur, the dialog box
appears only if a printing error occurs. If you select all the options,
the dialog box appears whenever you print, encounter an error, or
have low ink levels.
The color of the installed printer icon in the Status Alert dialog box
indicates the type of error, as described in Interpreting the Installed
Printer Icon.
Using the Status Mo nitor 2 Main Window
Once you’ve enabled background monitoring for your printer and
set preferences, there ar e sever al wa ys to access Status Mon itor 2:
◗ Double-click the icon on the taskbar in the bottom right
corner of your screen.
◗ Click Start, point to Programs, click the Epson folder, and
click EPSON Status Monit or 2.
Managing Print Jobs Page 85
Page 86

When you start Status Monitor 2, you see the main window:
menu bar
button bar
Installed Printer
icon and name
If you have mo re t han o ne pr inter you w an t to m onitor , you can a dd
them using the Ad d Printer option in the Settings menu. You can
reorder the monitored printers, in the Installed Printers list by
clicking in the Printer Name, Status, or Job Count title bar.
number of print jobs
waiting to print
brief statu s
messages
Managing Print Jobs Page 86
Page 87

To save system resources, you may want to delete any printers
Y
Y
from the Status Monitor 2 list that you don’t need to monitor. To do
this, click the printer in the Installed Printers list and select Delete
Printer from the Settings menu.
The color of the Installe d Printer icon indicates the printer status, as
described in the following table:
Interpreting the Installed Printer Icon
Installed Printer
icon co lor Status message
Green Ready to print .
Yellow Paper an d/ or ink level is lo w .
ou can cha nge the
shape of the St atus
Monitor 2 pri nt er ic on
by clicking the Select
background monitoring
icon in the Se ttings
menu an d selec ting the
icon you want to use.
ou can customize the
appearan c e of it em s
on the Status Monitor 2
main window us ing the
View menu opt ions
or icons on the button
bar.
Red Paper an d/ or ink is out, paper is jammed , or a print
or communication error has occurred.
Gray Printer not detected.
Using the Printer Statu s Window
For more details on the status of your printer, you can use the
Printer Status window. There are several ways to open the window:
◗ Double-click the printer name in the Installed Printers list.
◗ Click the printer name in the Installed Printers list to highlight it
and click the icon or select Printer Status from the Printer
menu.
Managing Print Jobs Page 87
Page 88

◗ Right-click the printer name in the Installed Printers list and
◗ If you’re currently using the printer software, click the Utility
◗ You can also access the Printer Status window by clicking the
You see the Printer Status window. The Current Status tab gives
printing status and error correction information.
Illustrat ions of what
to do if an e rror
occurs appear here.
If your print er runs out of
ink, click this button to
display cart ridge
replacem ent steps on t he
right and illus t rations in
the printer graphic area.
select Printer Status.
tab, then click the EPSON Status Monitor 2 icon.
Detail button on the Progress Meter while you’re printing (see
Checking Print Job Status) or the Status Alert dialog box (see
Setting Up Monitoring Preferences).
Printer stat us
messages
appear he re.
If an error occurs,
troubl esho otin g
tips appear here.
Managing Print Jobs Page 88
Page 89

The printer graphic in the Printer Status window gives status and
error condition information, as described in the following table:
Status and Error Conditions
Graphic Condition
Ready to print
Paper isn’t loaded correctly
Paper is ja m m ed
Black ink is out
Color ink is out
A communication error has o ccurred
Another type of pri nt er error has occ urred
Managing Print Jobs Page 89
Page 90

To check the amount of ink you have, click the Consumables tab.
The Printer Information tab does not display information for your
printer.
Managing Print Jobs Page 90
Page 91

Note:
The Job Status
window is v ery similar
to the Spool Manager
window. Both allow
you to pa us e, cancel,
and resta rt print jobs.
See Usin g th e Spool
Manager for more
information.
Using the Job Status Window
To view detailed information on the print jobs waiting to print on
your printer, open the Job Status window (not available with
Windows NT). There are several ways to open the window:
◗ Click the printer name in the Installed Printers list to highlight it
and click the icon or select Job Stat us from the Printer
menu.
◗ Right-click the printer name in the Installed Printers list and
select Job Status from the menu.
You see the Job Status window:
print job
information
appear s
here
Options in the Printer menu let you pause printing or purge all
waiting print jobs for the printer, select or deselect the printer as
your Windows default, and access the printer software to change
default settings.
The Document menu options let you pause or cancel printing of
individual printing jobs. Click the print job you want to pause or
cancel in the Document Name list to highlight it.
Managing Print Jobs Page 91
Page 92

Managing Print Jobs in Wind ows 3.1
Your Windows printer software includes two management utilities:
the Spool Manager and Despooler.
◗ The Spool M anager starts au tomaticall y when yo u send a job to
the printer. It allows you to print in the background while you
continue to wor k on your compu ter and to ho ld jobs t o pr i nt at a
later time. If you’re using your printer on a network, it also
handles multiple print jobs that come in at the same time. See
Using the Spool Manager for details.
◗ The Despooler also starts auto matically whe n you send a jo b to
the printer. It displays on your screen to show printer status, as
described in Checking Print Job Status.
Using the Spool Manager
The Spool Manager works like the Windows Print Manager.
When you send a job to your printer, your printer software
creates a temporary print job file, stores it in the C:\TEMP or
C:\WINDOWS\TEMP directory, and assigns it to a print queue.
The software then sends the file to your printer at the right time.
Managing Print Jobs Page 92
Page 93

Note:
You may not see the
Spool Manager ico n if
the Program Manager
or current w indow is
maximized. Reduce
the window size to
see the S pool
Manager icon.
◗ To open the Spool Manager while you’re printing, click the
Spool Manager icon that appears at the bottom of your
desktop.
◗ You can open the Spool Manager at any time by
double-clicking the Spool Manager4 icon in the EPSON
program group.
You see the Spool Manager window:
queue
print job
The Spool Manager window displays the status of your print
queues and print jobs and lets you control them. You can also
control the display of the Despooler and the default spool direct ory.
Click Help in the Spool Manager menu bar for detailed information.
Managing Print Jobs Page 93
Page 94

Deleting a Stalled Print Job
If you’re having tr ouble pri nting , it may b e beca use of a stal led p rint
job. Follow these steps to delete it and continue printing:
1 Open the Spool Manager as described in Using the Spool
Manager.
2 Click on any print jobs marked Held, then open the Document
menu and click Delete. Then click Yes.
3 Exit Spool Manager and try printing again.
Changing the Default Spool Directory
If you get an erro r mess age when you try to print, o r print in g is very
slow, you can try changing your default spool directory.
1 Make a directory on your hard disk where you want
Spool Manager to store print job files, for example,
C:\SPLTEMP.
2 Open the Spool Manager as described in Using the Spool
Manager.
3 Choose Default Spool Directory from the Options menu.
4 In the dialog box, change the spool directory to the one you
created in step 1. Then click OK.
Managing Print Jobs Page 94
Page 95

Note:
If you’re us ing
your print er on a
Windows NT 4.0
network, see your
network administrator
or your Windows NT
docum ent ation for
instructions on
configu ring your
printer for the network.
5 Make sure EPSON Stylus COLOR 640 is selected, and then
choose Setup from the Queue menu. The Queue Setup dialog
box appears.
6 Make sure the spool directory is the one you created in step 1.
Also make sure Use Print Manager for this port is checked.
Then click OK.
7 Close Spool Manager.
Network Printing in Windows 95 a nd
Windows 98
If your computer is on a Windows 95 or Windows 98 network and
you want other users to share the printer connected to it, you
need to:
1 Set up the system connect ed to the printe r (host system) so the
printer can be shared (see Setting Up the Host System for
Printer Sharing).
2 Define a path to the printer on each client computer (see
Setting Up Client Systems to Share the Printer).
Before following the steps here, make sure you’ve installed the
printer software on all the computers that will use the printer. See
the
Start Here
card for instructions.
Managing Print Jobs Page 95
Page 96

Setting Up the Host System for Printer Sharing
1 Click Start, point to Settings, and select Control Panel .
2 Double-click Network, then click the File and Print Sharing
button.
3 Click the I want to be able to allow others to print to my
printer(s) checkbox and click OK.
4 In the Network window, click OK.
5 In the Control Panel, double-click Printers. Right-click the
EPSON Stylus COLOR 640 icon, then click Sharing.
6 Click the Share As button. Then enter a Share Name,
Comment, and Password as necessary and click OK.
7 Restart your system so the settings take effect.
Managing Print Jobs Page 96
Page 97

Setting Up Client Systems to Share the Printer
1 Click Start, point to Settings, and select Printers.
2 Right-click the EPSON Stylus COLOR 640 icon and choose
Properties.
3 Click the Details tab. You see the following dialog box:
Click Add Port,
then specify the
network path in
the dialog box
that ap pears
4 Click the Add Port button, then click Browse to specify the
network path to the printer.
5 Click OK to return to the Details dialog box, then click OK to
save your settings and exit.
Managing Print Jobs Page 97
Page 98

Maintenance and
Transportation
It’s easy to keep your EPSON Stylus COLOR 640 printer working
at its best. All you have to do is follow the simple instructions in this
chapter for replacing ink cartridges, moving the printer, and
performing routin e main tenan ce.
This chapter covers the following procedures:
◗ Cleaning the Print Head
◗ Replacing an Ink Cartridge
◗ Aligning the Print Head
◗ Cleaning the Printer
◗ Transporting the Printer
Page 98
Page 99

Caution:
Don’t use the cleaning
sheets that may be
included w it h y our
special media; they
may damage the
printer.
Cleaning the Print Head
If your printed image is unexpectedly light or faint, or dots are
missing from the i mage, yo u m ay n eed to cl e an t he p rint head . T his
unclogs the print head nozzles so they can deliver ink properly.
Cleaning the print head uses ink, so clean it only if print quality
declines. You ca n use either of the follow ing t o clean the pr i nt he ad:
◗ The Head Cleaning utility in your printer software (if the printer
is on a local port, not on a network) (see Using the Head
Cleaning Utility)
◗ The printer’s control panel buttons (see Using the Printer
Control Panel)
Do not clean the print head while printing is in progress; otherwise
your printout may be marred.
Maintenance and Transportation Page 99
Page 100

Using the Head Cleaning Utility
Follow these steps to run the utility:
1 Make sure the printer is turned on but not printing, and that the
B black and
on, you must replace the ink cartridge before cleaning the print
head.
2
Windows 95, Windows 98, and Windows NT 4.0:
Click Start, point to Settings, and then select Printers.
Right-click the EPSON Stylus COLOR 640 icon in the Prin ter s
window.
A color ink out lig hts a re off. If either ink out light is
Note:
You can also access
the printe r se t tin gs
dialog box as
describe d in Setting
Printer Opt ions from
Window s A pplications .
Select Properties (Document Defaults in Windows NT). Then
click the Utility tab.
Windows 3.1:
Double-click the Control Panel icon in the Main group.
Double-click the Printers icon.
Select EPSO N Styl us COLOR 64 0 from the list of installed
printers and click Setup.
Maintenance and Transportation Page 100
 Loading...
Loading...