Epson Stylus 400 User Guide

U S E
R’S
GUIDE
aa
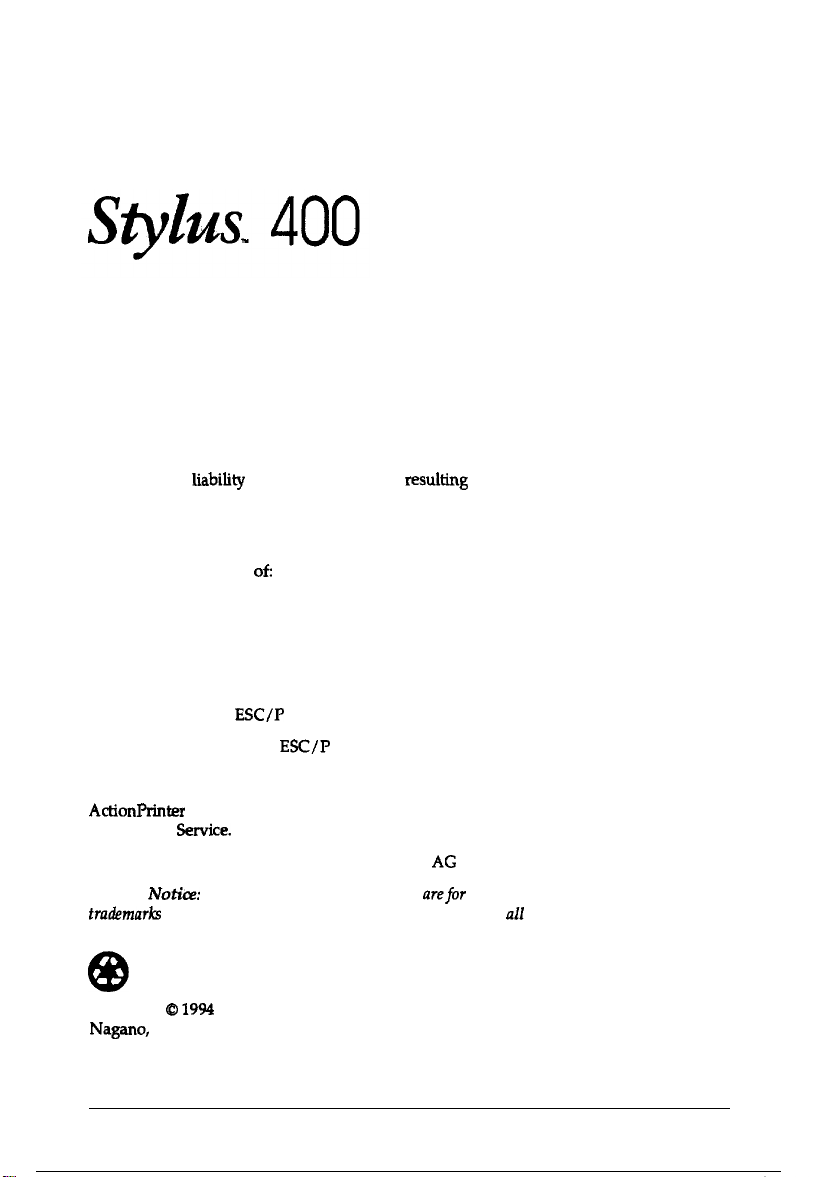
EPSON
®
48-NOZZLE
All rights reserved. No part of this publication may be reproduced, stored in a retrieval
system, or transmitted in any form or by any means, electronic, mechanical, photocopying,
recording or otherwise, without the prior written permission of Seiko Epson Corporation.
No patent liability is assumed with respect to the use of the information contained herein.
Neither is any
contained herein.
Neither Seiko Epson Corporation nor its affiliates shall be liable to the purchaser of this
product or third parties for damages, losses, costs, or expenses incurred by purchaser or
third parties as a result
modifications, repairs, or alterations to this product, or (excluding the US) failure to
strictly comply with Seiko Epson Corporation’s operating and maintenance instructions.
Seiko Epson Corporation shall not be liable against any damages or problems arising from
the use of any options or any consumable products other than those designated as
Original EPSON products or EPSON Approved Products by Seiko Epson Corporation.
EPSON and EPSON
EPSON Stylus and EPSON ESC/P 2 are trademarks of Seiko Epson Corporation.
EPSON Connection is a service mark of Epson America, Inc.
ActionPrinter is a trademark and CompuServe is a registered trademark of CompuServe
Information
Helvetica and Times are trademarks of Linotype AG and/or its subsidiaries.
General
trademarks of their respective owners. EPSON disclaims any and
INK JET PRINTER
liability
ESC/P are registered trademarks of Seiko Epson Corporation.
Service.
Notice:
Other product names used herein
assumed for damages
of:
accident, misuse, or abuse of this product or unauthorized
resulting
from the use of the information
arefor
identification purposes only and may be
all
rights in those marks.
Printed on Recycled Paper.
49
Copyright
Nagano,
Q 1994
Japan
by Seiko Epson Corporation
User’s Guide

FCC COMPLIANCE STATEMENT
For United States Users
T,his
equipment has been tested and found to comply with the limits for a Class
B digital
device, pursuant to Part 15 of the FCC Rules. These limits are designed to provide
reasonable protection against harmful interference in a residential installation. This
equipment generates, uses, and can radiate radio frequency energy and, if not installed
and used in accordance with the instructions, may cause harmful interference to radio or
television reception. However, there is no guarantee that interference will not occur in a
particular installation. If this equipment does cause interference to radio and television
reception, which can be determined by turning the equipment off and on, the user is
encouraged to try to correct the interference by one or more of the following measures.
0
Reorient or relocate the receiving antenna.
0
Increase the separation between the equipment and receiver.
Q
Connect the equipment into an outlet on a circuit different from that to which the
receiver is connected.
0
Consult the dealer or an experienced radio/TV technician for help.
WARNING
The connection of a non-shielded equipment interface cable to this equipment will
invalidate the FCC Certification of this device and may cause interference levels which
exceed the limits established by the FCC for thii equipment. It is the responsibility of the
user to obtain and use a shielded equipment interface cable with this device. If this
equipment has more than one interface connector, do not leave cables connected to unused
interfaces. Changes or modifications not expressly approved by the manufacturer could
void the user’s authority to operate the equipment
For Canadian Users
This digital apparatus does not exceed the Class B limits for radio noise emissions from
digital apparatus as set out in the radio interference regulations of the Canadian
Department of Communications.
Le present appareil numerique n’emet
applicables aux appareils num&iques
brouillage
radio&ctrique
edict6
pas de bruits
de
par le
Ministkre des
Classe B prescrites darts le r&glement sur le
radioelectriques depassant les limites
Communications du Canada.
ii
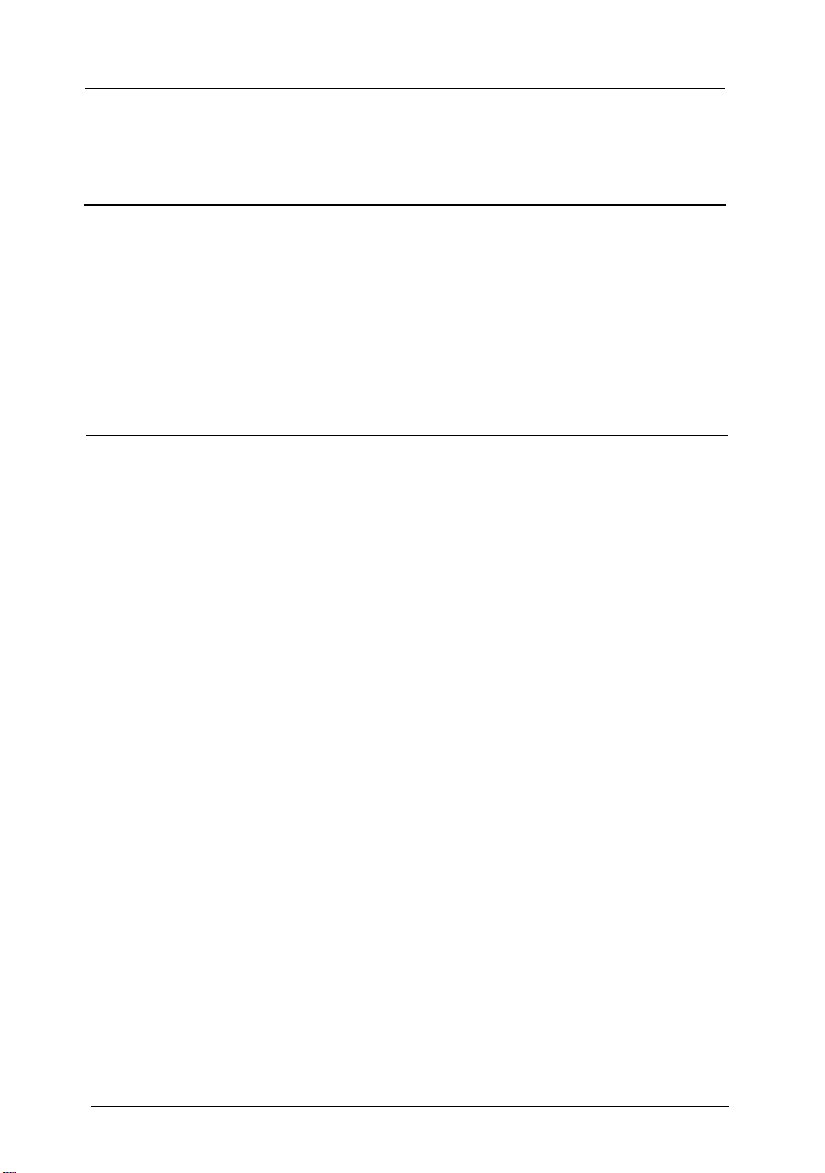
Contents
Introduction
How to Use This ManuaI
Features
Energy Star Compliant
.
Where United States Users Can Get Help
For United Kingdom Users
Important Safety Instructions
Warnings, Cautions, and Notes
..................................
........................
.........................
.......................
.....................
....................
..............
1
2
3
3
5
8
10
Chapter
About Your Ink Jet Printer
A few precautions
Choosing the right paper
Unpacking the Printer
Attaching the paper support
Choosing a Place for the Printer
Plugging in the Printer
Installing the Ink Cartridge
Testing the Printer
Loading paper in the paper feeder
Running the self test
Connecting the Printer to Your Computer
Using Software Programs
Microsoft Windows
What is a Printer Driver?
Fonts with Windows
WordPerfect
Microsoft Word for MS-DOS
Lotus l-2-3 Version 3.X for MS-DOS
Using Fonts
Setting Up Other Software Programs
Tips for Using the Paper Feeder
Setting Up Your Printer
7
.......................
.....................
..........................l-5
..........................l-7
.......................
............................
........................
.......................
3.1 and all Windows Programs
.......................
6.0
or
5.1
for MS-DOS
.............................
.....................
...................
....................
.....................
...................
.................
....................
...
:’
...............
..............
.....
...............
..............
1-2
1-2
1-4
l-6
l-6
l-8
1-13
1-13
1-15
1-16
1-17
1-17
1-18
1-19
1-19
l-20
l-20
1-21
1-21
l-22
iii
.
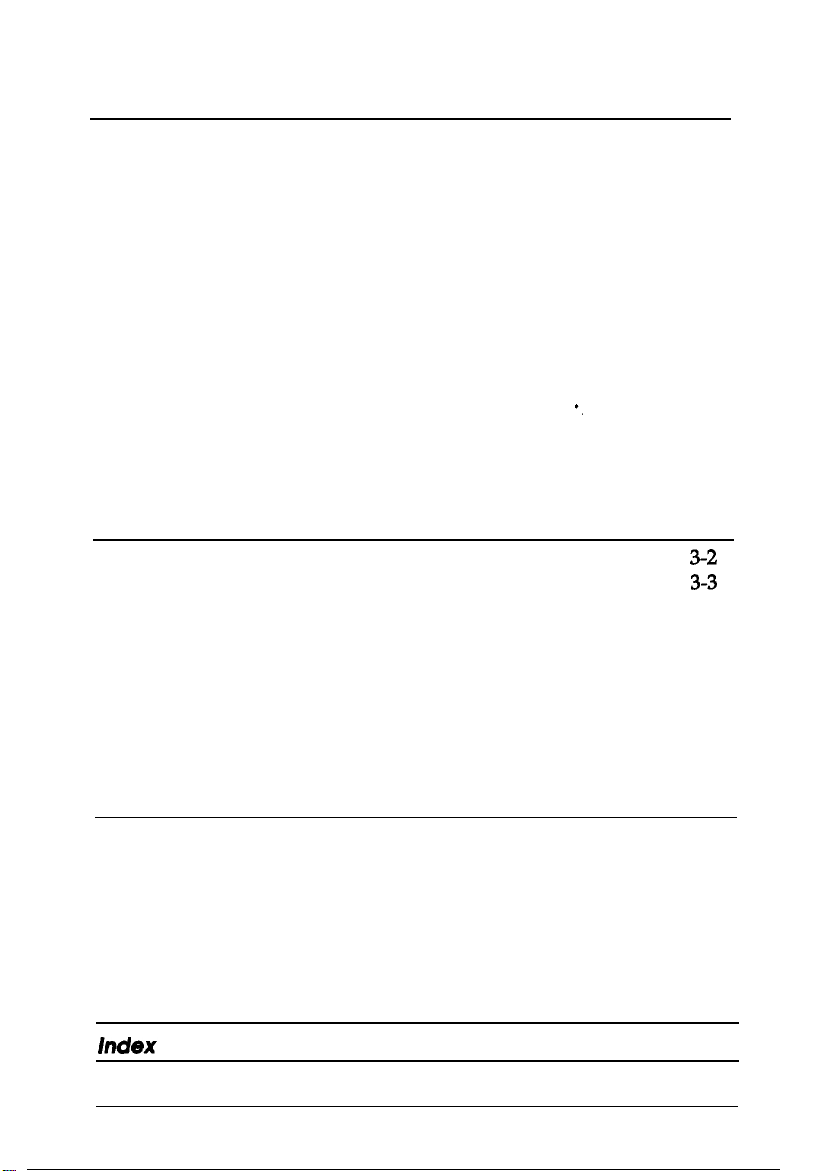
Chapter 2
Loading Paper Manually
Paper sizes
Printing on single sheets
Printing on envelopes.
Tips for Maintaining the Correct Printing Position
Operating the Control Panel
Indicator lights
Buttons
Selecting Character Fonts
Scalable fonts
Condensed printing
Using the Default-Setting Mode
Default-setting descriptions
Changing the default settings
Changing the character-table setting
Using Other Printer Functions
........................
.............................
.....................
......................
......................
...........................
...............................
.......................
...........................
........................
.............
...................
..................
..............
.........
......
.,
2-2
2-2
2-2
2-4
2-6
2-6
2-7
2-8
2-9
2-10
2-10
2-11
2-12
2-13
2-16
Chapter 3
Replacing the Ink Cartridge
Cleaning the Print Head
Cleaning the Printer
Transporting the Printer
Troubleshooting
Error indicators
Power supply
Printing
Paper handling
Appendix
Technical Specifications
Printer specifications
Command Summary
Sending printer commands
Using the command summary
Character Tables
Glossary
Maintenance
..........................
.............................
..........................
...........................
...............................
..........................
..........................
.............................
and Troubleshooting
..............................................
........................
........................
.......................
...................
.................
3-4
3-5
3-5
3-6
3-7
3-7
3-12
A-2
A-2
A-12
A-12
A-12
A-23
iv

paper
control panel
supper
access panel
\
paper separator
manual feed slot
AC inlet
Courier
0 0
Roman T
0
0
00 Sans Serii H (PS)
08
80
8 8
(PS)
Roman
Sans Serif
Prestige
Paper feeder cover

How to Use This
Here’s what you’ll find in this book:
Chapter 1 describes how to unpack and set up the printer.
0
It also describes how to load the paper feeder and print a
self test. Be sure to read and follow these instructions.
Chapter 2 contains information that you will need to use
cl
special printer functions. It explains how to load paper
manually and change printer settings from the control
panel.
Chapter 3 contains maintenance and troubleshooting
0
information. If the printer does not operate properly or you
have difficulties, see this chapter.
The Appendix includes the printer specifications,
cl
commands, and character tables.
A glossary of printer terms and an index are at the end.
0
Manual
Introduction 1
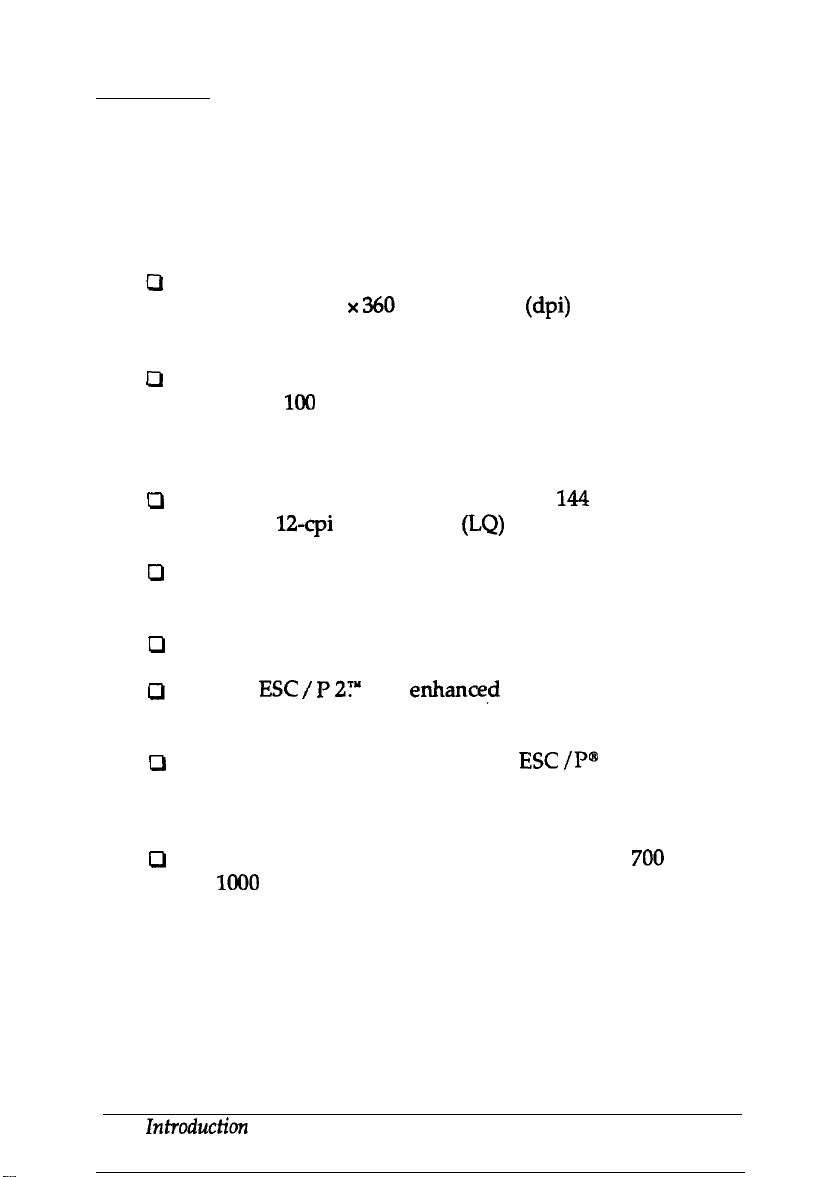
Features
Your new EPSON@ printer is a 48-nozzle ink jet printer, ideal
for quiet, high-speed printing.
Your printer offers the following features:
High print quality. EPSON’s new ink jet technology
cl
delivers crisp
graphics.
Flexible paper handling. Use the built-in paper feeder to
ci
load up to
envelopes or single pages manually without removing the
paper supply.
360 x 360
100
sheets automatically. You can also insert
dots per inch
(dpi)
text and
Fast printing speed. You can print up to
0
second in 12-c@ letter quality
Quiet printing. Ink jet technology helps maintain a quiet
0
(LQ)
mode.
144
characters per
working environment.
Small footprint conserves your work space.
0
0
EPSON
ESC / P
21’
This
enhanoqd
printer control language
provides scalable fonts and improved graphics capability.
ESC
/I’@
Compatibility. Supports the EPSON
0
commands
widely used in application programs written for other
EPSON printers.
Convenience. Drop-m ink cartridge prints up to
cl
(at
1000
characters/page, using the Roman font).
700
pages
2
Introduction
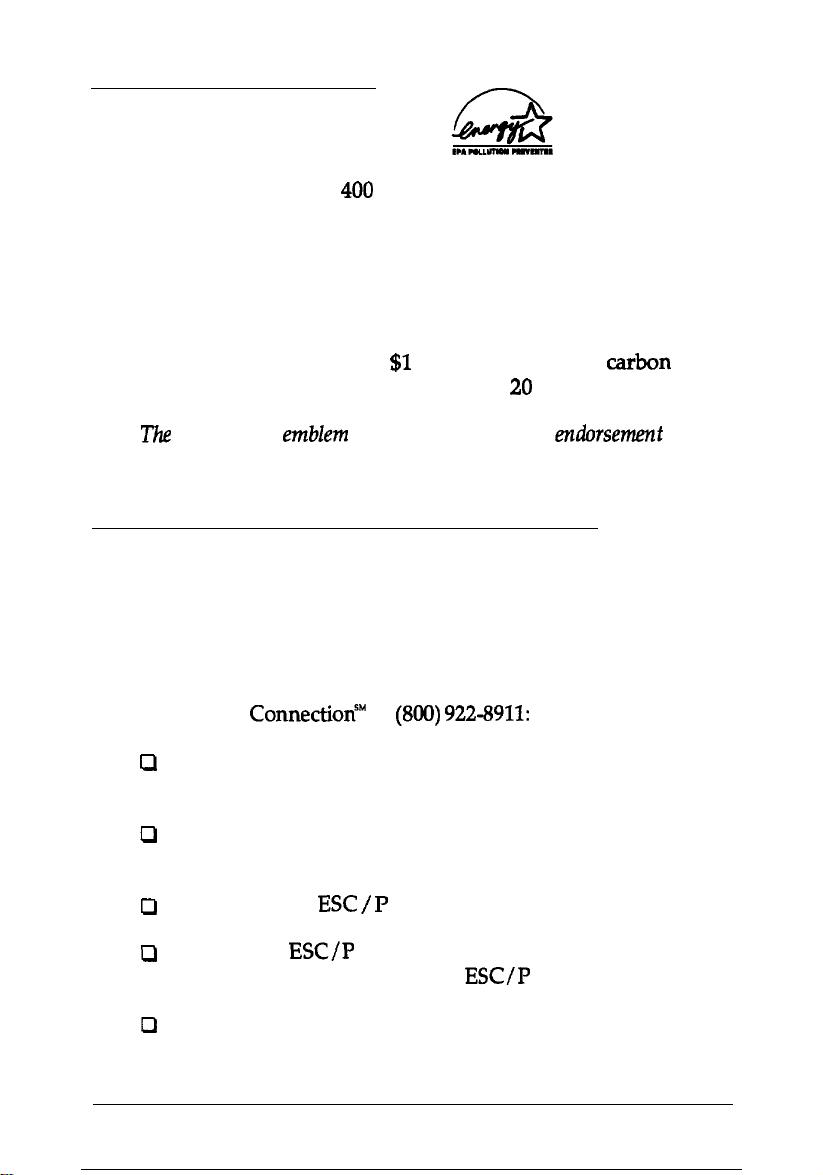
Energy Star
Compliant
Your EPSON Stylus’”
Environmental Protection Agency’s Energy Star program,
which promotes the manufacture of energy-efficient printers,
computers, and monitors.
The EPA estimates that if all desktop computers, printers, and
other peripheral devices met Energy Star standards, energy
cost savings would exceed
dioxide emissions would be reduced by 20 million tons.
The
Energy Star
emblem
400
printer complies with the U.S.
$1
billion annually and
does not represent EPA
endorsement
carbon
product or service.
Where United States Users Can Get Help
Epson America provides local customer support and service
through a nationwide network of authorized EPSON dealers
and Service Centers.
EPSON also provides the following support services through
the EPSON
Assistance in locating your nearest Authorized EPSON
cl
Reseller or Service Center
Connection””
at
(800) 922-8911:
of any
Technical assistance with the installation, configuration,
cl
and operation of EPSON products
Information on
ci
Sales of the ESC/P reference manual, which contains
0
comprehensive information on ESC/P 2 commands
EPSON technical information library fax service
D
ESC / P
2 drivers for your software
Introduction 3
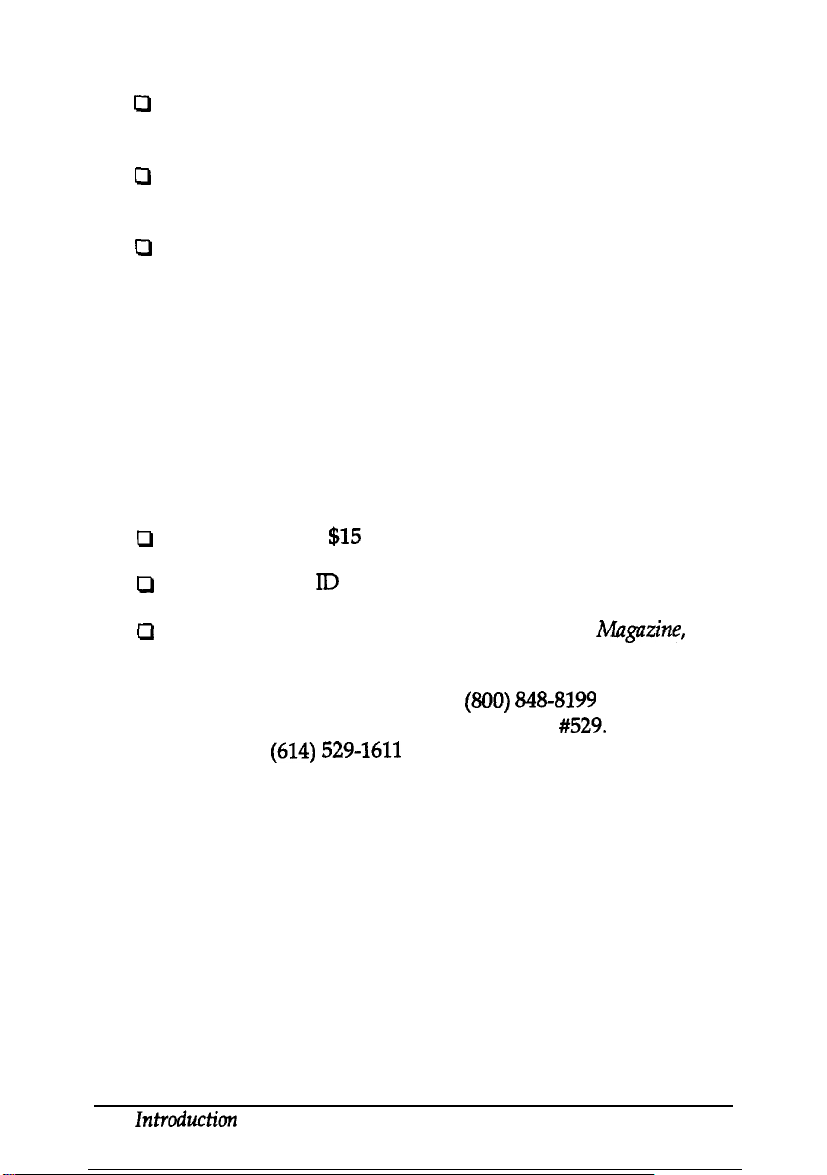
0
Product literature with technical specifications on our
current and new products
0
Sales of ink cartridges, supplies, parts, documentation, and
accessories for your EPSON product
0
Customer Relations
CompuServe@
The fastest way to access helpful tips, specifications, drivers,
application notes, and bulletins is through the Epson America
Forum on CompuServe.
If you are not currently a member of CompuServe, you are
eligible for a free introductory membership as an owner of an
EPSON product. This membership entitles you to:
IJ
An introductory
0
Your own user lD and password
0
A complimentary subscription to CompuServe
CompuServe’s monthly publication
To take advantage of this offer, call
States and Canada and ask for representative
countries, call
number.
If you are already a CompuServe member, simply type
GO EPSON at the menu prompt to reach the Epson America
Forum.
On-line Support
$15
credit on CompuServe
(614) 529-1611
or your local CompuServe access
(800) 848-8199
#529.
Magazine,
in the United
In other
4
Zntroduction

For United Kingdom Users
EPSON product guarantee
Under the law, goods sold must comply with their description
and must be of merchantable quality and fit for their purpose
or correspond with any sample.
This guarantee does not affect the seller’s legal obligation or the
rights of the consumer in the “consumer transactions” under
any Statute, including Sections
Act,
1979.
All EPSON Products, other than OEM products, are fully
guaranteed against faulty operation or performance for a
period of ONE YEAR from date of purchase by the user of the
product.
All claims under this guarantee MUST be supported by
evidence of purchase, normally the bill of sale
the responsibility of the claimant to furnish such proof. Epson
(UK) Limited
registration card.
Claims are made by the user returning the product to the
supplier from whom it was purchased or, if this is impractical,
to any EPSON supplier who also handles the same product. In
the event of any difficulty, users are requested to contact the
Service
does
not issue or operate any form of guarantee
Co-ordinator Manager at Epson (UK) Limited.
12
to 15 of the Sales of Goods
invoice,
and it is
Epson (UK) Limited, or EPSON Appointed Distributors, will at
their discretion repair or replace part or all of the product to
provide, in their
product consistent with its age and apparent usage.
judgement, a satisfactory performance of the
Introduction
5
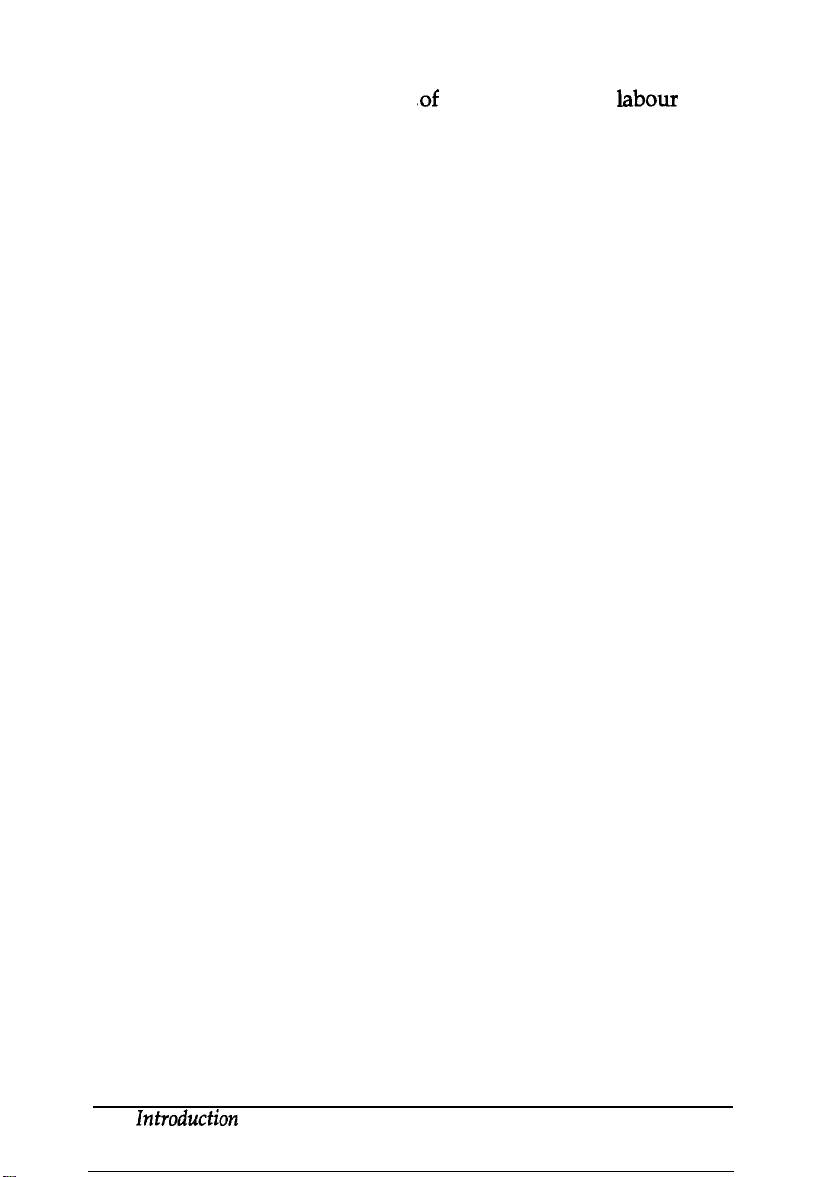
This guarantee covers the cost
required to correct any malfunction of the equipment, but
specifically excludes: wear and tear, consumables, physical
damage due to incorrect use or misuse and damage or faulty
operation due to unauthorized and inexpert repair.
The guarantee is restricted to the performance of the product
alone, and Epson (UK) Limited does not accept responsibility
for any consequential loss or damage, nor claimed or implied
performance, when the product is used in any combination
with other equipment or program software.
Product guarantee may be invalidated as a result of excessive
or inappropriate use, use in adverse environment or in
conditions outside the specifications or if the product has been
subjected to unapproved modifications.
The guarantee does not cover visits to the user’s premises or
the repair or commissioning of the product on site.
Use of options
Epson (UK) Limited shall not be liable against any damages or
problems arising from the use of any options or consumable
products other than those designated as Original EPSON
Products or EPSON Approved Products by Epson (UK)
Limited.
.of
both the parts and
labour
6
introduction
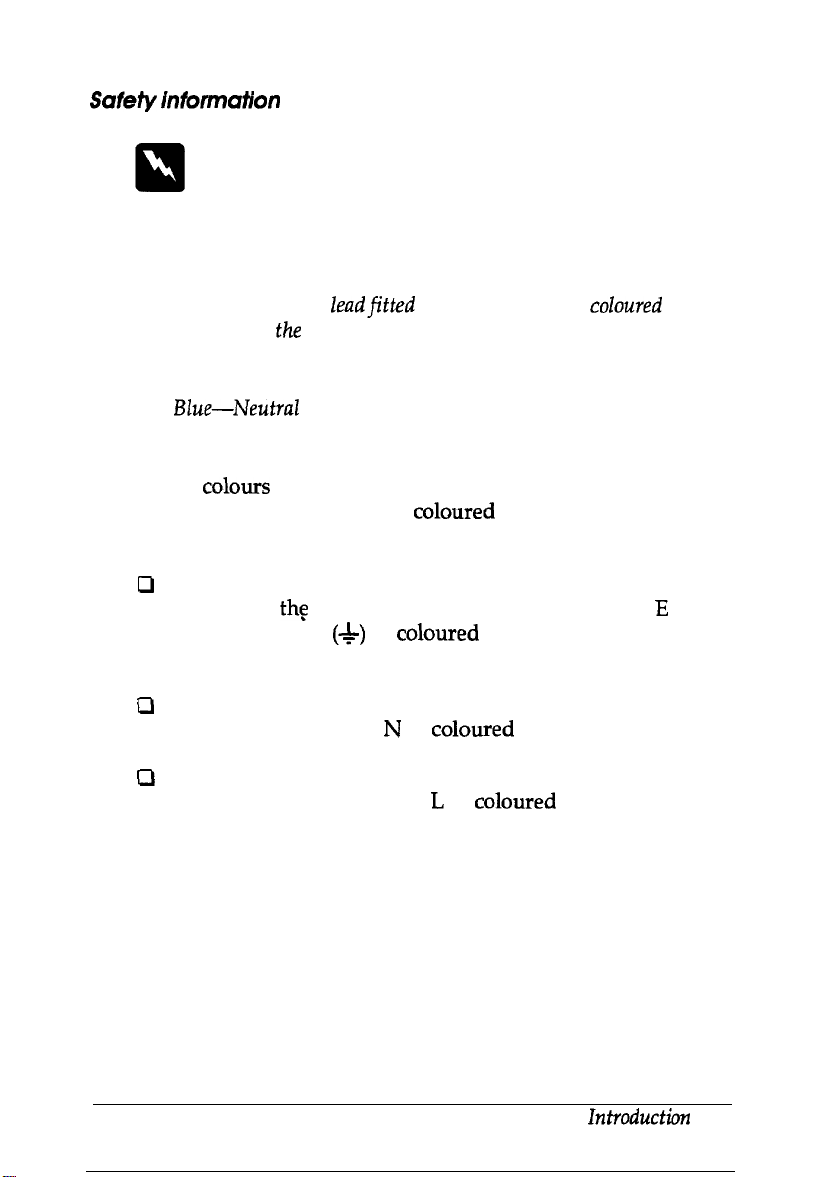
Safety infofmution
Warning:
This appliance must be earthed. Refer to rating plate for
voltage and check that the appliance voltage corresponds to the
supply voltage.
Important:
The wires in the mains
accordance with
Green and yellow-Earth
Blue-Neutral
Brown-Live
leadfitted
the
following code:
to this appliance are coloured in
As the
may not correspond with the
the terminals in your plug, proceed as follows:
0
0
Q The brown wire must be connected to the terminal in the
If damage occurs to the plug, replace the cord set or consult a
qualified electrician.
Replace fuses only with a fuse of the correct size and rating.
colours
The green and yellow wire must be connected to the
terminal in
the earth symbol
yellow.
The blue wire must be connected to the terminal in the plug
marked with the letter N or
plug marked with the letter L or
of the wires in the mains lead of this appliance
coloured
the
plug which is marked with the letter E or
(+)
or
coloured
coloured
markings identifying
green or green and
black.
coloured
red.
Introduction
7

Important
Read all of these instructions before you set up your printer.
Follow all warnings and instructions marked on the printer.
Unplug the printer from the wall outlet before you clean it,
and use a damp cloth for cleaning, not liquid or aerosol
cleaners.
Do not use your printer near water or spill any liquid on it.
Safety
Instructions
Do not place the printer
other surface that may allow the printer to fall.
Do not block any slots or openings in the cabinet. These are
provided for the ventilation necessary to ensure reliable
operation and protection from overheating. Placing the
printer on a bed, sofa, rug, or other similar surface may
block the openings. Also, do not place the printer in a
built-in installation unless proper ventilation is provided.
Never place the printer near or over a radiator or heat
register.
Use the type of power source indicated on the label. If you
are not sure of the type of power available, consult your
dealer or local power company.
This printer may be equipped with a plug having a third
(grounding) pin, which fits only into a grounding-type
outlet. This is a safety feature. If you are unable to insert the
plug into the outlet, have an electrician replace your
obsolete outlet. Do not defeat the purpose of the
grounding-type plug.
on.an unstable cart, stand, table, or
8
Do not put your printer where the cord will be walked on.
Introduction

Q
If you use an extension cord, make sure that the total of the
ampere ratings on the products plugged into the extension
cord does not exceed the extension cord’s ampere rating.
Also, make sure that the total of all products plugged into
the wall outlet does not exceed
0
Never push objects of any kind into your printer because
15
amperes.
they may touch dangerous voltage points or short out parts
that could result in a risk of fire or electric shock
0
Except as specifically explained in the user’s manual, do not
attempt to repair the printer yourself. This could expose
you to dangerous voltage points or other risks. Refer
servicing in those compartments to service personnel.
0
Unplug the printer from the wall outlet and have it
repaired by a qualified service person under the following
conditions:
When the power cord or plug is damaged or frayed
If liquid has been spilled into it
If it has been exposed to rain or water
ail
If it does not operate normally when the operating
instructions are followed. Adjust only those controls that
are covered by the operating instructions since improper
adjustment of other controls may result in damage and will
often require extensive work by a qualified technician to
restore the printer to normal operation.
If it has been dropped or the cabinet has been damaged
If it exhibits a distinct change in performance, indicating a
need for service
Inhduction 9
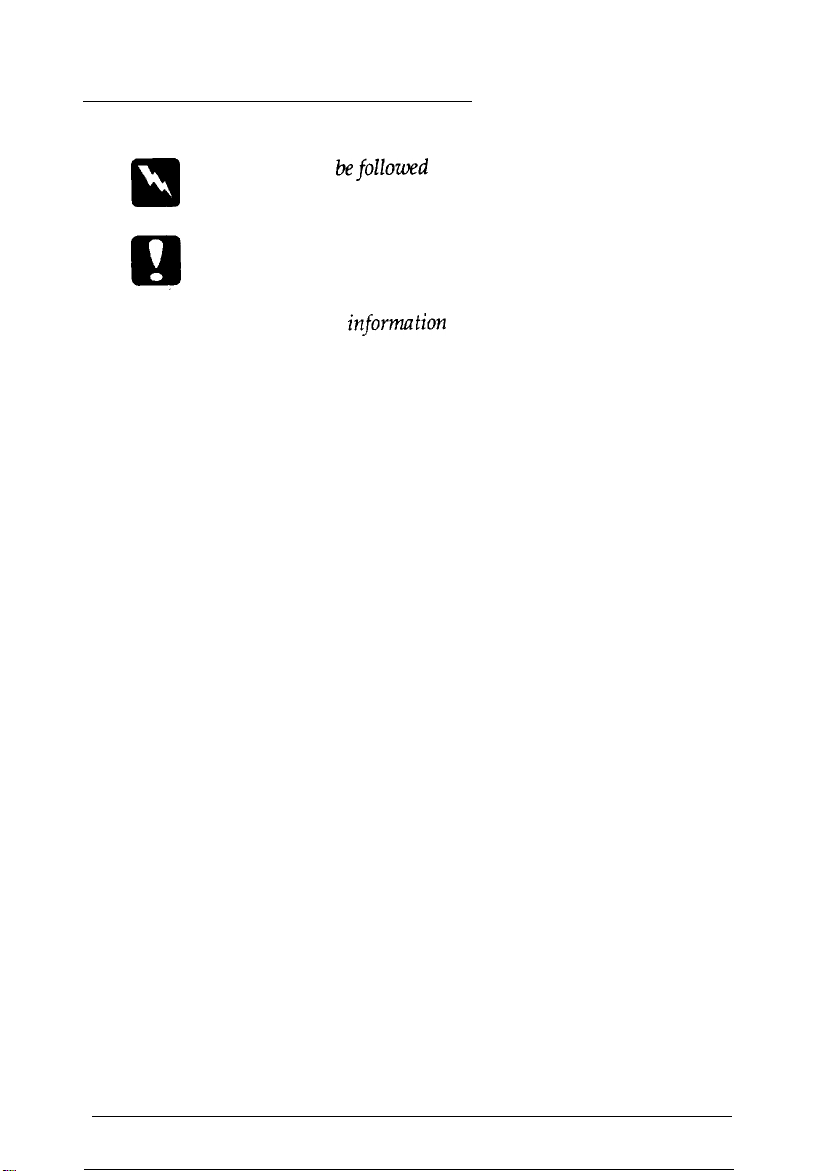
Warnings, Cautions, and Notes
Warnings
m
Cautions
g
Notes
equipment.
contain important
of your printer.
must
befoIIozoed
must be observed to avoid damage to your
information
carefully to avoid bodily injury.
and useful tips on the operation
10
Introduction

Chapter
1
Setting Up Your Printer
About Your Ink Jet Printer
A few precautions
Choosing the right paper
Unpacking the Printer
Attaching the paper support
Choosing a Place for the Printer
Plugging in the
Installing the Ink Cartridge
Testing the Printer
Loading paper in the paper feeder
Running the self test
Connecting the Printer to Your Computer
Using Software Programs
Microsoft Windows
What is a Printer Driver?
Fonts with Windows
WordPerfect
Microsoft Word for MS-DOS
Lotus l-2-3 Version 3.X for MS-DOS
Using Fonts
Printer
..........................
6.0
or
...........................
..................... l-2
........................
....................
.......................
..................
..................
........................
.................... l-8
..............
......................
.....................
3.1
and
aII
Windows Programs
....................
......................
5.1
for MS-DOS
..............
.................
............
....
.............
l-2
1-4
1-5
l-6
l-6
l-7
1-13
1-13
1-15
1-16
1-17
1-17
1-18
1-19
1-19
l-20
l-20
l-21
Setting Up Other Software Programs
Tips for Using the Paper Feeder
...................
...............
Setting Up Your Printer
1-21
l-22
1-1

About Your Ink Jet Printer
If you’re new to ink jet printers, you may wonder how they
differ from dot matrix or laser printers. Two noticeable benefits
of this technology are high print quality and quiet printing.
An ink jet printer produces cost-effective, quality print results.
When you use the right paper, you get crisp, laser-sharp
printouts usually associated with laser printers. And the ink
cartridge inside your printer is easier to replace and more
affordable than the toner cartridges used by lasers.
Inside the ink jet print head, tiny spray units, or jets, draw ink
from the cartridge and then propel ink dots onto the page in
the form of characters or graphics. Because the print head does
not strike the page as it prints, it is much quieter than an
impact printer such as a dot-matrix.
A few
1-2
precautions
Even if you are familiar with other types of printers, be sure to
read through the following list of precautions to operate your
ink jet printer safely and efficiently:
Under normal circumstances, ink will not come out of the
cl
cartridge. If it does get on skin, wash it off with soap and
water. If it gets in your eyes, flush them immediately with
water.
Keep the ink cartridges out of the reach of children.
cl
Do not dismantle the ink cartridges or try to refill them.
0
After removing an empty cartridge, put it in a plastic bag
0
for disposal.
Setting Up Your PrinfG

0
Once you install the ink cartridge, do not open the clamp or
remove the ink cartridge except to replace it with a new
one. The cartridge may become unusable otherwise.
0
Install the ink cartridge immediately after you remove it
from its package. Leaving the cartridge unpacked for a
long time before use may result in poor print quality.
o
Do not use an ink cartridge beyond its rated life
expectancy. Ink cartridges are good up to the date printed
on the cartridge carton.
0
When moving the ink cartridge from a cold place to a
warm one, let it sit for about one hour until the ink warms
to the new temperature.
0
Do not turn off the printer while printing or before the
print head is capped. (The print head is capped when it is
in the far right position.) The print head caps automatically
if the printer receives no data for several seconds. You can
also cap the print head by pressing the
0
Do not put your hand inside the printer or touch the
Pause button.
cartridge during printing.
0
Before transporting the printer, make sure the print head is
capped, and do not remove the ink cartridge.
Q
Perform the cleaning cycle only if print quality has
declined.
0
Don’t move the print head by hand.
.-___---
Setting Up Your Printer
1-3
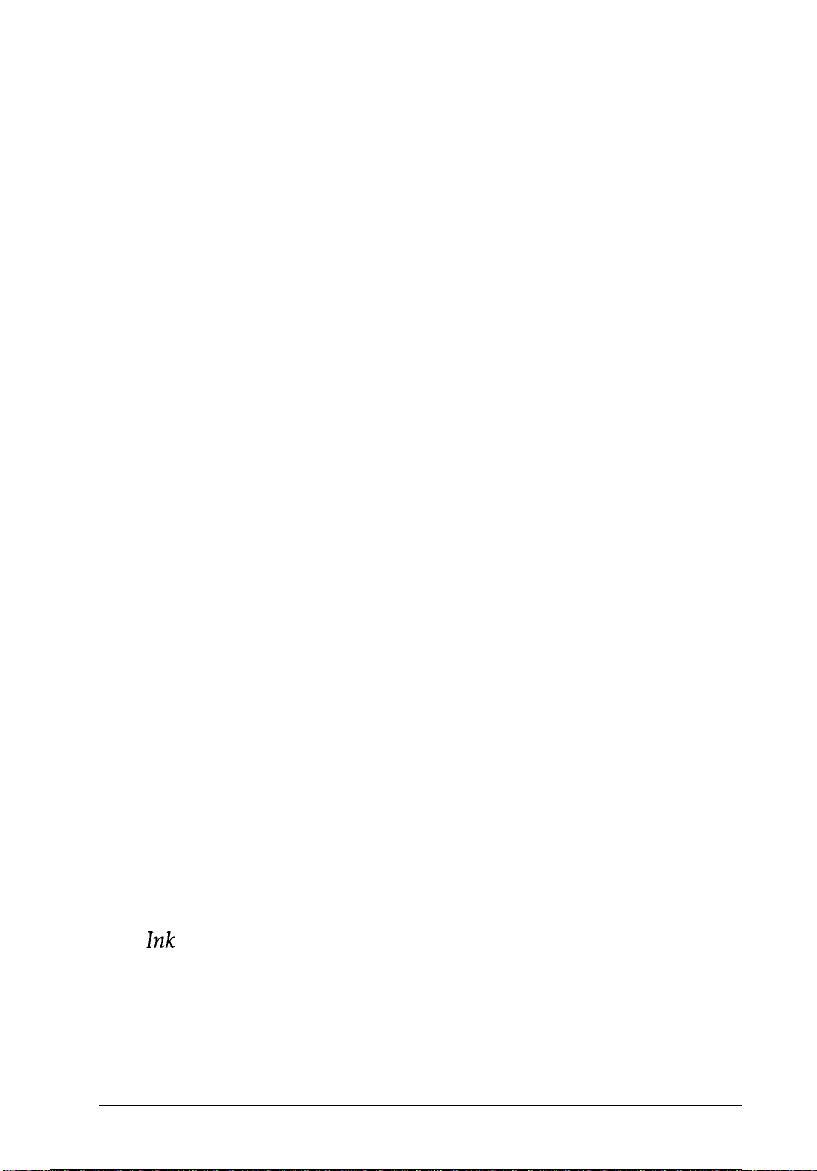
Choosing the right paper
One of the keys to getting great results with your ink jet printer
is selecting the right paper. Paper absorbency is an especially
important consideration. With paper that is too absorbent, the
ink can bleed slightly, causing characters to blur. However,
with paper that is not absorbent enough, the ink may take too
long to dry and smear easily.
The finish and thickness of the paper are also important. Avoid
paper that has a rough finish or a slick, coated finish. Also,
avoid paper that is too thick or too thin. See the paper
specifications in the Appendix for more information.
Most correspondence-quality paper works in your printer
without problems. However, it is a good practice to test any
paper or envelopes in your printer before buying large
quantities.
To test a supply of paper, take a single sheet from the package
and load it in the printer. Perform the self test and check the
results. You should test both sides of the paper to determine
which gives you the best quality printing. (When you load
paper, remember that the printer prints on the bottom side of
the paper.) If the ink does not bleed or smear, the paper should
be suitable for use with your printer.
Because the drying speed for the ink depends on the pattern
being printed, the type of paper used, and the temperature and
humidity, some smudging or streaking may occur under
certain conditions. If the ink does not dry quickly enough, try
removing sheets one at a time as they finish printing.
Note:
Ink jet printers are particularly sensitive to the condition of your
paper.
Keep
unused paper in its original packaging material and store
it in a cool, dry place.
1-4
Setting Up Your Printer
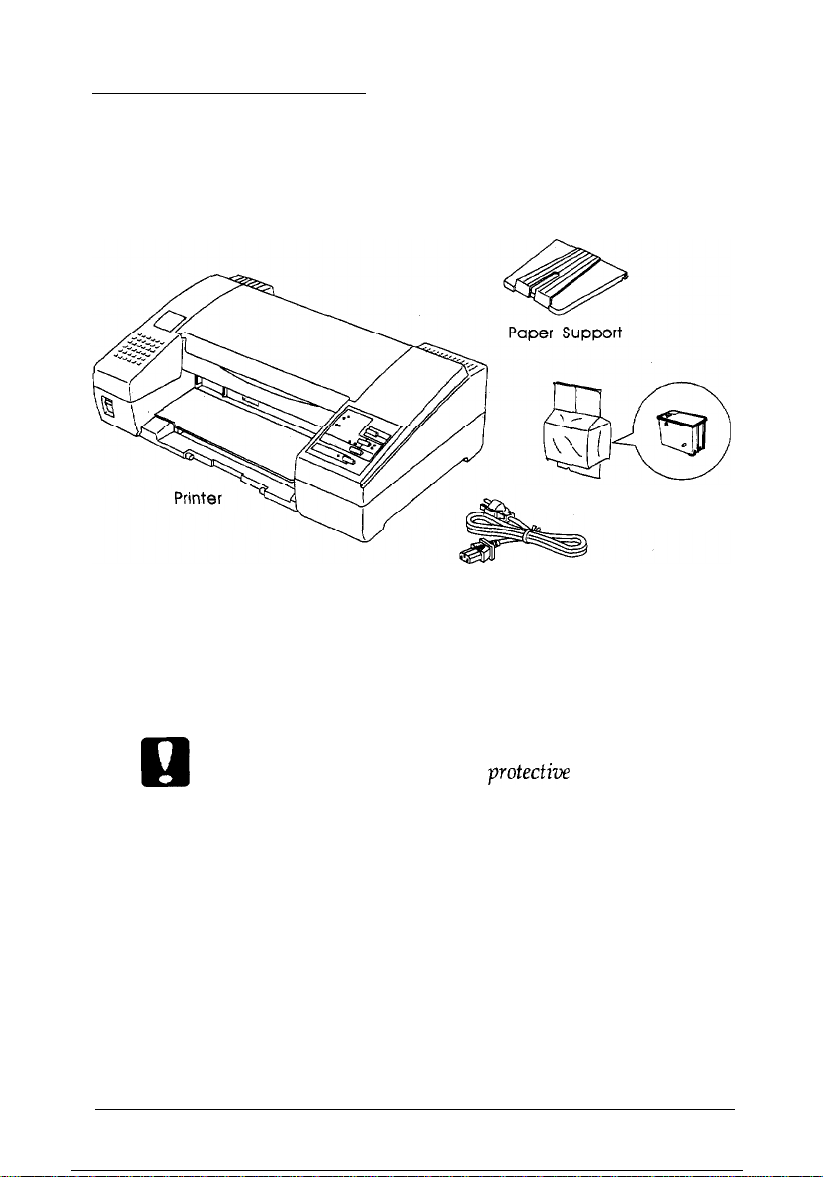
Unpacking the Printer
Your printer box should include these items:
Ink Cartridge
Power Cord
In some locations, the power cord comes attached to the
printer. The shape of the AC plug varies by country; be sure
the plug included is the right shape for your location.
Caution:
Q
Save all of the packaging and the protective materials in case
you ever need to transport the printer.
You must remove all packing and protective materials packed
with your printer before you can set it up and turn on the
power. Follow the directions on the Notice Sheet (inserted in
your printer) to remove these materials.
Setting Up Your Printer
1-5
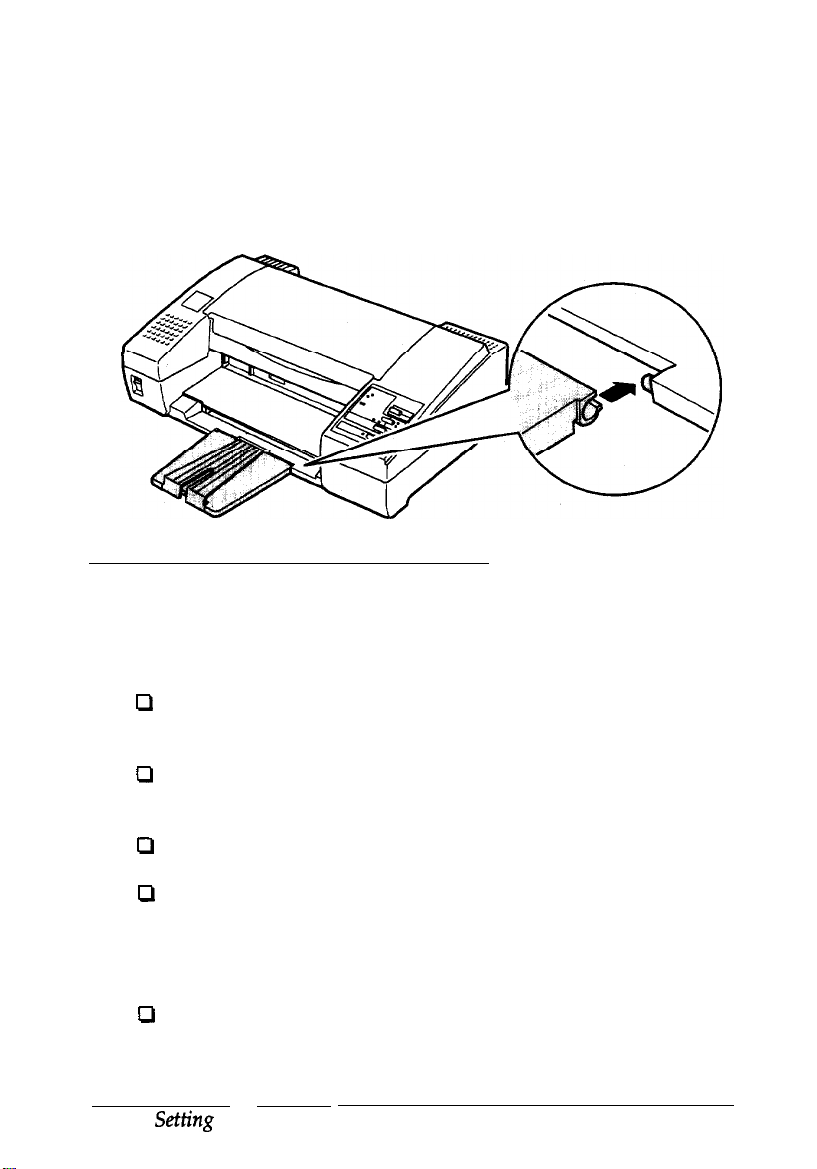
Attaching the
You should install the paper support before you begin using
the printer. To install it, push the paper support notches onto
the mounting posts on the printer case.
paper
support
Choosing a Place for the Printer
When selecting a location for your printer, follow these
guidelines:
1-6
Place the printer on a flat, horizontal, stable surface. If the
a
printer is tilted or at an angle, it cannot operate properly.
Place the printer close enough to the computer for the
a
interface cable to reach it easily.
Leave adequate room for easy operation and maintenance.
a
Avoid using or storing the printer in places subject to rapid
a
changes in temperature and humidity. Also keep it away
from direct sunlight, strong light sources, or heat
generating devices.
Avoid places subject to shocks and vibrations.
a
Setting
Up Your Printer

Place the printer where you can easily unplug the power
a
cord.
Avoid electrical outlets controlled by wall switches or
a
automatic timers. Also, avoid outlets on the same circuit as
large motors or other appliances that can cause fluctuations
in line voltage.
Keep the entire computer system away from potential
a
sources of electromagnetic interference, such as
loudspeakers or the base units of cordless telephones.
Use a grounded power outlet; do not use an adapter plug.
a
If you plan to use a printer stand, follow these guidelines:
0
Use a stand that supports at least 10 kg
0
Never use a stand that tilts the printer. It should always be
kept level.
0
Place cables so they do not interfere with paper feeding;
secure them to a leg of the stand if possible.
(22
lb).
Plugging in
1.
Make sure that the power switch is turned off. It is off when
the 0 side of the switch is pressed down.
the
Printer
Setting Up Your Printer
1-7

2.
Check the label on the back of the printer to make sure the
voltage required by the printer matches that of your
electrical outlet. Also, make sure that you have the correct
power cable for your power source.
Caution:
Q
3.
4.
It is not possible to adjust the
voltage.
match, contact your dealer for assistance. Do not plug in
the power cord.
If the power cord is not attached to the printer, connect it to
the
AC inlet on the back
Plug the power cord into a properly grounded electrical
outlet.
If
the rated voltage and your outlet voltage do not
of the
Installing the Ink Cartridge
printerfor
printer.
use at another
Each ink cartridge contains enough ink to print about
pages. The exact number of pages a single cartridge
according to the amount of text and graphics on each
varies
page-
Caution:
e
1-8
The ink cartridge is a self-contained unit. Under normal
circumstances, ink will not leak from the cartridge.
get on your hands, wash them thoroughly with
water. lf ink gets into your eyes,ftush them immediately with
water.
The first time you use your new printer, you need to charge the
ink delivery system with ink. You need to perform this
operation only once.
Setting Up Your Printer
700
can print
lf
ink does
soap-and
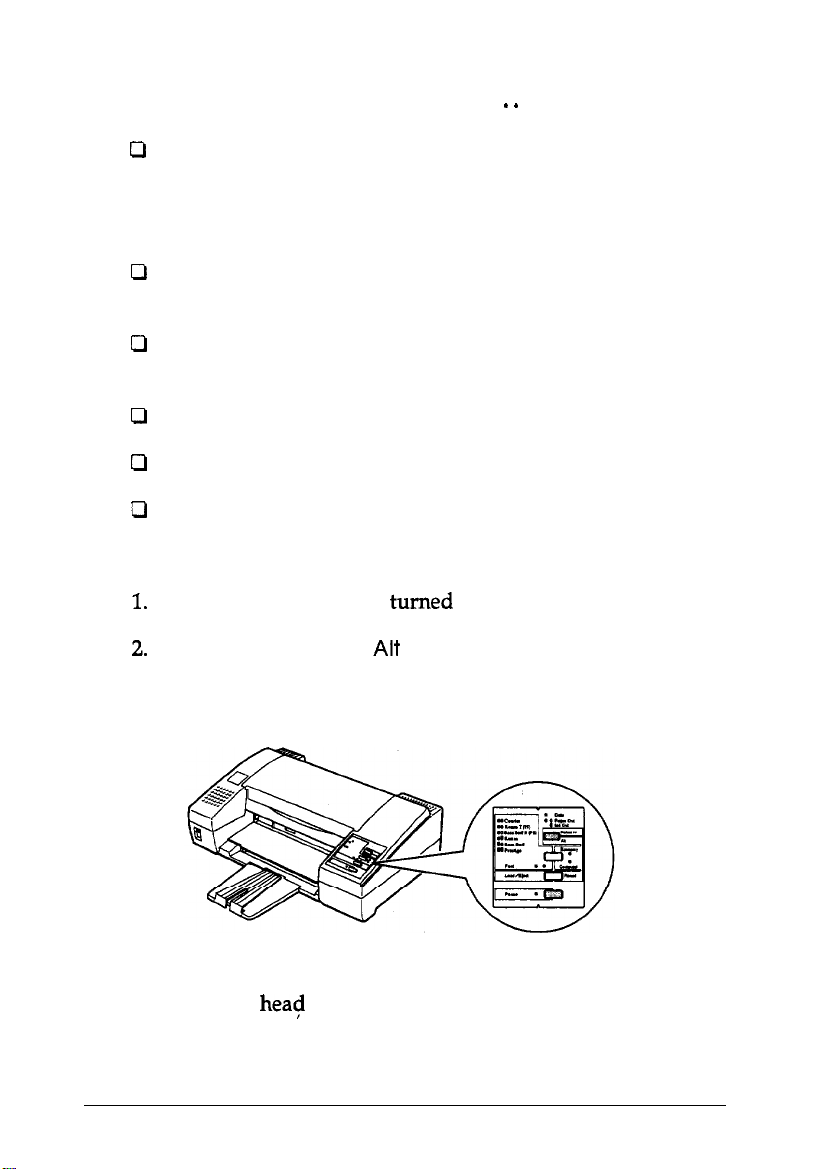
To prolong the life of your ink cartridge . . .
Always wait until the print head stops moving before you
a
turn off
press
the printer. (If you need to stop printing quickly,
Pause, wait until the head stops moving, and then
turn off the printer.)
Never remove the ink cartridge except to replace it with a
cl
new
one.
Perform the cleaning cycle only if print quality has
cl
declined.
Don’t move the print head by hand.
a
Leave the cartridge sealed until just before you install it.
cl
Select Economy mode to print quickly using less ink.
Ll
Follow these steps to install the ink cartridge:
1.
Make sure the printer is
2.
Hold down both the
turned
AH
off.
and Pause buttons while you turn
on the printer. Release the buttons after the printer starts
initializing.
The print
hea$ moves to the ink cartridge replace position
automatically and the Pause light begins blinking.
Setting Up Your Printer
1-9
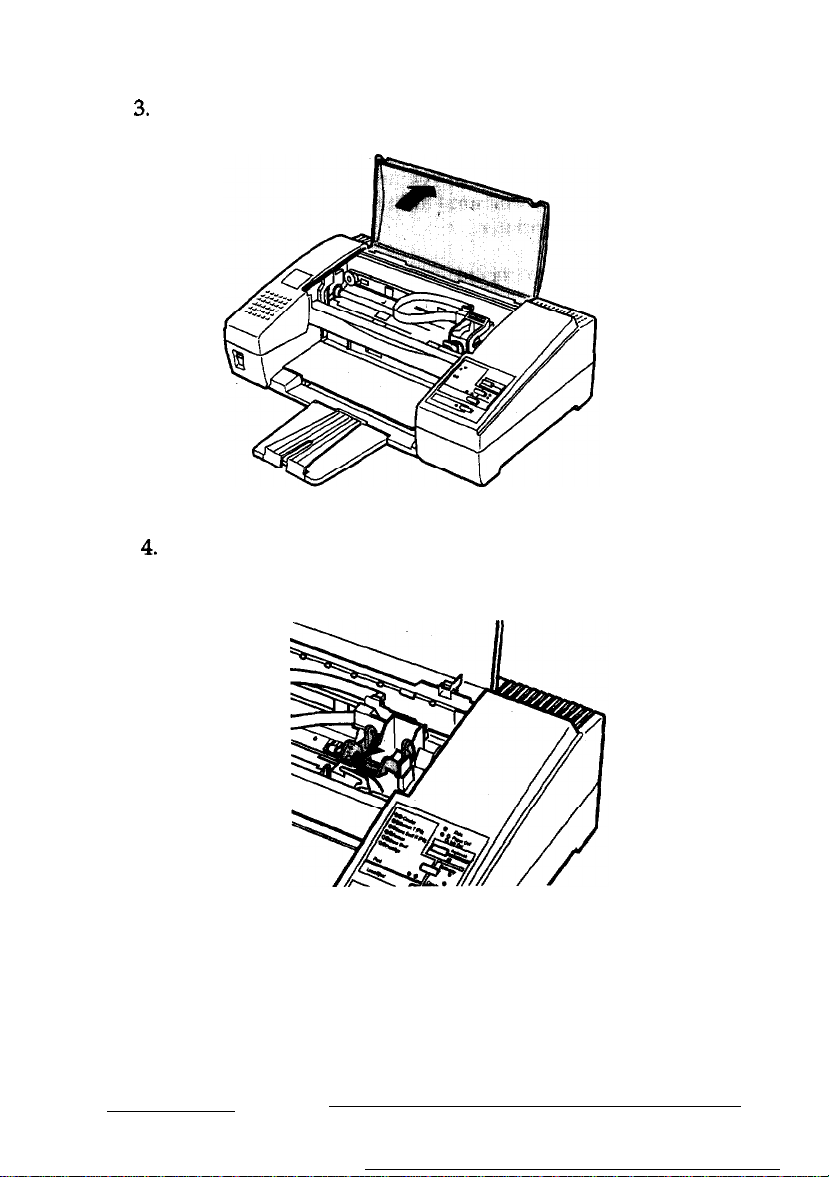
3.
Open the printer cover.
4.
Pull the top of the ink cartridge clamp toward you to open it.
1-10
Setting
Up Your
Printer
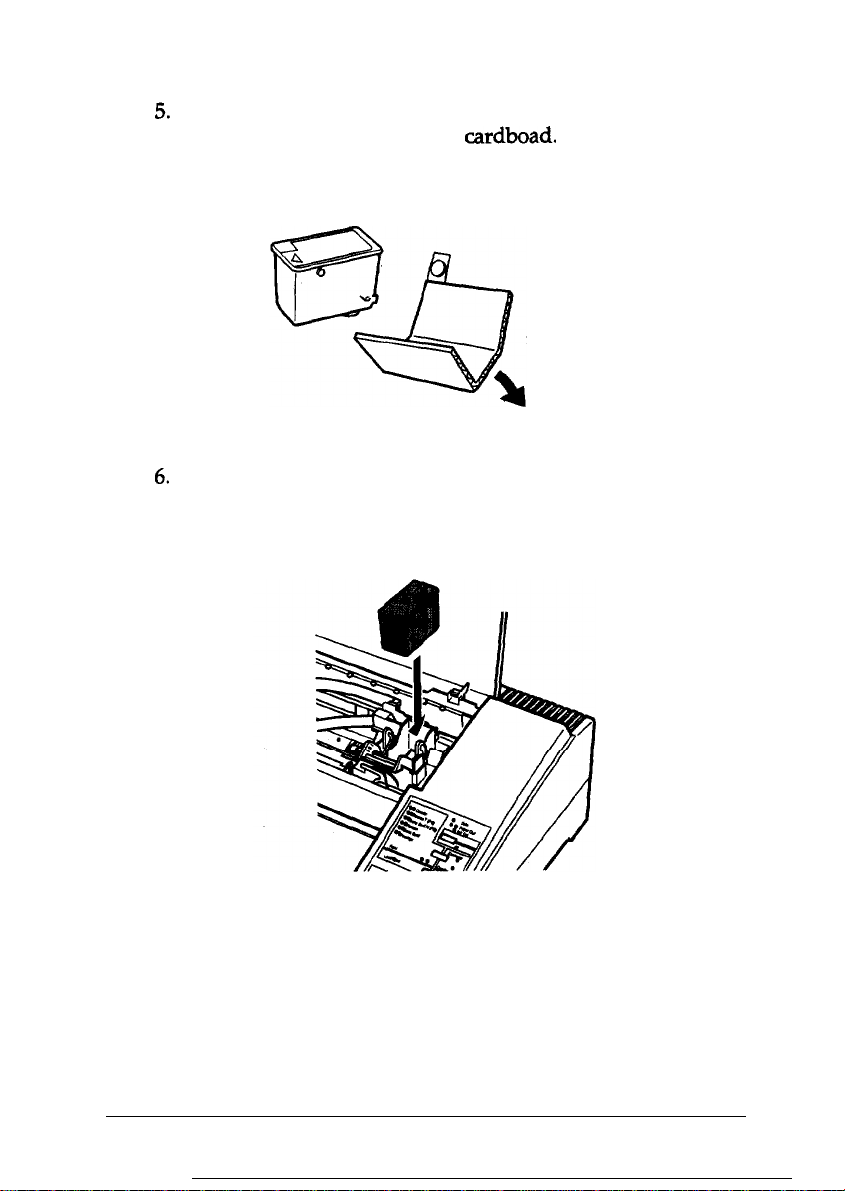
5.
Open the foil package containing the ink cartridge and
remove it from the protective
remove the tape seal from the ink cartridge.
6.
Lower the cartridge into the holder with the label face up and
the arrow mark on the cartridge towards the arrow mark
on the printer case.
cardboad.
Make sure to
Setting Up Your Printer
1-11

7.
Push the ink cartridge clamp toward the back of the printer
to secure the cartridge.
8.
Press the
far right position and to charge the ink delivery system.
Charging takes about one minute. The
throughout the cycle
finished.
Alt
button again to return the print head to the
Pause light flashes
and turns off when ink charging is
9.
1-12
Caution:
e
Close the printer cover.
Setting Up Your Printer
Do not turn off or reset the printer
cycle is complete.
until
the ink-charging
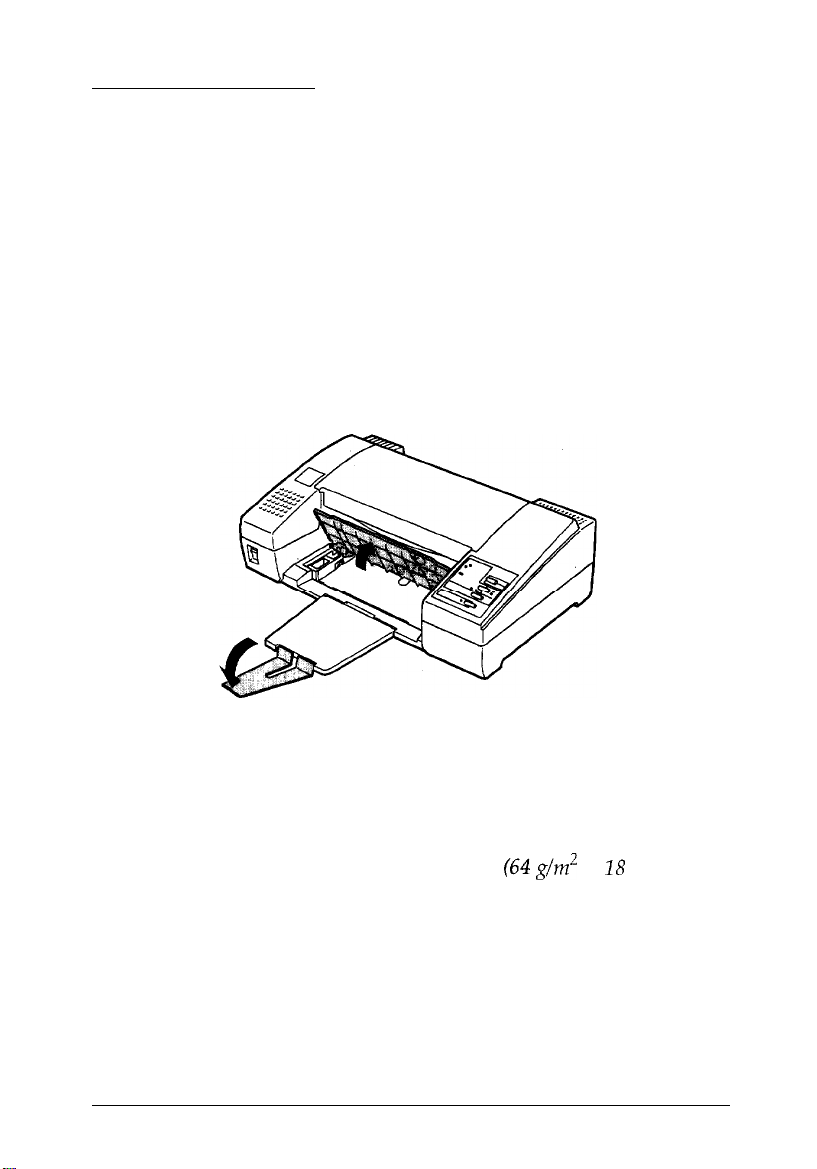
Testing the Printer
After you install the ink cartridge, you can use the built-in self
test to make sure the printer is working properly. You can run
the self test with paper from the built-in paper feeder or by
feeding a sheet manually. This section describes loading paper
in the paper feeder.
Loading
1.
Open the paper feeder cover and lift the paper separator.
2.
Fan a stack of letter-size or A4 paper; then tap it on a flat
surface to even the edges.
Note:
The paper feeder holds up to
maximum.
paper
in
the
paper feeder
100
sheets
(64 g/m2
or 18 lb)
Setting Up Your Printer
1-13
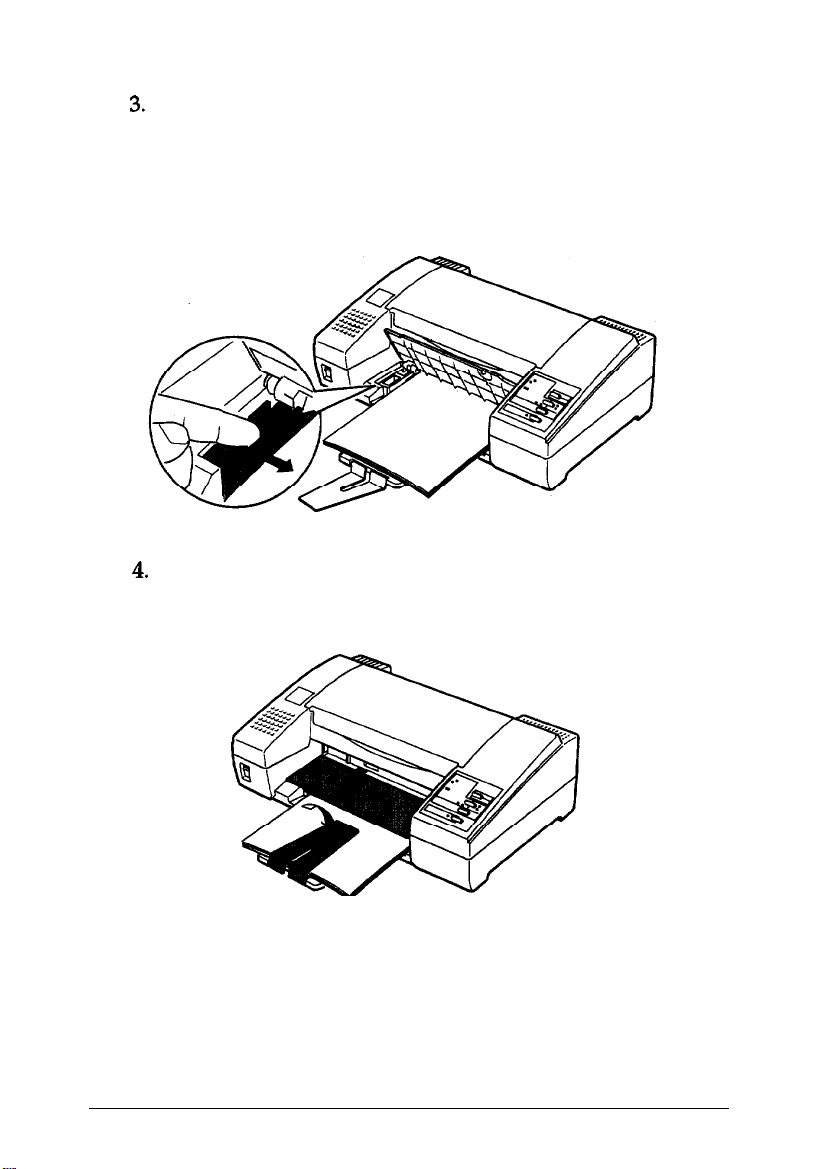
3.
Insert a stack of paper all the way into the paper feeder with
the printable surface facedown. Align the right edge of the
stack with the right edge of the paper feeder. Then move
the left edge guide to match the width of your paper, as
shown below.
4.
Close the paper feeder cover and lower the paper separator
to secure the paper stack.
Now you are ready to run the self test. For more about printing
with the paper feeder, be sure to read “Tips for Using the Paper
Feeder” at the end of this chapter.
1-14
Setting
Up Your
Printer
 Loading...
Loading...