Page 1
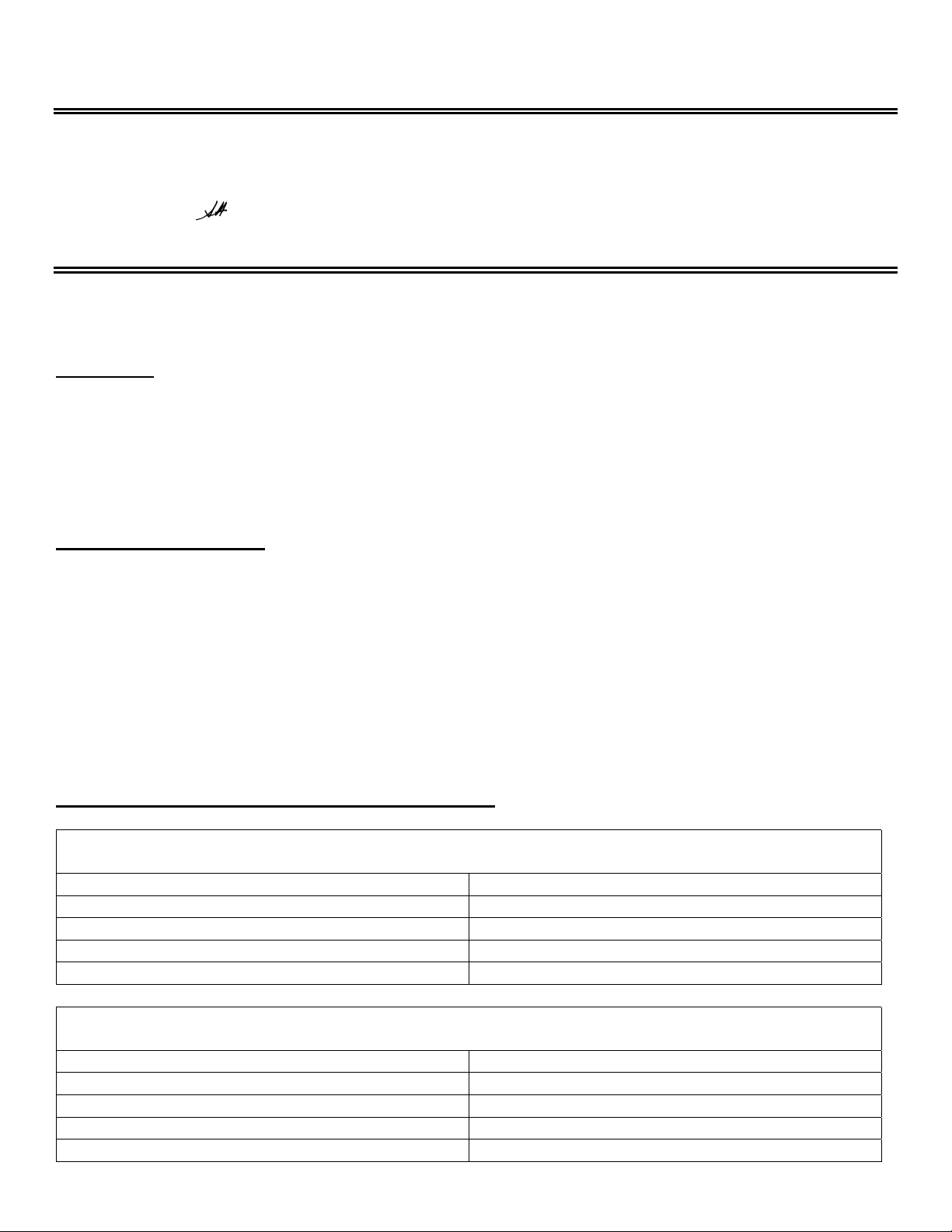
EPSON
Date: 05/02/2002
PSB No.: 2002.05.001
Reference: N/A
Originator: RR
Authorization:
Affected Product(s): EPSON Stylus Photo 2000P, Stylus Pro 7500 and Stylus Pro 9500
Subject: Updated drivers to address Metamerism
This bulletin provides information on which updated drivers to use for the EPSON Stylus Photo 2000P, Stylus
Pro 7500 and Stylus Pro 9500 which address the issue of Metamerism.
Please Note: Use of this driver is optional. If you are producing prints that will be displayed under indoor
lighting conditions at 6500oK this version of the driver is not recommended. If you are currently using a
customized ICC color workflow it is very likely the profiles will need to be recreated for use with this new
driver. This driver is also not recommended where prints will be viewed under a controlled light source and in
applications of Fine Art, Photographic, or Black and White printing where ultimate print quality at all viewing
distances is the primary requirement. The current driver and this new driver cannot be installed at the same
time. You must first remove the current driver before installing this updated driver.
Overview of Metamerism:
RODUCT SUPPORT BULLETIN
P
Metamerism is the phenomenon of color prints being perceived differently when viewed under different light
sources. This phenomenon is present to varying degree in all forms of pigmented ink printing and it is not
possible to totally eliminate it. Unlike the EPSON Stylus Pro 5500 and the EPSON Stylus Pro 10000, which
have hardware features designed to reduce Metamerism, the earlier model EPSON Stylus Photo 2000P, Stylus
Pro 7500 and Stylus Pro 9500 do not have this same capability. Therefore, Epson has specifically developed a
driver to reduce Metamerism on these products. While this driver reduces the light source color shift issue
noticeable from all viewing distances, closer inspection of 1 ft or less will possibly show a slightly lower level
of image quality which can be described as a coarseness or graininess in neutral, mid-tone and shadow areas of
the print.
Drivers available for each model and operating system:
EPSON Stylus Photo 2000P
http://support.epson.com/hardware/printer/inkjet/pho2kp/index.html
Operating System Driver File Name
Windows NT 4.0 Epson10324.exe
Windows 95/98/Me Epson10323.exe
Windows 2000/XP Epson10325.exe
Macintosh 8.51-9.22 Epson10326.sea.hqx
EPSON Stylus Pro 7500
http://support.epson.com/hardware/printer/inkjet/pro75_/index.html
Operating System Driver File Name
Windows NT 4.0 Epson10016.exe
Windows 95/98/Me Epson10015.exe
Windows 2000 Epson10014.exe
Macintosh 8.51-9.22 Epson10020.sea.hqx
Page 2
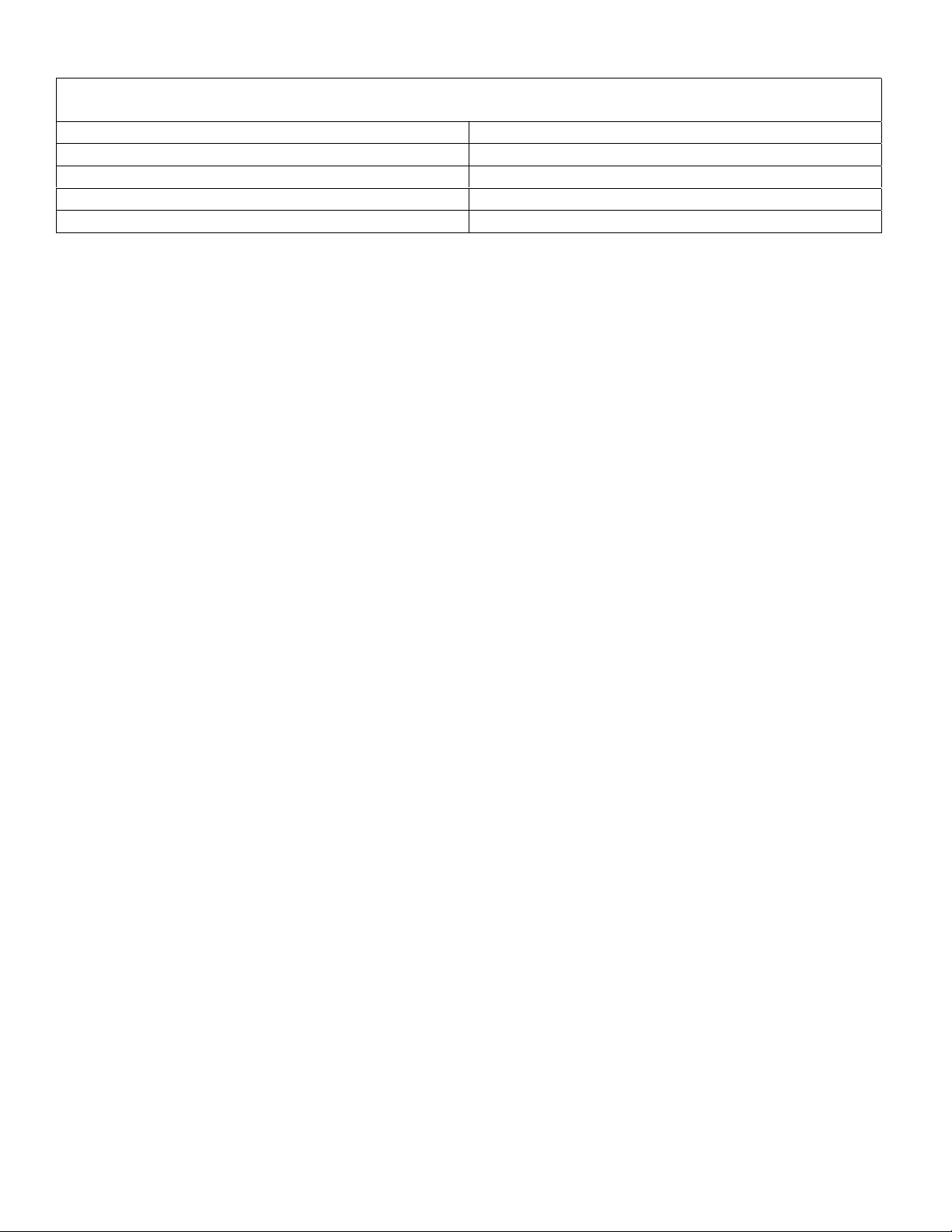
EPSON Stylus Pro 9500
http://support.epson.com/hardware/printer/inkjet/pro95_/index.html
Operating System Driver File Name
Windows NT 4.0 Epson10019.exe
Windows 95/98/Me Epson10018.exe
Windows 2000 Epson10017.exe
Macintosh 8.51-9.22 Epson10021.sea.hqx
Page 3
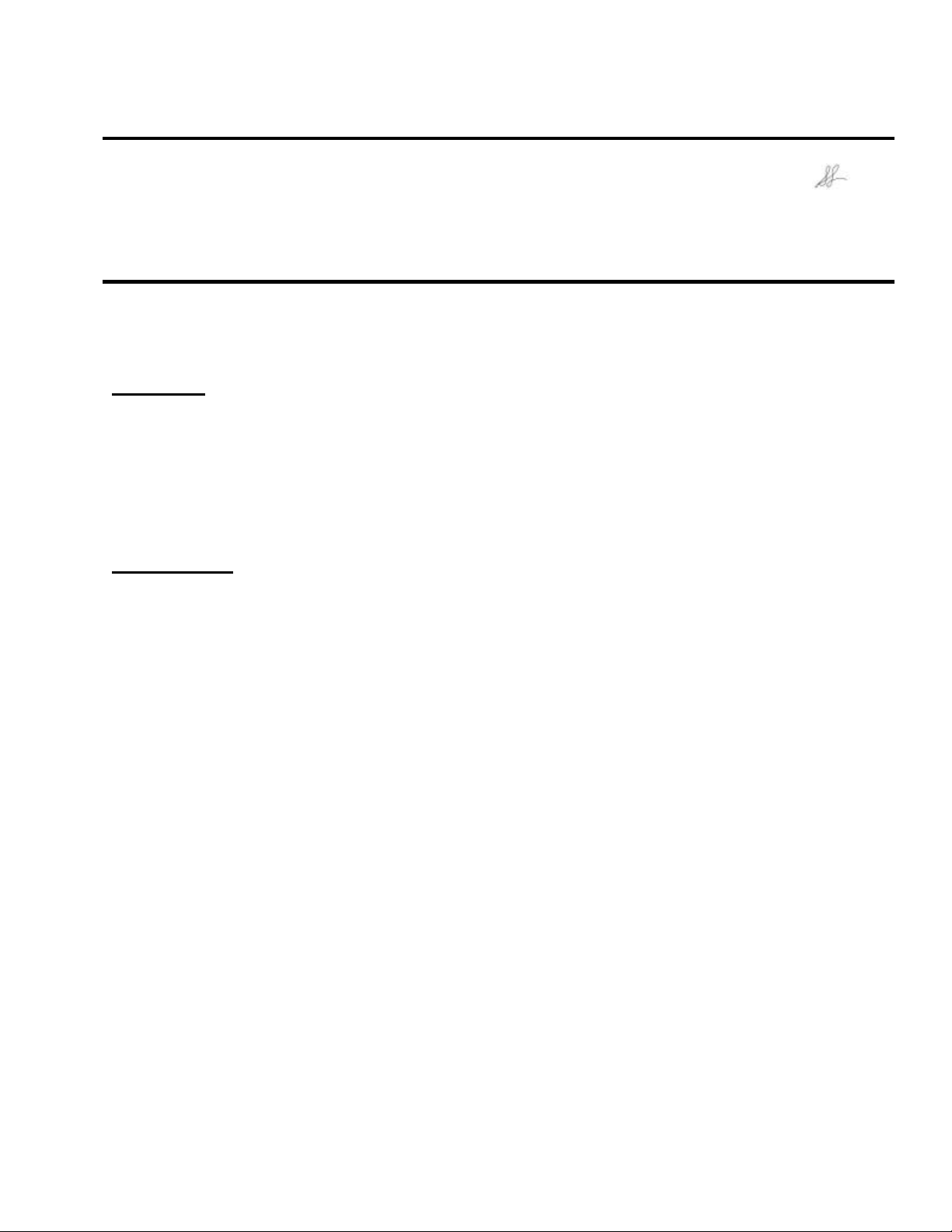
EPSON PRODUCT SUPPORT BULLETIN
Date: 3/14/2002 Originator: GC/DA
PSB #: PSB.2002.04.005 Authorization:
Reference: TE00-162B Total Pages: 2
Product(s): Stylus COLOR 670/ 740/ 760/ 860/ 880/ 900/ 980/ 1160, Stylus C40/ C60/ C80,
Stylus Photo 750/ 820/ 870/ 890/ 1200/ 1270/ 1280/ 2000P
Subject: Apple USB Printer Sharing
This bulletin was created to inform you of the steps to configure Apple USB printer sharing.
Check List:
§ Both computers must be running Mac OS 9.x
§ You must be using TCP/IP as well as AppleTalk
§ USB native printers must be connected to Macintosh computers with built in USB ports
§ Apple USB printer sharing must be installed on both computers
§ EPSON printer driver must be installed on both host and client side computers
Configuration:
1. Verify both computers are running Mac OS 9.x, have Apple USB Printer Sharing installed and
are visible to each other on the same network
2. Connect the printer to the host computer and follow instructions for installing the software
3. Install the EPSON printer driver on the client computer
4. On the host computer, open USB Printer Sharing in the Control Panel under the Apple menu
a. Click on the Start button to turn sharing on (see Figure 1 below)
b. Open the ‘My Printers’ tab and select the printer you wish to share (see Figure 2 below)
5. On the client computer, open USB Printer Sharing in the Control Panel under the Apple menu
a. Open the ‘Start/Stop’ tab
b. Click on the Start button
c. Open the ‘Network Printers’ tab
d. Click on the Add button to view the network and available printers on the network (see
Figure 3 below)
e. Make sure you can see the printer listed that you want to print to and select it (see Figure 4
below)
f. Click on Choose
6. Close the USB Printer Sharing window
7. On the client computer, select the printer in the Chooser. The USB option should now be
available to select and you should be able to print. (Figure 5)
Page 1 of 2
Page 4

Figure 1 Figure 2
Figure 3 Figure 4
Figure 5
Page 2 of 2
Page 5

EPSON PRODUCT SUPPORT BULLETIN
Date: 11/29/2001 Originator: GC/DA
PSB #: PSB.2001.12.001 Authorization:
Reference: TE01-256 Total Pages: 1
Product(s): Stylus COLOR 670/ 740/ 777/ 860/ 880/ 900/ 980, Stylus C40/ C60/ C80, Stylus
Photo 780/ 785EPX/ 820/ 870/ 875DC/ 890/ 1270/ 1280/ 2000P
Subject: Available options for connecting your EPSON printer to Mac OS X 10.0
This bulletin was created to inform you of the currently available options for connecting your
EPSON printer to Mac OS X 10.0.
Choice in Directory Services
Available from : Model
Core Driver version 1.0
Installed with Apple Mac
OS X 10.0 CD-ROM and
later
Core Driver version 1.1
Available via download
from
http://support.epson.com/
Stylus COLOR 670 OK
Stylus COLOR 740 OK
Stylus COLOR 777 OK
Stylus COLOR 860 OK
Stylus COLOR 880 OK
Stylus COLOR 900 OK OK OK
Stylus COLOR 980 OK OK OK
Stylus Photo 780 OK
Stylus Photo 785EPX OK
Stylus Photo 870 OK OK
Stylus Photo 875DC OK
Stylus Photo 890 OK OK
Stylus Photo 1270 OK OK
Stylus Photo 1280 OK OK
Stylus Photo 2000P OK OK
Stylus C40UX
Stylus C60
Stylus C80
Stylus Photo 820
USB EPSON
USB
OK
OK
OK OK
OK
EPSON
AppleTalk
External(1)
EPSON
AppleTalk
Internal(2)
EPSON
Firewire(3)
(1) Refers to EpsonNet 10/100 Base TX External Print Server - C82378*
(2) Refers to EPSON Type-B Ethernet options
(3) Refers to EPSON Type-B Firewire option - C82372*
Page 1 of 1
Page 6

EPSON PRODUCT SUPPORT BULLETIN
Date: 11/07/2001 Originator: GC/JQ/DA
TIB #: PSB.2001.11.004 Authorization:
Reference: TE00-082A Total Pages: 2
Product(s): Stylus Photo 2000P
Subject: Method for Enhancing Gray Scale Output in Adobe Photoshop
This bulletin was created to inform you of a method for enhancing gray scale output for the
Stylus Photo 2000P.
Description of Change:
§ Due to varying paper types, light sources and the four color process black used for
creating grayscale output, images may seem to lean more toward a greenish hue. Using
the following method in Adobe Photoshop the output can be modified to be closer to a
true grayscale.
Method:
1. If the mode for your document is set to Grayscale in the Image > Mode menu, change it to
RGB.
2. Open the Image > Adjust menu and select Curves.
3. Set the Channel selection to Green.
4. Click anywhere on the line and drag the point until Input=192 or enter 192 in the input box
and Output is between 187 and 189.
5. This setting may need to be adjusted due to the paper type, light source and customer’s
preference.
Please see the diagram on page 2 to see how it can affect color perception.
Page 1 of 2
Page 7

Media:
Luster Paper
These papers are shown as an example of how green their undertones are from least to
most.
Archival Matte Paper >
Premium Semigloss Photo Paper >
Glossy Paper-Photo Weight >
Water Color Paper-Radiant White >
Less Green ………………………………………………………………………….. More Green
Page 2 of 2
 Loading...
Loading...