Epson Stylus 1500 Reference Guide
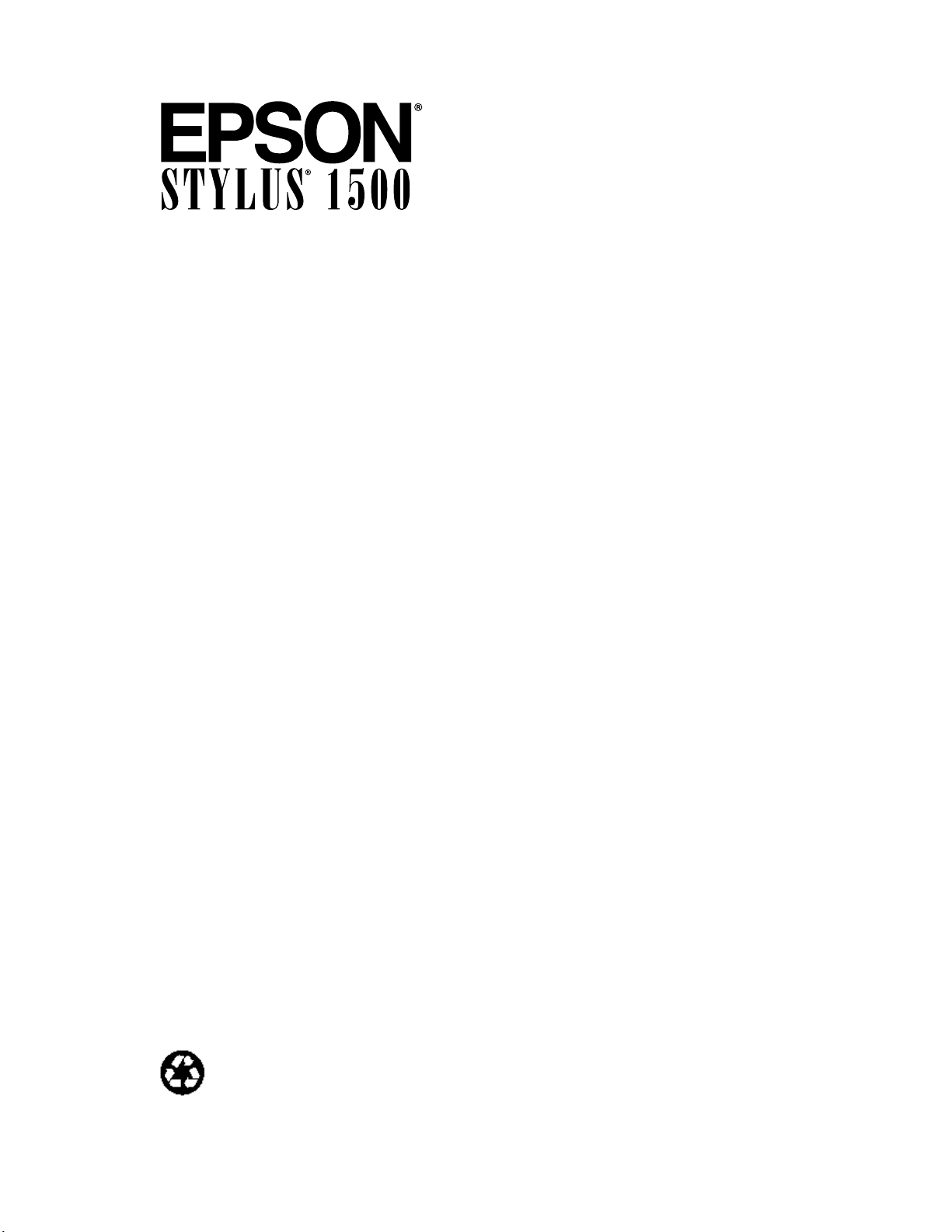
INK JET PRINTER
Reference Guide
All rights reserved. No part of this publication may be reproduced, stored in a retrieval
system, or transmitted in any form or by any means, electronic, mechanical, photocopying,
recording, or otherwise, without the prior written permission of Seiko Epson Corporation.
No patent liability is assumed with respect to the use of the information contained herein.
Neither is any liability assumed for damages resulting from the use of the information
contained herein.
Neither Seiko Epson Corporation nor its affiliates shall be liable to the purchaser of this
product or third parties for damages, losses, costs, or expenses incurred by purchaser or
third parties as a result of: accident, misuse, or abuse of this product or unauthorized
modifications, repairs, or alterations to this product, or (excluding the U.S.) failure to
strictly comply with Seiko Epson Corporation’s operating and maintenance instructions.
Seiko Epson Corporation shall not be liable against any damages or problems arising from
the use of any options or any consumable products other than those designated as
Origin al EPSON Products or EP SON App r oved Products by Seiko Epson Corporation.
EPSON, EPSON Stylus, and EPSON ESC/P are registered trademarks and
EPSON ESC/P 2 is a trademark of Seiko Epson Corporation.
Windows printer driver copyright Software 2000 Ltd Oxford, England. Portions copyright
Seiko Epson Corporation.
General Notice: Other product names used herein are for identification purposes only and
may be trademarks of their respective owners. EPSON disclaims any and all rights in
those marks.
The Energy Star emblem does not represent EPA endorsement of any product or service.
Copyright © 1995 by Epson America, Inc. 9/95
Printed on recycled paper with at least 10% post-consumer content
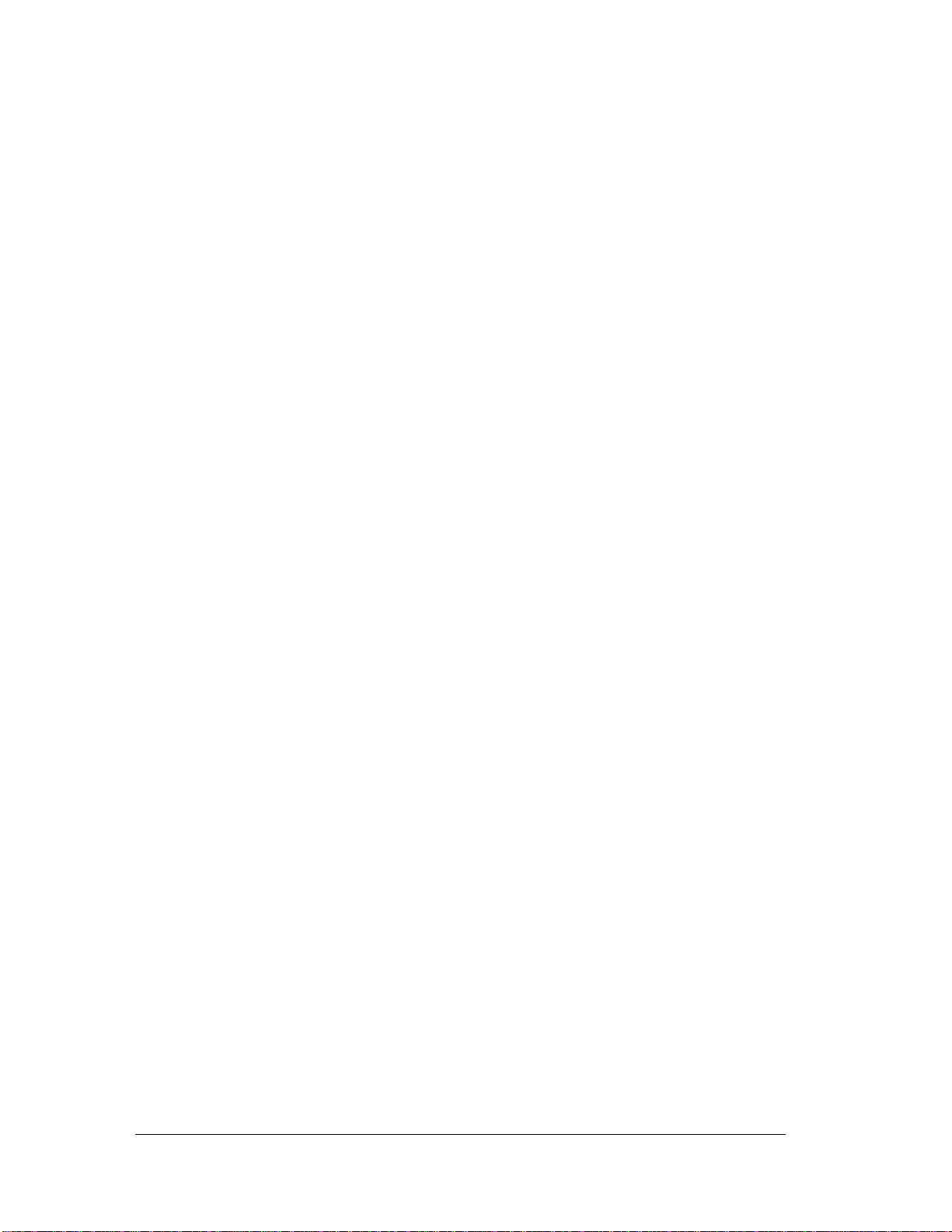
FCC Compliance Statement
For United States Users
This equipment has been tested and found to comply with the limits for a Class B digital
device, pursuant to Part 15 of the FCC Rules. These limits are designed to provide
reasonable protection against harmful interference in a residential installation. This
equipment generates, uses, and can radiate radio frequency energy and , if not installed
and used in accordance with the instructions, may cause harmful interference to radio or
television reception. However, there is no guarantee that interference will not occur in a
particular installation. If this equipment does cause interference to radio and television
reception, which can be determined by turning the equipment off and on, the user is
encouraged to try to correct the interference by one or more of the following measures.
❑ Reorient or relocate the receiving antenna.
❑ Increase the separation between the equipment and receiver.
❑ Connect the equipment into an outlet on a circuit different from that to which the
receiver is co nne cted.
❑ Consult the dealer or an experienced radio/TV technician for help.
WARNING
The connection of a non-shielded equipment interface cable to this equipment will
invalidate the FCC Certification of this device and may cause interference levels which
exceed the limits established by the FCC for this equipment. It is the responsibility of the
user to obtain and use a shielded equipment interface cable with this device. If this
equipment has more than one interface connector, do not leave cables connected to unused
interfaces. Changes or modifications not expressly approved by the manufacturer could
void the user’s authority to operate the equipment.
For Canadian Users
This digital apparatus does not exceed the Class B limits for radio noise emissions from
digital apparatus as set out in the radio interference regulations of the Canadian
Department of Communications.
Le présent appareil numérique n’émet pas de bruits radioélectriques dépassant les limites
applicables aux appare ils numé riques de Classe B prescrites dans le règlement s ur le
brouillage radioélectrique édicté par le Ministère des Communications du Canada.
ii
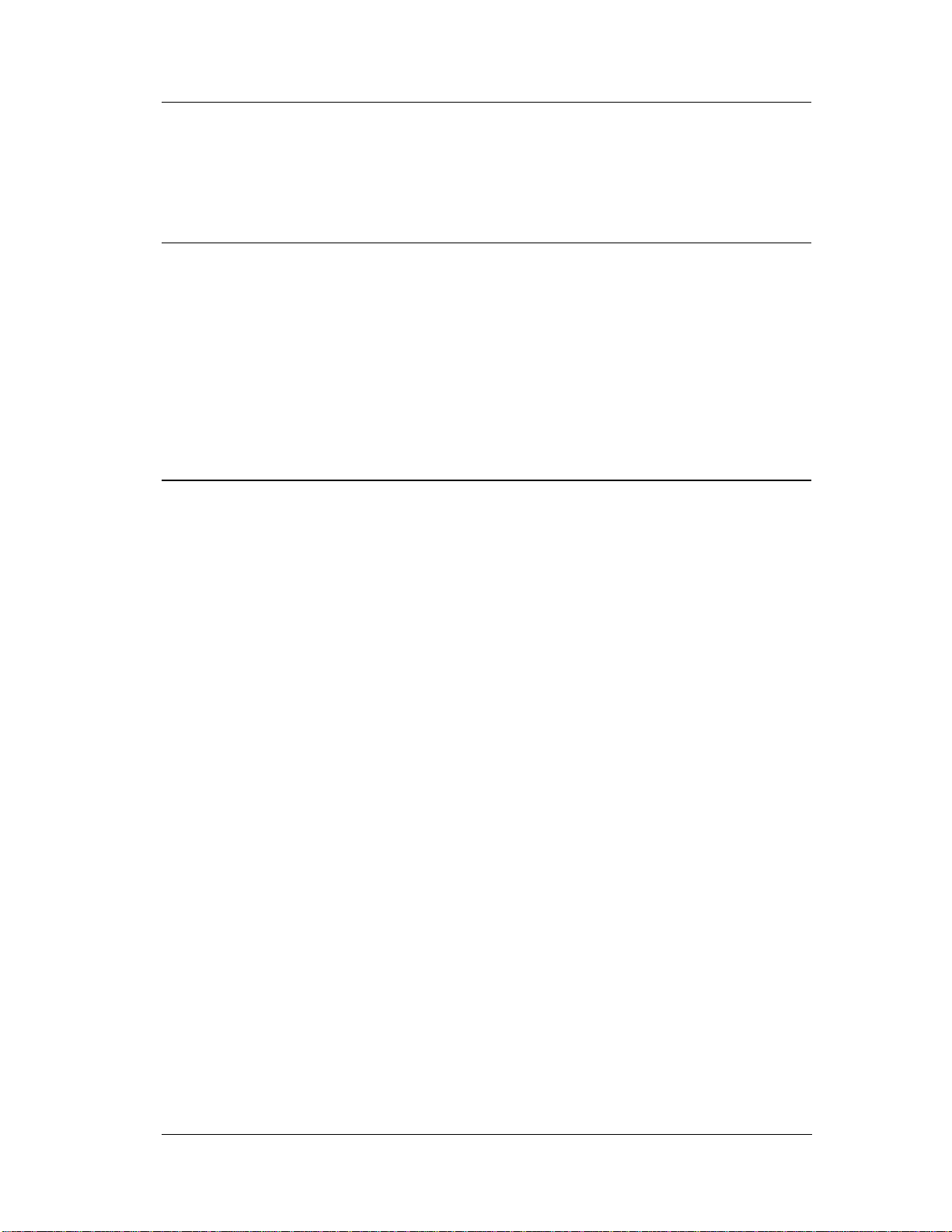
Contents
Introduction
Energy Star Compliance . . . . . . . . . . . . . . . . . . . . . . 1
Energy-saving Tips . . . . . . . . . . . . . . . . . . . . . . 2
How to Use This Manual . . . . . . . . . . . . . . . . . . . . . . 2
Where to Get Help . . . . . . . . . . . . . . . . . . . . . . . . . 3
Electronic Support Services . . . . . . . . . . . . . . . . . . 4
Important Safety Instructions . . . . . . . . . . . . . . . . . . . 6
Chapter 1
Choosing Paper and Other Media . . . . . . . . . . . . . . . . . 1-1
Setting the Thickness Adjustment Lever . . . . . . . . . . . . . 1-2
Loading Plain Paper . . . . . . . . . . . . . . . . . . . . . . . . . 1-4
Loading Oversized Paper . . . . . . . . . . . . . . . . . . . . . 1-8
Loading Single Sheets Manually . . . . . . . . . . . . . . . . . 1-11
Using Special Papers and Other Media . . . . . . . . . . . . . . 1-14
Loading Coated or Glossy Special Papers and
Transparencies . . . . . . . . . . . . . . . . . . . . . . . 1-15
Loading Envelopes . . . . . . . . . . . . . . . . . . . . . . 1-15
Loading Labels . . . . . . . . . . . . . . . . . . . . . . . . . 1-18
Loading Banner Paper . . . . . . . . . . . . . . . . . . . . . 1-20
Removing Banner Paper . . . . . . . . . . . . . . . . . . . 1-20
Printing on Continuous Paper . . . . . . . . . . . . . . . . . . . 1-21
Loading Continuous Paper . . . . . . . . . . . . . . . . . 1-22
Removing Continuous Paper . . . . . . . . . . . . . . . . . 1-27
Adjusting the Loading Position . . . . . . . . . . . . . . . . . . 1-28
Adjusting the Tear-Off Position . . . . . . . . . . . . . . . . . . 1-29
Switching Between Continuous Paper and Single Sheets . . . 1-31
Switching to Single Sheets . . . . . . . . . . . . . . . . . . 1-31
Switching to Continuous Paper . . . . . . . . . . . . . . . 1-32
Paper Handling
iii
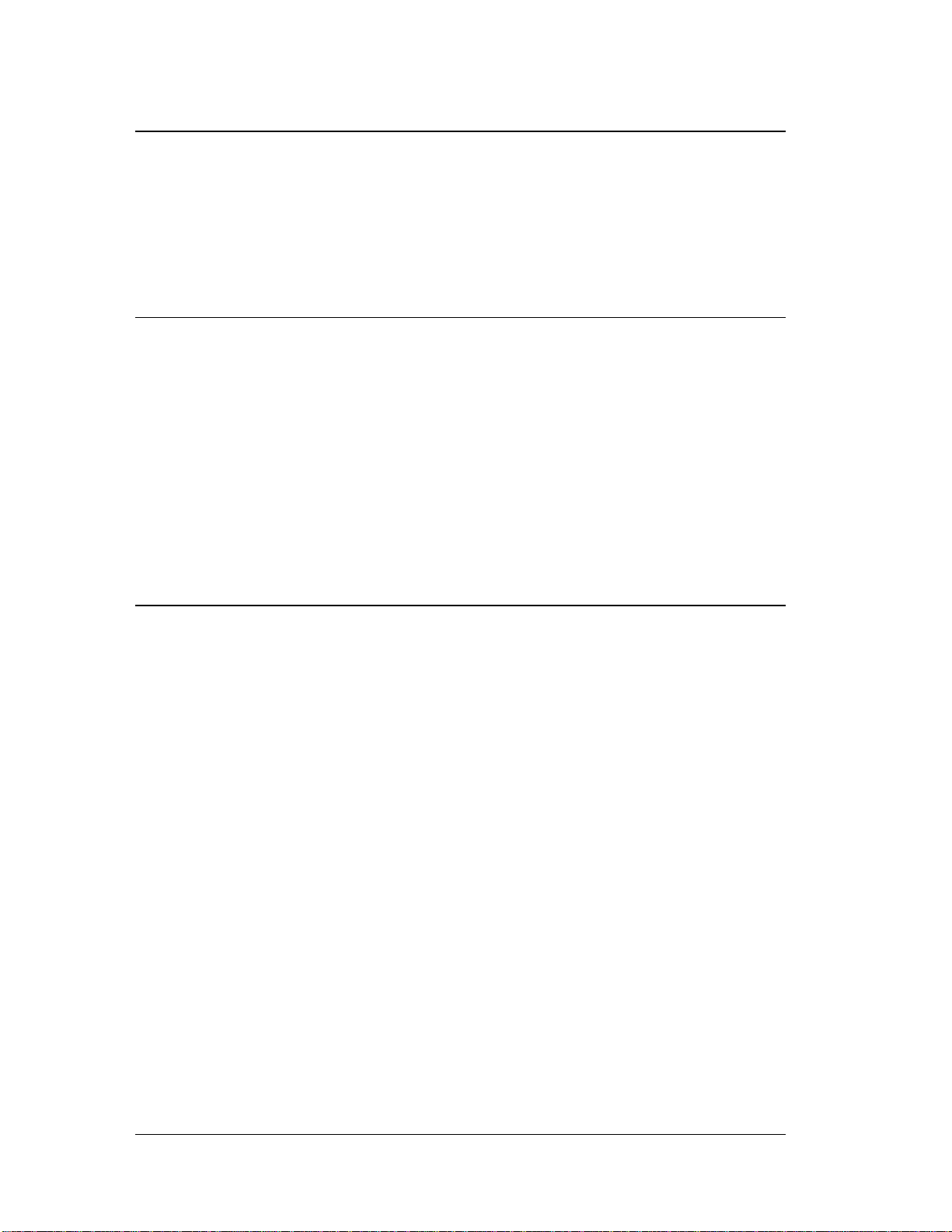
Chapter 2
Using the Control Panel . . . . . . . . . . . . . . . . . . . . . . . 2-1
Lights . . . . . . . . . . . . . . . . . . . . . . . . . . . . . . . 2-2
Buttons . . . . . . . . . . . . . . . . . . . . . . . . . . . . . . 2-3
Using the Default Setting Mode . . . . . . . . . . . . . . . . . . 2-6
Controlling the Printer
Chapter 3
Cleaning the Print Heads . . . . . . . . . . . . . . . . . . . . . . 3-1
Replacing the Ink Cartridges . . . . . . . . . . . . . . . . . . . . 3-2
Selecting the Correct Ink Cartridges . . . . . . . . . . . . . 3-3
Replacing the Black Ink Cartridge . . . . . . . . . . . . . . 3-4
Replacing the Color Ink Cartridge . . . . . . . . . . . . . . 3-6
Cleaning the Printer . . . . . . . . . . . . . . . . . . . . . . . . . 3-9
Transporting the Printer . . . . . . . . . . . . . . . . . . . . . . . 3-10
Calibrating the Printer When Printing From DOS . . . . . . . . 3-11
Chapter 4
Error Lights . . . . . . . . . . . . . . . . . . . . . . . . . . . . . . 4-1
Print Quality Problems . . . . . . . . . . . . . . . . . . . . . . . . 4-3
Printed output is faint, blurred, or of poor quality . . . . . 4-4
Printed image is smeared . . . . . . . . . . . . . . . . . . . 4-5
Vertical or horizontal lines do not align . . . . . . . . . . . 4-5
You see white banding in your printouts . . . . . . . . . . 4-6
The printout contains incorrect or garbled characters . . . 4-6
You see incorrect colors in your printout . . . . . . . . . . 4-7
Printing Problems . . . . . . . . . . . . . . . . . . . . . . . . . . . 4-7
Printing has stopped but the Pause light is off . . . . . . . 4-8
You see a system m emory error message on your PC
and the printer does not print . . . . . . . . . . . . . . . 4-8
The printer sounds like it is printing, but nothing prints . 4-9
The printer prints blank pages . . . . . . . . . . . . . . . . 4-9
Text printing is slow . . . . . . . . . . . . . . . . . . . . . . 4-9
You see error messages on your PC because of printing
conflicts . . . . . . . . . . . . . . . . . . . . . . . . . . . 4-10
The printer does not seem to receive print jobs . . . . . . . 4-11
Maintenance
Troubleshooting
iv
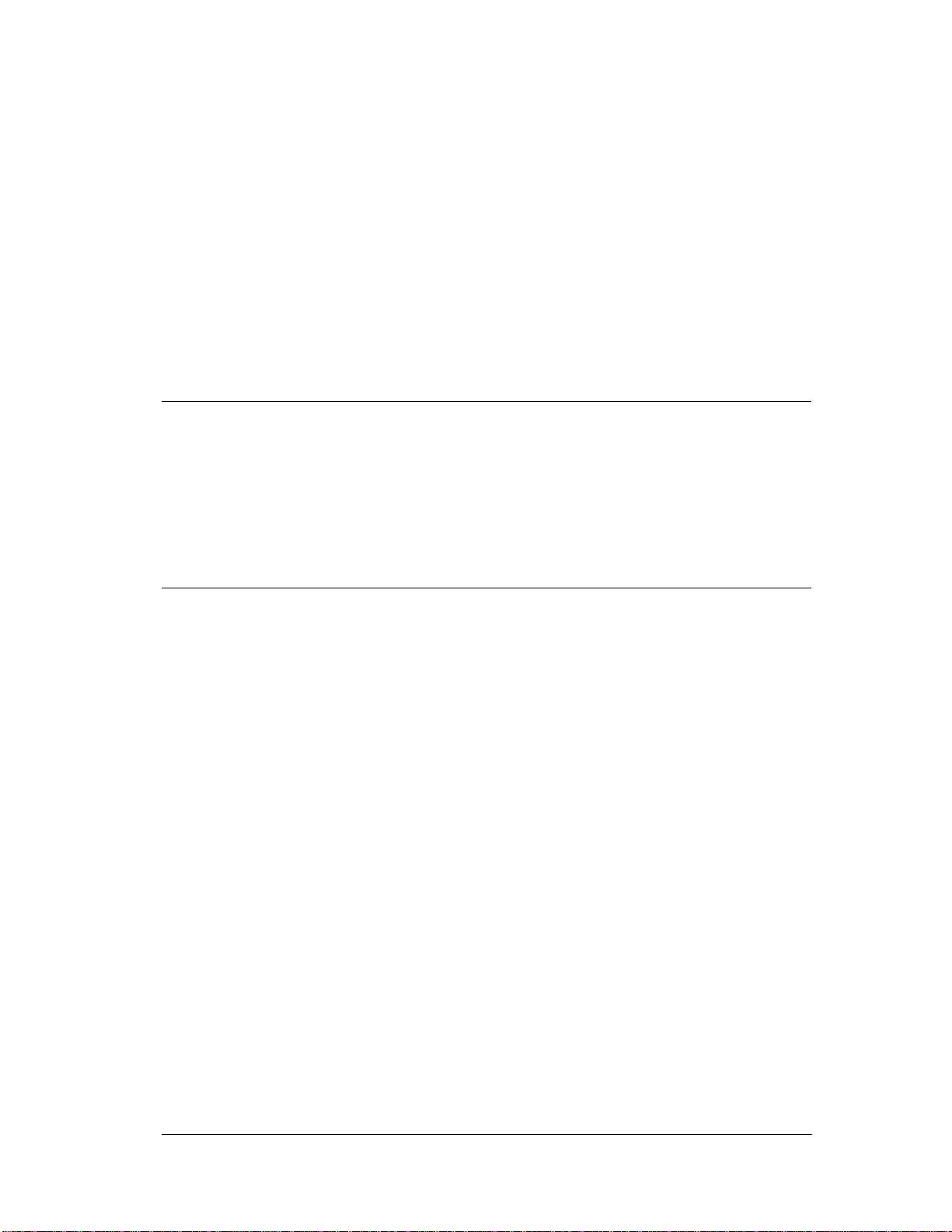
Paper Handling Problems . . . . . . . . . . . . . . . . . . . . . 4-12
Paper Jam Problems . . . . . . . . . . . . . . . . . . . . . . 4-12
Paper Feeding Problems . . . . . . . . . . . . . . . . . . . 4-12
Continuous Paper Problems . . . . . . . . . . . . . . . . . 4-13
Other Paper Handling Problems . . . . . . . . . . . . . . . 4-15
Other Problems . . . . . . . . . . . . . . . . . . . . . . . . . . . 4-17
Printing starts too high or too low o n the page, or the
page length or margins are not what you expect . . . 4-17
Ink cartridges do not last as long as expected . . . . . . . 4-17
Appendix A
Interface Boards for the PC . . . . . . . . . . . . . . . . . . . . . A-1
Using the C823051 or C823061 Serial Interface Board . . . A-2
Installing an Optional Interface Board . . . . . . . . . . . . . . A-3
Connecting the Printer to the Network . . . . . . . . . . . A-5
Appendix B
Printing . . . . . . . . . . . . . . . . . . . . . . . . . . . . . . . . B-1
Paper . . . . . . . . . . . . . . . . . . . . . . . . . . . . . . . . . B-2
Ink Cartridges . . . . . . . . . . . . . . . . . . . . . . . . . . . . B-7
Mechanical . . . . . . . . . . . . . . . . . . . . . . . . . . . . . . B-8
Electrical . . . . . . . . . . . . . . . . . . . . . . . . . . . . . . . B-9
Environmental . . . . . . . . . . . . . . . . . . . . . . . . . . . . B-9
Safety Approvals . . . . . . . . . . . . . . . . . . . . . . . . . . B-9
Fonts . . . . . . . . . . . . . . . . . . . . . . . . . . . . . . . . . B-10
Interface Specifications . . . . . . . . . . . . . . . . . . . . . . . B-11
Pin assignments . . . . . . . . . . . . . . . . . . . . . . . . B-11
Timing chart . . . . . . . . . . . . . . . . . . . . . . . . . . B-13
Initialization . . . . . . . . . . . . . . . . . . . . . . . . . . . . . B-13
Default Settings . . . . . . . . . . . . . . . . . . . . . . . . B-14
Using Optional Interfaces
Technical Specifications
v
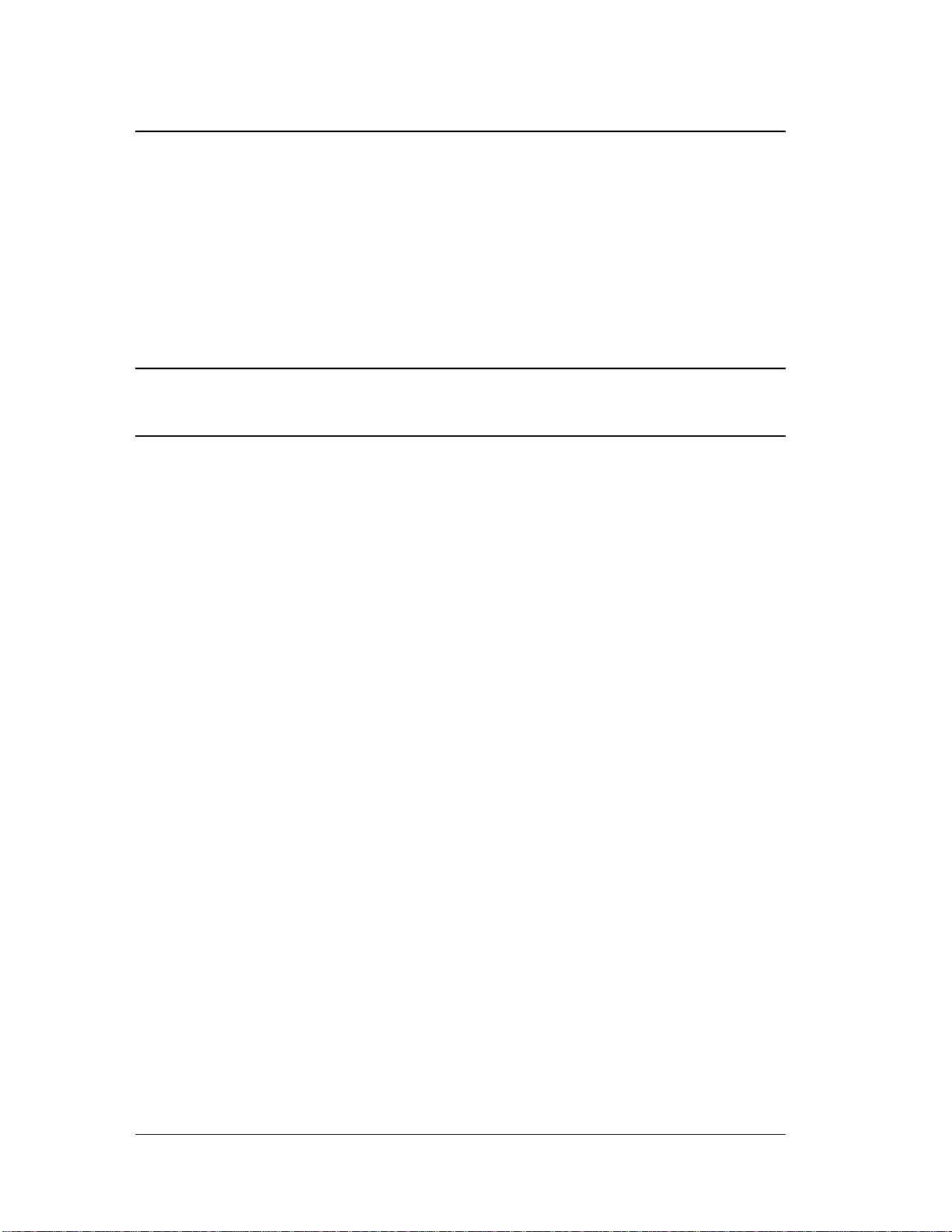
Appendix C
Command List . . . . . . . . . . . . . . . . . . . . . . . . . . . . C-1
EPSON ESC/P 2 Commands . . . . . . . . . . . . . . . . . C-1
IBM XL24E Emulation Codes . . . . . . . . . . . . . . . . . C-2
Character Tables . . . . . . . . . . . . . . . . . . . . . . . . . . . C-2
International Character Sets . . . . . . . . . . . . . . . . . . C-7
Characters Available with ESC ( ^ Command . . . . . . . . C-8
Commands and Character Tables
Glossary
Index
vi
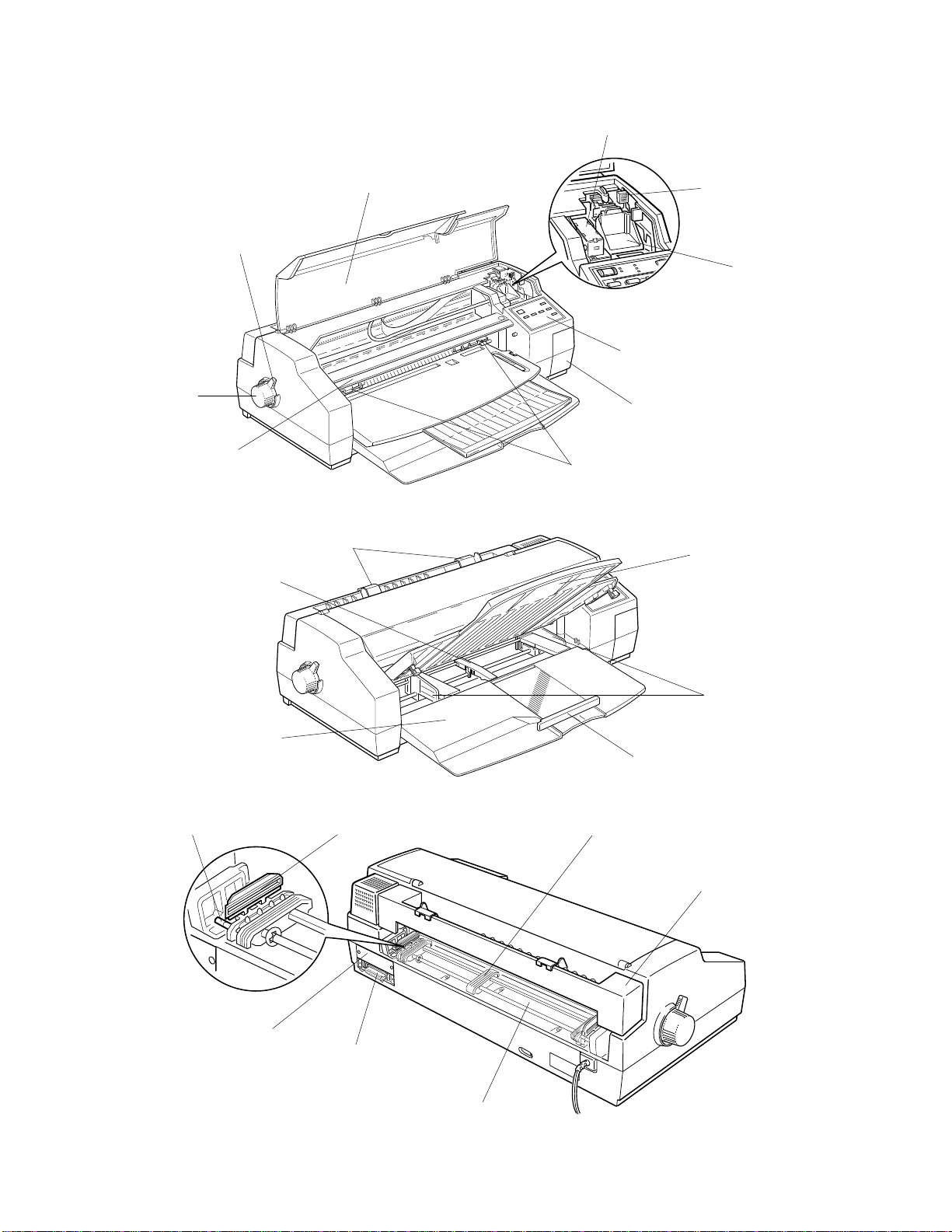
Printer Parts
monochr o me pr in t he a d
paper-release
lever
knob
tear-off
edge
edge guides
(manual feed slot)
center support
printer cover
thickness
adjustment
lever
color print head
compartment
control panel
black ink cartr i dge
compartm e n t
page eject guides
output tray
paper support
sprocket-lock lever
optional
interface
cover
sprocket cover
parallel
interface
edge guides
rear edge guide
center support
manual feed guide
tractor feeder
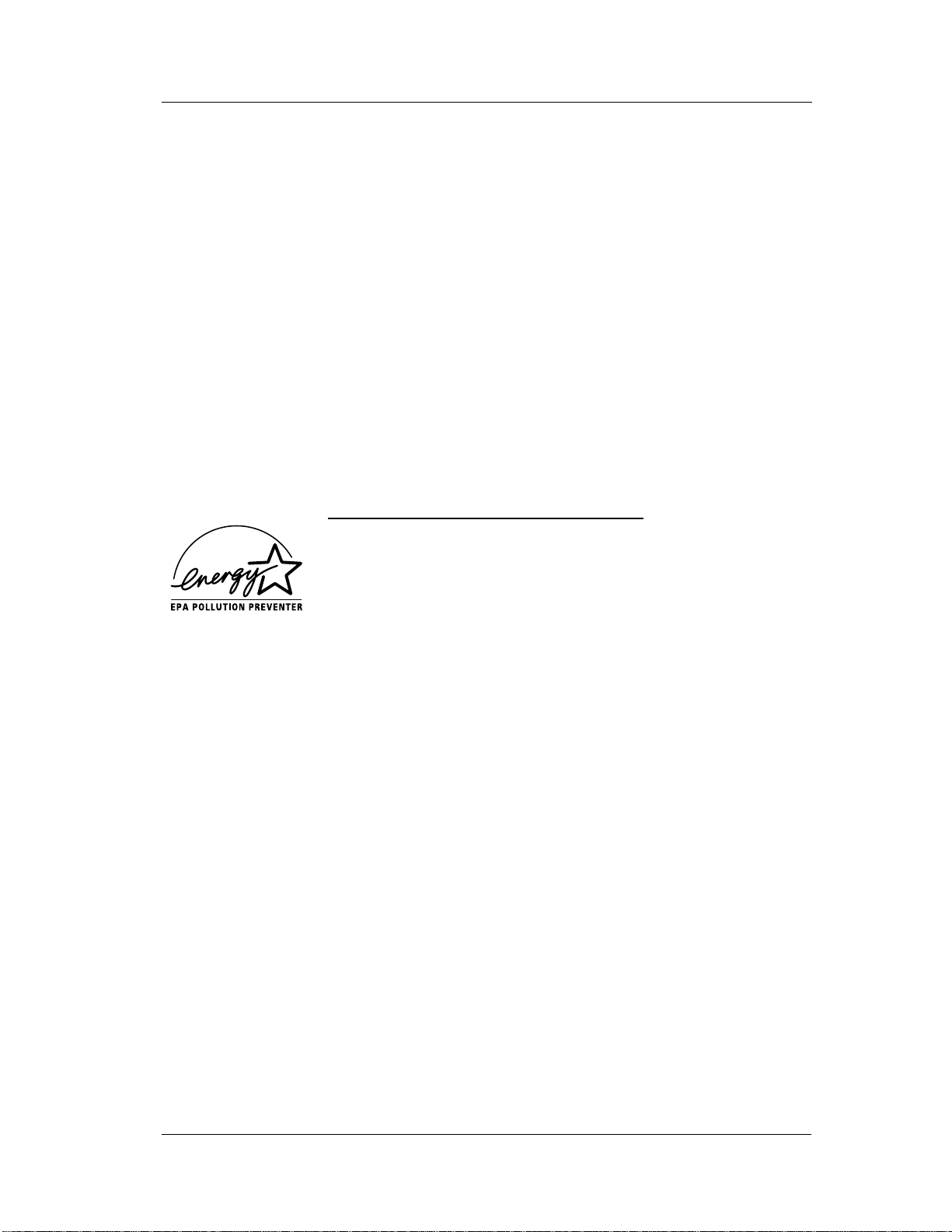
Introduction
This manual contains general operating and maintenance
instructions for your EPSON
troubleshooting guidelines and technical specifications. For
instructions on setting up your printer and using the
®
Microsoft
see the appropriate Setup and Software Guide.
Note:
After you install the driver, check the ReadMe icon in the EPSON
group in Windows or the README1st icon on the Macintosh hard
disk for the latest information about your printer and software.
Windows® or Apple® Macintosh® printe r driver,
Energy Star Compliance
®
Stylus® 1500, as well as
As an Energy Star Partner, EPSON has determined
that this product meets the Energy Star guidelines
for energy efficiency.
The EPA estimates that if all desktop computers, printers, and
other peripheral devices met Energy Star standards, energy
cost savings would exceed $1 billion annually and carbon
dioxide emissions would be reduced by 20 million tons.
All of EPSON’s ink jet printers conform to Energy Star
standards.
Introduction
1
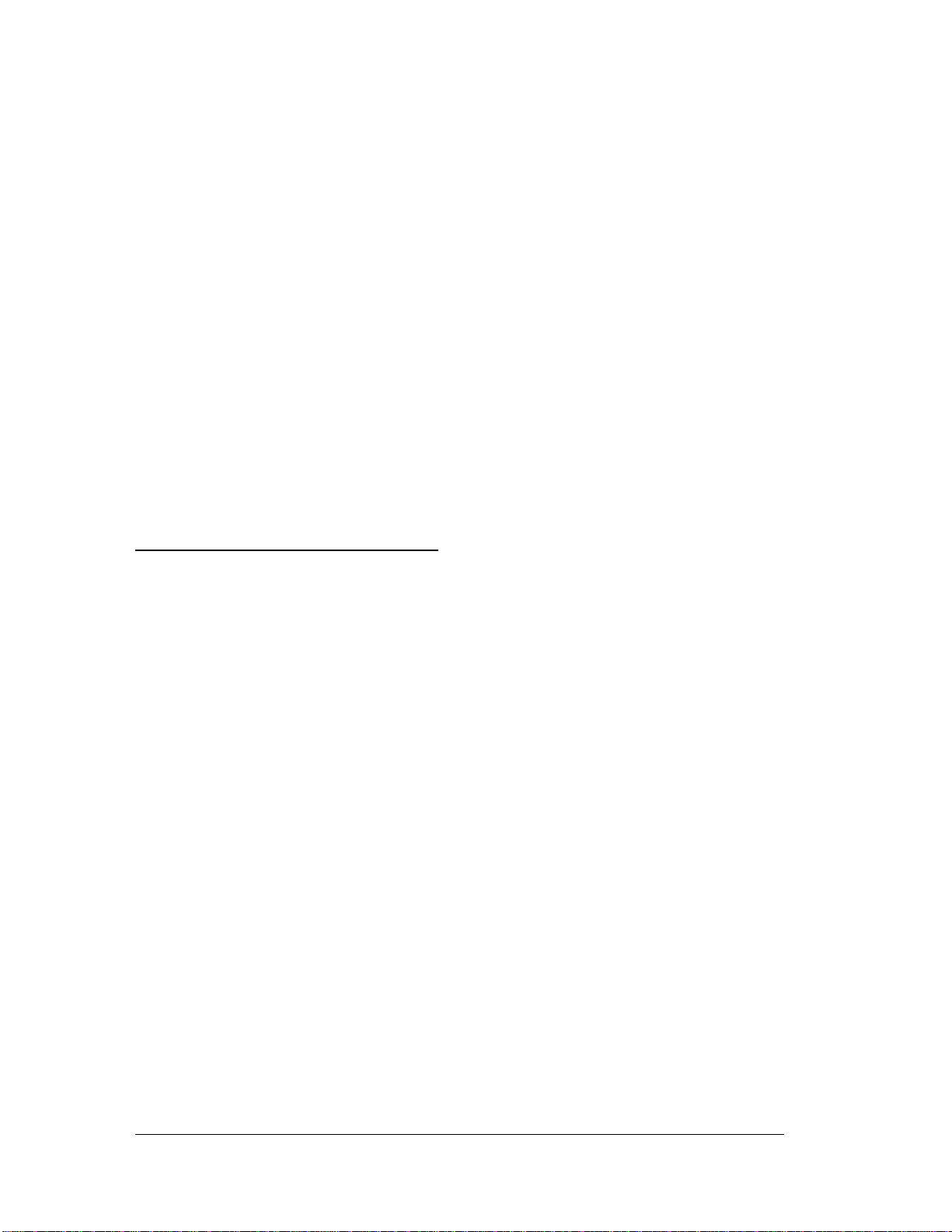
Energy-saving Tips
Here are a few tips you can use to be even more energy-wise:
❑ If your monitor isn’t Energy Star compliant, turn it off
when you ’re not using it.
❑ Turn off your computer, printer, and monitor each day
when you are done using them.
❑ Use the print preview option in your software to catch
errors before you print a document.
❑ If you have an electronic mail system available to you, send
E-mail rather than memos. Not only is this faster, but you’ll
save paper and storage space too.
How to Use This Manual
After you have set up the printer as described in the Setup and
Software Guide, refer to this manual for the following
information:
Chapter 1, “Paper Handling,” explains how to select the right
paper or other media for your print job and load it in your
printer.
Chapter 2, “Controlling the Printer,” provides instructions for
managing the printer’s operation through its control panel. It
also explains how to access the printer’s Default Setting mode.
Chapter 3, “ Maintenance,” explains how to clean the print
heads, replace the ink cartridges, and clean and transport the
printer.
Chapter 4, “Troubleshooting,” provides solutions to printing
problems you may encounter.
Introduction
2
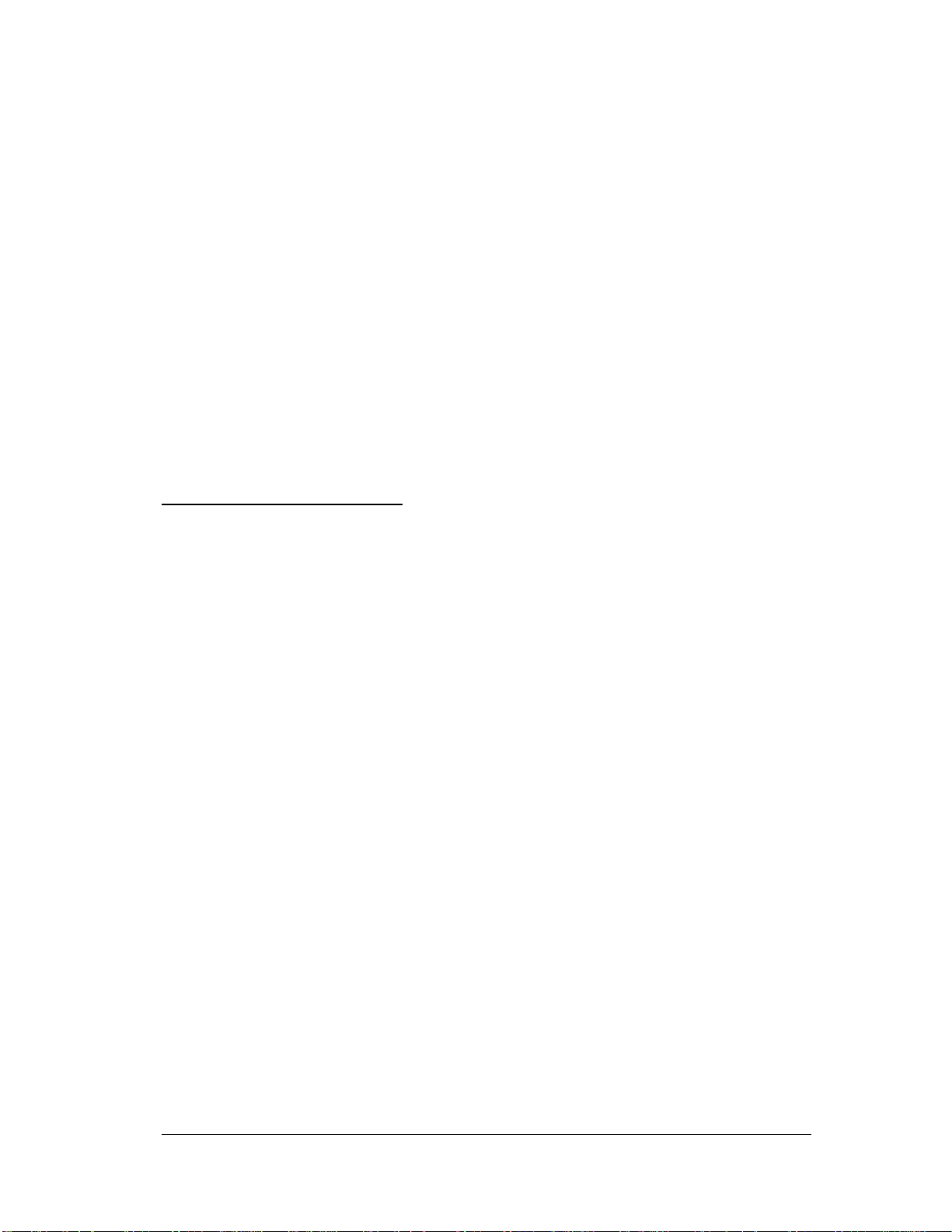
Append ix A, “Usi ng Optional Interfaces,” describes optional
interfaces you can install in your printer to enhance its
capabilities and explains how to install an interface board.
Append ix B, “Technical Specifications,” gives the specifications
for the Stylus 1500 printer.
Append ix C, “Commands and Character Tables,” lists the
EPSON ESC/P 2
and IBM® XL24E emulation commands
supported by the printer and shows the printer’s built-in
character tables.
A Glossary and an Index are provided at the end of the
manual.
Where to Get Help
If you purchased your printer in the United States or Canada,
EPSON provides customer support and service through a
network of Authorized EPSON Customer Care Centers.
EPSON also provides the following services when you dial
(800) 922-8911:
❑ Technical information on the installation, configuration,
and operation of EPSON products
❑ Assistance in locating your nearest Authorized EPSON
Reseller or Customer Care Center
❑ Customer relations
❑ EPSON technical information library fax service
❑ Product literature on current and new products.
Introduction
3
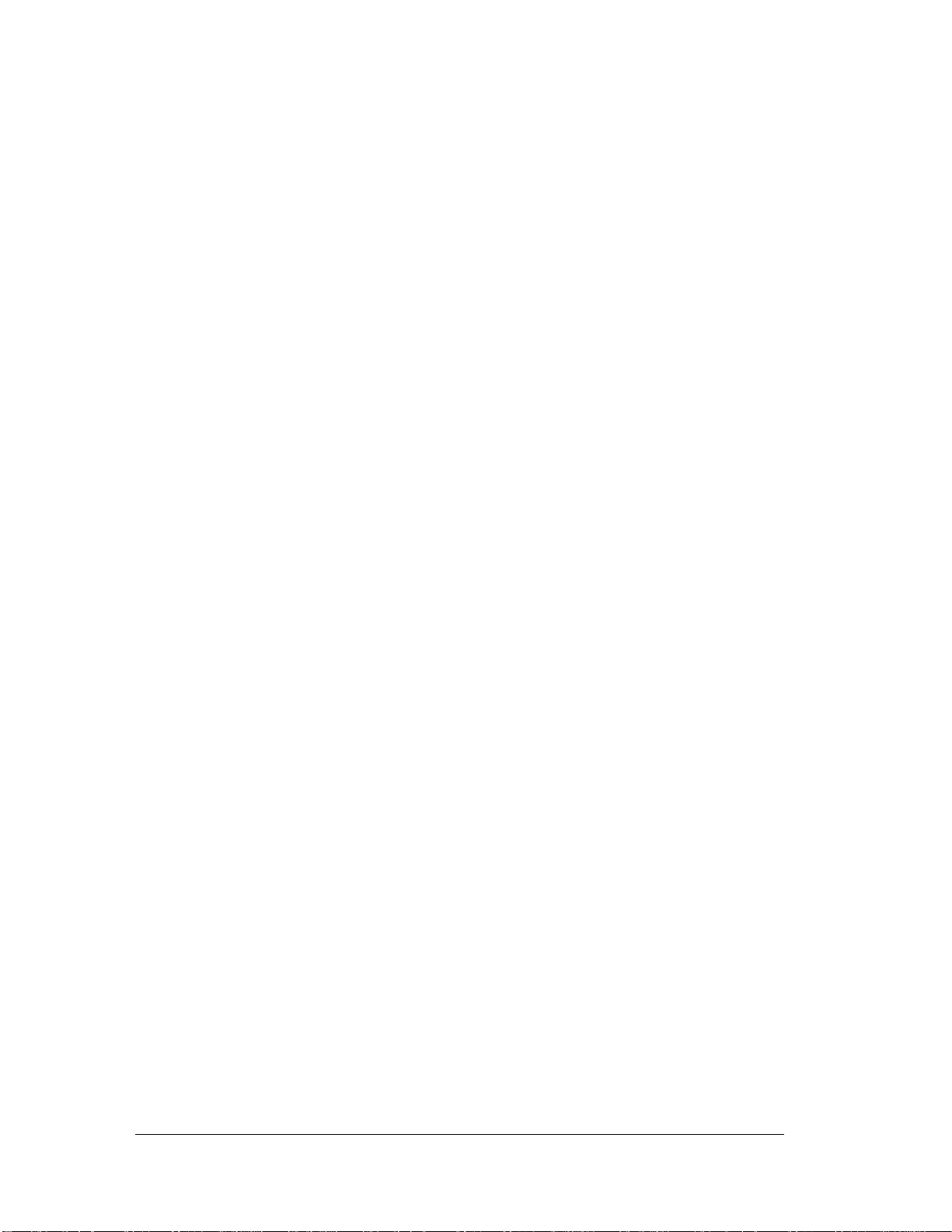
You can purchase ink cartridges, paper, parts, printed manuals,
and accessories for EPSON products from EPSON Accessories
at (800) 873-7766 (U.S. sales). In Canada, call (800) BUY-EPSON.
If you purchased your printer outside the United States or
Canada, contact your EPSON dealer or the marketing location
nearest you for customer support and service.
If you need help with any software program you are using,
see that program’s documentation for technical support
information.
Electronic Support Services
If you have a modem, the fastest way to access helpful tips,
specifications, drivers, application notes, DIP switch or jumper
settings, and bulletins for EPSON products is through the
following online services.
EPSON Bulletin Board Service
You can call the EPSON Bulletin Board Service (BBS) at
(310) 782-4531. No membership is required. Make sure your
communications software is set to 8 data bits with 1 stop bit,
no parity bit, and a modem speed up to 28.8 Kbps. See the
documentation that came with your communications software
for more information.
Introduction
4
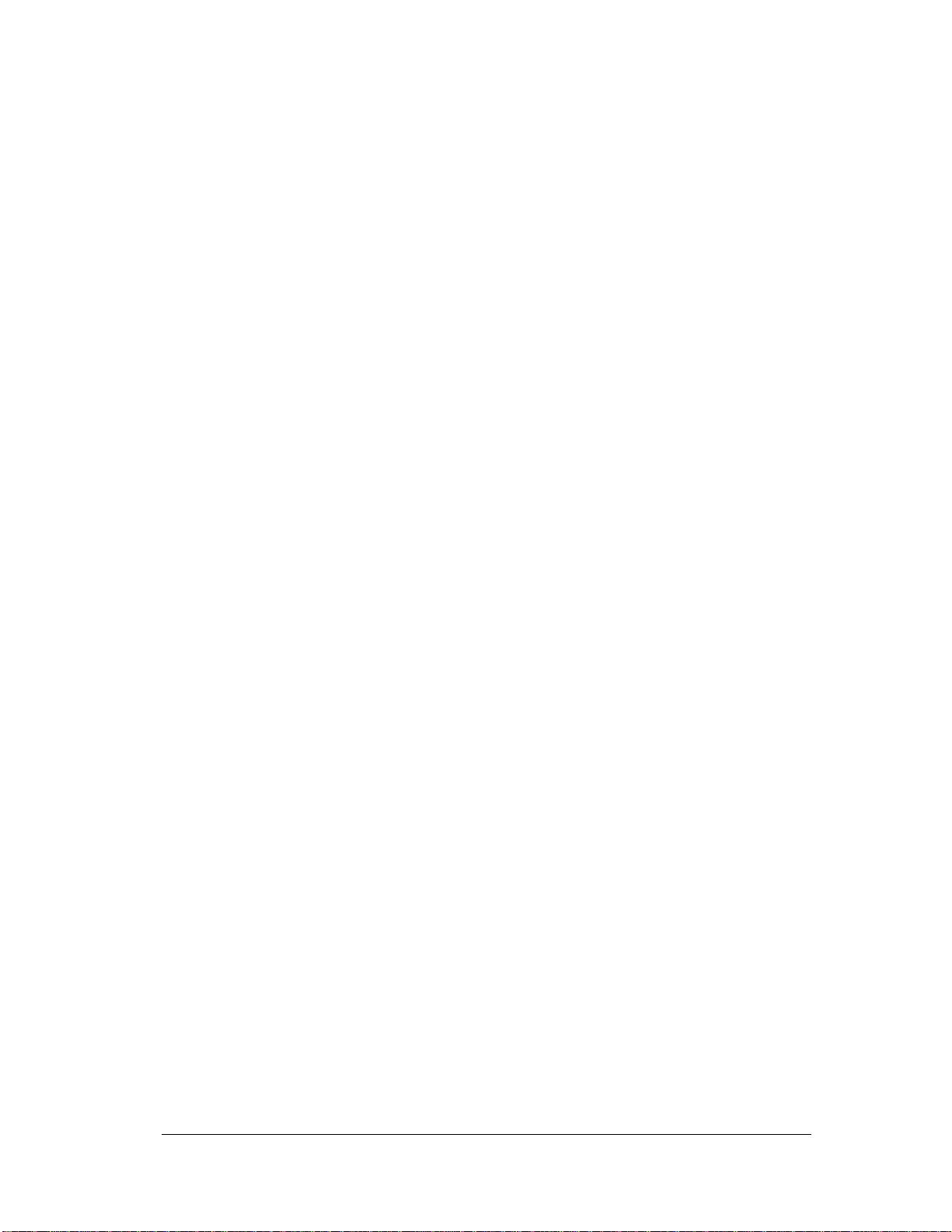
CompuServe online support
CompuServe® members can call the Epson America Forum on
CompuServe. If you are already a member, simply type
GO EPSON at the menu prompt to reach the Forum.
If you are not currently a member, you are eligible for a free
introductory membership as an owner of an EPSON product.
This membership entitles you to:
❑ An introductory credit on CompuServe
❑ Your own user ID and password
❑ A complimentary subscription to CompuServe Magazine,
CompuServe’s monthly publication.
To take advantage of this offer, call (800) 848-8199 in the United
States and Canada and ask for representative #529. In other
countries, call the following U.S. telephone number:
(614) 529-1611, or your local CompuServe access number.
Introduction
5
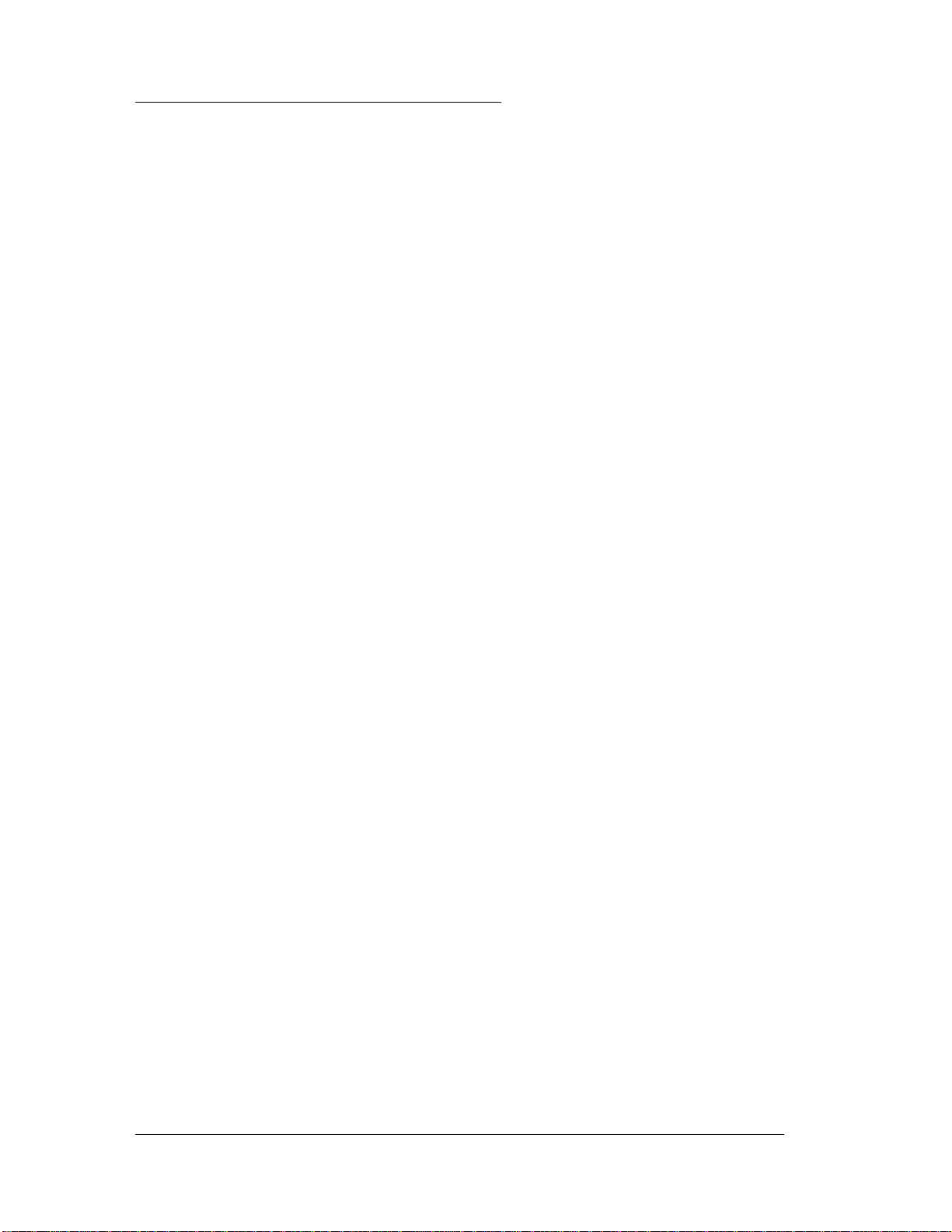
Import ant Safety In s t ructi ons
Before using your p rinter, read these sa fety instruct ions to
make sure you use the printer safely and effectively:
❑ Turn off and unplug the printer before cleaning. Clean with
a damp cloth only. Do not spill liquid on the printer.
❑ Do not place the printer on an unstable surface or near a
radiator or heat register.
❑ Do not block or cover the openings in the printer’s cabinet
or insert objects through the slots.
❑ Use only the type of power source indicated on the
printer’s label.
❑ Connect all equipment to properly grounded power
outlets; do not use an adapter plug. Avoid using outlets on
the same circuit as photocopiers or air control systems that
regularly switch on and off.
❑ Do not let the power cord become damaged or frayed.
❑ If you use an extension cord with the printer, make sure the
total ampere rating of the devices plugged into the
extension cord does not exceed the cord’s ampere rating.
Also, make sure the total of all devices plugged into the
wall outlet does not exceed 15 amperes.
❑ Except as specifically explained in this Reference Guide, do
not attempt to service the printer yourself.
❑ Unplug the printer and refer servicing to qualified service
personnel under the following conditions:
If the power cord or plug is damaged; if liquid has entered
the printer; if the printer has been dropped or the cabinet
damaged; if the printer does not operate normally or
exhibits a distinct change in performance. Adjust only those
controls that are covered by the operating instructio ns.
Introduction
6
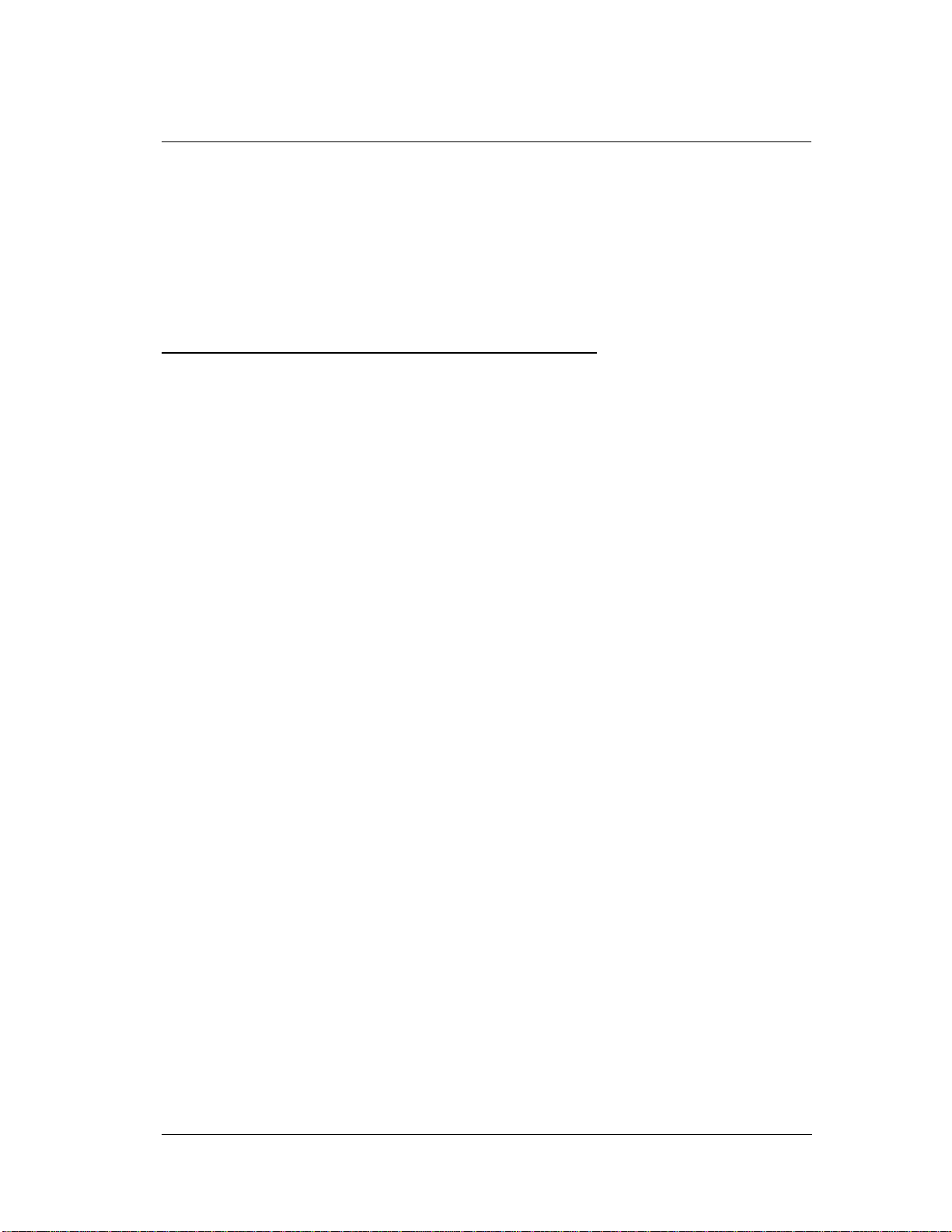
Cha pter 1
Paper Handling
Read this chapter for information about choosing the best
paper or other media for your printing needs and for
instructions on loading them in your printer.
Choosing Paper and Other Media
You can use most plain paper with your printer and achieve
good results. Coated papers give you better results because
they reduce the amount of ink that is absorbed. However, if the
coated paper does not absorb enough ink, the ink can smear.
To ensure the best results, EPSON provides special papers and
transparencies that are formulated for the inks used in EPSON
ink jet printers. These papers include the following:
❑ EPSON special coated paper for 360 dpi. Use this paper
for best results when printing at 360 dpi.
❑ EPSON special coated paper for 720 dpi. Use this paper
for best results when printing at 720 dpi.
❑ EPSON high-quality glossy pa per. Use this paper with
720 dpi to produce camera-ready composites. When
printing on glossy paper, use only EPSON high-quality
glossy paper.
❑ EPSON transparency film. When printing transparencies,
use only EPSON transparencies. For best results, use
transparencies within six months of opening the package.
Do not use 720 dpi when printing transparencies.
Paper Handling
1-1
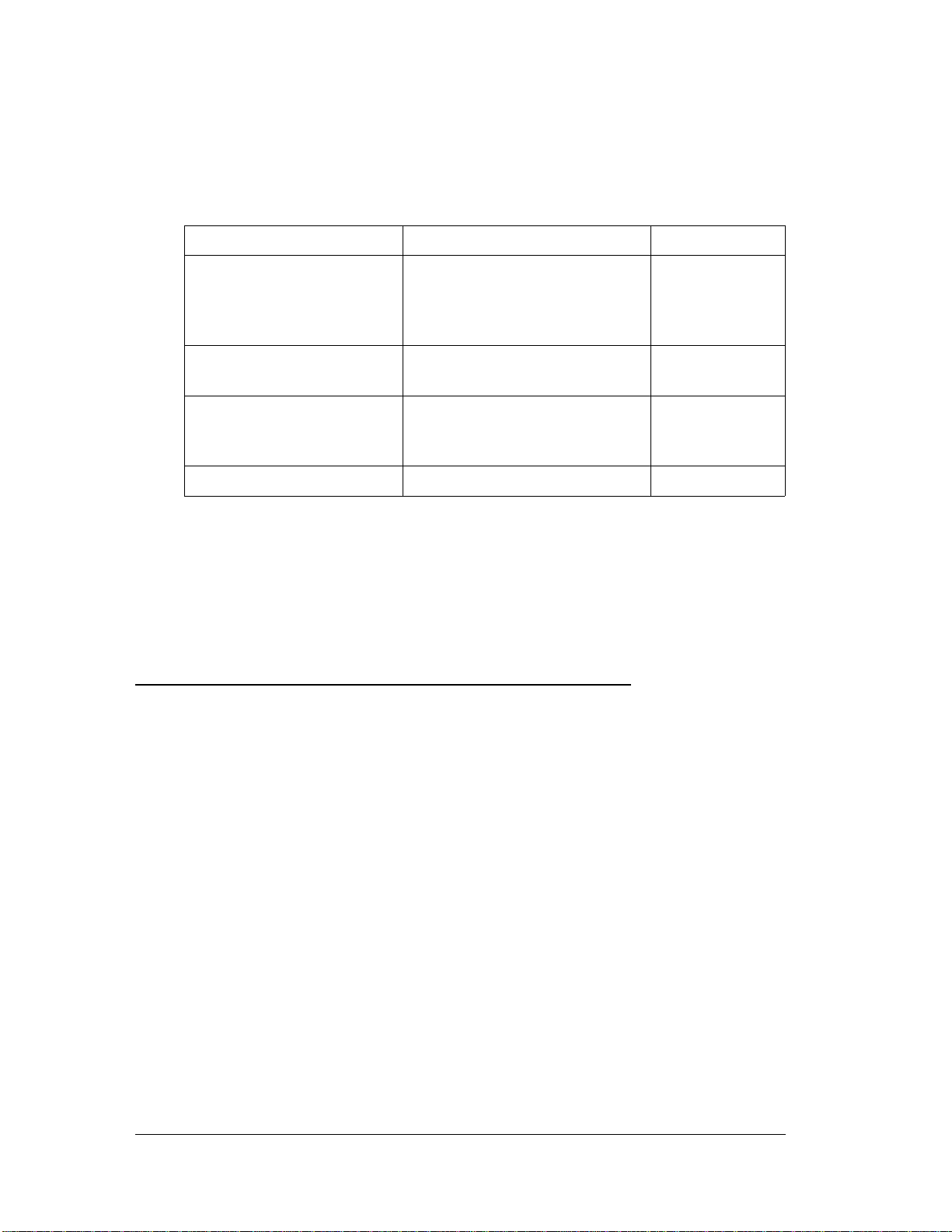
To order EPSON papers and transparencies, contact your
dealer or call EPSON Accessories at (800) 873-7766 (U.S. only).
In Canada, call (800) BUY-EPSON for sal es loca tions. Use the
following part numbers when ordering:
Paper or other media Size Part number
Special coated paper
for 720 dpi
Special coated paper
for 360 dpi
High-quality glossy
paper
Transparency film Letter (8.5 × 11 inches) S041064
Letter (8.5 × 11 inches)
Legal (8.5 × 14 inches)
B (11 × 17 inches)
Super A3/B (13 × 19 inches)
Letter (8.5 × 11 inches)
Super A3/B (13 × 19 inches)
Letter (8.5 × 11 inches)
B (11 × 17 inches)
Super A3/B (13 × 19 inches)
The built-in tractor feeder allows you to print on continuous
paper up to 17 inches (432 mm) wide or banner paper up to
16 inches (406 mm) wide. You can also use the tractor feeder to
print on continuous labels.
Setting the Thickness Adjustment Lever
S041062
S041067
S041069
S041070
S041060
S041066
S041072
S041074
S041075
Before you start printing, you should check the thickness
adjustment lever to make sure it is set correctly for the type of
paper or other media you are loading. Use the table below to
set the thickness adjustment lever for your media type.
c
1-2
Caution:
Before you change the lever setting, make sure there is no
paper in the paper path and that printing is paused. To do this,
press the
Paper Handling
Pause
button or turn off the printer.

Thickness
adjustment
lever
Media type
Standard paper 0 Envelopes +
position Media type
Thickness
adjustment
lever
position
Transparency film 0 Previously smeared
Labels 0
Continuous pap e r 0
documents
+
If a document is smeared, set the thickness adjustment lever to
the + position (regardless of the paper type) and print it again.
To access the lever, open the printer cover; the lever is in the
right back corner, as shown in the following illustration.
Paper Handling
1-3
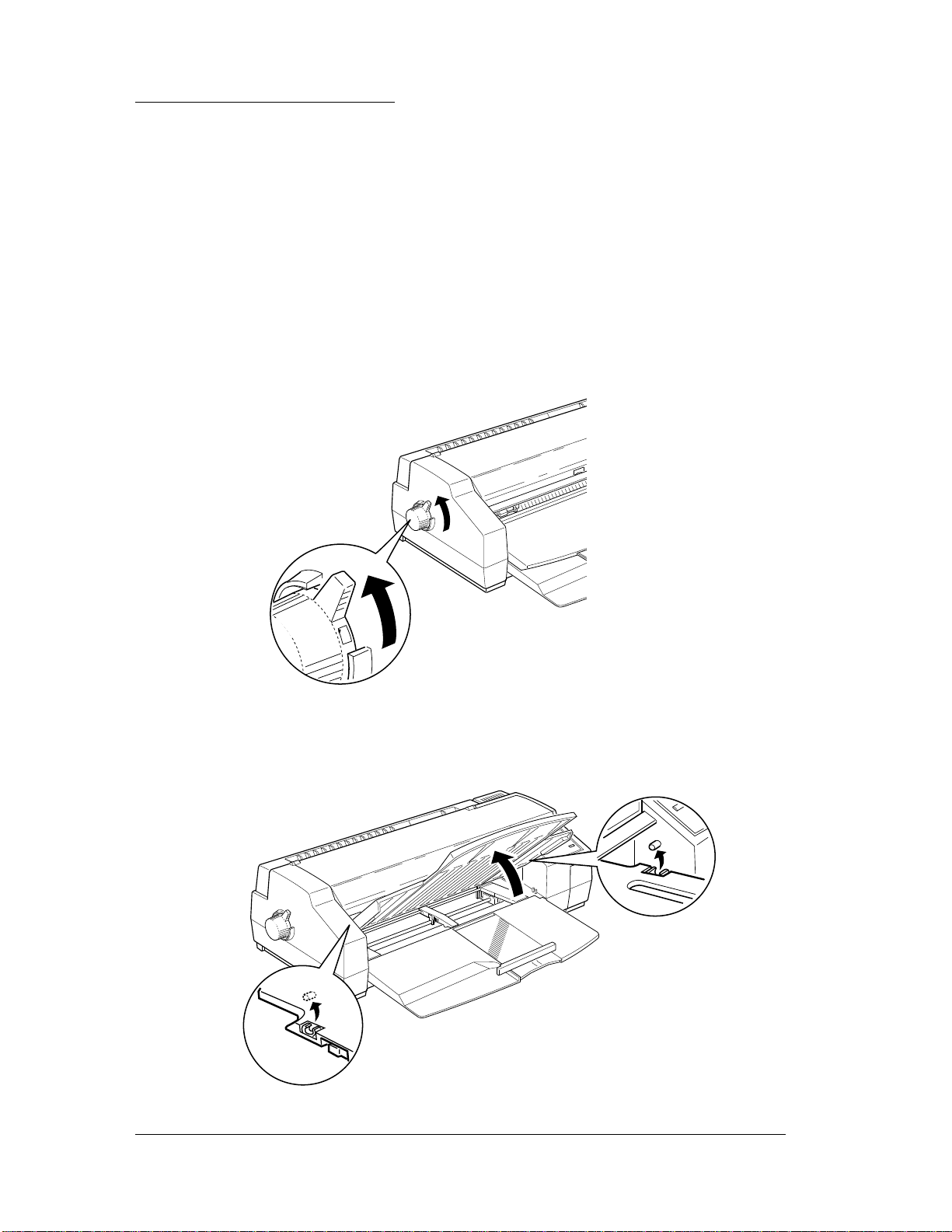
Loading Plain Pa per
The following procedure explains how to load plain bond,
letter-size paper in the sheet feeder. You can load up to
100 sheets of plain paper. Always load plain paper with the
printable surface facing down. The printable surface is marked
with an arrow on most plain paper packaging.
1. Make sure the paper-release lever is set to the single-sheet
position.
TITLE
LM-9.EPS
EPSON AMERICA, INC.
Documentation Department
20770 Madrona Avenue, Torrance, CA 90503
(310) 782-0770
DATE
DRAWN BY
9/7/95
B. Levert
2. Raise the output tray until it locks in the upright position.
1-4
Paper Handling
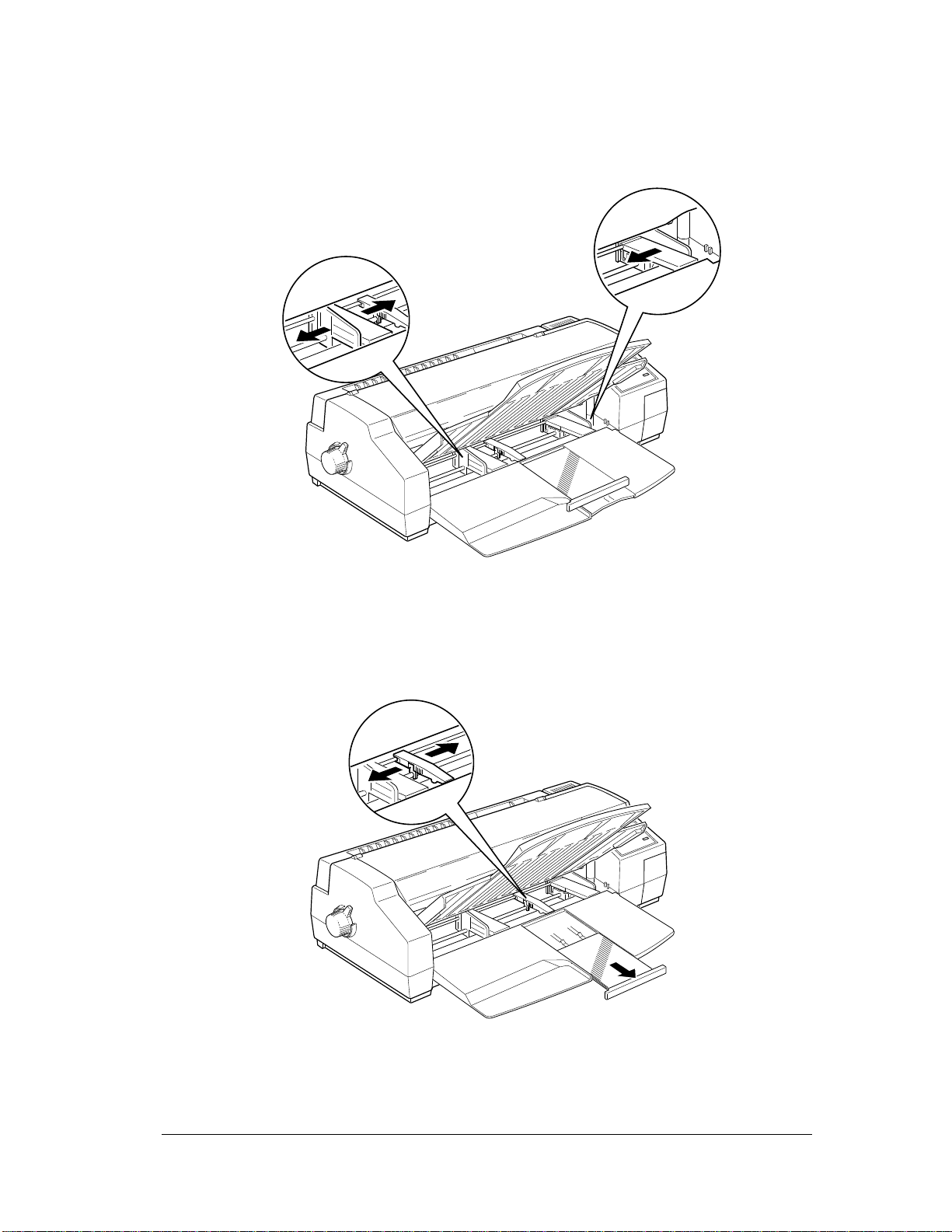
3. Slide the right edge guide to the left as far as it will go. Then
slide the left edge guide to match the width of your paper.
4. Move the center support to a point midway between the
edge guides. Then gently extend the rear edge guide until it
stops.
5. Fan a stack of paper; then tap it on a flat surface to even the
edges.
Paper Handling
1-5
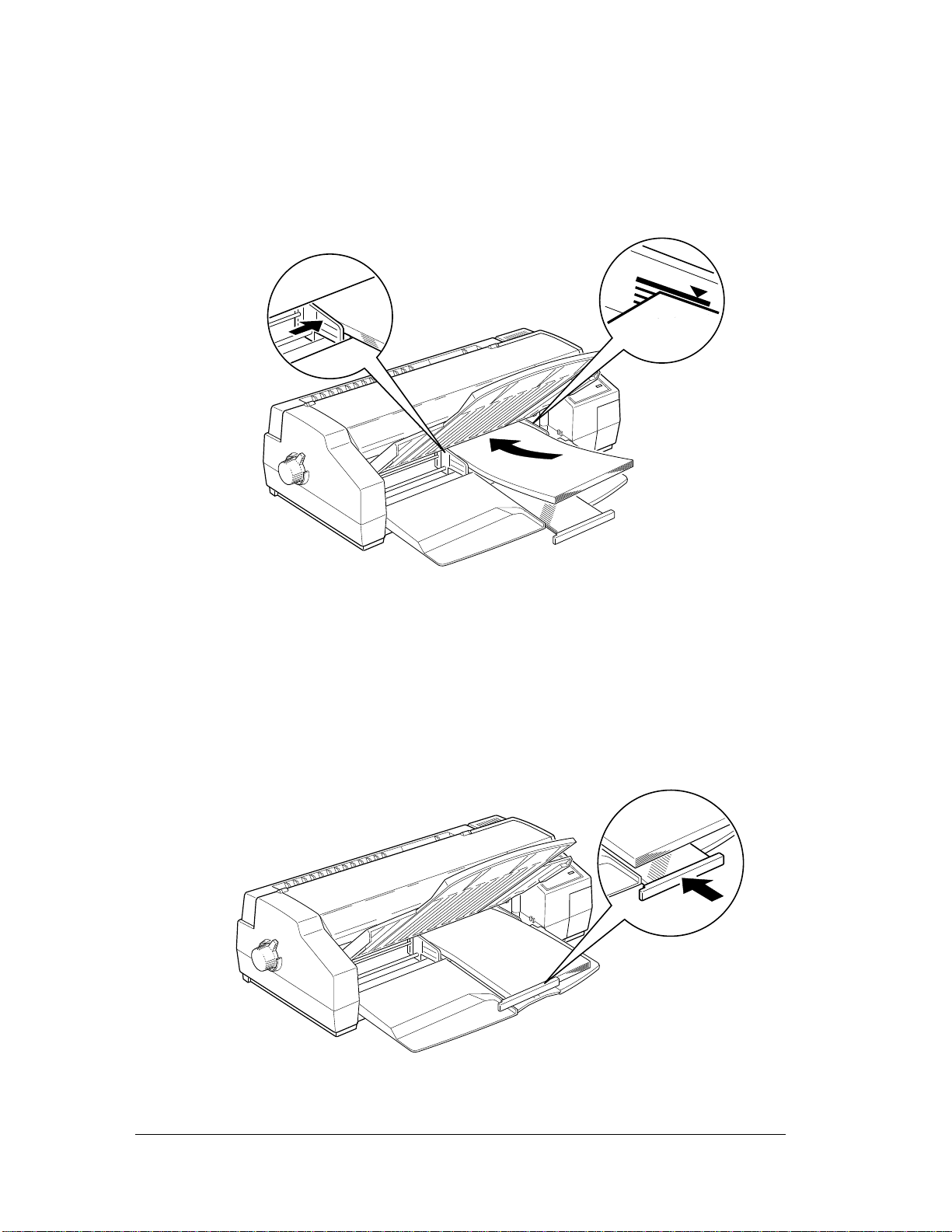
6. Load the stack of paper, printable side down, all the way
into the sheet feeder. Make sure the right edge of the stack
is against the right edge guide. Next, slide the left edge
guide against the left edge of the paper.
Note:
The sheet feeder can hold up to 100 sheets of 17-lb (64 g/m2) plain
paper. Do not load paper above the arrow mark, which is located
on the inside surface of the edge guide.
7. Adjust the rear edge guide to match the length of your paper.
1-6
Paper Handling
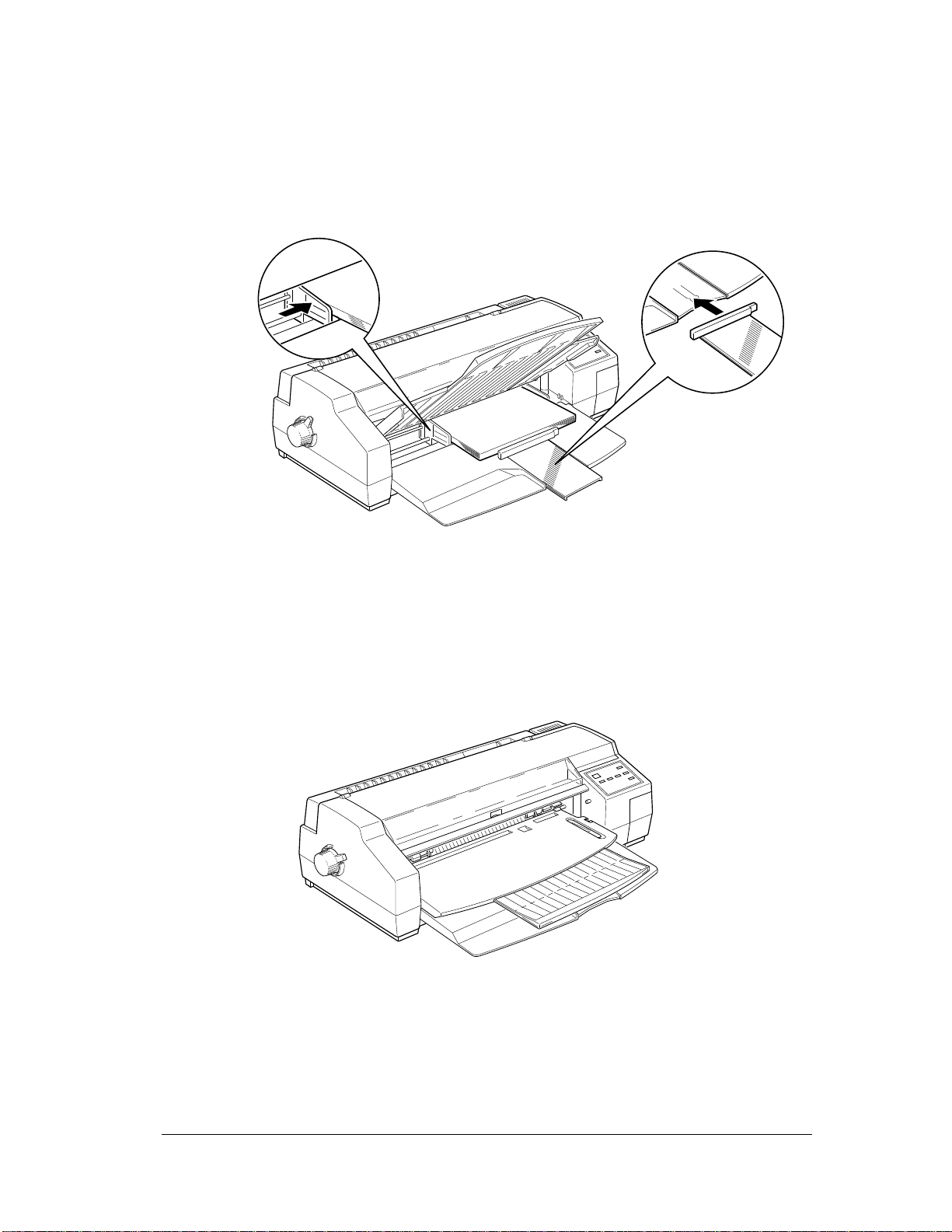
When you load paper in the landscape direction (wider
than it is tall), the rear edge guide may not match the
length of your paper. In this case, remove the rear edge
guide and re-insert it as shown.
8. Lower the output tray to the printing position. Make sure
that the rear edge guide of the paper tray is positioned
under the output tray. The rear edge guide must be under
the output tray to allow room for the paper loaded in the
sheet feeder and to prevent a paper jam.
Paper Handling
1-7
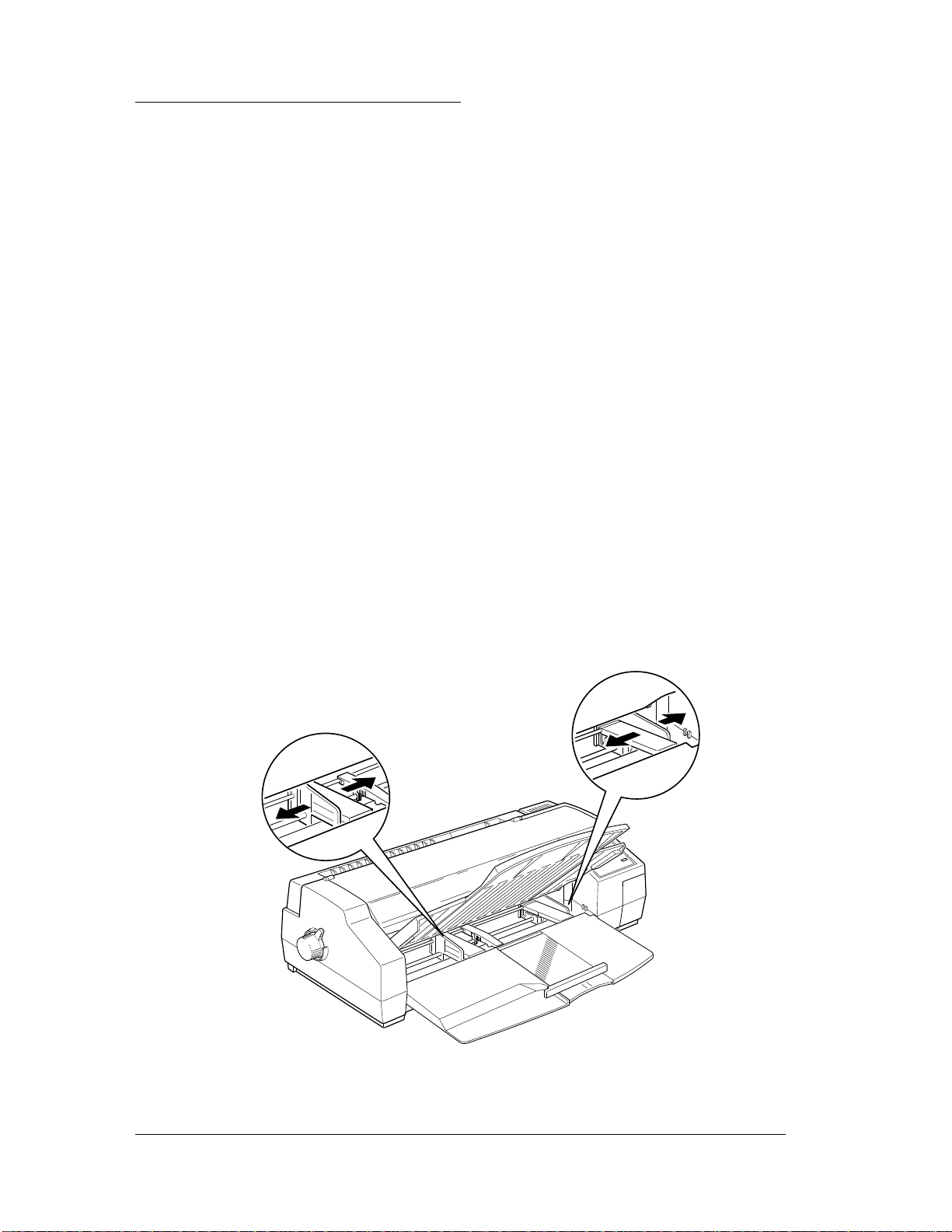
Loading Oversized Paper
When you load paper more than 14.3 inches (364 mm) wide or
16.5 inches (420 mm) long, you need to adjust the edge guides
on the sheet feeder and the output tray as follows.
Note:
You can load paper up to 17 inches (432 mm) wide; however, the
maximum printable width is 13.6 inches (345 mm).
1. Make sure the paper-release lever is set to the single-sheet
position. (See page 1-4.)
2. Raise the output tray until it locks in the upright position.
3. Slide the edge guides on the sheet feeder to match the
paper’s width. If you plan to print on paper more than
14.3 inches (364 mm) wide, move the right edge guide to
the right as far as it will go. If you plan to print on paper
that is 14.3 inches wide or less, move the right edge guide
to the left until it stops.
1-8
Paper Handling
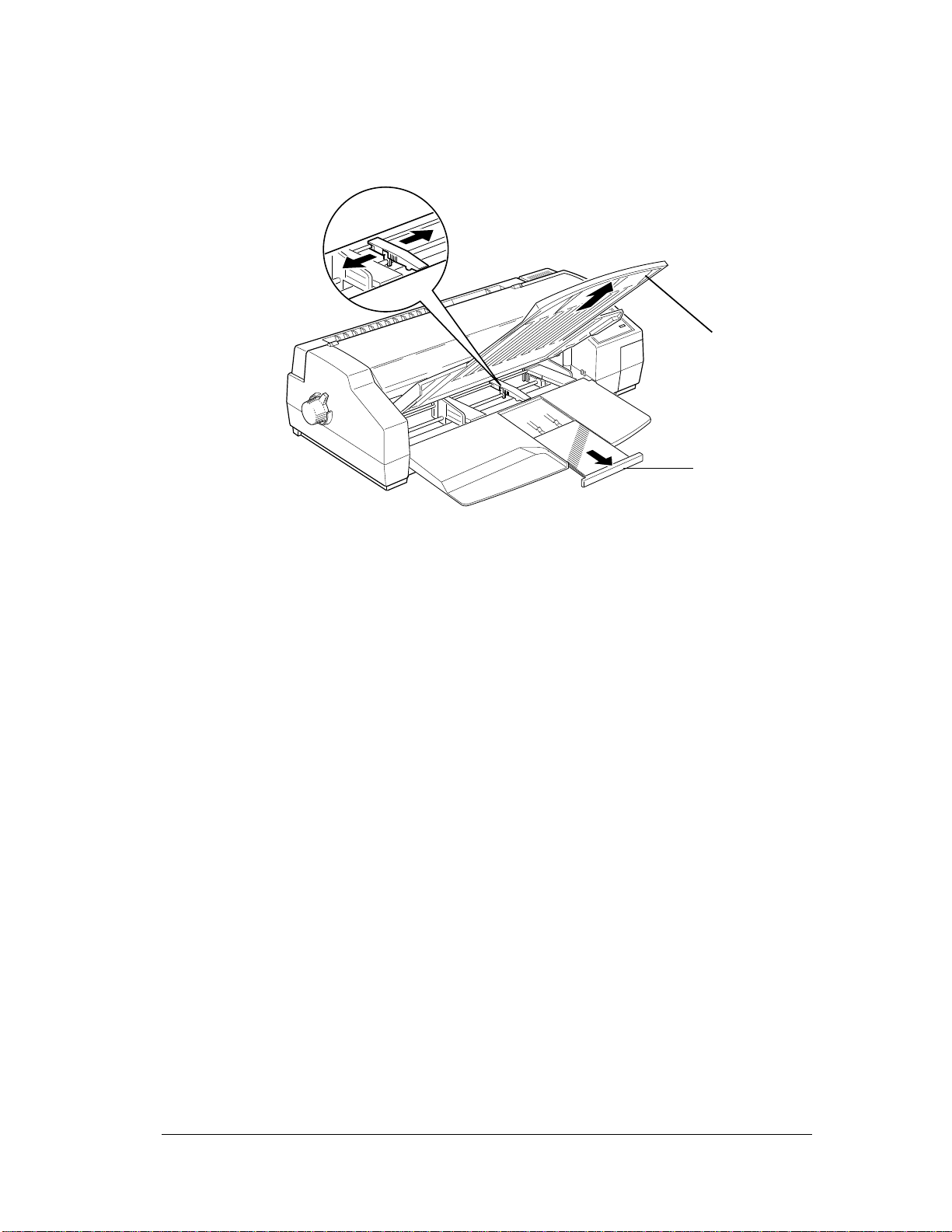
4. Move the center support to a point midway between the
edge guides.
output
extension
tray
rear edge
guide
5. Pull the output tray extension out as far as it will go.
6. Gently extend the rear edge guide of the paper support
until it stops.
7. Fan a stack of paper; then tap it on a flat surface to even the
edges.
Paper Handling
1-9
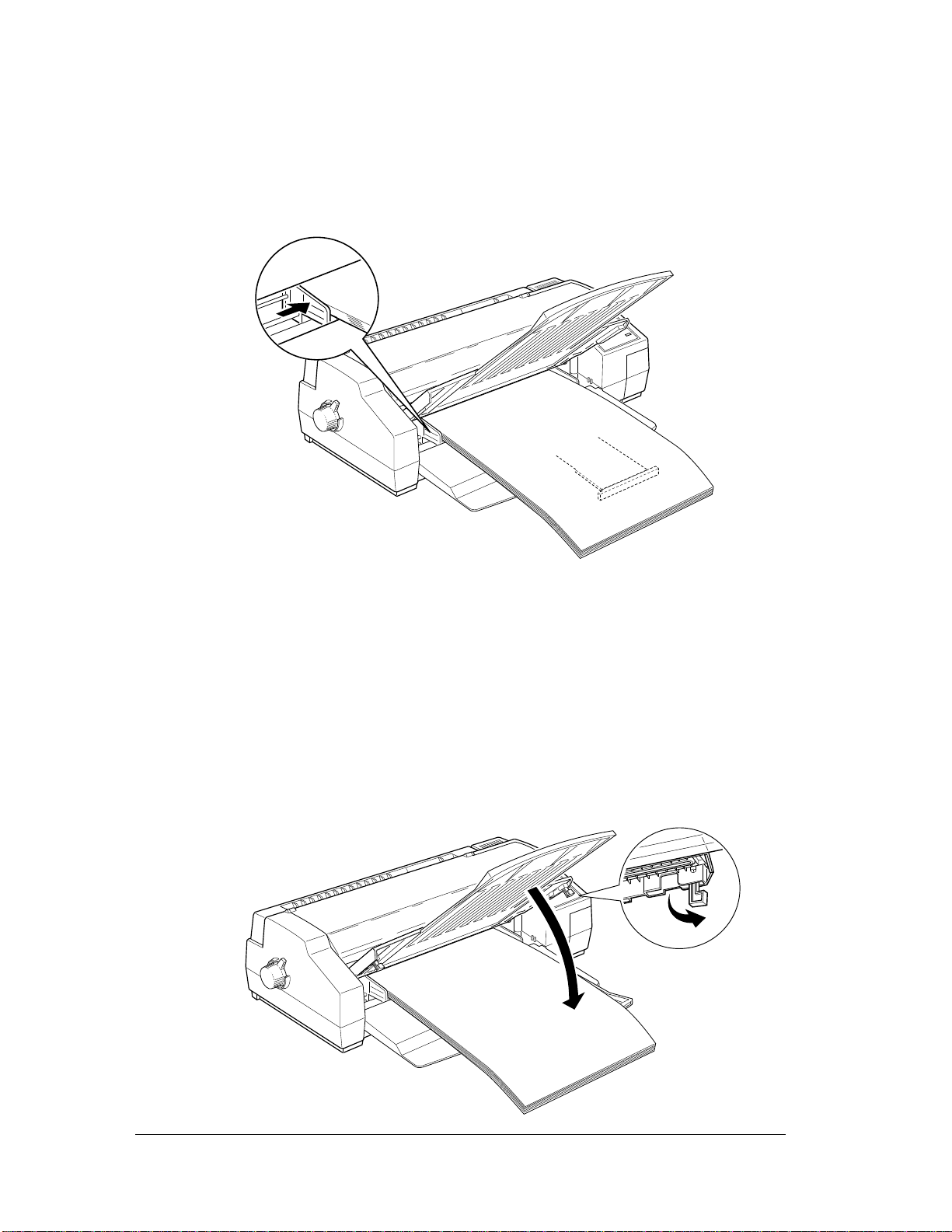
8. Load the stack of paper, printable side down, so that the
right edge of the stack is against the right side of the sheet
feeder. Next, slide the left edge guide against the left edge
of the paper.
Note:
Do not load more than 30 sheets of oversized paper into the sheet
feeder. Also, do not load paper more than half way to the arrow
mark, which is located on the inside surface of the edge guide.
Otherwise, a paper jam may occur.
9. Extend the legs under both sides of the output tray. Then
lower the tray to the pri nting positio n.
1-10
Paper Handling

Loading Single Sheets Manually
You can load single sheets of paper from the manual feed slot
without removing the paper supply from the sheet fe eder. This
allows you to print single sheets of labels or manually feed
envelopes, for example. The slot can accommodate single
sheets of paper from 6.3 inches (160 mm) to 17.0 inches
(432 mm) wide.
Note:
When you load paper manually, you can adjust the loading position
using micro adjust mode if printing appears too high or low on the
page. See “Adjusting the Loading Position” on page 1-28.
Follow these steps to load a single sheet in the manual feed
slot:
1. Turn on the printer. Make sure that the paper-release lever
is set to the single-sheet position.
TITLE
LM-9.EPS
EPSON AMERICA, INC.
Documentation Department
20770 Madrona Avenue, Torrance, CA 90503
(310) 782-0770
DATE
DRAWN BY
9/7/95
B. Levert
Note:
If a sheet of paper is in the manual feed slot before you turn on the
printer, the paper is ejected with nothing pr inted .
Paper Handling
1-11
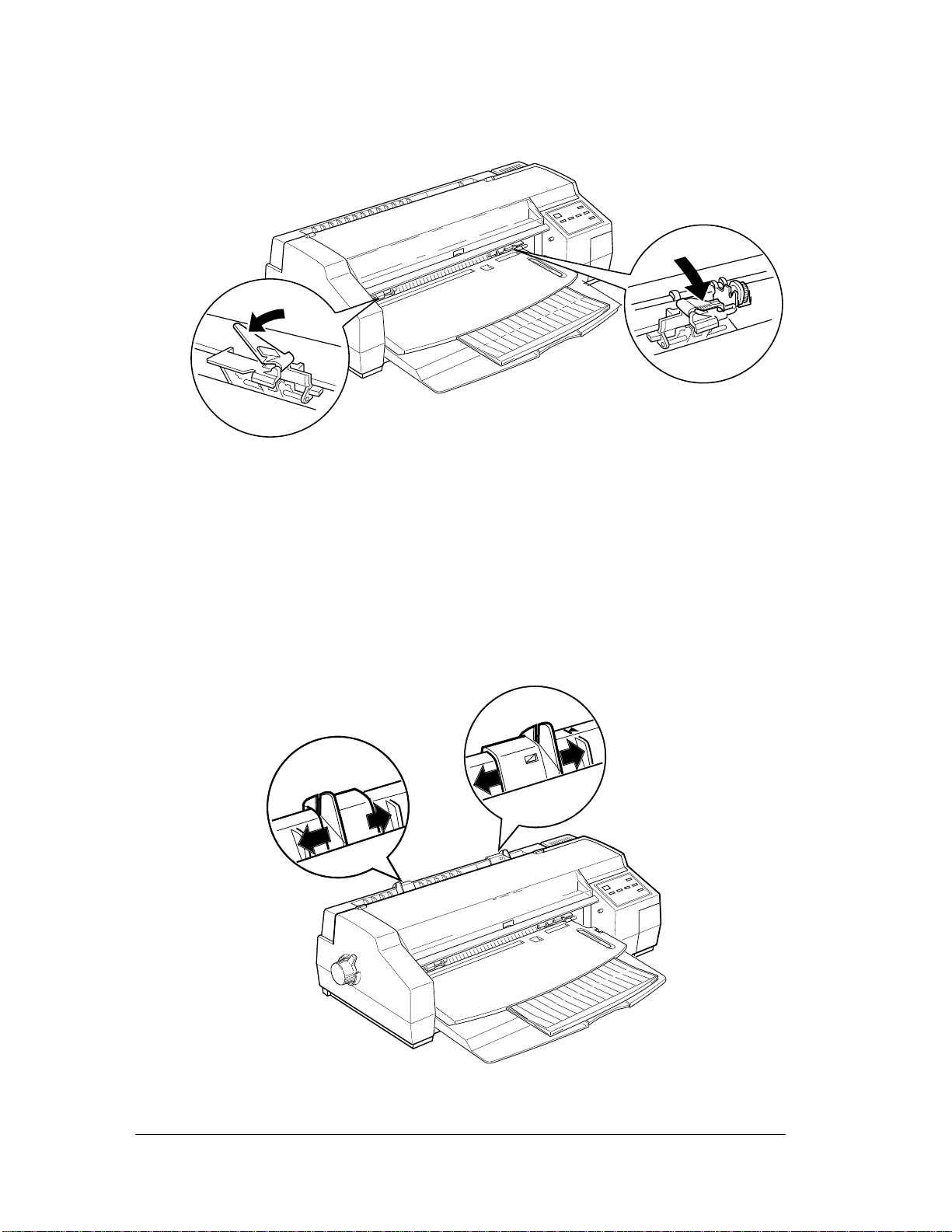
2. Lower both page eject guides.
TITLE
3. Position the right edge guide to the right of the arrow mark
on top of the manual feed slot. Then slide the left edge
guide to match the paper’s width.
Note:
If loading paper more than 14.3 inches (364 mm) wide, move the
right edge guide to the right as far as it will go.
1-12
Paper Handling
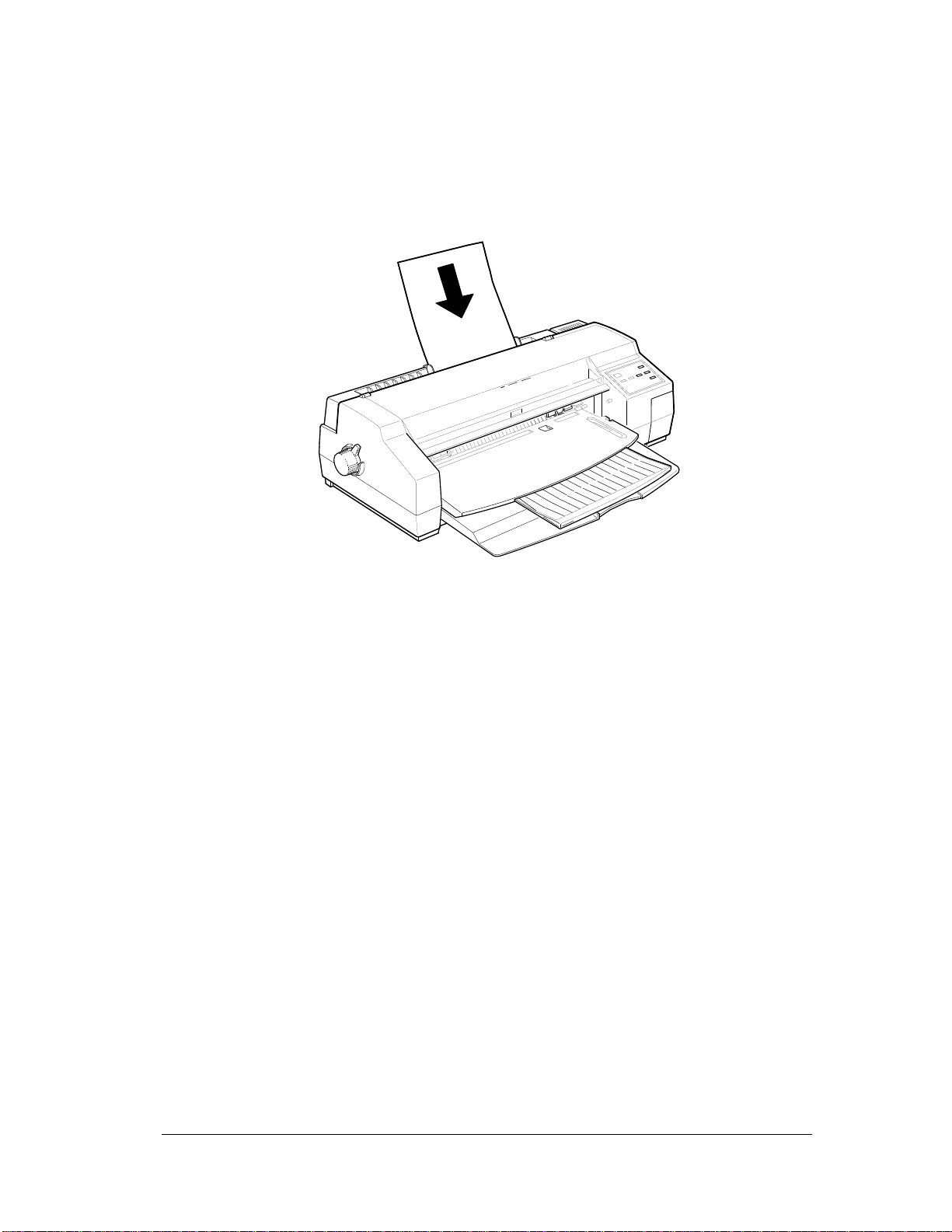
4. While holding both edges of the paper, load it printable
side up into the slot until it meets resistance, aligning the
right edge of the paper with the right edge guide. Make
sure the left edge guide matches the paper’s width.
The printer loads the sheet automatically. If the sheet does
not load straight, press the
Load/Eject
button to eject it.
Then try loading it again.
5. Use the print command in your software to start printing a
document.
When the printer finishes printing, it ejects the sheet. If the
sheet does not eject completely, press the
Load/Eject
button.
6. To switch back to the sheet feeder, press the
Load/Eject
button or send data to the printer without inserting a sheet
into the manual feed slot. The page eject guides raise
automatically and the printer loads paper from the sheet
feeder.
Note:
If your output is smeared, try removing sheets one at a time as they
are printed.
Paper Handling
1-13
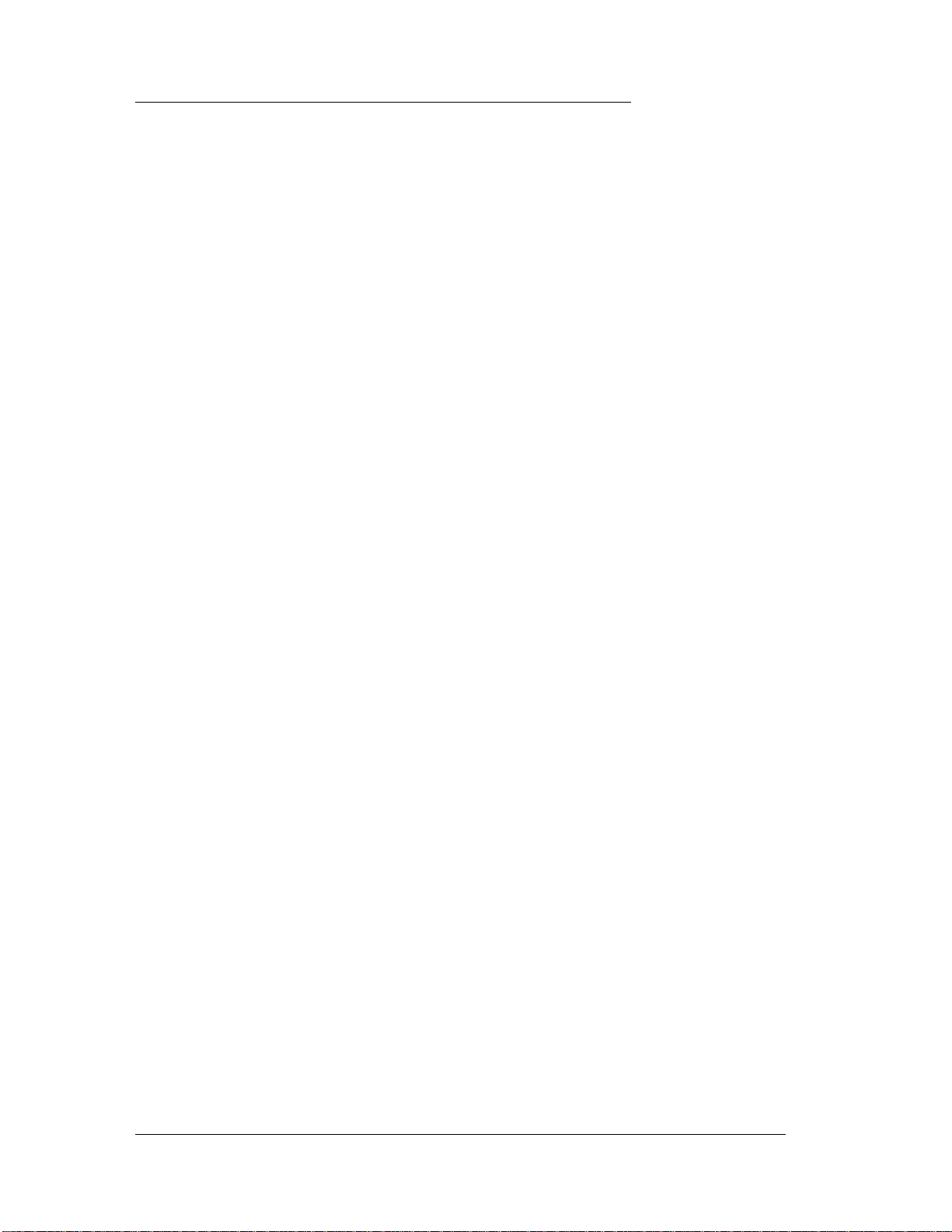
Using Special Papers and Other Med ia
When using special coated paper, glossy paper, transparencies,
envelopes, labels, or banner paper, keep the following in mind:
❑ Use special coated paper and glossy paper within one year
of purchase. Use transparencies within six months.
❑ Do not touch the printable surface of the paper; hold the
sheets by their edges. The moisture and oils on your hands
can reduce print quality.
❑ After printing on high-quality glossy paper or
transparencies, remove each sheet from the output tray
immediately. Make sure each sheet is dry before stacking.
❑ Return unused sheets and envelopes to their original
package as soon as possible after you finish printing. Keep
the paper wrapped and store flat in a dry, protected area.
Unfavorable storage conditions—especially high
temperature, humidity, and direct sunlight—can damage
the media.
❑ Follow any other special loading procedures included in
the rest of this section.
1-14
Paper Handling
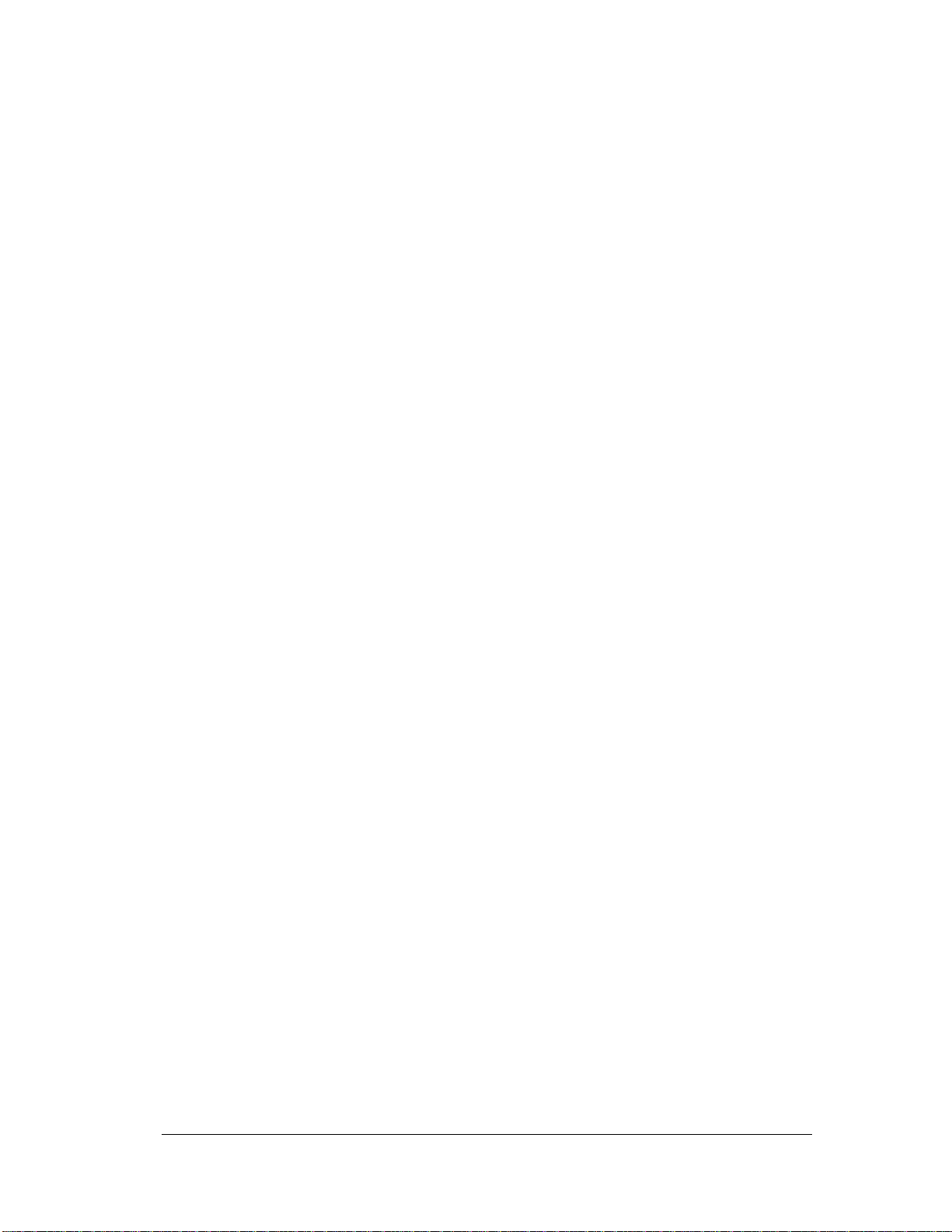
Loading Coated or Glossy Special Papers and Transparencies
Use the same procedure described in “Loading Plain Paper” on
page 1-4 or “Loading Oversized Paper” on page 1-8 to load
special papers and transparencies in the sheet feeder. You can
load up to the following number of sheets:
❑ 70 sheets of special coated paper. However, if you load
legal-size or oversize special coated paper for 360 or
720 dpi, do not load more than 30 sheets and make sure the
paper does not reach more than halfway to the arrow mark
on the inside of the edge guide.
❑ 50 sheets of transparency film
❑ 30 sheets of high-quality glossy paper.
Note:
Use only EPSON transparency film and high-quality glossy paper.
Remember to change the printer driver settings so they are
appropriate for the media you loaded. See your
Software Guide
for instructions.
Loading Envelopes
For specifications on the thickness and weight of the envelopes
you can load, see Appendix B. Do not use envelopes that are
curled or folded, or ones that are too thin; they may curl during
printing. Also, do not choose 720 dpi resolution for envelope
printing.
Setup and
Paper Handling
1-15
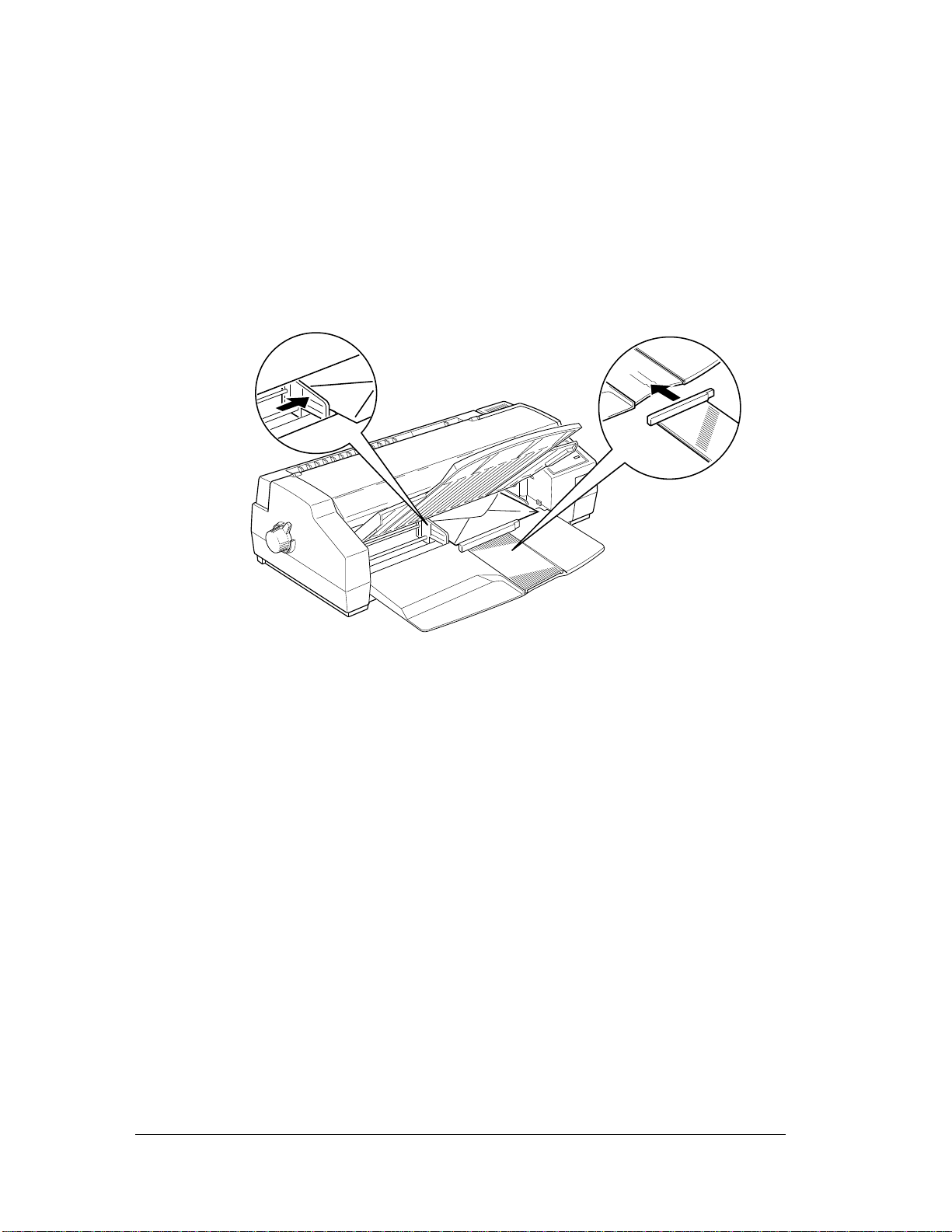
Follow these steps to load envelopes:
1. Make sure you set the thickness adjustment lever to the
correct position for envelope printing, as described on
page 1-3.
2. You can load up to 10 envelopes in the sheet feeder with the
printable side facing down as shown.
3. Adjust the left edge guide so the envelopes feed straight
into the paper path.
4. If you are printing on oversize envelopes, remove the rear
edge guide and reinstall it to match the length of the
envelope, as shown above.
1-16
Paper Handling
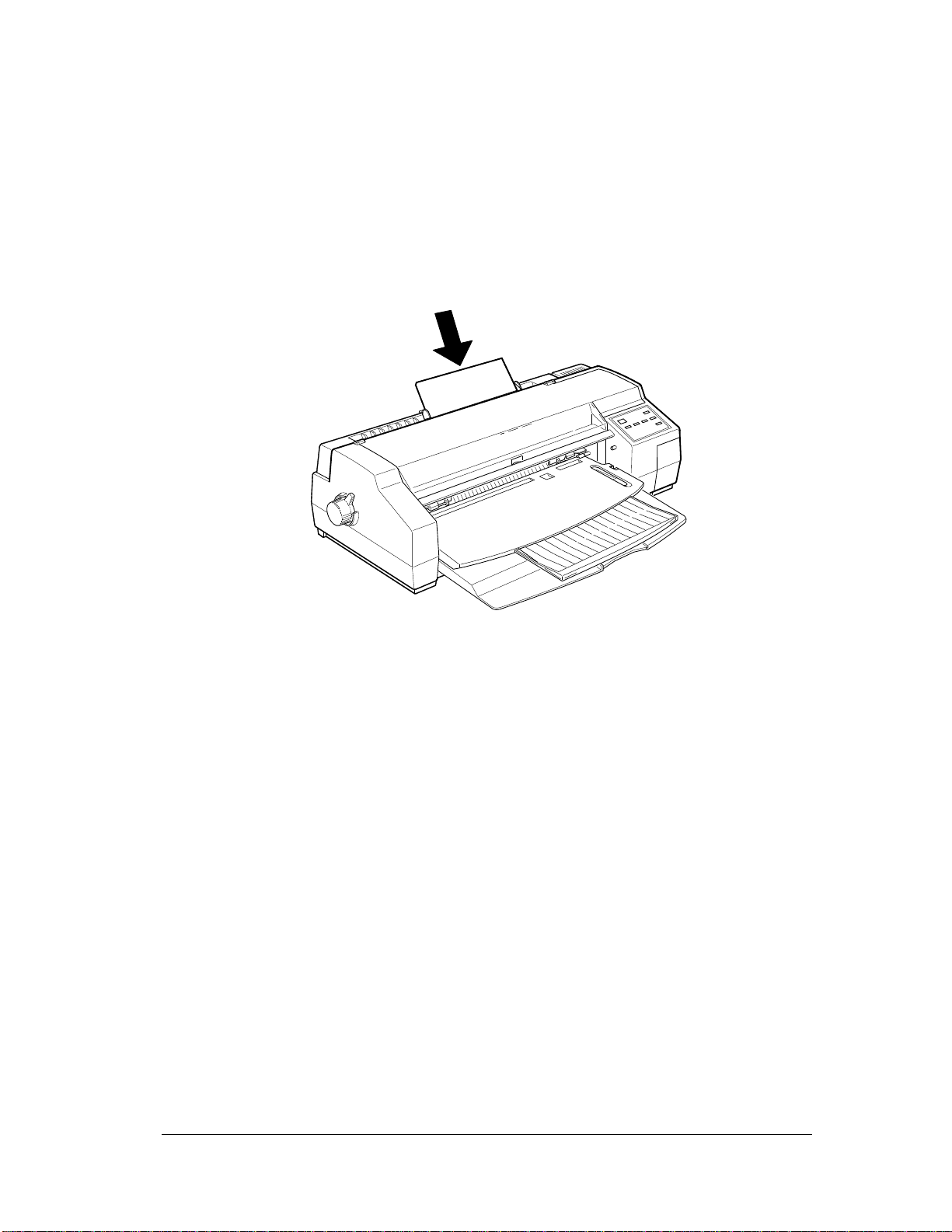
5. If you are using the manual feed slot, position the right
edge guide t o the right of the arrow mark on top of the
manual feed slot. Then slide the left edge guide to match
the envelope’s width.
6. Load the envelope with the flap edge first and the printable
surface facing up.
The pr inter loads the envelope automa tically. If the
envelope does not load straight, press the
Load/Eject
button to eject it. Then try loading it again.
7. Change the printer driver settings so they are appropriate
for the envelopes you loaded. (See your
Guide
.)
Setup and Software
Note:
Before printing on envelopes from DOS using the sheet feeder, the
printer must be in the envelope printing mode. To enter this mode,
load a single envelope from the sheet feeder and then eject it by
pressing the
Load/Eject
button. The printer will now feed envelopes
correctly.
Paper Handling
1-17
 Loading...
Loading...