Page 1

Stylus Pro 7600/9600 Field Repair Guide 7/22/02
Table of Contents
Table of Contents - - - - - - - - - - - - - - - - - - - - - - - - - - - - - - 1
Control Panel Map - - - - - - - - - - - - - - - - - - - - - - - - - - - - - 2
What Is New About the 7600/9600 - - - - - - - - - - - - - - - - - - - - - - 7
Sensors, Motors, Solenoids, and Fans - - - - - - - - - - - - - - - - - - - - 10
Initialization Sequence - - - - - - - - - - - - - - - - - - - - - - - - - - - 11
Missing Nozzle Diagnosis and Repair - - - - - - - - - - - - - - - - - - - - 15
Image Quality Diagnosis and Repair - - - - - - - - - - - - - - - - - - - - - 18
Bi-Directional Adjustment Instructions - - - - - - - - - - - - - - - - - - - - 26
Print Head Replacement Procedure - - - - - - - - - - - - - - - - - - - - - 28
Main Board Replacement - - - - - - - - - - - - - - - - - - - - - - - - - - 32
Paper Feed Belt Tension Adjustment - - - - - - - - - - - - - - - - - - - - 36
Carriage Belt Tension Adjustment - - - - - - - - - - - - - - - - - - - - - - 37
Paper Feed Encoder Alignment - - - - - - - - - - - - - - - - - - - - - - - 38
Carriage Encoder Alignment - - - - - - - - - - - - - - - - - - - - - - - - - 39
Cutter Guide Alignment - - - - - - - - - - - - - - - - - - - - - - - - - - - 40
Parameter Back-Up Utility (NVRAM.exe) - - - - - - - - - - - - - - - - - - 41
Adjustment Wizard (Adj_wiz.exe) - - - - - - - - - - - - - - - - - - - - - - 44
Updating Firmware From Windows (WinPRN Utility) - - - - - - - - - - - - - 45
Updating Firmware From DOS - - - - - - - - - - - - - - - - - - - - - - - 47
Epson User Print Quality Solutions - - - - - - - - - - - - - - - - - - - - - 48
Firmware History - - - - - - - - - - - - - - - - - - - - - - - - - - - - - - 50
Ink Cartridge Errors - - - - - - - - - - - - - - - - - - - - - - - - - - - - - 52
Error Codes - - - - - - - - - - - - - - - - - - - - - - - - - - - - - - - - - 53
Glossary - - - - - - - - - - - - - - - - - - - - - - - - - - - - - - - - - - 55
Table of Contents Printer Component, Software Item, LCD Display, Printer Button Page 1.
Page 2

Stylus Pro 7600/9600 Field Repair Guide 7/22/02
Control Panel Map
NOTE: Although this is a
guideline to navigate through the
Service and User Menus, the
Service Manual, Technical
Bulletins or Users Guide may still
be needed to reference detailed
information on a setting or
adjustment listed.
SelecType Mode:
While printer LCD shows Ready,
pressing the [SelecType] button
enters this mode.
Maintenance Mode 1:
Press [Pause] button while
powering on printer.
Maintenance Mode 2:
Press [Paper Source] + [Cut/Eject] +
[Paper Feed -] buttons while
powering on printer.
1. Printer Setup.
2. Test P rint.
3. Printer Status.
4. Paper Config.
5. Maintenance.
6. Print Head Alignment.
Use the [Paper Feed-] or [Paper
Feed+] to move up or down the menu.
1. Hex Dump Mode.
2. Language Mode.
3. Unit.
4. Parallel I/ F.
5. IEEE1284.4 Mode.
6. Crtg Info. Menu.
7. SSCL.
8. SN Menu.
9. Default Panel.
Use the [Paper Feed-] or [Paper
Feed+] to move up or down the menu.
1. View Counters.
2. Clear Counters.
3. Service Config.
4. Parameter Backup Mode.
5. Maintenance Info.
6. Init. Info.
Use the [Paper Feed-] or [Paper
Feed+] to move up or down the menu.
Settings Available:
For navigation
and details on
menu items, go
to page 3.
Settings Av a ilable:
For navigation
and details on
menu items, go
to page 4.
Settings Available:
For navigation
and details on
menu items, go
to page 4.
Self Diagnostic Mode:
Press [Paper Feed+] + [Paper Feed -
] + [Cut/Eject] buttons while powering
on printer.
** While in this mode, pressing the
[Cleaning] button will Auto Cut roll fed
media
Firmware Download:
Press [Paper Source] + [Cut/Eject] +
[Cleaning] buttons while powering on
printer.
1. Check: Test.
2. Check: Adjustment.
3. Check: Cleaning.
4. Check: Print.
5. Check: Parameter.
6. Check: Life.
Use the [Paper Feed-] or [Paper
Feed+] to move up or down the menu.
Once in this mode, the LCD will display Date Send. At this point send the
UPG Data file (BN or BWxxxx.UPG) to the printer via the copy command
from a DOS prompt using the following syntax: COPY /B Filename.UPG
LPT1: Once the download is complete, the LCD will display Complete.
Settings Av a ilable:
For navigation
and details on
menu items, go
to page 5.
Control Panel Map Page 2.
Page 3

Stylus Pro 7600/9600 Field Repair Guide 7/22/02
SelecType Menu Options
1. Use the [Paper Feed-] or [Paper
Feed+] to move up or down the menu.
2. Pressing the [SelecType] button will
move you into the sub menu.
3. Pressing the [Paper Source] button
will move you back one menu item.
1. Printer Setup.
2. Test Print Menu.
3. Printer Status Menu.
4. Paper Config. Menu.
1. [Platen Gap] - *Std, Wide, Wider, Narrow
2. [Page Line] - *Off, On
3. [Interface] - *Auto, Par allel, USB, Optio n
4. [Code Page] - *PC437, PC850
5. [Paper Margin] - *T/B 15mm, 15mm, 3mm
6. [Ppr Size Chk] - *On, Off
7. [Ppr Align Chk] - *On, Off
8. [Timeout] - *Off, 30 sec., 60 sec., 180 sec., 300 sec.
9. [No Margin] - *L/R Only, 1 Cut, 2 Cut
10. [Cutter Adj.] - Exec. (this will print an adjustment pattern for the built in cutter and cut down the middle)
11. [Refresh Margin] - *On, Off
12. [Init. Settings] - Exec. (This will reset the Printer Setup options to default values)
** DENOTES Default Values
Use [Paper Feed +] or [Paper Feed -] to change a value. Use [Cut/Eject] to confirm, save or execute the item.
1. [Nozzle Check] - Print, press [Cut/Eject] to execute.
2. [Status Check] - Print, press [Cut/Eject] to execute.
3. [Job Info] - Print, pre s s [Cut/Eject ] to e xe cute.
Use [Paper Feed +] or [Paper Feed -] to change a value. Use [Cut/Eject] to confirm, save or execute the item.
This menu allows you to view all the Status Check items on the LCD display without printing the Status Check page from the Test
Print menu.
Use [Paper Feed +] or [Paper Feed -] to move up or down the menu.
1. [Paper Number] - *Standard (range is 1-10)
2. [Cut Pressure] - *100% (range is 0% - 150%)
3. [Cut Method] - *3 Step, 4 Step
4. [Ppr Feed Ad j.] - *0.00% (range is -1.00% - +1.00%)
5. [Drying Time] - *0.0sec. (range is 0.0sec. - 10.0sec.)
6. [Suction] - *Normal, Low
7. [Print Adj.] - *5 (range is 1-9)
** DENOTES Default Values
Use [Paper Feed +] or [Paper Feed -] to change a value. Use [Cut/Eject] to confirm, save or execute the item.
1. [Pwr Cleaning] - Executes a power head cleaning cycle.
2. [Bk Ink Change] - Executes the Bk Ink Change process. This allows the user to change from PhotoK/Light K to Matte K/Light K or
5. Maintenance Menu.
6. Head Alignment Menu.
Dual Matte K inks.
3. [Cutter Repl.] - Executes the cutter replacement process.
When in these menus, you want to follow the LCD Display for instructions
1. [Ppr Thkns] - Std, On, 3N, x.xmm (where x= 0.0mm - 1.6mm)
1a. Once the thickness has been set, you can choose the head alignment pattern you want to perform. The options are:
a) Bi-D Black
b) Bi-D All
c) Uni-D All
Use [Paper Feed +] or [Paper Feed -] to change a value. Use [Cut/Eject] to confirm, save or execute the item.
Control Panel Map Page 3.
Page 4

Stylus Pro 7600/9600 Field Repair Guide 7/22/02
Maintenance Mode 1 Options
1. [PRINT] - Prints data in Hexadecimal format for troubleshooting control codes.
2. [*English, Potuguese, Spanish, German, Italian, French] - Determines the language used for the LCD
Display.
3. [*Meter, Feet/Inch] - This allows measurements to be displayed/printed in format selected.
4. [*ECP, Compat]
5. [*Off, On]
6. [Crtg Info Menu ] - Gives details about ink cartridges (type and usage).
7. [SSCL] - Super Strong Cleaning cycles. Perform when normal cleanings do not work. This should be last
option as a lot of ink of consumed during the process.
8. [SN Menu] - For Factory Use only.
9. [Default Panel] - This will reset all Maintenance Mode 1 settings to factory defaults.
1. Use the [Paper Feed-] or [Paper
Feed+] to move up or down the menu.
2. Pressing the [SelecType] button will
move you into the sub menu.
3. Pressing the [Paper Source] button
will move you back one menu item.
1. View Co u nters
2. Clear Counters
3. Service Config.
4. Parameter Back Mode
5. Maint. Info.
6. Init. Info
[Paper Feed] + or [Paper Feed -] to change value. Use [Cut/Eject] to Confirm, Save or Execute the item/value.
Maintenance Mode 2 Options
While in this menu option, you are capable of viewing all the counter information for the following components:
Cutter, Cutter Total, Total Pages, Maint. Tank, CR Motor, CR Motor Total, PF Motor, Head K1, Head K2, Head C, Head M, Head LC, Head
LM, Head Y, Flushing Box, Head Cleaner and Sponge.
While in this menu option, you are capable of initializing the following items:
Init All, NVRAM, RTC, Cutter, CR Mot or, CR Total, PF Motor, Head, Head Cleaner, Total Pages, Maint. Tank and Sponge
1. [XXD] - Reserved for future use. Not used for Stylus Pro 7600/9600
2. [XXP] - Reserved for future use. Not used for Stylus Pro 7600/9600
3. [XXS] - Reserved for future use. Not used for Stylus Pro 7600/9600
4. [Change Device ID] - * Sty Pro 9600, Sty Pro 9600D, PX-9000
5. [NPD] - *1 (UltraChrome), 2 (Dye), 0 (Neutral
6. [ED Mode] - *X (all CSIC info is read), O (all CSIC info is read except market), N (no CSIC info is read)
[Exec] - Pressing the [Cut/Eject] button will execute the command.
Options in this menu are for Factory Use ONLY.
Options in this menu are for Factory Use ONLY.
Control Panel Map Page 4.
Page 5

Stylus Pro 7600/9600 Field Repair Guide 7/22/02
Self Diagnostic Mode Options
1. Use the [Paper Feed-] or [Paper
Feed+] to move up or down the menu.
2. Pressing the [SelecType] button will
move you into the sub menu.
3. Pressing the [Paper Source] button
will move you back one menu item.
1. Check: Test
2. Check: Adjustment
1. [Version] - (Checks firmware version, dip sw. settings and control panel & main board versions.
2. [Panel] - (Checks control panel buttons, LCD display and LED indicators.
3. [Sensor] - (Checks all optical and physical switches - On/Off, Open/Close)
4. [Encoder] - (Checks CR and PF motor encoders)
5. [Fan] - (Checks fans - On/Off)
6. [Elec.] - (Checks maintenance record and fatal error history)
7. [D/A Revision.] - (Factory Use Only - head voltage correction)
8. [Head Signal] - (Factory Use Only - head pulse check)
9. [CSIC] - Checks the CSIC information for the ink cartridges and maintenance tank
10. [Actuator] - Checks the cutter actuator
11. [Actuator 2] - Checks the cutter solenoid and pump motor
When in the sub menu of each item, pressing the [Pause] button will back up one menu.
1. [Rear AD] - Allows for adjustment of the Rear AD Sensor.
2. [Edge AD] - Allows for adjustment of the Edge AD.
3. [Front AD] - N/A, No Front AD to adjust on the SP7600/9600.
4. [Input Rank] - Allows you to input the Head Rank.
5. [Edge Sns. Lvl] -Factory use only.
6. [Check Nozzle] - Prints a detailed nozzle check, horizontal and vertical pattern.
7. [Check Skew] - Checks for paper skew.
8. [Feed Adj. T&B] - Prints a pattern and allows adjustment for 1000mm feed length, top, bottom and left margin.
9. [Top & Bottom] - Prints a pattern to allow adjustment for top and bottom margin.
10. [AT Mecha Adj.] - Factory use only.
11. [Rear Sen. Pos.] - Allows for adjustment of rear sensor (adj. in mm).
12. [Platen Pos.] - Centers print head on foam pads (for edge to edge printing).
13. [Platen Pos. Chk] - Verifies adjustment 12 (Platen Position Adjustment).
14. [Cut Adj.] - Allows adjustment of cutter pressure.
15. [Head Slant] - Prints a pattern to allow slant adjustment of the entire head.
16. [Bi-D] - Prints a pattern to allow for adjustment for Bi-D (Double Weight Matte, VSD1).
17. [Copy Param.] - Copies parameters to backup area of NVRAM.
18. [Bi-D2] - Prints a pattern to allow for adjustment for Bi-D2 (Photo Glossy Paper, VSD2).
19. [Bi-D3] - Prints a pattern to allow for adjustment for Bi-D (Double Weight Matte, VSD4).
20. [Bi-D Chk] - Prints a pattern of all Bi-D adjustment patterns.
21. [Head LR Adj.] - Prints a pattern to allow for adjustment of the Head Gap (Head LR).
22. [Test Print] - Prints pattern of all adjustment variables.
23. [Clean Head] - Performs ink drain function. This process should only be done during refurbishment of product.
24. [Counter Clear] - Clears ink flag counter to 0.
When in the sub menu of each item, pressing the [Pause] button will back up one menu.
3. Check: Cleaning
4. Check: Print
5: Check: Parameter
6. Check: Life
Go to Page 6
Control Panel Map Page 5.
Page 6

Stylus Pro 7600/9600 Field Repair Guide 7/22/02
Self Diagnostic Mode Options, cont.
1. Use the [Paper Feed-] or [Paper
Feed+] to move up or down the menu.
2. Pressing the [SelecType] button will
move you into the sub menu.
3. Pressing the [Paper Source] button
will move you back one menu item.
1. [KK0] - Normal Cleaning Cycle is performed, volume of ink cleared = Low.
3. Check: Cleaning
4. Check: Print
2. [KK1] - Strong Cleaning Cycle is performed, volume of ink cleared = Med./Rubbing = Off.
3. [KK2] - Strong Cleaning Cycle is performed, volume of ink cleared = High/Rubbing = On.
4. [Init. Fill] - Perfoms initial fill cycle.
1. [Check Ptn] - Prints out the current adjustment patterns.
2. [Adj. Variables] - Prints out the adjustment variables. Also lists feed length, firmware, error information.
3. [Check Ptn 2] - N/A (No information on this adjustment).
4. [Check Ptn 3] - N/A (No information on this adjustment).
1. [Initialize] - Initializes specific or all parameter items. Refer to the service manual for list.
5. Check: Parameter
6. Check: Life
2. [Update] - Allows you to update certain parameter items. Refer to the service manual for list.
3. [Display] - Displays parameter items. Refer to service manual for list
THIS MENU IS FOR FACTORY USE ONLY. This menu tests the operation of printer components and should not be performed during field ser-
vice.
Control Panel Map Page 6.
Page 7

Stylus Pro 7600/9600 Field Repair Guide 7/22/02
What Is New About the 7600/9600
CSIC Ink Cartridges
CSIC (Customer Satisfaction Ink Cartridge) chips on the Ink Cartridges, inform the Printer about:
• The type of ink (dye or pigment).
• The color of the ink.
• The quantity of the ink.
• The vendor, date manufactured, etc.
7 Nozzle Sets, Pigment or Dye
The 7600/9600 are equipped to handle either pigment or dye ink from the factory. The User has three ink combinations to choose from (all combinations include cyan, light cyan, magenta, light magenta, and yellow).
• 7 color pigment (black and light black)
• 7 color pigment (matte black and light black)
• 6 color pigment (two matte blacks)
• 6 color dye (2 photo blacks)
If the User installs eith er of t he pig ment ink se ts, the Printer recognizes the ink and becomes a pigmen t Printer. The
customer can switch from one pigment set to t he o ther, but never to dye. If the User installs dye inks f irst, the Printer
will not accept pigment inks (and vice versa).
4 Platen gaps
The Printer has a Paper Thickness Sensor like the other Epson Large Format Printers. This sensor r ecognizes
two thickness of paper, and sets the platen gap accordingly ( Standard or Wide). There are two additional gaps (Nar-
row and Wider). These gaps must be set through the Driver, or SelecType.
User Waste Ink Tank Replacement
The Waste Ink Cartridge is designed for the User to remove. It has a CSIC like chip attached to it, and is easily slid
out of the right side of the printer. The quantity of ink contained by the Waste Ink Cartridge is stored on the CSIC
What Is New About the 7600/9600 Printer Component, Software Item, LCD Display, Printer Button Page 7.
Page 8

Stylus Pro 7600/9600 Field Repair Guide 7/22/02
chip. Consequently, a new cartridge will also reset the Cartridge Counter.
Easy Removal of the Cap and Pump
After the Right Side Cover has been removed, only 4 more screws must be removed to remove th e Cap and Pump
Assembly. All 4 screws are removed from the back side of the Printer.
One Print Head
7 nozzle sets, on a one piece Print Head. One Print Head mechanical adjustment (head rotation).
Back Light on LCD
The back lit LCD is easy to read.
Auto Open Valves in the Ink Bays
Inserting an Ink Cartridge opens a spring loaded Valve located on the inside of each Ink Bay.
No Front Paper Sensor
The Front Paper Sensor has been eliminated. The Paper Edge Sensor is used for Leading Edge detection.
Electronic Paper Sensor Adjustments
The Rear Paper Sensor and the Edge Sensor adjustments are performed from the Self Diagnostic/ Check:Adjust
menu. The Printer senses the paper and writes the appropriate level to the Main Board. On earlier Epson Large
Format Printers, a potentiometer was used to set the level.
Edge to Edge Printing
The 7 600/9600 Printers can print with no top, bottom, or side margins. All margin adjustments are cri tical for this type
of printing. The printer also has many foam screened openings in the Platen area to catch over spray.
Automatic Cap Adjustment
What Is New About the 7600/9600 Printer Component, Software Item, LCD Display, Printer Button Page 8.
Page 9

Stylus Pro 7600/9600 Field Repair Guide 7/22/02
There is no Cap Position Adjustment. It is perfor med automatically when the Printer is turned on.
Parameter Back-up Utility
The main board parameters can be backed-up with a PC, and stored as a file. Read the Parameter Back-up Utility
(NVRAM.exe) section of the 7600/9600 Field Repair Guide for details.
Adjustment Wizard Utility
The Adjustment Wizard Utility is designed to assist with component replacement . After replacing a component, boot
the utility, and highlight the component replaced. The utility will prompt you to perform the necessary adjustments, in
)
the proper order. Most adjustments can be performed from the PC. Read the Adjustment Wizard (
section of the 7600/9600 Field Repair Guide for details.
Adj_wiz.exe
Selectype Control Over Paper Advancement
The 7600/9600 printers feature an expanded Paper Config options found in the SelecType Menu. One of the new
additions to this feature allows th e Use r to adjust paper fe ed ste ps, t o minimize horizont al band ing. It is effective with
Non-Epson RIPS/Drivers. This paper feed adjustment is global, and will affect every job sent to the Printer.
Epson User Print Quality Solutions
The Epson Printer Service Utility, is a utility that allows the User to adjust:
• Paper Feed Step
• Ink Saturation
• Suction Fan
•Platen Gap
•Ink Dry Time
• Cut Method
It can also be used to update firmware, and perform electronic adjustments. For details see the Epson User Print
Quality Solutions document in the 7600/9600 Field Repair Guide.
What Is New About the 7600/9600 Printer Component, Software Item, LCD Display, Printer Button Page 9.
Page 10

Stylus Pro 7600/9600 Field Repair Guide 7/22/02
Sensors, Motors, Solenoids, and Fans
1.
Home Position Sensors:
Maintenance/Waste Ink Tank Sensor
Ink Cartridge Sensors:
Encoders:
Paper Sensors:
Cover Sensors:
Temperature Sensors:
2.
Carriage HP Sensor
Gap HP Sensor (HD-Slide Origin)
Waste Ink ID (CSIC)
Cartridge CSIC’s (Customer Satisfaction Ink Cartridge
(7)
Ink Cartridge Lock Lever Sensor
Carriage Encoder
Paper Feed Encoder Rear Sensor
Edge Sensor (for width and leading edge)
Paper Thickness Sensor (also registers paper release)
Cover Sensor
Head Temperature Sensors
Motors
Carriage Motor (5.8 ohm)
Paper Feed Motor (5.8ohm)
Pump Motor (Head Slide / Platen Gap Motor) (9.2ohm)
Solenoids
Fans
Cutter Blade Solenoid (29 ohm)
Head Drive Cooling Fan
7600 Paper Suction Fans (2) 9600 Paper Suction Fans (3)
Sensors, Motors, Solenoids, and Fans Printer Component, Software Item, LCD Display, Printer Button Page 10.
Page 11

Stylus Pro 7600/9600 Field Repair Guide 7/22/02
Initialization Sequence
Technician Action What You Should Observe
NOTE: These steps are performed prior to observable initia li za tion activities.
1. Turn on power with the Paper Release Lever in the “Released” position.
2. Load paper using the
Paper Alignment Guides for
reference.
Control Panel (if button sequence is pressed).
Maintenance Tank status (CSIC).
Ink Cartridge status (CSIC).
Ink Cartridge Lock Lever status.
Paper Release Lever status.
Front Cover Sensor status
Control Panel displays Set Paper Lever.
The Operate LED (green) is ON.
Paper Out LED (red) is ON.
Pause LED (green) is ON.
One of the three Paper Options LED’s is ON.
No Vacuum Fans are running.
When paper is first inserted, the Vacuum Fans turn ON.
Note: If the Fans do not turn on, Perform “Rear AD” sensor adjustment.
Initialization Sequence Printer Component, Software Item, LCD Display, Printer Button Page 11.
Page 12

Stylus Pro 7600/9600 Field Repair Guide 7/22/02
3. Move the Paper Release
Lever to the “Secured”
position.
Control Panel LCD displays Wait.
Paper Out LED (red) is OFF.
Pause LED (green) is ON.
Operate LED (green) is ON.
Pause LED will flash for a short period of time, t hen return to solid.
1. The Paper Cutter Solenoid is energized, releasing the Carriage Assembly.
2. The Carriage Assembly moves to the Home Position
Sensor to establish the carriage home position.
If fails: Check the Carriage Encoder Strip, the Carriage Encoder, and the Home Position sensor.
3. The Carriage Assembly moves to the right side frame,
engaging the Pump Motor, to set the platen gap.
If fails: Check the Gap Home Position Sensor, related gears, and
outside light on the Gap Home Position Sensor (light from an
outside source – i.e.- sunlight from a window).
4. The Paper Cutter Solenoid energizes twice.
5. The Carriage Assembly moves to the right side of the media
to detect the right edge, then returns and parks on the Cap
Assembly.
The Control Panel displays Pr ess Pause Button. If not pressed
within 5 seconds, the initialization process continues.
Initialization Sequence Printer Component, Software Item, LCD Display, Printer Button Page 12.
Page 13

Stylus Pro 7600/9600 Field Repair Guide 7/22/02
6. Press the
Pause
button. 1. The Paper Cutter Solenoid energizes, releasing the
Carriage Assembly.
2. The Carriage Assembly moves to verify the right edge of the
paper.
3. The Carriage Assembly moves to the right side frame,
engaging the Pump Motor, to set the platen gap.
4. The Carriage Assembly moves from right to left across the
paper , using the Paper Edge Sensor to measure the paper width.
If fails: Perform the “Edge AD” sensor adjustment.
5. The Carriage Assembly moves back to the right edge of the
paper.
6. The paper is backed up until the leading edge of paper
reaches the Paper Width Sensor, establishing the “T OP of Form”
reference.
7. The Carriage Assembly moves from right to left across the
leading edge of the paper checking for any evidence of paper
skewing.
If fails: Control Panel displays “Reload Paper”. Reload the paper
verifying the paper is aligned with the paper guide holes.
If fails again: Check to see if the paper edge is uneven, or there
is ink on the paper . Also check the Carriage Timing Strip and
Carriage Encoder.
Initialization Sequence Printer Component, Software Item, LCD Display, Printer Button Page 13.
Page 14

Stylus Pro 7600/9600 Field Repair Guide 7/22/02
Press the Pause button (continued)
Technician Tech Tips:
The initialization process described above is defined by the firmware version installed on the printer.
Slight variations can be observed depending on the firmware version installed.
8. The Carriage Assembly moves to the right side frame,
engaging the Pump Motor, which resets the platen gap.
9. The Carriage Assembly moves back to the carriage lock
position, and is locked in place.
10. The paper is advanced to the “Top of Form” position.
11. The Vacuum Fans turn off until printing, or paper movement,
is initiated.
12. The Control Panel displays
Ready
. The Operate LED (green)
and one of three Paper Option LED’s (green) are on.
To observe the final steps aga in, release the “Paper Lever”, then lock it into the “Secured” position.
The Vacuum Fans will come back on, the carriage home and head gap will be reset. Up and down paper
movement will occur as the printer verifies all it’s settings again.
Initialization Sequence Printer Component, Software Item, LCD Display, Printer Button Page 14.
Page 15

Stylus Pro 7600/9600 Field Repair Guide 7/22/02
Missing Nozzle Diagnosis and Repair
Note: Inspect the printer and media for dust or fiber accumulation. Excessive “dirt” will cause missing
nozzles.
Some Missing Nozzles, One or more Colors
1. Check Cap Assembly for mechanical problems and “dirt”.
1.1 Clean Cap.
1.2 Check Wiper Blade for correct installation and flaws.
1.3 Clean Wiper Blade.
1.4 Clean Wiper Blade Cleaner.
2. Puddle the Cap and park the Print Head for 30 minutes.
2.1 Fill the Cap with as much water as possible.
2.2 Park the Printhead on the Cap.
3. Perform 2 cleaning cycles.
3.1 Re-test nozzles.
3.2 Repeat.
4. Replace the Print Head and Dampers
Missing Nozzle Diagnosis and Repair Printer Component, Software Item, LCD Display, Printer Button Page 15.
.
Page 16

Stylus Pro 7600/9600 Field Repair Guide 7/22/02
All Nozzles Missing, One Color Only (The color comes back after a cleaning cycle, but drops
out again)
1. Check the following components of the ink supply for a minor restriction, causing partial starvation.
Note: Partial Starvation refers to a slight blockage of the ink supply system that slowl y starves the Print
Head for ink.
1.1 Remove corresponding Damper and attempt to draw ink with a syringe. The ink should draw easily.
1.1.1 If ink can not be drawn easily, remove Damper and attempt t o draw ink throu gh the Tube. If ink ca n
be drawn easily, replace the Damper.
1.1.2 If Ink can not be drawn easily through the Tube, check the Ink Valve on the Cartridge Bay for
correct operation.
1.1.3 If the Ink Valve is working properly, replace the Tube.
All Nozzles Missing, One Color Only (The color does not comes back after a cleaning cycle)
1. Check the following components of the ink system for full starvation
1.1 Remove corresponding Damper and attempt to draw ink with a syringe.
1.1.1 If the Damper is empty, check for air leaks in the Tubes, Joints (O-rings and Fittings), or
Dampers.
1.1.2 If ink can not be drawn, remove Damper and attempt to draw ink through the Tube. If ink can be
drawn, replace the Damper.
1.1.3 If Ink can not be drawn through the Tube, check the Ink Valve on the Cartridge Bay for correct
operation
1.1.4 If the Ink Valve is working properly, replace the Tube.
Missing Nozzle Diagnosis and Repair Printer Component, Software Item, LCD Display, Printer Button Page 16.
Page 17

Stylus Pro 7600/9600 Field Repair Guide 7/22/02
All Nozzles Missing
Note: Steps 1 and 2 must be run in sequence.
1. Check the Pump’s operation.
1.1 Run a cleaning cycle.
1.1.1 When the Printhead moves off of the Cap, and the Pump is running, inject water into the Cap with
a syringe.
1.1.1.1 If the water is drawn through the Cap, the Pump is good.
1.1.1.2 If water is not drawn through the Cap, check the Pump Tube connections to the Cap.
1.1.1.3 If the two preceding steps reveal no problems, replace the Pump.
2. Check the Cap’s seal with the Printhead
2.1 Check the amount of ink in the Cap (it should be clean because of step 1).
2.2 Run a cleaning cycle
2.3 Check the amount of ink in the Cap (there should be clear signs of ink compared to step 2.1).
2.3.1 If there is no ink:
2.3.1.1 The Cap is not sealing with the Printhead.
2.3.1.1.1 Check the Cap Assembly for mechanical problems.
2.3.1.1.2 Check the Air Valve on the Cap Assembly for proper operation.
3. Check Printhead Fuses on Main Board (F6 and F7).
3.1 If the Fuses are blown, replace the Main Board.
3.2 If the Fuses are good, replace the Printhead.
Missing Nozzle Diagnosis and Repair Printer Component, Software Item, LCD Display, Printer Button Page 17.
Page 18

Stylus Pro 7600/9600 Field Repair Guide 7/22/02
Image Quality Diagnosis and Repair
Horizontal Banding:
1. Perform a
1.1 Inspect printed pattern for missi ng, deflected or sympathetic nozzle(s).
1.1.1 Perform 2 Cleaning Cycles then reprint Nozzle Check.
Nozzle Check
1.1.1.1 Missing or deflected nozzle(s)
1.1.1.1.1 Clean the Cap, Wiper, and Wiper Cleaner and repeat cleaning cycles.
1.1.1.1.2 Inspect the Cap Assembly and replace if it is damaged.
1.1.1.1.3 Replace the Print Head.
1.1.1.2 Sympathetic nozzle(s)
1.1.1.2.1 Replace the Print Head.
from the
Adjustment
menu within Self-Diagnostic Mode.
2. Verify that paper is not binding:
2.1 While loading.
2.2 While ejecting.
2.3 On the spindle.
3. Verify the Head Slant alignment is correct (Head Angular)
3.1 Print and inspect the pattern.
3.2 Perform adjustment if required.
4. Verify Platen Gap, with the
4.1 Four settings are available: Standard, Narrow, Wide, Wider.
4.2 Set to the appropriate setting to match the media (default is Standard)
Image Quality Diagnosis and Repair Printer Component, Software Item, LCD Display, Printer Button Page 18.
Printer Settings
section, of the SelecType Menu.
Page 19

Stylus Pro 7600/9600 Field Repair Guide 7/22/02
4.3 Verify that the platen gap is being set to the proper position by observing the Platen Gap HP Flag.
4.3.1 Inspect Thickness Sensor Actuator for proper position.
4.3.2 Adjust if required.
5. Verify Printer Driver settings.
Note: Non-Epson drivers may need to have a custom profile created to ensure optimum print quality.
Non-Epson drivers may not support MicroWeave
5.1 Set Resolution ( 1440 High Speed- OFF for best quality)
5.1.1 Slight banding may occur at lower resolutions. That is within the printer's specifications.
5.2 Verify that MicroWeave is enabled.
5.3 Verify Screening Method (Error Diffusion is the best cho ice).
5.4 Verify Paper settings.
5.4.1 T ype ( Plain, Semi-Gloss, Luster, etc.)
5.4.2 Configuration (Paper Thickness, Suction, etc.)
6. Inspect Paper Feed Encoder Disc for cleanliness.
7. Perform Paper Feed Belt Tension Adjustment.
8. Perform Feed Length Adjustment.
9. Perform Banding Adjustment for Fine-tuning.
NOTE: (This adjustment is the responsibility of the User. Adjustment must be performed from the
customer’s computer. The compensation value is attached to the driver.)
10. Verify correct Head ID (Print Head calibration value)
10.1 Compare the label on the Print Head and “Head ID” value located in the Adjustment section of the SelfDiagnostic Mode.
Image Quality Diagnosis and Repair Printer Component, Software Item, LCD Display, Printer Button Page 19.
Page 20

Stylus Pro 7600/9600 Field Repair Guide 7/22/02
11. Verify that the printer doesn't pause during printing (caused by a slow computer).
11.1 If the printer pauses, it can create a horizontal band (especially on pigment ink printers). To minimize the
problem:
11.1.1 Set Spool Settings within the Driver Properties
11.1.1.1 Select Start printing after last page is spooled
11.1.2 Set High Speed OFF within the printer driver.
12. Replace the Paper Feed Motor (very rare)
Vertical Banding, Linear
1. Print with High Speed turned off (Uni-directional).
1.1 If the quality improves perform a Bi-directional adjustment.
2. Verify the Printer Driver settings.
Note: Non-Epson drivers may need to have a custom profile created to ensure optimum print quality.
Non-Epson drivers may not support MicroWeave. Use the Epson driver, supplied media, and image to
eliminate customer media, driver and application issues.
2.1 Set Resolution ( 1440 High Speed- OFF for best quality)
2.1.1 Slight banding may occur at lower resolutions. That is within the printer's specifications.
2.2 Verify that MicroWeave is enabled.
2.3 Verify Screening Method (Error Diffusion is the best cho ice).
2.4 Verify Paper settings.
2.4.1 T ype ( Plain, Semi-Gloss, Luster, etc.)
2.4.2 Configuration (Paper Thickness, Suction, etc.)
3. Perform the Uni-directional Adjustment
Image Quality Diagnosis and Repair Printer Component, Software Item, LCD Display, Printer Button Page 20.
Page 21

Stylus Pro 7600/9600 Field Repair Guide 7/22/02
4. Verify Platen Gap, with the
4.1 Four settings are available: Standard, Narrow, Wide, Wider.
4.2 Set to the appropriate setting to match the media (default is Standard)
4.3 Verify that the platen gap is being set to the proper position by observing the Platen Gap HP Flag.
4.3.1 Inspect Thickness Sensor Actuator for proper position.
4.3.2 Adjust if required.
Printer Settings
section, of the SelecType Menu.
Vertical Banding, Irregular: (Paper Rippling)
1. Verify Printer Driver settings.
Note: Non-Epson drivers may need to have a custom profile created to ensure optimum print quality.
Non-Epson drivers may not support MicroWeave
1.1 Set Resolution ( 1440 High Speed- OFF for best quality)
1.1.1 Slight banding may occur at lower resolutions. That is within the printer's specifications.
1.2 Verify that MicroWeave is enabled.
1.3 Verify Screening Method (Error Diffusion is the best cho ice).
1.4 Verify Paper settings.
1.4.1 T ype ( Plain, Semi-Gloss, Luster, etc.)
1.4.2 Configuration (Paper Thickness, Suction, etc.)
Note: Very High humidity may contribute to the issue (wet paper). Use the Epson driver, supplied
media, and image to eliminate customer media, driver and application issues.
2. Verify correct Head ID (Print Head calibration value)
2.4.1 Compare Label on print head with Value indicated by Adjustment program.
Over or Under Saturation: (See Vertical Banding Irregular
Image Quality Diagnosis and Repair Printer Component, Software Item, LCD Display, Printer Button Page 21.
Page 22

Stylus Pro 7600/9600 Field Repair Guide 7/22/02
Grainy:
3. Verify Platen Gap, with the
3.1 Four settings are available: Standard, Narrow, Wide, Wider.
3.2 Set to the appropriate setting to match the media (default is Standard)
3.3 Verify that the platen gap is being set to the proper position by observing the Platen Gap HP Flag.
3.3.1 Inspect Thickness Sensor Actuator for proper position.
3.3.2 Adjust if required.
Printer Settings
section, of the SelecType Menu.
4. Perform the Head Angular Adjustment.
5. Perform the Bi-directional Adjustment.
6. Perform the Uni-directional Adjustment.
Un-sharp: Caused by to much dot gain: (See Vertical Banding Irregular)
Smear: typically caused by one or more of the following reasons.
1. Slow dry time caused by 3rd party media.
1.1 T ry with the Epson supplied media, image and driver.
2. Slow dry time caused by 3rd party ink.
3. Slow dry time caused by over saturated media.
3.1 T ry with the Epson supplied media, image and driver.
Debris:
Image Quality Diagnosis and Repair Printer Component, Software Item, LCD Display, Printer Button Page 22.
Page 23

Stylus Pro 7600/9600 Field Repair Guide 7/22/02
1. Clean the edges (metal) of the Print Head (DO NOT touch Print Head nozzle area).
2. Clean the Cap, Wiper Blade, and Wiper Cleaner.
Note: Look for fibers from cotton or rag based media, attracted to the Print Head and saturated with ink.
It collects and drops onto the media.
Smudge:
1. Clean the Paper Feed Rollers.
1.1 (Ink or dirt accumulation)
2. Ensure Print Head is in the cap position while loading paper.
2.1 (Paper contact with the Print Head during loading)
3. Increase
3.1 (To much curl on the leading edge of the media for the Suction Fan to over come, results in contact
between the media and the Print Head)
Suction to Normal
or feed paper an extra 3 inches.
Drop of Ink:
1. Inspect the Ink Supply Tubes for damage (Leakage).
2. Inspect Dampers for correct installation or damage (Leakage).
2.1 Inspect the O-ring inside the Joint Screw (fitting that joins the Ink Supply Tube to the Damper).
2.1.1 Look for a deformed O-ring caused by over tightening the Joint Scr ew
Paint Brush Effect:
Image Quality Diagnosis and Repair Printer Component, Software Item, LCD Display, Printer Button Page 23.
Ink saturated fibers on the Printhead being dragged across the media.
Page 24

Stylus Pro 7600/9600 Field Repair Guide 7/22/02
3. Clean the edges (metal) of the Print Head (DO NOT touch the Print Head nozzle area)
3.1 Clean Cap, Wiper Blade, and Wiper Cleaner Assembly
Note: Look for fibers from cotton or rag based media, attracted to the Print Head and saturated with ink.
It collects and drops onto the media.
Pixilated:
1. Use the Epson supplied image to eliminate the following:
1.1 Application
1.2 Low quality (resolution) image
2. Perform a Bi-Directional Adjustment
3. Perform a Uni-directional Adjustment
Ink Color Contamination:
Note: It is caused by a restriction in the ink supply. The restriction causes the Damper for the
contaminated color to collapse. Eventually the collapsed Damper will ex pand, drawing ink from the Cap
through the Print Head into the Damper, contaminating the color.
1. Inspect or replace the following components.
1.1 The related Damper for a clog (replace if required).
1.2 Supply Tubes for crimps or clogs (replace if required).
1.3 A 3
2. Clean the Cap, Wiper Blade, and Wiper Cleaner Assembly.
Image Quality Diagnosis and Repair Printer Component, Software Item, LCD Display, Printer Button Page 24.
rd
party, or damaged ink cartridge.
Page 25

Stylus Pro 7600/9600 Field Repair Guide 7/22/02
Ink Impurities: Poor quality control in the manufacture of 3rd party ink
Ghosting:.
1. Perform the Bi-D Adjustment
2. Perform the Uni-Directional Adjustment
White Specks:
Note: Caused by particles that flaked off Epson Premium Luster Paper during cutting. The particles
attach themselves to the leading edge of the remaining paper, and absorb some of the ink from the next
image. Latter, the particles drop off, leaving white specks wher e the re i s no ink.
Margin Shift:
Note: Caused by incorrect horizontal positioning information from the Carriage Encoder device.
1. Clean or replace the Timing Fence (most likely).
2. Clean and adjust the Carriage Encoder.
3. Clean the Carriage Rail.
4. Perform the CR Belt Tension adjustment.
Image Quality Diagnosis and Repair Printer Component, Software Item, LCD Display, Printer Button Page 25.
Page 26

Stylus Pro 7600/9600 Field Repair Guide 7/22/02
Bi-Directional Adjustment Instructions
The 7600/9600 Printers have multiple ways to perform Bi-Directi o nal adjustments. The Service
Technician has access to the primary Bi-Directional adjustment. All other methods depend on the
accuracy of the primary adjustment. The following explains the primary method of adjustment.
1. Enter
1.1 Turn on the Printer while holding the Paper Feed +, Paper Feed -, and the Cut/Eject buttons.
2. Enter the
Self Diagnostic Mode
Check: Adjustment
menu.
3. Load Double Weight Matte paper.
4. Execute
4.1 Print the black pattern (the printer will print the colored pattern s also)
4.2 Print the 6 corresponding colored patterns
4.3 Repeat 4.1 through 4.2 for the next two groups of seven colors.
Bi-D
4.1.1 Adjust the black pattern
4.1.2 Reprint the black pattern
4.1.3 Repeat steps 4.1.1 and 4.1.2 if necessary
4.2.1 Identify the correct value for each co lor, and enter the value.
adjustment
There are 21 adjustment patterns. The patterns are divided into 3 groups of 7. It is necessary to align
the black pattern (the first pattern for every group of 7) before aligning the 6 colored patterns that
correspond. The six corresponding colored patterns are relational to the black pattern. Changing the
black pattern, changes the colored patterns.
Bi-Directional Adjustment Instructions Printer Component, Software Item, LCD Display, Printer Button Page 26.
Page 27

Stylus Pro 7600/9600 Field Repair Guide 7/22/02
5. After completing all 21 patterns:
5.1 Execute Copy Param (the next menu item following Bi-D)
Copy Param (Copy Parameters) ini tiali zes Bi- D2 and Bi-D3. Failure to do so will result in very poor print
quality with some media and resolutions.
Bi-Directional Adjustment Instructions Printer Component, Software Item, LCD Display, Printer Button Page 27.
Page 28

Stylus Pro 7600/9600 Field Repair Guide 7/22/02
Print Head Replacement Procedure
1. Place a sheet of paper (drop cloth) under Printer work area.
2. Remove the Ink Cartidges to close the Ink Valves
3. Removal of the Damper Assembly.
3.1 Turn off the Printer and UNPLUG from AC.
3.2 Remove the Control Panel, Waste Ink Tank, and the Right Side Cover.
3.3 Re-connect the Control Panel to the cable.
3.4 Gently press on the Cutter Assembly to release the Carriage Mechanism from the capped position.
3.5 Loosen the screw securing the middle of th e Damper Holder.
3.6 Separate the Damper Assembly from the Printhead.
3.7 Disengage the three hooks to separate the Damper Assembly into two pieces.
3.8 Note the order that the Ink Tubes are connected to the Dampers (K,LK,DC,LC,DM,LM,Y).
3.9 Disconnect the Joint Screws, and separate the Dampers from the Tubing.
4. Removal of the Print Head
4.1 Loosen the left screw of the Head Holder.
4.2 Remove the right screw and release the Head Holder downward.
4.3 Gently remove the Print Head by lifting on the inner side.
4.4 Disconnect the two Foil Cables from the Print Head.
5. Installation of the Print Head.
5.1 Write Down the Head Rank (Print Head Calibration Value)
5.2 Insert the Print Head Cables.
Print Head Replacement Procedure Printer Component, Software Item, LCD Display, Printer Button Page 28.
Page 29

Stylus Pro 7600/9600 Field Repair Guide 7/22/02
5.3 Ensure the Print Head Cables are fully inserted, to avoid damaging the Main Board.
5.4 Install the Print Head onto the Carriage Assembl y.
5.5 Place your fingers on the base of the Prin t Head and slide the Print Head , ensuring that it is seated
properly.
5.6 Secure the Head Holder with both screws.
5.7 Back off each screw a 1/4 turn and ensure the Print Head still slides, using the Adjustment Lever.
5.8 Set the Adjustment Lever 1/4 of an inch from the top/back position.
6. Installation of the new Dampers.
6.1 Before installation, inspect the Dampers closely (Look for cuts in the flexible membrane).
6.2 Inspect the O-rings for damage and replace if necessary.
6.3 Place a Joint Screw, then an O-ring onto an Ink Tube.
6.4 Insert the Tube fully into a Damper.
6.5 Maintain insertion pressure on the Ink Tube, and finger tighten the Joint Screw.
6.6 Repeat steps 6.1 through 6.5 for each Damper.
6.7 Install the Dampers into the Damper Holder and reassemble.
6.8 Insert the Ink Cartridges
6.9 Manually prime the Dampers using a syringe.
6.10 Remove the Ink Cartridges (closing the Valves)
6.11 Install the Damper Assembly onto the Print Head.
6.12 Park the Print Head on the Cap Assembly.
7. Install the Ink Cartridges and the Waste Ink Tank.
Note: During the next procedures look for leaks from the dampers.
If the damper leaks from the outlet, check for proper installation.
If the damper leaks from the fitting, remove fitting and inspect the O-ring. Re-fasten with less pressure.
Print Head Replacement Procedure Printer Component, Software Item, LCD Display, Printer Button Page 29.
Page 30

Stylus Pro 7600/9600 Field Repair Guide 7/22/02
8. Perform the required adjustments.
8.1 Plug in the Printer and connect to your PC via Parallel or USB.
8.2 Turn on the Printer (the Printer must be in “Ready” mode).
8.3 Execute the Adjustment Wizard (adj_wiz.exe) (the Printer must be in “Ready” mode).
8.3.1 Select Printer Name from the drop down menu.
8.3.2 Select Printhead from the Parts Replaced During Service list.
8.3.3 Click on the Right Arrow button to select Print Head and click Next.
8.3.4 A list of adjustments will appear.
8.3.5 Click Next and complete the adjustments using the instructions provided.
8.3.5.1 Head Rank
8.3.5.2 Clear Print Head Counter.
8.3.5.3 Input Rank.
8.3.5.4 Ink Charge (Do Not perform, proceed to Nozzle Check)
8.3.5.5 Nozzle Check
8.3.5.5.1 Cleaning cycles and then nozzle check (until all nozzles are working).
8.3.5.6 Head Slant
8.3.5.7 Top/Bottom/Side Margin
8.3.5.8 Platen Position Adjustment
8.3.5.9 Bi-D Adjustment
8.3.5.10 Uni-d Adjustment (Head Gap)
8.3.5.11 Leak Check
8.3.5.12 Test Print
8.3.5.12.1 Confirmation patterns for all the adjustments.
8.3.5.12.2 Inspect and repeat any necessary adjustments by clicking the back button.
8.3.5.13 Click Finish if patterns are acceptable.
Print Head Replacement Procedure Printer Component, Software Item, LCD Display, Printer Button Page 30.
Page 31

Stylus Pro 7600/9600 Field Repair Guide 7/22/02
9. Print a test image.
10. Re-assemble the Printer.
10.1 Turn off the Printer and unplug from AC.
10.2 Remove the Waste Ink Tank.
10.3 Install the Side Cover.
10.4 Install the Waste Ink Tank.
10.5 Install the Control Panel.
11. Plug in the Printer and turn it on.
12. Perform a
Nozzle Check
from the
Self Diagnostic / Adjustment menu
.
Print Head Replacement Procedure Printer Component, Software Item, LCD Display, Printer Button Page 31.
Page 32

Stylus Pro 7600/9600 Field Repair Guide 7/22/02
Main Board Replacement
Note: The 7600 and 9600 use different Main Boards.
The 7600 Main Board has no optional take up reel connector (CN 30)
The 9600 Main Board has the optional take up reel connector (CN 30)
1. Parameter Backup
1.1 Connect PC to printer (Parallel or USB).
1.2 Turn the Printer ON
1.3 Execute the NVRAM.EXE program (Parameter Backup Utility).
1.4 Select Printer
1.5 Select Read (it takes approximately 20 minutes)
1.6 Select Save
1.6.1 Create name for file and save to your hard drive. (I.E. 9600_00058.bin) 00058 = Last 5 digits of
Serial Number.
2. Remove the Main Board Housing.
3. Turn off the Printer and UNPLUG from AC.
4. Remove the Main Board.
5. Set the Dip Switch settings on New Board to match the Old Board.
6. Install the New Board.
7. Ensure that the Foil Cables are inserted correctly, or the new board will be damaged.
8. Update the Firmware on New Board.
Main Board Replacement Printer Component, Software Item, LCD Display, Printer Button Page 32.
Page 33

Stylus Pro 7600/9600 Field Repair Guide 7/22/02
8.1 Plug in the Printer and connect to your PC via Parallel or USB.
8.2 Turn on the Printer (the Printer must be in “Ready” mode).
8.3 Send the Firmware file using the DOS or Windows Firmware Update Method.
9. Re install the parameters.
9.4 Execute the NVRAM.EXE program (Parameter Backup Utility).
9.5 Select Printer.
9.6 Select Open.
9.6.1 Open the file that your previously created and named (I.E. 9600_00058.bin).
9.7 Select Write
Caution: Do not turn off Printer until the control panel lights stop flash ing (they flash
very subtly). The utility indicates that the data has trans ferred, but the printer
requires twenty more minutes to process the data.
9.8 Click Quit to close the application.
9.9 Turn the Printer off , and then on.
Note: If Parameters can not be reloaded proceed to Step 10 for the adjustment procedures.
Adjustments procedure if the Parameter Backup was successful.
9.10 Execute the Adjustment Wizard (adj_wiz.exe) (the Printer must be in “Ready” mode)
9.10.1 Select Printer Name from the drop down menu.
9.10.2 Se l ect select Main Board, (Backup OK) from the Parts Replaced During Service list.
9.10.3 Click on the Right Arrow button to select Main Board, (Backup OK) and click Next.
9.10.4 A list of adjustments will appear.
9.10.5 Click Next and complete each adjustment as directed.
9.10.5.1 Edge AD
9.10.5.2 Rear AD
Main Board Replacement Printer Component, Software Item, LCD Display, Printer Button Page 33.
Page 34

Stylus Pro 7600/9600 Field Repair Guide 7/22/02
9.10.5.3 Write RTC
10. Adjustments if the
10.1 Execute the Adjustment Wizard (adj_wiz.exe) (the Printer must be in “Ready” mode).
10.1.1 Select Printer Name from the drop down menu.
10.1.2 Select Main Board, (Backup NG) from the Parts Replaced During Service list.
10.1.3 Click on the Right Arrow button to select Main Board, (Backup NG) and click Next.
10.1.4 A list of adjustments will appear.
10.1.5 Click Next and complete each adjustment as directed.
10.1.5.1 Edge AD
10.1.5.2 Rear AD
10.1.5.3 Clear Initial Ink Charge (Cancels Initial Charge)
10.1.5.4 Write RTC
10.1.5.5 Confirm Rank (Write down value from print head. )
10.1.5.6 Input Rank
10.1.5.7 Ink Charge (Do Not perform, proceed to Nozzle Check)
Parameter Backup
failed.
10.1.5.8 Nozzle Check
10.1.5.9 Clean as necessary.
10.1.5.10Head Slant
10.1.5.111000mm Feed Length Adjustment
10.1.5.12Top/Bottom/Side Margin Adjustment
10.1.5.13Platen Position Adjustment
10.1.5.14Bi-d Adjustment
10.1.5.15Uni-d Adjustment (Head Gap)
10.1.5.16Rear Sensor Position
Main Board Replacement Printer Component, Software Item, LCD Display, Printer Button Page 34.
Page 35

Stylus Pro 7600/9600 Field Repair Guide 7/22/02
10.1.5.17Write USB ID.
10.1.6 Click on the Print button to print all the adjustment patterns.
10.1.7 Inspect and repeat any adjustments by clicking the Back button.
10.1.8 Click Finish if the patterns are acceptable.
11. Turn off the Printer and UNPLUG from AC.
12. Re-install the Main Board Housing.
13. Plug in the Printer and turn it on.
14. Perform a
Nozzle Check
from the
Self Diagnostic Check:Adjustment
menu.
Main Board Replacement Printer Component, Software Item, LCD Display, Printer Button Page 35.
Page 36

Stylus Pro 7600/9600 Field Repair Guide 7/22/02
Paper Feed Belt Tension Adjustment
Note: The following instructions are for the purpose of performing the belt tension adjustment when
the 4000g Tension Gauge is not available. Recommended tension is 2200g
1. Remove the Left Side Cover (4 Screws).
2. Loosen the 4 screws on the Fixing Bracket indicated in FIG. 1.
3. Slide the Fixing Bracket in the direction indicated in FIG. 1.
4. While holding the Bracket in place, tighten the bottom left and top right screws to secure
Bracket evenly.
5. Secure remaining 2 screws.
6. Inspect the Belt tension by pressing with your finger as shown in FIG. 2.
7. The Belt will flex approximately a 1/8”. Refer to red circle in FIG. 2.
8.
Fig.1 Fig. 2
NOTE: If the Paper Feed Timing belt tension is to loose, Horizontal Banding will appear. Refer to the
Image Quality Diagnosis Document for more details on Horizontal Banding.
Paper Feed Belt Tension Adjustment Printer Component, Software Item, LCD Display, Printer Button Page 36.
Page 37

Stylus Pro 7600/9600 Field Repair Guide 7/22/02
Carriage Belt Tension Adjustment
The following instructions explain how to perform the belt tension adjustment when the 10000g
Tension Gauge is not availabl e. Recommended tension is 8000g.
1. Remove the Right Side cover. (4 Screws)
2. Turn the adjustment screw so that the Tension Gauge is set to the middle position of the Scale.
Adjustment Screw
NOTE: If the CR Timing Belt tension is loose, you may encounter car riage errors. Also a slight vibrati on
may occur when printing, resulting in vertical banding.
Carriage Belt Tension Adjustment Printer Component, Software Item, LCD Display, Printer Button Page 37.
Middle Position
Page 38

Stylus Pro 7600/9600 Field Repair Guide 7/22/02
Paper Feed Encoder Alignment
Special Tool:
Will be provided by Epson, when necessary ,
on a case by case basis.
Paper Feed Encoder Alignment Printer Component, Software Item, LCD Display, Printer Button Page 38.
Page 39

Stylus Pro 7600/9600 Field Repair Guide 7/22/02
Carriage Encoder Alignment
Special Tool:
Will be provided by Epson, when necessary,
on a case by case basis.
1.
Carriage Encoder Alignment Printer Component, Software Item, LCD Display, Printer Button Page 39.
Page 40

Stylus Pro 7600/9600 Field Repair Guide 7/22/02
Cutter Guide Alignment
1.
Special Tool:
Will be provided by Epson, when necessary,
on a case by case basis.
Cutter Guide Alignment Printer Component, Software Item, LCD Display, Printer Button Page 40.
Page 41

Stylus Pro 7600/9600 Field Repair Guide 7/22/02
Parameter Back-Up Utility (NVRAM.exe)
Purpose:
Back up and restore all parameters for the Printer.
Location:
(Epson Resource CD): Adjustment Software\76_9600\Backup Utility\(SP7600 or SP9600)\
File Name: NVRAM.exe
Note: The Printer Driver for the Printer must be loaded on the PC.
To Back up:
1. Turn on the Printer and load paper (Printer must be “Ready”)
2. Open
NVRAM.exe
3. Select the name of the
4. Select
5. Select
Read
Save
(Wait approximately 20 minutes for printer to complete).
Give the file a unique name (I. E.
.
Printer
being serviced.
9600_ 00058. bin)(Model_Serial #
To Restore:
1. Turn on the Printer and load paper (Printer must be “Ready”)
2. Open
NVRAM.exe
3. Select the name of the
4. Select
Open
.
Printer
being serviced.
).
Parameter Back-Up Utility (NVRAM.exe) Printer Component, Software Item, LCD Display, Printer Button Page 41.
Page 42

Stylus Pro 7600/9600 Field Repair Guide 7/22/02
5. Select the
6. Select
Caution: Do not turn off Printer until the control panel lights stop flashing (they flash very subtly). The
utility indicates that the data has transferred, but the printer requires twenty more mi nutes to process
the data.
Write
that was previously created (I. E.
File
(Wait approximately 20 minutes for printer to complete).
To Restore: (Printer in Error State)
1. Open
NVRAM.exe
2. Select the name of the
3. Select
4. Select the
Open
File
that was previously created (I. E.
.
Printer
being serviced.
5. Turn on the Printer while holding
9600_ 00058. bin
9600_ 00058. bin
).
).
Power On + Paper Source + Paper Down + Cut/Eject
(Maintenance Mode 2).
6. Scroll and select
7. Select
Write
(Display will indicate nothing, Wait 30 minutes for printer to complete. Turn
Parameter Backup mode,
and execute.
Printer OFF)
If Parameter Back Up fails, and the Printer will not Store Parameter Settings
1. Open
NVRAM.exe
2. Select the name of the
Parameter Back-Up Utility (NVRAM.exe) Printer Component, Software Item, LCD Display, Printer Button Page 42.
.
Printer
being serviced.
Page 43

Stylus Pro 7600/9600 Field Repair Guide 7/22/02
3. Select
4. Select the appropriate recover
5. Turn on the Printer while holding
Open
for the printer (
File
I.E. 9600recovery.bin
Power On + Paper Source + Paper Down + Cut/Eject
(Maintenance Mode 2).
6. Scroll and select
7. Select
Write
(Display will indicate nothing, Wait 30 minutes for printer to complete. Turn
Parameter Backup mode,
and execute.
Printer OFF)
8. Load
9. Select
ADJ_WIZ.EXE
Main Board (Back up NG)
.
10. Follow the instructions to perform all necessary adjustments.
).
Parameter Back-Up Utility (NVRAM.exe) Printer Component, Software Item, LCD Display, Printer Button Page 43.
Page 44
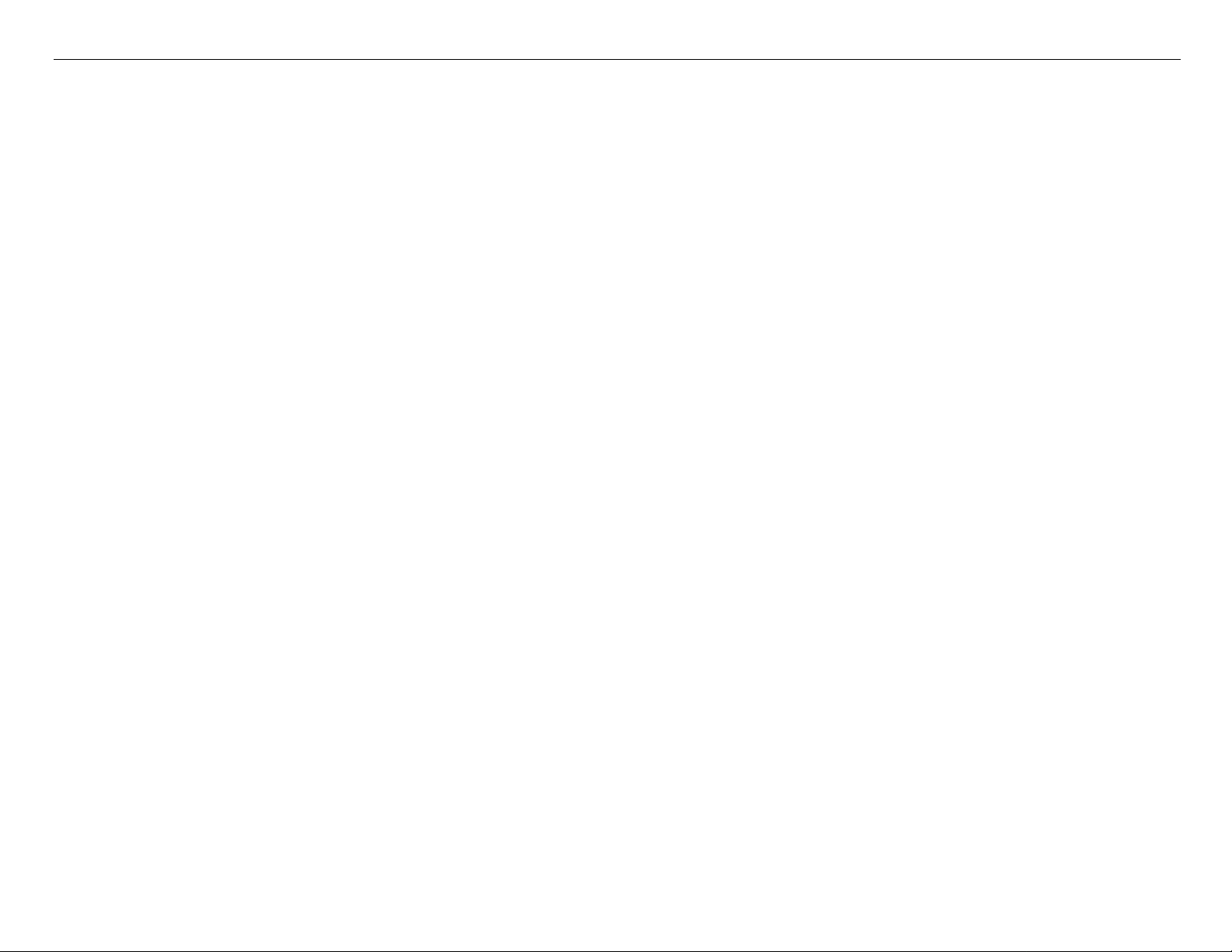
Stylus Pro 7600/9600 Field Repair Guide 7/22/02
Adjustment Wizard (Adj_wiz.exe)
Purpose:
To assist in performing all the necessary adjustments after replacing a part (or parts).
Location:
(Epson Resource CD): Adjustment Software\76_9600\Adjustment Wizard\(SP7600 or SP9600)\
File Name: Adj_wiz.exe
Note: The Printer Driver for the Printer must be loaded on the PC.
To Use:
1. Replace the part(s) on the Printer.
2. Turn on the Printer and load paper (Printer must be “Ready”)
3. Open
Adj_wiz.exe
4. Select the name of the
5. Select the appropriate
6. Select
Adjustment Wizard (Ad j_wiz.exe) Printer Component, Software Item, LCD Display, Printer Button Page 44.
and follow the prompts.
OK
.
Printer
part(s)
being serviced.
from the
Change Parts
menu
Page 45

Stylus Pro 7600/9600 Field Repair Guide 7/22/02
Updating Firmware From Windows (WinPRN Utility)
Caution: 7600 and 9600 firmware files are not compatible.
BW3024.upg (9600) and BN3024.upg (7600) is the correct file format for this method.
BW3024_q.upg (9600) and BN3024_q.upg (7600) is the cor rect file for mat for the Epson Pr inter Ser vice Utili ty .
1. Execute WINPRN.EXE Located in the Utilities folder on your Epson Resource CD .
2. Click
3. Locate Firmware File
Open
.
OPEN
Firmware File (BW3024.upg)
File Type *.*
Open
3.1 Change File Type to *.*
Updating Firmware From Windows (WinPRN Utility) Printer Component, Software Item, LCD Display, Printer Button Page 45.
Page 46

Stylus Pro 7600/9600 Field Repair Guide 7/22/02
3.2 Highlight Firmware file (BW3024.upg)
3.3 Click on Open
4. Turn on the Printer while holding down the Cleaning + Paper Source + Cut/Eject buttons.
4.1 The display will read F/W Download.
5. Click
START PRINT
to copy file to printer.
Start Print
5.1 Once completed, the display will read Update Complete and all Control Panel LED’s will be ON.
6. Turn off the Printer.
Updating Firmware From Windows (WinPRN Utility) Printer Component, Software Item, LCD Display, Printer Button Page 46.
Page 47

Stylus Pro 7600/9600 Field Repair Guide 7/22/02
Updating Firmware From DOS
Caution: 7600 and 9600 firmware files are not compatible.
BW3024.upg (9600) and BN3024.upg (7600) is the correct file format for this method.
BW3024_q.upg (9600) and BN3024_q.upg (7600) is the cor rect file for mat for the Epson Pr inter Ser vice Utili ty .
1. Connect the Printer to the PC via a Parallel Printer Cable.
2. Copy the firmware file to the ROOT directory of you Hard Drive.
3. Boot your Computer in DOS mode.
4. Ensure that you are logged to C:\
5. Type:
5.1 Example: copy BW3024.upg lpt1:/b
Note: Step 4 prepares the computer to send the firmware. It is important to send the file quickly after
preparing the printer to receive it. At this point, when the Enter key is pressed, the file will be sent.
copy (name of firmware file.extension) lpt1:/b
(do not press the Enter key)
6. Turn on the Printer while holding down the Cleaning + Paper Source + Cut/Eject buttons.
6.1 The display will read F/W Download
7. Press the
7.1 Once completed, the display will read Update Complete and all Control Panel LED’s will be ON.
Enter
key on the PC key to start the firmware update.
8. Turn off the Printer.
Updating Firmware From DOS Printer Component, Software Item, LCD Display, Printer Button Page 47.
Page 48

Stylus Pro 7600/9600 Field Repair Guide 7/22/02
Epson User Print Quality Solutions
The Stylus Pro 7600/9600 provide the Print er User with three methods for tuning their Printer to their job specifications, media, and ink.
The print quality solutions discussed in this document are the responsibility of the User and the Epson
User Phone Support Group to implement. The purpose of this document is to inform the Service
Technician of the User solutions, only.
The three methods for tuning the User’s Printer fall into two groups.
• Methods that work with the Epson Printer Driver.
• Methods that work with Non-Epson Printer Drivers and RIPs.
Epson Printer Driver Support
Epson Printer Servic e Utilit y
This utility allows the User to control:
• Ink drying time between passes (to reduce smearing).
• Paper feed pitch (to reduce horizontal banding).
• Suction Fan power (to reduce vertical rippling on thin media).
• Cut Method (to reduce cutting errors on thin media).
• Ink density (to increase or reduce saturation).
• Turn off MicroWeave (to increase speed, but cause horizontal banding).
• Update Firmware.
• Perform Bi-Directional and Head Gap Adjustments.
• Perform a strong Print Head Cleaning
The Epson Printer Service Utility consists of menu choices and test prints that allow the User to adjust the custom
settings. The adjusted custom settings are named and saved. They can be loaded from the Custom menu on the
Printer Driver at the User’s discretion.
A Technician should use his media, image, and driver (computer) to bypass all User settings.If the
Epson User Print Quality Solutions Printer Component, Software Item, LCD Display, Printer Button Page 48.
Page 49

Stylus Pro 7600/9600 Field Repair Guide 7/22/02
Printer is aligned properly, and works with the Technician’s media, image, and Prin ter Driver, the issue
should be referred back to Epson Phone Support.
Epson Printer Driver (Paper Config Section)
This Section of the Printer Driver does essentially what the Epson Printer Service Utility does. It can be used to adjust
and save custom settings. They can be loaded from the Custom menu on the Printer Driver at the User’s discretion.
This method has no test print support, and requires more experimentation and User knowledge.
Non-Epson Drivers/RIPs Support
The Stylus Pro 7600/9600 Printers utilize numerous media and ink control featur es that are accessed by
commands built into the Epson Printer Driver. The purpose of the control features is to improve print
quality and minimize banding, and saturation issues. Non-Epson Drivers and RIPS do not support
those control features.
The SelecType / Paper Config menu allows the User to configure the Print er to use a group of custom settings on
every job that is received that does not contain Epson Printer control featu re commands. The following i s a list of custom settings supported.
• Paper Number (to assign a number to the custom settings).
• Cut Pressure (to control cutter blade pressure).
• Cut Method (to reduce cutting errors on thin media).
• Paper feed pitch (to reduce horizontal banding).
• Drying time (to increase Ink drying time between passes to reduce smearing).
• Suction Fan power (to reduce vertical rippling on thin media).
Epson User Print Quality Solutions Printer Component, Software Item, LCD Display, Printer Button Page 49.
Page 50
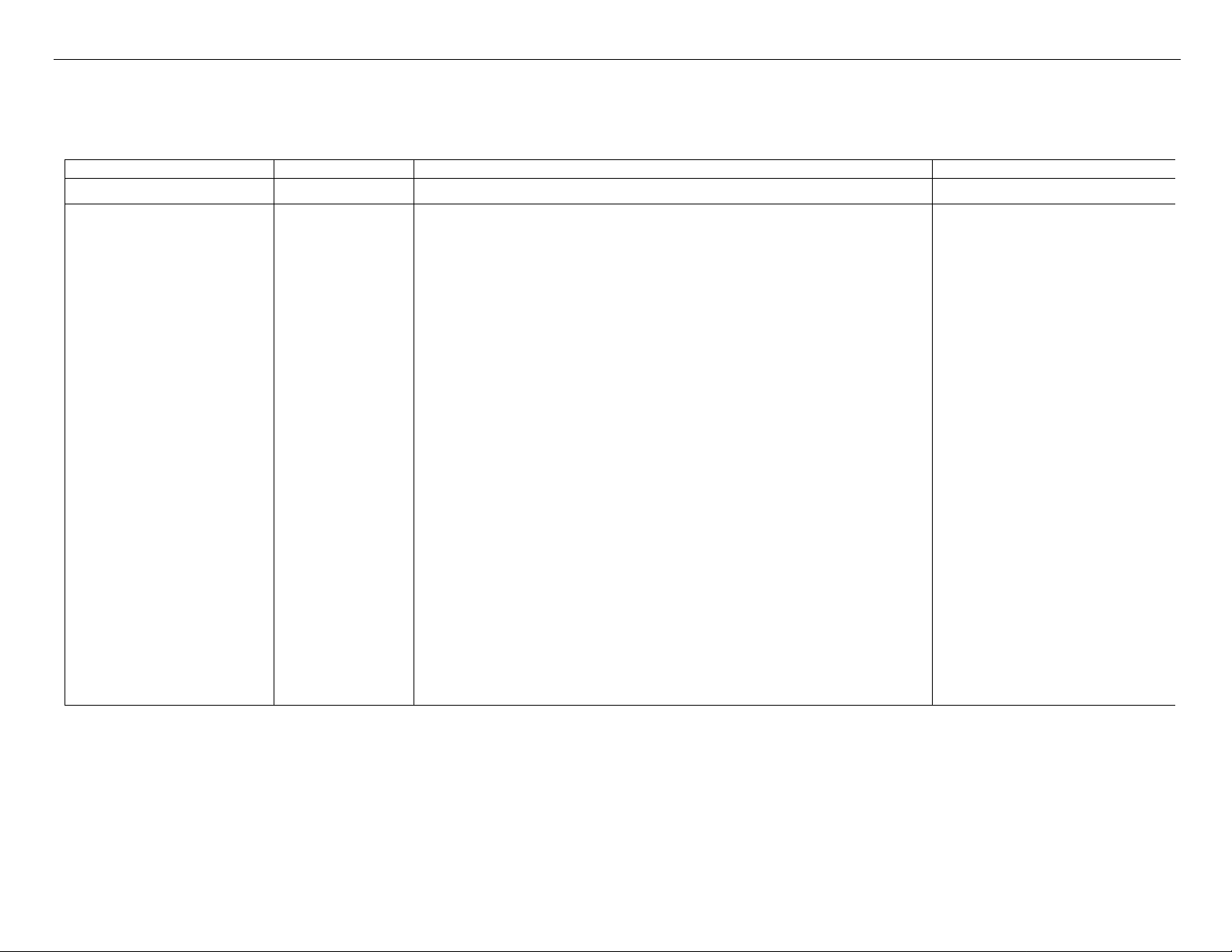
Stylus Pro 7600/9600 Field Repair Guide 7/22/02
Firmware History
EPSON Stylus Pro 9600 ( Current version: BW0526)
Firmware Version Release Date Description of Changes Backward Compatibility Issues
BW3024
BW0526
4/30/02 Initial release for mass production units. N/A
6/05/02 1) Corrected the issue of ink out when the initial ink charge is performed
and the user interrupts the process by doing the following :
1. Opening the front cover.
2. Releasing the paper re lease lever.
3. Releasing the ink holder lever.
4. Turning the printe r off.
The printer will not stop the initial ink charge when any of the above acts
are performed and the unit will continue to prime the ink delivery system.
However, if the waste ink tank or ink cartridges are removed during the
initial fill, the ink flag will stop and generate an ink out condition.
2) Corrected “Svc. Req. 1000C” error when the front cover is open and
closed again during printing.
3) Corrected Bi-d shift when printing at 1440dpi Supe r Microweave
mode.
None
4) Corrected paper jam issue when printing on A4 or Letter size media
when paper is back fed prior to printing.
5) Corrected issue where printing hangs up if the cover is opened during
printing.
6) Corrected rare issue where “Svc. Req. 10009” error occurs when
turning on printer.
7) Corrected issue where Bi-d adjustment for VSD4 is changed when
performing VSD2 using the EPSON Printer Service Utility (User Utility).
Firmware History Printer Component, Software Item, LCD Display, Printer Button Page 50.
Page 51

Stylus Pro 7600/9600 Field Repair Guide 7/22/02
EPSON Stylus Pro 7600 (Current version: BN0526)
Firmware Version Release Date Description of Changes Backward Compatibility Issues
BN3024
BN0526
4/30/02 Initial release for mass production units. N/A
6/05/02 1) Corrected the issue of ink out when the initial ink charge is performed
and the user interrupts the process by doing the following :
1. Opening the front cover.
2. Releasing the paper re lease lever.
3. Releasing the ink holder lever.
4. Turning the printe r off.
The printer will not stop the initial ink charge when any of the above acts
are performed and the unit will continue to prime the ink delivery system.
However, if the waste ink tank or ink cartridges are removed during the
initial fill, the ink flag will stop and generate an ink out condition.
2) Corrected “Svc. Req. 1000C” error when the front cover is open and
closed again during printing.
3) Corrected Bi-d shift when printing at 1440dpi Supe r Microweave
mode.
4) Corrected paper jam issue when printing on A4 or Letter size media
when paper is back fed prior to printing.
None
5) Corrected issue where printing hangs up if the cover is opened during
printing.
6) Corrected rare issue where “Svc. Req. 10009” error occurs when
turning on printer.
7) Corrected issue where Bi-d adjustment for VSD4 is changed when
performing VSD2 using the EPSON Printer Service Utility (User Utility).
Firmware History Printer Component, Software Item, LCD Display, Printer Button Page 51.
Page 52

Stylus Pro 7600/9600 Field Repair Guide 7/22/02
Ink Cartridge Errors
APS FYI Bulletin 07/18/02
1. Question:
I just purchased an UltraChrome Stylus Pro 7600/9600 printer and intend to use it with Matte Black ink only. Could I
initialize and perform initial ink charge of the printer with Matte Black ink?
1. Answer:
No, you will not be able to initialize the print er and perform initial ink charge with Matte Black inks. You must first initialize the printer with the UltraChrome Black/LBlack ink that was shipped with the printer. Once the printer has been
initialized, then perform the ink swit ch as described in the SP 7600/9600 User's Guide under Switching Between
Black Ink Modes section. This switching process will take about 10 minutes and it will take of up to 180 - 215 ml of
ink total across all 7 ink cartridges.
2. Question:
I have already installed the Matte Black inks into my Stylus Pro 7600/9600 printer as part of the initial charge cycle
and now I am getting "Wrong Cartridge” error and the printer will not initialize even after placing the UltraChrom
Black/LBlack inks into the printer. What is wrong and how should I recover from this?
2. Answer:
You must remove the Matte Black ink and initialize the printer using the UltraChrome Black/LBlack ink that shipped
with the printer. If this does not work contact technical support for assistance. If the ink initialization flag data is corrupted the printer may not be able to recognize the UltraChrom Black/LBlack ink cartridg es and it may be required to
change the NPD value under Maintenance Mode 2* to “0” to get the printer to initialize. Make sure the customer has
the UltraChrom inks installed then switch the NPD value to “0”.
1. Power Off the printer. Press Paper Source + Paper Feed - (down) + Cut/Eject buttons then power On the printer.
2. Navigate to Service Config mode then change the NPD value to “0”.
Ink Cartridge Errors Printer Component, Software Item, LCD Display, Printer Button Page 52.
Page 53

Stylus Pro 7600/9600 Field Repair Guide 7/22/02
Error Codes
00000101 CR motor life 00010000 PF motor encoder check error 00010001 PF motor out of step 00010002 PF motor overcurrent 00010003 PF motor in-position time-out 00010004 CR motor encoder check error 00010005 CR motor out of step 00010006 CR motor overcurrent 00010007 CR motor in-position time-out 00010008 Servo interrupt watchdog time-out 00010009 System interrupt watchdog time-out 0001000A CR home position sensor error 0001000B PF home position sensor error 0001000C Head slide (PG) home position sensor error 0001000F CR motor PWM output faulty 00010010 PF motor PWM output faulty 0001001B Head driver (TG) temperature error 0001001D CR servo parameter error 0001001E PF servo parameter error 00010020 CSIC reed/right error
Error Codes Printer Component, Software Item, LCD Display, Printer Button Page 53.
Page 54

Stylus Pro 7600/9600 Field Repair Guide 7/22/02
00010022 Ink type error (setting on printer body sid e) 00010023 RTC analysis error 00010025 CSIC ROM communication error 00010026 RTC communication error 00010028 Head error 00010029 Unidentified NMI 0001002A CR ASIC ECU error 0001002B PF ASIC ECU error 00020000 NVRAM error 00020002 SDRAM error 00020003 BOOT program SUM error 00020009 Flash memory SUM error 0002000A Program load error 0002000B Internal memory shortage error 0002000C Review error 100000E0 CPU address error (load misalignment) 10000100 CPU address error (storage misalignment) 10000180 CPU reserve command code exception error 100001A0 CPU slot illegal command exception error 100005C0 CPU DMA address error 10000xxx CPU error
Error Codes Printer Component, Software Item, LCD Display, Printer Button Page 54.
Page 55

Stylus Pro 7600/9600 Field Repair Guide 7/22/02
Glossary
Artifact A defect, that is within an image. It can mean something on the gr aphic that was not
intended, or something missing that was intended. All image quality defects are artifacts.
Bi-Directional Adjustment: An electronic adjustment, that ensures that a printer can coordinate left to right , with
right to left, printing.
Capped Position: The print head at it’s stand by position, with the cap mechanism sealing the nozzles. Coating: The top layer of graphics paper (media) that consists of a special substance
designed to trap ink and keep it from being absorbed into the paper fibers. Non-pap er
based ink jet media uses coating to allow the ink to bond with the surface. A coatings
purpose is to minimize dot gain, and control saturation.
Color Shift: An unintended change of a gradient or tone.
Continuous Tone: The qualities of a photograph that makes an image appear real. The smoo th and li fe-
like transition from one color shade to the next , like in a photograph. Epson Ink Jet
printers are not continuous tone printers. But when working properly, their printed
images fool the human eye into seeing continuous tone transitions.
Debris: A term that refers to unintended ink on the page deposited by debris dropping from
the print head.
Deflected Nozzle: A nozzle is firing, but the ink drop is not landing where it is intended too. Irregular
spacing on the nozzle check pattern indicates this condition.
Dithering: The dot pattern placed on the printed surface to create and image. Also known as
screening.
Dot Gain: A drop of ink tends to travel out from it s point of impact, as the media absorbs it . The
purpose of the coating (on the media) is to minimize dot gain.
Glossary Printer Component, Software Item, LCD Display, Printer Button Page 55.
Page 56

Stylus Pro 7600/9600 Field Repair Guide 7/22/02
Drop of Ink: Ink that appears to have dripped from the print head, or any other component of the
ink supply.
Dye Ink: Ink that colors the printed surface with dye. It is less durable than pigment ink, but
has a wider color range (gamut).
Electronic Alignments: Printer adjustments, which are performed using soft wa re routines that, allow the
printer to compensate for physical variations in its mechanism.
Error Diffusion: The type of dithering (screening) proprietary to Epson, that empl oys a random dot
pattern to ensure that the human eye can discern no pattern.
Flight Time: The time it takes a drop of ink to travel from the print head to the printable surface.
Gamut: The range of colors that a printer can produce.
Ghosting: A term that refers to components of an image that are intende d to be on top of each
other (or adjacent), but are offset.
Gradient: A smooth transition between one col or shade, and the next. A co ntinuous tone image
requires a smooth gradient for all its tonal shifts.
Grainy: A breakdown of the “illusion of continuous tone”. A printed image that does not have
smooth tonal transition, and sharp detail.
Head Angular Adjustment:
Glossary Printer Component, Software Item, LCD Display, Printer Button Page 56.
A term that refers to a mechanical print head alignment that ensures that an ink jet’s print heads
nozzles are on the same vertical plane. (Also known as the B head slant or the C head slant.) The
head is rotated until it is vertically linear.
Page 57

Stylus Pro 7600/9600 Field Repair Guide 7/22/02
Head Gap Adjustment:
An electronic print hea d adjustmen t that ensures tha t the printer knows the exact dis tance betw een
nozzle sets on separate heads.
Head ID: The calibration value written on the print head that allows the printers electronics to
compensate for the print heads “personality” (inaccuracies).
Head Linear Adjustment:
A mechanical print head alignment that ensures that on a two-head ink jet printer that all the noz-
zles are on the same hor i zon tal plane. (Also known as H e ad Height and BC Head Sl a nt.) The r ig ht
head is moved in relation to the left head.
Home Position: The print head’s horizontal reference position, as determined by the Home Position
Sensor
Horizontal Banding: An image defect that extends from the left, to the right margin (parallel to the direc-
tion of print head movement). The defect could be a lighte r or darker “band” than is
intended. It usually repeats, with the same interval, from the top margin to the bot-
tom.).
Horizontal Over-lap: A type of horizontal banding, whe re multiple print h ead passes overlap while printing.
The banding looks darker than the intended image. Multiple passes of the print hea d
should place ink on the paper next to, but not on top of earlier passes.
Glossary Printer Component, Software Item, LCD Display, Printer Button Page 57.
Page 58

Stylus Pro 7600/9600 Field Repair Guide 7/22/02
Horizontal Under-lap: A type of horizontal banding, where multiple print head passes have a space
between them. The banding looks lighter than the intended image. Multiple passes of
the print head should place ink on the paper exactly next to earlier passes with no
space in between.
Illusion of Continuous Tone. A term that refers to “fooling” the human eye into perceiving a dot matrix image as a
photograph (continuous tone image). Epson ink jet printers are not continuous tone
printers. However, when working properly, their printed images fool the human eye
into seeing continuous tone transitions
Ink Color Contamination: The intended color of the ink supply has been altered.
Ink Impurities: Foreign objects in the ink supply.
Margin Shift: A term that refers to an image with irregular right and left side margins.
Mechanical Alignments: Printer adjustments, that requires physically moving parts of the mechanism.
Media: The surface that is being printed on, usually paper.
Metamerism: The different appearance of colors caused by different light sources and viewing
angles
Micro Weave: The way an Epson Ink Jet printer interlaces (weaves) bands of and image during
printing.
Moiré Pattern: A repetitive pattern, within an image, which is not intende d. I can appear like a pais-
ley or herringbone pattern.
Over Saturation: Too much ink has been applied to the printable surface for the media to support.
Paint Brush Effect: Something horizontally across the printed surf ace, that was not intended. Usually
caused by an ink soaked fiber hanging off the print head.
Pigment Ink: Ink that deposits colored particles (pigment) on the printed surface to create an
image. It is more durable than dye based ink, but does not have as wide a color
range (gamut).
Glossary Printer Component, Software Item, LCD Display, Printer Button Page 58.
Page 59

Stylus Pro 7600/9600 Field Repair Guide 7/22/02
Pixilated: An image quality issue that is caused by a low-resolution image printed at high reso-
lution.
Platen Gap: The distance between the print head, and the printable surf ace.
Rippling: A term that refers to a condition caused by over saturated paper warping.
Saturation: The amount of ink applied to the printed surface.
Screening: The dot pattern placed on the printed surface to create and image. Also known as
dithering.
Skew: Crooked paper in the printer.
Smear: An image that has been rubbed by something, causing it to be deformed, or
smeared. The direction or any repetition of the smear should be noted.
Smudge: Something on the printed surface, that was not intended. Usually transferred to the
page because of contact with a dirt y roller o r the print head. Any re peti tion should be
noted and measured.
Sublimation Ink: Ink that is first printed on thermal transfer media, and then transfer red using heat to
another surface.
Sympathetic Nozzle: A nozzle that is not intended to fire, firing in conjunction with an intended nozzle.
Tone: The specific shade of a color.
Under Saturation: Not enough ink has been applied to the printable surface to properly saturate the
media.
UN-sharp: “Fuzzy “qualities in an image usually caused by too much dot gain.
Vertical Banding, Irregular: Vertical bands perpendicular to the direct ion of print head movement, that are not lin-
ear. Usually created by paper “rippling”, caused by over saturation.
Glossary Printer Component, Software Item, LCD Display, Printer Button Page 59.
Page 60

Stylus Pro 7600/9600 Field Repair Guide 7/22/02
V ertical Banding, Linear: An image defect that extends from the top, to the bottom margin (perpendicu lar to the
direction of print head movement). It usually repeats, with the same interval, from the
left margin to t h e ri gh t.
White Specks: A term that indicates that the intended image has small missing areas where no ink
has been deposited.
Glossary Printer Component, Software Item, LCD Display, Printer Button Page 60.
 Loading...
Loading...