Page 1
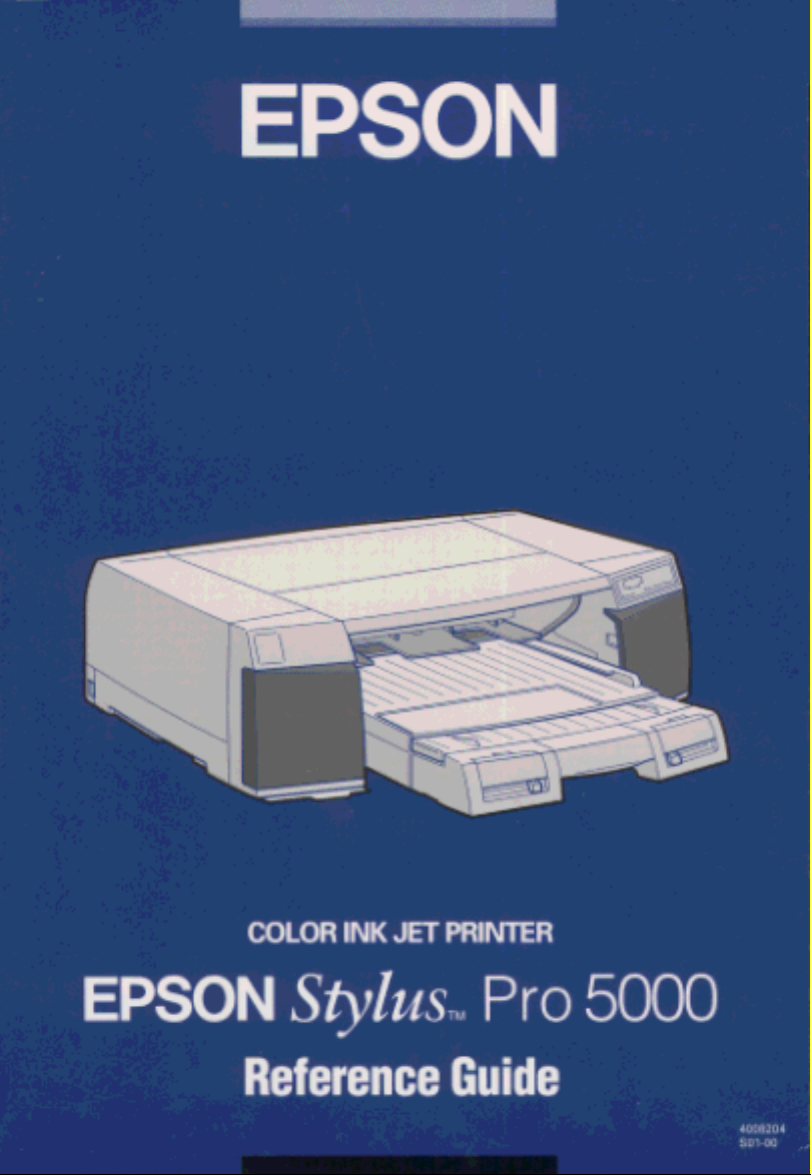
Page 2
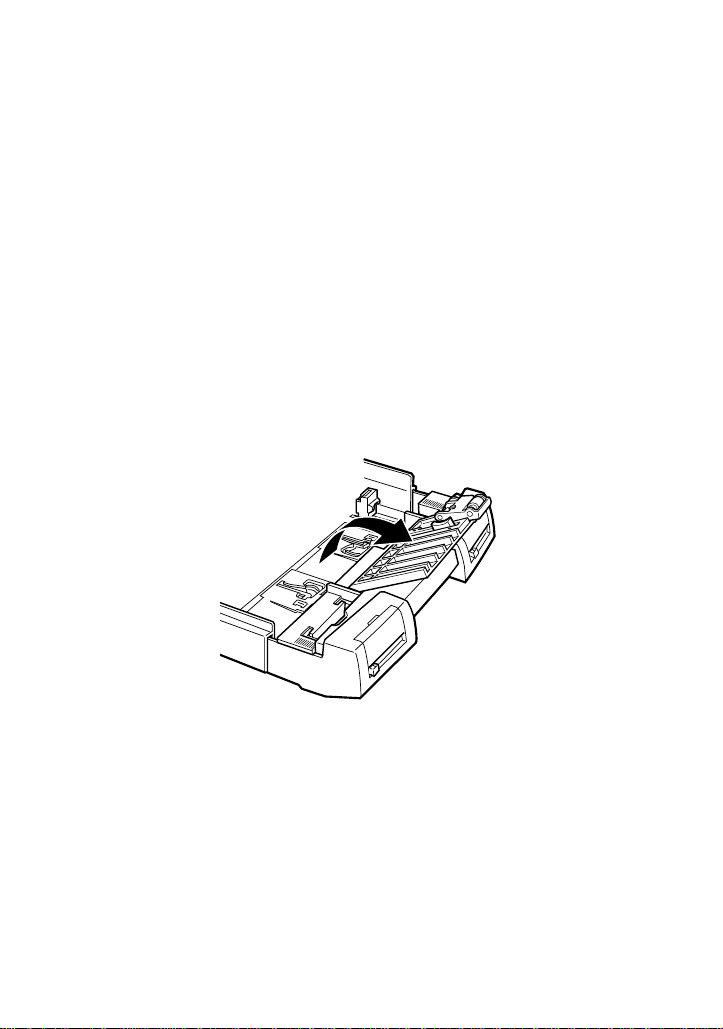
User’s Guide Update
The following addi ti ona l proce dure s are ne cessa r y
when loading paper in th e p a p er tray as described in
your EPSON Stylus Pro 5000’s Setup Guide Chapter 3
and Reference Guide Chapter 2.
After opening the paper tray cover, lift the paper
❑
guide roller before lo a ding paper or pull in g o u t
the paper tray extension.
Copyright © 1997 by SEIKO EPSON CORPORATION
Nagano, Japan
4008737
XXX-00
Page 3
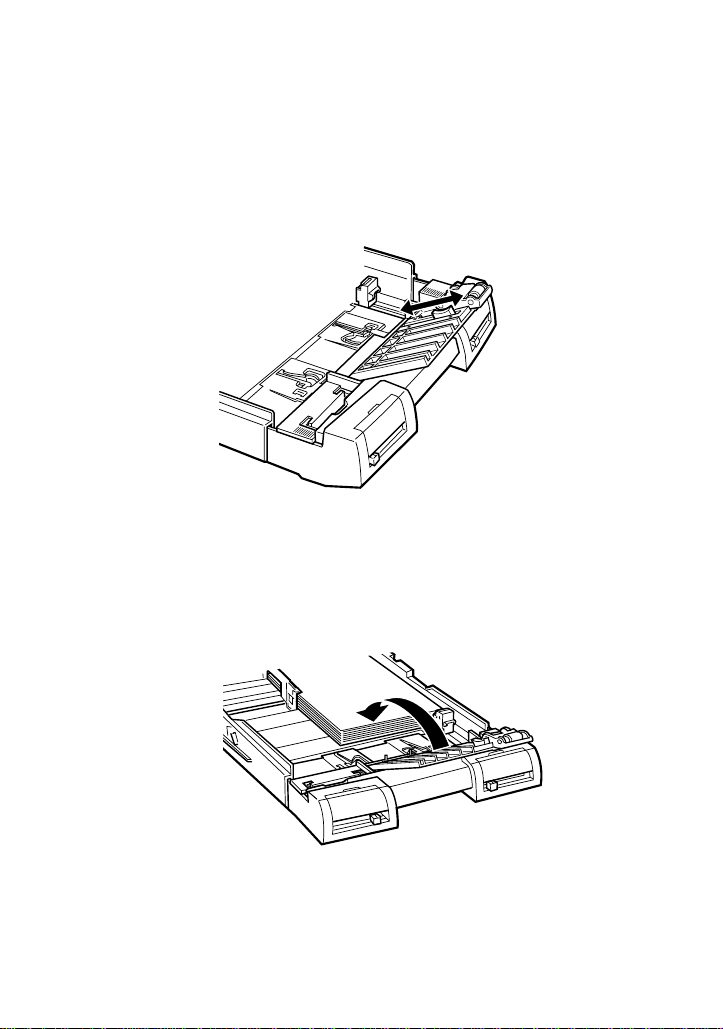
Set the roller position to match the paper size you
❑
are load in g by sliding th e sw itch. Set th e rol le r t o
“Other” when loading pape r other tha n A3 or
Ledger size.
After paper is loaded, put the paper guide roller
❑
back in the paper tray.
Printed in Japan xx.xx-x.x
Page 4
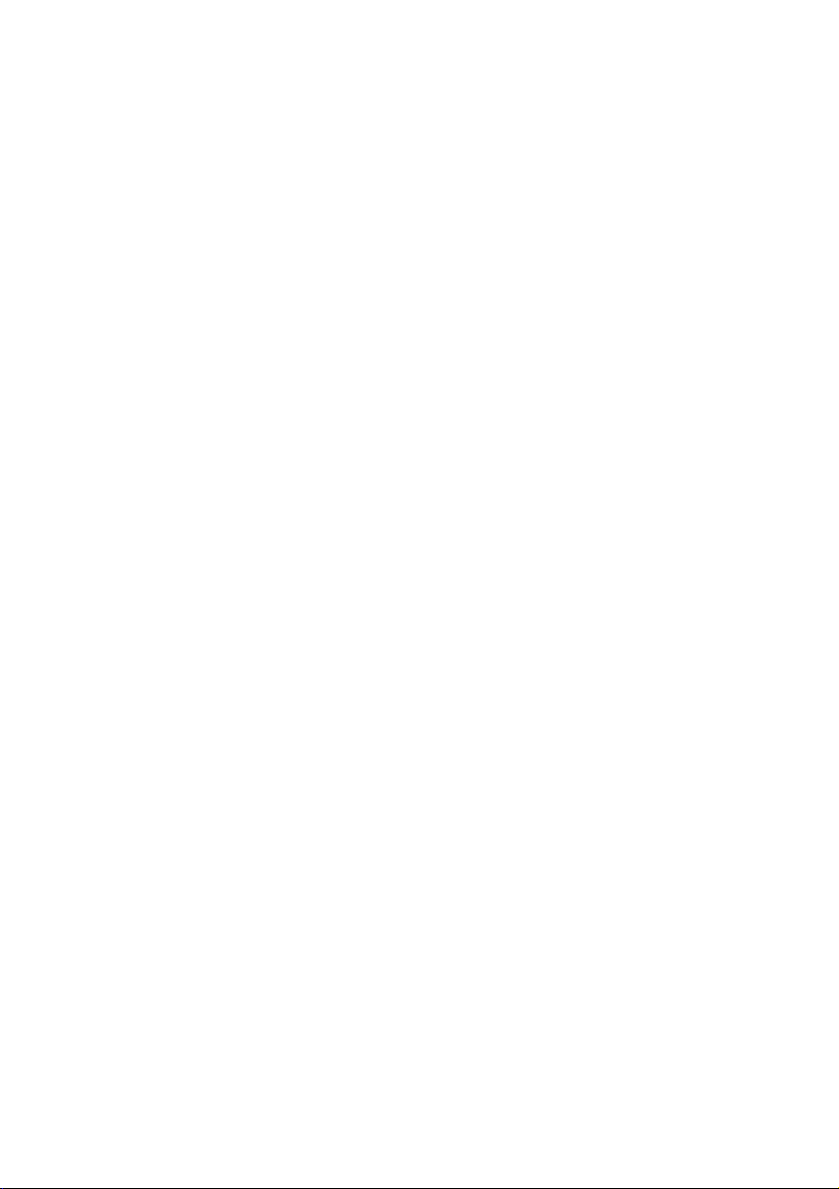
Where to Find Information
This Reference Guide
Provides you with detailed information about printing on
special pa per, usin g the print er driv er and util it ies , and
provides other tips that will help you get the results you want.
Setup Guide
Provides you with the basic information you need to start using
your EPSON Stylus Pro 5000 and its optional and consumable
products.
Online Help (Microsoft® Windows® 3.1x, 95, and NT® only)
Provides you with detailed information and instructions on the
Windows-based printer software that controls your printer.
(Online help will be automatically installed when you install
the printer software.) See Chapter 3 for information on
accessing online help.
Color Guide
Explains how color printing works and shows you how to get
impressive results from your printer.
Page 5
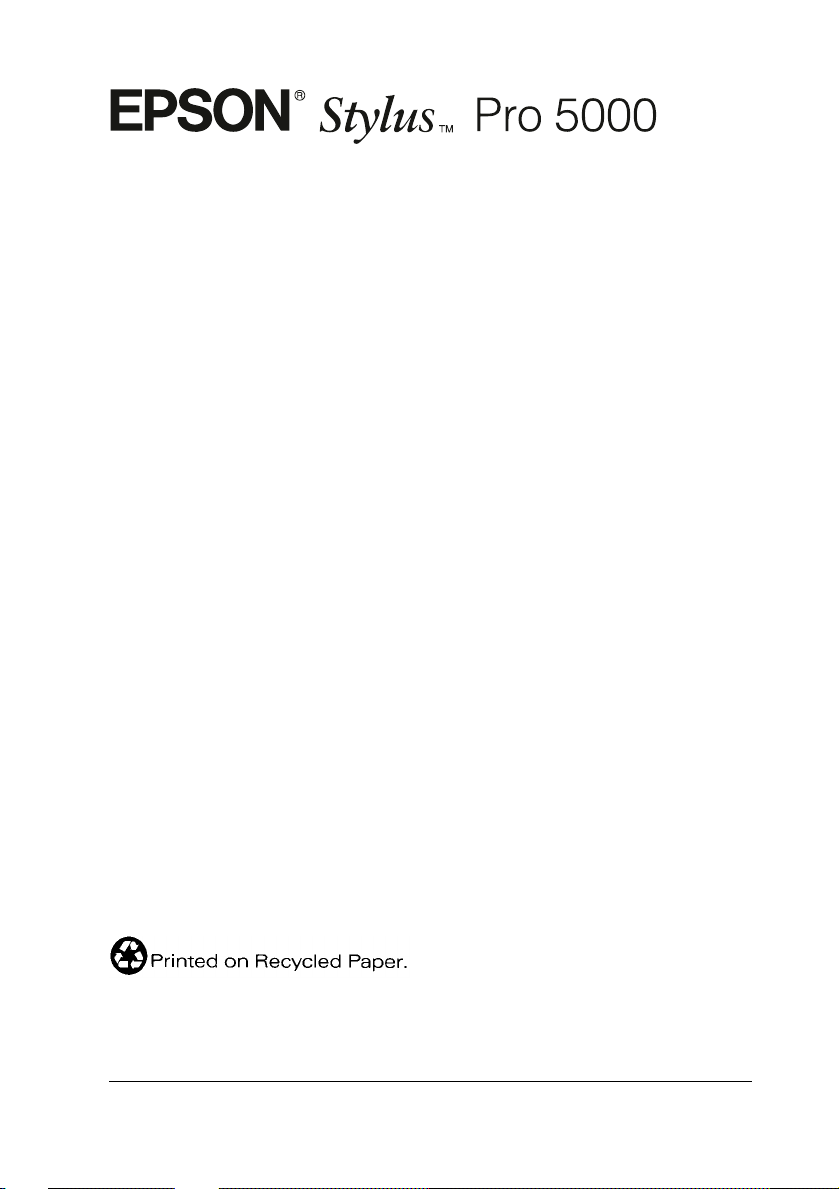
Color Ink Jet Printer
All rights reserved. No part of this publication may be reproduced, stored in a retrieval
system, or transmitted in any form or by any means, electronic, mechanical, photocopying,
recording, or otherwise, without the prior written permission of SEIKO EPSON
CORPORATION. The info rmation contained herein is designed only for use with this
EPSON printer. EPSON is not responsible for any use of this information as applied to
other printers.
Neither SEIKO EPSON CORPORATION nor its affiliates shall be liable to the purchaser of
this product or third parties for damages, losses, costs, or expenses incurred by the
purchaser or third parties as a result of: accident, misuse, or abuse of this product or
unauthorized modifications, repairs, or alterations to this product, or (excluding the U.S.)
failure to strictly comply with SEIKO EPSON CORPORATION’s operating and
maintenance instructions.
SEIKO EPSON CORPORATION shall not be liable for any damages or problems arising
from the use of any options or any consumable products other than those designated as
Original EPSON Products or EPSON Approved Products by SEIKO EPSON
CORPORATION.
EPSON and EPSON ESC/P are registered trademarks and EPSON ESC/P Raster and
EPSON St ylus ar e trademar ks of SEIKO EPSON CO RPORATI ON.
Microsoft and Windows are registered trademarks of Microsoft Corporation.
General Notice: Other product names used herein are for identification purposes only and may be
trademarks of their respective owners. EPSON discla i ms any and all ri ghts in those marks.
Copyright © 1997 by SEIK O EPSON CORPORATION, Naga no, Japan.
Reference Guide
Page 6
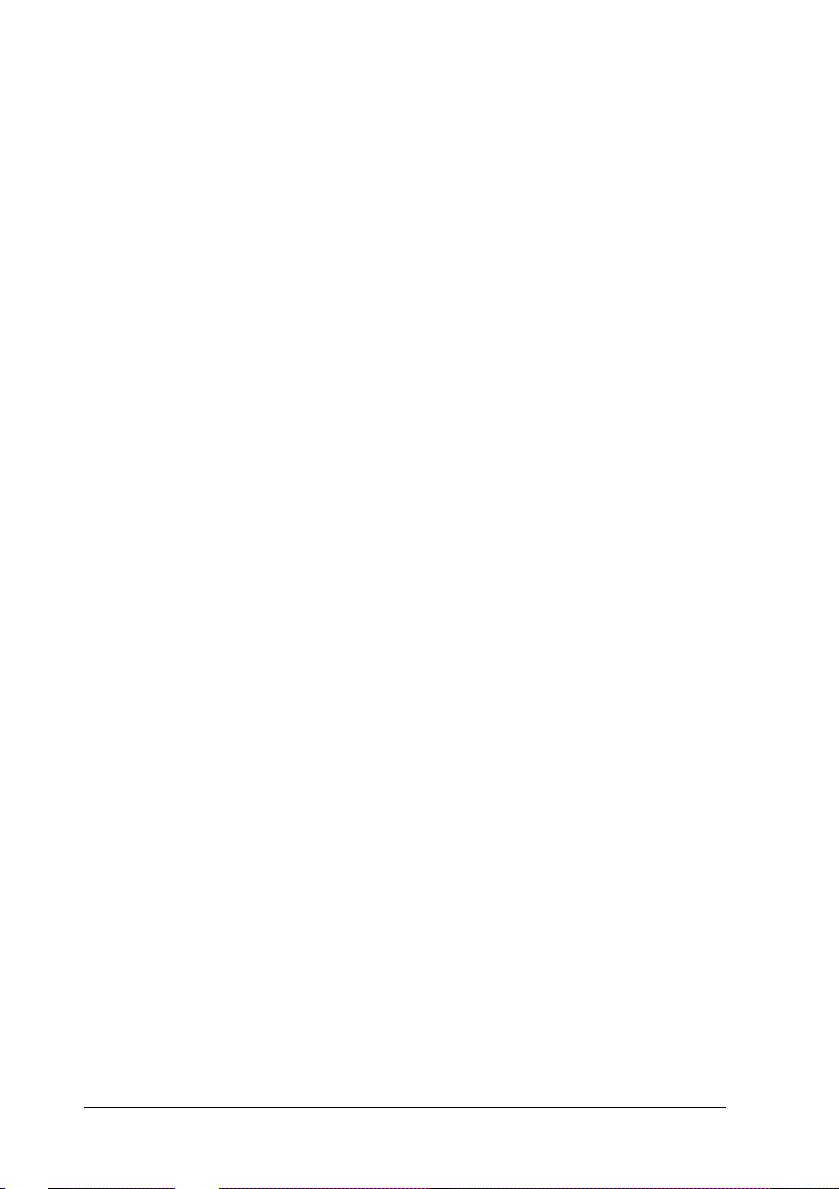
Declaration of Conformity
According to ISO/IEC Guide 22 and EN 45014
Manufacturer: SEIKO EPSON CORPORATION
Address: 3-5, Owa 3-chome, Su wa-shi,
Nagano-ken 392 Japan
Repres e n tative: EPSON EUROP E B.V .
Address: Prof. J. H. Bavincklaan 5 1183
AT Amstelveen
The Netherlands
Declares that the Prod uc t:
Product Name: Ink Jet Printer
Type Name: EPSON Stylus Pro 5000
Model: P990A
Conforms to the following Directive(s) and Norm(s):
Directive 89/336/ EEC:
EN 55022 Class B
EN 61000-3-2
EN 61000-3-3
EN 50082-1
IEC 801-2
IEC 801-3
IEC 801-4
ii
Directive 73/23/EEC:
EN 60950
November 1997
Y. Ishii
President of EPSON EU ROPE B.V.
Page 7
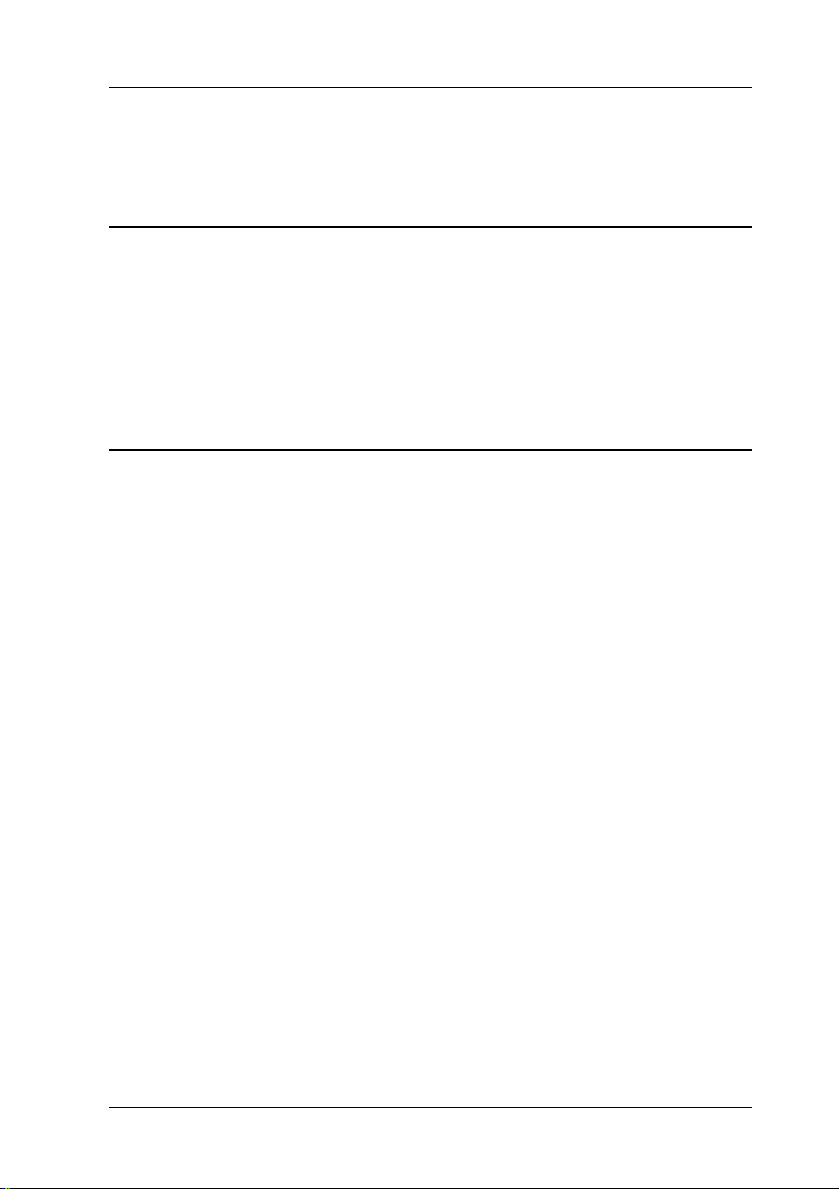
Contents
Safety Instructions
Important Safety Instructions . . . . . . . . . . . . . . . . . . . 0-1
A few precautions . . . . . . . . . . . . . . . . . . . . . . . . 0-2
Warnings, Cautions, and Notes . . . . . . . . . . . . . . . . . . 0-3
ENERGY STAR Compliance . . . . . . . . . . . . . . . . . . . . 0-4
For United Kingdom Users . . . . . . . . . . . . . . . . . . . . 0-4
Chapter 1
Choosing Special Paper and Other Media . . . . . . . . . . . . 1-2
EPSON special media . . . . . . . . . . . . . . . . . . . . . . 1-2
About special media cleaning sheets . . . . . . . . . . . . . 1-6
Printing on Plain Paper, 360 dpi Paper, Photo Quality Paper,
Glossy Paper, Ink Jet Cards, and Greeting Cards. . . . . . . . 1-7
Printing on Envelopes . . . . . . . . . . . . . . . . . . . . . . . 1-10
Storing envelopes . . . . . . . . . . . . . . . . . . . . . . . . 1-12
Printing on Photo Quality Glossy Film and Ink Jet
Transparencies . . . . . . . . . . . . . . . . . . . . . . . . . . . 1-13
Storing glossy film and transparencies . . . . . . . . . . . . 1-15
Printing on Ink Jet Back Light Film and Photo Quality
Self Adhesive Sheets . . . . . . . . . . . . . . . . . . . . . . . . 1-16
Storing Back Light Film and Self Adhesive Sheets . . . . . 1-18
Printing on Photo Paper . . . . . . . . . . . . . . . . . . . . . . 1-18
Notes for EPSON Photo Paper (4 × 6 inches) . . . . . . . . 1-21
Printing . . . . . . . . . . . . . . . . . . . . . . . . . . . . . . 1-21
Removing the perforated edges . . . . . . . . . . . . . . . . 1-22
Storing EPSON Photo Paper . . . . . . . . . . . . . . . . . . 1-22
Printing on Various Kinds of Paper
iii
Page 8
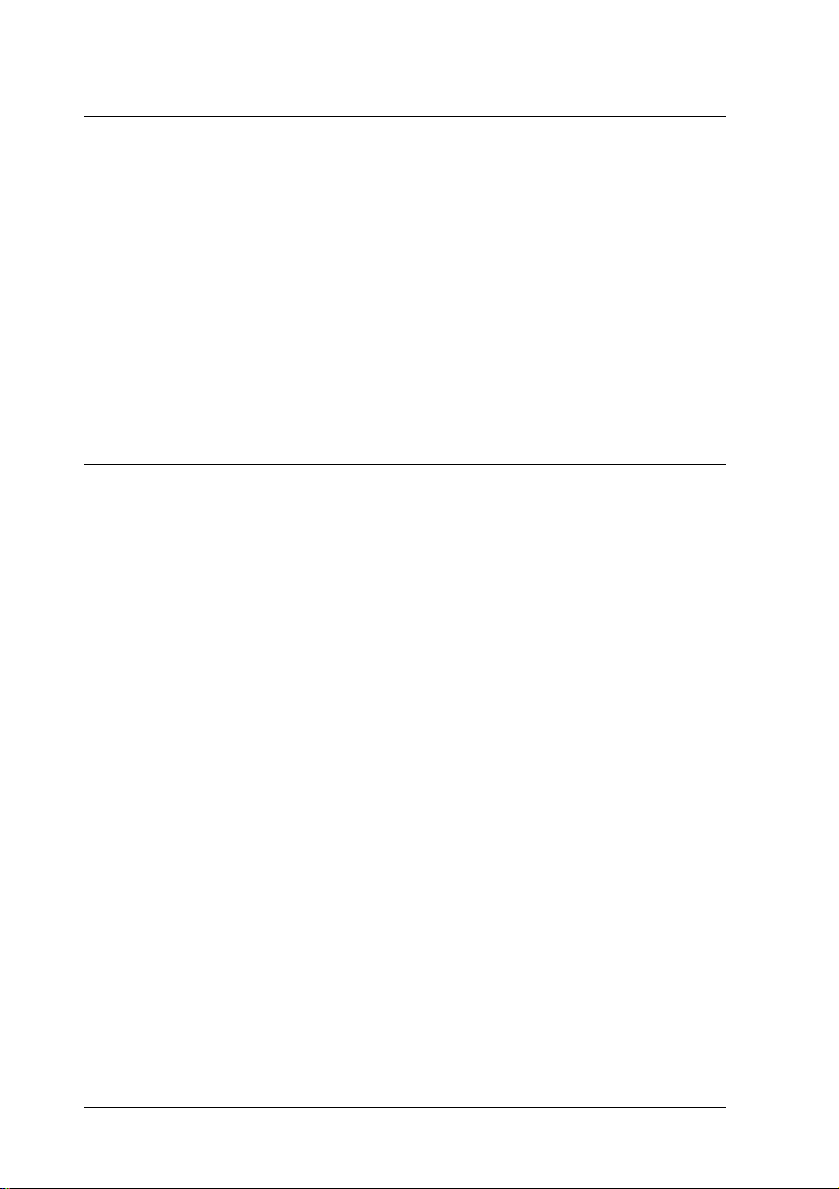
Chapter 2
Selecting a Paper Path . . . . . . . . . . . . . . . . . . . . . . . . 2-2
Paper Path and Loadable Paper Size . . . . . . . . . . . . . . . . 2-3
Paper Tray and Loading Capacity by Media Type . . . . . . . . 2-5
Loading Paper in a Paper Tray . . . . . . . . . . . . . . . . . . . 2-7
Tips on using a paper tray . . . . . . . . . . . . . . . . . . . 2-7
Loading paper in the standard paper tray . . . . . . . . . . . 2-8
Loading paper in the optional lower paper tray . . . . . . . 2-15
Loading Paper in the Manual Feed Slots . . . . . . . . . . . . . 2-20
Loading in the front manual feed slot . . . . . . . . . . . . . 2-20
Loading in the rear manual feed slot . . . . . . . . . . . . . . 2-21
Paper Handling
Chapter 3
The Printer Software . . . . . . . . . . . . . . . . . . . . . . . . . 3-2
Accessing the Printer Software . . . . . . . . . . . . . . . . . . . 3-3
From Windows applications . . . . . . . . . . . . . . . . . . 3-3
From Windows 95 or Windows NT 4.0 . . . . . . . . . . . . 3-4
From Windows 3.1 . . . . . . . . . . . . . . . . . . . . . . . . 3-4
Using the Automatic Setting . . . . . . . . . . . . . . . . . . . . 3-5
Using the Predefined Settings . . . . . . . . . . . . . . . . . . . . 3-6
Customizing the Print Settings . . . . . . . . . . . . . . . . . . . 3-8
Saving your settings . . . . . . . . . . . . . . . . . . . . . . . 3-9
Making the Media Type Setting . . . . . . . . . . . . . . . . . . 3-10
Modifying the Printout Method and Style . . . . . . . . . . . . . 3-12
Using the Paper menu . . . . . . . . . . . . . . . . . . . . . . 3-13
Using the Layout menu (Windows 95 & NT 4.0 only) . . . . 3-14
Checking Print Job & Printer Status . . . . . . . . . . . . . . . . 3-16
Understanding the EPSON Spool Manager . . . . . . . . . 3-16
Getting Information Through Online Help . . . . . . . . . . . . 3-19
From Windows applications . . . . . . . . . . . . . . . . . . 3-19
From Windows 95 . . . . . . . . . . . . . . . . . . . . . . . . 3-20
From Windows NT 4.0 . . . . . . . . . . . . . . . . . . . . . . 3-20
From Windows 3.1 . . . . . . . . . . . . . . . . . . . . . . . . 3-20
Using the Printer Software for Windows
iv
Page 9
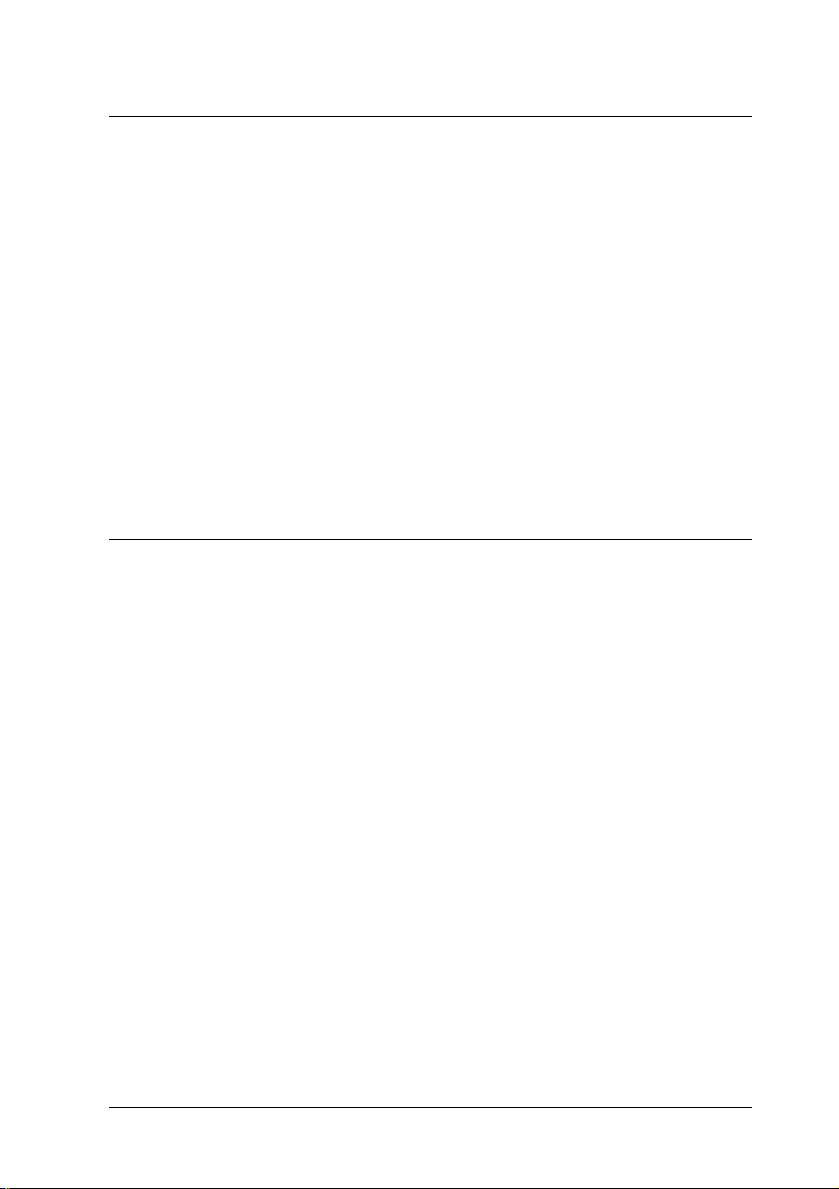
Chapter 4
Using the Printer Software for Macintosh
The Printer Software . . . . . . . . . . . . . . . . . . . . . . . . 4-2
Using the Automatic Setting . . . . . . . . . . . . . . . . . . . . 4-3
Using the Predefined Settings . . . . . . . . . . . . . . . . . . . 4-6
Customizing the Print Settings . . . . . . . . . . . . . . . . . . 4-9
Making your settings . . . . . . . . . . . . . . . . . . . . . . 4-9
Saving your settings . . . . . . . . . . . . . . . . . . . . . . . 4-10
Choosing your settings . . . . . . . . . . . . . . . . . . . . . 4-11
Modifying visual effects . . . . . . . . . . . . . . . . . . . . 4-11
Controlling the printing quality . . . . . . . . . . . . . . . . 4-16
Changing the Paper Size . . . . . . . . . . . . . . . . . . . . . . 4-18
Defining a Custom Paper Size . . . . . . . . . . . . . . . . . . . 4-20
Modifying the Printout Method and Style . . . . . . . . . . . . 4-22
Controlling Background Printing . . . . . . . . . . . . . . . . . 4-25
Chapter 5
Using E P SON Prin ter Utilities
Introducing the EPSON Printer Utilities . . . . . . . . . . . . . 5-2
EPSON Status Monitor 2 for Windows 95 . . . . . . . . . . 5-3
EPSON StatusMonitor for Macintosh . . . . . . . . . . . . . 5-4
Nozzle Check . . . . . . . . . . . . . . . . . . . . . . . . . . 5-4
Head Cleaning . . . . . . . . . . . . . . . . . . . . . . . . . . 5-4
Print Head Alignment . . . . . . . . . . . . . . . . . . . . . 5-4
Printer and Option Information (Windows only) . . . . . . 5-5
Speed & Progress (Windows 95) . . . . . . . . . . . . . . . 5-7
Configuration (Macintosh) . . . . . . . . . . . . . . . . . . . 5-9
Using the EPSON Status Monitor 2 Utility . . . . . . . . . . . . 5-10
Opening EPSON Status Monitor 2 . . . . . . . . . . . . . . 5-10
Checking the Printer Status . . . . . . . . . . . . . . . . . . 5-10
Printer Status window . . . . . . . . . . . . . . . . . . . . . 5-16
Setting Monitoring Preferences . . . . . . . . . . . . . . . . 5-20
Using the background monitoring icon . . . . . . . . . . . 5-22
Using the EPSON StatusMonitor (Macintosh) . . . . . . . . . . 5-23
v
Page 10
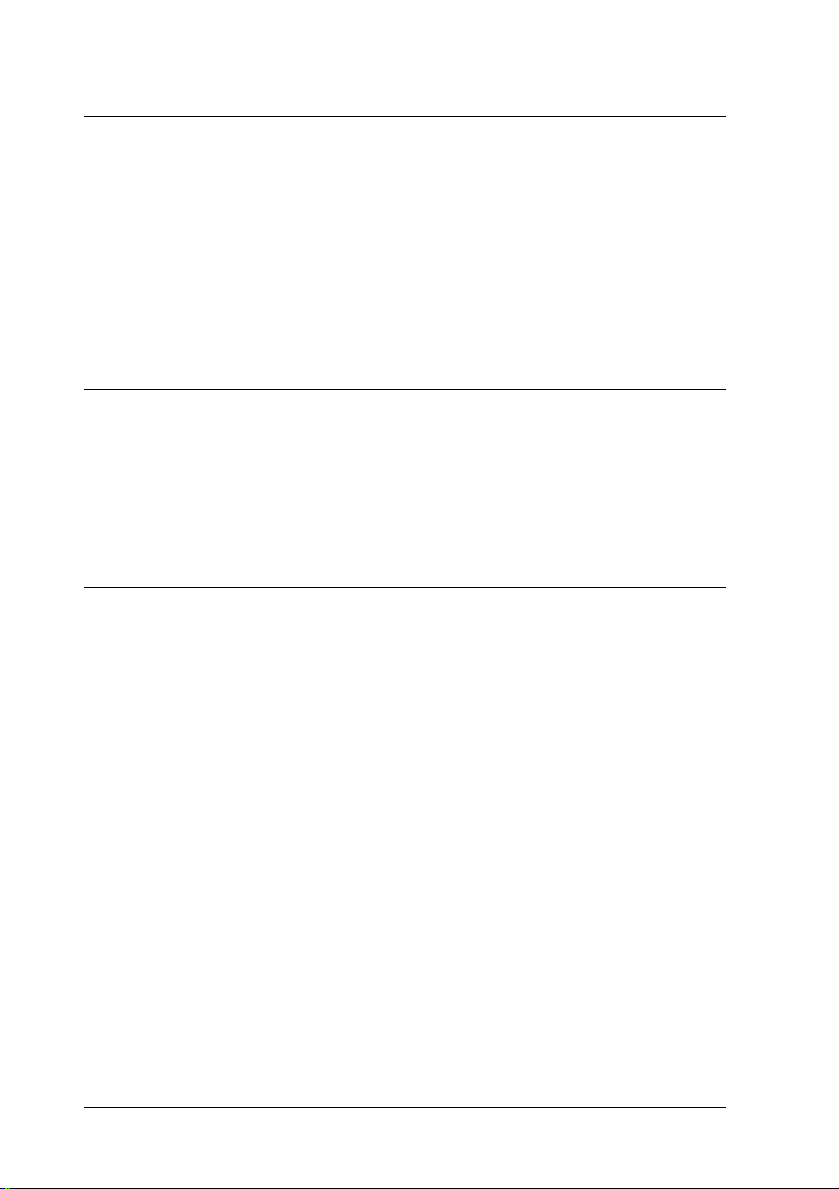
Chapter 6
Using the Control Panel . . . . . . . . . . . . . . . . . . . . . . . 6-2
Using Special Power-On Functions . . . . . . . . . . . . . . . . . 6-3
Nozzle check and printer settings . . . . . . . . . . . . . . . 6-4
Print head alignment . . . . . . . . . . . . . . . . . . . . . . . 6-5
Paper size and media type verification . . . . . . . . . . . . 6-7
Parallel interface ECP mode . . . . . . . . . . . . . . . . . . 6-8
Platen gap adjustment for the manual feed slots . . . . . . . 6-9
The Co ntrol Panel
Chapter 7
Replacing an Ink Cartridge . . . . . . . . . . . . . . . . . . . . . 7-2
Cleaning the Printer . . . . . . . . . . . . . . . . . . . . . . . . . 7-6
Transporting the Printer . . . . . . . . . . . . . . . . . . . . . . . 7-7
Setting up the printer after transporting it . . . . . . . . . . 7-9
Chapter 8
Diagnosing the Problem . . . . . . . . . . . . . . . . . . . . . . . 8-2
Error indicators . . . . . . . . . . . . . . . . . . . . . . . . . . 8-2
Status Monitor . . . . . . . . . . . . . . . . . . . . . . . . . . 8-7
Printer operation check . . . . . . . . . . . . . . . . . . . . . 8-7
Problems and Solutions . . . . . . . . . . . . . . . . . . . . . . . 8-9
Power supply . . . . . . . . . . . . . . . . . . . . . . . . . . . 8-10
Operation . . . . . . . . . . . . . . . . . . . . . . . . . . . . . 8-11
Paper handling . . . . . . . . . . . . . . . . . . . . . . . . . . 8-16
Printing quality . . . . . . . . . . . . . . . . . . . . . . . . . . 8-20
Printer utilities . . . . . . . . . . . . . . . . . . . . . . . . . . 8-27
Clearing a Paper Jam . . . . . . . . . . . . . . . . . . . . . . . . . 8-29
Increasing the Print Speed . . . . . . . . . . . . . . . . . . . . . . 8-31
Using DMA transfer (Windows 95) . . . . . . . . . . . . . . 8-33
Cleaning the Print Head . . . . . . . . . . . . . . . . . . . . . . . 8-37
Using the Head Cleaning utility . . . . . . . . . . . . . . . . 8-37
Using the control panel . . . . . . . . . . . . . . . . . . . . . 8-40
Aligning the Print Head . . . . . . . . . . . . . . . . . . . . . . . 8-41
Uninstalling the Printer Software (Windows 95) . . . . . . . . . 8-42
Maintenance and Transportation
Troubleshooting
vi
Page 11
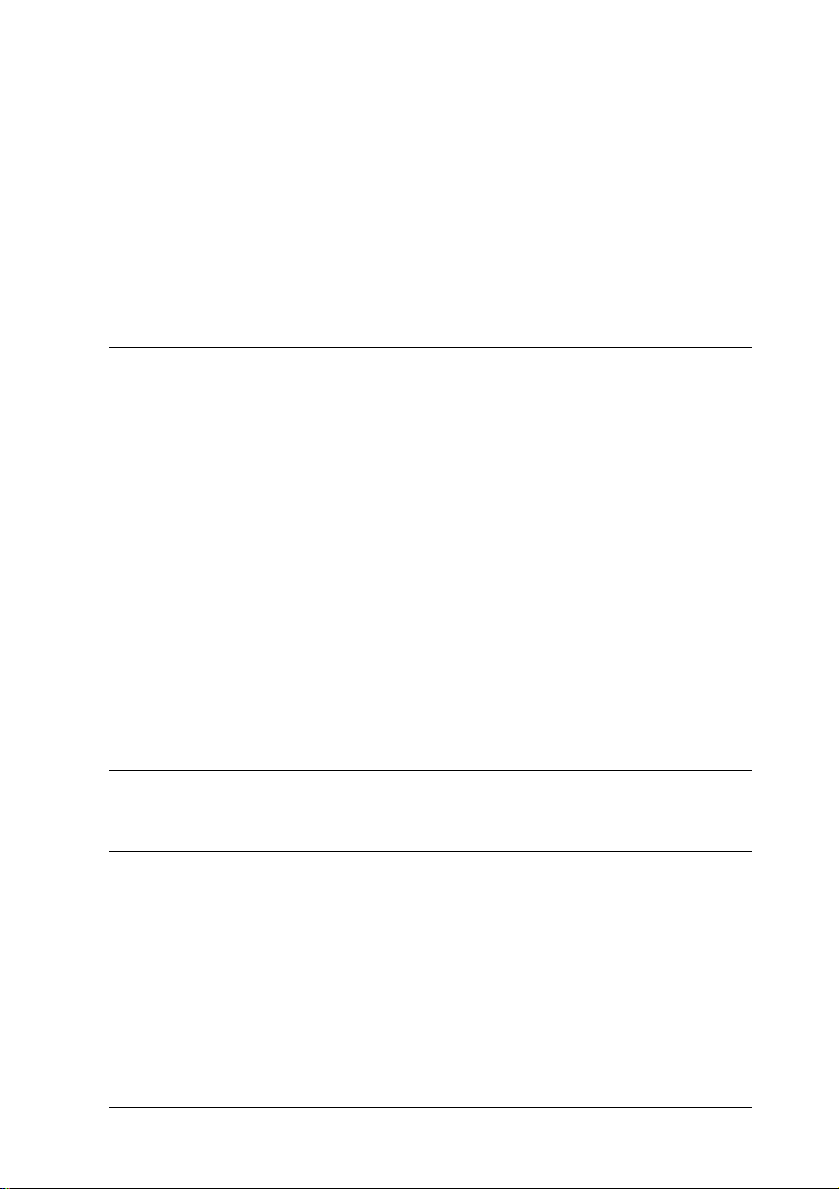
Contacting Customer Support . . . . . . . . . . . . . . . . . . . 8-43
For United Kingdom and the Republic of Ireland
Users . . . . . . . . . . . . . . . . . . . . . . . . . . . . . . 8-43
For Australian Users . . . . . . . . . . . . . . . . . . . . . . 8-46
For Singapore Users . . . . . . . . . . . . . . . . . . . . . . 8-48
For Hong Kong Users . . . . . . . . . . . . . . . . . . . . . 8-48
For Philippines Users . . . . . . . . . . . . . . . . . . . . . . 8-49
Appendix A
Specifications
Technical Specifications . . . . . . . . . . . . . . . . . . . . . . A-2
Printing . . . . . . . . . . . . . . . . . . . . . . . . . . . . . . A-2
Paper . . . . . . . . . . . . . . . . . . . . . . . . . . . . . . . A-2
Ink cartridges . . . . . . . . . . . . . . . . . . . . . . . . . . A-6
Mechanical . . . . . . . . . . . . . . . . . . . . . . . . . . . . A-8
Electrical . . . . . . . . . . . . . . . . . . . . . . . . . . . . . A-9
Environmental . . . . . . . . . . . . . . . . . . . . . . . . . . A-9
Initialization . . . . . . . . . . . . . . . . . . . . . . . . . . . A-9
Safety approvals . . . . . . . . . . . . . . . . . . . . . . . . . A-10
Interface Specifications . . . . . . . . . . . . . . . . . . . . . . . A-11
Parallel interface . . . . . . . . . . . . . . . . . . . . . . . . . A-11
Serial interface . . . . . . . . . . . . . . . . . . . . . . . . . . A-12
Glossary
Index
vii
Page 12
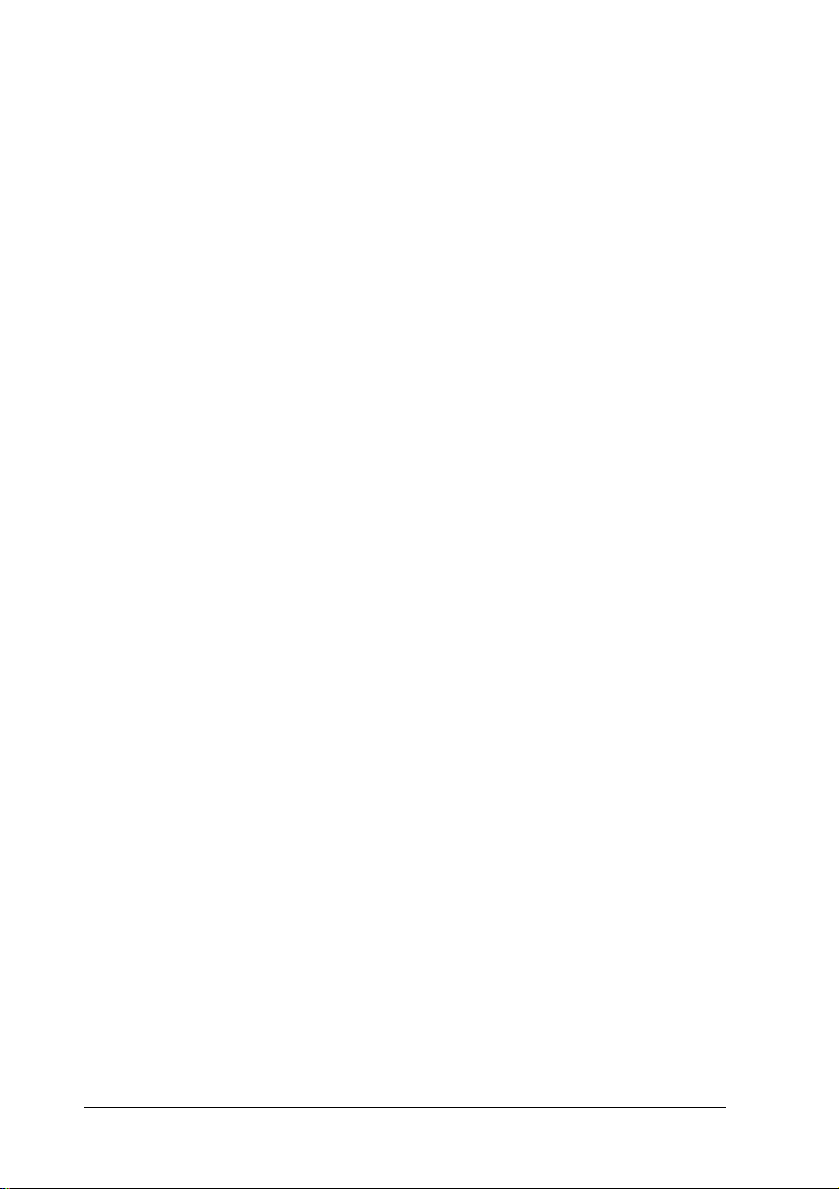
viii
Page 13
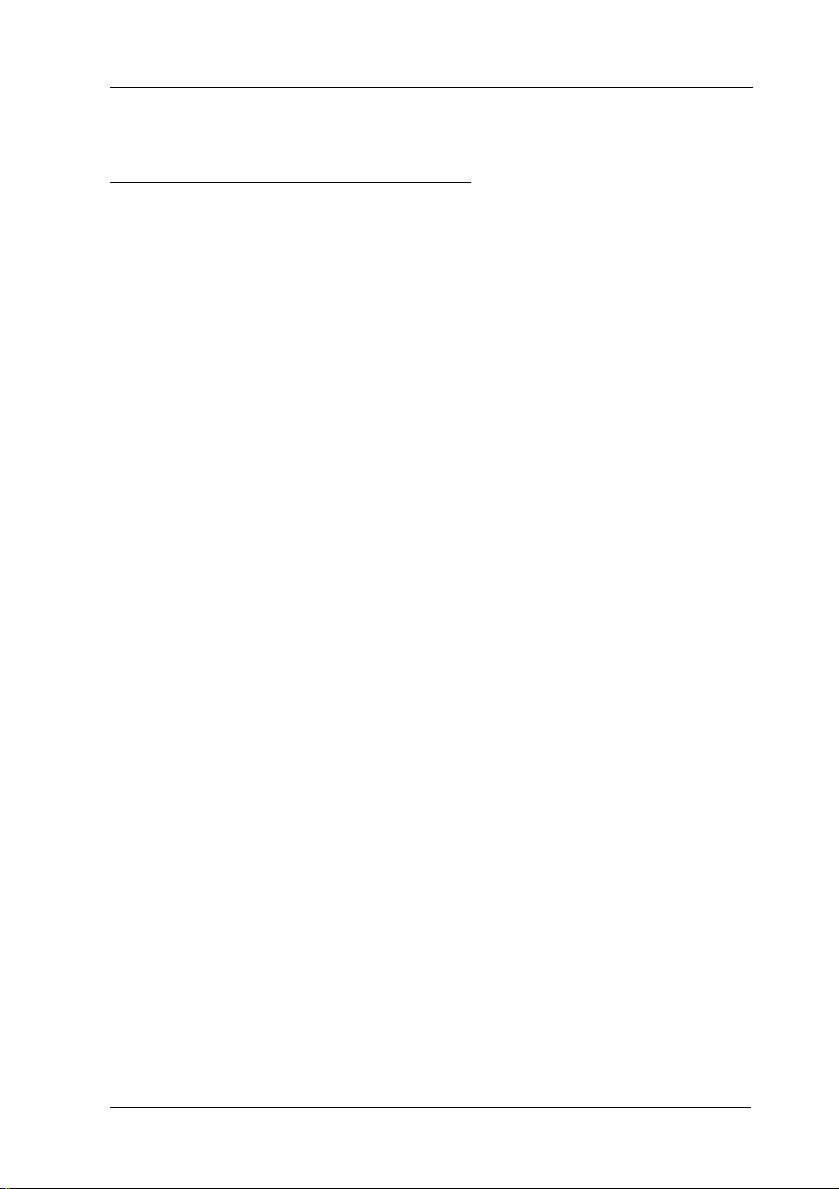
Safety Ins tructions
Important Safety Instructions
Read all of these instructions and save them for later reference.
Follow all warnings and instructions marked on the printer.
Do not place the printer on an unstable surface or near a
❑
radiator or heat source.
Place the printer on a flat surface. The printer will not
❑
operate properly if it is tilted or at an angle.
Do not block or cover the openings in the printer’s cabinet.
❑
Do not insert objects through the slots.
Use only the type of power source indicated on the
❑
printer’s label.
Connect all equipment to properly grounded power
❑
outlets. Avoid using outlets on the same circuit as
photocopiers or air control systems that regularly switch
on and off.
Do not use a damaged or frayed power cord.
❑
If you use an extension cord with the printer, make sure
❑
the total ampere rating of the devices plugged into the
extension cord does not exceed the cord’s ampere rating.
Also, make sure the total ampere rating of all devices
plugged into the wall outlet does not exceed the wall
outlet’s ampere rating.
Unplug the printer before cleaning. Clean with a damp
❑
cloth only. Do not spill liquid on the printer.
Except as specifically explained in this guide, do not
❑
attempt to service the printer yourself.
Safety Instructions
1
Page 14
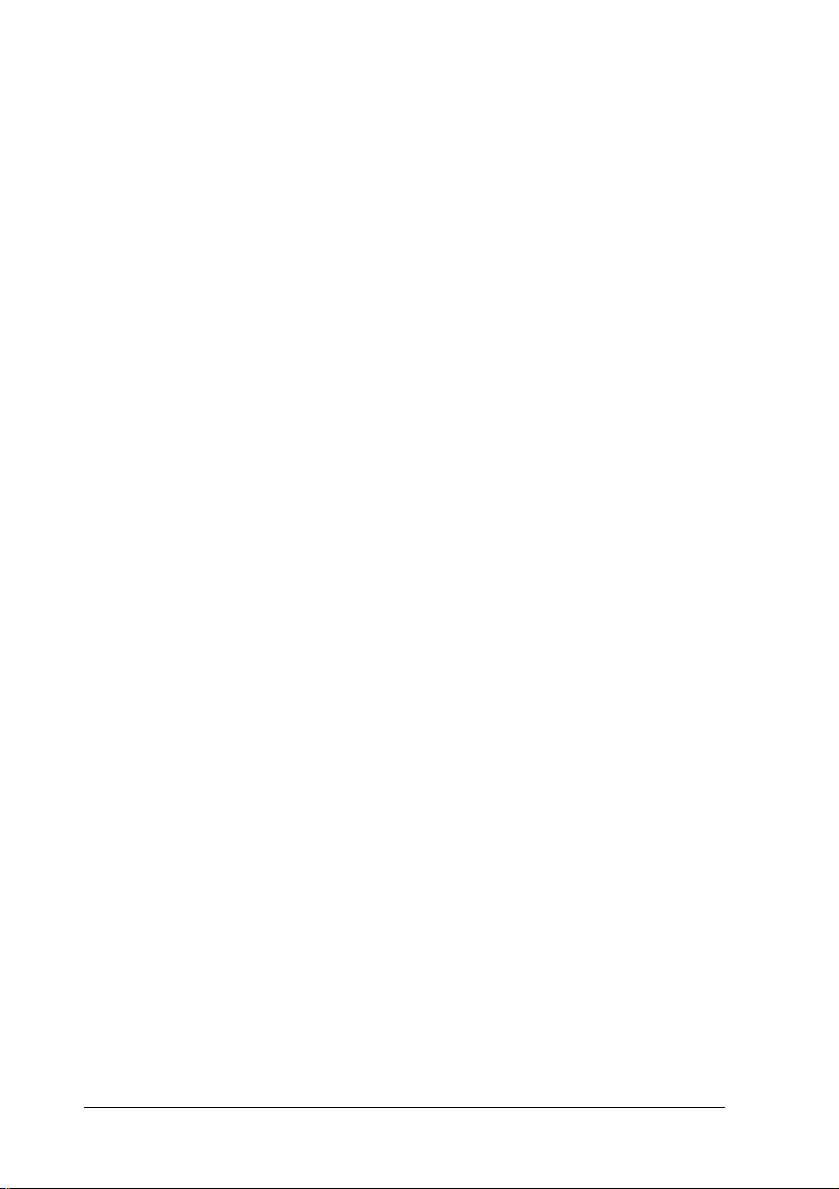
Unplug the printer and refer servicing to qualified service
❑
personnel under the following conditions:
If the power cord or plug is damaged; if liquid has entered
the printer; if the printer has been dropped or the cabinet
damaged; if the printer does not operate normally or
exhibits a distinct change in performance. Adjust only those
controls that are covered by the operating instructions.
If you plan to use the printer in Germany, observe the
❑
following:
To provide adequate short-circuit protection and over-current
protection for this printer, the building installation must be
protected by a 16 Amp circuit breaker.
Bei Anschluß des Druckers an die Stromversorgung muß
sichergestellt werden, daß die Gebäudeinstallation mit
einem 16 A-Überstromschalter abgesichert ist.
A few precautions
Even if you are familiar with other types of printers, be sure to
read through the following list of precautions before operating
your ink jet printer.
Do not put your hand inside the printer or touch the ink
❑
cartridges during printing.
Do not move the print head by hand; otherwise you may
❑
damage the printer.
Under normal circumstances, ink will not come out of the
❑
cartridges. If it does get on your skin, wash it off with soap
and water. If it gets in your eyes, flush them immediately
with water.
Keep ink cartridges out of the reach of children.
❑
2
Safety Instructions
Page 15
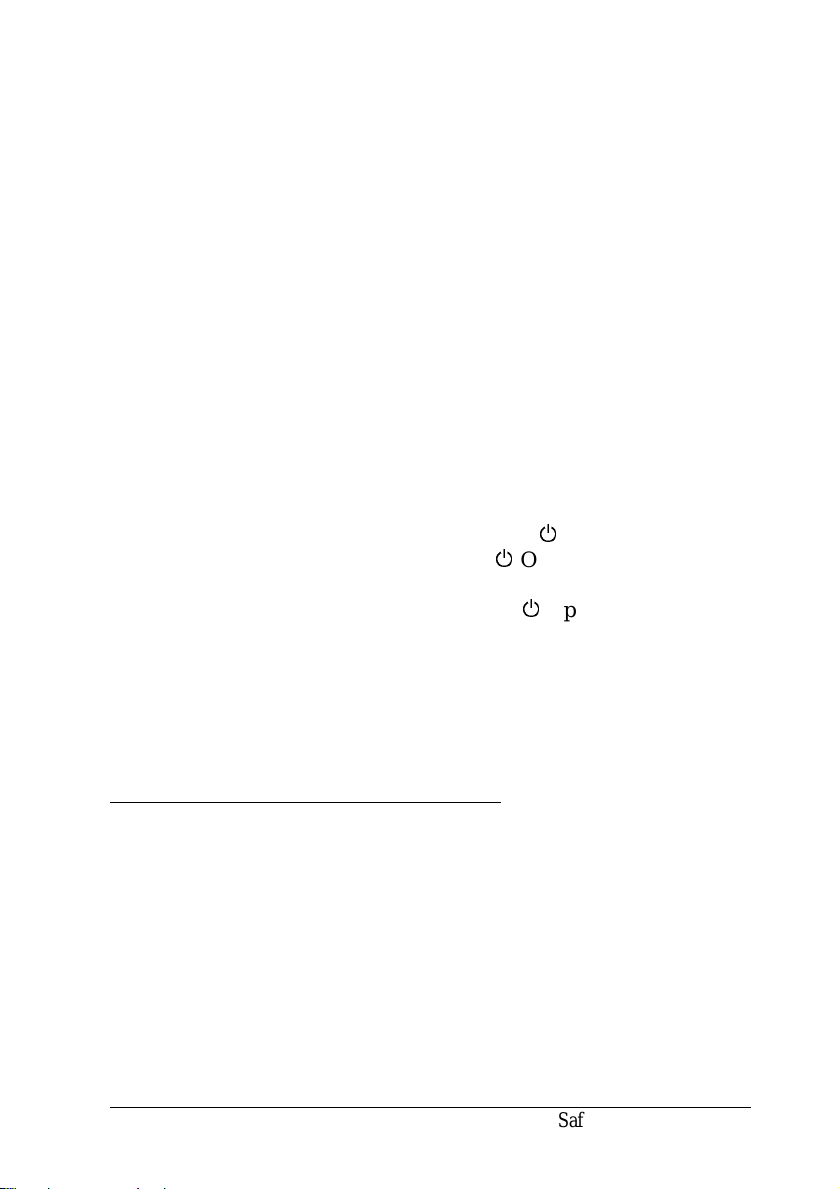
Do not dismantle the ink cartridges or try to refill them.
❑
This could result in damage to the print head.
Once you install an ink cartridge, do not lift up the ink
❑
cartridge clamp or remove the cartridge except to replace
it with a new one. The cartridge may become unusable
otherwise.
Install the ink cartridge immediately after you remove it
❑
from its package. Leaving the cartridge unpacked for a long
time before use may result in reduced print quality.
Do not use an ink cartridge beyond the date printed on the
❑
cartridge carton. For best results, use up the ink cartridges
within six months of installing them.
Do not shake an ink cartridge; this can cause leakage.
❑
Always turn the printer off using the P Operate button.
❑
P
When this button is pressed, the
brie f l y a nd th en goes o u t. Do no t un plug the pr i n te r o r tu r n
off the power to the outlet until the
Before transporting the printer, make sure the print head is
❑
capped in the far right position and the ink cartridges are
removed. See page 7-7 “Transporting the Printer” for more
information.
Operate light flashes
P
Operate light is off.
Warnings , Cautions, and Notes
Warnings must be followed carefully to avoid bodily injury.
w
Cautions must be observed to avoid damage to your equipment.
c
Notes contain important information and useful tips on the
operation of your printer.
Safety Instructions
3
Page 16
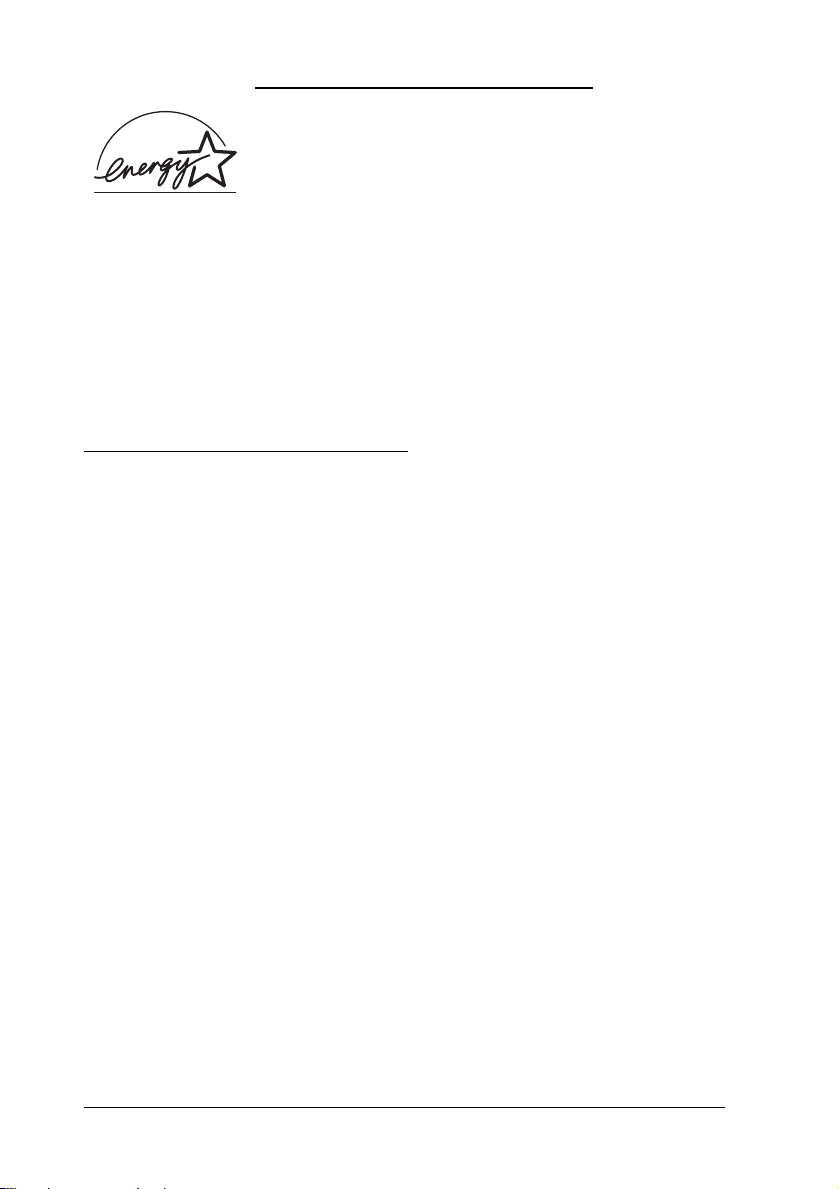
NERGY STAR Compliance
E
As an ENERGY STAR Partner, EPSON has
determined that this product meets the
TAR guidelines for energy efficiency.
S
NERGY
E
The International
is a voluntary partnership with the computer and office
equipment industry to promote the introduction of
energy-efficient personal computers, monitors, printers, fax
machines, and copiers in an effort to reduce air pollution
caused by power generation.
NERGY STAR Of fi ce Eq ui p m en t Pr o g r am
E
For United Kingdom Users
Use of options
Epson (UK) Limited shall not be liable against any damages or
problems arising from the use of any options or consumable
products other than those designated as Original EPSON
Products or EPSON Approv ed Prod ucts by Epso n (UK)
Limited.
Safety information
Warning: This appliance must be earthed. Refer to rating plate
for voltage and check that the appliance voltage corresponds to
w
the supply voltage.
4
Safety Instructions
Important: The wires in the mains lead fitted to this appliance
are coloured in accordance with the following code:
Green and yellow — Earth
Blue — Neutral
Brown — Live
Page 17
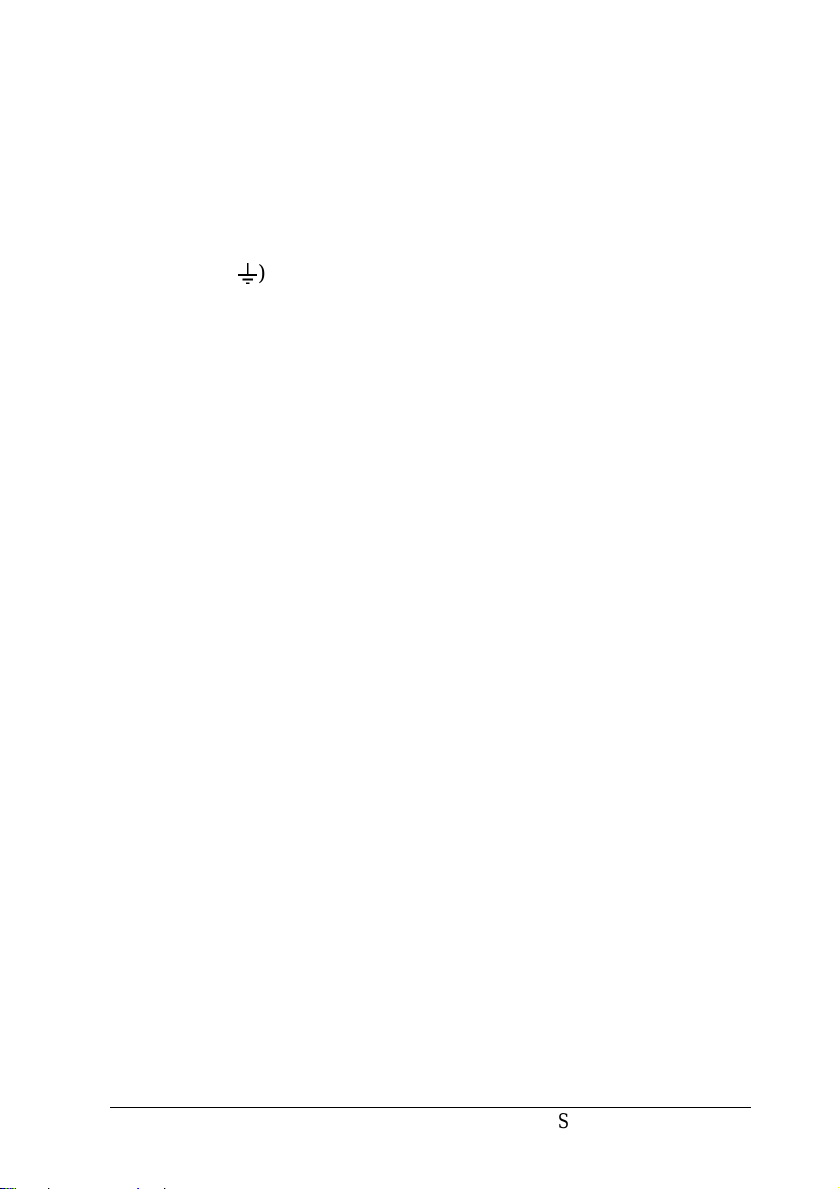
If you have to fit a plug:
As the colours of the mains lead of this appliance may not
match coloured markings used to identify the terminals in a
plug, please proceed as follows:
The green and yellow wire must be connected to the terminal
in the plug which is marked with the letter E or the Earth
G
symbo l (
The blue wire must be connected to the terminal in the plug
marked with the letter N.
The brown wire must be connected to the terminal in the plug
marked with the letter L.
If damage occurs to the plug, replace the cord set or consult a
qualified electrician.
Replace fuses only with a fuse of the correct size and rating.
).
Safety Instructions
5
Page 18
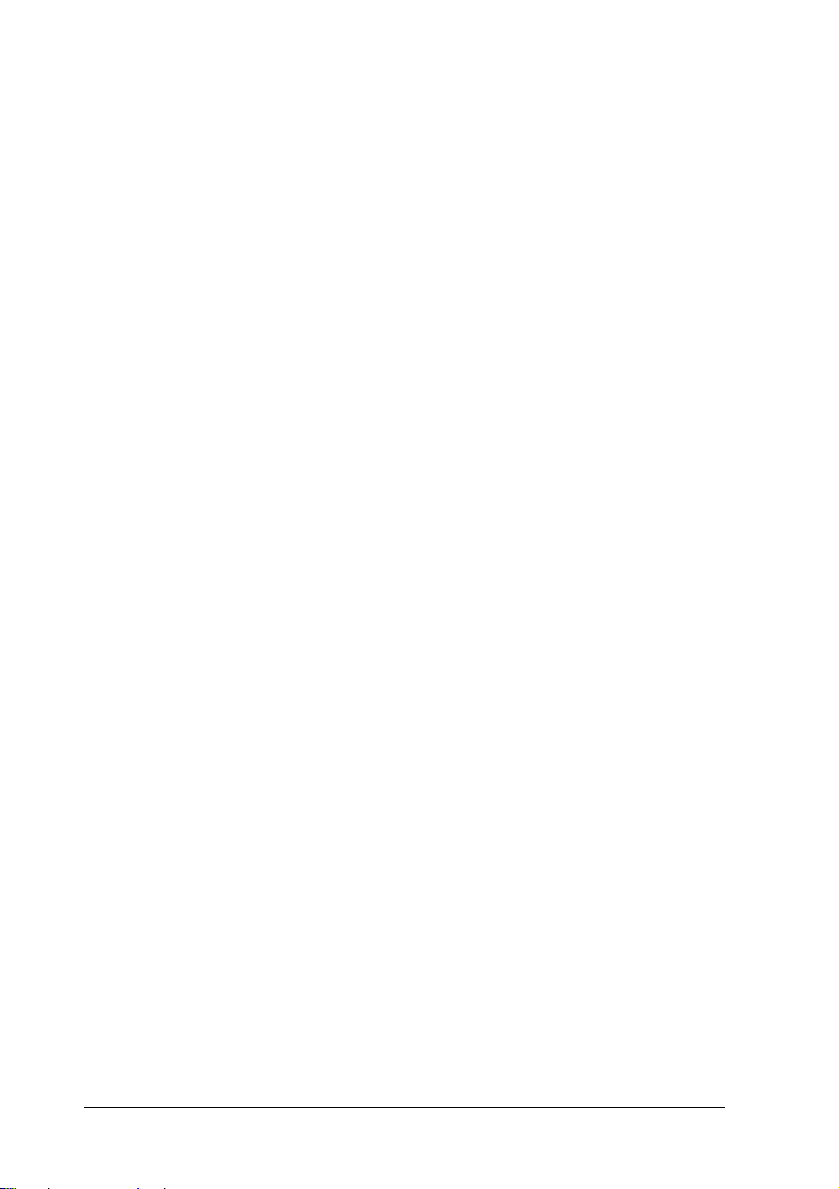
6
Safety Instructions
Page 19
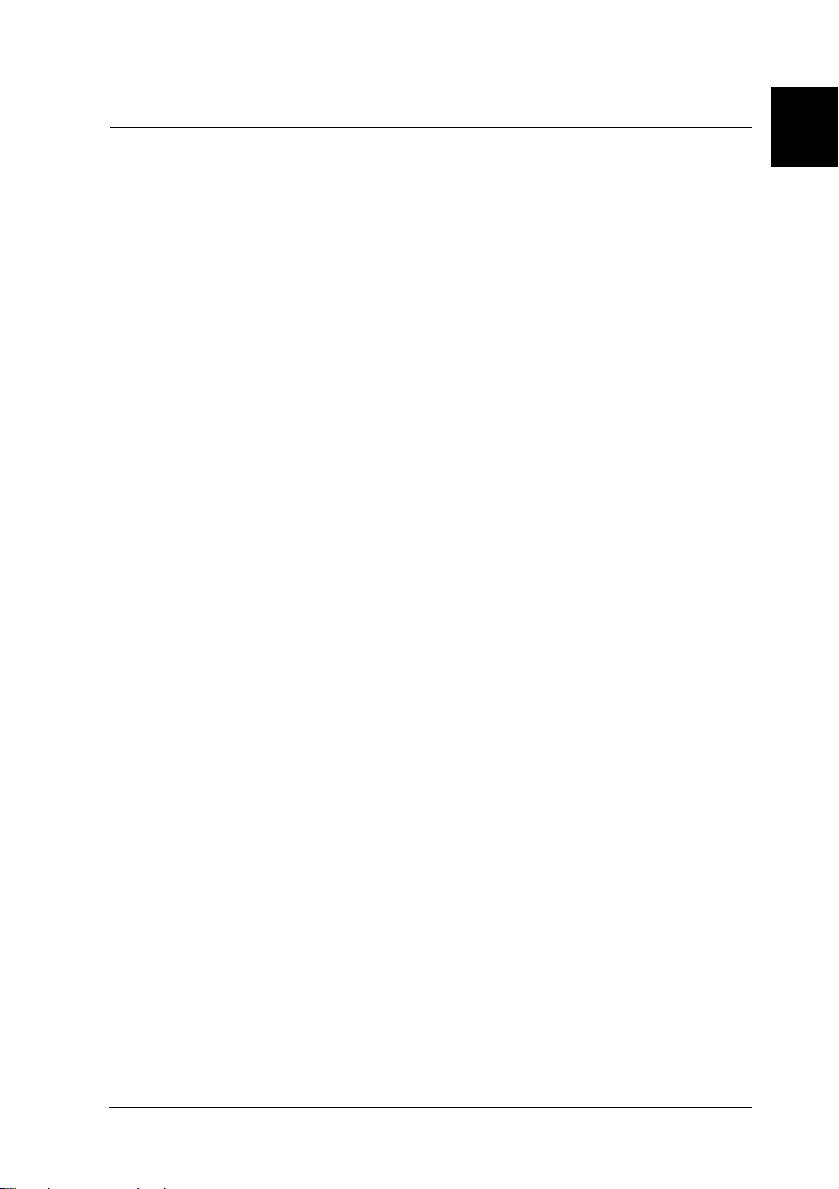
Chapter 1
Printing on Various Kin ds of Paper
Choosing Special Paper and Other Media . . . . . . . . . . . . 1-2
EPSON special media . . . . . . . . . . . . . . . . . . . . . . 1-2
About special media cleaning sheets . . . . . . . . . . . . . 1-6
Printing on Plain Paper, 360 dpi Paper, Photo Quality Paper,
Glossy Paper, Ink Jet Cards, and Greeting Cards. . . . . . . . . 1-7
Printing on Envelopes . . . . . . . . . . . . . . . . . . . . . . . 1-10
Storing envelopes . . . . . . . . . . . . . . . . . . . . . . . . 1-12
Printing on Photo Quality Glossy Film and Ink Jet
Transparencies . . . . . . . . . . . . . . . . . . . . . . . . . . . . 1-13
Storing glossy film and transparencies . . . . . . . . . . . 1-15
Printing on Ink Jet Back Light Film and Photo Quality
Self Adhesive Sheets . . . . . . . . . . . . . . . . . . . . . . . . 1-16
Storing Back Light Film and Self Adhesive Sheets . . . . . 1-18
Printing on Photo Paper . . . . . . . . . . . . . . . . . . . . . . 1-18
Notes for EPSON Photo Paper (4 × 6 inches) . . . . . . . . 1-21
Printing . . . . . . . . . . . . . . . . . . . . . . . . . . . . . . 1-21
Removing the perforated edges . . . . . . . . . . . . . . . . 1-22
Storing EPSON Photo Paper . . . . . . . . . . . . . . . . . . 1-22
1
Printing on Various Kinds of Paper
1-1
Page 20
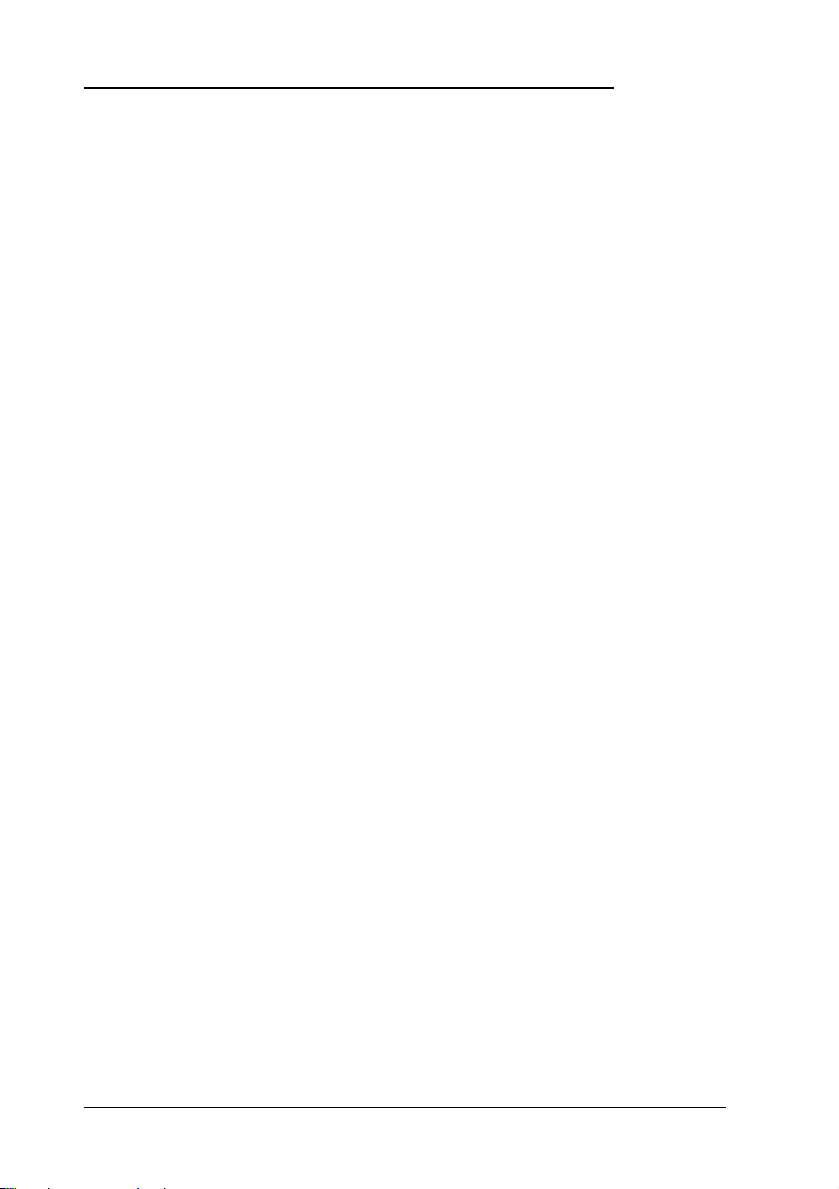
Choosing Special Paper and Other Media
You can use most plain bond (normal) paper with your printer
and achieve good results. However, coated papers and glossy
papers give you better results because they reduce the amount
of ink that is absorbed.
Although most types of coated paper will provide you with
good printing results, print quality varies depending on the
paper quality and the manufacturer. Test the printout quality
before purchasing large quantities of paper.
EPSON provides special media such as ink jet (coated) paper,
transparencies, glossy paper, glossy film, index cards, and
adhesive sheets that are formulated for the inks used in EPSON
ink jet printers. EPSON recommends you use media distributed
by EPSON to ensure high-quality results.
EPSON also provides special medi a that can enrich the usage
and expressive power of the printing results, such as EPSON
Ink Jet Back Light Film. EPSON Ink Jet Back Light Film has a
frosted-glass like printable surface and a glossy surface on its
reverse side. Printing on this film gives a crisp, translucent
image for use in back-lit displays.
EPSON special media
Refer to the table below to find the best choice for your printing
needs. When you use one of the following media types, make
sure the appropriate settings are made in the printer driver as
described in Chapter 3 (Windows) and Chapter 4 (Apple
Macintosh®). Also be sure to load the paper according to the
instructions in Chapter 2, “Paper Handling.”
1-2
Printing on Various Kinds of Paper
®
Page 21
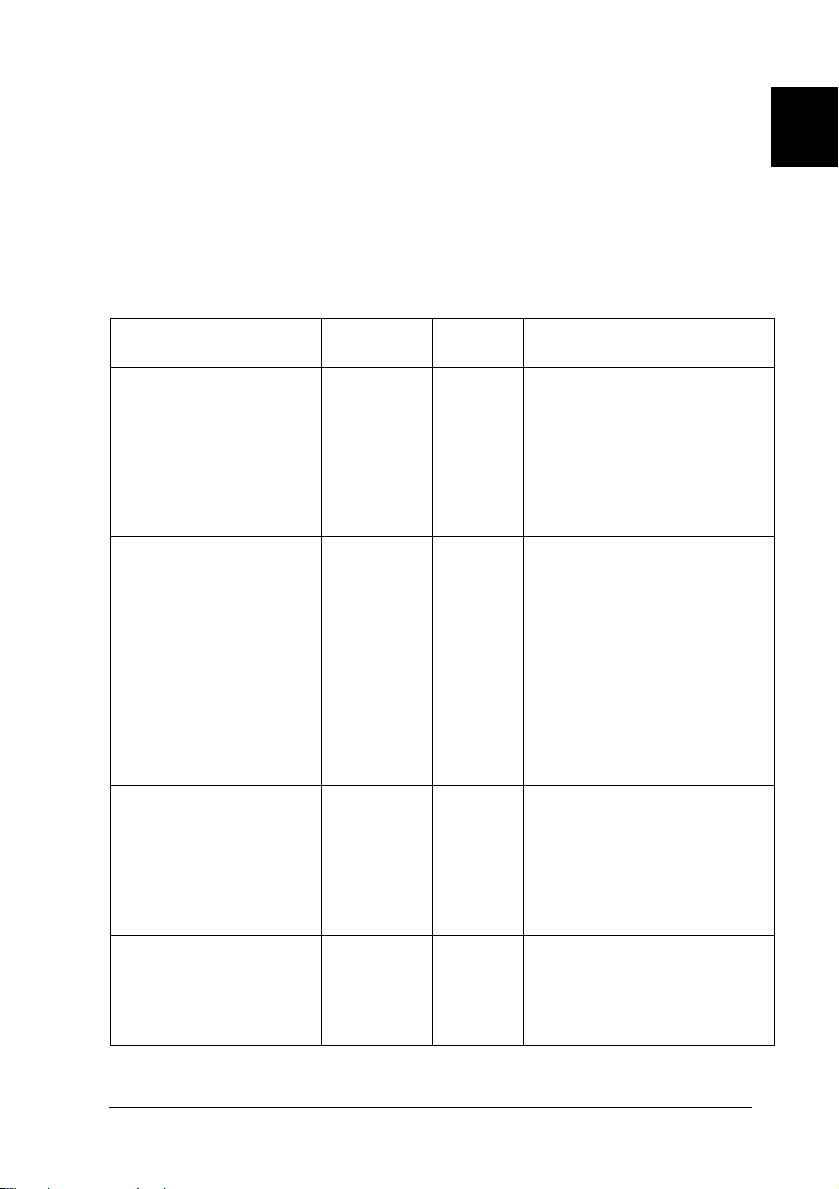
The product names of some EPSON media currently on the
market may vary depending on when it was distributed. The
following table lists media types whose product names have
changed. The media names used in this manua l are shown in
the “Current Name” column, and the former names for the
same media are shown in brackets. The quality and use of this
media are the same regardless of the name on the media.
EPSON special media
1
Current name
(former name)
360 dpi Ink Jet Paper
(Special Coated Paper
for 360 dpi printing)
Photo Quality Ink Jet
Paper (Special Coated
Paper for 720 dpi
printing)
Photo Quality Ink Jet
Card (Special Coated
Index Card for 720 dpi
printing)
Photo Quality Glossy
Paper
Sizes
available
A4
Letter
A3
Super A3/B
A4
Letter
Legal
A3
B
Super A3/B
A6
5 × 8 inch
8 × 10 inch
A4
Letter
A3
Super A3/B
Product
code
S041059
S041025
S041060
S041028
S041065
S041046
S041066
S041047
S041061
S041026
S041062
S041029
S041067
S041048
S041068
S041045
S041070
S041044
S041069
S041043
S041054
S041121
S041122
S041126
S041124
S041125
S041133
Characteristics, application
This media is best suited for
printing handouts of
business presentations that
contain colo r charts and
images, and drafts of your
most im portant printouts.
This media provides you with
high quality printing at
reasonable cost. It is best
suited for printing
illustrations, graphics, and
photo images.
This size of photo quality ink
jet cards enables you to
mail your family and friends
impressive greeting cards.
EPSON also provides
envelopes with some Ink Jet
Card packages.
This media gives you the
highest quality printout at
moderate p rinting costs. The
glossy surface provides you
with a ph oto-like finish.
Printing on Various Kinds of Paper
1-3
Page 22
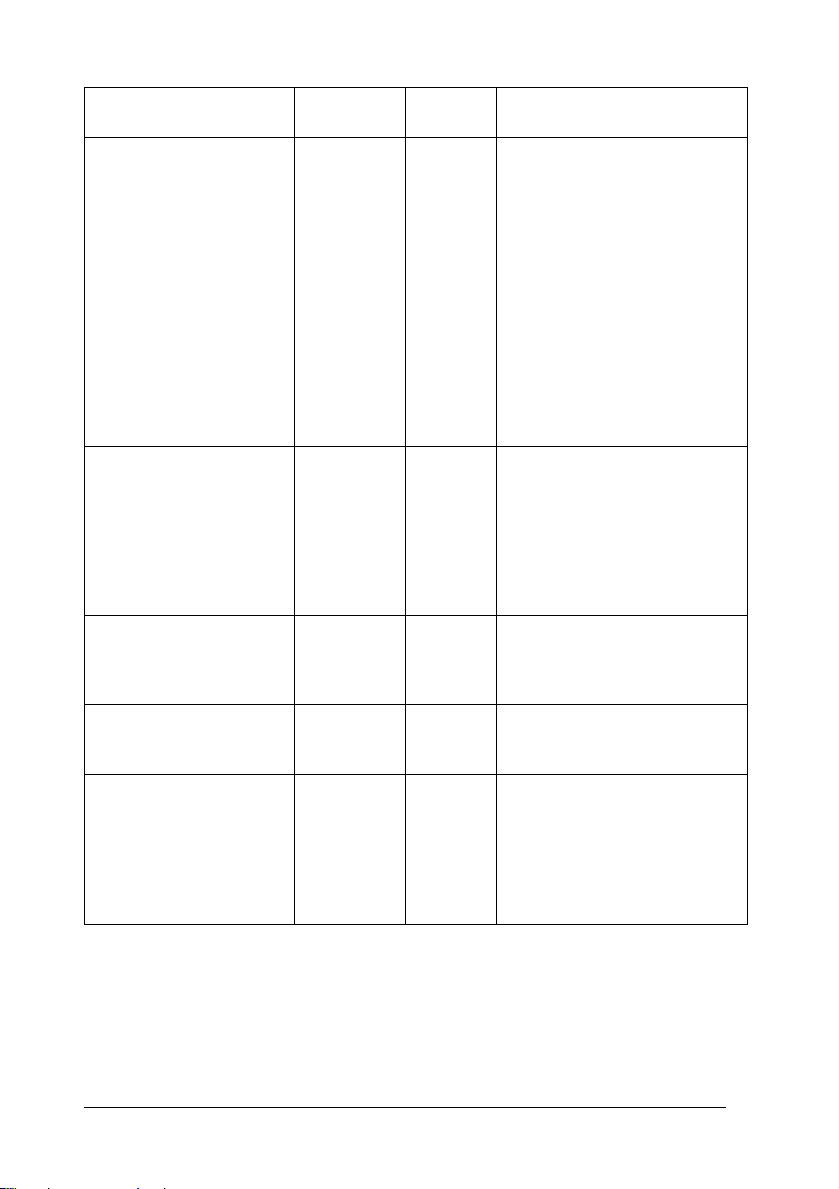
Current name
(form e r n a me )
Photo Paper 4 × 6 inch
Photo Quality Glossy
Film (High Quality
Glossy Paper)
Ink Jet Tranparencies
(Transparency Film)
Photo Quality Self
Adhesive Sheet
Ink Jet Back Light Film A3 S041131 This media has a
Sizes
available
A4
Letter
A3
Super A3/B
Panoramic
A6
A4
Letter
A3
B
Super A3/B
A4
Letter
A4 S041106 Allows you to peel off your
Produc t
code
S041134
S041140
S041141
S041142
S041143
S041145
S041107
S041071
S041072
S041073
S041075
S041074
S041063
S041064
Characteristics, application
This media gives you the
highest quality printouts at
moderate printing costs. The
glossy surface provides you
with a photo-like finish. It is
best for high resolution
printing. Also a variety of
sizes is available for this
paper, such as 4 × 6 inch
and panoramic. 4 × 6 inch
EPSON Photo Paper is
perforated around t he
margins so you can trim your
printed images to look like
photographs.
This media gives you the
highest possible quality
printing results. The glossy
surface provides you with a
photo-like finish. It is best
suited for the ki nd of
professional work done by
artists and designers.
Provides you with the
opportunity to impress
clients and associates with
high quality transparencies.
printout and stick it onto
most surfaces.
froste d-glass like printable
surface and glossy surface
on its reverse side. Printing
on this film gives a crisp,
translucent image for use in
back-lit displays.
1-4
Printing on Various Kinds of Paper
Page 23
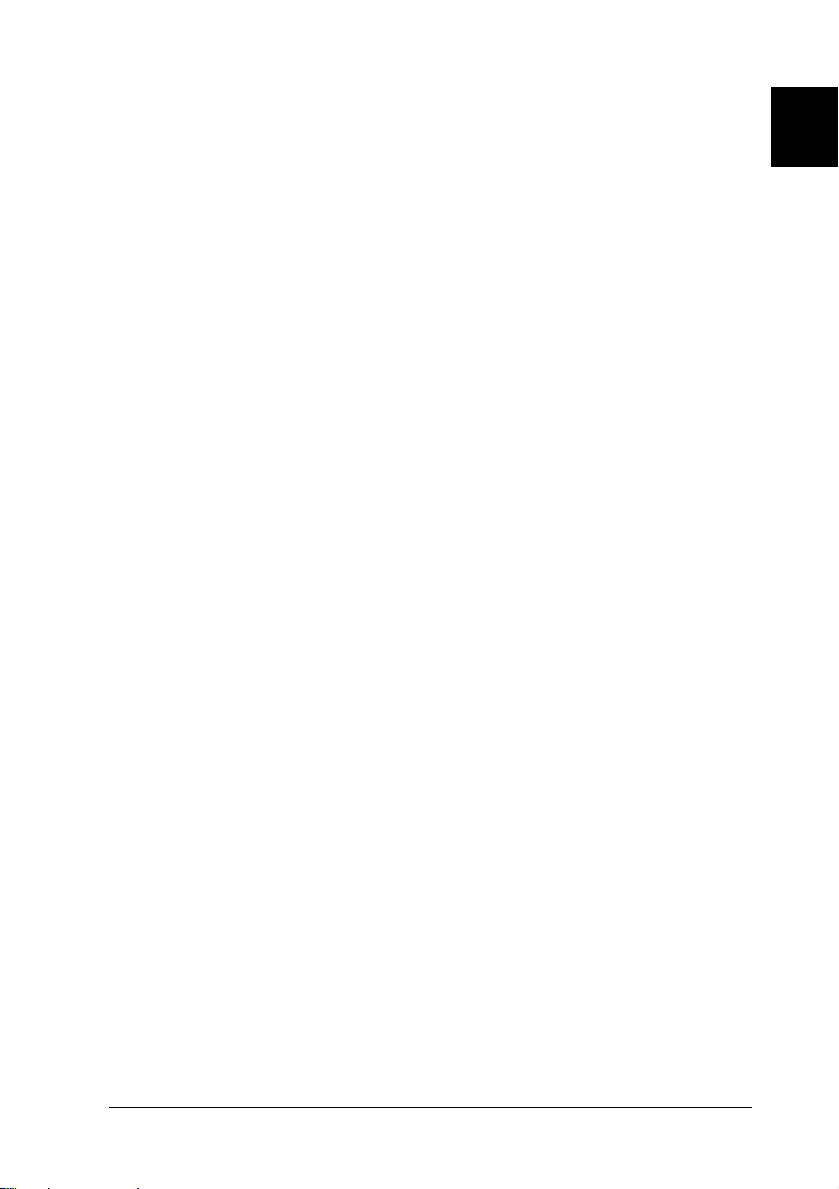
Caution:
Use EPSON special paper under normal room
c
Note:
❑
❑
❑
❑
environment (temperature and humidity) to obtain the
best results.
Keep your fingers off the printable surface of the paper.
❑
Fingerprints may deteriorate the print quality.
Keep unused paper in its original packaging and store it
❑
in a cool, dry place to avoid a decline in quality.
When loading special paper distributed by EPSON, read the
instruction sheets packed with your special media first.
The availability of special media varies by country.
Since the name on the special media packaging may vary in
certain markets, you may need to use the product number to
confirm the type of special media you need or have.
1
Printing on Various Kinds of Paper
1-5
Page 24
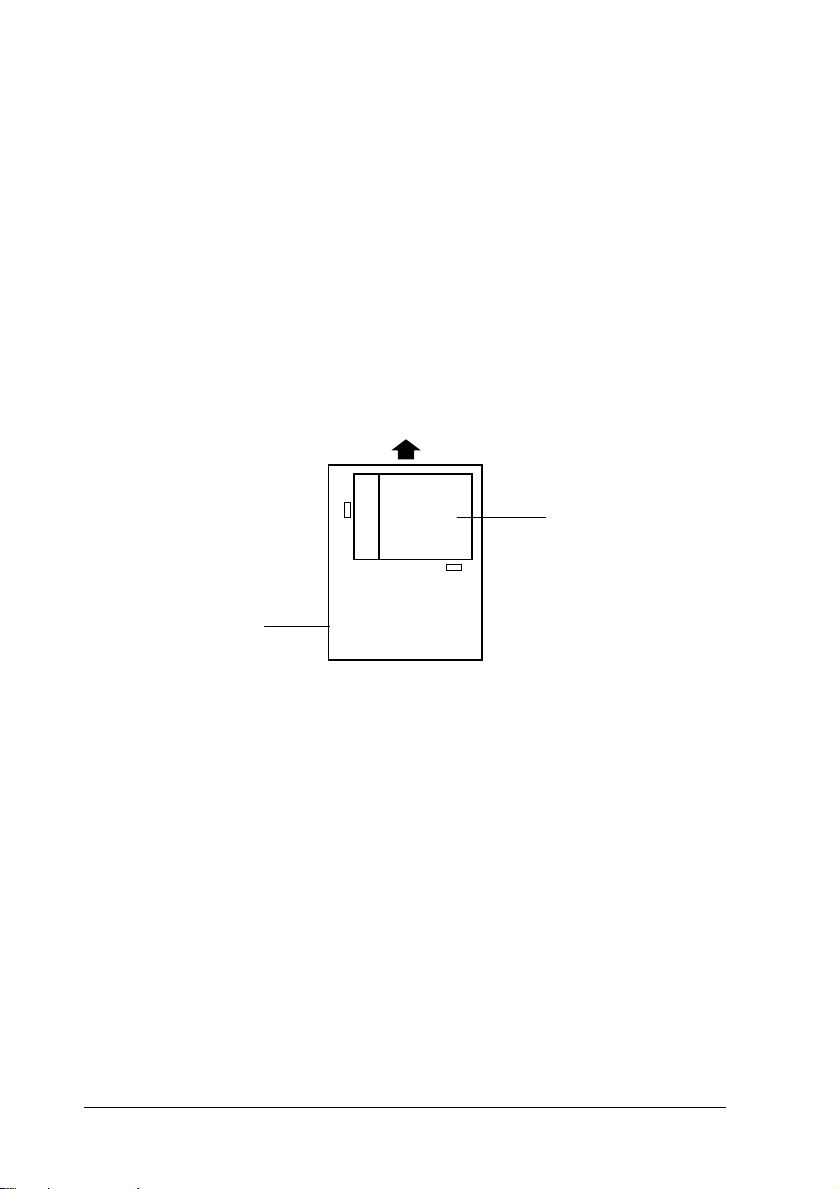
About special media cleaning sheets
A4 size cleaning sheets packed with EPSON special media can be
used with this pri nter. Cl eaning sh eets are also availab le sepa rately.
Using a cleaning sheet can remove paper dust in the paper paths. If
a paper tray is not feeding properly, use a cleaning sheet.
Follow the steps below to use the cleaning sheet.
1. Load the cleaning sheet long edge first and adhesive side up, as
shown below, in the paper tray that is not feeding paper
properly. Make sure no paper is loaded in other paper paths.
back of printer
adhesive side up
paper tray
Caution:
c
2. Press the Eject button on the control panel to load and eject
the sheet.
3. Remove the ejected cleaning sheet.
4. Repeat steps 1 through 3 a few times.
If the cleaning sheet jams in the printer and does not eject, open
the printer and remove the sheet. See page 8-29 for instructions
on clearing paper jams.
1-6
Printing on Various Kinds of Paper
You can use only A4 size cleaning sheets. Do not use A3
size cleaning sheets packed with some A3 size EPSON
special media.
Page 25
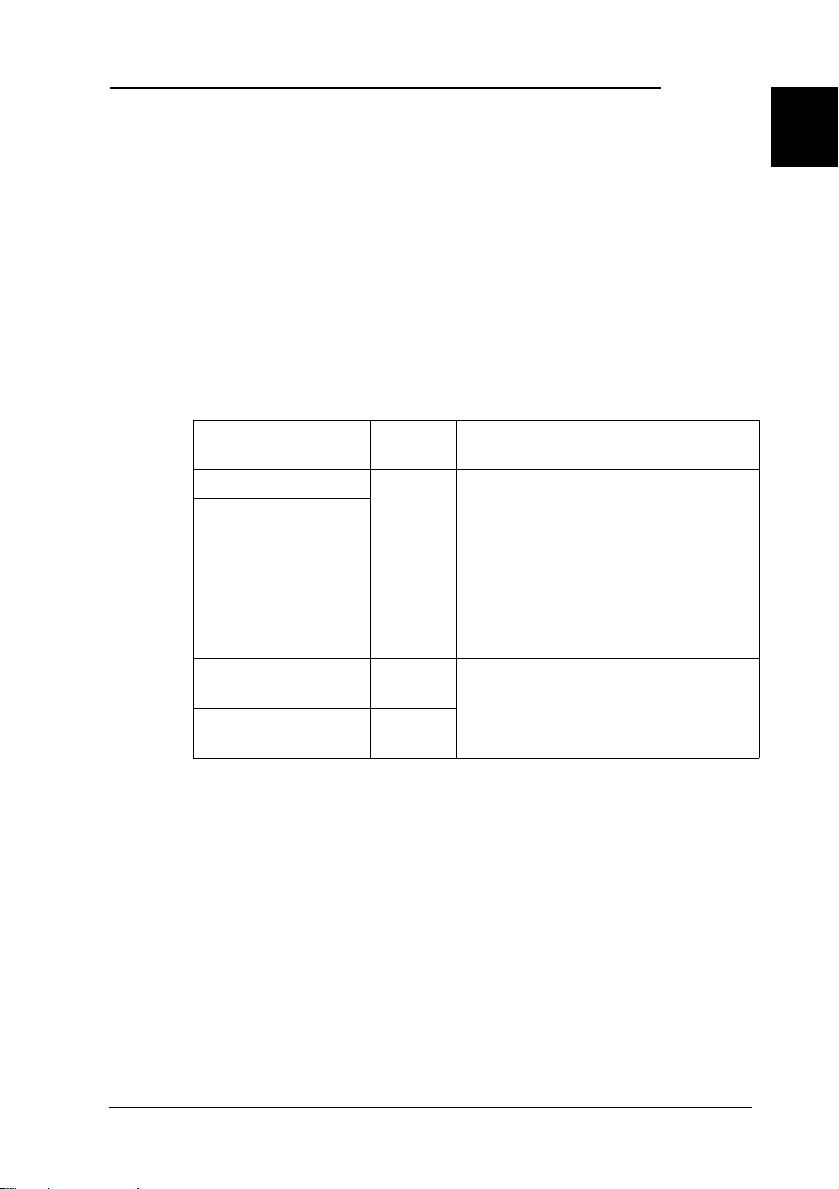
Printing on Plain Paper, 360 dpi Paper, Photo
Quality Paper, Glossy Paper, Ink Jet Cards, and
Greeting Cards.
Follow the instructions below to print on plain paper, 360 dpi
Ink Jet Paper, Photo Quality Ink Jet Paper, Photo Quality
Glossy Paper, Ink Jet Note Cards, Ink Jet Greeting Cards, and
Photo Quality Ink Jet Cards.
1. See the table below, and determine the most appropriate
paper path. Then load paper according to the instructions
in Chapter 2, “Paper Handling.”
1
Paper path Printable
side
Paper tray Down Paper capacity varies depending
Lower paper tray
Front manual feed
slot
Rear manual feed
slot
Down You can load one sheet at a time.
Up
Remarks
on the media type. See page 2-5
for information. For Ink Jet Cards,
put a support sheet under the
cards. Fo r Photo Quality Glossy
Paper, do not use a support sheet
even if it is packed with the paper.
Before loading Glossy Paper, make
sure to fan the stack of paper.
Note:
The paper sizes you can load and the direction you load the paper
varies depending on the paper path. See page 2-3 for details.
Printing on Various Kinds of Paper
1-7
Page 26
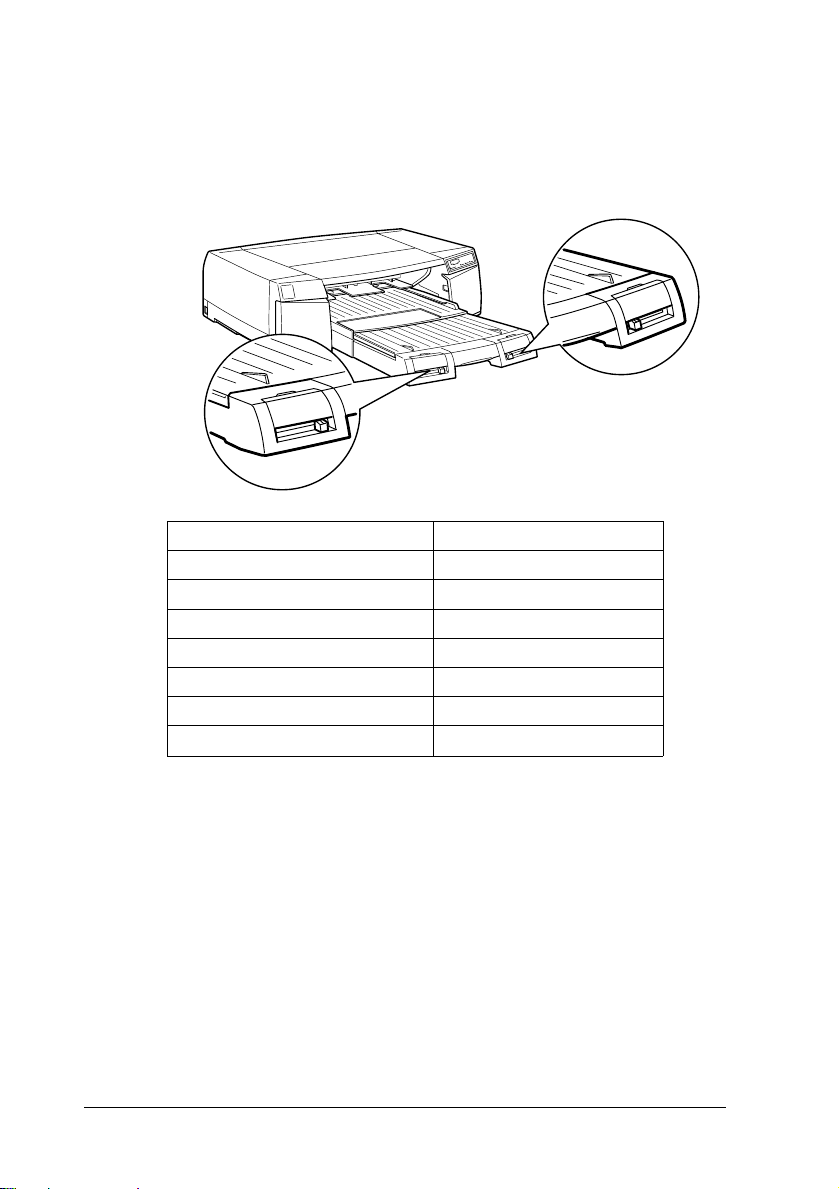
2. Set the paper size and media type levers to match the size and
type of paper loaded. Set the media type and paper size
levers to the
position if you are unsure of the correct
Other
settings.
Paper Media type lever position
Plain paper Plain Paper
360 dpi Ink Jet Paper 360 dpi Paper
Photo Quality Ink Jet Paper Photo Quality Paper
Photo Quality Glossy Paper Glossy Paper
Photo Qua lity Ink Jet Card Photo Qu ality Paper
Ink Jet Note Cards Photo Quality Paper
Ink Jet Greeting Cards Photo Quality Paper
Note:
If ink smears on your document, set the media type lever to
Paper
.
3. Open the document you want to print, and click
Page Setup
Printer, Setup
on the File menu. Click
, or a combination of these buttons to open
the printer driver. For detailed information on opening the
printer driver and making printer driver settings, see
Chapter 3 (Windows) or Chapter 4 (Macintosh).
1-8
Printing on Various Kinds of Paper
Thick
or
Print
Options, Properties
,
Page 27
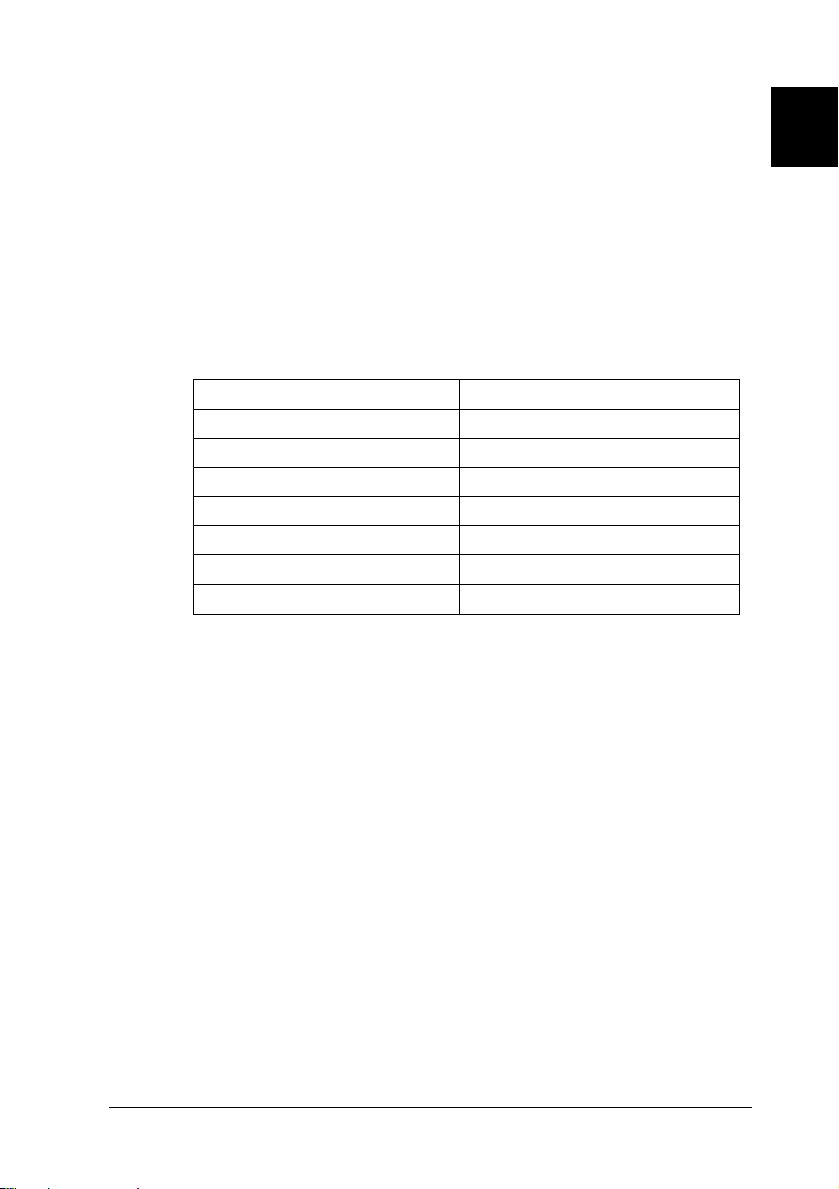
4. Select the paper path from the Paper Source list on the Paper
menu you use for Windows, or in the Page Setup dialog
box for Macintosh.
5. Select the size of the paper you loaded from the Paper Size
list on the Paper menu for Windows, or in the Page Setup
dialog box for Macintosh.
6. Select the type of paper you loaded from the Media Type list
on the Main menu for Windows, or in the Print dialog box
for Ma ci nt os h.
Paper Media Type option
Plain paper Plain P a per
360 dpi Ink Jet Paper 360 dpi Ink Jet Paper
Photo Quality Ink Jet Pa per Photo Quali ty Ink Jet Pape r
Photo Quality Glossy Pap er Photo Quality Glossy Paper
Photo Quality Ink Jet Card Photo Quality Ink Jet Paper
Ink Jet Note Cards Photo Quality Ink Jet Paper
Ink Jet Greeting Cards Photo Quality Ink Jet Paper
1
7. Click
Close, OK
, or
to print. You may need to click a
Print
combination of these buttons.
Storing paper
Return unused paper to the original package as soon as you
finish printing, and avoid storing it in places exposed to high
temperature, humidity, or direct sunlight.
EPSON recommends storing your printouts in a resealable
plastic bag and keeping them away from high temperature,
humidity, and direct sunlight.
Printing on Various Kinds of Paper
1-9
Page 28
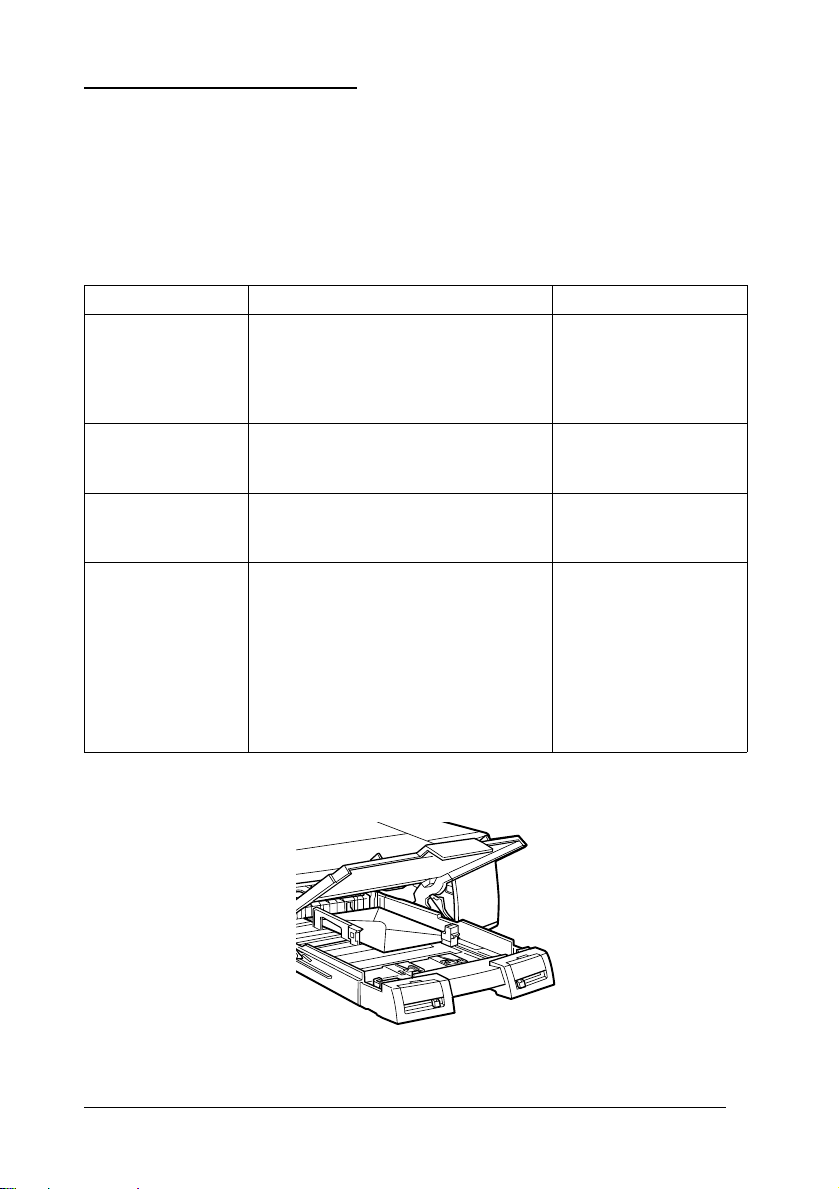
Printing on Envelopes
To print on envelopes, follow the instructions below:
1. See the table below, and determine the most appropriate
paper path. Then load an envelope according to the
instructions in Chapter 2, “Paper Handling.”
Paper path Direction Remarks
Paper tray Flap side up with the flap edge to
Lower paper tray Unavailab le You cannot load
Front manual
feed slot
Rear man ual
feed slot
the left. See the illustration below.
For C5 envelopes, load the flap
edge (s hort edge) first with the flap
side up (printable surface down).
Unavailable You cannot load
Flap side down with the flap edge
to the left when facing the front of
the printer.
Flap side down with the flap edge
to the right when facing the back
of the printer. Se e illustration below.
For C5 envelopes, load the flap
edge (s hort edge) first with the flap
side down (printable surface up).
You can lo ad up to
10 envelopes in the
paper tray.
envelopes in the
lower paper tray.
envelopes in the front
manual feed slot.
You can lo ad one
envelope at a time.
1-10
Printing on Various Kinds of Paper
Page 29
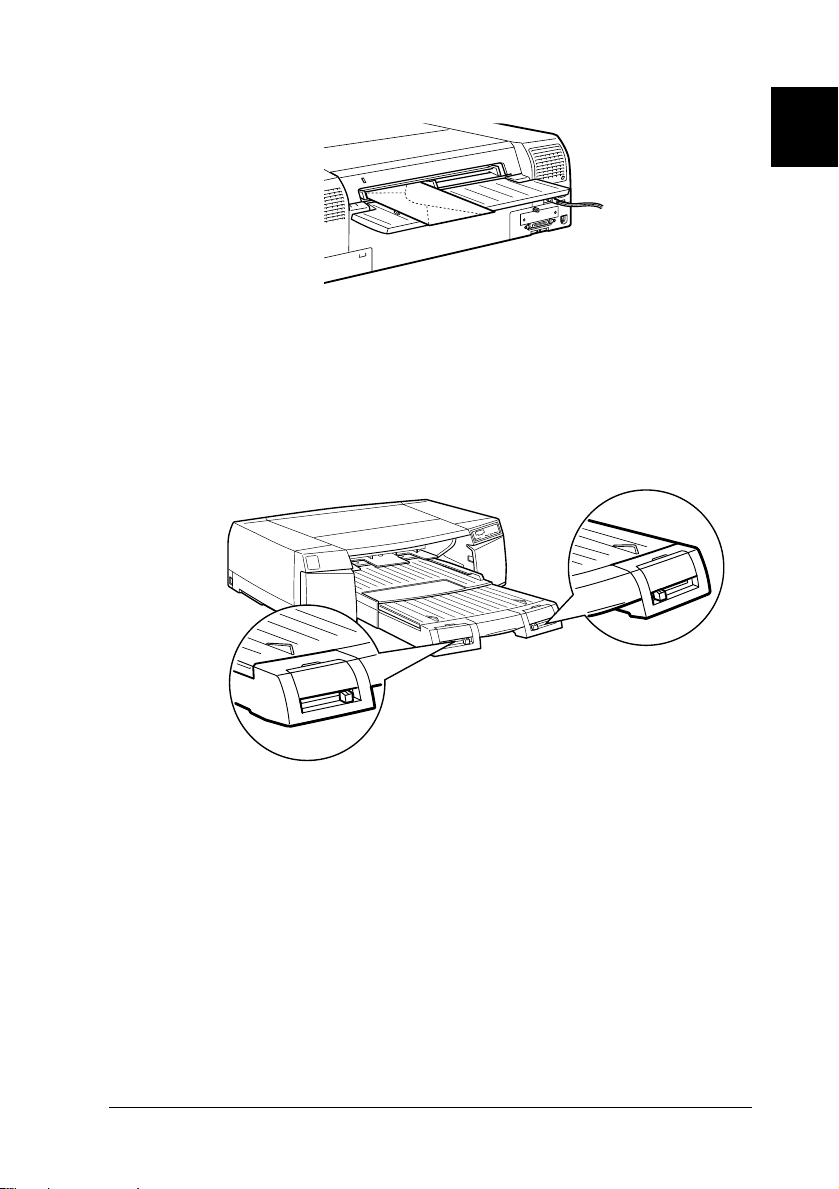
1
2. Set the paper size lever to
lever to match the type of envelope you load in the paper
tray. If the envelope is a normal one, select
the lever to
you load.
Note:
Do not load envelopes in the optional lower paper tray or in the
front manual feed slot.
if you are unsure of the type of envelope
Other
Envelope
and set the media type
Plain Paper
. Set
Printing on Various Kinds of Paper
1-11
Page 30
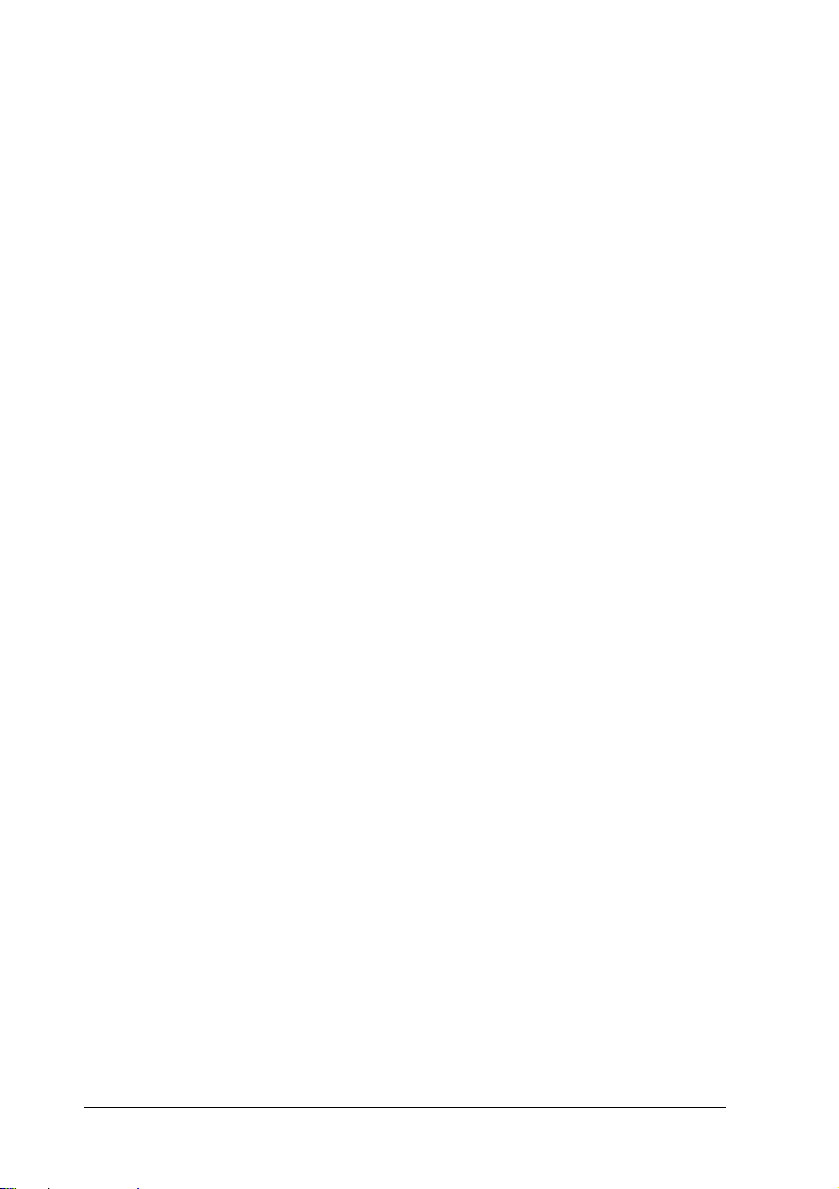
3. Open the application you want to print from, and click
or
Print
Properties, Printer, Setup
buttons to open the printer driver. For detailed information
on opening the printer driver and making printer driver
settings, see Chapter 3 (Windows) or Chapter 4 (Macintosh).
4. Select the paper path you use from the Paper Source list on
the Paper menu for Windows, or in the Page Setup dialog
box for Macintosh.
5. Select the size of the envelope you loaded from the Paper Size
list on the Paper menu for Windows, or in the Page Setup
dialog box for Macintosh.
6. Verify the orientation setting on the Paper menu for
Windows or in the Page Setup dialog box for Macintosh,
and make the setting if necessary.
7. Select the type of envelope you loaded from the Media Type
list on the Main menu for Windows or in the Print dialog
box for Macintosh. If the envelope is a normal one, select
Plain Paper
Page Setup
.
on the File menu. Click
, or a combination of these
Options
,
8. Cli ck
Close, OK
combination of these buttons.
, or
to print. You may need to click a
Print
Storing envelopes
Return unused envelopes to the original package as soon as
you finish printing, and avoid storing them in places exposed
to high temperature, humidity, or direct sunlight.
EPSON recommends storing your printouts in a resealable
plastic bag and keeping them away from high temperature,
humidity, and direct sunlight.
1-12
Printing on Various Kinds of Paper
Page 31

Printing on Photo Quality Glossy Film and Ink Jet
Transparencies
When printing on Photo Quality Glossy Film and Ink Jet
transparencies, please follow the instructions below:
1. See the table below, and determine the most appropriate paper
path. Then load transparencies or glossy film according to the
instructions in Chapter 2, “Paper Handling.”
Paper path Printable side Remarks
Paper tray Down: load the
Lower paper tray
Front manual
feed slot
transparency or glossy film in
the paper tr ay w ith the cu t
corner located on the right
side of the trailing edge.
Down: load the
transpare ncy or glossy film
in the front manual feed
slot with the cut corner
located on the right side
of the trailing edge.
Paper loading capacity
varies depending on the
media type. See page 2-5.
If a support sheet is
packed with the Glossy
Film, put the support sheet
or a piece of plain pa per
under the stack of Glos sy
Film.
You can load one sheet at
a time.
1
Rear manual
feed slot
Note:
The paper sizes you can load and the direction you load the paper
varies depending on the paper path. See page 2-3 for details.
Up: load th e tr ansp ar enc y
or glossy f ilm in t he r ear
manual feed slot with the
cut cor ne r lo cat e d on t he
right side of the trailing edge.
Printing on Various Kinds of Paper
1-13
Page 32

2. Set the paper size and media type levers to match the paper
you loaded. Set the media type and paper size levers to the
position if you are unsure of the correct settings.
Other
Paper Media type lever position
Photo Quality Glossy Fi lm Glossy Film
Ink Jet Transparencies Transparencies
3. Open the document you want to print, and click
Page Setup
Printer, Setup
on the File menu. Click
Options, Properties
, or a combination of these buttons to open
Print
the printer driver. For detailed information on opening the
printer driver and making printer driver settings, see
Chapter 3 (Windows) or Chapter 4 (Macintosh).
4. Select the paper path you use from the Paper Source list on
the Paper menu for Windows or in the Page Setup dialog
box for Macintosh.
5. Select the size of the paper you loaded from the Paper Size list
on the Paper menu for Windows or in the Page Setup
dialog box for Macintosh.
1-14
Printing on Various Kinds of Paper
or
,
Page 33

6. Select the type of paper you loaded from the Media Type
list on the Main menu for Windows or in the Print dialog
box for Macintosh.
Paper Media Type option
Photo Quality Glossy Film Photo Quality Glossy Film
Ink Jet Transparen cies Ink Jet Transparencies
1
7. Cli ck
8. If you print multiple transparencies or sheets of glossy film,
Close, OK
combination of these buttons.
take them out of the printer immediately after each one is
printed and do not lay them on top of each other. When the
ink is dry, insert plain paper as a separator between your
printed transparencies or glossy film to keep them from
sticking together.
, or
to print. You may need to click a
Print
Storing glossy film and transparencies
Return unused paper to the original package as soon as you
finish printing, and avoid storing it in places exposed to high
temperature, humidity, or direct sunlight.
EPSON recommends storing your printouts in a resealable
plastic bag and keeping them away from high temperature,
humidity, and direct sunlight.
Printing on Various Kinds of Paper
1-15
Page 34

Printing on Ink Jet Back Light Film and Photo
Quality Self Adhesive Sheets
When printing on Ink Jet Back Light Film or Photo Quality Self
Adhesive Sheets, please follow the instructions below:
1. See the table below, and determine the most appropriate
paper path. Then load film or adhesive sheets according to
the instructions in Chapter 2, “Paper Handling.”
Paper path Printable side Remarks
Paper tray Unavailable You cannot load Back
Lower paper tray
Front manual feed slot Down You can load one
Rear manual feed slot Up
Note:
❑
The paper sizes you can load and the direction you load the
paper varies depending on the paper path. See page 2-3 for
details.
❑
EPSON Ink Jet Back Light Film tends to curl even under
normal storage conditions. If it curls, flatten it before you
load the film.
Light Film or Photo
Quality Self Adhesive
Sheet in the paper trays.
sheet at a time.
2. Open the document you want to print, and click
Page Setup
Printer, Setup
on the File menu. Click
Options, Properties
, or a combination of these buttons to open
the printer driver. For detailed information on opening the
printer driver and making printer driver settings, see
Chapter 3 (Windows) or Chapter 4 (Macintosh).
3. Select the paper path you use from the Paper Source list on
the Paper menu you use for Windows or in the Page Setup
dialog box for Macintosh.
1-16
Printing on Various Kinds of Paper
Print
or
,
Page 35

4. Select the size of the film or sheet you loaded from the
Paper Size list on the Paper menu for Windows or in the
Page Setup dialog box for Macintosh.
5. Select the type of paper you loaded from the Media Type
list on the Main menu for Windows or in the Print dialog
box for Macintosh.
Paper Media type
Ink Jet Back Light Film Ink Jet Back Light Film
Photo Quality Self Adhesive
Sheet
Photo Quality Ink Jet
Paper
Note:
EPSON Ink Jet Back Light Film is designed to print images
backwards, using the printer driver’s Flip Horizontal feature, so
that viewing the printout from the unprinted side gives the
correct image. To use the Flip Horizontal feature, select
Back Light Film
as the Media Type or select
Flip Horizontal
Ink Jet
but do not select both.
1
,
6. Click
Close, OK
, or
to print. You may need to click a
Print
combination of these buttons.
7. If you print multiple sheets, take them out of the printer
immediately after each one is printed and do not lay them
on top of each other. When the ink is dry, insert plain paper
as a separator between your printouts to keep them from
sticking together.
Printing on Various Kinds of Paper
1-17
Page 36

Storing Back Light Film and Self Adhesive Sheets
Return unused paper to the original package as soon as you
finish printing, and avoid storing it in places exposed to high
temperature, humidity, or direct sunlight.
EPSON recommends storing your printouts in a resealable
plastic bag and keeping them away from high temperature,
humidity, and direct sunlight.
Printing on Photo Paper
EPSON provides three types of Photo Paper:
Type Name Size P roduct
Cut sheet
(regular size)
Perforated
sheet
Cut sheet
(special size)
Photo Paper (A4)
Photo Paper (Letter)
Photo Paper (A3)
Photo Paper (Super A3/B)
Photo Paper (4 x 6 inche s ) 4 × 6 inches
Panoramic Photo Paper 210 × 594 mm S041145
A4
Letter
A3
A3+
(102 × 152 mm)
number
S041140
S041141
S041142
S041143
S041134
Note:
❑
❑
1-18
EPSON Photo Paper (4 × 6 inches) is perforated around the
margins so you can trim your printed images to look like 4 × 6
inch (102 × 152 mm) photographs.
EPSON Photo Paper (panoramic) is best suited for printing
photos taken in panorama mode.
Printing on Various Kinds of Paper
Page 37

When printing on Photo Paper, follow the instructions below:
1. See the table below, and determine the most appropriate
paper path. Then load Photo Paper according to the
instructions in Chapter 2, “Paper Handling.”
Paper path Printable side Remarks
Paper tray Down Paper loadin g capacity
Lower paper tray
Front man ual feed slot Down You can load one
Rear manual feed slot Up
varies depending on
the media type. See
page 2-5. Put the
support sheet or a
piece of plain paper
under the stack of
paper.
sheet at a time.
Note:
❑
The paper sizes you can load vary depending on the path. See
page 2-3 for details.
❑
Load Photo Paper (4 × 6 inches) with the perforated margins
positioned as shown below.
1
loading position
❑
Use flat, undamaged paper. If the paper or the support sheet
is curled, flatten it before loading to avoid paper feeding
problems.
Printing on Various Kinds of Paper
1-19
Page 38

2. Set the paper size lever to match the type of paper you loaded
and set the media type lever to the
Glossy Paper
position.
3. Open the document you want to print, and click
Page Setup
Printer, Setup
on the File menu. Click
Options, Properties
, or a combination of these buttons to open
Print
or
,
the printer driver. For detailed information on opening the
printer driver and making printer driver settings, see
Chapter 3 (Windows) or Chapter 4 (Macintosh).
4. Select the paper path you use from the Paper Source list on
the Paper menu for Windows or in the Page Setup dialog
box for Macintosh.
5. Select the size of the paper you loaded from the Paper Size list
on the Paper menu for Windows or in the Page Setup
dialog box for Macintosh.
Photo Paper type Paper Size options
Cut sheet (regular size) A4, Letter, A3, Super A3/B
Perforated sheet Photo Paper 4 × 6 in.
Cut sheet (special size) Panoramic 210 × 594 mm
6. Select
Photo Quality Glossy Paper
as the Media Type
setting from the Media Type list on the Main menu for
Windows or in the Print dialog box for Macintosh.
1-20
Printing on Various Kinds of Paper
Page 39

7. Click
Close, OK
, or
to print. You may need to click a
Print
combination of these buttons.
Notes for EPSON Photo Paper (4 × 6 inches)
Please note the following when using this paper:
Printing
The outside edge of your image might be cut off when you
❑
remove the perforated margins.
17 mm (0.67 inch)
1
6 mm (0.24 inch)
3 mm (0.12 inch)
6 mm
3 mm
You can also print with black ink on the non-coated side
❑
trim size
printed image size
(EPSON logo side) of Photo Paper. To print on this side,
select
360 dpi Ink Jet Paper
EPSON Photo Paper 4 × 6 in
Cut or tear the paper at the perforation only after printing.
❑
as the Media Type setting and
as the Paper Size setting.
Do not cut, tear, or fold the paper before printing.
Printing on Various Kinds of Paper
1-21
Page 40

Removing the perforated edges
Using scissors, cut along the perforations to remove the edges
of the Photo Paper. You can also fold the paper back and forth
a few times along the perforations, as shown below, and then
carefully tear the paper along the perforations ot remove the
edges.
Storing EPSON Photo Paper
Return unused paper to the original package as soon as you
finish printing, and avoid storing it in places exposed to high
temperature, humidity, or direct sunlight.
EPSON recommends storing your printouts in a resealable
plastic bag and keeping them away from high temperature,
humidity, and direct sunlight.
Insert plain paper as a separator between your printouts to
keep them from sticking together.
1-22
Printing on Various Kinds of Paper
Page 41

Chapter 2
Paper Handling
Selecting a Paper Path . . . . . . . . . . . . . . . . . . . . . . . 2-2
Paper Path and Loadable Paper Size . . . . . . . . . . . . . . . 2-3
Paper Tray and Loading Capacity by Media Type . . . . . . . 2-5
Loading Paper in a Paper Tray . . . . . . . . . . . . . . . . . . 2-7
Tips on using a paper tray . . . . . . . . . . . . . . . . . . . 2-7
Loading paper in the standard paper tray . . . . . . . . . . 2-8
Loading paper in the optional lower paper tray . . . . . . 2-15
Loading Paper in the Manual Feed Slots . . . . . . . . . . . . . 2-20
Loading in the front manual feed slot . . . . . . . . . . . . 2-20
Loading in the rear manual feed slot . . . . . . . . . . . . . 2-21
2
Paper Handling
2-1
Page 42

Selecting a Paper Path
Your printer has three paper paths to choose from, and if you
purchase an optional 250 Sheet Lower Paper Cassette, you will
have a fourth paper path to choose from.
Paper tray
Front manual feed slot
Rear manual feed slot
Lower Paper Tray (optional)
2-2
250 Sheet
Paper Tray
250 Sheet Lower
Paper Cassette
Note:
The paper loading capacity in the paper tray varies depending on
❑
the paper type. See the following section for details.
You can only load one sheet at a time in the manual feed slots.
❑
Paper Handling
Page 43

Paper Path and Loadable Paper Size
The paper sizes you can load vary depending on the paper
path you use. The table below shows loadable paper sizes and
available paper pat h s.
Paper source and paper size compatibility
2
Paper size (and
loading
direction
Photo Paper
(4×6”)
Index card 5×8”
Index card 8×10”
DL Envelo pe
C6 Envelope
C5 Envelope
#10 Envelope
Letter
(landscape)
A4
(landscape)
Half Le tter
Executive
Letter
*1
)
Front manual
feed slot
*2
–
–
–
–
–
–
–
–
–
–
NNNN
NNNN
Rear manual
feed slot
NN
NN
NN
NN
NN
NN
NN
NNN
NNN
NN
Paper
*3
tray
Lower
paper tray
(optional)
–
–
–
–
–
–
–
–
*4
Legal
ledger
NNNN
NNNN
Paper Handling
2-3
Page 44

Paper size (and
loading
direction
*1
)
Front manual
feed slot
*2
Rear manual
feed slot
Paper
tray
*3
Lower
paper tray
(optional)
*4
A6
A5
A4
A3
Super A3/B
Panoramic
(210 × 594 mm)
Other, up to 44
inches
N
= loadable, – = unloadable
*1
Load shor t edge first (portrait), unless otherwise specified.
*2
The front manual fe ed slot can only feed paper longer than 2 57 mm.
*3
The paper tray can only feed paper longer than 182 mm.
*4
The optional lower paper tray can only feed paper longer than 182 mm,
but cannot feed thick paper such as index cards and envelopes.
–
–
NNNN
NNNN
NNNN
–
–
NN
NN
N
N
––
––
Note:
For certain media types, there are a few exceptions to the available
paper paths shown above. Refer to Chapter 1, “Printing on Various
Kinds of Paper,” for more information on specific media types.
–
–
2-4
Paper Handling
Page 45

Paper Tray and Loading Capacity by Media Type
The loadable capacity varies depending on the media type
and paper tray you use. The table below describes loadable
quantities and location of paper trays.
Paper source and loading capacity by media type
2
Media type Paper
360 dpi Ink Jet
Paper
Photo Quality Ink
Jet Paper
Photo Quality Ink
Jet Card
Ink Jet Note
Cards
Ink Jet Greeting
Cards
Photo Quality
Glossy Paper
tray
200 200
200 200
50 –
50 –
50 –
100
(20)*
Lower
paper tray
(optional)
100
(20)*
Remarks
If a support sheet is packed
with the Photo Quality Ink Jet
Card, put it under the stack
of cards.
If a support sheet is packed
with the Ink Jet Note Cards,
put it un der the stack of
cards.
If a support sheet is packed
with the Ink Jet Greeting
Cards, put it under the stack
of cards.
Do not use a support sheet
even if it is packed with the
Photo Quality Glossy Pap er.
*You can load up to 20 sheets of
A3 or larger size paper.
Photo Quality
Glossy Film
30
30
(exclu ding A6)
If a support sheet is packed
with the Photo Quality Glossy
Film, put it under th e stack of
the glossy film.
Paper Handling
2-5
Page 46

Media type Paper
tray
Lower
paper tray
(optional)
Remarks
Ink Jet
Tranparencies
Photo Quality
Self Adhesive
Sheets
Ink Jet Back
Light Film
Photo Paper
4 × 6 inches
Photo Paper
Panoramic
Photo Paper
Plain paper
Envelopes
Index cards
Post cards
Caution:
You can use only the A4 size cleaning sheet that is packed with
c
some types of EPSON special media to clean this printer. Do
not use A3 size cleaning sheets. For details see page 1-6,
“About special media cleaning sheets.”
150 150
––
––
50 –
100 100
––
250 250
10 –
100 –
100 –
You can load only in the
front and rear feed slots.
You can load only in the
front and rear feed slots.
Put a support sheet or piece
of plain paper under the
stack of Photo Paper.
Put a support sheet or piece
of plain paper under the
stack of Photo Paper.
You can load only in the rear
manual feed slot.
Plain paper
Plain paper
Plain paper
2-6
Paper Handling
Page 47

Loading Paper in a Paper Tray
You can load single sheets up to Super A3/B size using the
paper tray. Before you load special paper, see also Cha p ter 1 ,
“Printing on Various Kinds of Paper.”
Tips on using a paper tray
Follow the tips below to get the best performance when
printing from the paper tray.
Load paper in the paper tray before sending data to the
❑
printer. When the printer receives data from the computer,
it feeds a single sheet and begins to print.
If the printer runs out of paper during a print job, reload
❑
the paper tray, or if the same size and type of paper is
loaded in the other paper tray and the paper size and
media type levers are set correctly, the printer
automatically feeds from the other tray.
2
❑
Press the
paper.
button if you need to eject a sheet of loaded
Eject
Paper Handling
2-7
Page 48

Using the paper size and media type cards
The paper size and media type cards are provided to help you
identify the kind of paper you have loaded in the paper tray.
Find the paper size card that matches the size of the paper you
have loaded (for example, A4) and insert it in the card slot
above the paper size lever, on the left. Find the media type card
that matches the type of media you have loaded (for example,
plain paper) and insert it in the card slot above the media type
lever, on the right.
You can store unused cards in the pocket behind the paper size
card slot.
paper s i ze
store unused
cards here
media type
Loading paper in the standard paper tray
The following procedure describes how to load paper in the
standard and optional lower paper trays; however see page
2-15 for extra information about loading paper in the lower
paper tray.
You can load various types of media and EPSON special paper
in the standard paper tray such as ink jet paper, transparencies,
photo-quality glossy film or paper, envelopes, index cards, and
adhesive sheets. For details on using such media, also see
Chapter 1, “Printing on Various Kinds of Paper.”
2-8
Paper Handling
Page 49

1. Lift the paper tray slightly up and pull it out until you feel
slight resistance.
2. Open the paper tray cover.
3. If you load Legal-size or larger paper, release the extension
lock and pul l out the pap er tray extens io n com p let ely .
2
Paper Handling
2-9
Page 50

4. Slide both edge guides out as far as they will go.
5. Fan a stack of paper; then tap it on a flat surface to even
the edges.
2-10
Paper Handling
Page 51

6. Load the stack of paper with the printable surface down and
the right edge of the paper resting against the right side of
the paper tray. Make sure the stack lies flat on the bottom
of the tray.
Note:
❑
Load paper into the paper tray short edge first. Only a few
kinds of paper can be loaded long edge first. See “Paper Path
and Loadable Paper Size” on page 2-3 for details.
❑
If your paper is curled, flatten it before you load it. If it curls
excessively and jams frequently, stop using it.
2
❑
The paper tray can hold up to 250 sheets of 17-lb. or 64g/m
plain paper. Do not load paper above the arrow mark on the
inside surface of the right edge guide. For information on the
loadable capacity of EPSON special paper, see page 2-5,
“Paper Tray and Loading Capacity by Media Type.”
Paper Handling
2
2-11
Page 52

7. Slide the edge guides against the edges of the paper stack.
8. Close the paper tray cover.
2-12
Paper Handling
Page 53
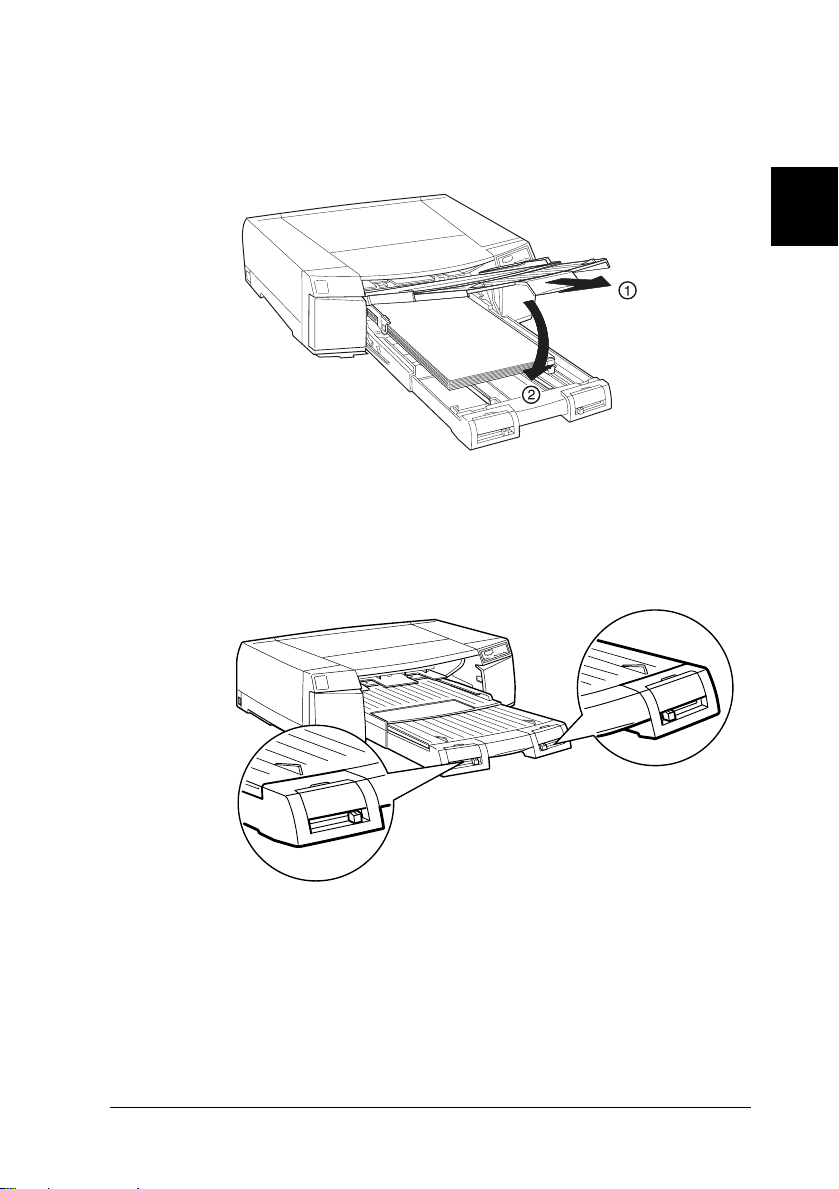
Note:
If you have extended the paper tray extension, first slide out the
paper tray cover extension then close the paper tray cover.
9. Firmly slide in the paper tray until it meets resistance.
10. Set the paper size and media type levers to match the paper
you loaded.
2
Paper Handling
2-13
Page 54

Note:
❑
The paper size and media type lever settings you make in the
paper tray can be overridden by the Paper Size and Media Type
settings you make in your printer driver or application. The main
purpose of this selection is to send a paper size or media type
mismatch message to the printer driver in case the media loaded
in the printer does not match the media you select in the software.
You can turn off the notification function by selecting
Other
the printer’s paper size and media type settings.
as
❑
❑
Other
Select
for unlisted paper sizes or media types.
If ink smears on the paper, select
Thick Paper
as the media type
setting.
❑
If you set the paper size or media type lever incorrectly, you may
not get the print results you expect.
❑
The paper size and media type cards are provided to help you
identify the kind of paper you have loaded in the paper tray. Find
the paper size card that matches the size of paper you load and
insert it in the card slot above the paper size lever, on the left.
Find the media type card that matches the type of media you load
and insert it in the card slot above the media type lever, on the
right. You can store unused cards in the pocket behind the paper
size card slot.
2-14
Paper Handling
Page 55

Loading paper in the optional lower paper tray
To load paper in the 250 Sheet Lower Paper Tray that comes
with the optional 250 Sheet Lower Paper Cassette, always pull
the paper tray completely out from the paper cassette.
Then follow steps 2 to 10 (for the standard paper tray) on page
2-9 for instructions.
Note:
❑
To pull out the paper tray, lift it up slightly and then pull it out.
2
❑
If you use paper larger than A4 size, pull out the paper tray
extension and paper tray cover extension of the upper paper tray
so that your printouts will be supported by the paper tray cover
when they are ejected.
Paper Handling
2-15
Page 56

Feeding paper from the lower paper tray
To print on the paper that is loaded in the lower paper tray, set
the Paper Source setting in the printer driver to
(Lower)
. The printer also feeds from the lower paper tray if the
Paper Source setting in the printer driver is set to
Paper Tray
Auto Select
and you select the paper size and media type settings in the
printer driver that match the size and type of media loaded in
the lower paper tray.
Note:
When the Paper Source setting in the printer driver is set to
Select
and the standard paper tray runs out of paper, the printer
automatically switches and loads paper from the lower paper tray
under any of the following conditions:
❑
The paper size and media type lever settings are the same for both
paper trays.
Auto
❑
2-16
The paper size and media type levers are set to
lower paper tray.
Paper Handling
Other
for the
Page 57

Switching paper trays between the printer and the optional
p
paper cassette
If you install the optional lower paper tray in the printer’s
standard paper tray slot, replace the optional paper tray cover
with the standard paper tray cover, which has a right edge
guide. Also, if you install the standard paper tray in the
optional 250 Sheet Lower Paper Cassette, replace the paper tray
cover with the optional paper tray cover.
2
standard paper tray
Follow the instructions below to switch paper tray covers.
1. Remove the paper trays from the printer and optional paper
cassette.
2. Open the paper tray cover.
250 Sheet Paper Tray
Paper Handling
2-17
Page 58

3. Lift the paper tray cover slightly backwards.
4. Lift the paper tray cover up and toward you so that the cover
notches easily slide off the paper tray posts.
5. Lower the other paper tray cover so that the cover notches
slide straight down and fit on the paper tray posts.
2-18
Paper Handling
Page 59

6. Move the paper tray cover to the upright position and make
sure the cover notches click into place over the paper tray
posts.
7. Close the paper tray cover.
2
Paper Handling
2-19
Page 60

Loading Paper in the Manual Feed Slot s
You can load single sheets of paper in the manual front or rear
feed slot without removing the paper supply from the paper
tray.
Loading in the front manual feed slot
Follow the tips below when loading paper in the front feed slot.
You can load one sheet at a time in the front feed slot.
❑
Load paper printable side down.
❑
The following procedure describes how to load paper in the
front feed slot.
1. Make sure the printer is turned on.
2. If you are loading a sheet of paper that is longer than A4 size,
extend the paper tray extension and paper tray cover
extension.
2-20
Paper Handling
Page 61

3. Align the right edge of the paper with the right edge guide
and load the paper printable side down in the feed slot
until it meets resistance.
4. The printer automatically feeds the paper, and the printer
starts printing when you send a print job from the
computer.
When the printer finishes printing, it ejects the sheet. If the
sheet does not eject completely, press the
Eject
button.
Loading in the rear manual feed slot
Follow the tips below when loading paper in the rear feed slot.
2
You can load one sheet at a time.
❑
Load paper printable side up.
❑
The following procedure describes how to load paper in the
rear feed slot.
1. Make sure the printer is turned on.
2. If you are loading a sheet of paper longer than A4 size, extend
the paper tray extension and paper tray cover extension.
Paper Handling
2-21
Page 62

3. Open the rear slot cover.
4. Slide the left edge guide to match the paper’s width.
5. Align the right edge of the paper with the right edge guide,
and load the paper printable side up in the rear feed slot
until it meets resistance.
2-22
Paper Handling
Page 63

Note:
Load envelpes flap side down with the flap edge against the left
edge guide. For C5 envelopes, load the flap edge (short edge) first
with the flap side down.
6. The printer feeds the sheet automatically, and the printer
starts printing when you send a print job from the
computer.
When the printer finishes printing, it ejects the sheet. If the
sheet does not eject completely, press the
Eject
button.
2
Paper Handling
2-23
Page 64

2-24
Paper Handling
Page 65

Chapter 3
Using the Printer Software for Windows
The Printer Software . . . . . . . . . . . . . . . . . . . . . . . . 3-2
Accessing the Printer Software . . . . . . . . . . . . . . . . . . 3-3
From Windows applications . . . . . . . . . . . . . . . . . . 3-3
From Windows 95 or Windows NT 4.0 . . . . . . . . . . . . 3-4
From Windows 3.1 . . . . . . . . . . . . . . . . . . . . . . . 3-4
Using the Automatic Setting . . . . . . . . . . . . . . . . . . . . 3-5
Using the Predefined Settings . . . . . . . . . . . . . . . . . . . 3-6
Customizing the Print Settings . . . . . . . . . . . . . . . . . . 3-8
Saving your settings . . . . . . . . . . . . . . . . . . . . . . 3-9
Making the Media Type Setting . . . . . . . . . . . . . . . . . . 3-10
Modifying the Printout Method and Style . . . . . . . . . . . . 3-12
Using the Paper menu . . . . . . . . . . . . . . . . . . . . . 3-13
Using the Layout menu (Windows 95 & NT 4.0 only) . . . 3-14
Checking Print Job & Printer Status . . . . . . . . . . . . . . . . 3-16
Understanding the EPSON Spool Manager . . . . . . . . . 3-16
Getting Information Through Online Help . . . . . . . . . . . 3-19
From Windows applications . . . . . . . . . . . . . . . . . . 3-19
From Windows 95 . . . . . . . . . . . . . . . . . . . . . . . . 3-20
From Windows NT 4.0 . . . . . . . . . . . . . . . . . . . . . 3-20
From Windows 3.1 . . . . . . . . . . . . . . . . . . . . . . . 3-20
3
Windows
Using the Printer Software for Windows
3-1
Page 66

The Printer Software
The printer software includes a printer driver and printer
utilities . The prin ter driv er lets yo u choos e from a wid e variety
of settings to get the best results from your printer. The printer
utilities help you check the printer and keep it in top condition.
The quickest and easiest way to start printing is to leave the
Mode option set to Automatic on the printer driver’s Main
menu. This way you only need to check the Media Type and
Ink settings, as described on page 3-5.
Basically, there are three levels of settings: the Automatic
setting; the predefined settings, which give you more control
over printer settings; and the custom settings, which you make
to fit your individual needs. To work with predefined and
custom settings, you need to select Advanced as the Mode
option in the printer driver. These settings are described in
detail starting on page 3-6.
The printer software also enables you to change output style,
see page 3-12 for details.
To check the condition of the printer or perform a maintenance
procedure, see Chapter 5, “Using EPSON Printer Utilities.”
3-2
Using the Printer Software for Windows
Page 67

Accessing the Printer Software
As explained on the following pages, you can access the printer
driver settings and printer utilities contained in your printer
software directly from any Windows application, or from My
Computer in Windows 95 and Windows NT 4.0, or Program
Manager in Windows 3.1. The print settings made in many
Windows applications override similar settings made in the
printer driver, so in most cases you should access the printer
software from your application to make sure that the settings
are appropriate for the document you want to print.
Note:
Online help is available for details about the printer driver settings.
From Windows applications
How you should access the printer software varies depending
on the application, application version, and Windows version
you are using. Read the following to get a general idea of how
to access the software.
From the File menu, choose Print or Print Setup. In the dialog
box that appears click Printer, Setup, Properties, or Options.
You may need to click a combination of these buttons.
3
The Main, Paper, and Layout menus contain the printer driver
settings. The Utility menu contains the printer utilities, printer
and option information and settings. Click a tab at the top of
the menus to open the corresponding menu.
For information on the printer driver settings, see online help
and page 3-5. See Chapter 5 for information on the printer
utilities and printer and option information and settings.
Using the Printer Software for Windows
Windows
3-3
Page 68

From Windows 95 or Windows NT 4.0
Follow these steps to access the printer software from My
Computer.
If you are using Windows 3.1, see the next section.
1. Double-click the My Computer icon.
2. Double-click the Printers folder .
3. For Windows 95, right-click the icon of your printer, and
click Properties. The Properties window appears. Click a
tab at the top of the Properties window to open the
corresponding menu. For Windows NT 4.0, right-click the
icon of your printer, and click Document Default s.
4. The Main, Paper, and Layout menus contain the printer
driver settings. The Utility menu contains the printer
utilities and printer and option information and settings.
For information on the printer driver settings, see online help
and page 3-5. See Chapter 5 for information on the printer
utilities and printer and option information and settings.
From Windows 3.1
Follow these steps to access the printer software from Program
Manager :
1. Open the Main program group and double-click the Control
Panel icon.
2. Double-click the Printers icon.
3. Choose your printer from the Installed Printers list.
3-4
Using the Printer Software for Windows
Page 69

4. Choose Setup. You see the Main menu of the printer
software window. The Main and Paper menus contain the
printer driver settings. The Utility menu contains the
printer utilities. Click a tab at the top of the menus to open
the corresponding menu.
For information on the printer driver settings, see online help
and the following sections. See Chapter 5 for information on
the printer utilities and printer and option information and
settings.
Using the Automatic Setting
When Automatic is selected on the Main menu, the printer
driver takes care of all detailed settings according to the Media
Type and Ink settings you make (see page 3-10 for details on
making the Media Type setting). If you leave Mode set to
Automatic, Media Type and Ink are the only settings you need
to check yourself. Most Windows applications feature paper
size and page layout settings which override similar settings on
the Paper menu, but if your application does not, you need to
make those settings on the Paper menu.
3
Using the Printer Software for Windows
Windows
3-5
Page 70

Note:
Depending on the media you choose in the Media Type list while
Automatic is selected, a slide bar appears in the Mode box that lets
you choose
is more important than speed.
Online help provides more information about the printer driver
settings. See page 3-19 for instructions on using online help.
Quality
or
Speed
. Select
Quality
when print quality
Using the Predefined Settings
The predefined settings are provided to help you optimize
the print settings for a particular kind of printout, such as
presentation documents or images taken by a video or digital
camera. You will find the predefined settings in the list below
the
Advanced
button on the Main menu.
To choose a predefined setting, click
the most appropriate setting from the list according to the type
of document or image you will print.
When you choose a predefined setting, other settings such as
Print Quality, Halftoning, and Color are set automatically.
Changes are shown in the Current Settings display at the
bottom of the Main menu. Before printing, be sure to verify the
Media Type and Ink settings, as they may be affected by the
predefined setting you select. See page 3-10 for more
information on making the Media Type setting.
The printer driver provides the following predefined settings:
Advanced Photo Good for printing scanned photos and
digitally-captured images in high
quality. Also helps prevent the
misprinting of ink dots that may occur
due to the movement of the printer
head and paper.
3-6
Using the Printer Software for Windows
Advanced
, then select
Page 71

Photo Good for printing scanned photos
Text/Graph Good for printing presentation
documents such as graphs and charts
Photo Enhance
(for Windows 3.1)
or
Photo Enhance 2
(for Windows 95)
Text Good for printing text-only documents
ICM ICM means Image Color Matching.
Good for printing images captured
using a video, digital camera, or
scanner. EPSON PhotoEnhance and
PhotoEnhance 2 automatically adjust
the contrast, saturation, and brightness
of the original image data to produce
sharper, more vivid color printouts.
PhotoEnhance does not affect your
original image data.
Note:
Printing with PhotoEnhance selected may
increase print time depending on your
computer system and the amount of data
contained in your image.
This feature automatically adjusts
printout colors to match colors on
your screen.
3
Note:
ICM is only available for Windows 95.
Using the Printer Software for Windows
Windows
3-7
Page 72

Customizing the Print Settings
Many users will never need to manually make their own print
settings. However, if you need more control over the driver,
want to make the most detailed settings available, or just want
to experiment, click the
and then click the
dialog box appears:
More Settings
Advanced
button on the Main menu
button. The More Settings
Some settings are enabled or disabled depending on the Print
Quality, Media Type, and Ink settings you make. To save time
and effort, always customize your settings in this order: Print
Quality, Media Type, Ink, and then make other settings. See the
next section for details about making the Media Type setting.
After making your settings, click OK. Your settings will be
applied and you will return to the Main menu. To return to the
Main menu without applying your changes, click
details on the settings, see online help.
3-8
Using the Printer Software for Windows
Cancel
. For
Page 73

Saving your settings
To save your custom settings, click
menu. The Custom Settings dialog box appears:
Type a unique name for your custom settings in the Name box,
and click the
under the
Note:
❑
Advanced
You cannot use a predefined setting name for your custom
settings.
button. Your settings will appear in the list
Save
button on the Main menu.
Save Settings
on the Main
3
❑
To delete a custom setting, click
menu, select the setting in the Custom Settings dialog box and
then click
❑
You cannot delete the predefined settings.
If you change the Media Type or Ink setting when one of your
customized settings is selected in the Advanced settings list on
the Main menu, the setting selected in the list changes to
Custom Settings
selected is not affected by this change. To return to your
customized setting, simply reselect it in the settings list.
Delete
.
. The customized setting that was previously
Using the Printer Software for Windows
Save Settings
on the Main
Windows
3-9
Page 74

Making the Media Type Setting
On the Main menu, select the Media Type setting that matches
the paper you loaded in the printer. See the following to
determine the Media Type setting (shown in bold) for your
paper. First find your paper, then click the corresponding
Media Type setting.
Note:
If the corresponding Media Type option for your paper is not shown
in the Media Type list, change the Print Quality setting in the More
Settings dialog box, select
change the predefined setting in the Advanced settings list on the
Main menu.
Plain Paper
Plain paper
Envelopes
360 dpi Ink Jet Paper
EPSON 360 dpi Ink Jet Paper (A4) S041059
EPSON 360 dpi Ink Jet Paper (Letter) S041060
EPSON 360 dpi Ink Jet Paper (A3) S041065
EPSON 360 dpi Ink Jet Paper (Super A3/B) S041066
Automatic
as the Mode setting, or
S041025
S041028
S041046
S041047
3-10
Using the Printer Software for Windows
Page 75

Photo Quality Ink Jet Paper
EPSON Photo Quality Ink Jet Paper (A4) S041061
S041026
EPSON Photo Quality Ink Jet Paper (Letter) S041062
S041029
EPSON Photo Quality Ink Jet Paper (Legal) S041067
S041048
EPSON Photo Quality Ink Jet Paper (A3) S041068
S041045
EPSON Photo Quality Ink Jet Paper (B) S041070
S041044
EPSON Photo Quality Ink Jet Paper
(Super A3/B) S041069
S041043
EPSON Photo Quality Ink Jet Card (A6) S041054
EPSON Photo Quality Ink Jet Card (5 × 8”) S041121
EPSON Photo Quality Ink Jet Card (8 × 10”) S041122
EPSON Ink Jet Note Cards A6
(with envelopes) S041147
EPSON Ink Jet Note Cards 5 × 8”
(with envelopes) S041148
EPSON Ink Jet Greeting Cards 8 × 10”
(with envelopes) S041149
EPSON Photo Quality Self Adhesive Sheet (A4) S041106
3
Ink Jet Transparencies
EPSON Ink Jet Transparencies (A4) S041063
EPSON Ink Jet Transparencies (Letter) S041064
Using the Printer Software for Windows
Windows
3-11
Page 76
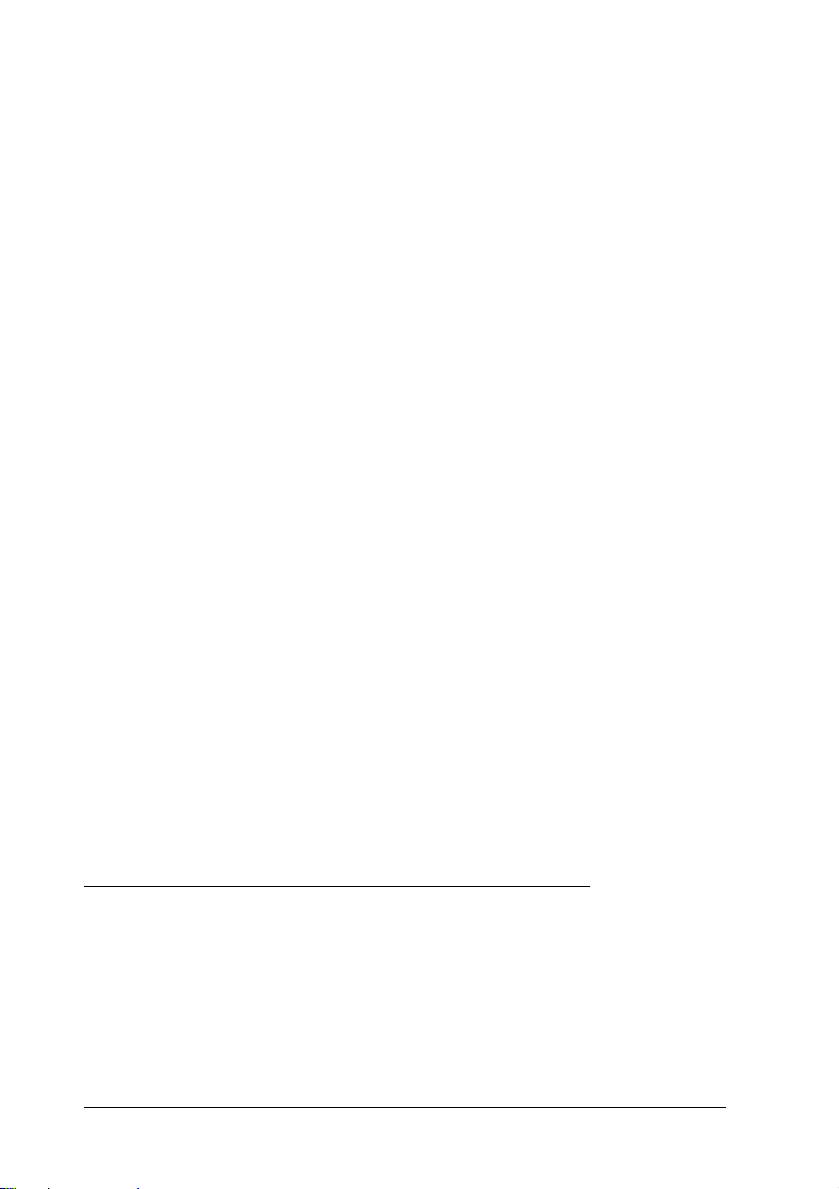
Photo Quality Glossy Paper
EPSON Photo Quality Glossy Paper (A4) S041126
EPSON Photo Quality Glossy Paper (Letter) S041124
EPSON Photo Quality Glossy Paper (A3) S041125
EPSON Photo Quality Glossy Paper
(Super A3/B) S041133
EPSON Photo Paper (4 × 6”) S041134
EPSON Photo Paper (A4) S041140
EPSON Photo Paper (Letter) S041141
EPSON Photo Paper (A3) S041142
EPSON Photo Paper (Super A3/B) S041143
EPSON Panoramic Photo Paper S041145
Photo Quality Glossy Film
EPSON Photo Quality Glossy Film (A4) S041071
EPSON Photo Quality Glossy Film (Letter) S041072
EPSON Photo Quality Glossy Film (A6) S041107
EPSON Photo Quality Glossy Film (A3) S041073
EPSON Photo Quality Glossy Film (B) S041075
EPSON Photo Quality Glossy Film
(Super A3/B) S041074
Ink Jet Back Light Film
EPSON Ink Jet Back Light Film (A3) S041131
Note:
The availability of special media varies by country.
Modifying the Printout Method and Style
This section describes how to make various printout settings
that affect the way your document is printed and the look of
your printout.
3-12
Using the Printer Software for Windows
Page 77

Using the Paper menu
The Paper menu provides you with the Paper Source and
Paper Size settings, as well as various other settings, such as
number of copies and printable area. See your
online help for information about making the Paper Source and
Paper Size settings.
Setup Guide
or
3
Copies
Click in the Copies box or click the arrows next to the box to
specify the number of copies you want. Enter any number from 1
to 99. You can also collate copies (print copies in sets) and print in
revers e or d er.
Orientation
Select whether to print your document or image in Portrait
(tall) or Landscape (wide) orientation. If you are using
Windows 95 or Windows NT 4.0, you can rotate your
document by 180 degrees. This rotates your document 180
degrees vertically, which allows you to print closer to the
bottom edge. This is possible because the printer’s minimum
top margin is smaller than the minimum bottom margin.
Using the Printer Software for Windows
Windows
3-13
Page 78

Printable Area
Select
Maximum
the paper. Select
distance from all edges.
to make your printout as large as possible on
Cente r ed
to position your printout at equal
Using the Layout menu (Windows 95 & NT 4.0 only)
The Layout menu provides you with three layout options for
Windows 95 and two for Windows NT 4.0. Proportional
Printing settings allow you to enlarge or reduce the size of an
image or document, the Print Layout setting (Windows 95
only) allows you to print one, two, or four pages on a sheet
of paper, and the WaterMark setting enables you to print a
predefined or user defined watermark on your printed
document.
3-14
Using the Printer Software for Windows
Page 79
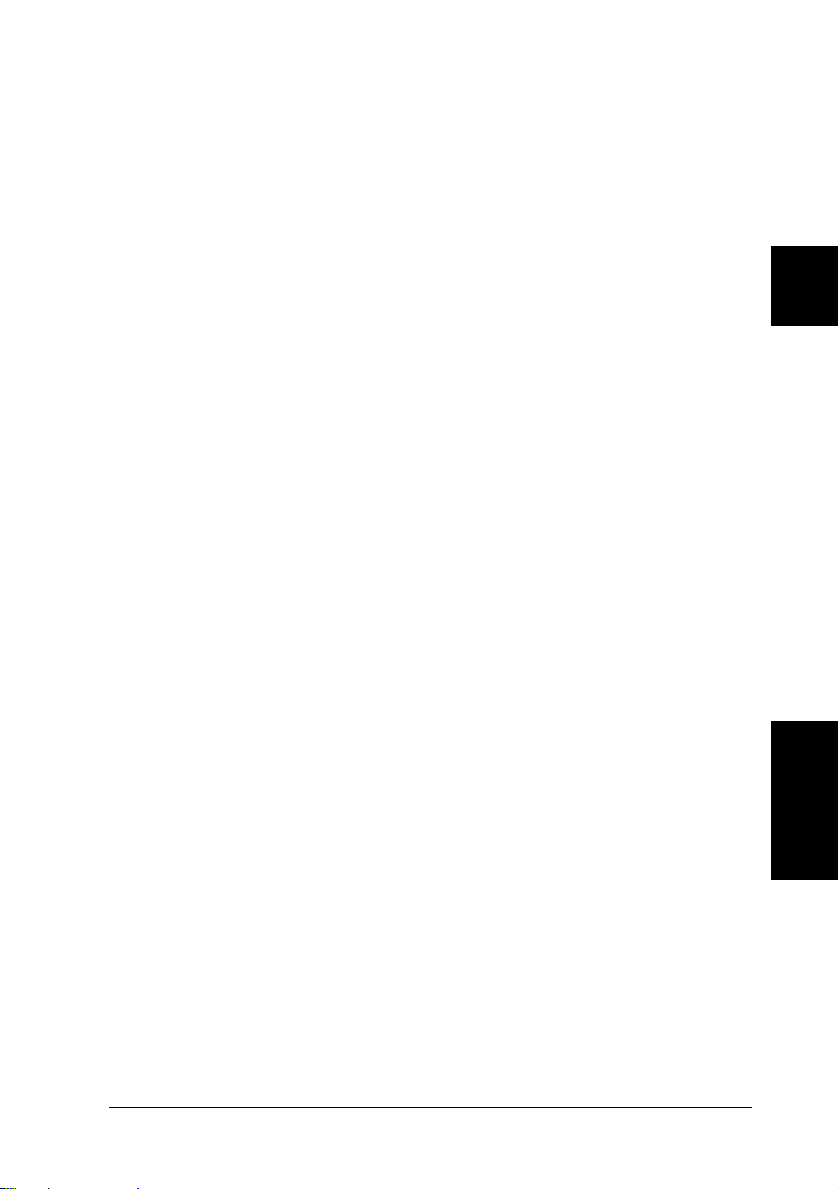
Proportional Printing
There are three options in the Proportional Printing box:
Normal, Fit to Page, and Custom. The Fit to Page setting
proportionally enlarges or reduces the size of the image to
make it fit the paper size you select in the Paper Size list. The
Custom setting allows you to manually define the percentage
you want to enlarge or reduce an image. Click the arrows
next to the Proportion box to select from 10% to 400%.
Print Layout (Wi n dows 95 only)
3
Selecting the
printer to print 2 or 4 pages of your document on every sheet of
paper. Click the
dialog box, where you can select the layout of the pages you
want to print.
You can also choose to print a frame around each page on the
sheet of paper by clicking the
The Print page frames feature is active if a check appears in the
check box.
2 Pages
or
4 Pages
Page Order
radio button causes the
button to view the Page Order
Print page frames
check box.
Watermark
Check the
selected watermark and to enable the
button, which opens the Watermark Settings dialog box. In the
Watermark Settings dialog box you can select from a list of
predefined watermarks, or you can select a bitmap (.BMP) file
as your own custom watermark. The Watermark Settings
dialog box also allows you to make a variety of detailed
watermark settings, for example you can select the size, color,
and position of your watermark.
Watermark
chec k b ox to ac t iv ate the c u rr ently
Watermark Settings
Windows
Using the Printer Software for Windows
3-15
Page 80

Checking Print Job & Printer Status
When a print job is sent to the printer from a Windows 95- or
Windows 3.1-based application, the EPSON Spool Manager
starts automatically. The Spool Manager for Windows 95
displ ay s th e Pr og res s Me te r , wh ic h sh ow s th e stat u s of th e
current print job and the status of printer consumables such as
ink (not available on certain systems). The Spool Manager for
Windows 3.1 displa ys the Despooler , whic h shows the status
of the current print job.
Understanding the EPSON Spool Manager
The EPSON Spool Manager is similar to Windows Print
Manager and is available for Windows 95 and Windows 3.1. If
the Spool Manager receives two or more print jobs at one time,
it puts them in a line (with printers on a network this may be
called a print queue) in the order received. When a print job
reaches the top of the line, the EPSON Spool Manager sends
the job to the printer.
For Windows 95
To access the Spool Manager from Windows 95, click the
EPSON Stylus Pro 5000
You can see the status and information for the print jobs and
also you can cancel, pause and resume, or restart selected print
jobs from the Spool Manager for Windows 95.
3-16
Using the Printer Software for Windows
button after it appears on the taskbar.
Page 81

EPSON Progress Meter for Windows 95
When you send a print job to the printer, the EPSON Progress
meter appears in the lower right portion of your computer
screen. This meter shows the progress of the current print job
and provides printer status information if the EPSON Status
Monitor 2 utility is installed and bidirectional communication
between the printer and computer is established. You can open
the Printer Status window to obtain more detailed status
information by clicking the
You can control printing from the EPSON Progress Meter using
the stop, pause, and reprint buttons as explained below.
Stop Cancels printing
Detail
button.
3
Pause Pauses printing until you press it again
Reprint Restarts printing from the current page,
reprint s the whole document, or holds
the document for printing later
Using the Printer Software for Windows
Windows
3-17
Page 82

For Windows 3.1
To access the Spool Manager from Windows 3.1, double-click
the
EPSON Spool Manager
of your desktop, or double-click the
the EPSON program group. For more information , see online
help.
icon after it appears at the bottom
Spool Manager
EPSON Despooler for Windows 3.1
When you send a print job to the printer, the EPSON Despooler
dialog box appears in the lower right portion of your computer
screen. This box shows the progress of the current print job and
printer status information.
icon in
3-18
Using the Printer Software for Windows
Page 83

You can control printing from the Despooler dialog box using
the stop, pause, and reprint buttons as explained below.
Stop Cancels printing
Pause Pauses printing until you press it again
3
Reprint Restarts printing from the current page,
reprint s the whole document, or holds
the document for printing later
Getting Information Through Online Help
Your printer software has an extensive online help feature that
includes detailed information and instructions about printer
driver settings and the printer utilities. Online help will answer
most of your questions about your printer software.
From Windows applications
To access online help from your application, open the File
menu and choose
Setup, Options
combination of these buttons) depending on the software you
are using. Click the
Paper, Layout, or Utility menu for help related to the items on
that menu.
If you are running Windows 95 or NT 4.0, you can get specific
help related to any item on a menu by right-clicking the item,
then clicking the
, or
or
Print
What’s This?
Print Setu p
Properties
button at the bottom of the Main,
Help
. Then click
(you may need to click a
prom p t.
Printer
,
Windows
Using the Printer Software for Windows
3-19
Page 84

From Windows 95
To access online help from Start, click the
Programs
Help
and
Epson
. You see the help contents window.
, and then click
EPSON Stylus Pro 5000
button, point to
Start
From Windows NT 4.0
To access online help from Start, click the Start button, point to
Programs
Pro 5000 Help
and
EPSON Printers
. You see the help contents window.
, and then click
EPSON Stylus
From Windows 3.1
To access online help from Program Manager, open the EPSON
program group and double-click the
icon. You see the help contents window.
Help
EPSON Stylus Pro 5000
3-20
Using the Printer Software for Windows
Page 85

Chapter 4
Using the Printer Software for Macintosh
The Printer Software . . . . . . . . . . . . . . . . . . . . . . . . 4-2
Using the Automatic Setting . . . . . . . . . . . . . . . . . . . . 4-3
Using the Predefined Settings . . . . . . . . . . . . . . . . . . . 4-6
Customizing the Print Settings . . . . . . . . . . . . . . . . . . 4-9
Making your settings . . . . . . . . . . . . . . . . . . . . . . 4-9
Saving your settings . . . . . . . . . . . . . . . . . . . . . . 4-10
Choosing your settings . . . . . . . . . . . . . . . . . . . . . 4-11
Modifying visual effects . . . . . . . . . . . . . . . . . . . . 4-11
Controlling the printing quality . . . . . . . . . . . . . . . . 4-16
Changing the Paper Size . . . . . . . . . . . . . . . . . . . . . . 4-18
Defining a Custom Paper Size . . . . . . . . . . . . . . . . . . . 4-20
Modifying the Printout Method and Style . . . . . . . . . . . . 4-22
Controlling Background Printing . . . . . . . . . . . . . . . . . 4-25
4
Using the Printer So ft w are fo r Macintosh
Macintosh
4-1
Page 86

The Printer Software
The printer software includes a printer driver and printer
utilities . The prin ter driv er lets yo u choos e from a wid e variety
of settings to get the best results from your printer. The printer
utilities help you check the printer and keep it in top condition.
The quickest and easiest way to start printing is to leave the
Mode option set to Automatic in the Print dialog box. This way
you only need to check the Media Type and Ink settings, as
described on the next page.
Basically, there are three levels of settings: the Automatic
setting; the predefined settings, which give you more control
over printer settings; and the custom settings, which you make
to fit your individual needs. To work with predefined and
custom settings, you need to select Advanced as the Mode
option. These settings are described in detail below.
To check the condition of the printer or perform a maintenance
procedure, see Chapter 5, “Using EPSON Printer Utilities.”
When you see a help icon or button on the dialog boxes, you
can click it and obtain information and instructions about your
printer software.
4-2
Using the Printer Software for Macintosh
Page 87

Using the Automatic Setting
When Automatic is selected as the Mode setting in the Print
dialog box, the printer driver takes care of all detailed settings
according to the Media Type and Ink settings you make (see
page 4-4 for details on making the Media Type setting). Some
users will never have to switch from the Automatic to the
Advanced mode. However, if your application program does
not give you enough control over the printout, you may want
to switch to the Advanced mode to experiment with the
predefined settings or make your own custom settings. See
page 4-6 for information on making predefined settings, and
page 4-9 for information on making custom settings.
To access the Print dialog box, click Print on the File menu of
your application. The Print dialog box appears.
4
Note:
Depending on the media you choose as the Media Type setting while
Automatic is selected, a slide bar appears in the Mode box that lets
you choose Quality or Speed. Select Quality when print quality is
more important than speed.
Before printing, be sure to verify the Media Type and Ink
settings as described below because they also have an effect on
the other settings. You may also need to check the Page Setup
dialog box for other basic settings such as paper size. See page
4-18 for information on the Page Setup dialog box.
Using the Printer So ft w are fo r Macintosh
4-3
Macintosh
Page 88

Media Type
Select the Media Type setting that matches the kind of paper
you loaded in the printer. See below to determine which Media
Type setting (shown in bold) best matches your paper.
Plain Paper
Plain paper
Envelopes
360 dpi Ink Jet Paper
EPSON 360 dpi Ink Jet Paper (A4) S041059
S041025
EPSON 360 dpi Ink Jet Paper (Letter) S041060
S041028
EPSON 360 dpi Ink Jet Paper (A3) S041065
S041046
EPSON 360 dpi Ink Jet Paper (Super A3/B) S041066
S041047
Photo Quality Ink Jet Paper
EPSON Photo Quality Ink Jet Paper (A4) S041061
S041026
EPSON Photo Quality Ink Jet Paper (Letter) S041062
S041029
EPSON Photo Quality Ink Jet Paper (Legal) S041067
S041048
EPSON Photo Quality Ink Jet Paper (A3) S041068
S041045
EPSON Photo Quality Ink Jet Paper (B) S041070
S041044
EPSON Photo Quality Ink Jet Paper
(Super A3/B) S041069
S041043
EPSON Photo Quality Ink Jet Card (A6) S041054
EPSON Photo Quality Ink Jet Card (5 × 8”) S041121
EPSON Photo Quality Ink Jet Card (8 × 10”) S041122
4-4
Using the Printer Software for Macintosh
Page 89

EPSON Ink Jet Note Card (A6) S041147
EPSON Ink Jet Note Card (5 × 8”) S041148
EPSON Ink Jet Greeting Card (8 × 10”) S041149
EPSON Photo Quality Self Adhesive Sheet (A4) S041106
Ink Jet Transparencies
EPSON Ink Jet Transparencies (A4) S041063
EPSON Ink Jet Transparencies (Letter) S041064
Photo Quality Glossy Paper
EPSON Photo Quality Glossy Paper (A4) S041126
EPSON Photo Quality Glossy Paper (Letter) S041124
EPSON Photo Quality Glossy Paper (A3) S041125
EPSON Photo Quality Glossy Paper
(Super A3/B) S041133
EPSON Photo Paper (4 × 6”) S041134
EPSON Photo Paper (A4) S041140
EPSON Photo Paper (Letter) S041141
EPSON Photo Paper (A3) S041142
EPSON Photo Paper (Super A3/B) S041143
EPSON Panoramic Photo Paper S041145
4
Photo Quality Glossy Film
EPSON Photo Quality Glossy Film (A4) S041071
EPSON Photo Quality Glossy Film (Letter) S041072
EPSON Photo Quality Glossy Film (A6) S041107
EPSON Photo Quality Glossy Film (A3) S041073
EPSON Photo Quality Glossy Film (B) S041075
EPSON Photo Quality Glossy Film
(Super A3/B) S041074
Using the Printer So ft w are fo r Macintosh
Macintosh
4-5
Page 90

Ink Jet Back Light Film
EPSON Ink Jet Back Light Film (A3) S041131
Note:
The availability of special media varies by country.
Ink
If your document includes color, select
printing black text, a draft, or if you want colors to print as
varying shades of gray, choose
Black
.
Color
. If you are
Using the Predefined Settings
The predefined settings are provided to help you optimize
the print settings for a particular kind of printout such as
presentation documents or images taken by a video or digital
camera.
The predefined settings appear in a list located between the
More Settings and Save Settings buttons in the Print dialog box.
This list is enabled when you click the
To select a predefined setting, click the
then click in the list and select a setting according to the type of
document or image you want to print.
When you choose a predefined setting, other settings such as
Print Quality, Halftoning, and Color are set automatically.
Changes are shown in the Current Settings display on the right
side of the Print dialog box. Before printing, be sure to verify
the Media Type and Ink settings, as they may be affected by the
predefined setting you select. See the previous section for more
information on the Media Type and Ink settings.
Advanced
Advanced
button.
button,
4-6
Using the Printer Software for Macintosh
Page 91

The printer driver provides the following predefined settings:
Advanced Photo
This setting provides you with excellent reproduction of
scanned images or digitally captured images. Advanced Photo
slows down printing, but helps to avoid any shifting of
placement of ink dots in your printouts, which may occur due
to the movement of the print head and paper feeding. You will
get the best results if you use this setting in combination with
high quality paper.
Note:
Selecting
Color. Changing the Ink setting after
returns the settings list to
ink setting before you select this option.
Adva nced Photo
Custom Settings
automatically sets the Ink option to
Advanced Photo
, so always make your
Photo
This setting provides you with excellent reproduction of
scanned images or digitally captured images.
Note:
Changing the Ink setting after
Custom Settings
list to
select this option.
Photo
is selected returns the settings
, so always make your Ink setting before you
4
is selected
Text/Graph
This setting is best for graphics-intensive documents such as
charts and graphs for presentations. It intensifies the colors but
lightens the midtones and highlights of an image.
Note:
Changing the Ink setting after
settings list to
before you select this option.
Custom Settings
Using the Printer So ft w are fo r Macintosh
Text/Graph
, so always make your Ink setting
is selected returns the
Macintosh
4-7
Page 92

PhotoEnhance 2
This setting is best for printing images captured using a
video, digital camera, or scanner. EPSON PhotoEnhance 2
feature produces sharper images and more vivid colors by
automatically adjusting the contrast, saturation, and
brightness of the original image data.
Note:
❑
Selecting
Color
to
selected returns the settings list to
PhotoEnhance 2
. Changing the Ink setting after
automatically sets the Ink option
Custom Settings
PhotoEnhance 2
is
.
❑
Printing with
depending on your computer system and the amount of data
contained in your image.
PhotoEnhance 2
selected may take longer
ColorSyn c
This setting automatically adjusts printout colors to match the
colors on your screen.
Note:
Selecting
Changing the Ink setting after
settings list to
ColorSync
Custom Settings
automatically sets the Ink option to
ColorSync
.
is selected returns the
Text
This setting is best for printing text-only documents. It
provides you with faster printing than the Text/Graph setting
with only a slight decrease in printing quality. This setting
automatically changes the Media Type setting to
Note:
Changing the Ink setting after
Custom Settings
to
select this option.
, so always make your Ink setting before you
Text
is selected returns the setting list
Plain Paper
Color
.
.
4-8
Using the Printer Software for Macintosh
Page 93

Customizing the Print Settings
Some users will never need to manually make their own print
settings. However, if you need more control over the driver, want
to make the most detailed settings available, or just want to
experiment, customize your print settings as described below.
Making your settings
1. Click the
2. Click the
box appears. The settings in the More Settings dialog box
allow you to modify visual effects and control print quality.
These settings are explained in detail later in this chapter.
Note:
The Print Quality, Media Type, and Ink settings affect the
availability of other options, so always make your settings in this
order: Print Quality, Media Type, Ink, and then other settings.
Advanced
More Settings
button in the Print dialog box.
button. The More Settings dialog
4
3. After making your settings, click OK. Your settings will
be applied and you will return to the Print dialog box. To
return to the Print dialog box without applying your
settin g s, cl ic k
Cancel
.
Using the Printer So ft w are fo r Macintosh
Macintosh
4-9
Page 94

Saving your settings
To save your custom settings as a group, follow these steps:
1. Click
Save Settings
in the Print dialog box. The Custom
Settings dialog box appears.
2. Type a unique name (up to 16 characters) for your custom
settings in the Name box.
3. Click
Save
.
You can save up to 10 groups of custom settings. You can select
your saved group of settings from the settings list in the Print
dialog box.
Note:
❑
You cannot use a predefined setting name for your custom
settings.
❑
❑
4-10
To delete a custom setting, click
Save Settings
in the Print
dialog box to open the Custom Settings dialog box, then select the
setting and click
Delete
.
You cannot delete the predefined settings.
Using the Printer Software for Macintosh
Page 95

Choosing your settings
To choos e you r set tin g s, cl ic k
box, then click in the settings list beside the More Settings
button and select your setting.
If you change the Media Type or Ink option when one of your
customized settings is selected in the settings list, the selection
shown in the list returns to
setting that was previously selected is not affected by this
change. To return to your customized setting, simply reselect it
in the list.
Advanced
Custom Settings
in the Print dialog
. The customized
Modifying visual effects
To make detailed modifications to the printed appearance of
your image, use the Color and Halftoning settings in the More
Settings dialog box. You may need to experiment with different
settings to get the results you want.
Note:
Color
When
available. When
available. See page 4-6 for information on the Ink settings.
is selected as the Ink setting, all Color settings are
Black
is selected, only Contrast and Brightness are
4
Color Adjustment
The Color Adjustment settings provide you with a level of
control over printed colors that you cannot find in many
applications.
Using the Printer Software for Macintosh
Macintosh
4-11
Page 96

Mode
There are four color adjustment modes, as follows:
Automatic
Analyzes the print data and optimizes color correction for the
type of data sent to the printer.
Photo-r ealistic
Provides output that closely matches the original data. Use
this setting for color photographs.
Vivid
Intensifies the colors and lightens the midtones and highlights
of an image. Use this setting for presentation graphics, such
as charts and graphs.
No Color Adjustment
The printer driver does not enhance the color. Choose this
option only when making a ColorSync profile for this
printer. When printing normally, choose one of the other
modes.
Slide bars
For the settings below, drag the slide bar to the right or left
with your mouse or type a value in the box next to the slide bar
to adjust a setting. The range varies from -25% to +25%.
Brightness
Changes the overall lightness or darkness of an image.
4-12
Using the Printer Software for Macintosh
Page 97

Contrast
Magnifies or minimizes the difference between the bright
and dark parts of an image.
Saturation
Modifies the vivid nes s of color . Low er saturati on prod u ces
colors that are more muted than thos e produc ed with
higher saturation.
Cyan, Magenta, Yellow
Adjusts the amount of each of the three basic colors used
for pri nt ing.
PhotoEnhance 2
Select this option when printing images taken with a video
camera, digital camera, or scanner. EPSON PhotoEnhance 2
automatically adjusts the contrast, saturation, and brightness of
the original image data to produce sharper, more vivid color
printouts. PhotoEnhance 2 does not affect your original image
data.
When PhotoEnhance 2 is selected, other settings are dimmed,
meaning you cannot change those settings.
Note:
❑
PhotoEnhance 2 is only available when
Ink option.
❑
Printing with PhotoEnhance 2 selected may take longer
depending on your computer system and on the amount of data
contained in your image.
Color
is selected as the
4
Using the Printer Software for Macintosh
Macintosh
4-13
Page 98

ColorSync
Select ColorSync when matching printed colors with the colors
on your screen is important. It automatically adjusts the color
range to print colors the way they appear on your screen. There
are two settings, Profile and Rendering Intent. See below for
details.
To use this feature, make sure you set the system profile for
your monitor. To set your monitor profile, access the ColorSync
System Profile utility through the Control Panel and click the
Set Profile
that appears, and then click
Note:
ColorSync is available only when
button. Select your monitor from the list of monitors
Select
. Close the dialog box.
Color
is selected as the Ink option.
Profile
Matches the colors in your output with the colors displayed on
your monitor. This software provides one profile, EPSON
Standard, which is custom-designed to work with your printer.
When this option is selected, the printer software uses the
profile provided by EPSON.
Some companies may provide other profiles with their
products. If installed, these profiles will appear in the Profile
list.
Rendering Intent
Transfers the color information using the profile you have
chosen from the Profile list.
Perceptual
The best option for reproducing photographs and printouts
that are not suited to the other options.
4-14
Using the Printer Software for Macintosh
Page 99

Saturation
The best option for reproducing vivid images. Use this setting
for presentation graphics, such as charts and graphics.
Colorimetric
The best option when precise matching of colors is most
important, for example, when printing a company logo.
Keep in mind that Colorimetric, or any other color
matching method, may not always reproduce colors
perfectly due to differences in the way scanners, printers,
and other devices process color data.
Halftoning
4
This setting lets you select one of three options:
Error Diffusion
Select
❑
this setting provides faster printing, it should never be used
with color.
Select
❑
to make edges and colors softer. Error diffusion blends
every colored dot in your image with the surrounding
colored dots.
Dithering arranges dots in orderly patterns and is best
❑
suited for printing charts, graphs, and other images that
require precise, solid areas of bright colors. Select
Dithering
shading.
, or
Fine Ditherin g
No Halftoning
Error Diffusion
for images with significant detail but limited
when printing text only. Although
when printing photographic images
.
No Halftoning
Flip Horizontal
This feature flips the image 180° along its vertical axis. Printed
images and text appear backwards.
,
Fine
Macintosh
Using the Printer Software for Macintosh
4-15
Page 100

Controlling the printing quality
Use the following controls in the More Settings dialog box to
adjust the quality of the output. Some settings in this dialog
box may be determined by Print Quality and Media Type
settings.
Print Quality
The available Print Quality settings are:
Supe rFine - 1440 dpi
Gives you the highest quality output at high resolution. This
mode is best for your most important images, so be sure to use
this setting only with high quality paper.
Fine - 720 dpi
Prints at 720 dpi giving you very high quality printouts. Select
this setting when you use
Ink Jet Paper
Media Type setting.
, or
EPSON Photo Quality Glossy Paper
Plain Paper, EPSON Photo Quality
as your
Normal - 36 0 dpi
Prints at 360 dpi giving you very good quality printouts and
higher print speed. Select this setting when you use
Paper, EPSON 360 dpi Ink Jet Paper
Transparencies
Note:
The Print Quality settings limit the availability of Media Type
settings. Before selecting the Media Type, make the Print Quality
setting. See page 4-4 for details on the Media Type settings.
4-16
Using the Printer Software for Macintosh
as your Media Type setting.
, or
EPSON Ink Jet
Plain
 Loading...
Loading...