Page 1
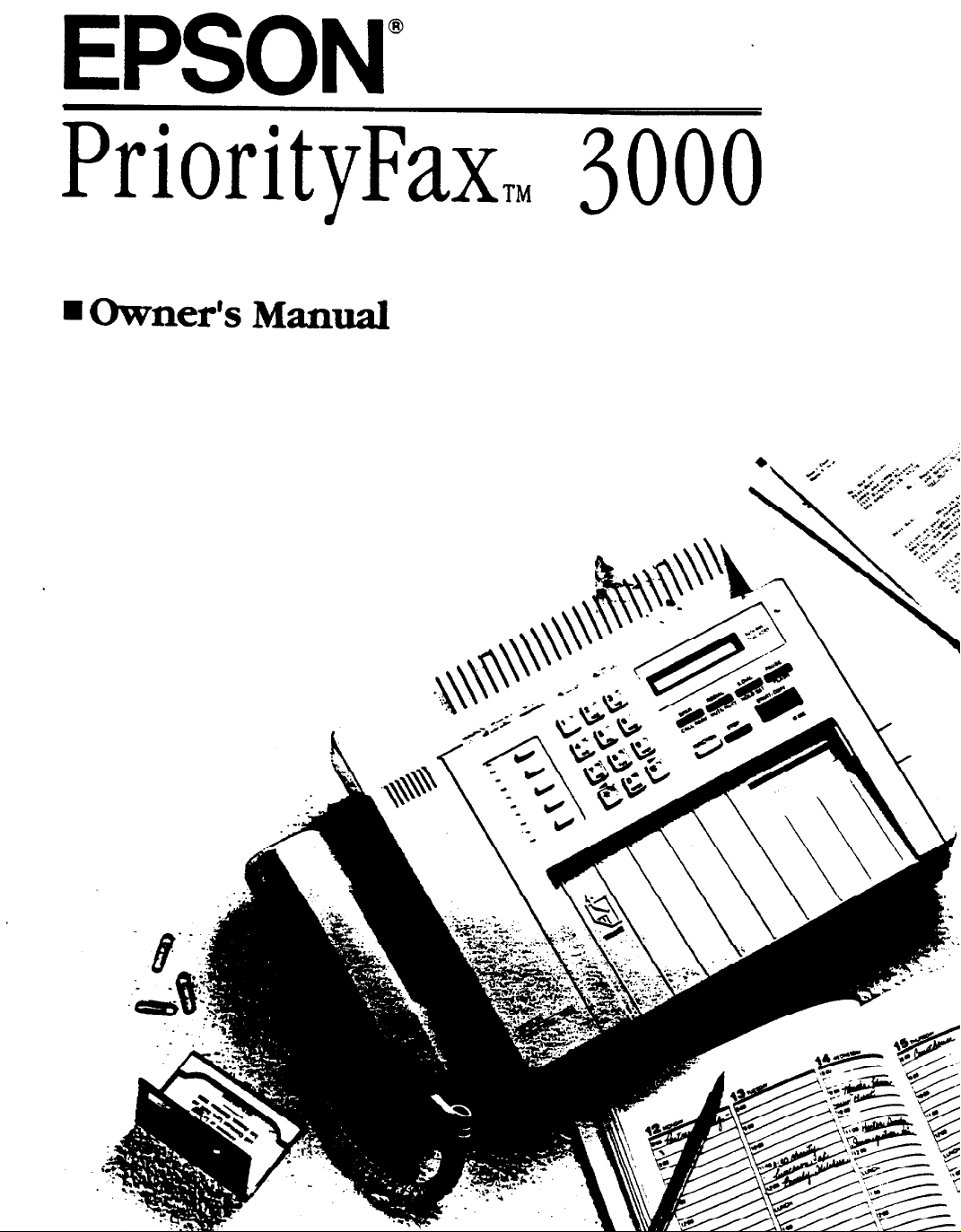
Page 2
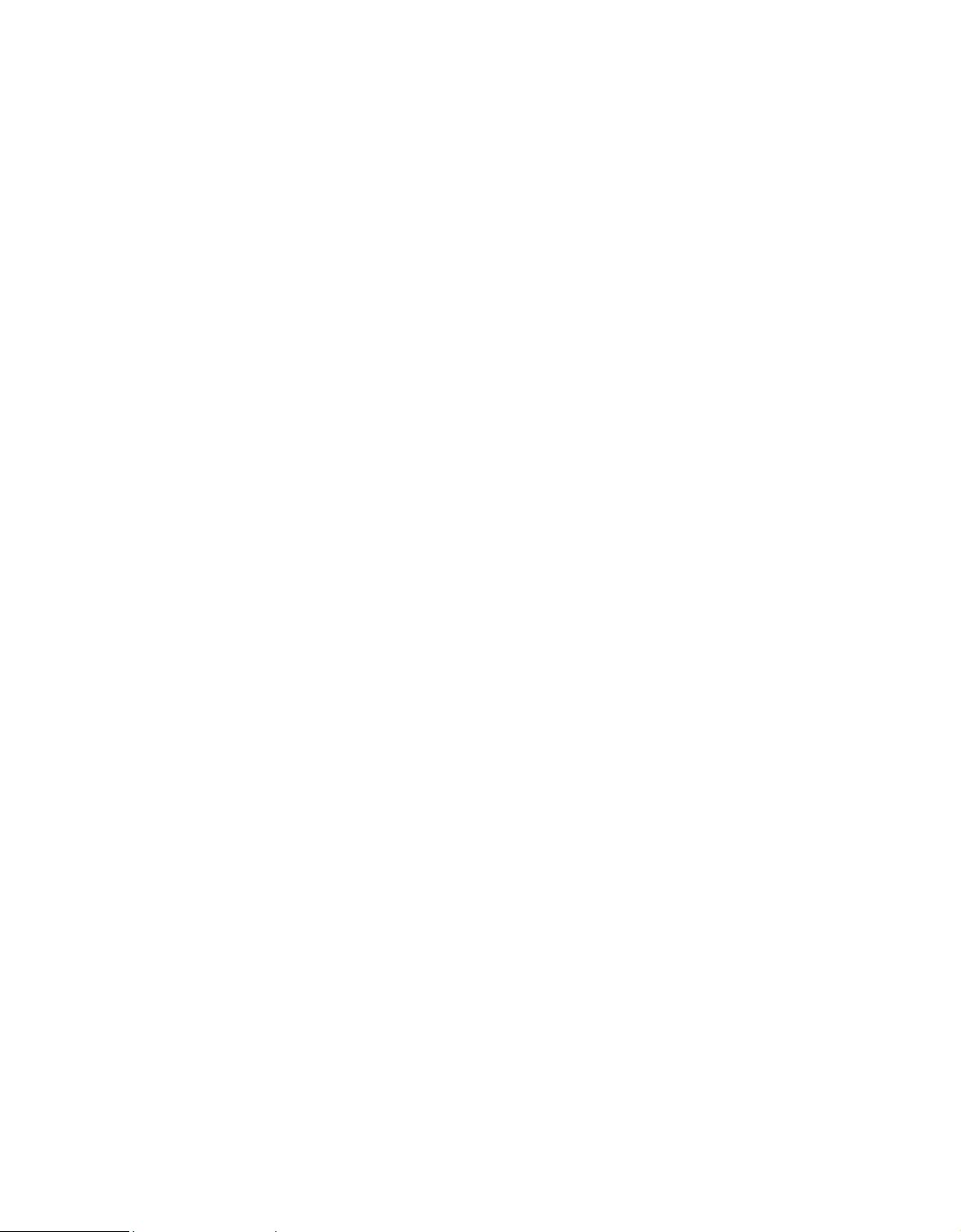
PriorityFax™ 3000 Update Notice
Following is some additional information not covered in your PriorityFax
Owner
p.
2-2
‘S
Manual.
When a Fax Back Message cannot be sent or you do not lift the
handset after hearing the ring, the fax machine automatically
prints a communication error report even if the document is
sent.
p. 2-13
p.
2-19
p.
2-26
p.
4-2
p.
4-9
p.
4-14
p.
4-15
The PriorityFax can receive documents automatically when the
date and time are displayed and when delayed sending or polling
is waiting.
In Step 5, the display can show only the last 15 entered.
The PriorityFax can receive and store a document of 28 pages (or
less depending upon the density of type in the document) only
when there is no document stored in its memory already.
You should register your name and fax number before sending
the fax back message.
described in Chapter 2, the machine does not allow pressing 0
button and beeps.)
In Step 6, press the l cursor key followed by the group number
from 1 to 5 to which you wish to send the document.
In Step 4, 00 turns off the feature.
Sending with the Confidential Mail Box is possible only with
transmission to Epson PriorityFax with this feature.
(If you have not registered your number as
p. 4-31
p.
4-32
In Step 6, use the keypad to select the day and time to poll
In Step 6, use the keypad to select the day and time to poll.
In Step 7, press SET. Press the * cursor key followed by the group
number from to 5 that you wish to poll.
Page 3
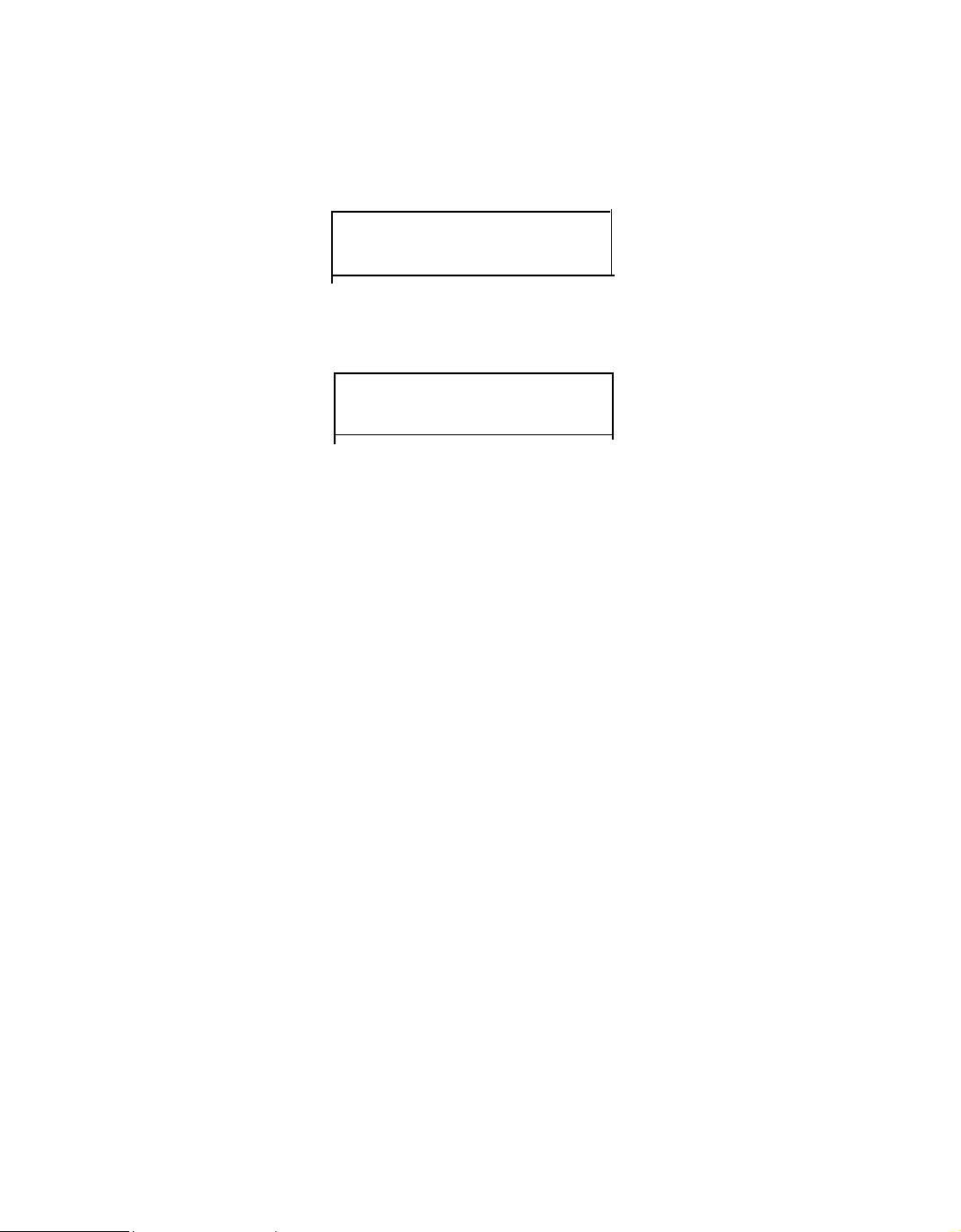
p. 4-33
When you want to send the document from memory, follow
these steps after step 6:
Press SET. You see the following display:
DELAY SEND
DOCUMENT
Use the * or # key to select the delayed memory sending
option. The following display appears:
DELAY SEND
MEMORY
Press SET twice. Dial the fax number.
You return to Step 8 and follow those steps.
p. 4-35
In Step 9, use the keypad to select the day and time to poll. Press
SET once to set the day and time to poll.
Page 4
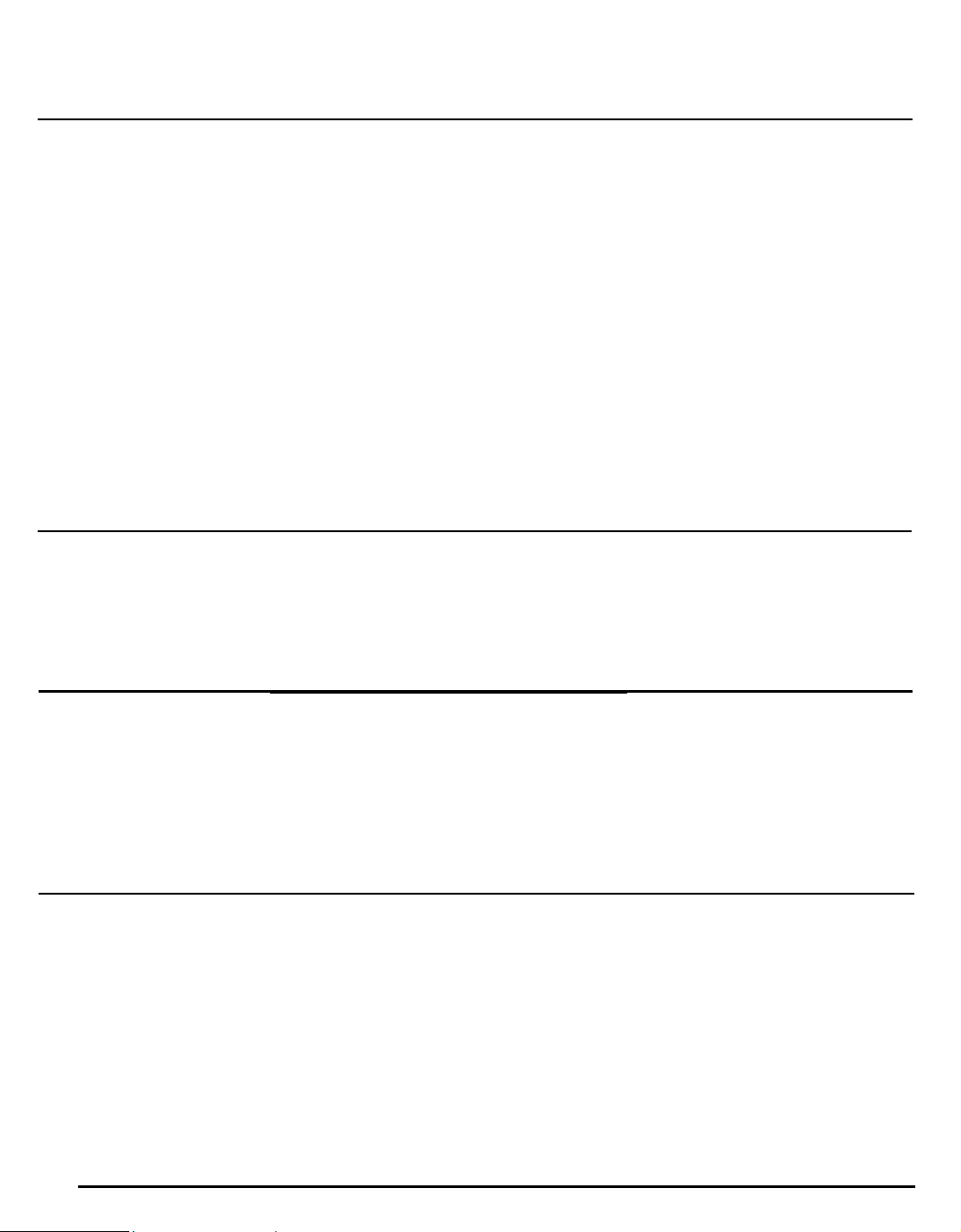
FCC COMPLIANCE STATEMENT FOR AMERICAN USERS
This equipment generates and uses radio frequency energy and if not installed and used properly, that is, in strict
accordance with the manufacturer's instructions, may cause interference to radio and television reception. It has been type
tested and found to comply with the limits for a Class B computing device in accordance with the specifications in Subpart
J of Part 15 of FCC Rules, which are designed to provide reasonable protection against such interference in a residential
installation. However, there is no guarantee that interference will not occur in a particular installation. If this equipment
does cause interference to radio and television reception, which can be determined by turning the equipment off and on,
you are encouraged to try to correct the interference
• Reorient the receiving antenna
by one or more of the followings measures:
• Relocate the equipment respect to the receiver
• Move equipment away from the receiver
l Plug the equipment into a different outlet so that the equipment and receiver are on different branch circuits.
If necessary, consult your dealer or an experienced radio/television technician for additional suggestions. You may find the
following booklet prepared by the Federal Communications Commission helpful:
elevision Interference Handbook.”
"T
This booklet is available from the U.S. Government
Printing Office, washington, DC 20402. Stock No. 004-00-00450-7.
IMPORTANT NOTICE: DISCLAIMER OF WARRANTY
Epson America makes no representations or warranties, either express or implied, by or with respect to anything in this
manual, and shall not be liable for any implied warranties of merchantability and fitness for a particular purpose or for any
indirect, special, or consequential damages. Some states do not allow the exclusion of incidental or consequential damages,
so this exclusion may not apply to you.
COPYRIGHT NOTICE
All rights reserved.
or by any means, electronic, mechanical, photocopying, recording, or otherwise, without the prior written permission of
Epson America, Inc. No patent liability is assumed with respect to the use of information contained herein. While every
precaution has been taken in the preparation of this publication, Epson America assumes no responsibility for error or
omissions. Nor is any liability assumed for damages resulting from the use of the information contained herein. Further,
this publication and the features described herein are subject to change without notice.
No part of this publication may be reproduced, stored in a retrieval system, or transmitted, in any form
TRADEMARKS
Epson is a registered trademark of Seiko Epson Corporation.
Copyright © 1989 by Epson America, Inc.
Torrance, California
4000003
Page 5
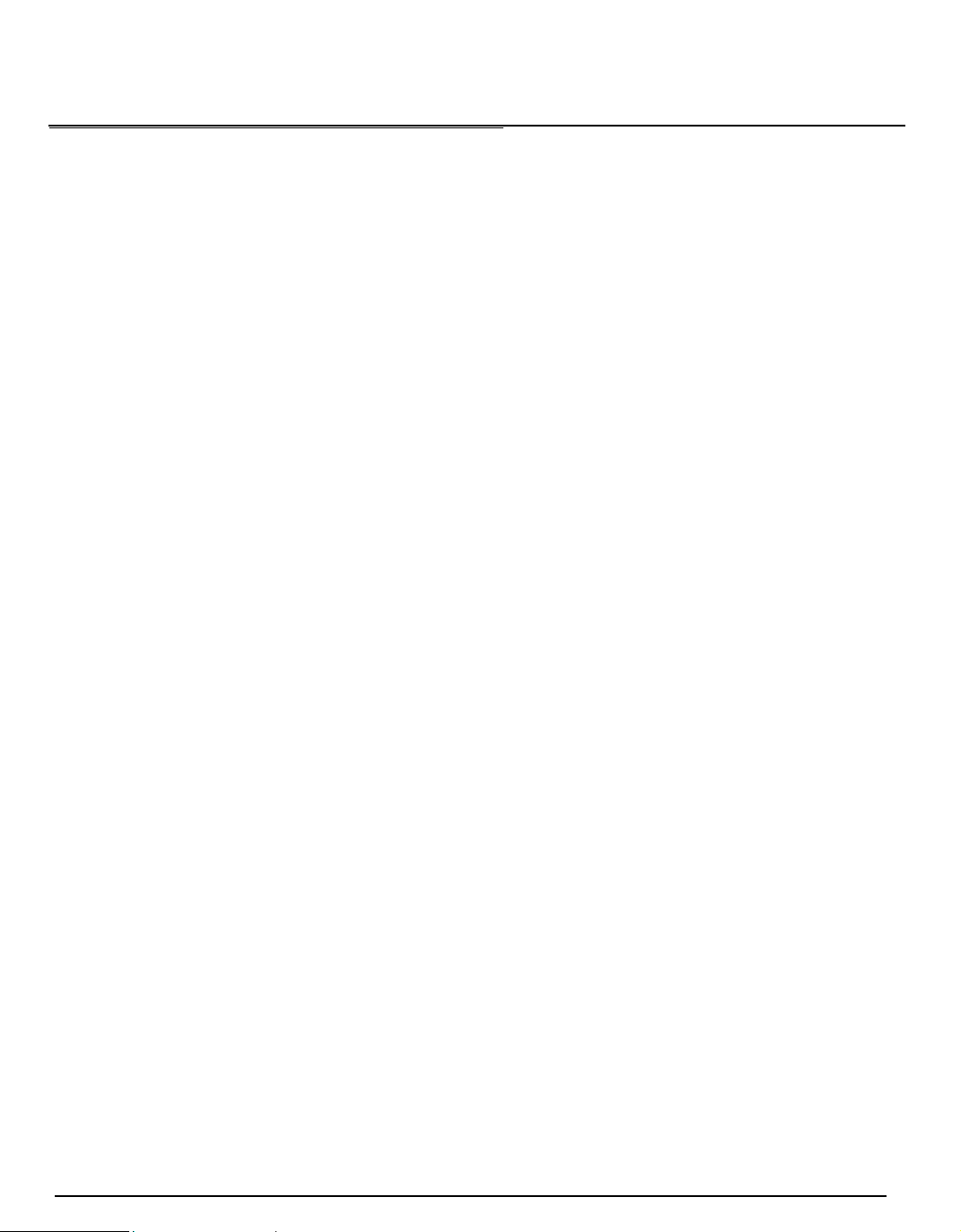
IMPORTANT SAFETY INSTRUCTIONS
1.
Read all of these instructions and save them for later reference.
Follow all
2.
3.
Unplug this product
cloth for cleaning.
4.
Do not use this product near water.
5. Do not place this product on an unstable cart, stand, or table. The product may fall, causing serious damage to the
5.
product.
6.
Slots and openings in the cabinet and the back or bottom are provided for ventilation; to ensure reliable operation of
the product and to protect it from overheating, these openings must not be blocked or covered. The openings should
never be blocked by placing the product on a bed, sofa, rug, or other similar surface. This product should never be
placed near or over a radiator or heat register. This product should not be placed in a built in installation unless proper
ventilation is provided.
7.
This product should be operated from the type of power source
the type of power
8.
This product is equipped with a 3-wire grounding-type plug, a plug having a third (grounding) pin. This plug will
only fit into a grounding type power outlet. This is a safety feature If you are unable to insert the plug into the outlet,
contact your electrician to replace your obsolete outlet. Do not
9.
Do not locate this product where the cord will be walked on.
10.
If an extension cord is used with this product, make sure that the total of the ampere ratings on the products plugged
into the extension cord do not exceed the extension cord ampere rating. Also, make’sure that the total of all products
plugged into the wall outlet does not exceed 15 amperes.
11.
Never
short out parts
12.
Except as specifically explained in the User’s Manual, do not attempt to
removing those covers that are marled “Do Not Remove” may expose you to dangerous voltage points or other risks.
Refer all
13.
Unplug this product from the wall outlet and refer servicing to qualified service personnel under the following
conditions:
A.
B.
C. If the product has been exposed to rain or water.
D.
E.
warnings and instructions marked on the product.
from the wall outlet before cleaning. Do not use liquid cleaners or
indicated on the marking label. If you are not sure of
available,
push
objects of any kind into this product through
that
could result in a
servicing in those compartments to service personnel.
when the power cord or plug is damaged or frayed.
If liquid has been spilled into the product.
If the product does not operate normally when the operating instructions are followed. Adjust only those controls
that are covered by the operating instructions, since improper adjustment of other controls may result in damage
and wig often require extensive work by a qualified technician to restore the product to normal operation.
If the product has been dropped or the cabinet has been damaged.
consult your
risk
dealer or local power company.
defeat the purpose of the grounding type plug.
cabinet
of fire or electric shock. Never spill liquid of any kind on the product.
slots, as they may touch dangerous voltage points or
service this product yourself.
aerosol cleaners. Use a damp
Opening or
F.
If the product exhibits a distinct change in performance, indicating a need for service.
iii
Page 6
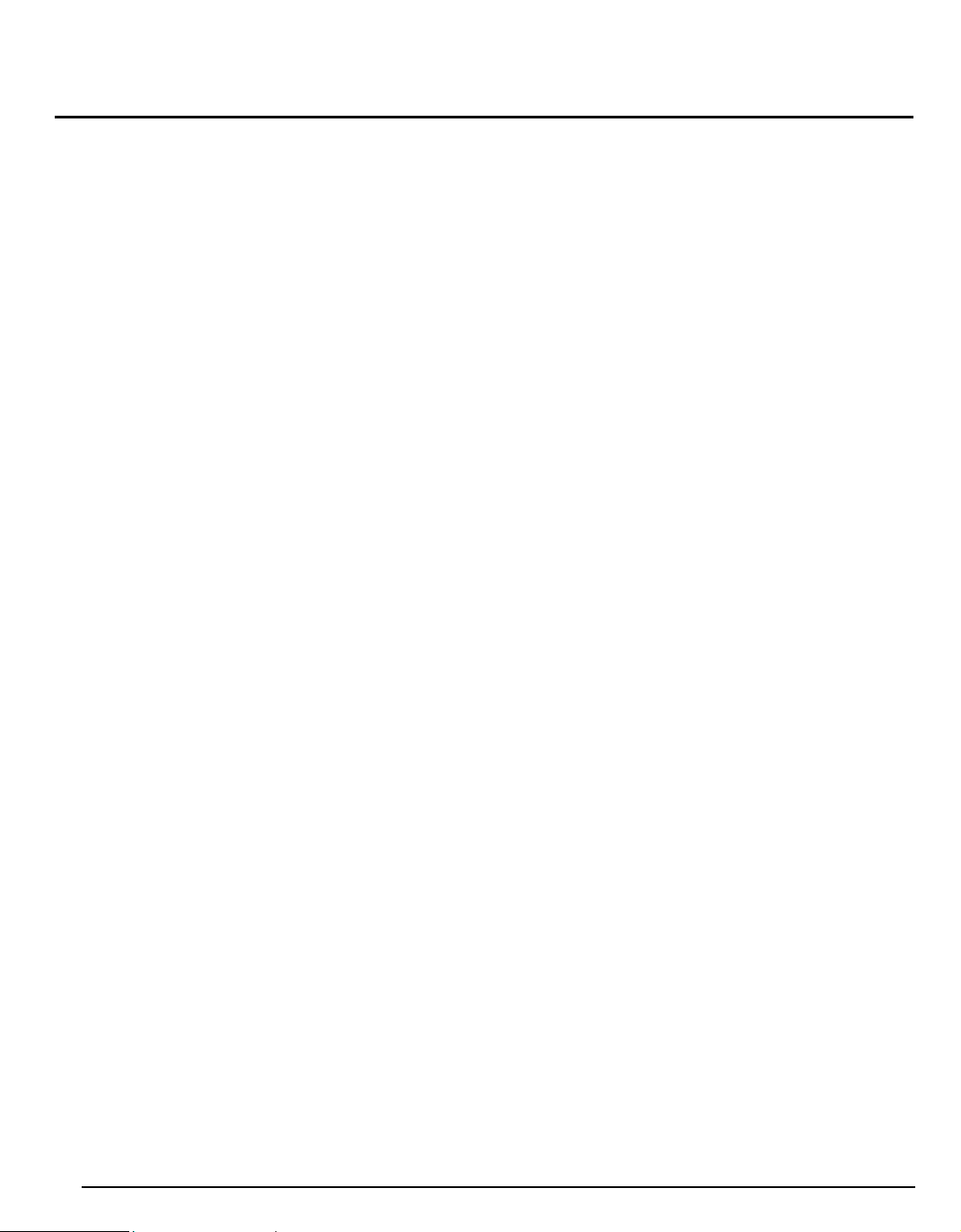
TELEPHONE INFORMATION
is equipment complies with Part 68 of the FCC Rules. On the rear panel of this equipment is a label that contains, among
other information, the FCC Registration number and Ringer Equivalence Number (REN) for this equipment. You must,
upon request, provide this information to your telephone company.
Ask your telephone company or installer to install the jack suitable for your device if such is available.
The REN is useful to determine the quantity of devices you may connect to your telephone and still have those devices
ring when your telephone number is called. In most, but not all, areas, the sum of the RENs of all devices connected to one
line should not exceed five (5.0). To be certain of the number of devices you may connect to your line, as determined by the
REN, you should contact your local telephone company to determine the maximum REN for you calling area.
If your telephone equipment causes harm to the telephone network the telephone company may discontinue your service
temporarily. If possible, they will notify you in advance. But if advance notice isn't practical, you will be notified as soon as
possible. You will be informed of your right to file a complaint with the FCC.
Your telephone company may make changes in its facilities, equipment, operations, or procedures that could affect the
proper functioning of your equipment. If they do, you will be notified in advance to give you an opportunity to maintain
uninterrupted telephone service.
If you experience trouble with this telephone equipment, please contact the
information
network until the problem has been corrected or unit you are sure that the equipment is not malfunctioning.
on obtaining service
or repair. The telephone company may ask that you disconnect this equipment from the
manufacture's
WARNING
For
protection against the
modifying, or installing the equipment.
This equipment may not be used on coin service provided by the telephone company nor connected to party lines.
risk
of electrical shock, always disconnect all
cables from the wall outlet before servicing,
authorized service agency for
Hearing Aid Compatibility
The telephone with this equipment is hearing aid compatible.
When Programming Emergency Number
1.
Remain on the line and briefly explain to the dispatcher the reason for the call before hanging up.
2 Call only in the off-peak hours, such as early morning or late evenings.
and/or
Making
Test Calls to Emergency Numbers:
iv
Page 7
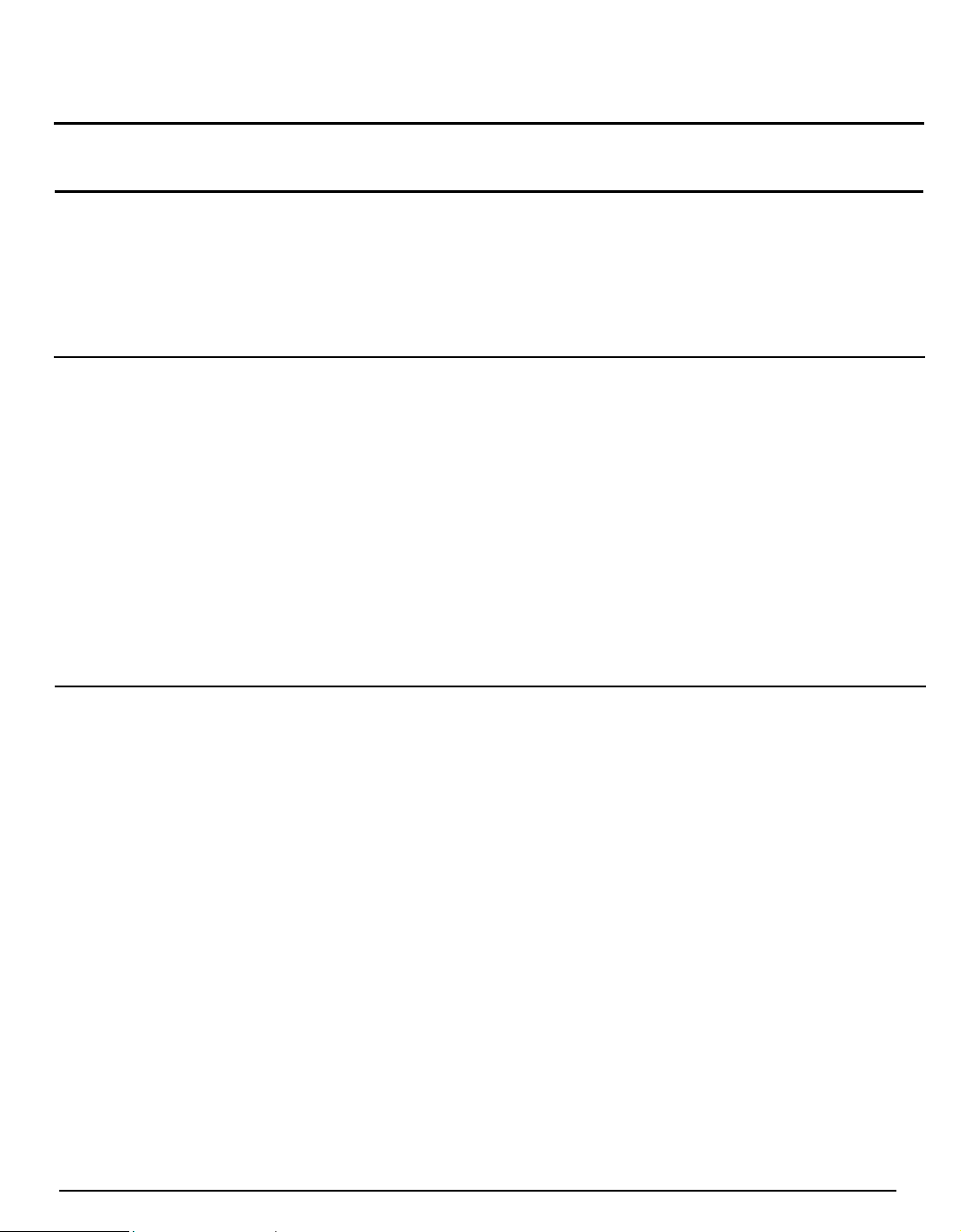
Contents
Introduction
Features
About This Manual . . . . . . . . . . . . . . . . . . . . . . . . . . . . . . . . . . . . . . . . . 2
Where to Get Help..
1 Setting Up the PriorityFax
..................................................
Conventions Used in This Manual
.......................................
.......................
1
2
3
2 Using the PriorityFax
Unpacking the Fax Machine
Choosing a Place for the Fax Machine..
Assembling the Fax Machine.
Connecting the Handset
Connecting the Fax Machine to the Telephone Line..
Installing the Output Tray and Paper Rest..
Attaching the Quick Reference Sticker
Plugging in the Fax Machine..
Inserting the Recording Paper Roll
Reloading paper .................................... 1-13
Running a Copy Test
The Control Panels
The Top Control Panel.
The Back Control Panel
Sending a Document . . . . . . . . . . . . . . . . . . . . . . . . . . . . . . . . . . . . . . 2-4
Document sending cautions
Automatic Redialing
Document Sending Enhancements
Sending Documents More Than Five Pages Long.
Receiving Documents . . . . . . . . . . . . . . . . . . . . . . . . . . . . . . . . . . . 2-13
Automatic Reception
Manual Reception
Basic Customizing Procedures
Setting the Date and Time..
Registering Your Number and Name
One-touch and Speed Dial Faxing
Erasing Numbers and Names.
The Add Paper Message
Activity Reports.
Automatic Sending and Manual Sending
Automatic Sending
Manual Sending
....................................
.......................................
....................................
........................................
....................................
...............................
.....................
..............................
...............................
......
..............
...................
............................
........................
................................
................................
...........................
..................................
......................
........
.................................
............................
...........................
...................
......................
.........................
.................................
...................
.................................
l-1
1-2
l-2
l-3
1-3
l-5
1-9
l-10
l-10
1-13
2-l
2-1
2-3
2-6
2-6
2-7
2-12
2-13
2-13
2-14
2-14
2-15
2-18
2-25
2-26
2-27
2-28
2-28
2-28
V
Page 8
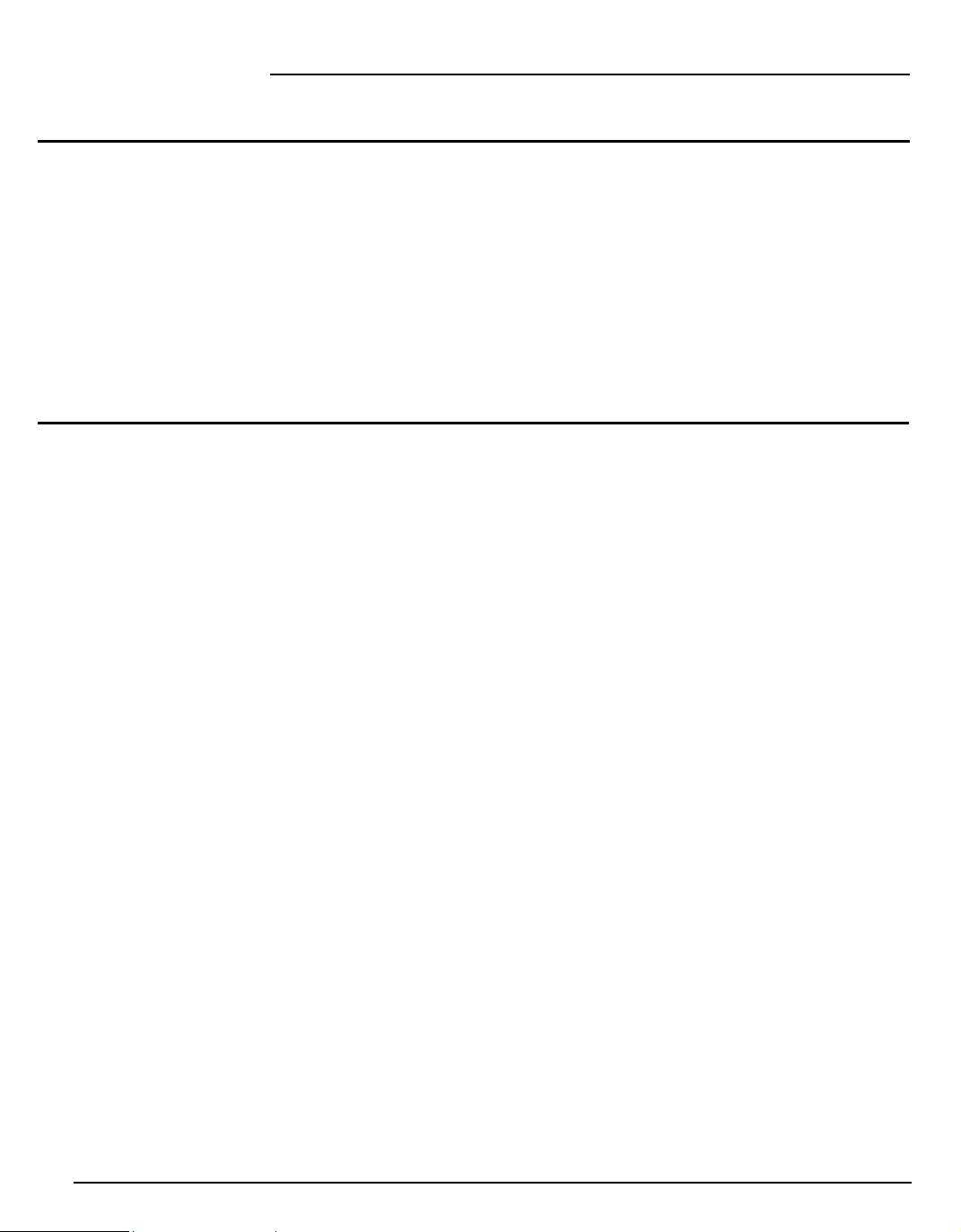
PriorityFax 3000 Manual
3
Using the PriorityFax as a Telephone
The Control Panels
The Top Control Panel
The Back Control Panel
Adjusting the Handset Volume and Ringer Switches..
using standard Dialing
using Manual Redialing
One-touch Telephone Dialing
Registering One-touch Telephone Numbers
Using One-touch Telephone Dialing
4
Using the PriorityFax Advanced Features
Fax Back Message
Setting the Resolution
Setting the Contrast
Setting the Beeper
Setting the T
Changing Automatic Redial Settings.
Using Broadcasting.
Sending to Group 2 Fax Machines..
Using the Message Center
Recording
Playing
Erasing
Activating the Message Center
Printing Lists
Activity Report Timing
Using the Confidential Mailbox..
Sending a Confidential Document
Receiving a Confidential Document
Using Delayed Send
using Password Security
Setting the Password
Activating the Password..
Using Polling . . . . . . . . . . . . . . . . . . . . . . . . . . . . . . . . . . . . . . . . . . . . . . . . . . . . 4-23
setting Called-side Polling
setting Calling-side Polling.
ransmission Verification.
...........................................
.............................................
.............................................
...........................................
.......................................
.........
.....................
................................
...................................
..................................
..............................
.....................
........................................
.....................................
.......................................
........................................
.................
.......................
......................................
........................
................................
............................
..................................
........................
......................
....................
.....................................
.................................
.................................
............................
............................
...........................
..,
.......
.............
:
.....
3-l
3-l
3-4
. 3-4
3-5
3-6
3-6
. 3-7
3-9
4-1
4-2
4-4
4-5
4-5
4-7
4-8
4-9
4-10
4-11
4-11
4-12
4-12
4-13
4-14
. 4-15
4-15
4-16
4-19
4-21
4-21
4-22
4-24
4-26
vi
Page 9
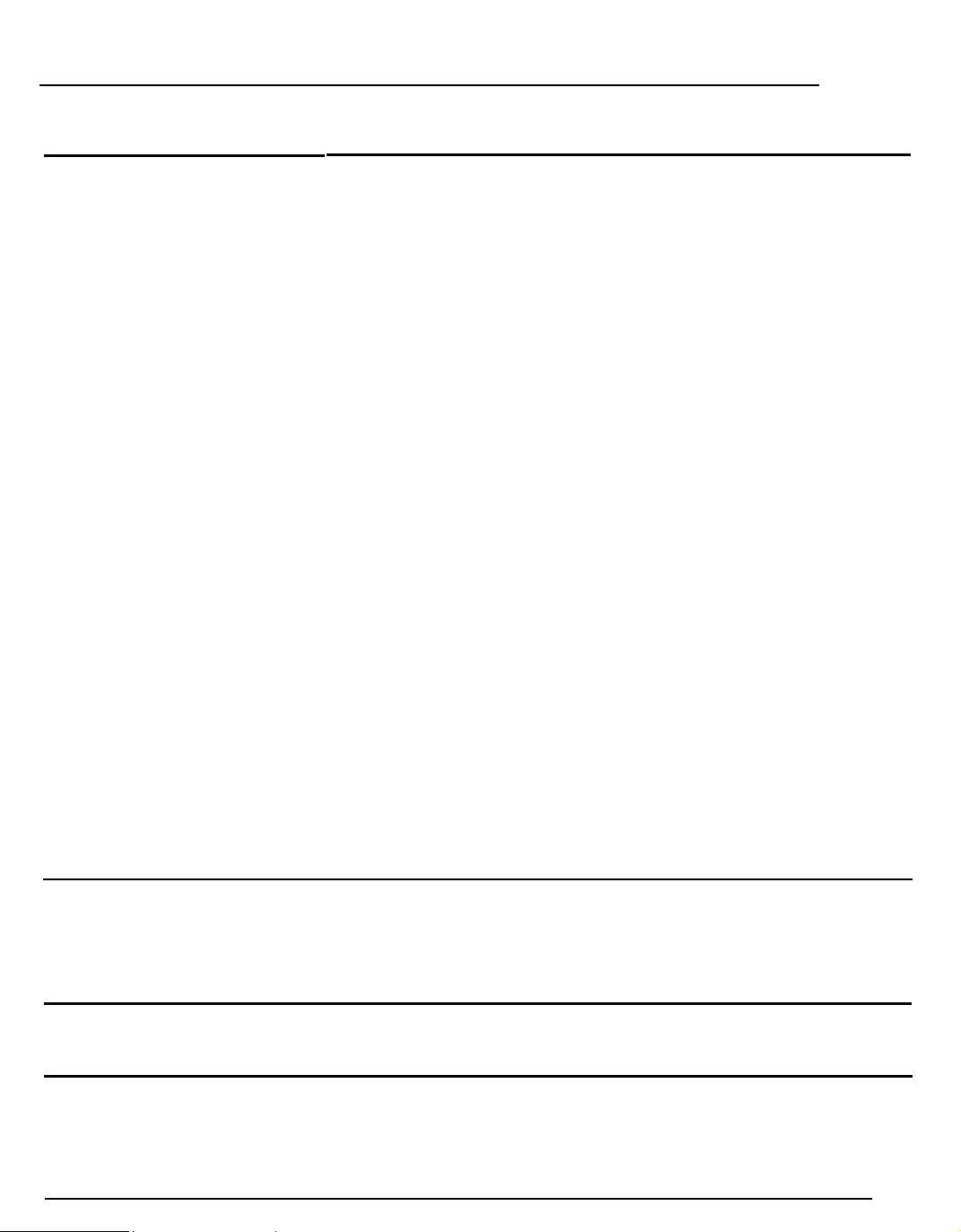
5 Troubleshooting
Contents
Problems and Solutions..
sending.
Receiving..
copying
Telephone
LCD Error Messages . . . . . . . . . . . . . . . . . . . . . . . . . . . . . . . . . . . 5-6
.............................................5-l
Document jam
Document doesn‘t enter the feeder properly.
Documents cannot be fed into the fax machine
Password security documents cannot be sent..
You hear ringing but other machine does not answer.
The receiving party image quality is poor..
Documents you sent are received blank.
One-touch or speed dial faxing does not work
........................................
Manual reception doesn’t work.
Recording paper is jammed
Received copies are blank.
The
telephone
Received documents are excessively curled
Polling reception doesn’t work
Received document image quality is poor
.............................................
Nothing comes out of the paper slot..
No image appears on the paper..
Print quality of the copy is poor
......................................... 5-6
One-touch and speed dialing don’t work
Call reservation does not work
The telephone does not ring.
When you press SPKR you hear nothing
................................
.....................................
..........
.......
.......
...........
.............
.........
.....................
........................
..........................
rings continuously
....................
...........
......................
.............
................
....................
....................
.............
......................
........................
..............
.5-l
.5-2
.5-2
.
.5-2
.5-3
..5- 3
.5-3
5-l
5-1
5-2
5-3
5-3
5-3
5-4
5-4
5-4
5-4
5-5
5-5
5-5
.5-5
5-6
5-6
5-6
5-6
6 Maintenance
7 Technical Specifications
Glossary
Cleaning the Interior of the Fax Machine . . . . . . . . . . . . . . . . . ...6-1
Cleaning the Exterior of the Fax Machine . . . . . . . . . . . . . . . . . . . . 6-2
vii
Page 10
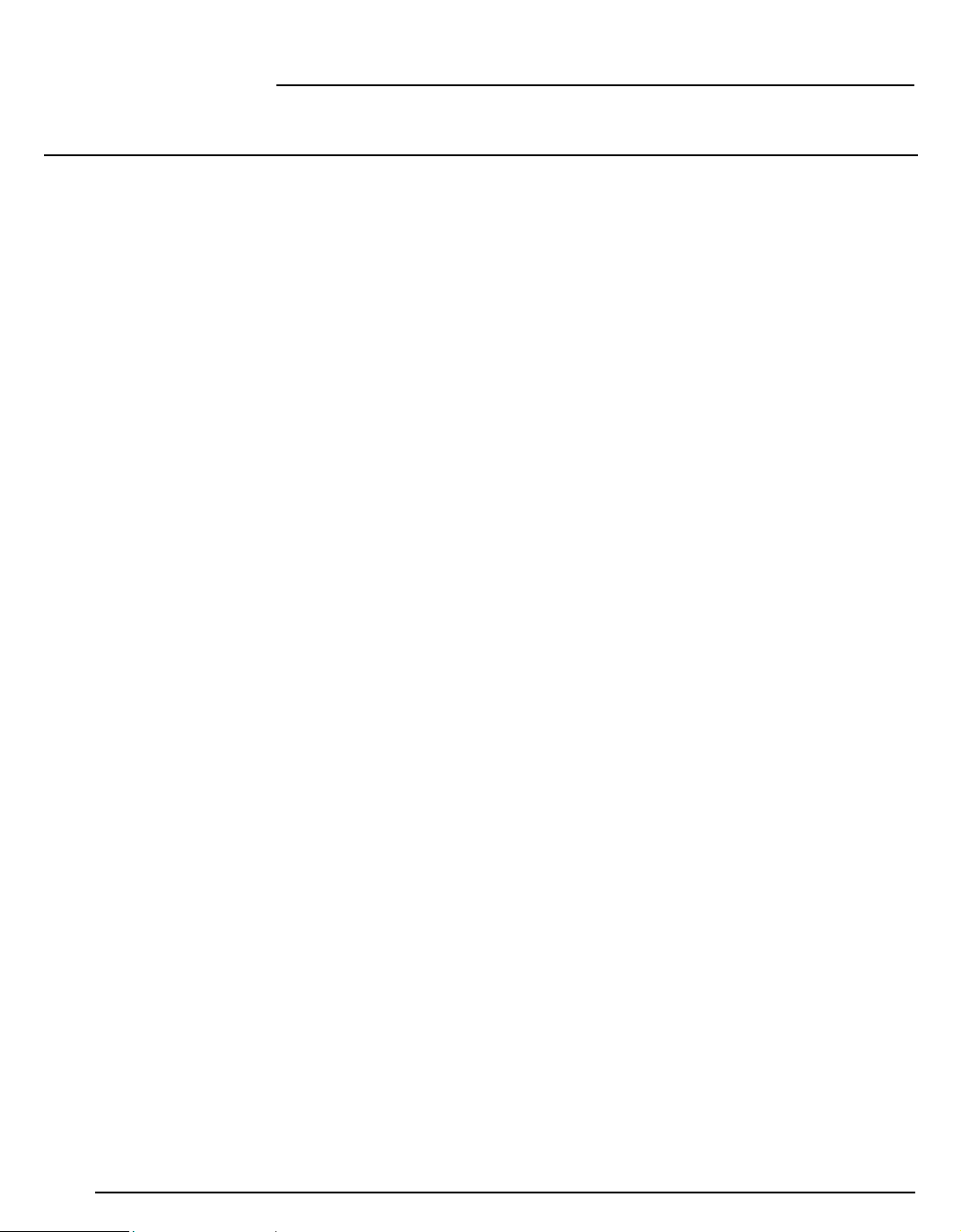
PriorityFax 3000 Manual
Index
viii
Page 11
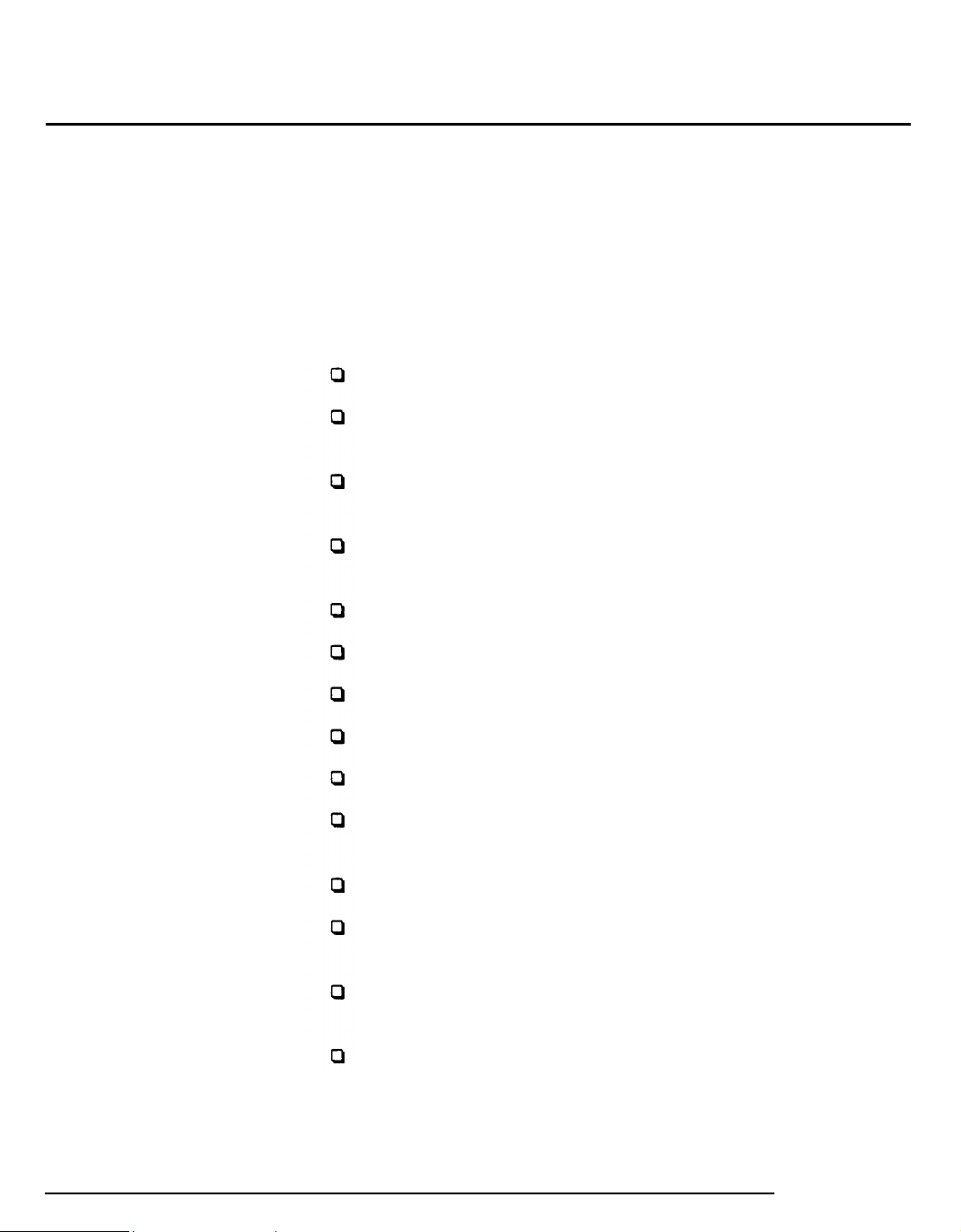
Introduction
The Epson PriorityFax™ 3000 is an advanced desktop facsimile
machine and telephone that combines high speed and quality with
a wide range of features.
Features
In addition to its compact design and ease of operation, this fax
machine offers the following.
High-speed transmission
An automatic document feeder holding up to five pages at a
time
A multi-featured telephone including one-touch and speed
dialing, last number redial, and hold
An LCD/clock display to keep you informed of the machine’s
operation
Memory capacity for storing documents up to 28 pages long
A recorded message for incoming fax callers
An automatic paper cutter
Activity reports that document faxes sent and faxes received
A convenience copier capability
Delayed send, which allows you to send documents when
telephone rates are lower
Programmable password security
Three levels of resolution
photos --
Transmission verification to confirm that your document
reached its destination
A confidential mail box.
to provide superior document transmission quality
-including a 16-shade gray scale for
Introduction-l
Page 12
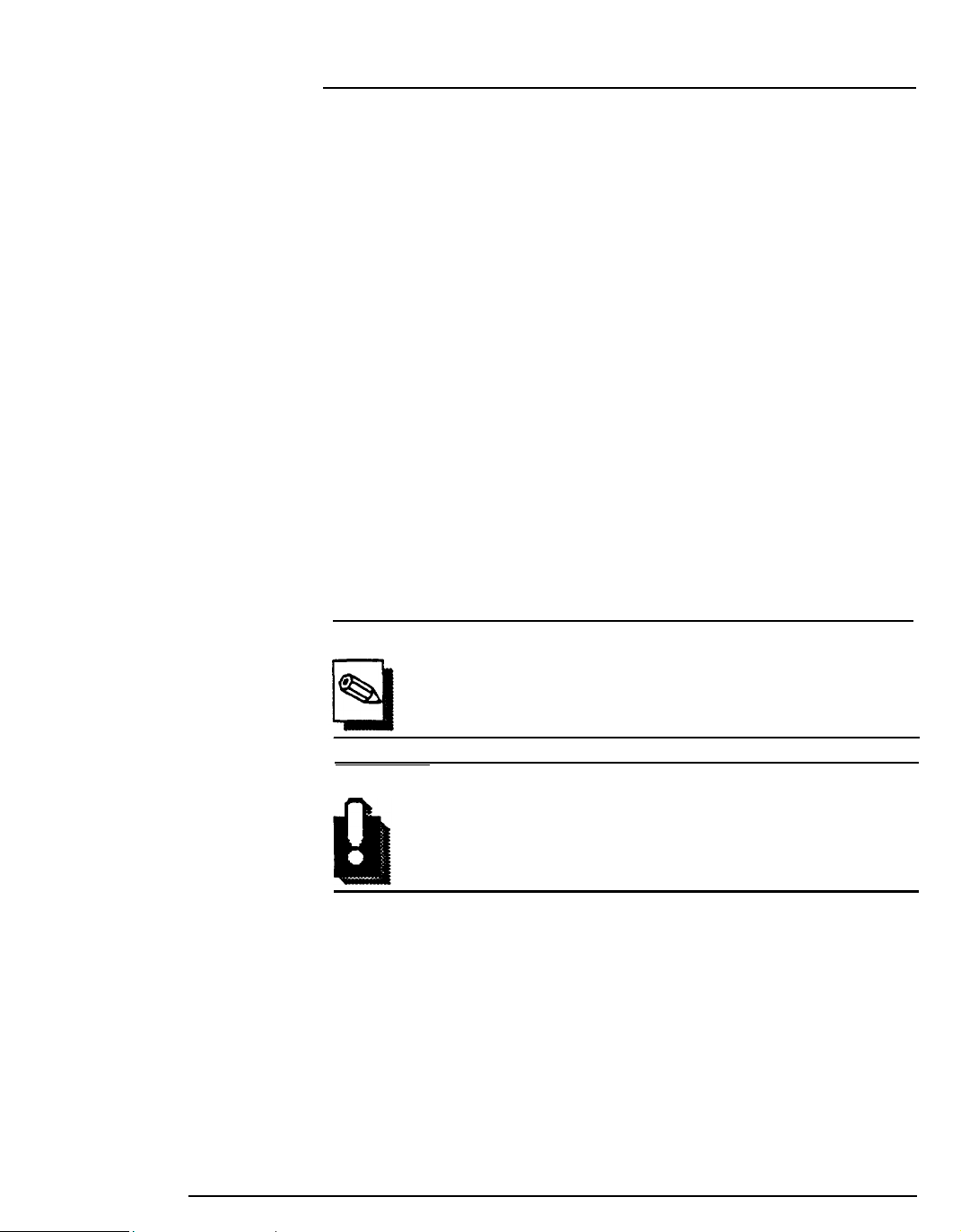
PriorityFax 3000 Manuals
About This Manual
Conventions Used In This Manual
This manual provides step-by-step instructions for setting up and
operating the fax machine.
Chapter 1 contains information on unpacking, setting up,
connecting and testing the fax machine.
Chapter 2 provides basic information on using the fax machine,
including using one-touch and speed dialing.
Chapter 3 explains using the fax machine as a telephone.
Chapter 4 tells how to use all the advanced features of the fax
machine.
If the fax machine does not operate properly or the print quality is
not what you expect, see Chapter 5 for a list of possible problems
and recommended solutions.
Other chapters include information on general maintenance and
technical specifications. There is also a glossary of terms and an
index.
Note
Notes contain important information and useful tips on
the operation of your fax machine.
WARNING
Warnings must be followed carefully to avoid damage to
your fax machine and to ensure that it operates correctly.
Introduction-2
Page 13

Introduction
Where to Get
Help
Customer service for Epson products is provided by a network of
authorized Epson Customer Care Centers throughout the United
states.
Call the Epson Consumer
the following:
Customer Care Center referrals
Technical support referrals
Information on Epson User Groups.
To locate or purchase accessories or supplies, contact your nearest
Epson dealer or call 1-800-873-7766.
Information Center at l-800-922-8911 for
Page 14
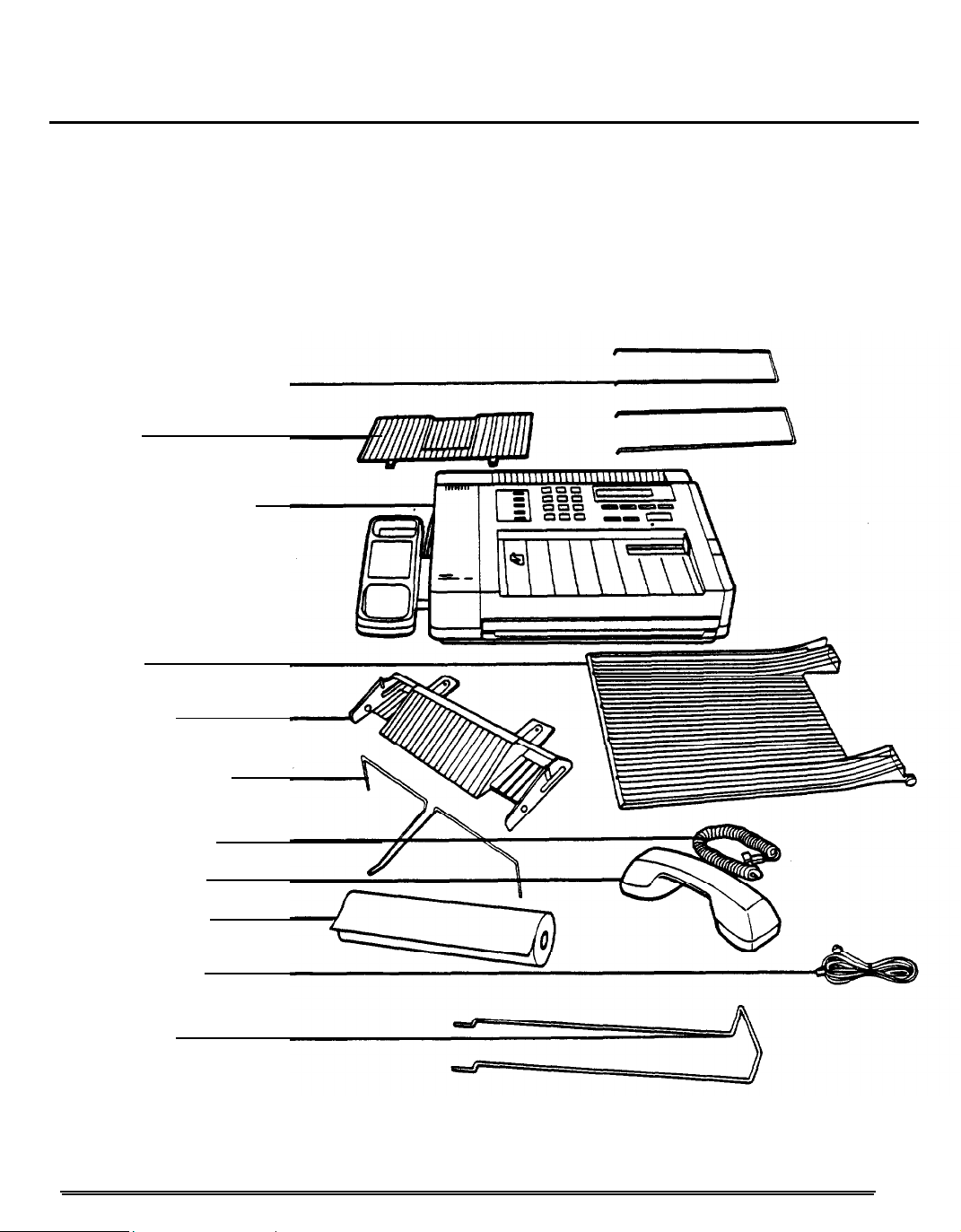
1
Setting Up the PriorityFax
This chapter takes you through the steps of unpacking,
assembling, and testing the fax machine.
Unpacking the Fax Machine
Output tray wire paper holders
Paper rest
Epson PriorityFax 3000 unit
Output tray
Output tray base
Output tray paper guide
As you unpack the fax machine, check that you have all the items
shown below and none have been damaged during transportation.
Handset curled cord
Telephone handset
Recording paper roll
Telephone line cord
Paper rest wire
After removing the contents, store the packaging materials in case
you ever need to transport your fax machine.
1-1
Page 15
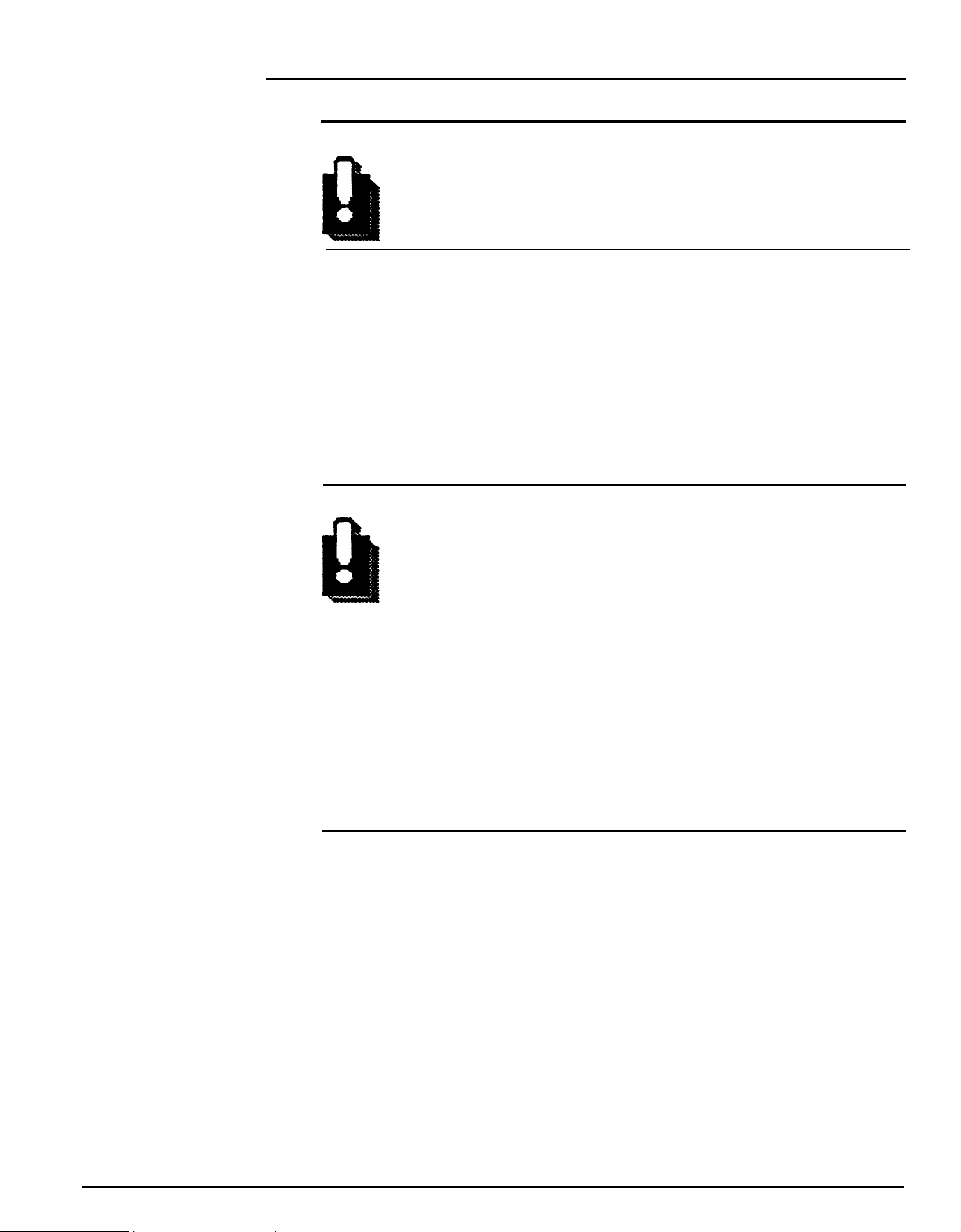
PriorityFax 3000 Manual
WARNING
Lift the fax machine by its body, never by the telephone
handset or cradle.
Choosing a Place for the Fax Machine
When you select a
following in mind.:
•
Place the fax machine on a flat, stable surface
•Select a vibration-free area
•
Locate the unit near a telephone wall jack and a standard
grounded outlet
WARNING
•
Avoid locations that are subject to direct sunlight,
excessive heat, moisture, or dust.
• Avoid using electrical outlets controlled by wall
switches or automatic timers. Disruption Of power can
wipe out information in the unit’s memory.
•
Avoid using outlets on the same circuit with large
motors or other appliances that might disturb the
power supply.
• Keep the unit away from potential sources of
interference, such as loudspeakers or the base units of
cordless telephones.
location for your fax machine, keep the
Assembling the Fax Machine
1-2
To assemble the fax machine, you need only do the following:
• Connect the handset
•
Plug in the line cord
•Install the output tray and paper rest
•Attach the Quick Reference sticker.
Page 16
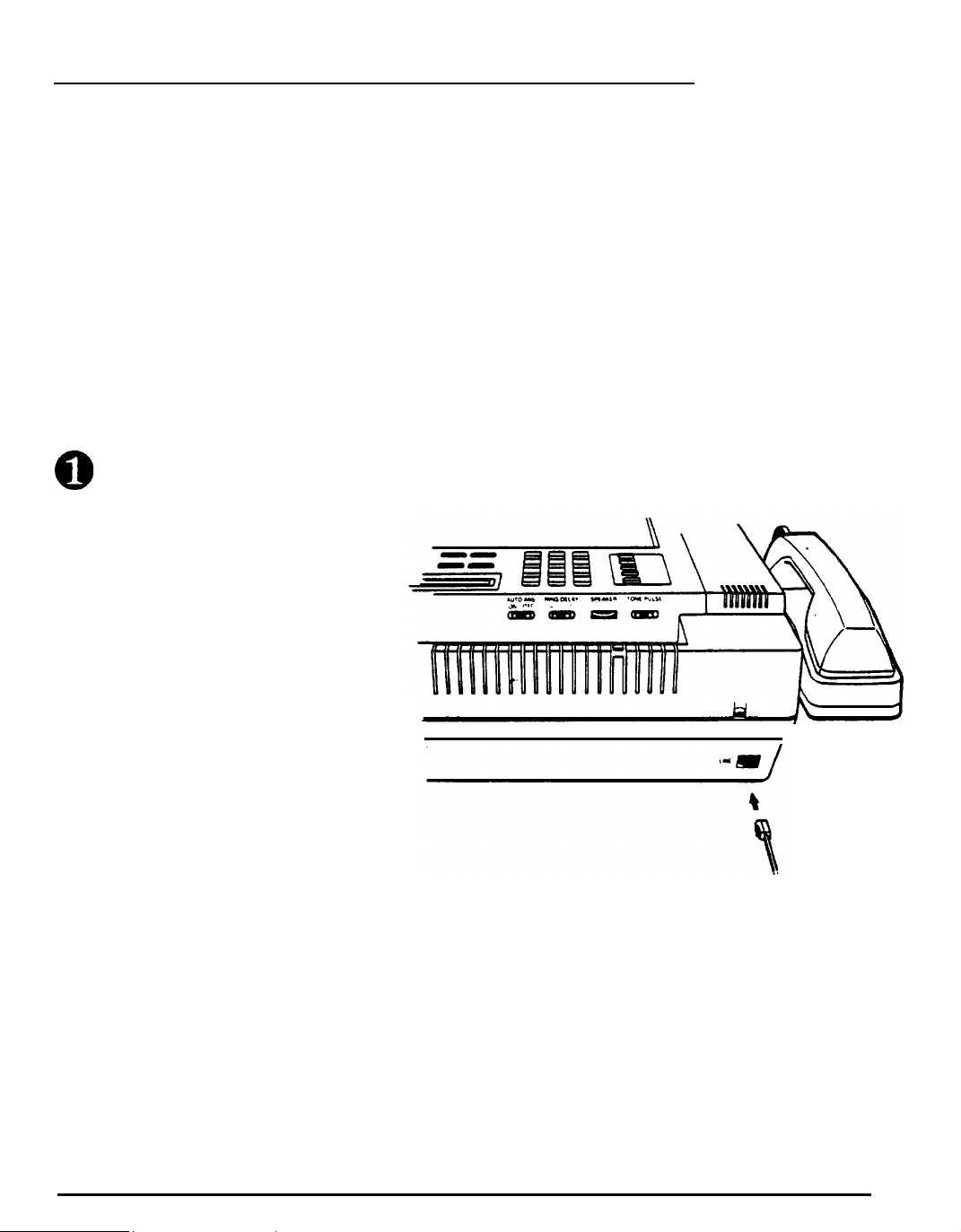
Setting Up the PriorityFax
Connecting the Handset
Connecting the Fax
Machine to the
Telephone Line
Installing a single-line
telephone connection
The first step in assembling the fax machine is attaching the
handset to the unit. Locate the insert opening on the left side of the
telephone cradle and plug in the curled handset cord. Push firmly
to be sure it is locked.
There are two types of connections for installing your fax machine:
single-line and multi-line
A single-line connection is the preferred solution for installing the
fax machine. To hook up to a singleline connection, perform the
following steps.
Plug one end of the telephone line cord (the flat cord) into the back
of the fax machine, as shown below.
1-3
Page 17
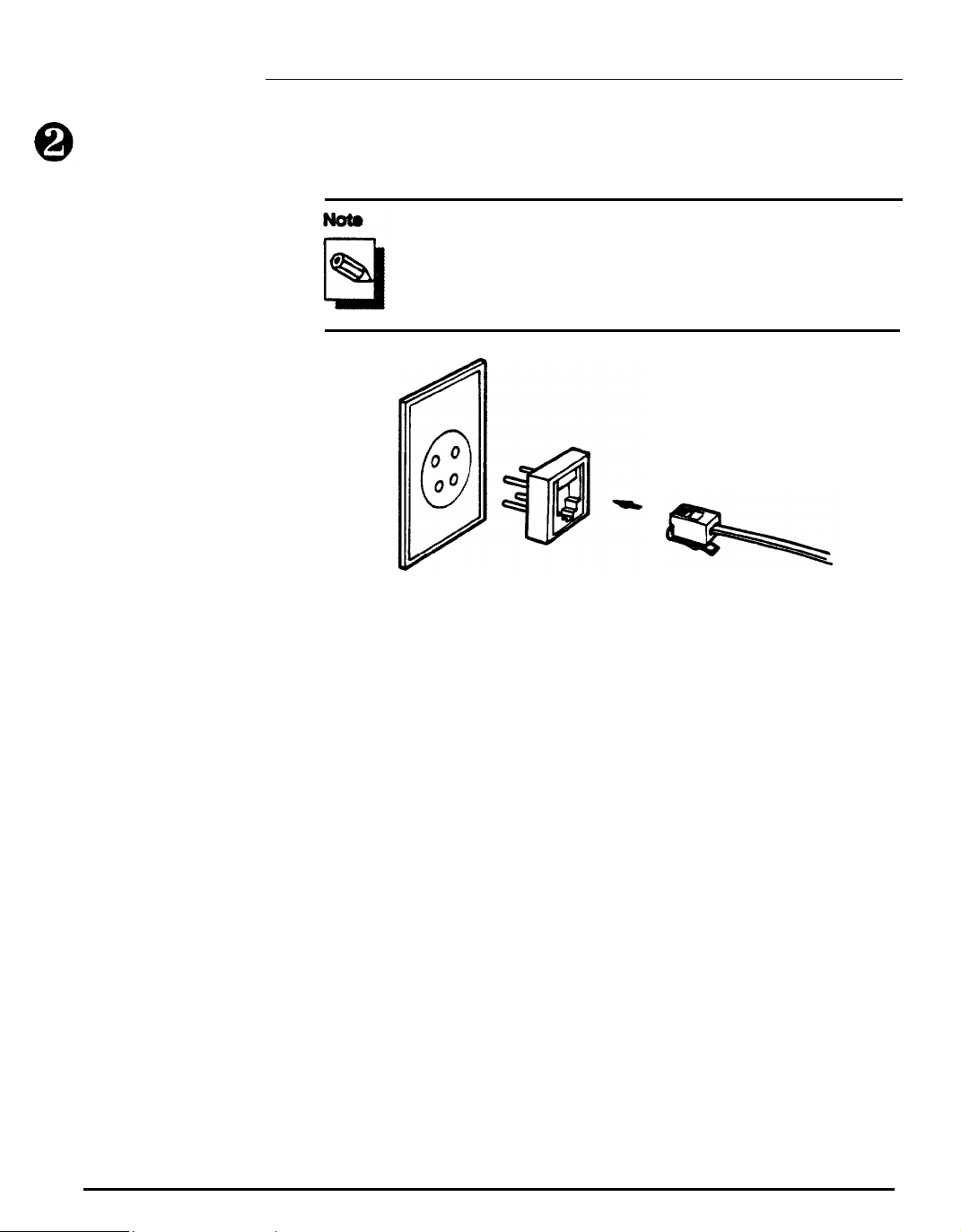
PriorityFax 3000 Manual
Plug the other end into your modular telephone wall jack (USOC
RJ11C). Make sure both ends of the cord click securely into place.
If you have the older 4-prong telephone wall jack, you
must use a modular 4-prong adapter (USOC RJA1X). Plug
the adapter into the wall jack and then plug the telephone
cord into the adapter, as shown in the illustration below.
Installing a multi-line
telephone connection
Most offices have key systems or PBXs. Although in many
cases it is relatively easy to connect the fax machine to a key
system or a PBX, we suggest that you contact the company
that installed your organization’s telephone system and ask
them to connect the fax machine for you.
It is preferable to have a separate line to the fax machine.
This way, you can leave the unit in Automatic Answer mode
24 hours a day and derive full benefit from the fax machine’s
unattended operations capabilities.
If the fax machine is connected to a multi-line system, ask
your installer to connect the fax machine to the last line on
the system. This prevents the fax machine from being
activated each time a telephone call comes into your office.
1-4
Page 18
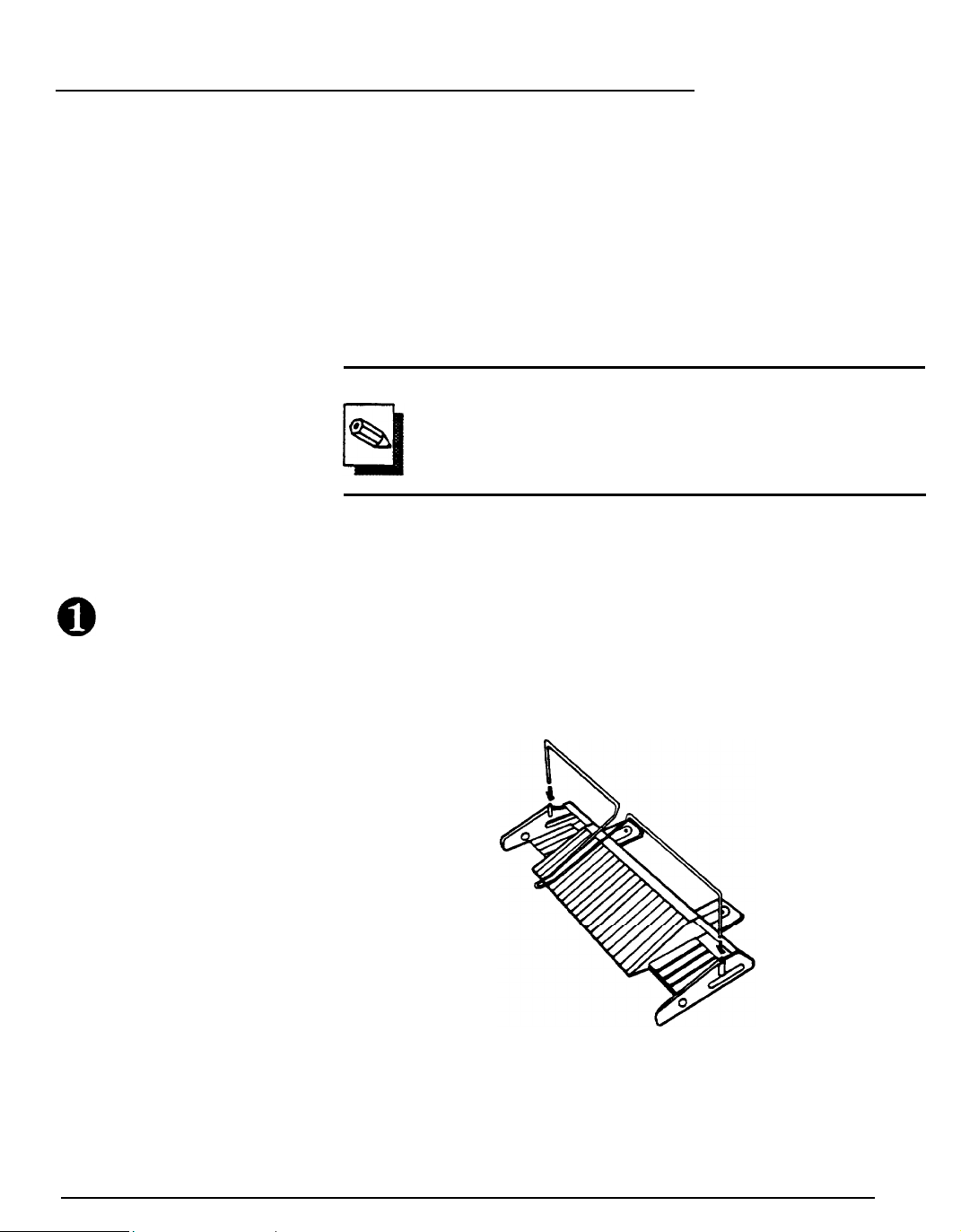
Setting Up the PriorityFax
Installing the Output Tray and Paper Rest
Installing the output tray
There are two types of paper holders for the PriorityFax:
the
output tray for holding documents sent to or copied by you, and
the paper rest for holding documents you have just sent to others.
The larger of the two paper holders, the output tray, receives
incoming and copied
documents.
You can position the output tray
at a 90° angle to the fax machine at the front edge of the table you
are using, so that incoming or copied documents fall directly into
the output tray.
Note:
Using the output tray is optional. If you install only the
output tray base, you can collect incoming or copied
documents on the table or other surface you are using for
the fax machine.
To install the output tray base and the output tray, follow these
steps:
Place the output tray base on the table in front of you, with the
tabs on the output tray base pointing away from you. Then insert
the wire output tray paper guide into the holes on either side of
the output tray base so that the bend in the wire paper guide
points toward you, as shown in the following illustration.
1-5
Page 19
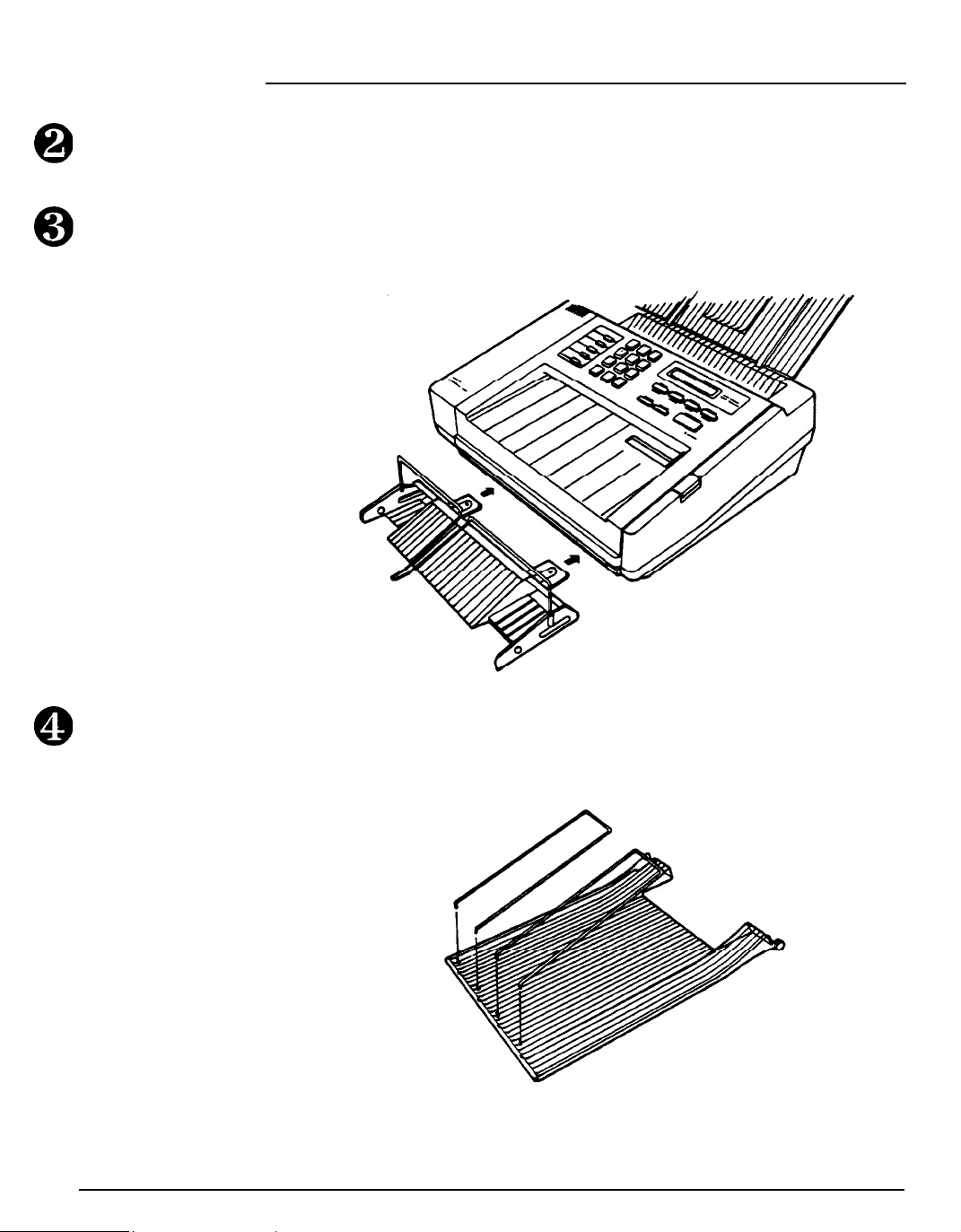
PriorityFax 3000 Manual
Place the fax machine at the edge of the table and locate the two
notches on the front underside of the fax machine.
Holding the output tray base level, press the tabs extending from
the output tray base into the notches on the front of the fax
machine, as shown in the following illustration.
1-6
Place the output tray in front of you and insert each of the
two wire paper holders into the holes at the edge of the
output tray, as shown below.
Page 20
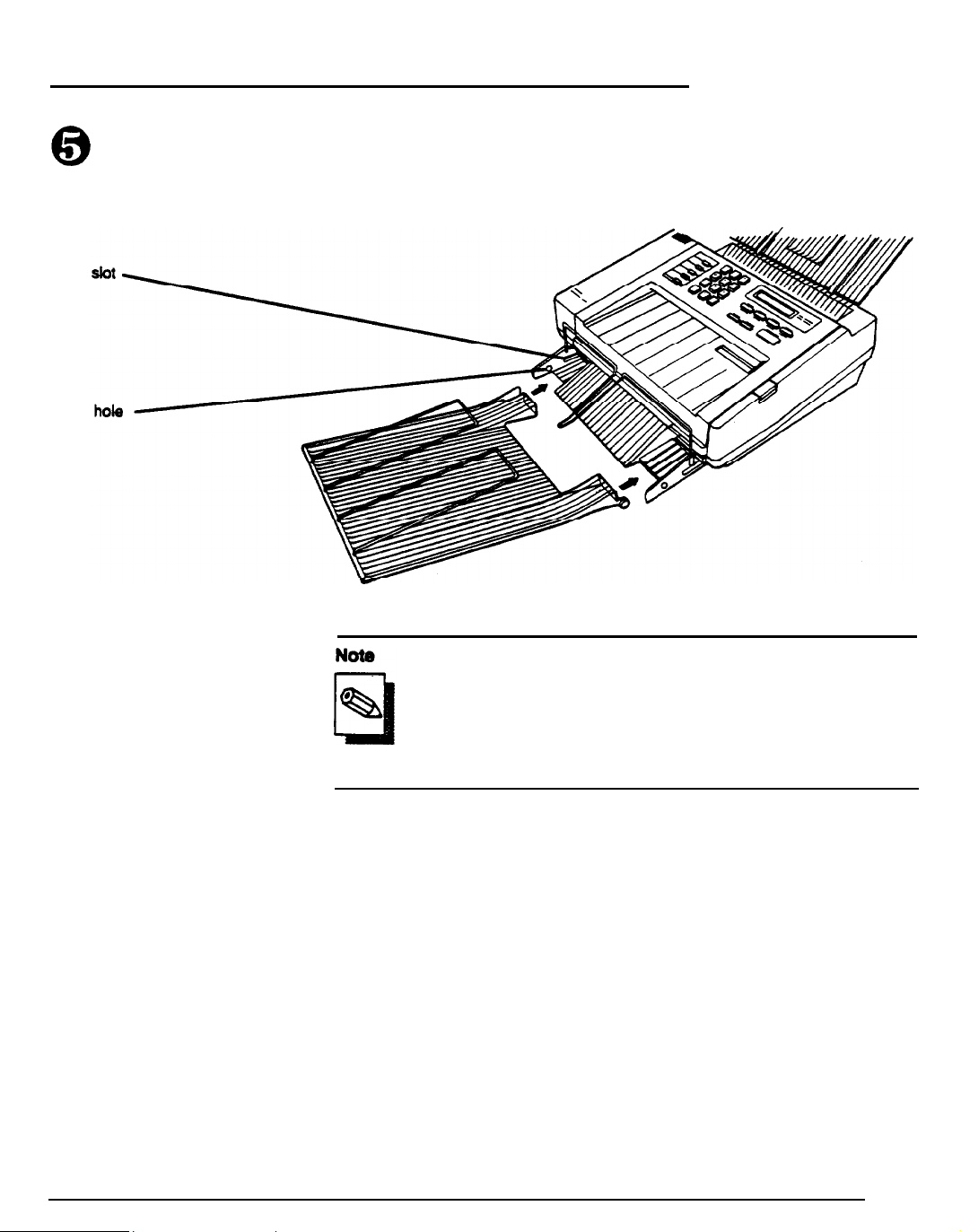
Rear
Front
Setting Up the PriorityFax
To attach the output tray to the output tray base, locate the holes
on either side of the output tray base. Then insert the pegs on
either side of the output tray into these holes, as shown below.
This tray can be used in a horizontal position instead of
the vertical position shown on the next page. If you plan to
use the tray in the horizontal position, insert the pegs into
the rear slots instead of the front holes. Then push the
output tray as far back as it will go.
1-7
Page 21
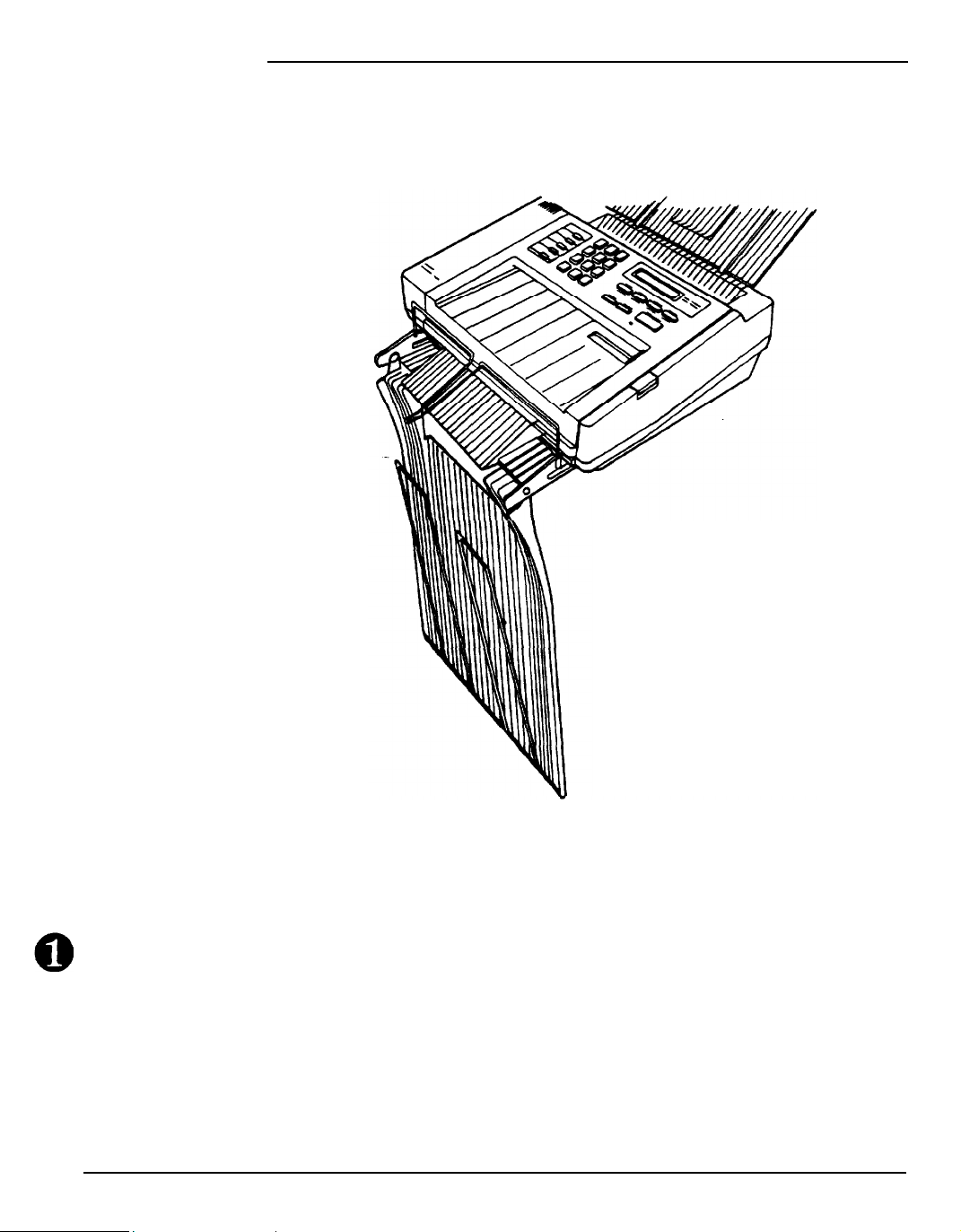
PriorityFax 3000 Manual
When the output tray is installed, it hangs over the edge of the fax
machine operating surface to catch your incoming or copied
documents, as shown below.
installing the paper
rest
1-8
The smaller of the paper holders, the paper rest, is used to hold
documents that you have just faxed to others. To install the paper
rest, follow these steps:
Locate the grooves at the back of the fax machine, right below the
back control panel.
Page 22
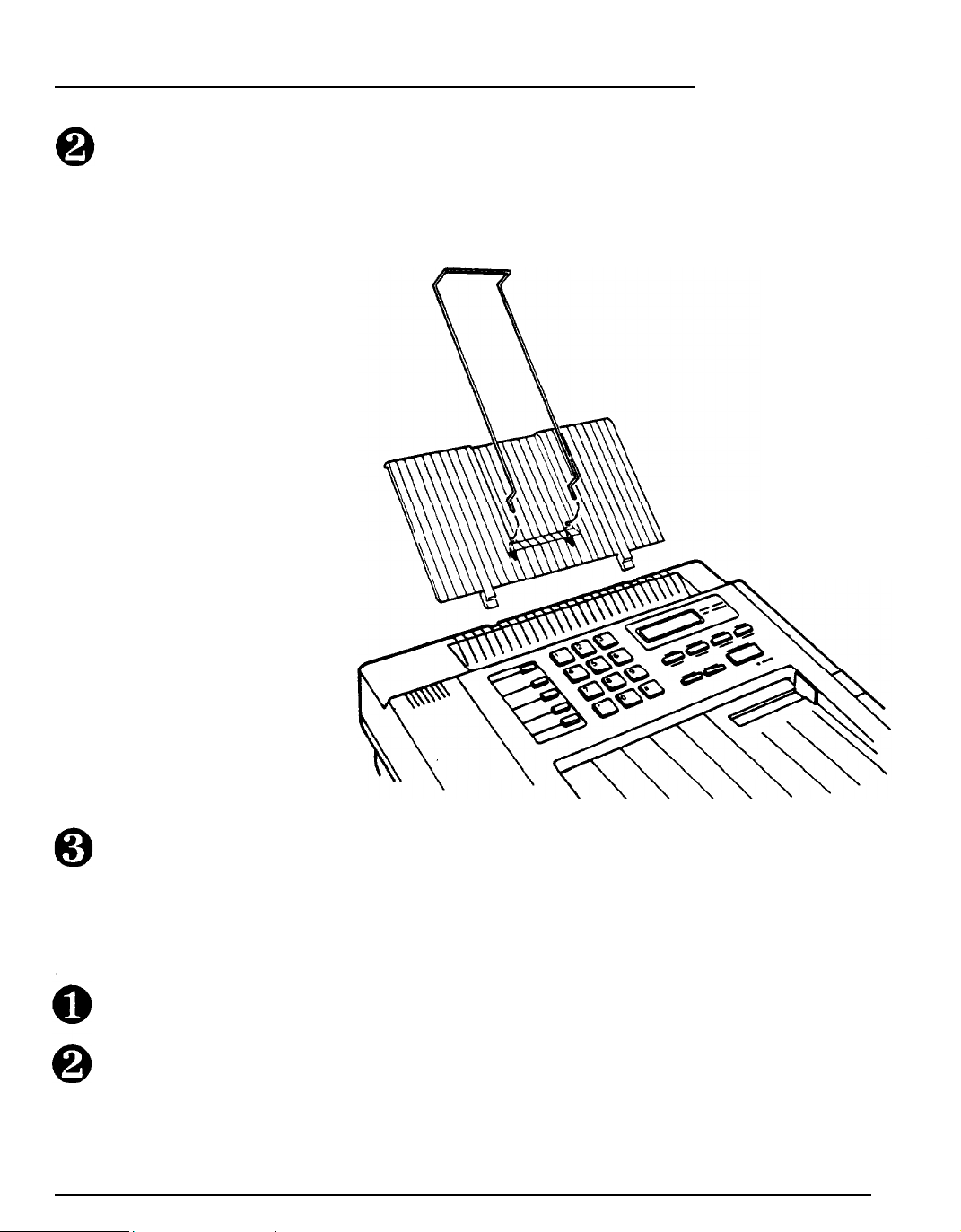
Setting Up the PriorityFax
Holding the paper rest at about a 45° angle to the fax machine,
press the tabs extending from one end of the rest into the grooves,
as shown in the following illustration. If you wish, you can also
install the paper rest wire as shown below. Do not use the paper
rest wire with legal-sized documents.
Attaching the Quick
Reference Sticker
Make sure that the tray fits evenly and securely.
Attach the Quick Reference sticker as follows:
Remove the backing from the adhesive side of the sticker.
Place the sticker in the blank space on the far left of the top control
panel.
1-9
Page 23
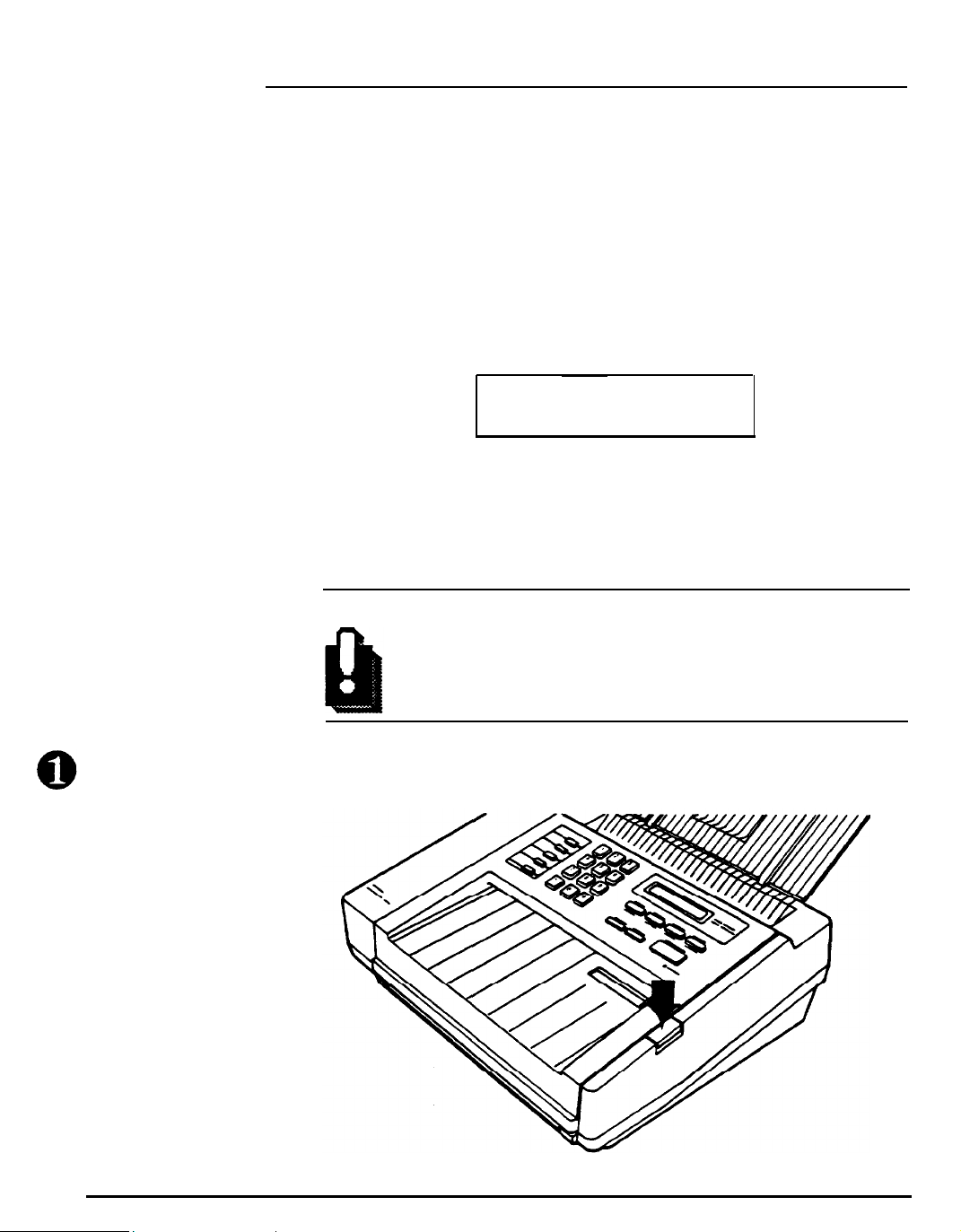
PriorityFax 3000 Manual
Plugging in the
Fax Machine
Inserting the
Recording Paper
Roll
The fax machine can be plugged into any standard power outlet.
Make sure that the outlet is grounded and that it is not on the same
line as large appliances or office machine that tend to draw a lot
of power in a very short period of time, such as refrigerators and
copiers. The fax machine power requirements can be found in
Technical Specifications, Chapter 7.
Plug the power cord into a properly grounded electrical outlet.
You do not need to turn the fax machine on or off.
The display prompts you to insert the recording paper roll.
ADD PAPER
Now you should insert the recording paper roll into the fax
machine.
Follow these steps to insert the recording paper roll.
WARNING
The recording paper is heat-sensitive. Avoid exposure to
high temperature, high humidity, direct sunlight, alcohol,
or blueprints. Otherwise,
discolored.
documents may become
1-10
Press the paper cover button, which is located at the right edge of
the top of the machine. This opens the cover.
Page 24
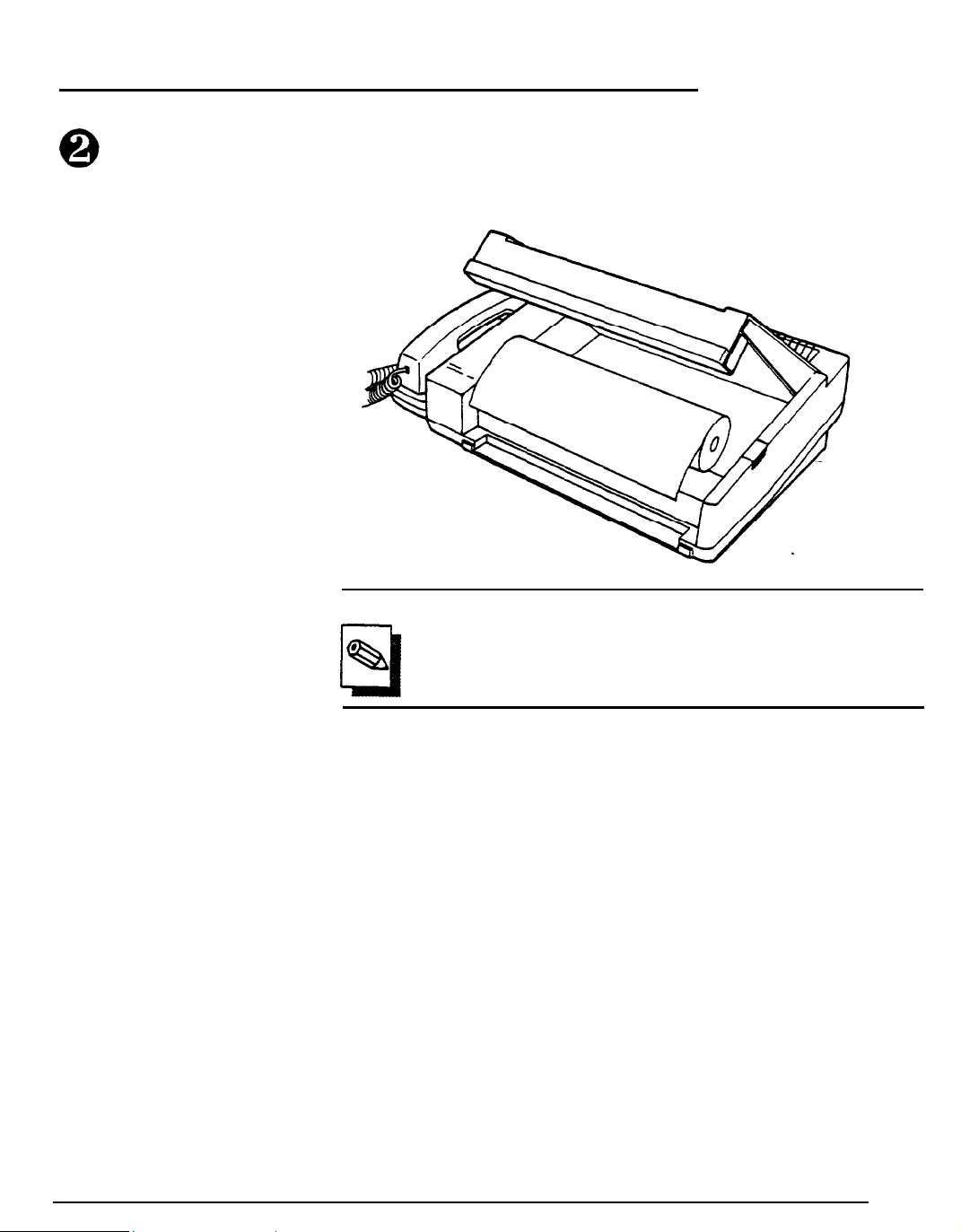
Setting Up the PriorityFax
Unwrap the paper roll. Hold the roll so that the free end of
the paper points toward you from the top of the roll, as
shown.
Note
Be sure not to insert the paper roll upside down. If
the paper roll is inserted upside down, the fax
machine cannot produce an image.
1-11
Page 25
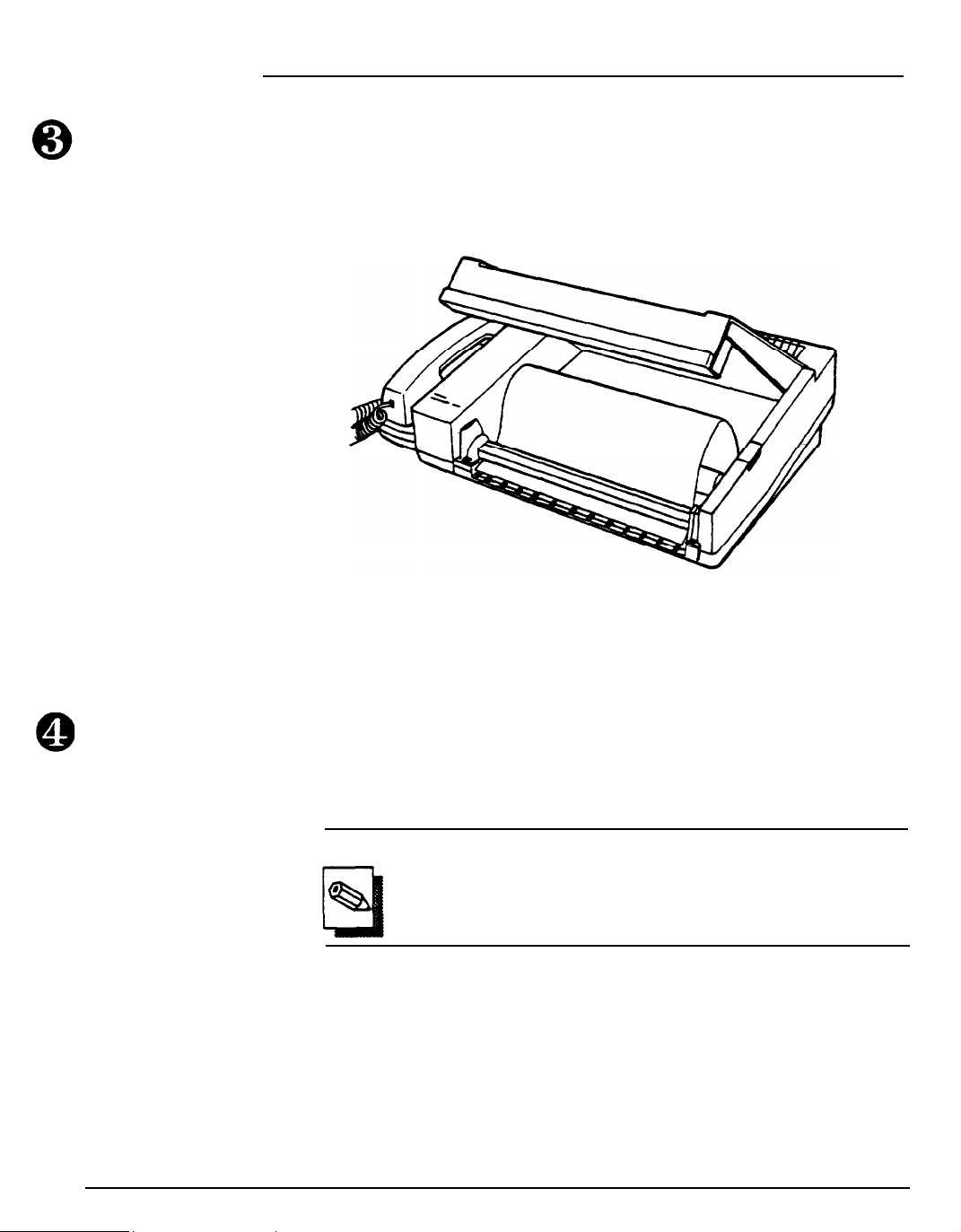
PriorityFax 3000 Manual
Place the paper into the machine. Then pull approximately five
inches (15 cm) of paper from the top of the roll and carefully insert
the end of the paper under the paper cutter guide, as shown in the
illustration below. (Paper loading instructions are also printed
inside the fax machine.)
If you’ve inserted the paper correctly, it comes out through the
front
of the machine. Make sure that approximately four inches
(10 cm) of paper protrudes from the unit.
Push the recording paper cover shut until you hear a click. The
automatic cutter then cuts off the excess paper. The date/time
display appears and your fax machine is ready for use.
Note
Any time you open the recording paper cover, make sure
that the paper
remains under the paper cutter guide when
you close the cover.
1-12
Page 26
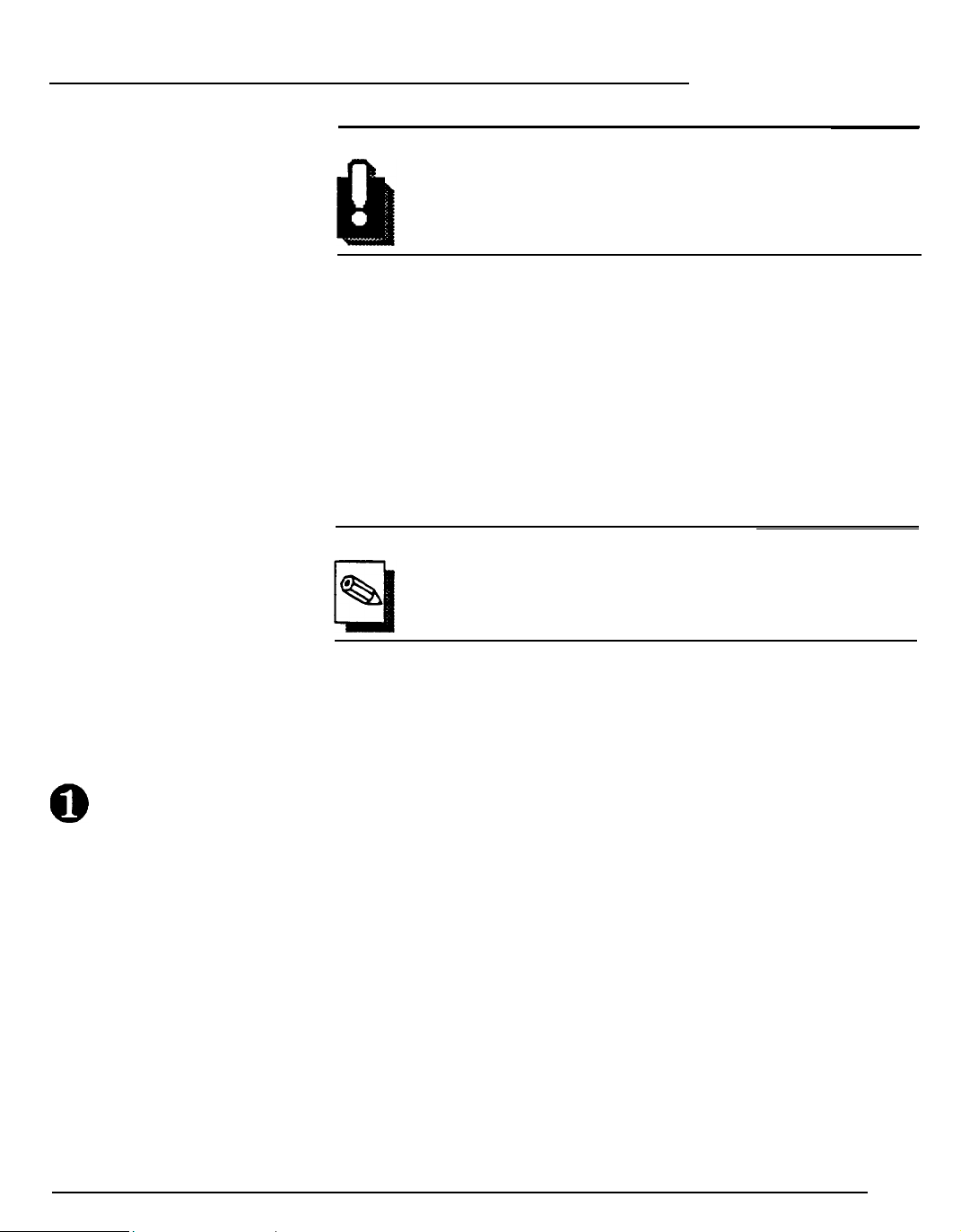
WARNING
Always use the proper type of recording paper in this fax
machine. Epson PriorityFax paper is recommended.
Setting Up the PriorityFax
Reloading Paper
Running a Copy
Test
The LCD lets you know when to replace the paper roll. When
approximately 4 inches (10 cm) of paper is left, the ADD PAPER
message appears on the LCD. When you see this message, remove
the old roll and follow the instructions above to insert the new roll.
A quick test of your PriorityFax is the convenience copy function.
You can copy any document that is no more than 8.5 inches wide.
Just follow the instructions below.
Note
When you send or copy a document, remember that the
fax machine cannot read text or images closer than 0.15
inches (3.8mm) to any of the four edges of the document.
Use copies duplicated by this machine as temporary copies only. If
it is necessary to store a copy for a long time, use a copy machine
to reproduce the original document.
Turn the document you wish to copy
document into the feeder as shown in the illustration on the next
page. If the document is less than 8.5 inches wide, adjust the
document guide on the right to match the width of the paper. The
paper is drawn slightly into the fax machine.
face down.
Insert the
1-13
Page 27
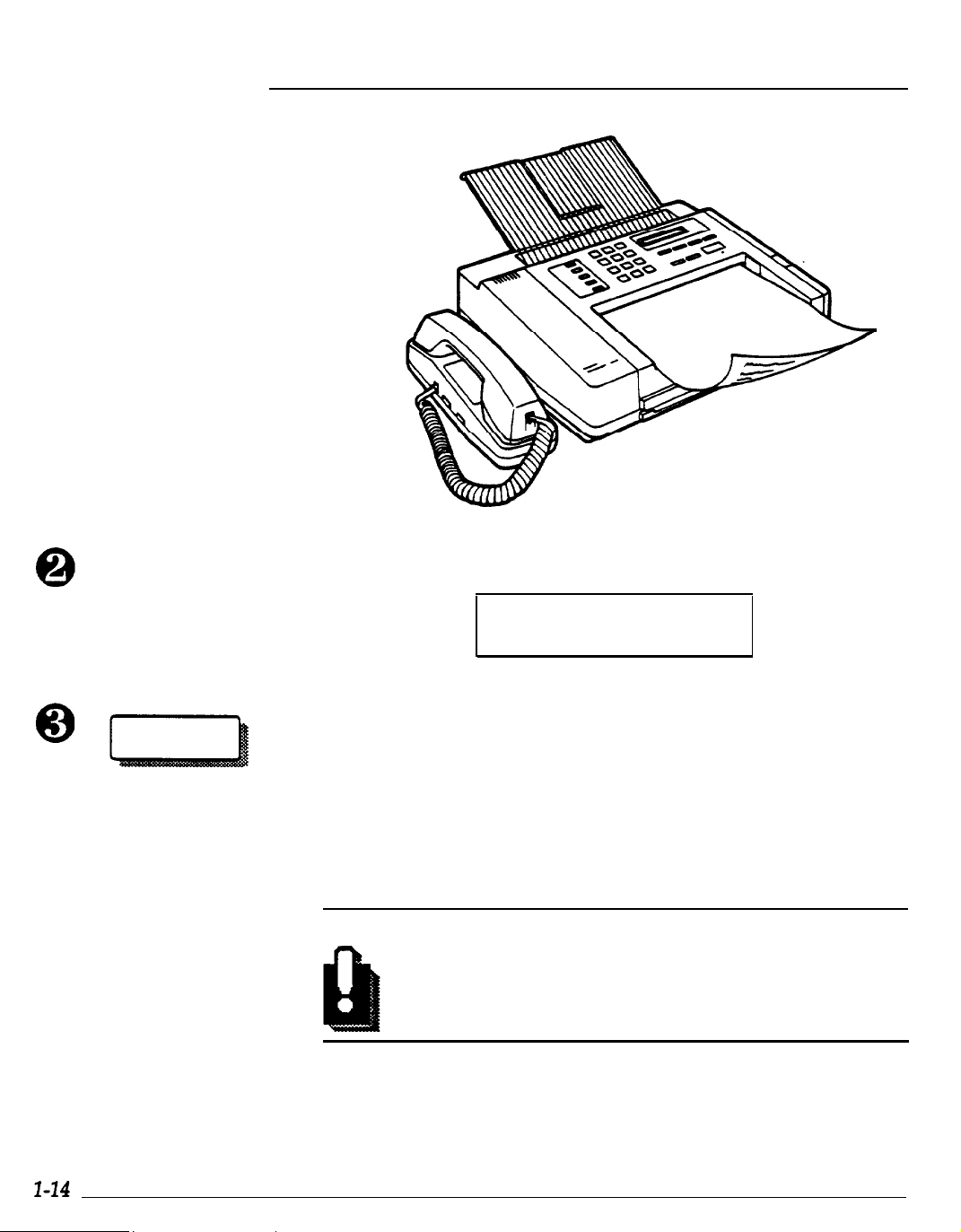
PriorityFax 3000 Manual
The ready display appears:
START/COPY
FAX/COPY READY
STD NORMAL
Press START. The fax machine draws the original document
through the machine, and the copy begins to emerge from the slot
at the front of the unit.
Once copying is complete, the automatic cutter cuts off the page
and the unit beeps. Now the copy can be removed from the output
tray.
WARNING
Do not pull on the paper while copying. You may ruin the
copied image.
Page 28
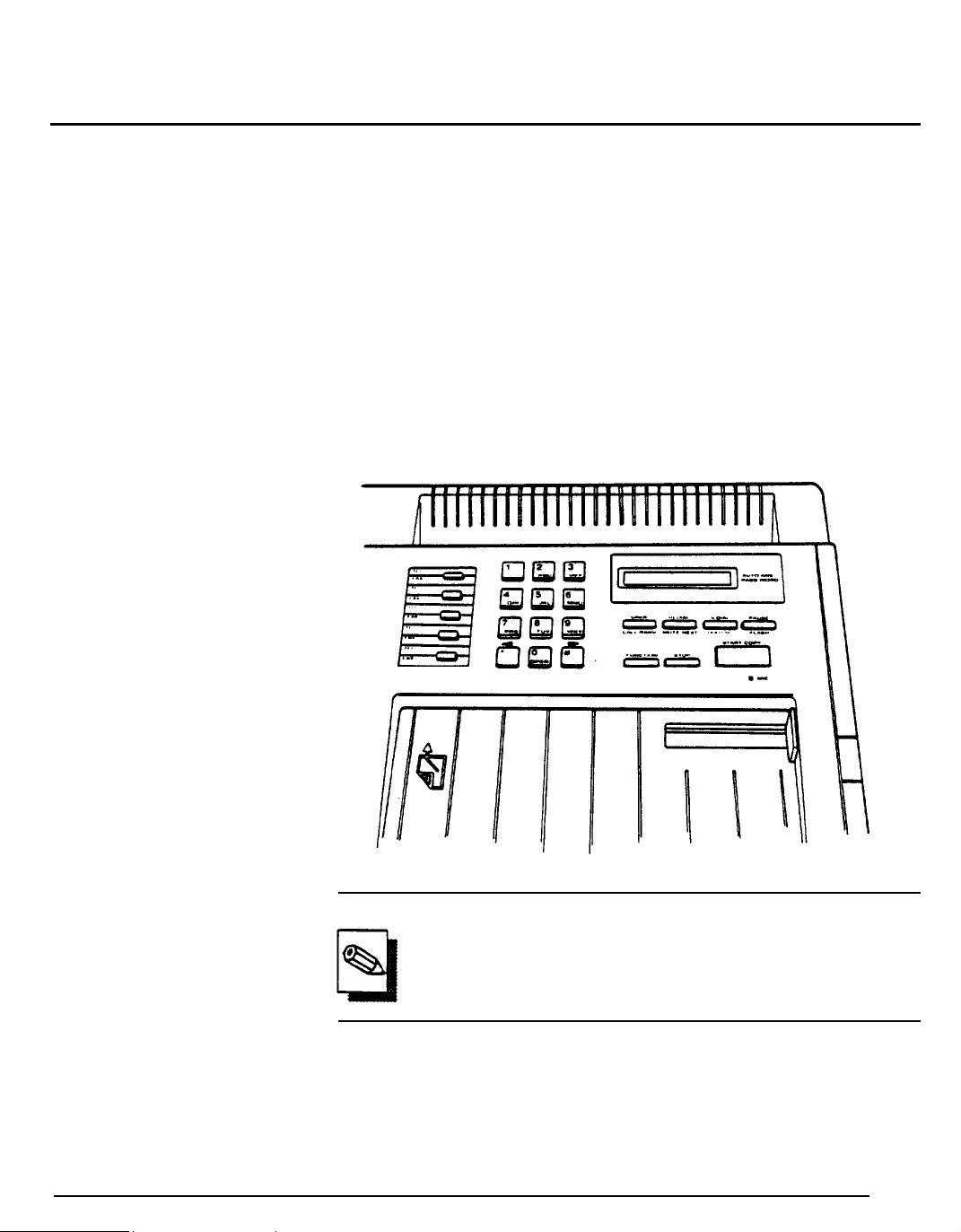
2 Using the PriorityFax
This chapter covers the control panels, sending and receiving
documents, and the basic special features, such as one-touch and
speed dial faxing, and setting the date and time.
The Control Panels
The
Top Control Panel
The buttons and switches on the top and back control panels let
you control many of the fax machine’s settings.
The top control panel has a Liquid Crystal Display (LCD) and
many buttons. The Liquid Crystal Display assists you in making
settings and in other operations of the machine.
Note
Most of the buttons have more than one function, as you
can see from their labels. This chapter explains only the fax
uses of the buttons. Chapter 3 explains their telephone
uses.
2-1
Page 29
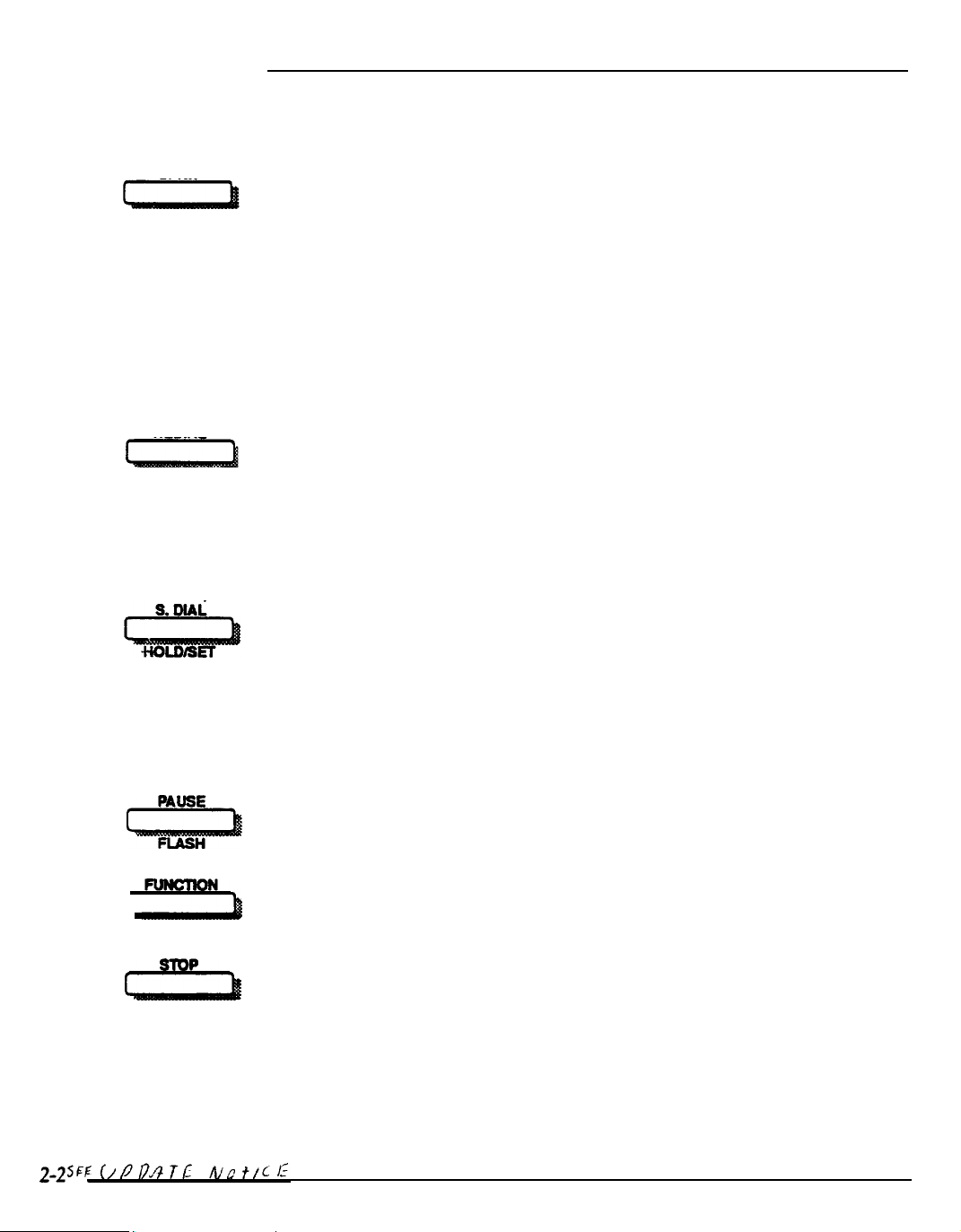
PriorityFax 3000 Manual
Buttons
SPKR
CALL RSRV
REDlAL
MUTE/NEXT
SPKR
(Speaker). Pressing this button allows you to dial without
lifting the handset.
CALL RSRV (Call Reservation). Pressing this button during fax
transmission allows you to talk to the receiving party after the
document is sent. After the fax machine has finished sending
the document, both your telephone and the telephone you
called ring, and you can talk to the other party. If the called party
does not answer within 3 rings, the fax machine automatically
sends a Fax Back Message (page 2-8). Be sure the receiver’s fax
machine has this feature.
REDIAL Pressing this button dials the most recent number
called by manual sending (pressing SPKR button or lifting the
handset).
NEXT. This button is used in the customizing process (Chapters 2,
3, and 4).
S. DIAL (Speed Dial). After you have registered your most
frequently used fax numbers as described later in this chapter, you
can dial any one of them by pressing this button and two numbers
on the keypad.
SET. This button is used in the customizing process (Chapters 2, 3,
and 4).
PAUSE. You can use this button in registering fax and telephone
numbers (Chapters 2 and 3).
FUNCTION. This button is used in the customizing process
(chapters 2, 3, and 4).
STOP. Pressing this button halts operation during document
transmission or copying.
Pressing this button during temporary or permanent setting
cancels the operation and the fax machine returns to the initial
mode.
Press this button and try the operation again, if an error occurs.
Page 30
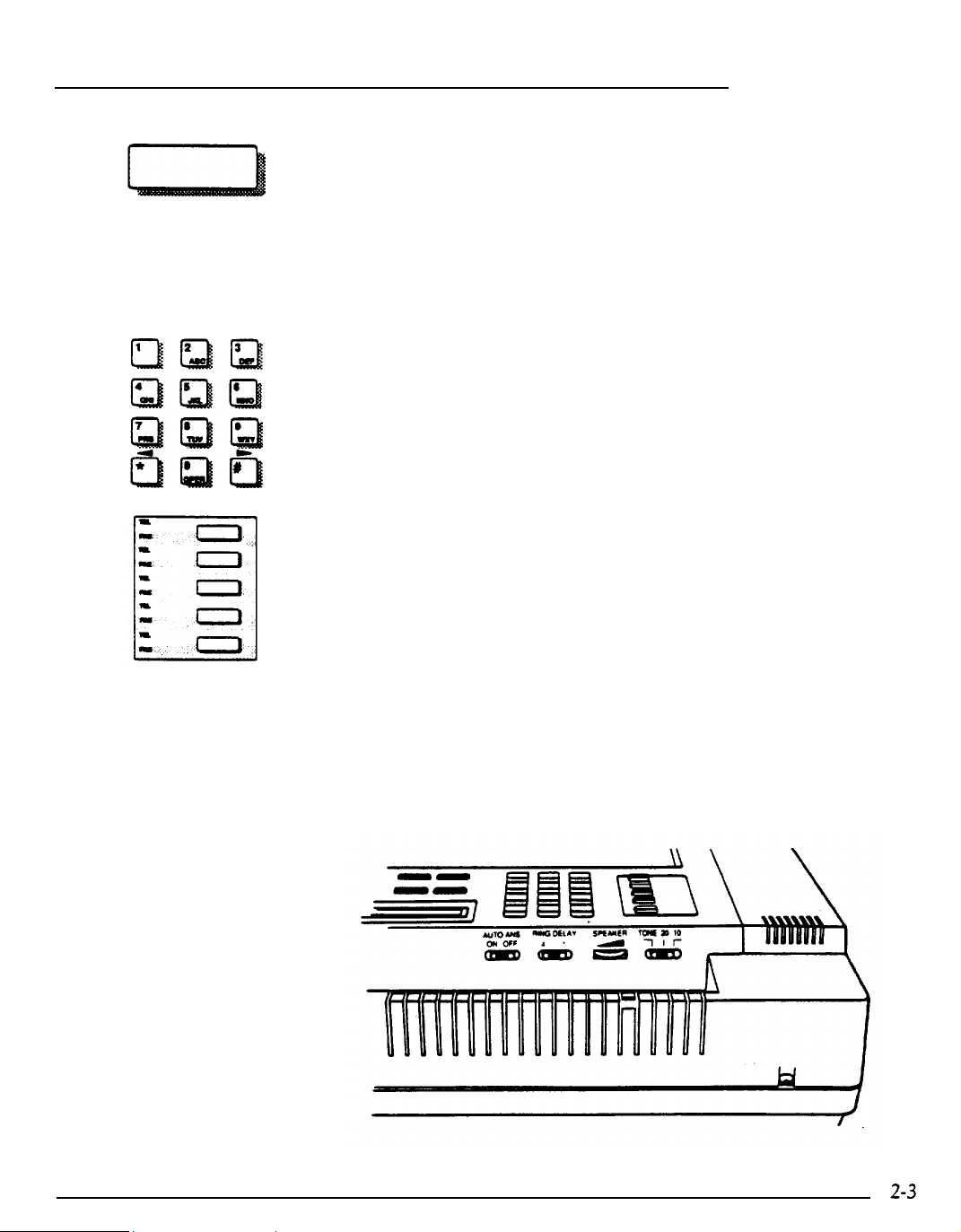
Using the PriorityFax
START/COPY
START. After dialing,
press this button to begin sending the
document. If Automatic Answering is off, pressing this button
starts document receiving. This button is also used for polling. See
chapter 4.
COPY.
Pressing this button starts copying (as with a photocopy
machine) if you insert a document and do not dial a number.
KEYPAD.
Use these buttons for dialing, speed dialing, and for
some customizing functions Chapters 2, 3, and 4).
ONE-TOUCH.
Each button allows you to dial a complete
preregistered fax or telephone number. Chapters 2 and 3).
Microphone MIC. You speak into this microphone to record an outgoing
message Chapter 4).
The Back Control Panel
The back control panel contains only four controls.
Page 31

PriorityFax 3000 Manual
AUTO ANS
ON Off
RING DELAY
TONE 20 10
Sending a Document
AUTO ANS (Automatic Answering). When this is turned on, fax
reception begins after the telephone rings the number of times set
by the RING DELAY switch. Also when this is on, a hyphen
appears opposite the AUTO ANS label in the last space of the LCD.
When off, fax reception begins if the telephone handset is not
picked up within ten rings.
RING DELAY. This switch is effective only when Automatic
Answering is on. It selects how many times (one or four) the
telephone rings before automatic fax reception begins.
SPEAKER. Use this control to adjust the volume of the internal
Speaker.
TONE PULSE. Use this switch to match the type of telephone line
you have tone for touch tone and 10 or 20 (usually 10) for rotary.
Leave it set on tone if you are not sure about the type you have. If
necessary, check with your telephone company to find the proper
setting.
Sending a document
is a simple process, whether you use
automatic sending, or manual sending. Instructions later in this
chapter tell you how to make it even more simple by using onetouch and speed dial faxing.
Automatic and
Manual Sending
2-4
You can use either automatic or manual sending. For automatic
sending, you merely press the one-touch button, the speed dial
buttons, or the keypad without pressing SPKR or lifting the
handset. Then you press START; you do not need to wait to hear
the fax tone. One-touch dialing and Speed dialing are explained
later in this chapter.
For manual sending, you press SPKR or lift the hand& then
you dial the number using a one-touch button, speed dial
buttons, or the keypad. Then you wait until you hear the fax
tone from the receiving fax machine before pressing START.
Automatic redialing is available with automatic sending, and
manual redialing is available with manual sending.
Included with the PriorityFax is a test document for you to send
to Epson. It is ideal for your first exercise in sending a document.
Simply perform the following steps.
Page 32
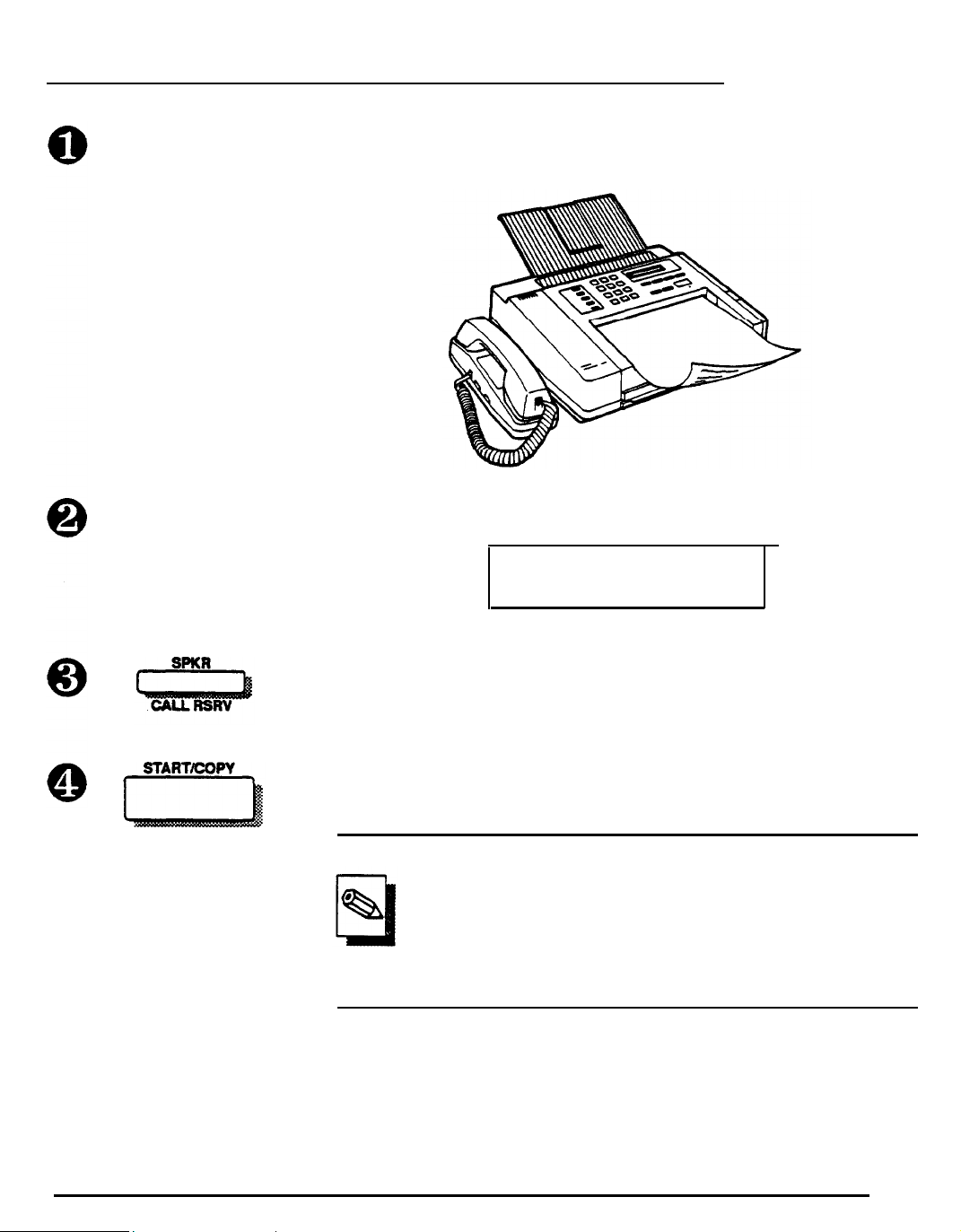
Using the PriorityFax
Complete the information on the PriorityFax Test Sheet. Then
insert the Test Sheet
face down
in the fax machine as shown below.
The display changes from date/time to the following:
FAX/COPY READY
STD
NORMAL
For automatic sending, simply dial the number of the receiving fax
machine. Otherwise,
lift the handset (or press SPKR) and dial the
number of the receiving fax machine when you hear the dial tone.
When you hear the fax tone, press START. Then hang up if you are
using the handset.
Note
If the receiving fax machine is not using Auto Answer, a
voice may answer. If that happens, simply ask the other
party to start fax reception. (Since the PriorityFax is not a
speaker phone, you must use the handset to talk to the
other party.) Press START and then hang up when you
hear the fax tone.
The fax machine pulls the document through the slot as it sends it;
then it beeps once when transmission is complete.
If a fax does not successfully reach its destination, the PriorityFax
prints a communication error report.
2-5
Page 33

PriorityFax 3000 Manual
Document Sending Cautions
Whenever you send any documents, keep these cautions in
mind.
Never put more than five pages in the feeder at a time.
Do not send
•
Thick paper (over 0.12 mm thick)
documents on any of the following types of paper:
• Very thin paper such as tissue, tracing, or carbon paper
• Wet, wrinkled, tom, curled, or slippery-surfaced paper
•
Paper with tape or staples.
If you need to send documents on any of these types of paper,
copy them first with a photocopy machine, and then send the
copies with the fax machine.
When you send a document, remember that the fax machine
cannot read text or images closer than 0.15 inches (3.8 mm) to any
of the four edges of the document.
Pages of a multi-page document must be between 0.06 and
0.09 mm thick If they are not, transmit them one by one or use a
copier to copy them and send the copies instead.
Automatic Redialing
If a document stops partway through the feeder, press STOP to
remove it. Do not open the paper cover without removing the
document first
When you dial in the automatic sending mode (sending
without pressing
SPKR
or lifting the handset) and if the fax
number is busy, the fax machine automatically enters the
Automatic Redial mode. In the Automatic Redial mode, the fax
machine dials the number you just tried every five minutes
until it reaches the other fax machine or until it has tried the
number six times. If there is no answer, the machine hangs up
after 15 rings and waits for the next scheduled try.
Page 34

Using the PriorityFax
Document Sending Enhancements
Each time you send a document, you can, if you wish, choose one
or more of the following enhancement options:
•
Fax Back Message. With this option, the fax machine
automatically sends a message asking for a reply after it sends
your document.
•
Resolution. You can change this from standard to fine or photo.
•
Contrast. You can change this from normal to light or dark for
sending documents that are unusually light or dark.
•
Lead Sheet. With this option the fax machine sends a lead sheet
after the document. This lead sheet contains your fax number
and your name along with the fax number and name of the
party receiving the fax.
Note
Other functions are also available at the time you send a
document. They are described in Chapter 4.
This chapter describes how to change these items for an individual
document. Two of the functions (resolution and contrast) can also
be changed permanently.
You can also send a fax back message
without sending a document. See Chapter 4 for instructions.
Page 35

PriorityFax 3000 Manual
Fax
back
message
When you choose this option, a message like the one below is
sent after your document. If you have not registered the
receiver’s name as described later in this chapter, or if you dial
without using the one-touch button or the speed dial buttons,
only the number, not the name, of the recipient appears in the
fax back message.
=== FAX BACK MESSAGE ===
TO:
FAX:
FROM:
JGS COMMUNICATIONS
213-555-1212
EPSON AMERICA
FAX:
818-555-0830
PLEASE CALL AT [FAX] 818 555 0830
To choose this option perform the following steps:
Insert the document face down in the feeder. The ready display
appears:
2-8
Press FUNCTION.
Press 0. You see the following display:
Press the # cursor key to turn Fax Back on.
Press SET twice to return to the ready display.
Send the document.
Page 36

Using the PriorityFax
Remember that this turns Fax Back on for only one document.
To send a Fax Back Message without sending a document see
page 4-l.
Resolution
With this option, you can change the resolution from standard to
either fine or photo. Standard is for typewritten or typeset text and
line drawings; fine is for newsprint and detailed drawings; and
photo is for photographs.
The fine and photo modes give more detail, but they are slower
than the standard mode; therefore, use the photo mode only for
photographs and the fine mode only when necessary.
To choose the fine or photo mode, follow the steps below:
Insert the document face down in the feeder. The ready display
appears.
Press FUNCTION.
Press 1. You see the following display:
RESOLUTION
STD
Press the * or # cursor keys to select from the standard, fine, or
photo options.
press SET twice to return to the ready display.
Send the document.
Remember that this changes the resolution for only one
document. To change it permanently, see page 4-2.
2-9
Page 37
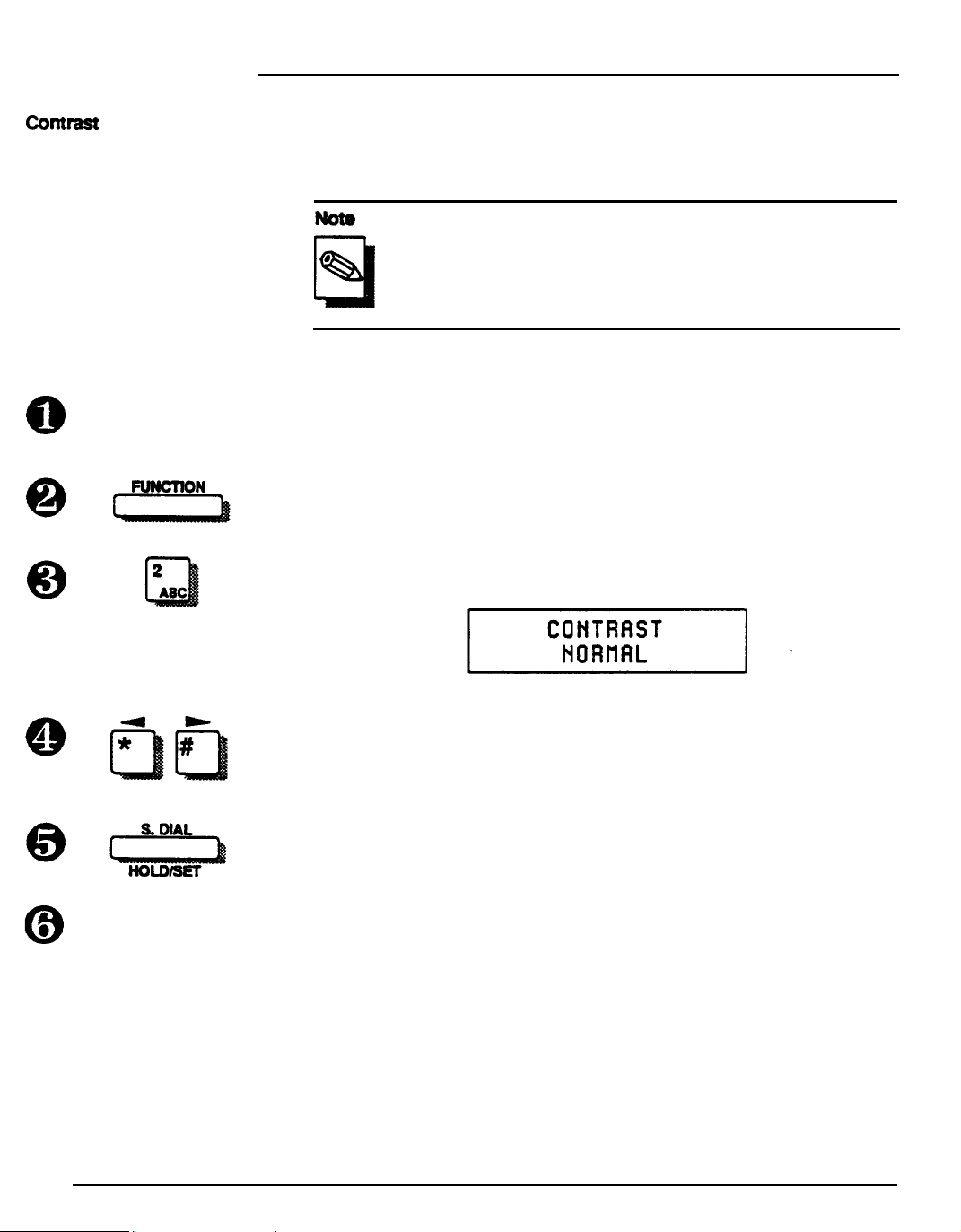
PriorityFax 3000 Manual
You can use this feature in certain cases if the document
you
are
sending is unusually dark or light. If the document is light, choose
light; if the document
is dark, choose dark.
Use this procedure only with fine resolution. In standard
resolution, the PriorityFax automatically adjusts the
contrast, and in photo resolution, the contrast cannot be
adjusted.
To select dark or light, follow the steps below:
Insert the document face down in the feeder. The ready display
appears.
Press FUNCTION.
Press 2. You see the following display:
2-10
Press the * cursor key to choose dark or the # cursor key to
choose light.
Press SET twice to return to the ready display.
Send the document.
Remember that this changes the contrast for only one
document. To change it permanently, see page 4-3.
Page 38

Using the PriorityFax
Lead sheet
When you choose this option, a message like the one below is
sent after your documen
t.
As you can see, it includes the
number and name of both the sender and the recipient. You
need to register the recipient’s name as well as your number and
name as described later in this chapter. If you choose the number
of pages option, as described in the following procedure, the lead
sheet also includes the total number of pages.
=== LEAD SHEET ===
EP PRODUCTIONS
FAX:
332 555
1204
EPSON AMERICA
FAX:
818 555
1212
fax number manually instead of using one-touch or
FROM:
If you dial
TO:
the
speed dial (explained later in this chapter), the name of the
recipient does not appear.
To choose this option, perform the following steps:
Insert the document face down in the feeder. The ready display
appears.
Press FUNCTION.
Press 8. You see the following display:
Press the # cursor key to turn Lead Sheet on.
Press SET once to return to the function display.
2-11
Page 39
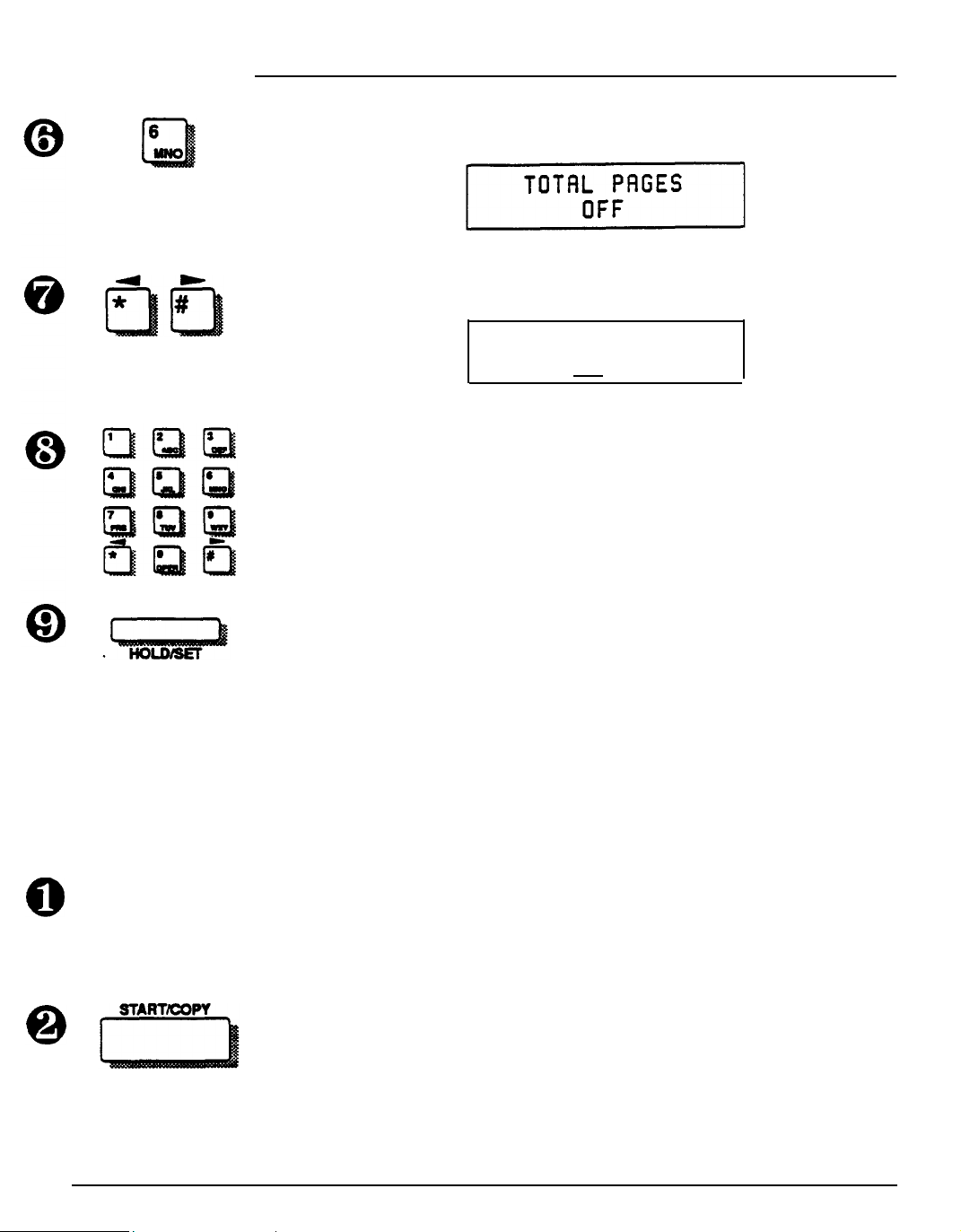
PriorityFax 3000 Manual
S. DIAL
Press 6.
Press either cursor key. The following display appears:
You see the following display:
TOTAL PAGES
00
Use the keypad to enter the total number of pages in the document
you are sending. If the number is less than 10, enter a 0 before it.
For example, enter 03 for a three-page document.
Press SET twice to return to the ready display. Send the document.
Sending Documents More Than Five Pages Long
2-12
Remember that you can turn on the Lead Sheet for only one
document.
You can send documents longer than five pages if you make sure
that
the feeder never has
The easiest way to send more than five pages is to follow the steps
below:
Insert the first five pages of your document face down. Since the
fax machine sends the bottom page first, the pages are sent in the
correct order.
Dial the fax number and press START when you hear the fax tone.
more than five pages in it at one time.
Page 40

Using the PriorityFax
As the pages are fed into the fax machine, notice when there is
only one page left. Then place the next four pages face down on
top of the page that is still in the feeder and push them gently in as
far as they will go.
Continue performing step 3 as often as necessary until the entire
document has been sent.
If the last page in one group has been drawn completely through
the fax machine, you can still put additional pages in the machine
without redialing if you do so before the beep sounds.
However, if you have selected the FAX BACK MESSAGE or
LEAD SHEET option, you need to insert additional pages into
the feeder before the fax machine starts feeding the last page in
the group.
Receiving Documents
AUTO ANS
ON OFF
Automatic Reception
RING DELAY
4 1
The PriorityFax can receive documents either automatically or
manually; you make the choice with the AUTO ANS switch on the
back control panel. If Automatic Answering is on, fax reception is
automatic; if it is off, fax reception is manual.
Automatic reception is recommended unless you have only one
line for both faxing and telephoning.
If Automatic Answering is on, you need not answer your
telephone
when it rings. On the fourth ring the fax machine
begins fax reception. If you pick up the handset before four rings,
you can use the fax machine as a telephone.
If you wish, you can use the RING DELAY switch on the back
control panel to have the fax machine begin transmission on the
first ring.
The document you are receiving begins appearing from the paper
slot at the front of the fax machine. The automatic cutter cuts off
each page as it is received, and the machine beeps once when
transmission is complete.
Do not touch the received document until it is completely out of
the front paper slot. Pulling on a document that is still coming out
of the fax machine can decrease the quality of the printing.
Manual Reception
If Automatic Answering is off, lift the handset and speak to the
other Party when the phone rings.
Page 41
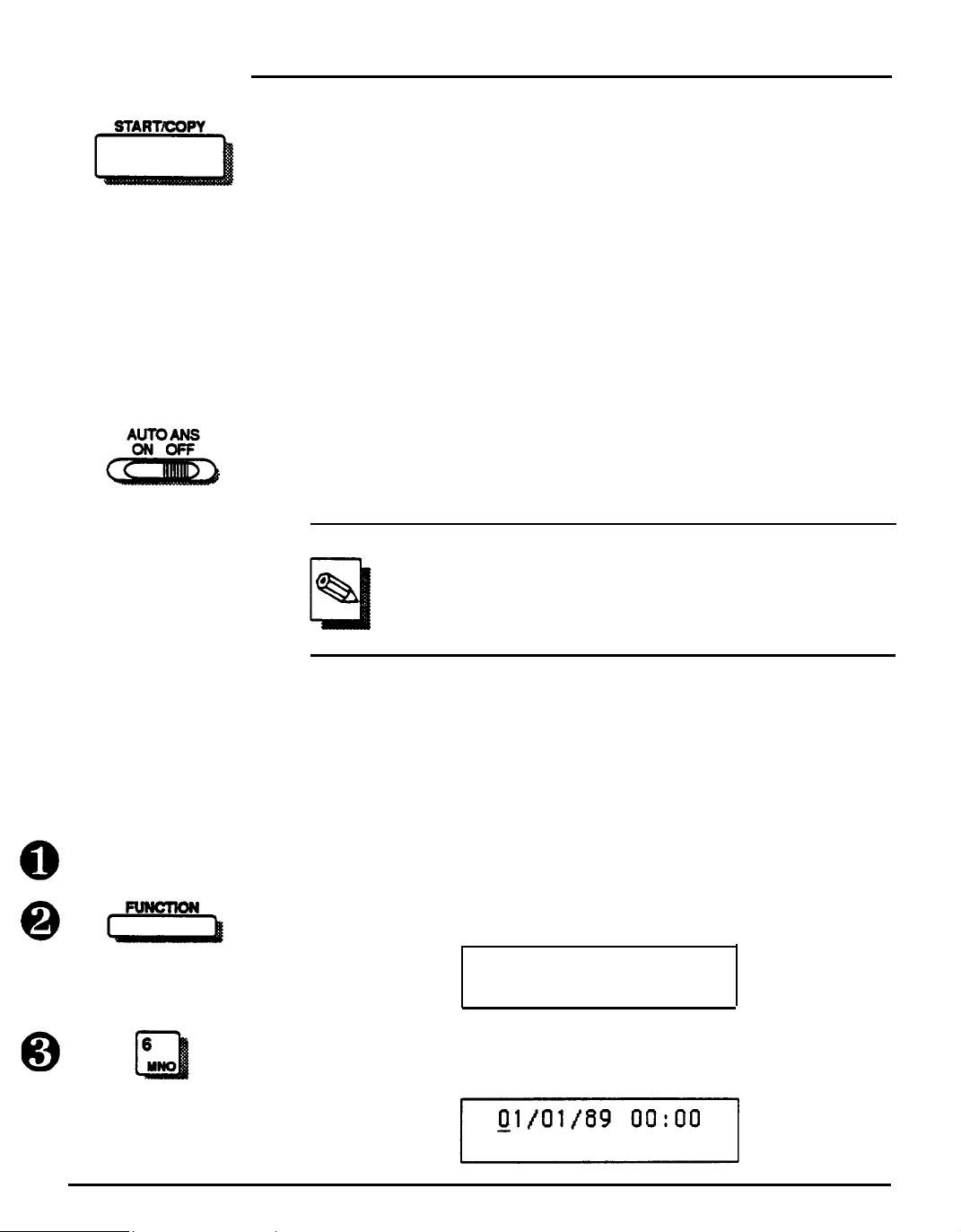
PriorityFax 3000 Manual
If the other party is telephoning you and not trying to send a fax,
simply use the PriorityFax as an ordinary telephone, but if the
other party wants to send you a fax or if you hear a constant tone
from the other party when you lift the handset press START and
hang up.
The document you are receiving begins appearing from the paper
slot at the front
each page as it is received; and the machine beeps once when
transmission is complete.
Do not touch the received document until it is completely out of
the front paper slot. pulling on a document that is still coming out
of the fax machine can
of the fax machine; the automatic cutter cuts off
decrease the quality of the printing.
Basic
Customizing
Procedures
Setting the Date and
Time
Don’t worry
switch off and are
After ten rings with
reception anyway.
Note
Now that you have been introduced to the basics of sending and
receiving documents on your PriorityFax, you can begin
customizing your fax machine. This section has the basic
customizing features, and Chapter 4 has the more advanced ones.
To set the correct date and time for the display, perform the
following steps:
Make sure no document is in the machine.
Press FUNCTION. You see the following display:
about
If a telephone connected in parallel with your fax
machine is used during receipt of a document, the
received
missing a fax if you leave the AUTO ANS
away
and unable to answer your telephone.
no
answer, the fax machine begins automatic
document may include distorted characters.
2-14
FUNCTION(0-8)?
Press 6 to choose date and time setting. You see the following
display:
Page 42

Using the PriorityFax
Use the keypad to enter the correct numbers in the display. Ignore
the slashes and the colon. They appear automatically. If you make
a mistake, use the l cursor key to move the cursor to the incorrect
digit, and enter the correct one.
Registering Your Number and Name
When the date and time are correct, press SET twice.
new date and time are registered and appear on the display.
After you use the following procedure to register your number
and name, they are automatically printed (along with the page
number) at the
makes it easy for the recipients of your faxes to identify and keep
straight all the pages you send.
To register your fax number and name, perform the following
steps:
Make sure no
Press FUNCTION.
Press 1 to choose the register mode.
top of each page of each document you send. This
document is in the machine.
Now the
REGISTER(1-9)?
Press 1. You see the following display:
RTI/TTI
FAX:_
2-15
Page 43

Enter your fax number using the keypad. You can enter up to 22
digits, but the display can show only the last 15 entered (16 when
you enter 22 digits).
REDIAL
Entering letters instead of
numbers
If you make a mistake, see Erasing
on page 2-25.
Numbers and Names
When your fax number is entered, press NEXT so you can enter a
name, such as your own name or your company’s name. You see
the following on the display.
Enter your name using the method explained below.
When the display asks you for a name, you cannot enter letters
directly because the keypad enters only numbers. You must use a
special method to convert numbers into letters, as shown on the
chart on the next page.
2-16
Page 44
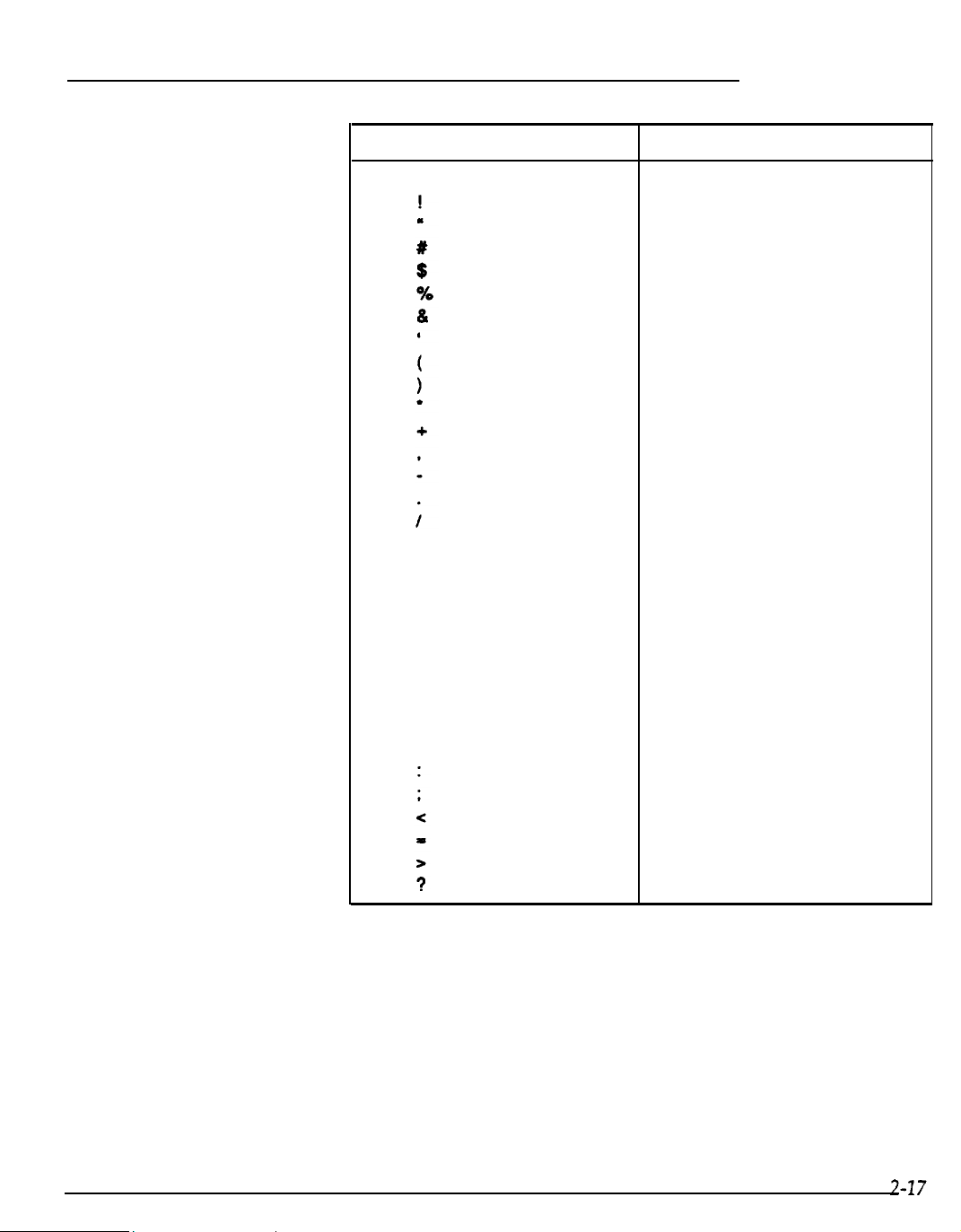
Using the PriorityFax
Character Code Table
char code
Space 00 @
01
02
03
04
05
06
07
08 H
09
10 J
11
12
13 M
14
15
0
1
2
3
4
5
6 22 V 54
7
8 24
9
16
17 Q
18
19 S
20
21
23
25
26 Z
27
28
29
30
31
Char
Code
32
A 33
B
C
D
E
F 38
34
35
36
37
G 39
40
I
K
L
N
O 47
P
R
T
U
W
X
Y 57
[
Not used
]
A
-
41
42
43
44
45
46
48
49
50
51
52
53
55
56
58
59
60
61
62
63
For example, to enter the name Epson, you first find E on the chart
and see that its code is 37. Then press the 3 and the 7 keys. A
capital E appears on the LCD. Next look up P and enter its code
(48). Continue with the rest of the letters, entering 51, 47, 46. Do
not press any other keys between the codes.
Page 45
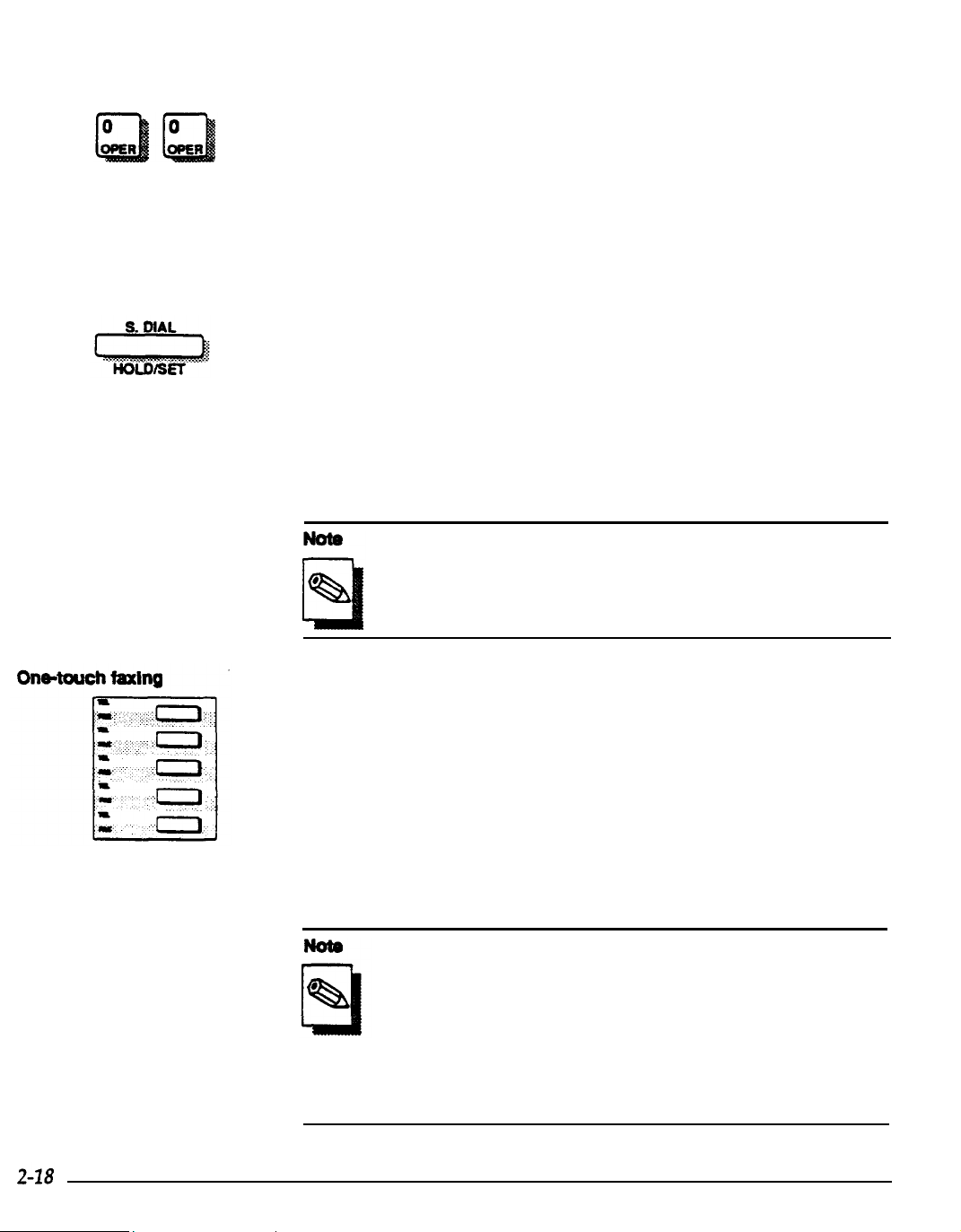
PriorityFax 3000 Manual
As you enter your name, you see each character appear on the
display. If you want to enter a space, enter 00. If you make a
mistake, use the * cursor key to move the cursor to the incorrect
digit, and enter the correct one.
You also use this same method and chart for registering names for
one-touch and speed dial numbers, which are explained in the next
section.
Press SET three times to return to the date/time display.
One-touch and Speed Dial Faxing
Registering one-touch fax
numbers
You can dial the fax numbers you use most often by pressing only
one key
(for up to five fax numbers) or only three keys (for up to
30 more numbers). Once you register them as described below, the
numbers are in the memory of the PriorityFax for easy access.
Anytime you want, you can print out all the one-touch or
speed dial numbers you have registered. See the
instructions at the end of each section.
You can register up to five fax numbers for dialing frequentlycalled numbers by pressing just one of the five buttons to the left of
the keypad. You can also assign sets of fax numbers to groups so
that you can use some advanced features discussed in Chapter 4.
Groups can be chosen now or at a later time. First you must
register the fax numbers.
To register the one-touch fax numbers, follow the steps below.
You can assign any one-touch or speed dial number to one
of five groups, numbered from 1 through 5. Then you can
use the groups when you want to use broadcasting or
sequential polling, which are described in Chapter 4.
Assigning a fax number to a group is shown in Step 8
below. (It is not necessary to assign a one-touch or speed
dial number to a group).
Page 46

Using the PriorityFax
Make sure no document is in the machine.
Press FUNCTION.
Press 1 to enter the register mode
Press 3 to choose the one-touch fax number mode. Then press the
top on&ouch button. You see the following display:
FAX ONE TOUCH
FX1:_
Enter the first fax number using the keypad. You can enter up to
22 digits, but the display can show only the last entered (16
when you enter 22 digits).
15
If you make a mistake, use the * cursor key to move the
cursor to the incorrect digits, and enter the correct one.
To register a number to dial out on a PBX or an international
access code, enter the number or code, press PAUSE, and then
enter the fax number. The pause appears as a P in the display. For
example, if your telephone system requires you to dial 9 before
dialing a number, you could enter the following: 9 PAUSE
5551212. The following would appear on the LCD
FX1:9P5551212.
2-19
Page 47

PriorityFax 3000 Manual
MUTE/NEXT
Press NEXT. The following display appears:
Enter the name of the person or company associated with the fax
number, using the instructions on entering letters on page 2-17.
When the name is correct, press NEXT. You see the following
display:
ONE TOUCH
GROUP: *00
If you do not want to assign this number to a group, press NEXT to
return to the fax number display. If you do want to assign this
number to a group, enter the group number and press NEXT.
HOLD/SET
Printing a one-touch fax
number list
Now your display shows FX1: and the first 12 digits of the
number you just registered. Write the name corresponding to
the on&ouch number beside the appropriate button to the left
of the keypad. Then press the next one-touch button. Repeat the
steps above for up to four more one-touch numbers.
When you are through registering one-touch numbers, press SET
three times to return to the date/time display.
To check your work or for reference, you can print a list of the one-
touch numbers you have registered by performing the following
steps:
Make sure no document is in the machine.
2-20
Page 48
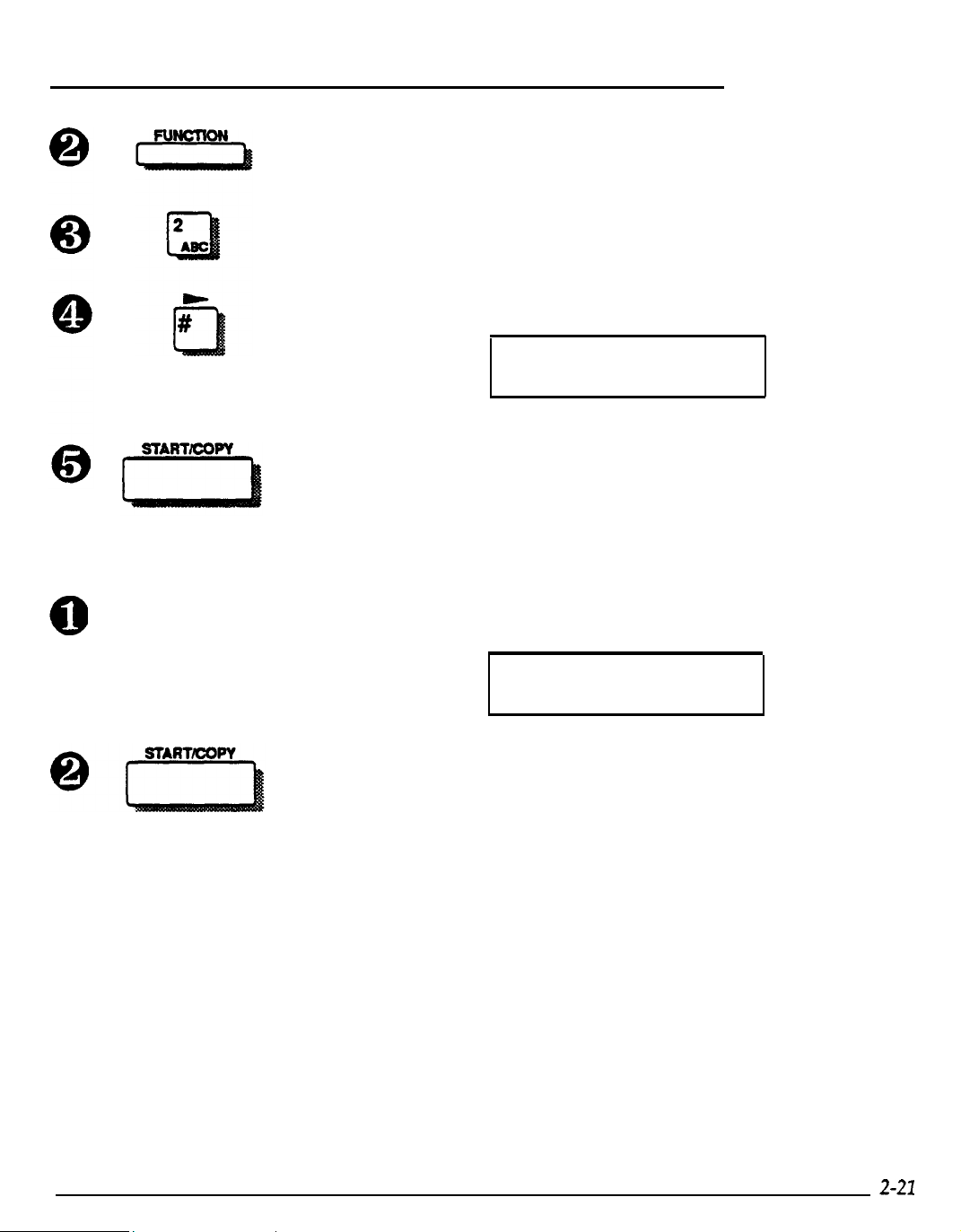
Using the PriorityFax
Press FUNCTION.
Press 2.
Press the # cursor key until you see the following display:
PRINT
FAX ONE TOUCH #
Press START. The list begins printing.
Using one-touch faxing After you have registered the one-touch numbers, you can send a
fax to any of those numbers in just three steps:
Insert the document in the feeder. The ready display appears:
FAX/COPY READY
STD
Press the one-touch button for the number you want to use;
then press START.
If you have not registered a number for the button you pressed,
the message NOT REGISTERED appears.
When you press START, the fax machine starts feeding the first
page and starts dialing.
If the receiver’s fax machine answers, the PriorityFax starts
transmission automatically. If the receiver’s fax machine is busy,
the PriorityFax automatically enters the automatic redial mode.
You can also use a one-touch button for dialing after pressing
SPKR or lifting the handset. (This is manual sending). In this
case, you need to press START after hearing the fax tone from the
receiver’s fax machine, and it will not enter the automatic redial
mode.
NORMAL
Page 49

PriorityFax 3000 Manual
Speed dial faxing
Registering speed dial fax
numbers
You can access up to 30 numbers for dialing frequently-called fax
numbers by pressing S. DIAL and two number keys. First you
must register the fax numbers.
Speed dial may be used for telephone numbers as well as
faxnumbers.
To register the speed dial fax numbers, follow the steps below:
Note
You can assign any one-touch or speed dial number to one
of five groups, numbered from 1 through 5. Then you can
use the groups when you want to use broadcasting or
sequential polling, which are described in Chapter 4.
Assigning a fax number to a group is shown in Step 8
below. (It is not necessary to assign a one-touch or speed
dial number to a group).
Make sure no document
is in the machine.
2-22
Press FUNCTION.
Press 1 to enter the register mode.
Press 4 to choose the speed dial fax number mode. You see the
following display:
SPEED DIAL
#01:
Page 50

Using the PriorityFax
You can enter up to 30 speed dial fax numbers, numbered 01
through 30. The underline is the cursor. The two digits before the
colon are the speed dial number. Use the # cursor key to move the
cursor to the right of the colon.
Enter the first fax number using the keypad. You can enter up to
22 digits, but the display can show only the last 15 entered (16
when you enter 22 digits).
Note
If you make a mistake, use the l cursor key to move the
cursor to the incorrect digit, and enter the correct one.
To register a number to dial out on a PBX or an international
access code, enter the number or code, press PAUSE, and then
enter the fax number. The pause appears as a P in the display. For
example, if your telephone system requires you to dial 9 before
dialing a number, you could enter the following 9 PAUSE
5551212. The following would appear on the LCD: #01:9P5551212
REDIAL
Press NEXT to enter the name of the person or company associated
with the fax number.
Enter the name using the instructions on entering letters on page
2-17.
When the name is correct, press NEXT. You see the following
display:
SPEED DIAL
GROUP: *00
If you do not want to assign this number to a group, press NEXT to
return to the fax number display. If you want to assign this
number to a group, enter the group number and press NEXT.
2-23
Page 51

Now your display shows #0l and the first 12 digits of the number
you just registered. To register another number make sure the
cursor is under the first digit after the # sign, enter 02 and repeat
the process until you have registered all the speed dial numbers
you need, up to a total of 30. When you are through registering
numbers, press SET three times to return to the date/time
display.
Write the names corresponding to the speed dial numbers on the
label under the handset.
Printing a speed dial fax
number list
To check your work or for reference, you can print a list of the
sped dial numbers you have registered by performing the
following steps
Make sure no document
Press FUNCTION.
is in the machine.
Press 2.
Press the # cursor key until you see the following display.
PRINT
SPEED DIAL #
Press START. The list begins printing.
2-24
Page 52

Using the PriorityFax
Using speed dial faxing
After you have registered the speed dial numbers, you can send
a fax to any of those numbers in just three steps:
Insert the document face down in the feeder. The ready display
appears.
Press S. DIAL
Press the two numbers on the keypad corresponding to the
number you
want to use and press START.
If you have not registered a number for the button you pressed,
the message NOT REGISTERED appears.
When you press START, the fax machine starts feeding the first
page and starts dialing.
If the receiver’s fax machine answers, the PriorityFax starts
transmission automatically. If the receiver’s fax machine is busy,
the Priorityfax automatically enters the automatic redial mode.
You can also use the speed dial buttons for dialing after pressing
SPKR or lifting the handset. (This is manual sending.) In this
case, you need to press START after hearing the fax tone from the
receiver’s fax machine, and it will not enter the automatic redial
mode.
Erasing Numbers
and Names
Erasing Numbers
If you wish to erase a fax number, a telephone number, or a name,
use the instructions in this section.
To erase a number follow these steps:
If not already shown, bring up the number
on
the display.
Make sure the cursor is under the first number of the item you
wish to erase.
Press PAUSE three times to erase the number.
You may now enter a new number.
If you would rather return to the date/time display without
entering a new number, press SET three times.
2-25
Page 53

PriorityFax 3000 Manual
Erasing Names
The Add Paper Message
To erase a name, follow these steps:
If not already shown, bring up the name on the display.
Make sure the cursor is under the first letter of the name you wish
to erase.
Press 0 twice to erase the name.
You
may
now enter a new name.
If you would rather return to the date/time display without
entering a new name, press SET three times.
The STOP button does not operate during most of the
registration modes described in this chapter.
The LCD lets you know when to replace the paper roll. When
approximately 4 inches (10 cm) of paper is left, the ADD PAPER
message appears. When you see this message, remove the old roll
and follow the instructions in Chapter 1 to insert the new roll.
If the PriorityFax runs completely out of paper while receiving a
document, it can still receive up to 28 pages and store them in its
memory. If this happens, you see the ADD PAPER message on the
LCD. Then insert the new roll of paper following the instructions
in Chapter 1.
Then, the unit will print the received document out of memory
automatically.
Page 54

Using the PriorityFax
Activity Reports
Every 12 hours your PriorityFax automatically prints an activity
report. This report includes the following information for each fax:
date, time, whether sent (TX) or received (RX), destination, mode,
and result (OK means that it was successfully
If you have sent and received 45 faxes before the 12-hour interval
is over, the message PLS PRINT REPORT appears on the LCD.
When this happens, perform the following steps. to print the
activity report:
Make sure no document is in the machine.
Press FUNCTION.
Press 2 to select the print mode. You see the following display:
sent
or received).
Press START. The report is printed out.
If the PLS PRINT REPORT message appears frequently, you can
have the activity report automatically printed more often by
changing the activity report interval, as explained in Chapter 4.
After printing is over, the LCD returns to the function display.
Press SET to return to the date/time display.
2-27
Page 55

PriorityFax 3000 Manual
Automatic Sending and Manual Sending
Automatic Sending
Automatic sending is transmission without pressing SPKR or
picking up the handset. In this transmission, you need not wait
for the fax tone from the receiver’s fax machine. You simply
press START after dialing setting.
In this transmission, you can use the following functions:
Transmission in Epson Proprietary mode (15 seconds/A4
standard document)
Automatic redialing
In this transmission, you cannot use the following function:
Manual redialing
If your fax machine is waiting for delayed polling or delayed
sending and the display is “DELAY WAITING,” you cannot use
automatic sending.
Manual sending is transmission by pressing SPKR or picking up
the handset. In this transmission, you need to press START after
hearing the fax tone from the receiver’s fax machine.
2-28
In this transmission, you can use the following function:
Manual redialing
In this transmission, you cannot use the following functions:
Transmission in Epson Proprietary mode (15 seconds/A4
standard document)
Automatic redialing
Note
Epson Proprietary mode works for fax transmission
only to Epson PriorityFax with this mode.
Page 56

3
Using the PriorityFax as a Telephone
The PriorityFax offers you sophisticated, yet easy-to-use telephone
capabilities. You can use this fax machine for voice conversation
even when it is set to automatic fax reception mode.
This chapter covers operating the control panels, standard dialing,
redialing, and one-touch telephone dialing.
The Control Panels
The top Control Panel
This section describes the PriorityFax telephone controls on the top
and back panels.
All numbers are dialed from the numeric keypad on the top
control
standard touch-tone telephone dial. The * and # are the cursor
keys that enable you to move left and right within the display.
panel of the fax machine. This pad is identical to the
3-1
Page 57

PriorityFax 3000 Manual
The four buttons to the right of the keypad and just below the
Liquid Crystal Display (LCD) are used (from left to right) as
follows:
Before dialing, the buttons function as
SPKR (Speaker), REDIAL, and S. DIAL (Speed Dial).
After you dial, the four buttons function as
CALL RSRV (Call Reservation, used for faxing only), MUTE,
HOLD, and FLASH.
After the FUNCTION button has been pressed, the buttons act as
NEXT, SET, and PAUSE.
Buttons are discussed below only as they relate to telephone
operations. For information on button use for fax operations, see
chapter2
KEYPAD. The keypad is used to dial telephone numbers, speed
dial numbers, and for registering one-touch numbers.
3-2
SPKR (speaker). Pressing this button allows you to dial a
telephone number without lifting the handset.
Note
The PriorityFax is not a speaker phone. You cannot speak
to someone on the other end of a call without lifting the
handset.
REDIAL Pressing this button dials the most recent number called.
Page 58

Using the PriorityFax as a Telephone
MUTE. Pressing this button when you are in the middle of a
telephone call silences your conversation momentarily. Press
MUTE again to reenter the conversation. Hanging up the handset
when MUTE is on breaks the telephone connection.
HOLD. Pressing this button stops the transmission of sound to
and from the other party. The connection is not broken even if
the handset is returned to the telephone cradle while HOLD is
on. Resume transmission by pressing the HOLD button again or
removing the handset from the cradle (if so positioned).
PAUSE. You can use this button in registering one-touch
telephone numbers, as described later in this chapter.
FLASH. You can use this button for special telephone company
features you may have installed, such as call waiting.
Note
Call waiting is discouraged for use with this fax machine
because it may interfere with fax transmission and
reception.
FUNCTION. You can use this button in registering one-touch
telephone numbers, as described later in this chapter.
ONE-TOUCH. Each button allows you to dial a complete pre-
registered telephone or fax
number.
3-3
Page 59

PriorityFax 3000 Manual
The Back Control Panel
The back control panel has only two controls that have telephone
uses.
SPEAKER
the fax machine allows you to adjust the speaker sound from low
to high (left to right) or back. This dial controls the speaker
volume of the fax machine, not the handset (listening) volume.
(volume). Moving this dial on the back control panel of
Adjusting the
Handset Volume and
Ringer Switches
3-4
TONE/PULSE.
you have. Leave it set on tone if you are not sure about the type
you have. If necessary, check with your telephone company to find
the proper setting.
The handset of the fax machine is used like the handset of any
other telephone.
To adjust the listening volume of the handset, perform the
following steps:
Locate the
cradle.
Set this switch to match the type of telephone line
HANDSET
switch on the left side of the telephone
Page 60

Using the PriorityFax as a Telephone
Move the switch left to H for higher volume and right to N for
lower (normal) volume.
To adjust the ringer switch
Locate the RINGER switch on the left side of the telephone cradle
to the right of the HANDSET switch.
Move the switch left to H for high, center to L for low, or right to
OFF for no ringing.
Using Standard Dialing
There are two ways to start dialing a telephone call: lifting the
handset or pressing the SPKR button.
To use the handset, simply lift the handset off the cradle, wait for a
dial tone, and dial the number.
To use the SPKR button, follow these steps:
Press SPKR.
Leaving the handset in its cradle, wait for the dial tone, and then
dial the number.
Note
Remember that you can adjust the speaker volume by
moving the dial on the back control panel of the fax
machine.
When you hear the number start ringing, lift the handset.
PriorityFax does not act as a speaker phone. You cannot speak to
someone on the other end without using the handset.
The
3-5
Page 61

PriorityFax 3000 Manual
Using Manual Redialing
SPKR
CALL RSRV
SPKR
CALL RSRV
When you receive a busy signal, you can use redialing to save time
by pushing just two buttons to try the number again.
There are two redial methods: manual, which is mainly for
telephone redialing, and automatic for fax number redialing. See
Chapter 2 for information on automatic redialing.
To use manual redialing:
When you receive a busy signal, either press SPKR or hang up.
When you want to redial the same number, press SPKR or lift the
handset.
When you hear the dial tone, press REDIAL.
feature dials the last number dialed. If you tried a different
number between the busy signal and this redial attempt,
calls the second number.) If you pressed the SPKR button, be sure
(Remember that this
REDIAL
to lift the handset when ringing begins.
One-touch Telephone Dialing
3-6
Manual redialing may also be used to send a fax. See
chapter 2.
The PriorityFax allows you to access up to five telephone numbers
for dialing frequently-called numbers by pushing just one of the
five buttons to the right of the keypad. First you must register
these one-touch numbers.
Any time you want, you can print out all the one-touch
numbers you have registered. See the instructions at the
Page 62
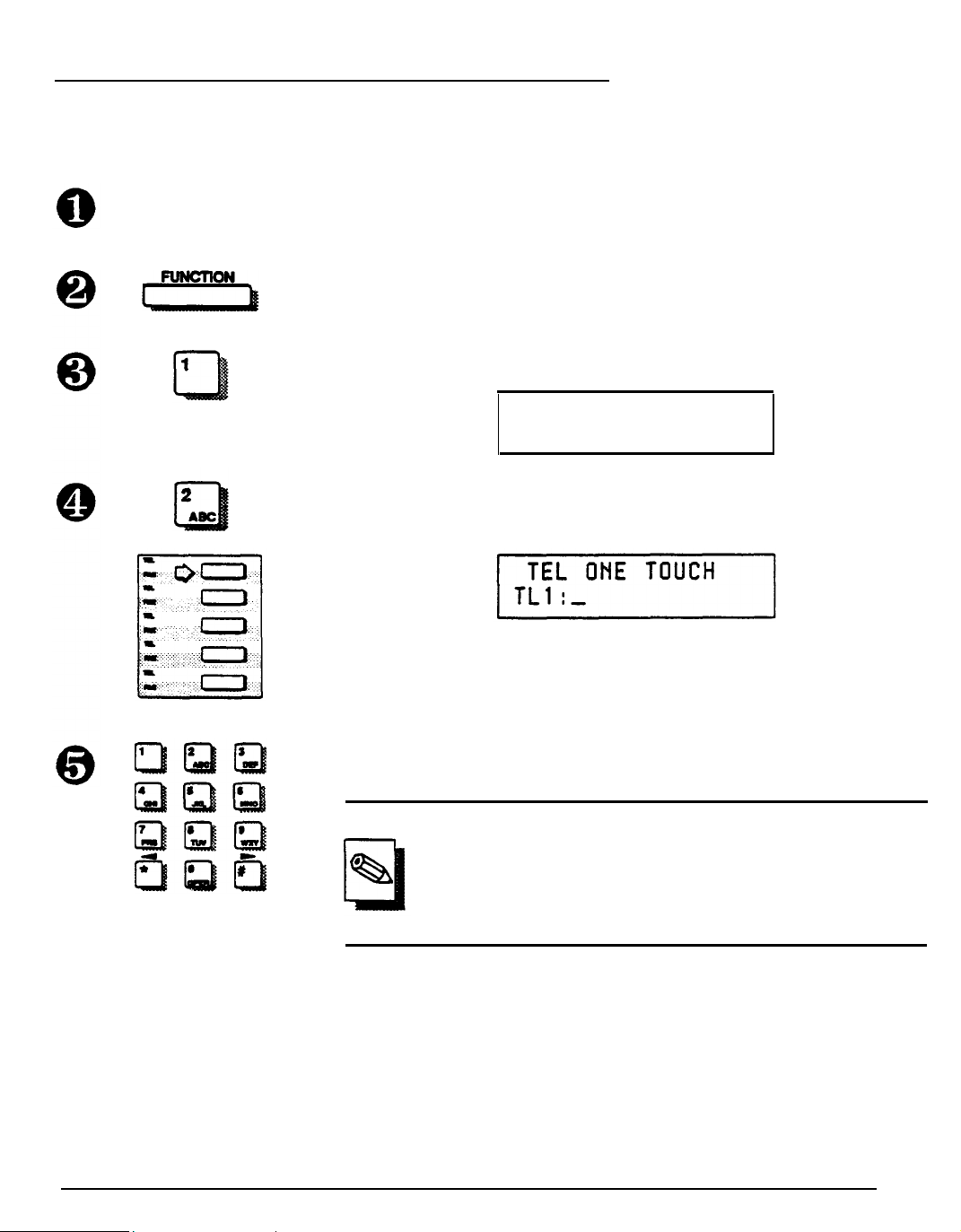
using the PriorityFax as a Telephone
Registering One-touch
Telephone Numbers
To register the one-touch telephone numbers:
Make sure no
Press FUNCTION.
Press 1 to choose the register mode.
document is in the machine.
REGISTER (1-9)?
Press 2 to choose the one-touch telephone number mode. Then
press the top one-touch button. You see the following display:
Enter the first telephone number using the keypad.
Note
You can enter up to 22 digits, but the display can show
only the last 15 entered (16 when you enter 22 digits).
If you make a mistake while entering a number, the *
cursor key to move the cursor to the use incorrect digit,
and enter the correct one.
3-7
Page 63

PriorityFax 3000 Manual
To register a number to dial out on a PBX or an international
access code,
enter the number or code, press PAUSE, and then
enter the telephone number. The pause appears as a P in the
display. For example, if your telephone system requires you to dial
9 before
dialing a
number, you could enter the following: 9 PAUSE
5551212. The following would appear on the LCD TL1:9P5551212
Write the name corresponding to the one-touch number beside
the
button
to the left of the keypad. Press NEXT. Now your
display shows TL2. Repeat the steps above for up to four more
one-touch numbers.
When you are through registering one-touch numbers, press SET
three times to return to the date/time display.
Printing
a one-touch
telephone number list
To check your work or for reference, you can print a list of the one-
touch numbers you have registered by performing the following
steps:
Make sure no
Press FUNCTION.
document is in the machine.
Press 2.
Press the # cursor key until you see the following
display:
PRINT
TEL ONE TOUCH #
Press START. The list begins printing.
3-8
Page 64
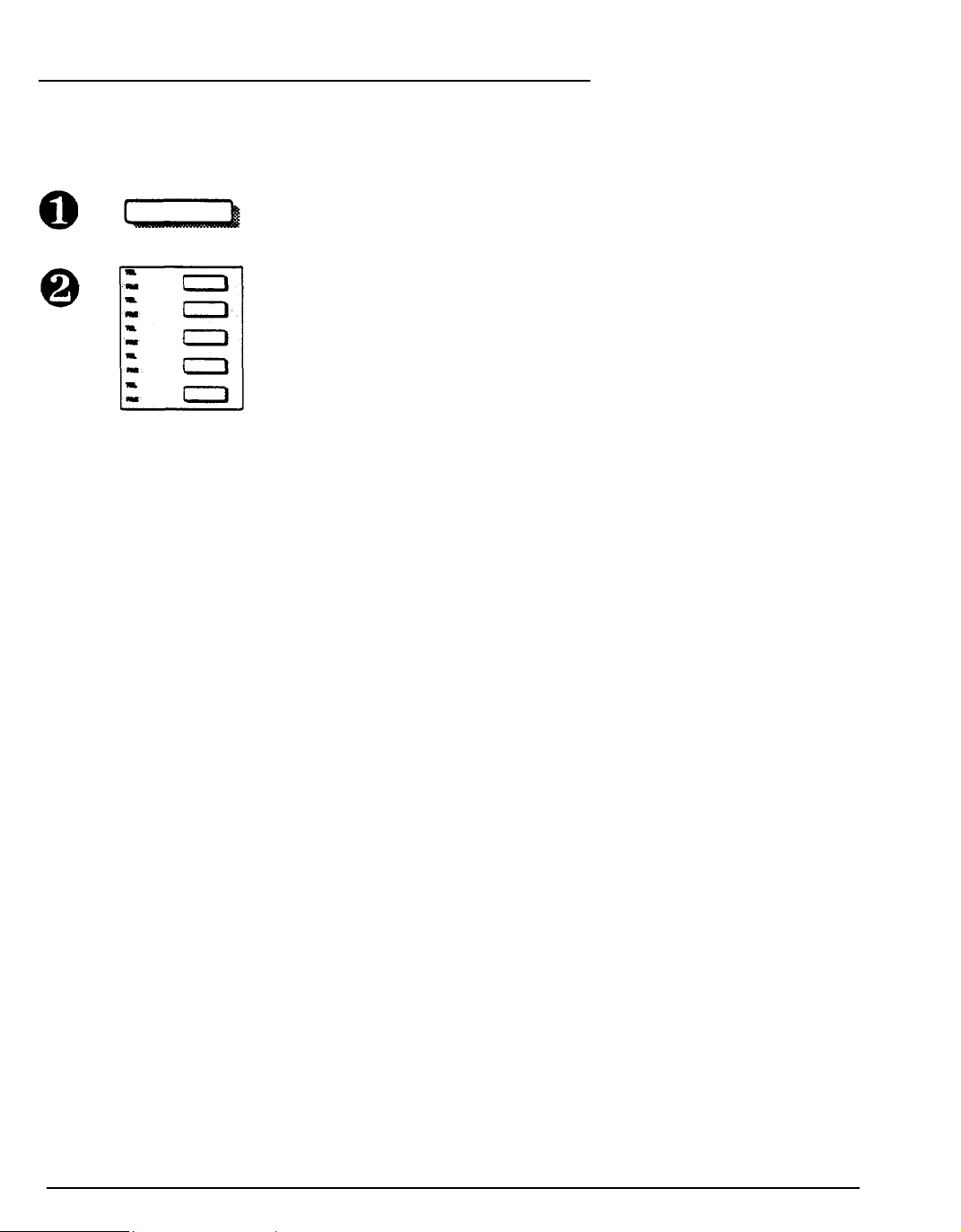
Using the PriorityFax as a Telephone
Using One-touch Telephone Dialing
SPKR
CALL RSRV
After you have registered the one-touch numbers, you can call any
of those telephone numbers in just two steps:
Press SPKR or lift the handset and wait for a dial tone.
Press the one-touch button for the number that you wish to call. If
you pressed SPKR, lift the handset when the call begins ringing.
If you have not registered a number for the button you pressed,
the message NOT REGISTERED appears.
3-9
Page 65

4
Using the PriorityFax Advanced Features
Your PriorityFax has expanded capabilities to afford enhanced
document transmission and security. The following list allows
you to easily select those features appropriate to your faxing
needs.
Feature
Fax BackMessage
Resolution
Contrast
Beeper.........
Transmission Verification.
Automatic Redialing
Broadcasting..
Group 2 FAX Machine Transmission..
Outgoing Message
Printing Lists
Changing the Activity Report Interval
Confidential Mail Box
Delayed Send
Password Security
Polling..
Note:
......................................
........................................
........................................................
.......................................
You can use only one
...............................
................................
..........................
...............................
..................................
................
........................................
.................
..............................
........ ............................
................................
of the functions using the memory
of the PriorityFax for just one document at a time.
Page No.
4-1
4-2
4-4
4-5
4-5
4-7
4-8
4-9
4-10
4-13
4-14
4-15
4-19
4-21
4-23
Fax Back Message
Your fax machine allows you to send a message like the one below.
=== FAX BACK MESSAGE ===
TO:
FAX:
FROM:
FAX:
JGS COMMUNICATIONS
213 555 1212
EPSON AMERICA
818 555 0524
PLEASE CALL AT [FAX] 818 555 0524
4-1
Page 66
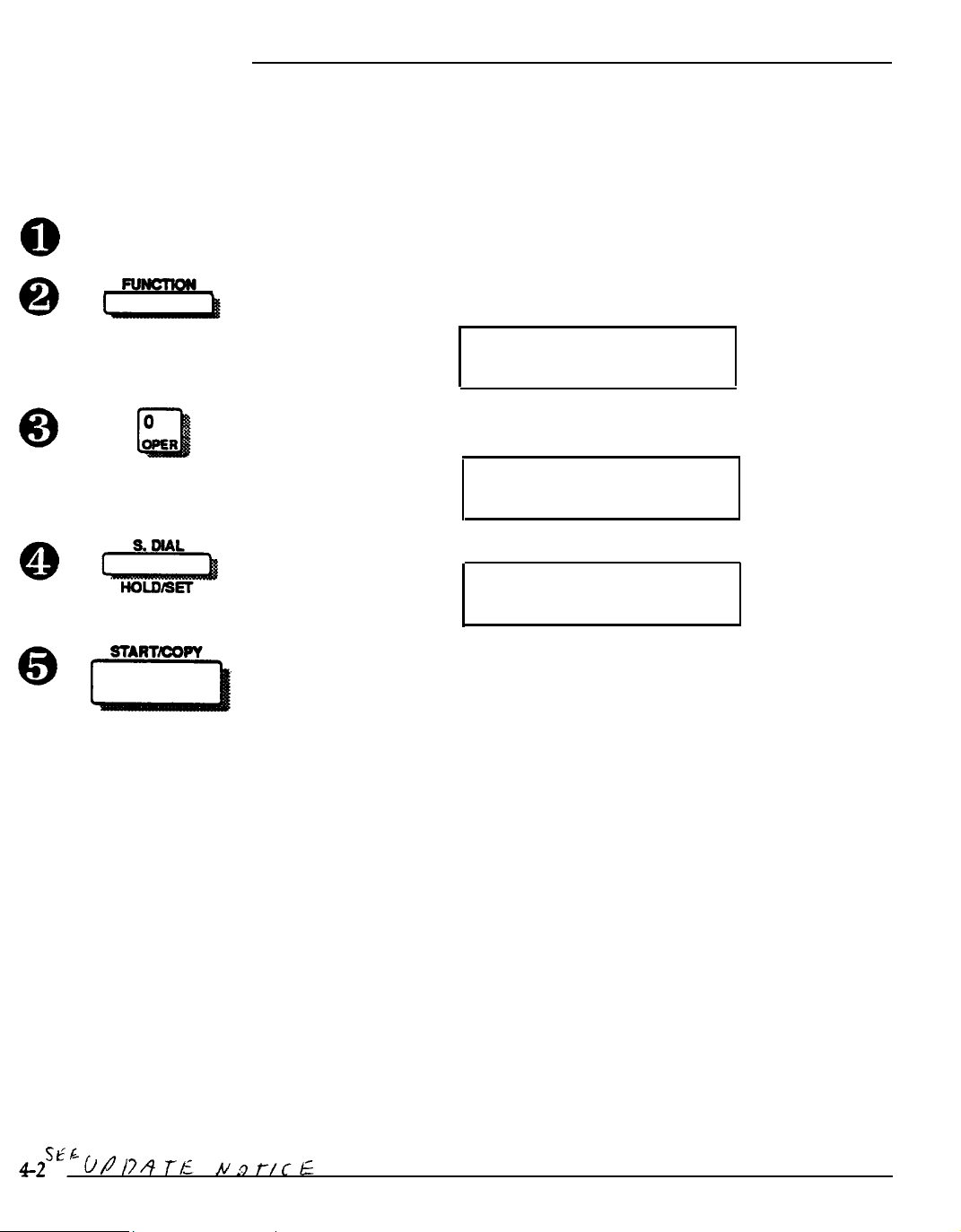
PriorityFax 3000 Manual
If you have not registered the receiver’s name as described in
Chapter 2 or if you dial without using the one-touch button or
the speed dial buttons, only the number, not the name, of the
recipient appears in the fax back message.
Setting the Resolution
Make sure no
Press FUNCTION. The following display appears:
document is in the machine.
FUNCTION (0-8)?
Press 0 to enter the fax back message mode.
FAX BACK MSG
ON
Press SET.
FAX:
Dial the fax number and press START.
The PriorityFax has three resolutions: standard (std), fine, and
photo. Standard is the factory setting. If your ongoing resolution
needs are different from standard, you can register either fine or
photo with the following procedure. Then all your documents are
sent at the new resolution you have chosen, unless you change the
setting for an individual document as explained in Chapter 2.
Page 67
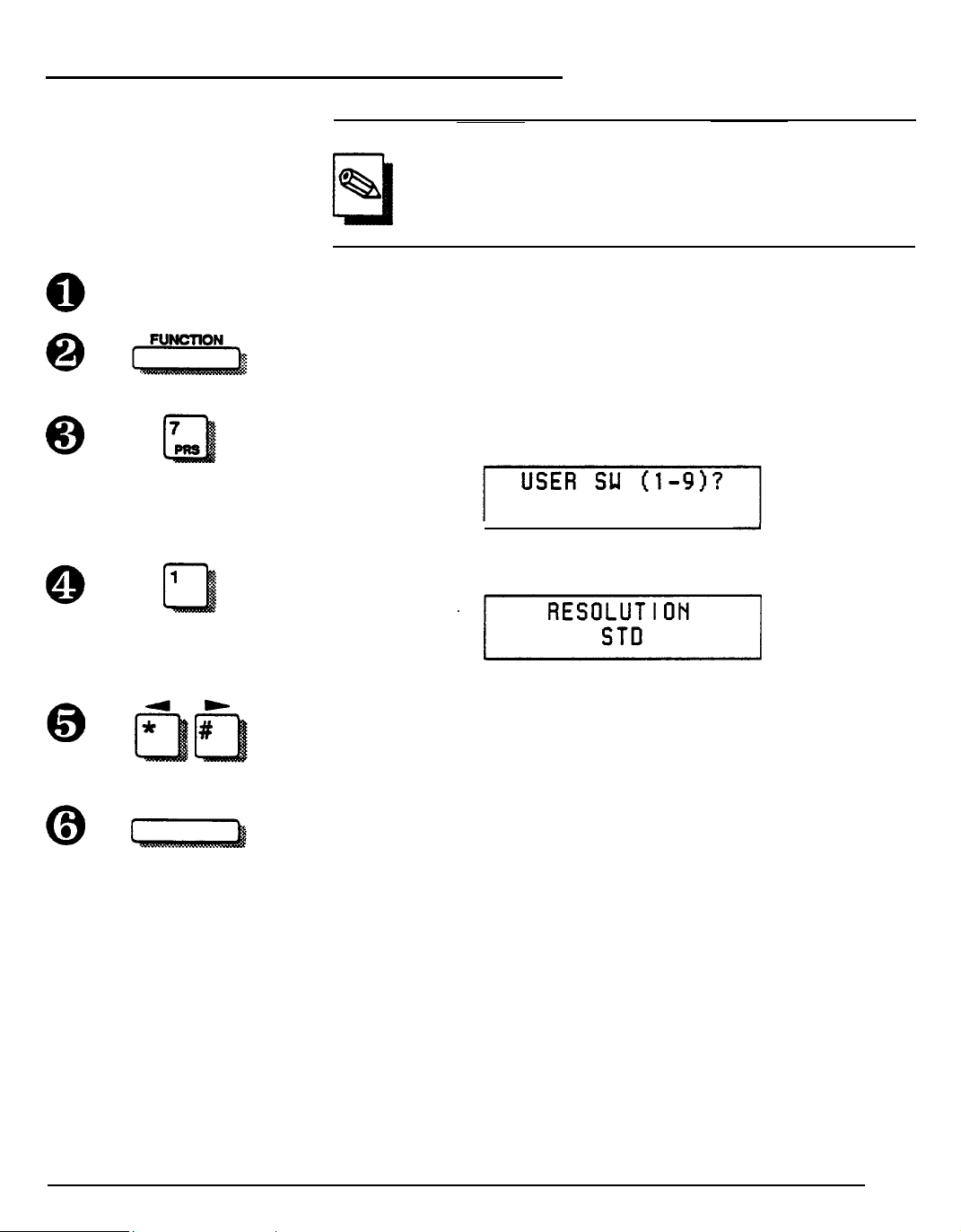
Using the PriorityFax Advanced Features
Note
The fine and photo modes give more detail, but they are
slower than the standard mode; therefore, use the photo
mode only for photographs and the fine mode only when
necessary.
Make sure no document is in the machine.
Press FUNCTION.
Press 7 to select user-definable switches. You see this display.
Press 1. The following display appears:
S. DIAL
HOLD/SET
Press the * or # cursor keys to select from the standard, fine, or
photo options.
Press SET three times to register your selection and return to the
date/time display.
Remember that this procedure changes the resolution for
all
documents. Follow the instructions in Chapter 2 to change the
resolution
for only
one
document.
4-3
Page 68

PriorityFax 3000 Manual
Setting the Contrast
Your fax machine has three contrast settings: normal, light, and
dark. While you can change contrast on a case-by-case basis as
described in Chapter 2, this procedure allows you to set a contrast
other than the normal setting that will remain
change it.
Use this procedure only if you are using fine resolution. In
standard resolution, the fax machine automatically adjusts
the contrast, and in photo resolution, the contrast cannot
be adjusted.
Make sure no document is in the machine.
Press FUNCTION.
Press 7
to select user-definable switches.
in effect unless you
Press 2
Press the * or # cursor keys to choose one of the three options:
normal, light, or dark If you have a light document, choose light,
and if you have a dark document, choose dark.
Press SET three times to register your selection and return to the
date and time display.
Remember that this procedure changes the contrast for
documents. Follow the instructions in Chapter 2 to change the
contrast for only one document
to select contrast.
all
Page 69

Using the PriorityFax Advanced Features
Setting the Beeper
If you do not want the beeper to sound, use the following steps to
turn the beeper off.
Make sure no document is in the machine.
Press FUNCTION.
Press 7 to select the user-definable switches.
USER SW (1-9)?
Press 3 to select beeper.
BEEPER
ON
Press the * or # cursor key to choose the off option.
Setting the Transmission Verification
Press SET three times to register your selection and return to the
date and time display.
Transmission verification is a printout that confirms that your fax
reached its destination. This feature must be selected before you
send the document for which you want a verification. An example
is shown on the next page.
NOTE
If your document does not successfully reach its
destination, the PriorityFax prints an error report, even if
the transmission verification is not on.
Page 70

PriorityFax 3000 Manual
XMT VERIFICATION 12/04/89 06:55
DESTINATION :
MODE
PAGE (S)
RESULT
PRIORITYFAX 3000
Make sure no document is in the machine.
Press FUNCTION.
Press 7 to select the user-definable switches.
JGS COMMUNICATIONS
:
G3 STANDARD
.
.
01
.
.
OK
USER SW (1-9)?
4-6
Press 5 to select transmission verification.
Press the * or # cursor key to turn the option on.
Press SET three times to register your selection and return to the
date/time
Now every time you send a document successfully, a transmission
verification message prints out automatically from your fax
machine.
display.
Page 71
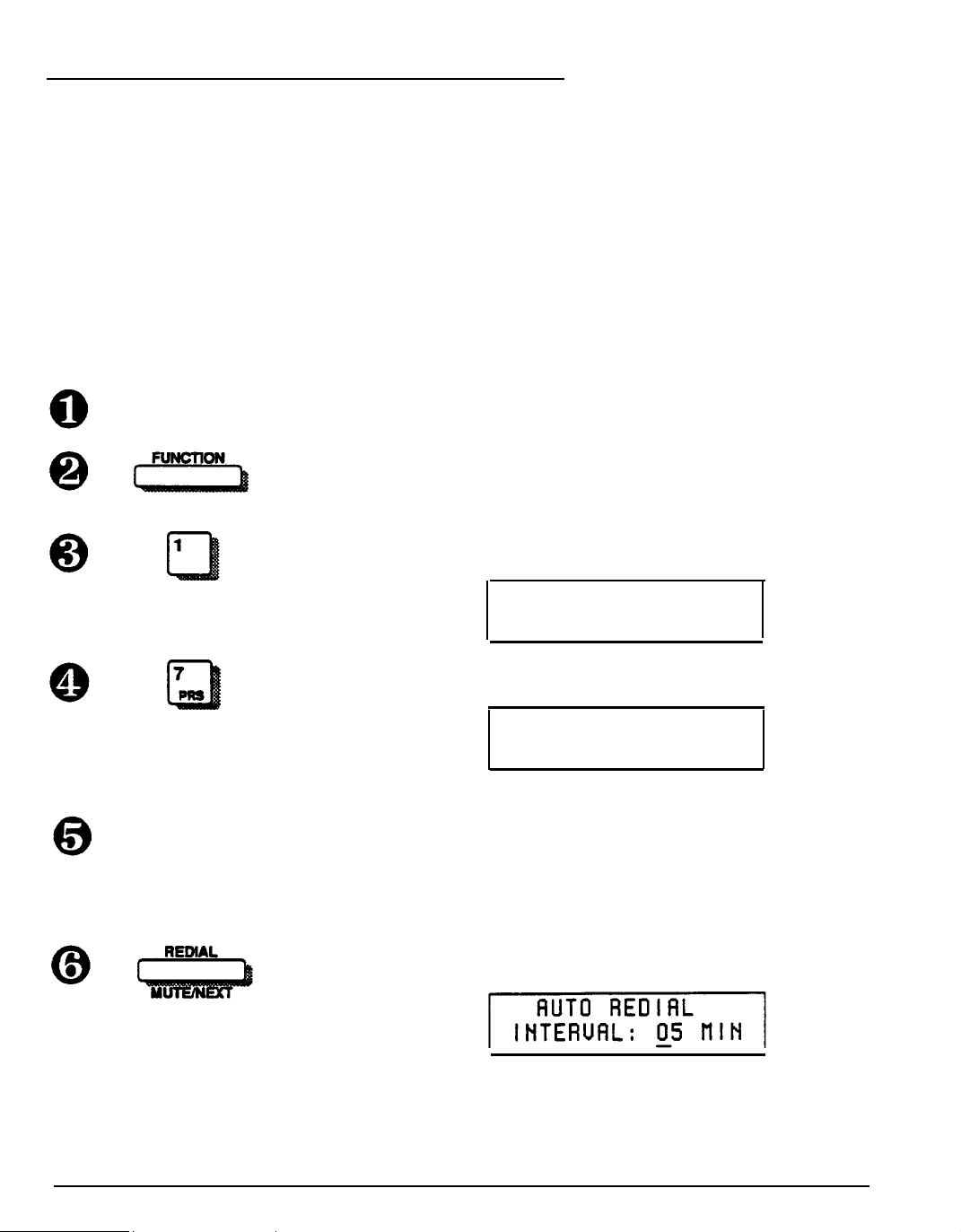
Using the PriorityFax Advanced Features
Changing Automatic Redial Settings
lf you are using automatic sending and the fax number you dial
is busy, the fax machine automatically enters the automatic
redial mode. This feature leaves you free to continue with other
work without neglecting to send out that important fax
document.
The factory setting for Automatic Redial causes the PriorityFax to
redial the number you tried every five minutes until it reaches the
other fax machine or until it redials six times. If you want to
change the number of tries or the number of minutes between
tries, follow these steps:
Make sure no document is in the machine.
Press FUNCTION.
Press 1 to enter the register mode.
REGISTER (1-9)?
Press 7 to enter the automatic redial mode.
AUTO REDIAL
# OF TRIES: 06
Enter the number of times you would like the automatic redial
feature to call the fax number in the event of a busy signal. Use a
zero before a singledigit entry, such as 03 for three tries. The
maximum is 15, and 00 turns off the feature.
Press NEXT. The following display appears:
4-7
Page 72
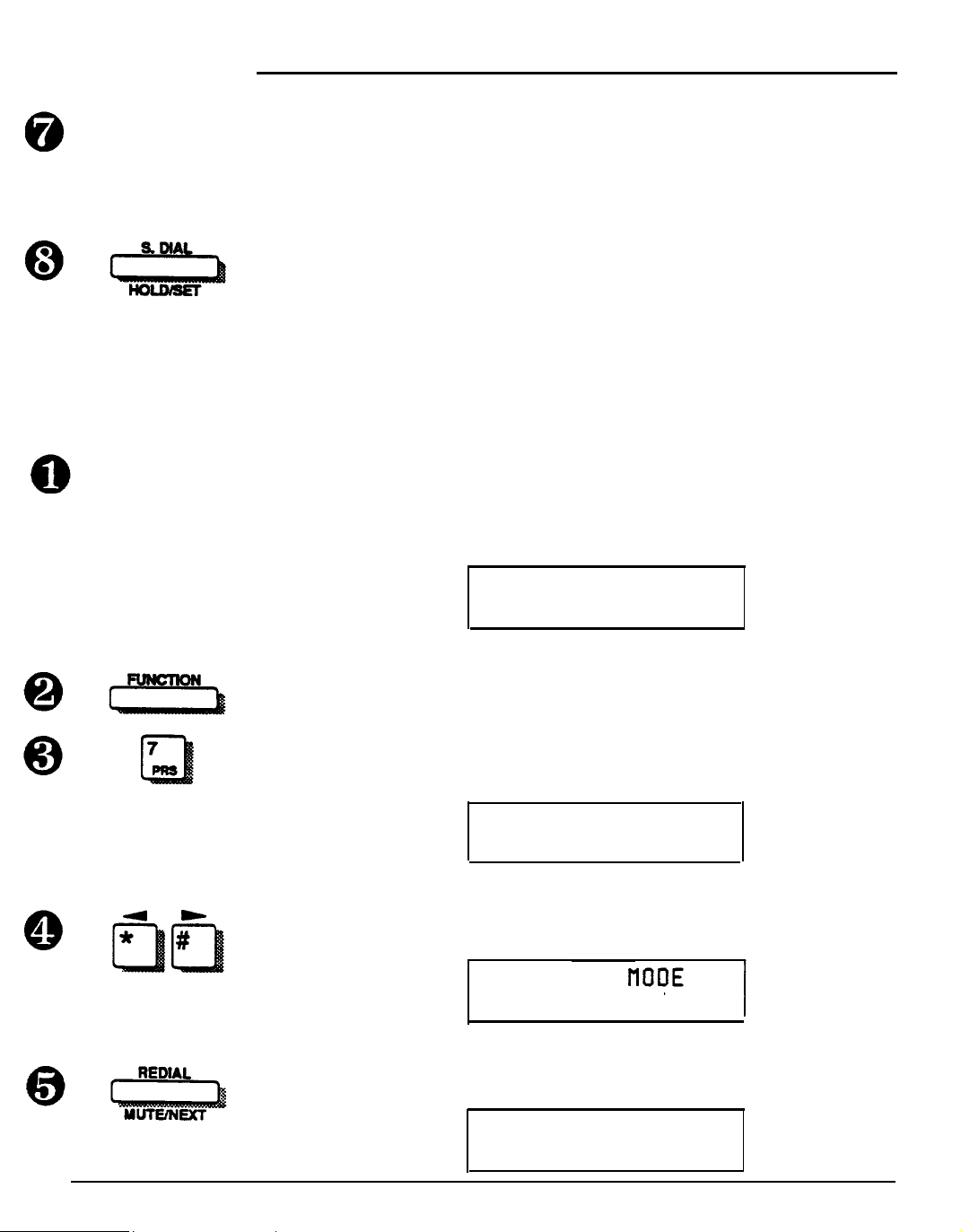
PriorityFax 3000 Manual
Enter the number of minutes you would like the automatic redial
feature to wait between tries of the fax number in the event of a
busy signal. Use a zero before a single-digit entry, such as 03 for
three minutes.
Press SET three times to return to the date/time display.
Using Broadcasting
Broadcasting allows you to send the same document to several
different fax machines in one operation. Broadcasting requires that
you have already set up one-touch and/or speed dial numbers and
assigned them to groups, as described in Chapter 2. If one-touch
and/or speed dial number groups have been registered, follow
these steps:
Insert a document face down in the feeder. The ready display
appears:
FAX/COPY READY
STD
Press FUNCTION.
Press 7 to enter the special mode.
NORMAL
SPECIAL MODE
OFF
4-8
Use the * or # cursor key to select the following display:
-SPECIAL
BROADCAST
Press
SET twice.
FAX:
Page 73

Using the PriorityFax Advanced Features
Press the * cursor key followed by the group number from 1 to 5
that you wish to poll and then press START.
SEND
Press START.
Your document is sent automatically to the fax machines in the
group chosen in Step 6. The displayshows the names or numbers
of the receivers.
Sending to Group 2 Fax Machines
FUNCTION
Most fax machines, including your PriorityFax, belong to Group 3,
one of the standards for fax transmission established by the
Consultative Committee of International Telegraph and
Telephone. If, however, you need to send a document to a
Group 2 machine, you can change the factory setting from Group 3
to Group 2 This setting is effective for one document only, after
which the fax machine reverts to Group 3.
Note
These group numbers have nothing to do with the
groups you use in broadcasting and certain types of
polling.
Insert a
Press FUNCTION.
Press 7
document face down in the feeder.
to enter the special
mode.
SPECIAL MODE
OFF
Use the * or # cursor key to select the following:
SPECIAL
G2
Page 74

PriorityFax 3000 Manual
Press SET twice. Dial the fax number in automatic sending
mode and press START.
FAX:
Using the Message
Center
AUTO ANS
Note
• When sending to Group 2 fax machines, you cannot
the following functions:
use
Fax Back Message
Resolution
Polling
Confidential Mail Box
Call Reservation
Lead Sheet
Broad casting
• Some old Group 2 machines may not receive your
document.
Your fax machine allows you to record a message, such as the one
below, that callers hear before they send you a fax.
“You have reached the Epson America PriorityFax line.
Please send your document when you hear the tone.”
To record an outgoing message (OGM), follow these steps:
Be sure to turn on the AUTO ANS switch on the back control panel
of the machine.
Make sure no document is in the machine.
4-10
FUNCTION
Press FUNCTION.
REGISTER (1-9)?
Page 75

Using the PriorityFax Advanced Features
Press the * or # cursor key to select one of these three options:
record, play, or erase.
Recording
START/COPY
First select RECORD to record an outgoing message, the
following message appears:
MSG CENTER
OGM:RECORD
When you press START, recoding begins and you see the
following message:
Read your message into the microphone (MIC), located under the
START/COPY button on the top control panel.
You can record up to 32 seconds.
seconds are up, press STOP. When the recording process is
complete, you see the message OGM RECORDED for two seconds
on the display.
If you want to stop before the 32
Playing
START/COPY
Press SET three times to return to the date/time display. Then
follow the steps described in Activating the Message Center on
page 4-12.
If you have recorded an outgoing message and you select PLAY,
the following appears:
MSG CENTER
OGM:PLAY
Press START to hear the outgoing message.
4-11
Page 76
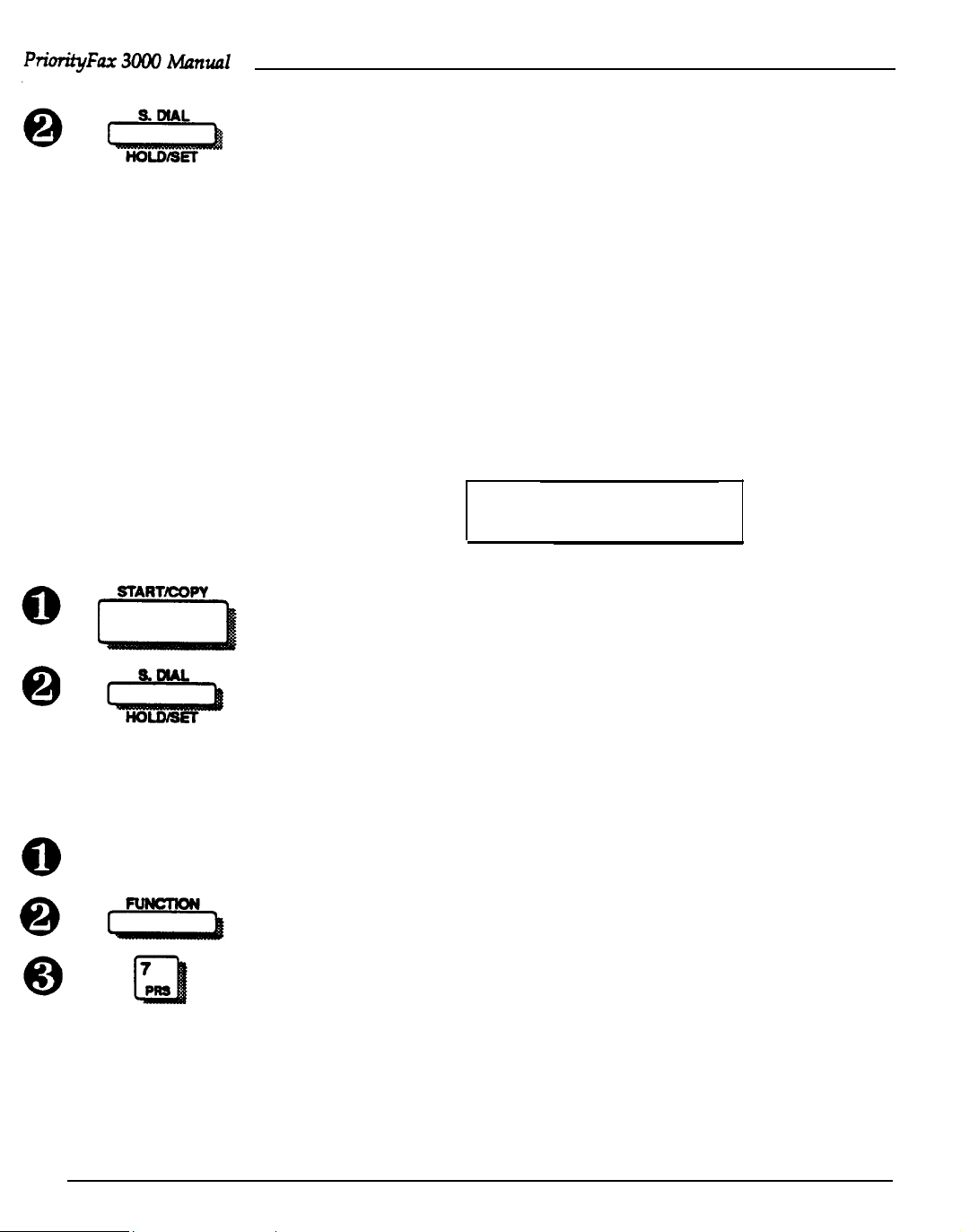
If you do not want to change the message, press SET three times to
return to the date/time display.
If you want to change the message, you do not need to erase the
old one. Record a new message as described above.
Erasing
Activating the Message Center
You can erase your outgoing message, but in normal operation
you do not need to do so. Erasing your OGM automatically turns
off the message center function.
If you have recorded an outgoing message and selected ERASE,
the following appears:
MSG CENTER
OGM:ERASE
Press START to erase the OGM. The message OGM ERASED
appears for two seconds.
Press SET three times to return to the date/time display.
After you have recorded a message, you must also turn on the
Message Center function Follow-tie-steps below:
4-12
Make sure no document is in the feeder.
Press FUNCTION..
Press 7.
Page 77

Using the PriorityFax Advanced Features
Press 9 to select the message center function.
MSG CENTER
OFF
Press the # cursor key to turn the function on.
Press SET three times to return to the date/time display.
Printing Lists
To see what settings you have
made, what numbers you have
registered, or what faxes you have sent and received, you can use
the Print function of the PriorityFax to print lists. This feature has
the following options:
Function
ACTIVITY REPORT
FAX ONE TOUCH #
TEL ONE TOUCH #
SPEED DIAL #
USER SWlTCH LIST
ALL LISTS
Settings Printed
Faxes sent and received
One-touch
One-touch telephone numbers registered
Speed dial numbers registered
User switch, password, polling, and auto
dial settings
All of the above dial lists
fax
numbers
registered
To print one of these lists, perform the following steps:
Make sure no document is in the machine.
Press FUNCTION.
4-13
Page 78

Press 2. You see the following display:
PRINT
ACTIVITY REPORT
Use the * or # cursor key to select one of the options listed above.
When you see the option you want, press START. The fax machine
begins printing the list or lists.
After printing is over, press SET twice to return to the date/time
display.
Activity Report Timing
Ordinarily the PriorityFax automatically prints an activity report
every 12 hours. (See Chapter 2) If you send and receive a great
number of faxes, you may want to change this interval. To change
the time between automatic activity reports, follow these steps:
Make sure no
Press FUNCTION.
Press 8. You see the following display:
document is in the machine.
ACTIVITY REPORT
INTERVAL:12H
Use the keypad to enter the new time. Remember that the time in
this function is the time between report printings, not the time of
day the reports are printed. If you choose an interval less than ten,
enter two digits (for example, 03 for a three-hour interval).
00 TURNS
OFF THE FEATURE
4-14
Page 79

Using the PriorityFax Advanced Features
S. DIAL
Using the
Confidential Mail
Box
Sending a Confidential Document
Press SET twice to return to the date/time display.
When you want to send or receive a document that should be seen
only by those with an access ID or code, you can use the
confidential mail box feature.
Establish a number for the confidential mail box by agreeing on a
4-digit number with the other party. If you send a document with
that confidential ID number, the recipient must use the same
number to print it.
Sending with the Confidential Mail Box is possible only if
the receiving machine has memory and also has a
confidential mailbox feature. Be sure to find out how
many pages the receiving machine’s memory can store at
a time.
Insert the confidential document face down into the feeder.
Press FUNCTION.
Press 5 to enter the confidential mail box mode.
Enter a 4-digit confidential identification code using the keypad.
Page 80

PriorityFax 3000 Manual
S. DIAL
Receiving a Confidential
Document
Press SET twice. The following display appears:
I
Dial the fax number.
Press START to send the confidential
shows the recipient’s fax number, and the document
document. The display
is sent to the
receiving machine. The receiving party must input the confidential
ID code to print out the confidential document.
When you receive a the confidential
document,
your fax
machine prints out the first page of a condensed version of the
document. The text is small so that it cannot be read. By
inputting the confidential ID code, you can print out the
confidential document in full size type, as described in the next
section.
Your fax machine can store up to 28 pages of a
confidential document in its memory. However, this
number may be less depending upon the-density of type
in the document.
Setting the initial size of
the confidential mail box
printout
4-16
When another fax machine sends confidential document to
your PriorityFax, the initial printout is the first page of a
condensed version of the original. This notifies you that a
confidential mail box document is waiting for you. If you want
to set a different size for these notification printouts, follow
these steps:
Make sure no document is in the machine.
Press FUNCTION.
Press 1 to enter the register mode.
Page 81

Using
the PriorityFax Advanced Features
S. DIAL
Printing (retrieving) a
confidential document
Press 5 to
enter
the confidential mail box mode.
CONF MAIL SIZE
1/8
Use the * or # cursor key to select from the 1/1, 1/2, 1/4, or 1/8 options.
Press SET three times to register your choice and to return to the
date/time display.
A condensed printout from your fax machine means that a
confidential document is waiting. To retrieve the confidential
document sent to you, do the following:
Make sure no document is in the machine.
Press
FUNCTION.
Press 5 to enter confidential mail box mode.
CONF MAIL BOX
ID#: 0000
Enter your confidential ID code using the keypad.
Confidential ID# 0000 is a valid code. Also, if you enter
the wrong code, the fax machine beeps and does not
accept the ID
number.
4-17
Page 82

PriorityFax 3000 Manual
Press SET. The following display appears while the document is
printing
PRINTING
After the document has been printed, it is erased from the fax
machine’s memory. The LCD returns to the date/time display.
Unknown confidential ID
number
t
If you receive a confidential
cannot find out the confidential ID number, you cannot print out
the confidential
confidential document. Follow the steps below
Make sure no document
Press FUNCTION.
Press 5.
document.
documen
In this case you should erase the
is in the machine.
and do not know and
CONF HAIL BOX
ID#: 0000
Press the # cursor key.
CONF HAIL BOX
ERASE?
Press SET three times, NEXT three times,
and
START
once.
4-18
FUNCTION (O-8)?
Press SET and return to the date/time display.
Page 83

Using the PriorityFax Advanced Features
Using Delayed Send
The Delayed Send feature allows you to send documents when
you are out of the office and when telephone rates are lower. To
use Delayed send, follow these steps:
Insert a document face down into the feeder.
Press FUNCTION.
Press 3 for Delayed Send.
Press the # cursor key to turn delayed sending on:
DELAYED
SENDING
ON
S. DIAL
Press SET.
DELAY TIME
0 00:00
Use the keypad to select the day and time to send. For 0 (day),
enter a number from 0 to 7, where 0 is today, 1 is tomorrow, 4 is
four days from now, etc. For 00:00, enter the hour and minutes
using a 24-hour clock; for example, 01:20 is 1:20 a.m. and 14:03 is
2:03 p.m.
Press SET. If you have not already used the
for another purpose, such as storing a confidential document that
you have not yet printed out, you see the following display:
PriorityFax's memory
4-19
Page 84

PriorityFax 3000 Manual
Now you can choose either Document or Memory.
If you choose Memory, the
fax machine’s memory until the delay time is reached. When
PriorityFax is waiting for delayed sending, you can only use
manual sending and automatic reception.
If you choose
physically in the feeder of your machine until the delay time is
reached. You can receive
but you cannot
and the document
NOTE:
If the memory is already in use, the fax machine skips to
the display shown in Step 8.
To choose Memory press the # cursor key and then press SET
twice. To choose Document simply press SET twice. The following
display appears:
Document, the document to be sent remains
send them until the delay time has been reached
in the feeder has been sent.
document
documents
to be sent is stored in your
(be sure AUTO ANS is
ON),
FAX:
4-20
Dial the fax number and press START. The following display
appears:
DELAY WAITING
Your
document is sent automatically from either memory or the
feeder when the day and the for sending is reached.
Should you change your mind about sending this document,
return to step 3 by pressing FUNCTION and “3”. Then select
“DELAYED SENDING OFF”, press SET twice and press STOP.
Now the operation is canceled.
Page 85

Using the PriorityFax Advanced Features
Using Password
Security
Setting the Password
Using a password can help insure confidentiality of fax machine
communication and prevent an influx of fax “junk mail.”
WARNING
Do not use passwords casually. Only people who have
Epson PriorityFax machines, who know your password,
and who know how to use passwords can send and receive
documents to and from your fax machine.
When the password is activated, a hyphen appears in the LCD
next to the label PASSWORD. This hyphen is a reminder to you
that your fax machine is in a restricted mode.
Make sure no
Press FUNCTION.
document is in the machine.
Press 1
to enter the register mode.
REGISTER (1-9)?
Press 6.
Enter a four-digit password code using the keypad.
4-21
Page 86

PriorityFax 3000 Manual
HOLD/SET
Activating the Password
Press SET three times to register your selection and return to the
date/time display.
WARNING
•
After you activate the password, all the
documents
you send have this password. Therefore, only people
who have Epson PriorityFax machines with the
password feature, who know the password, and who
know how to use the password can receive documents
from your fax machine.
•
Also, after you activate the password, your fax
machine cannot
receive
any faxes that do not have this
password.
•
Be sure to turn off the password feature when you are
through with it.
Even though you may have entered a password, the password
feature is not activated until you follow this
procedure:
Make sure no document is in the machine.
Press FUNCTION.
Press 7
to select user-definable switches.
USER SW (1-9)?
I
Press 6 to select password.
I
PASSWORD
OFF
Page 87

Using the PriorityFax Advanced Features
Press the # cursor key to select the on option.
Press SET three times to register your selection and to return to
the date/time display.
When you send a document in the password mode, the
alarm sounds in any of the following conditions:
•
The receiver’s fax machine does not have a password
•
The two fax machine passwords do not match
•
You called a wrong number
•
The password switch of the receiving machine is set in
the off position,
Using Polling
Polling is a feature by which fax machines request documents from
each other. Polling can be either called side (others request
documents from you), or calling side (you request documents
from others). Your fax machine has two called-side polling types:
standard and secure, and five calling-side polling types: off,
standard, sequential, turnaround, and secure. Also, each of the
calling-side types can be delayed.
• OFF
• STANDARD
The polling feature is not set.
Requests documents from a single
destination
• SEQUENTIAL
2000 REQUESTS ONLY
Sends or requests documents to or from
several destinations as registered in onetouch and speed dialing by group.
• TURNAROUND After sending a document, the fax machine
automaticaly receives a document from
the other party.
• SECURE
Allows fax exchanges only between parties
who use each other’s polling IDS.
4-23
Page 88

PriorityFax 3000 Manual
Called-side Polling
Setting standard polling
The two called-side polling types are standard and secure. If you
expect to be polled, follow the steps below for the type of polling
you expect.
If you expect to be polled, you must follow these steps:
Insert a
appears.
Press FUNCTION.
Press 4 to enter polling.
document face down into the feeder. The ready display
POLLING
OFF
Use the # cursor key to select standard.
4-24
Press SET twice. The following display appears:
POLLING WRITING
Once the document has been polled by the calling side, the display
returns to the date and time.
Should you change your mind about polling, return to steps 2
and 3
press STOP.
above and select POLLING OFF, press SET twice, and then
Now,
the
document can be removed.
Page 89

Using the PriorityFax Advanced Features
Setting secure polling
FUNCTlON
If you expect to be polled by someone using secure polling,
which requires a polling ID, perform the following steps.
Note
If the polling ID number has already been registered,
steps 1 through 6 are not necessary.
Make sure no document is in the feeder and press
FUNCTION.
Press 1.
Press 6. The following display appears:
PASSWORD
0000
Press
NEXT.
The display changes to the following:
Enter the four digit polling ID number using the keypad.
Be
sure the calling party knows this number.
Press SET three times to return to the date/time display.
Insert a document face down into the feeder. The ready
display appears.
4-25
Page 90

PriorityFax 3000 Manual
Press FUNCTION. Then press 4 to enter polling.
POLLING
OFF
Use the # cursor key to select secure.
Press SET twice. The following display appears:
POLLING WRITING
Calling-side Polling
Setting standard polling
Once the
display returns to the date and time.
Should you change your mind about polling, press FUNCTION
and “4”, select POLLING OFF, press SET twice, and then STOP.
Now the
If you want to request documents from other fax machines, you
must first be sure that the other parties expect to be polled. You
may then select the type of calling-side polling best suited to your
faxing needs as demonstrated below.
To poll a single fax machine (that is to receive a document by
calling another fax machine) follow these steps:
Make sure no
Press FUNCTION.
Press 4 to enter polling.
document has been polled by the calling side, the
document
can be removed.
document is in the machine.
4-26
Page 91

Using the PriorityFax Advanced Features
Use the # cursor key to select the standard option. The
following display
appears
POLLING
STD
S. DIAL
Setting sequential polling
Press SET.
FAX:
Dial the fix number and press START.
Once the polled document is received, the display returns to
the date and time.
When you want to request documents from several fax
machines, use sequential polling. Sequential polling requires
that you have already set up one-touch and/or speed dial’
numbers and assigned them to groups as described in
chapter 2. Then follow these steps:
Make sure no document is in the machine.
Press FUNCTION.
Press 4 to enter polling.
POLLING
OFF
4-27
Page 92
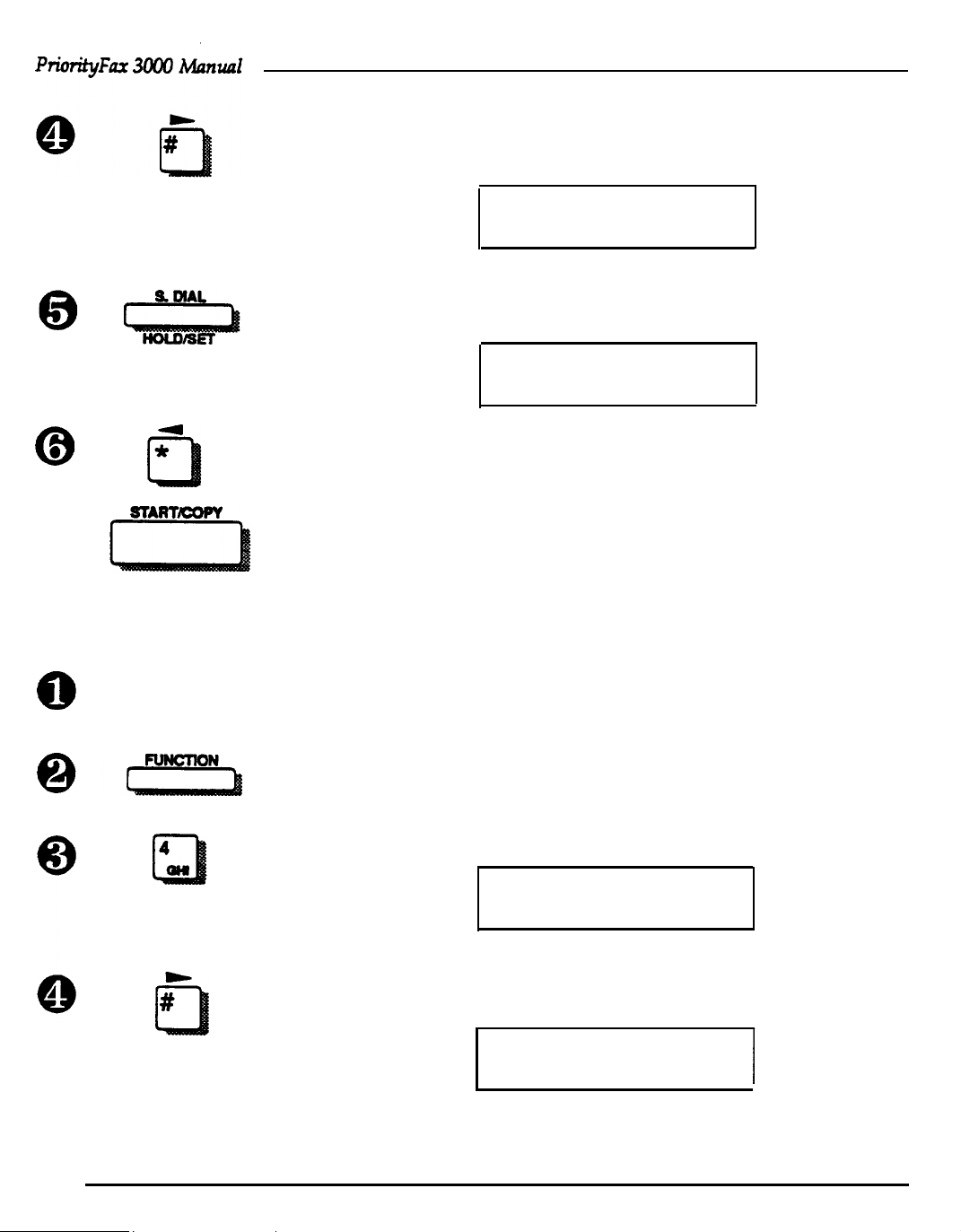
Use the # cursor key to select the sequential option. The following
display appears:
POLLING
SEQUENTIAL
Press SET. You see the following display:
FAX:
I
Press the * cursor key followed by the group number from 1 to 5
that you wish to poll and then press START.
Once the polled documents are received, the display returns to the
date and time.
Setting turnaround polling
If you want to receive a document and then send a document back
automatically in return, follow these steps:
Insert a document face
appears.
Press FUNCTION.
Press 4 to enter polling.
down into the feeder. The ready display
POLLING
OFF
Use the # cursor key to select the turnaround option. The
following display
appears
POLLING
TURNAROUND
4-28
Page 93

Using the PriorityFax Advanced Features
S. DIAL
HOLD/SET
Setting secure polling
Press SET twice.
Dial the fax number and press START.
Once your fax machine sends your document and receives the
polled document from the other party, the display returns to the
date and time.
To use secure polling you must register a polling password
ID number to be used by both calling and called side.
Follow the steps below:
Note
If the polling ID number has already been
registered, steps 1 through 6 are not necessary.
Make sure no
FUNCTION.
Press 1.
document is in the machine; then press
Press 6. The following display appears:
PASSWORD
0000
Press NEXT. The display changes to the following:
POLLING PASSWORD
0000
Page 94

PriorityFax 3000 Manual
Using the keypad, enter a four-digit polling password ID
number. Be sure the called party knows this number.
Press SET three times to return to the date/time display.
Make sure no document is in the feeder and press
FUNCTION.
Press 4 to enter polling.
POLLING
OFF
START/COPY
Use the # cursor key to select secure polling.
POLLING
SECURE
press START.
Press
SET.
The following display appears:
Dial the fax
number and
r
Page 95

Using the PriorityFax Advanced Features
Setting delayed standard
polling
S. DIAL
HOLD/SET
To poll a single fax machine at a later time follow these steps:
Make sure no document is in the machine.
Press 3 to enter delayed polling.
DELAYED POLLING
OFF
Use the # cursory key to select the standard option. The following
display appears:
Press SET.
DELAY TIME
0 00:00
START/COPY
Use the keypad to select the day and time to poll. For 0 (day),
enter a number from 0 to 7, where 0 is today, 1 is tomorrow, 4 is
four days from now, etc. For 00:00, enter the hour and minutes
using a 24-hour clock; for example, 01:20 is 1:20 a.m. and 14:03 is
2:03 p.m.
Press SET. Dial the fax number.
Press START.
Should you change your mind about polling, return to step 3 by
pressing FUNCTION and “3”. Then select “DELAYED POLLING
OFF”, press SET twice and press STOP.
4-31
Page 96

PriorityFax 3000 Manual
Setting delayed sequential
polling
S. DIAL
For delayed sequential polling follow these steps:
Make sure no document is in the machine.
Press FUNCTION.
Press 3 to enter delayed polling.
DELAYED POLLING
OFF
Use the # cursor key to select the sequential option. The following
display appears:
DELAYED POLLING
SEQUENTIAL
Press SET. You see the following display:
4-32
START/COW
Use the keypad to select the day and time to send. For 0 (day),
enter a number from 0 to 7, where 0 is today, 1 is tomorrow, 4 is
four days from now, etc.
using a 24-hour clock; for example, 01:20 is 1:20 a.m. and 14:03 is
2:03 p.m.
Press START.
I
Should you change your mind about polling, return to step 3 by
pressing FUNCTION and “3”.
OFF, press SET twice and press
For 00:00, enter the hour and minutes
DELAY WRITING
Then select “DELAYED POLLING
STOP.
I
Page 97

Using the PriorityFax Advanced Features
Setting delayed
polling
turnaround
If you want to send a document at a later time and then receive a
document back automatically in return, follow these steps:
Insert a
display appears.
Press FUNCTION.
Press 3.
document face down into the feeder. The ready
DELAYED SENDING
OFF
Use the # cursor key to select the delayed polling turnaround
option. The following display appears:
DELAYED POLLING
TURNAROUND
Press SET. You see the following display:
DELAY TIME
0 00:00
Use the keypad to select the day and time to send. For 0
(day), enter
tomorrow, 4 is four days from now, etc. For 00:00, enter the
hour and minutes using a 24-hour clock for example, 01:20 is
1:20 a.m. and 14:30 is 2:03 p.m.
Press SET three times. Dial the fax number.
Press START.
a number
from 0 to 7, where 0 is today, 1 is
DELAY WAITING
Should you change your mind about sending this document,
return to step 3 by pressing FUNCTION and “3”. Then select
“DELAYED SENDING OFF”, press SET twice and press STOP.
Now the
document can be removed.
4-33
Page 98

PriorityFax 3000 Manual
Setting delayed secure
polling
FUNCTION
To use delayed secure polling you must register a polling
password ID
Follow the steps below.
Make sure no document is in the machine and then press
FUNCTION.
Press 1.
Press 6. The following display appears:
number to
If the polling ID number has already been registered,
steps 1 through 6 are not necessary.
be used by both calling and called side.
4-34
Press NEXT. The
display
changes to the
following:
POLLING PASSWORD
0000
Using the keypad, enter a four-digit polling password ID number.
Be sure the called party knows this number.
Press SET three times to return to the date/time display.
Page 99

Using the PriorityFax Advanced Features
FUNCTION
Then make sure no document is in the feeder and press
FUNCTION. Press 3
to enter delayed polling.
DELAYED POLLING
OFF
Use the # cursor key to select delayed secure polling.
DELAYED POLLING
SECURE
Press SET.
DELAY TIME
0 00:00
Use the keypad to select the day and time to send. For 0 (day),
enter a number from 0 to 7, where 0 is today, 1 is tomorrow, 4 is
four days from now, etc. For 00:00, enter the hour and minutes
using a 24-hour clock for example, 01:20 is 1:20 a.m. and 14:03 is
2:03 p.m.
START/COPY
Press SET twice. You see the following display:
Dial the fax
number and press
START.
DELAY WAITING
Should you change your mind about polling, return to step 3 by
pressing
OFF”, press SET twice and press
FUNCTION
and “3”. Then select “DELAYED POLLING
STOP.
4-35
Page 100
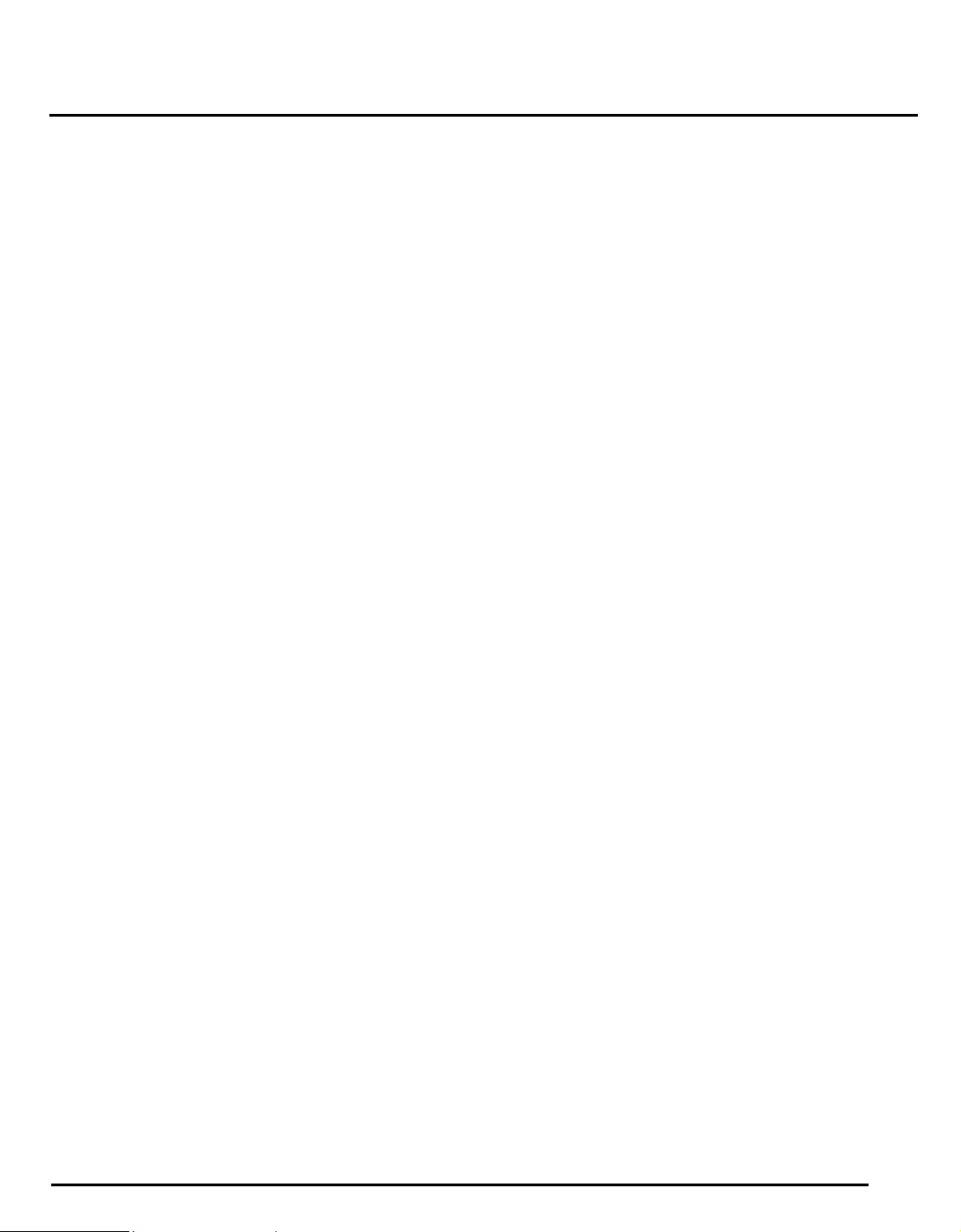
5 Troubleshooting
This chapter discusses problems you may encounter and their
likely solutions.
Problems and Solutions
Sending
This section includes five categories: sending receiving, copying,
telephoning, and LCD error messages.
Document jam.
•
Push down on the cover release button to open up the fax
machine. Remove the jammed document. Push the cover back
in place until you hear a click Make a copy of the jammed
document, and send the copy.
Document doesn’t enter the feeder
•
The cover may not be closed securely. Push down on the cover
until you hear a click.
•
The document’s left edge is not aligned with the document
guide. Open the paper cover to remove the document and
then push it closed until you hear a click. Align the document
with the
•
The documents may be too thick or too thin. (From 0.055 mm
to 0.12 mm is the recommended range of document thickness.)
Use a copier other than the fax machine to reproduce the
original document. Then send the copy.
document guide.
properly.
•
The documents may be wrinkled, wet, curled, or tom. Use a
copier other than the fax machine to reproduce the document.
Then send the copy.
•
The documents may be too small. Use a copier other than the
fax machine to reproduce the original document. Then send
the copy.
•
Multi-page documents on some types of paper, such as
bond paper, may need to be fed one page at a time.
5-1
 Loading...
Loading...