Page 1
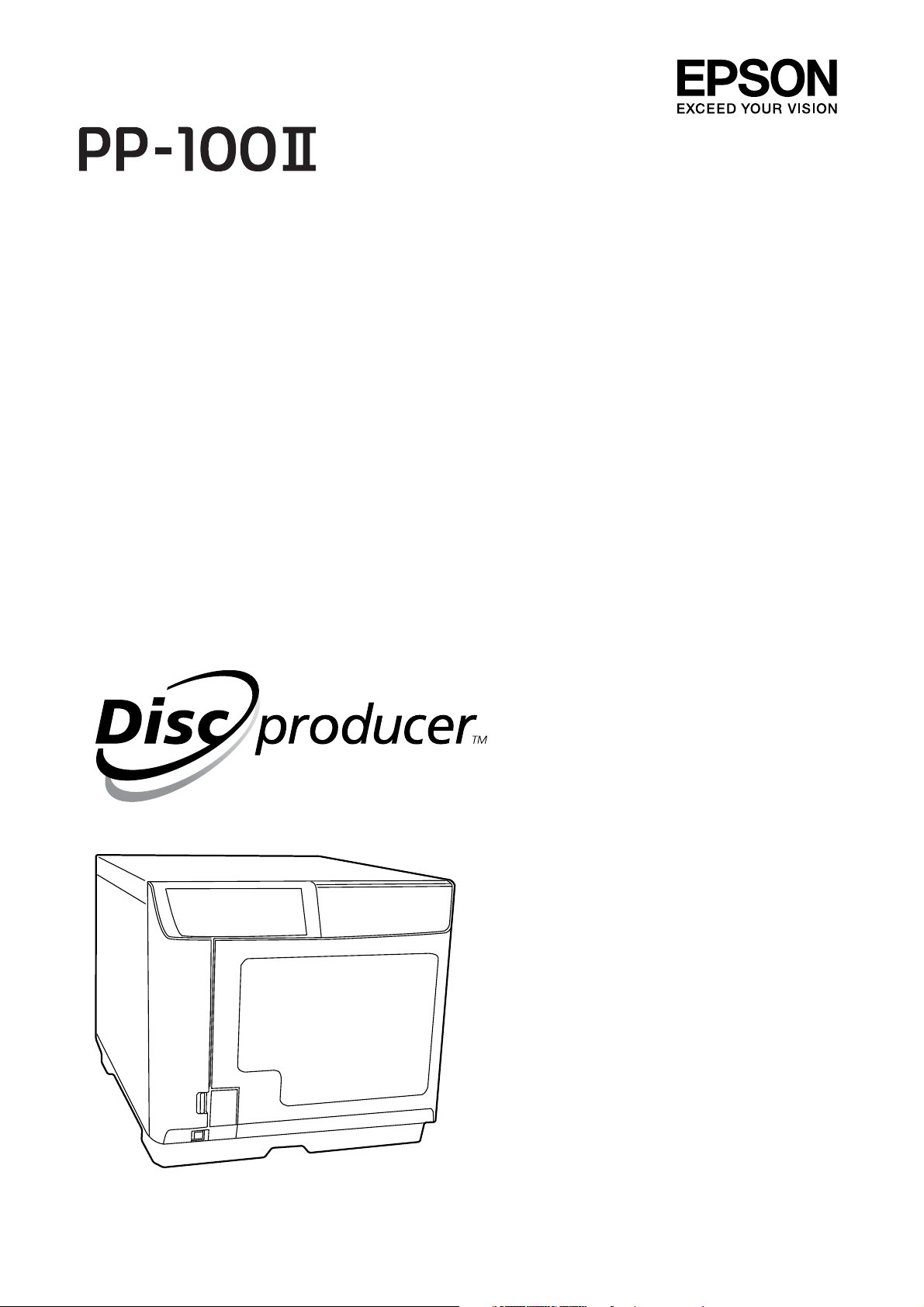
User’s Guide
M000555-02
Page 2
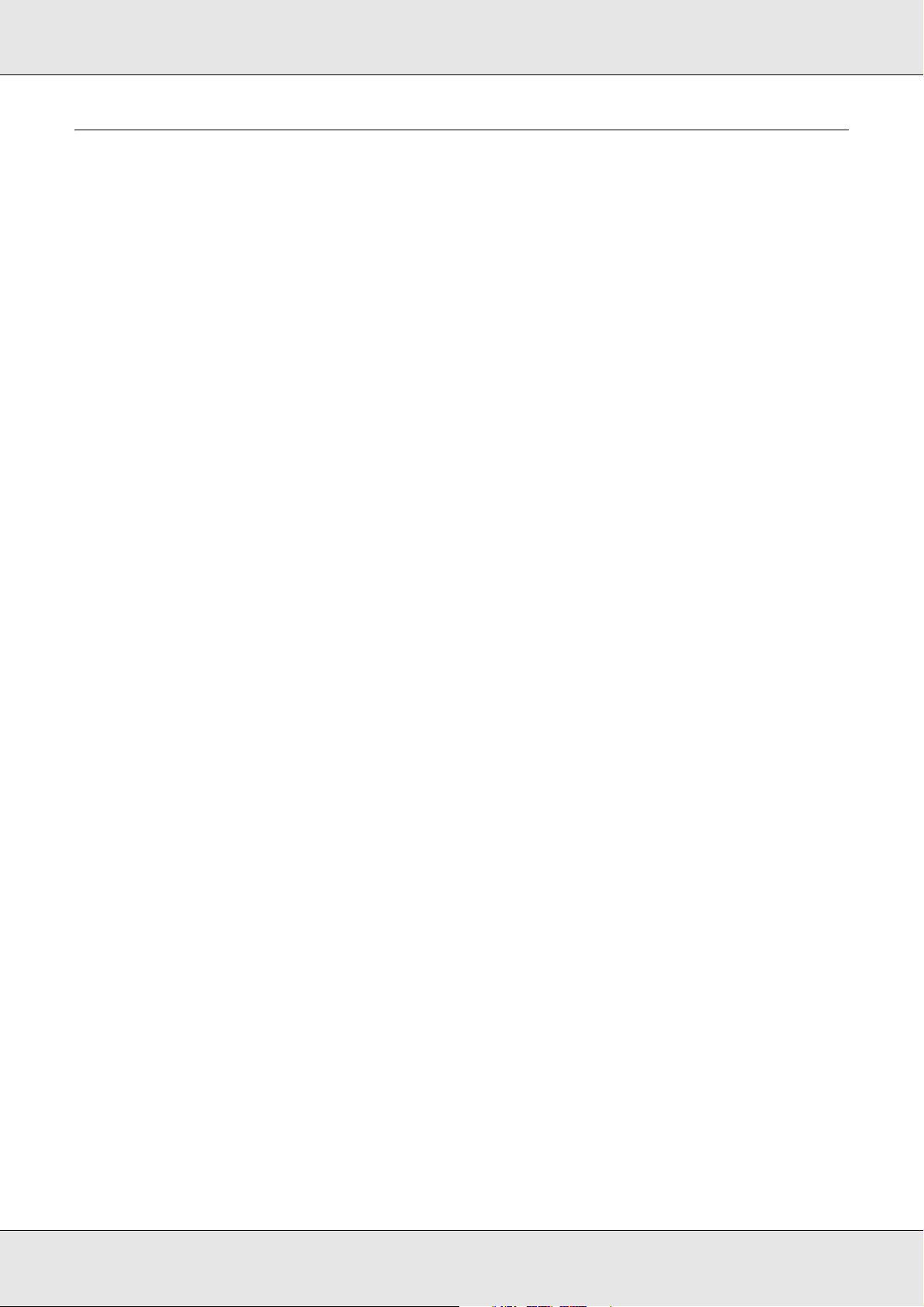
Copyright and Trademarks
No part of this publication may be reproduced, stored in a retrieval system, or transmitted in any form or by any
means, electronic, mechanical, photocopying, recording, or otherwise, without the prior written permission of Seiko
Epson Corporation. No patent liability is assumed with respect to the use of the information contained herein. While
every precaution has been taken in the preparation of this book, Seiko Epson Corporation assumes no
responsibility for errors or omissions. Neither is any liability assumed for damages resulting from the use of the
information contained herein.
Neither Seiko Epson Corporation nor its affiliates shall be liable to the purchaser of this product or third parties for
damages, losses, costs, or expenses incurred by purchaser or third parties as a result of: accident, misuse, or
abuse of this product or unauthorized modifications, repairs, or alterations to this product, or (excluding the U.S.)
failure to strictly comply with Seiko Epson Corporation’s operating and maintenance instructions.
Seiko Epson Corporation shall not be liable against any damages or problems arising from the use of any options
or any consumable products other than those designated as Original Epson Products or Epson Approved Products
by Seiko Epson Corporation.
EPSON is a registered trademark of Seiko Epson Corporation in Japan and other countries/regions.
Microsoft, Windows, Windows Vista, and Windows Server are registered trademarks of Microsoft Corporation in
the United States and/or other countries.
General Notice: Other product names used herein are for identification purposes only and may be trademarks of
their respective owners. Epson disclaims any and all rights in those marks.
NOTICE: The contents of this manual are subject to change without notice.
© 2012 Seiko Epson Corporation. All rights reserved.
Copyright and Trademarks
2
Page 3
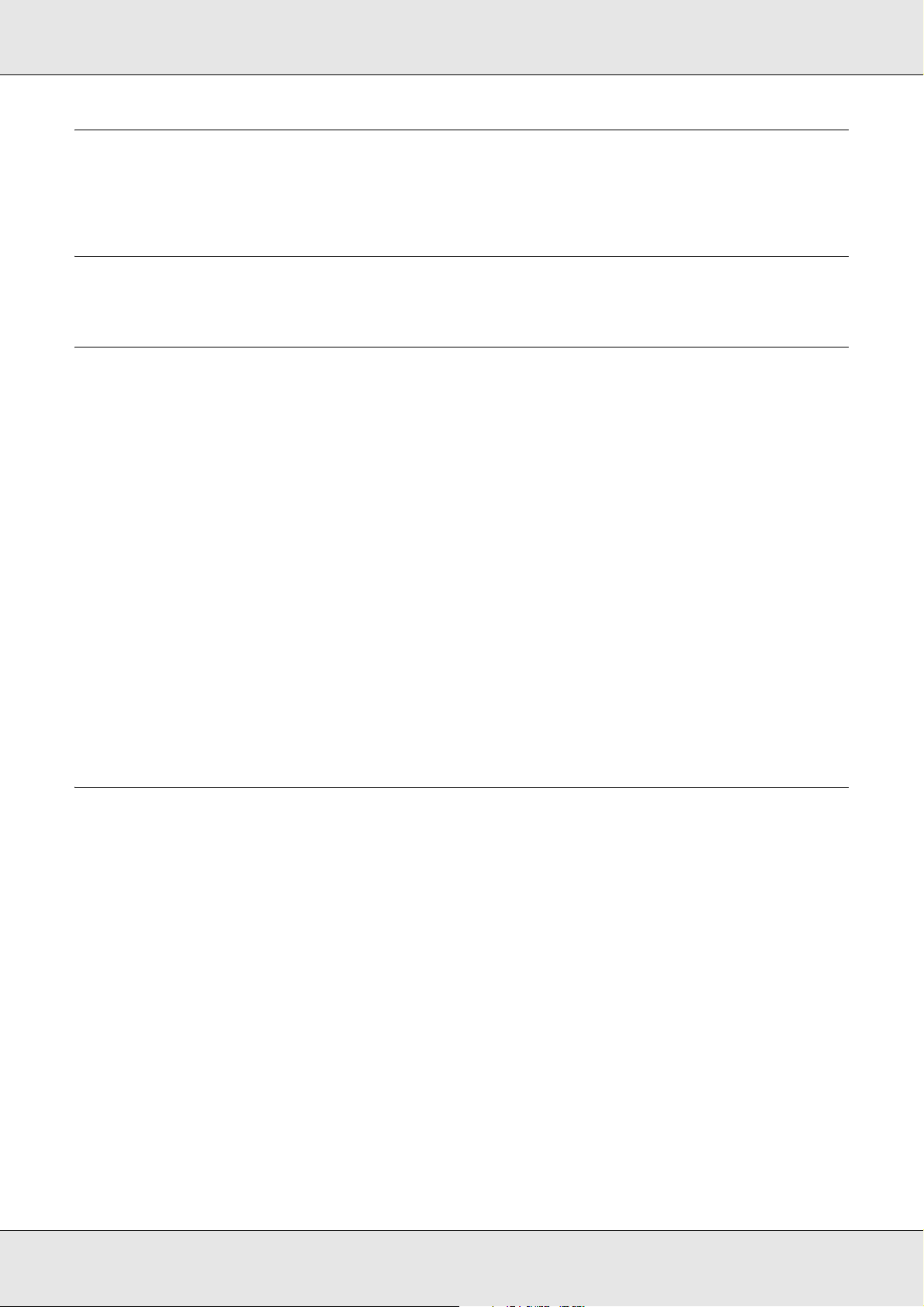
Contents
Copyright and Trademarks
Important Notice and Safety Instructions
Important Note . . . . . . . . . . . . . . . . . . . . . . . . . . . . . . . . . . . . . . . . . . . . . . . . . . . . . . . . . . . . . . . . . 8
Important Safety Instructions . . . . . . . . . . . . . . . . . . . . . . . . . . . . . . . . . . . . . . . . . . . . . . . . . . . . . . 8
Setting up the Product . . . . . . . . . . . . . . . . . . . . . . . . . . . . . . . . . . . . . . . . . . . . . . . . . . . . . . . 8
Choosing a Place for the Product . . . . . . . . . . . . . . . . . . . . . . . . . . . . . . . . . . . . . . . . . . . . . . 9
Using the Product . . . . . . . . . . . . . . . . . . . . . . . . . . . . . . . . . . . . . . . . . . . . . . . . . . . . . . . . . 10
Handling Ink Cartridges . . . . . . . . . . . . . . . . . . . . . . . . . . . . . . . . . . . . . . . . . . . . . . . . . . . . .10
Notice for CD/DVD/BD Discs. . . . . . . . . . . . . . . . . . . . . . . . . . . . . . . . . . . . . . . . . . . . . . . . . 11
Concerning Incidental Loss Arising out of Use of this Product . . . . . . . . . . . . . . . . . . . . . . . 12
About Usage Limitation . . . . . . . . . . . . . . . . . . . . . . . . . . . . . . . . . . . . . . . . . . . . . . . . . . . . .12
WARNING . . . . . . . . . . . . . . . . . . . . . . . . . . . . . . . . . . . . . . . . . . . . . . . . . . . . . . . . . . . . . . . 12
FCC Compliance Statement For American Users . . . . . . . . . . . . . . . . . . . . . . . . . . . . . . . . . 13
For Canadian Users. . . . . . . . . . . . . . . . . . . . . . . . . . . . . . . . . . . . . . . . . . . . . . . . . . . . . . . .13
Indication of the manufacturer and the importer in accordance with requirements of directive
2011/65/EU (RoHS) . . . . . . . . . . . . . . . . . . . . . . . . . . . . . . . . . . . . . . . . . . . . . . . . . . . . . . 13
Warnings, Cautions, and Notes . . . . . . . . . . . . . . . . . . . . . . . . . . . . . . . . . . . . . . . . . . . . . . . 14
Chapter 1 Using Your Software
System Requirements . . . . . . . . . . . . . . . . . . . . . . . . . . . . . . . . . . . . . . . . . . . . . . . . . . . . . . . . . . 15
Using the Product . . . . . . . . . . . . . . . . . . . . . . . . . . . . . . . . . . . . . . . . . . . . . . . . . . . . . . . . . 15
Screens and Procedures in This Guide . . . . . . . . . . . . . . . . . . . . . . . . . . . . . . . . . . . . . . . . . 17
Setting a Working Folder and Log . . . . . . . . . . . . . . . . . . . . . . . . . . . . . . . . . . . . . . . . . . . . . . . . .18
Adding the Product . . . . . . . . . . . . . . . . . . . . . . . . . . . . . . . . . . . . . . . . . . . . . . . . . . . . . . . . . . . . 19
Setting for Notification of Job Completion . . . . . . . . . . . . . . . . . . . . . . . . . . . . . . . . . . . . . . . . . . .20
Overview of Applications . . . . . . . . . . . . . . . . . . . . . . . . . . . . . . . . . . . . . . . . . . . . . . . . . . . . . . . . 21
EPSON Total Disc Maker . . . . . . . . . . . . . . . . . . . . . . . . . . . . . . . . . . . . . . . . . . . . . . . . . . . 21
EPSON Total Disc Monitor . . . . . . . . . . . . . . . . . . . . . . . . . . . . . . . . . . . . . . . . . . . . . . . . . . 21
EPSON Total Disc Setup . . . . . . . . . . . . . . . . . . . . . . . . . . . . . . . . . . . . . . . . . . . . . . . . . . . . 21
Using EPSON Total Disc Maker . . . . . . . . . . . . . . . . . . . . . . . . . . . . . . . . . . . . . . . . . . . . . . . . . .21
Starting EPSON Total Disc Maker . . . . . . . . . . . . . . . . . . . . . . . . . . . . . . . . . . . . . . . . . . . . . 21
Getting Information through Online Help . . . . . . . . . . . . . . . . . . . . . . . . . . . . . . . . . . . . . . . . 22
Overview of Printer Driver . . . . . . . . . . . . . . . . . . . . . . . . . . . . . . . . . . . . . . . . . . . . . . . . . . . . . . . 22
Accessing the Printer Driver . . . . . . . . . . . . . . . . . . . . . . . . . . . . . . . . . . . . . . . . . . . . . . . . . 22
Getting Information through Online Help . . . . . . . . . . . . . . . . . . . . . . . . . . . . . . . . . . . . . . . . 23
Contents
3
Page 4
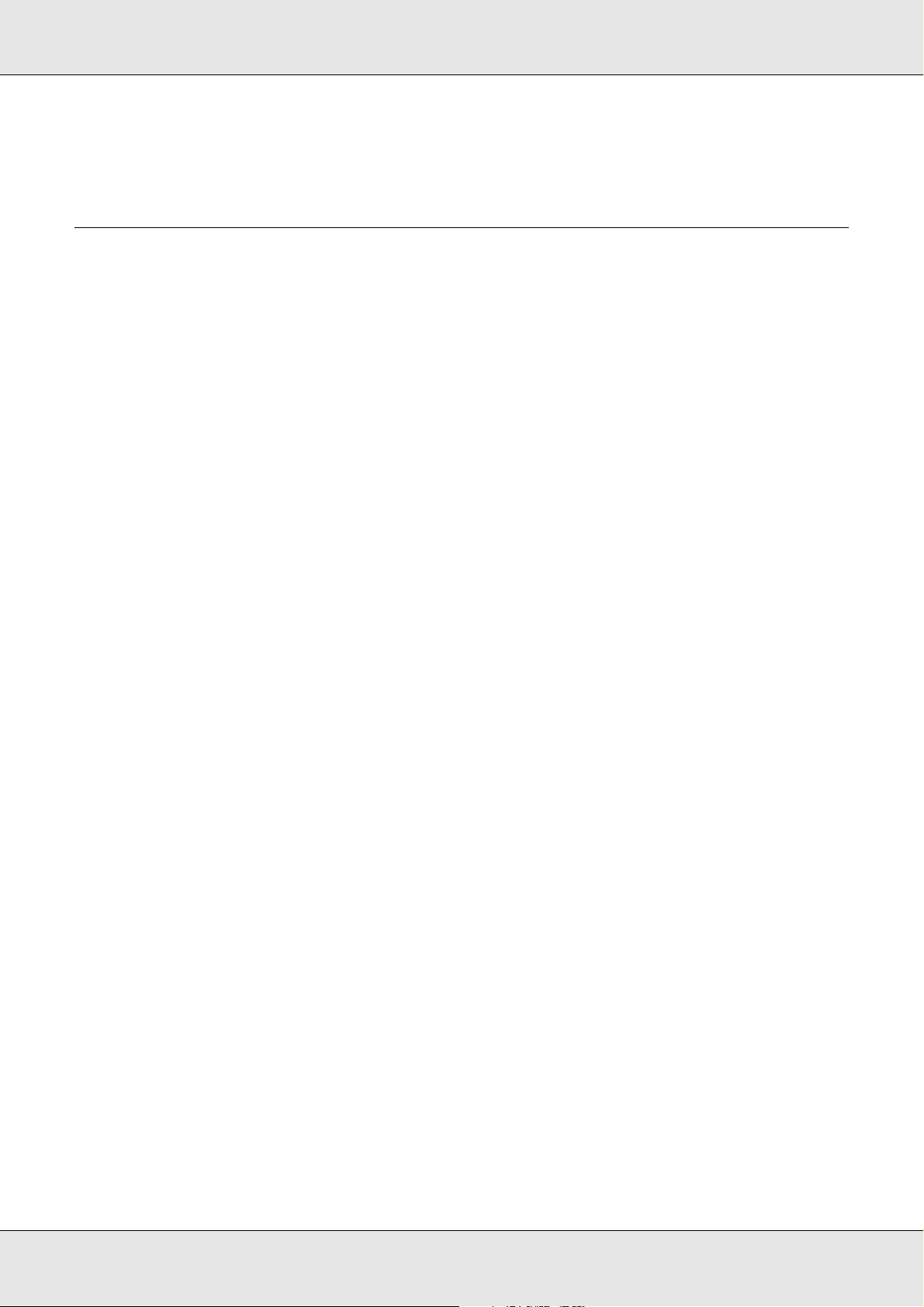
Uninstalling Software . . . . . . . . . . . . . . . . . . . . . . . . . . . . . . . . . . . . . . . . . . . . . . . . . . . . . . . . . . . 24
Chapter 2 Publishing Discs
Introduction . . . . . . . . . . . . . . . . . . . . . . . . . . . . . . . . . . . . . . . . . . . . . . . . . . . . . . . . . . . . . . . . . . 25
Turning Power On/off . . . . . . . . . . . . . . . . . . . . . . . . . . . . . . . . . . . . . . . . . . . . . . . . . . . . . . .25
Overview of Publish Modes . . . . . . . . . . . . . . . . . . . . . . . . . . . . . . . . . . . . . . . . . . . . . . . . . . 26
Drive Settings. . . . . . . . . . . . . . . . . . . . . . . . . . . . . . . . . . . . . . . . . . . . . . . . . . . . . . . . . . . . . 27
Printer Settings . . . . . . . . . . . . . . . . . . . . . . . . . . . . . . . . . . . . . . . . . . . . . . . . . . . . . . . . . . . 28
Notice for Disc Writing and Printing . . . . . . . . . . . . . . . . . . . . . . . . . . . . . . . . . . . . . . . . . . . . 29
Error Discs . . . . . . . . . . . . . . . . . . . . . . . . . . . . . . . . . . . . . . . . . . . . . . . . . . . . . . . . . . . . . . . 31
Precautions for Duplicating Discs . . . . . . . . . . . . . . . . . . . . . . . . . . . . . . . . . . . . . . . . . . . . . 31
Printing on Discs with a Commercially Available Software Package. . . . . . . . . . . . . . . . . . . 32
Notice for Barcode Printing . . . . . . . . . . . . . . . . . . . . . . . . . . . . . . . . . . . . . . . . . . . . . . . . . . 32
Standard Mode . . . . . . . . . . . . . . . . . . . . . . . . . . . . . . . . . . . . . . . . . . . . . . . . . . . . . . . . . . . . . . . 33
Loading Discs . . . . . . . . . . . . . . . . . . . . . . . . . . . . . . . . . . . . . . . . . . . . . . . . . . . . . . . . . . . . 33
Accessing EPSON Total Disc Maker. . . . . . . . . . . . . . . . . . . . . . . . . . . . . . . . . . . . . . . . . . . 36
Registering Data . . . . . . . . . . . . . . . . . . . . . . . . . . . . . . . . . . . . . . . . . . . . . . . . . . . . . . . . . . 36
Creating Labels . . . . . . . . . . . . . . . . . . . . . . . . . . . . . . . . . . . . . . . . . . . . . . . . . . . . . . . . . . . 39
Making the Stacker Settings . . . . . . . . . . . . . . . . . . . . . . . . . . . . . . . . . . . . . . . . . . . . . . . . . 42
Publishing Discs. . . . . . . . . . . . . . . . . . . . . . . . . . . . . . . . . . . . . . . . . . . . . . . . . . . . . . . . . . . 44
External Output Mode . . . . . . . . . . . . . . . . . . . . . . . . . . . . . . . . . . . . . . . . . . . . . . . . . . . . . . . . . . 46
Loading Discs . . . . . . . . . . . . . . . . . . . . . . . . . . . . . . . . . . . . . . . . . . . . . . . . . . . . . . . . . . . . 46
Accessing EPSON Total Disc Maker. . . . . . . . . . . . . . . . . . . . . . . . . . . . . . . . . . . . . . . . . . . 50
Registering Data . . . . . . . . . . . . . . . . . . . . . . . . . . . . . . . . . . . . . . . . . . . . . . . . . . . . . . . . . . 50
Creating Labels . . . . . . . . . . . . . . . . . . . . . . . . . . . . . . . . . . . . . . . . . . . . . . . . . . . . . . . . . . . 53
Making the Stacker Settings . . . . . . . . . . . . . . . . . . . . . . . . . . . . . . . . . . . . . . . . . . . . . . . . . 56
Publishing Discs. . . . . . . . . . . . . . . . . . . . . . . . . . . . . . . . . . . . . . . . . . . . . . . . . . . . . . . . . . . 58
Batch Mode . . . . . . . . . . . . . . . . . . . . . . . . . . . . . . . . . . . . . . . . . . . . . . . . . . . . . . . . . . . . . . . . . . 60
Loading Discs . . . . . . . . . . . . . . . . . . . . . . . . . . . . . . . . . . . . . . . . . . . . . . . . . . . . . . . . . . . . 60
Accessing EPSON Total Disc Maker. . . . . . . . . . . . . . . . . . . . . . . . . . . . . . . . . . . . . . . . . . . 64
Registering Data . . . . . . . . . . . . . . . . . . . . . . . . . . . . . . . . . . . . . . . . . . . . . . . . . . . . . . . . . . 65
Creating Labels . . . . . . . . . . . . . . . . . . . . . . . . . . . . . . . . . . . . . . . . . . . . . . . . . . . . . . . . . . . 67
Making the Stacker Settings . . . . . . . . . . . . . . . . . . . . . . . . . . . . . . . . . . . . . . . . . . . . . . . . . 70
Publishing Discs. . . . . . . . . . . . . . . . . . . . . . . . . . . . . . . . . . . . . . . . . . . . . . . . . . . . . . . . . . . 72
Read Back Mode . . . . . . . . . . . . . . . . . . . . . . . . . . . . . . . . . . . . . . . . . . . . . . . . . . . . . . . . . . . . . . 74
Loading Discs . . . . . . . . . . . . . . . . . . . . . . . . . . . . . . . . . . . . . . . . . . . . . . . . . . . . . . . . . . . . 74
Accessing EPSON Total Disc Maker. . . . . . . . . . . . . . . . . . . . . . . . . . . . . . . . . . . . . . . . . . . 77
Setting Read Back . . . . . . . . . . . . . . . . . . . . . . . . . . . . . . . . . . . . . . . . . . . . . . . . . . . . . . . . . 77
Making the Stacker Settings . . . . . . . . . . . . . . . . . . . . . . . . . . . . . . . . . . . . . . . . . . . . . . . . . 80
Publishing Discs. . . . . . . . . . . . . . . . . . . . . . . . . . . . . . . . . . . . . . . . . . . . . . . . . . . . . . . . . . . 82
Taking Out Discs . . . . . . . . . . . . . . . . . . . . . . . . . . . . . . . . . . . . . . . . . . . . . . . . . . . . . . . . . . . . . . 84
Pausing Publishing . . . . . . . . . . . . . . . . . . . . . . . . . . . . . . . . . . . . . . . . . . . . . . . . . . . . . . . . . . . . 85
Resuming Publishing . . . . . . . . . . . . . . . . . . . . . . . . . . . . . . . . . . . . . . . . . . . . . . . . . . . . . . . . . . . 86
Contents
4
Page 5
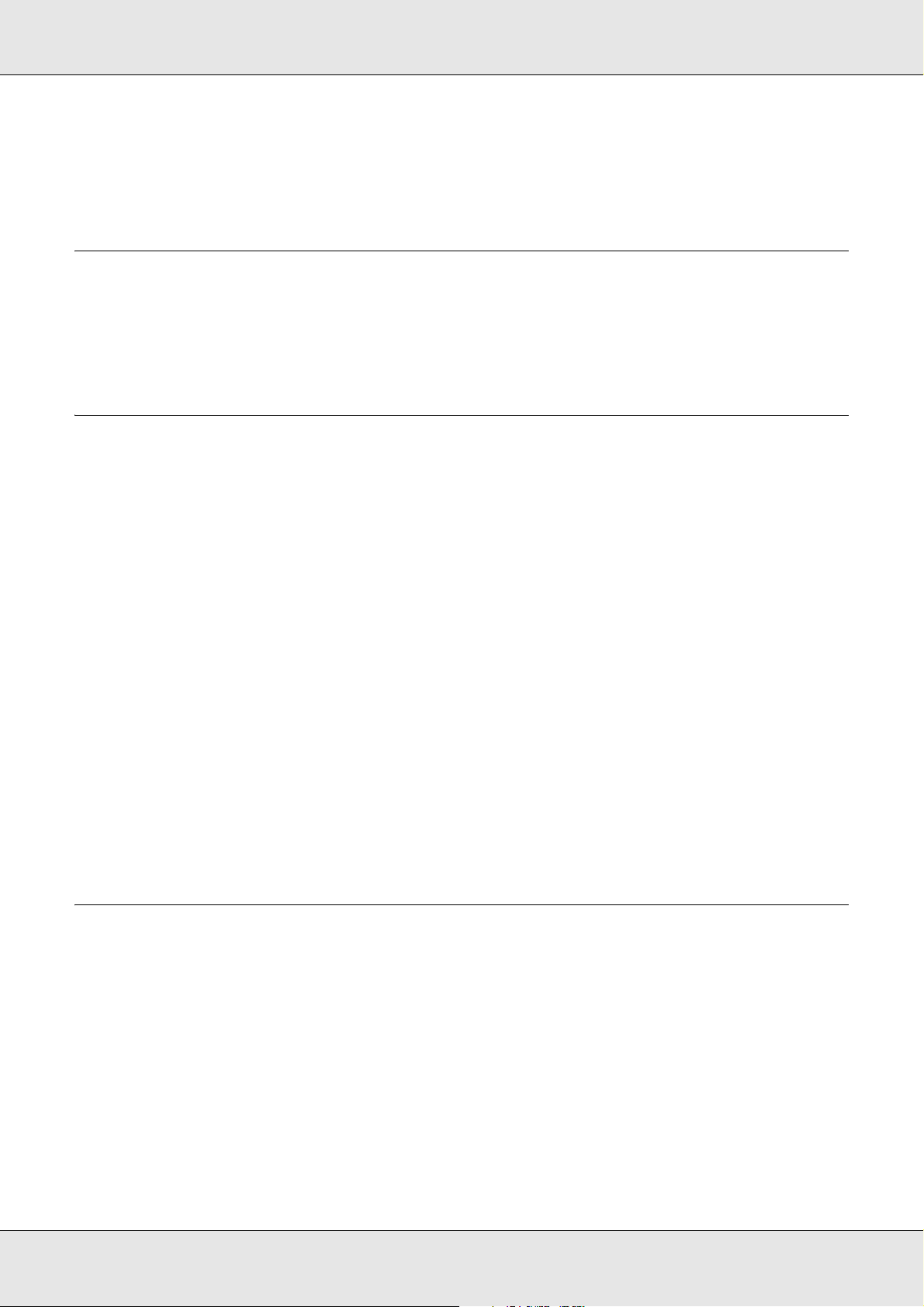
Canceling Publishing . . . . . . . . . . . . . . . . . . . . . . . . . . . . . . . . . . . . . . . . . . . . . . . . . . . . . . . . . . . 87
Priority Publishing . . . . . . . . . . . . . . . . . . . . . . . . . . . . . . . . . . . . . . . . . . . . . . . . . . . . . . . . . . . . . 88
Chapter 3 Replacing Ink Cartridges
Checking the Ink Cartridge Status. . . . . . . . . . . . . . . . . . . . . . . . . . . . . . . . . . . . . . . . . . . . . . . . . 89
Precautions on Ink Cartridge Replacement. . . . . . . . . . . . . . . . . . . . . . . . . . . . . . . . . . . . . . . . . . 90
Replacing an Ink Cartridge . . . . . . . . . . . . . . . . . . . . . . . . . . . . . . . . . . . . . . . . . . . . . . . . . . . . . . 91
Chapter 4 Maintaining Your Product
Checking the Print Head Nozzles . . . . . . . . . . . . . . . . . . . . . . . . . . . . . . . . . . . . . . . . . . . . . . . . .95
Using the Nozzle Check Utility. . . . . . . . . . . . . . . . . . . . . . . . . . . . . . . . . . . . . . . . . . . . . . . . 95
Cleaning the Print Head. . . . . . . . . . . . . . . . . . . . . . . . . . . . . . . . . . . . . . . . . . . . . . . . . . . . . . . . . 96
Using the Head Cleaning Utility . . . . . . . . . . . . . . . . . . . . . . . . . . . . . . . . . . . . . . . . . . . . . . . 97
Using the Product Buttons . . . . . . . . . . . . . . . . . . . . . . . . . . . . . . . . . . . . . . . . . . . . . . . . . . . 98
Aligning the Print Head . . . . . . . . . . . . . . . . . . . . . . . . . . . . . . . . . . . . . . . . . . . . . . . . . . . . . . . . . 98
Using the Print Head Alignment Utility . . . . . . . . . . . . . . . . . . . . . . . . . . . . . . . . . . . . . . . . . . 98
Correcting the Printing Position . . . . . . . . . . . . . . . . . . . . . . . . . . . . . . . . . . . . . . . . . . . . . . . . . . . 99
Using the Correcting the Printing Position Utility . . . . . . . . . . . . . . . . . . . . . . . . . . . . . . . . . . 99
Cleaning Your Product. . . . . . . . . . . . . . . . . . . . . . . . . . . . . . . . . . . . . . . . . . . . . . . . . . . . . . . . . 100
Cleaning the Exterior of the Product . . . . . . . . . . . . . . . . . . . . . . . . . . . . . . . . . . . . . . . . . . 100
Cleaning the Interior of the Product . . . . . . . . . . . . . . . . . . . . . . . . . . . . . . . . . . . . . . . . . . . 100
Cleaning the Filter . . . . . . . . . . . . . . . . . . . . . . . . . . . . . . . . . . . . . . . . . . . . . . . . . . . . . . . . 101
Getting Maintenance Information. . . . . . . . . . . . . . . . . . . . . . . . . . . . . . . . . . . . . . . . . . . . . . . . . 102
Replacing the Maintenance Box . . . . . . . . . . . . . . . . . . . . . . . . . . . . . . . . . . . . . . . . . . . . . . . . . 103
Replacing the Drive . . . . . . . . . . . . . . . . . . . . . . . . . . . . . . . . . . . . . . . . . . . . . . . . . . . . . . . . . . . 103
Transporting Your Product. . . . . . . . . . . . . . . . . . . . . . . . . . . . . . . . . . . . . . . . . . . . . . . . . . . . . . 104
Chapter 5 Troubleshooting
Diagnosing the Problem . . . . . . . . . . . . . . . . . . . . . . . . . . . . . . . . . . . . . . . . . . . . . . . . . . . . . . . 107
Error Indicators . . . . . . . . . . . . . . . . . . . . . . . . . . . . . . . . . . . . . . . . . . . . . . . . . . . . . . . . . . 107
EPSON Total Disc Monitor . . . . . . . . . . . . . . . . . . . . . . . . . . . . . . . . . . . . . . . . . . . . . . . . . 114
Checking Product Status . . . . . . . . . . . . . . . . . . . . . . . . . . . . . . . . . . . . . . . . . . . . . . . . . . . . . . . 114
Using EPSON Total Disc Monitor . . . . . . . . . . . . . . . . . . . . . . . . . . . . . . . . . . . . . . . . . . . . 114
Disc or the Disc Tray Does Not Feed Correctly. . . . . . . . . . . . . . . . . . . . . . . . . . . . . . . . . . . . . . 116
Disc Does Not Feed. . . . . . . . . . . . . . . . . . . . . . . . . . . . . . . . . . . . . . . . . . . . . . . . . . . . . . . 116
Multiple Disc Feeds . . . . . . . . . . . . . . . . . . . . . . . . . . . . . . . . . . . . . . . . . . . . . . . . . . . . . . . 117
Disc Jams . . . . . . . . . . . . . . . . . . . . . . . . . . . . . . . . . . . . . . . . . . . . . . . . . . . . . . . . . . . . . . 117
Writing/Reading Problem. . . . . . . . . . . . . . . . . . . . . . . . . . . . . . . . . . . . . . . . . . . . . . . . . . . . . . . 118
Cannot Write to/Read from the Disc . . . . . . . . . . . . . . . . . . . . . . . . . . . . . . . . . . . . . . . . . . 118
Contents
5
Page 6
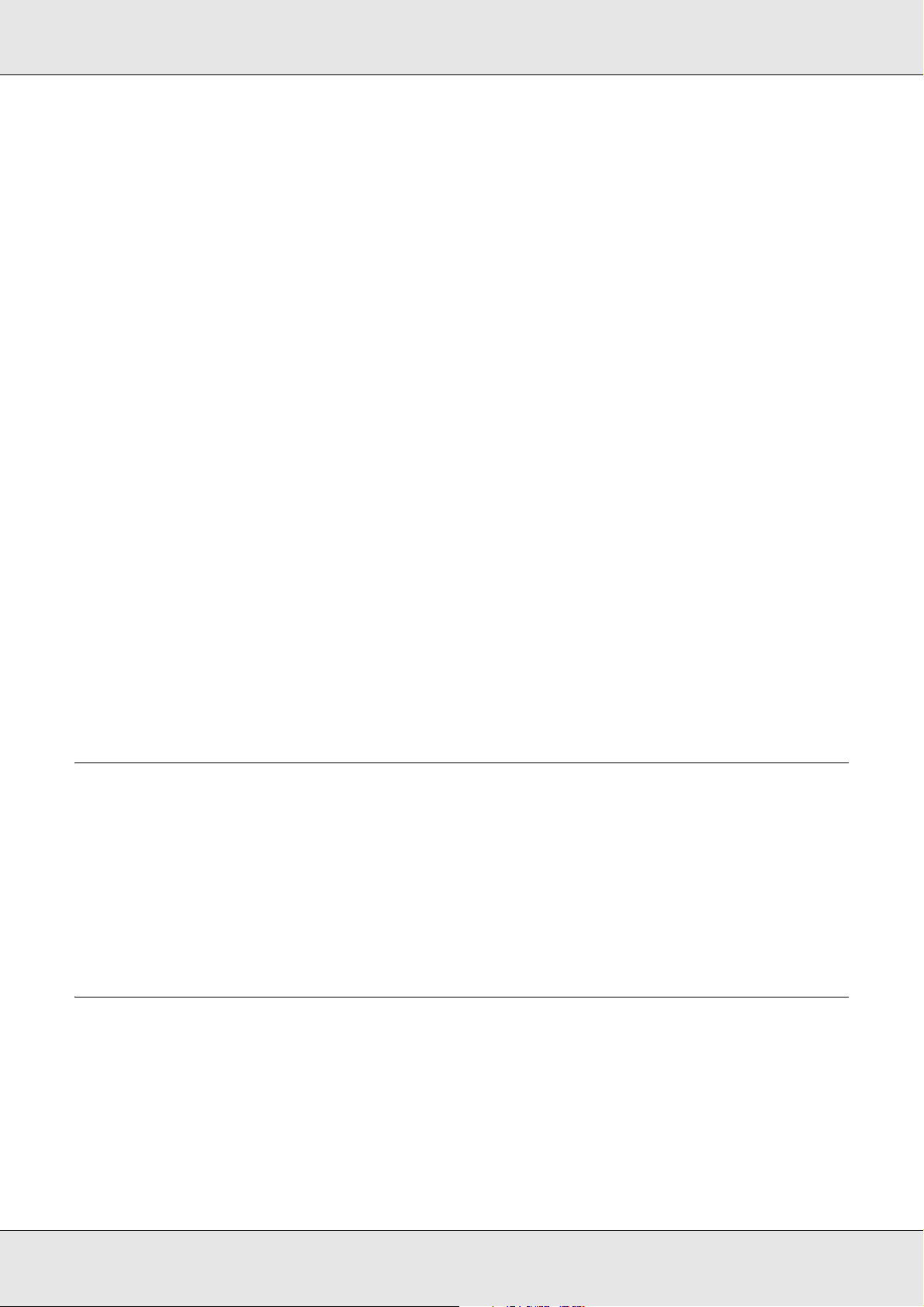
Print Quality Problems . . . . . . . . . . . . . . . . . . . . . . . . . . . . . . . . . . . . . . . . . . . . . . . . . . . . . . . . . 120
Horizontal Banding. . . . . . . . . . . . . . . . . . . . . . . . . . . . . . . . . . . . . . . . . . . . . . . . . . . . . . . . 121
Vertical Misalignment. . . . . . . . . . . . . . . . . . . . . . . . . . . . . . . . . . . . . . . . . . . . . . . . . . . . . . 121
Banding . . . . . . . . . . . . . . . . . . . . . . . . . . . . . . . . . . . . . . . . . . . . . . . . . . . . . . . . . . . . . . . . 121
Incorrect or Missing Colors . . . . . . . . . . . . . . . . . . . . . . . . . . . . . . . . . . . . . . . . . . . . . . . . . 122
Blurry or Smeared Printout . . . . . . . . . . . . . . . . . . . . . . . . . . . . . . . . . . . . . . . . . . . . . . . . . 122
Miscellaneous Printout Problems . . . . . . . . . . . . . . . . . . . . . . . . . . . . . . . . . . . . . . . . . . . . . . . . 123
Incorrect or Garbled Characters . . . . . . . . . . . . . . . . . . . . . . . . . . . . . . . . . . . . . . . . . . . . . 123
Incorrect Margins . . . . . . . . . . . . . . . . . . . . . . . . . . . . . . . . . . . . . . . . . . . . . . . . . . . . . . . . . 123
Printout Has a Slight Slant . . . . . . . . . . . . . . . . . . . . . . . . . . . . . . . . . . . . . . . . . . . . . . . . . . 123
Printed Side is Smeared or Scuffed. . . . . . . . . . . . . . . . . . . . . . . . . . . . . . . . . . . . . . . . . . . 123
Printing is too Slow . . . . . . . . . . . . . . . . . . . . . . . . . . . . . . . . . . . . . . . . . . . . . . . . . . . . . . . 124
Ink Adheres to the Recording Surface. . . . . . . . . . . . . . . . . . . . . . . . . . . . . . . . . . . . . . . . . 124
The Product Does Not Function . . . . . . . . . . . . . . . . . . . . . . . . . . . . . . . . . . . . . . . . . . . . . . . . . 124
All Lights Are Off . . . . . . . . . . . . . . . . . . . . . . . . . . . . . . . . . . . . . . . . . . . . . . . . . . . . . . . . . 124
Lights Came On and then Went Out . . . . . . . . . . . . . . . . . . . . . . . . . . . . . . . . . . . . . . . . . . 125
Only the Power Light is On . . . . . . . . . . . . . . . . . . . . . . . . . . . . . . . . . . . . . . . . . . . . . . . . . 125
The Ink Light is Flashing or is On after you Replace the Cartridge . . . . . . . . . . . . . . . . . . . 125
Software Cannot be Installed. . . . . . . . . . . . . . . . . . . . . . . . . . . . . . . . . . . . . . . . . . . . . . . . 125
Maintenance Box Nearly Full Message is Displayed by the Software. . . . . . . . . . . . . . . . . 126
Disc Cannot be Published . . . . . . . . . . . . . . . . . . . . . . . . . . . . . . . . . . . . . . . . . . . . . . . . . . 126
Disc Information Cannot be Read . . . . . . . . . . . . . . . . . . . . . . . . . . . . . . . . . . . . . . . . . . . . 126
Drive of the Product is not Displayed when You Click "Safely Remove Hardware" Icon. . . 126
The Product is not Recognized . . . . . . . . . . . . . . . . . . . . . . . . . . . . . . . . . . . . . . . . . . . . . . 127
Appendix A Where To Get Help
Contacting Customer Support . . . . . . . . . . . . . . . . . . . . . . . . . . . . . . . . . . . . . . . . . . . . . . . . . . . 128
Before Contacting Epson . . . . . . . . . . . . . . . . . . . . . . . . . . . . . . . . . . . . . . . . . . . . . . . . . . . 128
Help for Users in the United States and Canada. . . . . . . . . . . . . . . . . . . . . . . . . . . . . . . . . 128
Help for Users in the Europe (EMEA) . . . . . . . . . . . . . . . . . . . . . . . . . . . . . . . . . . . . . . . . . 129
Help for Users in Australia . . . . . . . . . . . . . . . . . . . . . . . . . . . . . . . . . . . . . . . . . . . . . . . . . . 129
Help for User’s in Southeast Asia . . . . . . . . . . . . . . . . . . . . . . . . . . . . . . . . . . . . . . . . . . . . 129
Appendix B Product Information
Product Parts and Control Panel Functions. . . . . . . . . . . . . . . . . . . . . . . . . . . . . . . . . . . . . . . . . 131
Product Parts . . . . . . . . . . . . . . . . . . . . . . . . . . . . . . . . . . . . . . . . . . . . . . . . . . . . . . . . . . . . 131
Control Panel . . . . . . . . . . . . . . . . . . . . . . . . . . . . . . . . . . . . . . . . . . . . . . . . . . . . . . . . . . . . 134
Consumables and Options . . . . . . . . . . . . . . . . . . . . . . . . . . . . . . . . . . . . . . . . . . . . . . . . . . . . . 135
Technical Specifications . . . . . . . . . . . . . . . . . . . . . . . . . . . . . . . . . . . . . . . . . . . . . . . . . . . . . . . 136
Discs . . . . . . . . . . . . . . . . . . . . . . . . . . . . . . . . . . . . . . . . . . . . . . . . . . . . . . . . . . . . . . . . . . 136
Ink Cartridges. . . . . . . . . . . . . . . . . . . . . . . . . . . . . . . . . . . . . . . . . . . . . . . . . . . . . . . . . . . . 140
Contents
6
Page 7
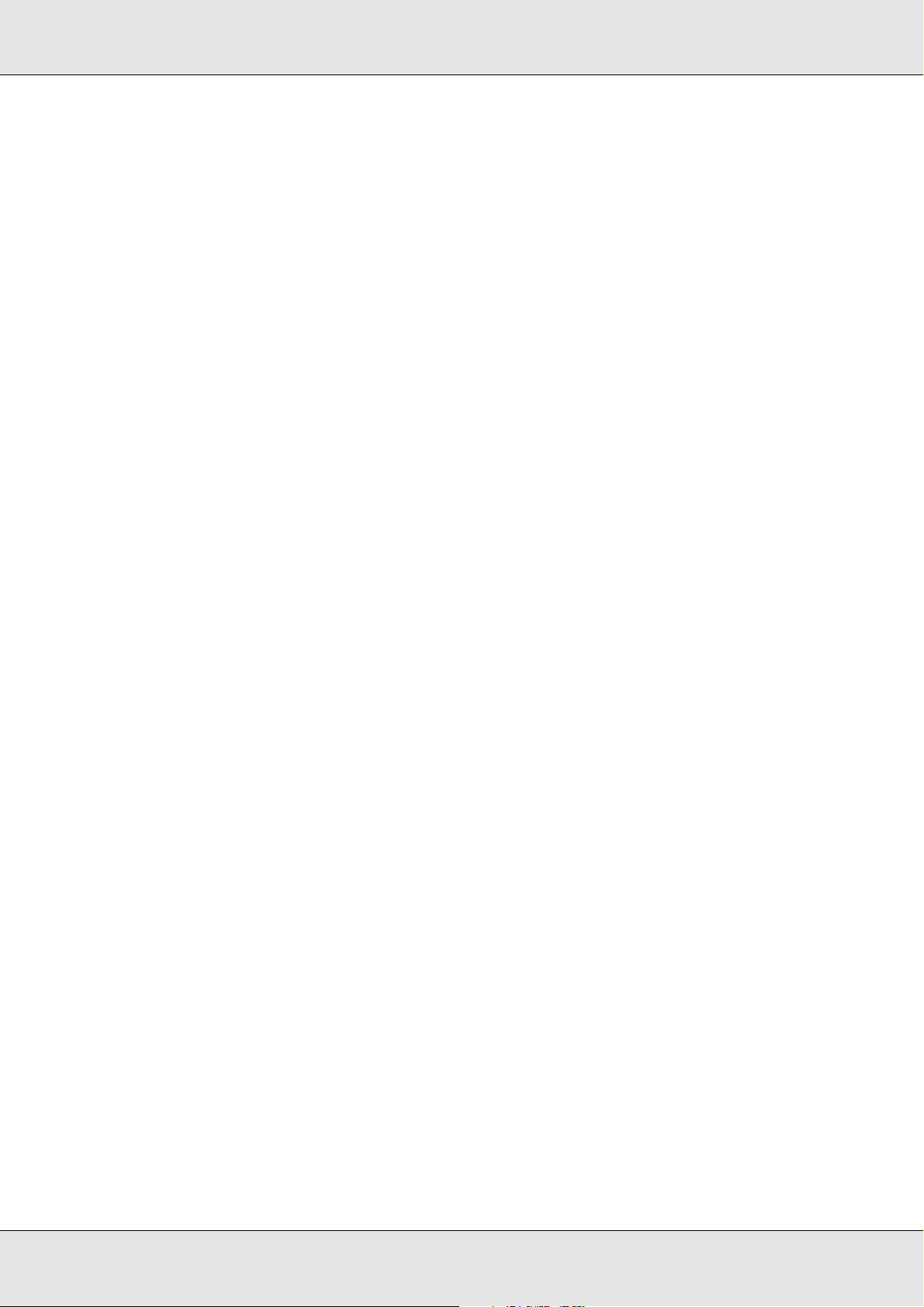
Job Processing . . . . . . . . . . . . . . . . . . . . . . . . . . . . . . . . . . . . . . . . . . . . . . . . . . . . . . . . . . 141
Number of Products that can be Connected to One Computer . . . . . . . . . . . . . . . . . . . . . . 141
Printing. . . . . . . . . . . . . . . . . . . . . . . . . . . . . . . . . . . . . . . . . . . . . . . . . . . . . . . . . . . . . . . . . 141
Write Speed . . . . . . . . . . . . . . . . . . . . . . . . . . . . . . . . . . . . . . . . . . . . . . . . . . . . . . . . . . . . . 142
Mechanical. . . . . . . . . . . . . . . . . . . . . . . . . . . . . . . . . . . . . . . . . . . . . . . . . . . . . . . . . . . . . . 142
Electrical . . . . . . . . . . . . . . . . . . . . . . . . . . . . . . . . . . . . . . . . . . . . . . . . . . . . . . . . . . . . . . . 142
Environmental . . . . . . . . . . . . . . . . . . . . . . . . . . . . . . . . . . . . . . . . . . . . . . . . . . . . . . . . . . . 143
Standards and Approvals. . . . . . . . . . . . . . . . . . . . . . . . . . . . . . . . . . . . . . . . . . . . . . . . . . . 143
Interface . . . . . . . . . . . . . . . . . . . . . . . . . . . . . . . . . . . . . . . . . . . . . . . . . . . . . . . . . . . . . . . . 143
Lifetime . . . . . . . . . . . . . . . . . . . . . . . . . . . . . . . . . . . . . . . . . . . . . . . . . . . . . . . . . . . . . . . . 144
Contents
7
Page 8
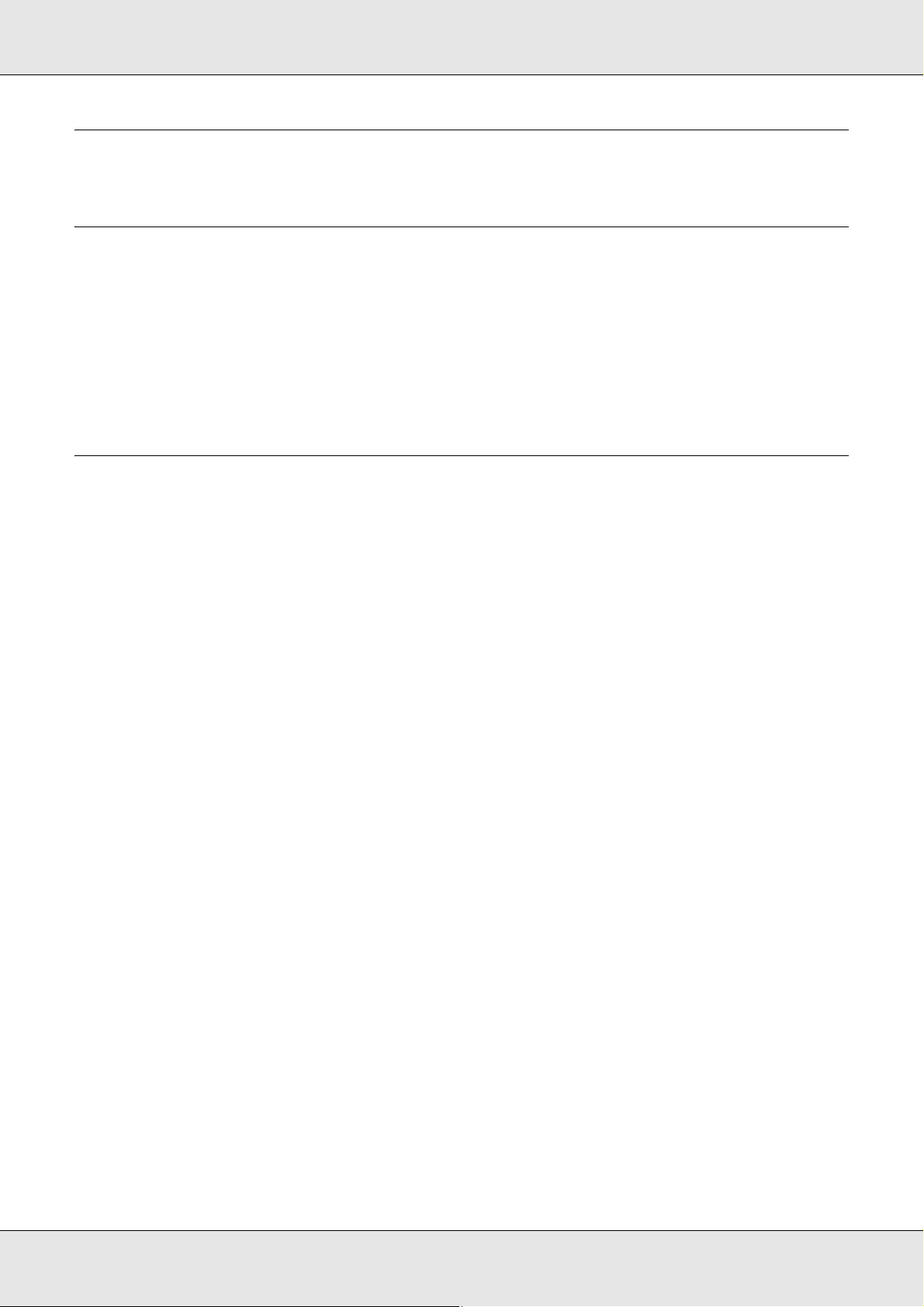
Important Notice and Safety Instructions
Important Note
You may use the software to operate the EPSON PP-100II. You may use the EPSON
PP-100II to copy materials onto media, including but not limited to CDs, DVDs, and BDs.
You agree to respect the rights of copyright owners. EPSON shall have no liability for, and
you shall hold EPSON harmless from, any copyright infringement by you or your
employees, representatives, or agents.
Important Safety Instructions
Read all the instructions in this section before using the product. Also, be sure to follow all
warnings and instructions marked on the product.
Setting up the Product
Observe the following when setting up the product:
❏ Do not block or cover the vents and openings in the product.
❏ Use only the type of power source indicated on the product’s label.
❏ Use only the power cord that comes with the product. Use of another cord may result in
fire or electric shock.
❏ The product’s power cord is for use with this product only. Use with other equipment
may result in fire or electric shock.
❏ Be sure the AC power cord meets the relevant local safety standard.
❏ For safety reasons, make sure to ground the power cord.
❏ Avoid using outlets on the same circuit as photocopiers or air control systems that
regularly switch on and off.
❏ Avoid electrical outlets controlled by wall switches or automatic timers.
❏ Keep the entire computer system away from potential sources of electromagnetic
interference, such as loudspeakers or the base units of cordless telephones.
Important Notice and Safety Instructions
8
Page 9
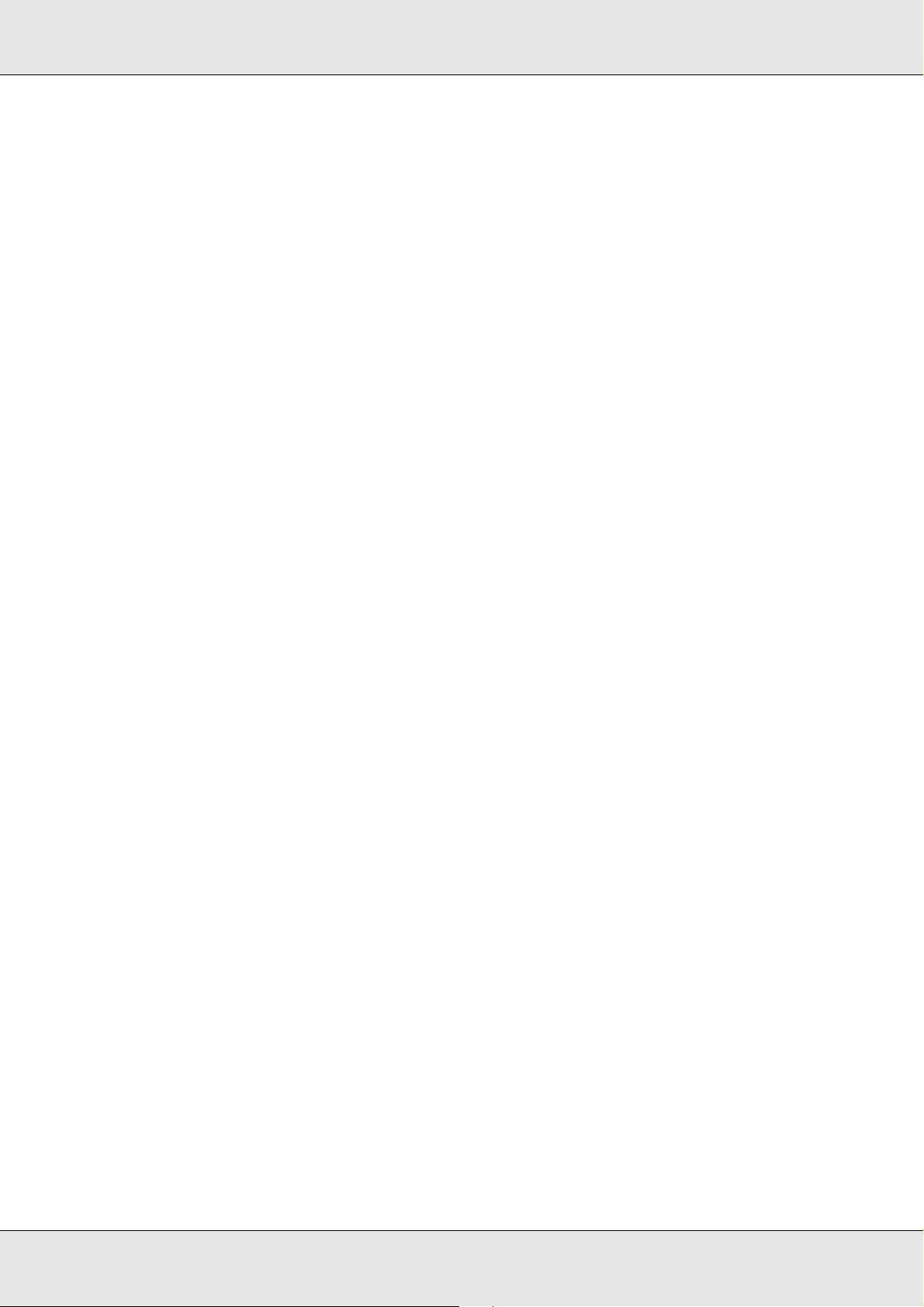
❏ Do not use a damaged or frayed power cord.
❏ If you use an extension cord with the product, make sure that the total ampere rating of
the devices plugged into the extension cord does not exceed the cord’s ampere rating.
Also, make sure that the total ampere rating of all devices plugged into the wall outlet
does not exceed the wall outlet’s ampere rating.
❏ Do not attempt to service the product yourself.
❏ Unplug the product and refer servicing to qualified service personnel under the
following conditions:
The power cord or plug is damaged; liquid has entered the product; the product has
been dropped or the casing is damaged; the product does not operate normally or
exhibits a distinct change in performance.
❏ If you plan to use the product in Germany, the building installation must be protected by
a 10 or 16 amp circuit breaker to provide adequate short-circuit protection and
over-current protection for the product.
❏ When connecting the product to a computer or other device with a cable, ensure the
correct orientation of the connectors. Each connector has only one correct orientation.
Inserting a connector in the wrong orientation may damage both devices connected by
the cable.
❏ If damage occurs to the plug, replace the cord set or consult a qualified electrician. If
there are fuses in the plug, make sure you replace them with fuses of the correct size
and rating.
❏ Be sure to install the specified ones when you replace drives of the product.
Choosing a Place for the Product
Observe the following when choosing a place for the product:
❏ Place the product on a flat, stable surface that extends beyond the base of the product
in all directions. If you place the product by the wall, leave more than 10 cm (3.94")
between the back of the product and the wall. The product will not operate properly if it
is tilted at an angle.
❏ Leave enough space in front of the product for the disc cover to be fully opened.
❏ Avoid places subject to rapid changes in temperature and humidity. Also, keep the
product away from direct sunlight, strong light, or heat sources.
❏ Avoid places subject to dust, shocks, vibrations, or cigarette smoke.
❏ Leave enough room around the product to allow for sufficient ventilation.
Important Notice and Safety Instructions
9
Page 10
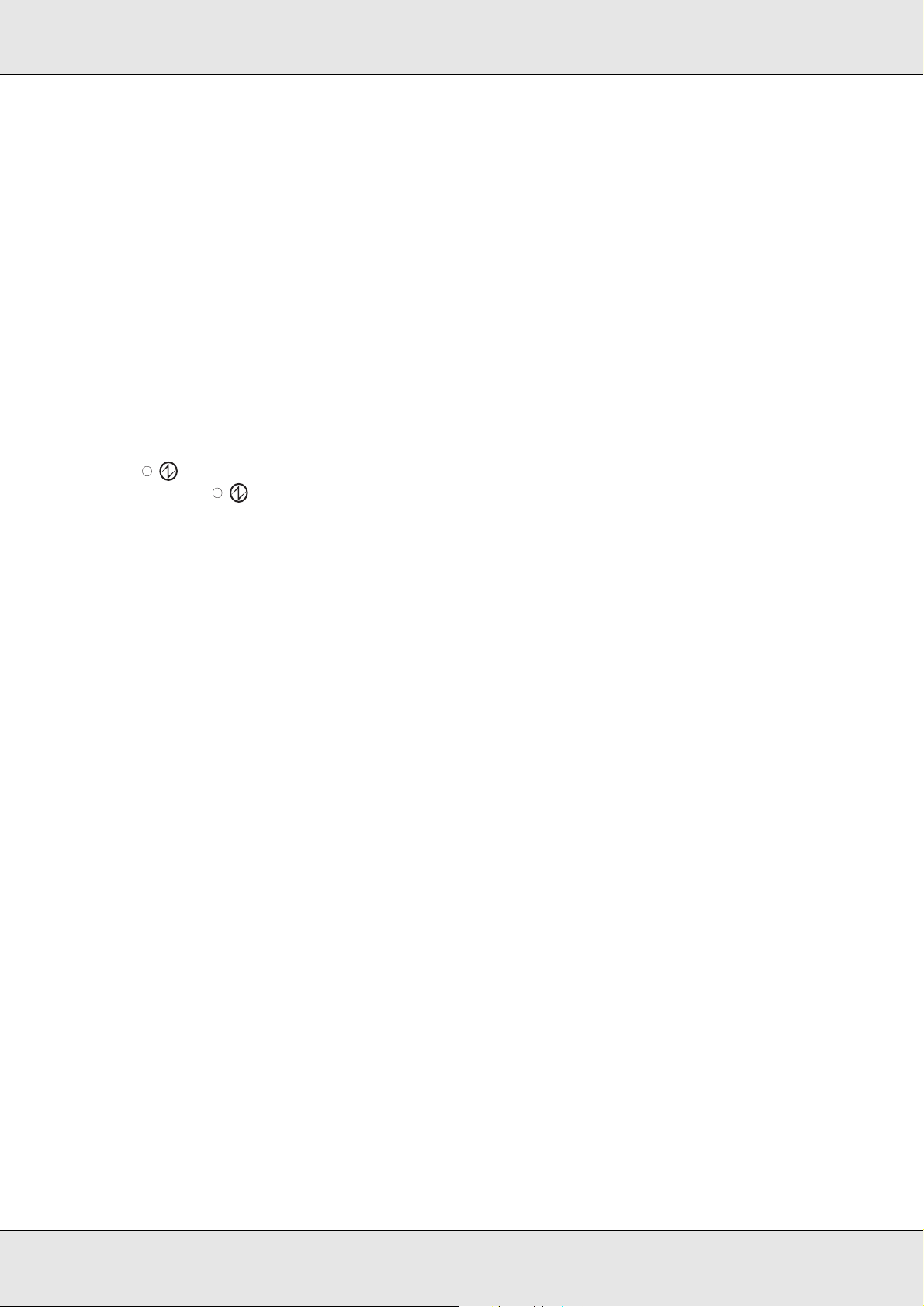
❏ Place the product near a wall outlet where the plug can be easily unplugged.
Using the Product
Observe the following when using the product:
❏ Do not insert objects in the product.
❏ Take care not to spill liquid on the product.
❏ Do not use aerosol products that contain flammable gases inside or around this
product. Doing so may cause fire.
❏ Always turn the product off using the P power button. When this button is pressed, the
power light flashes. Do not unplug the product or turn off the power to the outlet
until the power light stops flashing.
❏ Leave the ink cartridges installed. Removing the cartridges can dry out the print head
and may prevent the product from printing.
❏ Be careful not to trap your fingers when closing the disc cover.
❏ The product uses galvanized sheet metal, and this may cause rusting at the edges;
however, this does not cause any harm to the function of the product.
❏ Do not place any drink or liquid on the product as penetration by liquid inside the
product will cause a malfunction.
❏ Do not open disc cover while running a job (busy indicator is flashing), unless the
application instructs you to add or remove discs. This may affect write/read quality or
print quality. Also, for safety reasons, do not put your hands inside the product while
beeping, as arm is still moving.
❏ The product cannot be used as a shared printer using the Windows sharing setting.
Handling Ink Cartridges
Observe the following when handling the ink cartridges:
❏ Keep ink cartridges out of the reach of children. Do not allow children to drink from or
handle the cartridges.
❏ Do not shake ink cartridges; this can cause leakage.
Important Notice and Safety Instructions
10
Page 11
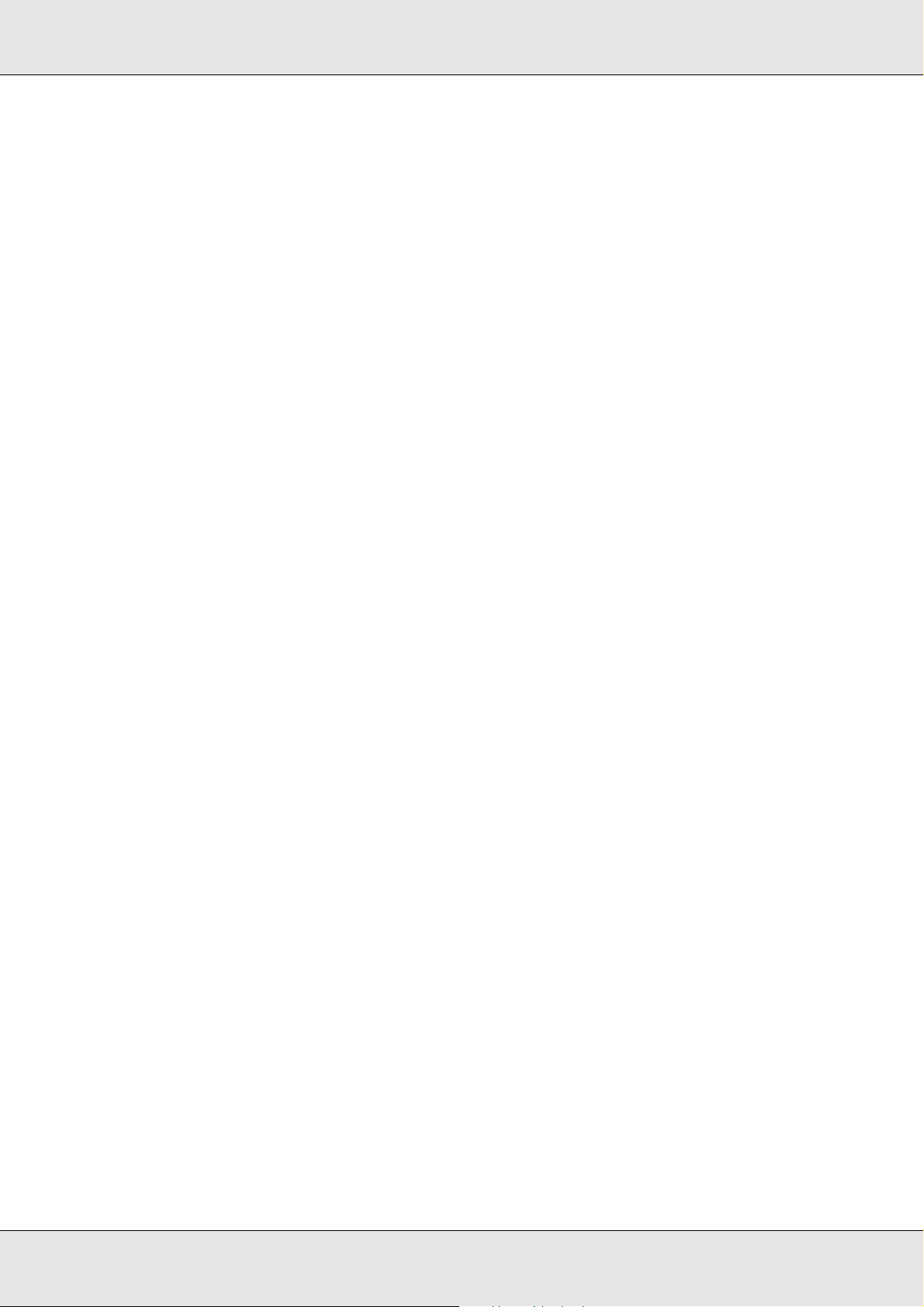
❏ Be careful when you handle used ink cartridges, as there may be some ink remaining
around the ink supply port. If ink gets on your skin, wash the area thoroughly with soap
and water. If ink gets into your eyes, flush them immediately with water. If discomfort or
vision problems remain after a thorough flushing, see a doctor immediately.
❏ Do not remove or tear the label on the cartridge; this can cause leakage.
❏ Install the ink cartridge immediately after you remove it from its package. If you leave a
cartridge unpacked for a long time before using it, normal printing may not be possible.
❏ Use the ink cartridge before the expiration date printed on its package.
❏ Do not dismantle ink cartridges or try to refill them. This could damage the print head.
❏ After bringing an ink cartridge inside from a cold storage site, allow it to warm up at
room temperature for at least three hours before using it.
❏ Store ink cartridges in a cool, dark place.
❏ Do not touch the green IC chip on the side of the cartridge. Doing so may prevent
normal operation and printing.
❏ The IC chip on this ink cartridge retains a variety of cartridge-related information, such
as the ink cartridge status, so that the cartridge may be removed and reinserted freely.
However, each time the cartridge is inserted, some ink is consumed because the
product automatically performs a reliability check.
❏ Do not place ink cartridges with the ink supply area facing down. This may result in ink
leakage. Also, dirt attached to the ink supply area may result in the product not
functioning properly.
Notice for CD/DVD/BD Discs
Before using the product, an operation check should be conducted to ensure the unit’s
functionality. Also, back up the data on the CD/DVD/BD, if needed. Data may be damaged
or lost in the following cases:
-Influence of static or electrical noise
-Incorrect usage
-Malfunction or repair
-Damage due to natural disaster
Epson does not hold any responsibility for lost or damaged data, due to causes not limited
to those listed above, even the product is under warranty period.
Important Notice and Safety Instructions
11
Page 12
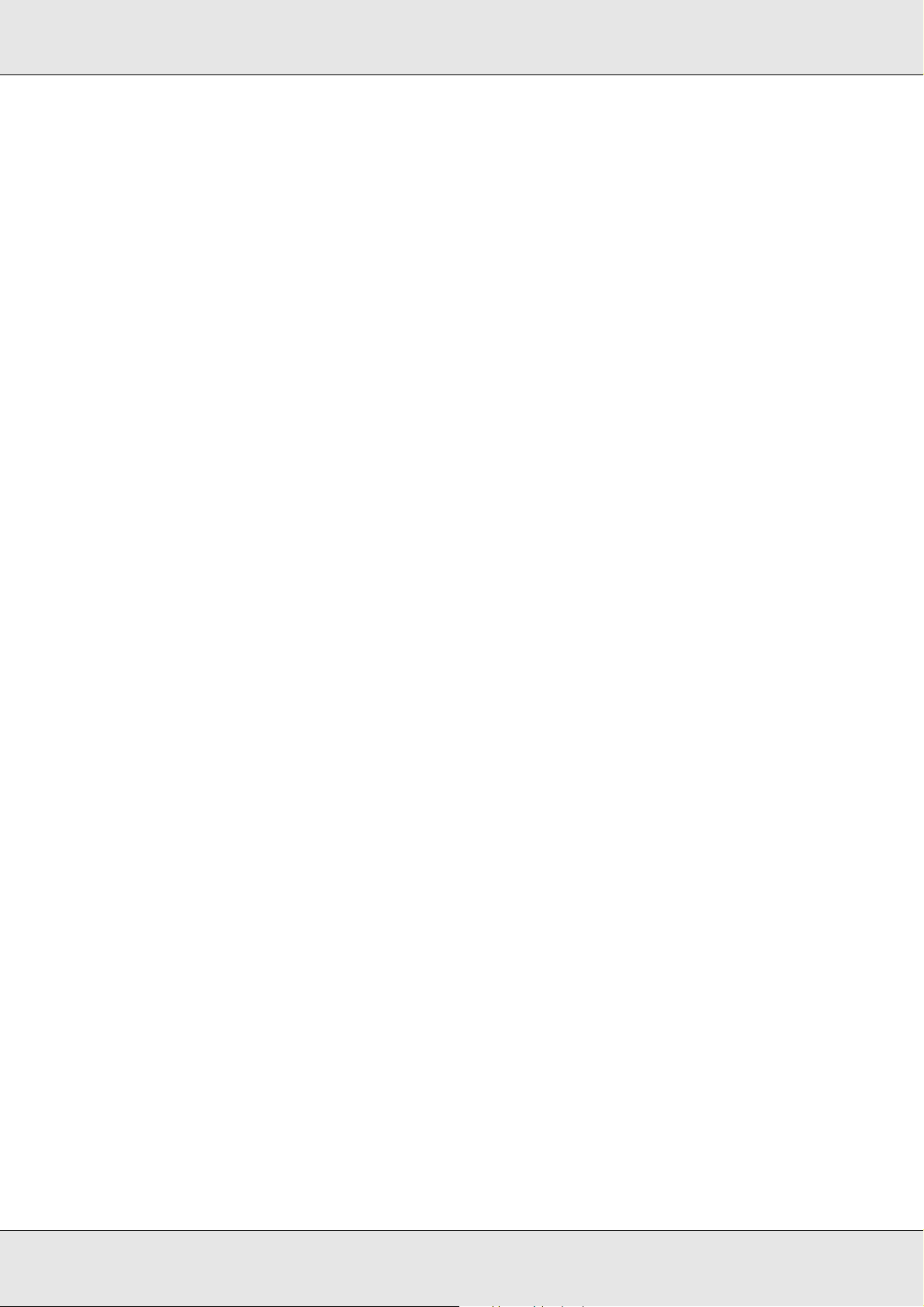
Concerning Incidental Loss Arising out of Use of this Product
Should the expected results from this product, including bundled software, not be obtained,
we cannot compensate for incidental loss arising from that fact, such as expenses required
for use of this product and lost earnings that would have been gained through the use of
this product.
About Usage Limitation
❏ When this product is used for applications requiring high reliability / safety, such as
transportation devices related to aviation, rail, marine, automotive, etc.; disaster
prevention devices; various safety devices, etc.; or functional / precision devices, etc.,
you should use this product only after giving consideration to including fail-safes and
redundancies into your design to maintain safety and total system reliability. Because
this product was not intended for use in applications requiring extremely high reliability
/ safety, such as aerospace equipment, main communication equipment, nuclear power
control equipment, or medical equipment related to direct medical care, etc., please
make your own judgment on this product’s suitability after a full evaluation.
❏ When copying a CD, DVD, or BD, you must meet the conditions that the work recorded
on the discs does not have a copyright, that you have a copyright for the work, that you
have received permission from the author, or that copying of the work onto the discs is
legally approved. Copying of a CD, DVD, or BD without meeting these conditions is
illegal and should not be done.
❏ This product is for business use and not for household use.
WARNING
This is a Class A product. In a domestic environment this product may cause radio
interference in which case the user may be required to take adequate measures.
The connection of a non-shielded interface cable to this product will invalidate the EMC
standards of this device. You are cautioned that changes or modifications not expressly
approved by Seiko Epson Corporation could void your authority to operate the equipment.
Important Notice and Safety Instructions
12
Page 13
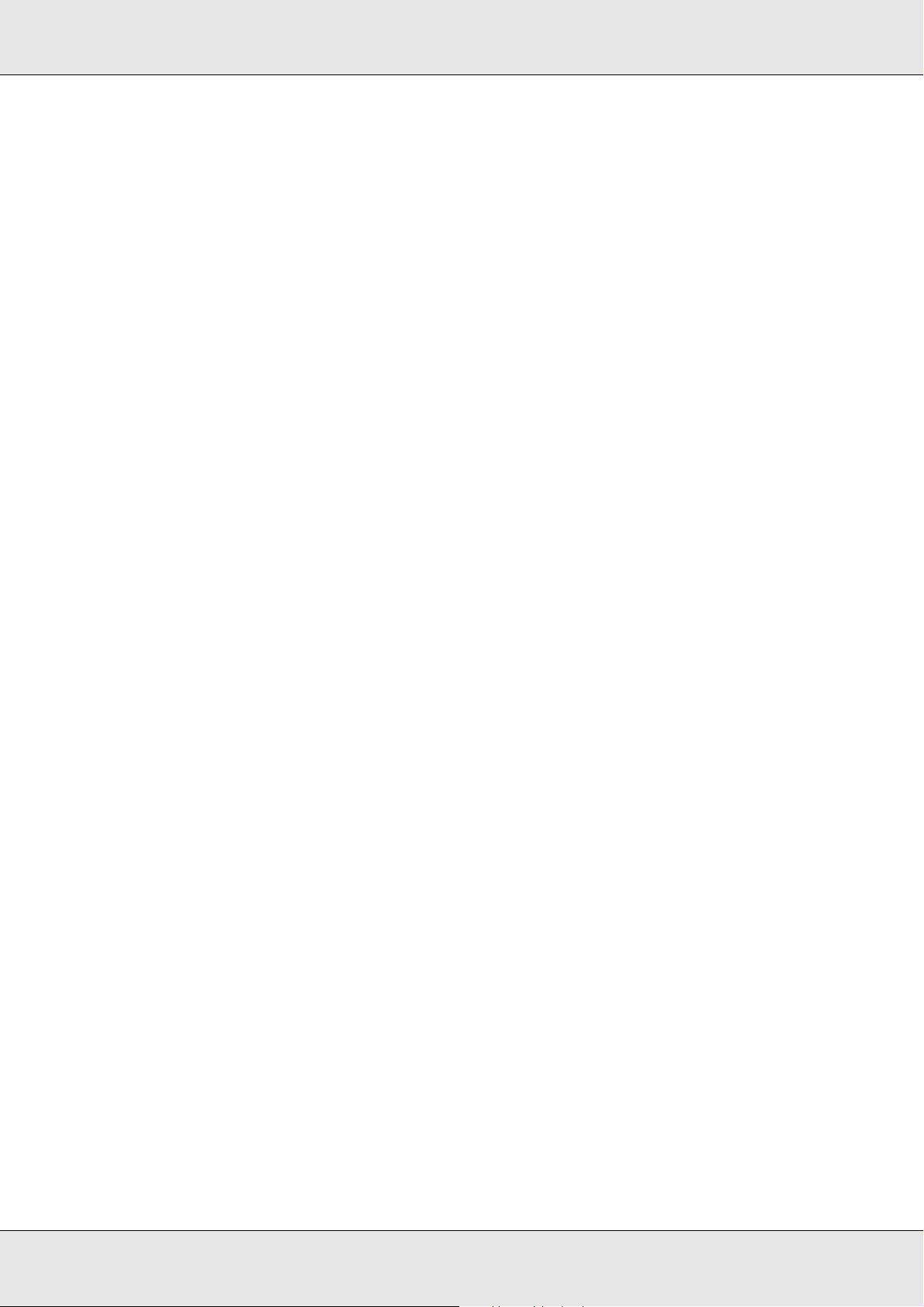
FCC Compliance Statement For American Users
This equipment has been tested and found to comply with the limits for a Class A digital
device, pursuant to Part 15 of the FCC Rules. These limits are designed to provide
reasonable protection against harmful interference when the equipment is operated in a
commercial environment. This equipment generates, uses, and can radiate radio
frequency energy and, if not installed and used in accordance with the instruction manual,
may cause harmful interference to radio communications. Operation of this equipment in a
residential area is likely to cause harmful interference, in which case the user will be
required to correct the interference at his own expense.
For Canadian Users
This Class A digital apparatus complies with Canadian ICES-003.
Indication of the manufacturer and the importer in accordance with requirements of directive 2011/65/EU (RoHS)
Manufacturer: SEIKO EPSON CORPORATION
Address: 3-5, Owa 3-chome, Suwa-shi,
Nagano-ken 392-8502 Japan
http://www.epson.com/
Importer: EPSON EUROPE B.V.
Address: Azië building, Atlas ArenA,
Hoogoorddreef 5,
1101 BA Amsterdam Zuidoost
The Netherlands
http://www.epson.com/europe.html
Important Notice and Safety Instructions
13
Page 14
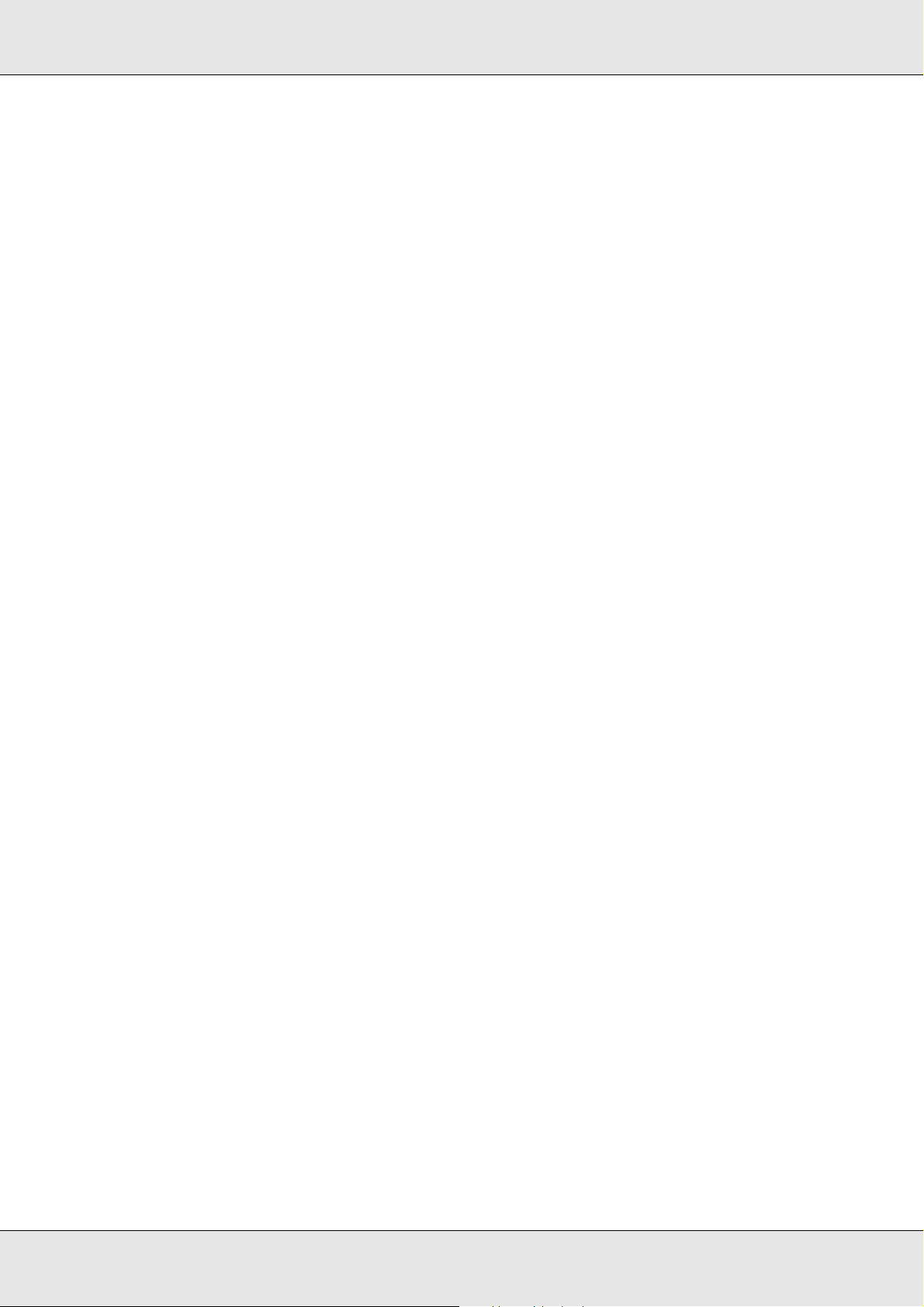
Warnings, Cautions, and Notes
Warnings, Cautions, and Notes in this User's Guide as indicated below have the following
meanings.
Warnings
must be followed carefully to avoid bodily injury.
w
Cautions
must be observed to avoid damage to your equipment.
c
Notes
contain important information and useful tips on the operation of the product.
Important Notice and Safety Instructions
14
Page 15
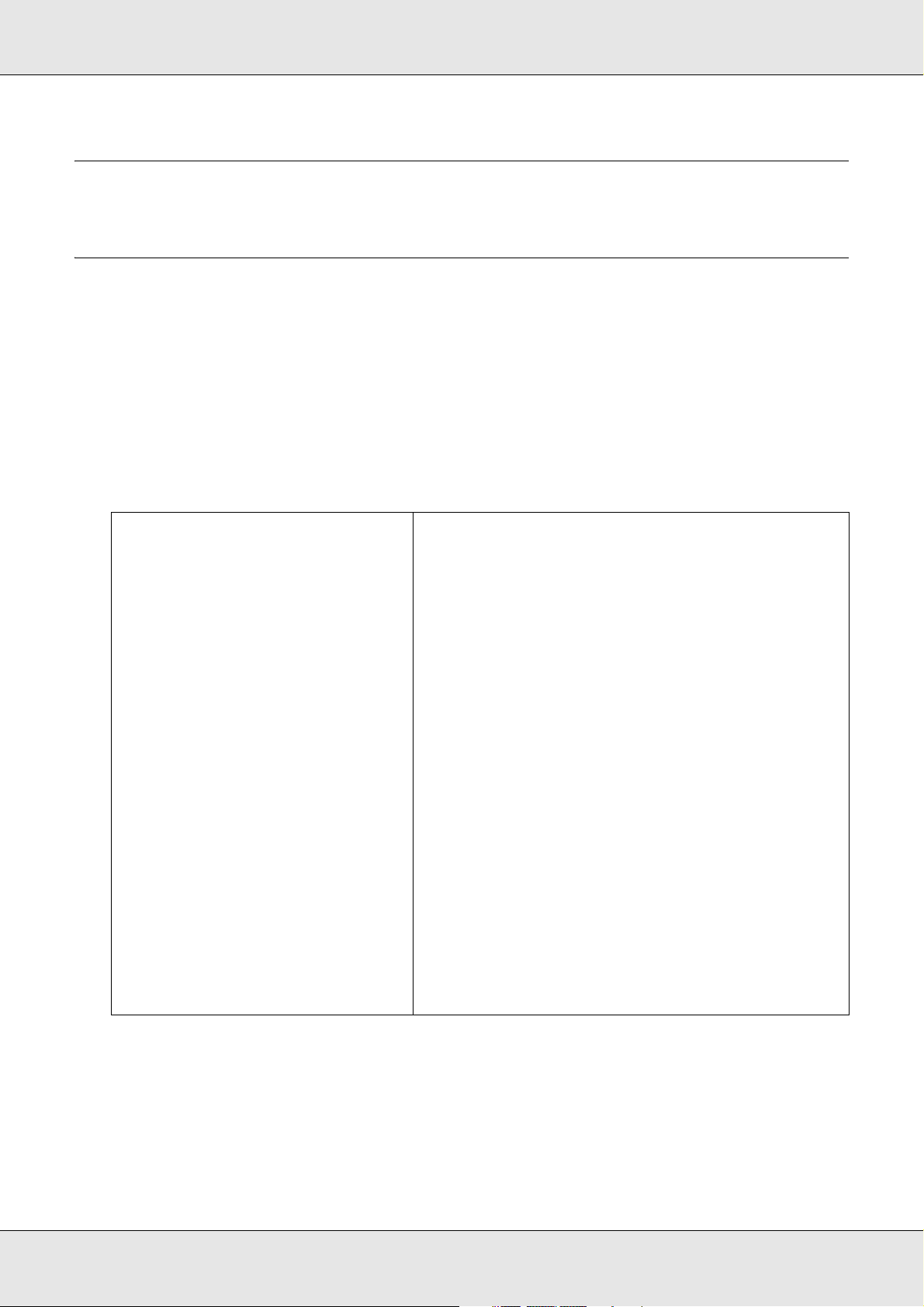
Chapter 1
Using Your Software
System Requirements
Using the Product
Windows requirements
To use this product, you must have any of the following Windows operating systems
installed.
Operating system Windows XP (32 bit, SP3 or later)
Home Edition/Professional
Windows Vista (32 bit/64 bit, SP2 or later)
Home Basic/Home Premium/Business/Enterprise/
Ultimate
Windows 7 (32 bit/64 bit, SP1 or later)
Home Premium/Professional/Enterprise/Ultimate
Windows 8 (32 bit/64 bit)
Windows 8 Pro (32 bit /64 bit)
Windows 8.1 (32 bit/64 bit)
Windows 8.1 Pro (32 bit /64 bit)
Windows Server 2003 (32 bit, SP2 or later)
Standard/Enterprise
Windows Server 2003 R2 (32 bit, SP2 or later)
Standard/Enterprise
Windows Server 2008 (32 bit/64 bit, SP2 or later)
Standard/Enterprise
Windows Server 2008 R2 (64 bit, SP1 or later)
Standard/Enterprise
Windows Server 2012 (64 bit)
Standard/Essentials
Windows Server 2012 R2 (64 bit)
Standard/Essentials
Using Your Software
15
Page 16
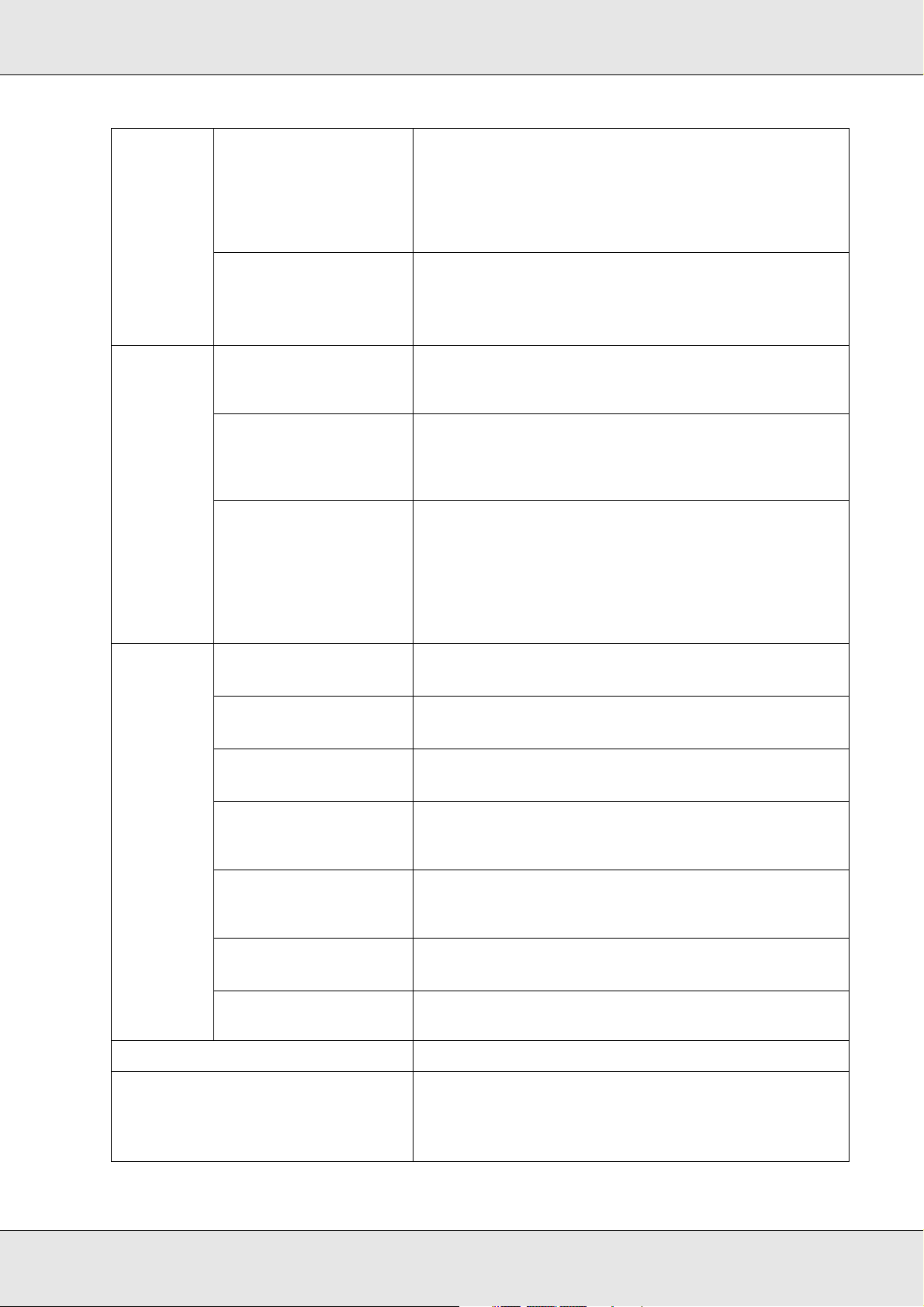
CPU Windows XP
Windows Vista
Windows 7/Windows 8
Windows 8.1
Windows Server 2003
Windows Server 2003 R2
Windows Server 2008
Windows Server 2008 R2
Windows Server 2012
Windows Server 2012 R2
Memory Windows XP
Windows Server 2003
Windows Server 2003 R2
Windows Vista
Windows 7 32 bit
Windows 8 32 bit
Windows 8.1 32 bit
Windows 7 64 bit
Windows 8 64 bit
Windows 8.1 64 bit
Windows Server 2008
Windows Server 2008 R2
Windows Server 2012
Windows Server 2012 R2
When BD drives are installed: Core DuoT2700/Core2Duo
E6300 or more (or compatible processor)
When DVD drives are installed: Intel Pentium 4 (or
compatible processor) 1.4 GHz or faster processor
When BD drives are installed: Core DuoT2700/Core2Duo
E6300 or more (or compatible processor)
When DVD drives are installed: Intel Pentium 4 (or
compatible processor) 2.0 GHz or faster processor
When BD drives are installed: 1 GB or more
When DVD drives are installed: 512 MB or more
1 GB or more
2 GB or more
HDD
available
space
HDD rotation speed 7200 rpm or faster
Interface USB 2.0 or USB 3.0
Windows XP When BD drives are installed: 100 GB or more
When DVD drives are installed: 10 GB or more
Windows Server 2003/
Windows Server 2003 R2
Windows Vista When BD drives are installed: 100 GB or more
Windows 7 32 bit
Windows 8 32 bit
Windows 8.1 32 bit
Windows 7 64 bit
Windows 8 64 bit
Windows 8.1 64 bit
Windows Server 2008
Windows Server 2008 R2
Windows Server 2012
Windows Server 2012 R2
When BD drives are installed: 100 GB or more
When DVD drives are installed: 12.9 GB or more
When DVD drives are installed: 25 GB or more
When BD drives are installed: 100 GB or more
When DVD drives are installed: 26 GB or more
When BD drives are installed: 100 GB or more
When DVD drives are installed: 30 GB or more
When BD drives are installed: 100 GB or more
When DVD drives are installed: 50 GB or more
170 GB or more
❏ Compatible with USB 2.0 or USB 3.0 standard
❏ Ensure Hi-Speed USB or Super-Speed USB
performance
Using Your Software
16
Page 17
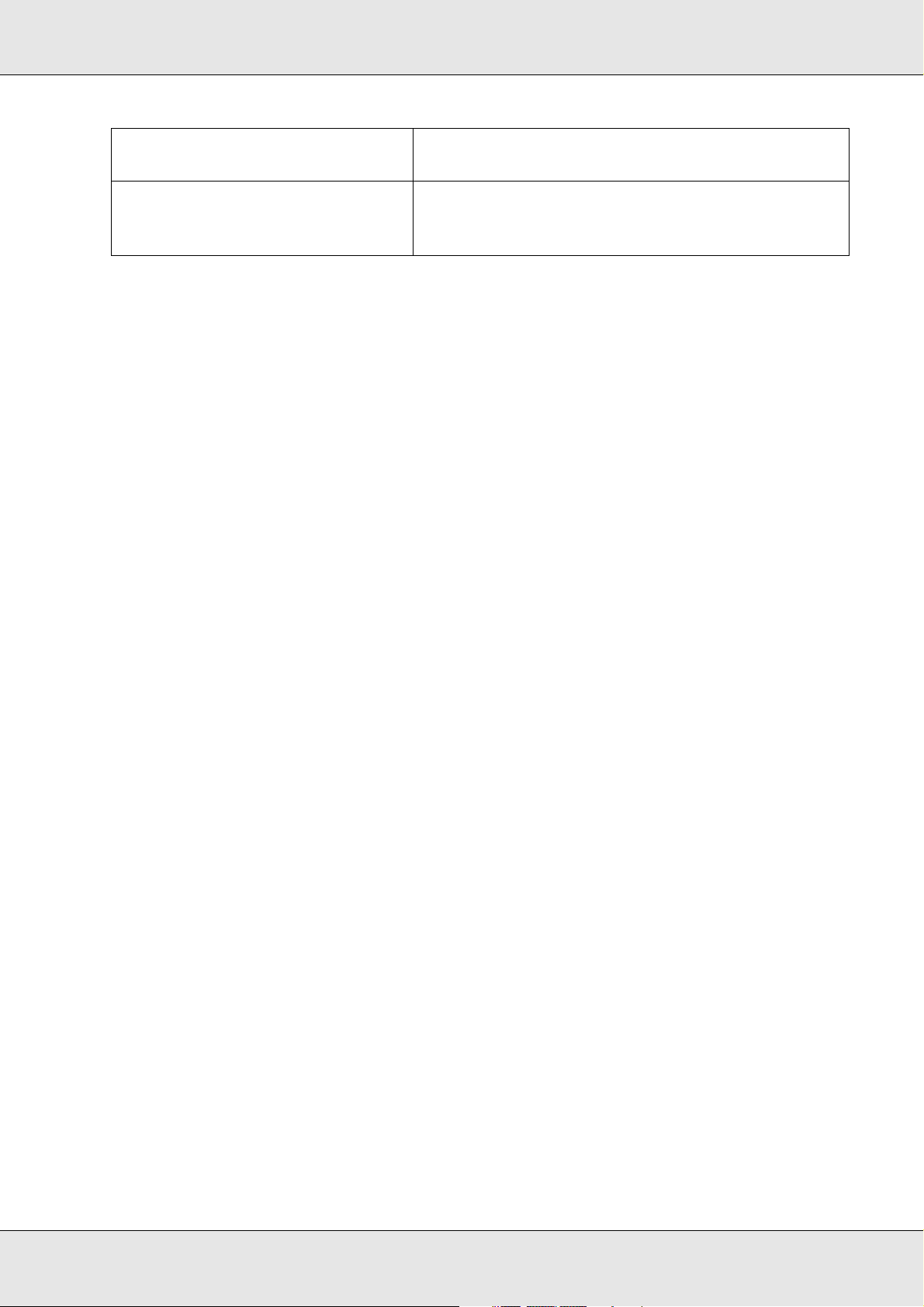
Display XGA (1024 x 768 pixels) or higher
65,536 colors or more
Other Making music CD: Requires sound device with
appropriate driver installed.
Windows Media Player 6.4 or higher must be installed.
Note:
❏ Use USB 3.0 standard compatible interface to ensure Super-Speed USB performance.
❏ If your file system is FAT, you may not write to a DVD/BD.
❏ ATI South Bridge chip set IPX460 or earlier is incompatible with this product.
❏ Refer to the URLs listed on pages “Help for Users in the United States and Canada” on page
128 and “Help for Users in the Europe (EMEA)” on page 129 for chip sets that are not
supported.
❏ The product may not function properly where third party writing software is installed, anti-virus
software is installed, or another USB device is connected.
❏ Use a CD/DVD drive that supports commands and operations compatible with MMC 4.0 or
higher and can read subchannel data as a source drive for copying.
❏ Use a BD drive that supports commands and operations compatible with MMC 5.0 or higher
and can read subchannel data as a source drive for copying.
Screens and Procedures in This Guide
Unless otherwise indicated, this guide explains using procedures and screens for Windows
7.
Using Your Software
17
Page 18
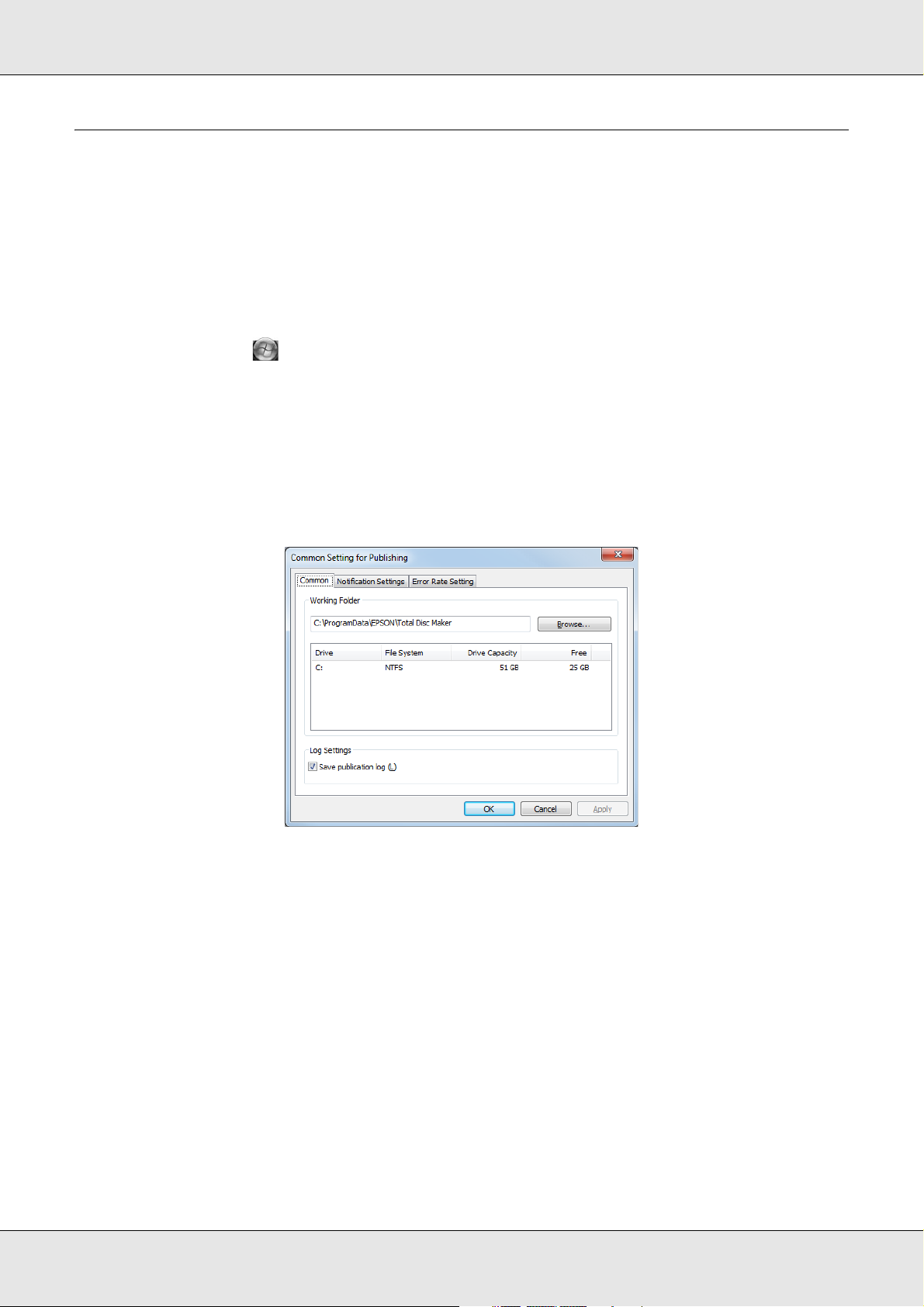
Setting a Working Folder and Log
After the software installation, create a Working Folder on the hard disk for the disc
publishing operation. You can also set for log files. Log files are useful for service and
support of the product.
Note:
These settings are reflected for all the CD/DVD/BD publishers registered (except for the PP-100N).
1. Select Start ( ) - All Programs - EPSON Total Disc Maker - EPSON Total Disc
Setup.
The EPSON Total Disc Setup will start.
2. Select Common Setting for Publishing from the Tool menu.
The Common Setting for Publishing screen will appear.
3. Click Browse to select a folder to create a Working Folder.
Note:
Select a drive with sufficient free space. For information on the necessary HDD space, see the
following section.
& See “System Requirements” on page 15.
4. Check the checkbox for Save publication log if you want to save the usage history of
the product.
Note:
When the log files saved in the computer exceed 200MB, the older ones will be deleted (starting
with the oldest one) to make room for new ones.
5. Click OK.
Using Your Software
18
Page 19
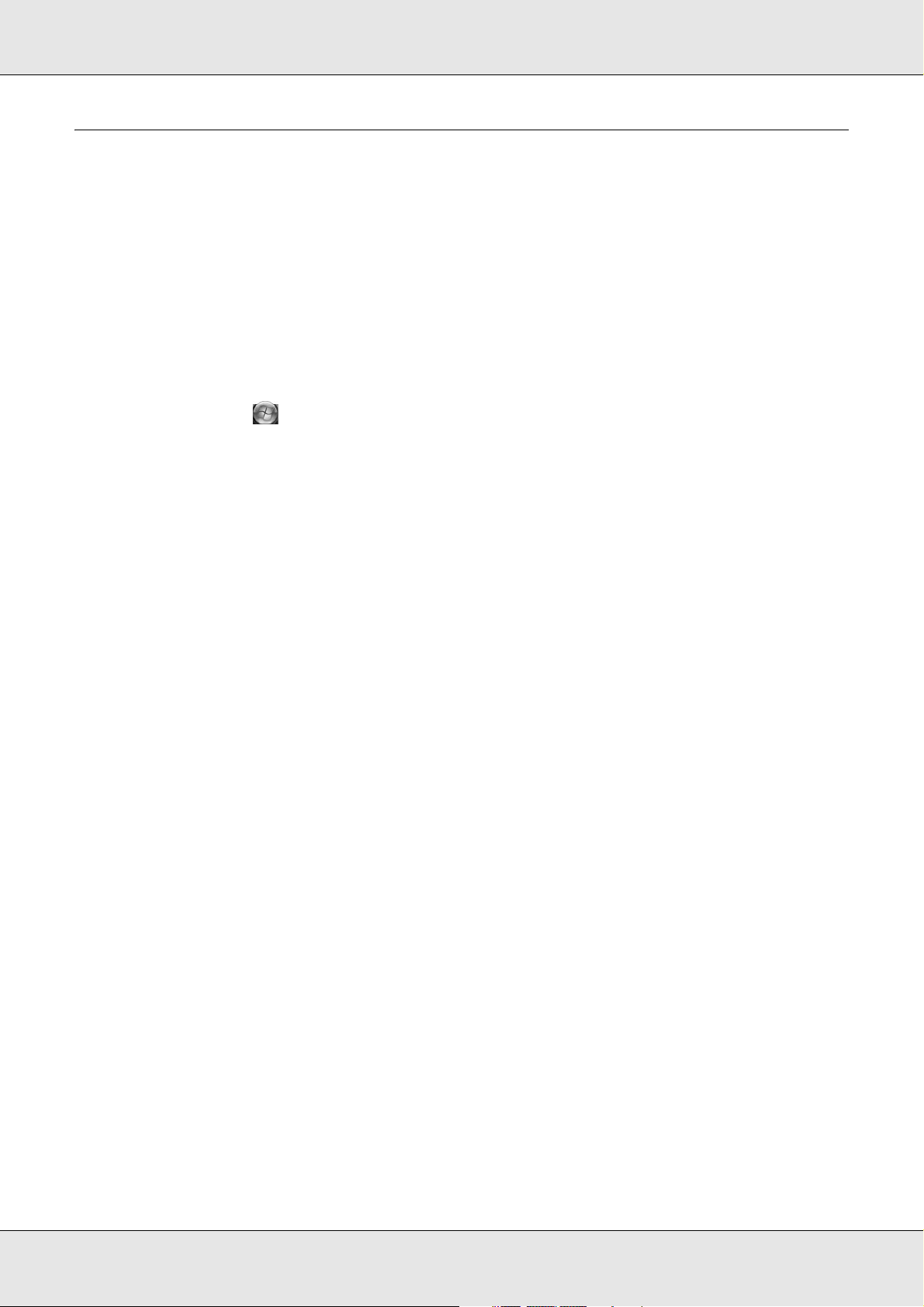
Adding the Product
Use the EPSON Total Disc Setup to add the product (CD/DVD/BD publisher) to the
computer.
Note:
The product must be added when the connection point (port) is set manually. However, the product
does not need to be added when the connection point (port) is set automatically.
1. Make sure that the product is connected to the computer via the USB cable and that the
product is turned on.
2. Select Start ( ) - All Programs - EPSON Total Disc Maker - EPSON Total Disc
Setup.
The EPSON Total Disc Setup will start.
3. Click Add.
4. Select Local CD/DVD/BD publisher, and then click Next.
5. Select the product to be added from CD/DVD/BD Publisher List, then click Next.
6. Enter any name and click OK.
Using Your Software
19
Page 20
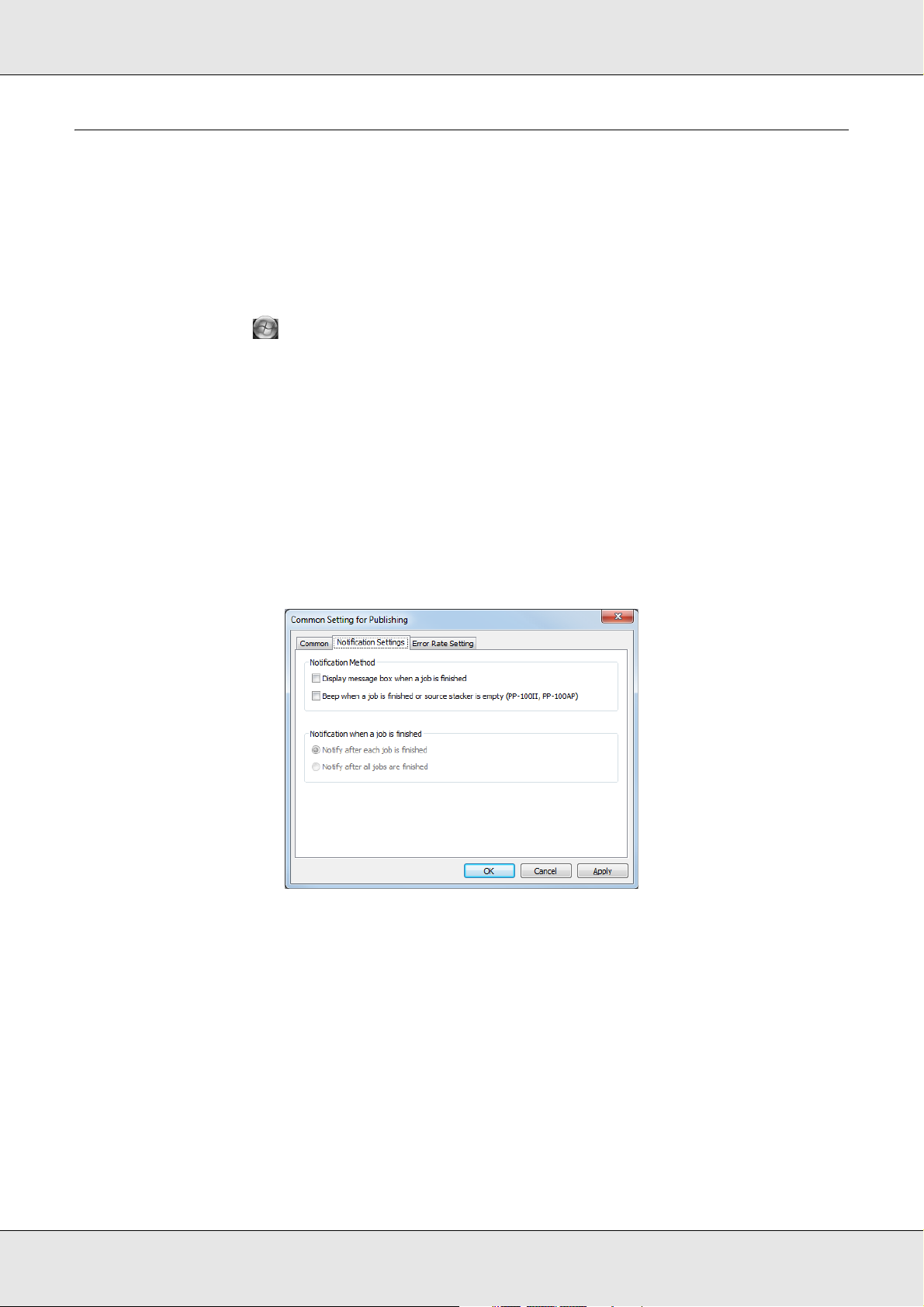
Setting for Notification of Job Completion
A setting can be made to display a message on the screen or produce a beep to notify you
that a job (or jobs) is finished or the input stacker is empty.
Note:
This setting is reflected for all the CD/DVD/BD publishers registered.
1. Select Start ( ) - All Programs - EPSON Total Disc Maker - EPSON Total Disc
Setup.
The EPSON Total Disc Setup will start.
2. Select Common Setting for Publishing from the Tool menu.
The Common Setting for Publishing screen will appear.
3. Click Notification Settings tab.
The Notification Settings screen will appear.
4. Select either one or both of the options for Notification Method.
5. Select either one of the options for Notification when a job is finished.
6. Click OK.
Using Your Software
20
Page 21
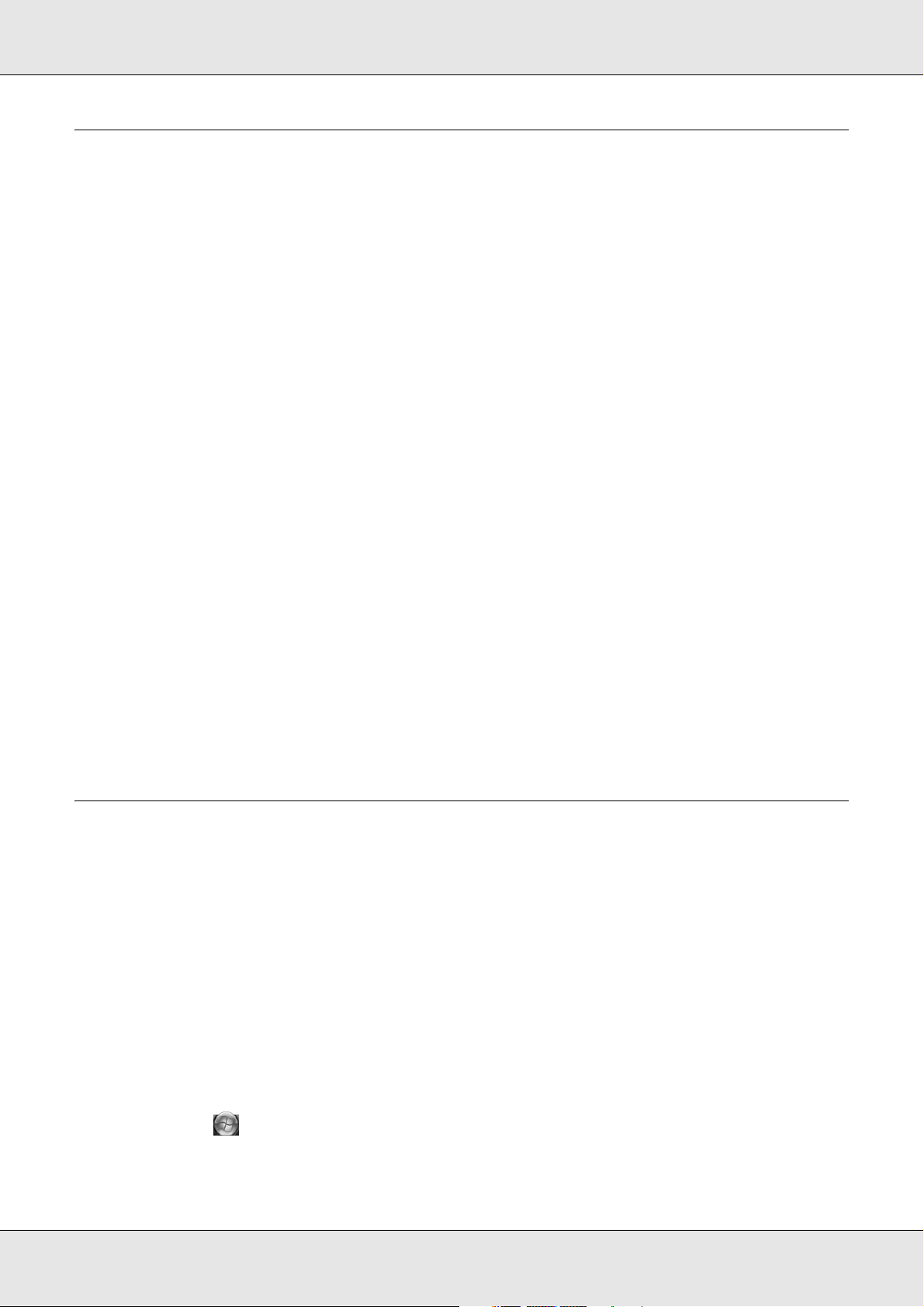
Overview of Applications
The EPSON Total Disc Maker software included with the product allows you to write or
copy discs, create disc labels, and publish discs. It also allows you to obtain data from
discs.
EPSON Total Disc Maker
EPSON Total Disc Maker lets you write or copy CDs/DVDs/BDs and print disc labels. You
can also read data from CDs/DVDs/BDs and store it in a HDD. The process used for these
actions is called "Publish" in the EPSON Total Disc Maker program.
EPSON Total Disc Monitor
EPSON Total Disc Monitor is a utility that monitors the product and gives you information
about its current status. Using EPSON Total Disc Monitor, you can also pause/cancel jobs
or change the order of jobs to be processed.
EPSON Total Disc Setup
EPSON Total Disc Setup is a utility to register the product to the computer and to set basic
settings to publish CDs/DVDs/BDs, such as settings for the publish mode, stackers, and
drives.
Using EPSON Total Disc Maker
Use EPSON Total Disc Maker to do the following:
❏ Writing data to BDs, data to DVDs, video to DVDs, data to CDs, music to CDs, music
and data to CDs, or video to CDs, copying CD/DVDs/BDs, or reading back data in
CDs/DVDs/BDs.
❏ Creating and editing disc labels.
Starting EPSON Total Disc Maker
Click Start ( ), point to All Programs, click EPSON Total Disc Maker, and then click
EPSON Total Disc Maker.
Using Your Software
21
Page 22
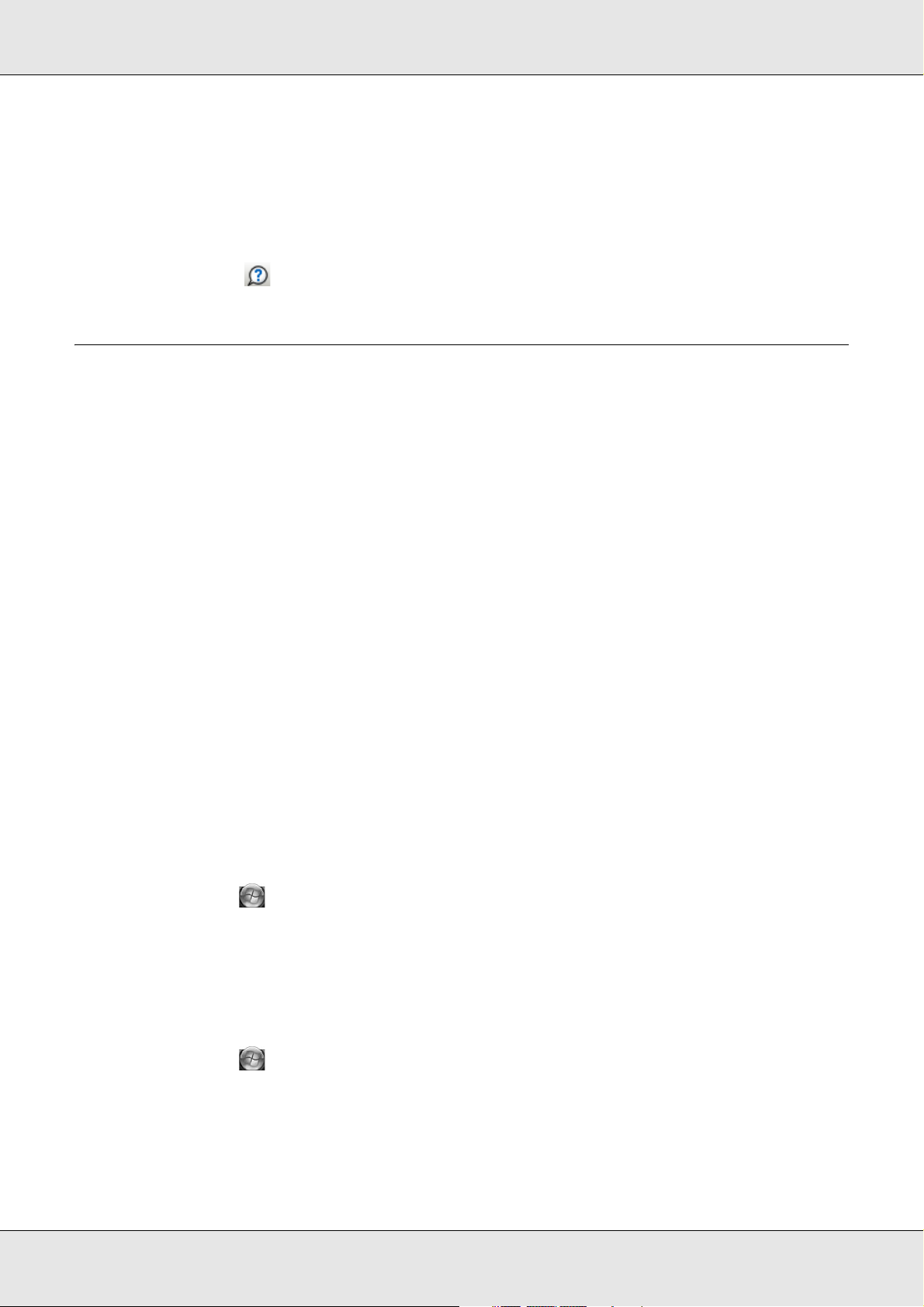
Getting Information through Online Help
You can access online help for EPSON Total Disc Maker from the software or from the
Windows Start menu.
In window of EPSON Total Disc Maker, EPSON Total Disc Monitor, or EPSON Total Disc
Setup, click the button to display online help for each utility.
Overview of Printer Driver
The printer driver lets you choose from a wide variety of settings to get the best printing
results.
Accessing the Printer Driver
You can access the printer driver from EPSON Total Disc Maker, EPSON Total Disc
Setup, most Windows-based applications, and the Windows Start menu.
If displayed from EPSON Total Disc Maker
The settings are only reflected in EPSON Total Disc Maker. The settings are lost when you
exit EPSON Total Disc Maker.
If displayed from EPSON Total Disc Setup or the Start menu
The information you set is saved as the printer driver settings, and after this, it is reflected
in the printer settings for EPSON Total Disc Maker and all other applications.
Refer to the following sections to access the printer driver.
From EPSON Total Disc Maker
1. Click Start ( ), point to All Programs, click EPSON Total Disc Maker, and then click
EPSON Total Disc Maker.
2. Select Print Settings from Tool menu.
From EPSON Total Disc Setup
1. Click Start ( ), point to All Programs, click EPSON Total Disc Maker, and then click
EPSON Total Disc Setup.
2. Select CD/DVD/BD Publisher, and then click Properties.
Using Your Software
22
Page 23
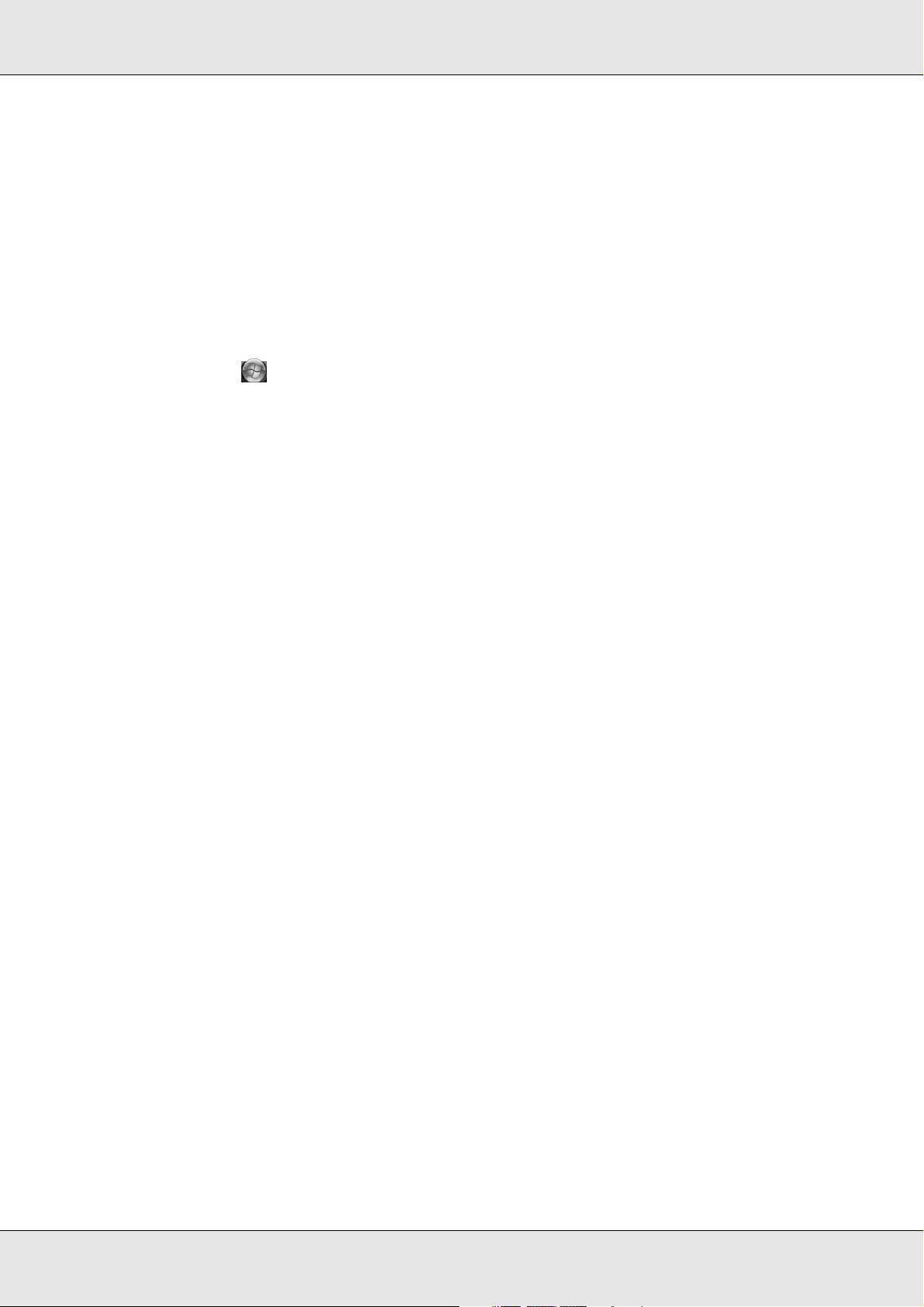
From Windows applications
1. Click Print or Print Setup in the File menu.
2. In the window that appears, click Printer, Setup, Options, Preferences, or
Properties. (Depending on your application, you may need to click one or a
combination of these buttons.)
From the Start menu
1. Click Start ( ), Control Panel, then Devices and Printers.
2. Right-click EPSON PP-100PRN, then click Printing Preferences in the menu.
Getting Information through Online Help
You can access online help for items in the printer driver from your application or from the
Windows Start menu.
& See “Accessing the Printer Driver” on page 22.
In the printer driver window, try one of the following procedures.
❏ Right-click the item, then select Help.
❏ Click Help.
Using Your Software
23
Page 24
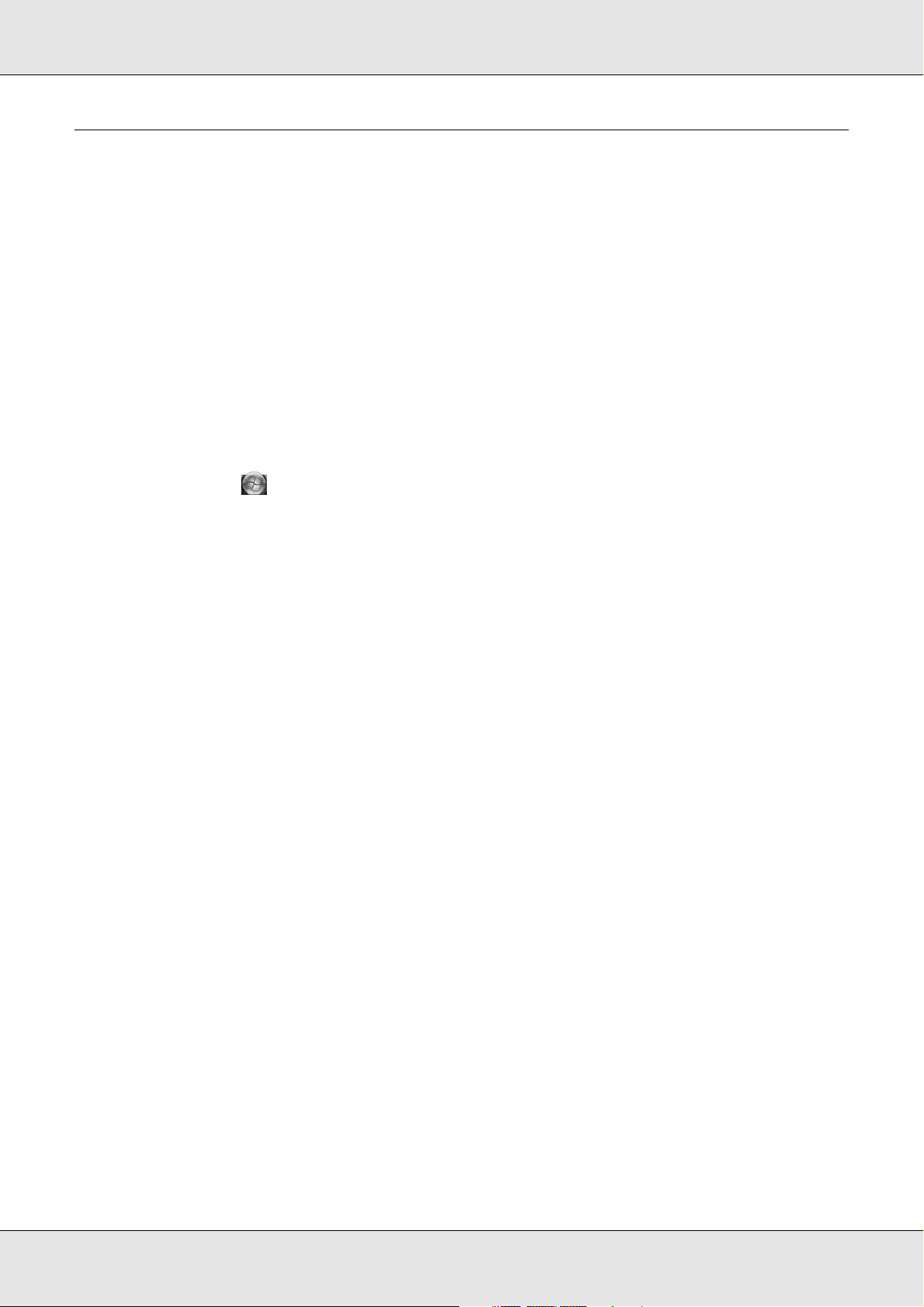
Uninstalling Software
You can uninstall the software by following the steps below.
Note:
❏ You may be asked for an administrator password or confirmation when uninstalling the
software. When asked for a password, enter the password to proceed with the operation.
❏ In Windows XP or Windows Server 2003, log onto Windows as a user with administrator
privileges (belonging to the administrator group) to uninstall the software.
❏ When installing the software, various Microsoft components may be installed. Some of them
may not be uninstalled when uninstalling the software.
1. Close all applications.
2. Click Start ( ), and then select Control Panel.
3. Click Uninstall a program.
4. Choose EPSON Total Disc Maker, and then click Uninstall.
Note:
If you cannot perform the uninstallation due to any problem, uninstall the software by
double-clicking setup.exe in Discproducer Utility & Documents Disc.
5. When the confirmation message appears, click Yes.
6. Follow the on-screen instructions.
Using Your Software
24
Page 25
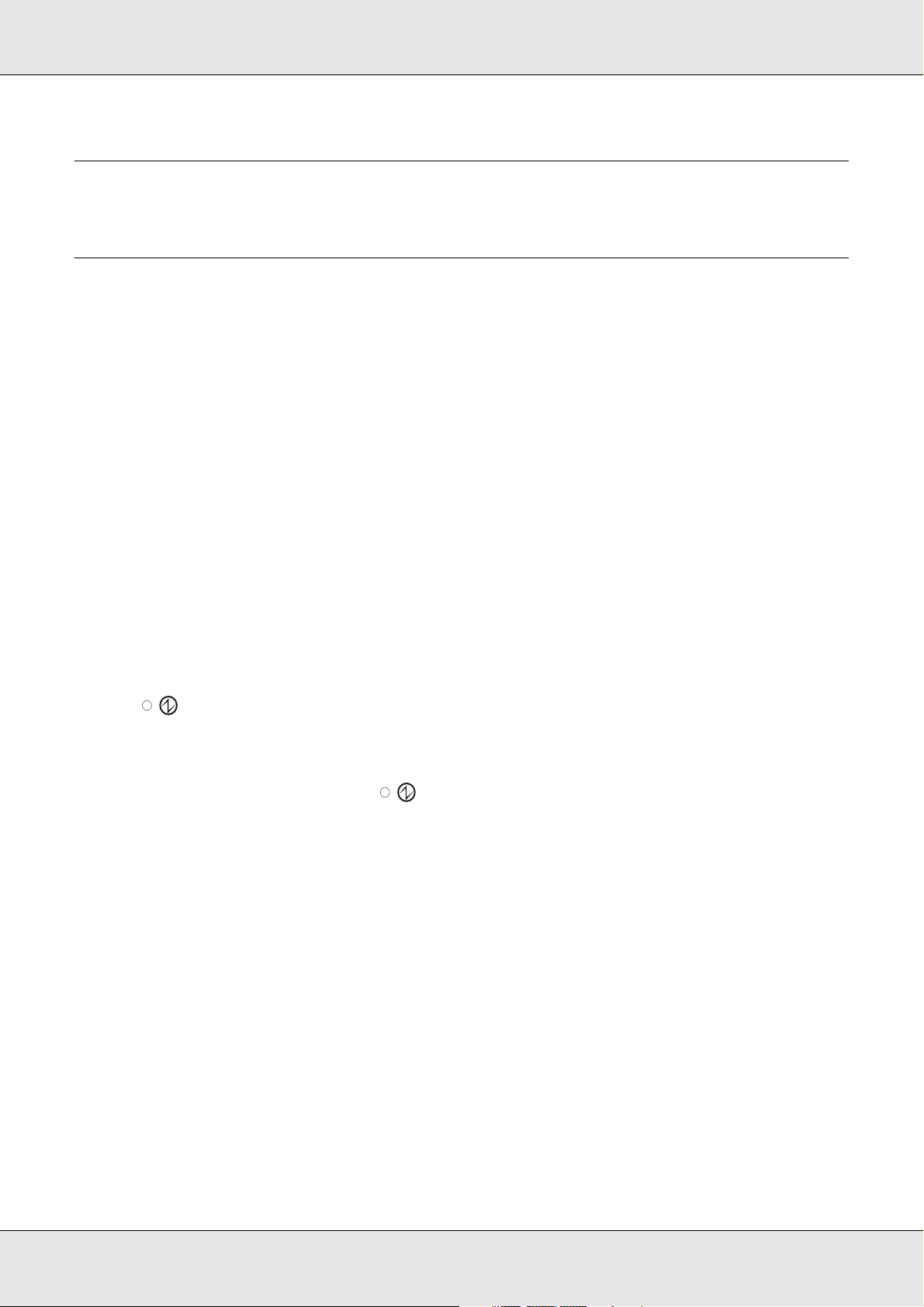
Chapter 2
Publishing Discs
Introduction
This section guides you through the procedures for creating, printing, and reading discs.
Note:
For information on discs, see the following section.
& See “Discs” on page 136.
Turning Power On/off
This section describes how to turn on/off power.
Turning power on
1. Connect the power cable.
2. Press P Power button until the power light flashes.
Power light flashes in green, then stays on.
Turning power off
Press the P Power button. The Power light will flash in green then turn off; then
power is turned off.
Caution:
❏ Fan will operate after turning power off, but it will automatically stop after 15 minutes.
c
❏ If the product is operating, wait for 10 seconds after operation is stopped, then turn off
power.
❏ The product may not be recognized by the computer when the power is turned back on
while fan is operating. In this case, disconnect the USB cable and connect it again.
Note:
❏ If turning off the product while power on the PC is on, follow the procedure below. If the product
is turned off without following the procedure, data in the PC maybe damaged.
1. If Total Disc Maker, Total Disc Monitor, or Total Disc Setup is running, close the software.
2. Double click "Safely Remove Hardware" on the task tray.
3. Select a drive on the product and select Stop.
Publishing Discs
25
Page 26
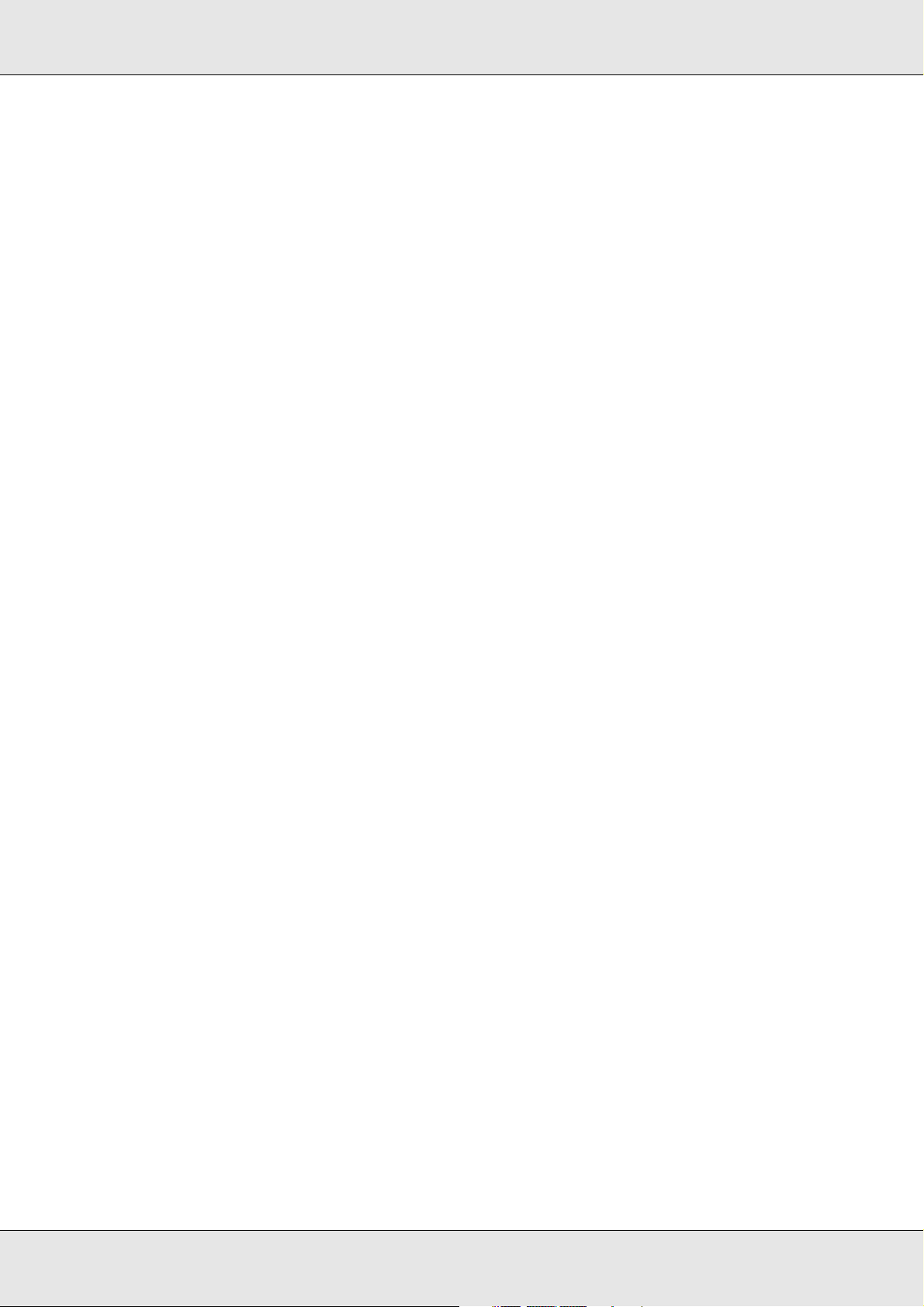
Overview of Publish Modes
Writing data to discs, printing labels that you created/edited, and reading data from discs
are called “Publish” in EPSON Total Disc Maker. The product has four kinds of publish
modes.
Standard Mode
This mode uses stacker 1 as the input stacker, and stacker 2, 3, or 4 as the output stacker.
When stacker 2 or 3 is selected as the output stacker, up to 50 CDs/DVDs/BDs can be
created at once. Also, if you refill discs in the input stacker and take out published discs
from the output stacker at the same time, up to 1000 CDs/DVDs/BDs can be published in
a single job.
If stacker 4 is selected as the output stacker, discs can be removed without stopping the
product while running a job.
& See “Standard Mode” on page 33.
External Output Mode
This mode uses stacker 1 and 2 as the input stackers, and stacker 3 or 4 as the output
stacker.
Different types of discs (CD, DVD, or BD) can be loaded into each of the 2 stackers and
can create different types of discs. This is ideal for creating small batches of discs at once.
If the same type of discs are loaded into stacker 1 and 2 and Auto is selected for the input
stacker setting, up to 100 CDs/DVDs/BDs can be continuously published by taking out
published discs without refilling discs.
Up to 1000 CDs/DVDs/BDs can be continuously published in a single job by refilling discs
and taking out published discs.
If stacker 4 is selected as the output stacker, discs can be removed without stopping the
product while running a job.
Note:
This mode does not use stacker 3 if you select stacker 4 as the output stacker.
& See “External Output Mode” on page 46.
Publishing Discs
26
Page 27
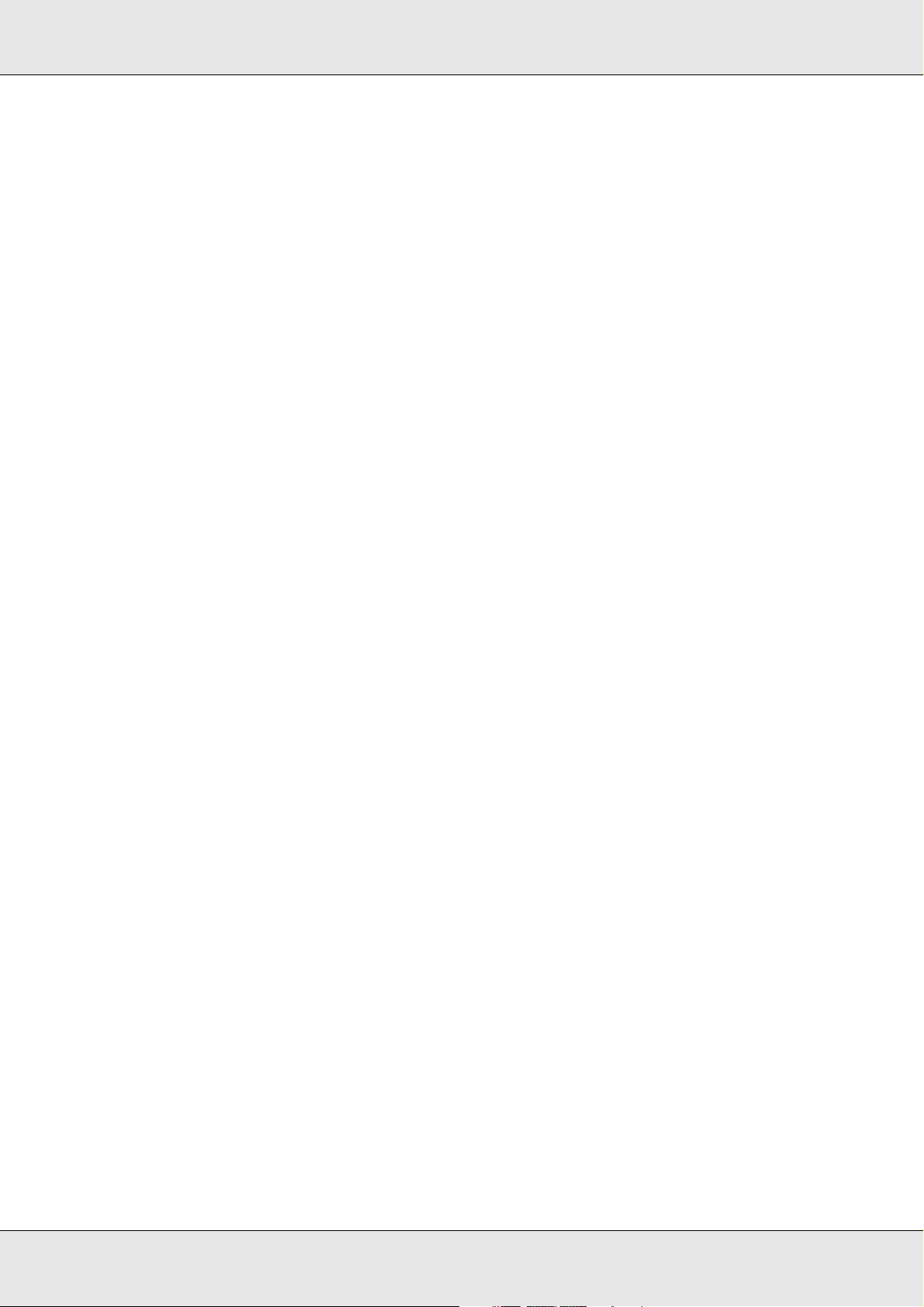
Batch Mode
This mode uses stacker 1 and 2 as the input stackers, and stacker 2 and 3 as the output
stackers.
You can create up to 100 CDs/DVDs/BDs at once without refilling and taking out discs
while publishing. Up to 1000 CDs/DVDs/BDs can be continuously published in a single job
by refilling discs and taking out published discs. To use this mode, you need to place
stacker 3 into the product.
& See “Batch Mode” on page 60.
Read Back Mode
This mode uses stacker 1 as the input stacker, and stacker 2 as the output stacker.
Data in up to 50 CDs/DVDs/BDs in stacker 1 can be read at once. You can store the data
in your local/network HDD as files or a disc image file.
& See “Read Back Mode” on page 74.
Drive Settings
Drive to be used
Select Drive to Use from the following.
Use Both
Use both drive 1 and 2 to write/read data. Jobs will be efficiently processed by using 2
drives. If trouble occurrs on either drive and it cannot write data, other drive will be used
automatically.
Use Drive 1 Only
Use only drive 1.
Use Drive 2 Only
Use only drive 2.
Number of write retries (except for Read Back mode)
Select 0 to 9 for the Number of write retries.
Publishing Discs
27
Page 28
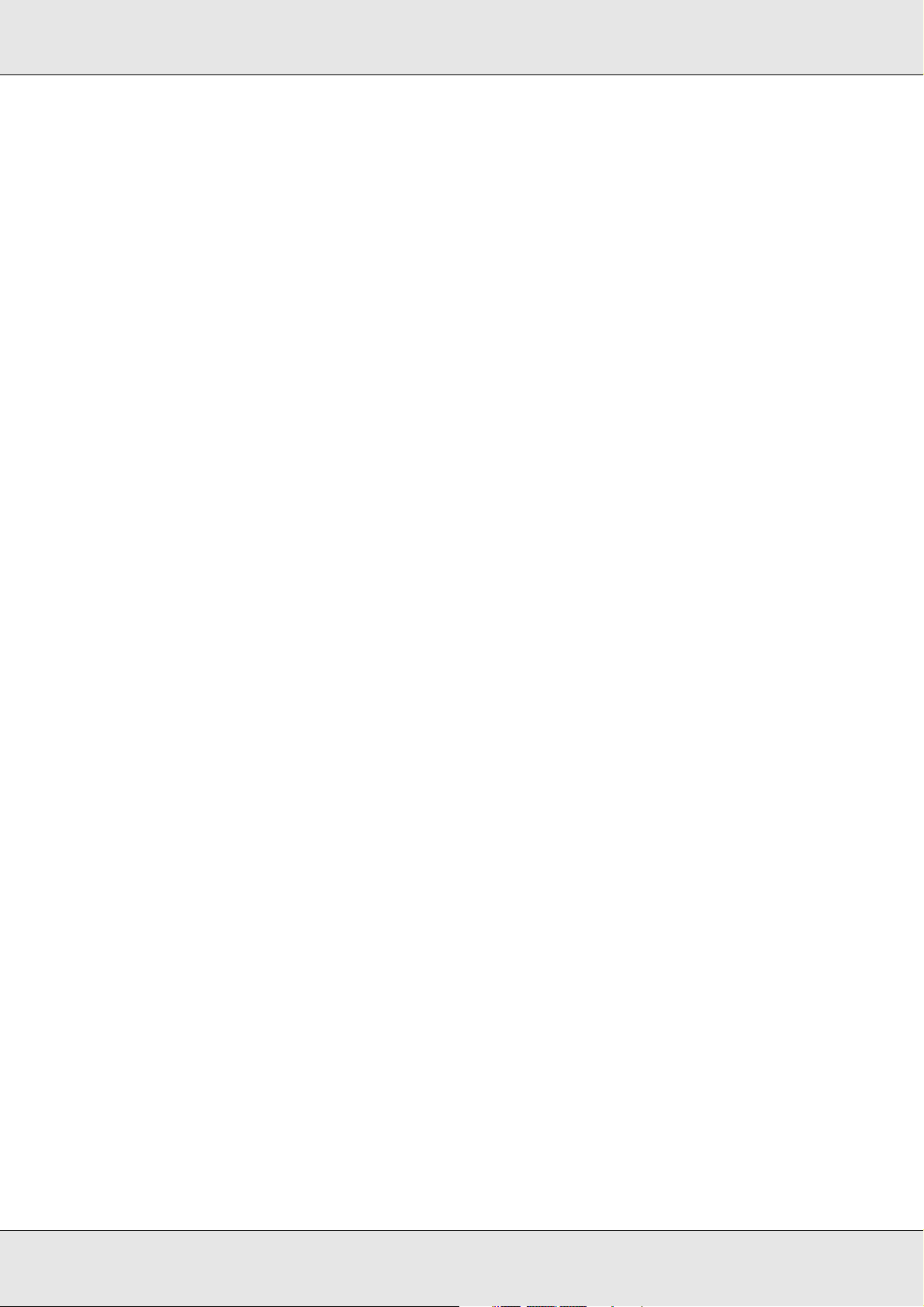
The Number of write retries is a setting to retry writing if a write error occurs.
Setting the Number of write retries will enable the job to continue without pausing if a write
error occurs.
No. of read back errors allowed (only for Read Back mode)
Select 0 to 9 for the No. of read back errors allowed.
Setting the No. of read back errors allowed will enable jobs to continue without pausing
until the set number of read back errors continuously occur. When a read back error
occurs, the disc will be ejected as an error disc and reading the next disc will be processed.
Continue publishing regardless of the occurrence of read back errors (only
for Read Back mode)
If you check this checkbox, no matter how many times a read back error occurs, the jobs
will continue without pausing. When a read back error occurs, disc will be ejected as an
error disc and reading the next disc will be processed.
Printer Settings
Printer name
Select Printer Name.
Note:
When changing the printer name, do not use Unicode characters. The device will not be recognized
correctly.
Failure error mark
If you check this checkbox, an error mark will be printed on any disc with a write error. This
is useful to identify the disc which encountered the write error.
Note:
The error mark will not be printed in the following cases.
❏ The job was canceled
❏ An incorrect disc type was found in the stacker
❏ Fatal error
❏ Not enough ink was left to print the error mark
Publishing Discs
28
Page 29
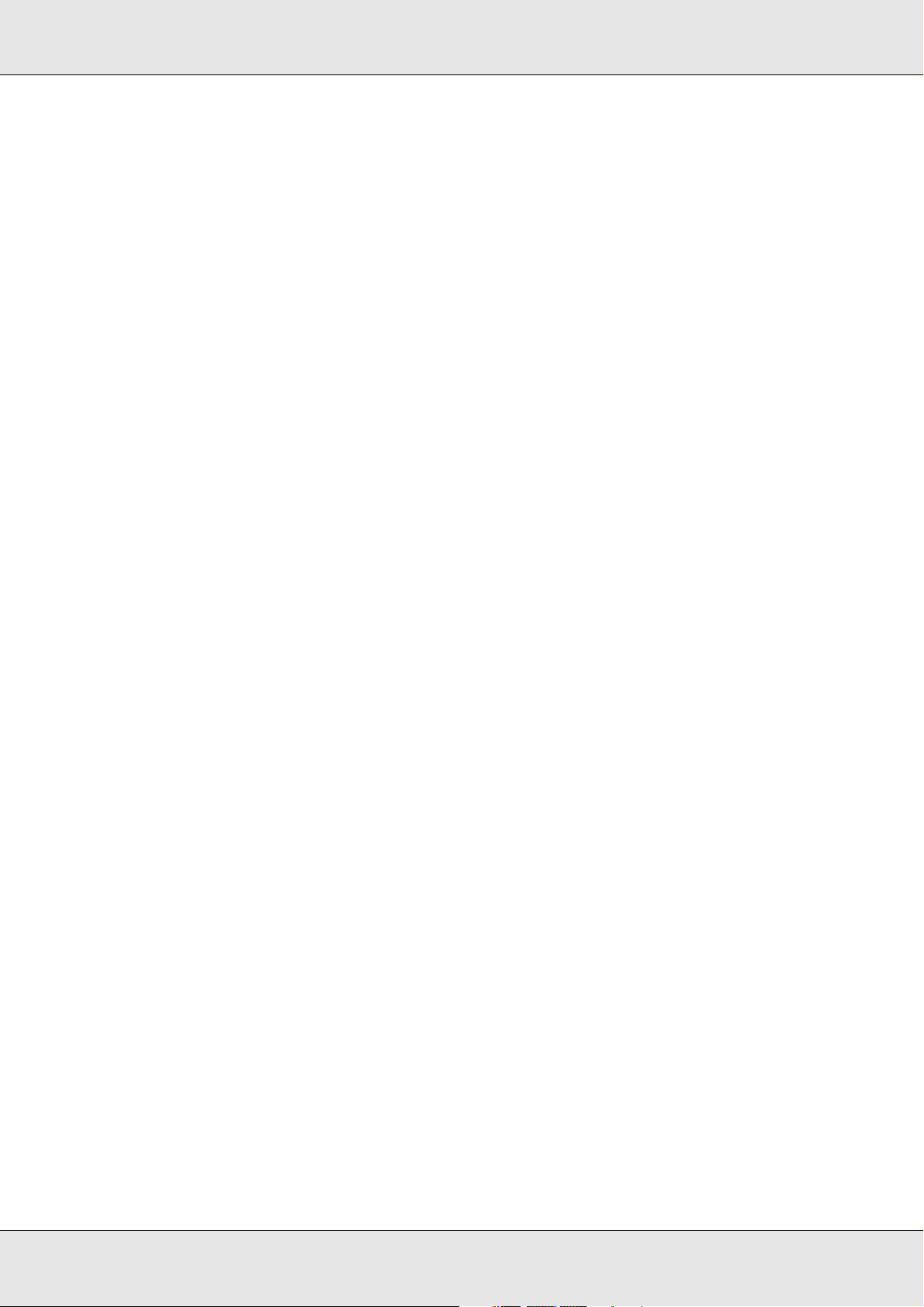
Notice for Disc Writing and Printing
❏ Store the stacker out of direct sunlight. A warped or damaged stacker may stop the
product from operating normally.
❏ Use only CDs/DVDs/BDs labeled as suitable for printing, for example “Printable on the
label surface” or “Printable with ink jet printers.”
❏ For more details on handling discs and for guidelines for writing data to discs, refer to
your CD/DVD/BD documentation.
❏ When using the product for the first time after storing it for a long time or after an error,
missing dots or ink stains may appears and print quality may be reduced. If publishing
a large number of discs, check print quality by publishing one disc in advance. If any
dots are missing, run head cleaning.
❏ When writing and printing discs separately, it is recommended to print after writing. If
you write discs after printing, ink may cause discs to stick to each other and result in a
transport error, or dirt, stains, or scratches on the disc may cause a write error.
❏ Printing on rib area may result in ink sticking, disc sticking, or color loss.
❏ Try to test print on a spare disc, and check the printed surface after waiting for one full
day, especially before printing a large number of discs.
❏ After printing the first copy, check the print quality to see if any dots are missing.
❏ Before using or touching the printed surface of your discs, make sure they are
completely dry and keep them out of direct sunlight.
❏ If the printed surface is sticky even after it has dried, do the following.
1. Change label type.
2. Change color saturation level.
3. Change the disc.
❏ Moisture on the printable surface may cause smearing.
❏ If you print on the matte label type of Epson specified CDs, set Label Type to CD/DVD
Label.
❏ If you print on the matte label type of Epson specified DVDs, set Label Type to CD/DVD
Premium Label.
❏ When using Epson specified discs, only [1] can be selected for Print Mode setting.
❏ Reprinting on the same disc may not improve the print quality.
Publishing Discs
29
Page 30
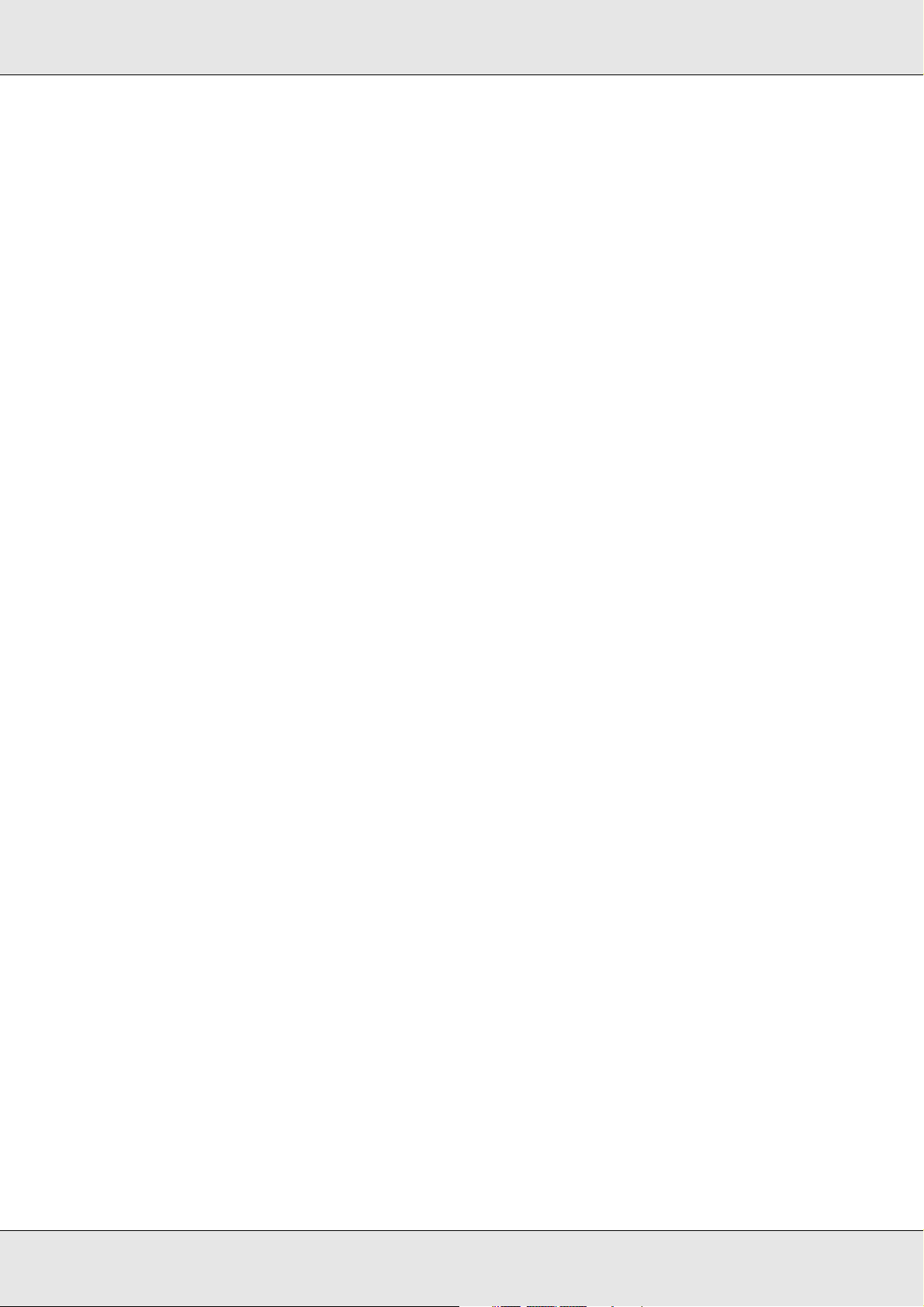
❏ Be sure to clean the inside of the stacker before using if there is any dirt.
❏ Please check disc before printing, as the size of the receptor may vary.
❏ Ink may not bond if printed outside the receptor.
❏ If the product is operating, wait for 10 seconds after the operation is finished, and then
turn the power off.
❏ Data may be lost depending on the disc or storing condition; therefore, store important
data on multiple discs. Epson does not guarantee the data against loss.
❏ Do not insert a disc between drive 1 and drive 2, as you may not be able to remove it.
❏ Do not insert an object like a screwdriver or clip into the drive slots as this may cause a
malfunction.
❏ A published CD/DVD/BD may not be readable on another type of drive or player due to
compatibility.
❏ The quality of the blank disc determines print and write/read quality. It is recommended
to use only the specified disc type.
❏ It is recommended that you run a compare while writing data.
❏ Making a backup is recommended if the data is important. Recorded data may degrade
over long storing periods. It is recommended to make backups periodically.
❏ Do not shock or vibrate the product while reading or writing, as this may result in
malfunction of the drive or make the disc unusable.
❏ Do not use a cracked, warped, or deformed disc because it may break in pieces inside
the product and cause malfunction or injury.
❏ A disc may become unreadable or unwritable if it has a small scratch or dirt; therefore,
please handle it with care.
❏ Hold disc by the edge, and do not touch either surface.
❏ The completed job display of EPSON Total Disc Monitor shows the number of
successes, number of failures, and number of discs printed.
❏ Do not use discs with lens cleaner, a label sticker, or condensation on them as it may
cause mechanical error or malfunction.
❏ If the file system of the computer used is FAT, DVD/BD writing may not be possible.
Publishing Discs
30
Page 31
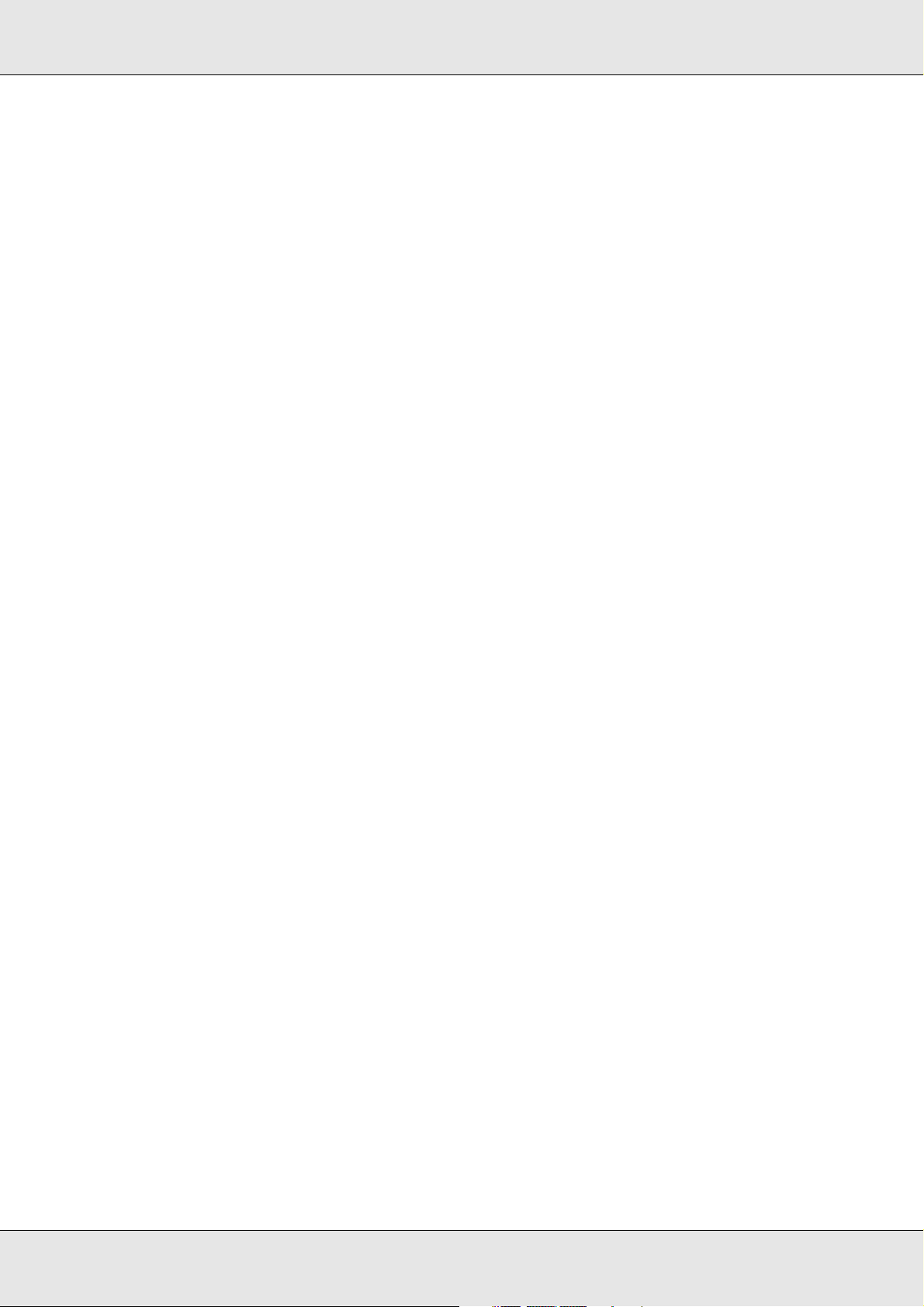
Error Discs
Discs with write/read error will be ejected to different stackers depending on the output
stacker.
❏ When stacker 2 is set as the output stacker:
❏ When stacker 3 is set as the output stacker:
❏ When stacker 4 is set as the output stacker:
Note:
You can print an error mark on any disc with a write error to identify error discs.
& See “Failure error mark” on page 28.
Ejected to stacker 3 (when stacker 3 is used) or stacker 4 (when stacker 3 is not used).
Ejected to stacker 3.
Ejected to stacker 4.
Precautions for Duplicating Discs
❏ Please use a CD/DVD drive that supports MMC 4.0-compatible commands and
operates in conformity with MMC 4.0 as a source drive for copying. (Please check the
Epson website for a list of drives for which operation has been verified.)
❏ Please use a BD drive that supports MMC 5.0-compatible commands and operates in
conformity with MMC 5.0 as a source drive for copying. (Please check the Epson
website for a list of drives for which operation has been verified.)
❏ Copying CDs/DVDs/BDs may not be possible depending on the type of CD/DVD/BD
source drive used. If problems occur, please try using a different CD/DVD/BD source
drive for copying.
❏ If the source disc is a multi-session CD/DVD/BD, it cannot be copied.
❏ If the source disc is a packet-written CD, it cannot be copied.
Publishing Discs
31
Page 32

Printing on Discs with a Commercially Available Software Package
When you print on discs with a commercially available software package that supports disc
printing, you have to make the following settings.
Size 124 x 124 mm (4.88 x 4.88")
Type CD/DVD Label, CD/DVD Premium Label, or Epson
Specified CD/DVD Label
Margins on all sides 2 mm (0.08")
Notice for Barcode Printing
❏ When printing barcodes and 2D codes, be sure to use Epson brand ink cartridges.
❏ When printing barcodes and 2D codes on discs that are not Epson specified discs,
check whether the printed barcodes or 2D codes can be read correctly by a scanner.
❏ Do not place barcodes or 2D codes where they overlap other print data, or where they
extend beyond the print area.
❏ Barcodes and 2D codes use the ratio of black to white to indicate information. If ink
penetration results in a deterioration of the ratio of black to white, barcodes and 2D
codes may not be able to be read correctly. Check whether the printed barcodes and
2D codes can be read correctly by a scanner.
❏ If a barcode printed with bidirectional printing cannot be read correctly, align the print
head and then print the barcode, or print the barcode with unidirectional printing.
Publishing Discs
32
Page 33

Standard Mode
Loading Discs
Follow the steps below to load discs.
1. Open the disc cover.
2. Take out stacker 1.
3. Fan a stack of discs to prevent them from sticking together. Be careful not to scratch the
recording side of the discs.
Publishing Discs
33
Page 34
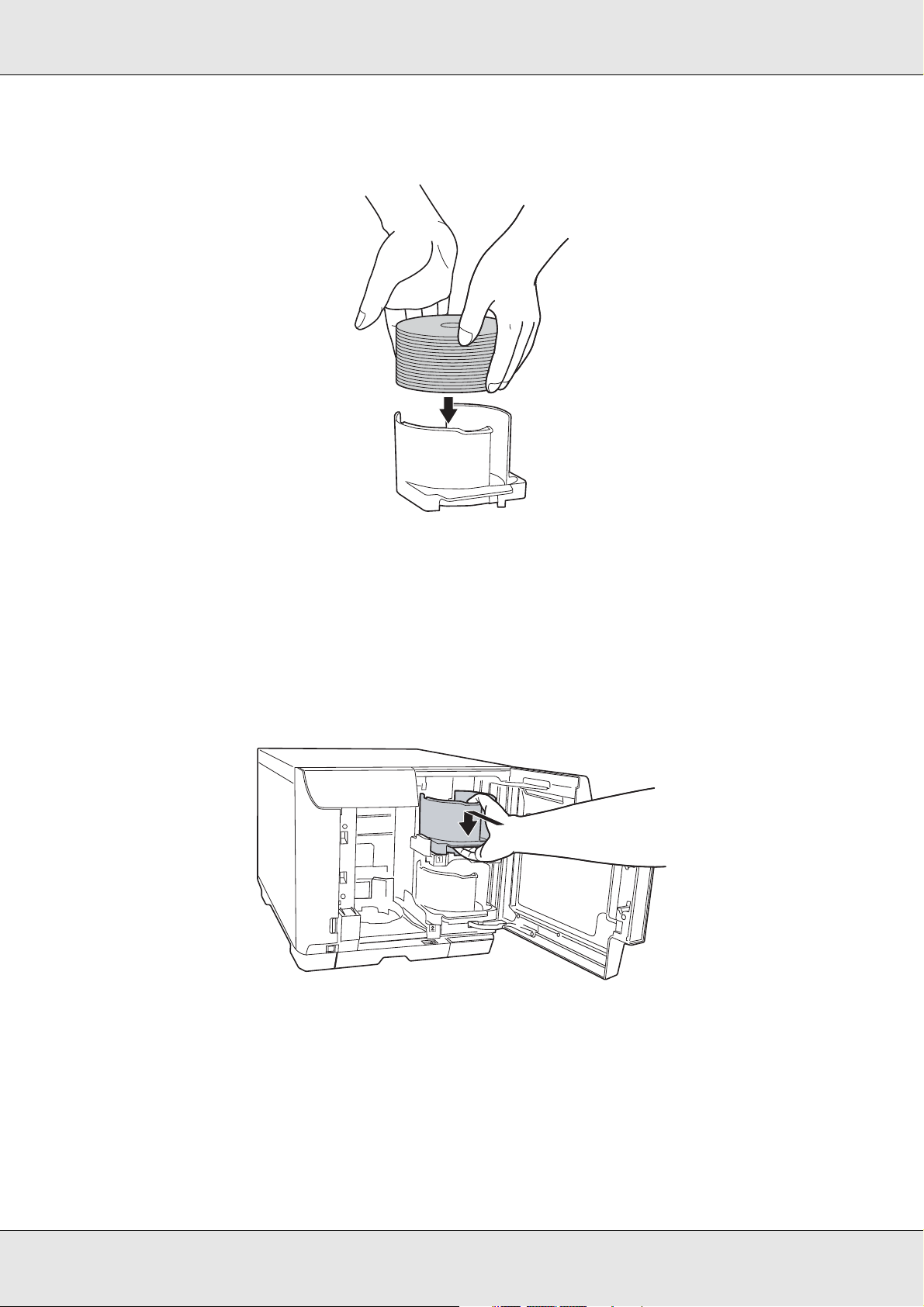
4. Load discs into stacker 1 with the printable side facing up.
Caution:
❏ Do not load the discs above the dotted line marked on the stacker; otherwise, the
c
discs or product may be damaged.
❏ Do not mix CDs/DVDs with BDs in the same stacker. Otherwise, a disc pick error can
easily occur.
5. Insert stacker 1.
Publishing Discs
34
Page 35

6. If you use stacker 3 for the following cases, insert stacker 3.
❏ When you select stacker 3 as the output stacker.
❏ When you select stacker 2 as the output stacker and you want to eject error discs to
stacker 3.
Caution:
❏ Make sure that there are no discs in stackers 3 and 4.
c
❏ Do not pull out stacker 4. Be sure to lock the lock lever located on stacker 4.
7. If you select stacker 4 as the output stacker, unlock the lock lever located on stacker 4.
Publishing Discs
35
Page 36

8. Close the disc cover.
Accessing EPSON Total Disc Maker
After loading discs into the stacker, access EPSON Total Disc Maker to make settings for
writing discs, and create the labels printed on the discs.
Click Start ( ), point to All Programs, click EPSON Total Disc Maker, and then click
EPSON Total Disc Maker.
To learn how to use EPSON Total Disc Maker, go to the Help menu.
Registering Data
The following instructions explain how to register data to be written on discs.
1. Start EPSON Total Disc Maker.
Publishing Discs
36
Page 37

2. Select type of discs to be published from the list, then click Apply.
Publishing Discs
37
Page 38

3. Drag and drop files or folders to the data tree or data list. For details, see Help for
EPSON Total Disc Maker.
Note:
❏ Clicking Auto Insert Data... enables you to set for Merge data and burn. For details, see Help
for EPSON Total Disc Maker.
❏ To access Help for EPSON Total Disc Maker, select Help from the Help menu.
Publishing Discs
38
Page 39
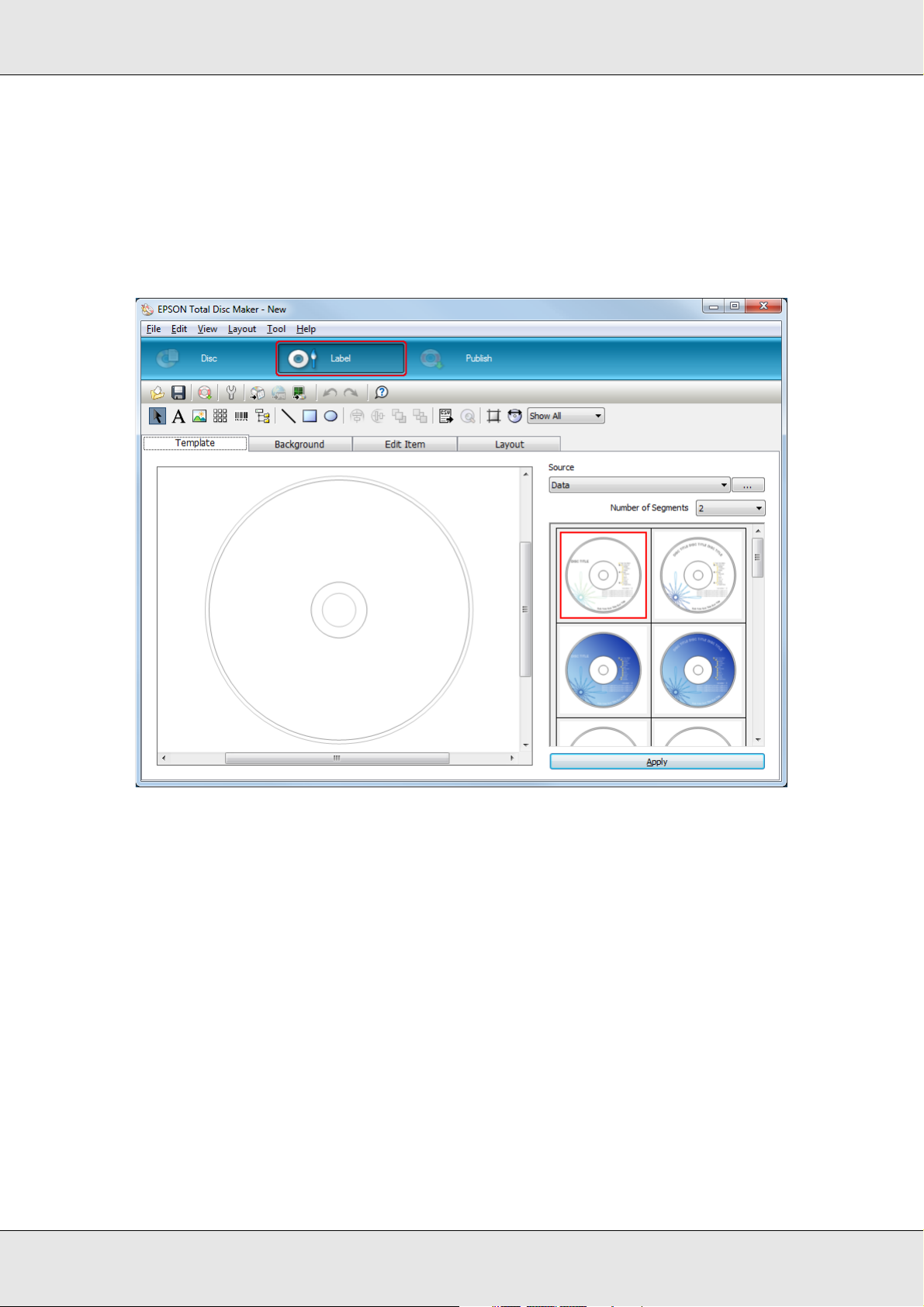
Creating Labels
The following instructions explain how to create labels using templates provided with the
software.
1. Click Label on the menu bar of EPSON Total Disc Maker.
Publishing Discs
39
Page 40

2. Click Template tab and select a label design from the list, then click Apply.
Publishing Discs
40
Page 41
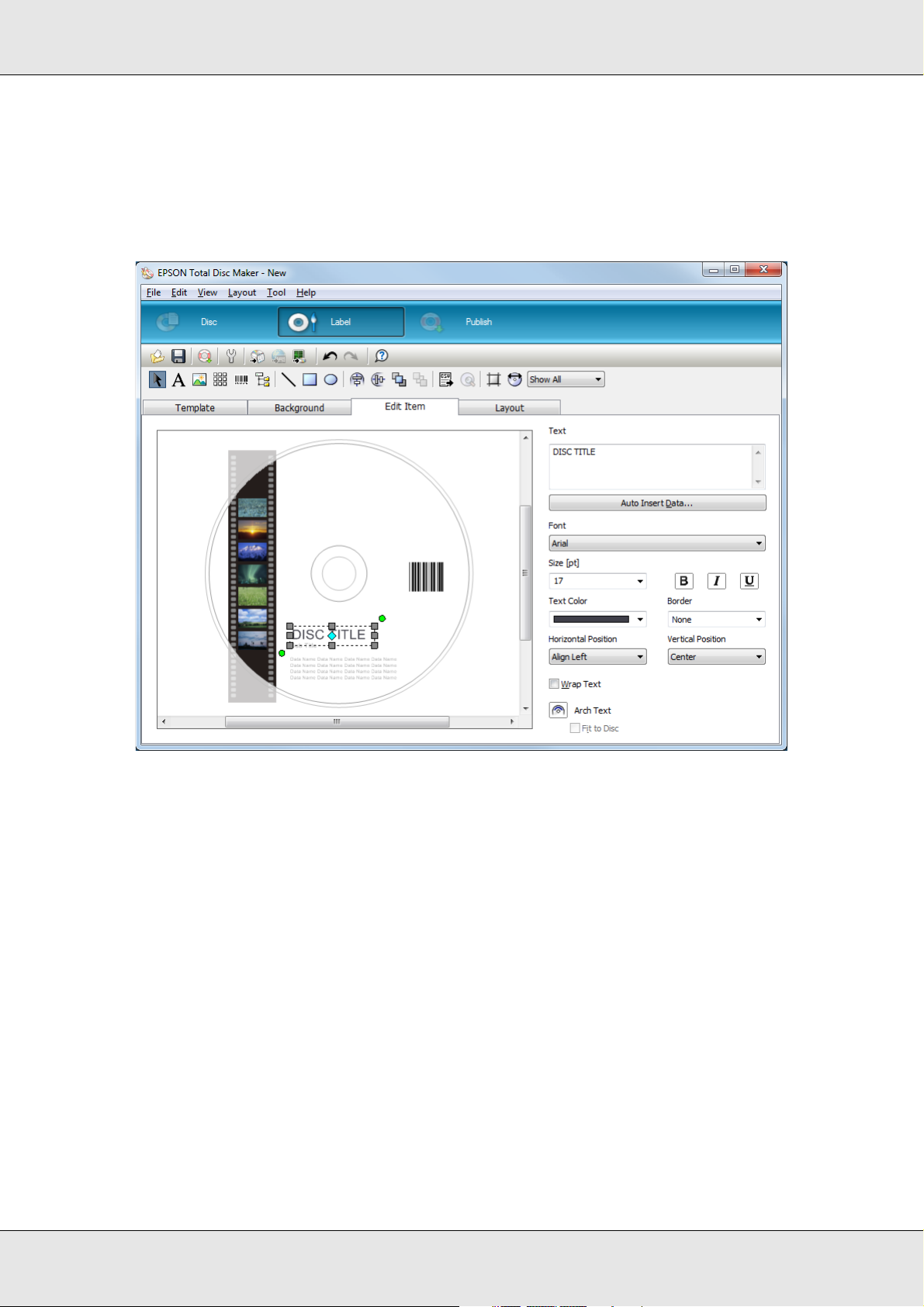
3. Make changes on the label as needed in the Background, Edit Item, and Layout tabs.
For details, see Help for EPSON Total Disc Maker.
Note:
To access Help for EPSON Total Disc Maker, select Help from the Help menu.
Publishing Discs
41
Page 42
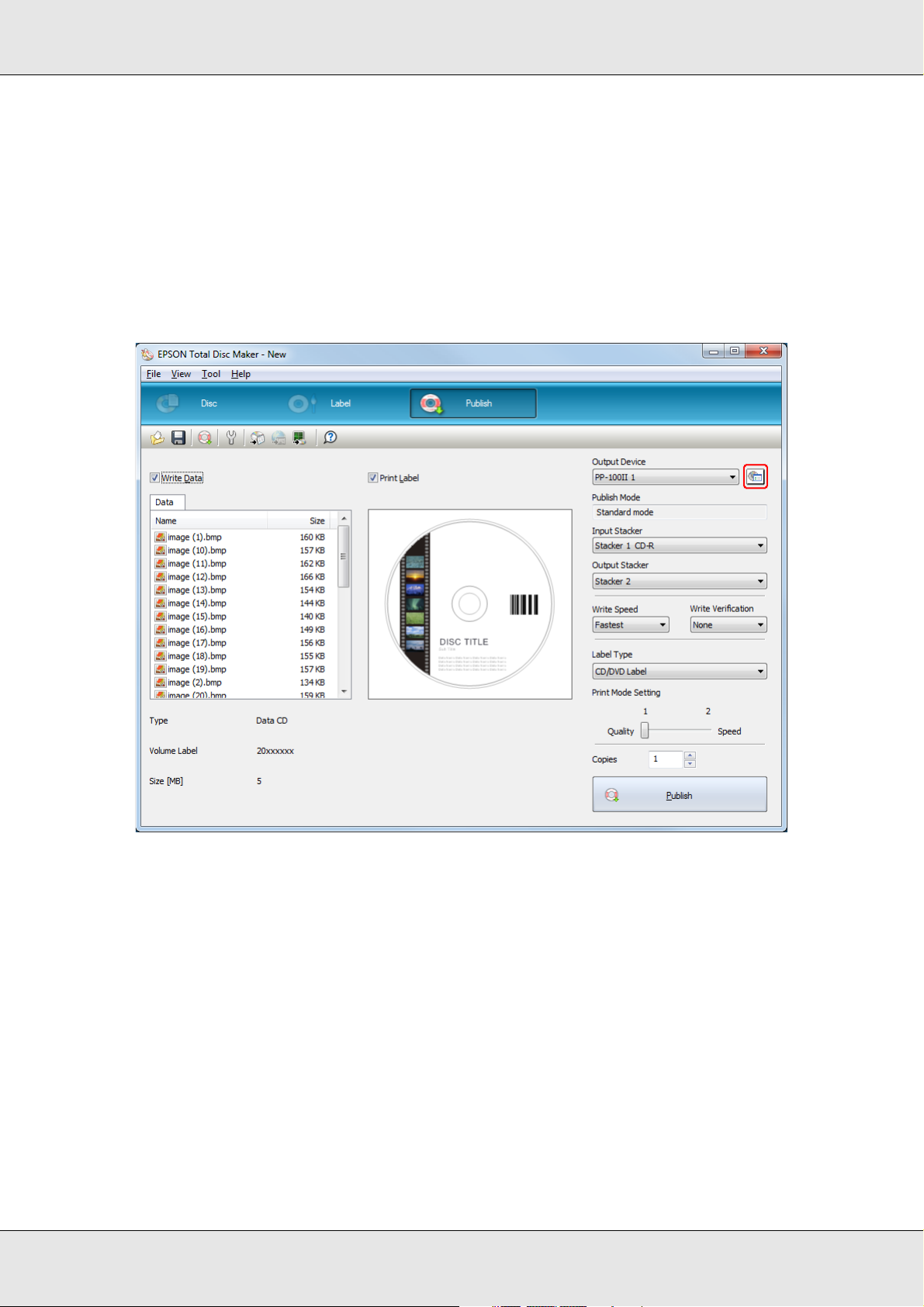
Making the Stacker Settings
The following instructions explain how to set stackers.
1. Click Publish on the menu bar of EPSON Total Disc Maker.
2. Click Properties on the Publish screen of EPSON Total Disc Maker or EPSON Total
Disc Setup.
Publishing Discs
42
Page 43
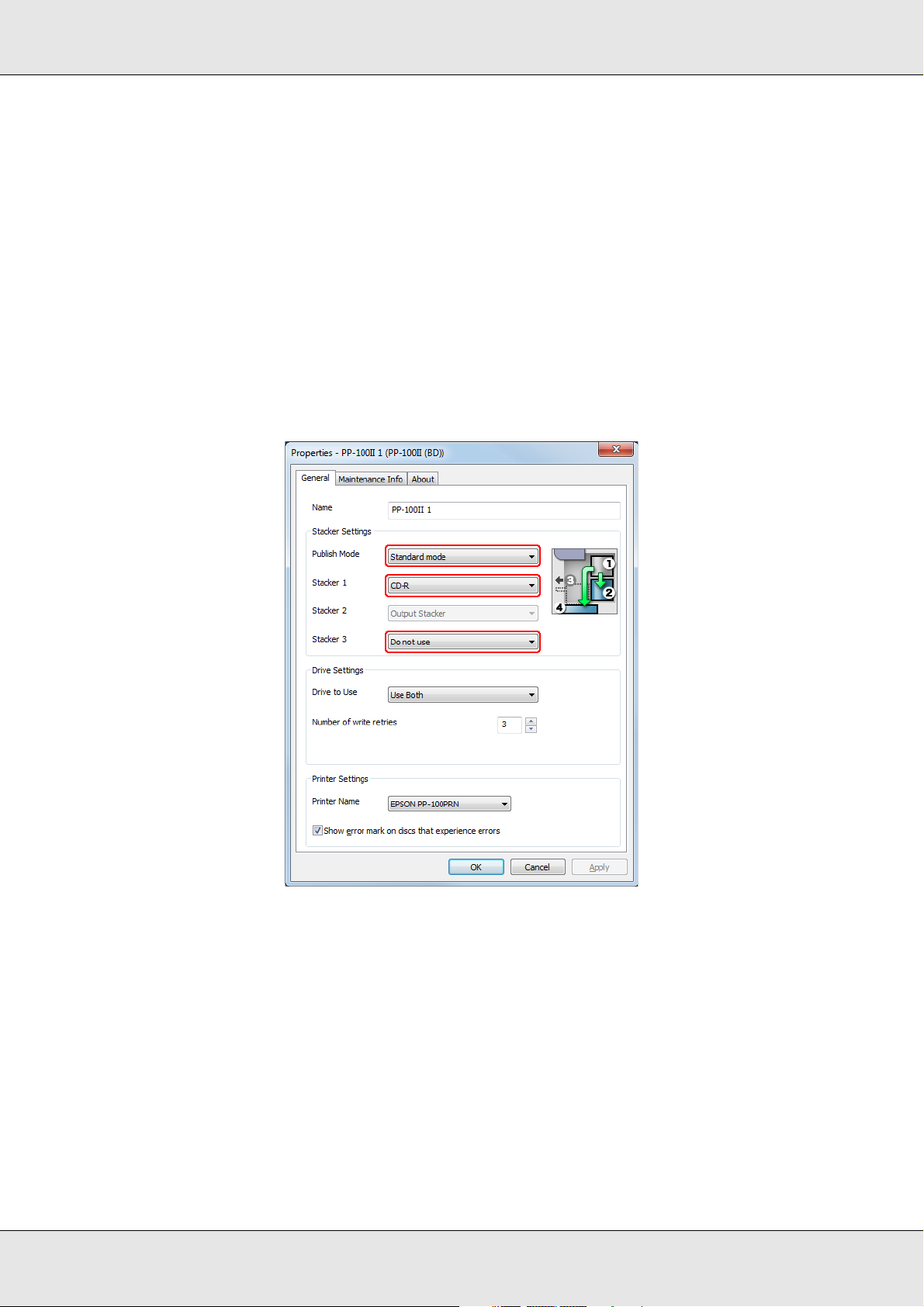
3. Set Stacker Settings.
❏ Publish Mode: Select Standard mode.
❏ Stacker 1: Select the type of discs that you loaded into stacker 1.
❏ Stacker 3: If you want to eject published discs to stacker 2 and error discs to
stacker 3, select Use.
If you want to eject published discs to stacker 2 and error discs to
stacker 4, select Do not use.
If you want to eject published discs to stacker 3, select Use.
If you want to eject published discs to stacker 4, select Do not
use.
4. Click OK.
Publishing Discs
43
Page 44

Publishing Discs
The following instructions explain how to publish discs.
1. Make the publish settings on the Publish screen of EPSON Total Disc Maker. For
details, see Help for EPSON Total Disc Maker.
Note:
To access Help for EPSON Total Disc Maker, select Help from the Help menu.
2. Click the Publish button.
The published discs are output to stacker 2, stacker 3, or stacker 4 according to your
setting.
Publishing Discs
44
Page 45

Caution:
❏ Do not open the disc cover while the product is publishing discs, unless the application
c
instructs you to add or remove discs. This may affect write quality or print quality. Also, do
not put your hands inside the product while it is beeping, as arm is still moving.
❏ Beep will sound if you open disc cover while running a job, and the job will pause. Closing
the disc cover automatically resumes the job.
❏ Do not operate the stacker while the unit is beeping, as the arm may be damaged.
❏ If you need to open the disc cover, pause or cancel your job before opening it.
❏ Do not open the ink cartridge cover or maintenance box cover while running a job.
❏ Depending on the disc or the computer used, writing speed may become slower than the
set speed.
❏ Depending on the disc used, the recommended writing speed of the disc cannot be used.
In this case, reduce the writing speed. Especially with DVD±R DL and BD-R DL, it is
recommended to write with slow speed.
Note:
If Windows shuts down while processing a job, the job may be resumed when Windows restarts
next time.
Publishing Discs
45
Page 46

External Output Mode
Loading Discs
Follow the steps below to load discs.
1. Open the disc cover.
2. Take out stacker 1.
3. Fan a stack of discs to prevent them from sticking together. Be careful not to scratch the
recording side of the discs.
Publishing Discs
46
Page 47

4. Load discs into stacker 1 with the printable side facing up.
Caution:
❏ Do not load the discs above the dotted line marked on the stacker; otherwise, the
c
discs or product may be damaged.
❏ Do not mix CDs/DVDs with BDs in the same stacker. Otherwise, a disc pick error can
easily occur.
5. Insert stacker 1.
Publishing Discs
47
Page 48
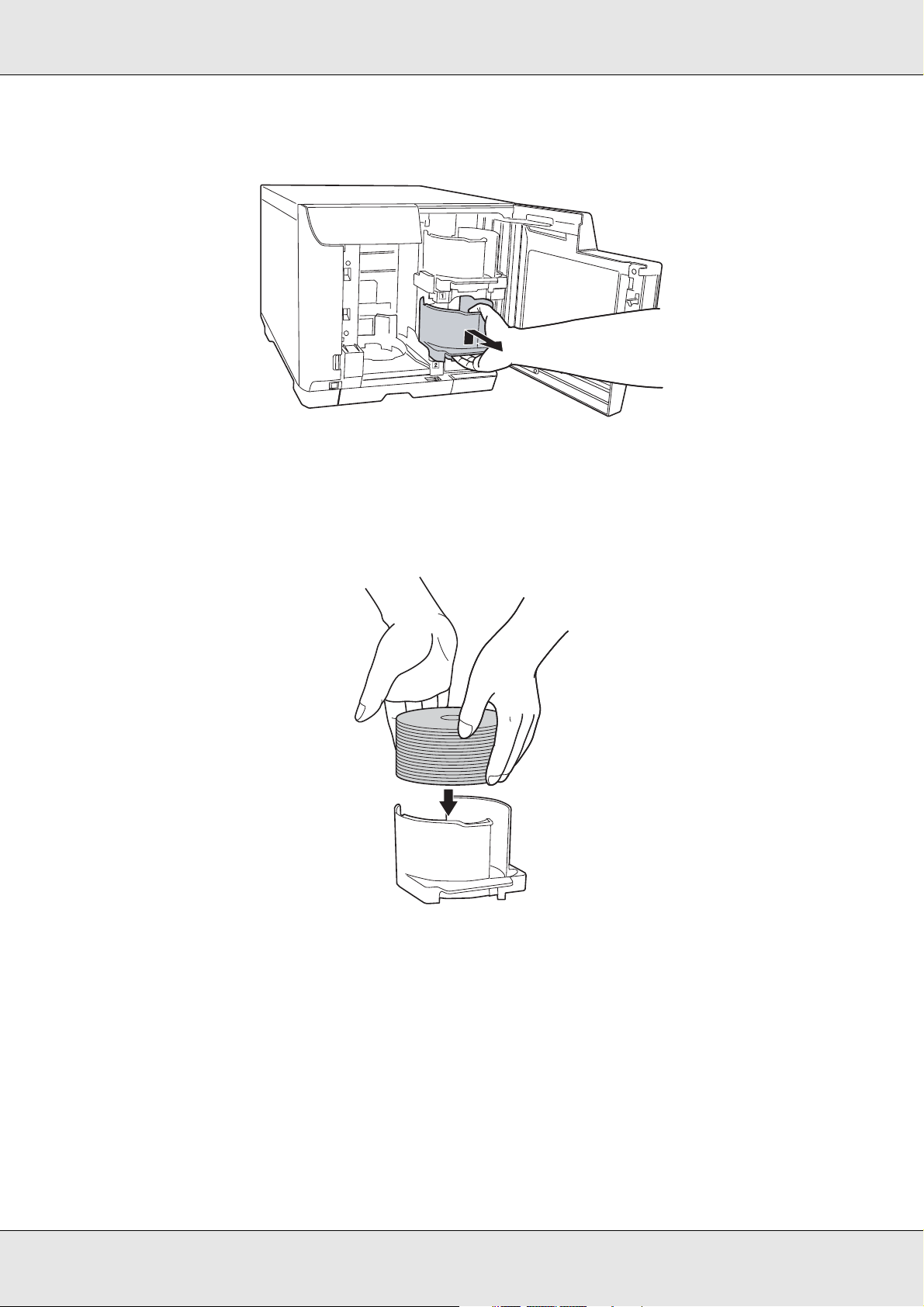
6. Take out stacker 2.
7. Fan a stack of discs to prevent them from sticking together. Be careful not to scratch the
recording side of the disc.
8. Load discs into stacker 2 with the printable side facing up.
Caution:
❏ Do not load the discs above the dotted line marked on the stacker; otherwise, the
c
discs or product may be damaged.
❏ Do not mix CDs/DVDs with BDs in the same stacker. Otherwise, a disc pick error can
easily occur.
Publishing Discs
48
Page 49

9. Insert stacker 2.
10.If you select stacker 3 as the output stacker, insert stacker 3.
Caution:
❏ Make sure that there are no discs in stackers 3 and 4.
c
❏ Do not pull out stacker 4. Be sure to lock the lock lever located on stacker 4.
Publishing Discs
49
Page 50
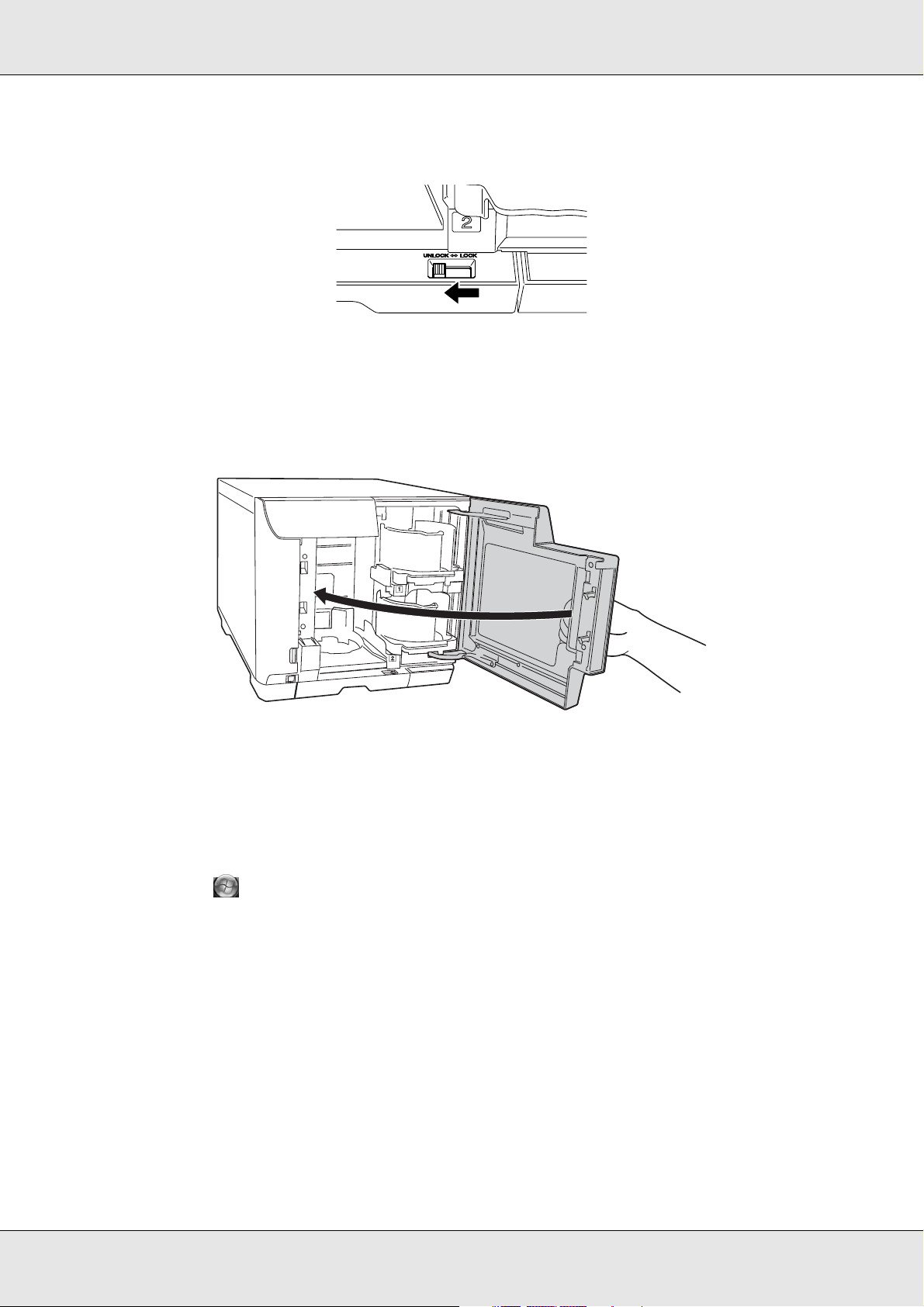
11.If you select stacker 4 as the output stacker, unlock the lock lever located on stacker 4.
Caution:
Do not install stacker 3.
c
12.Close the disc cover.
Accessing EPSON Total Disc Maker
After loading discs into the stackers, access EPSON Total Disc Maker to make settings for
writing discs, and create the labels printed on the discs.
Click Start ( ), point to All Programs, click EPSON Total Disc Maker, and then click
EPSON Total Disc Maker.
To learn how to use EPSON Total Disc Maker, go to the Help menu.
Registering Data
The following instructions explain how to register data to be written on discs.
1. Start EPSON Total Disc Maker.
Publishing Discs
50
Page 51

2. Select type of discs to be published from the list, then click Apply.
Publishing Discs
51
Page 52

3. Drag and drop files or folders to the data tree or data list. For details, see Help for
EPSON Total Disc Maker.
Note:
❏ Clicking Auto Insert Data... enables you to set for Merge data and burn. For details, see Help
for EPSON Total Disc Maker.
❏ To access Help for EPSON Total Disc Maker, select Help from the Help menu.
Publishing Discs
52
Page 53

Creating Labels
The following instructions explain how to create labels using templates provided with the
software.
1. Click Label on the menu bar of EPSON Total Disc Maker.
Publishing Discs
53
Page 54

2. Click Template tab and select a label design from the list, then click Apply.
Publishing Discs
54
Page 55
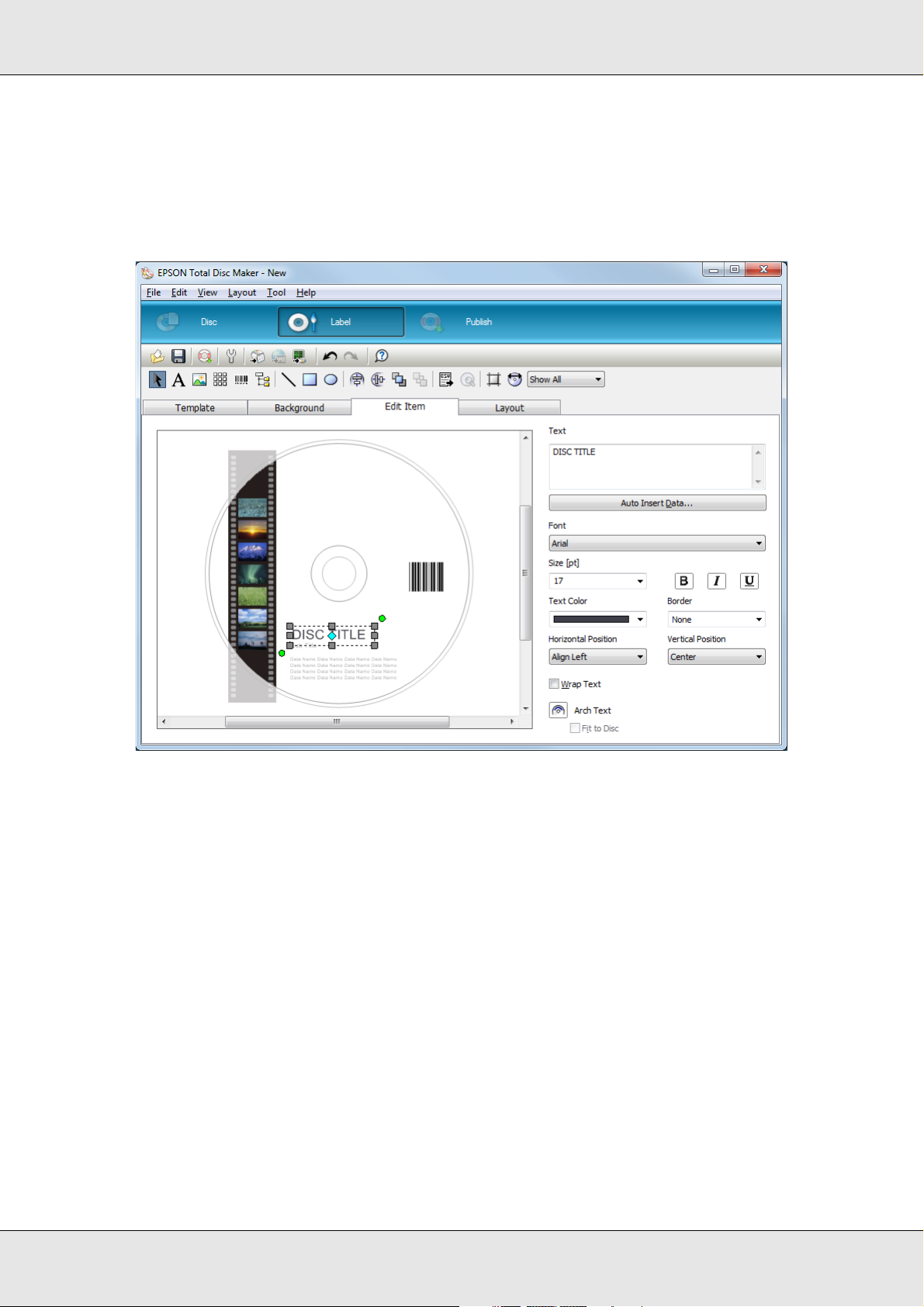
3. Make changes on the label as needed in the Background, Edit Item, and Layout tabs.
For details, see Help for EPSON Total Disc Maker.
Note:
To access Help for EPSON Total Disc Maker, select Help from the Help menu.
Publishing Discs
55
Page 56

Making the Stacker Settings
The following instructions explain how to set stackers.
1. Click Publish on the menu bar of EPSON Total Disc Maker.
2. Click Properties on the Publish screen of EPSON Total Disc Maker or EPSON Total
Disc Setup.
Publishing Discs
56
Page 57

3. Set Stacker Settings.
❏ Publish Mode: Select External Output mode.
❏ Stacker 1: Select the type of discs that you loaded into stacker 1.
❏ Stacker 2: Select the type of discs that you loaded into stacker 2.
❏ Stacker 3: If you want to eject published discs to stacker 3, select Output
Stacker.
If you want to eject published discs to stacker 4, select Do not
use.
4. Click OK.
Publishing Discs
57
Page 58
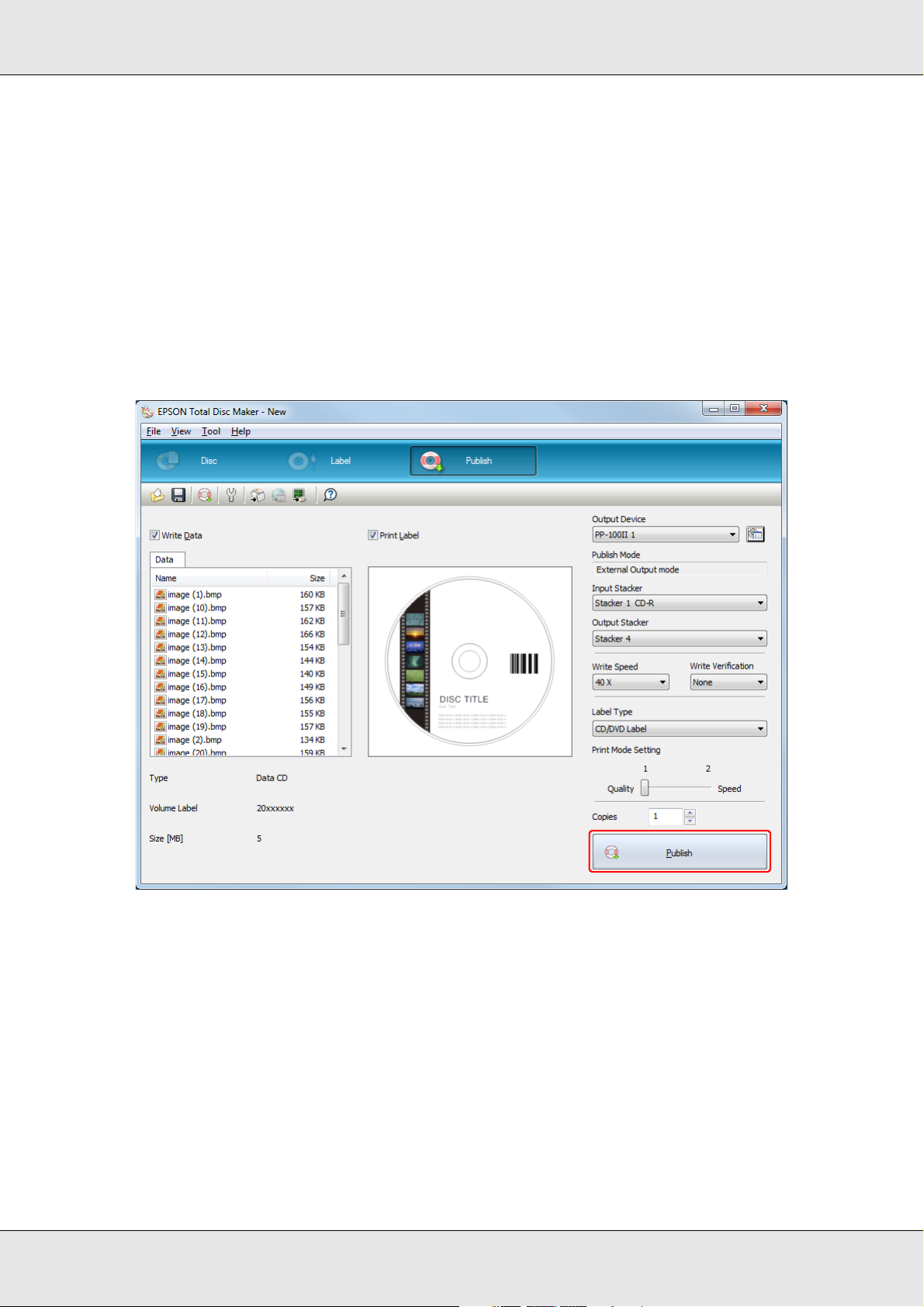
Publishing Discs
The following instructions explain how to publish discs.
1. Make the publish settings on the Publish screen of EPSON Total Disc Maker. For
details, see Help for EPSON Total Disc Maker.
Note:
To access Help for EPSON Total Disc Maker, select Help from the Help menu.
2. Click the Publish button.
The published discs are output to stacker 3 or stacker 4 according to your setting.
Publishing Discs
58
Page 59
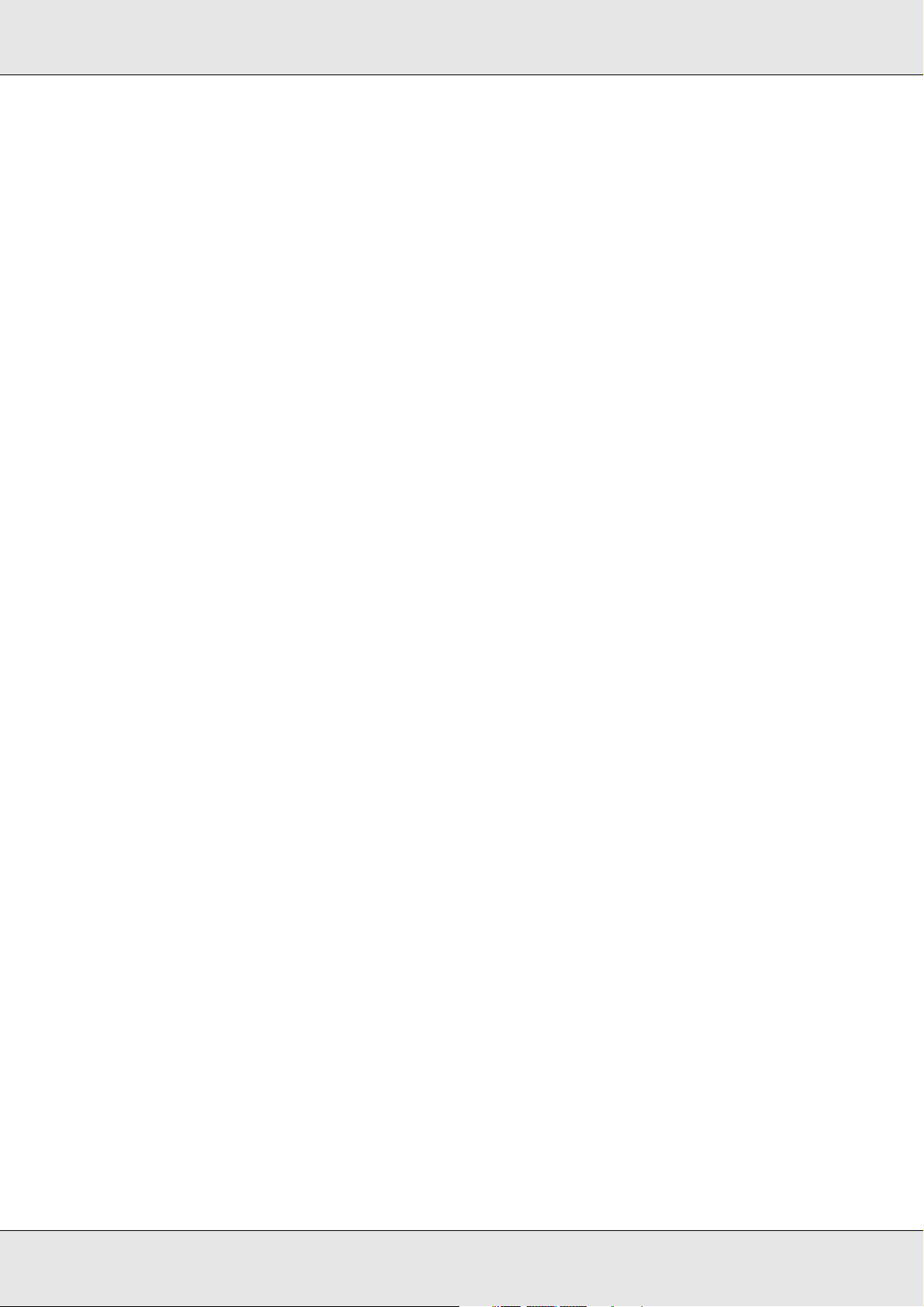
Caution:
❏ Do not open the disc cover while the product is publishing discs, unless the application
c
instructs you to add or remove discs. This may affect write quality or print quality. Also, for
safety reasons, do not put your hands inside the product while it is beeping, as arm is still
moving.
❏ Beep will sound if you open disc cover while running a job, and the job will pause. Closing
the disc cover automatically resumes the job.
❏ Do not operate the stacker while the unit is beeping, as the arm may be damaged.
❏ If you need to open the disc cover, pause or cancel your job before opening it.
❏ Do not open the ink cartridge cover or maintenance box cover while running a job.
❏ Depending on the disc or the computer used, writing speed may become slower than the
set speed.
❏ Depending on the disc used, the recommended writing speed of the disc cannot be used.
In this case, reduce the writing speed. Especially with DVD±R DL and BD-R DL, it is
recommended to write with slow speed.
Note:
If Windows shuts down while processing a job, the job may be resumed when Windows restarts
next time.
Publishing Discs
59
Page 60

Batch Mode
Loading Discs
Follow the steps below to load discs.
1. Open the disc cover.
2. Take out stacker 1.
3. Fan a stack of discs to prevent them from sticking together. Be careful not to scratch the
recording side of the discs.
Publishing Discs
60
Page 61

4. Load discs into stacker 1 with the printable side facing up.
Caution:
❏ Do not load the discs above the dotted line marked on the stacker; otherwise, the
c
discs or product may be damaged.
❏ Do not mix CDs/DVDs with BDs in the same stacker. Otherwise, a disc pick error can
easily occur.
5. Insert stacker 1.
Publishing Discs
61
Page 62
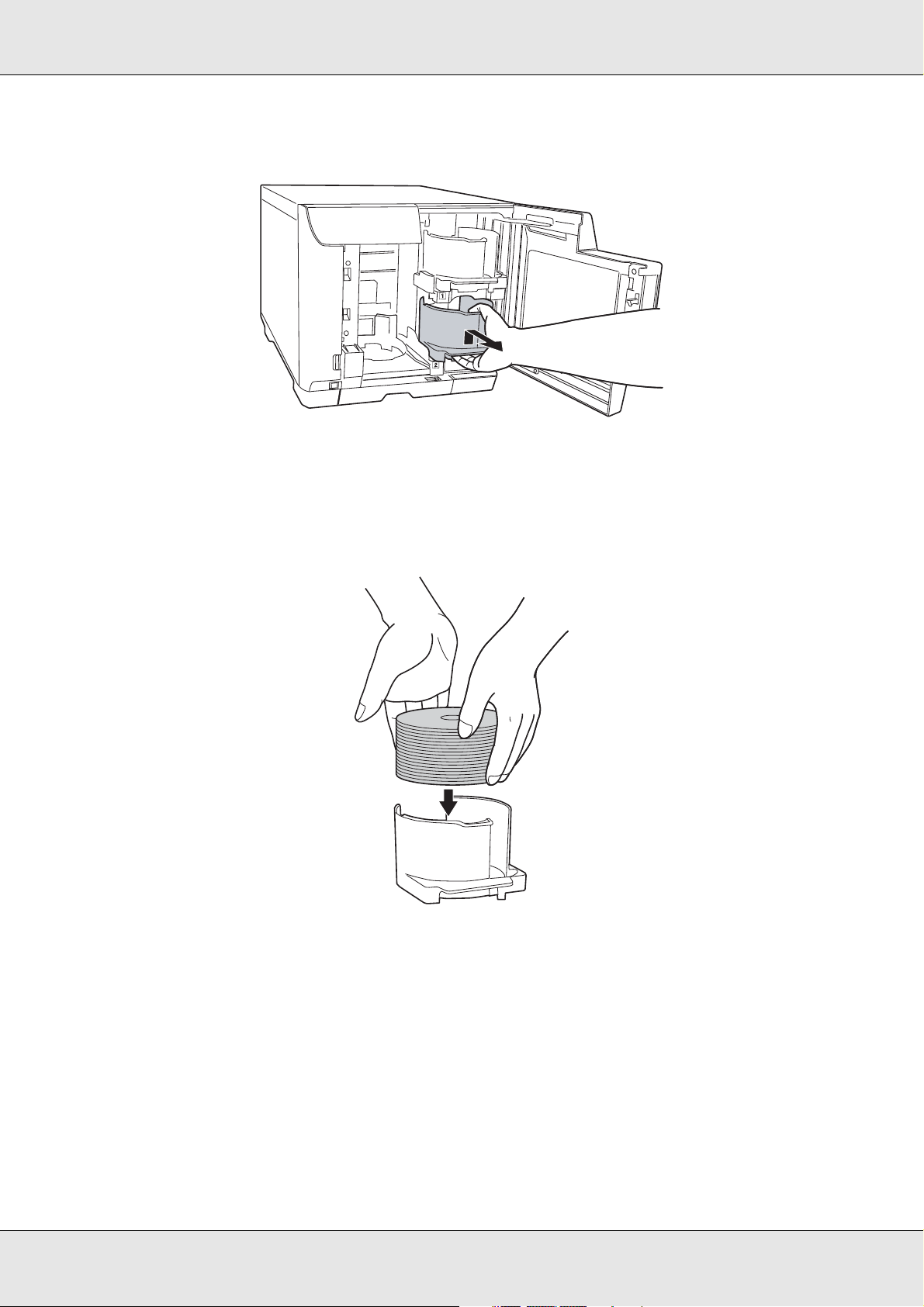
6. Take out stacker 2.
7. Fan a stack of discs to prevent them from sticking together. Be careful not to scratch the
recording side of the discs.
8. Load discs into stacker 2 with the printable side facing up.
Caution:
❏ Do not load the discs above the dotted line marked on the stacker; otherwise, the
c
discs or product may be damaged.
❏ Do not mix CDs/DVDs with BDs in the same stacker. Otherwise, a disc pick error can
easily occur.
Publishing Discs
62
Page 63
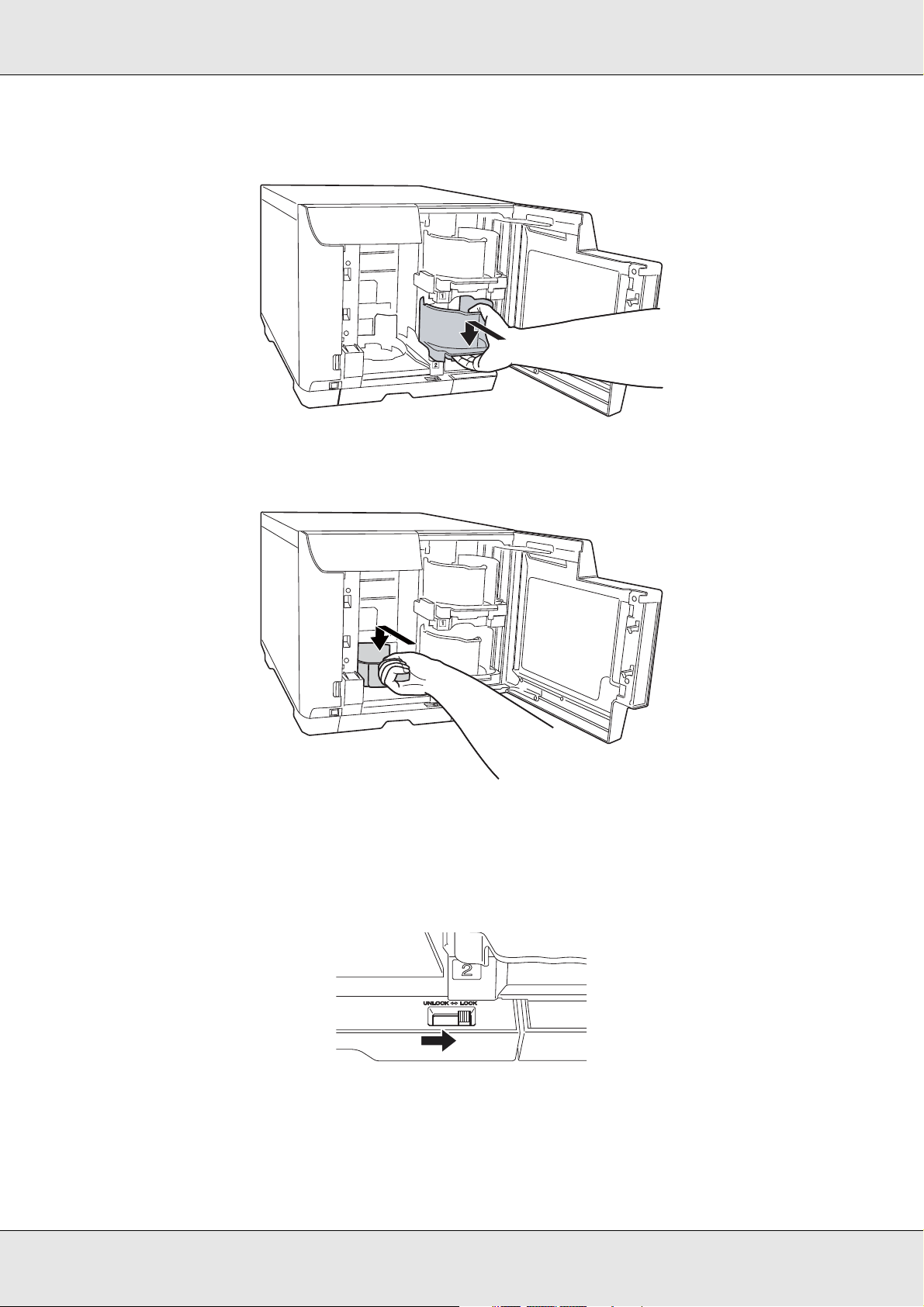
9. Insert stacker 2.
10.Insert stacker 3.
Caution:
❏ Make sure that there are no discs in stackers 3 and 4.
c
❏ Do not pull out stacker 4. Be sure to lock the lock lever located on stacker 4.
Publishing Discs
63
Page 64
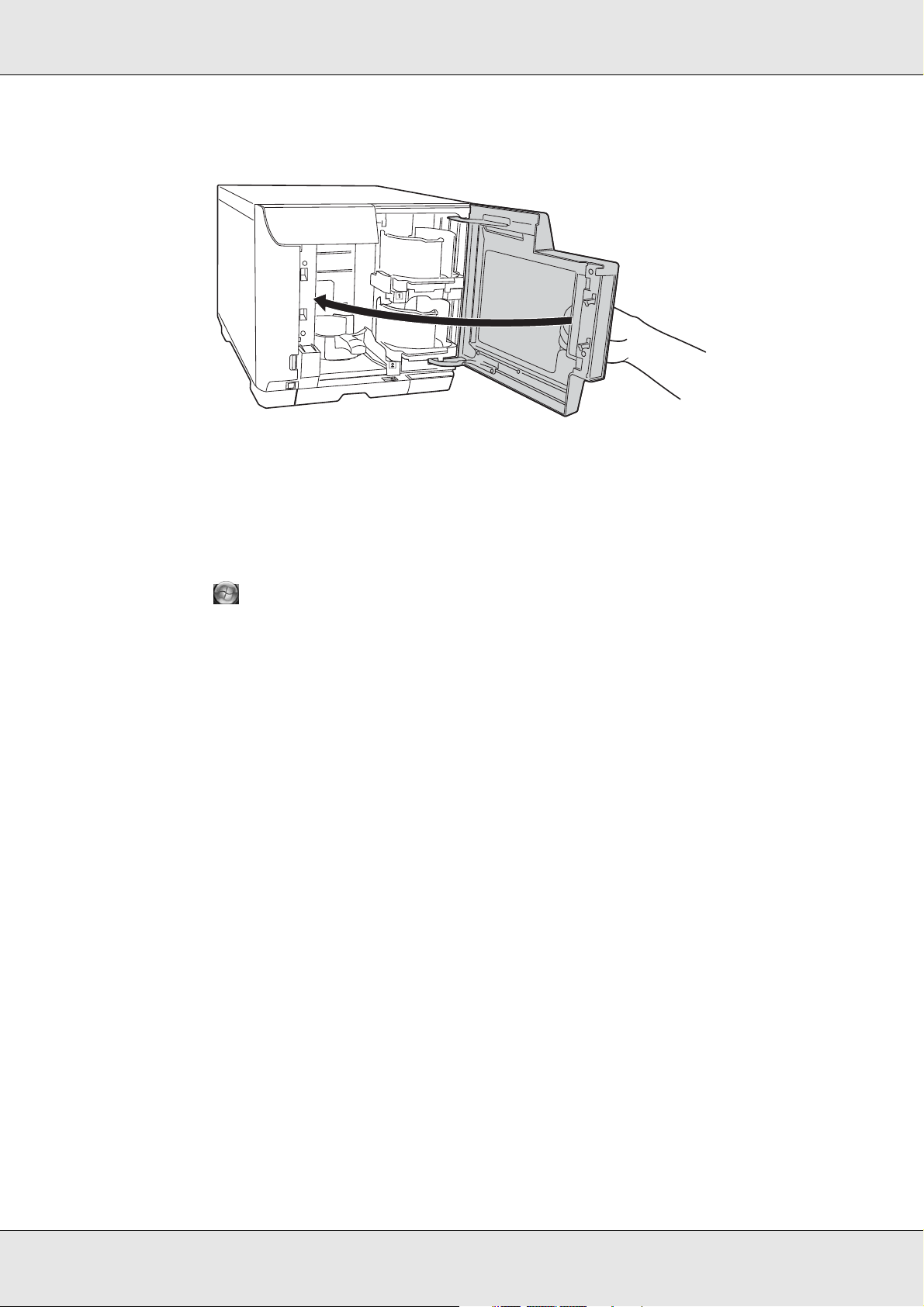
11.Close the disc cover.
Accessing EPSON Total Disc Maker
After loading discs into the stackers, access EPSON Total Disc Maker to make settings for
writing discs, and create the labels printed on the discs.
Click Start ( ), point to All Programs, click EPSON Total Disc Maker, and then click
EPSON Total Disc Maker.
To learn how to use EPSON Total Disc Maker, go to the Help menu.
Publishing Discs
64
Page 65

Registering Data
The following instructions explain how to register data to be written on discs.
1. Start EPSON Total Disc Maker.
2. Select type of discs to be published from the list, then click Apply.
Publishing Discs
65
Page 66
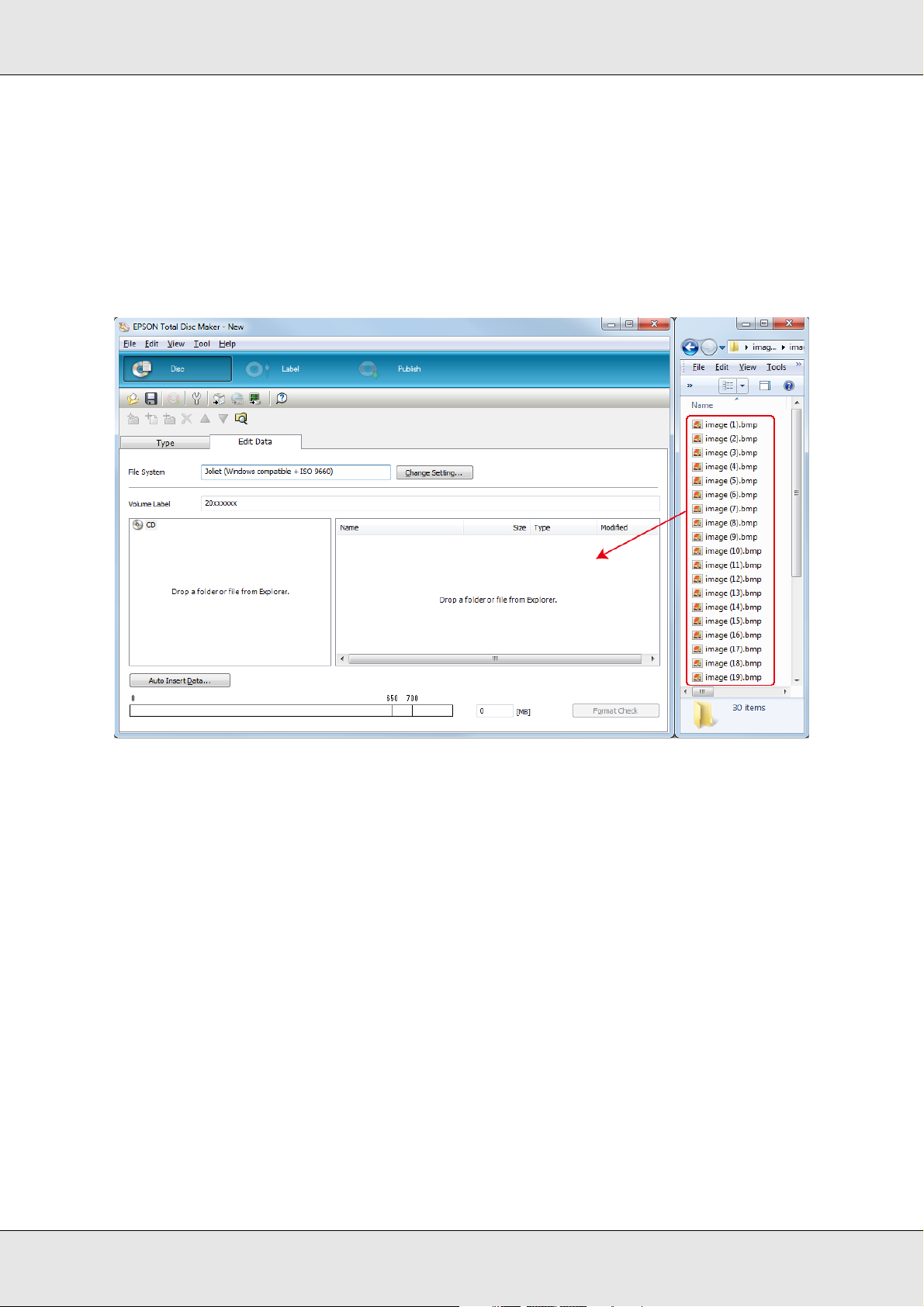
3. Drag and drop files or folders to the data tree or data list. For details, see Help for
EPSON Total Disc Maker.
Note:
❏ Clicking Auto Insert Data... enables you to set for Merge data and burn. For details, see Help
for EPSON Total Disc Maker.
❏ To access Help for EPSON Total Disc Maker, select Help from the Help menu.
Publishing Discs
66
Page 67

Creating Labels
The following instructions explain how to create labels using templates provided with the
software.
1. Click Label on the menu bar of EPSON Total Disc Maker.
Publishing Discs
67
Page 68

2. Click Template tab and select a label design from the list, then click Apply.
Publishing Discs
68
Page 69

3. Make changes on the label as needed in the Background, Edit Item, and Layout tabs.
For details, see Help for EPSON Total Disc Maker.
Note:
To access Help for EPSON Total Disc Maker, select Help from the Help menu.
Publishing Discs
69
Page 70

Making the Stacker Settings
The following instructions explain how to set stackers.
1. Click Publish on the menu bar of EPSON Total Disc Maker.
2. Click Properties on the Publish screen of EPSON Total Disc Maker or EPSON Total
Disc Setup.
Publishing Discs
70
Page 71

3. Set Stacker Settings.
❏ Publish Mode: Select Batch mode.
❏ Stacker 1: Select the type of discs that you loaded into stackers 1 and 2.
4. Click OK.
Publishing Discs
71
Page 72

Publishing Discs
1. Make the publish settings on the Publish screen of EPSON Total Disc Maker. For
details, see Help for EPSON Total Disc Maker.
Note:
To access Help for EPSON Total Disc Maker, select Help from the Help menu.
2. Click the Publish button.
Publishing Discs
72
Page 73

Caution:
❏ Do not open the covers while the product is publishing discs, unless the application
c
instructs you to add or remove discs. This may affect write quality or print quality. Also, for
safety reasons, do not put your hands inside the product while it is beeping, as arm is still
moving.
❏ Beep will sound if you open disc cover while running a job, and the job will pause. Closing
the disc cover automatically resumes the job.
❏ Do not operate the stacker while the unit is beeping, as the arm may be damaged.
❏ If you need to open the covers, pause or cancel your job before opening it.
❏ Do not open the ink cartridge cover or maintenance box cover while running a job.
❏ Depending on the disc or the computer used, writing speed may become slower than the
set speed.
❏ Depending on the disc used, the recommended writing speed of the disc cannot be used.
In this case, reduce the writing speed. Especially with DVD±R DL and BD-R DL, it is
recommended to write with slow speed.
Note:
If Windows shuts down while processing a job, the job may be resumed when Windows restarts
next time.
Publishing Discs
73
Page 74
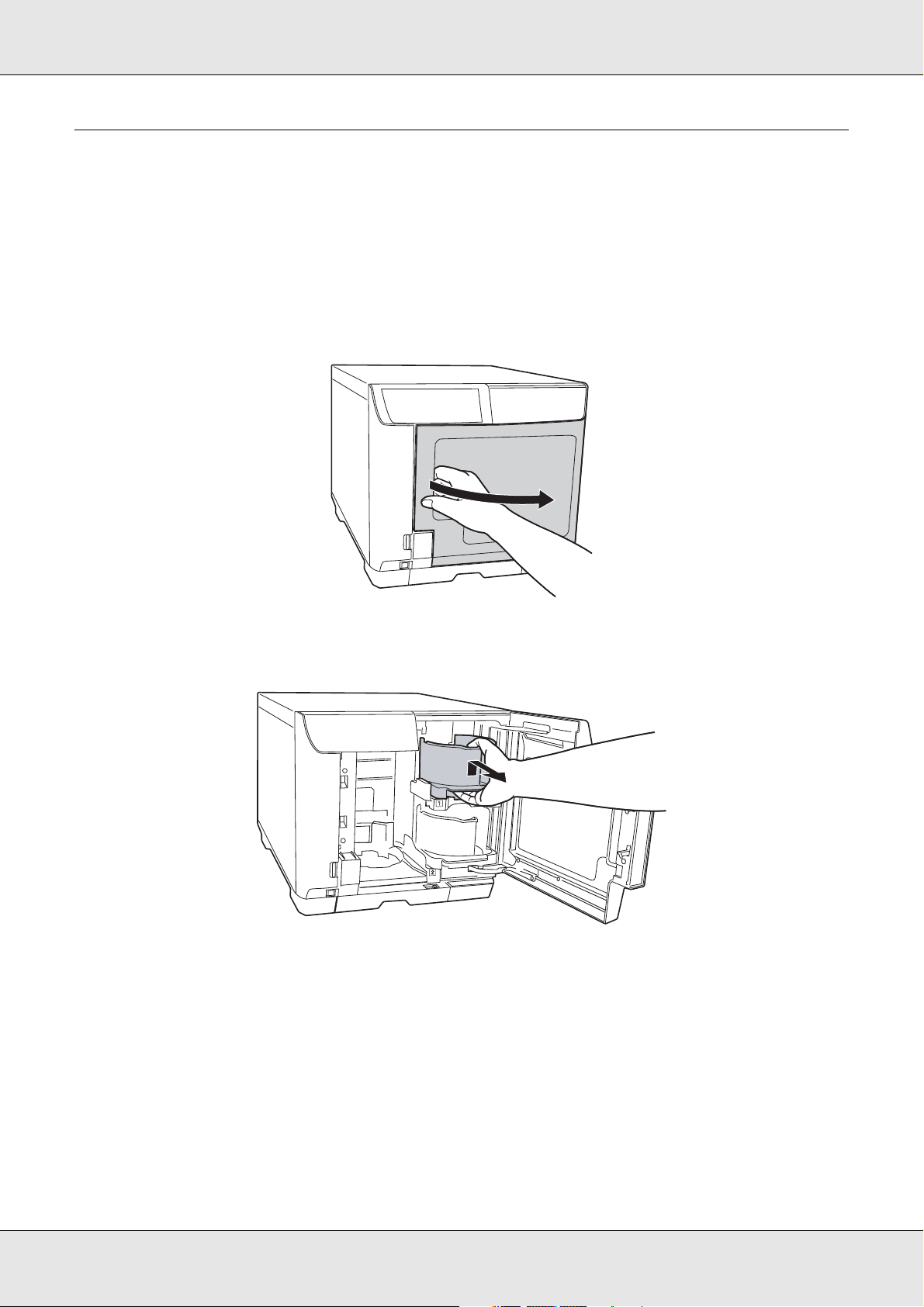
Read Back Mode
Loading Discs
Follow the steps below to load discs to be read.
1. Open the disc cover.
2. Take out stacker 1.
3. Fan a stack of discs to prevent them from sticking together. Be careful not to scratch the
recording side of the discs.
Publishing Discs
74
Page 75
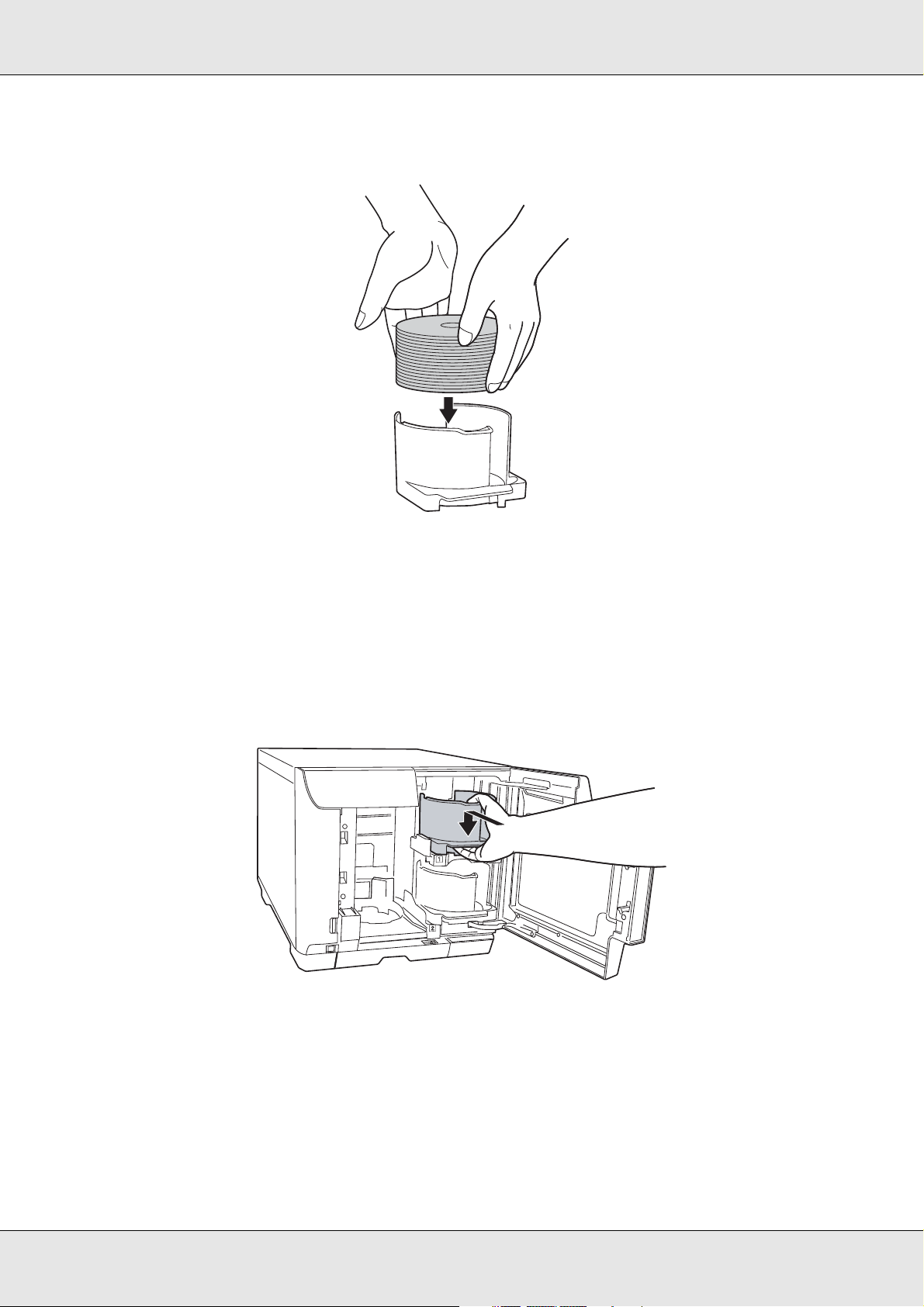
4. Load discs to be read into stacker 1 with the printable side facing up.
Caution:
❏ Do not load the discs above the dotted line marked on the stacker; otherwise, the
c
discs or product may be damaged.
❏ Do not mix CDs/DVDs with BDs in the same stacker. Otherwise, a disc pick error can
easily occur.
5. Insert stacker 1.
Publishing Discs
75
Page 76

6. If you want to eject error discs to stacker 3, insert stacker 3.
Caution:
❏ Make sure that there are no discs in stackers 3 and 4.
c
❏ Do not pull out stacker 4. Be sure to lock the lock lever located on stacker 4.
7. If you want to eject error discs to stacker 4, unlock the lock lever located on stacker 4.
Publishing Discs
76
Page 77
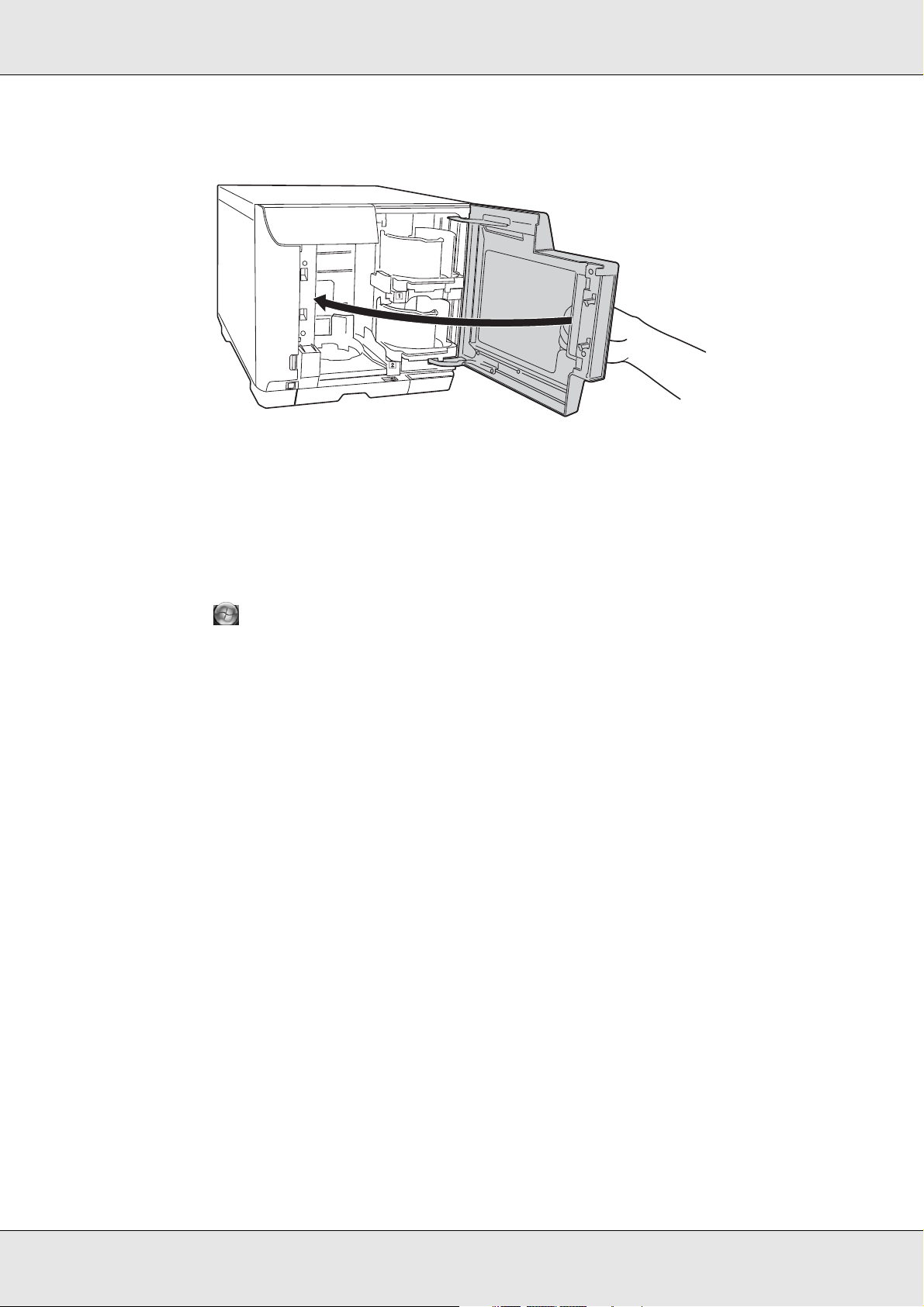
8. Close the disc cover.
Accessing EPSON Total Disc Maker
After loading discs into the stacker, access EPSON Total Disc Maker to make settings for
reading back data from discs and storing the data.
Click Start ( ), point to All Programs, click EPSON Total Disc Maker, and then click
EPSON Total Disc Maker.
To learn how to use EPSON Total Disc Maker, go to the Help menu.
Setting Read Back
The following instructions explain how to set read back operation.
1. Start EPSON Total Disc Maker.
Publishing Discs
77
Page 78
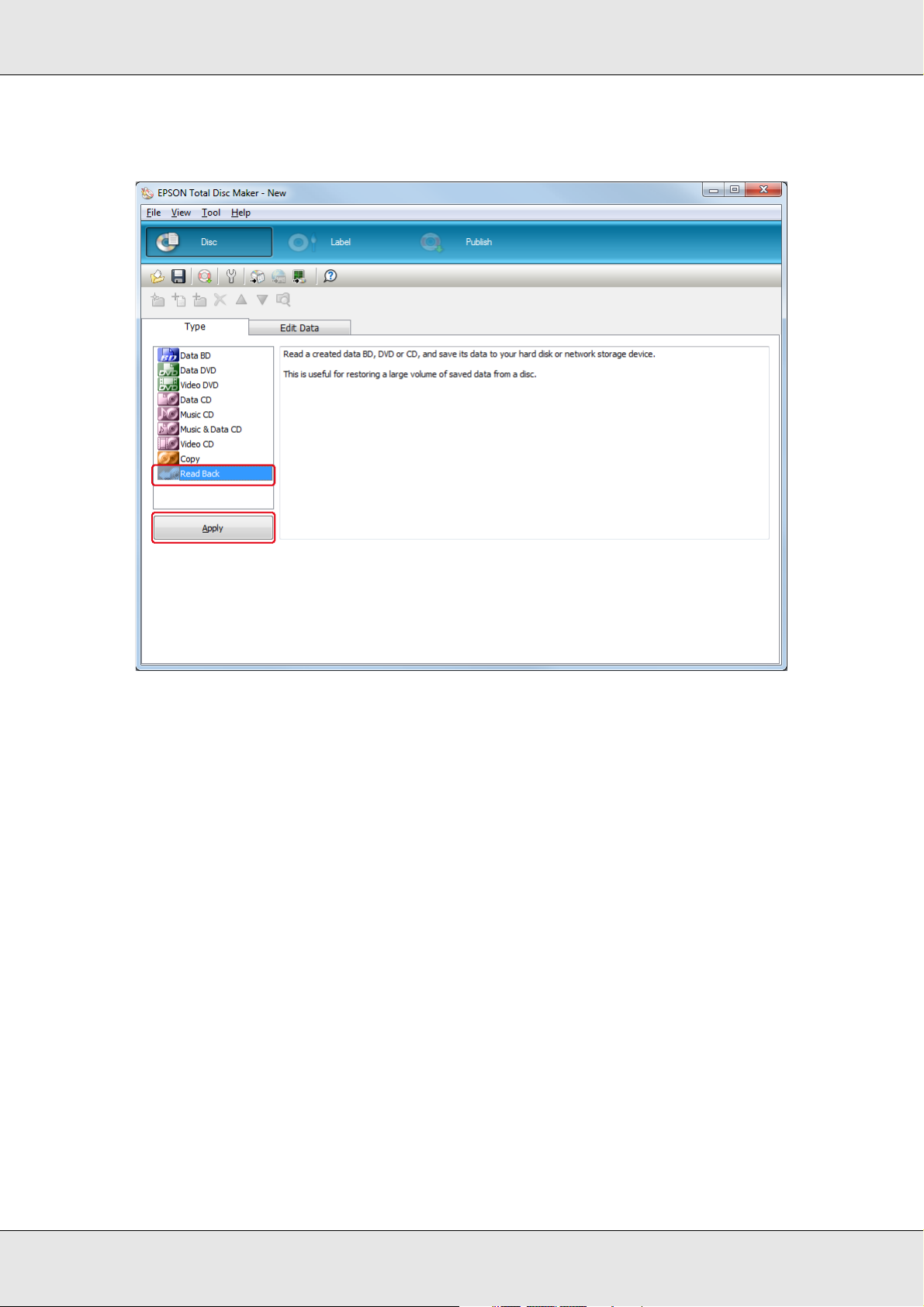
2. Select Read Back from the list, then click Apply.
Publishing Discs
78
Page 79
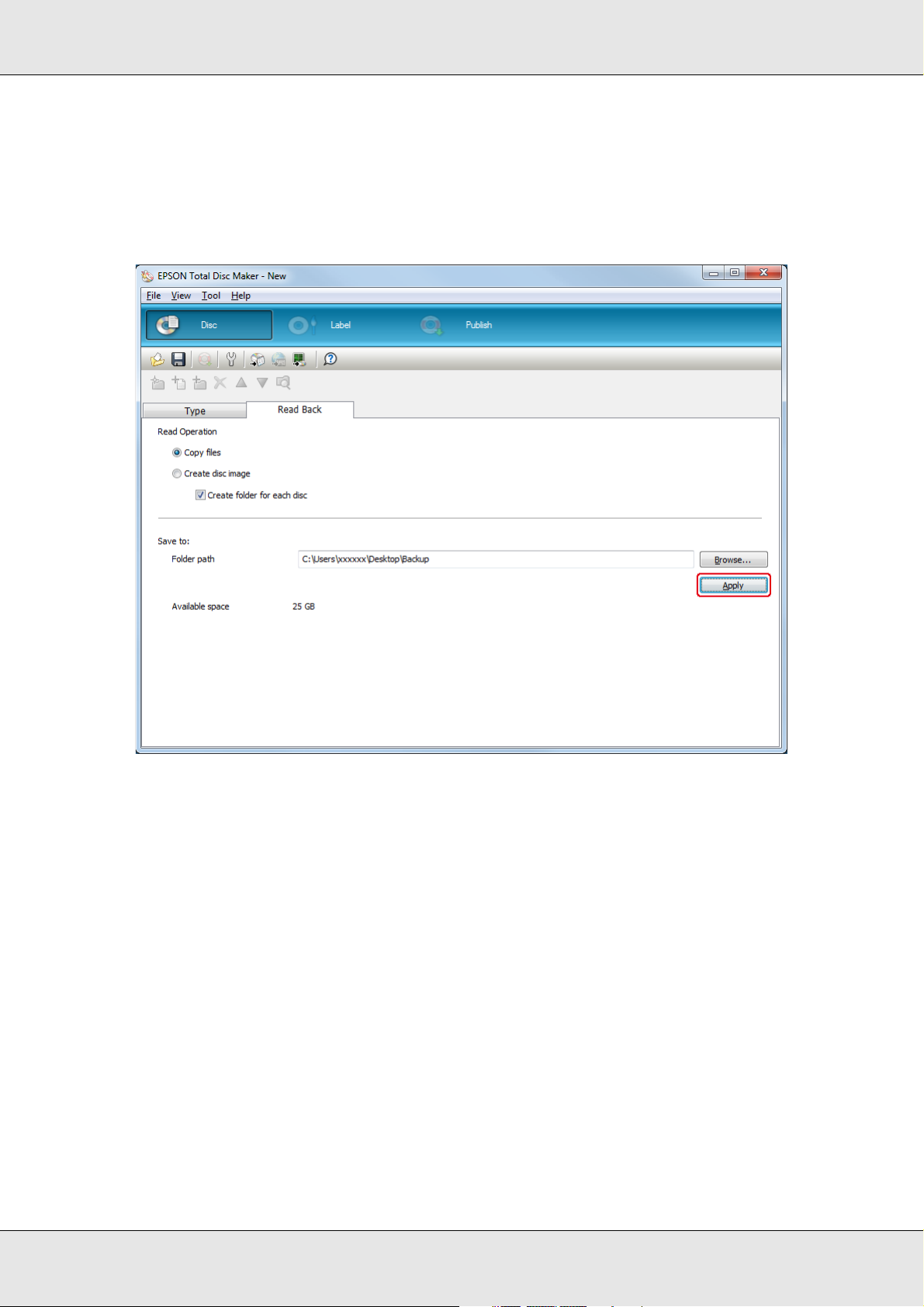
3. Make the read back settings, then click Apply. For details, see Help for EPSON Total
Disc Maker.
Note:
To access Help for EPSON Total Disc Maker, select Help from the Help menu.
Publishing Discs
79
Page 80

Making the Stacker Settings
The following instructions explain how to set stackers.
1. Click Publish on the menu bar of EPSON Total Disc Maker.
2. Click Properties on the Publish screen of EPSON Total Disc Maker or EPSON Total
Disc Setup.
Publishing Discs
80
Page 81
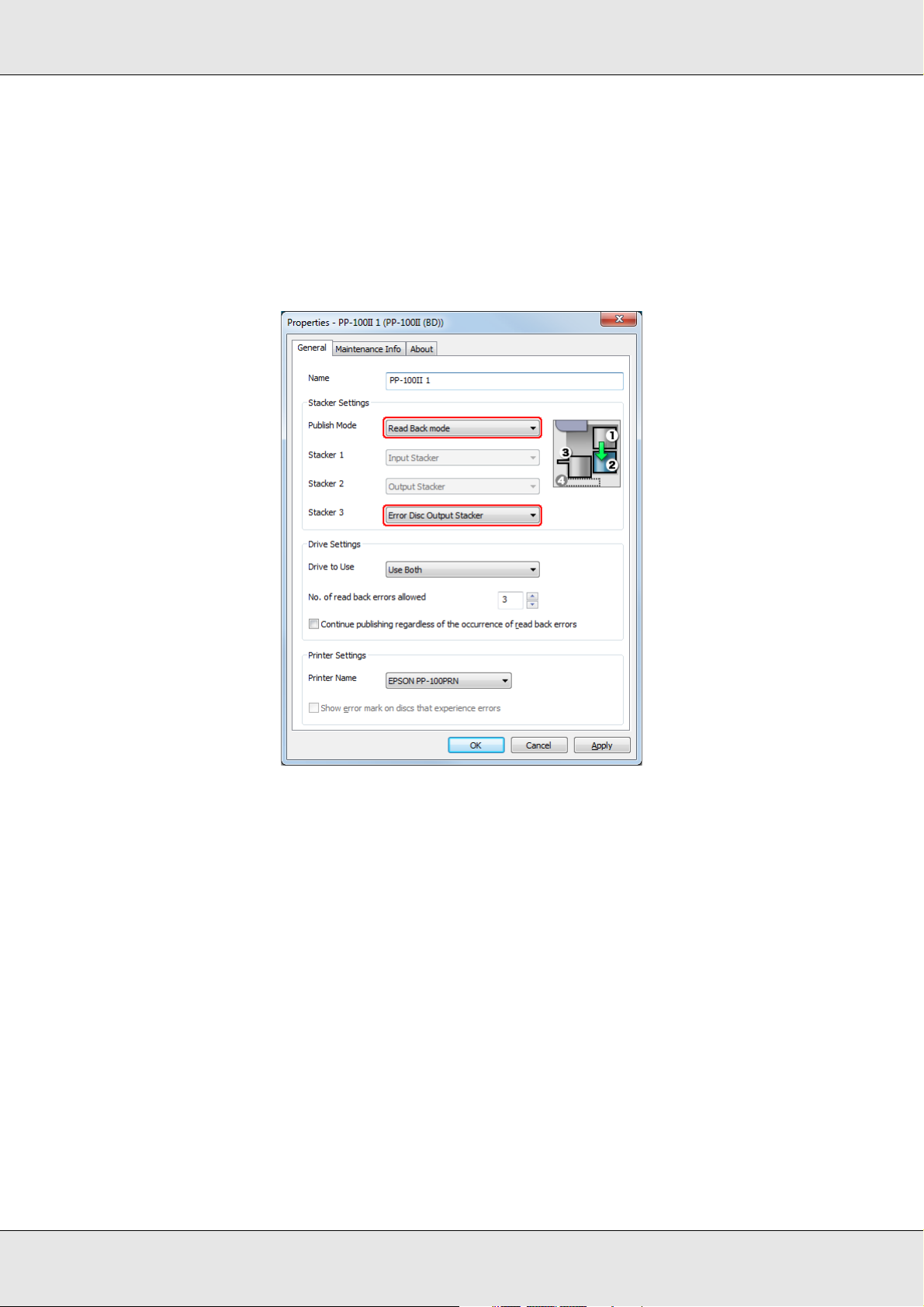
3. Set Stacker Settings.
❏ Publish Mode: Select Read Back mode.
❏ Stacker 3: If you want to eject error discs to stacker 3, select Error Disc
Output Stacker.
If you want to eject error discs to stacker 4, select Do not use.
4. Click OK.
Publishing Discs
81
Page 82

Publishing Discs
The following instructions explain how to publish.
1. Set the number of discs to be read for Copies on the Publish screen of EPSON Total
Disc Maker.
2. Click the Publish button.
The published discs are output to stacker 2.
Publishing Discs
82
Page 83

Caution:
❏ Do not open the disc cover while the product is publishing discs, unless the application
c
instructs you to add or remove discs. This may affect read quality. Also, do not put your
hands inside the product while it is beeping, as arm is still moving.
❏ Beep will sound if you open disc cover while running a job, and the job will pause. Closing
the disc cover automatically resumes the job.
❏ Do not operate the stacker while the unit is beeping, as the arm may be damaged.
❏ If you need to open the disc cover, pause or cancel your job before opening it.
❏ Do not open the ink cartridge cover or maintenance box cover while running a job.
Note:
If Windows shuts down while processing a job, the job will be resumed when Windows restarts next
time. However, the disc in the drive will be ejected as an error disc.
Publishing Discs
83
Page 84

Taking Out Discs
Follow the steps below to take out the published/read discs from the stackers.
Caution:
If you select stacker 4 as the output stacker in Standard mode or External Output mode,
c
❏ Do not yank stacker 4 when pulling it out to remove published discs.
❏ Do not pull out stacker 4 when the stacker 4 LED is flashing fast. Discs may be damaged.
1. Open the disc cover (only for output to stacker 2 or 3), and take out the stacker.
2. Take out the published/read discs from the output stacker.
Stacker 2 Stacker 3 Stacker 4
Note:
❏ Once the output stacker becomes full, the job is paused. The job is resumed automatically if you
take out the published discs from the stacker.
❏ Be sure to let printed discs dry completely before using them or touching the printed surface.
Allow Epson specified discs to dry for at least 1 hour and other types of discs for at least 24
hours.
❏ If the print position is misaligned, adjust it using the printer driver. For details, refer to the printer
driver Help.
❏ If the ink smears, adjust the color saturation. For details, refer to the printer driver Help.
❏ When publishing discs using Batch mode, the number of discs output to stacker 3 is not always
the same as the number of discs loaded into stacker 2. Also, the number of discs does not
always become 50. The same applies to the number of discs output to stacker 2. For Batch
mode, the output stacker switches to stacker 2 when the ejected discs accumulated in stacker
3 reach the height limit. As a result, the number of discs output to the stacker depends on the
thickness of the discs used.
Publishing Discs
84
Page 85

Pausing Publishing
If you need to pause publishing, follow the instructions below.
When you start publishing, the screen of EPSON Total Disc Monitor appears on your
computer screen. Select the job you want to pause in the Unfinished Job list, and then
select Pause Job from the Job menu or click button.
Note:
❏ If there is a disc being published, the job is paused after the processing is finished.
❏ The processing of any subsequent job also does not start while the job is paused.
Publishing Discs
85
Page 86

Resuming Publishing
If you need to resume publishing, follow the instructions below.
Start EPSON Total Disc Monitor. Select the job you want to resume in the Unfinished Job
list, and then select Resume Job from the Job menu or click
button.
Publishing Discs
86
Page 87

Canceling Publishing
If you need to cancel publishing, follow the instructions below.
Start EPSON Total Disc Monitor. Select the job you want to cancel in the Unfinished Job
list, and then select Cancel Job from the Job menu or click
Note:
If a disc is being published, that processing is stopped, and the disc is output to the output stacker.
button.
Publishing Discs
87
Page 88

Priority Publishing
If you need to process a job before the others when more than one job is being published,
follow the instructions below.
Start EPSON Total Disc Monitor. Select the job you want to give priority to in the Unfinished
Job list, and then select Priority Publishing from the Job menu or click
selected job will be processed after the job in progress.
Note:
Any job cannot be given priority before such operations as nozzle checking, aligning print head, and
correcting printing position.
button. The
Publishing Discs
88
Page 89
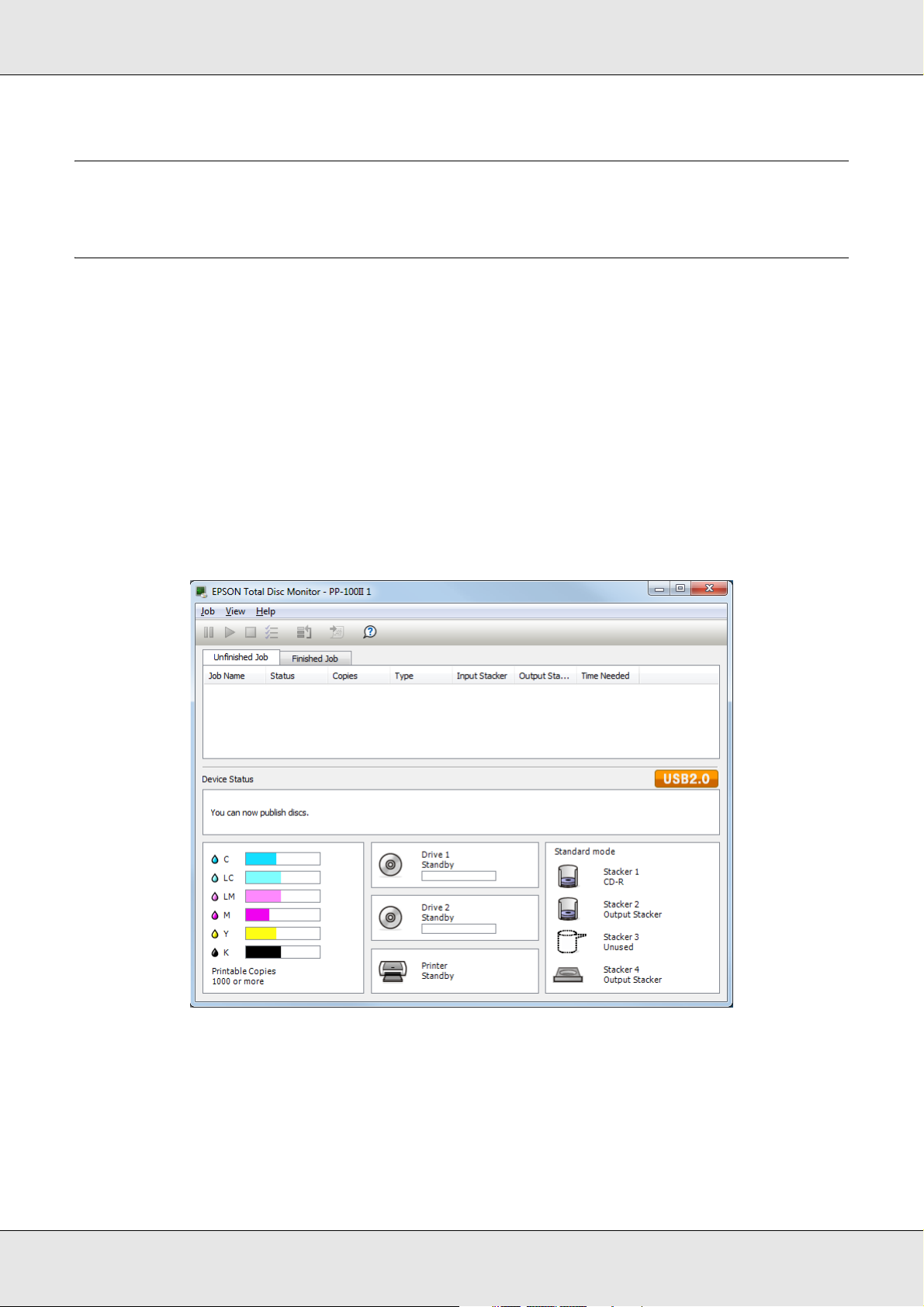
Chapter 3
Replacing Ink Cartridges
Checking the Ink Cartridge Status
Note:
❏ Epson cannot guarantee the quality or reliability of ink not made by EPSON.
❏ When an ink cartridge is running low, the status is displayed on the EPSON Total Disc Monitor.
To check the ink cartridge status, do the following:
❏ EPSON Total Disc Monitor appears automatically when you start a job. You can check
the ink cartridge status from this window.
You can also run EPSON Total Disc Monitor from the Start menu.
& See “Using EPSON Total Disc Monitor” on page 114.
Note:
If any of the ink cartridges installed in the product is broken, incompatible with the product
model, or improperly installed, EPSON Total Disc Monitor will not display an accurate
calculation of the ink cartridge status. Be sure to replace or reinstall any such ink cartridge with
an ink cartridge supported by the product.
Replacing Ink Cartridges
89
Page 90
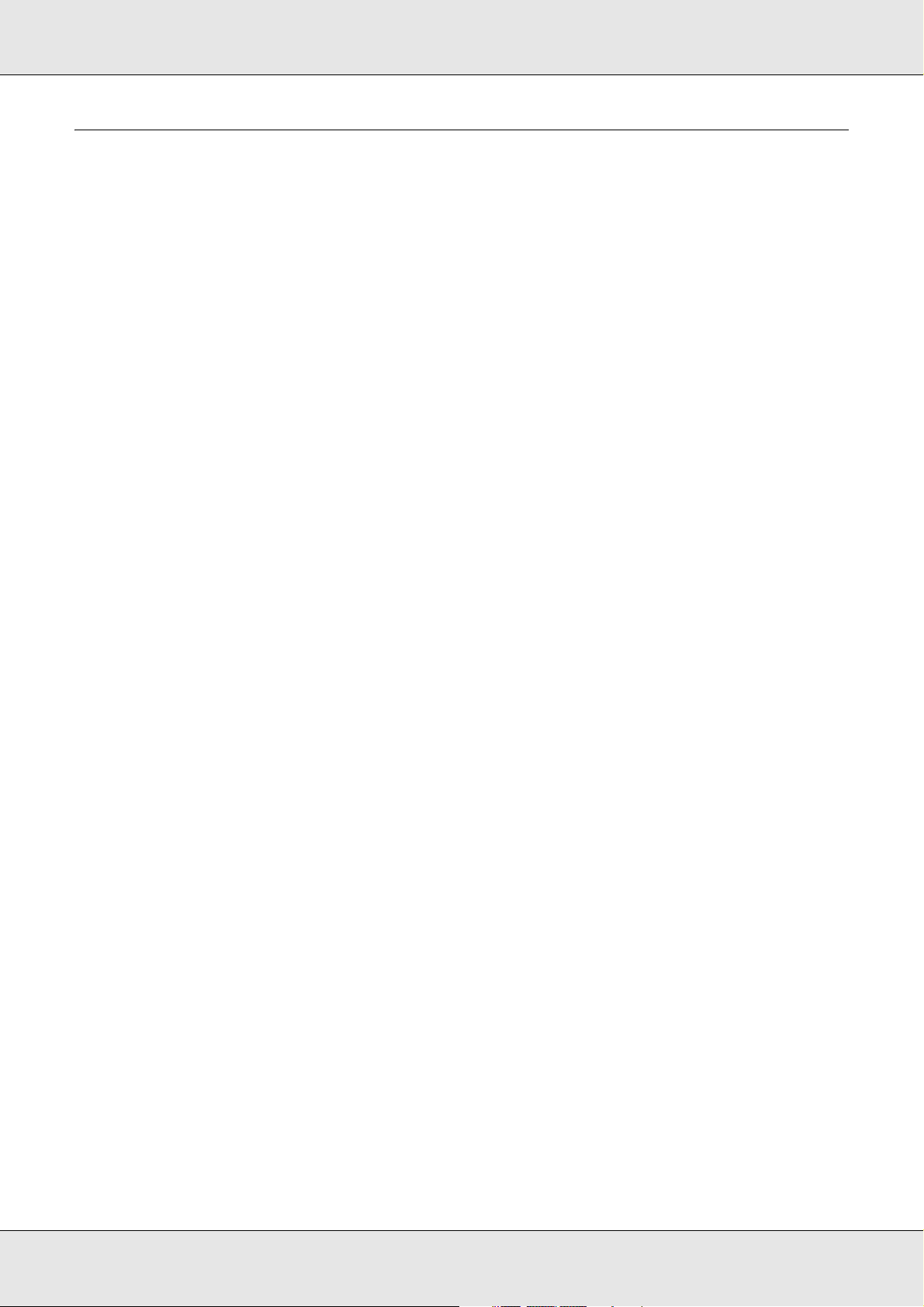
Precautions on Ink Cartridge Replacement
Read all the instructions in this section before replacing the ink cartridges.
❏ Install all six ink cartridges. The product does not operate if even only one ink cartridge
is missing.
❏ This product uses ink cartridges equipped with an IC chip that monitors the amount of
ink used by each cartridge. Cartridges are usable even if they are removed and
reinserted. However, some ink is consumed each time cartridges are inserted, because
the product automatically checks their reliability.
❏ The valve in the ink supply port is designed to contain any excess ink that may be
released. However, careful handling is recommended. Do not touch the supply port of
the ink cartridge or its surrounding area.
❏ Ink is consumed during the following operations: ink charging when an ink cartridge is
installed, print head cleaning, and automatic cleaning executed periodically.
❏ For maximum ink efficiency, only remove an ink cartridge when you are ready to
replace it. Ink cartridges with low ink status may not be used when reinserted.
❏ Do not refill the ink cartridges. Other products not manufactured by Epson may cause
damage that is not covered by Epson's warranties, and under certain circumstances,
may cause erratic product behavior.
❏ Keep ink cartridges out of the reach of children. Do not allow children to drink from or
handle the cartridges.
❏ Be careful when you handle used ink cartridges, as there may be some ink around the
ink supply port. If ink gets on your skin, wash the area thoroughly with soap and water.
If ink gets into your eyes, flush them immediately with water. If discomfort or vision
problems continue after a thorough flushing, see a doctor immediately.
❏ Epson recommends the use of genuine Epson ink cartridges. The use of non-genuine
ink may cause damage that is not covered by Epson's warranties, and under certain
circumstances, may cause erratic product behavior.
❏ Do not open the ink cartridge package until you are ready to install it in the product.
❏ Use ink cartridges within six months after opening the packages.
❏ Leave the old cartridge installed in the product until you have obtained a replacement;
otherwise, ink remaining in the print head nozzles may dry out.
Replacing Ink Cartridges
90
Page 91
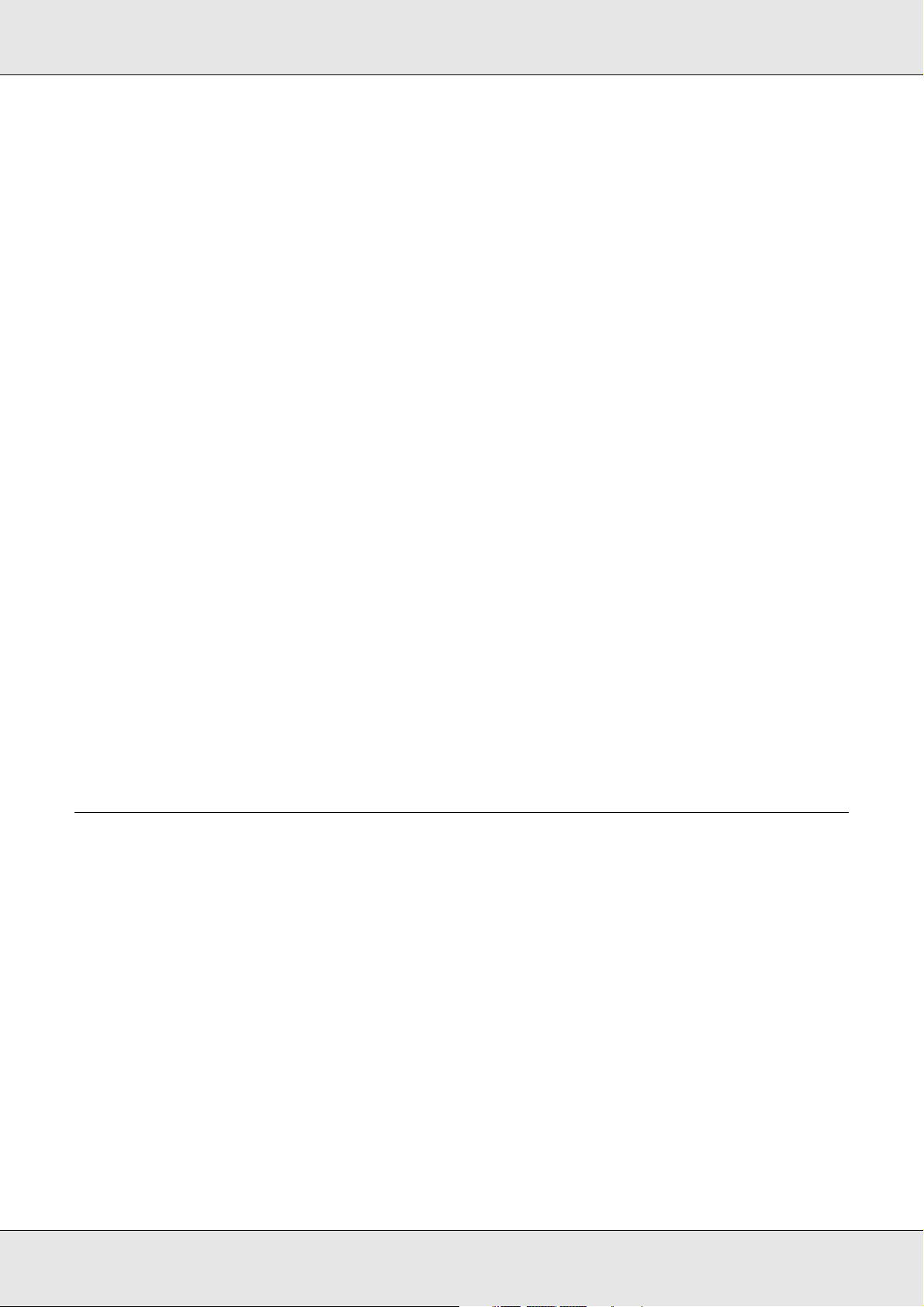
❏ You cannot continue printing with an ink cartridge after it has reached its replacement
time, even if the other cartridges still contain ink. Before printing, replace the used
cartridge.
❏ Do not turn off the product or open the ink cartridge cover while loading ink (Power light
is flashing). Opening of covers may cause the ink to reload, resulting in more of the ink
being consumed. Also, normal printing may be disturbed.
❏ If the ink cartridge is not recognized even if it is correctly installed, dirt may be attached
to the green circuit board. Remove the cartridge, wipe the circuit board with a soft cloth
and install it again.
❏ Color adjustment of the product is based on the use of genuine Epson ink cartridges.
Use of non-genuine ink cartridges may result in reduced print quality and the product
performance may not be optimum.
❏ When the Ink lamp is flashing or lit, the ink cartridge is not correctly installed. Check that
it is installed correctly.
❏ If installing an ink cartridge does not provide normal printing, press the Cleaning button
for 3 seconds. If it does not resolve the problem, repeat the process for 1 or 2 times.
❏ By turning off the product using the Power button, print head is automatically covered
to prevent ink from drying. When not in use after installing ink cartridges, make sure to
turn off using the Power button. Do not unplug the power cord or shut down the breaker
while the power is on.
❏ When moving or transporting the product after installing ink cartridges, move or
transport with ink cartridges installed.
Replacing an Ink Cartridge
Note:
❏ Do not open the ink cartridge package until you are ready to install it in the product.
❏ To confirm the status of each ink cartridge, see the following section:
& See “Using EPSON Total Disc Monitor” on page 114.
Replacing Ink Cartridges
91
Page 92

This table describes the status of the lights and the actions you need to take.
Lights Action
Ink is low. Obtain a replacement ink cartridge.
The ink cartridge has reached its replacement time. Replace the
used ink cartridge with a new one.
: flashing : on
To replace an ink cartridge, follow the steps below.
Caution:
Do not remove the cartridge from the product until you are ready to replace it with another.
c
Note:
The illustrations show replacement of the light magenta ink cartridge, but the instructions are the
same for all the cartridges.
1. Make sure that the Power light is on, but not flashing.
2. Open the ink cartridge cover.
Note:
Wait for 4 seconds or more before removing the ink cartridge. Otherwise, ink may squirt.
Replacing Ink Cartridges
92
Page 93
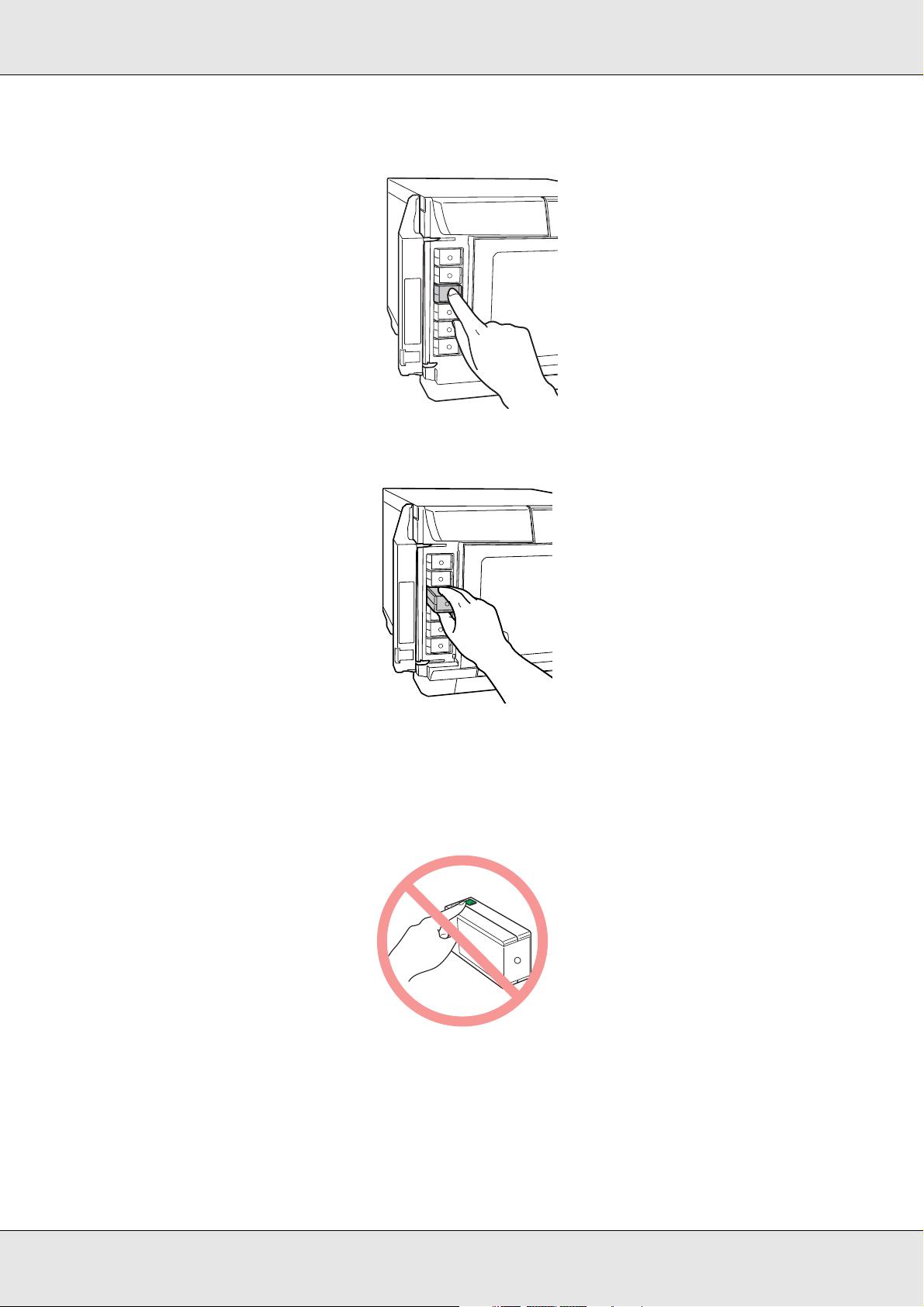
3. Push in the used cartridge so the cartridge pops out slightly.
4. Carefully pull the used cartridge straight out of the slot. Dispose of it properly.
5. Remove the new ink cartridge from the package.
Caution:
❏ Do not touch the green IC chip on the side of the cartridge. This can damage the ink
c
cartridge.
❏ Always install an ink cartridge immediately after removing the old cartridge. If the
cartridge is not installed promptly, the print head may dry out and be unable to print.
❏ Do not refill the ink cartridge. Other products not manufactured by Epson may cause
damage that is not covered by Epson's warranties, and under certain circumstances,
may cause erratic product behavior.
Replacing Ink Cartridges
93
Page 94
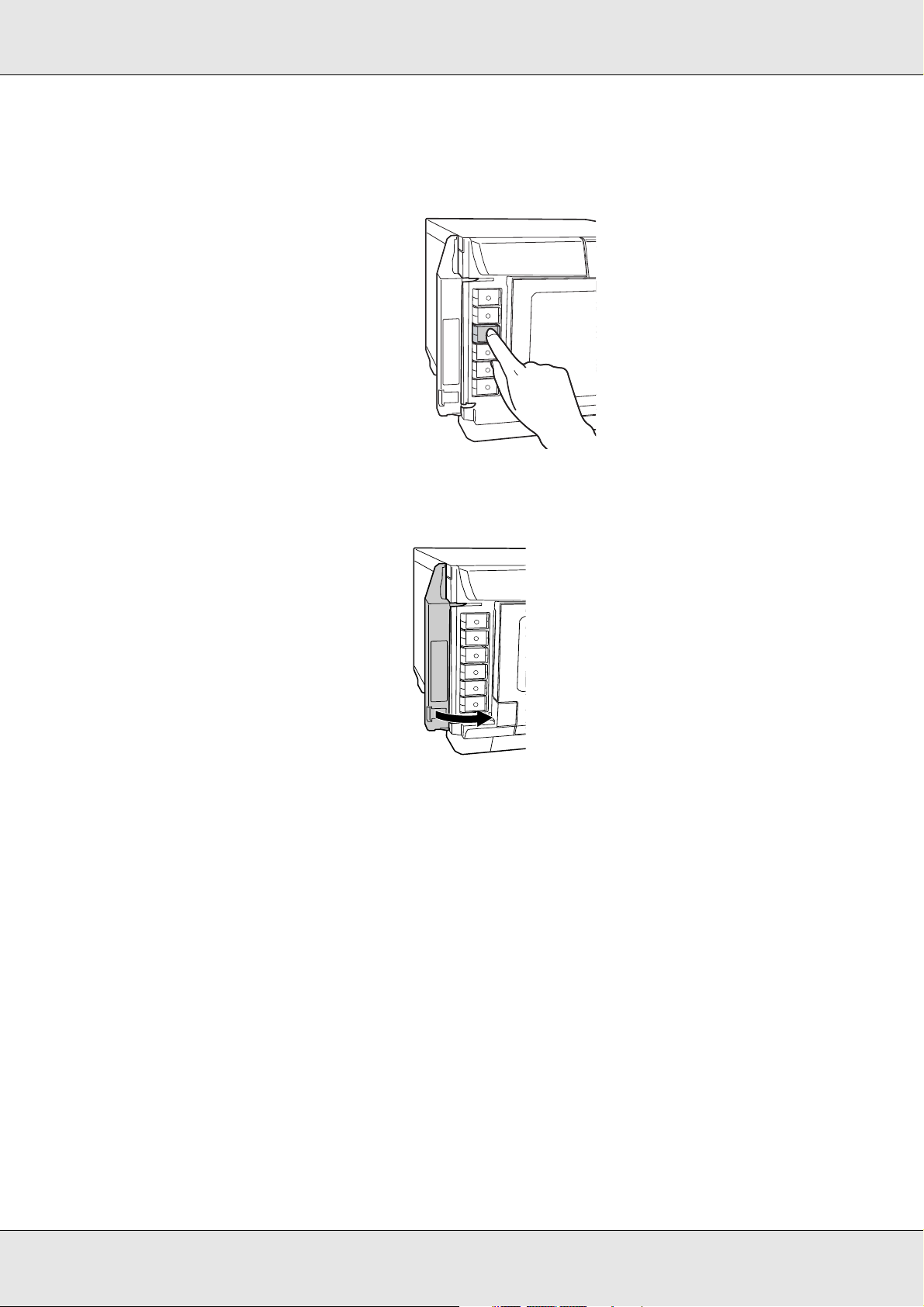
6. Place the new ink cartridge into the slot. Then push the ink cartridge until it clicks into
place.
7. When you are finished replacing cartridges, close the ink cartridge cover.
Replacing Ink Cartridges
94
Page 95
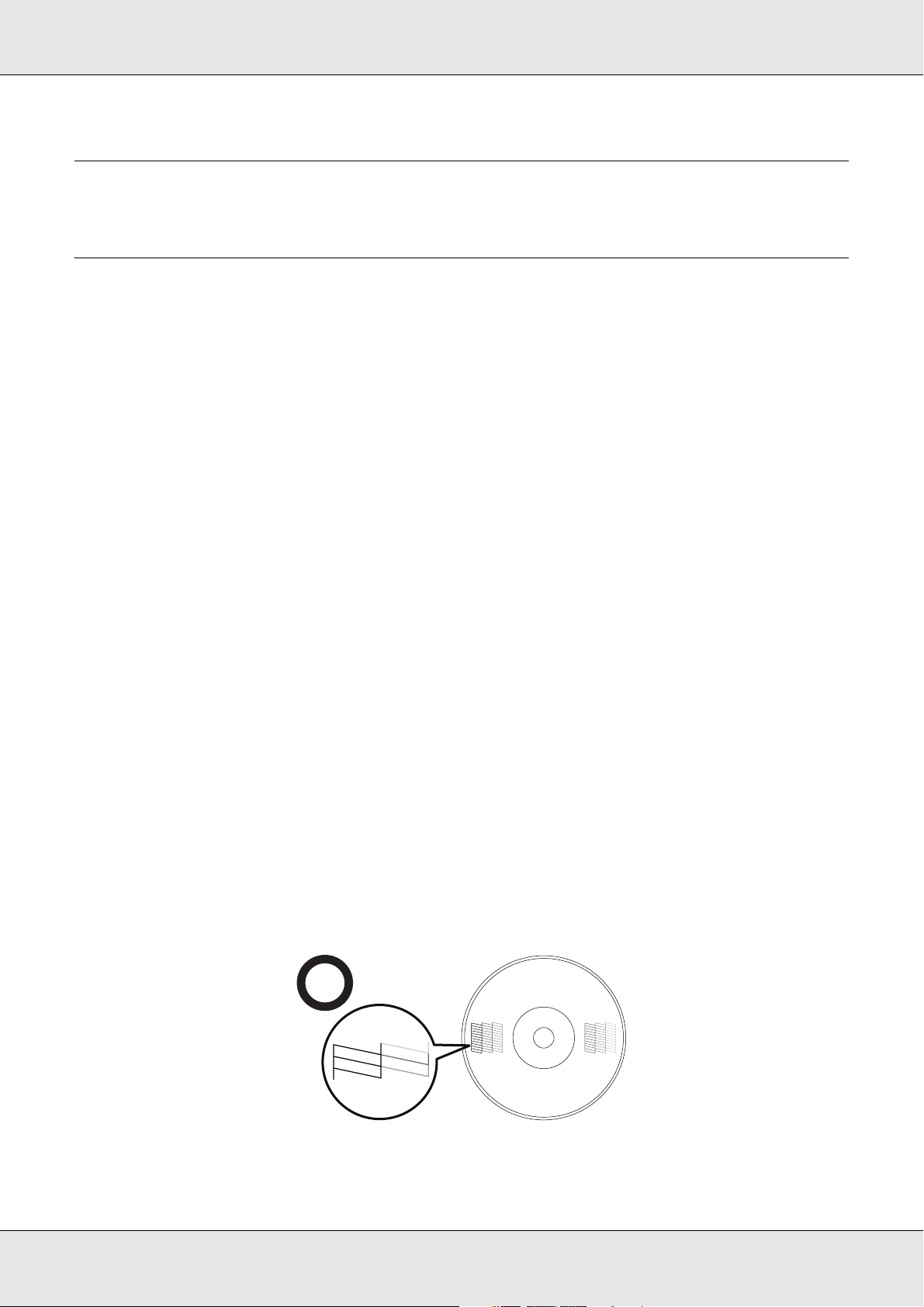
Chapter 4
Maintaining Your Product
Checking the Print Head Nozzles
If you find that the printout is unexpectedly faint or that dots are missing, you may be able
to identify the problem by checking the print head nozzles.
You can check the print head nozzles from your computer by using the nozzle check utility.
Using the Nozzle Check Utility
Follow the steps below to use the nozzle check utility.
1. Make sure that an unprinted disc is installed in stacker 1.
2. Make sure that no lights are indicating errors and that the disc cover is closed.
3. Access the printer driver.
See “Accessing the Printer Driver” on page 22.
4. Click the Utility tab; then click the Nozzle Check button.
5. Follow the on-screen instructions.
Below are two sample nozzle check patterns.
Compare the quality of the printed check page with the sample shown below. If there
are no print quality problems, such as gaps or missing segments in the test lines, the
print head is fine.
Maintaining Your Product
95
Page 96

If any segment of the printed lines is missing, as shown below, this could mean a
clogged ink nozzle.
& See “Cleaning the Print Head” on page 96.
Cleaning the Print Head
If you find that the printout is unexpectedly faint or that dots are missing, you may be able
to solve these problems by cleaning the print head, which ensures that the nozzles are
delivering ink properly.
You can clean the print head from your computer using the head cleaning utility in the
printer driver or from the product by using the buttons.
Caution:
❏ Do not open the ink cartridge cover while cleaning print head. Print head cleaning stops
c
if the ink cartridge cover is opened.
❏ Print head cleaning consumes ink. Excess print head cleaning will result in reduction of
ink cartridge life.
Note:
❏ Clean the print head only if print quality declines; for example, if the printout is blurry or the color
is incorrect or missing.
❏ Use the nozzle check utility first to confirm that the print head needs to be cleaned. This saves
ink.
❏ When ink is low you may not be able to clean the print head. When ink has reached its
replacement time, you cannot clean the print head. Replace the appropriate ink cartridge first.
Maintaining Your Product
96
Page 97

<Normal> <Clogged>
Using the Head Cleaning Utility
Follow the steps below to clean the print head using the head cleaning utility.
1. Make sure the product is turned on.
2. Make sure no lights indicate errors and the disc cover is closed.
3. Access the printer driver.
See “Accessing the Printer Driver” on page 22.
4. Click the Utility tab; then click the Head Cleaning button.
5. Follow the on-screen instructions.
The Power light flashes while the product performs the cleaning cycle.
Caution:
Never turn off the product while the Power light is flashing. Doing so may damage the
c
product.
Note:
❏ If print quality has not improved after repeating this procedure about four times, turn the product
off and wait at least six hours. Then run the nozzle check again and repeat the head cleaning if
necessary.
❏ If the print quality still has not improved, at least one of your ink cartridges may be old or
damaged and may need to be replaced.
& See “Replacing an Ink Cartridge” on page 91.
Maintaining Your Product
97
Page 98

Using the Product Buttons
Follow the steps below to clean the print head using the product buttons.
1. Make sure the PC is turned on.
2. Make sure the product is turned on.
3. Make sure no lights indicate errors and the disc cover is closed.
4. Press and hold down the Cleaning button for three seconds.
The product starts cleaning the print head and the Power light begins flashing.
Caution:
Never turn off the product while the Power light is flashing. Doing so may damage
c
the product.
5. When the Power light stops flashing, print a nozzle check pattern to confirm that
the head is clean.
& See “Checking the Print Head Nozzles” on page 95.
Note:
❏ If print quality has not improved after repeating this procedure about four times, turn the product
off and wait for at least six hours. Then run the nozzle check again and repeat the head cleaning
if necessary.
❏ If the print quality still has not improved, at least one of your ink cartridges may be old or
damaged and may need to be replaced.
& See “Replacing an Ink Cartridge” on page 91.
Aligning the Print Head
If you notice a misalignment of vertical lines or horizontal banding, you may be able to
solve this problem by using the print head alignment utility in your printer driver.
Note:
Disc thickness may vary, depending on their manufacturer. Using discs with various thicknesses
may result in misalignment of the print head. Use the print head alignment utility to check and adjust
the print head alignment. It is recommended to use the same product and type of discs when
publishing several discs.
Using the Print Head Alignment Utility
Follow the steps below to align the print head using the print head alignment utility.
Maintaining Your Product
98
Page 99

1. Make sure an unprinted disc is inserted in stacker 1.
2. Make sure no lights indicate errors and the disc cover is closed.
3. Access the printer driver.
See “Accessing the Printer Driver” on page 22.
4. Click the Utility tab, then click the Print Head Alignment button.
5. Follow the on-screen instructions to align the print head.
Caution:
❏ When you enter a value in the confirmation screen after the initial adjustment, adjustment
c
will be done using the initial value and the entered value added together. To clear the
adjustment value, select Reset and click Exit.
❏ If the label printing surface is not aligned with center of the disc after aligning the print
head as described above, print will appear out of alignment compared to printing surface.
Correcting the Printing Position
If you notice a misalignment of vertical printing position, you may be able to solve this
problem by using the correcting the printing position utility in your printer driver.
Using the Correcting the Printing Position Utility
Follow the steps below to adjust the vertical and horizontal printing position using the
Correcting the printing position utility.
1. Make sure an unprinted disc is inserted in stacker 1.
2. Make sure no lights indicate errors and the disc cover is closed.
3. Access the printer driver.
See “Accessing the Printer Driver” on page 22.
4. Click the Utility tab, then click the Correcting the Printing Position button.
5. Follow the on-screen instructions to adjust the vertical and horizontal printing position.
Maintaining Your Product
99
Page 100
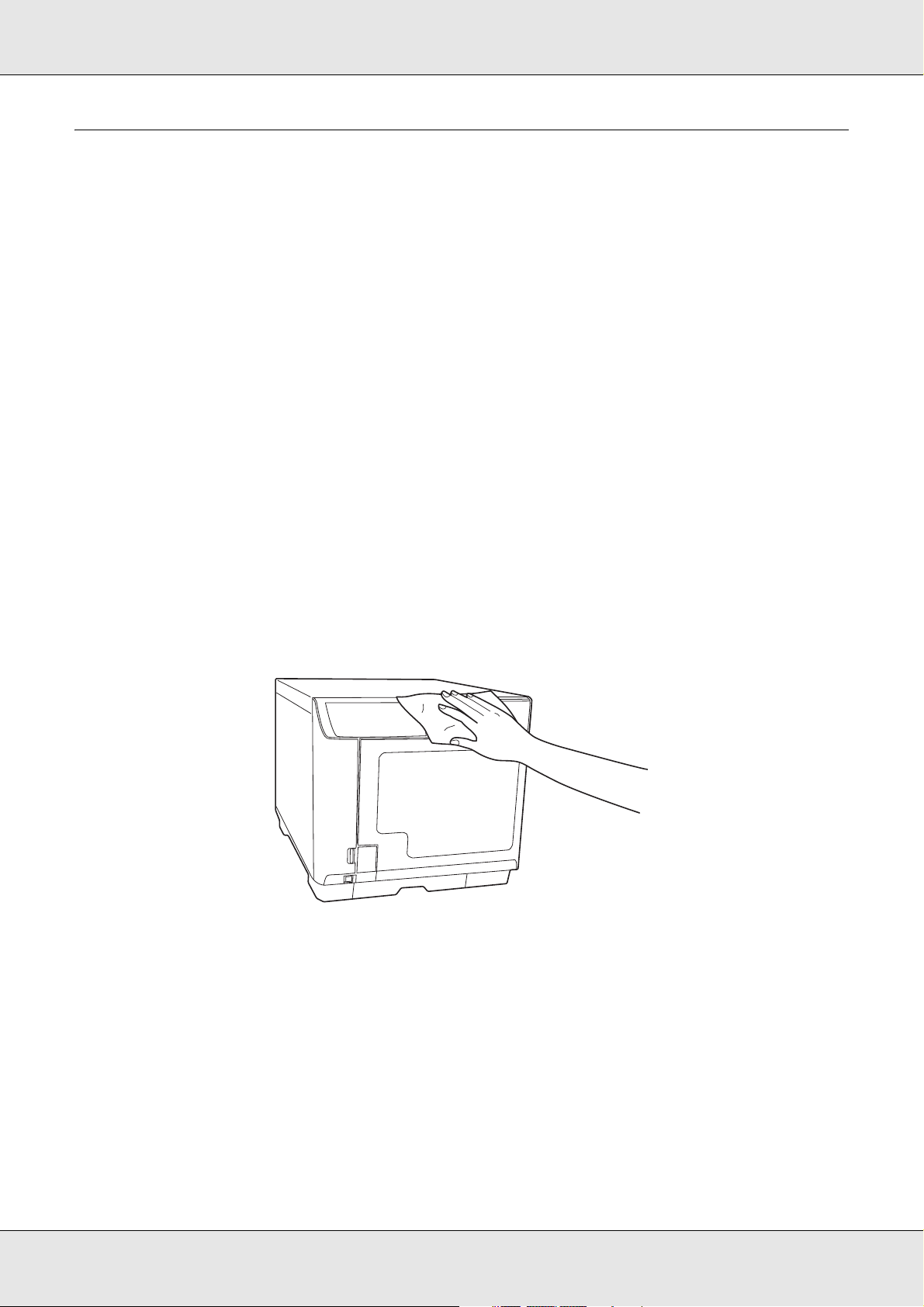
Cleaning Your Product
Cleaning the Exterior of the Product
To keep your product operating at its best, clean it thoroughly several times a year by using
the following procedure.
Caution:
❏ Never use alcohol or thinner to clean the product. These chemicals can damage the
c
product.
❏ Take care to prevent water from getting inside the product. If moisture, dirt, or other
matter gets inside of the product, besides affecting print quality, it may cause the electric
circuits to short.
1. Make sure the product is turned off and all the lights are off, and then unplug the power
cord from the electrical outlet.
2. Use a soft, clean cloth to carefully remove any dust or dirt.
If the dirt does not come off, clean it using a soft, clean cloth dampened with a mild
detergent. Then, wipe the outside of the product dry with a dry, soft cloth.
Note:
❏ After cleaning the product, close the disc cover and the stacker 4 tray to protect the product
from dust.
❏ Make sure to clean the filter that is located on the rear of the product at regular intervals. See
the next section.
Cleaning the Interior of the Product
To keep your printouts at their best, clean the inside by using the following procedure.
Maintaining Your Product
100
 Loading...
Loading...