Page 1

M00050901
for Mac
Page 2
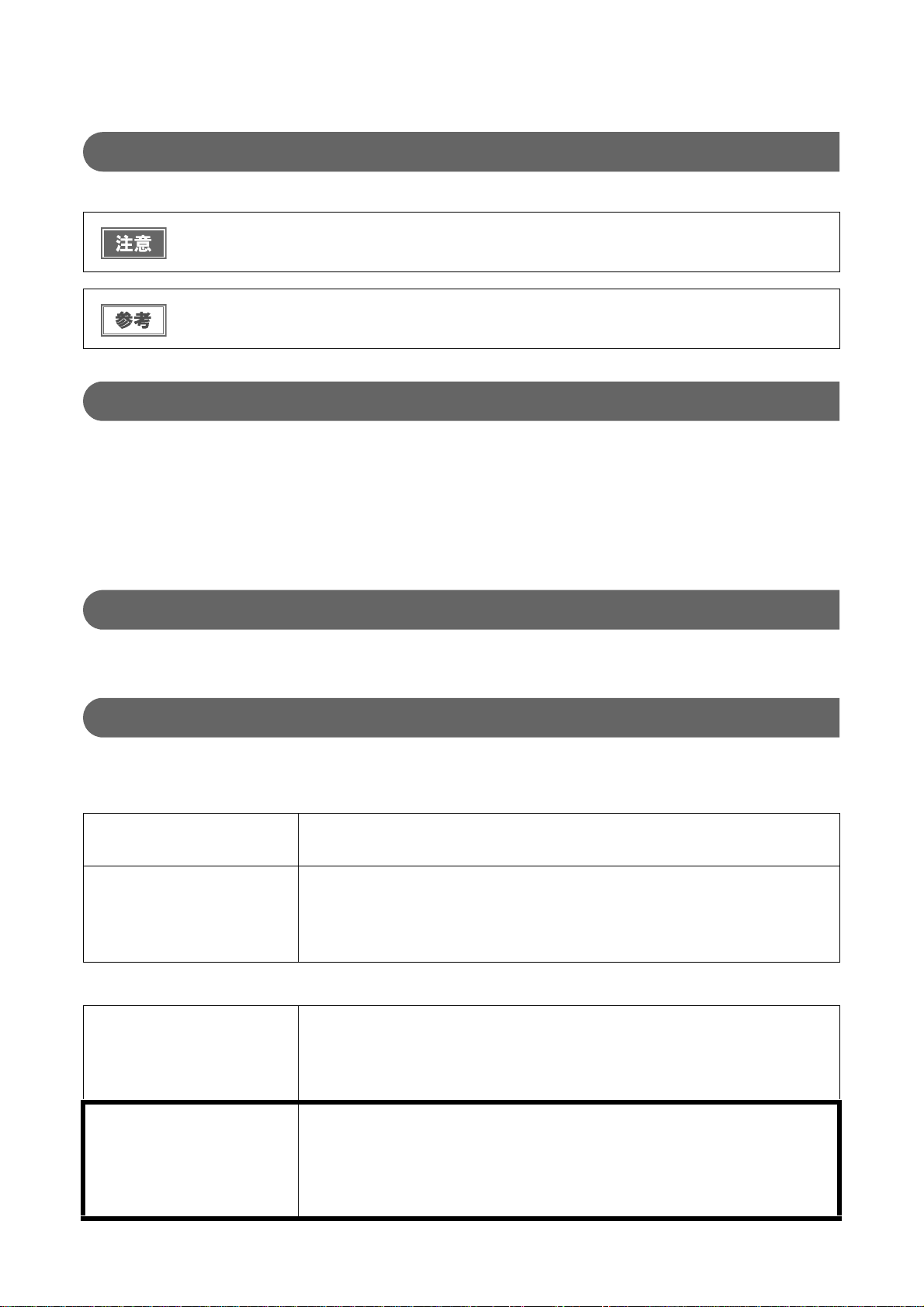
本文中のマークについて
本書では、以下のマークを用いて重要な事項を記載しています。
ご使用上、必ずお守りいただきたいことを記載しています。この表示を無視して誤った取り扱いをする
と、製品の故障や動作不良の原因になる可能性があります。
補足説明や知っておいていただきたいことを記載しています。
商標
• Apple、Mac、Mac OS は米国および他の国々で登録された Apple Inc. の商標です。
• Intel は Intel Corporation の登録商標です。
• Adobe は Adobe Systems Incorporated(アドビシステムズ社)の商標です。
• EPSON はセイコーエプソン株式会社の登録商標です。
その他の製品名は各社の商標または登録商標です。
掲載画面
本書に掲載する Mac の画面は、特に指定がない限り PP-100 使用時の OS X v10.7 の画面を使用しています。
マニュアル構成
本製品には、次の説明書が用意されています。
Windows OS をお使いの場合
スタートアップガイド 搬入後、本製品を梱包箱から取り出し、設置するまでの作業、およびソフトウェア
のインストールと設定について説明しています。はじめにお読みください。
ユーザーズガイド 本製品とソフトウェアの機能・操作方法、メンテナンスに関する情報、各種トラブ
ルの解決方法について説明しています。
Dsicproducer Utility & Documents Disc に収録されています。ソフトウェアのインス
トール後は、スタートメニューから表示させることもできます。
Mac OS をお使いの場合
スタートアップガイド 搬入後、本製品を梱包箱から取り出し、設置するまでの作業について説明していま
す。はじめにお読みください。
※ ソフトウェアのインストールと設定については、ユーザーズガイド for Mac(本
書)をご覧ください。
ユーザーズガイド for Mac
(本書)
ソフトウェアのインストール、本製品とソフトウェアの機能・操作方法、メンテナ
ンスに関する情報、各種トラブルの解決方法について説明しています。
Dsicproducer Utility & Documents Disc For Apple Mac OS に収録されています。ソフ
トウェアのインストール後は、[Launchpad]-[EPSON Software]-[EPSON Total
Disc Maker] から表示させることもできます。
Page 3
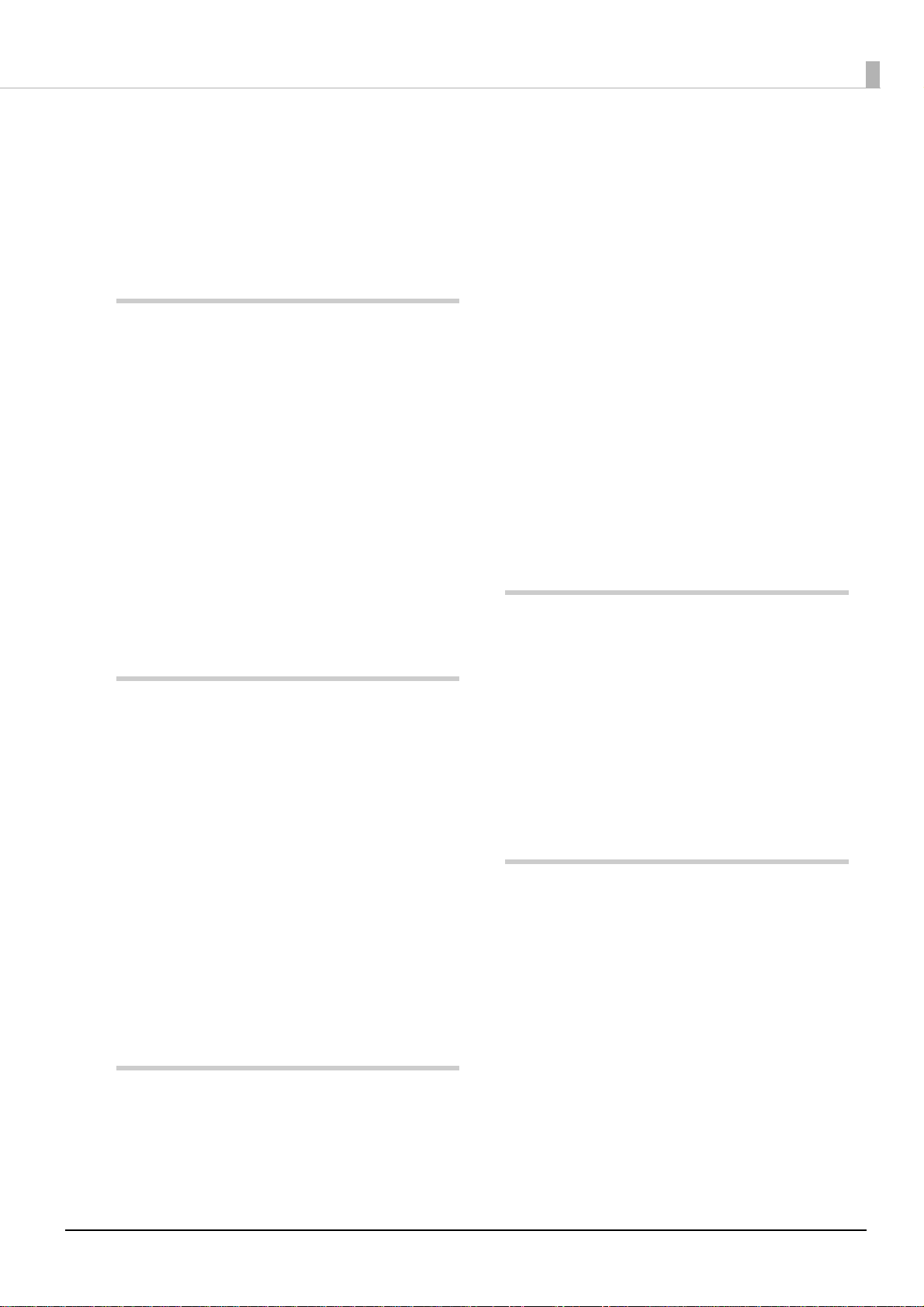
もくじ
本文中のマークについて.......................2
商標.........................................2
掲載画面.....................................2
マニュアル構成...............................2
インストールと設定 ........... 5
■ ソフトウェアのインストール ............. 5
ソフトウェアの動作条件.......................6
インストール手順.............................7
■ パソコンとの接続 ....................... 9
■ プリンターの登録 ...................... 10
■ 本製品のプロパティー設定 .............. 12
■ 発行時の共通設定 ...................... 16
作業フォルダーの設定........................16
JOB 終了時の通知設定(PP-100AP のみ).........17
書き込み設定(PP-100II/PP-100/PP-50 のみ)...18
■ ソフトウェアのアンインストール ........ 19
■ ソフトウェアのバージョンアップ ........ 20
■ ディスクの取り扱い .................... 39
使用上の注意................................39
保管時の注意................................39
■ 印刷可能領域 .......................... 40
印刷領域の設定..............................41
■ ディスク作成の流れ .................... 42
発行モードの選択............................44
ディスクのセット............................47
書き込みデータの登録
(PP-100II/PP-100/PP-50 のみ)................49
レーベルの作成..............................51
ディスクの発行..............................58
プリンタードライバーの設定とディスクの発行..60
作成済みディスクの取り出し..................63
■ JOB の操作............................. 65
JOB の一時停止とキャンセル ..................65
JOB を優先して発行する ......................66
ディスクの作成~応用編~ .... 67
ソフトウェアの使い方 ........ 21
■ EPSON Total Disc Maker ................ 21
EPSON Total Disc Maker とは .................21
EPSON Total Disc Maker の起動 ...............21
EPSON Total Disc Maker ヘルプの表示方法 ..... 21
EPSON Total Disc Maker の画面構成 ........... 22
■ EPSON Total Disc Utility .............. 24
EPSON Total Disc Utility とは ...............24
EPSON Total Disc Utility の起動 .............24
EPSON Total Disc Utility ヘルプの表示方法 ... 24
EPSON Total Disc Utility の画面構成 ......... 25
■ プリンタードライバー .................. 31
プリンタードライバーとは....................31
プリンタードライバーの表示方法..............31
プリンタードライバーの画面構成..............32
ディスクの作成~基本編~ .... 37
■ 定形外レーベルサイズのディスクに印刷する
...................................... 67
■ コピーディスクの作成
(PP-100II/PP-100/PP-50 のみ)........... 68
ディスクから直接コピーを作成する............68
ディスクイメージファイルからコピーを作成する..
............................................70
■ 印刷の色を調整する .................... 71
メンテナンス ................ 73
■ インクカートリッジの交換 .............. 73
インク残量の確認方法........................73
インクカートリッジの交換方法................74
■ ノズルチェック ........................ 77
ノズルチェックの操作手順....................77
■ ヘッドクリーニング .................... 79
ヘッドクリーニングの操作手順................80
■ ギャップ調整 .......................... 82
■ 使用できるディスクの種類 .............. 37
印刷できるディスクの種類....................37
書き込みできるディスクの種類................38
■ 印刷位置補正 .......................... 85
■ 本製品が汚れているときは .............. 89
外装面のお手入れ............................89
内部のお手入れ..............................89
3
Page 4
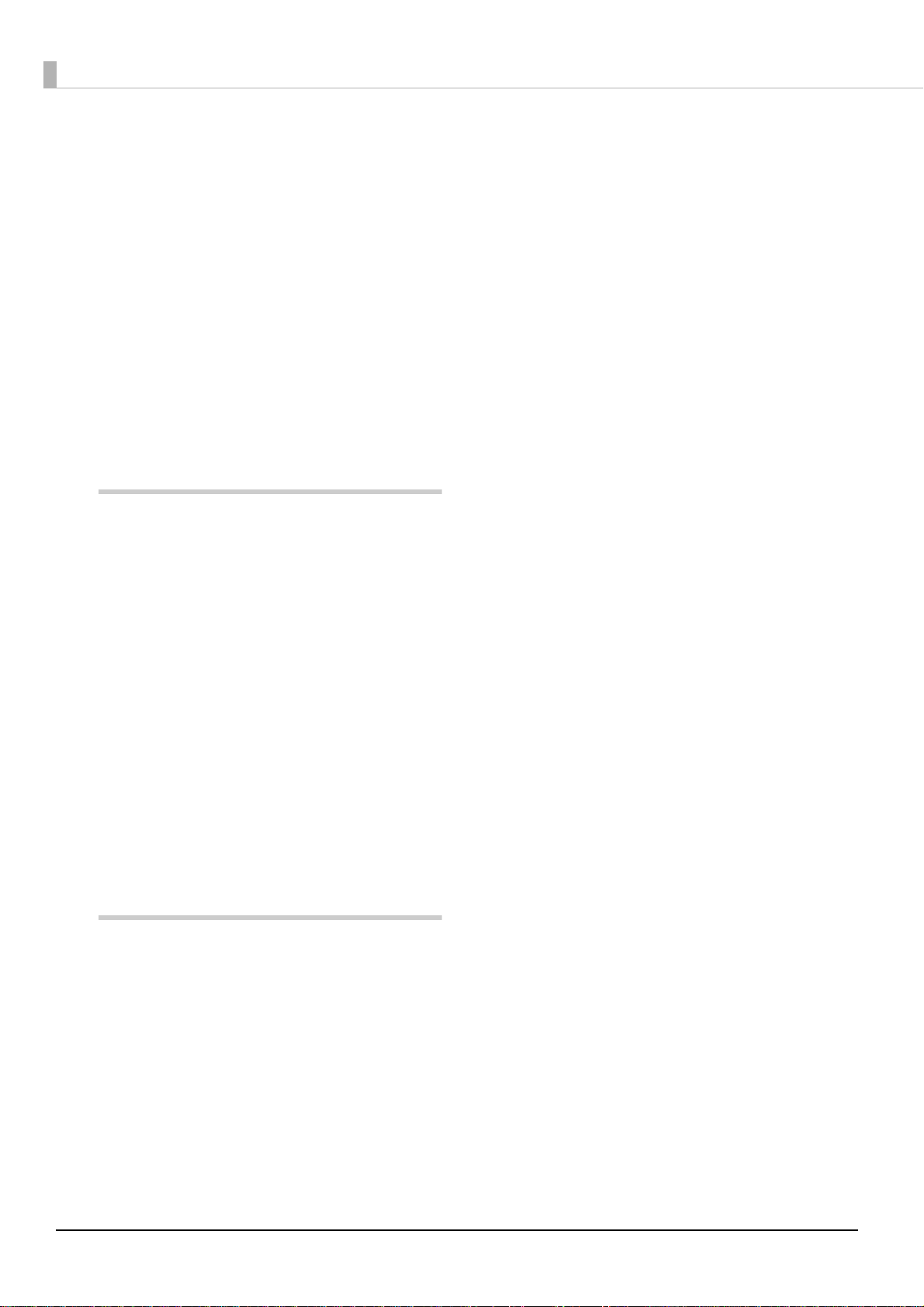
通風孔のお手入れ(PP-100II/PP-100/PP-50 のみ).
........................................... 90
■ メンテナンス情報の確認 ................. 93
■ インク吸収材の交換(PP-100/PP-50 のみ). 95
交換時期の確認方法 ......................... 95
インク吸収材の交換方法 ..................... 95
■ メンテナンスボックスの交換
(PP-100II/PP-100AP のみ)............... 96
交換時期の確認方法 ......................... 96
交換方法 ................................... 96
■ ドライブの交換(PP-100II のみ)........100
交換時期の確認方法 ........................ 100
交換方法 .................................. 100
■ 本製品輸送時のご注意 .................. 101
困ったときは................103
■ トラブルと対処法 ...................... 103
電源 / 操作パネルのトラブル ................ 103
ディスク搬送(供給 / 排出)のトラブル ...... 104
ディスク書き込みのトラブル
(PP-100II/PP-100/PP-50 のみ)............... 105
レーベル印刷のトラブル .................... 106
その他のトラブル .......................... 108
■ ランプが点滅 / 点灯している............ 109
■ EPSON Total Disc Utility で確認する ... 116
■ ディスクが発行できない ................ 117
■ ディスクが出てこない .................. 121
ドライブトレイが出てこない
(PP-100II/PP-100/PP-50 のみ)............... 121
プリンタートレイが出てこない .............. 122
■ ディスクの記録面がインクで汚れる ...... 129
付録........................137
■ サービス・サポートのご案内 ............ 137
■ 製品仕様 .............................. 140
基本仕様 .................................. 140
■ 消耗品 ................................ 145
EPSON 認定ディスク......................... 145
インクカートリッジ ........................ 145
メンテナンスボックス(PP-100II/PP-100AP).. 146
ドライブ .................................. 146
4
Page 5
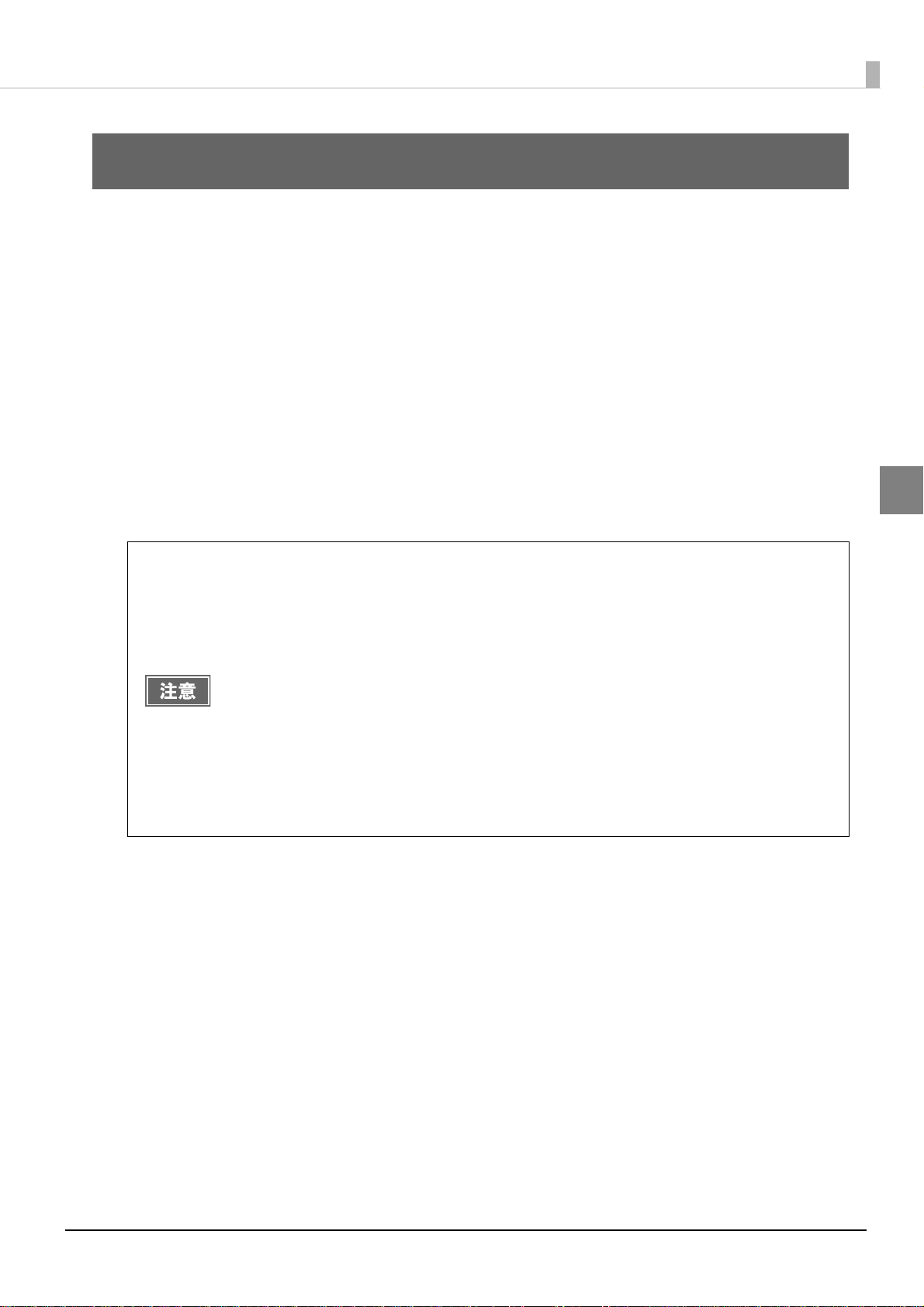
インストールと設定
インストールと設定
セットアップ(「スタートアップガイド」参照)が終わったら、本製品を使用するために必要なソフトウェアをパソ
コンにインストールし、基本的な設定を行います。
ソフトウェアのインストール
インストールを行うと、以下のソフトウェアがインストールされます。
• EPSON Total Disc Utility
本製品を設定し、本製品の状態をパソコンから確認するためのソフトウェアです。
• EPSON Total Disc Maker
書き込みデータの編集
です。
• プリンタードライバー
*
データの書き込みは PP-100AP では行えません。
*
、レーベル面の印刷データの編集、および本製品での発行を行うためのソフトフェア
• 重要な通知
お客様は、このソフトウェアを使用することにより、当社製品を使用することができます。当
社製品によりお客様は CD および DVD を複製することができます。お客様が CD および DVD を複
製するに際しては、当該 CD および DVD に記録されている著作物につき著作権が存在していな
いこと、お客様ご自身が著作権を有していること、もしくはお客様が著作権者より当該複製に
関する許諾を受けていること、または当該 CD および DVD に記録されている著作物のお客様に
よる複製行為が法令上認められていることのいずれかの条件を満たす必要があります。
これらの条件を満たさずに行う CD および DVD の複製行為は違法ですので、絶対に行わないで
ください。
• ソフトウェアは必ず本書の手順説明に従ってインストールしてください。
• Mac の共有設定機能を使って、本製品を共有プリンターとして使用することはできません。
• Mac のファストユーザスイッチ機能を使って、本製品を複数のユーザーで使用することはでき
ません。
• Apple Remote Desktop を使った本製品の動作は保証しません。
5
Page 6
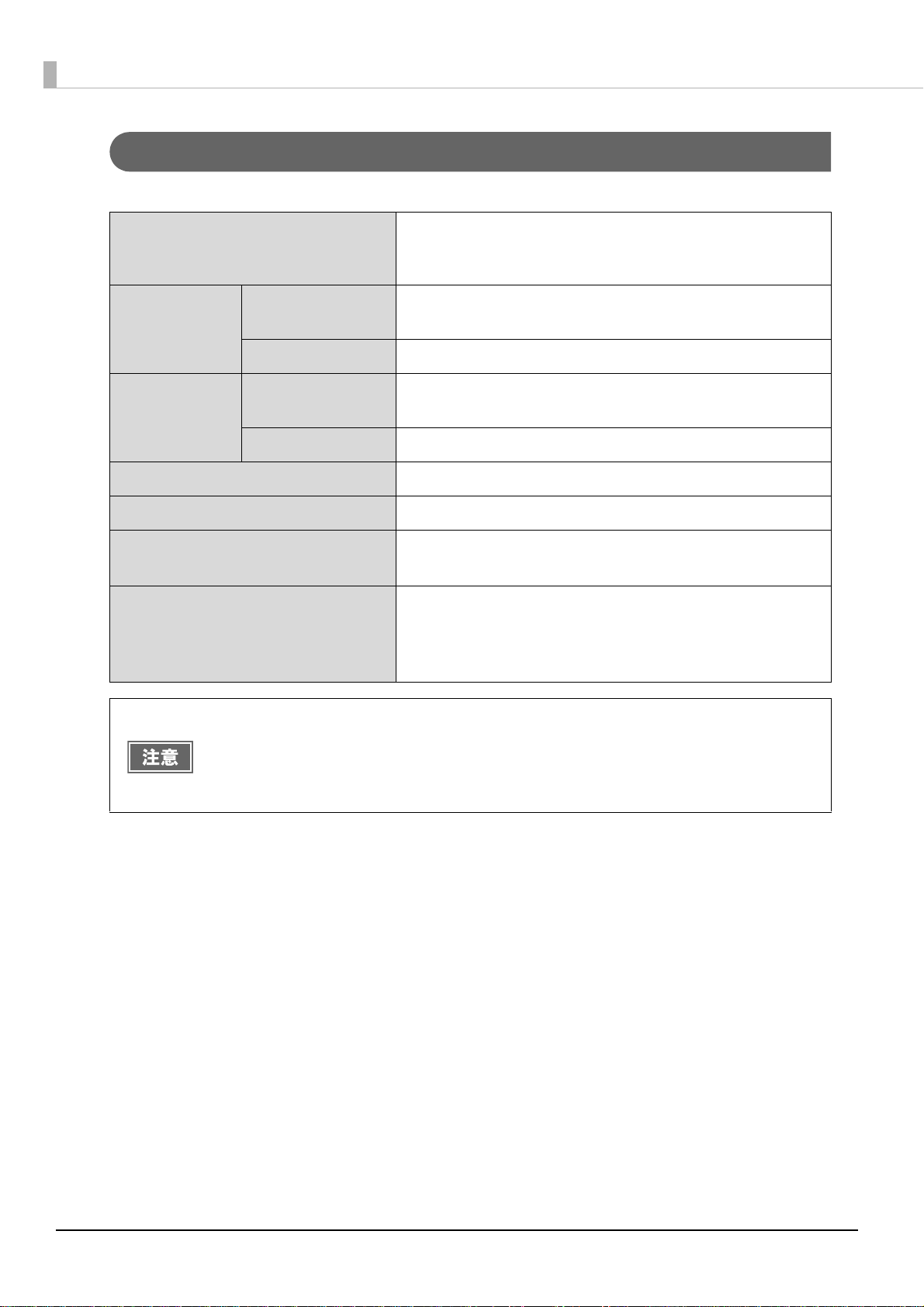
ソフトウェアの動作条件
付属のソフトウェアを使用するために最小限必要なハードウェアおよびシステム条件は、以下の通りです。
• Mac OS X v10.8.2 Mountain Lion
OS(オペレーティングシステム)
• Mac OS X v10.7.5 Lion
• Mac OS X v10.6.8 Snow Leopard
CPU
メモリー
HDD 空き容量
ディスプレイ
インターフェイス
Mac OS X v10.8.2
Intel 64bit CPU
Mac OS X v10.7.5
Mac OS X v10.6.8
Mac OS X v10.8.2
Intel Core Duo 1.83Ghz 以上
2GB 以上
Mac OS X v10.7.5
Mac OS X v10.6.8
HDD 回転数
• 市販のライティングソフトやウィルスチェックソフトなどがインストールされている環境、お
よび本製品以外の USB 機器が接続されている環境では、本製品が正しく動作しない場合があり
ます。
• コピー元ドライブは、コマンドや動作が MMC4 以上に準拠し、サブチャネルの読み取り可能な
ドライブを使用してください。(PP-100II/PP-100/PP-50 のみ)
1GB 以上
25GB 以上
7200rpm 以上
XGA(1024×768 ピクセル)以上
65,536 色以上
USB 2.0
ただし、以下の条件を満たす必要があります。
• USB 2.0 規格に準拠していること
• Hi-Speed USB パフォーマンスを確保していること
6
Page 7
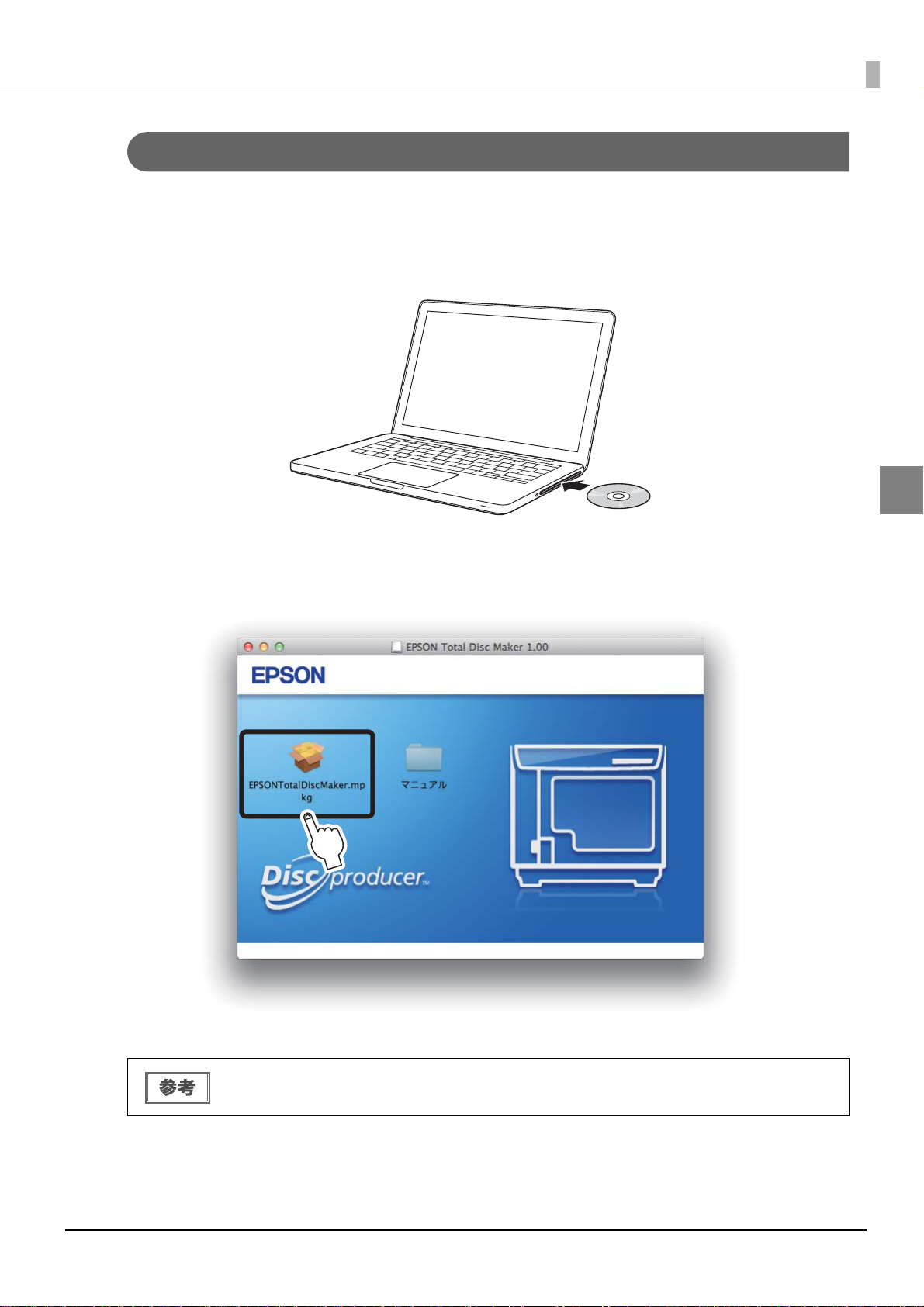
インストールと設定
インストール手順
以下の手順でインストールを行います。
Mac を起動し、本製品に同梱の「Dsicproducer Utility & Documents Disc For Apple
1
Mac OS」(CD-ROM)をパソコンの光学ドライブにセットします。
以下の画面が表示されたら、[EPSONTotalDiscMaker.mpkg] をクリックします。
2
以降は、画面に表示されるメッセージに従って操作してください。
管理者のパスワードを求められることがあります。パスワードが求められたときは、パスワード
を入力して操作を続行してください。
7
Page 8
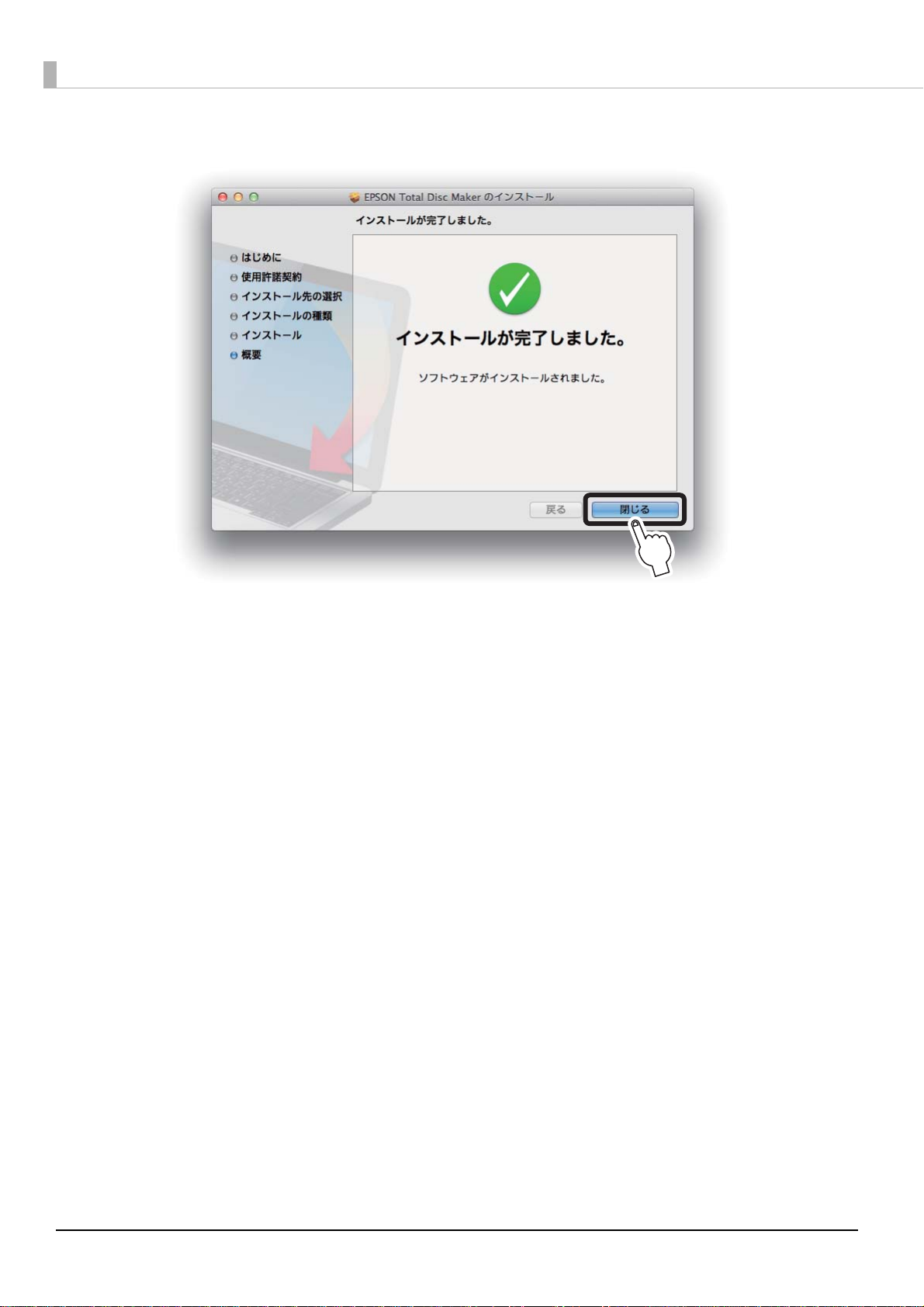
インストールの完了画面が表示されたら、[ 閉じる ] をクリックします。
3
以上で、ソフトウェアのインストールは終了です。
続けて、パソコンとの接続を行ってください。(本書 9 ページ「パソコンとの接続」参照)
8
Page 9
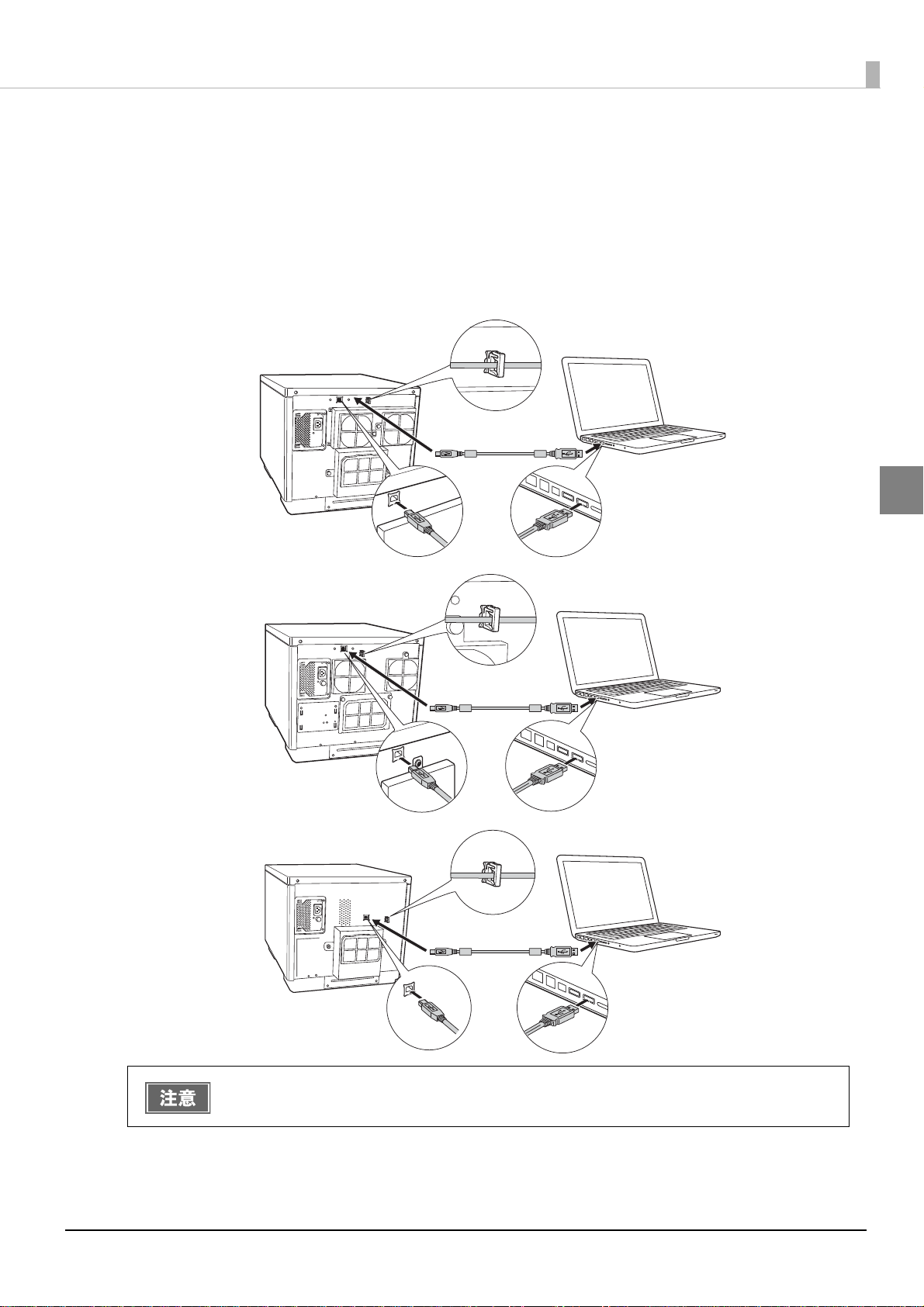
インストールと設定
<パソコン側>
<本製品側>
PP-100/PP-50
PP-100AP
<パソコン側>
<本製品側>
PP-100II
<本製品側>
<パソコン側>
パソコンとの接続
ソフトウェアのインストールが終わったら、本製品をパソコンに接続します。
USBケーブルで本製品とパソコンを接続し、USBケーブルをインターフェイスケーブル固定サドルに引っ掛けます。
USB ケーブルは、奥までしっかりと差し込んでください。パソコン側は USB ケーブルが奥までしっかりと差さら
ない場合がありますが、突き当たるまで差し込んであれば問題ありません。
USB ケーブルは、USB ハブを中継せずに直接パソコンに接続してください。
パソコンとの接続が終わったら、プリンターの登録を行ってください。 ( 本書 10 ページ「プリンターの登録」参照)
9
Page 10
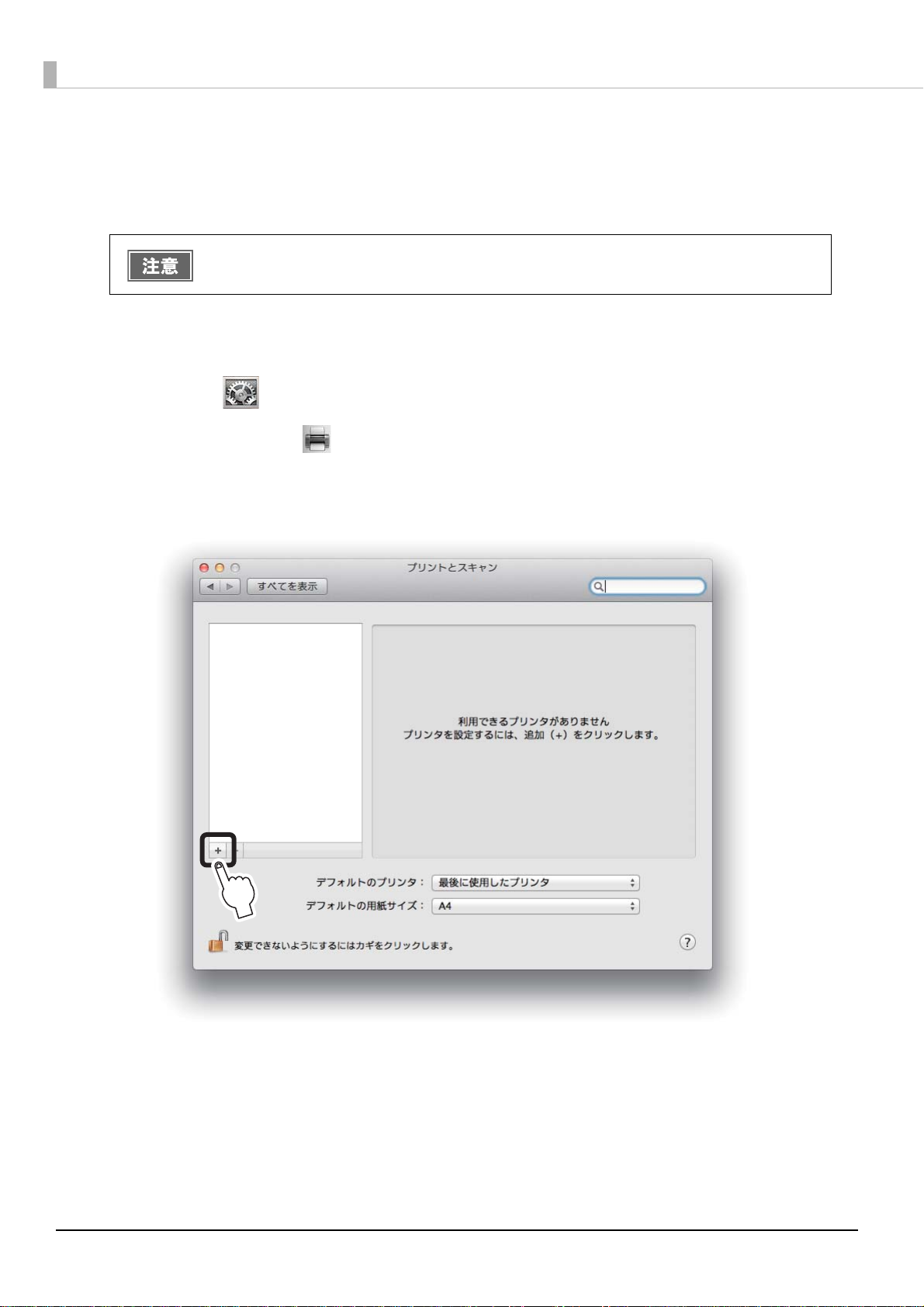
プリンターの登録
ソフトウェアのインストールとパソコンとの接続が終わったら、以下の手順で本製品をパソコンに登録します。
ソフトウェアがインストールされていないと、プリンターは登録できません。
本製品の電源をオンにします。
1
電源をオンにする方法は、「スタートアップガイド」の「電源のオン」を参照してください。
Dock の [ システム環境設定 ] をクリックします。
2
[ ハードウェア] の [ プリントとスキャン ](Mac OS X v10.6 の場合は[ プリントと
3
ファックス ])をクリックします。
[+] をクリックします。
4
10
Page 11
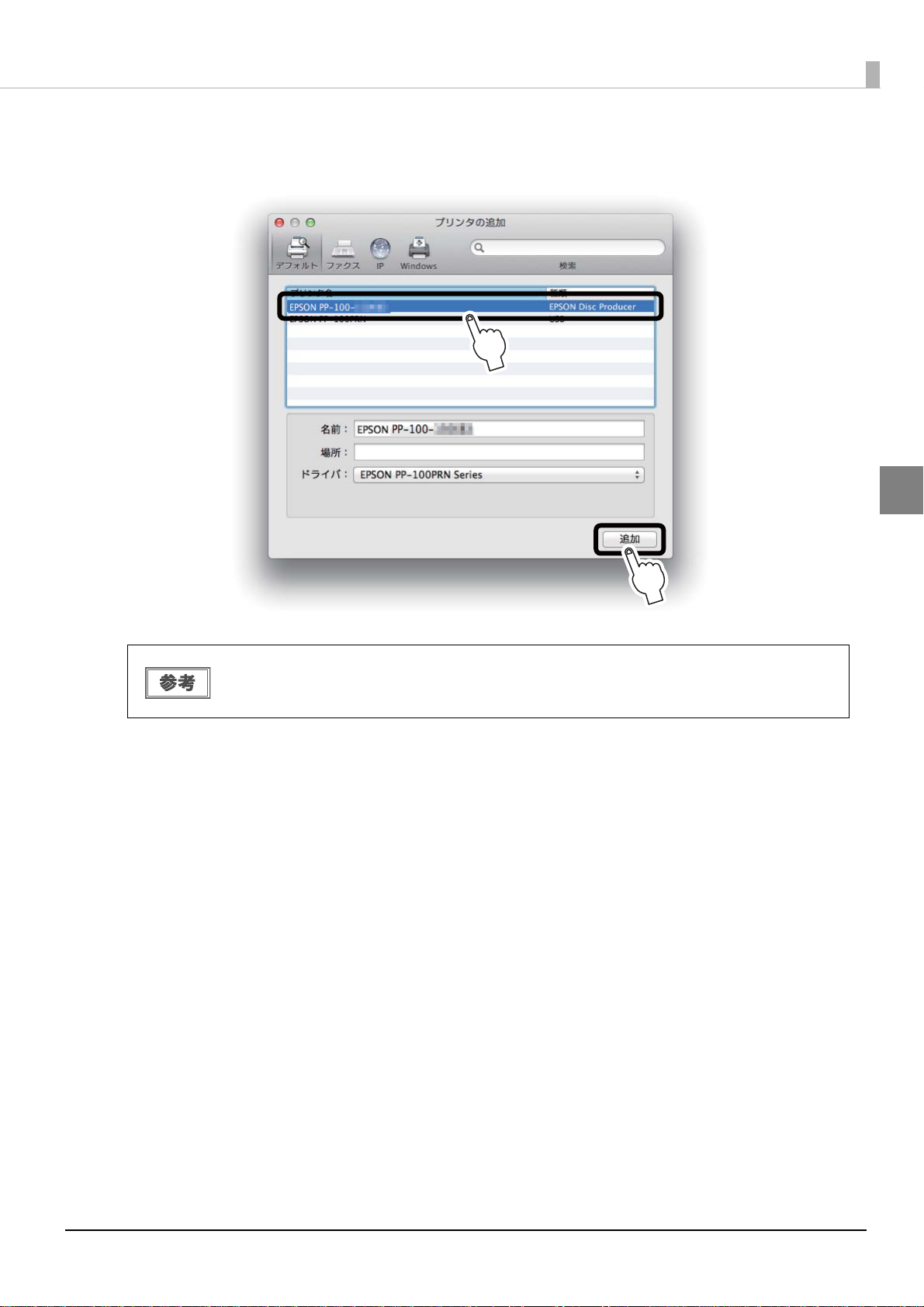
インストールと設定
EPSON PP-xxx-xxxxxx(種類:EPSON Disc Producer)を選択し、[ 追加 ] をクリッ
5
クします。
1
2
EPSON PP-xxx-xxxxxx(種類:EPSON Disc Producer)が表示されていない場合は、ソフトウェア
が正しくインストールされていること、本製品とパソコンが接続されていること、本製品の電源
がオンになっていることを確認してください。EPSON PP-xxxPRN(種類:USB)は追加できません。
以上で、プリンターの登録は終了です。
続けて、本製品のプロパティー設定を行ってください。 (本書 12 ページ「本製品のプロパティー設定」参照)
11
Page 12
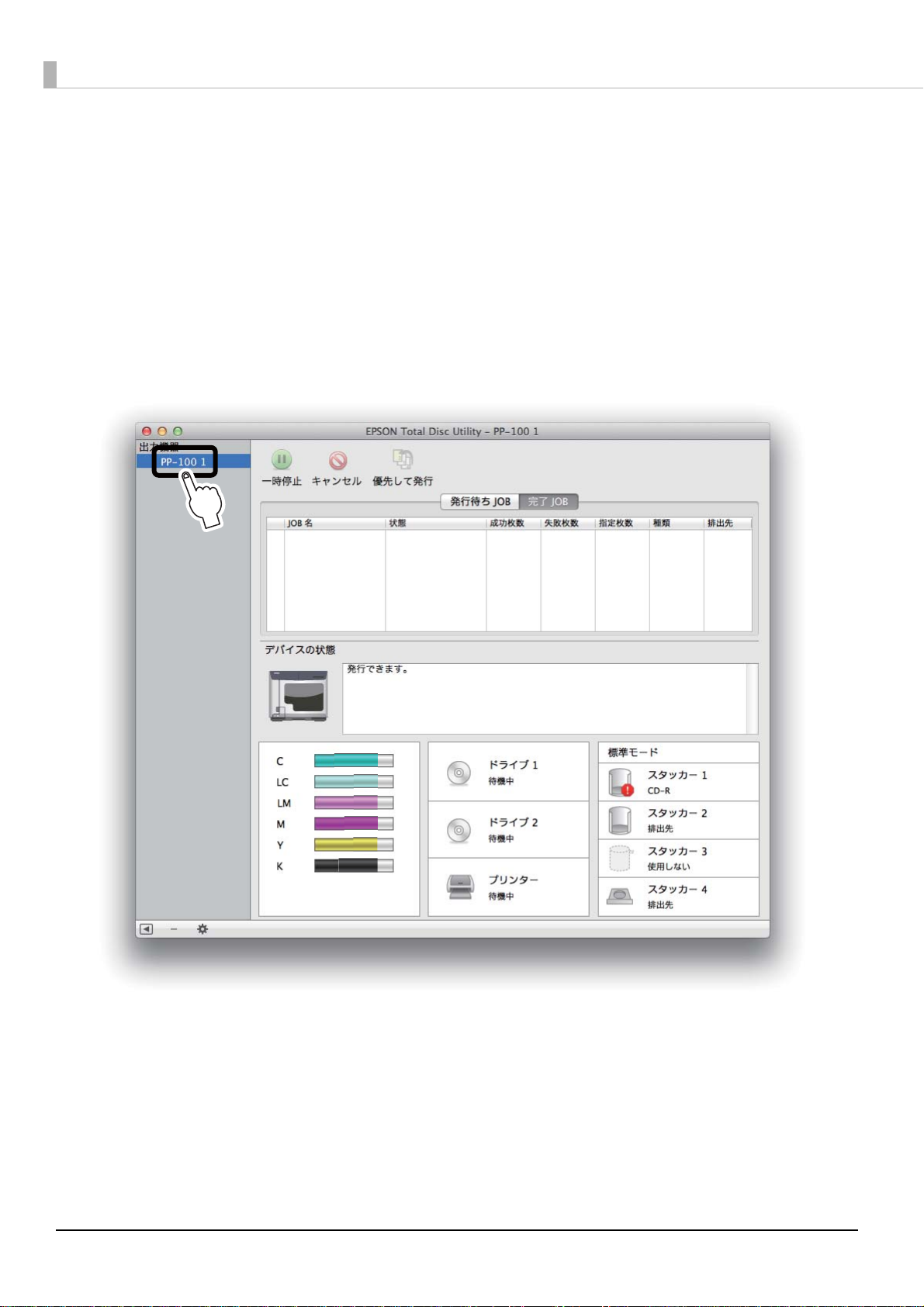
本製品のプロパティー設定
EPSON Total Disc Utility で、発行モード、ドライブ、プリンターの設定を行います。
本製品がパソコンと USB ケーブルで接続され、 電源がオンになっていることを確認しま
1
す。
EPSON Total Disc Utility を起動します。
2
起動方法は、本書 24 ページ「EPSON Total Disc Utility の起動」を参照してください。
本製品を選択し、ダブルクリックします。
3
12
Page 13
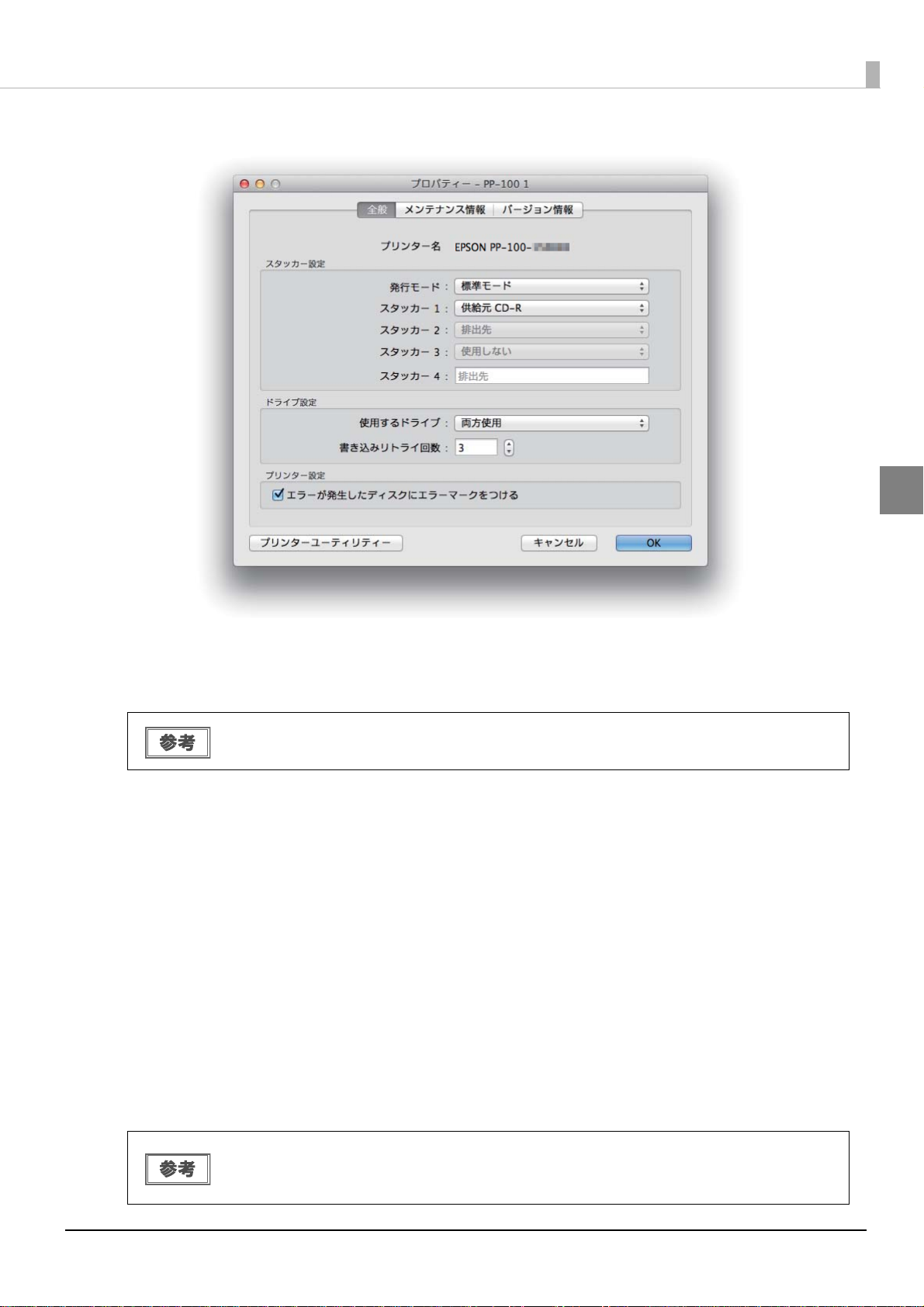
[ プロパティー ] 画面が表示されます。
インストールと設定
発行するディスクの種類や枚数などによって、スタッカー設定を行います。
4
発行モード
ディスクの用途や枚数に適した発行モードを選択することで、効率よくディスクを発行すること
ができます。本書 44 ページ「発行モードの選択」を参考に、発行モードを設定してください。
PP-100II、PP-100 または PP-100AP の場合、標準モード、外部排出モード、バッチ処理モードから選択しま
す。工場出荷時には、標準モードに設定されています。
PP-50 の場合、標準モードまたは少量発行モードから選択します。工場出荷時には、少量発行モードに設定されて
います。
スタッカー1/ スタッカー2(PP-100II/PP-100/PP-50 のみ)
スタッカー 1 とスタッカー 2 にセットするディスクの種類を以下から選択します。
• CD-R
• DVD(+R/-R)
• DVD(+R/-R) DL
PP-100II または PP-100 の場合、[ 発行モード ] で [ 外部排出モード ] を選択したときのみ、スタッカー 2 にセッ
トするディスクの種類を選択します。
PP-50 の場合、[ 発行モード ] で [ 少量発行モード ] を選択したときのみ、スタッカー 2 にセットするディスクの
種類を選択します。
• PP-100II または PP-100 でバッチ処理モードを選択した場合、スタッカー2 は、スタッカー1 で
選択したディスクの種類が表示されます。
• PP-50 で標準モードを選択した場合、スタッカー 2 は [ 排出先 ] と表示されます。
13
Page 14
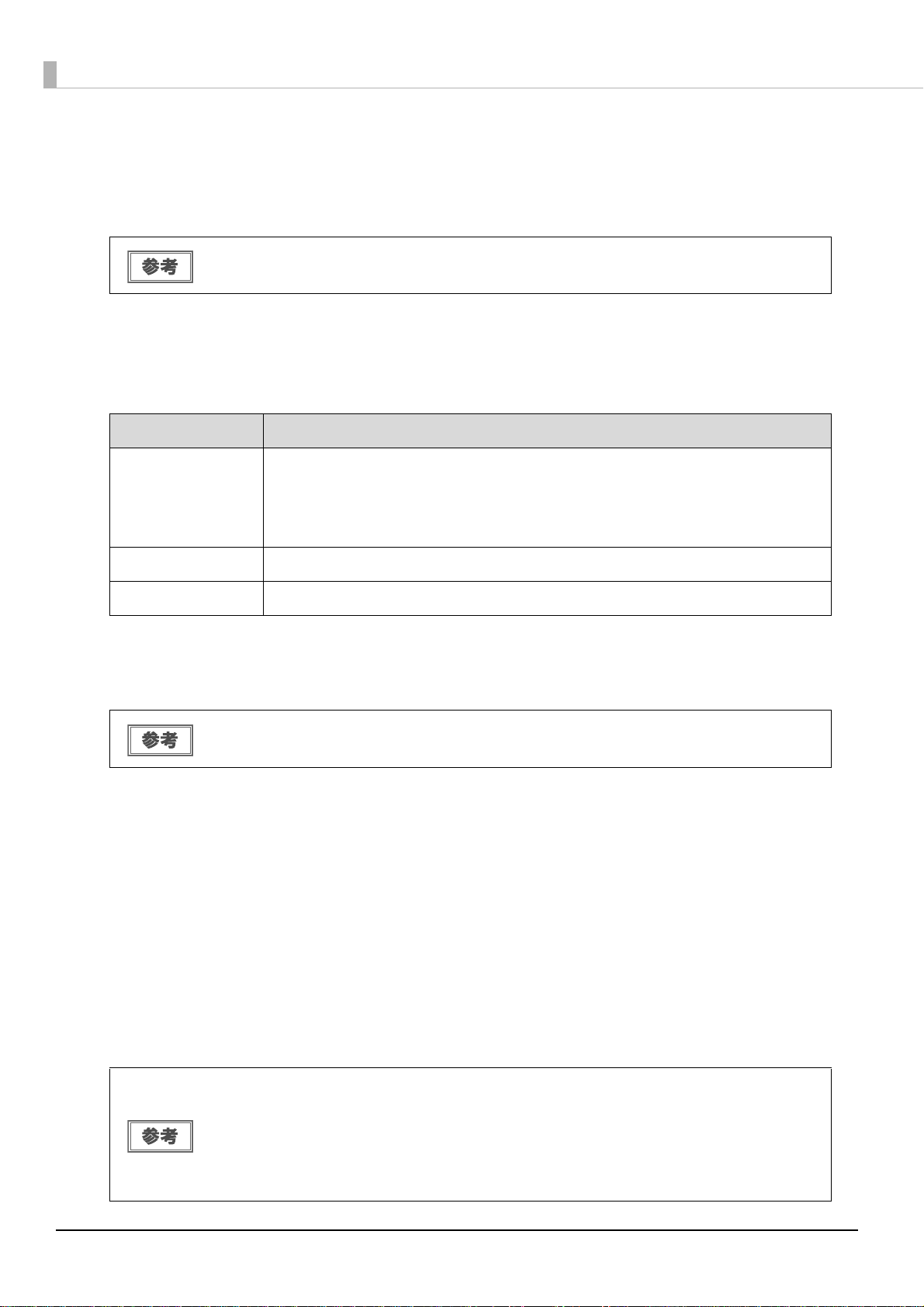
スタッカー3(PP-100II/PP-100/PP-100AP のみ)
[ 発行モード ] で [ 外部排出モード ] を選択したときのみ、以下のどちらかを選択します。
• 排出先: 作成済みディスクをスタッカー 3 に排出したいときに選択します。
• 使用しない: 作成済みディスクをスタッカー 4 に排出したいときに選択します。
• 標準モードを選択した場合、スタッカー 3 は [ 使用しない ] と表示されます。
• バッチ処理モードを選択した場合、スタッカー 3 は [ 排出先 ] と表示されます。
ドライブ設定を行います。(PP-100II/PP-100/PP-50 のみ)
5
使用するドライブ(PP-100II/PP-100 のみ)
書き込みに使用するドライブを以下から選択します。
項目 説明
ドライブ 1 とドライブ 2 の両方を使用し、ディスクを書き込みます。2 台のドラ
両方使用
ドライブ 1 のみ使用 ドライブ 1 のみ使用します。
イブを使用することにより効率的に処理できます。どちらかのドライブが何ら
かの原因で書き込みができなくなったときは、自動的に他方のドライブのみを
使用します。
ドライブ 2 のみ使用 ドライブ 2 のみ使用します。
書き込みリトライ回数
書き込みリトライ回数とは、ディスク書き込みの途中でエラーが発生した場合に書き込みを再度実行する回数のこと
です。0 ~ 9 回から選択します。
書き込みリトライ回数を設定すると、書き込みの途中でエラーが発生した場合でも、JOB の処理
が一時停止することなく再実行されます。
プリンター設定を行います。(PP-100II/PP-100/PP-50 のみ)
6
エラーが発生したディスクにエラーマークをつける
このチェックボックスにチェックすると、書き込み時にエラーが発生したディスクにエラーマークが印刷されます。
ディスクの発行後、書き込みが正常に行えなかったディスクを区別するのに役立ちます。
PP-100II または PP-100 の場合、エラーディスクが排出されるスタッカーは、設定した発行モードによって異な
ります。
• 標準モード: スタッカー 4 に排出
• 外部排出モード: スタッカー 3 またはスタッカー 4 に排出
• バッチ処理モード: スタッカー 2 またはスタッカー 3 に排出
PP-50 の場合、エラーディスクは、スタッカー 3 に排出されます。
以下の原因で書き込みができなかった場合は、エラーマークは印刷されません。
• EPSON Total Disc Utility で JOB をキャンセルしたとき
• [ スタッカー設定 ] の [ スタッカー1]、[ スタッカー2] で選択したディスクと異なる種類のディ
スクを供給元スタッカーにセットしたとき
• エラーマークを印刷するために必要なインク残量がなかったとき
• フェイタルエラーのとき
14
Page 15
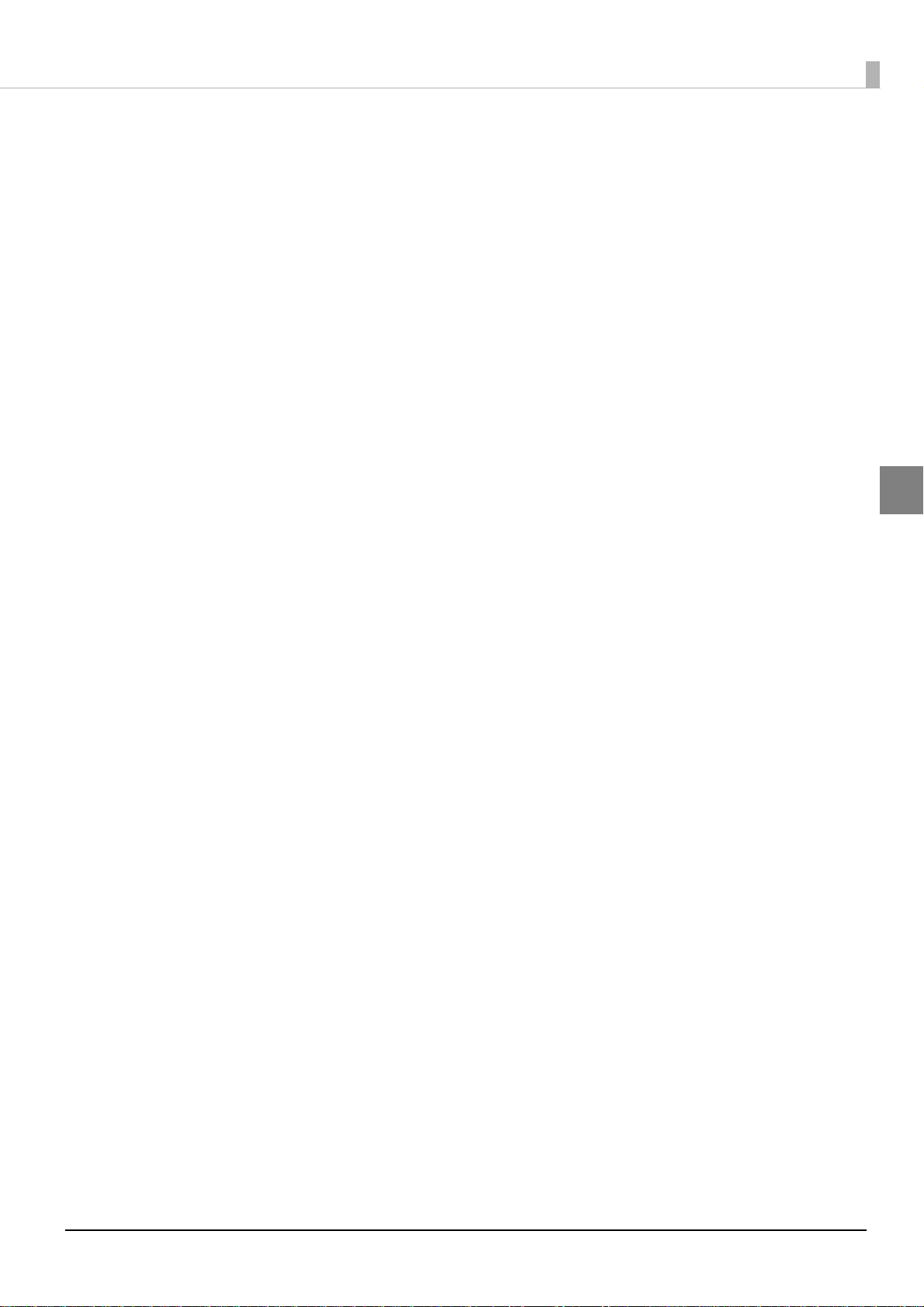
[OK] をクリックします。
7
以上で、本製品のプロパティー設定は終了です。
続けて、発行時の共通設定を行ってください。 (本書 16 ページ「発行時の共通設定」参照)
インストールと設定
15
Page 16
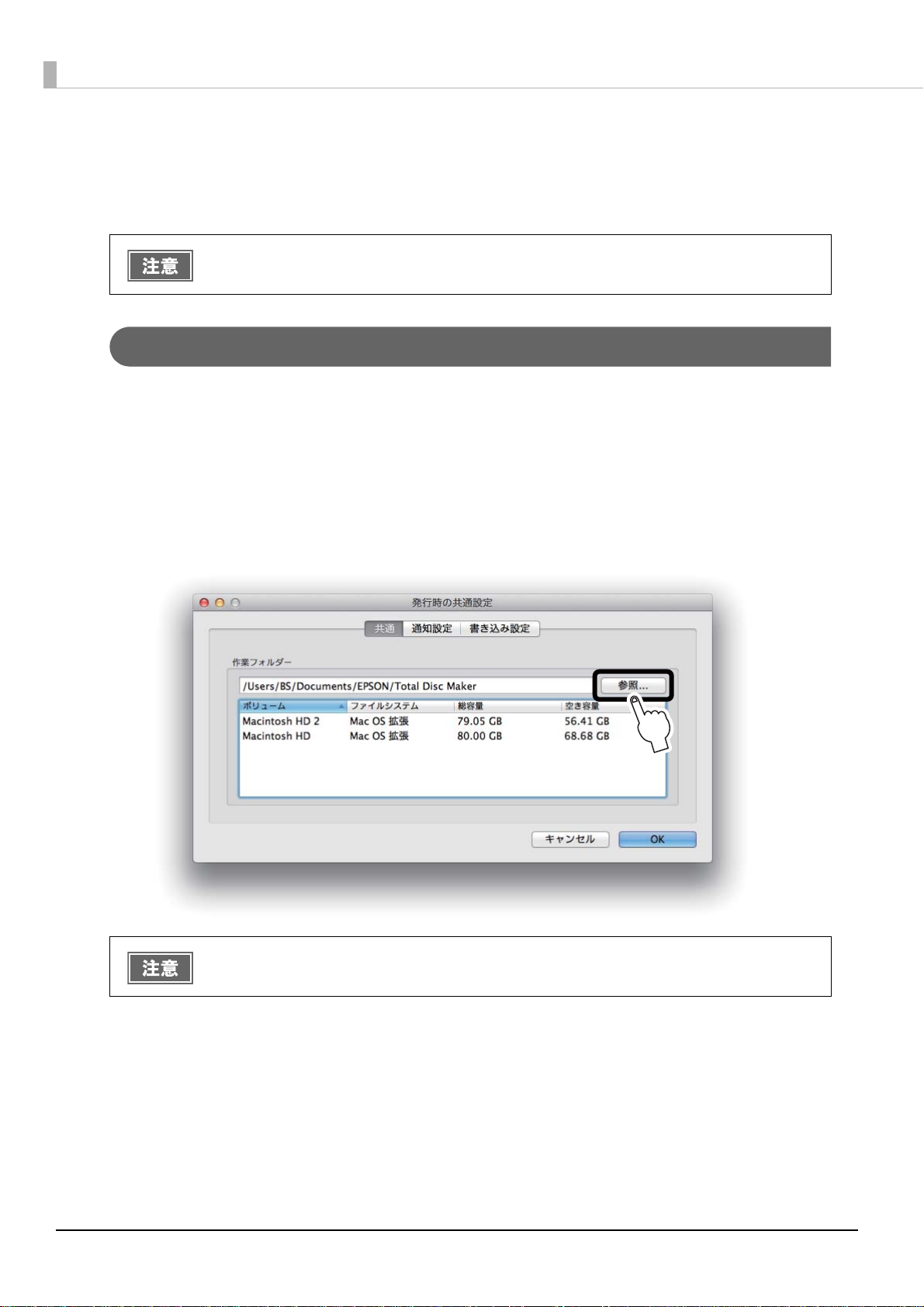
発行時の共通設定
以下の手順で、作業フォルダーの設定、JOB 終了時の通知設定、書き込み設定を行います。
本設定は、登録されているすべてのパブリッシャー(PP-100II、PP-100、PP-100AP、PP-50)共通
に設定されます。
作業フォルダーの設定
以下の手順で、ディスクの発行作業を行うための作業フォルダーをハードディスク上に作成します。
EPSON Total Disc Utility を起動します。
1
起動方法は、本書 24 ページ「EPSON Total Disc Utility の起動」を参照してください。
[ ツール ] メニューの [ 発行時の共通設定 ] をクリックします。
2
[ 参照 ...] をクリックし、作業フォルダーを作成する場所を指定します。
3
16
十分な空き容量のあるドライブを選択してください。必要なハードディスクの空き容量は、本書
6 ページ「ソフトウェアの動作条件」を参照してください。
[OK] をクリックします。
4
Page 17
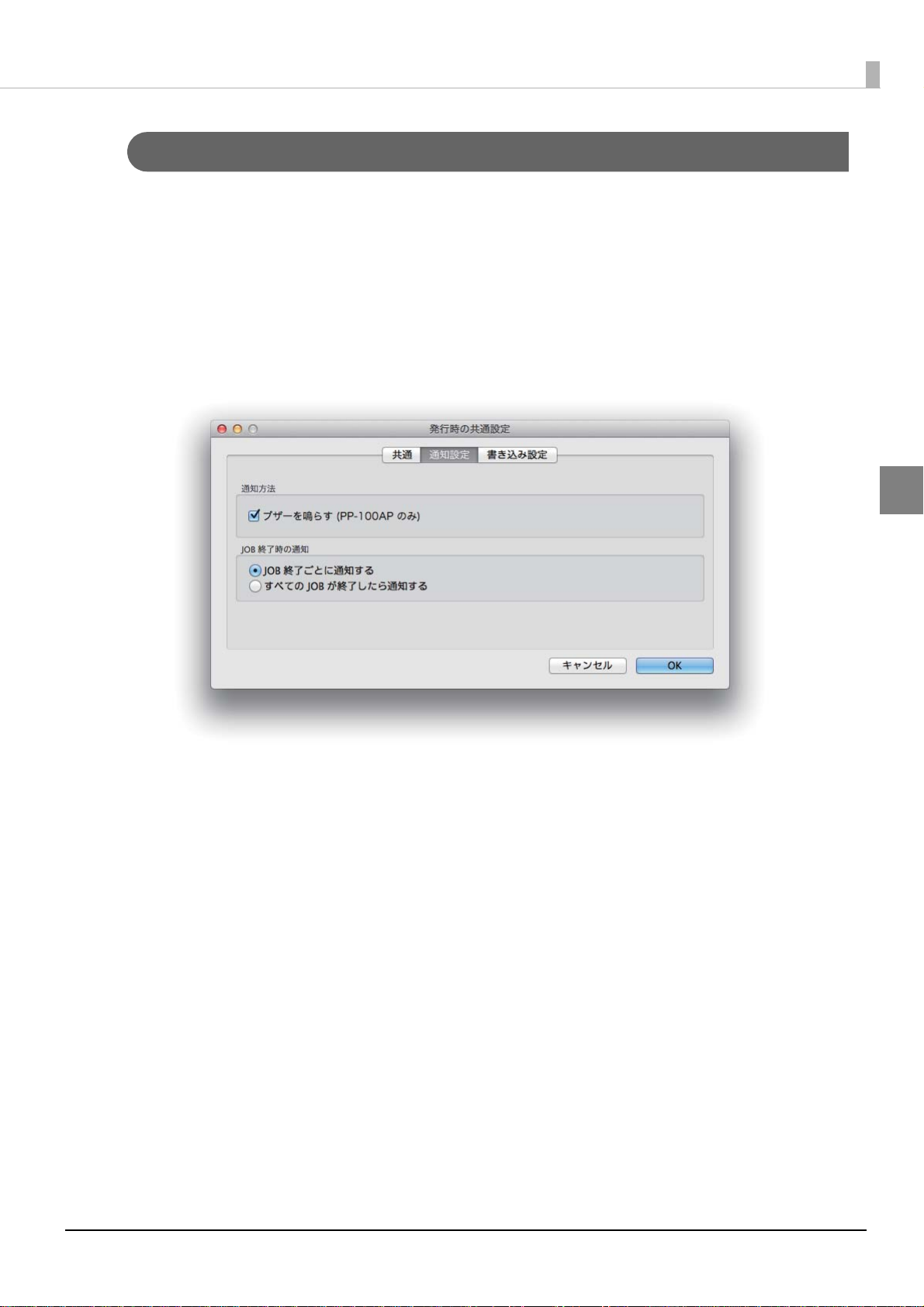
インストールと設定
JOB 終了時の通知設定(PP-100AP のみ)
P-100AP を使用する場合は、JOB の処理が終了したら、ブザーで知らせるように設定できます。
EPSON Total Disc Utility を起動します。
1
起動方法は、本書 24 ページ「EPSON Total Disc Utility の起動」を参照してください。
[ ツール ] メニューの [ 発行時の共通設定 ] をクリックします。
2
[ 通知設定 ] をクリックします。
3
[ 通知設定 ] 画面が表示されます。
[ 通知方法 ] を設定します。
4
チェックすると、JOB の処理が終了したことを本製品(PP-100AP)がブザーを鳴らせて知らせます。
[JOB 終了時の通知 ] で、次のどちらかを選択します。
5
6
• JOB 終了ごとに通知する: 各 JOB が終了するたびに、ブザーが鳴ります。
• すべての JOB が終了したら通知する: 複数のJOBを実行している場合、すべてのJOBが終了したとき
に、ブザーが鳴ります。
[OK] をクリックします。
17
Page 18
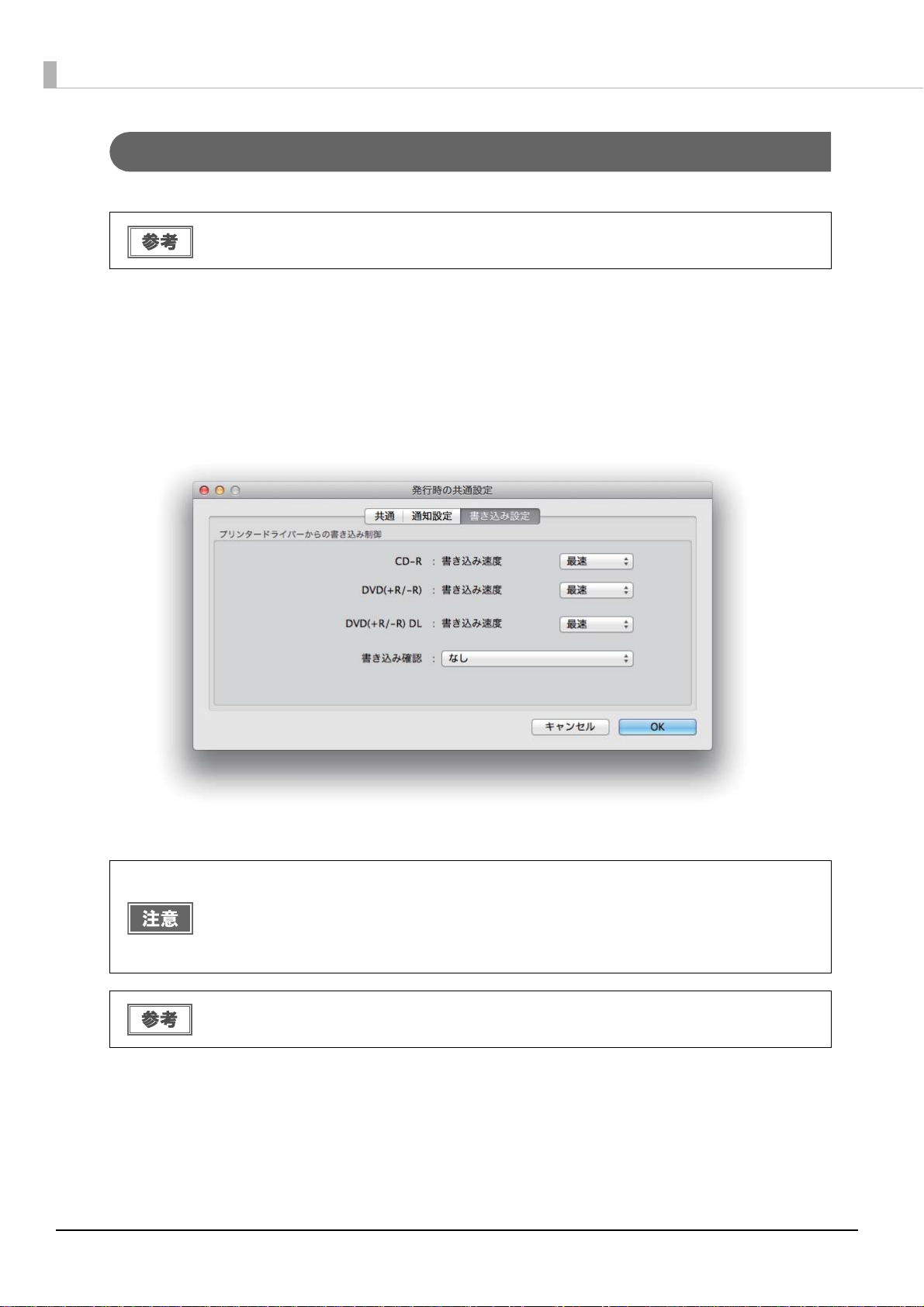
書き込み設定(PP-100II/PP-100/PP-50 のみ)
PP-100II、PP-100またはPP-50を使用する場合は、以下の手順で、書き込み速度、書き込み確認の設定を行います。
EPSON Total Disc Maker で発行する場合は、発行ビューでも設定を変更することができます。
EPSON Total Disc Utility を起動します。
1
起動方法は、本書 24 ページ「EPSON Total Disc Utility の起動」を参照してください。
[ ツール ] メニューの [ 発行時の共通設定 ] をクリックします。
2
[ 書き込み設定 ] をクリックします。
3
[ 書き込み設定 ] 画面が表示されます。
18
書き込み速度、書き込み確認を設定します。
4
• 使用するディスクやコンピューターにより、設定した書き込み速度より遅くなる場合がありま
す。
• 使用するディスクによっては、ディスクの推奨倍速では正しく書き込めない場合があります。
その場合は、書き込み速度を落としてください。特に DVD±R DL の場合は、低倍速での書き込
みをお勧めします。
[ 書き込み確認 ] で [ コンペア ] に設定すると、データがディスクに正しく書き込まれたかどう
かを確認できます。
[OK] をクリックします。
5
Page 19
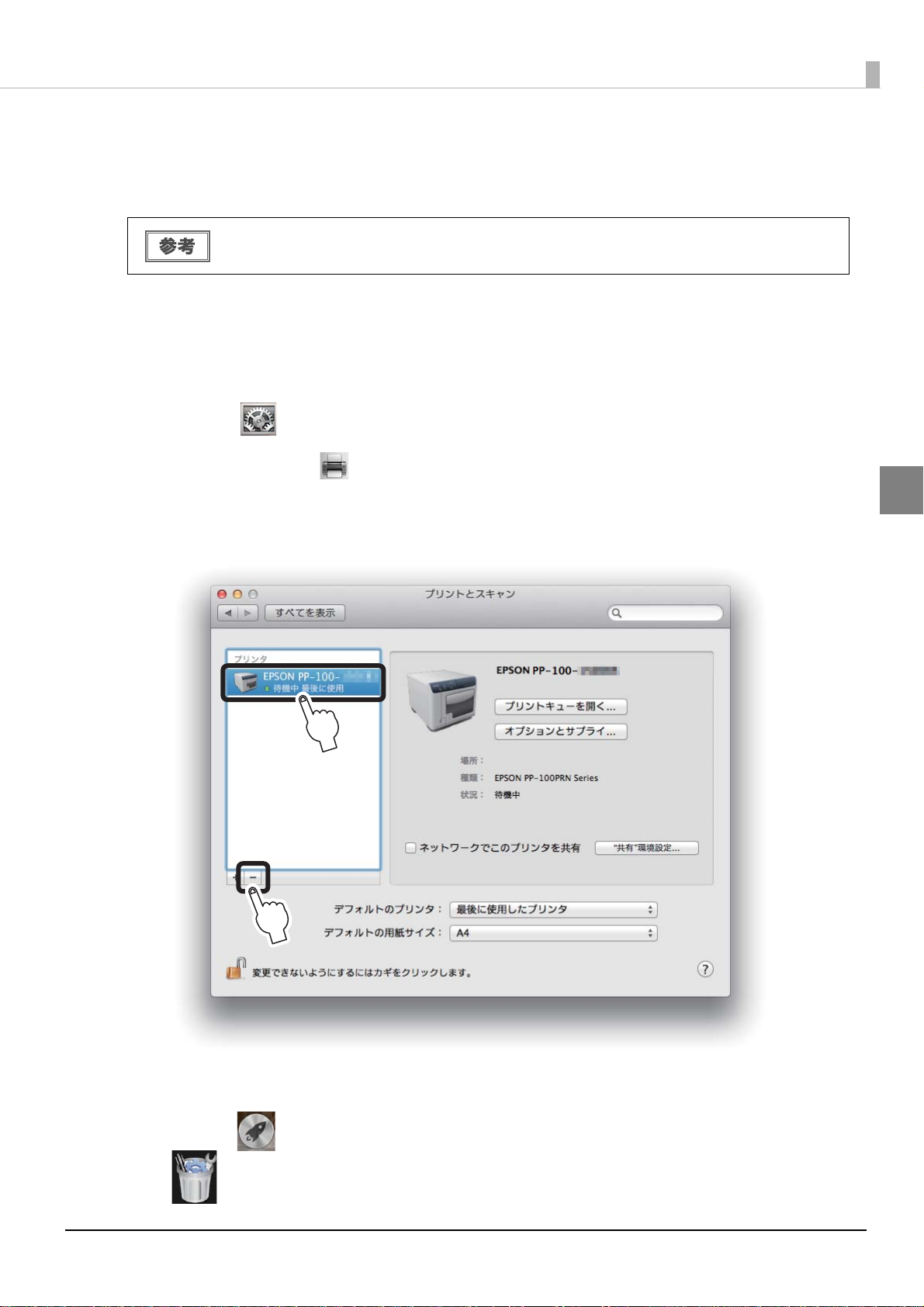
インストールと設定
1
2
ソフトウェアのアンインストール
ソフトウェアが正常にインストールできなかったときは、ソフトウェアをアンインストール(削除)し、再度インス
トールを行ってください。
管理者のパスワードを求められることがあります。パスワードが求められたときは、パスワード
を入力して操作を続行してください。
本製品の電源をオフにします。
1
電源をオフにする方法は、「スタートアップガイド」の「電源のオフ」を参照してください。
起動しているアプリケーションをすべて終了します。
2
Dock の [ システム環境設定 ] をクリックします。
3
[ ハードウェア ] の [ プリントとスキャン ](Mac OS X v10.6 の場合は [ プリントと
4
ファックス ])をクリックします。
削除したいプリンターを選択して、[-] をクリックします。
5
確認メッセージが表示されたら、[ プリンタを削除 ] をクリックします。
6
Dock の [Launchpad] をクリックします。
7
8
[Uninstaller] をクリックします。
19
Page 20
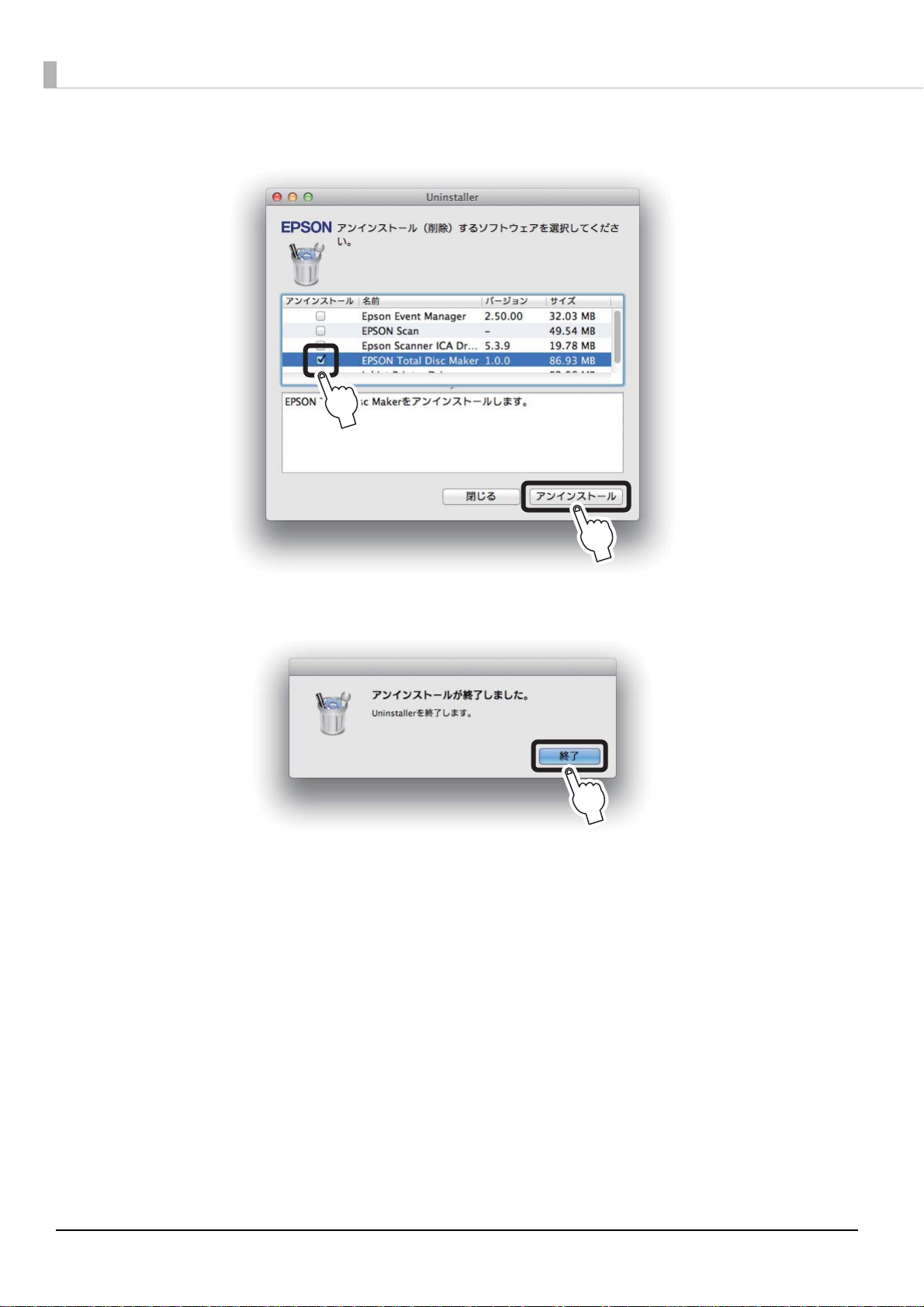
[EPSON Total Disc Maker] を選択し、[ アンインストール ] をクリックします。
1
2
9
アンインストールの終了画面が表示されたら、[ 終了 ] をクリックします。
10
以上で、ソフトウェアのアンインストールは終了です。
ソフトウェアのバージョンアップ
ソフトウェアをバージョンアップすることによって、今まで起こっていたトラブルが解消されることがあります。最
新のソフトウェアのご使用をお勧めします。
最新のソフトウェアは、インターネットを使用し、エプソンのホームページの [ ダウンロード ] からダウンロードし
てください。
http://www.epson.jp/
20
Page 21
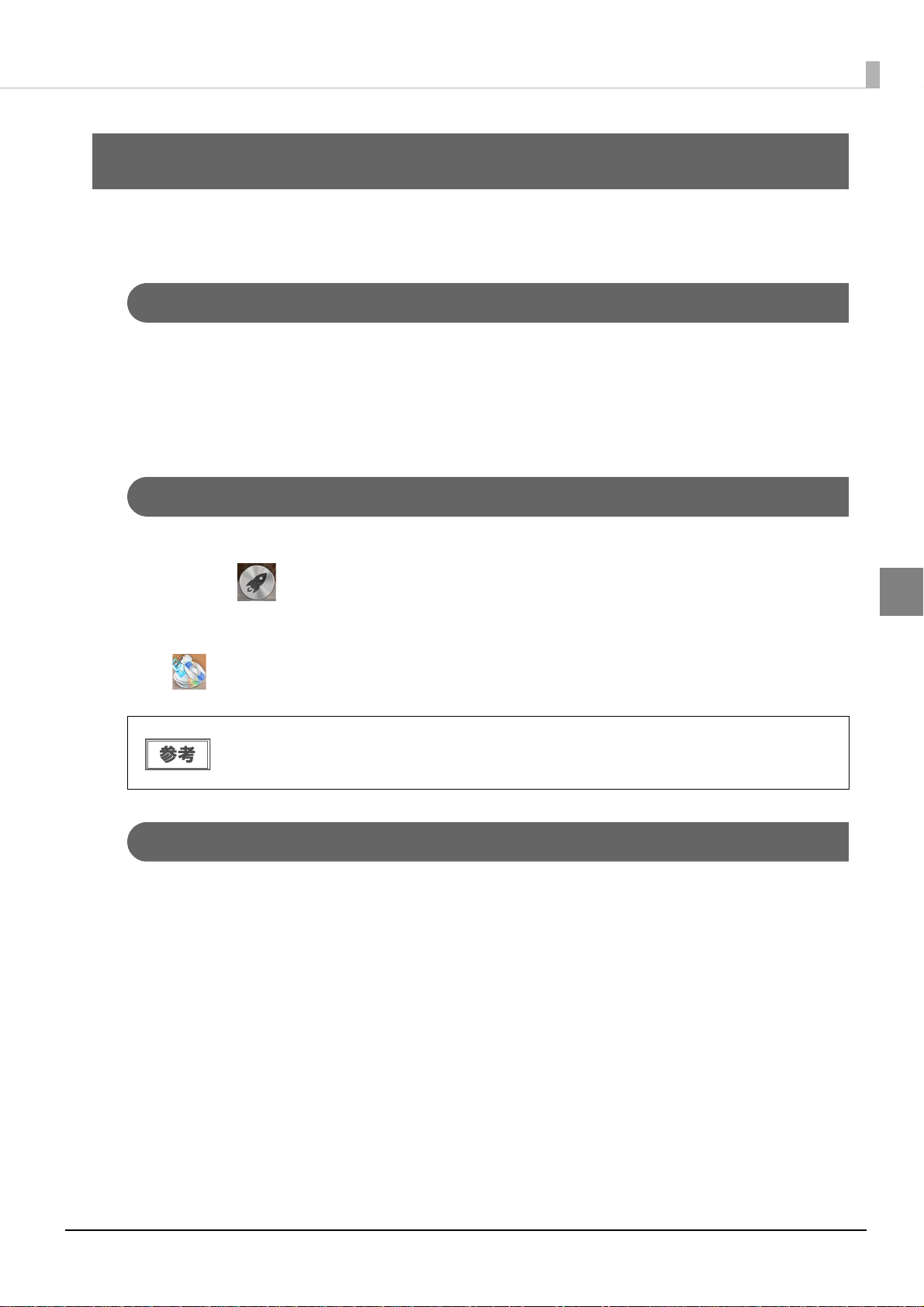
ソフトウェアの使い方
ソフトウェアの使い方
EPSON Total Disc Maker
EPSON Total Disc Maker とは
EPSON Total Disc Maker は、書き込みデータの登録*、レーベル面の印刷データの編集、および本製品(PP-100II/
PP-100/PP-100AP/PP-50)への発行を行うソフトウェアです。
EPSON Total Disc Maker では、 本製品へのデータ書き込みとレーベル印刷の実行を「発行」と呼びます。発行す
ることで、本製品が CD または DVD にデータを書き込み*、レーベルを印刷し、ディスクができ上がります。
*
データの登録、書き込みは PP-100AP では行えません。
EPSON Total Disc Maker の起動
EPSON Total Disc Maker は、以下の手順で起動します。
Dock の [Launchpad] をクリックします。
1
[EPSON Software] をクリックします。
2
3
[EPSON Total Disc Maker] をクリックします。
EPSON Total Disc Maker が起動します。
[EPSON Total Disc Maker] のアイコンをドラッグして Dock にドロップすると、[EPSON Total
Disc Maker] のアイコンが Dock に追加されます。以降は、そのアイコンをクリックすると、EPSON
Total Disc Maker が起動します。
EPSON Total Disc Maker ヘルプの表示方法
EPSON Total Disc Maker のヘルプには、EPSON Total Disc Maker の使用方法と仕様が記載されています。
EPSON Total Disc Maker のヘルプは、以下の手順で起動します。
EPSON Total Disc Maker を起動します。
1
[ ヘルプ ] メニューの [EPSON Total Disc Maker ヘルプ ] をクリックします。
2
EPSON Total Disc Maker のヘルプが表示されます。
21
Page 22
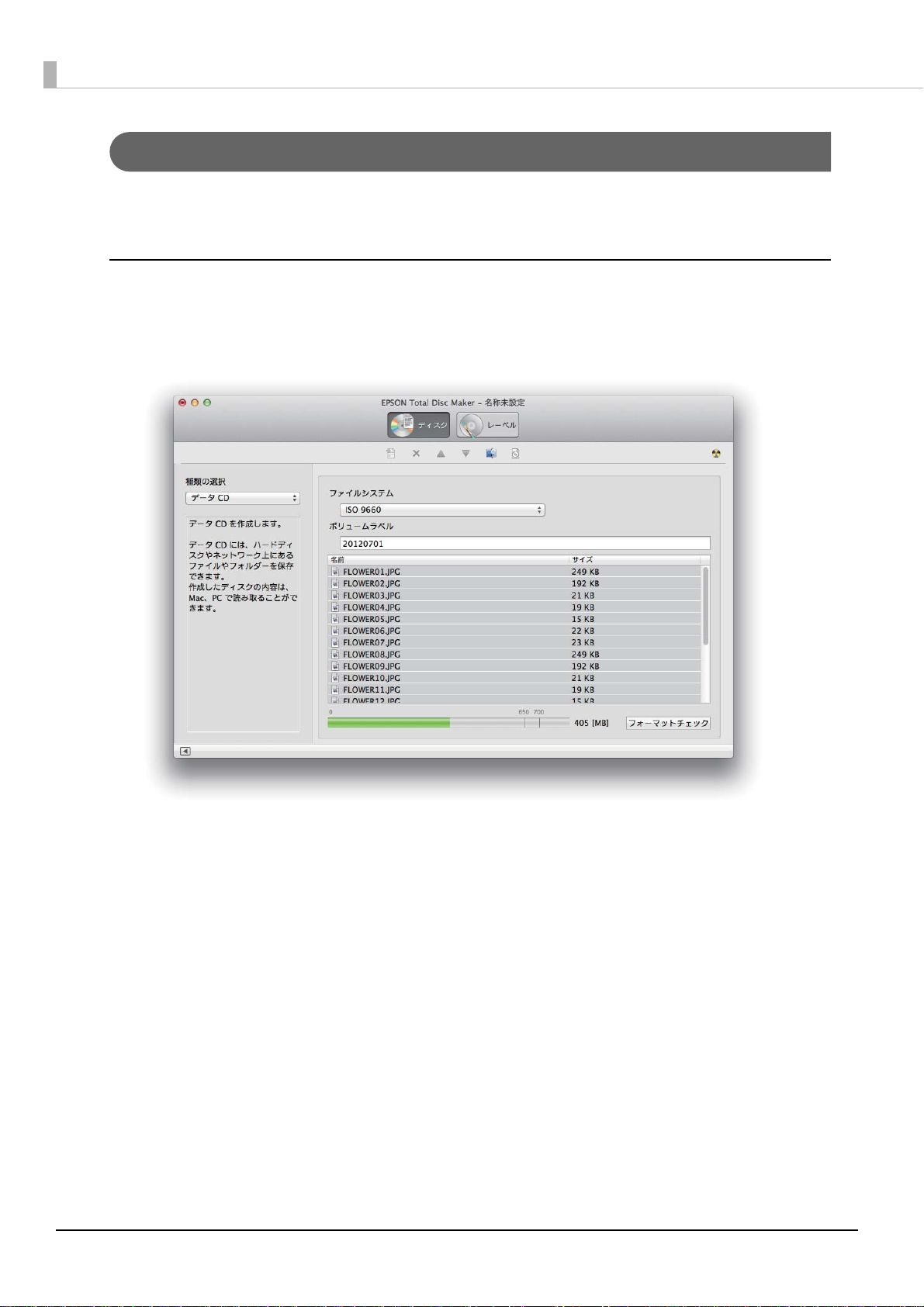
EPSON Total Disc Maker の画面構成
ここでは、EPSON Total Disc Maker の画面構成を説明します。
使い方の詳細は、EPSON Total Disc Maker のヘルプを参照してください。
ディスク ビュー
EPSON Total Disc Maker を起動する、またはレーベルビューで [ ディスク ] をクリックすると、ディスクビュー
が表示されます。
ディスクビューでは、ディスクに書き込むデータを登録します。ディスクビューは、PP-100AP では使用しません。
22
Page 23
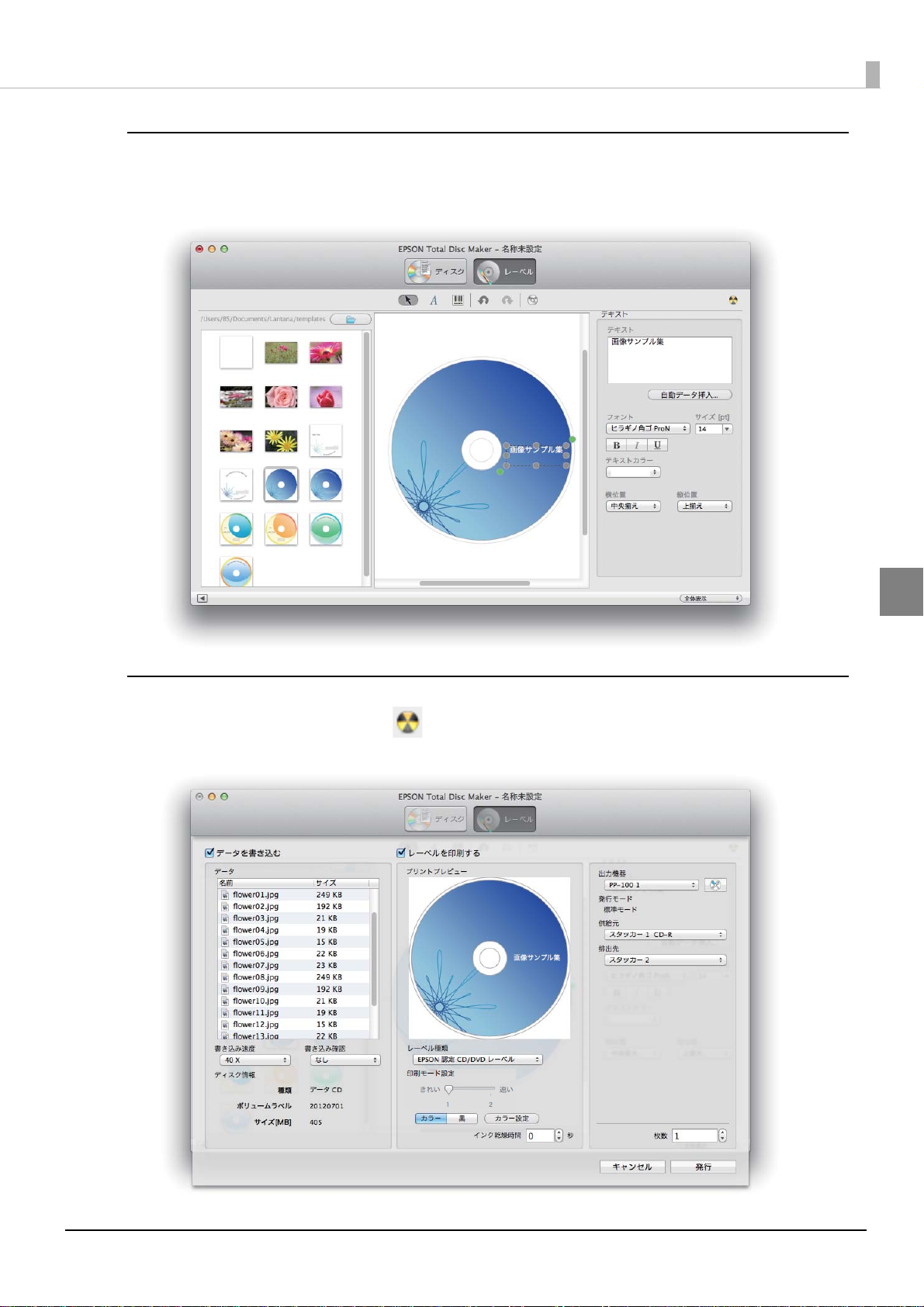
レーベル ビュー
ディスクビューで [ レーベル ] をクリックすると、レーベルビューが表示されます。
レーベルビューでは、ディスクのレーベル面に印刷するデータを編集します。
ソフトウェアの使い方
発行ビュー
ディスクビュー、またはレーベルビューで [ 発行 ] をクリックすると、発行ビューが表示されます。
発行ビューでは、書き込むデータとレーベルの印刷データを本製品に発行します。
23
Page 24
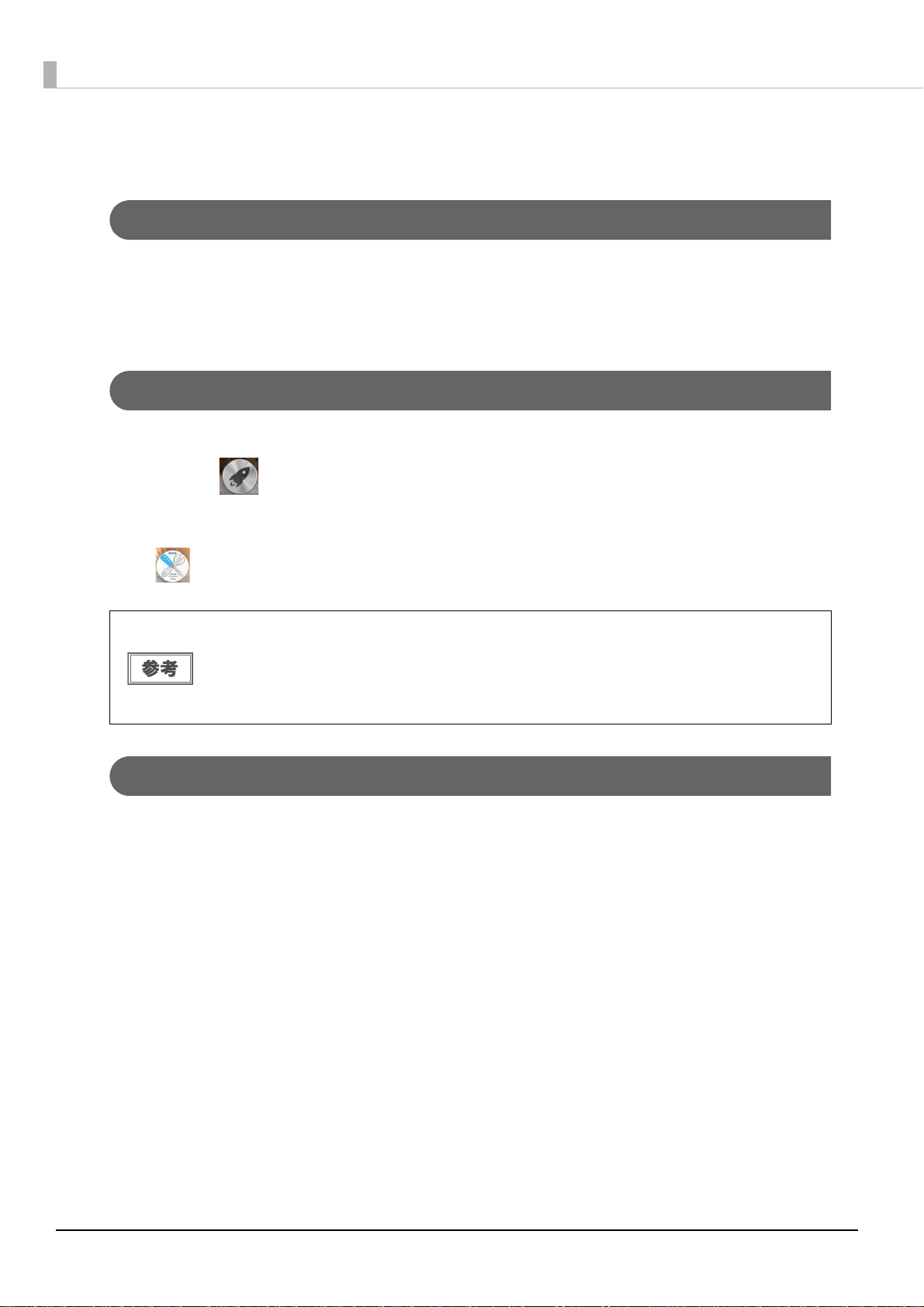
EPSON Total Disc Utility
EPSON Total Disc Utility とは
EPSON Total Disc Utility は、発行モード、使用するスタッカーやドライブなど、本製品でディスクを発行するた
めの基本的な設定を行うほか、本製品の現在の状態、インク残量、JOB 情報などを表示するソフトウェアです。ま
た、JOB の処理の一時停止 / キャンセルなどの操作や、ノズルチェックやヘッドクリーニングなどのメンテナンス
も行います。
EPSON Total Disc Utility の起動
EPSON Total Disc Utility は、以下の手順で起動します。
Dock の [Launchpad] をクリックします。
1
[EPSON Software] をクリックします。
2
3
[EPSON Total Disc Utility] をクリックします。
EPSON Total Disc Utility が起動します。
• [EPSON Total Disc Utility] のアイコンをドラッグして Dock にドロップすると、[EPSON
Total Disc Utility] のアイコンが Dock に追加されます。以降は、そのアイコンをクリックす
ると、EPSON Total Disc Maker が起動します。
• EPSON Total Disc Utility は、EPSON Total Disc Maker で [ 発行 ] をクリックしても、自動的に
起動します。
EPSON Total Disc Utility ヘルプの表示方法
EPSON Total Disc Utility のヘルプには、EPSON Total Disc Utility の使用方法と仕様が記載されています。
EPSON Total Disc Utility のヘルプは、以下の手順で起動します。
EPSON Total Disc Utility を起動します。
1
[ ヘルプ ] メニューの [EPSON Total Disc Utility ヘルプ ] をクリックします。
2
EPSON Total Disc Utility のヘルプが表示されます。
24
Page 25
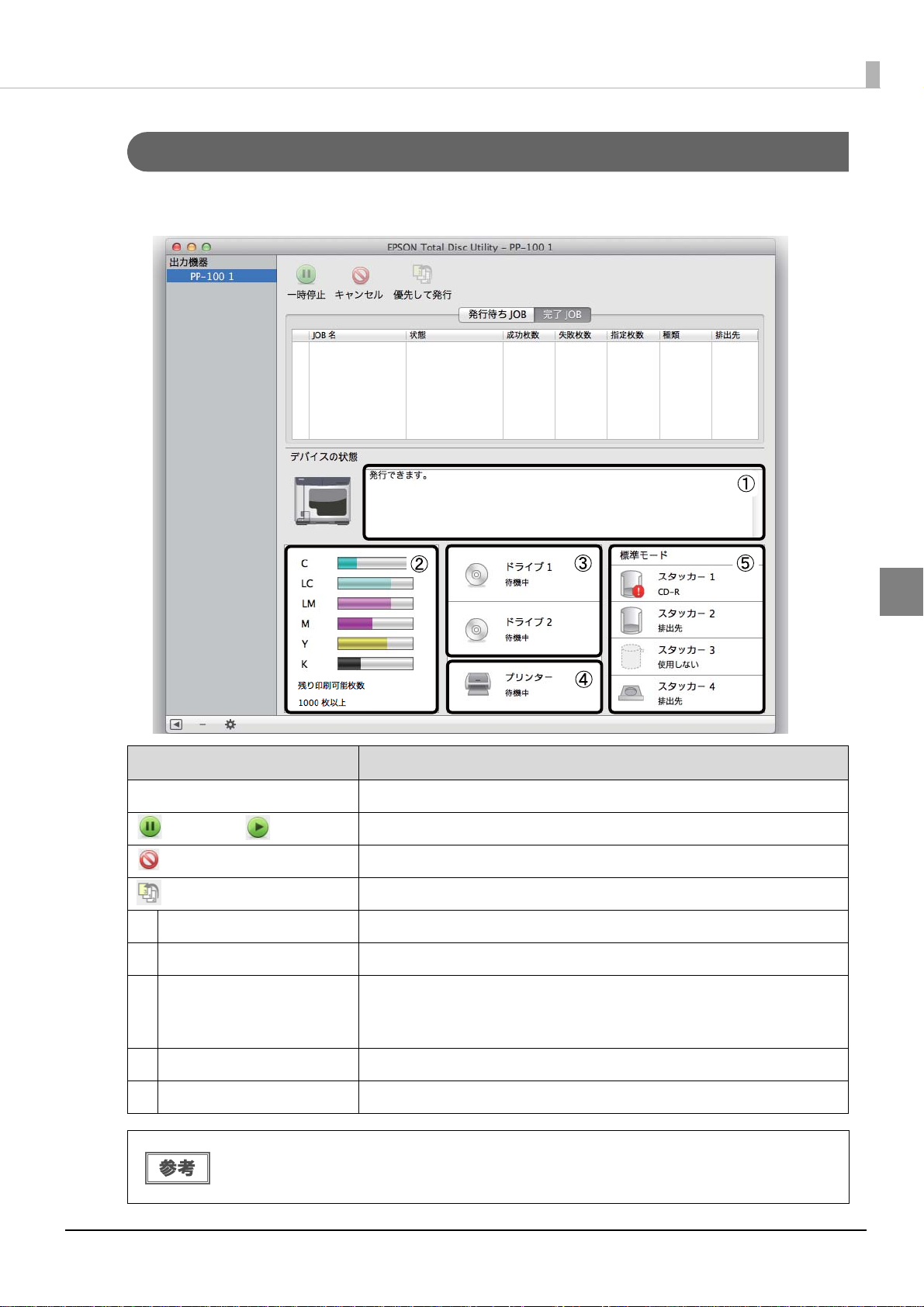
EPSON Total Disc Utility の画面構成
ここでは、EPSON Total Disc Utility の画面構成を説明します。
使い方の詳細は、EPSON Total Disc Utility のヘルプを参照してください。
ソフトウェアの使い方
項目 説明
出力機器 機器名をダブルクリックすると、機器のプロパティー画面が表示されます。
[ 一時停止 ]/ [ 再開 ] 選択された JOB を一時停止 / 再開します。
[ キャンセル ] 選択された JOB をキャンセルします。
[ 優先して発行 ] 選択された JOB を優先的に処理します。
① 操作ガイダンス 本製品の状態やエラーの内容とメッセージが表示されます。
② インクの状態 インクカートリッジ内のインクの残量が目安として表示されます。
③ ドライブの状態
(PP-100II/PP-100/PP-50のみ
表示)
④ プリンターの状態 プリンターの状態が表示されます。
⑤ スタッカーの状態 発行モードと、スタッカーの状態が表示されます。
残り印刷可能枚数は、前回印刷したレーベルと同じレーベルをあと何枚印刷できるかという目安
の値です。印刷データや印刷環境などの影響を受けるため、実際の値とは多少異なります。1000
枚までは「1000 枚以上」と表示され、1000 枚未満になると 10 枚単位で表示されます。
ドライブの状態が表示されます。
25
Page 26
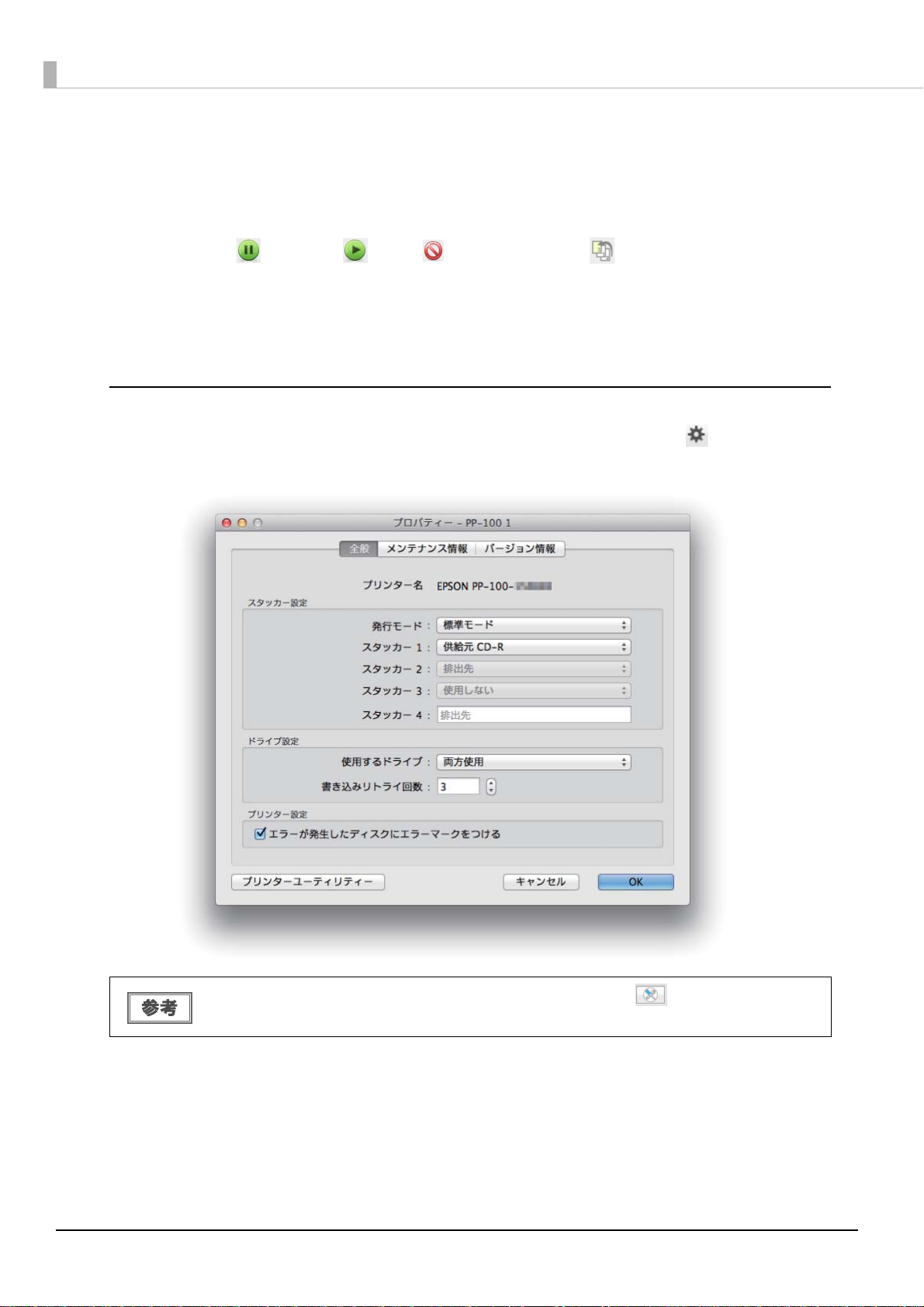
[ 発行待ち JOB] タブ、または [ 完了 JOB] タブをクリックすると、各画面に切り替わります。
[ 発行待ち JOB] 画面
[ 発行待ち JOB] 画面には、発行待ち、発行中、一時停止中、一時停止処理中、キャンセル処理中、復帰待ち、復帰
待ち処理中の JOB の情報が表示されます。
JOB を選択すると、 [ 一時停止 ]、 [ 再開 ]、 [ キャンセル ]、および [ 優先して発行 ] が選択できます。
[ 完了 JOB] 画面
[ 完了 JOB] 画面には、完了、およびキャンセルされた JOB の情報が表示されます。
JOB をダブルクリックすると、JOB の詳細情報が表示されます。
[ プロパティー] 画面
EPSON Total Disc Utility を起動し、[ 出力機器 ] で機器名をダブルクリックする、または [ プロパティー ] を
クリックすると、その機器の [ プロパティー ] 画面が表示されます。
[ プロパティー] 画面は、EPSON Total Disc Maker の発行ビューで をクリックしても表示で
きます。
[ 全般 ] タブ、[ メンテナンス情報 ] タブ、または [ バージョン情報 ] タブをクリックすると、各画面に切り替わります。
また、各タブの [ プリンターユーティリティー ] をクリックすると、[ ユーティリティー ] 画面が表示されます。
26
Page 27
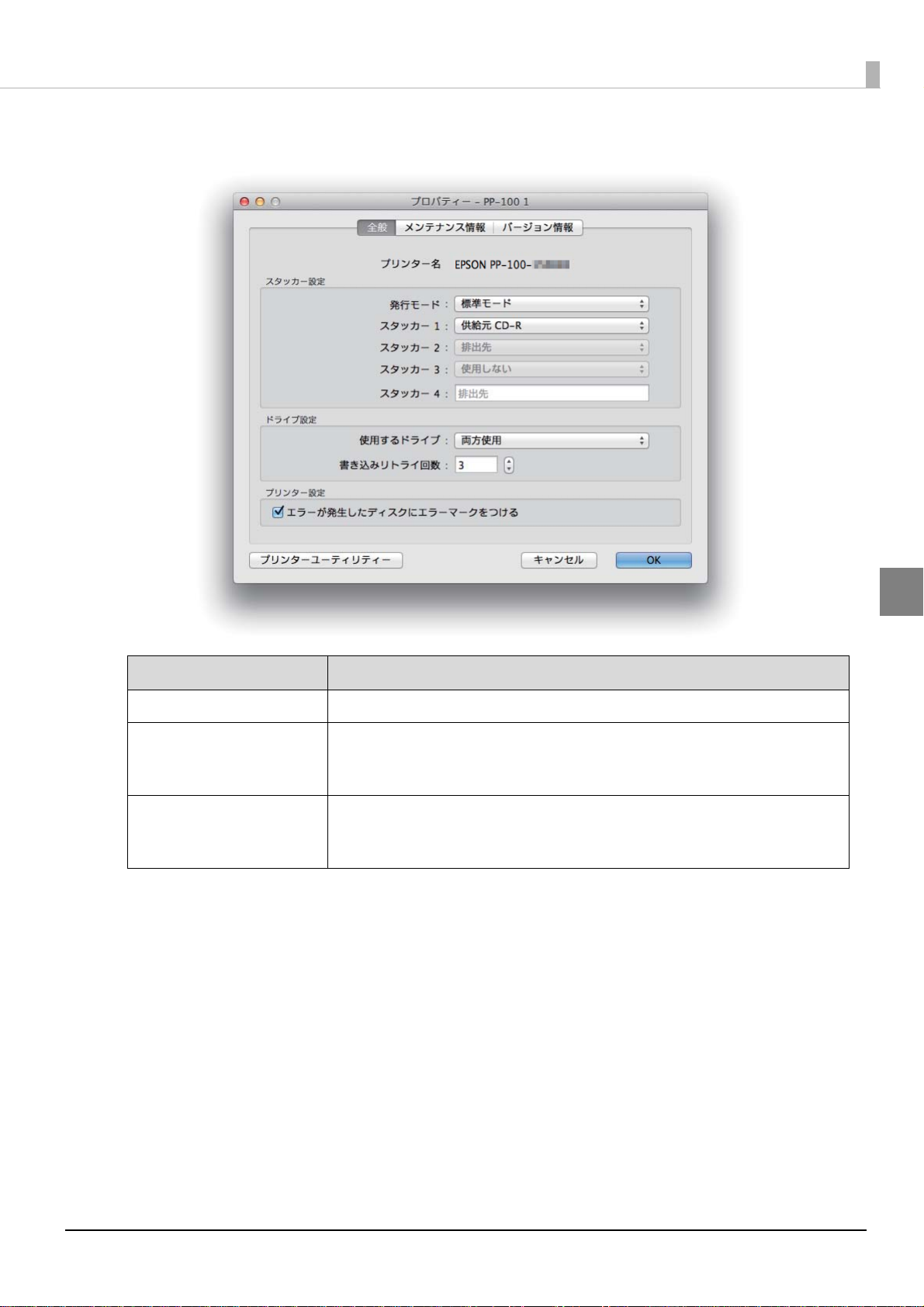
[全般]画面
ソフトウェアの使い方
項目 説明
スタッカー設定 発行モード、スタッカーにセットするディスクの種類、排出先を設定します。
ドライブ設定
(PP-100II/PP-100/PP-50のみ
表示)
プリンター設定
(PP-100II/PP-100/PP-50のみ
表示)
使用するドライブ(PP-100II/PP-100 のみ表示)と、書き込みエラーが発生した
ときに書き込みを再試行する回数を設定します。
発行中にエラーが発生したディスクにエラーマークを印刷するかどうかを設定
します。
27
Page 28
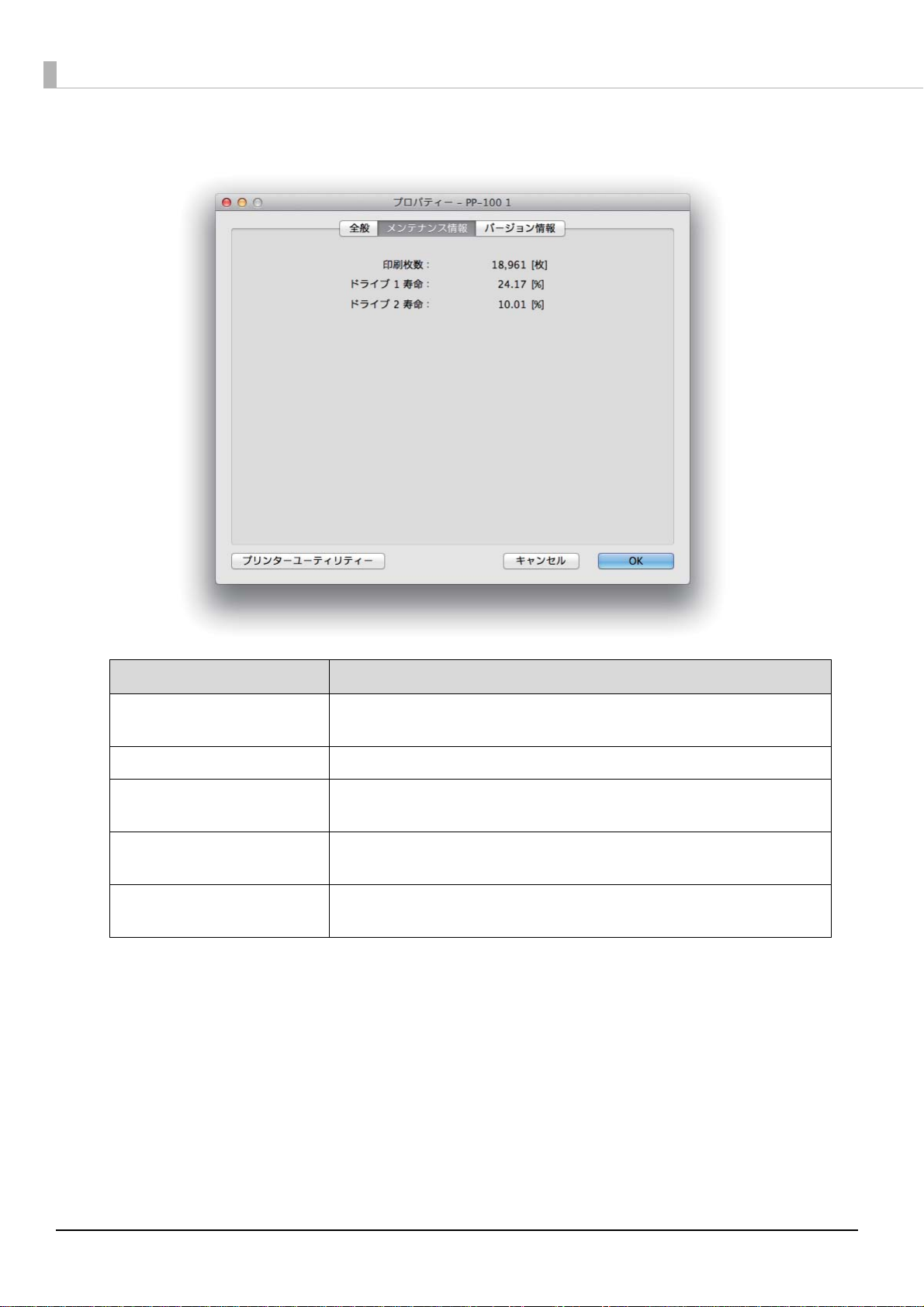
[ メンテナンス情報 ] 画面
項目 説明
総発行枚数
(PP-100II のみ表示)
印刷枚数 現在までに印刷したディスクの累計枚数が表示されます。
メンテナンスボックス空き容量
(PP-100II/PP-100AP のみ表示)
ドライブ 1 寿命/ ドライブ 2寿命
(PP-100II/PP-100 のみ表示)
ドライブ寿命
(PP-50 のみ表示)
現在までに発行(書き込み / 印刷)したディスクの累計枚数が表示されます。
メンテナンスボックスの空き容量が 0 ~ 100% で表示されます。
ドライブ 1 とドライブ 2 の寿命が表示されます。100%に近くなると交換時期
です。
ドライブの寿命が表示されます。100%に近くなると交換時期です。
28
Page 29
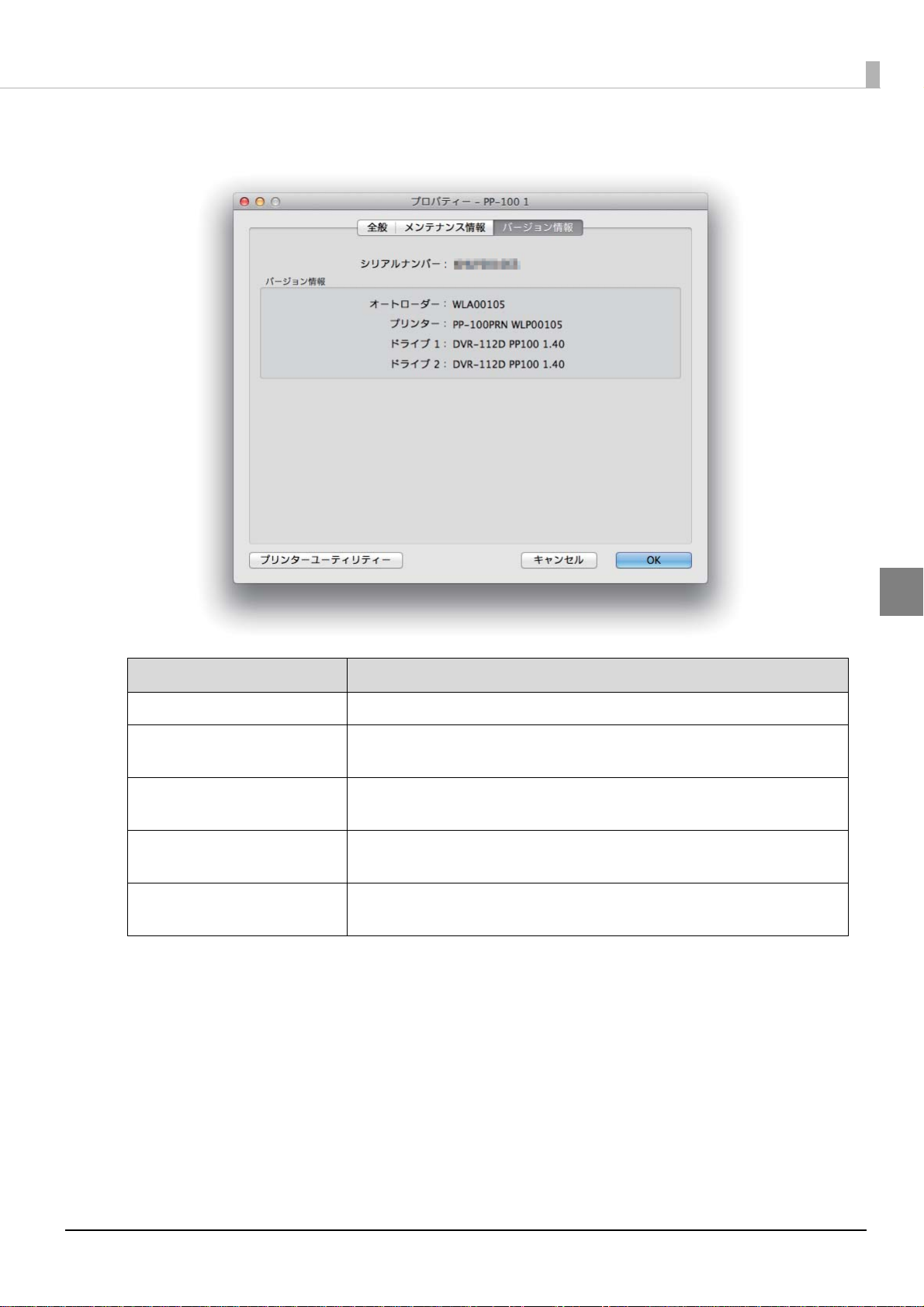
[ バージョン情報 ] 画面
ソフトウェアの使い方
項目 説明
シリアルナンバー 本製品のシリアル番号が表示されます。
オートローダー
プリンター
ドライブ 1/ ドライブ 2
(PP-100II/PP-100 のみ表示)
ドライブ
(PP-50 のみ表示)
本製品に内蔵されているオートローダーのファームウェアのバージョンが表
示されます。
本製品に内蔵されているプリンターのファームウェアのバージョンが表示さ
れます。
本製品に搭載されているドライブ 1 とドライブ 2 のファームウェアのバージョ
ンが表示されます。
本製品に搭載されているドライブのファームウェアのバージョンが表示され
ます。
29
Page 30
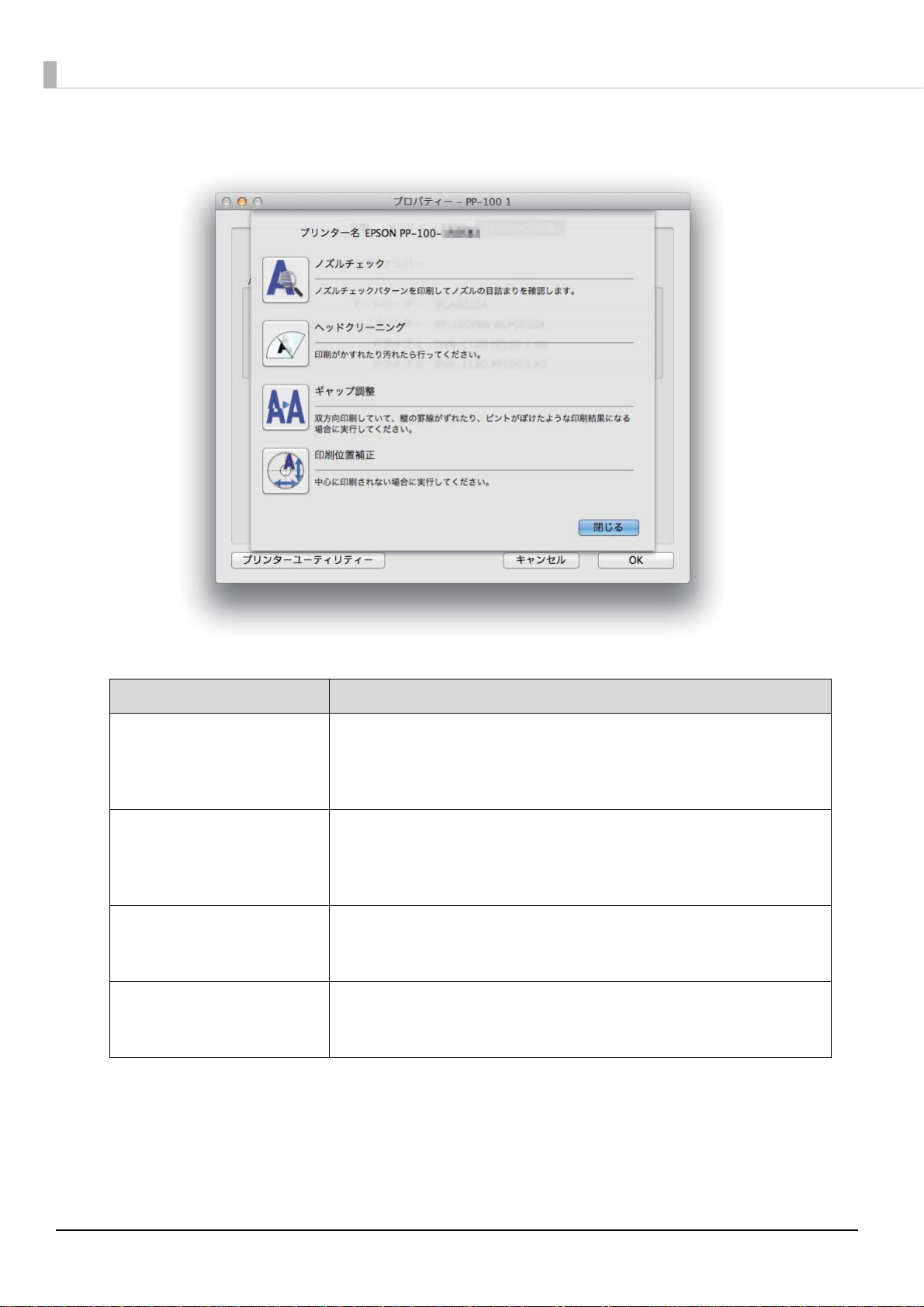
[ プリンターユーティリティー] 画面
項目 説明
ノズルチェック
ヘッドクリーニング
ギャップ調整
印刷位置補正
プリントヘッドの目詰まりを確認するパターンを印刷します。印刷されたパ
ターンを確認することで、プリントヘッドが目詰まりしていないかを確認でき
ます。
操作手順は、本書 77 ページ「ノズルチェック」を参照してください。
プリントヘッドを清掃します。プリントヘッドが目詰まりしているときに実行
します。
操作手順は、本書 80 ページ「ヘッドクリーニングの操作手順」を参照してく
ださい。
双方向印刷で、縦の罫線がずれたり、ぼやけたような印刷結果になったりする
ときに、ギャップ(ズレ)を調整します。
操作手順は、本書 82 ページ「ギャップ調整」を参照してください。
上下左右方向の印刷位置を補正できます。レーベルの印刷結果を確認し、印刷
位置がずれているときに実行します。
操作手順は、本書 85 ページ「印刷位置補正」を参照してください。
30
Page 31

ソフトウェアの使い方
プリンタードライバー
プリンタードライバーとは
プリンタードライバーは、EPSON Total Disc Maker 以外のアプリケーションで発行するときに、発行に必要な設
定を行うソフトウェアです。
プリンタードライバーの表示方法
プリンタードライバーの設定画面は、アプリケーションの [ ファイル ] メニューの [ プリント ...] から表示します。
31
Page 32

プリンタードライバーの画面構成
各設定終了後、[ プリセット ] で現在の設定をプリセットとして保存することができます。ただ
し、プリセット保存時の発行モードが現在の発行モードと異なる場合は、発行モードによっては
プリセットの設定が反映されない項目があります。
[ 印刷設定 ] エリア
[印刷設定]エリアでは、レーベル印刷の基本的な設定と、ディスクイメージからのデータの書き込み設定を行います。
プリンタードライバーを表示させ、[ 印刷設定 ] を選択すると、[ 印刷設定 ] エリアが表示されます。
32
Page 33

項目 説明
ソフトウェアの使い方
供給元
排出先 作成済みディスクを排出するスタッカーを選択します。
レーベル種類 印刷するディスクのレーベル種類を選択します。
カラー
PP-100II/PP-100/
PP-50 の場合
きれい / 速い
PP-100AP の場合
インク乾燥時間
レーベルサイズ
書き込み/ 印刷を行うディスクがセットされているスタッカーを選択し
ます。
カラー印刷するときは [ カラー ] を、モノクロ印刷するときは [ 黒 ] を
選択します。
1:印刷品質を優先して印刷します。
2:印刷速度を優先して印刷します。
1:印刷品質を優先して印刷します。
2:印刷速度を優先して印刷します。
3:[2] に比べて、さらに印刷速度を優先して印刷します。
レーベル印刷が完了した後、ディスクのインクをプリンタートレイ内で
乾燥させる時間を設定します。
レーベルサイズを以下から選択します。
• 標準タイプ:外径 116.0mm、内径 45.0mm
• ワイドタイプ:外径 116.0mm、内径 25.5mm
• ユーザー定義レーベルサイズ:任意のサイズを設定
ディスクイメージ
(PP-100II/PP-100/PP-50 のみ)
• EPSON認定 CD のマットディスクに印刷するときは、[レーベル種類]で [CD/DVD レーベル]を選択
してください。
• EPSON認定 DVD のマットディスクに印刷するときは、[レーベル種類]で [ 高画質対応CD/DVDレー
ベル ] を選択してください。
• [ レーベル種類 ] で「EPSON 認定CD/DVDレーベル」を選択したときは、[ きれい /速い] は [1]に設
定されます。
• ユーザー定義サイズの設定方法は、本書 67 ページ「定形外レーベルサイズのディスクに印刷す
る」を参照してください。
データの書き込みを同時に行う場合、ディスクイメージファイルを指定
します。
33
Page 34

[ カラーオプション ] エリア
[ カラーオプション ] エリアでは、印刷データの色を調整できます。
プリンタードライバーを表示させ、[ カラーオプション ] を選択すると、[ カラーオプション ] エリアが表示されます。
• 印刷時に色調整を加えるだけで、データそのものの色調整は行いません。
• [ 印刷設定 ] エリアで、[ カラー] を [ 黒 ] に設定すると、ガンマ、明度、コントラストの調整だけ
が行えます。
34
Page 35

[ 色補正なし ] を選択すると、色調整を行いません。
[ マニュアル色補正 ] を選択すると、以下の設定に従い、印刷色のバランスを整えます。
項目 説明
ソフトウェアの使い方
色補正方法
ガンマ
詳細設定
自然な色あい
あざやかな色あい 彩度(あざやかさ)を上げ、色味を強くする色処理を行います。
EPSON 基準色 エプソンの基準色になるように色処理を行います。(sRGBで処理します。)
Adobe RGB
2.2 1.8 に設定したときと比べて、柔らかい感じの画像で印刷されます。
1.8 CD/DVD パブリッシャーでのレーベル印刷に合った調整が行われます。
1.5
明度
コントラスト
彩度
プリンタードライバーの標準的な色補正で印刷します。より自然な発色
状態になるように色処理を行います。
より広い色空間の Adobe RGB で色処理を行います。Adobe RGB のカラー
スペース情報を持った印刷データの印刷時などに選択します。
sRGBに対応した機器とカラーマッチングをして印刷する場合の設定に最
適な値で印刷します。
画像全体の明るさを調整します。全体的に暗い画像や明るい画像に対し
て有効です。
画像の明暗比を調整します。標準を 0 として、プラス(+)方向にスラ
イドさせると、コントラストが上がり、明るい部分はより明るく、暗い
部分はより暗くなります。マイナス(-)方向にスライドさせると、コ
ントラストが落ち、画像の明暗の差が少なくなります。
画像の彩度(色のあざやかさ)を調整します。標準を 0 として、プラス
(+)方向にスライドさせると、彩度が上がり色味が強くなります。マイ
ナス(-)方向にスライドさせると、彩度が落ちて色味がなくなり、無
彩色化されてグレーに近くなります。
シアン
マゼンダ
イエロー
- 設定:赤色が強くなります。
+ 設定:青緑(シアン)が強くなります。
- 設定:緑色が強くなります。
+ 設定:赤紫(マゼンダ)が強くなります。
- 設定:青色が強くなります。
+ 設定:黄色(イエロー)が強くなります。
35
Page 36

36
Page 37

ディスクの作成~基本編~
ディスクの作成~基本編~
使用できるディスクの種類
印刷できるディスクの種類と、書き込み*できるディスクの種類は異なります。本製品で印刷と書き込み*の両方を
行うときは、両方に対応するディスクを使用してください。
*
データの書き込みは PP-100AP では行えません。
印刷できるディスクの種類
印刷できるディスクの種類は、レーベル面がインクジェット方式カラープリンターでの印刷に対応している*12cm
サイズの CD/DVD です。
*
ディスクの取扱説明書などに、「レーベル面印刷可能」や「インクジェットプリンター対応」などと表記されているもの
• 本製品に対応するディスクは、インクジェットプリンター用ディスクです。熱転写プリンター
用ディスクには、対応していません。
• EPSON 認定 CD/DVD 以外の光沢ディスクには、対応していません。
• 80mm サイズのディスクには対応していません。
• レンズクリーナー、レーベルシールやラベルシールを貼り付けたディスク、結露した状態の
ディスクは使用しないでください。誤作動や故障の原因になります。
• ひび割れや変形補修したディスクは使用しないでください。製品内部で飛び散り、故障や、ディ
スク取り出し時のけがの原因となるおそれがあります。
• ディスクによっては、印刷直後にディスクを重ねるとインクが記録面に付着する場合がありま
す。不要なディスクを使用して試し印刷を行い、印刷品質を確認することをお勧めします。色
合いについては 24 時間以上経過した後の状態を確認してください。
• ディスクによっては、印刷位置がずれる場合があります。ギャップ調整、および印刷位置補正
を行ってください。ギャップ調整および印刷位置補正の詳細は、本書 82 ページ「ギャップ調
整」、本書 85 ページ「印刷位置補正」を参照してください。
• スタックリング(同心円状の突起形状)が小さいディスクを使用すると、印刷前後でディスク
同士が貼り付く可能性があります。
• 同一製品のディスクに同じデータを印刷しても、各ディスクの個体差(ばらつき)により、印
刷結果が同じにならない場合があります。
ディスクの品質が印刷品質に影響することがあります。EPSON 認定 CD/DVD のご使用をお勧めしま
す。EPSON 認定 CD/DVD の詳細は、 本書 145 ページ「EPSON 認定ディスク」を参照してください。
37
Page 38

書き込みできるディスクの種類
PP-100II、PP-100 または PP-50 で書き込みできるディスクの種類は、以下の通りです。
種類 容量 特徴
CD-R 650MB/700MB 一度書き込まれたデータの書き換え / 消去はできません。
DVD-R 4.7GB(片面 1 層)
DVD+R 4.7GB(片面 1 層)
DVD-R DL 8.5GB(片面 2 層)
DVD+R DL 8.5GB(片面 2 層)
• 80mm サイズのディスクには対応していません。
• レンズクリーナー、ディスクレーベルシールやラベルを貼り付けたディスク、結露した状態の
ディスクは使用しないでください。誤作動や故障の原因になります。
• ひび割れや変形補修したディスクは使用しないでください。製品内部で飛び散り、故障や、ディ
スク取り出し時のけがの原因となるおそれがあります。
• ディスクのわずかなキズや汚れによって、正常に書き込み(読み込み)できなくなるおそれが
あります。取り扱いには十分ご注意ください。
• 使用するディスクによっては、ディスクの推奨倍速では正しく書き込めない場合があります。
その場合は、書き込み速度を落としてください。特に DVD±R DL の場合は、低倍速での書き込
みをお勧めします。
一度書き込まれたデータの書き換え / 消去はできません。
DVD フォーラムで策定された規格の DVD です。
一度書き込まれたデータの書き換え / 消去はできません。
DVD+RW アライアンスで策定された規格の DVD です。
一度書き込まれたデータの書き換え / 消去はできません。片面に 2 層記録が可能
です。容量が大きく、長時間または高画質の映像も記録できます。
DVD フォーラムで策定された規格の DVD です。
一度書き込まれたデータの書き換え / 消去はできません。片面に 2 層記録が可能
です。容量が大きく、長時間または高画質の映像も記録できます。
DVD+RW アライアンスで策定された規格の DVD です。
38
• ディスクの品質が書き込み品質に影響することがあります。EPSON 認定 CD/DVD のご使用をお勧
めします。EPSON 認定 CD/DVD の詳細は、 本書 145 ページ「EPSON 認定ディスク」を参照してく
ださい。
• 書き込みできるディスクの種類の詳細は、EPSON Total Disc Maker のヘルプを参照してくださ
い。
Page 39

ディスクの取り扱い
使用上の注意
• ディスクを持つときは、記録面を触らないようにしてください。
• レーベル面および記録面に指紋、汚れ、ホコリ、水滴、キズなどが付かないよう、大切にお取
り扱いください。付着したホコリ、汚れ等は柔らかい乾いた布や市販の CD クリーナーで軽く
拭き取ってください。ベンジン、シンナー、および静電防止剤は使用しないでください。
• ディスクを落下させたり、衝撃を与えないでください。
• クリップではさむ、折り曲げるなど、無理な力をかけないでください。
• 粘着性のあるシールを貼らないでください。書き込み、印刷、および再生ができなくなる可能
性があります。
• ゴミやホコリの多いところでは、使用しないでください。
• 書き込みと印刷を別々に行う場合、書き込みをしてから、印刷することをお勧めします。
• ディスクを積み重ねた状態で放置すると、ディスク同士が貼り付く場合があります。
• 印刷直後に印刷面に直接手で触れたり、水滴が付くと、にじむ場合があります。
• 印刷後は、印刷面を十分に乾かしてください。ただし、ドライヤー等を使用せず、自然乾燥さ
せてください。
• 文字の書き込みは印刷面にのみ可能です。その場合は、フェルトペン等の先の柔らかい筆記具
を使用し、ボールペンや鉛筆等の先の固い筆記具は使用しないでください。また、一度記入し
た文字は消さないでください。
• 本製品で印刷したディスクは、オートローディング機構や直径 33mm 以上の保持機構を持つド
ライブ機器、車載ドライブ機器で使用しないでください。また、機器内に長期間放置しないで
ください。
• 作成したディスクは、ドライブ・プレーヤーとの相性により、認識されない場合があります。
ディスクの作成~基本編~
保管時の注意
• 直射日光が当たる場所、暖房器具の近くなど、高温多湿となる場所には置かないでください。
• 温度差の激しい場所に置かないでください。結露する場合があります。
• 上に物を置かないでください。
• 保管の際は、ディスクケースに入れ、印刷面にフィルムやカードなどが接触しないようにご注
• 軟質系ケースおよび袋等、印刷面に直接触れるものに保管しないでください。ディスクが貼り
• 印刷面の一部だけを覆った状態で保管しないでください。色のむらや変色が起こる場合があり
• 重要なデータは万一に備えてバックアップ(複製)を行ってください。また、長期間保存する
その他のディスクの取り扱い方法や注意事項については、ディスクの取扱説明書をご覧ください。
意ください。印刷面にキズが付く場合があります。
付いたり、色のむらや変色が起こる場合があります。
ます。
ときは、定期的にバックアップすることをお勧めします。
39
Page 40

印刷可能領域
印刷可能領域とは、レーベル面の印刷できる領域です。
印刷可能領域と印刷推奨領域は、下表の通りです。下図のグレーの領域に印刷されます。
• 印刷推奨領域外に印刷すると、ディスクやトレイが汚れたり、印刷のはがれ / 乱れが発生した
り、ディスク同士が貼り付いたりする可能性があります。
• 使用するディスクのレーベル印刷範囲(受容層)外に印刷をした場合、印刷範囲外のインクは
定着しません。使用するディスクのレーベル印刷範囲を確認して設定してください。
印刷可能領域 印刷推奨領域
内径 外径 内径 外径
18.0mm 119.4mm 45.0mm 116.0mm
40
Page 41

ディスクの作成~基本編~
印刷領域の設定
[ 標準 ]、[ ワイドタイプ ] から選択するか、任意のサイズ(ユーザー定義レーベルサイズ)を設定できます。
[ 標準 ] と [ ワイドタイプ ] の印刷領域は、下表の通りです。下図のグレーの領域に印刷されます。
標準 ワイドタイプ
内径 外径 内径 外径
45.0mm 116.0mm 25.5mm 116.0mm
• 設定した印刷領域が、使用するディスクの印刷領域を超えていないか確認して印刷してくださ
い。
• 記録面にあるスタックリング(同心円状の突起形状)部分に印刷すると、発色が均一にならな
い可能性があります。
• 記録面にあるスタックリング(同心円状の突起形状)部分に印刷すると、印刷後にインクが付
着したり、はがれたり、ディスク同士が貼り付いたりする可能性があります。
• ユーザー定義サイズの設定方法は、本書 67 ページ「定形外レーベルサイズのディスクに印刷す
る」を参照してください。
• EPSON Total Disc Maker 以外のアプリケーションで発行するときは、以下の設定で印刷データ
を作成してください。
∗ 用紙サイズ:124×124mm
∗ 上下左右の余白:2mm
EPSON Total Disc Makr で発行する場合と、その他のアプリケーションで発行する場合では、印刷領域の設定方
法は異なります。
EPSON Total Disc Maker で発行する場合
EPSON Total Disc Maker のレーベルビューで
で、設定します。
[ 内径・外径の設定 ] をクリックすると表示されるダイアログ
その他のアプリケーションで発行する場合
プリンタードライバーの [ 印刷設定 ] エリアの [ レーベルサイズ ] で設定します。
41
Page 42

ディスク作成の流れ
ディスクのセット
本製品にディスクをセットします。(本書 47 ページ参照)
書き込みデータの登録
(PP-100II/PP-100/PP-50 のみ)
ディスクに書き込むデータを登録します。(本書 49 ページ参照)
レーベルの作成
レーベルのデザインを作成します。(本書 51 ページ参照)
ディスクの発行
本製品にディスク作成の JOB を発行します。(本書 58 ページ参照)
ディスクの取り出し
完成したディスクを取り出します。(本書 63 ページ参照)
EPSON Total Disc Maker
発行モードの選択
発行モードを選択します。(本書 44 ページ参照)
本製品でディスクを作成する手順を説明します。
EPSON Total Disc Maker でディスク発行を行う場合と、その他のアプリケーションでディスク発行を行う場合で
は、ディスク作成の手順が異なります。
• 大量のディスクを発行するときは、最初にディスクを 1 枚発行して、書き込み結果、印刷結果
を確認してください。
• 本製品を初めて使用する場合、長期保管後に使用する場合、およびエラー発生後に使用する場
合は、まれにドット抜けやインク汚れが発生し、印刷品質が低下する可能性があります。複数
枚のディスクを発行するときは、あらかじめ 1 枚発行し、ドット抜けが発生していないか確認
してください。ドット抜けが発生した場合は、ヘッドクリーニングを行ってください。ヘッド
クリーニングの詳細は、本書 79 ページ「ヘッドクリーニング」を参照してください。
• 書き込みと印刷を別々に行う場合、書き込みをしてから、印刷することをお勧めします。印刷
してから書き込みを行うと、インクによりディスク同士が貼り付いてディスクを搬送できな
かったり、ゴミや汚れやキズにより書き込み時にエラーが発生したりすることがあります。
EPSON Total Disc Maker で発行する場合
42
Page 43

その他のアプリケーションで発行する場合
ディスクのセット
本製品にディスクをセットします。(本書 47 ページ参照)
ディスクの発行
本製品にディスク作成の JOB を発行します。
ディスクの取り出し
完成したディスクを取り出します。(本書 63 ページ参照)
プリンタードライバー
(本書 60 ページ参照)
発行モードの選択
発行モードを選択します。(本書 44 ページ参照)
アプリケーション
レーベルの作成
レーベルデザインのデータを作成します。
印刷設定と書き込みデータの登録
*
レーベル印刷の設定を行い、書き込むイメージファイルを登録します。
*
PP-100AP では書き込みデータの
登録は行えません。
ディスクの作成~基本編~
PP-100II、PP-100 または PP-50 の場合、印刷設定でイメージファイルを指定すると、レーベル印
刷と同時にデータの書き込みも行えます。設定方法は、本書 32 ページ「[ 印刷設定 ] エリア」を
参照してください。
43
Page 44

発行モードの選択
1
2
1
2
• 排出先にスタッカー 2 を選択した場合
1 1
44
• 排出先にスタッカー 4 を選択した場合
ディスクの用途や枚数に適したモードを選択することで、効率よくディスクを発行することができます。
続く説明を参考にして発行モードを選び、必要に応じて、本製品のプロパティー設定で発行モードを変更してくださ
い。変更方法は、本書 12 ページ「本製品のプロパティー設定」を参照してください。
EPSON Total Disc Maker からディスクを発行する場合は、発行ビューでも設定を変更できます。
PP-100II、PP-100、PP-100AP には、3 つの発行モード(標準モード、外部排出モード、バッチ処理モード)、
PP-50 には 2 つの発行モード(少量発行モードと標準モード)があります。
PP-100II/PP-100/PP-100AP
■ 50 枚までの同じディスクを一度に作成したいとき・・・標準モード
排出先は、スタッカー 2 またはスタッカー 4 から選択できます。
排出先にスタッカー 2 を選択すると、ディスクを補充したり、作成済みディスクを取り出したりすることなく、最
大 50 枚のディスクを発行できます。
排出先にスタッカー 4 を選択すると、発行処理を中断せずに作成済みディスクを少しずつ取り出しながら、最大 50
枚のディスクを発行できます。
ディスクの補充と取り出しを繰り返せば、最大 1000 枚のディスクを連続で発行できます。
44
Page 45

ディスクの作成~基本編~
1
2
3
1
2
3
CD
DVD
CDCD
DVD
• 排出先にスタッカー 3 を選択した場合
1
2
4
1
2
4
CD
DVD
CDCD
DVD
• 排出先にスタッカー 4 を選択した場合
1
2
3
1
2
3
1
2
3
■ディスク入れ替えの手間を省いて、2 種類のディスク(例えば CD と DVD)を発行したい
とき・・・外部排出モード
スタッカー 1 とスタッカー 2 に種類の違うディスクをセットし、必要に応じてスタッカーを選択して発行すれば、
ディスクを入れ替えることなく、必要なディスクを発行できます。
排出先は、スタッカー 3 またはスタッカー 4 から選択できます。排出先にスタッカー 4 を選択すると、発行処理を
中断せずに作成済みディスクを少しずつ取り出せます。
■できるだけ手間をかけずに大量のディスクを作成したいとき・・・バッチ処理モード
スタッカー 1 とスタッカー 2 にディスクを 50 枚ずつセットすると、ディスクを補充したり、作成済みディスクを
取り出したりすることなく、同じディスクを 100 枚連続で発行できます。
ディスクの補充と取り出しを繰り返せば、最大 1000 枚のディスクを連続で発行できます。
バッチ処理モードでディスクを発行した場合、 スタッカー 2 にセットしたディスクの枚数と、ス
タッカー 3 に排出されたディスクの枚数は必ずしも一致しません。 また、50 枚にならないことが
あります。このことは、スタッカー 2 に排出されたディスクも同様です。
バッチ処理モードでは、スタッカー 3 に排出されて積み上げられたディスクの高さが最大値に達
したとき、排出先をスタッカー 2 に切り替えます。 したがって、使用するディスクの厚みによっ
て、スタッカーに排出される枚数が異なります。
45
Page 46

PP-50
1
2
1
2
• 排出先にスタッカー 2 を選択した場合
1
3
1
3
• 排出先にスタッカー 3 を選択した場合
1
2
3
1
2
3
CD
DVDDVD
CD
DVDDVD
■ 50 枚までの同じディスクを一度に作成したいとき・・・標準モード
排出先は、スタッカー 2 またはスタッカー 3 から選択できます。
排出先にスタッカー 2 を選択すると、ディスクを補充したり、作成済みディスクを取り出したりすることなく、最
大 50 枚のディスクを発行できます。
ディスクの補充と取り出しを繰り返せば、最大 1000 枚のディスクを連続で発行できます。
■ディスク入れ替えの手間を省いて、2 種類のディスク(例えば CD と DVD)を発行したい
とき・・・少量発行モード
スタッカー 1 とスタッカー 2 に種類の違うディスクをセットし、必要に応じてスタッカーを選択して発行すれば、
ディスクを入れ替えることなく、必要なディスクを発行できます。発行したディスクは、スタッカー 3 に排出され
ます。
46
Page 47

ディスクの作成~基本編~
レーベル面を上にしてセットします。
ディスクのセット
以下の手順で、発行モードに合ったスタッカーにディスクを入れ、スタッカーをセットします。
ディスクは、スタッカーにセットします。ドライブやプリンターにセットしないでください。
また、PP-100II または PP-100 を使用する場合、ドライブ 1 とドライブ 2 の間にディスクを入れ
ないでください。取り出せなくなるおそれがあります。
ディスク同士が貼り付いている場合があるため、よくばらします。
1
• ディスクにキズが付かないように十分注意してください。
• スタッカーにセットして長時間が経過すると、ばらしたディスクが再度貼り付く可能性があり
ます。スタッカーにセットして長時間が経過した場合は、ディスクを再度ばらしてください。
ディスクカバーを開けます。
2
ディスクカバーを開ける際の注意事項は、「スタートアップガイド」の「ディスクカバーの開け方」を参照し
てください。
供給元スタッカーを取り出し、ディスクをセットします。
3
• スタッカーの赤い線を超えてディスクをセットしないでください。本製品が故障したり、ディ
スクが破損したりするおそれがあります。
• スタッカーの底が汚れていないことを確認し、ディスクをセットしてください。
供給元として使用するスタッカーは、機種および発行モードによって異なります。下表で供給元スタッカーを確認し
てください。
<PP-100II/PP-100/PP-100AP の場合 >
発行モード 供給元 ディスク枚数
標準モード スタッカー 1 約 50 枚まで
外部排出モード
(スタッカー 1 とスタッカー 2 で、異なる種類のディスクをセット可)
バッチ処理モード
スタッカー 1 約 50 枚まで
スタッカー 2 約 50 枚まで
スタッカー 1 約 50 枚まで
スタッカー 2 約 50 枚まで
47
Page 48

<PP-50 の場合 >
発行モード 供給元 ディスク枚数
標準モード スタッカー 1 約 50 枚まで
少量発行モード
(スタッカー 1 とスタッカー 2 で、異なる種類のディスクをセット可)
スタッカーを取り付け、ディスクカバーを閉じます。
4
PP-100II、PP-100、PP-100AP の場合
• 標準モードまたは外部排出モードで排出先をスタッカー 4 に設定している場合、スタッカー 3
を取り外し、ロックレバーを [UNLOCK] にしてください。
• バッチ処理モード、または外部排出モードで排出先をスタッカー 3 に設定している場合
∗ スタッカー 3 とスタッカー 4 にディスクが入っていないことを確認してください。
∗ スタッカー3 を取り付け、ロックレバーを [LOCK] にし、スタッカー 4 を引き出さないでくだ
さい。
スタッカー 1 約 50 枚まで
スタッカー 2 約 50 枚まで
48
Page 49

ディスクの作成~基本編~
書き込みデータの登録(PP-100II/PP-100/PP-50 のみ)
ここでは、EPSON Total Disc Maker のディスクビューで、書き込むデータを登録する手順を説明します。
• レーベル印刷だけを行いたい場合は、書き込みデータの登録は必要ありません。
• パソコンのドライブにセットした CD/DVD から直接コピーディスクを作成する場合、書き込み
データの登録方法は、本書 68 ページ「ディスクから直接コピーを作成する」を参照してくだ
さい。
• ディスクイメージファイルを使用してコピーディスクを作成する場合、書き込みデータの登録
方法は、本書 70 ページ「ディスクイメージファイルからコピーを作成する」を参照してくだ
さい。
• EPSON Total Disc Maker の詳細は、本書 21 ページ「EPSON Total Disc Maker」、ま た は E P S O N
Total Disc Maker のヘルプを参照してください。
ここでは、写真データの CD を作成する手順を例に説明します。
EPSON Total Disc Maker のディスクビューを表示させます。
1
表示方法は、本書 22 ページ「ディスク ビュー」を参照してください。
各設定を行います。
2
① [ 種類 ] を選択します。
② [ ファイルシステム ] を選択します。
③ 任意の [ ボリュームラベル ] を入力します。
49
Page 50

3
ドラッグ & ドロップ
4
[Finder を開く ...] をクリックします。
ディスクに書き込むデータを、Finder からドラッグ & ドロップします。
ドラッグ & ドロップしたデータがデータリストに表示されます。
• 登録したデータが選択したファイルシステムの制限範囲外のときは、[ ファイルシステム制限 ]
ダイアログが表示されます。ファイルシステム制限の詳細は、EPSON Total Disc Maker のヘル
プをご覧ください。
• データの登録後、[ ファイル ]メニューの[ディスクイメージを作成] をクリックすると、ディス
クイメージファイルを作成することができます。ディスクイメージファイルを作成しておく
と、同じデータを書き込んだディスクが簡単に作成できます。詳細は、本書 70 ページ「ディ
スクイメージファイルからコピーを作成する」を参照してください。
以上で、書き込みデータの登録は終了です。
50
Page 51

ディスクの作成~基本編~
レーベルの作成
ここでは、EPSON Total Disc Maker のレーベルビューで、レーベルのデザインを作成する手順を説明します。
レーベルビューでは、レーベルの印刷結果のイメージが表示されます。印刷結果のイメージを確認しながら、レーベ
ルを編集できます。
• データ書き込みだけを行いたい場合は、レーベルの作成は必要ありません。
• EPSON Total Disc Maker の詳細は、本書 21 ページ「EPSON Total Disc Maker」、または EPSON
Total Disc Maker のヘルプを参照してください。
背景の選択
あらかじめ用意した画像から、好きなものをレーベルの背景として挿入することができます。
EPSON Total Disc Maker のレーベルビューを表示させます。
1
表示方法は、本書 23 ページ「レーベル ビュー」を参照してください。
サムネイルが表示されていない場合は、 をクリックして表示させます。
2
51
Page 52

3
画像のサムネイルが表示されます。
をクリックして画像が保存されたフォルダーを選択します。
52
Page 53

背景に挿入する画像をダブルクリックします。
4
画像が背景として表示されます。
ディスクの作成~基本編~
53
Page 54

テキストの編集
1
2
レーベルに挿入するテキストを編集することができます。
1
をクリックし、テキストを配置したい場所でクリックします。
54
Page 55

テキストの各設定を行います。
2
ディスクの作成~基本編~
[ 自動データ挿入 ...] をクリックすると、発行日時やデータサイズなどを自動的に印刷すること
ができます。
55
Page 56

バーコードの挿入
1
2
バーコードや 2 次元コードをレーベルに挿入することができます。
• バーコード、2 次元コードを印刷する場合は、必ずエプソン純正のインクカートリッジをご使
用ください。
• EPSON 認定 CD/DVD 以外のディスクを使用してバーコード、2 次元コードを印刷する場合は、印刷
したバーコード、2 次元コードがスキャナーで正しく読み取れるかを確認してください。
• バーコード、2 次元コードの上に他の印刷データを重ねたり、バーコード、2 次元コードが印刷
領域からはみ出すような配置をしないでください。
• バーコード、2 次元コードは、黒と白の比率で情報を表します。 ディスクの印刷面へのインク
の浸透具合によって黒と白の比率が大幅に崩れると、正常にバーコード、2 次元コードを読み
込むことができなくなります。印刷したバーコード、2 次元コードがスキャナーで正しく読み
取れるかを確認してください。
• 双方向印刷で印刷したバーコードが正しく読み取れない場合は、ギャップ調整(本書 82 ページ
参照)を行ってから印刷するか、または単方向印刷で印刷してください。
1
をクリックし、バーコードを配置したい場所でクリックします。
56
Page 57

バーコードの各設定を行います。
2
ディスクの作成~基本編~
[ 自動データ挿入 ...] をクリックすると、発行日時やデータサイズなどのバーコードを自動的に
印刷することができます。
57
Page 58

ディスクの発行
ここでは、EPSON Total Disc Makerの発行ビューで、本製品にディスク作成の JOB を発行する手順を説明します。
ディスクビューまたはレーベルビューで [ 発行 ] をクリックして発行ビューを表示さ
1
せます。
各設定を行います。
2
58
① [ データを書き込む ] と [ レーベルを印刷する ] が正しくチェックされていることを確認します。
② 書き込みを行う場合は、[ 書き込み速度 ] と [ 書き込み確認 ] を設定します。
③ レーベル印刷を行う場合は、[ レーベル種類 ]、[ 印刷モード設定 ] を設定します。
④ [ 出力機器 ]、[ 供給元 ]、[ 排出先 ]、[ 枚数 ] を設定します。
• 使用するディスクやパソコンにより、設定した書き込み速度より遅くなる場合があります。
• 使用するディスクによっては、ディスクの推奨倍速では正しく書き込めない場合があります。
その場合は、書き込み速度を落としてください。特に DVD±R DL の場合は、低倍速での書き込
みをお勧めします。
• EPSON認定CD のマットディスクに印刷するときは、[ レーベル種類]で[CD/DVD レーベル]を選択
してください。
• EPSON認定DVD のマットディスクに印刷するときは、[レーベル種類]で [ 高画質対応CD/DVDレー
ベル ] を選択してください。
• [ レーベル種類 ] で「EPSON 認定CD/DVD レーベル」を選択したときは、[ きれい /速い ] は [1]に設
定されます。
Page 59

• [書き込み確認]で[コンペア]に設定すると、データがディスクに正しく書き込まれたかどうか
を確認できます。
• [ カラー設定 ] では、自動色補正などのカラー調整の設定が行えます。詳細は、本書 71 ページ
「印刷の色を調整する」を参照してください。
供給元スタッカーにディスクが正しくセットされていることを確認します。
3
詳細は、本書 47 ページ「ディスクのセット」を参照してください。
[ 発行 ] をクリックします。
4
発行処理が開始し、EPSON Total Disc Utility が起動します。
• PP-100II、PP-100 または PP-100AP でスタッカー4 に排出された作成済みディスクは、JOB の処理
を一時停止することなく取り出すことができます。ただし、スタッカーランプ 4 が速い点滅を
しているときは、スタッカー 4 にディスクを排出中のため、スタッカー 4 を引き出さないで
ください。ディスクが破損する可能性があります。
• 排出先スタッカーがフル(一杯)になると、JOB の処理は一時停止します。作成済みディスク
を取り出し、ディスクカバー / スタッカー 4 を閉めると、JOB の処理は自動的に再開します。
• JOB 実行中に Mac をシャットダウンした場合は、全ての JOB はキャンセルされます。
• PP-100II/PP-100 の場合
∗ JOB 実行中(ビジーランプ点滅中)は、ディスクカバーを開けないでください。書き込みや
印刷の品質に影響を与える可能性があります。
∗ JOB 実行中(ビジーランプ点滅中)に、作成済みディスクの取り出しやディスクの補充のた
めにディスクカバーを開けるときは、JOB を一時停止にしてから開けてください。JOB の一
時停止方法は、本書 65 ページ「JOB の一時停止とキャンセル」を参照してください。
∗ JOB 実行中(ビジーランプ点滅中)にディスクカバーを開けると、警告ブザーが鳴り、実行
中のJOB は復帰待ち状態になります。ディスクカバーを閉めると、JOB は自動的に再開します。
∗ 警告ブザーが鳴っている間はアームが動作しますので、安全のために絶対に手を入れないで
ください。また、アームが破損するおそれがあるので、スタッカーを操作しないでください。
• PP-100AP の場合
∗ JOB 実行中(ビジーランプ点滅中)にディスクカバーを開けた場合は、必ず内部照明が消え、
アームの動作が停止したことを確認してから、ディスクのセットや取り出しなどの操作を
行ってください。アームの動作中は、絶対に手を入れたり、スタッカーを操作したりしない
でください。また、開閉動作は静かに行ってください。
∗ JOB 実行中(ビジーランプ点滅中)にディスクカバーを開けると、実行中の JOB は復帰待ち状
態になります。ディスクカバーを閉めると、JOB は自動的に再開します。
• PP-50 の場合
∗ JOB 実行中(ビジーランプ点滅中)にディスクカバーを開けた場合は、必ず内部照明が消え、
アームの動作が停止したことを確認してから、ディスクのセットや取り出しなどの操作を
行ってください。アームの動作中は、絶対に手を入れたり、スタッカーを操作したりしない
でください。また、開閉動作は静かに行ってください。
∗ JOB 実行中(ビジーランプ点滅中)にディスクカバーを開けると、実行中の JOB は復帰待ち状
態になります。ディスクカバーを閉めると、JOB は自動的に再開します。
ディスクの作成~基本編~
59
Page 60
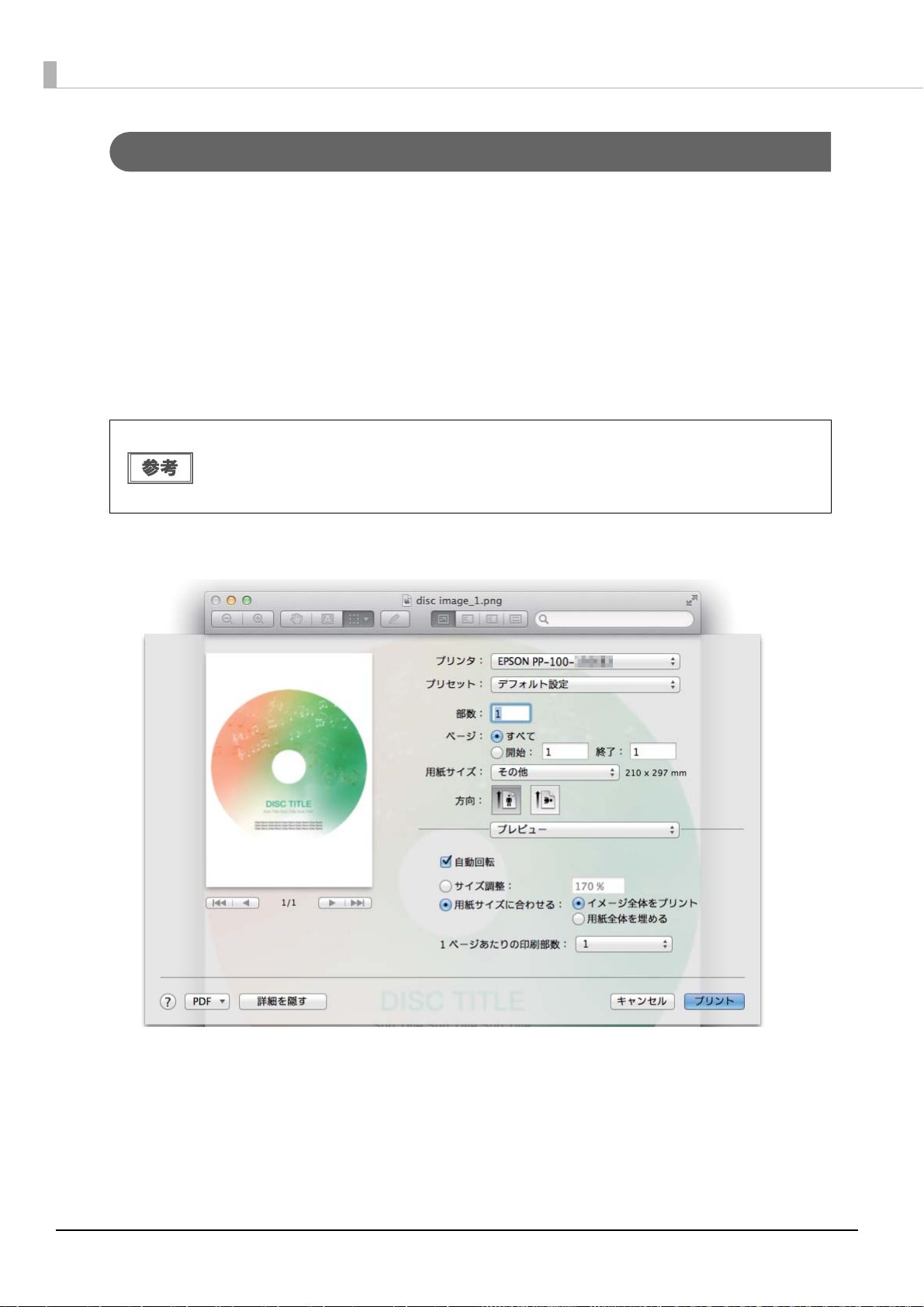
プリンタードライバーの設定とディスクの発行
ここでは、EPSON Total Disc Maker 以外のアプリケーションでディスクの発行を行う場合のプリンタードライ
バーの設定(レーベル印刷の設定とディスクイメージファイルによる書き込みデータの登録
にディスク作成の JOB を発行する手順を説明します。
*
書き込みデータの登録は PP-100AP では行えません。
ここでは、Mac に標準添付のプレビューを使用する場合を例に説明します。
プレビューを起動します。
1
レーベルに印刷するデータを開きます。
2
EPSON Total Disc Maker 以外のアプリケーションで発行するときは、以下の設定で印刷データを
作成してください。
• 用紙サイズ:124×124mm
• 上下左右の余白:2mm
[ ファイル ] メニューの [ プリント ...] をクリックします。
3
プリンタードライバーの設定画面が表示されます。
*
)手順、および本製品
60
[ プリンター ] で [EPSON PP-xxx-xxxxxx] を選択します。
4
[ 用紙サイズ ] で [CD/DVD] を選択します。
5
Page 61

[ 印刷設定 ] を選択します。
6
[ 印刷設定 ] エリアが表示されます。
ディスクの作成~基本編~
各設定を行います。
7
詳細は、本書 32 ページ「[ 印刷設定 ] エリア」を参照してください。
61
Page 62

[ プリント ] をクリックします。
8
発行処理が開始し、EPSON Total Disc Utility が起動します。
• PP-100II、PP-100 または PP-100AP でスタッカー4 に排出された作成済みディスクは、JOB の処理
を一時停止することなく取り出すことができます。ただし、スタッカーランプ 4 が速い点滅を
しているときは、スタッカー 4 にディスクを排出中のため、スタッカー 4 を引き出さないで
ください。ディスクが破損する可能性があります。
• 排出先スタッカーがフル(一杯)になると、JOB の処理は一時停止します。作成済みディスク
を取り出し、ディスクカバー / スタッカー 4 を閉めると、JOB の処理は自動的に再開します。
• JOB 実行中に Mac をシャットダウンした場合は、全ての JOB はキャンセルされます。
• PP-100II/PP-100 の場合
∗ JOB 実行中(ビジーランプ点滅中)は、ディスクカバーを開けないでください。書き込みや
印刷の品質に影響を与える可能性があります。
∗ JOB 実行中(ビジーランプ点滅中)に、作成済みディスクの取り出しやディスクの補充のた
めにディスクカバーを開けるときは、JOB を一時停止にしてから開けてください。JOB の一
時停止方法は、本書 65 ページ「JOB の一時停止とキャンセル」を参照してください。
∗ JOB 実行中(ビジーランプ点滅中)にディスクカバーを開けると、警告ブザーが鳴り、実行
中の JOB は復帰待ち状態になります。ディスクカバーを閉めると、JOB は自動的に再開します。
∗ 警告ブザーが鳴っている間はアームが動作しますので、安全のために絶対に手を入れないで
ください。また、アームが破損するおそれがあるので、スタッカーを操作しないでください。
• PP-100AP の場合
∗ JOB 実行中(ビジーランプ点滅中)にディスクカバーを開けた場合は、必ず内部照明が消え、
アームの動作が停止したことを確認してから、ディスクのセットや取り出しなどの操作を
行ってください。アームの動作中は、絶対に手を入れたり、スタッカーを操作したりしない
でください。また、開閉動作は静かに行ってください。
∗ JOB 実行中(ビジーランプ点滅中)にディスクカバーを開けると、実行中の JOB は復帰待ち状
態になります。ディスクカバーを閉めると、JOB は自動的に再開します。
• PP-50 の場合
∗ JOB 実行中(ビジーランプ点滅中)にディスクカバーを開けた場合は、必ず内部照明が消え、
アームの動作が停止したことを確認してから、ディスクのセットや取り出しなどの操作を
行ってください。アームの動作中は、絶対に手を入れたり、スタッカーを操作したりしない
でください。また、開閉動作は静かに行ってください。
∗ JOB 実行中(ビジーランプ点滅中)にディスクカバーを開けると、実行中の JOB は復帰待ち状
態になります。ディスクカバーを閉めると、JOB は自動的に再開します。
62
Page 63

ディスクの作成~基本編~
< スタッカー 2>
<スタッカー4>
< スタッカー 3>
作成済みディスクの取り出し
発行処理が完了したら、以下の手順で作成済みディスクを取り出します。
PP-100II/PP-100/PP-100AP の場合
排出先として使用するスタッカーは、発行モードによって異なります。下表で排出先スタッカーを確認してください。
発行モード 排出先 ディスク枚数
標準モード(排出先を [ スタッカー 2] に設定した場合) スタッカー 2 約 50 枚まで
標準モード(排出先を [ スタッカー 4] に設定した場合) スタッカー 4 約 5 枚まで
外部排出モード(排出先を [ スタッカー 3] に設定した場合) スタッカー 3 約 50 枚まで
外部排出モード(排出先を [ スタッカー 4] に設定した場合) スタッカー 4 約 5 枚まで
スタッカー 2 約 50 枚まで
バッチ処理モード
スタッカー 3 約 50 枚まで
排出先がスタッカー2 または 3 の場合のみ、ディスクカバーを開け、排出先スタッカーを
1
取り出します。
ディスクカバーを開ける際の注意事項は、「スタートアップガイド」の「ディスクカバーの開け方」を参照し
てください。
排出先スタッカーから作成済みディスクを取り出します。
2
• レーベル面を印刷後は、EPSON 認定 CD/DVDは 1時間以上、その他のディスクは 24 時間以上乾燥さ
せてください。また、乾燥するまでは、ドライブなどの機器にセットしないでください。
• 直射日光を避けて乾燥させてください。
• 印刷前後にレーベル面に直接手で触れたり、水滴が付いたりすると、にじみや貼り付きの原因
となる場合があります。
63
Page 64

PP-50 の場合
< スタッカー 2>
< スタッカー 3>
排出先として使用するスタッカーは、発行モードによって異なります。下表で排出先スタッカーを確認してください。
発行モード 排出先 ディスク枚数
標準モード(排出先を [ スタッカー 2] に設定した場合) スタッカー 2 約 50 枚まで
標準モード(排出先を [ スタッカー 3] に設定した場合) スタッカー 3 約 20 枚まで
少量発行モード スタッカー 3 約 20 枚まで
ディスクカバーを開けます。
1
ディスクカバーを開ける際の注意事項は、「スタートアップガイド」の「ディスクカバーの開け方」を参照し
てください。
排出先がスタッカー 2 の場合、スタッカー 2 を取り出します。
2
排出先スタッカーから作成済みディスクを取り出します。
3
64
• レーベル面を印刷後は、EPSON 認定 CD/DVDは 1時間以上、その他のディスクは 24時間以上乾燥さ
せてください。また、乾燥するまでは、ドライブなどの機器にセットしないでください。
• 直射日光を避けて乾燥させてください。
• 印刷前後にレーベル面に直接手で触れたり、水滴が付いたりすると、にじみや貼り付きの原因
となる場合があります。
Page 65

ディスクの作成~基本編~
1
2
JOB の操作
本製品が行うデータの書き込みや印刷のことを JOB と呼びます。
EPSON Total Disc Maker またはプリンタードライバーから JOB を発行した後、JOB の処理を一時停止 / キャン
セルしたり、処理順序を変更することができます。
JOB の一時停止とキャンセル
発行後、JOB の処理を一時停止、またはキャンセルしたいときは、以下の手順で行います。
EPSON Total Disc Utility を起動します。
1
起動方法は、本書 24 ページ「EPSON Total Disc Utility の起動」を参照してください。
一時停止またはキャンセルしたいJOBを選択し、 [一時停止]または [キャンセル]を
2
クリックします。
JOB が一時停止すると、JOB の状態表示が [ 一時停止中 ] に変わります。
JOB がキャンセルされると、JOB の表示が [ 発行待ち JOB] 画面から消えます。
• ディスクの発行処理中に JOB を一時停止すると、その処理を完了してから一時停止します。
• JOB を一時停止すると、後続の JOB の処理も開始されません。
• ディスクの発行処理中に JOB をキャンセルすると、その処理は中断され、ディスクは排出先の
スタッカーに排出されます。
一時停止した JOB を再開またはキャンセルするには、JOB を選択し、 [ 再開 ] または [ キャ
ンセル ] をクリックします。
65
Page 66

JOB を優先して発行する
1
2
複数の JOB を発行後、特定の JOB の処理を優先させたいときは、以下の手順で行います。
EPSON Total Disc Utility を起動します。
1
起動方法は、本書 24 ページ「EPSON Total Disc Utility の起動」を参照してください。
優先させたい JOB を選択し、 [ 優先して発行 ] をクリックします。
2
選択した JOB が、発行中の JOB の次に処理されます。
66
ノズルチェック、ギャップ調整、印刷位置補正の JOB よりも発行処理を優先させることはできま
せん。
Page 67

ディスクの作成~応用編~
ディスクの作成~応用編~
定形外レーベルサイズのディスクに印刷する
標準、ワイドタイプ以外のサイズで印刷するときは、任意のサイズ(ユーザー定義レーベルサイズ)を設定します。
項目 説明
内径 レーベルの内径を設定します。1.80 ~ 5.00cm(180 ~ 500)の範囲で設定できます。
外径 レーベルの外径を設定します。7.00 ~ 11.94cm(700 ~ 1194)の範囲で設定できます。
チェックすると、リブ領域をマスクします。
リブ領域をマスクする
リブとはディスク裏面の突起部分(スタックリング)を指します。
リブ領域をマスクすると、排出先スタッカー内で印刷済みのディスクとリブが接触し、
リブにインクが移ることを避けることができます。
リブ内径 リブ領域の内径を設定します。2.70 ~ 5.00cm(270 ~ 500)の範囲で設定できます。
リブ幅 リブ領域の幅を設定します。0.01 ~ 1.15cm(1 ~ 115)の範囲で設定できます。
リブ領域に印刷すると、インクの付着、ディスクの貼り付き、色抜けを起こす可能性があります。
印刷推奨領域(内径 45.0mm 以上、外径 116.0mm 以内)の範囲外に設定して印刷すると、ディスク
やトレイが汚れたり、印刷のはがれ / 乱れが発生したり、ディスク同士が貼り付いたりする可能
性があります。使用するディスクのレーベル印刷範囲を確認して設定してください。印刷推奨領
域の詳細は、本書 40 ページ「印刷可能領域」を参照してください。
EPSON Total Disc Makr で発行する場合と、その他のアプリケーションで発行する場合では、ユーザー定義レー
ベルサイズの設定方法は異なります。
EPSON Total Disc Maker で発行する場合
EPSON Total Disc Maker のレーベルビューで
で、設定します。
[ 内径・外径の設定 ] をクリックすると表示されるダイアログ
その他のアプリケーションで発行する場合
プリンタードライバーの [ 印刷設定 ] エリアで、[ レーベルサイズ ] を [ ユーザー定義サイズ ] に設定し [ 詳細設定 ]
をクリックすると表示されるダイアログで設定します。
67
Page 68

コピーディスクの作成(PP-100II/PP-100/PP-50 のみ)
EPSON Total Disc Maker で発行する場合、ディスクやイメージファイルからコピーディスク(CD/DVD)を作
ることができます。
• ここでは、コピーディスクを作成する場合の書き込みデータの登録手順だけを説明していま
す。書き込みデータの登録以外は、通常の手順でディスクを作成してください。(本書 42 ペー
ジ「ディスク作成の流れ」参照)
• EPSON Total Disc Maker 以外のアプリケーションで発行する場合は、プリンタードライバーの
印刷設定でイメージファイルを指定すると、コピーディスクを作ることができます。(本書 32
ページ「[ 印刷設定 ] エリア」参照)
ディスクから直接コピーを作成する
ここでは、パソコンのドライブにセットした CD/DVD から直接コピーCD/DVD を作成するときのデータの登録手
順を説明します。
• コピー元として使用する CD/DVD ドライブは、MMC4 に準拠したコマンドをサポートし、MMC4 に準
拠した動作を行うものをご利用ください。(動作確認済みのドライブは、弊社ホームページに
てご確認ください。)
• コピー元として使用するCD/DVDドライブの機種により、コピーCD/DVDを作成できない場合があ
ります。その場合は、コピー元の CD/DVD ドライブを替えてお試しください。
• コピー元のディスクがマルチセッションの CD/DVD の場合は、コピーすることはできません。
• コピー元のディスクがパケットライト CD の場合は、コピーすることはできません。
パソコンのドライブにコピーを作成したい CD または DVD をセットします。
1
EPSON Total Disc Maker を起動します。
2
起動方法は、本書 21 ページ「EPSON Total Disc Maker の起動」を参照してください。
68
Page 69

各設定を行います。
3
ディスクの作成~応用編~
①[種類]で[コピー]を選択します。
② [ コピー元 ] で [ ディスク ] を選択します。
③ ディスク名を選択します。
以上で、書き込みデータの登録は終了です。
69
Page 70

ディスクイメージファイルからコピーを作成する
ここでは、ディスクイメージファイルを使用してコピーCD/DVD を作成するときのデータの登録方法を説明します。
書き込みデータの登録(本書 49 ページ参照)後、[ ファイル ] メニューの [ ディスクイメージを
作成 ...] をクリックすると、ディスクイメージファイルを作成することができます。
EPSON Total Disc Maker を起動します。
1
起動方法は、本書 21 ページ「EPSON Total Disc Maker の起動」を参照してください。
各設定を行います。
2
①[種類]で[コピー]を選択します。
② [ コピー元 ] で [ ディスクイメージ ] を選択します。
③ [ 参照 ...] をクリックして、ディスクイメージファイルを指定します。
以上で、書き込みデータの登録は終了です。
70
Page 71

印刷の色を調整する
印刷データの色を好みのバランスに調整することができます。
印刷時に色調整を加えるだけで、データそのものの色調整は行いません。
項目 説明
自然な色あい プリンタードライバーの標準的な色補正で印刷します。
あざやかな色あい 彩度(あざやかさ)を上げ、色味を強くする色処理を行います。
色補正方法
EPSON 基準色 エプソンの基準色になるように色処理を行います。
ディスクの作成~応用編~
ガンマ
詳細設定
Adobe RGB
1.5 1.8 に設定したときと比べて、柔らかい感じの画像で印刷します。
1.8 通常はこの設定で印刷してください。1.5 に設定したときと比べて立体
2.2 sRGB 対応製品と色あわせして印刷するときに選択してください。
明度
コントラスト
彩度
シアン
より広い色空間の Adobe RGB で色処理を行います。Adobe RGB のカラー
スペース情報を持った印刷データの印刷時などに選択します。
感があり、メリハリのある画像を印刷できます。
画像全体の明るさを調整します。標準を 0 として、-25 ~ +25%の間で、
マイナス(-)方向には暗く、プラス(+)方向には明るくなります。全
体的に暗い画像や明るい画像に対して有効です。
画像の明暗比を調整します。標準を 0 として、-25 ~ +25%の間で調整
できます。コントラストを上げると、明るい部分はより明るく、暗い部
分はより暗くなります。逆にコントラストを落とすと、画像の明暗の差
が少なくなります。
画像の彩度(色のあざやかさ)を調整します。標準を 0 として、-25 ~
+25%の間で調整できます。彩度を上げると、色味が強くなります。彩
度を落とすと、色味がなくなり、無彩色化されてグレーに近くなります。
- 設定:赤色が強くなります。
+ 設定:青緑(シアン)が強くなります。
マゼンダ
イエロー
- 設定:緑色が強くなります。
+ 設定:赤紫(マゼンダ)が強くなります。
- 設定:青色が強くなります。
+ 設定:黄色(イエロー)が強くなります。
71
Page 72

EPSON Total Disc Makr で発行する場合と、その他のアプリケーションで発行する場合では、設定方法が異なり
ます。
EPSON Total Disc Maker で発行する場合
EPSON Total Disc Maker の発行ビューで、[ カラー設定 ] をクリックすると、設定ダイアログが表示されます。[
マニュアル色補正 ] を選択すると、各項目が設定できます。
• 発行ビューの[印刷モード設定 ] で [黒]に設定すると、[ ガンマ]、[明度]、[コントラスト] の調
整だけが行えます。
• ColorSync は、デバイス間で色あわせするときに選択します。選択すると、色の調整は行えま
せん。
その他のアプリケーションで発行する場合
プリンタードライバーの [ カラーオプション ] エリアで、[ マニュアル色補正 ] を選択すると、[ 色補正方法 ] と [ ガ
ンマ ] の設定ができます。[ 詳細設定 ] をクリックすると、残りの設定ができます。
[ 印刷設定 ] エリアで [ カラー ] を [ 黒 ] に設定すると、[ ガンマ ]、[ 明度 ]、[ コントラスト ]
の調整だけが行えます。
72
Page 73

メンテナンス
マゼンタ
シアン
イエロー
ブラック
各色のインクランプの位置
ライトシアン
ライトマゼンタ
インクカートリッジの交換
インク残量の確認方法
6 つのインクカートリッジのうち、ひとつでも交換時期になると印刷ができなくなります。
インク残量は、以下のように操作パネルのインクランプで確認できます。
• 操作パネルのインクランプが点滅したら、その色のインク残量が少なくなっています。
新しいインクカートリッジを準備してください。
• 操作パネルのインクランプが点灯したら、その色のインクの交換時期です。
新しいインクカートリッジと交換してください。
メンテナンス
EPSON Total Disc Utility でもインクの残量を確認することができます。詳細は、EPSON Total Disc Utility のヘ
ルプを参照してください。
• 初めてインクカートリッジを取り付ける際(セットアップ時)は、充てんによりインクが消費
されますので、交換時期が通常より早くなります。
• モノクロ印刷を指定した場合でも、印刷、およびプリントヘッドを良好な状態に保つための動
作で全色のインクが使われます。
• プリントヘッドの品質を保つため、インクが完全になくなる前に本製品は動作を停止します。
そのため、インクカートリッジ内には、多少のインクが残ります。
73
Page 74

インクカートリッジの交換方法
4 秒以上待つ
①押し込みます。 ②手前に引きます。
ここでは、インクカートリッジの交換手順を “ ライトマゼンタ ” を例にして説明します。他の色の場合も、交換位
置は異なりますが、同様の手順で交換できます。
インクカートリッジの型番は、本書 145 ページ「インクカートリッジ」を参照してください。
• エプソン純正のインクカートリッジのご使用をお勧めします。純正品以外のインクカートリッ
ジを使用すると、保証外の障害を生じるおそれがあります。
• 弊社は純正品以外の品質や信頼性について保証できません。非純正品の使用に起因して生じた
本体の損傷、故障については、保証期間内であっても有償修理となります。
• 本製品は、純正インクカートリッジの使用を前提に色調整されています。非純正品を使用する
と印刷品質に悪影響が出るなど、製品本来の性能を発揮できない場合があります。
• インクカートリッジのインク供給孔を下にして置かないでください。机などを汚すおそれがあ
ります。また、ゴミなどの付着により本製品が正常に作動しないことがあります。
• インクカートリッジは、高温下、凍結状態、および直射日光下で保存しないでください。
インクカートリッジカバーを開け、内部の動作が停止するまで 4 秒以上待ちます。
1
4 秒以内にインクカートリッジを取り出してしまうと、インクが噴き出すおそれがあります。
カチッと音がするまでインクカートリッジを静かに押し込んでロックを解除してから、
2
ゆっくりと手前に引き抜きます。
• 取り出したインクカートリッジのインク供給孔部からインクが漏れることがあります。
• 一度使用したインクカートリッジのインク取り出し口には、若干のインクが付着する場合があ
るため、触らないでください。
• 使用済みのインクカートリッジは、資源の有効活用と地球環境保全のため、回収にご協力くだ
さい。回収方法は、本書 145 ページ「インクカートリッジの回収について」を参照してください。
74
Page 75

インクカートリッジを袋から取り出します。
基板部分に触れな
いでください。
押し込みます。
3
• 良好な印刷品質を得るために、装着直前に透明なプラスチック袋から開封してください。また
開封後は、6ヶ月以内に使い切ってください。開封した状態で長時間放置したインクカートリッ
ジを使用すると、印刷品質が低下するおそれがあります。
• プラスチック袋を開封するときには、インクカートリッジが落下しないように注意してくださ
い。インクが漏れるおそれがあります。
• インクカートリッジのインク供給孔を下にして置かないでください。机などを汚すおそれがあ
ります。また、ゴミなどの付着により本製品が正常に作動しないことがあります。
• インクカートリッジは、強く振らないでください。強く振ったり振り回したりすると、カート
リッジからインクが漏れることがあります。
• インクカートリッジに付いている緑色の基板部分には触れないでください。また、インクカー
トリッジに貼られているラベルやフィルムは、絶対にはがさないでください。正常にセット・
動作・印刷ができなくなったり、インクが漏れたりするおそれがあります。
メンテナンス
• インクカートリッジは、個装箱に記載された期限までに使い切ってください。
セット位置をラベルの色で確認し、新しいインクカートリッジを本製品のインクカート
4
リッジホルダーに、カチッと音がするまで静かに押し込みます。
セットしたインクカートリッジを、繰り返し抜き差ししないでください。インクカートリッジや
本体内部にインクが付着するおそれがあります。
75
Page 76

インクカートリッジカバーを閉じます。
5
• インクの充てん中は電源をオフにしたり、インクカートリッジカバーを開けたりしないでくだ
さい。これらの操作を行うと、インクの充てんを再度実行するため、インクを著しく消費する
原因になります。また、正常に印刷ができなくなるおそれがあります。
• インクランプが点滅 / 点灯しているときは、インクカートリッジが正しくセットされていませ
ん。正しくセットされているか確認してください。
• インクカートリッジを正しくセットしているにもかかわらず認識されない場合は、緑色の基板
表面にゴミなどが付着している場合があります。柔らかい布などで拭き取った後、再度セット
してください。
• インクカートリッジを取り付けても正常に印刷できない場合は、クリーニングボタンを 3 秒間
押し続けてください。回復しない場合は、この動作を 1、2 回程度繰り返してください。
• 本体の電源ボタンで電源をオフにするとプリントヘッドは自動的にキャップ(ふた)をされ、
インクの乾燥を防ぎます。インクカートリッジ取り付け後、本製品を使用しないときは、必ず
本体の電源ボタンで電源をオフにしてください。電源がオンの状態のまま、電源プラグを抜い
たり、ブレーカーを切ったりしないでください。
• インクカートリッジを取り付けた後に本製品を移動・輸送するときは、インクカートリッジを
取り付けたままの状態で移動・輸送してください。
• 交換時以外は、インクカートリッジを取り外さないでください。
76
Page 77

ノズルチェック
プリントヘッドのノズルが目詰まりすると、インクはあるのに印刷がかすれたり、通常とは異なる色で印刷されたり
します。ノズルチェックでは、ノズルの状態を確認するためにパターンを印刷し、そのパターンを見てノズルが目詰
まりしていないかを確認します。
ノズルチェックの操作手順
スタッカー 1 に、何も印刷されていないディスクを 1 枚セットします。
1
EPSON Total Disc Utility の [ プリンターユーティリティー ] 画面を表示させます。
2
表示方法は、本書 26 ページ「[ プロパティー ] 画面」を参照してください。
[ ノズルチェック ] をクリックします。
3
メンテナンス
77
Page 78

[ 印刷 ] をクリックします。
<正常> <目詰まり>
4
ノズルチェックパターンが印刷されたディスクが、スタッカー 3 またはスタッカー 4 に排出されます。
印刷されたノズルチェックパターンを確認します。
5
正常な場合は、左下図のようにすべてのラインが印刷されます。
右下図のように印刷されないラインがある場合は、目詰まりしています。ヘッドクリーニングを行ってくださ
い。ヘッドクリーニングの詳細は、本書 80 ページ「ヘッドクリーニングの操作手順」を参照してください。
78
Page 79

ヘッドクリーニング
<正常>
<目詰まり>
ヘッドクリーニングとは、印刷品質を維持するために、プリントヘッドの表面を清掃する機能です。印刷がかすれた
り、すき間ができたりする場合にヘッドクリーニングを行ってください。
ヘッドクリーニングはインクを消費します。ヘッドクリーニングを行う前にノズルチェックを行
うと、ノズルが目詰まりしていないかを確認することができ、ヘッドクリーニングによる余計な
インクの消費を防ぐことができます。ノズルチェックの詳細は、本書 77 ページ「ノズルチェッ
ク」を参照してください。
メンテナンス
プリントヘッドの乾燥の原因と対処方法
原因 これを防ぐには
万年筆やボールペンなどにペン先の乾燥を防ぐた
めのキャップがあるように、本製品にもプリント
ヘッドの乾燥を防ぐためのキャップがあります。通
常は印刷終了後などに自動的にキャップされます
が、動作中に突然電源が切れたりすると、正しく
キャップされずに乾燥してしまいます。
万年筆などを長期間放置すると乾燥して書けなく
なるのと同じように、本製品も長期間使用しないで
いると、プリントヘッドが乾燥して目詰まりするこ
とがあります。
インクカートリッジを取り外したまま放置すると、
プリントヘッドが乾燥します。
• 電源プラグは、スイッチ付きテーブルタップなど
に接続せず、壁などに直付けされたコンセントに
差し込んでください。
• 電源のオン / オフは、必ず電源ボタンで行ってく
ださい。
定期的に印刷することをお勧めします。定期的に印
刷することで、プリントヘッドを常に最適な状態に
保つことができます。
インクカートリッジを取り外したまま放置しない
でください。
79
Page 80

ヘッドクリーニングの操作手順
ヘッドクリーニングには次の 2 つの方法があります。
• 本製品のボタン操作で行う
• パソコン上の操作で行う
• ヘッドクリーニングはインクを消費します。必要以上にヘッドクリーニングを行うとインク
カートリッジの寿命が短くなりますのでご注意ください。
• ヘッドクリーニング中にインクカートリッジカバーを開けないでください。カバーを開けると
ヘッドクリーニングが中止されます。
• 発行中の JOB がある場合、JOB の処理が終了してからヘッドクリーニングが開始されます。
本製品のボタン操作で行う
本製品の電源をオンにします。
1
クリーニングボタンを 3 秒間押します。
2
電源ランプが点滅し、ヘッドクリーニングが開始されます。
ヘッドクリーニングが終了すると、電源ランプが点滅から点灯に変わります。
パソコン上の操作で行う
EPSON Total Disc Utility の [ プリンターユーティリティー ] 画面を表示させます。
1
表示方法は、本書 26 ページ「[ プロパティー ] 画面」を参照してください。
[ ヘッドクリーニング ] をクリックします。
2
80
Page 81

[ スタート ] をクリックします。
3
メンテナンス
電源ランプが点滅し、ヘッドクリーニングが開始されます。
ヘッドクリーニングが終了すると、電源ランプが点滅から点灯に変わります。
81
Page 82

ギャップ調整
プリントヘッドが右から左へ移動するときの印刷位置と左から右へ移動するときの印刷位置がずれると、 縦の罫線
がずれたり、ぼやけたような印刷結果になることがあります。 そのような場合は、ギャップ調整を行ってください。
スタッカー 1 に、何も印刷されていないディスクを 1 枚セットします。
1
EPSON Total Disc Utility の [ プリンターユーティリティー ] 画面を表示させます。
2
表示方法は、本書 26 ページ「[ プロパティー ] 画面」を参照してください。
[ ギャップ調整 ] をクリックします。
3
82
Page 83

[ 印刷 ] をクリックします。
<ギャップ調整用シート>
4
メンテナンス
ギャップ調整用シートが印刷されたディスクが、スタッカー 3 またはスタッカー 4 に排出されます。
印刷されたギャップ調整用シートを確認します。
5
83
Page 84

縦スジの少ないパターンの番号を選択します。
6
上図の場合は、「5」の縦スジが少ないので、「5」を選択します。
再度、ギャップ調整用シートを印刷して確認する場合は、スタッカー 1 にディスクをセットし、[ 再調整 ] を
クリックしてください。
[ 終了 ] をクリックします。
7
以上で、ギャップ調整は終了です。
84
Page 85

印刷位置補正
上下左右方向の印刷位置がずれるときは、印刷位置補正を行ってください。
スタッカー 1 に、何も印刷されていないディスクを 1 枚セットします。
1
EPSON Total Disc Utility の [ プリンターユーティリティー ] 画面を表示させます。
2
表示方法は、本書 26 ページ「[ プロパティー ] 画面」を参照してください。
[ 印刷位置補正 ] をクリックします。
3
メンテナンス
85
Page 86

[ 印刷 ] をクリックします。
4
上下左右にそれぞれ 5 本のラインと上方向を示す青い矢印が 1 つ印刷されたディスクが、スタッカー 3 また
はスタッカー 4 に排出されます。
86
Page 87

上下左右のラインがレーベル面に均等に印刷される場合は、[ 終了 ] をクリックします。均
5
等に印刷されていないときは、以下の方法で対処します。
• 印刷が左に寄っている場合:[ 横方向 ] にプラスの補正値を選択します。
• 印刷が右に寄っている場合:[ 横方向 ] にマイナスの補正値を選択します。
• 印刷が上に寄っている場合:[ 縦方向 ] にプラスの補正値を選択します。
• 印刷が下に寄っている場合:[ 縦方向 ] にマイナスの補正値を選択します。
メンテナンス
スタッカー1 に、何も印刷されていないディスクを 1 枚セットし、[再調整]をクリックし
6
ます。
以降は、上下左右のラインがディスク上に均等に印刷されるまでステップ 4、5、6 を繰り返します。
87
Page 88

[ 終了 ] をクリックします。
7
• 初回調整後、再調整で補正値を入力すると、初回に調整した数値と合わせた補正値で印刷位置
が修正されます。印刷補正値をクリアしたいときは、[ 初期値 ] を選択して [ 終了 ] をクリッ
クしてください。
• レーベル塗布面がディスクの中心とずれている場合は、上記手順で印刷位置を補正しても、印
刷がレーベル塗布面に対してずれて見えます。
以上で、印刷位置補正は終了です。
88
Page 89

本製品が汚れているときは
いつでも快適にお使いいただくために、以下の方法でお手入れをしてください。
外装面のお手入れ
電源をオフにします。
1
本製品の電源をオフにする方法は、「スタートアップガイド」の「電源のオフ」を参照してください。
電源ランプが消えてから、電源プラグをコンセントから抜きます。
2
柔らかい布を使って、ホコリや汚れを払います。
3
外装面の汚れがひどいときは、中性洗剤を少量入れた水に柔らかい布を浸し、よく絞ってから汚れを拭き取り
ます。最後に、乾いた柔らかい布で水気を拭き取ります。
メンテナンス
• 本製品の内部に水気が入らないように、カバーを閉じた状態で拭いてください。内部が濡れる
と、電気回路がショートするおそれがあります。
• ベンジン、シンナー、アルコールなどの揮発性の薬品は使用しないでください。本製品の表面
や内部が変質・変形するおそれがあります。
• 硬いブラシを使用しないでください。本製品の表面を傷付けるおそれがあります。
電源プラグをコンセントに差し込み、電源をオンにします。
4
内部のお手入れ
本製品内部やスタッカーにゴミ、ホコリが溜まったり、汚れが付着したりした場合は、柔らかい布を使って汚れを拭
き取ってください。
スタッカーにはインクによる汚れが付着する場合があります。付着した汚れは、水または中性洗剤を含ませた柔らか
い布をよく絞ってから汚れを拭き取ってください。
89
Page 90

通風孔のお手入れ(PP-100II/PP-100/PP-50 のみ)
通風孔のお手入れは、定期的(半年に 1 回)に行ってください。
PP-100II の場合
電源をオフにします。
1
本製品の電源をオフにする方法は、「スタートアップガイド」の「電源のオフ」を参照してください。
電源ランプが消えてから、電源プラグをコンセントから抜きます。
2
2 個のネジを緩め、フィルターカバーを取り外します。
3
フィルターカバーからフィルターを取り外します。
4
掃除機で、フィルターのホコリを吸い取ります。
5
フィルターをフィルターカバーに入れます。
6
90
Page 91

フィルターカバーを本製品に取り付けてネジを締めます。
7
電源プラグをコンセントに差し込み、電源をオンにします。
8
PP-100/PP-50 の場合
電源をオフにします。
1
本製品の電源をオフにする方法は、「スタートアップガイド」の「電源のオフ」を参照してください。
メンテナンス
電源ランプが消えてから、電源プラグをコンセントから抜きます。
2
下図を参考に、ネジを緩め、フィルターカバーを取り外します。
3
フィルターカバーからフィルターを取り外します。
4
掃除機で、フィルターのホコリを吸い取ります。
5
フィルターをフィルターカバーに入れます。
6
91
Page 92

フィルターカバーを本製品に取り付けてネジを締めます。
7
電源プラグをコンセントに差し込み、電源をオンにします。
8
92
Page 93

メンテナンス情報の確認
累計印刷枚数、ドライブの使用状況など、本製品の保守・サポート時に有用な情報を確認することができます。
EPSON Total Disc Utility の [ プロパティー ] 画面を表示させます。
1
表示方法は、本書 26 ページ「[ プロパティー ] 画面」を参照してください。
[ メンテナンス情報 ] タブをクリックします。
2
メンテナンス
メンテナンス情報が表示されます。
93
Page 94

PP-100II の場合
項目 内容
総発行枚数 発行(書き込み、印刷)したディスクの累計枚数
印刷枚数 印刷したディスクの累計枚数
メンテナンスボックス空き容量 メンテナンスボックスの空き容量(0 ~ 100%)
0% に近くなるとメンテナンスボックスの交換時期です。
ドライブ 1/2 寿命 ドライブ 1/2 の使用状況(0 ~ 100%)
100% に近くなるとドライブの交換時期です。
PP-100 の場合
項目 内容
印刷枚数 印刷したディスクの累計枚数
ドライブ 1/2 寿命 ドライブ 1/2 の使用状況(0 ~ 100%)
100% に近くなるとドライブの交換時期です。
PP-100AP の場合
項目 内容
印刷枚数 印刷したディスクの累計枚数
メンテナンスボックス空き容量 メンテナンスボックスの空き容量(0 ~ 100%)
0% に近くなるとメンテナンスボックスの交換時期です。
PP-50 の場合
項目 内容
印刷枚数 印刷したディスクの累計枚数
ドライブ寿命 ドライブの使用状況(0 ~ 100%)
100% に近くなるとドライブの交換時期です。
94
Page 95

メンテナンス
インク吸収材の交換(PP-100/PP-50 のみ)
インク吸収材とは、ヘッドクリーニング時や印刷中に排出される廃インクを吸収する部品です。インク吸収材が交換
時期になると、発行ができなくなります。
交換時期の確認方法
インク吸収材の交換時期は、以下のどちらかの方法で知ることができます。
• EPSON Total Disc Utility のプリンターの状態に が表示されたら、インク吸収材の交換時期が近づいていま
す。 をクリックすると、「インク吸収材の交換時期が近づきました。早めの交換をお勧めします。交換に関し
ては、サポートにお問い合わせください。」というメッセージが表示されます。
EPSON Total Disc Utility については、本書 24 ページ「EPSON Total Disc Utility」または EPSON Total
Disc Utility のヘルプを参照してください。
• 操作パネルの全ランプが点灯したら、インク吸収材の交換時期です。
インク吸収材の交換方法
インク吸収材は、お客様ご自身による交換はできません。エプソンインフォメーションセンターへお問い合わせくだ
さい。
エプソンインフォメーションセンターの問い合わせ先は、本書の裏表紙に記載しています。
95
Page 96

メンテナンスボックスの交換(PP-100II/PP-100AP のみ)
メンテナンスボックスとは、ヘッドクリーニング時や印刷中に排出される廃インクを吸収する部品です。メンテナン
スボックスの空き容量がなくなり交換時期になると、ディスクの発行ができなくなります。
交換時期の確認方法
メンテナンスボックスの空き容量は、EPSON Total Disc Utility で確認することができます。(本書 93 ページ「メ
ンテナンス情報の確認」参照)
メンテナンスボックスの交換時期が近づくと・・・
EPSON Total Disc Utility のプリンターの状態に が表示されます。 をクリックすると、「メンテナンスボッ
クスの交換時期が近づきました。新しいメンテナンスボックスを準備してください。」というメッセージが表示され
ます。
メンテナンスボックスが交換時期になると・・・
• 操作パネルのインクランプが速い点滅を始めます。
• EPSON Total Disc Utility に、「メンテナンスボックスの交換時期になったため、印刷できません。新しいメンテ
ナンスボックスに交換してください。純正品のご使用をお勧めします。」というメッセージが表示されます。
EPSON Total Disc Utility については、本書 24 ページ「EPSON Total Disc Utility」または EPSO N To tal Disc
Utility のヘルプを参照してください。
交換方法
メンテナンスボックスを交換するときは、必ずフィルターも同時に交換してください。メンテナンスボックスとフィ
ルターは、以下の手順で交換します。
メンテナンスボックスの型番は、本書 146 ページ「メンテナンスボックス(PP-100II/PP-100AP)」を参照して
ください。フィルターはメンテナンスボックスに添付されています。
• エプソン純正のメンテナンスボックスのご使用をお勧めします。純正品以外のメンテナンス
ボックスを使用すると、保証外の障害を生じるおそれがあります。
• 弊社は純正品以外の品質や信頼性について保証できません。非純正品の使用に起因して生じた
本体の損傷、故障については、保証期間内であっても有償修理となります。
• 純正品以外のものをご使用になりますと、プリンター本体に悪影響が出るなど、プリンター本
来の性能を発揮できない場合があります。
• 製品から取り外した状態で長時間放置したメンテナンスボックスは、再使用しないでくださ
い。
• 使用済みのメンテナンスボックスとフィルターは、メンテナンスボックスに添付されているビ
ニール袋に入れ、資源の有効活用と地球環境保全のため、回収にご協力ください。回収方法は、
本書 146 ページ「メンテナンスボックス(PP-100II/PP-100AP)」を参照してください。
96
Page 97

メンテナンスボックスの交換
背面の 2 個のネジを緩めます。
1
メンテナンスボックスカバーを取り外します。
2
メンテナンス
使用済みのメンテナンスボックスを引き抜きます。
3
• 使用済みのメンテナンスボックスは傾けないよう注意してください。インクが漏れるおそれが
あります。
• 本製品のメンテナンスボックス挿入口の内部に手を入れないでください。インクが付着するお
それがあります。
97
Page 98

新しいメンテナンスボックスを押し込みます。
4
• メンテナンスボックスに付いている緑色の基板部分およびインク排出口部分には触れないで
ください。
• セットしたメンテナンスボックスを、繰り返し抜き差ししないでください。吸収材の一部が製
品内部に落ちるおそれがあります。
メンテナンスボックスカバーを取り付けます。
5
2 個のネジを締めます。
6
メンテナンスボックスを交換したら、必ずフィルターも同時に交換してください。(本書 99 ページ「フィルターの
交換」参照)
98
Page 99

フィルターの交換
メンテナンスボックスカバーやフィルターカバーに付着したインクが付くおそれがありますの
で、メンテナンスボックスカバー、フィルターカバーの取り扱いにはご注意ください。
フィルターカバーをメンテナンスボックスカバーから取り外します。
1
メンテナンス
フィルターカバーからフィルターを取り外します。
2
新しいフィルターをフィルターカバーに入れます。
3
フィルターカバーをメンテナンスボックスカバーに取り付けます。
4
99
Page 100

ドライブの交換(PP-100II のみ)
ドライブが寿命に達し交換時期になると、書き込みエラーが起きやすくなります。その場合は、ドライブを交換して
ください。PP-100II は、お客様ご自身によるドライブ交換が可能です。
• ドライブの交換は、必ず PP-100II 専用オプションドライブに添付されている取扱説明書の指示
に従って行ってください。
• ドライブ 1、ドライブ 2 のどちらかでも装着されていない場合、PP-100II は動作しません。
• Mac OS では、PP-100II にオプションの BD ドライブを装着して使用することはできません。
交換時期の確認方法
ドライブの使用状況は、EPSON Total Disc Utility で確認することができます。(本書 93 ページ「メンテナンス情
報の確認」参照)
EPSON Total Disc Utility については、本書 24 ページ「EPSON Total Disc Utility」または EPSO N To tal Disc
Utility のヘルプを参照してください。
交換方法
ドライブの交換方法は、ドライブに添付されている取扱説明書をご覧ください。
ドライブの型番は、本書 146 ページ「ドライブ」を参照してください。
100
 Loading...
Loading...