Page 1
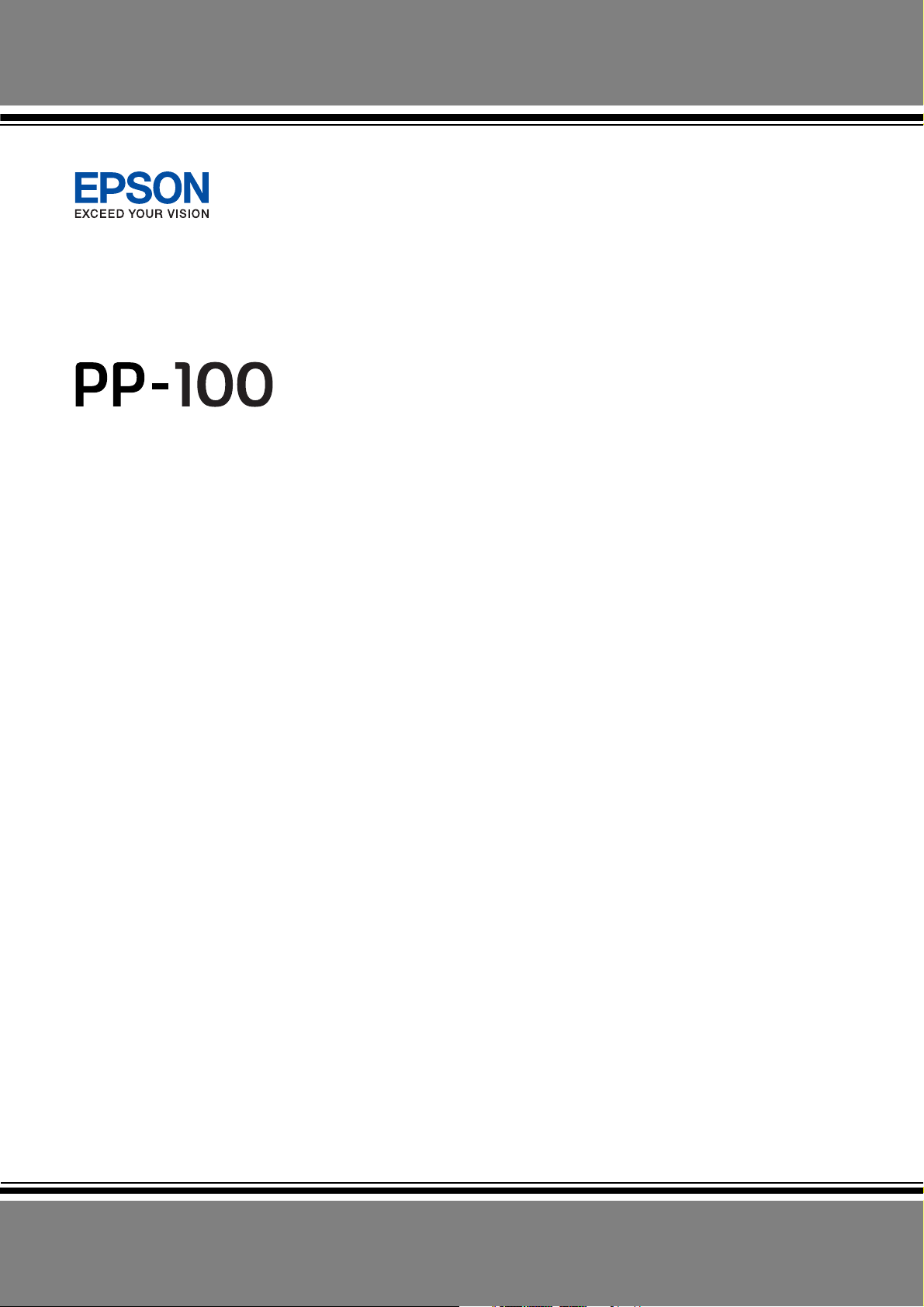
User’s Guide
4113114-01
Page 2
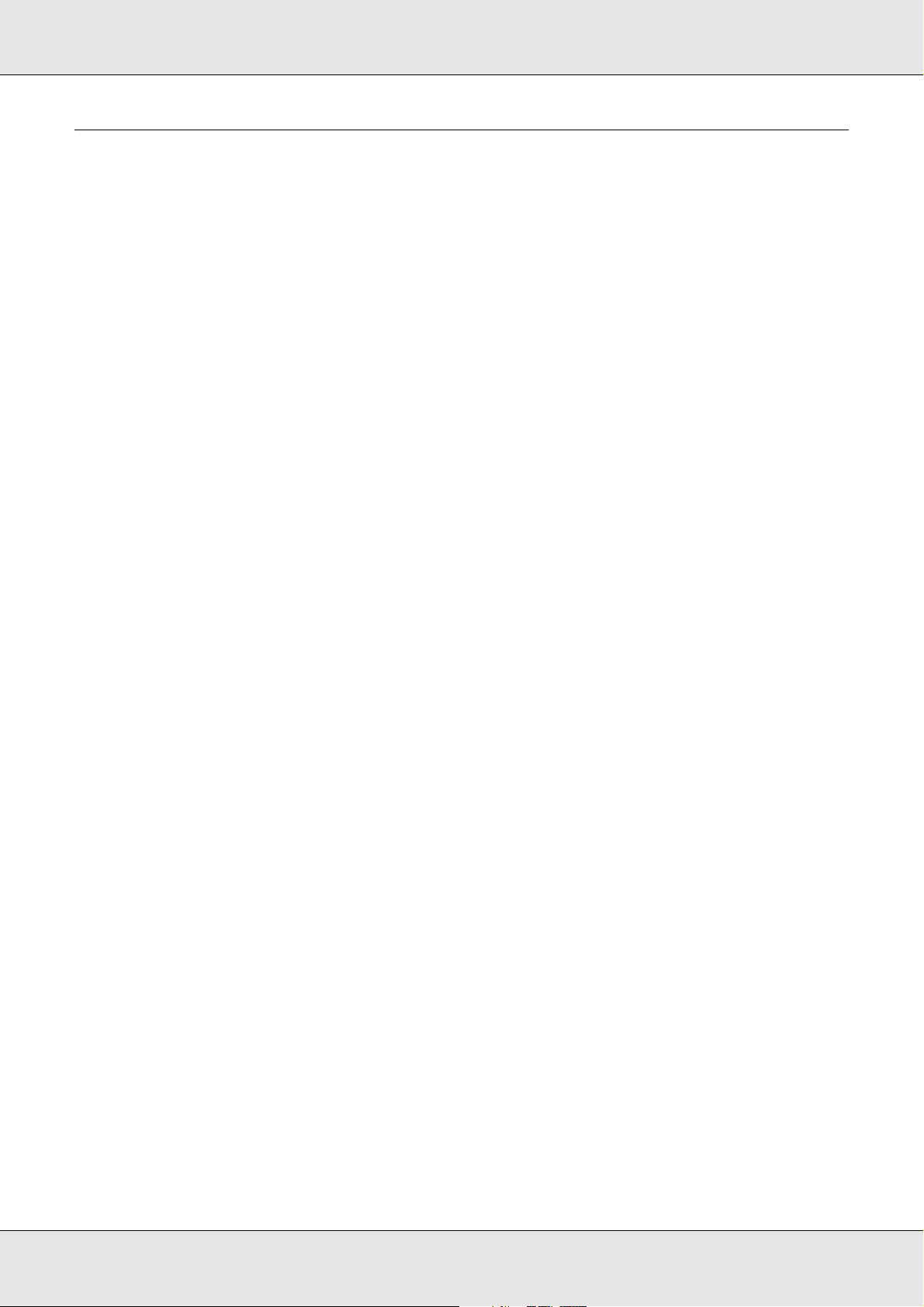
Copyright and Trademarks
No part of this publication may be reproduced, stored in a retrieval system, or transmitted in any form or by any
means, electronic, mechanical, photocopying, recording, or otherwise, without the prior written permission of Seiko
Epson Corporation. The information contained herein is designed only for use with this Epson product. Epson is
not responsible for any use of this information as applied to other products.
Neither Seiko Epson Corporation nor its affiliates shall be liable to the purchaser of this product or third parties for
damages, losses, costs, or expenses incurred by the purchaser or third parties as a result of accident, misuse, or
abuse of this product or unauthorized modifications, repairs, or alterations to this product, or (excluding the U.S.)
failure to strictly comply with Seiko Epson Corporation's operating and maintenance instructions.
Seiko Epson Corporation shall not be liable for any damages or problems arising from the use of any options or
any consumable products other than those designated as Original Epson Products or Epson Approved Products
by Seiko Epson Corporation.
Seiko Epson Corporation shall not be held liable for any damage resulting from electromagnetic interference that
occurs from the use of any interface cables other than those designated as Epson Approved Products by Seiko
Epson Corporation.
EPSON
Microsoft
Corporation.
Part of the photo data stored on the Software CD-ROM is licensed from Design Exchange Co., Ltd. Copyright ©
2000 Design Exchange Co., Ltd. All rights reserved.
General Notice: Other product names used herein are for identification purposes only and may be trademarks of
their respective owners. Epson disclaims any and all rights in those marks.
Copyright © 2008 Seiko Epson Corporation. All rights reserved.
®
is a registered trademark and Exceed Your Vision is a trademark of Seiko Epson Corporation.
®
and Windows® are registered trademarks, and Windows Vista™ is a trademark of Microsoft
Copyright and Trademarks 2
Page 3
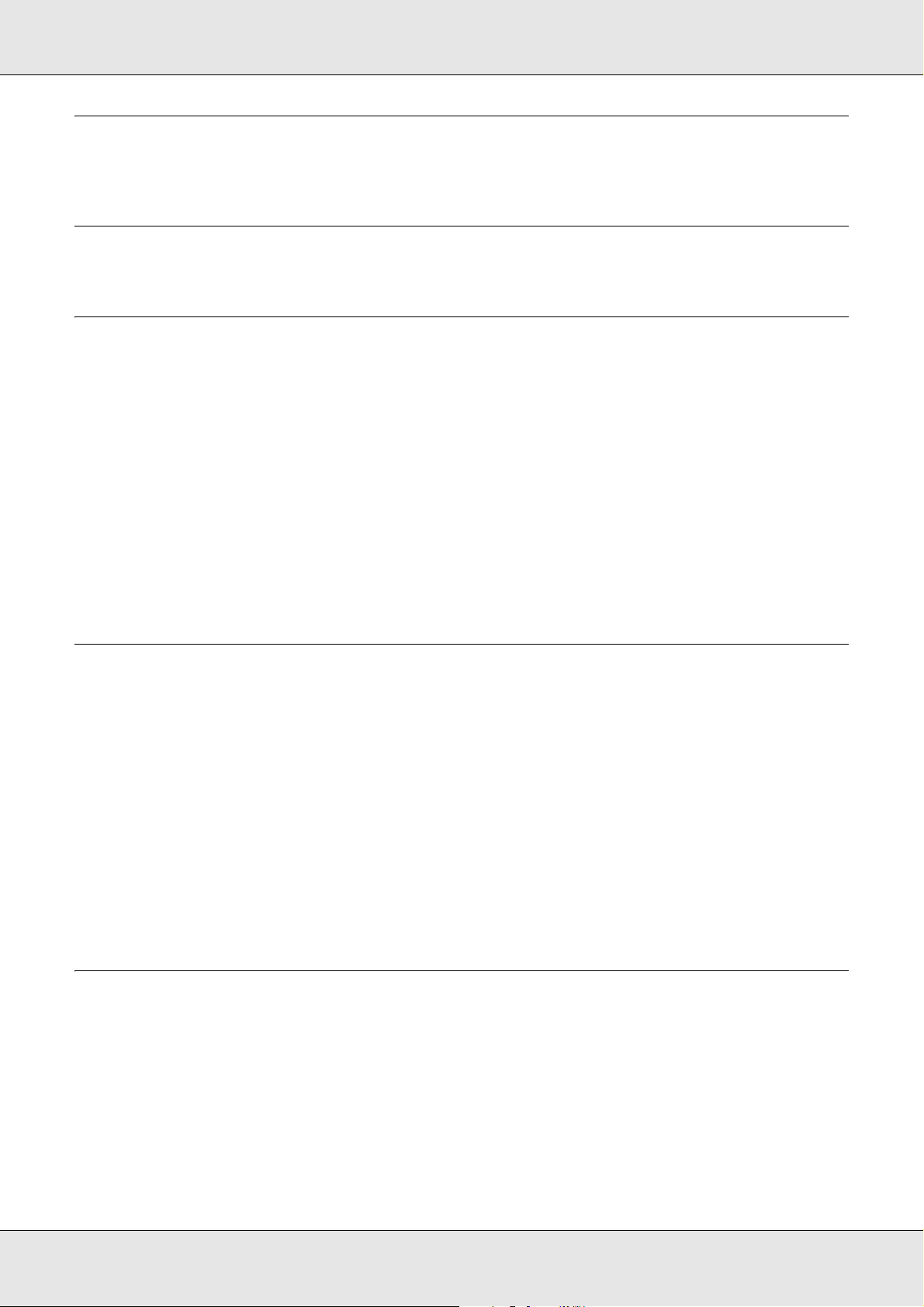
Contents
Copyright and Trademarks
Important Notice and Safety Instructions
Important Note . . . . . . . . . . . . . . . . . . . . . . . . . . . . . . . . . . . . . . . . . . . . . . . . . . . . . . . . . . . . . 7
Important Safety Instructions. . . . . . . . . . . . . . . . . . . . . . . . . . . . . . . . . . . . . . . . . . . . . . . . . . 7
Setting up the product . . . . . . . . . . . . . . . . . . . . . . . . . . . . . . . . . . . . . . . . . . . . . . . . . . . 7
Choosing a place for the product. . . . . . . . . . . . . . . . . . . . . . . . . . . . . . . . . . . . . . . . . . . 8
Using the product. . . . . . . . . . . . . . . . . . . . . . . . . . . . . . . . . . . . . . . . . . . . . . . . . . . . . . . 9
Handling ink cartridges . . . . . . . . . . . . . . . . . . . . . . . . . . . . . . . . . . . . . . . . . . . . . . . . . . 9
Notice for CD/DVD discs . . . . . . . . . . . . . . . . . . . . . . . . . . . . . . . . . . . . . . . . . . . . . . . . 10
Concerning incidental loss arising out of this product . . . . . . . . . . . . . . . . . . . . . . . . . . 11
About usage limitation . . . . . . . . . . . . . . . . . . . . . . . . . . . . . . . . . . . . . . . . . . . . . . . . . . 11
Warnings, Cautions, and Notes . . . . . . . . . . . . . . . . . . . . . . . . . . . . . . . . . . . . . . . . . . . 11
Chapter 1 Using Your Software
Adding the product. . . . . . . . . . . . . . . . . . . . . . . . . . . . . . . . . . . . . . . . . . . . . . . . . . . . . . . . . 13
Overview of EPSON Total Disc Maker . . . . . . . . . . . . . . . . . . . . . . . . . . . . . . . . . . . . . . . . . 13
EPSON Total Disc Maker . . . . . . . . . . . . . . . . . . . . . . . . . . . . . . . . . . . . . . . . . . . . . . . 13
EPSON Total Disc Monitor . . . . . . . . . . . . . . . . . . . . . . . . . . . . . . . . . . . . . . . . . . . . . . 13
EPSON Total Disc Setup . . . . . . . . . . . . . . . . . . . . . . . . . . . . . . . . . . . . . . . . . . . . . . . . 14
Using EPSON Total Disc Maker . . . . . . . . . . . . . . . . . . . . . . . . . . . . . . . . . . . . . . . . . . . . . . 14
Starting EPSON Total Disc Maker . . . . . . . . . . . . . . . . . . . . . . . . . . . . . . . . . . . . . . . . . 14
Overview of Printer Driver . . . . . . . . . . . . . . . . . . . . . . . . . . . . . . . . . . . . . . . . . . . . . . . . . . . 14
Accessing the printer driver . . . . . . . . . . . . . . . . . . . . . . . . . . . . . . . . . . . . . . . . . . . . . . 14
Uninstalling EPSON Total Disc Maker. . . . . . . . . . . . . . . . . . . . . . . . . . . . . . . . . . . . . . . . . . 15
Chapter 2 Publishing Discs
Introduction . . . . . . . . . . . . . . . . . . . . . . . . . . . . . . . . . . . . . . . . . . . . . . . . . . . . . . . . . . . . . . 17
Turning power on/off . . . . . . . . . . . . . . . . . . . . . . . . . . . . . . . . . . . . . . . . . . . . . . . . . . . 17
Overview of publishing mode. . . . . . . . . . . . . . . . . . . . . . . . . . . . . . . . . . . . . . . . . . . . . 18
Drive settings . . . . . . . . . . . . . . . . . . . . . . . . . . . . . . . . . . . . . . . . . . . . . . . . . . . . . . . . . 19
Printer settings . . . . . . . . . . . . . . . . . . . . . . . . . . . . . . . . . . . . . . . . . . . . . . . . . . . . . . . . 19
Notice for CD/DVD writing and printing . . . . . . . . . . . . . . . . . . . . . . . . . . . . . . . . . . . . . 20
Printing on CDs/DVDs with a commercially available software package. . . . . . . . . . . . 22
Standard Mode . . . . . . . . . . . . . . . . . . . . . . . . . . . . . . . . . . . . . . . . . . . . . . . . . . . . . . . . . . . 22
Contents 3
Page 4
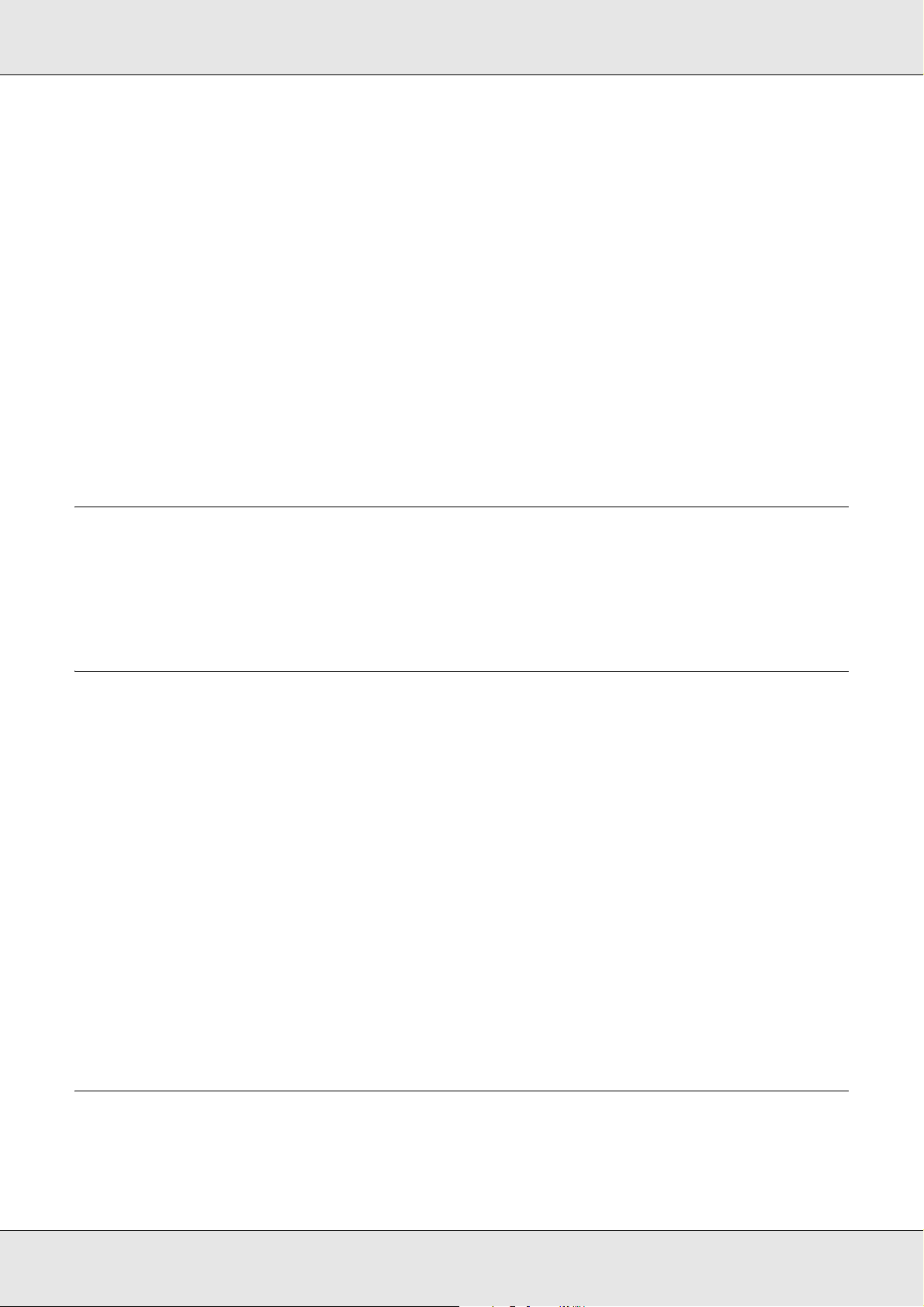
Loading CDs/DVDs . . . . . . . . . . . . . . . . . . . . . . . . . . . . . . . . . . . . . . . . . . . . . . . . . . . . 22
Making disc settings and creating labels . . . . . . . . . . . . . . . . . . . . . . . . . . . . . . . . . . . . 25
Publishing discs . . . . . . . . . . . . . . . . . . . . . . . . . . . . . . . . . . . . . . . . . . . . . . . . . . . . . . . 26
External Output Mode . . . . . . . . . . . . . . . . . . . . . . . . . . . . . . . . . . . . . . . . . . . . . . . . . . . . . . 30
Loading CDs/DVDs . . . . . . . . . . . . . . . . . . . . . . . . . . . . . . . . . . . . . . . . . . . . . . . . . . . . 30
Making disc settings and creating labels . . . . . . . . . . . . . . . . . . . . . . . . . . . . . . . . . . . . 37
Publishing discs . . . . . . . . . . . . . . . . . . . . . . . . . . . . . . . . . . . . . . . . . . . . . . . . . . . . . . . 38
Batch Mode . . . . . . . . . . . . . . . . . . . . . . . . . . . . . . . . . . . . . . . . . . . . . . . . . . . . . . . . . . . . . . 40
Loading CDs/DVDs . . . . . . . . . . . . . . . . . . . . . . . . . . . . . . . . . . . . . . . . . . . . . . . . . . . . 40
Making disc settings and creating labels . . . . . . . . . . . . . . . . . . . . . . . . . . . . . . . . . . . . 44
Publishing discs . . . . . . . . . . . . . . . . . . . . . . . . . . . . . . . . . . . . . . . . . . . . . . . . . . . . . . . 44
Taking Out Discs . . . . . . . . . . . . . . . . . . . . . . . . . . . . . . . . . . . . . . . . . . . . . . . . . . . . . . . . . . 49
Canceling Publishing . . . . . . . . . . . . . . . . . . . . . . . . . . . . . . . . . . . . . . . . . . . . . . . . . . . . . . . 50
Chapter 3 Replacing Ink Cartridges
Checking the Ink Cartridge Status. . . . . . . . . . . . . . . . . . . . . . . . . . . . . . . . . . . . . . . . . . . . . 51
Precautions on Ink Cartridge Replacement. . . . . . . . . . . . . . . . . . . . . . . . . . . . . . . . . . . . . . 52
Replacing an Ink Cartridge . . . . . . . . . . . . . . . . . . . . . . . . . . . . . . . . . . . . . . . . . . . . . . . . . . 53
Chapter 4 Maintaining Your Product
Checking the Print Head Nozzles . . . . . . . . . . . . . . . . . . . . . . . . . . . . . . . . . . . . . . . . . . . . . 57
Using the Nozzle Check utility . . . . . . . . . . . . . . . . . . . . . . . . . . . . . . . . . . . . . . . . . . . . 57
Cleaning the Print Head. . . . . . . . . . . . . . . . . . . . . . . . . . . . . . . . . . . . . . . . . . . . . . . . . . . . . 58
Using the Head Cleaning utility . . . . . . . . . . . . . . . . . . . . . . . . . . . . . . . . . . . . . . . . . . . 59
Using the product buttons . . . . . . . . . . . . . . . . . . . . . . . . . . . . . . . . . . . . . . . . . . . . . . . 60
Aligning the Print Head . . . . . . . . . . . . . . . . . . . . . . . . . . . . . . . . . . . . . . . . . . . . . . . . . . . . . 60
Using the Print Head Alignment utility . . . . . . . . . . . . . . . . . . . . . . . . . . . . . . . . . . . . . . 60
Correcting the Printing Position . . . . . . . . . . . . . . . . . . . . . . . . . . . . . . . . . . . . . . . . . . . . . . . 61
Using the Correcting the Printing Position utility . . . . . . . . . . . . . . . . . . . . . . . . . . . . . . 61
Cleaning Your Product. . . . . . . . . . . . . . . . . . . . . . . . . . . . . . . . . . . . . . . . . . . . . . . . . . . . . . 61
Cleaning the exterior of the product. . . . . . . . . . . . . . . . . . . . . . . . . . . . . . . . . . . . . . . . 61
Cleaning the interior of the product . . . . . . . . . . . . . . . . . . . . . . . . . . . . . . . . . . . . . . . . 62
Cleaning the filter . . . . . . . . . . . . . . . . . . . . . . . . . . . . . . . . . . . . . . . . . . . . . . . . . . . . . . 63
Transporting Your Product. . . . . . . . . . . . . . . . . . . . . . . . . . . . . . . . . . . . . . . . . . . . . . . . . . . 64
Chapter 5 Troubleshooting
Diagnosing the Problem . . . . . . . . . . . . . . . . . . . . . . . . . . . . . . . . . . . . . . . . . . . . . . . . . . . . 66
Error indicators. . . . . . . . . . . . . . . . . . . . . . . . . . . . . . . . . . . . . . . . . . . . . . . . . . . . . . . . 66
EPSON Total Disc Monitor . . . . . . . . . . . . . . . . . . . . . . . . . . . . . . . . . . . . . . . . . . . . . . 73
Contents 4
Page 5
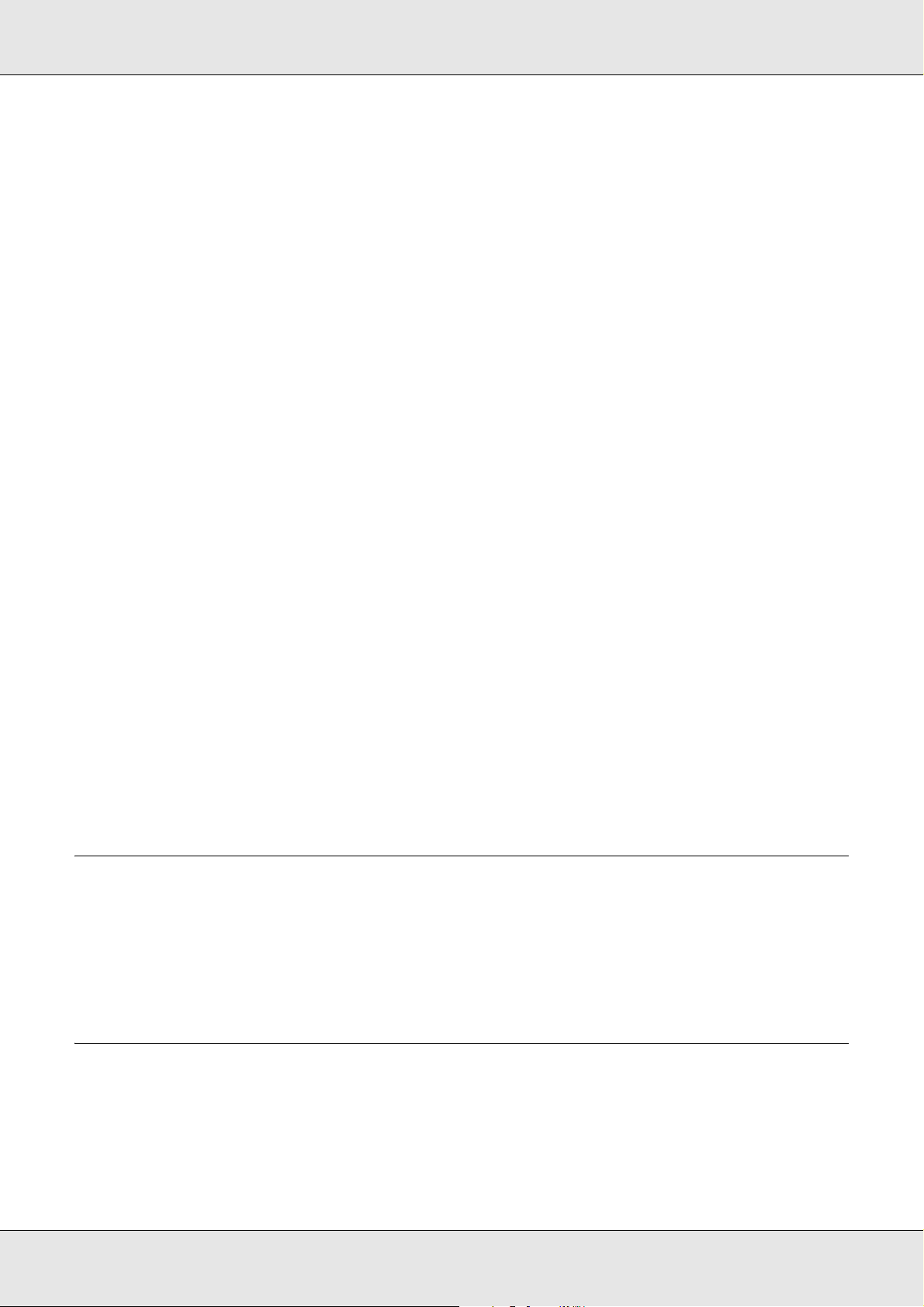
Checking Product Status . . . . . . . . . . . . . . . . . . . . . . . . . . . . . . . . . . . . . . . . . . . . . . . . . . . . 73
Using EPSON Total Disc Monitor . . . . . . . . . . . . . . . . . . . . . . . . . . . . . . . . . . . . . . . . . 73
Print Quality Problems. . . . . . . . . . . . . . . . . . . . . . . . . . . . . . . . . . . . . . . . . . . . . . . . . . . . . . 74
Horizontal banding . . . . . . . . . . . . . . . . . . . . . . . . . . . . . . . . . . . . . . . . . . . . . . . . . . . . . 75
Vertical misalignment. . . . . . . . . . . . . . . . . . . . . . . . . . . . . . . . . . . . . . . . . . . . . . . . . . . 76
Banding . . . . . . . . . . . . . . . . . . . . . . . . . . . . . . . . . . . . . . . . . . . . . . . . . . . . . . . . . . . . . 76
Incorrect or missing colors . . . . . . . . . . . . . . . . . . . . . . . . . . . . . . . . . . . . . . . . . . . . . . . 76
Blurry or smeared printout . . . . . . . . . . . . . . . . . . . . . . . . . . . . . . . . . . . . . . . . . . . . . . . 77
Miscellaneous Printout Problems . . . . . . . . . . . . . . . . . . . . . . . . . . . . . . . . . . . . . . . . . . . . . 77
Incorrect or garbled characters . . . . . . . . . . . . . . . . . . . . . . . . . . . . . . . . . . . . . . . . . . . 77
Incorrect margins . . . . . . . . . . . . . . . . . . . . . . . . . . . . . . . . . . . . . . . . . . . . . . . . . . . . . . 78
Printout has a slight slant. . . . . . . . . . . . . . . . . . . . . . . . . . . . . . . . . . . . . . . . . . . . . . . . 78
Printed side is smeared or scuffed. . . . . . . . . . . . . . . . . . . . . . . . . . . . . . . . . . . . . . . . . 78
Printing is too slow . . . . . . . . . . . . . . . . . . . . . . . . . . . . . . . . . . . . . . . . . . . . . . . . . . . . . 78
Ink adheres to the recording surface . . . . . . . . . . . . . . . . . . . . . . . . . . . . . . . . . . . . . . . 79
Disc or the CD/DVD Tray Does Not Feed Correctly . . . . . . . . . . . . . . . . . . . . . . . . . . . . . . . 79
Disc does not feed . . . . . . . . . . . . . . . . . . . . . . . . . . . . . . . . . . . . . . . . . . . . . . . . . . . . . 79
Multiple discs feed . . . . . . . . . . . . . . . . . . . . . . . . . . . . . . . . . . . . . . . . . . . . . . . . . . . . . 80
Disc jams . . . . . . . . . . . . . . . . . . . . . . . . . . . . . . . . . . . . . . . . . . . . . . . . . . . . . . . . . . . . 80
Writing Problem . . . . . . . . . . . . . . . . . . . . . . . . . . . . . . . . . . . . . . . . . . . . . . . . . . . . . . . . . . . 81
Cannot write to the disc . . . . . . . . . . . . . . . . . . . . . . . . . . . . . . . . . . . . . . . . . . . . . . . . . 81
The Product Does Not Functiont . . . . . . . . . . . . . . . . . . . . . . . . . . . . . . . . . . . . . . . . . . . . . . 81
All lights are off . . . . . . . . . . . . . . . . . . . . . . . . . . . . . . . . . . . . . . . . . . . . . . . . . . . . . . . 81
Lights came on and then went out . . . . . . . . . . . . . . . . . . . . . . . . . . . . . . . . . . . . . . . . . 82
Only the power light is on. . . . . . . . . . . . . . . . . . . . . . . . . . . . . . . . . . . . . . . . . . . . . . . . 82
The ink light is flashing or is on after you replace the cartridge. . . . . . . . . . . . . . . . . . . 82
Software cannot be installed . . . . . . . . . . . . . . . . . . . . . . . . . . . . . . . . . . . . . . . . . . . . . 82
Ink Pad Nearly Full message is displayed by the software . . . . . . . . . . . . . . . . . . . . . . 83
Appendix A Where To Get Help
Contacting Customer Support . . . . . . . . . . . . . . . . . . . . . . . . . . . . . . . . . . . . . . . . . . . . . . . . 84
Before Contacting Epson . . . . . . . . . . . . . . . . . . . . . . . . . . . . . . . . . . . . . . . . . . . . . . . . 84
Help for Users in the United States and Canada. . . . . . . . . . . . . . . . . . . . . . . . . . . . . . 84
Help for Users in the Europe (EMEA) . . . . . . . . . . . . . . . . . . . . . . . . . . . . . . . . . . . . . . 85
Appendix B Product Information
Product Parts and Control Panel Functions. . . . . . . . . . . . . . . . . . . . . . . . . . . . . . . . . . . . . . 86
Product Parts . . . . . . . . . . . . . . . . . . . . . . . . . . . . . . . . . . . . . . . . . . . . . . . . . . . . . . . . . 86
Control Panel . . . . . . . . . . . . . . . . . . . . . . . . . . . . . . . . . . . . . . . . . . . . . . . . . . . . . . . . . 88
Ink and Disc. . . . . . . . . . . . . . . . . . . . . . . . . . . . . . . . . . . . . . . . . . . . . . . . . . . . . . . . . . . . . . 89
Ink cartridges . . . . . . . . . . . . . . . . . . . . . . . . . . . . . . . . . . . . . . . . . . . . . . . . . . . . . . . . . 89
Contents 5
Page 6
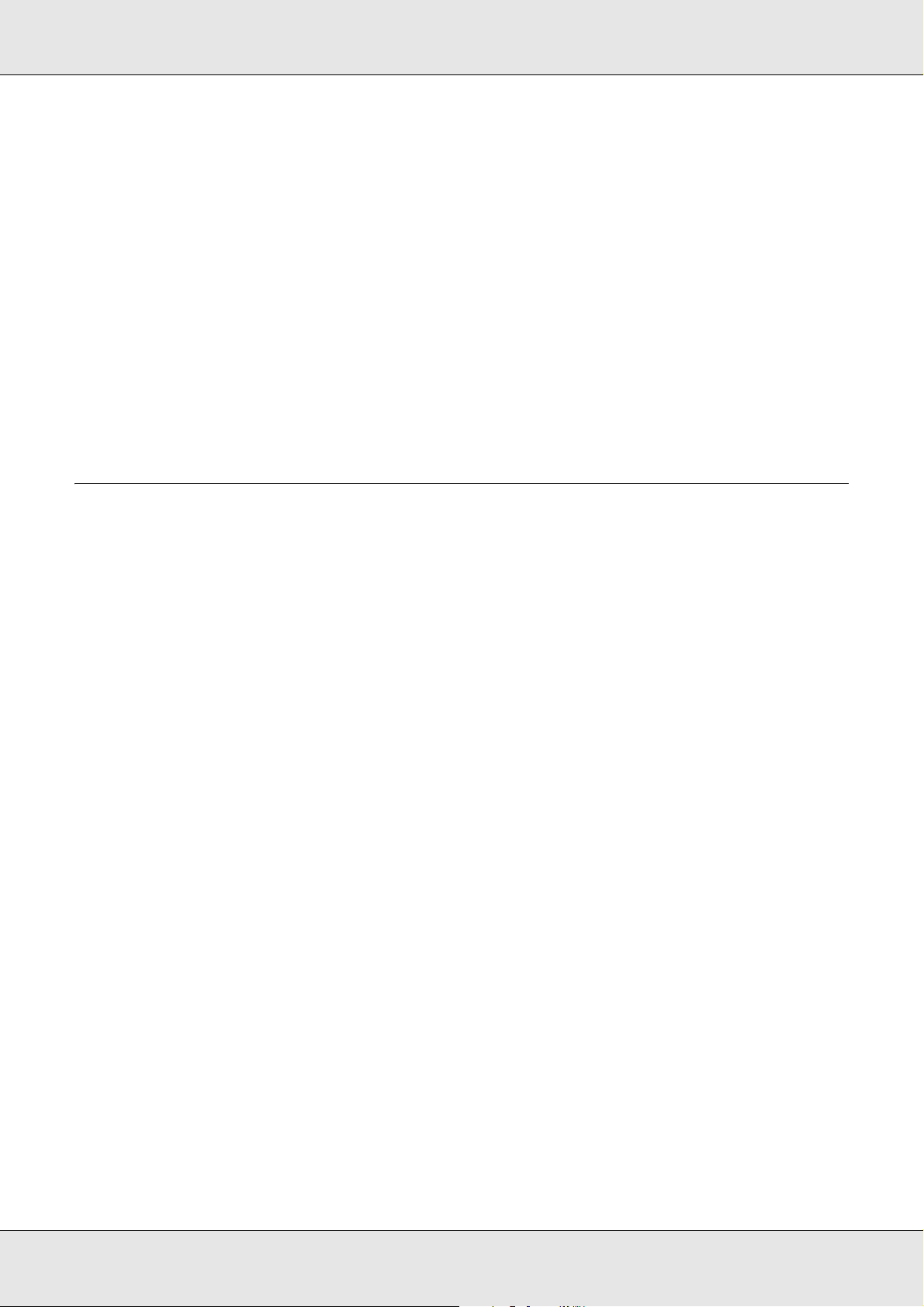
Discs . . . . . . . . . . . . . . . . . . . . . . . . . . . . . . . . . . . . . . . . . . . . . . . . . . . . . . . . . . . . . . . 90
System Requirements . . . . . . . . . . . . . . . . . . . . . . . . . . . . . . . . . . . . . . . . . . . . . . . . . . . . . . 90
For using the product. . . . . . . . . . . . . . . . . . . . . . . . . . . . . . . . . . . . . . . . . . . . . . . . . . . 90
Technical Specifications . . . . . . . . . . . . . . . . . . . . . . . . . . . . . . . . . . . . . . . . . . . . . . . . . . . . 91
Disc . . . . . . . . . . . . . . . . . . . . . . . . . . . . . . . . . . . . . . . . . . . . . . . . . . . . . . . . . . . . . . . . 91
Ink cartridges . . . . . . . . . . . . . . . . . . . . . . . . . . . . . . . . . . . . . . . . . . . . . . . . . . . . . . . . . 93
Mechanical. . . . . . . . . . . . . . . . . . . . . . . . . . . . . . . . . . . . . . . . . . . . . . . . . . . . . . . . . . . 94
Electrical . . . . . . . . . . . . . . . . . . . . . . . . . . . . . . . . . . . . . . . . . . . . . . . . . . . . . . . . . . . . 94
Environmental . . . . . . . . . . . . . . . . . . . . . . . . . . . . . . . . . . . . . . . . . . . . . . . . . . . . . . . . 95
Standards and approvals. . . . . . . . . . . . . . . . . . . . . . . . . . . . . . . . . . . . . . . . . . . . . . . . 95
Interface . . . . . . . . . . . . . . . . . . . . . . . . . . . . . . . . . . . . . . . . . . . . . . . . . . . . . . . . . . . . . 95
Lifetime . . . . . . . . . . . . . . . . . . . . . . . . . . . . . . . . . . . . . . . . . . . . . . . . . . . . . . . . . . . . . 96
Index
Contents 6
Page 7
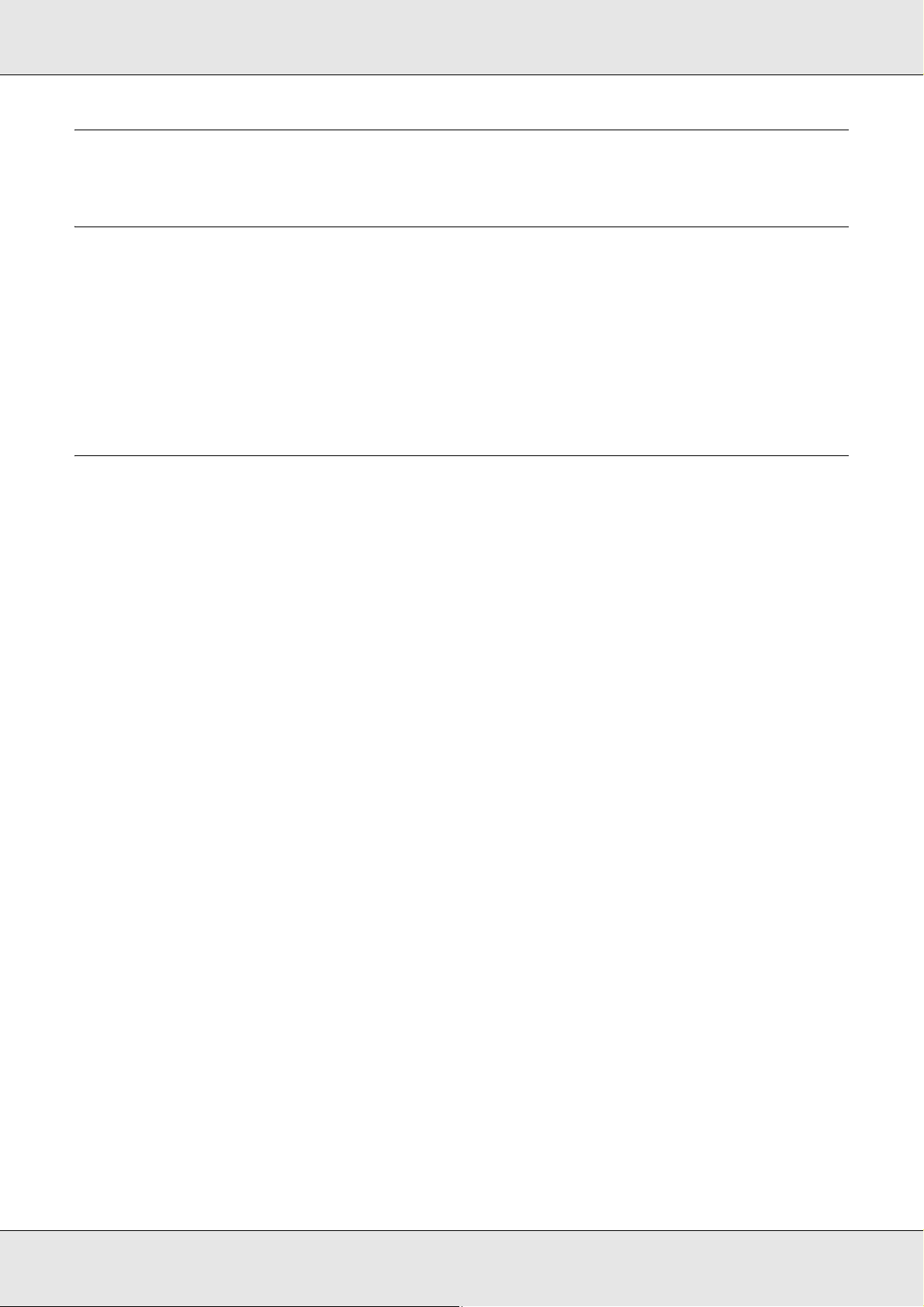
Important Notice and Safety Instructions
Important Note
You may use the software to operate the EPSON PP-100. You may use the EPSON
PP-100 to copy materials onto disc, including but not limited to CDs and DVDs. You agree
to respect the rights of copyright owners. EPSON shall have no liability for, and you shall
hold EPSON harmless from, any copyright infringement by you or your employees,
representatives, or agents.
Important Safety Instructions
Read all the instructions in this section before using the product. Also, be sure to follow all
warnings and instructions marked on the product.
Setting up the product
Observe the following when setting up the product:
❏ Do not block or cover the vents and openings in the product.
❏ Use only the type of power source indicated on the product’s label.
❏ Use only the power cord that comes with the product. Use of another cord may result in
fire or electric shock.
❏ The product’s power cord is for use with this product only. Use with other equipment
may result in fire or electric shock.
❏ Be sure the AC power cord meets the relevant local safety standard.
New :Depends on model
2007/05/29 10:29:21070511 unlocked and changed
❏ Avoid using outlets on the same circuit as photocopiers or air control systems that
regularly switch on and off.
❏ Avoid electrical outlets controlled by wall switches or automatic timers.
❏ Keep the entire computer system away from potential sources of electromagnetic
interference, such as loudspeakers or the base units of cordless telephones.
❏ Do not use a damaged or frayed power cord.
Important Notice and Safety Instructions 7
Page 8
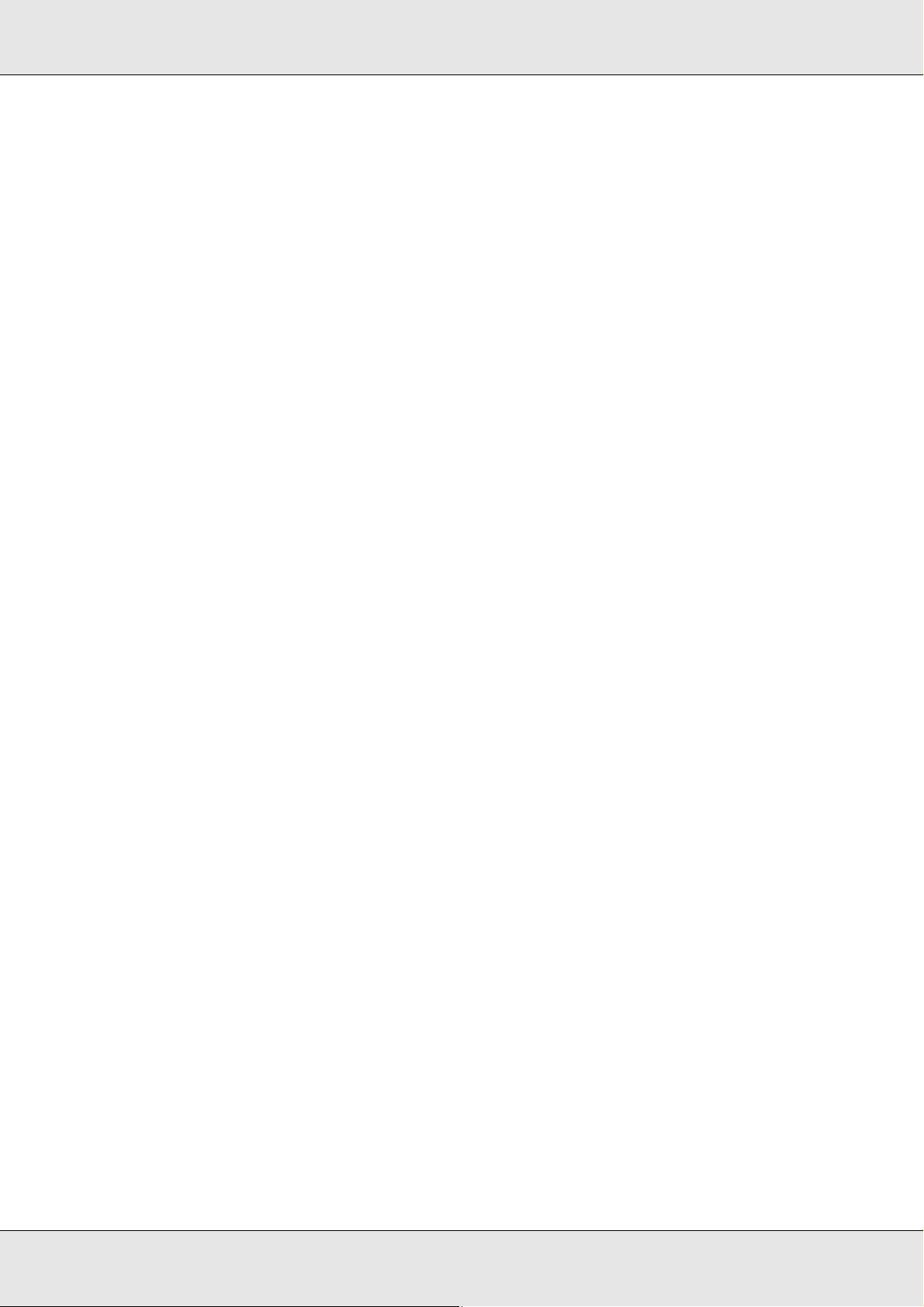
❏ If you use an extension cord with the product, make sure that the total ampere rating of
the devices plugged into the extension cord does not exceed the cord’s ampere rating.
Also, make sure that the total ampere rating of all devices plugged into the wall outlet
does not exceed the wall outlet’s ampere rating.
❏ Do not attempt to service the product yourself.
❏ Unplug the product and refer servicing to qualified service personnel under the
following conditions:
The power cord or plug is damaged; liquid has entered the product; the product has
been dropped or the casing is damaged; the product does not operate normally or
exhibits a distinct change in performance.
❏ If you plan to use the product in Germany, the building installation must be protected by
a 10 or 16 amp circuit breaker to provide adequate short-circuit protection and
over-current protection for the product.
❏ When connecting the product to a computer or other device with a cable, ensure the
correct orientation of the connectors. Each connector has only one correct orientation.
Inserting a connector in the wrong orientation may damage both devices connected by
the cable.
❏ If damage occurs to the plug, replace the cord set or consult a qualified electrician. If
there are fuses in the plug, make sure you replace them with fuses of the correct size
and rating.
❏ Commercially available replacement drives do not function on this product.
Choosing a place for the product
Observe the following when choosing a place for the product:
❏ Place the product on a flat, stable surface that extends beyond the base of the product
in all directions. If you place the product by the wall, leave more than 10 cm (3.94")
between the back of the product and the wall. The product will not operate properly if it
is tilted at an angle.
❏ When storing or transporting the product, do not tilt it, stand it on its side, or turn it
upside down. Otherwise, ink may leak from the cartridges.
❏ Leave enough space in front of the product for the disc cover to be fully opened.
❏ Avoid places subject to rapid changes in temperature and humidity. Also, keep the
product away from direct sunlight, strong light, or heat sources.
❏ Avoid places subject to dust, shocks, or vibrations.
Important Notice and Safety Instructions 8
Page 9
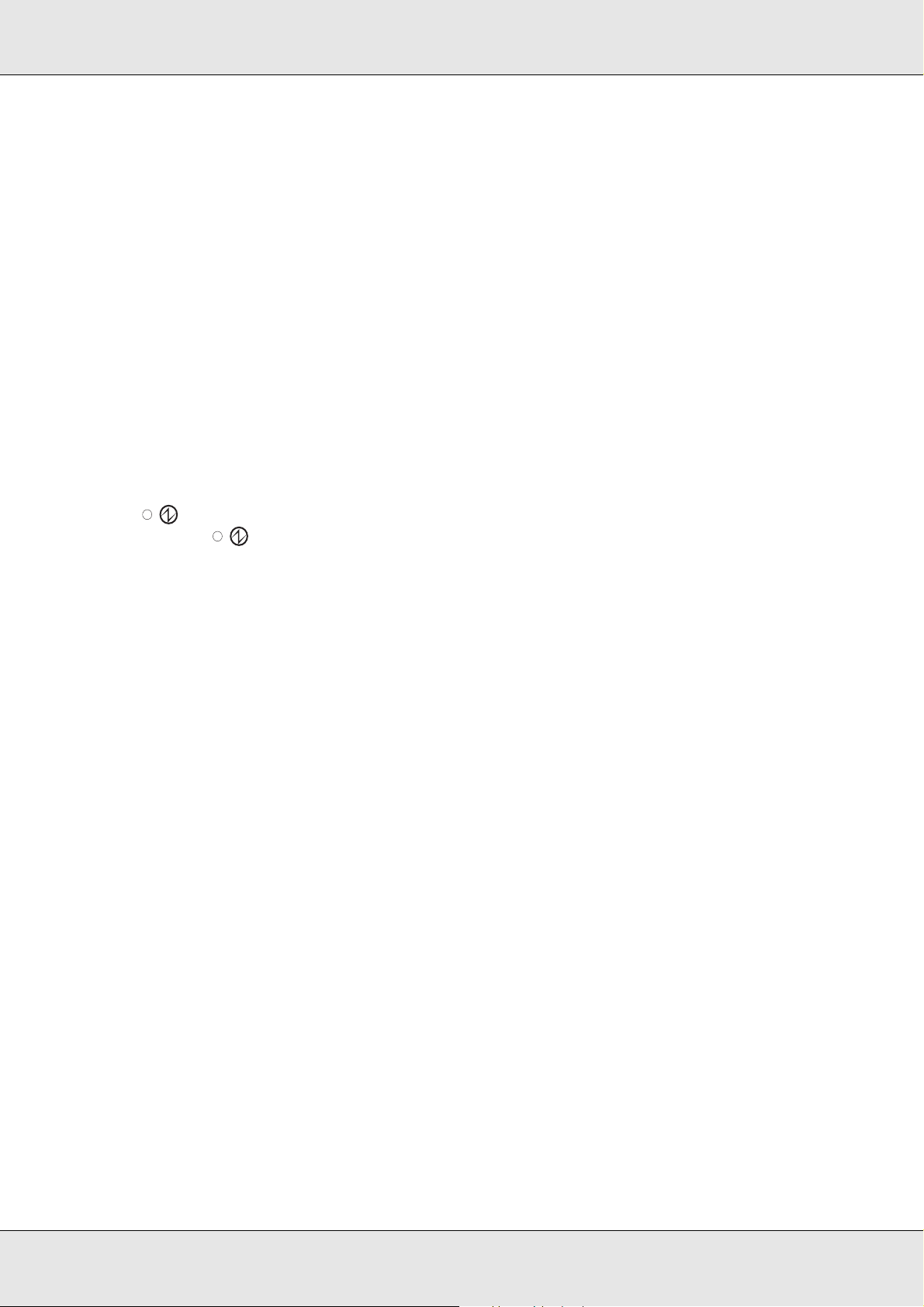
❏ Leave enough room around the product to allow for sufficient ventilation.
❏ Place the product near a wall outlet where the plug can be easily unplugged.
Using the product
Observe the following when using the product:
❏ Do not insert objects in the product.
❏ Take care not to spill liquid on the product.
❏ Do not use aerosol products that contain flammable gases inside or around this
product. Doing so may cause fire.
❏ Always turn the product off using the P power button. When this button is pressed, the
power light flashes. Do not unplug the product or turn off the power to the outlet
until the power light stops flashing.
❏ Leave the ink cartridges installed. Removing the cartridges can dry out the print head
and may prevent the product from printing.
❏ Be careful not to trap your fingers when closing the disc cover.
❏ The product uses galvanized sheet metal and this may cause rusting at the edges;
however, this does not cause any harm to the function of the product.
❏ Do not place any drink or liquid on the product as penetration by liquid inside the
product will cause a malfunction.
Handling ink cartridges
Observe the following when handling the ink cartridges:
❏ Keep ink cartridges out of the reach of children. Do not allow children to drink from or
handle the cartridges.
❏ Do not shake ink cartridges after opening their packages; this can cause leakage.
❏ Be careful when you handle used ink cartridges, as there may be some ink remaining
around the ink supply port. If ink gets on your skin, wash the area thoroughly with soap
and water. If ink gets into your eyes, flush them immediately with water. If discomfort or
vision problems remain after a thorough flushing, see a doctor immediately.
❏ Do not remove or tear the label on the cartridge; this can cause leakage.
Important Notice and Safety Instructions 9
Page 10
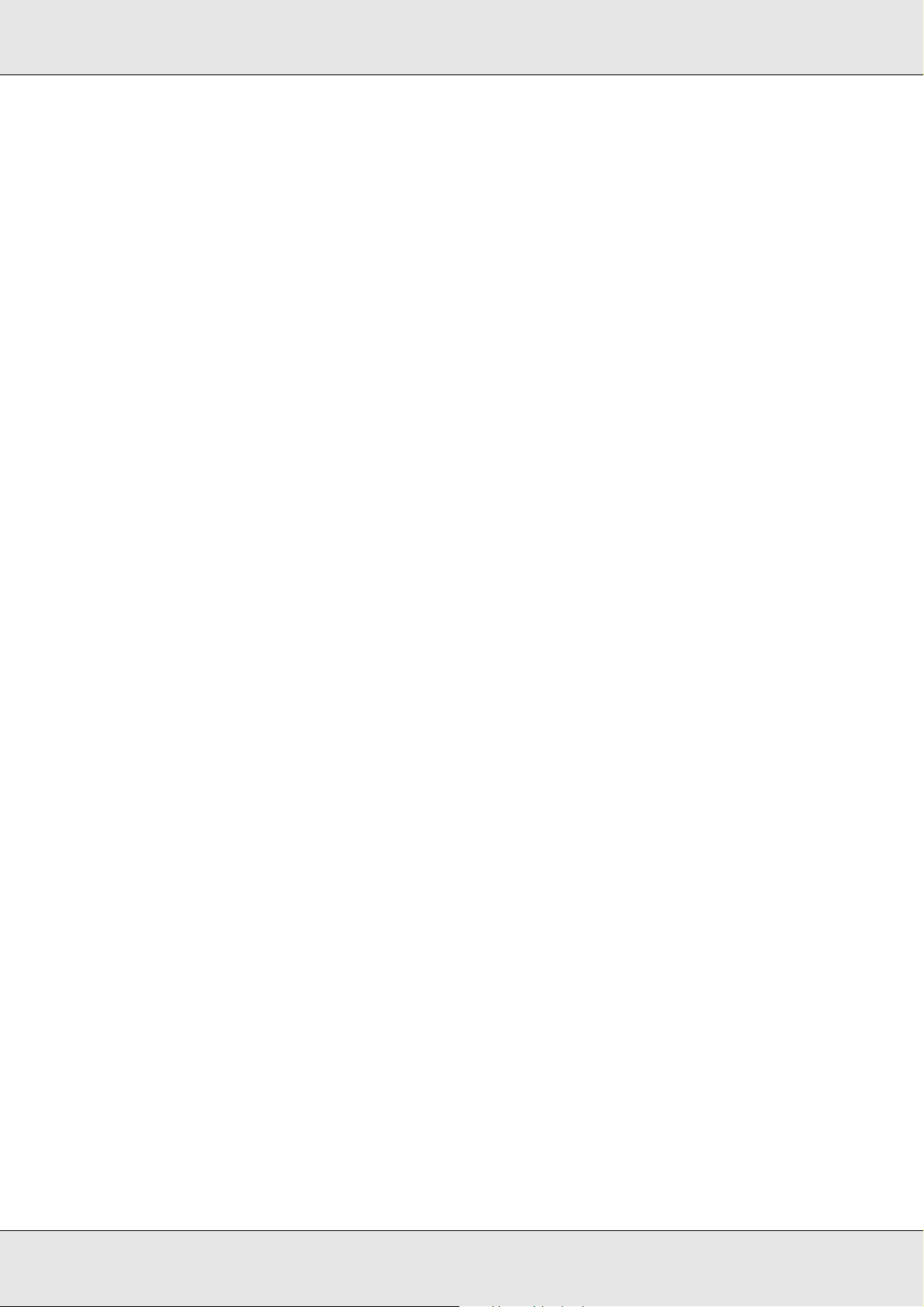
❏ Install the ink cartridge immediately after you remove it from its package. If you leave a
cartridge unpacked for a long time before using it, normal printing may not be possible.
❏ Use the ink cartridge before the expiration date printed on its package.
❏ Do not dismantle ink cartridges or try to refill them. This could damage the print head.
❏ After bringing an ink cartridge inside from a cold storage site, allow it to warm up at
room temperature for at least three hours before using it.
❏ Store ink cartridges in a cool, dark place.
❏ Do not touch the green IC chip on the side of the cartridge. Doing so may prevent
normal operation and printing.
❏ The IC chip on this ink cartridge retains a variety of cartridge-related information such
as the ink cartridge status, so that the cartridge may be removed and reinserted freely.
However, each time the cartridge is inserted, some ink is consumed because the
product automatically performs a reliability check.
❏ If you remove an ink cartridge for later use, protect the ink supply area from dirt and
dust, and store it in the same environment as the product. A valve in the ink supply port
makes covers or plugs unnecessary, but the ink may stain items that come into contact
with this area of the cartridge. Do not touch the ink supply port or the surrounding area.
❏ Do not store ink cartridges with the ink supply area facing down. This may result in ink
leakage. Also, dirt attached to the ink supply area may result in the product not
functioning properly.
Notice for CD/DVD discs
Before using the product, operation check should be conducted to make sure the
functionality. Also, back up of the data on the CD/DVD should be taken if needed. Data
may be damaged or lost in the following cases:
-Influence of static or electrical noise
-Incorrect usage
-Malfunction or repair
-Damage due to natural disaster
Epson does not hold any responsibility for lost or damaged data, due to the cause not
limited to the above listed, even the product is under warranty period.
Important Notice and Safety Instructions 10
Page 11
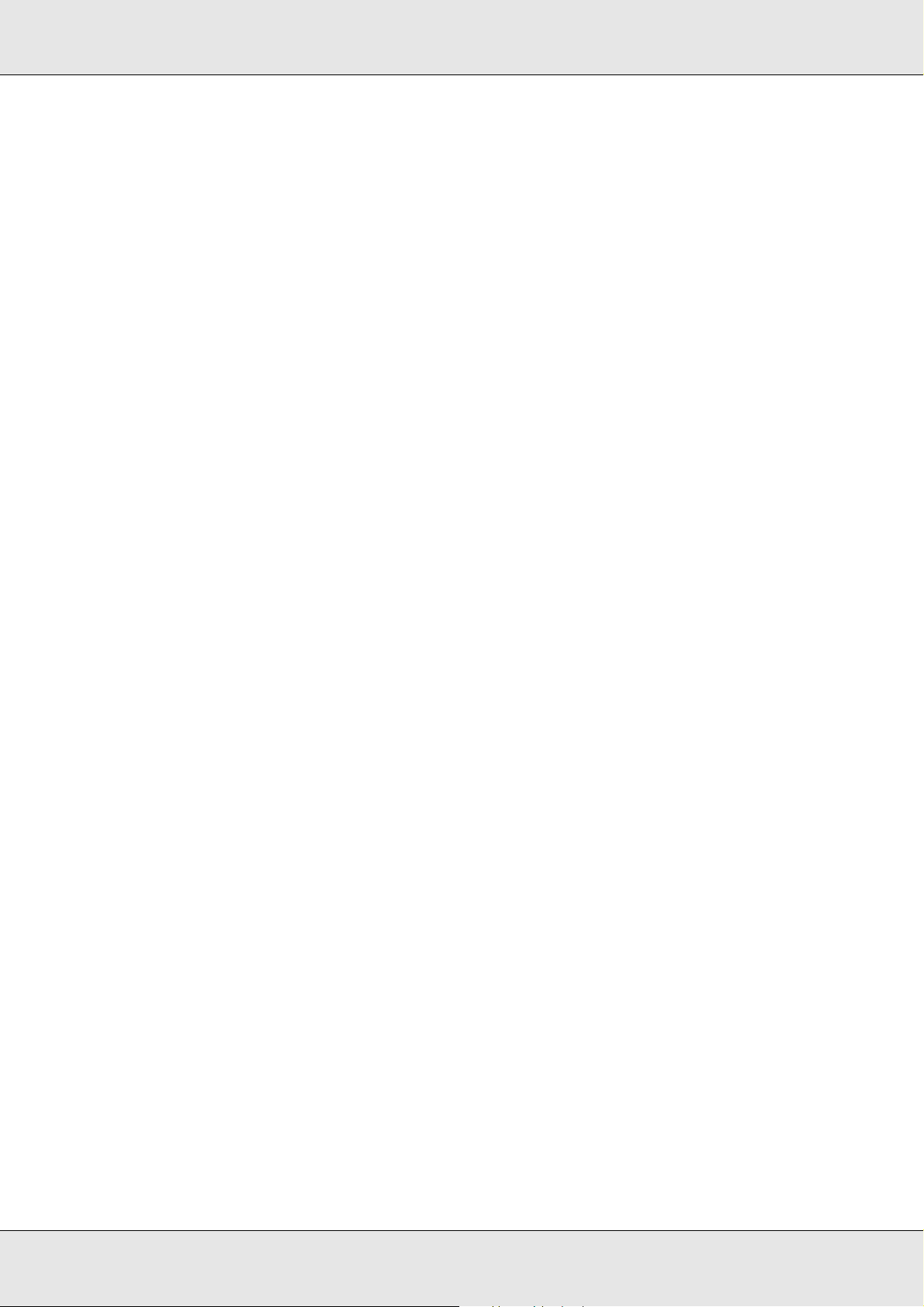
Concerning incidental loss arising out of this product
Should the expected results from this product, including bundled software, not be obtained,
we cannot compensate for incidental loss arising from that fact, such as expenses required
for use of this product and lost earnings that would have been gained through the use of
this product.
About usage limitation
❏ When this product is used for applications requiring high reliability/safety such as
transportation devices related to aviation, rail, marine, automotive etc.; disaster
prevention devices; various safety devices etc; or functional/precision devices etc, you
should use this product only after giving consideration to including fail-safes and
redundancies into your design to maintain safety and total system reliability. Because
this product was not intended for use in applications requiring extremely high
reliability/safety such as aerospace equipment, main communication equipment,
nuclear power control equipment, or medical equipment related to direct medical care
etc, please make your own judgment on this product’s suitability after a full evaluation.
❏ When copying a CD or DVD, you must meet the conditions that the work recorded on
the discs do not have a copyright, that you have a copyright for the work, that you have
received permission from the author, or that copying of the work on-to the discs is
legally approved. Copying of a CD or DVD without meeting these conditions is illegal
and should not be done.
❏ This product is for business use and not for household use.
Warnings, Cautions, and Notes
Warnings, Cautions, and Notes in this User's Guide as indicated below have the following
meanings.
Warnings
must be followed carefully to avoid bodily injury.
w
Cautions
must be observed to avoid damage to your equipment.
c
Notes
contain important information and useful tips on the operation of the product.
Important Notice and Safety Instructions 11
Page 12
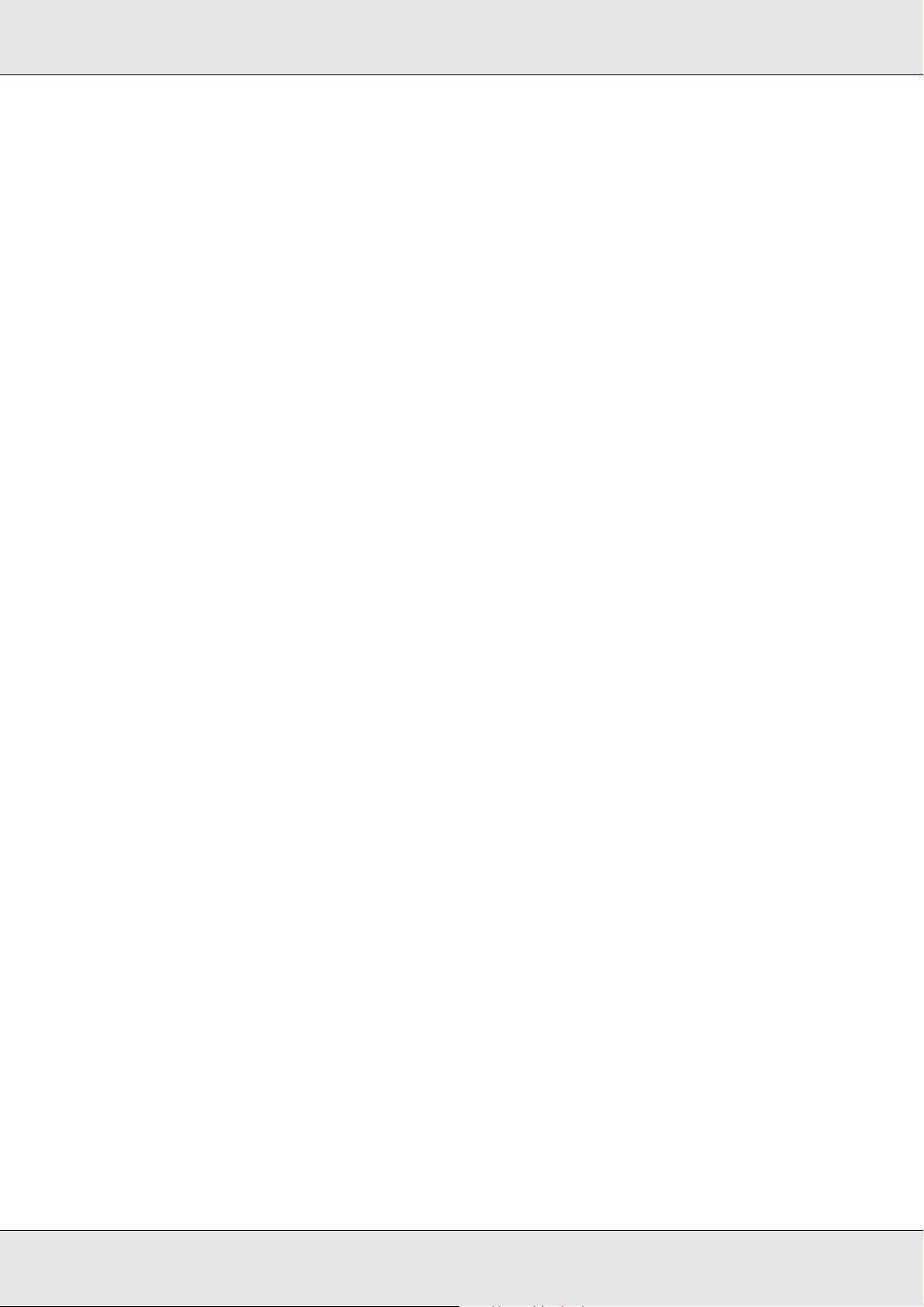
WARNING
The connection of a non-shielded interface cable to this product will invalidate the EMC
standards of this device. You are cautioned that changes or modifications not expressly
approved by Seiko Epson Corporation could void your authority to operate the equipment.
FCC Compliance Statement For American Users
This equipment has been tested and found to comply with the limits for a Class B digital
device, pursuant to Part 15 of the FCC Rules. These limits are designed to provide
reasonable protection against harmful interference in a residential installation.This
equipment generates, uses, and can radiate radio frequency energy and, if not installed
and used in accordance with the instruction manual, may cause harmful interference to
radio communications. However, there is no guarantee that interference will not occur in a
particular installation. If this equipment does cause harmful interference to radio or
television reception, which can be determined by turning the equipment off and on, the
user is encouraged to try to correct the interference by one or more of the following
measures:
-Reorient or relocate the receiving antenna.
-Increase the separation between the equipment and receiver.
-Connect the equipment into an outlet on a circuit different from that to which the receiver
is connected.
-Consult the dealer or an experienced radio/TV technician for help.
For Canadian Users
This Class B digital apparatus complies with Canadian ICES-003.
Important Notice and Safety Instructions 12
Page 13
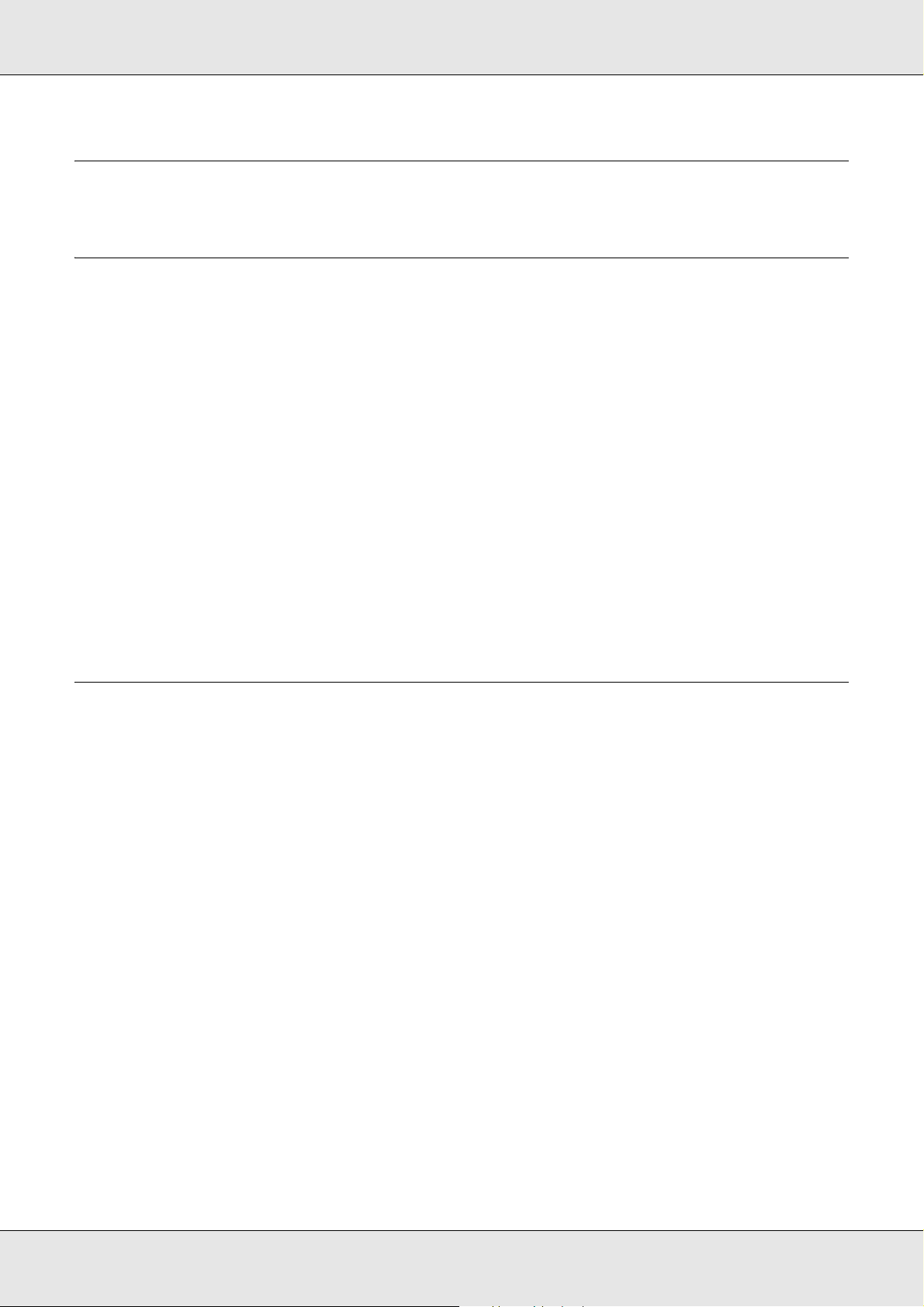
Chapter 1
Using Your Software
Adding the product
Use the EPSON Total Disc Setup to add the product (CD/DVD publisher) to the computer.
1. Select Start - All Programs (or Programs) - EPSON Total Disc Maker - EPSON
Total Disc Setup.
The EPSON Total Disc Setup will start.
2. Click Add.
3. Select the product to be added from CD/DVD Publisher List, then click Next.
4. Enter name and click OK.
Adding the product is complete.
Overview of EPSON Total Disc Maker
The EPSON Total Disc Maker software included with the product allows you to write or
copy CDs/DVDs, create CD/DVD labels, and publish CDs/DVDs.
EPSON Total Disc Maker
EPSON Total Disc Maker lets you write CDs/DVDs and print CD/DVD labels. The process
used to write CDs/DVDs and print CD/DVD labels is called "Publish" in the EPSON Total
Disc Maker program. Using EPSON Total Disc Maker, you can also duplicate CDs/DVDs.
EPSON Total Disc Monitor
EPSON Total Disc Monitor is a utility that monitors the product and gives you information
about its current status.
2007/02007/02/22 17:07:16Unlocked and changed.2/22 17:07:16Unlocked and changed.
Using Your Software 13
Page 14
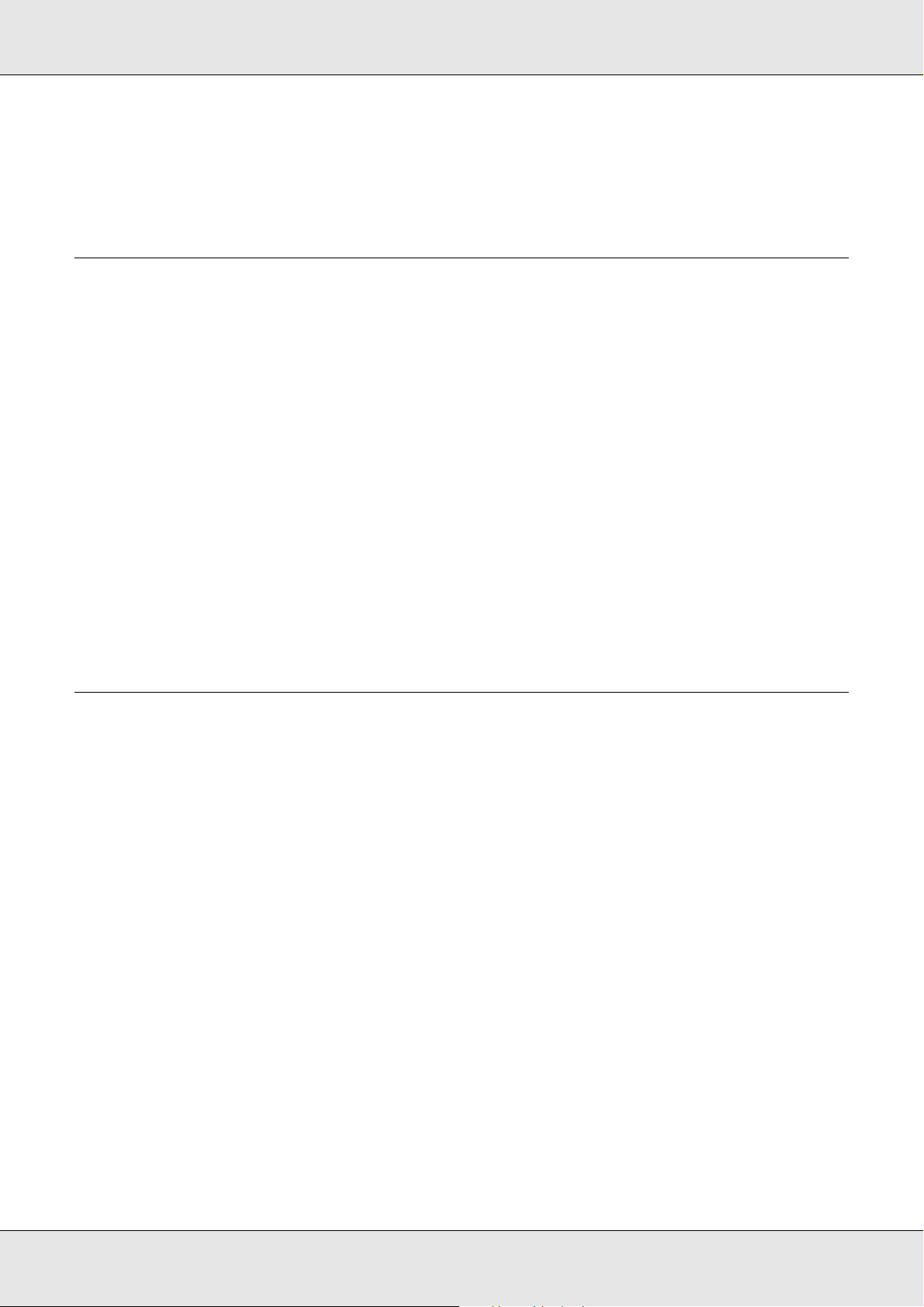
EPSON Total Disc Setup
EPSON Total Disc Setup is a utility to register the product to the computer.
Using EPSON Total Disc Maker
Use EPSON Total Disc Maker to do the following:
❏ Writing data to DVDs, data to CDs, music to CDs, music and data to CDs, or video to
CDs, or copying CD/DVDs.
❏ Creating and editing CD/DVD labels.
Starting EPSON Total Disc Maker
Click Start, point to All Programs (Windows XP) or Programs (Windows 2000), point to
EPSON Total Disc Maker, and then click EPSON Total Disc Maker.
For more information, select Help from the Help menu in this software.
Overview of Printer Driver
The printer driver lets you choose from a wide variety of settings to get the best printing
results.
New :For Ink Jet PrinterNew :For Ink Jet Printer
2007/05/29 10:29:21070511 unlocked and changed2007/05/29 10:29:21070511 unlocked and changed
2007/03/23 09:39:18070313 Unlocked and changed2007/03/23 09:39:18070313 Unlocked and changed
Accessing the printer driver
You can access the printer driver from most Windows applications and the Windows Start
menu.
To make settings that apply only to the application you are using, access the printer driver
from that application.
To make settings that apply to all your Windows applications, access the printer driver from
the Start menu.
Refer to the following sections to access the printer driver.
Using Your Software 14
Page 15
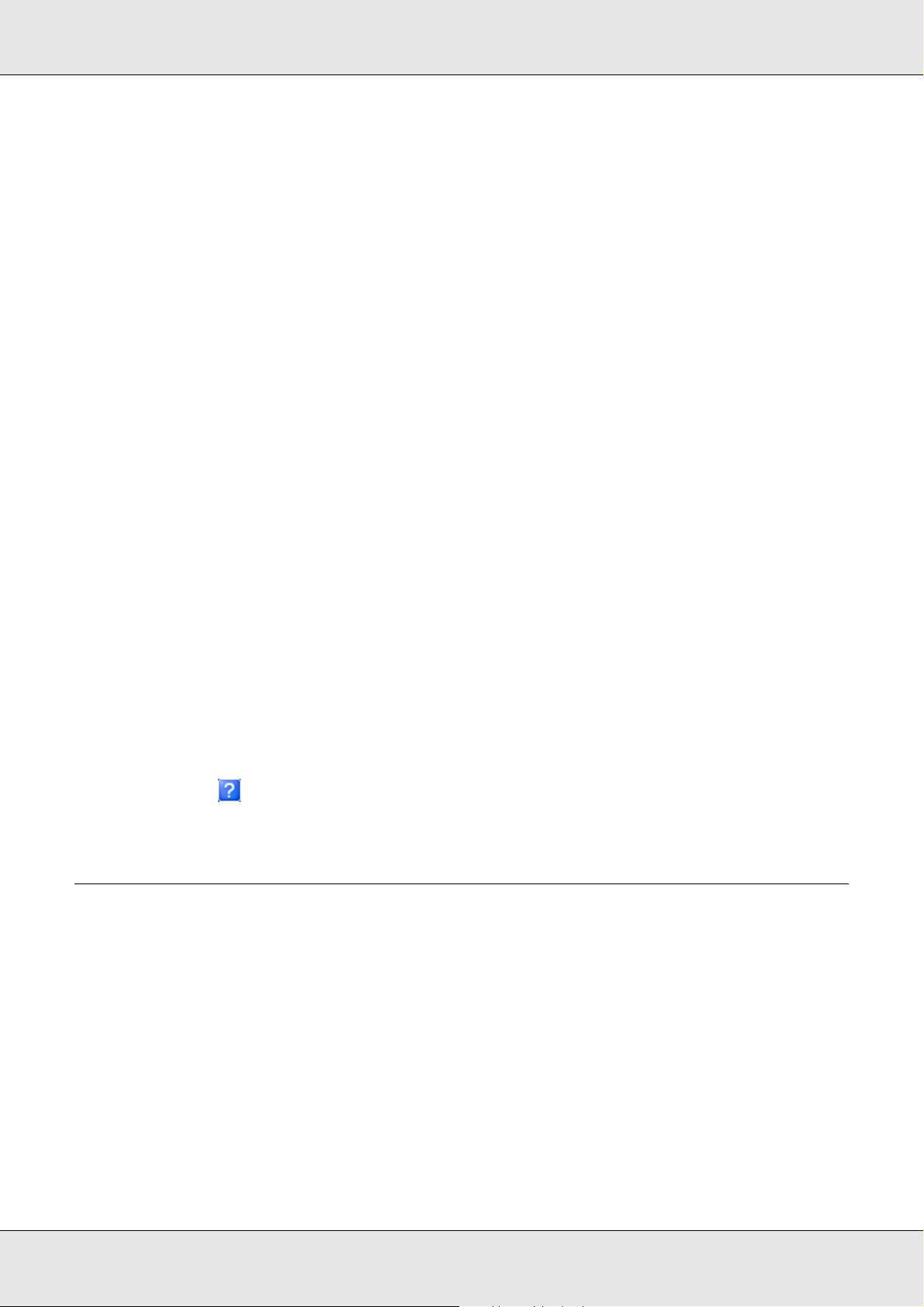
From Windows applications
1. Click Print or Print Setup in the File menu.
2. In the window that appears, click Printer, Setup, Options, Preferences, or
Properties. (Depending on your application, you may need to click one or a
combination of these buttons.)
From the Start menu
1. Windows XP:
Click Start, Control Panel, then click Printers and Faxes. (If the Control Panel is in
Category View, click Printers and Other Hardware, then click Printers and Faxes.)
Windows 2000:
Click Start, point to Settings, then click Printers or Printers and Faxes.
2. Select the printer, then click Printing Preferences in the File menu.
Getting information through online help
You can access online help for items in the printer driver from your application or the
Windows Start menu.
& See “Accessing the printer driver” on page 14.
In the printer driver window, try one of the following procedures.
❏ Right-click the item, then click Help.
❏ Click the button at the top right of the window, then click the item (for Windows XP
and 2000 only).
2007/05/29 10:29:21070511 unlocked and changed2007/03/23 09:39:18070313 Unlocked and changed
2007/05/29 10:29:21070511 unlocked and changed2007/05/29 10:29:21070511 unlocked and changed
Uninstalling EPSON Total Disc Maker
You can uninstall applications you do not need. Follow the steps below.
Note:
❏ To uninstall applications, you must log on as a user with administrative privileges (belonging to
the Administrators group).
❏ When installing the application, various Microsoft components may be installed. Some of them
may not be uninstalled when uninstalling the application.
1. Windows XP:
Click Start, and then select Control Panel.
Using Your Software 15
Page 16
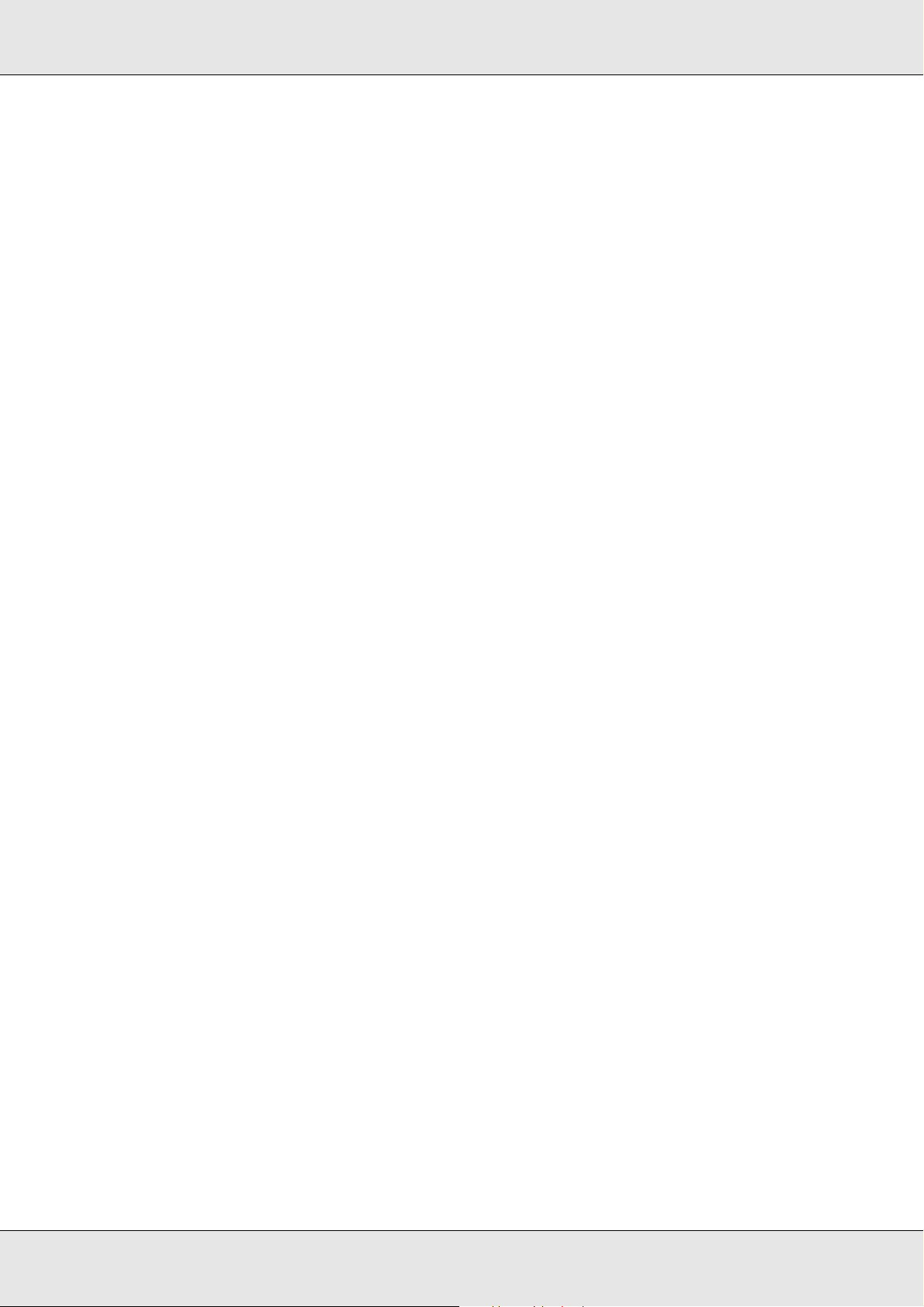
Windows 2000:
Click Start, point to Settings, and then select Control Panel.
2. Double-click the Add or Remove Programs icon.
3. Choose the software you want to uninstall from the list of programs.
4. Click Change/Remove.
5. When the confirmation message appears, click Yes.
6. Follow the on-screen instructions.
Using Your Software 16
Page 17
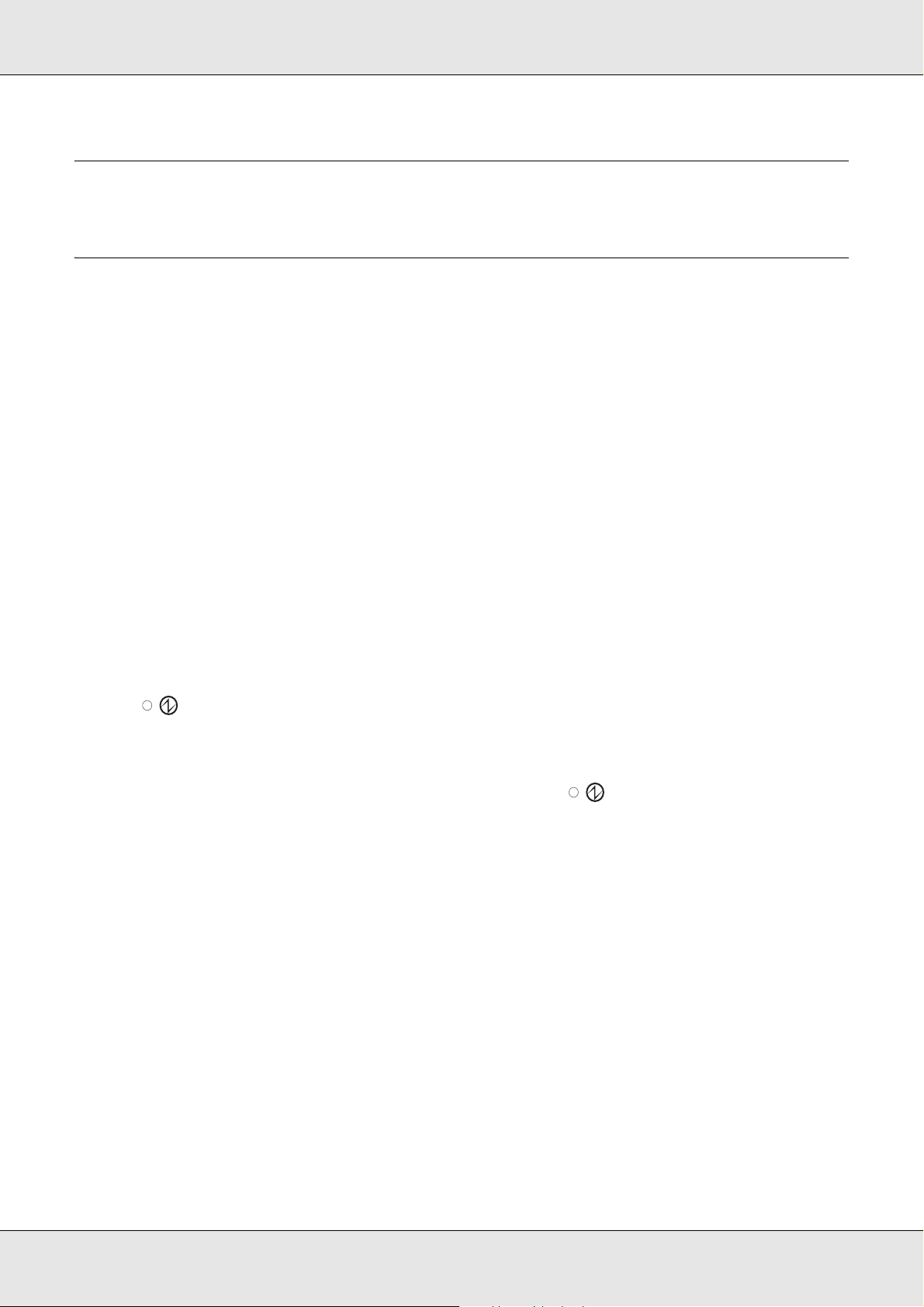
Chapter 2
Publishing Discs
Introduction
This section guides you through the procedures for creating and printing CDs/DVDs.
Note:
For information on CDs/DVDs, see the following section.
& See “Discs” on page 90.
Turning power on/off
This section describes how to turn on/off power.
Turning power on
1. Connect the power cable.
2. Press P power button until the power light flashes.
Power light flashes in green, then stays on.
Turning power off
Press the P power button for more than 1 second. The power light will flash in green
then turn off; then power is turned off.
Caution:
❏ Fan will operate after turning power off, but it will automatically stop after 15 minutes.
c
❏ If the product is operating, wait for 10 seconds after operation is stopped, then turn off
power.
❏ The product may not be recognized by the computer when the power is turned back on
while fan is operating. In this case, disconnect the USB cable and connect it again.
Note’
❏ If turning off the product while power on the PC is on, follow the procedure below. If the product
is turned off without following the procedure, data in the PC maybe damages.
1.
If Total Disc Maker, Total Disc Monitor, or Total Disc Setup is running, close the application.
2. Double click "Safely Remove Hardware" on the task tray.
3. Select DVD drive on the product and select Stop.
Publishing Discs 17
Page 18
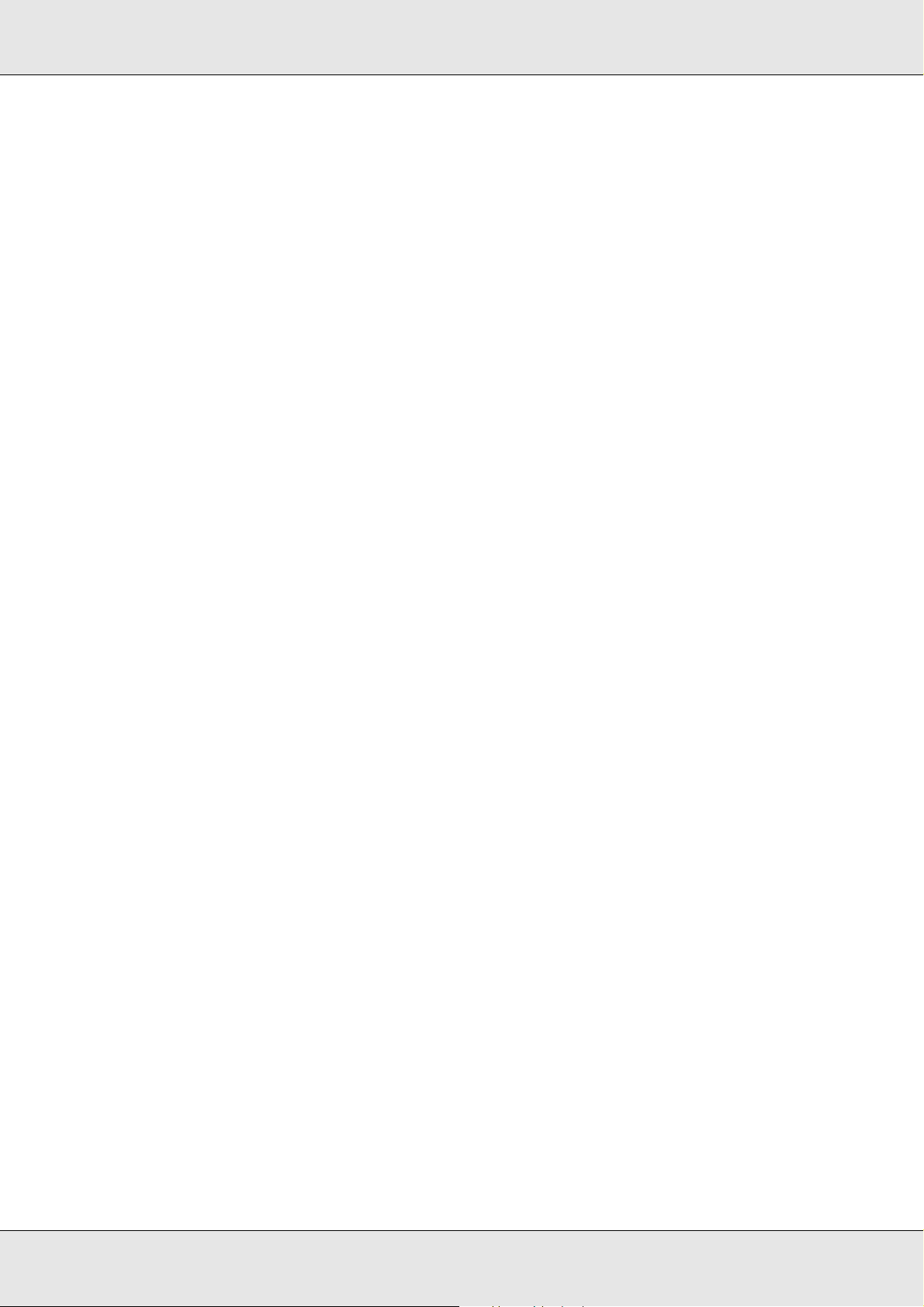
❏ The product may not be recognized by the computer when turning the power back on while fan
is operating. In this case, disconnect the USB cable and connect it again.
Overview of publishing mode
To write data to CDs/DVDs and to print labels that you created/edited are called “Publish”
in EPSON Total Disc Maker. The product has three kinds of publishing modes.
Standard Mode
This mode uses Stacker 1 as the input source, and Stacker 2 or 4 as the output source.
When Stacker 2 is selected as the output source, up to 50 CDs/DVDs can be created at
once. Also, if you refill discs to the input stacker and take out published discs from the
output stacker at the same time, up to 1000 CDs/DVDs can be published in a single job.
If Stacker 4 is selected as output source, discs can be removed without stopping the
product while running a job.
Note:
This mode does not use Stacker 3.
& See “Standard Mode” on page 22.
External Output Mode
New :Only for model with this feature
This mode uses Stacker 1 and 2 as the input sources, and Stacker 4 as the output source.
Different types of discs (CD and DVD) can be loaded into each of the 2 stackers and can
create different types of discs. This is ideal for creating small batches of discs at once.
If Auto is selected for Input Stacker setting, up to 100 CDs/DVDs can be created at once.
If a setting other than Auto is selected, up to 50 CDs/DVDs can be created at once.
Since discs are ejected to Stacker 4, discs can be removed without stopping the product
while running a job.
Note:
This mode does not use Stacker 3.
& See “External Output Mode” on page 30.
Batch Mode
This mode uses Stacker 1 and 2 as the input source, and Stacker 2 and 3 as the output
sources.
Publishing Discs 18
Page 19
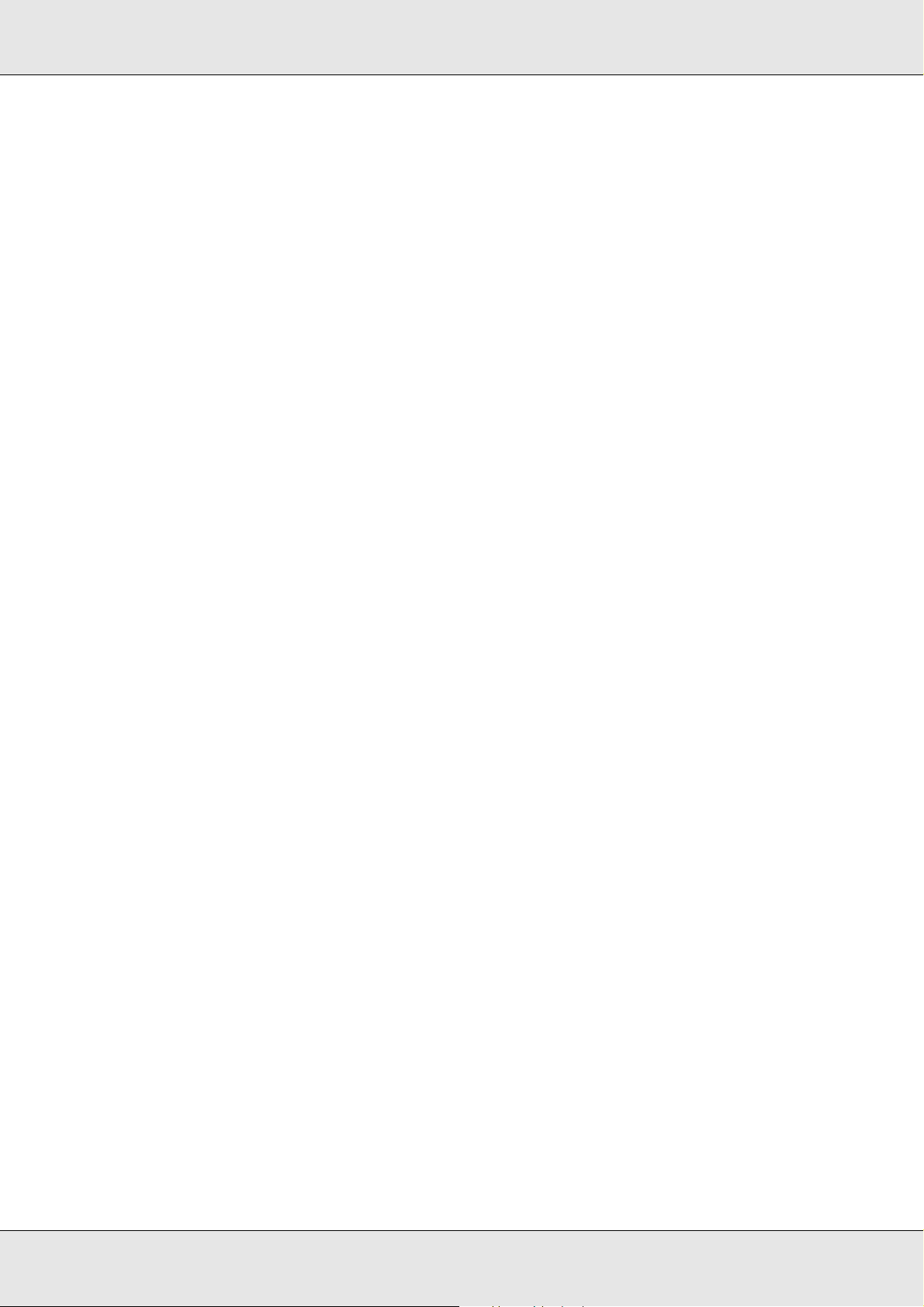
You can create up to 100 CDs/DVDs at once without refilling and taking out discs while
publishing. To use this mode, you need to place Stacker 3 into the product.
Note:
This mode does not use Stacker 4.
& See “Batch Mode” on page 40.
Drive settings
Drive to be used
Select Drive to Use from the following.
Use Both
Use both Drive 1 and 2 to write data. Job will be efficiently processed by using 2 drives. If
trouble occurrs on either drive and it cannot write data, other drive will be used
automatically.
Use Drive 1 Only
Use only Drive 1.
Use Drive 2 Only
Use only Drive 2.
Number of write retries
Select 0 to 9 for the Number of write retries.
the Number of write retries is a setting to retry writing if a write error occurs.
Setting the Number of write retries will enable the job to continue without pausing if a write
error occurrs.
Printer settings
Printer name
Select Printer Name
Publishing Discs 19
Page 20
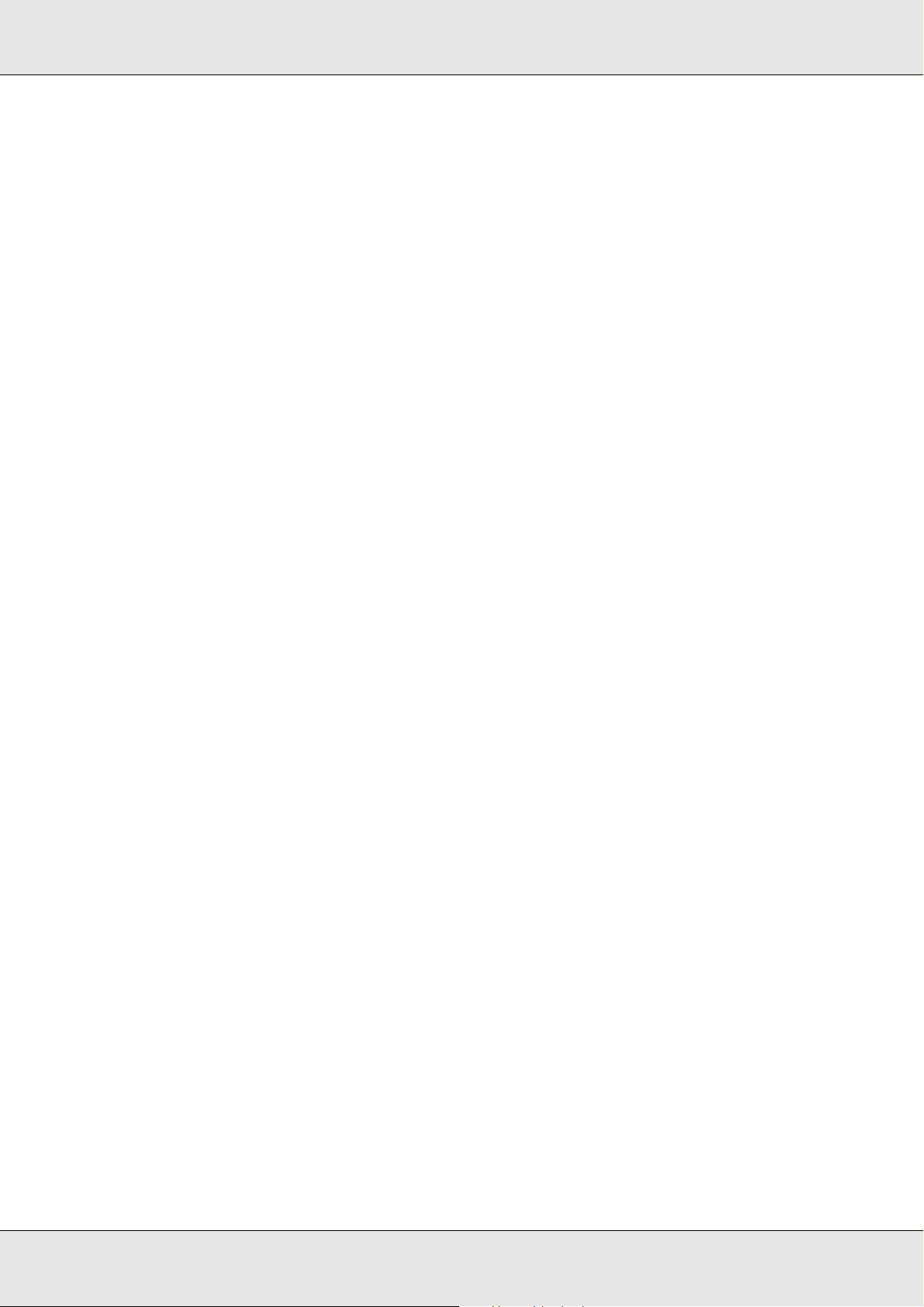
Show error mark on discs that experience errors
If you check this check box, an error mark will be printed on any disc with a write error. This
is useful to identify the disc which encountered the write error.
The disc with the write error will be ejected to different stackers depending on the print
mode.
❏ Standard Mode: Ejected to Stacker 4
❏ External Output Mode: Ejected to Stacker 4
❏ Batch Mode: Ejected to Stacker 2 or 3
Note:
The error mark will not be printed in the following cases.
❏ The job was cancelled
❏ An incorrect disc type was found in the stacker
❏ Fatal error
❏ Not enough ink was left to print the error mark
Notice for CD/DVD writing and printing
❏ Store the stacker out of direct sunlight. A warped or damaged stacker may stop the
product from operating normally.
❏ Use only CDs/DVDs labeled as suitable for printing, for example “Printable on the label
surface” or “Printable with ink jet printers.”
❏ For more details on handling CDs/DVDs and for guidelines for writing data to
CDs/DVDs, refer to your CD/DVD documentation.
❏ Do not print on the CD/DVD before writing your data to it. If you do, fingerprints, dirt, or
scratches on the surface may cause errors while writing data.
❏ When using the product for the first time after storing it for a long time or after an error,
dead pixels or ink stains may appears and print quality may be reduced. If publishing
large a number of discs, check print quality of the first disc published. If a dead pixel is
found, run Head Cleaning.
2007/05/29 10:29:21070511 unlocked and changed
❏ When writing and printing discs separately, its is recommended to print after writing. If
you write discs after printing, ink may cause discs to stick to each other and result in a
transport error, or dirt, stains, or scratches on the disc may cause a write error.
Publishing Discs 20
Page 21
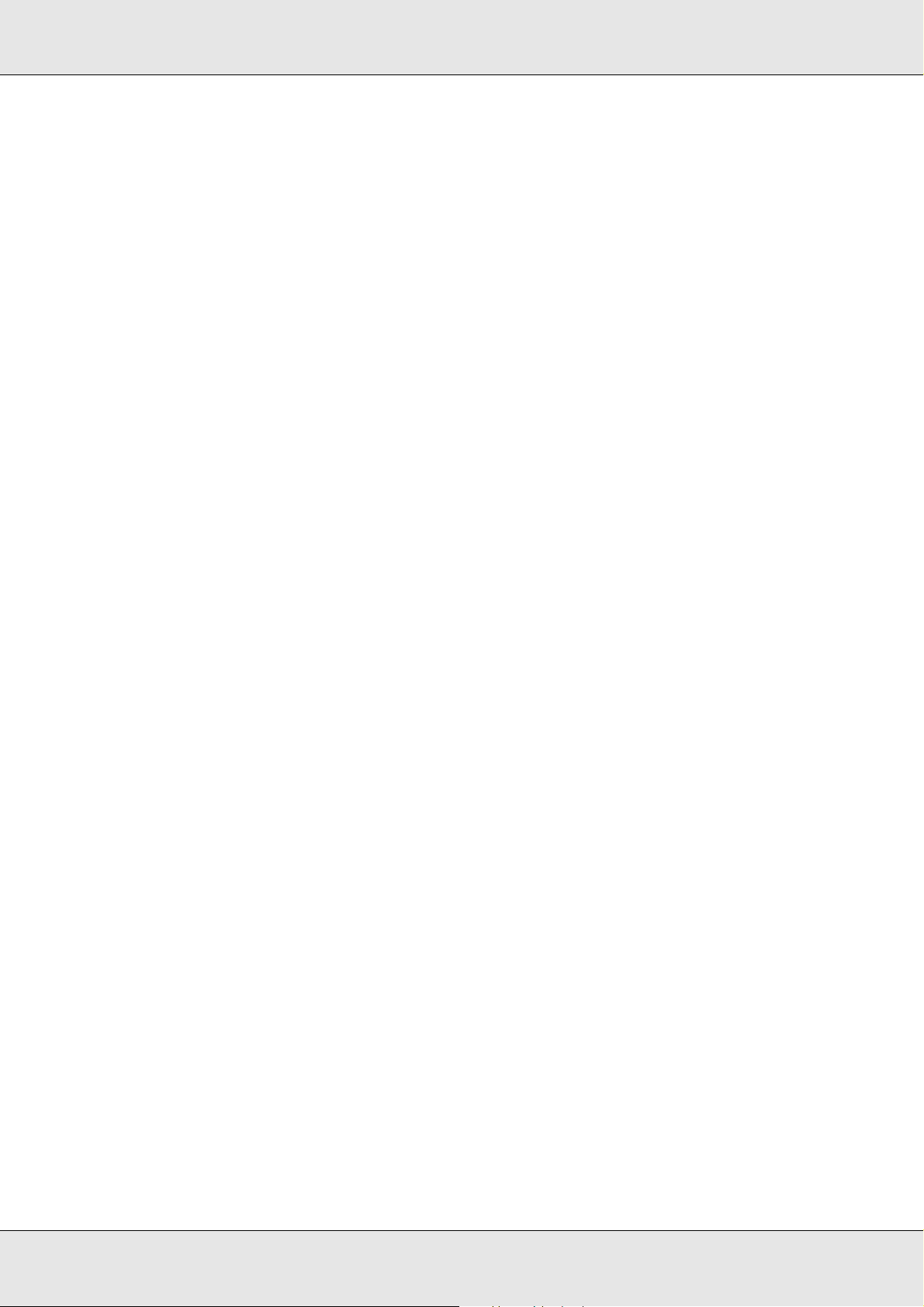
❏ Printing on rib area may result in ink sticking, disc sticking, or color loss.
❏ Try to test print on a spare CD/DVD, and check the printed surface after waiting for one
full day, especially before printing a large amount of CDs/DVDs.
❏ After printing the first copy, check the print quality to see if any dots are missing.
❏ Before using or touching the printed surface of your CDs/DVDs, make sure they are
completely dry and keep them out of direct sunlight.
❏ Depending on the CD/DVD type, smearing may occur, depending on the level of color
saturation.
❏ If the printed surface is sticky even after it has dried, the color saturation level may be
too high. In that case, lower the level of the color saturation in the Color Settings dialog
box of the printer driver.
❏ Moisture on the printable surface may cause smearing.
❏ When using Epson specified discs, High Speed can not be selected.
❏ Reprinting on the same CD/DVD may not improve the print quality.
❏ Be sure to clean the inside of the stacker before using.
❏ Please check disc before printing, as the size of the receptor may vary.
❏ Ink may not bond if printed outside the receptor.
❏ Turning the product on or off while a disc is in the printer tray may cause a malfunction.
Make sure the disc is removed before turning the product on or off.
❏ Data may be lost depending on the disc or storing condition; therefore, store important
data on multiple discs. Epson does not guarantee the data against loss.
❏ Do not insert a disc between DVD drive 1 and DVD drive 2, as you may not be able to
remove it.
❏ Do not insert an object like a screwdriver or clip into the CD/DVD slots as this may
cause a malfunction.
❏ Do not use a disc created with this product with an auto loading mechanism, drive with
holding mechanism of more than 33 mm in diameter, or automotive equipment.
Depending on the environment used, printing surface may stick.
❏ A published CD/DVD may not be readable on another type of drive or player due to
compatibility.
Publishing Discs 21
Page 22
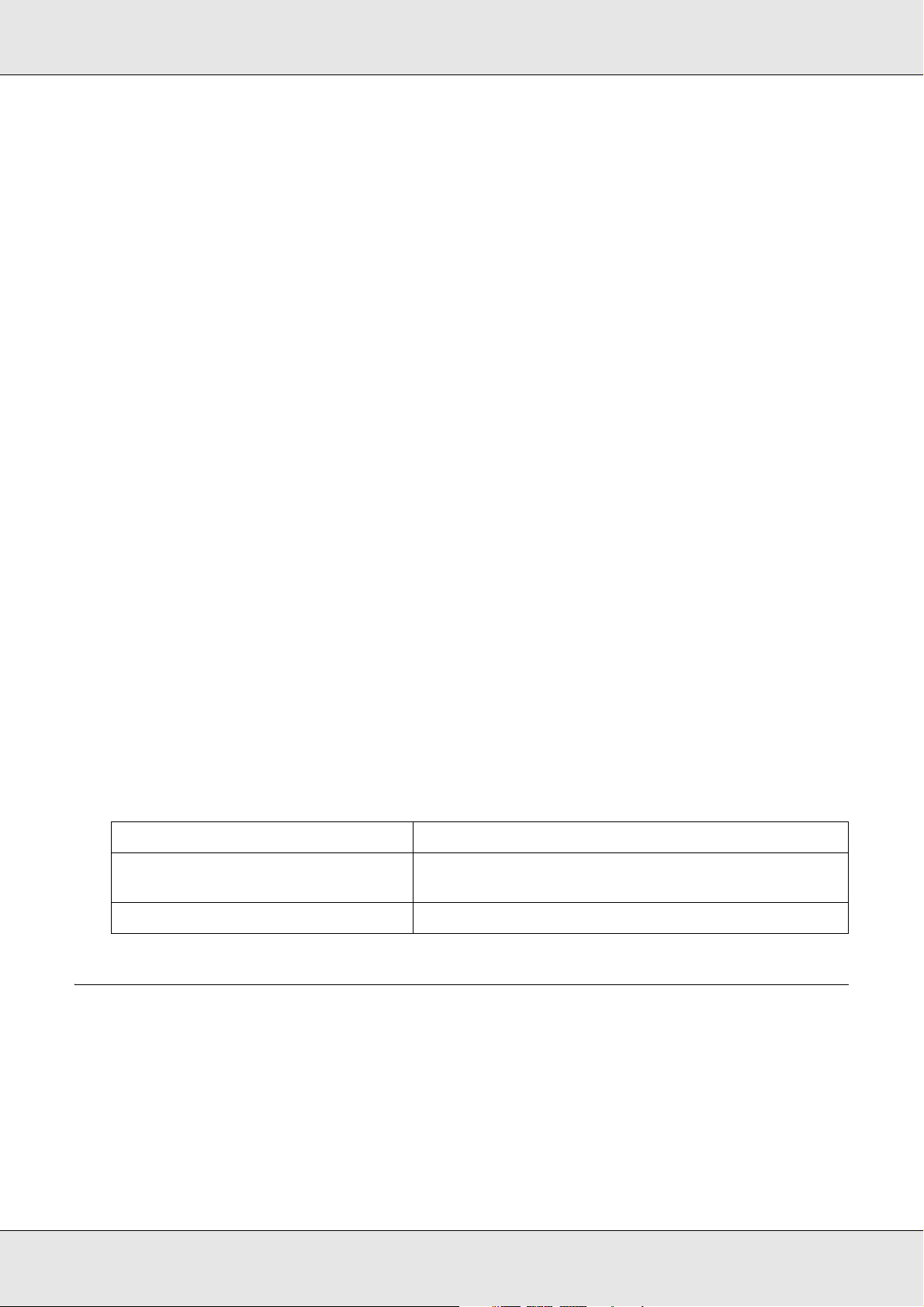
❏ The quality of the blank disc determines write quality. It is recommended to use only the
specified disc type.
❏ It is recommended that you run a compare while writing data.
❏ Making a backup is recommended if the data is important. Recorded data may degrade
over long storing periods. It is recommended to make backups periodically.
❏ Do not shock or vibrate the product while reading or writing, as this may result in
malfunction of the drive or make the disc unusable.
❏ Do not use a cracked, warped, or deformed discs because it may break in pieces inside
the product and cause malfunction or injury.
❏ A disc may become unreadable or unwritable if it has a small scratch or dirt; therefore,
please handle it with care.
❏ Do not touch both surfaces when holding a disc.
❏ Created discs may not be readable in some players.
❏ The completed job display of EPSON Total Disc Monitor shows the number of
successes, number of failures, and number of discs printed.
Printing on CDs/DVDs with a commercially available software package
When you print on CDs/DVDs with a commercially available software package that
supports CD/DVD printing, you have to make the following settings.
Size 124 x 124 mm (4.88 x 4.88")
Type CD/DVD Label, CD/DVD Premium Label, or EPSON
Specified CD/DVD Label
Margins on all sides 2 mm (0.08")
Standard Mode
Loading CDs/DVDs
Follow the steps below to load CDs/DVDs.
Publishing Discs 22
Page 23
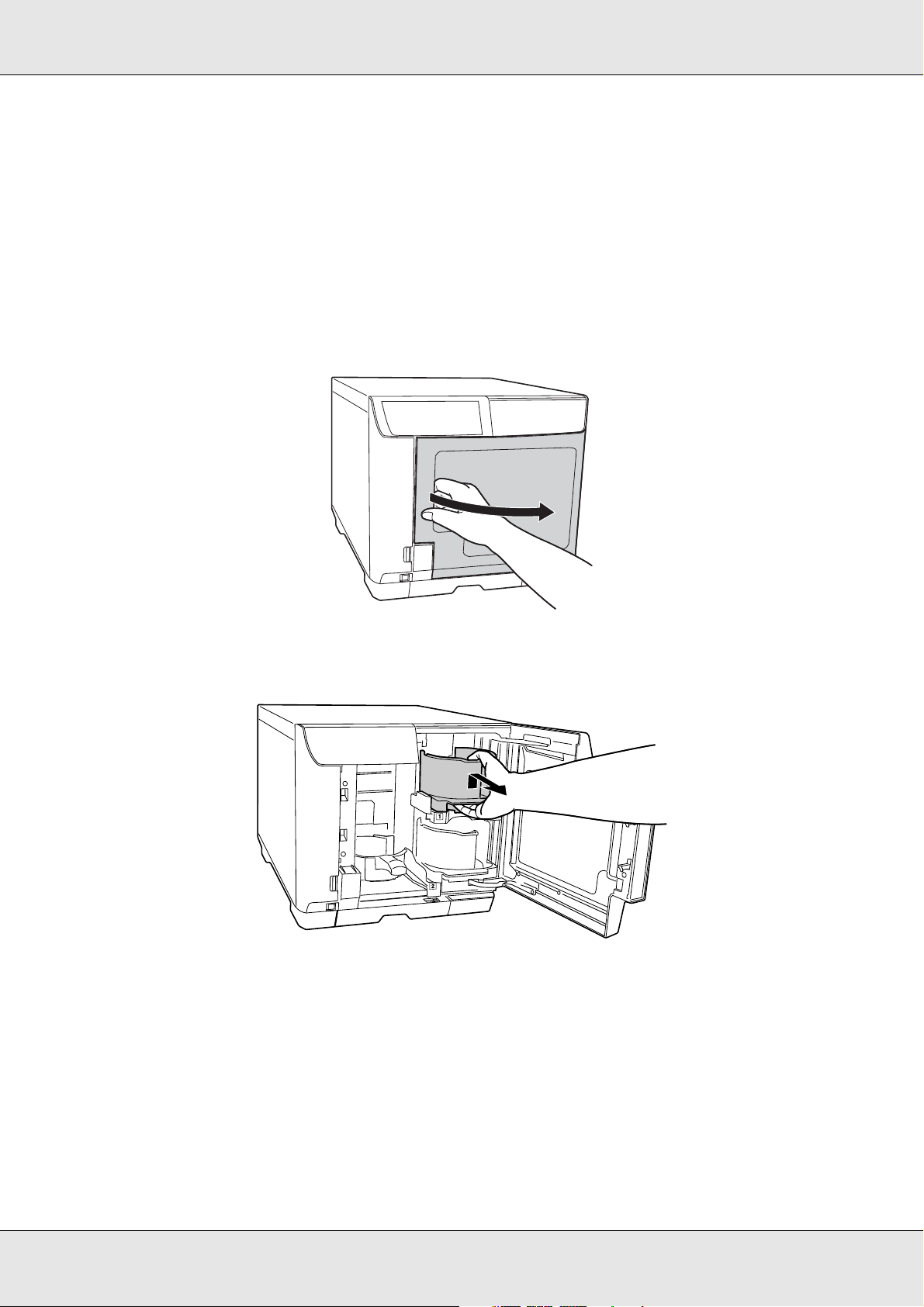
Note:
❏ Do not open disc cover while running a job (busy indicator is flashing), unless the application
instructs to add or remove discs. This may affect write quality or print quality. Also, for safety
reason, do not put your hands inside the product while beeping as arm is still moving.
❏ Beep will sound if you open disc cover while running a job, and the job will pause. Closing the
disc cover automatically resume the job.
❏ Pause a job if you need to open the disc cover.
1. Open the disc cover.
2. Take out Stacker 1.
3. Fan a stack of discs to prevent them from sticking together. Be careful not to scratch the
recording side of the disc.
Publishing Discs 23
Page 24
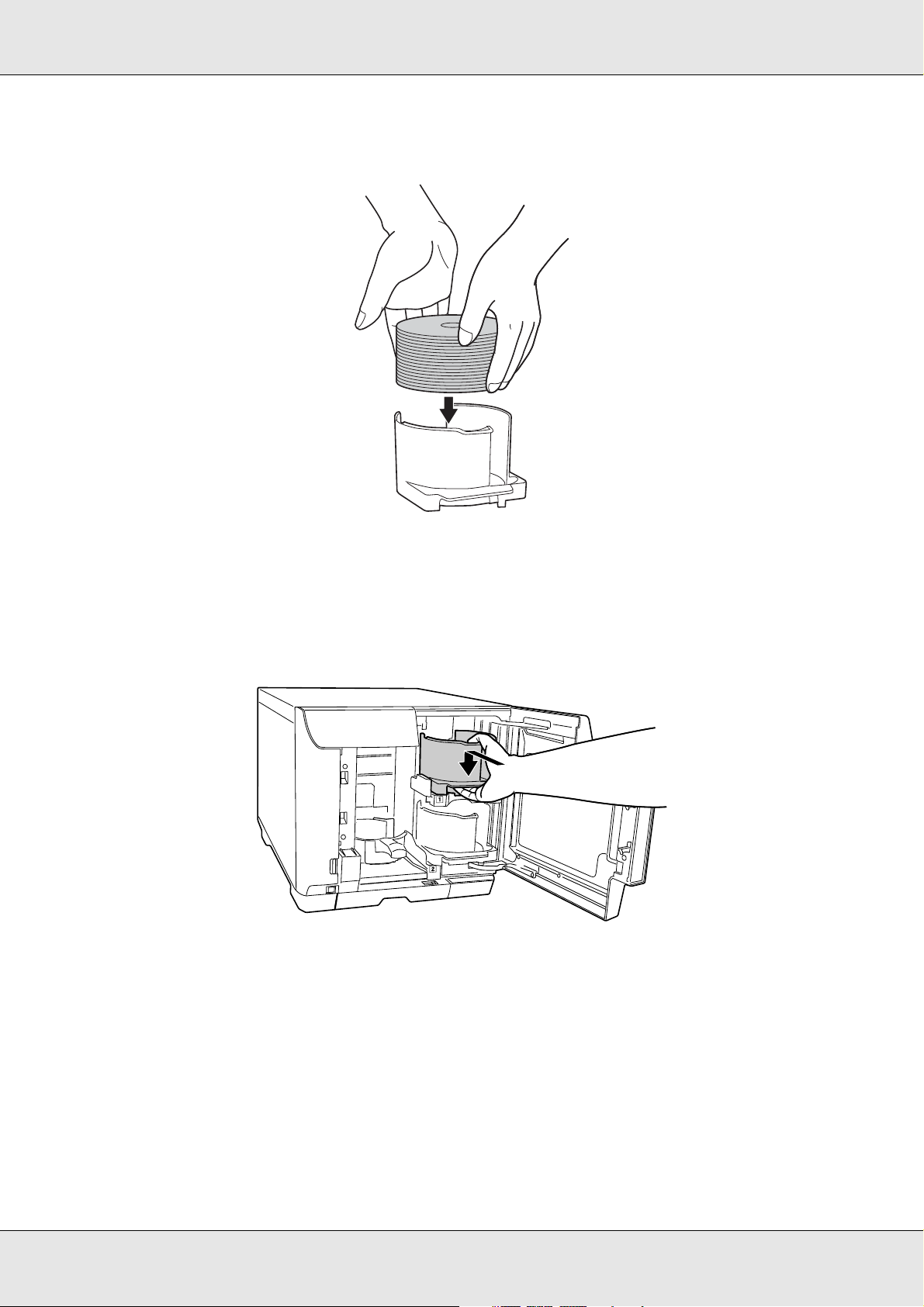
4. Load CDs/DVDs into Stacker 1 with the printable side facing up.
Caution:
Do not load the discs above the red line marked on the stacker; otherwise, the discs or
c
product may be damaged.
5. Insert Stacker 1.
Publishing Discs 24
Page 25
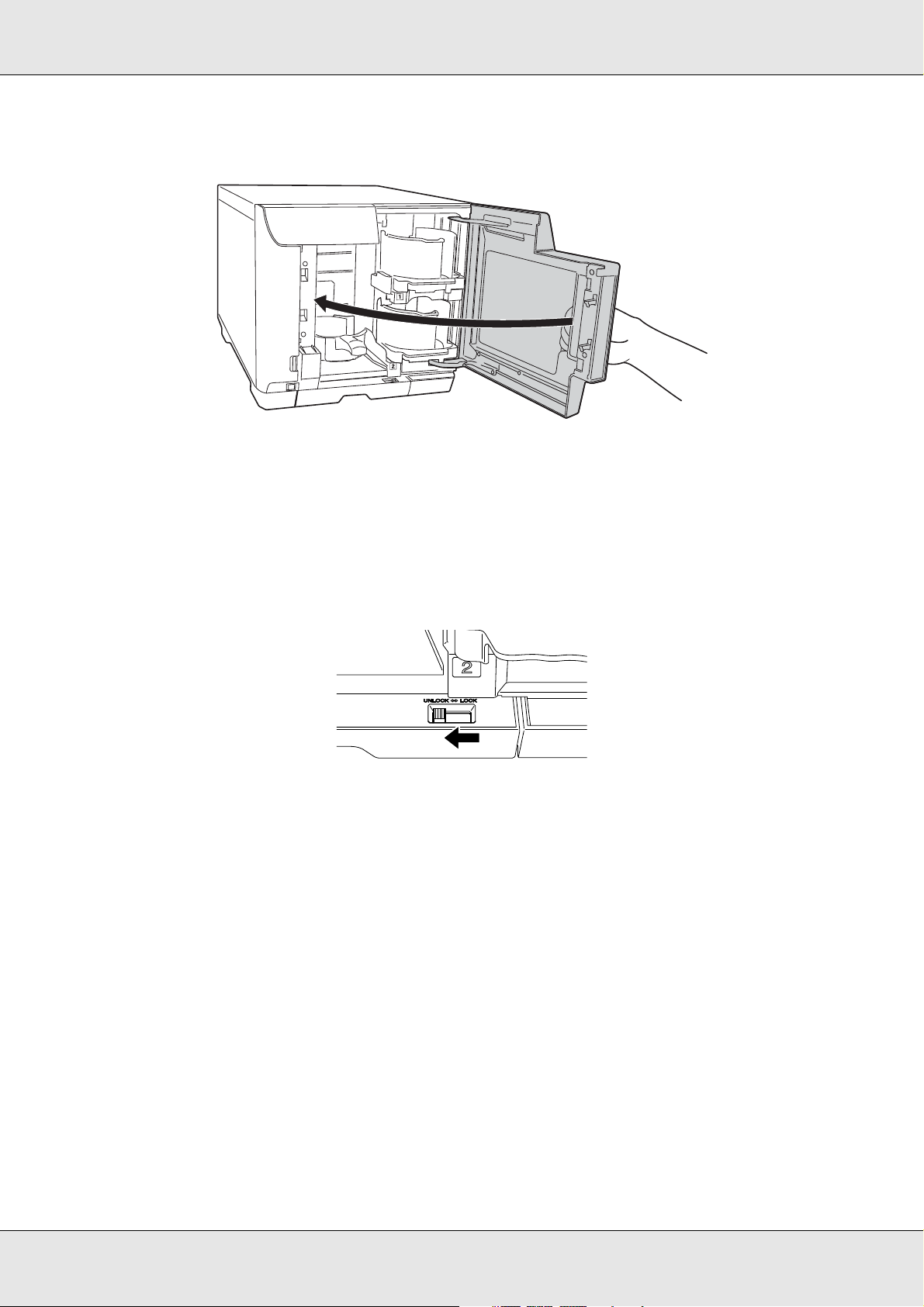
6. Close the disc cover.
Caution:
❏ Do not yank Stacker 4 when pulling it out to remove published discs.
c
❏ Do not remove Stacker 4 when the Stacker 4 LED is flashing fast. Discs may be
damaged.
❏ Unlock the lock lever when using Stacker 4.
❏ If you use Stacker 4 for output, do not install Stacker 3.
Making disc settings and creating labels
After loading discs into the stacker, access EPSON Total Disc Maker to make settings for
writing discs, and create the labels printed on the discs.
Accessing EPSON Total Disc Maker
Click Start, point to All Programs (Windows XP) or Programs (Windows 2000), point to
EPSON Total Disc Maker, and then click EPSON Total Disc Maker.
To learn how to use EPSON Total Disc Maker, go to the Help menu.
Publishing Discs 25
Page 26
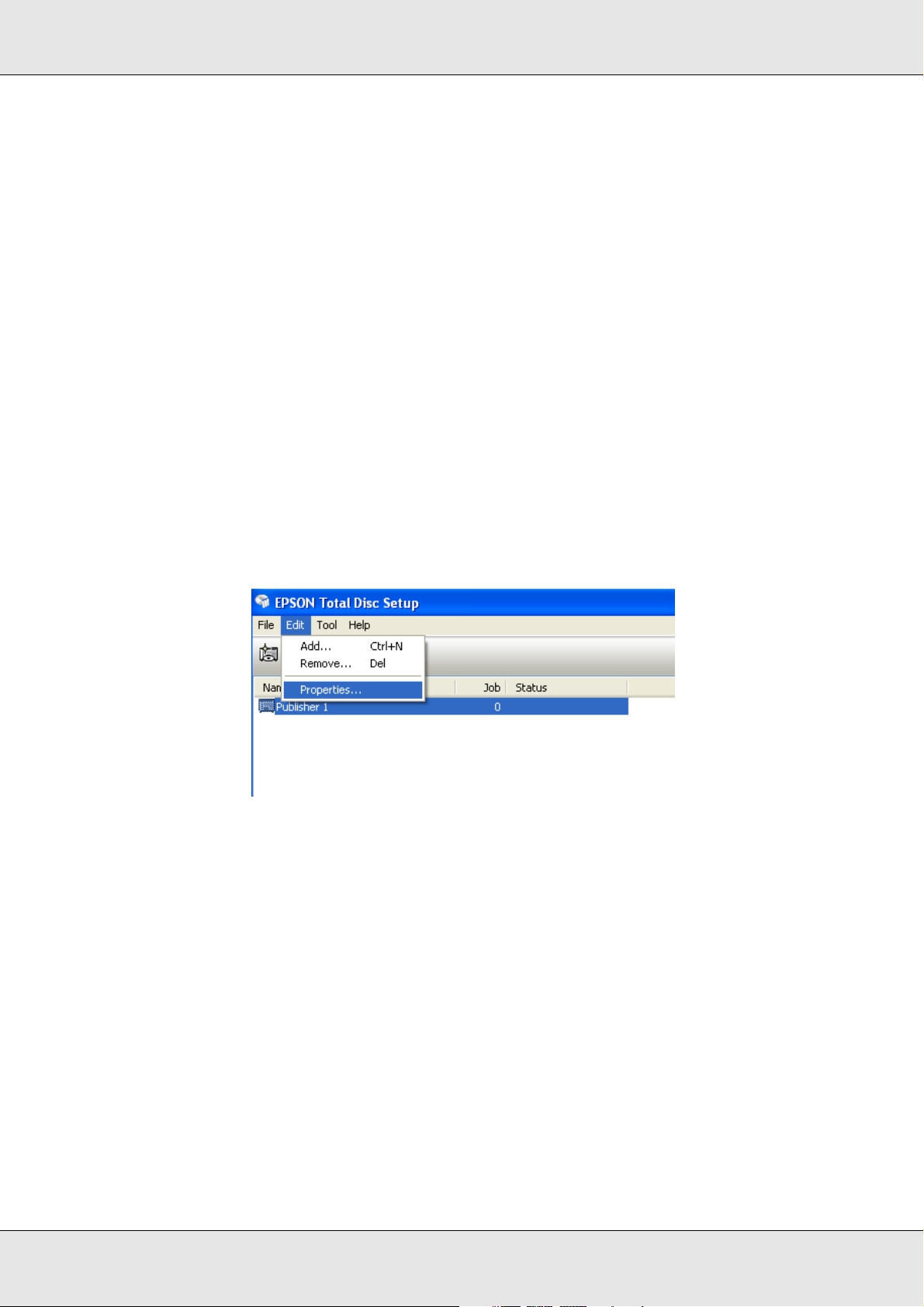
Publishing discs
The following instructions explain how to publish CDs/DVDs.
Note:
❏ Be sure to let CDs and DVDs to dry completely before using them or touching the printed
surface. Allow Epson specified discs to dry for at least 1 hour and other types of discs for at
least 24 hours.
❏ If the print position is misaligned, adjust it using the printer driver. For details, refer to the printer
driver Help.
❏ If the ink smears, adjust the color saturation. For details, refer to the printer driver Help.
Making the stacker settings
1. Make sure that the product is turned on, and the product and computer are properly
connected.
2. Start EPSON Total Disc Setup, select Properties from Edit menu.
2007/05/29 10:29:21070511 unlocked and changed
Publishing Discs 26
Page 27
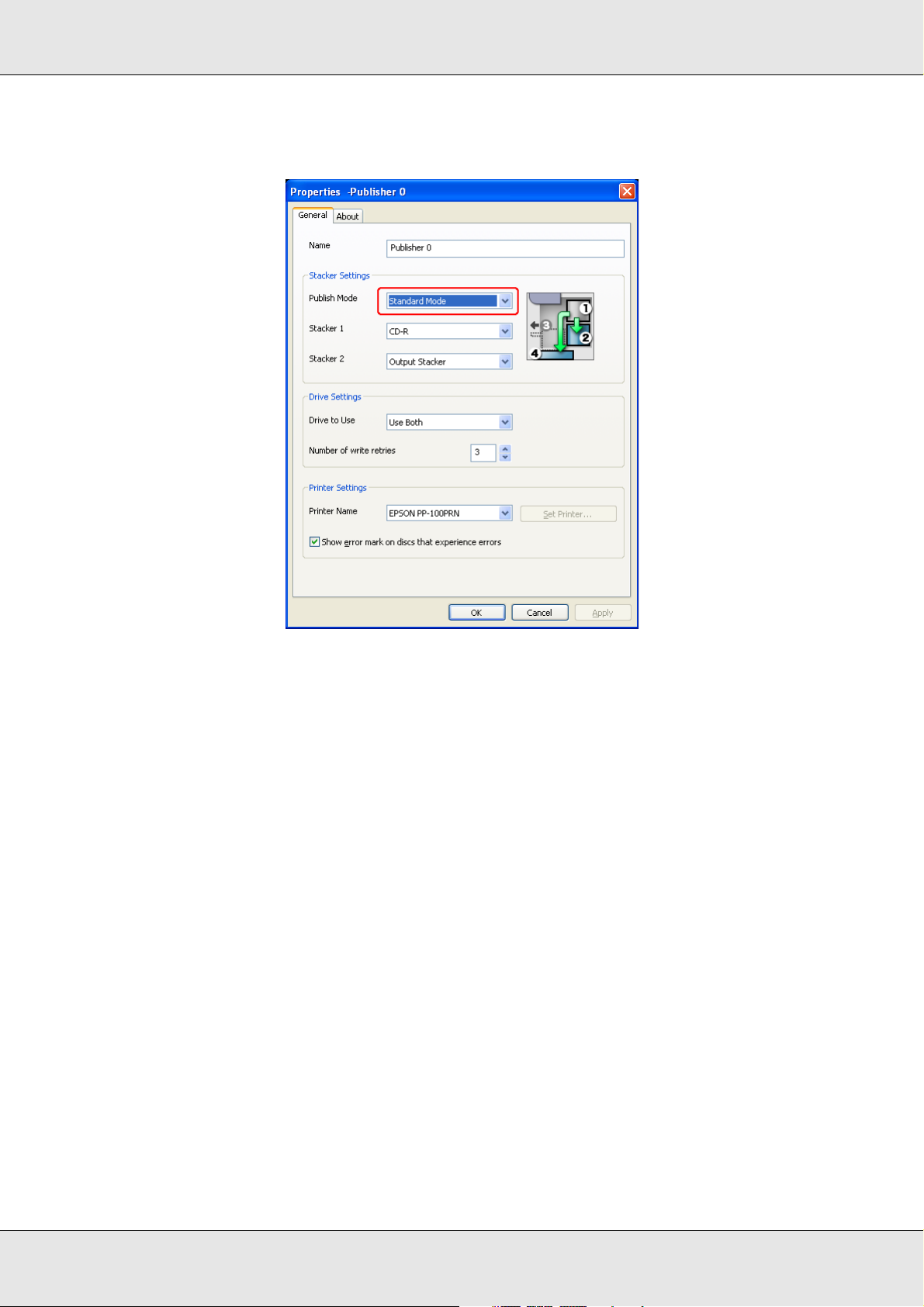
3. Select Standard Mode for Publish Mode.
Publishing Discs 27
Page 28
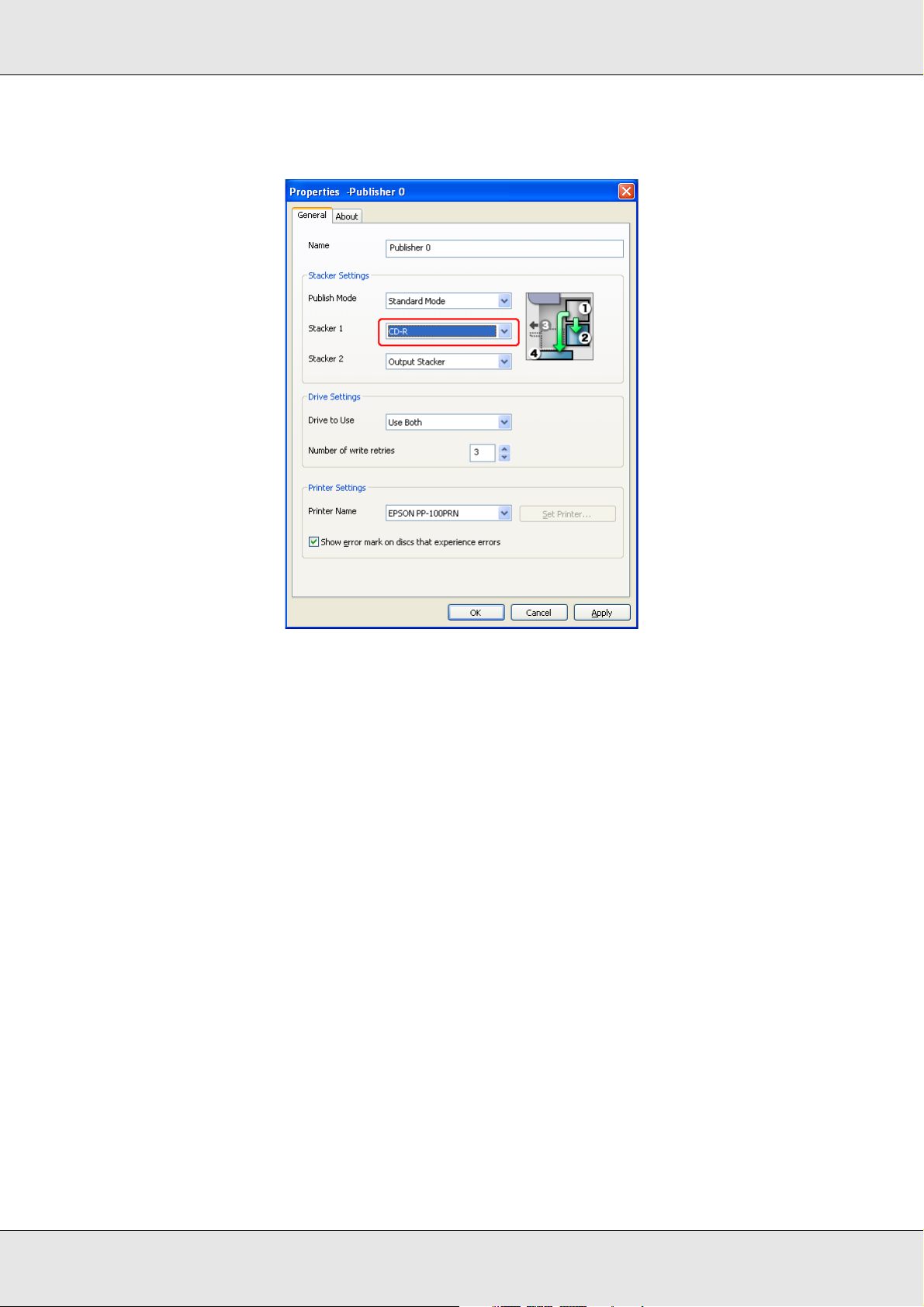
4. Select the type of discs that you loaded into the stacker.
5. Click OK.
Publishing Discs
1. Make the publish settings on the Publish screen of EPSON Total Disc Maker. For
details, see Help for EPSON Total Disc Maker.
Note:
To access Help for EPSON Total Disc Maker, select Help from the Help menu.
Publishing Discs 28
Page 29
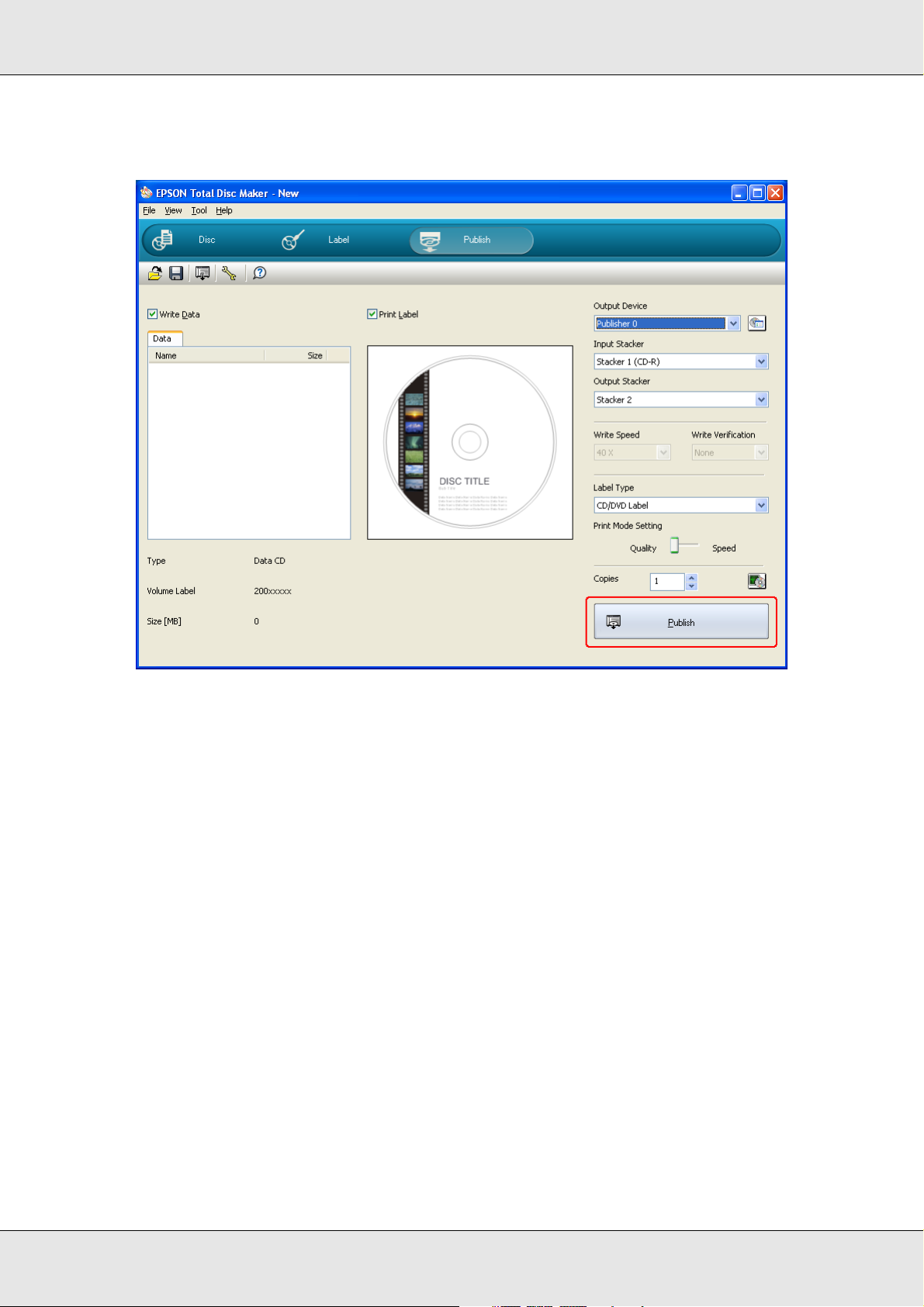
2. Click the Publish button.
Caution:
❏ Do not open the disc cover while the product is publishing discs, unless the application
c
instructs to add or remove discs. This may affect write quality or print quality. Also, do not
put your hands inside the product while beeping as arm is still moving.
❏ If you need to open the disc cover, pause or cancel your job before opening the disc
cover.
Publishing Discs 29
Page 30
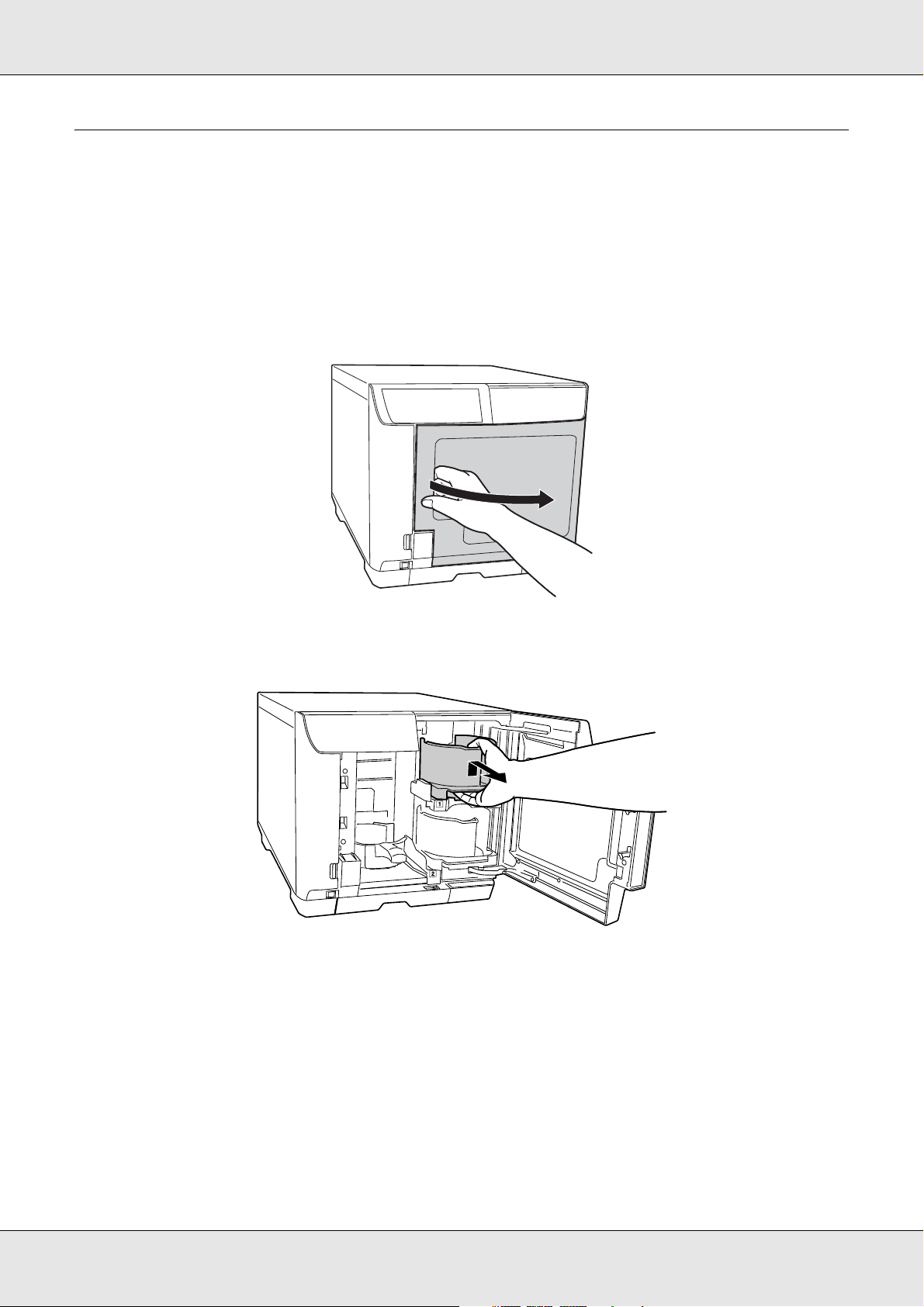
External Output Mode
Loading CDs/DVDs
Follow the steps below to load CDs/DVDs.
1. Open the disc cover.
2. Take out Stacker 1.
3. Fan a stack of discs to prevent them from sticking together. Be careful not to scratch the
recording side of the disc.
Publishing Discs 30
Page 31

4. Load CDs/DVDs into Stacker 1 with the printable side facing up.
Caution:
Do not load the discs above the red line marked on the stacker; otherwise, the discs or
c
product may be damaged.
5. Insert Stacker 1.
Publishing Discs 31
Page 32

6. Take out Stacker 2.
7. Fan a stack of discs to prevent them from sticking together. Be careful not to scratch the
recording side of the disc.
8. Load CDs/DVDs into Stacker 2 with the printable side facing up.
Caution:
Do not load the discs above the red line marked on the stacker; otherwise, the discs or
c
product may be damaged.
Publishing Discs 32
Page 33

9. Insert Stacker 2.
10.Close the disc cover.
Caution:
❏ Do not yank Stacker 4 when pulling it out to remove published discs.
c
❏ Do not remove Stacker 4 when the Stacker 4 LED is flashing fast. Discs may be
damaged.
❏ Unlock the lock lever when using Stacker 4.
❏ If you use Stacker 4 for output, do not install Stacker 3.
Publishing Discs 33
Page 34

Making the stacker settings
1. Make sure the product is turned on, and the product and computer are properly
connected.
2. Click the Properties icon on the Publish screen of EPSON Total Disc Setup.
Publishing Discs 34
Page 35

3. Select External Output Mode for Publish Mode.
Publishing Discs 35
Page 36

4. Select the type of discs that you loaded into Stacker 1.
Publishing Discs 36
Page 37

5. Select the type of discs that you loaded into Stacker 2.
6. Click OK.
Making disc settings and creating labels
After loading discs into the stackers, access EPSON Total Disc Maker to make settings for
writing discs, and create the labels printed on the discs.
Accessing EPSON Total Disc Maker
Click Start, point to All Programs (Windows XP) or Programs (Windows 2000), point to
EPSON Total Disc Maker, and then click EPSON Total Disc Maker.
To learn how to use EPSON Total Disc Maker, go to the Help menu.
Publishing Discs 37
Page 38

Publishing discs
The following instructions explain how to publish CDs/DVDs.
Note:
❏ If the disc is ejected or not fed correctly when you start a CD/DVD print job, make sure you
loaded the stacker properly.
❏ If you select CD/DVD Premium Label as the Label Type setting in the Printer Settings window
and use a high-quality CD/DVD, you can create high-quality CD/DVD labels.
❏ Be sure to let CDs and DVDs to dry completely before using them or touching the printed
surface. Allow Epson specified discs to dry for at least 1 hour and other types of discs for at
least 24 hours.
❏ If the print position is misaligned, adjust it using the printer driver. For details, refer to the printer
driver Help.
❏ If the ink smears, adjust the color saturation. For details, refer to the printer driver Help.
Publishing Discs
1. Make the publish settings on the Publish screen of EPSON Total Disc Maker. For
details, see Help for EPSON Total Disc Maker.
2007/05/29 10:29:21070511 unlocked and changed
Note:
To access Help for EPSON Total Disc Maker, select Help from the Help menu.
Publishing Discs 38
Page 39

2. Click the Publish button.
Caution:
❏ Do not open the disc cover while the product is publishing discs, unless the application
c
instructs to add or remove discs. This may affect write quality or print quality. Also, for
safety reason, do not put your hands inside the product while beeping as arm is still
moving.
❏ If you need to open the disc cover, pause or cancel your job before opening the disc
cover.
Publishing Discs 39
Page 40

Batch Mode
Loading CDs/DVDs
Follow the steps below to load CDs/DVDs.
1. Open the disc cover.
New :Only for model with this feature
2. Take out Stacker 1.
3. Fan a stack of discs to prevent them from sticking together. Be careful not to scratch the
recording side of the disc.
Publishing Discs 40
Page 41

4. Load CDs/DVDs into Stacker 1 with the printable side facing up.
Caution:
Do not load the discs above the red line marked on the stacker; otherwise, the discs or
c
product may be damaged.
5. Insert Stacker 1.
Publishing Discs 41
Page 42

6. Take out Stacker 2.
7. Fan a stack of discs to prevent them from sticking together. Be careful not to scratch the
recording side of the disc.
8. Load CDs/DVDs into Stacker 2 with the printable side facing up.
Caution:
Do not load the discs above the red line marked on the stacker; otherwise, the discs or
c
product may be damaged.
Publishing Discs 42
Page 43

9. Insert Stacker 2.
10.Insert Stacker 3.
Caution:
❏ Make sure that there are no discs in Stacker 4 when using Stacker 3.
c
❏ When using Stacker 3, do not pull out Stacker 4. Be sure to lock the lock lever located
on Stacker 4 when you use Stacker 3.
Publishing Discs 43
Page 44

11.Close the disc cover.
Making disc settings and creating labels
After loading discs into the stackers, access EPSON Total Disc Maker to make settings for
writing discs, and create the labels printed on the discs.
Accessing EPSON Total Disc Maker
Click Start, point to All Programs (Windows XP) or Programs (Windows 2000), point to
EPSON Total Disc Maker, and then click EPSON Total Disc Maker.
To learn how to use EPSON Total Disc Maker, go to the Help menu.
Publishing discs
The following instructions explain how to publish CDs/DVDs.
Note:
❏ If the stacker is ejected or not fed correctly when you start a CD/DVD print job, make sure that
you inserted the stacker properly.
❏ If you select CD/DVD Premium Label as the Label Type setting in the Printer Settings window
and use a high-quality CD/DVD, you can create high-quality CD/DVD labels.
❏ Be sure to let CDs and DVDs to dry completely before using them or touching the printed
surface. Allow Epson specified discs to dry for at least 1 hour and other types of discs for at
least 24 hours.
2007/05/29 10:29:21070511 unlocked and changed
❏ If the print position is misaligned, adjust it using the printer driver. For details, refer to the printer
driver Help.
❏ If the ink smears, adjust the color saturation. For details, refer to the printer driver Help.
Publishing Discs 44
Page 45

Making the stacker settings
1. Make sure that the product is turned on, and the product and computer are properly
connected.
2. Click the Properties icon on the Publish screen of EPSON Total Disc Maker or EPSON
Total Disc Setup.
Publishing Discs 45
Page 46

3. Select Batch Mode for Publish Mode.
Publishing Discs 46
Page 47

4. Select the type of discs that you loaded into the stacker.
5. Click OK.
Publishing Discs 47
Page 48

Publishing Discs
1. Make the publish settings on the Publish screen of EPSON Total Disc Maker. For
details, see Help for EPSON Total Disc Maker.
Note:
To access Help for EPSON Total Disc Maker, select Help from the Help menu.
2. Click the Publish button.
Caution:
❏ Do not open the covers while the product is publishing discs, unless the application
c
instructs to add or remove discs. This may affect write quality or print quality. Also, for
safety reason, do not put your hands inside the product while beeping as arm is still
moving.
❏ If you need to open the covers, pause or cancel your job before opening the disc cover.
Publishing Discs 48
Page 49

Taking Out Discs
Follow the steps below to take out the published discs from the stackers.
1. Open the disc cover, and take out the stacker.
2. Take out the published discs from the stacker. The output stacker differs according to
the publishing mode. Refer the following table.
Output stacker Mode Number of discs
Stacker 2 Standard mode
Batch mode
Stacker 3 Batch mode Up to 50 discs
Stacker 4 Standard mode
External Output mode
Stacker 2 Stacker 3 Stacker 4
Up to 50 discs
Up to 5 discs
3. Install the stacker in the product, and then close the disc cover.
Publishing Discs 49
Page 50

Canceling Publishing
If you need to cancel publishing, follow the instructions below.
2007/04/23 10:15:54070402 unlocked and changed
When you start publishing, the screen of EPSON Total Disc Monitor appears on your
computer screen. Select the job you want to cancel in the Unfinished Job list, and then
select Cancel Job from the Job menu.
Publishing Discs 50
Page 51

Chapter 3
Replacing Ink Cartridges
Checking the Ink Cartridge Status
Note:
❏ Epson cannot guarantee the quality or reliability of non-genuine ink. If non-genuine ink
cartridges are installed, the ink cartridge status may not be displayed.
❏ When an ink cartridge is running low, the status is displayed on the EPSON Total Disc Monitor.
To check the ink cartridge status, do the following:
❏ EPSON Total Disc Monitor appears automatically when you start a job. You can check
the ink cartridge status from this window.
You can also run EPSON Total Disc Monitor from the Start menu.
& See “Using EPSON Total Disc Monitor” on page 73.
Note:
If any of the ink cartridges installed in the product is broken, incompatible with the product
model, or improperly installed, EPSON Total Disc Monitor will not display an accurate
calculation of the ink cartridge status. Be sure to replace or reinstall any such ink cartridge with
an ink cartridge supported by the product.
Replacing Ink Cartridges 51
Page 52

Precautions on Ink Cartridge Replacement
Read all the instructions in this section before replacing the ink cartridges.
2007/03/23 09:39:18070313 Unlocked and changed
❏ This product uses ink cartridges equipped with an IC chip that monitors the amount of
ink used by each cartridge. Cartridges are usable even if they are removed and
reinserted. However, some ink is consumed each time cartridges are inserted, because
the product automatically checks their reliability.
❏ If you need to remove an ink cartridge temporarily, be sure to protect the ink supply
area from dirt and dust. Store the ink cartridge in the same environment as the product.
When storing the cartridge, do not place it with ink supply area facing down. Do not
store ink cartridges upside down.
❏ The valve in the ink supply port is designed to contain any excess ink that may be
released. However, careful handling is recommended. Do not touch the supply port of
the ink cartridge or its surrounding area.
❏ Ink is consumed during the following operations: print head cleaning and ink charging
when an ink cartridge is installed.
❏ For maximum ink efficiency, only remove an ink cartridge when you are ready to
replace it. Ink cartridges with low ink status may not be used when reinserted.
❏ Do not refill the ink cartridges. Other products not manufactured by Epson may cause
damage that is not covered by Epson's warranties, and under certain circumstances,
may cause erratic product behavior.
❏ Keep ink cartridges out of the reach of children. Do not allow children to drink from or
handle the cartridges.
❏ Be careful when you handle used ink cartridges, as there may be some ink around the
ink supply port. If ink gets on your skin, wash the area thoroughly with soap and water.
If ink gets into your eyes, flush them immediately with water. If discomfort or vision
problems continue after a thorough flushing, see a doctor immediately.
❏ Epson recommends the use of genuine Epson ink cartridges. The use of non-genuine
ink may cause damage that is not covered by Epson's warranties, and under certain
circumstances, may cause erratic product behavior.
❏ Do not open the ink cartridge package until you are ready to install it in the product.
❏ Leave the old cartridge installed in the product until you have obtained a replacement;
otherwise, ink remaining in the print head nozzles may dry out.
❏ You cannot continue printing with one ink cartridge expended, even if the other
cartridges still contain ink. Before printing, replace the expended cartridge.
Replacing Ink Cartridges 52
Page 53

❏ Do not turn off the product or open ink cartridge cover while loading ink (power light is
flashing). Opening of covers may cause the ink to re-load, resulting in more of the ink
being consumed.
Replacing an Ink Cartridge
Note:
Do not open the ink cartridge package until you are ready to install it in the product.
This table describes the status of the lights and the actions you need to take.
Lights Action
Obtain a replacement ink cartridge.
: flashing
To replace an ink cartridge, follow the steps below.
Caution:
Do not remove the cartridge from the product until you are ready to replace it with another.
c
Note:
The illustrations show replacement of the light magenta ink cartridge, but the instructions are the
same for all the cartridges.
1. Make sure that the power light is on, but not flashing.
2. Open the ink cartridge cover.
Replacing Ink Cartridges 53
Page 54

Note:
Wait for 4 seconds or more before removing the ink cartridge.
3. Push the expended cartridge so the cartridge is slightly pushed out.
(If the ink in the cartridge is low, it is indicated by a flashing ink cartridge light.)
Note:
If an ink cartridge is low, you may continue to use it until it is expended. To confirm the status
of each ink cartridge, see the following section:
& See “Using EPSON Total Disc Monitor” on page 73.
4. Carefully pull the expended cartridge straight out of the slot. Dispose of it properly.
5. Remove the new ink cartridge from the package.
Replacing Ink Cartridges 54
Page 55

Caution:
❏ Do not touch the green IC chip on the side of the cartridge. This can damage the ink
c
cartridge.
❏ Always install an ink cartridge immediately after removing the old cartridge. If the
cartridge is not installed promptly, the print head may dry out and be unable to print.
❏ Do not refill the ink cartridge. Other products not manufactured by Epson may cause
damage that is not covered by Epson's warranties, and under certain circumstances,
may cause erratic product behavior.
6. Place the new ink cartridge into the slot. Then push the ink cartridge until it clicks into
place.
Replacing Ink Cartridges 55
Page 56

7. When you are finished replacing cartridges, close the ink cartridge cover.
Replacing Ink Cartridges 56
Page 57

Chapter 4
Maintaining Your Product
Checking the Print Head Nozzles
If you find that the printout is unexpectedly faint or that dots are missing, you may be able
to identify the problem by checking the print head nozzles.
You can check the print head nozzles from your computer by using the Nozzle Check
utility.
Using the Nozzle Check utility
Follow the steps below to use the Nozzle Check utility.
1. Make sure that an unprinted disc with a 116 mm (4.57") or more outside diameter is
installed in Stacker 1.
2. Make sure that no lights are indicating errors, and that the disc cover is closed.
3. Access the printer driver.
See “Accessing the printer driver” on page 14.
2007/02/22 17:07:16Unlocked and changed.
4. Click the Utility tab, then click the Nozzle Check button.
5. Follow the on-screen instructions.
Below are two sample nozzle check patterns.
Compare the quality of the printed check page with the sample shown below. If there
are no print quality problems, such as gaps or missing segments in the test lines, the
print head is fine.
Maintaining Your Product 57
Page 58

If any segment of the printed lines is missing, as shown below, this could mean a
clogged ink nozzle or a misaligned print head.
& See “Cleaning the Print Head” on page 58
& See “Aligning the Print Head” on page 60
Cleaning the Print Head
If you find that the printout is unexpectedly faint or that dots are missing, you may be able
New :Depends on model.In case of High-end IJ LFP, use <H asei> parts.
to solve these problems by cleaning the print head, which ensures that the nozzles are
delivering ink properly.
You can clean the print head from your computer using the Head Cleaning utility in the
printer driver or from the product by using the buttons.
Note:
❏ Clean the print head only if print quality declines; for example, if the printout is blurry or the color
is incorrect or missing.
❏ Use the Nozzle Check utility first to confirm that the print head needs to be cleaned. This saves
ink.
❏ When ink is low you may not be able to clean the print head. When ink is expended you cannot
clean the print head. Replace the appropriate ink cartridge first.
Maintaining Your Product 58
Page 59

Using the Head Cleaning utility
<Normal> <Clogged>
Follow the steps below to clean the print head using the Head Cleaning utility.
1. Make sure the product is turned on.
2. Make sure that no lights are indicating errors, and that the disc cover is closed.
3. Access the printer driver.
See “Accessing the printer driver” on page 14.
4. Click the Utility tab, then click the Head Cleaning button.
5. Follow the on-screen instructions.
The power light flashes while the product performs the cleaning cycle.
Caution:
Never turn off the product while the power light is flashing. Doing so may damage the
c
product.
Note:
❏ If print quality has not improved after repeating this procedure about four times, turn the product
off and wait for at least six hours. Then run the nozzle check again and repeat the head cleaning
if necessary.
❏ If the print quality still has not improved, at least one of your ink cartridges may be old or
damaged and may need to be replaced.
& See “Replacing an Ink Cartridge” on page 53.
❏ If print quality remains a problem after replacing the ink cartridges, contact your dealer.
Maintaining Your Product 59
Page 60

Using the product buttons
Follow the steps below to clean the print head using the product buttons.
1. Make sure the product is turned on.
2. Make sure that no lights are indicating errors, and that the disc cover is closed.
3. Press and hold down the Cleaning button for three seconds.
The product starts cleaning the print head and the power light begins flashing.
Caution:
Never turn off the product while the power light is flashing. Doing so may damage
c
the product.
4. When the power light stops flashing, print a nozzle check pattern to confirm that
the head is clean.
& See “Checking the Print Head Nozzles” on page 57.
Note:
❏ If print quality has not improved after repeating this procedure about four times, turn the product
off and wait for at least six hours. Then run the nozzle check again and repeat the head cleaning
if necessary.
❏ If the print quality still has not improved, at least one of your ink cartridges may be old or
damaged and may need to be replaced.
& See “Replacing an Ink Cartridge” on page 53.
❏ If print quality remains a problem after replacing the ink cartridges, contact your dealer.
Aligning the Print Head
If you notice a misalignment of vertical lines or horizontal banding, you may be able to
solve this problem by using the Print Head Alignment utility in your printer driver.
Using the Print Head Alignment utility
Follow the steps below to align the print head using the Print Head Alignment utility.
1. Make sure that an unprinted disc with a 116 mm (4.57") or more outside diameter is
inserted in Stacker 1.
2. Make sure that no lights are indicating errors, and that the disc cover is closed.
Maintaining Your Product 60
Page 61

3. Access the printer driver.
See “Accessing the printer driver” on page 14.
4. Click the Utility tab, then click the Print Head Alignment button.
5. Follow the on-screen instructions to align the print head.
Correcting the Printing Position
If you notice a misalignment of vertical printing position, you may be able to solve this
problem by using the Correcting the Printing Position utility in your printer driver.
Using the Correcting the Printing Position utility
Follow the steps below to adjust the vertical and horizontal printing position using the
Correcting the Printing Position utility.
1. Make sure that a dummy disc or blank with a 116 mm (4.57") or more outside diameter
is inserted in Stacker 1.
2. Make sure that no lights are indicating errors, and that the disc cover is closed.
3. Access the printer driver.
See “Accessing the printer driver” on page 14.
4. Click the Utility tab, then click the Correcting the Printing Position button.
5. Follow the on-screen instructions to adjust the vertical and horizontal printing position.
Cleaning Your Product
Cleaning the exterior of the product
New :Inkjet Only.In case of SPC, use <Hasei> parts.
To keep your product operating at its best, clean it thoroughly several times a year by using
the following procedure.
Maintaining Your Product 61
Page 62

Caution:
❏ Never use alcohol or thinner to clean the product. These chemicals can damage the
c
product.
❏ Take care to prevent water from getting inside the product. If moisture, dirt, or other
matter gets inside of the product, besides affecting print quality, it may cause the electric
circuits to short.
1. Make sure the product is turned off and all the lights are off, and then unplug the power
cord from the electrical outlet.
2. Use a soft, clean cloth to carefully remove any dust or dirt.
If the dirt does not come off, clean it using a soft, clean cloth dampened with a mild
detergent. Then, wipe the outside of the product dry with a dry, soft cloth.
Note:
❏ After cleaning the product, close the disc cover and the Stacker 4 tray to protect the product
from dust.
❏ Make sure to clean the filter that is located on the rear of the product at regular intervals. See
the next section.
Cleaning the interior of the product
To keep your printouts at their best, clean the inside by using the following procedure.
1. Make sure the product is turned off and all the lights are off, and then unplug the power
cord from the electrical outlet.
2. Open the disc cover, and remove the stackers from the product.
3. Use a soft, clean cloth to carefully remove any dust or dirt from the stackers and inside
of the product.
Maintaining Your Product 62
Page 63

4. Place the stacker back in the position.
Caution:
❏ Be careful to keep water away from the electronic components.
c
❏ Do not spray the inside of the product with lubricants.
❏ Unsuitable oils can damage the mechanism. Contact your dealer or a qualified service
person if lubrication is needed.
❏ Dirt attached to Stacker 3 or 4 should be wiped clean with a soft cloth moistened with
neutral detergent.
Cleaning the filter
Clean the filter located on the rear of the product once every six months. If you are using
the product in a dusty area, clean it at shorter intervals.
1. Make sure the product is turned off and all the lights are off, and then unplug the power
cord from the electrical outlet.
2. Loosen and remove the screws from the filter covers to open them.
3. Remove the filters from the filter covers.
4. Use a vacuum-cleaner to clean the dust on the filters.
If the dust or dirt does not come off, clean the filters with water. Be sure to dry them
completely before placing the filters back in position.
Maintaining Your Product 63
Page 64

5. Place the filters back in position.
6. Tighten the screws to close the filter covers.
Transporting Your Product
If you need to transport your product some distance, carefully prepare and repack it. Be
sure to use the original box and packing materials.
Warning:
The product is heavy, so have two people lift the product.
w
Caution:
❏ When storing or transporting the product, do not tilt it, stand it up vertically, or turn it
c
upside down. Otherwise, ink may leak from the cartridges.
❏ Leave the ink cartridges installed. Removing the cartridges can dry out the print head and
may prevent the product from printing.
1. Turn off the product and unplug its power cord.
2. Disconnect the interface cable.
3. Remove all discs from the stackers.
4. Open the ink cartridge cover. Secure the ink cartridges with tape, then close the ink
cartridge cover.
5. Close the disc cover and Stacker 4 tray. Secure them with tape.
Maintaining Your Product 64
Page 65

6. Attach the protective materials to both sides of the product.
7. Repack the product and accessories in the original box.
Note:
❏ Keep the product level during transport.
❏ Be sure to remove the protective materials and tape from the product before using it again.
❏ Be sure to lift the product by the correct positions, as shown below.
Maintaining Your Product 65
Page 66

Chapter 5
Troubleshooting
Diagnosing the Problem
Troubleshooting product problems is best handled in two steps: first diagnose the problem,
then apply likely solutions until the problem is fixed.
The information that you need to diagnose and solve most common problems is provided
by Help, the control panel, and the EPSON Total Disc Monitor utility. Refer to the
appropriate section below.
If you have a specific problem relating to publishing quality, a problem not related to
publishing quality, or a disc feeding problem, or if the product does not publish at all, refer
to the appropriate section.
To solve a problem, you may need to cancel publishing.
& See “Canceling Publishing” on page 50.
Error indicators
You can identify many common problems using the lights on your product. If the product
stops working and the lights are on or flashing, use the following table to diagnose the
problem; then follow the recommended corrective measures.
Note
❏ Condition of indicator lights after error may change depending on the operation.
New :Depends on model (See Spec)
Troubleshooting 66
Page 67

: on, : off, : flashing, : flashing fast
Error associated with cover
Lights Conditions/Remedies
Power Busy Error Ink Stacker
1 2 3 4
Error associated with disc transfer
Disc cover or ink cartridge cover open
Close covers.
Job is paused since disc cover or ink cartridge cover was opened while processing
the job
Wait for the job to resume.
Lights Conditions/Remedies
Power Busy Error Ink Stacker
1 2 3 4
Disc pick up error
Turn off the product and remove the disc
from the tray. If the same error occurs frequently, contact your dealer.
Multiple feed error
Remove all discs from the drive and printer
tray to avoid causing any damage to the
product. Also, check that the discs are
loosely arranged in the stacker.
Troubleshooting 67
Page 68

Lights Conditions/Remedies
Power Busy Error Ink Stacker
1 2 3 4
Disc transfer error
Turn off the product and remove the disc. If
the same error occurs frequently, contact
your dealer.
Arm failed to release disc
Turn off the product and remove disc.
Do not remove disc from the arm by hand if
arm is picking up the disc. This may damage
the arm. If removing disc from the arm, turn
on the product again and let initializing
process remove the disc. To remove the disc
from the arm, turn on the product again and
let initializing process remove the disc.
If the same error occurs frequently, contact
your dealer.
Internal error
Turn off the product and check inside for any
objects, then turn on the product again.
If the same error occurs frequently, contact
your dealer.
❏ Do not remove disc from the arm by
hand if arm is picking up the disc. This
may damage the arm. To remove the
disc from the arm, turn on the product
again and let initializing process remove
the disc.
❏ If resuming label printing after the error,
run Nozzle Check and confirm the
condition of the print head.
❏ If the publishing does not start, check if a
print job remains in the print spooler and
delete all print jobs.
Troubleshooting 68
Page 69

Error associated with stacker
Lights Conditions/Remedies
Power Busy Error Ink Stacker
1 2 3 4
Stacker 3 is inserted for Standard Mode or
External Output Mode
Remove Stacker 3.
Stacker 1 is not correctly inserted
Make sure that Stacker 1 is correctly inserted.
Stacker 2 is not correctly inserted
Make sure that Stacker 2 is correctly inserted.
Stacker 3 is not correctly inserted for Batch
Mode
Make sure that Stacker 3 is correctly inserted.
Stacker 1 is empty
Load discs into Stacker 1.
Stacker 2 is empty
Load discs into Stacker 2.
Stacker 1 is overloaded
Remove discs so that discs are below the red
line.
Stacker 2 is overloaded
Remove discs so that discs are below the red
line.
Stacker 3 if full
Remove published discs from Stacker 3.
Stacker 4 if full
Remove published discs from Stacker 4.
Stacker 4 is open
Close Stacker 4.
Troubleshooting 69
Page 70

Error associated with ink
Lights Conditions/Remedies
Power Busy Error Ink Stacker
1 2 3 4
Ink low
Obtain a replacement ink cartridge. To
determine which cartridge is nearly
expended, check the ink cartridge status.
See “Checking the Ink Cartridge Status” on
page 51.
Incorrectly installed ink cartridge
Reinsert the ink cartridge.
See “The ink light is flashing or is on after you
replace the cartridge” on page 82.
Ink cartridge not fully inserted
All ink lights are on.
Check ink cartridges and make sure they are
all fully inserted.
Troubleshooting 70
Page 71

Error associated with product
Lights Conditions/Remedies
Power Busy Error Ink Stacker
1 2 3 4
Ink pad full
Please have an authorized Epson service
center service the ink pad right away. The
pad is full and the unit can no longer
function. Do not attempt to service the unit
yourself.
Note:
If ink pad is nearly full, an "Ink Pad Nearly
Full" message will be displayed by the
software. There will be no lights indicating it.
Please have an authorized Epson service
center service the ink pad right away. The
pad is nearly full and the unit will stop
functioning when the pad becomes full. Do
not attempt to service the unit yourself.
Product maintenance error
A product maintenance error has occurred.
Turn off the product and contact your
dealer.
Internal error
Turn off the product and check inside for any
objects. If the same error occurs frequently,
contact your dealer.
❏ Leaving the product off after the error
may result in clogging of print head.
Make sure to turn on the product
immediately after turned off.
❏ If resuming label printing after the error,
run Nozzle Check and confirm the
condition of the print head.
❏ If the publishing does not start, check if a
print job remains in the print spooler and
delete all print jobs.
Troubleshooting 71
Page 72

Error associated with drive
Lights Conditions/Remedies
Power Busy Error Ink Stacker
1 2 3 4
Drive tray open/close error
Turn off the product and check inside for any
objects. Also, unplug the power cable to
clear the error. Then, publish the disc again. If
the same error occurs frequently, contact
your dealer.
Internal drive error
Turn off the product, unplug the power
cable, and then check the inside of the
drive. If the same error occurs frequently,
contact your dealer.
Writing error
The error could not be cleared even if it
repeated itself for the retry number of times.
Disc may have a problem. Replace the disc
and resume job.
If there is a problem with the drive, change
the drive with EPSON Total Disc Setup and
resume the job. If the same error occurs
frequently, contact your dealer.
Invalid disc error
An invalid disc error has occurred, such as
the disc may not be blank or the disc does
not have enough space. Or, the disc loaded
in the stacker differs from the disc type you
set in the EPSON Total Disc Setup Properties
dialog box.
The error could not be cleared even if it
repeated itself for the retry number of times.
Check that the disc is blank and not
damaged.
Then, in the EPSON Total Disc Setup Properties
dialog box, select the disc type that is the
same as the discs loaded in the stacker. If
you use the proper disc but the same error
occurs frequently, contact your dealer.
Troubleshooting 72
Page 73

Other error
Lights Conditions/Remedies
Power Busy Error Ink Stacker
1 2 3 4
Improper status error
Turn the product off and on. If the same error
occurs frequently, contact your dealer.
EPSON Total Disc Monitor
If a problem occurs while printing, an error message will appear in the EPSON Total Disc
Monitor window.
If an error message appears indicating the parts inside the product are near the end of their
service life or the waste ink pad in the product is saturated. Contact your dealer to replace
it.
Checking Product Status
Using EPSON Total Disc Monitor
EPSON Total Disc Monitor displays detailed information on the product status.
There are three ways to access EPSON Total Disc Monitor:
❏ When you send a job to the product, EPSON Total Disc Monitor appears.
❏ In the EPSON Total Disc Maker window, click the Publish button. From the Tool menu,
select Start Total Disc Monitor.
❏ For Windows XP and 2000:
Click Start, point to All Programs (Windows XP) or Programs (Windows 2000), point
to EPSON Total Disc Maker, and then click EPSON Total Disc Monitor.
New :Depends on model
Troubleshooting 73
Page 74

When you access EPSON Total Disc Monitor, the following window appears:
EPSON Total Disc Monitor provides the following information:
❏ Job list:
You can check a list of jobs (up to 1000 for Unfinished Job and 50 for Finished Job) and
its information, and also you can cancel, pause, and restart unfinished jobs.
❏ Device Status:
This provides device status information. It also displays error messages as well as
helpful tips for better publishing.
❏ Ink Cartridge Status:
This provides a graphic display of the ink cartridge status.
❏ Drive, Printer, Stacker Status:
This provides a graphic display of the drives, printer, and stacker status. It also shows
where an error occurs.
Print Quality Problems
If you are having a print quality problem, then compare it with the illustrations below. Click
the caption under the illustration that best resembles your printout.
Troubleshooting 74
Page 75

Good sample Good sample
“Horizontal banding” on page 75 “Vertical misalignment” on page
76
“Horizontal banding” on page 75 “Vertical misalignment” on page
76
“Incorrect or missing colors” on
page 76
“Blurry or smeared printout” on
page 77
Horizontal banding
❏ Make sure the printable side of the disc is face up in the Stacker.
❏ Run the Head Cleaning utility to clear any clogged ink nozzles.
& See “Cleaning the Print Head” on page 58.
❏ Use ink cartridges within six months after opening the packages.
Troubleshooting 75
Page 76
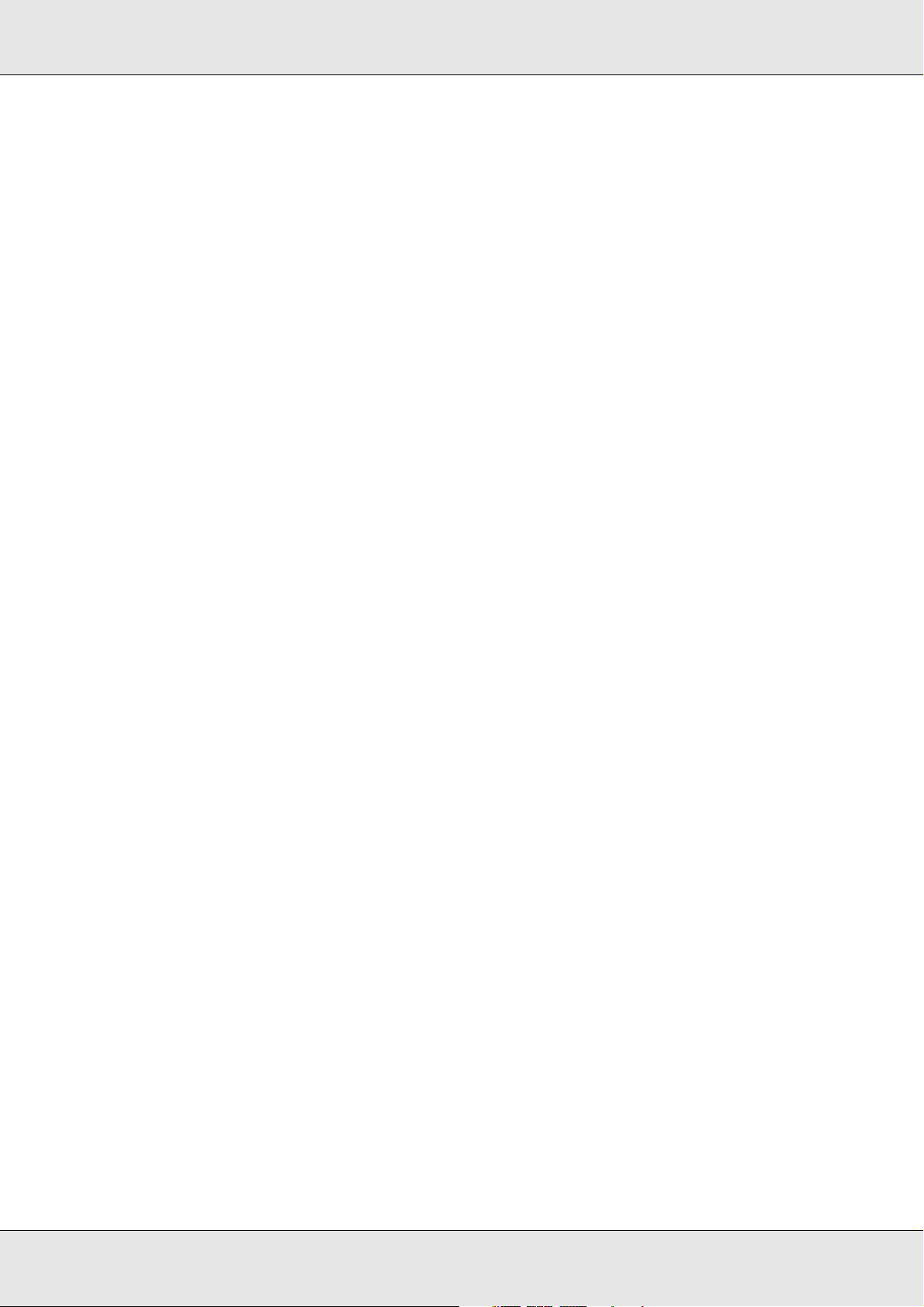
❏ Use genuine Epson ink cartridges.
❏ Check the H ink light. If the light is flashing, replace the appropriate ink cartridge.
& See “Replacing an Ink Cartridge” on page 53.
❏ Make sure the label type selected in the printer driver is appropriate for the type of disc
loaded in the product.
& See “Publishing Discs” on page 17.
Vertical misalignment
❏ Run the Print Head Alignment utility.
& See “Aligning the Print Head” on page 60.
❏ Make sure the label type selected in the printer driver is appropriate for the type of disc
loaded in the product.
& See “Publishing Discs” on page 17.
Banding
❏ Make sure the printable side of the disc is face up in the Stacker.
❏ Run the Head Cleaning utility to clear any clogged ink nozzles.
& See “Cleaning the Print Head” on page 58.
❏ Make sure the label type selected in the printer driver is appropriate for the type of disc
loaded in the product.
& See “Publishing Discs” on page 17.
❏ Due to the variation in the quality of discs, print results using the same type of discs
from the same data may not be the same.
Incorrect or missing colors
❏ Adjust the color settings in your application or in your printer driver settings.
Check the Main window.
See the printer driver online Help for details.
❏ Run the Head Cleaning utility.
& See “Cleaning the Print Head” on page 58.
❏ Check the H ink light. If the light is flashing, replace the appropriate ink cartridge.
& See “Replacing an Ink Cartridge” on page 53.
Troubleshooting 76
Page 77

❏ If you have just replaced an ink cartridge, make sure the date on the box has not
expired. If you have not used the product for a long time, replace the ink cartridges.
& See “Replacing an Ink Cartridge” on page 53.
Blurry or smeared printout
❏ Use genuine Epson ink cartridges.
❏ Make sure the product is on a flat, stable surface that extends beyond the base in all
directions. The product will not operate properly if it is tilted.
❏ Make sure your disc is not damaged, dirty, or too old.
❏ Make sure your disc is dry and the printable side is facing up.
❏ Make sure the label type selected in the printer driver is appropriate for the type of disc
loaded in the product.
& See “Publishing Discs” on page 17.
❏ Do not touch or allow anything to come into contact with the printed side of disc with a
shiny finish. After printing on a glossy disc, allow the ink to set for a few hours before
handling it.
❏ Run the Head Cleaning utility.
& See “Cleaning the Print Head” on page 58.
Miscellaneous Printout Problems
Incorrect or garbled characters
❏ Clear any stalled print jobs from the Windows Spooler (Windows XP and 2000).
❏ Turn off the product and computer. Make sure the product’s interface cable is securely
plugged in.
❏ Uninstall the printer driver, then reinstall it.
& See “Uninstalling EPSON Total Disc Maker” on page 15.
2007/03/23 09:39:18070313 Unlocked and changed
Troubleshooting 77
Page 78

Incorrect margins
❏ Check the Inner/Outer Diameter settings in your application. Make sure that the
margins are within the printable area of the disc.
& See “Printable area” on page 92.
❏ Make sure the printer driver settings are appropriate for the label size you are using.
Check the Main window.
See the printer driver online Help for details.
❏ Uninstall the printer driver, then reinstall it.
& See “Uninstalling EPSON Total Disc Maker” on page 15.
❏ The printing location may shift depending on the disc used. Perform Print Head
Alignment or Correcting the Printing Position.
& See “Correcting the Printing Position” on page 61.
❏ The ink receptor layer may shift from the center of the disc making the print location to
appear shifted from the ink receptor layer. Check if the ink receptor layer is shifted from
the center of the disc or from the outer edge.
Printout has a slight slant
❏ Perform Nozzle Check, Print Head Cleaning, and Print Head Alignment utilities.
Printed side is smeared or scuffed
❏ Select the appropriate disc size setting in the printer driver.
❏ Uninstall the printer driver, then reinstall it.
& See “Uninstalling EPSON Total Disc Maker” on page 15.
Printing is too slow
❏ Make sure the label type selected in the printer driver is appropriate for the type of disc
loaded in the product.
& See “Publishing Discs” on page 17.
❏ Close any unnecessary applications.
❏ Make sure that printing mode is set to bi-directional.
Troubleshooting 78
Page 79

❏ If you print continuously for an extended period, the disc may temporarily stop feeding
or the printing may pause for a while. This is to slow down the printing speed and
prevent the product mechanism from overheating and being damaged. If this happens,
you can continue to print, but we recommend stopping and leaving the product for about
thirty minutes with the power on. (The product does not recover with the power off.)
After you restart, the product will print at normal speed.
❏ Uninstall the printer driver, then reinstall it.
& See “Uninstalling EPSON Total Disc Maker” on page 15.
Ink adheres to the recording surface
❏ Depending on the type of disc, ink may adhere to the recording surfaces if they are
stacked right after printing. Make sure of the type of disc before using.
Disc or the CD/DVD Tray Does Not Feed Correctly
Disc does not feed
Remove the stack of discs and make sure of the following:
❏ The disc is not damaged.
❏ The disc is not too old. See the instructions that came with the disc for more
information.
❏ The stack of discs fits under the red line on the stacker.
❏ Discs may have stuck together because of incorrect transportation of the discs;
therefore, discs should be separated thoroughly before loading into the stacker. Also,
storing discs in the stacker for an extended period of time may cause discs to stick to
each other again. If discs are stored in the stacker for an extended period of time,
separate the discs again before operating the product.
❏ A disc is not jammed inside the product. If it is, remove the jammed disc.
& See “Disc jams” on page 80.
❏ The ink cartridges are not expended. If a cartridge is expended, replace it.
& See “Replacing an Ink Cartridge” on page 53.
Troubleshooting 79
Page 80

Multiple discs feed
❏ Make sure the disc stack fits under the red line on the stacker.
❏ Make sure none of the discs are damaged.
❏ Remove the stack of discs and make sure that the discs are not too thin.
& See “Discs” on page 90.
❏ Remove discss from the stacker and fan them before loading them back.
❏ If only one disc is found when multiple feed error is displayed, disc thickness or
warpage maybe out of standard. If the same error continues to occur, replace discs.
Disc jams
If a disc is left in the drive or printer tray, it will be ejected when you turn off/on the product.
New :Depends on model (See spec)
If you cannot remove the disc by restarting the product, follow the procedures below:
❏ If a disc is stuck in the printer tray, turn off the product, unplug the power cable from the
wall outlet, and open the disc cover located on the rear of the product. Then remove all
the discs inside. Close the disc cover. After removing the discs, clean the printer tray.
❏ If a disc is stuck in the drive tray, turn off the product, unplug the power cable from the
wall outlet, and then insert a pin into the eject hole to open the tray forcibly. Then,
remove the disc from the tray and close it.
Note:
Insert a pin into the hole and push to eject the tray when the tray doesn’t unload by pressing the
Eject button. In normal operation, the eject button should be used to unload the tray. Make sure
the power of the product is turned off and wait more than one minute until disc rotation is
stopped before accessing with the eject hole.
Note:
❏ If you cannot easily remove a foreign object, do not use force and do not disassemble the
product. Call your dealer for assistance.
❏ If arm is stopped while picking up disc, do not try removing disc by hand. This may result in
damaging the arm. If such an error occurs, turn off/on the power and try resolving the problem
by initializing the product. If the error continues to occur, contact customer support.
If your discs jam frequently, make sure of the following:
❏ The discs are smooth, not damaged.
❏ You are using a high-quality discs.
Troubleshooting 80
Page 81

❏ The printable side of the discs are face up in the stacker.
❏ The stack of discs was fanned before loading.
❏ The stack of discs is not loaded above the red line on the stacker.
❏ The number of discs in the stacker does not exceed the limit specified for that disc.
& See “Mechanical” on page 94.
❏ The product is on a flat, stable surface that extends beyond the base in all directions.
The product will not operate properly if it is tilted.
Writing Problem
Cannot write to the disc
Avoid using the product where dust or smoke is abundant. It may result in write error.
If a disc write error occurs frequently, check the following:
❏ The disc is not damaged.
❏ The disc is high-quality.
❏ The product is used within acceptable environmental conditions.
❏ The product is not subject to vibration or shock.
❏ The fan filter is not clogged with dust.
❏ The printer tray is not dirty.
The Product Does Not Functiont
All lights are off
❏ Press the P power button to make sure the product is on.
❏ Turn off the product, and make sure that the power cord is securely plugged in.
❏ Make sure that your outlet works and is not controlled by a wall switch or timer.
Troubleshooting 81
Page 82

Lights came on and then went out
The product’s voltage may not match the outlet rating. Turn off the product and unplug it
immediately. Then check the label on the back of the product.
Caution:
If the voltage does not match, DO NOT PLUG YOUR PRODUCT BACK IN. Contact your
c
dealer.
Only the power light is on
❏ If you press the P power button lightly, the product may not turn on, although the
power light flashes for a while. Press the button firmly.
❏ Turn off the product and computer. Make sure the product’s interface cable is securely
plugged in.
❏ If you are trying to print a large image, your computer may not have enough memory.
Try reducing the resolution of your image or printing the image at a smaller size. You
may need to install more memory in your computer.
❏ Uninstall the printer driver, then reinstall it.
& See “Uninstalling EPSON Total Disc Maker” on page 15.
The ink light is flashing or is on after you replace the cartridge
Make sure the ink cartridge is correctly installed.
Software cannot be installed
❏ Is the USB cable unplugged? Make sure that the USB cable is firmly connected.
❏ Does the USB cable match the computer and the product requirements? The USB
cable used to connect the computer and the product should be High-Speed USB.
❏ Has the HDD sufficient free space? The software cannot be installed if the HDD does
not have free space of more than 10GB.
❏ Did you log on as a user with administrator privileges (belonging to the administrator
group) for Windows? When installing the software, log on as a user with administrator
privileges (belonging to the administrator group).
Troubleshooting 82
Page 83

❏ Are you using a USB hub? The USB cable should be connected directly between the
PC and the product.
When installing the software, make sure to turn the product off; then start installation.
Ink Pad Nearly Full message is displayed by the software
Ink pad is nearly full. Please have an authorized Epson service center replace the ink pad
right away. The pad is nearly full, and the unit will stop functioning when the pad becomes
full. Do not attempt to service the unit yourself.
Troubleshooting 83
Page 84

Appendix A
Where To Get Help
New :See comments to select sections you need. The word "other" indicates products except for inkjet, SPC, Page, and SIDM.
Contacting Customer Support
Before Contacting Epson
If your Epson product is not operating properly and you cannot solve the problem using the
troubleshooting information in your product documentation, contact customer support
services for assistance. If customer support for your area is not listed below, contact the
dealer where you purchased your product.
Customer support will be able to help you much more quickly if you give them the following
information:
New :For All products
❏ Product serial number
(The serial number label is usually on the back of the product.)
❏ Product model
❏ Product software version
(Click About, Version Info, or similar button in the product software.)
❏ Brand and model of your computer
❏ Your computer operating system name and version
❏ Names and versions of the software applications you normally use with your product
Help for Users in the United States and Canada
Contacts for information, support, and services are:
Discproducer Technical Support: 562-276-1360
Location: Epson America Inc.
Web site URL: http://www.discproducer.epson.com
Where To Get Help 84
Page 85

This site will provide the end user with access to the latest drivers and FAQs.
Help for Users in the Europe (EMEA)
Contacts for information, support, and services are:
Web site URL: http://www.discproducer.epson-europe.com
If you need the latest drivers, FAQs, manuals, or other downloadable, access the site at:
http://download.epson-discproducer.com
Or contact your local distributor or Epson sales company.
Where To Get Help 85
Page 86

Appendix B
a
b
c
d
Product Information
Product Parts and Control Panel Functions
Product Parts
New :Depends on model
a. Ink cartridge cover: Secures the ink cartridges. Open only when installing or replacing ink
cartridges.
b. Control Panel: Use the button and monitor the lights to control your product. See the next
section for details.
c. Disc cover: Open when loading or taking out the discs.
d. Power button: Turns the product on or off.
Product Information 86
Page 87

e. AC inlet: Plug in the power cord.
e
f
g
h
i
r
m
o
p
n
j
k
l
q
f. USB connector: Connects a USB cable from your computer to the product.
g. Interface cable locking saddle: Use this for directing and gathering the cable.
h. Air Vent: Leave at least 10 cm (3.94") between the back of the product and the wall for
ventilation.
i. Disc remover cover: Open this cover only when a disc is stuck in the printer tray.
Caution:
Before opening the disc remover cover, be sure to unplug the power cable from the wall
c
outlet. Be sure to attach this cover while in use.
j. Drive 1: Writes data on the recording surface of discs.
Product Information 87
Page 88

k. Arm: Transports discs.
l. Stacker 1: Use Stacker 1 as a disc input stacker. Holds up to 50 discs.
m. Stacker 2: Use Stacker 2 as a disc input or output stacker. Holds up to 50 discs.
n. Lock lever: Use this lever to lock or unlock Stacker 4. Lock the lever when you use Stacker 3
in Batch mode.
o. Stacker 3: Use Stacker 3 as a disc output stacker. Holds up to 50 discs.
p. Stacker 4: Use Stacker 4 as a disc output stacker. Holds up to 5 discs.
q. Printer: Prints on label surface of discs.
r. Drive 2: Writes data on the recording surface of discs.
Control Panel
Buttons
Button Function
Lights
Light Description
Press and hold for 3 seconds to clean the print head.
cleaning
On when the product is on.
Flashes when the product is initializing, after replacing an ink cartridge,
charging ink, or cleaning the print head.
power
Flashes when jobs are processed.
Product Information 88
Page 89

On when errors occur, such as when the disc cover or ink cartridge cover
is open, the arm fails to pick up a disc, multiple discs are loaded into the
drive, after a disc error or a writing error.
Flashes when disc errors occur.
On when an ink cartridge is expended or is not correctly inserted.
Flashes when an ink cartridge is nearly expended.
INK
On when the stacker is overloaded with discs, or when Stacker 3 is not
removed for the Standard and External Output mode.
Flashes when the stacker is not installed correctly or the stacker is out of
discs.
STACKER
When the Stacker 4 light flashes rapidly, do not pull out Stacker 4.
For details on error status, see the following instructions.
& See page 66.
Ink and Disc
Ink cartridges
You can use the following ink cartridges with this product:
Ink cartridge Part numbers
Cyan C13S020447
Light Cyan C13S020448
Light Magenta C13S020449
Magenta C13S020450
Yellow C13S020451
Black C13S020452
To purchase a PP-100 Series exclusive ink cartridge, check with the dealer where you
purchased your PP-100 or access either of the following urls:
http://www.discproducer.epson-europe.com (Europe)
http://www.discproducer.epson.com (United States and Canada)
New :Depends on model (See Spec)
Product Information 89
Page 90

Discs
Epson offers the specified CD-R and DVD-R discs for all your printing needs.
System Requirements
For using the product
Windows requirements
To use this product, you must have any of the following Windows operating systems
installed.
Operating system Windows XP Service Pack 2 or higher
Windows 2000 Service Pack 4 or higher
CPU Pentium 4 1.4 GHz or higher processor
New :Dependson model (See Spec)
New :Depends on model (See Spec)
Memory 512 MB RAM or more
Hard disk space 10 GB or more free hard disk space
HDD rotational speed 7200 rpm or more
Interface Hi-Speed USB
Display XGA or higher resolution, 65536 colors or more
Other Making music CD: Require sound device with appropriate driver
installed.
Note:
❏ If your file system is FAT, you may not write to a DVD.
❏ ATI South Bridge chip set IPX460 or earlier is incompatible with this product.
❏ Refer to the URLs listed on pages 84 and 85 for chip sets that are not supported.
❏ The product may not function properly if third party writing software is installed, anti-virus
software is installed, and another USB device is connected.
❏ The source drive should be MMC4 or higher and capable of reading sub-channels.
Product Information 90
Page 91

Technical Specifications
Disc
Note:
❏ Since the quality of any particular brand or type of disc may be changed by the manufacturer at
any time, Epson cannot attest to the quality of any brand or type of disc. Always test samples
of disc stock before purchasing large quantities or printing large jobs.
❏ Poor quality disc may reduce print quality and cause disc jams or other problems. If you
encounter problems, switch to a higher grade of disc.
❏ The specified disc is for ink jet printers. Thermal transfer discs are not supported.
❏ The specified disc has a moisture adhesive ink receptor layer on the label surface. If stored
stacked, especially under high humidity and high temperature conditions, discs may adhere to
each other. If an automatic duplication machine is used, please check the disc before using.
❏ Please treat the recording surface (blue green colored side) and printing surface carefully so
they do not have fingerprints, dirt, dust, water, or scratches. Dust and dirt on the recording
surface should be wiped gently with soft dry cloth, commercially available CD cleaner, or ethyl
alcohol. Do not use benzine, thinner, or antistatic material.
New :Depends on model (See Spec)
CD/DVD:
Type CD-R, DVD-R, DVD+R, DVD-R DL, DVD+R DL
Outer diameter 120 mm ± 0.3 mm (4.724 ± 0.012")
Inner diameter 15 mm + 0.1/- 0 mm (0.591 +0.004"/-0")
Thickness 1.2 mm + 0.3/- 0.1 mm (0.047 +0.012"/-0.004")
Label side Printable
*Glossy labels other than the specified disc are not
supported.
Specified disc CD-R, DVD-R
Notes for handling the disc
❏ The specified discs hava a moisture-adhesive ink receptor layer on the label surface. If
stored stacked, especially under high humidity and high temperature conditions, disc
may adhere to each other. If an automatic duplication machine is used, please check
the disc before using.
❏ Let the discs dry naturally after printing. Touching the surface with your hand or
splashing the surface with water right after printing may result in blurriness and
stickiness.
Product Information 91
Page 92

❏ Avoid storing under high temperatures and high humidity, which may result in blurriness
45 mm
116 mm
25.5 mm
116 mm
and stickiness of the printing surface.
❏ When storing, keep the disc in its disc case and avoid letting film or cards touch the
printing surface. These may scratch the printing surface.
❏ Do not use with an auto loading mechanism, a drive with a holding mechanism larger
than 33 mm, or an automotive drive. Depending on the condition used, the printing
surfaces may stick.
❏ Printing after writing to the disc is recommended.
❏ Do not attach an adhesive sticker to the disc. This may result in the disc being unable
to record or play.
❏ The recording surface side has a concentric ring projection called the stack ring.
Depending on the disc, projection of the stack ring is small and use of such disc may
cause the disc to stick before printing. It is recommended to check the disc before use.
Printable area
Printable area is the area for the label printing.
The printable area can be set from Set Inner/Outer Diameter screen of the EPSON Total
Disc Maker.
In the Set Inner/Outer Diameter screen, you can select Standard, Wide, or set manually.
Following diagram shows the printable area for Standard and Wide. Printing will be done in
the gray area.
CD/DVD:
12-cm (4.72") CD/DVD (Standard) 12-cm (4.72") CD/DVD (Wide)
New :Depends on model
Inner diameter Outer diameter Inner diameter Outer diameter
45 mm (1.77") 116 mm (4.57") 25.5 mm (1.00") 116 mm (4.57")
Product Information 92
Page 93

Caution:
❏ Make sure to set the inner diameter and the outer diameter within the areas shown above.
c
Printing on sections outside the printable area may damage your CD/DVD drive.
❏ The EPSON Total Disc Maker can set between inner diameter of 18 mm to outer diameter
of 119.4 mm (0.71 to 4.70"). However, printing outside printable area (45 to 116 mm) may
result in sticking. It is recommended to check the disc type before using.
When printing outside printable area (ink absorbing layer) of the disc is being used, ink
printed outside the printable area does not fix. Check the label of the printable area of the
disc being used before setting.
❏ Precautions for setting the printable area
-Make sure that the printable area set does not exceed the printable area of the actual
disc being used.
-Check whether coloration of print made on the rib (stack ring) is not uniform.
-Printing on the rib (stack ring) may cause ink sticking, disc sticking, and ink erasure after
printing.
❏ Measures to be taken when printing outside printable area
When printing inside the inner diameter results in ink sticking, disc sticking, and ink
erasure, the following action can be taken to avoid that.
-Set Drying Time on the printer driver’s printer settings screen and print. Although
throughput may be reduced, problems will be avoided or reduced since the disc will be
ejected after a set time.
-Enable Publish after Mask Rib Area. If you print from another application, set from the
user-defined label setting in the printer driver. If you print from the Total Disc Maker, set
from Set Inner/Outer Diameter setting.
Note:
When you print on CDs/DVDs with a commercially available software package that supports
CD/DVD printing, you have to make the following settings.
Size 124 x 124 mm (4.88 x 4.88")
Type CD/DVD Label, CD/DVD Premium Label, or EPSON
Specified CD/DVD Label
Margins on all sides 2 mm (0.08")
Ink cartridges
Color Black, Yellow, Magenta, Light Magenta, Cyan, Light Cyan
Cartridge life Use within 6 months of opening the package.
Temperature Storage:
-20 to 40 °C (-4 to 104 °F)
1 month at 40 °C (104 °F)
Product Information 93
Page 94

Caution:
❏ Epson recommends the use of genuine Epson ink cartridges. Other products not
c
manufactured by Epson may cause damage that is not covered by Epson’s warranties,
and under certain circumstances, may cause erratic behavior.
❏ Use the ink cartridge before the expiration date printed on its package.
❏ Do not refill the ink cartridge. Other products not manufactured by Epson may cause
damage that is not covered by Epson's warranties, and under certain circumstances, may
cause erratic behavior.
Note:
❏ The ink cartridges packaged with your product are partly used during initial setup. In order to
produce high-quality printouts, the print head in your product will be fully charged with ink. This
one-off process consumes a quantity of ink, and therefore these cartridges print fewer pages
compared to subsequent ink cartridges.
❏ Do not store ink cartridges under high or freezing temperatures, or under direct sunlight.
❏ To ensure that you receive premium print quality and to help protect your print head, a variable
ink safety reserve remains in the cartridge when your product indicates to replace the cartridge.
The yields quoted for you do not include this reserve.
❏ Cartridge yields vary considerably based on images printed, print settings, disc type, frequency
of use and temperature. For print quality, a variable amount of ink remains in the cartridge after
the "replace cartridge" indicator comes on. This product ships with full cartridges and part of the
ink from the first cartridges is used for priming its printer. See www.discproducer.epson.com for
more information about cartridges.
Mechanical
Drive Two drives, tray loading type
Stacker capacity Stacker 1 to 3: Max. 50 discs
Stacker 4: Max. 5 discs
Dimensions Width: 377 mm (14.8 inches)
Depth: 465 mm (18.3 inches)
Height: 348 mm (13.7 inches)
Weight Approx. 24 kg (53 lb) with accessories
Electrical
New :Depends on model (See Spec)
Input voltage range AC 100 to 240 V
Rated frequency range 50 to 60 Hz
Rated current 1.0 A
New :Depends on model (See Spec)
Product Information 94
Page 95

Power
Printing 41 W
consumption
Standby mode 24 W
Note:
Check the label on the back of the product for its voltage.
Environmental
Temperature Operation:
10 to 35 °C (50 to 95 °F)
Storage:
-20 to 40 °C (-4 to 104 °F)
1 month at 40 °C (104 °F)
Humidity Operation:*
20 to 80% RH
Storage:*
5 to 85% RH
*1 Without condensation
1
1
New :Depends on model (See Spec)
Standards and approvals
Safety UL60950-1
EMC FCC Part 15 Subpart B Class B
Low voltage directive 2006/95/EC EN60950-1
EMC directive 2004/108/EC EN55022 Class B
Interface
Hi-Speed USB (Device Class for computers)
Hi-Speed USB (for PictBridge or USB DIRECT-PRINT compliant devices)
New :Depends on model (See Spec)
CAN/CSA-C22.2 No.60950-1
CAN/CSA-CEI/IEC CISPR 22 Class B
EN61000-3-2
EN61000-3-3
EN55024
New :Depends on model (See Spec)
Product Information 95
Page 96

Lifetime
Epson estimates lifetime for components of this product to be as follows:
Expected Lifetime:
Ink pad life: About 30,000 discs printed
Burner life: About 16,000 to 40,000 discs burned
The product's ink pad is expected to become saturated and need replacing after printing
about 30,000 discs. The burner life estimate is the combined life for the two burners, with
the low estimate based on burning DVDs only, and the high estimate based on burning
CDs only. Expected lifetimes are only estimates. Actual results will vary based on such
factors as images printed, print settings, disc type, frequency of use, temperature, and mix
of CDs vs. DVDs burned.
Product Information 96
Page 97

Index
A
Aligning print head, 60
B
Banding, 75, 76
Blurry prints
, 77
C
Cable
connector
Canceling printing
CD/DVD
printable area
printing
publishing
Cleaning
print head
product
Color problems
Contacting Epson
Control panel
Correcting the printing position
, 87
, 50
, 92
, 22, 30, 40
, 26, 38, 44
, 58
, 61
, 76
, 84
, 86, 88
, 61
H
Head cleaning
Windows
Horizontal banding
, 59
, 75
I
Incorrect characters, 77
Ink cartridge cover
, 86
Ink cartridges
part numbers
, 89
replacing when expended
Interface cables
, 95
L
Lights, 88
error indicators
flashing
, 82
, 66
M
Margins
problems
Misalignment
, 78
, 76
, 53
D
Disc cover, 86
Driver
accessing for Windows
uninstalling
, 15
DVD
printable area
printing
, 22, 30, 40
, 92
E
EPSON
Total Disc Maker
EPSON Total Disc Maker
description
Error indicators
, 13, 14
, 13
, 66
, 14
, 14
N
Nozzle check, 57
Windows
, 57
P
Paper
feeding problems
jams
, 80
printable area
specifications
Printer settings
accessing for Windows
Print head
aligning
checking
cleaning
, 60
, 57
, 58
, 79
, 92
, 91
, 14
Index 97
Page 98

correcting, 61
Printing
canceling
, 50
Print quality, improving
Print speed, increasing
Problems
banding
blurry prints
diagnosing
, 75, 76
, 77
, 66
incorrect characters
incorrect colors
margins
, 78
paper feeding
paper jams
, 76
, 79
, 80
printer does not print
print speed
smeared prints
, 78
, 77, 78
Product
buttons
checking status
cleaning
transporting
, 88
, 73
, 61
, 64
, 74
, 78
, 77
, 81
U
USB
connector
, 87
W
Windows
accessing printer settings
status monitor
, 73
, 14
R
Replacing ink cartridges, 53
S
Safety information, 7
Service
Smeared prints
Software
Specifications
Speed, increasing
Stacker
Status Monitor
System requirements
, 84
uninstalling
, 15
ink cartridges
mechanical
paper
Windows
, 94
, 91
, 88
, 73
, 77, 78
, 89
, 78
, 90
T
Transporting product, 64
Index 98
 Loading...
Loading...