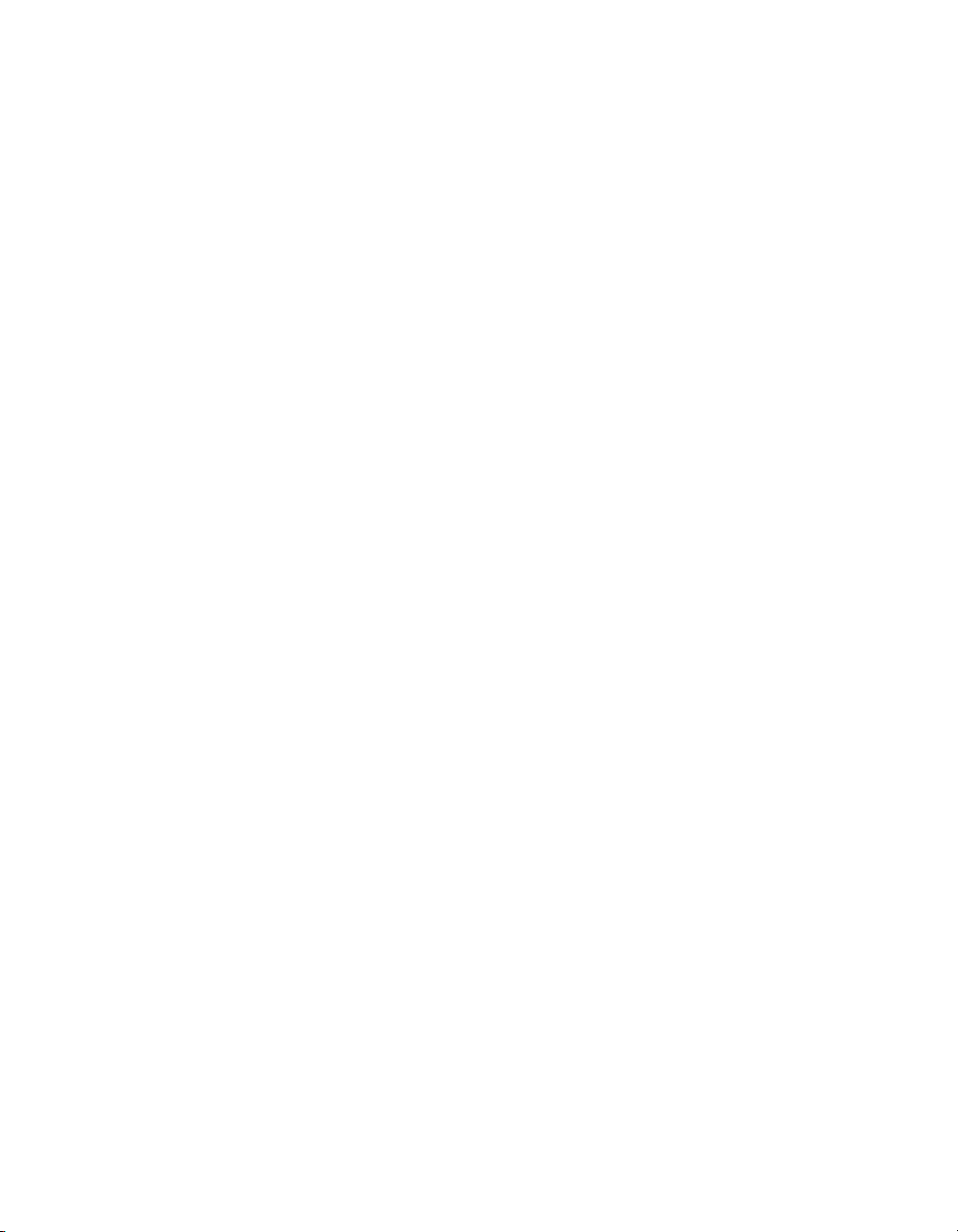
PowerLite® X9
Multimedia Projector
User’s Guide
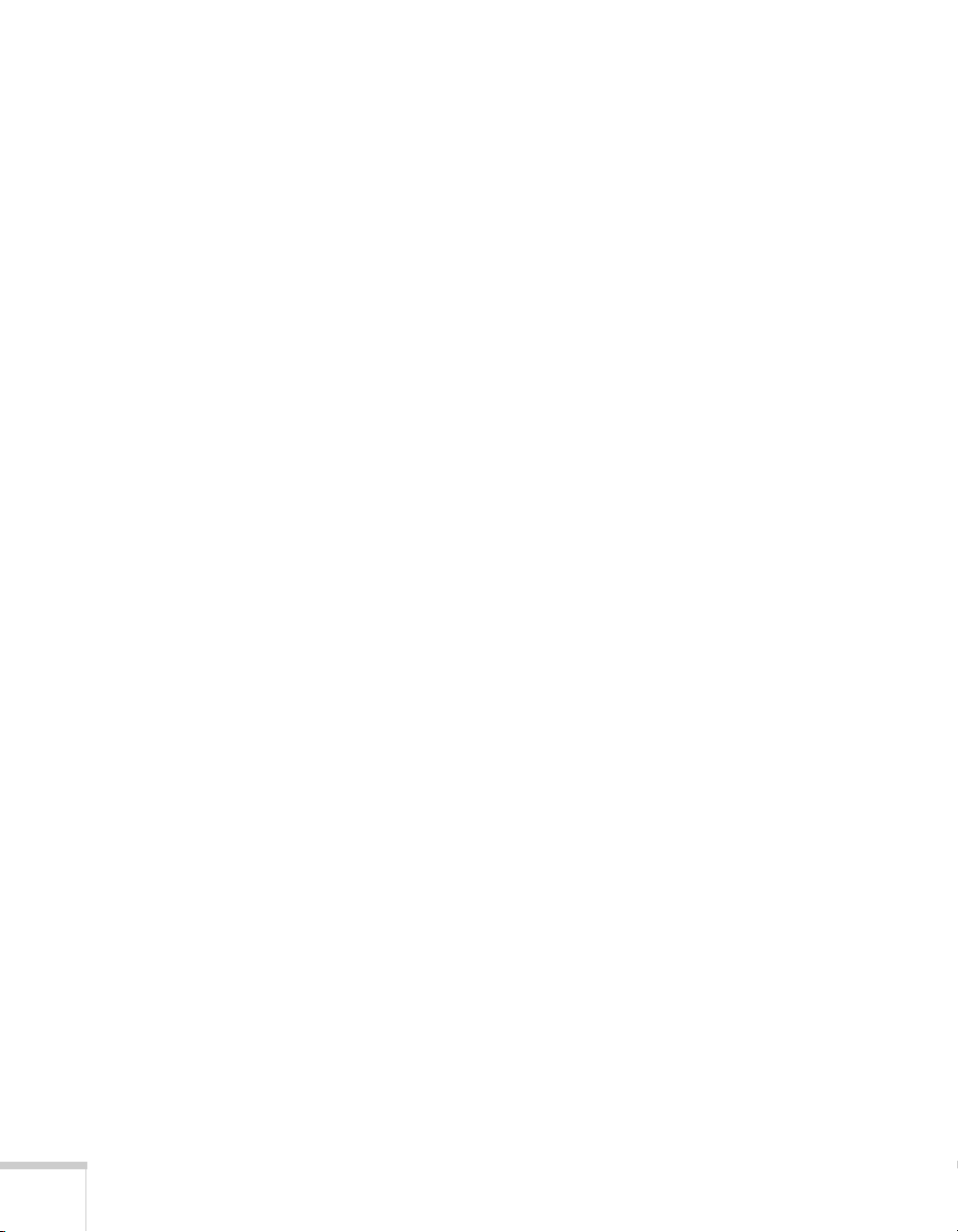
Important Safety Information
WARNING: Never look into the projector lens when the lamp is turned on; the bright light can damage your eyes.
Never let children look into the lens when it is on. Never open any cover on the projector, except the lamp and
filter covers. Dangerous electrical voltages inside the projector can severely injure you. Except as specifically
explained in this User’s Guide, do not attempt to service this product yourself. Refer all servicing to qualified service
personnel.
WARNING: The projector and its accessories come packaged in plastic bags. Keep plastic bags away from small
children to avoid any risk of suffocation.
Caution: When you replace the lamp, never touch the new lamp with your bare hands; the invisible residue left by
the oil on your hands may shorten the lamp life. Use a cloth or glove to handle the new lamp.
Copyright Notice
All rights reserved. No part of this publication may be reproduced, stored in a retrieval system, or transmitted in
any form or by any means, electronic, mechanical, photocopying, recording, or otherwise, without the prior
written permission of Seiko Epson Corporation. The information contained herein is designed only for use with
this Epson product. Epson is not responsible for any use of this information as applied to other products.
Neither Seiko Epson Corporation nor its affiliates shall be liable to the purchaser of this product or third parties for
damages, losses, costs, or expenses incurred by purchaser or third parties as a result of: accident, misuse, or abuse of
this product or unauthorized modifications, repairs, or alterations to this product, or (excluding the U.S.) failure to
strictly comply with Seiko Epson Corporation’s operating and maintenance instructions.
Seiko Epson Corporation shall not be liable for any damages or problems arising from the use of any options or
any consumable products other than those designated as Original Epson Products or Epson Approved Products by
Seiko Epson Corporation.
Software Copyright:
This product uses free software as well as software to which this company holds the rights.
The following is information on the free software used by this product.
Hereafter, each author, the conditions, and so on are described in the original. Furthermore, there is no guarantee
for free software because of the characteristics of the free software that has already been used in this product; any
problems in this product (including problems that originate with the free software concerned) do not influence the
conditions of the guarantee (written guarantee) issued by this company.
(1) libjpeg
© 1991-1998 Thomas G. Lane.
This software is based in part on the work of the Independent JPEG Group.
(2) libpng
© 1998-2004 Glenn Randers-Pehrson
© 1996-1997 Andreas Dilger
© 1995-1996 Guy Eric Schalnat, Group 42, Inc.
(3) zlib
© 1995-2003 Jean-loup Gailly and Mark Adler
2
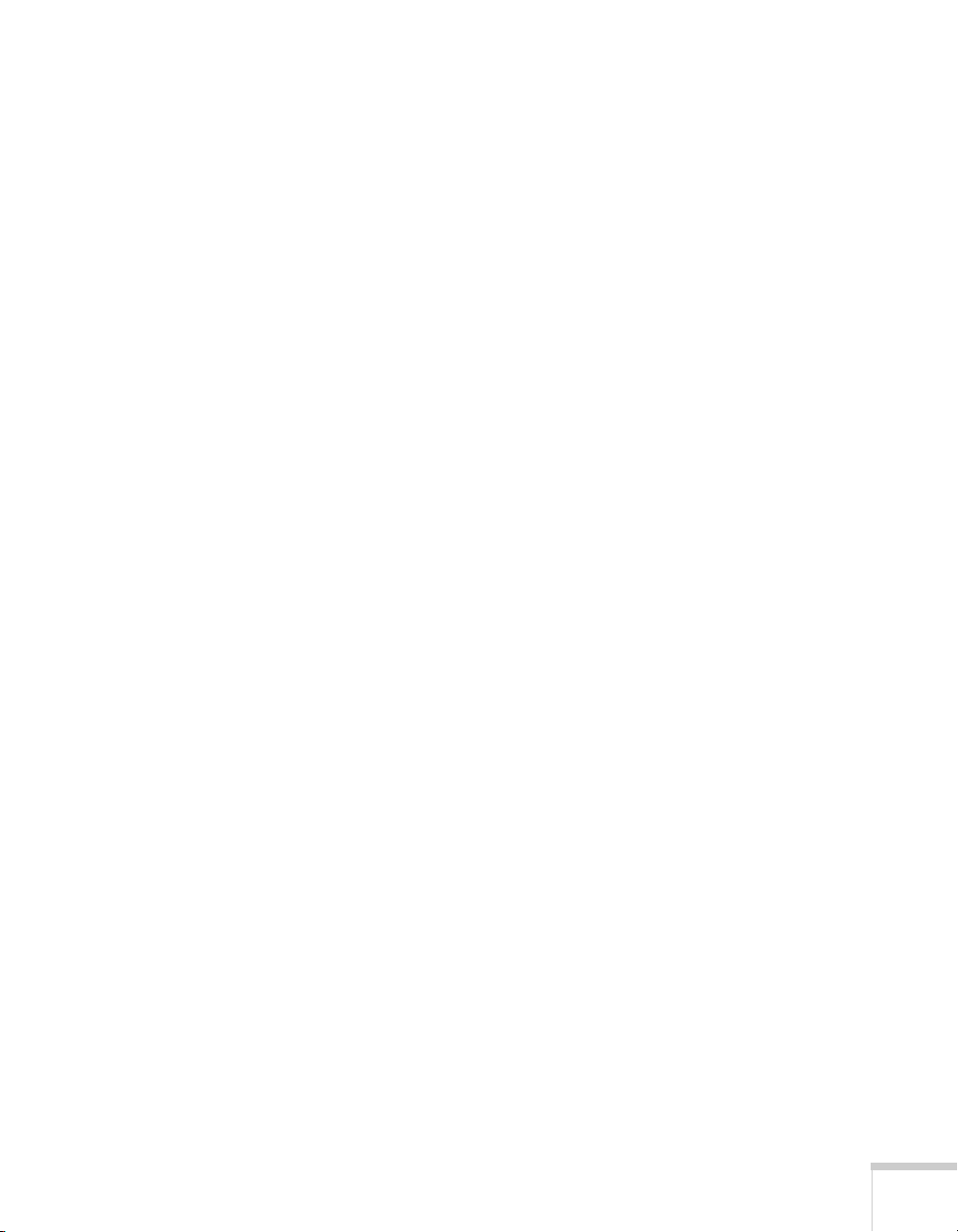
Trademarks
Epson and Instant Off are registered trademarks, and Epson Exceed Your Vision is a registered logomark of Seiko
Epson Corporation.
PowerLite, PrivateLine, and Accolade are registered trademarks, SizeWise and Duet are trademarks, and Extra
Care is a service mark of Epson America, Inc.
Pixelworks, DNX, and the DNX logo are trademarks of Pixelworks, Inc.
General Notice: Other product names used herein are for identification purposes only and may be trademarks of
their respective owners. Epson disclaims any and all rights in those marks.
This information is subject to change without notice.
© 2011 Epson America, Inc. 2/11
CPD-33945
3
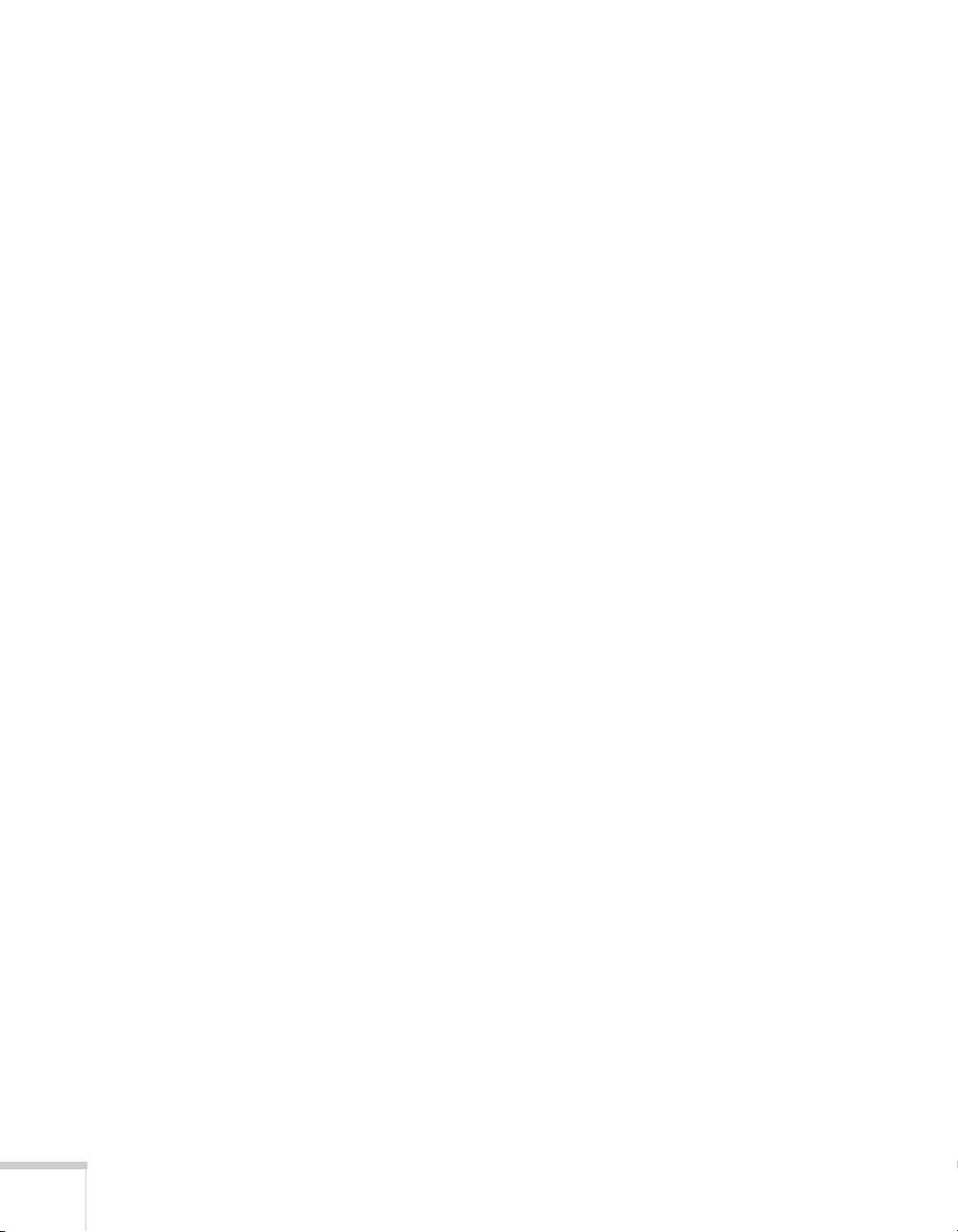
4
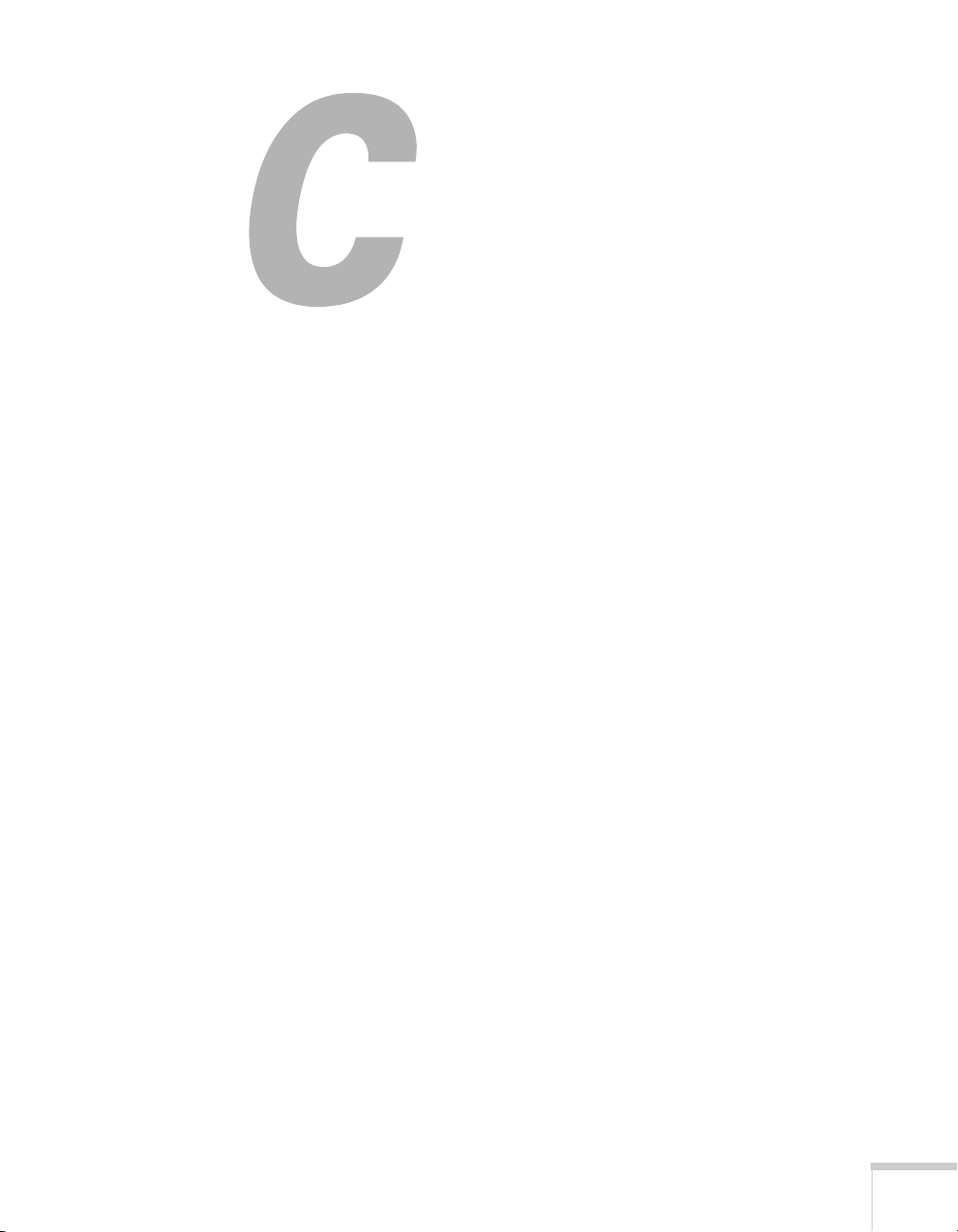
Contents
1
Welcome
Using Your Documentation . . . . . . . . . . . . . . . . . . . . . . . . . 10
Getting More Information . . . . . . . . . . . . . . . . . . . . . . . 10
Projector Parts . . . . . . . . . . . . . . . . . . . . . . . . . . . . . . . . . . . 12
Projector Control Panel . . . . . . . . . . . . . . . . . . . . . . . . . 13
Remote Control . . . . . . . . . . . . . . . . . . . . . . . . . . . . . . . 14
Projector Dimensions. . . . . . . . . . . . . . . . . . . . . . . . . . . 15
Registration and Warranty . . . . . . . . . . . . . . . . . . . . . . . . . . 16
Optional Accessories. . . . . . . . . . . . . . . . . . . . . . . . . . . . . . . 16
Setting Up the Projector
Unpacking the Projector. . . . . . . . . . . . . . . . . . . . . . . . . . . . 20
Additional Components. . . . . . . . . . . . . . . . . . . . . . . . . 21
Positioning the Projector . . . . . . . . . . . . . . . . . . . . . . . . . . . 21
Projector Placement Options . . . . . . . . . . . . . . . . . . . . . 24
Connecting to a Computer. . . . . . . . . . . . . . . . . . . . . . . . . . 25
Connecting to the USB Port . . . . . . . . . . . . . . . . . . . . . 26
Installing Software . . . . . . . . . . . . . . . . . . . . . . . . . . . . . 27
Connecting to the VGA Computer Port . . . . . . . . . . . . 28
Connecting to Video Equipment . . . . . . . . . . . . . . . . . . . . . 29
Connecting a Composite Video Source . . . . . . . . . . . . . 30
Connecting an S-video Source . . . . . . . . . . . . . . . . . . . . 31
Connecting a Component Video Source . . . . . . . . . . . . 32
Connecting an RGB Video Source. . . . . . . . . . . . . . . . . 33
Connecting an External Monitor . . . . . . . . . . . . . . . . . . . . . 34
Playing Sound Through the Projector. . . . . . . . . . . . . . . . . . 35
Connecting External Speakers . . . . . . . . . . . . . . . . . . . . 36
. . . . . . . . . . . . . . . . . . . . . . . . . . . . . . . . . . . . . . 9
. . . . . . . . . . . . . . . . . . . . . 19
5
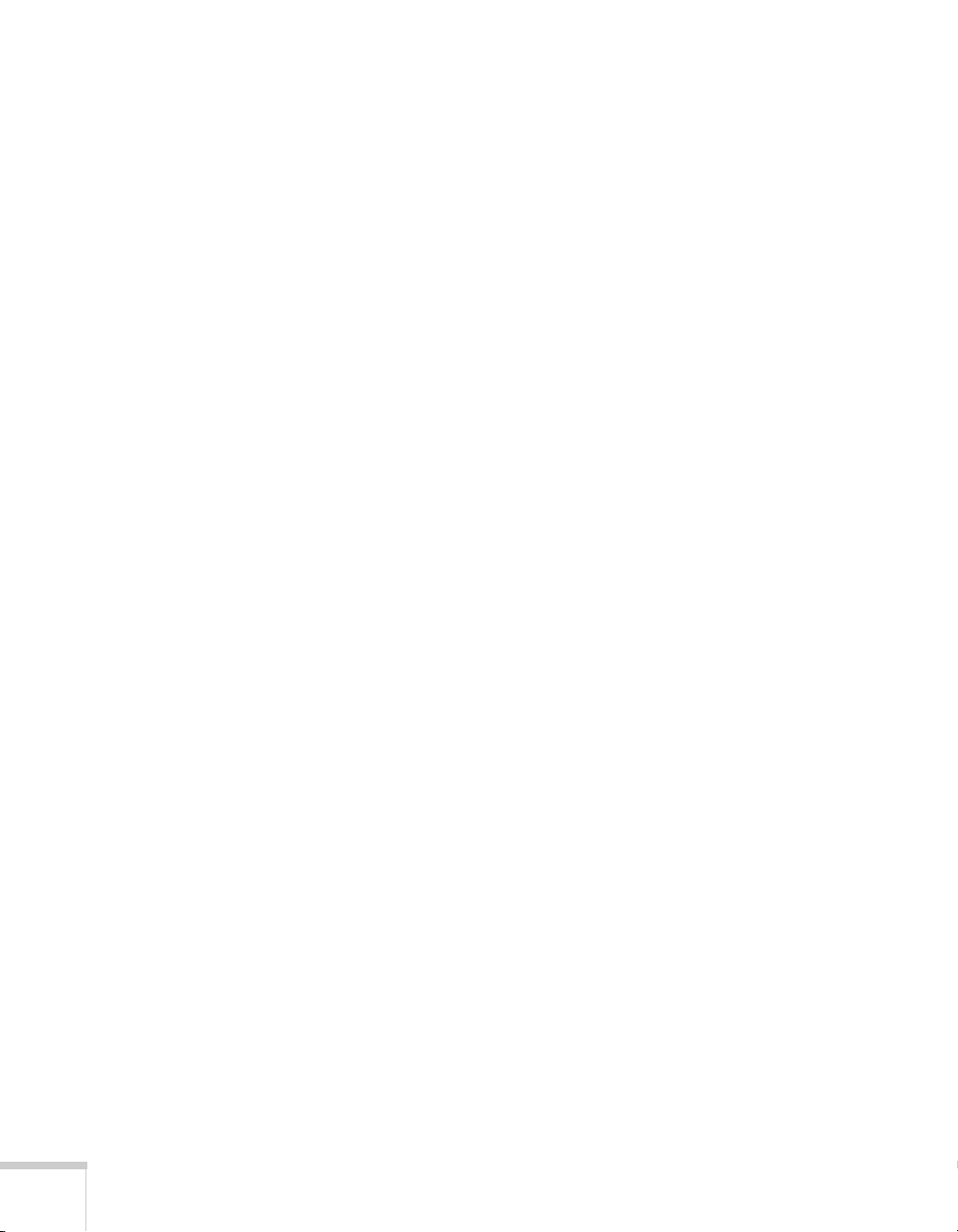
Turning the Projector On and Off . . . . . . . . . . . . . . . . . . . . 37
Using the Direct Power On Function . . . . . . . . . . . . . . 38
Shutting Down the Projector. . . . . . . . . . . . . . . . . . . . . 39
2
3
Displaying and Adjusting the Image
Selecting an Image Source . . . . . . . . . . . . . . . . . . . . . . . . . . 42
Adjusting the Image . . . . . . . . . . . . . . . . . . . . . . . . . . . . . . . 42
Adjusting the Position of the Image . . . . . . . . . . . . . . . . 43
Adjusting the Image Shape. . . . . . . . . . . . . . . . . . . . . . . 44
Focusing and Zooming the Image . . . . . . . . . . . . . . . . . 45
Selecting the Color Mode . . . . . . . . . . . . . . . . . . . . . . . 45
Resizing Video Images . . . . . . . . . . . . . . . . . . . . . . . . . . 47
Presenting With the Remote Control
Using the Remote Control . . . . . . . . . . . . . . . . . . . . . . . . . . 50
Controlling the Picture and Sound. . . . . . . . . . . . . . . . . . . . 50
Turning Off the Picture and Sound. . . . . . . . . . . . . . . . 50
Stopping Action. . . . . . . . . . . . . . . . . . . . . . . . . . . . . . . 51
Zooming In on Your Image . . . . . . . . . . . . . . . . . . . . . . 51
Controlling the Volume. . . . . . . . . . . . . . . . . . . . . . . . . 52
Operating Your Computer With the Remote Control . . . . . 52
Highlighting Your Presentation . . . . . . . . . . . . . . . . . . . . . . 54
Using the Pointer Tool . . . . . . . . . . . . . . . . . . . . . . . . . 54
Customizing the Pointer Tool . . . . . . . . . . . . . . . . . . . . 54
. . . . . . . . 41
. . . . . . . . 49
6
Contents
4
Fine-Tuning the Projector
Using the Menu System . . . . . . . . . . . . . . . . . . . . . . . . . . . . 56
Restoring the Default Settings . . . . . . . . . . . . . . . . . . . . 57
Adjusting the Image . . . . . . . . . . . . . . . . . . . . . . . . . . . . . . . 57
Adjusting Signal Settings . . . . . . . . . . . . . . . . . . . . . . . . . . . 59
Customizing Projector Features . . . . . . . . . . . . . . . . . . . . . . 61
Customizing Power and Operation . . . . . . . . . . . . . . . . . . . 62
Using the Projector Security Features . . . . . . . . . . . . . . . . . . 64
Enabling Password Protection . . . . . . . . . . . . . . . . . . . . 64
Creating Your Own Startup Screen . . . . . . . . . . . . . . . . 66
Disabling the Projector’s Buttons. . . . . . . . . . . . . . . . . . 68
Using Security Locking . . . . . . . . . . . . . . . . . . . . . . . . . 69
. . . . . . . . . . . . . . . . . . . 55
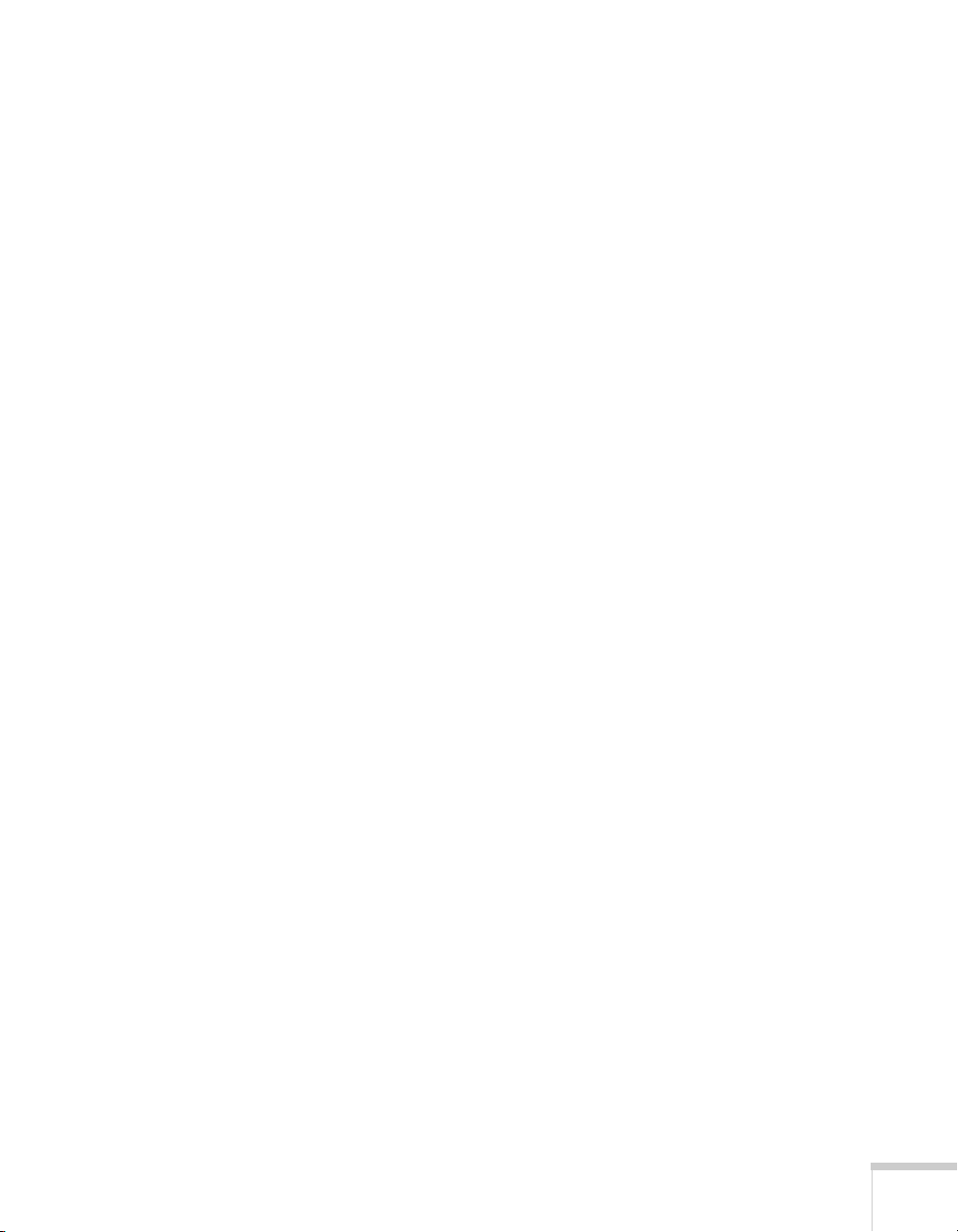
5
Maintaining the Projector
Cleaning the Lens . . . . . . . . . . . . . . . . . . . . . . . . . . . . . . . . . 72
Cleaning the Projector Case . . . . . . . . . . . . . . . . . . . . . . . . . 72
Cleaning the Air Filter . . . . . . . . . . . . . . . . . . . . . . . . . . . . . 72
Replacing the Air Filter. . . . . . . . . . . . . . . . . . . . . . . . . . . . . 73
Replacing the Lamp . . . . . . . . . . . . . . . . . . . . . . . . . . . . . . . 74
Resetting the Lamp Timer . . . . . . . . . . . . . . . . . . . . . . . 77
Checking Lamp Usage . . . . . . . . . . . . . . . . . . . . . . . . . . 78
Replacing the Remote Control Batteries . . . . . . . . . . . . . . . . 78
Transporting the Projector . . . . . . . . . . . . . . . . . . . . . . . . . . 79
. . . . . . . . . . . . . . . . . . . 71
6
A
B
Solving Problems
Using On-Screen Help . . . . . . . . . . . . . . . . . . . . . . . . . . . . . 82
Checking Projector Status. . . . . . . . . . . . . . . . . . . . . . . . . . . 83
What To Do When the Lights Flash . . . . . . . . . . . . . . . 83
Solving Projector Operation Problems . . . . . . . . . . . . . . . . . 85
Solving Problems With the Image or Sound . . . . . . . . . . . . . 85
Solving Problems With the Remote Control. . . . . . . . . . . . . 92
Where to Get Help. . . . . . . . . . . . . . . . . . . . . . . . . . . . . . . . 93
Speak to a Support Representative . . . . . . . . . . . . . . . . . 93
Technical Specifications
Notices
Important Safety Instructions . . . . . . . . . . . . . . . . . . . . . . . 101
FCC Compliance Statement. . . . . . . . . . . . . . . . . . . . . . . . 104
Index
. . . . . . . . . . . . . . . . . . . . . . . . . . . . . . . . . . . . . . 101
. . . . . . . . . . . . . . . . . . . . . . . . . . . . . . . . . . . . . . . . 105
. . . . . . . . . . . . . . . . . . . . . . . . . . . . 81
. . . . . . . . . . . . . . . . . . . . . 95
Contents
7
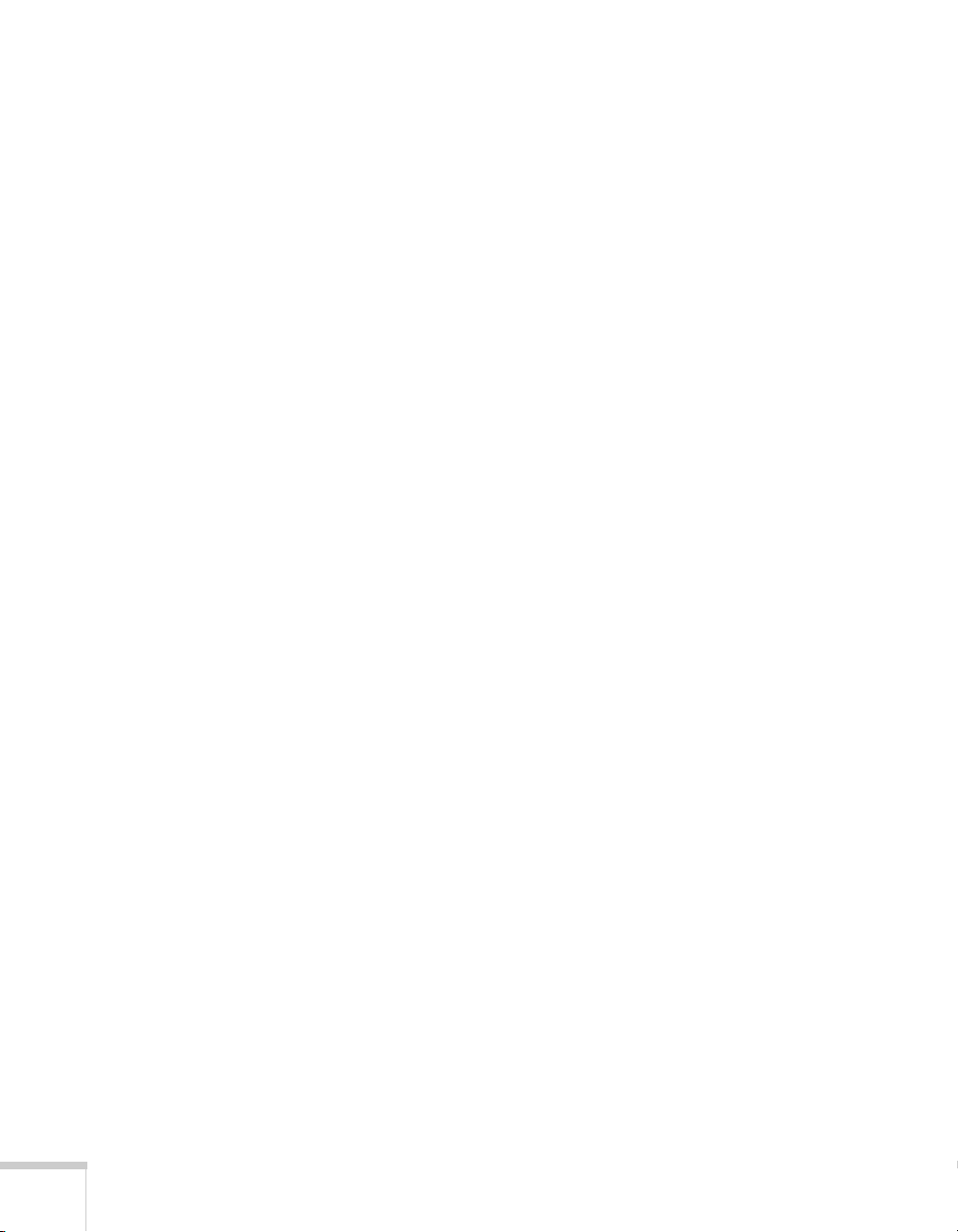
8
Contents
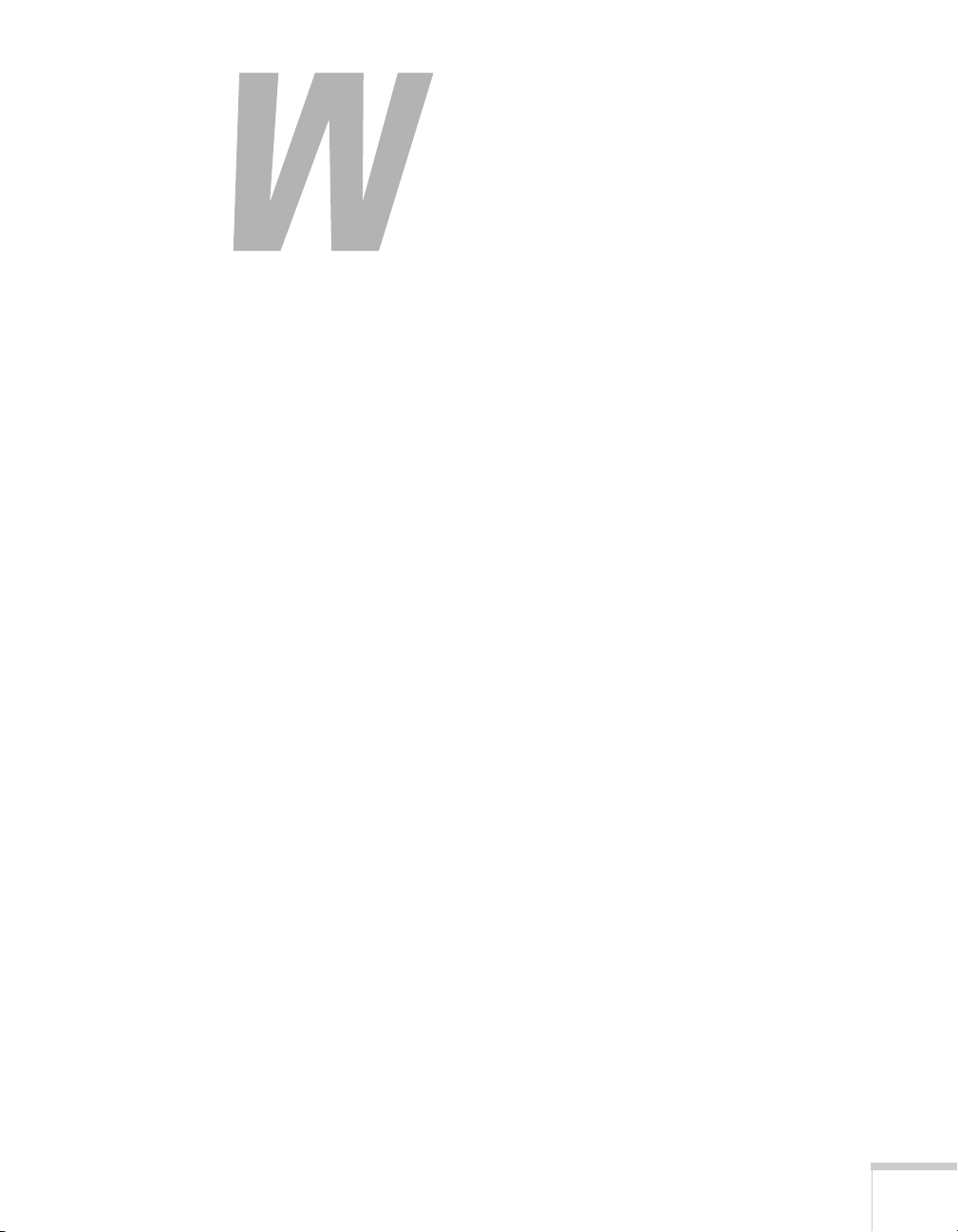
-
Welcome
T
he PowerLite® X9 is an easy-to-use, compact, lightweight projector
with a built-in speaker. It offers up to 2500 lumens of white and color
light output (brightness). It also provides a native XGA resolution.
You can connect it to a wide range of computers and video sources.
Your projector offers these easy setup, control, and security features:
■
Plug n’ Play instant setup—instantly project images from a
Windows
■
Quick, convenient control—Direct Power On, sleep mode,
Instant Off
■
Easy picture adjustment—keystone correction with optical zoom
■
Security features—password protection, user’s logo, projector
button lock, security cable attachment (cable not included), and a
slot for an optional Kensington
®
or Macintosh® computer via USB connection
®
/On
®
security lock
9
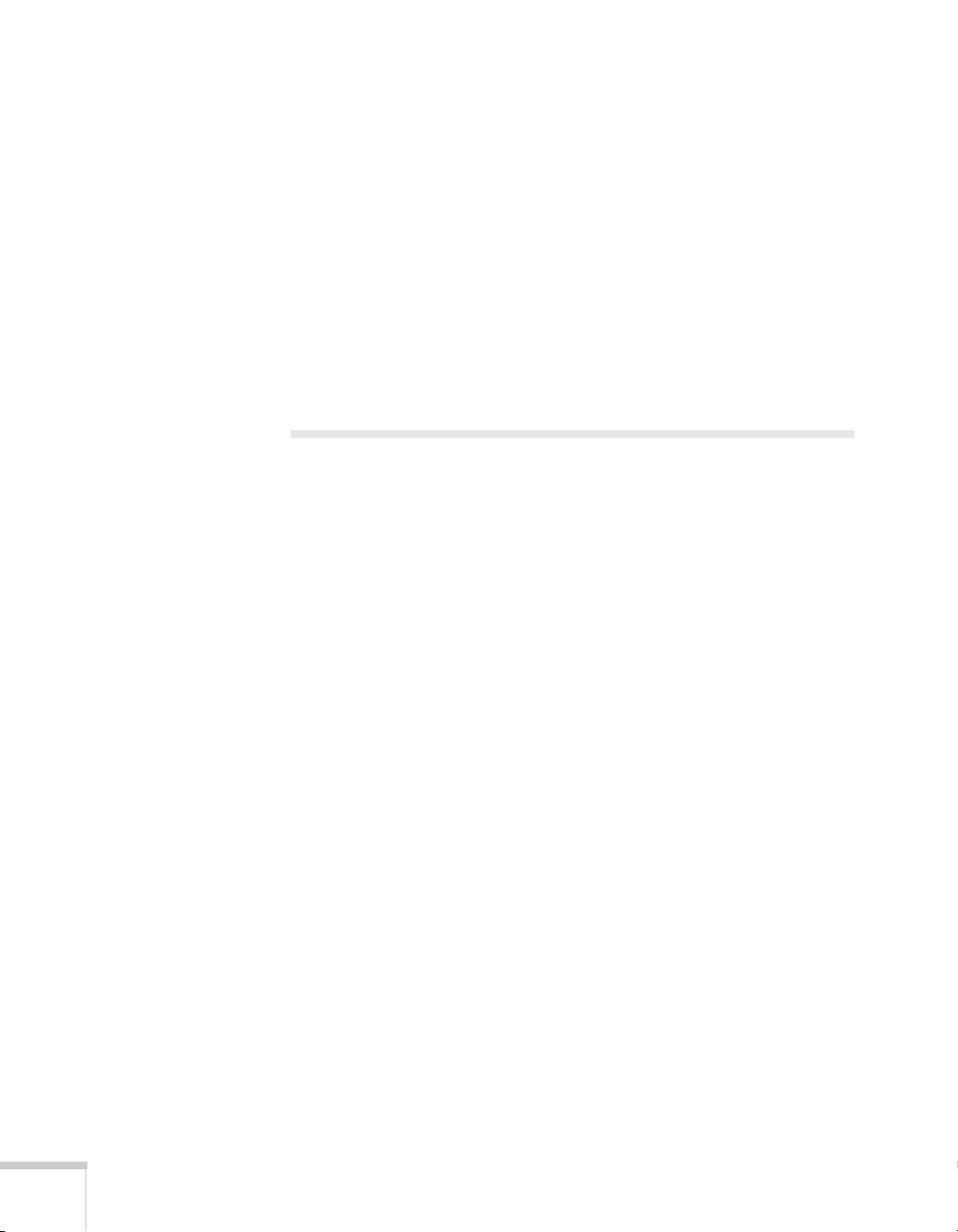
Additional enhancements:
■
Closed captioning
■
Audio and monitor out
■
2000:1 contrast ratio (in Dynamic color mode with
Auto Iris
setting turned on)
■
Integral lens cover (
■
Low power, long-lasting lamp with 2 Power Consumption modes
■
Carrying case and remote control included
A/V Mute
slide) that won’t get lost
Using Your Documentation
This book contains all the information you need to set up and use
your projector. Please follow these guidelines as you read through it:
■
Warnings must be followed carefully to avoid bodily injury.
■
Cautions must be observed to avoid damage to your equipment.
■
Notes contain important information about your projector.
10
Welcome
■
Tips contain additional projection hints.
Getting More Information
Need quick steps for setting up your projector? Here’s where you can
look for help:
■
Quick Setup sheet
Provides information for connecting the projector to your
equipment and displaying and adjusting the image.
■
Built-in help system
Provides assistance for common problems. Available from the
?Help
button on the projector or the remote control. See page 82
for details.
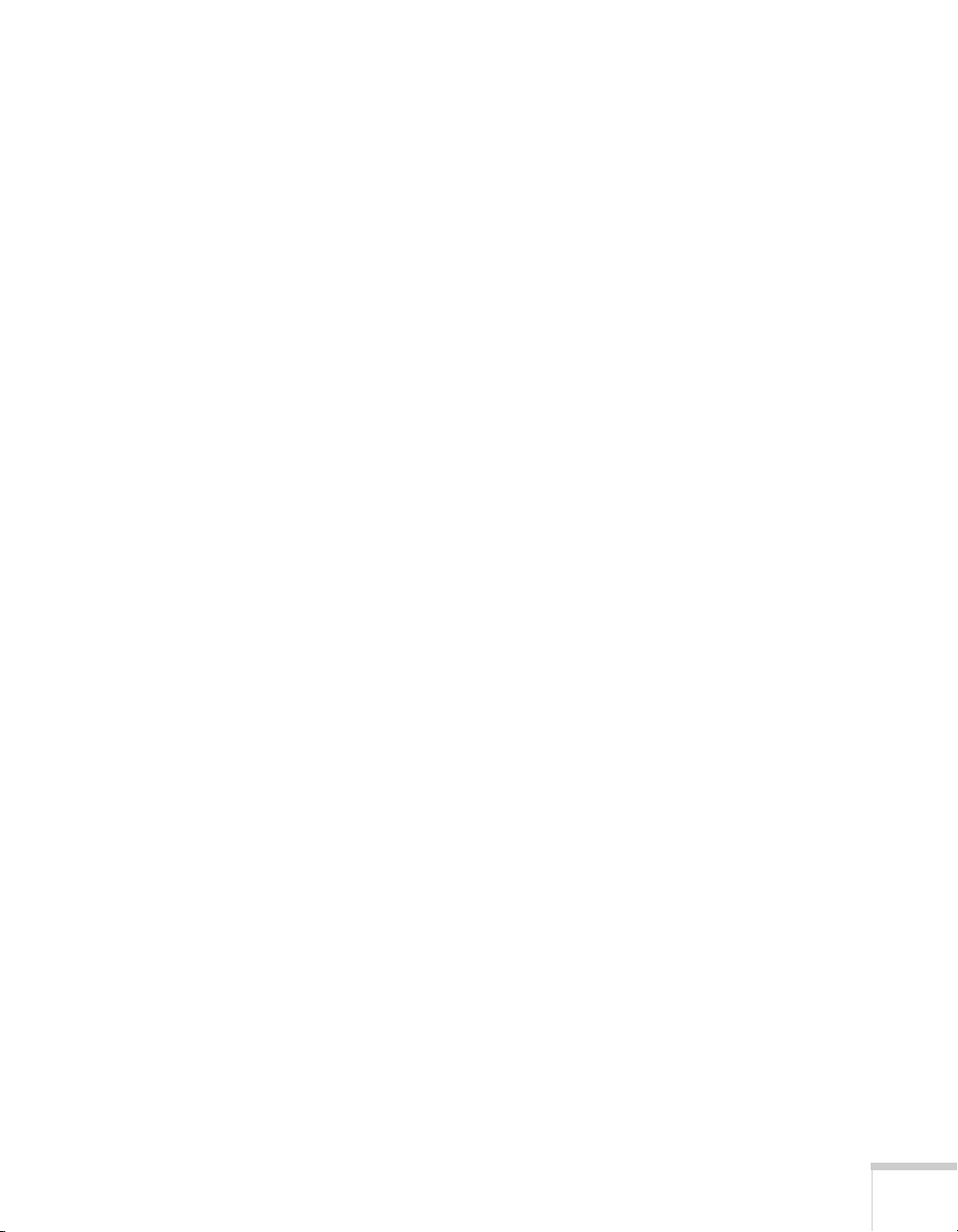
■
epson.com/support
View FAQs (frequently asked questions) and e-mail your
questions to Epson support 24 hours a day.
■
PrivateLine® support
If you still need help after checking this User’s Guide and the
sources listed in this section, you can use the Epson PrivateLine
Support service to get help fast. Call (800) 637-7661 and enter
the PIN on the PrivateLine card. Or take advantage of Epson’s
automated support services 24 hours a day. See page 93 for more
information.
Welcome
11
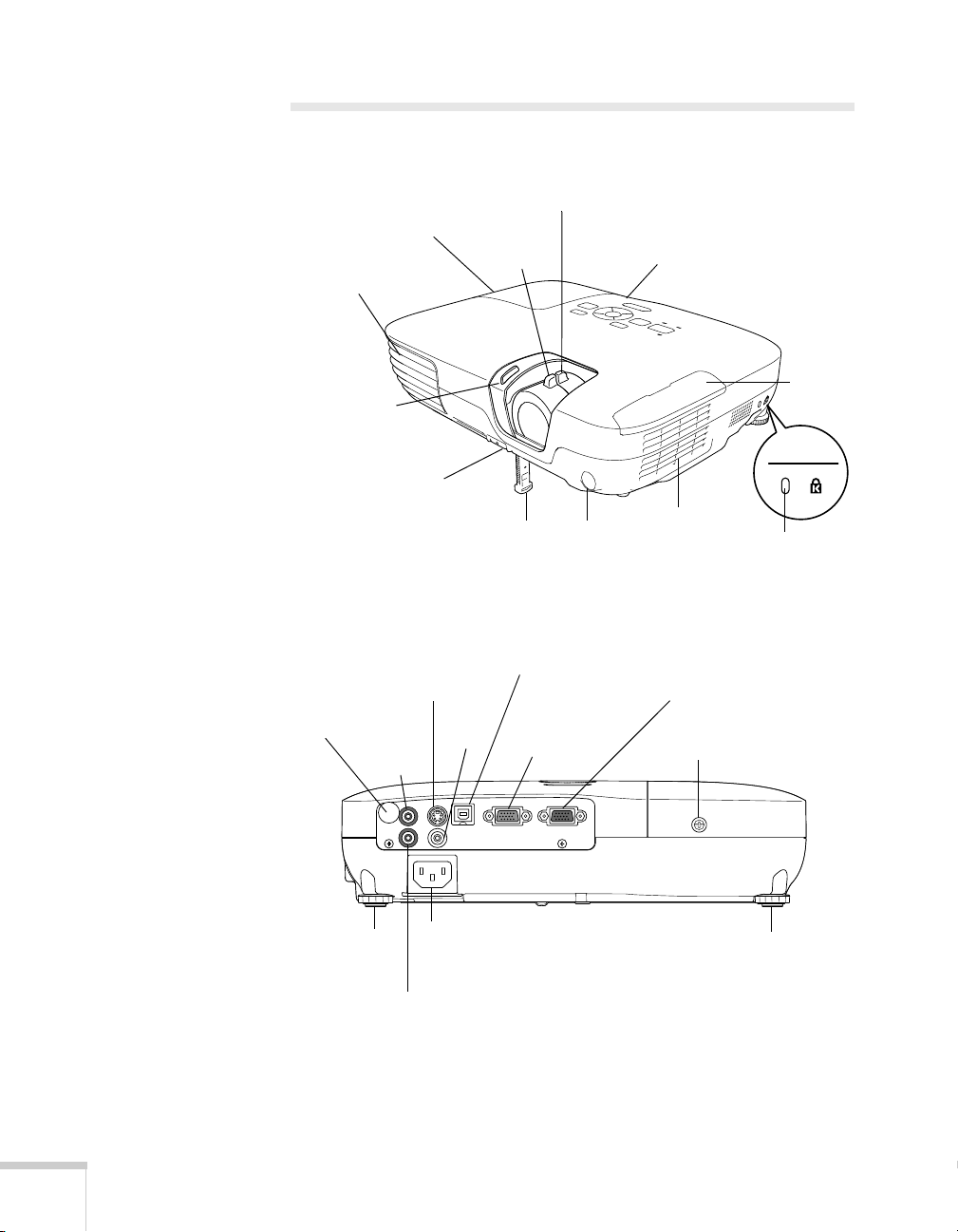
Projector Parts
Front
Lamp cover
Ventilation
slots
A/V mute slide
(lens cover)
Foot release
lever
Back
S-Video port
Infrared
receiver
Audio
out port
Focus ring
Adjustable
foot
USB (TypeB) port
Video
port
Zoom ring
Infrared
receiver
Computer
(Component
Video) port
Control panel
Air
filter
Monitor out port
Lamp cover
screw
Air filter
cover
Kensington
lock port
12
Welcome
Rear adjustable
foot
AC
power
inlet
Audio in
port
Rear adjustable
foot
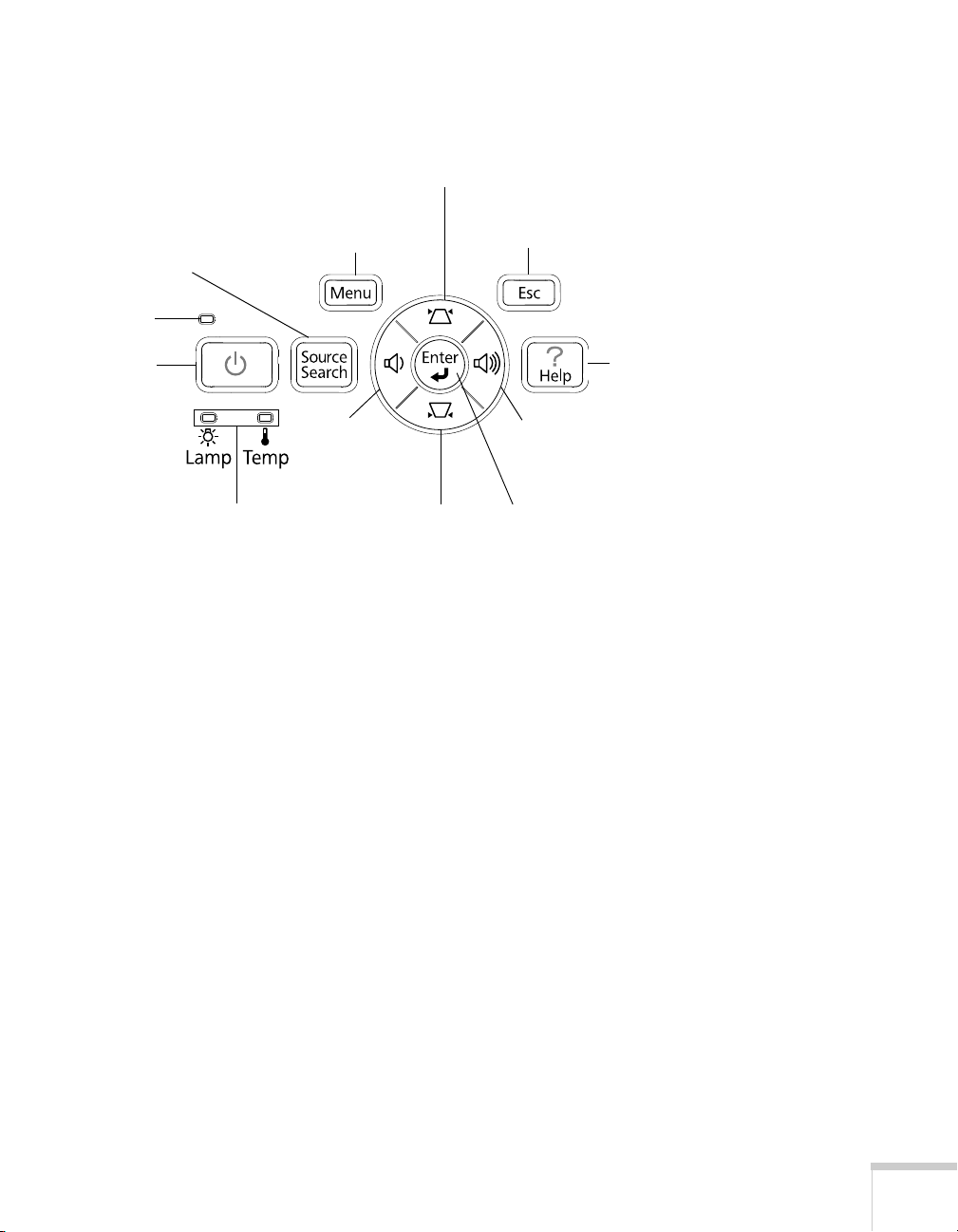
Projector Control Panel
Source Search button
(searches for connected
video sources)
Power
light
Power
button
Menu button
(displays
projector menus)
Keystone button
(corrects screen shape)
Esc button
(exits menu
items)
Help
button
Lamp and
Temperature
warning lights
Volume
down button
Keystone button
(corrects screen
shape)
Volume up
button
Enter button
(selects
menu items)
Welcome
13
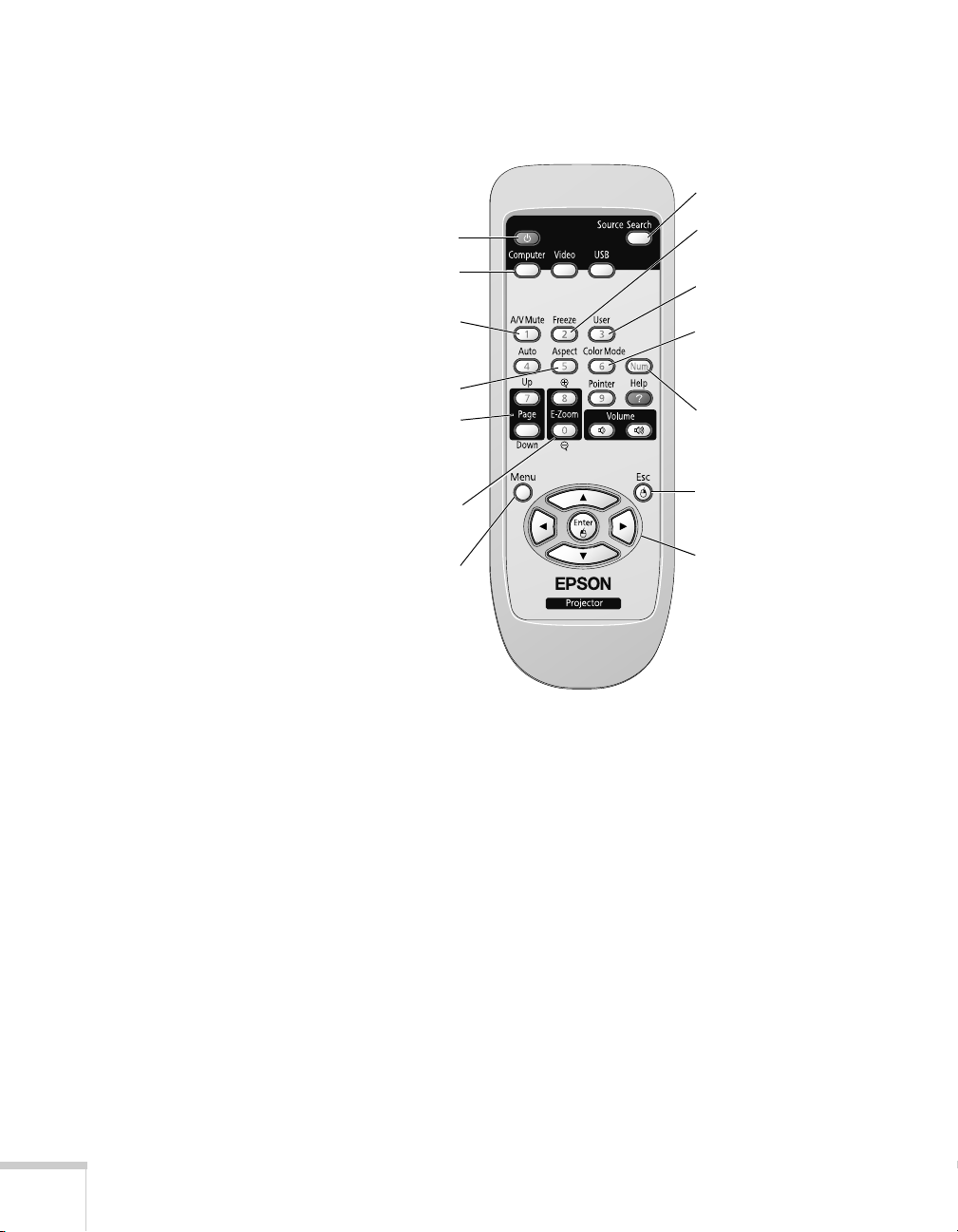
Remote Control
Power button
Source select buttons
(USB not used)
A/V Mute button
(turns off image)
Aspect button
(changes screen size)
Page Up/Down
buttons (control
PowerPoint
USB cable required)
E-Zoom +/– buttons
(zoom into image)
projector menus)
®
slides;
Menu button
(accesses
Source Search button
(selects image source)
Freeze button
(stops image)
User button
(lets you assign
function)
Color Mode button
(changes display
mode)
Num button
(activates number
buttons)
Esc button
(exits menus)
Menu navigation
(arrow) buttons
and Enter button
14
Welcome
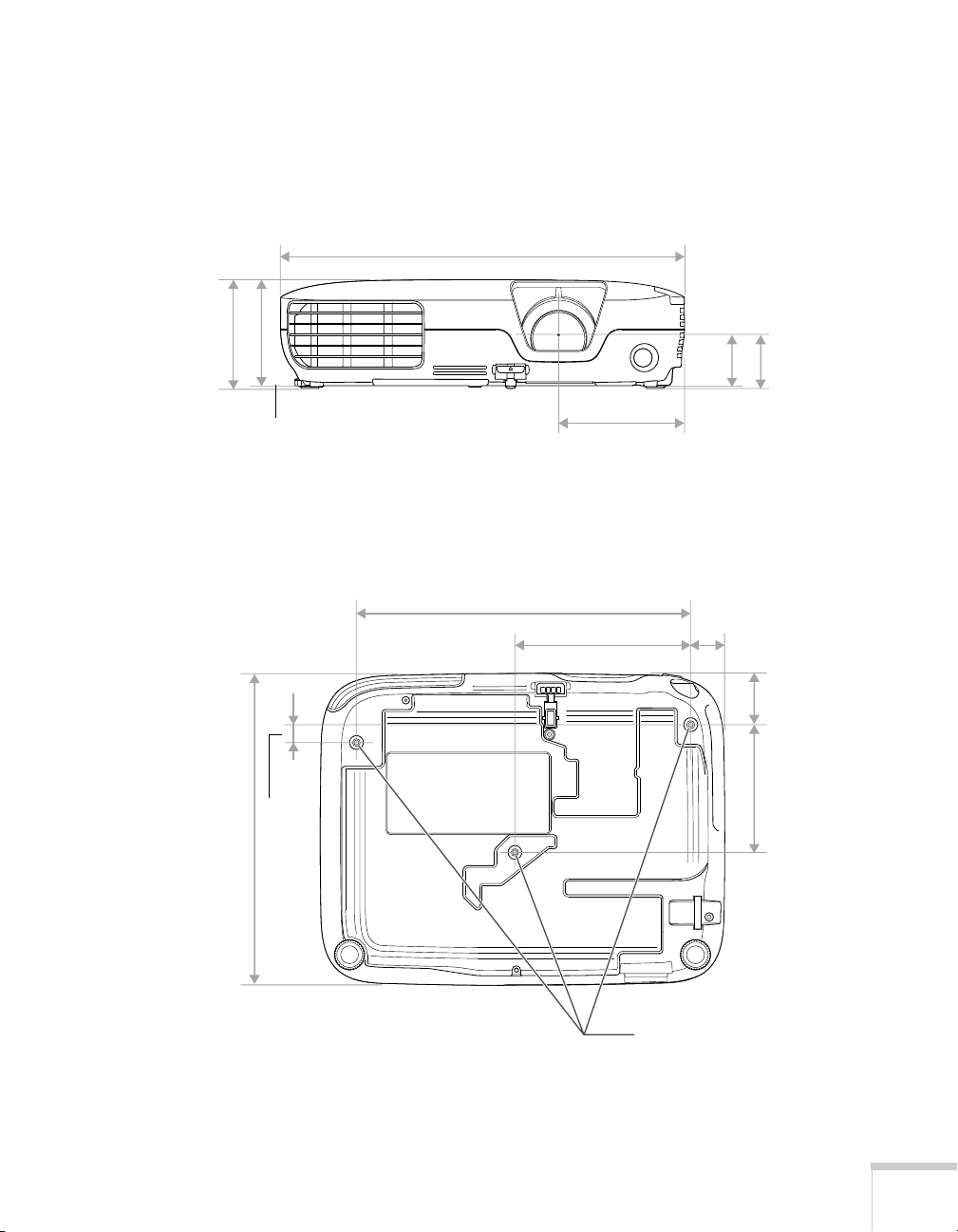
Projector Dimensions
Use the dimensions below to guide you in placing or installing the
projector.
11.61 in.
(295 mm)
3.11 in.
(79 mm)
3.03 in.
(77 mm)
3.62 in.
(92 mm)
1.5 in.
(38.3 mm)
1.57 in.
(39.8 mm);
center of lens
to mounting
bracket holes
8.98 in.
(228 mm)
0.51 in.
(13 mm)
9.59 in.
(243.5 mm)
0.98 in.
(25 mm)
5.04 in. (128 mm)
1.48 in.
(37.5 mm)
3.66 in.
(93 mm)
Mounting
screw holes
Welcome
15
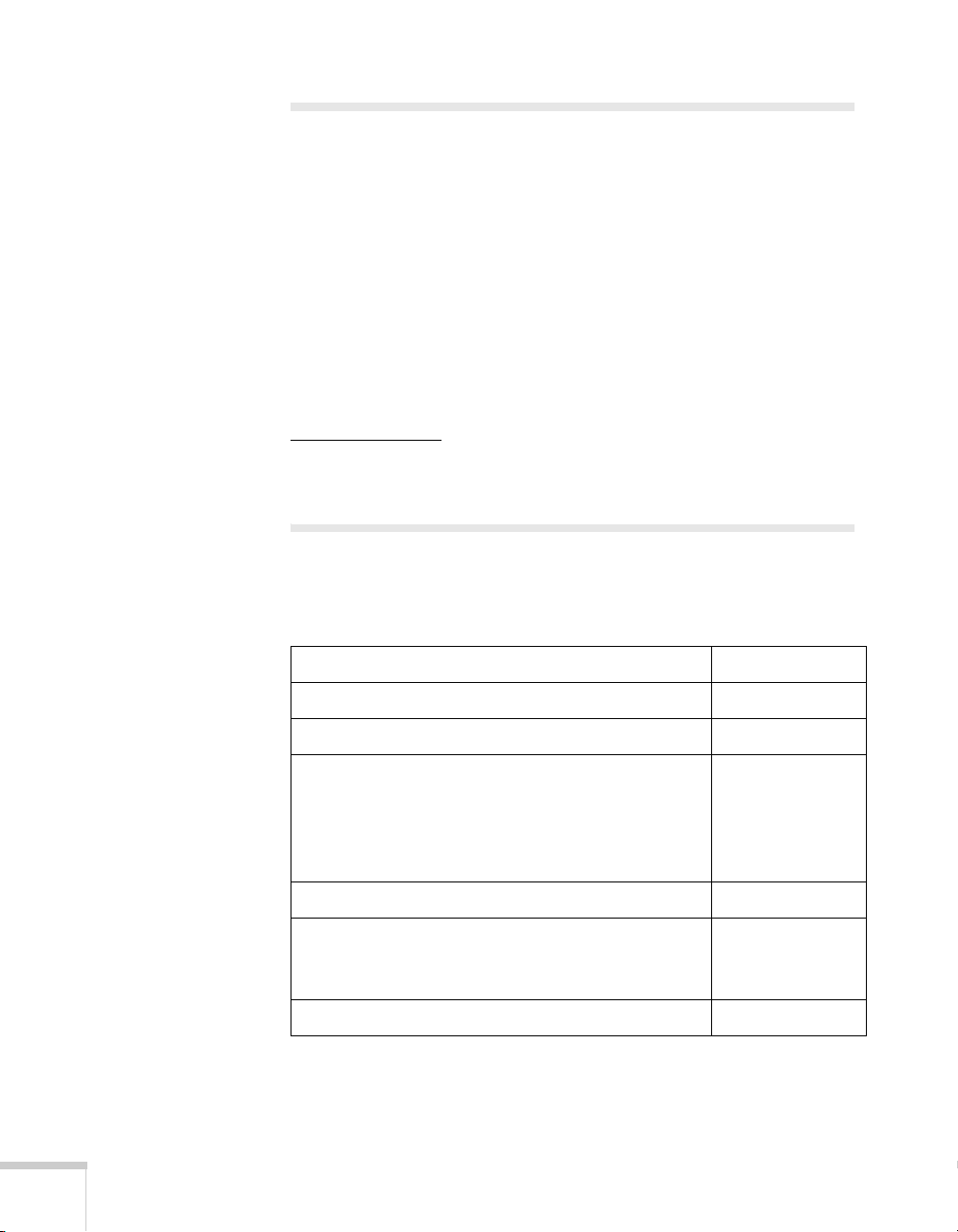
Registration and Warranty
Your projector comes with a basic warranty that lets you project with
confidence. For details, see the warranty brochure included with your
projector.
In addition, Epson offers free Extra Care
SM
Road Service. In the
unlikely event of an equipment failure, you won’t have to wait for
your unit to be repaired. Instead, Epson will ship you a replacement
unit anywhere in the United States, Canada, or Puerto Rico. See the
brochure included with your projector for details.
You can register using the included CD, or you can register online at
epson.com/webreg
. Registering also lets you receive special updates on
new accessories, products, and service.
Optional Accessories
To enhance your use of the projector, Epson offers the following
optional accessories:
Product Part number
16
Welcome
Replacement lamp V13H010L58
Replacement air filter set V13H134A25
Universal projector ceiling mount
Adjustable suspended ceiling channel kit
False ceiling plate kit
Structural round ceiling plate
Adjustable extension column (pipe) 8” - 11”
Kensington security lock ELPSL01
50-inch portable screen (4:3 aspect ratio)
Accolade
ES3000 Ultra Portable Projector Screen (ELPSC26H)
Component-to-VGA video cable ELPKC19
®
Duet™ Portable Projector Screen (4:3/16:9)
ELPMBPJF
ELPMBP01
ELPMBP02
ELPMBP03
ELPMBC01
ELPSC06
ELPSC80
V12H002S3Y
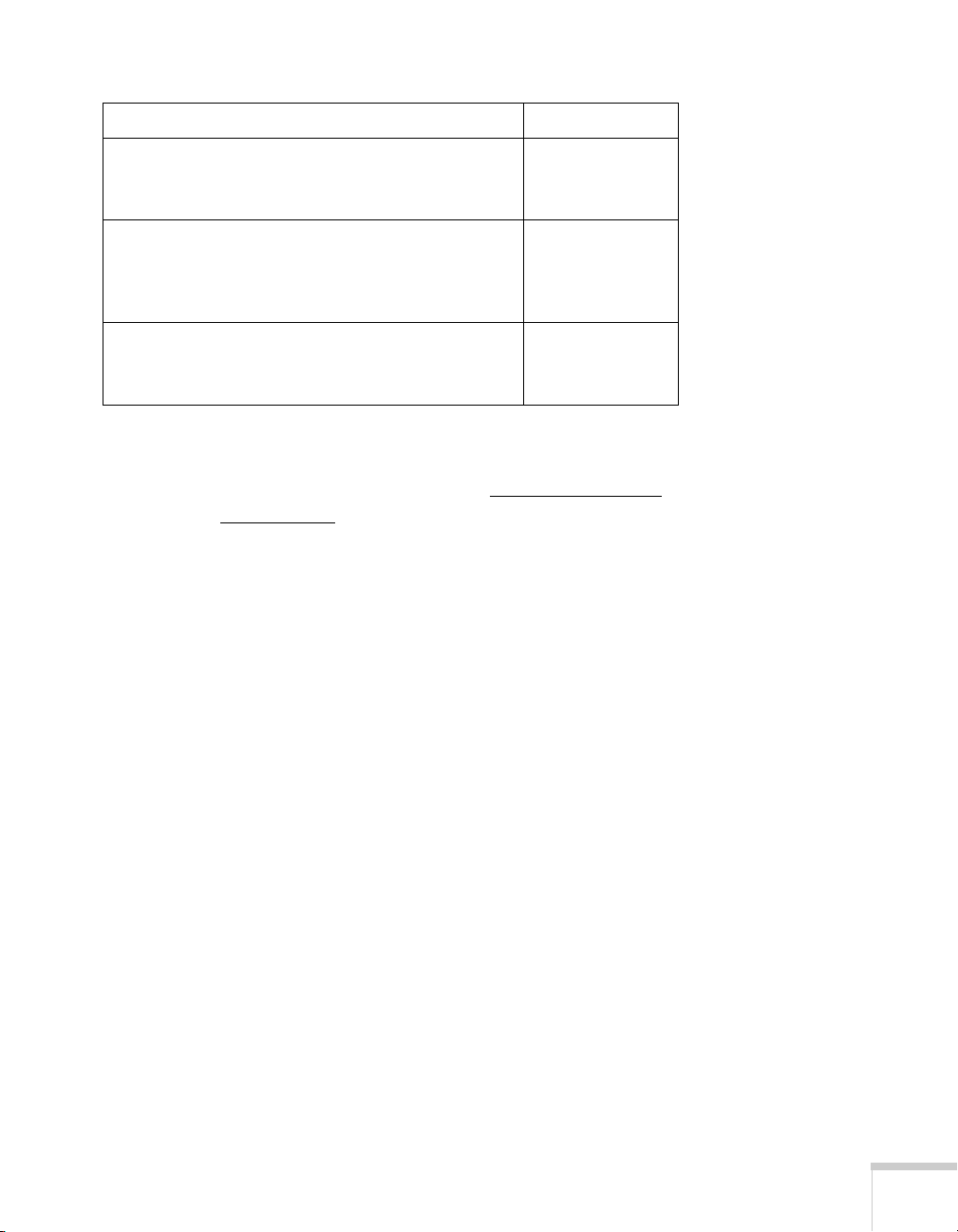
Product Part number
DC-06 document camera (ELPDC06)
DC-10s document camera
DC-11 document camera (ELPDC11)
AP-60 Projector Sound Solution
Brightlink Solo Interactive Module (IU-01)
Brightlink Solo Interactive Module (IU-01) with
RM Easiteach
1-Year Extended Depot Repair Service Plan
1-Year Extended Exchange Warranty
2-Year Extended Depot Repair Service Plan
V12H321005
ELPDC10S
V12H377020
V12H329020
V12H415020
V12H415020RM
EPPFTPA1
EPPEXPA1
EPPFTPA2
You can purchase screens or other accessories from an Epson
authorized reseller. To find the nearest reseller, call 800-GO-EPSON
(800-463-7766). Or you can purchase online at www.epsonstore.com
(U.S. sales) or www.epson.ca
(Canadian sales).
Welcome
17
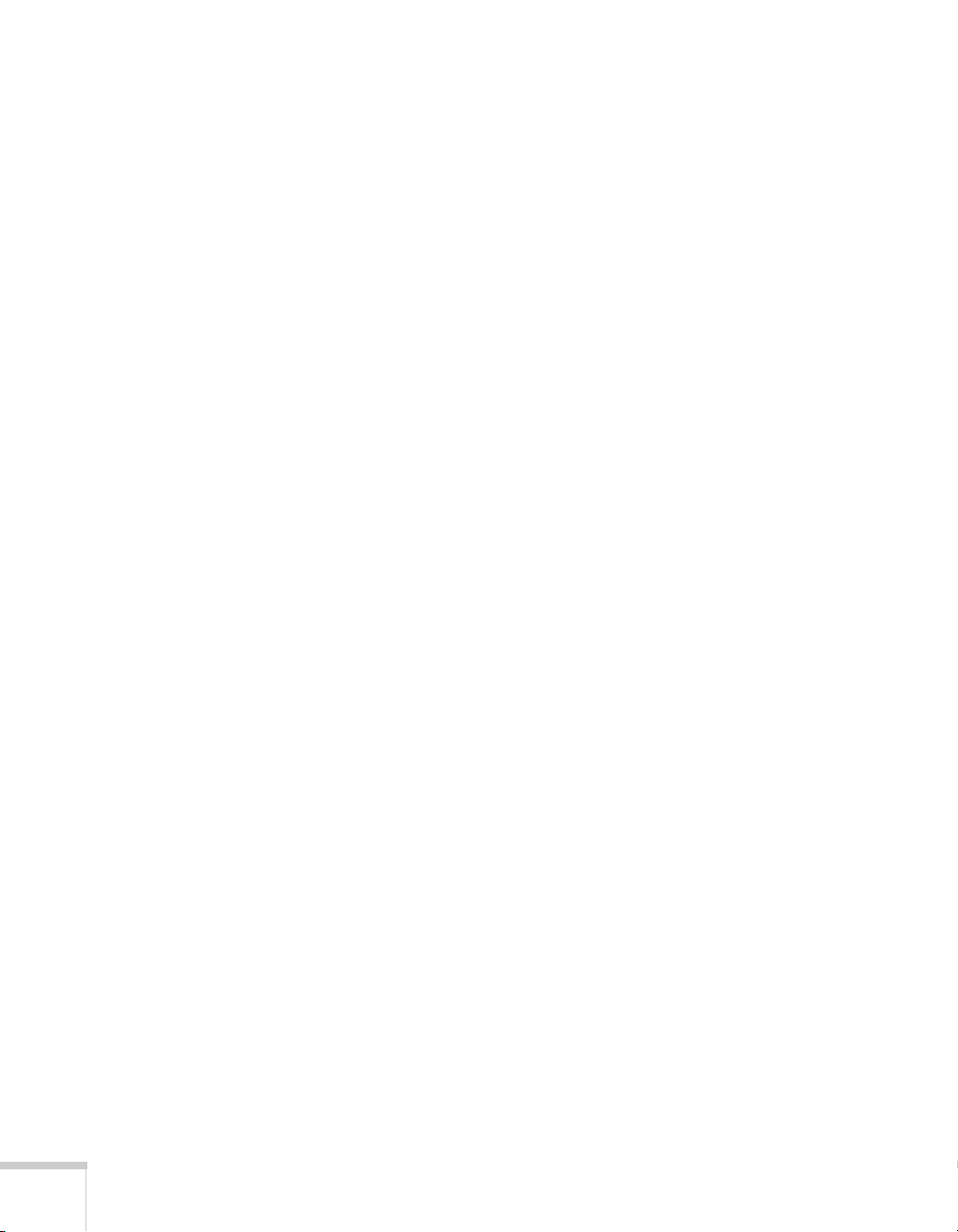
18
Welcome
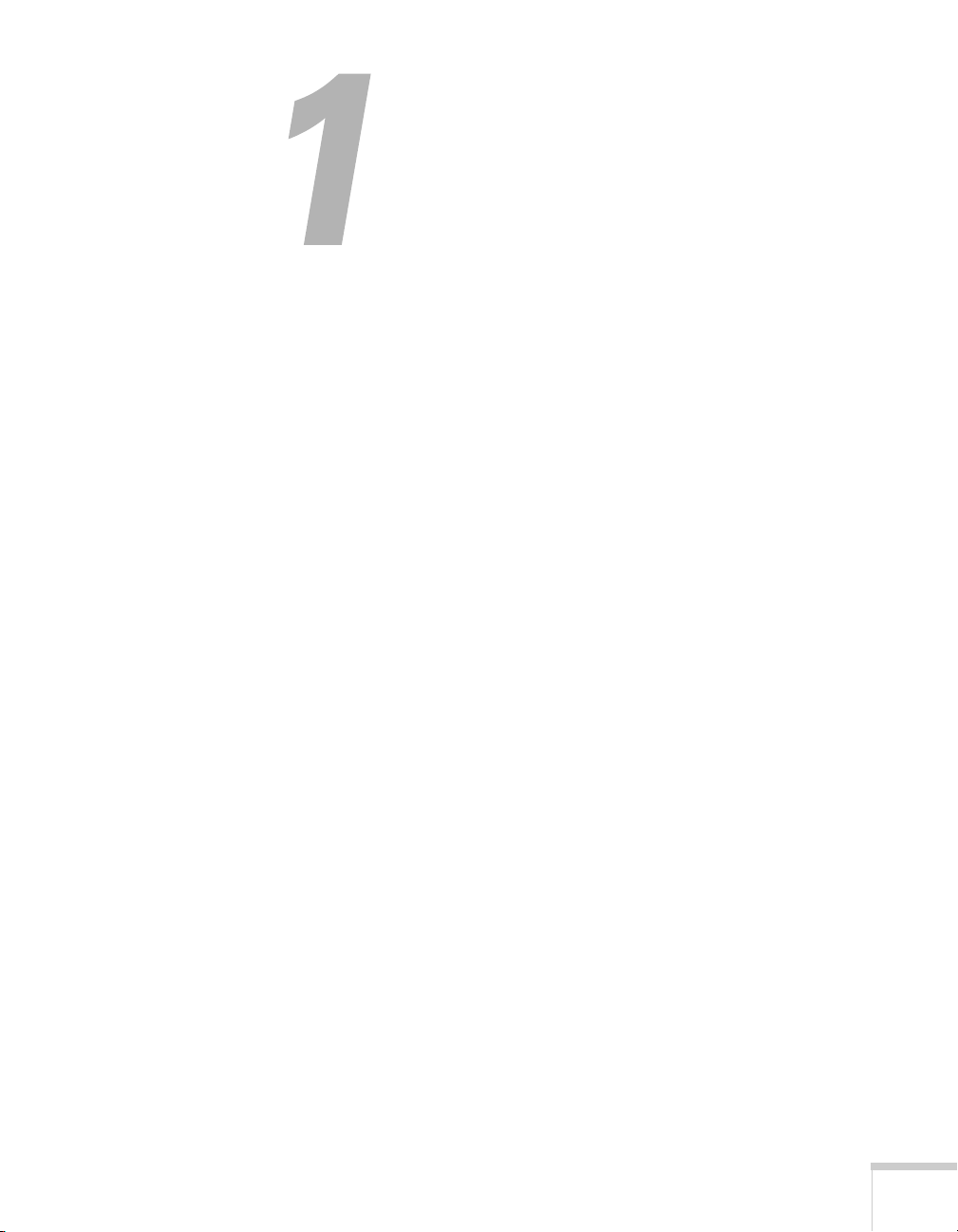
Setting Up the Projector
T
his chapter tells you how to unpack the projector and connect it to
a notebook or desktop computer or to video devices, such as a DVD
player, VCR, or video camera.
Follow the instructions in this chapter on:
■
Unpacking the projector
■
Positioning the projector
■
Connecting to a computer
■
Connecting to video equipment
■
Connecting an external monitor
■
Playing sound through the projector
1
■
Turning the projector on and off
19
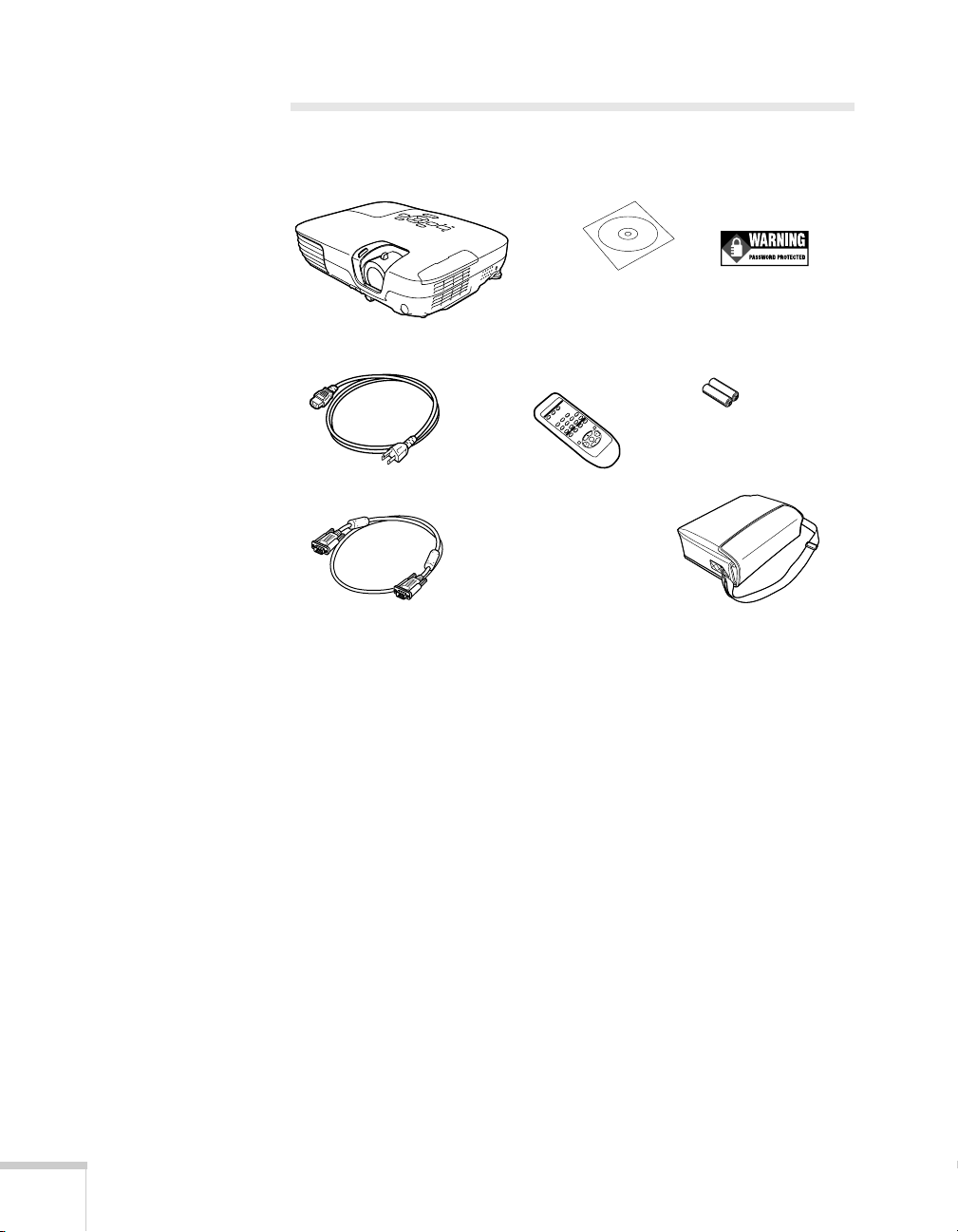
Unpacking the Projector
After unpacking the projector, make sure you have all these parts:
Password Protected
sticker
2 AA batteries
(for remote control)
Carrying case
Projector
Power cord
VGA computer cable
PDF manual and
registration CD-ROM
Remote control
Save all packaging in case you need to ship the projector. Always use
the original packaging (or the equivalent) when you need to send the
projector to another location. See page 79 for transportation
instructions. If you are moving the projector by hand, use the carrying
case.
20
Setting Up the Projector
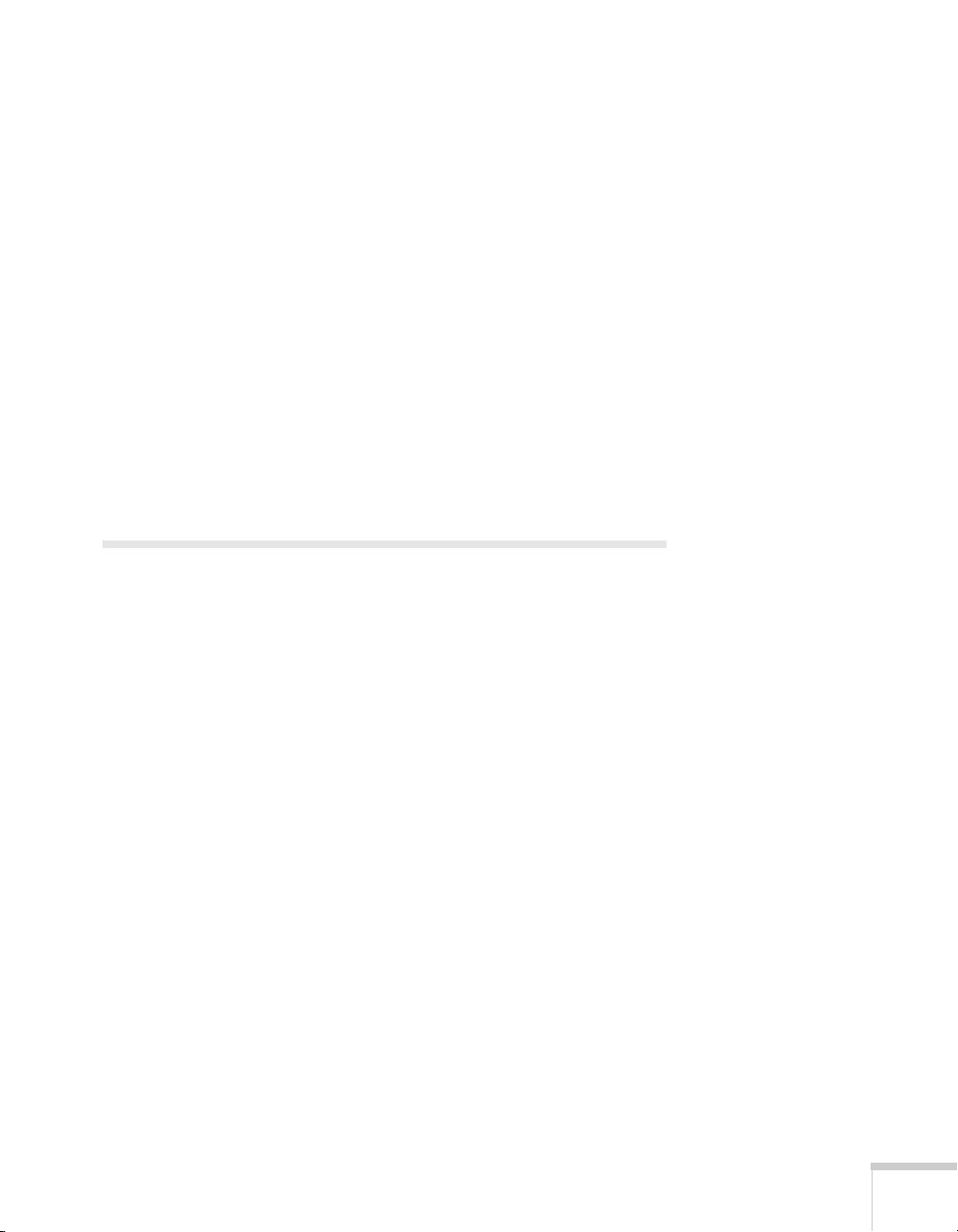
Additional Components
Depending on how you plan to use the projector, you may need
additional components:
■
To receive a component video signal from a DVD player or other
video device, you’ll need a component-to-VGA video cable. One
may be included with your video equipment, or you can purchase
the ELPKC19 cable from Epson. See “Optional Accessories” on
page 16.
■
To receive an S-video signal, you’ll need an S-video cable. One
may be included with your video equipment.
■
To receive an audio signal, you’ll need a stereo mini-jack to
RCA-type audio adapter cable (with red and white jacks on one
end).
Positioning the Projector
If the projector isn’t already installed in the room you’re using, you’ll
probably want to place it on a table in front of the screen. This lets
you stand in the front of the room, face the audience, and remain
close enough to the equipment to be able to control it.
Keep these considerations in mind as you position the projector:
■
Place the projector on a sturdy, level surface.
■
Make sure there is plenty of space for ventilation around and
under the projector.
■
Make sure the projector is within 5.9 feet (1.8 meters) of a
grounded electrical outlet or extension cord.
Setting Up the Projector
21
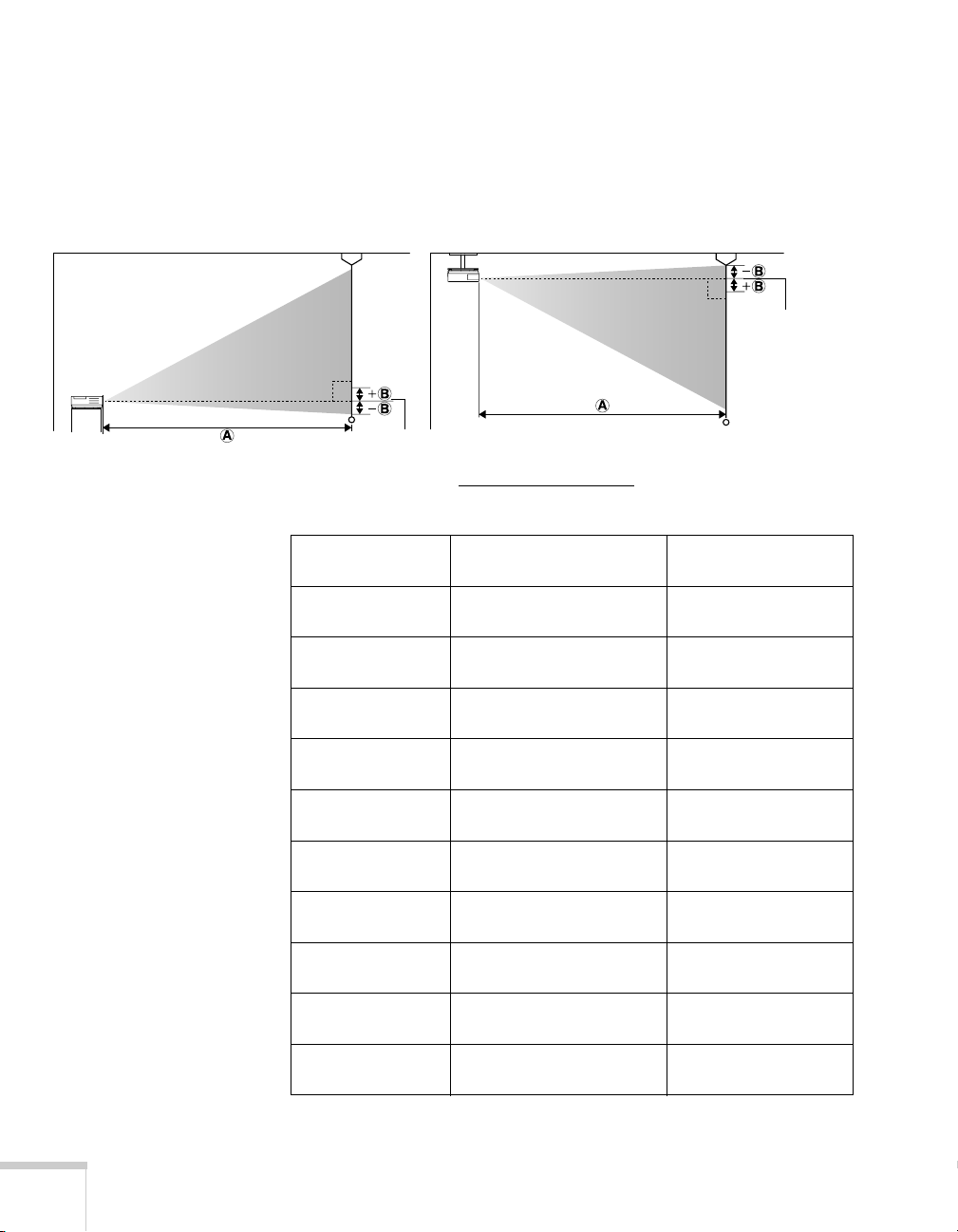
Image size increases with distance, but can vary depending on the
aspect ratio (image shape), how you zoom into the image, and
whether you’ve adjusted other image settings. Use the illustrations
and tables below to help you determine the projection distance.
(Conversion figures may have been rounded up or down.)
Center of
lens
Center of lens
You can also use the Image Size Calculator
4:3 images
Projection distance (A)
Screen size
30 inches
(76 cm)
40 inches
(102 cm)
50 inches
(127 cm)
60 inches
(152 cm)
80 inches
(203 cm)
100 inches
(254 cm)
150 inches
(381 cm)
200 inches
(508 cm)
250 inches
(635 cm)
300 inches
(762 cm)
Wide to Tele Offset (B)
35 to 42 inches
(89 to 107 cm)
47 to 56 inches
(119 to 143 cm)
59 to 71 inches
(150 to 180 cm)
71 to 85 inches
(180 to 217 cm)
95 to 114 inches
(241 to 290 cm)
119 to 143 inches
(302 to 363 cm)
179 to 215 inches
(454 to 546 cm)
239 to 287 inches
(607 to 729 cm)
299 to 359 inches
(759 to 912 cm)
359 to 431 inches
(912 to 1095 cm)
on the Epson website.
–2 inches
(–5 cm)
–2.7 inches
(–7 cm)
–3.3 inches
(–8 cm)
–4 inches
(–10 cm)
–5.3 inches
(–14 cm)
–6.7 inches
(–17 cm)
–10 inches
(–25 cm)
–13.3 inches
(–34 cm)
–16.7 inches
(–42 cm)
–20 inches
(–51 cm)
22
Setting Up the Projector
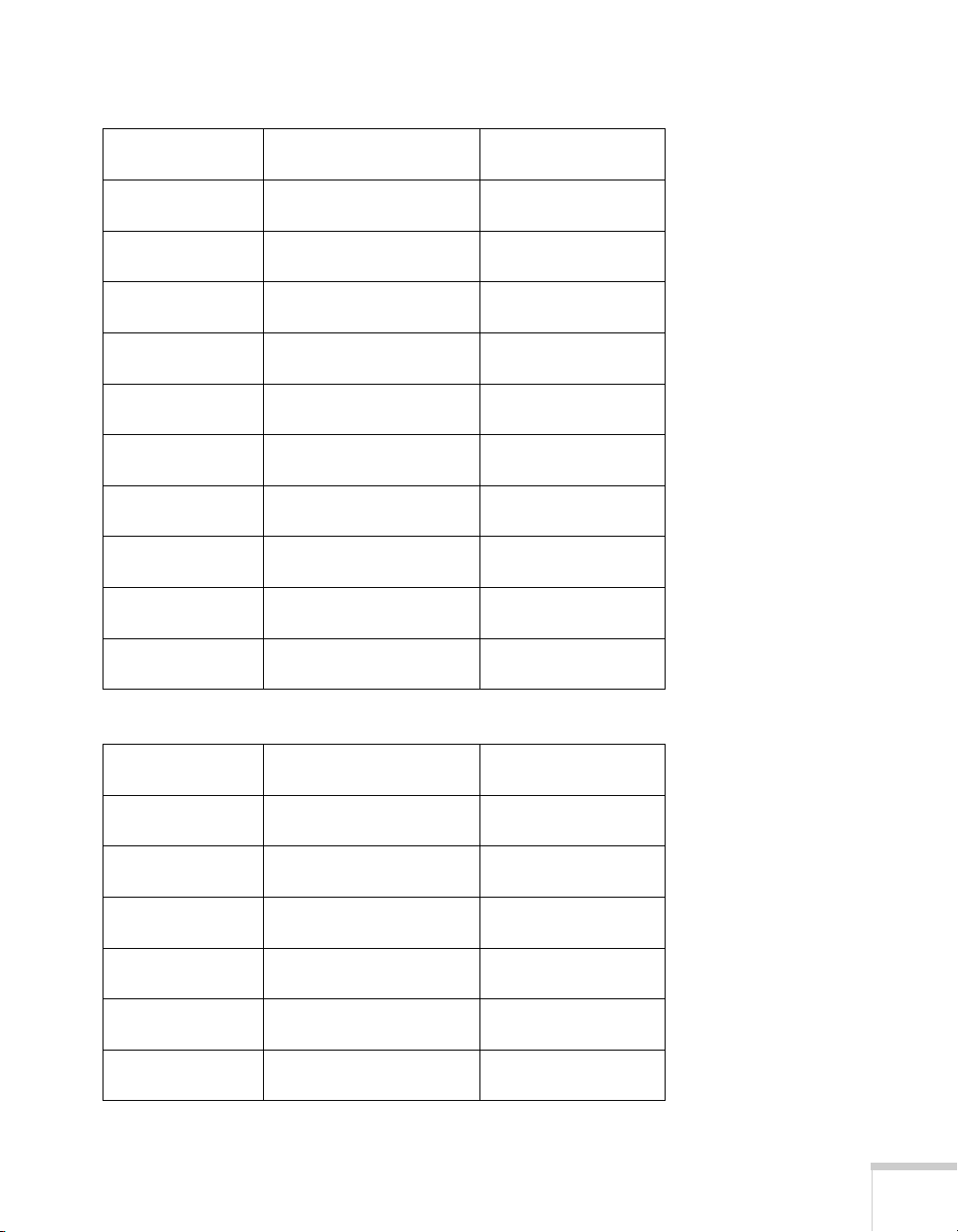
16:9 images
Screen size
30 inches
(76 cm)
40 inches
(102 cm)
50 inches
(127 cm)
60 inches
(152 cm)
80 inches
(203 cm)
100 inches
(254 cm)
150 inches
(381 cm)
200 inches
(508 cm)
250 inches
(635 cm)
275 inches
(699 cm)
Projection distance (A)
Wide to Tele Offset (B)
38 to 46 inches
(97 to 117 cm)
51 to 62 inches
(130 to 156 cm)
64 to 77 inches
(163 to 196 cm)
77 to 93 inches
(196 to 236 cm)
103 to 124 inches
(263 to 316 cm)
130 to 156 inches
(329 to 396 cm)
195 to 234 inches
(495 to 595 cm)
260 to 313 inches
(661 to 794 cm)
326 to 391 inches
(827 to 994 cm)
358 to 430 inches
(910 to 1093 cm)
+0.3 inch
(+1 cm)
+0.4 inch
(+1 cm)
+0.5 inch
(+1 cm)
+0.5 inch
(+1 cm)
+0.7 inch
(+2 cm)
+0.9 inch
(+2 cm)
+1.4 inches
(+3 cm)
+1.8 inches
(+5 cm)
+2.3 inches
(+6 cm)
+2.5 inches
(+6 cm)
16:10 images
Screen size
30 inches
(76 cm)
40 inches
(102 cm)
50 inches
(127 cm)
60 inches
(152 cm)
80 inches
(203 cm)
100 inches
(254 cm)
Projection distance (A)
Wide to Tele Offset (B)
37 to 45 inches
(94 to 113 cm)
50 to 60 inches
(126 to 152 cm)
62 to 75 inches
(159 to 191 cm)
75 to 90 inches
(191 to 230 cm)
101 to 121 inches
(256 to 307 cm)
126 to 152 inches
(320 to 385 cm)
–0.5 inch
(–1 cm)
–0.7 inch
(–2 cm)
–0.9 inch
(–2 cm)
–1.1 inch
(–3 cm)
–1.4 inch
(–4 cm)
–1.8 inch
(–4 cm)
Setting Up the Projector
23
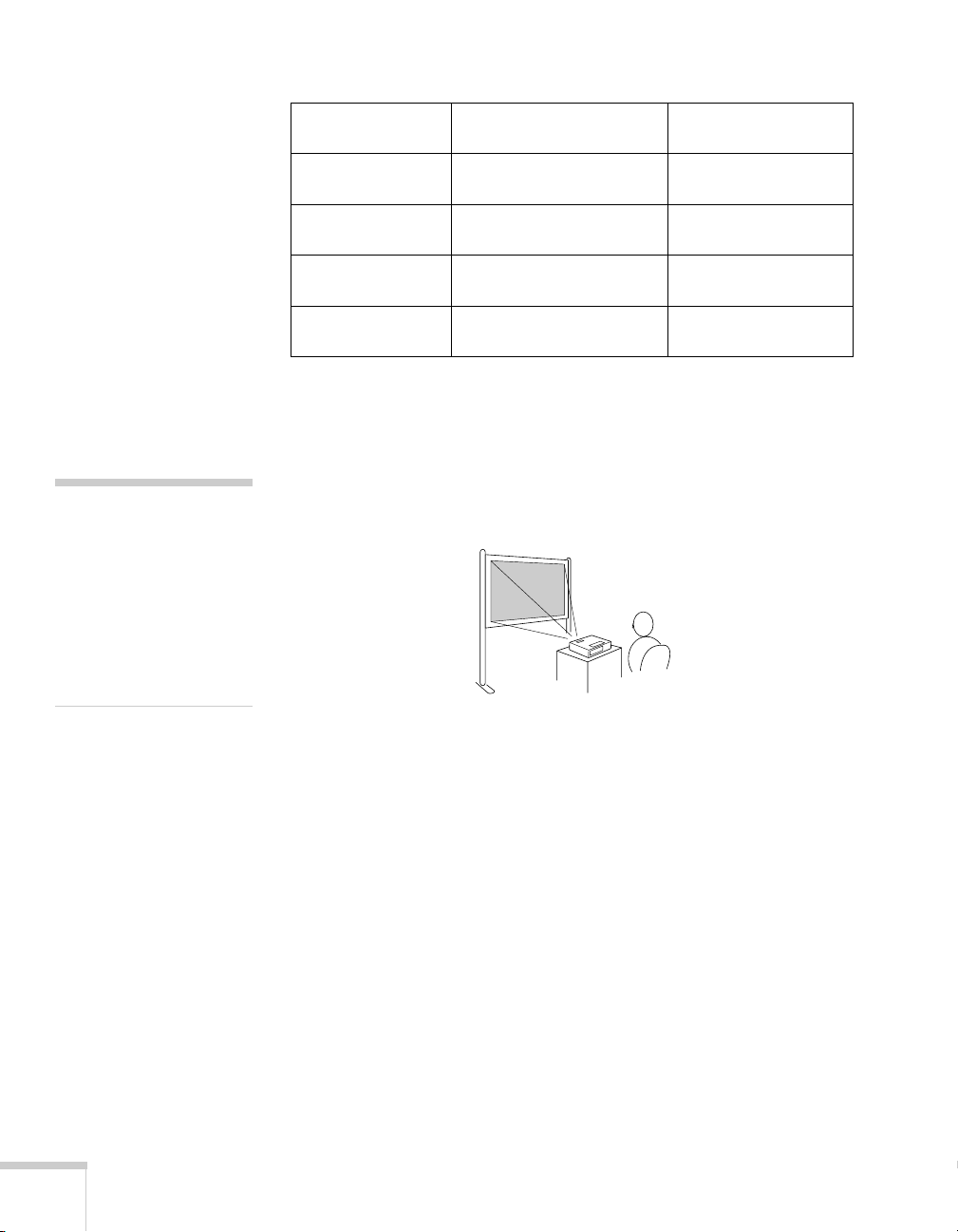
note
After positioning the
projector, you may want to
connect a Kensington
MicroSaver
device to the lock port on the
projector. You can purchase
this from Epson; see
page 16
.
®
anti-theft
Projection distance (A)
Screen size
150 inches
(381 cm)
200 inches
(508 cm)
250 inches
(635 cm)
280 inches
(699 cm)
Wide to Tele Offset (B)
190 to 228 inches
(482 to 579 cm)
253 to 304 inches
(643 to 773 cm)
317 to 381 inches
(805 to 967 cm)
355 to 426 inches
(902 to 1083 cm)
–2.7 inches
(–7 cm)
–3.5 inches
(–9 cm)
–4.4 inches
(–11 cm)
–5 inches
(–13 cm)
Projector Placement Options
When projecting from the front, you should place the projector
directly in front of the center of the screen, facing the screen squarely.
The center of the lens should be about level with the bottom of the
screen.
Front projection
24
Setting Up the Projector
If you place the projector below screen level, you may need to tilt it up
by extending the front adjustable foot. Tilting the projector causes the
image to become “keystone” shaped, but you can correct the
distortion (see page 44).
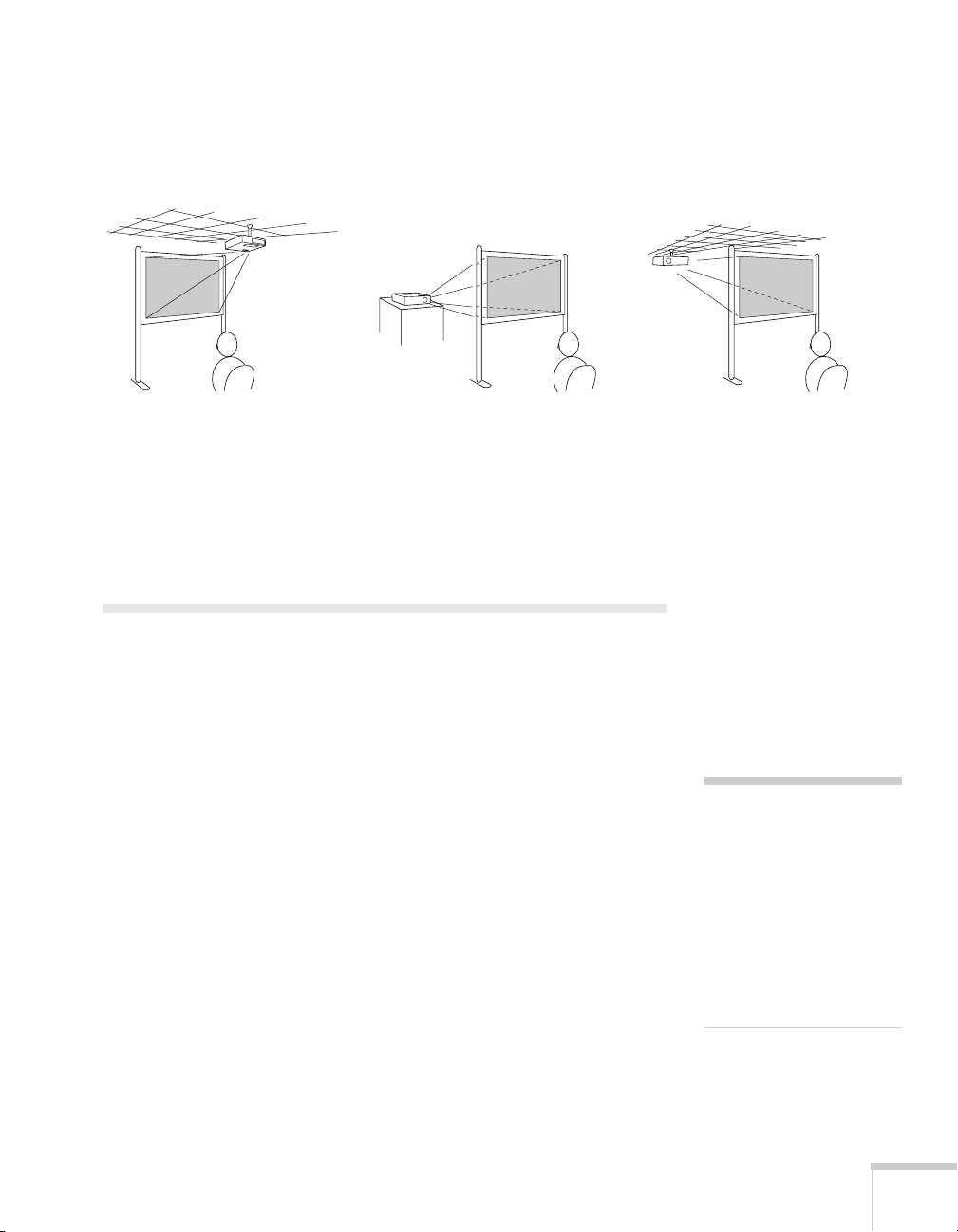
You can also install the projector in three other viewing setups: ceiling
projection, rear projection onto a semi-transparent screen, or rear/
ceiling projection.
Rear projectionCeiling projection Rear/ceiling projection
To project from overhead, you’ll need the optional ceiling mounting
hardware (see page 16). You’ll also need to select the appropriate
Projection
setting in the projector’s Extended menu to orient the
image correctly (see page 62).
Connecting to a Computer
You can connect the projector to a Windows or Macintosh computer
using the projector’s
TypeB
USB port. This lets you carry a
lightweight cable with you when you transport the projector (see
page 26).
You can connect the projector to any computer that has a standard
video output (monitor) port, including desktop models, PC and
Macintosh computers, and hand-held devices. See page 28 for
instructions.
To play sound through the projector, connect an audio cable (see
page 35).
You may be able to use your remote control as a wireless mouse when
projecting from a computer (see page 52).
note
To connect a Macintosh
that includes only a Mini
Display Port or Mini-DVI
port for video output, you
need to obtain an adapter
that allows you to connect to
the projector's VGA video
port. Contact Apple for
compatible adapter options.
Setting Up the Projector
25
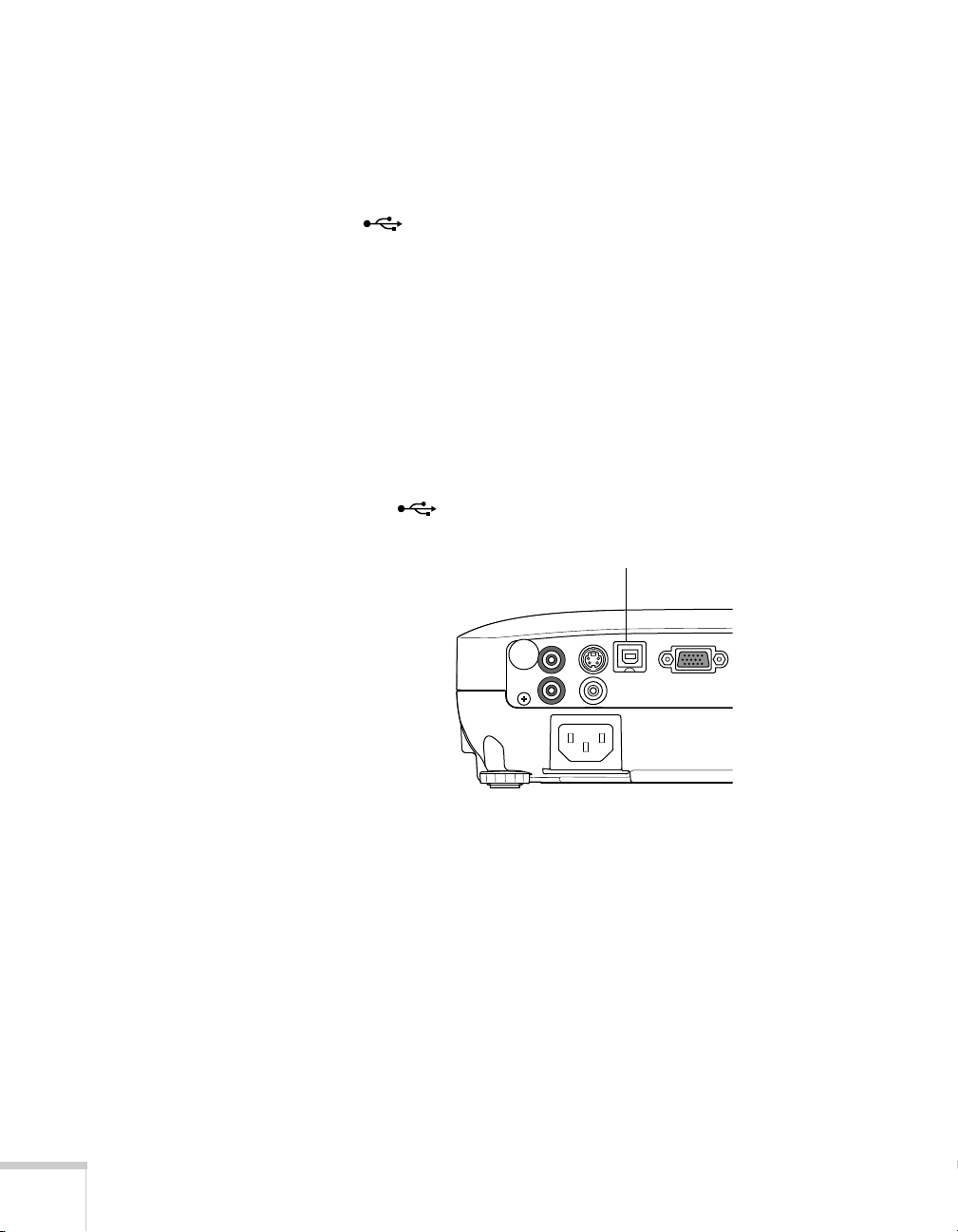
Connecting to the USB Port
You can connect a PC with a 32-bit version of Windows 7, Windows
®
Vista
, Windows XP, or Windows 2000 (SP4) or a Macintosh
computer with OS X 10.5.1 or 10.6.x to the projector’s
(square) USB port and project your computer’s display. A USB
2.0 connection (recommended) provides better picture quality and
response than USB 1.1.
1. Follow the instructions beginning on page 37 to turn on the
projector.
TypeB
2. Make sure the
USB Display
to
USB Type B
(see page 62).
setting on the Extended menu is set
3. Turn on your computer.
4. Connect the square end of a USB cable to the projector’s
TypeB
(square) USB port.
USB TypeB port
5. Connect the flat end of the cable to any available USB port on
your notebook or desktop computer.
The first time you connect a computer to the projector’s USB
port, you will need to install software from the projector on your
computer (see page 27).
26
Setting Up the Projector
6. You can connect an optional audio cable if you want to play
sound through the projector (see page 35).
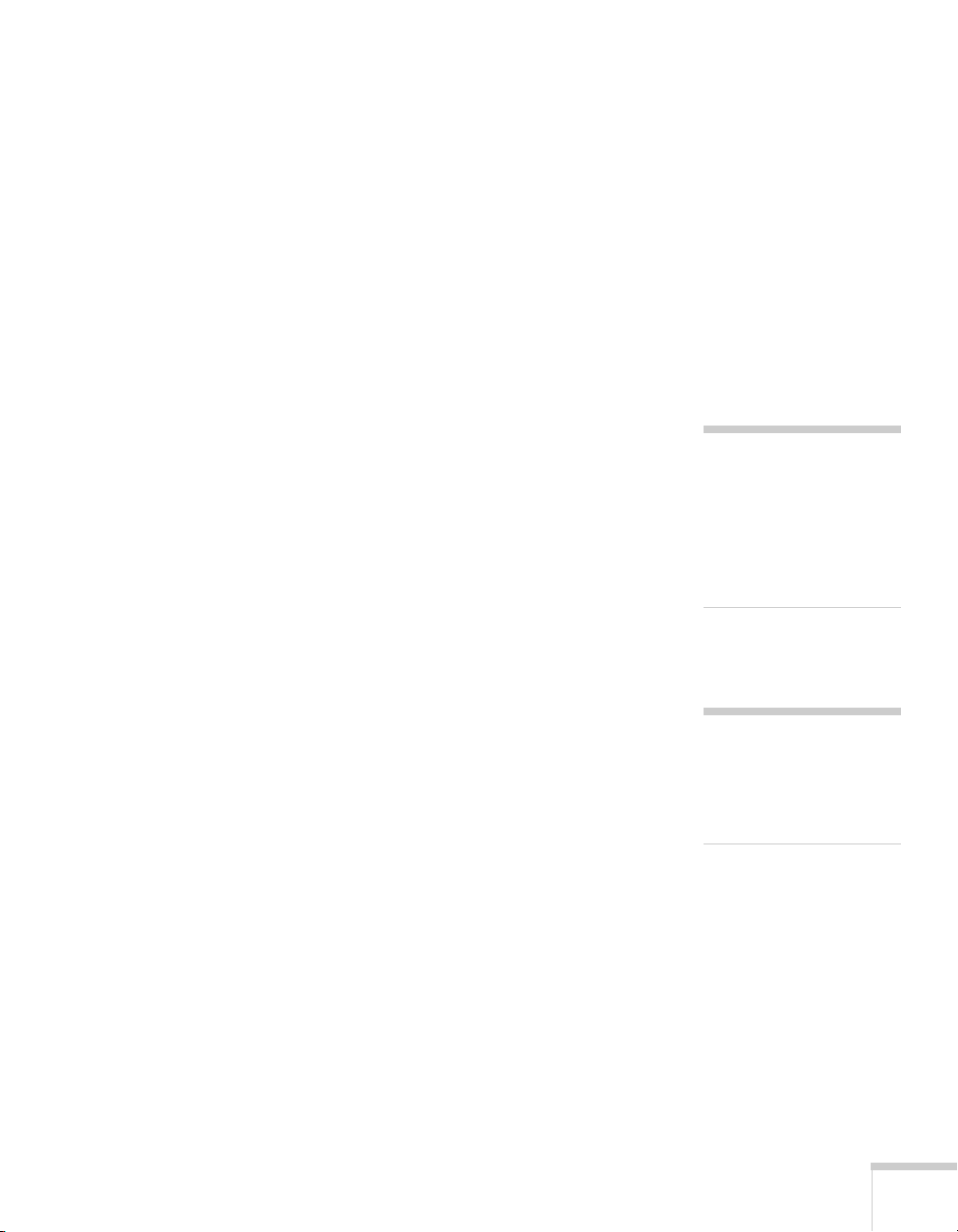
When you’ve finished making connections, see Chapter 2 for
instructions on displaying and adjusting the image.
When you’re done projecting from your computer, disconnect the
USB cable.
Installing Software
The first time you connect a computer to the projector’s USB port,
you will need to install software from the projector on your computer.
Follow the instructions for your operating system.
Windows 7 and Windows Vista
When you see the Auto Play window, click
Run EMP_UDSE.EXE
Follow the instructions on the screen to install the Epson USB
Display software.
After the software is installed, you see your computer’s current
desktop displayed by the projector. You can switch the projector to
other image sources using the
Source Search
button on the remote
control or the projector.
Windows XP and Windows 2000
Follow the instructions on the screen to install the Epson USB
Display software.
After the software is installed, you see your computer’s current
desktop displayed by the projector. You can switch the projector to
other image sources using the
Source Search
button on the remote
control or the projector.
Macintosh
The setup folder for USB display is displayed in the Finder.
Double-click the
USB Display Installer
icon and follow the
on-screen instructions to install the software.
.
note
If the software screen does
not display automatically,
double-click
My Computer
double-click
EPSON_PJ_UD
Computer
, then
.
or
note
It may take a few minutes
before the computer’s
desktop is displayed by the
projector.
After the software is installed, you see your computer’s current
desktop displayed by the projector. You can switch the projector to
other image sources using the
Source Search
button on the remote
control or the projector.
Setting Up the Projector
27
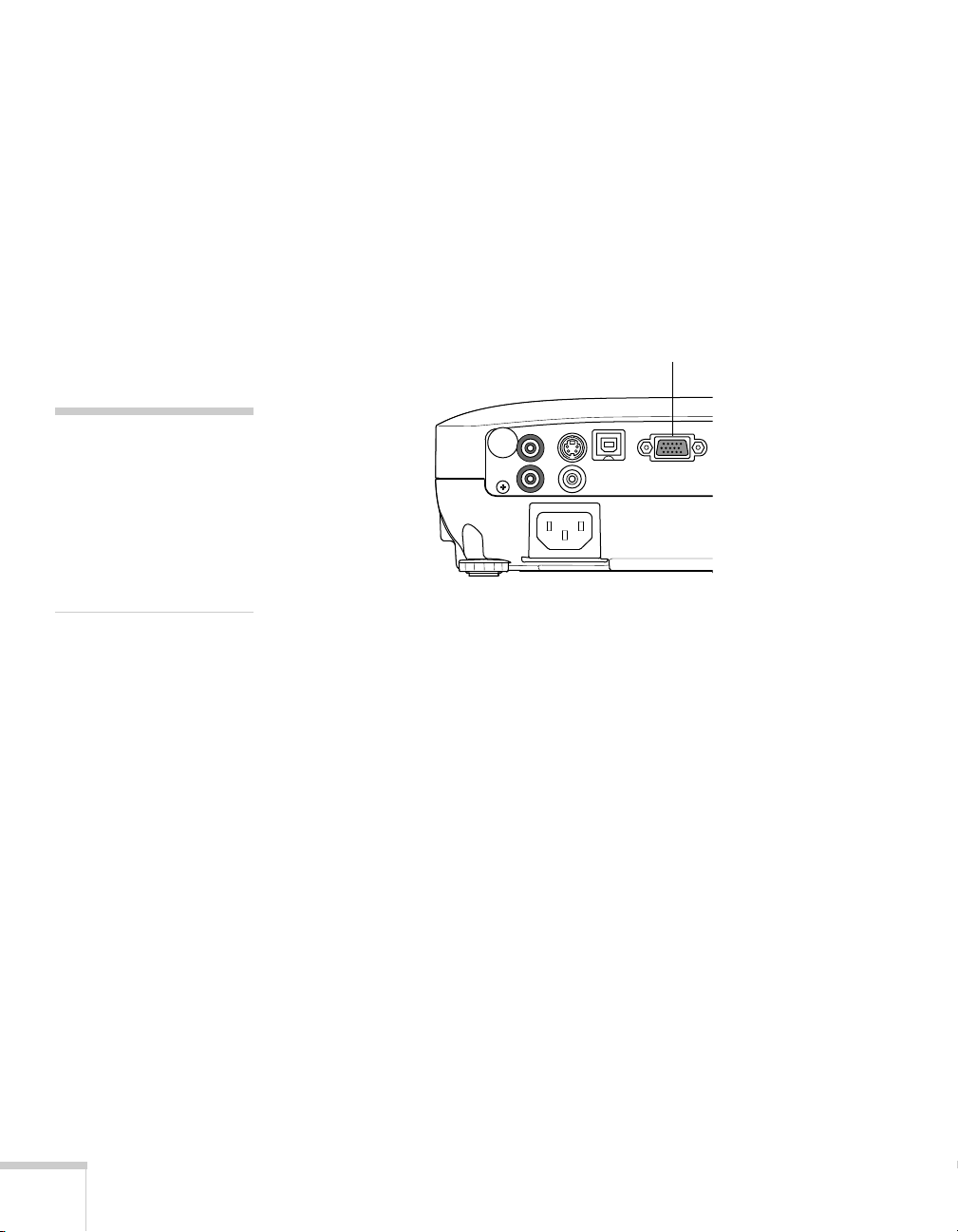
caution
Don’t try to force a
connector to fit a port with a
different shape or number of
pins. You may damage the
port or connector, or the
device you are trying to
connect.
Connecting to the VGA Computer Port
You can connect to the projector using the VGA computer cable that
came with it (the monitor port on your computer must be a D-sub
15-pin port).
1. Connect one end of the VGA computer cable to the projector’s
Computer (Component Video)
computer’s monitor port.
2. You may need to change the
projector’s Signal menu to
RGB
port and the other end to your
Computer (Component
Video) port
Input Signal
or
Auto
setting in the
(see page 60).
28
Setting Up the Projector
3. You can connect an optional audio cable to play sound through
the projector (see page 35).
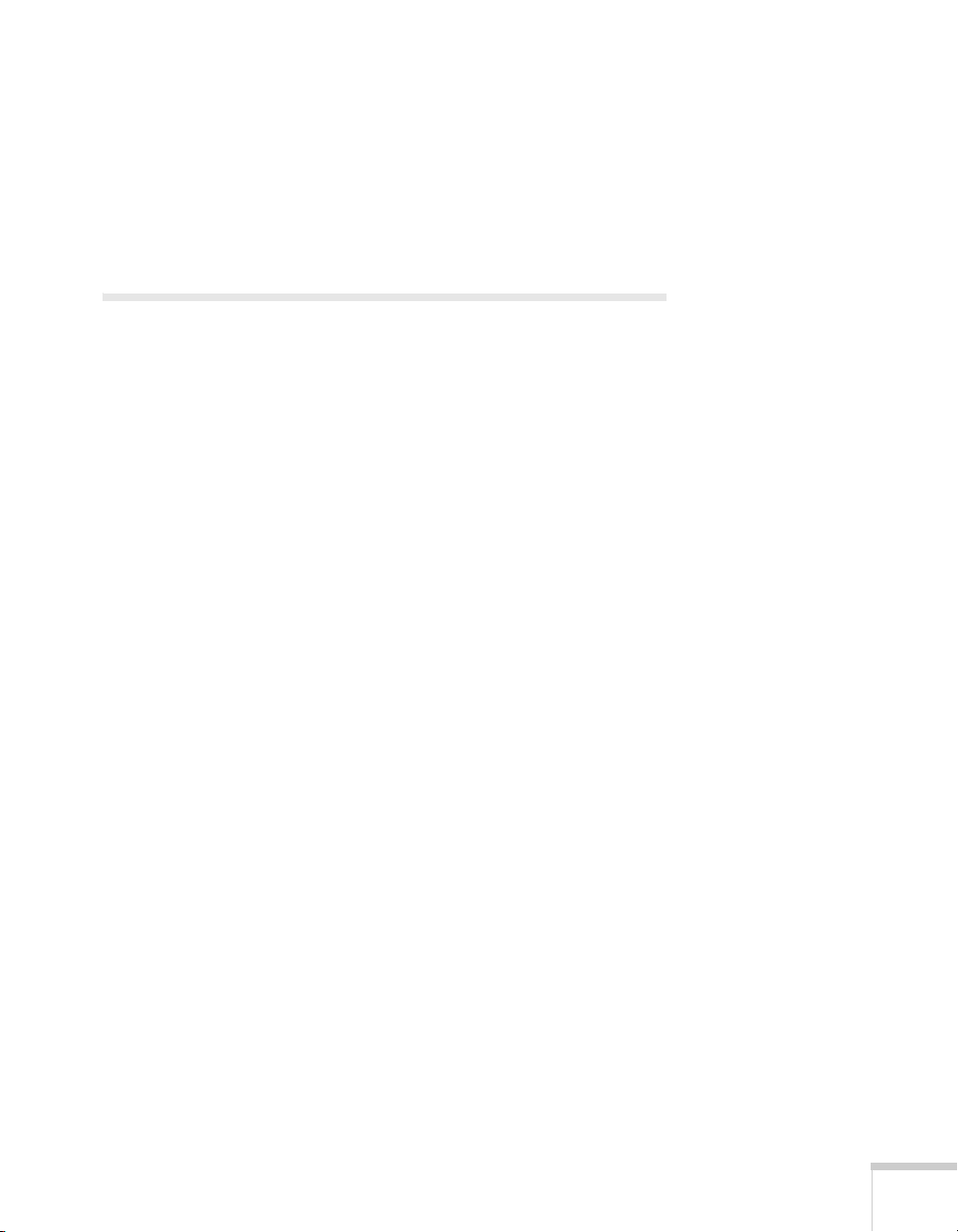
4. You may also be able to use the remote control as a wireless mouse
(see page 52).
When you’ve finished making connections, see page 37 for
instructions on turning on the projector and Chapter 2 for
instructions on displaying and adjusting the image.
Connecting to Video Equipment
You can connect several video sources to the projector at the same
time. Before starting, look at your video equipment to determine its
available video output connections:
■
If your video device has a yellow RCA video output connector, see
“Connecting a Composite Video Source” on page 30.
■
If your video device has an S-video connector, see “Connecting an
S-video Source” on page 31.
■
If your video device has a component video port (three connectors
labeled either Y/Cb/Cr or Y/Pb/Pr), see “Connecting a
Component Video Source” on page 32.
■
If your video device has an RGB video port, see “Connecting an
RGB Video Source” on page 33.
After connecting video cables, you may also want to connect an
optional audio cable to play sound through the projector; see page 35.
Setting Up the Projector
29
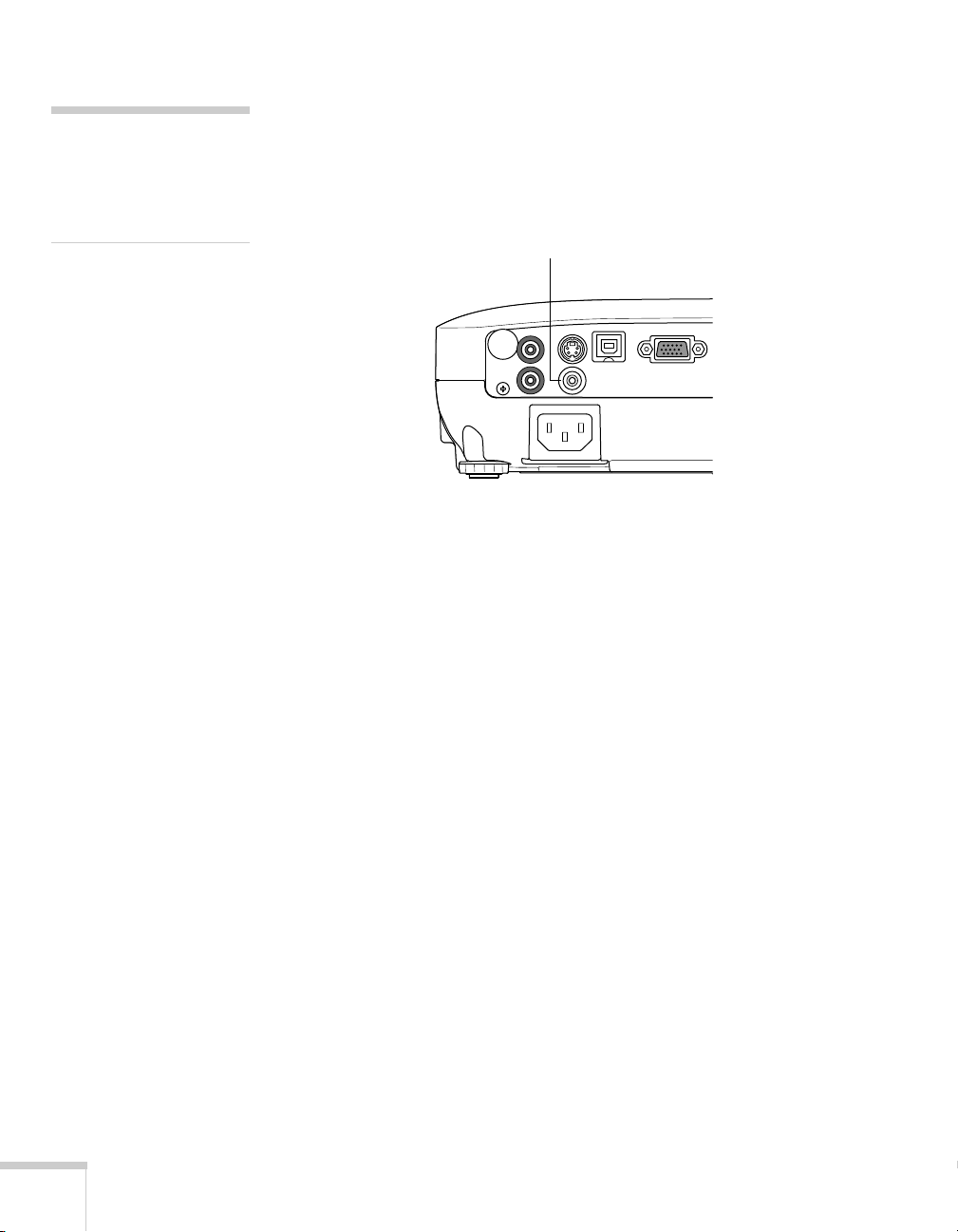
note
p
f
If the video cable was not
rovided with your video
device, you can purchase one
rom an electronics dealer.
Connecting a Composite Video Source
1. If your video cable has an RCA connector, connect it to the
yellow video output connector on your device and the yellow
Video
port on the projector.
Video port
2. If you want to play sound through the projector, see page 35 for
instructions on connecting an audio cable.
When you’ve finished making connections, see page 37 for
instructions on turning on the projector and Chapter 2 for
instructions on displaying and adjusting the image.
30
Setting Up the Projector
 Loading...
Loading...