Epson PowerLite 1835, PowerLite 905, PowerLite 915W, PowerLite 92, PowerLite 93 User Manual
...
PowerLite
®
92/93/95/96W/905/915W/1835
User's Guide
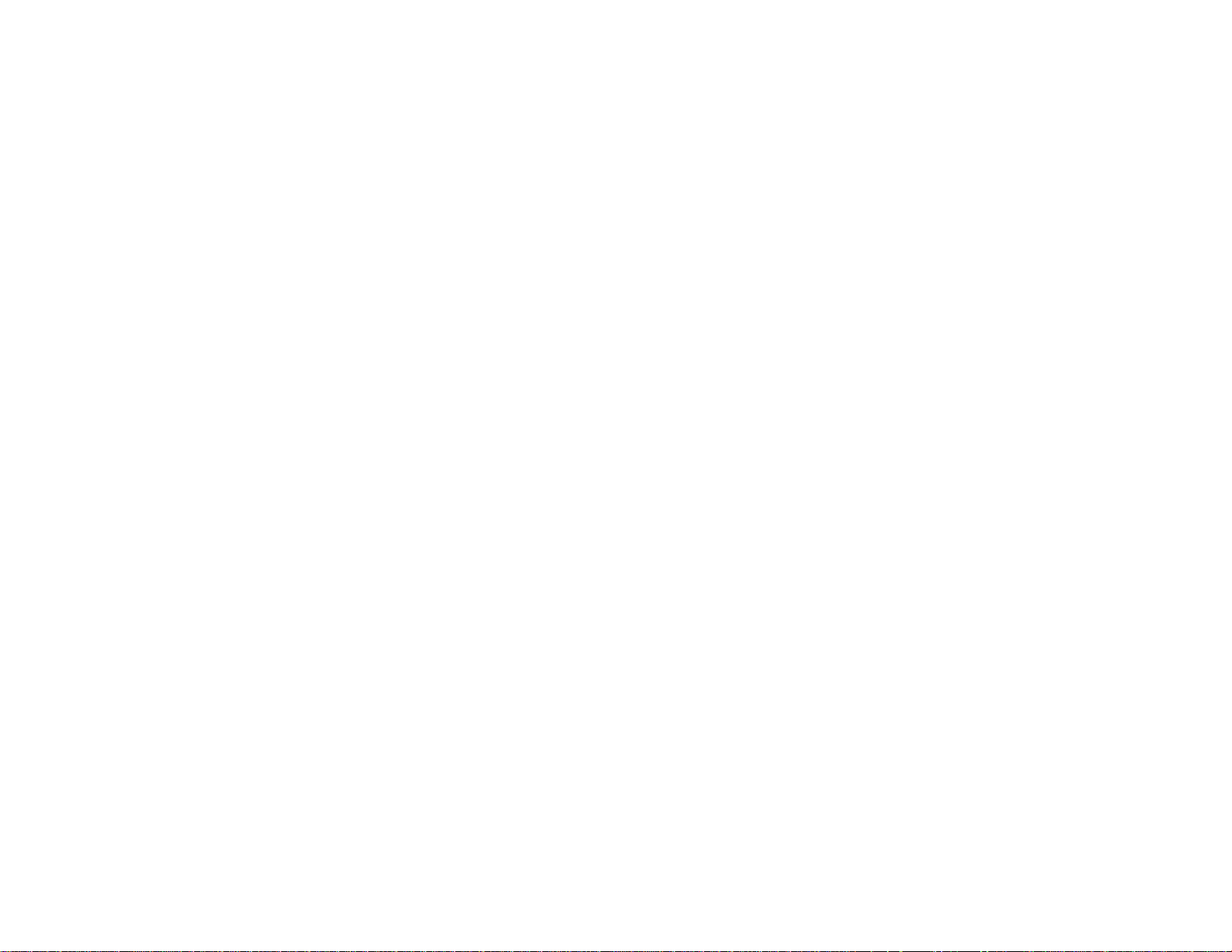
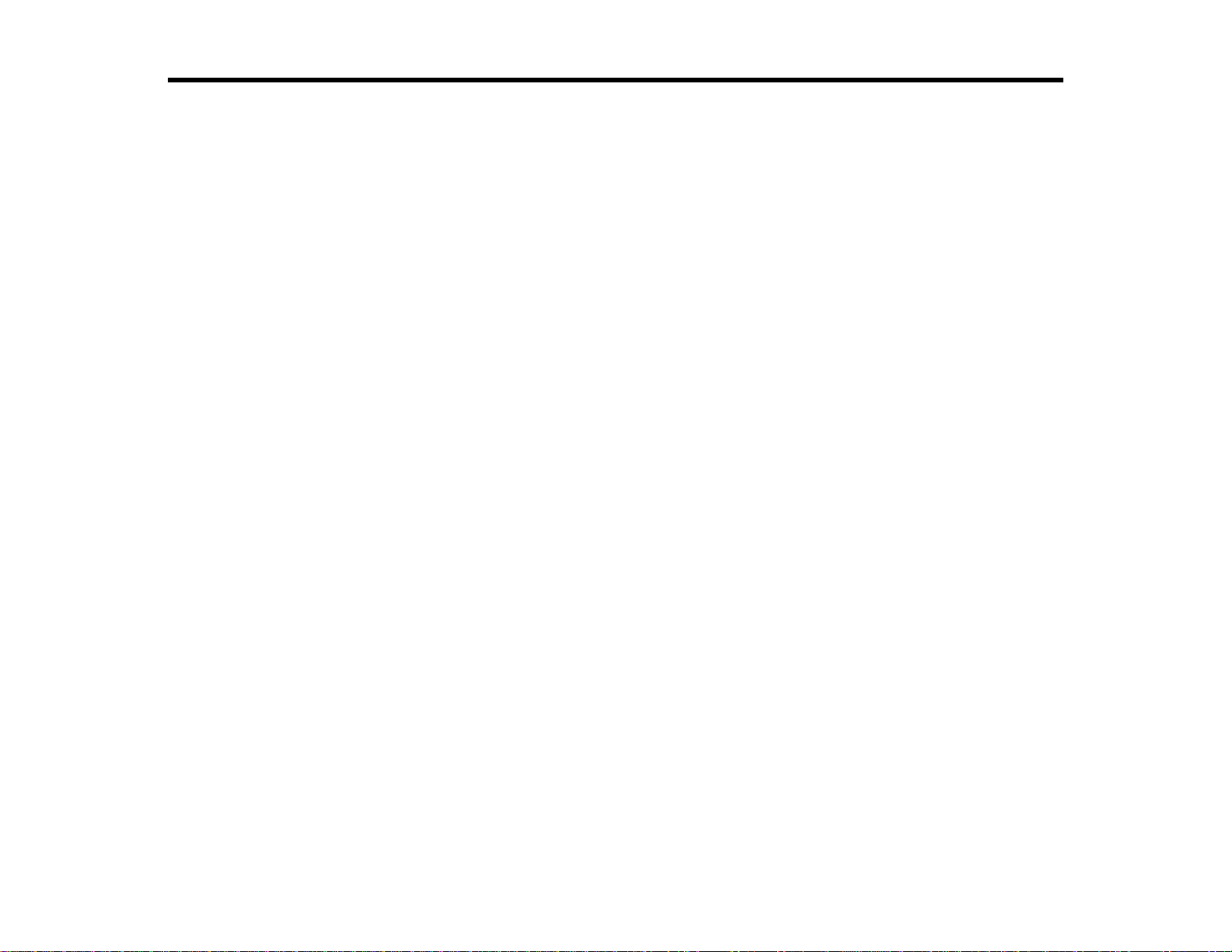
Contents
Introduction to Your Projector ................................................................................................................... 9
Setting Up the Projector ........................................................................................................................... 21
Projector Features................................................................................................................................ 9
Product Box Contents.................................................................................................................... 10
Additional Components ................................................................................................................ 12
Optional Equipment and Replacement Parts................................................................................. 12
Registration and Warranty Information.......................................................................................... 13
Notations Used in the Documentation................................................................................................ 14
Where to Go for Additional Information .............................................................................................. 14
Projector Parts Locations................................................................................................................... 14
Projector Parts - Front/Top............................................................................................................ 15
Projector Parts - Rear.................................................................................................................... 16
Projector Parts - Base.................................................................................................................... 17
Projector Parts - Control Panel...................................................................................................... 18
Projector Parts - Remote Control................................................................................................... 19
Projector Placement........................................................................................................................... 21
Projector Setup and Installation Options ....................................................................................... 21
Projection Distance........................................................................................................................ 23
Projector Connections........................................................................................................................ 25
Connecting to Computer Sources.................................................................................................. 26
Connecting to a Computer for USB Video and Audio................................................................ 26
Connecting to a Computer for VGA Video ................................................................................ 28
Connecting to a Computer for HDMI Video and Audio.............................................................. 28
Connecting to a Computer for USB Mouse Control................................................................... 29
Connecting to a Computer for Sound........................................................................................ 30
Connecting to Video Sources........................................................................................................ 30
Connecting to an HDMI Video Source ...................................................................................... 31
Connecting to a Component-to-VGA Video Source.................................................................. 31
Connecting to a Composite Video Source ................................................................................ 32
Connecting to an S-Video Video Source................................................................................... 32
3
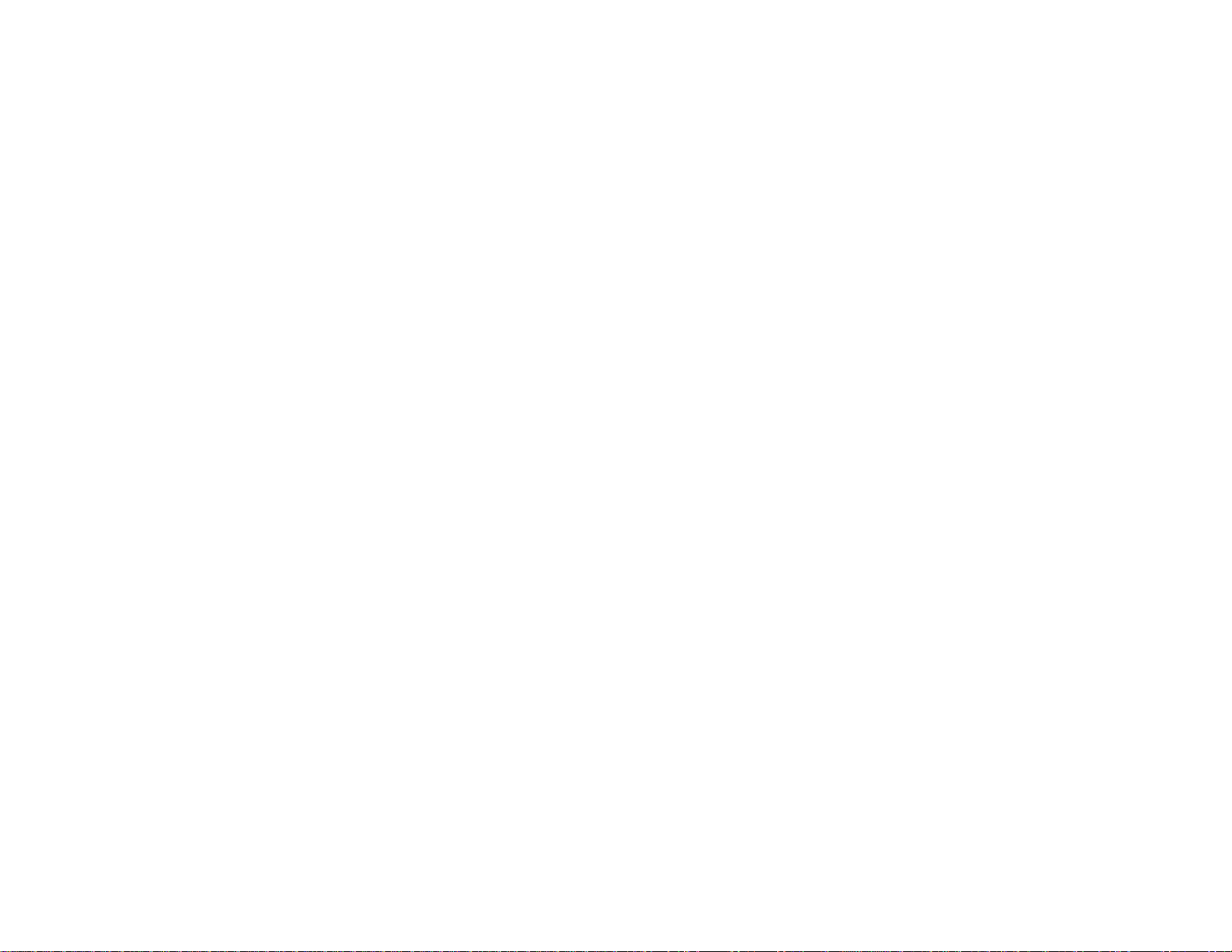
Connecting to a Video Source for Sound.................................................................................. 33
Connecting to an External Computer Monitor................................................................................ 34
Connecting to External Speakers.................................................................................................. 34
Connecting a Microphone.............................................................................................................. 35
Connecting to External USB Devices............................................................................................ 36
USB Device Projection.............................................................................................................. 36
Connecting a USB Device or Camera to the Projector.............................................................. 36
Selecting the Connected USB Source...................................................................................... 37
Disconnecting a USB Device or Camera From the Projector.................................................... 37
Connecting to a Document Camera .............................................................................................. 38
Installing Batteries in the Remote Control .......................................................................................... 38
Opening the Lens Cover .................................................................................................................... 40
Using the Projector on a Network............................................................................................................ 42
Wired Network Projection................................................................................................................... 42
Connecting to a Wired Network..................................................................................................... 42
Selecting Wired Network Settings ................................................................................................. 43
Wireless Network Projection .............................................................................................................. 45
Installing the Wireless LAN Module............................................................................................... 46
Using Quick Wireless Connection (Windows Only)....................................................................... 49
Selecting Wireless Network Settings Manually.............................................................................. 49
Wireless LAN Menu Settings .................................................................................................... 52
Selecting Wireless Network Settings in Windows.......................................................................... 53
Selecting Wireless Network Settings in Mac OS ........................................................................... 53
Setting Up Wireless Network Security........................................................................................... 54
Wireless Security Menu Settings .............................................................................................. 55
Setting Up Projector Network E-Mail Alerts........................................................................................ 56
Network Projector E-mail Alert Messages..................................................................................... 58
Setting Up Monitoring Using SNMP ................................................................................................... 58
Controlling a Networked Projector Using a Web Browser.................................................................. 60
Crestron RoomView Support.............................................................................................................. 61
Setting Up Crestron RoomView Support....................................................................................... 62
Controlling a Networked Projector Using Crestron RoomView...................................................... 63
4
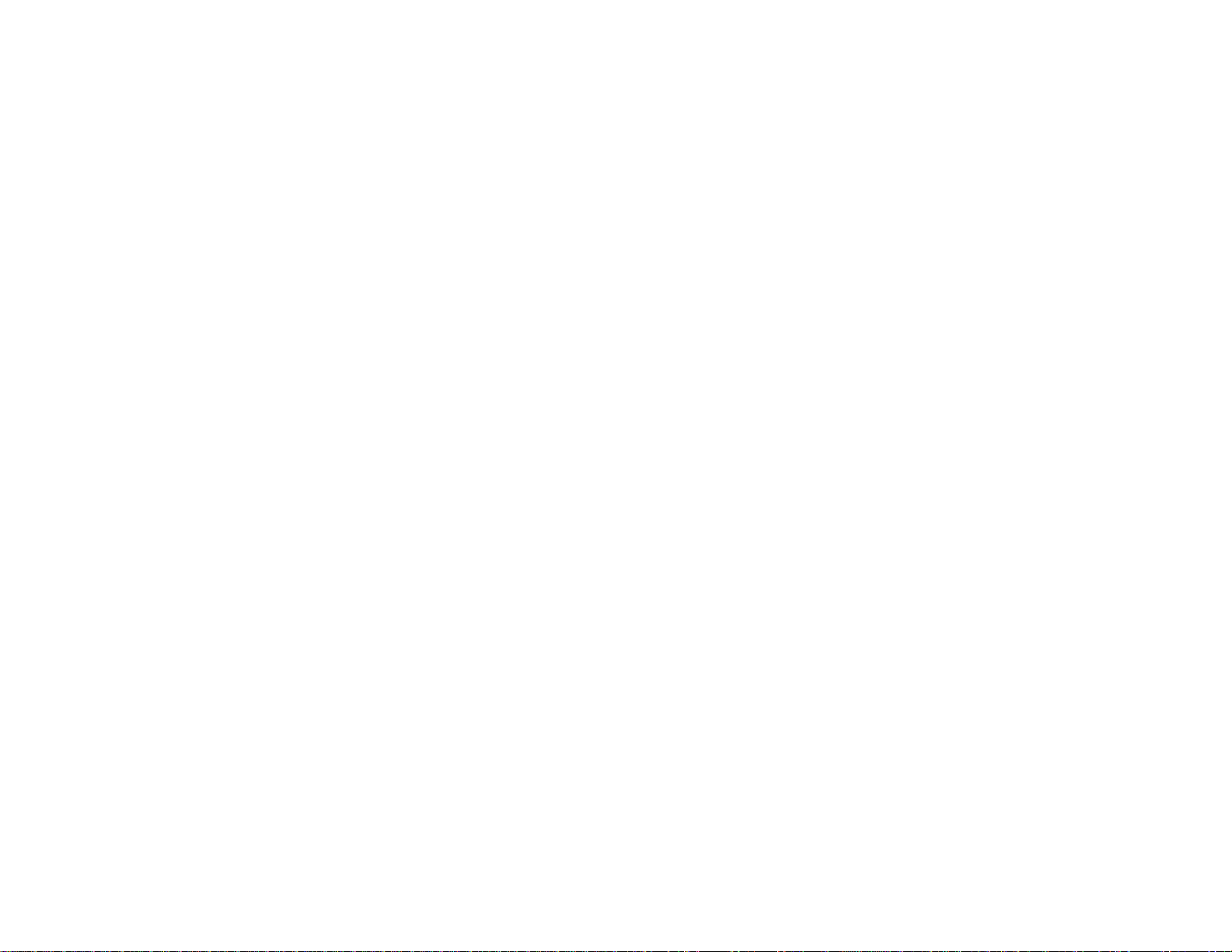
Using Basic Projector Features ............................................................................................................... 65
Turning On the Projector.................................................................................................................... 65
Turning Off the Projector.................................................................................................................... 67
Selecting the Language for the Projector Menus................................................................................ 69
Adjusting the Image Height................................................................................................................ 71
Image Shape...................................................................................................................................... 72
Correcting Image Shape With Quick Corner.................................................................................. 72
Correcting Image Shape With the Keystone Buttons..................................................................... 74
Resizing the Image With the Zoom Ring............................................................................................ 75
Focusing the Image Using the Focus Ring......................................................................................... 75
Remote Control Operation ................................................................................................................. 76
Using the Remote Control as a Wireless Mouse ........................................................................... 77
Using the Remote Control as a Presentation Pointer .................................................................... 78
Selecting an Image Source................................................................................................................ 79
Projection Modes ............................................................................................................................... 80
Changing the Projection Mode Using the Remote Control ............................................................ 81
Changing the Projection Mode Using the Menus........................................................................... 81
Image Aspect Ratio............................................................................................................................ 83
Changing the Image Aspect Ratio................................................................................................. 83
Available Image Aspect Ratios...................................................................................................... 84
Color Mode......................................................................................................................................... 85
Changing the Color Mode.............................................................................................................. 85
Available Color Modes................................................................................................................... 86
Turning On Auto Iris....................................................................................................................... 86
Controlling the Volume With the Volume Buttons............................................................................... 87
Projecting a Slide Show ..................................................................................................................... 88
Slideshow Presentations............................................................................................................... 89
Supported Slideshow File Types................................................................................................... 89
Starting a Slide Show or Presentation........................................................................................... 89
Slideshow Display Options ....................................................................................................... 91
Adjusting Projector Features................................................................................................................... 93
Shutting Off the Picture and Sound Temporarily................................................................................ 93
Stopping Video Action Temporarily.................................................................................................... 94
5

Zooming Into and Out of Images........................................................................................................ 94
Projector Security Features................................................................................................................ 95
Password Security Types.............................................................................................................. 96
Setting a Password................................................................................................................... 96
Selecting Password Security Types.......................................................................................... 98
Entering a Password to Use the Projector ................................................................................ 99
Saving a User's Logo Image to Display................................................................................... 100
Locking the Projector's Buttons................................................................................................... 103
Unlocking the Projector's Buttons........................................................................................... 104
Installing a Security Cable........................................................................................................... 104
Creating a User Pattern to Display................................................................................................... 105
Adjusting the Menu Settings.................................................................................................................. 108
Using the Projector's Menus............................................................................................................. 108
Image Quality Settings - Image Menu.............................................................................................. 110
Input Signal Settings - Signal Menu ................................................................................................. 111
Projector Feature Settings - Settings Menu...................................................................................... 114
Projector Setup Settings - Extended Menu ...................................................................................... 117
Projector Network Settings - Network Menu..................................................................................... 121
Projector Information Display - Info Menu ........................................................................................ 123
Event ID Code List....................................................................................................................... 125
Projector Reset Options - Reset Menu............................................................................................. 126
Maintaining and Transporting the Projector......................................................................................... 128
Projector Maintenance..................................................................................................................... 128
Cleaning the Lens........................................................................................................................ 128
Cleaning the Projector Case........................................................................................................ 129
Air Filter and Vent Maintenance .................................................................................................. 129
Cleaning the Air Filter and Vents............................................................................................. 129
Replacing the Air Filter............................................................................................................ 130
Projector Lamp Maintenance....................................................................................................... 132
Replacing the Lamp................................................................................................................ 133
Resetting the Lamp Timer....................................................................................................... 138
Replacing the Remote Control Batteries ..................................................................................... 139
Transporting the Projector................................................................................................................ 141
6

Solving Problems.................................................................................................................................... 142
Projection Problem Tips................................................................................................................... 142
Projector Light Status....................................................................................................................... 142
Using the Projector Help Displays.................................................................................................... 145
Solving Image or Sound Problems................................................................................................... 145
Solutions When No Image Appears............................................................................................. 146
Solutions When Image is Incorrect Using the USB Display Function .......................................... 147
Solutions When "No Signal" Message Appears........................................................................... 147
Displaying From a PC Laptop................................................................................................. 147
Displaying From a Mac Laptop ............................................................................................... 148
Solutions When "Not Supported" Message Appears................................................................... 148
Solutions When Only a Partial Image Appears............................................................................ 148
Solutions When the Image is Not Rectangular............................................................................ 149
Solutions When the Image Contains Noise or Static ................................................................... 149
Solutions When the Image is Fuzzy or Blurry.............................................................................. 150
Solutions When the Image Brightness or Colors are Incorrect.................................................... 151
Solutions When There is No Sound or Low Volume.................................................................... 152
Solutions to Microphone Problems.............................................................................................. 152
Solving Projector or Remote Control Operation Problems............................................................... 153
Solutions to Projector Power or Shut-Off Problems..................................................................... 153
Solutions to Problems With the Remote Control.......................................................................... 153
Solutions to Password Problems................................................................................................. 154
Solutions When Network Alert E-Mails are Not Received................................................................ 154
Where to Get Help............................................................................................................................ 155
Technical Specifications ........................................................................................................................ 157
General Projector Specifications...................................................................................................... 157
Projector Lamp Specifications.......................................................................................................... 160
Remote Control Specifications......................................................................................................... 161
Projector Dimension Specifications.................................................................................................. 161
Projector Electrical Specifications.................................................................................................... 162
Projector Environmental Specifications............................................................................................ 164
Projector Safety and Approvals Specifications................................................................................. 165
Supported Video Display Formats.................................................................................................... 165
7

Notices ..................................................................................................................................................... 168
Important Safety Information............................................................................................................ 168
Important Safety Instructions............................................................................................................ 168
FCC Compliance Statement............................................................................................................. 171
Trademarks...................................................................................................................................... 172
Software Copyright........................................................................................................................... 172
Copyright Notice............................................................................................................................... 199
Copyright Attribution.................................................................................................................... 200
8
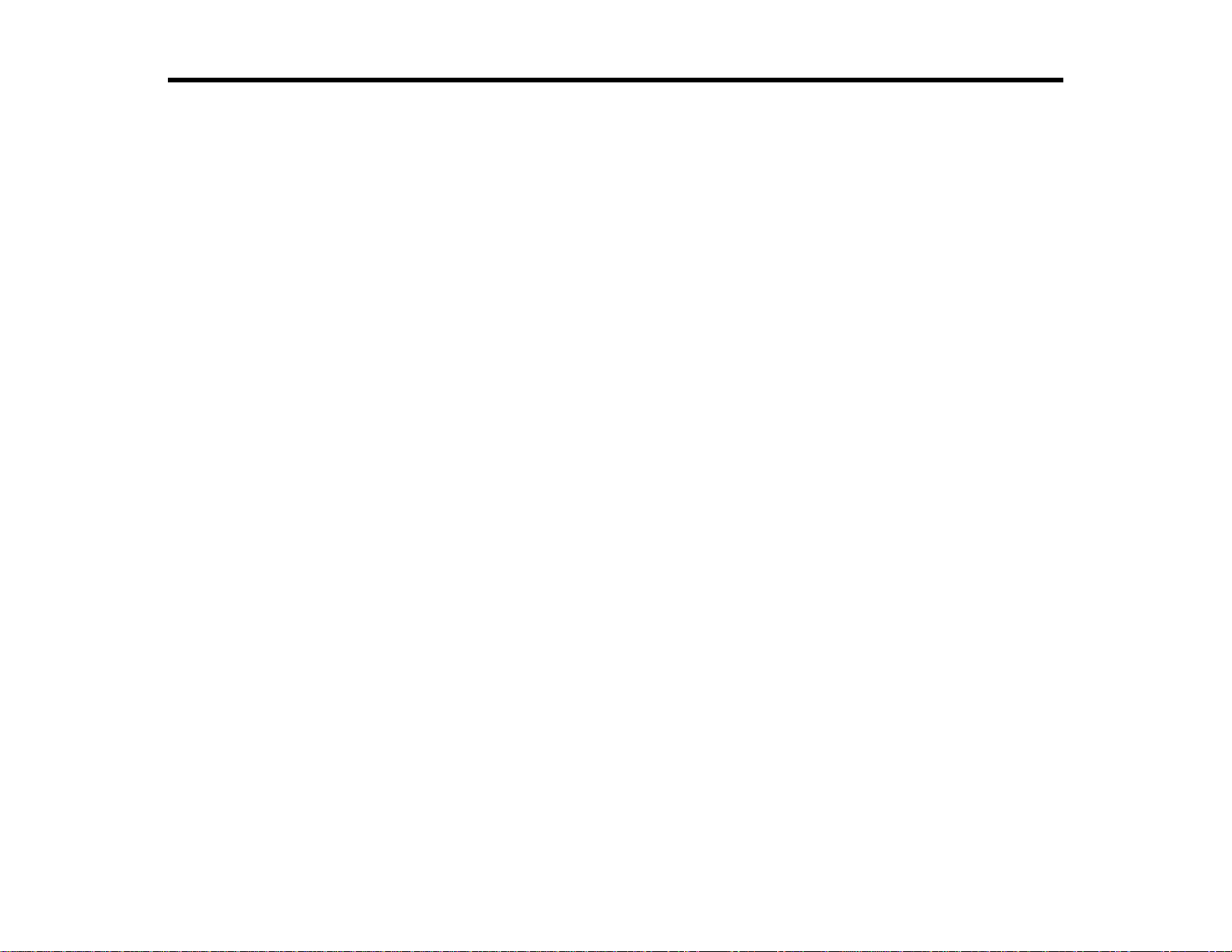
Introduction to Your Projector
Refer to these sections to learn more about your projector and this manual.
Projector Features
Notations Used in the Documentation
Where to Go for Additional Information
Projector Parts Locations
Projector Features
The PowerLite 92/93/95/96W/905/915W/1835 projectors include these special features:
Bright, high-resolution projection system
• PowerLite 92/93: Up to 2400 lumens of brightness (white light output and color light output)
PowerLite 95: Up to 2600 lumens of brightness (white light output and color light output)
PowerLite 96W: Up to 2700 lumens of brightness (white light output and color light output)
PowerLite 905: Up to 3000 lumens of brightness (white light output and color light output)
PowerLite 915W: Up to 3200 lumens of brightness (white light output and color light output)
PowerLite 1835: Up to 3500 lumens of brightness (white light output and color light output)
• PowerLite 92/93/95/905/1835: Native resolution of 1024 × 768 pixels (XGA)
PowerLite 96W/915W: Native resolution of 1280 × 800 pixels (WXGA)
Flexible connectivity
• Plug-and-play USB projection, including video and audio
• HDMI port for computer or video device connection
• Wired network support (not available on PowerLite 92)
• Projector monitoring and control via remote network computer (not available on PowerLite 92)
• Optional wireless network support, including video and audio transfer (PowerLite
95/96W/905/915W/1835)
• PC Free presentations via connected USB memory devices or Epson document camera
• Dual VGA ports for connections by multiple presenters
• Port for connecting an external monitor or second projector
9

• Port for connecting a microphone (PowerLite 95/96W/905/915W/1835)
Innovative display and operation features
• Low total cost of ownership with long-life projector lamp and high-efficiency air filter
• High optical zoom ratio for larger images in shorter projection distances
• 2000:1 contrast ratio and Auto Iris control for crisply detailed images
• Tall projector foot for increased positioning flexibility
• Powerful 16 W speaker system with audio out port for connecting external speakers
• Epson Instant Off and Direct Power On features for quick setup and shut down
• Support for Crestron RoomView network monitoring systems (PowerLite 93/95/96W/905/915W/1835)
• Network message broadcast system to project timely messages to all networked projectors
(PowerLite 95/96W/905/915W/1835)
Product Box Contents
Additional Components
Optional Equipment and Replacement Parts
Registration and Warranty Information
Parent topic: Introduction to Your Projector
Related concepts
Projector Parts Locations
Product Box Contents
Save all the packaging in case you need to ship the projector. Always use the original packaging (or
equivalent) when shipping.
Make sure your projector box included all of these parts:
10

1 Projector
2 Remote control
3 Remote control batteries (two AA alkaline)
4 Power cord
5 VGA computer cable
6 Password Protected sticker
7 Projector documentation CD-ROM
8 Projector software CD-ROM
Parent topic: Projector Features
11
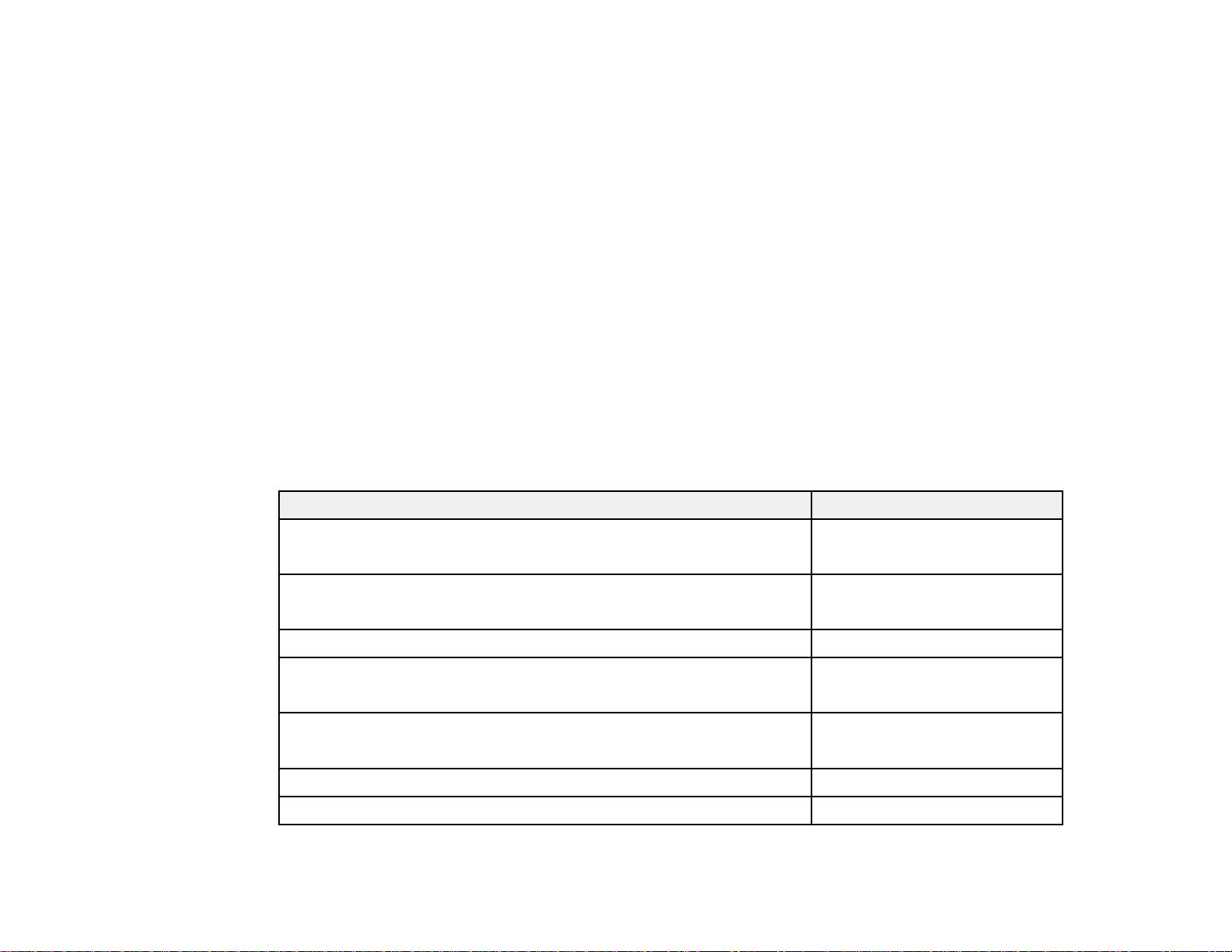
Additional Components
Depending on how you plan to use the projector, you may need to obtain the following additional
components:
• To receive an S-Video signal, you need an S-Video cable. This may be provided with your video
device, or you can purchase one from Epson or an authorized Epson reseller.
• To receive a component video signal, you need a D-sub, 15-pin, component-to-VGA video cable. You
can purchase one from Epson or an authorized Epson reseller.
• To receive an HDMI signal, you need a compatible HDMI cable.
• To project with audio from certain ports, you may need a commercially available audio cable
compatible with your device. See your local computer or electronics dealer for purchase information.
Parent topic: Projector Features
Optional Equipment and Replacement Parts
You can purchase screens, other optional accessories, and replacement parts from an Epson authorized
reseller. To find the nearest reseller, call 800-GO-EPSON (800-463-7766). Or you can purchase online
at www.epsonstore.com (U.S. sales) or www.epson.ca (Canadian sales).
Epson offers the following optional accessories and replacement parts for your projector:
Option or part Part number
Genuine Epson replacement lamp V13H010L60
(PowerLite 92/93/95/96W/905)
Genuine Epson replacement lamp V13H010L61
(PowerLite 915W/1835)
Air filter replacement set (2 filters) V13H134A29
Wireless LAN module (ELPAP07) V12H418P12
(PowerLite 95/96W/905/915W/1835)
Quick Wireless Connection USB key (ELPAP08) V12H005M08
(PowerLite 95/96W/905/915W/1835)
Epson DC-11 document camera V12H377020
Epson DC-10s document camera ELPDC10S
12
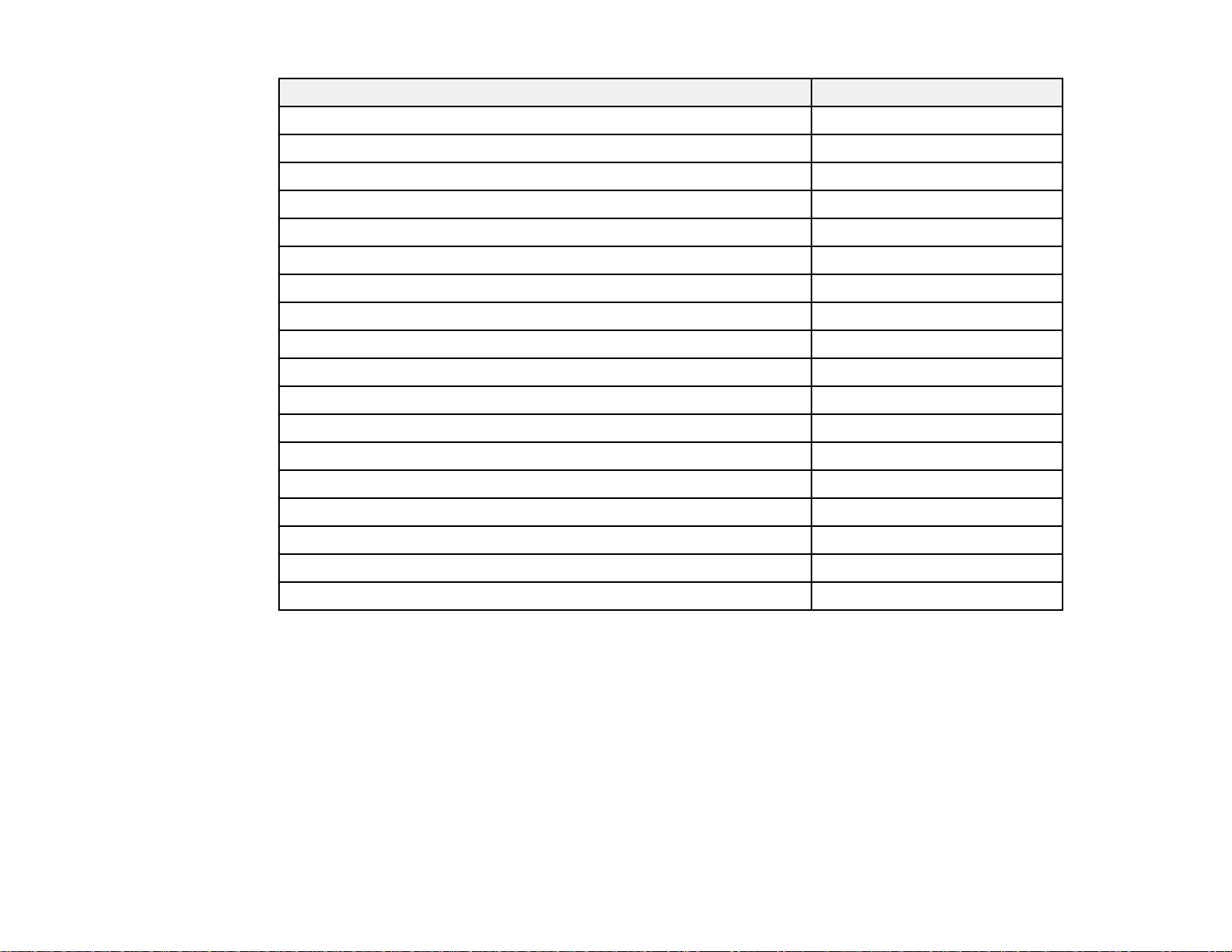
Option or part Part number
Epson DC-06 document camera V12H321005
BrightLink Solo interactive module V12H415020
BrightLink Solo interactive module with RM Easiteach V12H415020RM
AP-60 Projector Sound Solution V12H329020
Universal projector ceiling mount ELPMBPJF
Adjustable suspended ceiling channel kit ELPMBP01
False ceiling plate kit ELPMBP02
Structural round ceiling plate ELPMBP03
Adjustable extension column (pipe) 8" - 11" (20 to 28 cm) ELPMBC01
Kensington security lock ELPSL01
Accolade Duet portable projector screen ELPSC80
ES-3000 Ultra portable projector screen V12H002S3Y
50-inch portable screen ELPSC06
Component-to-VGA video cable (ELPKC19) V12H005C19
Soft shoulder case for projector and laptop ELPKS61
1-Year Extended Depot Repair Service Plan EPPFTPA1
1-Year Extended Exchange Warranty EPPEXPA1
2-Year Extended Depot Repair Service Plan EPPFTPA2
Parent topic: Projector Features
Registration and Warranty Information
Your projector comes with a basic warranty that lets you project with confidence. For details, see the
warranty brochure that came with your projector.
In addition, Epson offers free Extra Care Road Service. In the unlikely event of an equipment failure, you
won’t have to wait for your unit to be repaired. Instead, Epson will ship you a replacement unit anywhere
in the United States or Canada. See the Extra Care Road Service brochure for details.
Register your product online using the projector CD or at this site: www.epson.com/webreg
13

Registering also lets you receive special updates on new accessories, products, and services.
Parent topic: Projector Features
Notations Used in the Documentation
Follow the guidelines in these notations as you read your documentation:
• Warnings must be followed carefully to avoid bodily injury.
• Cautions must be observed to avoid damage to your equipment.
• Notes contain important information about your projector.
• Tips contain additional projection information.
Parent topic: Introduction to Your Projector
Where to Go for Additional Information
Need quick help on using your projector during a presentation? Here's where to look for help:
• Built-in help system
Press the Help button on the remote control or projector to get quick solutions to common problems.
• www.epson.com/support (U.S) or www.epson.ca/support (Canada)
View FAQs (frequently asked questions) and e-mail your questions to Epson technical support 24
hours a day.
• For detailed instructions on using your projector in a network environment (PowerLite
95/96W/905/915W/1835), see the EasyMP Network Projection Operation Guide installed with this
manual from your projector CD.
• If you still need help after checking this manual and the sources listed above, you can use the Epson
PrivateLine Support service to get help fast. For details, see "Where to Get Help".
Parent topic: Introduction to Your Projector
Related references
Where to Get Help
Projector Parts Locations
Check the projector part illustrations to learn about the parts on your projector.
Projector Parts - Front/Top
Projector Parts - Rear
14
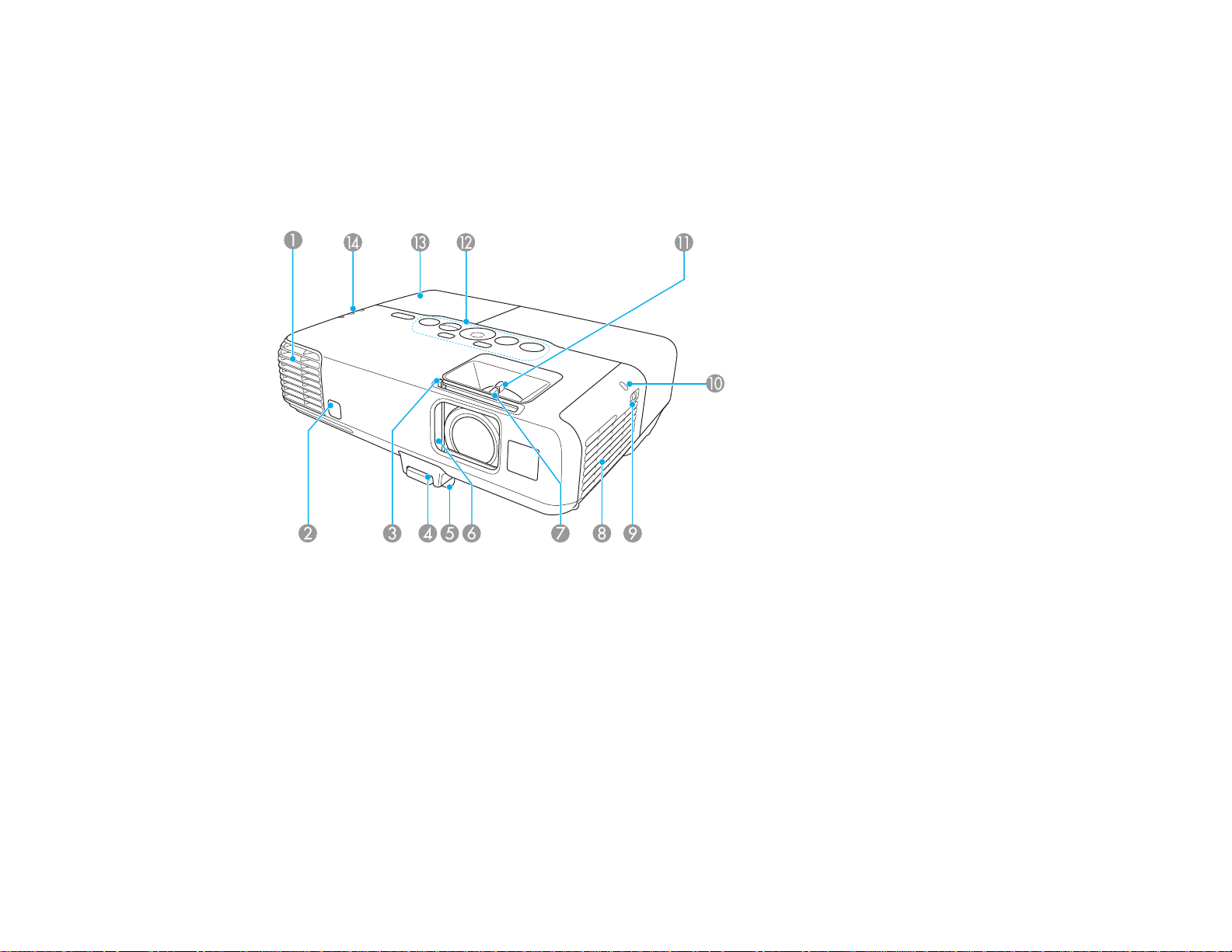
Projector Parts - Base
Projector Parts - Control Panel
Projector Parts - Remote Control
Parent topic: Introduction to Your Projector
Projector Parts - Front/Top
1 Exhaust vent
2 Remote receiver
3 A/V Mute slide lever
4 Foot release lever
5 Front adjustable foot
6 A/V Mute slide (lens cover)
7 Focus ring
8 Air intake vent (air filter)
9 Air filter cover latch
15

10 Wireless LAN module indicator light (PowerLite 95/96W/905/915W/1835)
11 Zoom ring
12 Control panel
13 Lamp cover
14 Projector status lights
Parent topic: Projector Parts Locations
Projector Parts - Rear
1 HDMI port
2 A/C input port
3 S-Video port
4 Video port
5 L-Audio-R audio ports
6 Audio1 port
7 Monitor Out port
8 Audio Out port
9 Audio2 port
10 RS-232C port
11 Mic (microphone) port (PowerLite 95/96W/905/915W/1835)
16
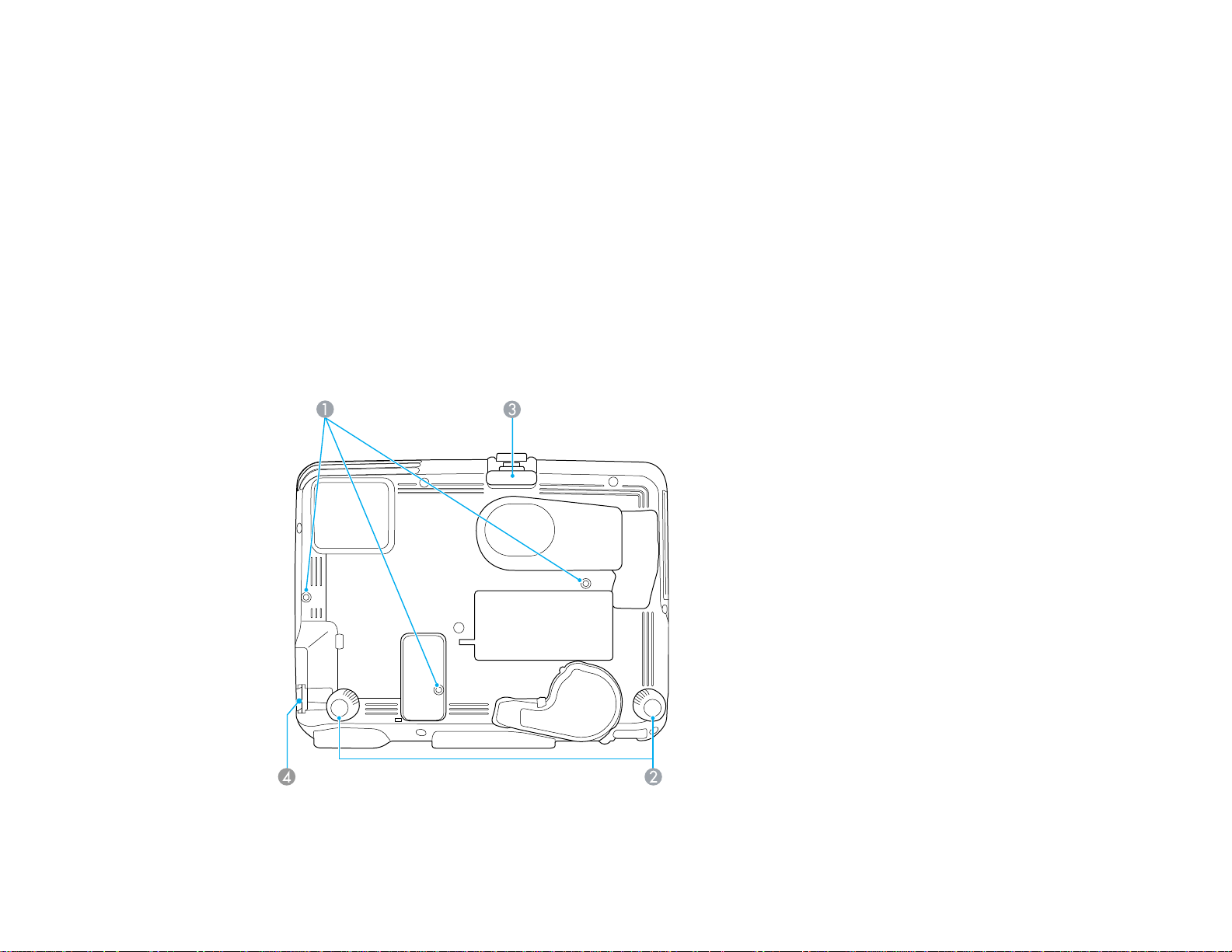
12 Security lock port
13 Speaker
14 Remote receiver
15 Network (LAN) port (PowerLite 93/95/96W/905/915W/1835)
16 USB TypeA port
17 USB TypeB port
18 Computer2 port
19 Computer1 port
Parent topic: Projector Parts Locations
Projector Parts - Base
17

1 Mounting bracket holes
2 Rear feet
3 Front adjustable foot
4 Security lock slot
Parent topic: Projector Parts Locations
Projector Parts - Control Panel
1 Power button
2 Source Search button (searches for connected video sources)
3 Enter button (selects options)
4 Vertical keystone adjustment buttons (adjust screen shape) and arrow buttons
5 Volume adjustment buttons (adjust speaker volume)
6 Help button (accesses projector help information)
7 Esc button (cancels/exits functions)
8 Horizontal keystone adjustment buttons (adjust screen shape) and arrow buttons
9 Menu button (accesses projector menu system)
18

Parent topic: Projector Parts Locations
Related references
Projector Light Status
Projector Parts - Remote Control
19

1 Power button
2 Computer button (cycles through connected computer sources)
3 Video button (cycles through connected video sources)
4 Numeric buttons (enter numbers)
5 A/V Mute button (turns off picture and sound)
6 Freeze button (stops video action)
7 Auto button (automatically adjusts position, tracking, and sync settings)
8 Aspect button (selects the image aspect ratio)
9 Page Up/Down buttons (control presentation slides)
10 E-Zoom +/-buttons (zoom into and out of the image)
11 Menu button (accesses projector menu system)
12 Arrow buttons (move through on-screen options and control wireless mouse functions)
13 Enter button (selects options and controls wireless mouse functions)
14 Esc button (cancels/exits functions and controls wireless mouse functions)
15 Volume up and down buttons (adjust speaker volume)
16 Pointer button (activates on-screen pointer)
17 Help button (accesses projector help information)
18 Color Mode button (selects display modes)
19 Num button (switches buttons to number function for entering numbers)
20 User button (customizable for different functions)
21 USB button (cycles through connected USB sources)
22 LAN button (switches to available network sources; does not function on PowerLite 92)
23 Source Search button (searches for connected sources)
Parent topic: Projector Parts Locations
20

Setting Up the Projector
Follow the instructions in these sections to set up your projector for use.
Projector Placement
Projector Connections
Installing Batteries in the Remote Control
Opening the Lens Cover
Projector Placement
You can place the projector on almost any flat surface to project your presentation.
You can also install the projector in a ceiling mount if you want to use it in a fixed location.
Keep these considerations in mind as you select a projector location:
• Place the projector on a sturdy, level surface or install it using a compatible mount.
• Leave plenty of space around and under the projector for ventilation, and do not place it on top of or
next to anything that could block the vents.
• Position the projector within 6feet (2 m) of a grounded electrical outlet or extension cord.
Projector Setup and Installation Options
Projection Distance
Parent topic: Setting Up the Projector
Projector Setup and Installation Options
You can set up or install your projector to view presentations in the following ways:
Front
21

Rear
Ceiling
22
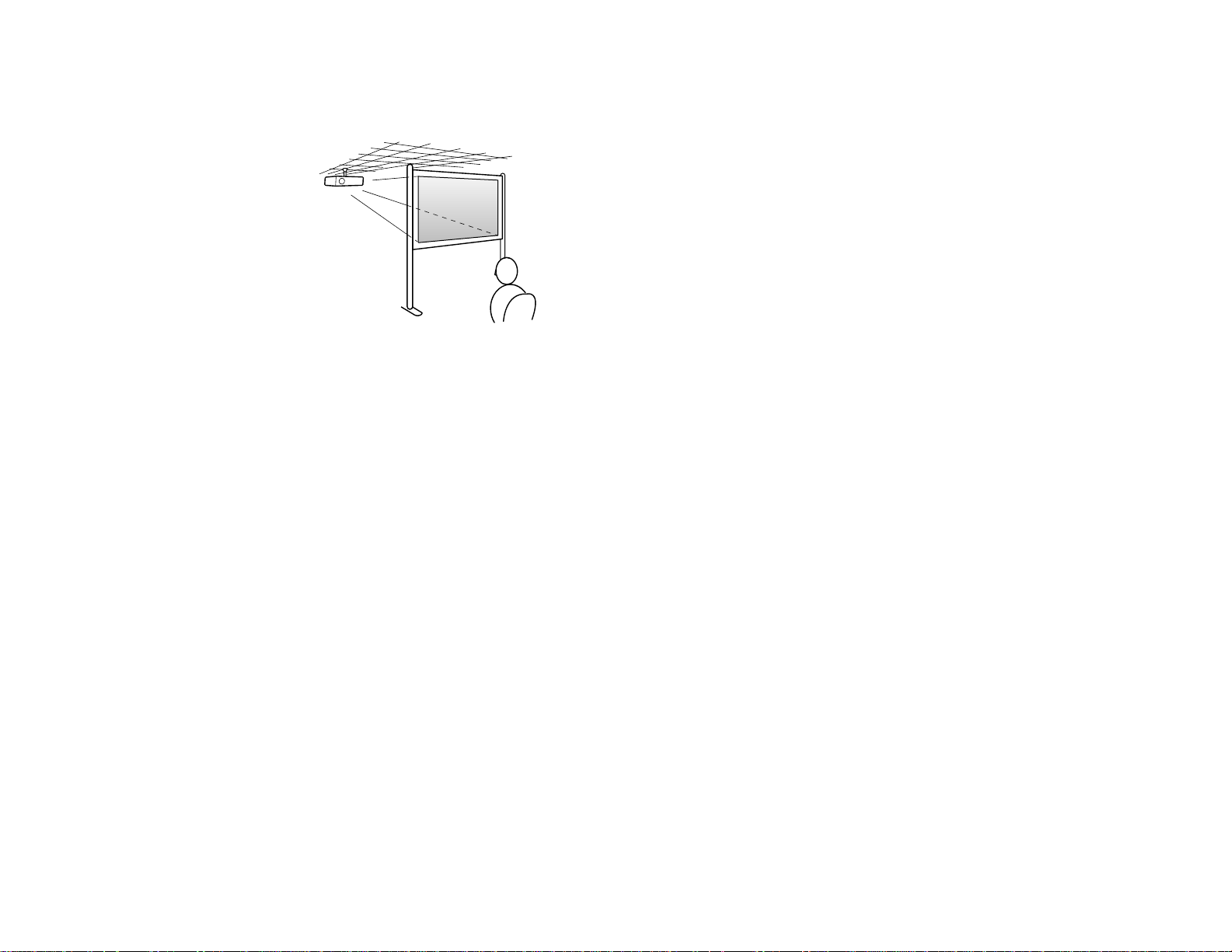
Rear Ceiling
Wherever you set up the projector, make sure to position it squarely in front of the center of the screen,
not at an angle, if possible.
If you project from the ceiling or from the rear, be sure to select the correct Projection option in the
projector's menu system.
Parent topic: Projector Placement
Related references
Projector Setup Settings - Extended Menu
Projection Distance
The distance at which you place the projector from the screen determines the approximate size of the
image. The image size increases the farther the projector is from the screen, but can vary depending on
the zoom factor, aspect ratio, and other settings.
Use the tables here to determine approximately how far to place the projector from the screen based on
the size of the projected image. (Conversion figures may have been rounded up or down.)
23

PowerLite 92/93/95
4:3 Aspect Ratio Image or Screen
Screen or Projection distance
image size
Wide to Tele
1 50 inches 59 to 71 inches (150 to 180 cm)
2 80 inches 95 to 114 inches (241 to 290 cm)
3 100 inches 119 to 143 inches (302 to 363 cm)
4 150 inches 179 to 215 inches (454 to 546 cm)
PowerLite 96W
16:10 Aspect Ratio Image or Screen
Screen or Projection distance
image size
Wide to Tele
1 50 inches 55 to 66 inches (139 to 168 cm)
2 80 inches 89 to 106 inches (225 to 270 cm)
3 100 inches 111 to 133 inches (281 to 338 cm)
4 150 inches 167 to 200 inches (424 to 509 cm)
24

PowerLite 905/1835
4:3 Aspect Ratio Image or Screen
Screen or Projection distance
image size
1 50 inches 55 to 90 inches (140 to 229 cm)
2 80 inches 89 to 145 inches (226 to 368 cm)
3 100 inches 111 to 181 inches (283 to 460 cm)
4 150 inches 168 to 272 inches (426 to 692 cm)
PowerLite 915W
16:10 Aspect Ratio Image or Screen
Screen or Projection distance
image size
1 50 inches 59 to 96 inches (149 to 243 cm)
2 80 inches 94 to 154 inches (239 to 390 cm)
3 100 inches 118 to 192 inches (300 to 488 cm)
Wide to Tele
Wide to Tele
4 150 inches 178 to 289 inches (451 to 733 cm)
Parent topic: Projector Placement
Projector Connections
You can connect the projector to a variety of computer, video, and audio sources to display
presentations, movies, or other images, with or without sound.
• Connect any type of computer that has a USB port, standard video output (monitor) port, or HDMI port.
• For video projection, connect devices such as DVD players, gaming consoles, digital cameras, and
camera phones with compatible video output ports.
• If your presentation or video includes sound, you can connect audio input cables, if necessary.
• For presentations or slide shows without a computer, you can connect USB devices (such as a flash
drive or camera) or an optional Epson document camera.
25
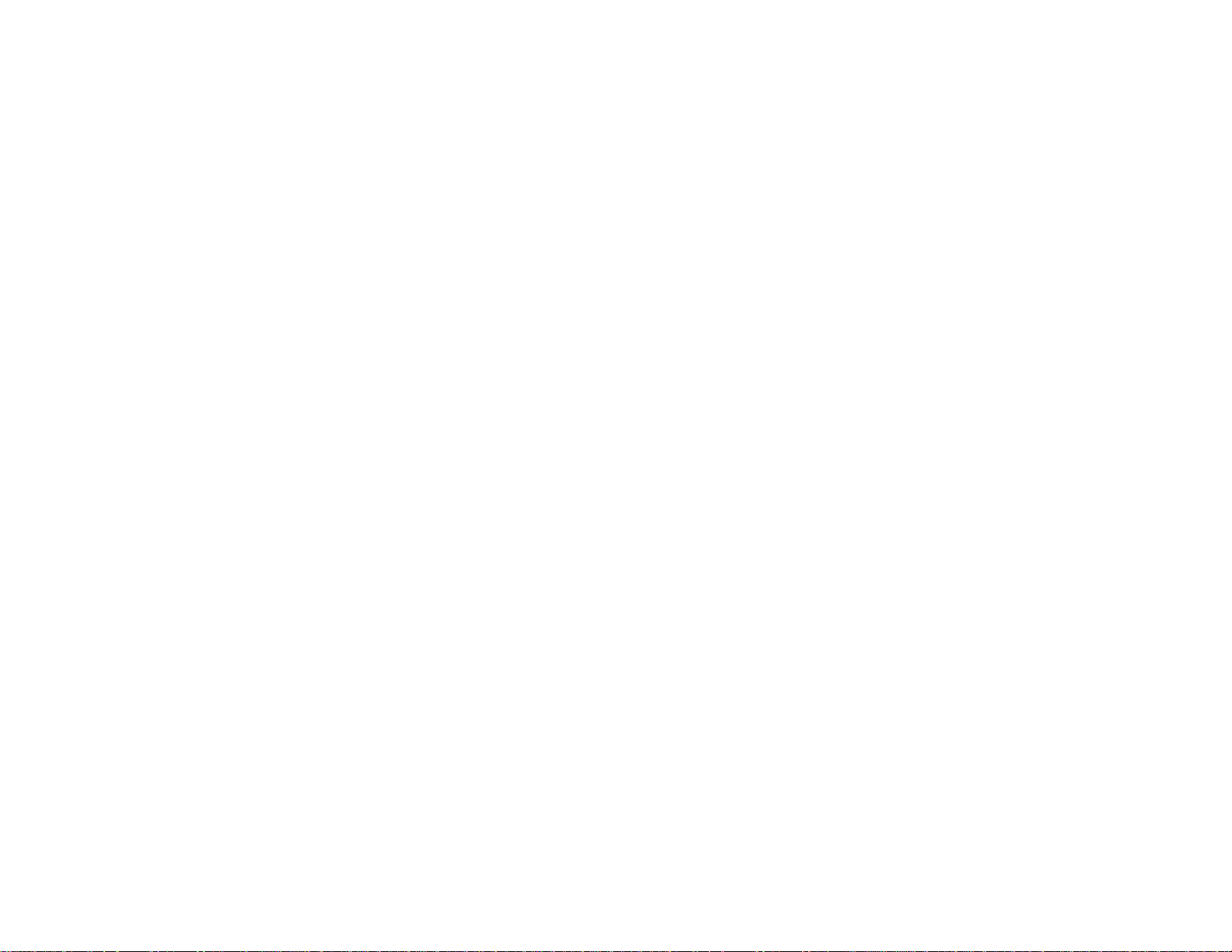
Caution: If you will use the projector at altitudes above 4921 feet (1500 m), turn on High Altitude Mode
to ensure the projector's internal temperature is regulated properly.
Connecting to Computer Sources
Connecting to Video Sources
Connecting to an External Computer Monitor
Connecting to External Speakers
Connecting a Microphone
Connecting to External USB Devices
Connecting to a Document Camera
Parent topic: Setting Up the Projector
Related references
Projector Setup Settings - Extended Menu
Product Box Contents
Connecting to Computer Sources
Follow the instructions in these sections to connect a computer to the projector.
Connecting to a Computer for USB Video and Audio
Connecting to a Computer for VGA Video
Connecting to a Computer for HDMI Video and Audio
Connecting to a Computer for USB Mouse Control
Connecting to a Computer for Sound
Parent topic: Projector Connections
Connecting to a Computer for USB Video and Audio
If your computer is using one of the following operating systems, you can send video and audio output to
the projector through the computer's USB port (preferably USB 2.0):
• Windows 7
• Windows Vista (32-bit)
• Windows XP (32-bit)
• Windows 2000 Service Pack 4
• Mac OS X 10.5.1 or later
• Mac OS X 10.6.x
26
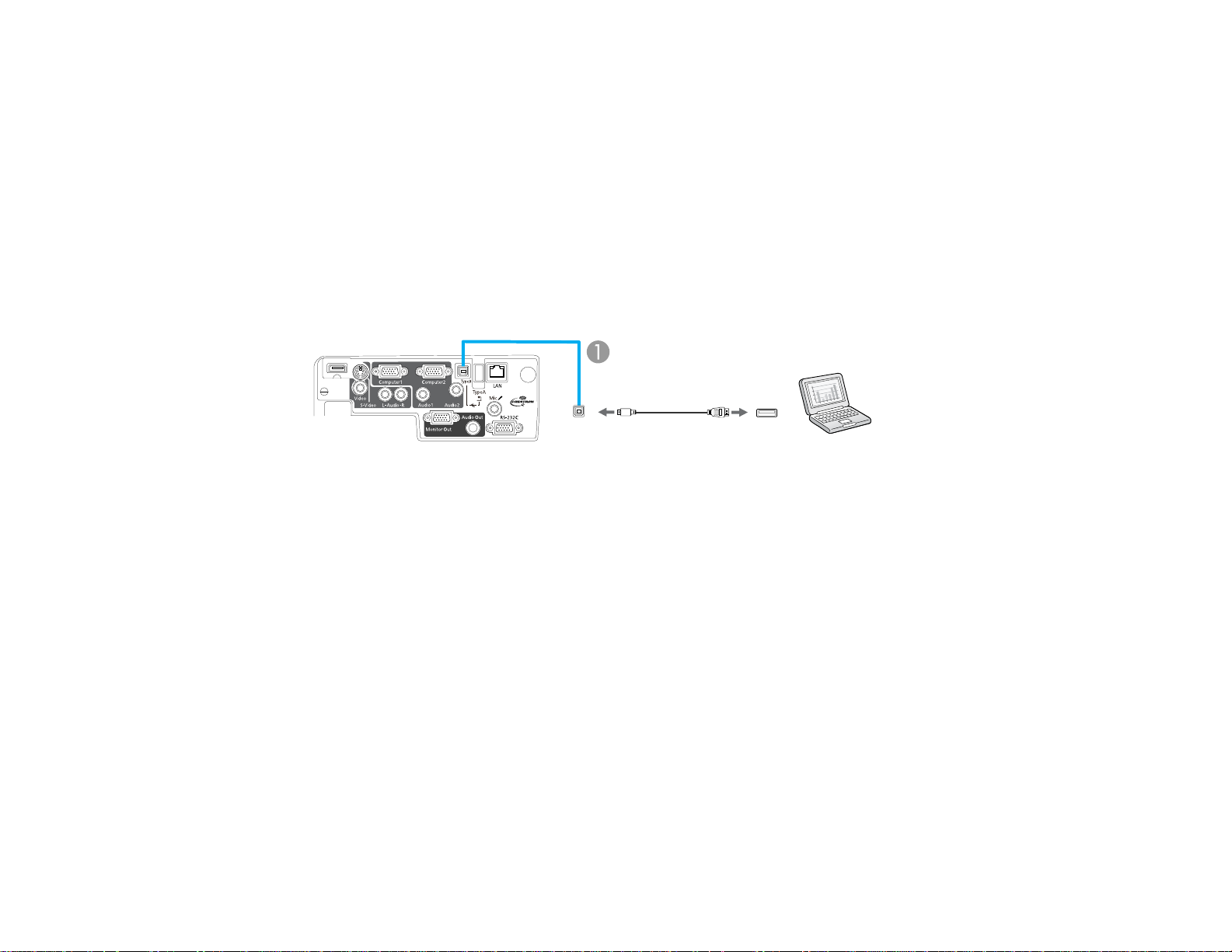
Connect the projector to your computer using a USB cable.
Note: The computer display resolution must be between 640 × 480 and 1600 × 1200 (Windows) or 1680
× 1200 (Macintosh) to project using USB. You cannot use the remote control's wireless mouse function
when you use your projector's USB Type B port for presentation display. However, you can use the
Page Up and Page Down buttons to move through a presentation.
1. In the projector's Extended menu, set the USB Type B setting to USB Display.
2. Turn on your computer.
3. Connect the cable to your projector's USB TypeB port.
4. Connect the other end to any available USB port on your computer.
1 USB TypeB port
5. Do one of the following:
• Windows: Wait as messages appear on your computer screen and the projector installs the
Epson USB Display software on your computer. Follow any on-screen instructions.
Note: For Windows 2000, select My Computer, EPSON_PJ_UD, and EMP_UDSE.EXE to install
the Epson USB Display software.
• Macintosh: The USB Display setup folder appears on your screen. Select USB Display Installer
and follow the on-screen instructions to install the Epson USB Display software.
You need to install this software only the first time you connect the projector to the computer.
The projector displays the image from your computer's desktop and outputs sound, if your presentation
contains audio.
Parent topic: Connecting to Computer Sources
27

Related references
Projector Setup Settings - Extended Menu
Connecting to a Computer for VGA Video
You can connect the projector to your computer using a VGA computer cable.
Note: To connect a Macintosh that includes only a Mini DisplayPort or Mini-DVI port for video output,
you need to obtain an adapter that allows you to connect to the projector's VGA video port. Contact
Apple for compatible adapter options.
1. If necessary, disconnect your computer's monitor cable.
2. Connect the VGA computer cable to your computer's monitor port.
3. Connect the other end to a Computer port on the projector.
1 Computer1 or Computer2 port
4. Tighten the screws on the VGA connectors.
Parent topic: Connecting to Computer Sources
Connecting to a Computer for HDMI Video and Audio
If your computer has an HDMI port, you can connect it to the projector using an optional HDMI cable.
1. Make sure the projector and your computer are turned off.
2. Connect the HDMI cable to your computer's HDMI output port.
28

3. Connect the other end to the projector's HDMI port.
1 HDMI port
Parent topic: Connecting to Computer Sources
Connecting to a Computer for USB Mouse Control
If you connected your computer to a Computer or HDMI port on the projector, you can set up the remote
control to act as a wireless mouse. This lets you control computer presentations at a distance from your
computer. To do this, connect the projector to your computer using a USB cable.
Note: You cannot use the remote control's wireless mouse function when you use your projector's USB
Type B port to project from a computer. However, you can use the Page Up and Page Down buttons to
move through a presentation.
1. In the projector's Extended menu, set the USB Type B setting to Wireless Mouse.
2. Connect the USB cable to your projector's USB TypeB port.
1 USB TypeB port
3. Connect the other end to any available USB port on your computer.
29
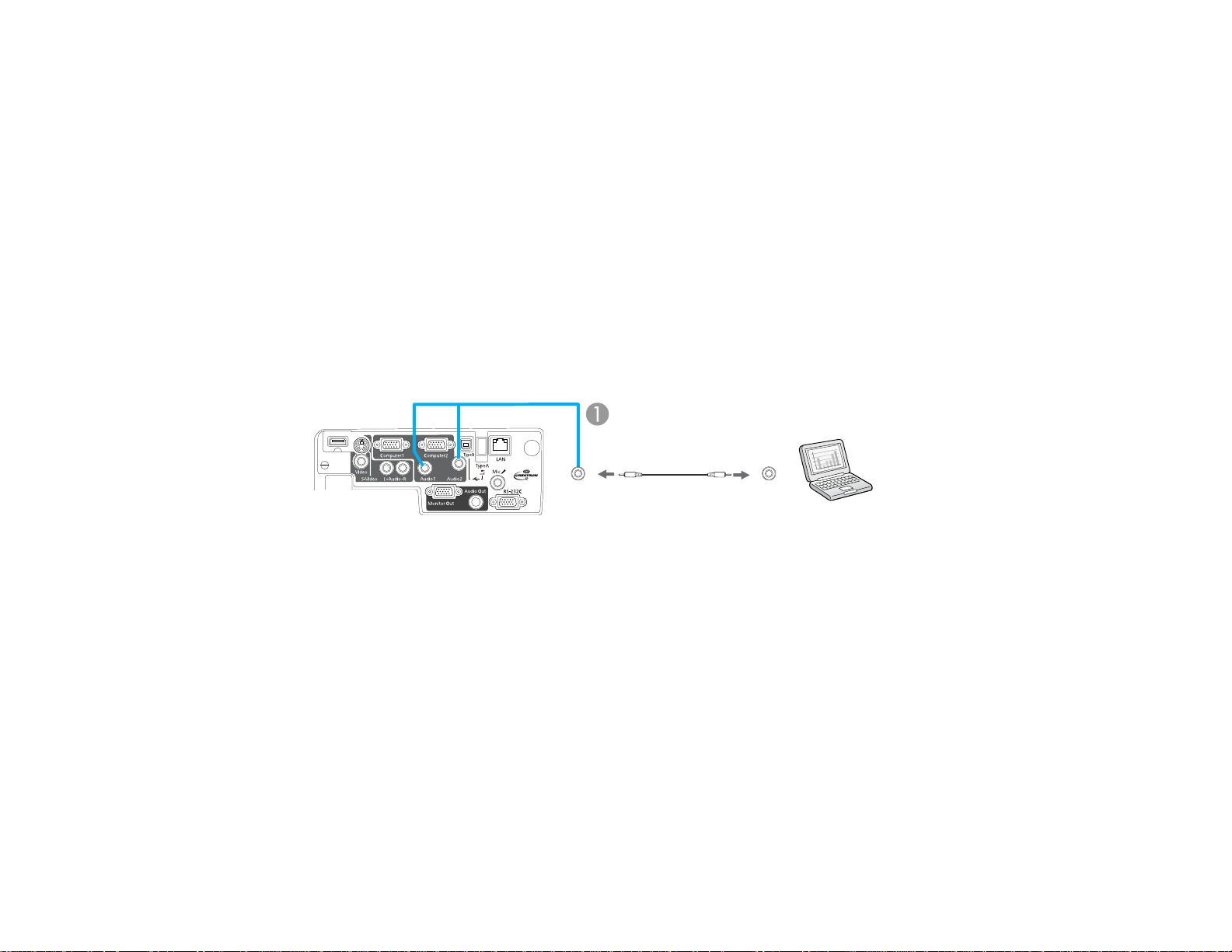
4. If necessary, configure your computer to work with an external USB mouse. See your computer
documentation for details.
Parent topic: Connecting to Computer Sources
Related references
Projector Setup Settings - Extended Menu
Projector Parts - Remote Control
Connecting to a Computer for Sound
If your computer presentation includes sound and you did not connect it using the projector's USB
TypeB or HDMI port, you can still play sound through the projector's speaker system. Just connect an
optional 3.5 mm stereo mini-jack audio cable as described here.
1. Connect the audio cable to your laptop's headphone or audio-out jack, or your desktop's speaker or
audio-out port.
2. Connect the other end to the Audio port that corresponds to the Computer port you are using.
1 Audio1 or Audio2 port
Parent topic: Connecting to Computer Sources
Connecting to Video Sources
Follow the instructions in these sections to connect video devices to the projector.
Connecting to an HDMI Video Source
Connecting to a Component-to-VGA Video Source
Connecting to a Composite Video Source
Connecting to an S-Video Video Source
Connecting to a Video Source for Sound
Parent topic: Projector Connections
30
 Loading...
Loading...