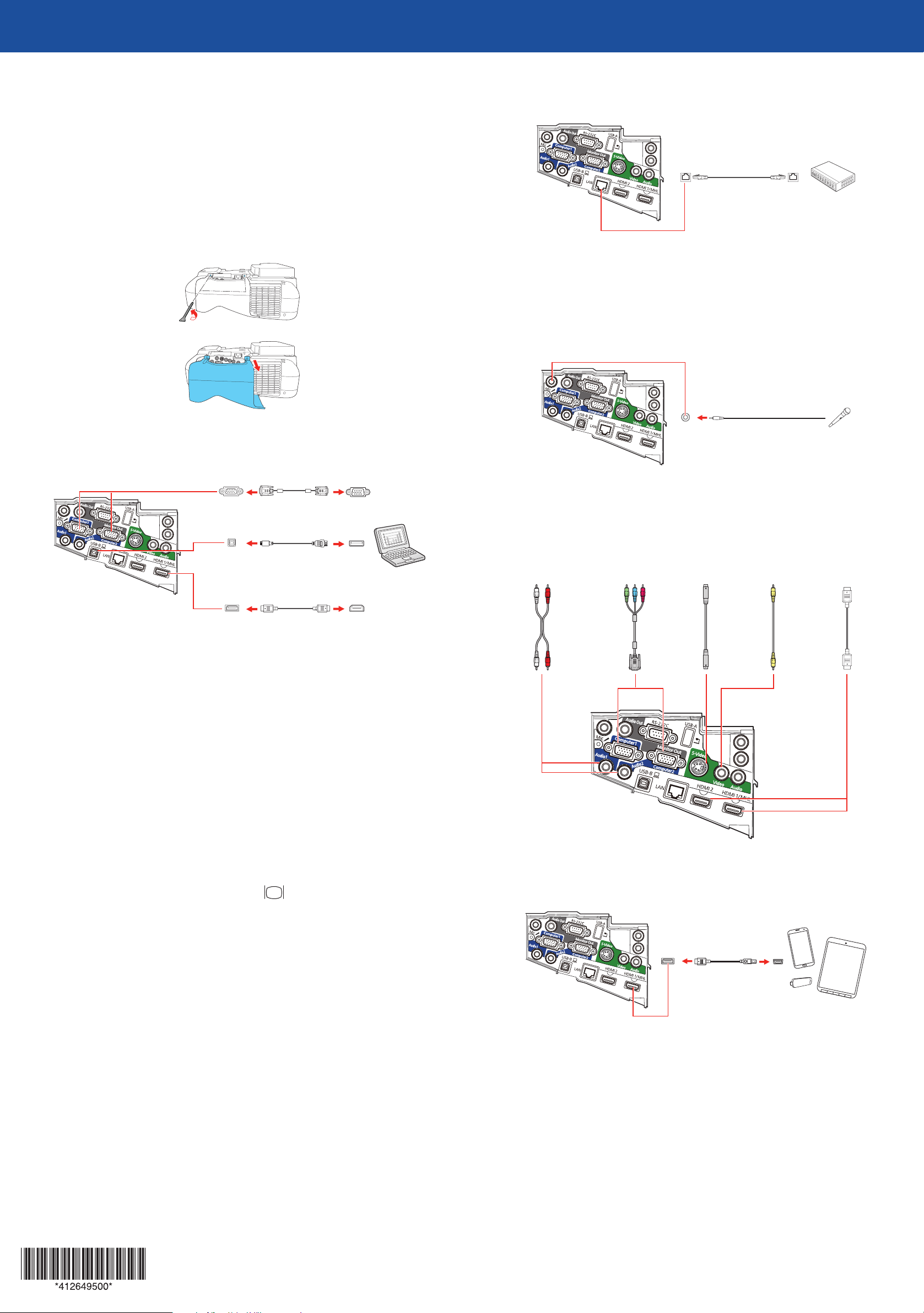
PowerLite® 570/575W/580/585W
Quick Setup
Before using the projector, make sure you read the safety instructions in the
online User’s Guide.
Connect the projector
Before you can connect to the projector, you need to remove the screws and
the cable cover.
Wired network
Connect the projector to your network using an Ethernet cable. See “Project over
a wired network” for more information.
Note: To connect to a wireless network, you must install the optional Epson
Wireless LAN Module (ELPAP07). To purchase the Epson Wireless LAN Module
or other accessories, see “Optional accessories”. For more information, see the
online User’s Guide.
Microphone
Connect a dynamic microphone to the Mic port, using a 3.5 mm mini-jack cable.
Computer
Choose from the following connections. See the sections below or the online
User’s Guide for details.
VGA cable
USB cable
HDMI cable
USB port
Connect the square end of a USB cable to the projector’s USB-B (square) port.
Connect the flat end of the cable to any USB port on your computer.
Windows® 2000 SP4 or later: After turning on the projector, follow
the on-screen instructions to install the Epson® USB Display software
(EMP_UDSE.EXE; only on first connection). If the software screen does not
display automatically, open My Computer or Computer, then double-click
EPSON_PJ_UD.
Video device
Connect up to 6 video devices and use the Source Search button on the
projector or remote control to switch between them. For more information on
playing sound through the projector, see the online User’s Guide.
Component video
to VGA cableAudio cable
S-Video
cable
RCA video cable
(composite video) HDMI cable
OS X 10.5.8 or higher: After turning on the projector, the setup folder for
USB Display appears in the Finder. Double-click USB Display Installer and
follow the on-screen instructions to install the Epson USB Display software
(only on first connection).
Computer port
Connect one end of a VGA cable to the projector’s Computer1 or Computer2
port, and the other end to your computer’s monitor port. If you are using
a laptop, switch it to external display (see “Troubleshooting”). You can also
connect an audio cable.
HDMI port
Connect one end of an HDMI cable to one of the projector’s HDMI ports and
the other end to an HDMI port on your computer.
External monitor and speakers
You can connect an external monitor and external speakers to your projector
to enhance your presentations. See the online User’s Guide for details.
Mobile media device
Connect tablets, smartphones, and other devices that support the MHL™
standard to the HDMI 1/MHL port.
MHL cable
Devices that support an MHL connection include the Samsung™ Galaxy Note II™
and the Roku® Streaming Stick™. Some devices may require an adapter or may
not require an MHL cable. Not all features or functions may be supported. Check
your device’s documentation for more information.
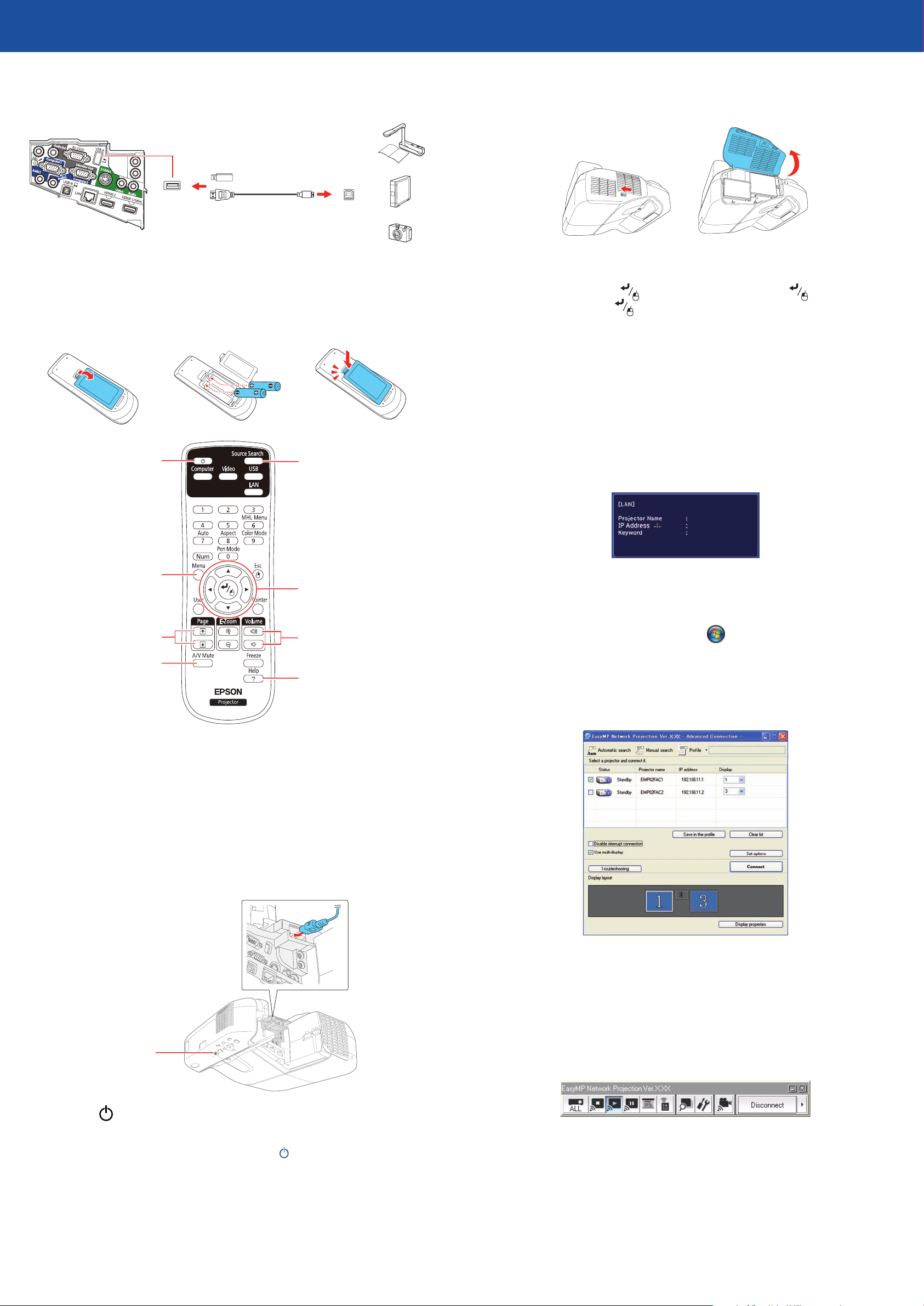
Camera, USB device, or document camera
Connect a digital camera, USB flash drive, USB storage device, or Epson DC-06
document camera to the projector’s USB-A (flat) port.
Using the remote control
Make sure the batteries are installed as shown (two AA batteries).
If you need to focus the image, first slide the switch on the side of the
5
projector to open the air filter cover. Then raise or lower the focus lever
to sharpen the image.
The default language of the menu system is English. To select another
6
language, press the Menu button on the remote control. Select
Extended and press . Select Language and press . Select your
language and press . Press the Menu button to exit the menu system.
Project over a wired
Turn projector
on and off
Access projector
menus
Change presentation
slides (USB only)
Turn off projector
display and sound
Choose which
source to display
Navigate projector
menus
Control projector
volume
Get solutions to
common problems
network
If you need to configure the projector for your network, see “Network
Configuration” on the back of this sheet.
Press the LAN button on the remote control. You see this screen.
1
Start EasyMP® Network Projection on your computer.
2
Windows 8: Navigate to the Apps screen and select EasyMP Network
Projection.
Other versions of Windows: Select or Start > Programs or All
Programs > EPSON Projector > EasyMP Network Projection.
OS X: Double-click the EasyMP Network Projection icon in the
Applications folder.
Select Advanced Connection Mode and click OK.
3
For more information on using the remote control, see online User’s Guide.
Turn on your equipment
Turn on your computer or video source.
1
Make sure the power cord is connected and plugged into an
2
electrical outlet.
Status light
Select the projector you want to connect to, then click Connect.
4
If you don’t see the projector you want, click the Automatic search
button.
If you see a message asking for a keyword, enter the four digits that
5
appear on the LAN standby screen and click OK.
Your computer image is projected, with a floating toolbar:
Press the power button on the projector or remote control. The
3
projector beeps, and the Status light flashes blue and then stays on.
Note: To shut down the projector, press the power button twice.
If you don’t see an image, press the Source Search button on the
4
remote control to select the image source.
Note: If you still see a blank screen or have other display problems, see
the troubleshooting tips on the back of this sheet.
When you’re done presenting, click Disconnect on the toolbar.
Note: To project wirelessly, you need the optional wireless LAN module.
For more information about using the projector on a network, see the
online User’s Guide.
 Loading...
Loading...