Page 1
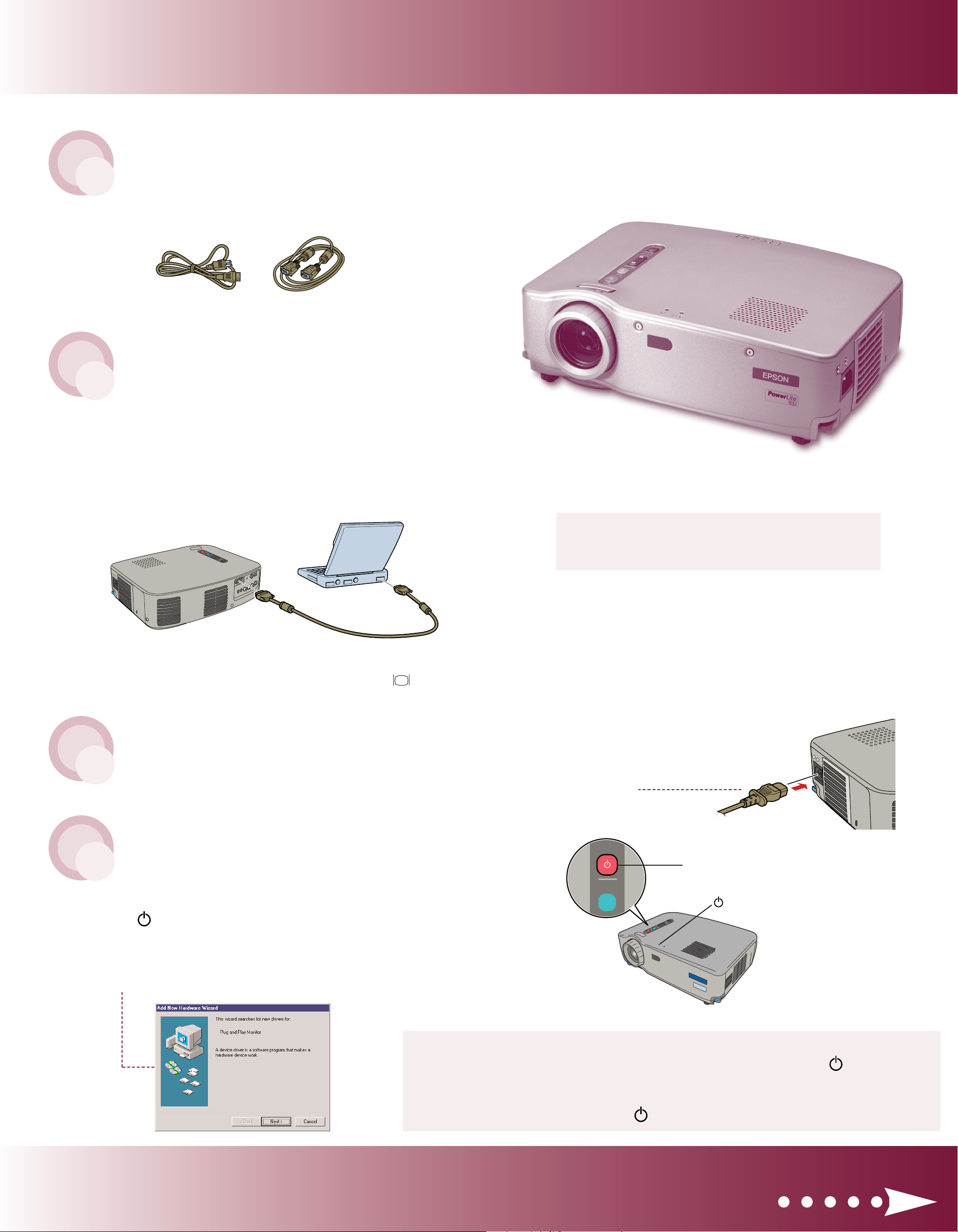
S
T
A
R
T
H
E
R
E
Locate everything
Power
Help
?
you’ll need
For most setups, you’ll need just these two cables:
power cord computer cable
EPSON®PowerLite®51c/71c
Quick Setup
You won’t need to install any software.
Connect the projector
to your laptop
Make sure your projector and laptop are turned off.
1
Connect one end of the computer cable to the
2
Computer port on the projector.
Follow these instructions to connect the projector
to your laptop. To connect other devices, such as
a DVD player or desktop PC, see your User’s Guide.
Connect the other end to your laptop’s video or monitor port.
3
Plug in your projector
Connect the power cord to your projector and plug the other end into a grounded outlet.
Turn on your equipment
Turn on the projector first. To do so, press the red Power button.
1
The power light flashes green as the projector warms up,
and the projection lamp comes on in about 30 seconds.
power button
power light
Turn on or restart your laptop. (Windows®only: If you see a
2
New Hardware Wizard screen, click Cancel.)
Caution: Before unplugging the projector...
Press the red Power button twice, then let the projector cool while the power light
flashes orange (about a minute). Once the light stops flashing and stays on, it’s safe to
unplug the projector.
Never unplug the projector when the power light is green or flashing orange.
Turn Over
Page 2
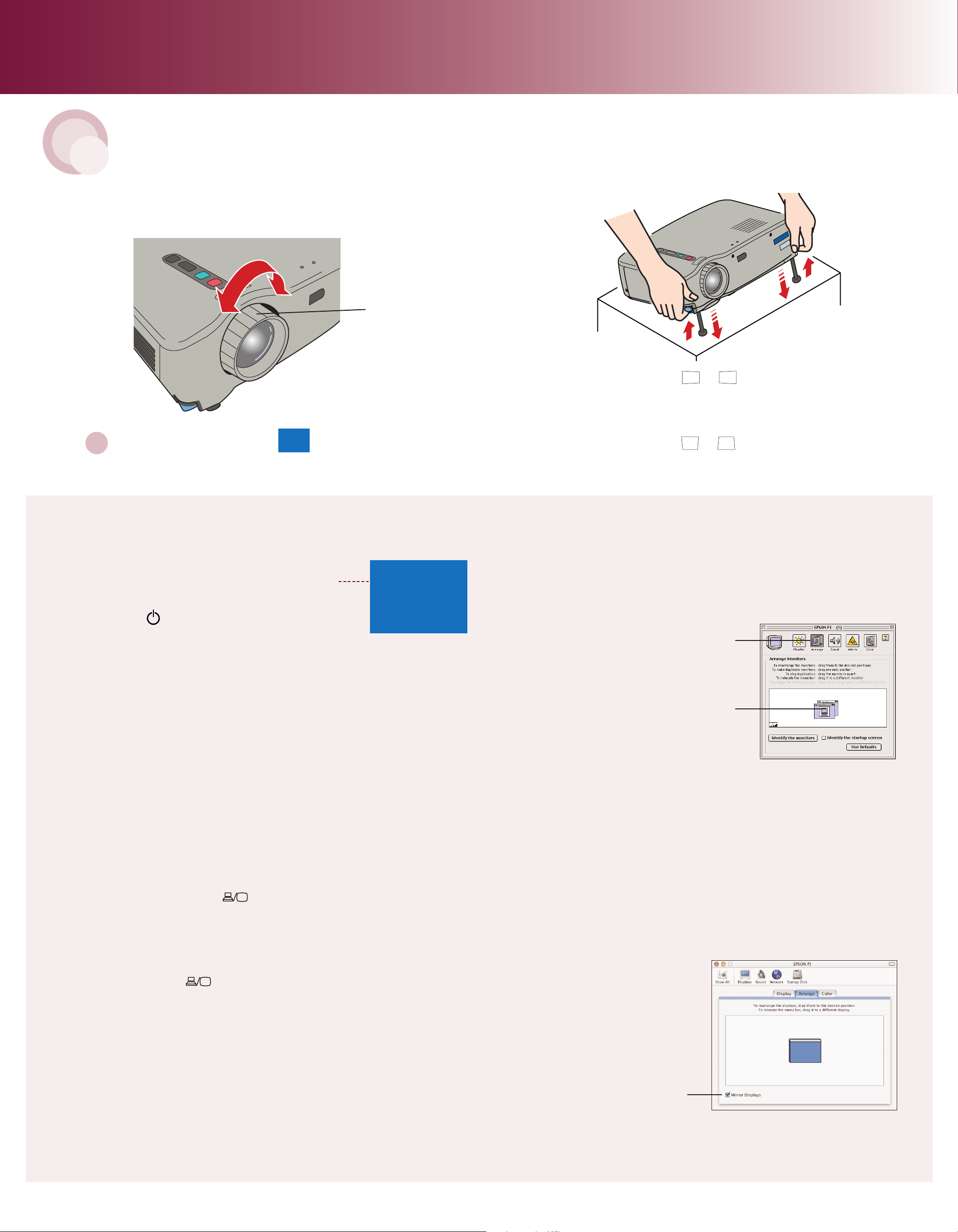
Adjust the image
No signal
No signal
Remove the lens cap and rotate the focus ring
1
to sharpen the image.
focus ring
EPSON PowerLite 51c/71c
Raise the image as needed. To do this, pull up the blue foot
2
release levers and lift the front of the projector. Once the
image is positioned where you want it, release the levers
to lock the feet in position.
Note: If you see a blank screen after focusing, see the box
below. Otherwise, continue with Step 2 in the next column.
If You See a Blank Screen
If you see a blank screen or the No Signal message
after turning on your laptop, check the following:
Make sure the power light is green and
not flashing and the lens cap is off.
If your image looks like or , you’ve placed the projector
3
at an angle to the screen. Move it directly in front of the
center of the screen, facing the screen squarely.
If your image looks like or , press the + or – side of
4
the Keystone button to correct the shape of the image.
For a PowerBook®with OS 9.x or earlier:
1. From the Apple menu, select Control Panels, then click
Monitors and Sound.
2. Click the Arrange icon.
click here
Try turning off the laptop and restarting it.
If you’ve connected more than one computer and/or video source,
you may need to press the Source button on top of the projector.
(Allow a few seconds for the projector to sync up after pressing it.)
If these suggestions don’t work, try the procedure for your system
in the following sections. For more troubleshooting information,
see your User’s Guide.
For a Windows laptop:
Press the function key that lets you display on an external monitor.
It may have an icon such as , or it may be labelled CRT/LCD.
You may have to hold down the Fn (function) key while pressing it.
(Allow a few seconds for the projector to sync up after pressing
the key.) Check your laptop’s manual or online help for details.
On most systems, the or CRT/LCD key let you toggle between
the LCD screen and the projector, or display on both at the
drag one monitor icon
on top of the other
3. Drag one monitor icon on top of the other. This lets you display
on the projector screen as well as the LCD screen.
For a PowerBook with OS X:
1. From the Apple menu, select System Preferences, then click Displays.
2. Click Detect Displays to display part of your desktop on the
projector screen.
3. To display the entire desktop on both your projector screen
and LCD screen, click the Arrange tab. (If you don’t see this tab,
check to see if there is a
window hidden by another
window on your screen.)
same time.
You might need to use the Display utility in the Control Panel
to enable both the LCD screen and external monitor port.
4. Click Mirror Displays. One of
the monitor icons automatically
moves on top of the other.
EPSON PowerLite 51c/71c
EPSON is a registered trademark of SEIKO EPSON CORPORATION. PowerLite is a registered trademark of Epson America, Inc.
Copyright © 2001 by Epson America, Inc. 12/01
click here
CPD-13441
 Loading...
Loading...