Page 1

EPSON® PowerLite® 500c/700c/710c
Multimedia Projector
User’s Guide
Supplement
Page 2
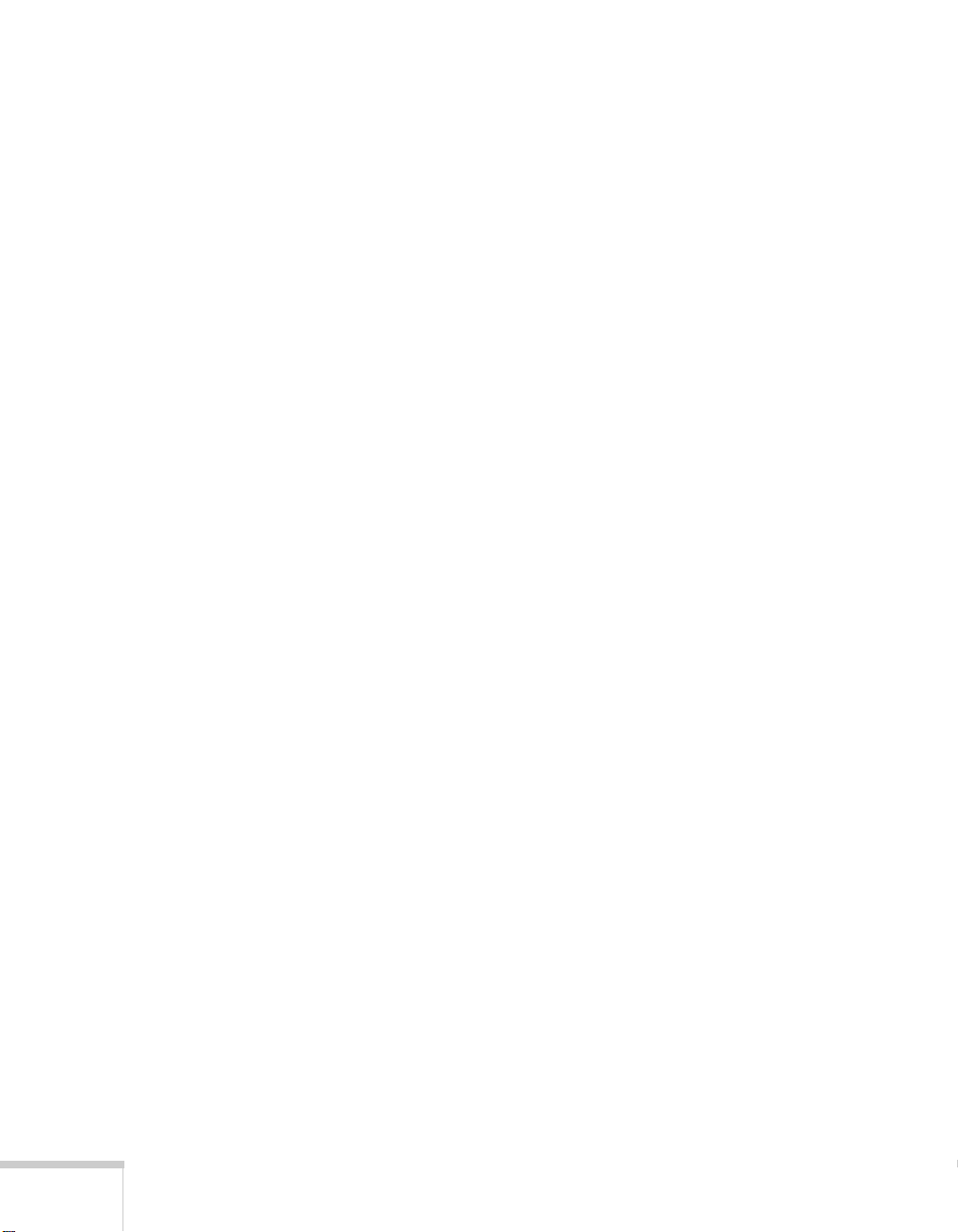
Important Safety Information
WARNING
Never let children look into the lens when it is on. Never open any cover on the projector, except the lamp and
filter covers. Dangerous electrical voltages inside the projector can severely injure you. Except as specifically
explained in the User’s Guide or this Supplement, do not attempt to service this product yourself. Refer all
servicing to qualified service personnel.
WARNING
children to avoid any risk of suffocation.
Caution
the oil on your hands may shorten the lamp life. Use a cloth or glove to handle the new lamp.
: Never look into the projector lens when the lamp is turned on; the bright light can damage your eyes.
: The projector and its accessories come packaged in plastic bags. Keep plastic bags away from small
: When you replace the lamp, never touch the new lamp with your bare hands; the invisible residue left by
Copyright Notice
All rights reserved. No part of this publication may be reproduced, stored in a retrieval system, or transmitted in
any form or by any means, electronic, mechanical, photocopying, recording, or otherwise, without the prior
written permission of SEIKO EPSON CORPORATION. The information contained herein is designed only for
use with this EPSON printer. EPSON is not responsible for any use of this information as applied to other
printers.
Neither SEIKO EPSON CORPORATION nor its affiliates shall be liable to the purchaser of this product or third
parties for damages, losses, costs, or expenses incurred by purchaser or third parties as a result of: accident, misuse,
or abuse of this product or unauthorized modifications, repairs, or alterations to this product, or (excluding the
U.S.) failure to strictly comply with SEIKO EPSON CORPORATION’s operating and maintenance instructions.
SEIKO EPSON CORPORATION shall not be liable for any damages or problems arising from the use of any
options or any consumable products other than those designated as Original EPSON Products or EPSON
Approved Products by SEIKO EPSON CORPORATION.
EPSON is a registered trademark of SEIKO EPSON CORPORATION.
PowerLite is a registered trademark of Epson America, Inc.
General Notice: Other product names used herein are for identification purposes only and may be trademarks of
their respective owners. EPSON disclaims any and all rights in those marks.
PL500700710C
Copyright © 2000 by Epson America, Inc. 1/00
2
Page 3
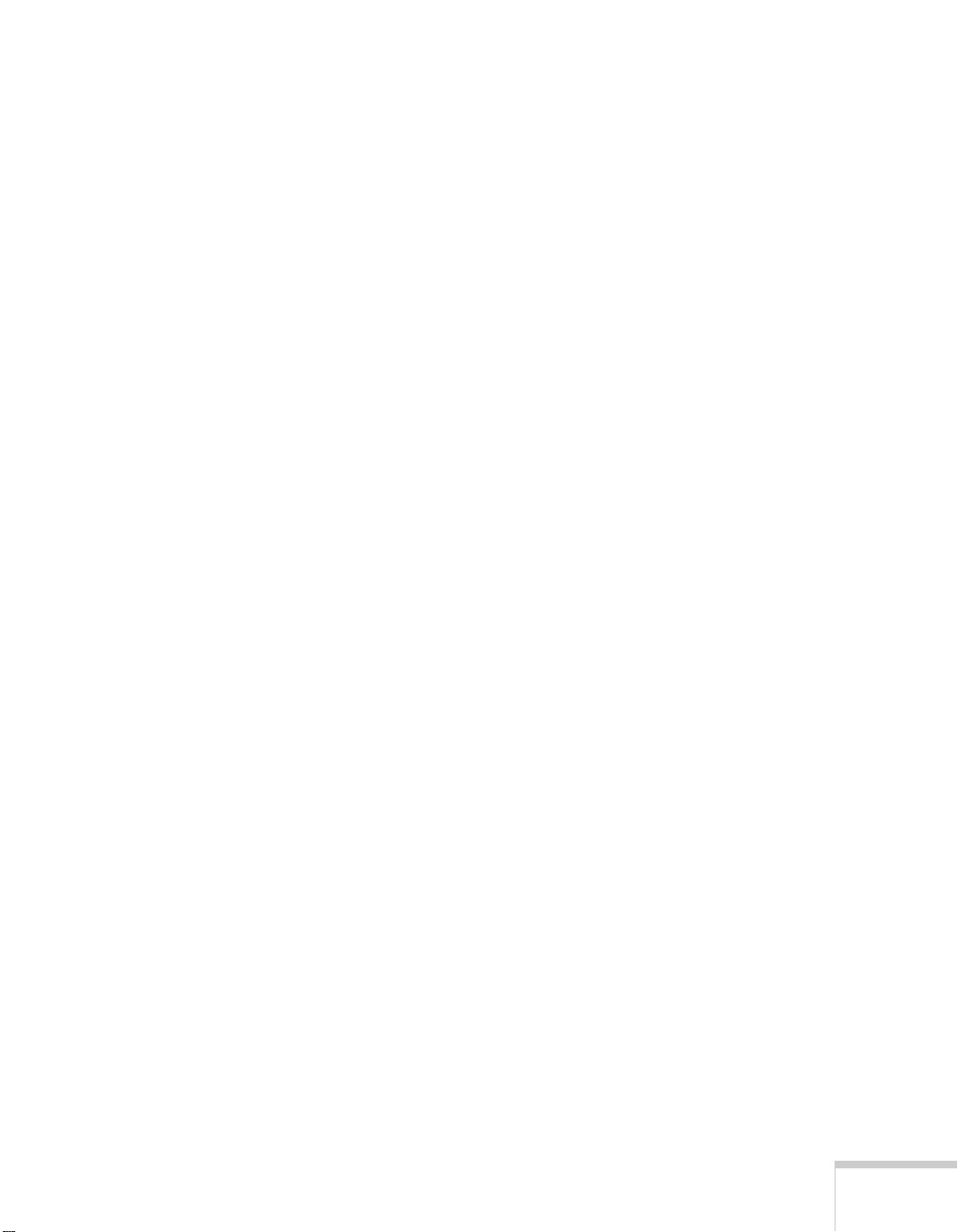
C
Connecting to a
A
Desktop
Computer
Contents
Positioning the Projector . . . . . . . . . . . . . . . . . . . . . . . . . . . . 5
Identifying the Projector Ports . . . . . . . . . . . . . . . . . . . . . . . . 7
Connecting to a PC Desktop Computer . . . . . . . . . . . . . . . . 7
Connecting the Computer Cable . . . . . . . . . . . . . . . . . . 8
Connecting the Audio Cable . . . . . . . . . . . . . . . . . . . . . . 9
Connecting the Cable for Remote Mouse Control . . . . . 9
Connecting to a Desktop Macintosh . . . . . . . . . . . . . . . . . . 10
Connecting the Computer Cable . . . . . . . . . . . . . . . . . 11
Connecting the Audio Cable . . . . . . . . . . . . . . . . . . . . . 13
Connecting the Cable for Remote Mouse Control . . . . 13
Turning the Projector On and Off . . . . . . . . . . . . . . . . . . . 14
Turning On Other Equipment . . . . . . . . . . . . . . . . . . . 16
Using the
B
Projector
Menus
Changing Menu Settings . . . . . . . . . . . . . . . . . . . . . . . . . . . 18
Video Menu (Computer Image Source) . . . . . . . . . . . . . . . . 20
Video Menu (Video Image Source) . . . . . . . . . . . . . . . . . . . 22
Audio Menu . . . . . . . . . . . . . . . . . . . . . . . . . . . . . . . . . . . . 23
Effect Menu . . . . . . . . . . . . . . . . . . . . . . . . . . . . . . . . . . . . 24
Setting Menu . . . . . . . . . . . . . . . . . . . . . . . . . . . . . . . . . . . . 25
User’s Logo Feature . . . . . . . . . . . . . . . . . . . . . . . . . . . . . . . 26
Capturing the Image . . . . . . . . . . . . . . . . . . . . . . . . . . . 26
Assigning the Image to the No-Signal Message
and/or A/V Mute Button . . . . . . . . . . . . . . . . . . . . 29
Advanced Menu . . . . . . . . . . . . . . . . . . . . . . . . . . . . . . . . . 30
About Menu (Computer Image Source) . . . . . . . . . . . . . . . 31
About Menu (Video Image Source) . . . . . . . . . . . . . . . . . . . 32
Reset All Feature . . . . . . . . . . . . . . . . . . . . . . . . . . . . . . . . . 32
3
Page 4
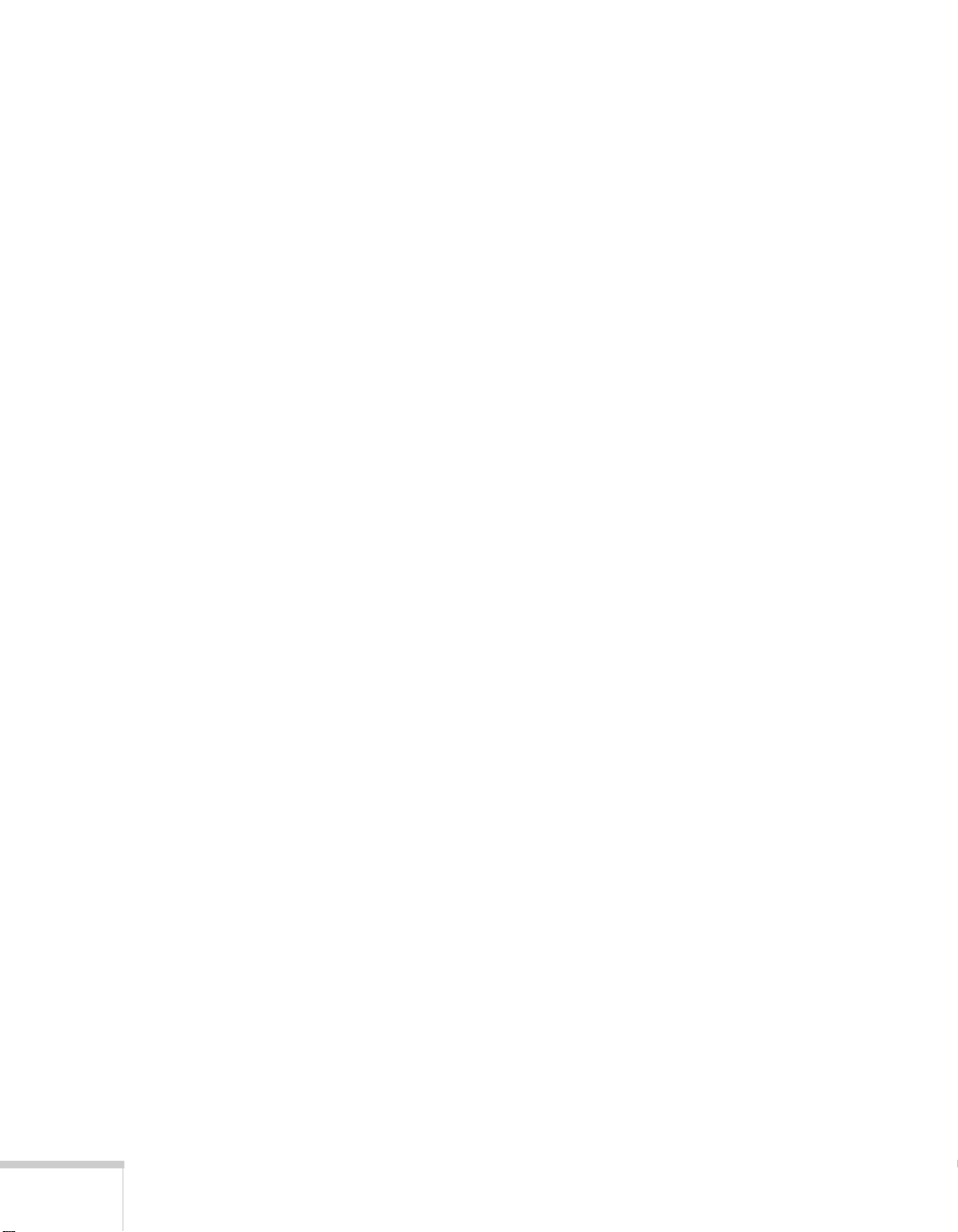
Technical
C
Specifications
Index
General . . . . . . . . . . . . . . . . . . . . . . . . . . . . . . . . . . . . . . . . 33
Projection Lamp . . . . . . . . . . . . . . . . . . . . . . . . . . . . . . . . . 34
Remote Control . . . . . . . . . . . . . . . . . . . . . . . . . . . . . . . . . . 34
Mouse Compatibility . . . . . . . . . . . . . . . . . . . . . . . . . . . . . . 34
Remote IR Receiver . . . . . . . . . . . . . . . . . . . . . . . . . . . . . . . 34
Mechanical . . . . . . . . . . . . . . . . . . . . . . . . . . . . . . . . . . . . . 34
Electrical . . . . . . . . . . . . . . . . . . . . . . . . . . . . . . . . . . . . . . . 34
Environmental . . . . . . . . . . . . . . . . . . . . . . . . . . . . . . . . . . . 34
Safety . . . . . . . . . . . . . . . . . . . . . . . . . . . . . . . . . . . . . . . . . . 35
CE Marking . . . . . . . . . . . . . . . . . . . . . . . . . . . . . . . . . . . . 35
Supported Monitor Displays . . . . . . . . . . . . . . . . . . . . . . . . 35
Computer Connector Pin Assignments . . . . . . . . . . . . . . . . 37
4
Page 5
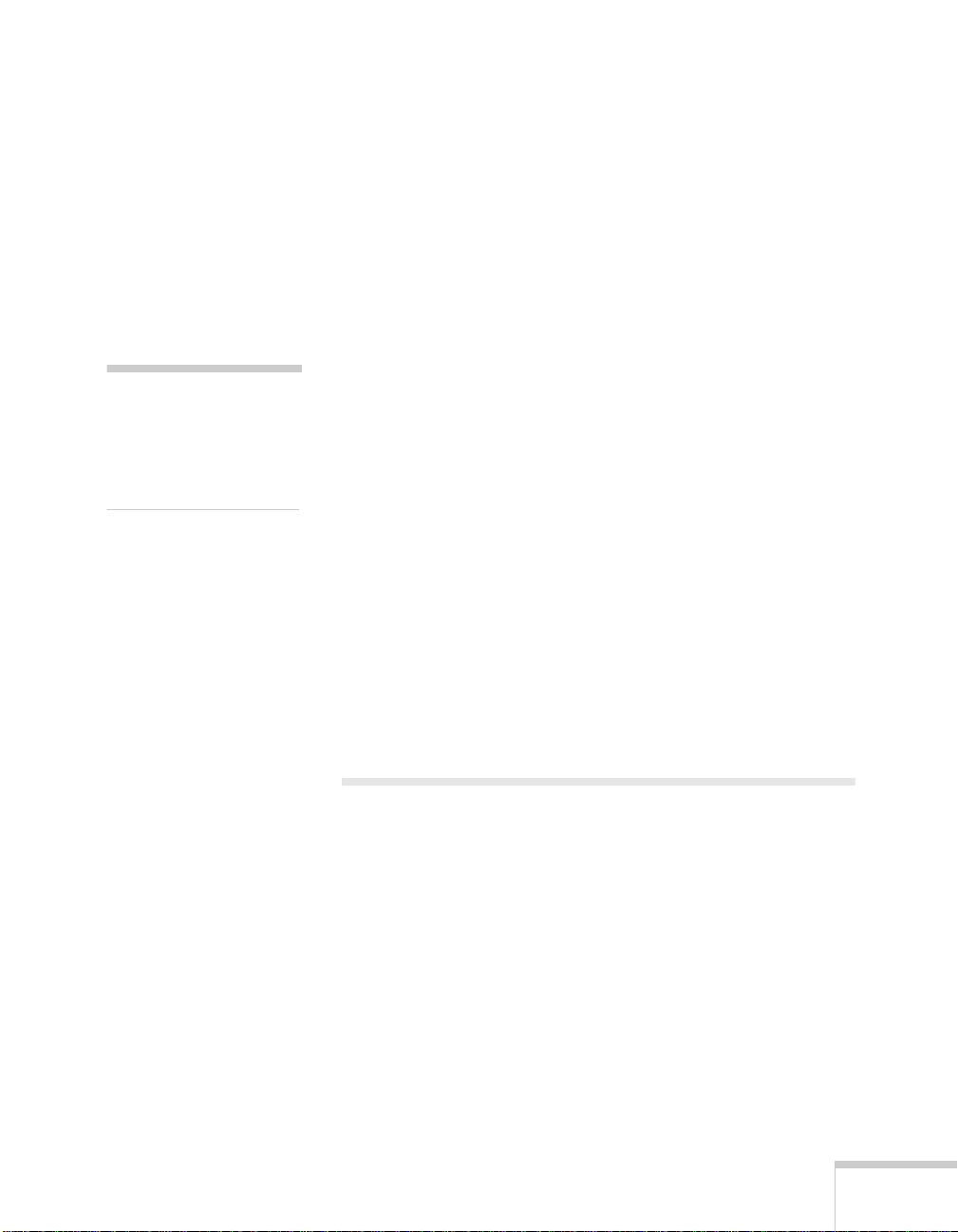
Appendix A:
Connecting to a Desktop
Computer
A
note
For instructions on
connecting to a laptop
computer or to external
speakers, see your User’s
Guide.
This appendix describes how to connect the projector to your
desktop computer and turn everything on. The projector must
be connected to a computer or a video source such as a VCR,
camcorder, digital camera, DVD player, or laser disc player
before it can project any images. You may also want to set up
the projector for one or more of the following:
■ Connect the mouse cable to use the remote control as a
wireless mouse. Except for some laptops, this disables your
computer’s mouse. You use the remote control’s pointer to
control the screen cursor.
■ Provide audio for one or both image sources. The audio
source can be the computer, video source, or another device
such as a stereo.
■ Connect to an external speaker or PA system to amplify the
audio (see your User’s Guide for instructions).
Positioning the Projector
Before you can set up the projector, you need to decide where
to place it. Keep the following in mind:
Place the projector on a sturdy, level surface.
■
Make sure the projector is within 10 feet of a grounded
■
electrical outlet or extension cord.
Place the computer and/or video source within 5 feet of the
■
projector.
Make sure the projector is at right angles to the screen.
■
Otherwise, your image will be distorted.
Connecting to a Desktop Computer 5
Page 6
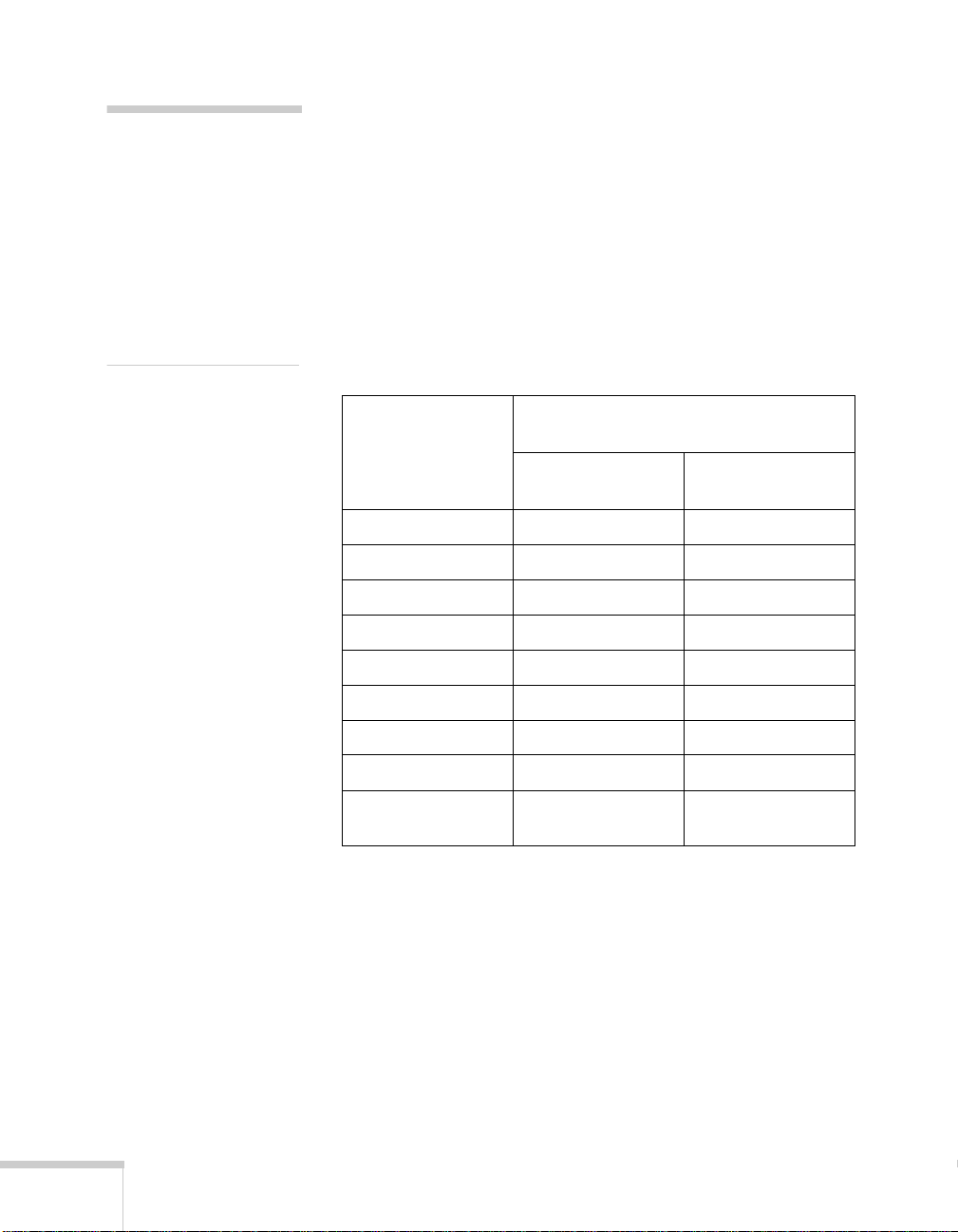
note
It is easier to position the
projector when the screen is
directly in front of the room.
If the screen is placed
diagonally in a corner, it is
much more difficult to
position the projector
perpendicular to the screen
and get a non-distorted
image.
Most presenters find it convenient to place the projector (and
computer) in the front of the room. With this arrangement, the
projector is placed close to the screen. You need to raise the
front of the projector (by extending the legs) in order to
position the image high enough on the screen. Then you can
use the projector’s keystone control to correct the distortion
caused by tilting up the front of the projector.
The distance between the projector and the screen determines
the actual image size. Use the general guidelines in the table
below to determine the proper distance.
Horizontal distance from projector to
screen
Image size
(diagonal)
2.2 feet (0.7 meter) — 3.6 feet (1.1 meters)
2.5 feet (0.8 meter) 3.6 feet (1.1 meters) 4.3 feet (1.3 meter)
3.3 feet (1.0 meter) 4.8 feet (1.5 meters) 5.6 feet (1.7 meters)
5.0 feet (1.5 meters) 7.5 feet (2.3 meters) 8.9 feet (2.7 meters)
6.7 feet (2.0 meters) 9.8 feet (3.0 meters) 11.8 feet (3.6 meters)
8.3 feet (2.5 meters) 12.5 feet (3.8 meters) 14.8 feet (4.5 meters)
12.5 feet (3.8 meters) 18.7 feet (5.7 meters) 22.6 feet (6.9 meters)
16.7 feet (5.1 meters) 25.3 feet (7.7 meters) 30.2 feet (9.2 meters)
25 feet (7.6 meters) 37.7 feet
Minimum
(lens set to W)
(11.5 meters)
Maximum
(lens set to T)
45.3 feet
(13.8 meters)
6 Connecting to a Desktop Computer
Page 7
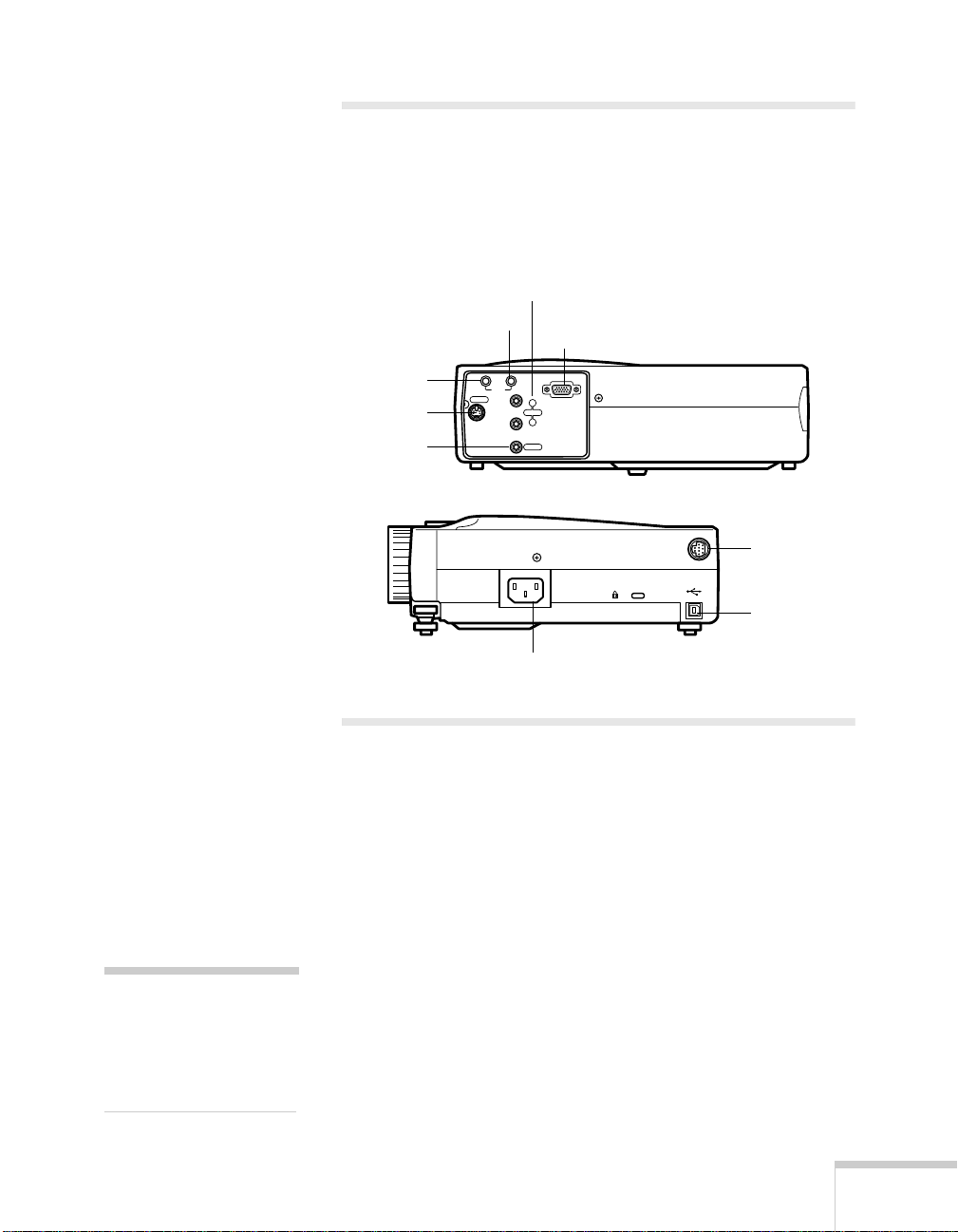
Identifying the Projector Ports
y
The following illustrations identify all the interface ports on the
back and side of the projector; you may want to refer to them as
you connect your computer or other equipment to the
projector.
L-Audio-R
Audio Out
S-Video
Video
Audio In
Audio
S-Video
Computer
Computer
InOut
R
Audio
L
Video
Power Inlet
Mouse/Com
Mouse/Com
USB Mouse
USB Mouse
Connecting to a PC Desktop Computer
To connect the projector to your PC desktop computer, you
need to:
Connect the computer cable
■
■ Connect the audio cable (if you’ll be projecting with audio)
Connect the mouse cable (if you want to use the remote
■
note
control as a mouse)
Computer configurations
vary. See your computer
manual for the location of
If you connect the projector to your desktop computer, you
cannot view your images on the computer monitor.
the ports needed to connect
our projector.
Follow the steps in each section for the cables you need to
connect.
Connecting to a Desktop Computer 7
Page 8
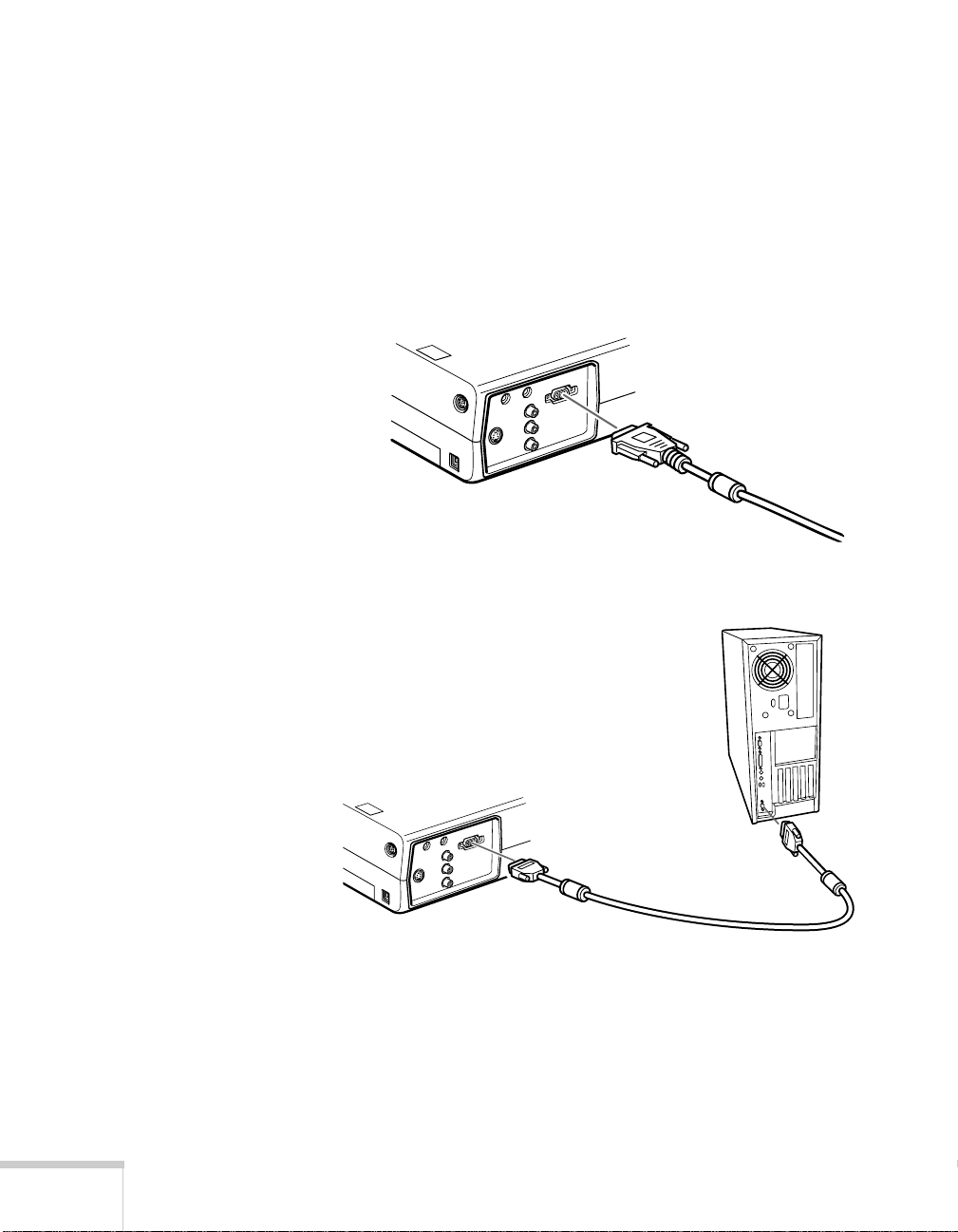
Connecting the Computer Cable
Before you start, make sure your projector, computer, and all
peripherals are all turned off.
1. Disconnect the monitor cable from the monitor port on the
back of your computer.
2. Connect one end of the projector’s computer cable to the
projector’s Computer port.
3. Connect the other end of the cable to your computer’s
video (monitor) port.
4. Tighten the screws on all connectors.
If you don’t need to make any other connections, you can plug
in your projector and turn it on. See page 14 for instructions.
8 Connecting to a Desktop Computer
Page 9
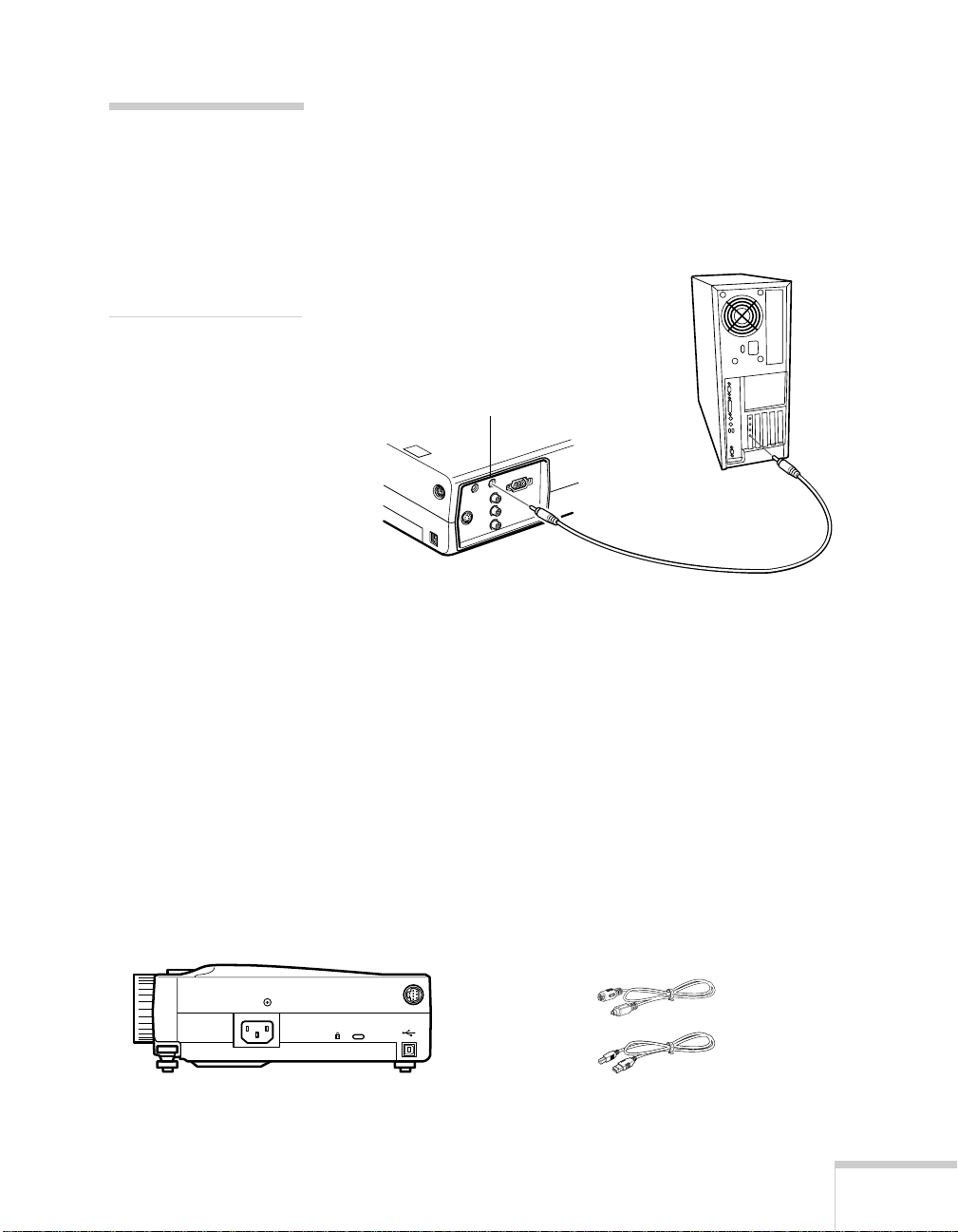
note
If you need maximum
volume (in a large
auditorium, for example),
you can also connect
external speakers or a public
address system to the
projector. See your User’s
Guide for instructions.
Connecting the Audio Cable
If your presentation includes sound effects or other types of
computer audio, you need to connect the audio cable.
1. Connect one end of the audio cable to the
the projector.
Audio in jack
2. Connect the other end of the audio cable to the speaker or
audio out port on your computer’s sound card.
Audio In jack on
audio cable
Connecting the Cable for Remote Mouse Control
Using the remote control as a wireless mouse gives you more
flexibility. You can deliver your presentation from anywhere in
the room and interact with the audience. You don’t need to
stand near your computer or near the projector.
You’ll use different cables and different ports on the projector,
depending on whether your computer has a round PS/2 mouse
port or a flat USB mouse port.
Mouse/Com
PS/2 mouse port
USB Mouse
USB mouse port USB mouse cable
Connecting to a Desktop Computer 9
PS/2 mouse cable
Page 10
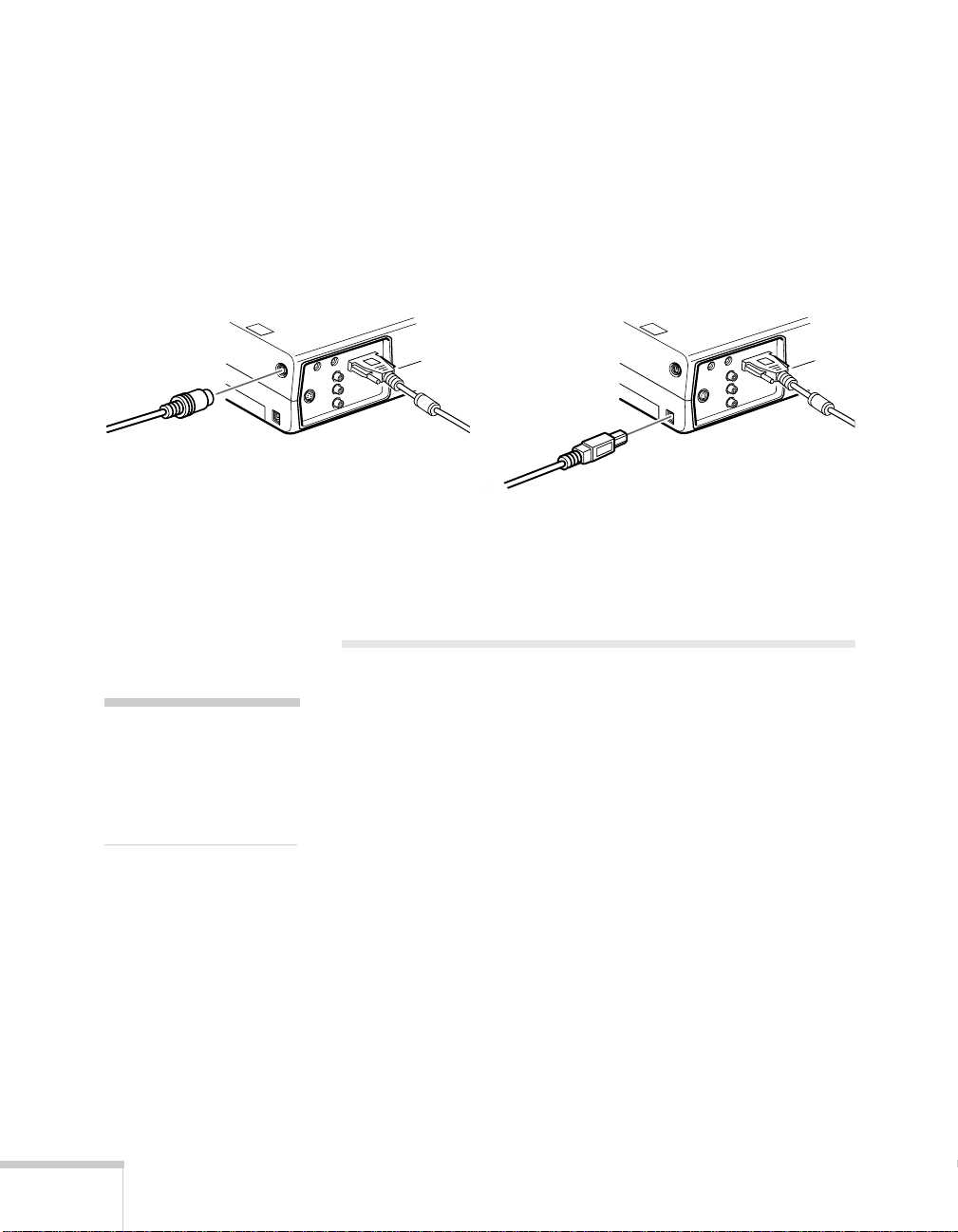
1. Determine which type of mouse port your computer has:
■ Round PS/2 mouse port
■ Flat USB mouse port
2. Connect one end of the appropriate mouse cable to the
Mouse/Com port or the USB Mouse port on the
PS/2
projector.
connecting PS/2 mouse cable connecting USB mouse cable
3. Connect the other end to the mouse port on your
computer. (Your computer’s mouse will be disabled while
you are using the remote control as a mouse.)
Connecting to a Desktop Macintosh
note
Macintosh configurations
vary. See your computer
manual for the location of the
ports needed to connect your
projector.
To connect the projector to your desktop Macintosh,® you
need to:
■ Connect the computer cable
■ Connect the audio cable (if you’ll be projecting with audio)
Connect the mouse cable (if you want to use the remote
■
control as a mouse)
If you connect the projector to your Macintosh, you cannot
view your images on the computer monitor.
Follow the steps in each section for the cables you need to
connect.
10 Connecting to a Desktop Computer
Page 11
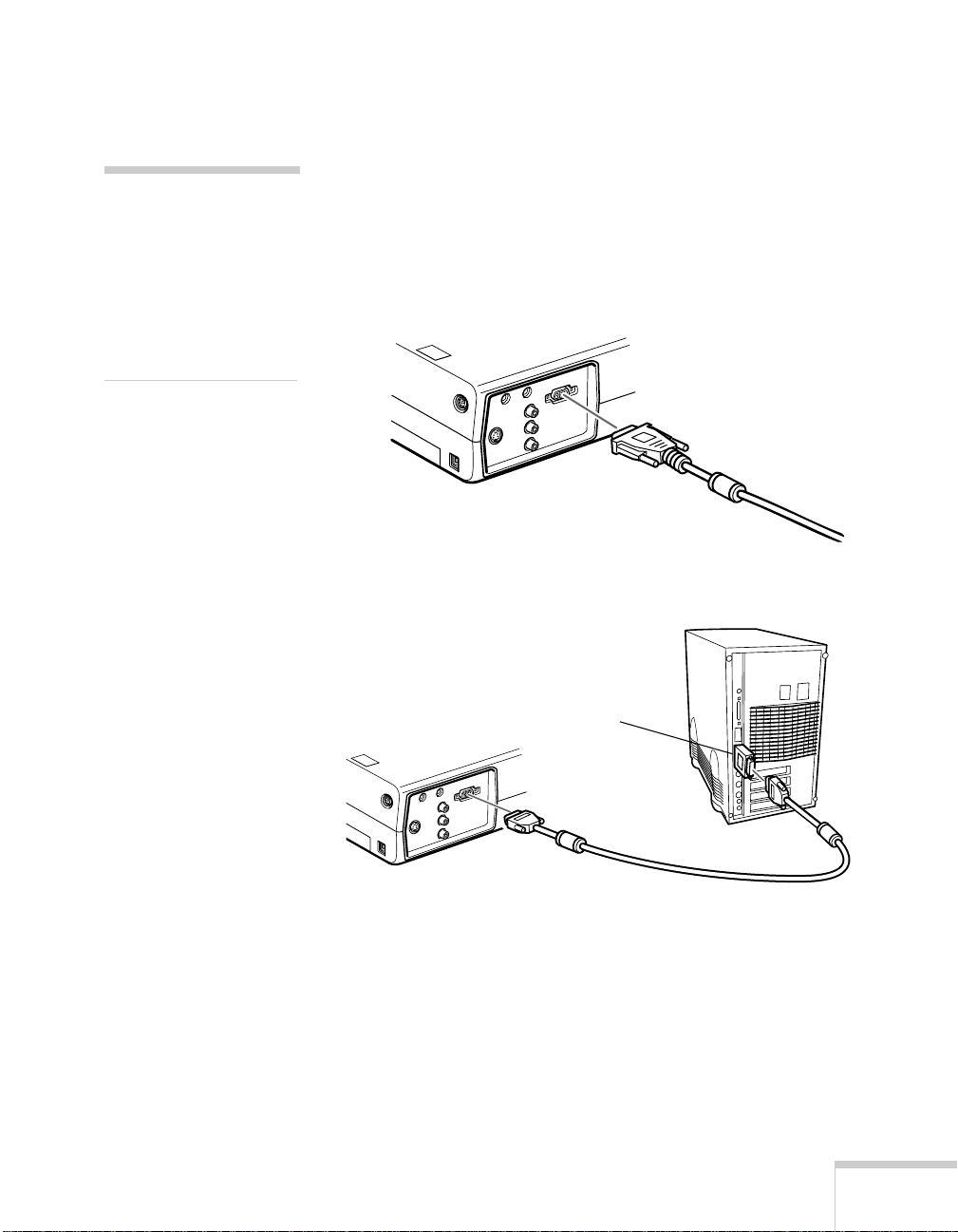
note
If you have an older
Macintosh, you may need to
use a Macintosh adapter
(available from Apple
Check the documentation for
your Macintosh to determine
what type of connections are
available.
®
).
Connecting the Computer Cable
Before you start, make sure your projector, computer, and all
peripherals are all turned off.
1. Disconnect the monitor cable from the monitor port on the
back of your Macintosh.
2. Connect one end of the computer cable to the projector’s
Computer port.
3. Connect the other end to the monitor port on your
Macintosh.
Macintosh adapter,
if necessary
Connecting to a Desktop Computer 11
Page 12
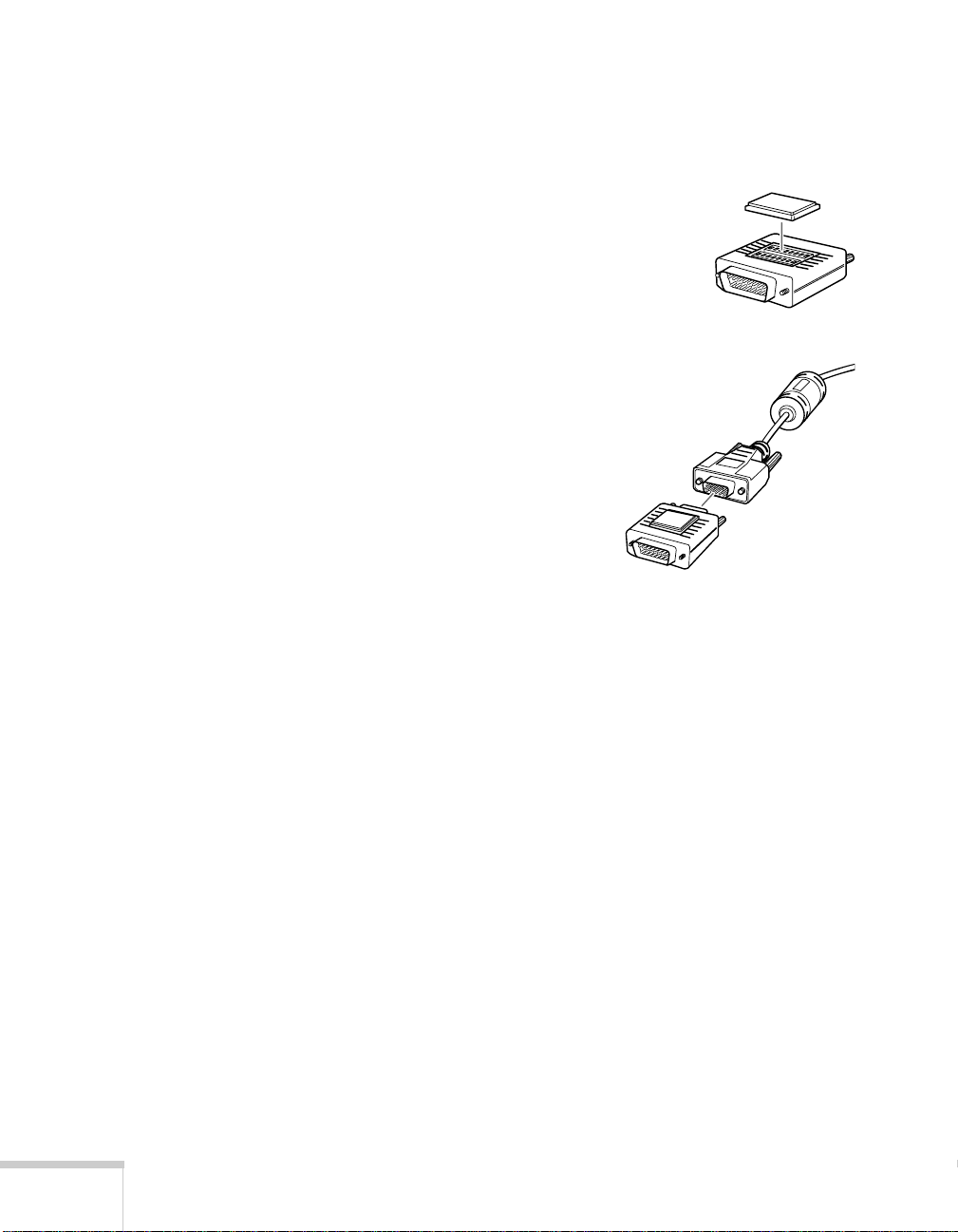
If you can’t connect the projector’s computer cable to your
Macintosh, you may need to use a Macintosh adapter
(available from Apple).
■ Remove the small cover on the
Macintosh adapter and set its DIP
switches according to the resolution
you want to use (such as 16-inch
mode). See your Macintosh
documentation for instructions.
■ Connect the small end
of the Macintosh adapter
to the computer cable.
■ Connect the computer
cable (with the
Macintosh adapter
attached) to the monitor
port on your Macintosh.
4. Tighten the screws on all the connectors.
If you don’t need to make any other connections, you can plug
in your projector and turn it on. See page 14 for instructions.
12 Connecting to a Desktop Computer
Page 13
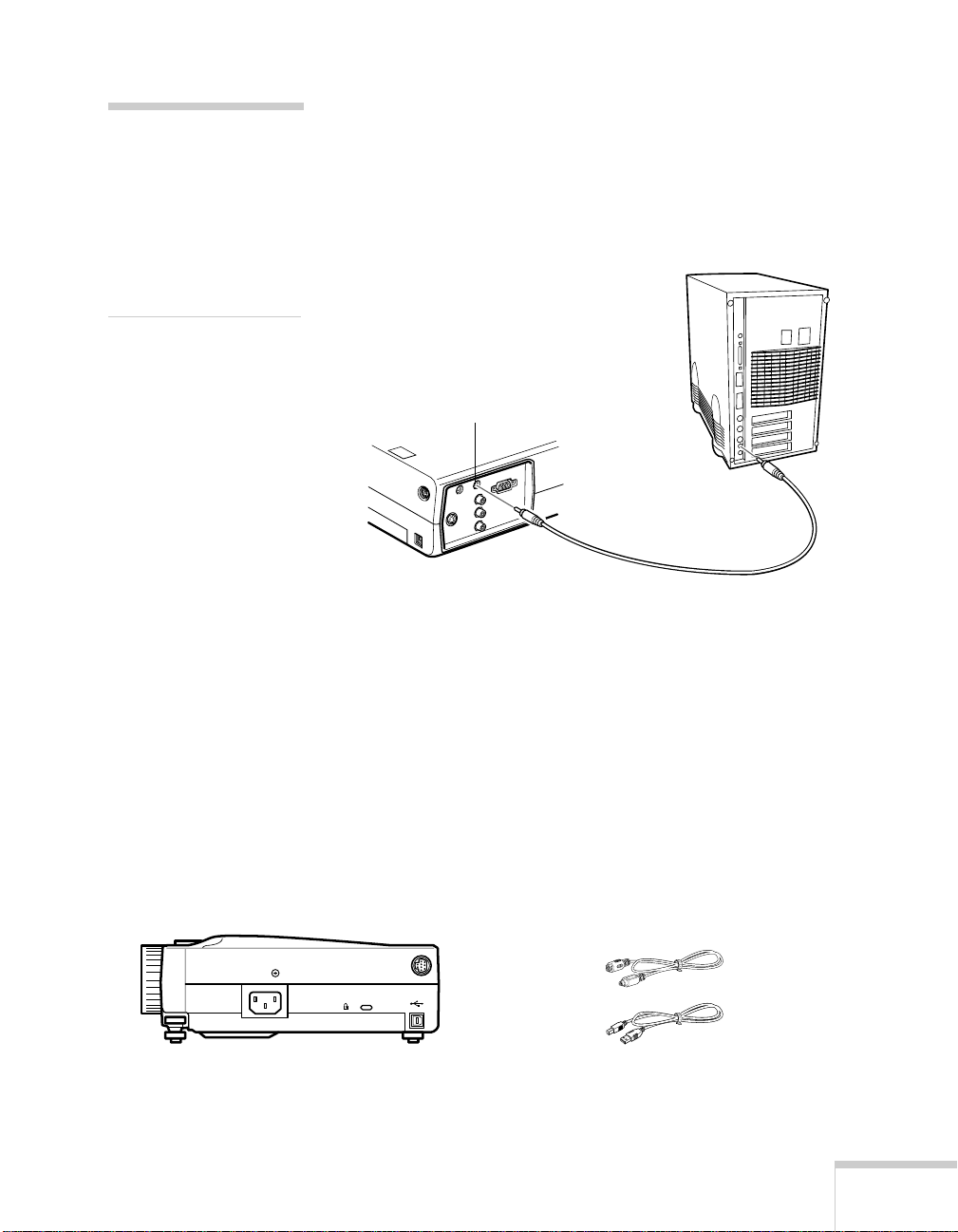
note
If you need maximum
volume (in a large
auditorium, for example),
you can also connect
external speakers or a public
address system to the
projector. See your User’s
Guide for instructions.
Connecting the Audio Cable
If your presentation includes sound effects or other types of
computer audio, you need to connect the audio cable.
1. Connect one end of the audio cable to the
the projector.
Audio in jack
audio cable
2. Connect the other end of the audio cable to the speaker
jack on your Macintosh.
Audio In jack on
Connecting the Cable for Remote Mouse Control
Using the remote control as a wireless mouse gives you more
flexibility. You can deliver your presentation from anywhere in
the room and interact with the audience. You don’t need to
stand near your Macintosh or near the projector.
You’ll use different cables and different ports on the projector,
depending on what type of mouse your Macintosh has.
Mouse/Com
standard mouse port
USB Mouse
USB mouse port USB mouse cable
Connecting to a Desktop Computer 13
Mac mouse cable
Page 14
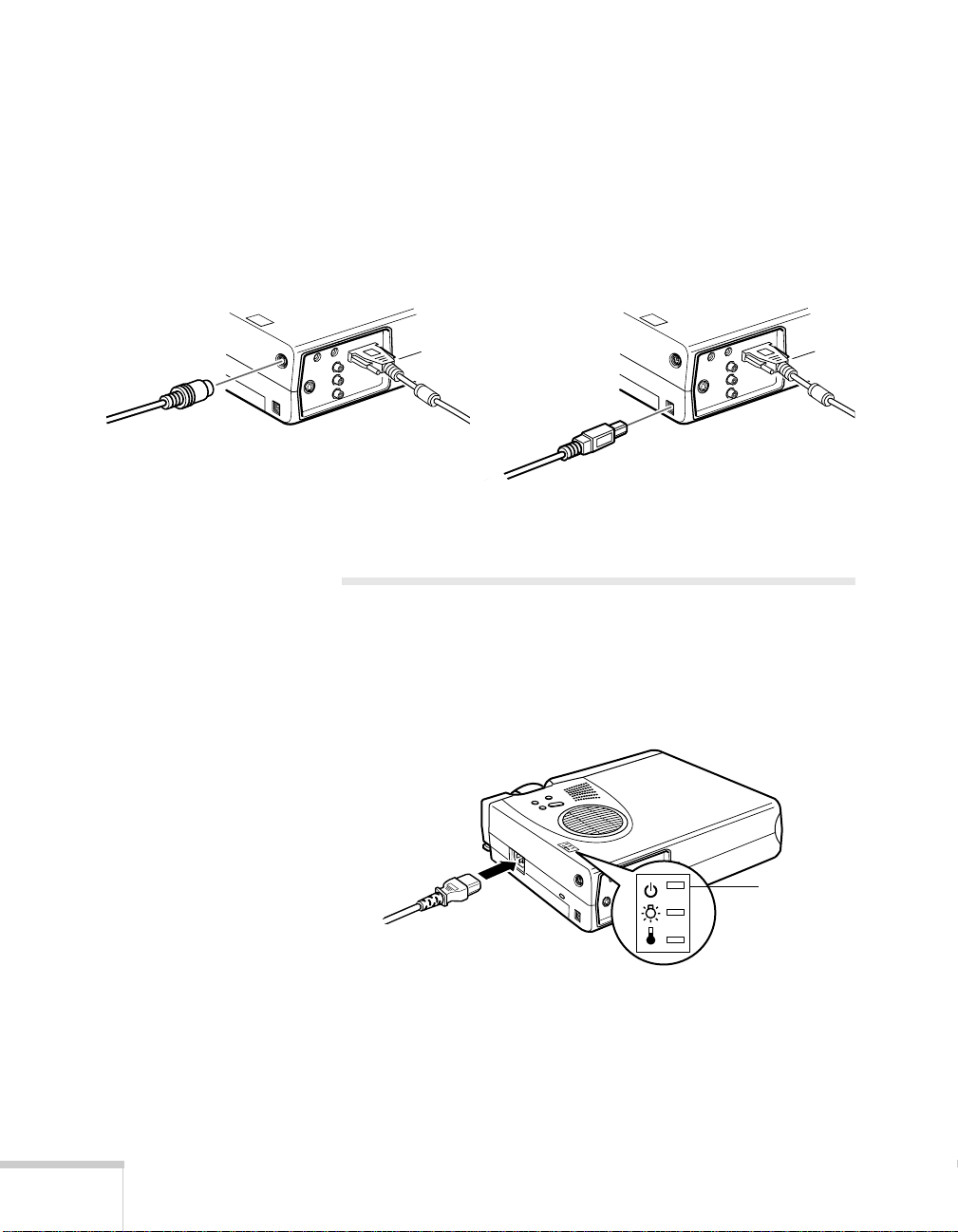
1. Determine which type of mouse port your Macintosh has:
■ Round mouse port
■ Flat USB mouse port
2. Connect one end of the appropriate mouse cable to the
standard
Mouse/Com port or the USB Mouse port on the
projector.
connecting Mac mouse cable connecting USB mouse cable
3. Connect the other end to the port on your Macintosh.
Turning the Projector On and Off
After you have connected your computer and other equipment,
you can plug in the projector and turn it on.
1. Connect the power cable to your projector’s power inlet.
2. Plug the other end of the cable into a grounded electrical
outlet.
The power light on top of the projector turns orange. This
indicates that the projector is receiving power, but is not yet
turned on.
14 Connecting to a Desktop Computer
power light
Page 15
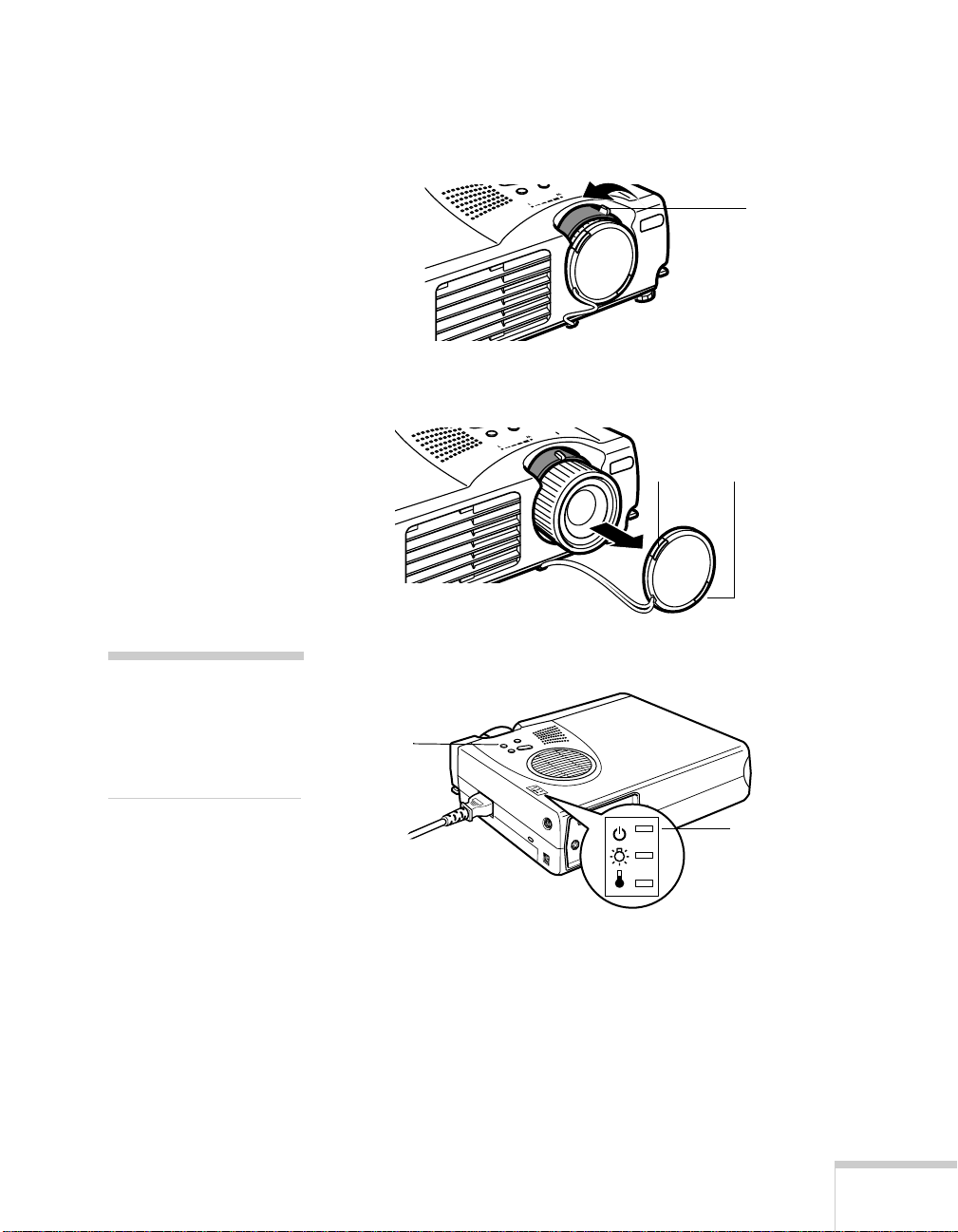
3. Use the tab on the lens ring to rotate the ring and pop out
the lens.
tab
4. Squeeze the lens cap tabs and remove the lens cap.
Squeeze here
warning
Never look into the lens
when the lamp is on. This
can damage your eyes, and
is especially dangerous for
children.
5. Press the red
power
button
Power button on top of the projector.
power light
The power light flashes green, and then stays on. You may
see a blue screen with the message
No Signal displayed.
This is normal.
6. Turn on or restart your computer. In a few moments, you
should see the computer display projected.
Connecting to a Desktop Computer 15
Page 16
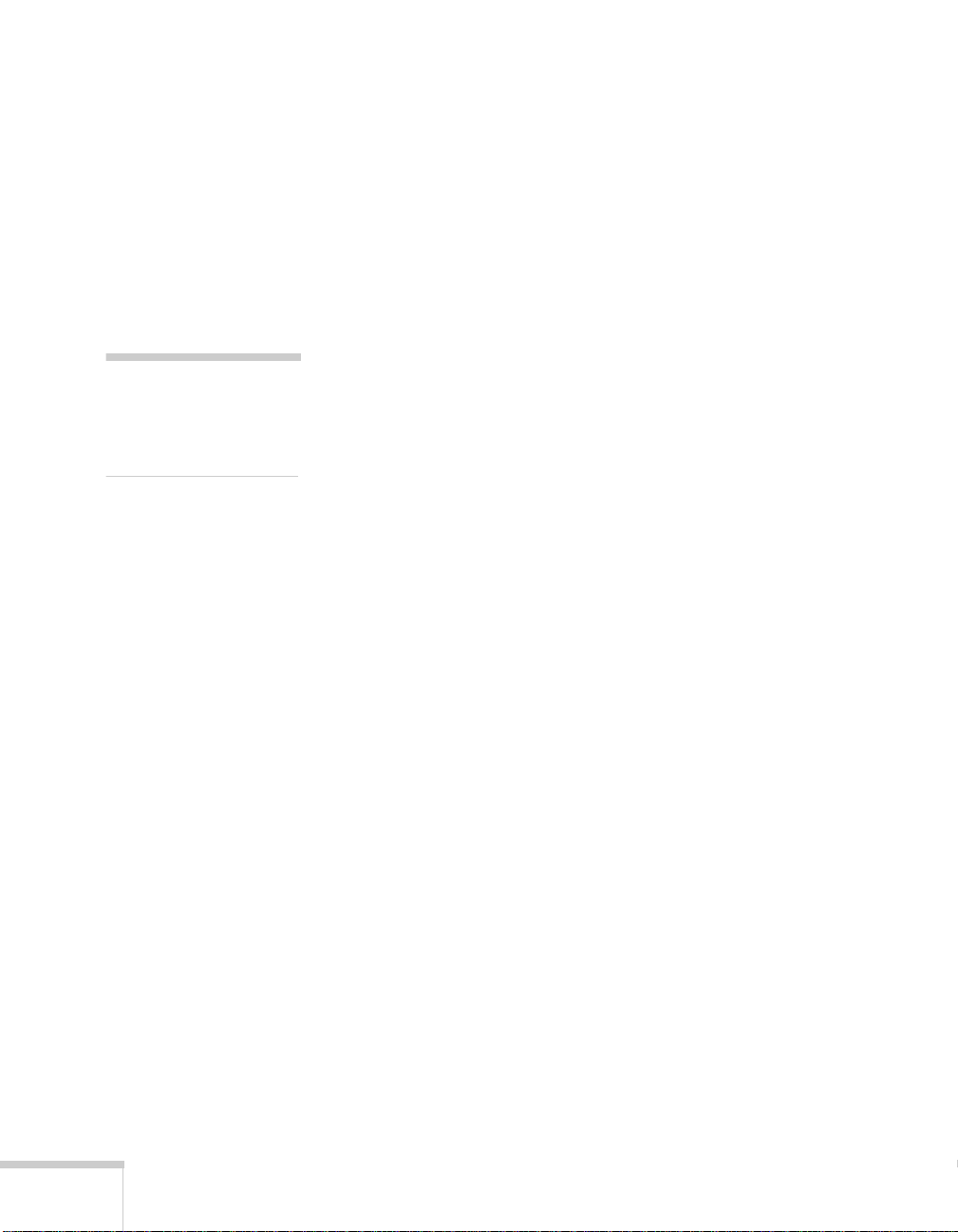
When you are ready to turn off the projector, follow these steps:
caution
To avoid damaging the
lamp, never unplug the
power cord when the power
light is green.
1. Press the red
Power button on top of the projector. You
see a confirmation message. (If you don’t want to turn it
off, press any other button.)
2. Press the
Power button again. The Power light flashes
orange for about a minute and the fan gets louder as the
projector cools down. When the projector has cooled, the
orange light stays on and the fan shuts off.
If you want to turn the projector on again, wait until the
orange light stops flashing. Then press the
Power button.
3. When you are finished using the projector, replace the lens
cap, retract the lens, and unplug the power cord.
Turning On Other Equipment
If you’re using a VCR, other external video source, or
additional equipment with the projector, turn on the
equipment in this order:
1. Video source
2. External audio source
3. Projector
4. External speakers or PA system
5. Computer
When you’re ready to shut down, turn off the equipment in the
reverse order.
16 Connecting to a Desktop Computer
Page 17
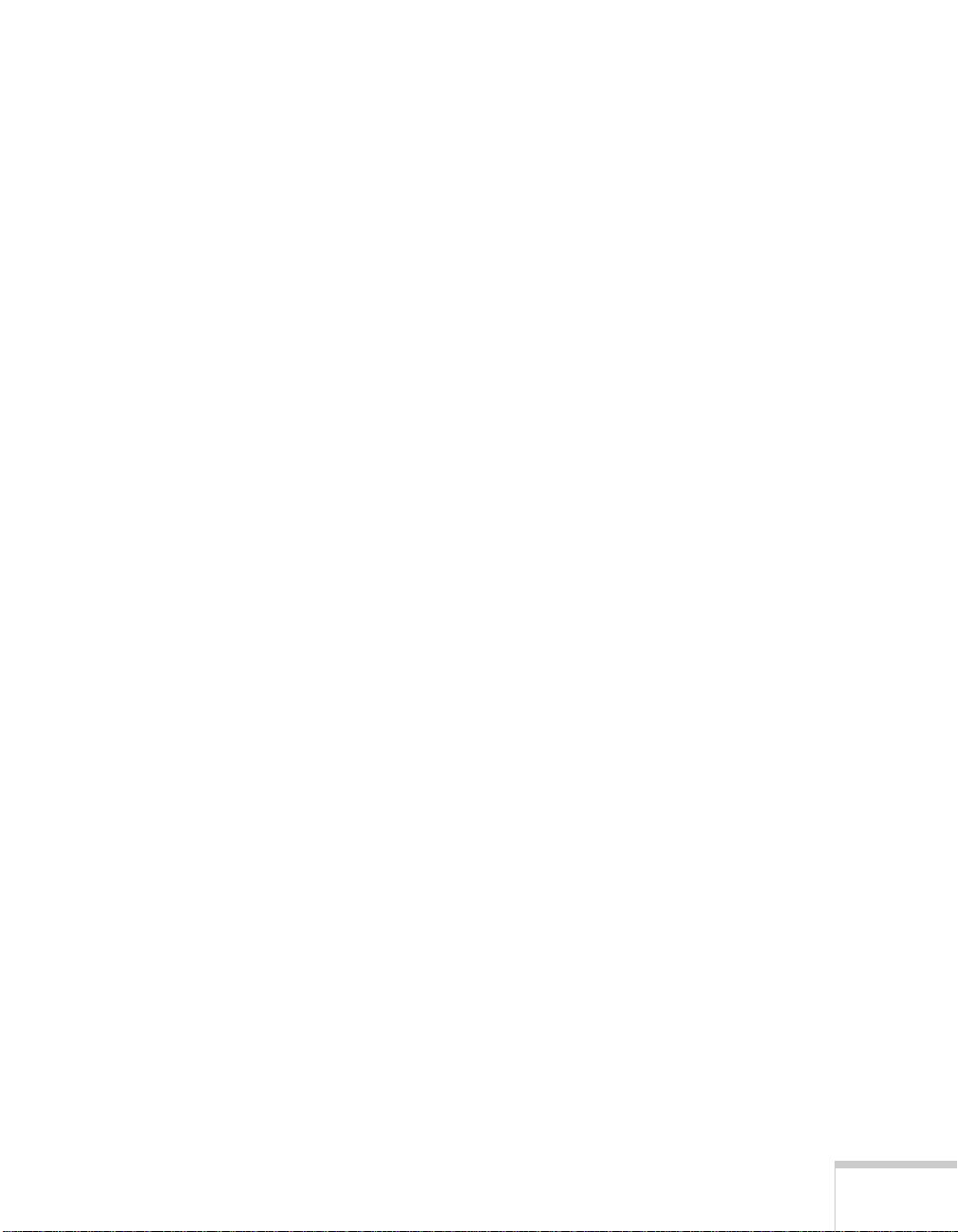
Appendix B:
Using the Projector
Menus
B
The on-screen menus let you customize and adjust projector
features. The following 8 menus and features are available:
■ Video
Controls the look and quality of the projected image (from
a computer or video source).
■ Audio
Adjusts the volume and tone (treble/bass).
■ Effect
Customizes the drawing tools available on the remote
control.
■ Setting
Adjusts features such as the keystone setting, blank screen
color, message prompt, and power management system.
■ User’s Logo
Lets you capture and store an image to be displayed with
the A/V Mute button, or as the startup screen.
■ Advanced
Controls settings such as menu language, use of startup
screen, color temperature, and rear or ceiling projection.
■ About
■ Reset All
Provides information about lamp usage and the current
display settings.
Restores the factory defaults for all the projector settings.
Using the Projector Menus 17
Page 18
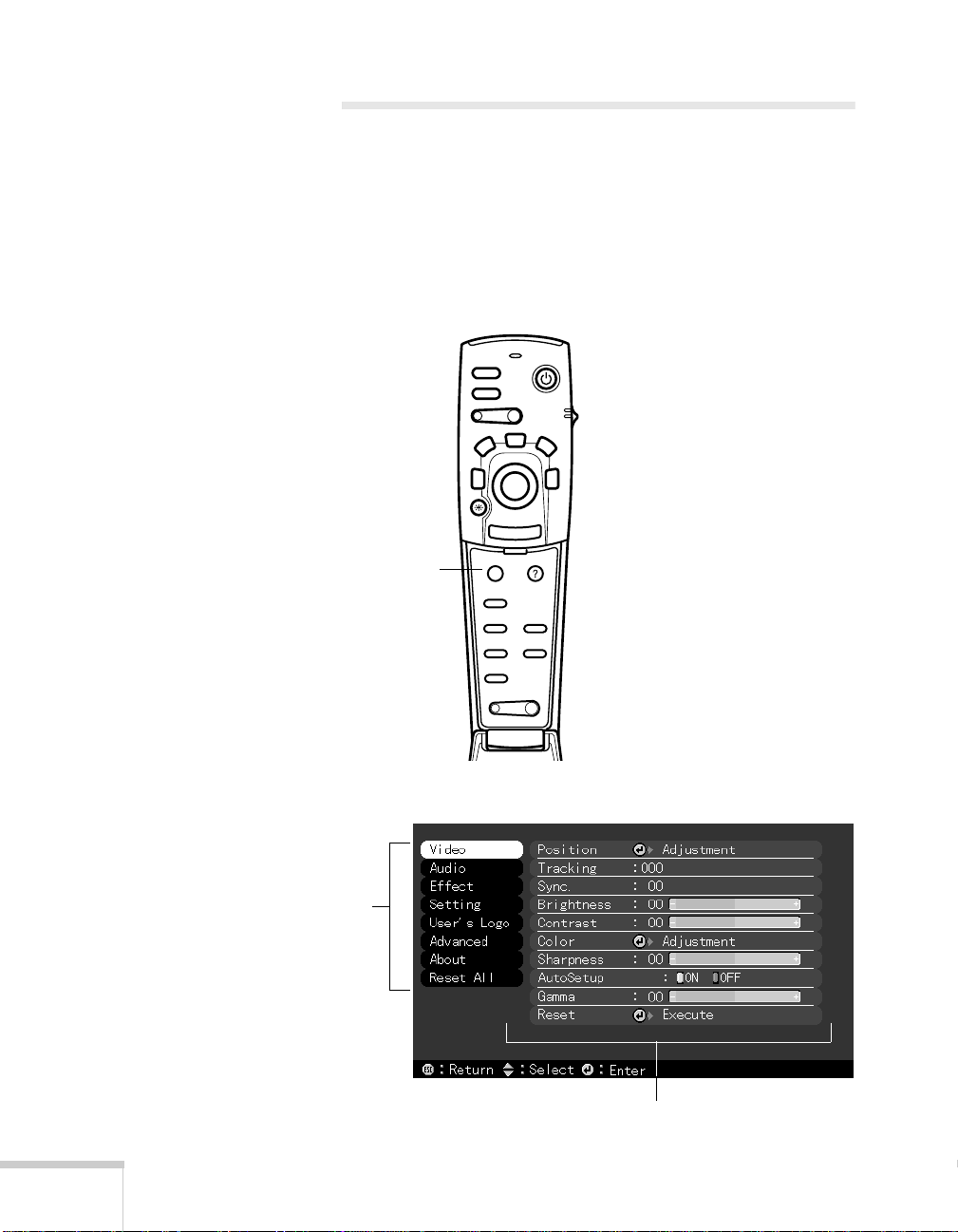
Changing Menu Settings
You use the Menu, Enter and Esc buttons on the remote
control to change menu settings.
To change a menu setting:
1. To access the menu system, open the cover on the lower
part of the remote control and press the
Menu button.
menus
E-Zoom
2
1
Menu
Comp
S-Video
Auto
P in P
Power
R/C ON
3
Enter
Esc
Help
Video
Resize
- Volume +
Freeze
A/V Mute
Menu
button
You see the following:
OFF
4
5
18 Using the Projector Menus
Video menu options
Page 19
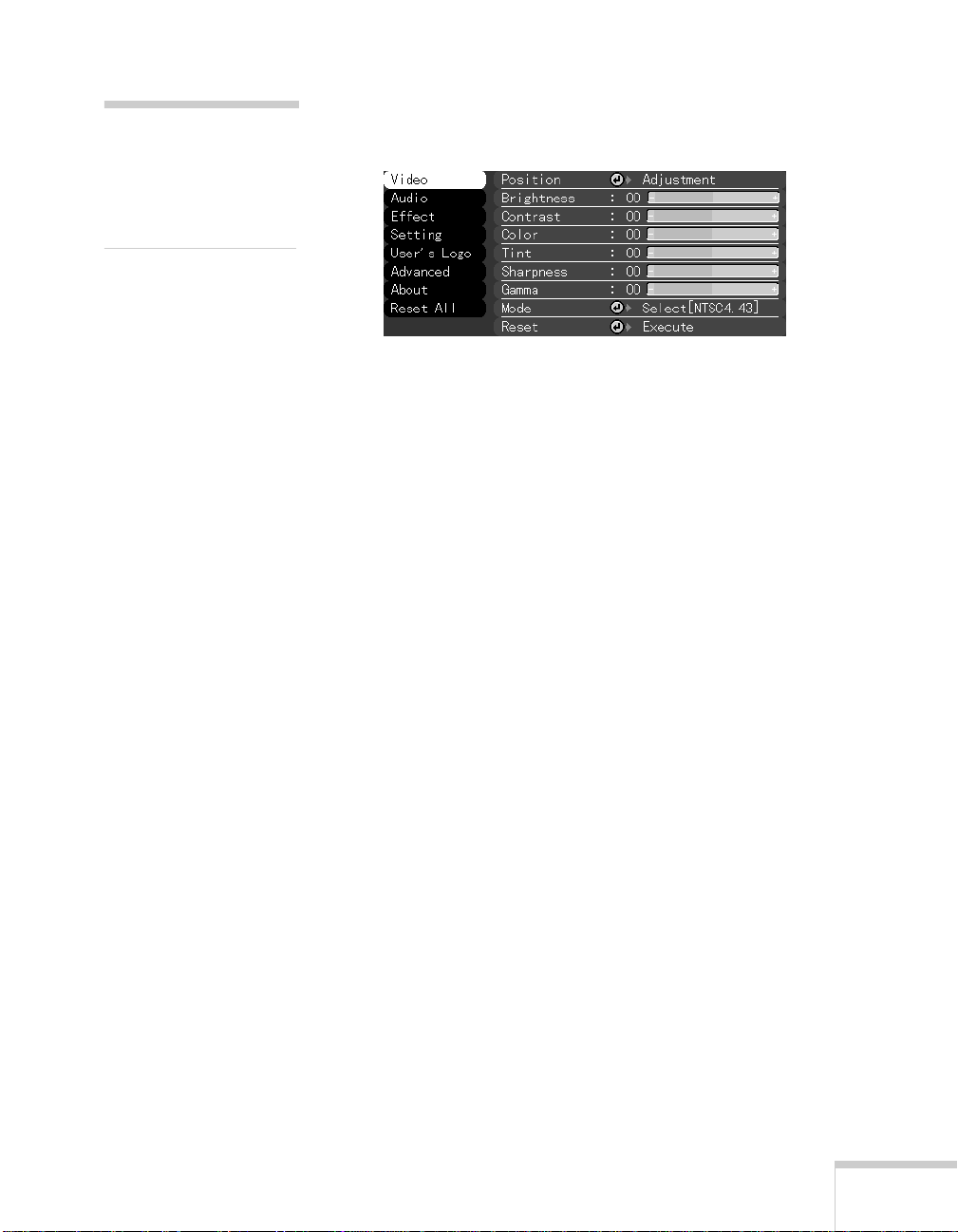
note
The options available in
some submenus vary,
depending on whether the
current image source is the
computer or a video source.
As you select a menu, a submenu of options appears to the
right.
2. Press the bottom of the
Enter button (or grasp it between
your thumb and finger and tilt it down) to scroll through
the menus.
When you highlight a menu, its options are shown on the
right.
3. When the menu you want is highlighted, press the center of
Enter button to select it.
the
The highlight moves to the first option for that menu.
4. Press the bottom of the
Enter button (or grasp it between
your thumb and finger and tilt it down) to scroll through
the options.
5. Press the right or left side of the
Enter button (or grasp it
between your thumb and finger and tilt it to the side) to
change the setting.
6. If you want to go back to the default settings on any menu,
select
7. Press the
Reset
Esc
, press
Enter
, select
, and then press
Yes
Enter
button on the remote to go back to the main
menu display. Your changes are saved automatically.
.
button to exit the menu system.
8. Press the
Menu
The settings available in each of the menus are described below.
Using the Projector Menus 19
Page 20
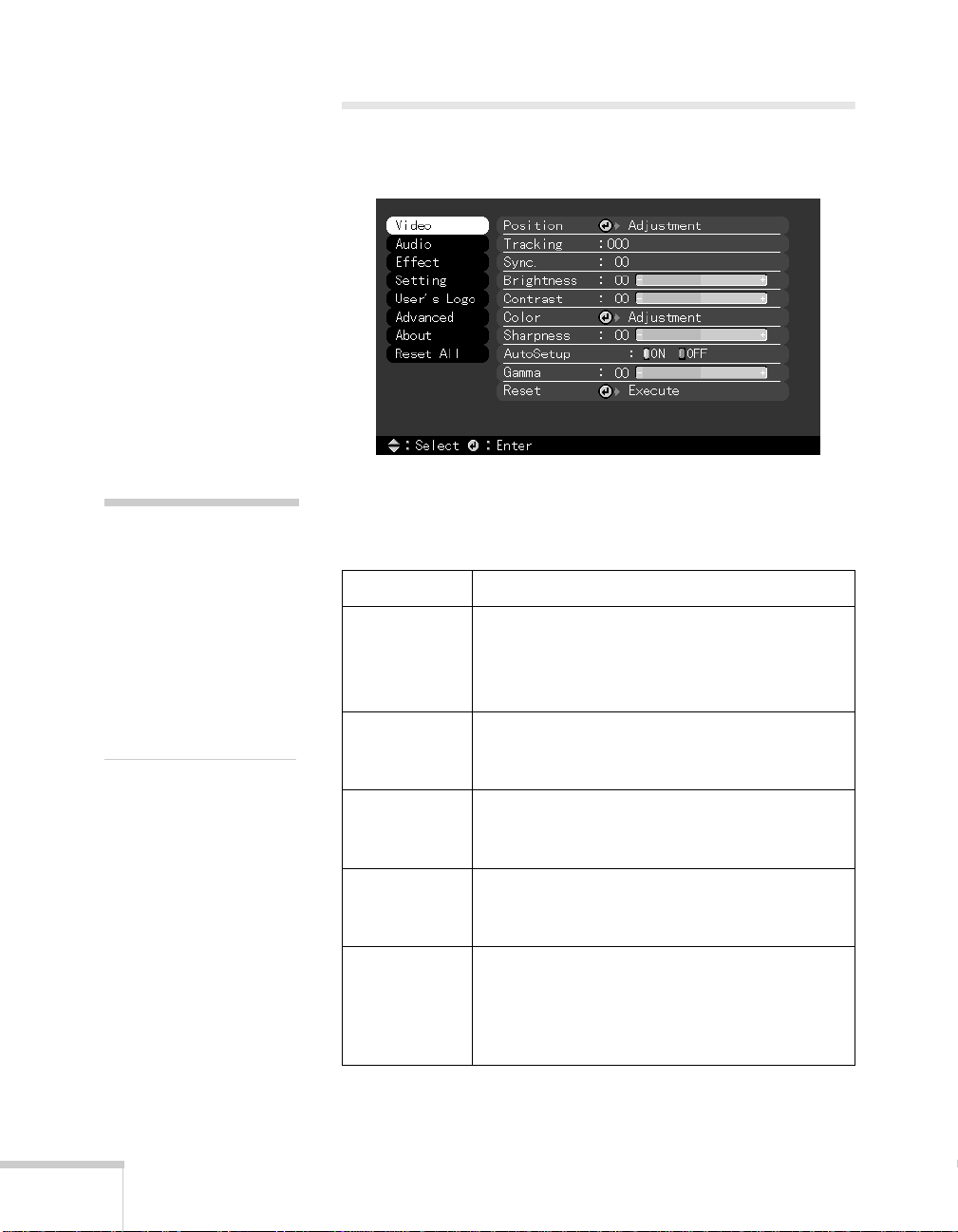
note
p
Some options are limited to
being enabled (turned on)
or disabled (turned off).
Video Menu (Computer Image Source)
The Video menu lets you make adjustments to the projected
image. The following options are available when the image
source is your computer.
Menu item Description
The computer must be
connected and operating,
and the image source on the
rojector must be set to
Computer for you to access
these menu options.
20 Using the Projector Menus
Position Use the Enter button to move the screen
position in the corresponding direction.
When you finish making adjustments, press the
Esc button.
Tracking Matches the projector’s internal clock to
various computer graphic signals. Adjust this
setting to remove vertical lines from the image.
Sync Synchronizes with the tracking signal sent from
the computer. Adjust this setting to correct
fuzziness or screen flicker.
Brightness Lightens or darkens the overall image. Increase
brightness to lighten an image, or decrease it to
darken the image.
Contrast Adjusts the difference between light and dark
areas. Increase the contrast to make light areas
lighter and dark areas darker. Decrease it to
minimize the difference between light and dark
areas.
Page 21
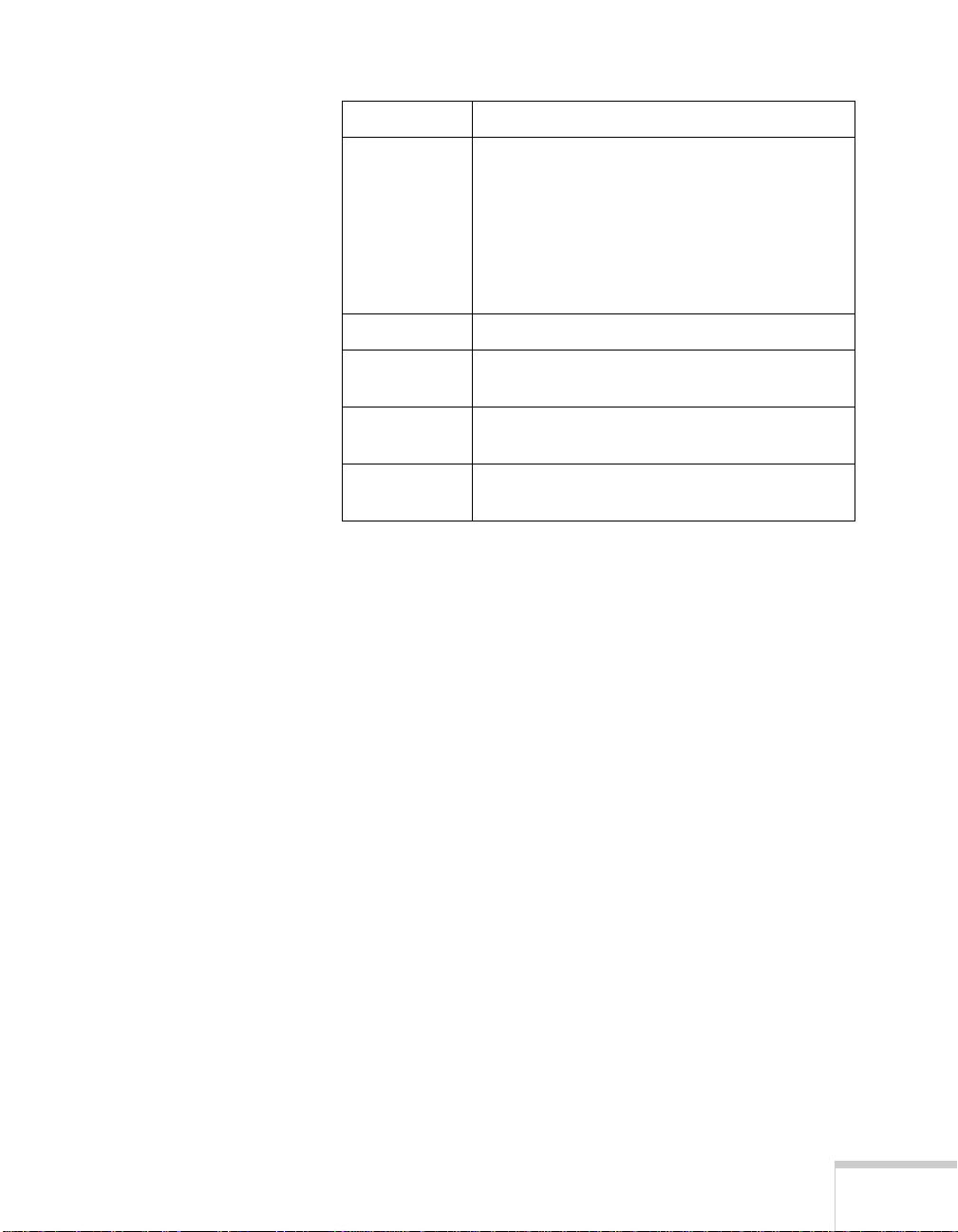
Menu item Description
Color Adjusts the color balance (red:green:blue) of
the input source.
Increase the color setting for more intense
color on the screen, and lower the setting for
less intense color.
When you finish making adjustments, press the
Esc button.
Sharpness Adjusts the sharpness of the screen image.
Auto Setup Set to On to have the computer automatically
optimize the image for projection.
Gamma Adjusts the projected image for natural
coloration.
Reset Returns all menu items to their initial factory
defaults.
Using the Projector Menus 21
Page 22
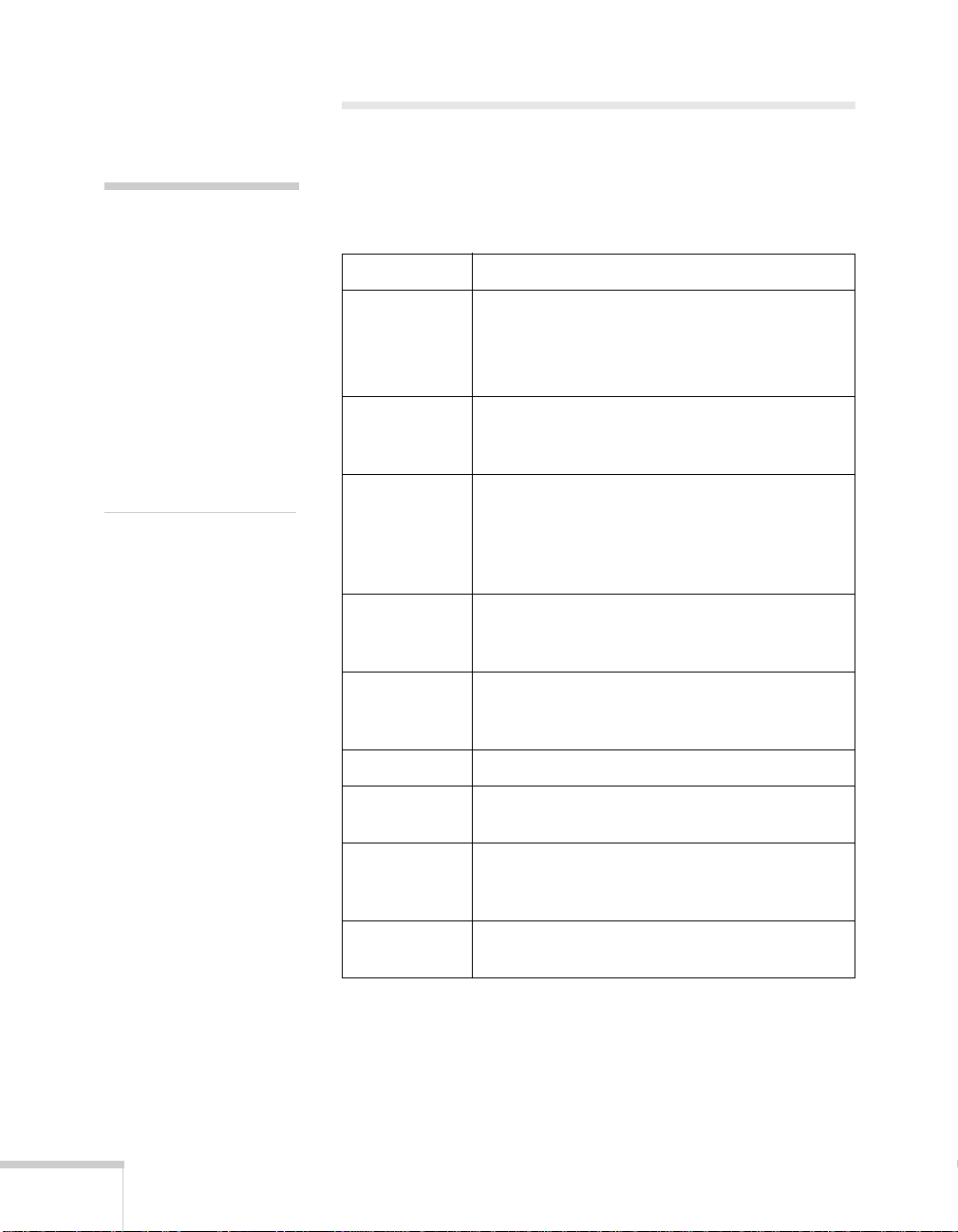
note
f
p
y
The projector’s image
source must be set to
Video, and the video
source (such as a VCR or
camcorder) must be
connected and operating
or you to access these
menu options. For
example, the projector
must actually be
rojecting the image from
our video tape if you’re
using a VCR.
Video Menu (Video Image Source)
The Video menu lets you make adjustments to the projected
image. The following options are available when the image
source is Video.
Menu item Description
Position Use the Enter button to move the screen
position in the corresponding direction.
When you finish making adjustments, press the
Esc button.
Brightness Lightens or darkens the overall image. Increase
brightness to lighten an image, or decrease it to
darken the image.
Contrast Adjusts the degree of difference between light
and dark areas. Increase the contrast to make
light areas lighter and dark areas darker.
Decrease it to minimize the difference between
the lightest and darkest areas of the image.
Color Adjusts color density. Increase the setting for
darker and more opaque colors. Decrease it for
lighter and less opaque colors.
Tint
(NTSC only)
Sharpness Adjusts the sharpness of the screen image.
Gamma Adjusts the projected image for natural
Mode Specifies the image signal mode: Auto, NTSC,
Reset Returns all menu items to their initial factory
Adjusts the red-green color balance of the
screen. Increase tint to add more green, or
decrease it to add more red.
coloration.
NTSC4.43, PAL, M-PAL, N-PAL, PAL 60,
SECAM.
defaults.
22 Using the Projector Menus
Page 23
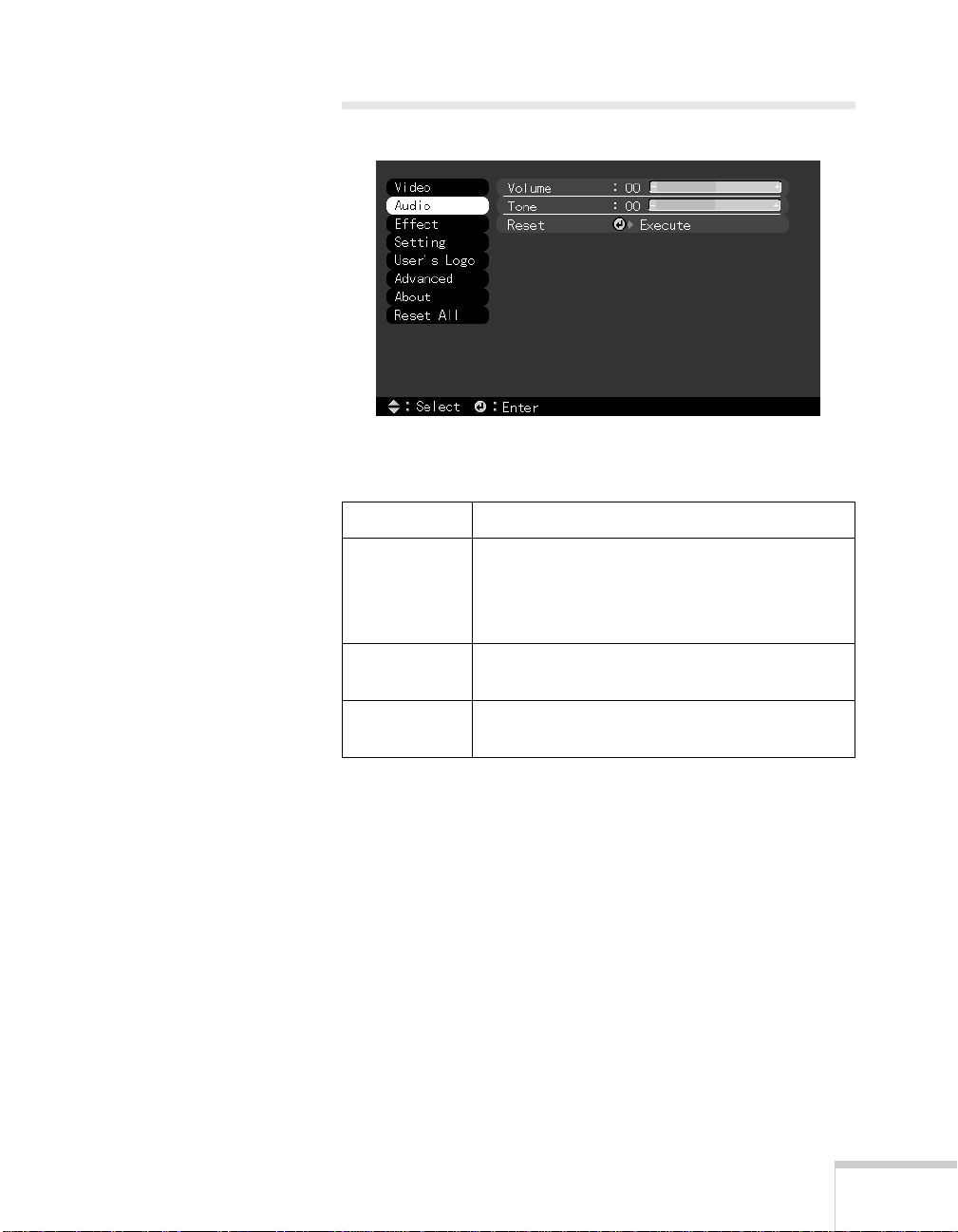
Audio Menu
Use the Audio menu to adjust the sound volume and quality of
your audio.
Menu item Description
Volume Adjusts the volume level for the projector’s
speaker and audio-out terminal.
Increase the setting to raise the volume, or
decrease it to lower the volume.
Tone Adjusts the sound quality. Move left to increase
bass and right to increase treble.
Reset Returns all menu items to their initial factory
defaults.
Using the Projector Menus 23
Page 24
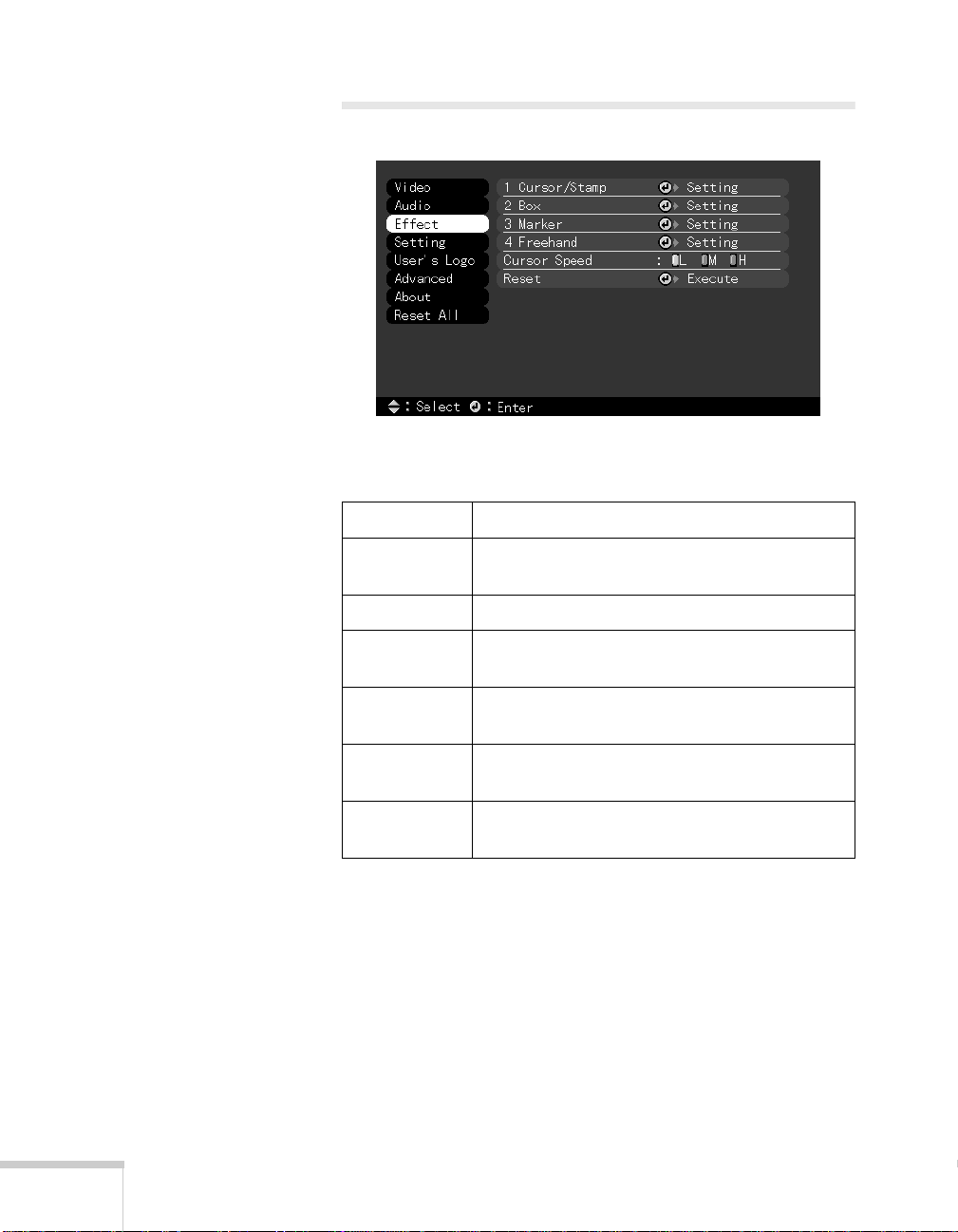
Effect Menu
The Effect menu lets you customize the drawing tools available
on the remote control.
Menu item Description
Cursor/
Stamp
Box Selects a box color and shape.
Marker Selects the marker (horizontal or vertical lines)
Freehand Selects the color and width for freehand lines
Cursor Speed Adjusts the cursor speed to Low, Middle, or
Reset Returns all menu items to their initial factory
Selects the stamp you want to use as the
cursor graphic and lets you enlarge it.
color and width (from 2 to 32 pixels).
(2 to 148 pixels).
High.
defaults.
24 Using the Projector Menus
Page 25
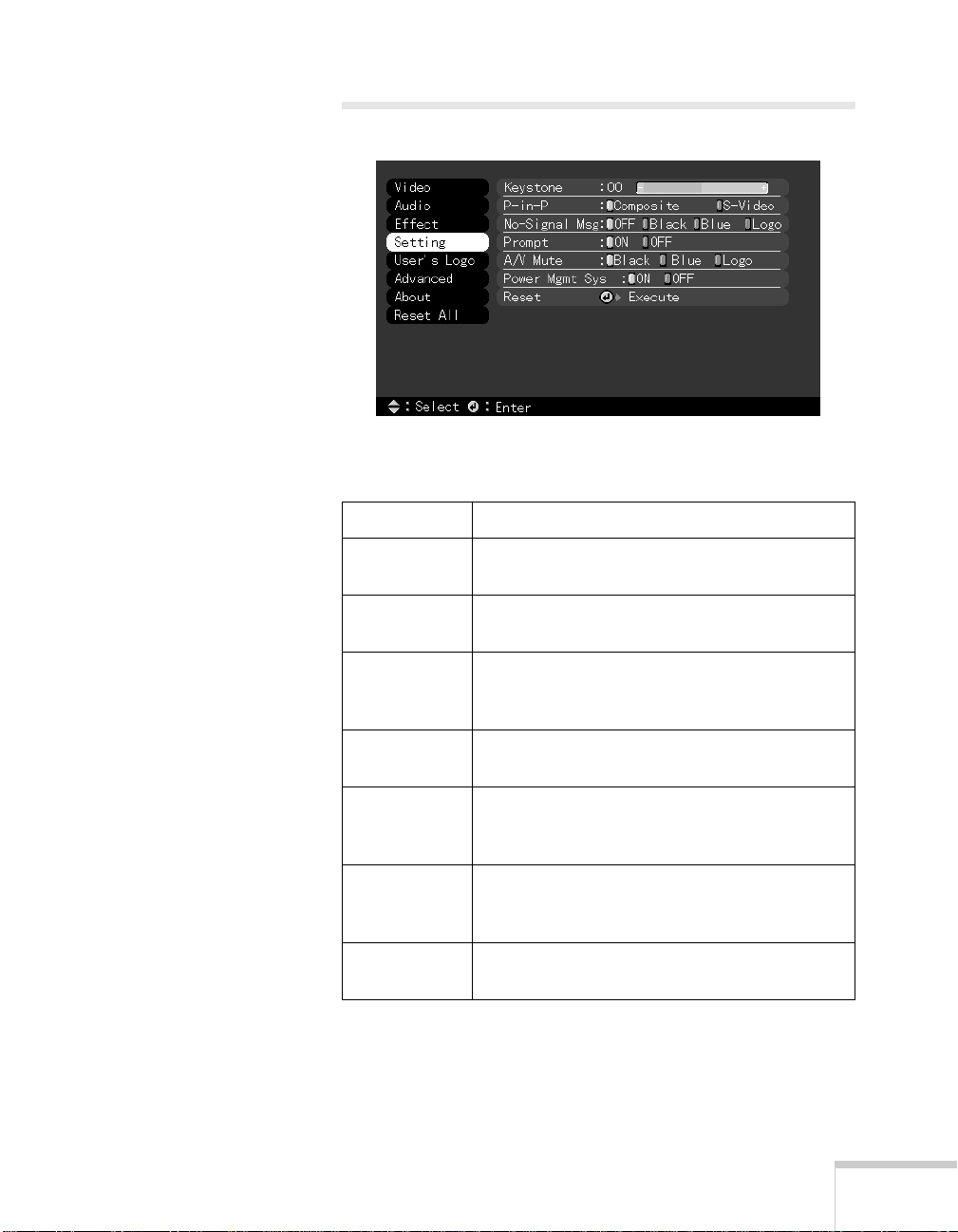
Setting Menu
The Setting menu allows you to set or adjust various projector
options.
Menu item Description
Keystone Adjusts a trapezoid (distorted) image to a 4:3
rectangle, correcting up to a ± 15° tilt.
P-in-P Selects the image source (composite or
S-Video) for the picture-in-picture subscreen.
No-Signal
Msg
Prompt Turns off the message identifying the image
A/V Mute Specifies whether a blue, black, or user logo
Power Mgmt
Sys
Reset Returns all menu items to their initial factory
Specifies whether no screen, a black screen, a
blue screen, or a user logo is displayed when
the projector is not receiving a signal.
source (computer or video).
screen is displayed when the A/V mute button
is pressed.
Turns on the power management system
which works with your computer’s power
management.
defaults.
Using the Projector Menus 25
Page 26
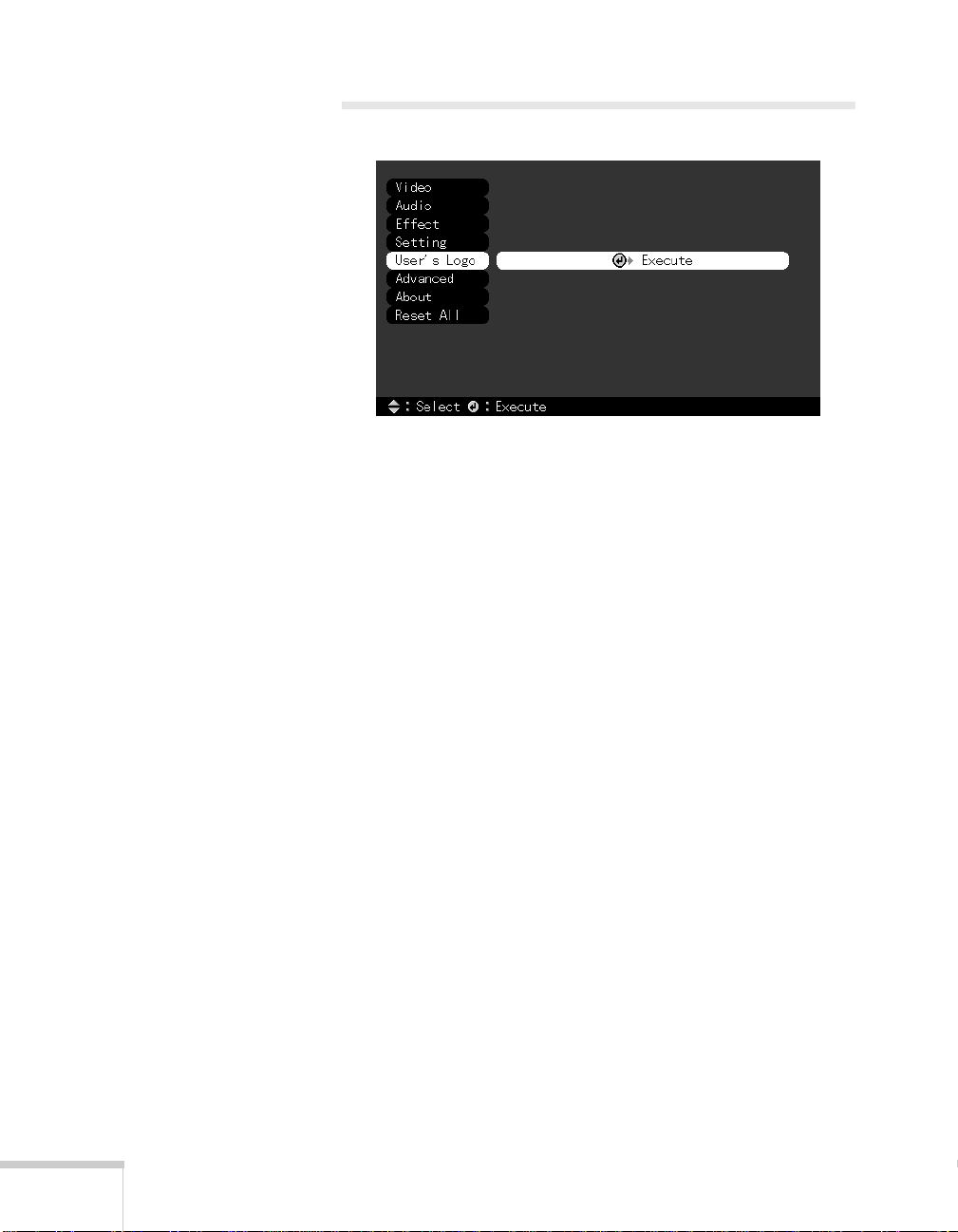
User’s Logo Feature
The User’s Logo feature allows you to transfer any image on
your computer to the projector, and then use it as the screen
displayed when the projector is not receiving a signal. You can
also set it as a startup screen or to be displayed when you press
A/V Mute button on the remote. The image can be a
the
company logo, slogan, photograph, or another other image you
want to use.
Capturing the Image
26 Using the Projector Menus
You start by displaying the image you want to use on the
projector. You can use an image from either a computer or
video source such as a VCR or digital camera. Then follow these
steps to capture the image and transfer it to the projector:
1. Press the
with the Video menu highlighted.
2. Press the bottom edge of the
down) to highlight the
button. You see the main menu listing,
Menu
button (or move it
Enter
User’s Logo
menu.
Page 27
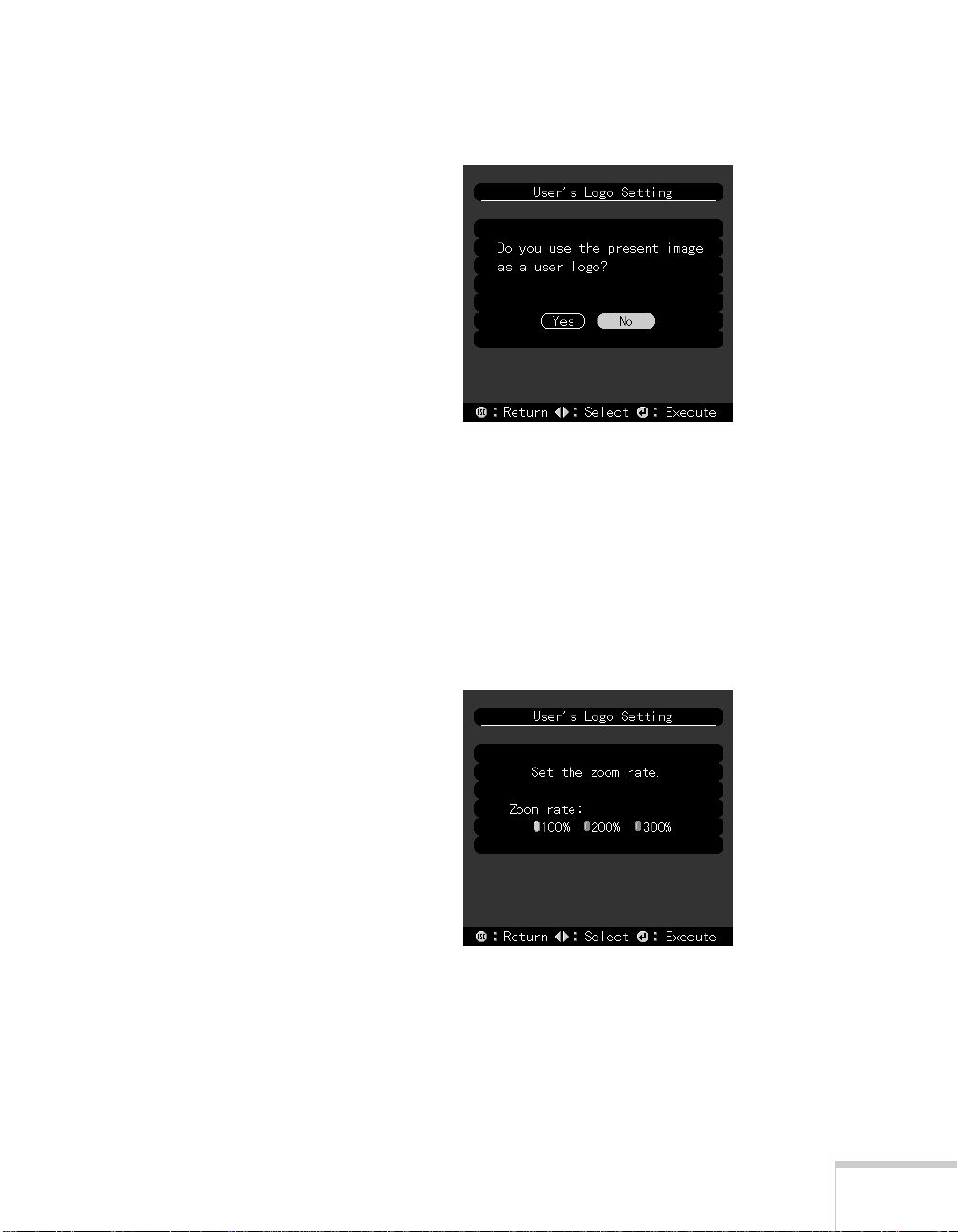
3. Press Enter to select this feature. You see the following
message:
4. Select
Yes and press Enter. A selection box displays over
the image.
5. Use the
Enter button on the remote control to select the
area of the image you want to use. Once you have selected
the entire area, press Enter.
6. When you see the message “Do you use this image?” select
Yes and press Enter. If you want to change the area
selected, select
No and repeat step 5. You see the following:
7. Use the Enter button on the remote control to select a
zoom rate (display size), and then press
Enter.
Using the Projector Menus 27
Page 28
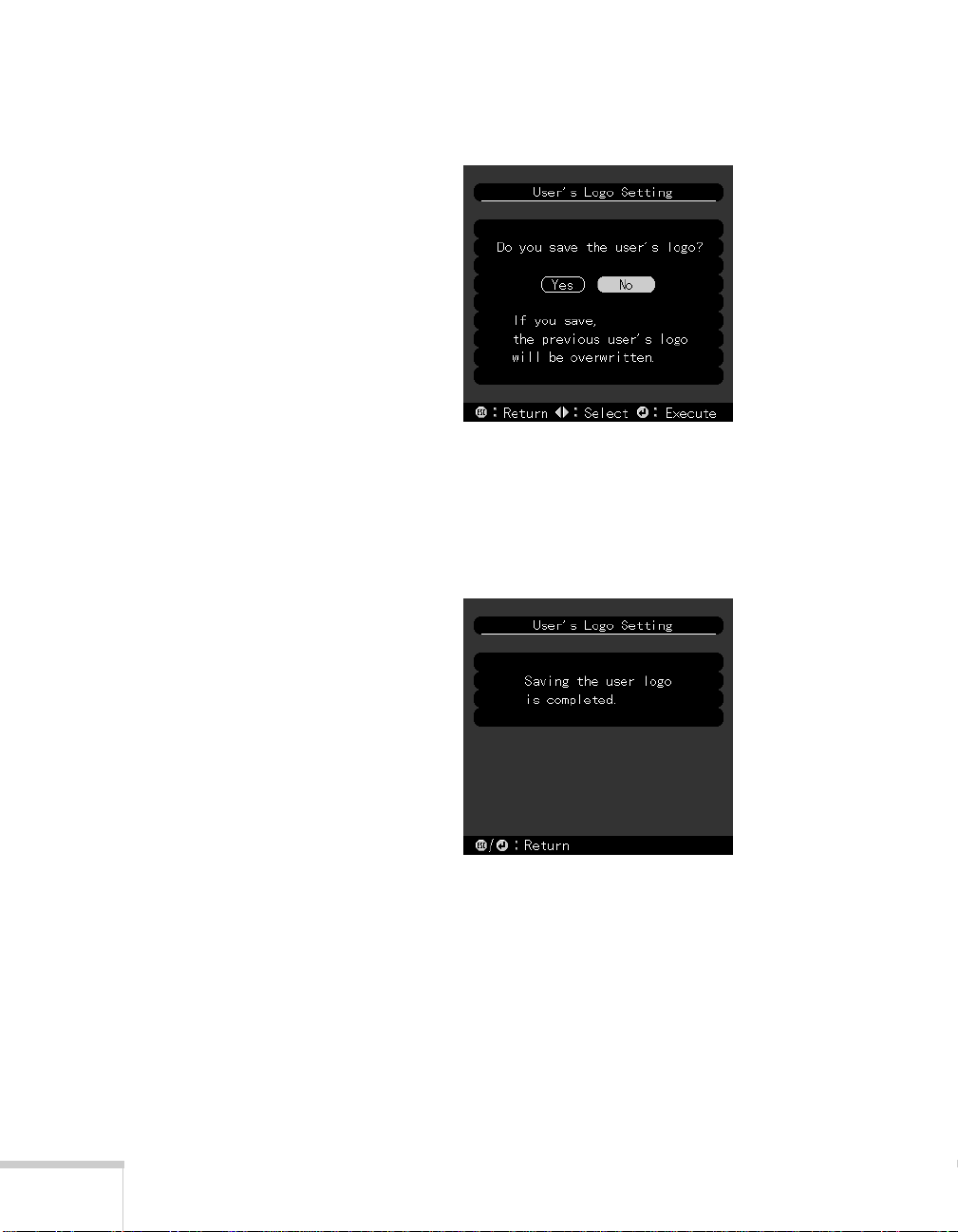
8. When the following message appears, select
Enter.
Yes and press
Saving the logo may take a few moments. Do not use the
projector or other sources (computer, video, speaker, etc.)
while the logo is being saved.
9. When you see the following message, press the
Enter button to redisplay the main menu.
Menu or
28 Using the Projector Menus
Page 29
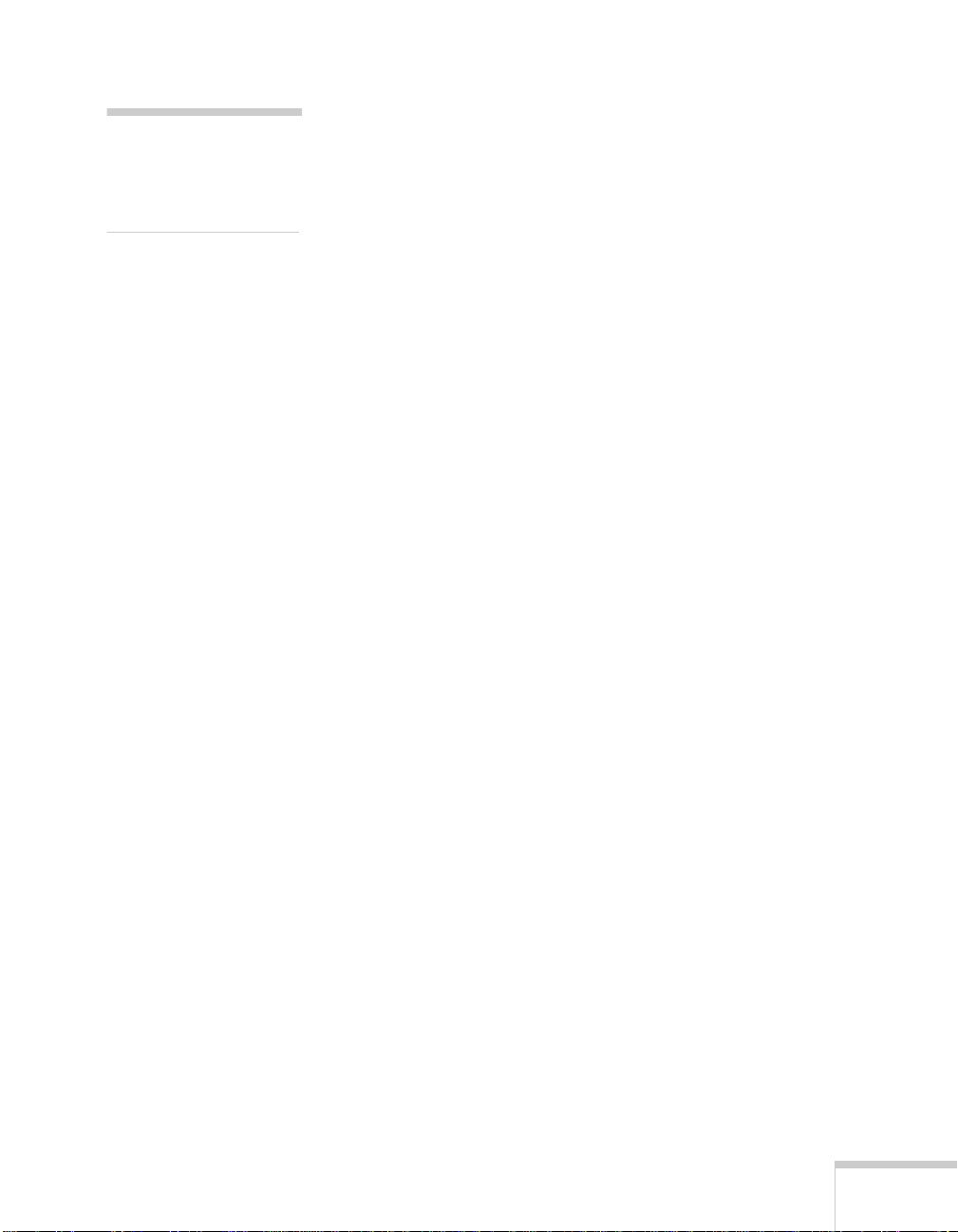
note
You can also set up your
image as a startup screen.
Use the Advanced menu to
enable the startup screen.
Assigning the Image to the No-Signal Message and/or A/V Mute Button
After your image is saved, you can set it up as the no-signal
message and/or the screen that’s displayed when you press the
A/V Mute button.
1. Press the
Menu button. You see the main menu listing,
with the Video menu highlighted.
2. Press the bottom edge of the
to highlight the
3. Press the
Setting menu.
Enter button to select the Setting menu.
4. Press the bottom edge of the
to highlight
No-Signal Msg.
5. Press the right side of the
Enter button (or tilt it down)
Enter button (or tilt it down)
Enter button to select Logo. This
sets your image as the screen displayed when the projector
is not receiving a signal.
6. If you want to set up your image as the A/V mute display,
press the bottom edge of the
to highlight
A/V Mute.
7. Press the right side of the
Enter button (or tilt it down)
Enter button to select Logo. This
sets your image as the screen displayed when you press the
AV/Mute button.
8. When you’re finished, press
To test your setting, press the
Esc or Menu.
A/V Mute button to display your
image. Press it again to turn off the image.
Using the Projector Menus 29
Page 30
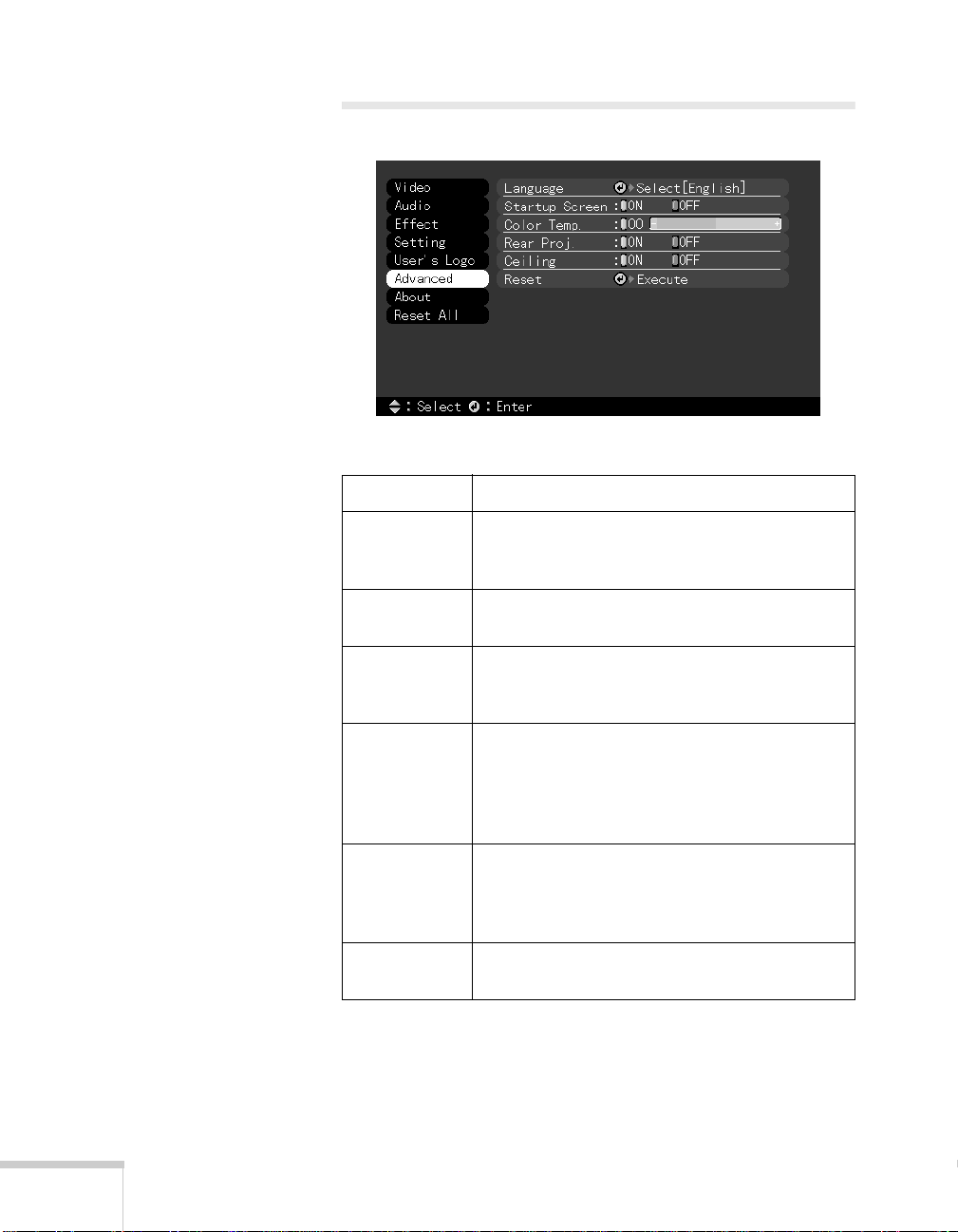
Advanced Menu
The Advanced menu lets you set additional projector options.
Menu item Description
Language Selects the language to be used in the menus:
Japanese, English, French, German, Italian,
Spanish, Portuguese, Chinese, or Korean.
Startup
Screen
Color Temp Adjusts the whiteness of the screen. Positive
Rear Proj. Mirrors the projected image so it looks correct
Ceiling Flips the projected image so it looks correct
Reset Returns all Advanced menu items to their initial
Displays the image you have saved as a user
logo during the projector’s startup.
color temperature values provide a cold white;
negative values provide a warmer white.
when you’re projecting from behind onto a
translucent screen. Selecting ON turns
mirroring on, while OFF turns it off (for a normal
image).
when the projector is mounted upside-down
from the ceiling. Selecting ON turns the feature
on, while OFF turns it off (for a normal image).
factory defaults.
30 Using the Projector Menus
Page 31

About Menu (Computer Image Source)
When the image source is a computer, the About menu displays
information about the projector’s horizontal and vertical
frequency, lamp hours, and computer connection.
Menu item Description
Lamp Displays the number of hours the current lamp
has been used.
Frequency Displays the projector’s horizontal and vertical
frequency.
Sync
Polarity
Sync Mode Displays the sync mode of the computer.
Resolution Displays the output resolution of the computer
Refresh
Rate
Displays the sync polarity of the computer.
video output.
Displays the refresh rate of the computer video
output.
Using the Projector Menus 31
Page 32

About Menu (Video Image Source)
When the image source is video, the About menu displays
information about the projector’s lamp hours and video signal.
Menu item Description
Lamp Displays the number of hours the current lamp
has been used.
Video Signal Displays the input image signal mode.
Reset All Feature
32 Using the Projector Menus
The Reset All feature lets you return all the projector settings to
their default values. It does not change or delete any user logo
you have stored.
Select
Reset All
confirmation screen. Select
or
to cancel.
No
and press the
Yes
button to display the
Enter
to reset all the default settings
Page 33

Appendix C:
Technical Specifications
C
General Type of display Poly-silicon Thin Film Transistor
(TFT)
Size of liquid crystal
panels Diagonal: 0.9 inch (22.9 mm)
Lens F=2.0–2.2, f=35–42 mm
Resolution 500c: 800 × 600 pixels
700c: 1024 × 768 pixels
710c: 1024 × 768 pixels
Color reproduction 24 bit, 16.7 million colors
Brightness 500c: 800 lumens (ANSI)
700c: 800 lumens (ANSI)
710c: 1000 lumens (ANSI)
Image size (diagonal) 2.2 to 25 feet (0.7 to 7.6 meters)
Projection distance 3.6 to 45.3 feet (1.1 to 13.8 meters)
Projection methods Front, rear, upside-down (ceiling
mount)
Internal speaker
system 1 monaural
Optical aspect ratio 4:3 (horizontal:vertical)
Zoom ratio 1.2:1
Keystone correction
angle
Supported video
interface standards NTSC, NTSC4.43, PAL, PAL-M,
±15°
PAL-N, PAL60, SECAM
Technical Specifications 33
Page 34

Projection Lamp Type UHE (Ultra High Efficiency)
Power consumption 120 W
Lamp life About 2000 hours
Part number ELPLP10S (710c)
ELPLP10B (500c, 700c)
Remote Control Range 32.8 feet (10 meters)
Batteries Alkaline AA (2)
Mouse Compatibility Supports PS/2, USB, Macintosh
Remote IR Receiver Supports EPSON Remote IR Receiver, 10-foot cable (typical
use for rear screen projection)
Mechanical Height 2.8 to 3.0 inches (72 to 77 mm)
Width 8.4 inches (213 mm)
Depth 10.5 inches (267 mm)
Weight 5.8 lb (2.6 kg)
Electrical Rated frequency 50/60 Hz
Power supply 100 to 120 VAC, 2.4 A
200 to 240 VAC, 1.2 A
Environmental Temperature Operating: 41 to 104° F (5 to 40° C),
34 Technical Specifications
Power consumption Operating: 360 W
Standby: 12 W
non-condensing
Storage: 14 to 140° F (–10 to 60° C),
non-condensing
Humidity Operating: 20 to 80% RH,
non-condensing
Storage: 10 to 90% RH,
non-condensing
Page 35

Safety United States FCC Part 15J Class B
UL1950 Rev. 3
Canada DOC SOR/88-475
CSA C22.2 No. 950 Rev. 3
CE Marking Directive 89/336/EEC
EN 55022 Class B
EN 50082-1
Directive 73/23/EEC
EN 60950
Supported Monitor
Displays
The following table lists the display formats supported by the
projector:
Frequency
Mode Resolution
VGACGA
VGAEGA
NEC400 640 x 400 24.83 / 56.65 21.053
VGA60
VGA72
VGA75
VGA85
SVGA56
SVGA60
SVGA72
SVGA75
SVGA85
XGA43i
XGA60
XGA70
XGA75
XGA85
640 x 400
640 x 350
640 x 480
640 x 480
640 x 480
640 x 480
800 x 600
800 x 600
800 x 600
800 x 600
800 x 600
1024 x 768
1024 x 768
1024 x 768
1024 x 768
1024 x 768
H(KHz)/V(Hz)
31.46 / 70
31.46 / 70
31.469 / 59.94
37.861 / 72.809
37.5 / 75
48.269 / 85.008
35.156 / 56.25
37.879 / 60.317
48.077 / 72.188
46.875 / 75
53.674 / 85.061
35.522 / 86.958
48.363 / 60.004
56.476 / 70.069
60.023 / 75.029
68.677 / 84.997
Dot
(MHz)
25.175
25.175
25.175
31.5
31.5
36
36
40
50
49.5
56.25
44.9
65
75
78.75
94.5
SXGA1_70
SXGA1_75
SXGA1_85
SXGA2_60
SXGA2_75
SXGA2_85
1152 x 864
1152 x 864
1152 x 864
1280 x 960
1280 x 960
1280 x 960
63.851 / 70.012
67.5 / 75
77.094 / 84.999
60 / 60
75 / 75
85.938 / 85.002
94.5
108
121.5
108
126
148.5
Technical Specifications 35
Page 36

Mode Resolution
Frequency
H(KHz)/V(Hz)
Dot
(MHz)
SXGA3_43i
SXGA3_60
SXGA3_75
SXGA_85
UXGA48i
UXGA60
(these are not
supported by
PowerLite 500c)
MACLC13
MACII13
MAC16
MAC19-60
MAC19
MAC21
NTSC (SXGA)
NTSC (XGA)
PAL (SXGA)
PAL (XGA)
SECAM (SXGA)
SECAM (XGA)
The frequencies of some computers may not allow the image to
Note:
1280 x 1024
1280 x 1024
1280 x 1024
1280 x 1024
1600 x 1200
1600 x 1200
640 x 480
640 x 480
832 x 624
1024 x 768
1024 x 768
1152 x 870
1366 x 438
1024 x 438
1366 x 512
1024 x 512
1366 x 512
1024 x 512
46.433 / 86.871
63.981 / 60.02
79.976 / 75.025
91.146 / 85.024
62.5 / 96.08
75 / 60
34.975 / 66.62
35 / 66.67
49.725 / 74.55
48.193 / 59.28
60.241 / 74.93
68.682 / 75.062
15.734 / 60 28.486
15.625 / 50 28.846
15.625 / 50 28.846
be displayed correctly.
78.75
108
135
157.5
135
162
31.33
30.24
57.28
64
80
100
20.890
21.154
21.154
36 Technical Specifications
Page 37

Computer Connector
Pin Assignments
The Computer port is a female video RGB, 15-pin
micro-D-style connector. Here are the pin assignments:
Input pin Computer connector signals
1 Red video
2 Green video
3 Blue video
4 GND
5 GND
6 Red video GND
7 Green video GND
8 Blue video GND
9Reserve
10 Synchronous GND
11 GND
12 SDA
13 Horizontal sync/composite sync
14 Vertical sync
15 SCL
Technical Specifications 37
Page 38

.
Index
A
A/V Mute Button, 29
About menu, 31 to 32
Advanced menu, 30
Audio
connecting desktop, 9, 13
menu, 23
B
Brightness, 33
Brightness setting, 20, 22
Buttons, remote control, 18 to 19
C
Camcorder, adjusting the projected image, 22
CE Marking, 35
Ceiling, hanging the projector from, 30
Color setting, 21, 22
Color Temp setting, 30
Computer connector pin assignments, 37
Computer, adjusting projected image for, 20
Connecting projector
to a desktop Macintosh, 10 to 14
to a desktop PC, 7 to 9
Contrast setting, 20, 22
D
DIP switches, 12
Display formats, supported, 35 to 36
Distance from projector to screen, 5 to 6
Drawing tools, 24
E
Effect menu, 24
Electrical specifications, 34
Environmental specifications, 34 to 35
F
Formats, supported display, 35 to 36
G
Gamma setting, 21, 22
H
Humidity requirements, 34
I
Image
adjusting position, 20, 22
adjusting quality, 20 to 22
size range, 6, 33
Image signal mode, 22
K
Keystone setting, 25
L
Lamp specifications, 34
Language setting, 30
Lumens, 33
38 Index
Page 39

M
Macintosh, connecting projector to, 10 to 14
Mechanical specifications, 34
Menus
About, 31 to 32
Advanced, 30
Audio, 23
changing settings, 18 to 19
Effect, 24
Reset All, 32
Setting, 25
User’s Logo, 26
Video, 20 to 22
Monitors, supported, 35 to 36
S
Setting menu, 25
Sharpness setting, 21, 22
Speakers, adjusting sound, 23
Specifications
electrical, 34
environmental, 34 to 35
general, 33
lamp, 34
mechanical, 34
remote control, 34
safety, 35
Startup screen, 30
Sync setting, 20
P
Picture-in-picture option, 25
Pin assignments, connector, 37
Positioning the projector, 5 to 6
Positioning the screen image, 20, 22
Power
consumption, 34
management, 25
supply, 34
Projector
distance to screen, 6
hanging from the ceiling, 30
lamp specifications, 34
positioning, 5 to 6
positioning the screen image, 20, 22
setting up, 5
turning off, 16
turning on, 14
R
Rear projection, 30
Remote control
buttons, 18 to 19
specifications, 34
Reset All feature, 32
Resolution, 33
T
Temperature requirements, 34
Tint setting, 22
Tone setting, 23
Tracking setting, 20
Turning off the projector, 16
Turning on additional equipment, 16
Turning on the projector, 14
U
User’s Logo feature, 26
V
VCR, adjusting the projected image, 22
Video
adjusting the projected image, 22
menus, 20 to 22
Volume setting, 23
Z
Zoom ratio, 33
Index 39
Page 40

EPSON® PowerLite® 500c/700c/710c
Multimedia Projector
User’s Guide
Page 41

Important Safety Information
WARNING
WARNING
WARNINGWARNING
Never let children look into the lens when it is on. Never open any cover on the projector, except the lamp and
filter covers. Dangerous electrical voltages inside the projector can severely injure you. Except as specifically
explained in this
personnel.
WARNING
WARNING
WARNINGWARNING
children to avoid any risk of suffocation.
Caution
Caution
CautionCaution
the oil on your hands may shorten the lamp life. Use a cloth or glove to handle the new lamp.
: Never look into the projector lens when the lamp is turned on; the bright light can damage your eyes.
User’s Guide
: The projector and its accessories come packaged in plastic bags. Keep plastic bags away from small
: When you replace the lamp, never touch the new lamp with your bare hands; the invisible residue left by
, do not attempt to service this product yourself. Refer all servicing to qualified service
Copyright Notice
All rights reserved. No part of this publication may be reproduced, stored in a retrieval system, or transmitted in
any form or by any means, electronic, mechanical, photocopying, recording, or otherwise, without the prior
written permission of SEIKO EPSON CORPORATION. The information contained herein is designed only for
use with this EPSON printer. EPSON is not responsible for any use of this information as applied to other
printers.
Neither SEIKO EPSON CORPORATION nor its affiliates shall be liable to the purchaser of this product or third
parties for damages, losses, costs, or expenses incurred by purchaser or third parties as a result of: accident, misuse,
or abuse of this product or unauthorized modifications, repairs, or alterations to this product, or (excluding the
U.S.) failure to strictly comply with SEIKO EPSON CORPORATION’s operating and maintenance instructions.
SEIKO EPSON CORPORATION shall not be liable for any damages or problems arising from the use of any
options or any consumable products other than those designated as Original EPSON Products or EPSON
Approved Products by SEIKO EPSON CORPORATION.
EPSON is a registered trademark of SEIKO EPSON CORPORATION.
EPSON SoundAdvice and EPSON PrivateLine are service marks, EPSON FaxAdvice and SizeWise are
trademarks, and PowerLite is a registered trademark of Epson America, Inc.
General Notice: Other product names used herein are for identification purposes only and may be trademarks of
their respective owners. EPSON disclaims any and all rights in those marks.
CPD-9732
Copyright © 2000 by Epson America, Inc. 1/00
ii
Page 42

Welcome
Contents
Contents
ContentsContents
C
Tips for Powerful Presentations . . . . . . . . . . . . . . . . . . . . . . . 2
Getting More Information . . . . . . . . . . . . . . . . . . . . . . . . . . . 3
Warnings, Cautions, and Notes . . . . . . . . . . . . . . . . . . . 4
Registering . . . . . . . . . . . . . . . . . . . . . . . . . . . . . . . . . . . . . . . 4
Reading Your Electronic Manuals . . . . . . . . . . . . . . . . . . . . . 4
Getting Started
1
Unpacking the Projector . . . . . . . . . . . . . . . . . . . . . . . . . . . . 8
Installing Batteries in the Remote Control . . . . . . . . . . . . . . . 9
Positioning the Projector . . . . . . . . . . . . . . . . . . . . . . . . . . . . 9
Choosing Your Connections . . . . . . . . . . . . . . . . . . . . . . . . 11
Connecting to a PC Laptop . . . . . . . . . . . . . . . . . . . . . . . . . 12
Connecting the Computer Cable . . . . . . . . . . . . . . . . . 12
Connecting the Audio Cable . . . . . . . . . . . . . . . . . . . . . 13
Connecting the Cable for Remote Mouse Control . . . . 14
Connecting to a PowerBook . . . . . . . . . . . . . . . . . . . . . . . . 15
Connecting the Computer Cable . . . . . . . . . . . . . . . . . 15
Connecting the Audio Cable . . . . . . . . . . . . . . . . . . . . . 17
Connecting the Cable for Remote Mouse Control . . . . 17
Connecting to a Video Source . . . . . . . . . . . . . . . . . . . . . . . 19
Connecting Standard Video Cables . . . . . . . . . . . . . . . . 19
Connecting S-Video Cables . . . . . . . . . . . . . . . . . . . . . 20
Connecting to External Speakers or a PA System . . . . . . . . . 21
Turning the Projector On and Off . . . . . . . . . . . . . . . . . . . 22
Turning On Other Equipment . . . . . . . . . . . . . . . . . . . 24
Contents iii
Page 43

Projecting a
2
Presentation
Displaying Your Image . . . . . . . . . . . . . . . . . . . . . . . . . . . . 26
AdjustingYour Image . . . . . . . . . . . . . . . . . . . . . . . . . . . . . . 28
Focusing and Zooming Your Image . . . . . . . . . . . . . . . 28
Positioning Your Image . . . . . . . . . . . . . . . . . . . . . . . . . 29
Adjusting the Image Shape . . . . . . . . . . . . . . . . . . . . . . 30
Using the Remote Control . . . . . . . . . . . . . . . . . . . . . . . . . . 30
Operating the Projector with the Remote Control . . . . 31
Using the Remote Control as a Wireless Mouse . . . . . . 32
Zooming Your Image with the Remote . . . . . . . . . . . . . . . . 33
Resizing Your Image . . . . . . . . . . . . . . . . . . . . . . . . . . . . . . 33
Turning Off the Picture . . . . . . . . . . . . . . . . . . . . . . . . . . . . 34
Working with Audio and Video . . . . . . . . . . . . . . . . . . . . . 34
Selecting Your Video Source . . . . . . . . . . . . . . . . . . . . . 34
Stopping Action . . . . . . . . . . . . . . . . . . . . . . . . . . . . . . 35
Adjusting Sound Volume . . . . . . . . . . . . . . . . . . . . . . . 35
Displaying Picture in Picture Video . . . . . . . . . . . . . . . 35
Drawing on the Screen . . . . . . . . . . . . . . . . . . . . . . . . . . . . 36
Using the Cursor/Stamp Arrow . . . . . . . . . . . . . . . . . . . 37
Drawing Boxes . . . . . . . . . . . . . . . . . . . . . . . . . . . . . . . 37
Drawing Horizontal and Vertical Lines . . . . . . . . . . . . . 38
Drawing Freehand Lines . . . . . . . . . . . . . . . . . . . . . . . . 39
What To Do When the Lights Flash . . . . . . . . . . . . . . . . . . 40
Using the On-Screen Help . . . . . . . . . . . . . . . . . . . . . . . . . 41
Shutting Down the Projector . . . . . . . . . . . . . . . . . . . . . . . . 42
Fine-Tuning
3
Your Projector
iv Contents
Using the Menus . . . . . . . . . . . . . . . . . . . . . . . . . . . . . . . . . 46
Changing Menu Settings . . . . . . . . . . . . . . . . . . . . . . . . 47
Adjusting the Image . . . . . . . . . . . . . . . . . . . . . . . . . . . . . . . 48
Repositioning the Image . . . . . . . . . . . . . . . . . . . . . . . . 48
Adjusting Image Appearance . . . . . . . . . . . . . . . . . . . . . 49
Adjusting Image Color . . . . . . . . . . . . . . . . . . . . . . . . . 49
Adjusting the Sound . . . . . . . . . . . . . . . . . . . . . . . . . . . . . . 50
Customizing the Drawing Tools . . . . . . . . . . . . . . . . . . . . . 51
Customizing the Cursor/Stamp . . . . . . . . . . . . . . . . . . . 52
Customizing the Box, Line and Marker Tools . . . . . . . . 53
Customizing Projector Features . . . . . . . . . . . . . . . . . . . . . . 54
Page 44

Creating Your Own Startup Screen . . . . . . . . . . . . . . . . . . . 56
Capturing the Image . . . . . . . . . . . . . . . . . . . . . . . . . . . 56
Assigning the Image to the No-Signal Message
and/or A/V Mute Button . . . . . . . . . . . . . . . . . . . . 57
Viewing Information . . . . . . . . . . . . . . . . . . . . . . . . . . . . . . 58
Maintaining
4
and
Transporting
the Projector
Solving
5
Problems
Notices
6
Index
Cleaning the Lens . . . . . . . . . . . . . . . . . . . . . . . . . . . . . . . . 60
Cleaning the Projector . . . . . . . . . . . . . . . . . . . . . . . . . . . . . 60
Cleaning the Air Filter . . . . . . . . . . . . . . . . . . . . . . . . . . . . . 61
Replacing the Lamp . . . . . . . . . . . . . . . . . . . . . . . . . . . . . 62
Transporting the Projector . . . . . . . . . . . . . . . . . . . . . . . . . . 64
Projector Operation Problems . . . . . . . . . . . . . . . . . . . . . . . 65
Problems with the Remote Control . . . . . . . . . . . . . . . . 67
Image or Sound Problems . . . . . . . . . . . . . . . . . . . . . . . . . . 68
Where To Get Help . . . . . . . . . . . . . . . . . . . . . . . . . . . . . . 71
Telephone Support Services . . . . . . . . . . . . . . . . . . . . . 72
Important Safety Instructions . . . . . . . . . . . . . . . . . . . . . . . 73
Remote Control Information . . . . . . . . . . . . . . . . . . . . . . . . 75
Declaration of Conformity . . . . . . . . . . . . . . . . . . . . . . . . . 76
FCC Compliance Statement . . . . . . . . . . . . . . . . . . . . . . . . 77
Index . . . . . . . . . . . . . . . . . . . . . . . . . . . . . . . . . . . . . . . . . . 79
Contents v
Page 45

Welcome
W
Your EPSON® PowerLite® is the smallest, most lightweight
projector to offer powerful 3-LCD performance. It weighs less
than 6 pounds and displays full-color images at a resolution of
1024 × 768 pixels (PowerLite 700c/710c) or 800 × 600 pixels
(PowerLite 500c).
Producing up to 1000 ANSI lumens, your projector creates
bright images that can be easily seen in rooms light enough to
take notes. Digital keystone correction, picture-in-picture
technology, and electronic zoom are some of the advanced
features of your projector.
You can connect it simultaneously to two image sources: a
computer and a video device, such as a VCR, DVD player, laser
disc player, camcorder, or digital camera. You can also connect
audio for each image source.
You operate your projector through a hand-held remote
control, with buttons for zooming in on your image, adjusting
volume, and accessing all the projector’s features. You can also
use the remote control as a wireless mouse, and run your
presentation as you move around the room.
EPSON’s SizeWise
outputs, for a full-size image from just about any notebook PC
or PowerBook.® If you use a VCR or other video source, the
projector automatically senses the video format, so you can use
it with confidence no matter where in the world you travel.
™
technology supports a range of computer
SM
The EPSON PrivateLine
you help when you need it. A special 800 number and your own
PIN will connect you with a projector support specialist—fast.
Technical Support program will get
Welcome 1
Page 46

Tips for Powerful Presentations
Your PowerLite projector gives you all the tools you need to
give a professional presentation. But you still have to prepare
your materials and practice your delivery. Here are some tips
that should help:
■ Get the facts.
What is the purpose of the presentation? Who will be
in the audience? How long will you have for your
presentation? How big is the room? See Chapter 1 for tips
on the best way to set up the projector based on room size.
■ Focus your content.
Try to narrow down the subject matter so you can deliver
exactly what your audience is expecting. Determine what
action you want your audience to take—are you selling
them a product or an idea? Make sure you do the research
required to sound like an expert.
■ Develop effective visuals.
Studies show that visuals are the best way to reach your
audience and help them retain your message. Make sure
you know how to use your presentation software effectively.
Using the templates that come with most presentation
packages will ensure that the colors, layout, type fonts, and
other elements work together.
■ Practice.
When it comes to presentations, practice makes perfect.
The better prepared you are, the less nervous you’ll be, and
the more you’ll come across as an authority. Using your
projector and remote control will be easy with a little
practice. See Chapter 2 for instructions.
2 Welcome
■ Prepare for takeoff.
Make sure you have all the equipment you need before you
leave. There’s nothing more frustrating than discovering at
the last minute that a cable is missing or your remote
control batteries ran out. See the back of your Start Here
folder for a checklist of take-along items.
Page 47

Getting More Information
Need more tips on giving presentations? Quick steps for setting
up your projector? Here’s where you can look for help:
■ www.presentersonline.com
Includes a library of articles covering presentation tips,
tricks, and technology. Provides templates, clip art and
sound clips, as well as Presenters Services to use on the
road. Even more resources and services are available if you
register to join the Presenters Club—and it’s free.
■ www.epson.com/support
Download FAQs and e-mail your questions to EPSON’s
technical support team.
■ Start Here folder
Contains your Quick Setup sheet, warranty brochure,
CD-ROM, and EPSON PrivateLine Support card. Store
this User’s Guide in the folder and keep the folder with your
projector at all times.
■ Quick Setup sheet
Gives you all the instructions you need to get your
PowerLite set up and connected to a laptop or PowerBook
computer.
■ CD-ROM
Lets you register electronically. Also includes the electronic
version of this User’s Guide, plus the User’s Guide
Supplement, which contains specifications, instructions for
®
connecting to a desktop PC or Macintosh,
and more. You
can copy the User’s Guide and Supplement to your notebook
computer and have them handy wherever you go. See
page 4 for instructions on using them.
If you still need help after checking this User’s Guide and the
sources listed above, you can use the EPSON PrivateLine
Support service to get help fast. Call 1-800-637-7661 and enter
the PIN on your card. Or take advantage of EPSON’s
automated support services 24 hours a day. See pages 71 and 72
for more information.
Welcome 3
Page 48

Warnings, Cautions, and Notes
Please follow these guidelines as you read this manual:
warning
caution
note
■ Warnings must be followed carefully to avoid bodily injury.
■ Cautions must be observed to avoid damage to your
equipment.
■ Notes contain important information about your projector.
Registering
Please take a minute to register online using the CD-ROM that
came with your EPSON PowerLite projector. This enables you
to receive special information on accessories, new products, and
services. You can register through the Internet, by e-mail or
800-number modem connection, or by printing out the form to
fax or mail.
Reading Your Electronic Manuals
To read your electronic manuals, you’ll use Adobe®
®
Acrobat
already installed on your computer, you can doubleclick User’sGuide.pdf to read the User’s Guide, or
Supplement.pdf to read the User’s Guide Supplement.
If not, install Acrobat Reader from the CD-ROM.
Reader. If you have Acrobat Reader 3.0 or higher
4 Welcome
You can also copy the electronic manuals to your computer and
have them handy to read whenever you want.
Page 49

When you open an electronic manual, you’ll see this toolbar:
show navigation
pane
first page
last page
next pageprevious page
With Acrobat Reader, you have several ways to navigate
through text:
■ Use the navigation pane on the left side of the screen to
move quickly to the topic of your choice.
■ Use the arrow buttons in the toolbar or the vertical scroll
bar on the right side of the document to move through a
manual. (The box to the left of the scroll bar displays the
current page number.)
■ When your mouse pointer changes from a hand to a
pointing finger, you can click to jump to a related topic.
For more information, see your Acrobat Reader online guide.
Welcome 5
Page 50

Getting Started
1
This chapter tells you how to unpack your projector, set it up
for a presentation, connect it to a computer and/or video
source, and turn it on. A lot of this information also appears on
the Quick Setup sheet that came with the projector. You’ll find
more detailed information and additional instructions in this
chapter, including:
■ Unpacking the projector
■ Installing batteries in the remote control
■ Positioning the projector
■ Choosing your connections
■ Connecting to a PC laptop
■ Connecting to a PowerBook
■ Connecting to a video source
■ Connecting to external speakers or a PA system
■ Turning the projector on and off
Getting Started 7
Page 51
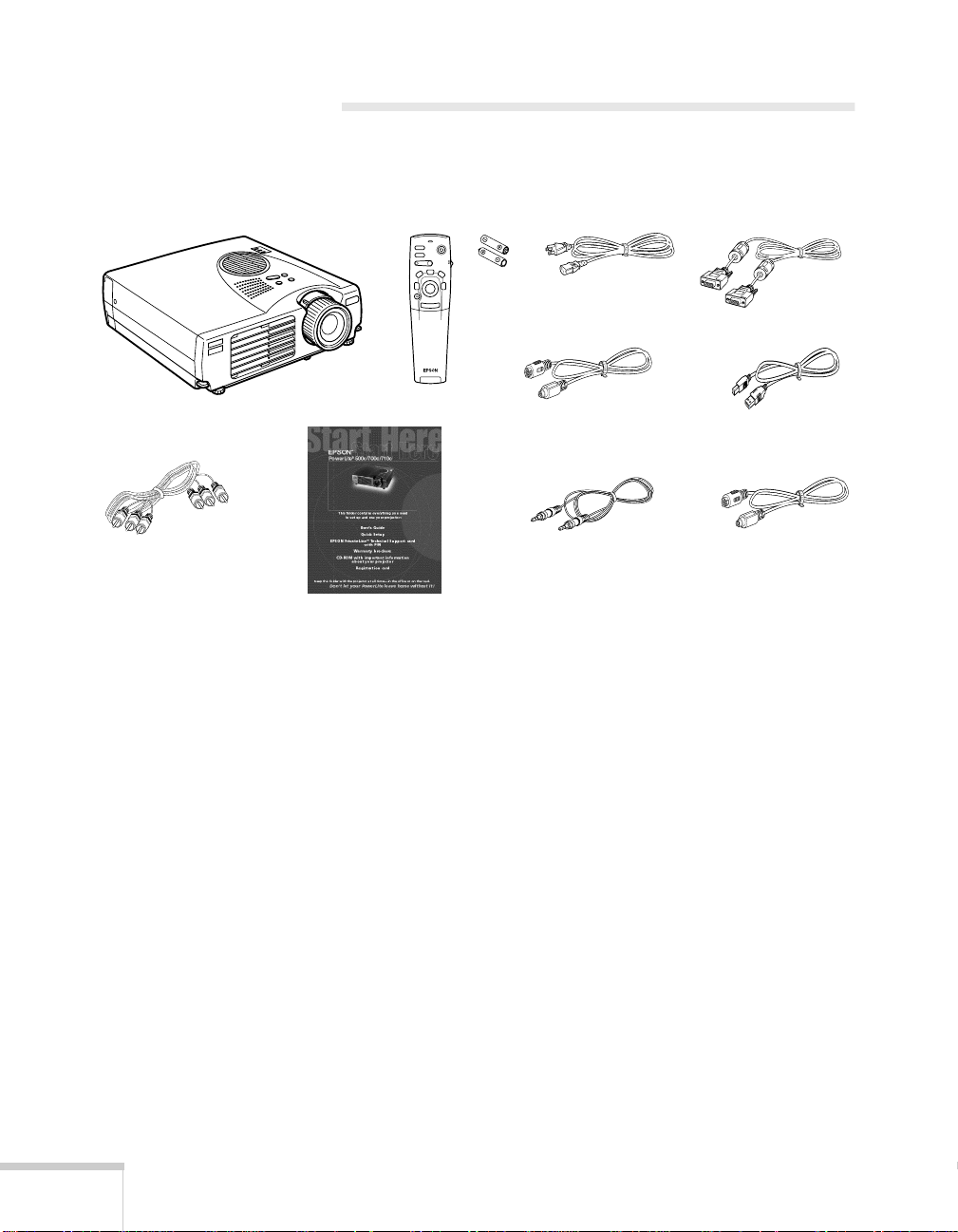
Unpacking the Projector
Make sure you have all the parts shown:
Power
Freeze
A/V Mute
R/C ON
E-Zoom
OFF
3
4
2
5
1
Enter
Esc
batteries
power cord
computer
cable
A/V cable
projector
remote control
PS/2 mouse cable
computer audio cable
USB mouse cable
Macintosh
mouse cable
information packet
Save all packaging in case you need to ship the projector.
Always use the original packaging (or the equivalent) when you
need to send the projector to another location.
If you are moving the projector by hand, use a carrying case
(either a case available from EPSON or something similar, such
as a laptop case).
8 Getting Started
Page 52

caution
When replacing batteries,
take the following
precautions:
Do not mix old and new
batteries.
Replace batteries as soon as
they run out. If the batteries
leak, wipe away battery
fluid with a soft cloth. If
fluid gets on your hands,
wash them immediately.
Remove batteries if you will
not be using the remote for a
long period of time.
Installing Batteries in the Remote Control
The remote control operates the projector and lets you access its
setup menus. You can also run your presentation with the
remote and use it as a wireless mouse.
Follow these steps to install the
batteries:
1. Slide off the battery
compartment cover.
2. Insert the two AA batteries
included with the
projector as shown.
3. Replace the battery
compartment cover.
Positioning the Projector
Before you can set up the projector, you need to decide where
to place it. The location you choose depends on the size of the
audience (and room) and your presentation style.
Place the projector on a sturdy, level surface, between
■
3.5 and 45 feet from the screen.
Make sure the projector is within 10 feet of a grounded
■
electrical outlet or extension cord.
Place the computer and/or video source within 5 feet of the
■
projector.
Make sure the projector is perpendicular to the screen.
■
Otherwise, your image will be distorted.
Getting Started 9
Page 53

The distance from the projector to the screen determines the
actual size of the projected image, as shown:
37.7 ft
note
It is easier to position the
projector when the screen is
directly in front of the room.
If the screen is placed
diagonally in a corner, it is
much more difficult to
position the projector
perpendicular to the screen
and get a non-distorted
image.
7.5 ft
3.6 ft
Most presenters find it convenient to place the projector (and
computer) in the front of the room. With this arrangement, the
projector is placed close to the screen. You need to raise the
front of the projector (by extending the legs) in order to
position the image high enough on the screen. Then you can
use the projector’s keystone function to correct the distortion
caused by tilting up the front of the projector.
An ideal arrangement is to have the screen placed on the front
wall and allow as much space as possible between the screen and
the audience. This will let you move close to your audience and
still place the projector far enough from the screen to get a
good-sized image.
10 Getting Started
Page 54

Choosing Your Connections
The connections you’ll need to make depend on the equipment
you’re using, whether your presentation includes sound, and
whether you plan to use the remote to run your presentation.
note
You can also connect your
projector to a desktop
computer or Macintosh.
For instructions, see the
electronic User’s Guide
Supplement on the
projector CD-ROM.
■ Computer connection
For many presentations, the only connection you’ll need is
between your computer and the projector. To connect a
PC laptop, see page 12. To connect a Macintosh
PowerBook, see page 15.
■ Remote control connection
To use the remote control as a wireless mouse, you’ll need
to connect the mouse cable. When you use the remote, you
can locate the projector (and computer) far enough from
the screen to get a large image, without worrying about
where you will stand. You can move around the room and
interact with your audience, while still controlling your
presentation.
■ Sound connections
If your presentation includes “computer audio” or sound
effects, you’ll need to connect the audio cable. This lets you
use the projector’s speaker instead of the speaker in your
laptop. If you need more amplification, you can also
connect external speakers or a public address system to the
projector.
■ Video connections
You can connect a VCR, camcorder, laser disc player, DVD
player, digital camera, or any other video source to your
projector. You can connect the video source and a
computer at the same time, and easily switch between
sources.
Getting Started 11
Page 55

A standard RCA A/V cable is included with the projector.
If your video source also has an S-video connection, you
can use it to provide a higher quality video image.
However, you’ll need an S-video cable, which may be
included with your video source, or may be purchased from
an electronics store or video dealer.
note
For a complete list of
compatible video modes, see
the User’s Guide
Supplement on the projector
CD-ROM.
Connecting to a PC Laptop
You can connect your PowerLite to any computer that has a
standard video output (monitor) port, including laptops,
notebook computers, and hand-held devices. This section
includes instructions for the following:
■ Connecting the computer cable
■ Connecting the audio cable
■ Connecting the mouse cable for remote mouse control
Connecting the Computer Cable
Before you start, make sure your laptop and the projector are
turned off.
1. Connect one end of the computer cable to the projector’s
Computer port.
12 Getting Started
Page 56

note
Laptop configurations vary.
See your manual if you’re
not familiar with the ports
on your laptop.
2. Connect the other end of the cable to your laptop’s video
(monitor) port.
3. Tighten the screws on all connectors.
If you don’t need to make any other connections, you can plug
in your projector and turn it on. See page 22 for instructions.
You may need to set the display to appear on both the laptop’s
screen and the projector. Some laptops let you change this
setting with the function keys or by using a setup utility
provided by the computer manufacturer. Check your laptop’s
manual or online help for instructions.
note
If you need maximum
volume (in a large
auditorium, for example),
you can also connect
external speakers or a public
address system to the
projector. See page 21 for
instructions.
Connecting the Audio Cable
If your presentation includes sound effects or other types of
computer audio, you need to connect the audio cable.
1. Connect one end of the audio cable to the
the projector.
2. Connect the other end to the laptop’s headphone jack.
Audio In jack on
Getting Started 13
Page 57

Connecting the Cable for Remote Mouse Control
Using the remote control as a wireless mouse gives you more
flexibility. You can deliver your presentation from anywhere in
the room and interact with the audience. You don’t need to
stand near your computer or near the projector.
You’ll use different cables and different ports on the projector,
depending on whether your laptop has a round PS/2 mouse
port or a flat USB mouse port.
Mouse/Com
PS/2 mouse port
PS/2 mouse cable
USB Mouse
USB mouse port
USB mouse cable
1. Determine which type of mouse port your laptop has:
■ Round PS/2 mouse port
■ Flat USB mouse port
connecting PS/2 mouse cable connecting USB mouse cable
14 Getting Started
2. Connect one end of the appropriate mouse cable to the
PS/2
Mouse/Com port or the USB Mouse port on the
projector.
3. Connect the other end to the external mouse port on your
laptop.
4. If necessary, configure your laptop to work with an external
mouse.
Page 58

Connecting to a PowerBook
You can connect your projector to any PowerBook that
supports an external monitor.
This section includes instructions for the following:
■ Connecting the computer cable
■ Connecting the audio cable
■ Connecting the mouse cable for remote mouse control
note
If you have an older
PowerBook, you may need to
use a Macintosh adapter and
a special video-out cable
(both available from
®
Apple
). Check the
documentation for your
PowerBook to determine
what type of connections
are available.
Connecting the Computer Cable
Before you start, make sure your PowerBook and the projector
are turned off.
1. Connect one end of the computer cable to the projector’s
Computer port.
2. Connect the other end to your PowerBook’s monitor
port.
Getting Started 15
Page 59

If you can’t connect the projector’s computer cable to your
PowerBook, you may need to use a Macintosh adapter
(available from Apple).
■ Remove the small cover on the
Macintosh adapter and set its DIP
switches according to the resolution
you want to use (such as 16-inch
mode). See your PowerBook
documentation for instructions.
■ Connect the small end of
the Macintosh adapter to
the computer cable.
■ Connect the computer
cable (with the
Macintosh adapter
attached) to the
video-out port on your
PowerBook.
If your PowerBook requires a video-out cable, connect
the smaller end of the video-out cable to the video-out
port on the back of the PowerBook. Connect the other
end to the Macintosh adapter on the end of the
computer cable.
16 Getting Started
video-out cable
Macintosh adapter
3. Tighten the screws on all connectors.
Page 60

If you don’t need to make any other connections, you can plug
in your projector and turn it on. See page 22 for instructions.
After you turn on the projector and computer, you’ll need to
choose
Mirroring in the Display Control Panel of your
PowerBook if you want to display on the LCD screen as well as
the projector screen.
note
If you need maximum
volume (in a large
auditorium, for example),
you can also connect
external speakers or a public
address system. See page 21
for instructions.
Connecting the Audio Cable
If your presentation includes sound effects or other types of
computer audio, you need to connect the audio cable.
1. Conect one end of the audio cable to the
Audio In jack on
the projector.
2. Connect the other end to the audio out jack on your
PowerBook.
Connecting the Cable for Remote Mouse Control
Using the remote control as a wireless mouse gives you more
flexibility. You can deliver your presentation from anywhere in
the room and interact with the audience. You don’t need to
stand near your PowerBook or near the projector.
You’ll use different cables and different ports on the projector,
depending on what type of port your PowerBook has.
Getting Started 17
Page 61

Mouse/Com
standard
mouse port
USB Mouse
USB mouse port
MAC mouse cable
USB mouse cable
1. Determine which type of mouse port your PowerBook has:
Round mouse port
■
■ Flat USB port
2. Connect one end of the mouse cable to the standard
Mouse/Com port or the USB Mouse port on the
projector.
connecting MAC mouse cable
18 Getting Started
connecting USB mouse cable
3. Connect the other end to the port on your PowerBook.
Page 62

Connecting to a Video Source
You can connect a VCR, camcorder, laser disc player, DVD
player, digital camera, or any other video source to your
projector. You can connect the video source and a computer at
the same time, and easily switch between sources. The projector
supports NTSC, PAL, and SECAM video formats, and
automatically detects the one you’re using.
note
You can’t use the projector
with a cable TV-style
F connector.
A standard RCA A/V cable is included with
the projector. If your video source also has an
2
1
4
3
S-video jack (as shown with an S-video plug
at the right), you can use it to provide a higher quality video
image. However, you’ll need an S-video cable, which may be
included with your video source, or may be purchased from an
electronics store or video dealer.
Connecting Standard Video Cables
Before you start, make sure the projector and your VCR or
other video source are turned off.
1. Connect the yellow plug on one end of the A/Vcable to the
projector’s yellow
2. Connect the other yellow plug to the video-out jack on
your video source.
3. Connect the A/V cable to the left and right Audio jacks on
the projector, matching the red and white plugs to the red
and white jacks.
Video jack.
video jack
RCA
audio/video
cable
Getting Started 19
Page 63

4. Connect the red and white plugs at the other end of the
cable to the corresponding audio output jacks on your
video source.
Connecting S-Video Cables
If your video source supports S-video, and you have an S-video
cable, follow these instructions. Before you start, make sure the
projector and your VCR or other video source are turned off.
1. Insert one end of an S-video cable into the projector’s
S-Video connector.
S-Video connector
S-Video cable
20 Getting Started
2. Insert the other end into the S-video-out jack of your video
source.
3. Connect the A/V cable to the left and right
Audio jacks on
the projector, matching the red and white plugs to the red
and white jacks.
4. Connect the plugs at the other end of the A/V cable to the
corresponding red and white audio output jacks on your
video source.
Page 64

note
The internal speaker is
disabled when you use an
external audio system.
Connecting to External Speakers or a PA System
The projector’s internal speaker is loud enough for most smallor medium-size rooms. For large rooms or maximum volume,
you can connect the projector to external speakers or a public
address (PA) system.
You will need an RCA-to-3.5 mm stereo audio cable, which
may be included with your sound system, or may be purchased
from an electronics store.
Before you start, make sure the projector and speakers or PA
system are turned off.
1. Connect the cable’s 3.5 mm stereo miniplug to the
projector’s
Audio Out jack
Audio Out jack.
stereo audio cable
2. Connect the RCA plugs to the speaker or PA system. Insert
the cable’s red plug into the Audio R jack, and the white
plug into the Audio L jack.
Getting Started 21
Page 65

note
You can connect a
Kensington anti-theft device
(available from computer
stores) to the port on the side
of the projector.
Turning the Projector On and Off
After you have connected your computer and other equipment,
you can plug in the projector and turn it on.
1. Connect the power cord to your projector’s power inlet.
power light
Kensington
lock port
2. Plug the other end of the cord into a grounded electrical
outlet.
The power light on top of the projector turns orange. This
indicates that the projector is receiving power, but is not yet
turned on.
22 Getting Started
3. Use the tab on the lens ring to rotate the ring and pop out
the lens.
tab
Page 66

4. Squeeze the lens cap tabs and remove the lens cap.
Squeeze here
warning
Never look into the lens
when the lamp is on. This
can damage your eyes, and
is especially dangerous for
children.
5. Press the red Power button on top of the projector.
power
button
power light
The power light flashes green, and then stays on. You may
see a blue screen with the message
No Signal displayed.
This is normal.
6. Turn on or restart your computer. In a few moments, you
should see the computer display projected.
You may need to press a function key on your laptop to
switch between the LCD screen and the projector, or to
display on both at the same time. Check your laptop’s
manual or online help for instructions.
On a PowerBook, you’ll need to choose
Mirroring
in the
Display Control Panel of your PowerBook if you want to
display on the LCD screen as well as the projector screen.
Getting Started 23
Page 67

When you are ready to turn off the projector, follow these steps:
caution
To avoid damaging the
lamp, never unplug the
power cord when the power
light is green.
1. Press the red
Power
button on top of the projector. You
see a confirmation message. (If you don’t want to turn it
off, press any other button.)
2. Press the
Power button again. The power light flashes
orange for about a minute and the fan gets louder as the
projector cools down. When the projector has cooled, the
orange light stays on and the fan shuts off.
If you want to turn the projector on again, wait until the
orange light stops flashing. Then press the
Power button.
3. When you are finished using the projector, replace the lens
cap, retract the lens, and unplug the power cord.
Turning On Other Equipment
If you’re using a VCR, other external video source, or
additional equipment with the projector, turn on the
equipment in this order:
1. Video source
2. External audio source
24 Getting Started
3. Projector
4. External speakers or PA system
5. Computer
When you’re ready to shut down, turn off the equipment in the
reverse order.
Page 68

Projecting a Presentation
2
Once you have your PowerLite connected (as described in
Chapter 1), you’re ready to adjust the image and give your
presentation. This chapter covers the following:
■ Displaying your image
■ Adjusting your image
■ Using the remote control
■ Zooming your image with the remote
■ Resizing your image
■ Turning off the picture
■ Working with audio and video
■ Drawing on the screen
■ What to do when the projector lights flash
■ Using the on-screen help
■ Shutting down the projector
Projecting a Presentation 25
Page 69

Displaying Your Image
Make sure your projector and other equipment are set up and
connected correctly, following these guidelines:
■ Place the projector on a sturdy, level surface, between
3.5 and 45 feet from the screen.
■ Make sure the projector is within 10 feet of a grounded
electrical outlet or extension cord.
■ Place the computer and/or video source within 5 feet of the
projector.
■ Make sure the projector is perpendicular to the screen.
Otherwise, your image will be distorted.
For more information about locating and positioning the
projector, see Chapter 1.
Follow these steps to display your image:
1. If you’re using a VCR or other video source, turn it on
before you turn on the projector.
warning
Never look into the lens
when the lamp is on. This
can damage your eyes, and
is especially dangerous for
children.
26 Projecting a Presentation
2. To turn on the projector, press the red
Power button on
top of the projector.
The power light flashes green, and then stays on. You may
see a blue screen with the message
No Signal displayed.
This is normal.
power
button
power light
Page 70

note
The lamp shuts off (and the
Power light turns orange)
automatically if the
projector hasn’t received a
video signal for 30 minutes.
This saves electricity and
extends the life of the lamp.
Press the Power button to
turn on the lamp again.
3. Turn on or restart your computer. In a few moments, you
should see the computer display projected.
You may need to press a function key on your laptop to
switch between the LCD screen and the projector, or to
display on both at the same time. Check your laptop’s
manual or online help for instructions.
On a PowerBook, you’ll need to choose
Mirroring in the
Display Control Panel of your PowerBook if you want to
display on the LCD screen as well as the projector screen.
4. If you’re using both a computer and a video source, you
may need to press the
Source button on top of the
projector.
Source button
This switches the display between the video source and the
computer.
5. Press the
Source button to switch again if necessary.
Projecting a Presentation 27
Page 71

AdjustingYour Image
Once the image you want is displayed, you may need to adjust
the size, focus, position, and image shape.
Focusing and Zooming Your Image
Rotate the focus ring to sharpen the image.
lens
ring
Rotate the lens ring (from
■ If the image is not large enough, you may need to move the
W to T) to zoom out.
focus
ring
projector farther away from the screen. You can also use the
E-Zoom button on the remote control to zoom in on a
portion of the image. See page 33 for instructions.
■ If only part of the computer image is displayed, open the
lower cover on the remote control and press the
Resize
button. See page 33 for more information.
■ If the image is distorted, crooked, or has a keystone shape,
press the
Keystone button on top of the projector to
correct it. See page 30 for instructions.
If the image is too low, you can reposition it. See the next
■
section for instructions.
28 Projecting a Presentation
Page 72

Positioning Your Image
Make sure your image is high enough for everyone in your
audience to see. If the image is too low, you can extend the
projector’s feet to raise the lens.
caution
To avoid damaging the
lens, do not hold the
projector by the lens.
1. Stand behind the projector and hold it while you press the
blue foot release levers. This unlocks the feet.
2. While pressing the foot release levers, raise or lower the
projector until the image is positioned where you want it.
3. Release the levers to lock the feet in the new position.
4. To fine-tune the height of the projector, turn the feet. Turn
clockwise to raise the projector and counterclockwise to
lower it.
Projecting a Presentation 29
Page 73

Adjusting the Image Shape
The projected image may have a distorted or “keystone” shape.
This can be caused by raising the front of the projector to
position the image for your audience. You can adjust the image
shape by pressing the
Keystone button on top of the projector.
Keystone button
1. Press on the right + or left – side of the
adjust the image shape.
2. Press and hold either side of the
image is rectangular.
Keystone button to
Keystone button until the
Using the Remote Control
The remote control lets you access all of your projector’s
features from anywhere in the room (up to 30 feet away). You
can use it to turn the projector on and off, zoom the image, and
display the projector’s setup menu, for example.
If you have connected the mouse cable (as described on page 14
and page 17), you can also use the remote control as a wireless
mouse to run your presentation.
30 Projecting a Presentation
Page 74

Operating the Projector with the Remote Control
Freeze
A/V Mute
E-Zoom
2
1
Freeze
A/V Mute
E-Zoom
2
1
Enter
Esc
Enter
Power
Before you can use the remote control, you need to install the
batteries, as described on page 9.
R/C ON
3
4
ON/OFF
OFF
switch
1. Push up the switch on the side of the remote control to
turn it on.
5
light
button
2. Press the round light button. The other buttons on the
remote light up temporarily. If they don’t light up, you
need to change the batteries. See page 9 for instructions.
3. Point the remote at the projector or at the screen.
4. Press the button for the function you want to use. See pages
33 to 39 for more information.
cover
For some functions, you need to use the
Enter button to
navigate on the screen. Press on the edge of the button with
your thumb. Or, grasp it between your thumb and finger
and tilt it in the direction you want to move.
Power
R/C ON
OFF
3
4
5
5. To access additional buttons, pull down the cover below
Esc button.
the
The additional buttons on the lower part of the remote are
shown at the left. See pages 33 to 36 for instructions on
using these buttons to control the projector.
Menu
Comp
S-Video
Auto
P in P
Esc
- Volume +
Help
Video
Resize
additional
remote
control
buttons
Projecting a Presentation 31
Page 75

note
When you connect the
mouse cable, you can’t use
an external mouse with
your laptop. However, you
may still be able to use the
built-in mouse pointer.
Using the Remote Control as a Wireless Mouse
Using the remote control as a wireless mouse gives you more
flexibility in delivering your presentation. You can stand
anywhere in the room and interact with your audience. You
don’t need to stay near your computer or the projector.
You must first connect the mouse cable between the projector
and your computer. See page 14 (PC laptop) or page 17
(PowerBook) for instructions.
Freeze
A/V Mute
E-Zoom
2
1
Enter
Power
R/C ON
OFF
3
4
Press here
5
to move
the pointer.
Esc
Press here
to rightclick.
■ Point the remote at the screen and press on the edge of the
Enter button with your thumb. Or, grasp it between your
thumb and finger. This button works like a trackball to
move the mouse pointer on the screen.
■ To click, press down on the center of the Enter button.
This is the equivalent of a left mouse click.
■ To right-click, press the Esc button.
■ To double-click, press down twice on the Enter button.
■ To click and drag, press down on the Enter button and
then tilt it in the direction you want to drag.
■ To change slides in a PowerPoint
Show mode), press down on the
®
presentation (in Slide
Enter button.
With a little practice, you’ll be able to give a presentation and
work with your computer using the remote control.
32 Projecting a Presentation
Page 76

Zooming Your Image with the
f
Remote
The lens ring lets you reduce your image if it’s too large. You
can zoom in on a portion of the image using the
button on the remote control.
E-Zoom
Freeze
A/V Mute
E-Zoom
2
1
Menu
Comp
S-Video
P in P
Auto
- Volume +
Enter
Esc
1. Press the right side of the
E-Zoom button to zoom in on
your image.
Power
■ Press the button repeatedly to enlarge it up to 4 times
in 25% steps.
R/C ON
3
Zoom in
OFF
or out
4
5
■ Press and hold the button to zoom in to the size you
want.
2. Use the
3. Press the left side of the
Enter button to pan around the screen if necessary.
E-Zoom button to zoom out. You
can press the button repeatedly, or press and hold to zoom
Help
Video
Resize
Resize
all the way out.
Resizing Your Image
If only part of your computer screen is displayed, your
computer may be set for a higher resolution than the projector’s
“native” display—1024 × 768 pixels (PowerLite 700c/710c) or
800 × 600 pixels (PowerLite 500c). You can resize the image to
fit the resolution of your projector.
note
Press the
■
Resize
control. The screen image is automatically compressed.
button on the lower part of the remote
When you’re projecting
rom a VCR or other video
source, you can use the
Continue pressing the
■
screen in the original resolution.
Resize
button to pan around the
Resize button to switch from
a 4:3 aspect ratio to 16:9.
If you have zoomed in on your image, you can also use the
button to switch it back to the original display size.
Resize
Projecting a Presentation 33
Page 77

Turning Off the Picture
You can use the A/VMute button on the remote control to turn
off the image (and sound) and darken your screen. This is useful
if you want to temporarily re-direct your audience’s attention
without the distraction of a bright screen.
■ To turn off the picture, press the A/V Mute button. The
screen goes dark.
■ To turn the image back on, press the button again.
Working with Audio and Video
If your presentation includes video and/or audio, you can use
the remote control to select your source, freeze the action,
adjust the sound, or display picture in picture. Make sure you
have set up your projector and connected your audio or video
source as described in Chapter 1.
E-Zoom
2
Menu
Comp
Auto
P in P
3
Enter
Esc
- Volume +
Help
Video
Resize
Power
R/C ON
Turn off
picture
OFF
4
5
Select
computer
Select
video
Select
S-Video
Freeze
A/V Mute
1
S-Video
34 Projecting a Presentation
Selecting Your Video Source
You can use the Source button on top of the projector to
toggle between your computer and VCR or other video source.
However, you may find it more convenient to select your source
with the remote control.
You can connect two video sources to the projector if one
supports S-video and you have an S-video cable (not included).
Then you can use the buttons on the remote control to switch
between a standard video source, an S-video source, and your
computer.
Press the
■
Press the
■
Press the
■
After you select a source, the screen goes dark for a moment
before the image appears.
button to select a standard video source.
Video
S-Video
Comp
button to select an S-video video source.
button to select your computer display.
Page 78

Freeze
A/V Mute
E-Zoom
2
1
Menu
Comp
S-Video
Auto
P in P
- Volume +
Display
picture in
picture
Enter
Esc
Power
R/C ON
3
4
5
Help
Stop
action
OFF
Stopping Action
You can use the remote control to stop the action in your video
or computer.
■ Press the Freeze button to stop the action and keep the
current image on the screen. The sound will continue.
■ Press the Freeze button again to re-start it.
Adjusting Sound Volume
Using the remote control, you can adjust the volume of your
Video
Resize
Adjust
volume
video or computer sounds.
■ To increase the volume, press on the right (+) side of the
Volume button.
■ To reduce the volume, press on the left (–) side of the
Volume button.
Displaying Picture in Picture Video
You can open a small video window on your computer image,
and view a video at the same time as your computer
presentation. Make sure you have connected your VCR or other
video source as described in Chapter 1.
1. Press the
P in P button on the remote control. The screen
goes dark for a moment, and then your video image appears
in a small window on the screen. A menu appears in the
lower left corner of the screen.
2. Press the side of the
button (or grasp it between your
Enter
thumb and finger) to move the video window on the
screen. You can use the
E-Zoom
button to enlarge or
reduce the video window.
Projecting a Presentation 35
Page 79

3. When the window is located and sized the way you want,
press down on the Enter button. The menu disappears, and
your video plays on the screen.
video
window
4. When you’re finished viewing the picture-in-picture, press
P in P button again. The video window disappears.
the
Drawing on the Screen
Power
Freeze
A/V Mute
box
arrow
E-Zoom
2
1
Enter
Esc
R/C ON
OFF
5
line
freehand
erase
3
4
36 Projecting a Presentation
The projector’s drawing controls or “special effects” let you
highlight areas on the screen using the numbered buttons on
the remote control. You can use these features to annotate your
presentation slides or call attention to your most important
points. Four types of drawing tools are available:
Arrow or cursor stamp (button 1)
■
Box (button 2)
■
Horizontal or vertical line or marker (button 3)
■
Freehand line (button 4)
■
Erase (button 5)
■
You can use the Effects menu to customize all the drawing
tools. See page 51 for instructions.
Page 80

Using the Cursor/Stamp Arrow
You can use the cursor stamp tool as a pointer and place bright
yellow arrows anywhere on your screen.
note
If you don’t like the yellow
arrow, you can use the
projector’s menu system to
change it to a different type
of arrow, pointing hand,
ball, or cross. See page 52
for instructions on
customizing the cursor
stamp tool.
1. To activate the cursor stamp arrow, press the
1 button on
the remote control. A yellow arrow appears in the upper left
corner of the screen.
2. Press the side of the
Enter button (or grasp it between your
thumb and finger) to move the arrow wherever you want it.
3. To “paste” the arrow on the screen, press down in the
center of the
Enter button. You can then continue to work
with another arrow, moving it around the screen or pasting
it wherever you want.
4. To erase the arrows pasted on the screen, press the
5
button.
5. To cancel the cursor stamp feature, press
Esc.
Drawing Boxes
You can draw transparent green boxes on the screen to highlight
areas of your presentation or video.
1. To activate the box tool, press the
control. A small green square appears in the upper left
corner of the screen. This is the “box-drawing” tool.
2 button on the remote
2. Press the side of the
Enter button (or grasp it between your
thumb and finger) to move the square where you want to
begin drawing the box.
3. To define the upper left corner of the box, press down in
button. You see a corner mark on
the center of the
Enter
the screen.
4. Press the side of the
button (or grasp it between your
Enter
thumb and finger) and drag the square down and to the
right to define the lower right corner of the box.
5. Press down in the center of the
Enter button. You see a
transparent box on the screen, as shown at the left.
Projecting a Presentation 37
Page 81

note
p
p
If you don’t like the green
color, you can use the
rojector’s menu system to
change it. You can also
change the box shape to have
rounded corners. See
age 53 for instructions on
customizing the box tool.
You can continue placing boxes on the screen by repeating
steps 2 through 5.
6. To erase the box(es), press the
7. To cancel the box drawing feature, press
5 button.
Esc.
Drawing Horizontal and Vertical Lines
You can draw bright pink horizontal or vertical lines on the
screen to underline or highlight your presentation points.
1. To activate the line or marker tool, press the
3 button on
the remote control. A pink marker icon appears in the
upper left corner of the screen. This is the “line-drawing”
tool.
2. Press the side of the
Enter button (or grasp it between your
thumb and finger) to move the marker where you want to
begin drawing the line.
3. To define the beginning of the line, press down in the
center of the
Enter button. You see a corner mark on the
screen.
4. Press the side of the
Enter button (or grasp it between your
thumb and finger) and drag the marker where you want the
line to end.
5. Press down in the center of the
Enter button. You see a
pink line on the screen, as shown at the left. (The line may
be a different color if you draw on a dark area of the
screen.)
You can continue placing lines on the screen by repeating
steps 2 through 5.
button.
6. To erase the line(s), press the
7. To cancel the line drawing feature, press
38 Projecting a Presentation
5
.
Esc
Page 82

note
You can change the width
and color for both “marker”
and freehand lines, using
the projector’s menu system.
See page 53 for instructions
on customizing the marker
and freehand tools.
Drawing Freehand Lines
The freehand drawing tool lets you click and drag to draw
opaque marks anywhere on the screen.
1. To activate the freehand tool, press the
remote control. A pointing hand appears in the upper left
corner of the screen.
2. Press the side of the
Enter button (or grasp it between your
thumb and finger) to move the hand where you want to
begin drawing.
4 button on the
3. Press down in the center of the
Enter button and press on
one of the edges or move it around to draw.
4. To end a line or shape after drawing it, press down in the
center of the
Enter button.
You can continue drawing on the screen by repeating steps
2 through 4.
5. To erase your drawing(s), press the 5 button.
6. To cancel the freehand drawing feature, press
Esc.
Projecting a Presentation 39
Page 83
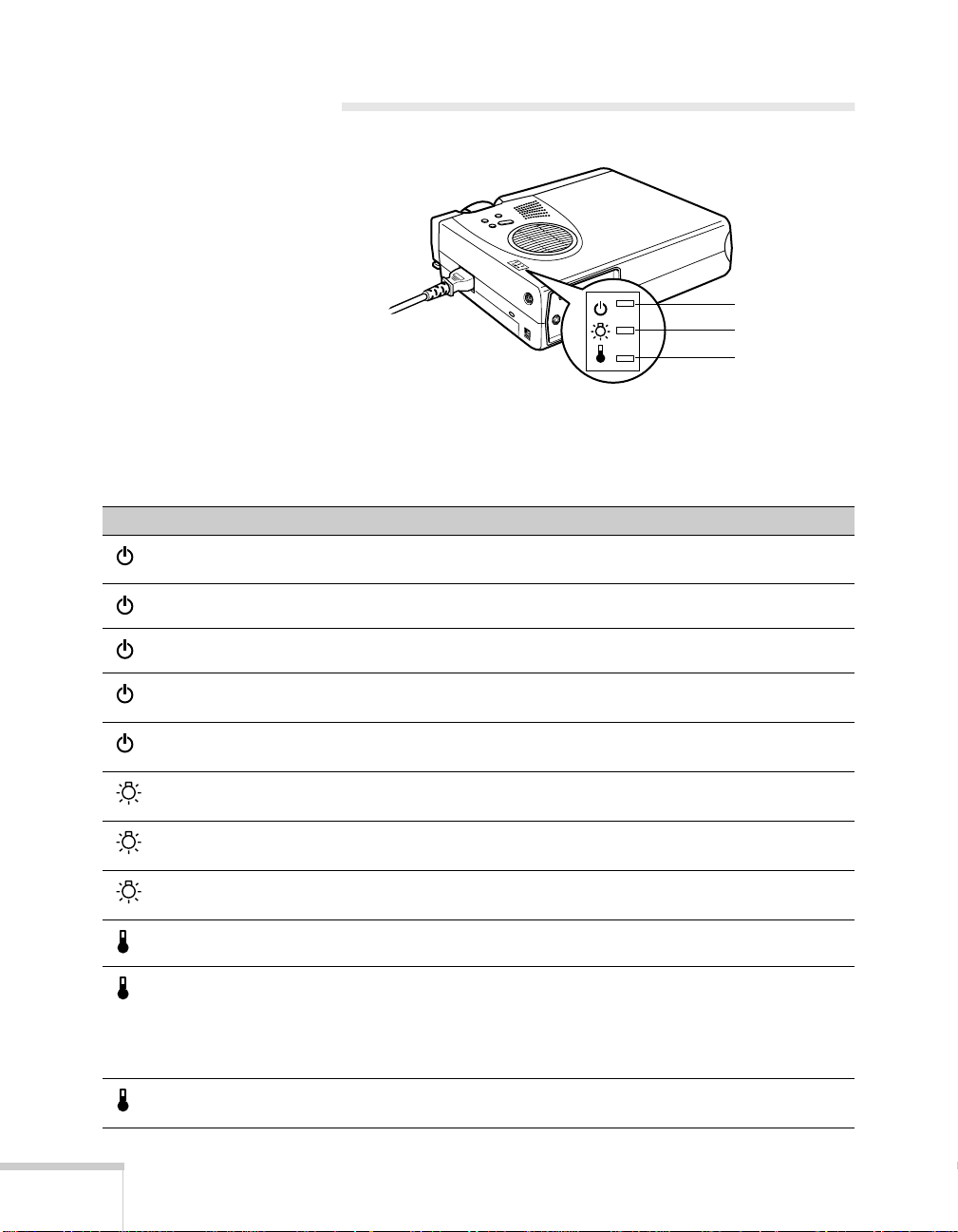
What To Do When the Lights Flash
The lights on top of the projector indicate the projector’s status
and let you know when a problem occurs.
Light Status Description and action
orange The projector is in sleep mode. You can unplug it or press the
Power
button to turn it on.
flashing green The projector is warming up. Wait for the image to appear.
green The projector is operating normally.
power light
lamp light
temperature
light
flashing orange The projector is cooling down. You can’t turn the projector on or
red Power is cut off because of an internal problem. Contact EPSON
red The lamp is almost burned out. This is a good time to replace it.
flashing orange The lamp is burned out. Replace the lamp, following the
flashing red There is a problem with the lamp, power supply, fuse, or circuit.
flashing orange The projector is too hot. Turn it off and let it cool before using it.
red The projector has turned off automatically because it has
flashing red There is a problem with the cooling fan or temperature sensor.
40 Projecting a Presentation
unplug it when the light is flashing.
for help.
See Chapter 4 for instructions.
instructions in Chapter 4.
Contact EPSON for help.
overheated. Let it cool for a few minutes, then turn it back on.
Make sure nothing is blocking the vents on the front and top of
the projector. If it continues to overheat, you may need to change
the air filter. See Chapter 4 for instructions.
Contact EPSON for help.
Page 84

note
You can also use the Help
and Enter buttons on the
remote control to access and
navigate the help system.
Using the On-Screen Help
If you have a problem while setting up or using your PowerLite,
you can get help by pressing the blue
the projector. The following choices are available:
■ Help for the image
Tells you how to solve problems with a blank screen, blurry
images, brightness, colors, and image shape
■ Help for the sound
Provides help for problems with lack of audio
■ Language Selection
Lets you choose to display the help information and
projector menus in any of 8 different languages, including
Chinese, Japanese, and Korean
■ Return
Exits the help system.
Follow these steps to get help for image problems.
? Help button on top of
note
Wherever you see Return
listed on the screen, you can
select it and press the Enter
(Source) button to return to
the previous menu.
1. Press the blue
? Help button on top of the projector. You
see the main HELP Menu.
2. Press the left side of the
highlight
3. Press the
image
■
■
■
Help for the image.
Enter (Source) button to select Help for the
. You see the following choices:
An image does not appear on the Screen.
The image is blurred.
The image is not displayed fully on the scren.
(cut off/too big/too small/partial).
The colors of the image are not correct.
■
The image is too dark.
■
The image is a trapezoid.
■
■ Return.
Select (Keystone) button to
Projecting a Presentation 41
Page 85

4. Press the left side of the
Select (Keystone) button to
highlight the problem you want to solve. Then press the
Enter (Source) button to select the solution(s).
Depending on your choice, you may see another menu, or
you may see a list of solutions.
5. Press the left side of the Select (Keystone) button to
highlight a solution (if this choice is available). Then press
the Enter (Source) button to select the solution.
Freeze
A/V Mute
E-Zoom
2
1
Enter
Esc
To exit the Help system, press the blue
? Help button on top
of the projector.
Shutting Down the Projector
When you’re finished using the projector, you should follow
the recommended procedure to shut it down. This extends the
Power
R/C ON
3
power
button
OFF
4
5
life of the lamp and ensures efficient operation. Turn your
computer off first, before you turn off the projector.
1. To turn off the projector, press the red
Power button on
the projector or remote control. You see a confirmation
message. (If you don’t want to turn it off, press any other
button.)
power
button
power light
42 Projecting a Presentation
2. Press the
Power
button again. The power light flashes
orange for about a minute and the fan gets louder as the
projector cools down. When the projector has cooled, the
orange light stays on and the fan shuts off.
Page 86

If you want to turn the projector on again, wait until the
orange light stops flashing. Then press the
Power button.
caution
To avoid damaging the
lamp, never unplug the
power cord when the power
light is green.
3. Replace the lens cap, retract the lens, and unplug the power
cord.
4. Turn off the remote control.
5. If you’re using a VCR or other external audio or video
source, turn it off after you turn off the projector.
6. Disconnect all equipment.
7. Store the projector in the bag that came with it or in a
protective case.
Projecting a Presentation 43
Page 87

44 Projecting a Presentation
Page 88

Fine-Tuning Your
Projector
3
You can use the on-screen menus to adjust the image, sound,
and other features of your projector. You can also create your
own startup screen, customize the “drawing” controls, and view
information about the current display settings and lamp status.
This chapter covers the following information:
■ Using the menu system
■ Adjusting the image
■ Adjusting the sound
■ Customizing the drawing controls
■ Customizing projector features
■ Creating your own startup screen
■ Viewing information
Fine-Tuning Your Projector 45
Page 89

Using the Menus
The on-screen menus let you customize and adjust projector
features. The following 8 menus and features are available:
■ Video
Controls the look and quality of the projected image (from
a computer or video source).
■ Audio
Adjusts the volume and tone (treble/bass).
■ Effect
Customizes the drawing tools available on the remote
control.
■ Setting
Adjusts features such as the keystone setting, blank screen
color, message prompt, and power management system.
■ User’s Logo
Lets you capture and store an image to be displayed with
the A/V Mute button, or as the startup screen.
■ Advanced
Controls settings such as menu language, use of startup
screen, color temperature, and rear or ceiling projection.
See the User’s Guide Supplement on the projector
CD-ROM for information about these settings.
46 Fine-Tuning Your Projector
■ About
Provides information about lamp usage and the current
display settings.
■ Reset All
Restores the factory defaults for all the projector settings.
For complete information about all of the menu settings, see the
User’s Guide Supplement on the CD-ROM that came with your
projector.
Page 90

menu
button
Freeze
A/V Mute
E-Zoom
2
1
Menu
Comp
S-Video
Auto
P in P
3
Enter
Esc
- Volume +
Help
Video
Resize
Power
R/C ON
4
Changing Menu Settings
You use the
Menu, Enter
control to change menu settings.
OFF
1. To access the menu system, open the cover on the lower
5
part of the remote control and press the
see the following:
menus
The 8 menus are displayed at the left, and the options
available for the video menu are shown on the right.
and
buttons on the remote
Esc
Video menu options
Menu button. You
2. Press the bottom of the
Enter button (or grasp it between
your thumb and finger and tilt it down) to scroll through
the menus.
When you highlight a menu, its options are shown on the
right.
3. When the menu you want is highlighted, press the center of
button to select it.
Enter
the
The highlight moves to the first option for that menu.
4. Press the bottom of the
button (or grasp it between
Enter
your thumb and finger and tilt it down) to scroll through
the options.
5. Press the right or left side of the
button (or grasp it
Enter
between your thumb and finger and tilt it to the side) to
change the setting.
Fine-Tuning Your Projector 47
Page 91

6. If you want to go back to the default settings on any menu,
select Reset, press Enter, select Yes, and then press Enter.
note
Slightly different settings are
available on the Video menu
when you’re projecting from
a video source, rather than
from your computer. You
can also adjust video settings
from the projector’s help
system.
7. Press the
Esc button on the remote to go back to the main
menu display. Your changes are saved automatically.
8. Press the
Menu button to exit the menu system.
Adjusting the Image
You can adjust a number of image features with the Video
menu, including:
■ Image positioning
■ Brightness
■ Contrast
■ Color Balance
■ Sharpness
■ Gamma
Additional settings are available on the Video menu for
tracking, sync, and auto setup. Normally you won’t need to
change these settings unless you have a problem with your
projector. See the User’s Guide Supplement for more
information.
48 Fine-Tuning Your Projector
Repositioning the Image
Follow these steps to fine-tune the image position:
1. Press the
with the Video menu highlighted (as shown on page 47).
2. Press
Enter
button. You see the main menu listing,
Menu
to select the Video menu.
Page 92

note
If you have repositioned the
image or adjusted the sync
setting, you can use the Auto
button on the remote
control to restore the default
settings.
3. Press Enter to select the Position
option. You see the following on
the right side of the screen:
4. Tilt the
Enter button in the
direction you want to move the
image: left, right, up, or down.
5. When the image is positioned the way you want, press
Esc.
Adjusting Image Appearance
Follow these steps to adjust the brightness, contrast, sharpness,
or gamma:
1. Press the
with the Video menu highlighted.
2. Press
3. Press the bottom edge of the
repeatedly to select one of the following options:
■ Brightness
■ Contrast
■ Sharpness
■ Gamma (a measurement affecting overall brightness,
4. Press the right side of the
setting or the left side to decrease it. You see the effect of
your changes on the screen.
Menu button. You see the main menu listing,
Enter to select the Video menu.
Enter button (or tilt it down)
contrast, and color balance)
Enter button to increase the
5. When the image is set the way you want it, press
Adjusting Image Color
Follow these steps to adjust the color:
1. Press the
with the Video menu highlighted.
2. Press
Enter to select the Video menu.
button. You see the main menu listing,
Menu
Fine-Tuning Your Projector 49
Esc
.
Page 93

3. Press the bottom edge of the
repeatedly until
Color is highlighted.
Enter button (or tilt it down)
4. Press
Enter to select Color Adjustment. You see the
following:
5. Press the right side of the
amount of
R (red) in the image or the left side to decrease
Enter button to increase the
it. You see the effect of your changes on the screen.
6. Press the bottom edge of the
to select the
G (green) or B (blue) setting.
7. Press the right side of the
Enter button (or tilt it down)
Enter button to increase the color
setting or the left side to decrease it.
50 Fine-Tuning Your Projector
8. When the image is set the way you want, press
Esc.
Adjusting the Sound
You can use the Audio menu to adjust the sound volume or
tone (treble/bass balance).
1. Press the
with the Video menu highlighted.
2. Press the bottom edge of the
to highlight
button. You see the main menu listing,
Menu
button (or tilt it down)
Enter
.
Audio
Page 94

You see the following:
3. Press
4. Press the right side of the
5. To select the Tone setting, press the bottom edge of the
6. Press the right side of the
When you’re finished adjusting the sound, press
Enter to select the Audio menu.
Enter button to increase the
volume or the left side to decrease it. This works the same
as the Volume button on the remote control.
Enter button (or tilt it down).
Enter button to increase the
treble or the left side to increase the bass.
Esc or Menu.
Customizing the Drawing Tools
The drawing tools let you highlight your presentation with
lines, boxes, and other types of annotations, as described on
pages 36 to 39. You can use the Effect menu to customize these
tools. In addition to individual tool settings, you can also set the
cursor speed for drawing. The
menu lets you return all the drawing tools to their default
settings.
option on the Effects
Reset
Fine-Tuning Your Projector 51
Page 95

Customizing the Cursor/Stamp
You can change the cursor/stamp from a yellow arrow to a
different type of arrow, a ball, a pointing hand, or a cross.
1. Press the
Menu button. You see the main menu listing,
with the Video menu highlighted.
2. Press the bottom edge of the
to highlight
3. Press
Effect. You see the Effect menu:
Enter to select the Effect menu. The Cursor/Stamp
Setting is highlighted.
4. Press
Enter to select Cursor/Stamp Setting. You see several
choices for the cursor stamp:
Enter button (or tilt it down)
52 Fine-Tuning Your Projector
Selected icon appears here.
5. Press the right or left edge of the
button to scroll
Enter
through all the choices, which include arrows, balls, a
pointing hand, and a cross.
Scroll through the icons until the one you want to use
appears in the pink box.
Page 96

6. If you want to enlarge the cursor/stamp icon, press the
bottom edge of the
Enter button (or tilt it down) to
highlight Zoom Rate. Then press the right side of the
Enter button to select 200%.
7. When you’re finished customizing the cursor/stamp tool,
press
Esc.
Customizing the Box, Line and Marker Tools
You can change the color and line width for the line drawing
tools, and also change the shape of the box tool.
1. Press the
Menu button. You see the main menu listing,
with the Video menu highlighted.
2. Press the bottom edge of the
to highlight
3. Press
Effect.
Enter to select the Effect menu. The Cursor/Stamp
Enter button (or tilt it down)
Setting is highlighted.
4. Press the bottom edge of the
Enter button (or move it
down) to highlight the tool you want to customize.
5. Press
6. Press the right or left edge of the
Enter to select the tool. You see a choice of 8 colors:
button to scroll
Enter
through the colors until the one you want is selected (the
button next to it will be green instead of gray).
7. If you want to change the box shape or line width, press the
bottom edge of the
button (or tilt it down) to
Enter
highlight the Shape or Width setting.
Fine-Tuning Your Projector 53
Page 97
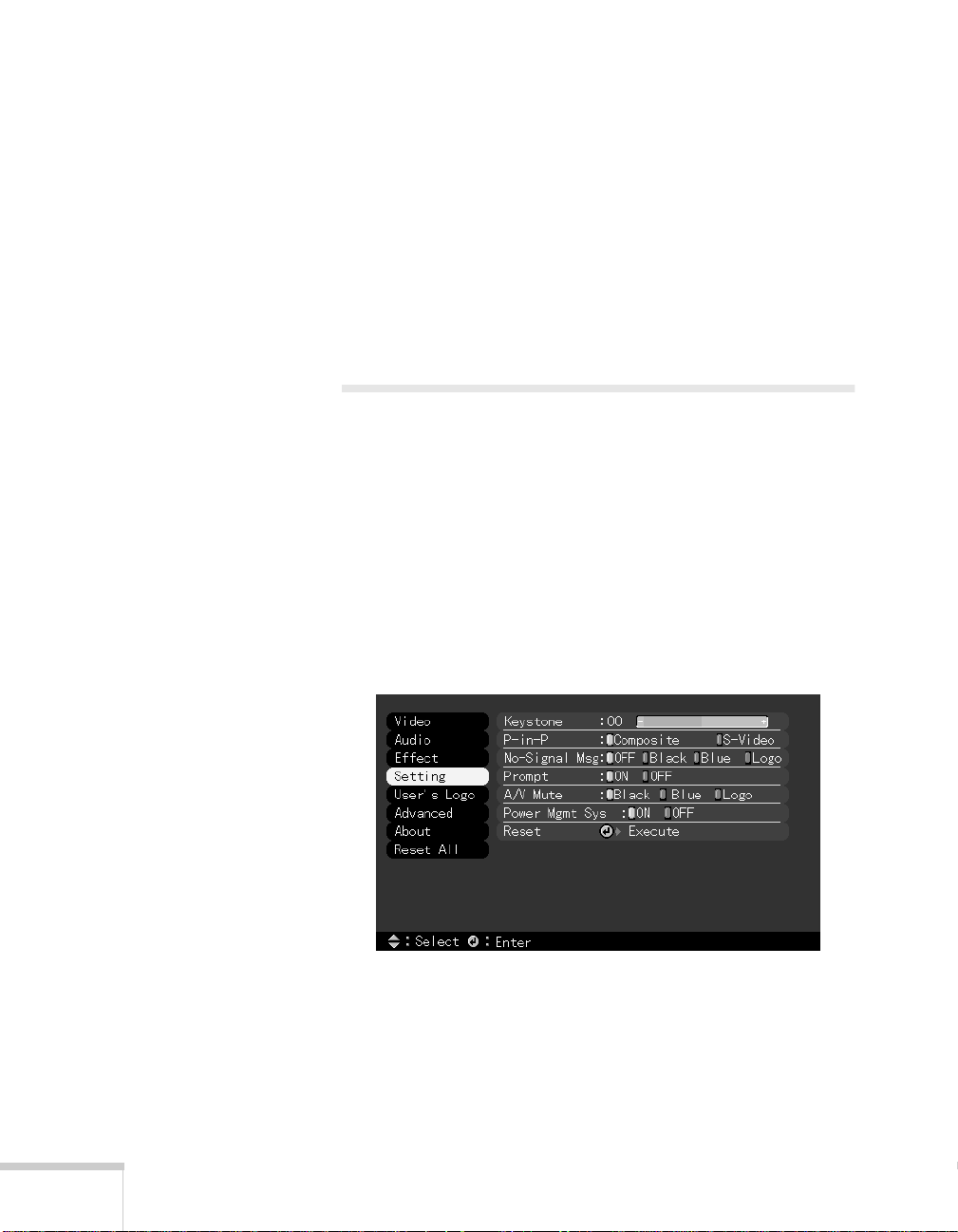
8. Press the right or left edge of the
the box shape (round or square corners), or the line width
(from 2 to 32 pixels for the marker and 2 to 148 pixels for
the freehand line).
9. When you’re finished customizing the drawing tool, press
Esc.
You can select another drawing tool to customize or press
Esc again to return to the main menu.
Enter button to choose
Customizing Projector Features
You can use the Setting menu to turn on the projector’s power
management system, adjust the image shape, and customize
several other features.
1. Press the
with the Video menu highlighted.
2. Press the bottom edge of the
repeatedly to highlight
their settings on the right side:
3. Press
setting is selected.
You can use the
works the same as the Keystone button on top of the
projector.
Menu button. You see the main menu listing,
Enter button (or tilt it down)
Setting. You see the features and
to select the Setting menu. The Keystone
Enter
button to adjust this setting, which
Enter
54 Fine-Tuning Your Projector
Page 98

4. Press the bottom edge of the Enter button (or tilt it down)
repeatedly to select one of the following options:
■ P-in-P
Changes from a composite (standard) video source to
an S-video source for the picture-in-picture display.
■ No-Signal Msg
Selects the screen color and message to display when
the projector is not receiving a signal. The logo setting
displays an image that you have transferred to the
projector. See page 56 for instructions on transferring
an image to use as the no-signal message.
■ Prompt
Turns off the identifying text that appears briefly when
you switch from computer input to a video source.
■ A/V Mute
Selects the screen color or image to display when you
press the
AV/Mute button. The logo setting displays an
image that you have transferred to the projector. See
page 56 for instructions on transferring an image to use
for the A/V Mute display.
■ Power Mgmt Sys
Turns on the power management system, which takes
effect when your laptop goes into sleep mode.
5. Press the right side of the
Enter button to move through
the settings available for each option.
6. When you’re finished, press
.
Esc
Fine-Tuning Your Projector 55
Page 99

Creating Your Own Startup Screen
You can transfer any image on your computer to the projector,
and then use it as the screen displayed when the projector is not
receiving a signal. You can also set it to be displayed when you
press the
screen. The image can be a company logo, slogan, photograph,
or any other image you want to use.
Capturing the Image
You start by displaying the image you want to use on the
projector. You can use an image from either a computer or
video source such as a VCR or digital camera. Then follow these
steps to capture the image and transfer it to the projector:
A/V Mute button on the remote, or as a startup
1. Press the
Menu button. You see the main menu listing,
with the Video menu highlighted.
2. Press the bottom edge of the
to highlight the
3. Press
Enter to select this feature. You see the message
User’s Logo menu.
Enter button (or tilt it down)
shown at the left.
4. Select
Yes and press Enter. A selection box displays over
the image.
5. Use the
Enter button on the remote control to select the
area of the image you want to use. Once you have selected
the entire area, press Enter
.
6. When you see the message “Do you use this image?” select
and press
Yes
selected, select
. If you want to change the area
Enter
and repeat step 5. You see the message
No
shown at the left.
7. Use the
zoom rate (display size), and then press
button on the remote control to select a
Enter
Enter
.
8. When the message “Do you save this user logo?” appears,
select
Yes and press Enter.
56 Fine-Tuning Your Projector
Page 100

Saving the logo may take a few moments. Do not use the
projector or other sources (computer, video, speaker, etc.)
while the logo is being saved.
9. When you see the message “Saving the user logo is
completed,” press the
Menu or Enter button to redisplay
the main menu.
note
You can also set up your
image as a startup screen.
Use the Advanced menu to
enable the startup screen.
Assigning the Image to the No-Signal Message and/or A/V Mute Button
After your image is saved, you can set it up as the no-signal
message and/or the screen that’s displayed when you press the
A/V Mute button.
1. Press the
with the Video menu highlighted.
2. Press the bottom edge of the
to highlight the
3. Press the
4. Press the bottom edge of the
to highlight
5. Press the right side of the
sets your image as the screen displayed when the projector
is not receiving a signal.
6. If you want to set up your image as the A/V mute display,
press the bottom edge of the
to highlight
Menu button. You see the main menu listing,
Enter button (or tilt it down)
Setting menu.
Enter button to select the Setting menu.
Enter button (or tilt it down)
No-Signal Msg.
Enter button to select Logo. This
button (or tilt it down)
Enter
A/V Mute
.
7. Press the right side of the
button to select
Enter
Logo
sets your image as the screen displayed when you press the
AV/Mute
8. When you’re finished, press
To test your setting, press the
button.
or
Esc
A/V Mute
.
Menu
button to display your
image. Press it again to turn off the image.
Fine-Tuning Your Projector 57
. This
 Loading...
Loading...