Page 1

EPSON
PowerLite
™
5000
User’s Guide
Page 2

All rights reserved. No part of this publication may be reproduced, stored in a retrieval system, or transmitted in
any form or by any means, electronic, mechanical, photocopying, recording, or otherwise, without the prior
written permission of SEIKO EPSON CORPORATION. No patent liability is assumed with respect to the use
of the information contained herein. Neither is any liability assumed for damages resulting from the use of the
information contained herein.
Neither SEIKO EPSON CORPORATION nor its affiliates shall be liable to the purchaser of this product or third
parties for damages, losses, costs, or expenses incurred by purchaser or third parties as a result of: accident, misuse,
or abuse of this product or unauthorized modifications, repairs, or alterations to this product, or (excluding the
U.S.) failure to strictly comply with SEIKO EPSON CORPORATION’s operating and maintenance instructions.
SEIKO EPSON CORPORATION shall not be liable against any damages or problems arising from the use of
any options or any consumable products other than those designated as Original EPSON Products or EPSON
Approved Products by SEIKO EPSON CORPORATION.
EPSON is a registered trademark and PowerLite is a trademark of SEIKO EPSON CORPORATION
General Notice: Other product names used herein are for identification purposes only and may be trademarks of
their respective owners. EPSON disclaims any and all rights in those marks.
The ENERGY STAR emblem does not represent EPA endorsement of any product or service
Copyright © 1996 by Epson America, Inc.
Torrance, California, USA
User’s Guide
CPD 4401
1
Z/96
Page 3

Important Information About Your PowerLite 5000
Important Safety Information
WARNING: Never look into the projector lens when the lamp is turned on; the bright light can damage your eyes. Never
let children look into the lens when it is on. Never open any cover on the projector, except the lamp and filter covers.
Dangerous electrical voltages inside the projector can severely
Guide, do not attempt to service this product
younelf
in@re
you Except as specifically explained in this User;
Refer all servicing to qualified service personnel.
WARNING.. The PowerLite
from small children to a void any risk of suffoca tion.
caution: When
oil on
your hands
you
replace the lamp, never touch the new lamp with
may shorten the lamp life. Use a cloth or glove to handle the new lamp.
5OOOprojector
and its accessories come packaged in plastic bags. Keep plastic bags away
your
bare hands; the invisible residue left by the
Remote Control Information
You can operate the PowerLite 5000 by remote control via a line-of-sight infrared (IR) receiver at the front and
rear of the projector. The projector may not respond to remote control commands under the following conditions:
0
There is an object between the remote control IR emitter and the IR receiver on the projector
0
Ambient light is too bright.
0
Certain types of fluorescent lighting are used.
0
A strong light source shines into the IR receiver.
0
Other equipment that emits infrared energy, such as a radiant room heater, is in the room.
These conditions commonly cause problems for most infrared-controlled equipment. Try the following solutions:
0
The remote control unit’s batteries may be low on power; replace them.
0
Dim the ambient lighting and/or turn off any fluorescent lights.
0
Close any window coverings and/or move the projector out of direct sunlight
0
Turn off other equipment that emits infrared energy.
If the remote control still does not work properly, remember you can always control your computer-based presen-
tation directly from the computer, even in an environment containing one of the conditions listed above.
Important Information About Your PowerLite 5000
Page 4

FCC Compliance Statement
For United States Users
This equipment has been tested and found to comply with the limits for a Class B digital device, pursuant to Part
15 of the FCC Rules. These limits are designed to provide reasonable protection against harmful interference in a
residential installation. This equipment generates, uses, and can radiate radio frequency energy and, if not installed
and used in accordance with the instructions, may cause harmful interference to radio or television reception.
However, there is no guarantee that interference will not occur in a particular installation. If this equipment does
cause interference to radio and television reception, which can be determined by turning the equipment off and
on, the user is encouraged to try to correct the interference by one or more of the following measures.
0
Reorient or relocate the receiving antenna.
0
Increase the separation between the equipment and receiver.
0
Connect the equipment into an outlet on a circuit different from that to which the receiver is connected
0
Consult the dealer or an experienced radio/TV technician for help.
WARNING
The connection of a non-shielded equipment interface cable to this equipment will invalidate the FCC Certification of this device and may cause interference levels which exceed the limits established by the FCC for this equipment. It is the responsibility of the user to obtain and use a shielded equipment interface cable with this device. If
this equipment has more than one interface connector, do not leave cables connected to unused interfaces. Changes or modifications not expressly approved by the manufacturer could void the user’s authority to operate the
equipment.
For Canadian Users
This Class B digital apparatus meets all requirements of the Canadian Interference-Causing Equipment
Regulations.
Cet appareil
Canada.
numerique
User’s Guide
de la classe B
respecte toutes
les exigences du
Reglement
sur le materiel brouilleur du
Page 5

Introduction
Getting the Most Out of Your Projector
Optional Accessories. . . . . . . . . . . . . . .
About This Manual . . . . . . . . . . . . . . . . . .
Safety
Where to Get Help
Energy Star Compliance . . . . . . . . . . . . . . .
Instructions
Electronic Support Services . . . . . . . . .
. . . . . . . . . . . . . . . . . . .
. . . . . . . . . . . . . . . . . .
ix
. .
. . . .
. . . .
. . . .
. . . .
. . . .
. . . .
. . . .
. . . .
. . . .
. . . .
. . . .
. . . .
. . . .
. . . .
. . . . .
. . . . .
. . . . .
. . . . .
. . . . .
. . . . .
. . . . .
. . . . x
. . . x11
. . .
x111
. . . xiv
. . . xvi
. . xvii
.
.XVlll
1 Installation
Unpacking the Projector
Additional Components
Setting Up the Projector
..............
............
...............
. . . . .
. . . . .
............
............
............
1
2
3
4
Page 6

Connecting to a Computer . . . . . . . . . . . . . . . . .
Connecting to a PC Desktop Computer
Connecting to a PC Laptop Computer . . . . .
Connecting to a Desktop Macintosh . . . . . .
Connecting to a PowerBook . . . . . . . . . . . . .
Connecting to a Video Source . . . . . . . . . . .
Connecting to an External Speaker or PA System
. . .
. . . . .
. . . . .
. . . . .
. . . . .
. . . . .
. . . . .
. . . . .
......
......
......
......
......
......
......
. . . . .
. . . . .
. . . . .
. . . . .
. . . . .
. . . . .
. . . . .
. .
7
8
12
16
20
24
26
2 Using the Projector
About Your Projector . . . . . . . . . . . . . . . . .
Turning the Equipment On and off . . . . .
Turning the Projector On and off . . . .
Focusing and Positioning the Screen Image
Auto Button . . . . . . . . . . . . . . . . . . . . .
Resize Button . . . . . . . . . . . . . . . . . . . .
Controlling the Projector . . . . . . . . . . . . . .
Using the Remote Control . . . . . . . . . .
Using the Control Panel . . . . . . . . . . . .
Projector Status Indicators . . . . . . . . . . . . .
Power Indicator. . . . . . . . . . . . . . . . . . .
Projection Lamp Indicator. . . . . . . . . . .
3 Using the Projector Menus
Accessing the Main Menu . . . . . . . . . . . . . . . . . .
Changing a Menu Setting . . . . . . . . . . . . . . . . . .
. . .
. . .
. . .
. . .
. . .
. . .
. . .
. . .
. . .
. . .
. . . . .
. . . . .
. . . . .
. . . . .
. . . . .
. . . . .
. . . . .
. . . . .
. . . . .
. . . . .
......
......
......
......
......
......
......
......
......
......
29
30
31
31
33
35
35
36
37
39
41
41
42
Contents
Page 7
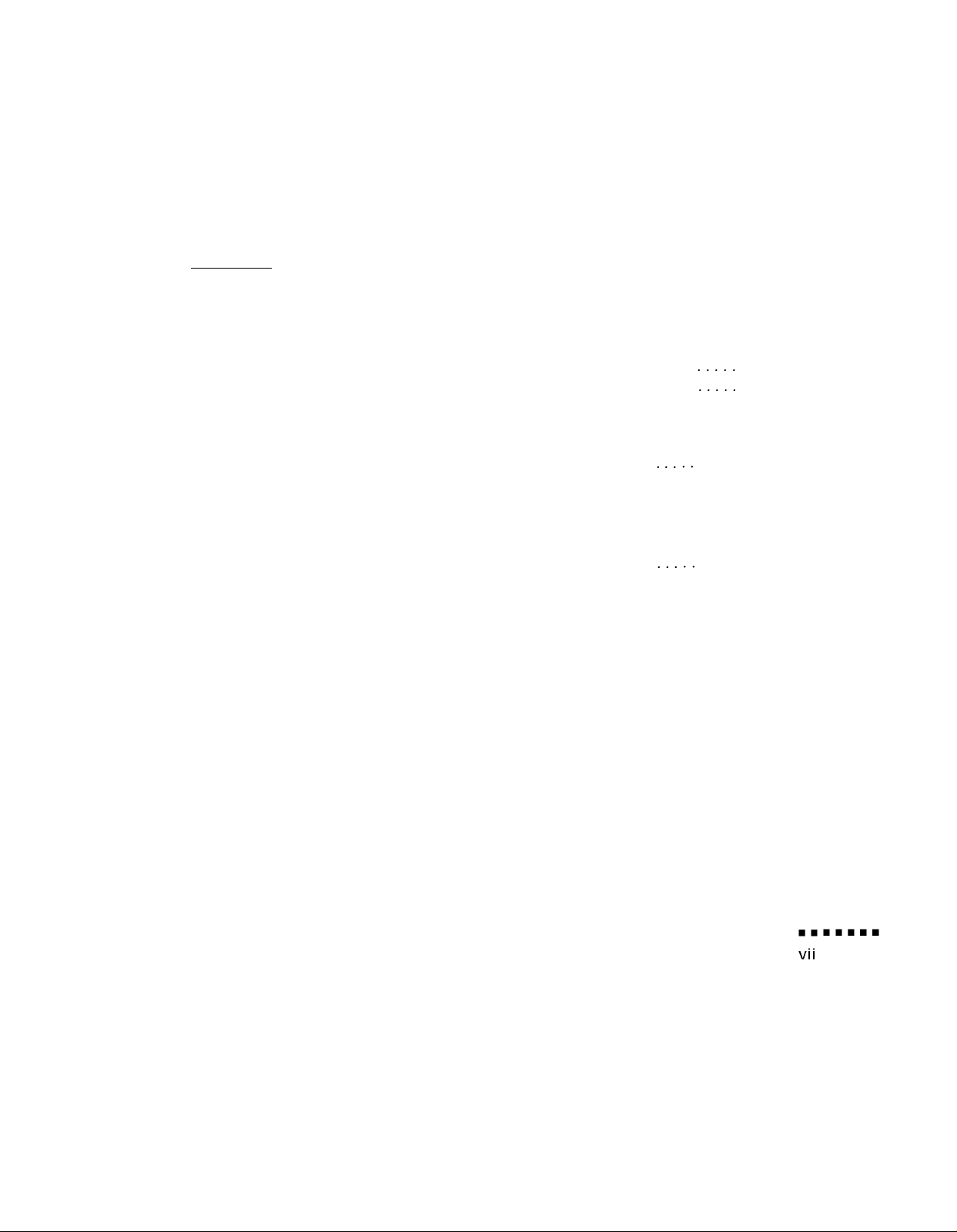
Menu Options
Video Menu (Image source = Computer)
Video Menu (Image source = Video)
Audio M
Option Menu
Custom Menu
...........................
enu .........................
........................
........................
...
.......
. . .
. . . .
. . . .
. . . .
. . . .
. . . .
. . . .
. . . . .
. . . . .4747
50
51
52
54
4 Using the ELP Link II Software
Installing the Software
Connecting Needed Cables
Installing the Software from Windows 3.x
Installing the Software from Windows 95
Installing the Software from Macintosh OS System 7
Launching the Software
Using the Software
Customizing the Remote Control Effects Buttons
Controlling Projector Features
...............................
........................
..............................
..................................
......................
5 Maintenance
Cleaning the Lens
Cleaning the Projector Case
Cleaning the Air Filter
Replacing the Lamp
................................
........................
............................
..............................
.............
.............
....
.......
. . .
. . .
. . .
. . .
. .
. . . .
. . . .
. . . .
. .
. .
.
. .
. . . . .
. . . . .
. . . . .
. . . . .
. . . . .
. . . . .
. . . . .
. . . . .
. . . . .
......
......
......
......
59
60
60
60
62
63
64
64
64
72
81
82
82
83
84
Page 8

6 Troubleshooting
Problems with the Projector. . . . . . . . . . . . . . . . . . . . . . . . . . . . . . . . . . . . . . . . . .88
Problems with the Image or Sound . . . . . . . . . . . . . . . . . . . . . . . . . . . . . . . . . . . .90
87
7 Technical Specifications
Glossary
Index
93
97
99
Contents
Page 9

The compact, lightweight EPSON
you to project SVGA full-co or images and video onto a large screen
for presentations. You can connect the projector simultaneously to
three image sources: two PC or Apple® Macintosh® computer image
sources plus one video source, such as a VCR or camcorder. You can
also connect audio for each image source.
Images are displayed in SVGA compatible full color (16,670,000
colors) at a resolution of 800 x 600 pixels. The projector produces
bright images that can be easily seen in rooms light enough to take
notes. The projector’s two speakers employ a built-in Spatializer 3D
Sound System for rich, powerful audio output. You can even connect
an external speaker when further amplification is required.
l
®
PowerLite 5000 Projector allows
Page 10
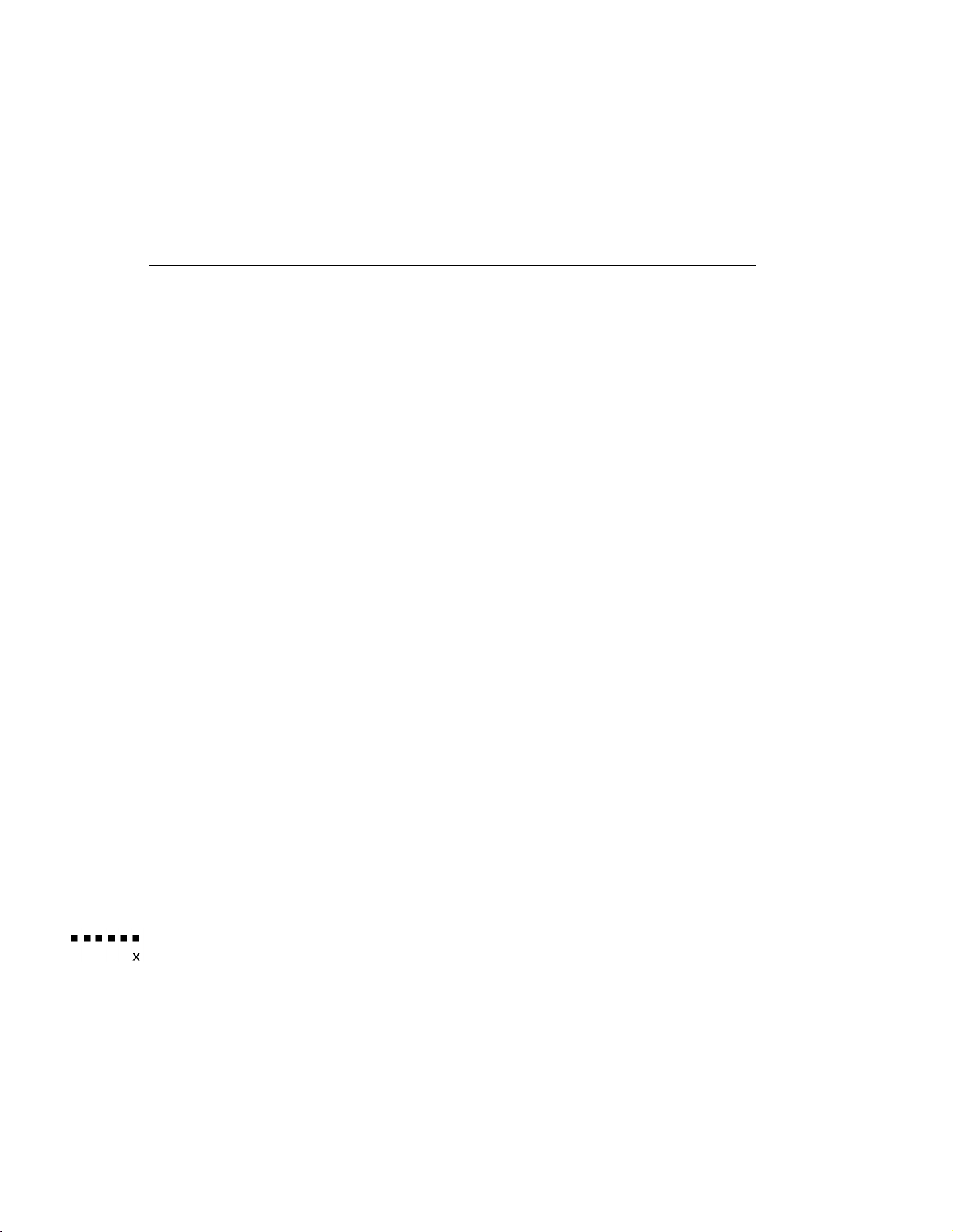
A totally new, patent pending AVTSS system (Automatic Video
Tracking and Synchronization Sensing) provides automatic image
setup from a computer with a touch of a button, producing beautiful
images quickly and easily.
You control the projector through a hand-held remote control unit,
with menus provided for image source switching and image
adjustment. The remote control can also act as a wireless mouse to
control operations on your computer screen during presentations. The
projector’s ELP Link IIsoftware provides a number of add-on features
designed to make presentations more effective.
The projector also features a new patented SizeWise chip for support
of VGA and XGA output. No matter what type of computer output is
used, the result is a full-size video image of outstanding clarity.
The PowerLite 5000 Projector supports IBM® compatible PCs and
laptops, as well as Apple® Macintosh,® Power Macintosh,TM and
PowerBookTMcomputers. The video source can be NTSC, PAL, or
SECAM in composite video or S-Video format.
Getting the Most Out of Your Projector
The PowerLite 5000 projector comes with a full set of features that
enable you to control the settings for the image display, video, and
audio. To get the most out of your projector, read this section for a
quick summary of the important features.
Introduction
Page 11
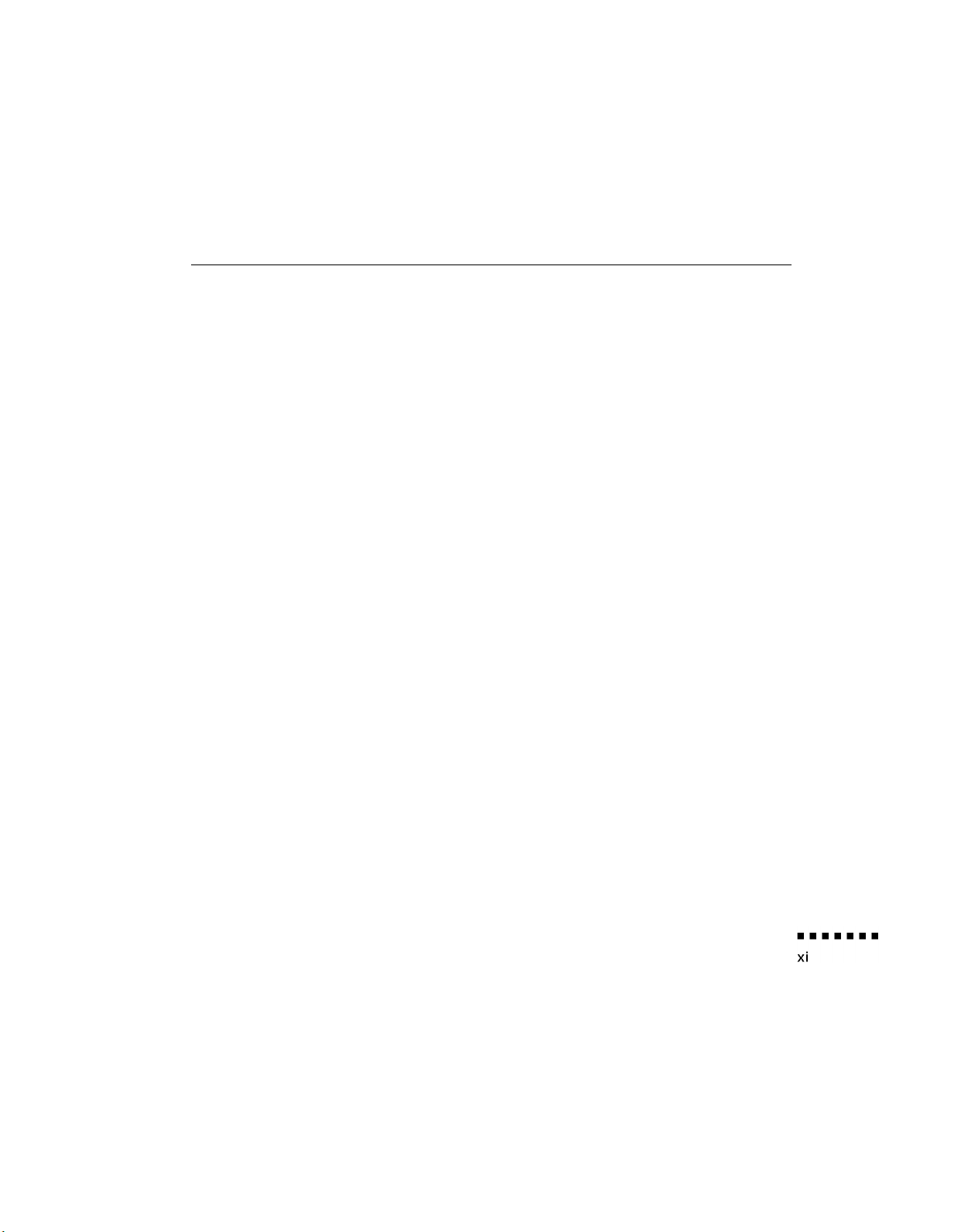
Remote Control
The buttons on the remote control enable you to turn the projector on
and off, and provide direct access to auto set up, blank, freeze, volume,
mute, and image source switching. Use the remote control buttons to
access custom functions (with the ELP Link II software) and the
projector’s menu system. You can even use the remote control to
control your computer in place of your computer’s mouse.
Sleep Mode
Sleep mode conserves electricity by automatically turning off the lamp
after the projector has not been used for 30 minutes. In sleep mode,
the projector remains on but the lamp is turned off, conserving
electricity, cooling the projector, and extending the life of the lamp.
Control Panel
The control panel buttons on the projector duplicate the remote
control buttons and let you perform additional functions, such as
adjusting the tracking and sync for computer images.
Getting the Most Out of Your Projector
Page 12

Optional Accessories
To enhance your use of the projector, EPSON provides the following
accessories:
l Carrying cases especially designed for the projector and its cables.
Both a soft and hard case are available.
Soft Carrying Case ELPKS04
Hard Carrying Case
l Replacement lamp and air filter.
Lamp with Filter ELPLP03
l Communication cable set and computer cable so you can connect
your projector to a second computer. Also add a MAC adapter set
to connect to a second Macintosh.
ELP communication cable set ELPKC04
Computer cable ELPKC02
MAC adapter set ELPAP01
You can purchase these accessories from your PowerLite 5000 dealer or
by calling EPSON Accessories at (800) 873-7766.
ELPKS05
Introduction
Page 13

About This Manual
Chapter 1, “Installation,” gives step-by-step instructions on how to set
up the projector and connect it to your computer, video source, or
other optional equipment. Read the installation procedures that apply
to your environment.
Chapter 2, “Using the Projector,” describes how to turn on the
projector and control simple projector settings using the remote
control or the operation panel.
Chapter 3, “Using the Projector Menus,” describes how to use the
menus to adjust the color and image settings, change the display of the
projected image, and modify audio settings such as bass and treble.
Chapter 4, “Using the ELP Link II Software,” describes how to use the
ELP Link II software to control the computer and use the special
presentation functions.
Chapter 5, “Maintenance,” describes how to maintain the projector in
good working order.
Chapter 6, “Troubleshooting,” describes how to interpret the
projector’s warning lights and gives helpful information for avoiding
errors, optimizing image quality, and solving problems.
Chapter 7, “Technical Specifications,”
for your PowerLite 5000 projector.
lists the technical specifications
About This Manual
Page 14

Safety Instructions
Follow these safety instructions when setting up and using the
projector:
1.
Do not place the projector on an unstable cart, stand, or table
2. Do not use the projector near water or sources of heat.
3. Use attachments only as recommended.
4. Use the type of power source indicated on the projector. If you are
not sure of the power available, consult your dealer or power
company.
5. Place the projector near a wall outlet where the plug can be easily
unplugged. Placez I ?mprimante p&s d’une prise de
fiche peut
6. Insert the projector’s three-wire grounding-type plug into a
properly grounded outlet. If you have a two-prong outlet, contact
an electrician to replace it. Do not hold the plug with wet hands.
7. Take the following precautions for the plug. Failure to comply
with these precautions could result in sparks or fire.
0
0
e^tre dkbranchke
Do not insert the plug into an outlet with dust present.
Insert the plug firmly into the outlet.
facilement.
contacte oti
la
8. Do not overload wall outlets, extension cords, or integral
convenience receptacles. This can cause fire or electric shock.
9. Do not place the projector where the cord can be walked on. It
may result in fraying or damage to the plug.
Introduction
Page 15

10. Unplug the projector from the wall outlet before cleaning. Use a
damp cloth for cleaning. Do not use liquid or aerosol cleaners.
11. Do not block the slots and openings in the projector case. They
provide ventilation and prevent the projector from overheating.
Do not operate the projector on a sofa, rug, or other soft surface,
or in a closed-in cabinet unless proper ventilation is provided.
12. Never push objects of any kind through cabinet slots. Never spill
liquid of any kind into the projector.
13. Except as specifically explained in this User`s Guide, do not
attempt to service this product yourself. Refer all servicing to
qualified service personnel. Opening or removing covers may
expose you to dangerous voltages and other hazards.
14. Unplug projector during lightning storms or when it will not be
used for extended periods.
15. Do not place the projector and remote control on top of
heat-producing equipment or in a heated place, such as a car.
16. Unplug the projector from the wall outlet and refer servicing to
qualified service personnel under the following conditions:
0
When the power cord or plug is damaged or frayed
0
If liquid has been spilled into the projector, or if it has been
exposed to rain or water
0
If it does not operate normally when you follow the operating
instructions, or if it exhibits a distinct change in performance,
indicating a need for service
0
If it has been dropped or the housing has been damaged
Safety Instructions
Page 16

Where to Get Help
EPSON provides customer support and service through a network of
authorized EPSON Customer Care Centers. Dial (800) 922-8911 for
the nearest location or the following services:
Fax-on-Demand access to EPSON’s technical information library
Literature on current and new products
The location of your nearest Authorized EPSON Reseller or
Customer Care Center
Technical information on installation, configuration, and
operation of EPSON products
Customer relations
For answers to commonly asked questions about EPSON products
24 hours a day, 7 days a week, call EPSON Sound Advice at
(800) 442-2110.
You can purchase manuals, accessories, or parts from EPSON
Accessories at (800) 873-7766 (U.S.
(800) 873-7766 for dealer referral.
If you need help using third-party software with an EPSON product,
see the documentation for the software, or contact the software vendor
for technical support.
sa es1only). In Canada, please call
Introduction
Page 17

Electronic Support Services
You can access helpful tips, specifications, DIP switch or jumper
settings, drivers, Frequently Asked Questions (FAQs), sample files,
application notes, and EPSON product bulletins 24 hours a day, 7
days a week, using a modem and one of the on-line services below.
World Wide Web
From the Internet, you can reach EPSON’s Home Page at
http://www.epson.com
EPSON Internet FTP Site
If you have Internet FTP capability, use your Web browser (or other
software for FTP downloading) to log onto ftp.epson.com with the
user name anonymous and your E-mail address as the password.
EPSON Download Service
You can call the EPSON Download Service BBS at (800) 442-2007.
Set your communications software to 8 data bits, 1 stop bit, no parity.
Modem speed can be up to 28.8 Kbps.
EPSON Fax-on-Demand Service
You can access EPSON’s technical information library by calling
(800) 442-2110 or (800) 922-8911 and selecting the appropriate
phone option. You must provide a return fax number to use
Fax-on-Demand.
Where to Get Help
Page 18

EPSON Forum on CompuServe
Members of CompuServe can type GO EPSON at the menu prompt
to reach CompuServe’s Epson America Forum. As an owner of an
EPSON product, you are eligible for a free introductory CompuServe
membership, which entitles you to an introductory credit and your
own user ID and password. To take advantage of this offer in the U.S.
or Canada, call (800) 848-8199 and ask for representative #529.
Energy Star Compliance
As an ENERGY STAR Partner, EPSON has determined that this
product meets the ENERGY STAR guidelines for energy efficiency.
The EPA ENERGY STAR Office Equipment
Program is a voluntary partnership with the
a
computers, monitors, printers, fax machines, and copiers in an effort
to reduce air pollution cause by power generation.
computer office equipment industry to promote
the introduction of energy-efficient personal
®
Introduction
Page 19

Installation
T his chapter describes how to unpack, set up, and connect your
projector to other equipment. The projector must be connected to a
computer or a video source such as a VCR, camcorder, or laser disc
player. For example, you may want to connect the projector to both
your computer and a video source, or set up the projector for one or
more of the following:
l Connect the mouse cable to use the remote control as a wireless
mouse.
l Provide audio for one or both image sources. The audio source can
be the computer, video source, or another device such as a stereo.
l Connect to an external speaker or PA system to amplify the audio.
Page 20

Unpacking the Projector
When you unpack the projector, make sure you have all these
components:
0
Projector
0
Lens cover
Remote control
2 AA batteries
Power cord
Video cable
Audio cable
Audio/visual (A/V) cable
Macintosh adapter set
Video adapter
ELP Link II Communication Kit
Main cable
Mouse cable for PS/2
Mouse cable for Serial
Mouse cable for Macintosh
Monitor adapter
Serial cable
Macintosh serial cable
Diskette for Windows
Diskette for Macintosh
Depending on the configuration of your equipment, you may not need
all these components.
Save all packaging in case you need to ship the projector in the future.
Always transport the projector in its original packaging or the
equivalent.
1 l Installation
Page 21

Additional Components
Depending on how you plan to use the projector, you may need
additional components:
To receive an S-video signal, you need an S-video cable. (One is
usually provided with your video device.) A separate cable is
required for each video source.
Video and audio cable to connect a second computer
To connect the projector to a Macintosh Power-Book, you need a
video-out cable. (One is provided for all new Power-Books that
have video-out capability.) If y
one, see your Macintosh dealer.
To connect the projector to an external sound system, you need an
RCA-to-3.5 mm stereo audio cable. You can obtain one from your
computer dealer.
To connect the mouse cable to your computer, you may require a
special connector, cable, or other components. You can obtain
these items from your computer dealer.
Note: You can connect a Kensington MicroSaver anti-theft device in
the hole on the right side of the projector.
dealer.
Power-Book does not include
our
Contact your local computer
Unpacking the Projector
Page 22

Setting Up the Projector
Place the projector on a sturdy, level surface within five feet of the
1.
computer or video source.
+
caution: Do not hold the projector by the lens. This can damage the
lens.
Place the projector the proper distance from the screen.
2.
The distance between the projector and the screen determines the
actual image size. Use the general guidelines in the table on the
next page to determine the proper distance.
1 l Installation
Page 23

Image size (diagonal)
Horizontal distance from projector to screen
Minimum
Maximum
300 inches
200 inches
100 inches
80 inches
60 inches
40 inches
30 inches
23 inches
263.8 inches (6.7 m)
129.9 inches (3.3 m)
106.3 inches (2.7 m)
78.7 inches (2 m)
51 .2inches(1.3
39.4 inches(1m)
393.7 inches (10 m)
342.5 inches (8.7 m)
169.3 inches (4.3 m)
137.8 inches (3.5 m)
102.4 inches (2.6 m)
m)
39.4 inches (1 m)
66.9 inches (1.7 m)
51 .2inches (1.3
m)
3. Make sure the projector is at a right angle to the screen.
Otherwise, the screen image will be distorted.
4. Connect one end of the power cord to the projector’s power
connector. Connect the other end to a grounded electrical outlet.
The projector goes into sleep mode, indicated by the orange power
status light.
Warning: Never look into the lens when the lamp is on.
The projector
might come on suddenly, even when it is not operating. This can
damage your eyes. It is especially important that children not look into
the lens.
Setting Up the Projector
Page 24

5. To insert the batteries in the remote control, slide off the battery
compartment cover as shown here.
6. Insert the two AA batteries included with the projector. Make sure
the polarity of the batteries is correct.
7. Replace the battery compartment cover.
1 l Installation
Page 25

When replacing batteries, take the following precautions:
l Do not mix old and new batteries.
l Replace batteries as soon as they run out. If the batteries leak, wipe
away battery fluid with a soft cloth. If fluid gets on your hands,
wash them immediately.
l Remove batteries if you will not be using the projector for a long
period of time.
Connecting to a Computer
You can connect the projector to any computer capable of standard
VGA, Super VGA, or XGA output, including:
l IBM compatible desktop PC
l IBM compatible laptop PC
l Apple Macintosh desktop computer, including Macintosh
Quadra® Macintosh Centris,® and Power Macintosh
l Any Apple PowerBook with video-out capability. This includes all
160, 165, 180, and 500 series PowerBooks.
See the section that applies to your computer.
Connecting to a Computer
Page 26

Connecting to a PC Desktop Computer
Before beginning, turn off the projector and computer if they are on.
1.
Connect the video cable.
Note: Computer configurations vary. See your computer manual for
the location of the ports needed to connect your PowerLite 5000
projector.
a.
Connect one end of the video cable to the projector’s
Computer In 1 port. (Use the Computer In 2 port if you are
connecting a second computer.)
b. Disconnect the computer monitor cable from the video port
1 l Installation
on the back of the computer, and connect the other end of the
video cable to the computer’s video port.
Page 27
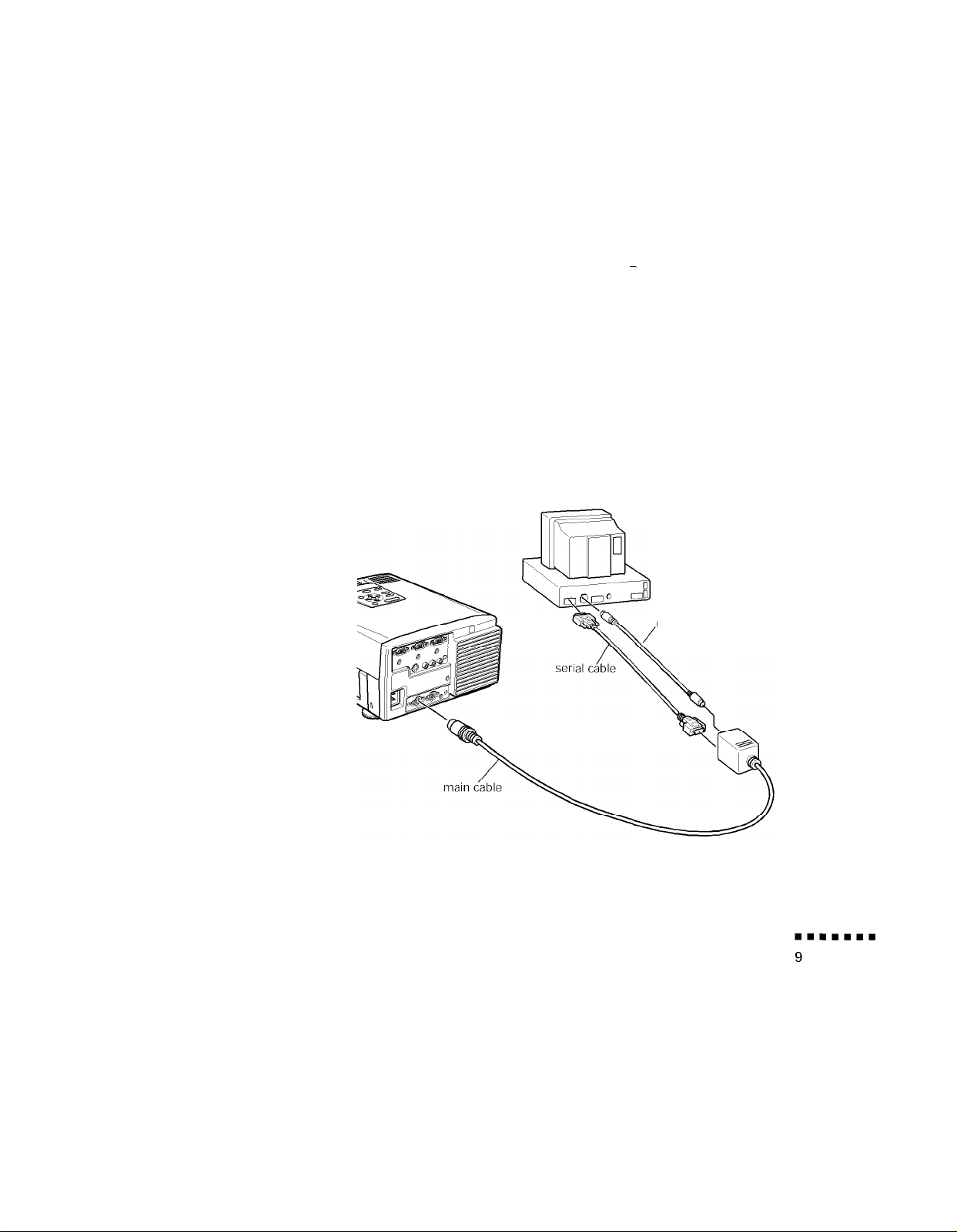
c. To also view the video on the computer monitor, connect the
computer monitor’s monitor cable to the projector’s Monitor
port. This is useful when you need to view the video output
but the projection screen is behind you.
d.
Tighten the screws on all connectors.
2.
Connect the main cable. The main cable connects the mouse cable
(needed to use the remote control as a mouse) and serial cable
(needed to use the ELP Link II software and the Effects buttons on
the remote control) from your computer to the projector.
mouse cable
Connecting to a Computer
Page 28

a.
Connect the small end of the main cable to the projector’s
Mouse/Corn 1 port. (Use the Mouse/Corn 2 port if you are
connecting a second computer.)
b. Connect one end of the
Ps/2
mouse cable included with the
projector to the mouse terminal on the square end of the main
cable.
c. Disconnect the computer’s Ps/2 mouse cable from the mouse
port on the back of your computer and replace it with the
other end of the mouse Ps/2 mouse cable included with the
projector.
d.If your system uses a serial mouse, perform steps b and c using
the serial mouse cable instead of the Ps/2 mouse cable (not
shown in the illustration).
e.
To configure the projector from your PC using the
ELP Link II software or to use the Effects buttons on the
remote control, connect one end of the serial cable to the serial
terminal on the square end of the main cable.
f. Connect the other end of the serial cable to the serial port on
the back of your computer.
Note: You will not be able to use ELP Link II software if your
system has only one serial port that is being used to support a
serial mouse.
g.
Tighten the screws on all connectors to make sure they are fastened securely.
1 l Installation
Page 29

Connect the audio cable if needed.
3.
a.
Connect one end of the audio cable to the Audio In 1 jack on
the projector. (Use the Audio In 2 jack if you are connecting a
second computer).
b. Connect the other end of the audio cable to the speaker or
audio out port on a sound card in the computer.
Connecting to a Computer
Page 30

Connecting to a PC Laptop Computer
Before beginning, turn off the projector and computer if they are on.
1.
Connect the video cable.
Note: Laptop configurations vary. See your computer manual for the
location of the ports needed to connect your PowerLite 5000 projector.
a.
Connect either end of the video cable to the projector’s
Computer In 1 port. (Use the Computer In 2 port if you are
connecting a second computer.)
b. Connect the other end of the video cable to the laptop’s video
c. Tighten the screws on all connectors to make sure they are
1 l Installation
(monitor) port.
fastened securely.
Page 31

Connect the main cable. The main cable connects the mouse cable
(needed to use the remote control as a mouse) and serial cable
(needed to use the ELP Link II software and the Effects buttons on
the remote control) to the projector.
a.
Connect the small end of the main cable to the projector’s
Mouse/Corn 1 port. (Use the Mouse/Corn 2 port if you are
connecting a second computer.)
b. Connect one end of the PS/2 mouse cable included with the
projector to the mouse terminal on the square end of the main
cable.
Connecting to a Computer
Page 32

c. Connect the other end of the PS/2 mouse cable to the mouse
port on your laptop.
d.
If your laptop uses a serial mouse, perform steps b and c using
the serial mouse cable instead of the Ps/2 mouse cable (not
shown in the illustration).
e.
To configure the projector from your laptop using the
ELP Link II software or to use the Effects buttons on the
remote control, connect one end of the serial cable to the serial
terminal on the square end of the main cable.
f. Connect the other end of the serial cable to the serial port on
the back of your computer.
Note: You will not be able to use ELP Link II software if your
laptop has only one serial port that is being used to support a
serial mouse.
g.
Tighten the screws on all the connectors to make sure they are
fastened securely.
h. Configure your laptop to work with an external mouse.
1 l Installation
Page 33

3. Connect the audio cable.
a.
Connect one end of the audio cable to the Audio In 1 jack on
the projector. (Use the Audio In 2 jack if you are connecting a
second computer).
b. Connect the other end of the audio cable to your laptop.
Connecting to a Computer
Page 34

Connecting to a Desktop Macintosh
Before beginning, turn off the projector and Macintosh if they are on.
1.
Connect the video cables.
Note: Macintosh computer configurations vary. See your computer
manual for the location of the ports needed to connect your
PowerLite 5000 projector.
a.
Connect either end of the video cable to the projector’s
Computer In 1 port. (Use the Computer In 2 port if you are
connecting a second computer.)
video-out cable
b. Remove the small cover and set the DIP switches on the
1 l Installation
Macintosh video adapter in accordance with the resolutions
you want to use (such as 16 inch mode).
Page 35

c. Connect the small terminal of the Macintosh video adapter to
the other end of the video cable.
d.
Disconnect the monitor cable from the video port on the back
of the Macintosh and connect the video cable (with Macintosh
video adapter attached) to the video port. If a video-out cable
was supplied with your Macintosh, connect one end to the
video adapter and the other end to the video port on your
Macintosh.
e.
If you wish to view or check images on the computer’s
monitor, attach the Macintosh monitor adapter to the monitor
cable and connect the monitor to the projector’s Monitor
port.
f. Tighten the screws on both connectors to make sure they are
fastened securely.
Connecting to a Computer
Page 36

2.
Connect the main cable. The main cable connects the mouse cable
(needed to use the remote control as a mouse) and serial cable
(needed to use the ELP Link II software) from your Macintosh to
the projector.
a.
b. Connect the MAC mouse cable to the mouse terminal on the
1 l Installation
Connect the small end of the main cable to the projector’s
Mouse/Corn 1 port. (Use the Mouse/Corn 2 to connect a
second computer.)
other end of the main cable.
Page 37

c. Disconnect the mouse cable from the ADB port of the Macin-
tosh and connect the mouse connector of the MAC mouse
cable to the mouse port.
d.
If you are planning to use the ELP Link II software, connect
either end of the serial cable to the serial terminal on the large
end of the main cable. Connect the other end of the serial
cable to the PRINTER or MODEM port on the back of your
Macintosh.
e.
Tighten the screws on both connectors.
Connect the audio cable.
3
a.
Connect one end of the audio cable to the Audio In 1 jack on
the projector. (Use the Audio In 2 jack if you are connecting a
second computer.)
b. Connect the other end of the audio cable to your computer.
Connecting to a Computer
Page 38

Connecting to a PowerBook
Your PowerBook must have a video-out capability in order to connect
to the PowerLite 5000 projector.
Before beginning, turn off the projector and computer if they are on.
1.
Connect the video cable.
Note: PowerBook configurations vary. See your computer manual for
the location of the ports needed to connect your PowerLite 5000
projector.
video-out
a.
1 l Installation
Connect one end of the video cable to the projector’s
Computer In 1 port. (Use the Computer In 2 port to connect
a second computer.)
Page 39

b. Remove the small cover and set the DIP switches on the
Macintosh video adapter in accordance with the resolutions
you want to use (such as 16 inch mode).
c. Connect the small terminal of the Macintosh video adapter to
the other end of the video cable.
d.
Connect one end of the video-out cable that came with your
Power-Book to the video-out connector on the back of the
Power-Book.
e.
Connect the other end of the Power-Book video-out cable to
the projector video cable (with Macintosh video adapter
attached).
f. Tighten the screws on all the connectors to make sure they are
fastened securely.
Connecting to a Computer
Page 40

Connect the main cable. The main cable connects the mouse cable
(needed to use the remote control as a mouse) and serial cable
(needed to use the ELP Link II software) to the projector.
a.
Connect the small end of the main cable to the projector’s
Mouse/Com 1 port. (Use the Mouse/Com 2 port if you are
connecting a second computer.)
b. Connect the MAC mouse cable to the mouse terminal on the
c. Connect the mouse connector of the MAC mouse cable to the
1 l Installation
other end of the main cable.
mouse port on the back of the Power-Book.
Page 41

d.
If you are planning to use the ELP Link II software, connect
either end of the serial cable to the serial terminal on the large
end of the main cable. Connect the other end of the serial
cable to the PRINTER or MODEM port on the back of your
Power-Book.
e.
Tighten the screws on all connectors to make sure they are fastened securely.
Connect the audio cable.
4.
a.
Connect one end of the audio cable to the Audio In 1 jack on
the projector. (Use the Audio In 2 jack if you are connecting a
second computer.)
b. Connect the other end of the audio cable to your computer.
Connecting to a Computer
Page 42

Connecting to a Video Source
You can connect a VCR, a camcorder, a laser disc player, or any other
compatible video image source to your PowerLite 5000 projector.
The projector can receive composite video or S-Video. Your
equipment has composite video if your video source has a one-pin
RCA video jack. Your equipment has S-Video if your video source has
a four-pin video jack.
Note: The PowerLite 5OOO projector is not compatible with a cable
TV-style F connector.
You can connect the projector to both an S-Video and a composite
video source at the same time. However, the projector automatically
selects the S-Video as the video source. To display composite video,
first disconnect the S-Video source.
The projector supports NTSC, PAL, and SECAM video formats, and
automatically detects and identifies the video format. However, you
can specify that a single broadcast format be detected. (See Chapter 3.)
Note that the projector will then be able to detect only one type of
video signal.
Th teype of cable you use to connect the video source to the projector
depends on whether you have composite video or S-Video. For
composite video, use the audio/visual (A/V) cable supplied with the
projector. For S-Video, use the S-Video cable supplied with your video
device or obtain one from your computer dealer.
1 l Installation
Page 43

To connect a video source to the projector:
1.
Turn off the projector and video source if they are on.
2.
If your video source uses a small, round, one-prong composite
(RCA) video connectors, you’ll need the audio/visual cable that
comes with the PowerLite 5000. If your video source uses a large,
round, four-prong S-video connector, you will need to purchase
an S-video cable.
For composite video, connect the yellow RCA plug on one end of
3.
the audio/visual cable to the projector’s Video In jack. Connect
the other yellow RCA plug to the video-out jack of your video
source.
4.
Connect the other plugs on the audio/visual cable to the Audio In
jacks of the projector: insert the white plug into the L Audio In
jack and the red plug into the R Audio In jack. Connect the plug
at the other end of the audio/visual cable to the audio output jacks
of the video source.
Connecting to a Computer
Page 44

5. For S-video, insert one end of the S-video cable into the
projector’s S-video jack. Insert the other end into the S-video-out
jack of your video source.
Connecting to an External Speaker or
PA System
Although the projector’s internal speakers are enough for most smallor medium-size rooms, you can connect the projector to an external
speaker or public address (PA) y ts s em for large rooms or to gain
maximum benefit from the projector’s built-in Spatializer function.
To connect the projector to an external sound system, you need to
obtain an RCA-to-3.5 mm stereo audio cable. You can get one from
your computer dealer.
1.
Turn off the projector and speaker or PA system if they are on.
1 l Installation
Page 45

2. Connect the cable’s 3.5 mm stereo miniplug to the projector’s
Audio Out jack.
3.
Connect the RCA plugs to the external amplified speaker or PA
system. Insert the cable’s red plug into the Audio In R jack, and
the white plug into the Audio In L jack.
Connecting to an External Speaker or PA System
Page 46

1 l Installation
Page 47

Using the Projector
his chapter provides the following information about using your
T
projector:
Turning the equipment on and off
l
Focusing and positioning the image
l
Controlling the projector with the remote control and the control
l
panel
Monitoring the status of the projector
l
Page 48

About Your Projector
The illustration below identifies the parts of your projector
remote control
receiver
control panel
foot release lever
I
operational indicators
ote control
eceiver
\
zoom ring
2 l Using the Projector
Page 49

Turning the Equipment On and Off
Always turn on the projector and its attached equipment in the
following order:
Video source (such as a VCR), if your video source is not your
1.
computer
Audio source (if different from computer or video source)
2.
3. Projector
External amplified speaker or PA system (if necessary)
4.
5. Computer
Turning the Projector On and Off
Remove the projector lens cap.
1.
Press the Power button on the remote control or control panel.
2.
The green power indicator comes on.
If computer or video equipment is attached, the computer or video
signal is projected.
Allow about 30 seconds for full illumination.
+
warning: Never look into the lens when the lamp is on. This can damage
your eyes. It is especially important that children not look into the lens.
Turning the Equipment On and Off
Page 50

Sleep Mode
When you want to stop projecting images, press the Power button
again. The fan remains on, the projection lamp indicator flashes
orange for about 60 seconds, and the power indicator changes to
orange as the projector cools off.
When the projector has cooled off, flashing stops and the power
indicator changes to orange.
Note: If you press the Power button to turn the projector back on while the
power indicator is orange, there may be a delay before a projected image
appears.
Sleep mode conserves electricity by automatically turning off the lamp
after the projector has not been used for 30 minutes. In sleep mode,
the projector’s power indicator is orange and only a minimum amount
of the projector’s circuitry remains on. This conserves electricity, cools
the projector, and extends the life of the lamp. When the projector is
in sleep mode, you can press the Power button to start projecting
images, or you can unplug the projector’s power cord.
2 l Using the Projector
Page 51

Focusing and Positioning the Screen Image
When an image appears on screen, check that it is in focus and
correctly positioned on the screen.
f&us
/
zoom ring
To focus the image, rotate the focus ring (the inside ring on the
lens).
To adjust the size of the image, rotate the zoom ring (the outside
ring). Rotate the zoom ring clockwise to make the screen image
larger or counterclockwise to make it smaller.
ring
Focusing and Positioning the Screen Image
Page 52

If you need to raise or lower the image on the screen,
the foot at the bottom of the projector as follows:
1.
Stand behind the projector and support the front of it while you
press the purple button above the lens. This unlocks the foot so it
can move up and down freely. Do not let the projector drop.
extend or retract
caution: Do not hold the projector by its lens.
the lens.
2. While pressing the purple Foot Release button, raise or lower the
projector until the screen image is correctly positioned.
3. Release the Foot Release button to lock the foot in its new
position.
4. Level the projector by turning the left-rear foot clockwise to raise
the height or counterclockwise to lower it.
2 l Using the Projector
This can damage
Page 53

Auto Button
you may need to use the remote control or control panel menus to
Resize Button
If you are using image input from a computer, you can press the Auto
button after fitting the image to the screen. Pressing the Auto button
automatically adjusts the computer signal input to the current
projector settings.
Press the Auto button while the image fills the entire screen of your
computer, like a maximized Windows screen. Certain computer input
signals may not be totally compatible with Auto button settings, so
make adjustments.
The Resize button lets you select the projection method for certain
types of image signals input from a computer.
With images up to SVGA size (800 x 600 pixels)-a 640 x 480 VGA
image for example-you can choose from two projection methods.
Either display the image in the center of the projection area or display
the image full size.
With images greater than SVGA size (800 x 600 pixels)-a 1024 x 768
XGA image or a 832 x 624 Macintosh 16 inch image, for
example-you can choose from two projection methods. Either
project a portion of the image or project the entire image in a
compressed format. The projector automatically reduces the image size
to SVGA resolution.
The Resize button cannot be used with SVGA (800 x 600 pixels).
Focusing and Positioning the Screen Image
Page 54

Controlling the Projector
You can use the control panel on the top of the projector or the remote
control to perform the following actions:
Turn power on or off
Select auto-setup for the computer image screen
Switch between input images (Computer 1, Computer 2,
video-computer)
Access the projector menus for adjustment of image, audio, video,
and display settings
Control resizing
Control display freeze
Control display blanking
Adjust or mute audio output
Use custom functions (remote control only)
Adjust or mute the video
2 l Using the Projector
Page 55

Using the Remote Control
pointer button
multi-purpose
button
The remote control uses a line-of-sight infrared signal. To use the
remote control, point it towards one of the remote control receivers
located at the front and back of the projector.
You can use the remote control up to about 33 feet (10 meters) from
the projector. (This distance may be shorter if the remote control
batteries are low.)
’
bottom
multi-purpose button
Note: The projector may not respond to remote control commands in these
conditions.. ambient hgh t is too bright,’ a certain type of fluorescent light is
present; a strong light source (such as direct sunlight) shines into the
Using the Remote Control
Page 56

infrared receiver,’ or other equipment emitting infrared energy is present
(such as a radiant room heater). Remove these conditions to use the remote
control or control the projector from a computer.
This table summarizes the functions on the remote control.
Button Function
Video Switches from computer to video.
Menu Displays or hides the menu.
Computer Switches between Computer 1 and Computer 2, and from video
Auto Automatically adjusts the computer’s graphic signal to optimize it
Pointer button Use the pointer button to navigate the menus or use the remote
Effects buttons Use to display special effects in conjunction with the ELP Link II
Top multi-purpose Acts as a right mouse click, registers a menu selection, and
button selects other custom functions.
Bottom
multi-purpose other custom functions.
button
Blank Clears the screen of special effects and switches to a black
to computer.
for projection.
as a mouse pointer when the projector is connected to the
computer with all cables in the ELP Link II communications kit
software.
Acts as a left mouse click, registers a menu selection, and selects
display.
2 l Using the Projector
Page 57

Button
Function
Resize
Custom
Freeze
Mute
-Volume +
Power
Control
Enter button
Switches the display dot mode and resize mode (for VGA and
XGA input).
Use to assign functions to the Effects keys using the ELP Link II
software.
Keeps the current computer or video image on the screen.
Cuts off audio.
Adjusts the volume
Starts or stops the projector
Panel
You can use the control panel to control the printer instead of the
remote control. However, you can program and access the custom
features only when you are using the remote control.
Using the Remote Control
Page 58

The following table summarizes the functions on the control panel.
Button Function
Power Starts or stops projection
Video Switches from computer to video.
Computer Switches between Computer 1 and Computer 2, and from video
to computer.
Menu Displays or hides the menu.
Up, down arrows Synchronizes the computer’s graphic signal.
(Sync+/Sync-)
Use these buttons to adjust an overall image that is fuzzy or
streaked, or to select menu items during menu operations.
Left, right arrows Matches the projector’s internal clock to various computer
(tracking-/
tracking+) Use these buttons to adjust an image with vertical fuzzy lines, or
Enter Registers a menu selection
Auto Automatically adjusts the computer’s graphic signal to optimize it
Resize Switches the display dot mode and resize mode (for VGA and
Mute Cuts off audio.
-Volume +
graphic signals (tracking adjustment).
to change numeric settings during menu operations.
for projection.
XGA input).
Adjusts the volume
2 l Using the Projector
Page 59

Projector Status Indicators
The power and lamp indicators at the top of the projector tell you the
projector’s operating status.
power indicator
projection lamp indicator
+
caution: A red indicator warns you if a serious problem occurs. See
chapter 6, “Troubleshooting, “for what to do if a warning light comes on.
Power Indicator
Light status
Steady orange
Steady green Power and lamp are on.
Flashing orange The projector is hot.
Steady red
Meaning
Sleep mode. (The projector is plugged in, but not projecting.)
The projector is too hot and has turned off.
Projector Status Indicators
Page 60

Projection Lamp Indicator
Light status
Steady green
Flashing green
Orange and red
flashing alternately
Flashing orange
Steady red
Flashing red
Meaning
Projection lamp is on.
The projector is warming up
Projection lamp needs replacing.
Projector lamp is cooling down
Projector lamp has burned out. Replace it to project images.
Problem with projection lamp or lamp power supply
2 l Using the Projector
Page 61

Using the Projector Menus
1
he six projector menus enable you to control your projector.
The Video menu controls the computer image, such as brightness
and contrast, when the computer is the image source.
The Video menu controls the video image, such as brightness and
color saturation, when the image source is video, such as a VCR.
The Audio menu controls audio features, such as the volume level,
tone setting, and Spatializer.
The Option menu enables you to set various projector options.
The Custom menu assigns functions to the remote control’s
Custom button.
The Reset All menu returns all settings to their factory defaults.
Page 62

Accessing
the Main Menu
The projector menus can be accessed using either the projector control
panel or remote control.
To display the Main menu, first press the Computer or Video button
on the control panel or remote control, then press the Menu button.
The Main menu appears:
Press the Menu button again to hide the menu.
Changing a Menu Setting
To change a menu setting:
1.
Press the Menu button on the control panel or remote control to
display the Main menu.
3 l Using the Projector Menus
Page 63

2. Press the up or down arrows (control panel) or press the top or
bottom of the pointer button (remote) to scroll through the menu
choices.
up and down
buttons
pointer button
’
Changing a Menu Setting
Page 64

3. Press either the Enter button (control panel) or the top or bottom
multi-purpose button (remote) to display a submenu.
Enter button
I
multi-purpose button
multi-purpose button
A sub-menu such as the following appears.
top
bottom
Note: Sub-menus differ, depending on if the current image source is
computer or video.
3 l Using the Projector Menus
Page 65

4. Press the up or down arrows (control panel) or the top or bottom
of the pointer button (remote) to scroll through the menu choices.
5. Press either the left or right arrow buttons (control panel) or the
right or left sides of the pointer button (remote) to change the
setting.
6. When you are finished changing settings, press the Menu button
again to hide the menu, or select RETURN and press Enter to go
back to the Main menu. The changes are saved automatically.
Menu Options
The following menus are described in this section:
l Video menu (Image source = Computer)
l Video menu (Image source = Video)
l Audio menu
0
Option menu
0
Custom menu
Video Menu (Image source = Computer)
The Video menu enables you make adjustments to the projected
image. The following options are available when the image source is
Computer.
Menu Options
Page 66

Note: The computer must be connected and operating, and the image
source on the projector must be set to computer for you to access these menu
options.
Menu item Description
Brightness Lightens or darkens the overall image. Increase brightness to lighten
Contrast Adjusts the difference between light and dark areas. Increase the
Sync Synchronizes with the tracking signal sent from the computer. Adjust
Tracking Matches the projector’s internal clock to various computer graphic
Color Adjusts the color balance of the input source.
an image, or decrease it to darken the image.
contrast to make light areas lighter and dark areas darker. Decrease it
to minimize the difference between light and dark areas.
this setting to correct fuzziness or to remove streaks from the image.
signals Adjust this setting to remove fuzzy lines from the image.
Select this item and then press the Enter button (control panel) or
either multi-purpose button (remote) to enter the color adjustment
mode. Then use the pointer button or up and down buttons (control
panel) to select a color.
Next, use the pointer button or left and right buttons (control panel) to
adjust the selected color. Increase the color setting for more intense
color on the screen, and lower the setting for less intense color.
When you finish making adjustments, press the Enter button (control
panel) or a multi-purpose button (remote) to return to the Computer
menu.
3 l Using the Projector Menus
Page 67

Menu item
Description
Position Select this item and then press the Enter button (control panel) or
Mouse/Corn
Reset
either multi-purpose button (remote) to enter the screen position
adjustment mode. Then use the pointer button or up, down, left, and
right buttons (control panel) to move the screen position in the
corresponding direction.
When you finish making adjustments, press the Enter button (control
panel) or a multi-purpose button (remote) to return to the Computer
menu.
Locks and unlocks the Mouse/Com port.
Select 1 to assign the wireless mouse control to the computer
connected to the Mouse/Com 1 port. The wireless mouse controls
the computer connected to Mouse/Com 1 only if the input source is
switched to Computer 2.
Select 2 to assign the wireless mouse control to the computer
connected to the Mouse/Com 2 port.
Selecting 1 t3 2 tells the projector to automatically switch wireless
mouse control whenever the input source computer is changed.
Returns all Computer menu items to their initial factory defaults.
Select this item and then press the Enter button (control panel) or
either multi-purpose button (remote) to display the confirmation
screen.
Next, select Yes and then press the Enter button (control panel) or a
multi-purpose button (remote) to reset the Computer menu.
If you change your mind, select No and then press a multi-purpose
button (remote) or the Enter button to clear the confirmation screen
without changing any settings.
Return Saves changes and displays the Main menu
Menu Options
Page 68

Video Menu (Image source = Video)
The Video menu enables you make adjustments to the projected
image. The following options are available when the image source is
Video.
Note: The video source (such as a VCR or camcorder) must be connected
and operating, and the image source on the projector must be set to Video
for you to access these menu options.
Menu item Description
Brightness
Contrast
Saturation
Tint
(NTSC only)
Mode
Lightens or darkens the overall image. Increase brightness to lighten
an image, or decrease it to darken the image.
Adjusts the degree of difference between light and dark areas.
Increase the contrast to make light areas lighter and dark areas
darker. Decrease it to minimize the difference between the lightest
and darkest areas of the image.
Adjusts color density. Increase the setting for darker and more
opaque colors. Decrease it for lighter and less opaque colors.
Adjust the red-green color balance of the screen. Increase tint to add
more green, or decrease it to add more red.
Specifies the video signal system. Normally this signal system setting
should be left at AUTO to automatically detect the type of video
signal. If automatic selection is not possible for some reason, use this
menu to manually specify NTSC, PAL, or SECAM.
3 l Using the Projector Menus
Page 69

Audio Menu
Menu item
Reset Returns all Video menu items to their initial factory defaults
Return Saves your changes and displays the Main menu
Description
Select this item and then press either multi-purpose button (remote)
or the Enter key (control panel) to display the confirmation screen.
Next, select Yes and then press a multi-purpose button (remote) or
the Enter key (control panel) to reset the Video Menu.
If you change your mind, select No and then press a multi-purpose
button (remote) or the Enter key (control panel) to clear the
confirmation screen without changing any settings.
The Audio menu enables you make adjustments related to audio.
Menu item
Volume Adjusts the volume level for the speakers and audio-out terminal.
Tone Adjusts the tone of the speakers and audio-out terminal. Increase the
Spatializer Adjusts audio effects provided by the Spatializer
Description
Increase the audio volume to raise the volume, or decrease it to lower
the volume.
tone to raise the treble, or decrease it to raise the bass.
Off: Normal sound for stereo input
Normal: Expansive sound for stereo input
Wide: More expansive sound for stereo input
Menu Options
Page 70

Menu item
Reset Returns all Audio menu items to their initial factory defaults
Return Saves your changes and displays the Main menu
Option Menu
The Option menu enables you to adjust basic settings that normally do
not need changing.
Description
Select this item and then press the Enter button (control panel) or
either multi-purpose button (remote) to display the confirmation
screen.
Next, select Yes and then press the Enter button (control panel) or a
multi-purpose button (remote) to reset the Audio menu.
If you change your mind, select No and then press a multi-purpose
button (remote) or the Enter button (control panel) to clear the
confirmation screen without changing any settings.
Menu item
Prompt Temporarily displays a prompt on the projector screen to identify
Rear Projection Mirrors the projected image on its Y-axis (left-right). Selecting ON
Description
which source (computer or video) is providing the image.
turns mirroring on, while OFF turns it off (for a normal image). Turn
on this option when projecting from behind onto a transparent
screen.
3 l Using the Projector Menus
Page 71

Menu item
Description
Color
Temperature white, M a standard white, and L a warm white.
Ceiling Mirrors the projected image on its X-axis (top-bottom). Selecting ON
Blank Selects what should be projected when the remote control’s Blank
Adjusts the whiteness of the screen. The H setting provides a cold
To set the color temperature setting more precisely, press the right
arrow button past H, M, and L to select the User item. This displays
a screen showing USER RED and USER BLUE. Use the up and
down pointer buttons to select the color you want to adjust, and
then use the left and right buttons (control panel) or the pointer
button (remote) to change the selected value. A high color
temperature value enhances the selected color within the overall
image, while a lower value weakens the color.
Press the Enter button (control panel) or either multi-purpose button
(remote) or select Return to clear the setting screen and return to
the Option menu.
turns mirroring on, while OFF turns it off (for a normal image). Turn
this option on when hanging the projector upside-down from the
ceiling.
button is pressed to blank the screen.
Menu Options
Page 72

Menu item
Description
View Change Specifies the screen switching effect to use when the input source
Language Selects the menu language: English, Japanese, French, German,
Lamp Displays the number of hours the current projector lamp has been
Return Saves your changes and displays the Main menu
Custom Menu
The Custom menu allows you to select special features such as zoom,
preview, or strobe effects. Unlike the other menus, which use the Enter
button to select a menu option, the Custom menu requires that you
use the Custom button to select a Custom menu option.
is changed.
Off No screen switching effect.
Upper Left
Lower Right Original source screen shrinks from upper left to
lower right, and new source screen expands from
upper left to lower right.
Left-Right: Original source screen shrinks from left to right, and
new source screen expands from left to right.
Outside-
Middle Original source screen shrinks from outside in, and
new source screen expands from inside out.
Italian, Spanish, and Portuguese.
used. The color of this display turns red when the projector lamp is
close to the end of its normal life. When this happens, replace the
projector lamp with a new one as soon as possible.
The Custom button is located on the lower part of the remote control.
3 l Using the Projector Menus
Page 73

To open the Custom menu, press the top multi-purpose button or
select CUSTOM from the Main menu. ZOOM is highlighted and the
words PRESENT SET are displayed after it. Refer to the table below
for a description of the various zoom functions.
To change PREVIEW
or STROBE settings, select the function you
want, then press the top multi-purpose button.
The Custom menu functions are:
Menu item
Zoom
Function
Zoom In
Zoom Out
Description
Press the bottom multi-purpose button then check
if the value next to the Zoom menu is New Set or
Present Set. If the value is New Set, press the
bottom multi-purpose button to toggle the value.
Press the Custom button to access the Zoom
function. An indicator appears in the lower right of
the screen while the zoom function is on. Zoom
remains on until you press the Custom button
again
The following remote control functions are available
while the zoom function is on:
Each press of the remote control’s bottom
multi-purpose button zooms in on the center of the
displayed image, enlarging it +0.25 times.
Each press of the remote control’s top
multi-purpose button zooms out on the center of
the displayed image, reducing it +0.25 times.
Menu Options
Page 74

Menu item
Function
Description
Preview
Strobe
Zoom Screen
Shift
Press the pointer button to zoom in on a portion of
the enlarged display. You can move the image up,
down, left, right, and diagonally to closely view any
part of the display.
Press the bottom multi-purpose button then check
if the value next to the Preview menu is New Set or
Present Set. If the value is New Set, press the
bottom multi-purpose button to toggle the value.
Press the Custom button to turn on the Preview
function. The preview function remains on until you
press the Custom button again, select an input
source with the pointer button, or press the remote
control’s bottom multi-purpose button.
Press the bottom multi-purpose button then check
if the value next to the Strobe menu is New Set or
Present Set. If the value is New Set, press the
bottom multi-purpose button to toggle the value.
Press the Custom button to turn on the strobe
function. The strobe function remains on until you
press the Custom button again The screen is
divided into four quadrants, each of which shows
the image from the current input source.
3 l Using the Projector Menus
Page 75

Menu item
Function Description
Number of Press the top multi-purpose button while the strobe
Frames, Time effect is running to display a screen specifying the
number of frames flashed and the time interval
between them. You can specify the number of
frames as 4, 9, or 16, and the time interval from
0.1 to 1 second in 0.1 second increments.
Press the top multi-purpose button again to cleat
the setting screen.
Return
Saves your changes and displays the Main menu.
Menu Options
Page 76

3 l Using the Projector Menus
Page 77

Using the ELP Link II
Software
T he ELP Link II software is a utility you can run from your desktop
or laptop computer to control projector features and configure special
effect buttons on the remote control.
Page 78

Installing the Software
ELP Link II software can be used with the following operating systems:
l Windows 3.x
l Windows 95
l Macintosh OS System 7.
Connecting Needed Cables
Before installing the software, make sure the projector is properly
connected to your computer. See Chapter 1, “Installation,” for
instructions about how to install the serial and mouse cables needed to
use the Link II software.
Installing the Software from Windows 3.x
Perform the following steps to set up the software for Windows 3.x.
1.
Insert the Link II for Windows installation diskette into a diskette
drive (A: or B: as appropriate).
4 l Using the ELP Link II Software
Page 79

2. In the Windows Program Manager, click on the File menu, then
on Run. The Run dialog box appears:
3. Type A:\SETUP (or B:\SETUP
as appropriate), then press Enter
or click OK. The ELP Link II introduction appears.
4. Press C to continue.
5. To accept the default location for where the software should be
installed, press C to continue. Otherwise, enter a new directory
name and then press C.
6. The Link II software communicates with the projector using the
computer’s serial communication (COM) port. Specify which
COM port to use, then press C to continue. (Most likely, your
computer is using COM 1.)
7. A summary screen appears stating how much free hard disk space
is required to run the software and how much is available. If
sufficient disk space is available, press C. Otherwise, press X (exit)
to free up some disk space; then restart the installation program
from step 1.
Installing the Software
Page 80

8.
You see a prompt to create the installation directory you specified
in step 5. Press Y (yes).
Installing the Software from Windows 95
Perform the following steps to set up the software for Windows 95.
1.
Insert the Link II for Windows installation diskette into a diskette
drive (A: or B: as appropriate).
2. Click Start
3. Click the Run menu option. The Run dialog box appears:
4. Type A:\SETUP (or B:\SETUP
as appropriate), then press Enter
or click OK. The ELP Link II introduction appears.
5. Press C to continue.
6. To accept the default location for where the software should be
installed, press C to continue. Otherwise, enter a new directory
name and then press C.
4 l Using the ELP Link II Software
Page 81

7. The Link II software communicates with the projector using the
computer’s serial communication (COM) port. Specify which
COM port to use, then press C to continue. (Most likely, your
computer is using COM 1.)
8.
A summary screen appears stating how much free hard disk space
is required to run the software and how much is available. If
sufficient disk space is available, press C. Otherwise, press X (exit)
to free up some disk space; then restart the installation program
from step 1.
9. You see a prompt to create the installation directory you specified
in step
6. Press Y (yes).
Installing the Software from Macintosh OS
System 7
Perform the following steps to set up the software for the Macintosh.
1.
Insert the Link II for Windows installation diskette into the
diskette drive.
2. Double-click the ELP Utility icon. The window for installing the
ELP utility appears.
3. Double-click the ELP Utility Installer icon and follow the
instructions displayed.
Installing the Software
Page 82

4. When prompted that the installation has been completed, click
OK. Then restart your Macintosh for the changes to take effect.
Launching the Software
1.
Double-click the ELP Link II
ELP Link II program group or Mac OS ELP Link II folder, or
select ELP Link II from the Windows 95 Programs menu. The
ELP Link II program icon appears minimized at the bottom of
your screen.
2. Double-click the ELP Link II program icon. The ELP Link II
main dialog box appears.
program icon from the Windows 3.x
Using the Software
The ELP Link II software can be used to:
l Customize the remote control Effects buttons
l Control standard and special projector features
Customizing the Remote Control Effects Buttons
You can assign functions to the remote control Effects buttons so you
can use them to perform special operations, such as drawing shapes on
the projected image or changing the cursor shape.
Note: The ELP Link II software works only when the projector is on and
connected to the computer`s serial port.
4 l Using the ELP Link II Software
Page 83

Function Description and Usage
The function list on the left side of the ELP Link II main dialog box
shows the functions available for assignment to an Effects button. To
assign the functions, see page 67.
The table below describes these functions and how to use them.
Note: To use the Effects buttons, the ELP Link II software must be
running and the computer connected to the projector.
Function
Line Draws a straight line on the screen.
Ellipse Draws an ellipse (oval) on the screen
Square Draws a square on the screen
Description and usage
Press the Effects key assigned to this effect. Then press the bottom
multi-purpose button once to define the line start position. Move the
cursor using the remote Pointer button. Then press the bottom
multi-purpose button twice to define the line end position.
Press the Effects key assigned to this effect. Then press the bottom
multi-purpose button once to define the position of one end of the
ellipse. Move the cursor using the remote Pointer button. Then press
the bottom multi-purpose button twice to define the position of the
other end of the ellipse.
Press the Effects key assigned to this effect. Then press the bottom
multi-purpose button once to define the position of one corner of the
square. Move the cursor using the remote Pointer button. Then press
the bottom multi-purpose button twice to define the position of the
other corner of the square.
Using the Software
Page 84

Function
Description and usage
Bar Creates a horizontal or vertical bar. You can use this function to
Stamp Leaves one or several copies of the pre-selected image on the screen.
Change
Cursor
Clear Screen Clears all Effects functions previously executed.
Macro Key Types a pre-defined key sequence. This is useful when you often
highlight a portion of the screen with a horizontal or vertical bar.
Press the Effects key assigned to this effect. Move the bar using the
remote pointer button. Press the bottom multi-purpose button to lock
the bar in place.
Press the Effects key assigned to this effect. Use the pointer button
to place the cursor where you want the stamp to appear. Then press
the assigned Effects button to display the stamp.
Changes the cursor shape.
Press the assigned Effects button to change the cursor shape
Press the assigned Effects button to clear the screen.
need to type a sequence of characters into your computer.
Press the assigned Effects button to automatically type the key
sequence.
4 l Using the ELP Link II Software
Page 85

Assigning Functions
There are three ways to assign functions to each of the five Effects
buttons on the remote control:
l Drag and drop a function from the function list to the Effects
button you want to customize.
l Click a function in the function list, click the Effects button
number you want to customize, then click Customize.
l Select the function from the function list, and then press the
Effects button on the remote control.
Using the Software
Page 86

Setting Effect Options
Once you have assigned functions to one or more Effects buttons, you
can specify detailed options for each function.
To set detailed options, click Detail Setting. A dialog box similar to
the following appears. (The options and tabs displayed depend on
which functions are currently assigned to the Effects buttons.)
Click the tab for the function you want to adjust, then make any
settings you wish.
To test each setting, click the Test button and then click the left mouse
button to start and stop each setting. To end the test, click the right
mouse button. (If you are using the remote control as a mouse pointer,
use the bottom and top multi-purpose buttons, respectively.)
To save the changes, click OK.
The table on the following page describes the available options for each
function.
4 l Using the ELP Link II Software
Page 87

Function
Line Width Specify the line width, from 1 to 32 points.
Ellipse Width Specify the line width, from 1 to 32 points.
Square Width Specify the line width, from 1 to 32 points.
Options
Grid Specify whether to have the line “snap” to the corners
Color Choose a color for the line.
Transparent Click this check box to make the background text or
Color Choose a color for the line.
Transparent Click this check box to make the background text or
Fill
Color Choose a color for the line.
Transparent Click this check box to make the background text or
Fill
Make oval
shape Click this check box to round the corners of the square.
of a grid by entering the size of the sides of the box, in
pixels (dots).
image visible through the line.
image visible through the ellipse.
Click this check box to fill the ellipse with color.
image visible through the square.
Click this check box to fill the ellipse with color.
Bar
Stamp Click on the stamp to be used
Width Specify the line width, from 1 to 300 points.
Color Choose a color for the bar.
Direction Choose Horizontal or Vertical.
Transparent Click this check box to make the background text or
image visible through the bar.
Using the Software
Page 88

Function
Options
Change
Cursor
Clear Screen No options available
Macro Key Enter up to 16 characters, including combinations such as Ctrl + A in
Click on the cursor shape to be used
the Registration Keys Macro field. The Backspace and Delete keys are
also recorded.
Click on the Clear button to clear the current key assignment.
Click on the Registration button to save more than one set of key
assignments.
Note: Although you can save multiple sets of key assignments, only
one set can be active at any time.
4 l Using the ELP Link II Software
Page 89

Saving and Recalling Effects Key Button Assignments
To save Effects button assignments, click Execute.
To save multiple sets of button assignments, click Registration and
specify a name for the current settings.
To recall a saved set of assignments, select its name from the Setting
menu.
To delete a set of assignments from the Registration List, select its
name and then click Delete.
To exit without saving the settings, click Exit.
Changing the COM Port Assignment
If you did not select the correct COM (communication) port when
setting up the software, or if you have changed the COM port to
which the projector is connected, you can change the COM port
setting from the ELP Link II software.
From the Option menu, select COM Port, then choose a new COM
port from the list provided.
Using the Software
Page 90

Controlling Projector Features
You can use the ELP Link II software to control the following features:
0
Projector Controls
l Test Pattern
0
Color Properties.
Displaying the Projector Set Window
1.
Double-click the ELP Link II
ELP Link II program group or Mac OS ELP Link II folder, or
select ELP Link II from the Windows 95 Programs menu. The
ELP Link II program icon appears minimized on your screen.
2. Double-click the ELP Link II
appears.
program icon from the Windows 3.x
program icon. The main dialog box
4 l Using the ELP Link II Software
Page 91

3. From the Options menu, select Projector Control. The Projector
Set window appears:
Projector Test
Control Pattern
Using the Quick Change Toolbar
To quickly change some basic projector settings, click one of the
toolbar buttons described below:
User’s Color
Logo
Property
Power On, Off
Volume Up, Down, Mute
Using the Software
Page 92

Changing Projector Settings
1.
Click Projector Control on the Projector Set dialog box. The
following window appears:
2. Click on the tab for the settings you want to adjust.
3. Change one or more of the following options.
Computer Tab
Option Description
Brightness Adjusts screen brightness.
Contrast Adjusts screen contrast.
Sync Adjusts the sych (synchronization) to remove screen flicker
Tracking Adjusts tracking to remove horizontal lines.
4 l Using the ELP Link II Software
Page 93

Option
Position Adjusts the horizontal and vertical screen position
Description
Color
Pattern
Display
Reset Click Reset to reset all fields to their default values.
Adjusts the balance of red, green, and blue in the image.
Displays the test pattern currently selected
Video Tab
Option
Brightness Adjusts screen brightness.
Contrast Adjusts screen contrast
Saturation Adjusts the color saturation
Tint
Mode
Pattern
Display
Reset Click Reset to reset all fields to their default values.
Description
Adjusts the color tint. (NTSC only)
Selects the signal format. You can select AUTO, PAL, NTSC, or
SECAM. AUTO automatically adjusts the image to the signal received.
Displays the test pattern currently selected
Using the Software
Page 94

Sound Tab
Option
Volume Adjusts sound volume
Tone Adjusts sound tone
Spatializer Select one of the following sound qualities for three dimensional-like
Reset Click Reset to reset all fields to their default values
Description
sound:
Normal
Wide
Off
Stereo sound is expanded.
Stereo sound is further expanded to sound more
three-dimensional.
Stereo sound is not expanded.
Option Tab
Option
Blank To Specify if a blank screen is to be displayed when no signal is
Source
Prompt
Install
Description
connected.
Temporarily displays a prompt on the projector screen identifying
which source (computer or video) is providing the image.
Specify how the projector is being used:
Rear Proj
Ceiling Mount Use this setting when the projector is installed on the
Use this setting when projecting to the back of a screen
so the image is flipped left to right.
ceiling so the image is flipped top to bottom.
4 l Using the ELP Link II Software
Page 95

Option
Description
View Change
Lamp Life
Pattern
Display
Reset
Specify how the screen should disappear when changing the image
source:
Diagonally Images disappear and appear from the top left of the
Left to Right Images disappear and appear from the left to the right.
Fade In Images appear from the center of the screen and
Displays the number of hours the lamp has been used.
Displays the test pattern currently selected
Click Reset to reset all fields to their default values.
Custom Tab
Option
Customize
Function
Description
Zoom Zooms in on the screen image.
Preview Displays the images from all the connected devices on
Strobe Displays the selected images in the specified number
Frame Count Specify the number of frames in which to show the
Frame Times Specify the interval for the strobe, in seconds.
screen to the bottom right.
disappear to the center.
the screen at one time.
of frames and time interval.
image.
Pattern
Display
Reset
Displays the test pattern currently selected.
Click Reset to reset all fields to their default values
Using the Software
Page 96

Changing the Test Pattern
1.
Click Test Pattern on the Projector Set dialog box. The following
window appears:
2. You can display a test pattern when setting up the projector to
verify that the projector is working properly. Choose one of the
following:
Color Image
Gray Scale
Focus Pattern Displays a character-based focus pattern.
User
File(bmp)D’
Di
splays a color bar test pattern
Displays a gray scale test pattern.
s a bitmapped test pattern from the file
IS
a
pl y
name specified. Either type the name or click
Ref... (refer) to browse the hard disk for the file.
The bitmap should be 800 x 600 pixels (dots).
3. Click Pattern Display to display the test pattern selected. Then
click Close.
4 l Using the ELP Link II Software
Page 97

Setting the Image Color Property
Click Color Property on the Projector Set dialog box. The Color
1.
Property window appears.
Specify a color temperature:
2.
H
M
L
User
Specify an image gamma:
3.
High (more blue)
Medium (normal white)
Low (more red)
Create a custom color temperature by using the slide
bars to specify the amount of red and blue.
Gamma 1 Provides a dynamic and contrastive image.
Gamma 2 Provides an image between Gamma 1 and Gamma 3.
Gamma 3 Provides a natural image.
Click Pattern Display to display the test pattern selected.
4.
Using the Software
Page 98

4 l Using the ELP Link II Software
Page 99

Maintenance
T he PowerLite 5000 projector needs little maintenance. You should
keep the lens clean because any dirt or smears appear on the screen.
You also need to periodically clean the air filter at the bottom of the
projector. A clogged air filter can block ventilation needed to cool the
projector and keep it from overheating.
The only parts you should replace are the lamp and air filter. If any
other part needs replacing, contact your PowerLite 5000 dealer or a
qualified service person.
+
Warning: Before you clean any part of the projector, turn off the projector
and unplug the power cord. Never open any cover on the projector, except
the lamp and filter covers. Dangerous electrical voltages in the projector
Page 100

can injure you severely. Do not try to service this product yourself: except as
specifically explained in this owner`s Manual. Refer all other servicing to
qualified service personnel.
Cleaning the Lens
Clean the lens whenever you notice dirt or dust on the surface. Lightly
wipe the lens surface with a soft, dry, lint-free cloth. To remove dirt or
smears on the lens, moisten a soft cloth with an alcohol-based cleaner
and gently wipe the lens surface.
Cleaning the Projector Case
To clean the projector case, first unplug the power cord. To remove
dirt or dust, wipe the case with a soft, dry, lint-free cloth. To remove
stubborn dirt or stains, moisten a soft cloth with water and a neutral
detergent. Then wipe the case.
Do not use alcohol, benzene, thinner, or other chemical detergents.
These can cause the case to warp.
5 l Maintenance
 Loading...
Loading...