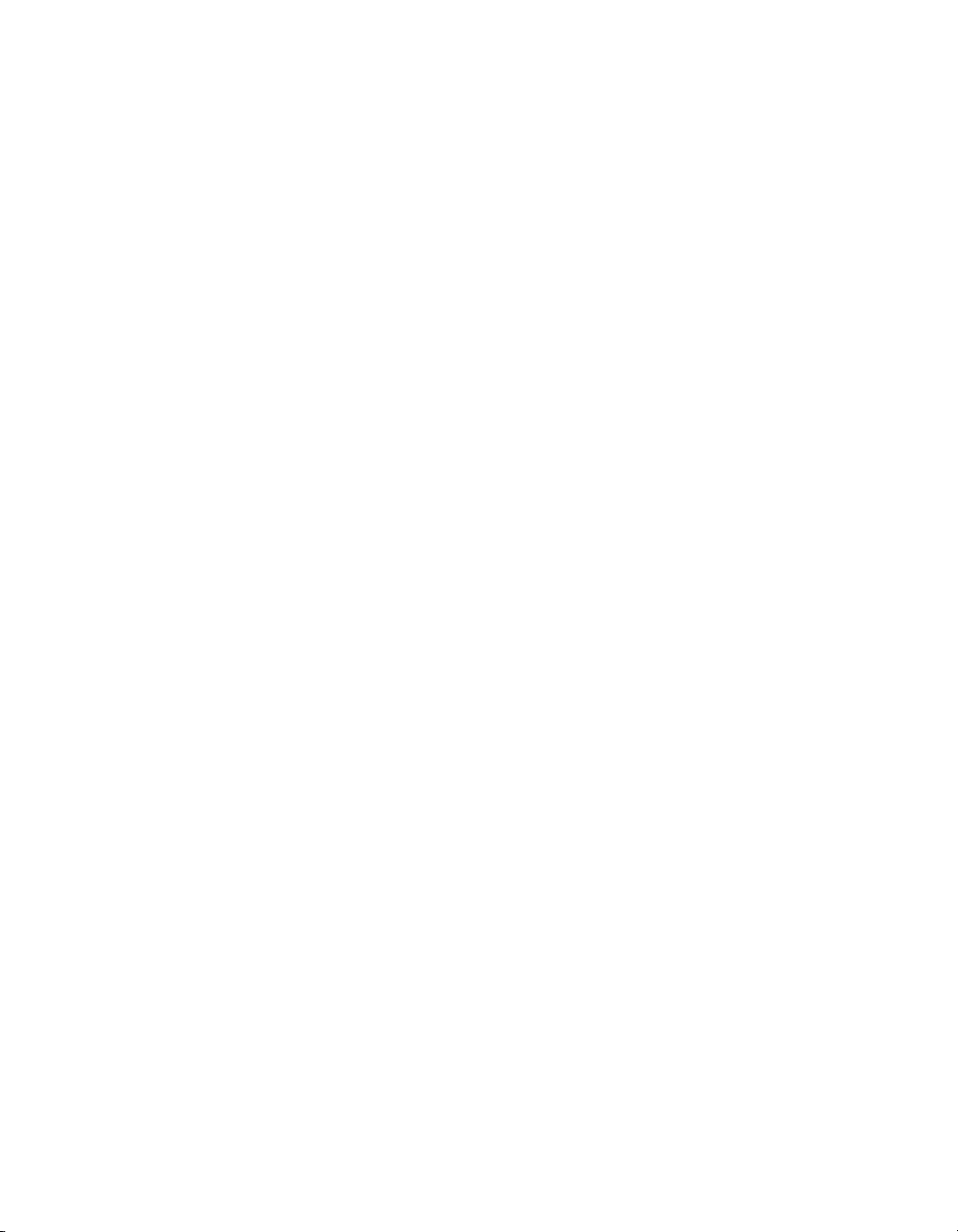
PowerLite® 1720/1730W
Multimedia Projector
User’s Guide
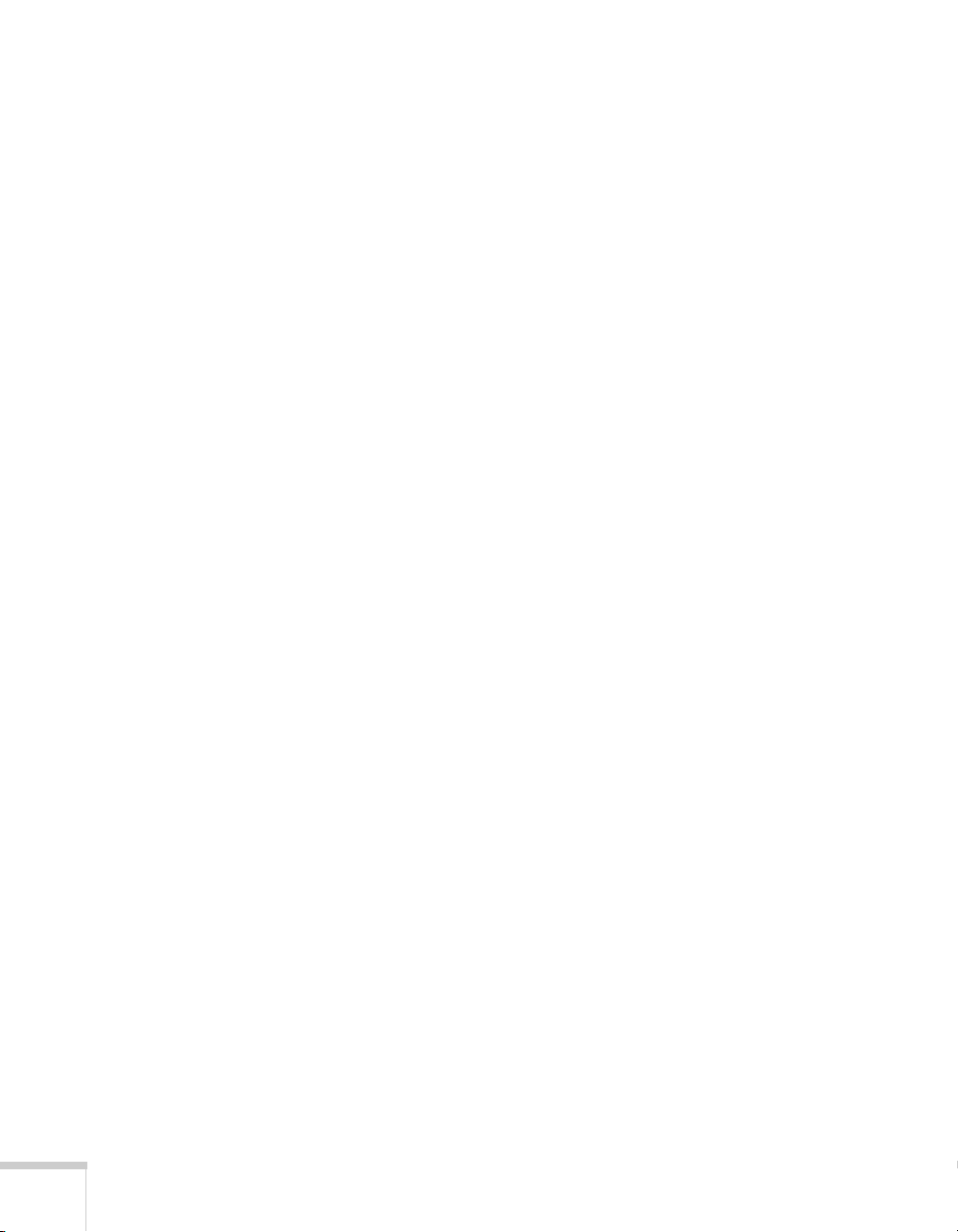
Important Safety Information
WARNING: Never look into the projector lens when the lamp is turned on; the bright light can damage your eyes.
Never let children look into the lens when it is on. Never open any cover on the projector, except the lamp and
filter covers. Dangerous electrical voltages inside the projector can severely injure you. Except as specifically
explained in this User’s Guide, do not attempt to service this product yourself. Refer all servicing to qualified service
personnel.
WARNING: The projector and its accessories come packaged in plastic bags. Keep plastic bags away from small
children to avoid any risk of suffocation.
Caution: When you replace the lamp, never touch the new lamp with your bare hands; the invisible residue left by
the oil on your hands may shorten the lamp life. Use a cloth or glove to handle the new lamp.
Copyright Notice
All rights reserved. No part of this publication may be reproduced, stored in a retrieval system, or transmitted in
any form or by any means, electronic, mechanical, photocopying, recording, or otherwise, without the prior
written permission of Seiko Epson Corporation. The information contained herein is designed only for use with
this Epson product. Epson is not responsible for any use of this information as applied to other products.
Neither Seiko Epson Corporation nor its affiliates shall be liable to the purchaser of this product or third parties for
damages, losses, costs, or expenses incurred by purchaser or third parties as a result of: accident, misuse, or abuse of
this product or unauthorized modifications, repairs, or alterations to this product, or (excluding the U.S.) failure to
strictly comply with Seiko Epson Corporation’s operating and maintenance instructions.
Seiko Epson Corporation shall not be liable for any damages or problems arising from the use of any options or
any consumable products other than those designated as Original Epson Products or Epson Approved Products by
Seiko Epson Corporation.
Trademarks
Epson, EasyMP, and Instant Off are registered trademarks, and Epson Exceed Your Vision is a registered logomark
of Seiko Epson Corporation.
PowerLite and PrivateLine are registered trademarks, Duet and SizeWise are trademarks, and Extra Care is a
service mark of Epson America, Inc.
Pixelworks, DNX, and the DNX logo are trademarks of Pixelworks, Inc.
Windows Vista and the Windows logo are trademarks of the Microsoft group of companies.
General Notice: Other product names used herein are for identification purposes only and may be trademarks of
their respective owners. Epson disclaims any and all rights in those marks.
This information is subject to change without notice.
© 2008 Epson America, Inc. 4/08
2
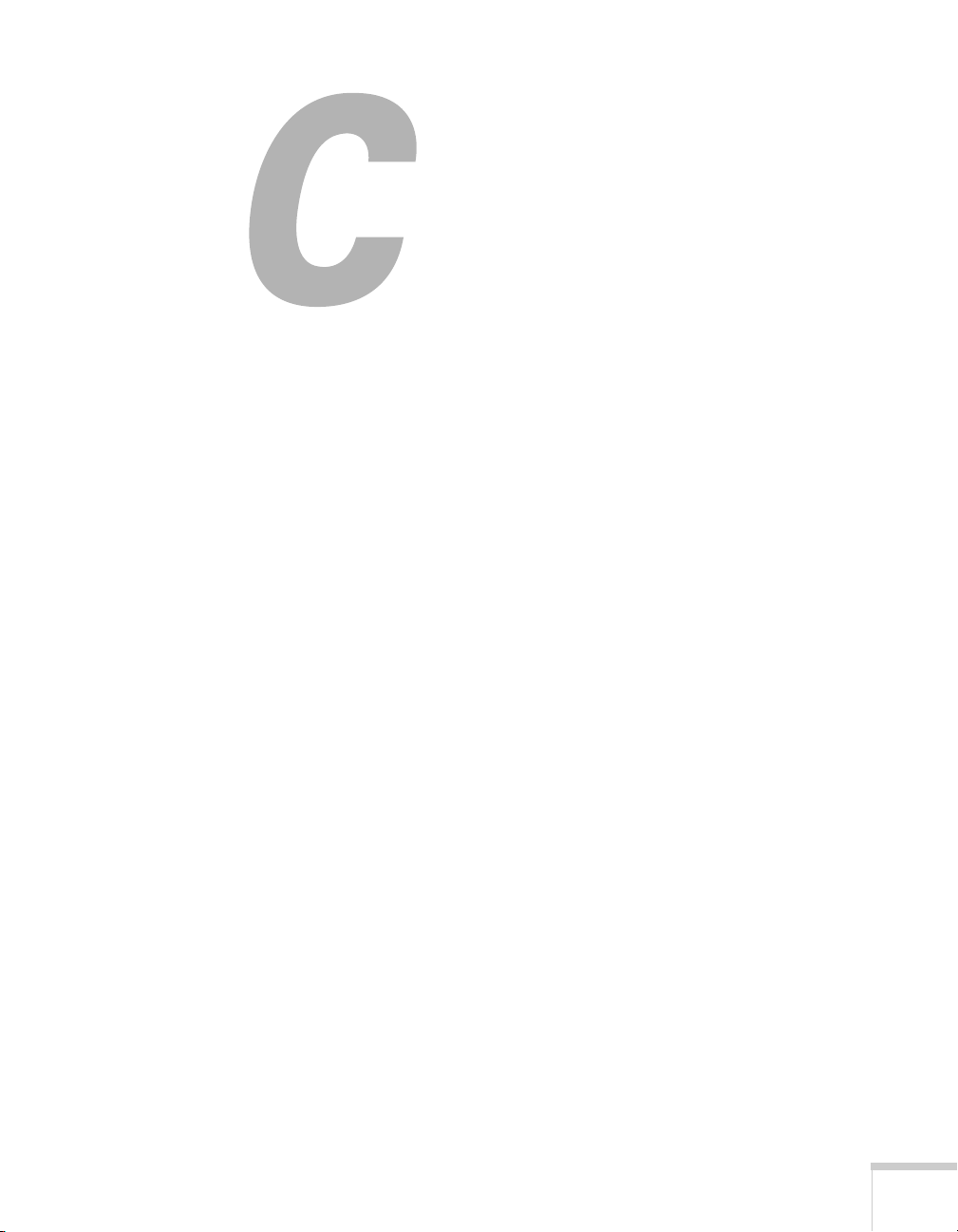
1
-
Contents
Welcome . . . . . . . . . . . . . . . . . . . . . . . . . . . . . . . . . . . . . . 7
Using Your Documentation . . . . . . . . . . . . . . . . . . . . . . . . . . 8
Getting More Information . . . . . . . . . . . . . . . . . . . . . . . . 8
Registration and Warranty . . . . . . . . . . . . . . . . . . . . . . . . . . . 9
Unpacking the Projector. . . . . . . . . . . . . . . . . . . . . . . . . . . . 10
Additional Components. . . . . . . . . . . . . . . . . . . . . . . . . 11
Optional Accessories . . . . . . . . . . . . . . . . . . . . . . . . . . . 12
Displaying and Adjusting the Image . . . . . . . . 13
Positioning the Projector . . . . . . . . . . . . . . . . . . . . . . . . . . . 14
Turning the Projector On and Off . . . . . . . . . . . . . . . . . . . . 15
Turning On the Projector . . . . . . . . . . . . . . . . . . . . . . . 16
Using the Direct Power On Function . . . . . . . . . . . . . . 17
Shutting Down the Projector . . . . . . . . . . . . . . . . . . . . . 18
Selecting the Image Source . . . . . . . . . . . . . . . . . . . . . . . . . . 18
Troubleshooting Display Problems. . . . . . . . . . . . . . . . . . . . 19
You Can’t Project an Image . . . . . . . . . . . . . . . . . . . . . . 19
The Projector and Notebook Don’t
Display the Same Image . . . . . . . . . . . . . . . . . . . . . 20
Adjusting the Image . . . . . . . . . . . . . . . . . . . . . . . . . . . . . . . 22
Adjusting the Height of Your Image . . . . . . . . . . . . . . . 22
Focusing and Zooming Your Image . . . . . . . . . . . . . . . . 23
Adjusting the Image Shape. . . . . . . . . . . . . . . . . . . . . . . 23
Correcting Computer Images. . . . . . . . . . . . . . . . . . . . . 25
3
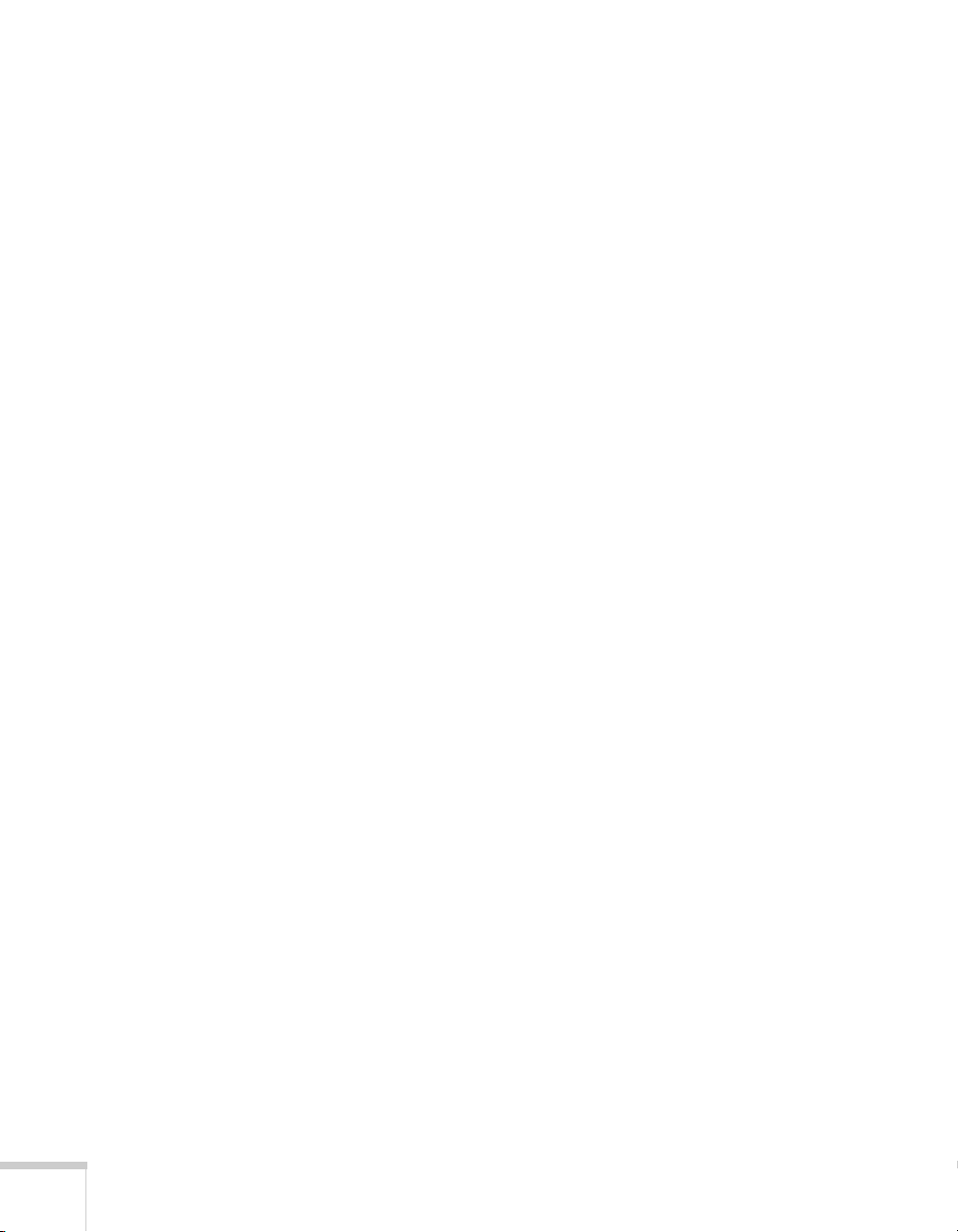
2
Using the Remote Control . . . . . . . . . . . . . . . . . . . 27
Using the Remote Control . . . . . . . . . . . . . . . . . . . . . . . . . . 28
Replacing the Batteries. . . . . . . . . . . . . . . . . . . . . . . . . . 28
Controlling the Picture and Sound. . . . . . . . . . . . . . . . . . . . 29
Switching Between Picture Sources . . . . . . . . . . . . . . . . 29
Turning Off the Picture and Sound. . . . . . . . . . . . . . . . 30
Stopping Action. . . . . . . . . . . . . . . . . . . . . . . . . . . . . . . 30
Zooming Part of Your Image . . . . . . . . . . . . . . . . . . . . . 31
Controlling the Volume. . . . . . . . . . . . . . . . . . . . . . . . . 31
Adjusting the Aspect Ratio. . . . . . . . . . . . . . . . . . . . . . . 32
Adjusting the Color Mode . . . . . . . . . . . . . . . . . . . . . . . 33
Operating Your Computer with the Remote Control. . . . . . 35
Highlighting Your Presentation . . . . . . . . . . . . . . . . . . . . . . 36
Using the Pointer Tool . . . . . . . . . . . . . . . . . . . . . . . . . 36
Customizing the Pointer Tool . . . . . . . . . . . . . . . . . . . . 36
Operating Two or More Projectors with
the Remote Control. . . . . . . . . . . . . . . . . . . . . . . . . . . . 37
Setting the Projector ID. . . . . . . . . . . . . . . . . . . . . . . . . 37
Checking the Projector ID. . . . . . . . . . . . . . . . . . . . . . . 37
Setting the Remote Control ID . . . . . . . . . . . . . . . . . . . 38
Connecting to Computers and
3
4
Other Equipment
Connecting to a Computer. . . . . . . . . . . . . . . . . . . . . . . . . . 40
Connecting to the Video Port . . . . . . . . . . . . . . . . . . . . 40
Connecting the Cable for Remote Mouse Control. . . . . 41
Connecting to Video Equipment . . . . . . . . . . . . . . . . . . . . . 42
Connecting a Composite Video Source . . . . . . . . . . . . . 43
Connecting an S-Video Source . . . . . . . . . . . . . . . . . . . 44
Connecting a Component Video Source . . . . . . . . . . . . 45
Connecting an RGB Video Source. . . . . . . . . . . . . . . . . 46
Playing Sound Through the Projector . . . . . . . . . . . . . . . . . 47
. . . . . . . . . . . . . . . . . . . . . . . . . . . . 39
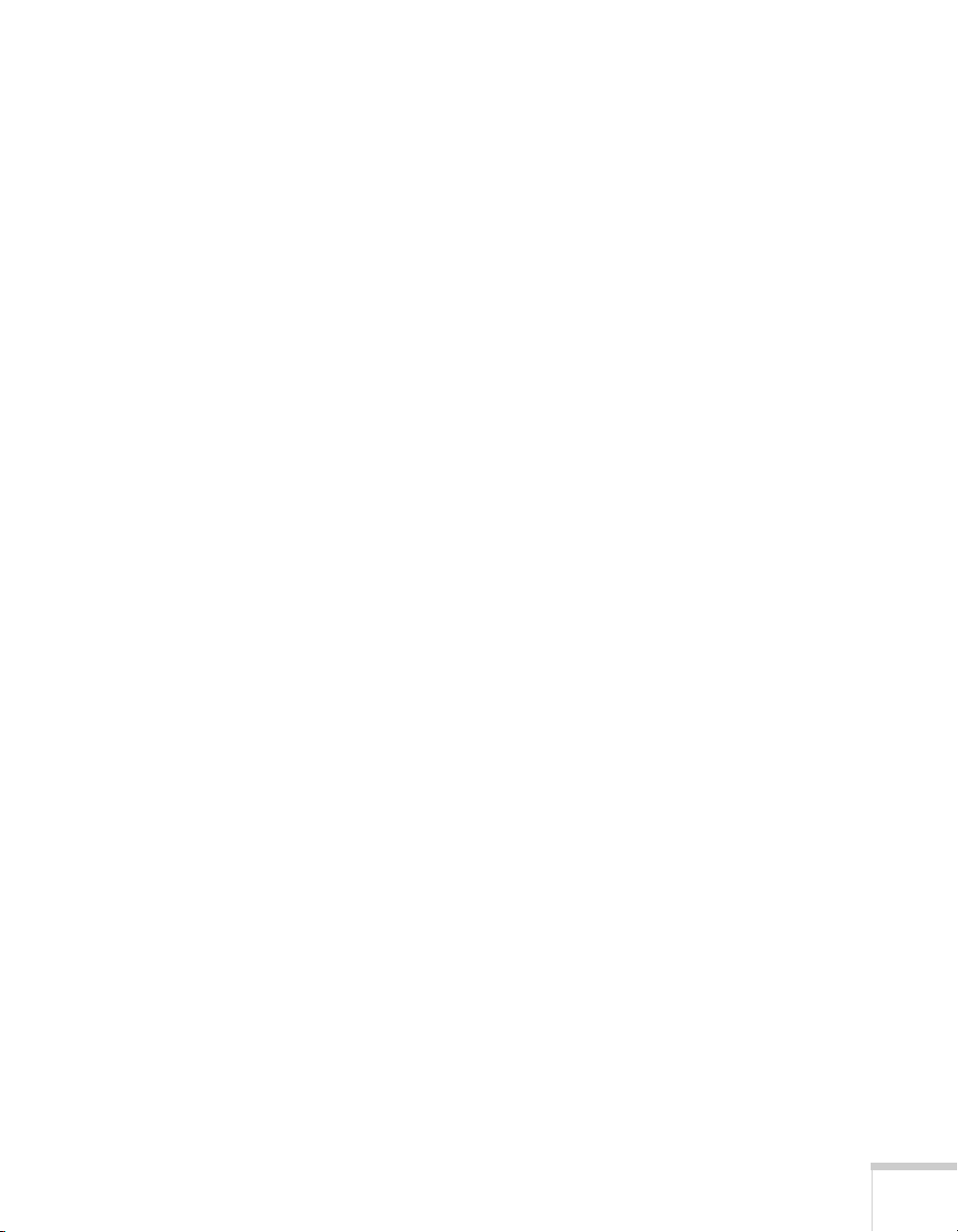
4
5
Fine-Tuning the Projector. . . . . . . . . . . . . . . . . . . 49
Using the Menu System . . . . . . . . . . . . . . . . . . . . . . . . . . . . 50
Restoring the Default Settings . . . . . . . . . . . . . . . . . . . . 51
Adjusting the Image . . . . . . . . . . . . . . . . . . . . . . . . . . . . . . . 52
Six-Axis Color Adjustment. . . . . . . . . . . . . . . . . . . . . . . 53
Adjusting Signal Settings . . . . . . . . . . . . . . . . . . . . . . . . . . . 54
Customizing Projector Features . . . . . . . . . . . . . . . . . . . . . . 56
Using the Projector Security Features . . . . . . . . . . . . . . . . . . 57
Enabling Password Protection . . . . . . . . . . . . . . . . . . . . 58
Creating Your Own Startup Screen . . . . . . . . . . . . . . . . 60
Disabling the Projector’s Buttons. . . . . . . . . . . . . . . . . . 62
Customizing Power and Operation. . . . . . . . . . . . . . . . . . . . 63
Multi-screen Color Adjustment . . . . . . . . . . . . . . . . . . . . . . 65
Maintaining the Projector. . . . . . . . . . . . . . . . . . . 67
Cleaning the Lens . . . . . . . . . . . . . . . . . . . . . . . . . . . . . . . . . 68
Cleaning the Projector Case . . . . . . . . . . . . . . . . . . . . . . . . . 68
Cleaning the Air Filter and Vent. . . . . . . . . . . . . . . . . . . . . . 69
Replacing the Lamp and Air Filter . . . . . . . . . . . . . . . . . . . . 70
Resetting the Lamp Timer . . . . . . . . . . . . . . . . . . . . . . . 73
Transporting the Projector . . . . . . . . . . . . . . . . . . . . . . . . . . 74
6
Solving Problems . . . . . . . . . . . . . . . . . . . . . . . . . . . . 75
Using On-Screen Help . . . . . . . . . . . . . . . . . . . . . . . . . . . . . 76
Checking Projector Status. . . . . . . . . . . . . . . . . . . . . . . . . . . 76
What To Do When the Lights Flash . . . . . . . . . . . . . . . 77
Viewing Lamp Usage and Other Information . . . . . . . . 79
Solving Projector Operation Problems . . . . . . . . . . . . . . . . . 79
Solving Problems with the Image or Sound . . . . . . . . . . . . . 80
Solving Problems with the Remote Control . . . . . . . . . . . . . 85
Where To Get Help . . . . . . . . . . . . . . . . . . . . . . . . . . . . . . . 87
Speak to a Support Representative . . . . . . . . . . . . . . . . . 87
5
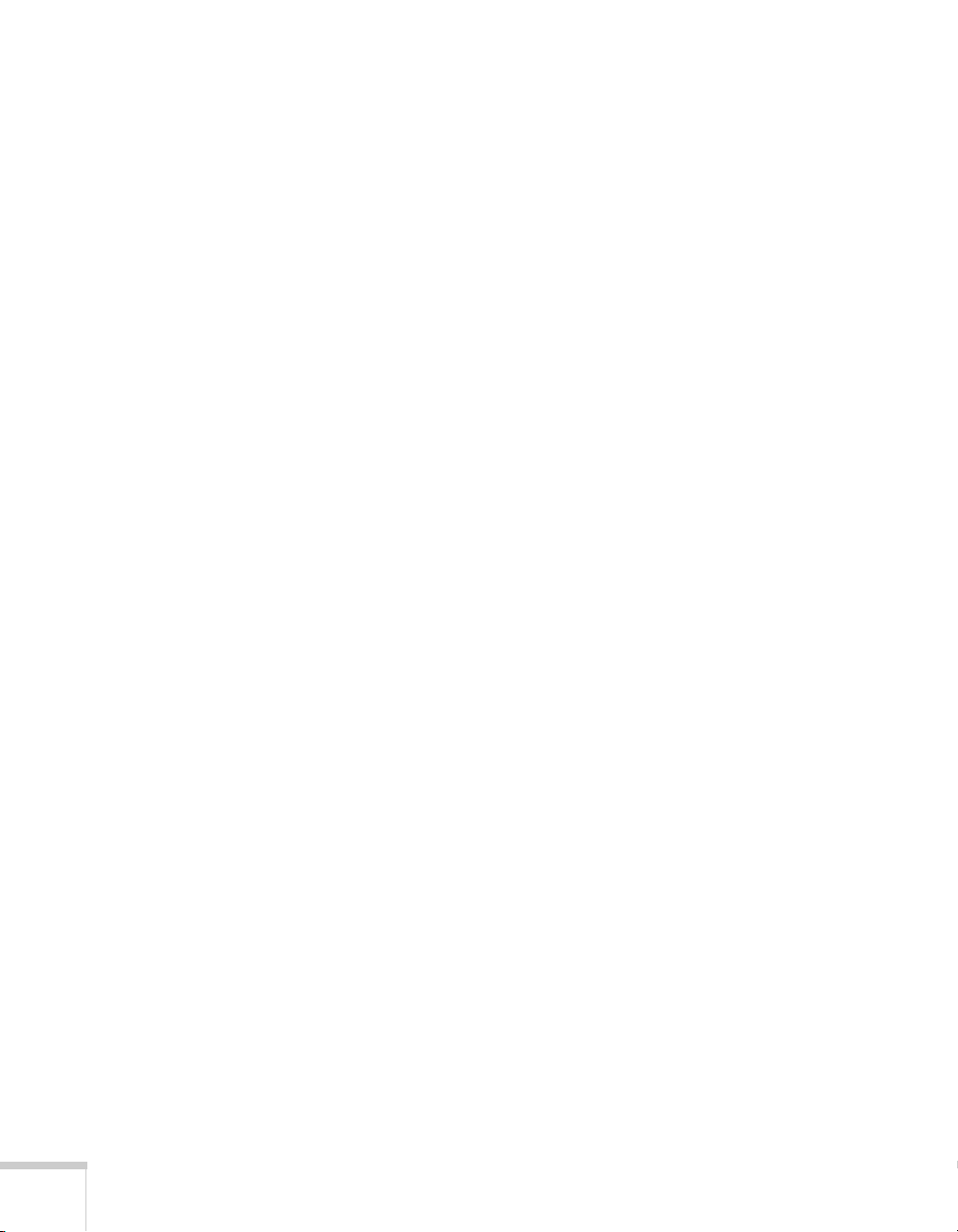
A
B
C
Projector Installation . . . . . . . . . . . . . . . . . . . . . . . . 89
Technical Specifications . . . . . . . . . . . . . . . . . . . . . 91
Notices . . . . . . . . . . . . . . . . . . . . . . . . . . . . . . . . . . . . . . . 97
Important Safety Instructions. . . . . . . . . . . . . . . . . . . . . . . . 97
FCC Compliance Statement. . . . . . . . . . . . . . . . . . . . . . . . 100
Index. . . . . . . . . . . . . . . . . . . . . . . . . . . . . . . . . . . . . . . . 101
6
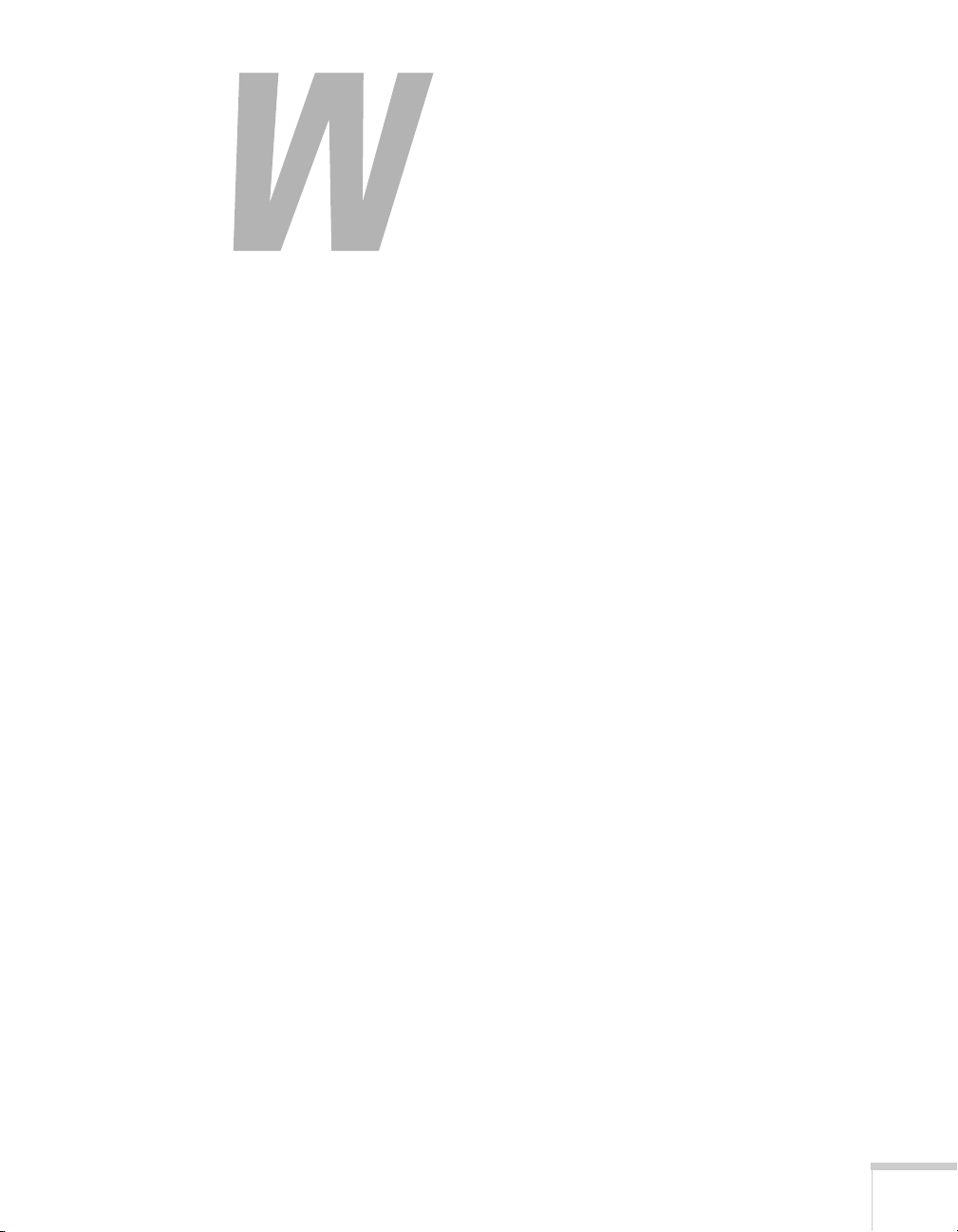
-
Welcome
The PowerLite
®
1720/1730W is an easy-to-use projector that weighs
less than 4 pounds. The projector offers up to 3000 lumens of white
and color light output (brightness). You can connect it to a wide range
of computers and video sources.
Easy setup, control, and security:
■ 6-second startup time and Instant Off
®
feature for fast setup and
shut down
■ Automatic digital keystone correction
■ 1.2x optical zoom lens for flexible placement and positioning
■ Security features including password, user’s logo, and the ability
to lock the projector buttons
■ A/V Mute slide to block the lens and save lamp life when you
want to temporarily stop projecting
7
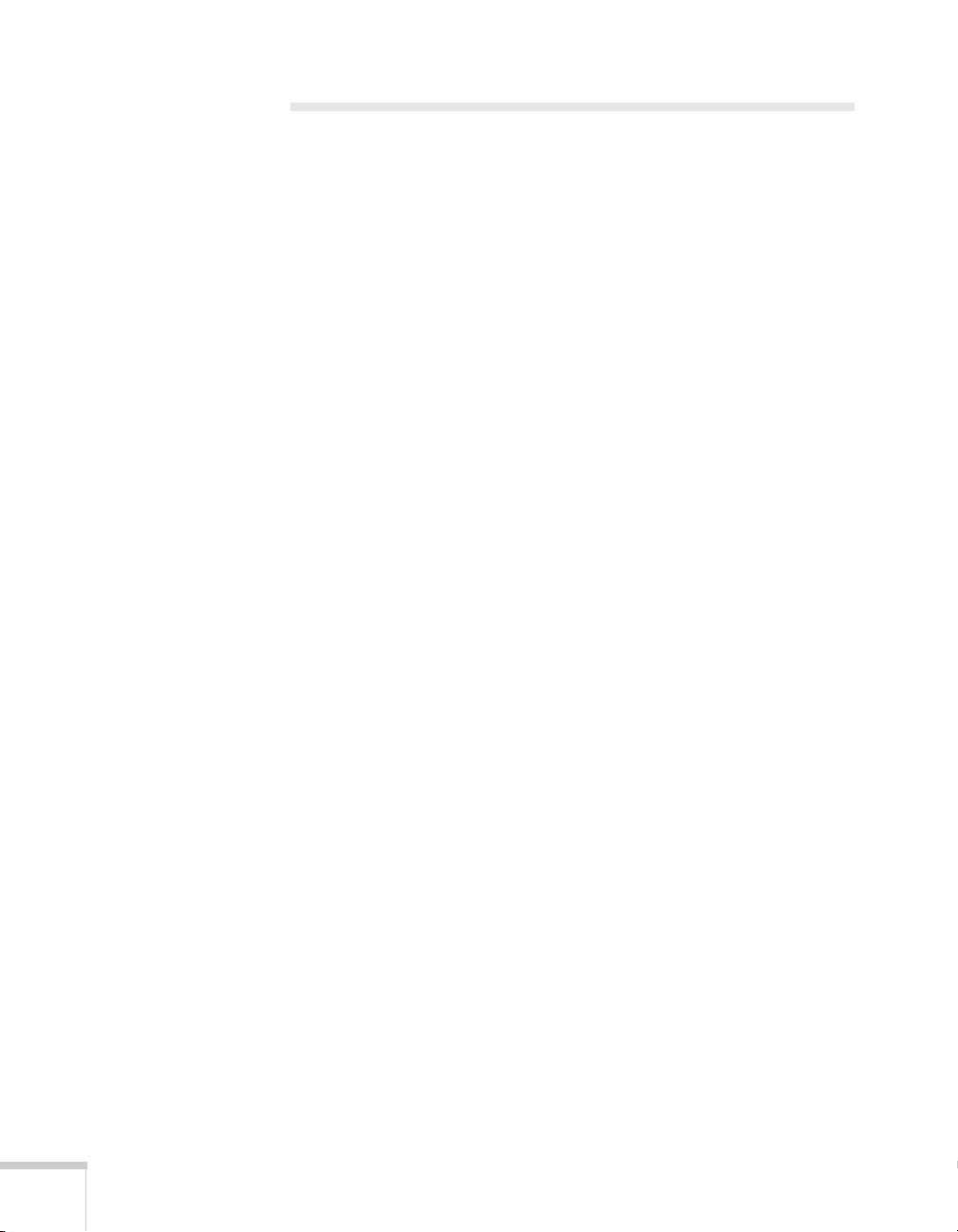
Using Your Documentation
This electronic User’s Guide provides detailed instructions on using
your projector.
Please follow these guidelines as you read through this manual:
■ Warnings must be followed carefully to avoid bodily injury.
■ Cautions must be observed to avoid damage to your equipment.
■ Notes contain important information about your projector.
■ Tips contain additional projection hints.
Getting More Information
Need tips on giving presentations? Quick steps for setting up your
projector? Here’s where you can look for help:
■ Quick Setup sheet
Gives you the instructions you need to get your projector up and
running if you are connecting to a notebook, MacBook
®
PowerBook
■ Built-in help system
, or iBook® computer.
Provides assistance for common problems. Available from
?Help button on the projector or the remote control.
the
See page 76 for details.
®
,
8 Welcome
■ epson.com/support
Download FAQs and e-mail your questions to Epson support.
■ PrivateLine support
If you still need help after checking this User’s Guide and the
sources listed above, you can use the Epson PrivateLine
®
service to get help fast. Call (800) 637-7661 and enter the PIN on
the PrivateLine card. Or take advantage of Epson’s automated
support services 24 hours a day. See page 87 for more
information.
■ presentersonline.com
Includes a library of articles covering presentation tips, tricks, and
technology. The site provides templates, clip art and sound clips,
Support
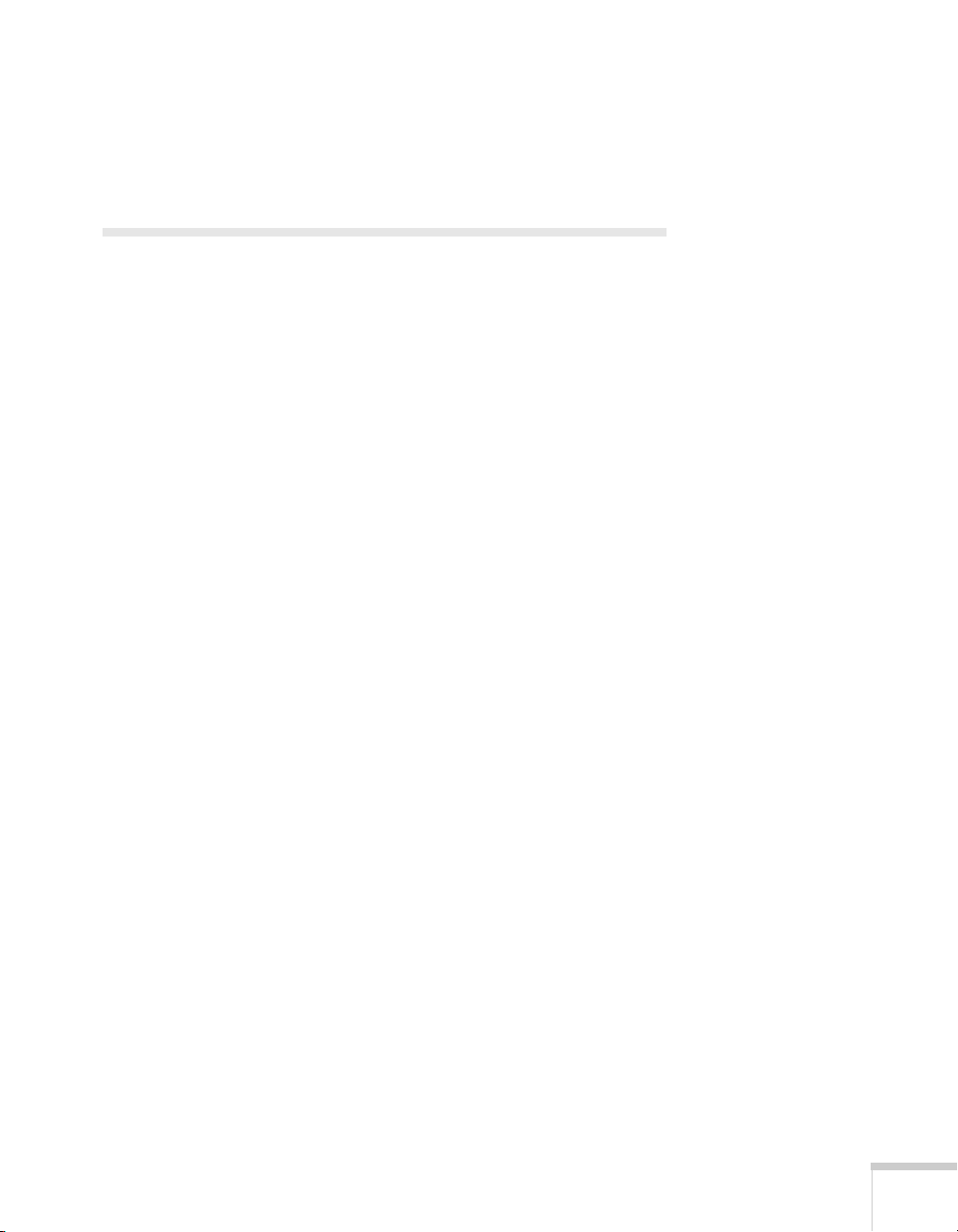
as well as Presenters Services to use on the road. Even more
resources and services are available if you register to join the
Presenters Club—and it’s free.
Registration and Warranty
Your projector comes with a warranty that lets you project with
confidence. For details, see the warranty statement included with your
projector.
SM
In addition, Epson offers free Extra Care
unlikely event of an equipment failure, you won’t have to wait for
your unit to be repaired. Instead, Epson will ship you a replacement
unit anywhere in the United States or Canada, usually via overnight
delivery. See the brochure included with your projector for details.
To register, simply fill out the registration card and mail it to Epson.
Or you can register online at http://www.epson.com/webreg.
Registering also lets you receive special updates on new accessories,
products, and service.
Road Service. In the
Welcome 9
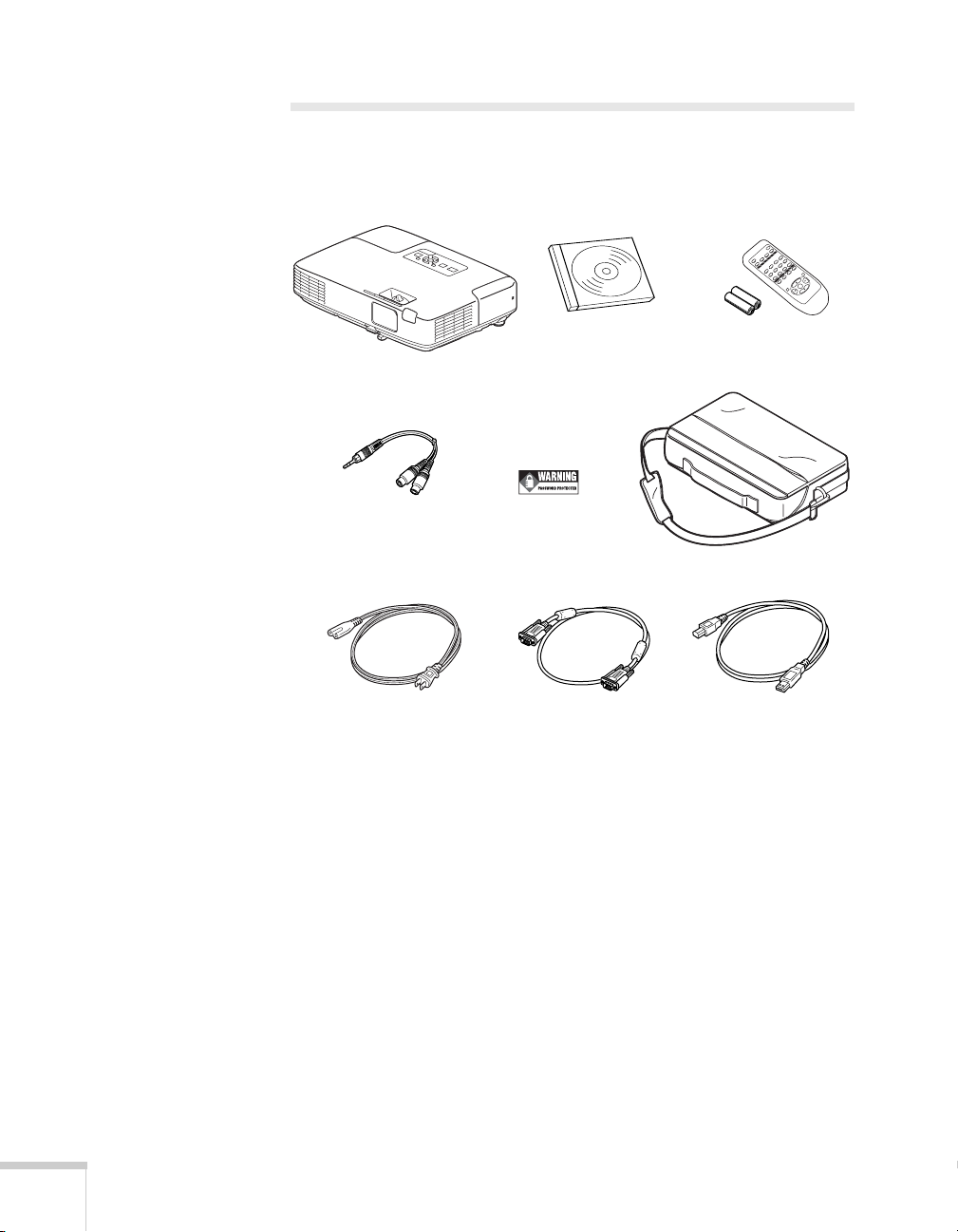
Unpacking the Projector
After unpacking the projector, make sure you have all the parts shown
below:
PDF manual and
Projector
Audio adapter
Power cable VGA computer cable
registration CD-ROM
Security sticker
Remote control and
2 AA batteries
Carrying case
USB cable
Save all packaging in case you need to ship the projector. Always use
the original packaging (or the equivalent) when you need to send the
projector to another location. If you are moving the projector by
hand, use the carrying case. See page 74 for transportation
instructions.
10 Welcome
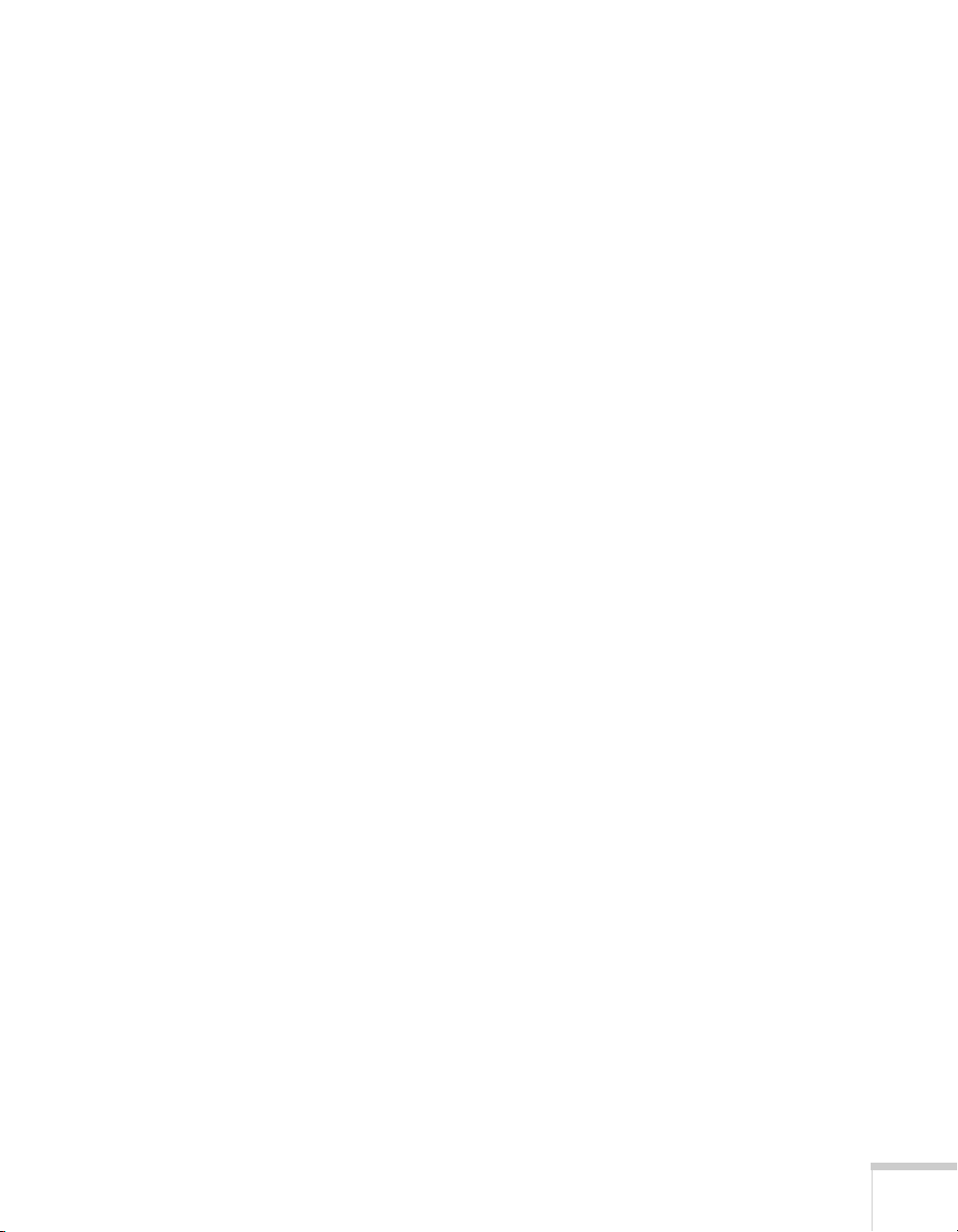
Additional Components
Depending on how you plan to use the projector, you may need
additional components:
■ To receive an S-video signal, you’ll need an S-video cable. One
may be provided with your video equipment, or you can purchase
one from Epson; see below.
■ To receive a component video signal from a VCR or other video
device, you’ll need an component-to-VGA video cable. You can
purchase one from Epson; see below.
Welcome 11
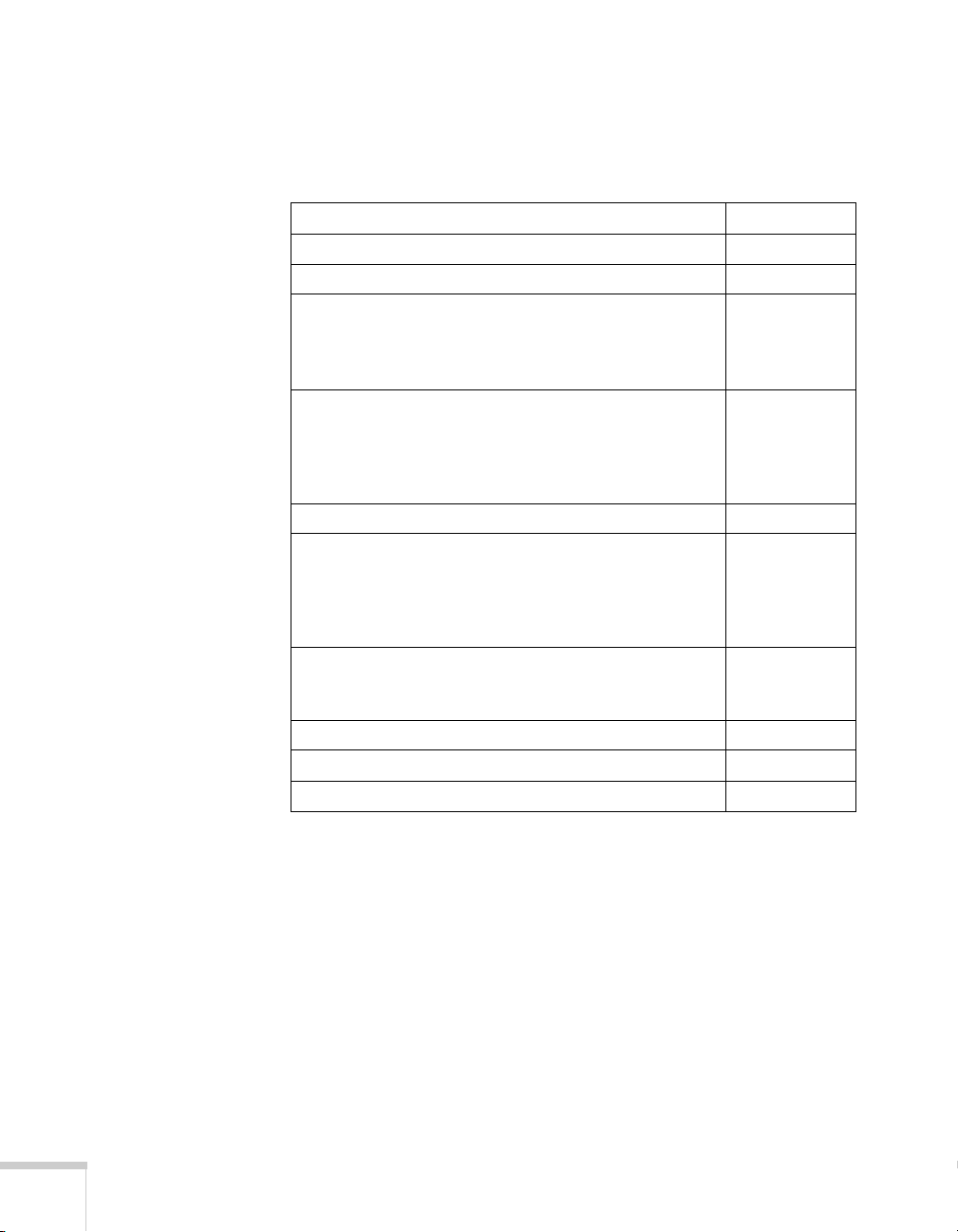
Optional Accessories
To enhance your use of the projector, Epson provides the following
optional accessories:
Product Part number
Replacement lamp V13H010L48
Air filter replacement set (2 filters) V13H134A19
Wheeled soft case
Soft shoulder case for projector and laptop
ATA molded hardshell case
SwissGear® backpack
Universal projector ceiling mount
Adjustable suspended ceiling channel kit
Suspended false ceiling plate kit
Structural round ceiling plate
Adjustable extension column, 8 to 11 inches
Kensington
Duet™ portable projector screen
50-inch portable screen (4:3 aspect ratio)
60-inch portable pop-up screen (4:3 aspect ratio)
80-inch portable pop-up screen (4:3 aspect ratio)
100-inch pop-up screen (4:3 aspect ratio)
Component-to-VGA video cable
S-video cable
USB cable
Distribution amplifier ELPDA01
Image presentation camera (ELPDC05) V12H162020
DC-10s document camera ELPDC10S
®
security lock ELPSL01
ELPKS62
ELPKS61
ELPKS58
ELPKS63
ELPMBPJF
ELPMBP01
ELPMBP02
ELPMBP03
ELPMBC01
ELPSC80
ELPSC06
ELPSC07
ELPSC08
ELPSC10
ELPKC19
ELPSV01
F3U133X06
12 Welcome
You can purchase screens, carrying cases, or other accessories from an
Epson authorized reseller. To find the nearest reseller, call
800-GO-EPSON (800-463-7766). Or you can purchase online at
www.epsonstore.com (U.S. sales) or www.epson.ca (Canadian sales).
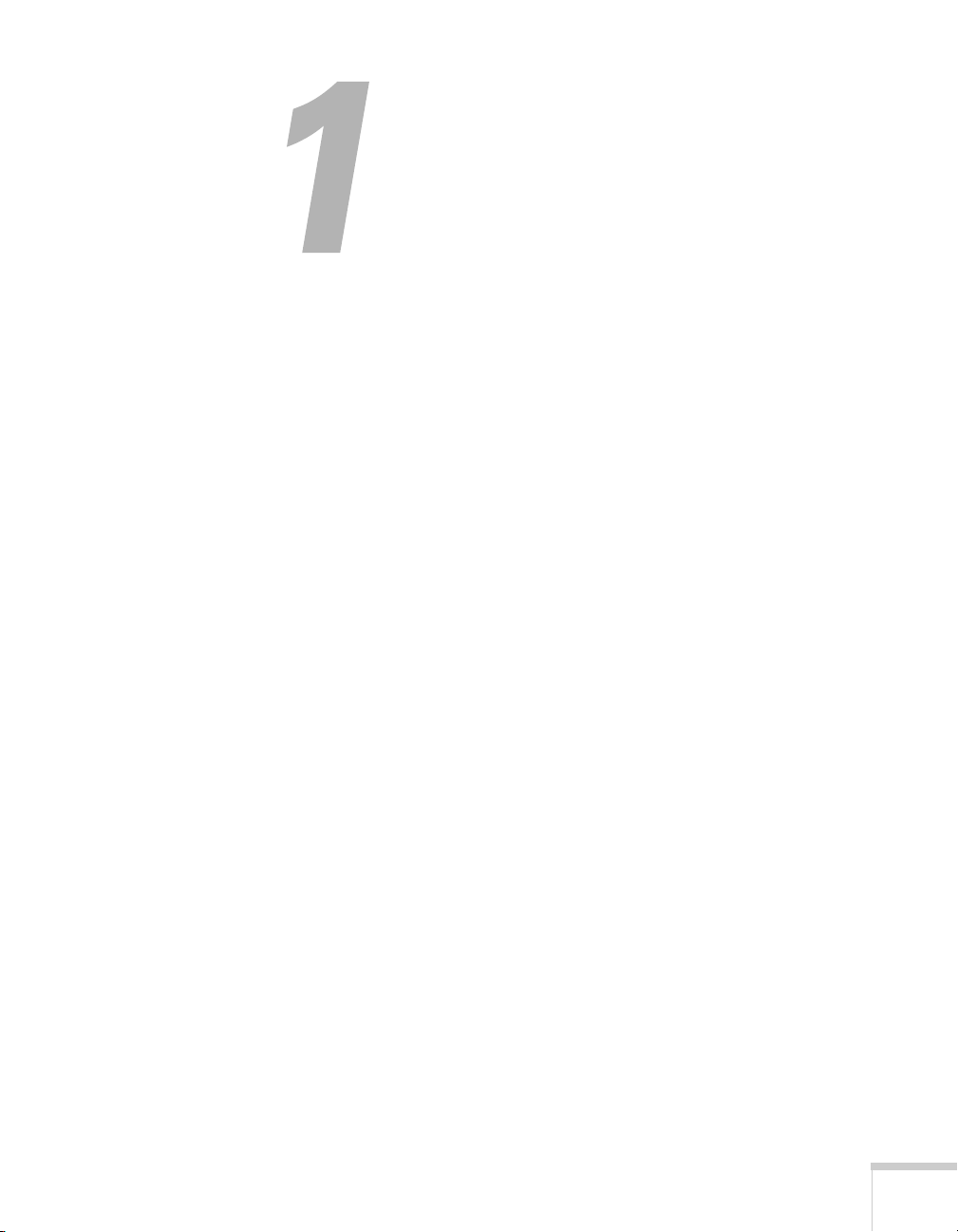
Displaying and Adjusting the Image
Whether you’re presenting from a computer or video equipment,
you need to follow some basic steps to display your image on the
screen.
Follow the guidelines in this chapter for:
■ Positioning the projector
■ Turning the projector on and off
■ Selecting the image source
■ Troubleshooting display problems
■ Adjusting the image
1
13
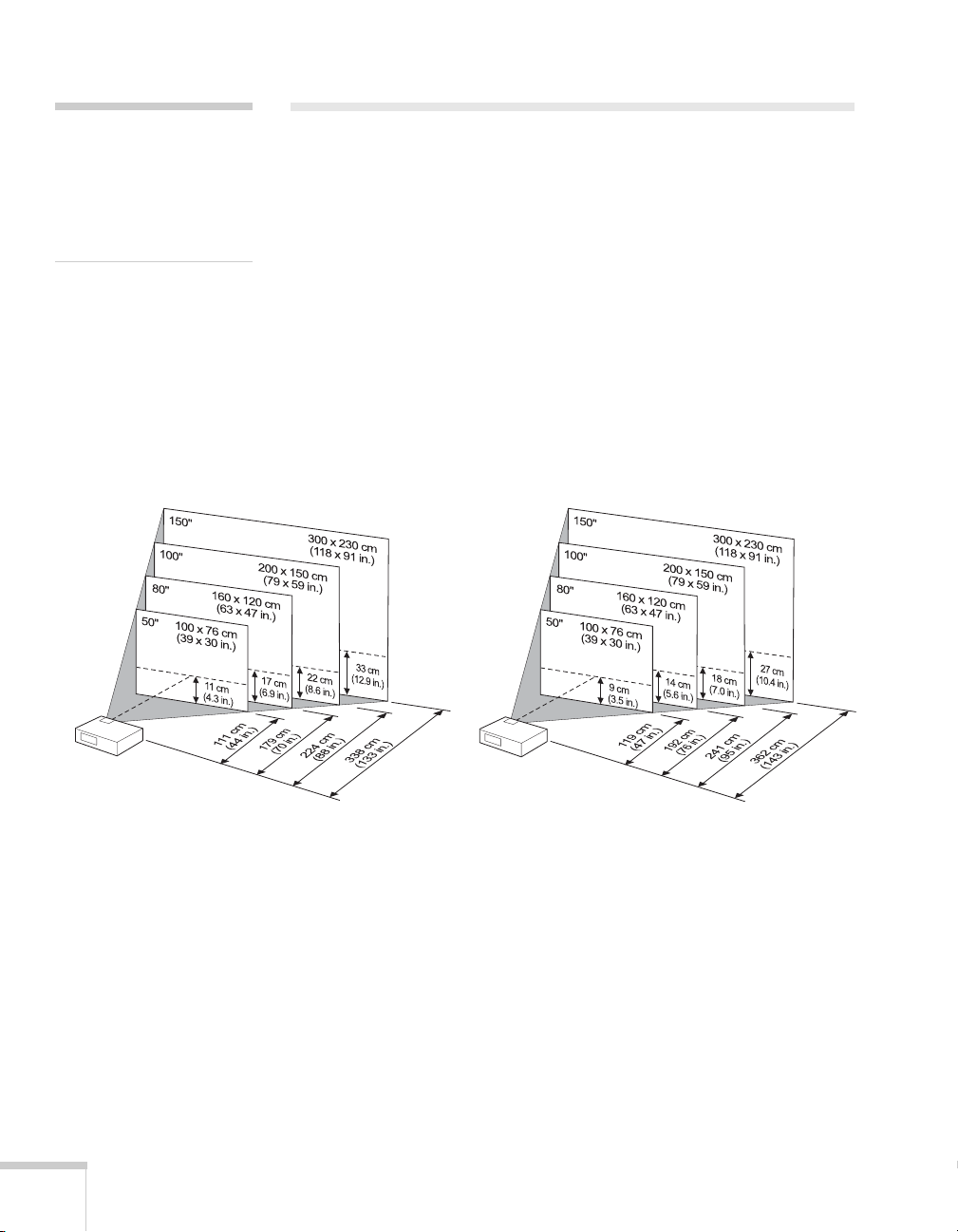
note
You can mount the projector
on the ceiling, or place it
behind a translucent screen
for rear projection. See
page 89 for details.
Positioning the Projector
If the projector isn’t already installed in the room you’re using, you’ll
probably want to place it on a table in front of the screen. This lets
you stand in the front of the room, face the audience, and remain
close enough to the equipment to be able to control it. Try to leave as
much space as possible between the projector and the screen to get a
good-size image.
Use the figures below to help you determine placement. (The image
shown below is projected at a 4:3 aspect ratio, but the PowerLite
1730W is capable of displaying images as wide as 16:10.) Image size
increases with distance, but can vary depending on how you position
the zoom ring and whether you’ve adjusted the image with other
settings.
TBD
PowerLite 1720 PowerLite 1730W
Also keep these considerations in mind:
■ Place the projector on a sturdy, level surface.
■ Make sure there is plenty of space for ventilation around and
under the projector. Do not set the projector on top of anything
that could block the vents.
■ Make sure the projector is within 10 feet of a grounded electrical
outlet or extension cord.
14 Displaying and Adjusting the Image
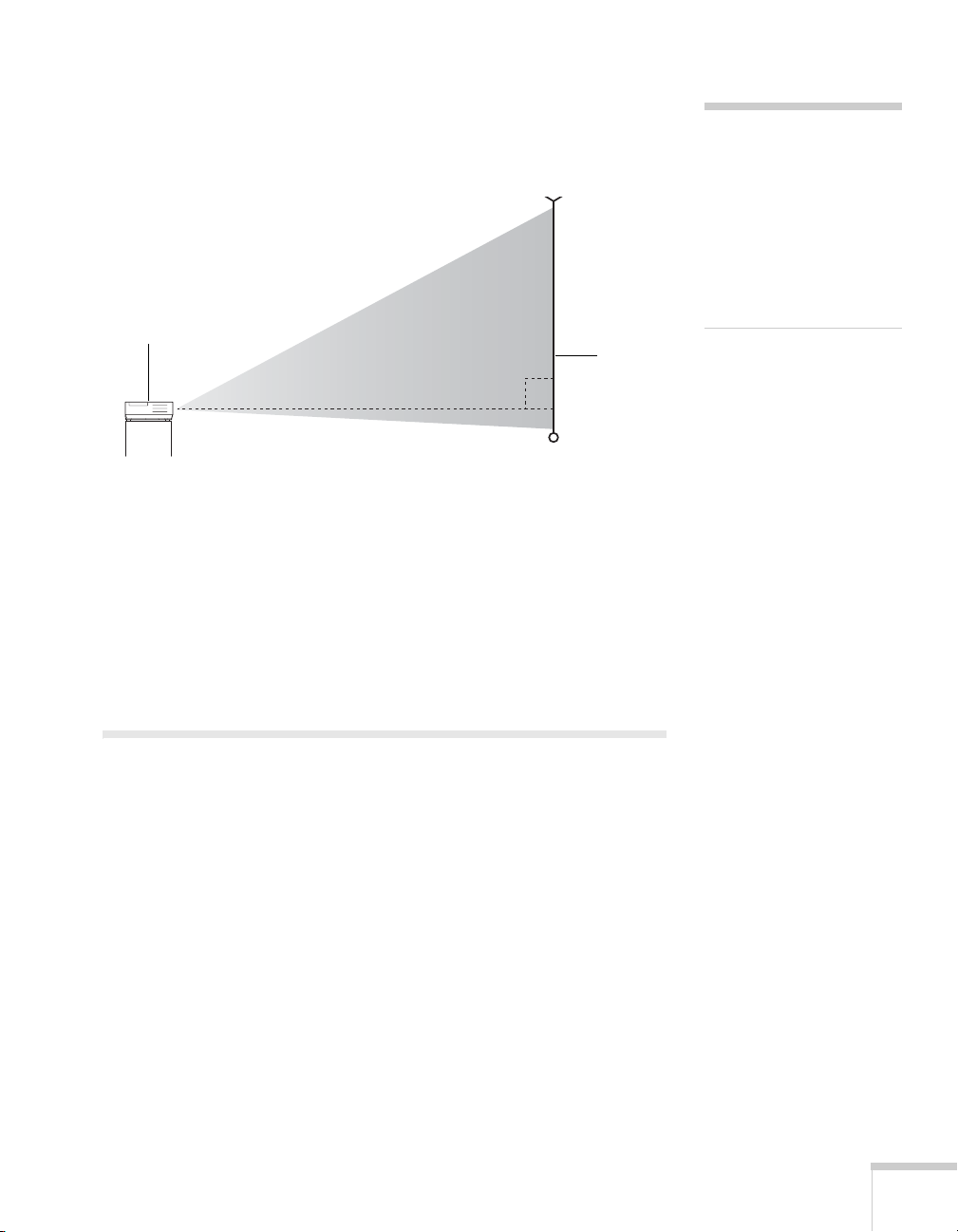
Ideally, you should place the projector directly in front of the center of
the screen, facing it toward the screen squarely. The base of the lens
should be at about the level of the bottom of the screen.
Projector
Screen
If you place the projector below screen level, you’ll have to tilt it up by
extending the front adjustable foot. This causes the image to become
“keystone” shaped, but you can correct the distortion by pressing the
buttons on the projector. See page 23 for detailed information about
correcting the image shape.
For instructions on installing the projector in a permanent location,
such as a theater or conference room, see page 89.
note
After positioning the
projector, you may want to
connect a Kensington
MicroSaver
device to the lock port on the
projector. You can purchase
this from Epson; see
page 12.
®
anti-theft
Turning the Projector On and Off
Make sure your projector and any computer or video equipment are
connected as described on page 39. Turn on your connected
equipment before starting the projector so it can automatically detect
and display the image source. If you turn on the projector first, or
have multiple pieces of connected equipment, you may have to select
the image source manually (see page 18).
Displaying and Adjusting the Image 15
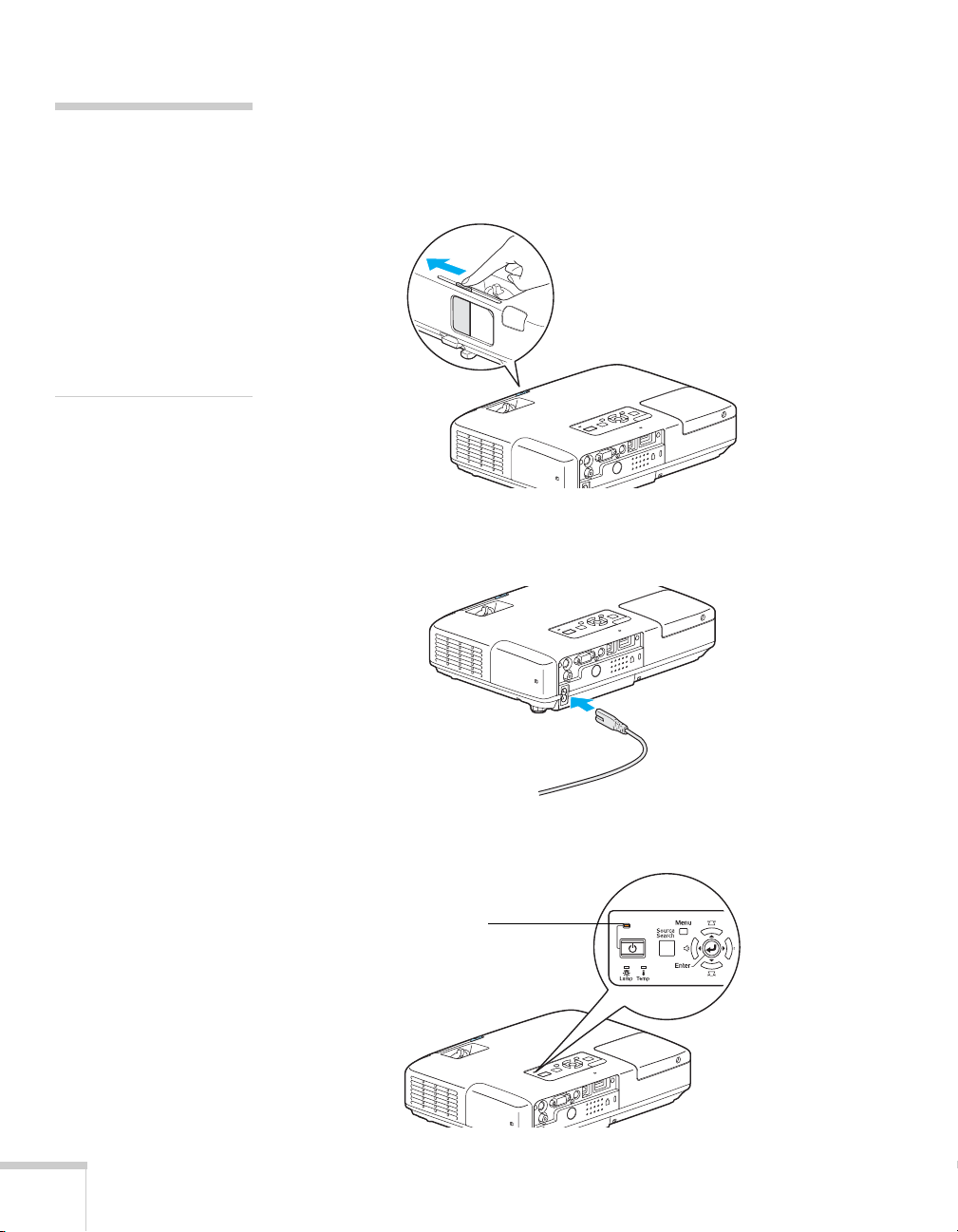
note
You can set the projector to
automatically turn off the
lamp and enter “sleep mode”
when it has not received any
signals or the A/V Mute slide
remains closed for a period
of time. This conserves
electricity, cools the
projector, and extends the
life of the lamp. To enable
sleep mode, see page 64.
Turning On the Projector
Follow these steps to turn on the projector:
1. Open the A/V Mute slide (lens cover).
2. Plug one end of the power cable into the projector, and the other
end into an electrical outlet.
The P
16 Displaying and Adjusting the Image
Power light turns orange.
Power light
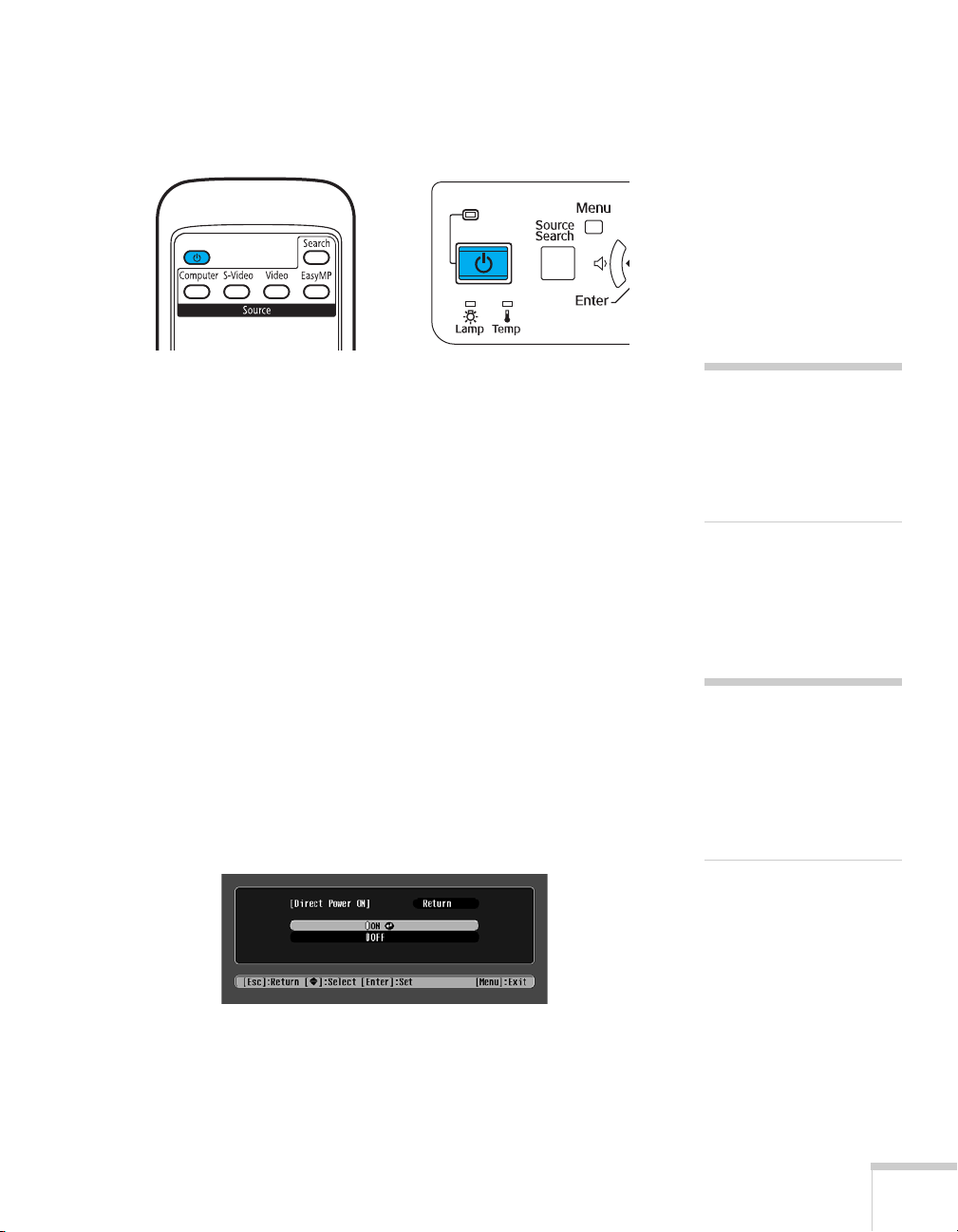
3. Press the red PPower button on the remote control or on top of
the projector.
The projector beeps once and the P
Power light flashes green as
the projector warms up, then an image begins to appear. When
the P
Power light stops flashing and remains green, the projector
is ready for use.
4. If you are prompted to enter a password, see page 58.
Using the Direct Power On Function
The Direct Power On function enables faster setup. The projector will
start up automatically when you plug it in; you won’t have to press the
P
Power button.
Follow these steps to enable Direct Power On:
1. Press the
Extended menu.
2. Choose
3. Choose
Menu button on the remote control and select the
Operation and press Enter.
Direct Power On and press Enter.
warning
Never look into the lens
when the lamp is on. This
can damage your eyes, and is
especially dangerous for
children.
note
If a power outage occurs
when Direct Power On is
enabled and the projector is
plugged in, the projector will
restart when the power is
restored.
4. Highlight
5. Press
On and press Enter.
Esc or Menu to exit. The setting will take effect the next
time you plug in the projector.
Displaying and Adjusting the Image 17
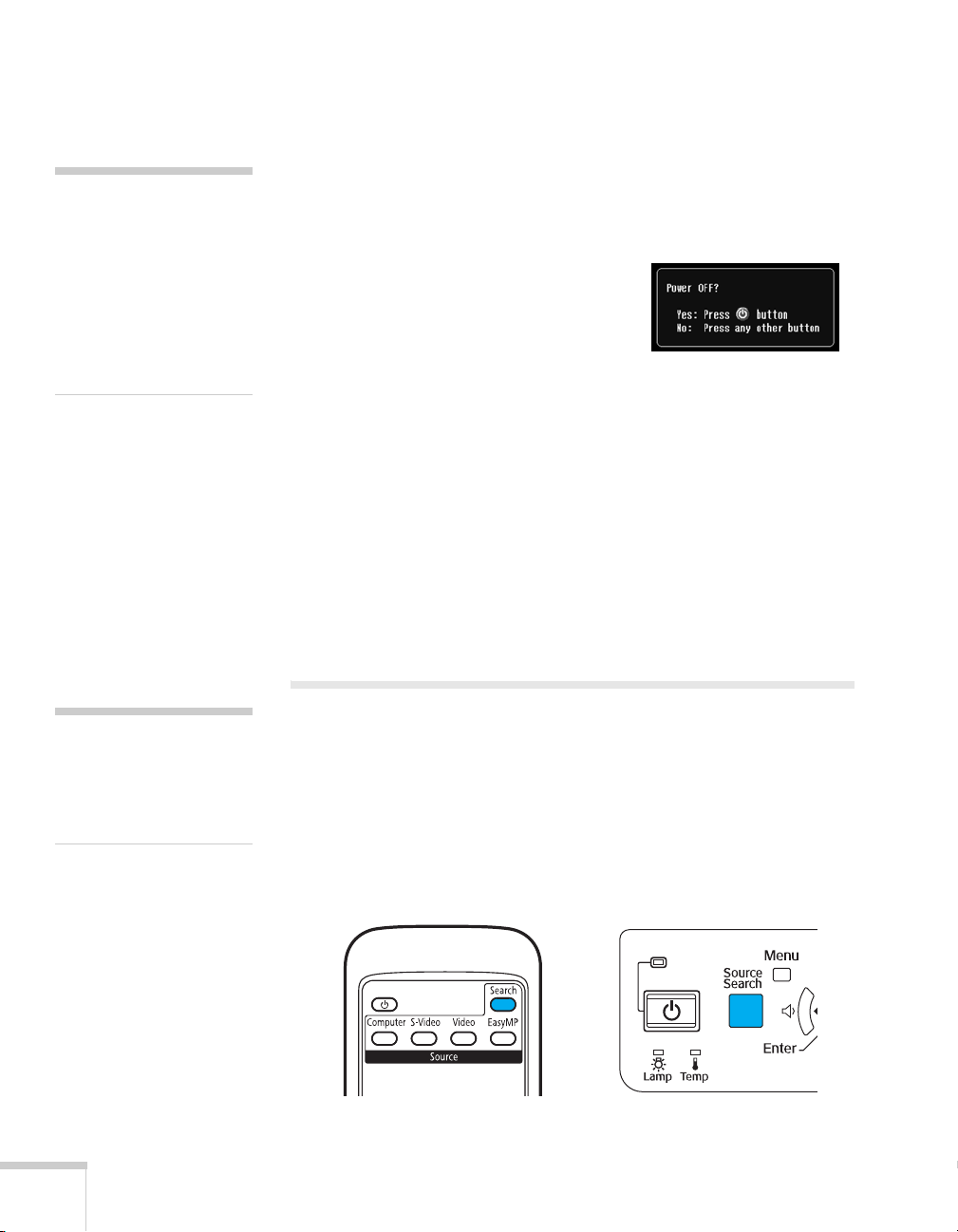
note
Lamp life results will vary
depending on mode selected,
environmental conditions,
and usage.
Turn off this product when
not in use to prolong the life
of the projector.
Shutting Down the Projector
This projector incorporates Instant Off technology. To turn it off, you
can press its P
off a power switch that supplies power to the projector. You don’t
have to wait for the projector to cool off first.
1. To turn off the projector, press the
P
Power button on the remote
control or projector.
You see a confirmation message.
(If you don’t want to turn it off, press any other button.)
Power button as described below, unplug it, or turn
note
To focus and adjust the
image, see page 22. If a
projected image fails to
appear, see page 19 for help.
2. Press the P
Power button again. The projection lamp turns off
and you can unplug the power cord.
If you want to turn the projector on again, make sure the orange
Power light is not flashing, then press the PPower button.
P
3. If you extended the adjustable front foot, press up on the foot
release lever to retract it.
4. Close the A/V Mute slide.
Selecting the Image Source
Selecting the image source lets you switch between images input from
different pieces of connected equipment (such as a computer or DVD
player).
If you don’t see the image you want, press the
remote control or the
Source Search button on the projector until
you see the image you want to project.
Search button on the
18 Displaying and Adjusting the Image
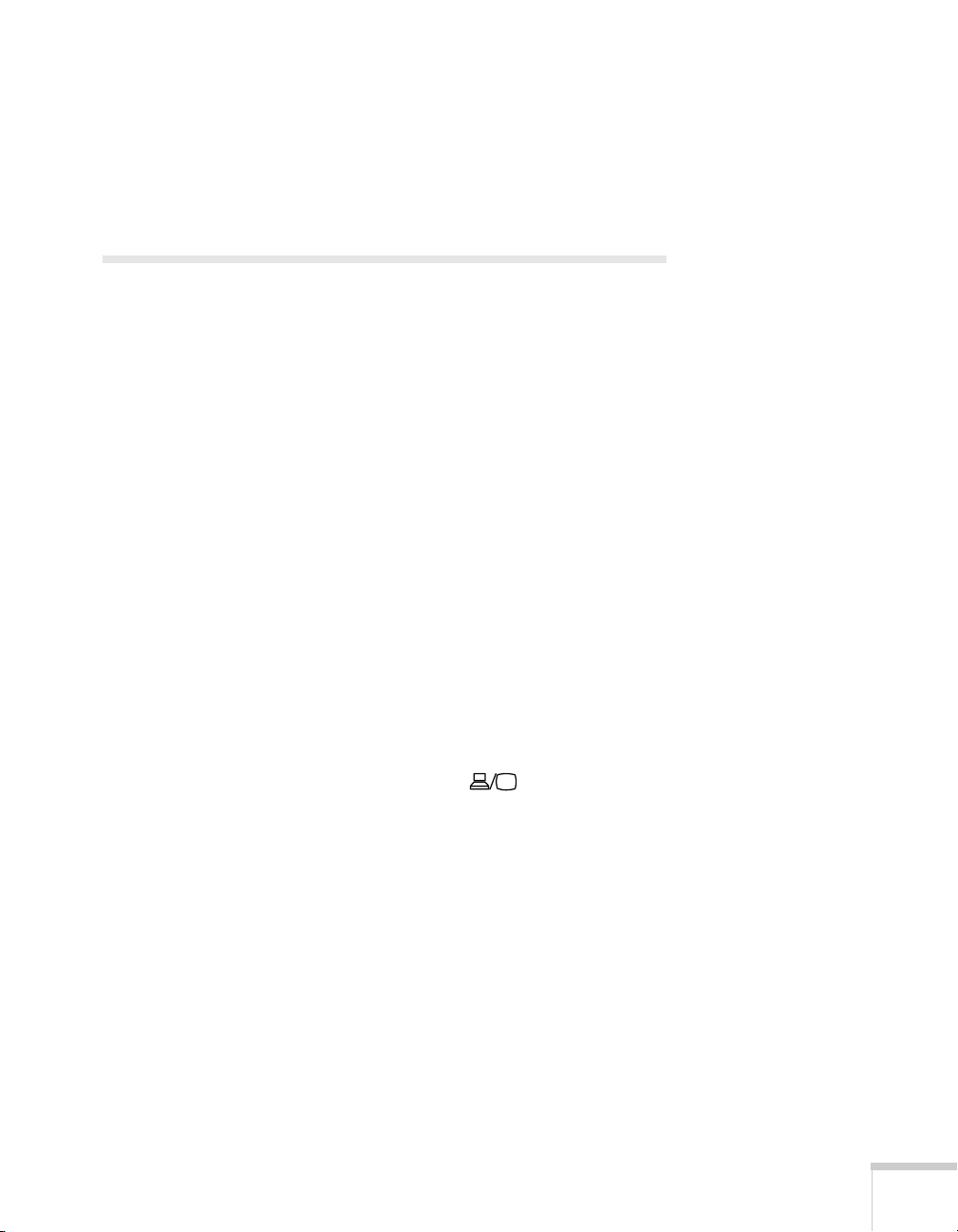
You can also use the Source buttons on the remote control to switch
between devices connected to the ports identified on each button.
(The
EasyMP button does not work with the PowerLite
1720/1730W.)
Troubleshooting Display Problems
Follow these guidelines if you’re having trouble displaying an image.
You Can’t Project an Image
If you don’t see the image you are trying to project, try the following:
■ Make sure the cables are connected correctly, as described
beginning on page 39.
■ Make sure the P Power light is green and not flashing and the
A/V Mute slide is open.
■ If you’ve connected more than one computer and/or video source,
you may need to press the
projector’s control panel or
to select the correct source. (Allow a few seconds for the projector
to sync up after pressing the button.)
Source Search button on the
Search button on the remote control
■ If you’re using a PC notebook, press the function key on your
keyboard that lets you display on an external monitor. It may be
labeled
hold down the
CRT/LCD or have an icon such as . You may have to
Fn key while pressing it. Allow a few seconds for
the projector to sync up after changing the setting.
■ See page 80 for more solutions.
Displaying and Adjusting the Image 19
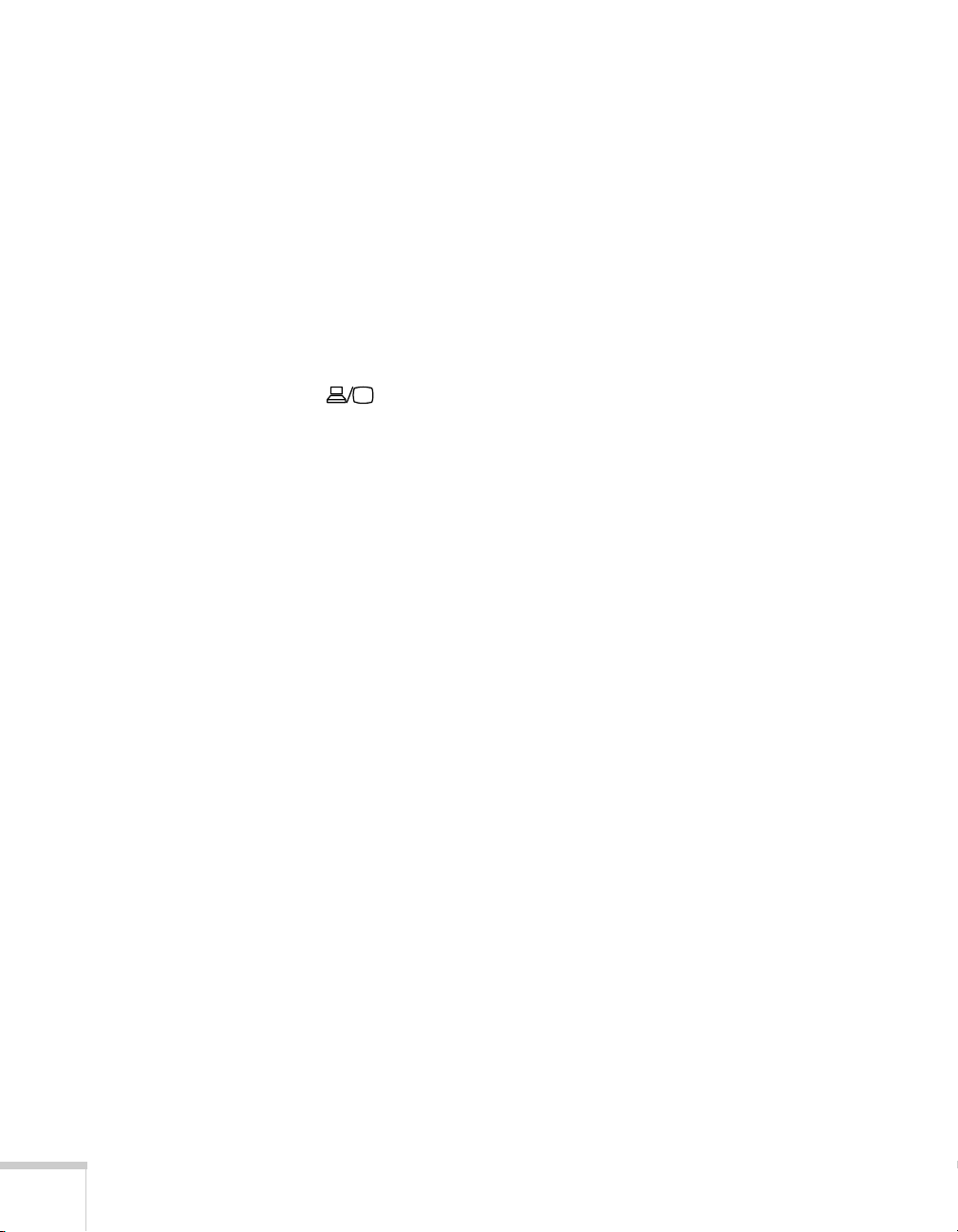
The Projector and Notebook Don’t Display the Same Image
If you’re projecting from a notebook, and you can’t see your image on
the projection screen and on your computer at the same time, follow
these guidelines.
If you’re using a PC notebook:
■ On most systems, there’s a function key that lets you toggle
between the LCD screen and the projector, or display on both at
the same time. It may be labeled
. You may have to hold down the
Allow a few seconds for the projector to sync up after changing
the setting.
■ If the function key doesn’t permit you to display simultaneously
on both screens, you should check your monitor settings to make
sure both the LCD screen and the external monitor port are
enabled.
CRT/LCD or have an icon such as
Fn key while pressing it.
From the Control Panel, open the
Properties dialog box, click the
Advanced. The method for adjusting the settings varies by
brand; you may need to click a
Display utility. In the Display
Settings tab, then click
Monitor tab, then make sure the
external Monitor port is set as your primary display and/or
enabled. See your computer’s documentation or online help for
details.
If you’re using Mac OS X:
You may need to set up your system to display on the projector screen
as well as the LCD screen. Make sure your projector is connected and
follow these steps:
1. From the Apple
Displays.
2. Click
Detect Displays.
3. Make sure the
®
menu, select System Preferences, then select
VGA Display or Color LCD dialog box is selected.
20 Displaying and Adjusting the Image
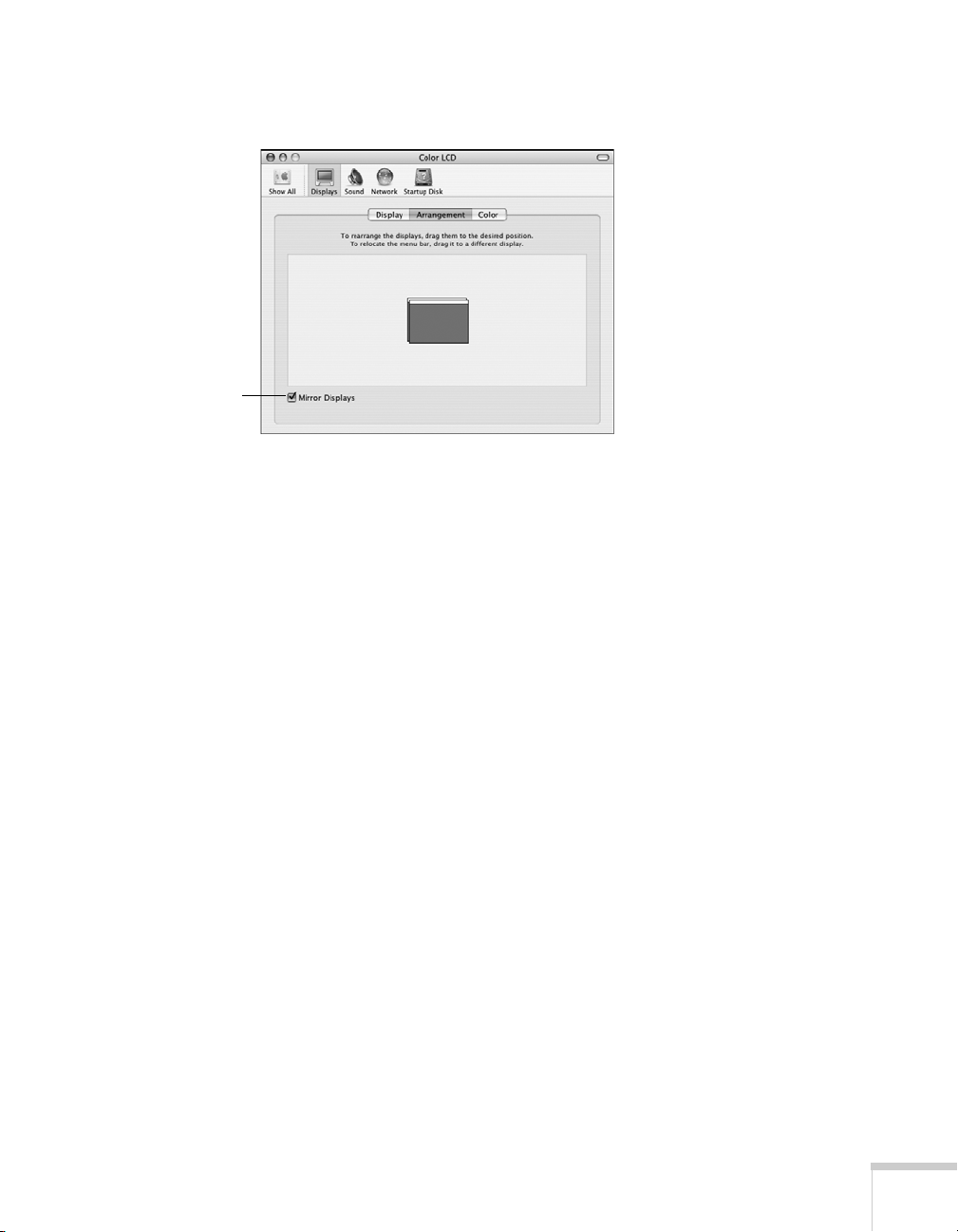
4. Click the Arrangement (or Arrange) tab.
Make sure
Mirror Displays
is checked
5. Make sure the
Mirror Displays checkbox is selected.
Displaying and Adjusting the Image 21
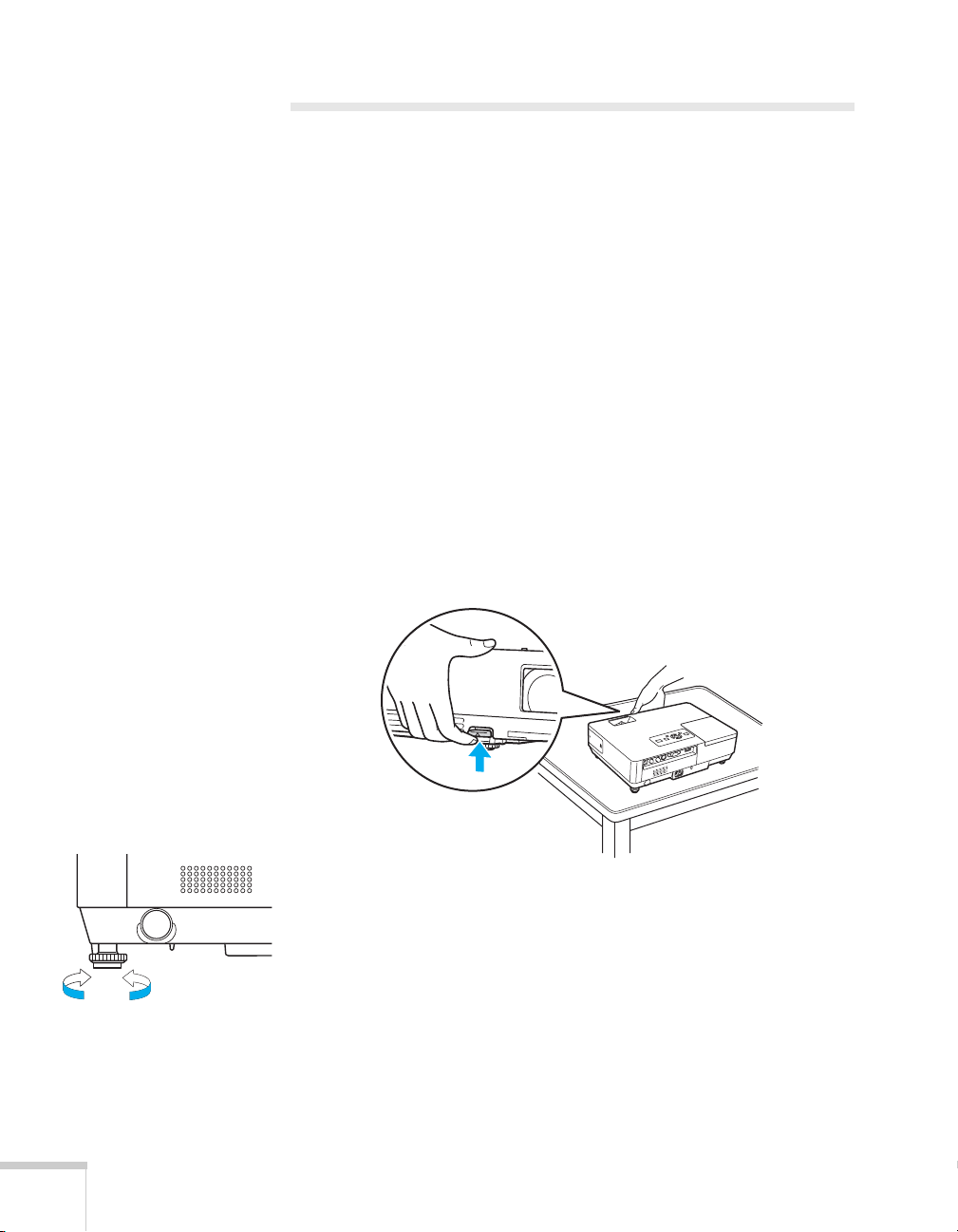
Adjusting the Image
Once you see your image, you need to make certain adjustments:
■ If the image is too high or too low, you can reposition it. See
below.
■ To focus or zoom your image, see page 23.
■ If the image isn’t square, see page 23.
■ If a computer image displays incorrectly, see page 25.
■ If you need to fine-tune the image and/or sound, see page 49.
Adjusting the Height of Your Image
If the image is too low on the screen, you can use the front adjustable
foot to raise it.
1. Stand behind the projector. Press the foot release lever up and lift
the front of the projector.
2. Once the image is positioned where you want it, release the lever
to lock the foot in position.
3. If necessary, you can fine-tune the height or level of the image by
turning the projector’s adjustable rear feet.
Projector rear foot
Raising the projector causes the image to distort or “keystone,” but
you can correct the shape as described on page 23.
22 Displaying and Adjusting the Image
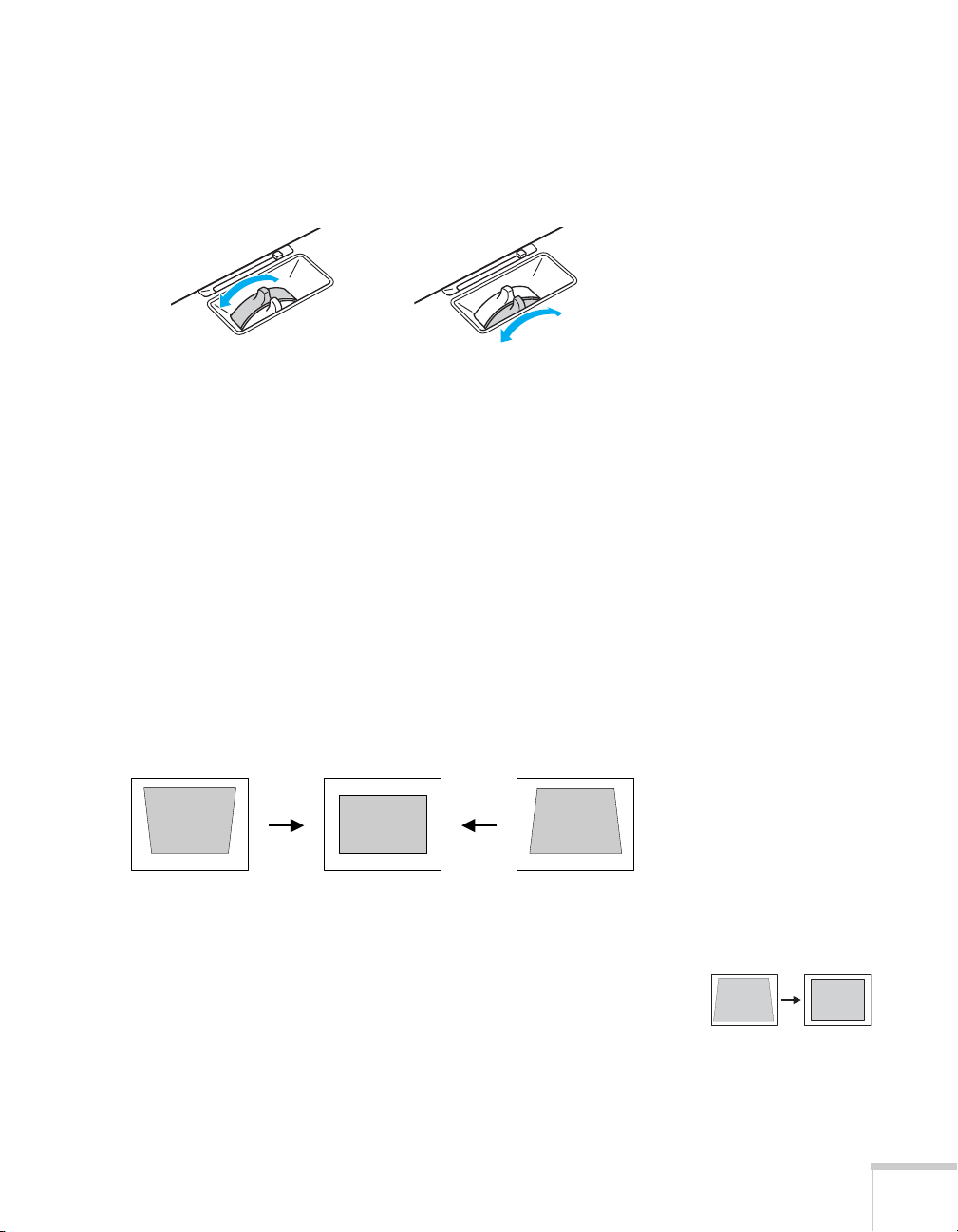
Focusing and Zooming Your Image
Turn the focus ring on the projector to sharpen the image.
Turn the zoom ring on the projector to reduce or enlarge the image.
Focus Zoom
If the image still isn’t large enough, you may need to move the
projector farther away from the screen. You can also use the
E-Zoom
buttons on the remote control to zoom in on a portion of the image.
See page 31 for instructions.
Adjusting the Image Shape
In most cases, you can maintain a square or rectangular image by
placing the projector directly in front of the center of the screen with
the base of the lens level with the bottom of the screen.
Even if the projector is slightly tilted (within a range of 30° up or
down), the projector has an automatic keystone correction function
that detects and corrects vertical keystone distortion.
Corrected imageProjector tilted up Projector tilted down
It takes about one second after projection starts for the image to be
corrected. During this time, a vertical keystone correction gauge
appears on the screen.
If your image is still distorted, you can correct it using the Keystone
buttons on the projector’s control panel or the projector’s Setting
menu.
Displaying and Adjusting the Image 23
Keystone correction
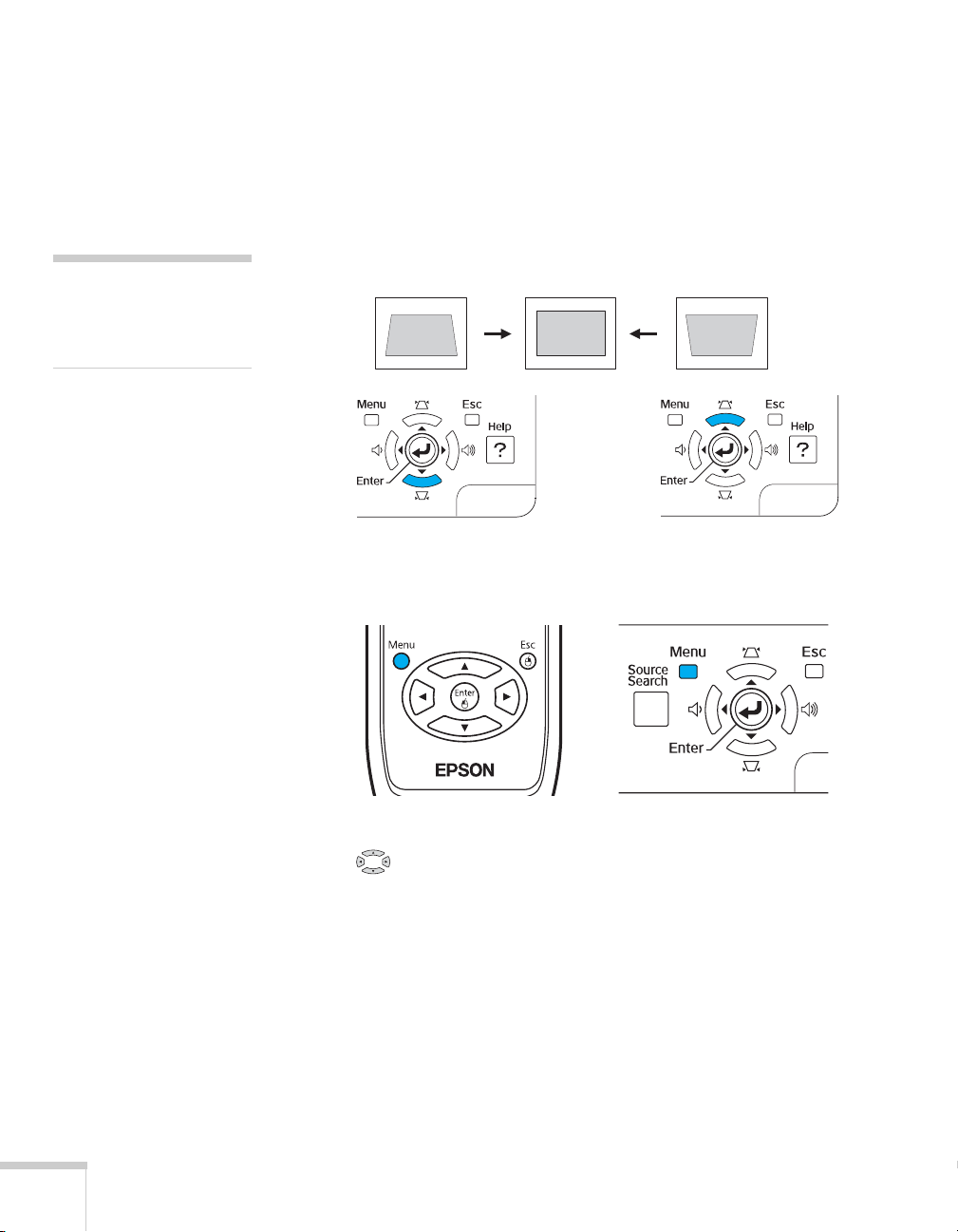
tip
You can display a test
pattern to help align the
image (see page 57).
Using Keystone Correction
To adjust your image when it is wider on the top or bottom, do the
following:
■ Press one of the two keystone correction buttons on the
projector’s control panel, as shown below. Continue pressing the
button until you are satisfied with the shape of the image.
■ Or press the Menu button on the remote control or projector,
select the
Setting menu, and press Enter.
From the Setting menu, select
the pointer button on the remote control to adjust the
keystone setting as needed.
If the image quality declines (for example, lines or edges look
jagged), reduce the sharpness setting. See page 53.
24 Displaying and Adjusting the Image
Keystone and press Enter. Use
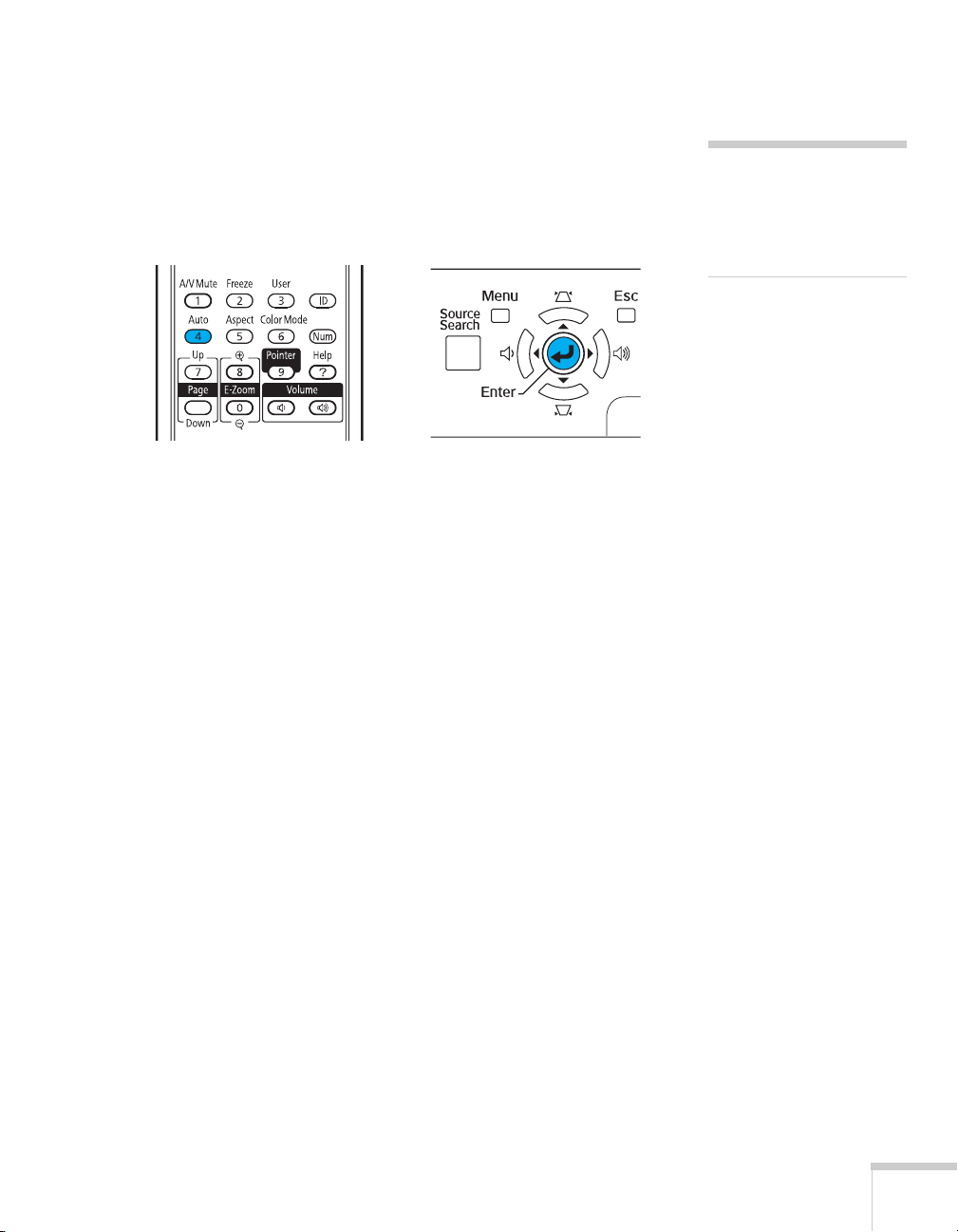
Correcting Computer Images
If you’re connected to a computer and the image doesn’t look right,
press the
Auto button on the remote control or the Enter button on
the projector. This automatically resets the projector’s tracking, sync,
resolution, and position settings.
If the
Auto button doesn’t correct the problem, you may need to
adjust the tracking or sync using the projector’s Signal menu. See
page 55 for more information.
note
The Auto button works only
with computer images
projected through the VGA
port.
Displaying and Adjusting the Image 25
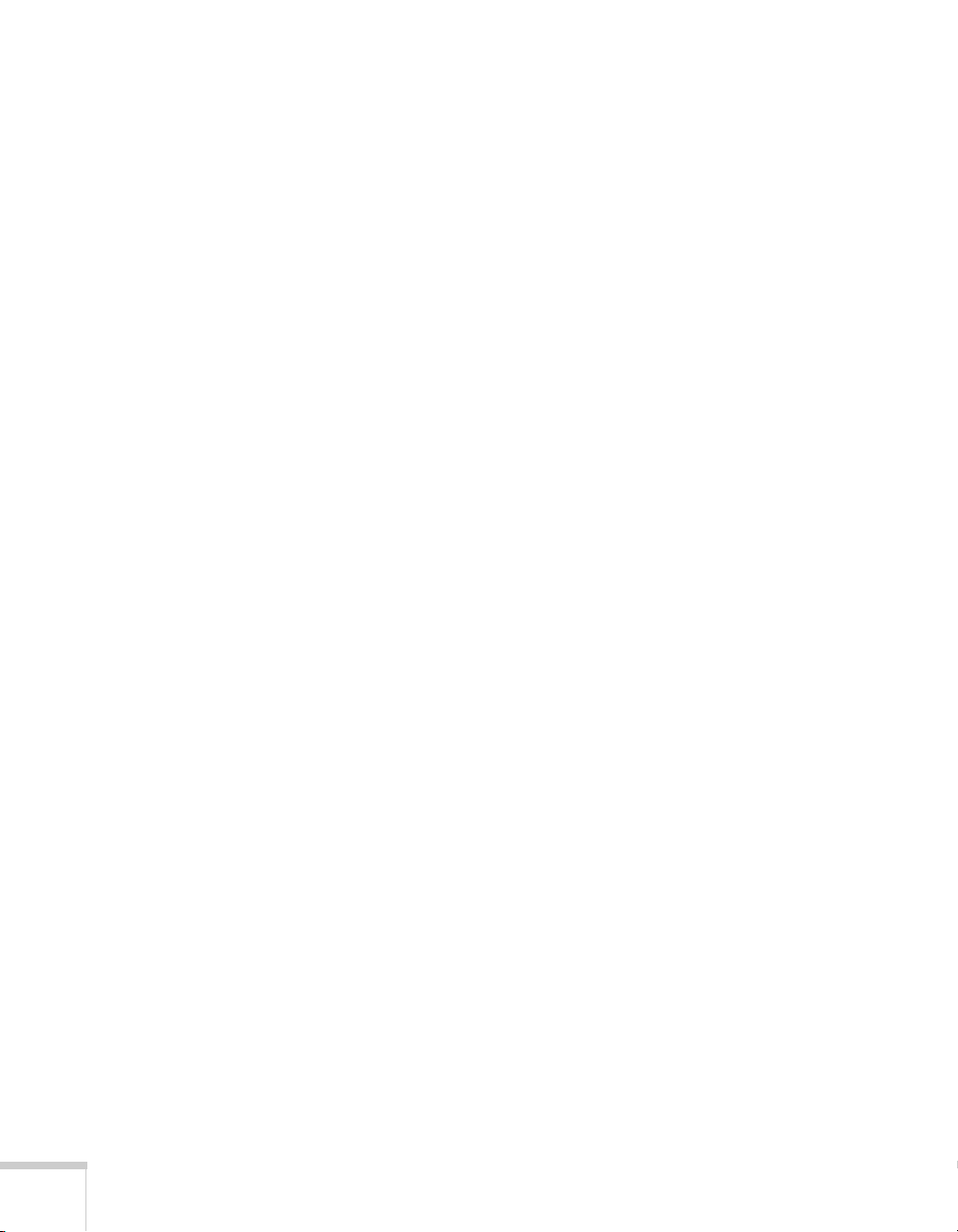
26 Displaying and Adjusting the Image
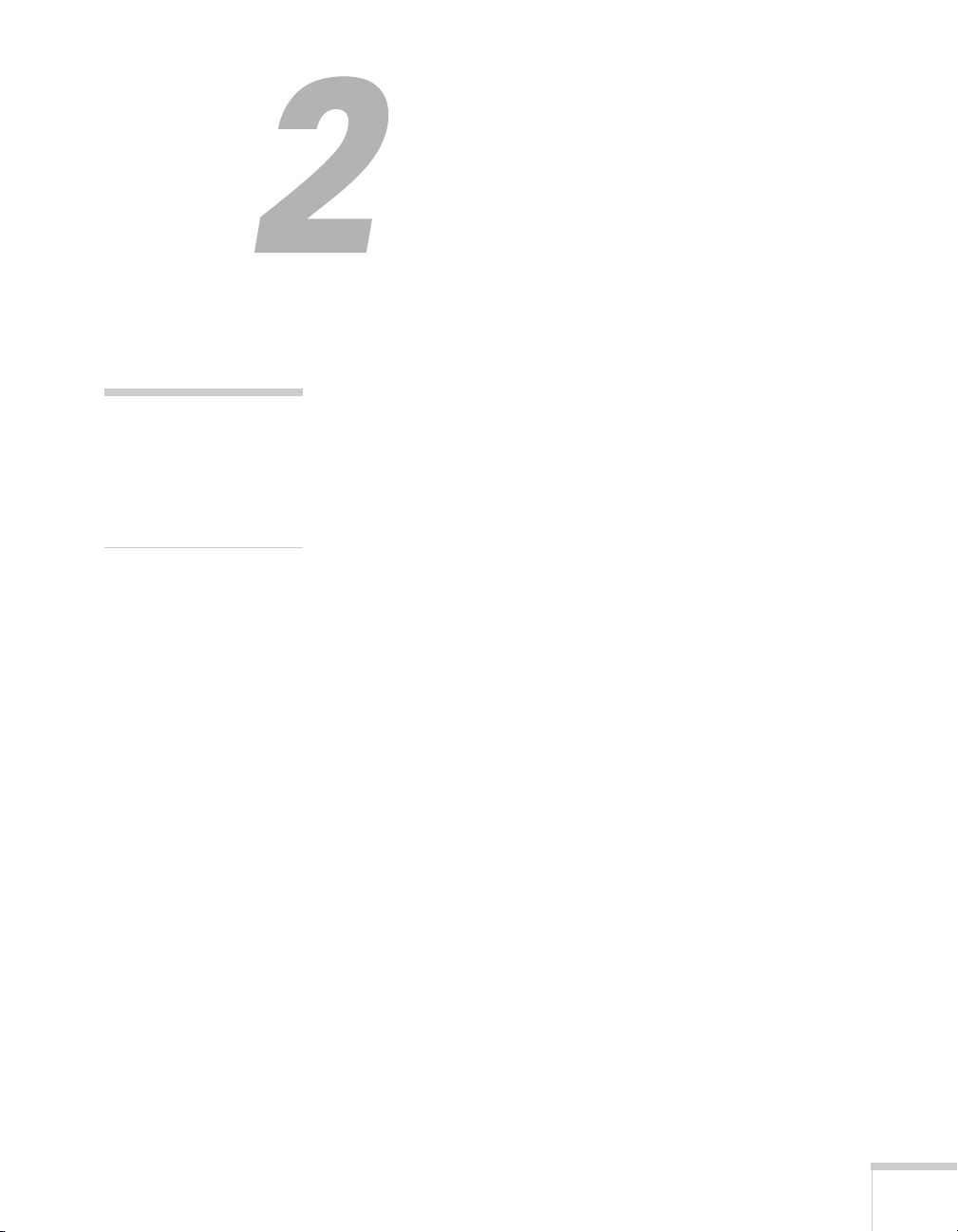
Using the Remote Control
p
The projector includes a number of tools to enhance your
presentation. All of them can be accessed using the remote control,
which lets you operate the projector from anywhere in the room—up
to 20 feet away.
2
note
For information and
resources to help you give
the most professional
resentation, be sure to visit
presentersonline.com.
You can use the remote control to adjust the picture and sound
(page 29) or to adjust the color mode for various environments
(page 33). You can also use it as a wireless mouse when projecting
from a computer (page 35) or as a pointer to highlight your
presentation (page 36).
This chapter covers:
■ Using the remote control
■ Controlling the picture and sound
■ Operating your computer with the remote control
■ Highlighting your presentation
■ Operating two or more projectors with the remote control
27
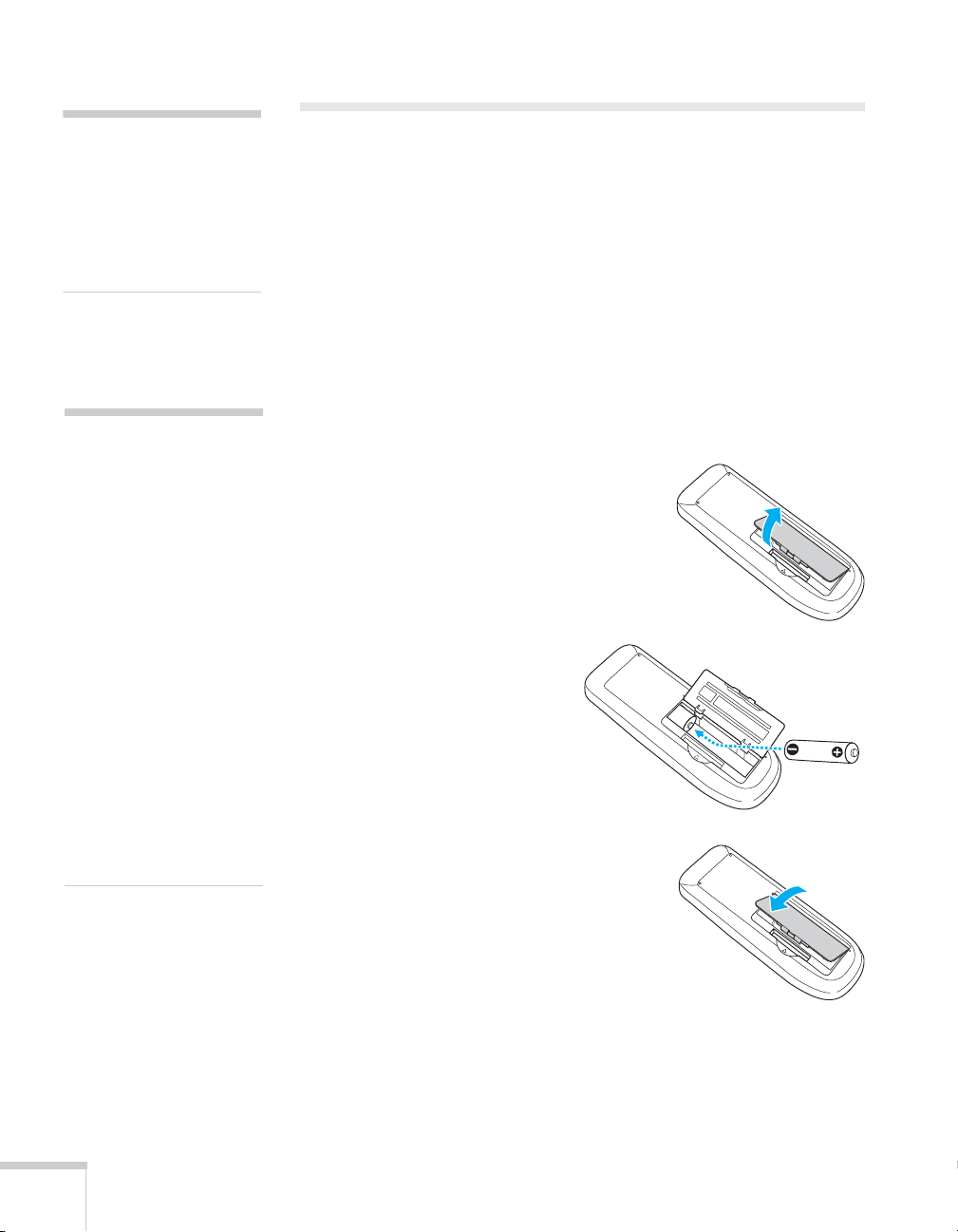
note
If a button is pressed longer
than 30 seconds, the remote
control stops operating to
conserve power. When you
release the button, normal
operation resumes.
Using the Remote Control
Follow these tips for using the remote control:
■ Point the remote control at the front of the projector or at the
screen.
■ Stand within 20 feet of the projector.
■ Avoid using the remote under bright fluorescent lamps or in
direct sunlight, or the projector may not respond properly.
Replacing the Batteries
caution
When replacing batteries,
take the following
precautions:
■ Replace the batteries as
soon as they run out. If the
batteries leak, wipe away
battery fluid with a soft
cloth. If fluid gets on your
hands, wash immediately.
■ Do not expose batteries to
heat or flame.
■ Dispose of used batteries
according to local
regulations.
■ Remove the batteries if
you won’t be using the
projector for a long period of
time.
Replace the batteries as described below:
1. Turn the remote control over.
2. Press the tab on the battery cover
to open it.
3. Install two AA batteries,
inserting the
+ and – ends
as shown.
4. Close the cover, pressing it down
until it snaps into place.
28 Using the Remote Control
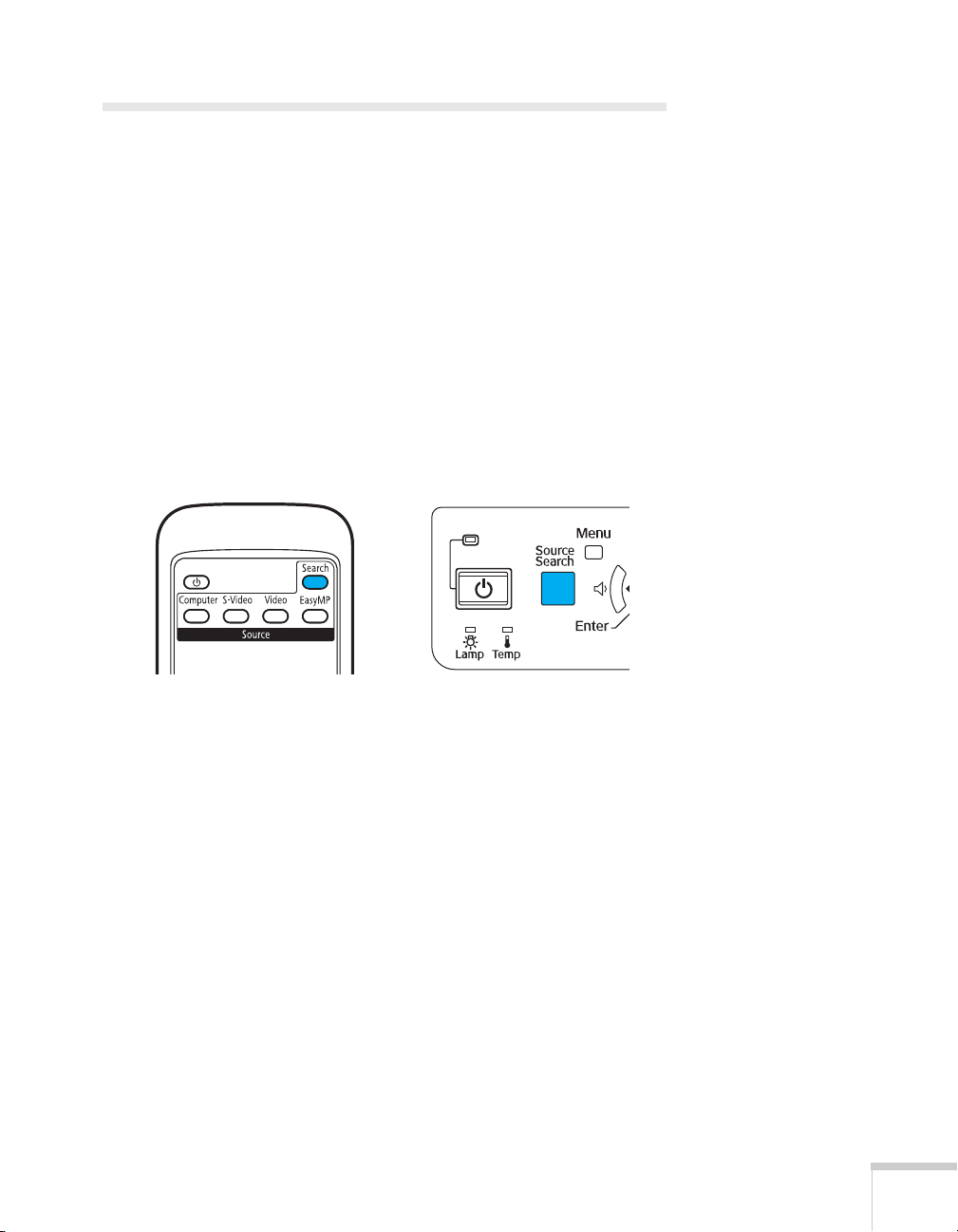
Controlling the Picture and Sound
You can use the remote control to preview and select your picture
sources, temporarily turn off the picture and sound, freeze the action,
zoom in on the picture, and adjust the volume.
Switching Between Picture Sources
If your projector is connected to more than one computer and/or
video source, you can switch between the different sources:
■ The easiest way to select your source is to press the Search button
on the remote control (or the
projector) repeatedly until you see the image you want on the
screen.
Source Search button on the
■ On the remote control, there are four Source buttons. Use them
to switch between equipment connected to the port identified on
each button (The
PowerLite 1720/1730W.)
After you select a source, the screen goes dark for a moment before the
image appears.
EasyMP button does not work with the
Using the Remote Control 29
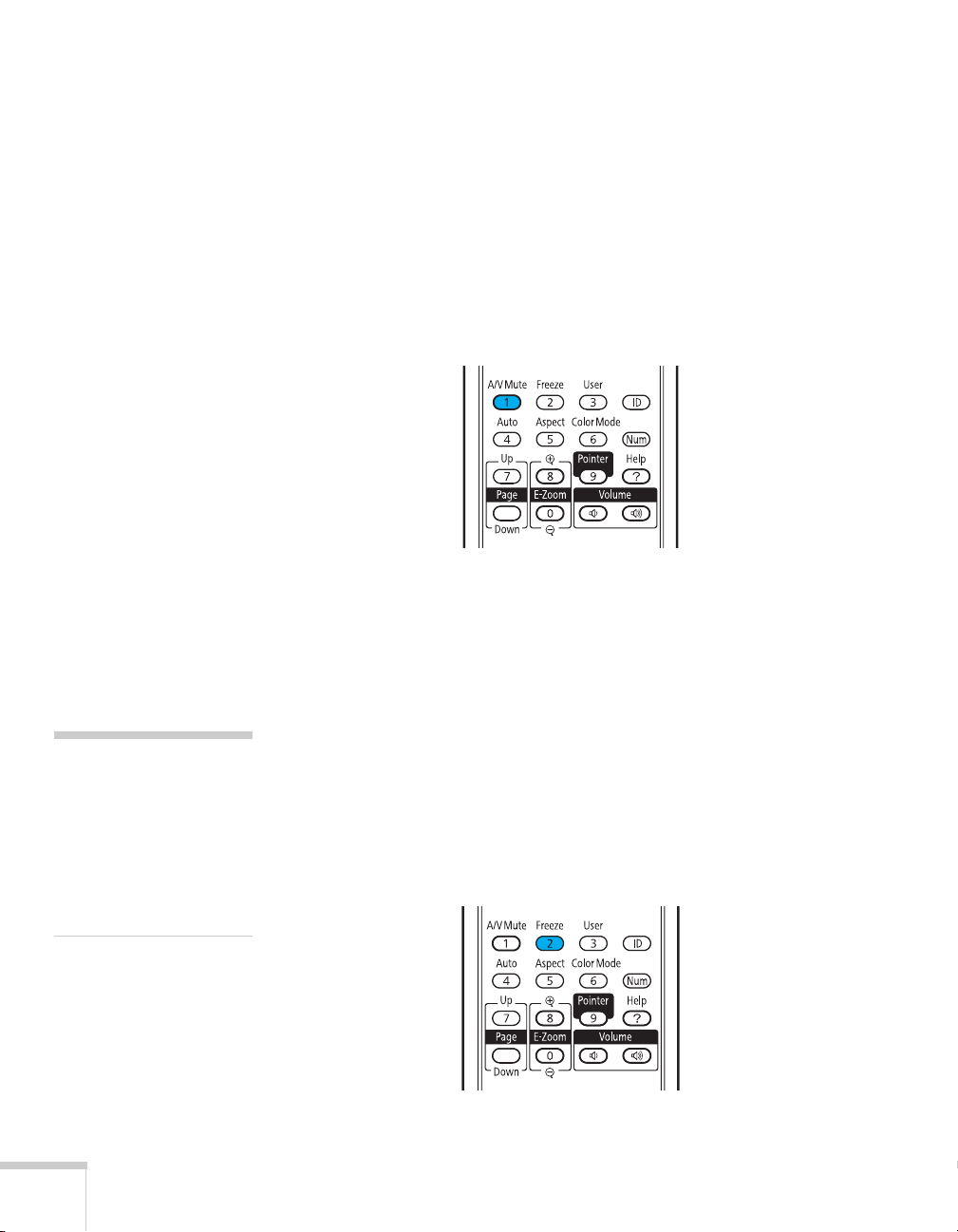
Turning Off the Picture and Sound
You can use the A/V Mute button on the remote control to turn off
the image and sound. This does the same thing as the A/V Mute slide
(shown on page 16) and is useful if you want to temporarily redirect
your audience’s attention.
■ To turn off the picture and sound, press the A/V Mute button.
The screen turns black.
■ To turn the image and sound back on, press the button again.
note
This function pauses the
image, but not the sound.
Also, because the source
continues to transmit
signals, you won’t resume
the action from the point
you stopped it.
You can have the screen turn blue when you press the
A/V Mute
button. You can also have an image, such as a company logo, display
on the screen (see page 60).
Stopping Action
You can use the remote control to stop the action in your video or
computer image.
■ To stop the action and keep the current image on the screen, press
Freeze button. The sound continues.
the
■ To restart it, press the Freeze button again.
30 Using the Remote Control
 Loading...
Loading...