Epson PhotoPC 850Z User Manual
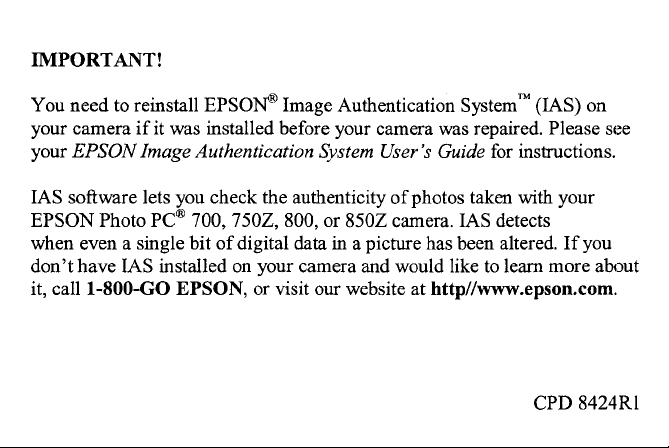

User’s Guide
A
B
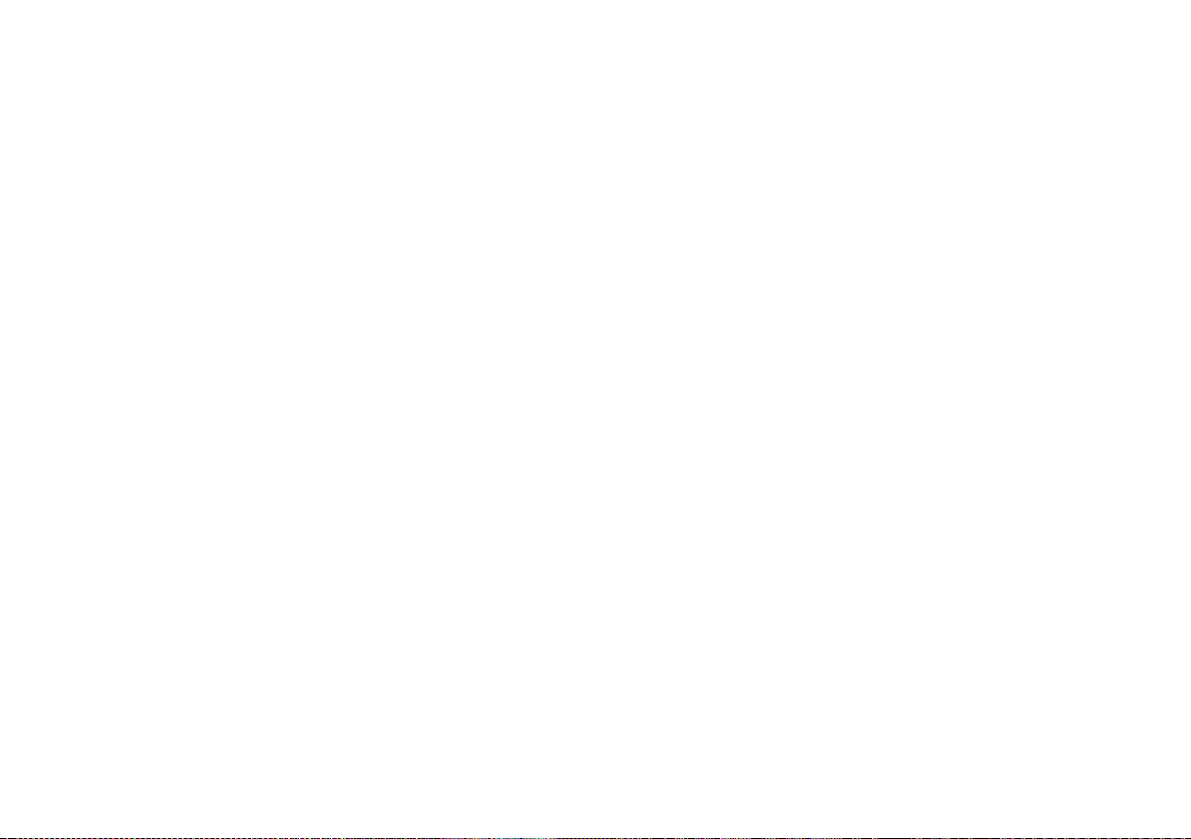
IMPORTANT NOTICE
DISCLAIMER OF WARRANTY
Epson America makes no representations or warranties, either express or
implied, by or with respect to anything in this manual, and shall not be liable for
any implied warranties of merchantability and fitness for a particular purpose or
for any indirect, special, or consequential damages. Some states do not allow the
exclusion of incidental or consequential damages, so this exclusion may not
apply to you.
COPYRIGHT NOTICE
All rights reserved. No part of this publication may be reproduced, stored in a
retrieval system, or transmitted, in any form or by any means, electronic,
mechanical, photocopying, recording, or otherwise, without the prior written
permission of Epson America, Inc. No patent liability is assumed with respect to
the use of information contained herein. Nor is any liability assumed for damages
resulting from the use of the information contained herein. Further, this
publication and features described herein are subject to change without notice.
TRADEMARKS
EPSON and EPSON Stylus are registered trademarks of SEIKO EPSON
CORPORATION.
PhotoPC is a registered trademark and EPSON FaxAdvice, EPSON Photo!3,
HyPict, Solar Assist, and Image Authentication System are trademarks of Epson
America, Inc. EPSON SoundAdvice is a service mark of Epson America, Inc.
CompactFlash is a trademark of SanDisk Corporation and has been licensed to
CFA (CompactFlash Association).
Image Expert and Camio are trademarks of Sierra Imaging, Inc. in the United
States and other countries and are used under license.
A NOTE CONCERNING RESPONSIBLE USE OF
COPYRIGHTED MATERIALS
Digital cameras and scanners, like photocopiers and conventional cameras, can
be misused by improper copying of copyrighted material. While some countries’
laws permit limited copying in certain circumstances, those circumstances may
not be as broad as some people assume. EPSON encourages each user to be
responsible and respectful of the copyright laws when using digital cameras and
scanners.
General notice: Other product names used herein are for identification purposes
only and may be trademarks of their respective owners. EPSON disclaims any
and all rights in those marks.
ii
Copyright © 1999 by Epson America, Inc. CPD 9248
Long Beach, California, USA 9/99
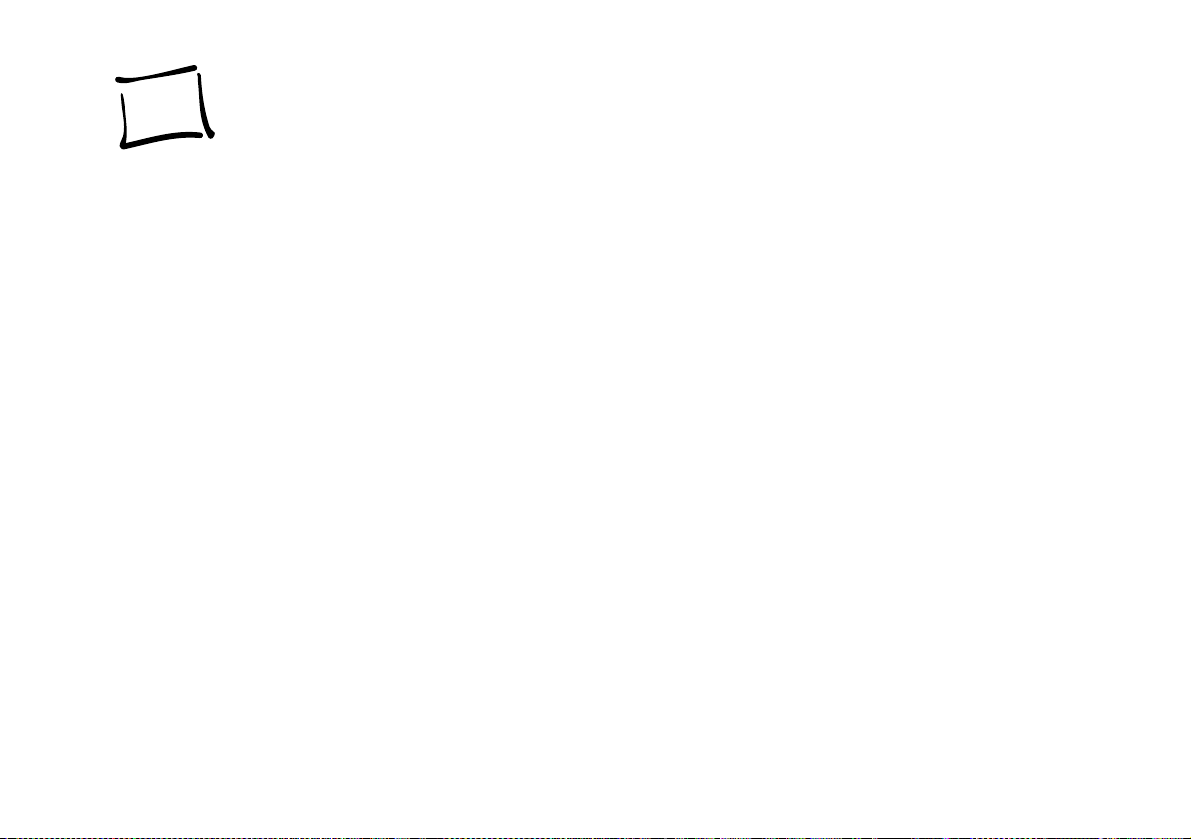
Contents
Introduction
PhotoPC 850Z Features 2
Optional Accessories 4
1 Setting Up Your Camera and Software
Unpacking Your PhotoPC 850Z 1-1
Using Rechargeable NiMH Batteries 1-2
Charging Batteries 1-2
Installing Batteries 1-4
Battery Options 1-6
Attaching the Neck Strap 1-7
Installing Your Memory Card 1-8
Setting the Date and Time 1-10
Formatting Your Memory Card 1-12
Removing Your Memory Card 1-12
Choosing Your User Mode 1-13
Adjusting the Viewfinder Focus 1-14
Installing Your Software 1-15
Installing for Windows 1-15
Installing on a Macintosh 1-17
2 Taking Pictures
Using the Camera Dial 2-1
Reading the Status Display Panel 2-2
Taking Pictures With the Viewfinder 2-4
Taking Pictures With the LCD Screen 2-6
Setting Image Quality 2-10
Standard 2-10
Fine 2-11
Super Fine 2-11
HyPict 2-11
Using the Flash 2-12
Auto 2-12
Forced Flash 2-12
Flash Off 2-12
Red-eye Reduction 2-12
Slow Synchronized Flash 2-13
Taking Pictures With the Timer 2-14
Taking Color or Black and White Pictures 2-15
Adding Sound to Pictures 2-16
A
B
iii
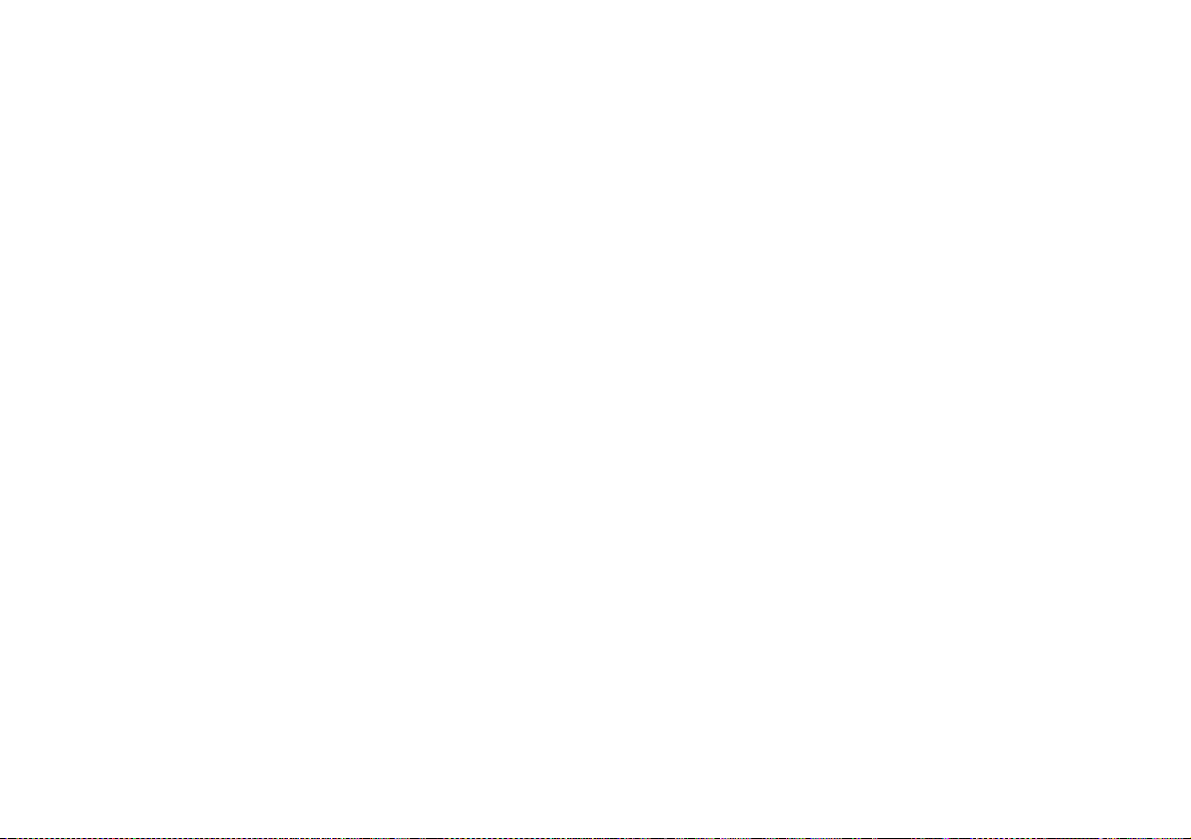
Using Quick Playback 2-17
Deleting Pictures 2-19
Playing Audio Recordings 2-19
3 Setting Up Special Shots
Taking Quick Shots 3-1
Continuous Shooting 3-2
Continuous Shooting Using the Timer 3-3
Interval Shooting 3-4
Using Programmed Subject Settings 3-6
4 Framing, Focusing, and Zooming
Taking Digital Zoom Pictures 4-1
Taking Digital Panoramas 4-3
Taking Close-Ups With Macro Mode 4-4
Adjusting the Focus 4-5
5 Adjusting Exposure and Color Settings
Adjusting Exposure 5-1
Changing the Automatic Exposure Value 5-2
Setting Shutter Speed and Aperture 5-3
Using Aperture Priority and Shutter Priority
Settings 5-4
Adjusting the Sensitivity Setting 5-6
Adjusting the White Balance Setting 5-8
Setting the Custom White Balance 5-10
Changing the Metering Method 5-11
Exposure and Color Tips 5-12
6 Playing Back Photos
Playing Back Pictures One by One 6-2
Playing Back Multiple Pictures 6-2
Deleting Pictures 6-3
Deleting the Currently Displayed Picture 6-3
Deleting All Pictures 6-4
Deleting Selected Pictures 6-5
Locking Pictures 6-6
Unlocking Pictures 6-8
Adding Audio Recordings 6-9
Playing Back Recordings 6-10
Deleting Audio Recordings 6-11
Magnifying a Picture 6-12
Viewing Picture Information 6-13
Playing Your Pictures as a Slide Show 6-14
Playing Sounds With Your Slide Show 6-15
Excluding Pictures From a Slide Show 6-16
Rotating Pictures in a Slide Show 6-17
Playing Back Pictures on TV 6-18
iv
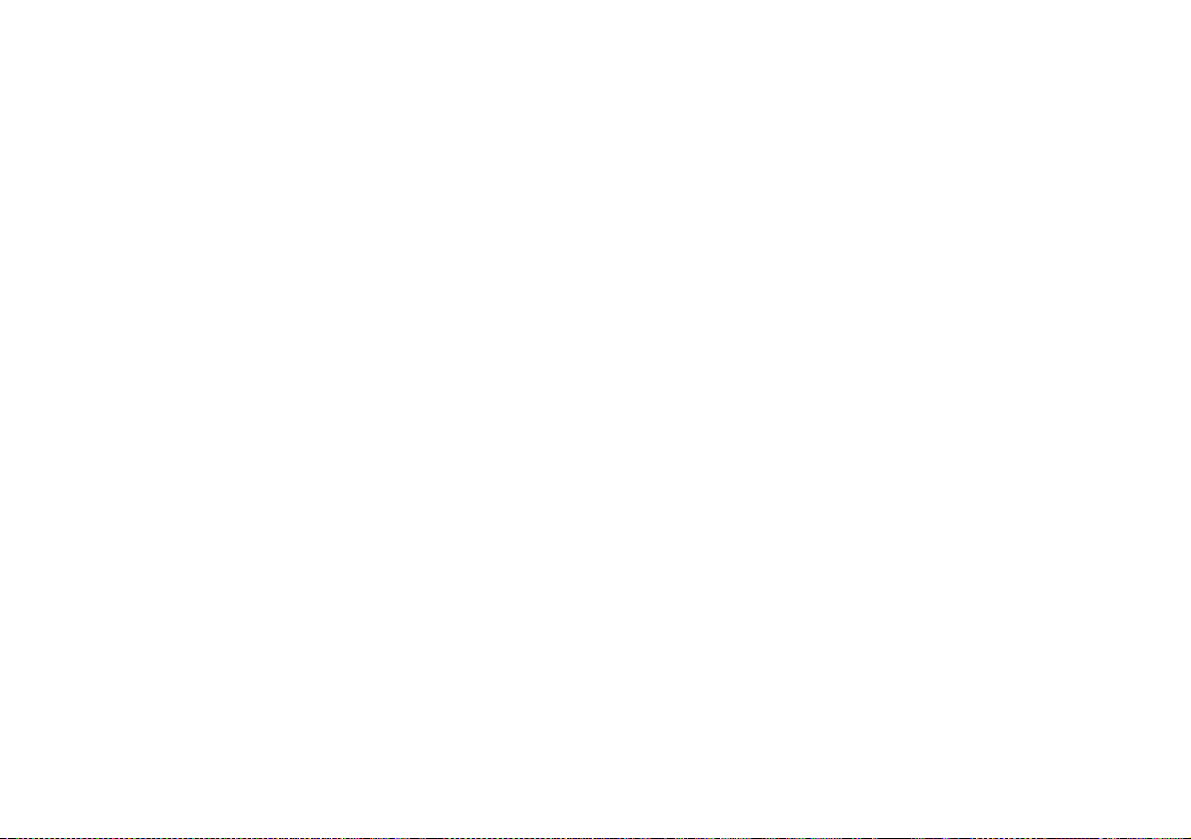
7 Adjusting Camera Settings
Setting the Auto Power Off Time 7-1
Adjusting the LCD Brightness 7-3
Turning the Camera Alert Sounds On or Off 7-3
Setting the Camera Volume 7-4
Setting the Time and Date 7-4
Setting the Language 7-5
Setting the Broadcast Signal System 7-6
8 Getting Photos Into Your Computer
Connecting the Camera 8-1
Connecting to a Windows PC 8-2
Connecting to a Macintosh 8-3
Connecting the Camera with the USB Cable 8-4
Transferring Photos and Audio Files 8-6
What To Do if You See an Error Message 8-9
Getting Images Into TWAIN- Compliant
Applications 8-10
Getting Images That You Can Import 8-12
What To Do If the Camera Is Not
Responding 8-14
9 Getting Your Photos Into Documents
Importing Images Into Documents 9-2
Getting Images With Copy and Paste 9-3
Using Drag and Drop From an Album
(Windows Only) 9-4
Getting Images With the Camio Viewer (Windows) 9-6
Dragging and Dropping a Picture Into
a Document 9-7
Transferring Images Before Placing Them 9-8
10 Working With Photos and Albums
Organizing Image Expert Albums 10-2
Copying and Moving Pictures in Albums 10-2
Renaming a Picture 10-3
Viewing Picture Information 10-3
Printing an Image or Album 10-4
Choosing the Layout Style 10-5
Adding Text 10-6
Choosing Album Images 10-7
Adjusting the Printed Area 10-7
Adding Audio to an Image 10-8
Playing Back Sounds 10-9
Editing Sounds 10-10
Deleting Sounds 10-10
Displaying Albums as Slide Shows 10-11
Using an Album as a Screen Saver 10-12
Setting an Image as Wallpaper 10-12
A
B
v
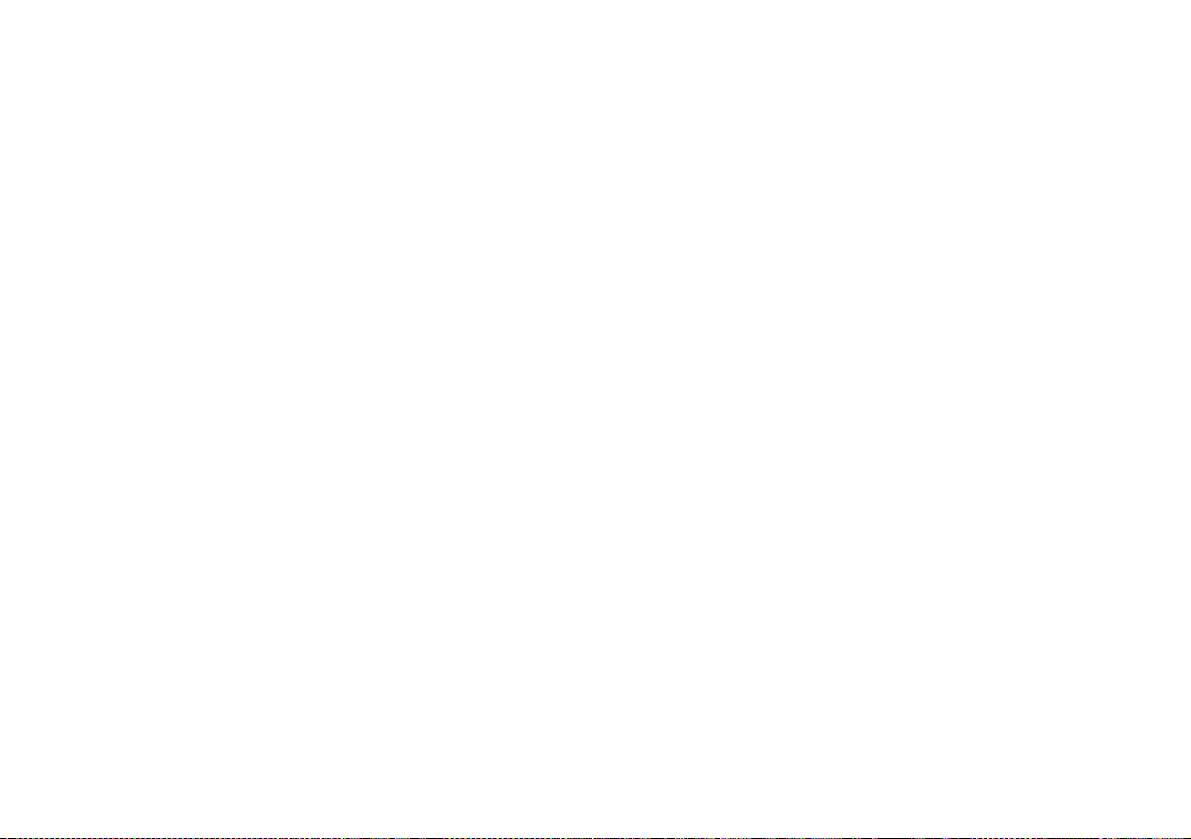
Copying to Diskette or Zip Disk 10-13
Viewing the Pictures on Diskette or
Zip Disk 10-14
Sending Pictures and Sound by E-mail 10-15
11 Editing Images
Viewing and Selecting Images 11-2
Applying Quick Fix 11-3
Correcting an Image 11-3
Cropping an Image 11-5
Resizing an Image 11-5
Rotating an Image 11-6
Flipping an Image 11-7
Applying Special Effects 11-8
Changing the Number of Colors 11-9
12 Operating the Camera From Your Computer
Taking Pictures From Your Computer With
Image Expert 12-1
Using the Self Timer 12-3
Taking Pictures With EPSON Photo!3 12-4
Adjusting Camera Settings From Your Computer 12-5
Changing Settings With Image Expert 12-5
Changing Settings With EPSON Photo!3 12-7
13 Using Your Camera for Presentations
Uploading Images to the Camera 13-1
Uploading Images From Your Windows PC 13-2
Uploading Images From Your Macintosh 13-5
Converting Presentations 13-8
Capturing Windows Screens 13-8
Capturing Macintosh Screens 13-10
Projecting Your Presentation 13-11
14 Printing Directly From the Camera
Connecting the Camera to the Printer 14-2
Starting Direct Print 14-3
Printing 14-4
Printing Single and Multiple Images 14-4
Producing Your Printout 14-7
Printing a Card 14-9
Printing Album Images 14-11
Printing Stickers 14-12
Printing an Index of Your Images 14-14
Removing the Direct Print Program 14-16
Reinstalling the Direct Print Program 14-16
Reading Error and Status Messages 14-17
vi
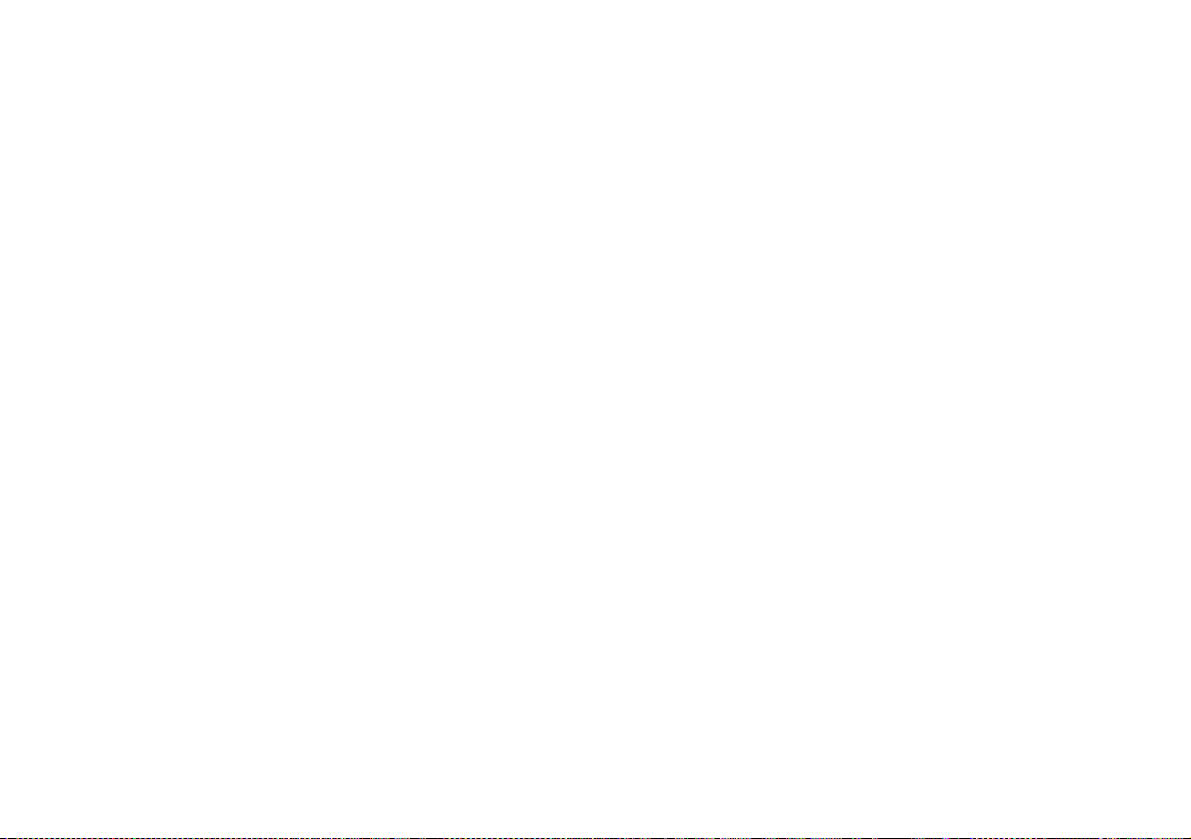
15 Creating DPOF Files for Processing
Introduction to the DPOF Standard 15-1
Making the DPOF File 15-2
Confirming and Changing the DPOF File 15-5
Deleting the DPOF File 15-6
Removing the Print Mark Program 15-6
Reinstalling the Print Mark Program 15-7
Reading Error Messages 15-8
16 Maintenance and Troubleshooting
Caring for the Camera and Battery Charger 16-1
Cleaning the Camera and Battery Charger 16-1
Storing the Camera 16-2
Solving Camera Problems 16-2
Solving Picture Problems 16-9
Where To Get Help 16-12
Software Support 16-13
Software Licensing 16-13
A Optional Accessories
Using the Optional AC Adapter A-2
Using a Tripod A-3
Attaching an Optional Converter Lens A-4
Attaching an Optional Flash A-5
Using a PCMCIA Adapter A-7
Installing the PCMCIA Adapter A-7
Transferring Photos With the Adapter A-8
Image Authentication System A-8
B Specifications
Camera B-1
Physical Dimensions B-1
Power B-1
Technical B-2
Environmental B-3
Safety B-3
Photographic B-3
Photo Processing Time (approximate) B-4
Memory Card Picture Capacity B-5
NiMH Battery Charger B-5
Physical Dimensions B-5
Technical B-5
Optional Universal AC Adapter B-5
Physical Dimensions B-5
Technical B-5
CompactFlash Card B-6
Storage Capacity B-6
Physical Dimensions B-6
A
B
vii
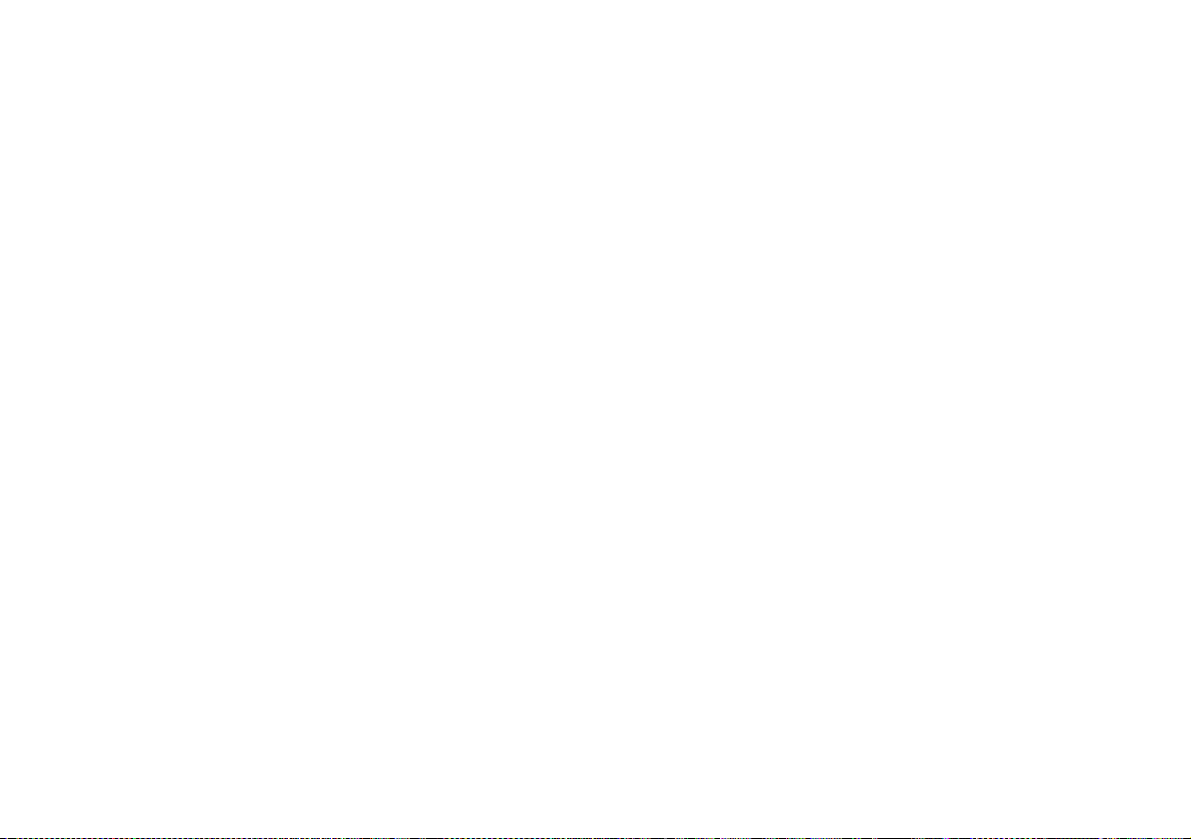
Minimum System Requirements B-6
Windows Systems B-6
Macintosh Systems B-6
C Regulatory Information and Warranty
Safety Instructions C-1
Declaration of Conformity C-4
FCC Compliance Statement C-5
Warranty C-6
Index
viii
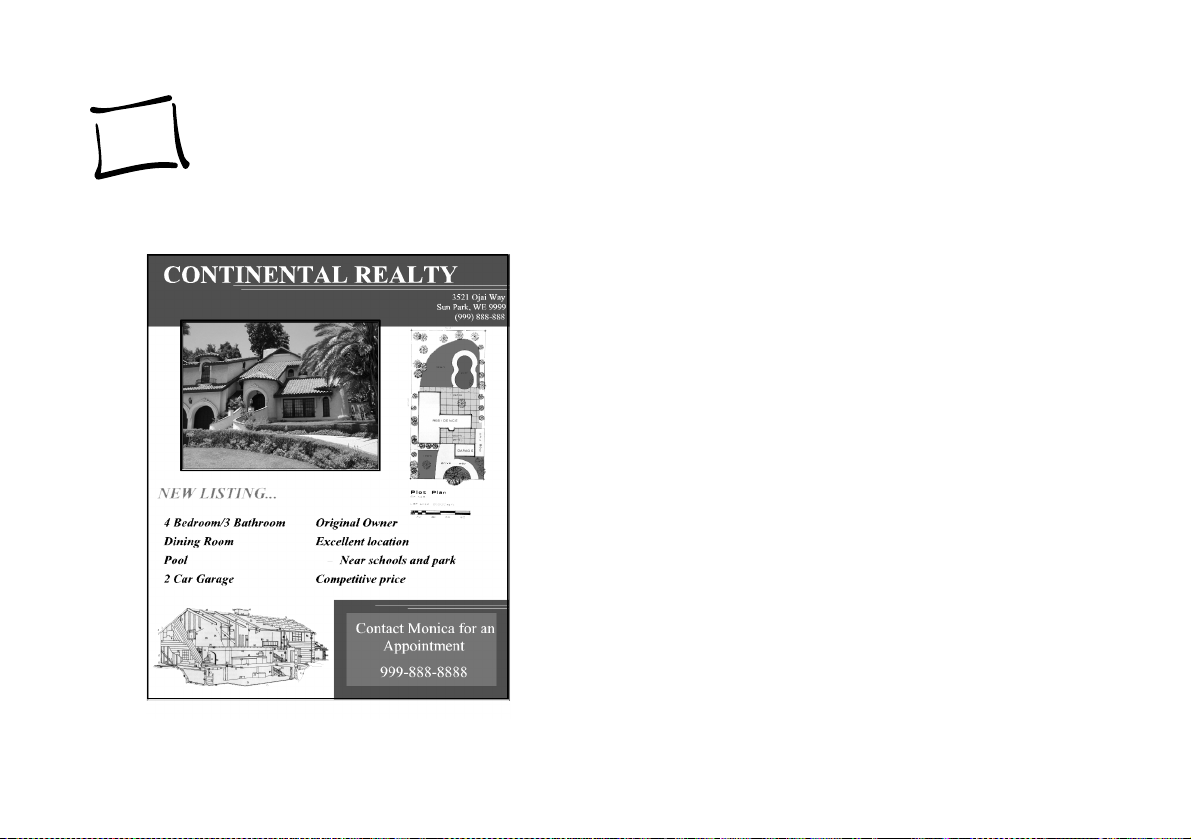
Introduction
our new EPSON
two megapixel, USB and serial digital camera with 3×
Y
optical zoom. It includes three different user modes with
three levels of control: a manual mode for expert
photographers, a programmed mode that gives you
control of your shots and saves time, and a fully automatic
point-and-shoot mode for no-fuss photography.
The PhotoPC 850Z comes with a built-in microphone and
speaker that let you add and play voice messages. Your
camera puts you in control of all your shots with exposure,
flash, white balance, metering, and focus settings.
PhotoPC
850Z is a high resolution,
Introduction
A
B
1
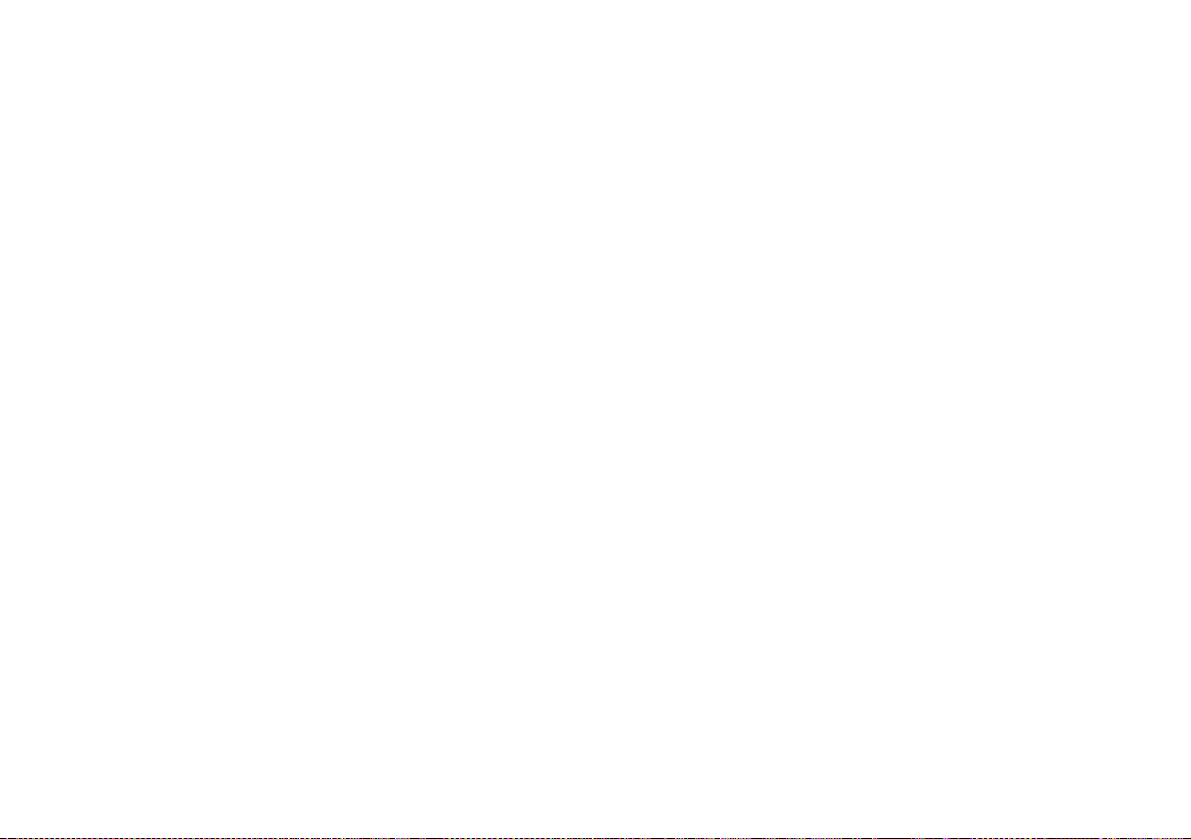
The PhotoPC 850Z captures images at 1600
× 1200 pixel
resolution in 24-bit color, using a 2.11 megapixel CCD
sensor. With EPSON’s HyPict™
technology, the images can be interpolated to 1984
image enhancement
× 1488
pixels right inside the camera.
Your PhotoPC 850Z comes complete with cables, batteries,
™
battery charger, neck strap, and 8MB CompactFlash
memory card. It also comes with a CD-ROM with software
and utilities for downloading, editing, organizing, and
printing your pictures.
PhotoPC 850Z Features
PhotoPC 850Z is a complete system for capturing digital
images, and includes the following features:
◗ 2.11 million pixel CCD sensor
◗ 3× optical zoom
◗ Resolutions of 1600
1984
× 1488 pixels (interpolated) using EPSON’s
× 1200 pixels, and up to
HyPict image enhancement technology
◗ 24-bit color or monochrome image capture
◗ High-speed image processing (one second per image in
quick shot mode)
◗ 8MB EPSON CompactFlash card that holds
approximately 24 fine-resolution or 120 standard-
resolution images
◗ Built-in microphone and speaker that let you record and
play back an audio recording of up to 10 seconds for
each picture
◗ 2.0-inch, low-temperature, poly-silicon TFT color LCD
screen that supports instant preview, playback, delete,
and power save mode and has a power-saving
™
Solar Assist
panel
◗ Capability to print directly to several EPSON ink jet
printers—without using a computer
Introduction
2
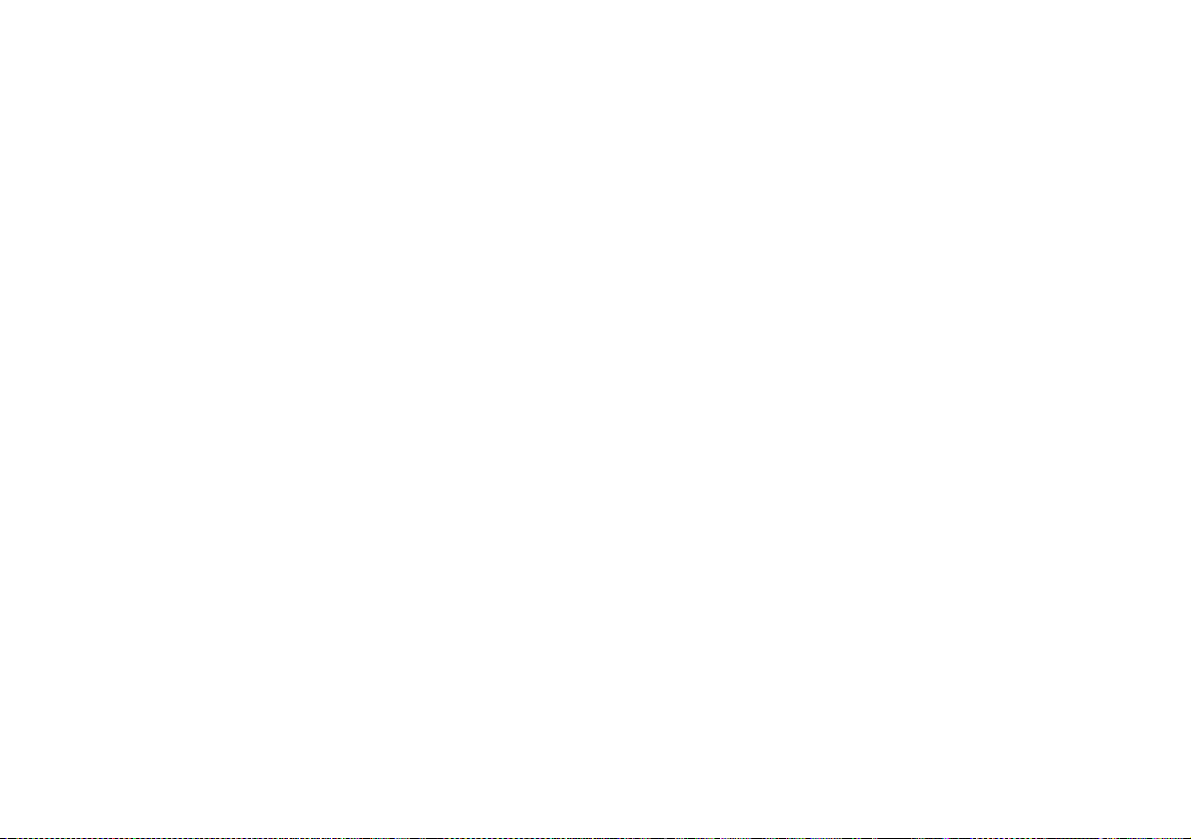
◗ Video and audio output for playing your pictures back
on a TV, VCR, or projector
◗ Macro, 2× digital zoom, panorama, quick shot mode, and
interval and continuous shooting
◗ Adjustments for white balance, exposure, sensitivity,
aperture, shutter, and focus
◗ Built-in flash with leading and trailing slow
synchronized modes for night photography and action
photos
◗ Four rechargeable NiMH AA batteries and a fast charger
Your camera comes with the PhotoPC 850Z software suite,
which includes the following applications for both PC and
Macintosh users:
™
◗ Sierra Imaging Image Expert
organizing, editing, and printing your pictures
◗ The EPSON Photo!3
for transferring your pictures
◗ EPSON Photo File Uploader for converting
presentation slides into image files and uploading them
to your camera
™
software for transferring,
application and TWAIN driver
◗ Automatic shut-off to save batteries
◗ Automatic date and time recording for each picture
◗ Serial and USB cables for transferring photos to your
Windows
◗ Fully USB-compatible
or Macintosh computer
◗ EPSON Photo Program Uploader for installing the
Direct Print and Print Mark programs on your camera
(Direct Print lets you print directly from the camera to a
number of EPSON ink jet printers and Print Mark lets
you create DPOF files to give to your local photo
finishing lab.)
Introduction
A
B
3
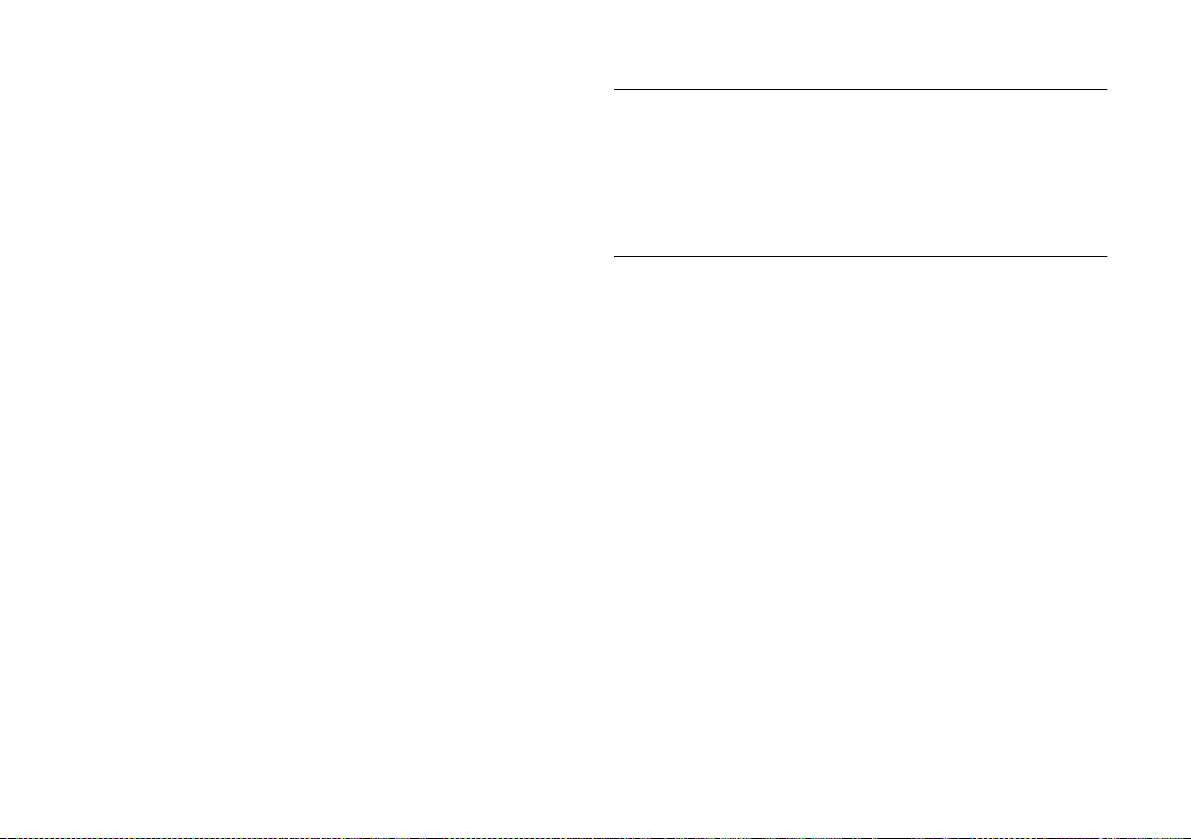
Optional Accessories
EPSON offers these accessories for the PhotoPC 850Z:
◗ Universal AC adapter (B867081) for use with any
standard (100 to 240 V) electrical outlet
◗ Additional or replacement NiMH rechargeable batteries
(B818113)
◗ Additional or replacement universal NiMH Power Pak,
which includes batteries and charger (B818172)
™
◗ EPSON Image Authentication System
(PPC8–IAS)
Your camera is also compatible with a range of options that
can enhance your shots and store more images. You can
attach an optional flash to the camera’s hot shoe for portrait
photos or photos in places that are dimly lit. You can use the
camera with optional lenses for your specialized shots. You
can also obtain additional Type I or Type II CompactFlash
memory cards and PCMCIA adapters made by leading
™
suppliers, such as Lexar Media,
SanDisk.
Delkin Devices,™ and
(IAS) software
NOTE
Please take a minute to fill out the registration card for the
PhotoPC 850Z digital camera and mail it back to us. This enables
you to receive special information on accessories, new products,
and software upgrades. You’ll get immediate attention if you
have a problem with your PhotoPC 850Z.
Introduction
4
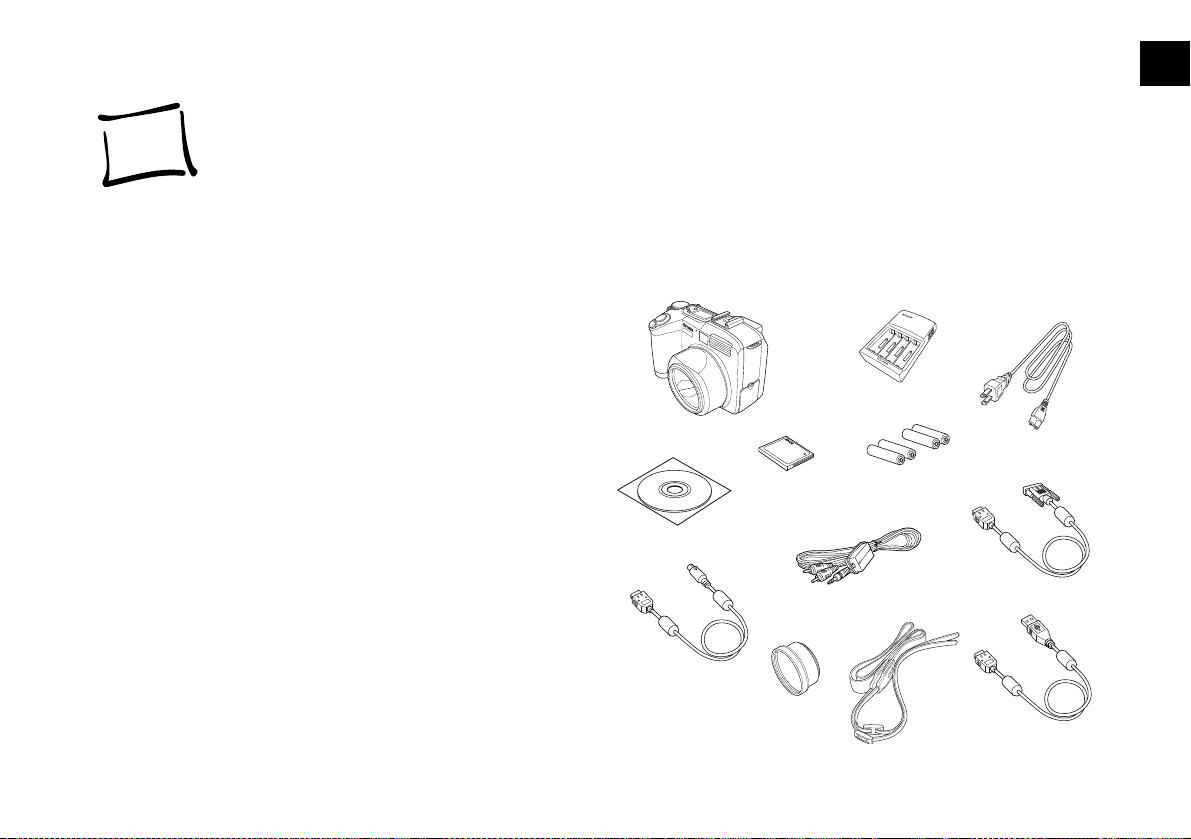
.
1
1
efore you can start using your PhotoPC 850Z, you
need to charge the batteries. You must also format your
B
CompactFlash memory card and prepare the camera. This
chapter describes the following:
◗
Unpacking your PhotoPC 850Z
◗
Using rechargeable NiMH batteries
◗
Attaching the neck strap
◗
Installing the CompactFlash memory card
◗
Setting the date and time
◗
Formatting your memory card
◗
Removing your memory card
◗
Choosing your user mode
◗
Adjusting the viewfinder focus
◗
Installing your PhotoPC 850Z software
Setting Up Your Camera and Software
Unpacking Your PhotoPC 850Z
Make sure you have all the parts shown below.
battery charger
camera
software
Mac/Direct Print
serial cable
CompactFlash
card (8MB)
video cable
lens
adapter
rechargeable
batteries
AC power cord
PC serial ca ble
neck strap
USB cable
A
B
Setting Up Your Camera and Software
1-1
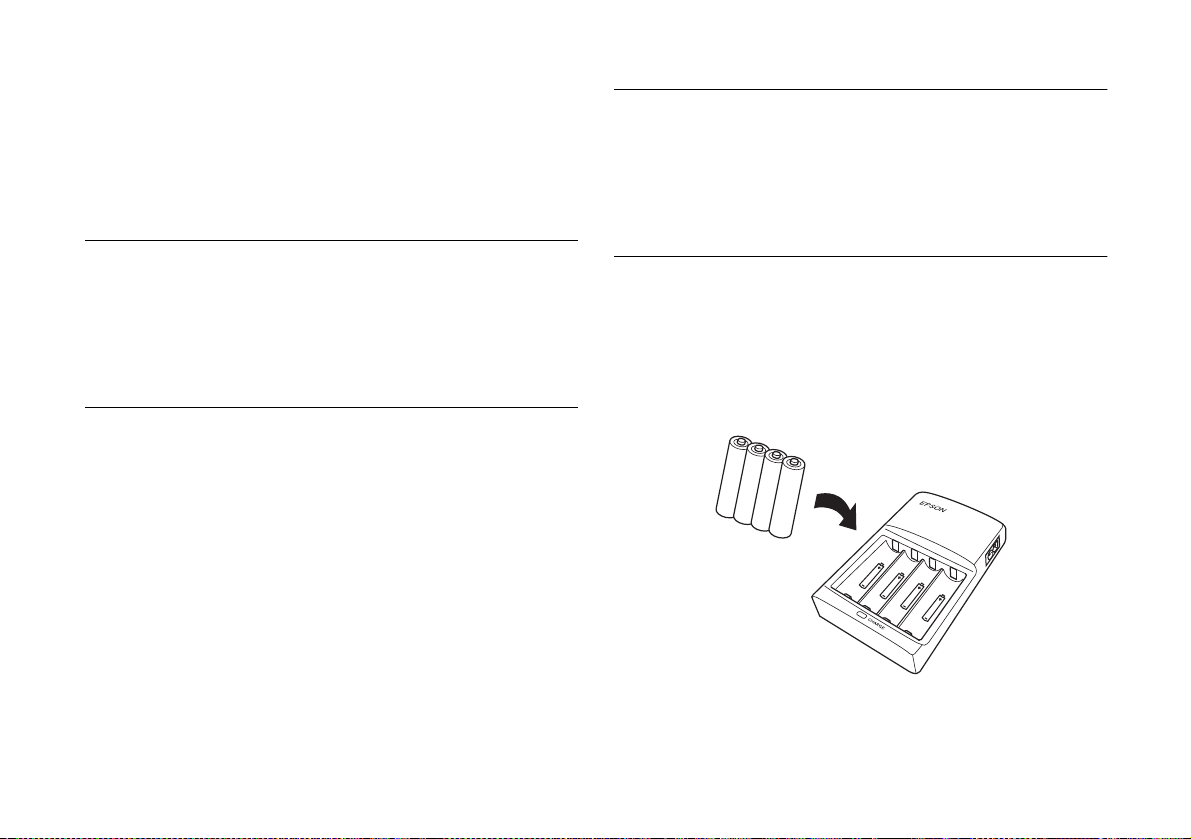
Using Rechargeable NiMH Batteries
Your PhotoPC 850Z comes with a charger and four
rechargeable NiMH batteries that can be recharged hundreds
of times.
NOTE
New batteries need to be fully charged three times before you
use them. This process takes approximately five or six hours—
but you only need to do it once. When you need to recharge your
batteries in the future, it takes approximately two and a half hours
for a full charge.
Charging Batteries
It’s important to fully charge your batteries, so they will last
as long as possible before they need recharging.
WARNING
Shock hazard. Make sure you use the charger only with EPSON
rechargeable NiMH batteries (model EU-24). To avoid the danger
of leakage or explosion, do not place any other batteries in the
charger. Read all safety and handling instructions in the
Introduction of this guide before using the charger.
Follow these steps to charge your batteries for the first time:
Insert all four batteries, positioning the + and – ends as
1
shown.
+
–
Setting Up Your Camera and Software
1-2
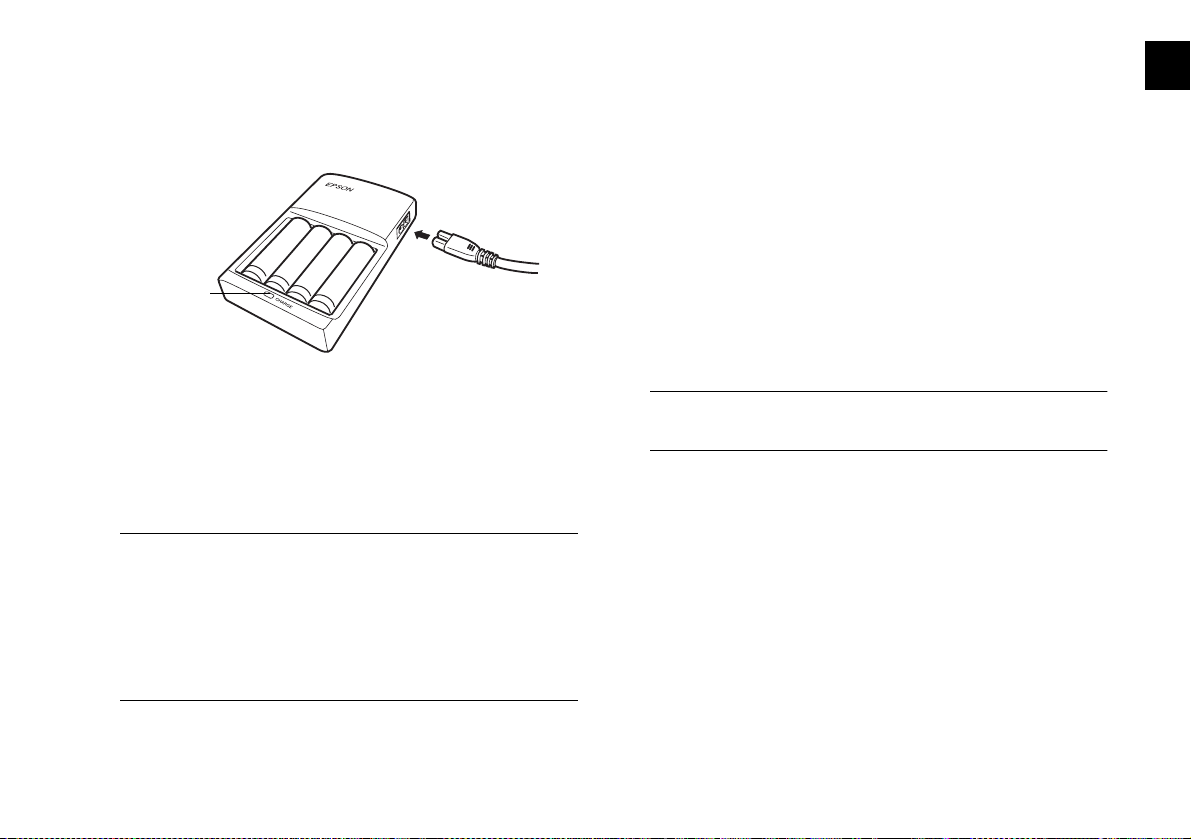
2
Connect the battery charger to its power cord, as shown
below.
charger light
3
Plug the charger into an electrical outlet. The charger
light turns red, indicating that the charger is working.
When the batteries are charged, after about two and a
half hours, the light goes off.
NOTE
The charger light flashes to indicate changes in battery
temperature and voltage. If the light continues to flash for
more than half an hour, the batteries may be damaged or
worn out, and should be replaced. Unplug the charger if the
batteries are not fully charged after four hours.
4
Now charge your batteries again by unplugging the
battery power cord and then plugging it in again.
5
Charge the batteries a third time. After the charger light
goes off, unplug the charger. To avoid overcharging,
don’t leave the charger plugged in for long periods of
time after the light goes off.
6
Wait one hour until the batteries cool before removing
them from the charger.
WARNING
Batteries are very hot (149 °F [65 °C]) after charging.
7
Before storing the charger, disconnect the power cord
and remove the batteries.
(For subsequent charges of your NiMH rechargeable
batteries, follow steps 1 through 3, then unplug the charger
and follow steps 6 and 7 above.)
1
A
B
Setting Up Your Camera and Software
1-3
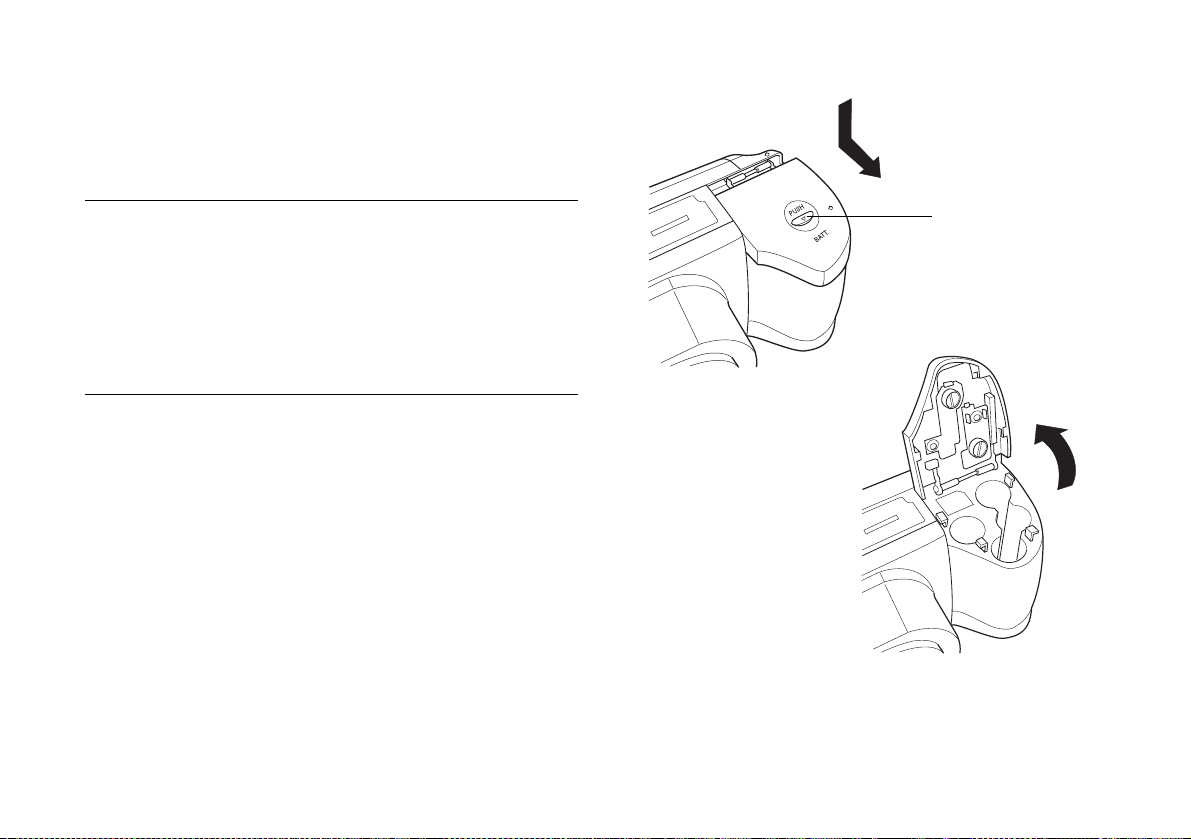
Be sure to charge the batteries completely to make them last
as long as possible. They can be recharged hundreds of times,
so do not dispose of them until they are worn out.
NOTE
To keep the charger terminals clean, unplug the charger and wipe
the terminals with a dry cloth. Make sure you charge the batteries
before you use them. If you find that your batteries run out faster
after you recharge them a few times, make sure you discharge
them completely before recharging. If this doesn’t help, replace
the batteries.
Installing Batteries
Before you install the batteries, make sure the camera dial is
turned to
1
2
1-4
Off.
Turn the camera upside down.
Hold the battery cover lock down and slide the cover
out to open it.
Setting Up Your Camera and Software
battery cover lock
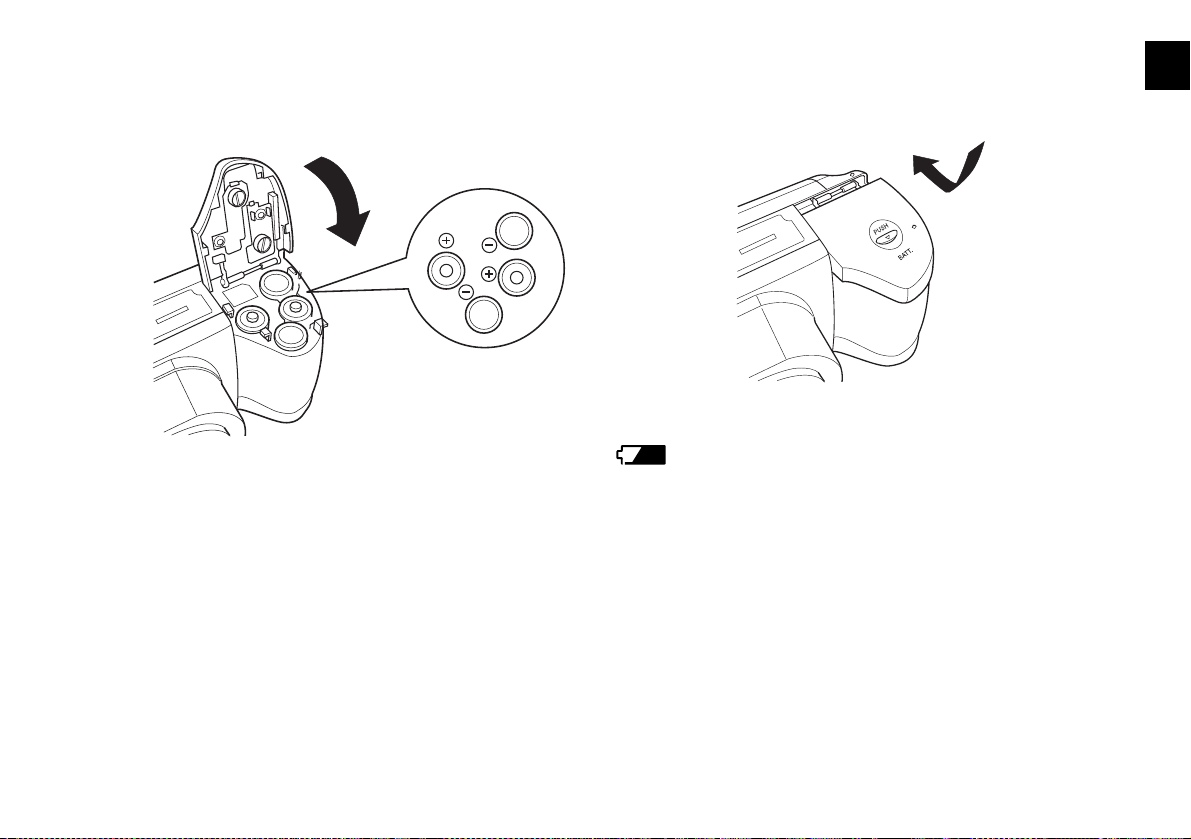
3
Insert four batteries into the compartment, positioning
the + and − ends as shown below.
4
Lower the battery cover and slide it in, as shown below.
When the battery power is almost out, a low battery icon
appears on the camera’s display panel. Be sure to
replace all four batteries at the same time.
1
A
Setting Up Your Camera and Software
B
1-5
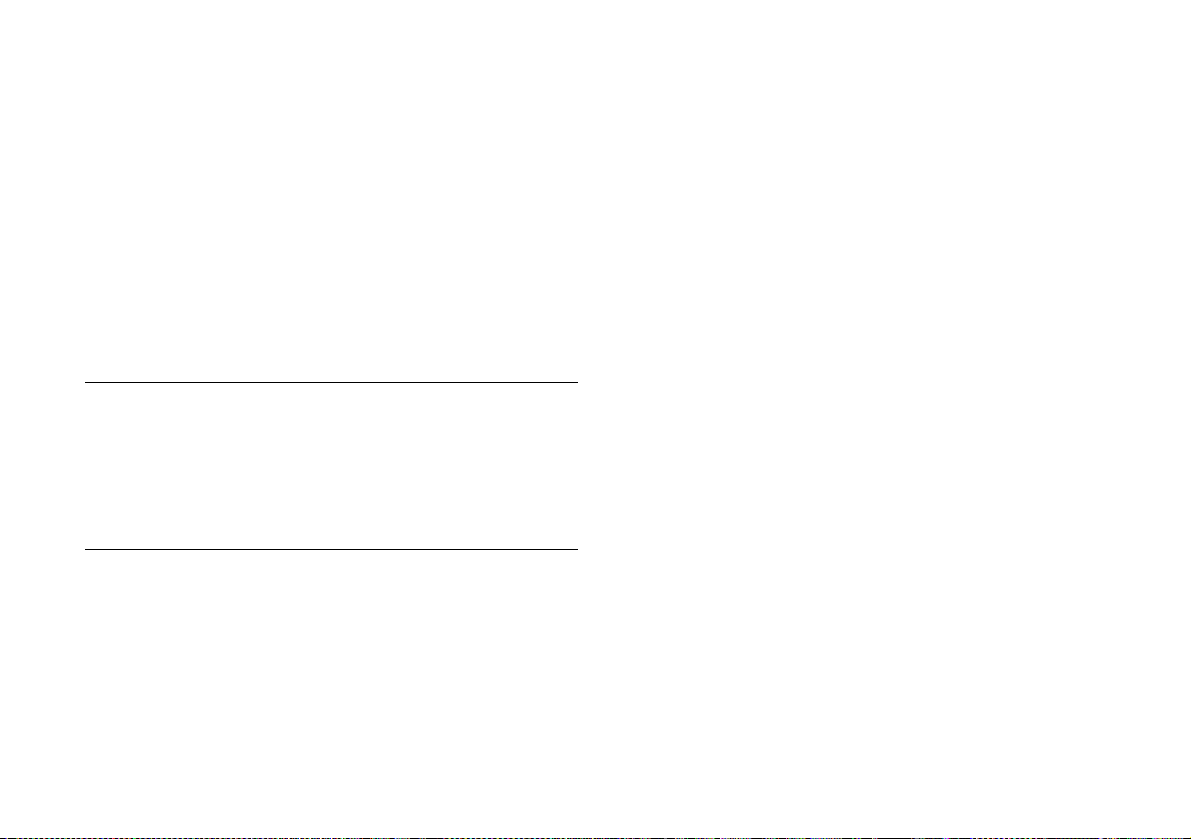
Battery Options
If you forget to charge your rechargeable NiMH batteries or
if they need to be replaced, the PhotoPC 850Z camera can
also accept the following:
◗ Rechargeable AA NiCad batteries
◗ Single-use AA lithium batteries (longer life, Energizer
recommended)
◗ Single-use AA alkaline batteries
Note the following when handling batteries:
◗ Use only the EPSON battery charger (Model EU-38) to
charge the batteries that came with your camera.
◗ Use the batteries that came with your camera only in
EPSON digital cameras.
◗ Do not use manganese batteries.
◗ Do not mix different types of batteries; this can cause
fire or explosion.
WARNING
To avoid the danger of fire or explosion, do not mix different
types of batteries. Do not allow the battery contacts to touch
metal objects such as coins or keys, which could short out the
battery. Read all safety and handling instructions before using
batteries.
Setting Up Your Camera and Software
1-6
◗ Replace all four batteries at the same time. Do not mix
old and new batteries.
◗ Batteries that have not been used for a long time do not
charge well. However, with regular use, the batteries will
return to normal.
◗ Batteries discharge at least 2% per day, whether they are
used or not.
◗ If the batteries are charged in a hot environment, or if
they are charged repeatedly without being discharged,
they will wear out more quickly.
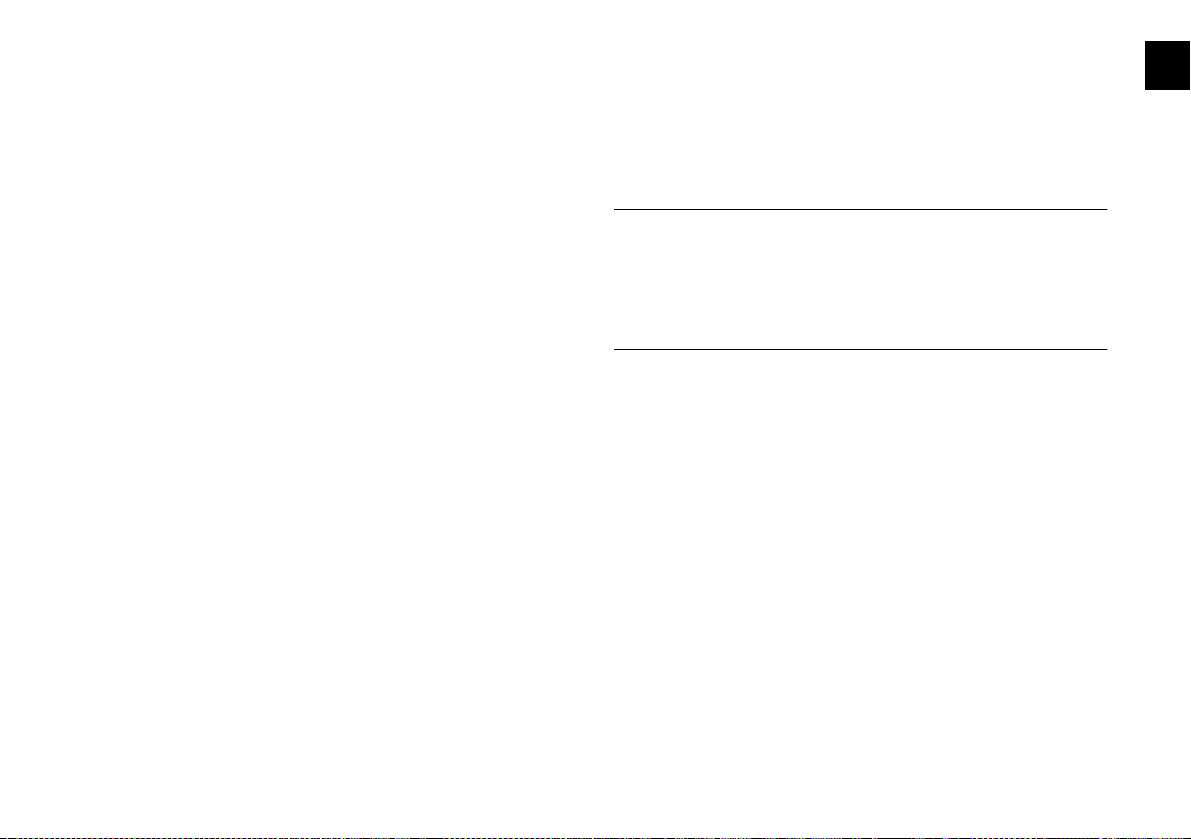
◗ Do not drop, puncture, disassemble, or mutilate
batteries. Do not get them wet or expose them to fire.
◗ When the camera is not used for long periods of time,
remove the batteries and store them at a low temperature
in a dry location. Store away from the reach of children.
◗ To avoid fire or electric shock, do not use batteries that
are leaking or damaged in any way.
◗ If battery acid gets in your eyes or on your skin,
immediately rinse the area with water and seek medical
treatment. If a battery is swallowed, seek medical
treatment immediately.
◗ Dispose of used batteries according to the
manufacturer’s instructions and in compliance with all
applicable laws. Contact your local government agency
for information about battery recycling and disposal.
◗ Battery life varies depending on the battery type, the
manufacturer, and other factors.
1
Attaching the Neck Strap
Your camera includes a neck strap that attaches to the camera
to make it easier to carry.
WARNING
To avoid damaging the camera or other objects, or injuring other
people, do not swing the camera about. Keep the strap away
from children. Do not pull or tighten the strap too firmly while
wearing it around your hand or neck; this can cause serious injury.
A
Setting Up Your Camera and Software
B
1-7
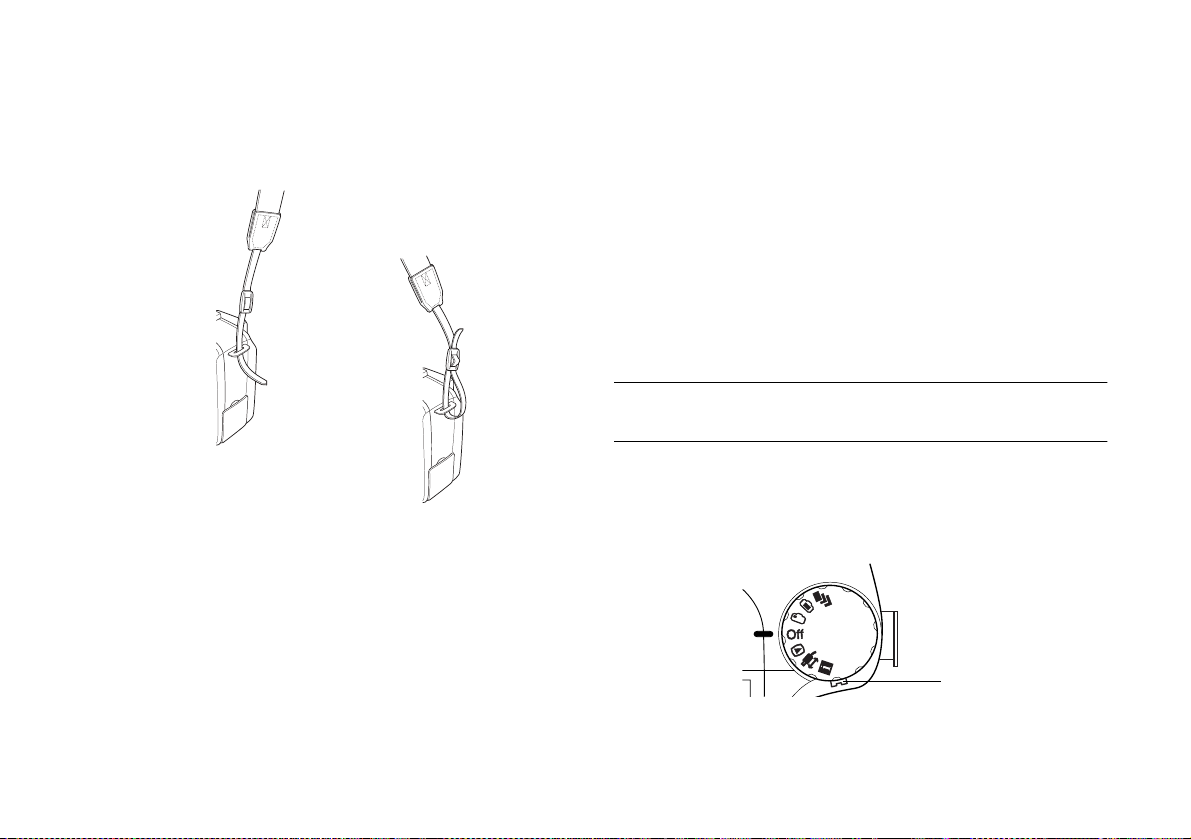
To attach the neck strap, follow these steps:
Installing Your Memory Card
1
Pass one end of the strap through one of the eyelets on
the sides of the camera.
2
Pass the strap through the clamp to secure it.
3
Attach the other end of the strap to the eyelet on the
other side of the camera in the same way.
Your camera comes with an 8MB CompactFlash memory
card that needs to be in the camera to take photos. This card
stores your photographs until you transfer them to your
computer and delete them.
You can purchase additional memory cards (4MB to 96MB)
from leading suppliers like Lexar Media, Delkin Devices, and
SanDisk. See page A-7 for more information.
NOTE
The CompactFlash card slot is Type I and Type II compatible.
1
Make sure the camera dial is turned to Off. (To change
the dial setting, press the white dial lock in and turn the
dial.)
dial l ock
Setting Up Your Camera and Software
1-8
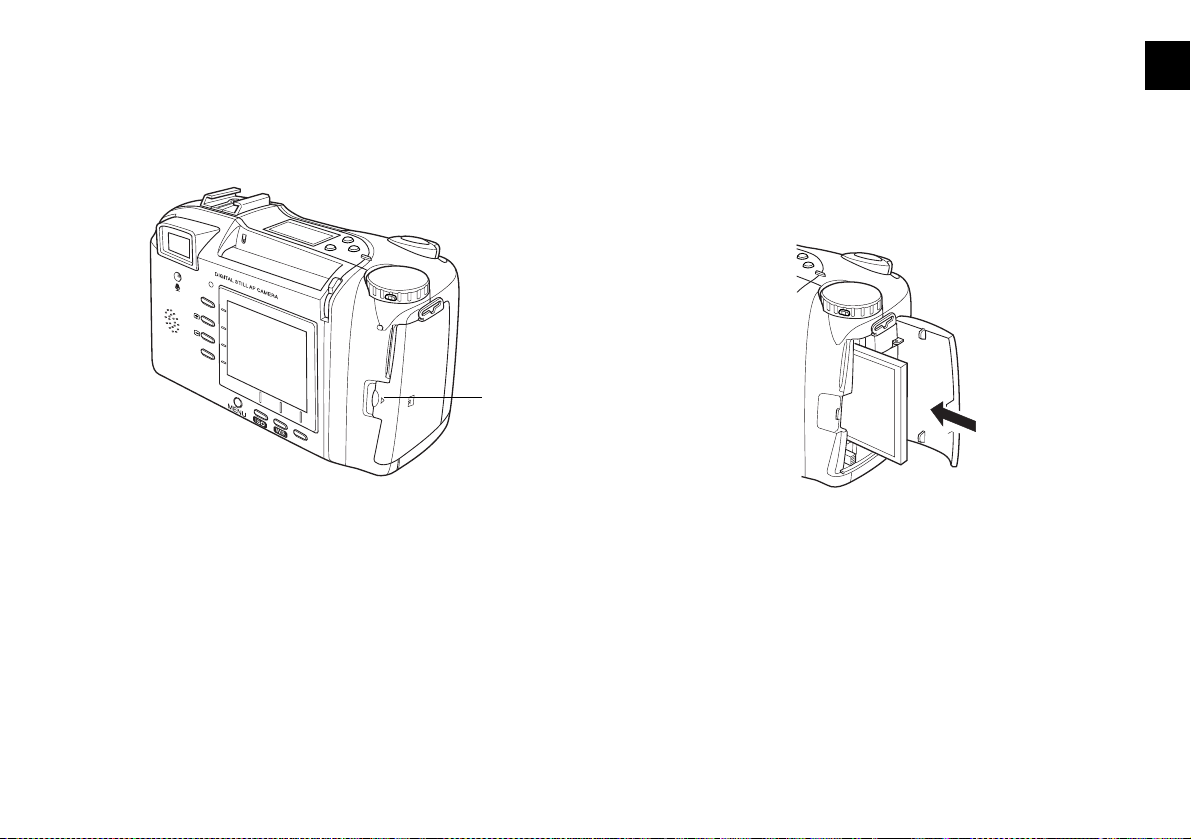
2
Place your thumb or index finger behind the memory
card cover latch and pull the cover open.
memory card
cover latch
3
Insert the card all the way into the memory card slot.
Make sure the front of the card is facing the same
direction as the front of the camera, and the arrow on
the card’s label is pointing in.
1
A
Setting Up Your Camera and Software
B
1-9
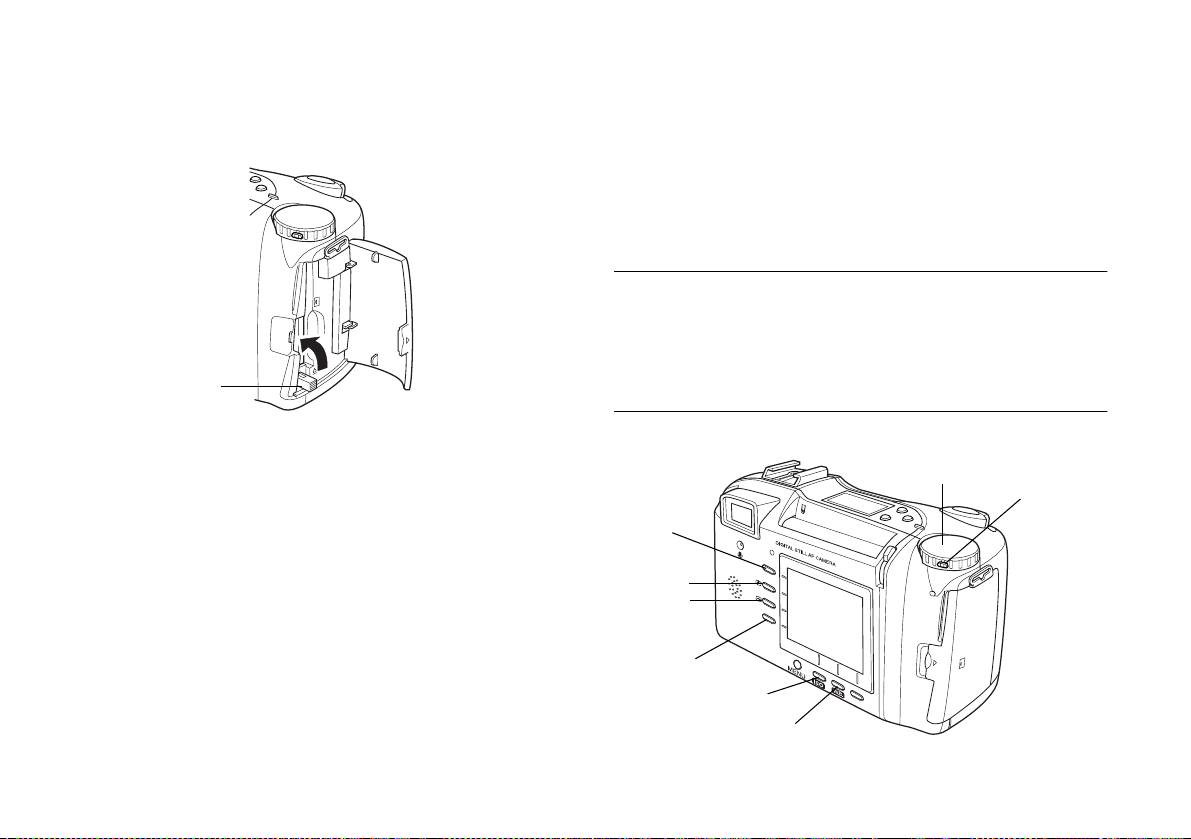
4
As you insert the card, the eject button pops out. Flip
the eject button up and close the memory card cover.
eject button
Setting the Date and Time
Before you use the camera, you need to set its clock. Then
the camera will automatically record the date and time for
each picture you take. You may need to set the clock again if
you don’t use it for extended periods of time.
NOTE
You can also set the camera’s clock through your computer. See
page 8-1 for instructions on connecting the camera to your
computer, and page 7-4 for instructions on setting the date and
time.
The camera’s date and time need to be set before you can
format the memory card.
Setting Up Your Camera and Software
1-10
top le ft button
+ button
− button
bottom left
button
camera dial
camera dial lo ck
ISO button
W.B. button
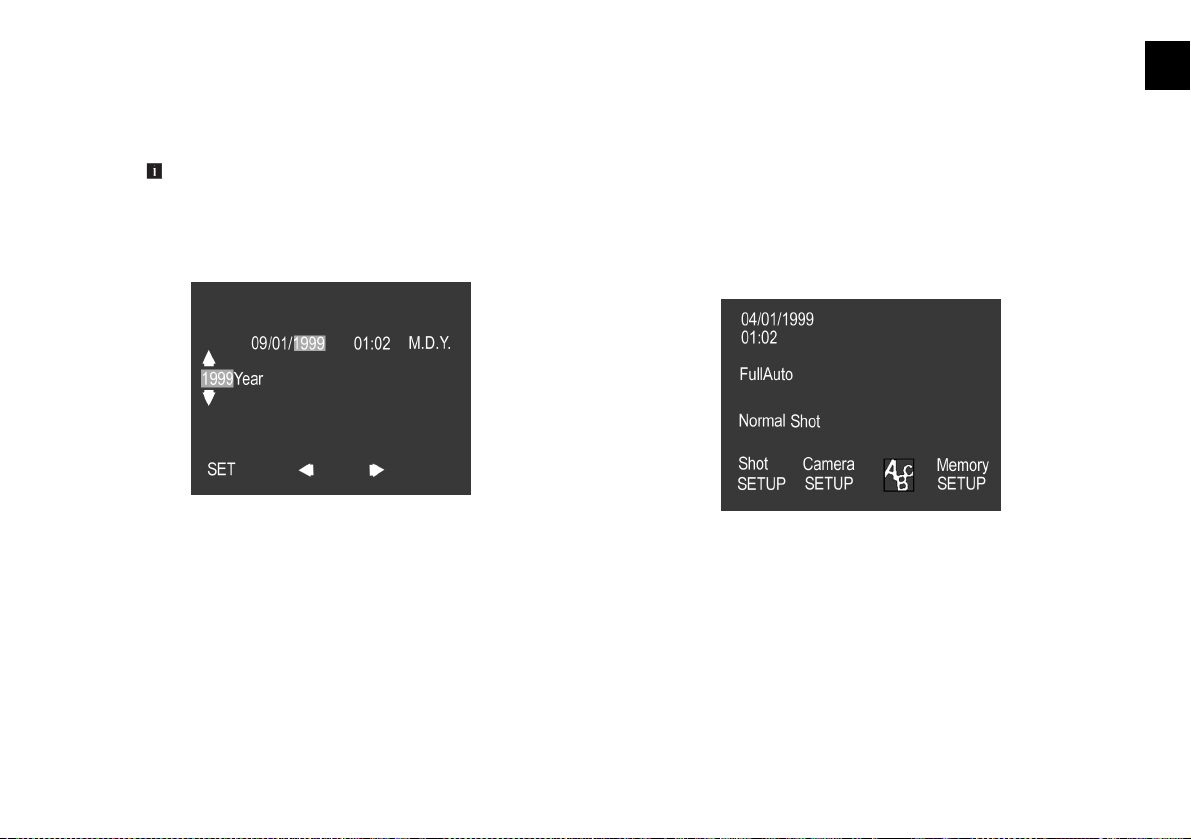
Follow these steps to set the date and time:
1
Push the camera dial lock in and turn the camera dial
to
.
2
You see the clock setting screen with the year
highlighted in red.
3
Press the + or − button (next to the up and down
arrows) to increase or decrease the number, until the
year is correct.
4
Press the ISO button (below the left arrow) to select the
month and day. Press the
arrow) to select the time. Make adjustments as described
in the previous step.
5
When you’re finished, press the bottom left button (next
to
SET). You see the SETUP menu.
Now you’re ready to format the memory card.
W.B. button (below the right
1
A
Setting Up Your Camera and Software
B
1-11
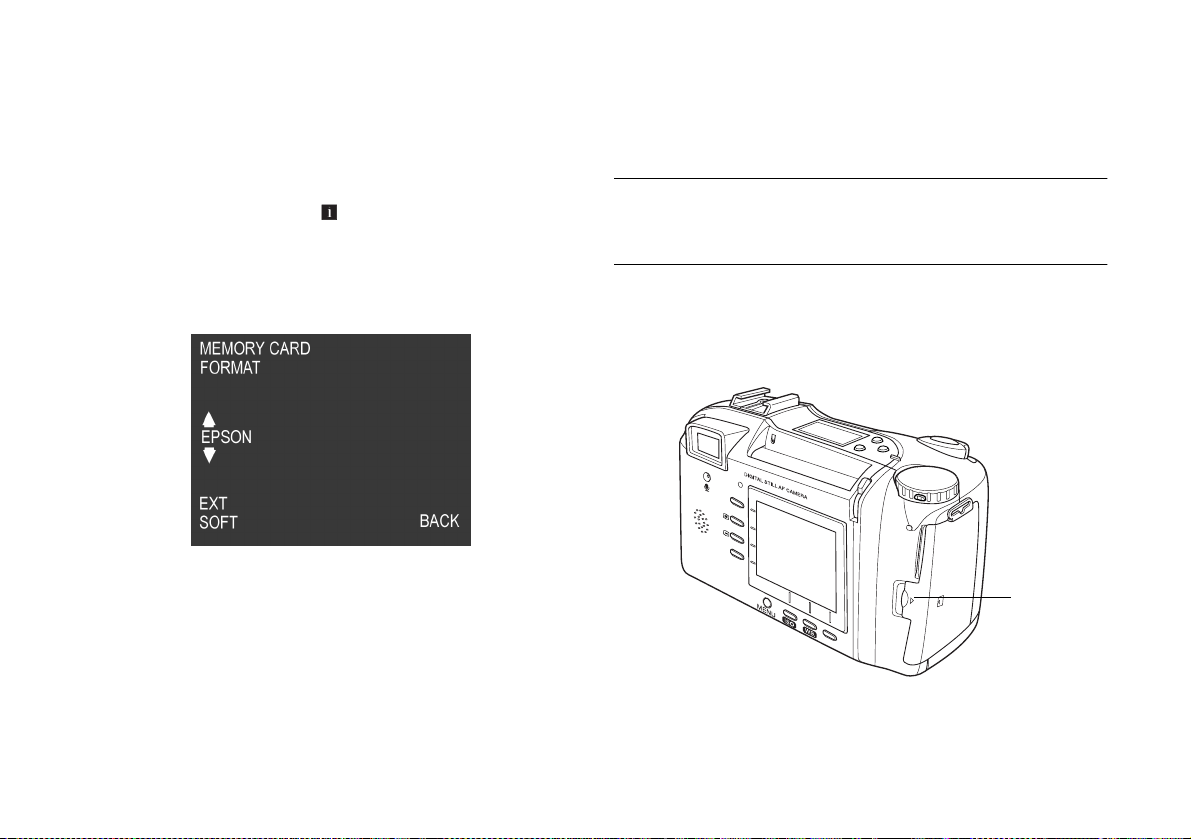
Formatting Your Memory Card
Removing Your Memory Card
You should format your card before you use it. Follow these
steps:
Turn the camera dial to . You see the SETUP menu.
1
Then press the bottom right button (below
SETUP
). The Memory Card Format menu appears if a
Memory
memory card is correctly installed in the camera.
Press the top left button (next to MEMORY CARD
2
FORMAT
) to format the card. You see a message
warning you that all data on the card will be deleted.
Press the button next to Yes to format the card, or the
3
button next to
No to cancel.
Turn your camera dial to Off before you remove the card.
CAUTION
Never remove the card while the camera is on. Data in the card
may be lost or damaged.
Place your thumb or index finger behind the memory
1
card cover latch and pull the cover open.
memory card
cover latch
Setting Up Your Camera and Software
1-12
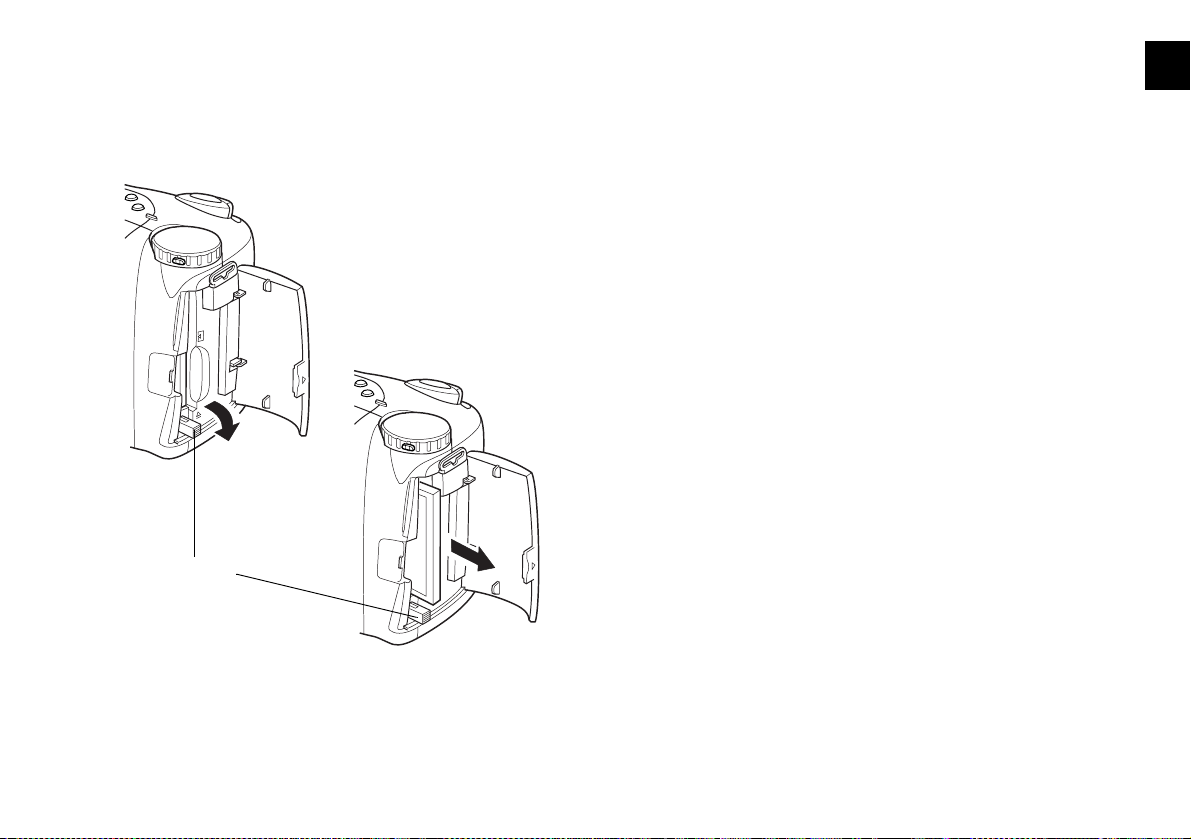
2
Flip the eject button down and push it in to release the
card. Then pull the card out and close the cover.
.
eject button
Choosing Your User Mode
The PhotoPC 850Z has three user modes to give you
different levels of control over the camera settings. To use the
more advanced features, such as white balance and exposure
adjustment, you must be in Program mode or Manual mode.
Full Auto The camera chooses most settings for you. This
mode is the default. You can simply point and
shoot, or you can adjust some basic settings (for
example: image quality, digital zoom, macro
mode and panoramic mode).
Program This setting is recommended for photographers
who want a moderate amount of control over
the camera’s functions. Programmed subjects
(Normal, Sports, Portrait, and Landscape) tailor
your camera settings to the type of picture you’re
taking. You can also use the LCD menus to
make your own adjustments to sensitivity, white
balance, and exposure.
1
A
B
Setting Up Your Camera and Software
1-13
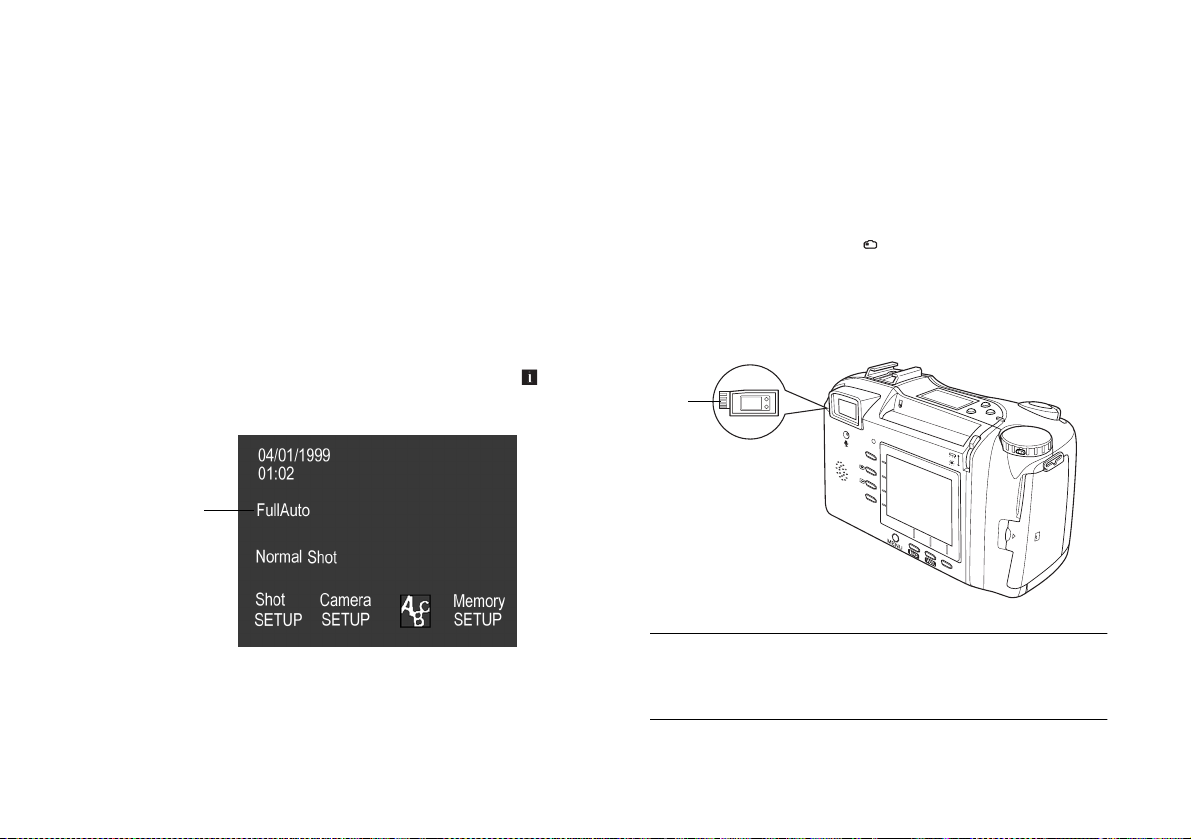
Manual This mode is for experienced photographers who
want complete control over the camera’s wide
array of settings and features. In addition to
changing sensitivity and white balance, you can
adjust the shutter speed and aperture, choose a
spot or matrix metering system, and focus the
camera to three feet, ten feet, or infinity.
Follow these steps to choose the camera mode:
1
Push the camera dial lock in and turn the dial to .
You see the SETUP menu:
user mode
2
Press the + button to cycle through the three modes.
Adjusting the Viewfinder Focus
You can adjust the viewfinder’s focus using the diopter. This
is useful if you wear glasses and want to take pictures with
the viewfinder. Follow these steps:
1
Turn your camera dial to .
2
Look through the viewfinder and turn the diopter dial
until you have a clear view.
diopter
NOTE
The viewfinder will not focus when the camera is turned off.
Make sure the camera is turned on to adjust the diopter.
Setting Up Your Camera and Software
1-14
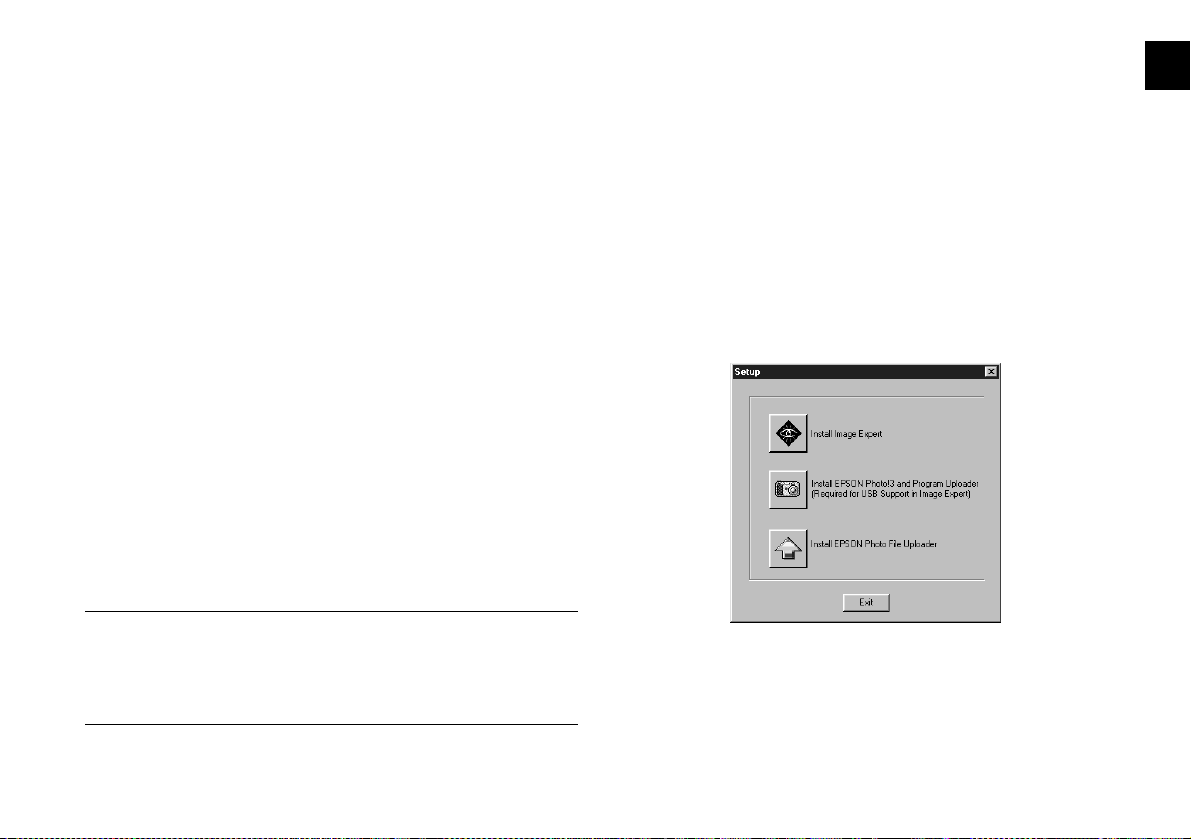
Installing Your Software
Follow these steps:
1
PhotoPC 850Z comes with everything you need to transfer
your pictures from the camera to your computer, and then
organize, enhance, and share them. You can also upload
pictures and presentations to the camera. The CD-ROM
has these applications for Windows and Macintosh:
◗ Sierra Imaging Image Expert
◗ EPSON Photo!3 TWAIN and standalone application
and EPSON Photo!3 Program Uploader
◗ EPSON Photo File Uploader
Installing for Windows
You can install the software on your Windows 98,
Windows 95, or Windows NT
for minimum system requirements.)
NOTE
If you are asked to restart your computer after any installations,
you can cancel and wait to restart until you have installed all the
PhotoPC 850Z applications.
4.0 system. (See page B-6
Insert the CD-ROM in your drive. The install program
1
starts automatically.
If it doesn’t start automatically, double-click
Computer
When you see the following screen, click the Install
2
Image Expert
Follow the instructions on the screen to install Image
3
Expert. When installation is complete, you return to the
Setup screen.
. Then double-click your CD-ROM icon.
button.
My
A
B
Setting Up Your Camera and Software
1-15
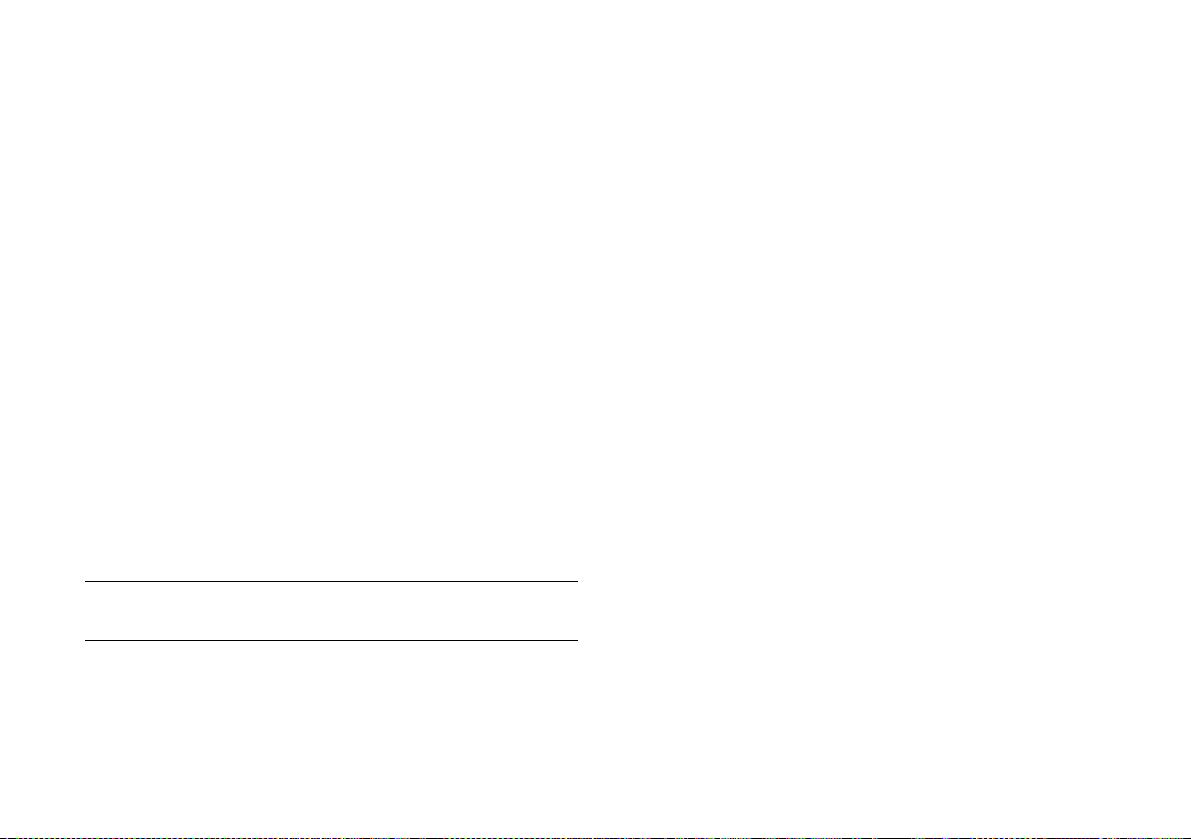
4
Click the Install EPSON Photo!3 and Program
Uploader
5
When you return to the Setup screen, click the Install
EPSON Photo File Uploader
instructions on the screen.
6
When installation is complete, click Exit.
7
Restart your computer.
Installing Your Windows 98 USB Driver
If you’re installing on a Windows 98 system with a USB
port, complete the steps above to install your software. The
first time you connect the camera to your computer with
your USB cable, you’ll see the Add New Hardware Wizard.
(See page 8-1 if you need help connecting the camera.)
NOTE
You may need your Windows 98 system disk for this installation.
button. Follow the instructions on the screen.
button. Follow the
Follow these steps to install the driver for your camera:
1
Insert your PhotoPC 850Z CD-ROM in your drive.
2
At the first screen in the Add New Hardware Wizard,
click
Next.
3
Select Search for the best driver for your device,
then click
4
Select Specify a location and browse to your
CD-ROM drive.
5
Select the Win98E folder if you’re installing the English
driver (or the
driver, or the
driver). Click
6
On the following screen, click Next. The wizard locates
your camera’s driver.
7
Click Next on the installation screen to install the
driver. When installation is complete, click
Next.
Win98S folder to install the Spanish
Win98F folder to install the French
OK.
Finish.
Setting Up Your Camera and Software
1-16
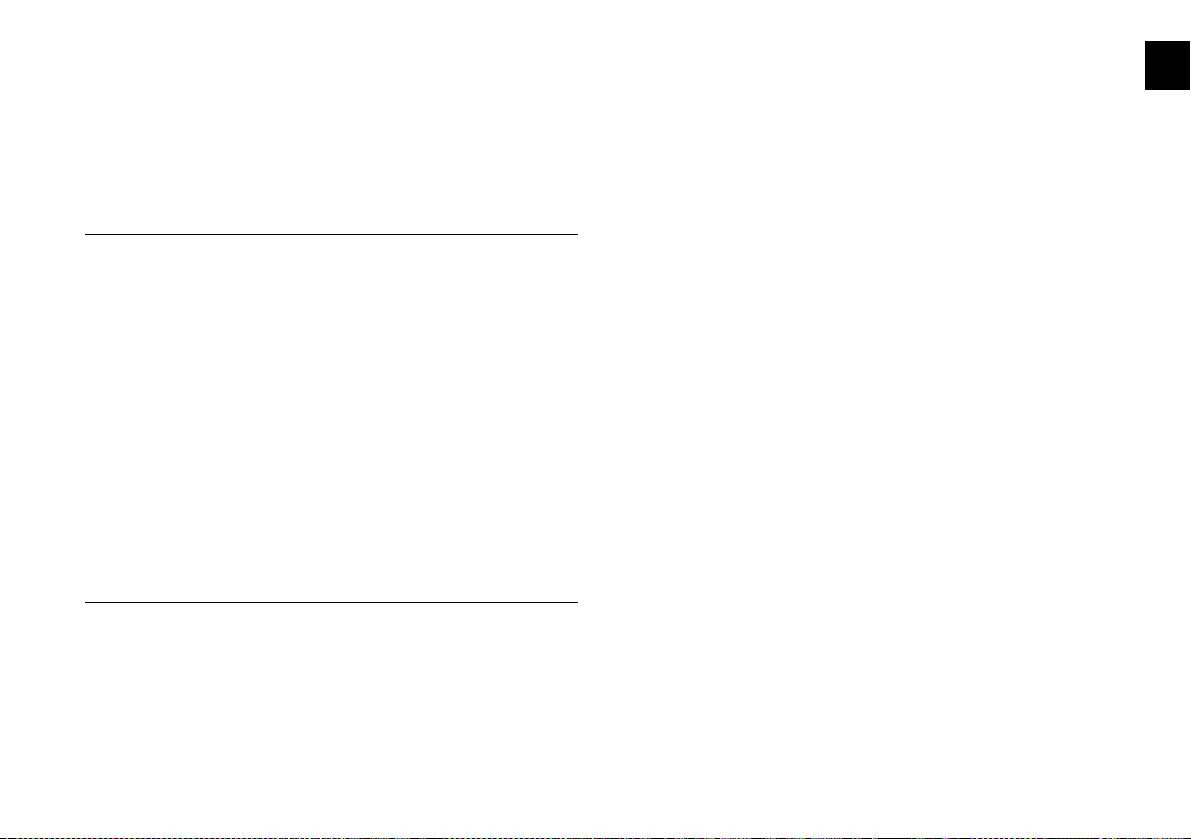
Installing on a Macintosh
You can install all the software on your PowerPC™,
Power Macintosh
for minimum system requirements.)
G3, or iMac™ computer. (See page B-6
If necessary, double-click the CD-ROM icon to open it
2
and open the folder for the language you want to use.
Double-click the
3
Continue
Install Image Expert
and follow the instructions on the screen.
icon. Click
1
NOTE
◗
If your iMac is running OS 8.1, you’ll need to update your
operating system before installing your camera software.
Download and install the iMac Update 1.0 or later from
at http://swupdates.info.apple.com. Contact Apple if
Apple
you have problems installing the update. If your iMac is
running OS 8.5 or 8.51, Apple recommends that you
download and install iMac Update 1.1. (To find out which
operating system your iMac is running, select
Computer
◗
If you are asked to restart your computer after any
installations, you can quit and wait to restart until you have
installed all the PhotoPC 850Z applications.
in the Apple menu.)
About This
Follow these steps:
Insert the CD-ROM in your drive.
1
If necessary, open the folder for your language. Then
4
open the
Double-click the
5
EPSON Photo!3 Ver. 1
Photo!3 Installer – Part 1
folder.
icon and
follow the instructions on the screen.
If necessary, open the folder for your language. Then
6
open the
Double-click the
7
Install
Restart your computer.
8
EPSON Photo File Uploader
icon and follow the instructions on the screen.
EPSON Photo File Uploader 3
folder.
To automatically create preferences for the EPSON Photo
File Uploader, start the
EPSON Photo!3
program, then
close it. You need these preferences to run Photo File
Uploader.
Setting Up Your Camera and Software
1-17
A
B
 Loading...
Loading...