Epson PhotoPC 700 Color User Manual
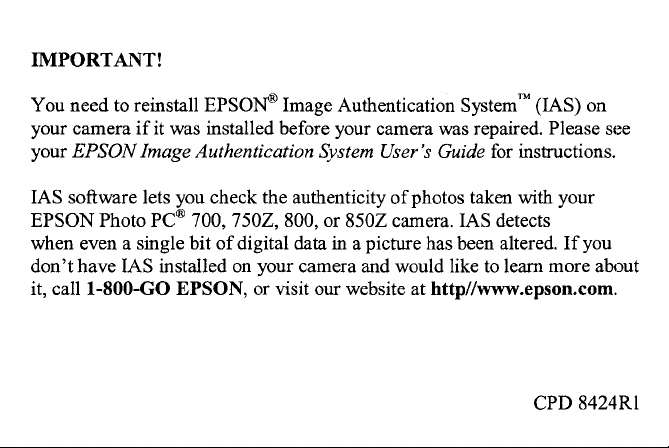
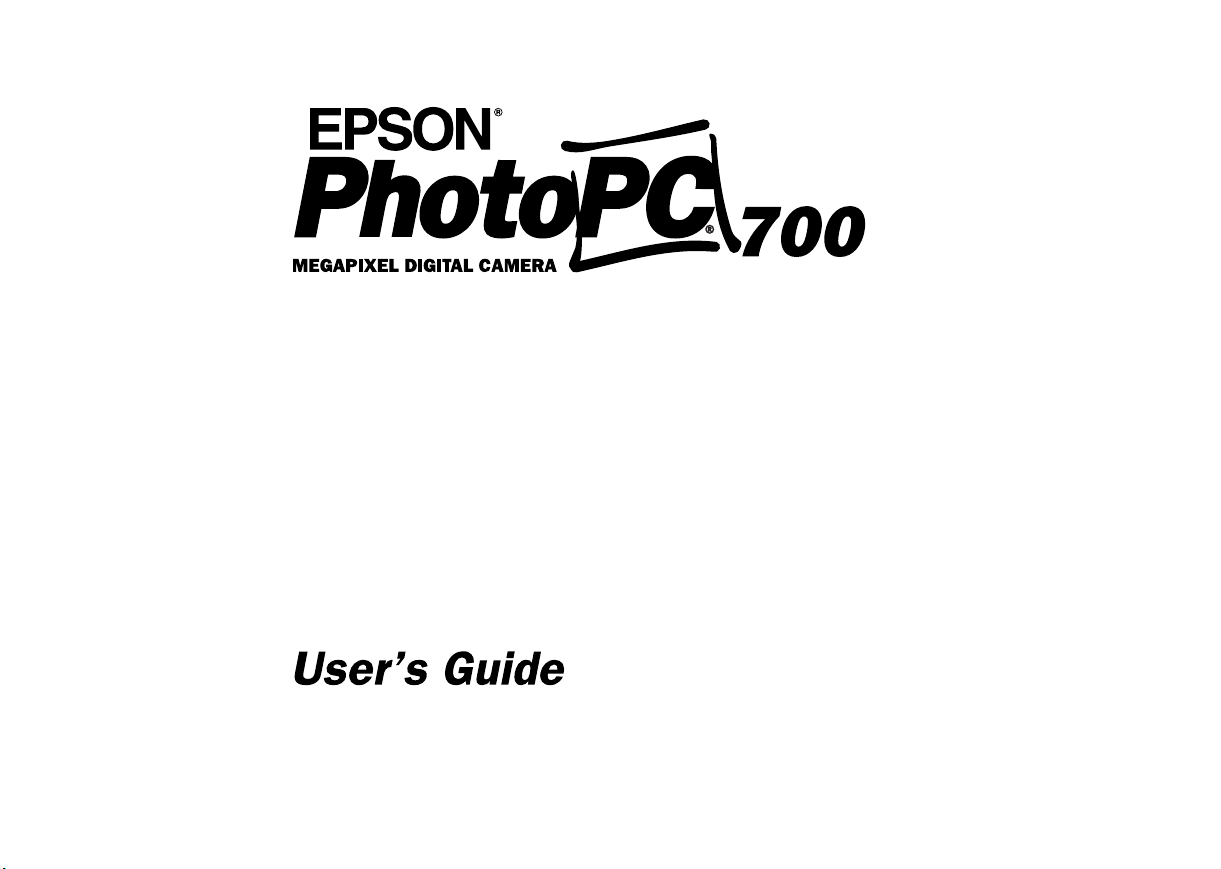
ABA
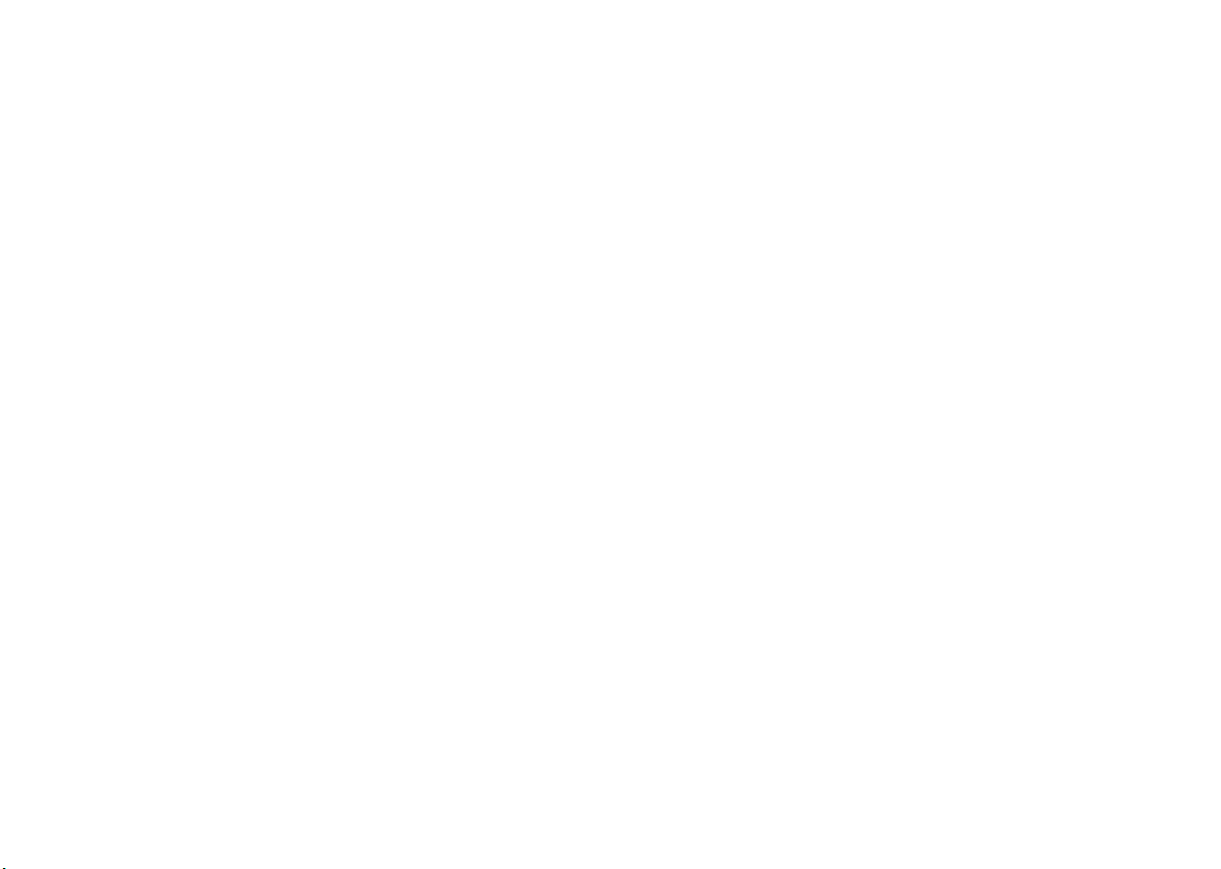
FCC COMPLIANCE STATEMENT
FOR AMERICAN USERS
This equipment has been tested and found to comply with the limits for a
class B digital device, pursuant to Part 15 of the FCC Rules. These limits are
designed to provide reasonable protection against harmful interference in a
residential installation. This equipment generates, uses, and can radiate radio
frequency energy and, if not installed and used in accordance with the
instructions, may cause harmful interference to radio and television reception.
However, there is no guarantee that interference will not occur in a particular
installation. If this equipment does cause interference to radio and television
reception, which can be determined by turning the equipment off and on, the
user is encouraged to try to correct the interference by one or more of the
following measures:
◗ Reorient or relocate the receiving antenna
◗ Increase the separation between the equipment and receiver
◗ Connect the equipment into an outlet on a circuit different from that to
which the receiver is connected
◗ Consult an experienced radio/TV technician for help.
The connection of a non-shielded equipment interface cable to this equipment
WARNING
will invalidate the FCC Certification of this device and may cause interference
levels that exceed the limits established by the FCC for this equipment. It is the
responsibility of the user to obtain and use a shielded equipment interface cable
with this device. If this equipment has more than one interface connector, do
not leave cables connected to unused interfaces.
Changes or modifications not expressly approved by the manufacturer could
void the user’s authority to operate the equipment.
FOR CANADIAN USERS
This Class B digital apparatus complies with Canadian ICES-003.
Cet appareil numérique de la classe B est conforme à la norme NMB-003 du
Canada.
B
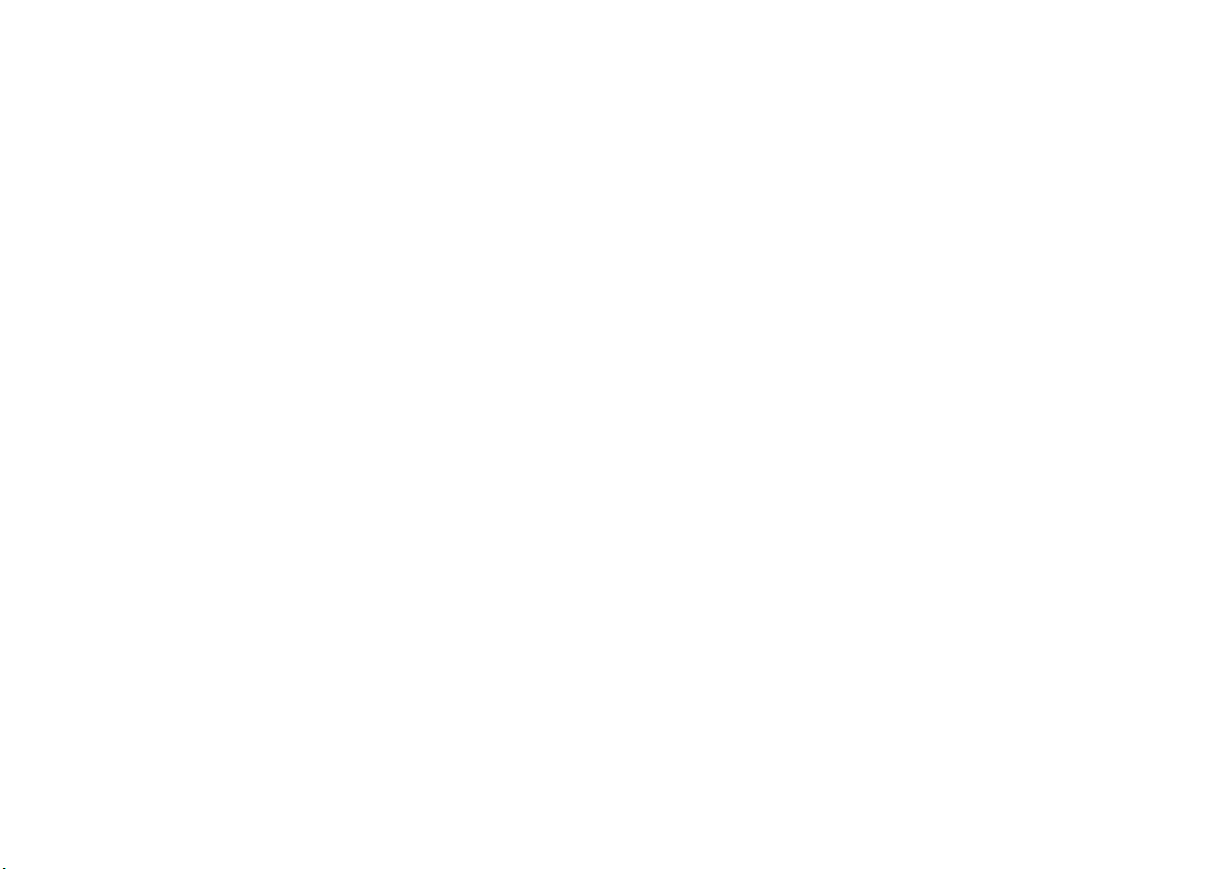
IMPORTANT NOTICE
DISCLAIMER OF WARRANTY
Epson America makes no representations or warranties, either express or
implied, by or with respect to anything in this manual, and shall not be liable for
any implied warranties of merchantability and fitness for a particular purpose or
for any indirect, special, or consequential damages. Some states do not allow the
exclusion of incidental or consequential damages, so this exclusion may not
apply to you.
COPYRIGHT NOTICE
All rights reserved. No part of this publication may be reproduced, stored in a
retrieval system, or transmitted, in any form or by any means, electronic,
mechanical, photocopying, recording, or otherwise, without the prior written
permission of Epson America, Inc. No patent liability is assumed with respect to
the use of information contained herein. Nor is any liability assumed for
damages resulting from the use of the information contained herein. Further,
this publication and features described herein are subject to change without
notice.
TRADEMARKS
EPSON and EPSON Stylus are registered trademarks of SEIKO EPSON
CORPORATION.
PhotoPC is a registered trademark and EPSON FaxAdvice is a trademark of
Epson America, Inc.
EPSON SoundAdvice is a service mark of Epson America, Inc.
Image Expert and Camio are trademarks of Sierra Imaging, Inc. in the United
States and other countries and are used under license.
General notice: Other product names used herein are for identification purposes
only and may be trademarks of their respective owners. EPSON disclaims any
and all rights in those marks.
Copyright © 1998 by Epson America, Inc. CPD-6724
Torrance, California, USA 6/98
A NOTE CONCERNING RESPONSIBLE USE OF
COPYRIGHTED MATERIALS
Digital cameras and scanners, like photocopiers and conventional cameras, can
be misused by improper copying of copyrighted material. While some countries’
laws permit limited copying in certain circumstances, those circumstances may
not be as broad as some people assume. EPSON encourages each user to be
responsible and respectful of the copyright laws when using digital cameras and
scanners.
ii
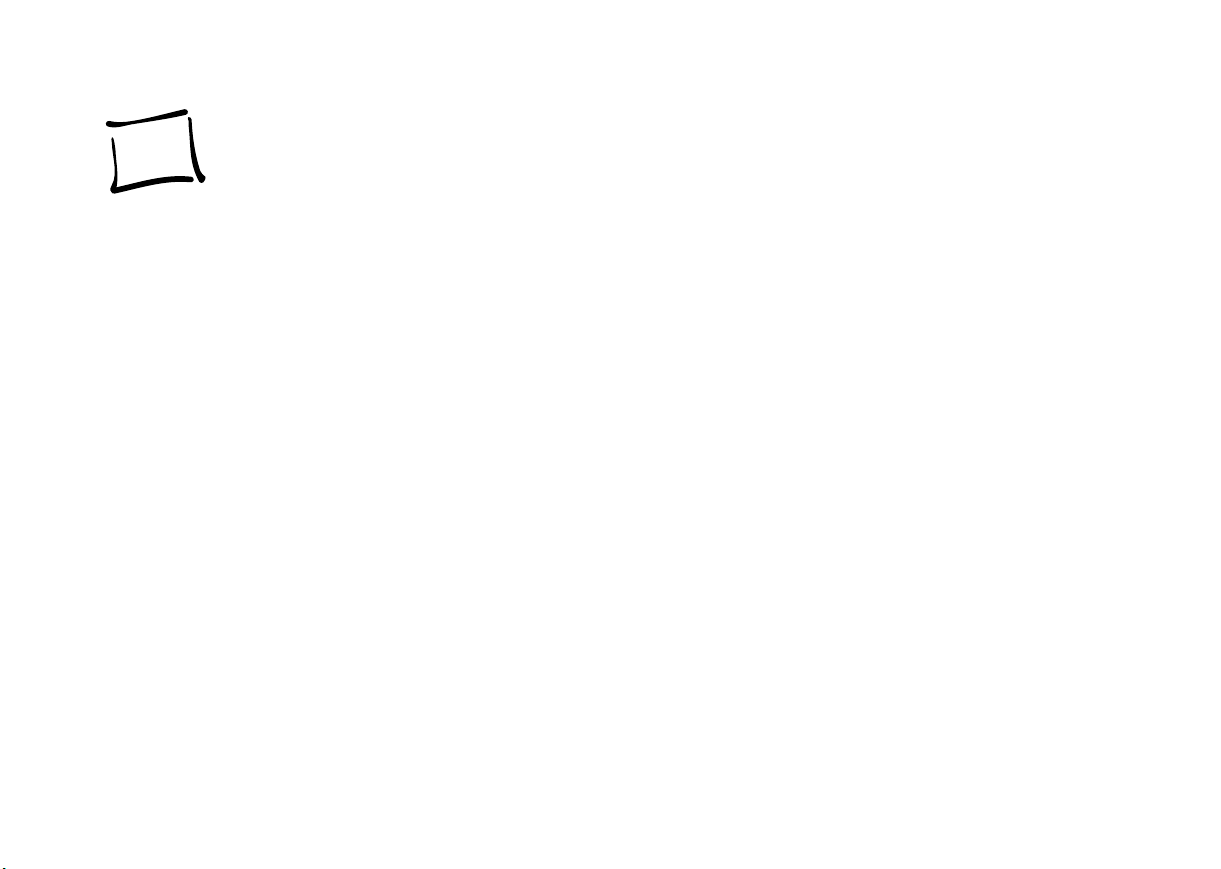
Contents
Introduction
PhotoPC 700 Features 2
Optional Accessories 3
Minimum System Requirements 3
Windows Systems 3
Macintosh Systems 4
Where To Get Help 4
Software Support 5
Software Licensing 5
Registration 6
Safety Instructions 6
1 Getting Started
Unpacking Your PhotoPC 700 1-1
Identifying Camera Parts 1-2
Using Rechargeable NiMH Batteries 1-4
Charging Batteries 1-4
Installing Batteries 1-6
Battery Options 1-8
Attaching the Hand Strap 1-9
Installing Your PhotoPC 700 Software 1-10
Installing for Windows 95 or
Windows NT 4.0 1-10
Installing for Windows 3.1x 1-11
Installing on a Macintosh 1-11
Making Windows Diskettes 1-11
Making Macintosh Diskettes 1-12
Setting the Date and Time 1-12
A
B
iii
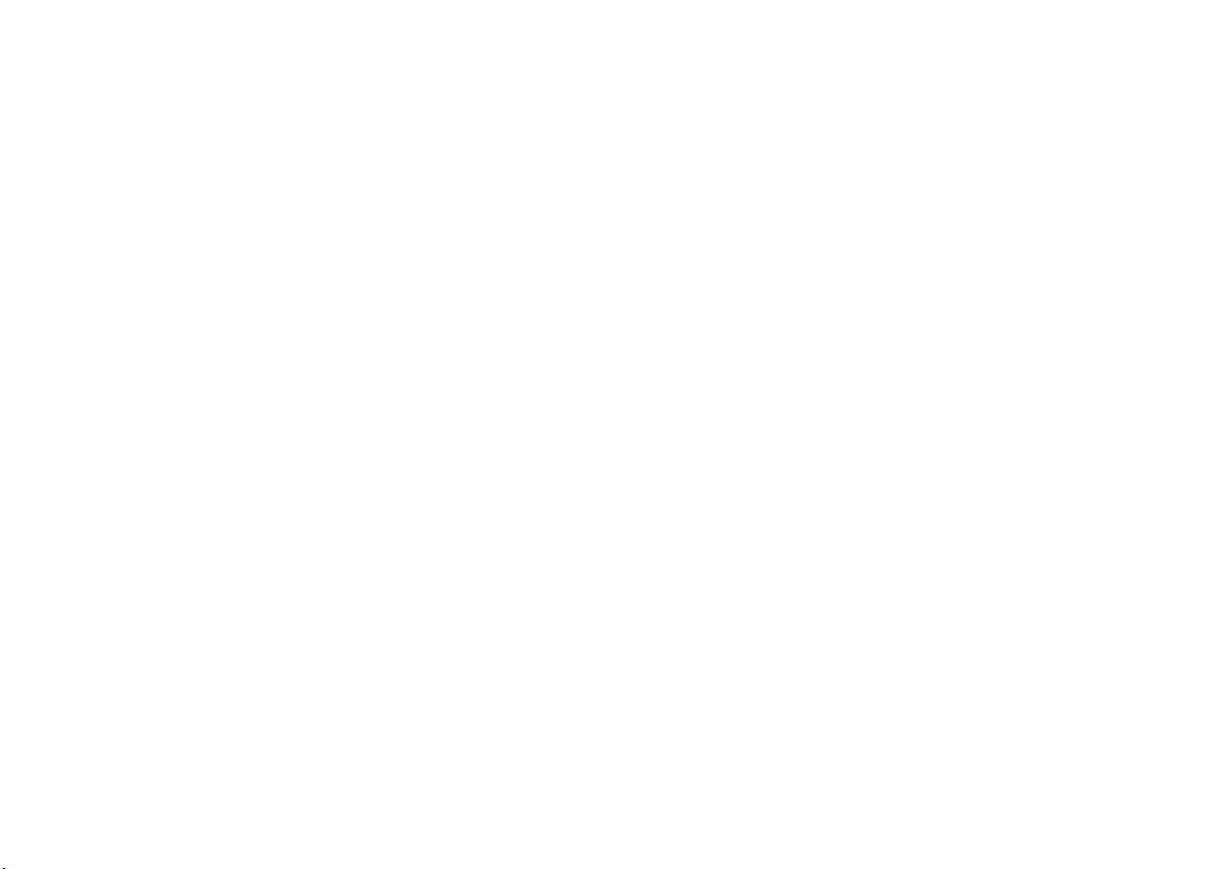
2 Taking Pictures
Getting Ready to Take Pictures 2-2
Turning the Camera On and Off 2-2
Saving Battery Power With Auto Shut-off 2-2
Using the Display Panel 2-3
Checking the Battery 2-3
Taking Pictures With the Viewfinder 2-3
Taking Pictures With the LCD Screen 2-5
Erasing a Picture With the LCD Screen 2-7
Checking the Picture Counter 2-8
Storing More Pictures 2-8
Setting Image Quality and Color Mode 2-9
Fine 2-9
Super Fine 2-9
Monochrome Fine 2-9
Monochrome Super Fine 2-9
Standard 2-9
Using Macro Mode to Take Close-ups 2-11
Using the Flash 2-12
Taking Pictures With the Timer 2-12
Using the View Mode Menus 2-13
Taking Digital Panoramic Pictures
Taking Digital Zoom Pictures 2-16
Continuous Shooting 2-17
Automatic Continuous Shooting 2-19
Using Advanced Settings 2-20
Photographing With Fixed White Balance 2-20
Adjusting Exposure 2-21
Adjusting Sensitivity for Night Photos 2-22
3 Playing Back Photos
Using the Playback Mode 3-2
Playing Back Pictures One by One 3-3
Playing Back Multiple Pictures 3-4
Playing Your Pictures as a Slide Show 3-5
Turning Off Picture Information 3-5
Magnifying a Picture 3-6
Erasing Pictures 3-7
Erasing the Currently Displayed Picture 3-7
Selecting Pictures to Erase 3-7
Locking Photos 3-9
Unlocking Photos 3-11
Playing Back Pictures on TV 3-12
2-15
iv
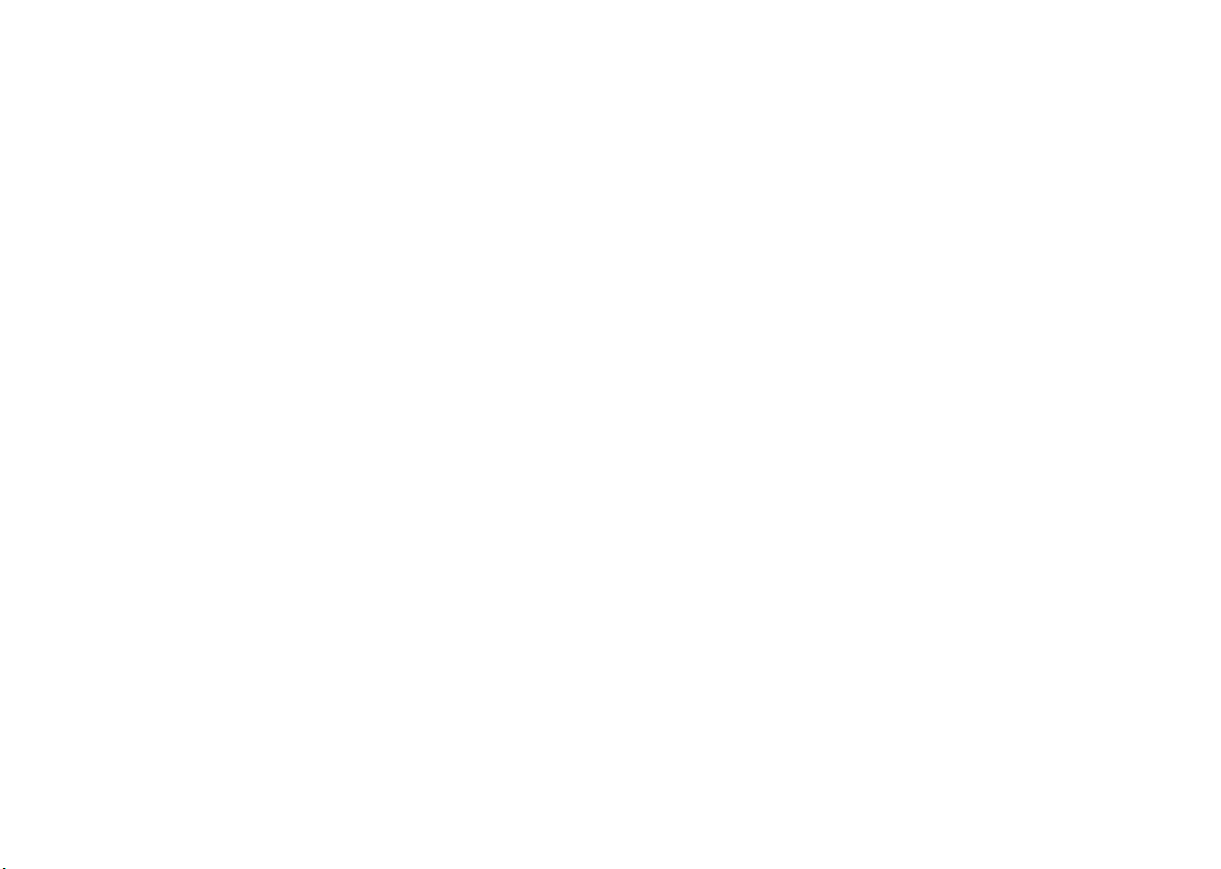
4 Getting Photos Into Your Computer
Connecting the Camera 4-1
Connecting to a Windows PC 4-2
Connecting to a Macintosh 4-3
Transferring Photos With Image Expert 4-4
What To Do if You See an Error Message 4-8
Getting Images Into TWAIN Applications 4-9
Getting Images That You Can Import 4-11
What To Do If the Camera Is Not
Responding 4-13
5 Getting Your Photos Into Documents
Importing Images Into Documents 5-2
Getting Images With Copy and Paste 5-3
Using Drag and Drop From an Album
(Windows Only) 5-4
Getting Images With the Camio Viewer
(Windows 95 and Windows NT) 5-5
Dragging and Dropping a Picture Into
a Document 5-7
Transferring Images Before Placing Them 5-8
6 Working With Photos and Albums
Using Albums 6-2
Organizing Pictures in Albums 6-2
Renaming a Picture 6-3
Viewing Picture Information 6-3
Printing an Image or Album 6-4
Choosing the Layout Style 6-5
Adding Text 6-6
Choosing Album Images 6-7
Adjusting the Printed Area 6-7
Adding Sound to an Image 6-8
Playing Back Sounds 6-9
Editing Sounds 6-10
Deleting Sounds 6-10
Displaying Albums as Slide Shows 6-11
Copying to Diskette 6-12
Viewing the Pictures on Diskette 6-13
Using an Album as a Screen Saver 6-13
Setting an Image as Wallpaper 6-14
Sending Pictures and Sound by E-mail 6-14
A
B
v
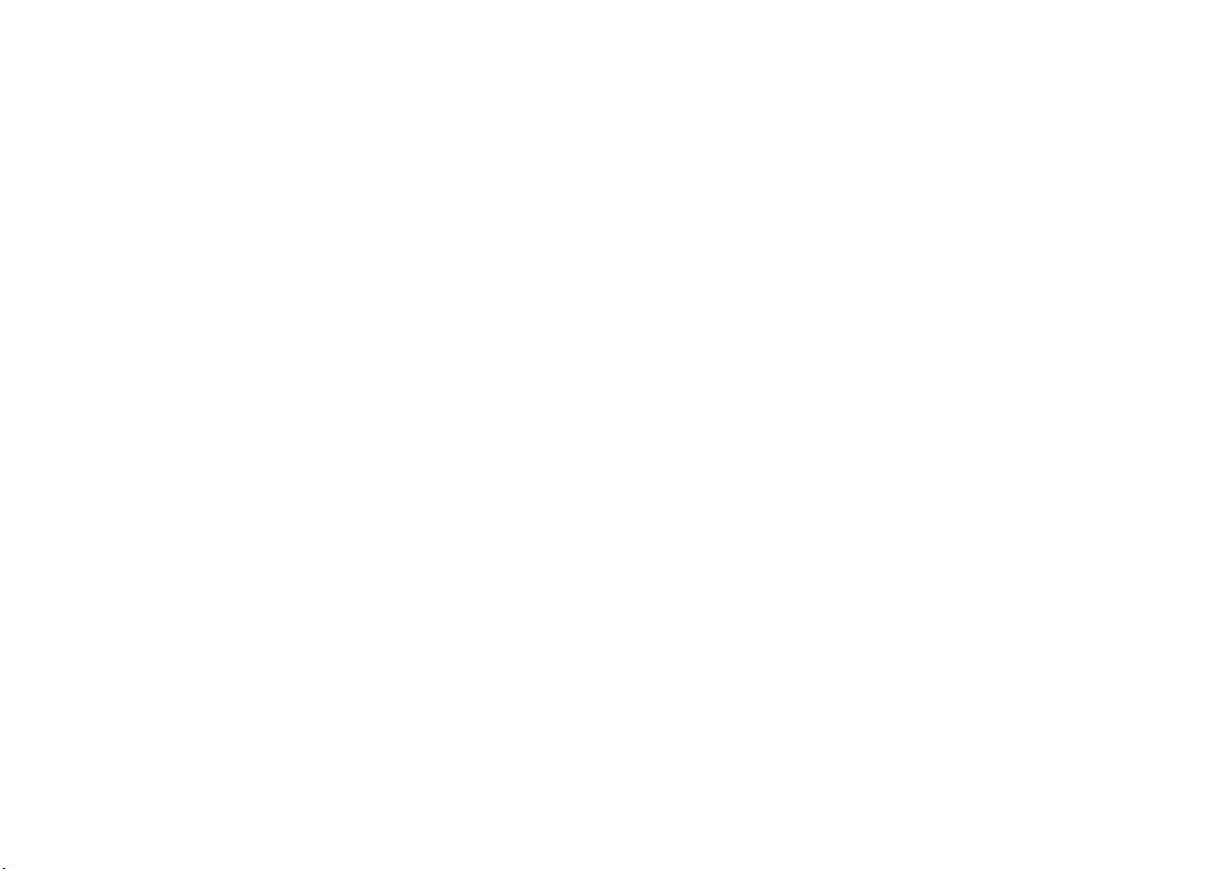
7 Editing Images
Viewing and Selecting 7-2
Applying Quick Fix 7-2
Correcting 7-3
Cropping 7-4
Resizing 7-5
Maintaining Image Resolution 7-5
Rotating 7-6
Flipping 7-7
Applying Special Effects 7-7
Changing the Number of Colors 7-8
8 Using Custom and Advanced Features
Taking Pictures From Your Computer
With Image Expert 8-1
Using the Self Timer 8-3
Setting the Shutter Speed 8-4
Taking Pictures With EPSON Photo!2 8-4
Adjusting Camera Settings From Your Computer 8-5
Changing Settings With Image Expert 8-5
Changing Settings With EPSON Photo!2 8-7
Customizing Settings With the LCD Screen 8-9
Setting the Camera Clock 8-9
Setting the Alert Beep 8-10
Setting the LCD Brightness 8-11
Setting the Power Mode 8-11
Setting the Language 8-12
9 Using Your Camera for Presentations
Uploading Images to the Camera 9-1
Uploading Existing Images From Your
Windows PC 9-2
Uploading Images From Your Macintosh 9-5
Converting Presentations 9-7
Capturing Windows Screens 9-8
Capturing Macintosh Screens 9-9
Projecting Your Presentation 9-10
10 Using CompactFlash Storage Cards
Installing a Storage Card 10-2
Removing a Storage Card 10-3
Getting Images From a Card to Your Computer 10-3
Using a PCMCIA Adapter 10-4
Transferring Photos 10-4
Formatting a Storage Card 10-5
Getting Memory Information 10-6
Copying To and From a Storage Card 10-7
vi
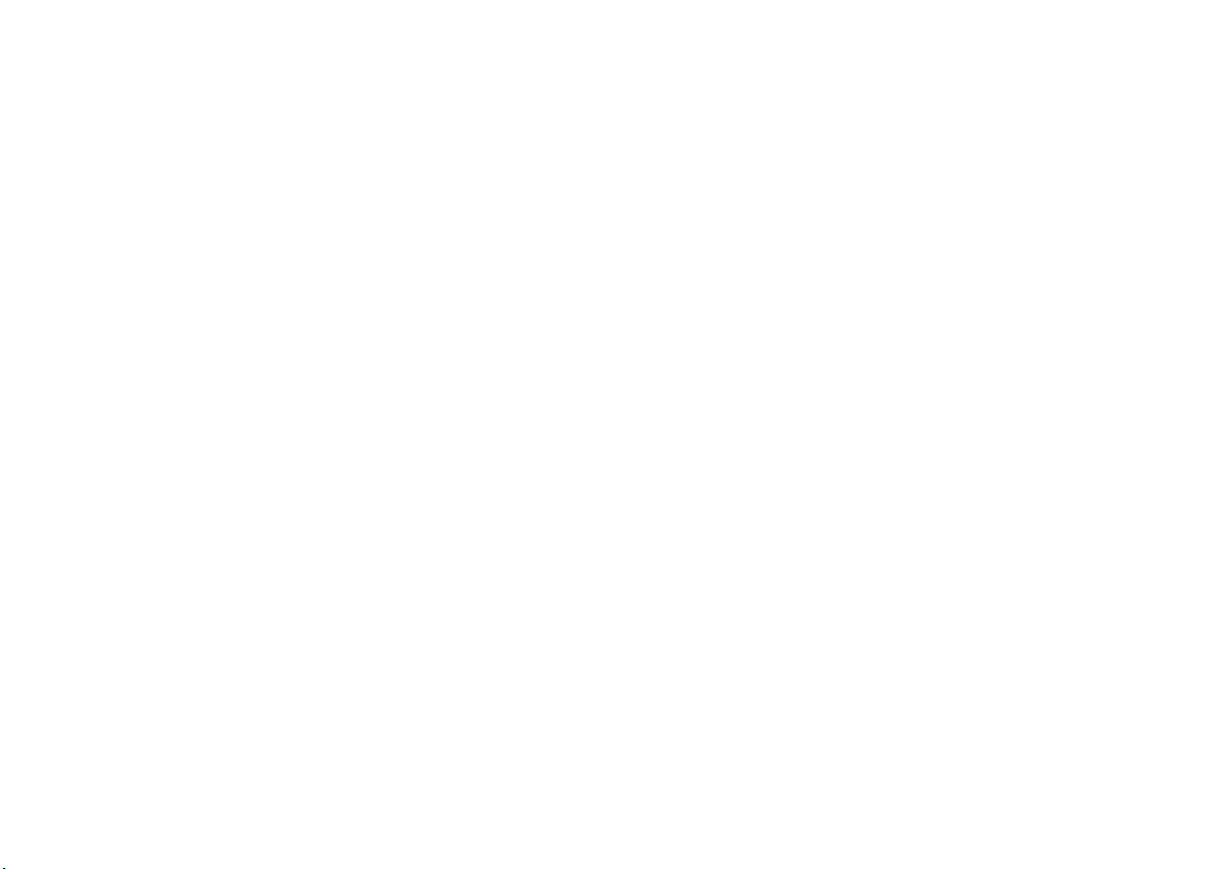
11 Printing Directly From the Camera
Connecting the Camera to the Printer 11-2
Starting Direct Print 11-3
Printing 11-4
Printing a Full Size or 5 × 7 Image 11-4
Producing Your Printout 11-9
Printing a Card 11-9
Printing Album Images 11-11
Printing Stickers 11-12
Printing a Contact Sheet 11-14
Cleaning the Print Head 11-15
Removing Direct Print 11-16
Uploading Direct Print 11-16
Reading Error Messages 11-18
12 Maintenance and Troubleshooting
Caring for the Camera and Battery Charger 12-1
Cleaning the Camera and Battery Charger 12-1
Storing the Camera 12-2
Solving Camera Problems 12-2
Solving Picture Problems 12-8
A Optional Accessories
Using the Optional AC Adapter A-2
Using an Optional Tripod A-3
Using Optional Lenses A-3
Using Wide-angle Lenses A-4
Using the Telephoto Lens A-6
Using Close-up Lenses A-7
B Specifications
Camera B-1
Physical Dimensions B-1
Safety Specifications B-1
Power B-1
Technical B-2
Environmental B-2
Photographic B-3
NiMH Battery Charger B-4
Physical Dimensions B-4
Technical B-4
Optional AC Adapter B-4
Physical Dimensions B-4
Technical B-4
A
Index
B
vii
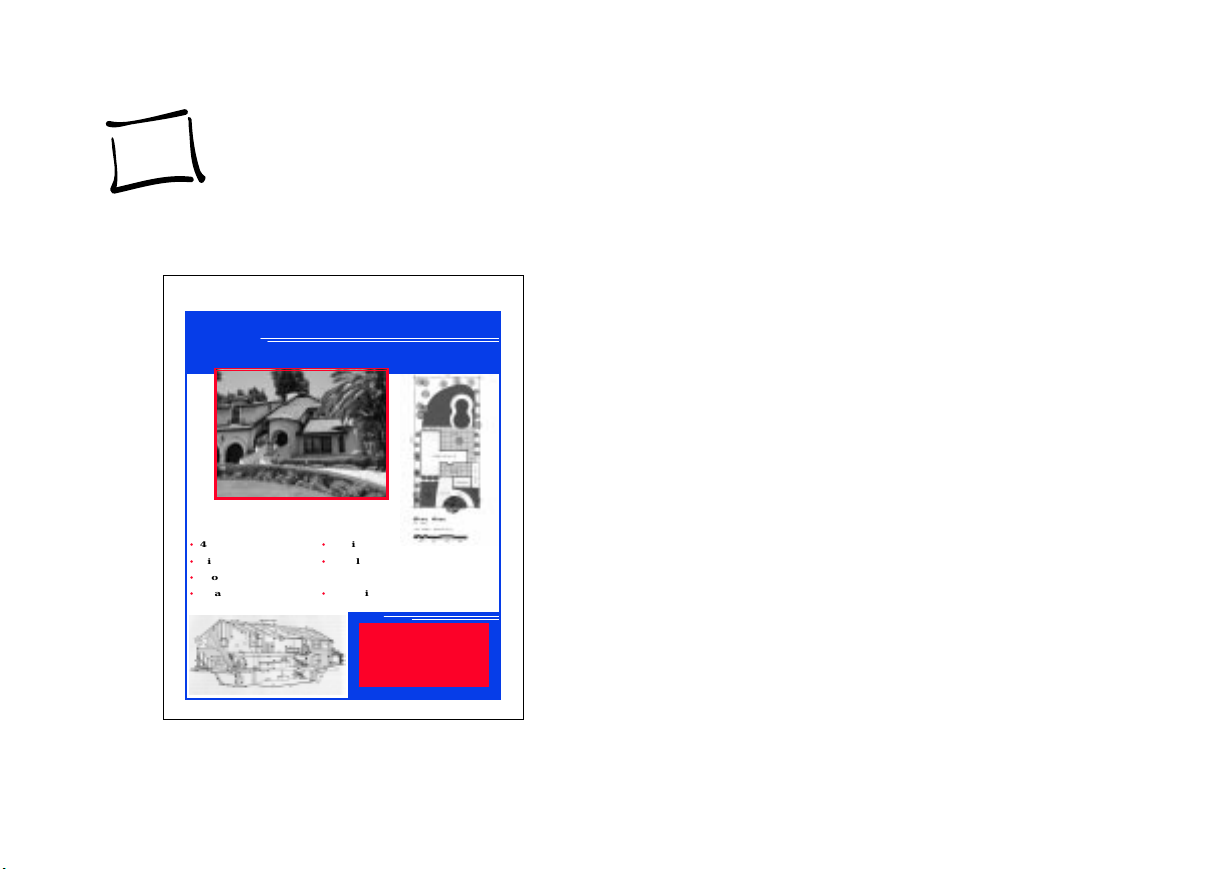
Introduction
CONTINENTAL REALTY
3521 Ojai Way
Sun Park, WE 9999
(999) 888-888
our new EPSON PhotoPC 700 is a high resolution,
Y
easy-to-use digital camera with a built-in LCD screen.
You can view your pictures before and after you capture
them, or display them on a TV or multimedia projector and
transfer them to your computer. You can even upload
pictures, text, and graphics into your camera, and play them
back for presentations.
NEW LISTING...
4 Bedroom/3 Bathroom
Dinning Room
Pool
2 Car Garage
Original Owner
Excellent location
− Near schools and park
Competitive price
Contact Monica for an
Appointment
999-888-8888
PhotoPC 700 captures images at 1280
960 pixel resolution
×
in 24-bit color, using a 1.25-megapixel CCD sensor. You
can expand the camera’s capacity with optional
™
CompactFlash
storage cards, and use standard 37 mm
lenses to capture wide-angle and telephoto shots. The
continuous shooting mode lets you take ten pictures in five
seconds (640
480 pixel resolution).
×
Introduction
A
B
1
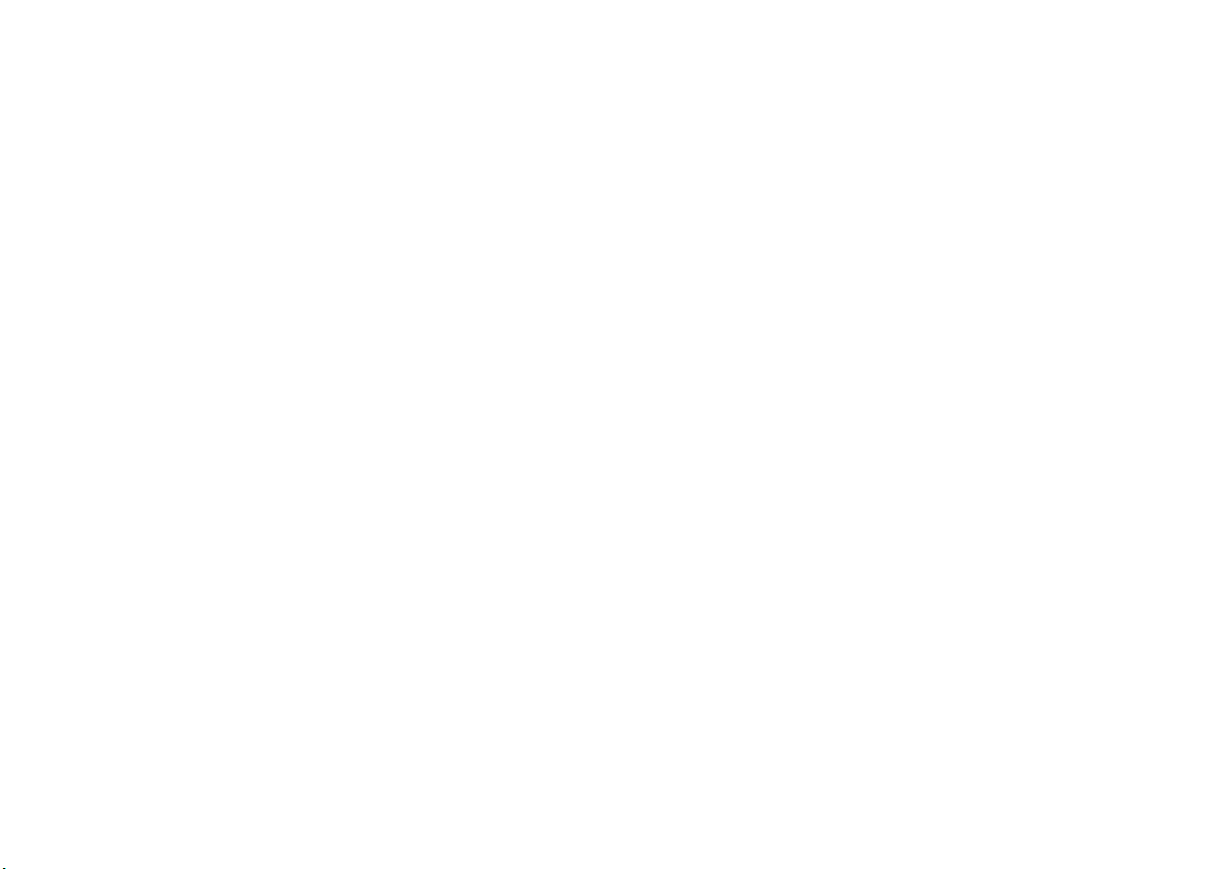
Your PhotoPC 700 comes complete with cables, batteries,
battery charger, software, and utilities for downloading,
editing, organizing, and printing your pictures.
◗ Automatic or fixed white balance and adjustments for
exposure and sensitivity
◗ Tiffen
adapter for optional 37 mm lenses and filters
PhotoPC 700 Features
PhotoPC 700 is a complete system for capturing digital
images, and includes the following features:
◗ Resolutions up to 1280
◗ 4MB internal flash memory that holds approximately
15 fine-resolution or 50 standard-resolution images
◗ 24-bit color or grayscale image capture
◗ Two-inch, active matrix TFT color LCD screen for
previewing and playing back pictures
◗ Video output for playing your pictures back on a TV,
VCR, or projector
◗ Macro, digital zoom, panorama, and continuous shooting
modes
960 pixels
×
◗ Built-in flash
◗ Direct print capability to several EPSON ink jet
printers—print without using a computer
◗ Automatic shut-off to save batteries
◗ Automatic date and time recording for each picture
◗ Cables for transferring photos to your Windows
Macintosh
and displaying on a TV or multimedia
PC or
projector
Your camera comes with the PhotoPC 700 software suite,
which includes the following applications:
◗ Sierra Imaging
Image Expert™ software for
transferring, organizing, editing, and printing your
pictures
2
Introduction
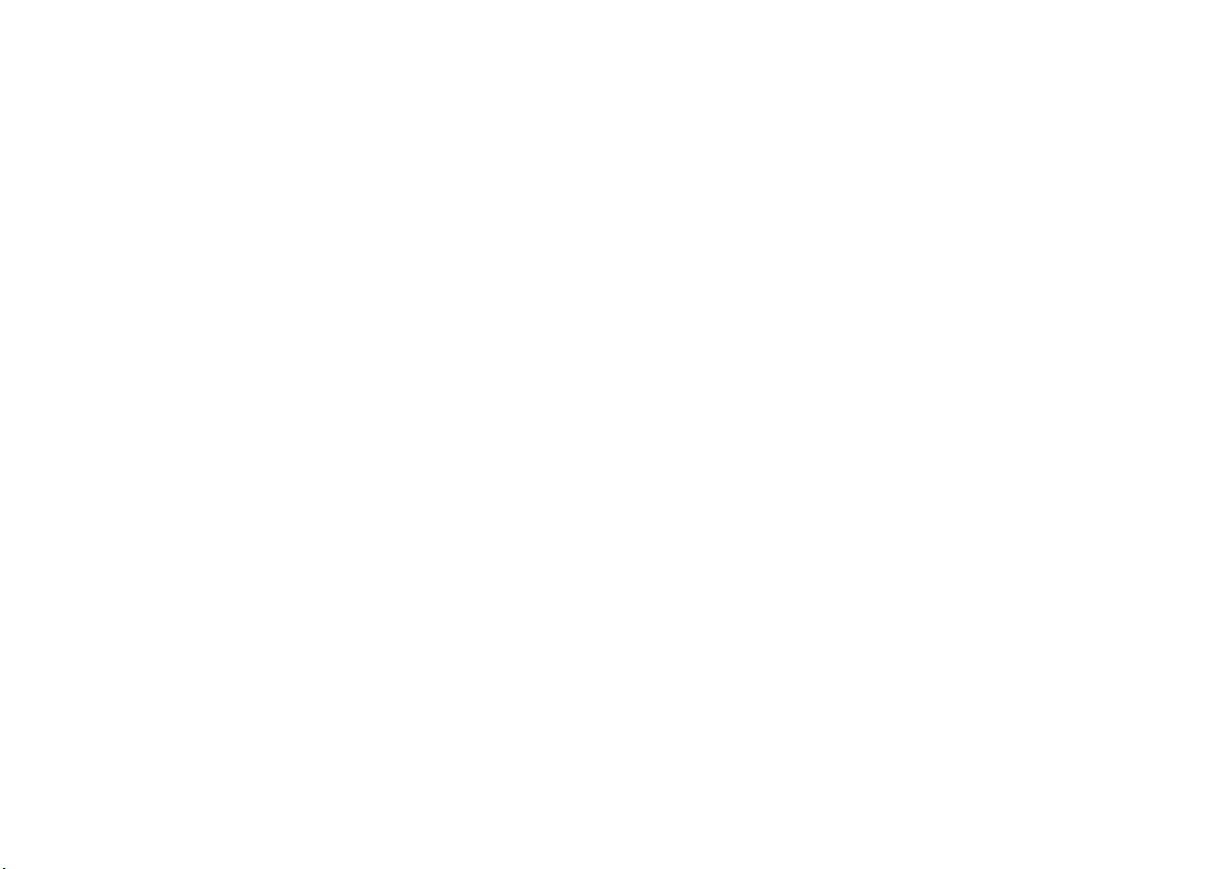
◗ The EPSON Photo!2 application and TWAIN driver
for transferring and converting your pictures
◗ EPSON Photo File Uploader for converting
presentation slides into image files and uploading them
into your camera
◗ EPSON Photo!2 Program Uploader for re-installing the
Direct Print program on your camera; this lets you print
directly from the camera to an EPSON printer.
Additionally, you can expand the capabilities of your camera
by attaching 37 mm video camcorder lenses using the lens
adapter included in the box. You can order optional wide
angle, telephoto, and close-up lenses and filters from
DC PRO at (800) 522-7835 or (516) 434-8800
(fax: 516-434-9238, e-mail: dcproacc@aol.com). For more
information, see the brochure in your box.
Minimum System Requirements
Optional Accessories
EPSON offers these accessories for the PhotoPC 700:
◗ AC adapter for use with any electrical outlet
◗ Replacement NiMH rechargeable batteries
◗ Replacement NiMH Power Pak including batteries and
charger
You can also use CompactFlash storage cards and PCMCIA
adapters available from leading suppliers, such as Lexar
Media,
SanDisk, or Simple Technology.
To transfer images to your computer and edit them, make
sure your system meets these minimum requirements:
Windows Systems
◗ IBM
◗ Microsoft
◗ Serial port with standard RS-232C interface
◗ At least 16MB RAM
◗ Double-speed CD-ROM drive
-compatible PC with 486 or higher processor
Windows 95, Windows 3.1 or later,
Windows for Workgroups 3.11 or later, or
Windows NT
4.0
Introduction
A
B
3
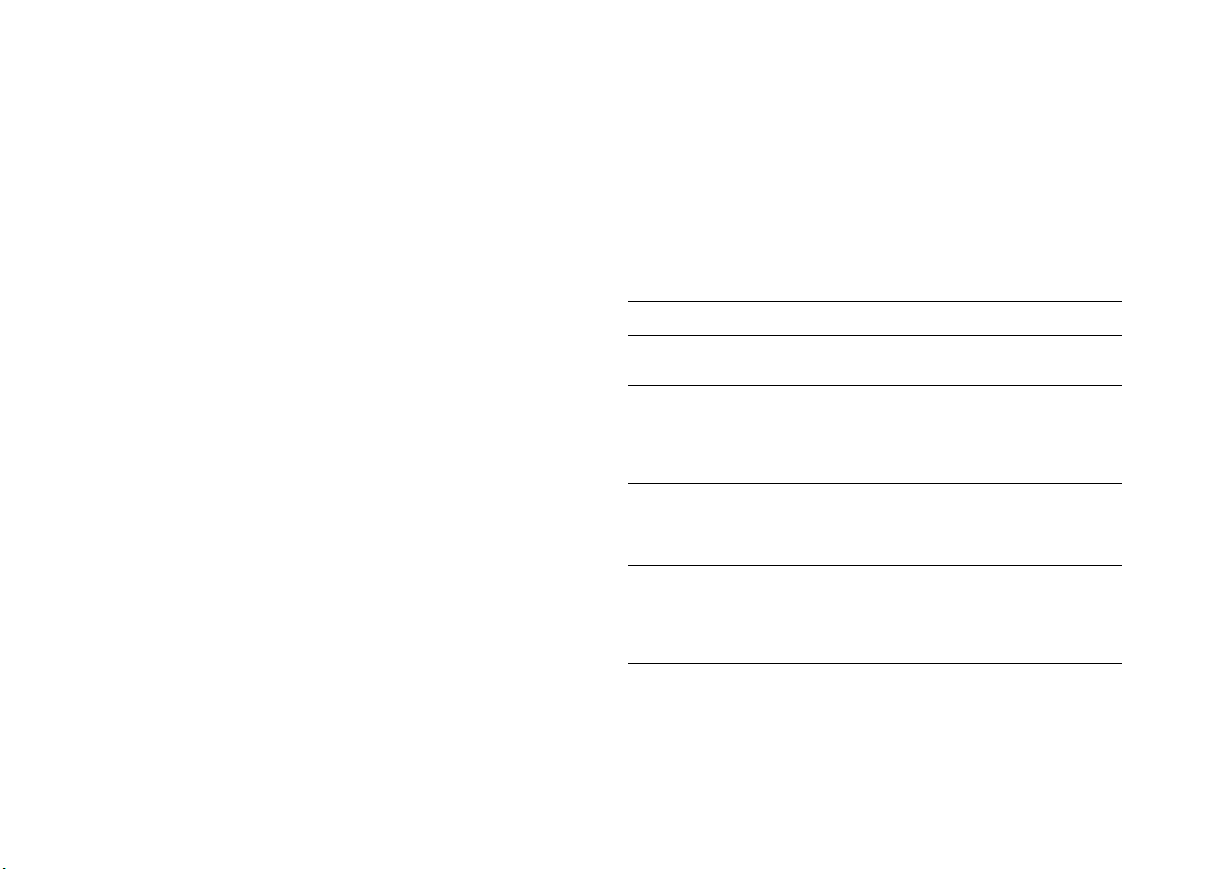
◗ At least 30MB free hard disk space
Where To Get Help
◗ VGA or SVGA monitor with at least 256-color display
◗ Mouse or other pointing device
Macintosh Systems
™
◗ Macintosh with PowerPC
◗ System Software Version 7.1 or later (System 7.5 or later
is required to access optional CompactFlash card
memory directly from the Macintosh.)
◗ At least 16MB RAM
◗ At least 30MB free hard disk space
◗ Double-speed CD-ROM drive
◗ VGA monitor with at least 256 colors
◗ Standard Macintosh modem/printer serial port
or higher processor
EPSON provides technical assistance through electronic
support services and automated telephone services
24 hours a day. The following tables list the contact
information:
Electronic support services
Service Access
World Wide Web From the Internet, you can reach EPSON’s Home
EPSON Internet FTP Site If you have Internet FTP capability, use your Web
EPSON Download Service You can call the EPSON Download Service at
EPSON Forum on
CompuServe
®
Page at
http://www.epson.com
browser (or other software for FTP downloading)
to log onto
anonymous
password.
(800) 442-2007
software to 8 data bits, 1 stop bit, no parity.
Modem speed can be up to 28.8 Kbps.
Members of CompuServe can type
the menu prompt to reach the Epson America
Forum. For a free introductory CompuServe
membership, call (800) 848-8199 and ask for
representative #529.
ftp.epson.com
and your e-mail address as the
. Set your communications
.
with the user name
GO EPSON
at
4
Introduction
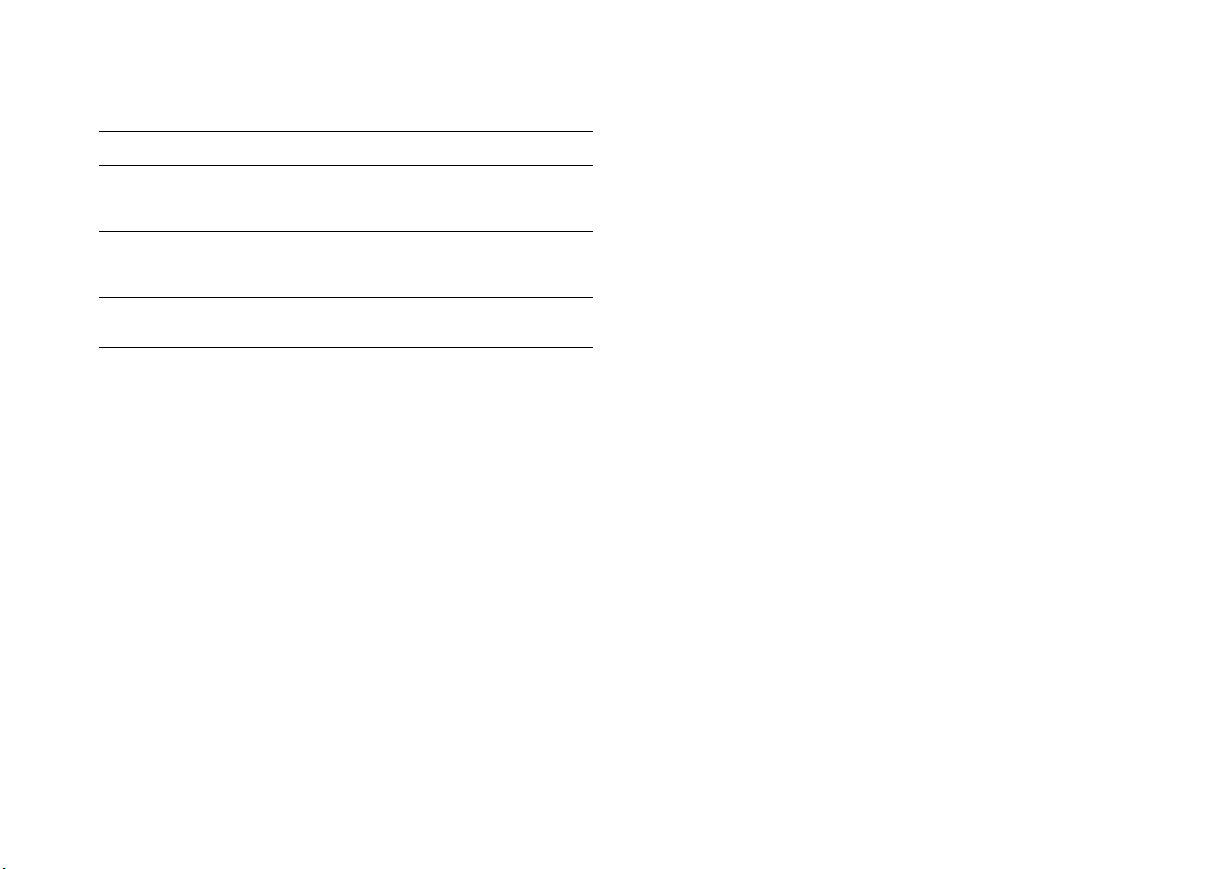
Automated telephone services
Service Access
EPSON SoundAdvice For pre-recorded answers to commonly asked
EPSON FaxAdvice
EPSON Referral Service For the location of your nearest Authorized
SM
questions about EPSON products 24 hours a day,
seven days a week, call
™
Access EPSON’s technical information library by
calling
(800) 442-2110
fax number to use this service.
EPSON Reseller call
(800) 442-2110
. You must provide a return
(800) 442-2110
.
.
You can purchase manuals and accessories from EPSON
Accessories at
please call
(800) 873-7766
(800) 807-7766
(U.S. sales only). In Canada,
.
Software Support
If you’ve tried the on-screen help, checked this
and you still have questions, call one of the following
numbers for technical support:
User’s Guide
,
To speak to a technical support representative, dial
(310) 782-2600
PM
to 8
4
, Pacific Time, Monday through Friday and 7AM to
PM
Saturday and Sunday. Toll or long distance charges
(U.S.), or
(905) 709-2567
(Canada), 6
AM
may apply.
Before you call, please have the following information ready:
◗
Product name
◗
Product serial number
◗
Computer configuration
◗
Description of the problem
◗ (800) 501-8902
(for Windows 95 users, make sure you check the
for Image Expert software questions
Quick Tour first)
◗ (310) 782-2600
for the EPSON Photo!2 application
and TWAIN driver, the EPSON Photo File Uploader,
and the EPSON Photo!2 Program Uploader
Software Licensing
You can install EPSON Photo!2, the EPSON Photo File
Uploader, and the EPSON Photo!2 Program Uploader on
multiple computer systems. If you want to install Image
Expert on multiple computer systems, please contact Sierra
Imaging at (800) 501-8902 regarding the licensing fee.
Introduction
A
B
5
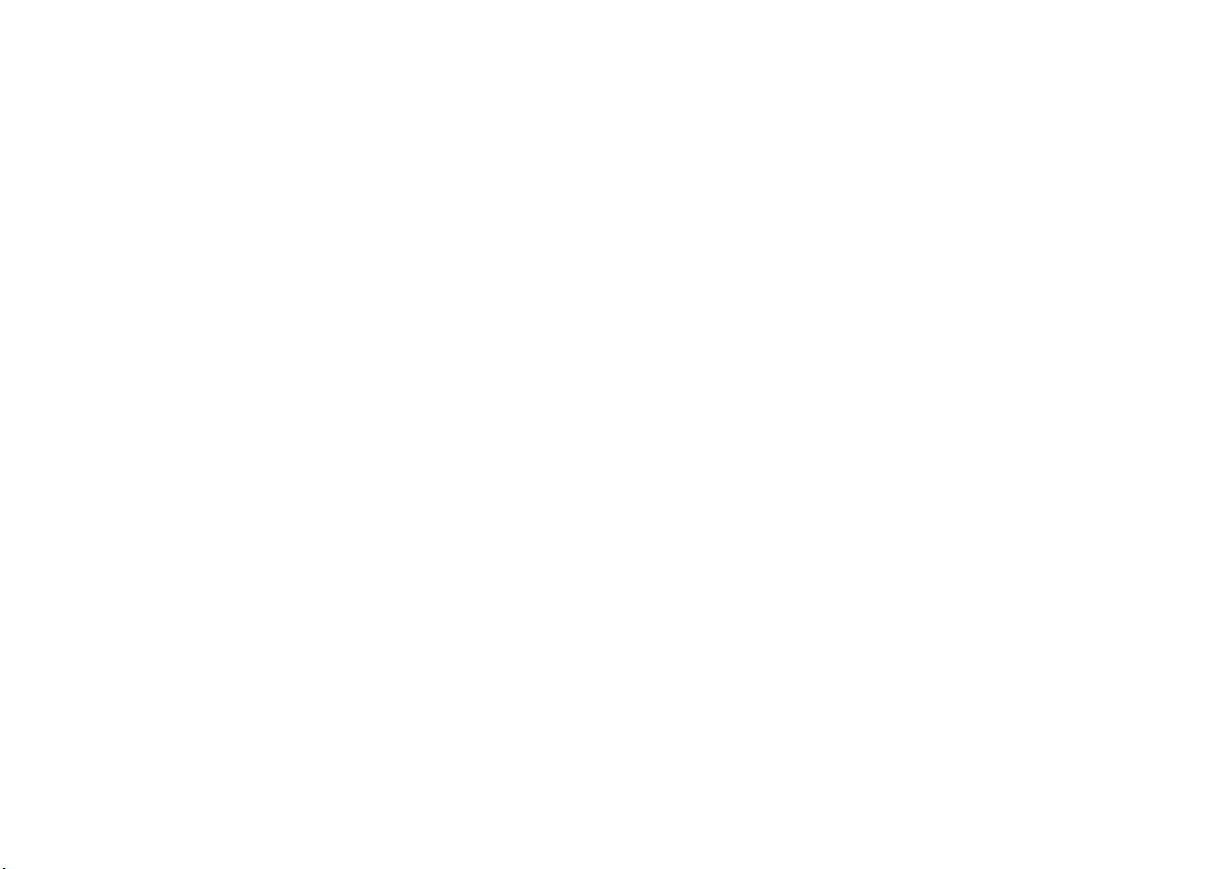
Registration
Please take a minute to fill out the registration card for the
PhotoPC 700 digital camera and mail it back to us. This
enables you to receive special information on accessories,
new products, and software upgrades. You’ll get immediate
attention if you have a problem with your PhotoPC 700.
Safety Instructions
Read all of these instructions before using your camera and
battery charger. Also follow all warnings and instructions
marked on the camera, battery charger, and batteries.
◗ To reduce the risk of electric shock, do not remove the
camera’s cover or open any of the compartments except
as instructed in this
User’s Guide
.
◗ To prevent fire or explosion, do not use the camera or
battery charger where inflammable or volatile gas is
stored.
◗ If the camera shows unusual signs such as noise, odor, or
smoke, turn it off immediately. Remove the batteries
and/or disconnect the AC adapter, and unplug the AC
adapter from the electrical outlet.
◗ If the battery charger shows unusual signs such as noise,
odor, or smoke, unplug it immediately.
◗ To avoid damage to the optics of the camera, do not
expose the lens to direct sunlight for extended periods of
time.
◗ Do not use the charger near water. Never insert or
remove the charger’s power plug with wet hands.
◗ To prevent fire or electric shock, do not insert objects
through any openings in the camera or battery charger.
Do not expose the camera or battery charger to rain or
moisture.
6
Introduction
◗ Keep the charger away from heat sources. Do not use
outside the temperature range of 35 to 95
◗ Do not use the charger within reach of children.
°
F (0 to 35°C).
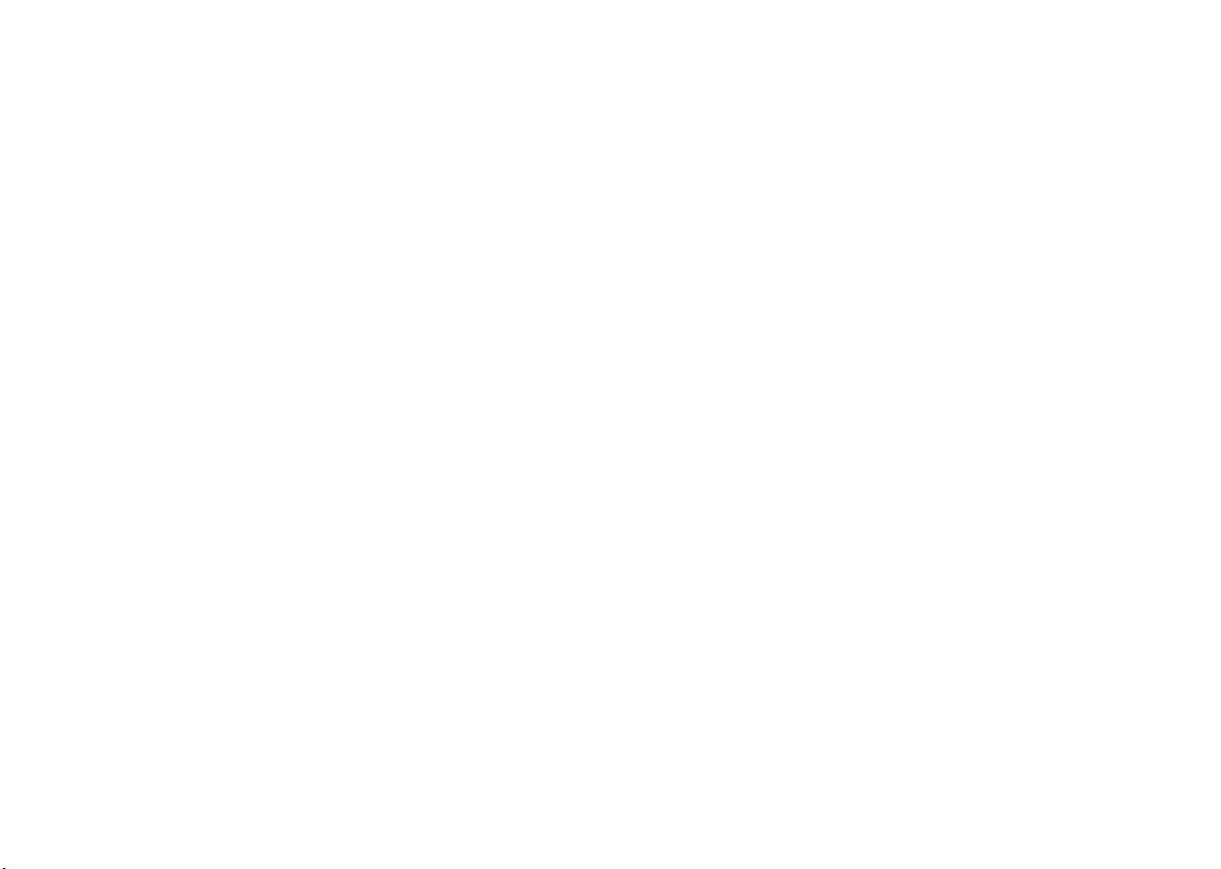
◗ Use only the types of power sources listed on the charger
label and in this User’s Guide. Always supply power to
the charger directly from a standard domestic electrical
outlet.
◗ Do not use the camera outdoors during adverse weather
conditions.
◗ Do not store the camera near sources of bright light,
direct sunlight, high humidity, heat, excessive dirt or
dust, or where it will be exposed to strong vibrations or
magnetic fields.
◗ To prevent possible eye injury, do not take flash pictures
of faces at close range.
◗ Avoid sudden temperature changes, which can cause
moisture to condense on the camera. Keep the camera in
a case or bag if you need to move it from a cold
environment to a warm one. Allow time for the camera
and its optional accessories to adjust to temperature
changes before using them.
◗ Remove batteries and/or unplug the camera and the AC
adapter and refer servicing to qualified service personnel
under the following conditions: if the power cord or
plug is damaged; if liquid has entered the camera; if the
camera has been dropped or its exterior has been
damaged; if the camera or its optional accessories do not
operate normally or exhibit a distinct change in
performance.
◗ Adjust only those controls that are covered by the
operating instructions.
◗ Do not attempt to service the camera or battery charger
yourself. Refer all servicing to qualified service
personnel.
◗ If the liquid crystal solution contained in the display
panel or in the LCD screen leaks out and gets on your
hands, wash them thoroughly with soap and water. If it
gets in your eyes, flush them immediately with water.
A
◗ Do not use a frayed or damaged power cord with the
AC adapter.
Introduction
B
7
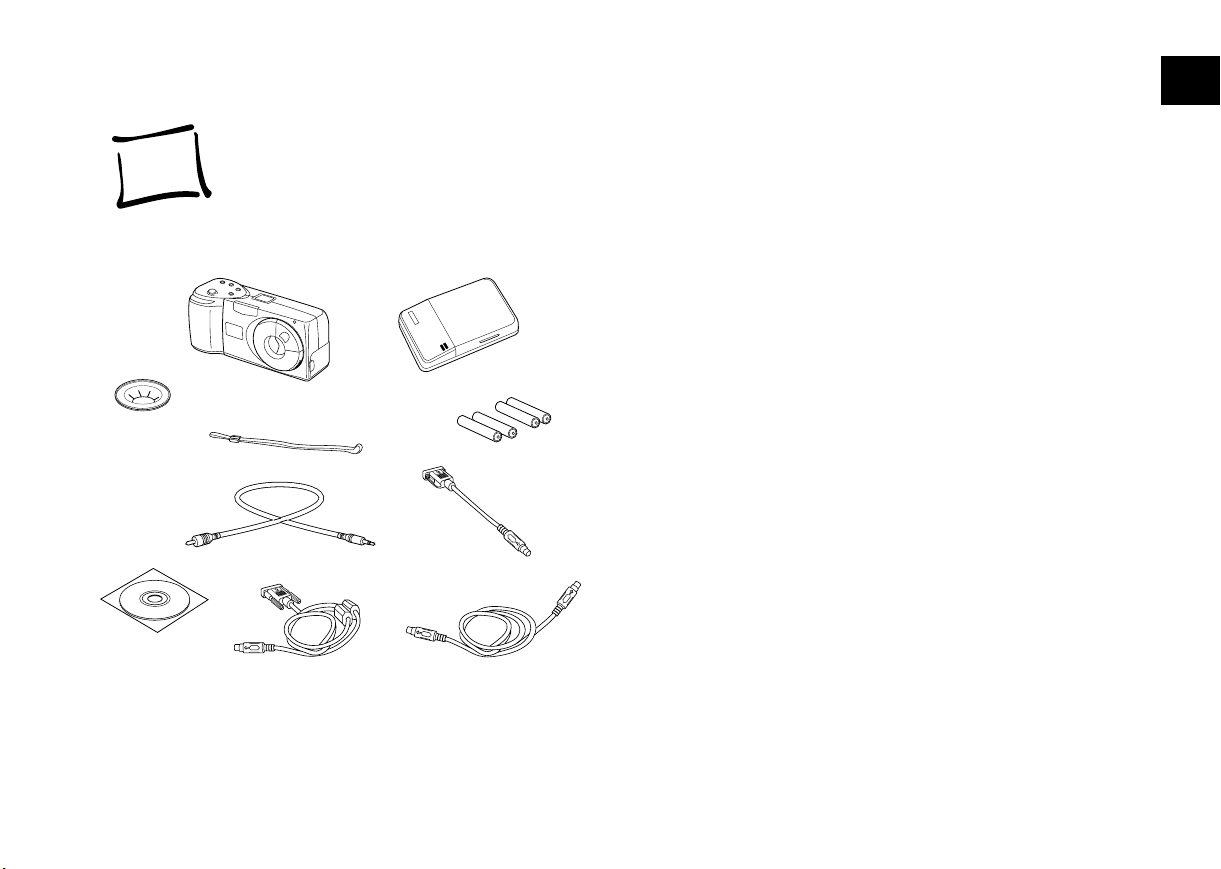
.
1
1
camera
Tiffen lens
adapter
software
Getting Started
battery charger
hand strap
video cable
PhotoPC 700 cable
Mac
adapter
cable
rechargeable
batteries
direct print cable
his chapter helps you get ready to use your new
PhotoPC 700. It covers the following:
T
◗
Unpacking your PhotoPC 700
◗
Identifying camera parts
◗
Using batteries
◗
Attaching the hand strap
◗
Installing your PhotoPC 700 software
◗
Making installation diskettes
◗
Setting the date and time
Unpacking Your PhotoPC 700
Make sure you have all the parts shown to the left. If you’re
using a PC, you won’t need the Macintosh adapter cable.
A
B
Getting Started
1-1
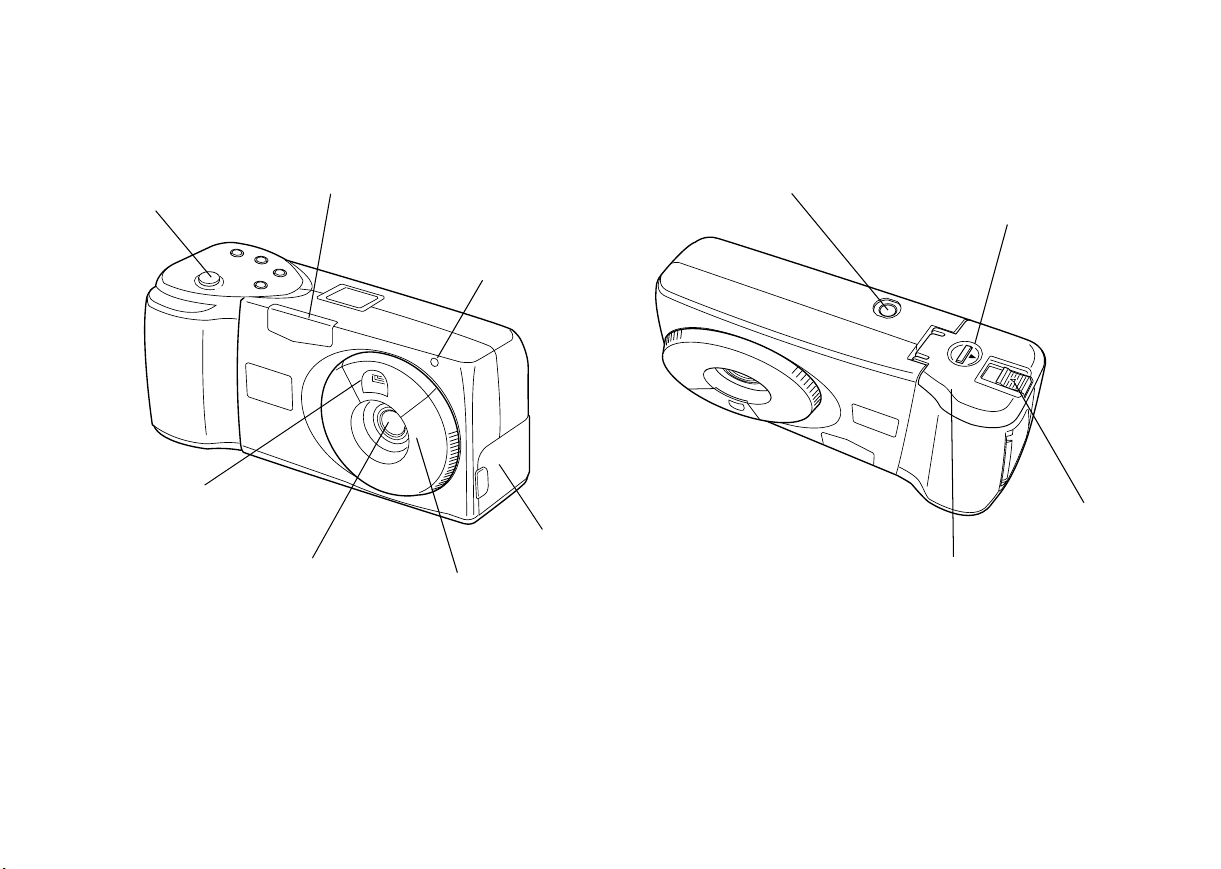
Identifying Camera Parts
shutter button
viewfinder
flash
lens
front view
timer light
lens cover
(on/off)
connector
cover
tripod socket
battery cover
bottom view
battery
cover lock
storage
card eject
lever
1-2
Getting Started
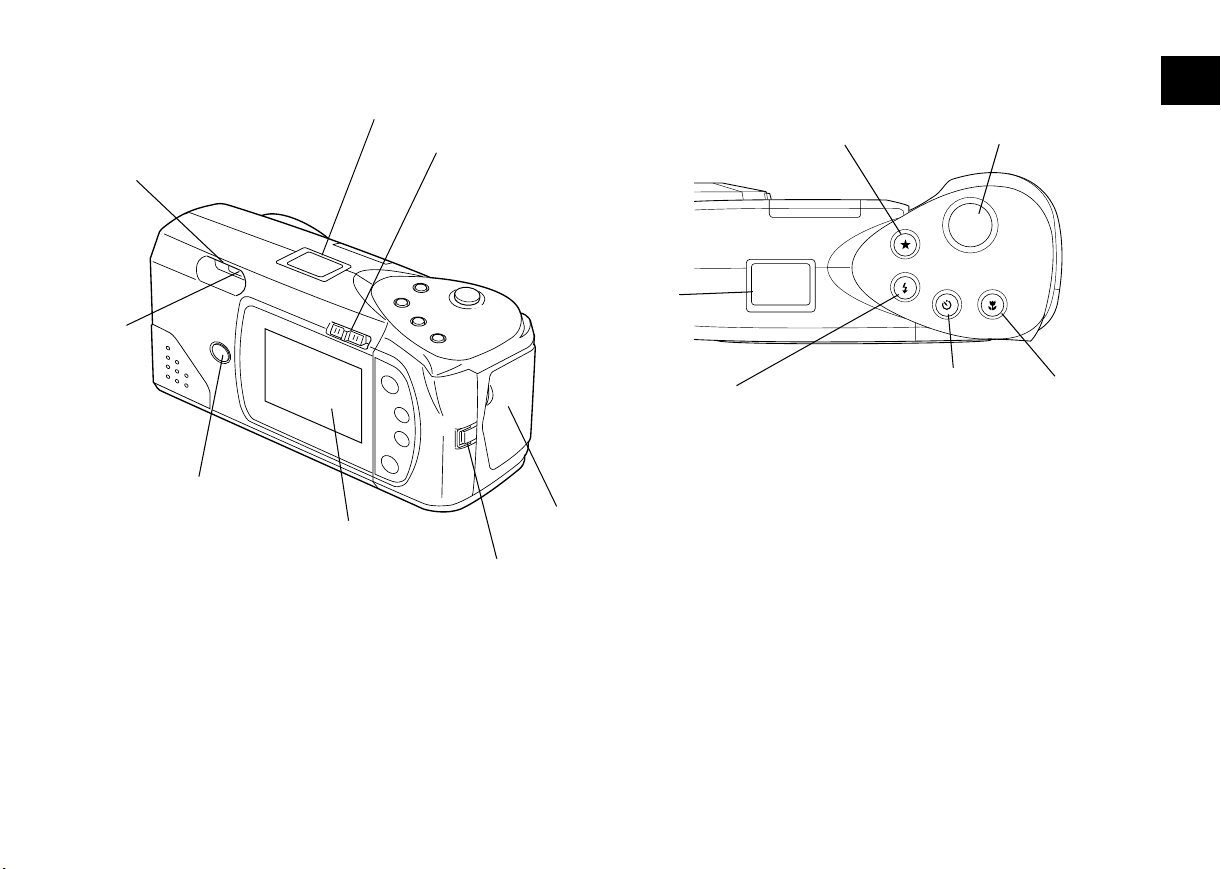
viewfinder
status
light
Function
button
LCD screen
back view
display panel
screen switch
hand strap
holder
card slot
cover
display
panel
flash
button
image quality button
top view
timer
button
shutter
button
macro
button
1
A
Getting Started
B
1-3
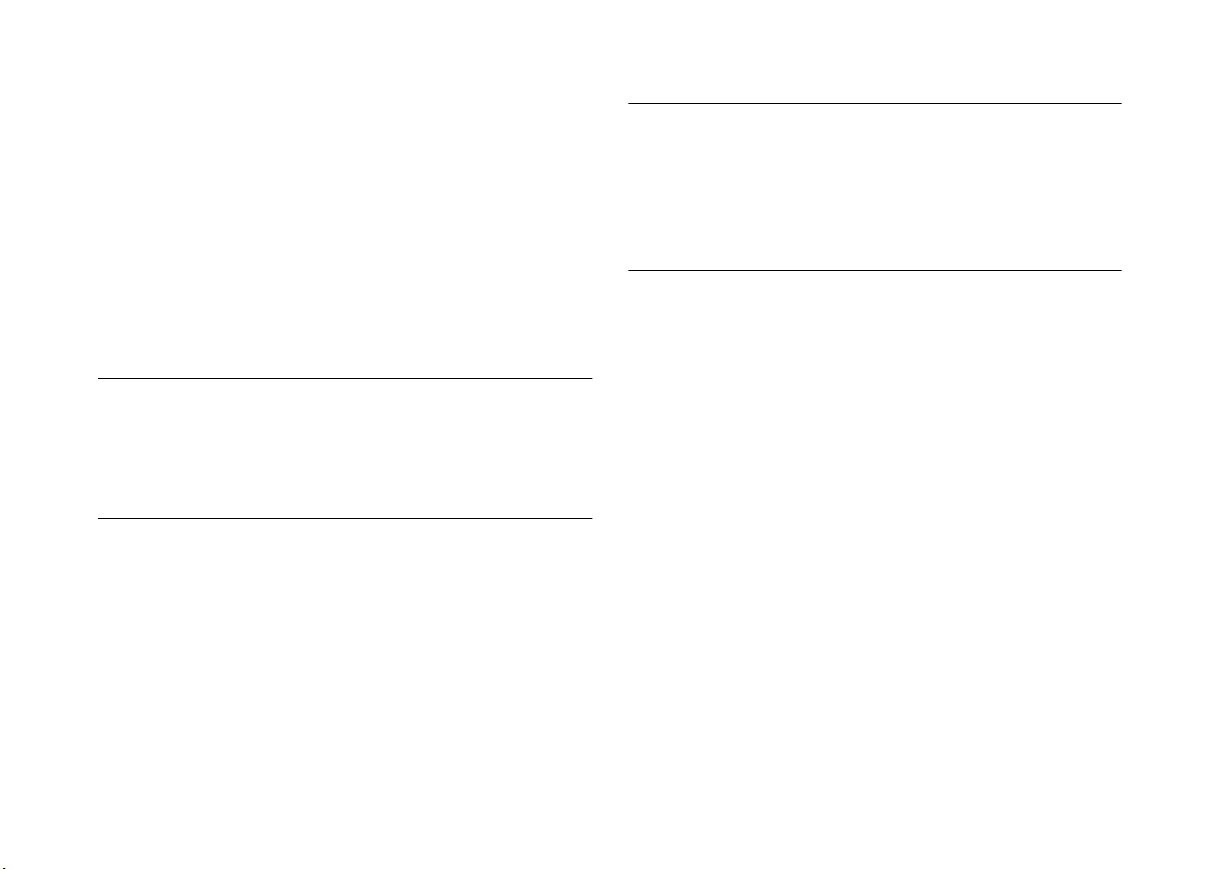
Using Rechargeable NiMH Batteries
To help lower the cost of ownership, your PhotoPC 700
comes with four rechargeable NiMH batteries and a pocketsize charger. These batteries can be recharged hundreds of
times. Before you install them in your camera for the first
time, you need to charge them completely three times. The
instructions in the following sections tell you how to charge,
install, and handle batteries.
NOTE
New batteries need to be fully charged three times before you
use them. This process takes approximately five or six hours—
but you only need to do it once. Subsequent charges take
approximately two and a half hours.
Charging Batteries
It’s important to make sure your batteries are fully charged,
so they will last as long as possible before they need
recharging.
WARNING
Shock hazard. Make sure you use the charger only with EPSON
rechargeable NiMH batteries (model EU-24). To avoid the danger
of leakage or explosion, do not place any other batteries in the
charger. Read all safety and handling instructions before using
the charger.
Note the following when charging batteries:
◗ Do not insert batteries backwards.
◗ Do not open the cover while batteries are charging.
◗ Do not use near water or handle with wet hands. For
indoor use only.
◗ Do not use within reach of children.
◗ Do not charge the batteries using an electrical outlet on
an airplane.
1-4
Getting Started
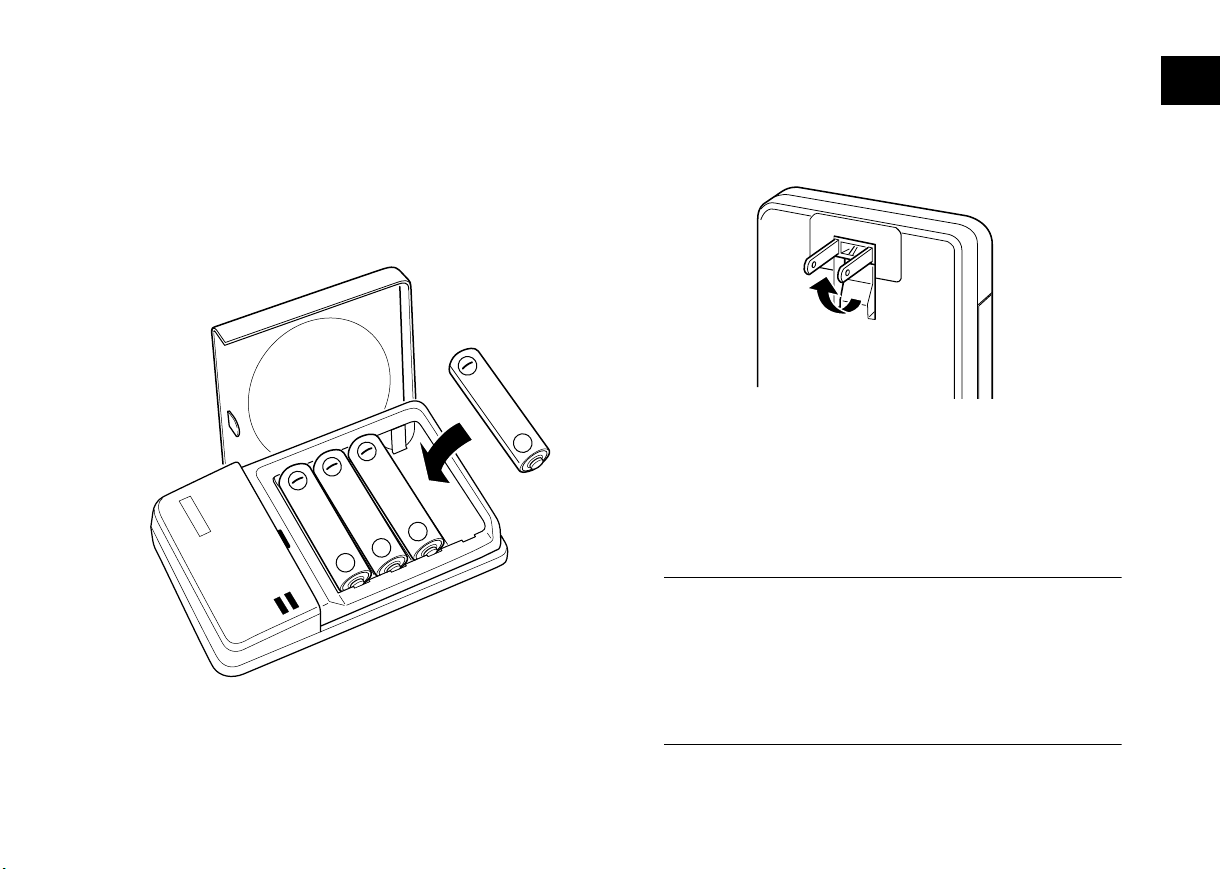
Follow these steps to charge your batteries for the first time:
1 Lift up the cover of the charger and insert all four
batteries, positioning the + and – ends as shown. Then
close the cover firmly.
2 Turn the charger over and flip the two prongs out of
1
their compartment.
+
+
+
+
3 Plug the charger into an electrical outlet. Both lights
turn red, indicating that the charger is working. When
the batteries are fully charged, after about two and a half
hours, the lights go off.
NOTE
The charger lights flash to indicate changes in battery
temperature and voltage. If the lights continue to flash for
more than half an hour, the batteries may be damaged or
worn out, and should be replaced. Unplug the charger if the
batteries are not fully charged after four hours.
Getting Started
A
B
1-5
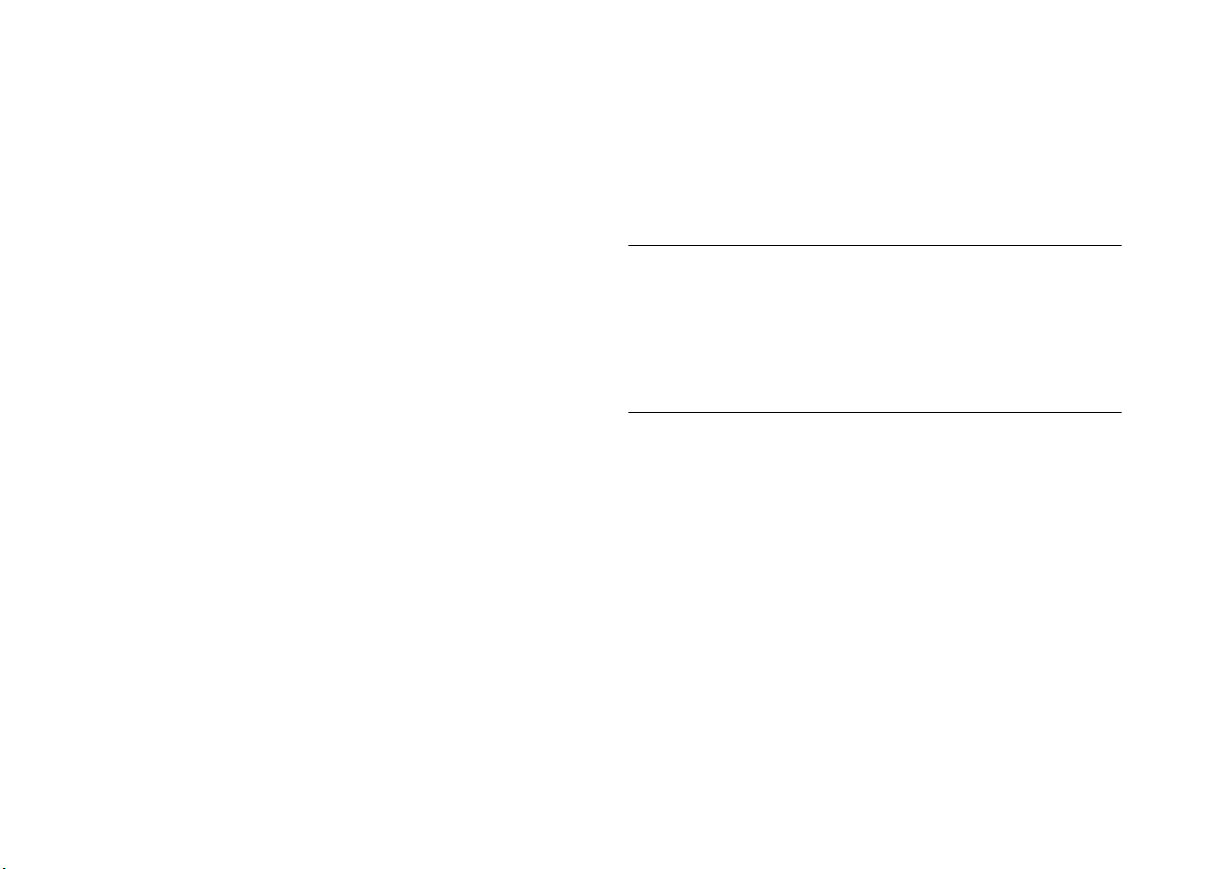
4 Now charge your batteries again by opening and then
closing the charger. The second charge should take
about two and a half hours.
5 Charge the batteries a third time by opening and closing
the charger again. This charge should take about
20 minutes.
6 After you have charged the batteries three times and
both lights are off, unplug the charger. To avoid
overcharging, don’t leave the charger plugged in for long
periods of time after the lights go off.
Be sure to always charge the batteries completely to make
them last as long as possible. They can be recharged
hundreds of times, so do not dispose of them until they are
worn out.
NOTE
Keep the charger terminals clean by wiping them with a dry cloth.
Make sure you charge all four batteries before you use them. If
you find that your batteries run out faster after you recharge them
a few times, make sure you discharge them completely before
recharging. If this doesn’t help, replace the batteries.
7 Wait one hour until the batteries cool before removing
them from the charger.
8 Before storing the charger, press down on the prongs to
lock the plug into place.
(For subsequent charges of your NiMH rechargeable
batteries, follow steps 1 through 3, then unplug the charger
and follow steps 7 and 8 above.)
1-6
Getting Started
Installing Batteries
Before you install the batteries, make sure the camera is
turned off (the lens cover is closed). Then follow these steps:
1 Turn the camera upside down with the LCD screen
facing you.
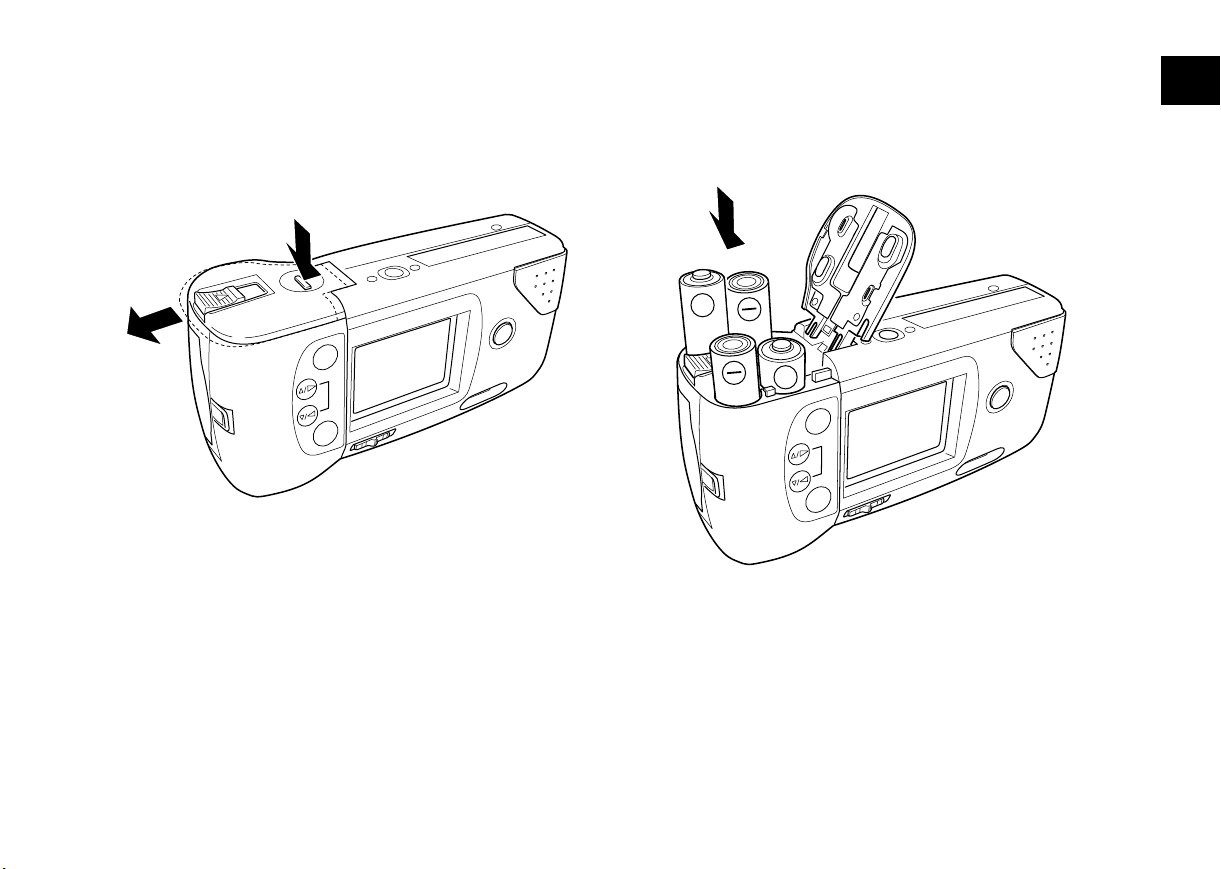
2 Push the battery cover lock down. While holding the
lock, slide the battery cover to the left to open it. Then
raise the cover.
3 Insert all four batteries into the compartment,
positioning the + and – ends as shown:
+
+
4 Close the battery cover and slide it to the right while
pressing down, until it snaps into place.
1
A
Getting Started
B
1-7
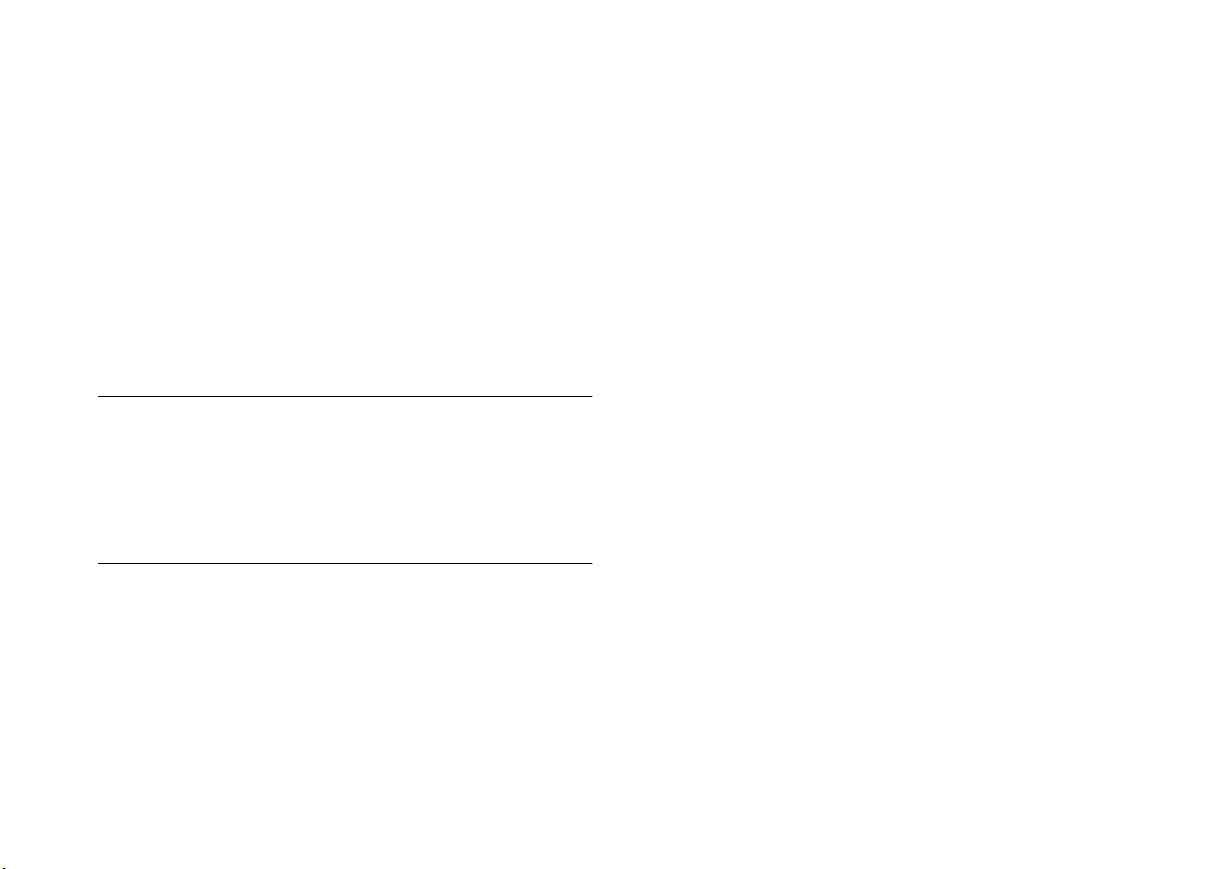
Battery Options
If you forget to charge your rechargeable NiMH batteries or
if they need to be replaced, the PhotoPC 700 camera can also
accept the following:
◗ Use the batteries that came with your camera only in
EPSON digital cameras.
◗ Do not use manganese batteries.
◗ Replace all four batteries at the same time.
◗ Rechargeable AA NiCad batteries
◗ Single-use AA alkaline batteries (Energizer
brand
recommended)
◗ Single-use AA lithium batteries (longer life)
WARNING
To avoid the danger of fire or explosion, do not mix different
types of batteries. Do not allow the battery contacts to touch
metal objects such as coins or keys, which could short out the
battery’s circuits. Read all safety and handling instructions before
using batteries.
Note the following when handling batteries:
◗ Use only the EPSON battery charger (Model EU-23) to
charge the batteries that came with your camera.
Pour usage avec le chargeur de piles modele EU-23.
1-8
Getting Started
◗ Batteries that have not been used for a long time do not
charge well. However, with regular use, the batteries will
return to normal.
◗ Batteries discharge at least 2% per day, whether they are
used or not.
◗ If the batteries are charged in a hot environment, or if
they are charged repeatedly without being discharged,
they will wear out more quickly.
◗ Do not drop, puncture, disassemble, or mutilate
batteries. Do not get them wet or expose them to fire.
◗ When the camera is not used for long periods of time,
remove the batteries and store them at a low temperature
in a dry location. Store away from the reach of children.
◗ To avoid fire or electric shock, do not use batteries that
are leaking or damaged in any way.
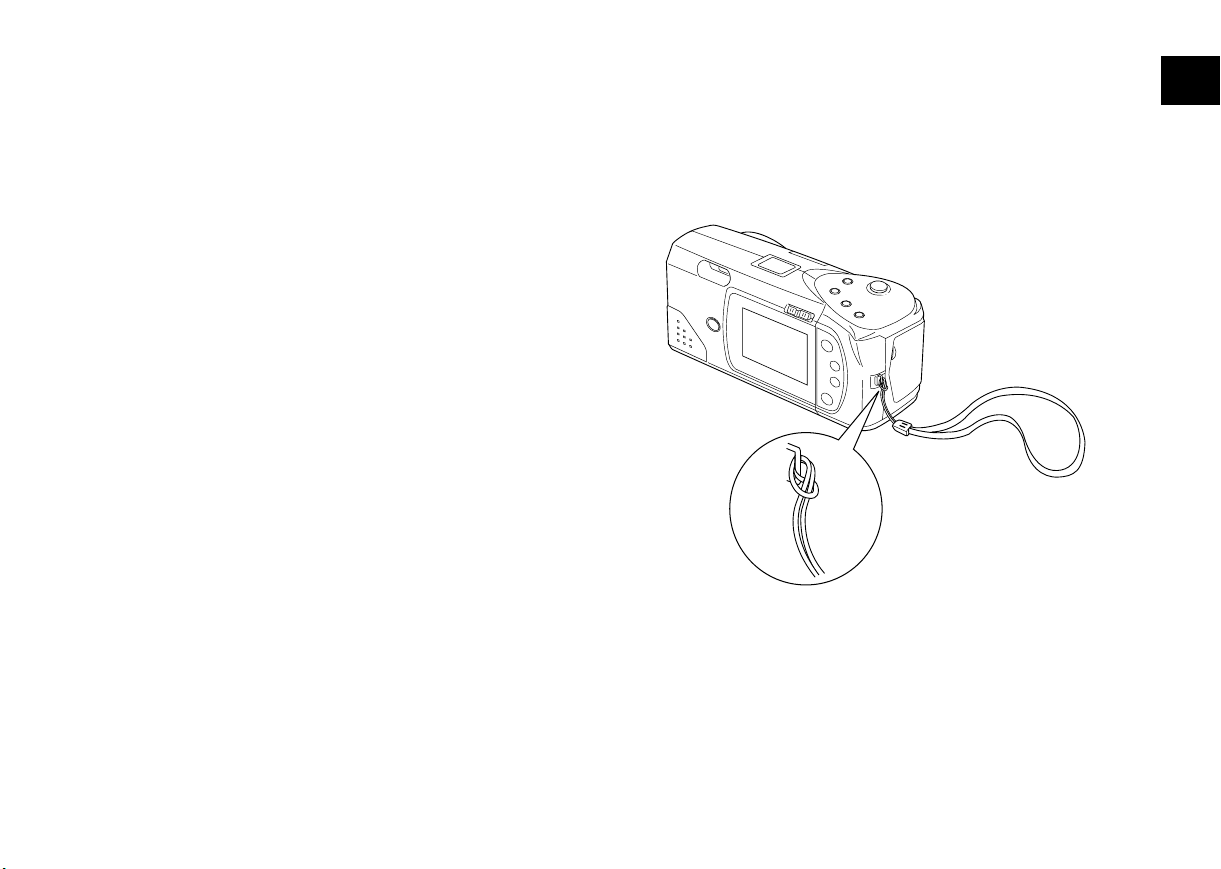
◗ If battery acid gets in your eyes or on your skin,
immediately rinse the area with water and seek medical
treatment. If a battery is swallowed, seek medical
treatment immediately.
◗ Dispose of used batteries according to the
manufacturer’s instructions and in compliance with all
applicable laws. Contact your local government agency
for information about battery recycling and disposal.
◗ Battery life varies depending on the battery type, the
manufacturer, and other factors.
1
Attaching the Hand Strap
To attach the hand strap, loop the strap around the holder
on the side of the camera as shown below.
.
A
Getting Started
B
1-9
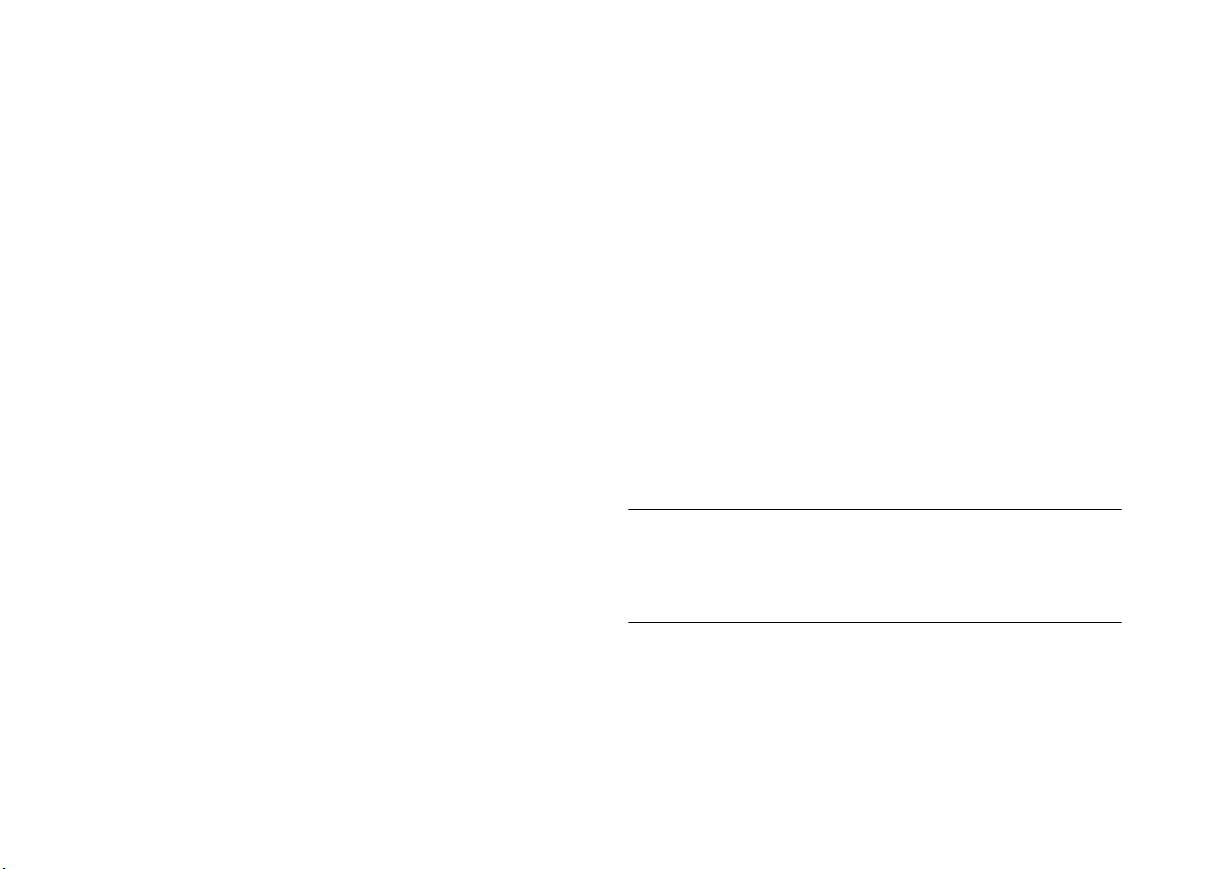
Installing Your PhotoPC 700 Softw are
PhotoPC 700 comes with everything you need to transfer
your pictures from the camera to your computer, organize,
enhance, and share your images, and insert them into
documents. You can also upload pictures and presentations
into your camera. The included CD-ROM has these
applications for your Windows PC or Macintosh:
◗ Sierra Imaging Image Expert
◗ EPSON Photo!2 TWAIN and standalone application
◗ EPSON Photo File Uploader
◗ EPSON Photo!2 Program Uploader
Installing for Windows 95 or Windows NT 4.0
Follow these steps:
Insert the CD-ROM in your drive. The install program
1
starts automatically.
If it doesn’t start automatically, double-click
My Computer
icon.
Click
2
3
Install Image Expert
Follow the instructions on the screen.
. Then double-click your CD-ROM
.
All programs will be installed in the PhotoPC 700 folder.
1-10
Getting Started
NOTE
After you install your software for Windows 95, you can run the
Image Expert Quick Tour to learn more about your camera. See
page 4-5 for instructions.
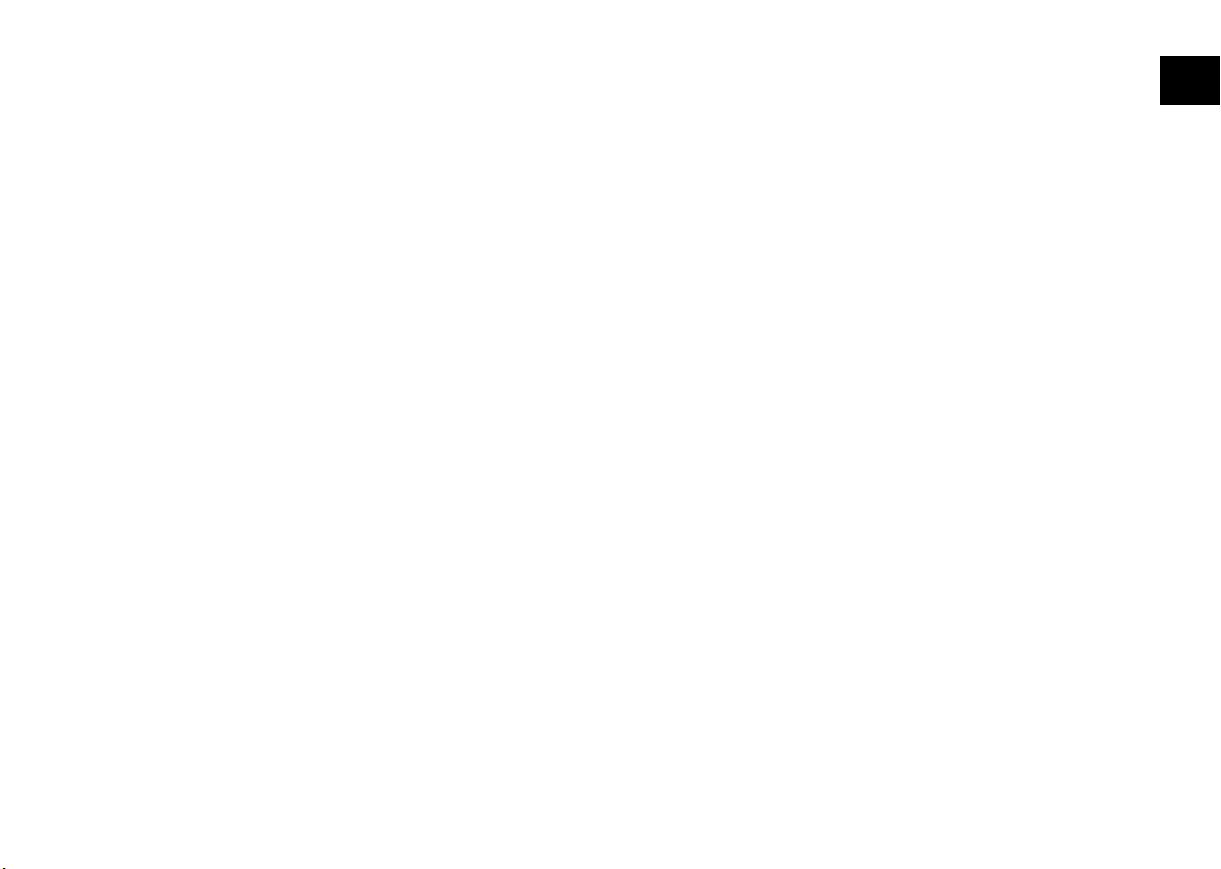
Installing for Windows 3.1x
Follow these steps:
Insert the CD-ROM in your drive.
1
In the Program Manager, select Run from the File
2
menu.
Type D:\SETUP. If your CD-ROM drive is not
3
drive D, substitute the correct letter. Then click
Install Image Expert
Select
4
instructions on the screen.
and follow the
Installing on a Macintosh
Follow these steps:
Insert the CD-ROM in your drive.
1
Double-click the CD-ROM icon.
2
Double-click the Install PhotoPC 700 icon. Click
3
Continue
and follow the instructions on the screen.
OK
1
Making Windows Diskettes
Before you start, make sure you have 6 blank, formatted
diskettes (8 for Windows 3.1 or 18 if you want to include the
Quick Tour for Windows 95 and Windows NT). Then
follow these steps:
Insert the CD-ROM in your drive. The install program
1
starts automatically. If it doesn’t start automatically,
.
double-click
CD-ROM icon.
In the Windows 3.1 Program Manager, select
the File menu. Type
drive is not drive D, substitute the correct letter. Then
OK
click
Click
2
Select your operating system and diskette drive and click
3
OK
. Follow the instructions on the screen to create the
diskettes.
My Computer. Then double-click your
D:\SETUP. If your CD-ROM
.
Make Image Expert Disks.
Run
from
A
B
Getting Started
1-11
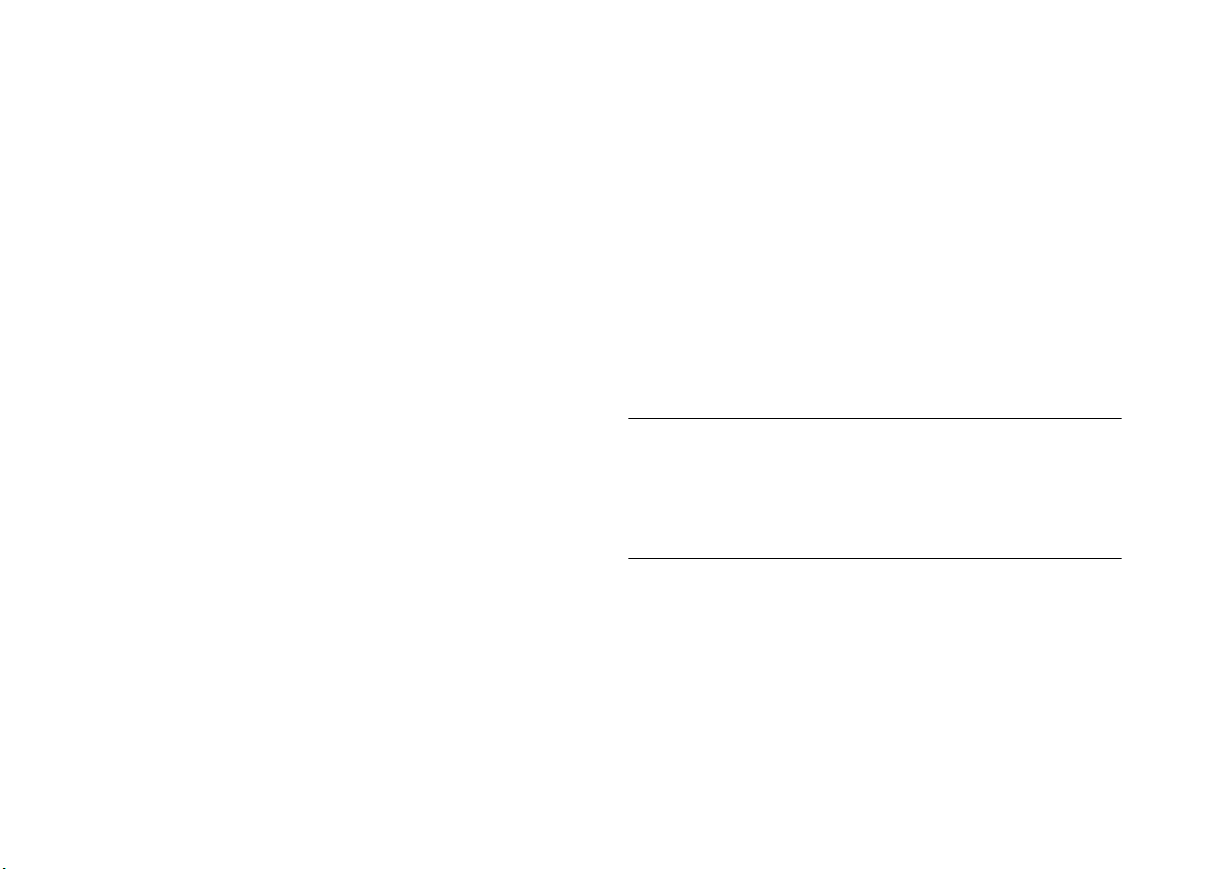
Making Macintosh Diskettes
Before you start, make sure you have 10 blank, formatted
diskettes. You can use either the Disk Copy 6.2 utility (you
can download it from the Apple
it), or the DropImage program on the PhotoPC 700
CD-ROM.
To use Disk Copy 6.2, double-click the file named
Make Floppies
and follow the instructions on the screen.
The Image Expert disk image files are located in the Disk
Images folder on the CD-ROM. Follow these steps to make
diskettes using the DropImage program:
Open the Disk Images folder on your CD-ROM.
1
Drag the file
2
icon for
Insert a blank, formatted diskette in your drive and
3
Disk1.image
appears on your desktop.
Disk 1
change its name to Image Expert 1.
Web site if you don’t have
onto DropImage 1.0. An
When the copy finishes, drag both icons to the trash.
5
Your Macintosh ejects the diskette.
Repeat steps 2 to 5 for each disk image file.
6
Setting the Date and Time
Before you use the camera, you need to set its clock. Then
the camera will automatically record the date and time for
each picture you take. You’ll need to set the clock again
whenever you install new or recharged batteries.
NOTE
You can also set the camera’s clock through your computer. See
Chapter 4 for instructions on connecting the camera to your
computer, and page 8-6 for instructions on setting the date and
time.
Drag the Disk 1 icon onto the Image Expert 1 icon. If
4
.
you are asked to confirm the copy, click
1-12
Getting Started
Yes
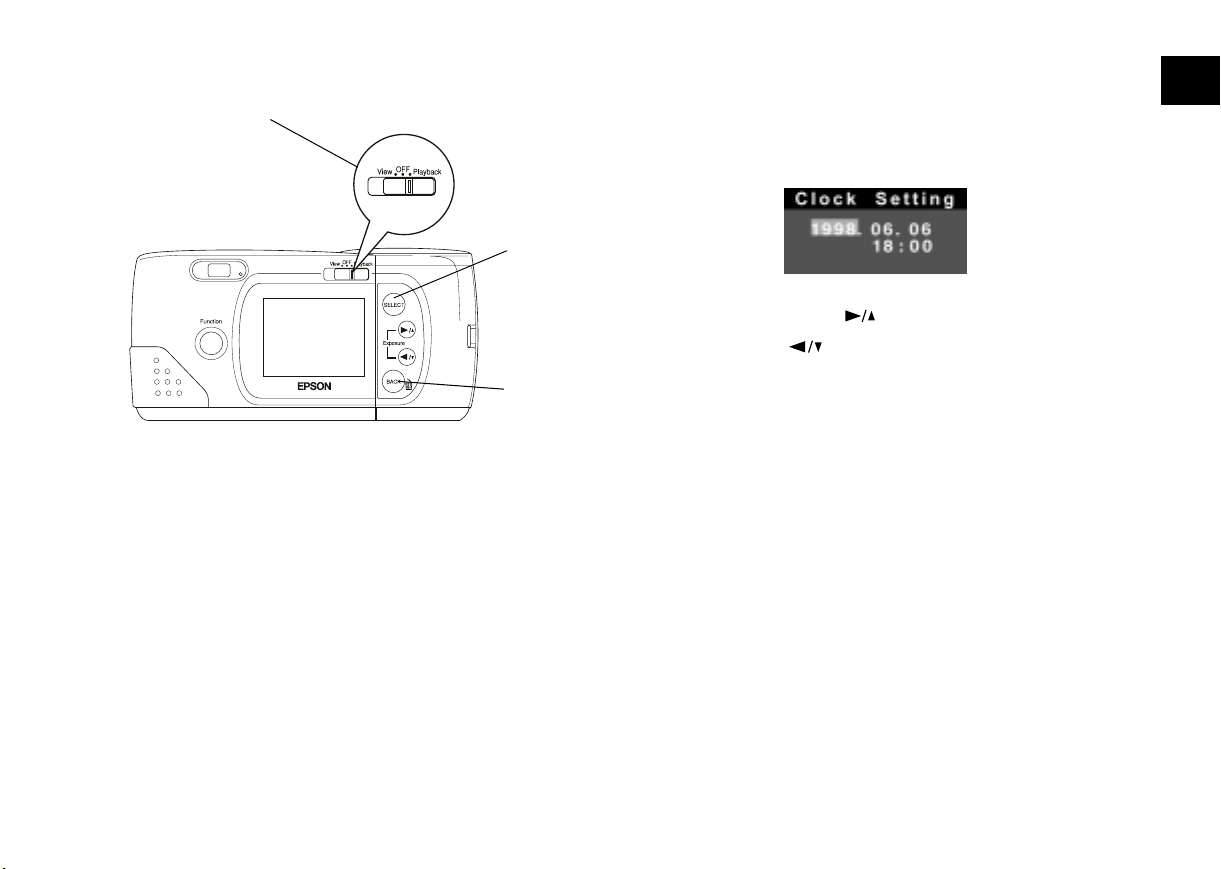
screen switch
Follow these steps to set the camera’s clock:
SELECT
button
BACK
button
You see the clock setting screen, with the year setting
highlighted in red:
3 If necessary, press the button to increase the
number or the button to decrease the number,
until the year is correct.
4 Press the
the month setting is highlighted.
SELECT
button. The year setting is saved and
1
1 Slide the screen switch to
asking you to set the clock.
2 Press the
SELECT
button.
Playback
. You see a message
5 Adjust the month, day, hour, and minute settings as
described above until the date and time are correctly
adjusted and saved.
After you finish setting the clock and press the
button, your screen returns to playback mode.
6 Slide the screen switch
OFF
.
Getting Started
SELECT
A
B
1-13
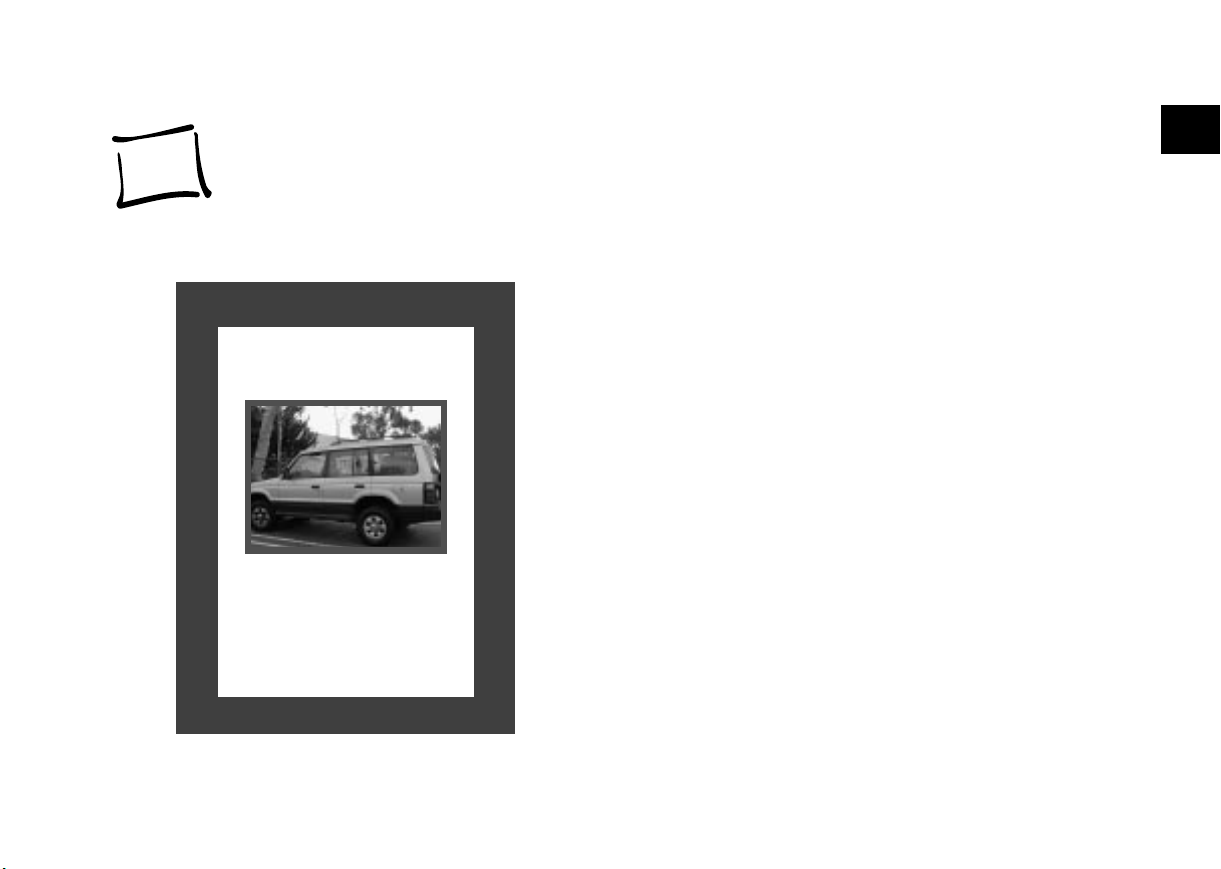
.
2
2
Taking Pictures
FOR SALE
FOR SALE
• 1995 Mitsubishi Montero
• Good condition
• Low Mileage
999-555-5555
Jim Jackson’s Auto Sales
aking pictures with PhotoPC 700 is similar to using
a traditional “point and shoot” auto-focus camera.
T
This chapter tells you everything you need to know about
getting great shots, including the following information:
◗
Getting ready to take pictures
◗
Taking pictures with the viewfinder or LCD screen
◗
Checking the picture counter
◗
Setting image quality and color mode
◗
Using macro mode to take close-ups
◗
Using the flash and timer
◗
Taking zoom or panoramic pictures
◗
Continuous shooting
◗
Using advanced settings
A
B
Taking Pictures
2-1
 Loading...
Loading...