Epson PhotoPC 500 Color User Manual
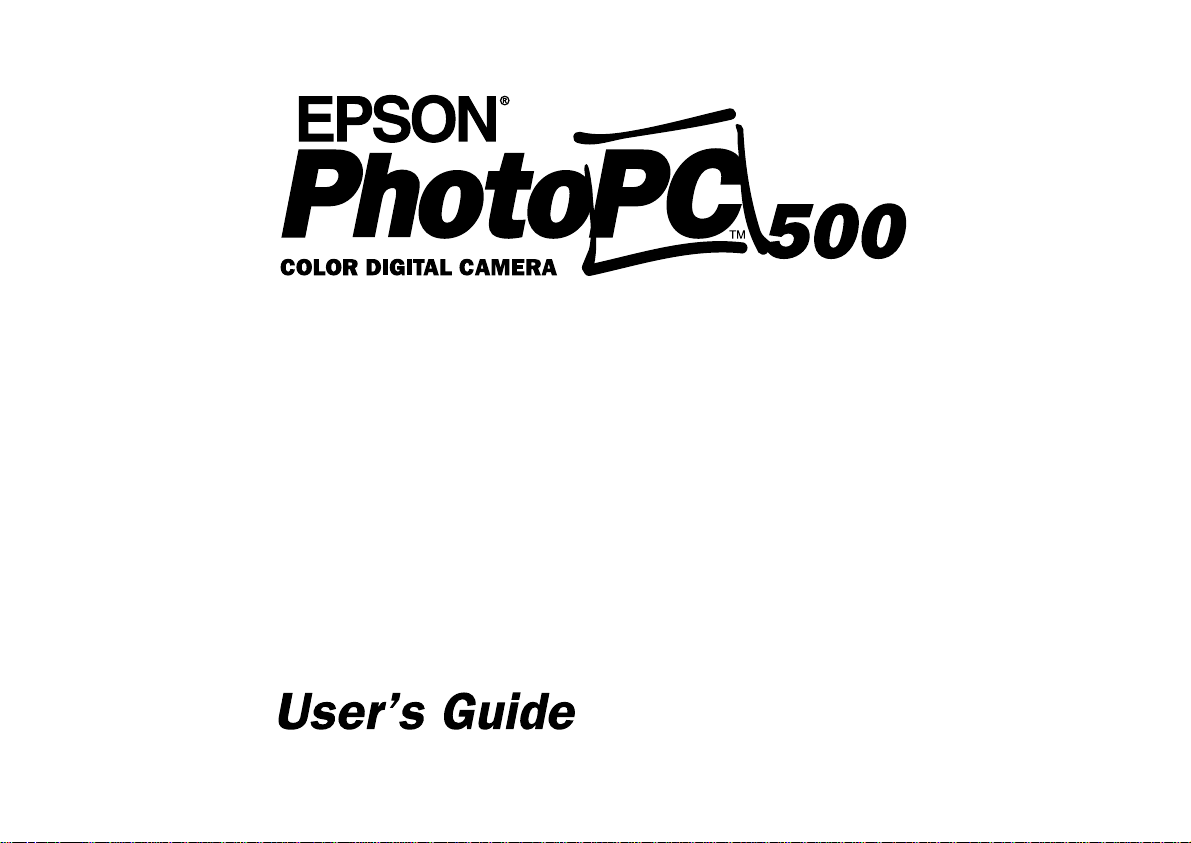
A
B
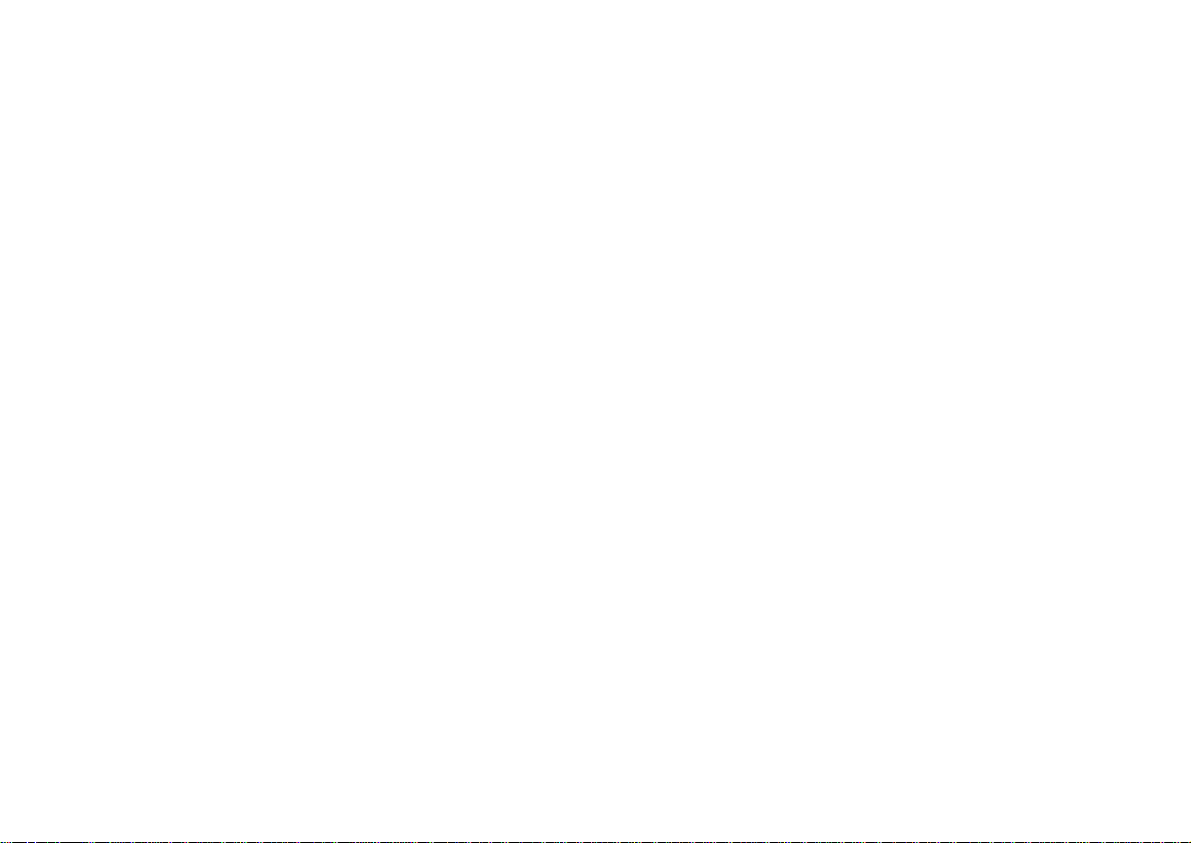
IMPORTANT NOTICE
DISCLAIMER OF WARRANTY
Epson America makes no representations or warranties, either express
or implied, by or with respect to anything in this manual, and shall not
be liable for any implied warranties of merchantability and fitness for a
particular purpose or for any indirect, special, or consequential
damages. Some states do not allow the exclusion of incidental or
consequential damages, so this exclusion may not apply to you.
COPYRIGHT NOTICE
All rights reserved. No part of this publication may be reproduced,
stored in a retrieval system, or transmitted, in any form or by any
means, electronic, mechanical, photocopying, recording, or otherwise,
without the prior written permission of Epson America, Inc. No patent
liability is assumed with respect to the use of information contained
herein. Nor is any liability assumed for damages resulting from the use
of the information contained herein. Further, this publication and
features described herein are subject to change without notice.
TRADEMARKS
EPSON is a registered trademark of SEIKO EPSON CORPORATION
PhotoPC 500, PhotoPix, PhotoSpan, EPSON Stylus, EPSON PhotoPC 500
imaging software, and EPSON Photo! TWAIN are trademarks of Epson
America, Inc.
General notice: Other product names used herein are for identification
purposes only and may be trademarks of their respective owners.
EPSON disclaims any and all rights in those marks.
Copyright © 1996 by Epson America, Inc. CPD 4185
Torrance, California, USA 11/96
A NOTE CONCERNING RESPONSIBLE USE OF
COPYRIGHTED MATERIALS
Like photocopiers, digital cameras can be misused by improper
photographing of copyrighted material. Although Section 107 of the U.S.
Copyright Act of 1976 (Title 17, United States Code), the “fair use”
doctrine, permits limited copying in certain circumstances, those
circumstances may not be as broad as some people assume. Unless you
have the advice of a knowledgeable attorney, be responsible and
respectful by not photographing published material without the
permission of the copyright holder.
ii
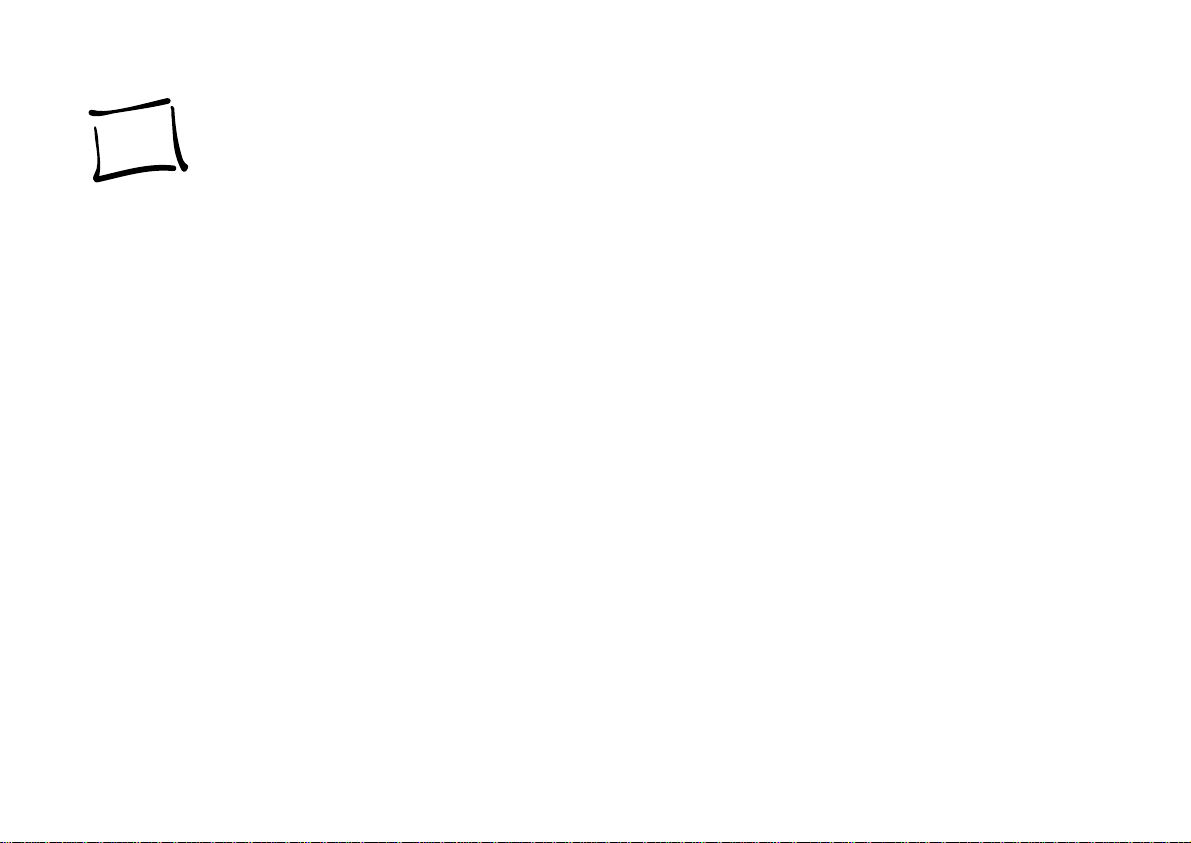
Introduction
our new EPSON PhotoPC 500TM is an advanced,
Yeasy-to-use digital camera that captures clear and
attractive images. PhotoPC 500 comes with everything you
need to quickly load your photos into the computer and
then transform them into great-looking pictures to place in
your documents. Here are just a few of the things you can
do with your new, versatile camera:
❙ Add color and visual appeal to your newsletters, flyers,
and brochures.
❙ Use your pictures in slide show presentations.
❙ Make photo calendars and greeting cards for work and
for play.
❙ Use the optional EPSON PhotoPix
display images you have captured.
TM
LCD Monitor to
A
B
Introduction 1
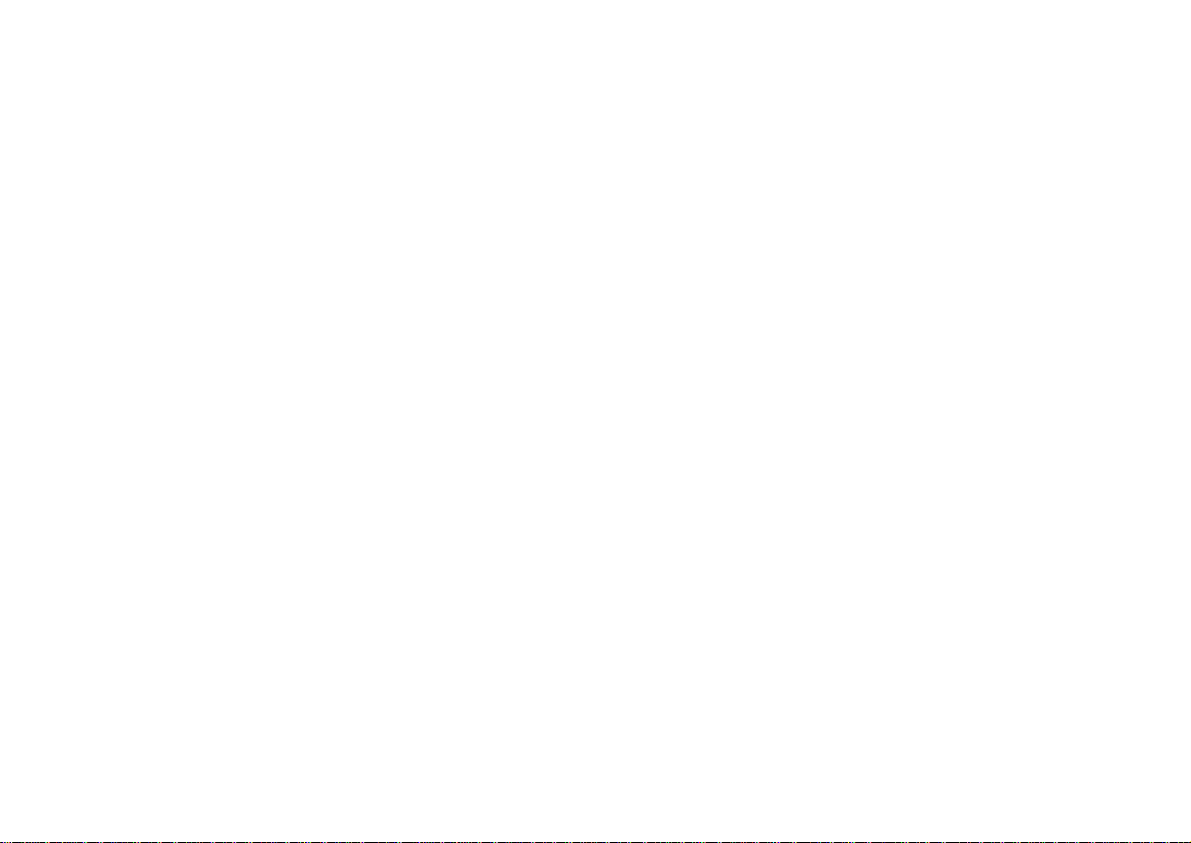
PhotoPC 500 Features
PhotoPC 500 is a complete system for capturing digital
images, and includes the following features:
❙ Base unit with 2MB internal flash memory that holds
up to 30 high-resolution or 60 standard-resolution
images
❙ Sierra
Print ArtistTM for creating calendars, banners,
and other cool projects.
The Optional EPSON PhotoPix LCD Monitor
An exciting accessory to use with your PhotoPC 500 is the
EPSON PhotoPix LCD Monitor. It offers the following
advanced features:
❙ 24-bit color image capture
❙ Built-in flash with auto, manual, and red-eye reduction
settings
❙ Self-timer
❙ Automatic shut-off to save batteries
❙ Cable for transferring photos to your computer
Your camera comes with the PhotoPC 500 Software pack,
which includes the following useful applications:
❙ EPSON PhotoPC 500 Imaging Software for
downloading, organizing, editing, and enhancing your
pictures
❙ The EPSON Photo!
transferring your pictures to the computer and
changing the settings on the camera
TM
TWAIN and Utility Driver for
2 Introduction
❙ Playback of all the pictures stored in the camera
❙ Close-up picture mode
❙ Selectable image erasing
❙ Brightness adjustment for outdoor use
❙ Slide show of all your pictures
❙ Multi mode for viewing several images at once
❙ Real Time live preview so you can see the exact picture
before you snap the shutter
For more information about the EPSON PhotoPix LCD
Monitor, see Chapter 11.
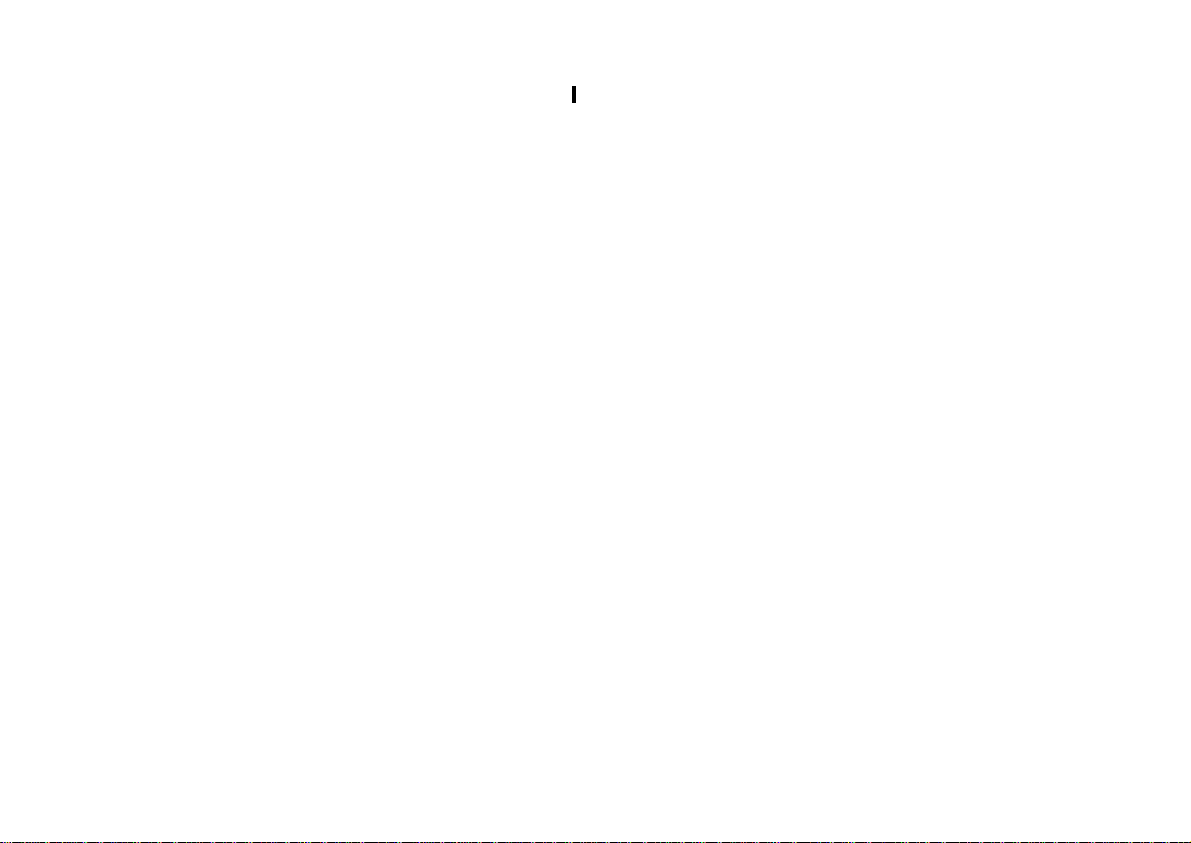
Other Optional Accessories
EPSON also offers these accessories for the PhotoPC 500:
❙ 2MB and 4MB PhotoSpan
expanding the storage capacity of your PhotoPC 500
❙ AC adapter for use with any electrical outlet
You can also use standard 37 mm video camcorder lenses
and filters available from leading suppliers, such as Tiffen
Manufacturing Corp.
TM
memory modules for
❙ Microsoft
3.11 (or later), Windows 95 (or later), Windows NT
version 3.5 (or later)
Windows 3.1, Windows for WorkgroupsTM
Where to Get Help
EPSON provides customer support and service through a
network of authorized EPSON Customer Care Centers. Dial
(800) 922-8911 for the nearest location or for the following
services:
Minimum System Requirements
To transfer images to your computer and edit them, make
sure your system meets these minimum requirements:
❙ IBM
❙ Serial port with standard RS-232C interface
❙ VGA viewing screen with at least 256-color display
❙ 8MB RAM (with Windows NT
❙ At least 25MB free hard disk space
❙ Mouse or other pointing device
❙ CD-ROM drive
-compatible PC with 486 or higher processor
TM
, at least 16MB is
required)
❙ Fax-on-demand access to EPSON’s technical
information library
❙ Literature on current and new products
❙ The location of your nearest Authorized EPSON
Reseller or Customer Care Center
❙ Technical information on installation, configuration,
and operation of EPSON products
❙ Customer relations.
For answers to commonly asked questions about EPSON
products 24 hours a day, 7 days a week, call EPSON Sound
Advice at (800) 442-2110
Introduction 3
A
B
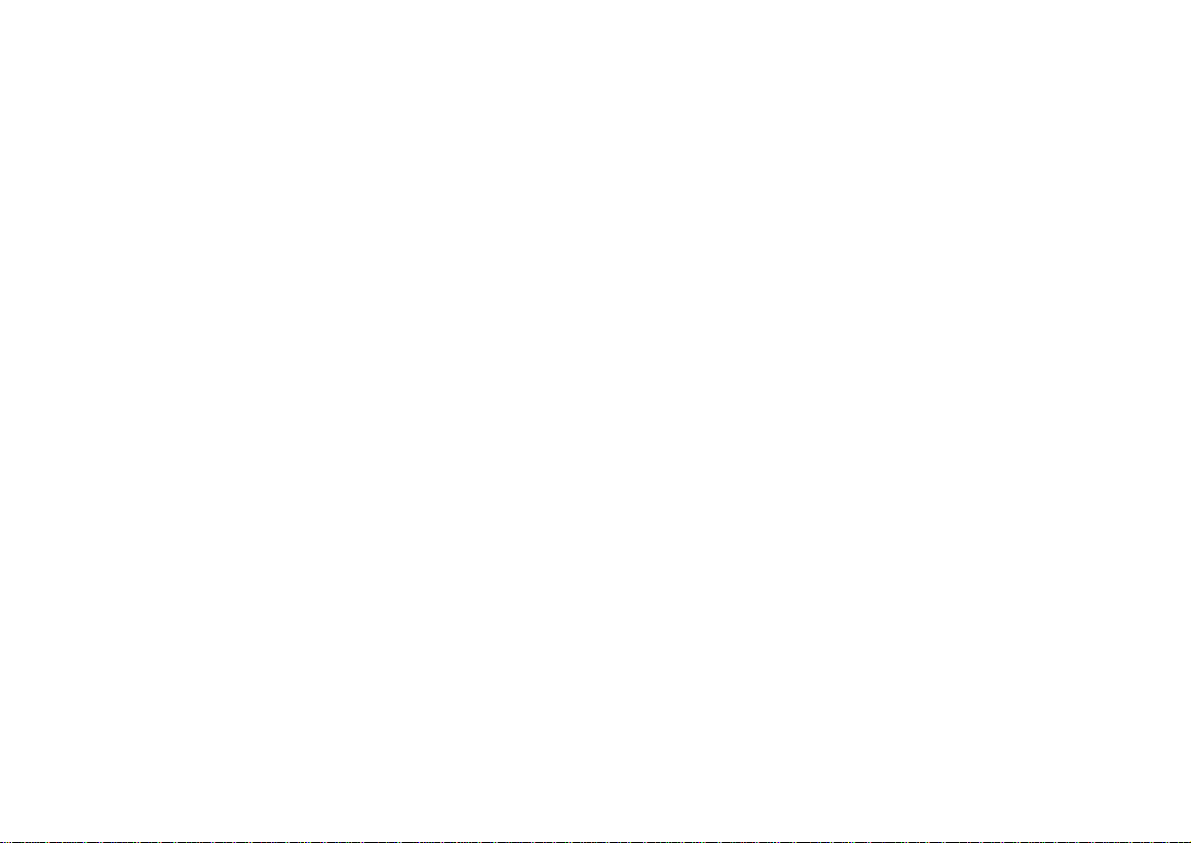
You can purchase manuals, accessories, or parts from
EPSON Accessories at (800) 873-7766 (U.S. sales only).
In Canada, please call (800) 463-7766 for dealer referral.
If you need help using software with an EPSON product, see
the documentation for that program for technical support
information.
Electronic Support Services
You can access helpful tips, specifications, DIP switch or
jumper settings, drivers, FAQs, sample files, application
notes, and EPSON product bulletins 24 hours a day, 7 days a
week, using a modem and one of the on line services below.
World Wide Web
From the Internet, you can reach EPSON’s home page at
http://www.epson.com.
EPSON Internet FTP Site
If you have Internet FTP capability, use your Web browser
(or other software for FTP downloading) to log onto
ftp.epson.com with the user name anonymous and your
e-mail address as the password.
EPSON Download Service
You can call the EPSON Download Service BBS at
(800) 442-2007. Set your communications software to
8 data bits, 1 stop bit, no parity. Modem speed can be up to
28.8 Kbps.
EPSON Fax-on-Demand Service
You can access EPSON’s technical information library by
calling (800) 442-2110 or (800) 922-8911 and selecting the
appropriate phone option. You must provide a return fax
number to use Fax-on-Demand.
EPSON Forum on CompuServe
Members of CompuServe can type GO EPSON at the menu
prompt to reach CompuServe’s Epson America Forum. As
an owner of an EPSON product, you are eligible for a free
introductory CompuServe membership, which entitles you
to an introductory credit and your own user ID and
password. To take advantage of this offer in the U.S. or
Canada, call (800) 848-8199 and ask for representative
#529.
4 Introduction
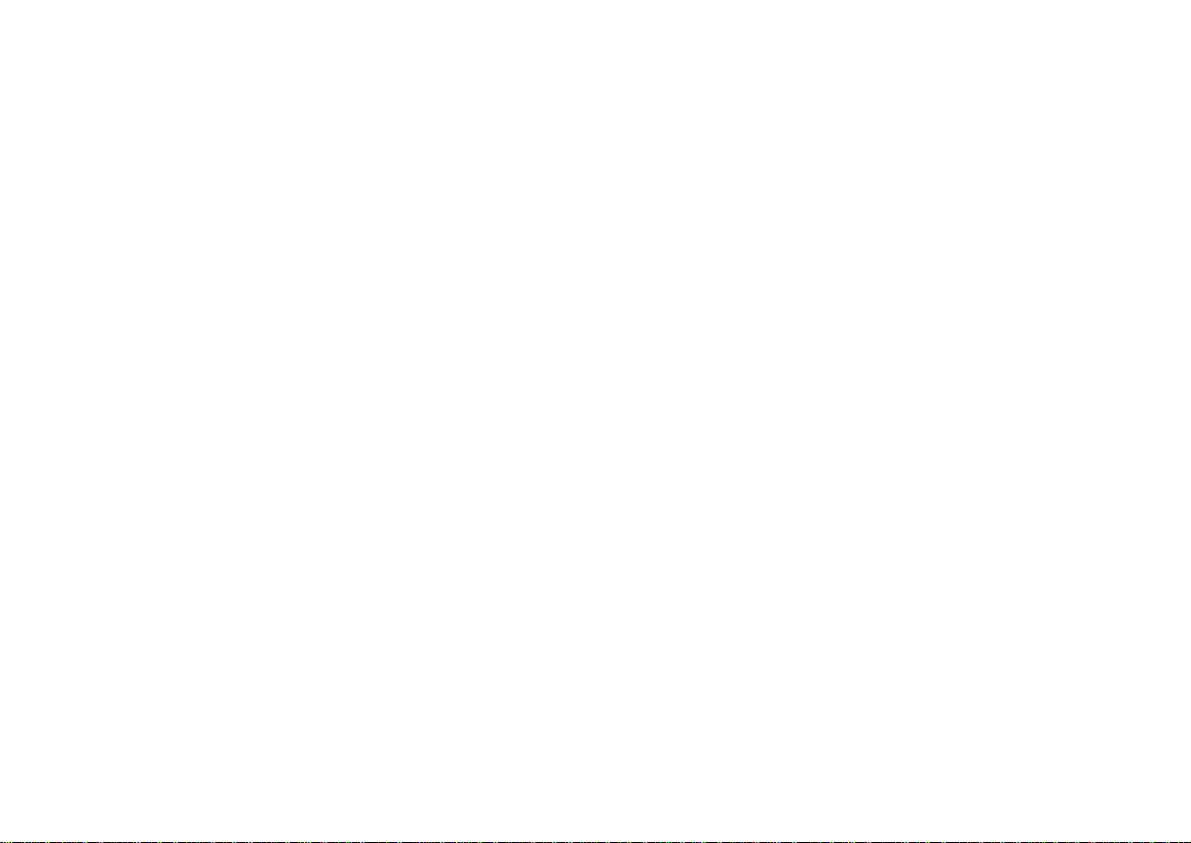
Registration
Please take a minute to fill out the registration card for the
PhotoPC 500 digital camera and mail it back to us. This
enables you to receive special information on accessories,
new products, and software upgrades. You’ll get immediate
attention if you have a problem with your PhotoPC 500.
❙ To reduce the risk of electric shock, do not remove the
camera’s cover or open any of the compartments
except as instructed in this User’s Guide.
❙ Do not insert objects through any openings.
❙ To prevent fire or electric shock, do not expose the
camera to rain or moisture.
Software Support
If you’ve tried the on-screen help and you still have
questions, call the number for the application you need
help with:
❙ EPSON Photo! TWAIN driver (800) 822-8911
❙ PhotoPC 500 imaging software (800) 822-8911
❙ Sierra Print Artist (206) 644-4343
See the inside back cover for information about additional
support services for your software.
Safety Instructions
Read all of these instructions and save them for later
reference. Also follow all warnings and instructions
marked on the camera.
❙ To prevent fire or explosion, do not use the camera
where inflammable or volatile gas is stored.
❙ Do not use outdoors during a thunderstorm.
❙ If the camera shows unusual signs such as noise, odor,
or smoke, turn it off immediately. Remove the batteries
and/or disconnect the AC adapter, and unplug the AC
adapter from the electrical outlet.
❙ Do not use harsh or abrasive cleaners. Wipe off dust
with a clean, dry cloth.
❙ To avoid damage to the optics of the camera, do not
expose the lens to direct sunlight for extended periods
of time.
❙ To prevent possible eye injury, do not take flash
pictures of faces at close range.
Introduction 5
A
B
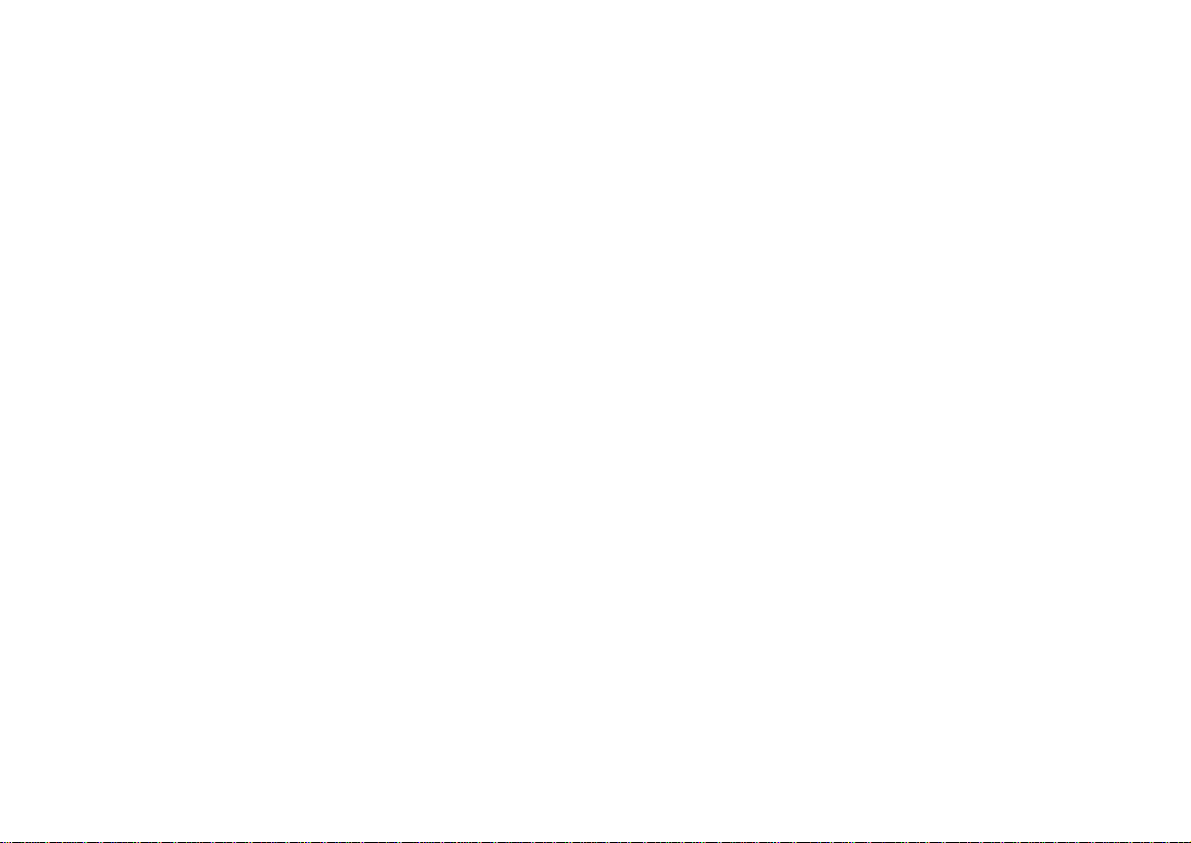
❙ Do not store the camera or its optional accessories near
sources of bright light, direct sunlight, high humidity,
heat, excessive dirt or dust, or where they will be
exposed to strong vibrations or magnetic fields.
❙ Avoid sudden temperature changes, which can cause
moisture to condense on the camera. Keep the camera
in a case or bag if you need to move it from a cold
environment to a warm one. Allow time for the
camera and its optional accessories to adjust to
temperature changes before using them.
❙ Use only the types of power sources listed in this User’s
Guide.
cord or plug is damaged; if liquid has entered the
camera; if the camera has been dropped or its exterior
has been damaged; if the camera or its optional
accessories do not operate normally or exhibit a
distinct change in performance.
❙ Adjust only those controls that are covered by the
operating instructions.
❙ If the liquid crystal solution contained in the camera’s
control panel or in the screen on the optional EPSON
photo LCD Monitor leaks out and gets on your hands,
wash them thoroughly with soap and water. If it gets
in your eyes, flush them immediately with water.
❙ Do not use a frayed or damaged power cord.
❙ If you use an extension cord with the optional AC
adapter, make sure the total ampere rating of the
devices plugged into the extension cord does not
exceed the cord’s ampere rating. Also, make sure the
total of all devices plugged into the wall outlet does not
exceed 15 amperes.
❙ Remove batteries and/or unplug the camera and the
AC adapter and refer servicing to qualified service
personnel under the following conditions: If the power
6 Introduction
If you plan to use the camera and its optional accessories in
Germany, observe the following:
❙ To provide adequate short-circuit protection and over-
current protection for the products, the building
installation must be protected by a 16 amp circuit
breaker.
❙ Bei Anschluß des Produkts an die Stromversorgung
muß sichergestellt werden, daß die Gebädeinstallation
mit einem 16 A-Überstromschalter abgesichert ist.
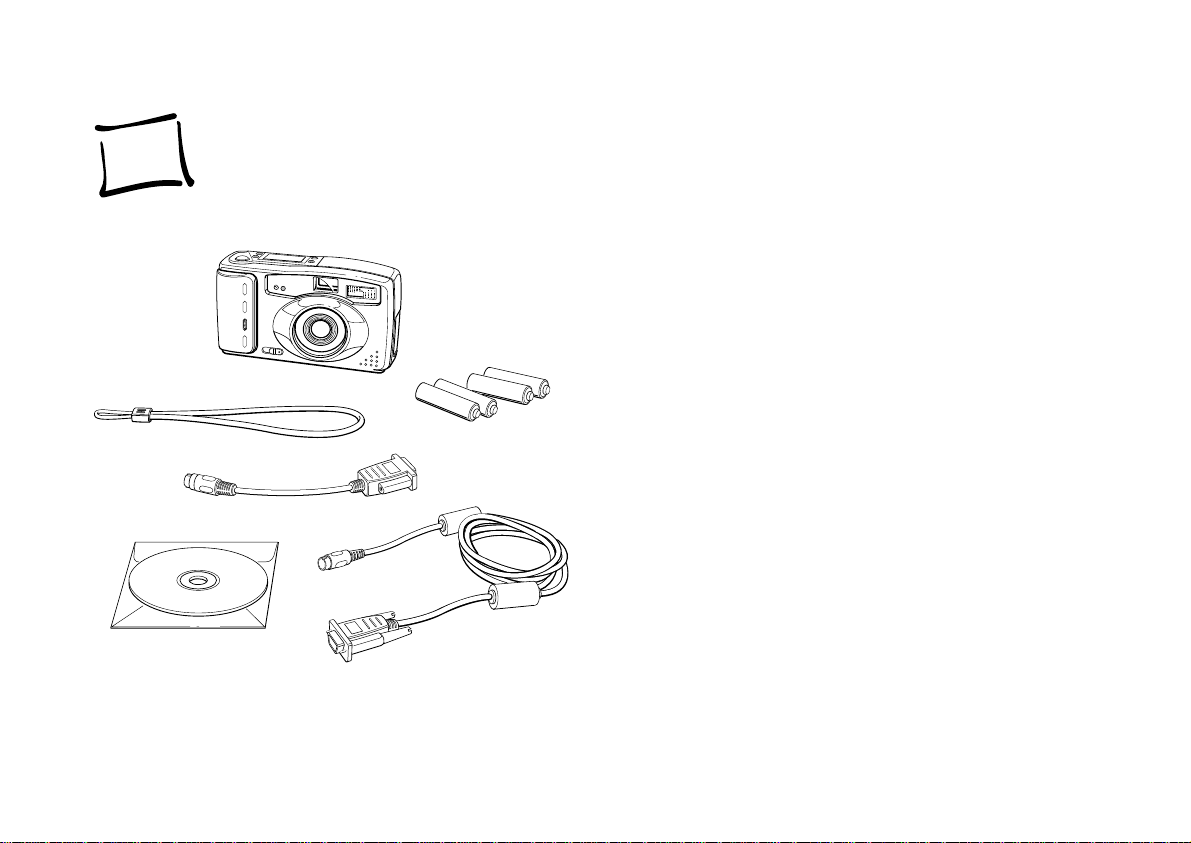
1
handstrap
PhotoPC 500
software
Getting Started
camera
batteries
Mac adapter cable
PhotoPC500 cable
his chapter helps you get ready to use your new
TPhotoPC 500. It covers the following:
❙ Unpacking your PhotoPC 500
❙ Getting to know the camera
❙ Removing the plastic film
❙ Installing the batteries
❙ Attaching the hand strap
❙ Installing your PhotoPC 500 software
Unpacking Your PhotoPC 500
The PhotoPC 500 includes all the parts shown to the left.
You will need everything but the Mac adapter cable. If you
purchased the EPSON PhotoPix LCD Monitor, see page 11-2
for instructions on unpacking it.
A
B
Getting Started 1-1

Getting to Know the Camera
After you unpack your PhotoPC 500, take a few minutes to
get to know its features.
green ready
light
red standby
light
control panel
shutter
button
timer light
memory
cover
memory
cover lock
power switch
1-2 Getting Started
front view
viewfinder
lens
flash
port cover
LCD
cover
back view
port cover
tripod screw
opening
hand strap
holder
battery cover
battery cover
lock
bottom view
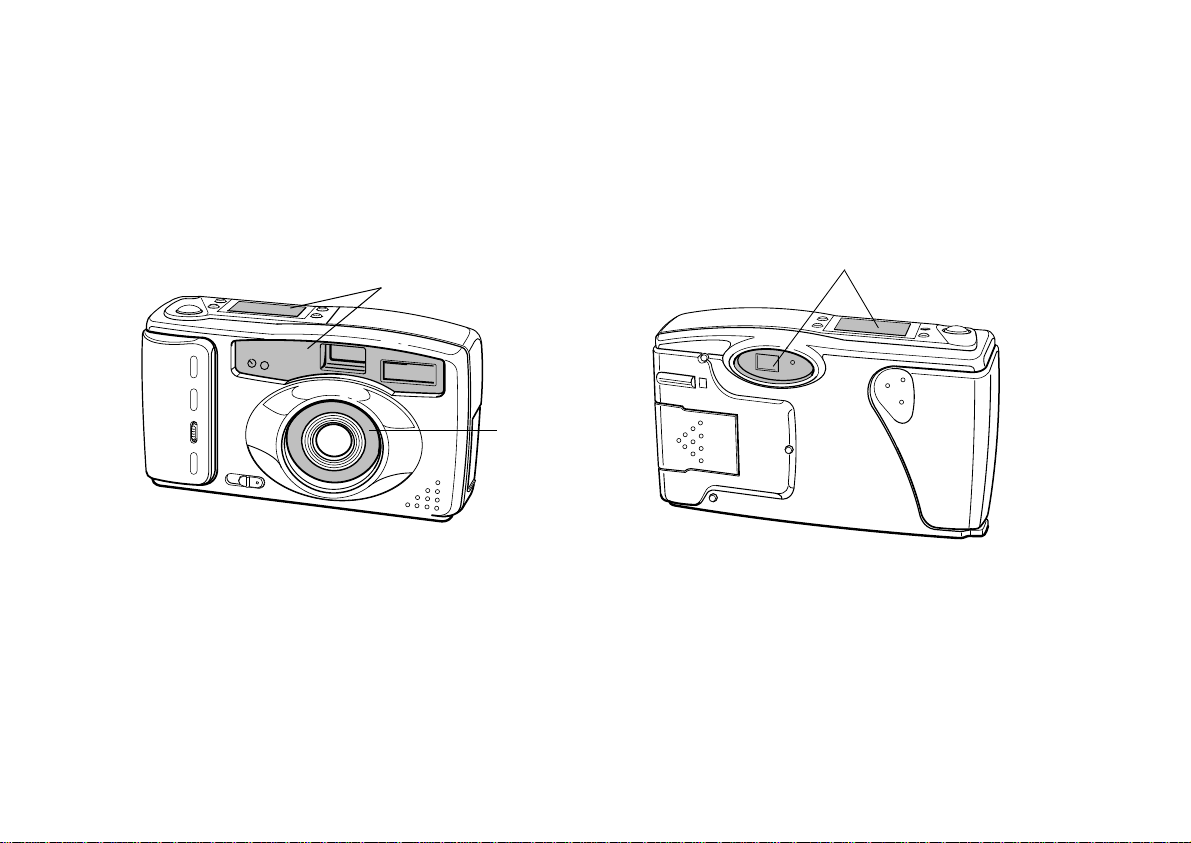
Removing the Plastic Film
To protect the camera from scratches, some parts have
been covered with plastic film, as shown in the gray areas
below. Peel off the plastic film before you use your camera.
plastic film
plastic film
plastic film
A
Getting Started 1-3
B
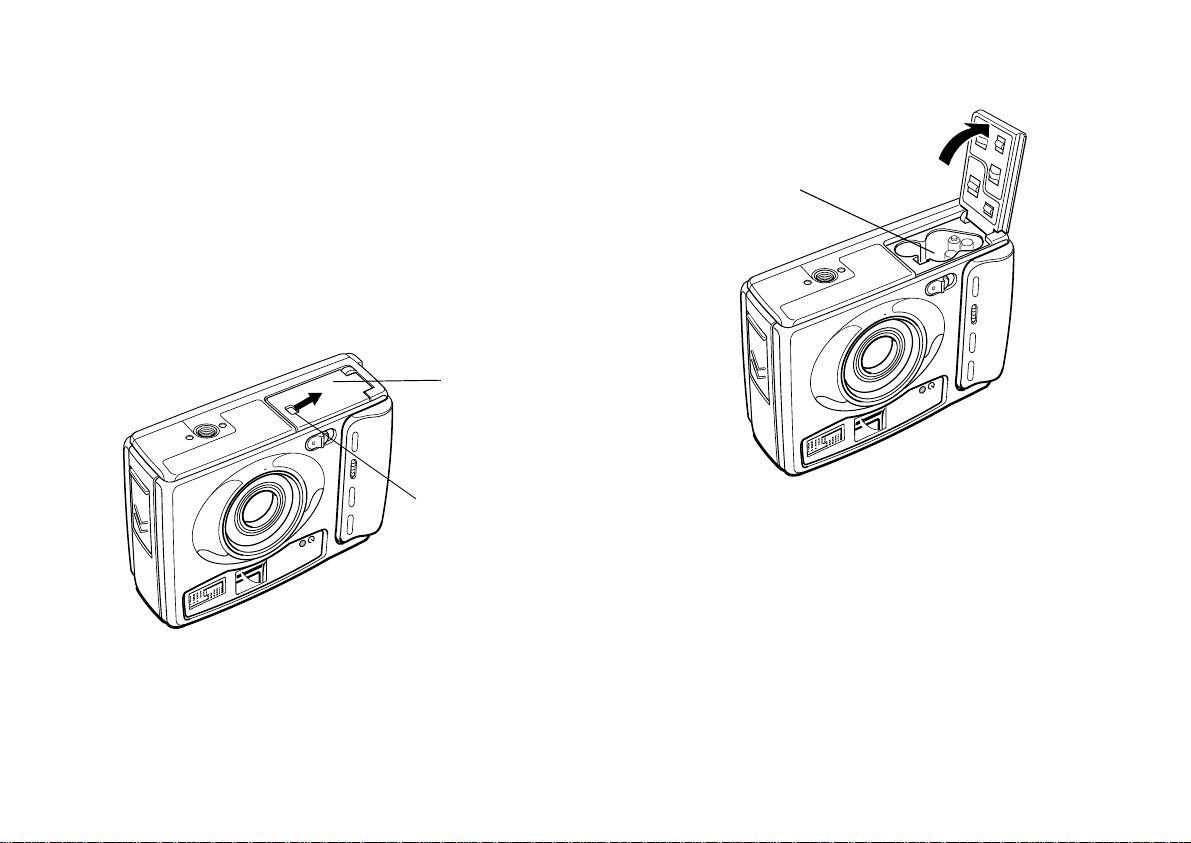
Installing Batteries
Your PhotoPC 500 comes with four AA alkaline batteries.
Make sure the camera is turned off, and follow these steps
to insert the batteries:
1 Using a fingernail or a small screwdriver, slide the
battery cover lock in the direction of the arrow and
hold it in that position while lifting up the battery
cover door.
battery cover
battery cover
lock
.
battery compartment
2 Insert all four batteries into the compartment,
positioning the + and - ends as marked in the
compartment and shown in the following illustration.
1-4 Getting Started
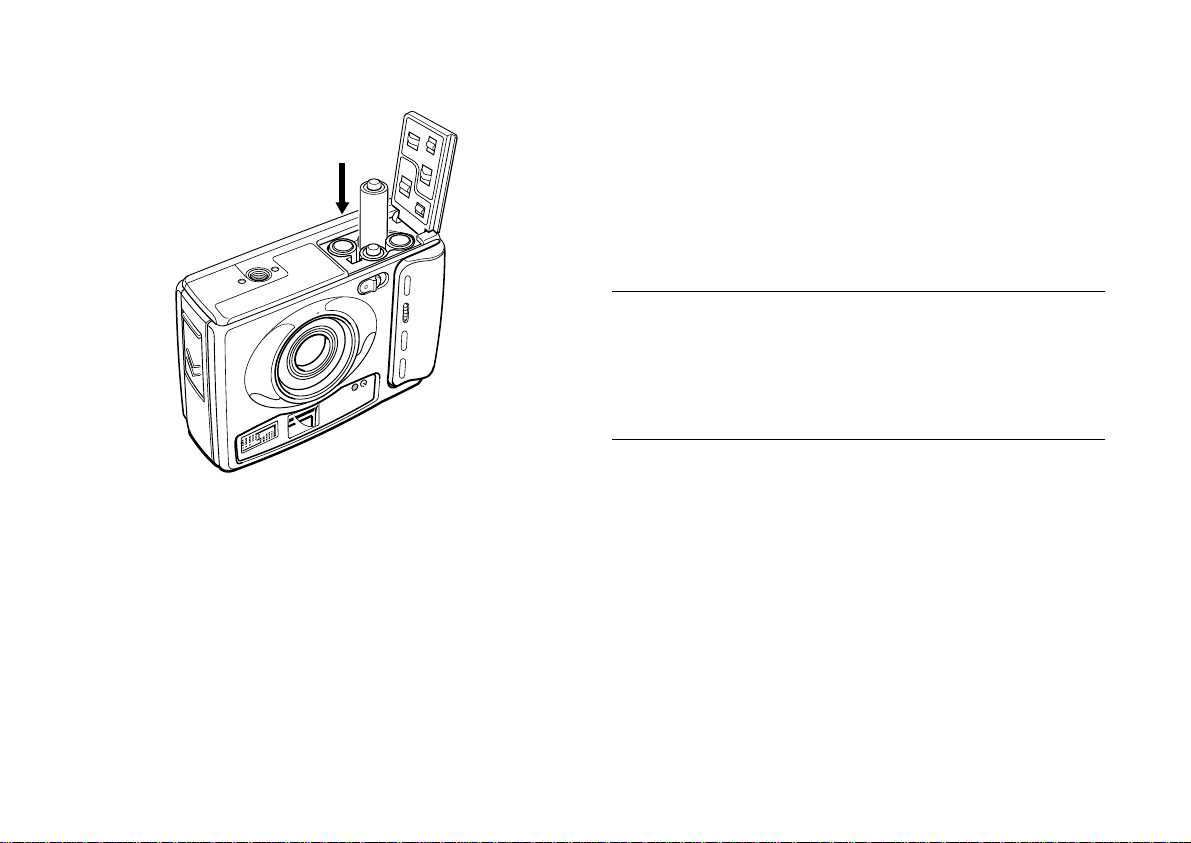
3 Close the battery cover, making sure that it snaps in
place.
Handling Batteries
When your PhotoPC 500 batteries wear out, you can
replace them with any of the following:
❙ Single-use AA alkaline batteries
❙ Single-use AA lithium batteries (longest life)
❙ Rechargeable AA Ni-Cad batteries
❙ Rechargeable AA Ni-MH batteries
If you have the optional PhotoPix LCD Monitor, we
recommend that you use lithium or rechargeable batteries.
Alkaline batteries have a shorter life when used with the
monitor.
WARNING
To avoid the danger of fire or explosion, do not mix different types
of batteries. Do not allow the battery contacts to touch metal
objects such as coins or keys, which could short out the battery’s
circuits.
Note the following when handling batteries:
❙ Do not use manganese batteries.
❙ Replace all four batteries at the same time
❙ Do not drop, puncture, disassemble, or mutilate
batteries. Do not get them wet or expose them to fire.
❙ When the camera is not used for long periods of time,
remove the batteries and store them at a low
temperature in a dry location.
A
B
Getting Started 1-5
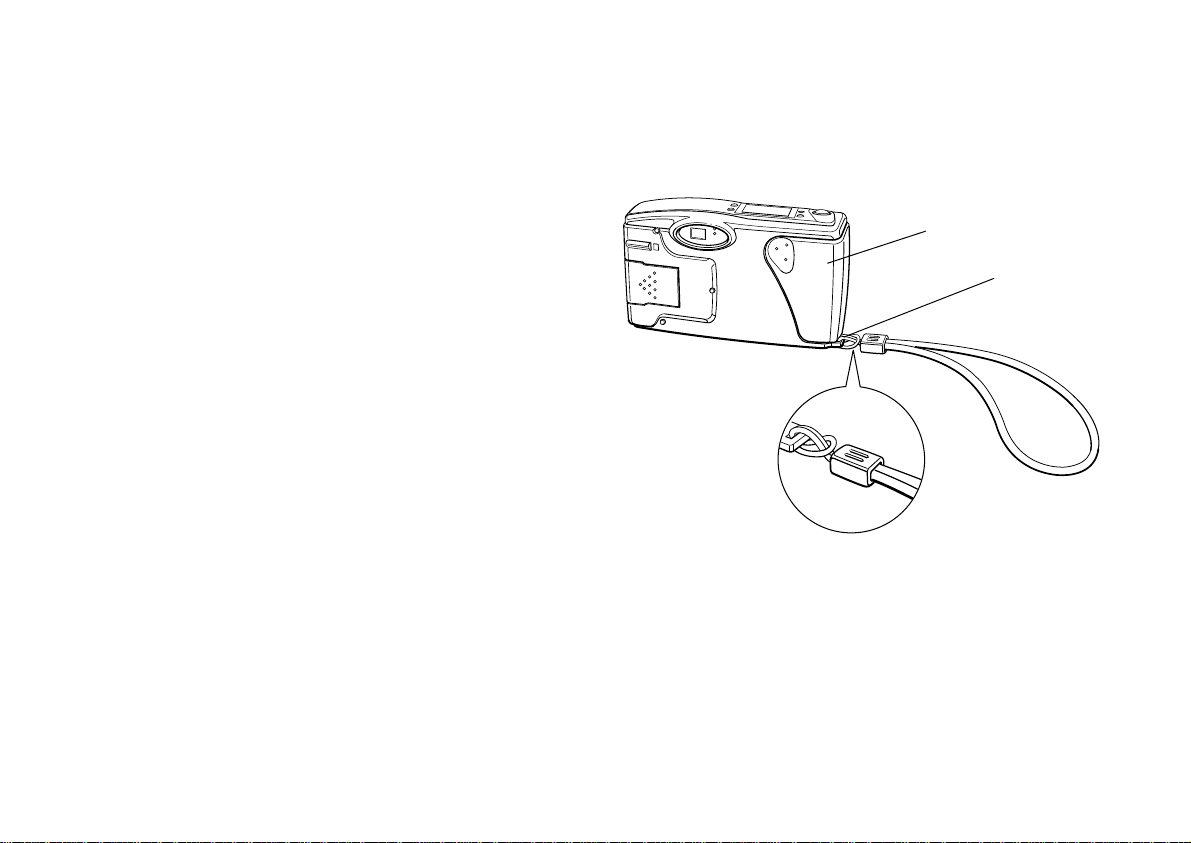
❙ Dispose of used batteries according to the battery
manufacturer’s instructions and in compliance with
all applicable laws. Contact your local government
agency for information about battery recycling and
disposal.
❙ If you use rechargeable Ni-Cad or Ni-MH batteries,
replace them with four fully charged batteries. If you
find that your batteries run out faster after you
recharge them a few times, make sure you discharge
them completely before recharging.
Attaching the Hand Strap
To attach the hand strap, loop the strap around the holder
on the side of the camera as shown below.
memory
module cover
(back piece)
hand strap
holder
1-6 Getting Started
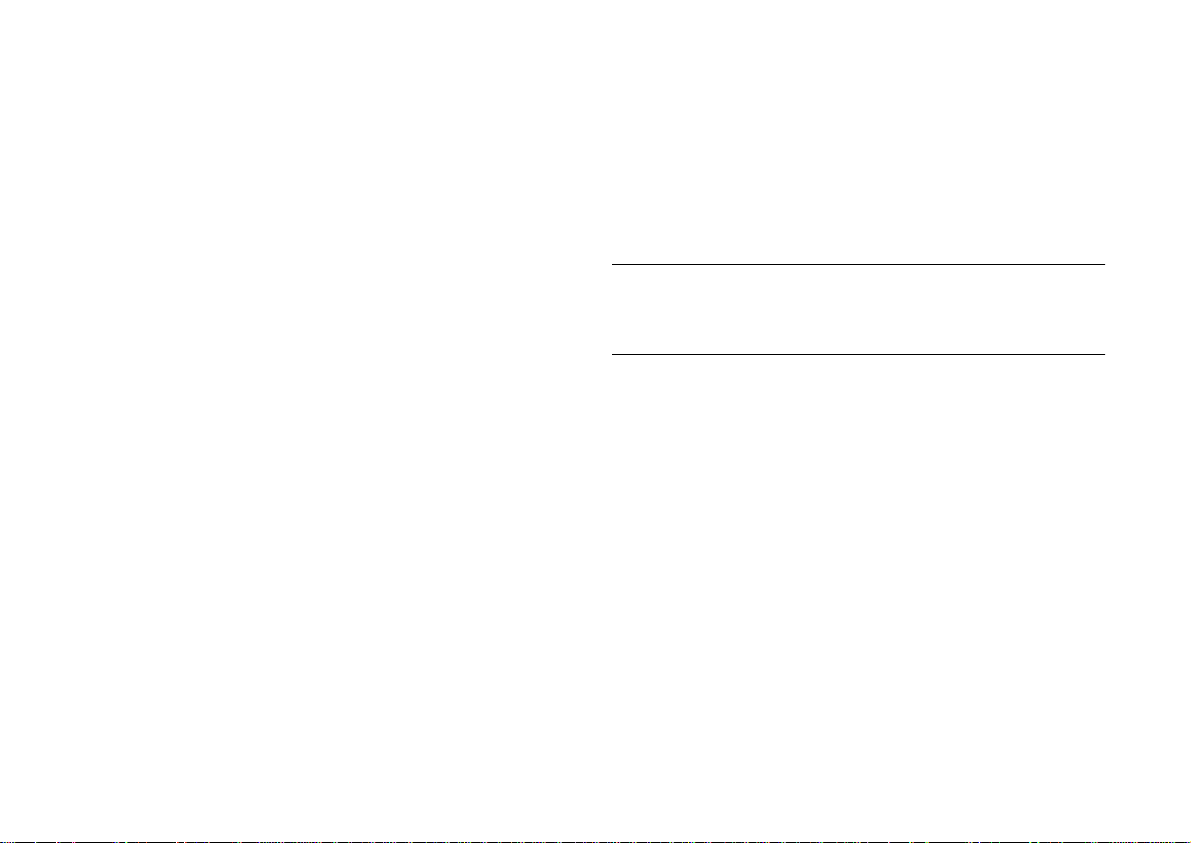
Installing Your PhotoPC 500 Software
The PhotoPC 500 comes with everything you need to
transfer your pictures to the computer, edit your images,
and insert them into documents. You can also send your
images over the
The included CD-ROM has these three applications: EPSON
PhotoPC 500 imaging software, EPSON Photo! TWAIN
driver and utility software, and Sierra Print Artist.
Follow these steps to install your software from the
CD-ROM:
1 Insert the PhotoPC 500 CD into your CD-ROM drive.
2 From Windows 95 or Windows NT, 4.0 click the start
button, and then click Run.
From the Windows 3.1 or the Windows NT, 3.51
Program Manager screen, choose Run from the file
menu.
internet and turn them into screen-savers.
5 Make sure PhotoPC 500 is checked, along with the
EPSON Photo! driver and Sierra Print Artist if you want
to install it.
6 Click Install and follow the instructions on the screen
to complete the installation.
NOTE
Don’t restart Windows until all the software programs have been
installed.
You now have the following new program groups (or folders):
❙ PhotoPC 500 (PhotoPC 500 imaging software and
EPSON Photo! TWAIN driver)
❙ Sierra (Print Artist)
3 In the dialog box, type: D:\INSTALL. If your CD-ROM
drive is not drive D, substitute the correct letter.
4 Click OK. You see the main installation screen.
A
B
Getting Started 1-7
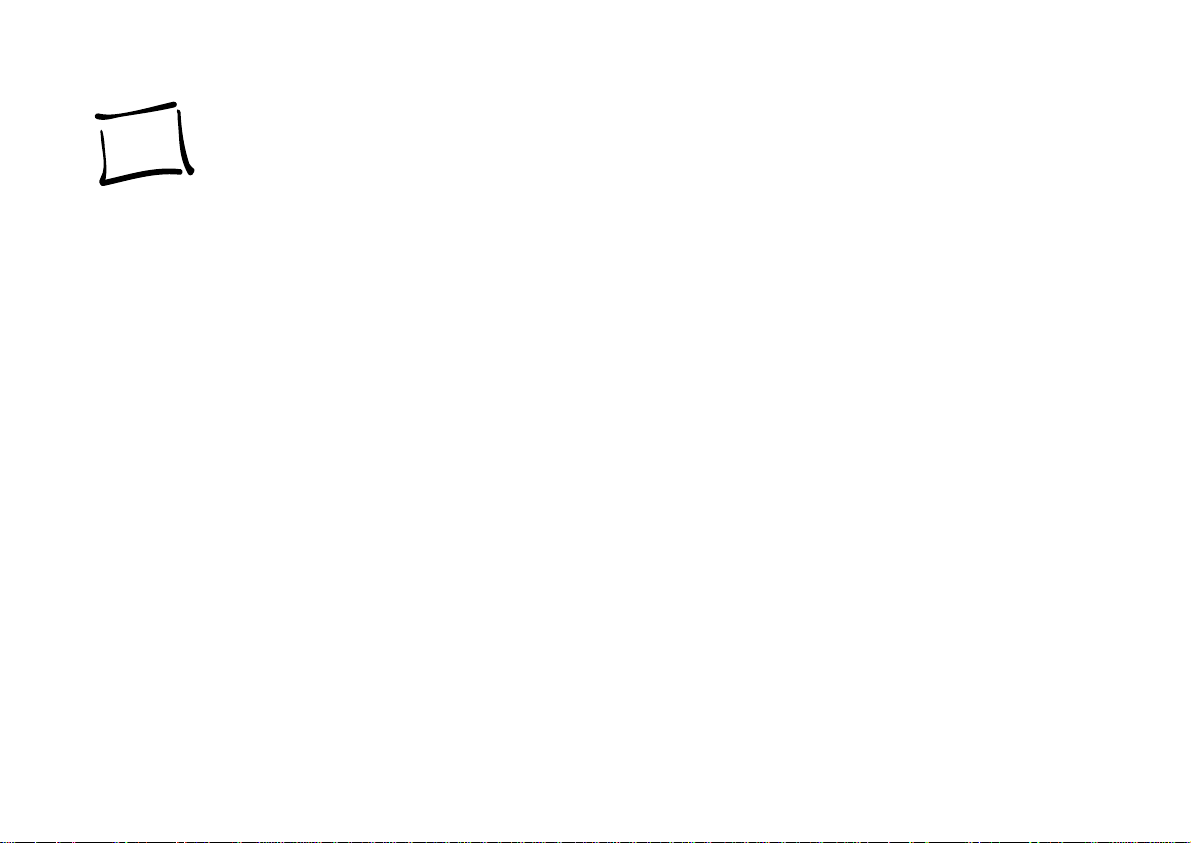
2
Using Your PhotoPC 500 Camera
aking pictures with PhotoPC 500 is similar to
Tusing a traditional “point and shoot” camera. This
chapter shows you everything you need to know, including
the following information:
❙ Turning the camera on and off
❙ Saving power with auto shut-off
❙ Using the control panel
❙ Checking the battery icon
❙ Snapping the shutter
❙ Taking close-up pictures
❙ Adjusting settings
❙ Erasing pictures
❙ Checking the picture counter
Using Your PhotoPC 500 Camera 2-1
A
B
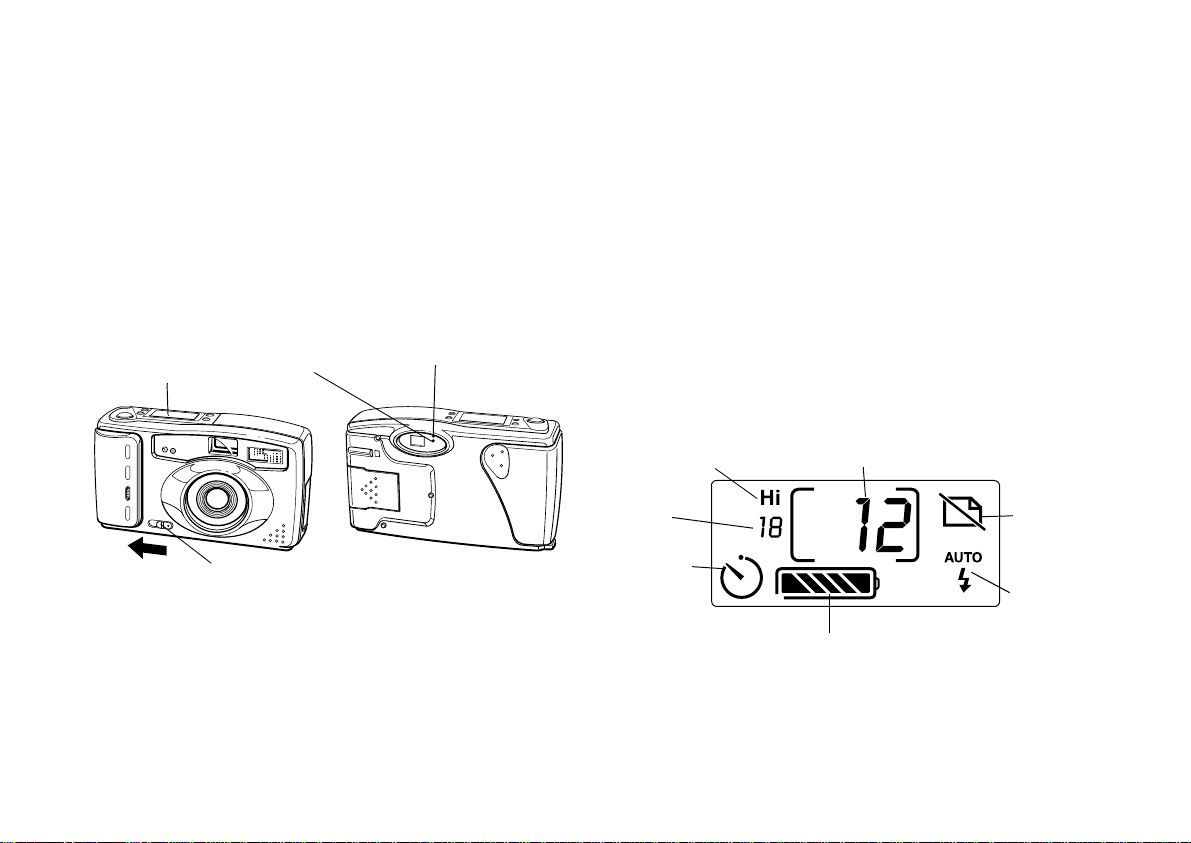
Turning the Camera On and Off
To turn the camera on, simply slide the power switch to the
ON position. The lens cover opens and the control panel on
the top of the camera lights up. The red standby light on
the back of the camera flashes for a few seconds. When it
stops flashing, the green ready light is on and the camera is
ready to take pictures.
control panel
green ready
light
red standby
light
Saving Power with Auto Shut-off
If you wait more than 60 seconds before taking a picture,
the camera turns off automatically to save battery power.
To turn the camera back on, either slide the power switch
to OFF, then ON, or press the shutter button. You will have
to press the shutter button a second time to take a picture.
Using the Control Panel
The control panel keeps track of how many pictures you’ve
taken and provides important information about the
status of your batteries and the camera’s current settings.
ON
power switch
To turn off the camera, slide the power switch to the OFF
position. The lens cover closes and the control panel turns
off.
2-2 Using Your PhotoPC 500 Camera
resolution mode
pictures
remaining
self-timer
pictures taken
battery level indicator
erase last
image
flash mode
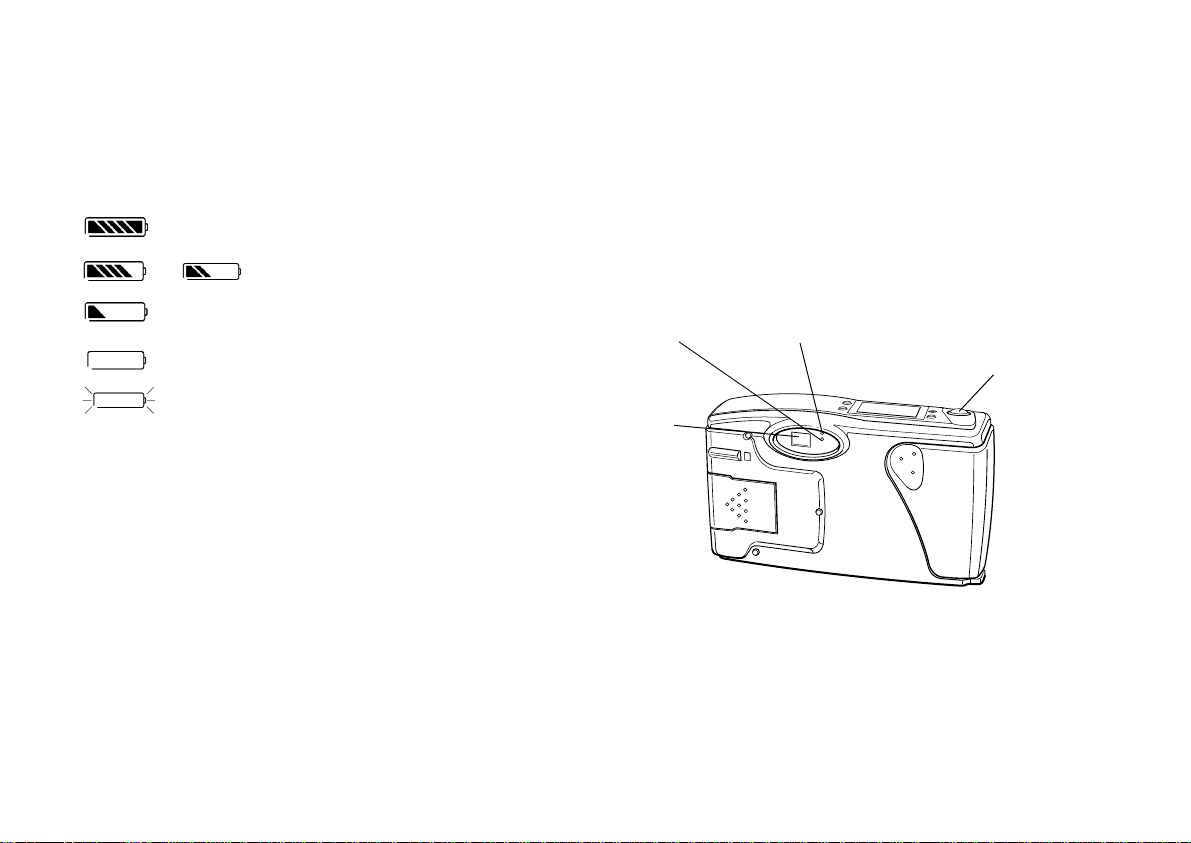
Checking the Battery Icon
Before you take pictures, check the battery icon on the
control panel. The icon shows how much battery power
you have left, in the following stages:
2 Look straight through the viewfinder and center your
subject. Make sure that the entire image you want in
the picture is within the viewfinder’s yellow frame.
3 Slowly press the shutter button.
Full battery power (or AC adapter in use)
to
Battery power is decreasing
Battery power low (time to buy new batteries)
Battery power is almost out
Change batteries
You should use the battery icon only as a guide to estimate
remaining power. Several factors can affect battery life,
including the surrounding temperature and the type of
batteries you use. Low temperatures (especially below
50 °F) weaken your batteries.
Snapping the Shutter
Follow these steps to take a picture:
1 Turn the camera on and wait until the green ready
light comes on.
4 Hold the camera still until it beeps and the red standby
light starts flashing.
green ready
light
viewfinder
The flashing red light indicates that the camera has
captured the image and is processing it. (If you try to press
the shutter button again, you’ll hear an “error” beep.)
red standby
light
shutter
button
Using Your PhotoPC 500 Camera 2-3
A
B
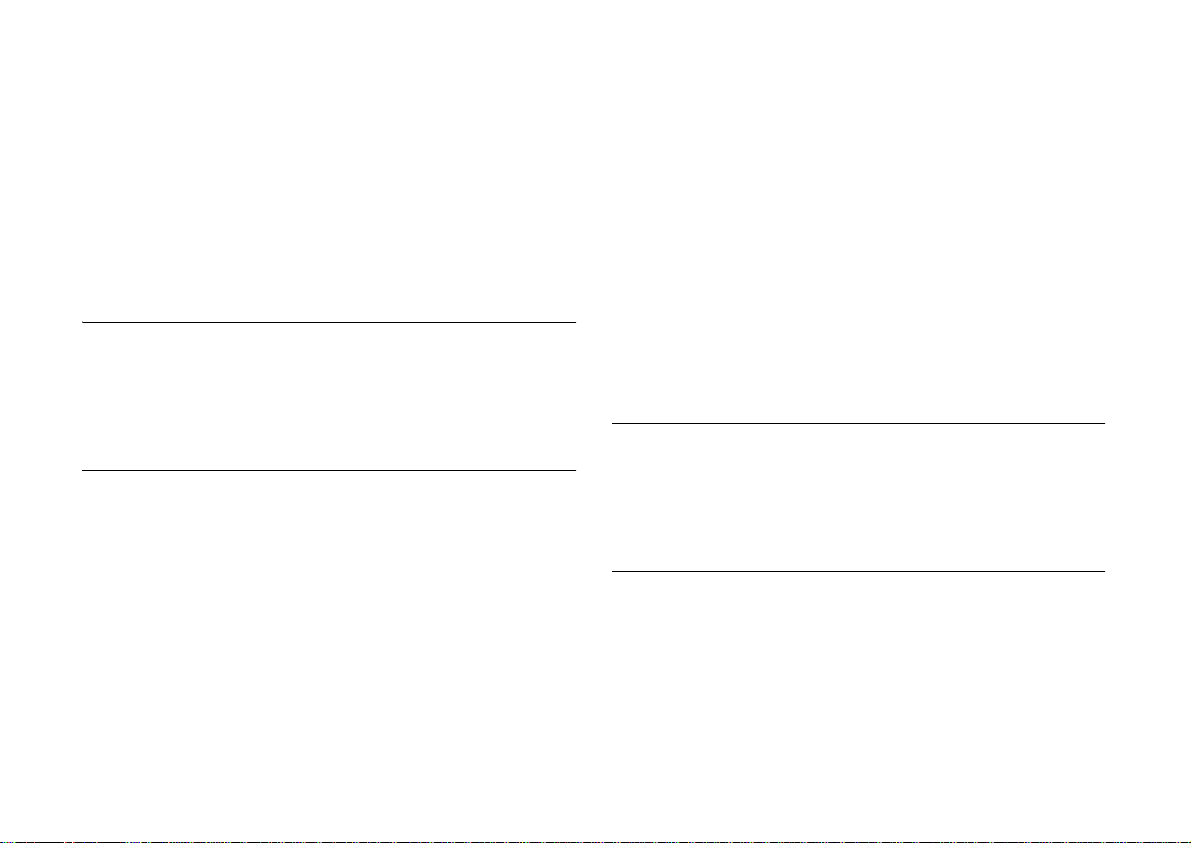
When the red light stops flashing, the image is saved. Saved
images remain in memory for up to a year, even when the
camera is turned off and the batteries are removed.
For instructions for using the LCD monitor in Macro mode,
see page 11-12. For instructions on using a camcorder lens,
see page A-7.
You can take another picture when the red standby light
stops flashing and the green ready light is on. If the red
light flashes longer each time you take a picture, your
batteries are getting weaker.
NOTE
Remember that the camera shuts off automatically after 60
seconds. To turn the camera back on, either slide the power switch
to OFF, then ON, or press the shutter button to turn on the camera.
You will have to press the shutter button again to take a picture.
Taking Close-up Pictures
You should be at least 2 feet (60 cm) away from the subject
you are photographing. If you want to take pictures at a
closer range, you should use the PhotoPix LCD Monitor in
Macro mode or a 37 mm video camcorder close-up lens.
If you use a close-up or “macro” lens for a camcorder, the
viewfinder does not give you an accurate representation of
your picture. You may want to connect the camera to your
computer and view your close-up images on the screen
before you capture them. See page 5-5 for information on
viewing and taking pictures from your computer.
You can take flash pictures within a range of 1.5 to 10 feet.
TIP
When you’re taking pictures outdoors, make sure the sun is at your
back. In very bright light (at the beach or in snow, for example),
your pictures may come out too light. You can use an ND filter to
reduce the light. See page A-7 for information.
2-4 Using Your PhotoPC 500 Camera
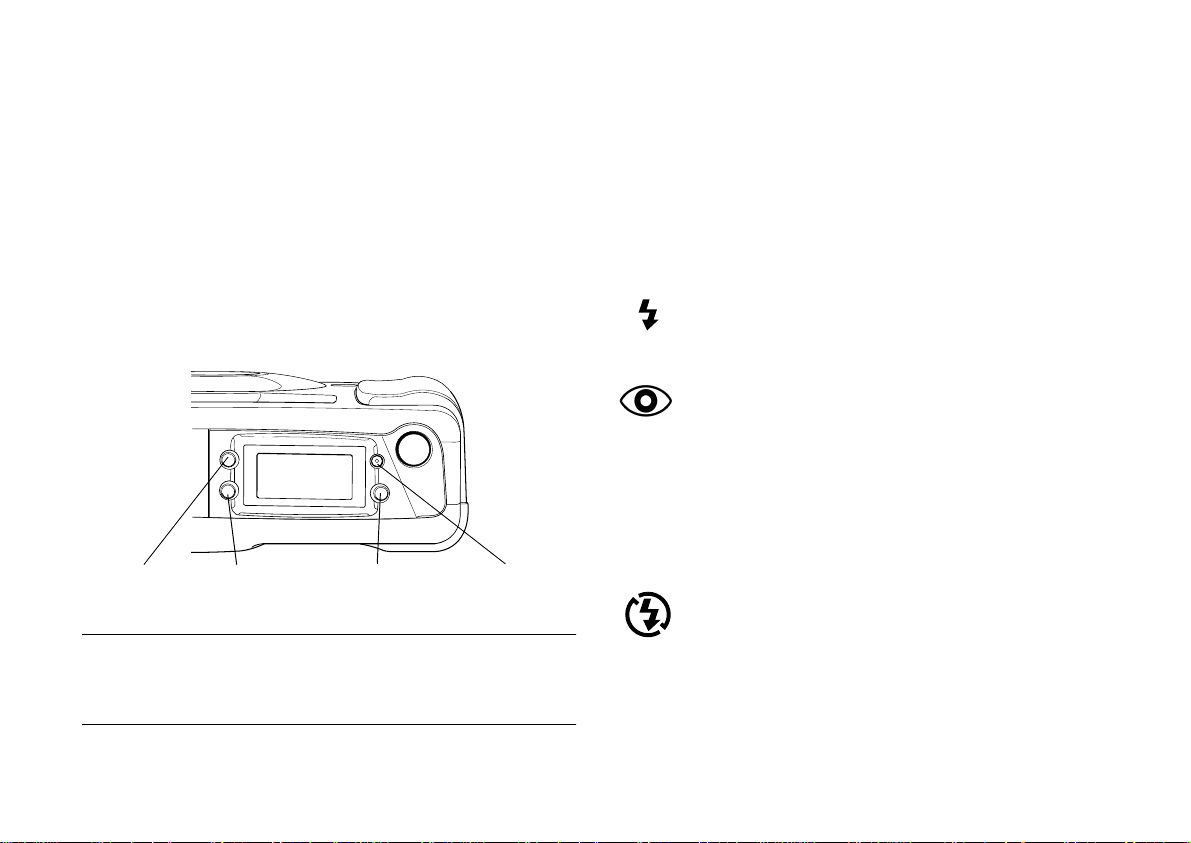
Adjusting Settings
You can adjust the following three settings on PhotoPC 500
using the control panel buttons on top of the camera:
❙ Flash
❙ Resolution
❙ Timer
Flash and resolution settings remain in effect even after
you turn off the camera.
Flash
PhotoPC 500’s built-in flash has four settings as listed
below, which are effective within a range of 1.5 feet (Macro
mode with PhotoPix LCD monitor) to 10 feet. Press the flash
control button to cycle from one setting to another.
Auto
AUTO
Red-eye Reduction
The flash goes off automatically whenever it’s
needed for adequate lighting (factory setting).
The flash blinks on and off rapidly and then goes
off. This prevents the light from shining directly
off the subject’s pupils and making them appear
red. Use this setting when you take pictures of
people or animals and you want the flash to go off
automatically.
resolution timer
NOTE
The controls return to their factory settings when you remove or
change the batteries.
flash
erase
Flash Off
The flash is disabled, even when adequate lighting
is not available. Use this setting for special effects,
or where flash photography is prohibited.
Using Your PhotoPC 500 Camera 2-5
A
B
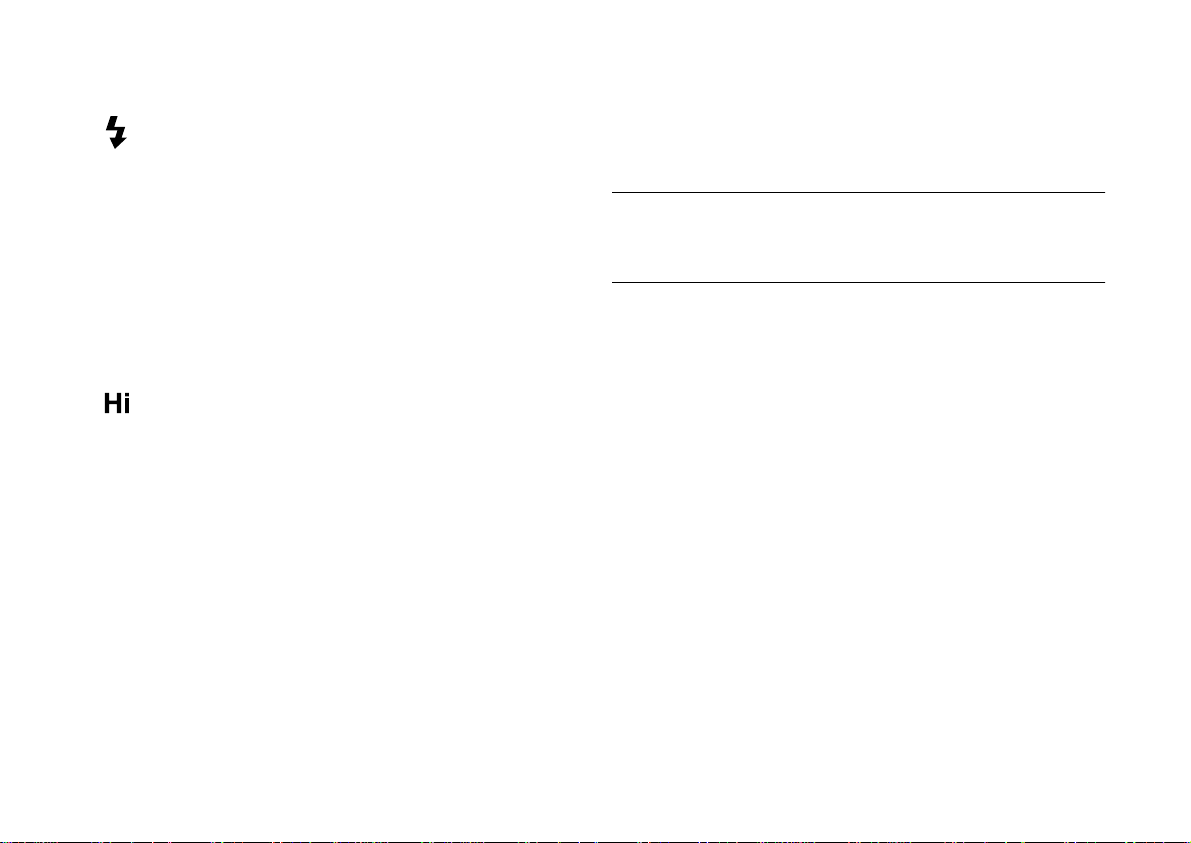
Forced Flash
The flash goes off with every picture you take. Use
this setting to compensate for backlighting; for
example, when you are facing the sun.
Resolution
PhotoPC 500 has two resolution settings, high and standard.
Press the resolution button to switch from one setting to the
other. The settings appear on the control panel.
High resolution
Camera captures images at 640 × 480 pixels. Your
pictures include more detail, but the camera only
holds 30 pictures (factory setting).
Standard resolution
Camera captures images at 320 × 240 pixels. The
S
camera holds 60 pictures, but the image size is
smaller and contains less detail when enlarged.
You can switch freely between the two settings and store
both standard and high resolution pictures in the camera.
The camera’s capacity varies accordingly. This is because a
high resolution image uses twice as much memory as a
standard resolution image. For example, the camera holds
48 pictures if you take 12 at high resolution and 36 at low
resolution.
TIP
Choose high resolution if you want “snapshot”-size or larger
pictures. Standard resolution is sufficient for “wallet”-size pictures.
The following examples show the same image captured at
standard and high resolution.
2-6 Using Your PhotoPC 500 Camera
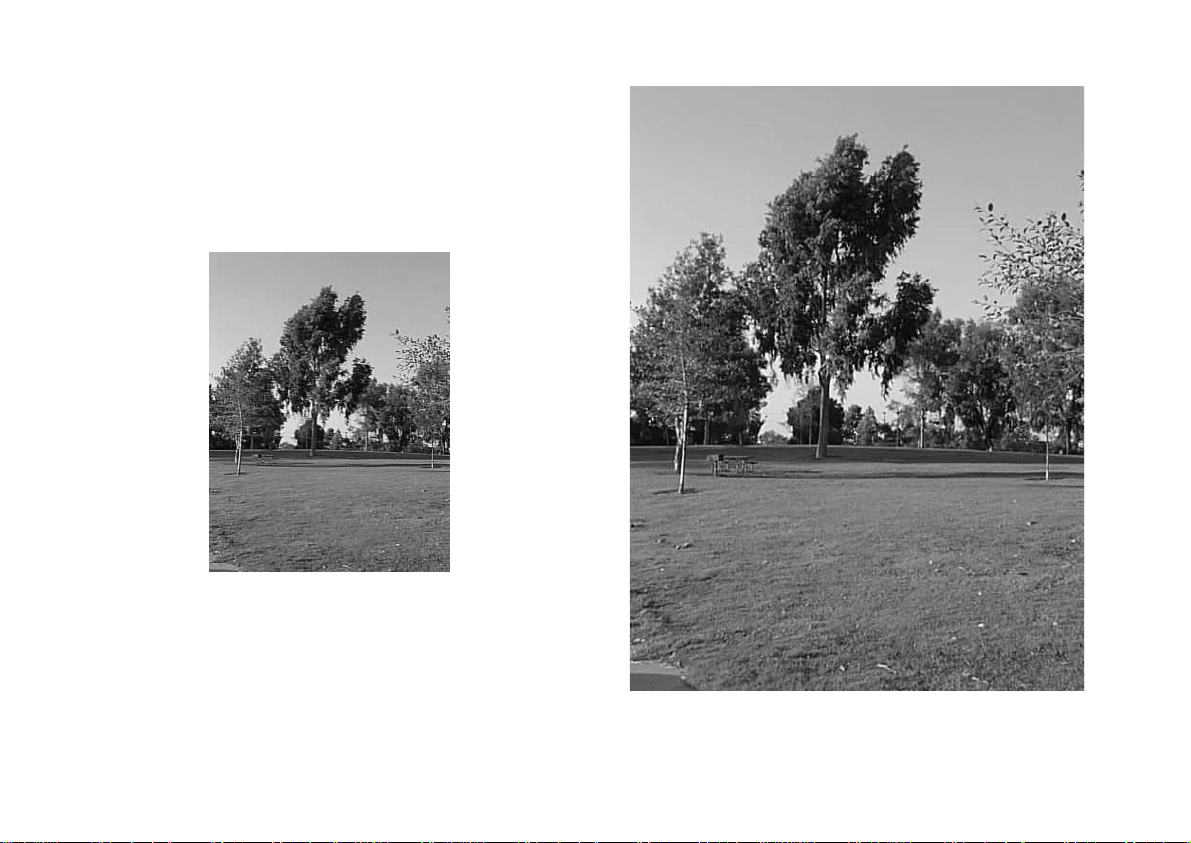
A
Standard resolution image
320 × 240 pixels
High resolution image
640 × 480 pixels
Using Your PhotoPC 500 Camera 2-7
B
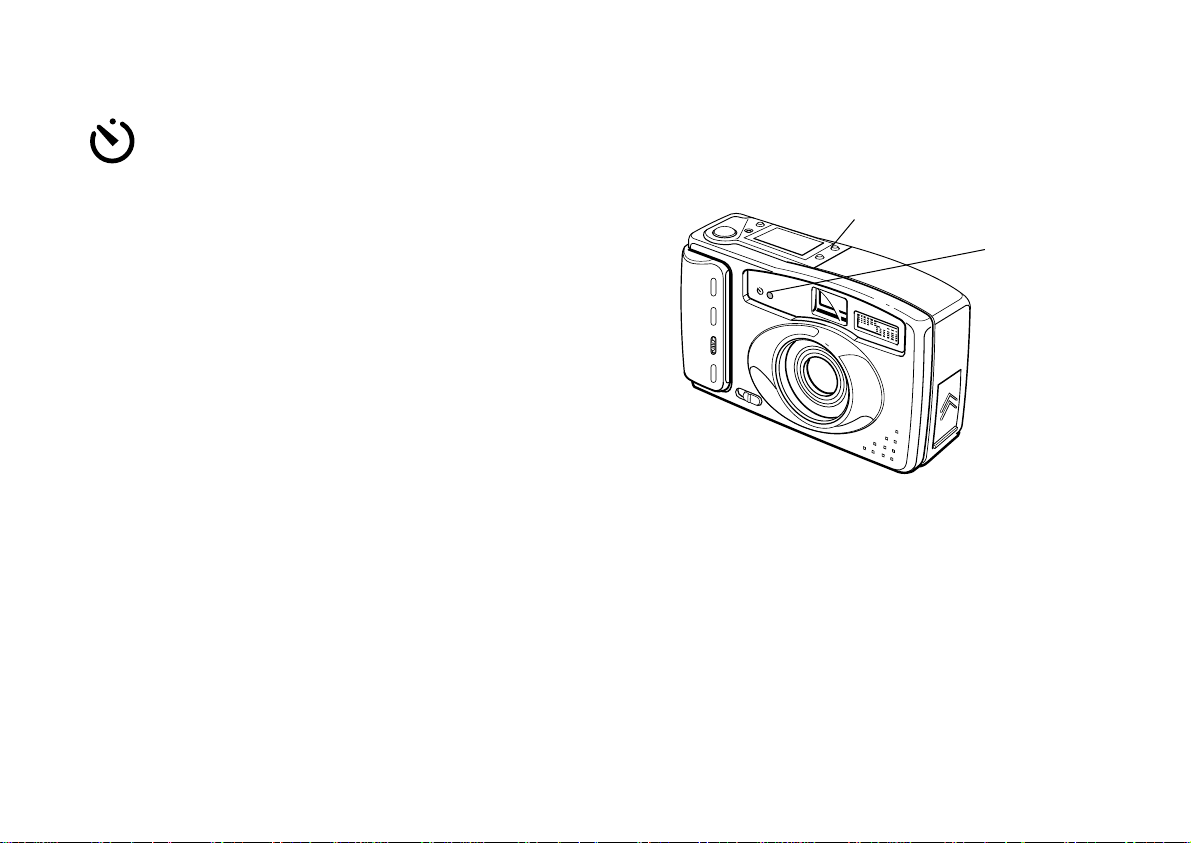
Timer
Setting the timer creates a 10-second delay
between the time you press the shutter button and
the time that the camera actually captures the
image. This allows you to take a picture of
yourself. The timer icon on the control panel
flashes when you use the timer.
Follow these steps to take a picture with the timer:
1 Secure the camera on a flat surface or on a tripod. (See
page A-7 for information on attaching the camera to a
tripod.)
2 Turn on the camera and wait until the red standby
light stops flashing.
4 Press the shutter button. The red timer light on the
front of the camera comes on and stays on for 7
seconds. Then it flashes three times.
timer
button
red timer
light
3 Press the timer button. The timer icon on the control
panel flashes.
2-8 Using Your PhotoPC 500 Camera
The camera beeps when the image is captured. The red
standby light on the back of the camera flashes as
PhotoPC 500 processes the image. When the red light stops
flashing and the green ready light comes on, the timer is off
and you can take another picture.
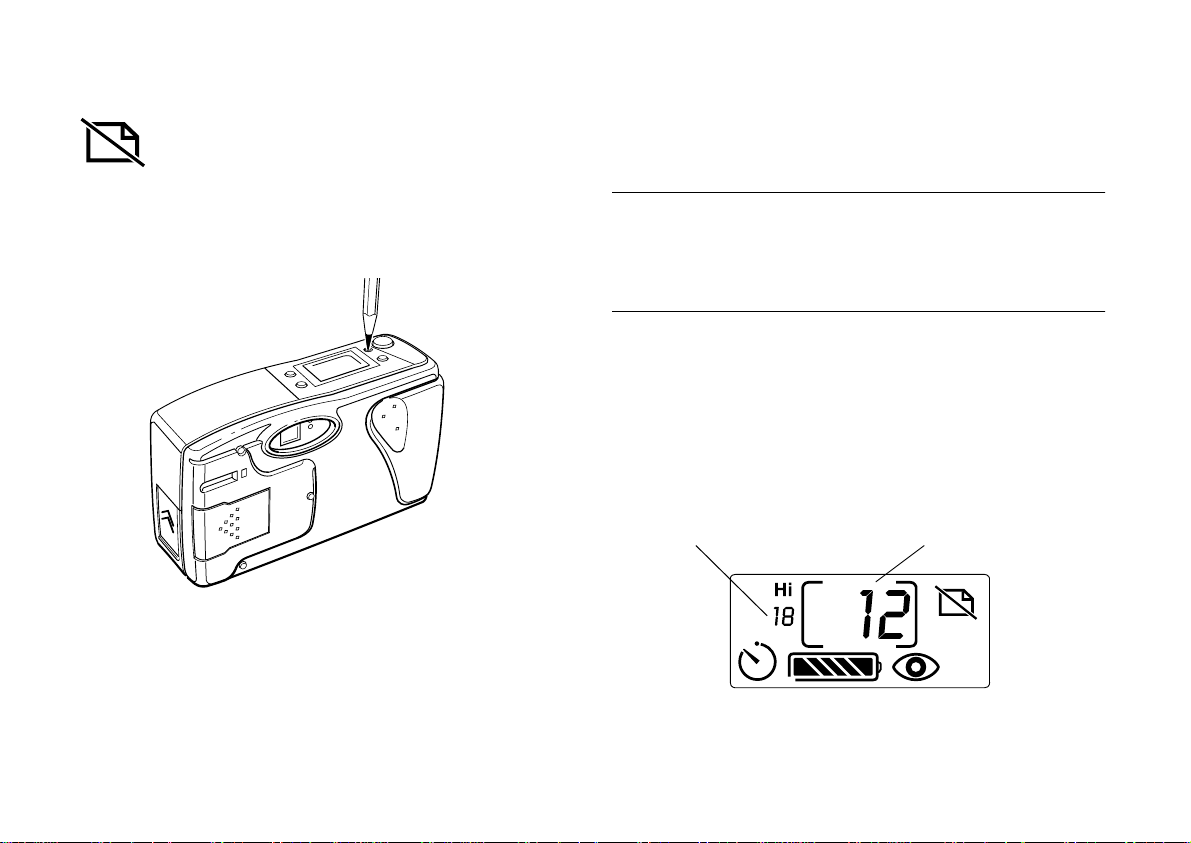
Erasing Pictures
If you don’t want to keep the last picture you took,
you can erase it from the camera’s memory. Using
a small pointed object such as a pencil, press the
erase button on the top of the camera. The erase
icon on the control panel flashes when you press
the button.
If you have the optional LCD monitor, you can use this
button to selectively erase any picture on the camera. See
page 11-7 for more information.
TIP
You can also erase all the pictures in the camera’s memory. While
holding down the erase button, press the timer button. The erase
icon flashes until all the pictures are deleted.
Checking the Picture Counter
The large number in the center of the control panel shows
how many pictures you have taken. The smaller number
on the left below the resolution mode shows how many
additional pictures you can take.
pictures remaining pictures taken
After a few seconds, the last picture you took is erased from
the camera’s memory. The picture counter (number of
pictures taken) decreases by one. You can continue pressing
the button to erase more pictures, if you want.
A
B
Using Your PhotoPC 500 Camera 2-9
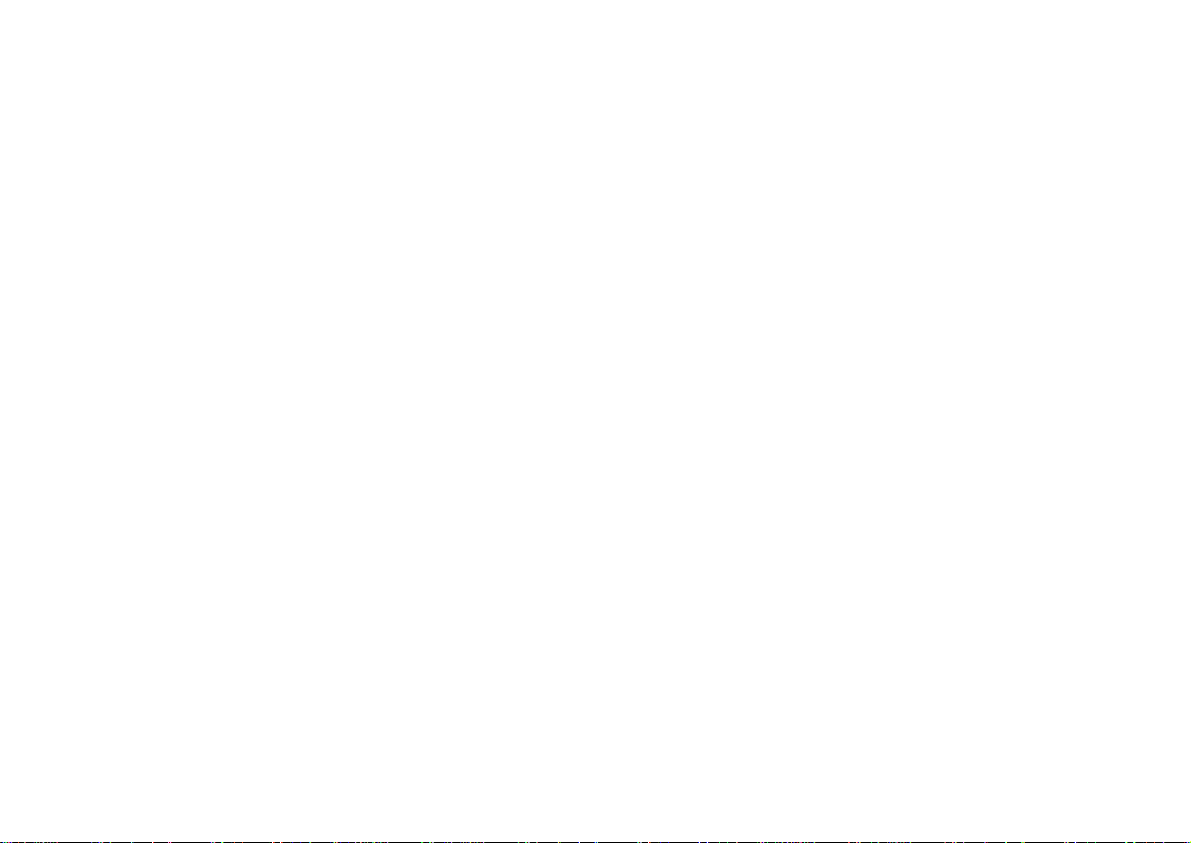
The number of pictures remaining depends on your
resolution settings. A high resolution image uses twice the
amount of memory in your camera that a standard
resolution image uses. Therefore, if you switch between
standard and high resolution, the number of pictures
remaining changes. For example, if the number of pictures
remaining is 4 at high resolution, it changes to 8 if you
switch to standard resolution.
When the camera’s memory is full, the number of pictures
remaining is 0. The green ready light on the back of the
camera goes off, the red standby light remains on, and you
can’t press the shutter button. You need to connect the
camera to your computer and transfer the pictures. Then
you can erase the images and start taking pictures again.
2-10 Using Your PhotoPC 500 Camera
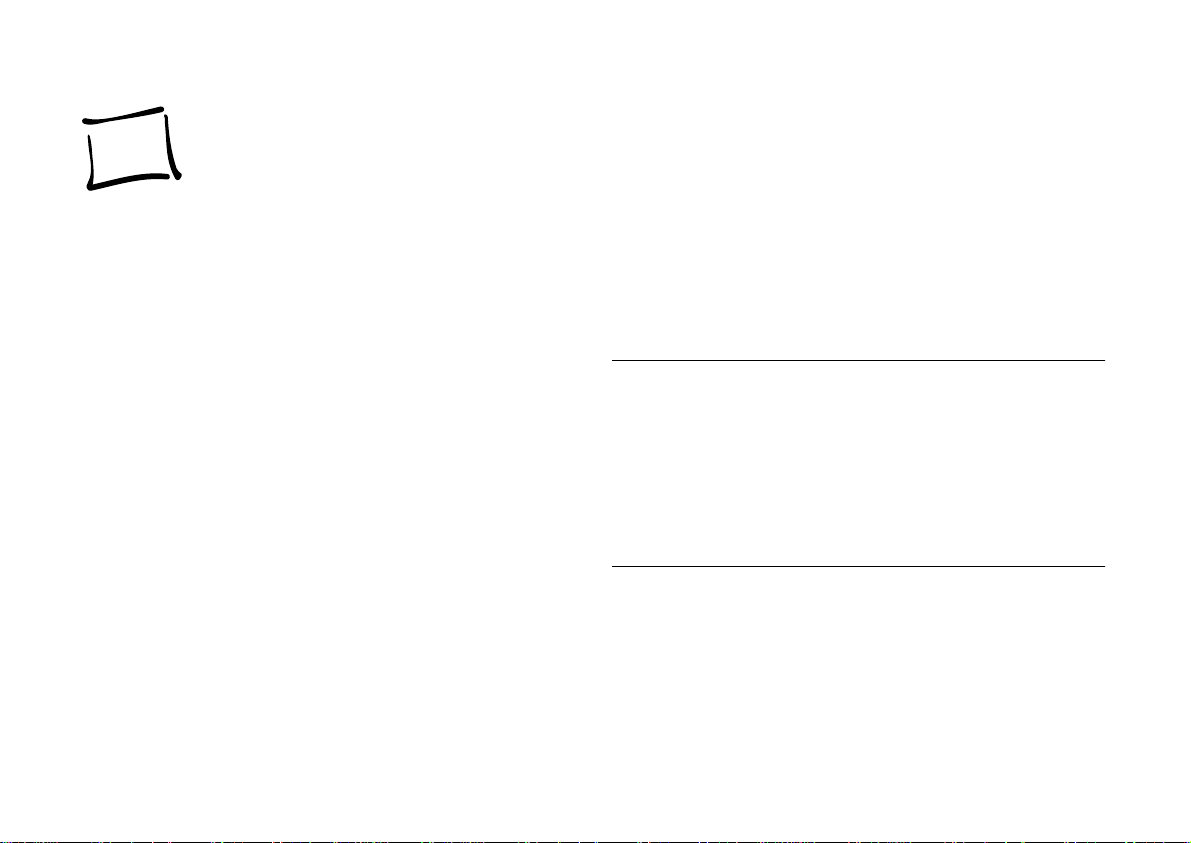
3
Connecting to Your Computer
hen you’re finished taking pictures you can
W connect the camera to your computer and transfer
the images. This chapter covers the following:
❙ Connecting PhotoPC 500 to your computer
❙ Connecting with the optional LCD monitor
❙ Setting up the camera connection
❙ Adjusting auto shut-off
❙ Setting the camera’s clock
Connecting PhotoPC 500 to the Computer
Make sure you do the following before you start:
❙ Locate the serial cable that came with your camera.
❙ Make sure the camera has finished processing.
❙ If you have the optional AC adapter, use it when you
connect the camera to your computer. See page A-5 for
instructions on using the AC adapter with the camera.
NOTES
❙ The AC adapter should be available where you bought your
PhotoPC 500. See page A-2 for information on ordering an AC
adapter through EPSON.
❙ If you have a 25-pin serial port, you can use a 9- to 25-pin
adapter with your cable connector. See page A-8 for
instructions.
A
B
Connecting to Your Computer 3-1
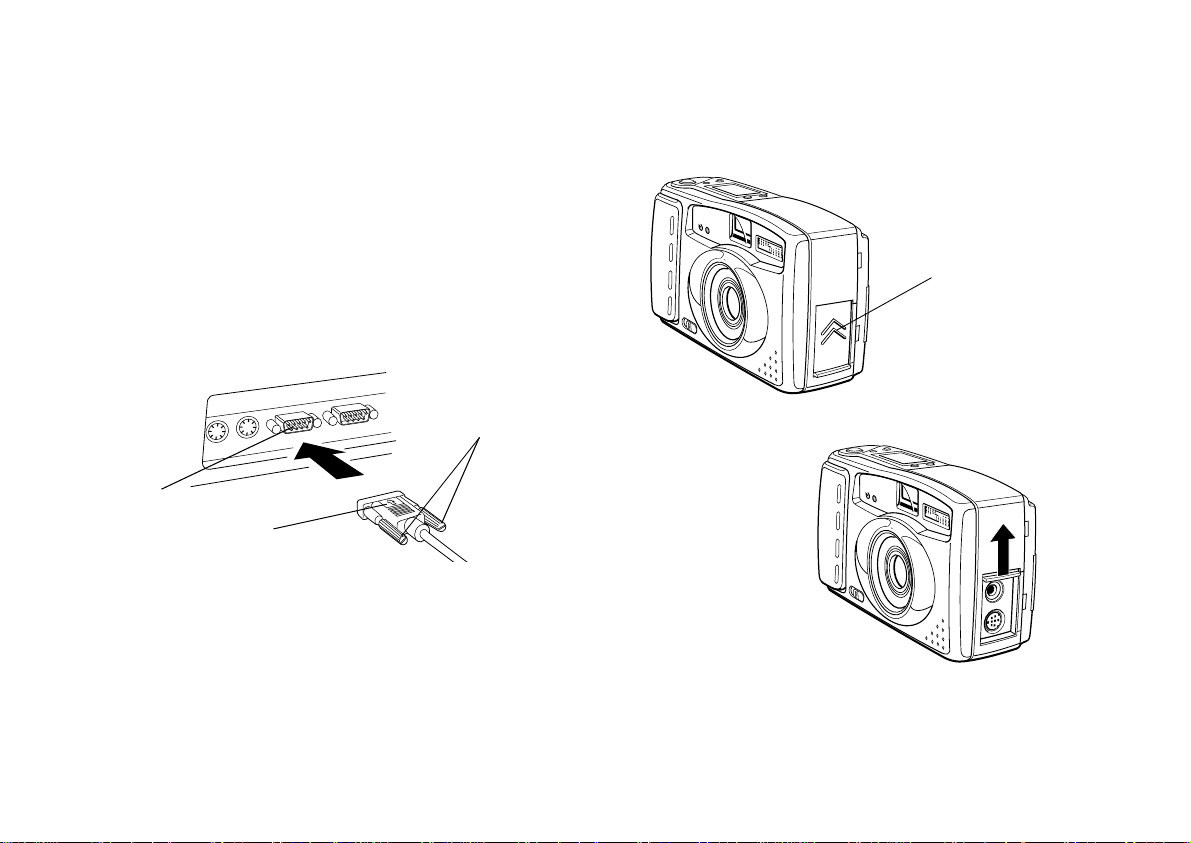
Follow the steps below to connect the camera to the
computer:
1 Locate a serial port on the back of your computer. You
may have two serial ports labeled COM1 and COM2, or
the ports may be labeled with icons.
3 Locate the port cover on the side of the camera. Press
on the arrows and slide the cover up to open it.
2 Line up the serial connector on the cable with one of
the serial ports on your computer, and insert the
connector. Then tighten the screws.
screws
serial port
serial
connector
3-2 Connecting to Your Computer
arrows
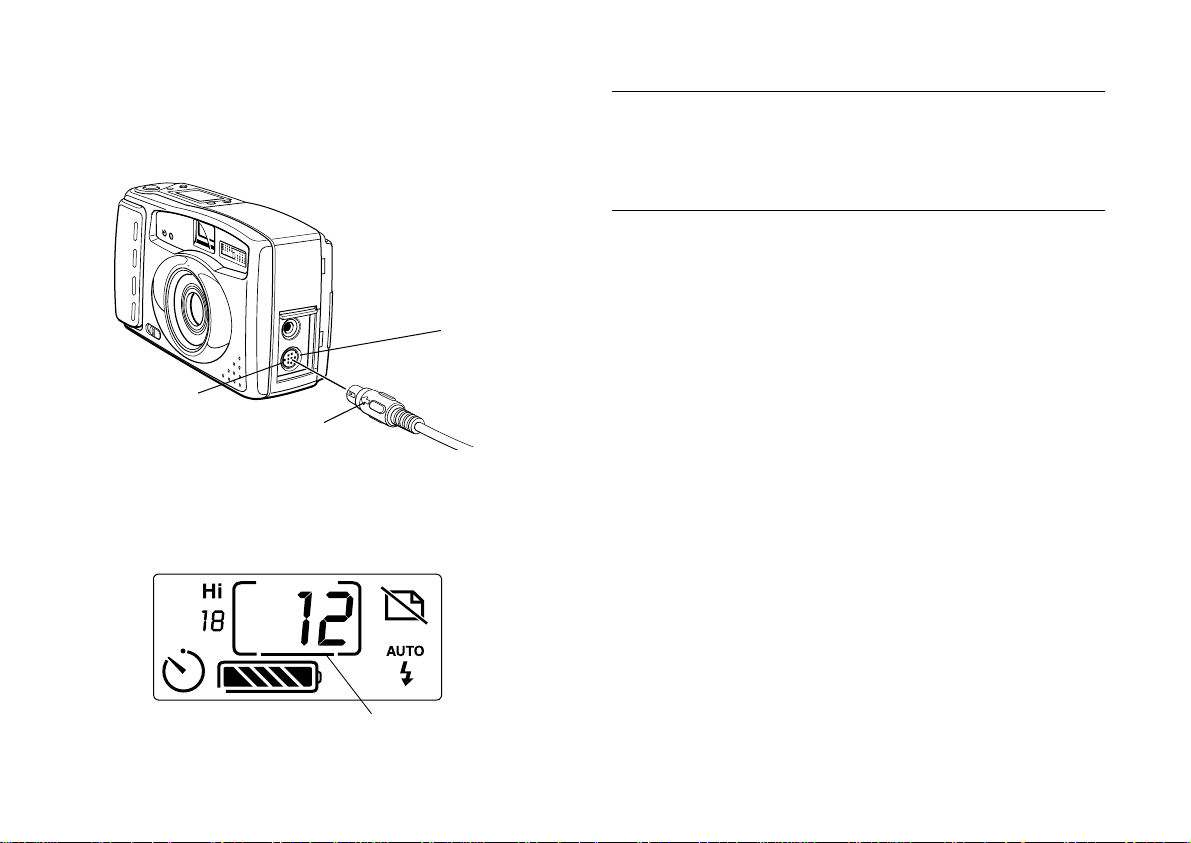
4 Line up the arrow on the cable connector with the
notch on the camera’s serial port. Then insert the
connector.
serial port
notch
arrow
5 Turn on the camera and your computer system. A line
appears at the bottom of the picture counter on the
camera’s control panel.
NOTE
When the camera is connected to your computer, you can’t use any
of the control buttons or the shutter button on the camera. You can
only operate these features through the computer.
The auto shut-off feature remains in effect when the
camera is connected to your computer, but shut-off takes
place after 5 minutes of inactivity instead of 60 seconds. To
turn the camera back on, slide the power switch OFF and
ON again, or use EPSON Photo! to turn on the camera by
clicking the Controls tab, Setup tab, or Start tab. You can
adjust the auto shut-off time by following the instructions
on page 3-6.
A
line
B
Connecting to Your Computer 3-3
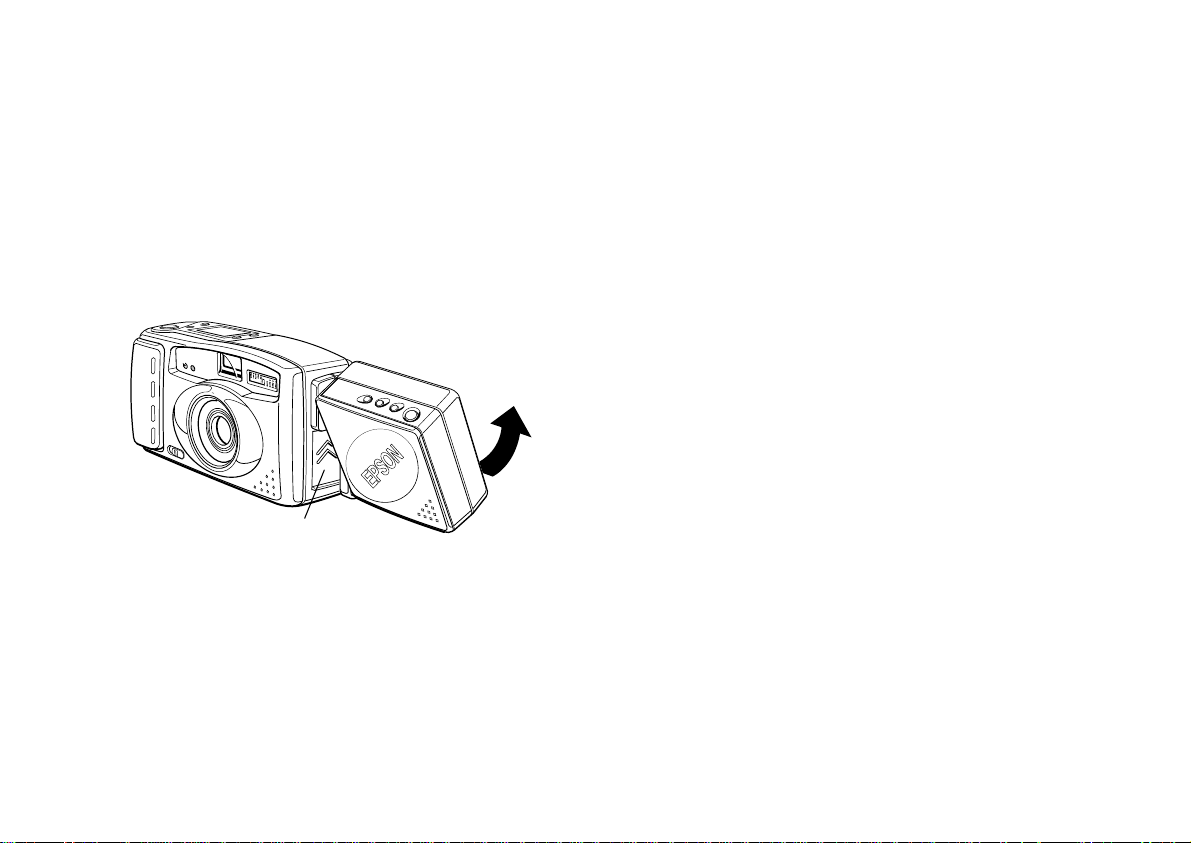
Connecting with the Optional LCD Monitor
If you want to connect the camera to the computer while
the optional EPSON PhotoPix LCD Monitor is attached,
follow these steps:
1 Tilt the bottom of the EPSON PhotoPix LCD Monitor up
to expose the port cover as shown.
EPSON
EPSON
port cover
2 Follow the steps on page 3-1 to connect the camera to
the computer.
If the EPSON PhotoPix LCD Monitor is on when you connect
the camera to the computer, it will turn itself off.
Setting Up the Camera Connection
Now that you have connected the PhotoPC 500 to your
computer, you can use the EPSON Photo! software to adjust
the connection speed and port setting, if necessary. You can
also see information about your camera displayed on the
Setup screen.
Testing the Camera Connection
If the software displays a message in the status box
indicating that the camera is not connected, follow these
steps to test the connection:
1 Double-click the EPSON Photo! icon in the PhotoPC 500
program group.
3-4 Connecting to Your Computer
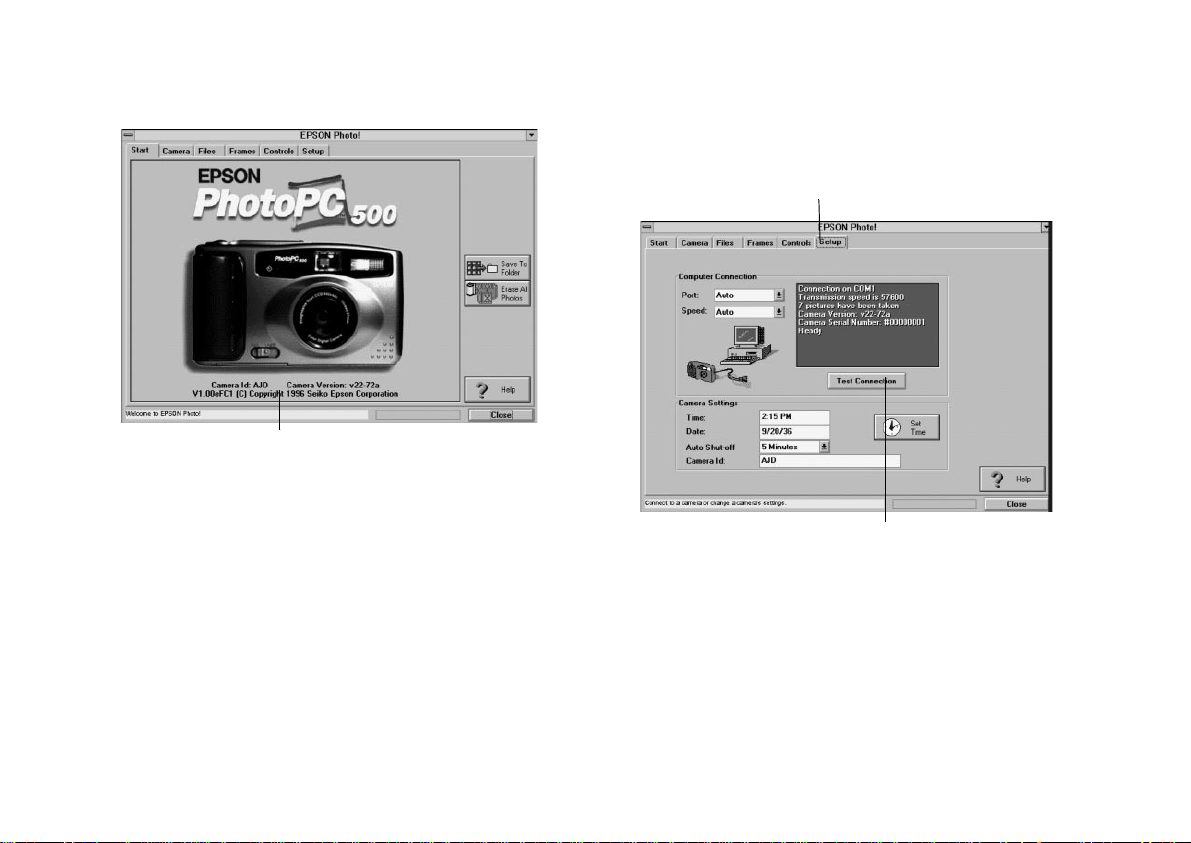
EPSON Photo! opens with the following screen:
camera information and ID
If the camera is connected, the screen displays the
camera’s information and ID.
2 If EPSON Photo! does not detect the connection, try the
following:
3 To check the connection after making any
adjustments, click the Setup tab. The Setup screen
appears.
Setup tab
click to test
connection
❙ Check the cables to make sure they are securely
attached.
❙ Check to make sure the camera has not shut off
automatically.
A
B
Connecting to Your Computer 3-5
 Loading...
Loading...