Page 1
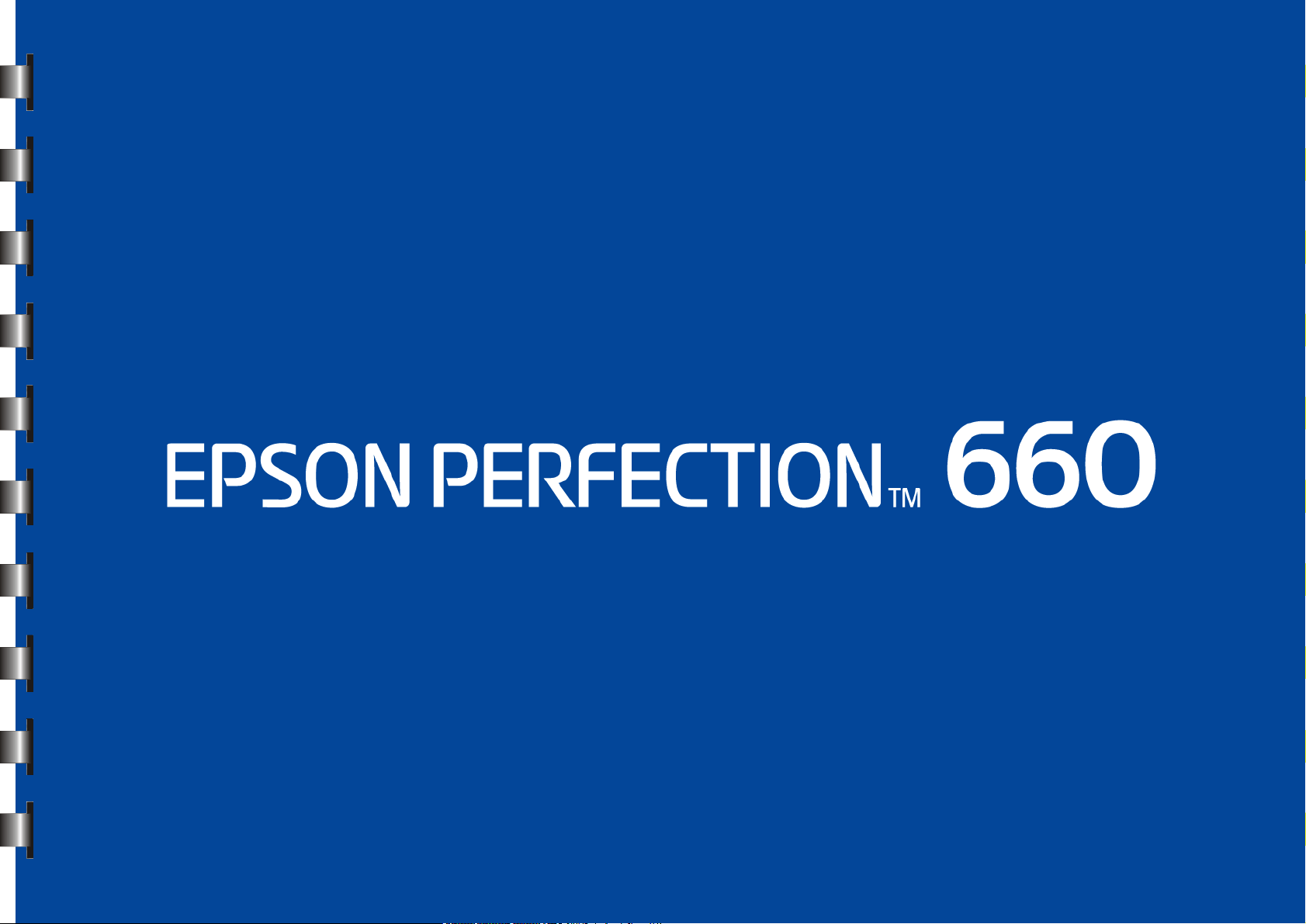
Elektronisches Benutzerhandbuch
Page 2
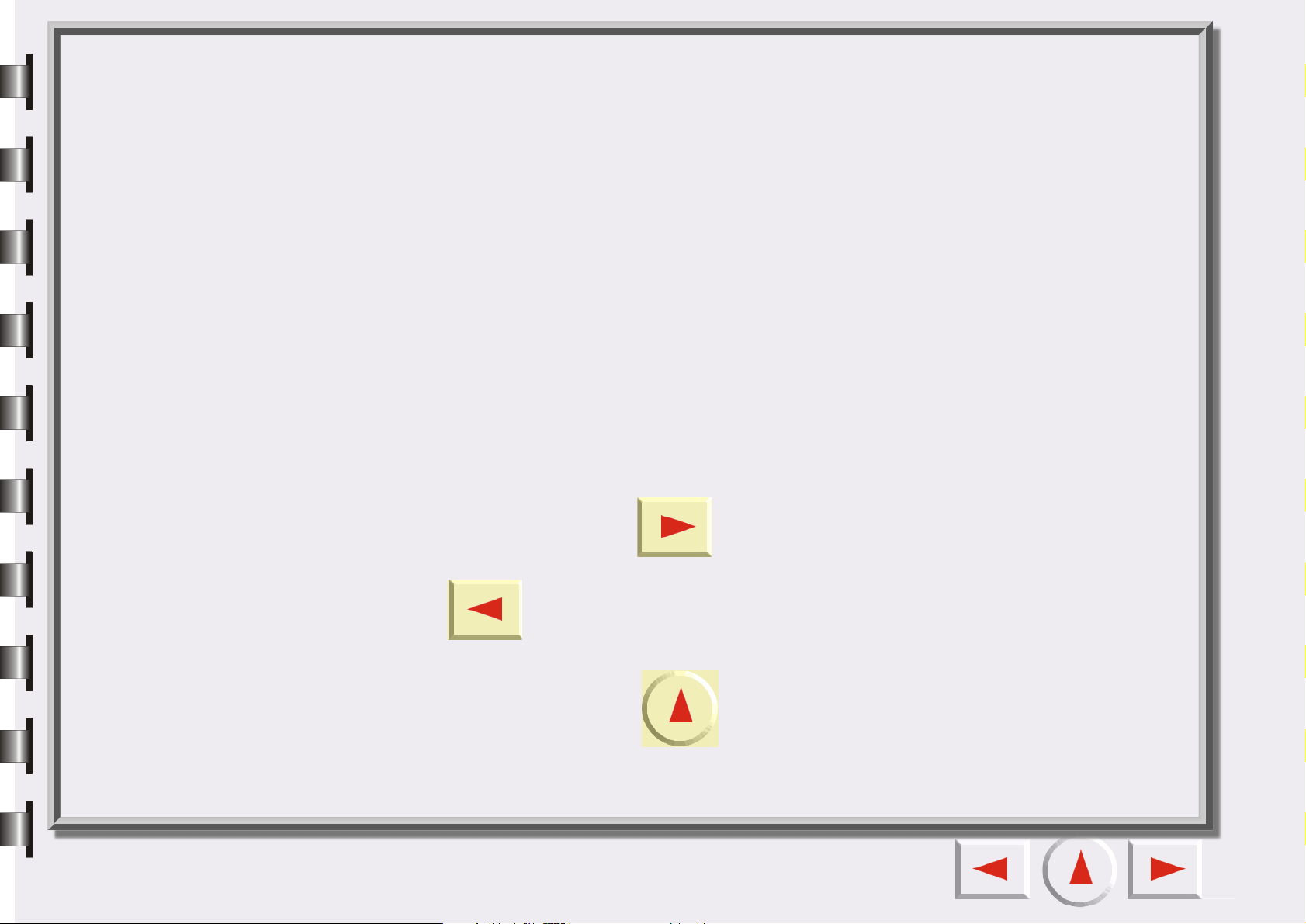
Willkommen beim EPSON Perfection 660 und dem EPSON Scanner-Werkzeugprogramm!
Sie werden feststellen, wie einfach es ist, hochwertige Scans mit dem EPSON
Perfection 660 und dem EPSON Scannerwerkzeug, die mit dem Scanner mitgeliefert
wird, herzustellen. Sie bieten Ihnen die Möglichkeit, Scans an einem Drucker oder an
eine Dateifunktion zu senden. Diese Funktionen bieten Ihnen auf einfache Art die
Möglichkeit, zu scannen und die gescannten Daten zu drucken/speichern.
Bevor Sie anfangen, überprüfen Sie Folgendes:
• Kontrollieren Sie, ob der Scanner richtig installiert wurde und an Ihren Computer
angeschlossen ist. Detaillierte Informationen dazu finden Sie auf dem Poster zur
Installation Ihres Scanners in der Verpackung.
• Überprüfen Sie, ob der Drucker richtig installiert wurde und angeschaltet ist, bevor
Sie die Funktion ”Scannen & Ausgabe auf Drucker” verwenden.
Klicken Sie auf die Schaltfläche , um zur nächsten Seite zu gelangen und die
Schaltfläche , um zur vorherigen Seite zu wechseln.
Klicken Sie auf die Schaltfläche , um zur ersten Seite zu gelangen.
Page 3
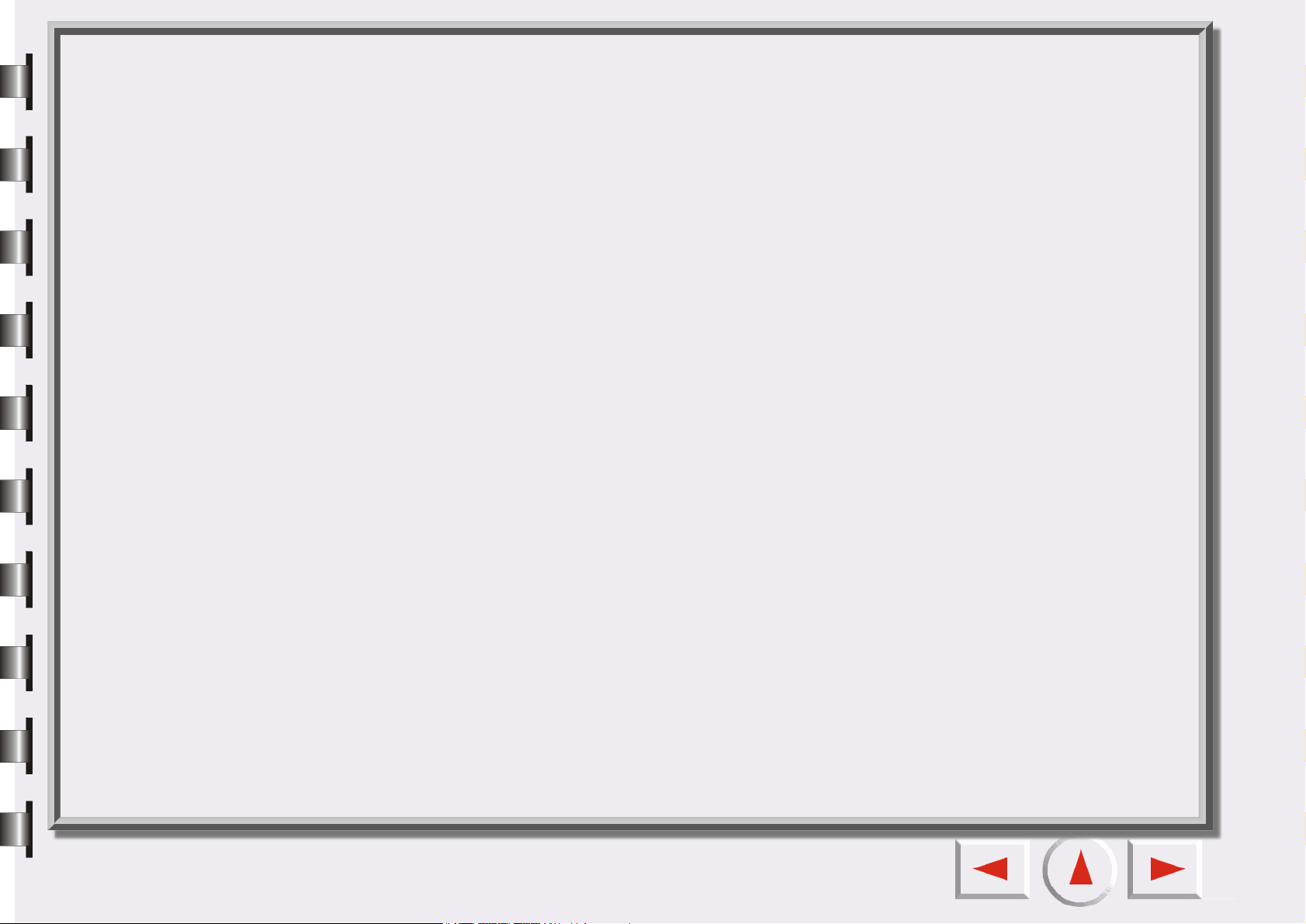
Schnellstart
Scannen mit den Schaltflächen des Scanners
Ihr Scanner hat drei Schaltflächen, um mit dem EPSON Scanwerkzeug zusammenzuarbeiten; Scan,
Dokument Kopie, Photo Kopie. Wie Sie diese Schaltflächen benutzen können, sehen Sie in den folgenden
Schritten.
Hinweise: Brücken Sie die Schaltfläche Scan, um Ihre gescannte Grafik als Datei in Ihrem PC
zu speichern.
Drücken Sie die Schaltfläche Dokument Kopie, um schwarz/weiße Dokumente zu
scannen.
Drücken Sie auf Photo Kopie, um Photos zu scannen.
Anwendung der Schaltflächen Dokument Kopie oder Photo Kopie
Wenn Sie auf die Schaltflächen Dokument Kopie oder Photo Kopie klicken, sendet der Scanner das
gescannte Bild an einen Drucker. Die Auflösung und der Bildtyp richten sich nach den
Druckereinstellungen.
Beachten Sie die folgenden Schritte für die Benutzung dieser Schaltflächen.
Schritt 1: Prüfen Sie, ob Scanner und Drucker mit dem PC verbunden und eingeschaltet sind.
Hinweise: Um beste Druckerzeugnisse zu erreichen, schließen Sie den mit Ihrem Scanner
mitgelieferten Drucker an.
Schritt 2: Prüfen Sie, ob der Drucker in den Windows-Einstellungen als Standarddrucker eingestellt ist.
Schritt 3: Legen Sie Papier in den Drucker.
Hinweise: Für beste Ergebnisse, benutzen Sie Normalpapier für Dokumentkopien oder
Photopapier für Photokopien.
Schritt 4: Legen Sie die Vorlage auf das Vorlagenglas des Scanners Die untenstehende Abbildung zeigt
Ihnen, wie Sie die zu scannende Vorlage auf das Vorlagenglas legen müssen.
Page 4
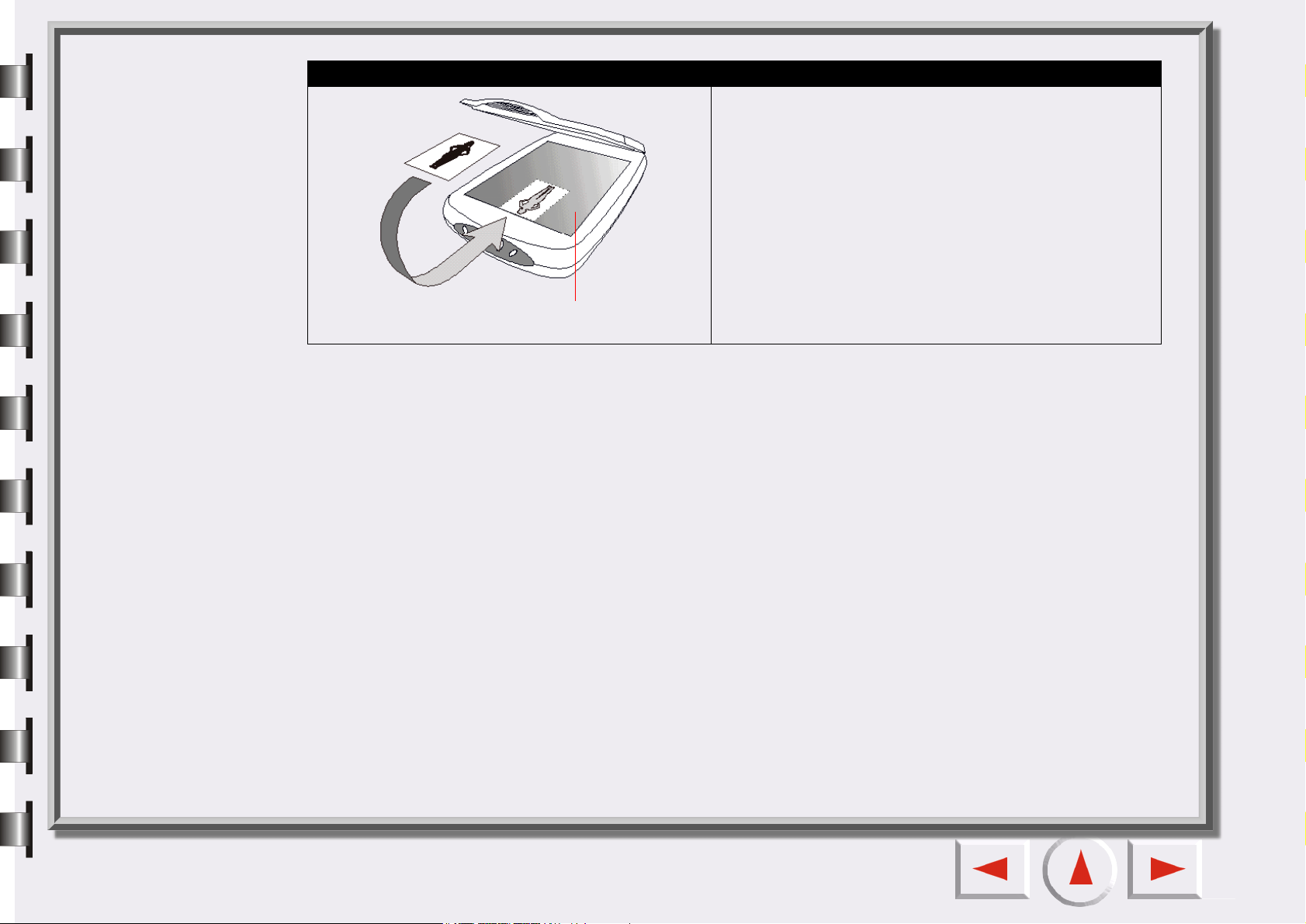
Scannen nichttransparenter Vorlagen
Legen Sie die Vorlage mit der zu scannenden Seite
nach unten auf das Vorlagenglas. Beachten Sie die
Ausrichtung Ihrer Vorlage, damit Sie sie nicht
verkehrt herum scannen.
Achten Sie auf die Ausrichtung der Vorlage
Schritt 5: Klicken Sie auf die Schaltfläche Dokument Kopie oder Photo Kopie, die mit Ihrem Original
übereinstimmt.
Schritt 6: Der Scanner beginnt den Scanvorgang. Das EPSON Scanwerkzeug öffnet die Scan an
Druckerfunktion. Autovorschau, Autotyp und Auto-Moiré werden angewendet. Weitere
Informationen sehen Sie unter “Die Registerkarte ”Erweitert”” auf der Seite 28.
Hinweise: Drücken Sie die Photo Kopie Schaltfläche, wird Auto Typ nicht angewendet.
Schritt 7: Ist der Scanvorgang abgeschlossen, druckt der Drucker das eingescannte Dokument. Nach dem
Ausdruck wird das Fenster des EPSON Scanprogramms geschlossen.
Page 5
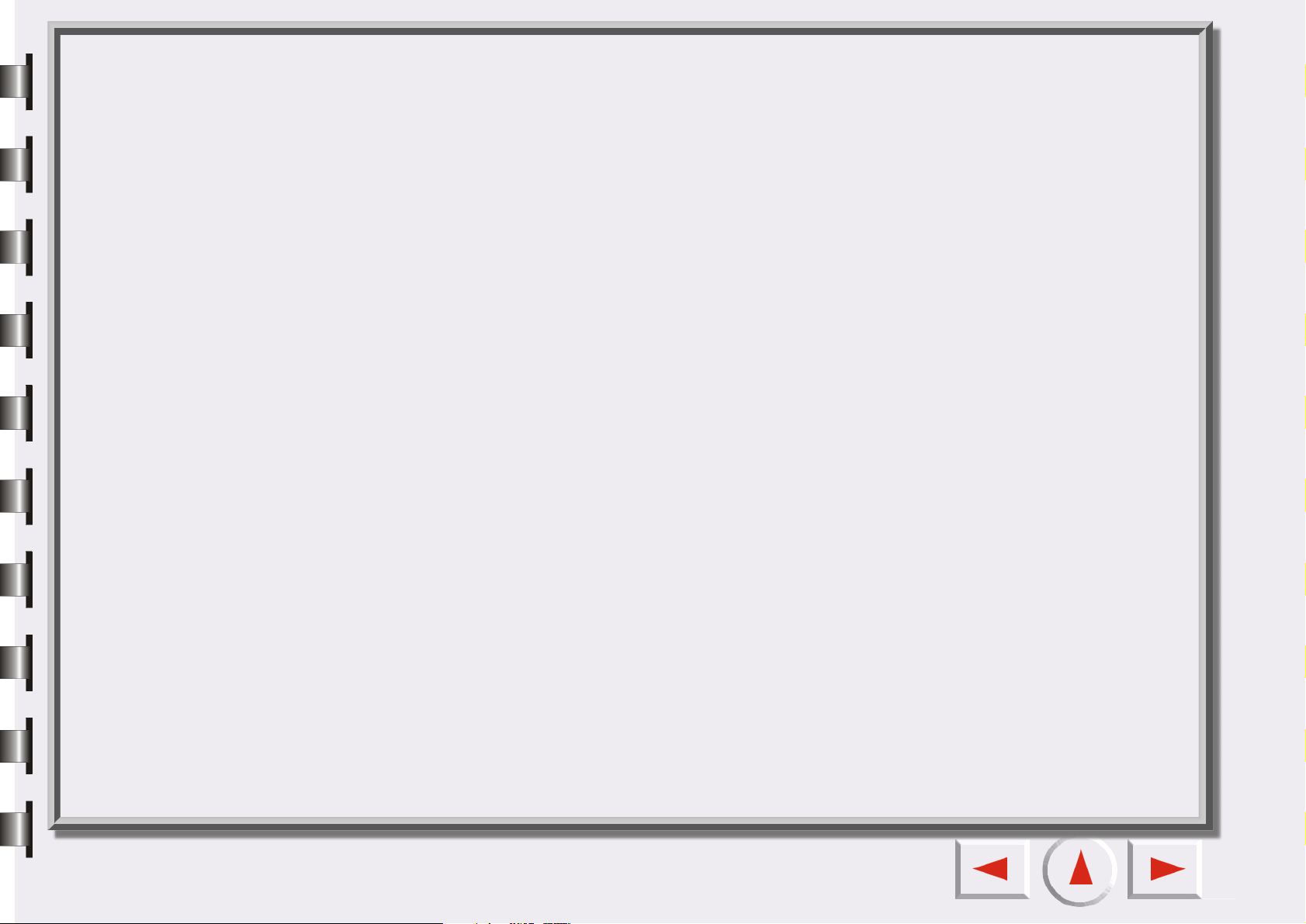
Scan Schaltfläche benutzen
Wenn Sie auf diese Schaltfläche klicken, werden die gescannten Bilder nach dem Scanvorgang als Datei
gespeichert. Dateiformate wie Tiff, Jpg, Bmp, Pcx, Tga oder Png werden von dieser Version unterstützt
(das *.bmp-Format ist vorgegeben). Der Standardpfad der gespeicherten Datei ist ”Eigene Dateien”
(Windows 98/Me/XP) oder ”Personal (Persönlich)” (Windows 2000).
Beachten Sie die folgenden Schritte für die Benutzung der Schaltfläche Scan.
Schritt 1: Prüfen Sie, ob der Scanner an ihren PC angeschlossen und eingeschaltet ist.
Schritt 2: Legen Sie die Vorlage auf das Vorlagenglas des Scanners Die untenstehende Abbildung zeigt
Ihnen, wie Sie die zu scannende Vorlage auf das Vorlagenglas legen müssen.
Schritt 3: Klicken Sie auf die Scan Schaltfläche.
Schritt 4: Der Scanner beginnt den Scanvorgang. Das EPSON Scanwerkzeug öffnet die Funktion Scan an
Datei. Wurde die Autovorschau eingeschaltet, zeigt das EPSON Scanwerkzeug eine Vorschau.
Weitere Informationen über Auto Vorschau sehen Sie in “Die Registerkarte ”Erweitert”” auf der
Seite 28.
Schritt 5: Nach dem Scanvorgang schaltet das EPSON Scanwerkzeug in den Standby-Modus.
Einen Scanvorgang mit dem EPSON Scanwerkzeug durchführen
Wenn Sie mit dem EPSON Scanwerkzeug im Konsolenmodus arbeiten, führen Sie die folgenden Schritte
aus:
Schritt 1: Prüfen Sie, ob der Scanner an ihren PC angeschlossen und eingeschaltet ist. Benutzen Sie die
Funktion Scan an Drucker, verbinden Sie den Drucker mit dem PC und schalten Sie beide Geräte
ein.
Hinweise: Um beste Druckerzeugnisse zu erreichen, schließen Sie den mit Ihrem Scanner
mitgelieferten Drucker an.
Schritt 2: Schalten Sie den an den PC angeschlossenen Drucker in den Windows-Einstellungen als
Standarddrucker. Legen Sie, wenn notwendig, Papier in den Drucker.
Schritt 3: Legen Sie die Vorlage auf das Vorlagenglas des Scanners Die untenstehende Abbildung zeigt
Ihnen, wie Sie die zu scannende Vorlage auf das Vorlagenglas legen müssen.
Page 6
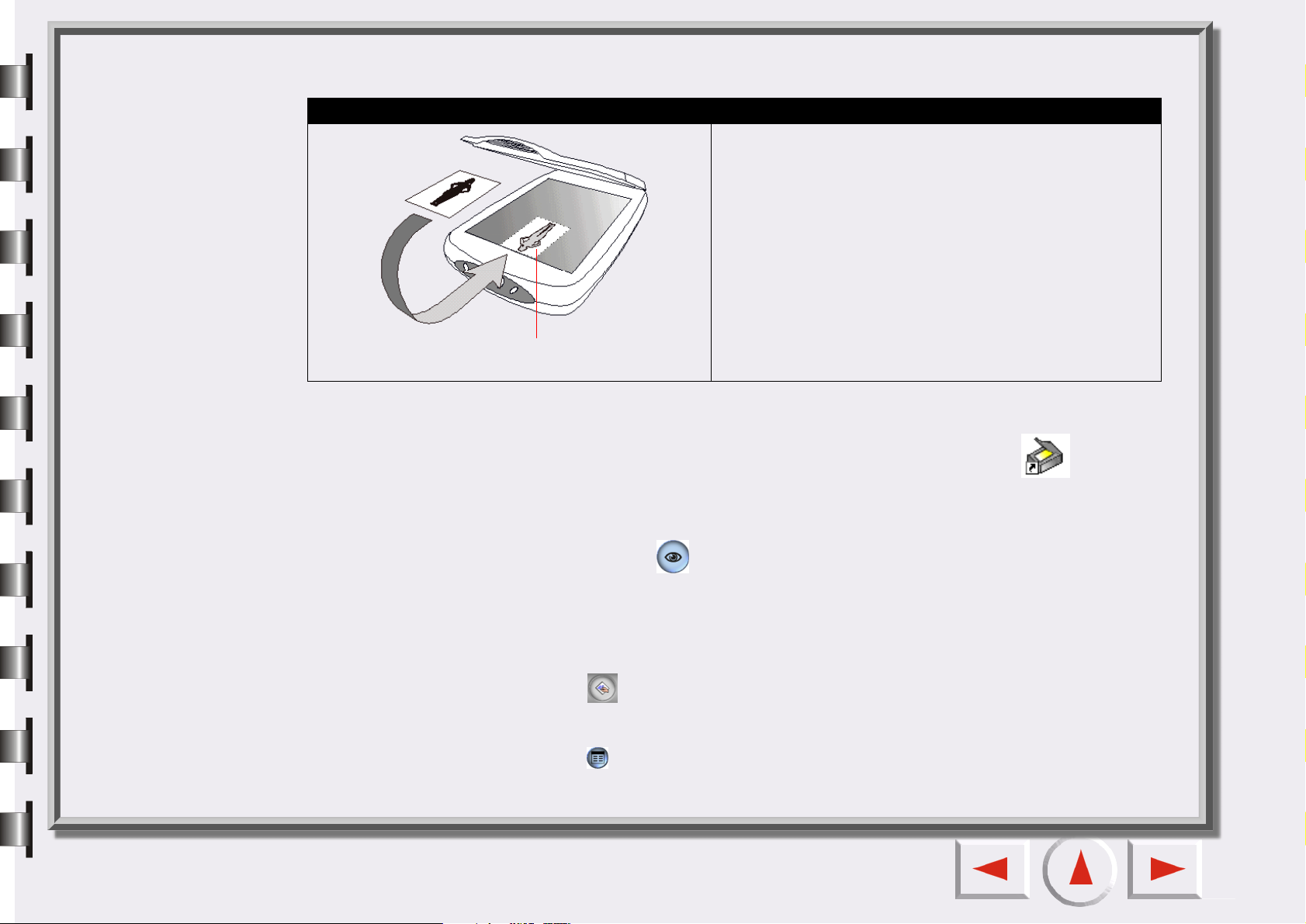
Scannen nichttransparenter Vorlagen
Scannen nichttransparenter Vorlagen
Legen Sie die Vorlage mit der zu scannenden Seite
nach unten auf das Vorlagenglas. Beachten Sie die
Ausrichtung Ihrer Vorlage, damit Sie sie nicht
verkehrt herum scannen.
Achten Sie auf die Ausrichtung der Vorlage
Schritt 4: Um das EPSON Scanwerkzeug zu öffnen, klicken Sie auf "Start”, > "Programme” > "Epson
Scanwerkzeug” > "Epson Scanwerkzeug” oder Doppelklick auf das Symbol auf dem
Desktop. Das EPSON Scanwerkzeug startet die Vorlagenvorschau und zeigt dann das
Vorschaubild im Vorschaufenster an.
Schritt 5: Klicken Sie auf die Schaltfläche im Steuerungsfenster, um die Vorlagenvorschau zu starten.
Schritt 6: Nun können Sie Scaneinstellungen vornehmen, zum Beispiel:
• Verwenden Sie die Bildwerkzeuge im Vorschaufenster, um Scanaufträge hinzuzufügen, zu verdoppeln
oder um zu navigieren (siehe “Bildwerkzeuge” auf der Seite 31).
• Klicken Sie auf die Schaltfläche im Steuerungsfenster, um die voreingestellten Scanmakros zu
verwenden (siehe “Makro für Scaneinstellungen” auf der Seite 20).
• Klicken Sie auf die Schaltfläche im Steuerungsfenster, um das Auftragslistenfenster zu öffnen und
die Einstellungen für jeden Scanauftrag zu ändern (siehe “Das Auftragslistenfenster” auf der Seite 60).
Page 7

• Klicken Sie auf die Schaltfläche im Steuerungsfenster, um das Bildjustierungsfenster zu öffnen und
feinere Justierungen am Bild vorzunehmen (siehe “Das Bildjustierungsfenster” auf der Seite 34).
• Wählen Sie ein Ziel, an das das gescannte Bild geschickt wird, indem Sie auf die Schaltfläche im
Steuerungsfenster klicken und ein Anwendungsprogramm oder ein Gerät aus der angezeigten Liste
wählen.
Schritt 7: Klicken Sie auf die Schaltflähe , um die Vorlage zu scannen. Nach Beendigung des
Vorgangs wird das gescannte Bild (oder die Bilder) an das vorher festgelegte Ziel geschickt.
Page 8
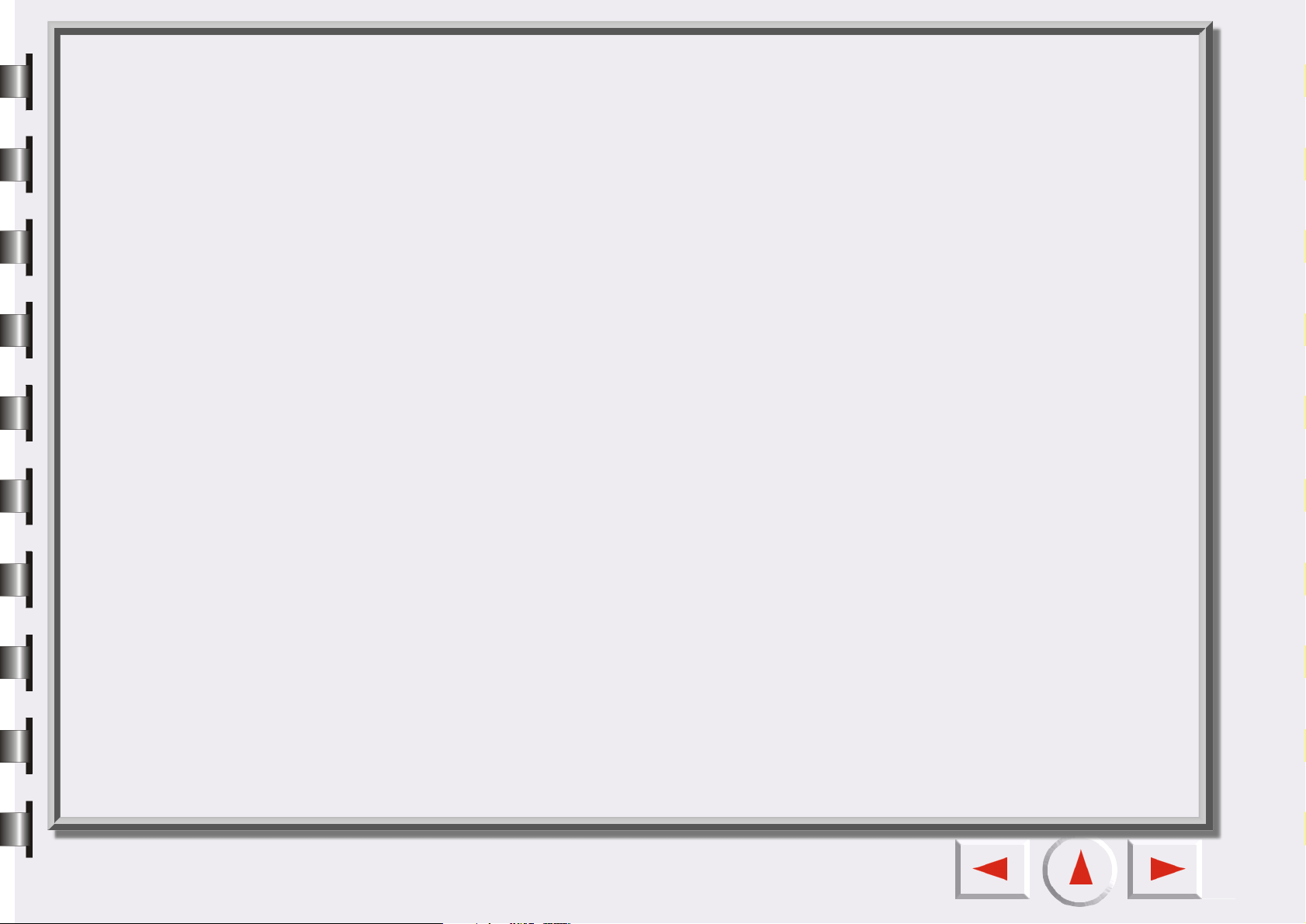
Das EPSON Scanwerkzeug benutzen
Übersicht
Als völlig neu entwickeltes Anwendungsprogramm bietet das EPSON Scanwerkzeug eine
Benutzeroberfläche, die aufgrund eines verbesserten Designs und neuer Entwicklungen noch
angenehmeres und benutzerfreundlicheres Arbeiten ermöglicht. Das EPSON Scanwerkzeug bietet eine
ultimativ neue Bedienung.
Die neue Version ist durch folgende erweiterte Funktionen noch benutzerfreundlicher geworden:
Konsolenmodus --- In diesem Modus haben Sie vollständigen und effizienten Zugriff auf alle
Funktionen. Sie können die jeweiligen Funktionen in einem relativ eigenständigen Fenster ausführen und
nach Wunsch zwischen Teilfenstern und notwendigen Fenstern wechseln. Im Konsolenmodus können
erfahrene Anwender ihre Fähigkeiten sofort umsetzen. Es wurden benutzerfreundliche Einstellungen,
Parameter, Makros und Funktionen verwendet. Wie auch in anderen gängigen
Bildverarbeitungsprogrammen stehen zur leichteren Bedienung neben den Hauptfenstern variable,
untergeordnete Fenster zur Verfügung. Mit den hervorragenden Funktionen dieses Programms sind
professionelle Ergebnisse garantiert. Trotzdem brauchen Sie keine Bedenken haben, daß Ihre Fähigkeiten
vielleicht nicht ausreichen. Mit dieser Hilfe werden Sie vielleicht zum Bildverarbeitungsexperten.
Scan Jobs Window [Scanauftragsfenster] --- Im neuen Scanauftragsfenster können Sie Sequenzen
von Scanaufträgen festlegen. Mit der Auftragsliste erhalten Sie eine Übersicht über Ihren Arbeitsablauf.
Alle Informationen über die Suchfunktion und das Scannen, über Variablen und Funktionen usw. stehen in
diesem Fenster zur Verfügung. Sie können die Eigenschaften für verschiedene Elemente festlegen und so
Ihren Bedürfnissen anpassen.
Page 9
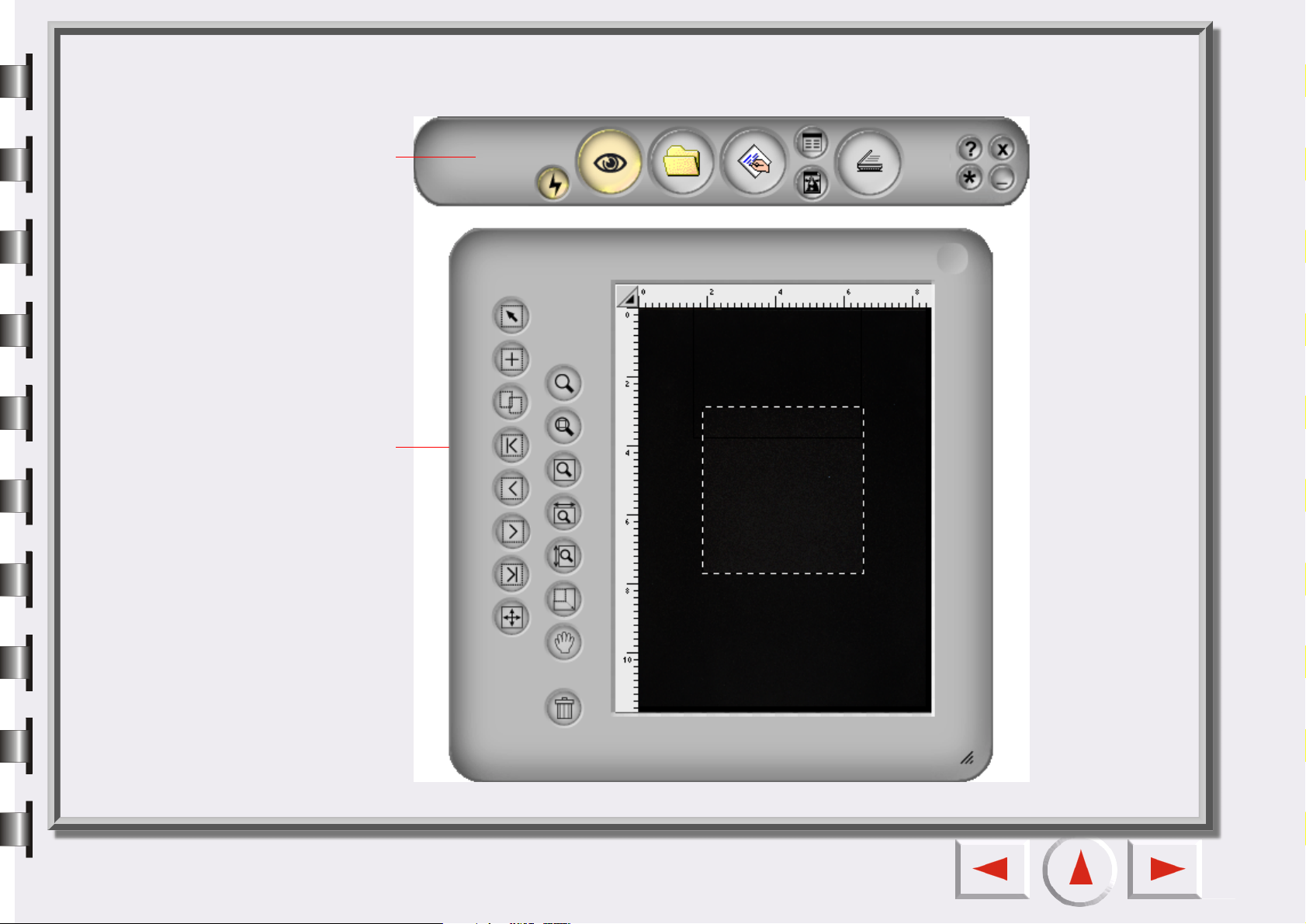
Der Konsolenmodus
Steuerungsfenster
Vorschaufenster
Page 10
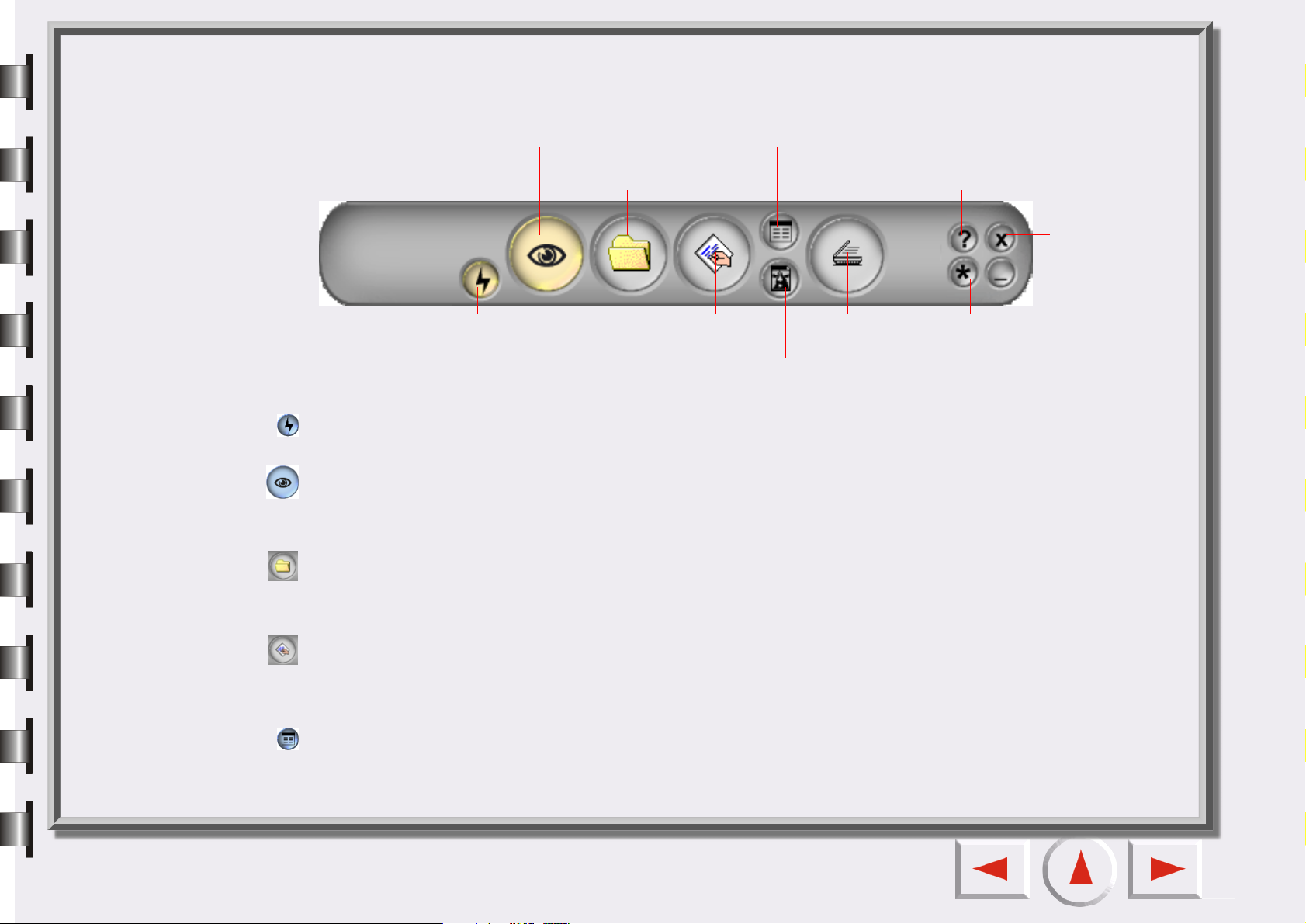
STEUERUNGSFENSTER
Vorschau
Ziel
Autofunktion
Auto-function Switch [Autofunktionstaste]
Mit diesem Schalter können Sie die automatische Funktion von Einstellungen aktivieren bzw. deaktivieren.
Vorschau
Mit dieser Schaltfläche wird die Vorschau für die Scanvorlage gestartet. Das Ergebnis wird im
Vorschaufenster angezeigt.
Ziel
Auftragsliste
Makros Scannen
Bildjustierung
Hilfe
Schließen
Minimieren
Einstellungen
Durch Klicken auf diese Schaltfläche öffnet sich eine Dropdown-Liste, aus der Sie einen Zielbereich wählen
können, in dem das gescannte Material abgelegt wird.
Makros
Klicken Sie auf diese Schaltfläche, um für Scannereinstellungen festgelegte oder benutzerdefinierte Makros
auszuwählen. Weitere Informationen finden Sie unter “Makro für Scaneinstellungen” auf der Seite 20.
Schaltfläche Auftragslisten
Öffnet und schließt das Auftragslistenfenster. Weitere Informationen finden Sie unter “Das
Auftragslistenfenster” auf der Seite 60.
Page 11
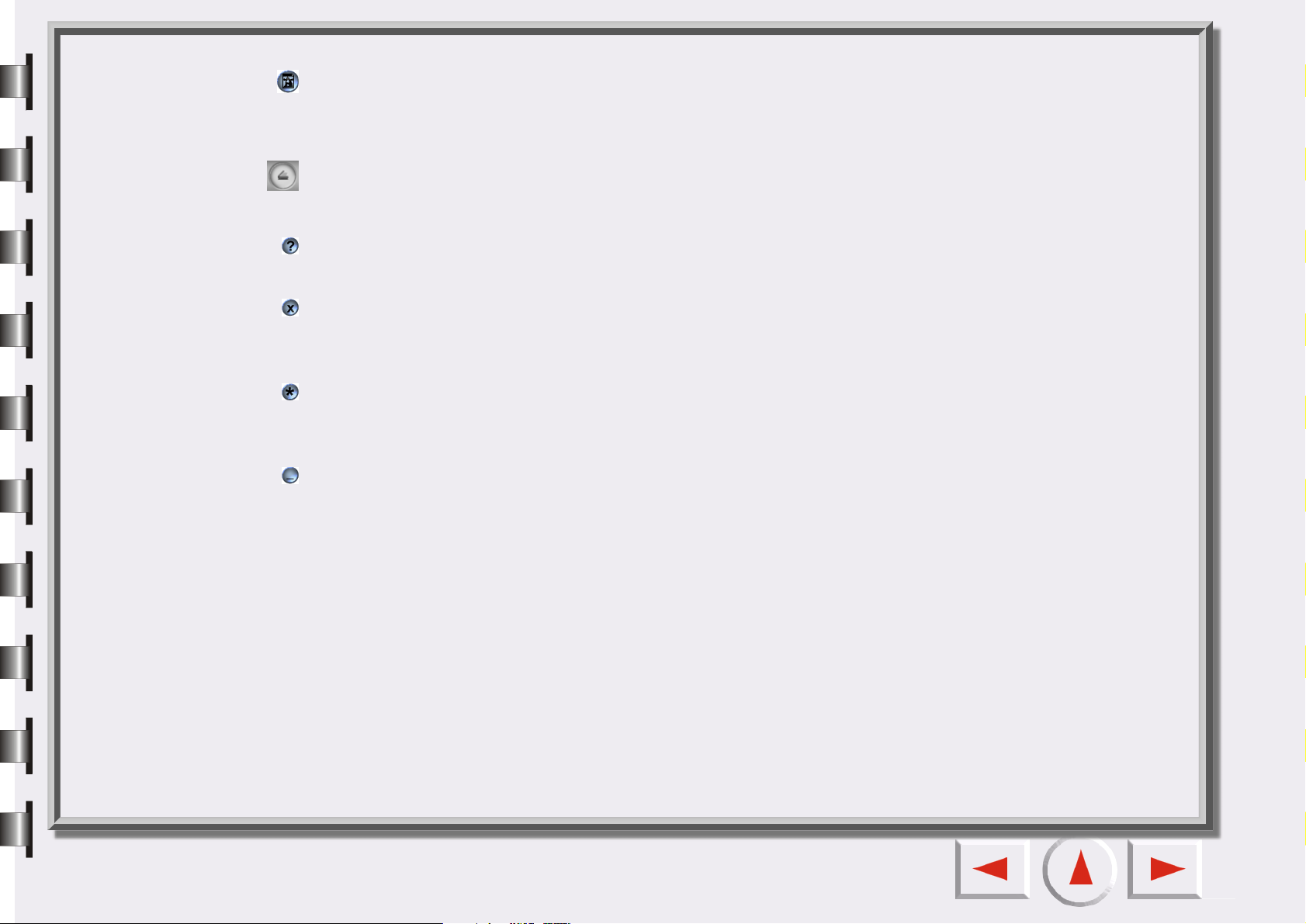
Bildjustierung
Schaltfläche zum Öffnen bzw. Schließen des Bildjustierungsfensters. Beim ersten Öffnen wird das
Bildjustierungsfenster im Farb-Assistenten-Modus angezeigt. Weitere Informationen finden Sie unter
“Farbassistent Modus” auf der Seite 35.
Scannen
Klicken Sie auf diese Schaltfläche, um den Scanvorgang zu starten.
Hilfe
Klicken Sie auf diese Schaltfläche, um eine Verbindung zum Hilfesystem herzustellen.
Beenden
Klicken Sie auf diese Schaltfläche, um das EPSON Scanwerkzeug zu schließen und alle aktuellen
Einstellungen zu speichern.
Einstellungen
Über diese Schaltfläche können Sie die Standardeinstellungen des Konsolenmodus ändern oder eigene
Makros erstellen. Siehe “Makro für Scaneinstellungen” auf der Seite 20.
Minimieren
Klicken Sie auf diese Schaltfläche, um die Benutzeroberfläche zu einer Taskleiste zu minimieren
(standardmäßig) bzw. um die Benutzeroberfläche als Symbol rechts in der Taskleiste anzuzeigen (optional
über Einstellungen).
Page 12
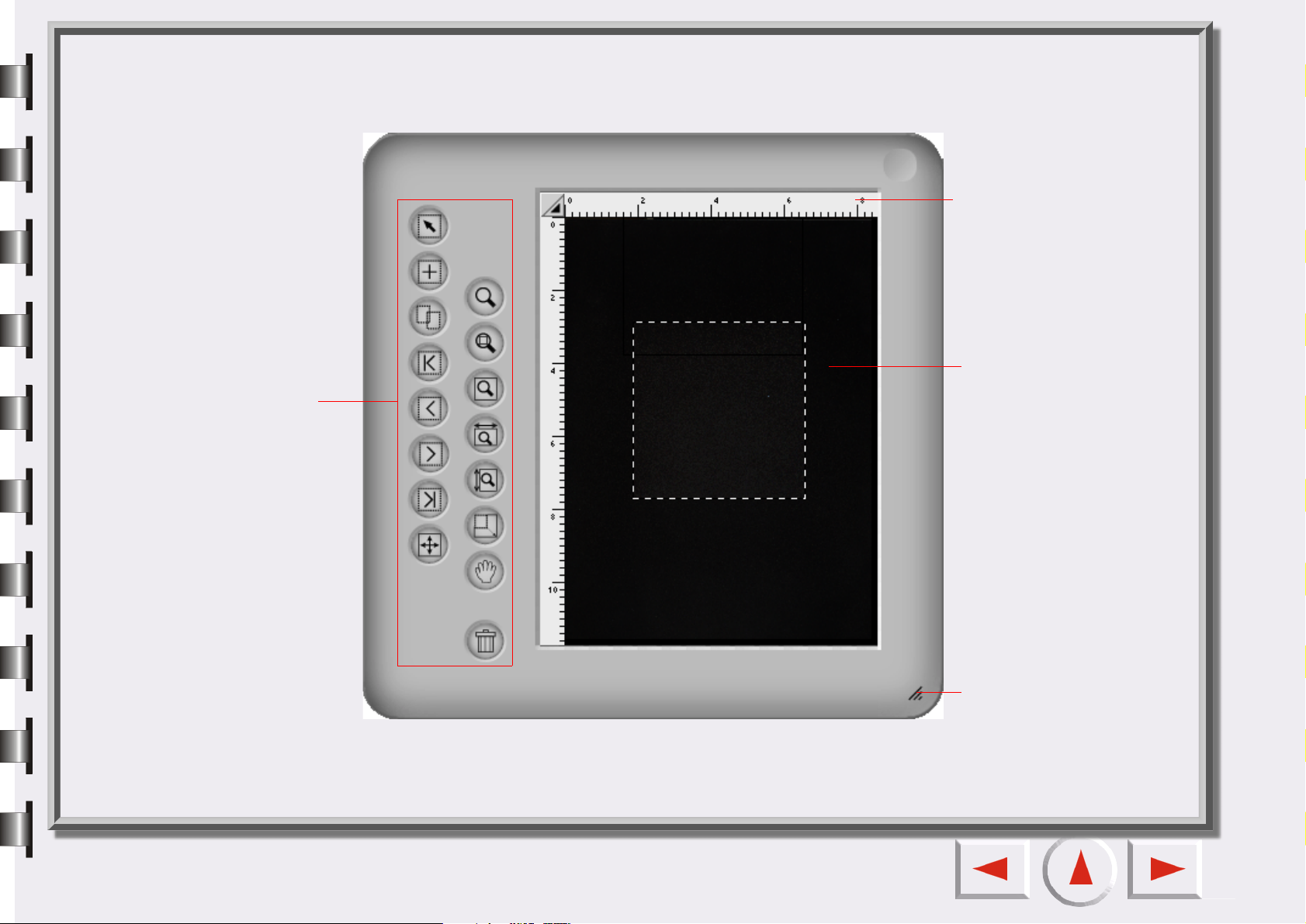
Schaltfläche Bildwerkzeug
VORSCHAUFENSTER
Lineal
Vorschaubereich
Fenstergrößenanpassung
Page 13
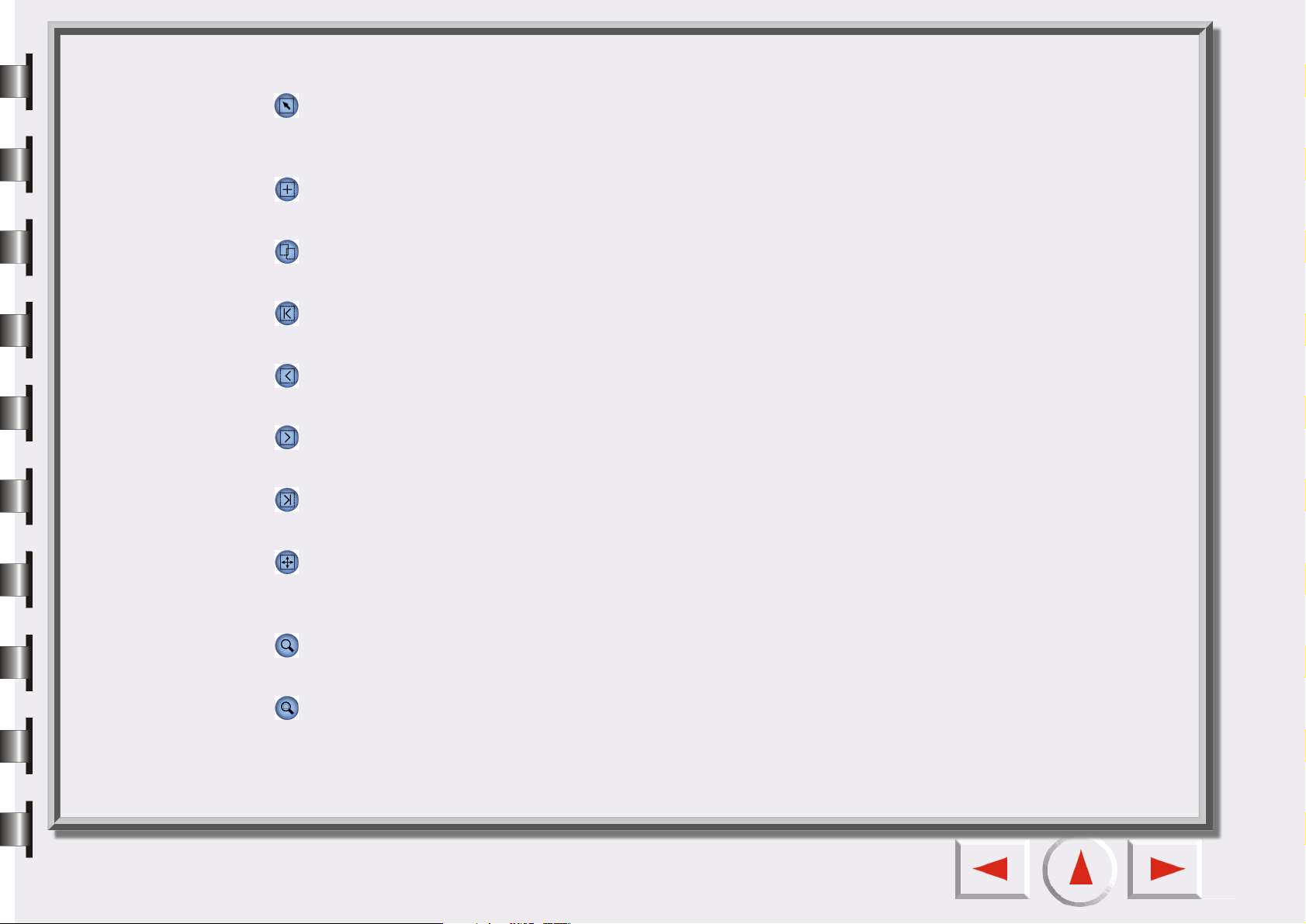
Schaltfläche Bildwerkzeug
Wählen Sie
Klicken Sie auf diese Schaltfläche, um einzelne oder mehrere Rahmen auszuwählen. Weitere
Informationen finden Sie unter “Bildwerkzeuge” auf der Seite 31.
Hinzufügen
Klicken Sie auf diese Schaltfläche, um im Vorschaubereich einen neuen Scanrahmen zu zeichnen.
Rahmen verdoppeln
Klicken Sie auf diese Schaltfläche, um den Rahmen zu verdoppeln.
Erster Rahmen
Klicken Sie auf diese Schaltfläche, um den ersten Rahmen zu aktivieren.
Vorheriger Rahmen
Klicken Sie auf diese Schaltfläche, um den vorherigen Rahmen zu aktivieren.
Nächster Rahmen
Klicken Sie auf diese Schaltfläche, um den nächsten Rahmen zu aktivieren.
Letzter Rahmen
Klicken Sie auf diese Schaltfläche, um den letzten Rahmen zu aktivieren.
Invertieren
Klicken Sie auf diese Schaltfläche, um eine Leinwand horizontal zu wenden. Sie können sie auch vertikal
wenden indem Sie auf diese Schaltfläche klicken und die "Umschalt"-Taste auf Ihrer Tastatur drücken.
Zoom
Klicken Sie auf diese Schaltfläche, um ein Bild zu verkleinern bzw. zu vergrößern.
Zoomfaktor
Zeigt den/die aktiven Rahmen so groß wie möglich an.
Page 14
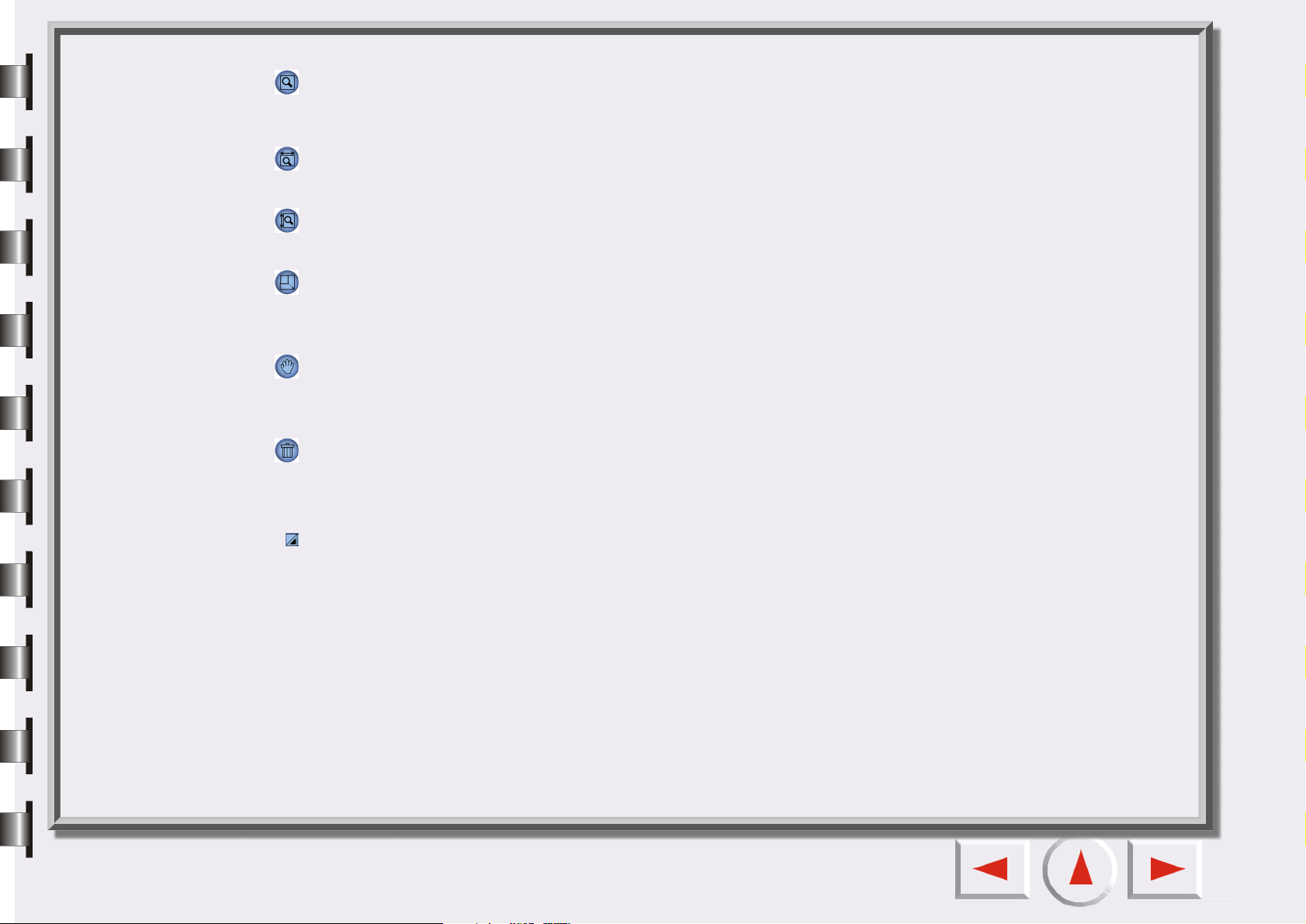
Bild maximieren
Zeigt den gesamten Vorschauinhalt so groß wie möglich an, unabhängig davon, ob die Zoom-Funktion
verwendet wird oder nicht.
Maximale Seitenbreite anzeigen
Klicken Sie auf diese Schaltfläche, um die Vorschau so breit wie möglich anzuzeigen.
Maximale Seitenhöhe anzeigen
Klicken Sie auf diese Schaltfläche, um die Vorschau so hoch wie möglich anzuzeigen.
Zoom scannen
Zoomt den Bereich des aktiven Rahmens, bis er das Vorschaufenster ausfüllt. Auf diese Weise können Sie
ihn bei höchster Auflösung betrachten.
Hand
Zeigt das Symbol einer Hand an, mit der Sie ein Bild verschieben können, wenn es nicht vollständig im
Vorschaufenster angezeigt werden kann.
Papierkorb
Klicken Sie auf diese Schaltfläche, um den aktiven Rahmen zu löschen. Er wird gelöscht, wenn Sie das
Programm beenden.
Lineal-Option
Weitere Informationen finden Sie unter “Linealfunktion” auf der Seite 31.
Lineale
Mit Hilfe des horizontalen Lineals können Sie Bilder lokalisieren und Bildgrößen ermitteln. Die
entsprechenden Einheiten werden automatisch umgestellt, wenn Sie unter Linealfunktion eine andere
Einheit einstellen.
Vorschaubereich
Alle Ergebnisse des Vorschau-Scanvorgangs werden in diesem Bereich angezeigt.
Page 15

AUFTRAGSLISTENFENSTER
Klicken Sie auf diese Schaltfläche, um den Auftrag und alle Parameter in eine Zwischenablage zu kopieren.
Auftragsblatt
Kopieren
Einfügen
Laden
Speichern
Zurücksetzen
Hinzufügen
Löschen Schließen
Statusanzeige
bereich
Page 16
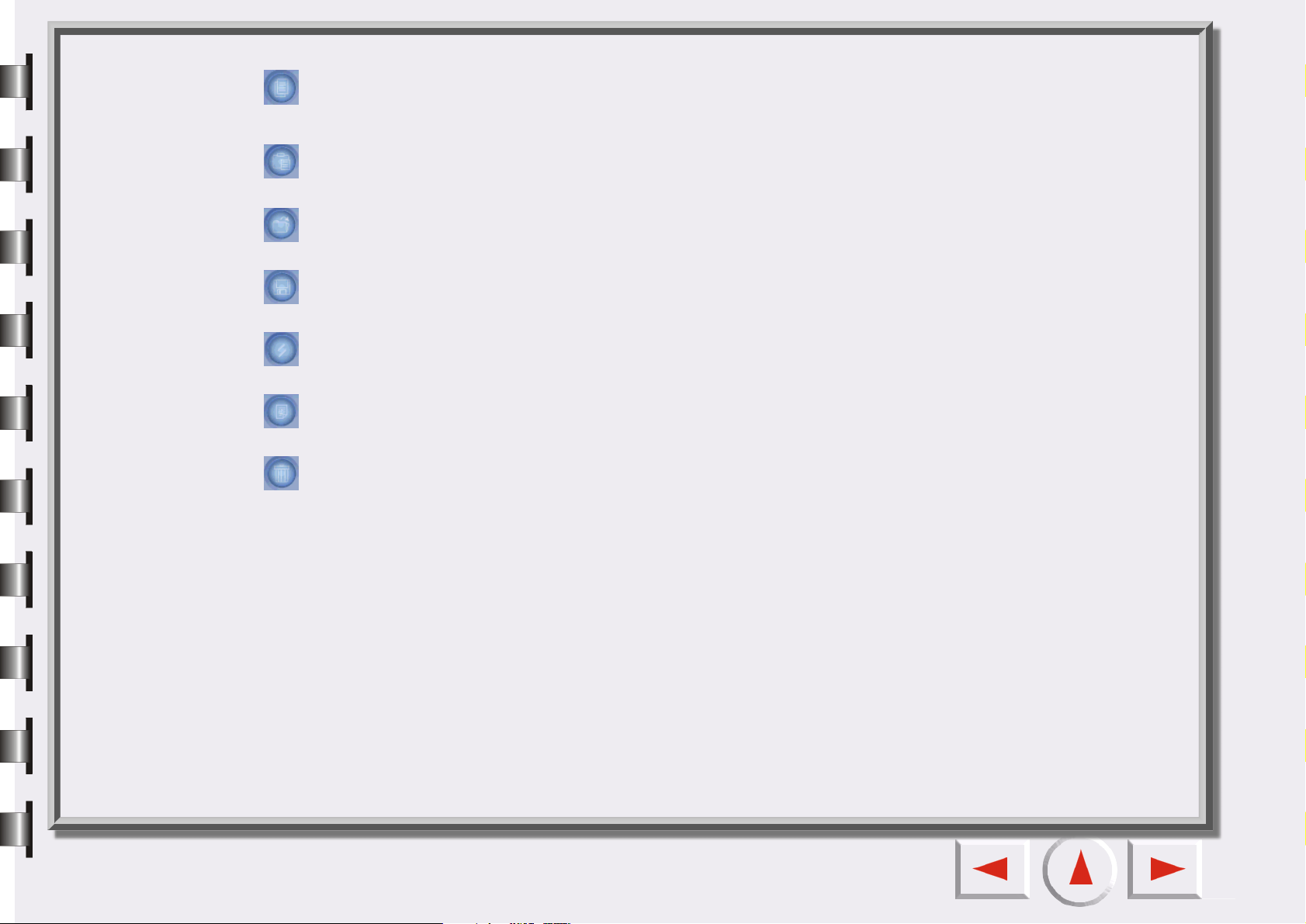
Kopieren
Klicken Sie auf diese Schaltfläche, um Parameter aus der Zwischenablage in den gewählten Auftrag oder
das Speicherfeld einzufügen.
Einfügen
Klicken Sie auf diese Schaltfläche um Scanparameter aus einer Datei zu laden.
Laden
Klicken Sie auf diese Schaltfläche um Scanparameter aus einer Datei zu laden.
Speichern
Mit dieser Schaltfläche können ausgewählte oder alle Parameter als Datei gespeichert werden.
Zurücksetzen
Setzen Sie alle Parameter auf Standardsystemwerte zurück.
Hinzufügen
Klicken Sie auf diese Schaltfläche, um einen neuen Scanauftrag zum Auftragsblatt hinzuzufügen.
Löschen
Mit dieser Schaltfläche können ausgewählte Aufträge gelöscht werden.
Auftragsblatt
Hier können die Parameter verschiedener Aufträge bearbeitet werden. Weitere Informationen finden Sie
im Auftragsblatt.
Statusanzeigebereich
Zeigt den aktuellen Scan- und Systemstatus, einschließlich freiem Festplattenspeicher, Anzahl der
Scanaufträge und Gesamtgröße der Aufträge.
Page 17
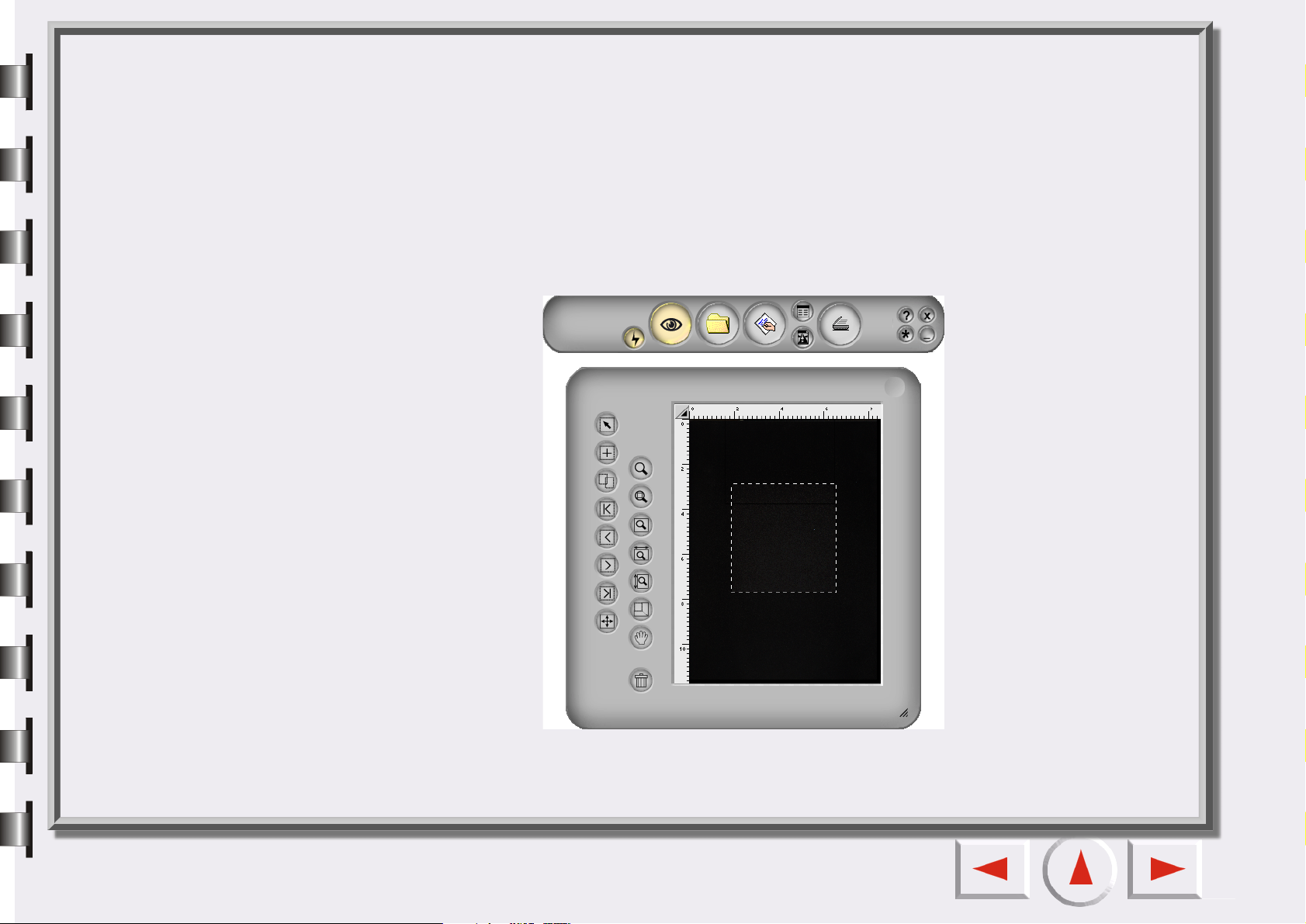
Weitere Informationen über den Konsolenmodus des EPSON Scanwerkzeugs
Das EPSON Scanwerkzeug bietet Ihnen den Konsolenmodus Er hilft Ihnen dabei, detaillierte Einstellungen
vorzunehmen, damit Sie die besten Ergebnisse erzielen.
Der Konsolenmodus
Wenn Sie zum Konsolenmodus wechseln, wird er wie folgt angezeigt:
Der Konsolenmodus besteht aus vier verschiedenen Fenstern: Dem Steuerungsfenster, dem
Vorschaufenster, dem Auftragslistenfenster (standardmäßig verborgen) und dem Bildjustierungsfenster
(standardmäßig verborgen). Wie die Namen schon sagen, können Sie in diesen Fenstern Scanvorgänge
Page 18
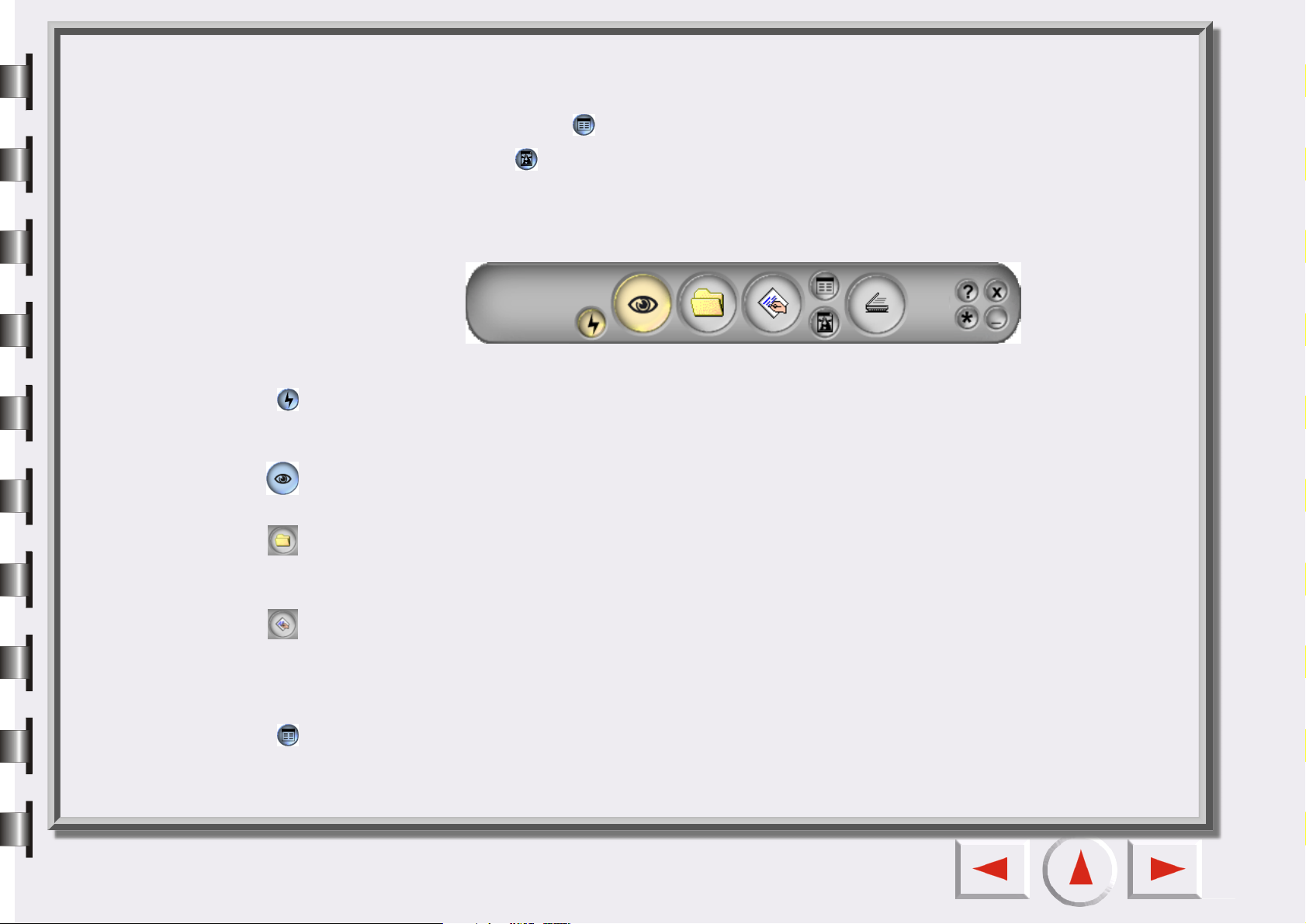
kontrollieren, eine Bildvorschau durchführen, die Auftragseinstellungen anzeigen und Bildjustierungen
durchführen.
Sie können auf die Schaltfläche im Steuerungsfenster klicken, um das Auftragslistenfenster zu öffnen,
und auf die Schaltfläche klicken, um das Bildjustierungsfenster zu öffnen.
Das Steuerungsfenster
Das Steuerungsfenster befindet sich oben im Standardfenster.
Jede Schaltfläche hat eine bestimmte Funktion:
Autofunktion Switch [Autofunktionstaste]
Sie entscheiden, ob die Autofunktion eingesetzt wird oder nicht. Die Autofunktionen können Sie im Fenster
Einstellungen wählen (siehe “Autofunktionen” auf der Seite 28).
Schaltfläche ”Vorschau”
Zeigt eine Vorschau des Bildes an, bzw. aktualisiert das Vorschaubild.
Ziel
Sie können ein Scanziel in der Popup-Liste je nach Dateityp, Format, Zweck oder anderem auswählen. Das
EPSON Scanwerkzeug unterteilt die Scanziele in zwei Kategorien.
Makro für Scaneinstellungen
Das EPSON Scanwerkzeug bietet Makros, mit denen Benutzer bequem verschiedene Scanvorgänge
steuern können. Wir empfehlen Ihnen diese gerne! Mehr Informationen finden Sie unter “Makro für
Scaneinstellungen” auf der Seite 20.
Auswahllistenfenster für Auftragseinstellungen öffnen
Klicken Sie auf diese Schaltfläche, um das Auswahlfenster für Auftragseinstellungen zu öffnen (siehe “Das
Auftragslistenfenster” auf der Seite 60).
Page 19
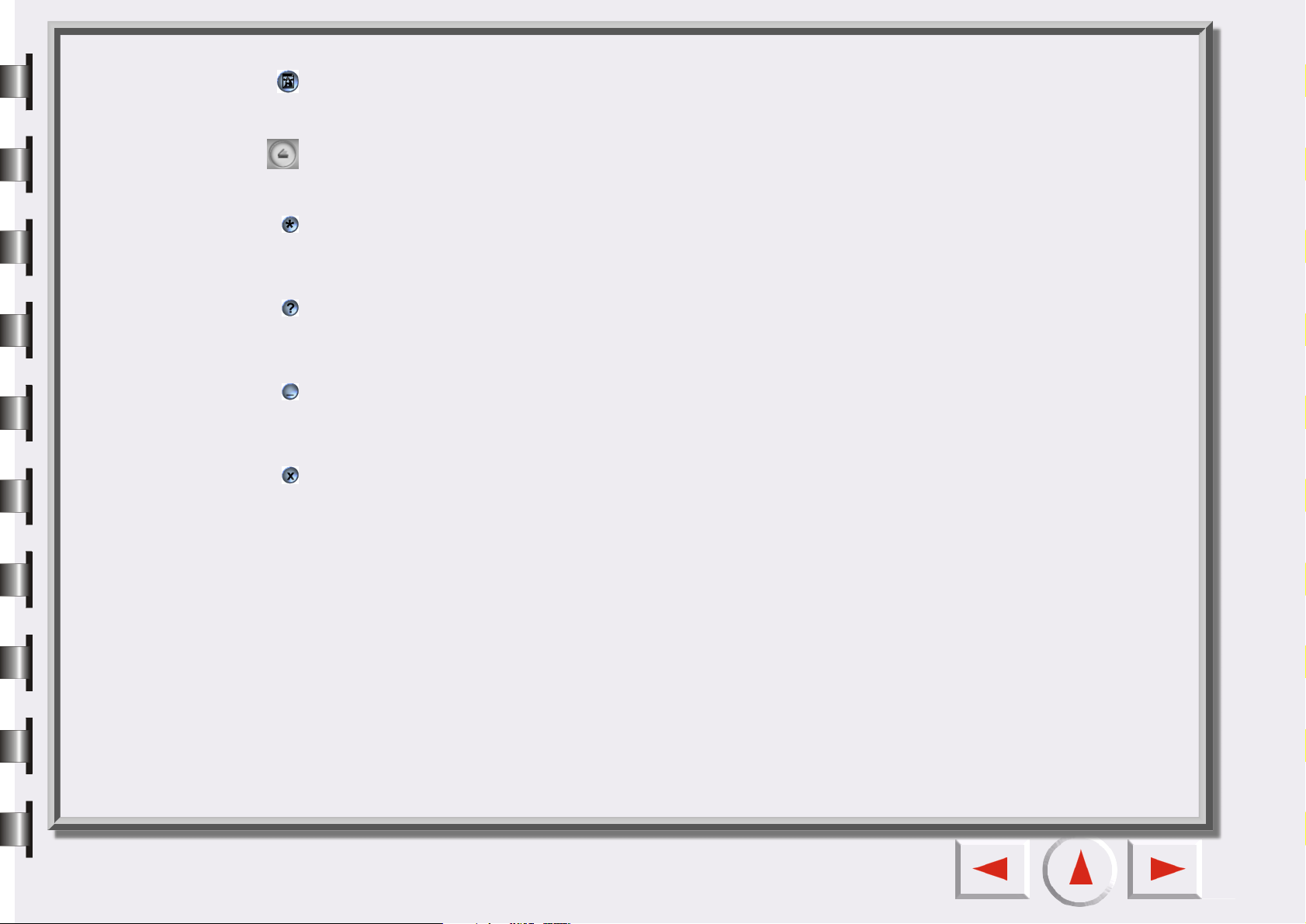
Bildjustierungsfenster öffnen
Klicken Sie auf diese Schaltfläche, um das Bildjustierungsfenster zu öffnen (siehe “Das
Bildjustierungsfenster” auf der Seite 34).
Scannen
Klicken Sie auf diese Schaltfläche, um den Scanvorgang zu starten.
Einstellungen
Öffnen Sie das Dialogfeld ”Einstellungen”. Mehr Informationen über die Anpassung des Fensters
Einstellungen finden Sie unter “Das Fenster Einstellungen” auf der Seite 22.
Hilfe
Klicken Sie auf diese Schaltfläche, um zum Hilfesystem, zum EPSON Scanwerkzeug und den UpdateInformationen zu gelangen.
Minimieren
Klicken Sie auf diese Schaltfläche, um das Fenster zu einer Schaltfläche in der Taskleiste bzw. zu einem
Symbol rechts in der Taskleiste zu minimieren.
Beenden
Klicken Sie auf diese Schaltfläche, um das EPSON Scanwerkzeug zu verlassen.
Page 20
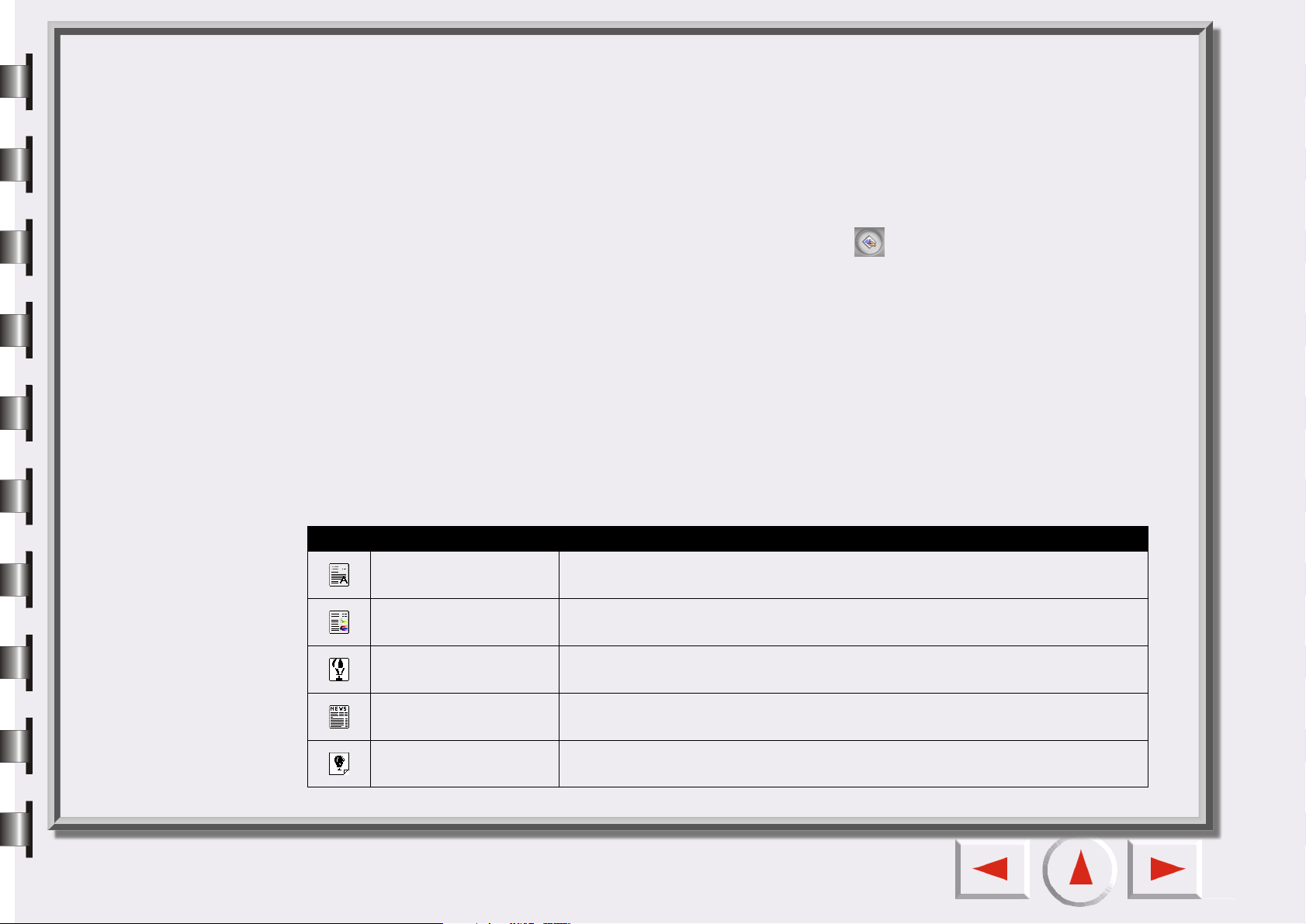
Makro für Scaneinstellungen
Das Makro für Scaneinstellungen bietet mehrere häufig verwendete, festgelegte
Scannereinstellungskombinationen, die Sie verwenden können. So erhalten Sie ein gescanntes Bild nach
Ihren Vorstellungen.
So wählen Sie ein Makro für einen Scanauftrag:
1. Wählen Sie nach der Vorschau einen Scanauftrag (Rahmen) im Vorschaufenster.
2. Klicken Sie auf die Schaltfläche Makro für Scaneinstellungen . Die Symbolleiste Makros für
Scaneinstellungen erscheint.
3. Wählen Sie je nach dem Zweck des Scans ein Makrosymbol in der Symbolleiste.
4. Das von Ihnen gewählte Symbol erscheint auf der Schaltfläche Makro für Scaneinstellungen. Die
Makroeinstellungen werden auf den ausgewählten Scanauftrag angewendet.
5. Wenn Sie mehrere Scanaufträge ausführen möchten, wiederholen Sie die Schritte 1 ~ 4.
6. Die Makroeinstellungen werden nun angewendet und Sie können den Scanauftrag starten.
Zusätzlich zu den voreingestellten Makros können Sie auch Ihre eigenen erstellen. Siehe “Die Registerkarte
"Makro"” auf der Seite 26.
Die untenstehenden Tabellen führen alle vorhandenen festgelegten Makros für Scaneinstellungen auf.
Element Bedeutung
Text nur für OCR
Text und Foto für
OCR
Strichzeichnung für
Umriß
Strichzeichnung für
Office
Strichzeichnung für
Druckvorgang
Wird verwendet, wenn Sie einen Text scannen und OCR durchführen
möchten.
Wird verwendet, wenn Sie ein Dokument mit Text und Bildern
scannen und OCR durchführen möchten.
Wird verwendet, wenn Sie das gescannte Bild in Vektorbilder in
anderen Anwendungsprogrammen konvertieren möchten.
Wird verwendet, wenn Sie Strichzeichnungen scannen und dann in
Office-Dokumenten verwenden möchten.
Wird verwendet, wenn Sie Strichzeichnungen scannen und
ausdrucken möchten.
Page 21
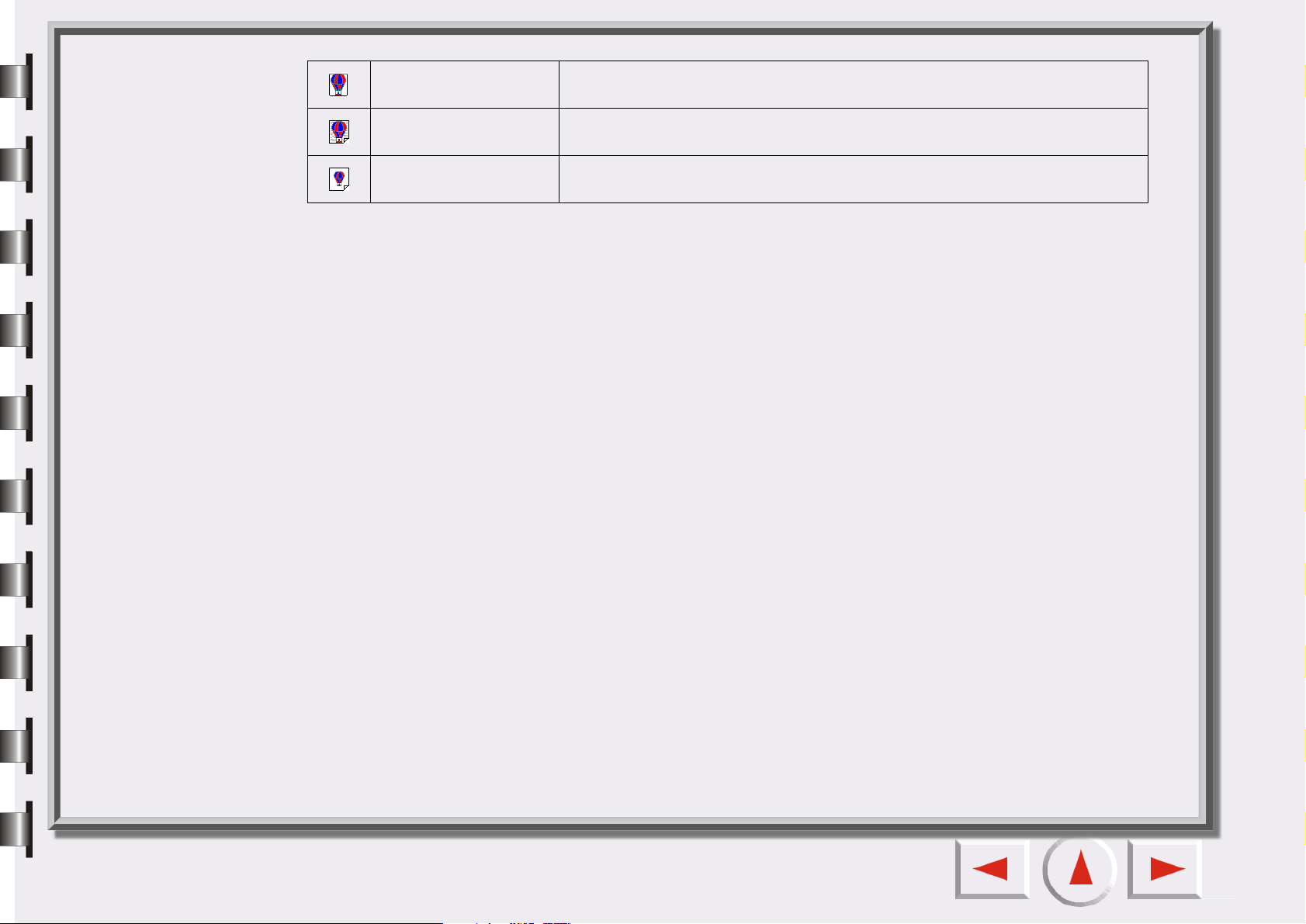
Foto für das Web
Foto für Office
Foto für
Druckvorgang
Wird verwendet, wenn Sie Fotos scannen und dann auf die Webseite
stellen möchten.
Wird verwendet, wenn Sie Fotos scannen und dann in OfficeDokumenten verwenden möchten.
Wird verwendet, wenn Sie Fotos scannen und ausdrucken möchten.
Page 22
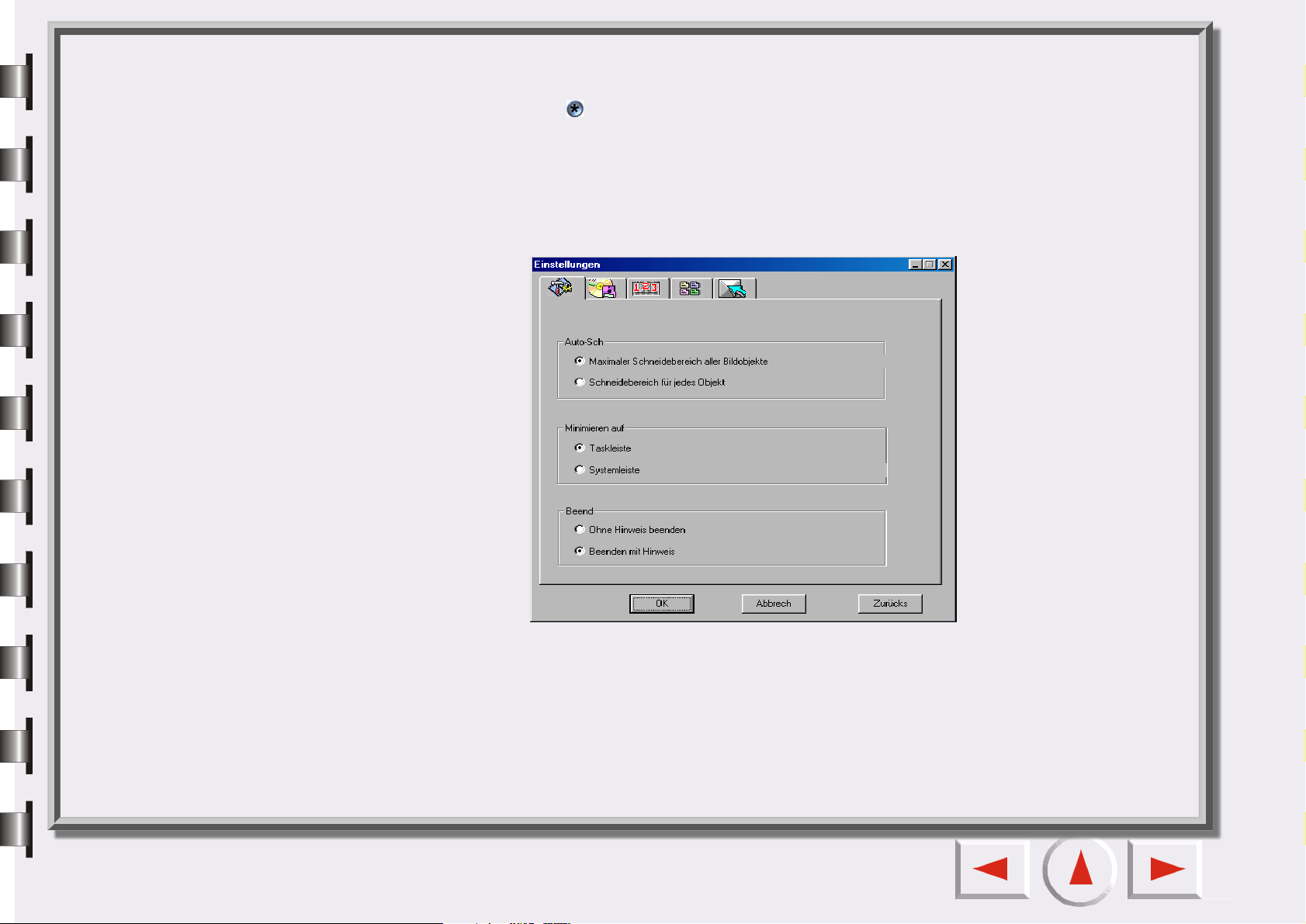
Das Fenster Einstellungen
Klicken Sie auf die Schaltfläche , um das Fenster "Einstellungen” zu öffnen. In diesem Fenster gibt es
fünf Registerkarten: Registerkarte ”Allgemein”, Registerkarte ”OA”, Registerkarte ”Taste Ereignis”,
Registerkarte ”Makro”, Registerkarte ”Erweitert”.
REGISTERKARTE ALLGEMEIN
Auto-Schnitt
Dieses Element entscheidet, wie Bild(er) nach dem Scanvorgang geschnitten werden. Maximaler
Schneidebereich aller Bildobjekte” (Standard) beschneidet den größten Bereich, der alle Bildobjekte
enthält, während ”Schneidebereich für jedes Objekt” jedes Bild einzeln beschneidet.
Page 23
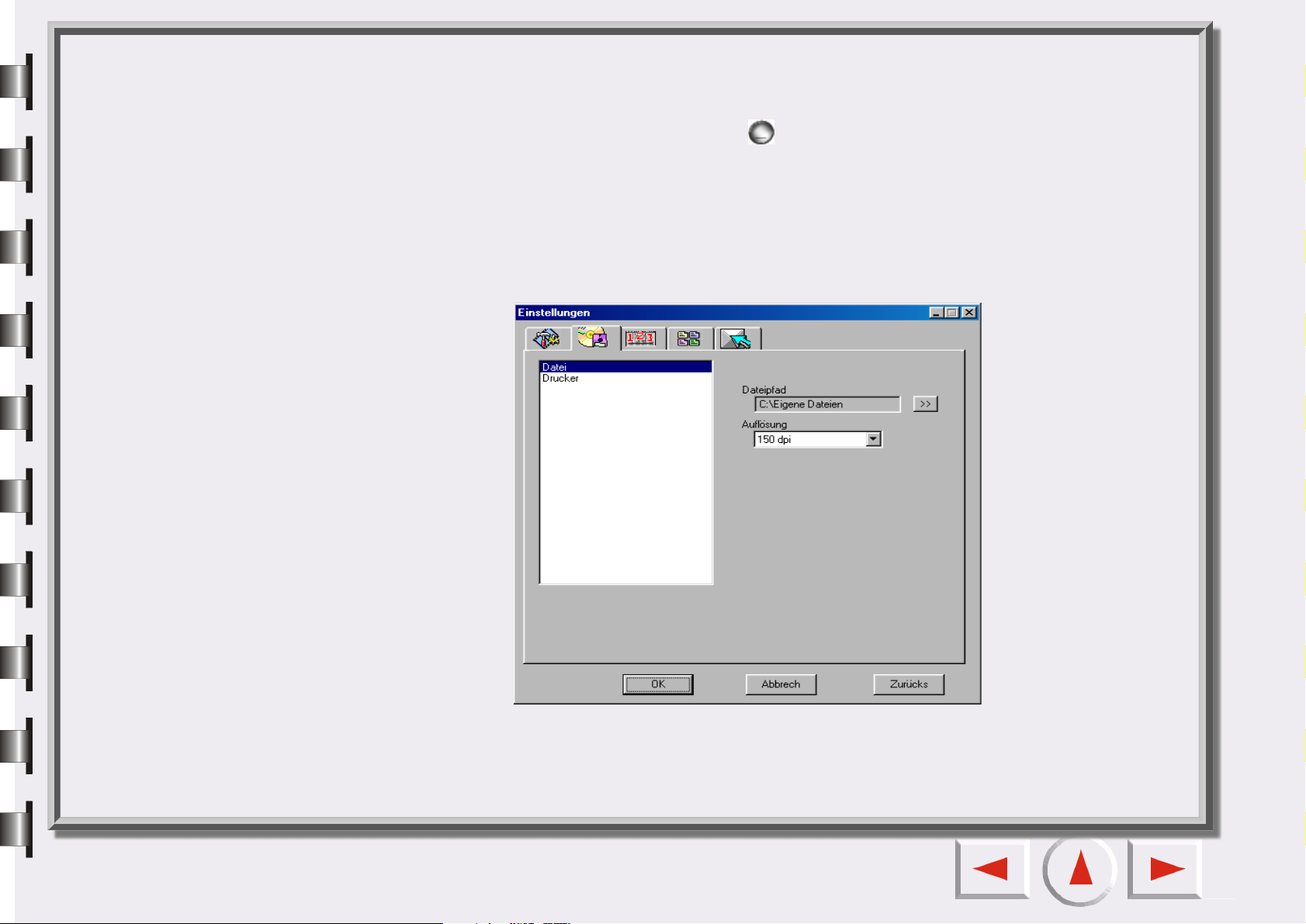
Minimieren auf
Bestimmt, ob EPSON Scanwerkzeug auf der "Taskleiste (Standard)” oder auf der "Systemleiste” minimiert
wird, nachdem Sie auf die Schaltfläche "Minimieren” geklickt haben.
Beenden
Wenn ”Ohne Hinweis beenden” ausgewählt wurde, erscheint nach dem Klicken auf die Schaltfläche
”Beenden” kein Hinweisdialogfeld auf dem Bildschirm. Die Standardeinstellung ist ”Beenden mit Hinweis”.
REGISTERKARTE "OA”
Klicken Sie auf ein Listenelement links auf der Registerkarte; damit verbundene Unterelemente erscheinen
rechts auf der Registerkarte.
Page 24

Optionen für ”Scannen & Ausgabe in Datei”
Dateipfad
Hier können Sie einen Ort zum Speichern des gescannten Bildes wählen. Der Standardpfad lautet
”C:\Eigene Dateien”. Über die Schaltfläche ”Durchsuchen” kann ein neuer Pfad bestimmt werden.
Auflösung
Auswählen der Scanauflösung. Die Auflösung beträgt standardmäßig 150 dpi. Optional können Sie auch
eine Auflösung von 72, 96, 100, 150, 200, 263, 300, 350, 600 und 1200 dpi wählen oder selbst
bestimmen.
Optionen für ”Scannen & Ausgabe an Drucker”
Druckertreiber
Der aktuelle Druckertreiber wird in einem Bearbeitungsfeld angezeigt.
Auflösung
Auswählen der Scanauflösung. Die Auflösung beträgt standardmäßig 600 dpi. Optional können Sie auch
eine Auflösung von 150, 263, 300, 350, 600 und 1200 dpi wählen oder selbst bestimmen.
Page 25
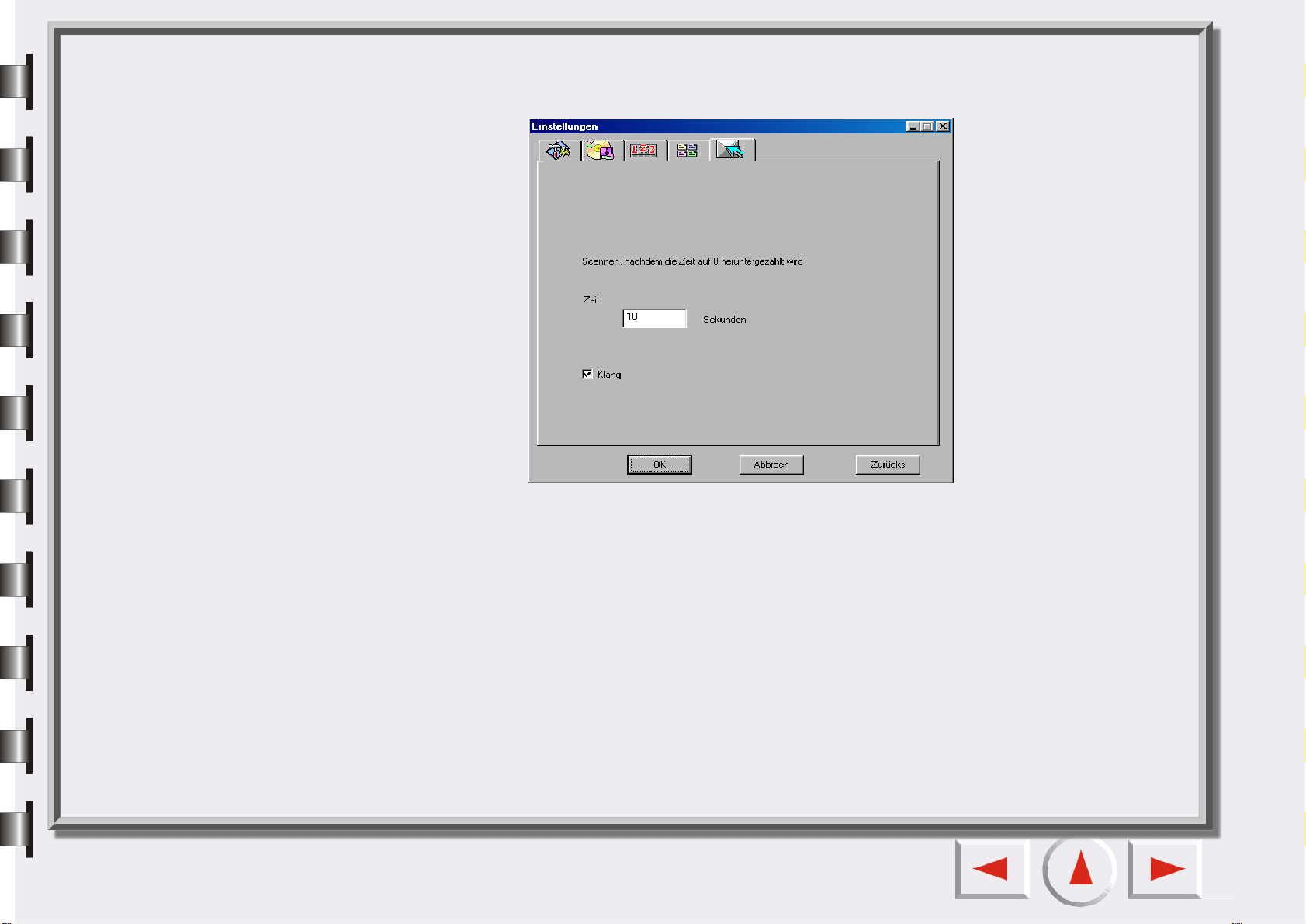
REGISTERKARTE "EREIGNIS” (WIRD NUR ANGEZEIGT, WENN DER SCANNER MIT DEN
ENTSPRECHENDEN TASTEN AUSGESTATTET IST)
Scannen, nachdem die Zeit auf 0 heruntergezählt wird
Im Bearbeitungsfeld können Sie die Zeitspanne zwischen dem Drücken der Scantasten auf dem Scanner
und dem Start des Scanvorgangs festlegen. In dieser Zeitspanne können Sie im Konsolenmodus das
Vorschaubild sehen und entscheiden, ob der Scanvorgang tatsächlich durchgeführt werden soll.
Klang
Wenn das Kontrollkästchen aktiviert ist, erzeugt der Scanner einen Ton.
Page 26
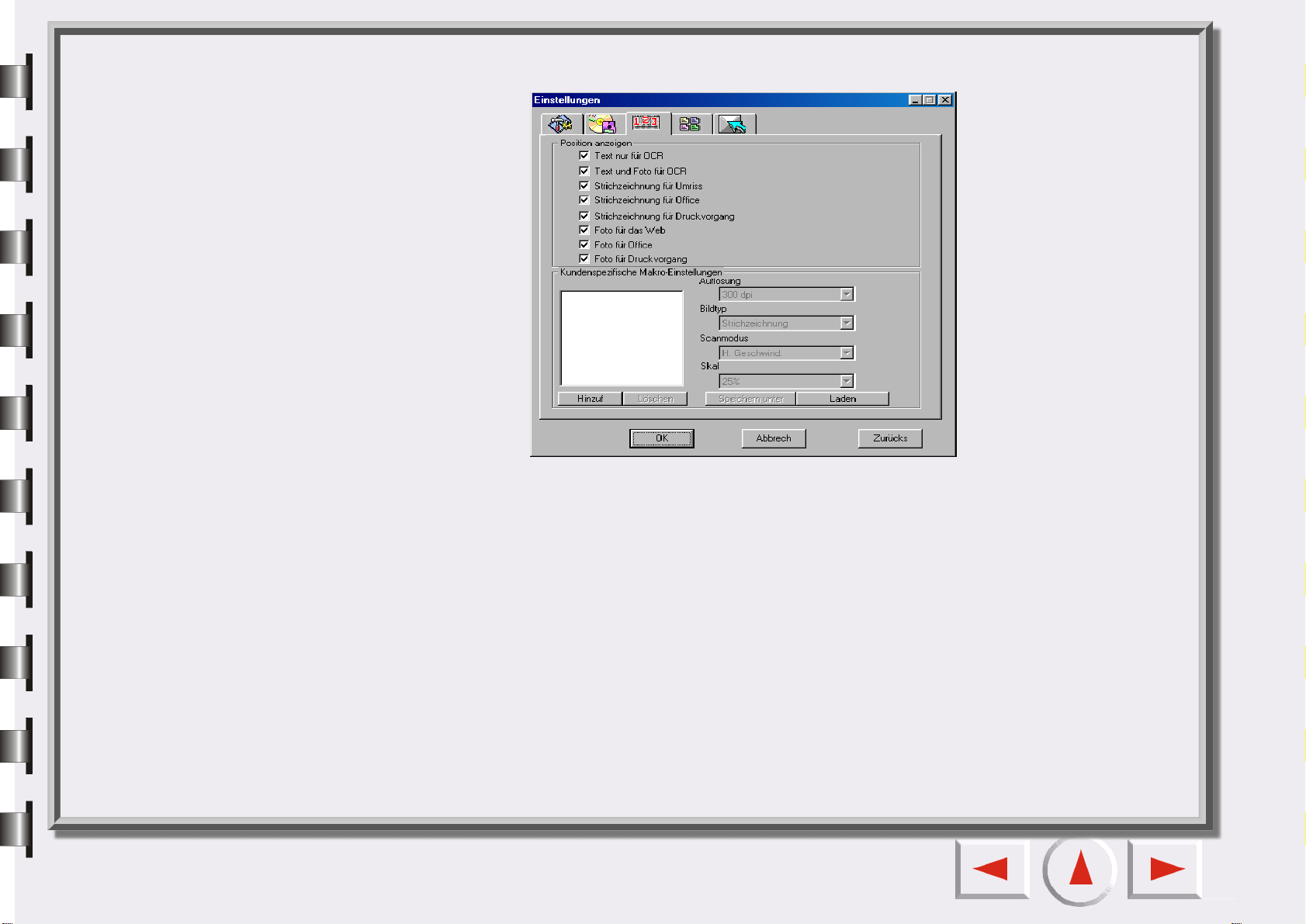
DIE REGISTERKARTE "MAKRO"
Die Optionen in dieser Registerkarte sind:
Kontrollkästchen ”Position anzeigen”
Aktivieren Sie das Kontrollkästchen neben jeder Option. Anschließend wird das Makro in der Symbolleiste
Scanmakros angezeigt. /oder umgekehrt.
Makroliste
Listet alle Makros auf. Klicken Sie auf ein Makro, um es auszuwählen, und klicken Sie dann auf die
Schaltfläche ”Löschen”, um das ausgewählte Makro zu löschen.
Auflösung
Wählt eine Auflösung für ein benutzerdefiniertes Makro.
Bildtyp
Wählt einen Bildtyp für ein benutzerdefiniertes Makro.
Page 27
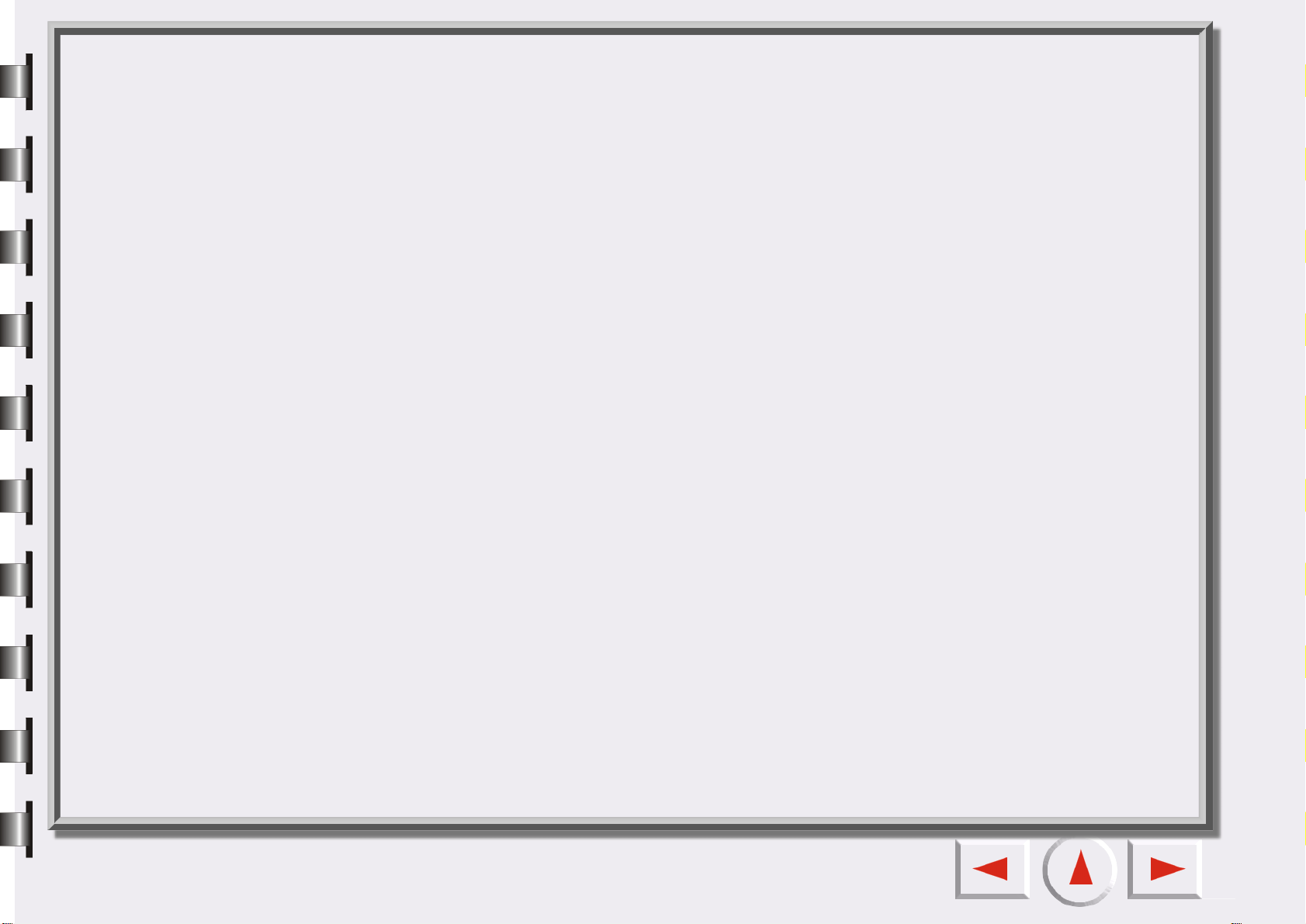
Scanmodus
Wählt einen Scanmodus für ein benutzerdefiniertes Makro.
Speichern unter
Öffnet ein Standarddialogfeld, um das Makro zu speichern. Die Dateierweiterung lautet *.msf.
Laden
Öffnet ein Standarddialogfeld, in welches das Makro geladen wird. Der Filter hat das *.msf-Format.
Hinzufügen
Verdoppelt das aktuell gewählte Makro und speichert es als neues Makro.
Löschen
Löscht das aktuell gewählte Makro.
Eigene Makros für Scaneinstellungen anpassen
So erstellen Sie Ihr eigenes Makro für Scaneinstellungen:
1. Wählen Sie die entsprechende Auflösung, einen Bildtyp und einen Scanmodus aus den DropdownListen ”Auflösung”, ”Bildtyp” und ”Scanmodus”. Sie können auch auf die Schaltfläche ”More
(Weitere)” klicken, um weitere Einstellungsoptionen zu erhalten.
2. Klicken Sie auf die Schaltfläche ”Speichern unter”. Ein Dialogfeld fordert Sie auf, das Makro zu
speichern. Geben Sie den Namen des Makros an, und speichern Sie es.
Benutzerdefiniertes Makro laden
So laden Sie ein benutzerdefiniertes Makro:
1. Klicken Sie auf die Schaltfläche ”Laden”, um die Makrodateien zu durchsuchen.
2. Klicken Sie auf das gewünschte Makro und anschließend auf ”OK”, damit es geladen wird.
3. Sobald das Makro geladen ist, wird das entsprechende Makrosymbol in der Symbolleiste Makros für
Scaneinstellungen angezeigt.
Page 28
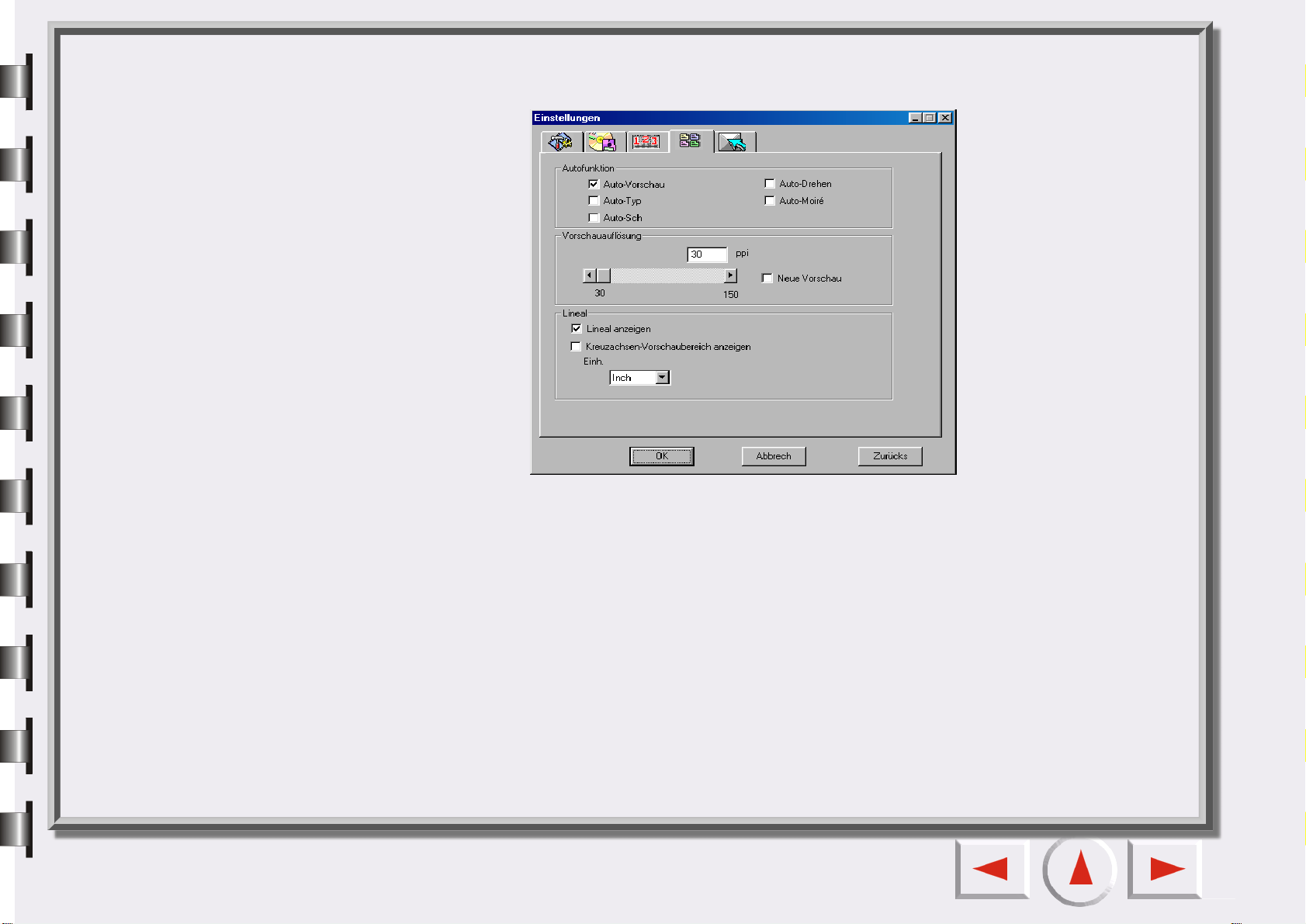
DIE REGISTERKARTE ”ERWEITERT”
Das Steuerungsfenster bietet mehrere erweiterte Einstellungsoptionen, die im Folgenden beschrieben
werden.
Autofunktionen
Autovorschau
Wenn diese Option aktiviert ist, zeigt das EPSON Scanwerkzeug beim Wechsel der Modi eine Vorschau an.
Autotyp
Wenn dieses Kontrollkästchen aktiviert ist, wählt das EPSON Scanwerkzeug einen passenden Bildtyp für
das Scannen aus. Sie können das Kontrollkästchen auch deaktivieren und ein Bild aus der Dropdown-Liste
auswählen.
Page 29
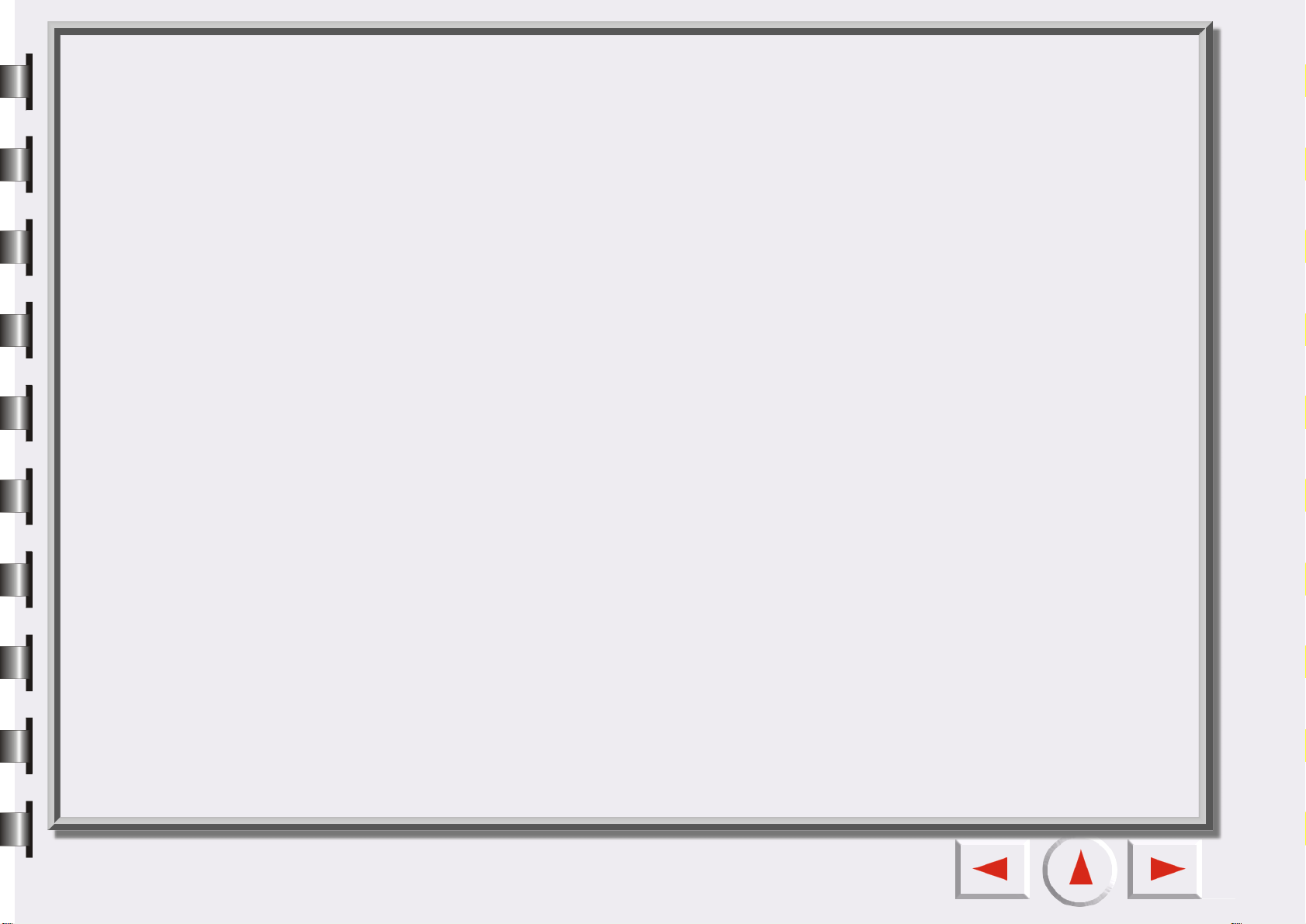
Autoschnitt
Wenn Sie dieses Kontrollkästchen aktivieren, schneidet das EPSON Scanwerkzeug das gescannte Bild
automatisch auf eine passende Größe zurecht.
Auto-Drehen
Wenn Sie dieses Kontrollkästchen aktivieren, dreht das EPSON Scanwerkzeug das gescannte Bild
automatisch in die richtige Position.
Auto-Moiré
Wenn Sie Bilder aus Zeitschriften, Zeitungen oder anderen gedruckten Vorlagen scannen, befinden sich
auf den gescannten Bildern winzige Linienmuster. Mit den Optionen aus der Dropdown-Liste können Sie
dieses Muster eliminieren. Wenn Sie dieses Kontrollkästchen aktivieren, gleicht das EPSON Scanwerkzeug
automatisch den Moiré-Effekt aus.
Vorschauauflösung
Die Vorschauauflösung kann durch die Eingabe anderer Werte in das Eingabefeld oder durch Verschieben
des Reglers geändert werden.
Lineal
Lineal anzeigen
Wenn Sie dieses Kontrollkästchen deaktivieren, wird das Lineal nicht angezeigt.
Kreuzachsen-Vorschaubereich anzeigen
Wenn Sie dieses Kontrollkästchen aktivieren, wird die Kreuzachse auf dem Lineal angezeigt.
Einheit
Sie können aus der Dropdown-Liste eine Linealeinheit auswählen.
Page 30
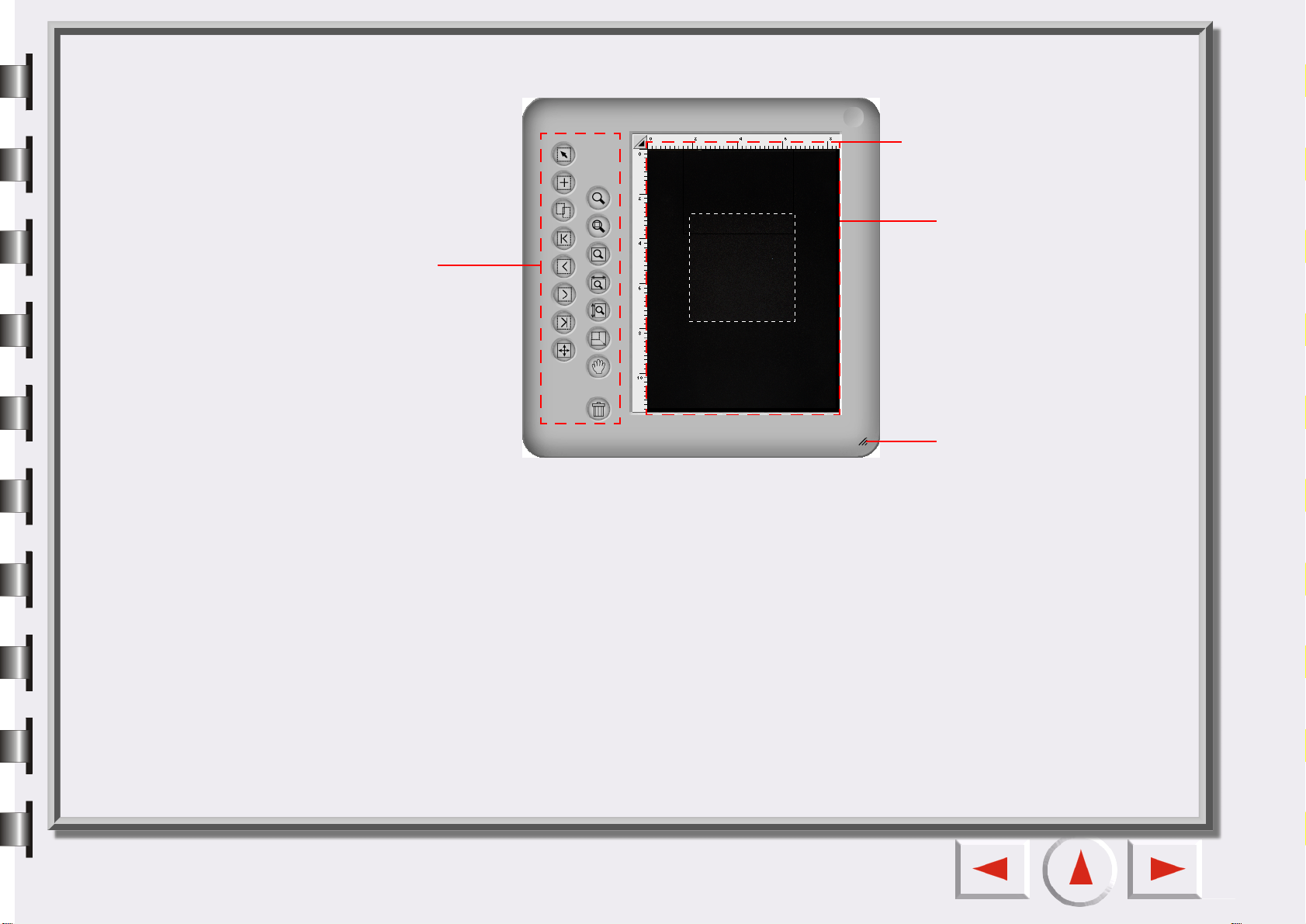
Das Vorschaufenster
Lineal
Vorschaubereich
Bildwerkzeuge
Fenstergrößenanpassung
Das Vorschaufenster befindet sich unterhalb des Steuerungsfensters im Konsolenmodus.
Vorschaubereich
Zum Anzeigen und Beschneiden von Bildern.
Lineal
Zeigt die Position des Bildes an.
Bildwerkzeuge
Bietet die notwendigen Werkzeuge für die Scanrahmen im Vorschaubereich.
Maximieren/Wiederherstellen
Maximiert das Fenster, oder stellt die ursprüngliche Größe wieder her.
Page 31

Linealfunktion
Hier können Sie Änderungen am Lineal vornehmen. Wenn Sie auf die Schaltfläche am Kreuzungspunkt
der Lineale klicken, wird ein Optionsmenü angezeigt.
Kreuzlinien anzeigen: Wenn Sie auf diese Option klicken und dann den Cursor zurück zum
Vorschaufenster bewegen, erscheinen Kreuzlinien; damit können Sie Ihren Cursor genauer positionieren.
Lineal ausblenden: Wenn Sie auf diese Option klicken, wird das Lineal ausgeblendet und das
Vorschaufenster wird vergrößert. Zum Wiederherstellen des Lineals wählen Sie die Option ”Show ruler
(Lineal anzeigen)” im Dialogfeld ”Einstellungen” oder im Kontextmenü der Kreuzachse.
Einheit: Wählt die Einheit für das Lineal aus.
Bildwerkzeuge
Sie können die Bildwerkzeuge dazu verwenden, Scanbereiche zu definieren und zu bearbeiten. Nur das
Bild innerhalb der Scanbereiche wird gescannt, wenn Sie die Scantaste drücken. Die Scanbereiche werden
im Vorschaubereich durch gepunktete Rahmen angezeigt. Die folgenden Werkzeuge stehen für die
Bearbeitung dieser Rahmen zur Verfügung.
Rahmenauswahl
Folgende Rahmentypen können Sie wählen:
Einzelner Rahmen: Einen einzelnen Rahmen bewegen, drehen, vergrößern oder verkleinern.
Mehrere Rahmen: Bewegt alle Rahmen als Ganzes.
Neuen Rahmen hinzufügen
Klicken Sie auf diese Schaltfläche, um im Vorschaubereich einen neuen Scanrahmen zu zeichnen.
Verdoppelter Rahmen
Wählen Sie im Vorschaubereich einen Rahmen aus und klicken Sie dann auf diese Schaltfläche, um den
gewählten Rahmen zu verdoppeln.
Zum ersten Rahmen gehen
Mit dieser Schaltfläche können Sie vom aktiven Rahmen zum ersten Rahmen wechseln.
Page 32

Zum vorherigen Rahmen gehen
Mit dieser Schaltfläche können Sie vom aktiven Rahmen zum vorherigen Rahmen wechseln.
Zum nächsten Rahmen gehen
Mit dieser Schaltfläche können Sie vom aktiven Rahmen zum nächsten Rahmen wechseln.
(Dies funktioniert nicht, wenn es mehrere aktive Rahmen gibt.)
Zum letzten Rahmen gehen
Mit dieser Schaltfläche können Sie vom aktiven Rahmen zum letzten Rahmen wechseln. (Dies funktioniert
nicht, wenn es mehrere aktive Rahmen gibt.)
Invertieren der Leinwand
Klicken Sie auf diese Schaltfläche, um eine Leinwand horizontal zu invertieren.
Vergrößerungsvorrichtung
Wenn Sie mit der linken Maustaste auf die Leinwand klicken, wird sie vergrößert. Wenn Sie mit der rechten
Maustaste (oder Alt-Linksklick) darauf klicken, wird die Leinwand verkleinert.
Gesamten Vorschauinhalt anzeigen
Klicken Sie auf diese Schaltfläche, um den Vorschauinhalt so groß wie möglich anzuzeigen.
Mit Zoom maximieren
Zeigt den/die aktiven Rahmen so groß wie möglich an.
Maximale Seitenbreite anzeigen
Klicken Sie auf diese Schaltfläche, um den Vorschauinhalt so breit wie möglich anzuzeigen.
Maximale Seitenhöhe anzeigen
Klicken Sie auf diese Schaltfläche, um den Vorschauinhalt so hoch wie möglich anzuzeigen.
Hand-Werkzeug
Klicken Sie auf diese Schaltfläche, um eine Hand anzuzeigen. Damit können Sie ein Bild verschieben, wenn
es nicht vollständig im Scan-Vorschaufenster angezeigt werden kann.
Page 33

Zoom scannen
Klicken Sie auf diese Schaltfläche, um den Bereich des aktiven Rahmens anzuzeigen, bis er das
Vorschaufenster ausfüllt. Auf diese Weise können Sie ihn bei höchster Auflösung betrachten.
Papierkorb
Wählen Sie einen Rahmen und klicken Sie dann auf diese Schaltfläche, um den gewählte Rahmen zu
löschen.
Page 34

Das Bildjustierungsfenster
Das Bildjustierungsfenster erscheint, wenn Sie auf die Schaltfläche im Steuerungsfenster klicken.
Es besteht aus drei Modi: Farbassistent, Farbabgleich und Standard. Sie können die Werkzeuge in diesen
Modi verwenden, um das Bild zu bearbeiten, bevor der endgültige Scan an eine Datei oder ein
Anwendungsprogramm gesendet wird.
Klicken Sie auf die Schaltfläche , um die Funktion Farb-Assistent zu starten. (Dieser Modus ist
deaktiviert, wenn Sie den Bildtyp Strichzeichnung wählen.)
Klicken Sie auf die Schaltfläche , um den Modus Farbabgleich zu starten. (Dieser Modus ist
deaktiviert, wenn Sie den Bildtyp Strichzeichnung und Grautreppe wählen.)
Klicken Sie auf die Schaltfläche , um den Standardmodus zu starten.
Page 35

Farbassistent Modus
Dieser Modus besteht aus zwei Fenstern, fünf Registerkarten und einigen Schaltflächen. Die Optionen in
den fünf Registerkarten ändern sich entsprechend der Auswahl automatisch. Sie können auch in die
anderen beiden Modi wechseln: Farbabgleich und Standardmodus.
Hinweise: Die Einstellungen im Farbassistenten unterdrücken alle Einstellungen im
Standardmodus.
Das Vorlagenfenster in diesem Modus zeigt das Ausgangsbild, während das Fenster ”Effected (Effekte)”
die Veränderungen zeigt.
Um den Effekt anzuwenden, klicken Sie auf die Schaltfläche . Um alles zurückzusetzen, klicken Sie
auf die Schaltfläche . Zum Abbrechen können Sie auch auf die Schaltfläche klicken.
Page 36

REGISTERKARTE "DICHTE"
Mit dieser Registerkarte können Sie die Dichte des gescannten Bildes anpassen. Die Standard-Dichtestufe
ist 5. Die Dichtestufen reichen von 1 bis 10.
Wenn Sie einen Wert in das Eingabefeld eingeben, ändert das EPSON Scanwerkzeug die Position der
Bildlaufleiste und aktualisiert den Effekt.
Page 37

REGISTERKARTE "BELICHTUNG”
Es gibt drei Optionen, mit denen Sie den Belichtungseffekt des Bildes ändern können:
Unter: Dunkelt das Bild ab.
Allgemein: Erhöht die Farbstufe und verschärft das Bild.
Über: Erhellt das Bild.
Page 38

REGISTERKARTE "KONTRAST”
Hier können Sie den Kontrast des gescannten Bildes justieren. Wählen Sie eine der folgenden drei
Optionsschaltflächen: "Von verschwommenem Foto”, ”Farbdetail erhalten” und ”Schärfe- und Farbdetails
erhalten”.
Page 39

REGISTERKARTE "SCHÄRFE”
Mit dieser Registerkarte können Sie die Schärfe des Bildes mit zwei verschiedenen Optionen anpassen.
Page 40

REGISTERKARTE "SÄTTIGUNG”
Diese Registerkarte ermöglicht es Ihnen, die Farbsättigung eines Bildes auf vier verschiedenen Ebenen zu
justieren.
Page 41

Farbabgleichmodus
Der Farbabgleichmodus wird durch Klicken auf die Schaltfläche eingestellt. Dieser Modus
beinhaltet zwei Abschnitte und einige andere Schaltflächen. Die beiden Abschnitte beziehen sich auf das
Eingabegerät (dies ist nur eine feste Textzeile zum Modell- und Profilnamen) und auf das Ausgabegerät.
Hinweise: Die Einstellungen im Farbabgleichmodus unterdrücken alle Einstellungen im
Standardmodus.
Page 42

Details über das Ausgabegerät
sRGB-Farbabstand
Zeigt den relativen Profilnamen an.
Aktueller Monitor
Wie oben.
Aktueller Drucker
Wie oben.
Anderes Geräteprofil
Ändert die Profileinstellungen.
Ausgabegerät-Profilinfo
Zeigt Informationen zum aktuell gewählten Profil.
Ausgabeintensität
Plan Bedeutung
Absolute Farbmetrik
Sättigung
Relative Farbmetrik
Wahrnehmbar Behält Kontrast bei. Für Fotos und natürliche Bilder benutzt.
Behält weißen Punkt bei. Gleicht die Farben ihrer am nächsten
kommenden Farbe in der Zielskala an.
Behält Sättigung bei. Für Geschäftstabellen und andere Situationen
benutzt, die nicht geditherte Farben erfordern.
Behält übereinstimmende Farbmetrik bei. Für Grafikdesign und benannte
Farben benutzt.
Page 43
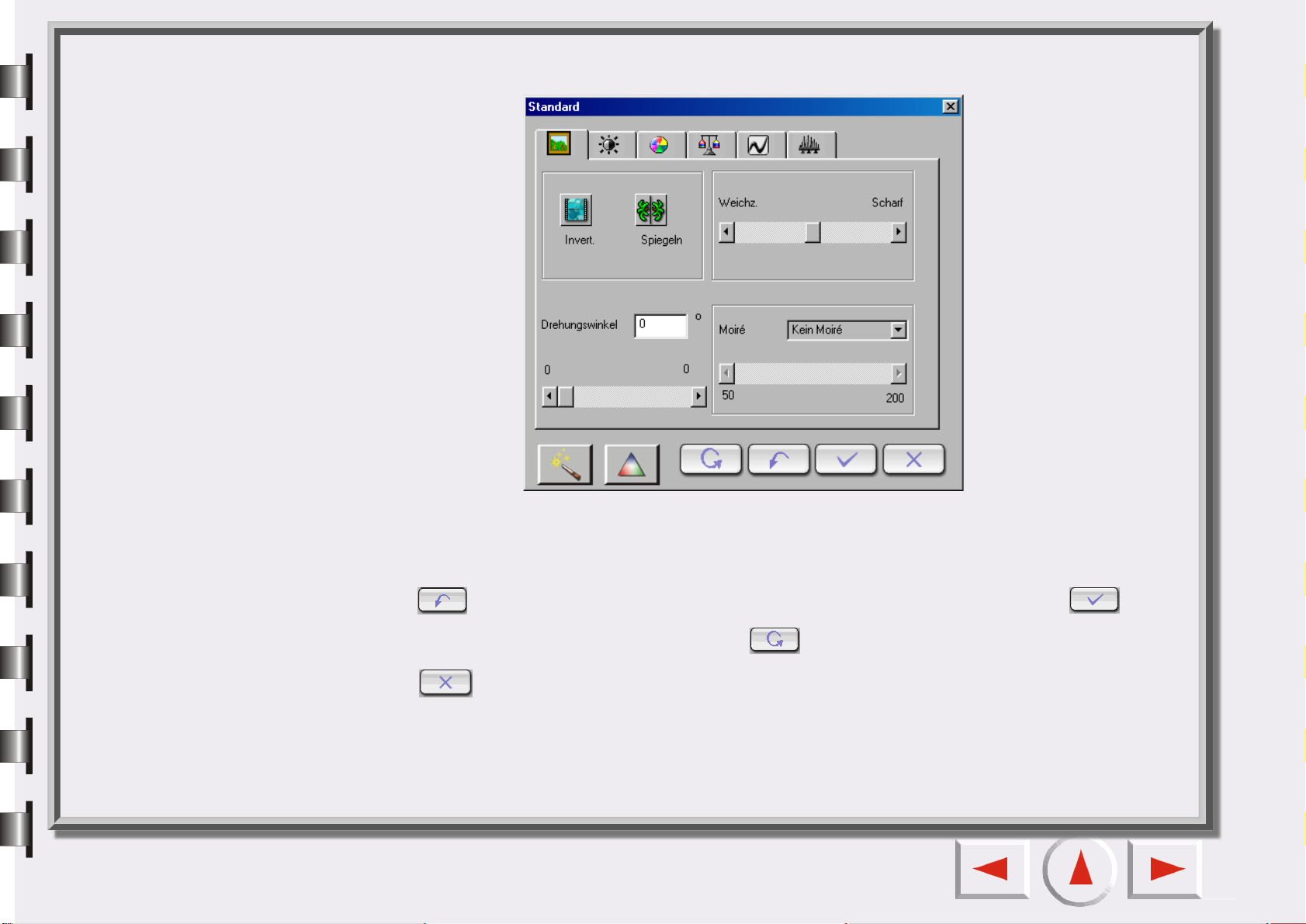
Standardmodus
Der Standardmodus umfaßt sieben untergeordnete Ebenen. Sie heißen: Kombination, Helligkeit und
Kontrast, Farbton und Sättigung, Farbbalance, Kurve, Stufe und Grenzwert.
Um Einstellungen zu übernehmen, die in diesem Modus vorgenommen wurden, klicken Sie auf die
Schaltfläche . Um alle Einstellungen zu übernehmen, klicken Sie auf die Schaltfläche . Um
alles zurückzusetzen, klicken Sie auf die Schaltfläche . Zum Abbrechen können Sie auch auf die
Schaltfläche klicken.
Hinweise: Die Registerkarten Farbton und Sättigung, Farbbalance und Grenzwert werden
nicht angezeigt, wenn der Bildtyp Grauskala gewählt wurde. Die Registerkarte
Grenzwert wird nur angezeigt, wenn der Bildtyp Strichzeichnung gewählt wurde.
Page 44

REGISTERKARTE "KOMBINATION”
Alle Optionen auf dieser Registerkarte:
Invertieren
Durch Klicken auf diese Schaltfläche wird die Farbe des aktuellen Rahmens invertiert. Das heißt, der
Helligkeitswert jedes Pixel in den Farbkanälen wird in den invertierten Wert der 256-Stufen-Farbwertskala
umgewandelt.
Horizontaler Spiegel
Dieser Effekt wird im Vorschaubereich nicht angezeigt, erscheint jedoch im Scan-Ergebnis.
Drehen
Der Rotationswinkel kann in das Eingabefeld eingegeben oder durch Verschieben des Reglers eingestellt
werden.
Page 45

Weichzeichnen/Schärfen
Sie können den Schieberegler verwenden, um das Bild weichzuzeichnen bzw. zu schärfen: Schieben Sie
den Regler nach links, um das Bild weichzuzeichnen und nach rechts, um es zu schärfen.
Moiré-Ausgleich
Wenn Sie Bilder aus Zeitschriften, Zeitungen oder anderen gedruckten Vorlagen scannen, befinden sich
auf den gescannten Bildern winzige Linienmuster. Mit den Optionen aus der Dropdown-Liste können Sie
dieses Muster eliminieren. Sie können aus der Dropdown-Liste eine geeignete Moiré-Option entsprechend
der zu scannenden Vorlage auswählen.
Page 46

REGISTERKARTE "HELLIGKEIT UND KONTRAST”
Mit dieser Registerkarte können Sie die Helligkeit und den Kontrast des gescannten Bildes anpassen.
Sie können manuell Werte zwischen -127 und 127 (der Standardwert beträgt 0) in die Textfelder eingeben.
Zudem können Sie durch das Ziehen des Reglers nach links bzw. rechts die Werte verringern/erhöhen. Wir
empfehlen, daß Sie auf die Schaltfläche ”Auto” klicken, so daß die Software die Einstellung automatisch
vornimmt.
Page 47

REGISTERKARTE "FARBTON UND SÄTTIGUNG”
Mit dem Farbton unterscheidet man Farben voneinander. Die Sättigung bestimmt die Intensität einer
Farbe.
Sie können den Farbkreis verwenden, um den Farbton und die Sättigung der Farbe, die
Sie verwenden möchten, anzugeben. Klicken Sie mit Hilfe des Cursors auf den Farbkreis.
Bewegen Sie den Cursor innerhalb des Farbkreises, um den Farbton der zu verwendenden
Farbe auszuwählen. Die Entfernung von der Mitte des Farbkreises bestimmt die Sättigung
der Farbe: Je weiter Sie Ihren Mauscursor von der Mitte des Farbkreises entfernen, desto
höher ist die Sättigung.
Sie können das Dreieck unterhalb der Helligkeitsleiste nach rechts und links ziehen,
um die Helligkeit der gewählten Farbe zu justieren. Um die Helligkeit zu erhöhen,
ziehen Sie das Dreieck nach rechts. Ziehen Sie das Dreieck dagegen nach links, um die
Helligkeit zu reduzieren.
Page 48

Während Sie den Cursor im Farbkreis ziehen, um den Farbton und die Sättigung zu
wählen oder das Dreieck unterhalb der Helligkeitsleiste bewegen, um die Helligkeit der
Farbe festzulegen, erscheinen die jeweiligen Informationen auch in den
Eingabefeldern. Sie können die Werte auch dort direkt eingeben.
Standardparameter:
Element Bereich Standardwert
Farbton 0~359 0
Sättigung 0~100% 0%
Helligkeit 0~100% 50%
Page 49
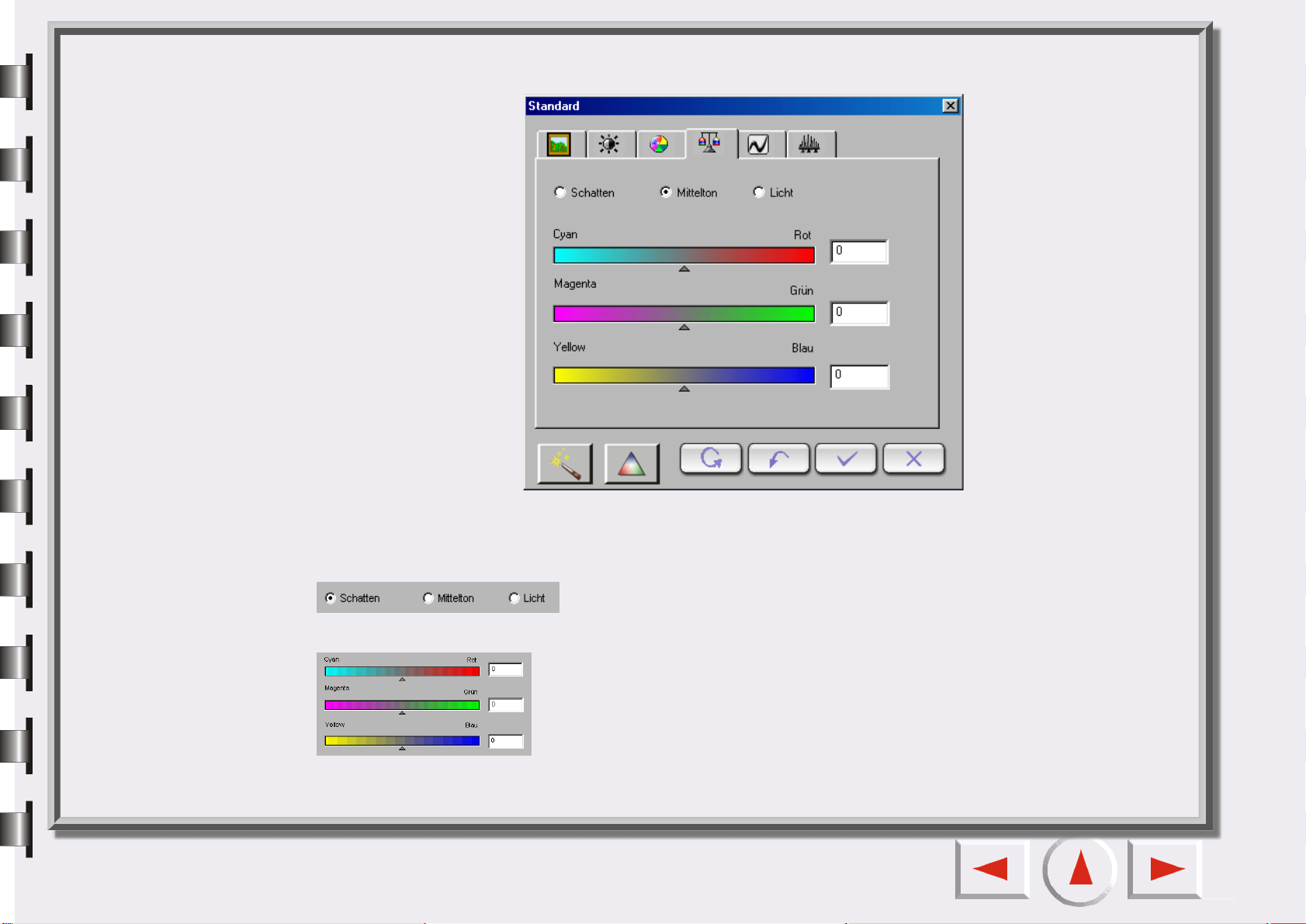
REGISTERKARTE "FARBBALANCE”
Mit dem Farbbalancewerkzeug können Sie die Mischung der Farben eines Bildes verändern, um bestimmte
Farben hervorzuheben oder abzuschwächen.
Im Farbkanal können Sie den Kanal justieren.
Um ihn zu justieren können Sie die Dreiecke nach links oder rechts
ziehen oder direkt einen Wert (von 0 bis 100) in das Feld eingeben.
Page 50

Um die Farbbalance anzupassen, wählen Sie zuerst einen Kanal, den Sie justieren möchten, und ziehen
dann die Dreiecke unter den drei Farbleisten nach rechts oder links. Sie können die Farbbalance aber auch
durch direkte Eingabe der gewünschten Werte in die drei Eingabefelder rechts von den Farbleisten
einstellen.
Wenn Ihnen zum Beispiel die Farbe im helleren Bereich Ihrer Scanvorlage bläulich erscheint, können Sie
zuerst Licht als Kanal wählen und dann das Dreieck unter der zyanfarbenen Leiste nach rechts ziehen. Sie
können aber auch das Dreieck unter der Gelb-Blau-Leiste nach links ziehen, um den bläulichen Effekt zu
eliminieren.
Standardparameter:
Element Bereich Standardwert
Farbkanal Mittelton
Zyan und Rot -100~100 0
Magenta und Grün -100~100 0
Gelb und Blau -100~100 0
Page 51

REGISTERKARTE "KURVE”
Das Kurvenwerkzeug wird verwendet, um die Helligkeitseigenschaften von Mittelton-Pixel in einem Bild zu
justieren.
Verwenden Sie das Farbkanalfeld, um den zu justierenden Farbkanal auszuwählen. So
können Sie die Kurveneigenschaften jedes Farbkanals einzeln justieren.
Page 52

Die x-Achse in der Farbtonabbildung stellt die Eingabehelligkeitsstufe der Pixel in
h
einem Bild dar. Die y-Achse stellt die Ausgabehelligkeitsstufe eines Bildes dar. Wenn Sie
zur Aussehensveränderung auf die Kurve klicken und sie ziehen, können Sie den
Unterschied zwischen Eingabe- und Ausgabehelligkeitsstufe anpassen, ohne die dunklen
und hellen Bereiche eines Bildes zu sehr modifizieren zu müssen. Vergleichen wir die
folgenden Bilder und ihre Farbtonabbildungen:
Die Vorlage und ihre
Farbtonabbildung.
Die Kurve ist gerade und
diagonal.
Wenn Sie die Kurve nach links
ziehen, so wird der MitteltonBereich des Bildes heller.
Wenn Sie die Kurve nach rechts
ziehen, wird der Mittelton-Bereic
des Bildes dunkler.
Page 53

Sie können auch auf die Kurve klicken, um neue Punkte hinzuzufügen und das Aussehen der Kurve weiter
zu verändern:
Klicken Sie, um einen neuen Punkt
hinzuzufügen
Sie können den genauen Eingabe-/Ausgabewert im Eingabe-/Ausgabestatus-Bereich
ablesen.
Page 54

REGISTERKARTE "STUFE”
Im Dialogfeld ”Farbstufe” wird die Verteilung der Helligkeitsstufen des Bildes angezeigt. Die Stufenwerte
sind jeweils in den Eingabefeldern ”Eingangsstufe” und ”Ausgangsstufe” dargestellt.
Verwenden Sie das Farbkanal feld, um einen zu justierenden Kanal auszuwählen. So können
Sie die Histogrammeigenschaften jedes Farbkanals einzeln justieren.
Page 55

Ein Histogramm zeigt den Verteilungsstatus der dunklen und hellen
Pixel in einem Bild. Die x-Achse ist in 256 gleiche Abschnitte unterteilt,
die die Helligkeitsstufen von 0 bis 255 darstellen. Die y-Achse stellt die
Anzahl der Pixel in jeder Helligkeitsstufe dar. Es folgt ein Vergleich
zwischen zwei Bildern und ihren Histogrammen.
Hellere Bilder haben
auch hellere Pixel;
deshalb sind die Leisten
auf der rechten Seite
höher als die auf der
linken.
Nun werfen wir noch einen Blick auf die beiden unten stehenden Bilder:
Dunklere Bilder haben
dagegen dunklere
Pixel; deshalb sind die
Leisten auf der linken
Seite höher als die auf
der rechten.
Bild 1
Bild 2
Page 56

Wie Sie sehen, ist der Kontrast zwischen hellen und dunklen Teilen in Bild 1 stärker. Helle und dunkle Pixel
machen einen größeren Teil des Bildes aus. Deshalb sind in dem dazugehörigen Histogramm die Leisten
auf der linken (dunkleren) Seite und auf der rechten (helleren) Seite höher und in der Mitte relativ dazu
niedriger. Das bedeutet, daß es in diesem Bild nur wenige Mittelton-Pixel gibt.
In Bild 2 haben die Pixel in Objekten höhere Helligkeits- und Dunkelheitsstufen. Auch die Verteilung ist
gleichmäßiger als in Bild 1. Deshalb verteilen sich hellere, Mittelton- und dunklere Pixel gleichmäßig auf die
Gesamtzahl der Pixel in diesem Bild. So erscheint das Histogramm von Bild 2 einheitlicher.
Um die Farbstufe anzupassen, müssen Sie zuerst den Farbkanal wählen. Für die Auswahl der Kanäle
stehen Ihnen vier Optionsfelder zur Verfügung. Wenn Sie die Option ”Master” wählen, wird die Stufe aller
drei Farbkanäle (Rot, Grün und Blau) gleichzeitig angepaßt. Wenn Sie eines der Felder ”Rot”, ”Grün” oder
”Blau” wählen, wird nur der ausgewählte Farbkanal angepaßt.
Als nächstes können Sie die Farbstufe einstellen, indem Sie die dreieckigen Regler unter den Diagrammen
ziehen. Der schwarze Regler (links) dient zur Anpassung des Schattens der Eingangs-/Ausgangsstufe, der
graue Regler (in der Mitte) der Steuerung des Mitteltons und der weiße Regler (rechts) der Steuerung des
Lichts. Sie können die gewünschten Werte außerdem auch direkt in den Textfeldern festlegen. Durch
Klicken auf die Schaltfläche ”Auto” können Sie das EPSON Scanwerkzeug auch automatisch der Farbstufe
entsprechend der Farbe des Gesamtbildes anpassen lassen.
Im Folgenden sehen Sie ein Beispiel für die Verwendung der Histogrammwerkzeuge, um das Bild zu
verbessern und Details hinzuzufügen.
Page 57

Vor der Anpassung
Standardparameter:
Element Bereich Standardwert
Maximale Eingangsstufe
Minimale Eingangsstufe
Gamma 0.1~9.9 1.5
Maximale Ausgangsstufe 0~255 255
Minimale Ausgangsstufe 0~255 0
Eingangsstufe min+2~255 [Minimale Eingangsstufe
bei +2~255]
0~Eingangsstufe max-2 [0~maximale Eingangsstufe
bei -2]
Nach der Anpassung
255
0
Page 58
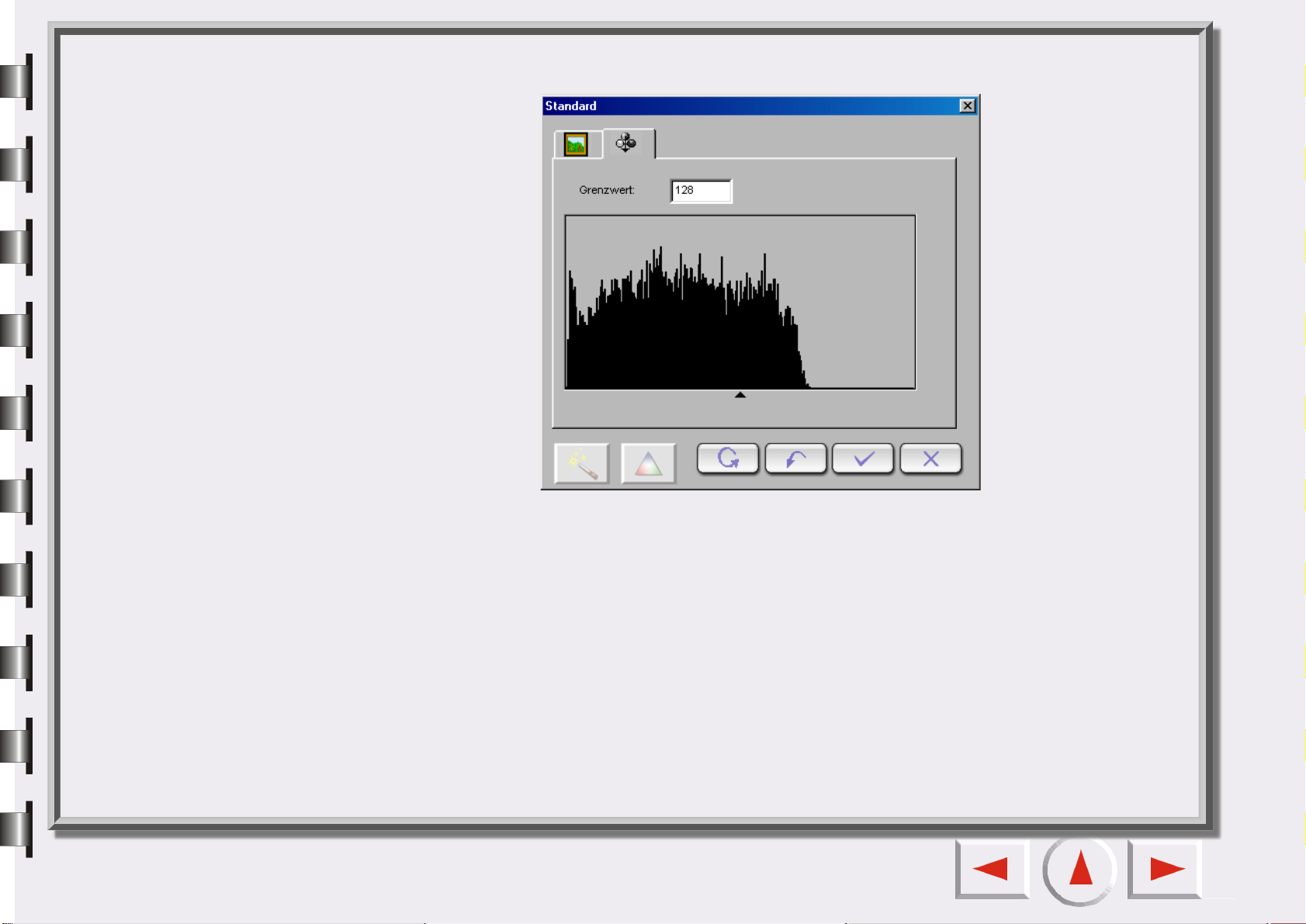
REGISTERKARTE "GRENZWERT”
Das Grenzwertwerkzeug ist sehr nützlich für das Scannen von Strichzeichnungen oder Dokumenten für
OCR-Zwecke. Sie können diese Funktion verwenden, um die Qualität von Strichzeichnungen zu verbessern
oder unerwünschte Punkte in Dokumenten zu entfernen und so die Genauigkeit der Texterkennung zu
erhöhen.
Page 59
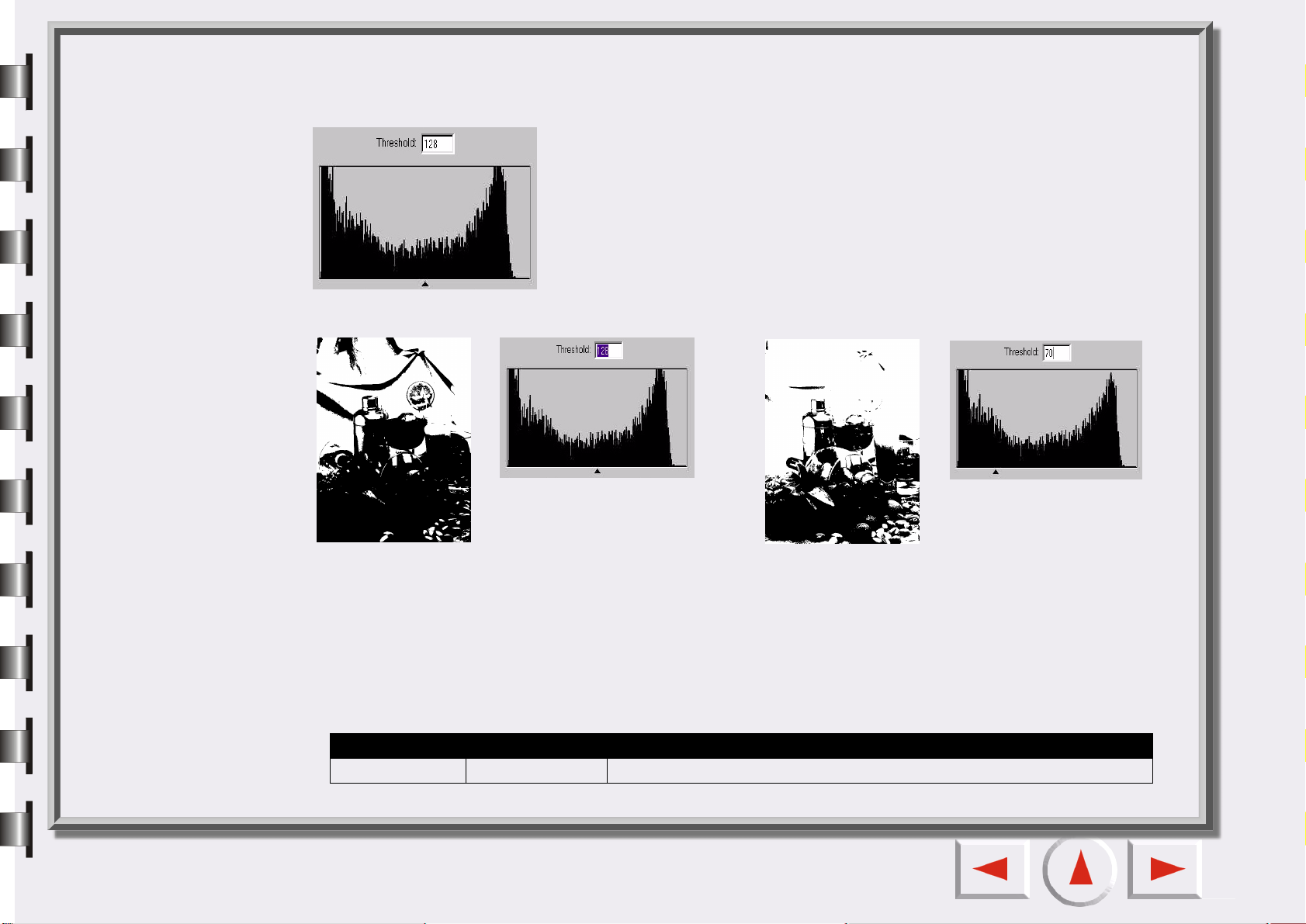
Hinweise: Diese Funktion steht jedoch nur zur Verfügung, wenn Sie Strichzeichnung als
Bildtyp auswählen.
Die x-Achse im Histogramm stellt die Helligkeitsstufen der Bildpunkte dar
(von 0 bis 255, von links nach rechts). Auf der y-Achse sehen Sie die Anzahl
der Bildpunkte.
Ziehen Sie das Dreieck unter dem Histogramm nach links oder rechts, oder
geben Sie den Wert direkt in das Grenzwerteingabefeld, um den Grenzwert
anzupassen. Zum Beispiel:
Bild 1 stellt die gescannte Vorlage dar, während in Bild 2 der Grenzwert auf 70 geändert wurde.
Bild 1
Das bedeutet, daß in diesem Bild Pixel mit einer Helligkeitsstufe unter 70 schwarz dargestellt werden und
Pixel mit einer Helligkeitsstufe über 56 weiß. Sie sehen also, daß durch einen niedrigeren Grenzwert einige
Details verloren gehen. Wenn sich in einem Bild jedoch viele unerwünschte Punkte befinden, können Sie
sie so entfernen.
Wenn Sie einen Wert festlegen möchten, verschieben Sie den Dreiecksregler oder geben einen Wert in das
Textfeld ein.
Standardparameter:
Element Bereich Standardwert
Grenzwert 0~255 128
Bild 2
Page 60

Das Auftragslistenfenster
Möchten Sie alle Aufträge als Administrator in der Auftragsliste überwachen? Das EPSON Scanwerkzeug
bietet eine Tabelle, in welcher ein Administrator sämtliche Arbeitsgänge einstellen, suchen und überprüfen
kann. Die Tabelle umfaßt ein Auftragsblatt, eine Schaltflächenleiste und eine Statusleiste.
Auftragsblatt
Scan-Status
Wenn Sie diesen Scan-Auftrag nicht ausführen möchten, muß das Kontrollkästchen deaktiviert sein.
Bildtyp
Auswahl des Bildtyps aus Farbe, Grau oder Streichzeichnung.
Scanmodus
Auswahl des Scanmodus.
Page 61

Auflösung
Wenn die Einheit der Auflösung dpi oder ppi ist, stehen die Standardwerte 72, 96, 100, 150, 263, 300,
350, 600, 1200, 2400, 4800, 9600 zur Verfügung.
Wenn Sie auf ”Benutzer” klicken, wird ein weiteres Dialogfeld angezeigt, in welchem Sie die Auflösung
durch Ziehen des Kreises oder durch Eingabe der Werte definieren können. Die Auflösung kann auch auf
der X-Achse und der Y-Achse bestimmt werden.
Skalierung
Einige Standardgrößenverhältnisse sind in einer Dropdown-Liste festgelegt:
10%, 25%, 50%, 75%, 90%, 100%, 121%, 150%, 200%, 400%, 800%, 1600%, 3200%, ”Auf B5
maximieren”, ”Auf B5(R) maximieren”, ”Auf A4 maximieren”, ”Auf A4(R) maximieren”, ”Auf
Bildschirmgröße maximieren” und ”Auf PDA maximieren”.
Breite
Die Standardeinheit der Breite ist die des Lineals. Sie können aber auch andere Einheiten wählen, nämlich
Pixel, cm oder Zoll. Die Werte für die Breite werden beim Wechsel der Standardeinheit automatisch
angepaßt.
Höhe
Wie oben.
Bildsteuerung
Sie können im Bildjustierungsfenster Anpassungen vornehmen.
Dateigröße
Zeigt die Dateigröße an.
Page 62

Funktionen in der Auftragsliste
Änderung der Auftragseinstellungen
Klicken Sie auf einen Auftragsnamen, um die Zelle zu markieren. Klicken Sie nochmals auf die rechte Seite
einer Zelle, wir die Zelle entweder in ein Kontrollkästchen, eine Dropdownliste oder ein Bearbeitungsfeld
geändert, in dem Sie Ihre Auswahl treffen können.
Anklicken, um eine Zelle zu
markieren.
Rechte Seite der Zelle
anklicken. Es erscheint eine
Dropdownliste.
Sie können in der
Dropdownliste Ihre Auswahl
treffen.
Page 63

Wählen Sie für einen Auftrag die Einstellungen
Klicken Sie auf den Auftragsnamen in der Liste und es werden alle Zellen gewählt.
Einen Auftragsnamen anklicken.
Kopieren und Einfügen der Auftragseinstellungen.
1. Klicken Sie unter einem Auftrag auf ein Feld (oder auf alle Felder) und dann auf die Schaltfläche
.
2. Klicken Sie unter einem anderen Auftrag auf ein Feld (oder auf alle Felder), um sie zu markieren und
dann auf die Schaltfläche .
Es werden alle Zellen dieses Auftrags gewählt.
Schaltflächenleiste
Kopieren
Klicken Sie in der Auftragsliste auf ein Feld (oder auf mehrere) und dann auf diese Schaltfläche, um die
Parameter in eine Zwischenablage zu kopieren.
Einfügen
Klicken Sie in der Auftragsliste auf ein Feld (oder auf mehrere) und dann auf diese Schaltfläche, um die
Parameter aus der Zwischenablage einzufügen.
Page 64
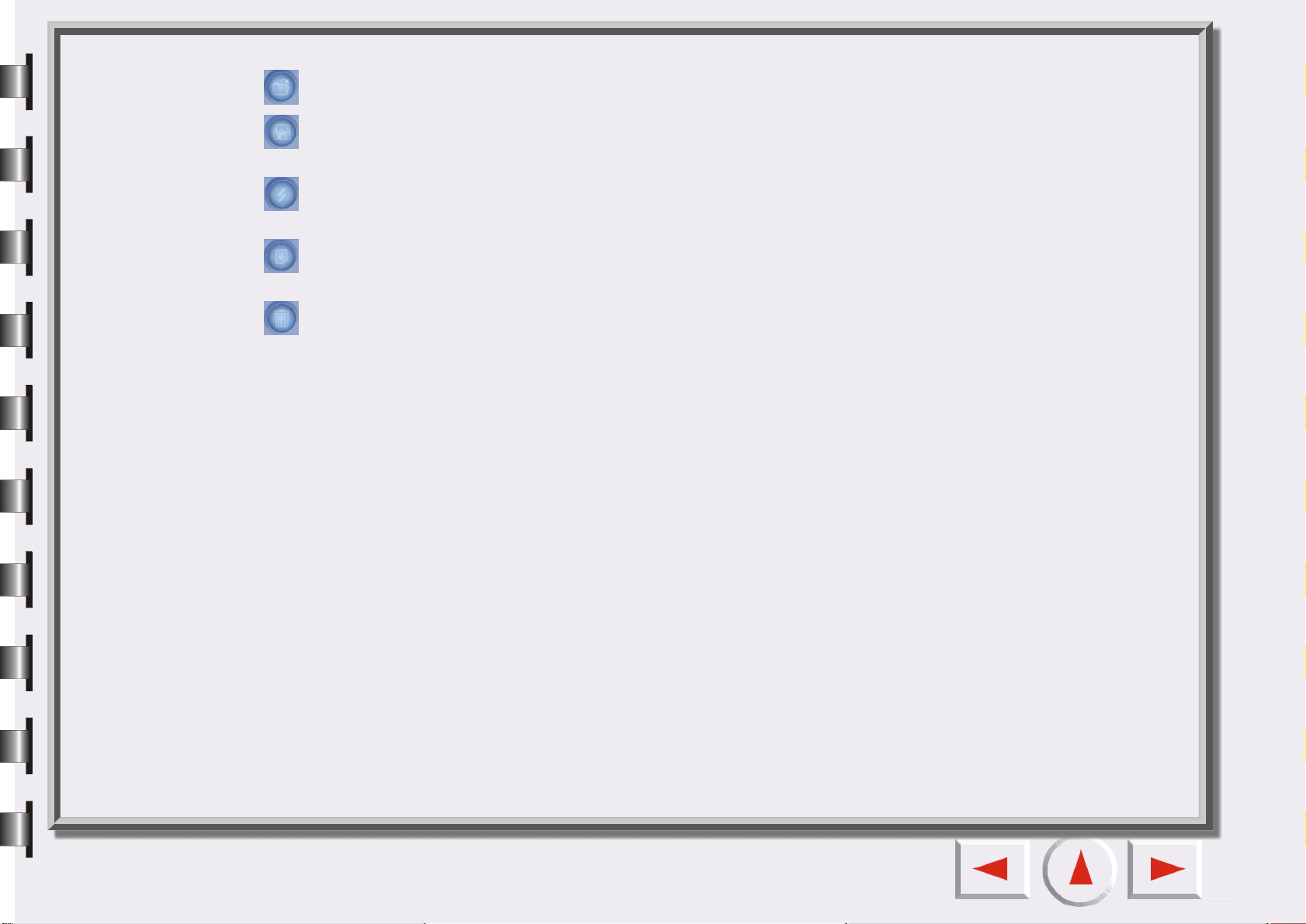
Laden
Klicken Sie auf diese Schaltfläche um Scanparameter aus einer Datei zu laden.
Speichern
Mit dieser Schaltfläche können ausgewählte oder alle Parameter als Datei gespeichert werden.
Zurücksetzen
Setzen Sie alle Parameter auf Standardsystemwerte zurück.
Hinzufügen
Klicken Sie auf diese Schaltfläche, um einen neuen Scanauftrag zum Auftragsblatt hinzuzufügen.
Löschen
Klicken Sie auf einen Auftrag und dann auf diese Schaltfläche, um ihn zu löschen.
Statusleiste
In der Statusleiste werden die Zahl der gesamten Aufträge, die Gesamtgröße der Dateien und der freie
Speicherplatz angezeigt. Wenn nicht genügend Speicherplatz zur Verfügung steht, wird eine Warnmeldung
angezeigt.
Page 65
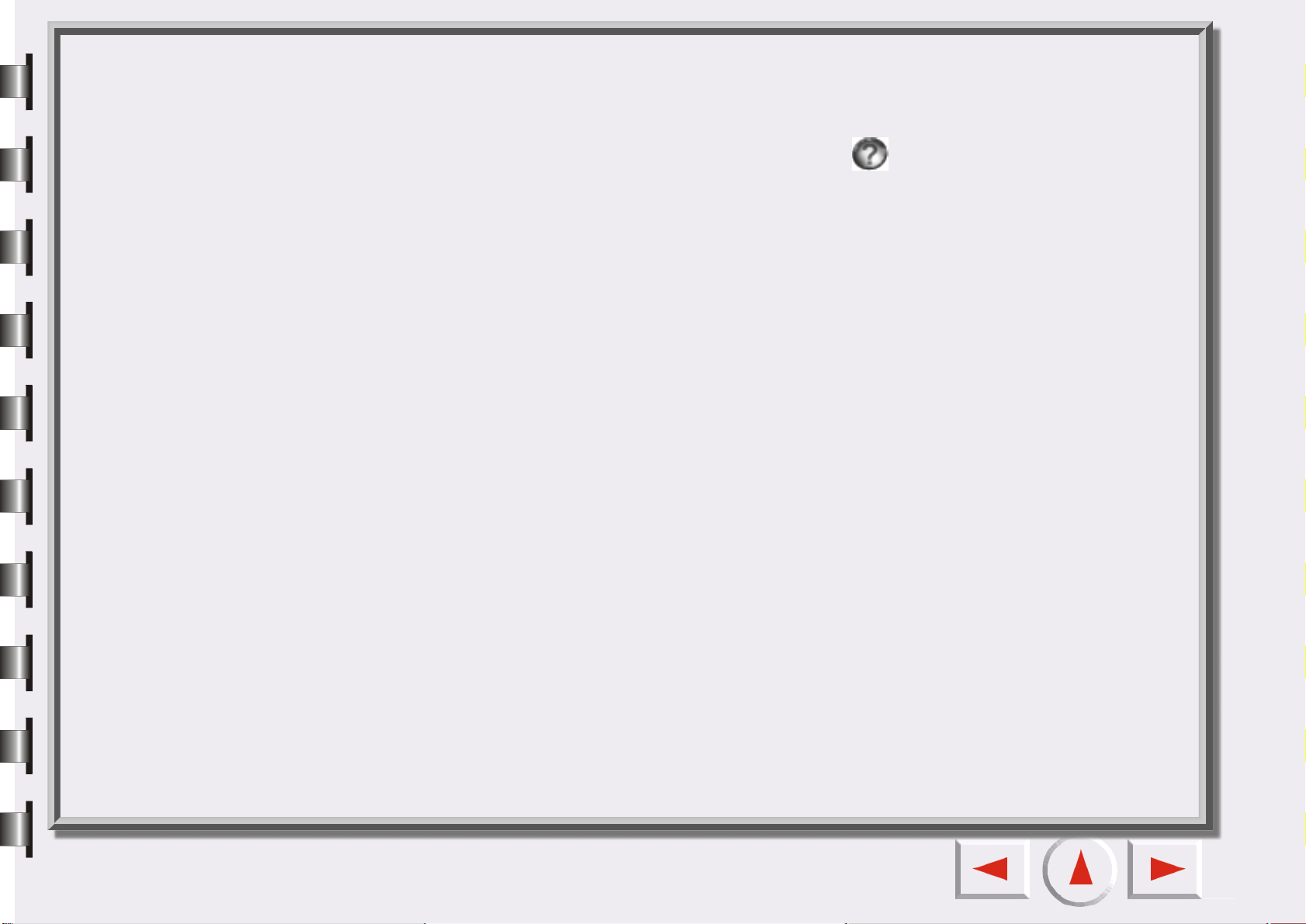
So erhalten Sie Hilfe
Damit Sie das EPSON Scanwerkzeug besser verstehen und bedienen können, wechseln Sie mit Hilfe der
Tastatur in das Hilfesystem. Klicken Sie auf die Schaltfläche Hilfe ; ein Untermenü mit den
folgenden Elementen erscheint. Sie können aber auch die Taste ”F1” auf Ihrer Tastatur drücken.
Was ist das?: Der Mauscursor verwandelt sich in ein Fragezeichen; so können Sie Informationen zu dem
Objekt erhalten. Die entsprechende Seite wird angezeigt. Sie können aber auch die Umschalttaste und die
Taste ”F1” auf Ihrer Tastatur drücken.
Scanner-Informationen: Zeigt Scanner-Informationen in einem Dialogfeld an. Dieses enthält die
Themen "Scanner-Modell”, "Firmware-Version”, "Treiber-Version”, "Gerätemanager”, "USB-Info”,
”Maximale Auflösung”, "Maximaler Scanbereich” und die Schaltfläche "OK”. Bitte halten Sie die folgenden
Informationen bereit, wenn Sie technische Unterstützung in Anspruch nehmen möchten.
Über: Eine Popup-Meldung, die Informationen über die Treiberversion und die Lizenz enthält.
Page 66

Verknüpfungen
Das EPSON Scanwerkzeug bietet die folgenden Tastenkombinationen zum schnellen Ausführen häufig
verwendeter Befehle:
Tastenkombinationen Aktion
Alt+F4 Beenden
Strg+F Öffnet das Dialogfeld ”Einstellungen”
Strg+P Vorschau
Strg+S Scannen
Page 67

Probleme und Lösungen
Probleme bei der Installation und Deinstallation
Probleme bei der Installation
Wie wird das EPSON Scanwerkzeug installiert?
Prüfen Sie zuerst die Systemvoraussetzungen. Für die Erstinstallation empfehlen wir folgende
Installationsreihenfolge:
Schritt 1: Legen Sie die Scannersoftware CD in das CD-ROM Laufwerk.
Schritt 2: Es erscheint das Dialogfenster des EPSON Installationsprogramms. Wählen Sie die gewünschte
Sprache und klicken Sie sie an .
Hinweise: Sollte das Dialogfenster des EPSON Installationsprogramms nicht erscheinen,
klicken Sie doppelt auf das Symbol Arbeitsplatz. Klicken Sie auf das CD-ROM
Symbol und wählen Sie dann im Dateimenü Öffnen. Klicken Sie dann doppelt auf
Setup.exe.
Schritt 3: Willkommen beim EPSON Scanwerkzeug. Klicken Sie auf Weiter
Schritt 4: Folgen Sie bis zum Abschluß der Installation den Bildschirmanweisungen. Sehen Sie die
Meldung, das die Installation abgeschlossen ist, klicken Sie auf Beenden.
Page 68

Die Installation wurde nicht erfolgreich abgeschlossen, obwohl ich die
oben angegebenen Anweisungen befolgt habe. Was sollte ich tun?
Wenn die oben genannten Schritte nicht zum Erfolg führen, bleiben fünf Möglichkeiten:
Ursachen Lösung
Mit der Installation von Windows 95 auf Ihrem
Computer stimmt etwas nicht.
Es liegt ein Hardwarekonflikt vor. In diesem Fall bleibt nur die Reparatur der Hardware.
Der freie Festplattenspeicher reich nicht aus
RAM-Fehler (Zu wenig Arbeitsspeicher um den
Setup durchzuführen)
Formatieren Sie die Festplatte und installieren Sie
Windows 98. Windows 98 besitzt eine wesentlich
bessere USB-Unterstützung.
Geben Sie Speicherplatz frei, oder wählen Sie eine
andere Festplatte mit ausreichendem Speicher.
Weitere Informationen finden Sie unter
Systemvoraussetzungen.
Installieren Sie Arbeitsspeicher nach, oder weisen Sie
ausreichend virtuellen Arbeitsspeicher zu. Weitere
Informationen finden Sie unter
Systemvoraussetzungen.
Bei der Installation wird der Scanner nicht erkannt.
Stellen Sie sicher, daß der Sperrschalter an der Unterseite des Scanners entriegelt ist. Wenn Sie sicher
sind, daß dies der Fall ist, gehen Sie folgendermaßen vor, um den Scanner zu testen:
• Schalten Sie den Scanner ein.
• Die weiße Lampe der Scannereinheit sollte aufleuchten.
• Die Scannereinheit fährt etwas vor und zurück.
• Während die Scannereinheit vor und zurück fährt, blinkt die (grüne oder rote) Anzeige an der Vorderseite
des Scanners für ungefähr 15 Sekunden.
• Anschließend sollte die Anzeige konstant leuchten. Falls die Anzeige periodisch blinkt, ist der Scanner
defekt.
Page 69

Und: Ist die USB-Schnittstelle Ihres Computers aktiviert? Windows ist USB-fähig. Stellen Sie sicher, daß die
USB-Schnittstelle im BIOS Ihres Computers aktiviert ist. Wenn "Universeller serieller Bus Controller” unter
"Start, >Einstellungen, > Systemsteuerung, > System, > Geräte-Manager” angezeigt wird, kann der
Scanner in Ihrem System installiert werden.
Kann ich das EPSON Scanwerkzeug unter Windows NT installieren?
Nein. Windows NT unterstützt kein USB. Lesen Sie vor der Installation die Systemanforderungen sorgfältig
durch.
Nach dem Anschluß eines USB-CD-Brenners stimmt etwas mit dem
Scanner nicht. Was sollte ich tun?
Wenn das Problem nach dem Einrichten des USB-CD-Brenners auftritt, liegt möglicherweise ein
Softwarekonflikt vor. Versuchen Sie das Programm nach Entfernen des USB-CD-Brenners erneut zu
installieren.
Probleme bei der Deinstallation
Wie wird das EPSON Scanwerkzeug deinstalliert?
Folgen Sie zur Deinstallation von EPSON TWAIN der folgenden Beschreibung. Für Windows Me oder 98
Benutzer, siehe "Für Windows Me oder 98 Benutzer". Für Windows 2000 und XP Benutzer, siehe “Für
Windows 2000 und XP Benutzer” nachfolgend.
Für Windows Me oder 98 Benutzer
1. Ziehen Sie das Netzkabel und Verbindungskabel zum Computer aus Ihrem Scanner.
2. Klicken Sie auf ”Start, "Einstellungen" und dann "Systemsteuerung”.
3. Doppelklicken Sie auf das Programm Hinzufügen/Entfernen in der Software der Systemsteuerung.
Es erscheint das Dialogfenster Hinzufügen/Entfernen.
4. Wählen Sie in der Liste EPSON Scan Tool und klicken Sie auf Hinzufügen/Entfernen.
5. Es öffnet sich das Dialogfeld zur Bestätigung der Eingaben. Klicken Sie zum Fortfahren auf Ja.
Page 70

6. Erscheint die Meldung, daß EPSON Scan Tool entfernt werden soll, klicken Sie auf Weiter.
7. Klicken Sie auf ”Beenden”, um die Deinstallation fertigzustellen.
In einigen Fällen kann die Meldung erscheinen, daß Sie den Computer neu starten sollen.
Bestätigen Sie “Ja, ich möchte meinen Computer neu starten” und klicken Sie auf Beenden.
Für Windows 2000 und XP Benutzer
Sie müssen zuerst Ihren EPSON Perfection 660 von Dialogfenster Scanner und Kameras entfernen.
Deinstallieren Sie dann EPSON Scan Tool. Folgen Sie der Beschreibung.
1. Kontrollieren Sie, ob der Scanner richtig installiert wurde und an Ihren Computer angeschlossen ist.
2. Für Windows 2000 Benutzer. Klicken Sie auf ”Start, "Einstellungen" und dann "Systemsteuerung”.
Für Windows XP Benutzer. Klicken Sie auf Start und dann auf Systemsteuerung.
3. Schalten Sie, wenn notwendig auf Normalansicht und klicken Sie dann doppelt auf die Schaltfläche
Scanner und Kameras und entfernen Sie Ihren Scanner aus der Liste der installierten Geräte.
4. Ziehen Sie das Netzkabel und Verbindungskabel zum Computer aus Ihrem Scanner.
5. Doppelklicken Sie auf das Symbol Hinzufügen/Entfernen in der Systemsteuerung.
6. Wählen Sie in der Liste EPSON Scan Tool und klicken Sie auf Ändern/Entfernen.
7. Folgen Sie der Beschreibung "Für Windows ME oder 98 Benutzer" (Schritt 5 bis 7) oben.
Page 71

Weshalb kann ich EPSON Scanwerkzeug nicht deinstallieren?
Mehrere Möglichkeiten kommen in Frage:
Ursache Lösung
Systemfehler: Sie haben EPSON Scanwerkzeug
vor dem Neustart des Betriebssystems nicht
deinstalliert. Im neuen System besteht so
weiterhin ein Fehler in der Registrierung.
Die Datei zum Deinstallieren des Programms ist
beschädigt.
Die vorherige Deinstallation war nicht erfolgreich.
Importieren Sie die frühere Registrierungsdatei
oder löschen Sie alle EPSON Scanwerkzeug
Dateien manuell.
Löschen Sie manuell alle Dateien des Ordners und
die Verweise auf das EPSON Scanwerkzeug in der
Registrierung.
Löschen Sie das "EPSON Scanwerkzeug", wie unter
"Deinstallation des EPSON Scanwerkzeugs"
beschrieben.
Probleme beim Starten des EPSON Scanwerkzeugs
Weshalb kann ich das EPSON Scanwerkzeug nicht starten?
Nach unserer Erfahrung gibt es die folgenden Ursachen und Lösungen:
Ursache Lösung
Die Installation wird blockiert oder überlastet
Die Datei ist zerstört.
Die Verknüpfung hat sich geändert. Legen Sie den Verknüpfungspfad neu fest
Es handelt sich um eine Raubkopie Erwerben Sie autorisierte Software
Deinstallieren oder löschen Sie alle Dateien manuell
und installieren Sie sie wieder.
Kopieren Sie funktionierende Dateien oder verfahren
Sie wie oben
Page 72

Warum dauert der Startvorgang von EPSON Scanwerkzeug so lange?
Arbeitsspeicher und virtueller Arbeitsspeicher sind für Bildverarbeitungsprogramme sehr wichtig. Das
EPSON Scanwerkzeug benötigt einen großen Arbeitsspeicher, um Bilder vollständig zu verarbeiten. Ihre
Computer sollte über mehr als 128 MB Arbeitsspeicher verfügen. Wir empfehlen Ihnen, andere Programme
zu schließen, bevor Sie das EPSON Scanwerkzeug öffnen. So erhöht sich die Geschwindigkeit.
Ich arbeite bereits seit einiger Zeit mit meinem Scanner und hatte noch
nie Probleme. Vor kurzem trat jedoch ein Problem auf und mein System ist
hängen geblieben. Jedes Mal, wenn ich jetzt mit dem Scanner arbeiten
will, wird er nicht gefunden. Manchmal kann ich das EPSON Scanwerkzeug
und die Schnittfeld zwar aufrufen, aber das gewählte Feld läßt sich nicht
verschieben.
Das EPSON Scanwerkzeug speichert Ihre letzten Einstellungen in der Ressourcendatei. Wenn Ihr
Computer hängen bleibt, während Sie mit dem Scanner arbeiten, könnten diese Einstellungen eventuell
beschädigt sein. Versuchen Sie die Alt-Taste zu drücken, wenn Sie das EPSON Scanwerkzeug aufrufen.
Dadurch wird die Software auf die Standardwerte zurückgesetzt, so daß Sie wieder mit ihr arbeiten
können. Falls das Problem dadurch nicht behoben wird, laden Sie die EPSON Scanwerkzeug Software noch
einmal von der Original-CD.
Wie stelle ich den Scanner ein, so daß er von allen Benutzern unter
Windows 2000 verwendet werden kann?
Während der Installation des Scannertreibers modifiziert das Installationsprogramm einige Systemdateien,
so daß nur ein ”Administrator” den Scanner unter Windows 2000 verwenden kann.
Um allen Benutzern den Zugriff auf den Scanner zu ermöglichen, gehen Sie folgendermaßen vor:
• Klicken Sie auf "Start, > Einstellungen, >Systemsteuerung, > System”.
• Klicken Sie auf "Benutzer, > Kopieren nach”.
• Klicken Sie auf "Jeder - > OK
Page 73

Wo werden die Dateien nach Beenden der Vorgänge ”Scannen in Datei”,
”Scannen in Dokument” gespeichert?
Sobald das Programm die Vorgänge ”Scannen in Datei”, ”Scannen mit Drucker Web” aktiviert hat, werden
die Dateien an die entsprechenden Anwendungsprogramme wie z.B. Microsoft Word gesendet. Wenn die
Übertragung unterbrochen wird, werden die Dateien in einem temporären Ordner gespeichert:
c:\windows\temp\. Siehe: Standardeinstellungen der Datei.
Probleme beim Betrieb
Warum kann ich Vorschauaktionen unter ”Autofunktion” nicht einstellen?
Wenn alle Kontrollkästchen im Dialogfeld ”Autofunktion” deaktiviert sind, ist die Funktion nicht verfügbar.
Aktivieren Sie ein beliebiges dieser Kontrollkästchen, um ”Autofunktion” zu aktivieren.
Warum funktioniert die Schaltfläche ”Autofunktion” nicht?
Wenn alle Unteroptionen von ”Autofunktion” unter ”Erweiterte Einstellungen” deaktiviert sind, ist die
”Autofunktion” nicht verfügbar. Sobald Sie eine der Unteroptionen aktivieren, funktioniert die Schaltfläche.
Warum funktionieren im Vorschaufenster die Schaltfläche ”Hinzufügen”
und ”Duplizieren” nicht?
Ist die Rahmen- oder Auftragszahl größer als 28, ist die Schaltfläche deaktiviert.
Wie kann ich die Standardeinstellungen des EPSON Scanwerkzeugs an
meine Anforderungen anpassen?
Lesen Sie unter ”So werden Einstellungen im Tastenmodus bzw. im Konsolenmodus vorgenommen”
sorgfältig die Anweisungen zum Ändern der Einstellungen durch. Lesen Sie außerdem unter ”So wird die
Bildqualität verbessert” nach.
Page 74

Beim Scannen wird der Hintergrund der Vorlage mitgescannt und
gedruckt. Wie kann dies verhindert werden?
• Schneiden Sie im Vorschaufenster den gewünschten Scanbereich aus. Damit wird der schwarze
Hintergrund nicht mehr gescannt.
• Befestigen Sie eine weiße A4-Seite an der Innenseite der Scannerabdeckung. Dadurch wird die
Hintergrundfarbe weiß.
Weitere Tips, wie Sie die Bildqualität verbessern können
Wie kann die Bildauflösung erhöht und die Dateigröße verringert werden?
Bildauflösung und Dateigröße verhalten sich umgekehrt proportional. Um die Bildauflösung zu erhöhen
und die Dateigröße zu verringern, empfehlen wir folgende Methoden:
• Ordnen Sie das Material in entsprechende Scantyp, wie Farbe, Linienzeichnung oder Reflexion.
• Wählen Sie die kleinstmögliche noch ausreichende Auflösung.
• Wählen Sie das richtige Scanziel.
• Verwenden Sie, falls Sie unsicher sind, immer Standardeinstellungen.
• Verwenden Sie festgelegte Makros, um den Scanvorgang zu optimieren.
• Passen Sie das Bild entsprechend an.
Wie wird ein Bild abgedunkelt bzw. aufgehellt?
Passen Sie einfach die Bildhelligkeit bzw. den Bildkontrast an, bis der gewünschte Effekt erreicht ist.
Weitere Informationen siehe im Abschnitt Helligkeit und Kontrast.
Page 75

Wie wird ein Bild vergrößert bzw. verkleinert?
Gehen Sie folgendermaßen vor:
Betreffende Eigenschaft Vergrößern Verkleinern
Farbe mehr als 16 Bit
Auflösung mehr als 300 dpi weniger als 150 dpi
Skalierung skaliert nicht skaliert
Bildbereich beschneiden gesamter Bildbereich nur gewünschter Bildbereich
Dateiformat BMP JPG oder GIF
komprimieren dekomprimieren Winzip oder andere
weniger als 16 Bit bzw.
Strichzeichnung.
Wie wird ein Bild geschärft bzw. weichgezeichnet?
Wenn Sie nur geringfügige Änderungen vornehmen möchten, ziehen Sie im Standardmodus in der
Registerkarte ”Kombination” den Schieber einfach nach links bzw. rechts (Pfad: Konsolenmodus, >FarbAssistent,> Standardmodus,> Kombination). Ausführliche Informationen finden Sie im Standardmodus der
Bildjustierung.
Wie wird die Farbbalance geändert?
Auf folgenden Registerkarten können Sie die Farbbalance (Rot/Blau/Grün) anpassen: Farbton und
Sättigung, Farbbalance und Stufe (klicken Sie auf die Hyperlinks, um weitere Informationen zu erhalten).
Wie wird ein Bild gedreht?
Klicken Sie in das Vorschaufenster, um das Bild im bzw. gegen den Uhrzeigersinn zu drehen.
Wie werden die erweiterten Funktionen verwendet?
Lesen Sie die Kapitel über Bildjustierung und Einstellungen sorgfältig durch. Diese sind recht kompliziert.
Page 76

Kontakt mit dem Kundendienst aufnehmen
Übersicht
Wenn das EPSON-Produkt nicht ordnungsgemäß funktioniert, und Sie das Problem nicht mit Hilfe der
Informationen zur Fehlerbehebung in der Produktdokumentation lösen können, wenden Sie sich an den
EPSON-Kundendienst. Wenn der Kundendienst für Ihre Gegend im folgenden nicht aufgeführt ist, wenden
Sie sich bitte an den entsprechenden Fachhändler, bei dem Sie das EPSON-Produkt erworben haben.
Der Kundendienst kann Ihnen schneller helfen, wenn Sie die folgenden Informationen vor dem Anruf
bereithalten.
• Seriennummer des Produkts
(Das Etikett mit der Seriennummer befindet sich gewöhnlich auf der Rückseite des Scanners)
• Produktmodell
• Softwareversion
(klicken Sie auf Info, Systeminfo oder eine ähnliche Schaltfläche in der Produktsoftware).
• Marke und Modell Ihres Computers
• Name und Version des auf Ihrem Computer installierten Betriebssystems.
• Namen und Versionen der Softwareanwendungen, die Sie normalerweise mit Ihrem Produkt verwenden.
Wählen Sie Ihr Land:
“Germany” “Hungary” “France” “Norway” “Yugoslavia”
“Austria” “Slovac
“Netherlands” “Czek. Republic” “United
“Turkey” “Belgium” “Poland” “Denmark” “Croatia”
“Cyprus” “Luxemburg” “Bulgaria” “Finland” “Macedonia”
Republic”
“Spain” “Sweden” “Greece”
Kingdom”
“Republic of
Ireland”
“Italy”
Page 77
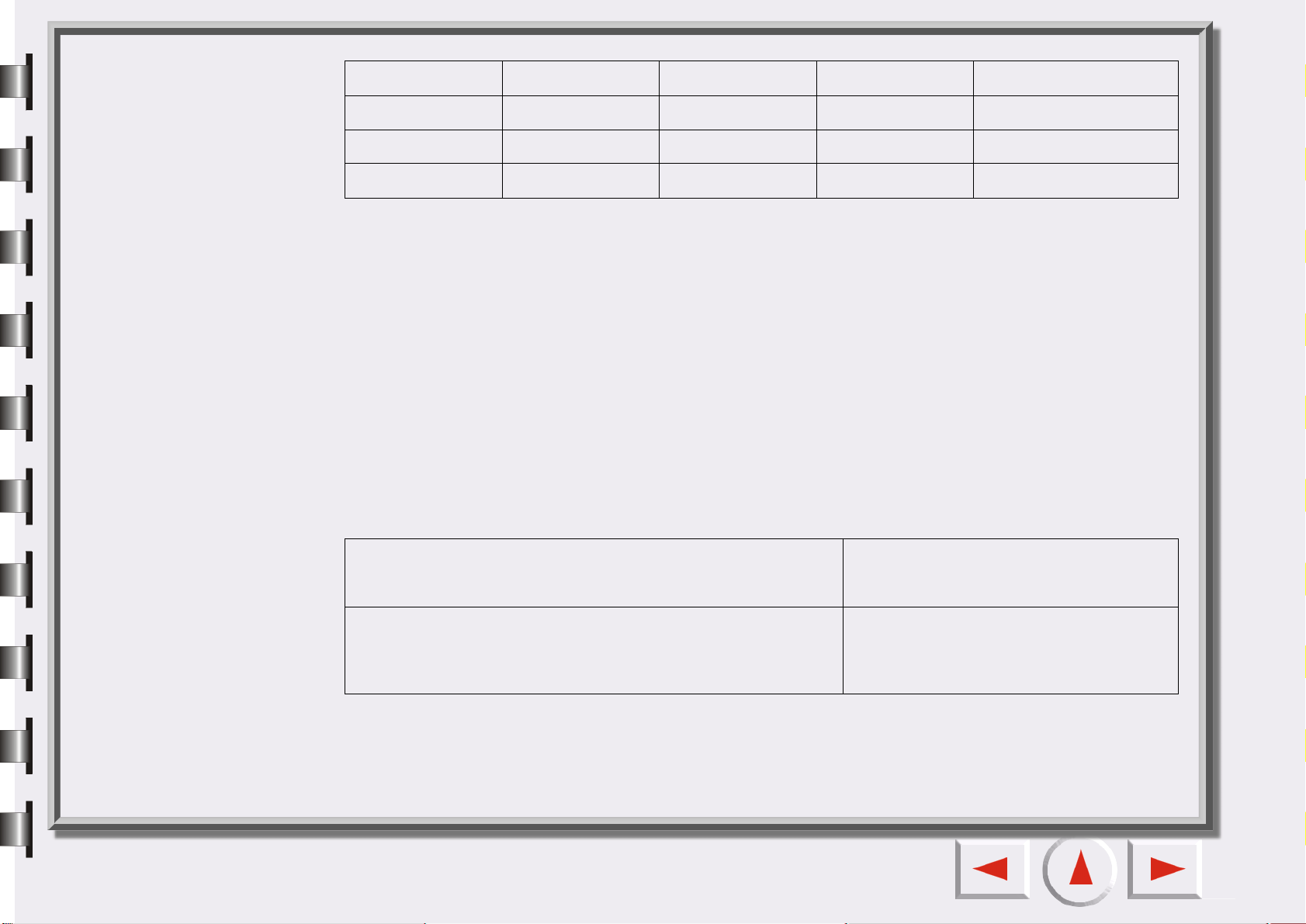
“Portugal” “Switzerland” “Romania” “Slovenia” “Estonia”
“Latvia” “Lithuania” “Israel” “Middle East” “South Africa”
“Argentina” “Chile” “Costa Rica” “Peru” “USA (Latin America)”
“Brazil” “Colombia” “Mexico” “Venezuela” “USA”
Germany
EPSON Service Center c/o Exel Hunxe GmbH
Werner-Heisenberg-Strase 2
46569 Hunxe
France
Support Technique EPSON France,
0 821 017 017 (2,21 F la minute)
Ouvert du lundi au samedi de 9h00 à 20h00 sans interruption
http://www.epson.fr/support/selfhelp/french.htm pour accéder à l’AIDE EN LIGNE.
http://www.epson.fr/support/services/index.shtml pour accéder aux SERVICES du support technique.
Centres de maintenance
AJACCIO CIM
Le Stiletto - Lot N° 5
20090 AJACCIO
AMIENS
FMA
13, rue Marc Sangnier
80000 AMIENS
Tél : 04.95.23.73.73
Fax : 04.95.23.73.70
Tél : 03.22.22.05.04
Fax : 03.22.22.05.01
Page 78

ANNECY (td)
MAINTRONIC
Parc des Glaisins
Immeuble Prosalp
14, rue Pré Paillard
74940 ANNECY Le Vieux
Tél : 04.50.10.21.30
Fax : 04.50.10.21.31
AVIGNON
MAINTRONIC
Anthéa, rue du Mourelet
ZI de Courtine III
84000 AVIGNON
BASTIA (td)
CIM
Immeuble Albitreccia
Avenue du Maichione
20200 LUPINO
BAYONNE (td)
MAINTRONIC
Espace Arga
Le Forum - Bât 33
64100 BAYONNE
BORDEAUX
FMA
Parc d'activités Chemin Long
Allée James Watt - Immeuble Space 3
33700 MERIGNAC
BORDEAUX
MAINTRONIC
11/19 rue Edmond Besse
Immeuble Rive Gauche
33300 BORDEAUX
Tél : 04.32.74.33.50
Fax : 04.32.74.05.89
Tél : 04.95.30.65.01
Fax : 04.95.30.65.01
Tél : 05.59.57.30.35
Fax : 05.59.57.30.36
Tél : 05.56.34.85.16
Fax : 05.56.47.63.18
Tél : 05.57.10.67.67
Fax : 05.56.69.98.10
BOURGES (td)
BEGELEC
18, avenue du 11 Novembre
18000 BOURGES
Tél : 02.48.67.00.38
Fax : 02.48.67.98.88
Page 79
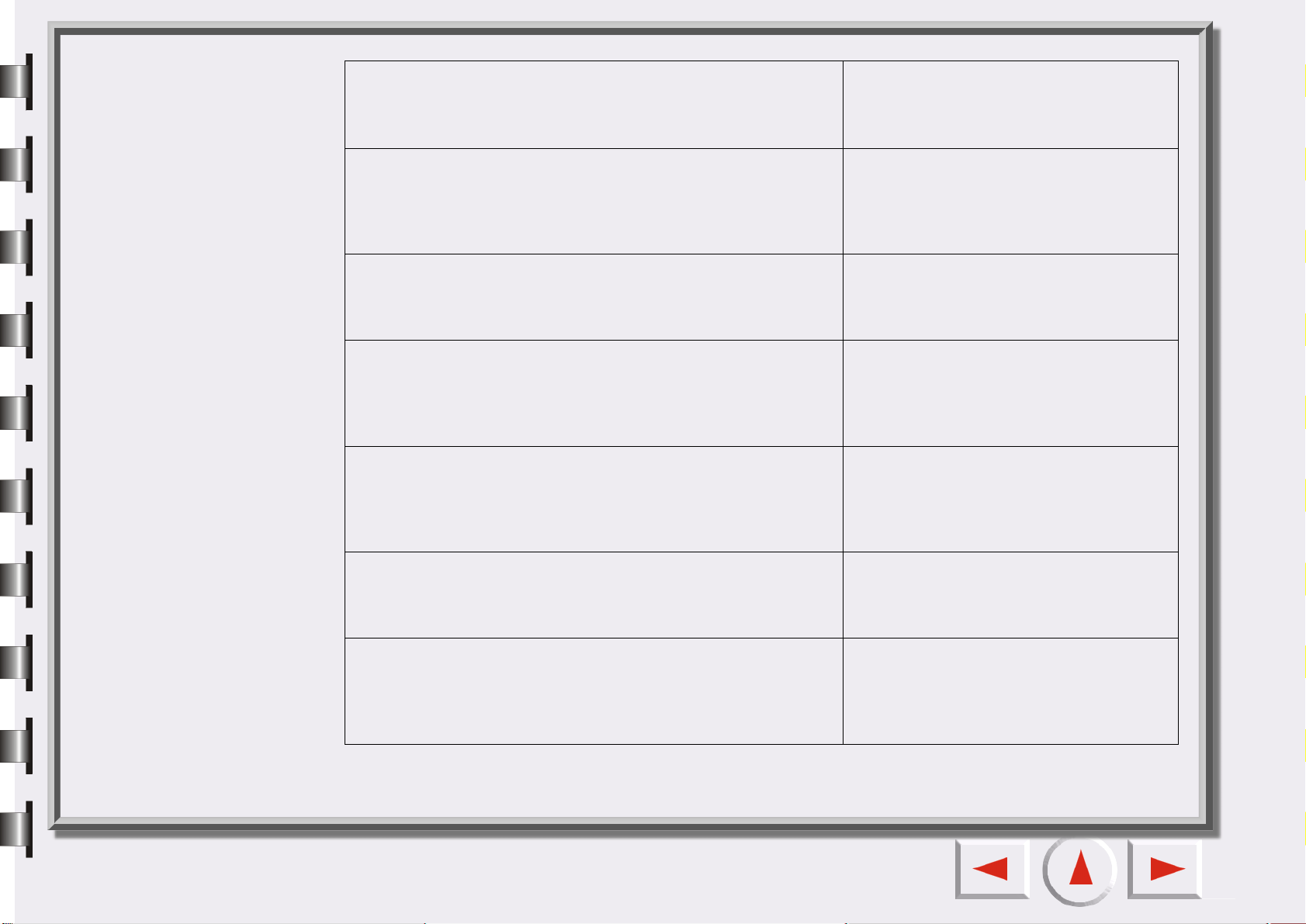
BREST
FMA
8, rue Fernand Forest
29850 GOUESNOU
Tél : 02.98.42.01.29
Fax : 02.98.02.17.24
CAEN
MAINTRONIC
Rue de Bellevue
ZI Est
14650 CARPIQUET
CAEN
TMS
17, rue des Métiers
14123 CORMELLES LE ROYAL
CLERMONT
FMA
14, rue Léonard de Vinci
Bât H - ZI La Pardieu
63000 CLERMONT FERRAND
DIJON
FMA
60, rue du 14 Juillet
Parc des Grands Crus
21300 CHENOVE
GRENOBLE (td)
FMA
2 rue Mayencin
38400 ST MARTIN D'HERES
Tél : 02.31.71.22.10
Fax : 02.31.71.22.19
Tél : 02.31.84.80.82
Fax : 02.31.84.80.83
Tél : 04.73.28.59.60
Fax : 04.73.28.59.65
Tél : 03.80.51.17.17
Fax : 03.80.51.23.00
Tél : 04.38.37.01.19
Fax : 04.76.44.78.92
GRENOBLE
MAINTRONIC
Les Akhesades Bât B.
Rue Irène Joliot Curie
38320 EYBENS
Tél : 04.76.25.87.87
Fax : 04.76.25.88.10
Page 80

LE HAVRE
FMA
33, bd de Lattre de Tassigny
76600 LE HAVRE
Tél : 02.32.74.27.44
Fax : 02.35.19.05.35
LE MANS
BEGELEC
117, rue de l’Angevinière
72000 LE MANS
LILLE
FMA
99 rue Parmentier - Bât A
59650 VILLENEUVE D’ASCQ
LILLE
MAINTRONIC
Synergie Park
9, avenue Pierre et Marie Curie
59260 LEZENNES
LIMOGES
MAINTRONIC
43 rue Cruveilher
87000 LIMOGES
LYON
FMA
136, chemin Moulin Carron
69130 ECULLY
Tél : 02.43.77.18.20
Fax : 02.43.77.18.28
Tél : 03.20.71.47.30
Fax : 03.20.61.07.90
Tél : 03.20.19.04.10
Fax : 03.20.19.04.19
Tél : 05.55.10.36.75
Fax : 05.55.77.44.00
Tél : 04.78.35.38.65
Fax : 04.78.35.24.99
LYON
MAINTRONIC
9, allée du Général Benoist
ZAC du Chêne
69500 BRON
LYON Centre
MAINTRONIC
4, quai Jules Courmont
69002 LYON
Tél : 04.72.14.95.00
Fax : 04.78.41.81.96
Tél : 04.72.56.94.85
Fax : 04.72.56.94.89
Page 81

MARSEILLE
FMA
305 ZA de Mourepiane
467, Chemin du Littoral
13322 MARSEILLE CX 13
Tél : 04.91.03.13.43
Fax : 04.91.03.13.72
MARSEILLE
MAINTRONIC
Bât D1 - Actiparc II
Chemin de St LAMBERT
13821 LA PENNE SUR HUVEAUNE
METZ
MAINTRONIC
TECHNOPOLE 2000
6, rue Thomas Edison
57070 METZ
MONTPELLIER
MAINTRONIC
Parc Ateliers Technologiques
2, avenue Einstein
34000 MONTPELLIER
MULHOUSE
FMA
106, rue des Bains
68390 SAUSHEIM
NANCY
FMA
3 rue du Bois Chêne le Loup
54500 VANDOEUVRE CEDEX
Tél : 04.91.87.83.93
Fax : 04.91.87.83.94
Tél : 03.87.76.98.30
Fax : 03.87.76.31.15
Tél : 04.67.15.66.80
Fax : 04.67.22.50.91
Tél : 03.89.61.77.88
Fax : 03.89.31.05.25
Tél : 03.83.44.44.00
Fax : 03.83.44.10.20
NANTES
FMA
1105 avenue Jacques Cartier
Bât B4
44800 ST HERBLAIN
Tél : 02.28.03.10.73
Fax : 02.28.03.10.71
Page 82
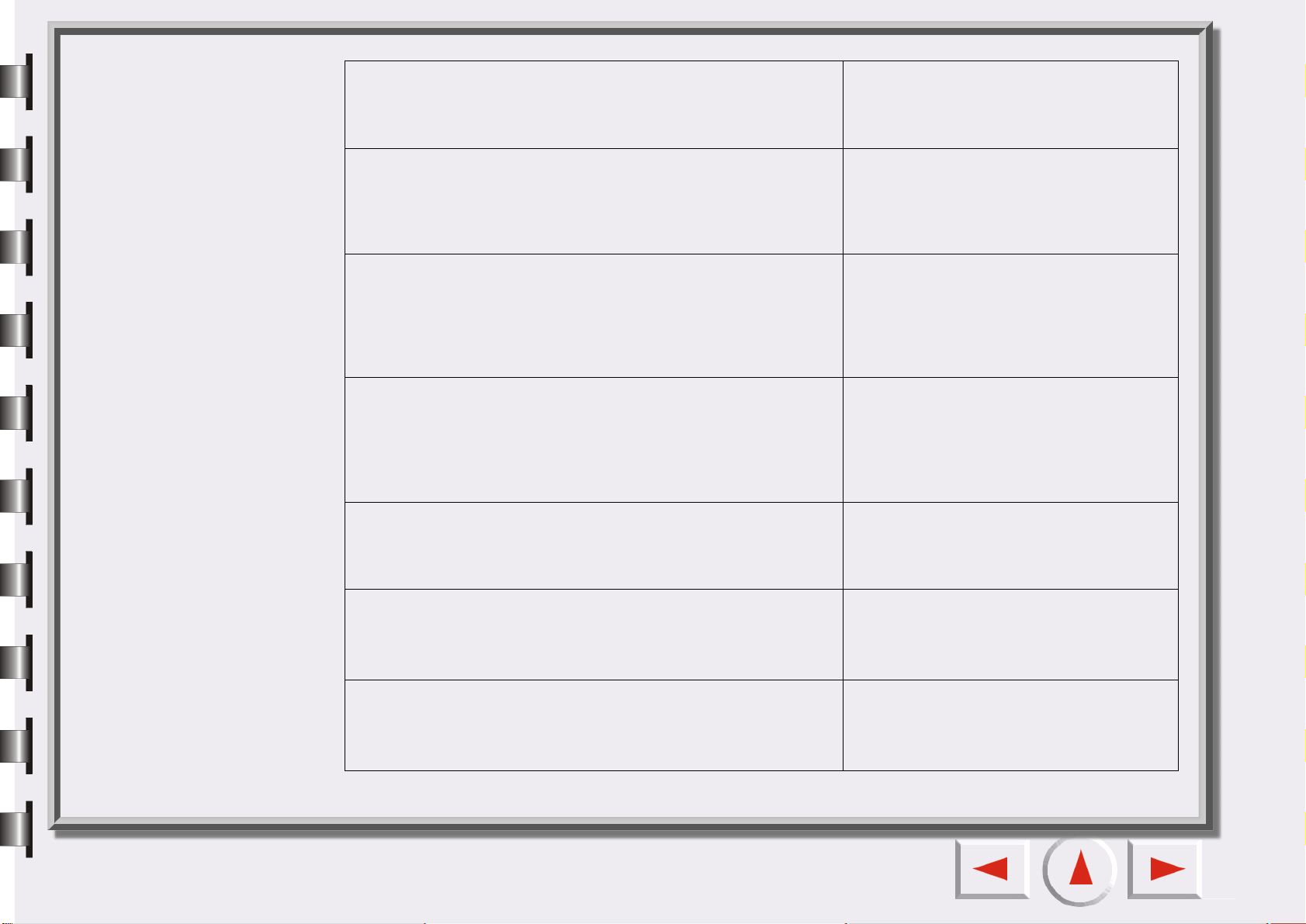
NANTES
MAINTRONIC
5 rue du Tertre
44470 CARQUEFOU
Tél : 02 51 85 22 70
Fax : 02 51 85 22 71
NICE
FMA
329, avenue des PUGETS
Bât A.2 - Le Réal
06700 ST LAURENT DU VAR
NICE
MAINTRONIC
Les terriers Nord
Immeuble Les Sporades
500, allée des Terriers
06600 ANTIBES
NIORT
MAINTRONIC
Technopole Venise Verte
Pépinière d’entreprises
3, rue Archimède
79000 NIORT
ORLEANS (td)
FMA
21, bd Marie Stuart
45000 ORLEANS
PARIS 10
ème
FMA
50 Quai de Jemmapes
75010 PARIS
Tél : 04.93.14.01.70
Fax : 04.93.14.01.73
Tél : 04.92.91.90.90
Fax : 04.93.33.98.63
Tél : 05.49.77.11.78
Fax : 05.49.77.11.73
Tél : 02.38.83.50.23
Fax : 02.38.83.50.25
Tél : 01.42.01.15.15
Fax : 01.42.01.14.15
PARIS 12
ème
BEGELEC
182, rue de Charenton
75012 PARIS
Tél : 01.44.68.83.01
Fax : 01.44.68.83.02
Page 83

PARIS 13
ème
MAINTRONIC
Immeuble Berlier
15, rue JB Berlier
75013 PARIS
Tél : 01.44.06.99.44
Fax : 01.44.24.05.06
PARIS 14
ème
FMA
63, rue de Gergovie
75014 PARIS
PARIS EST (td)
BEGELEC
3, allée Jean Image
77200 TORCY
PARIS NORD
FMA
30, av. du vieux Chemin de St Denis
92390 VILLENEUVE LA GARENNE
PARIS SUD
BEGELEC
Immeuble Femto
1, avenue de Norvège
91953 LES ULIS
PAU
MAINTRONIC
375, bd Cami Sallié
64000 PAU
Tél : 01.45.45.57.65
Fax : 01.45.39.48.86
Tél : 01.60.06.02.02
Fax : 01.60.06.02.60
Tél : 01.40.85.98.08
Fax : 01.47.92.00.85
Tél : 01.64.46.44.01
Fax : 01.69.28.83.22
Tél : 05.59.40.24.00
Fax : 05.59.40.24.25
REIMS
FMA
Parc technologique H. Farman
12, allée Fonck
51100 REIMS
Tél : 03.26.97.80.07
Fax : 03.26.49.00.95
Page 84

RENNES
FMA
59 bd d'Armorique
Square de la Mettrie
35700 RENNES
Tél : 02.23.20.25.25
Fax : 02.23.20.04.15
RENNES
MAINTRONIC
Parc d’affaires de la Bretèche
Bât 2
35760 RENNES ST GREGOIRE
ROUEN
TMS
ZI de la Vatine
31, rue A. Aron
76130 MONT ST AIGNAN
STRASBOURG
FMA
Parc d’activités Point Sud
3C rue du Fort
67118 GEISPOSHEIM
STRASBOURG
MAINTRONIC
Parc d’activités
10, rue Jean Monnet
67201 ECKOLSHEIM
TOULON (td)
FMA
64 route de Capelane
ZA la Capelane
Parc Burotel
83140 SIX FOURS
Tél : 02.99.23.62.23
Fax : 02.99.23.62.20
Tél : 02.35.59.68.69
Fax : 02.35.59.68.70
Tél : 03.88.55.38.18
Fax : 03.88.55.41.55
Tél : 03.88.77.23.24
Fax : 03.88.77.25.02
Tél : 04.94.63.02.87
Fax : 04.94.63.42.55
TOULOUSE
FMA
Buroplus - BP 365
31313 LABEGE CEDEX
Tél : 05.61.00.54.22
Fax : 05.61.00.52.01
Page 85

TOULOUSE
MAINTRONIC
7, avenue de l’Europe
31520 RAMONVILLE ST AGNE
Tél : 05.61.73.11.41
Fax : 05.61.73.80.06
TOURS
BEGELEC
25, rue des Granges Galand
ZI des Granges Galand
37550 ST AVERTIN
TROYES (td)
BEGELEC
15, rue des Epingliers
10120 St ANDRE LES VERGERS
VALENCIENNES
TMS
83, rue de Famars
59300 VALENCIENNES
Tél : 02.47.25.10.60
Fax : 02.47.25.10.72
Tél : 03.25.49.78.96
Fax :03.25.49.78.97
Tél : 03.27.46.58.58
Fax : 03.27.46.58.59
Spain
EPSON IBERICA, S.A.
Avda. Roma 18-26, 08290 Cerdanyola, Barcelona, España
Tel.: 34.93.5821500 (Linea de tarifa baja. Sólo para llamadas desde España.)
Fax: 34.93.5821580
SOPORTE TÉCNICO
902.404142
Fax Soporte Técnico no. 34 935 821 516
soporte@epson.es
www.epson.es
www.epson.es/support/
Page 86

SERVICIOS OFICIALES DE ASISTENCIA TÉCNICA EPSON
POBLACION PROVINCIA EMPRESA TELEFONO FAX DIRECCION CP
ALBACETE ALBACETE DEPARTAMENTO
TÉCNICO
INFORMÁTICO
S.A.L.
ALICANTE ALICANTE RPEI 96/
ALMERIA ALMERIA MASTER KIT S.A. 950/
OVIEDO ASTURIAS COMERCIAL
EPROM, S.A.
OVIEDO ASTURIAS LABEL
MICROHARD, S.L.
BADAJOZ BADAJOZ INFOMEC S.C. 924/
BADAJOZ BADAJOZ PAITRON BADAJOZ 902/
MÉRIDA BADAJOZ PAITRON MÉRIDA 924/
967/
50.69.10
510.20.53
62.13.77
98/
523.04.59
98/
511.37.53
24.19.19
24.20.24
37.16.06
967/
50.69.09
96/
511.41.80
950/
27.68.28
98/
527.30.19
98/
511.37.53
924/
22.90.36
924/
24.18.97
924/
37.15.91
C/ FRANCISCO
PIZARRO, 13
BAJOS
C/ EDUARDO
LANGUCHA, 17
BAJOS
C/SIERRA
ALHAMILLA,Ed.
Celulosa,1,2ªpl.
AV. DE LAS
SEGADAS, 5 BAJOS
C/. FERNÁNDEZ DE
OVIEDO, 38, BJO.
C/ VICENTE
DELGADO ALGABA,
10
AV. Mª
AUXILIADORA, 7
C/ PUERTO RICO, 2 06800
02004
03006
04007
33006
33012
06010
06011
PALMA DE M. BALEARES BALEAR DE
INSTALACIONES Y
MANT. SL
BARCELONA BARCELONA BS MICROTEC
MANT.
INFORMÁTIC S.L.
971/
24.64.55
93/
243.13.23
971/
24.51.02
93/
340.38.24
C/ MANACOR, 82 A
BAJOS
C/. PALENCIA, 45 08027
07006
Page 87

BARCELONA BARCELONA MADE S.A.
BARCELONA
93/
423.00.48
93/
423.38.93
C/ RICART, 33 08004
BARCELONA BARCELONA MICROVIDEO 93/
265.15.75
CERDANYOLA BARCELONA OFYSAT S.L. 93/
580.87.87
BARCELONA BARCELONA RIFÉ ELECTRÓNICA
S.A.
SANT BOI BARCELONA SELTRON S.L. 93/
GRANOLLERS BARCELONA SIC INFORMÁTICA 93/
MANRESA BARCELONA TELESERVICIO 93/
BURGOS BURGOS MANHARD S.L. 947/
CÁCERES CÁCERES PAITRON CÁCERES 902/
PTO.SANTA.Mª. CÁDIZ ELSE
INFORMÁTICA S.L.
93/
453.12.40
654.42.10
870.12.00
873.56.23
22.11.09
21.40.21
956/
87.53.48
93/
265.44.58
93/
580.89.96
93/
323.64.70
93/
630.81.04
93/
870.12.62
93/
877.00.34
947/
22.09.19
927/
21.39.99
956/
87.25.07
AVDA DIAGONAL,
296
C/ ALTIMIRA, 40
LOCAL B
C/ ARIBAU, 81 08036
C/ INDUSTRIA, 44-4608830
C/ ÁNGEL
GUIMERÁ, 16
AV. TUDELA, 44 08240
AVDA CASTILLALEÓN, 46
C/ GABINO
MURIEL, 1
ANGLADA,PAR.9,ED
.B1 BIS. EL
PALMAR
08013
08290
08400
09006
10001
11500
JEREZ CÁDIZ NEW SERVICE S.L. 956/
18.38.38
LAS PALMAS CANARIAS MEILAND 928/
29.22.30
LAS PALMAS CANARIAS G.B. CANARIAS
SERVICIOS, S.L.
CASTELLÓN CASTELLÓN INFORSAT S.L. 964/
902/
11.47.54
22.94.01
956/
18.55.85
928/
23.38.92
928/
25.41.21
964/
22.94.05
AV. AMONTILLADO, 311404
C/ NÉSTOR DE LA
TORRE, 3 OFIC.1
C/. PÍO
CORONADO, 88,
LOCAL A
C/ CRONISTA
REVEST, 30 BAJOS
35006
35012
12005
Page 88

ALCAZAR CIUDAD REAL GRUPO DINFOR
ALCÁZAR
926/
54.55.62
926/
54.57.67
C/ DR.
BONARDELL, 37
13600
CIUDAD REAL CIUDAD REAL GRUPO DINFOR C.
REAL
CÓRDOBA CÓRDOBA SETESUR
ANDALUCIA S.L.
GIRONA GIRONA GIRONA
MICROMAN
GRANADA GRANADA INTELCO
ASISTENCIA
TÉCNICA S.L.
SAN SEBASTIAN GUIPUZCOA ELECTRÓNICA
GUIPUZCOANA
HUELVA HUELVA AVITELSAT HUELVA 959/
JAEN JAEN OFIMÁTICA JAEN
S.L.
LA CORUÑA LA CORUÑA HARDTEC GALICIA 981/
LEÓN LEÓN MACOISAT, S.L. 987/
926/
25.42.25
957/
48.58.46
972/
24.11.35
958/
13.21.79
943/
46.86.40
54.30.81
953/
28.01.44
23.79.54
26.25.50
926/
23.04.94
957/
48.58.54
972/
40.11.85
958/
13.22.09
943/
45.57.01
959/
54.37.07
953/
28.10.77
981/
24.76.92
987/
26.29.52
C/. TOLEDO, 34 13003
C/ REALEJO, 6
(PASAJE)
PLAZA DE LA
ASUNCION, 35
C/ PRIMAVERA, 20 18008
C/ BALLENEROS, 4
BAJOS
C/. CONDE DE
LÓPEZ MUÑOZ, 32
C/ ORTEGA NIETO,
20 POL.OLIVARES
AV. LOS MALLOS,
87 BJO. B
AV. FERNÁNDEZ
LADREDA, 27, BJO.
14002
17005
20011
21006
23009
15007
24005
LEÓN LEÓN PROSYSTEM, S.L. 987/
22.11.97
LLEIDA LLEIDA RICOMACK S.A. 973/
24.35.08
LOGROÑO LOGROÑO REYMAR S.L. 941/
24.26.11
MADRID MADRID GRUPO PENTA S.A. 91/
543.73.03
987/
24.88.97
973/
23.21.46
941/
25.03.12
91/
543.53.04
C/. JUAN DE LA
COSA, 14
C/ ENRIQUE
GRANADOS, 18
C/ ALBIA DE
CASTRO, 10
C/ BLASCO DE
GARAY, 63
24009
25006
26003
28015
Page 89

MADRID MADRID MADE S.A. MADRID 91/
570.62.92
91/
570.65.71
C/ ROSA DE SILVA, 428020
MADRID MADRID MICROMA S.A. 91/
304.68.00
MADRID MADRID SETECMAN S.L. 91/
571.54.06
MADRID MADRID TEDUIN S.A. 91/
327.53.00
MÁLAGA MÁLAGA COVITEL MÁLAGA 95/
231.62.50
MURCIA MURCIA RED TECNICA
EUROPEA, S.L.
PAMPLONA NAVARRA INFORMÉTRICA
IRUÑA , S.L.
VIGO PONTEVEDRA SERVICIOS
INFORMÁTICOS
DEL ATLÁNTICO S.L
SALAMANCA SALAMANCA EPROM-1 923/
SANTANDER SANTANDER INFORTEC S.C. 942/
968/
27.18.27
948/
27.98.12
986/
26.62.80
18.58.28
23.54.99
91/
327.39.72
91/
572.22.40
91/
327.05.00
95/
233.98.50
968/
27.02.47
948/
27.92.89
986/
28.13.83
923/
18.69.98
942/
23.98.42
C/ STA. LEONOR,61 28037
C/ INFANTA
MERCEDES, 31 1º
C/ALBALÁ, 10 28037
C/ CERAMISTAS,
8.P.IND.SAN
RAFAEL
AV. RONDA DE
LEVANTE, 43, BJO.
ERMITAGAÑA, 1
BAJOS
C/ PÁRROCO JOSÉ
OTERO, 3
C/ GUADALAJARA,
9-11
C/ JIMÉNEZ DÍAZ,1 39007
28020
29006
30008
31008
36206
37003
SEVILLA SEVILLA AMJ TECNOLAN,
S.L.
SEVILLA SEVILLA AVITELSAT SEVILLA 95/
TARRAGONA TARRAGONA TGI (TECNOLOGIA
I GESTIÓ INFORM.
S.L.)
95/
491.57.91
463.05.46
977/
23.56.11
95/
491.52.14
95/
465.58.16
977/
21.25.12
AV.CJAL.ALBERTO
JNEZ.BEC.,6,AC. D
C/ ESPINOSA Y
CARCEL 31
AV. FRANCESC
MACIÀ, 8 D BAIXOS
41009
41005
43002
Page 90

VALENCIA VALENCIA ATRON
INGENIEROS S.A.
96/
384.62.07
96/
384.92.07
C/ HÉROE ROMEU,
8 B
46008
VALENCIA VALENCIA GINSA
INFORMÁTICA S.A.
VALLADOLID VALLADOLID VIG PRINT 983/
BILBAO VIZCAYA DATA SERVICE, S.L. 94/
BILBAO VIZCAYA ATME BILBAO 94/
ZARAGOZA ZARAGOZA OFYSAT, S.L. 976/
ZARAGOZA ZARAGOZA INSTRUMENTACIÓ
N Y COMPONENTES
S.A.
United Kingdom
EPSON (UK) Ltd.
Campus 100, Maylands Avenue,
Hemel Hempstead, Hertfordshire HP2 7TJ
United Kingdom
96/
362.21.15
20.76.12
446.79.86
441.91.98
30.40.10
976/
01.33.00
96/
393.26.96
983/
30.95.05
94/
446.79.87
94/
427.63.12
976/
32.03.73
976/
01.09.77
C/ ERNESTO
FERRER, 16 B
BAILARÍN VICENTE
ESCUDERO, 2
C/ MATICO, 29 48007
C/ RODRÍGUEZ
ARIAS, 69-71 GC
C/ ANTONIO
SANGENÍS, 16
ED.EXPO
ZARAGOZA,CRTA.
MADRID, S/N
KM. 315, NAVE 3,
PTA. 1
46021
47005
48013
50050
50014
Tel.: +44 (0) 1442 261144
Fax: +44 (0) 1422 227227
www.epson.co.uk
Warranty & Support
0870 241 3453
Sales
0800 220 546
Page 91

Republic of Ireland
Warranty & Support
00 44 870 241 2372
Sales
1 800 409 132
www.epson.co.uk
Italy
EPSON Italia s.p.a.
Viale F.lli Casiraghi, 427
20099 Sesto San Giovanni (MI)
Tel.: 02.26.233.1
Fax: 02.2440750
Assistenza e Servizio Clienti
TECHNICAL HELPDESK
02.29400341
www.epson.it
ELENCO CENTRI ASSISTENZA AUTORIZZATI EPSON
AEM SERVICE S.R.L.
Via Verolengo, 20
00167 ROMA
Tel : 06-66018020
Fax : 06-66018052
A.T.E.S. ELETTRONICA S.R.L.
Via Lulli, 28/b
10148 TORINO
Tel : 011-2202525
Fax : 011-2204280
ELECTRONIC ASSISTANCE CENTRE
Via Bazzini, 17
20131 MILANO
Tel : 02-70631407
Fax : 02-70631301
ELETTRONICA CAROLINA ALOISIO &
C. S.A.S.
Via Generale Arimondi, 99
90143 PALERMO
Tel : 091-308118
Fax : 091-6263484
QUICK COMPUTER SERVICE
Viale Louise Pasteur, 23 a/b/c
70124 BARI
Tel : 080-5044351
Fax : 080-5618810
RAVEZZI ANGELO HARDWARE
SERVICE
Via Avogadro, 6/10
47037 RIMINI
Tel : 0541-373686
Fax : 0541-374844
Page 92

A.T.S. S.N.C.
Via della Repubblica, 35 a/b/c
40127 BOLOGNA
Tel : 051-515313
Fax : 051-513241
GSE S.R.L.
Via Rimassa, 183r
13129 GENOVA
Tel : 010-5536076
Fax : 010-5536113
REGA ELETTRONICA S.N.C.
Via Gentileschi, 25/27
56123 PISA
Tel : 050-560151
Fax : 050-560135
A.T.S. S.N.C.
Via Carbonia, 14
09125 CAGLIARI
Tel : 070-657955
Fax : 070-659755
C.A.M.U. S.N.C.
Via Grandi, 4
33170 PORDENONE
Tel : 0434-572949
Fax : 0434-573005
COMPUTER LAB S.N.C.
Via Quaranta, 29
20141 MILANO
Tel : 02-5391224
Fax : 02-5695198
COMPUTER LAB S.N.C.
Via Pelizza da Volpedo, 1
20092 CINISELLO BALSAMO (MI)
Tel : 02-6174175
Fax : 02-6127926
COMPUTER LAB S.N.C.
Via F.lli Calvi, 4
24122 BERGAMO
Tel : 035-4243216
Fax : 035-238424
HARD SERVICE S.R.L.
Z.A.3 Via del progresso, 2
35010 PERAGA DI VIGONZA (PD)
Tel : 049-8933951
Fax : 049-8933948
INFORMAINT S.N.C.
Via Prunizzedda, 38
07100 SASSARI
Tel / Fax: 079-290953
JAM S.R.L.
Piazza Principale, 9
39040 ORA / AUER (BOLZANO)
Tel : 0471-810502
Fax : 0471-811051
LASER COMPUTER SERVICE S.R.L.
Via P.Savani, 12/c
43100 PARMA
Tel : 0521-941887
Fax : 0521-940757
MEDIEL S.N.C.
Via Ugo Bassi, 34
98123 MESSINA
Tel : 090-695962 / 695988
Fax : 090-694546
S.T.E. S.N.C. di Ciarrocchi A.& C.
Via Settimo Torinese, 5
65016 MONTESILVANO (PE)
Tel : 085-4453664
Fax : 085-4456860
TECMATICA S.R.L.
Via S. Bargellini, 4
00157 ROMA
Tel : 06-4395264
Fax : 06-43534628
TECNOASSIST S.N.C.
Via Roma, 44/d
22046 MERONE (CO)
Tel : 031-618605
Fax : 031-618606
TECNOASSIST S.N.C.
Via C. Cattaneo, 9
21013 GALLARATE (VA)
Tel : 0331-791560
Fax : 0331-793882
TECNOASSIST S.N.C.
Via F.lli Rosselli 20
20016 PERO - Loc. Cerchiate (MI)
Tel : 02-33913363
Fax : 02-33913364
Page 93

COMPUTER SERVICE 2 S.N.C.
Via Divisione Acqui, 70
25127 BRESCIA
Tel : 030-3733325
Fax: 030-3733130
MEDIEL S.N.C. filiale di Catania
Via Novara, 9
95125 CATANIA (CT)
Tel : 095-7169125
Fax : 095-7160889
TECNO STAFF S.R.L.
Via Vivaldi, 19
00199 ROMA
Tel : 06-8606173
Fax : 06-86200117
COMPUTER SERVICE 2 S.N.C.
Via V.Guindani, 10
26100 CREMONA
Tel/Fax : 0372-435861
CONERO DATA S.A.S.
Via della Repubblica, 7
60020 SIROLO (AN)
Tel/Fax : 071-9331175
DATA SERVICE S.R.L.
Via S. Allende, 22a
50018 SCANDICCI (FI)
Tel : 055-250752
Fax : 055-254111
MICROTECNICA S.N.C.
Via Lepanto, 83
80125 NAPOLI
Tel : 081-2394460
Fax : 081-5935521
PRINTER SERVICE S.R.L.
Via U. Boccioni, 25/27
88048 S.Eufemia LAMEZIA TERME
(CZ)
Tel : 0968-419276
Fax : 0968-419109
QUAIZ S.N.C.
Via San Paolo, 5/h Loc. Badia a
Settimo
50018 SCANDICCI (FI)
Tel : 055-720561
Fax : 055-720180
Portugal
EPSON Portugal, S.A.
Rua do Progresso, 471 - 1º - Perafita - Apartado 5132
4458 - 901 Perafita Codex
Tel.: 22.999.17.00
TECNO STAFF S.R.L.
Via A.Manzoni, 263/265
06087 PONTE S.GIOVANNI (PG)
Tel : 075-5997381
Fax : 075-5999623
Fax: 22.999.17.90
TECHNICAL HELPDESK
808 200015
www.epson.pt
Page 94

Austria
ASC Buromaschinen GmbH
Kettenbruckengasse 16
1052 Wien
Tel. 01 / 58966-0
Fax. 01/ 5867726
www.artaker.com
Netherlands
CARD IS B.V.
Ambachsweg
3606 AP Maarssen
Belgium
MDR (ARC)
H. Dom. Saviolaan 8
1700 Dilbeek
Denmark
Warranty & Support
8088 1127
Sales
38 48 71 37
www.epson.dk
Page 95

Finland
Warranty & Support
0800 523 010
Sales
09 817 100 83
www.epson.fi
Croatia
Recro d.d.
Trg. Sportova 11
HR-10000 Zagreb
Tel.: 00385.1.36.50.777
Fax: 00385.1.36.50.716
Email: recro@recro.hr
www.recro.hr
Macedonia
Rema Kompjuteri d.o.o.
St. Naroden Front 19a lok 16 91000 Skopje/Macedonia
Tel.: 00389.91.118159
Fax: 00389.91.118159
Slovenia
Repro Ljubljana d.o.o.
Smartinska 106
SLO-1001 Ljubljana
Tel.: 00386.61.1853411
Fax: 00386.61.1400126
Page 96

Luxemburg
MDR (ARC)
H. Dom. Saviolaan 8
1700 Dilbeek
Switzerland
EXCOM Service AG
Moosacherstrasse 6, Au, 8820 Wadenswil
Tel.: 01/7822111
Fax: 01.7822349
www.excom.ch
Hungary
R.A. Trade Kft.
Petöfi Sandor u. 64
H-2040 Budaör
Tel.: 0036.23.415.317
Fax: 0036.23.417.310
Slovac Republic
Print Trade spol. s.r.o.
Cajkovskeho 8
SK-98401 Lucenec
Tel.: 00421.863.4331517
Fax: 00421.863.4331081
Email: Prntrd@lc.psg.SK
www.printtrade.sk
Page 97

Czek. Republic
EPRINT s.r.o.
Stresovicka 49
CZ-16200 Praha 6
Tel. :00420.2.20180610
Fax:00420.2.20180611
Email: eprint@mbox.vol.cz
Norway
Warranty & Support
8001 1828
Sales
23 16 21 24
www.epson.no
Sweden
Warranty & Support
0844 51 258
Sales
0851 992 082
www.epson.se
Yugoslavia
BS Procesor d.o.o.
Hadzi Nikole Zivkovica 2
11000 Beograd
Tel.: 00381.11.183832
Fax: 00381.11.639610
Page 98

Greece
Pouliadis Ass. Corp.
142, Sygrou Avenue 17671 Athens
Tel.: 0030.1.9242072
Fax: 0030.1.9441066
Turkey
Romar Pazarlama Sanayi ve TIC. A.S.
Rihtim Cad. No. 201 Tahir Han
Karaköy 80030-Istanbul
Tel.: 0090.212.2520809
Fax: 0090.212.2580804
Bilgisayar Hastanesi
Inönü Caddesi
Teknik Han, No 72 Kat 3
Gümüssuyu Istambul
Tel.: 0090 212 252 1575
Fax: 0090 212 244 5479
Email: ahmmet.okyay@bilgisayarhastanesi.com
Okyay@turk.net
Datapro Bilisim Hizmetleri San. ve Tic.Ltd.Sti
Gardenya Plaza 2
42-A Blok Kat:20
Atasehir Istanbul
Tel.: 0090 216 455 4770
Fax: 0090 216 455 4666
E-mail: kalyoncu@datapro.com.tr
umit.aslantekin@datapro.com.tr
Page 99

Cyprus
CTC - INFOCOM
CTC House
Athalassa
1589 Nicosia
Tel.: 00357.2.570170
Fax: 00357.2.668490
Poland
FOR EVER Sp. z.o.o.
Ul. Frankciska Kawy 44
PL- 01-496 Warszawa
Tel.: 0048.22.638.9782
Fax: 0048. 22.638.9786
Email: office@for-ever.com.pl
Bulgaria
PROSOFT
6. Al Jendov Str.
BG-1113 Sofia
Tel.: 00359.2.730.231
Fax: 00359.2.9711049
Email: Prosoft@internet-BG.BG
Page 100

Romania
MB Distribution S.R. L.
162, Barbu Vacarescu Blvd. Sector 2
RO-71422 Bucharest
Tel.: 0040.1.2300314
Fax: 0040.1.2300313
Email: office@mbd-epson.ro
Estonia
Kulbert Ltd.
Saeveski 2
EE-0012 Tallinn
Tel.: 00372.6.722299
Fax: 00372-6-722349
CHS Eesti AS
Pärnu mnt. 142a
EE-11317 Tallinn
Tel.: (372)6504900
Fax.: (372)650 4916
www.chs.ee
 Loading...
Loading...