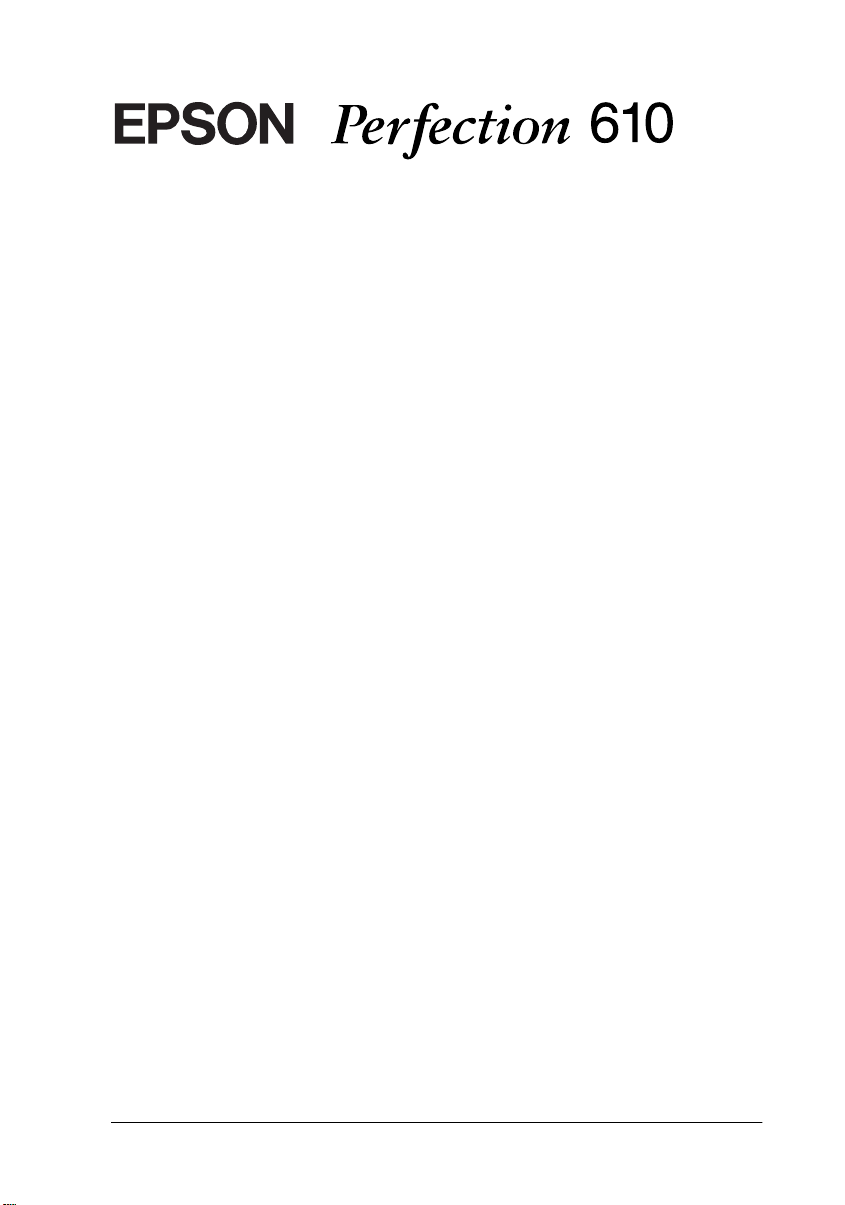
®
Farbbildscanner
Alle Rechte vorbehalten. Kein Teil dieses Handbuchs darf in irgendeiner Form (Druck,
Fotokopie, Mikrofilm oder ein anderes Verfahren) ohne die schriftliche Genehmigung der
EPSON Deutschland GmbH reproduziert oder unter Verwendung elektronischer Systeme
verarbeitet, vervielfältigt oder verbreitet werden.
Weder die EPSON Deutschland GmbH noch die SEIKO EPSON CORPORATION haften für
Schäden infolge von Fehlgebrauch sowie Reparaturen und Abänderungen, die von dritter,
nicht autorisierter Seite vorgenommen wurden.
EPSON haftet nicht für Schäden oder Störungen durch Einsatz von Optionen oder Zubehör,
wenn dieses nicht ein original EPSON-Produkt ist oder eine ausdrückliche Zulassung der
SEIKO EPSON CORPORATION als "EPSON Approved Product" hat.
EPSON ist eine eingetragene Marke der SEIKO EPSON CORPORATION.
IBM und PS/2 sind eingetragene Marken der International Business Machines Corporation.
Macintosh ist eine eingetragene Marke von Apple Computer, Inc.
Microsoft und Windows sind eingetragene Marken der Microsoft Corporation in den Vereinigten Staaten von Amerika und in anderen Ländern.
Presto! ist eine Marke der NewSoft Technology Corporation.
Hinweis:Alle im Handbuch genannten Bezeichnungen von Erzeugnissen sind Markenzeichen der
jeweiligen Firmen. Aus dem Fehlen der Markenzeichen ( ) bzw. ( ) kann nicht geschlossen werden,
daß die Bezeichnung ein freier Markenname ist.
Copyright © 1999 by EPSON Deutschland GmbH, Düsseldorf
®
TM
Benutzerhandbuch
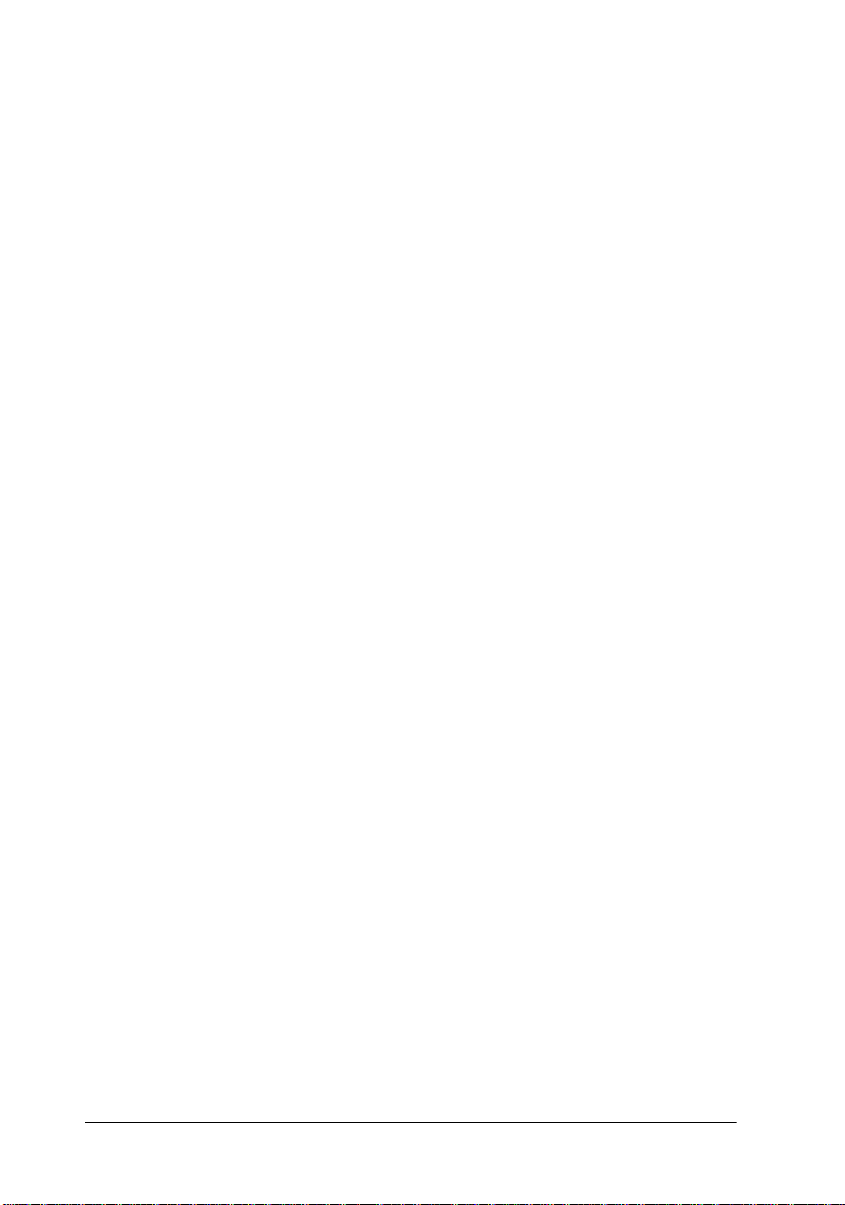
Konformitätserklärung
Hersteller: SEIKO EPSON CORPORATION
Anschrift: 3-5, Owa 3-chome, Suwa-shi,
Nagano-ken 392-8502 Japan
Vertreten durch: EPSON EUROPE B.V.
Anschrift: Prof. J. H. Bavincklaan 5
1183 AT Amstelveen
Niederlande
erklärt, daß das Gerät/Produkt:
Geräteart: Bildscanner
Modell: G750A
mit den folgenden Richtlinien und Normen übereinstimmt:
Richtlinie 89/336/EWG:
EN 55022 Klasse B
EN 61000-3-2
EN 61000-3-3
EN 50082-1
IEC 801-2
IEC 801-3
IEC 801-4
Richtlinie 73/23/EWG:
EN 60950
Juli 1999
H. Horiuchi
Präsident von EPSON EUROPE B.V.
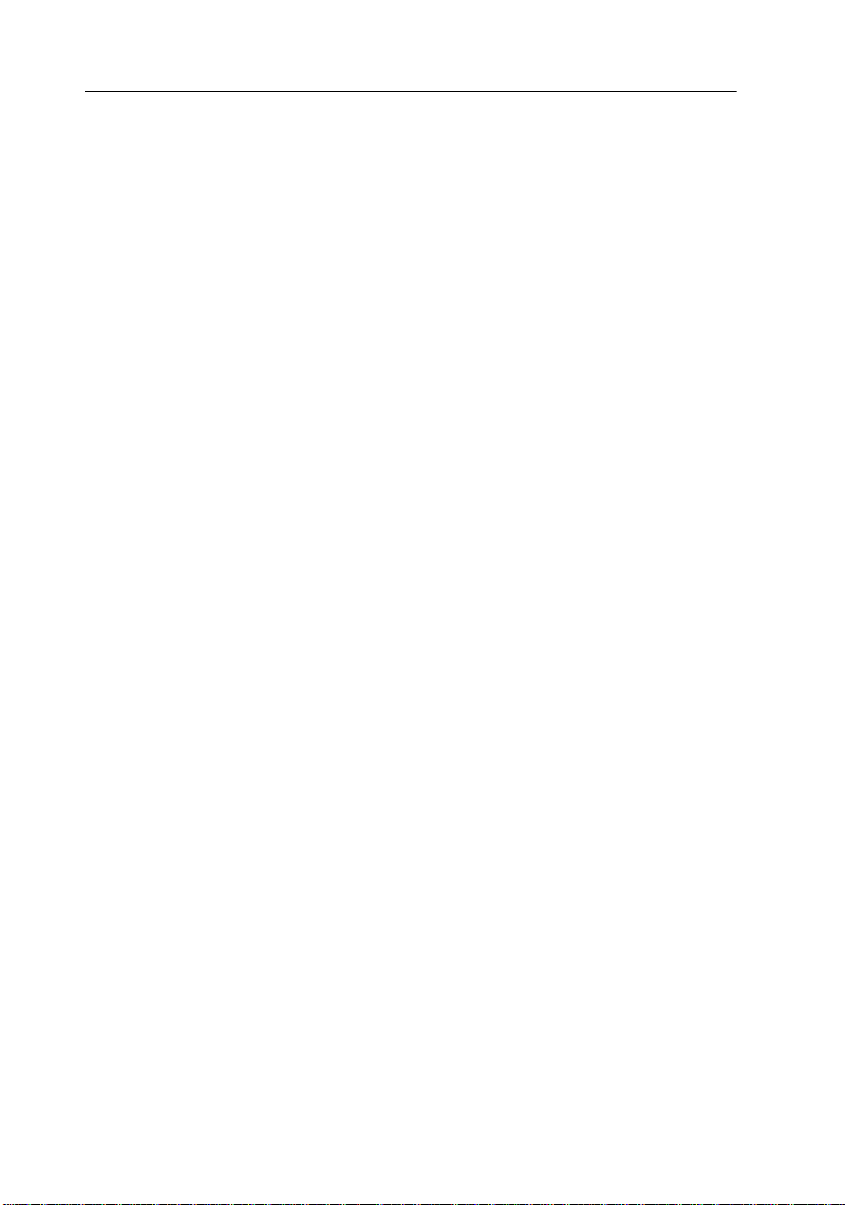
Wo Sie Informationen finden
Dieses Benutzerhandbuch
In diesem Handbuch wird erklärt, wie Sie den Scanner aufstellen
und mit dem Scanner arbeiten.
Außerdem erfahren Sie, wie Sie die EPSON-Scannersoftware
installieren, die Start-Taste verwenden und grundlegende Softwareeinstellungen vornehmen. Sie finden darin auch Informationen zur Fehlerbehebung, zur Kalibrierung des Scanners und zum
Kundendienst.
Informationen zur EPSON-Scannersoftware für Windows
Die Online-Hilfe liefert detaillierte Informationen zu EPSON
TWAIN. Rufen Sie die Online-Hilfe über den EPSON ScannerOrdner auf, oder klicken Sie auf die Hilfe-Schaltfläche im Dialogfeld EPSON TWAIN.
Informationen zu PageManager und anderer Software
Lesen Sie die Dokumentation zu PageManager for EPSON und
zur anderen Software.
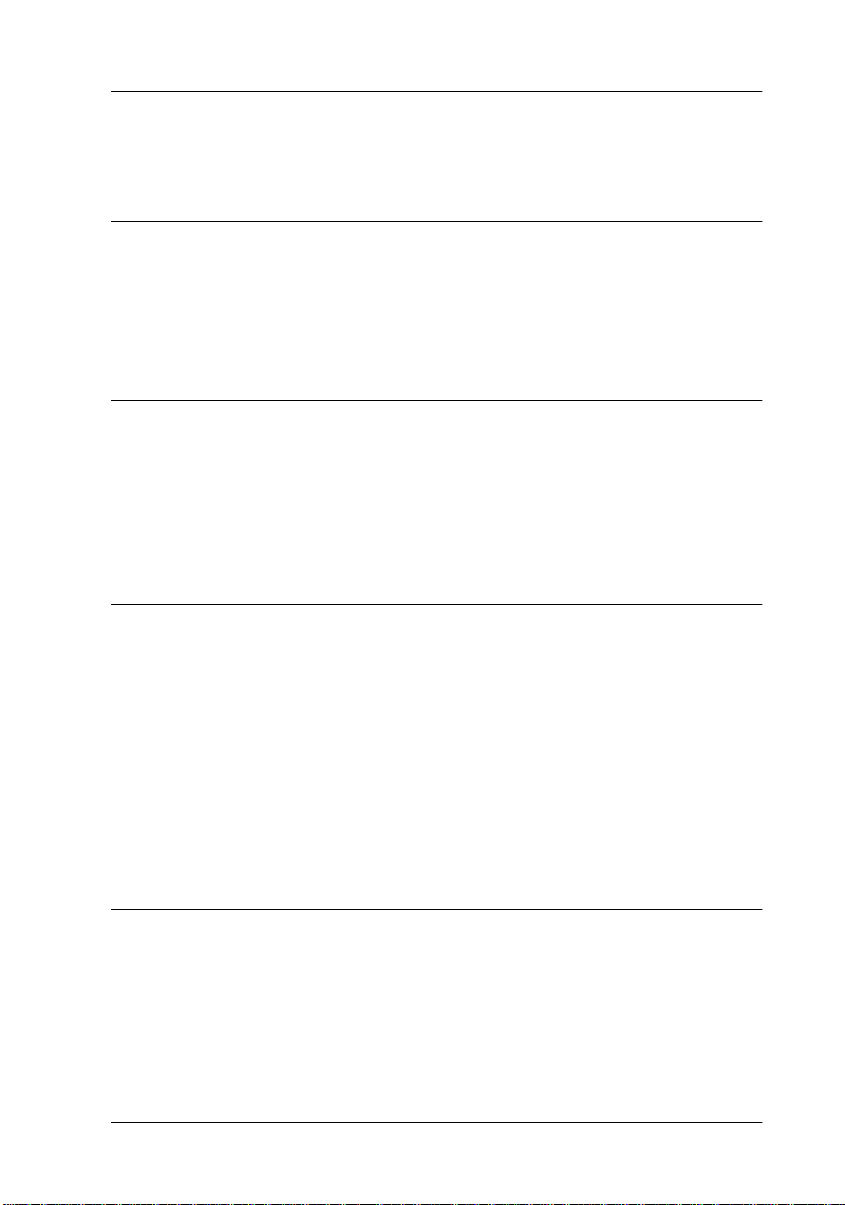
Inhalt
Sicherheitshinweise
Wichtige Sicherheitshinweise . . . . . . . . . . . . . . . . . . . . . . . . . . . . 1
Handbuch-Konventionen . . . . . . . . . . . . . . . . . . . . . . . . . . . . . . . . 2
ENERGY STAR-Kompatibilität . . . . . . . . . . . . . . . . . . . . . . . . . . . 3
Kapitel 1 Vorstellung des Scanners
Leistungsmerkmale . . . . . . . . . . . . . . . . . . . . . . . . . . . . . . . . . . . . . 1-2
Scanner auspacken . . . . . . . . . . . . . . . . . . . . . . . . . . . . . . . . . . . . . 1-3
Scannerteile . . . . . . . . . . . . . . . . . . . . . . . . . . . . . . . . . . . . . . . . . . . 1-4
Taste . . . . . . . . . . . . . . . . . . . . . . . . . . . . . . . . . . . . . . . . . . . . . . . . . 1-5
Kapitel 2 Scanner aufstellen
Standort für den Scanner wählen . . . . . . . . . . . . . . . . . . . . . . . . . 2-2
Transportsicherung lösen . . . . . . . . . . . . . . . . . . . . . . . . . . . . . . . . 2-3
Scanner an die Stromversorgung anschließen . . . . . . . . . . . . . . 2-4
Initialisierung . . . . . . . . . . . . . . . . . . . . . . . . . . . . . . . . . . . . . . . . . . 2-5
Scanner an den Computer anschließen . . . . . . . . . . . . . . . . . . . . 2-7
Wissenswertes zu USB-Verkettungen . . . . . . . . . . . . . . . . . 2-7
Scanner anschließen . . . . . . . . . . . . . . . . . . . . . . . . . . . . . . . . 2-8
Scannersoftware installieren . . . . . . . . . . . . . . . . . . . . . . . . . . . . . 2-9
Kapitel 3 Software installieren
Systemvoraussetzungen . . . . . . . . . . . . . . . . . . . . . . . . . . . . . . . . . 3-2
Für PCs . . . . . . . . . . . . . . . . . . . . . . . . . . . . . . . . . . . . . . . . . . 3-2
Für Macintosh . . . . . . . . . . . . . . . . . . . . . . . . . . . . . . . . . . . . . 3-3
Scannersoftware unter Windows installieren . . . . . . . . . . . . . . . 3-4
Scannersoftware auf einem Macintosh installieren . . . . . . . . . . 3-9
Monitor kalibrieren . . . . . . . . . . . . . . . . . . . . . . . . . . . . . . . . . . . . . 3-11
Inhalt
i
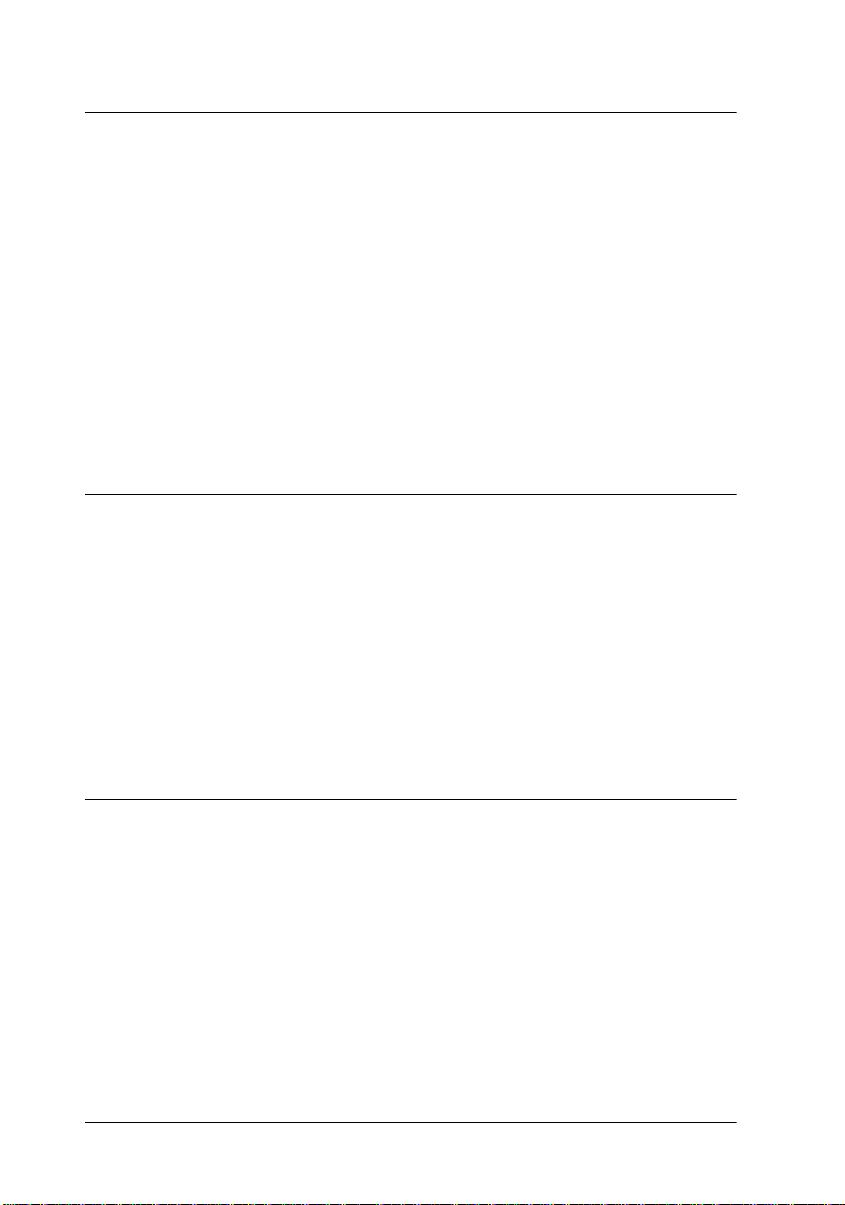
Kapitel 4 Arbeiten mit dem Scanner
Scanverfahren . . . . . . . . . . . . . . . . . . . . . . . . . . . . . . . . . . . . . . . . . .4-2
Vorlage auf den Scanner legen . . . . . . . . . . . . . . . . . . . . . . . . . . . .4-2
Vorlagenabdeckung abnehmen . . . . . . . . . . . . . . . . . . . . . . . . . . . 4-6
EPSON TWAIN aufrufen . . . . . . . . . . . . . . . . . . . . . . . . . . . . . . . .4-7
Bilder scannen . . . . . . . . . . . . . . . . . . . . . . . . . . . . . . . . . . . . . . . . .4-9
EPSON TWAIN-Einstellungen in der
Registerkarte Photo . . . . . . . . . . . . . . . . . . . . . . . . . . . . . .4-11
EPSON TWAIN-Einstellungen in der Registerkarte
OCR/Line Art . . . . . . . . . . . . . . . . . . . . . . . . . . . . . . . . . . .4-17
Gescannte Bilder speichern . . . . . . . . . . . . . . . . . . . . . . . . . . . . . . .4-19
Scannen durch Drücken der Start-Taste . . . . . . . . . . . . . . . . . . . .4-21
Kapitel 5 St art-Taste verwenden
Die Start-Tastenfunktion . . . . . . . . . . . . . . . . . . . . . . . . . . . . . . . . .5-2
PageManager for EPSON . . . . . . . . . . . . . . . . . . . . . . . . . . . . . . . .5-2
Zielanwendungen in der Scanschaltfläche . . . . . . . . . . . . .5-3
Anwendung für die Start-Taste zuweisen . . . . . . . . . . . . . . 5-4
Anwendungen zur Scanschaltfläche hinzufügen . . . . . . . . 5-6
Neue Anwendungen registrieren . . . . . . . . . . . . . . . . . . . . .5-7
EPSON Scanner Monitor für Macintosh einrichten . . . . . . . . . . . 5-9
Start-Tastenfunktion für Windows 98 einrichten . . . . . . . . . . . .5-11
Kapitel 6 Wartung und Fehlerbehebung
Wartung . . . . . . . . . . . . . . . . . . . . . . . . . . . . . . . . . . . . . . . . . . . . . . .6-2
Scanner reinigen . . . . . . . . . . . . . . . . . . . . . . . . . . . . . . . . . . .6-2
Fluoreszenzlampe austauschen . . . . . . . . . . . . . . . . . . . . . .6-3
Scanner transportieren . . . . . . . . . . . . . . . . . . . . . . . . . . . . . . . . . .6-3
Probleme und Lösungen . . . . . . . . . . . . . . . . . . . . . . . . . . . . . . . . .6-4
Fehleranzeige . . . . . . . . . . . . . . . . . . . . . . . . . . . . . . . . . . . . . .6-5
Scannerbetrieb . . . . . . . . . . . . . . . . . . . . . . . . . . . . . . . . . . . . .6-5
Qualität . . . . . . . . . . . . . . . . . . . . . . . . . . . . . . . . . . . . . . . . . . .6-8
Softwareeinrichtung . . . . . . . . . . . . . . . . . . . . . . . . . . . . . . . .6-14
Softwarebetrieb . . . . . . . . . . . . . . . . . . . . . . . . . . . . . . . . . . . .6-14
Scannen . . . . . . . . . . . . . . . . . . . . . . . . . . . . . . . . . . . . . . . . . . .6-16
ii
Inhalt
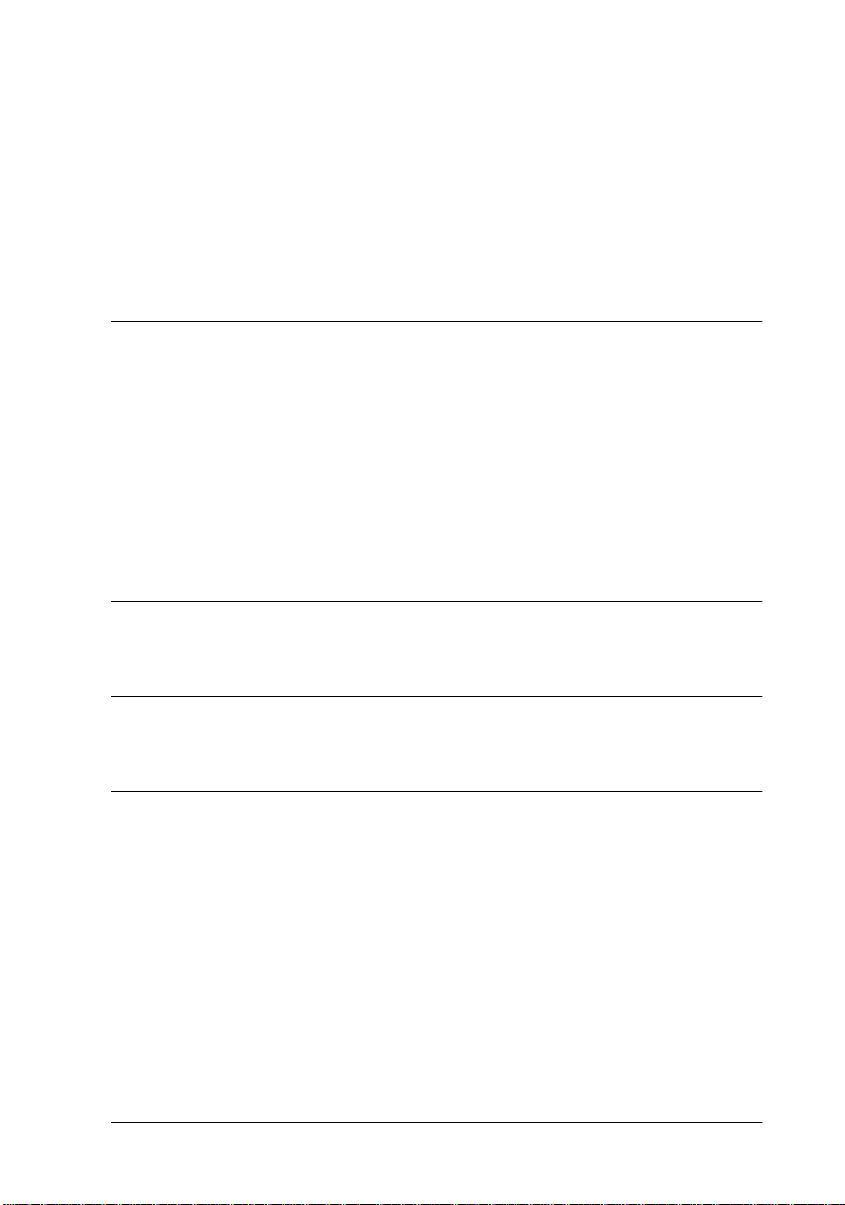
System aufrüsten . . . . . . . . . . . . . . . . . . . . . . . . . . . . . . . . . . . . . . . 6-19
Größe des Arbeitsspeichers (RAM) und der Festplatte . . 6-19
Beschleuniger-Karten . . . . . . . . . . . . . . . . . . . . . . . . . . . . . . . 6-19
Videokarten . . . . . . . . . . . . . . . . . . . . . . . . . . . . . . . . . . . . . . . 6-19
Monitore . . . . . . . . . . . . . . . . . . . . . . . . . . . . . . . . . . . . . . . . . 6-20
Datenkomprimierungsprogramme . . . . . . . . . . . . . . . . . . . 6-20
Anhang A Spezifikationen
Scannen . . . . . . . . . . . . . . . . . . . . . . . . . . . . . . . . . . . . . . . . . . . . . . . A-2
Elektrische Anschlußwerte . . . . . . . . . . . . . . . . . . . . . . . . . . . . . . A-3
Umgebungsbedingungen . . . . . . . . . . . . . . . . . . . . . . . . . . . . . . . . A-3
Sicherheitszulassungen . . . . . . . . . . . . . . . . . . . . . . . . . . . . . . . . . A-4
CE-Zeichen . . . . . . . . . . . . . . . . . . . . . . . . . . . . . . . . . . . . . . . . . . . . A-4
USB-Schnittstelle . . . . . . . . . . . . . . . . . . . . . . . . . . . . . . . . . . . . . . . A-5
Initialisierungsmethoden . . . . . . . . . . . . . . . . . . . . . . . . . . . . . . . . A-6
Anhang B Kontaktaufnahme zum Kundendienst
Glossar
Index
Inhalt
iii
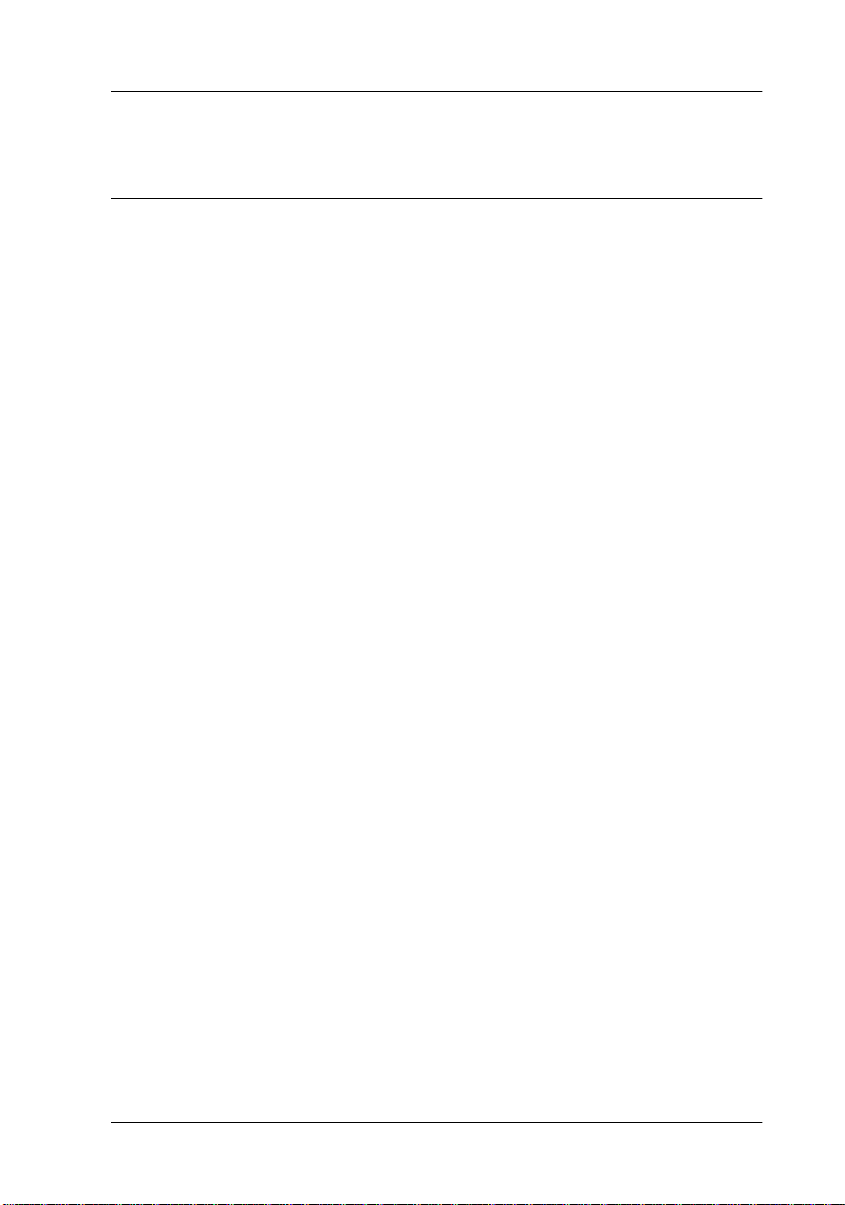
Sicherheitshinweise
Wichtige Sicherheitshinweise
Lesen Sie vor Inbetriebnahme des Gerätes die folgenden Anweisungen zu Ihrer eigenen Sicherheit sowie zur Betriebssicherheit
des Gerätes genau durch. Befolgen Sie alle auf dem Scanner
angebrachten Warnungen und Hinweise.
❏ Trennen Sie das Gerät immer erst vom Netz, bevor Sie es
reinigen. Verwenden Sie zur Reinigung ausschließlich ein
angefeuchtetes Tuch. Achten Sie darauf, daß keine Flüssigkeiten in den Scanner gelangen.
❏ Sorgen Sie für eine stabile Stellfläche, und vermeiden Sie
Standorte in der Nähe von Heizkörpern oder sonstigen
Wärmequellen.
❏ Achten Sie bei der Stromversorgung unbedingt darauf, da ß
die auf dem Gerät angegebenen Spannungswerte eingehalten
werden.
❏ Schließen Sie das Gerät nur an eine ordnungsgemäß geerdete
Steckdose an. Das Gerät darf nicht an einen Stromkreis angeschlossen werden, an dem bereits Geräte wie Fotokopierer
oder Ventilatoren angeschlossen sind, die sich selbst regelmäßig ein- und ausschalten.
❏ Verwenden Sie keinesfalls beschädigte Stromkabel.
❏ Bei Verwendung eines Verlängerungskabels ist darauf zu ach-
ten, daß der Gesamt-Nennstromwert aller Geräte insgesamt
weder die zulässige Ampererate des Verlängerungskabels
noch die zulässige Ampererate der Steckdose überschr eitet.
Sicherheitshinweise
1
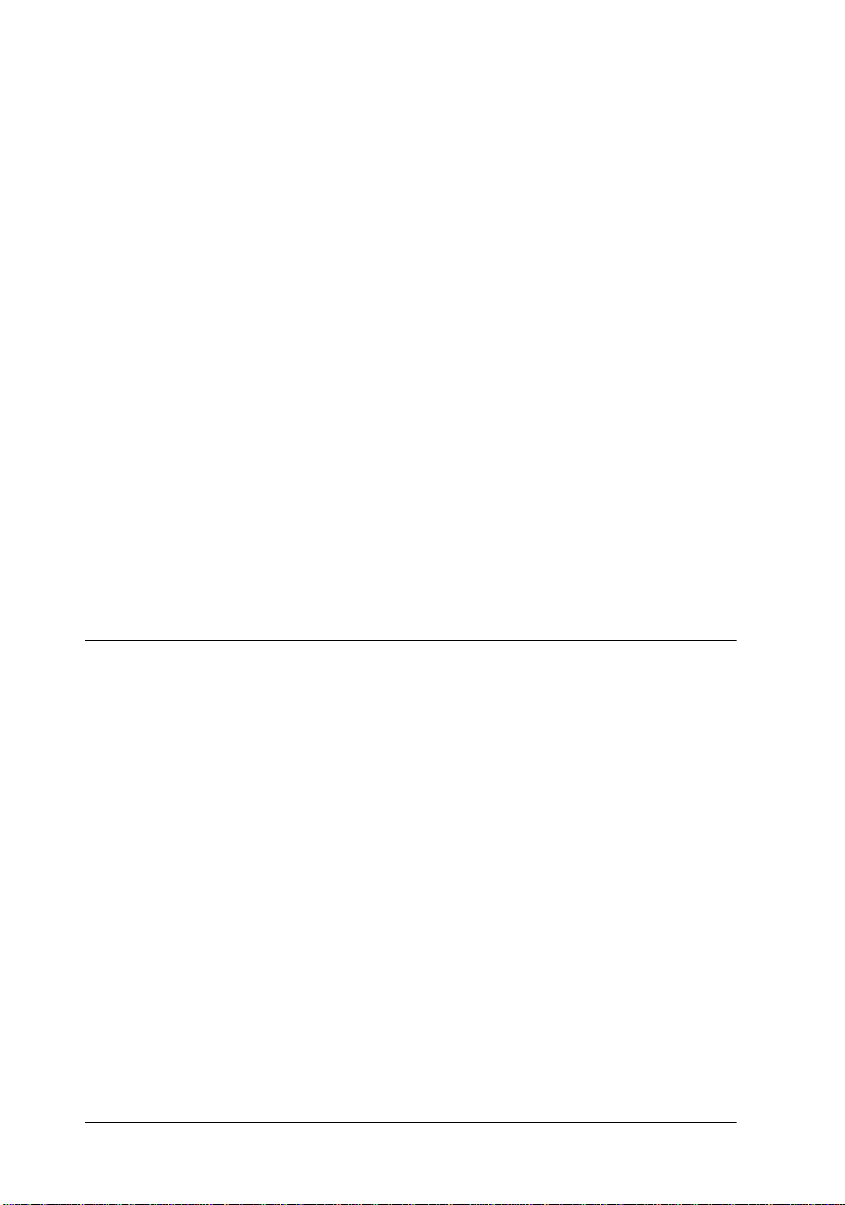
❏ Mit Ausnahme der ausdrücklich in diesem Benutzerhandbuch
erläuterten Maßnahmen dürfen Sie selbst keine Eingriffe am
Gerät vornehmen.
❏ In folgenden Fällen müssen Sie das Gerät vom Netz trennen
und sich an einen qualifizierten Servicetechniker wenden:
Wenn Netzkabel oder Stecker abgenutzt oder beschädigt
sind; wenn Flüssigkeit in das Gerät gelangt ist; wenn das
Gerät heruntergefallen oder das Gehäuse beschädigt worden
ist; wenn das Gerät auffällige Abweichungen vom Normalbetrieb anzeigt. (Nehmen Sie nur die in der Bedienungsanleitung beschriebenen Einstellungen vor.)
❏ Bei Anschluß des Scanners an die Stromversorgung muß
sichergestellt werden, daß die Gebäudeinstallation mit einem
16 A-Überstromschalter abgesichert ist.
❏ Wenn Sie den Scanner längere Zeit nicht verwenden, ziehen
Sie den Netzstecker heraus.
Handbuch-Konventionen
Vorsicht:
w
c
Hinweise:
Enthalten wichtige Informationen und hilfreiche Tips für die Arbeit mit dem
Scanner.
2
Sicherheitshinweise
Diese Warnungen müssen unbedingt beachtet werden, um Körperverletzungen zu vermeiden.
Achtung:
Anmerkungen dieser Art müssen befolgt werden, um Schäden am
Scanner, am Computer oder an anderen Geräten zu vermeiden.
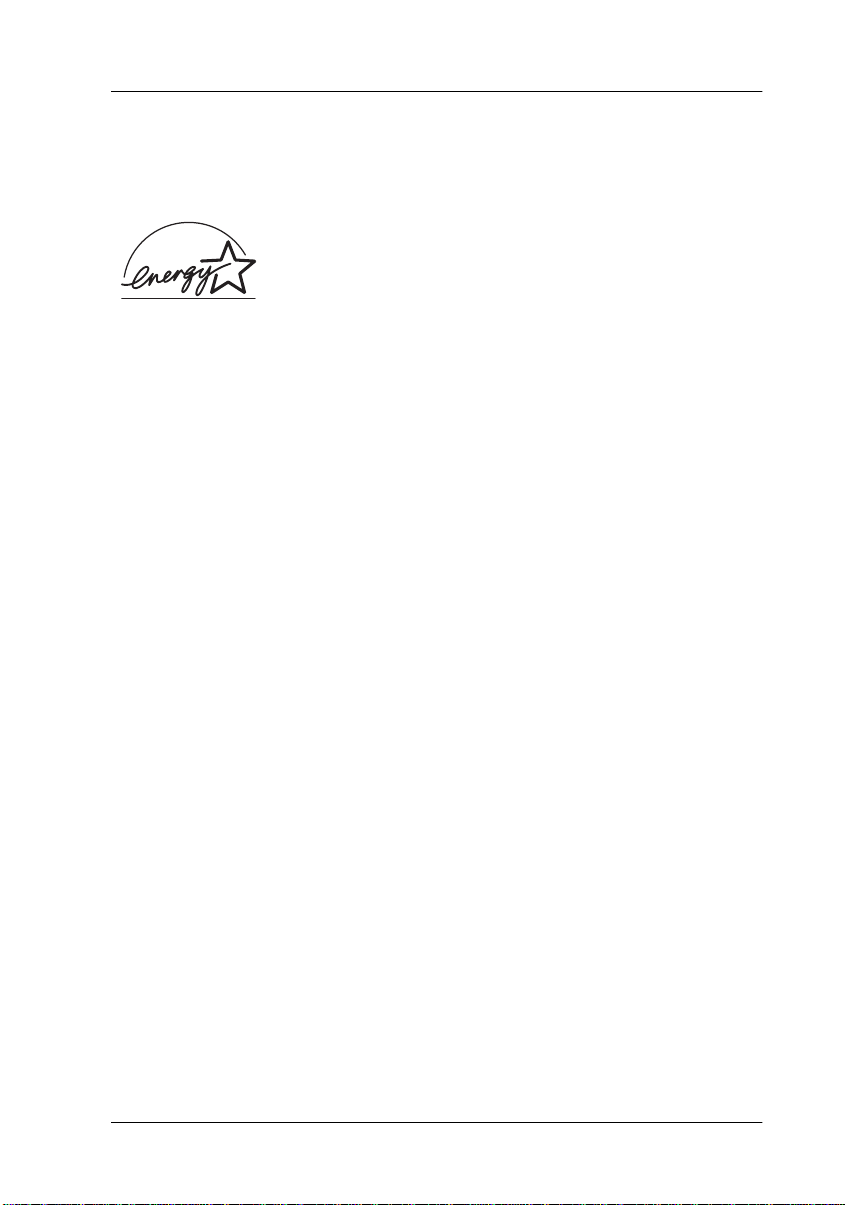
NERGY STAR-Kompatibilität
E
EPSON, als Partner von ENERGY STAR, bestätigt, daß dieses
Produkt den
NERGY STAR-Richtlinien zur sinnvollen Energie-
E
nutzung entspricht.
Das internationale
ment-Programm ist eine freiwillige Partnerschaft
mit Vertretern der Computer- und Bürogeräteindustrie zur Förderung der Entwicklung energiesparender Computer, Bildschirme, Drucker, Faxgeräte, Kopiergeräte und
Scanner mit dem Ziel, die durch Energieerzeugung bedingte
Luftverschmutzung zu reduzieren.
NERGY STAR Office Equip-
E
Sicherheitshinweise
3
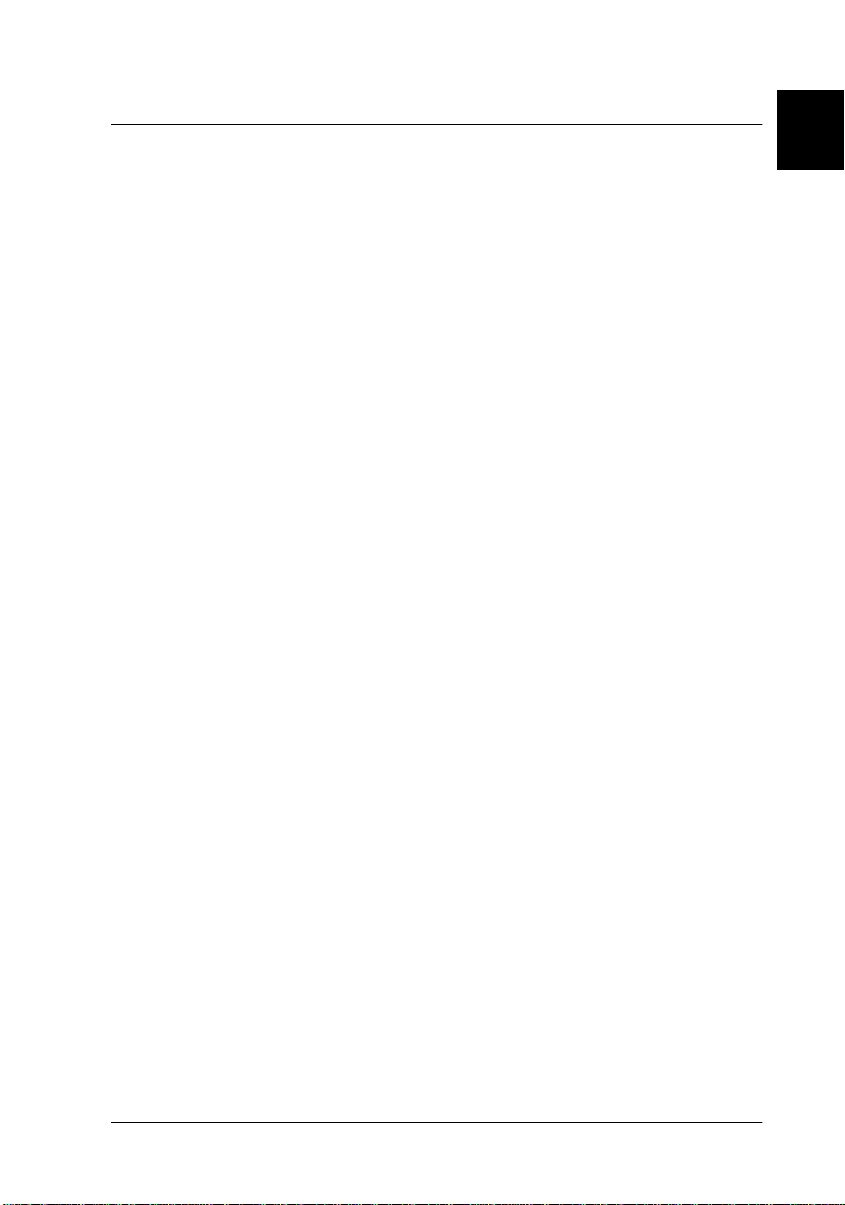
Kapitel 1
Vorstellung des Scanners
Leistungsmerkmale . . . . . . . . . . . . . . . . . . . . . . . . . . . . . . . . . . . . . . 1-2
Scanner auspacken. . . . . . . . . . . . . . . . . . . . . . . . . . . . . . . . . . . . . . . 1-3
Scannerteile. . . . . . . . . . . . . . . . . . . . . . . . . . . . . . . . . . . . . . . . . . . . . 1-4
Taste. . . . . . . . . . . . . . . . . . . . . . . . . . . . . . . . . . . . . . . . . . . . . . . . . . . 1-5
1
Vorstellung des Scanners
1-1
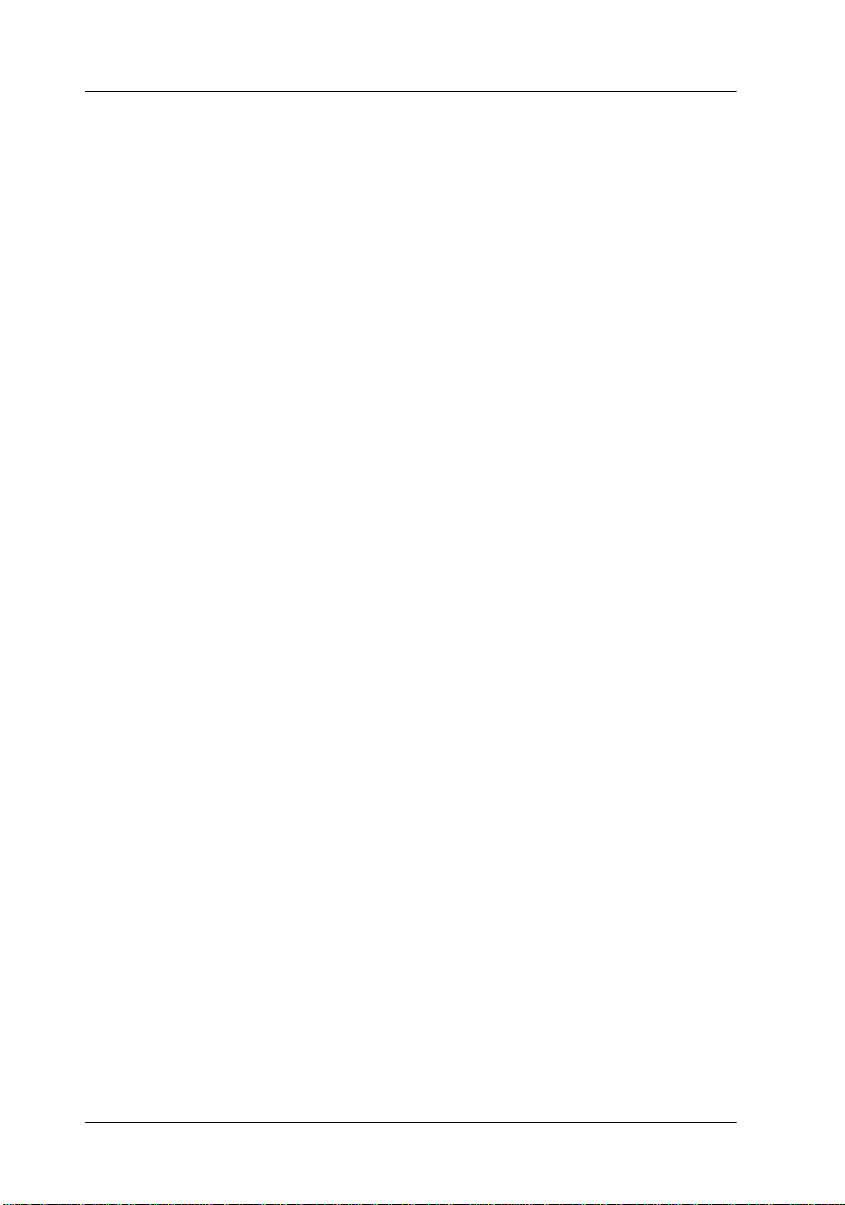
Leistungsmerkmale
Der EPSON Perfection 610 Scanner bietet folgende Leistungsmerkmale:
❏Optische Auflösung von maximal 600 dpi für Mainscan und
2400 dpi mit Micro Step für Subscan (36-Bit-Eingabe,
24-Bit-Ausgabe).
❏Start-Taste zur schnellen Ausführung von Scanvorgängen.
❏Leichtes Gehäuse mit Abtastbereich im Format A4/Letter.
❏Farb- und Schwarzweißabtastung. Bis zu 16 Millionen Farben
bzw. bis zu 256 Graustufen und Schwarzweiß sind möglich.
❏EPSON TWAIN-Software zur optimalen Nutzung der
Scannerfunktionen.
❏Die Option Unscharfe Maske von EPSON TWAIN sorgt auto-
matisch für höchste Detailschärfe im Bild.
❏Die Entrasterungsfunktion (De-screening) von EPSON
TWAIN beseitigt automatisch unerwünschte Moiré-Effekte im
gescannten Bild und sorgt für eine bessere Ausgabequalität.
1-2
Vorstellung des Scanners
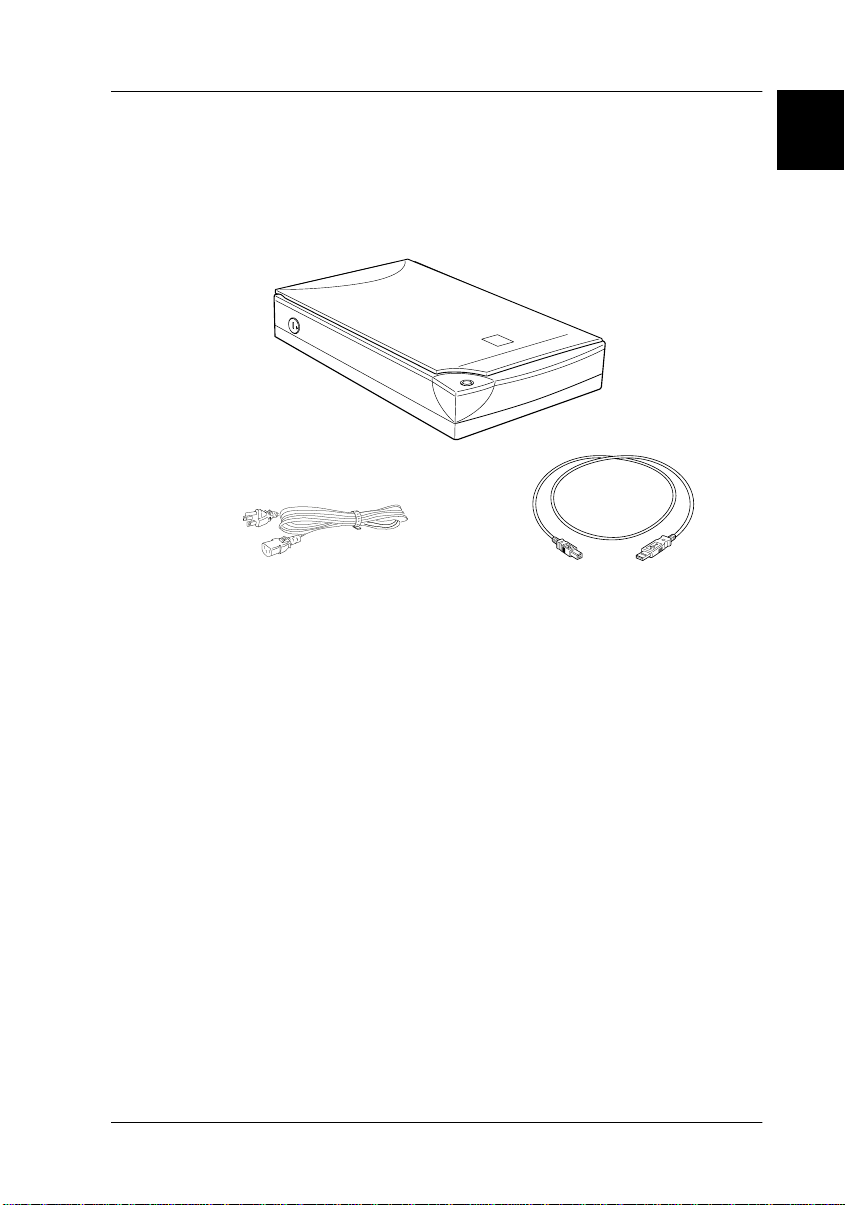
Scanner auspacken
Zum Lieferumfang des Perfection 610 gehören CD-ROMs mit der
Treibersoftware zur Steuerung des Scanners sowie einige weitere
Zubehörteile.
Scanner
1
Netzkabel
Der Netzanschluß (Steckdose) variiert je nach Land. Auch die Form
des Netzsteckers ist unterschiedlich. Vergewissern Sie sich daher
stets, daß das Gerät den für Ihr Land geeigneten Stecker hat.
USB-Schnittstellenkabel
Vorstellung des Scanners
1-3
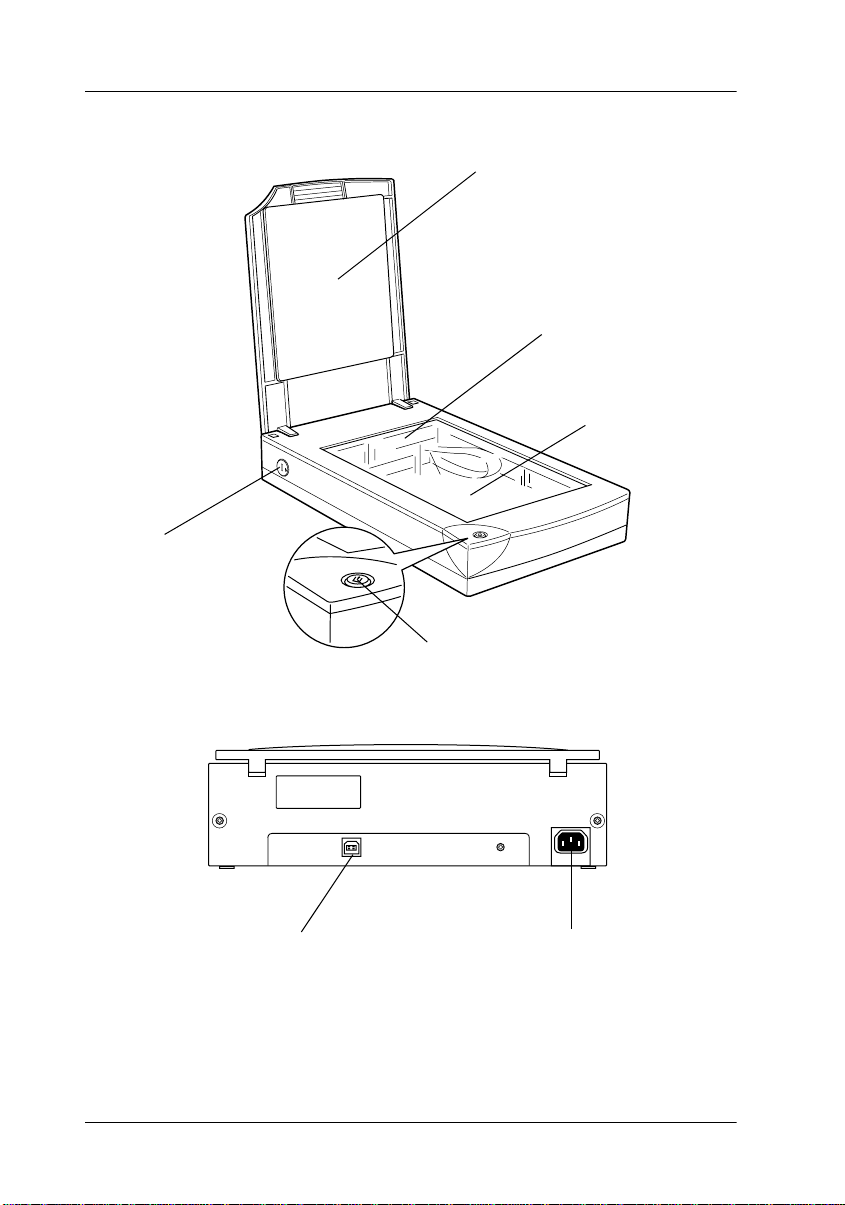
Scannerteile
Transportsicherung
Vorlagenabdeckung
Sensorschlitten
(in Home-Position)
Vorlagenglas
Start-Taste
1-4
USB-Schnittstellenanschluß
Vorstellung des Scanners
Netzanschluß
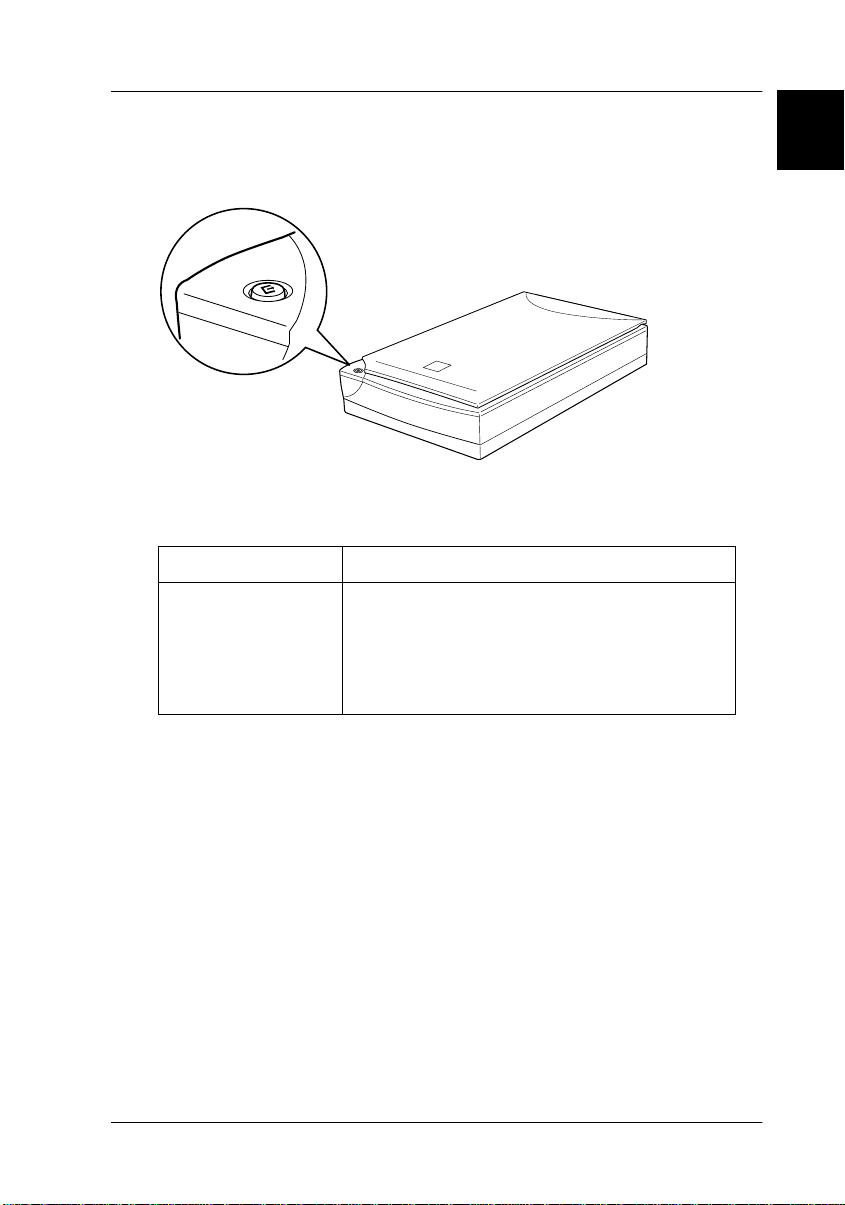
Taste
Am Scanner befindet sich eine Taste: die Start-Taste.
Taste
Taste Funktion
]
Start Der Schalter zum Auslösen des Abtastvorgangs
und zum Übertragen des gescannten Bildes an die
zugewiesene Anwendung. Um diese Funktion zu
nutzen, müssen Sie Softwareeinstellungen vornehmen. Einzelheiten dazu finden Sie in Kapitel 5.
1
Vorstellung des Scanners
1-5
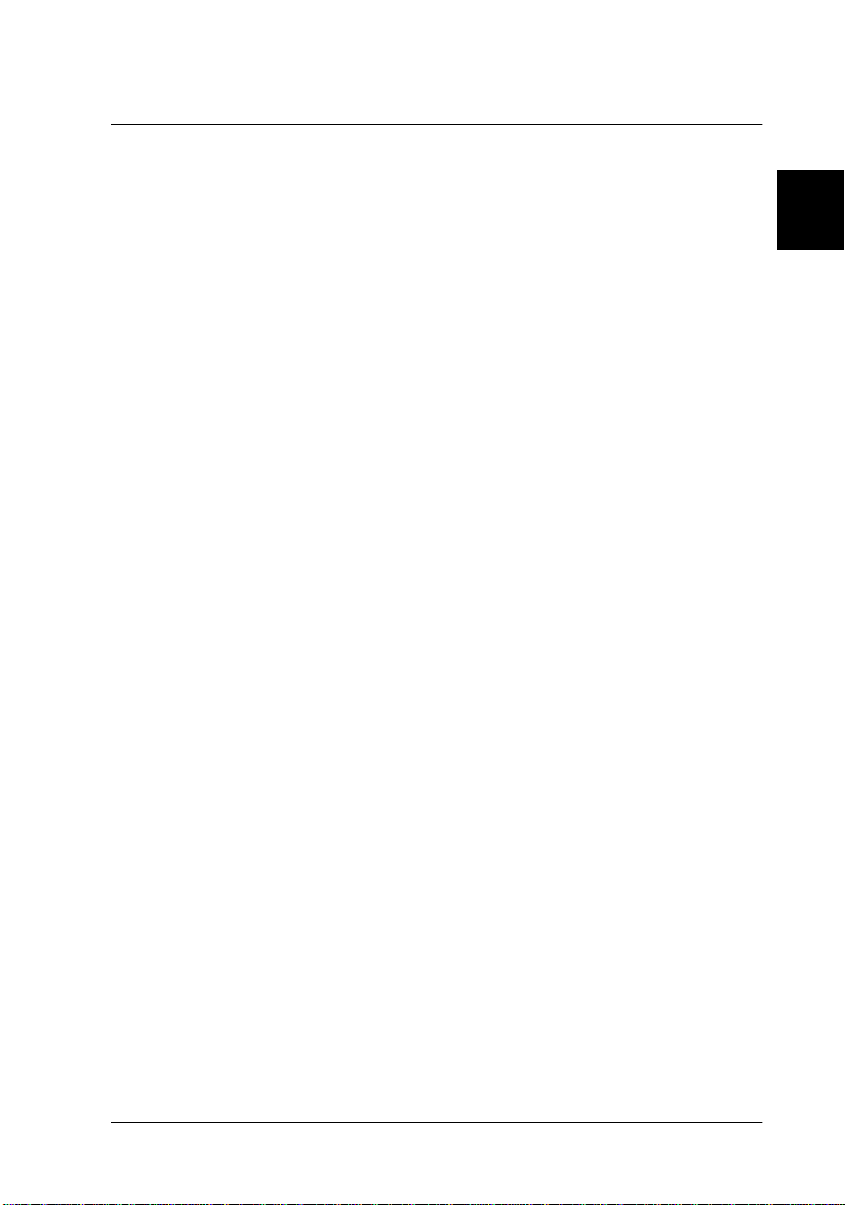
Kapitel 2
Scanner aufstellen
Standort für den Scanner wählen . . . . . . . . . . . . . . . . . . . . . . . . . . 2 -2
Transportsicherung lösen . . . . . . . . . . . . . . . . . . . . . . . . . . . . . . . . . 2-3
Scanner an die Stromversorgung anschließen. . . . . . . . . . . . . . . . 2-4
Initialisierung . . . . . . . . . . . . . . . . . . . . . . . . . . . . . . . . . . . . . . . . . . . 2-5
Scanner an den Computer anschließen. . . . . . . . . . . . . . . . . . . . . . 2-7
Wissenswertes zu USB-Verkettungen . . . . . . . . . . . . . . . . . . 2-7
Scanner anschließen . . . . . . . . . . . . . . . . . . . . . . . . . . . . . . . . . 2-8
Scannersoftware installieren. . . . . . . . . . . . . . . . . . . . . . . . . . . . . . . 2 -9
2
Scanner aufstellen
2-1
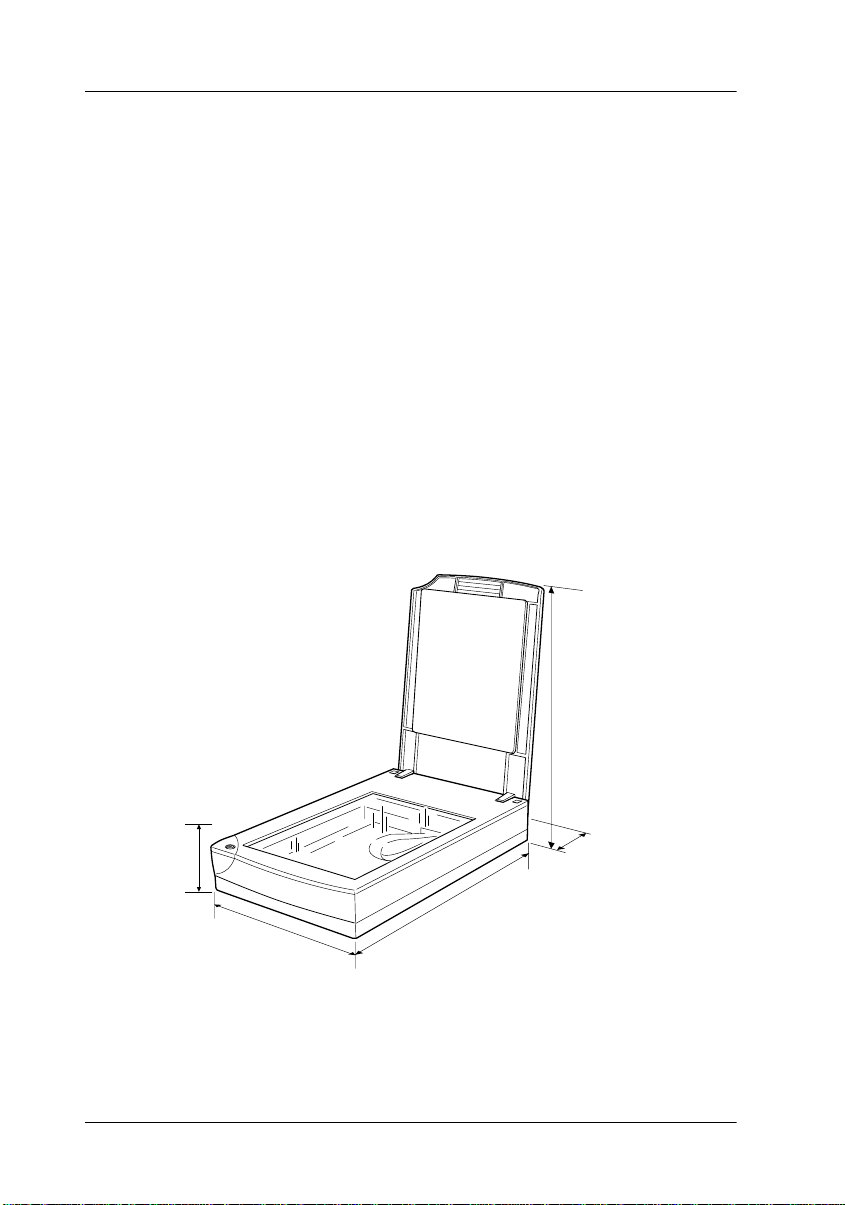
Standort für den Scanner wählen
Bei der Wahl des Standortes sollten Sie die folgenden Kriterien
besonders berücksichtigen:
❏ Die Stellfläche für den Scanner muß stabil und absolut eben
sein. Wenn der Scanner gekippt oder schief steht, ist kein
ordnungsgemäßer Betrieb möglich.
❏ Stellen Sie den Scanner nahe genug beim Computer auf, damit
die Kabelverbindung problemlos hergestellt werden kann.
❏ Stellen Sie den Scanner so auf, daß der Netzstecker jederzeit
problemlos aus der Steckdose gezogen werden kann.
❏ Sorgen Sie für genügend Platz auf der Rückseite für die Kabel
bzw. über dem Scanner, damit sich die Vorlagenabdeckung
vollständig aufklappen läßt.
88 mm*
2-2
480 mm
mindestens 100 mm
425 mm
287 mm
* Bei geschlossener Vorlagenabdeckung
Scanner aufstellen
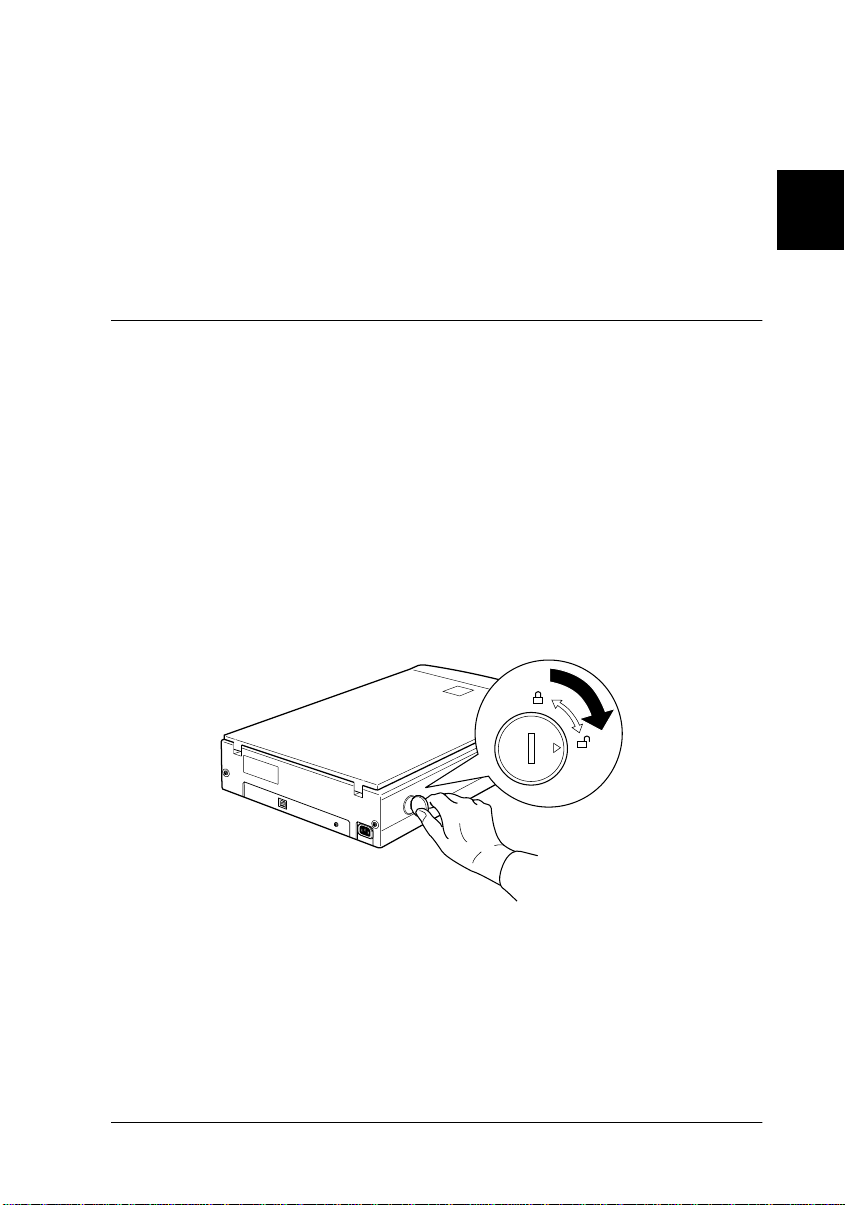
❏ Wählen Sie den Stand- bzw. Lagerungsort so, daß der Scanner
vor starken Temperatur- und Feuchtigkeitsschwankungen,
Staub- und Schmutzeinwirkung sowie direkter Sonneneinstrahlung, starkem Lichteinfall und übermäßiger Hitze geschützt ist.
❏ Achten Sie darauf, daß das Gerät nicht Vibrationen und Stö-
ßen ausgesetzt ist.
Transportsicherung lösen
Bevor Sie den Scanner an die Stromversorgung anschließen, müssen
Sie die Transportsicherung lösen, die den Sensorschlitten während
des Transports vor Schäden durch Stöße und Vibrationen sichert.
1. Stellen Sie den Scanner auf eine ebene stabile Fläche, so daß
er mit der Rückseite zu Ihnen zeigt.
2. Lösen Sie die Transportsicherung an der rechte n Seite mit
Hilfe einer Münze oder eines ähnlichen Gegenstands, wie es
unten im Bild gezeigt ist.
2
Scanner aufstellen
2-3
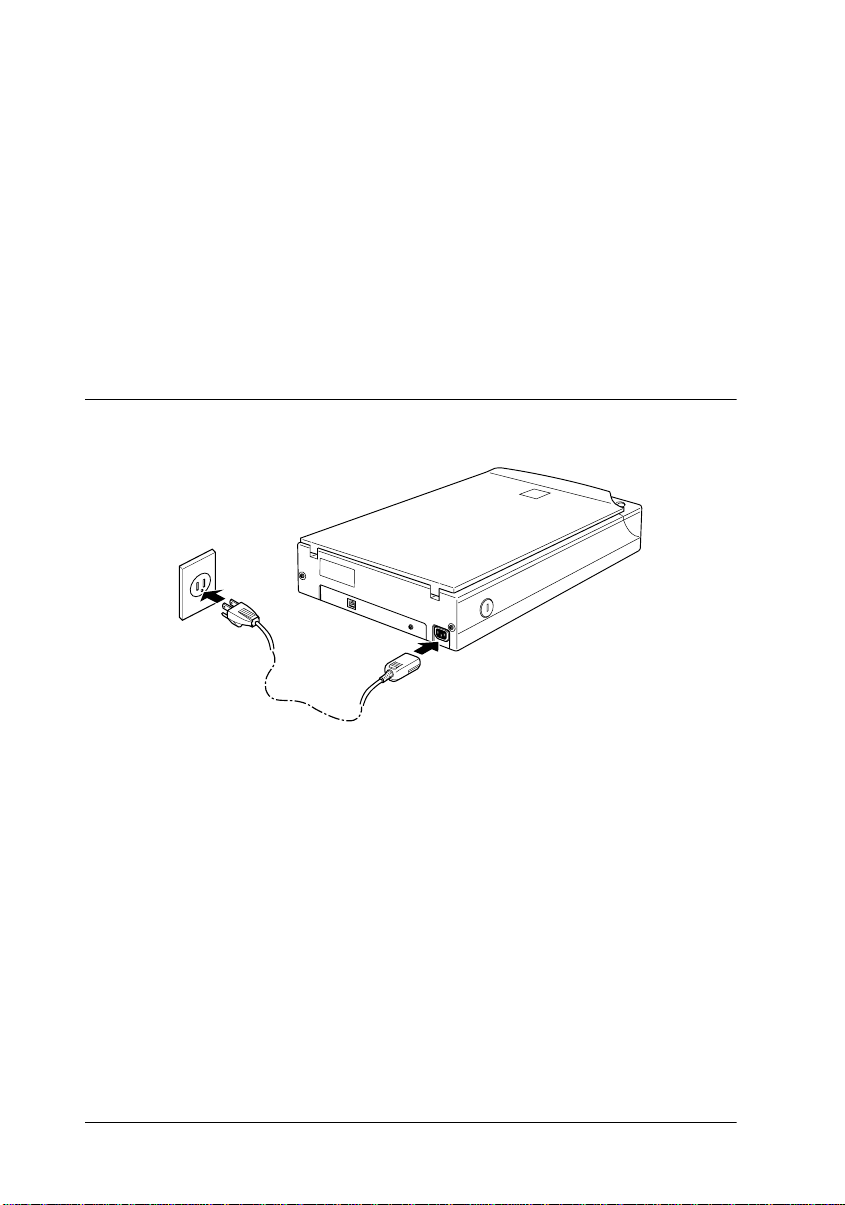
Hinweis:
❏ Läßt sich die Transportsicherung nicht drehen, schließen Sie den
Scanner an das Stromnetz an. Warten Sie, bis die Fluoreszenzlampe
am Sensorschlitten zu blinken beginnt. Trennen Sie den Scanner
wieder vom Netz, und versuchen Sie nochmals, die Transportsicherung zu lösen. Das Anschließen des Scanners an die Stromversorgung wird im nächsten Abschnitt erklärt.
❏ Arretieren Sie die Transportsicherung, wenn Sie den Scanner trans-
portieren wollen.
Scanner an die Stromversorgung anschließen
Wenn das Netzkabel scannerseitig noch nicht angeschlossen ist,
stecken Sie es in den Netzanschluß an der Rückseite des Scanners.
Anschließend stecken Sie den Netzstecker in eine ordnungsgemäß geerdete Steckdose.
2-4
Scanner aufstellen
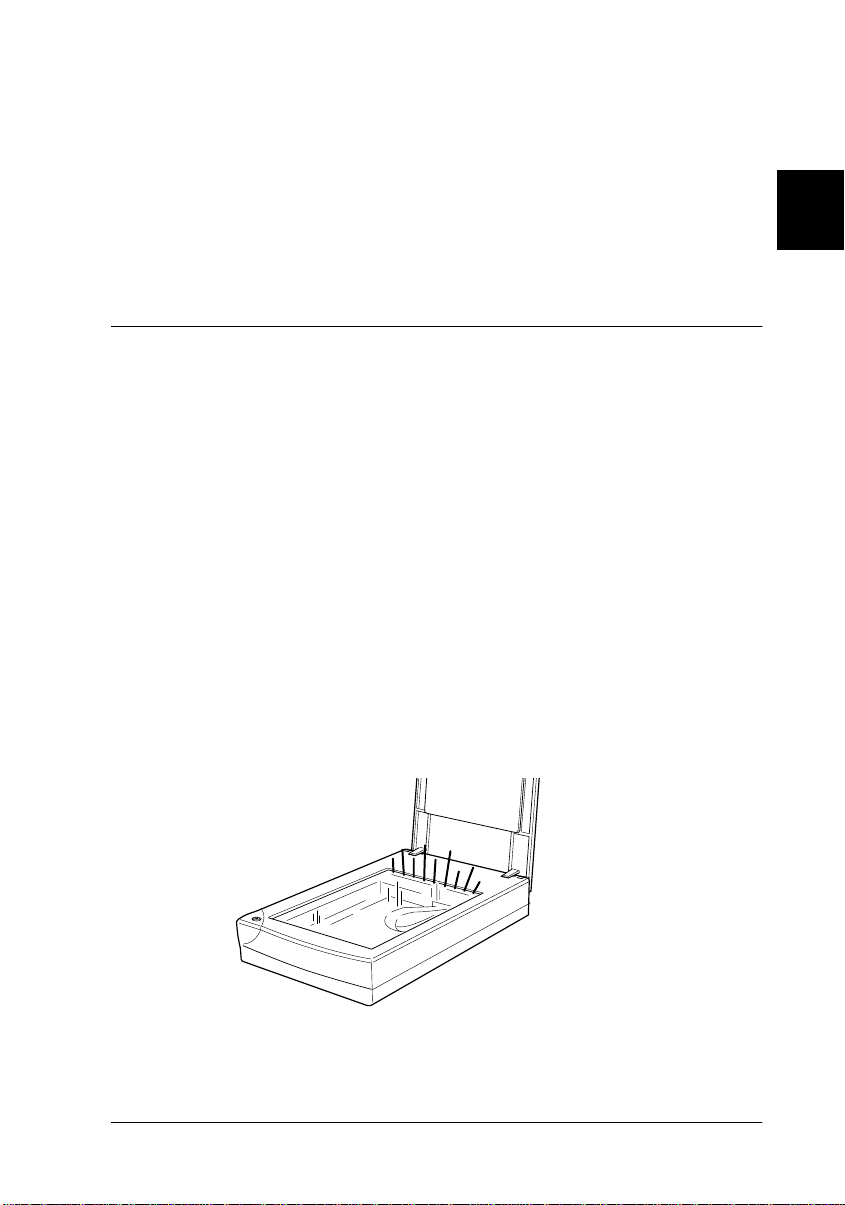
Achtung:
c
Der Scanner kann nicht auf andere Spannungswerte umgerüstet
werden. Vergewissern Sie sich, daß die Spannungswerte laut
Typenschild auf der Scannerrückseite mit dem Sollwert Ihrer
Steckdosenspannung übereinstimmen. Ist dies nicht der Fall,
darf das Gerät keinesfalls ans Netz angeschlossen werden.
Wenden Sie sich an Ihren EPSON-Händler.
Initialisierung
Bevor Sie den Scanner an Ihren Computer anschließen, befolgen
Sie die untenstehenden Anweisungen, um den ordnungsgemäßen Betrieb des Scanners sicherzustellen.
1. Wenn der Scanner ans Netz angeschlossen ist, ziehen Sie den
Netzstecker heraus und warten Sie 10 Sekunden.
2. Öffnen Sie die Vorlagenabdeckung, um die Reaktion des Scan-
ners beim Initialisieren (Hochfahren) überprüfen zu können.
3. Schließen Sie den Scanner an die Stromversorgung an.
2
4. Stellen Sie sicher, daß die Fluoreszenzlampe am Sensorschlit-
ten leuchtet und daß sich der Sensorschlitten leicht bewegt.
Scanner aufstellen
2-5
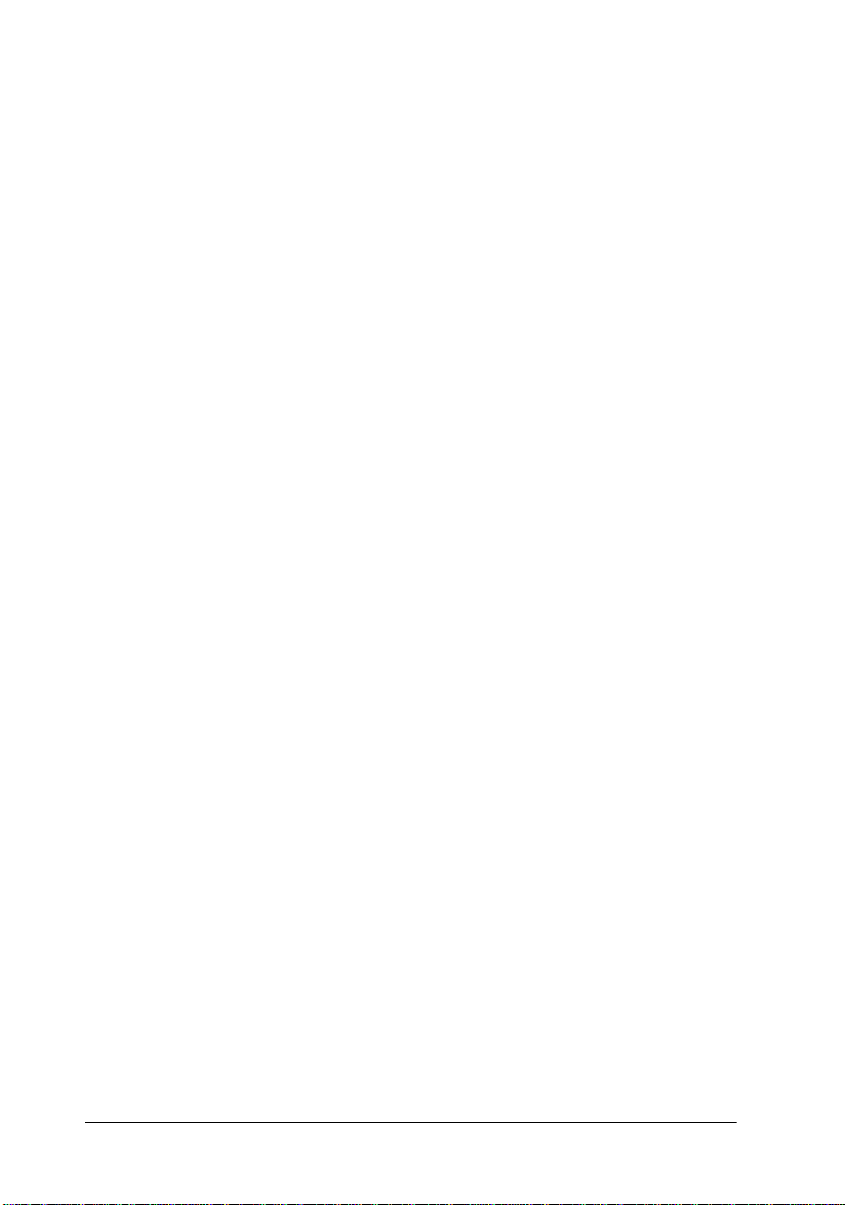
5. Die Fluoreszenzlampe leuchtet permanent, sobald die Initialisierung des Scanners abgeschlossen ist.
6. Trennen Sie den Scanner von der Stromversorgung.
Falls der Scanner nicht wie beschrieben funktioniert, überprüfen
Sie, ob das Netzkabel fest angeschlossen und die Transportsicherung entriegelt ist. Versuchen Sie es anschließend erneut.
Hinweis:
❏ Die Fluoreszenzlampe wird automatisch ausgeschaltet, wenn der
Scanner 10 Minuten lang keine Befehle vom Computer empfängt.
❏ Vergessen Sie nicht, den Scanner vom Netz zu trennen, wenn Sie
mit der Arbeit fertig sind.
Achtung:
c
Nachdem Sie den Scanner vom Netz getrennt haben, müssen Sie
mindestens 10 Sekunden warten, bevor Sie ihn erneut ans Netz
anschließen können. Ansonsten kann der Scanner beschädigt
werden.
2-6
Scanner aufstellen
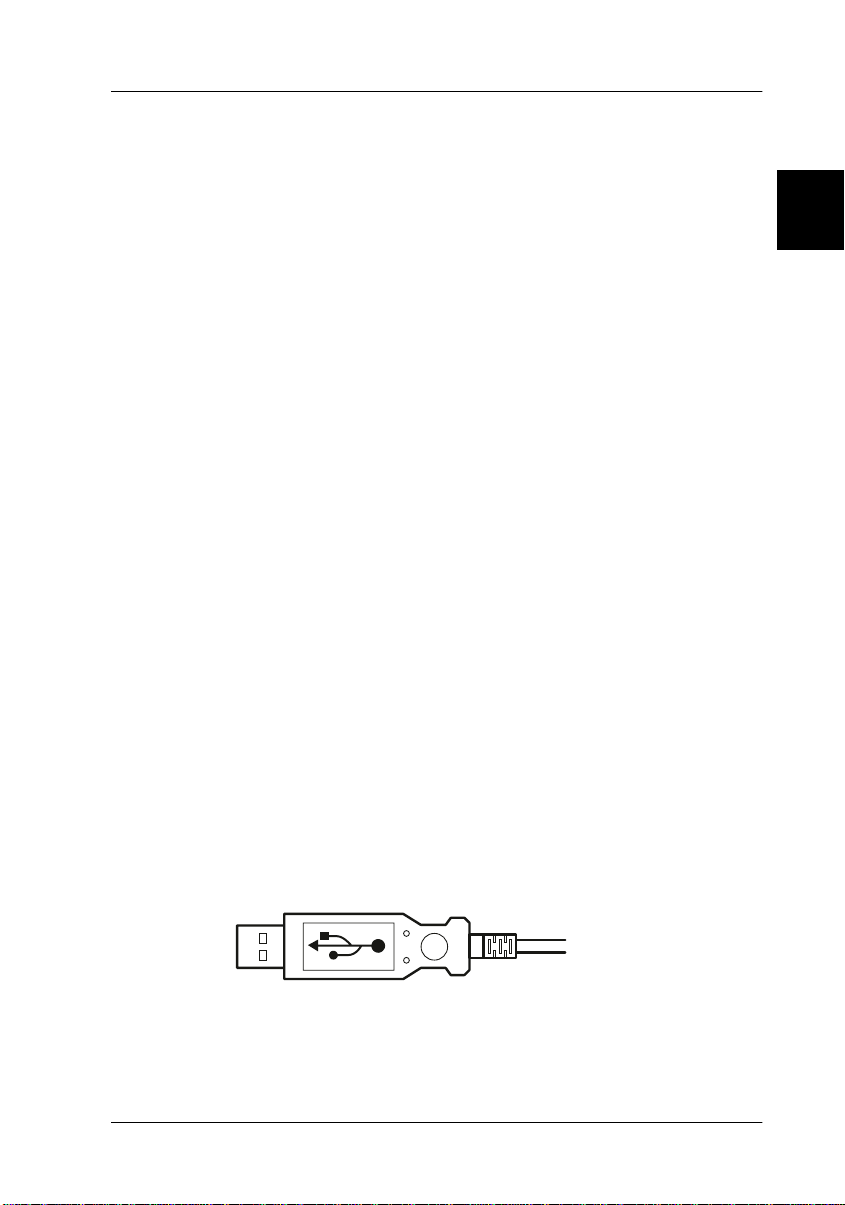
Scanner an den Computer anschließen
Auf Ihrem PC muß Windows 98 vorinstalliert und ein funktionsfähiger USB-Anschluß verfügbar sein. Zum Anschließen des
Scanners an einen Macintosh benötigen Sie einen Power Macintosh G3 oder iMac mit System 8.5 oder höher bzw. System 8.1 mit
iMac Update 1.0. Einzelheiten dazu finden Sie unter "Systemvoraussetzungen" in Kapitel 3.
Hinweis:
Wenn Sie den Scanner über mehr als einen Hub anschließen, können
Funktionsstörungen auftreten. Sollte dies der Fall sein, verbinden Sie
den Scanner direkt mit der USB-Schnittstelle des Computers. Auch die
Verwendung eines anderen als des von EPSON mitgelieferten USBKabels kann gegebenenfalls eine Störungsursache sein.
Wissenswertes zu USB-Verkettungen
USB-Kabel
USB-Kabel ermöglichen das bequeme Anschließen und Trennen
von Peripheriegeräten, ohne daß der Computer dazu eigens ausgeschaltet und neu gestartet werden muß.
2
Hinweis:
Während der Scanner in Betrieb ist, dürfen keine USB-Kabel angeschlossen bzw. entfernt werden.
Die Stecker an beiden Enden von USB-Kabeln sind verschieden.
Der Typ-A-Stecker ist für den Anschluß am Computer.
Scanner aufstellen
2-7
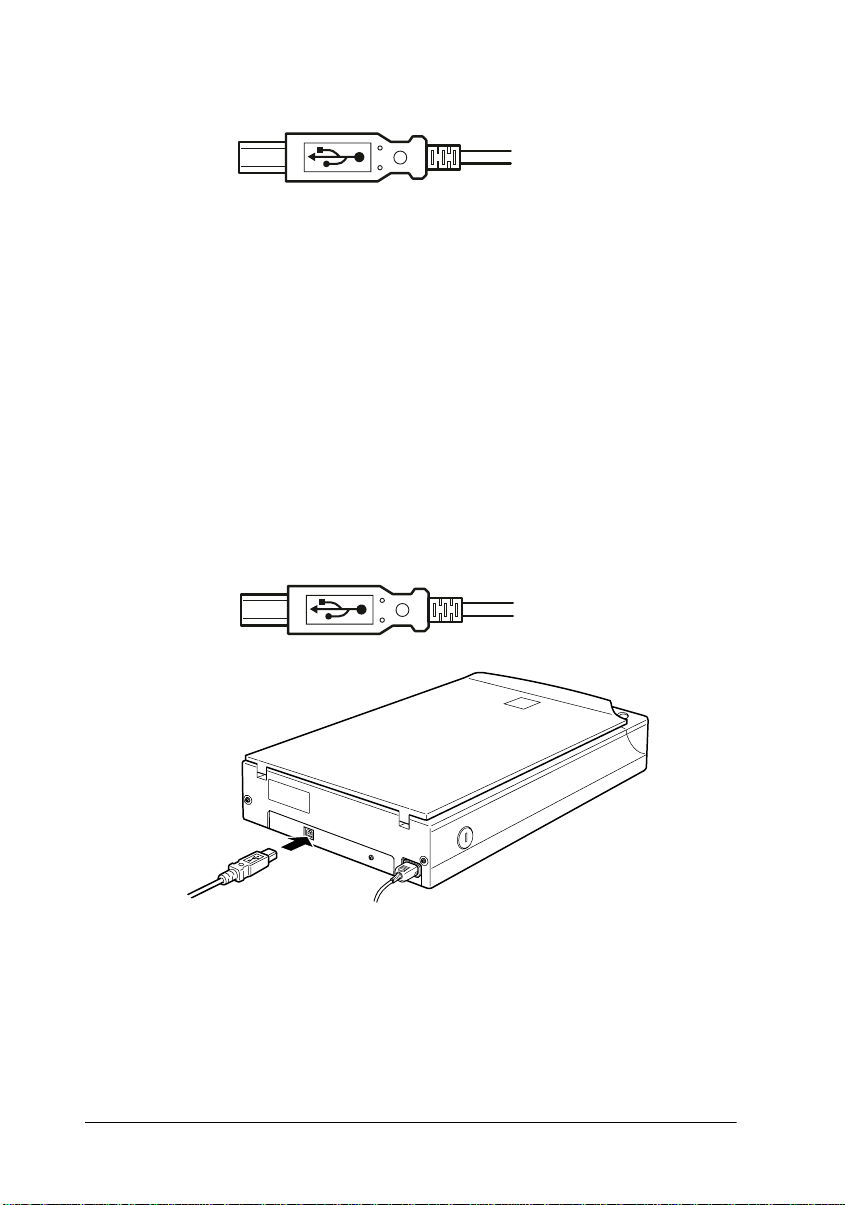
Der Typ-B-Stecker ist für den Anschluß am Scanner.
USB-Hub
Sie können auch einen USB-Hub verwenden. Auf diese Weise
stehen Ihnen mehr USB-Anschlüsse zur Verfügung, so daß Sie
eine größere Anzahl von Peripheriegeräten nutzen können.
Scanner anschließen
So schließen Sie den Scanner an den Computer bzw. den USBHub an:
1. Stecken Sie den Typ-B-Stecker in den USB-Anschluß auf der
Rückseite des Scanners.
2-8
Scanner aufstellen
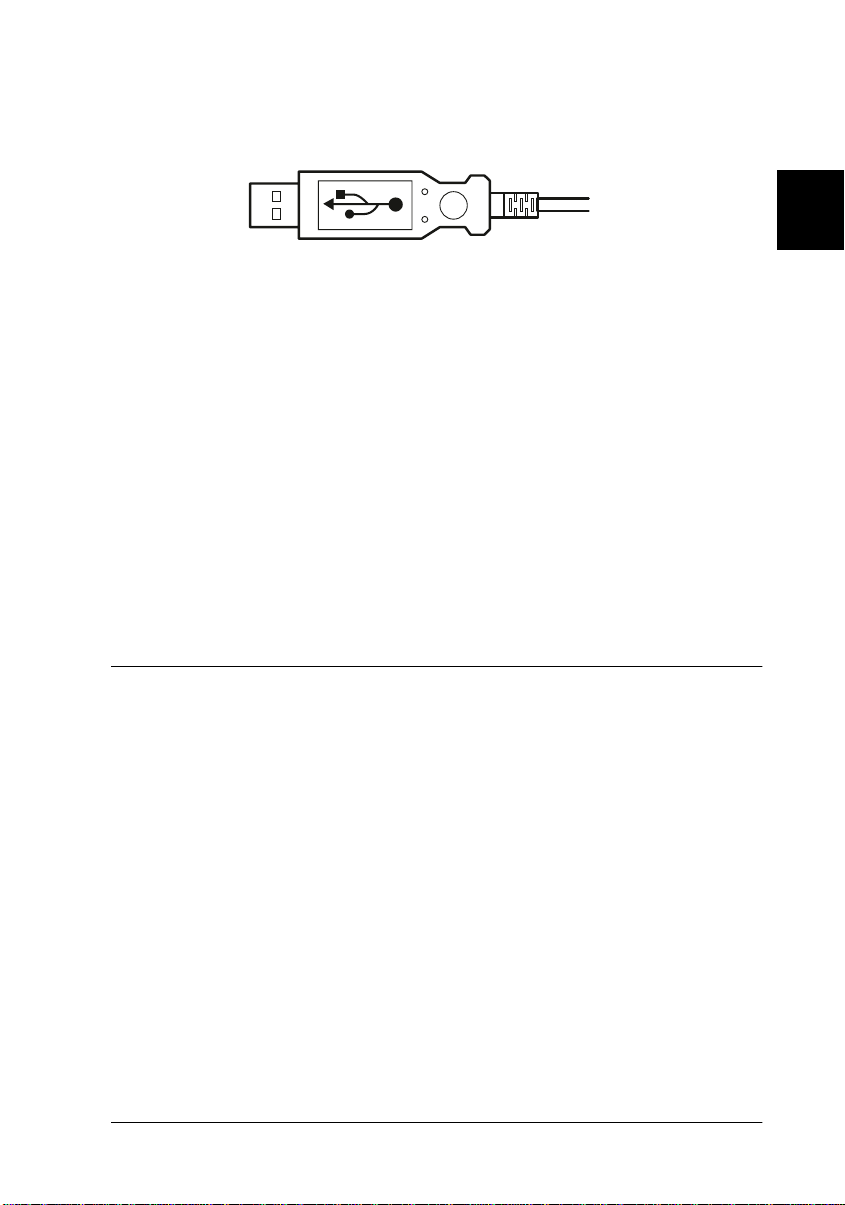
2. Stecken Sie den Typ-A-Stecker in den USB-Anschluß des
Computers bzw. des USB-Hub.
Hinweis:
❏ Beim Anschließen des Scanners mit USB-Kabel spielt es keine Rolle,
ob der Computer ein- oder ausgeschaltet ist. Wird der Scanner
angeschlossen, während der Computer eingeschaltet ist, wird der
"Hardwareassistent" angezeigt (Windows) bzw. erhalten Sie die
Meldung, daß der Scannertreiber installiert werden muß (Macintosh). Befolgen Sie in diesem Fall die Anweisungen in Kapitel 3 und
installieren Sie anschließend die Software.
❏ Schließen Sie das USB-Kabel an den Computer an. Anschließend
installieren bzw. starten Sie die Scannersoftware. Während die
Scannersoftware geöffnet ist, darf das USB-Kabel nicht angeschlossen bzw. entfernt werden.
2
Scannersoftware installieren
Nachdem Sie den Scanner wie oben beschrieben aufgestellt und
angeschlossen haben, müssen Sie die Scannersoftware installieren, bevor Sie mit dem Scanner Vorlagen abtasten können. Anweisungen für das Einrichten der Scannersoftware finden Sie im
nächsten Kapitel.
Scanner aufstellen
2-9
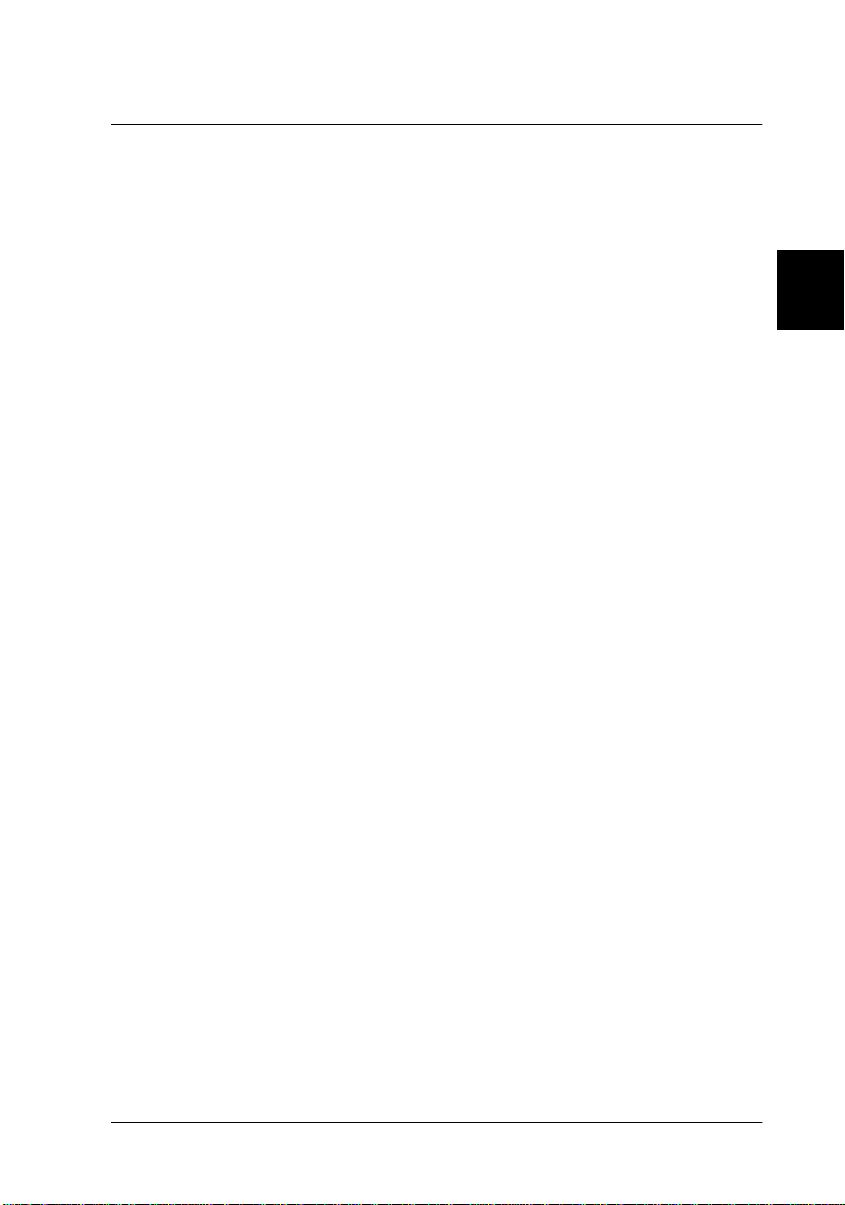
Kapitel 3
Software installieren
Systemvoraussetzungen . . . . . . . . . . . . . . . . . . . . . . . . . . . . . . . . . . 3-2
Für PCs . . . . . . . . . . . . . . . . . . . . . . . . . . . . . . . . . . . . . . . . . . . . 3-2
Für Macintosh . . . . . . . . . . . . . . . . . . . . . . . . . . . . . . . . . . . . . . 3-3
Scannersoftware unter Windows installieren . . . . . . . . . . . . . . . . 3-4
Scannersoftware auf einem Macintosh installieren. . . . . . . . . . . . 3-9
Monitor kalibrieren . . . . . . . . . . . . . . . . . . . . . . . . . . . . . . . . . . . . . . 3-11
3
Software installieren
3-1
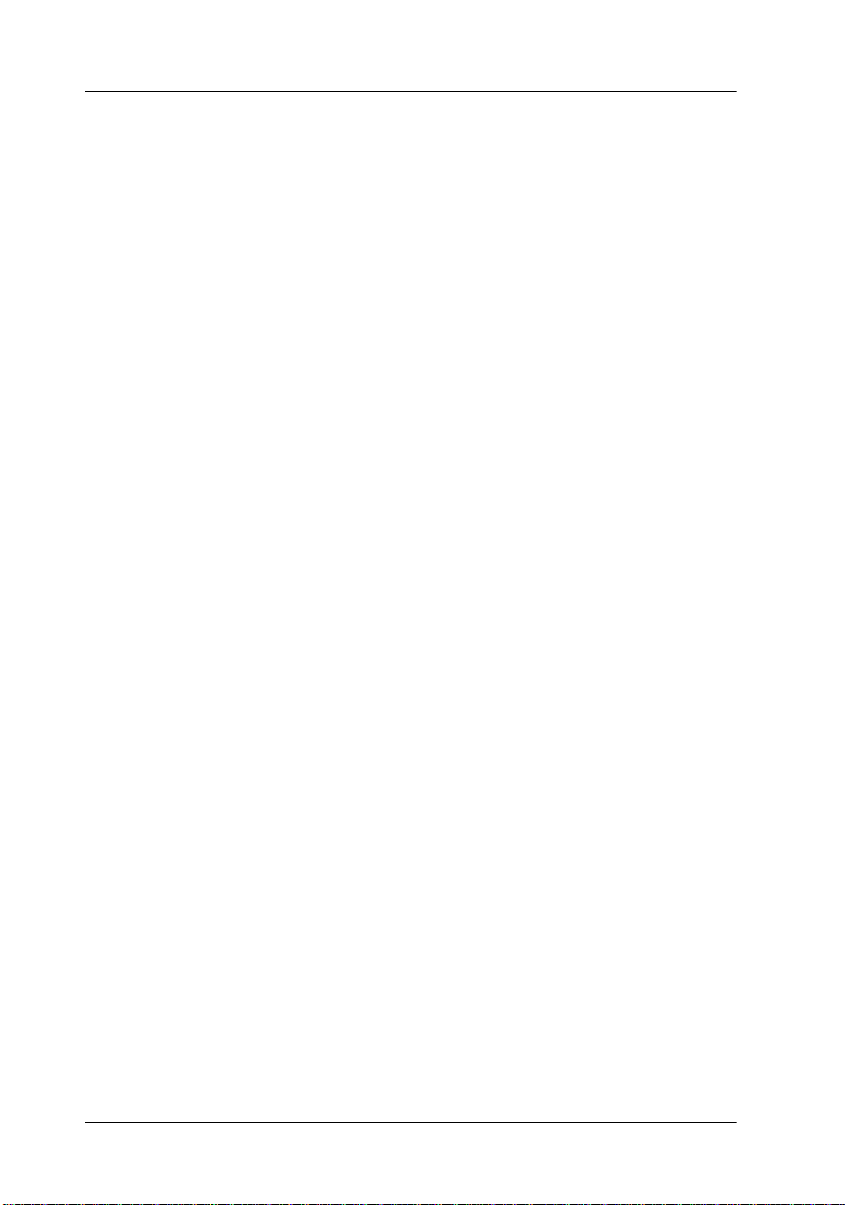
Systemvoraussetzungen
Zur Installation der Scannersoftware muß Ihr System die hier
aufgeführten Voraussetzungen erfüllen.
Für PCs
System: Microsoft
®
Windows
®
98 vorinstalliert
Schnittstelle: USB-Schnittstelle des Computers
(Buchsentyp A)
Monitor: Mindestens VGA-Grafikk arte mit einer
Auflösung von 640 × 480 (800 × 600 oder
höher empfohlen) und 256 Farben (65.000
Farben oder mehr empfohlen)
Hinweis:
Farb- und Farbtonwiedergabe richten sich nach
der Anzeigeleistung des Computersystems,
einschließlich Grafikkarte, Monitor und Software. Näheres dazu finden Sie in der Produktdokumentation.
3-2
Software installieren
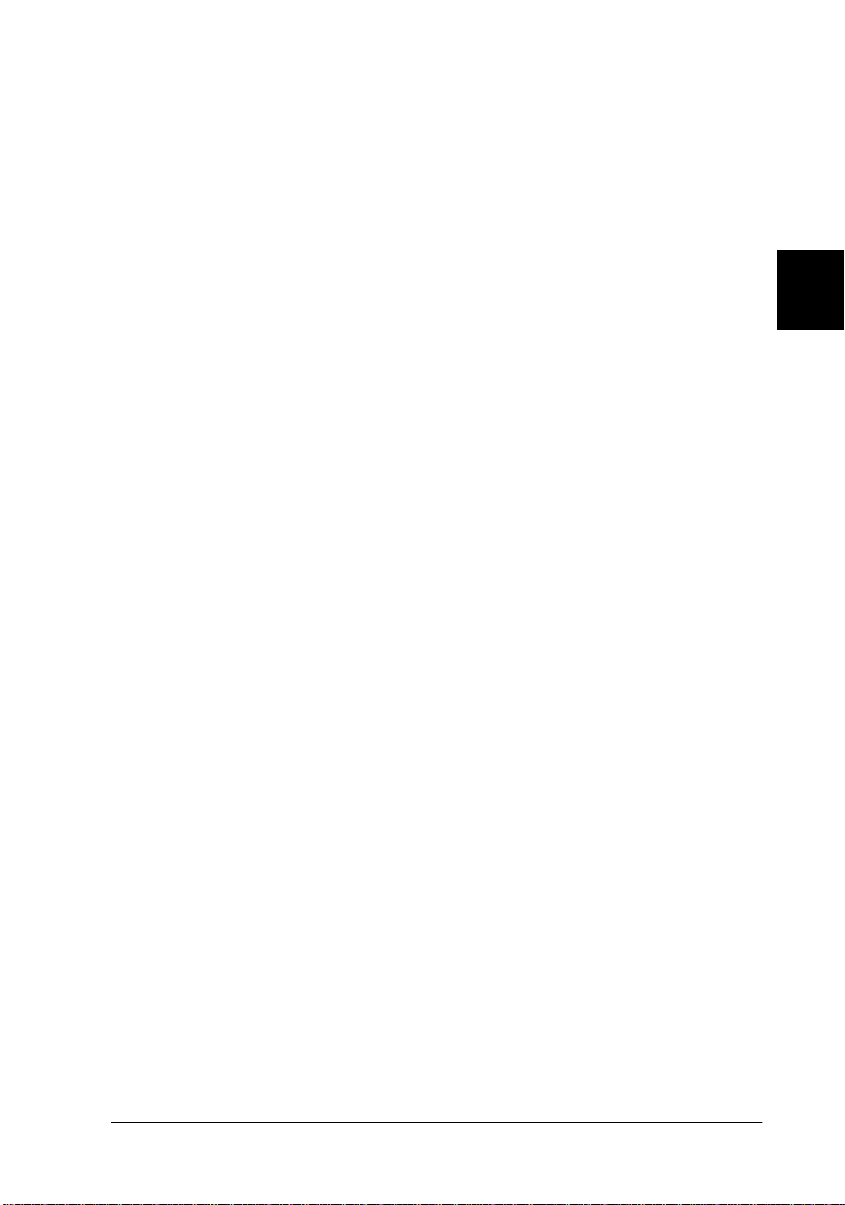
Für Macintosh
System: Apple® Power Macintosh® G3-Computer
oder iMac
System 8.1 mit iMac Update 1.0
Schnittstelle:
Monitor: Farbmonitor mit einer Auflösung von
Macintosh USB
Hinweis:
Eine serielle Schnittstelle kann nicht benutzt
werden.
mindestens 640 × 480 und mit mindestens
256 Farben (32.000 Farben oder mehr empfohlen)
Hinweis:
Farb- und Farbtonwiedergabe richten sich
nach der Anzeigeleistung des Computersystems, einschließlich Grafikkarte, Monitor und
Software. Näheres dazu finden Sie in der
Produktdokumentation.
™
mit System 8.5 oder höher bzw.
3
Software installieren
3-3
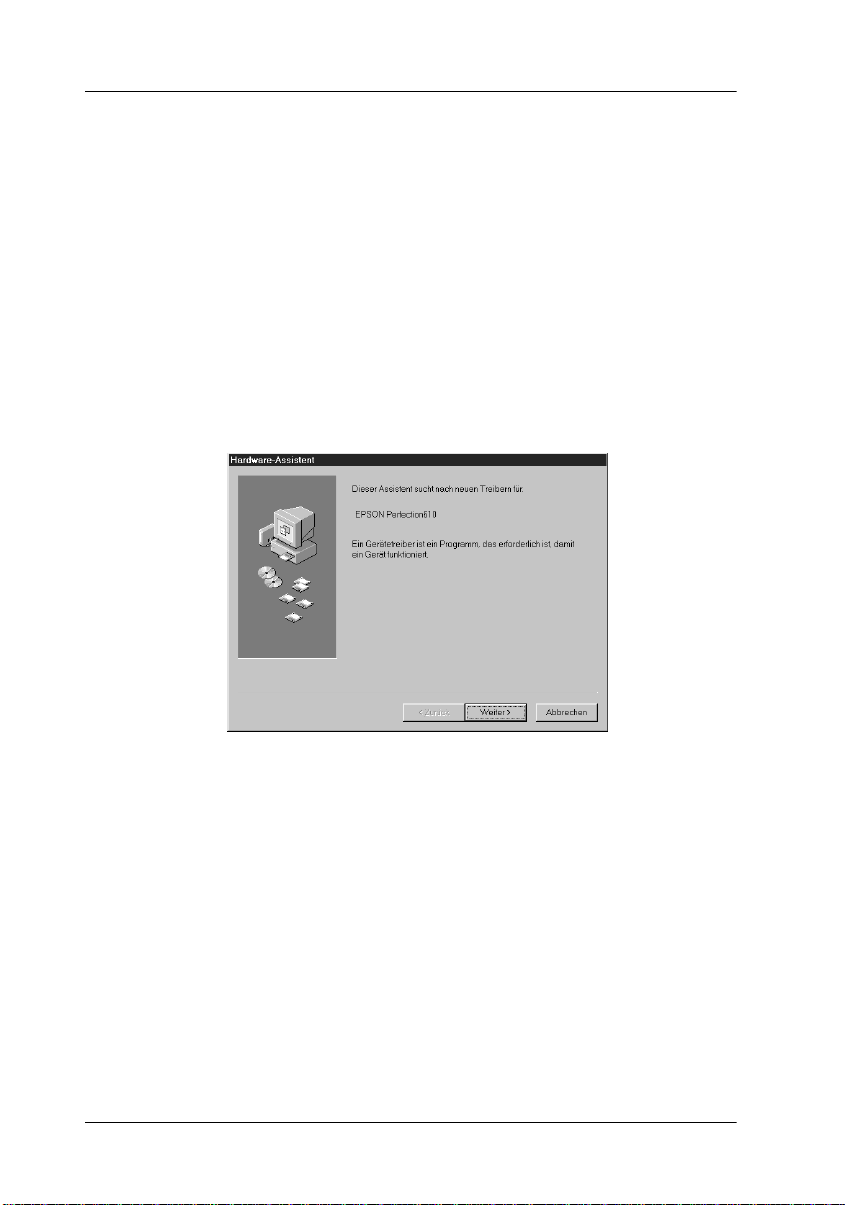
Scannersoftware unter Wi ndows installieren
Nachdem Sie den Scanner an den Computer angeschlossen haben, installieren Sie die Scannersoftware von der CD-ROM.
1. Stellen Sie sicher, daß der Scanner angeschlossen und eingeschaltet ist.
2. Schalten Sie den Computer ein und starten Sie Windows.
3. Wenn das unten abgebildete Dialogfeld erscheint, legen Sie
die CD-ROM mit der Scannersoftware in das CD-ROM-Laufwerk ein und klicken Sie auf Weiter
.
3-4
Software installieren
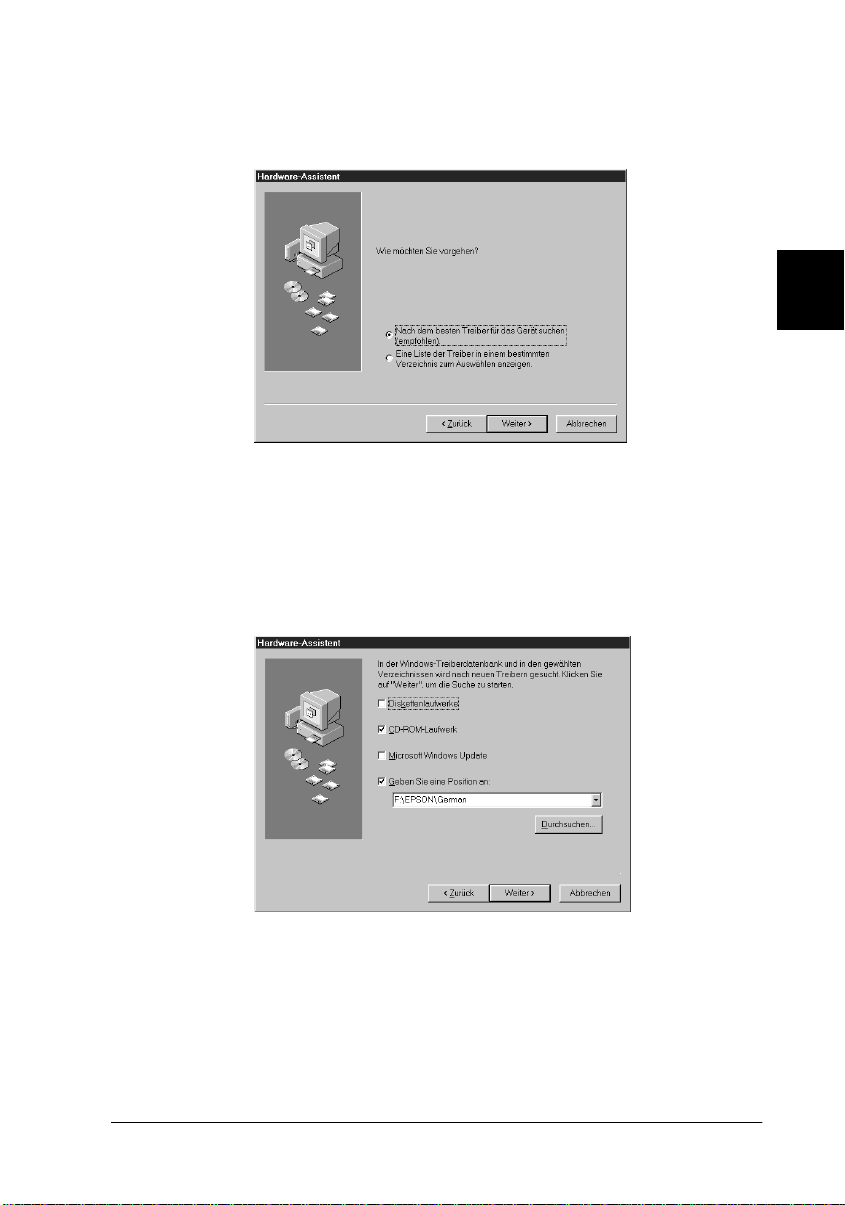
4.Wählen Sie Nach dem besten Treiber für das Gerät suchen
und klicken Sie auf Weiter.
5. Stellen Sie sicher, daß das Kontrollkästchen Verzeichnis besti m-
men aktiviert ist, und bestimmen Sie dann durch Eingabe bzw.
Auswahl den CD-ROM-Laufwerksbuchstaben, den EpsonOrdner, den Ordner für Ihre Sprac he und den Win98-Ordner als
Pfad. Anschließend klicken Sie auf Weiter.
3
Software installieren
3-5
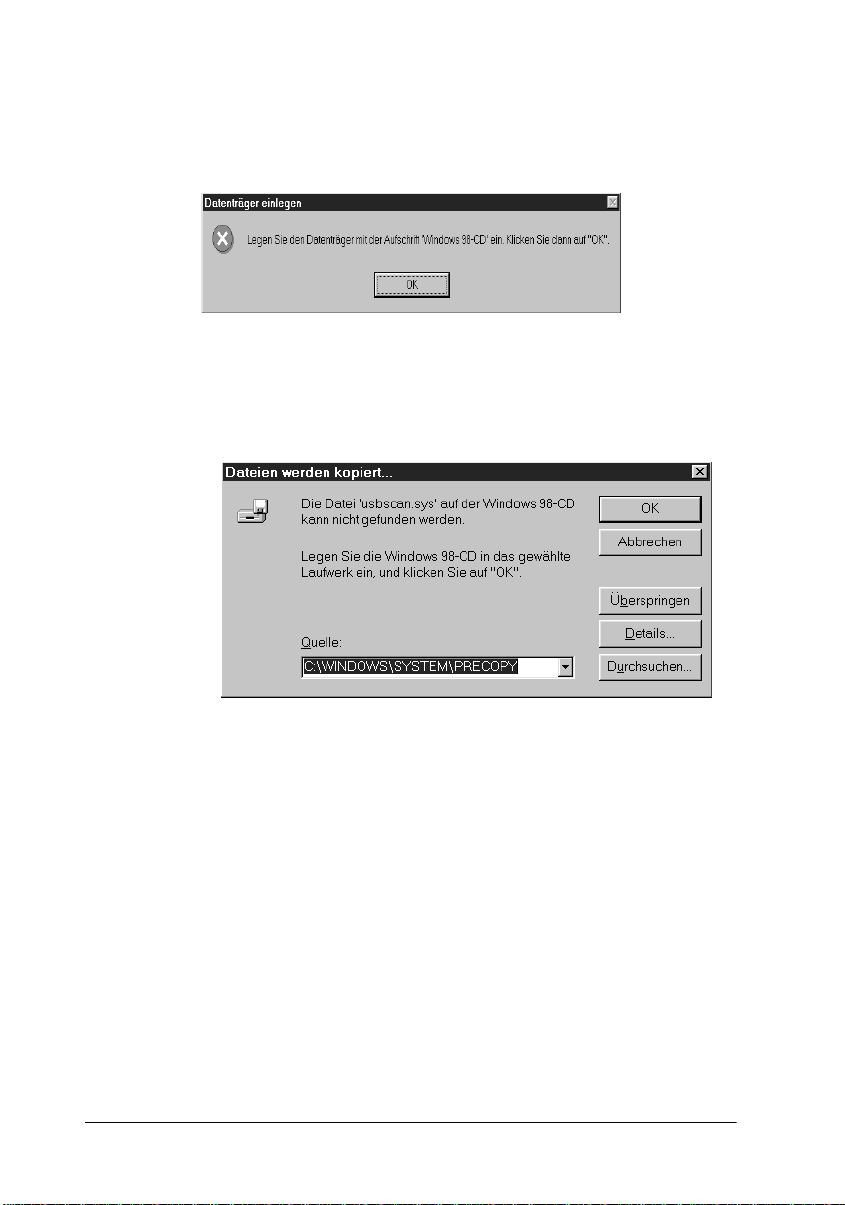
6. Folgen Sie den Anweisungen am Bildschirm. Abhängig von
Ihrem System werden Sie möglicherweise aufgefordert, die
Windows 98-CD-ROM einzulegen.
Stellen Sie sicher, daß im Feld Quelle der korrekte CD-ROMLaufwerksbuchstabe und der korrekte Win98-Ordner angegeben sind.
7. Das Utility EPSON Screen Calibration wird automatisch aufgerufen. Folgen Sie den Anweisungen am Bildschirm.
Weitere Hinweise finden Sie auf Seite 3-11.
Hinweis:
Wenn das Utility EPSON Screen Calibration nach der Installation der
Scannersoftware nicht automatisch startet, lesen Sie auf Seite 3-11, wie
Sie den Monitor kalibrieren.
3-6
Software installieren
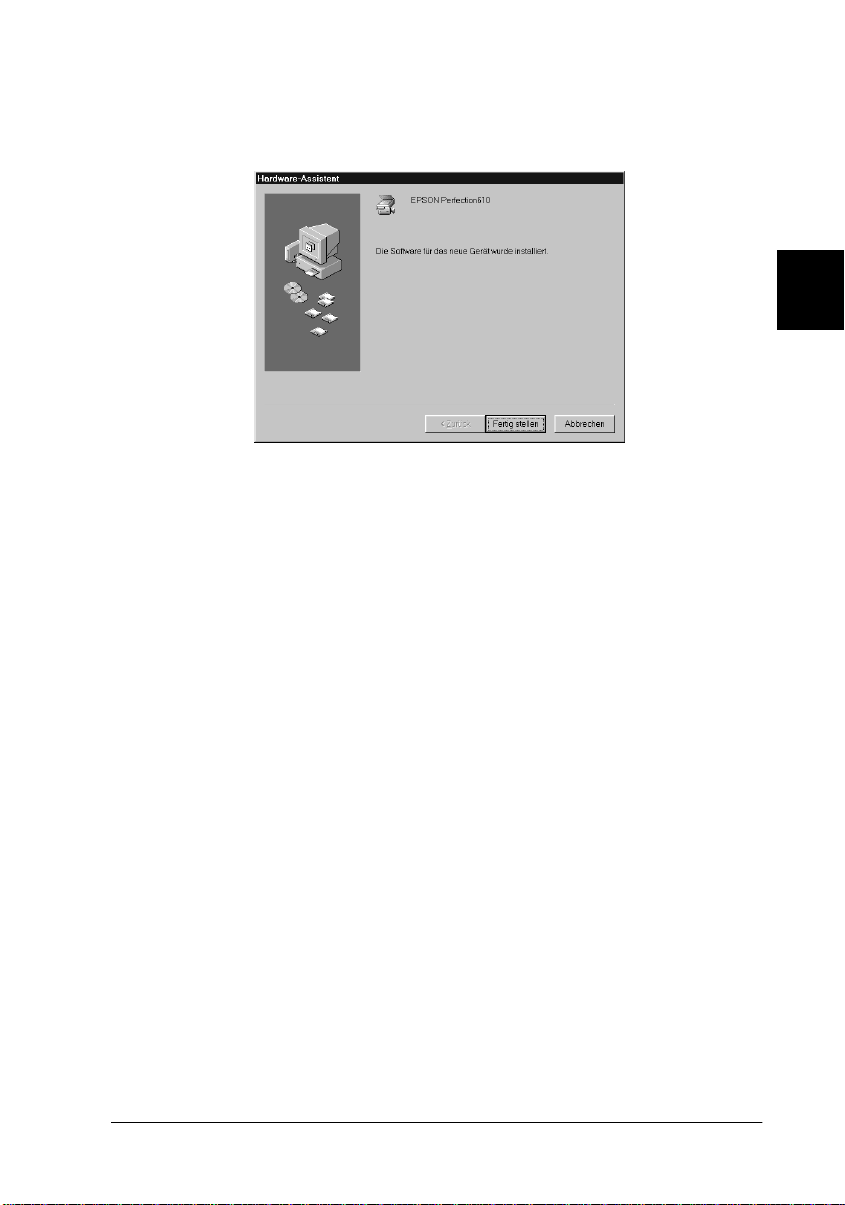
8.Wenn das folgende Dialogfeld angezeigt wird, klicken Sie auf
Fertig stellen.
Damit ist die EPSON TWAIN-Installation abgeschlossen.
Als nächstes installieren Sie Utility- und Anwendungsprogramme von der CD-ROM.
3
1.Doppelklicken Sie auf das Symbol Arbeitsplatz
2.Doppelklicken Sie auf das CD-ROM-Laufwerkssymbol. Ein
Dialogfeld wird angezeigt, in dem Sie nach der S pra che gefragt werden. Erscheint kein Dialogfeld, doppelklicken Sie
auf das Symbol Cdsetup.exe.
3.Wählen Sie Ihre Sprache und klicken Sie auf OK.
Software installieren
.
3-7
 Loading...
Loading...