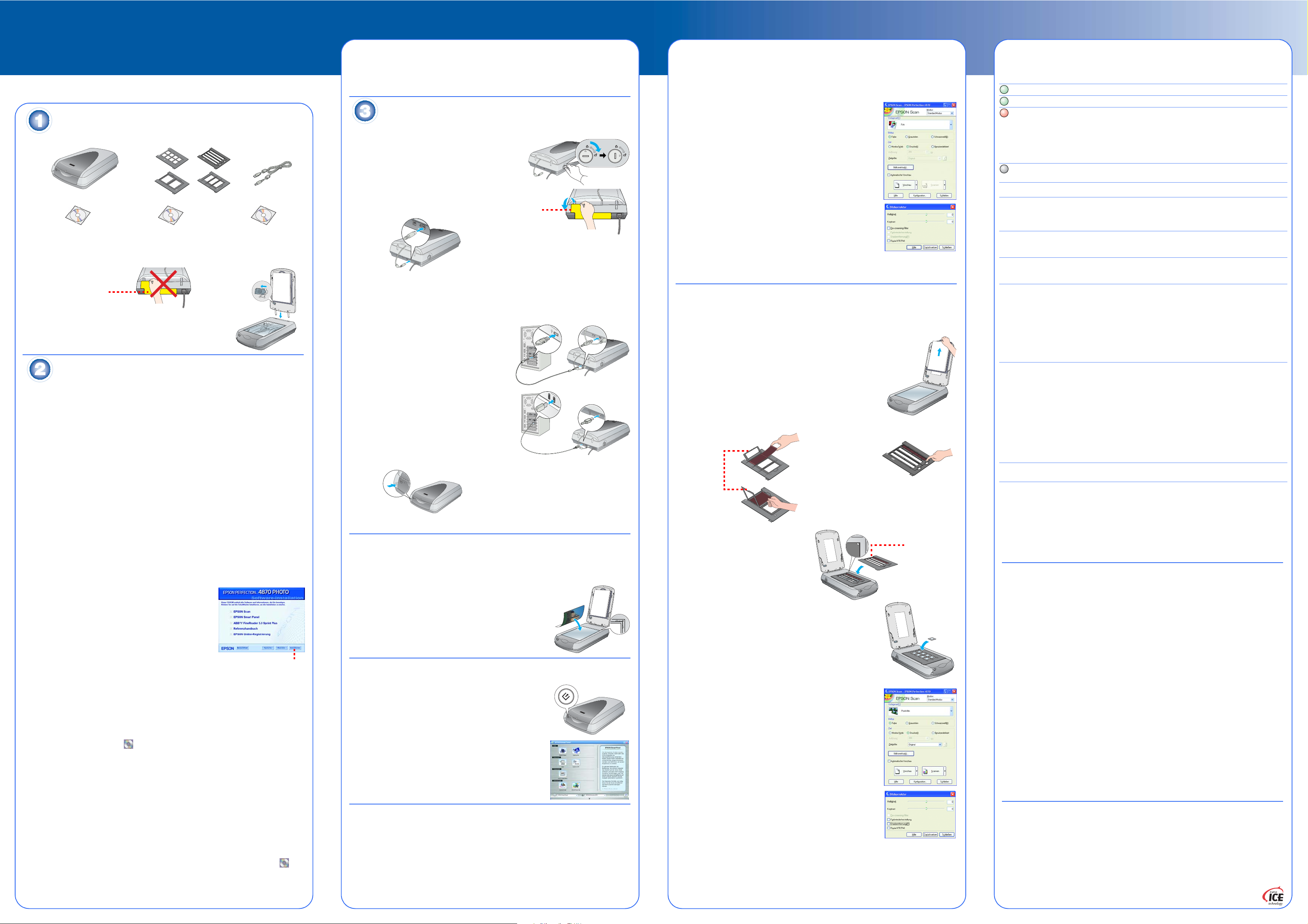
Hier starten
EPSON Perfection™ 4870 Photo
Scanner auspacken
1 Überprüfen Sie den nachstehend dargestellten Lieferumfang des EPSON
4044600-00 Printed in xxxxxxx XXX
Scanner Perfection 4870 Photo
Deutsch
(einschließlich Filmaufsatz in der Abdeckung)
CD-ROM mit EPSON Scan-Treiber,
Software und elektronischen
Handbüchern
CD-ROM mit Adobe
Photoshop® Elements 2.0
2 Entfernen Sie sämtliches Verpackungsklebeband, lassen Sie jedoch den großen
Aufkleber am Gerät, bis Sie aufgefordert werden, ihn zu entfernen.
WICHTIG!
Lassen Sie den Aufkleber
am Gerät, bis Sie
aufgefordert werden, ihn
zu entfernen.
3 Setzen Sie die Abdeckung mit den Scharnieren in die
Aussparungen hinten am Scanner ein.
4 Entriegeln Sie die Transportsicherung.
Schließen Sie dann die Abdeckung.
Software installieren
Halt!Sie müssen die Software installieren, bevor Sie den Scanner an den Computer
anschließen. Der Installationsvorgang kann mehrere Minuten dauern. Beenden Sie
alle Programme und deaktivieren Sie alle Antivirenprogramme.
Die Software läuft unter Windows
und OS X 10.2.x. Führen Sie die folgenden Schritte (für Windows) oder die Schritte in der
nächsten Spalte (für Macintosh) aus.
Hinweis: Wenn Adobe Photoshop oder Photoshop Elements nicht bereits auf dem
Computer vorhanden ist, installieren Sie Photoshop Elements von der mitgelieferten CDROM auf dem Computer.
Windows
1 Legen Sie die CD-ROM mit der Scannersoftware in das CD-ROM- oder DVD-
Laufwerk ein. Das Installationsprogramm wird automatisch gestartet. Startet es nicht
automatisch, gehen Sie folgendermaßen vor:
• Windows XP: Klicken Sie auf Start, doppelklicken Sie auf Arbeitsplatz und
doppelklicken Sie dann auf EPSON.
• Windows 98, ME und 2000: Doppelklicken Sie auf Arbeitsplatz und
doppelklicken Sie dann auf EPSON.
2 Wenn eine Meldung zum Deaktivieren der Antiviren-Software angezeigt wird, klicken
Sie auf Fortfahren.
3 Wenn Sie aufgefordert werden, eine Sprache auszuwählen, wählen Sie die
gewünschte Sprache aus.
4 Lesen Sie die Lizenzvereinbahrung und klicken Sie auf Akzeptieren.
5 Klicken Sie im Fenster Software-Installation auf
Installieren.
6 Folgen Sie den Anweisungen am Bildschirm, um die
einzelnen Programme, einschließlich ABBYY
FineReader zu installieren.® Beachten Sie, dass EPSON
Smart Panel
™
in mehreren Schritten installiert wird.
7 Klicken Sie am Ende der Installation auf Beenden.
Installieren Sie LaserSoft SilverFast nach der mit dem
Programm gelieferten Anleitung. Folgen Sie dann den
Anweisungen in Abschnitt 3 unten, um den Scanner
anzuschließen.
Macintosh
Hinweis: EPSON Scan unterstützt das UNIX File System (UFS) für Mac OS X nicht. Die
Software muss auf einer Festplatte oder Partition mit einem anderen Dateisystem als UFS
installiert werden.
1 Legen Sie die CD-ROM mit der Scannersoftware in das CD-ROM- oder DVD-
Laufwerk ein. Das Installationsprogramm wird automatisch gestartet. Startet es nicht,
doppelklicken Sie auf das EPSON CD-ROM-Symbol.
2 Unter Mac OS X doppelklicken Sie auf den Ordner Mac OS X im Ordner EPSON und
doppelklicken Sie dann auf das Symbol EPSON.
Unter Mac OS 8.6 bis 9.x doppelklicken Sie auf das Symbol EPSON im Ordner EPSON.
3 Wenn eine Meldung zum Deaktivieren der Antiviren-Software angezeigt wird, klicken
Sie auf Fortfahren.
4 Wenn Sie aufgefordert werden, eine Sprache auszuwählen, wählen Sie die
gewünschte Sprache aus.
5 Wird eine Lizenzvereinbarung angezeigt, klicken Sie auf Akzeptieren, um fortzufahren.
6 Klicken Sie im Fenster Software-Installation auf Installieren. Geben Sie
gegebenenfalls Ihren Administratornamen und das Kennwort ein.
Hinweis: Wenn Sie auf einem Macintosh OS 8.6 bis 9.x installieren, wird
möglicherweise die Meldung zur Aktualisierung Ihrer Carbon Library angezeigt. Nach
der CarbonLib-Installation und dem Systemneustart doppelklicken Sie auf das
EPSON-Symbol und anschließend auf Installieren, um mit der Installation fortzufahren.
7 Folgen Sie den Anweisungen am Bildschirm, um die einzelnen Programme,
einschließlich ABBYY FineReader, zu installieren. Beachten Sie, dass EPSON Smart
Panel™ in mehreren Schritten installiert wird.
®
98, Me, 2000 und XP sowie Macintosh® OS 8.6 bis 9.x
Filmhalter
®
Hinweis: Der Lieferumfang ist länderabhängig.
®
CD-ROM mit
LaserSoft
Klicken Sie auf Installieren.
®
SilverFast
®
Scanners:
USB-Kabel
8 Klicken Sie am Ende der Installation auf Beenden.
Installieren Sie LaserSoft SilverFast nach der mit dem Programm gelieferten Anleitung.
Folgen Sie zum Anschluss des Scanners der Anleitung unten. Starten Sie dann Ihr
System neu, um den Scanner und die Software vollständig zu aktivieren.
Scanner anschließen
Nach dem Installieren der Software müssen die Anschlüsse hergestellt werden.
1 Entfernen Sie den Aufkleber von der
Transportsicherung. Drehen Sie die Verriegelung
mit einer Münze eine Vierteldrehung im
Uhrzeigersinn, um den Sensorschlitten zu
entriegeln.
2 Entfernen Sie den Aufkleber von der
Rückseite des Scanners.
3 Schließen Sie das Kabel für den eingebauten
Filmaufsatz an (Scannerabdeckung).
®
Aufkleber
entfernen
4 Schließen Sie entweder das mitgelieferte USB-kabel oder ein optionales IEEE-1394-
Kabel (FireWire) an. Schließen Sie nicht beide Kabel an.
Wenn Sie USB verwenden
Schließen Sie das quadratische Ende des USB-Kabels am USB-Anschluss des
Scanners an. Schließen Sie dann das flache Ende des USB-Kabels an einen freien
USB-Anschluss am Computer oder an einem Hub an.
Hinweis: Der Scanner arbeitet
möglicherweise nicht einwandfrei, wenn Sie
ein USB-Kabel, das nicht von EPSON
geliefert wurde, verwenden oder wenn Sie
den Scanner über mehr als einen Hub am
Computer anschließen.
Wenn Sie IEEE 1394 (FireWire) verwenden
Stecken Sie ein Ende des IEEE-1394-Kabels
(nicht im Lieferumfang) in den IEEE-1394Anschluss des Scanners. Stecken Sie dann
das andere Ende in den IEEE-1394-Anschluss
(FireWire, iLink) an Ihrem Computer.
5 Schließen Sie das Netzkabel des Scanners an
eine Steckdose an.
6 Stellen Sie sicher, dass die Abdeckung
geschlossen ist und drücken Sie dann den
Netzschalter P vorne am Scanner, um ihn einzuschalten.
Der Scanner schaltet sich ein und die Anzeige blinkt grün. Sie hört auf zu blinken und
leuchtet grün, wenn der Scanner betriebsbereit ist.
Grundlegende Informationen
zum Scannen
Um ein Foto zu scannen, öffnen Sie die Scannerabdeckung
und legen Sie ein Foto mit der Vorderseite nach unten auf das
Vorlagenglas. Dabei muss die rechte obere Ecke des Fotos an
der rechten oberen Ecke des Scanners positioniert werden.
Schließen Sie dann die Abdeckung.
Sie können durch Drücken der Starttaste ] mit EPSON Smart
Panel scannen oder EPSON Scan verwenden. Wenn beim
Scannen Probleme auftreten, sehen Sie bitte im elektronischen
Scanner-Referenzhandbuch nach.
Scannen mit der Starttaste
Drücken Sie die Starttaste ] am Scanner.
Hinweis: Unter Windows XP wird beim ersten Drücken der
Starttaste ] möglicherweise eine Meldung angezeigt.
Wählen Sie EPSON Smart Panel aus, aktivieren Sie das
Kontrollkästchen Dieses Programm immer für diese Aktion
auswählen und klicken Sie dann auf OK.
Auf dem Computer wird EPSON Smart Panel gestartet.
Klicken Sie entsprechend des gewünschten Scanmodus auf
eine der Schaltflächen und folgen Sie dann den Anweisungen
am Bildschirm.
Fotos reparieren und optimieren
Zur automatischen Reparatur von Fotos, die verblasst, verkratzt, schmutzig, verknickt oder
zerrissen sind, können Sie Digital ICE und Color Restoration verwenden. Digital ICE und
Color Restoration funktionieren mit Fotos, Negativen und Film.
1 Starten Sie EPSON Scan und wählen Sie den Standard-
oder den professionellen Modus. Es wird ein Dialogfeld wie
dieses angezeigt.
2 Klicken Sie auf die Schaltfläche Vorschau unten im
Dialogfeld.
Das Foto wird im Vorschaufenster angezeigt.
3 Fahren Sie folgendermaßen fort:
• Wenn Sie den Standard Modus verwenden, klicken Sie
auf die Schaltfläche Bildekorrektur.
• Wenn Sie den professionellen Modus verwenden,
scrollen Sie zum unteren Ende des Dialogfelds.
Die Bildkorrektureinstellungen werden angezeigt.
4 Aktivieren Sie das Kontrollkästchen Digital ICE oder
Farbwiederherstellung.
• Wenn das Foto schmutzig, verkratzt, verknickt oder
zerrissen ist, wählen Sie Digital ICE aus.
• Wenn die Farben im Foto verblasst sind, wählen Sie
Frabwiederherstellung aus.
5 Wählen Sie im Vorschaufenster das zu scannende Vorschaubild aus.
6 Klicken Sie auf die Schaltfläche Scannen.
Film scannen
In der Abdeckung des Scanners ist ein Filmadufsatz integriert. Zum Scannen von Film,
Negativen oder Dias müssen Sie die Dokumentabdeckung von der Scannerabdeckung
entfernen und den Film in einen Halter einlegen.
1 Stellen Sie sicher, dass die Transportsicherung entriegelt
und das Filmaufsatzkabel (Scannerabdeckung) an den
Scanner angeschlossen ist. Wenn Sie das Kabel
anschließen müssen, schalten Sie zuerst den Scanner aus.
Schalten Sie ihn nach dem Anschluss des Kabels wieder ein.
2 Klappen Sie die Scannerabdeckung ganz auf. Schieben Sie
die Abdeckung für den Durchlichtaufsatz nach oben und
nehmen Sie sie von der Scannerabdeckung ab.
3 Führen Sie die Anweisungen für den Filmtyp, den Sie
scannen wollen, aus.
Zum Scannen von Film oder Negativen schieben Sie den
Film mit der glänzenden Seite nach unten in den entsprechenden Halter ein.
Lasche der
Abdeckung
35-mm-Negative oder Filmstreifen
Schieben Sie den Film wie abgebildet in den Halter.
Schließen Sie dann die Abdeckung und drücken Sie
auf die Laschen. Stellen Sie sicher, dass alle Laschen
fest sitzen.
Legen Sie den Filmhalter wie
abgebildet auf den Scanner. Dabei
muss das weiße Dreieck auf dem
Halter zur oberen rechten Ecke des
Scanners weisen.
Zum Scannen von Dias legen Sie
den Halter auf den Scanner. Legen Sie dann die Dias in
den Halter ein.
4 Schließen Sie die Scannerabdeckung.
5 Starten Sie EPSON Scan und stellen Sie sicher, dass die
richtige Vorlagenart ausgewählt ist: Farbnegativfilm,
Schwarzweißnegativfilm oder Positivfilm (für Dias und
Folien).
6 Klicken Sie auf die Schaltfläche Vorschau unten im
Dialogfeld.
Das Foto wird im Vorschaufenster angezeigt.
7 Fahren Sie folgendermaßen fort:
• Wenn Sie den Standard Modus verwenden, klicken Sie
auf die Schaltfläche Bildkorrektur.
• Wenn Sie den professionellen Modus verwenden,
scrollen Sie zum unteren Ende des Dialogfelds.
Die Bildkorrektureinstellungen werden angezeigt.
Stellen Sie sicher,
dass dieser
Kalibrierungsraum
nicht abgedeckt ist.
Bei Problemen
Überprüfen Sie zuerst die Anzeige am Scanner.
Blinkt grün Der Scanner befindet sich in der Aufwärmphase oder scannt.
Grün Bereit zum Scannen.
Blinkt rot Stellen Sie sicher, dass beide Transportsicherungen
Dunkel Stellen Sie sicher, dass der Scanner an den Computer
Wenn Ihr Problem hier aufgeführt ist, probieren Sie die folgenden Lösungsvorschläge aus.
Der Assistent „Neue
Hardware“ wird angezeigt.
Der Scanner erzeugt beim
Einschalten ein
Schleifgeräusch.
Sie sehen eine Meldung über
ein HI-SPEED USB-Gerät in
Windows XP.
Beim Starten des
Scanvorgangs wird eine
Fehlermeldung angezeigt
oder der Scanner scannt
nicht.
Negative oder Dias können
nicht gescannt werden.
Die Ecke des Fotos wird
nicht gescannt.
Weitere Informationen finden Sie hier:
entriegelt sind.
Starten Sie den Computer neu und schalten Sie den Scanner
aus und wieder ein.
Wenn die Anzeige weiterhin rot blinkt, wenden Sie sich an
Ihren Fachhändler oder an den zuständigen EPSONKundendienst.
angeschlossen und eingeschaltet ist.
Klicken Sie auf Abbrechen und führen Sie die Anweisungen
im Abschnitt „Software installieren“ auf diesem Blatt aus.
Trennen Sie den Scanner vom Computer, bevor Sie die
Software installieren.
Stellen Sie sicher, dass beide Transportsicherungen
entriegelt sind.
Klicken Sie auf x in der Ecke der Meldung, um sie zu
schließen. Der Scanner wird zwar korrekt arbeiten, aber nicht
mit maximaler Geschwindigkeit.
Stellen Sie sicher, dass der Scanner am Computer und an die
Stromversorgung angeschlossen und eingeschaltet ist.
Stellen Sie sicher, dass beide Transportsicherungen
entriegelt sind.
Deinstallieren Sie die folgenden Programme: ABBYY
FineReader, EPSON Photo Print, EPSON Scan, EPSON
Smart Panel und ScanToWeb. Führen Sie die Deinstallation
über das Symbol Software in der Windows-Systemsteuerung
durch. Folgen Sie danach der Anleitung auf diesem Blatt zur
Neuinstallation der Scanner-Software.
Stellen Sie sicher, dass das Filmaufsatzkabel
(Scannerabdeckung) an den Scanner angeschlossen ist
(siehe Abschnitt 3) und die Abdeckung für den
Durchlichtaufsatz entfernt worden ist.
Versuchen Sie den Standard- oder professionellen Modus.
Stellen Sie sicher, dass die Einstellung für Vorlagenart bzw.
Filmtyp der zu scannenden Vorlage entspricht:
Farbnegativfilm, Schwarzweißnegativfilm oder Positivfilm (für
Dias und Folien).
Stellen Sie sicher, dass beide Transportsicherungen
entriegelt sind.
Stellen Sie sicher, dass das Vorlagenglas sauber und der
Filmhalter korrekt positioniert ist.
Legen Sie das Foto mindestens 1,5 mm von der rechten und
unteren Kante des Vorlagenglases entfernt ein.
• Doppelklicken Sie auf das Symbol Perf4870 Referenzhandbuch auf dem Desktop.
(Wenn Sie das Handbuch nicht installiert haben, legen sie die CD-ROM mit der
Scannersoftware in das CD-ROM- oder DVD-Laufwerk ein. Wählen Sie Scanner-
Referenzhandbuch im Fenster Benutzerdefinierte Installation aus und klicken Sie
dann auf Installieren. Zum Lesen des Referenzhandbuches benötigen Sie den
Microsoft® Internet Explorer oder Netscape® Navigator (Version 5.0 oder höher).
• Online-Hilfe für Smart Panel und EPSON Scan: Klicken Sie in diesen Programmen
auf die Schaltfläche Hilfe oder auf das Fragezeichen.
Sicherheitshinweise
Lesen Sie alle hier aufgeführten Sicherheitshinweise gründlich durch, und beachten Sie sie bei der
Verwendung des Scanners. Beachten Sie alle am Scanner angebrachten aufgeführten Warnhinweise und
Anweisungen.
Stellen Sie den Scann er so dicht am Computer auf, dass da s Schnittstellenkabel genügend Sp iel hat. Installieren
oder lagern Sie d en Scanner nicht im Freien, i n schmutziger oder staubiger U mgebung, in der Nähe von Wa sser
oder Wärmequellen oder an Orten, die Stößen oder Vibrationen ausgesetzt sind. Schützen Sie die Geräte vor
hohen Temperaturen, hoher Luftfeuchtigkeit, direkter Sonneneinstrahlung, hellen Lichtquellen sowie starken
Temperatur- und Luftfeuchtigkeitsschwankungen. Handhaben Sie den Scanner nicht mit feuchten Händen.
Stellen Sie den Scanner in der Nähe einer Netzsteckdose auf, damit der Netzstecker problemlos gezogen
werden kann.
Netzkabel sollten so verlegt werden, dass Scheuerstellen, Einschnitte, Ausfransungen, Quetschen und
Knicken vermieden werden. Stellen Sie keine Gegenstände auf das Netzkabel und verlegen Sie es so, dass
niemand darauf treten kann. Achten Sie besonders darauf, dass Netzkabel an den Enden sowie an den Einund Ausgängen des Netzteils gerade verlegt sind.
Verwenden Sie ausschließlich die auf dem Typenschild des Scanners aufgeführte Stromversorgung.
Es darf keine Steckdose benutzt werden, an der bereits Geräte wie Fotokopierer oder Ventilatoren
angeschlossen sind, die sich regelmäßig ein- und ausschalten.
Wenn Sie den Scanner über ein Verlängerungskabel anschließen, achten Sie darauf, dass die
Gesamtstromstärke aller am Verlängerungskabel angeschlossenen Geräte die zulässige Stromstärke des
Verlängerungskabels nicht überschreitet. Achten Sie außerdem darauf, dass die Gesamtstromstärke aller an
der Netzsteckdose angeschlossenen Geräte die zulässige Stromstärke dieser Steckdose nicht überschreitet.
Schließen Sie nicht mehrere Geräte gleichzeitig an der Netzsteckdose an.
Versuchen Sie nie, das Netzkabel, den Scanner und optionales Zubehör auf andere Weise zu zerlegen, zu
modifizieren oder zu reparieren als ausdrücklich in den Handbüchern zum Scanner beschrieben.
Stecken Sie keine Gegenstände in die Öffnungen des Scanners, da diese mit gefährlichen Spannungspunkten
oder sicherungsauslösenden Teilen in Berührung kommen können. Vermeiden Sie Situationen, die zu einem
elektrischen Schlag führen können.
Lassen Sie genügend Raum hinter dem Scanner für die Kabel und oberhalb des Scanners, damit Sie die
Scannerabdeckung ganz öffnen können.
In den folgenden Fällen müssen Sie den Scanner von der Stromversorgung trennen und sich an einen
autorisierten Kundendiensttechniker wenden:
Netzkabel oder Stecker ist beschädigt; in den Scanner ist Flüssigkeit eingedrungen; der Scanner ist
heruntergefallen oder das Gehäuse beschädigt; der Scanner arbeitet nicht normal oder zeigt einen deutlichen
Leistungsabfall. (Nehmen Sie keine Einstellungen vor, die nicht in der Dokumentation beschrieben werden.)
Wenn Sie den Scanner in Deutschland betreiben möchten, muss die Elektroinstallation mit 10 oder 16 A
abgesichert sein, um eine geeignete Kurzschluss- und Überstrom-Sicherung für diesen Scanner zu gewährleisten.
8 Fahren Sie folgendermaßen fort:
Alle Rechte vorbehalten. Kein Teil dieses Handbuchs darf in irgendeiner Form (Druck, Fotokopie, Mikrofilm oder ein anderes
Verfahren) ohne die schriftliche Genehmigung der EPSON Deutschland GmbH reproduziert oder unter Verwendung
elektronischer Systeme verarbeitet, vervielfältigt oder verbreitet werden. Die hierin enthaltenen Informationen sind
ausschließlich zur Verwendung mit diesem EPSON Scanner vorgesehen. EPSON übernimmt keine Haftung für die Anwendung
dieser Informationen auf andere Scanner Weder Seiko Epson Corporation noch seine angeschlossenen Organisationen haften
gegenüber dem Käufer oder dritten Parteien für Beschädigungen, Verlust oder Kosten. Es wird auch keine Haftung für
Folgekosten übernommen, die dem Käufer oder dritten Parteien als Ergebnis von Unfällen, Falschbedienung, dem Mißbrauch
mit diesem Gerät oder nicht autorisierten Modifikationen, Reparaturen oder Abänderungen an diesem Produkt entstehen.
Seiko Epson Corporation und alle zugehörigen Unternehmen haften nicht für Schäden oder Störungen durch den Einsatz von
Optionen oder Zubehör, wenn es sich hierbei nicht um original EPSON-Produkte bzw. von EPSON genehmigte Produkte handelt
oder eine ausdrückliche Zulassung der EPSON Seiko Epson Corporation besteht. Seiko Epson Corporation kann nicht haftbar
gemacht werden für Schäden aufgrund elektromagnetischer Interferenzen, die aus der Verwendung von Schnittstellenkabeln
herrühren, die nicht von der Seiko Epson Corporation als „EPSON Approved Products“ genehmigt wurden. EPSON ist eine
eingetragene Marke der Seiko Epson Corporation. Microsoft und Windows sind eingetragene Marken der Microsoft Corporation.
Macintosh ist eine eingetragene Marke von Apple Computer, Inc. Digital ICE ist eine Marke der Eastman Kodak Company.
Allgemeiner Hinweis: Alle in der Dokumentation genannten Bezeichnungen von Erzeugnissen sind Marken
der jeweiligen Firmen. EPSON weist jegliche Rechte an diesen Marken von sich.
Copyright © 2003 by Seiko Epson Corporation
Scannen mit EPSON Scan
EPSON Scan können Sie aus Adobe Photoshop Elements oder einem anderen TWAINkompatiblen Programm starten. Es ist auch möglich, EPSON Scan direkt am Computer zu
starten.
EPSON Scan hat drei Scanmodi:
• Vollautomatischer Modus zur automatischen Steuerung der Scan-Einstellungen.
• Standard Modus zum Scannen von Film und für mehr Kontrolle über die Scan-
Einstellungen, einschließlich Digital ICE.
• Professioneller Modus für die volle Kontrolle über alle Scan-Einstellungen.
™
• Wenn der Film schmutzig oder verkratzt ist, wählen Sie
Digital ICE aus.
• Wenn Sie Schwarzweißnegative oder Kodachrome-
Film scannen, wählen Sie Staubentfernung an Stelle
von Digital ICE aus.
• Wenn die Farben verblasst sind, wählen Sie Farbwiederherstellung aus. Diese
Auswahl ist abgeblendet, wenn das Vorschaufenster nicht angezeigt wird.
9 Wählen Sie iim Vorschaufenster das zu scannende Vorschaubild aus.
10 Klicken Sie auf die Schaltfläche Scannen.
Hinweis: Wenn Sie Film mit Digital ICE scannen, hören Sie möglicherweise vom
Scanner ein Klicken. Das ist normal.
 Loading...
Loading...