Epson Perfection 3200 Product Support Bulletin
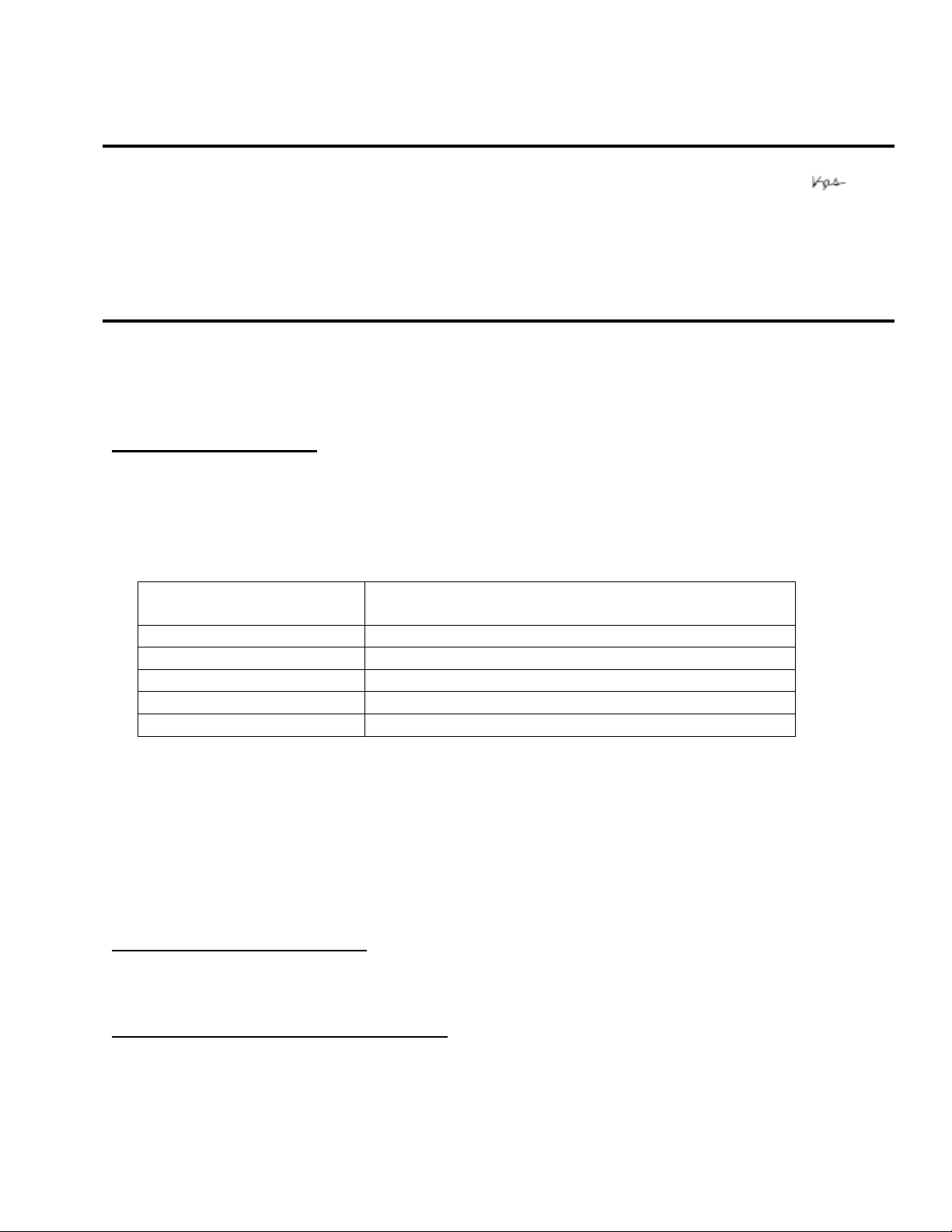
EPSON
Date: April 2, 2007 Originator: VS
PSB #: PSB.2007.04.001 Authorization:
Reference: TI 06-0491 Rev.B Total Pages: 2
Product(s): Expression 10000XL/1640 XL/1680/1600/800/836 XL, Perfection
Subject: Scanning Application Force Quits on Mac OS 10.4
This bulletin was created to inform you of an error that may occur when opening a TWAINcompliant scanning application on a Macintosh computer running OS 10.4.
Description of Problem:
When launching a Twain-compliant scanning application after deleting your Epson Scan driver
with an Epson Scan uninstaller not compatible with your scanner model, the application will
force quit during start-up. For example, using a Perfection 4490 driver uninstaller to delete a
Perfection 3490 driver will cause your scanning application to suddenly close during start-up.
This issue affects the following TWAIN-compliant applications:
Product Support Bulletin
3490/3590/4490/V700/V750/V100/V350/1240U/1250/1260/1640/1650/1660/
1670/2400/2480/2580/3170/3200/4180/4870/4990/640U/1200U/610, GT2500/15000/30000 series scanners
EPSON Creativity Suite When pressing the Scan button, the Scan
Assistant force quits
Copy Utility Force quits during start-up
Photo Impression Force quits during start-up
Photoshop Elements Force quits during start-up
Photoshop Force quits during start-up
Photoshop CS2 Force quits during start-up
This issue can also occur under the following conditions:
1) Dragging the Epson Scan folder (located in the Applications folder) to the Trash can
2) Upgrading your scanner and using the Epson Scan driver from the new scanner to
delete the driver from the older scanner, and then installing the new driver
Operating Systems Effected:
Mac OS 10.4 to 10.4.9
Affected Epson Scan Driver Versions:
2.70A or later
Page
PSB.2007.04.001
1 of 2
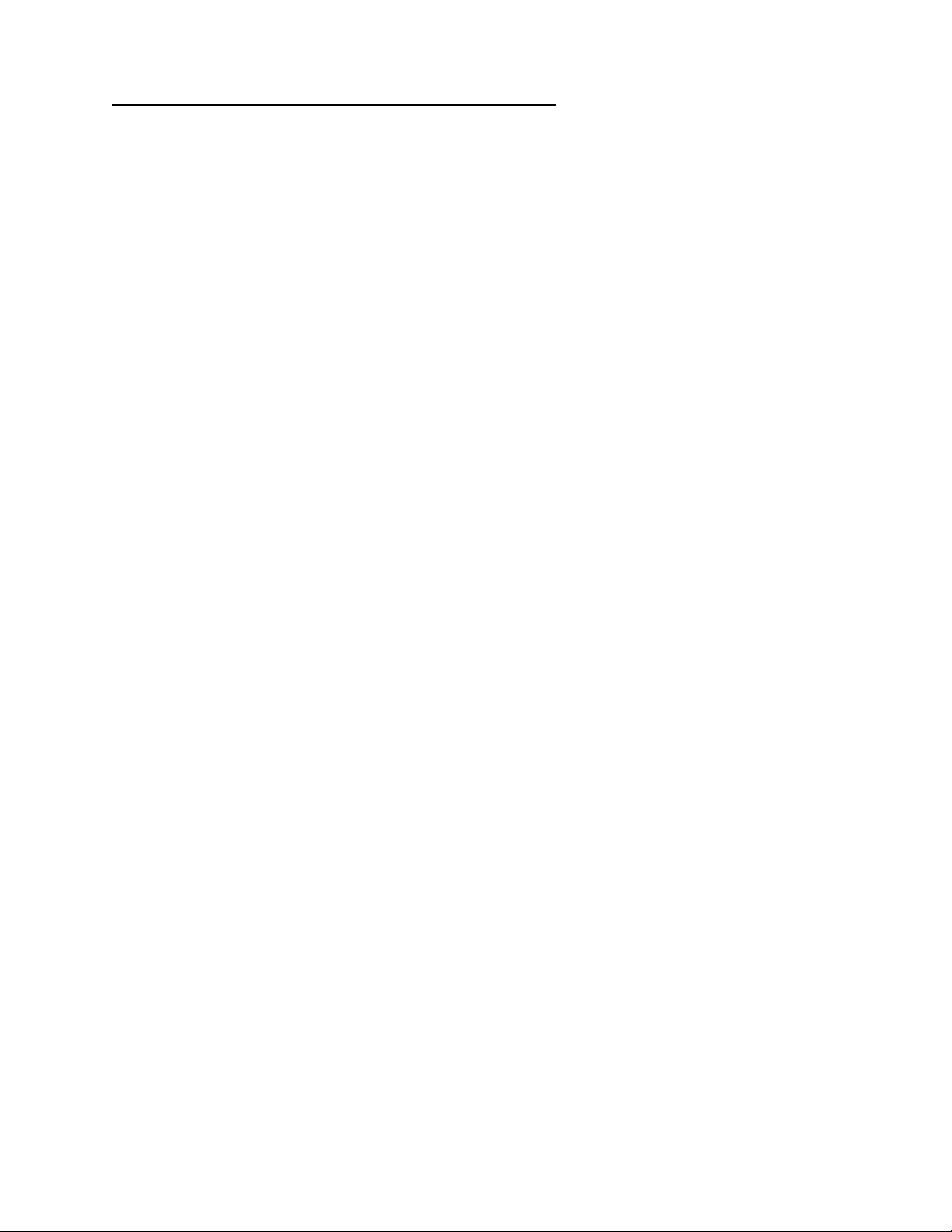
Correct Procedure for Deleting Epson Scan Driver:
! Use the driver specifically written for your scanner model to uninstall the Epson Scan
driver.
! If you have more than one Epson scanner model on your computer, use the driver
specifically written for each scanner to uninstall its respective device driver.
! If upgrading from a Power PC-based Epson Scan driver to a Universal Binary driver,
first delete the Power PC driver using only the Power PC driver for your scanner model.
Then install the Universal Binary driver.
If the above procedure does not resolve the problem, then manually verify that the Epson
Scan files and folders, listed below, have been deleted.
! EPSON Scan (in Applications Folder)
! EPSON*********.ds (****** = scanner model)---located in the Library / Image Capture /
TWAIN Data Sources folder
Page
PSB.2007.04.001
2 of 2
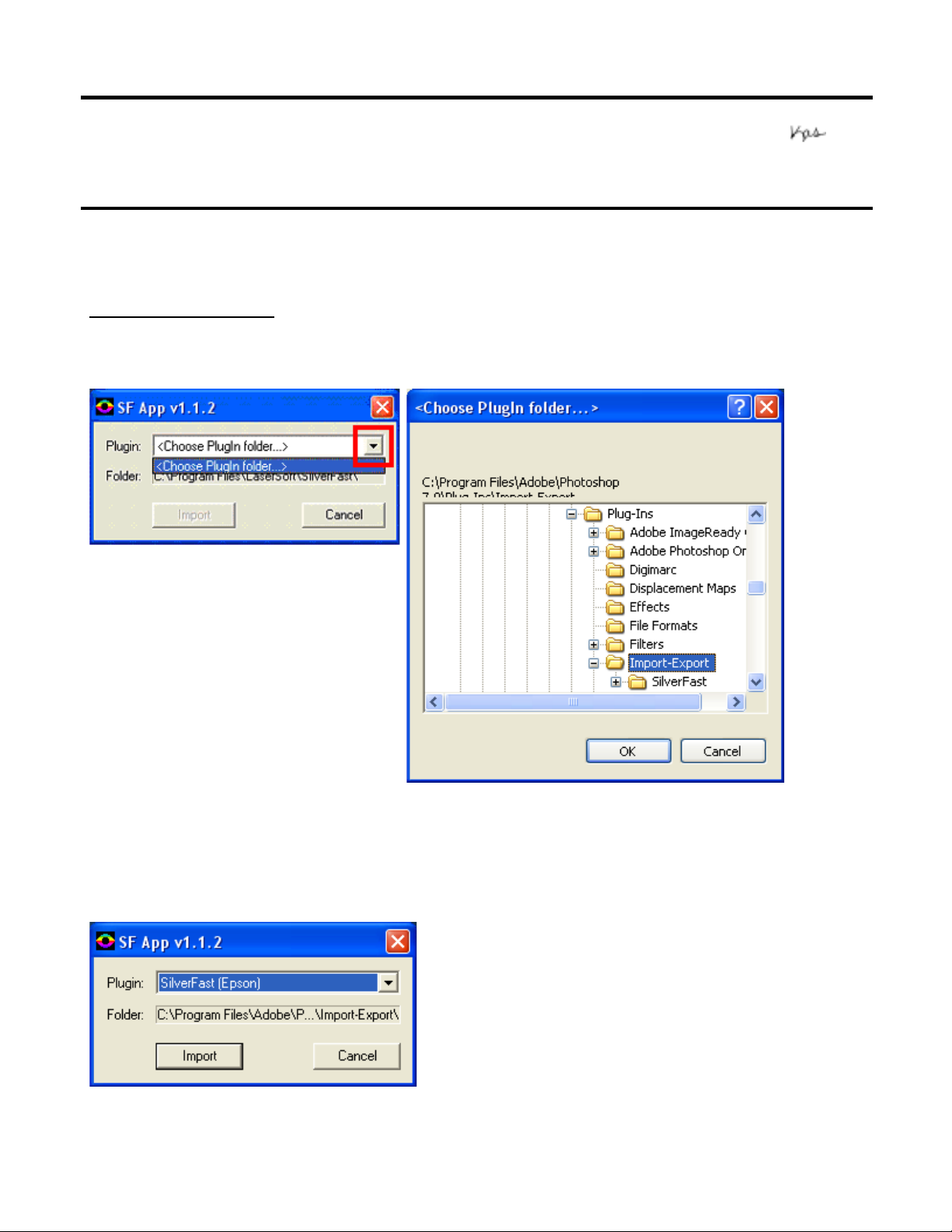
EPSON
Date: 4/2/2004 Originator: TC
PSB #: PSB.2004.04.002 Authorization:
Reference: N/A Total Pages: 2
Product(s): Perfection 3200 Series Scanner
Subject: LaserSoft Imaging™ SilverFast® Driver issues with Windows 2000 and XP
This bulletin was created to inform you of an issue that can occur under Windows 2000 and XP
with the LaserSoft Imaging™ SilverFast® scanner driver bundled with the Perfection 3200 Series
scanners. The issue occurs on both the SilverFast Ai 6 and SE 6 plug-in drivers.
Description of Issue:
When the SilverFast scanning application (SF App v1.1.2) is first launched you see the following
screen. You must click on the Drop-Down button (see red box) in order to be able to choose a
PlugIn folder.
Product Support Bulletin
If you have installed Photoshop Elements 2.0 using the default location, the correct PlugIn folder
that the SilverFast application should point to is: “C:\Program Files\Adobe\Photoshop Elements
2\Plug-Ins\Import-Export”. If you do not use the default folder, then navigate to the folder you
selected or created for Photoshop Elements 2 and choose the “Plug-Ins\Import-Export” folder.
Once the correct PlugIn folder location is selected, the SilverFast Launcher window should
display “SilverFast (Epson)” in the PlugIn window as shown in the example below.
Next, if you click on the “Import” button in Windows XP, you will see the following error message:
Page
PSB.2004.04.002
1 of 2
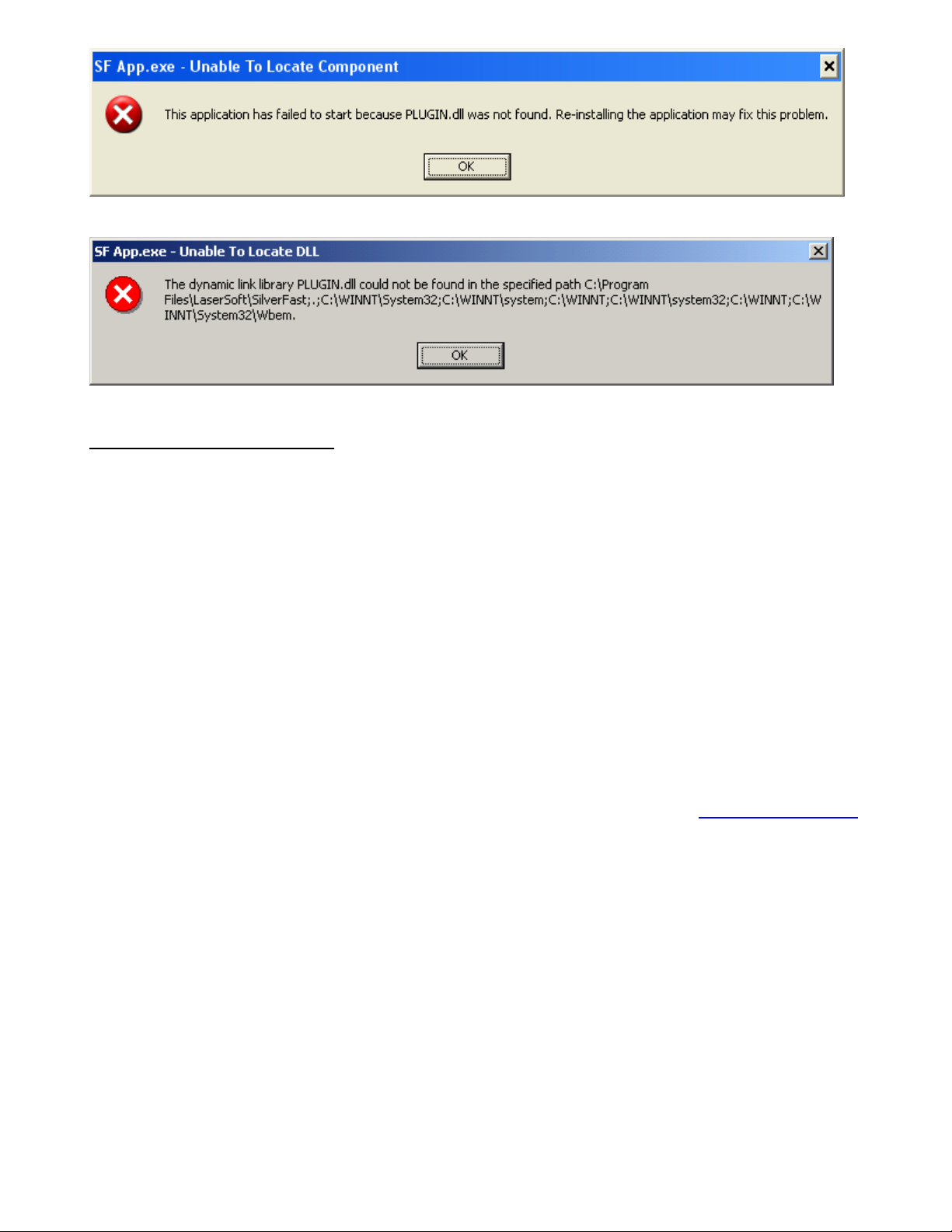
Or
in Windows 2000 the error message looks like this:
This occurs because the “Plugin.dll” file does not get copied to the Windows “System32” folder.
Solutions and Workaround:
There are 2 solutions to fix this error. Follow the steps below.
#1) Manually copy the Photoshop Elements “Plugin.dll” file to the Windows “System32” folder.
1. If you have installed Photoshop Elements 2.0 in the default location, the Elements
“Plugin.dll” file can be found in: “C:\Program Files\Adobe\Photoshop Elements 2.” Open
“My Computer” and navigate to this folder. If you did not use the default folder, then
navigate to the folder you selected or created for Photoshop Elements 2.
2. Copy the file and then navigate to your Windows “System32” folder. The Windows
“System32” folder can be found in the Windows Operating System folder. Typically it will
be “C:\Windows\System32” or “C:\WinNT\System32.” Then paste a copy of the Plugin.dll
file into the “System32” folder. This will prevent the Plugin.dll error from occurring.
#2) The second way to resolve this error is to upgrade the version of SilverFast. Follow the
download and installation steps outlined below.
Important:
to get the Download password sent to you. Uninstall the original version of Silverfast
You must have a valid email account and register with LaserSoft Imaging in order
prior
downloading and installing the upgraded version.
1. Open you browser and point to LaserSoft’s SilverFast Web site at: www.silverfast.com.
2. On the SilverFast web site navigate to the “Download >SilverFast Update” page.
3. Select “Version 6” then select “SilverFast Ai 6” for the Perfection 3200 PRO, or select
“SilverFast SE 6” for the Perfection 3200 Photo.
4. Next, select the make and model “Epson, Perfection 3200 Photo” (
Note:
The “Photo”
model is the only model listed, even for SilverFast Ai 6 or the Perfection 3200 PRO).
5. Then select your language, Operating System and Installation Type (Photoshop Plug-In).
6. You will then be asked for your SilverFast serial number. This can be found on the sleeve
of the SilverFast CD that came with your scanner. Select your download. When prompted
for the username and password enter the information provided to you in the email from
LaserSoft Imaging.
7. Download and install the updated version of SilverFast.
Note:
The bundled version of SilverFast Ai 6 or SE 6 is (6.0.1r31.) After the upgrade it should be
(6.2.0r7 or higher.)
to
Page
PSB.2004.04.002
2 of 2
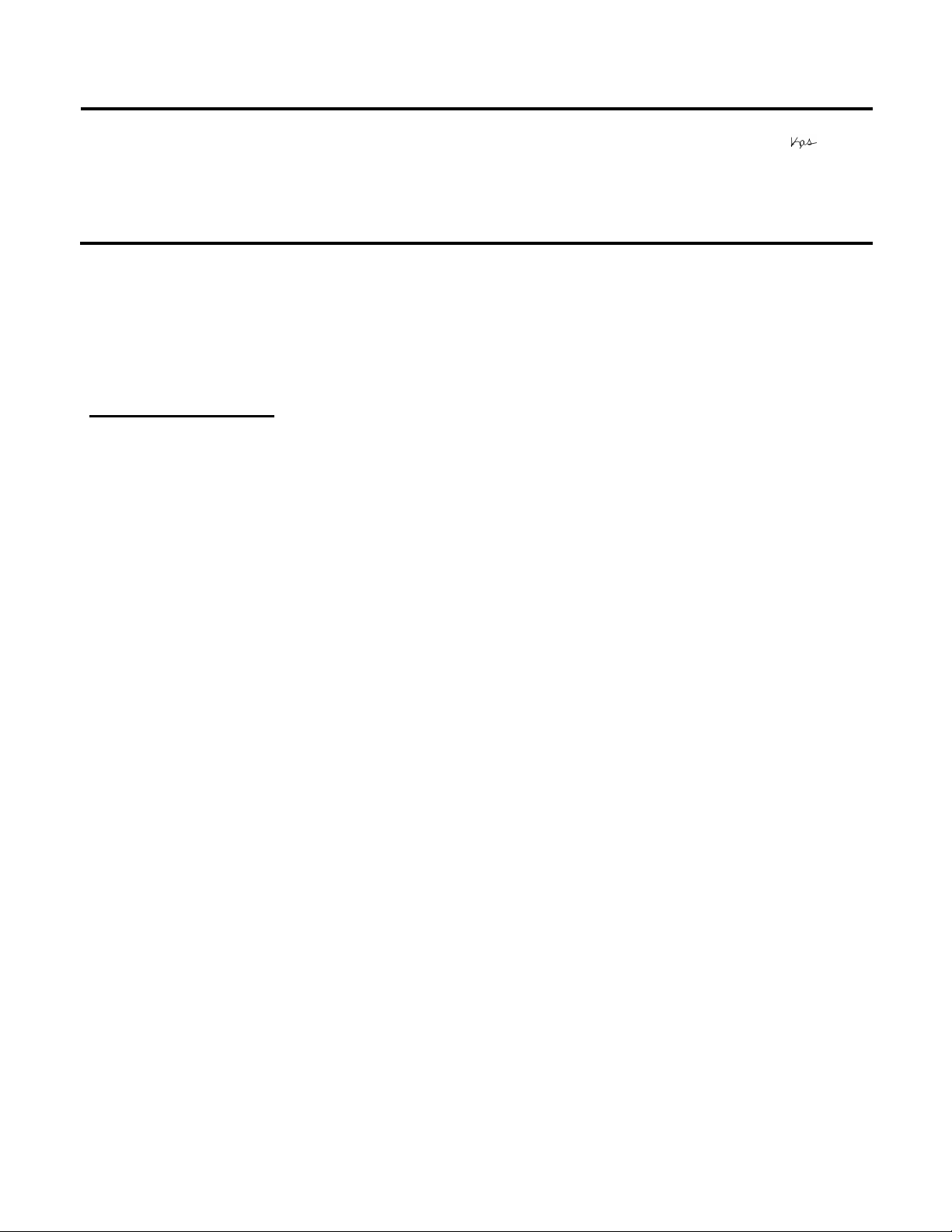
EPSON PRODUCT SUPPORT BULLETIN
Date:
PSB #:
Reference:
Product(s):
Subject:
This bulletin was created to inform you of issues that can occur when using Smart Panel 3.0xA
and 3.10A on Mac OS 10.3 or later. Smart Panel 3.0xA (3.0A/3.00A/3.01A) is bundled with all
scanner products listed above except the Stylus CX6400 and Stylus Photo RX500. These two
products come with Smart Panel 3.10A.
Description of Issue:
Certain tools on the Smart Panel user interface may not work properly. When launching and/or
scanning from certain applets (programs) in Smart Panel, the program may experience
unexpected behavior and/or generate an error message and fail. In some cases the applet
cannot launch. The following functions and applets are affected:
2/2/2004
PSB.2004.02.008
TE03-379 Rev. A
Perfection 1670/2400/3170/3200 Series Scanners & Stylus
CX3200/5200/5400/6400/Stylus Photo RX500 All-in-One Products
Smart Panel Compatibility on Mac OS 10.3
• On the Smart Panel main user interface, the Target Applet (Scan button
assignment) window (lower left) may not function or display.
• On the Smart Panel main user interface, the Active Device (model selection)
window (lower right) may not function or display.
• On the Smart Panel main user interface, the Palette Interface selection tool
(bottom center) may not function or display.
• Reprint Photos—Error during launch: Unexpected error 109
• Scan and Save—you are unable to select a file type in the File Format field in the
Save File Assistant window.
• Copy (Center) utility--Error during launch: This application has unexpectedly quit.
• Copy to Fax (available on All-in-One products)--Error during launch: This
application has unexpectedly quit.
• Edit Text—Epson Scan may hang when scanning from Full Auto Mode.
• View and Create (3.10A)—no known issues
• Scan to Application—Error during launch: Epson Scan cannot be started. Program
may also hang when trying to open a scanned image in the View Images Assistant
window
Originator:
Authorization:
Total Pages:
JD
/DS
2
Page 1 of 2
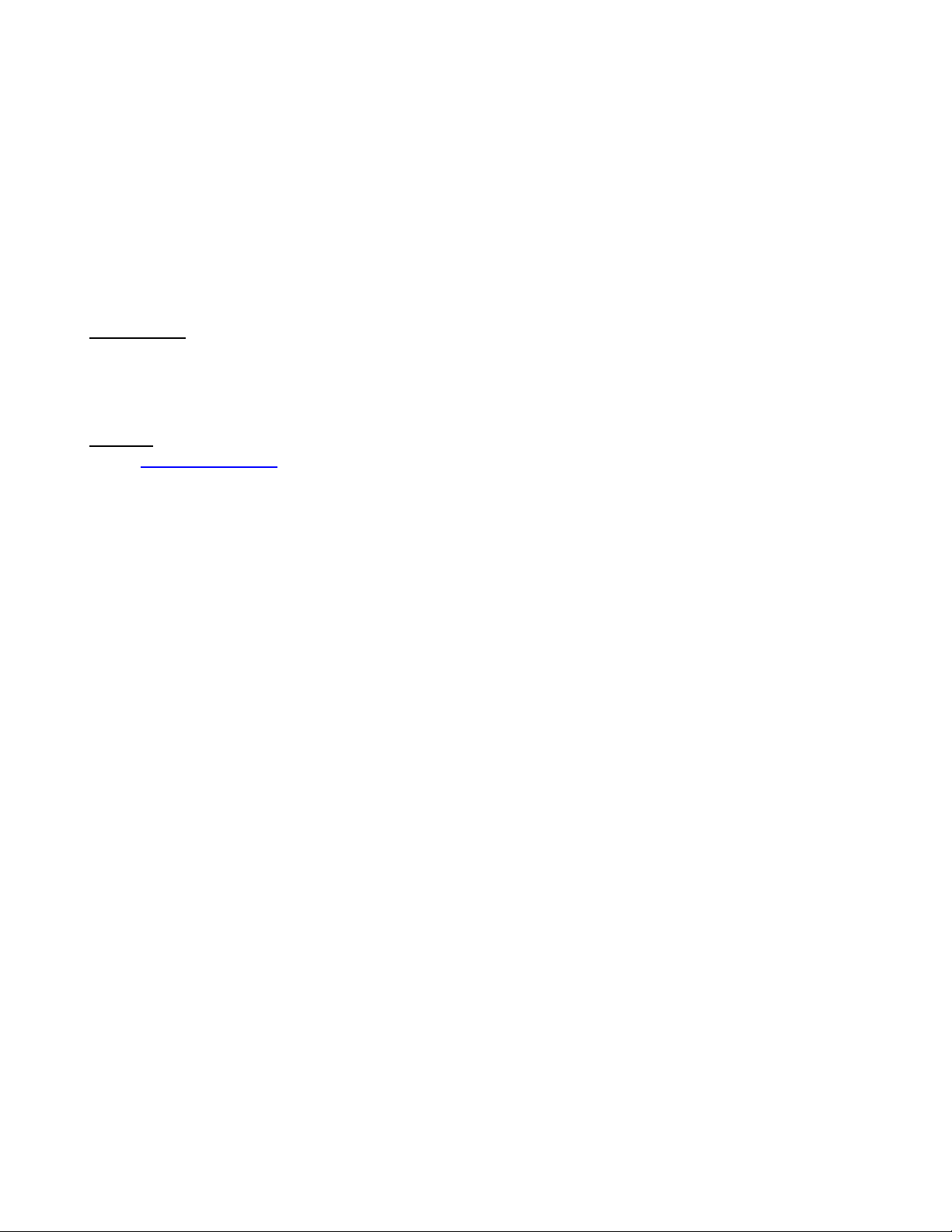
• Scan to Email-- Error during launch: Epson Scan cannot be started. Program may
also hang when trying to open a scanned image in the View Images Assistant
window
• Business Card (3.0xA)—Error when attempting to scan: The application has
unexpectedly quit.
• Epson Photo Site--Error during launch: Epson Scan cannot be started. Program
may also hang when trying to open a scanned image in the View Images Assistant
window.
Resolution:
Epson has released patches that fix the issues listed above. The patch files are available for
download from the Epson website.
Action:
Go to www.epson.com. Click on Drivers and Downloads. Select your product model. On the
Downloads page select the patch files. Follow the on-screen prompts to install the files. The
names of the patch files are as follows:
Copy (Center) utility patch for Smart Panel 3.0xA and 3.10A:
Download epson11002.sea.hqx
Business Card patch for Smart Panel 3.0xA:
Download epson10974.sea.hqx
Smart Panel 3.0xA patch:
Download epson10972.sea.hqx
Smart Panel 3.10A patch (for Stylus CX6400 and Photo RX500 only):
Download epson10973.sea.hqx
Important Note: The patches have been tested to work on Mac OS 10.3 and 10.3.1. Mac OS
10.3.2 was released after these patches were posted so they only support OS 10.3 and 10.3.1. If
you continue to have functionality issues after installing the patches, make sure you have
installed the latest Epson Scan Twain drivers. Check the Epson website for the most current
versions.
Page 2 of 2
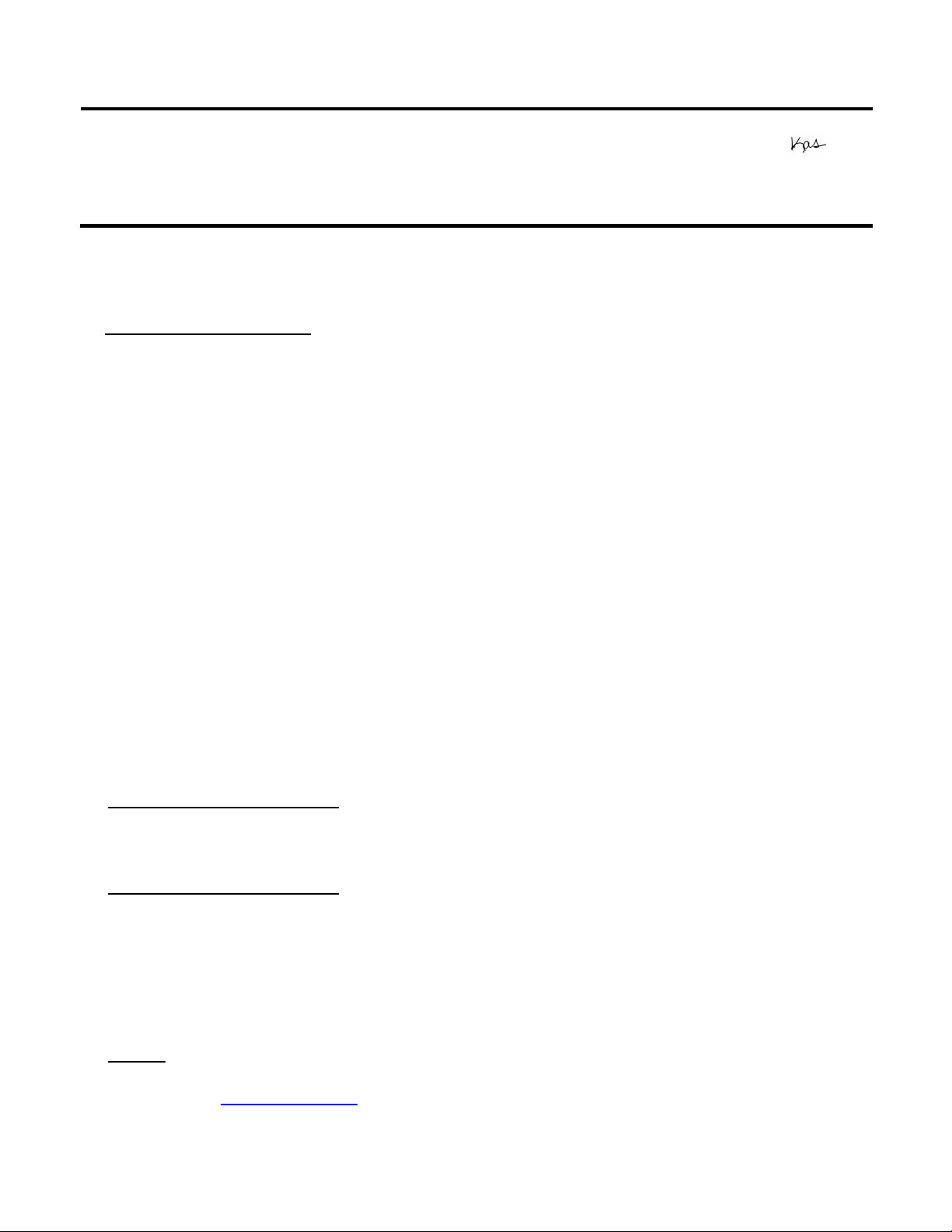
EPSON PRODUCT SUPPORT BULLETIN
Date:
PSB #:
Reference:
Product(s):
Subject:
This bulletin was created to inform you of an updated version of Epson Scan Twain Driver
(v.1.25A) and Utility for the following Epson Scanner models: Perfection 1670/2400/3170/3200
series scanners.
Description of Change:
This driver corrects the following issues for all the models listed above:
Perfection 1670 Photo only:
Corrects an issue where one or more custom settings did not return to the default after using
the Reset buttons.
Perfection 3170 Photo only:
Fixes cropping issues that may occur when using the Auto Marquee tool.
Supported OS
Windows98, Windows Me, Windows2000, Windows XP
Action
Download the updated Epson Scan driver as needed to correct any of the issues indicated
above. Go to www.epson.com
looking to update and click on Epson Scan version 1.25A (epson10966.exe).
02/2/2004
PSB.2004.02.007
TE03-391 Rev. A & TE03-446 Rev. A
Perfection 1670/2400/3170/3200 Series Scanners
Updated Epson Scan Driver Release (Ver. 1.25A) for Windows
• Fixes compatibility issues when scanning from a third party program written in
Delphi.
• The latest versions of the following ICC profiles are included in this driver revision.
EWAPPLE.ICM
EWCIE.ICM
EWPALSEC.ICM
EWSMPTE.ICM
EWSRGB.ICM
• Includes the latest DTR [Document Type Recognition] engine, v.3.66
• An error message is displayed when scanning from the Epson Scan stand-alone
utility and PhotoShop in Windows 2000 and XP.
• Fixes “black image” output issue when scanning in Full Auto Mode with
“Newspaper” selected.
• Improves sharpness when applying the marquee tool to cut an image in two.
• Applies correct values to a scanned image when using the Gray Balance Intensity
tool in the Histogram Adjustment dialog.
• Allows Epson Scan to properly launch in Windows XP when this operating system
is formatted in the NTFS file system.
:
and click on “Drivers and Downloads.” Select the model you are
Originator:
Authorization:
Total Pages:
TC/JD
/DS
1
Page 1 of 1
 Loading...
Loading...