Page 1
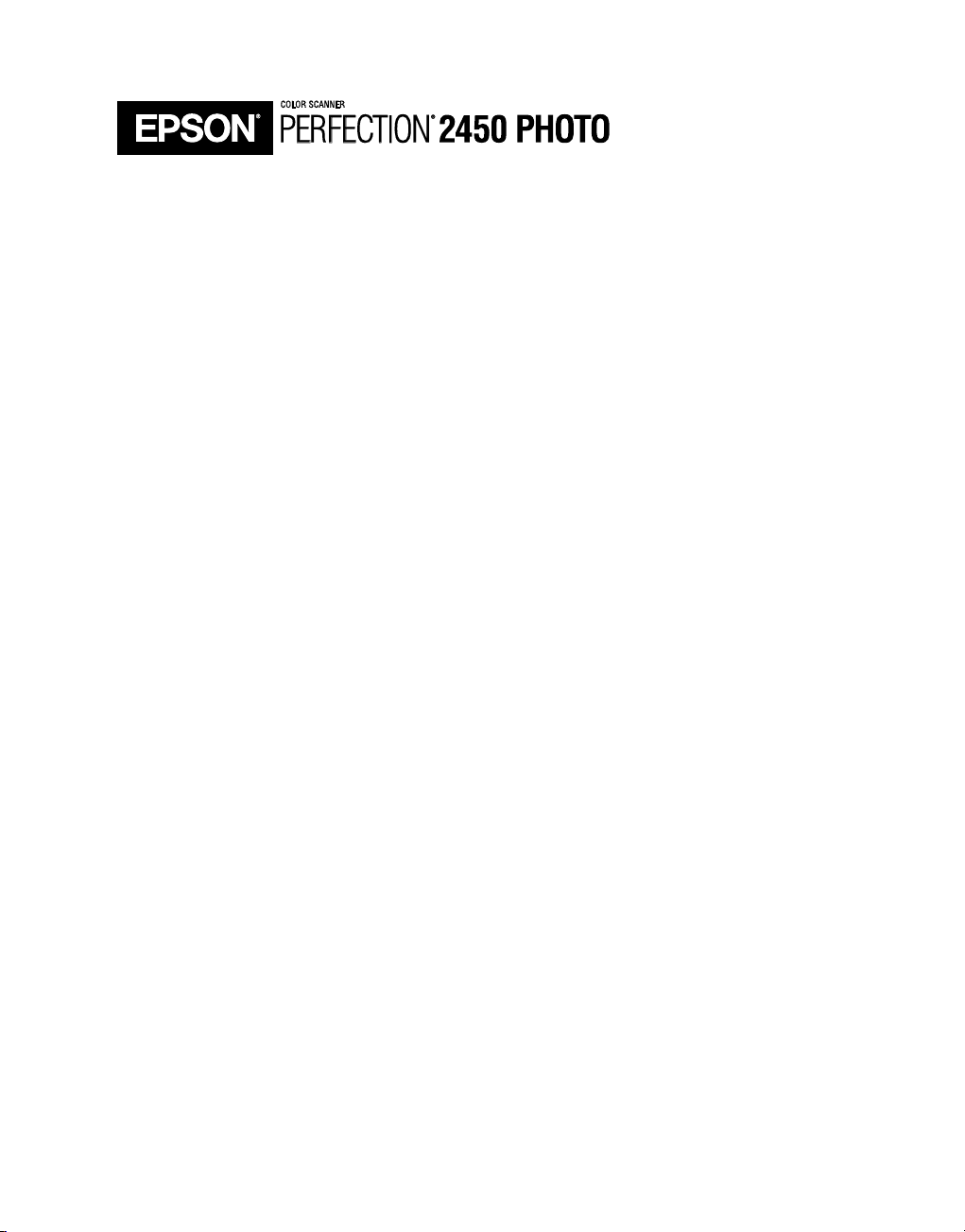
Scanner Basics
Page 2
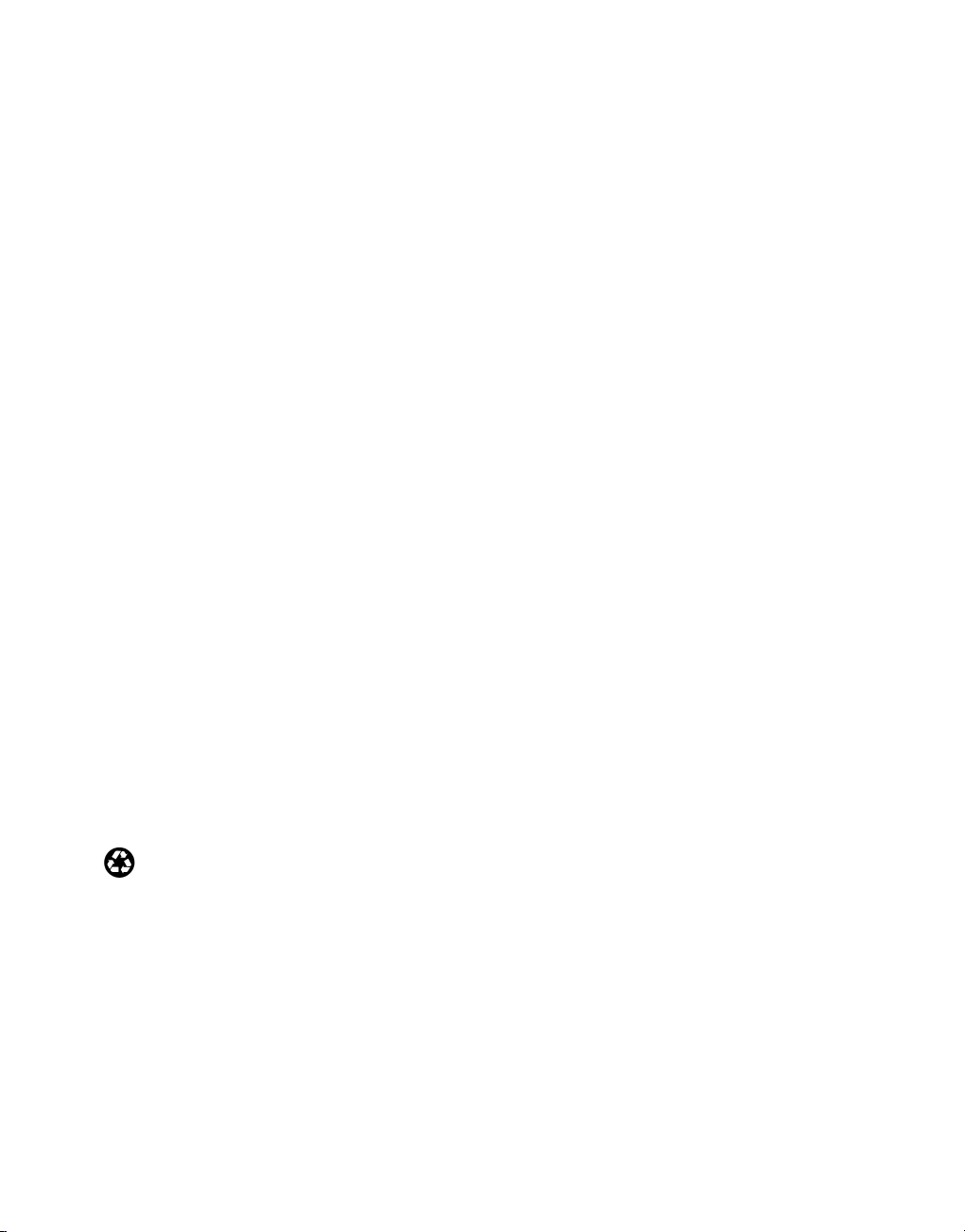
Copyright Notice
All rights reserved. No part of this publication may be reproduced, stored in a retrieval system, or transmitted in
any form or by any means, electronic, mechanical, photocopying, recording, or otherwise, without the prior
written permission of SEIKO EPSON CORPORATION. The information contained herein is designed only for
use with this EPSON scanner. EPSON is not responsible for any use of this information as applied to other
scanners.
Neither SEIKO EPSON CORPORATION nor its affiliates shall be liable to the purchaser of this product or third
parties for damages, losses, costs, or expenses incurred by purchaser or third parties as a result of: accident, misuse,
or abuse of this product or unauthorized modifications, repairs, or alterations to this product, or (excluding the
U.S.) failure to strictly comply with SEIKO EPSON CORPORATION’s operating and maintenance instructions.
SEIKO EPSON CORPORATION shall not be liable for any damages or problems arising from the use of any
options or any consumable products other than those designated as Original EPSON Products or EPSON
Approved Products by SEIKO EPSON CORPORATION.
A Note Concerning Responsible Use of Copyrighted Materials
Digital cameras and scanners, like photocopiers, conventional cameras, and ink jet printers, can be misused by
improper copying or printing of copyrighted material. While some countries’ laws permit limited copying of
copyrighted material in certain circumstances, those circumstances may not be as broad as some people assume.
EPSON encourages each user to be responsible and respectful of the copyright laws when using digital cameras,
scanners, and ink jet printers.
Trademarks
EPSON and EPSON Stylus are registered trademarks and EPSON Smart Panel is a trademark of SEIKO EPSON
CORPORATION.
EPSON Perfection is a registered trademark, and EPSON PhotoCenter, EPSON Store, and SoundAdvice are
service marks, of Epson America, Inc.
ii
General Notice: Other product names used herein are for identification purposes only and may be trademarks of
their respective owners. EPSON disclaims any and all rights in those marks.
The E
NERGY STAR
Printed on recycled paper
Copyright © 2001 by Epson America, Inc. CPD-12887
emblem does not represent EPA endorsement of any product or service.
9/01
Page 3
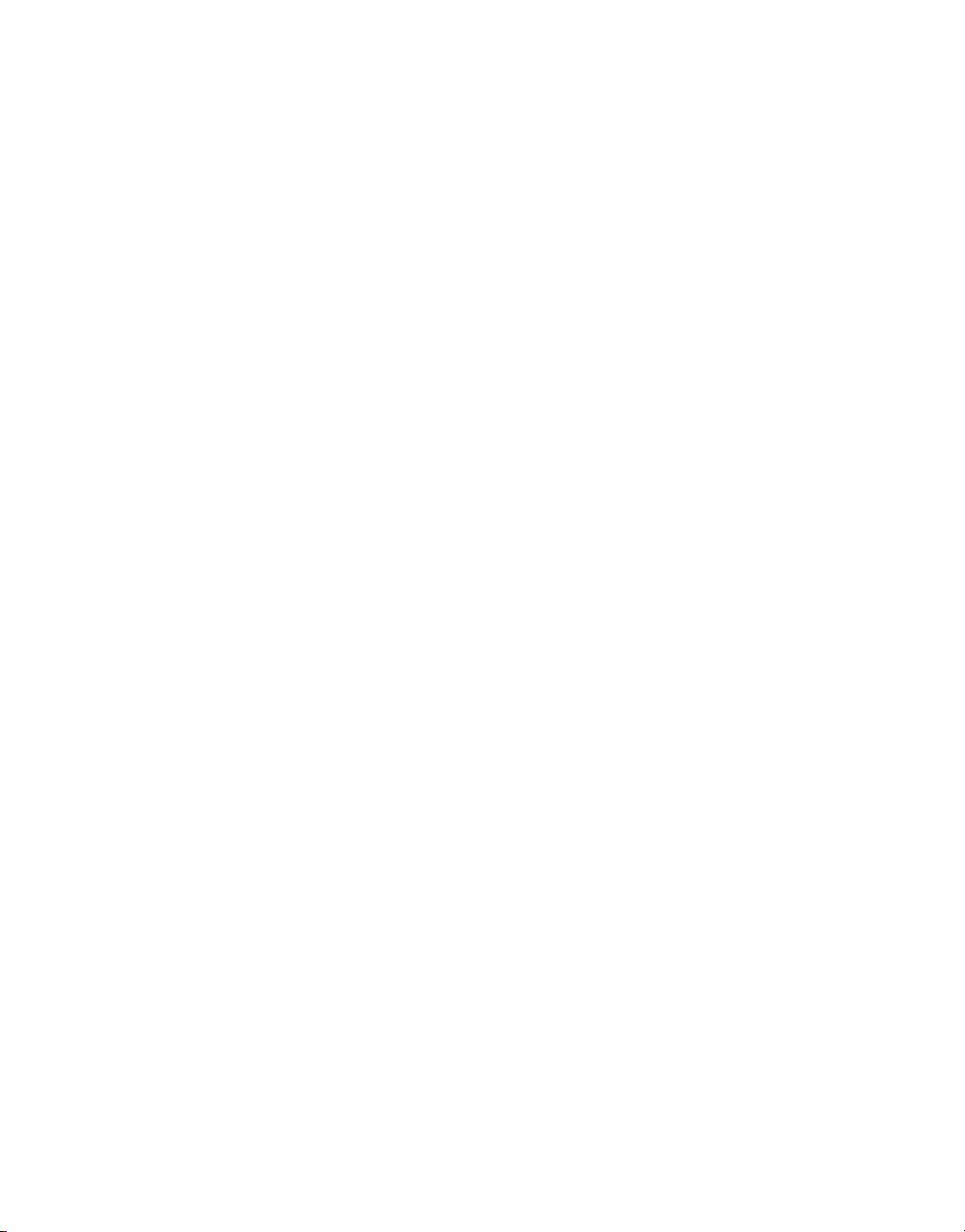
Contents
Introduction
Placing Your Document
Placing Standard Documents 3
Placing Transparencies and Film 4
Using the Transparency Unit 4
Using Film Holders 6
Scanning with EPSON Smart Panel
Smart Panel Basics 10
Reprogramming the Start Button 11
Scanning to E-mail 13
Scanning and Printing with Photo Print 16
Scanning to the EPSON PhotoCenter 18
Sharing Your Photos 23
Scanning a Photo to a File 24
1
3
9
Advanced Scanning
Scanning from an Application 28
Selecting the Scanner Source (Windows only) 28
Scanning Your Image 29
Using EPSON TWAIN 30
Using SilverFast SE 32
Installing the SilverFast SE Plugin 33
Recommended Settings 34
27
iii
Page 4
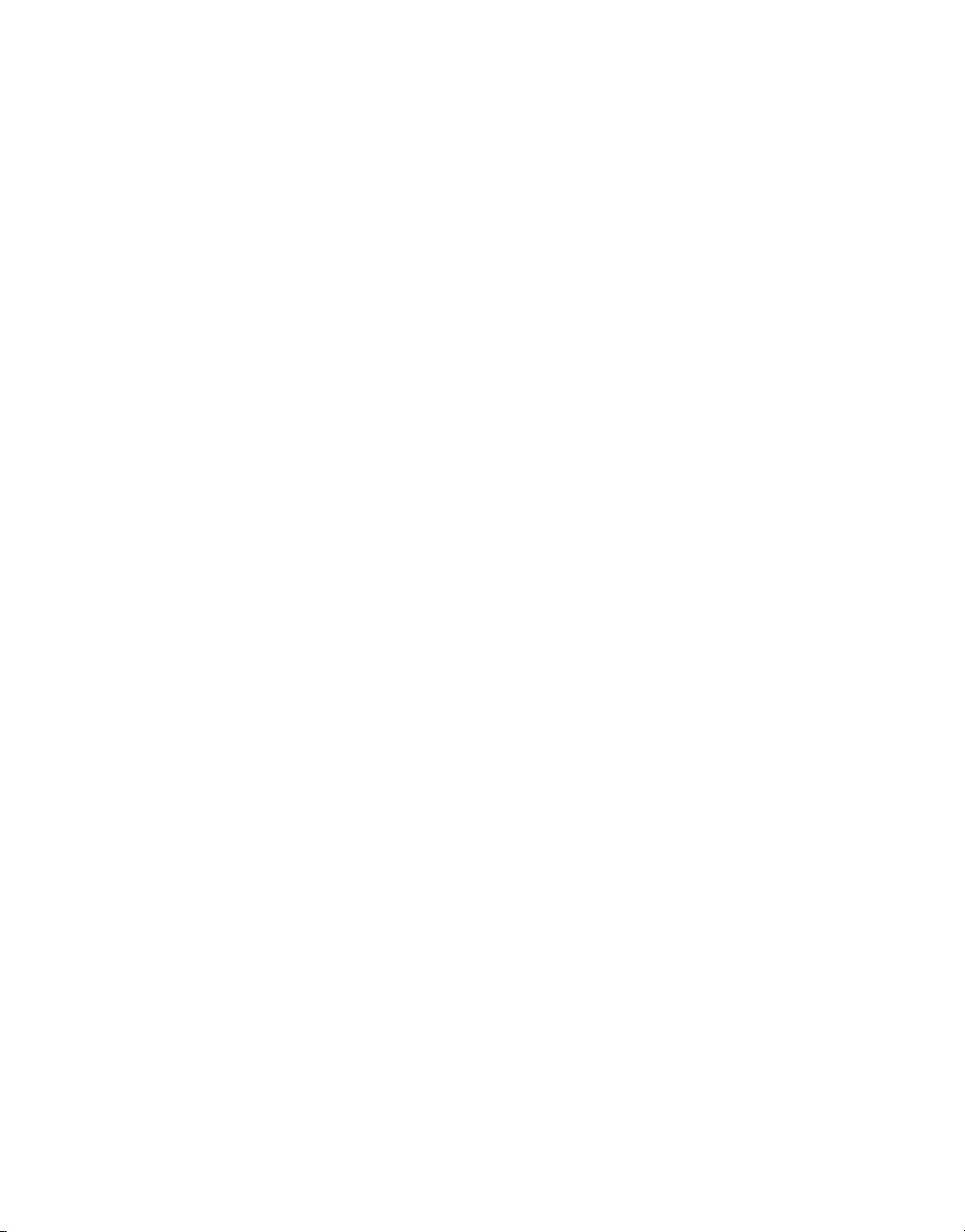
Problem Solving
35
Scanner Light
Problems and Solutions
Setup Problems
Scanner Problems
Software Problems
Image Problems
Where To Get Help
For More Information
EPSON Technical Support
Software Support
Requirements and Notices
System Requirements
Windows
Macintosh
Important Safety Instructions
35
36
36
37
38
38
41
41
42
43
45
45
45
46
47
iv
ENERGY STAR Compliance
FCC Compliance Statement
Declaration of Conformity
Warranty
Index
Contents
48
48
50
50
53
Page 5

Introduction
Your EPSON Perfection® 2450 PHOTO scanner lets you turn pictures and
documents into digital files on your computer. The scanner includes a built-in
transparency unit that makes scanning slides, film strips, and other transparencies
quick and easy.
For most scans, EPSON® recommends using the EPSON Smart Panel™ software.
This software guides you step-by-step through many common scanning tasks. See
“Scanning with EPSON Smart Panel” on page 9 for instructions.
If you’re experienced with scanning, you can scan from applications like Adobe®
Photoshop® Elements or almost any other graphics program using your EPSON
TWAIN software. Or, if you’ve installed it, you can use LaserSoft Imaging™
SilverFast® SE instead of EPSON TWAIN. See “Advanced Scanning” on page 27
for details.
Instructions for setting up your
scanner can be found on the
Start Here sheet.
1
Page 6
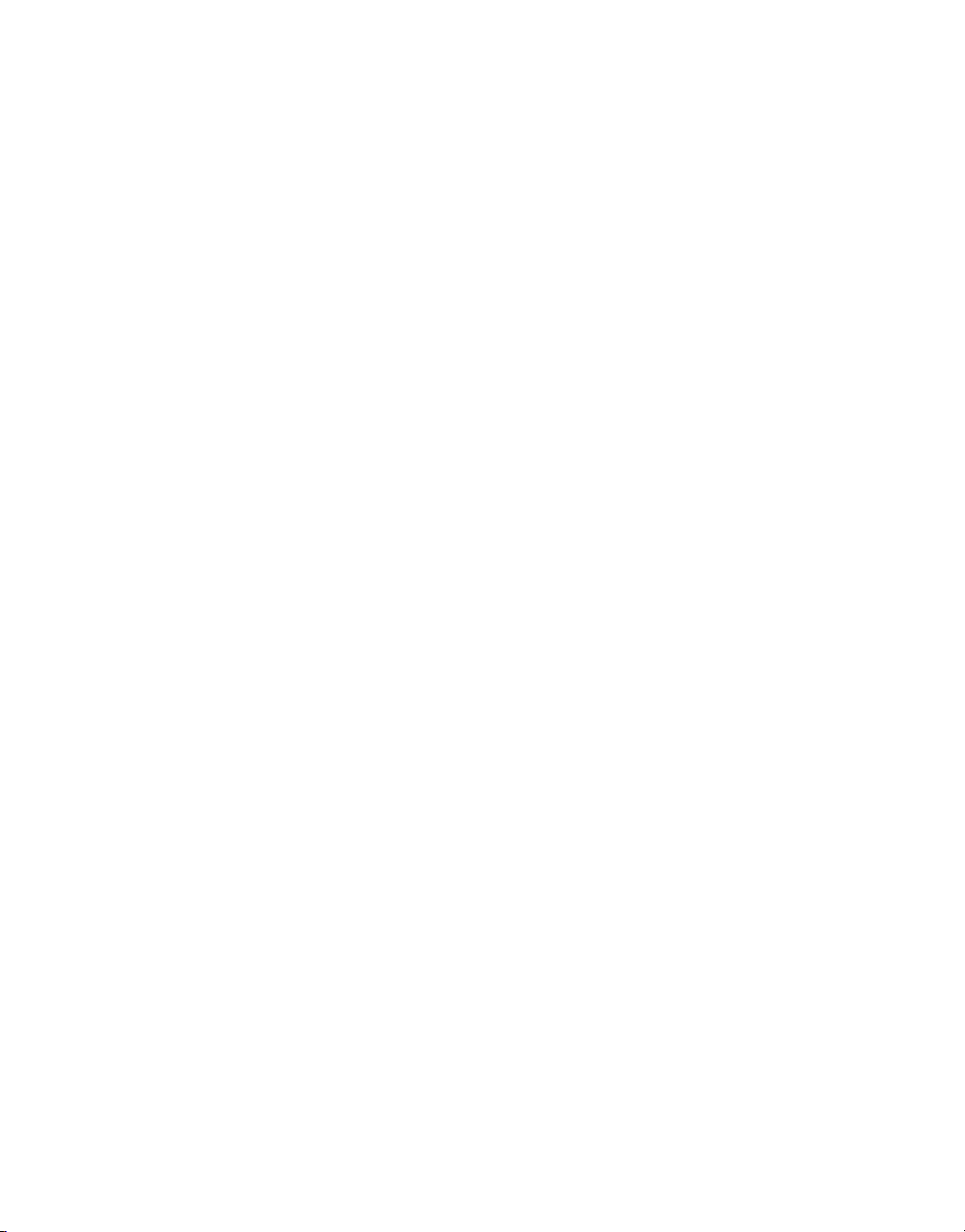
Introduction
2
Page 7
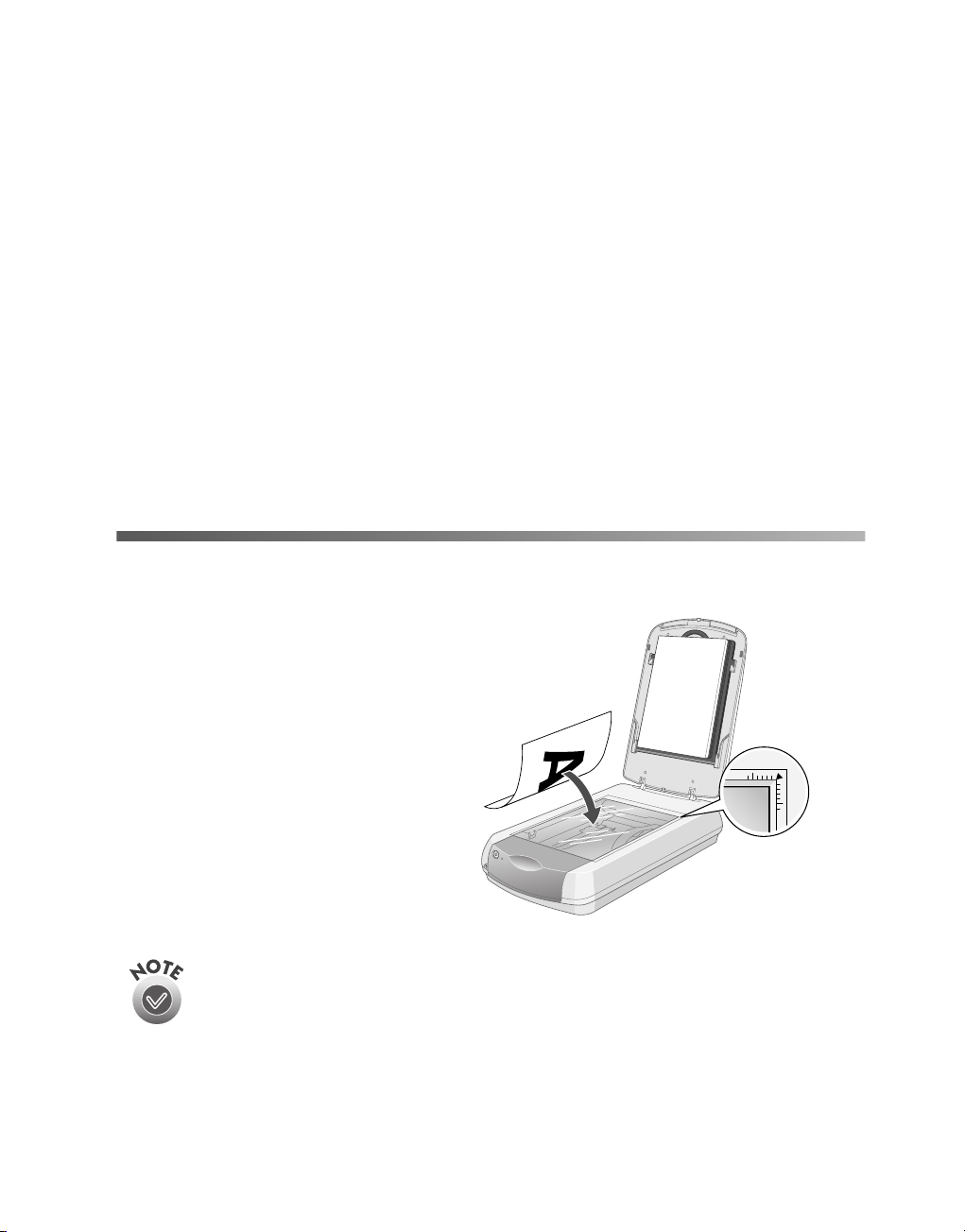
Placing Your Document
Depending on what you’re planning to scan, follow the guidelines in this chapter to
place your document correctly:
To scan standard (opaque paper) documents, see “Placing Standard Documents”
■
below.
To scan transparent media such as slides and film strips, see “Placing
■
Transparencies and Film” on page 4.
Placing Standard Documents
Place your document face down on the
scanner, as shown, then close the cover.
align document in
upper right corner
The self-adjusting cover lets you place thick documents on the scanner.
When placing your document in the upper right corner, be aware that the
edges of the document (up to about 1/8 inch) may not scan.
3
Page 8

Placing Transparencies and Film
Before scanning transparent documents, you need to remove the scanner’s reflective
document mat; this exposes the transparency unit, as described below.
If you’re scanning slides or film strips, you’ll also need to use one of the film holders
that came with your scanner. This is described on page 6.
Using the Transparency Unit
The scanner’s cover has a built-in transparency unit, or light source, that you need to
use when scanning transparencies and photographic film. Follow these steps to use it:
1. Remove the reflective document mat. To do this, grasp the top of the mat and
then slide it up gently.
remove mat
Placing Your Document
4
Page 9

2. Make sure the cable is plugged into the round connector. If not, turn off the
scanner and connect the cable, as shown.
When you’re done scanning transparencies and want to return to scanning standard
(opaque) documents, be sure to replace the reflective document mat:
1. With the white side facing toward
you, partially insert the lower tabs
as shown.
2. Insert the upper tabs fully until the
mat clicks into place.
Using the Transparency Unit
5
Page 10

Using Film Holders
Your scanner comes with three different film holders for film and slides. The film
holders ensure correct placement of your transparencies and make it easier to scan
them.
Film has two sides, a shiny base side and a dull emulsion side. The base side of the
film has the film maker’s name and film ID numbers printed on it. Always place the
shiny base side down.
1. To scan 35-mm film strips, 4 × 5-inch film, or 120/220 (6 × 9 cm) film, place the
film in the correct holder, as shown:
35-mm strips 4 × 5-inch film 120/220 (6 × 9-cm) film
2. Place the holder with the film onto the scanner. Make sure the white triangle on
the holder points to the upper-right corner of the scanner.
Placing Your Document
6
Page 11
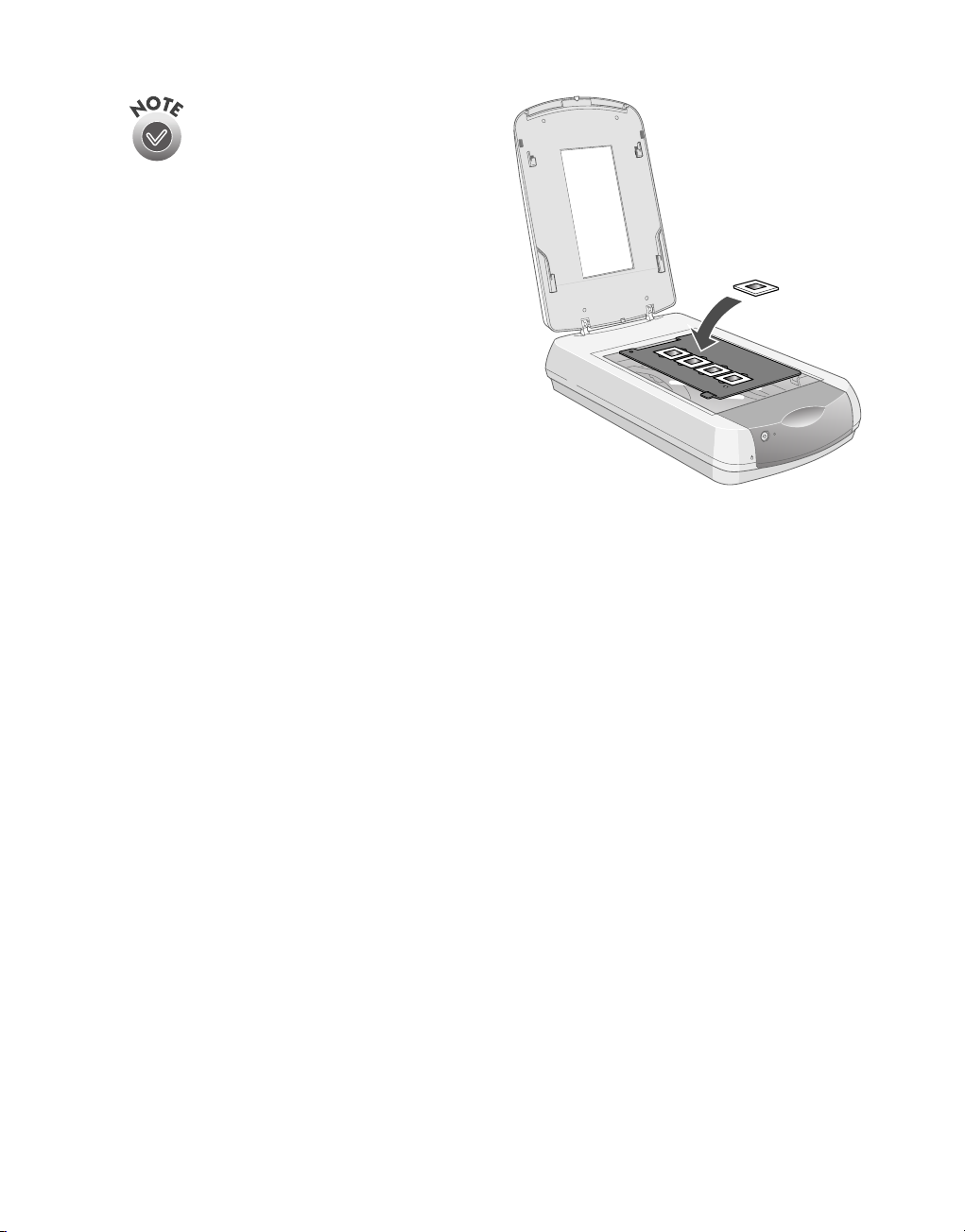
If you’re scanning 35-mm slides,
set the holder on the scanner first,
then place the slides in the holder.
Using Film Holders
7
Page 12
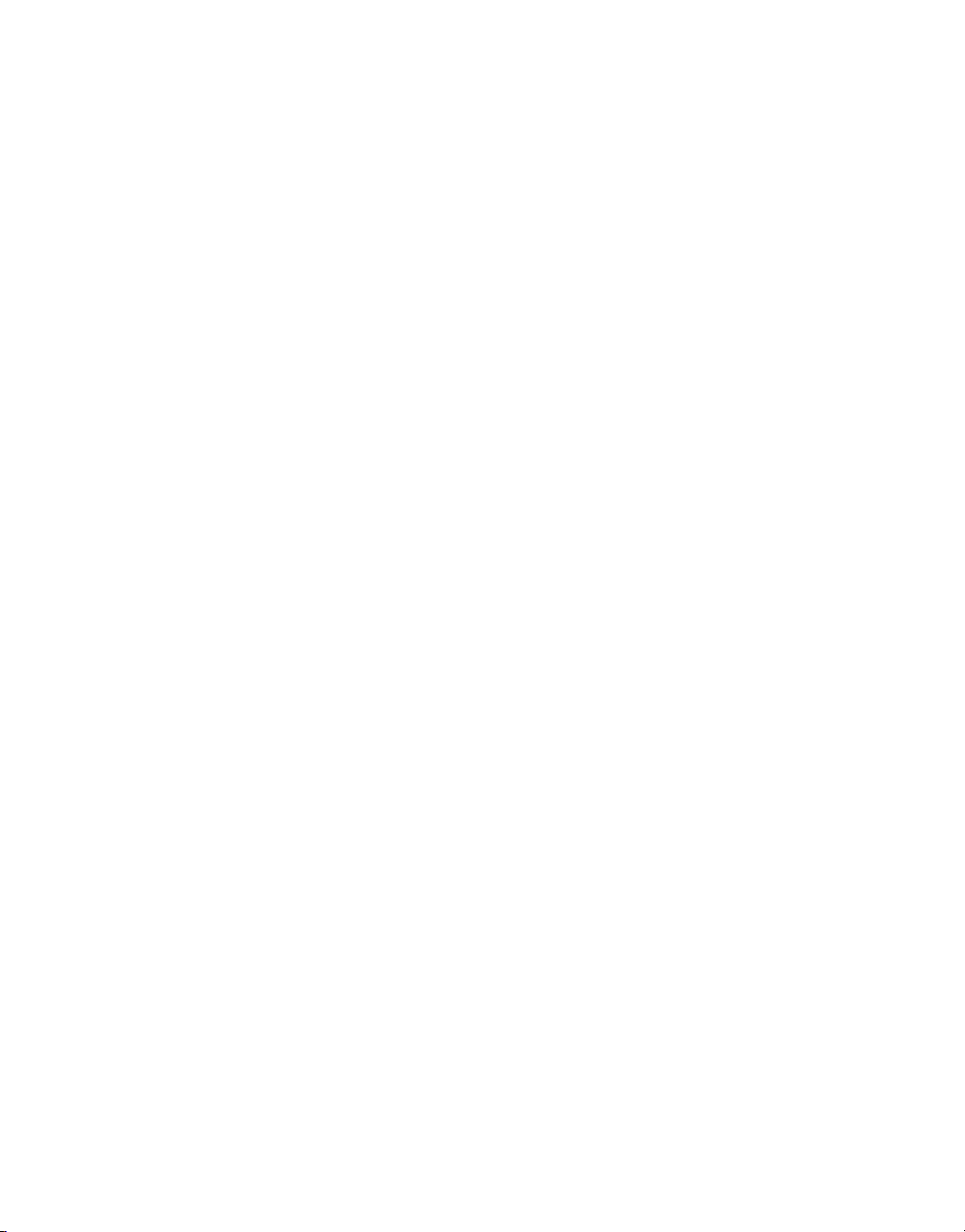
Placing Your Document
8
Page 13
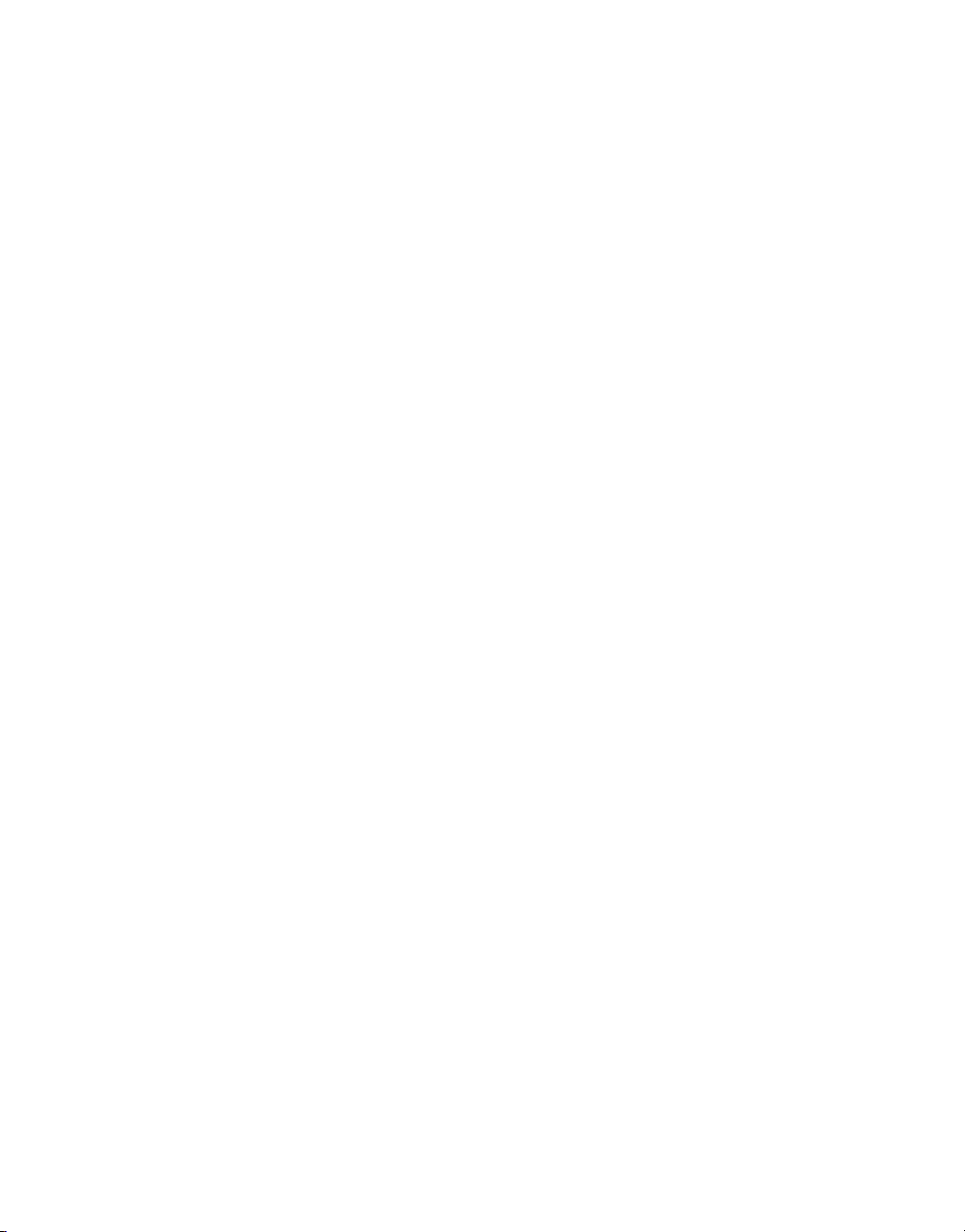
Scanning with EPSON Smart Panel
You can use EPSON Smart Panel’s easy, step-by-step applications to help you with
your most common scanning needs:
Use the
■
newspapers, magazine articles, or handwritten letters. (For photos, use Photo
Print.)
Use
■
■
■
■
■
■
■
Scan to E-mail
Use
Scan to OCR
magazine articles, into documents you can edit in your favorite word processor.
Use
Photo Print
Copy function, but at a higher resolution that’s more suitable for photographs.
Use
Scan to Application
image processing software of your choice.
Use
Photoshop
Use
Scan to Web
PhotoCenter.SM This lets you share them with your friends and family on the
Internet.
Use
Scan to File
print later on.
function like a copy machine to scan and print copies of
Copy
to scan a photo or letter and include it in your e-mail.
(optical character recognition) to convert printed text, such as
to make instant reprints of photos. Photo Print works like the
to automatically scan your picture and open it in the
to edit, retouch, or add special effects to your images.
to scan photos and upload them to the EPSON
to save your scan as an image file that you can open, edit, or
9
Page 14
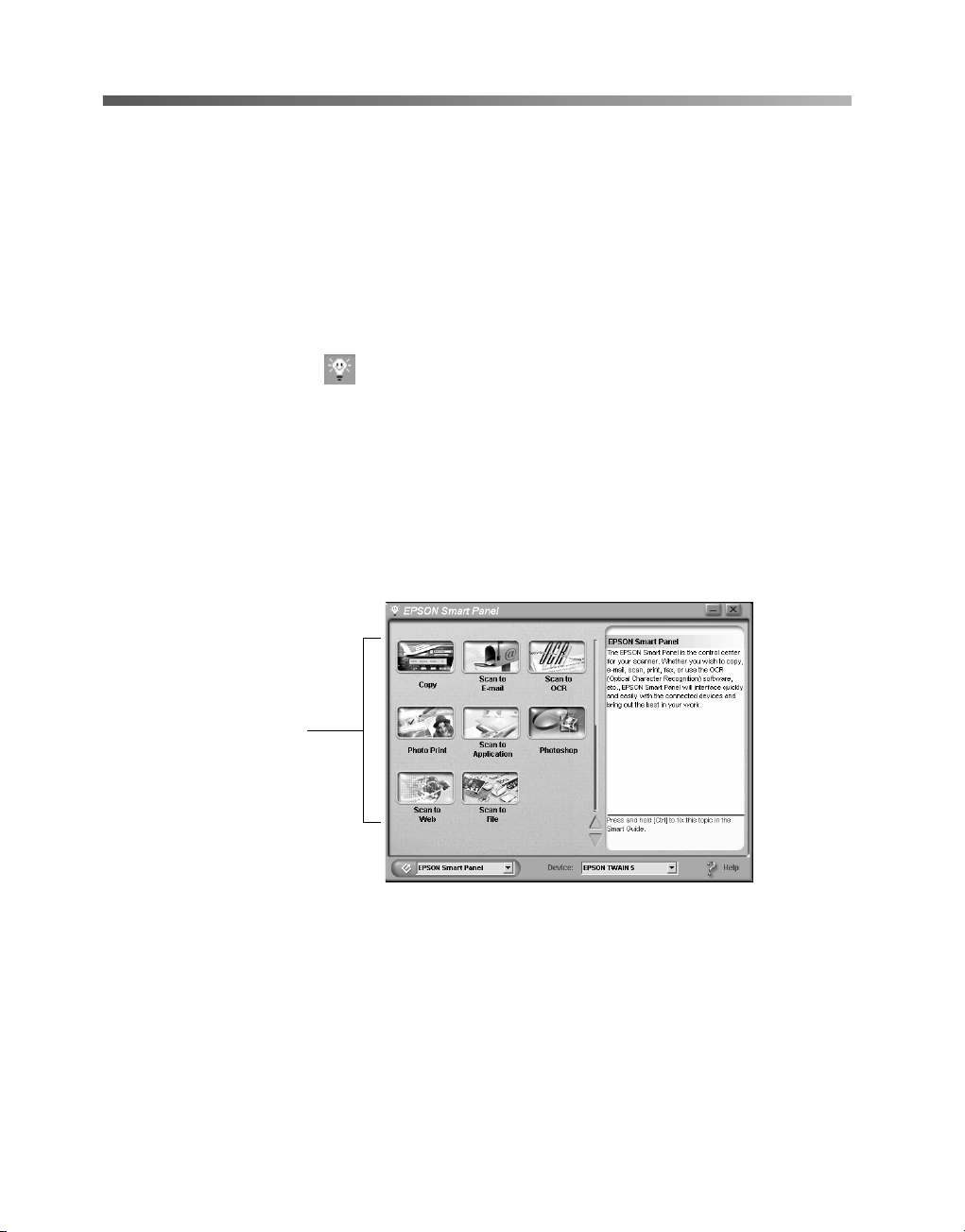
Smart Panel Basics
Follow these steps to scan with EPSON Smart Panel:
1. Turn on the scanner by pressing the P Power button.
2. Place your photo(s) face down on the scanner, then close the cover. (If you place
multiple photos, make sure that their edges do not touch.)
3. Do one of the following to open EPSON Smart Panel:
Double-click the Smart Panel icon on the desktop.
■
If you haven’t reassigned its function (see page 11), you can press the ] Start
■
button on your scanner.
From the Windows Start menu, click
■
from the
menu and select
EPSON Smart Panel
EPSON SMART PANEL
Programs
, then open Smart Panel
folder. (On a Macintosh,® open the Apple®
.)
EPSON Smart Panel opens:
click the icon for the
application you want to use
4. Click the icon for the application you want to use.
5. After selecting the application, a window opens so you can adjust the settings for
your scan. Follow the on-screen steps for each application.
Scanning with EPSON Smart Panel
10
Page 15

See the following sections in this chapter to learn more about specific Smart Panel
features. You can also find more information in the EPSON Smart Panel online help.
An update to the Copy application is available on the Scanner Software
CD-ROM (Windows users only). For installation instructions, see the
Read Me file in the Copy Utility 2.0 folder on the CD-ROM.
You can also check the NewSoft web site at www.newsoftinc.com or the
Epson Support web site at http://support.epson.com for any further
updates to EPSON Smart Panel and Smart Panel applications.
Reprogramming the Start Button
Unless you’ve assigned a new function to it, the scanner’s
EPSON Smart Panel by default.
]
Start button
If you prefer, you can set the
] Start button to automatically launch one of the Smart
Panel applications (instead of just opening Smart Panel).
] Start button opens
Reprogramming the Start Button
11
Page 16
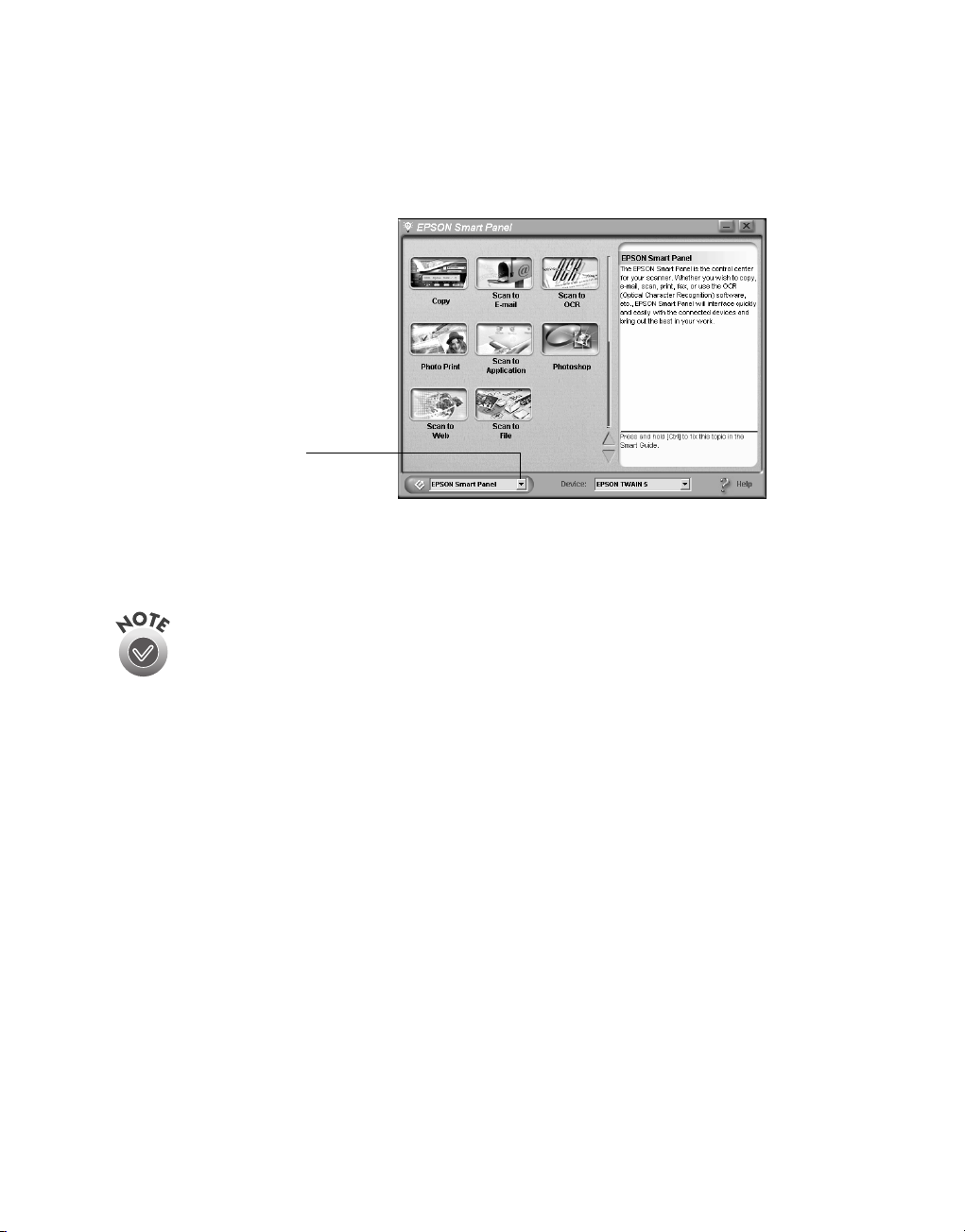
Follow these steps to assign a new function to the
] Start button:
1. Open EPSON Smart Panel as described on page 10.
2. Select the application you want to assign to the
select the application
you want the ]
button to open
The
] icon appears next to the selected application on screen. The next time you
press the
For Windows® users: In addition to the Smart Panel applications, you can
assign other applications that support “scanner events” (for example,
Microsoft
electronic Reference Guide for instructions.
Start
] Start button, that application automatically opens.
®
Imaging for Windows) to the
] Start button. See your
] Start button, as shown below.
Scanning with EPSON Smart Panel
12
Page 17
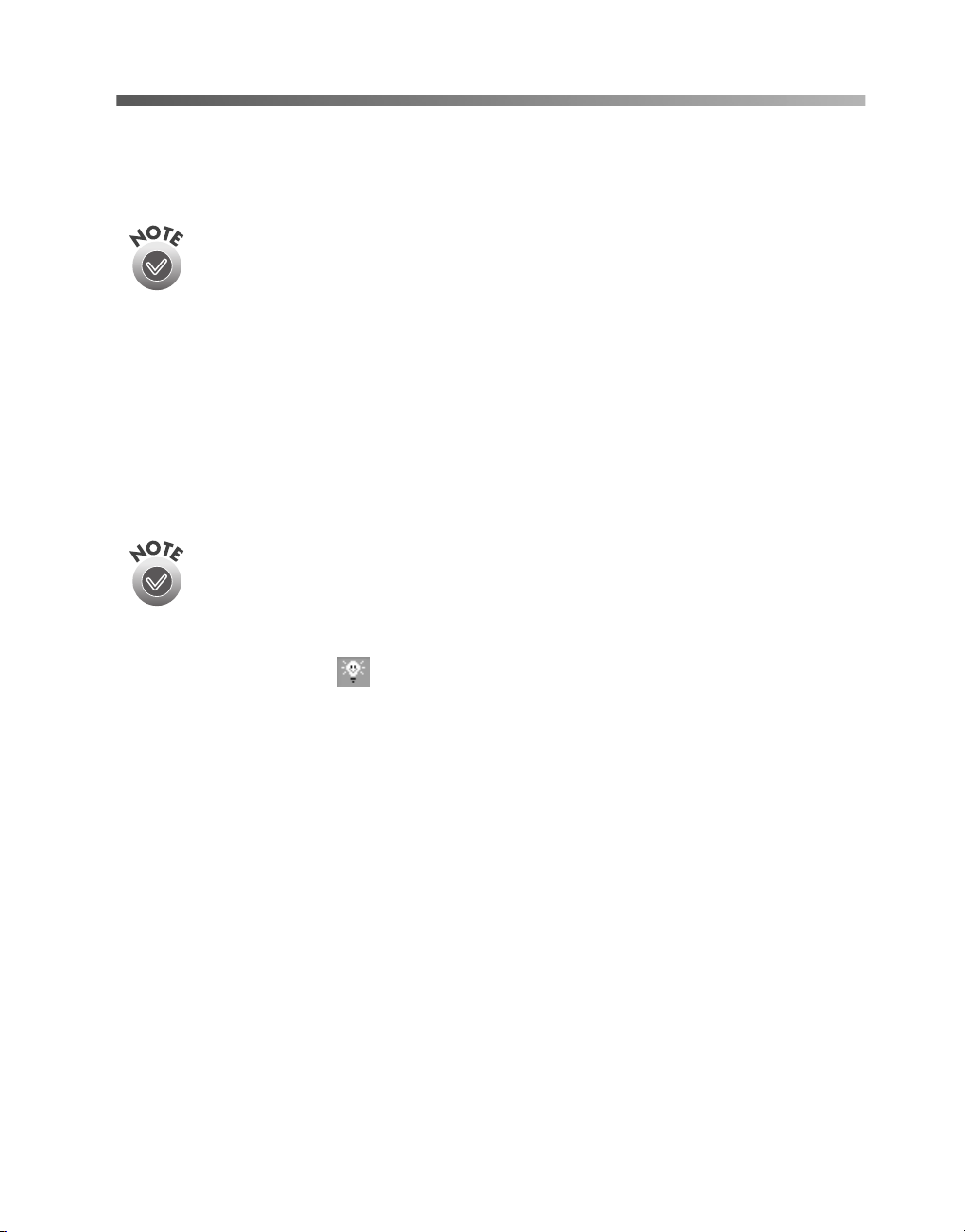
Scanning to E-mail
Scan to E-mail automatically scans your document and includes it in an e-mail.
Your e-mail program must be MAPI-compliant—for example Microsoft
Exchange or Outlook. See your e-mail documentation for details. AOL
not a MAPI-compliant e-mail program.
To send a photo using AOL, scan it and save it as a file as described on
page 24, then attach it to an e-mail and send it.
Follow these steps to use Scan to E-mail:
1. Make sure you are connected to the Internet.
2. Turn on the scanner by pressing the P Power button.
3. Place your photo(s) face down on the scanner, then close the cover.
If placing more than one photo on the scanner, make sure their edges do
not touch.
4. Open EPSON Smart Panel:
Double-click the Smart Panel icon on the desktop.
■
If you haven’t reassigned its function (see page 11), you can press the ] Start
■
button on your scanner.
From the Windows Start menu, click
■
from the
menu and select
EPSON Smart Panel
EPSON SMART PANEL
Programs
, then open Smart Panel
folder. (On a Macintosh, open the Apple
.)
®
is
Scanning to E-mail
13
Page 18
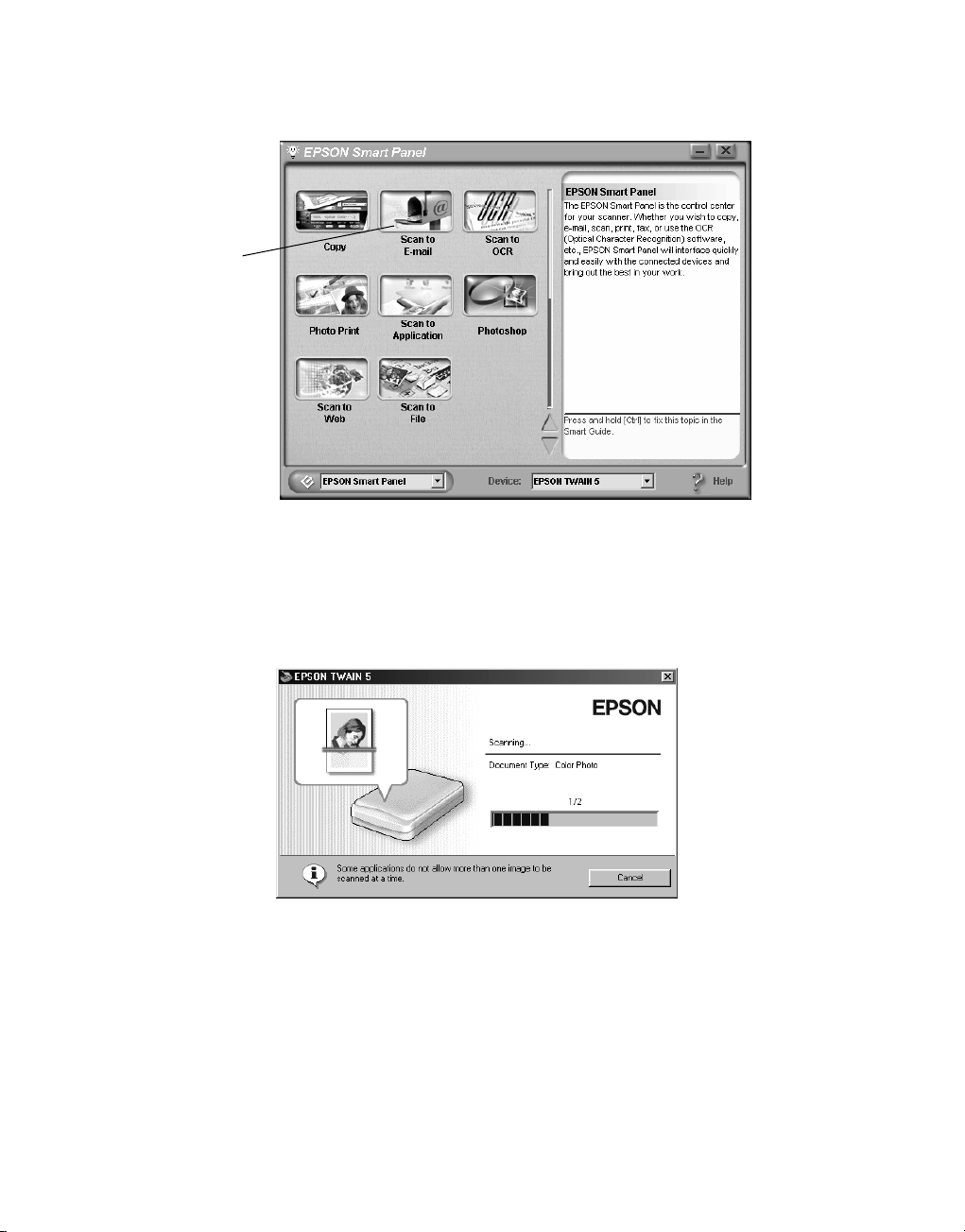
5. EPSON Smart Panel opens. Click
Scan to E-mail
Scan to E-mail
.
The application automatically scans your image.
If you’d rather scan in Manual mode so you can adjust your scan settings, click
Cancel
. (See page 30 for instructions on selecting TWAIN settings.) After
adjusting your settings, close EPSON TWAIN and continue with step 6.
6. When the scan completes, the Scan to E-mail dialog box opens. You can scan
more images (click
Scanning with EPSON Smart Panel
14
Scan More
) or click
Finish
to continue.
Page 19

7. Select your e-mail program and then click
Launch
. (You only need to select your
e-mail program the first time you use EPSON Smart Panel. For subsequent scans,
it is automatically selected.)
select your
e-mail program
click Launch
8. An e-mail dialog box opens with your photo(s) attached. Enter the recipient’s
e-mail address, type in a message, and then click
click Send to
deliver your e-mail
Send
.
recipient’s
e-mail address
attached photos
Scanning to E-mail
15
Page 20

Some e-mail programs, such as Outlook Express, do not immediately
send the e-mail, but instead place it in an “outbox.” To send the e-mail,
you must launch the e-mail program and then click Send/Recv. See your
e-mail program’s documentation for more information.
Send and
Receive
Outbox
Scanning and Printing with Photo Print
Photo Print lets you scan and make high-quality printouts of your photographs.
Make sure your printer is turned on and the correct paper type and size is
loaded in your printer.
1. Turn on the scanner by pressing the P Power button.
2. Place your photo face down on the scanner, then close the cover.
3. Open EPSON Smart Panel:
Double-click the Smart Panel icon on the desktop.
■
If you haven’t reassigned its function (see page 11), you can press the ] Start
■
button on your scanner.
From the Windows Start menu, click
■
from the
EPSON Smart Panel
menu and select
Scanning with EPSON Smart Panel
16
Programs
folder. (On a Macintosh, open the Apple
EPSON SMART PANEL
, then open Smart Panel
.)
Page 21

4. EPSON Smart Panel opens. Click
Photo Print
Photo Print
.
5. The application confirms you have a printer installed on your system. Then
EPSON TWAIN automatically scans your image.
6. When the scan completes, the EPSON Photo Print screen appears and your
scanned image automatically prints.
If you want to verify or change the paper and print size settings, cancel the
scan; then select your paper and print size. Press the green
the screen to scan and print with the new settings.
Scanning and Printing with Photo Print
x
button on
17
Page 22

Scanning to the EPSON PhotoCenter
With Scan to Web, you can scan photos and upload them to the EPSON
PhotoCenter at
photo-sharing site that allows you to:
store, organize, and share your photos
■
print high-resolution photos straight from the Web
■
order prints and custom photo gifts.
■
Follow these steps to scan photos to the EPSON PhotoCenter:
1. Make sure you are connected to the Internet.
http://photo.epson.com
If you are using AOL, first log on to AOL, then follow the steps below.
. The EPSON PhotoCenter is a free
2. Go to
http://photo.epson.com
, register your e-mail address, and choose a
password.
3. Turn on the scanner by pressing the P Power button.
4. Place your photo(s) face down on the scanner, then close the cover.
If you place more than one photo on the scanner, make sure that their
edges do not touch.
5. Do one of the following to open EPSON Smart Panel:
Double-click the Smart Panel icon on the desktop.
■
If you haven’t reassigned its function (see page 11), you can press the ] Start
■
button on your scanner.
From the Windows Start menu, click
■
from the
menu and select
EPSON Smart Panel
EPSON SMART PANEL
Programs
, then open Smart Panel
folder. (On a Macintosh, open the Apple
.)
Scanning with EPSON Smart Panel
18
Page 23

6. EPSON Smart Panel opens. Click
Scan to Web
Scan to Web
.
7. The application opens, then EPSON TWAIN automatically scans your image.
If you’d rather scan in Manual mode so you can adjust your scan settings, click
Cancel
. (See page 30 for instructions on selecting TWAIN settings.) After
adjusting your settings, close EPSON TWAIN and continue with step 8.
Scanning to the EPSON PhotoCenter
19
Page 24

8. When the scan completes, the Scan to Web dialog box opens.
■
■
select
USA
USA
Select
Connection Password
and
under
Site Name
you used when you registered at the EPSON
, and enter the same
User ID
(e-mail address)
PhotoCenter. (You only need to do this once. For subsequent scans, these are
automatically selected.)
Upload
Click
If you have other digital images on your hard drive that you want to upload,
click Select File, browse to the location of the files, and add them to the
File Specification list before you click Upload.
. The photos upload to the EPSON PhotoCenter.
User ID (e-mail
address) and
password for the
EPSON PhotoCenter
click Select File,
then browse to add
more files
click Upload to
transfer files to the
EPSON PhotoCenter
Scanning with EPSON Smart Panel
20
Page 25

9. When the upload completes, a message prompts you to confirm your upload.
Click OK to connect to the EPSON PhotoCenter. Under
Member Sign In
,
enter your e-mail address and password, and then click go.
Member
Sign In box
10. You are automatically logged into the EPSON PhotoCenter and receive a message
stating that you have new photos in your Photo Inbox. Click
Photo Inbox
to
view your photos.
click Photo
Inbox to view
your photos
click here
to create a
new album
available
albums
If you don’t see your photos, increase the size of your browser window or
use the scroll bar to scroll down until you see your photos.
Scanning to the EPSON PhotoCenter
21
Page 26

11. If you want others to see your photos, you must move them to an album. Select
the photos you want to share. Either select them individually by clicking
photo
select an album
or create a
new one
select all photos
or select them
individually
for each picture or click
Select All
to select them all.
Select
12. Select the album you want to move your photos to. Then click
Move
move the photos to the album. (If you want to create a new album, select
Album
from the album selection box. After you click
Move
or
Copy
Copy
or
to
New
, you will see
another window where you can name the album and add a password.)
Now that your photos are in an album, you can view them at any time and share them
with your friends and family.
Scanning with EPSON Smart Panel
22
Page 27

Sharing Your Photos
Now your friends and family can view the photos you’ve uploaded to the EPSON
PhotoCenter. Have them visit
under
Visit Albums
your friends and
family enter
your e-mail
address here
, then click go.
Your friends and family can view the photos in the shared albums you’ve created.
After viewing your photos, they can print the photos at home, order reprints, or use
the photos in an e-mail postcard.
http://photo.epson.com
, enter your e-mail address
click here for
help with
the EPSON
PhotoCenter
select a
photo, then
click one of
these options
Sharing Your Photos
23
Page 28

Scanning a Photo to a File
You can scan a photo directly to a file. This is useful for:
creating files to attach to an e-mail
■
archiving your photos as digital files
■
distributing your photos to friends and family.
■
Follow these steps to scan a photo to a file:
1. Turn on the scanner by pressing the P Power button.
2. Place your photo(s) face down on the scanner, then close the cover. If you place
more than one photo on the scanner, make sure that their edges do not touch.
3. Do one of the following to open EPSON Smart Panel:
Double-click the Smart Panel icon on the desktop.
■
If you haven’t reassigned its function (see page 11), you can press the ] Start
■
button on your scanner.
From the Windows Start menu, click
■
from the
EPSON Smart Panel
menu and select
4. EPSON Smart Panel opens. Click
Scan to File
Scanning with EPSON Smart Panel
24
Programs
folder. (On a Macintosh, open the Apple
EPSON SMART PANEL
Scan to File
, then open Smart Panel
.)
.
Page 29

EPSON TWAIN automatically scans your image. If you’d rather scan in Manual
mode so you can adjust your scan settings, click
Cancel
. (See page 30 for
instructions on selecting TWAIN settings.) After adjusting your settings, close
EPSON TWAIN and continue with step 5.
5. When the scan completes, the Scan to File dialog box opens. If you want to scan
more photos, place them on the scanner, close the cover, and then click
More
if you don’t
want to save
a file, click
the checkbox
to deselect it
. When you’re finished scanning, click
Finish
.
Scan
click File0001
to rename it
You can see a larger version of an image by double-clicking it.
Scanning a Photo to a File
click Scan More
if you have
more photos
to scan
25
Page 30

6. At the next dialog box, you may specify a file path and file format. When you’re
finished, click
The file path is the location where the file is saved. If you are not going to
use the default path (My Documents), be sure to use a path that is easy to
remember.
Bitmap is the default file format in Windows. JPEG is the default file
format on Macintosh. Bitmap files are high quality, but have a large file
size. To send a photo through the Web or by e-mail, try the JPEG file
format instead. JPEG format allows you to select different levels of image
quality (remember that higher quality results in a larger file size).
current folder for
saved photos
to save your files
in a different path,
click Browse, then
select the new path
select a file format
Save
. The photo is saved in your selected folder.
available only if
JPEG is selected
Scanning with EPSON Smart Panel
26
Page 31

Advanced Scanning
If you’re experienced with scanning, you can scan from Adobe Photoshop Elements
(which comes with your scanner) or nearly any other graphics program. Once you’ve
opened your graphics program, you have to choose the scanner software you want to
scan with.
The standard software that comes with your scanner is EPSON TWAIN. If you’ve
installed LaserSoft Imaging SilverFast SE, you can use it instead of EPSON TWAIN.
SilverFast SE is a high-end scanning utility that delivers highest-quality professional
results. You can install SilverFast SE from the Scanner Software CD-ROM that came
with your scanner; for details, see page 28.
Once you’ve selected your scanner software, you can use it to start your scan and
import your image directly into your graphics program.
This chapter covers the following:
“Scanning from an Application” on page 28
■
“Using EPSON TWAIN” on page 30
■
“Using SilverFast SE” on page 32
■
“Recommended Settings” on page 34
■
27
Page 32

Scanning from an Application
Follow the instructions below to scan from an image-processing application.
Selecting the Scanner Source (Windows only)
The first time you open your application in Windows, you have to select the scanner
“source” you want to scan with. This is normally EPSON TWAIN (the standard
software that comes with your scanner), but if you’ve installed SilverFast SE, you can
select it instead.
If you need to install SilverFast SE, insert your Scanner Software
CD-ROM, select LaserSoft SilverFast SE, and click Start Installation. If you
prefer to install the SilverFast SE plugin for PhotoShop, see page 33. The
first time you open SilverFast, you have to enter the serial number printed
on the label on the CD-ROM sleeve.
Follow the steps below to scan from an application. (Since Adobe PhotoShop
Elements comes with your scanner, this section uses it as an example, but you would
perform similar steps with other graphics software.)
1. Start your image-processing application, such as Photoshop Elements.
2. Open the File menu and choose
3. Select the
Advanced Scanning
28
Import
EPSON TWAIN 5
If you’ve haven’t installed SilverFast SE, it won’t be listed as a source.
source, as shown, and click
Select TWAIN_32 Source
, then
Select
select this
.
.
Page 33

Scanning Your Image
To start you scan, follow these steps:
1. Turn on the scanner by pressing the P Power button.
2. Place your photo(s) face down on the scanner, then close the cover. (If you place
multiple photos, make sure that their edges do not touch.)
3. In your image-processing software, open the
TWAIN_32
If you’ve installed SilverFast SE on the Macintosh, you can select it instead
of the standard EPSON TWAIN driver. (With Windows, you can select
SilverFast SE as described on page 28.) The first time you open SilverFast,
you have to enter the serial number printed on the label on your Scanner
Software CD-ROM sleeve.
(Windows) or
EPSON TWAIN 5
File
menu and choose
(Macintosh).
Import
, then
If you’re using EPSON TWAIN, you see this screen while the scan is in progress:
4. If you want the scan to be performed automatically (and EPSON TWAIN to
select the best settings for your scan), simply wait for it to finish. If you prefer to
use the Manual mode and make the settings yourself, click
Cancel
and see
page 30 for more information.
5. EPSON TWAIN closes when the scan is complete, and the image appears in your
photo-editing software.
Scanning Your Image
29
Page 34

Using EPSON TWAIN
When you scan with EPSON TWAIN, the default mode is Full Auto and the
software automatically selects the settings for your image type. EPSON TWAIN also
has a Manual mode that lets you select the settings yourself, as described below. An
intermediate option is to set your own resolution, but let EPSON TWAIN
automatically select the rest of the settings; this is useful if you want to scan several
images, but want a lower or higher resolution than what Full Auto mode selects.
Follow these steps to make your own settings:
1. Start your scan. This can be done with the
] Start button, from Smart Panel, or
from within your application as described on page 28.
2. Click
Cancel
when you see this
screen:
3. Click
Manual mode
, then
continue with step 4 to select your
TWAIN settings. Or click the
arrow button to set just the
resolution, letting EPSON
TWAIN select all other settings
automatically.
Advanced Scanning
30
click here to make all
settings yourself
click here to set
only the resolution
Page 35

4. Manually adjust settings in the EPSON TWAIN window in the following order:
3
Automatically set the
scan area for your image
1 Select the basic settings:
Document Source
Image Type
Destination
Resolution
2
Preview your image
using Auto Locate
4 Size or scale
the image
5
Customize your
exposure and use
color management
6
Scan the image into your
application
5. After you scan your image, close EPSON TWAIN to return to your
image-processing or Smart Panel application.
The most important thing to remember when scanning is to select the
correct image type and best resolution for your scan. For tips on selecting
the best resolution and image type, see page 34. For detailed information
on making settings in EPSON TWAIN, see your electronic Reference
Guide, as described on page 41.
To switch back to automatic mode, click Full Auto mode in the EPSON
TWAIN window.
Using EPSON TWAIN
31
Page 36

Using SilverFast SE
You can use SilverFast SE as an alternative to the standard EPSON TWAIN software
that comes with your scanner. The easiest way of scanning with SilverFast SE is to use
ScanPilot.® This utility guides you through the best sequence of steps for achieving a
professional-looking image.
The first time you open SilverFast, you have to enter the serial number
printed on the label on your Scanner Software CD-ROM sleeve.
You can stop ScanPilot at any time by pressing the stop button. Then
you can use the SilverFast control panel to make your settings manually.
1. Start your scan from within an image-processing application as described on
page 28. Be sure to select SilverFast SE as the scanner source.
2. When SilverFast SE opens, you see a screen like the one shown below. If you
don’t see the ScanPilot utility, click .
click to show
Advanced Scanning
32
click to pre-scan
ScanPilot
Page 37

3. Click to prescan your image.
4. Follow the remaining steps as indicated by ScanPilot. When you’re done,
SilverFast closes and your completed image appears in your image-processing
application.
You can select or de-select which tools are offered by ScanPilot. Click the
Prefs button to customize your selections.
For more information on using SilverFast SE, click to view the online
help.
Installing the SilverFast SE Plugin
If you prefer, you can use SilverFast as a Photoshop plugin (instead of as a TWAIN
driver). To install the plugin, follow these steps:
1. Insert the Scanner Software CD-ROM that came with your scanner.
2. Open the
3. Double-click
LaserSoft
Setup.exe
screen to install the plugin.
folder, then open the
Photoshop Plugin
folder.
to launch the plugin installer. Follow the instructions on
Installing the SilverFast SE Plugin
33
Page 38

Recommended Settings
Getting the best scan depends on several factors, including the quality of your original
and the resolution you select. The better your original is, the better your scan will be.
You can make many corrections in your scanning software (EPSON TWAIN or
SilverFast SE). For additional photo retouching, use an image editing program such as
Adobe Photoshop Elements.
If you want to manually adjust your scan, try the following settings:
Viewing on screen or the Web: 72 to 96 dpi
■
Sending and viewing on e-mail: 96 to 150 dpi
■
Printing:
■
Resolution for
Type of image Recommended Image Type
Photograph Color Photo 300 dpi
Small photograph to be enlarged Color Photo 300 to 3200 dpi
Magazine Color Photo 300 dpi
Newspaper (text only) Text 400 dpi
Text for OCR Text 400 dpi
Text with images Color Document 400 dpi
Line art Line Art 300 to 3200 dpi
35 mm film (negative) TPU: Color Neg. Film
TPU: Monochrome Neg. Film
35 mm slide TPU: Pos. Film 300 to 3200 dpi
4 x 5 negative TPU: Color Neg. Film
TPU: Monochrome Neg. Film
4 x 5 transparency TPU: Pos. Film 300 to 3200 dpi
printing
300 to 3200 dpi
300 to 3200 dpi
Advanced Scanning
34
Page 39

Problem Solving
This chapter gives you the basics for diagnosing and solving scanner problems. For
more troubleshooting tips, see the “Troubleshooting” section of your electronic
Reference Guide.
Scanner Light
The scanner’s indicator light (next to the
] Start button) indicates the status of the
scanner, as described below.
Light Color Status
Flashing Green The scanner is initializing (warming up) or is busy scanning.
On Green The scanner is ready to scan images.
Flashing Red Check the following, then turn your scanner off and back on to
reset it:
■ Make sure the transportation lock is turned to the unlocked
position. See the Start Here sheet for details.
■ Make sure the scanner is properly connected to your
computer.
■ If you are scanning transparencies, make sure you’ve
removed the reflective document mat.
If this does not eliminate the error, the fluorescent lamp may
need to be replaced or the scanner may have another problem.
Consult your dealer or EPSON.
Off — The scanner is unplugged or turned off.
35
Page 40

Problems and Solutions
If you’re having problems, this section answers some of the most common questions.
Setup Problems
Your system doesn’t recognize the
scanner or the indicator light
doesn’t come on.
Make sure your scanner is connected
to your computer and plugged into a
power source.
The New Hardware Wizard
appears.
Cancel
Click
the Start Here sheet. Be sure to
disconnect the scanner before
installing your software.
and follow the steps on
You are unable to install EPSON
TWAIN in Windows 2000.
In Windows 2000, don’t select
■
Block
under
System, Hardware, Driver
Signing
Control Panel
; select
Ignore
or
,
Warn
instead.
If you see an error message or the
■
software doesn’t install correctly
on Windows 2000, you may not
have software installation
privileges. See your system
administrator.
You cancelled the scanner software
installation before it was complete,
or you connected the scanner
before installing the software
(Windows users).
EPSON TWAIN may be incorrectly
installed. See the section below for
your operating system.
For Windows Me or 98 users:
Problem Solving
36
Turn off the scanner and disconnect
the USB or IEEE 1394 cable, then
follow the installation steps on the
Start Here sheet.
Page 41

For Windows 2000 users:
1. Make sure your scanner is
plugged in and connected to
your computer.
2. Right-click the
My Computer
icon on your desktop, and then
Properties
click
.
Scanner Problems
The fluorescent lamp isn’t on.
The scanner has a power saving
■
function (sleep mode); press the
] Start button to “wake” the
scanner.
3. In the System Properties dialog
box, select the
then click
Hardware
Device Manager
tab,
.
4. Click the plus (+) sign next to
Other devices
devices
. If a question (?) mark
Imaging
or
or an exclamation (!) mark
appears next to your scanner
name, right-click your scanner
name, and then select
Uninstall
5. Turn off the scanner and
disconnect the USB or IEEE
1394 cable, then follow the
installation steps on the Start
Here sheet.
Make sure the power cord is
■
plugged into an electrical outlet
and you’ve turn on the scanner
using the P Power button.
The scanner doesn’t scan.
Wait until the green indicator
■
light stays on (ready for
scanning). You may need to
.
preview your scan to make the
lamp come on.
If you are using a USB hub, try
■
connecting the scanner directly
to the computer’s USB port. Use
only the USB cable that came
with your scanner.
If you are using IEEE 1394,
■
make sure these extensions are
selected in the Windows
Extensions Manager:
FW Scanner Enabler
FW Scanner Expert
EPSON FW Scanner Lib
If you see your scanner in the
■
EPSON
EPSON
,
, and
.
Windows Control Panel, but
you can’t scan, uninstall and
reinstall your scanner software.
Scanner Problems
37
Page 42

You’re having trouble scanning
while using the transparency unit.
Make sure the transparency unit
■
cable is connected to the round
port on the back of the scanner.
If you’re scanning in Manual
■
Mode on a Macintosh, the
“stopwatch” icon may not
change back to a cursor after
scanning is complete. The cursor
returns to normal after you close
EPSON TWAIN.
Make sure you’ve removed the
■
reflective document mat and
positioned the film holder
correctly (see page 4).
If the edges of your image aren’t
■
scanned, see page 39.
memory. (See your software and
computer manuals.) Try closing
any open applications, including
screen savers and virus protection
programs.
If you are scanning a large image
or scanning at a high resolution,
your computer may not have
enough memory to process the
image.
Check your software installation.
■
If all else fails, uninstall your
software, then reinstall it.
Image Problems
Problem Solving
38
Software Problems
The scanner software doesn’t work
properly.
Make sure your computer meets
■
the system requirements listed
on page 45 or page 46 and
supports the software
applications you’re using.
Check if your computer has
■
enough memory for your
software. If you’re running other
software at the same time, the
computer may not have enough
Your scanned image is blurred or
distorted.
Make sure the document is
■
placed flat against the scanner’s
document table glass. If only part
Page 43

of the image is blurred, part of
your document may be wrinkled
or warped.
Try scanning at a higher
■
resolution. See page 34 for
recommended settings.
Make sure the document table
■
glass is clean. See your electronic
Reference Guide for details.
Make sure the scanner is not
■
tilted or placed on an unstable or
uneven surface.
darker. Adjust the marquee
(frame border) in the preview
window so none of the film
holder is selected. See your
electronic Reference Guide for
details.
The edges of the document are not
scanned.
Your image is too dark.
Try adjusting the brightness with
■
your application software. Also
check the brightness and contrast
values of your display screen.
The dark area around film, such
■
as the frame of the film holder,
may cause your scans to appear
The edges of your film might not
■
scan if you use a film holder. If
this happens, turn off Automatic
Thumbnail Preview for Film:
1. In EPSON TWAIN, click
Configuration
2. On the
Preview
.
tab, make
sure the checkbox for
Automatic Thumbnail
Preview for Film
is
unchecked.
When you preview your image,
manually select the area to be
scanned.
Image Problems
39
Page 44

The document table has
■
non-readable areas around the
edges. If your document extends
beyond the limits marked on the
document table edge guides,
reposition your document so it is
within the readable area.
The scanner doesn’t recognize
your image type when scanning in
Full Auto mode.
Try scanning the image again. If that
doesn’t work, scan in Manual mode
(see page 30 for instructions).
The image does not look the same
as the original.
Your software settings are not
■
correct for your document type.
Try different combinations of
image settings using your
scanner software.
Because your monitor and
■
printer use different technologies
to represent colors, your printed
colors cannot exactly match the
colors you see on your screen. If
you increase your monitor’s
color palette, you can view a
greater range of colors on screen.
The file size is too big.
Adjust your scan settings. Try
selecting a lower resolution (dpi),
saving the file in a different format,
or scan only part of the image. If you
changed the default resolution for
Full Auto mode (see page 30), make
sure it is not too high.
The printed image is larger or
smaller than the original size.
You have changed the resolution or
scaled your image. The image size
settings in your software determine
the size of the printed image.
A dotted line appears in the image.
If this happens on both your screen
and printout, the scanner is not
working properly. Contact your
dealer or EPSON.
If the line is just on your printout,
you may need to clean your printer.
Problem Solving
40
Page 45

Where To Get Help
For More Information
There are several sources of information for your scanner, including printed materials,
help utilities, and electronic manuals. Here’s where to look for help:
Scanner Basics
■
This manual contains scanning instructions, troubleshooting information, system
requirements, safety instructions, and your warranty.
On-screen Help
■
Whenever you’re working with EPSON Smart Panel or any of the other software
that came with your scanner, you can click the
Help
button or
software may also include electronic manuals in PDF format. Check each
program’s folder on the CD-ROM to see if an electronic manual is available.
EPSON Perfection 2450 PHOTO Reference Guide
■
This electronic manual has detailed information about your scanner, including
how to use EPSON TWAIN, scan transparencies, assign Smart Panel applications
to the
] Start button, troubleshooting, and specifications. If you copied the
Reference Guide to your hard drive during the software installation, you can access
it as follows:
Help
menu. Your
Windows: Click
Guide
.
Macintosh: Open the
View Reference Guide
EPSON Smart Panel User’s Guide
■
Start
, select
EPSON PERFECTION 2450
Programs, EPSON
.
, then click
PF 2450 PHOTO
folder, then double-click
EPSON Smart Panel includes an electronic manual, which is automatically
copied to your hard drive when you install the software. You can access it by
opening EPSON Smart Panel, then clicking the? in the lower right corner.
The Reference Guide and EPSON Smart Panel User’s Guide are in HTML
format, so you need a browser—such as Internet Explorer 3.0 or Netscape
Navigator,
the CD-ROM.)
™
version 3.0 or later—to view it. (A browser is not included on
Where To Get Help
41
Page 46

EPSON Technical Support
EPSON provides technical assistance 24 hours a day through the electronic support
services and automated telephone services listed in the following table:
Service Access
World Wide
Web
Automated
Telephone
Services
From the Internet, you can reach EPSON Support at
http://support.epson.com. At this site, you can download drivers and
other files, look at product documentation, access troubleshooting
information, and receive technical advice through e-mail.
A variety of automated help services are available 24 hours a day, seven
days a week. To use these services, you must have a touch tone
telephone and call (800) 922-8911. Your EPSON SoundAdvice
Code is 70365. Use this code to quickly select your scanner in
SoundAdvice.
SM
Express
To speak to a technical support representative, dial (562) 276-4382 (U.S.) or
(905) 709-3839 (Canada), 6 AM to 6 PM, Pacific Time, Monday through Friday. Toll
or long distance charges may apply.
Before you call, please have the following information ready:
Product name (EPSON Perfection 2450 PHOTO)
■
Product serial number (located on the back of the scanner)
■
Proof of purchase (such as a store receipt) and date of purchase
■
Computer configuration
■
Description of the problem
■
You can purchase supplies and accessories from the EPSON Store at (800) 873-7766
or visit our web site at www.epsonstore.com (U.S. sales only). In Canada, please call
(800) 873-7766 for dealer referral.
Problem Solving
42
If you need help using another manufacturer’s software with an EPSON
product, see the documentation for that software for technical support
information.
Page 47

Software Support
Software Telephone Fax Online and E-mail
EPSON TWAIN driver U.S.
(562) 276-4382
Canada
(905) 709-3839
EPSON Smart Panel (510) 445-8616 (510) 445-8601 tech@newsoftinc.com
LaserSoft Imaging
SilverFast SE
Adobe
Photoshop Elements
(941) 383-7496
9:00
EST, Monday through
Friday
(206) 675-6126
6:00
PST, Monday through
Friday (pay support)
to 5:30 PM,
AM
to 5:00 PM,
AM
(800) 922-8911
fax-on-demand
system
(941) 387-7574 support@SilverFast.com
— www.adobe.com/support
http://support.epson.com
www.SilverFast.com
techdocs@adobe.com
Software Support
43
Page 48

Problem Solving
44
Page 49

Requirements and Notices
This chapter includes system requirements, safety instructions, and other important information about
your EPSON Perfection scanner.
System Requirements
The minimum system requirements for Windows and Macintosh are listed below. For optimum
performance, a faster processor and more memory are recommended. If you are scanning
high-resolution images, you need more than the minimum available hard disk space and memory
listed.
Windows
An IBM®-compatible PC with a Pentium® or higher processor
■
For USB: Microsoft Windows 98 Second Edition, Windows Me, or Windows 2000 Professional;
■
operating system must not be an upgrade from Windows 95
For IEEE 1394: Microsoft Windows Me or Windows 2000 Professional; operating system must
be pre-installed
64MB RAM (128MB recommended)
■
50MB available hard disk space
■
CD-ROM or DVD drive
■
Built-in USB connection (or self-powered, first-tier USB hub connection) or IEEE 1394 port
■
(IEEE 1394-1995 compatible); scanner is USB 2.0 compatible
Mouse or pointing device
■
VGA color monitor with 640 × 480 or higher resolution (a color monitor with a resolution of
■
800 × 600 or higher recommended)
8-bit, 256-color display adapter (24-bit display adapter with millions of colors recommended)
■
On-screen color and tone reproduction are subject to the display capability of your
computer system, including the video adapter, monitor, and software. See the
documentation for these products for details.
45
Page 50

Macintosh
You cannot use a serial interface to connect the scanner.
For USB: Apple Macintosh computer (G3, G4, or iMac™) with built-in USB port, running Mac®
■
OS 8.5 to 9.X
For IEEE 1394 (FireWire): Power PC-equipped Macintosh with Mac OS 8.6 to 9.X
If using FireWire, make sure Apple’s FireWire 2.1 (or later) software is installed on
your system. Check the Apple web site for any updates to your operating system.
Built-in USB connection (or self-powered, first-tier USB hub connection) or FireWire port
■
(IEEE 1394-1995 compatible); scanner is USB 2.0 compatible
64MB RAM (128MB recommended)
■
50MB available hard disk space
■
CD-ROM or DVD drive
■
Mouse or pointing device
■
VGA color monitor with 640 × 480 screen resolution (or higher recommended) and 256 colors
■
(millions of colors recommended)
On-screen color and tone reproduction are subject to the display capability of your
computer system, including the video adapter, monitor, and software. See the
documentation for these products for details.
EPSON TWAIN supports the Apple ColorSync™ 2.X color management system and QuickTime.™
These extensions are automatically installed during EPSON TWAIN installation.
Requirements and Notices
46
Page 51

Important Safety Instructions
Read all of these instructions and save them for later reference. Follow all warnings and instructions
marked on the scanner.
Place the scanner close enough to the computer for the interface cable to reach it easily.
■
Place the scanner near an electrical outlet where the power cord can be easily unplugged.
■
Note for French-speaking users:
Placez le scanner près d’une prise de courant où le cordon d’alimentation peut être débranché facilement.
Allow space behind the scanner for the cables, and space above the scanner so that you can raise
■
the document cover fully.
Keep the scanner away from high temperatures and humidity, and excessive dirt or dust. Also
■
avoid using or storing the scanner in places subject to rapid changes of temperature and humidity.
Keep the scanner away from direct sunlight and strong light sources.
■
Unplug the scanner before cleaning. Clean with a damp cloth only. Do not use liquid or aerosol
■
cleaners.
Do not place the scanner on an unstable surface, near a radiator, or near a heat source.
■
Do not use the scanner near water or outdoors, or handle it with wet hands. Never insert or
■
disconnect the power plug with wet hands.
Keep out of reach of children.
■
Use only the type of power source indicated on the scanner’s label, and always supply power
■
directly from a standard domestic electrical outlet with the AC power cord that meets the relevant
local safety standards.
Power-supply cords should be protected from abrasion, cuts, crimping and kinking. Be sure to
■
place your cords to avoid any damage. Do not place objects on top of the power cord or allow the
power cord to be stepped on or run over.
Beware of electrical shock hazards.
■
Connect all equipment to properly grounded power outlets. Avoid using outlets on the same
■
circuit as photocopiers or air control systems that regularly switch on and off.
Do not let the power cord become damaged or frayed.
■
If you use an extension cord with the scanner, make sure the total ampere rating of the devices
■
plugged into the extension cord does not exceed the cord’s ampere rating. Also, make sure the total
ampere rating of all devices plugged into the wall outlet does not exceed the wall outlet’s ampere
rating. Do not place multiple loads on the electrical outlet.
Never disassemble, modify, or attempt to repair the scanner or power cord.
■
Avoid places subject to shocks and vibrations.
■
Do not block or cover the openings in the scanner’s cabinet. Do not insert objects into any
■
openings as they may touch dangerous voltage points or short out parts.
Important Safety Instructions
47
Page 52

Unplug the scanner and refer servicing to qualified service personnel under the following
■
conditions:
If the power cord or plug is damaged; if liquid has entered the scanner; if the scanner has been
dropped or the case damaged; if the scanner does not operate normally or exhibits a distinct
change in performance. (Do not adjust controls that are not covered by the operating
instructions.)
The scanner is equipped with a polarized alternating-current line plug (a plug having one blade
■
wider than the other). This plug only fits into a power outlet in one way. This is a safety feature. If
you are unable to insert the plug properly, try reversing the plug. If the plug still fails to fit, contact
an electrician to replace your outlet.
E
NERGY STAR
As an ENERGY STAR Partner, EPSON has determined that this product
meets the ENERGY STAR guidelines for energy efficiency. The EPA
ENERGY STAR office equipment program is a voluntary partnership with
the computer and office equipment industry to promote the introduction
of energy-efficient personal computers, monitors, printers, fax machines,
and copiers in an effort to reduce air pollution caused by power generation.
Compliance
FCC Compliance Statement
For United States Users
This equipment has been tested and found to comply with the limits for a Class B digital device,
pursuant to Part 15 of the FCC Rules. These limits are designed to provide reasonable protection
against harmful interference in a residential installation. This equipment generates, uses, and can
radiate radio frequency energy and, if not installed and used in accordance with the instructions, may
cause harmful interference to radio or television reception. However, there is no guarantee that
interference will not occur in a particular installation. If this equipment does cause interference to radio
and television reception, which can be determined by turning the equipment off and on, the user is
encouraged to try to correct the interference by one or more of the following measures:
Reorient or relocate the receiving antenna.
■
Increase the separation between the equipment and receiver.
■
Connect the equipment into an outlet on a circuit different from that to which the receiver is
■
connected.
Consult the dealer or an experienced radio/TV technician for help.
■
Requirements and Notices
48
Page 53

WARNING: The connection of a non-shielded equipment interface cable to this equipment will
invalidate the FCC Certification of this device and may cause interference levels which exceed the
limits established by the FCC for this equipment. It is the responsibility of the user to obtain and use a
shielded equipment interface cable with this device. If this equipment has more than one interface
connector, do not leave cables connected to unused interfaces. Changes or modifications not expressly
approved by the manufacturer could void the user’s authority to operate the equipment.
For Canadian Users
This Class B digital apparatus meets all requirements of the Canadian Interference-Causing Equipment
Regulations.
Cet appareil numérique de la classe B respecte toutes les exigences du Règlement sur le materiel brouilleur du
Canada.
FCC Compliance Statement
49
Page 54

Declaration of Conformity
According to 47CFR, Part 2 and 15 for Class B Personal Computers and Peripherals; and/or CPU
Boards and Power Supplies used with Class B Personal Computers:
We: EPSON America, Inc.
Located at: MS 3-13
3840 Kilroy Airport Way
Long Beach, CA 90806-2469
Telephone: (562) 290-5254
Declare under sole responsibility that the product identified herein, complies with 47CFR Part 2 and
15 of the FCC rules as a Class B digital device. Each product marketed, is identical to the representative
unit tested and found to be compliant with the standards. Records maintained continue to reflect the
equipment being produced can be expected to be within the variation accepted, due to quantity
production and testing on a statistical basis as required by 47CFR §2.909. Operation is subject to the
following two conditions: (1) this device may not cause harmful interference, and (2) this device must
accept any interference received, including interference that may cause undesired operation.
Trade Name: EPSON
Type of Product: Color Image Scanner
Model: G860A
Warranty
Epson America, Inc. Limited Warranty
What Is Covered: Epson America, Inc. (“EPSON”) warrants to the first end user customer of the
EPSON product enclosed with this limited warranty statement, that the product if purchased and used
in the United States or Canada, conforms to the manufacturer’s specifications and will be free from
defects in workmanship and materials for a period of one year from the date of original purchase. For
warranty service, you must provide proof of the date of original purchase.
What EPSON Will Do To Correct Problems: Should your EPSON product prove defective during the
warranty period, please bring the product securely packaged in its original container or an equivalent,
along with proof of the date of original purchase, to your EPSON Dealer or EPSON Customer Care
Center. You are responsible for all costs (shipping, insurance, travel time) in getting the product to the
service location. EPSON will, at its option, repair or replace on an exchange basis the defective unit,
without charge for parts or labor. When warranty service involves the exchange of the product or of a
part, the item replaced becomes EPSON property. The replacement unit may be new or refurbished to
the Epson standard of quality, and at Epson’s option, the replacement may be another model of like
Requirements and Notices
50
Page 55

kind and quality. Epson’s liability for replacement of the covered product will not exceed the original
retail selling price of the covered product. Exchange or replacement products or parts assume the
remaining warranty period of the product covered by this limited warranty.
What This Warranty Does Not Cover: This warranty covers only normal use in the United States and
Canada. This warranty does not cover damage to the EPSON product caused by parts or supplies not
manufactured, distributed or certified by EPSON. This warranty is not transferable and will not apply
to products purchased from an end user. This warranty does not cover third party parts, components or
peripheral devices added to the EPSON product after its shipment from EPSON, e.g., dealer-added
boards, chips or drives. EPSON is not responsible for warranty service should the EPSON label or logo
or the rating label or serial number be removed or should the product fail to be properly maintained or
fail to function properly as a result of misuse, abuse, improper installation, neglect, improper shipping,
damage caused by disasters such as fire, flood, and lightning, improper electrical current, software
problems, interaction with non-EPSON products, or service other than by an EPSON Authorized
Servicer. If a claimed defect cannot be identified or reproduced in service, you will be held responsible
for costs incurred.
THE WARRANTY AND REMEDY PROVIDED ABOVE ARE EXCLUSIVE AND IN LIEU OF
ALL OTHER EXPRESS OR IMPLIED WARRANTIES INCLUDING, BUT NOT LIMITED TO,
THE IMPLIED WARRANTIES OF MERCHANTABILITY OR FITNESS FOR A PARTICULAR
PURPOSE. SOME LAWS DO NOT ALLOW THE EXCLUSION OF IMPLIED WARRANTIES.
IF THESE LAWS APPLY, THEN ALL EXPRESS AND IMPLIED WARRANTIES ARE LIMITED
TO THE WARRANTY PERIOD IDENTIFIED ABOVE. UNLESS STATED HEREIN, ANY
STATEMENTS OR REPRESENTATIONS MADE BY ANY OTHER PERSON OR FIRM ARE
VOID. IN THE EVENT THE REMEDIES ABOVE FAIL, EPSON’S ENTIRE LIABILITY SHALL
BE LIMITED TO A REFUND OF THE PRICE PAID FOR THE EPSON PRODUCT
COVERED BY THIS LIMITED WARRANTY. EXCEPT AS PROVIDED IN THIS WRITTEN
WARRANTY, NEITHER EPSON AMERICA, INC. NOR ITS AFFILIATES SHALL BE LIABLE
FOR ANY LOSS, INCONVENIENCE, OR DAMAGE, INCLUDING DIRECT, SPECIAL,
INCIDENTAL, OR CONSEQUENTIAL DAMAGES, RESULTING FROM THE USE OR
INABILITY TO USE THE EPSON PRODUCT, WHETHER RESULTING FROM BREACH OF
WARRANTY OR ANY OTHER LEGAL THEORY.
In Canada, warranties include both warranties and conditions.
Some jurisdictions do not allow limitations on how long an implied warranty lasts and some
jurisdictions do not allow certain exclusions or limitations on damages, so the above limitations and
exclusions may not apply to you. This warranty gives you specific legal rights, and you may also have
other rights which vary from jurisdiction to jurisdiction.
To locate the EPSON Authorized Reseller or EPSON Customer Care Center nearest you call:
(800) 922-8911 or write to: Epson America, Inc., P.O. Box 93008, Long Beach, CA 90809-9985.
Warranty
51
Page 56

Requirements and Notices
52
Page 57

Index
Numerics
35 mm film or slide, scanning, 6 to 7, 34
A
Accessories, 42
Advanced settings, TWAIN, 30 to 31
B
Base side, film, 6
Blurred image, 38
Brightness problems, 39
C
Correcting color, 39 to 40
D
Dark image, 39
Document position, 3, 39
Documentation, how to use, 41
F
File size, 40
File, scanning to, 24 to 26
Film holders, using, 6 to 7
Film, scanning, 4 to 7, 34
Fluorescent lamp, 37
H
Help
EPSON, 42 to 43
manuals, 41
software, 43
I
Image quality problems, 38 to 40
Incorrect colors, 39 to 40
Installation, troubleshooting, 36 to 37
L
Lamp, fluorescent, 37
LaserSoft Imaging, see SilverFast SE
Light, scanner, 35, 36
E
E-mail, scanning to, 13 to 16
Emulsion side, film, 6
ENERGY STAR, 48
EPSON
help, 42 to 43
PhotoCenter, 18 to 23
Store, 42
TWAIN, 28 to 31
M
Manual mode, TWAIN, 30 to 31
Manuals, 41
N
New Hardware Wizard, 36
53
Page 58

P
T
Photo Print, 16 to 17
PhotoCenter, EPSON, 18 to 23
R
Requirements, system, 45 to 46
S
Safety instructions, 47 to 48
Scanner
light, 35, 36
troubleshooting, 37 to 38
Scanning
from an application, 28 to 29
problems, 38 to 40
text, 9
to e-mail, 13 to 16
to file, 24 to 26
to Web, 18 to 23, 34
with EPSON TWAIN, 29
with Photo Print, 16 to 17
with SilverFast SE, 29
Settings, resolution, 34
Setup problems, 36 to 37
SilverFast SE
installing, 28
overview, 27
Photoshop plugin, 33
scanning with, 29
selecting as source, 28
settings, 32 to 33
Slides, scanning, 34
Smart Panel, overview, 9 to 11
Software installation, troubleshooting, 36 to 37
Software problems, 38
Start button, 11 to 12
Support, 42 to 43
System requirements, 45 to 46
Technical support, 42 to 43
Text, scanning, 9
Transparency unit (TPU)
troubleshooting, 38
using, 4 to 5
Transparency, scanning, 4 to 7, 34
Troubleshooting
image quality, 38 to 40
scanner, 37 to 38
setup, 36 to 37
software, 38
transparency unit, 38
Windows, 36 to 37
TWAIN, EPSON
overview, 27
scanning with, 29
selecting as source, 28
settings, 30 to 31
U
USB, 45, 46
W
Warranty, 50 to 51
Web, scanning to, 18 to 23
Windows, troubleshooting, 36 to 37
54
Index
 Loading...
Loading...