Page 1
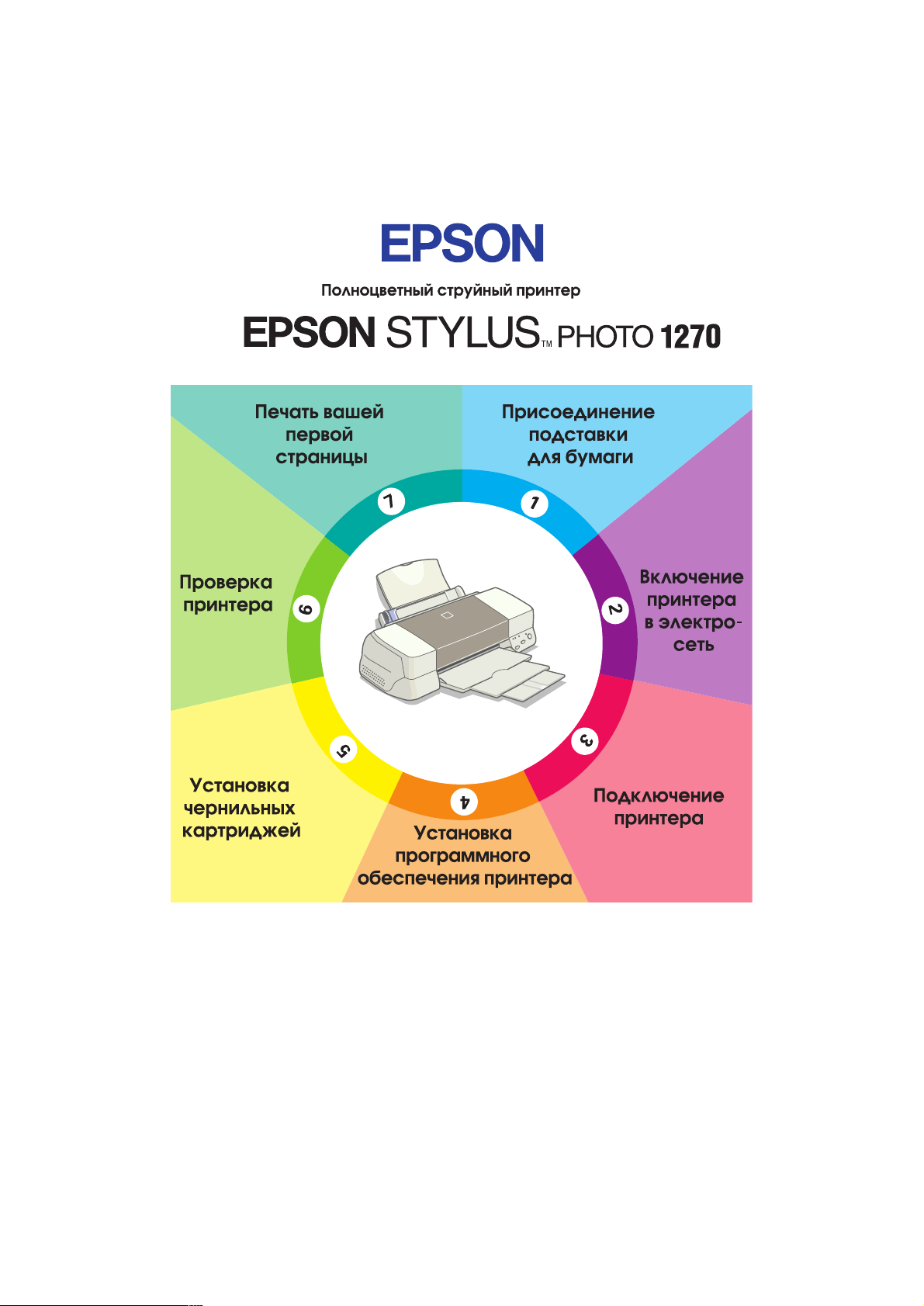
Руководство по установке
Page 2
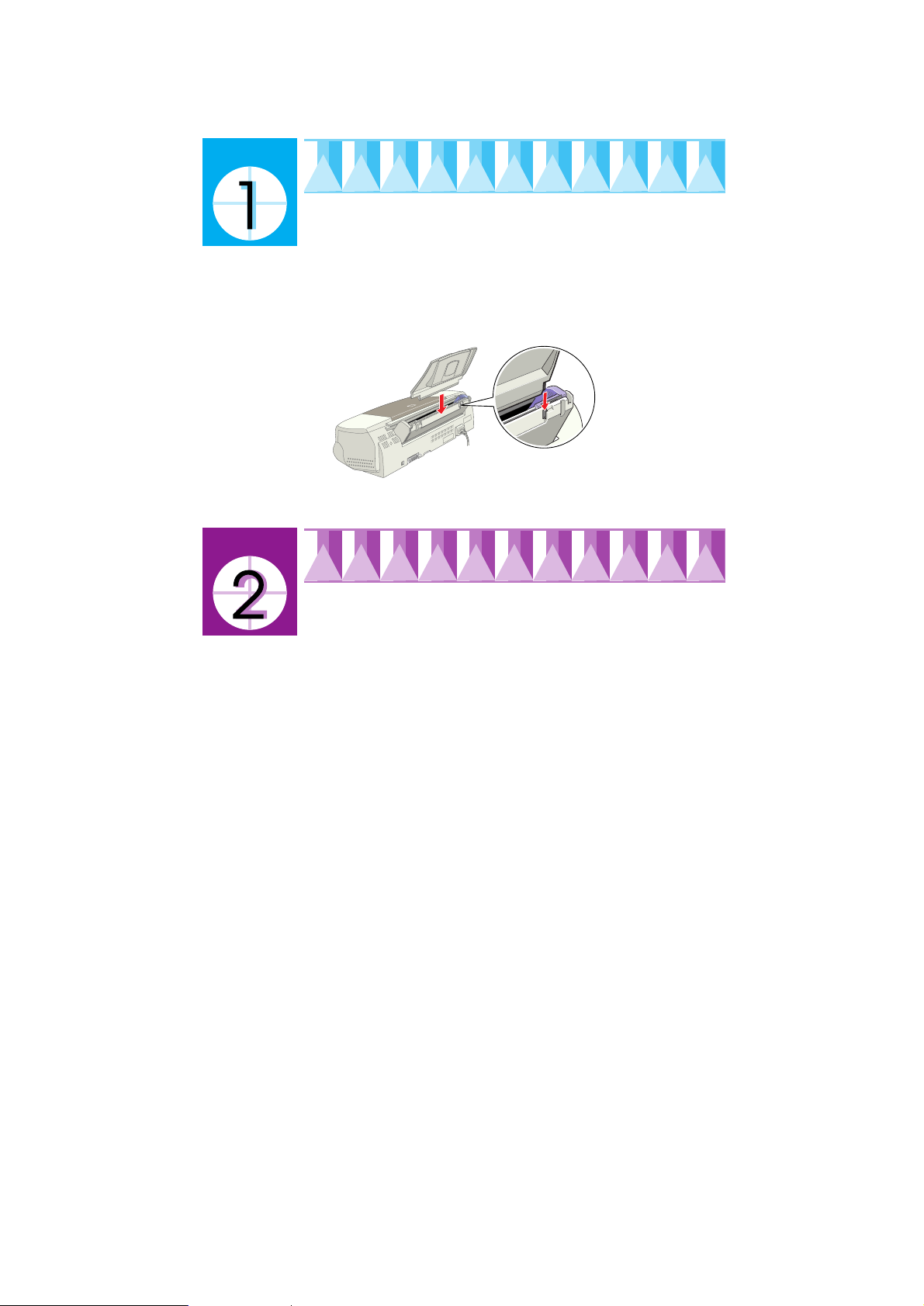
Присоединение подставки
для бумаги
Вставьте подставку для бумаги в пазы сзади принтера.
Включение принтера
в электросеть
1. Убедитесь в том, что принтер выключен. Он выключен, если кнопка P
Сеть слегка выступает над поверхностью панели управления.
2. Проверьте по табличке электрических параметров, расположенной на
задней стенке корпуса принтера, соответствует ли номинальное
напряжение принтера напряжению сети на контактах выбранной вами
розетки. Также убедитесь в том, что вилка и сетевой шнур принтера
соответствуют вашей розетке.
Предостережение:
c
3. Если сетевой шнур не прикреплен к принтеру постоянно, наденьте его
гнездовую часть на штыри сетевого ввода переменного тока,
расположенные на задней стенке корпуса принтера.
4. Вставьте вилку сетевого шнура в правильно заземленную сетевую
розетку.
Подстраивать принтер под другое напряжение питания нельзя.
Если номинальное напряжение принтера не соответствует
напряжению сети на контактах вашей розетки, обратитесь за
помощью к своему дилеру. В этом случае запрещается втыкать
вилку сетевого шнура в розетку.
Page 3
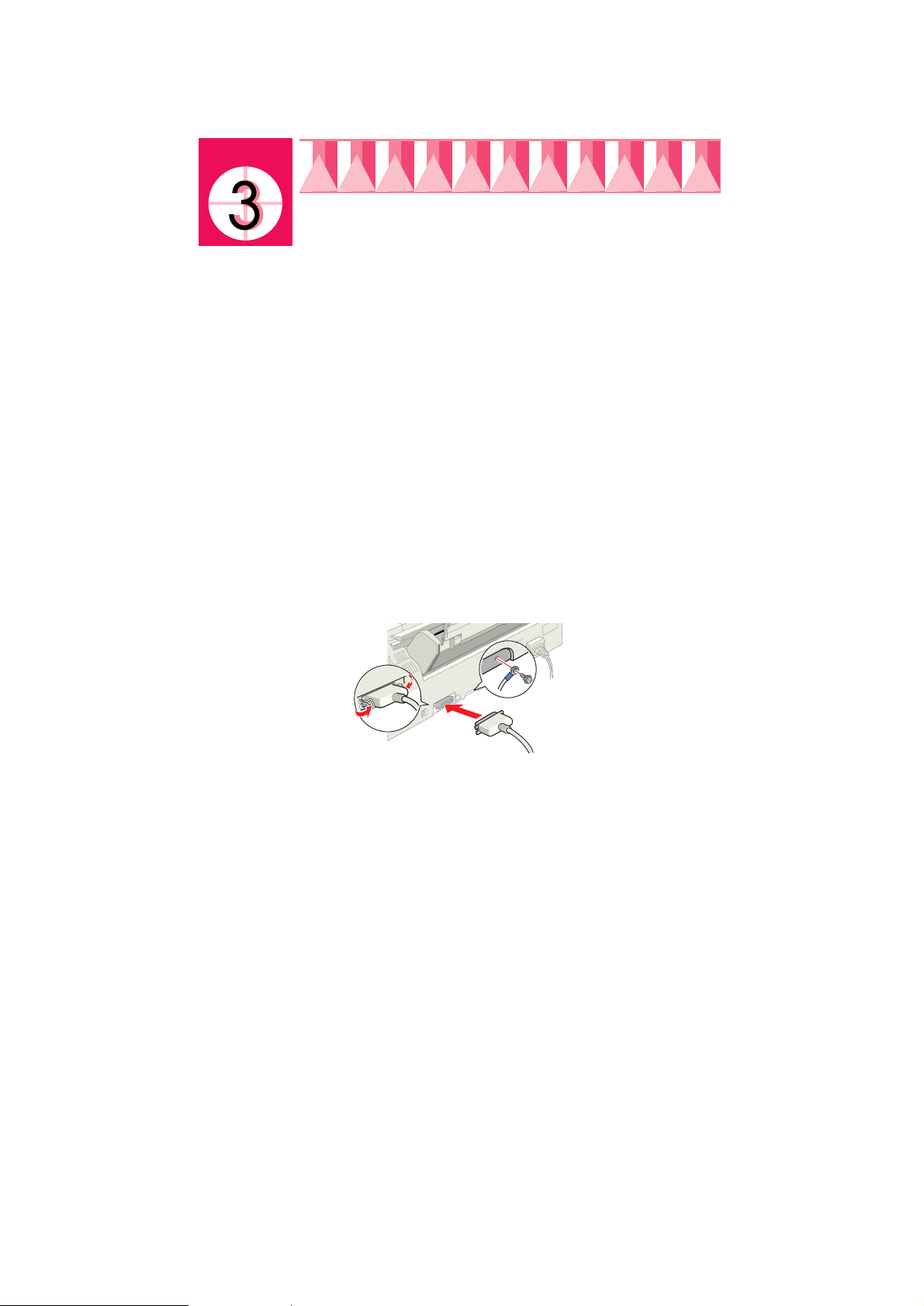
Подключение принтера
Если ваш компьютер типа PC, то его можно подключать к принтеру как через
параллельный, так и через USB-интерфейс. Компьютер типа Macintosh можно
подключать только через USB-интерфейс. В зависимости от вашего региона
вам следует приобрести дополнительно соответствующий интерфейсный
кабель. Подробнее см. “Дополнительная оснастка и расходные материалы” в
Руководстве по практическому пользованию.
Примечание:
Для подключения вашего ПК через USB-интерфейс на вашем компьютере должен
быть USB-порт.
Использование параллельного интерфейса
для подключения компьютеров типа PC
Для подключения принтера к вашему компьютеру типа PC вам потребуется
параллельный экранированный интерфейсный кабель с витыми парами
проводов и в защитной оболочке.
1. Проверьте, чтобы были выключены и принтер, и компьютер.
2. Плотно вставьте штыревую часть соединительного кабеля в
интерфейсный гнездовой разъем принтера. Затем сдавите пружинящие
проволочные зажимы по обе стороны от разъемного соединителя для их
защелкивания. Если у вашего интерфейсного кабеля есть провод
заземления, подсоедините его наконечник к заземляющей клемме,
расположенной под интерфейсным разъемом принтера.
3. Вставьте другой конец соединительного кабеля в разъем параллельного
интерфейса компьютера. Если есть провод заземления на компьютерном
конце интерфейсного кабеля, подсоедините его наконечник к
заземляющей клемме, расположенной на задней стенке корпуса
компьютера.
Пользование USB#интерфейсом для подключения
компьютеров типа PC и Macintosh
Для того чтобы подключить принтер к компьютеру через USB-порт, вам
потребуется стандартный экранированный USB-кабель. Выполните
следующие действия.
1. Проверьте, чтобы были выключены и принтер, и компьютер.
Page 4

2. Вставьте соответствующий конец кабеля в USB-порт на задней стенке
корпуса принтера. (Принтерный конец USB-кабеля по форме отличается
от компьютерного конца.)
3. Присоедините другой конец кабеля к USB-порту компьютера.
Установка программного
обеспечения принтера
После подключения принтера к вашему компьютеру вам необходимо
установить на компьютере программное обеспечение принтера. Оно входит в
состав “Программного обеспечения принтера EPSON Stylus Photo 1270”,
которое записано на компакт-диске, приложенном к вашему принтеру.
Программное обеспечение вашего принтера содержит следующие программы:
Драйвер принтера и утилиты
Драйвер принтера - это программа, которая управляет вашим принтером.
С его помощью вы можете задавать такие параметры, как качество печати,
скорость печати, тип носителя и размер бумаги. Утилиты Проверка сопел
(Nozzle Check), Чистка головки (Head Cleaning) и Выравнивание
печатающей головки (Print Head Alignment) помогают вам поддерживать
принтер в отличном рабочем состоянии. Утилита EPSON Status Monitor 3
(Монитор состояния 3) (в Windows) или EPSON StatusMonitor (Монитор
состояния) (в Macintosh) предупреждает вас об ошибках принтера и
отображает на экране компьютера текущее состояние принтера, например
показывает, сколько осталось чернил в картриджах. Эта утилита также
инструктирует вас во время замены чернильных картриджей.
Оперативные руководства
Электронные оперативные Руководство пользователя è Руководство по
цвету дают вам более подробные сведения о вашем принтере и о
цветной печати.
Если вы пользуетесь дискетной версией программного обеспечения принтера, то
перед началом инсталляции ПО сделайте его копию с дискеты, на которой
записано программное обеспечение принтера EPSON. При желании изготовить
дискетную копию ПО принтера с компакт-диска воспользуйтесь утилитой
изготовления драйверной дискеты, записанной на приложенном компакт-диске.
Установка ПО в Windows
Выполните следующую процедуру по установке программного обеспечения
для вашего принтера.
1. Проверьте, чтобы принтер был выключен.
Page 5
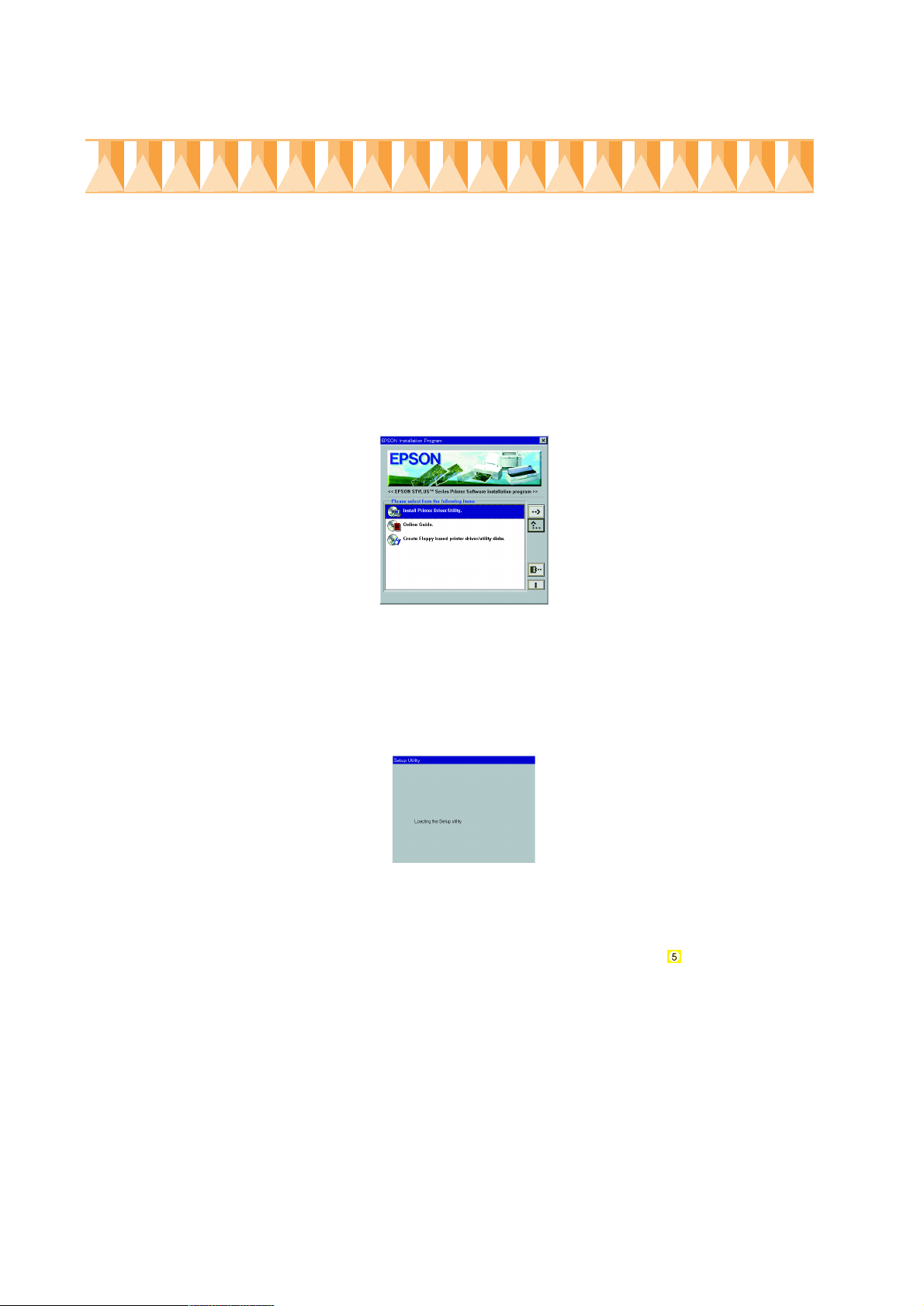
2. Включите компьютер и запустите ОС Windows. Если на экране
появляется окно New Hardware Found (Создано новое аппаратное
обеспечение) или любой другой мастер Wizard, нажмите кнопку Cancel
(Отмена).
3. Вставьте приложенный к принтеру компакт-диск с программным
обеспечением принтера в CD-ROM-дисковод компьютера. Открывается
диалоговое окно Installer (Установщик). (Пользователям дискетной
версии программного обеспечения принтера необходимо вставить
дискету в соответствующий дисковод, дважды щелкнуть значок My
Computer (Мой компьютер), щелкнуть значок дискетного дисковода и,
наконец, щелкнуть команду Setup.exe.)
4. Дважды щелкните команду Install Printer Driver/Utility (Установить драйвер
принтера или утилиту), затем в появившемся окне нажмите кнопку OK,
чтобы начать инсталляцию программного обеспечения принтера.
5. Вы полняйте указания с экрана, чтобы включчить принтер.
Для пользователей Windows 98: конфигурация порта принтера
начинается автоматически.
Если компьютер соединен с принтером посредством USB-кабеля, то в
этот момент автоматически начинается инсталляция драйвера USBустройств.
6. После включения принтера утилита Настройка (Setup) раскрывается
автоматически.
Выполните указания с экрана, чтобы установить чернильные картриджи,
проверьте чистоту сопел печатающей головки и прочистите печатающую
головку. Когда на экране появится сообщение о том, что установка
завершена, нажмите кнопку OK.
Примечание:
Если утилита Настройка (Setup) не раскрывается, переходите к этапу ,
чтобы установить чернильный картридж, пользуясь кнопками панели управления
принтера.
Copyright © 1999 by SEIKO EPSON CORPORATION
Nagano, Japan.
Page 6

7. Когда на экране появится уведомление о завершении инсталляци,
нажмите кнопку OK.
Примечание:
Если на экране появится уведомление об ошибке, это означает, что либо
драйвер принтера, либо драйвер принтерных USB-устройств (EPSON USB
printer device driver) установлен неправильно. См. раздел “Поиск и
устранение неисправностей” в Руководстве по практическому пользованию.
Когда установка закончена, переходите к этапу , чтобы напечатать вашу
первую страницу.
Подтверждение правильности установки
USB#драйвера в Windows
Воспользуйтесь следующей процедурой для подтверждения, что USB-драйвер
установлен правильно.
1. Нажмите кнопку Start (Пуск), укажите на Settings (Настройка) и
щелкните Printers (Принтеры). Убедитесь в том, что значок вашего
принтера появился в окне Printers (Принтеры).
2. Щелкните значок вашего принтера и выберите команду Properties
(Свойства) в меню File (Ôàéë).
3. Щелкните вкладку Details (Сведения) и удостоверьтесь в отображении
EPUSBx: (EPSON Stylus Photo 1270) в следующем блоке списка портов в
окне Print (Печать).
Примечание:
Если правильный порт не показан, см. раздел “Поиск и устранение
неисправностей” в Руководстве по практическому пользованию или см.
оперативное Руководство пользователя.
Установка ПО в Macintosh
Предостережение:
c
Перед установкой программного обеспечения вашего принтера
отключите в компьютере все программы защиты от вирусов.
Page 7

Выполните следующую процедуру по установке программного обеспечения
вашего принтера:
1. Включите компьютер Macintosh и вставьте компакт-диск с программным
обеспечением в CD-ROM-дисковод. Содержание диска с программным
обеспечением принтера EPSON раскрывается автоматически.
2. Если на экране появится единственный значок Installer (Установщик),
щелкните его дважды. При появлении же отдельных папок со значками
установщиков для различных языков дважды щелкните папку с
предпочитаемым национальным языком, затем дважды щелкните значок
Installer (Установщик) внутри этой папки.
3. После раскрытия первого окна нажмите кнопку Continue (Продолжить).
Откроется следующее диалоговое окно.
4. Чтобы установить программное обеспечение принтера, записанное на
компакт-диске с программным обеспечением вашего принтера,
проверьте, чтобы в блоке Install Location (Адресат установки) был указан
правильный дисковод, после чего щелкните Install (Установить).
5. Когда на экране появится сообщение об окончании инсталляци, нажмите
кнопку Restart (Перезапуск), чтобы перезагрузить ваш компьютер.
Выбор вашего принтера в Macintosh через Селектор
После установки программного обеспечения принтера на компьютере
Macintosh вы должны открыть реквизит Chooser (Селектор), чтобы выбрать
свой принтер. Вам придется выбирать принтер только, когда вы будете
пользоваться им первый раз или когда вы захотите переключиться на другой
принтер. Ваш компьютер Macintosh всегда печатает, используя тот принтер,
который был выбран последним.
1. Укажите на Chooser (Селектор) в меню Apple. Затем щелкните значок
вашего принтера и порт, к которому подключен ваш принтер.
2. Щелкайте по круглым кнопкам переключателей Background Printing
(Фоновая печать), чтобы включить или выключить фоновую печать.
При включенной фоновой печати вы сможете пользоваться своим
компьютером Macintosh, пока он форматирует документ для печати.
Режим фоновой печати должен быть включен, когда вы активизируете
утилиту EPSON Monitor3 для диспетчеризации заданий печати.
3. Закройте реквизит Chooser (Селектор).
Page 8

Установка чернильных
картриджей
На этом принтере применяются картриджи со встроенными интегральными
микросхемами. Интегральная микросхема точно контролирует количество
чернил, израсходованных каждым картриджем. В результате, если картридж
будет снят, а затем вновь установлен на принтер, все его чернила можно
использовать. Однако часть чернил все же теряется после каждой повторной
установки картриджа, потому что принтер автоматически проверяет
картриджи на надежность.
Обязательно для первой установки используйте только те картриджи, которые
приложены к принтеру.
Пользование утилитой настройки в Windows
Если на вашем компьютере уже установлена операционная система Windows
95, 98 или NT 4.0, то утилита Setup (Настройка) должна открываться
автоматически по завершении инсталляции программного обеспечения
принтера.
Пользователи компьютеров Macintosh должны учесть указания из следующего
раздела.
Пользование панелью управления принтера
для PC и Macintosh
Если вы работаете на компьютере Macintosh или когда у вас нет доступа к
утилите Setup (Настройка), воспользуйтесь кнопками на панели управления
принтера, чтобы установить чернильные картриджи.
Примечание:
Не вскрывайте упаковок чернильных картриджей до момента установки
картриджей на принтер. Если вы оставите картридж распакованным на
длительное время, а затем установите, то принтер не сможет печатать
нормально.
Устанавливайте чернильные картриджи, соблюдая следующие правила:
1. Откиньте вниз выходной лоток для бумаги 1; затем откройте крышку
принтера 2.
Page 9

2. Включите принтер, нажимая кнопку P Сеть.
Печатающая головка сдвигается влево в позицию установки чернильных
картриджей. Мигает световой индикатор P Сеть и загораются
индикаторы отсутствия чернил B è A .
Предостережение:
c
3. Освободите защелки и откиньте вверх прижимные планки чернильных
картриджей.
Не сдвигайте печатающую головку рукой, чтобы не повредить
принтер.
4. Вскройте упаковки с чернильными картриджами. Затем удалите только
желтую герметизирующую ленту с каждого картриджа.
Page 10

c
Предостережения:
Перед установкой обязательно удалите с картриджей
желтую герметизирующую ленту, иначе картриджи могут
выйти из строя и вы не сможете печатать.
Если вы установили картридж, предварительно не удалив
уплотнение из желтой ленты, то вы должны снять этот
картридж и заменить его новым. Приготовьте новый
картридж, удалив с него кусок уплотняющей желтой
ленты,затем установите его на принтер.
Не удаляйте с картриджей синее ленточное уплотнение; в
противном случае картриджи могут закупориться, и тогда
принтер не будет печатать.
Не удаляйте ленточную герметизацию со дна картриджей,
чтобы не вызвать утечку чернил.
Не прикасайтесь к зеленой пластинке на корпусе картриджа,
иначе принтер не будет нормально работать и печатать.
Не касайтесь этой части.
5. Расположите лапки на каждом картридже так, чтобы они лежали на
выступах у оснований раскрытых прижимных планок. Не давите сильно
на картриджи.
Page 11

Предостережение:
c
Примечание:
Установите оба картриджа. Если любой из картриджей не установлен,
принтер не будет печатать.
6. Поверните с усилием прижимные планки картриджей вниз до
защелкивания в рабочем положении.
7. Нажмите оранжевую кнопку замены чернильных картриджей. Принтер
сдвигает печатающую головку и начинает заправку системы подачи
чернил. На заправку системы чернилами уходит примерно две с
половиной минуты.
c
Обратите внимание на то, чтобы лапки картриджей не оказались
ниже выступов у оснований раскрытых прижимных планок, так
как это может вызвать повреждение прижимных планок.
Предостережение:
Всегда нажимайте оранжевую кнопку замены чернильных
картриджей, чтобы сдвинуть печатающую головку. Никогда не
сдвигайте печатающую головку рукой, иначе вы повредите
принтер.
Заправка сопровождается миганием индикатора P Сеть и шумами, что
вполне нормально. По окончании заправки системы подачи чернил
печатающая головка возвращается в исходное (крайнее правое)
положение, а индикатор P Сеть теперь горит постоянно.
Предостережение:
c
8. Закройте крышку принтера.
Никогда не выключайте электропитание принтера, пока мигает
индикатор P Ñåòü.
Page 12

Проверка принтера
c
Перед печатью вашей первой страницы вы должны убедиться в том, что
принтер работает нормально. Для этого распечатайте карту проверки чистоты
сопел и при необходимости прочистите печатающую головку.
Загрузка бумаги
Выполните следующую процедуру по загрузке простой бумаги в принтер:
1. Опустите выходной лоток ( и вытяните на себя его удлинители 1 è 2.
Затем сдвиньте левую краевую направляющую настолько, чтобы
расстояние между левой и правой краевыми направляющими слегка
превышало ширину листа вашей бумаги.
Краевая
направляющая
2. Распушите веером слипшуюся стопку бумаги; затем выровняйте кромки
листов легким постукиванием стопкой о плоскую поверхность.
3. Вставьте выровненную стопку бумаги печатной стороной сверху,
прижимая правый край стопки к правому бортику загрузчика листов.
После этого пододвиньте левую направляющую к левому краю стопки.
Печатная
сторона сверху
Примечания:
Всегда закладывайте бумагу в загрузчик листов узкой стороной
стопки вперед.
Проверьте, чтобы стопка лежала ниже метки в форме стрелки на
внутренней стороне левой направляющей.
Выходной лоток
Page 13

Проверка чистоты сопел печатающей головки
Убедитесь в том, что принтер выключен. Удерживая нажатой кнопку E
Загрузка/Выдача (1 на рисунке ниже), нажмите кнопку P Ñåòü (2 на
рисунке ниже), чтобы включить принтер. Затем отпустите обе кнопки.
Принтер распечатывает карту проверки чистоты сопел. Ниже показаны
типичные образцы распечатки.
Печатающая головка чистая
Печатающая головка требует чистки
Пропущены
сегменты линий
Если карта проверки сопел распечатана неудовлетворительно (например, если
на ней пропущен какой-либо сегмент у напечатанных линий), вам
необходимо прочистить печатающую головку, как объясняется далее. При
удовлетворительном качестве отпечатка, вы готовы печатать вашу первую
страницу. См. указания в разделе “Печать вашей первой страницы”.
Чистка печатающей головки
Выполните следующую процедуру чистки печатающей головки.
1. Убедитесь в том, что световой индикатор P Сеть горит, а оба индикатора
отсутствия черных чернил B и отсутствия цветных чернил A погашены.
2. Нажмите и удержите нажатой кнопку чистки T три секунды.
Принтер приступает к чистке печатающей головки, и индикатор P Сеть
начинает мигать. На операцию чистки сопел печатающей головки уходит
примерно тридцать секунд.
Page 14

Предостережение:
c
3. Когда индикатор P Сеть перестанет мигать, напечатайте карту проверки
сопел, чтобы убедиться в чистоте сопел печатающей головки и чтобы
сбросить цикл чистки головки.
Если качество печати не улучшилось после повторения процедур проверки
чистоты сопел и их прочистки 4-5 раз, обратитесь за технической помощью к
своему дилеру.
Никогда не выключайте электропитание принтера, пока мигает
индикатор P Сеть, чтобы не повредить принтер.
Печать вашей первой
страницы
Убедившись в том, что ваш принтер работает нормально, вы готовы
напечатать свою первую страницу. Чтобы познакомиться с программным
обеспечением принтера, мы рекомендуем распечатать один из образцовых
файлов, которые входят в состав программного обеспечения вашего принтера.
Во время распечатки образцового файла выполняйте указания для
операционных систем Windows или Macintosh из данного раздела.
Если же вы пожелаете вместо образцовых файлов напечатать свой собственный
документ, откройте документ и выберите необходимые установки параметров
Paper Size (Размер бумаги) и Media Type (Тип носителя) через ваше
программное приложение, затем переходите к шагу 4 описанной ниже
процедуры в вашей операционной системе.
Примечания:
См. также руководство по вашему программному обеспечению о том, как
пользоваться вашим программным обеспечением.
В зависимости от типа документа, который вы печатаете, и от типа
используемой бумаги перед вами может встать необходимость ввести
установки, отличные от описываемых в этом разделе.
В Windows
Выполните следующие действия по распечатке образцового файла:
1. Проверьте, чтобы в принтер была заложена бумага для струйной печати
фотографического качества формата A4 или Letter и сорта EPSON Photo
Quality Ink Jet Paper.
2. Вставьте в CD-ROM-дисковод компьютера компакт-диск с драйвером
принтера. При появлении диалогового окна Installer (Установщик)
нажмите кнопку Quit (Выход).
3. Дважды щелкните значок My Computer (Мой компьютер) и затем
щелкните значок CD-ROM. После этого двойным щелчком откройте
файл sample.bmp.
Page 15

4. Чтобы изменить установки параметров драйвера принтера, откройте
меню File (Файл) и задайте в нем команду Print (Печать). Открывается
диалоговое окно Print (Печать), подобное показанному ниже. (Ниже
показан пример диалогового окна из программы Paint).
5. Проверьте, выбран ли ваш принтер в блоке списка Name (Имя), после
чего щелкните Properties (Свойства). Появляется окно драйвера
принтера.
6. Щелкните вкладку Main (Главное), затем щелкните в любой точке поля
Media Type (Тип носителя) и выберите Photo Quality Ink Jet Paper
(Бумага для струйной печати фотографического качества).
7. Выберите Color (Цветные) в качестве установки параметра Ink
(Чернила).
8. Убедитесь в том, что у параметра Mode (Режим) установлено значение
Automatic (Автоматический).
Когда выбран режим Automatic (Автоматический), программное
обеспечение принтера задает оптимальные значения других параметров в
зависимости от выбранных вами установок параметров Media Type (Тип
носителя) и Ink (Чернила).
9. Щелкните вкладку Paper (Бумага), затем щелкните в любой точке поля
Paper Size (Размер бумаги) и выберите в его списке размер бумаги,
соответствующий размеру бумаги, которая заложена в принтер.
10. Нажмите кнопку OK в нижней части окна драйвера принтера. Она
возвращает вас в диалоговое окно Print (Печать) (или в подобное ему
диалоговое окно).
11. Нажмите кнопку Close (Закрыть), OK èëè Print (Печать), чтобы начать
печатать. Вам может потребоваться включение комбинации из этих
кнопок.
Во время печати на экране появляется Индикатор хода EPSON Progress Meter,
демонстрирующий ход процесса печати и состояние вашего принтера.
Page 16

В Macintosh
Выполните следующие действия по распечатке образцового файла:
1. Проверьте, чтобы в принтер была заложена бумага формата A4 или
Letter.
2. Вставьте в CD-ROM-дисковод компьютера компакт-диск с
программным обеспечением принтера.
3. Раскройте папку EPSON и дважды щелкните файл README.
4. Выберите команду Page Setup (Параметры страницы) в меню File
(Файл). Открывается следующее диалоговое окно.
5. Выберите из списка Paper Size (Размер бумаги) размер той бумаги,
которую вы заложили в принтер.
6. Выберите установку Portrait (Книжная) в качестве параметра
Orientation (Ориентация).
7. Выполнив все установки, нажмите кнопку OK, чтобы закрыть диалоговое
окно Page Setup (Параметры страницы).
Примечание:
Вы не сможете печатать из диалогового окна Page Setup (Параметры
страницы). Печатать можно только из диалогового окна Print (Печать).
8. Выберите команду Print (Печать) в меню File (Файл). Открывается
диалоговое окно Print (Печать), показанное ниже.
9. Выберите Plain Paper (Простая бумага) из списка Media Type (Тип
носителя).
10. Выберите значение Color (Цветные) в качестве параметра Ink (Чернила).
11. Убедитесь в том, что параметр Mode (Режим) настроен на Automatic
(Автоматический).
Когда выбрана установка Automatic (Автоматический), программное
обеспечение принтера оптимизирует другие установки в зависимости от
заданных вами значений параметров Media Type (Тип носителя) и Ink
(Чернила).
12 Нажмите кнопку Print (Печать), чтобы начать печатать.
 Loading...
Loading...