Page 1
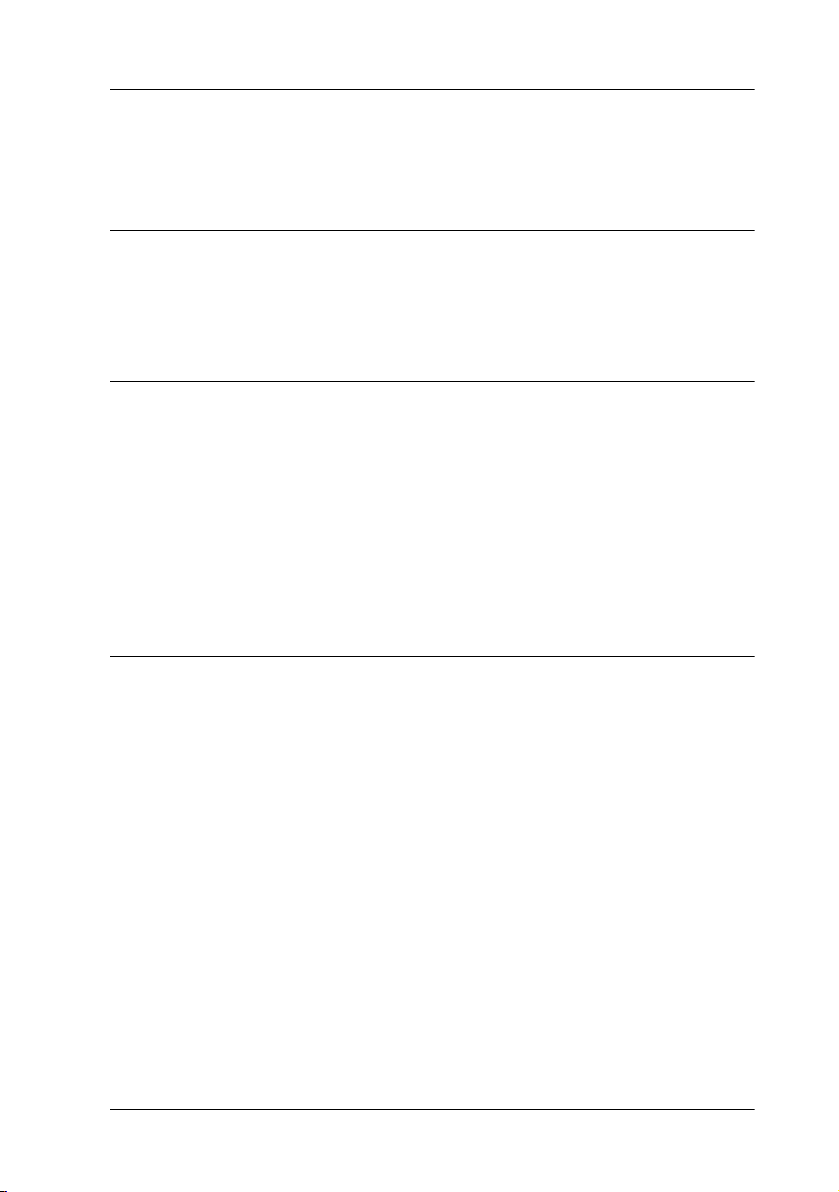
Inhalt
Einführung
Ausstattungsmerkmale. . . . . . . . . . . . . . . . . . . . . . . . . . . . . . . . . . .1
Aufbau dieses Handbuchs . . . . . . . . . . . . . . . . . . . . . . . . . . . . . . . .2
Kapitel 1 Verwendung der Tasten
Die 3-Tasten-Funktion . . . . . . . . . . . . . . . . . . . . . . . . . . . . . . . . . . .1-2
EPSON
Verwendung der Taste "Copy" zum Kopieren . . . . . . . . . . . . . . .1-12
Verwendung der Taste "Scan" zum Scannen. . . . . . . . . . . . . . . . . 1-13
Der Start-Taste eine andere Applikation zuordnen . . . . . . . . . . .1-15
Kapitel 2 Grundlagen des Scannens
Scanmodus auswählen . . . . . . . . . . . . . . . . . . . . . . . . . . . . . . . . . . .2-2
Im vollautomatischen Modus scannen. . . . . . . . . . . . . . . . . . . . . . 2-4
Im manuellen Modus scannen. . . . . . . . . . . . . . . . . . . . . . . . . . . . . 2-8
Scannen von Bildern optimieren. . . . . . . . . . . . . . . . . . . . . . . . . . .2-10
Einstellungen für Lichter festlegen . . . . . . . . . . . . . . . . . . . . . . . . . 2-13
Einstellungen für Tiefen festlegen. . . . . . . . . . . . . . . . . . . . . . . . . .2-15
Gamma-Einstellungen festlegen . . . . . . . . . . . . . . . . . . . . . . . . . . .2-17
Vordefinierte Tonwertkurve anwenden . . . . . . . . . . . . . . . . . . . .2-19
Farbbalance einstellen. . . . . . . . . . . . . . . . . . . . . . . . . . . . . . . . . . . . 2-25
Einstellungen für Sättigung festlegen. . . . . . . . . . . . . . . . . . . . . . . 2-28
®
SMART PANEL for Scanner . . . . . . . . . . . . . . . . . . . . . .1-3
Die Applikationen im EPSON
Der Start-Taste eine Applikation zuordnen . . . . . . . . . . . . . 1-11
Vollautomatischer Modus. . . . . . . . . . . . . . . . . . . . . . . . . . . . 2-2
Manueller Modus . . . . . . . . . . . . . . . . . . . . . . . . . . . . . . . . . . .2-3
Bilder manuell optimieren . . . . . . . . . . . . . . . . . . . . . . . . . . .2-11
Vorschaubild anzeigen . . . . . . . . . . . . . . . . . . . . . . . . . . . . . .2-12
®
SMART PANEL-Fenster . 1-4
Page 2
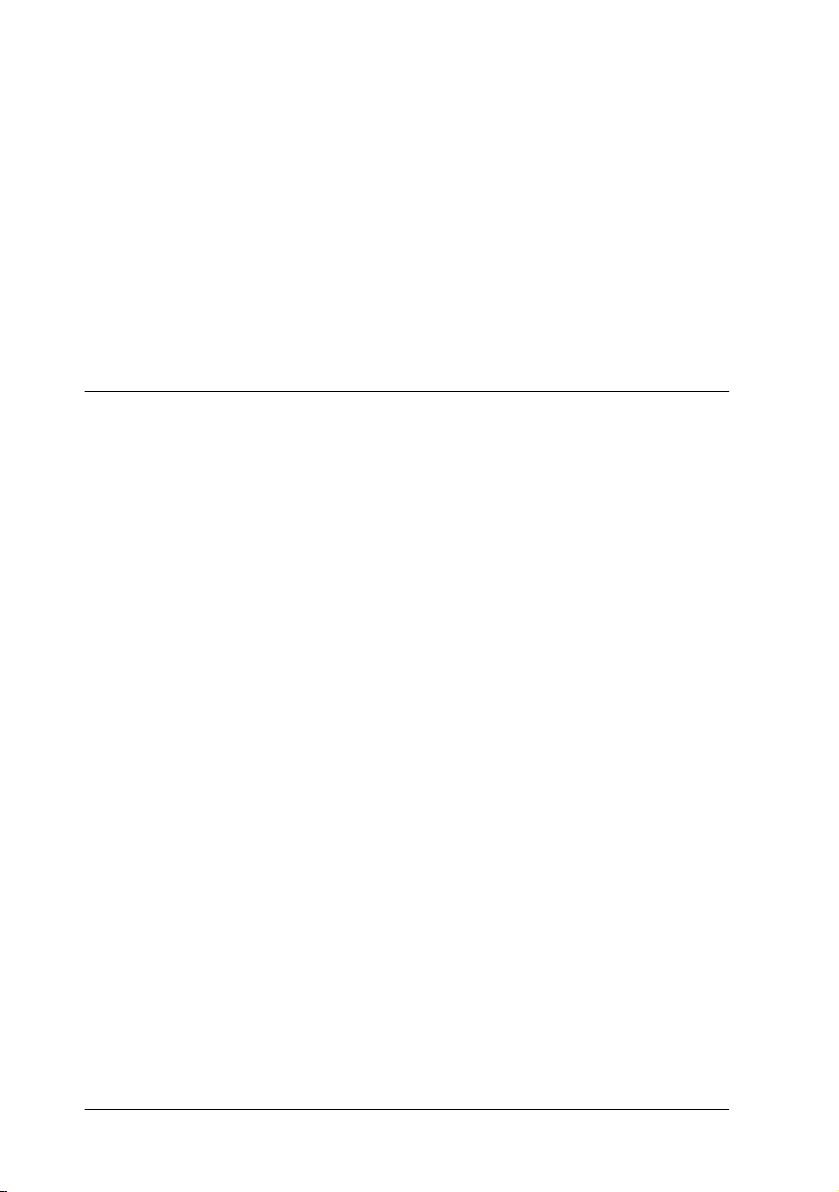
Tonwertkurve verwenden . . . . . . . . . . . . . . . . . . . . . . . . . . . . . . . 2-29
Angepasste Tonwertkurve speichern. . . . . . . . . . . . . . . . . . 2-32
Angepasste Tonwertkurve löschen . . . . . . . . . . . . . . . . . . . 2-32
Dialogfeld Tone Correction schließen . . . . . . . . . . . . . . . . . 2-33
OCR-Scans optimieren. . . . . . . . . . . . . . . . . . . . . . . . . . . . . . . . . . . 2-33
Text scannen. . . . . . . . . . . . . . . . . . . . . . . . . . . . . . . . . . . . . . . 2-33
Zeichenerkennung verbessern . . . . . . . . . . . . . . . . . . . . . . . 2-33
Weiterhin Probleme?. . . . . . . . . . . . . . . . . . . . . . . . . . . . . . . . 2-35
Mögliche Fehlerursachen bei der Texterkennung . . . . . . . 2-35
Kapitel 3 Die EPSON® TWAIN® Funktionen
Überblick . . . . . . . . . . . . . . . . . . . . . . . . . . . . . . . . . . . . . . . . . . . . . . 3-2
Bilder in der Vorschau betrachten . . . . . . . . . . . . . . . . . . . . . . . . . 3-4
Document Source . . . . . . . . . . . . . . . . . . . . . . . . . . . . . . . . . . . . . . . 3-6
Image Types . . . . . . . . . . . . . . . . . . . . . . . . . . . . . . . . . . . . . . . . . . . 3-7
Listenfeld Image Type . . . . . . . . . . . . . . . . . . . . . . . . . . . . . . 3-7
Schaltfläche Image Type. . . . . . . . . . . . . . . . . . . . . . . . . . . . . 3-10
Destination . . . . . . . . . . . . . . . . . . . . . . . . . . . . . . . . . . . . . . . . . . . . 3-14
Listenfeld Destination. . . . . . . . . . . . . . . . . . . . . . . . . . . . . . . 3-15
Schaltfläche Destination . . . . . . . . . . . . . . . . . . . . . . . . . . . . . 3-16
Unsharp Mask. . . . . . . . . . . . . . . . . . . . . . . . . . . . . . . . . . . . . . . . . . 3-18
Größe von Quellen- und Zielbild. . . . . . . . . . . . . . . . . . . . . . . . . . 3-19
Image Controls . . . . . . . . . . . . . . . . . . . . . . . . . . . . . . . . . . . . . . . . . 3-21
Tone Correction . . . . . . . . . . . . . . . . . . . . . . . . . . . . . . . . . . . . . . . . 3-24
Color Adjustment. . . . . . . . . . . . . . . . . . . . . . . . . . . . . . . . . . . . . . . 3-26
Auto Exposure . . . . . . . . . . . . . . . . . . . . . . . . . . . . . . . . . . . . . . . . . 3-28
Reset Button . . . . . . . . . . . . . . . . . . . . . . . . . . . . . . . . . . . . . . . . . . . 3-28
Auto Locate . . . . . . . . . . . . . . . . . . . . . . . . . . . . . . . . . . . . . . . . . . . . 3-29
Settings. . . . . . . . . . . . . . . . . . . . . . . . . . . . . . . . . . . . . . . . . . . . . . . . 3-30
Konfiguration . . . . . . . . . . . . . . . . . . . . . . . . . . . . . . . . . . . . . . . . . . 3-32
Schaltfläche Scan. . . . . . . . . . . . . . . . . . . . . . . . . . . . . . . . . . . . . . . . 3-35
Tool Tip (unter Windows
®
) . . . . . . . . . . . . . . . . . . . . . . . . . . 3-35
Page 3
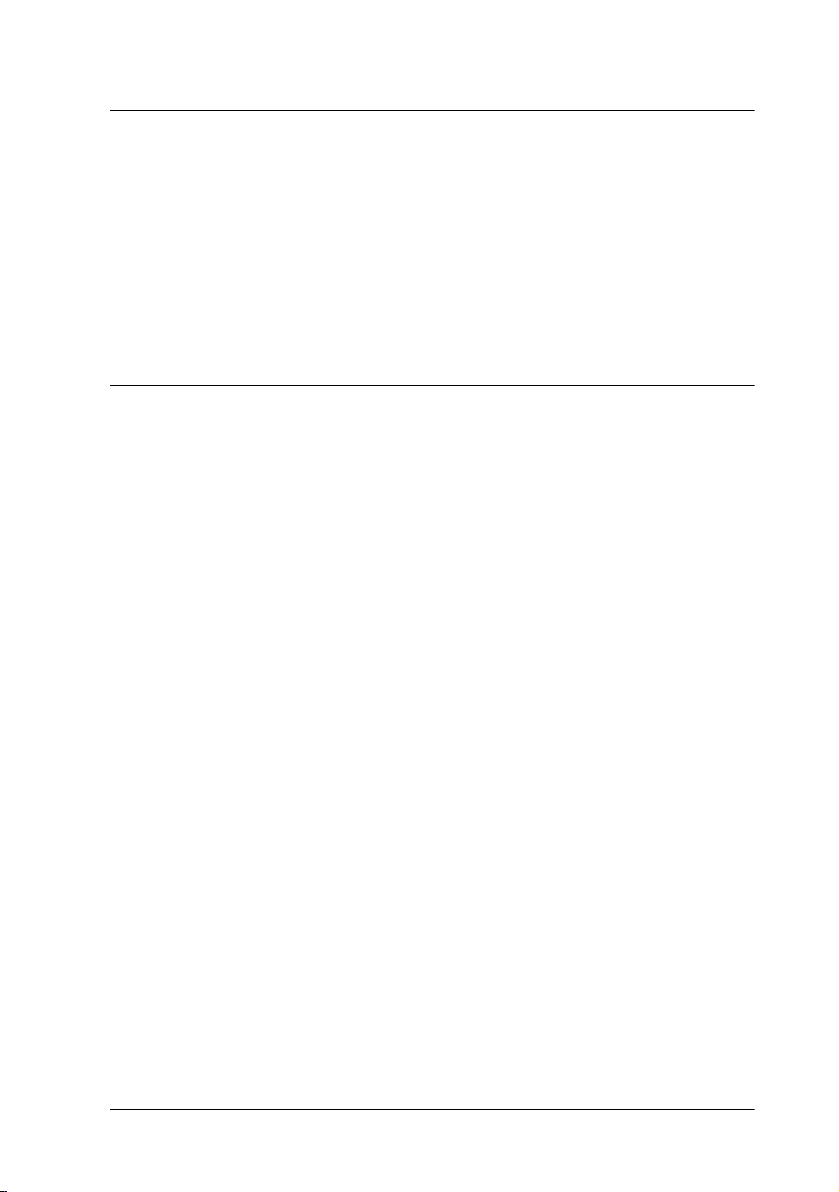
Kapitel 4 System kalibrieren
Überblick. . . . . . . . . . . . . . . . . . . . . . . . . . . . . . . . . . . . . . . . . . . . . . .4-2
Bildschirm kalibrieren. . . . . . . . . . . . . . . . . . . . . . . . . . . . . . . . . . . . 4-2
Unter Windows
Auf Macintosh
ICM/sRGB nutzen (unter Windows
Unter Windows
ColorSync nutzen (auf Macintosh
®
98 und 2000 . . . . . . . . . . . . . . . . . . . . . . . . 4-2
®
. . . . . . . . . . . . . . . . . . . . . . . . . . . . . . . . . . . .4-5
®
98 und 2000 . . . . . . . . . . . . . . . . . . . . . . . . 4-6
®
). . . . . . . . . . . . . . . . . . . . . . 4-6
®
) . . . . . . . . . . . . . . . . . . . . . . . . 4-7
Kapitel 5 Zusatzoptionen
Film-Adapter verwenden. . . . . . . . . . . . . . . . . . . . . . . . . . . . . . . . . 5-2
Film-Adapter auspacken . . . . . . . . . . . . . . . . . . . . . . . . . . . . . . . . . 5-2
Film-Adapter installieren . . . . . . . . . . . . . . . . . . . . . . . . . . . . . . . . . 5-3
Transparente Vorlagen scannen . . . . . . . . . . . . . . . . . . . . . . . . . . . 5-5
Film-Halterungen . . . . . . . . . . . . . . . . . . . . . . . . . . . . . . . . . . . . . . . 5-6
35 mm Filmstreifen. . . . . . . . . . . . . . . . . . . . . . . . . . . . . . . . . . 5-6
35 mm Filmstreifen
(zum Scannen von EPSON
®
Photo Print aus) . . . . . . . . . . .5-7
120/220 (6 cm x 9 cm) Film . . . . . . . . . . . . . . . . . . . . . . . . . . . 5-8
4 x 5 inch Film . . . . . . . . . . . . . . . . . . . . . . . . . . . . . . . . . . . . . .5-8
Filme und Dias einlegen. . . . . . . . . . . . . . . . . . . . . . . . . . . . . . . . . .5-9
Normale (reflektierende) Vorlagen scannen . . . . . . . . . . . . . . . . .5-16
Page 4
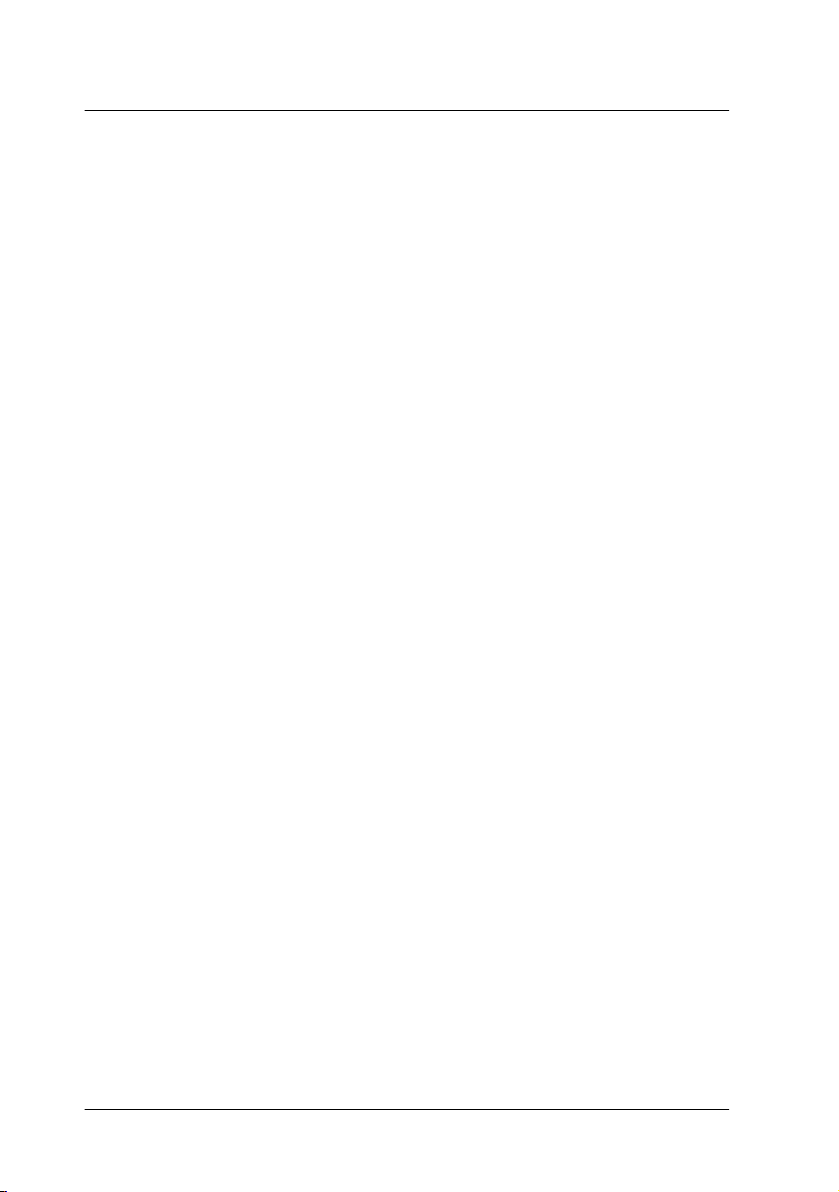
Kapitel 6 Wartung und Fehlerbeseitigung
Wartung . . . . . . . . . . . . . . . . . . . . . . . . . . . . . . . . . . . . . . . . . . . . . . . 6-2
Scanner säubern. . . . . . . . . . . . . . . . . . . . . . . . . . . . . . . . . . . . 6-2
Leuchtstofflampe austauschen . . . . . . . . . . . . . . . . . . . . . . . 6-3
Abdeckung für dicke oder großformatige Dokumente
abnehmen (Perfection 1240U/Perfection 1240U Photo). . . . . . . 6-4
Scanner transportieren. . . . . . . . . . . . . . . . . . . . . . . . . . . . . . . . . . . 6-6
Probleme und Lösungen . . . . . . . . . . . . . . . . . . . . . . . . . . . . . . . . . 6-7
Fehleranzeige . . . . . . . . . . . . . . . . . . . . . . . . . . . . . . . . . . . . . . . . . . 6-8
Probleme beim Betrieb. . . . . . . . . . . . . . . . . . . . . . . . . . . . . . . . . . . 6-9
Die Leuchtstofflampe schaltet sich nicht ein. . . . . . . . . . . . 6-10
Der Scanner scannt nicht . . . . . . . . . . . . . . . . . . . . . . . . . . . . 6-10
Die Scanner-Software funktioniert nicht korrekt . . . . . . . . 6-11
Probleme mit der Scanqualität . . . . . . . . . . . . . . . . . . . . . . . . . . . . 6-12
Das gesamte Bild ist gestört oder verschwommen . . . . . . 6-12
Ein Teil des Bildes ist gestört oder verschwommen. . . . . . 6-12
Die Ränder einer Vorlage werden nicht gescannt . . . . . . . 6-12
Die Farben an den Bildrändern sind fleckig oder gestört . 6-13
Das Bild ist blass oder unscharf . . . . . . . . . . . . . . . . . . . . . . 6-13
Das Bild ist zu dunkel. . . . . . . . . . . . . . . . . . . . . . . . . . . . . . . 6-13
Gerade Linien der Vorlage erscheinen stufig . . . . . . . . . . . 6-13
Abweichungen von der Originalvorlage . . . . . . . . . . . . . . . 6-14
In jedem gescannten Bild fehlt
immer eine Reihe von Punkten . . . . . . . . . . . . . . . . . . . . . . . 6-14
Beim Scannen von Drucksachen erscheinen
in bestimmten Bildbereichen Punktmuster . . . . . . . . . . . . . 6-14
Die Farben am Monitor weichen von denen
des Originalbildes ab . . . . . . . . . . . . . . . . . . . . . . . . . . . . . . . 6-15
Die gedruckten Farben weichen von denen
des Originalbildes ab . . . . . . . . . . . . . . . . . . . . . . . . . . . . . . . 6-15
Das gedruckte Bild ist größer oder
kleiner als das Original. . . . . . . . . . . . . . . . . . . . . . . . . . . . . . 6-15
Gescannte Bilder sind nicht oder
nur stark gestört druckbar . . . . . . . . . . . . . . . . . . . . . . . . . . . 6-16
Die Farben der Vorschaubilder von
Filmnegativ-Scans sind eigenartig . . . . . . . . . . . . . . . . . . . . 6-16
Page 5
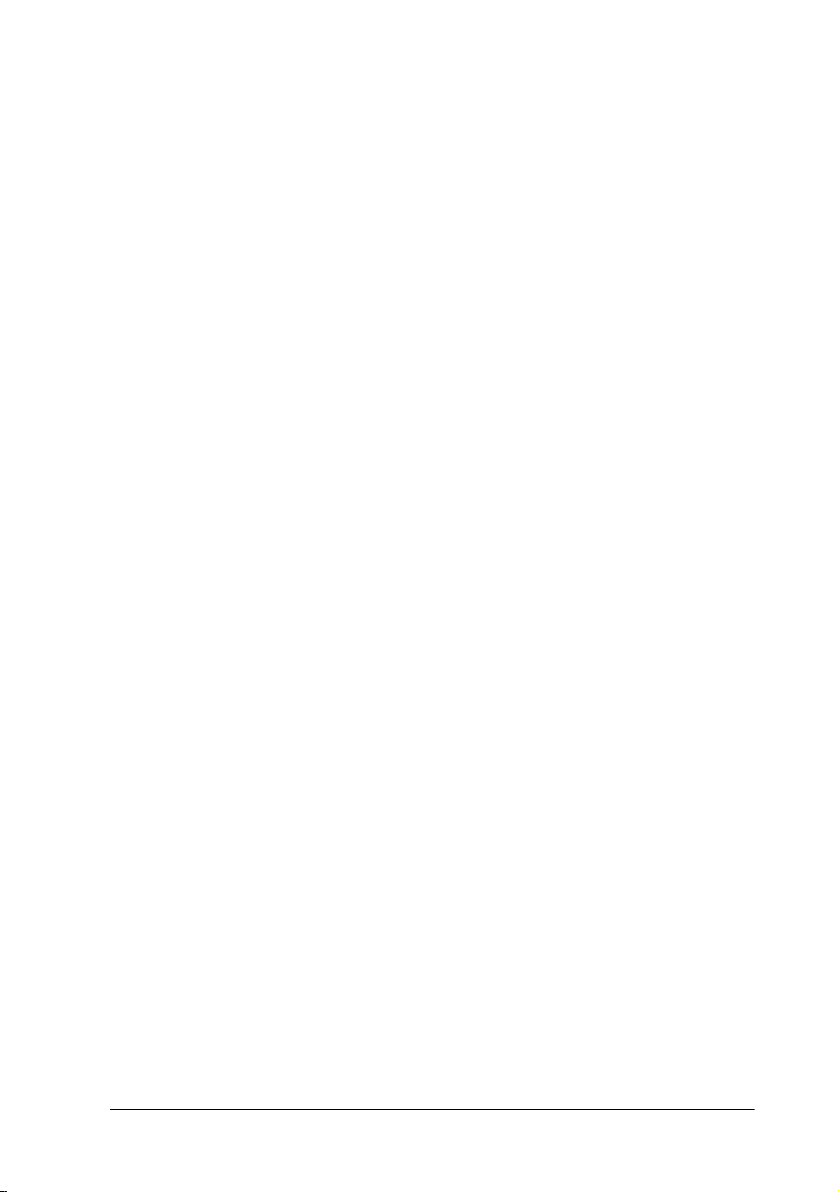
Probleme beim Einrichten der Software . . . . . . . . . . . . . . . . . . . .6-16
EPSON
®
TWAIN® lässt sich nicht installieren. . . . . . . . . . . 6-16
Probleme beim Nutzen der Software . . . . . . . . . . . . . . . . . . . . . . .6-17
EPSON
®
TWAIN® lässt sich nicht starten . . . . . . . . . . . . . .6-17
Probleme beim Scannen . . . . . . . . . . . . . . . . . . . . . . . . . . . . . . . . . . 6-18
Das Bild ist dunkel, ohne oder
mit wenig Detailzeichnung. . . . . . . . . . . . . . . . . . . . . . . . . . . 6-18
Sie können ein Bild nicht scannen oder
erhalten nur einige Punkte davon . . . . . . . . . . . . . . . . . . . . . 6-18
Im gescannten Bild erscheinen
Moiré-Muster (wie Kreuzschraffur). . . . . . . . . . . . . . . . . . . .6-19
Farben weichen vom Original ab . . . . . . . . . . . . . . . . . . . . . . 6-19
Aufrüsten von Windows
EPSON TWAIN
Während der Installation von Windows
®
98 auf Windows® 2000 . . . . . . . . . . .6-20
®
deinstallieren. . . . . . . . . . . . . . . . . . . . . . . 6-21
®
2000 . . . . . . . . . .6-22
Installationsprobleme mit Scanner-Software unter
Windows
®
98 und 2000 beseitigen . . . . . . . . . . . . . . . . . . . . . . . . . 6-23
Unter Windows
Unter Windows
®
98 . . . . . . . . . . . . . . . . . . . . . . . . . . . . . . . . .6-25
®
2000 . . . . . . . . . . . . . . . . . . . . . . . . . . . . . . .6-27
System aufrüsten . . . . . . . . . . . . . . . . . . . . . . . . . . . . . . . . . . . . . . . .6-29
Größe von RAM und Festplatte . . . . . . . . . . . . . . . . . . . . . . .6-29
Beschleunigerkarten. . . . . . . . . . . . . . . . . . . . . . . . . . . . . . . . . 6-29
Grafikkarten . . . . . . . . . . . . . . . . . . . . . . . . . . . . . . . . . . . . . . .6-30
Bildschirme . . . . . . . . . . . . . . . . . . . . . . . . . . . . . . . . . . . . . . . . 6-30
Software zur Dateikomprimierung . . . . . . . . . . . . . . . . . . . . 6-30
Page 6
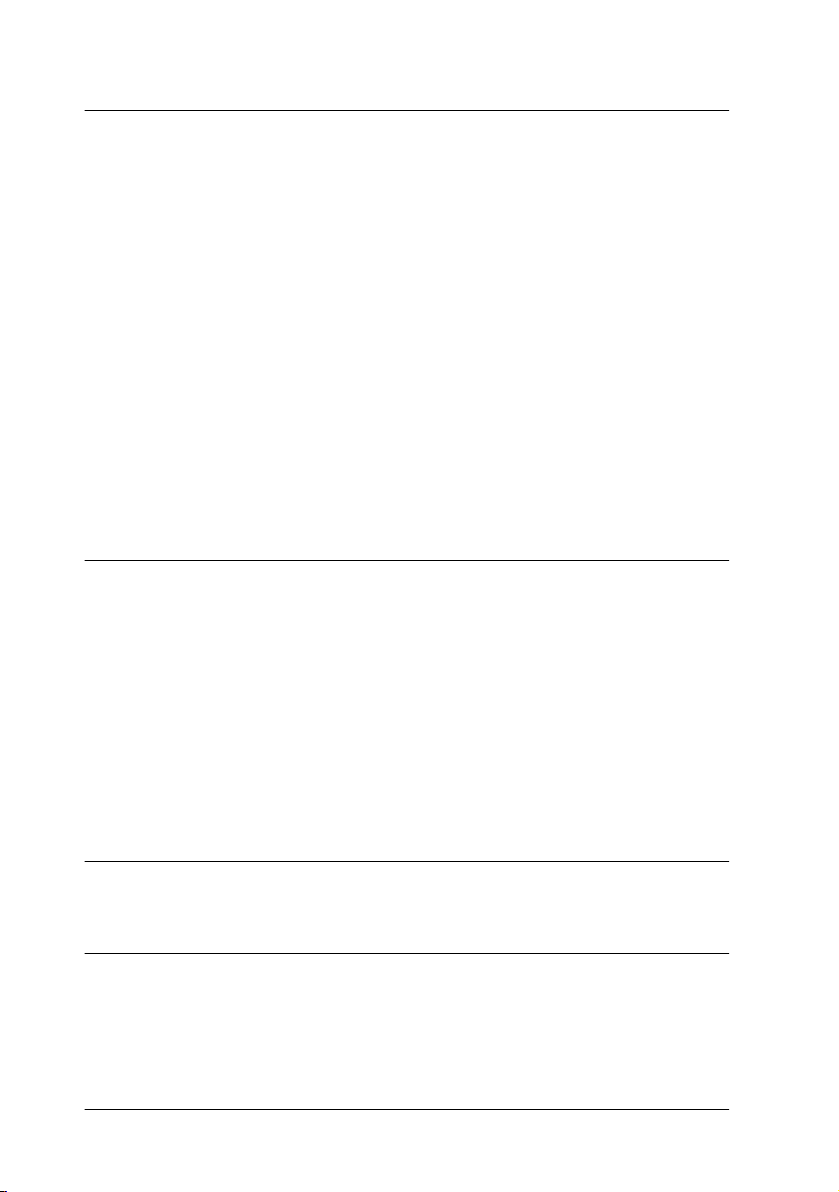
Anhang A Technische Spezifikationen
Systemanforderungen . . . . . . . . . . . . . . . . . . . . . . . . . . . . . . . . . . . A-2
PCs. . . . . . . . . . . . . . . . . . . . . . . . . . . . . . . . . . . . . . . . . . . . . . . A-2
Macintosh
®
Computer . . . . . . . . . . . . . . . . . . . . . . . . . . . . . . A-3
Scannen . . . . . . . . . . . . . . . . . . . . . . . . . . . . . . . . . . . . . . . . . . . . . . . A-3
Elektrisch . . . . . . . . . . . . . . . . . . . . . . . . . . . . . . . . . . . . . . . . . . . . . . A-5
AC Adapter . . . . . . . . . . . . . . . . . . . . . . . . . . . . . . . . . . . . . . . . . . . . A-5
Umgebungsbedingungen . . . . . . . . . . . . . . . . . . . . . . . . . . . . . . . . A-6
Sicherheitsnormen (Scanner) . . . . . . . . . . . . . . . . . . . . . . . . . . . . . A-7
Sicherheitsnormen (AC Adapter) . . . . . . . . . . . . . . . . . . . . . . . . . A-7
CE-Kennzeichnung (Scanner). . . . . . . . . . . . . . . . . . . . . . . . . . . . . A-8
CE-Kennzeichnung (AC Adapter). . . . . . . . . . . . . . . . . . . . . . . . . A-8
USB-Schnittstelle. . . . . . . . . . . . . . . . . . . . . . . . . . . . . . . . . . . . . . . . A-9
Initialisierungsmethoden . . . . . . . . . . . . . . . . . . . . . . . . . . . . . . . . A-10
Film-Adapter. . . . . . . . . . . . . . . . . . . . . . . . . . . . . . . . . . . . . . . . . . . A-11
Anhang B Kontaktaufnahme mit dem Kundensupport
Überblick . . . . . . . . . . . . . . . . . . . . . . . . . . . . . . . . . . . . . . . . . . . . . . B-2
Anwender in UK und Irland . . . . . . . . . . . . . . . . . . . . . . . . . . . . . B-2
Anwender in Australien . . . . . . . . . . . . . . . . . . . . . . . . . . . . . . . . . B-4
Anwender in Indien. . . . . . . . . . . . . . . . . . . . . . . . . . . . . . . . . . . . . B-6
Anwender in Malaysia . . . . . . . . . . . . . . . . . . . . . . . . . . . . . . . . . . B-6
Anwender in Singapur . . . . . . . . . . . . . . . . . . . . . . . . . . . . . . . . . . B-7
Anwender in Hong Kong . . . . . . . . . . . . . . . . . . . . . . . . . . . . . . . . B-7
Anwender auf den Philippinen . . . . . . . . . . . . . . . . . . . . . . . . . . . B-8
Glossar
Index
Page 7
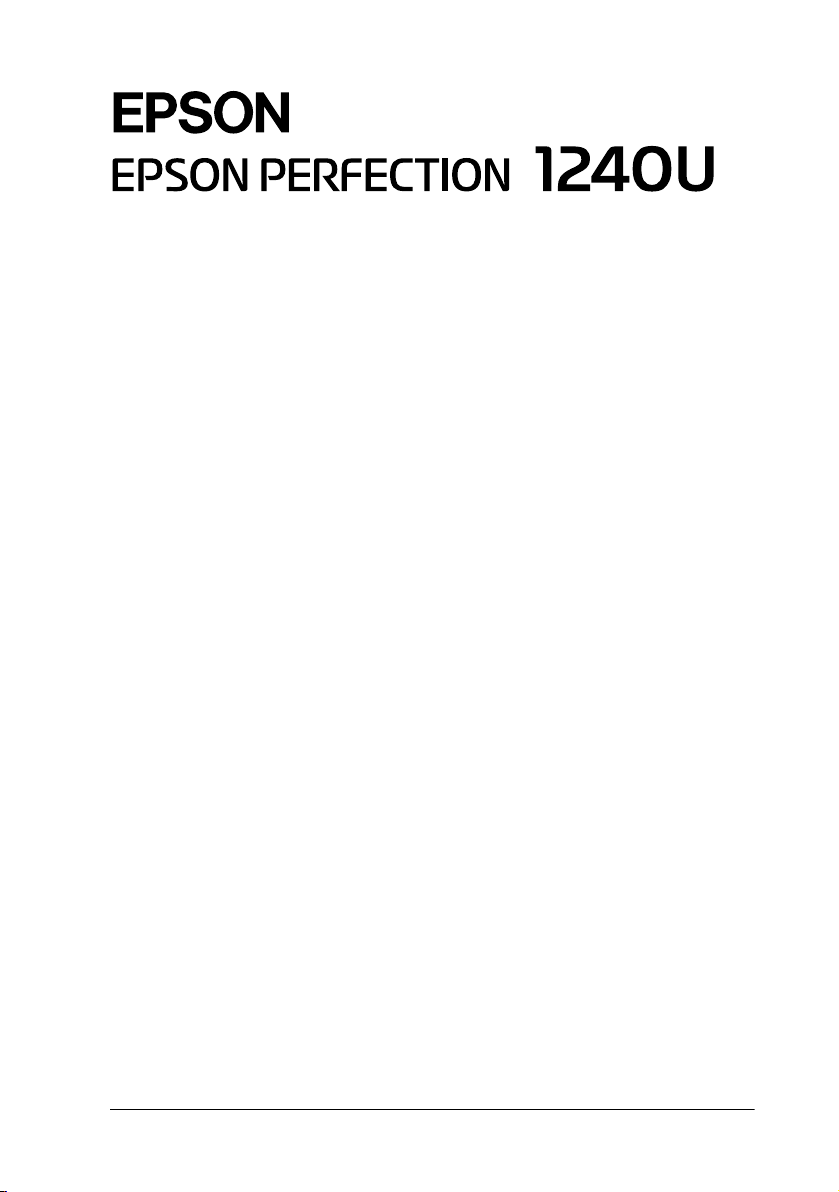
®
™
Farbbild-Scanner
Alle Rechte vorbehalten. Diese Publikation darf ohne vorherige schriftliche Genehmigung
der SEIKO EPSON® CORPORATION in keiner Form elektronisch, mechanisch, durch
Photokopie, Aufzeichnung oder mit einem anderen Verfahren reproduziert, in einem
elektronischen System zur Datenrückgewinnung gespeichert oder verbreitet werden. In
Zusammenhang mit den in dieser Publikation enthaltenen Informationen wird keine
patentrechtliche Haftung übernommen. Weiterhin wird keinerlei Haftung für Schäden
übernommen, die aus der Verwendung der in dieser Publikation enthaltenen Informationen
resultieren.
Weder die SEIKO EPSON® CORPORATION noch eine ihrer Tochtergesellschaften
übernimmt gegenüber dem Käufer dieses Produkts oder Dritten eine Haftung für Schäden,
Verluste, Kosten oder Ausgaben, die dem Käufer dieses Produkts oder Dritten als Ergebnis
folgender Vorgänge entstehen: Unfall, missbräuchliche Verwendung oder Fehlbedienung
dieses Produkts, nicht autorisierte Modifikationen, Reparaturen und sonstige an diesem
Produkt vorgenommene Veränderungen.
Die SEIKO EPSON® CORPORATION und ihre Tochtergesellschaften übernehmen keine
Haftung für jegliche Schäden oder Probleme, die aus der Verwendung irgendwelcher
Optionen oder Verbrauchsartikel entstehen, die keine original EPSON® Produkte oder von
der SEIKO EPSON® CORPORATION als ”EPSON® Approved Products” zugelassen sind.
EPSON® ist eingetragenes Warenzeichen der SEIKO EPSON® CORPORATION.
IBM® and PS/2 sind eingetragene Warenzeichen der International Business Machines
Corporation.
®
, Macintosh®, Mac, iMac® und Power Macintosh® sind eingetragene Warenzeichen
Apple
der Apple® Computer, Inc.
Microsoft® und Windows® sind eingetragene Warenzeichen der Microsoft® Corporation in
den Vereinigten Staaten von Amerika und anderen Ländern.
Adobe® und PhotoDeluxe® sind eingetragene Warenzeichen der Adobe® Systems
Incorporated. TextBridge® ist eingetragenes Warenzeichen der Xerox Corporation.
Allgemeine Anmerkung: Alle übrigen in dieser Publikation verwendeten Produktbezeichnungen
dienen ausschließlich Identifikationszwecken und können Warenzeichen ihrer berechtigten Inhaber
sein.
Copyright © 2000 by SEIKO EPSON® CORPORATION, Nagano, Japan.
Reference Guide
Page 8
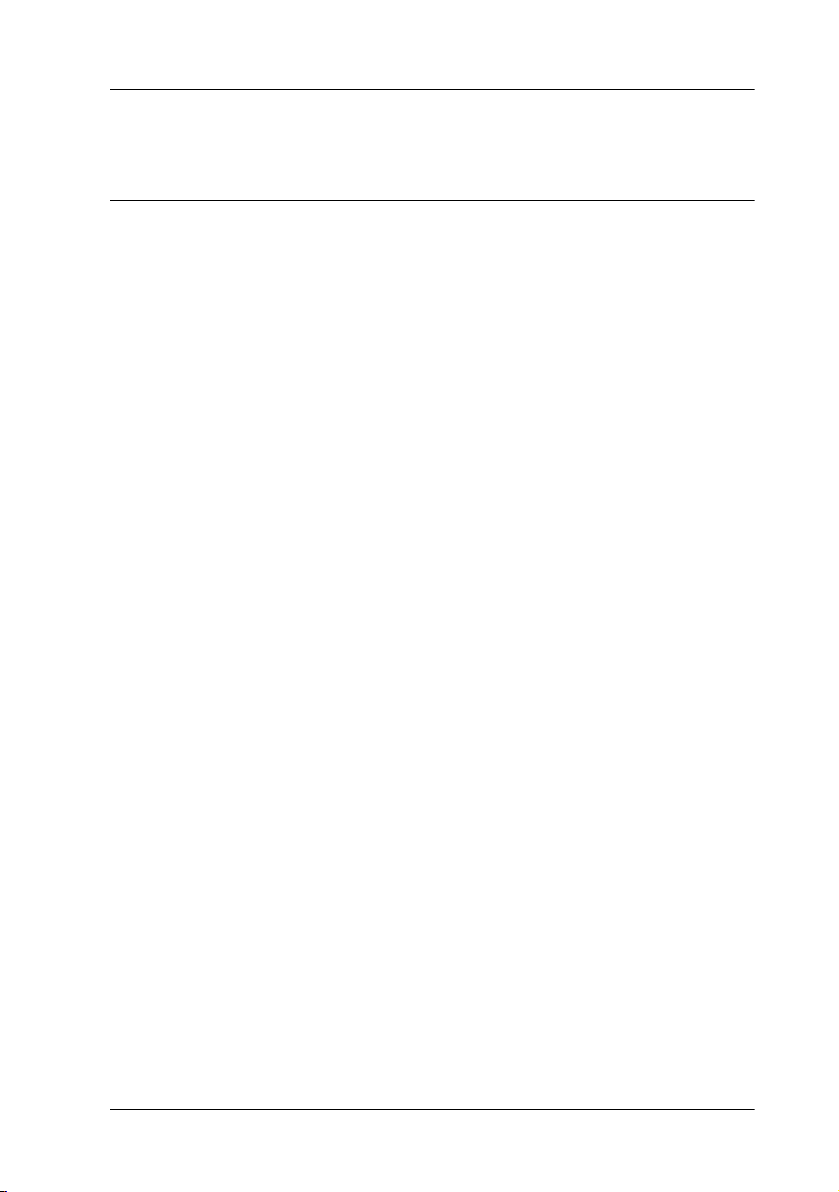
Einführung
Ausstattungsmerkmale
Die Ihrem Scanner beiliegende CD-ROM enthält die EPSON®
Scanner-Software-Suite einschließlich EPSON
Software-Suite ist die perfekte Ergänzung zu Ihrem EPSON
®
TWAIN®. Diese
®
Scanner. Mit Ihrem Scanner und der Software von dieser CDROM können Sie Bilder in Farbe, Graustufen oder Schwarz-Weiß
scannen und sie anschließend speichern oder ausdrucken.
Weitere Software wie EPSON
®
SMART PANEL for Scanner
unterstützt die Funktion Start-Taste und macht das Scannen
kinderleicht.
❏
Die Software unterstützt folgende EPSON® Scanner:
EPSON
EPSON® TWAIN® kontrolliert direkt alle Funktionen Ihres
❏
EPSON
®
Perfection 1240U/Perfection 1240U Photo
®
Scanners. Dieses Programm ist die plattformüber-
greifende Standard-Schnittstelle für andere Applikationen.
Die CD-ROM enthält zudem weitere Applikationen, die Ihnen bei
der Nutzung Ihrs Scanners interessante neue Möglichkeiten
eröffnen. Detaillierte Informationen hierzu finden Sie in der
ergänzenden Dokumentation.
❏
EPSON® SMART PANEL für Scanner ermöglicht Ihrem
Scanner den Zugriff auf Software, welche die Funktion StartTaste unterstützt.
❏
Das Dienstprogramm EPSON® Screen Calibration erlaubt die
Kalibrierung Ihres Scanners und Monitors, um eine möglichst
exakte Übereinstimmung von Original und reproduziertem
Bild zu erreichen.
Einführung
Page 9
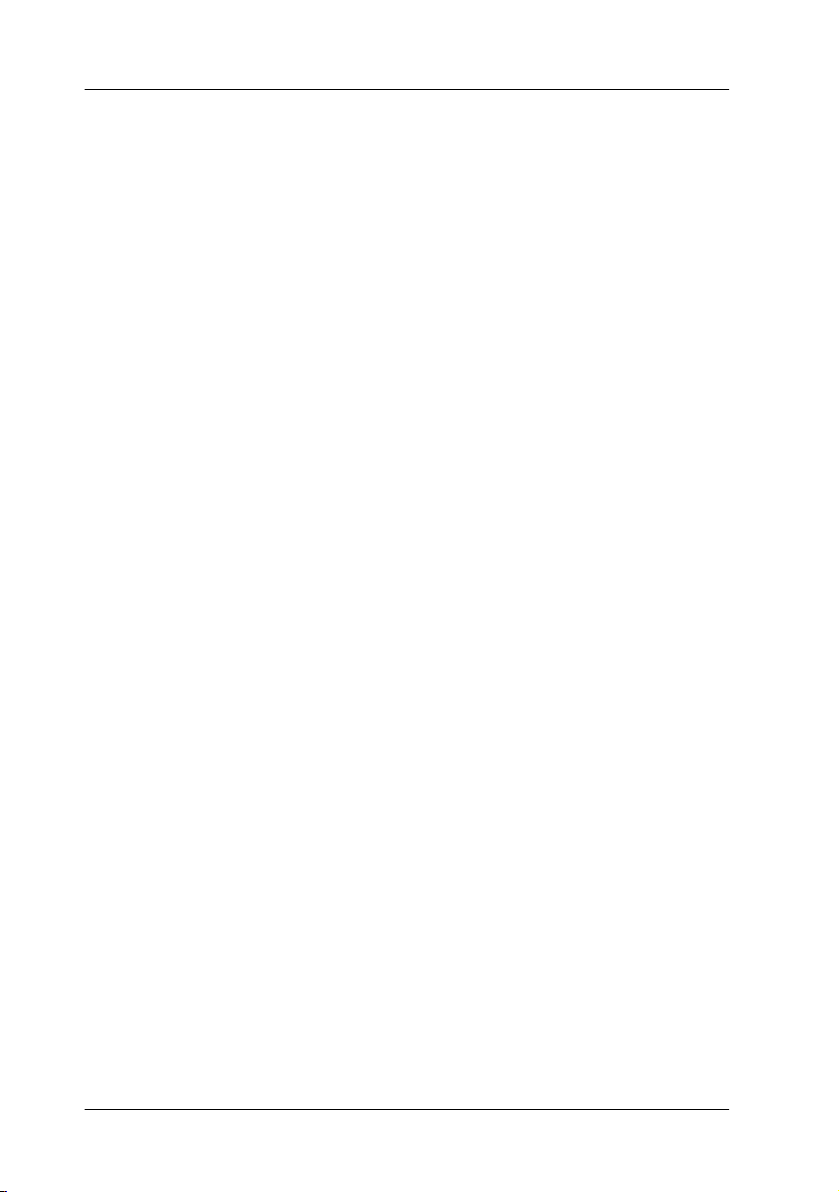
Aufbau dieses Handbuchs
Die Informationen in diesem Handbuch sind in zehn Kapitel
unterteilt und werden durch ein Begriffsglossar und einen Index
zum Nachschlagen ergänzt.
❏
Kapitel 1 beschreibt, wie Sie die Tasten Ihres Scanners nutzen.
❏
Kapitel 2 erklärt die grundlegenden Schritte beim Scannen.
❏
Kapitel 3 bietet eine umfassende Beschreibung der EPSON®
TWAIN
Sie die Scaneinstellungen ändern wollen.
❏
Kapitel 4 befasst sich mit der Kalibrierung Ihres Monitors auf
den EPSON
Bildschirm dargestellten Farben nicht mit dem Originalbild
übereinstimmen, werfen Sie einen Blick in dieses Kapitel.
❏
Kapitel 5 erklärt, wie Sie die Zusatzoptionen nutzen.
❏
Kapitel 6 enthält Informationen zur Wartung und
Störungsbeseitigung. Sollte Ihre Software nicht korrekt
funktionieren oder wenn die gescannten Bilder nicht Ihren
Erwartungen entsprechen, finden Sie in diesem Kapitel
mögliche Maßnahmen zur Behebung des Problems.
®
Funktionen. Lesen Sie in diesem Kapitel nach, wenn
®
Scanner. Wenn Sie feststellen, dass die auf dem
❏
Anhang A enthält Angaben zu den technischen
Spezifikationen.
❏
Anhang B enthält Kundendienst-Informationen.
Anmerkungen
geben wichtige Informationen und nützliche Tipps zu Ihrem Scanner
und der Software.
Wie Sie den Scanner aufstellen und in Betrieb nehmen, ist in der
Kurzanleitung
von EPSON
EPSON
beschrieben. Unterstützung bei der Modifikation
®
TWAIN® Einstellungen kann Ihnen auch die
®
TWAIN® Online-Hilfe bieten.
Einführung
Page 10
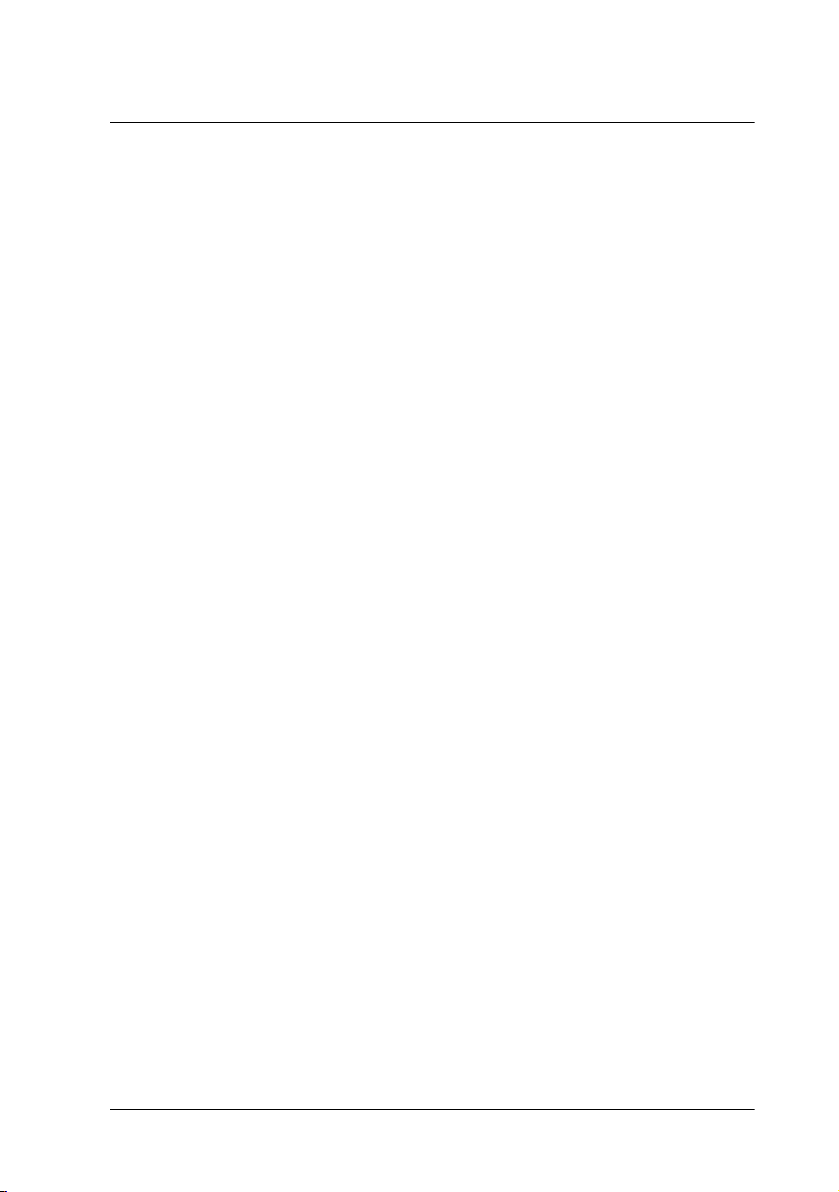
Kapitel 1
Verwendung der Tasten
Verwendung der Tasten 1-1
Page 11
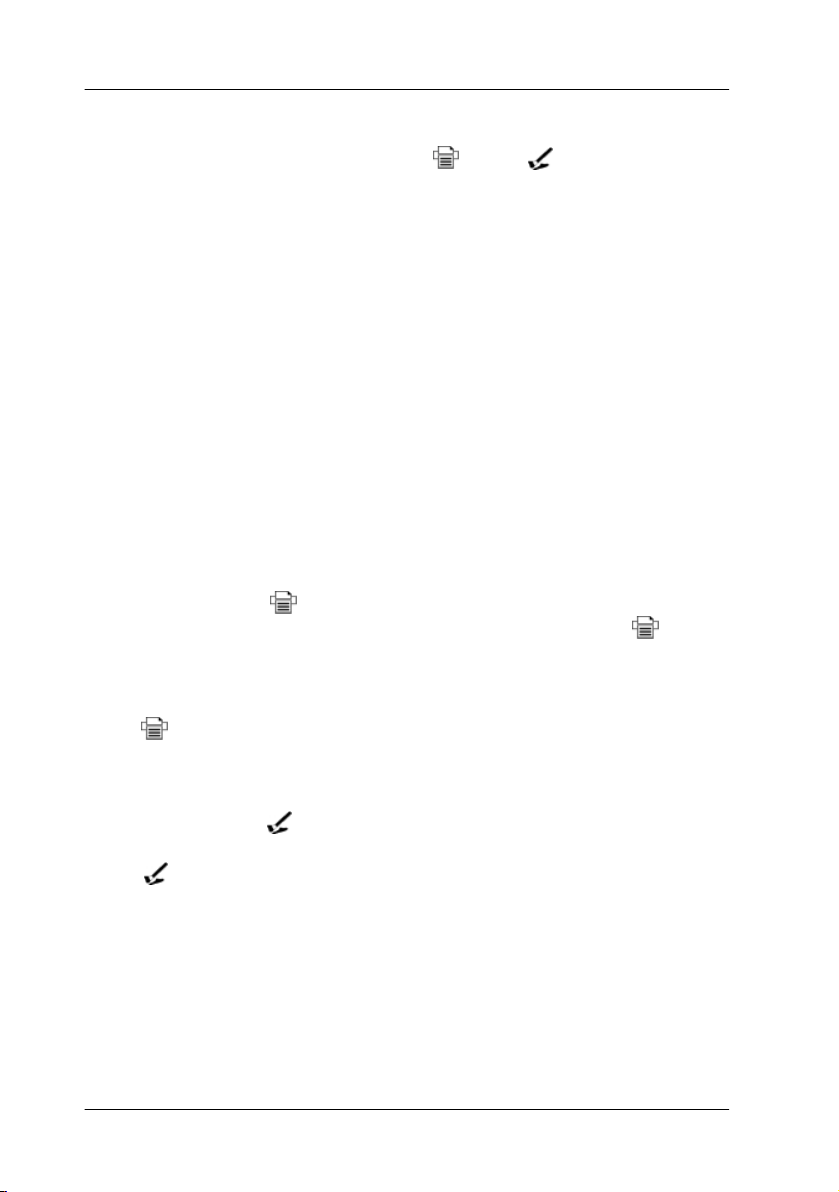
Die 3-Tasten-Funktion
Die 3-Tasten-Funktion (]
Start, Copy, Scan) bietet Ihnen
die Möglichkeit, mit einer einzigen Betätigung einer dieser drei
Tasten am Scanner Daten einzuscannen und an eine
Zielapplikation zu senden.
Taste "Start"
Wenn Sie die Taste "]
standardmäßig EPSON
Im Fenster EPSON
"]
Start" die gewünschte Applikation zuordnen. Wenn Sie
danach die Taste "]
Start" an Ihrem Scanner betätigen, wird
®
SMART PANEL for Scanner gestartet.
®
SMART PANEL können Sie der Schaltfläche
Start" drücken, wird der Scanvorgang
gestartet und die entsprechenden Daten werden an diese
Applikation übermittelt. Weitere Details hierzu finden Sie im
Abschnitt "Der Start-Taste eine Applikation zuordnen".
Taste "Copy"
Mit der Taste " Copy" können Sie Bilder scannen oder
kopieren. Durch eine einmalige Betätigung der Taste " Copy"
an Ihrem Scanner wird das Dokument eingescannt und dann
automatisch in hoher Qualität ausgedruckt. Weitere Details
hierzu finden Sie im Abschnitt "Verwendung der Taste
" Copy" zum Kopieren".
Taste "Scan"
Mit der Taste " Scan" können Sie ein Bild einscannen und dann
an Adobe
®
PhotoDeluxe® übermitteln. Wenn Sie die Taste
" Scan" an Ihrem Scanner betätigen, wird der Scanvorgang
gestartet und das eingescannte Bild wird automatisch an
PhotoDeluxe
®
übertragen. Weitere Details hierzu finden Sie im
Abschnitt "Verwendung der Taste "Scan" zum Scannen".
1-2 Verwendung der Tasten
Page 12
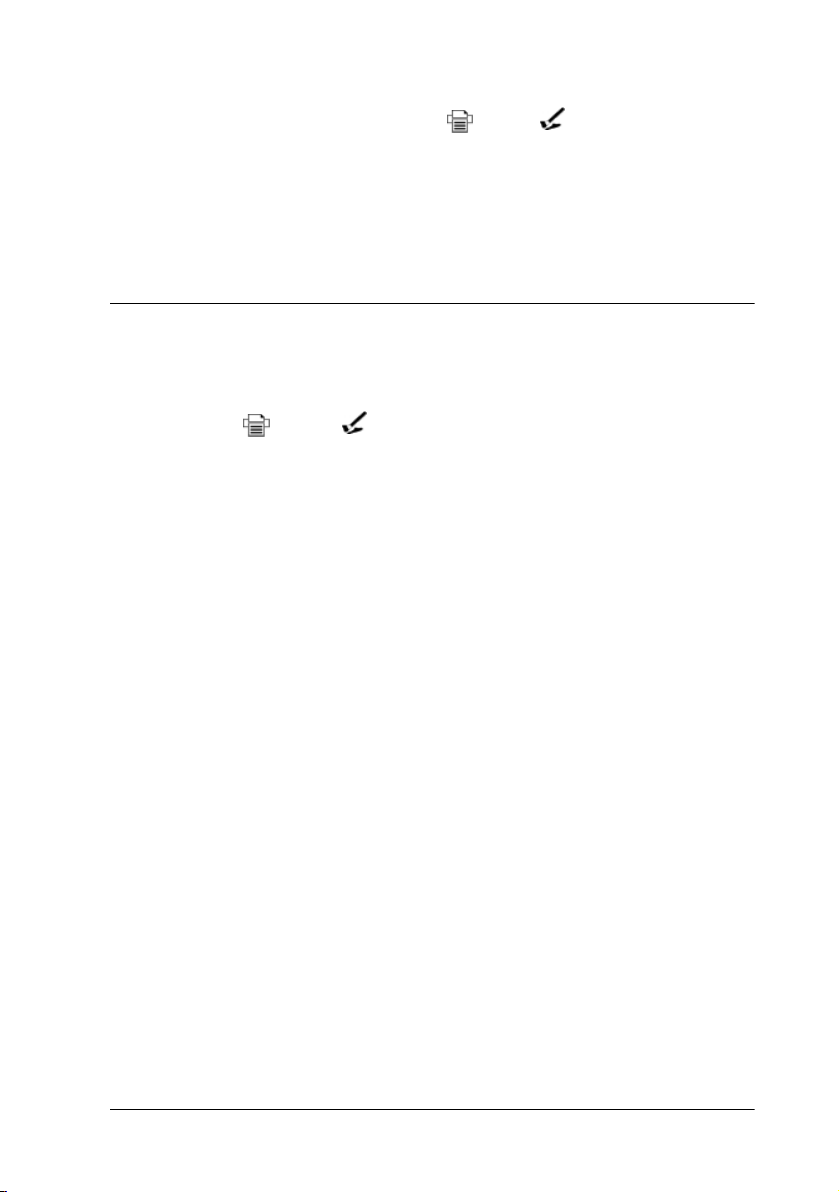
®
Anmerkung für Windows
Die 3-Tasten-Funktion (] Start,
Windows
®
98 und 2000 unterstützt. Sie können der Taste am Scanner
- Anwender
Copy,
Scan) wird von
die gewünschte Applikation zuordnen. Details zur Einrichtung der drei
Tasten finden Sie im Abschnitt "Zuordnen anderer Applikationen zu
Tasten unter Windows
®
".
EPSON® SMART PANEL for Scanner
EPSON® SMART PANEL for Scanner ermöglicht es Ihnen, mit
einem einzigen Druck auf eine der drei Tasten Ihres Scanners
(] Start, Copy, Scan) ein Dokument einzuscannen und
die Bilddaten direkt an die bezeichnete Applikation zu leiten.
Weiterhin liefert diese Funktion Ihnen schnell und einfach
elektronische Repräsentationen Ihrer Fotos und Dokumente.
EPSON
Scanner-Software installiert. Weitere Einzelheiten zu EPSON
SMART PANEL for Scanner finden Sie in der zugehörigen
Dokumentation.
®
SMART PANEL for Scanner wird gemeinsam mit Ihrer
®
Anmerkung:
❏ Informationen zur Installation von EPSON
®
SMART PANEL for
Scanner finden Sie in der Kurzanleitung.
❏ Wenn Sie transparente Vorlagen unter Verwendung des optionalen
Filmadapters von EPSON
®
SMART PANEL for Scanner aus
scannen möchten, lesen Sie bitte die Dokumentation von EPSON
SMART PANEL for Scanner.
Verwendung der Tasten 1-3
®
Page 13
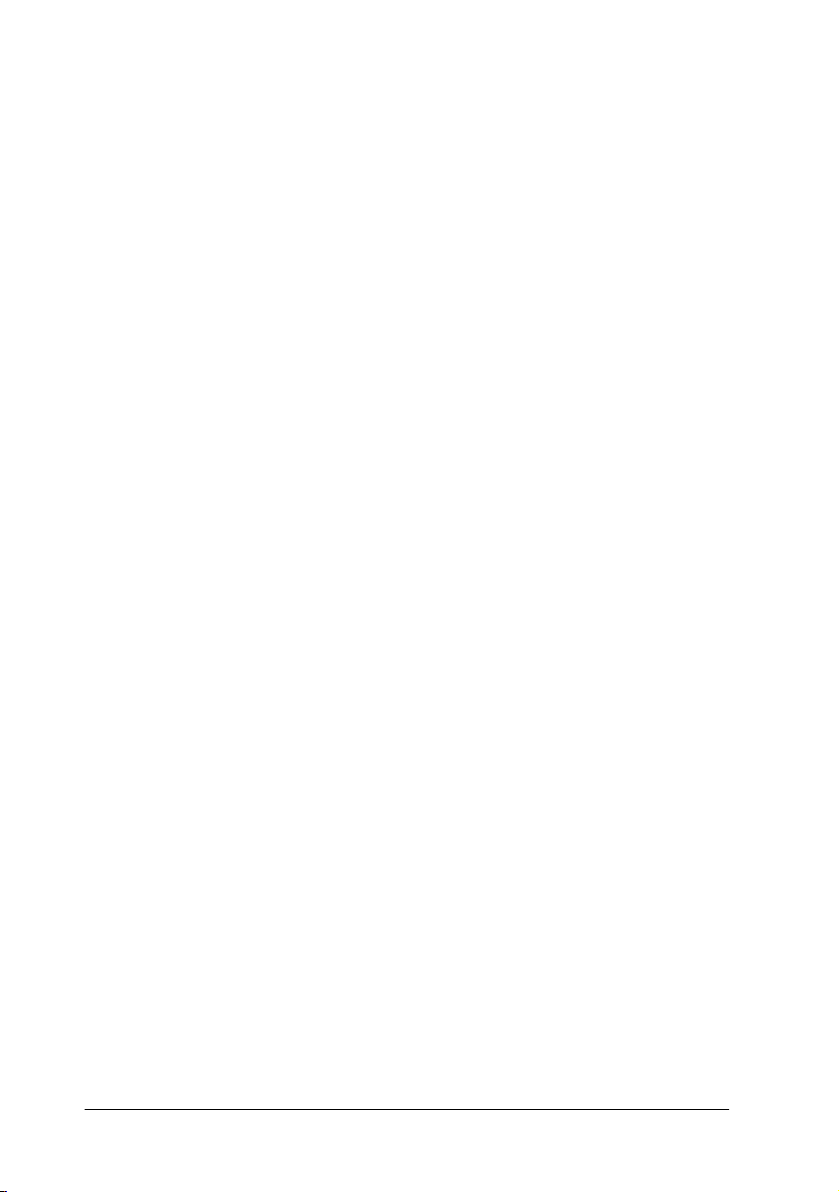
Scan Assistant bietet zwei Funktionsmodi:
Photo Scan Assistant
Photo Scan Assistant hilft Ihnen, beim Scannen von farbigen
Vorlagen, wie Fotos oder Zeitschriften, optimale Resultate zu
erzielen. Dieser Modus kommt in Applikationen wie "Scan to
E-mail", "Scan to Application" und "Scan for Creativity" zum
Einsatz.
Document Scan Assistant
Document Scan Assistant unterstützt Sie beim Scannen von
Dokumenten, die anschließend in einer OCR- (Optical
Character Recognition) Software weiterverarbeitet werden
sollen. Dieser Modus kommt in "Scan to OCR" zum Einsatz.
Die Applikationen im EPSON® SMART PANELFenster
Das EPSON® SMART PANEL-Fenster enthält die folgenden
Applikationen:
❏ "Copy"
❏ "Scan to E-mail"
❏ "Scan to OCR"
❏ "Photo Print"
❏ "Scan to Application"
❏ "Scan for Creativity"
1-4 Verwendung der Tasten
Page 14
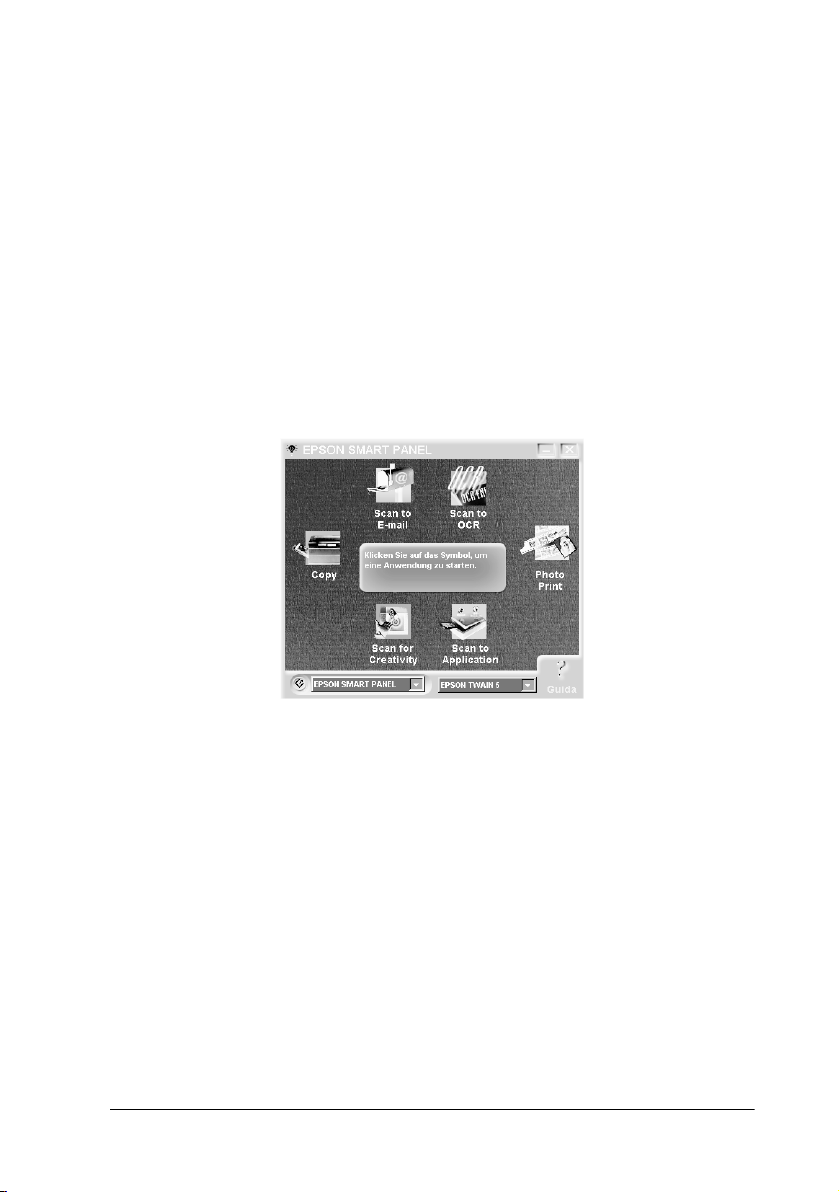
Diese Applikationen können auf Ihren Scanner zugreifen. Das
bedeutet, durch Anklicken eines der Applikationssymbole
können Sie mit Ihrem Scanner Dokumente scannen und die
resultierenden Daten direkt in die betreffende Applikation
weiterleiten.
Zudem haben Sie die Möglichkeit, jede der oben aufgeführten
Applikationen der ] Start-Taste des Scanners zuzuordnen.
Einzelheiten hierzu siehe Abschnitt "Der Start-Taste eine
Applikation zuordnen". Damit wird es noch einfacher, eine
Vorlage einzuscannen und die Daten an die benannte
Applikation zu leiten. Sie müssen dazu nur noch die ] Start-Taste
drücken.
Verwendung der Tasten 1-5
Page 15
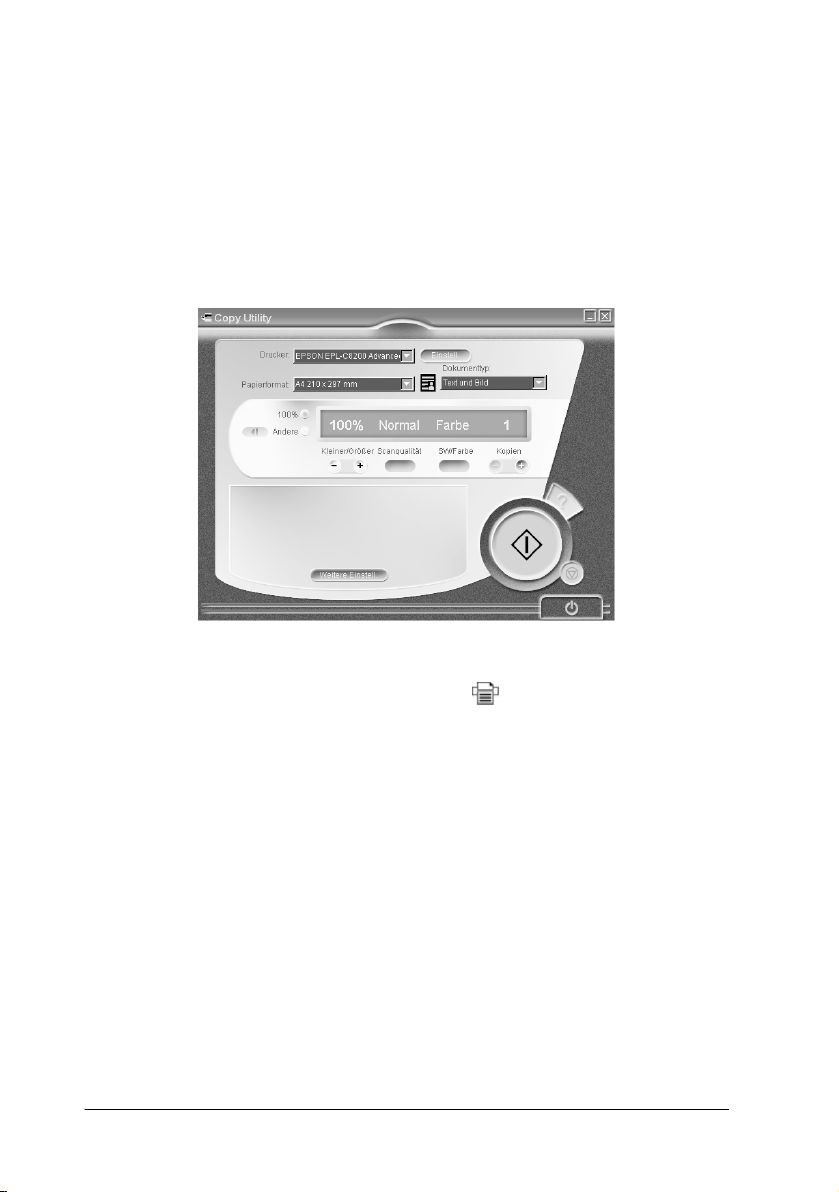
Copy
Mit dieser Applikation verwandeln Sie Ihren Scanner in einen
digitalen Fotokopierer. Das Erscheinungsbild der Applikation
gleicht dem eines echten Kopierers, ihre Funktionen sind jedoch
erheblich leistungsfähiger und flexibler als die konventioneller
Fotokopierer. Einzelheiten dazu finden Sie in der Dokumentation
zu EPSON
Anmerkung:
Diese Applikation wurde der Taste " Copy" auf dem Scanner
zugeordnet. Details hierzu finden Sie im Abschnitt "Verwendung
der Taste "Copy" zum Kopieren".
®
SMART PANEL for Scanner.
1-6 Verwendung der Tasten
Page 16

Scan to E-mail
Diese Applikation verwenden Sie dazu, Vorlagen einzuscannen
und das Ergebnis zu speichern oder per Email zu verschicken.
Sobald das folgende Photo Scan Assistant Dialogfeld erscheint,
können Sie die Einstellungen verändern. Einzelheiten dazu
finden Sie in der Dokumentation von EPSON
for Scanner.
®
SMART PANEL
Verwendung der Tasten 1-7
Page 17
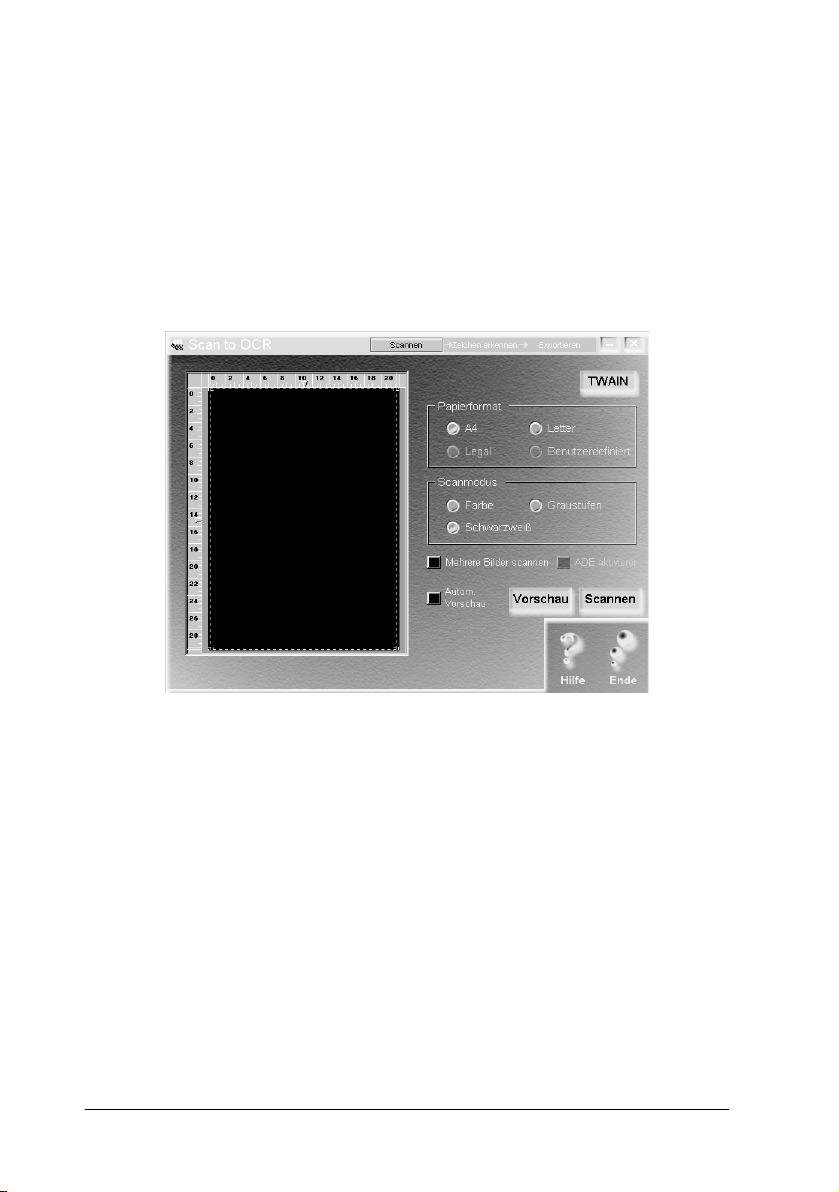
Scan to OCR
Diese Applikation verwenden Sie, um Schriftdokumente als
Bilder einzuscannen und in eine Textdatei umzuwandeln. Der
konvertierte Text kann anschließend gespeichert oder in ein
Textverarbeitungsprogramm weitergeleitet werden. Wenn das
folgende Document Scan Assistant Dialogfeld erscheint, können
Sie die Einstellungen ändern. Einzelheiten dazu finden Sie in der
Dokumentation von EPSON
®
SMART PANEL for Scanner.
1-8 Verwendung der Tasten
Page 18
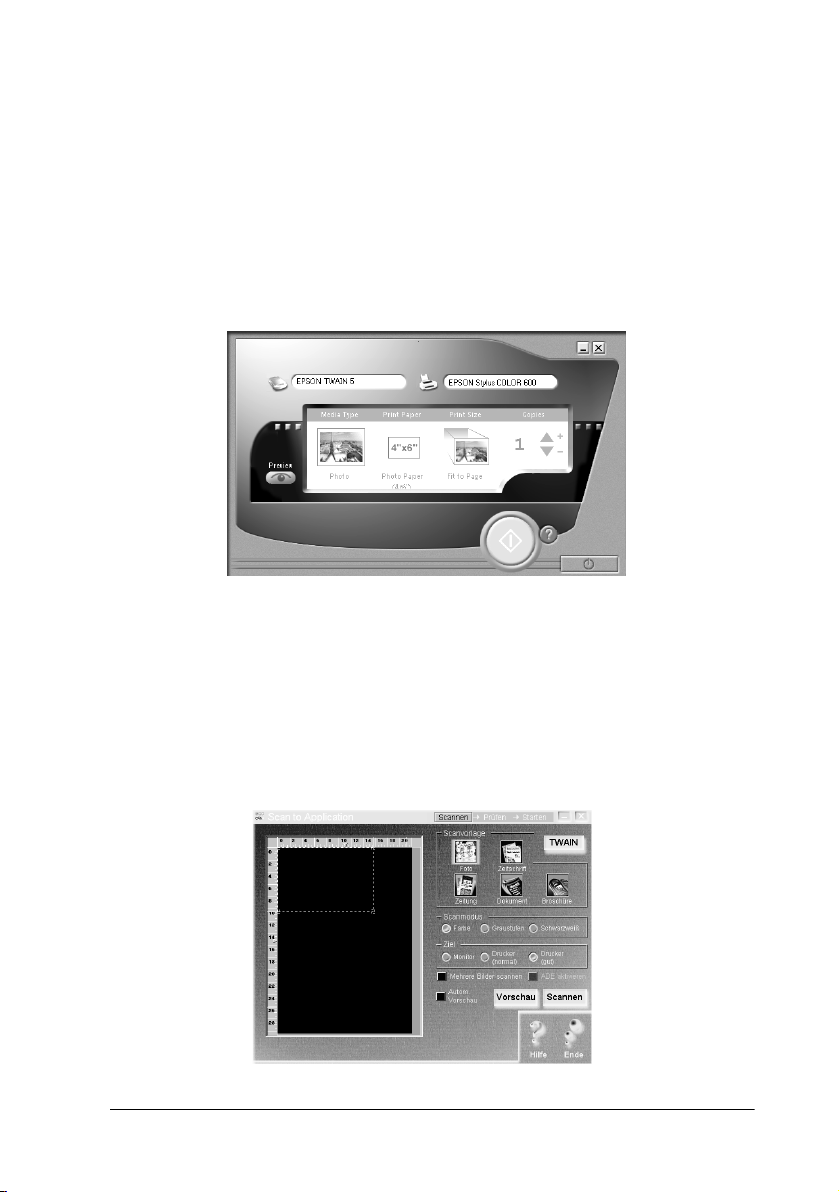
Photo Print
Diese Applikation verwenden Sie, um Bildvorlagen
einzuscannen und als Fotos auszudrucken. Sie können in
verschiedenen Größen drucken und auch mehrere Fotos auf der
gleichen Seite platzieren. Auch Collagen und der Druck
verschiedener Versionen des gleichen Bildes sind kein Problem.
Einzelheiten dazu finden Sie in der Dokumentation von EPSON
SMART PANEL for Scanner.
Scan to Application
Diese Applikation verwenden Sie, um Vorlagen einzuscannen
und die Daten direkt an eine Applikation weiterzuleiten. Wenn
das folgende Photo Scan Assistant-Dialogfeld erscheint, können
Sie die Einstellungen ändern. Einzelheiten dazu finden Sie in der
Dokumentation von EPSON
®
SMART PANEL for Scanner.
®
Verwendung der Tasten 1-9
Page 19
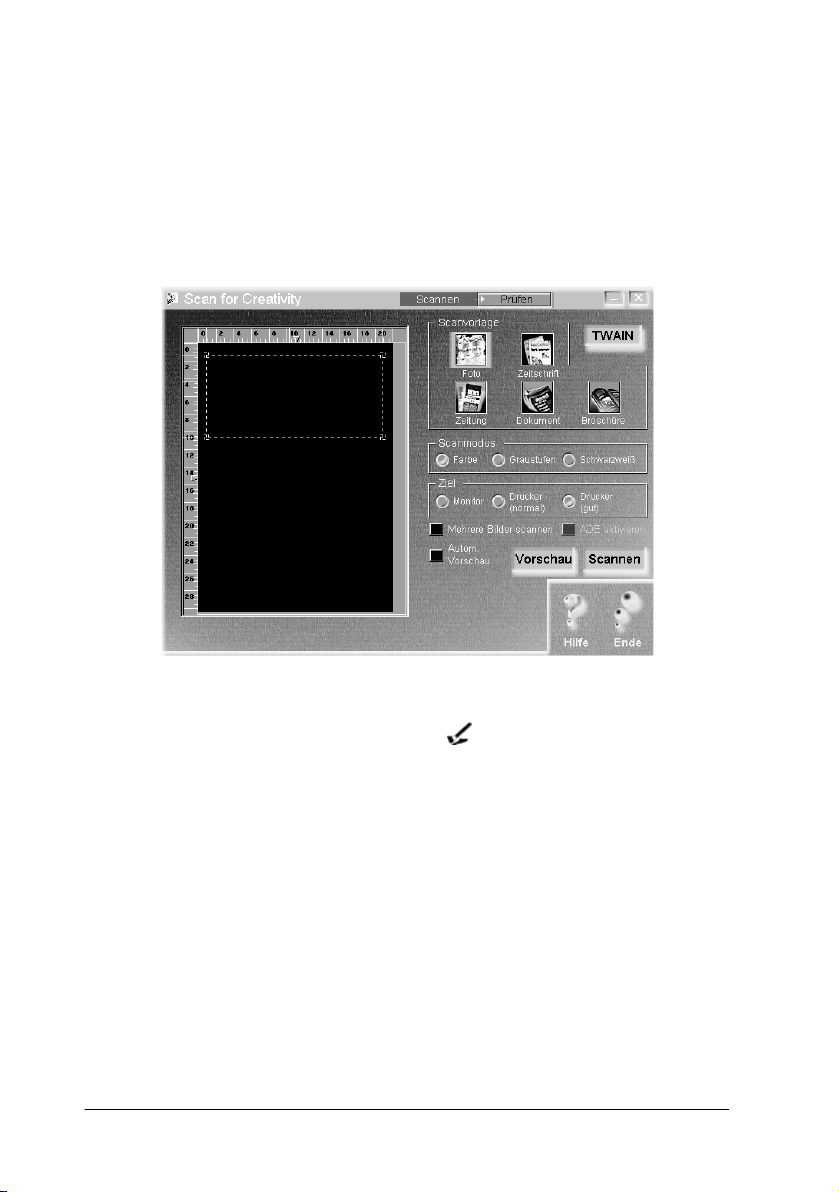
Scan for Creativity
Diese Applikation ist nur verfügbar, wenn auf Ihrem System
Adobe
®
PhotoDeluxe® installiert ist. Sobald das folgende Photo
Scan Assistant-Dialogfeld erscheint, können Sie die Einstellungen
ändern. Einzelheiten hierzu finden Sie in der Dokumentation von
EPSON
®
SMART PANEL for Scanner.
Anmerkung:
Diese Applikation wurde der Taste " Scan" auf dem Scanner
zugeordnet. Details hierzu finden Sie im Abschnitt "Verwendung der
Taste "Scan" zum Scannen".
1-10 Verwendung der Tasten
Page 20
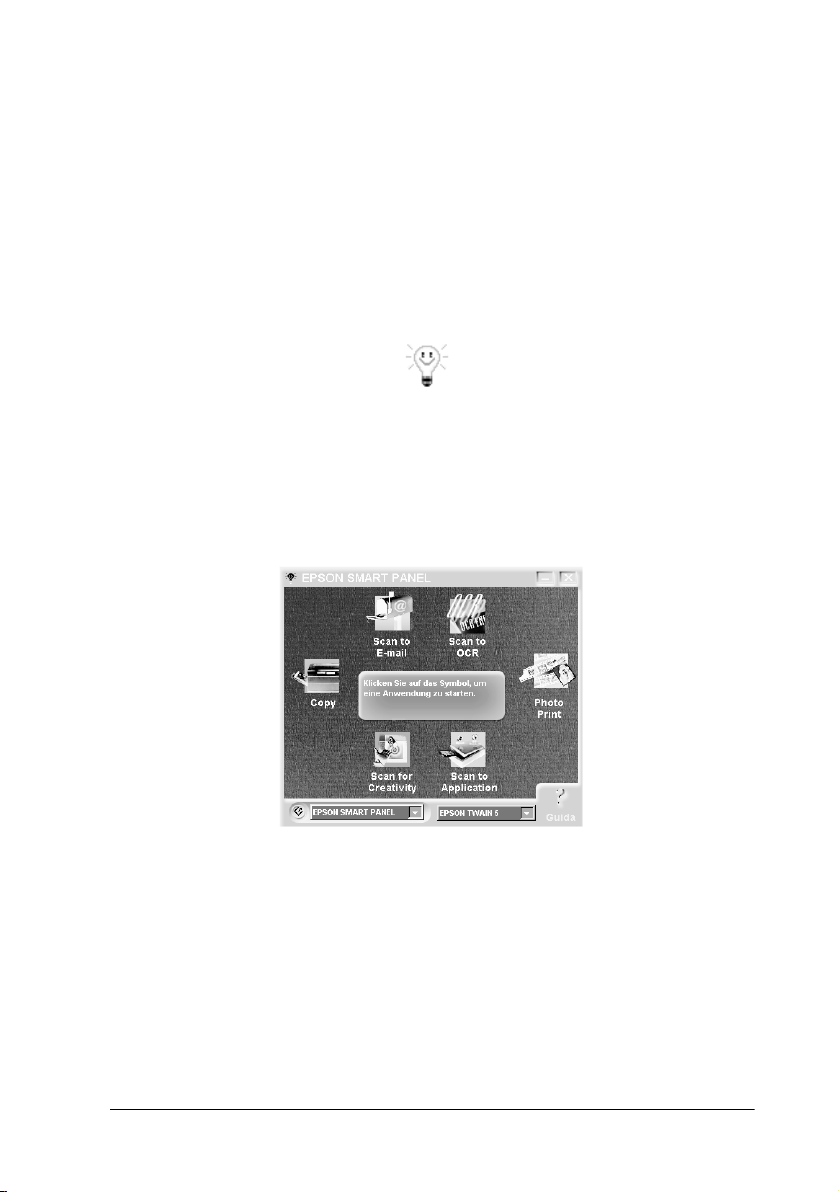
Der Start-Taste eine Applikation zuordnen
Um im EPSON® SMART PANEL-Fenster der ] Start-Taste des
Scanners eine Applikation zuzuordnen, führen Sie folgende
Schritte aus:
1. Klicken Sie in der Task-Leiste das Symbol EPSON
PANEL for Scanner an, um EPSON
®
SMART PANEL for
®
Scanner zu starten.
2. Wählen Sie aus dem Listenfeld EPSON
®
SMART PANEL eine
Applikation aus. Alternativ können Sie auch die Start-Taste
unten links betätigen, um (im Uhrzeigersinn) nacheinander
die Applikationen zu markieren.
SMART
Die ausgewählte Applikation wird der ] Start-Taste zugeordnet.
Anmerkung:
❏ Neben dem Symbol der Applikation, die aktuell der ] Start-Taste
zugeordnet ist, erscheint das Symbol der Start-Taste.
❏ Obwohl der optionale Filmadapter in Ihrem Scanner installiert ist,
wird ein Film als refraktives Dokument kopiert.
Verwendung der Tasten 1-11
Page 21
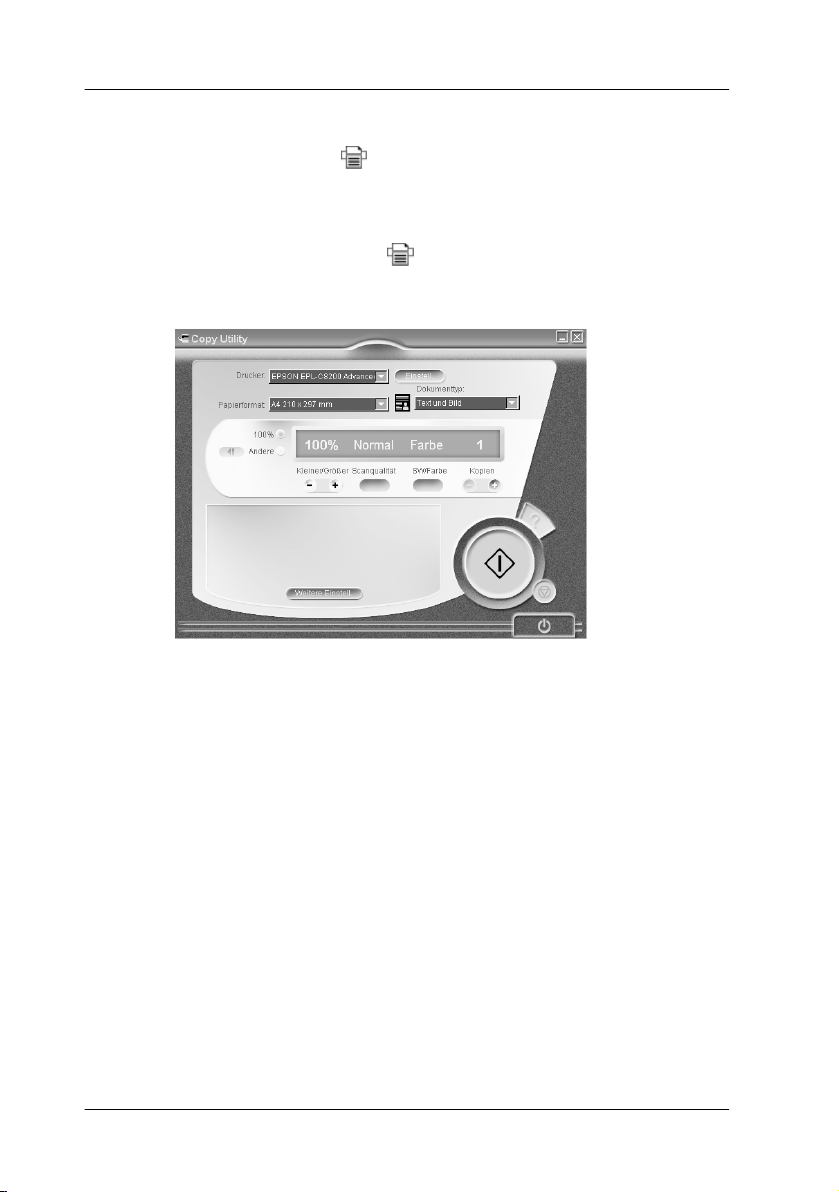
Verwendung der Taste "Copy" zum Kopieren
Sie können die Taste " Copy" an Ihrem Scanner (zusammen
mit der Applikation "Copy" im EPSON
Fenster) einsetzen, um wie folgt Kopien anzufertigen:
1. Drücken Sie die Taste " Copy" an Ihrem Scanner. Es
erscheint das folgende Fenster:
2. Das Dokument wird eingescannt und dann automatisch in
hoher Qualität ausgedruckt.
®
SMART PANEL-
Anmerkung:
❏ Um den Vorgang abzubrechen oder die Einstellung zu ändern,
klicken Sie bitte im Fenster des Kopierprogramms auf die
Schaltfläche "y Cancel" (Abbrechen) und ändern Sie dann die
Einstellung.
❏ Details zu den verschiedenen Einstellungen finden Sie in der
Dokumentation zu EPSON
❏ Obwohl der optionale Filmadapter in Ihrem Scanner installiert
ist, wird ein Film als refraktives Dokument kopiert.
1-12 Verwendung der Tasten
®
SMART PANEL for Scanner.
Page 22
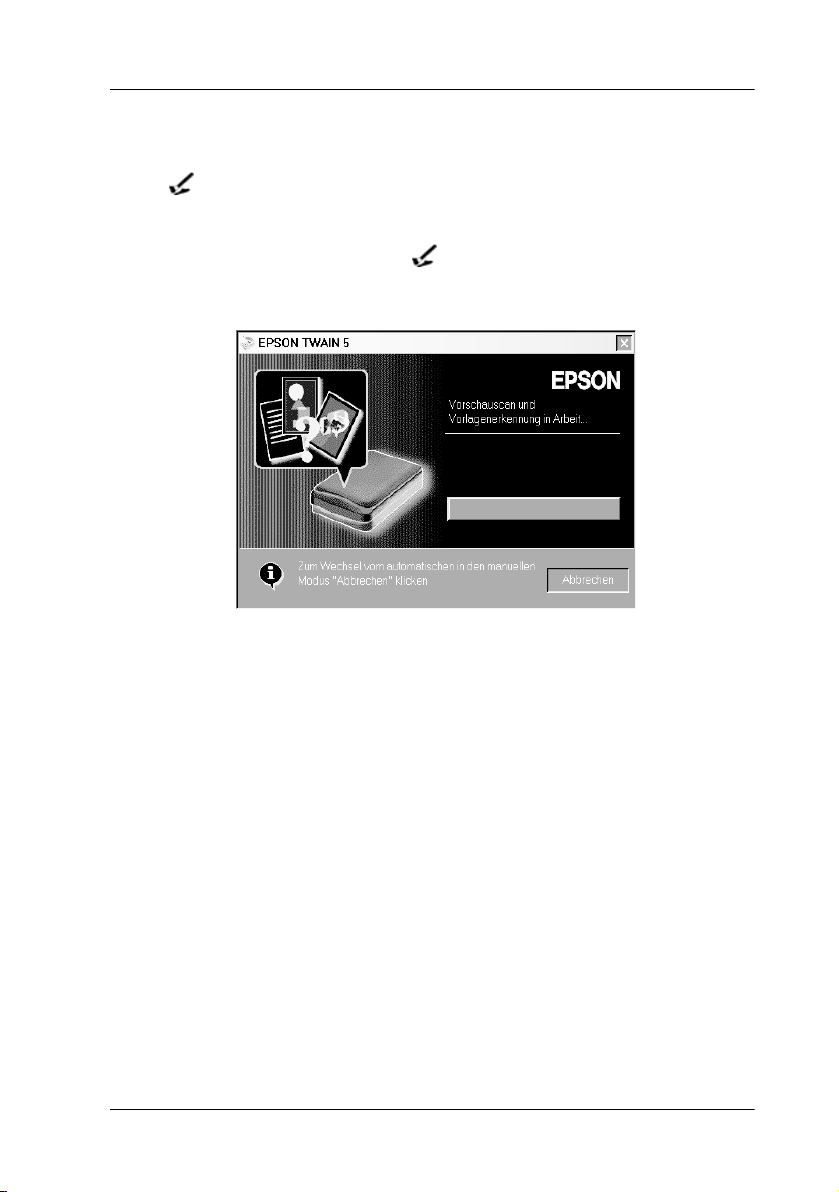
Verwendung der Taste "Scan" zum Scannen
Falls Adobe® PhotoDeluxe® installiert ist, können Sie die Taste
" Scan" an Ihrem Scanner verwenden, um Bilder einzuscannen
und an PhotoDeluxe
1. Drücken Sie die Taste " Scan" an Ihrem Scanner. Es wird
das folgende Fenster eingeblendet:
®
zu senden.
EPSON
®
TWAIN® baut automatisch eine Bildvorschau auf
und ermittelt den Vorlagentyp.
Anmerkung:
Um den Vorgang abzubrechen, klicken Sie bitte auf "Cancel"
(Abbrechen) und "Close" (Schließen).
Verwendung der Tasten 1-13
Page 23
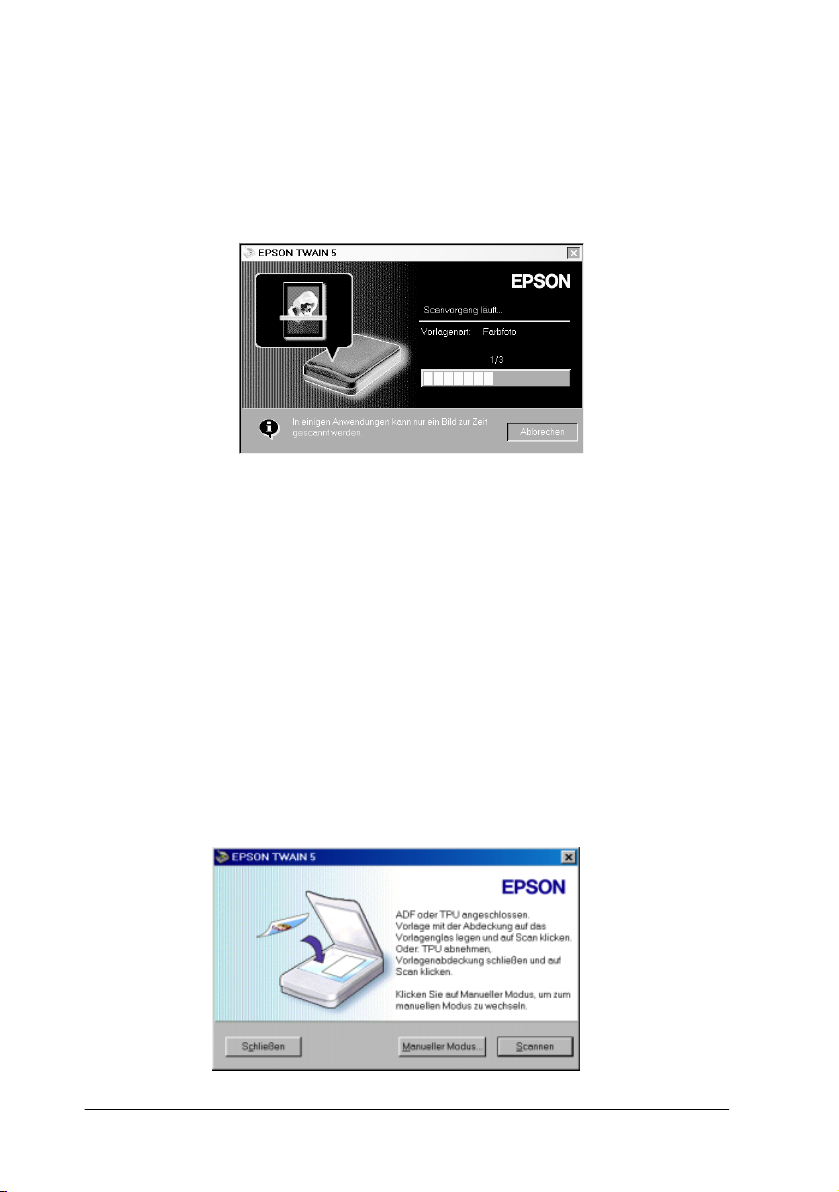
2. Es erscheint das folgende Fenster, in dem eine Statusleiste den
Fortschritt des Scanvorgangs anzeigt. Diesem Fenster können
Sie auch den Typ des eingescannten Dokuments entnehmen.
Wenn Sie mehrere Bilder scannen, wird zudem die Anzahl
der gescannten Bilder angezeigt.
Bilder werden automatisch optimiert. Sie können schnell und
einfach scannen, ohne komplexe Einstellungen ändern zu
müssen. EPSON
®
TWAIN® erkennt automatisch den Bildtyp,
lokalisiert das Zielbild, erkennt den Verdrehwinkel des
Zielbildes, passt die Belichtung an und beginnt dann mit dem
Scannen.
3. Das eingescannte Bild wird an PhotoDeluxe
®
Anmerkung:
Wenn Sie den optionalen Filmadapter installieren, wird zuerst das
folgende Fenster angezeigt. Befolgen Sie bitte die Anweisungen in
diesem Fenster.
1-14 Verwendung der Tasten
gesendet.
Page 24

Der Start-Taste eine andere Applikation zuordnen
Sie haben die Möglichkeit, die Start-Taste mit einer anderen
Applikation als EPSON
®
SMART PANEL for Scanner zu
verknüpfen. Voraussetzung dabei ist, dass die betreffende
Applikation "Scanner-Ereignisse" unterstützt (z.B. Microsoft
Imaging für Windows
Taste betätigen, öffnet sich das EPSON
®
, sofern installiert). Sobald Sie die ] Start-
®
TWAIN®-Dialogfeld
®
oder der Scanvorgang beginnt, und das gescannte Bild wird
automatisch an die festgelegte Applikation übertragen (die Sie
dazu vorher nicht öffnen müssen).
Nach der Installation von EPSON
®
TWAIN® unter Windows® 98
oder 2000, erscheint das Symbol "Scanners and Cameras" in der
Systemsteuerung, und Ihr Scanner wird im Dialogfeld "Scanners
and Cameras Properties" wie unten gezeigt aufgeführt.
Anmerkung für Macintosh
Auf Ihrem Macintosh
®
®
Computer können Sie der Start-Taste keine
andere Applikation als EPSON
zuordnen.
- Anwender:
®
SMART PANEL for Scanner
Verwendung der Tasten 1-15
Page 25
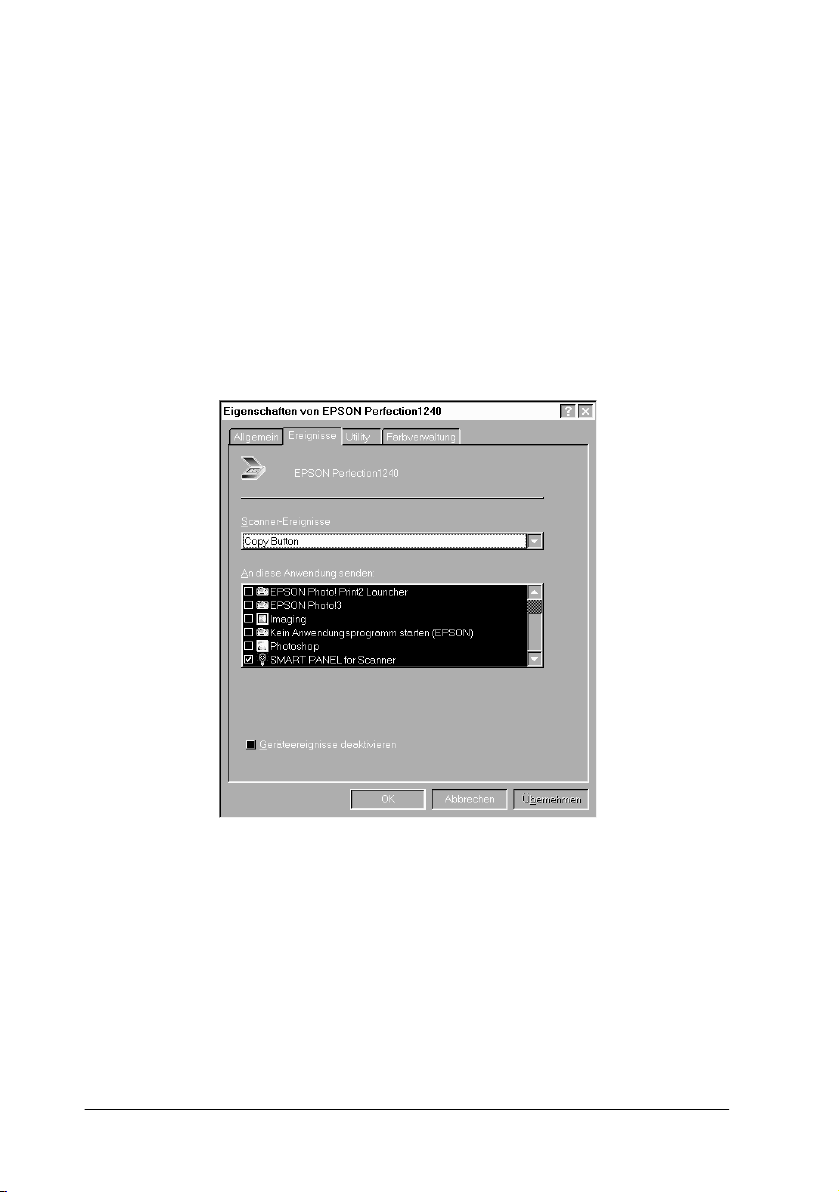
Zuordnen einer Applikation zu den Tasten
Vergewissern Sie sich, dass die Applikation "Scanner-Ereignisse"
unterstützt, und führen Sie dann die folgenden Schritte aus:
1. In der Systemsteuerung auf das Symbol Scanners and
Cameras doppelklicken.
2. Im Dialogfeld "Scanners and Cameras Properties" wählen Sie
aus der Liste der installierten Scanner und Kameras Ihren
Scanner aus. Klicken Sie auf Properties. Wählen Sie das
Register Events aus.
3. Wählen Sie die gewünschte Taste aus der Liste der ScannerEreignisse aus. Im Listenfeld "Send to this application"
klicken Sie bitte das Kontrollkästchen der gewünschten
Applikation an. Die Kontrollkästchen aller übrigen
Applikationen müssen leer sein.
1-16 Verwendung der Tasten
Page 26
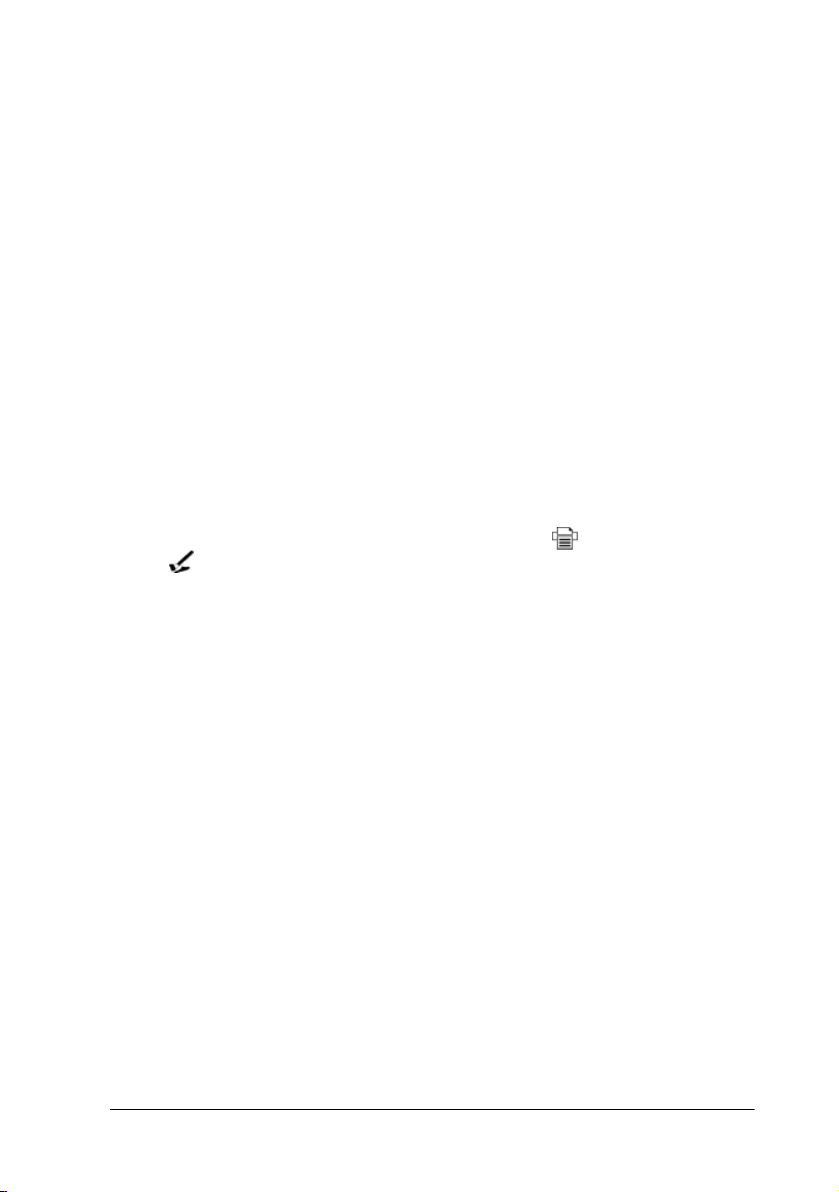
Anmerkung:
❏ Wenn Sie mehrere Applikationen auswählen und eine
Schaltfläche anklicken, erscheint ein Dialogfeld. Darin werden
Sie aufgefordert, nur eine Applikation aus der Liste zu wählen.
❏ Einige Applikationen unterstützen die Verknüpfung mit
Scannern oder Digitalkameras nicht. Nur die im Listenfeld
"Send to this application" aufgeführten Applikationsprogramme unterstützen eine solche Zuordnung.
4. Klicken Sie auf Apply und dann auf OK.
Deaktivieren der Tasten
Wenn Sie die "Scanner-Ereignisse" deaktivieren müssen, wählen
Sie dazu das Kontrollkästchen "Disable device events" im
Dialogfeld "EPSON
solange dieses Kontrollkästchen leer ist, kann Windows
2000 erkennen, dass die Tasten "] Start", " Copy" oder
" Scan" am Scanner gedrückt wurden, und startet die
Applikation, die Sie im Listenfeld "Send to this application"
ausgewählt haben.
®
Perfection 1240 Properties" aus. Nur
®
98 oder
Verwendung der Tasten 1-17
Page 27
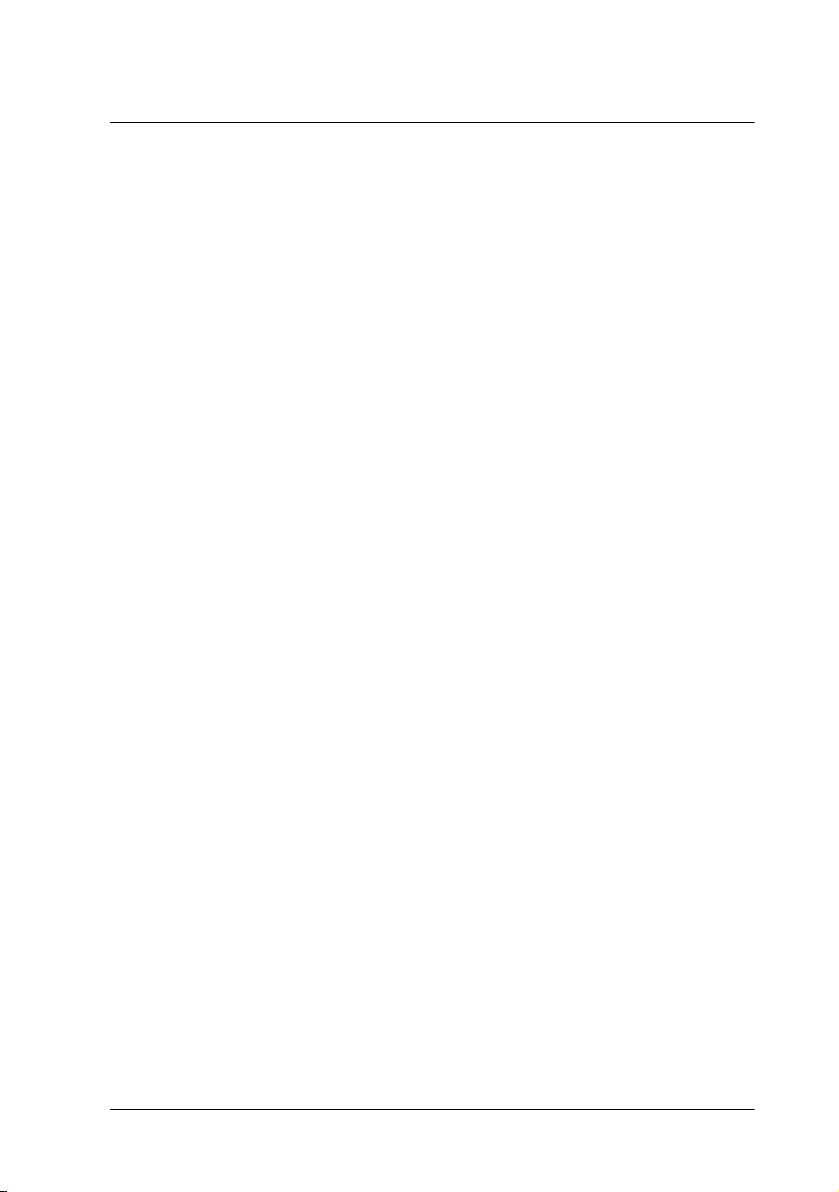
Kapitel 2
Grundlagen des Scannens
Grundlagen des Scannens 2-1
Page 28
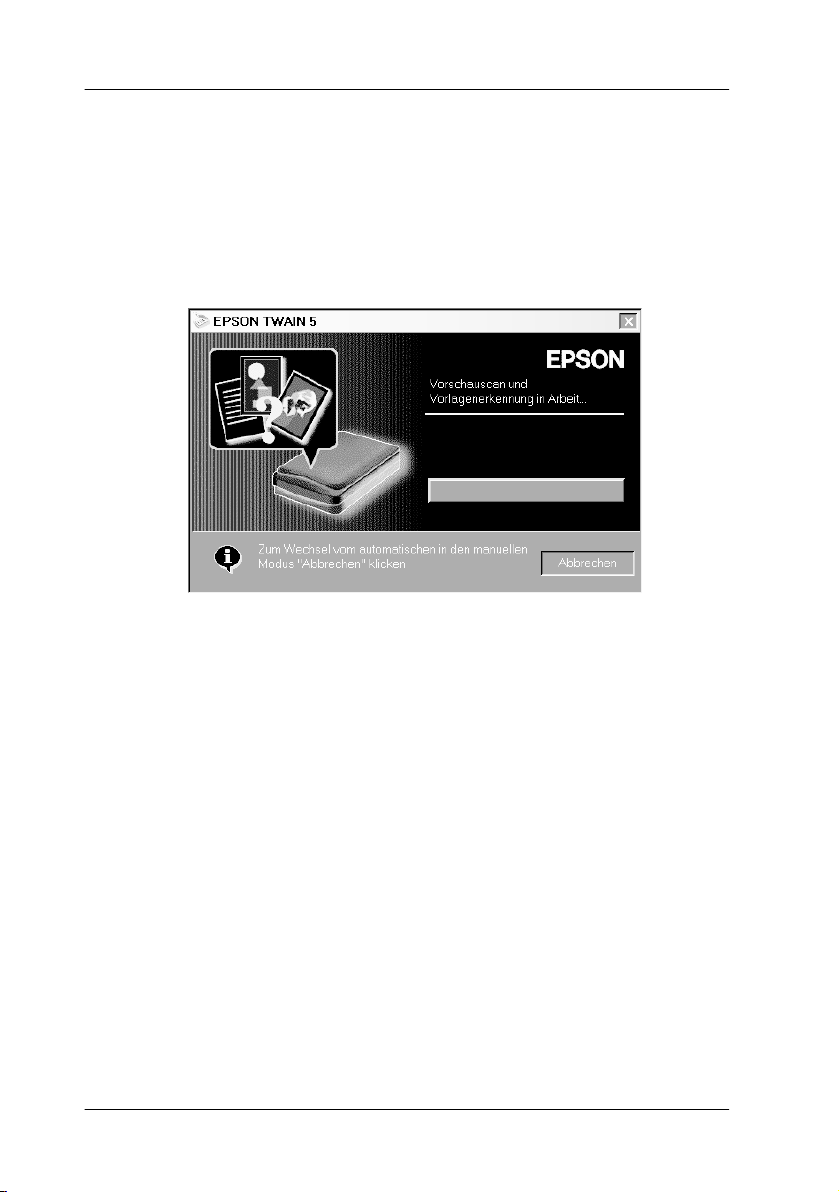
Scanmodus auswählen
EPSON® TWAIN® bietet für das Scannen zwei Modi an: den
Vollautomatischen Modus und den Manuellen Modus.
Vollautomatischer Modus
Im vollautomatischen Modus wird das Bild automatisch optimiert. Wenn Sie ohne Änderung komplizierter Einstellungen
schnell und einfach ein Bild scannen wollen, wählen Sie den
vollautomatischen Modus. Wenn Sie eine weitreichende Kontrolle über die Scaneinstellungen haben wollen, klicken Sie während
der Bildvorschau und der Erkennung des Vorlagentyps auf
Cancel und klicken dann die Schaltfläche Manual Mode an, um
das Fenster Manual mode zu öffnen.
Anmerkung:
Je nach Scanvorlage erhalten Sie vielleicht nicht das erwartete Resultat.
In diesem Fall sollten Sie das Bild im manuellen Modus scannen.
2-2 Grundlagen des Scannens
Page 29
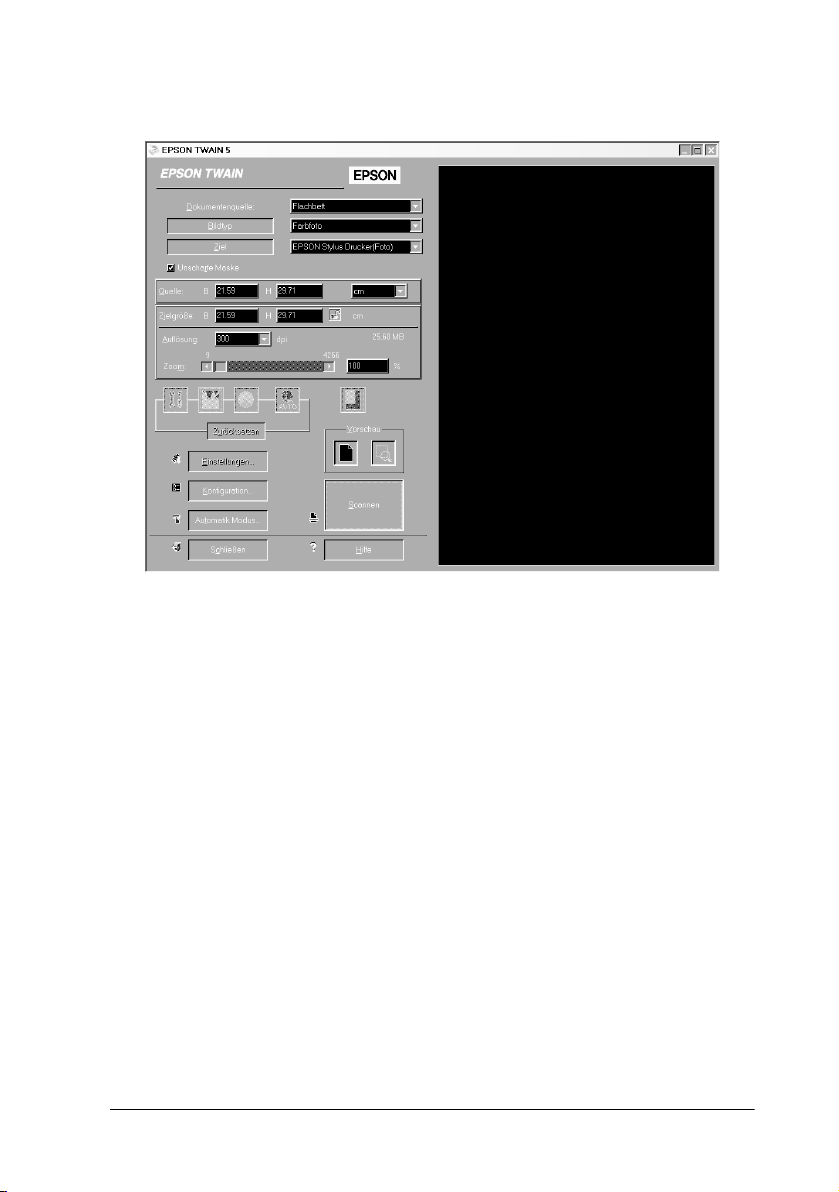
Manueller Modus
Im manuellen Modus stehen Ihnen wesentlich mehr Optionen
zur Verfügung, die Ihnen eine umfassendere Kontrolle über den
Scanvorgang geben. Wenn Sie Ihre Bilder vor dem eigentlichen
Scannen in ihrer Schärfe verbessern, korrigieren, ihre Qualität
erhöhen oder einfach vorab betrachten wollen, wählen Sie den
manuellen Modus. Wenn Sie die vom manuellen Modus
gebotenen Optionen nicht benötigen, klicken Sie die Schaltfläche
Full Auto Mode an, um das Fenster Full Auto Mode zu öffnen.
Grundlagen des Scannens 2-3
Page 30
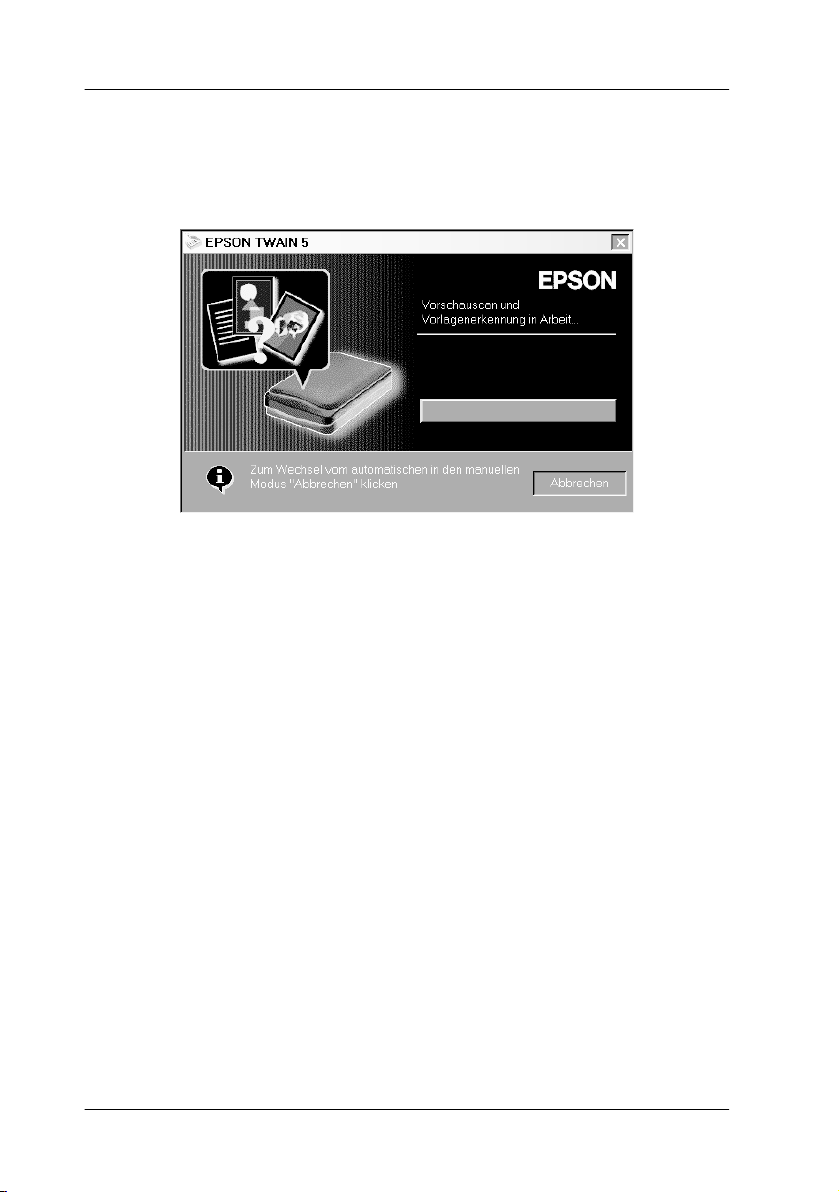
Im vollautomatischen Modus scannen
1. Starten Sie die TWAIN®-kompatible Applikation, und öffnen
Sie EPSON
EPSON
und ermittelt den Vorlagentyp (siehe auch ”Einstellungen für
Erkennung des Vorlagentyps”.
Wenn Sie weitergehende Einstellungen vornehmen möchten,
klicken Sie auf Cancel und klicken dann die Schaltfläche
Manual Mode an, um das Fenster Manual Mode zu öffnen.
®
TWAIN®. Das folgende Fenster erscheint:
®
TWAIN® baut automatisch eine Bildvorschau auf
2-4 Grundlagen des Scannens
Page 31

Anmerkung:
Wenn der optionale automatische Dokumenteneinzug (ADF) oder
der Film-Adapter installiert ist, erscheint zuerst folgendes Fenster:
Wenn Sie von der Dokumentenauflage des Scanners im vollautomatischen Modus scannen wollen, legen Sie die ADF-Dokumentenabdeckung auf das Dokument und klicken dann auf Scan.
Alternativ nehmen Sie den Film-Adapter ab, bringen die Dokumentenabdeckung an, schließen die Abdeckung und klicken dann
auf Scan. Wenn Sie unter Verwendung des automatischen
Dokumenteneinzugs oder Film-Adapters scannen wollen, klicken
Sie die Schaltfläche Manual Mode an.
Grundlagen des Scannens 2-5
Page 32

2. Nachdem EPSON® TWAIN® die Bildvorschau aufgebaut
und den Vorlagentyp ermittelt hat, erscheint das folgende
Fenster. EPSON
®
TWAIN® legt automatisch die Einstellungen von ”Image Location setting” und ”Exposure setting”
fest und leitet den Scanvorgang ein. Wenn Sie mehrere Fotos
scannen, zeigt das Programm die Zahl der gescannten Bilder
an.
3. Das gescannte Bild bzw. die gescannten Bilder werden an die
Applikation übergeben.
Anmerkung:
❏ Sie können kein Bild scannen, das den verfügbaren Arbeitsspeicher
oder Platz auf der Festplatte überschreitet. Sobald Sie versuchen,
ein sehr großes Bild einzuscannen, erscheint auf dem Bildschirm
eine Warnmeldung.
❏ Vor dem ersten Scan sollten Sie unbedingt Ihren Bildschirm
kalibrieren. Einzelheiten hierzu finden Sie im Abschnitt
”Bildschirm kalibrieren”.
❏ Vergessen Sie nach dem Scannen nicht, das Bild abzuspeichern oder
zu exportieren.
2-6 Grundlagen des Scannens
Page 33

Einstellungen für Erkennung des Vorlagentyps
Das Bild wird automatisch als einer der folgenden Vorlagentypen
erkannt:
Farbfoto: Scan mit 24-Bit Farbtiefe
Schwarz-Weiß-Foto: 8-Bit Graustufenscan
Illustration: 24-Bit Farbscan mit Farbglättung
Text/Strichzeichnung: Schwarz-Weiß-Scan
Farbdokument: 24-Bit Farbscan mit Entrasterung zum
Entfernen von Moiré-Mustern
Schwarz-WeißDokument:
Anmerkung:
Unter Moiré versteht man ein Muster ähnlich einer Kreuzschraffur, das
beim Scannen gedruckter Vorlagen auftritt. Es ist die Folge einer
Interferenz zwischen dem Punktraster beim Scannen und dem
Halbtonraster der Bildvorlage.
8-Bit Graustufenscan mit Entrasterung
Bild Standort
Auto Locate: Der Scanner ermittelt die Position des
Zielbildes automatisch und wählt es aus.
Das Bild erscheint ohne weiße Ränder.
(beim Vorlagentyp Dokument oder
Text/Strichzeichnung wird ein Rand von
2 mm um alle Kanten der Bildposition
gelassen. Beim Vorlagentyp Foto wird
Auto Locate auf jedes Foto einzeln
angewendet, andernfalls erfasst die
Funktion den gesamten Bildbereich.
Grundlagen des Scannens 2-7
Page 34

Verdrehwinkel: Der Scanner ermittelt automatisch den
Verdrehwinkel des Zielbildes. Beim
Vorlagentyp Foto wird Detect Skew Angle
auf jedes Foto einzeln angewendet. Beim
Vorlagentyp Text/Strichzeichnung
erfasst die Funktion den gesamten
Bildbereich.
Helligkeit einstellen
Der Scanner optimiert automatisch die Helligkeit eines von Auto
Locate definierten Bildes. Die Einstellungen für Gamma,
Highlight und Shadow werden automatisch festgelegt.
Im manuellen Modus scannen
2-8 Grundlagen des Scannens
Page 35

Der manuelle Modus ermöglicht es Ihnen, detaillierte Einstellungen vorzunehmen. Sie können hier die Parameter einzelner
Einstellungen festlegen oder von EPSON
®
TWAIN gebotene
Sonderfunktionen auswählen, um gescannte Bilder höchster
Qualität zu erhalten.
Anmerkung:
❏ Informationen zu den Einstellungen finden Sie auch in der Online-
Hilfe. Für den Zugriff auf die Online-Hilfe klicken Sie auf Help.
❏ Sie können kein Bild scannen, das den verfügbaren Arbeitsspeicher
oder Platz auf der Festplatte überschreitet. Sobald Sie versuchen,
ein sehr großes Bild einzuscannen, erscheint auf dem Bildschirm
eine Warnmeldung.
❏ Vor dem ersten Scan sollten Sie unbedingt Ihren Bildschirm
kalibrieren.
❏ Einzelheiten hierzu finden Sie im Abschnitt ”Bildschirm
kalibrieren”.
❏ Vergessen Sie nach dem Scannen nicht, das Bild abzuspeichern oder
zu exportieren.
Grundlagen des Scannens 2-9
Page 36

Scannen von Bildern optimieren
EPSON® TWAIN® kann während des Scanvorgangs automatisch
die Helligkeit und Farben der gescannten Bilder optimieren.
Alternativ können Sie Korrekturen auch manuell mit den
Werkzeugen für die Qualitätseinstellung im Fenster Manual
Mode vornehmen. Der vorliegende Abschnitt enthält allgemeine
Informationen zur Optimierung von Bildern mit diesen
Werkzeugen.
Fenster Manual Mode
Anmerkung für Macintosh
®
- Anwender:
Die meisten in diesem Abschnitt gezeigten Abbildungen gelten für
Windows
®
und können sich darum von dem unterscheiden, was Sie auf
Ihrem Bildschirm sehen. Die Anleitungen gelten jedoch, sofern nicht
anders angemerkt, für beide Plattformen.
2-10 Grundlagen des Scannens
Page 37

Bilder manuell optimieren
Um Bilder manuell zu optimieren, regeln Sie die folgenden
EPSON
®
TWAIN® Einstellungen in der angegebenen
Reihenfolge nach:
Helligkeit und Kontrast einstellen
1. Legen Sie die Einstellungen für Lichter und Tiefen im
Dialogfeld Image Controls fest. Siehe hierzu Abschnitt
”Einstellungen für Lichter festlegen” und ”Einstellungen für
Tiefen festlegen”.
2. Legen Sie die Gamma-Einstellung im Dialogfeld Image
Controls fest. Siehe hierzu Abschnitt ”Gamma-Einstellungen
festlegen”.
3. Legen Sie die Tonwertkurve mit einer vordefinierten
Einstellung für die Tonwertkorrektur im Dialogfeld Tone
Correction fest. Siehe hierzu Abschnitt ”Vordefinierte
Tonwertkurve anwenden”.
Farbkorrekturen vornehmen
4. Legen Sie die Gray Balance Intensity (Farbbalance)
Einstellung im Dialogfeld Color Adjustment fest. Siehe hierzu
Abschnitt ”Einstellung für die Farbbalance ändern”.
5. Legen Sie die Saturation (Sättigung) Einstellung im
Dialogfeld Color Adjustment fest. Siehe hierzu Abschnitt
”Einstellungen für Sättigung festlegen”.
6. Stellen Sie manuell die Tonwertkurve für einzelne Farben in
der Tone Correction (Tonwertkorrektur) ein. Siehe hierzu
Abschnitt ”Tonwertkurve verwenden”.
Damit Sie die folgenden Einstellungen in EPSON
®
TWAIN®
vornehmen können, muss im Fenster Preview ein Vorschaubild
angezeigt werden. Näheres hierzu finden Sie im folgenden
Abschnitt.
Grundlagen des Scannens 2-11
Page 38

Vorschaubild anzeigen
Das Fenster Preview auf der rechten Seite des Fensters Manual
Mode zeigt sofort an, wie sich Ihre Einstellungen auf das Bild
auswirken würden. Das Fenster Preview ist auch Ausgangspunkt
für den Zugriff auf die Dialogfelder Image Controls, Color
Adjustment und Tone Correction, in denen Sie die Werkzeuge
zur Optimierung Ihres Bildes finden.
Anmerkung:
Die Optionen des Fensters Preview sind im Abschnitt ”Bilder in der
Vorschau betrachten” beschrieben. Informationen über die Kontrolle der
Darstellungsqualität in der Bildvorschau finden Sie im Abschnitt
”Konfiguration”.
1. Nach Auswahl von Document Source, Image Type und
Destination klicken Sie die Schaltfläche Full Preview an, um
den Vorschau-Scan zu starten. Auf Ihrem Bildschirm
erscheint ein Vorschaubild des Dokuments. Wenn das
Kontrollkästchen Automatic Preview im Dialogfeld
Configuration ausgewählt ist, wird nach dem Start von
EPSON
Anmerkung:
Um ein Vorschaubild hoher Qualität zu erhalten, müssen Sie das
Kontrollkästchen Fast Preview im Dialogfeld Configuration
deaktivieren.
®
TWAIN® ein Vorschaubild angezeigt.
2. Klicken Sie eine der Schaltflächen unten an, um das
Dialogfeld mit den von Ihnen benötigten
Optimierungswerkzeugen zu öffnen.
Image Controls button
Tone Correction button
Color Adjustment button
2-12 Grundlagen des Scannens
Page 39

Einstellungen für Lichter festlegen
Als Lichter bezeichnen wir die hellsten Bereiche eines Bildes.
1. Im Dialogfeld Image Controls klicken Sie die Schaltfläche
Pipette unter Highlight an.
Der Mauszeiger verwandelt sich in eine Pipette, deren
Bewegungsraum auf das Fenster Preview beschränkt ist.
2. Bewegen Sie die Pipette auf die Stelle des Bildes, die Sie als
Licht auswählen möchten, und klicken Sie die Stelle an.
Grundlagen des Scannens 2-13
Page 40

Die Helligkeit des Pixels (Bildpunktes) an der angeklickten
Stelle wird als maximaler Helligkeitswert festgelegt. Alle
anderen Bildbereiche werden entsprechend nachkorrigiert.
3. Um die Helligkeit des ausgewählten Punktes zu ändern,
bewegen Sie den Schieberegler Highlight nach links bzw.
rechts oder geben in das Textfeld direkt einen Helligkeitswert
ein. Gültige Werte für Lichter liegen zwischen 61 und 490.
Anmerkung:
Weitere Informationen zur Einstellung des Licht-Pegels finden Sie
im Abschnitt ”Image Controls”.
2-14 Grundlagen des Scannens
Page 41

Einstellungen für Tiefen festlegen
Als Tiefen bezeichnen wir das Gegenteil von Lichtern, nämlich
die dunkelsten Bildbereiche.
1. Im Dialogfeld Image Controls klicken Sie die Schaltfläche
Pipette unter Shadow an.
Der Mauszeiger verwandelt sich in eine Pipette, deren
Bewegungsraum auf das Fenster Preview beschränkt ist.
2. Bewegen Sie die Pipette auf die Stelle des Bildes, die Sie als
Tiefe auswählen möchten, und klicken Sie die Stelle an.
Grundlagen des Scannens 2-15
Page 42

Die Helligkeit des Pixels (Bildpunktes) an der angeklickten
Stelle wird als Tiefenwert festgelegt. Alle anderen
Bildbereiche werden entsprechend nachkorrigiert.
3. Um die Helligkeit (besser: Dunkelheit) des ausgewählten
Punktes zu ändern, bewegen Sie den Schieberegler Shadow
nach links bzw. rechts oder geben in das Textfeld direkt einen
Wert ein. Gültige Werte für Tiefen liegen zwischen 0 und 60.
Anmerkung:
Weitere Informationen zur Einstellung des Tiefen-Pegels finden Sie
im Abschnitt ”Image Controls”.
2-16 Grundlagen des Scannens
Page 43

Gamma-Einstellungen festlegen
Unter dem Gamma-Wert verstehen wir die Differenz im Kontrast
zwischen den hellen und dunklen Tönen eines Bildes.
Änderungen, die Sie am Gamma-Wert vornehmen, wirken sich
nur auf die Mitteltöne des Bildes aus.
Um den Gamma-Wert des Bildes zu ändern, bewegen Sie den
Schieberegler Gamma nach links bzw. rechts oder geben in das
Textfeld direkt einen Wert ein.
Grundlagen des Scannens 2-17
Page 44

Originalbild
Gamma 180 Gamma 260
Zulässige Gamma-Werte liegen zwischen 50 und 500.
Anmerkung:
Weitere Informationen zur Einstellung des Gamma-Wertes finden Sie
im Abschnitt ”Image Controls”.
2-18 Grundlagen des Scannens
Page 45

Vordefinierte Tonwertkurve anwenden
Den Kontrast innerhalb eines Bildes können Sie durch Anwendung einer der vordefinierten Tonwertkurven sehr fein regulieren. Diese Möglichkeit in Verbindung mit den Auto Exposure
Einstellungen im Fenster Manual Mode gibt Ihnen mehr Kontrolle über das Bild. Das Listenfeld Tone Curve Name im Dialogfeld Tone Correction bietet Ihnen die sechs gebräuchlichsten
Tonwertkorrekturkurven an. Nachfolgend gehen wir auf diese
Tonwertkurven näher ein.
Linear
Eine lineare Tonwertkurve bewirkt keine Tonwertkorrektur.
Diese Einstellung verwenden Sie, wenn Sie mit dem Tonwertverlauf im Vorschaubild zufrieden sind.
Grundlagen des Scannens 2-19
Page 46

Lighten
Regelt dunklere Bilder (vergleichbar mit einem unterbelichteten
Film) nach, um sie etwas heller zu machen.
2-20 Grundlagen des Scannens
Page 47

Darken
Regelt hellere Bilder (vergleichbar mit einem überbelichteten
Film) nach, um sie etwas dunkler zu machen.
Grundlagen des Scannens 2-21
Page 48

Flat Contrast
Mildert Bilder mit starkem Kontrast etwas ab, damit sie
natürlicher wirken.
2-22 Grundlagen des Scannens
Page 49

High Contrast
Verstärkt den Kontrast in flauen, d.h. kontrastarmen Bildern.
Grundlagen des Scannens 2-23
Page 50

Open Shadow
Verbessert die Darstellung in dunklen Bildbereichen.
2-24 Grundlagen des Scannens
Page 51

Anmerkung:
Weitere Informationen zur Tonwertkorrektur finden Sie in den
Abschnitten ”Tonwertkurve verwenden” und ”Tonwert-Korrektur”.
Farbbalance einstellen
Über die Farbbalance können Sie einen unerwünschten Ton
(Farbstich) aus einer spezifischen Farbe entfernen.
1. Im Dialogfeld Color Adjustment klicken Sie die Schaltfläche
Pipette unter Gray Balance Intensity an.
Grundlagen des Scannens 2-25
Page 52

Der Mauszeiger verwandelt sich in eine Pipette, deren
Bewegungsraum auf das Fenster Preview beschränkt ist.
2. Bewegen Sie die Pipette auf die Stelle des Bildes, deren
Farbbalance Sie ändern möchten, und klicken Sie die Farbe
an.
Die von Ihnen ausgewählte Farbe erscheint in den beiden
Feldern unterhalb des Schiebereglers Gray Balance
Intensity.
3. Um die Farbbalance der Farbe zu ändern, bewegen Sie den
Schieberegler nach links bzw. rechts oder geben in das
Textfeld direkt einen Wert ein.
2-26 Grundlagen des Scannens
Page 53

auf 100 gesetzt
Gültige Werte liegen zwischen 0 und 100. Änderungen des
Wertes werden in der Farbdarstellung im rechten Feld sofort
nachvollzogen. Die Veränderungen sind auch im Fenster
Preview erkennbar.
Anmerkung:
Weitere Informationen zur Einstellung der Farbbalance finden Sie
im Abschnitt ”Farbkorrektur”.
Grundlagen des Scannens 2-27
Page 54

Einstellungen für Sättigung festlegen
Unter Sättigung verstehen wir die Intensität einer Farbe. Je höher
die Sättigung, desto lebhafter wirkt eine Farbe, je geringer die
Sättigung, desto blasser erscheint sie.
Um die Farbsättigung des Bildes zu verändern, bewegen Sie den
Schieberegler Saturation nach links bzw. rechts oder geben in das
Textfeld direkt einen Wert ein.
Originalbild auf 50 gesetzt
Gültige Werte liegen zwischen –100 (geringste Farbdichte) und
100 (höchste Farbdichte).
2-28 Grundlagen des Scannens
Page 55

Anmerkung:
Weitere Informationen über die Einstellung der Farbsättigung finden
Sie im Abschnitt ”Farbkorrektur”.
Tonwertkurve verwenden
Die Tonwertkurve gibt Ihnen ein flexibles Mittel in die Hand, die
Intensität der Farben eines einzuscannenden Bildes festzulegen.
Sie können die Tiefen, Mitteltöne und Lichter regeln und so für
eine ausgewogene Farbgebung des Bildes sorgen.
Anmerkung:
❏ Die Anwendung der Tonwertkurve empfehlen wir erst zur
Feineinstellung, nachdem Sie das Vorschaubild betrachtet und die
Lichter und Tiefen mit Auto Exposure und dem Dialogfeld Image
Controls eingestellt haben. Es ist nicht sinnvoll, die Tonwertkurve
zur Festlegung von Anfangseinstellungen zu verwenden.
❏ Solange im Dialogfeld Image Type der Parameter Pixel Depth auf
Black & White und Halftone auf None gesetzt ist oder die Option
B/W auf Text Enhancement Technology steht, ist die
Schaltfläche Tone Correction abgeblendet und somit nicht
auswählbar.
Die Tonwertkurve finden Sie im Dialogfeld Tone Correction.
Dieses Dialogfeld erscheint, wenn Sie im Fenster Manual Mode
die Schaltfläche Tone Correction anklicken. Der folgende
Abschnitt beschreibt, wie Sie die einzelnen Steuerelemente im
Dialogfeld Tone Correction Dialogfeld nutzen können.
Tone Correction button
Grundlagen des Scannens 2-29
Page 56

Dialogfeld Tone Correction
Listenfeld der Tonwertkurve
Dieses Listenfeld verwenden Sie zur Auswahl einer vordefinierten Tonwertkurve. Wie in der folgenden Tabelle aufgeführt,
gibt es bereits sechs vordefinierte Tonwertkurven, denen Sie wie
im nächsten Abschnitt, ”Angepasste Tonwertkurve speichern”,
beschrieben weitere Tonwertkurven hinzufügen können.
Kurvenname
Linear 245 192 128 64 8 Standardkurve
Lighten 245 193 133 74 4 Aufhellen
Darken 245 152 82 38 11 Abdunkeln
Flat
Contrast
High
Contrast
Open
Shadow
Licht 1/4
Ton
245 182 129 72 2 Kontrast
245 204 129 51 2 Kontrast
245 193 129 80 5 Aufhellen
Mittelton
3/4
Ton
Tiefe Beschreibung
2-30 Grundlagen des Scannens
dunkler Bilder
heller Bilder
vermindern
erhöhen
dunkler Tiefen
Page 57

Wenn Sie eine Kurve aus dem Listenfeld Tonwertkurve
auswählen, ändern sich die Einstellungen im Dialogfeld
Tonkorrektur entsprechend.
Kanäle
Klicken Sie eine Optionsschaltfläche unter Kanäle an, um
die Farbe auszuwählen, deren Tonwertkurve Sie verändern
möchten. Wenn der Master-Kanal oben ausgewählt ist, wirken
sich Ihre Einstellungen auf alle drei Farben aus. Wenn Sie einen
der anderen Kanäle auswählen, können Sie gezielt nur die
Einstellungen von Rot, Grün oder Blau verändern.
Tonwertkurven-Editor
Wenn Sie den Mauszeiger in den Tonwertkurven-Editor bewegen, bekommt er die Form eines Fingers. Mit diesem Zeiger
können Sie einen der fünf Punkte an eine andere Position ziehen
und damit die Form der Kurve verändern. Die X-Achse der Kurve
entspricht der Helligkeit des Originals (Eingabewerte), die YAchse entspricht der Helligkeit des gescannten Bildes (Ausgabewerte).
Um die ursprüngliche Form der Tonwertkurve wieder
herzustellen, wählen Sie aus dem Listenfeld Ton Curve Name die
Option Linear.
Output values
Dies sind die aktuellen Werte für die Ausgabedaten in Übereinstimmung mit der gegenwärtigen Position der Punkte innerhalb
des Tonwertkurven-Editors. Diese Werte verändern sich, sobald
Sie die Punkte im Tonwertkurven-Editor an eine andere Position
ziehen. Sie können jedoch hier auch direkt Werte eingeben, um
die Form der Tonwertkurve zu beeinflussen. Gültige Werte liegen
zwischen 0 und 255.
Anmerkung:
❏ Links neben der Bezeichnung jedes Ausgabewertes befindet sich ein
Kontrollkästchen. Highlight und Shadow sind immer ausgewählt,
während Sie 1/4 Tone, Midtone und 3/4 Tone durch Anklicken des
Kontrollkästchens frei aktivieren oder deaktivieren können.
Grundlagen des Scannens 2-31
Page 58

❏ Ist das Kontrollkästchen eines Ausgabewertes leer und Sie verän-
dern die Position einer der anderen Punkte, verschiebt sich der zum
leeren Kontrollkästchen gehörende Punkt in der Tonwertkurve
automatisch mit, so dass die Tonwertkurve geglättet wird.
❏ Ist das Kontrollkästchen eines Ausgabewertes ausgewählt, bleibt der
zugehörige Punkt auch dann an seiner Position fixiert, wenn Sie die
anderen Punkte verschieben.
Angepasste Tonwertkurve speichern
Die folgenden Schritte führen Sie aus, um einer von Ihnen
bearbeiteten Tonwertkurve einen Namen zu geben und sie zur
späteren Verwendung abzuspeichern:
1. Modifizieren Sie die Einstellungen der Tonwertkurve nach
Ihren Wünschen. Der bisherige Name der Kurve im Listenfeld Tone Curve Name wechselt daraufhin zu User Defined.
2. Nach Anpassung der Tonkurve geben Sie den Namen der
neuen Kurve (bis zu 32 Zeichen lang) in das Listenfeld ein.
3. Klicken Sie auf Save, um die neue Tonwertkurve unter dem
angegebenen Namen zu speichern.
Angepasste Tonwertkurve löschen
Die folgenden Schritte führen Sie aus, um eine angepasste
Tonwertkurve zu löschen. Die sechs vordefinierten Tonwertkurven können nicht gelöscht werden.
1. Wählen Sie im Listenfeld Tone Curve Name den Namen der
Tonwertkurve aus, die Sie löschen wollen.
2. Klicken Sie auf Delete.
3. Es erscheint ein Dialogfeld. Klicken Sie dort auf Yes, um die
Kurve zu löschen.
2-32 Grundlagen des Scannens
Page 59

Dialogfeld Tone Correction schließen
Um das Dialogfeld Tone Correction zu schließen, klicken Sie
entweder auf OK oder Cancel.
❏ Durch Anklicken von OK werden die aktuellen Einstellungen
im Dialogfeld Tone Correction wirksam und das Dialogfeld
schließt sich. Den gleichen Effekt erzielen Sie auch, wenn Sie
die Schließen-Schaltfläche oben rechts im Dialogfeld
anklicken.
❏ Durch Anklicken von Cancel schließen Sie das Dialogfeld
und verwerfen alle seit dem Öffnen des Dialogfeldes
vorgenommenen Einstellungen.
OCR-Scans optimieren
Dieser Abschnitt enthält Vorschläge und Empfehlungen für
Einstellungen, die bei Scanvorgängen mit nachfolgender OCR
(Optical Character Recognition, Optische Zeichenerkennung) zu
möglichst guten Ergebnissen beitragen sollen.
Text scannen
Achten Sie darauf, im Fenster Manual Mode unter Image Type
die Option Text (Background Removal) und unter Destination
die Option OCR auszuwählen.
Wenn die Erkennungsrate mit den Standardeinstellungen nicht
befriedigend ist, führen Sie die folgenden Schritte aus, um die
Einstellungen zu ändern:
Zeichenerkennung verbessern
1. Im Fenster Manual Mode muss im Listenfeld Image Type die
Option Text (Background Removal) und im Listenfeld
Destination die Option OCR ausgewählt sein. Klicken Sie die
Schaltfläche Image Type an. Das Dialogfeld Image Type
erscheint.
Grundlagen des Scannens 2-33
Page 60

2. Im Dialogfeld Image Type wählen Sie für B/W Option die
Option None und klicken auf OK.
3. Im Fenster Manual Mode klicken Sie die Schaltfläche Full
Preview an. Klicken Sie anschließend die Schaltfläche Image
Controls an, um das Dialogfeld Image Controls
einzublenden.
Image Controls button
Dialogfeld Image Controls
4. Ändern Sie mit dem Schieberegler Threshold den Schwellenwert, und beobachten Sie dabei die Änderungen im Fenster
Preview. Die Feineinstellung des Schwellenwertes kann die
Zeichenerkennung durch OCR erleichtern.
2-34 Grundlagen des Scannens
Page 61

Weiterhin Probleme?
1. Erhöhen Sie im Fenster Manual Mode den Wert von
Resolution auf 400. Beachten Sie dabei, dass Scannen mit
höherer Auflösung länger dauert und die Erkennungsrate
nicht unbedingt wesentlich verbessert.
2. Sollte das Resultat weiterhin unbefriedigend bleiben,
versuchen Sie die Erkennungsleistung mit den Werkzeugen
Ihrer OCR-Software zu verbessern.
Mögliche Fehlerursachen bei der Texterkennung
Die Qualität des Vorlagentextes hat starken Einfluss auf das
Ergebnis der OCR.
Vorlagen mit folgenden Eigenschaften können die
Zeichenerkennung erschweren und sollten möglichst vermieden
werden:
❏ Kopien von bereits kopierten Vorlagen
❏ Faxe
❏ Texte mit geringen Zeichenabständen oder schiefen
Zeilenverläufen
❏ Texte in Tabellen oder unterstrichene Texte
❏ Kursiv- und Schrägschriften sowie Schriftgrößen unter 8
Punkt
Beachten Sie, dass OCR-Software handschriftliche Zeichen nicht
erkennen kann.
Grundlagen des Scannens 2-35
Page 62

Kapitel 3
Die EPSON® TWAIN® Funktionen
Die EPSON® TWAIN® Funktionen 3-1
Page 63

Überblick
Wenn Sie von einer TWAIN®-kompatiblen Applikation aus
EPSON
®
TWAIN® starten, erscheint das folgende Fenster auf
dem Bildschirm:
Anmerkung für Macintosh
®
- Anwender:
Die meisten in diesem Abschnitt gezeigten Abbildungen gelten für
Windows
®
und werden sich darum von dem unterscheiden, was Sie auf
Ihrem Schirm sehen. Sofern nicht anders angemerkt, gelten die
Anleitungen jedoch für beide Plattformen.
Full Auto Mode
3-2 Die EPSON® TWAIN® Funktionen
Page 64

Manual Mode
Die nachfolgenden Abschnitt beschreiben die Funktionen von
®
EPSON
TWAIN®.
Anmerkung:
Je nachdem, welche Einstellungen Sie gewählt haben und welche
Funktionen Ihr Scanner unterstützt, sind eventuell einige Optionen
abgeblendet.
Die EPSON® TWAIN® Funktionen 3-3
Page 65

Bilder in der Vorschau betrachten
Ehe Sie ein Bild scannen und speichern, können Sie es im Fenster
Preview betrachten. Sie finden das Fenster auf der rechten Seite
des Fensters Manual Mode. Die Bildvorschau dient dazu, die
Ergebnisse Ihrer Einstellungen zu beurteilen.
Full Preview Schaltfläche
Zoom Preview Schaltfläche
❏ Um eine Vorschau des ganzen Bildes zu erhalten, klicken Sie
die Schaltfläche Full Preview an.
❏ Um einen Teil des Bildes vergrößert in der Vorschau zu sehen,
das bereits im Fenster Preview angezeigt wird, ziehen Sie mit
dem Mauszeiger einen Auswahlrahmen um den gewünschten Bildausschnitt und klicken dann die Schaltfläche Zoom
Preview an.
Fenster Preview
3-4 Die EPSON® TWAIN® Funktionen
Page 66

Anmerkung:
❏ Im Fenster Preview hat der Mauszeiger die Form eines Faden-
kreuzes. Wenn Sie den Mauszeiger bei gedrückter Maustaste über
das Bild ziehen, erscheint ein Auswahlrahmen. Seinen Ursprung
liegt an der Stelle, an der Sie die Maustaste gedrückt haben, seine
Form und Größe sind variabel.
❏ Wenn Sie den Mauszeiger in den Auswahlrahmen bewegen, erhält
er die Form einer Hand. Sie können den Rahmen dann bei
gedrückter Maustaste an eine andere Position im Fenster Preview
ziehen. Wenn Sie dabei zusätzlich die Umschalt-Taste gedrückt
halten, ist die Bewegung des Auswahlrahmens auf die Horizontale
oder Vertikale beschränkt.
❏ Wenn Sie den Mauszeiger auf den Rand des Auswahlrahmens
bewegen, erhält er die Form eines Pfeils. Sie können dann bei
gedrückter Maustaste die Größe des Auswahlrahmens verändern.
Wenn Sie dabei zusätzlich die Umschalt-Taste gedrückt halten,
ändert sich die Größe des Auswahlrahmens proportional.
❏ Um einen Auswahlrahmen zu entfernen, genügt ein Doppelklick in
das Fenster Preview.
Die EPSON® TWAIN® Funktionen 3-5
Page 67

Vorschaubild modifizieren
Im Vorschaubild können Sie die Auswirkungen folgender
Einstellungen beobachten:
❏ Unsharp Mask im Fenster Manual Mode
❏ Pixel Depth, Dropout und Halftone im Dialogfeld Image
Type
❏ Exposure, Gamma, Highlight, Shadow und Threshold im
Dialogfeld Image Controls
❏ Tone Correction im Dialogfeld Tone Correction
❏ Gray Balance Intensity und Saturation im Dialogfeld Color
Adjustment
❏ Auto Exposure
Anmerkung:
Die Darstellung im Fenster Preview ändert sich gemäß Ihrer
Einstellungen. Diese Einstellungen wirken sich jedoch erst auf das Bild
aus, wenn Sie tatsächlich scannen oder nochmals scannen.
Document Source
Wenn Sie die Dokumentenauflage des Scanners verwenden,
belassen Sie die Einstellung von Document Source auf Flatbed.
Je nach installierten Zusatzoptionen sind weitere Auswahlmöglichkeiten verfügbar, nämlich Auto Document Feeder
sowie TPU for Neg. Film oder TPU for Pos. Film (für den FilmAdapter, optional bei Perfection 1240U und inklusive bei
Perfection 1240U Photo).
Anmerkung:
Nur tatsächlich installierte Zusatzoptionen werden angezeigt.
3-6 Die EPSON® TWAIN® Funktionen
Page 68

Flatbed:
Diese Einstellung wählen Sie, wenn Sie die Dokumentenauflage
des Scanners verwenden.
TPU for Neg. Film, TPU for Pos. Film:
Wählen Sie eine dieser Einstellungen, wenn Sie mit dem FilmAdapter arbeiten. Zum Scannen von Filmnegativen wählen Sie
TPU for Neg. Film, zum Scannen von Filmpositiven (oder Dias)
wählen Sie TPU for Pos. Film.
Image Types
Um den Typ des zu scannenden Bildes auszuwählen, verwenden
Sie entweder das Listenfeld Image Type oder die entsprechende
Schaltfläche.
Listenfeld Image Type
Das Listenfeld Image Type bietet eine Reihe vordefinierter
Einstellungen an. EPSON
ten Einstellungen zu benutzen. Sie können später die Qualität des
gescannten Bildes manuell verbessern, in dem Sie nötigenfalls
Änderungen an den Einzeleinstellungen vornehmen. Wie Sie
dabei vorgehen, ist auf den nächsten Seiten erklärt. Klicken Sie
die Pfeile auf der rechten Seite an, um alle verfügbaren
Einstellungen zu sehen.
®
empfiehlt, zunächst die vordefinier-
Die EPSON® TWAIN® Funktionen 3-7
Page 69

Color Photo (42-bit):
42-Bit-Farbe, bestmögliche Qualität
Diese Einstellung ist sinnvoll, wenn Sie Filmpositive oder
Filmnegative zur weiteren Bearbeitung scannen wollen.
Color Photo:
24-Bit-Farbe, bestmögliche Qualität
Diese Einstellung ist für das Scannen von Farbfotos sinnvoll.
Color Document:
24-Bit-Farbe bei bestmöglicher Qualität und Entrasterung zum
Entfernen von Moiré-Mustern.
Diese Einstellung ist für das Scannen von Zeitschriften oder
Katalogen in Farbe sinnvoll.
Anmerkung:
Unter Moiré versteht man ein Muster ähnlich einer Kreuzschraffur,
das beim Scannen gedruckter Vorlagen auftritt. Es ist die Folge einer
Interferenz zwischen dem Punktraster beim Scannen und dem
Halbtonraster der Bildvorlage.
Black & White Photo (14-bit):
14-Bit Graustufen, bestmögliche Qualität
Diese Einstellung ist sinnvoll, wenn Sie Filmpositive oder
Filmnegative zur weiteren Bearbeitung scannen wollen.
Black & White Photo:
8-Bit Graustufen, bestmögliche Qualität
Diese Einstellung ist sinnvoll, wenn Sie ein Schwarz-Weiß-Foto
scannen wollen.
3-8 Die EPSON® TWAIN® Funktionen
Page 70

Black & White Document:
8-Bit Graustufen, bestmögliche Qualität mit Entrasterung zum
Entfernen von Moiré-Mustern
Diese Einstellung ist sinnvoll, wenn Sie Zeitschriften oder
Kataloge einfarbig scannen wollen.
Illustration:
24-Bit-Farbe bei bestmöglicher Qualität mit Farbglättung
Diese Einstellung ist sinnvoll, wenn Sie große Vollfarbbereiche
(z.B. in Logos, Abbildungen und Charts) scannen wollen.
Text/Line Art:
Schwarz-Weiß, Entwurfsqualität
Diese Einstellung ist sinnvoll, wenn Sie reine Schriftdokumente
oder Strichzeichnung ohne Farben scannen wollen.
Text (Background Removal):
Schwarz-Weiß, bestmögliche Qualität, Text Enhancement
Technology
Diese Einstellung eignet sich besonders für OCR (Optical
Character Recognition).
Copy & Fax:
Schwarz-Weiß, hartes Halbtonbild, Entwurfsqualität, Auto Area
Segmentation
Die EPSON® TWAIN® Funktionen 3-9
Page 71

Schaltfläche Image Type
Nach Anklicken der Schaltfläche Image Type können Sie die
Einstellungen unter Image Type verändern. Diese Möglichkeit
sollten Sie nutzen, wenn Sie zahlreiche Einzeleinstellungen
manuell festlegen möchten.
Klicken Sie die Schaltfläche Image Type an. Das folgende
Dialogfeld erscheint:
Image Type Name:
Die Namen aller vordefinierten Einstellungen und aller angepassten Einstellungen, die Sie gespeichert haben, erscheinen im
Listenfeld Image Type Name.
3-10 Die EPSON® TWAIN® Funktionen
Page 72

Pixel Depth:
Wählen Sie die beim Scannen verwendete Zahl und Tiefe der
Farben:
42-bit Color
24-bit Color
14-bit Gray
8-bit Gray
Black & White
Scanning Mode:
Wählen Sie als Scanqualität Best oder Draft. Entscheiden Sie sich
für Best, wenn die Qualität des Ergebnisses wichtiger als die
Geschwindigkeit beim Scannen ist.
De-screening:
Wählen Sie für diese Option On oder Off. Ist On ausgewählt,
werden aus den gescannten Bildern Moiré-Muster automatisch
entfernt. Dies verlängert jedoch den Scanvorgang.
Anmerkung:
❏ Unter Moiré versteht man ein Muster ähnlich einer Kreuzschraffur,
das beim Scannen gedruckter Vorlagen auftritt. Es ist die Folge
einer Interferenz zwischen dem Punktraster beim Scannen und dem
Halbtonraster der Bildvorlage.
❏ Die Option De-screening ist abgeblendet und nicht auswählbar,
wenn Sie Pixel Depth auf Black & White eingestellt haben.
Color Smoothing
Wählen Sie für diese Option On oder Off. Wenn On ausgewählt
ist, werden die Farben im Bild auf eine begrenzte Anzahl von
Indexfarben reduziert. Sinnvoll ist diese Option, wenn Bilder
große einfarbig gefüllte Bereiche aufweisen (z.B. Logos,
Illustrationen oder Charts).
Die EPSON® TWAIN® Funktionen 3-11
Page 73

Anmerkung:
❏ Die Farbtiefe des Ausgabebildes beträgt 24 Bit.
❏ Color Smoothing ist nur verfügbar, wenn Sie Pixel Depth auf 24-
bit color einstellen.
Auto Exposure Option:
Wählen Sie Photo oder Document. Welche Wirkung die
Einstellung von Auto Exposure Option hat, können Sie nach
Anklicken der Schaltfläche Auto Exposure im Fenster Preview
sehen.
Dropout:
Hier können Sie eine Farbe auswählen, die Sie aus dem SchwarzWeiß-Scan einer farbigen Vorlage ausblenden wollen. Das
gezielte Weglassen von Farben kann die Qualität Ihrer SchwarzWeiß-Scans verbessern. Zur Auswahl stehen:
None, Red, Green, and Blue.
Anmerkung:
❏ Dropout ist nur verfügbar, wenn Sie Pixel Depth auf 14-bit Gray,
8-bit Gray oder Black & White gesetzt haben.
❏ Je nach Vorlage müssen Sie eventuell die Einstellung von Threshold
im Dialogfeld Image Controls ändern, um diese Funktion zu
aktivieren.
B/W Option:
Wählen Sie:
Text Enhancement Technology, Auto Area Segmentation
oder None.
Text Enhancement Technology (TET)
Um die Genauigkeit bei OCR- (Optical Character Recognition)
Scans zu steigern, wählen Sie diese Option. Sie eliminiert den
Hintergrund gescannter Dokumente.
3-12 Die EPSON® TWAIN® Funktionen
Page 74

Auto Area Segmentation (AAS)
Um Graustufenbilder klarer und die Texterkennung genauer zu
machen, wählen Sie diese Option. Sie trennt Texte von den
grafischen Elementen eines Dokuments.
Anmerkung:
❏ B/W Option ist nur verfügbar, wenn Sie Pixel Depth auf Black &
White setzen.
❏ Wenn Sie weder TET noch AAS benötigen, setzen Sie beide
Optionen auf None.
Halftone:
Eine Halbton- oder Dither-Einstellung wählen Sie, um Bilder mit
speziellen Punktrastern zu reproduzieren:
Mode A (Hard Tone)
Mode B (Soft Tone)
Mode C (Net Screen)
Dither A (4 x 4 Bayer)
Dither B (4 x 4 Spiral)
Dither C (4 x 4 Net Screen)
Dither D (8 x 4 Net Screen)
None
Anmerkung:
Halftone ist nur verfügbar, wenn Sie Pixel Depth auf Black & White
setzen.
Um sämtliche angepassten Einstellungen als Gruppe zu
speichern, geben Sie im Listenfeld Image Type Name einen neuen
Namen ein und klicken auf Save.
Um eine Image Type Einstellungsgruppe zu löschen, wählen Sie
den Namen der zu löschenden Gruppe im Menü Image Type
Name aus und klicken auf Delete.
Die EPSON® TWAIN® Funktionen 3-13
Page 75

Um die vorgenommenen Einstellungen wirksam werden zu
lassen, klicken Sie auf OK. Mit Ausnahme von De-screening,
Text Enhancement Technology (TET) und Auto Area
Segmentation (AAS) können Sie im Fenster Preview die
Wirkung Ihrer Einstellungen direkt beobachten.
Um alle Änderungen an den Einstellungen wieder zu verwerfen,
klicken Sie auf Cancel.
Um die Online-Hilfe aufzurufen, klicken Sie auf Help.
Destination
Über das Listenfeld Destination oder die gleichnamige Schaltfläche wählen Sie das Ausgabegerät aus, auf dem das gescannte
Bild angezeigt oder ausgedruckt werden soll.
3-14 Die EPSON® TWAIN® Funktionen
Page 76

Listenfeld Destination
Das Listenfeld Destination enthält die folgenden vordefinierten
Optionen und weitere angepasste Einstellungen, die Sie im
Dialogfeld Destination gespeichert haben. Durch Anklicken der
Pfeile rechts davon können Sie durch die verfügbaren Einstellungen blättern.
Resolution
Destination
Name
Screen/Web
Fax 200 dpi 200 dpi
OCR 300 dpi 300 dpi
EPSON® Stylus
Printer (Fine)
EPSON® Stylus
Printer (Photo)
Laser Printer 600 dpi 200 dpi
Wenn Sie einen EPSON
Black & White Gray/Color
96 dpi (für Windows®)
72 dpi (für Macintosh
360 dpi 150 dpi
720 dpi 300 dpi
®
Stylus Drucker verwenden und
96 dpi (für Windows
®
72 dpi (für Macintosh
)
®
)
®
)
gescannte Bilder mit den Einstellungen Economy, Normal oder
Fine Print Quality Ihrer Druckersoftware ausgeben, empfehlen
wir die Auswahl von EPSON
®
Stylus Printer (Fine). Wenn Sie mit
der Qualitätseinstellung SuperFine oder Photo Print Quality
drucken wollen, wählen Sie EPSON
®
Stylus Printer (Photo).
Anmerkung:
Die Wirkung der unter Destination vorgenommenen Einstellungen ist
nicht im Fenster Preview überprüfbar.
Die EPSON® TWAIN® Funktionen 3-15
Page 77

Schaltfläche Destination
Nach Anklicken der Schaltfläche Destination können Sie die
Einstellungen unter Destination Ihren Anforderungen anpassen.
Klicken Sie diese Schaltfläche an, wenn Sie eigene Einstellungen
beispielsweise für die Auflösung beim Scannen vornehmen
wollen. Das folgende Dialogfeld erscheint.
Destination Name:
Die Namen vordefinierter und angepasster Einstellungen
erscheinen im Listenfeld Destination Name.
Resolution:
Wählen Sie eine Auflösung für Scans in Black & White oder
Gray/Color.
Anmerkung:
❏ Wenn die Einstellung von Pixel Depth im Dialogfeld Image Type
auf Black & White gesetzt ist, wird die Black & White Einstellung
wirksam und die Gray/Color Einstellung ist ohne Bedeutung. Bei
allen anderen Optionen für Pixel Depth ist die Gray/Color
Einstellung gültig und die Black & White Einstellung ist ohne
Wirkung.
3-16 Die EPSON® TWAIN® Funktionen
Page 78

❏ Um das gescannte Dokument auszudrucken, während Resolution
auf Black & White gesetzt ist, wählen Sie aus der Liste die gleiche
Auflösung wie für den Druckertreiber. Um das gescannte Dokument auszudrucken, während Resolution auf Gray/Color gesetzt
ist, wählen Sie eine Auflösung zwischen 150 und 300 dpi. Wenn
Sie eine höhere Auflösung wählen, beansprucht die Option
Gray/Color eine längere Druckzeit, ohne gleichzeitig zu einer
höheren Qualität des Ausdrucks zu führen.
❏ Die Einstellung Resolution steht in Beziehung zu den Parametern
Image Size und Scale. Wenn Sie das bei Änderungen der Einstellun gen außer Acht lassen, erhalten Sie möglicherweise nicht das
erwartete Ergebnis.
❏ Der verfügbare Auflösungsbereich ist von Ihrem Scanner abhängig.
Um von Ihnen vorgenommene Einstellungen zu speichern, geben
Sie in das Feld Destination Name einen neuen Namen ein und
klicken auf Save.
Um eine der Einstellungen unter Destination zu löschen, wählen
Sie den betreffenden Namen im Menü Destination Name aus und
klicken auf Delete.
Um die vorgenommenen Einstellungen wirksam werden zu
lassen, klicken Sie auf OK. Um die Einstellungen zu verwerfen,
klicken Sie auf Cancel.
Um die Online-Hilfe aufzurufen, klicken Sie auf Help.
Die EPSON® TWAIN® Funktionen 3-17
Page 79

Unsharp Mask
Die Option Unsharp Mask können Sie aktiveren oder
deaktivieren. Ist das zugehörige Kontrollkästchen ausgewählt,
wird die Bildschärfe verbessert.
Anmerkung:
Wenn Pixel Depth auf Black & White oder Color smoothing im
Dialogfeld Image Type auf On gesetzt ist, bleibt das Kontrollkästchen
abgeblendet und kann nicht ausgewählt werden.
Unsharp mask aus
Unsharp mask ein
3-18 Die EPSON® TWAIN® Funktionen
Page 80

Größe von Quellen- und Zielbild
Die Felder unter Source zeigen die Größe des Bildes an, das
gerade dargestellt wird oder im Fenster Preview ausgewählt ist.
Die Felder unter Target zeigen die Größe des Bildes bei seiner
Ausgabe an.
Anmerkung:
Die Bildgrößeneinstellung steht in engem Zusammenhang Einstellung
unter Resolution. Wenn Sie das bei Änderungen der Einstellungen
außer Acht lassen, entspricht das resultierende Bild möglicherweise
nicht Ihren Erwartungen.
Menü Width and Height:
Breite und Höhe eines Bildes werden in der gewählten Maßeinheit angezeigt. Sie können neue Werte einfach direkt in die
Anzeigefelder schreiben. Alternativ können Sie den Bildbereich
im Fenster Preview ändern, indem Sie mit gedrückter Maustaste
einen Auswahlrahmen um den gewünschten Bildausschnitt
ziehen. Weitere Informationen zum Auswahlrahmen finden Sie
im Abschnitt ”Bilder in der Vorschau betrachten”.
Die EPSON® TWAIN® Funktionen 3-19
Page 81

Menü Units:
Wählen Sie eine Maßeinheit aus, entweder inches, pixels oder
cm.
Anzeige Storage size:
Der Speicherplatzbedarf eines Bildes wird in KB oder MB
angezeigt. Sobald Sie im Fenster Preview den Bildausschnitt
ändern, passt sich dieser Wert entsprechend an.
Schaltfläche Lock:
Sie können das aktuelle Breite-Höhe-Verhältnis des Zielbildes
fixieren, so dass sich das Seitenverhältnis des Quellenbildes
gemäß der Skalierung bzw. die Skalierung gemäß dem Seitenverhältnis des Quellenbildes ändert. Besonders nützlich ist diese
Option, wenn die Größe eines Bildes nicht mit den Maßen des
Papiers übereinstimmt, auf das Sie es drucken wollen, und
andererseits die Proportionen des Originalbildes erhalten bleiben
sollen. Geben Sie die Papiermaße unter Target in die Felder Width
und Heigth ein, und klicken Sie dann die Schaltfläche
Der Skalierungsfaktor wird automatisch angepasst, wobei das
aktuelle Seitenverhältnis sich an den Proportionen des Papiers
orientiert.
Lock an.
Resolution:
Die für den aktuellen Scanvorgang benutzte Auflösung können
Sie durch Auswahl einer anderen angebotenen Auflösung oder
durch direkte Eingabe des gewünschten Wertes ändern. Die hier
festgelegte Einstellung hat Vorrang vor der Auflösungsvorgabe
im Dialogfeld Destination.
3-20 Die EPSON® TWAIN® Funktionen
Page 82

Schieberegler Scale:
Die Größe eines Bildes können Sie mit dem Schieberegler Scale
reduzieren oder anheben. Alternativ erreichen Sie eine Änderung
der Bildgröße in Schritten von 1%, indem Sie den rechten oder
linken Pfeil anklicken.
In welchen Grenzen Sie die Bildgröße verändern können, hängt
von der aktuell eingestellten Auflösung ab.
Anzeige Scale:
Um welchen Prozentsatz ein Bild vergrößert oder verkleinert ist,
zeigt das Feld Scale an. Sie können einen gewünschten Wert
direkt in das Feld eintragen oder die Bildgröße mit dem Gleitregler Scale einstellen.
Image Controls
Klicken Sie die Schaltfläche Image Controls im Fenster Manual
Mode an, um das folgende Dialogfeld aufzurufen:
Die EPSON® TWAIN® Funktionen 3-21
Page 83

Anmerkung:
❏ Die Schaltfläche Image Controls bleibt abgeblendet und ist somit
nicht auswählbar, solange die Option B/W Option im Dialogfeld
Image Type auf Text Enhancement Technology steht.
❏ Die Einstellungen unter Image Controls werden automatisch
optimiert, wenn Sie im vollautomatischen Modus scannen.
❏ Wenn Pixel Depth auf Black & White und Halftone im Dialogfeld
Image Type auf None gesetzt ist, bleiben alle Einstellungsoptionen
außer Threshold abgeblendet und sind somit nicht auswählbar.
❏ Die Wirkung der Einstellungen unter Image Controls können Sie
im Fenster Preview überprüfen.
Exposure:
Die Einstellung Exposure hellt ein Bild auf oder dunkelt es ab.
Durch Verschieben des Gleitreglers bei gedrückter Maustaste
können Sie einen Wert zwischen -10 (am dunkelsten) bis 20 (am
hellsten) festlegen.
Die Steuerelemente Exposure und Highlight stehen in Beziehung
zueinander. Wenn Sie die Einstellung von Exposure ändern, wird
der Wert von Highlight automatisch angepasst.
Gamma:
Die Gammakontrolle erlaubt Ihnen die Einstellung der Mitteltöne
eines Bildes. Durch Verschieben des Gleitreglers können Sie einen
Wert zwischen 50 (am dunkelsten) und 500 (am hellsten)
einstellen.
Highlight:
Die Highlight-Kontrolle erlaubt Ihnen die Einstellung der
hellsten Partien (Lichter) eines Bildes. Durch Verschieben des
Gleitreglers können Sie einen Wert zwischen 61 und 490
einstellen.
3-22 Die EPSON® TWAIN® Funktionen
Page 84

Klicken Sie die Pipetten-Schaltfläche neben dem Gleitregler an.
Der Mauszeiger erhält die Form einer Pipette. Bewegen Sie die
Pipette in das Vorschaubild. Klicken Sie dort einen hellen Bereich
an. Die Pipette nimmt die Farbe aus diesem Bereich auf und
verwendet sie als hellste Stelle (Licht) des gesamten Bildes. Dieser
Effekt wird im Fenster Preview sofort sichtbar. Um das
Originalbild wiederherzustellen, klicken Sie auf Cancel.
Shadow:
Die Shadow-Kontrolle erlaubt Ihnen die Einstellung der dunkelsten Partien (Tiefen) eines Bildes. Durch Verschieben des Gleitreglers können Sie einen Wert zwischen 0 und 60 einstellen.
Klicken Sie die Pipetten-Schaltfläche neben dem Gleitregler an.
Der Mauszeiger erhält die Form einer Pipette. Bewegen Sie die
Pipette in das Vorschaubild. Klicken Sie dort einen dunklen
Bereich an. Die Pipette nimmt die Farbe aus diesem Bereich auf
und verwendet sie als dunkelste Stelle (Tiefe) des gesamten
Bildes. Dieser Effekt wird im Fenster Preview sofort sichtbar. Um
das Originalbild wiederherzustellen, klicken Sie auf Cancel.
Threshold:
Nur verfügbar, wenn Pixel Depth auf Black & White und
Halftone im Dialogfeld Image Type auf None gesetzt ist. Der
Scanner interpretiert bei dieser Einstellung Graustufen entweder
als Schwarz oder Weiß.
Durch Verschieben des Gleitreglers können Sie einen Wert
zwischen 0 (am hellsten) und 255 (am dunkelsten) einstellen.
Die EPSON® TWAIN® Funktionen 3-23
Page 85

Tone Correction
Klicken Sie im Fenster Manual Mode die Schaltfläche Tone
Correction an, um das folgende Dialogfeld zu öffnen:
Anmerkung:
❏ Die Voreinstellung lautet Linear.
❏ Die Schaltfläche Tone Correction ist abgeblendet und somit nicht
auswählbar, wenn im Dialogfeld Image Type Pixel Depth auf
Black & White und Halftone auf None steht oder B/W Option
auf Text Enhancement Technology gesetzt ist.
❏ Die Wirkung der Einstellungen unter Tone Correction können Sie
direkt im Fenster Preview betrachten.
Der Tonwert beschreibt den Kontrast im Tonwertverhältnis eines
Originalbildes zu seiner Reproduktion am Monitor oder auf dem
Drucker.
3-24 Die EPSON® TWAIN® Funktionen
Page 86

Listenfeld Tone Curve Name:
Wählen Sie aus diesem Listenfeld eine Tonwertkorrektur aus.
Hier erscheinen auch angepasste Einstellungen, die Sie zuvor
gespeichert haben.
Tonwertkurven-Editor:
Der Editor gibt Ihnen die Möglichkeit, eine Tonwertkurve
anzupassen. Ziehen Sie die Punkte der Kurve an eine andere
Position, um den Tonwert zu verändern. Sie können bis zu fünf
Tonwertelemente editieren.
Output options:
Wenn Sie das Kontrollkästchen eines spezifischen Punktes
auswählen, z.B. das von 1/4 Tone oder Midtone, können Sie
diesen Punkt verschieben, und er bleibt an seiner neuen Position
stehen, auch wenn Sie andere Punkte der Kurve neu platzieren.
Ist dieses Kontrollkästchen leer, beeinflussen Positionsänderungen an den anderen Punkten der Kurve auch die Lage dieses
Punktes.
Channels Optionen:
Sie können wahlweise den Kombi-Kanal für Rot, Grün und Blau
(RGB) wählen, um alle Farben gemeinsam zu modifizieren, oder
den Kanal einer einzigen Farbe gezielt auswählen.
Anmerkung:
Ist Pixel Depth im Dialogfeld Image Type auf Black & White, 14-bit
Gray oder 8-bit Gray gesetzt, können Sie nur die Option combined
RGB channel auswählen.
Die EPSON® TWAIN® Funktionen 3-25
Page 87

Schaltflächen Save/Delete/OK/Cancel/Help:
Nach Korrektur eines Tonwertes tragen Sie für die von Ihnen
angepassten Einstellungen einen Namen in das Listenfeld der
Tonwertkorrekturen ein und klicken auf Save.
Um eine Einstellung zu löschen, wählen Sie deren Namen im
Listenfeld der Tonwertkorrekturen aus und klicken auf Delete.
Um die Einstellungen der aktuellen Tonwertkorrektur zu
übernehmen und das Dialogfeld zu schließen, klicken Sie auf OK.
Um das Dialogfeld zu schließen und alle darin vorgenommenen
Änderungen zu verwerfen, klicken Sie auf Cancel.
Um auf die Online-Hilfe zuzugreifen, klicken Sie auf Help.
Color Adjustment
Klicken Sie die Schaltfläche Color Adjustment im Fenster
Manual Mode an, um das folgende Dialogfeld zu öffnen:
3-26 Die EPSON® TWAIN® Funktionen
Page 88

Anmerkung:
❏ Die Schaltfläche Color Adjustment ist abgeblendet und somit nicht
auswählbar, wenn Pixel Depth auf 14-bit Gray, 8-bit Gray oder
Black & White gesetzt ist.
❏ Die Wirkung der Einstellungen unter Color Adjustment können
Sie direkt im Fenster Preview beobachten.
Gray Balance Intensity:
Gray Balance Intensity entfernt unerwünschte Farbtöne und
Farbstiche durch Abstimmung der Farbsättigung.
Klicken Sie die Pipette-Schaltfläche neben dem Gleitregler an. Der
Mauszeiger verwandelt sich in eine Pipette. Klicken Sie die Farbe
an, die Sie in Grau umwandeln wollen. Die Pipette nimmt diese
Farbe auf und zeigt sie im Feld neben der Pipette-Schaltfläche an.
Sie können nun die Tönung dieser Farbe durch Verschieben des
Gleitreglers zwischen 0 und 100 verändern. Die korrigierte Farbe
erscheint im rechten Feld. Die Wirkung der Korrektur können Sie
im Vorschaubild sofort beobachten. Um das Originalbild
wiederherzustellen, klicken Sie auf Cancel.
Saturation:
Saturation definiert die Farbtiefe. Sie können die Sättigung durch
Verschieben des Gleitreglers auf einen Wert zwischen -100 (sehr
blass) und 100 (sehr intensiv).
Die EPSON® TWAIN® Funktionen 3-27
Page 89

Auto Exposure
Die Schaltfläche Auto Exposure im Fenster Manual Mode klicken
Sie an, um die Helligkeit eines Bildes automatisch zu optimieren.
Dabei werden die Werte für Gamma, Highlight und Shadow im
Dialogfeld Image Controls automatisch eingestellt.
Anmerkung:
❏ Die Schaltfläche Auto Exposure bleibt abgeblendet und somit nicht
auswählbar, solange im Dialogfeld Image Type Pixel Depth auf
Black & White gesetzt und Auto Area Segmentation nicht
ausgewählt ist.
❏ Bei Scans im vollautomatischen Modus ist die Funktion Auto
Exposure automatisch aktiviert.
Reset Button
Klicken Sie die Schaltfläche Reset an, um sämtliche von Ihnen
unter Image Control geänderten Einstellungen auf ihre Ausgangswerte zurückzusetzen. Solange Sie keine Änderungen
vorgenommen haben, bleibt diese Schaltfläche abgeblendet und
ist somit nicht auswählbar.
3-28 Die EPSON® TWAIN® Funktionen
Page 90

Auto Locate
Klicken Sie die Schaltfläche Auto Locate im Fenster Manual
Mode an, damit der Scanner das Zielbild automatisch lokalisiert
und auswählt. Das Fenster erscheint ohne weiße Ränder im
Fenster Preview.
Gesamter Vorschaubereich Lokalisiertes Bild
Enthält eine Vorlage mehrere Bilder, markieren Sie das Zielbild
mit dem Auswahlrahmen. Klicken Sie dann die Schaltfläche
Auto Locate an. Das markierte Zielbild wird automatisch
lokalisiert.
Zielbild und anderes Bild
Lokalisierte und nicht lokalisierte Bilder
Die EPSON® TWAIN® Funktionen 3-29
Page 91

Anmerkung:
Ziehen Sie den Auswahlrahmen nur um das Zielbild. Umfasst der
Auswahlrahmen mehrere Bilder, liefert die Funktion Auto Locate nicht
das gewünschte Ergebnis.
Settings
Klicken Sie die Schaltfläche Settings im Fenster Manual Mode an,
um das folgende Dialogfeld zu öffnen. In diesem Dialogfeld
sehen Sie sämtliche für das aktuelle Vorschaubild geltenden
Einstellungen. Weiterhin haben Sie hier die Möglichkeit, alle
zuvor gespeicherten angepassten Änderungen auf ein Bild
anzuwenden.
Um die aktuell geltenden Einstellungen zu speichern, geben Sie
im Feld User defined settings einen neuen Namen ein und
klicken dann auf Save.
Um eine Einstellung zu löschen, klicken Sie ihren Namen im
Listenfeld an und klicken dann auf Delete.
3-30 Die EPSON® TWAIN® Funktionen
Page 92

Um das gleiche Bild mit unterschiedlichen Einstellungen zu
scannen, können Sie wie oben beschrieben unterschiedliche
Einstellungsvarianten erzeugen und als Einstellungsgruppe
speichern. Um diese Varianten nacheinander zum Scannen des
Bildes anzuwenden, halten Sie die Umschalttaste gedrückt und
klicken alle gewünschten Einstellungsvarianten im Listenfeld
User defined settings an. Nachdem Sie auf diese Weise alle
anzuwendenden Einstellungsvarianten ausgewählt haben,
klicken Sie auf Batch Scan. Der Scanner tastet das Bild nacheinander mit jeder ausgewählten Einstellungsvariante ab.
Um gespeicherte Einstellungen anzuwenden, wählen Sie den
betreffenden Namen aus dem Listenfeld und klicken dann auf
OK. Im Vorschaubild können Sie die Wirkung der gewählten
Einstellungen beobachten.
Um die bisherigen Einstellungen wiederherzustellen, klicken Sie
auf Cancel.
Um auf die Online-Hilfe zuzugreifen, klicken Sie auf Help.
Die EPSON® TWAIN® Funktionen 3-31
Page 93

Konfiguration
Klicken Sie die Schaltfläche Konfiguration im Fenster Manual
Mode an, um das folgende Dialogfeld zu öffnen. Hier können Sie
Einstellungen vornehmen, die das Fenster Preview betreffen.
Windows
Macintosh
®
®
3-32 Die EPSON® TWAIN® Funktionen
Page 94

Save Preview Image and Settings:
Wählen Sie dieses Kontrollkästchen aus, damit beim Beenden von
EPSON
®
TWAIN® (Abschluss des Scannens) das Vorschaubild
und alle Bildeinstellungen automatisch gespeichert werden. Beim
nächsten Start von EPSON
®
TWAIN® sind Bild und Einstellun-
gen wieder verfügbar.
Die Einstellungen unter Image Type, Destination und Tone curve
werden unabhängig vom Status dieses Kontrollkästchens
automatisch gespeichert.
Fast Preview:
Ermöglicht ein besonders schnelles Laden des Vorschaubildes. Ist
dieses Kontrollkästchen aktiviert, wird das Vorschaubild im
Entwurfsmodus gescannt. Ist das Kontrollkästchen leer, wird das
Vorschaubild in bestmöglicher Qualität gescannt. Nur in diesem
Modus erhalten Sie bei Aufnahme einer Probe des Vorschaubildes mit der Pipette präzise Werte für Highlight, Shadow und
Gray Balance Intensity.
Verwenden Sie diese Funktion nicht (Kontrollkästchen leer)
wenn Qualität wichtiger als Geschwindigkeit ist.
Automatic Preview:
Die Vorschau startet automatisch beim Aufruf von EPSON®
TWAIN
®
.
Auto Exposure on Preview:
Zeigt das Vorschaubild mit automatisch optimierten Helligkeitseinstellungen. Das gleiche Ergebnis erzielen Sie durch Anklicken
der Schaltfläche Auto Exposure.
Anmerkung:
Dieses Kontrollkästchen ist abgeblendet und somit nicht auswählbar,
solange das Kontrollkästchen ICM/sRGB ausgewählt ist.
Die EPSON® TWAIN® Funktionen 3-33
Page 95

ICM/sRGB (unter Windows®)
Je nach der auf Ihrem Computer installierten Version von
Windows
®
, ist diese Funktion möglicherweise nicht verfügbar
oder trägt eine andere Bezeichnung.
Dieses Kontrollkästchen wählen Sie aus, um die Farben im Bild
unter Verwendung des Windows
®
ICM Farb-ManagementSystems zu reproduzieren. Diese Option erscheint nur unter
Windows
®
.
Anmerkung:
❏ Dieses Kontrollkästchen darf nur aktiviert sein, wenn Ihr Drucker
und Monitor ICM unterstützt.
❏ Dieses Kontrollkästchen ist nur verfügbar, wenn im Dialogfeld
Image Type die Option Pixel Depth auf 42-bit Color oder 24-bit
Color gesetzt ist.
❏ Weitere Einzelheiten siehe Abschnitt ”ICM/sRGB nutzen (unter
Windows
®
).
ColorSync (auf Macintosh®)
Wählen Sie dieses Kontrollkästchen aus, um die Farben im Bild
unter Verwendung des ColorSync Farb-Management-Systems zu
reproduzieren. Diese Option erscheint nur auf Macintosh
®
.
Anmerkung:
❏ Dieses Kontrollkästchen darf nur aktiviert sein, wenn Ihr Drucker
und Monitor ColorSync unterstützt.
❏ Dieses Kontrollkästchen ist nur verfügbar, wenn im Dialogfeld
Image Type die Option Pixel Depth auf 42-bit Color oder 24-bit
Color gesetzt ist.
❏ Weitere Einzelheiten siehe Abschnitt ”ColorSync nutzen (auf
Macintosh
®
)”.
3-34 Die EPSON® TWAIN® Funktionen
Page 96

Schaltfläche Scan
Nach Anklicken der Schaltfläche Scan wird das Bild oder der
durch Auswahlrahmen umschriebene Ausschnitt im Fenster
Preview gescannt. Das gescannte Bild wird anschließend in das
Anwendungsprogramm übertragen, von dem aus Sie EPSON
TWAIN
kation das Bild weiter verarbeiten können.
Eine Statusanzeige meldet das Voranschreiten des Scanvorgangs.
Bei Bedarf können Sie durch Anklicken der Schaltfläche Cancel
den Vorgang abbrechen.
Anmerkung:
❏ Sie können kein Bild scannen, das den verfügbaren Arbeitsspeicher
❏ Vor dem ersten Scan sollten Sie unbedingt Ihren Bildschirm
❏ Vergessen Sie nach dem Scannen nicht, das Bild abzuspeichern.
®
geöffnet haben, so dass Sie innerhalb dieser Appli-
oder Platz auf der Festplatte überschreitet. Sobald Sie versuchen,
ein sehr großes Bild einzuscannen, erscheint auf dem Bildschirm
eine Warnmeldung.
kalibrieren. Einzelheiten hierzu finden Sie im Abschnitt
”Bildschirm kalibrieren”.
®
Tool Tip (unter Windows®)
Wenn Sie den Mauszeiger im Fenster Manual Mode auf eine
Schaltfläche oder ein Listenfeld bewegen, erscheint ein kleines
Feld mit einer Erklärung zur Funktion des betreffenden Elements.
Die EPSON® TWAIN® Funktionen 3-35
Page 97

Kapitel 4
System kalibrieren
System kalibrieren 4-1
Page 98
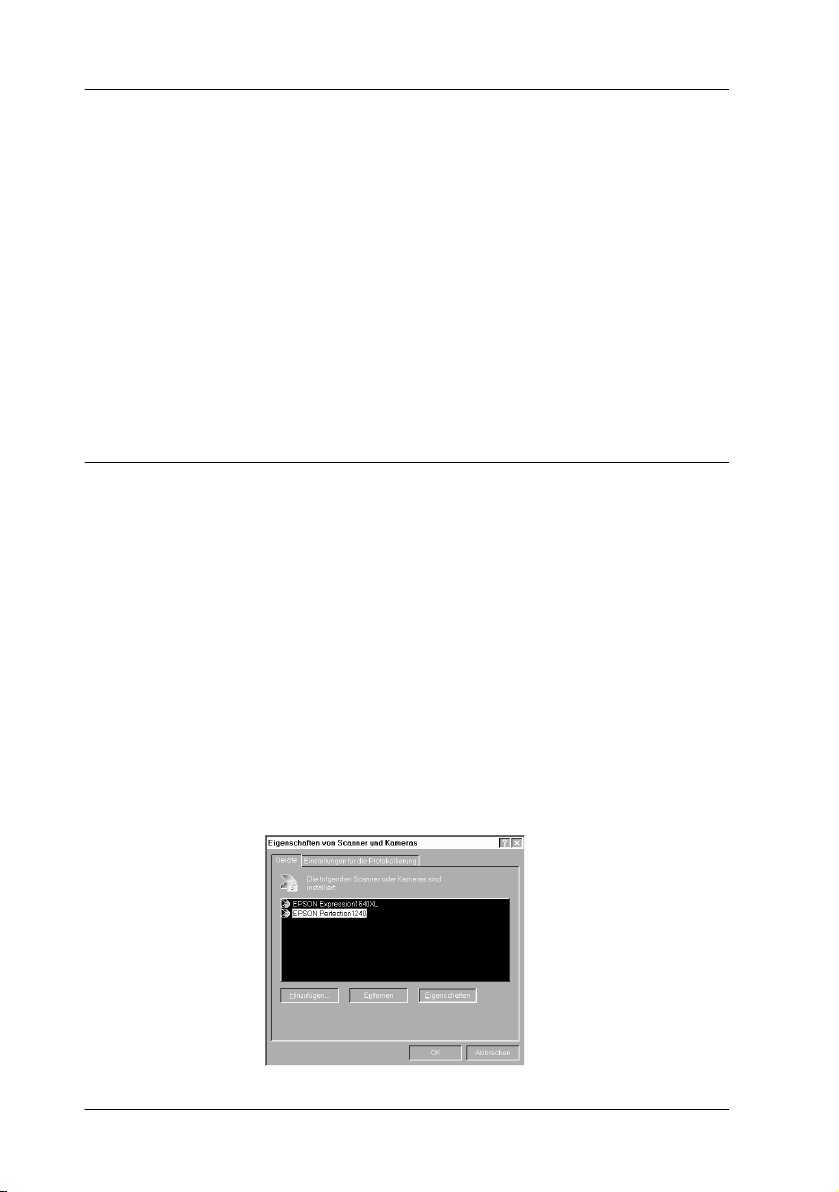
Überblick
Gemeinsam mit EPSON® TWAIN® wird automatisch das
Dienstprogramm EPSON
EPSON
Farbton und Kontrast Ihres Bildschirms mit dem Originalbild
übereinstimmen. Sie sollten vor der ersten Verwendung des
Scanners unbedingt Ihren Bildschirm kalibrieren.
Weitere Informationen über Farben und die Kalibrierung von
Ausgabegeräten finden Sie im Color Guide.
®
Screen Calibration kalibriert Ihren Monitor, so dass
®
Screen Calibration installiert.
Bildschirm kalibrieren
Eine Kalibrierung des Bildschirms ist bei der Erstinstallation der
Scanner-Software und immer dann erforderlich, wenn Sie zu
einem anderen Monitor wechseln.
Unter Windows® 98 und 2000
1. Auf das Symbol Scanners and Cameras in der System-
steuerung doppelklicken. Das Dialogfeld Scanners and
Cameras Properties erscheint. Klicken Sie die Schaltfläche
Properties an.
4-2 System kalibrieren
Page 99

2. Klicken Sie das Register Utility und dann das Symbol Screen
Calibration Utility an. Das Dialogfeld Screen Calibration
erscheint.
System kalibrieren 4-3
Page 100

3. Beobachten Sie den Schirm genau, während Sie den
Gleitregler nach rechts oder links ziehen, bis die beiden
Grauschattierungen der horizontalen Streifen möglichst
genau übereinstimmen.
Anmerkung:
Blicken Sie aus geringer Entfernung auf den Bildschirm. Solange
die grauen Streifen nicht perfekt ineinander übergehen, versuchen
Sie die Darstellung nachzuregeln, bis die beiden Grautöne so gut
wie möglich übereinstimmen.
4. Klicken Sie auf OK, um die Kalibrierung von Scanner und
Monitor abzuschließen.
Diese Einstellung wird als Screen profile (Bildschirmprofil) im
Listenfeld Calibration des Dialogfeldes Destination von EPSON
TWAIN
®
gespeichert. Das Bildschirmprofil enthält Kalibrierdaten
sowohl für das Vorschaubild als auch für das gescannte Bild.
®
4-4 System kalibrieren
 Loading...
Loading...