
Windows 7

本機でできること
本機は10.1型の液晶ディスプレイを搭載したノート型コンピューターです。
本機では、主に次のようなことができます。
ネットワークに接続する
インターネットやメールを利用する
音声の入力・出力をする
外付けディスプレイに表示する
メモリーカードを使う
PCお役立ちナビを使う
p.75
p.96
p.70
p.64
p.55
p.30
無線LANを使う
p.82
インターネット使用時の
セキュリティー対策
p.99
画面表示を調節する
p.60
USB機器を接続して使う
p.53
省電力機能を使う
p.104
システム診断ツールを使う
p.162
2

目次
本機でできること ................................................. 2
ご使用の前に
製品保護上の注意 ................................................. 6
使用・保管時の注意................................ 6
記録メディア ........................................... 7
無線LAN使用時における
セキュリティーに関する注意.............................. 9
マニュアル中の表記 ............................................. 10
各部の名称と働き ................................................. 14
正面・右側面 ........................................... 14
左側面 ....................................................... 16
底面........................................................... 16
添付されているソフトウェア.............................. 17
コンピューターの基本操作
電源の入れ方・切り方.......................................... 20
電源を入れる ........................................... 20
電源を切る(シャットダウン) .............. 21
スリープにする........................................ 22
再起動 ....................................................... 23
ハングアップしたときは ........................ 23
Windows使用時の確認事項................................ 24
Windows7の使用方法 ......................... 24
音量の調節 ............................................... 25
Windowsの修復 ..................................... 25
セキュリティー対策を行う .................... 25
画面表示が消えたときは(省電力機能)
コントロールパネルの表示 .................... 26
フォルダーメニューの表示 .................... 26
ユーザーアカウントを作る .................... 27
ユーザーアカウント制御画面 ................ 28
WindowsLiveSuite............................ 29
PCお役立ちナビを使う........................................ 30
ACアダプター /バッテリーパックを使う.......... 32
使用時の注意 ........................................... 32
バッテリーの使用可能時間 .................... 34
バッテリーの充電.................................... 34
バッテリー残量の確認 ............................ 35
バッテリー残量が少なくなったら......... 36
バッテリーの交換.................................... 37
バッテリーの寿命を延ばすには............. 39
バッテリー保管上の注意 ........................ 39
使用済みバッテリーの取り扱い............. 40
... 25
タッチパッドを使う.............................................. 41
タッチパッドの操作 ................................ 41
タッチパッド機能をOFFにする............. 42
タッチパッドの設定変更 ........................ 43
USBマウス(オプション)の接続........ 44
キーボードを使う.................................................. 45
キーの種類と役割 .................................... 45
文字を入力するには ................................ 46
日本語を入力するには ............................ 46
数値やアルファベットの入力................. 47
Fnキーと組み合わせて使うキー............ 48
入力キーの機能変更 ................................ 49
WindowsLiveメールを起動するには
HDDを使う ........................................................... 51
データのバックアップ ............................ 51
購入時のHDD領域 .................................. 51
HDDを分割して使用する....................... 52
USB機器を使う .................................................... 53
USB機器の接続と取り外し ................... 53
メモリーカードを使う.......................................... 55
本機で使用できるメモリーカード......... 55
メモリーカードのセットと取り外し ..... 57
画面表示をする ..................................................... 60
LCDユニットの仕様 ............................... 60
LCDユニットの調整 ............................... 61
表示できる解像度と表示色..................... 62
表示に関する各種設定 ............................ 63
外付けディスプレイに表示する .......................... 64
ディスプレイの接続 ................................ 64
画面表示の種類........................................ 65
画面表示を切り替えるには..................... 66
外付けディスプレイで表示できる解像度と表示色
サウンド機能を使う.............................................. 70
サウンドユーティリティーを使う......... 73
ネットワーク(有線LAN)を使う...................... 75
ネットワークの構築 ................................ 75
インターネットへの接続 ........................ 75
WakeupOnLAN................................... 76
リモートブート........................................ 78
ネットワーク切替えツールを使う......... 79
無線LANを使う..................................................... 82
無線LANの概要 ....................................... 82
無線LAN使用時の注意............................ 84
無線LAN機能のON/OFF方法 ............... 86
無線LAN接続の設定をする.................... 87
無線LANを使う ....................................... 91
... 50
... 69
3

インターネット接続の設定 .................... 91
強固なセキュリティー設定をする......... 92
複数の無線LAN環境を登録する............ 95
インターネットに接続する.................................. 96
インターネットや電子メールを利用する
インターネットを使用する際のセキュリティー対策
WindowsUpdate................................. 99
セキュリティーソフトウェア ................ 100
Webフィルタリングソフトウェア........ 101
省電力機能............................................................. 104
本機を省電力状態にする ........................ 104
省電力状態に移行する方法 .................... 106
そのほかの機能 ..................................................... 108
セキュリティーロックスロット............. 108
外付け可能な周辺機器.......................................... 109
... 96
... 99
BIOSの設定
BIOSの設定を始める前に ................................... 111
BIOSSetupユーティリティーの操作 .............. 112
BIOSSetupユーティリティーの起動
BIOSSetupユーティリティーの操作
BIOSSetupユーティリティーの終了
設定値を元に戻す.................................... 117
パスワードを設定する ............................ 118
起動(Boot)デバイスの順番を変更する
BIOSSetupユーティリティーの設定項目....... 123
Mainメニュー画面.................................. 123
Advancedメニュー画面........................ 124
Bootメニュー画面.................................. 125
Securityメニュー画面........................... 126
Exitメニュー画面.................................... 127
BIOSSetupユーティリティーの設定値
... 112
... 113
... 116
... 121
... 128
ソフトウェアの再インストール
再インストールする前に必ずお読みください... 130
再インストールが必要な場合 ................ 130
重要事項 ................................................... 131
ソフトウェアの再インストールを行う............... 132
必要な機器とメディア ............................ 132
インストールの順番................................ 132
インストール作業における確認事項..... 133
Windowsのインストール...................... 134
Windows7をインストールする.......... 135
本体ドライバーのインストール............. 139
AdobeReaderのインストール............ 139
セキュリティーソフトウェアのインストール
WindowsLiveSuiteのインストール
Webフィルタリングソフトウェアのインストール
JWordPluginのインストール.............. 143
gooスティックのインストール ............. 143
そのほかのインストール ........................ 144
再インストール後の作業 ........................ 145
... 140
... 141
... 141
困ったときは
トラブルが発生したら.......................................... 147
起動・画面表示できる場合…
PCお役立ちナビで調べる ...................... 147
起動・画面表示できない場合................. 148
起動・画面表示できないときは .......................... 149
診断をする................................................ 149
対処をする................................................ 150
警告メッセージ/警告音 .......................... 155
トラブル時に効果的な対処方法 .......................... 156
セーフモードでの起動 ............................ 157
常駐ソフトの停止 .................................... 157
システムの復元........................................ 157
前回正常起動時の構成で起動する......... 158
Windows回復環境(WindowsRE)を使う
システム診断ツールを使う..................... 162
... 159
付録
お手入れ ................................................................. 165
本機のお手入れ........................................ 165
データのバックアップ.......................................... 166
PCお役立ちナビのデータをバックアップする
データのバックアップ方法..................... 167
HDD領域(ドライブ)の分割・変更・作成 ..... 168
HDD領域を分割して使用する(概要)
Cドライブを分割・変更する.................. 169
Cドライブ以外のドライブを作成・変更する
Cドライブ以外のドライブを削除する
リチウム電池の交換.............................................. 176
コンピューターを廃棄するときは....................... 177
HDDのデータを消去する....................... 177
機能仕様一覧 .........................................................179
索引......................................................................... 181
... 166
... 168
... 172
... 175
4

ご使用の前に
本機を使い始める前に知っておいていただきたい事項について説明し
ます。
「製品保護上の注意」 .............................................................................................. 6
「無線LAN使用時におけるセキュリティーに関する注意」.............................. 9
「マニュアル中の表記」 .......................................................................................... 10
「各部の名称と働き」 .............................................................................................. 14
「添付されているソフトウェア」........................................................................... 17

製品保護上の注意
使用・保管時の注意
`
コンピューター(本機)は精密な機械です。次の注意事項を確認して正しく取り扱ってください。取り
扱いを誤ると、故障や誤動作の原因となります。
特に指定のない限り、注意事項は、本体およびACアダプターやバッテリーパックなどの同梱品に適用
されます。
温度が高すぎる所や、低すぎる所には
置かないでください。また、急激な温
度変化も避けてください。
故障、誤動作の原因となります。適切
な温度の目安は10℃~35℃です。
LCD画面の表面を先の尖ったもので
引っかいたり、無理な力を加えたりし
ないでください。
LCD画面の表面はアクリル製ですの
で、キズが付いたり、割れたりするこ
とがあります。
本機の汚れを取るときは、ベンジン、
シンナーなどの溶剤を使わないでくだ
さい。変色や変形の可能性がありま
す。柔らかい布に中性洗剤を適度に染
み込ませて、軽く拭き取ってくださ
い。
本機を梱包しない状態で、遠隔地への
輸送や保管をしないでください。衝撃
や振動、ホコリなどから本機を守るた
め、専用の梱包箱に入れてください。
不安定な所には設置しないでください。
落下したり、振動したり、倒れたりす
ると、本機が壊れ、故障することがあ
ります。
直射日光の当たる所や、発熱器具(暖
房器具や調理用器具など)の近くな
ど、高温・多湿となる所には置かない
でください。
故障、誤動作の原因となります。
また、直射日光などの紫外線は、変色
の原因となります。
テレビやラジオ、磁石など、磁界を発
生するものの近くに置かないでくださ
い。誤動 作やデータ破損の原因となり
ます。逆に、本機の影響でテレビやラ
ジオに雑音が入ることもあります。
電源コードが抜けやすい所(コードに
足が引っかかりやすい所や、コードの
長さがぎりぎりの所など)に本機を置か
ないでください。バッテリーパックの
状態により、電源コードが抜けると、
それまでの作業データがメモリー上か
ら消えることがあります。
本機を長期間使わないときは、バッテ
リーパックを本機に装着したままにし
ないでください。
液漏れを起こすことがあります。
本機の上に重い物を載せたり、強く押
さえ付けたりしないでください。
LCDやバックライトが破損したり、表
示異常となることがあります。
ホコリの多い所には置かないでくださ
い。
故障、誤動作の原因となります。
アクセスランプ点灯・点滅中は、本機
の電源を切ったり、再起動したりしな
いでください。
6

ご使用の前に
ほかの機械の振動が伝わる所など、振
動しやすい場所には置かないでくださ
い。故障、誤動作の原因となります。
ACアダプターはコードを持って抜き
差ししないでください。
コードの断線や接触不良の原因となり
ます。
本機のLCDユニット(液晶ディスプレ
イ部)を開けた状態で、LCDユニット
を持って移動しないでください。
また、開閉可能な最大角度を超えて
LCDユニットを開かないでください。
ヒンジ部分が破損します。
記録メディア
`
記録メディアは、次の注意事項を確認して正しく取り扱ってください。取り扱いを誤ると、記録メディ
アに収録されているデータが破損するおそれがあります。
<記録メディアの種類>
本機を落としたり、ぶつけたりして、
衝撃を与えないでください。持ち運ぶ
ときは、電源を切り、バッグに入れる
などして衝撃から守るようにしてくだ
さい。
ACアダプターの上に乗ったり、踏み
つけたり、重い物を載せるなどして、
ケースを破損しないでください。
キーボードの上などに、物(ボールペ
ンなど)をはさんだまま、LCDユニッ
ト(液晶ディスプレイ部)を閉じない
でください。
FD
光ディスクメディア
メモリーカード
記録メディアの種類を指定していない注意事項は、すべての記録メディアに適用されます。
直射日光が当たる所、発熱器具の近く
など、高温・多湿となる場所には置か
ないでください。
上に物を載せないでください。 使用後は、本機にセットしたままにし
キズを付けないでください。 ゴミやホコリの多い所では、使用した
アクセスランプ点灯・点滅中は、記録
メディアを取り出したり、本機の電源
を切ったり、再起動したりしないでく
ださい。
たり、ケースに入れずに放置したりし
ないでください。
り保管したりしないでください。
7

製品保護上の注意
クリップで挟む、折り曲げるなど、無
理な力をかけないでください。
磁性面や金属端子にホコリや水を付け
ないでください。シンナーやアルコー
ルなどの溶剤を近づけないでくださ
い。
何度も読み書きしたFDは使わないで
ください。
摩耗したFDを使うと、読み書きでエ
ラーが生じることがあります。
レコードやレンズ用のクリーナーなど
は使わないでください。
クリーニングするときは、CD専用ク
リーナーを使ってください。
光ディスクドライブのデータ読み取り
レンズをクリーニングするCDは使わ
ないでください。
アクセスカバーを開けたり、磁性面あ
るいは金属端子に触れたりしないでく
ださい。
テレビやラジオ、磁石など、磁界を発
生するものに近づけないでください。
信号面(文字などが印刷されていない
面)に触れないでください。
信号面(文字などが印刷されていない
面)に文字などを書き込まないでくだ
さい。
レコードのように回転させて拭かない
でください。
内側から外側に向かって拭いてくださ
い。
シールを貼らないでください。 温度差の激しい場所に置かないでくだ
さい。結露する可能性があります。
8

無線LAN使用時における セキュリティーに関する注意
お客様の権利(プライバシー保護)に関する重要な事項です。無線LANを使用する前に、必ずお読みく
ださい。
無線LANでは、LANケーブルを使用する代わりに、電波を利用してパソコンなどと無線LANアクセスポ
イント間で情報のやり取りを行うため、電波の届く範囲であれば自由にLAN接続が可能であるという利
点があります。
その反面、電波はある範囲内であれば障害物(壁など)を越えてすべての場所に届くため、セキュリ
ティーに関する設定を行っていない場合、以下のような問題が発生する可能性があります。
z
通信内容を盗み見られる
悪意ある第三者が、電波を故意に傍受し、
•ID やパスワードまたはクレジットカード番号などの個人情報
• メールの内容
などの通信内容を盗み見られる可能性があります。
z 不正に侵入される
悪意ある第三者が、無断で個人や会社内のネットワークへアクセスし、
• 個人情報や機密情報を取り出す(情報漏洩)
• 特定の人物になりすまして通信し、不正な情報を流す(なりすまし)
• 傍受した通信内容を書き換えて発信する(改ざん)
• コンピューターウイルスなどを流しデータやシステムを破壊する(破壊)
などの行為をされてしまう可能性があります。
本来、無線LANや無線LANアクセスポイントは、これらの問題に対応するためのセキュリティーの仕
組みを持っていますので、無線LAN製品のセキュリティーに関する設定を行って製品を使用すること
で、その問題が発生する可能性は少なくなります。
無線LAN機器は、購入直後の状態においては、セキュリティーに関する設定が施されていない場合が
あります。
したがって、お客様がセキュリティー問題発生の可能性を少なくするためには、無線LANや無線LAN
アクセスポイントをご使用になる前に、必ず無線LAN機器のセキュリティーに関するすべての設定を
マニュアルに従って行ってください。
なお、無線LANの仕様上、特殊な方法によりセキュリティー設定が破られることもあり得ますので、
ご理解の上、ご使用ください。
※ セキュリティー対策を施さず、または、無線LANの仕様上やむを得ない事情によりセキュリティー
の問題が発生してしまった場合、当社は、これによって生じた損害に対する責任を負いかねます。
セキュリティーの設定などについて、お客様ご自身で対処できない場合には、『サポート・サービス
のご案内』(別冊)をご覧になり、テクニカルセンターまでお問い合わせください。
当社では、お客様がセキュリティーの設定を行わないで使用した場合の問題を十分理解した上で、お客
様自身の判断と責任においてセキュリティーに関する設定を行い、製品を使用することをおすすめしま
す。
9

マニュアル中の表記
本書では次のような記号を使用しています。
安全に関する記号
この表示を無視して、誤った取り扱いをすると、人が死亡
または重傷を負う可能性が想定される内容を示しています。
この表示を無視して、誤った取り扱いをすると、人が傷害
を負う可能性が想定される内容および物的損害のみの発生
が想定される内容を示しています。
一般情報に関する記号
制限事項です。
機能または操作上の制限事項を記載しています。
『 』
参考事項です。
覚えておくと便利なことを記載しています。
本書とは別のマニュアルを示します。
例)『サポート・サービスのご案内』:本機に添付の『サ
ポート・サービスのご案内』を示します。
参照先を示します。
操作手順です。
ある目的の作業を行うために、番号に従って操作します。
で囲んだマークはキーボード上のキーを表します。
はEnterキーを表します。また、 は のことで
す。このように必要な部分のみを記載しているため、キー
トップに印字された文字とは異なる場合があります。
+
+の前のキーを押したまま+の後のキーを押します。
この例では、 を押したまま を押します。
10

名称の表記
本書では、本機で使用する製品の名称を次のように表記しています。
HDD ハードディスクドライブ
FD フロッピーディスク
FDD フロッピーディスクドライブ
光ディスクメディア CDメディア、DVDメディアなど
光ディスクドライブ 光ディスクメディアを使用するためのドライブの総称
メモリーカード
メモリースティック、マルチメディアカード、SDメモリーカード
の総称
オペレーティングシステム(OS)に関する記述
本書では、オペレーティングシステム(OS)の名称を次のように略して表記し
ます。
Windows7 Microsoft®Windows®7Starter
HDD容量の記述
本書では、HDD容量を1GB(ギガバイト)=1000MBとして記載しています。
ご使用の前に
メモリー容量の記述
本書では、メモリー容量を1GB(ギガバイト)=1024MBとして記載しています。
11

マニュアル中の表記
Windowsの画面表示に関する記載方法
デスクトップ画面
本書では、Windowsの画面に表示される各箇所の名称を次のように記載します。
ボタン
アイコン
スタートボタン
タブ
ボタンは[ ]で囲んで記載します。
例) :[OK]
ボタン
タスクバー
デスクトップ
通知領域
12
スタートメニュー
スタートメニューのボタン類は、次のように記載します。
[シャットダウン][ ]
[スタート]

画面操作
ご使用の前に
本書では、Windowsの画面上で行う操作手順を次のように記載します。
z
記載例
[スタート]−「すべてのプログラム」−「InternetExplorer」をクリックします。
z 実際の操作
(1)[スタート]をクリックします。
(2) 表示されたメニューから「すべてのプログラム」をクリックします。
(3) 表示されたメニューから「InternetExplorer」をクリックします。
(3)
(2)
(1)
※表示される項目は、システム構成によって異なります。
13

各部の名称と働き
正面・右側面
`
c:
a:
b:
a: LCDユニット
LCD画面を含めたカバー部分です。
b: LCD画面
入力した文字や、作業内容を表示し
ます。
c: 内蔵マイク
音声をコンピューターに取り込み
ます。
d:
メモリーカードスロット
メモリーカードの読み込みや書き
込みなどを行います。
e: f: h:d:
e: USBコネクター
USB対応機器を接続します。
f: LANコネクター
ネットワークと接続します。
g: ACアダプターコネクター
付属のACアダプターを接続します。
h: 電源スイッチ
本機の電源の入/切を行います。ま
た、スリープや休止状態からの復帰
にも使用します。
g:
14

キーボード/タッチパッド/ステータス表示ランプ
a:
b:
c:
ご使用の前に
g:
d: e:
a: キーボード
文字の入力やソフトウェアの操作
などを行います。
b: タッチパッド
指を軽く乗せて操作することによ
り、画面上のポインターを操作しま
す。
c: クリックボタン
ボタンの左端と右端がマウスの左
右ボタンに相当します。
d: バッテリー充電ランプ
バッテリーの充電状態を示します。
オレンジ色点灯:充電中
消 灯:満充電
アクセスランプが点灯・点滅しているときに本機の電源を切ったり、再起動した
りしないでください。データが破損するおそれがあります。
f:
e: 無線LAN状態ランプ
無線LANのON/OFF
f: HDDアクセスランプ
HDDアクセス中に点灯・点滅します。
g: 電源ランプ
電源状態を示します。
緑点灯:通常
緑点滅:スリープ
消 灯:電源切断時または休止状態
状態を示します。
15

各部の名称と働き
左側面
`
f:d:a: e:b: c:
`
底面
a: セキュリティーロックスロット
市販の盗難抑止用ワイヤー(セキュ
リティーロック)を取り付けます。
b: VGAコネクター
外付けディスプレイ(アナログタイ
プ)を接続します。
c: USBコネクター
USB対応機器を接続します。
セキュリティーロックスロットと VGA コネクターの併用はできません。
a:
d: 通風孔
コンピューター内部で発生する熱
を排出します。
e: マイク入力コネクター
マイクを接続します。
f: ヘッドホン出力コネクター
スピーカーやヘッドホンなどを接
続します。
b:
16
b:
a: バッテリーパック
着脱可能な充電式の電池です。
b: 通風孔
コンピューター内部に外気を取り
入れます。
c:
c: 内蔵ステレオスピーカー
警告音(ビープ音)や音声などを鳴
らします。

添付されているソフトウェア
購入時、本機にインストールされているソフトウェアと、購入後、必要に応じてインストールするソフ
トウェアは次のとおりです。
本機にインストールされているソフトウェア
購入時、次のソフトウェアは、本機にインストールされています。
本機にインストールされているソフトウェア
z Windows7
本機のオペレーティングシステム(OS)です。
チップセットやネットワーク、メモリーカードのドライバーも含まれて
います。
z WindowsLiveSuite
「Windows Liveメール」など、複数のソフトウェアを含むパッケージです。
z ビデオドライバー
Windowsを高解像度・多色で表示するためのドライバーです。
z サウンドドライバー
音を鳴らしたり、録音するためのドライバーです。
z タッチパッドドライバー
タッチパッドを使用するためのドライバーです。
z 無線LANドライバー
無線LANを使用するためのドライバーです。
z インスタントキードライバー
と組み合わせて使用する機能キーを使用するためのドライバーです。
z インスタントキーユーティリティー
インスタントキーを使用するためのユーティリティーです。
z AdobeReader
PDF(Portable Document Format)形式のファイルを表示したり、印刷した
りするためのソフトウェアです。
z Java2RuntimeEnvironment
Javaアプリケーションを実行するためのソフトウェアです。
z PCお役立ちナビ
コンピューターの情報を簡単に検索できるサポートツールです。
システム診断ツールも含まれています。
z マカフィー・PCセキュリティセンター90日期間限定版
ウイルス駆除機能、不正アクセス防止機能などを備えたセキュリティー
ソフトウェアです。
危険なサイトへのアクセスを防ぐWeb セーフティツール「マカフィー・サ
イトアドバイザプラス」も含まれています。
インストール用データの
収録場所
Windows7リカバリー DVD
ドライバー CD
17

添付されているソフトウェア
インストールが必要なソフトウェア
次のソフトウェアは、購入時、本機にインストールされていません。購入後のWindowsセットアップ時
に表示される「初期設定ツール」を利用してインストールしてください。
Windowsの再インストール後は、ドライバーCDの「本体ドライバー」に含まれてインストールされます。
インストールが必要なソフトウェア
z ネットワーク切替えツールV3
ネットワークの設定を切り替えるためのユーティリティーです。
インストール用データの
収録場所
ドライバー CD
必要に応じてインストールするソフトウェア
次のソフトウェアは、購入時、本機にインストールされていません。購入後のWindowsセットアップ時
に表示される「初期設定ツール」を利用してインストールできます。「初期設定ツール」でインストー
ルしない場合やWindowsの再インストール後は、外付け光ディスクドライブを接続して、CDからイン
ストールしてください。
必要に応じてインストールするソフトウェア
z i−フィルター530日版
インターネット上の有害な Web ページへのアクセスを防止するWe bフィ
ルタリングソフトウェアです。
z JWordPlugin
Internet Explorerのアドレスバーから、日本語でインターネットを検索する
ためのソフトウェアです。
z gooスティック
Internet Explorerのツールバーに、検索サービス「goo」の検索ボックスを
追加するためのソフトウェアです。
インストール用データの
収録場所
ドライバー CD
そのほかのソフトウェア
次のソフトウェアは、インストールの必要はありません。外付け光ディスクドライブを接続して、CD
から起動して実行します。
p.162 「システム診断ツールを使う」
そのほかのソフトウェア ソフトウェアの収録場所
z システム診断ツール
コンピューターの調子が悪いときにシステム診断を行うためのツールで
HDD内のデータを消去することもできます。
す。
ドライバー CD
18

第1章
第1章
コンピューターの基本操作
キーボードやタッチパッド、メモリーカードの使用方法など、本機の
基本的な操作方法について説明します。
「電源の入れ方・切り方」 ...................................................................................... 20
「Windows使用時の確認事項」 ............................................................................ 24
「PCお役立ちナビを使う」 .................................................................................... 30
「ACアダプター /バッテリーパックを使う」 ...................................................... 32
「タッチパッドを使う」 .......................................................................................... 41
「キーボードを使う」 .............................................................................................. 45
「HDDを使う」 ........................................................................................................ 51
「USB機器を使う」................................................................................................. 53
「メモリーカードを使う」 ...................................................................................... 55
「画面表示をする」.................................................................................................. 60
「外付けディスプレイに表示する」....................................................................... 64
「サウンド機能を使う」 .......................................................................................... 70
「ネットワーク(有線LAN)を使う」 .................................................................. 75
「無線LANを使う」 ................................................................................................. 82
「インターネットに接続する」............................................................................... 96
「インターネットを使用する際のセキュリティー対策」 .................................... 99
「省電力機能」.......................................................................................................... 104
「そのほかの機能」.................................................................................................. 108
「外付け可能な周辺機器」 ...................................................................................... 109

電源の入れ方・切り方
ここでは、電源の入れ方や切り方などについて説明します。
電源を入れる
`
本機の電源の入れ方は、次のとおりです。
1
電源スイッチ( )を押して、本機の電源を入れます。
電源ランプが点灯します。
点灯しない場合は、ACアダプターやバッテリーパックが正しく接続されて
いるか確認してください。
電源ランプ
2
電源を入れる際の注意
本機の電源を入れる際は、次の点に注意してください。
z
z
z 周辺機器の電源をいつ入れるか確認する
電源スイッチ
黒い画面の中央に「EPSON」と表示され、しばらくするとWindows が起
動します。
電源が切れていることを電源ランプで確認してから電源を入れる
Windowsが省電力状態に移行すると、本機が動作中でも画面の表示が消えて
いることがあります。電源を入れるつもりで切ってしまわないように注意し
てください。
p.104 「省電力機能」
電源を入れなおすときは、20秒程度の間隔を空けてから電源を入れる
電気回路に与える電気的な負荷を減らして、HDDなどの動作を安定させま
す。
本機よりも先に電源を入れるか後に入れるかは、周辺機器によって異なりま
す。周辺機器に添付のマニュアルで確認してください。
20

z USB フラッシュメモリーやUSB HDD などの USB記憶装置を接続した状態
で電源を入れると、Windowsが起動しないことがあります。電源を入れる際
は、USB記憶装置を取り外した状態で行い、Windows起動後に接続してく
ださい。
z USB記憶装置を接続した状態でWindowsを起動したい場合は、「BIOSSetup
ユーティリティー」で起動するデバイスの順番を変更してください。
p.121「起動(Boot)デバイスの順番を変更する」
電源を切る(シャットダウン)
`
本機の電源を切る(シャットダウンする)方法は、次のとおりです。
z 電源を切って、もう一度電源を入れる場合は、電源を入れるときに電気回路
に与える電気的な負荷を減らし、HDDなどの動作を安定させるために、20
秒程度の間隔を空けてください。
z HDD などのアクセスランプ点灯中に本機の電源を切ると、収録されている
データが破損するおそれがあります。
z 本機は、電源を切っていても、バッテリーパックが装着されていたり電源プ
ラグがコンセントに接続されていると、微少な電流が流れています。本機の
電源を完全に切るには、電源コンセントから電源プラグを抜き、バッテリー
パックを取り外してください。
第1章 コンピューターの基本操作
1
[スタート]−「シャットダウン」をクリックします。
Windowsが終了し、自動的に電源が切れます。
2
接続している周辺機器の電源を切ります。
シャットダウン時の注意
Windowsを複数のユーザーが使用している状態で電源を切ろうとすると、「ほか
の人がこのコンピューターにログオンしています。…」と画面に表示されます。
この場合は、[いいえ]をクリックし、ログオンしているすべてのユーザーを
ログオフしてからシャットダウンしてください。
21

電源の入れ方・切り方
スリープにする
`
終了方法
本機をスリープにして終了する方法とスリープから復帰させる方法について
説明します。
本機をスリープにして終了する方法は、次のとおりです。
1
[スタート]−[ ]−「スリープ」をクリックします。
本機が「スリープ」になります。画面表示が消え、電源ランプが点滅します。
ほかの方法でスリープにする
次の方法でも、本機をスリープ状態にすることができます。
• 電源スイッチ( )を押す
• + ( )を押す
• LCDユニットを閉じる
復帰方法
本機をスリープから復帰させる方法は、次のとおりです。
復帰の際、周辺機器はスリープに入る前と同じ状態にしてください。
スリープ中に周辺機器を取り外すなどして状態が異なると、正常に復帰できない
場合があります。
1
電源スイッチ( )を押します。
本機が通常状態に復帰します。
キーボードを操作しても復帰できます。
22

再起動
`
再起動方法
第1章 コンピューターの基本操作
電源が入っている状態で、本機を起動しなおすことを「再起動」といいます。
本機の再起動方法は、次のとおりです。
1
[スタート]−[ ]−「再起動」をクリックします。
次のような場合には、本機を再起動する必要があります。
z 使用しているソフトウェアで指示があった場合
z Windowsの動作が不安定になった場合
再起動しても状態が改善されない場合は、本機の電源を切り、しばらくしてか
ら電源を入れてください。
ハングアップしたときは
`
ソフトウェアやWindowsがキーボードやタッチパッドからの入力を受け付け
ず、何も反応しなくなった状態を「ハングアップ」と言います。
ハングアップした場合は、ソフトウェアの強制終了を行います。ソフトウェア
の強制終了をしても状態が改善されない場合は、強制的に本機の電源を切りま
す。
ソフトウェアの強制終了
ソフトウェアの強制終了方法は、次のとおりです。
1
2
3
+ + を押します。
表示された項目から「タスクマネージャーの起動」をクリックします。
「Windowsタスクマネージャー」が起動します。
「アプリケーション」タブからハングアップしているソフトウェアを選択し
て[タスクの終了]をクリックします。
強制的に電源を切る
++
ます。強制的に本機の電源を切る方法は、次のとおりです。
を押しても反応がない場合は、強制的に本機の電源を切り
1
電源スイッチ( )を5秒以上押し続けます。
本機の電源が切れます。
23

Windows使用時の確認事項
Windowsご使用の前に次の事項を確認してください。
Windows7の使用方法
`
Windows 7の使用方法は、次をご覧ください。
z
ヘルプとサポート
「ヘルプとサポート」は次の場所から開きます。
[スタート]−「ヘルプとサポート」
24
z
PCお役立ちナビ
p.30 「PCお役立ちナビを使う」
<イメージ>
<イメージ>

音量の調節
`
第1章 コンピューターの基本操作
Windows起動時に音が鳴らなかったり、音が大きすぎたり小さすぎたりする場
合には、音量を調節します。
次のキーを操作してください。
キー操作 状 態
+
+
+
Windowsの修復
`
本機のHDDにある消去禁止領域には「Windows回復環境」が設定されています。
これは、Windowsが起動できないなどの不具合を修復する機能です。
Windowsが起動できないときなどは実行してみてください。
p.159 「Windows回復環境(Windows RE)を使う」
セキュリティー対策を行う
`
本機には、外部と接続することで高まる危険から、本機を守るためのセキュリ
ティー機能が搭載されています。
インターネットに接続する場合は、セキュリティー対策を行ってください。
p.99 「インターネットを使用する際のセキュリティー対策」
一度押すとミュート(消音)になり、もう一度押
すとミュートが解除される。
音量が小さくなる。
音量が大きくなる。
画面表示が消えたときは(省電力機能)
`
本機は、一定時間タッチパッドやキーボードの操作をしないと、省電力機能が
働いて画面表示が消えるように設定されています。画面表示が消えて、本機の
電源ランプが点滅している場合は、スリープ状態になっています(購入時の設
定)。この場合は、電源スイッチを押すか、キーボードを操作すると元に戻り
ます。
p.107 「省電力状態からの復帰方法」
25

Windows使用時の確認事項
コントロールパネルの表示
`
本書では、コントロールパネルの表示が「カテゴリ」であることを前提に記載
しています。
表示の切り替え
<表示方法:カテゴリ>
フォルダーメニューの表示
`
Windows 7では、「ファイル」や「ツール」などのフォルダーメニューが標準で
は表示されません。
フォルダーメニューを表示したい場合は、 を押します。もう一度 を
押すと、フォルダーメニューは表示されなくなります。
常にフォルダーメニューを表示する
常にフォルダーメニューを表示したい場合は、次の設定を行ってください。
1
[スタート]−「コントロールパネル」−「デスクトップのカスタマイズ」
−「フォルダーオプション」−「表示」タブ−「常にメニューを表示する」
にチェックを付けます。
フォルダーメニュー
26

ユーザーアカウントを作る
`
本機を何人かで共同で使用する場合は、ユーザーアカウントを作成します。
ユーザーアカウントをいくつか作成すると、Windowsをユーザーごとに切り替
えて、各ユーザーの構成で本機を使用することができます。
ユーザーアカウントの作成
ユーザーアカウントの作成は、次の場所で行います。
[スタート]−「コントロールパネル」−「ユーザーアカウントと家族のた
めの安全設定」−「ユーザーアカウント」−「別のアカウントの管理」−
「新しいアカウントの作成」
ユーザーアカウントの種類(権限)は、ユーザーに応じて設定してください。
ユーザーアカウントの種類
ユーザーアカウントの種類(権限)には、次の2種類あります。
第1章 コンピューターの基本操作
z
管理者
すべてのシステム項目にアクセスし、設定を変更したり、ドライバー、ソフ
トウェアのインストールをすることができます。
購入時やリカバリー時のWindowsのセットアップで入力したユーザー名(ア
カウント)は、「管理者」になります。
z
標準ユーザー
一部のシステム項目の変更や、ドライバー、ソフトウェアのインストールは
行うことができません。管理者のパスワードを入力すれば、変更やインス
トールが可能になります。
27

Windows使用時の確認事項
ユーザーアカウント制御画面
`
コントロールパネルなどで が表示されているシステム項目にアクセスし
ようとしたり、ドライバーやソフトウェアのインストールをしようとすると、
「ユーザーアカウント制御」画面が表示されます。これは、項目にアクセス制
限がかけられているためです。
<イメージ>
表示される「ユーザーアカウント制御」画面は、ユーザーアカウントの種類
(管理者または標準ユーザー)により異なります。本書の手順は、管理者でロ
グオンした状態を前提に記載しています。
28

WindowsLiveSuite
`
本機には、Windows Liveの以下のソフトウェアがインストールされています。
z WindowsLiveメール
z WindowsLiveMessenger
z WindowsLiveフォトギャラリー
z WindowsLiveWriter
z WindowsLiveムービーメーカー
z MicrosoftSilverlight
起動方法
Windows Live Suiteの各ソフトウェアは、次の場所から起動します。
[スタート]−「すべてのプログラム」−「WindowsLive」
使用方法
各ソフトウェアの使用方法は、次の場所をご覧ください。
第1章 コンピューターの基本操作
z 各ソフトウェアのヘルプ
z「PCお役立ちナビ」−画面下「ユーザーサポート」−「FAQ番号:29148」
z WindowsLiveのヘルプページ
http://help.live.com
WindowsLiveIDを作成する
Windows Liveを使用するには、Windows Live IDが必要になります。Windows Live
IDは無償で作成することができます。インターネットへ接続後、各ソフトウェ
アの「サインイン」画面で作成してください。
次のいずれかのサービスをご利用の場合は、そのアカウントをWindows Live ID
として使うことができます。
z MSN Hotmail z MSN Messenger z Microsoft Passport
サポートについて
Windows Live Suiteのサポートは、マイクロソフト社で行っています。無償サ
ポートは、電子メールのみです。
サポートの詳細は、次のWeb ページをご覧ください。
http://support.live.com
29

PCお役立ちナビを使う
本機には、知りたい情報を簡単に検索できるサポートツール「PC お役立ちナ
ビ」が搭載されています。困ったときや、役立つ情報を知りたいときなどにお
使いください。
ダブルクリック
<PC お役立 ち ナビアイコン>
①検索をする
※本機に収録されている情報=サポートコンテンツ・マニュアル(
※インターネットに接続していない場合は、本機に収録されている情報のみを検索します。
検索結果
①見たい項目
を選択
TOPページから
検索実行
本機に収録されている情報+ユーザーサポート
ページのオンライン情 報を一度に検索
PDF
)・ヘルプなど
②内容が表示される
<イメージ>
30

②おすすめコンテンツ・マ ニュアル を見る
第1章 コンピューターの基本操作
トラブル解決
システム診断
を実行
①トラブルの種類
を選択
お役立ち
①情報の分類を
選択
②見たい項目を
選択
トラブルを解決するのに役立つ情報を収録しています。
もっと情報が見たいとき
→Web へ
②内容が表示される
<イメージ>
コンピューターの便利な使い方や、役立つ情報を収録しています。
もっと情報が見たいとき
→Web へ
「お役立ち」内の情報
を検索
③内容が表示される
マニュアルびゅーわ
①
見たいマニュアル
を選択
<イメージ>
本機に添付されているマニュアルの
<イメージ>
PDF
データを収録しています。
「マニュアルびゅーわ」
内の情報を検索
②マニュアル(PDF)
が表示される
31

ACアダプター/バッテリーパックを使う
本機は、ACアダプターまたはバッテリーパックを取り付けて使用します。
バッテリーパック(以降、バッテリー)は、着脱可能な充電式のリチウム
イオン(Li-ion)電池です。
ACアダプターとバッテリーの型番
本機のACアダプターとバッテリーの型番は、次のとおりです。
z ACアダプター :ADP-40PH
z 標準バッテリー :BT3102-BW
(今後、新しいACアダプターやバッテリーを追加する場合があります。)
ご購入の際は、当社ホームページの「オプション」から本機のACアダプター
またはバッテリーを選択してください。
当社ホームページのアドレスは、次のとおりです。
http://shop.epson.jp/
バッテリーの交換方法は、 p.37 「バッテリーの交換」 をご覧ください。
使用時の注意
`
32
z バッテリーを、指定以外の方法で充電しないでください。
発熱や発火、液漏れによる被害の原因となります。
z 本体や付属のバッテリーなどを火中に入れたり、火気に近づけたり、加熱し
たり、高温状態で放置したりしないでください。破裂などで火傷の原因とな
ります。
z バッテリーの金属端子をショートさせたり、水、コーヒー、ジュースなどの
液体でぬらさないでください。感電・火災・火傷の原因となります。
z 付属のACアダプターやバッテリーを、分解・改造しないでください。
また、本機には、指定以外のACアダプターやバッテリーを使用しないでくだ
さい。感電や火傷、化学物質による被害の原因となります。
当社指定以外のACアダプターやバッテリー、または分解・改造したACアダ
プターやバッテリー(当社での修理対応は除く)での本機の使用は、安全性
や製品に関する保証ができません。
z 小さなお子様の手の届く所にバッテリーを保管しないでください。
なめたりすると火傷や、化学物質による被害の原因となります。
z バッテリーには、落下させる、ぶつける、先の尖ったもので力を加える、強
い圧力を加えるなど、強い衝撃を与えないでください。
破裂や液漏れにより、火傷や化学物質による被害の原因となります。
z バッテリー駆動時間が極端に短くなった場合は、当社指定の新しいバッテ
リーと交換してください。
駆動時間が短くなったバッテリーは、内部に使用されている電池の消耗度合
いにばらつきが発生している可能性があります。電池の消耗度合いにばらつ
きがあるバッテリーをそのまま使用し続けると、発熱・発火・破裂の原因と
なります。

第1章 コンピューターの基本操作
z 付属のACアダプターやバッテリーは本機以外には使用しないでください。火
傷・火災の危険があります。
z ACアダプターを毛布や布団で覆わないでください。火傷・火災の危険があり
ます。
z 破損したACアダプターやバッテリーを使用しないでください。
火傷・火災の危険があります。
万一、本機の落下などで強い振動や衝撃が加わり、バッテリーが破損したり、
変形したりした場合は、本機の電源を切り、電源プラグをコンセントから抜
いて、本機からバッテリーを取り外してください。
そのまま使用を続けると、発熱・発火・破裂のおそれがあります。
z ひざの上で長時間使用しないでください。バッテリーの熱で本機底面が熱く
なり、低温火傷の原因となります。
z ACアダプターの温度の高い部分に、長時間触れないでください。低温火傷の
原因となります。
ACアダプターやバッテリーは、次の注意事項を確認して正しくお使いくださ
い。
z ACアダプターを使用するとき
• 停電などでACアダプターからの電源供給が途切れた場合に作業中のデー
タが消えるのを防ぐため、ACアダプターを接続して使用するときも、バッ
テリーを装着することをおすすめします。
•ACアダプターを長時間接続して使用すると、ACアダプター本体が少し熱
を持ちますが、故障ではありません。
•ACアダプターは頻繁に抜き差ししないでください。
z バッテリーを取り付けて使用するとき
• 省電力状態のまま長時間使用しない場合は、完全放電しないように気を
付けてください。省電力状態でも電力が消費されています。
p.104 「省電力機能」
• バッテリーだけで使用しているときに、動画再生時にコマ落ちしたり、ソ
フトウェアの動作が遅くなったりする可能性があります。このような場
合には、省電力状態に移行しないように設定してください。
p.106 「時間経過で移行させない」
z バッテリーを長期間使用しないとき
• 長期間使用していない場合は、バッテリーが完全放電している可能性が
あります。バッテリーだけで本機を使用するときは必ず充電してから使
用してください。
• バッテリーを長期間充電しないと、過放電になる可能性があります。予
防のために定期的に充電をしてください。
p.39 「バッテリー保管上の注意」
33

ACアダプター /バッテリーパックを使う
低温環境でのバッテリー性能
低温の環境では、バッテリーの性能が低下します。これは一時的なものであり、
常温の環境に戻すと性能が回復します。
バッテリーの使用可能時間
`
バッテリーだけで本機を使用できる時間は次のとおりです。ただし本機の使用
環境や状態などによって変化します。
バッテリーの種類 使用可能時間 *(満充電の場合)
標準バッテリー 連続約2.7時間
*
JEITA(電子情報技術産業協会)の測定方法Ve r 1. 0 に基づいています。
本機をバッテリーだけで使用している場合は、使用可能時間が制限されます。
省電力の設定を行うと使用可能時間を延ばすことができます。
p.104 「省電力機能」
バッテリーの充電
`
バッテリーの充電は、ACアダプターが接続されているときは、本機の電源が入
/切どちらの状態でも自動的に行われます。
バッテリーの充電は、必ず動作環境(10 〜 35 ℃)で行ってください。動作環
境(10 〜 35 ℃)以外では、正常に充電されません。
バッテリー充電ランプの表示
ACアダプター接続時のバッテリー充電ランプ()の表示は、次のとおりです。
充電中 点灯(オレンジ色)
満充電 消灯
残量少 点滅(オレンジ色)
充電状態 ランプの表示
34

充電時間
第1章 コンピューターの基本操作
低バッテリー状態からバッテリーの充電完了までの時間は、次のとおりです。
バッテリーの充電時間
*
電源が入っている状態では、コンピューターの使用状況により差があります。
バッテリー残量の確認
`
本機をバッテリーだけで使用している場合、次の方法でバッテリー残量を確認
することができます。
z 通知領域の「バッテリー」アイコンの上にマウスポインターをあわせる
バッテリーアイコン
z 通知領域の「バッテリー」アイコンをクリックする
*
約3.3時間
35

ACアダプター /バッテリーパックを使う
バッテリー残量が少なくなったら
`
バッテリー残量低下の通知
バッテリー残量が少なくなると、本機は次のように通知(警告)します。
バッテリー残量がさらに低下すると、本機は休止状態に移行します。
対処方法
バッテリー残量低下が通知されたら、直ちに次のどちらかの処置を行ってくだ
さい。完全放電してシャットダウン(電源切断)してしまうと、保存していな
いデータはすべて失われます。
z ACアダプターを接続する
電源を入れたままACアダプターを接続します。
電源を切る
z
作業中のデータをHDDなどに保存して、実行中のソフトウェアを終了させた
あと、本機の電源を切ります。
バッテリーを交換するときも、必ず電源を切ってから行ってください。
ACアダプターを接続しない場合は、直ちに作業中のデータを保存してください。
コンピューターがシャットダウンしてしまうと、保存していないデータはすべて
失われます。
バッテリーの容量がすぐに低下するときは
バッテリーは、消耗品です。満充電にしても、バッテリー容量がすぐに低下す
る場合は、バッテリーの寿命が考えられます。また、バッテリーの駆動時間が
極端に短くなった場合は、内部に使用されている電池の消耗度合いにばらつき
が発生している可能性があります。電池の消耗度合いにばらつきがあるバッテ
リーをそのまま使用し続けると、発熱、発火、破裂の原因となります。本機専
用の新しいバッテリーに交換してください。
36

バッテリーの交換
`
複数のバッテリーを交互に使用する場合や、バッテリーが寿命に達した場合は、
バッテリーを交換します。
交換用のバッテリーについては、当社ホームページの「オプション」をご覧く
ださい。
ホームページのアドレスは、次のとおりです。
バッテリーの交換方法
標準バッテリーの交換方法は次のとおりです。
1
2
3
第1章 コンピューターの基本操作
http://shop.epson.jp/
本機の電源を切ります。ACアダプターが接続されている場合は外します。
本機の底面部を上にして置きます。
バッテリー右側のラッチをロック解除位置( )までスライドさせます。
バッテリー
ラッチ
37

ACアダプター /バッテリーパックを使う
4
バッテリーを取り外します。
(1) バッテリー左側のラッチをロック解除位置( )までスライドさせ、指で
押さえてロック解除位置で固定します。
(2) バッテリーを矢印の方向に押し出して取り外します。
(1)
(2)
バッテリー
ラッチ
(2)
5
新しいバッテリーを本機に取り付けます。
(1) 下図のとおりバッテリーを本機にあわせます。
(2) バッテリーを矢印の方向に「カチッ」と音がするまで押し込みます。
(3) バッテリー右側のラッチをロック位置( )までスライドさせます。
ラッチ
(3)
コネクター
バッテリー
(2)
(2)
38

バッテリーの寿命を延ばすには
`
バッテリーは消耗品です。バッテリーの寿命は、使い方や使用環境によって大
きく変わります。
バッテリーの劣化を抑え、使用可能時間や寿命を延ばすため、次の事項に注意
してください。
z 高温の環境では、バッテリーの劣化が早まります。本機やバッテリーを、炎
天下の自動車の中や暖房機の近くなどで使用したり、放置したりしないでく
ださい。
z 本機を使用する、使用しないにかかわらず、常時 AC アダプターを接続して
いると、バッテリーの劣化が早まります。1ヶ月に1 回程度は本機からACア
ダプターを外して、バッテリーの残量が10%程度になるまで使用することを
おすすめします。
z 1ヶ月以上本機を使用しないときは、本機からバッテリーを取り外して保管
してください。
p.39 「バッテリー保管上の注意」
第1章 コンピューターの基本操作
バッテリー保管上の注意
`
小さなお子様の手の届く所にバッテリーを保管しないでください。
なめたりすると、火傷や化学物質による被害の原因となります。
バッテリーを保管するときは、次の事項を守ってください。
z 液漏れや端子部の腐食を防ぐため、必ずコンピューター本体から取り外して
ください。
z 端子部のショートを防ぐため、布やビニールなどの絶縁物に包んでくださ
い。
z 高温環境での保管は劣化を早めます。乾燥した冷暗所で保管してください。
z 満充電状態での保管は劣化を早めます。バッテリー残量は50%程度にして保
管してください。
z バッテリーは、使用していなくても、自己放電により蓄えられた電気は徐々
になくなります。バッテリーの残量がなくなり過放電状態になると、コン
ピューターに装着しても充電できなくなることがあります。
自己放電による過放電を防ぐため、定期的(半年に1回程度)にバッテリー
残量を50%程度まで充電することをおすすめします。
39

ACアダプター /バッテリーパックを使う
使用済みバッテリーの取り扱い
`
使用済みのリチウムイオン(Li-ion)バッテリーは、再利用可能な貴重
な資源です。有効資源のリサイクルにご協力ください。
バッテリーリサイクル時の注意
使用済みのバッテリーは、ショートしないように、端子部にテープを貼るかポ
リ袋などに入れて、リサイクル協力店にある充電式電池回収ボックスに入れて
ください。
バッテリーは、燃やしたり埋めたり一般ゴミに混ぜて捨てたりしないでくださ
い。環境破壊の原因となります。
40

タッチパッドを使う
本機には、タッチパッドが搭載されています。タッチパッドは、マウスと同じ
ようにポインターなどを操作したりクリックしたりするための装置です。
タッチパッドの操作
`
タッチパッド使用時の注意
タッチパッドは、次の注意事項を確認して正しくお使いください。
z パッド面には指で触れてください。ペンなどで触れると、ポインターの操作
ができないだけでなく、パッド面が破損するおそれがあります。
z パッド面は、1 本の指で操作してください。一度に 2 本以上の指で操作する
と、ポインターが正常に動作しません。
z 手がぬれていたり、汗ばんでいると、ポインターの操作が正しくできないこ
とがあります。
z キーボードを操作しているときにパッド面に手が触れると、ポインターが移
動してしまうことがあります。
z 起動時の温度や湿度により、正常に動作しない場合があります。この場合は
電源を一度切って入れなおすことにより正常に動作することがあります。
z 電源を入れたまま LCD ユニットを閉じていたり、使用中に本機の温度が上
がってくると、正常に動作しない場合があります。この場合は、電源を一度
切って入れなおすことにより正常に動作することがあります。
ポインターの移動
タッチパッドは、パッド面とクリックボタンから構成されています。
人差し指をパッド面の上で前後左右に動かすと、動かした方向に画面上のポイ
ンターが移動します。
ポインター
クリックボタン
左クリック 右クリック
パッド面
41

タッチパッドを使う
クリック
ダブルクリック
ポインターを画面上の対象にあわせて、パッド面を軽く1回たたきます。
クリックボタンの左端部分を「カチッ」と押すのと同じ操作です。
ポインターを画面上の対象にあわせて、パッド面を軽く2回たたきます。
クリックボタンの左端部分を「カチカチッ」と2回押すのと同じ操作です。
ドラッグアンドドロップ
スクロール
タッチパッド機能をOFFにする
`
42
ポインターを画面上の対象にあわせて、ダブルクリックの2回目のクリッ
ク時に、指をパッド面に触れたまま移動させます。
クリックボタンの左端部分を押したままの状態でポインターを移動し、離
すのと同じ操作です。
上下のスクロールは、パッド右端の上角または下角に指で触れます。左右
のスクロール
触れます。
スクロールする方向のパッド面に触れるだけで、指を動かす必要はありま
せん。
*
左右のスクロールを有効にするには、設定が必要です。
本機では、タッチパッドの機能をOFFにすることができます。
キーボード入力を行うときに、手がタッチパッドにあたってマウスポインター
が動いてしまい、入力がしにくい場合があります。このような場合は、タッチ
パッド機能を一時的にOFFにすると便利です。
タッチパッド機能のON/OFFの切り替えは、次のキー操作で行います。
*
は、パッド下部の左角または右角より少し中央よりに指で
p.43 「タッチパッドの設定変更」
+()

タッチパッドの設定変更
`
タッチパッドの設定には、ポインターの動作変更やタッチパッドの機能追加
(左右のスクロール)などがあります。
タッチパッドの設定変更は、「マウスのプロパティ」画面で行います。画面の
表示方法は次のとおりです。
通知領域の[△]ー「Finger-sensingPad」アイコンをダブルクリック
<イメージ>
第1章 コンピューターの基本操作
Finger-sensingPadアイコン
「マウスのプロパティ」画面が表示されます。
水平スクロールなど、
ポインターの動作を
変更する
タッチパッドの機能を
設定する
43
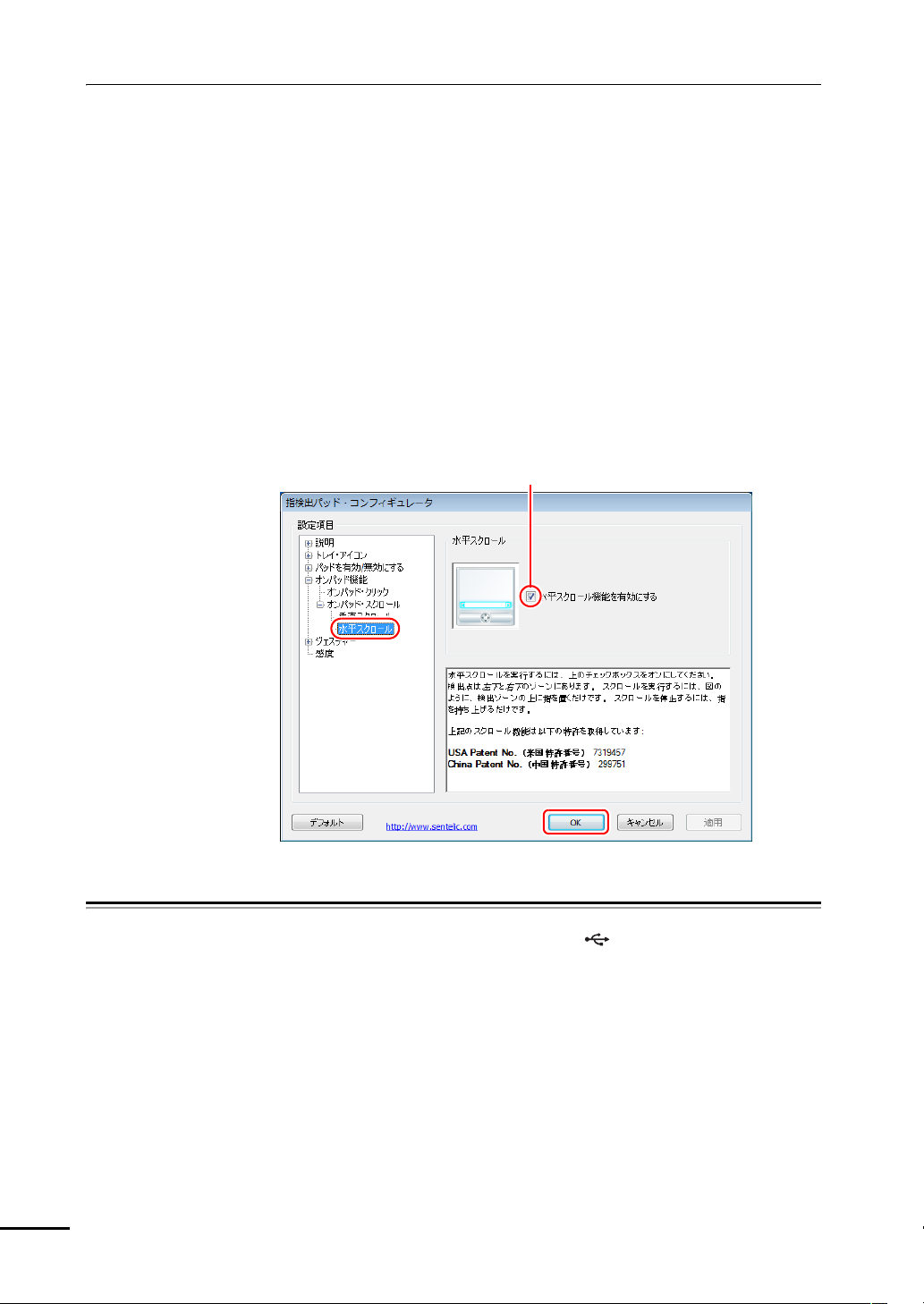
タッチパッドを使う
左右のスクロールを有効にする
左右のスクロールを有効にしたい場合は、次の設定を行ってください。
1
「マウスのプロパティ」画面の「指検出パッド」タブをクリックし、[設定す
る]をクリックします。
2
「指検出パッド・コンフィギュレータ」画面が表示されたら、画面左側の「設
定項目」で「オンパッド機能」−「オンパッド・スクロール」−「水平スク
ロール」をクリックします。
3
「水平スクロール機能を有効にする」にチェックを付けて、[OK]をクリッ
クします。
チェックを付ける
44
USBマウス(オプション)の接続
`
本機右側面または左側面のUSBコネクター( )に、USBマウス(オプショ
ン)を接続して使うことができます。USBマウスの使用方法は、マウスに添付
のマニュアルをご覧ください。

キーボードを使う
本機には、日本語対応86キーボードが搭載されています。
キーの種類と役割
`
各キーには、それぞれ異なった機能が割り当てられています。
a:
b: c: d: e:
a: 機能キー
文字を消す、入力位置を変えるな
ど、特別な役割が割り当てられた
キーです。機能キーの役割は、ソフ
トウェアによって異なります。
b: 制御キー
文字キーや機能キーの働きを変化
させます。単独では機能しません。
c: Fnキー
は制御キーの 1 つで、キー
トップ(キーの上面)に青色で印字
されている機能キーと組み合わせ
て使用します。
p.48 「Fnキーと組み合わせて
使うキー」
、 の初期状態
キーボード左下側の2つの制御キーは、購入時、キー上部に印字されている文
字( 、 )に設定されています。
この2つのキーは、機能を入れ替えることができます。
p.49 「入力キーの機能変更」
d: 文字キー
英数字、記号の入力や日本語入力シ
ステムを利用して、漢字やひらがな
などの日本語を入力します。
e: 数値キー
文字キーの一部を数値キーとして
使用し、数字、演算子などを入力し
ます。 + を押すと数値
キーと文字キーが切り替わります。
NumLk
45

キーボードを使う
文字を入力するには
`
文字キーを押すとキートップ(キーの上面)に印字されている文字が入力され
ます。
入力モードによって、入力される文字は異なります。
直接入力モード
日本語入力モード
入力モードの切り替え
を押すと、直接入力モードと日本語入力モードを切り替えることができ
ます。
日本語入力モードのローマ字入力とかな入力の設定は日本語入力システムで
行います。
日本語を入力するには
`
ひらがなや、漢字などの日本語の入力は、日本語入力システムを使用します。
本機には、日本語入力システム「MS-IME」が標準で搭載されています。
MS-IMEの使い方
MS-IMEパネルの主要なボタンの名称と働きは次のとおりです。
ボタンをクリックして各設定を行ったり、ヘルプを参照したりします。
ローマ字入力
かな入力
キートップのアルファベットをその
まま入力します。
キートップのアルファベットでロー
マ字を入力し、漢字やひらがなに変
換します。
キートップのひらがなをそのまま入
力し、漢字やカタカナに変換します。
46
a: b: c:
a: 入力モード
入力モード(ひらがな、カタカナ、英数字など)を選択します。
b: ヘルプ
MS-IMEの詳細な説明を見ることができます。
c: かなキーロック
日本語入力モードの切り替えを行います。
ボタンが押されていない状態:ローマ字入力
ボタンが押されている状態 :かな入力
MS-IME以外の日本語入力システムを使用する場合は、そのシステムに添付さ
れているマニュアルをご覧ください。

数値やアルファベットの入力
`
数値キー入力モード
NumLk
+ を押すと、文字キーの一部が数値キーとして使用できます。さ
らに を押しながら数値キーを押すと、矢印キーなどとして使用できます。
第1章 コンピューターの基本操作
アルファベット入力モード
アルファベットの入力を大文字または小文字に固定することができます。固定
する文字の切り替えは、次のキー操作で行います。
+
大文字に固定した状態のまま小文字を入力するには、 を押しながら文字
を入力します。
固定する文字を切り替える場合は、 を押した状態でもう一度 を押
します。
数値キーモード
を押したとき
47

キーボードを使う
Fnキーと組み合わせて使うキー
`
キートップに青色で印字されている機能キーは と組み合わせて実行しま
す。
キーの組み合わせ 機 能
+ 省電力状態に移行します。購入時の設定では、スリー
+ 無線LAN機能のON/OFFを切り替えます。
+ Windows Liveメールを起動します。
プに移行します。
p.104 「省電力機能」
p.86 「無線LAN機能のON/OFF方法」
Windows Liveメールの起動には、設定が必要です。
p.50 「Windows Liveメールを起動するには」
Officeをインストールしている場合は、Outlookを起
動します。
+ PCお役立ちナビを起動します。
p.30 「PCお役立ちナビを使う」
+ LCD画面を暗くします。
p.61 「LCDユニットの調整」
+ LCD画面を明るくします。
p.61 「LCDユニットの調整」
+ LCD画面のバックライトの入/切を切り替えます。
p.62 「バックライトの消灯」
+ 外付けの表示装置に接続している場合に、画面表示を
切り替えます。
p.65 「画面表示の種類」
+
+ スピーカーのミュート(消音)の入/切を切り替えま
+ スピーカーの音量を小さくします。
+ スピーカーの音量を大きくします。
タッチパッドのON/OFFを切り替えます。
p.42
「タッチパッド機能を
す。
p.70 「音量の調節」
p.70 「音量の調節」
p.70 「音量の調節」
OFF
にする」
48
NumLk
+ 数値キー入力モードに切り替えます。
p.47 「数値キー入力モード」
ScrLk
+ ソフトウェアによって機能が異なります。詳しい
内容は、ご使用のソフトウェアのマニュアルをご
覧ください。

キーの組み合わせ 機 能
*
ソフトウェアによっては、機能が異なる場合があります。
入力キーの機能変更
`
入力キーの機能を入れ替えたり、変更したりすることができます。
z キーボード左下にある とその隣の の機能を入れ替える。
z キーボード右下にある の機能をアプリケーションキーに変更する。
第1章 コンピューターの基本操作
+ 行の最初に移動します。
+ 行の最後に移動します。
+ 前のページに移動します。
+ 次のページに移動します。
*
*
*
*
入力キーの機能を変更するには、「BIOS Setupユーティリティー」の「Advanced」
メニュー画面にある次の設定を「Enabled」(有効)に変更してください。
<CtrlとFnの機能入れ替え>
「ExchangeL-Ctrl
「Enabled」に設定すると、キー下部に印字されている文字( 、 )に
設定されます。
<右下にあるAltの機能変更>
「ExchangeR-Alt
購入時は、どちらも「Disabled」に設定されています。
p.112 「BIOS Setupユーティリティーの操作」
p.124 「Advancedメニュー画面」
&Fnkey」
&WinAppkey」
49

キーボードを使う
WindowsLiveメールを起動するには
`
+()でWindows Liveメールを起動するには、設定が必要です。
Windowsを再インストールした場合も、同様に設定してください。
設定手順は、次のとおりです。
1
[スタート]−「既定のプログラム」−「既定のプログラムの設定」をクリッ
クします。
2
「既定のプログラムを設定します」と記載された画面で、プログラムの一覧
から「WindowsLiveメール」をクリックし、「すべての項目に対し、既定
のプログラムとして設定する」をクリックして、[OK]をクリックします。
50

HDDを使う
HDD(ハードディスクドライブ)は、大容量のデータを高速に記録する記憶装
置です。
本機には、シリアルATA 150MB/s対応のHDDが搭載されています。
z HDDのアクセスランプ点灯中に、本機の電源を切ったり、再起動したりしな
いでください。アクセスランプ点灯中は、コンピューターがHDDに対して
データの読み書きを行っています。この処理を中断すると、HDD内部のデー
タが破損するおそれがあります。
z 本機を落としたり、ぶつけたりして衝撃を与えるとHDDが故障するおそれが
あります。衝撃を与えないように注意してください。また、持ち運ぶときは
電源を切った状態で専用バッグに入れるなどして、保護するようにしてくだ
さい。
z HDDが故障した場合、HDDのデータを修復することはできません。
データのバックアップ
`
HDDに記録されている重要なデータは、USB記憶装置などにバックアップして
おくことをおすすめします。万一HDDの故障などでデータが消失してしまった
場合でも、バックアップを取ってあれば、被害を最小限に抑えることができま
す。
バックアップ方法は、 p.166 「データのバックアップ」 をご覧ください。
購入時のHDD領域
`
購入時のHDDは、次のように設定されています。
消去禁止領域 約500MB
Cドライブ 残り
すべてのドライブは、NTFSファイルシステムでフォーマットされています。
消去禁止領域とは
「消去禁止領域」には、本体ドライバーやソフトウェアのインストール用デー
タや、「Windows回復環境(Windows RE)」が設定されています。
Windows REの詳細は、 p.159 「Windows回復環境(Windows RE)を使う」
をご覧ください。
ドライブ(領域) 容量
51

HDDを使う
HDDを分割して使用する
`
1台のHDDは、いくつかに分割してそれぞれ別々のドライブとして使用するこ
とができます。
<1台のHDDを分割する>
例:1つのHDD領域(Cドライブ)を2つのHDD領域(CドライブとDドライブ)
に分割することができます。
Cドライブ Cドライブ
Cドライブを分割する場合はWindowsの再インストールが必要です。
詳しくは、 p.169 「Cドライブを分割・変更する」 をご覧ください。
Dドライブ
52

USB機器を使う
本機にはUSB2.0に対応したUSBコネクターが右側面に2個、左側面に1個、合計
3個搭載されています。
USBコネクターにはUSB対応の機器を接続します。3個のコネクターは同じ機能
ですので、どのコネクターを使用しても構いません。
z USB フラッシュメモリーや USB HDD などの USB 記憶装置を接続していた
り、USB FDDにFDがセットされている状態で本機の電源を入れると、
Windowsが起動しないことがあります。USB記憶装置は、Windows起動後
に接続してください。
z USB記憶装置を接続した状態でWindowsを起動したい場合は、「BIOSSetup
ユーティリティー」で起動するデバイスの順番を変更してください。
p.121「起動(Boot)デバイスの順番を変更する」
USB機器の接続と取り外し
`
USB機器の接続・取り外しは、本機の電源が入っている状態で行うことができ
ます。
USB機器の接続
USB機器の接続方法は次のとおりです。
1
USB機器のUSBコネクターを、本機のUSBコネクター( )に接続しま
す。
USBコネクター
USBコネクター
53

USB機器を使う
2
USB機器の取り外し
USB 機器によっては、通知領域の[△]内に「取り外し」アイコンが表示
されます。
取り外し
アイコン
<イメージ>
接続するUSB機器によっては、専用のデバイスドライバーが必要です。詳しく
は、USB機器に添付のマニュアルをご覧ください。
USB機器の取り外しは、コンピューターの状態を確認して、次のどちらかの方
法で行います。
z そのまま取り外す
通知領域の[△]内に「取り外し」アイコンが表示されていない場合や、本
機の電源を切った場合はそのまま取り外せます。
z USB機器の終了処理をして取り外す
通知領域の[△]内に「取り外し」アイコンが表示されている場合は、終了
処理を行います。
54
USB機器の終了処理の方法は次のとおりです。
1
通知領域の[△]ー「取り外し」アイコンをクリックします。
2
表示されたメニューから「(取り外したいUSB機器)の取り出し」を選択し
ます。
複数の機器が表示される場合は、別の機器を選択しないよう注意してくださ
い。
3
「ハードウェアの取り外し」メッセージが表示されたら、USB機器を本機か
ら取り外します。

メモリーカードを使う
本機右側面にはメモリーカードスロットが装備されています。メモリーカード
は、デジタルカメラなどで使用するメディアで、コンピューターとのデータ交
換に使われます。本機では、3種類のメモリーカードを使用することができま
す。
メモリーカードスロット
本機で使用できるメモリーカード
`
本機で使用できるメモリーカードは、メモリースティック(PRO対応)、マルチ
メディアカード(plus対応)、SDメモリーカード(SDHC対応)の3種類です。イ
ラストは、各メモリーカード表面のイメージです。
<メモリースティック> <マルチメディアカード>
<SDメモリーカード>
z メモリースティック、SDメモリーカードの著作権保護機能には対応していま
せん。
メモリースティックおよびメモリースティック PRO の高速転送、セキュリ
z
ティー機能には対応していません。
55

メモリーカードを使う
メモリーカード使用時の注意
メモリーカードは、次の注意事項を確認して正しくお使いください。
z メモリーカードにアクセス中は、本機の電源を切ったり、メモリーカードを
抜いたりしないでください。カードのデータが破損するおそれがあります。
z メモリーカードの種類によっては、セットすると、本機からカードの 1 部が
1.5cm~2.5cm出た状態になります。カードの1部が出た状態で本機を持ち運
ぶときは、メモリーカードを破損しないように注意してください。本機を
バッグなどに入れる場合には、必ずメモリーカードを取り出してください。
z 記録されているデータによっては、読み込み時に専用のソフトウェアが必要
になる場合があります。詳しくは、データを作成した周辺機器またはソフト
ウェアに添付のマニュアルをご覧ください。
z メモリーカードは、データの書き込み中に電源の供給が停止すると不具合が
発生する可能性があります。メモリーカードを使用するときは、省電力状態
に移行しないように設定してください。
p.106 「時間経過で移行させない」
z 記録されているデータによっては、読み込み時に専用のソフトウェアが必要
になる場合があります。詳しくは、データを作成した周辺機器またはソフト
ウェアに添付のマニュアルをご覧ください。
メモリーカードのフォーマット
メモリーカードのフォーマットは必ず、メモリーカードを使用するデジタルカ
メラなどの周辺機器側で行ってください。本機でフォーマットを行うと、周辺
機器でメモリーカードが認識されなくなる場合があります。
フォーマットの方法は、周辺機器に添付のマニュアルをご覧ください。
56

メモリーカードのセットと取り外し
`
メモリーカードを使用する前に、必ず p.56 「メモリーカード使用時の注
意」 をお読みください。
メモリーカードのセット
メモリーカードのセット方法は、次のとおりです。
1
メモリーカードスロットにダミーカードがセットされている場合は、取り外
します。
(1) ダミーカードを「カチッ」と音がするまで押します。
(2) 少し出てきたダミーカードをまっすぐに引き抜きます。
ダミーカードはメモリーカードを使用しないときに、スロットにセット
しておきます。
第1章 コンピューターの基本操作
ダミーカード
2
メモリーカードの表面を上にしてメモリーカードスロットに挿入します。
奥までしっかりと押し込みます。
メモリーカードの表面は、 p.55 「本機で使用できるメモリーカード」 で
確認してください。
正しくセットしても、メモリーカードの種類によってはスロットから1.5cm
~2.5cm出たままになります。本機を持ち運ぶ際は、注意してください。本
機をバッグなどに入れる場合には、必ずメモリーカードを取り出し、ダミー
カードをセットしてください。
57

メモリーカードを使う
3
認識されると、メモリーカードが使用できます。
正しくセットされると、通知領域の[△]内に「取り外し」アイコンが表示
されます。
取り外し
アイコン
メモリーカードの取り外し
メモリーカードの取り外し方法は、次のとおりです。
1
メモリーカードの終了処理を行います。
本機の電源を切った場合は、終了処理が不要です。手順2に進みます。
<イメージ>
(1) 開いているファイルを閉じます。
ファイルを閉じないと、終了処理ができません。
(2) 通知領域の[△]−「取り外し」アイコンをクリックします。
(3) 表示されたメニューから、「(取り出したいメモリーカード)の取り出し」を
選択します。
複数の機器が表示される場合は、別の機器を選択しないよう注意してく
ださい。
「ハードウェアの取り外し」メッセージが表示されたら、終了処理は完了で
す。
58

第1章 コンピューターの基本操作
2
メモリーカードを取り外します。
(1) メモリーカードを「カチッ」と音がするまで押します。
強く押すと、メモリーカードが飛び出すことがあるので注意してくださ
い。
(2) 少し出てきたメモリーカードをまっすぐに引き抜きます。
取り出したメモリーカードは、専用のケースなどに入れて大切に保管してく
ださい。メモリーカードをセットしない場合は、ダミーカードをセットして
おきます。
59
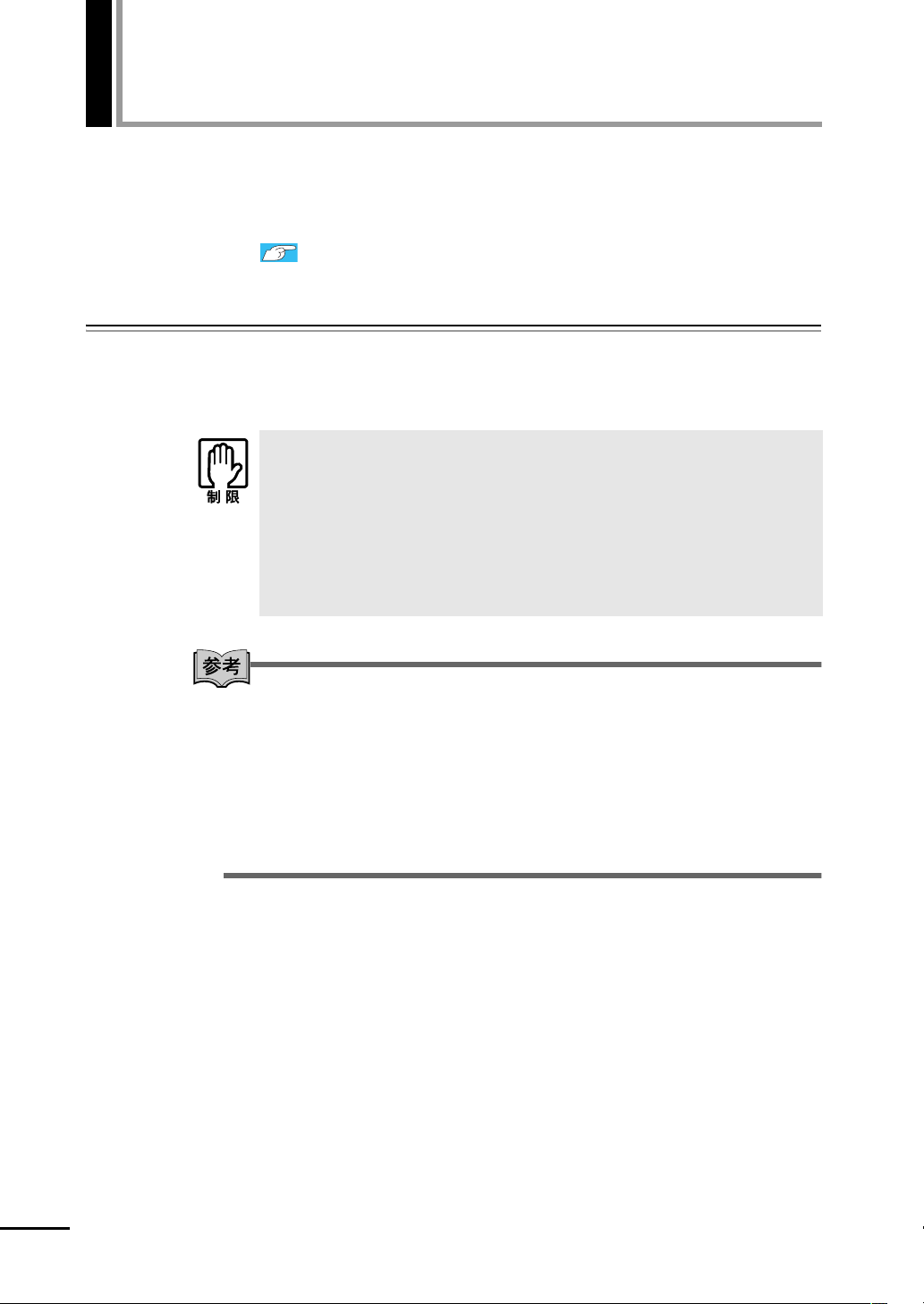
画面表示をする
ここでは、本機LCDユニットの画面表示について説明します。
本機は、LCDユニットのほかに外付けの表示装置を接続して画面を表示するこ
とができます。
p.64 「外付けディスプレイに表示する」
LCDユニットの仕様
`
本機では次のLCD(液晶ディスプレイ)を搭載しています。
z 10.1型 WSVGA 最大解像度 1024×600
LCD の表示中に、次の現象が起きることがあります。これは、カラー LCD の特
性で起きるもので故障ではありません。
z LCD は、高精度な技術を駆使して180 万以上の画素から作られていますが、
画面の一部に常時点灯または常時消灯する画素が存在することがあります。
z 色の境界線上に筋のようなものが現れることがあります。
z Windowsの背景の模様や色、壁紙などによってちらついて見えることがあり
ます。この現象は、背景の模様が市松模様や横縞模様といった特殊なパター
ンで、背景の色が中間色の場合に発生しやすくなります。
60
LCDのドット抜け基準値
本機LCDのドット*抜け基準値は、8個以下です。これは、全ドットの0.00043%
以下に相当します。
*
「ドット」は副画素(サブピクセル)を指します。LCDでは、1個の画素が3
個の副画素で構成されています。本機の場合は、1,843,200個の副画素があり
ます。本書に記載しているドット抜け基準値は、ISO13406-2に従って、副画
素単位で計算しています。

LCDユニットの調整
`
画面の明るさ調整
本機の画面の明るさ(輝度)は、次の場所で設定することができます。
[スタート]−「コントロールパネル」−「システムとセキュリティ」−「電
源オプション」−各プランの「プラン設定の変更」
第1章 コンピューターの基本操作
キー操作で調整する
次のキー操作で、輝度を調整することができます。ただし、Windowsを再起動
すると元に戻ります。
キー操作 状 態
+ 暗くなります
+ 明るくなります
<イメージ>
輝度を設定
61

画面表示をする
バックライトの消灯
本機を使用していない間、バックライトを消灯することで消費電力を抑えるこ
とができます。バックライトの消灯方法は、次のとおりです。
キー操作/
LCDユニットの操作
+
LCDユニットを閉じたときの動作
LCDユニットを閉じると、本機は「スリープ」になります。
p.105 「省電力状態の種類」
表示できる解像度と表示色
`
本機のLCDユニットで表示可能な解像度と表示色は、次のとおりです。
表示色は中(16ビット)と最高(32ビット)が選択できます。
z
解像度
解像度 10.1型WSVGA
800×600 ○
1024×600
*
ワイド表示
*
状態
本機が起動している状態で押すとバックライトが消灯
します。もう一度押すとバックライトが点灯します。
○
62
表示色
z
中(16ビット)/ 最高(32ビット)

表示に関する各種設定
`
画面表示に関する設定は次の場所で行います。
デスクトップ上の何もないところで右クリック−「画面の解像度」
解像度を
設定します
第1章 コンピューターの基本操作
表示機能や表示
装置に関する詳
細設定を行いま
す(色数やリフ
レッシュレート
など)
63

外付けディスプレイに表示する
本機では、外付けディスプレイ(アナログ)を接続して、画面を表示すること
ができます。
セキュリティーロックスロットに盗難抑止ワイヤーを接続しているときは、
VGA コネクターに外付けディスプレイなどのケーブルを接続することができま
せん。
ディスプレイの接続
`
本機に外付けディスプレイを接続すると、自動的に認識され、表示可能になり
ます。
ディスプレイの接続は、次の手順で行います。
1
本機と外付けディスプレイの電源を切ります。
2
外付けディスプレイの接続ケーブルを本機左側面のVGAコネクター( )
に接続します。
プロジェクターの接続
64
VGAコネクター
3
外付けディスプレイと本機の電源を入れます。
+ ( )を押すと、表示装置の切り替えができます。
外付けディスプレイへの表示を終了する
外付けディスプレイへの表示が終了したら、Windowsを終了後に必ず接続ケー
ブルを取り外してください。外付けディスプレイの電源が入っていなくても、
ケーブルを接続しているだけで自動認識され、信号が出力されます。
プロジェクターの接続方法などは、プロジェクターに添付のマニュアルをご覧
ください。

画面表示の種類
`
第1章 コンピューターの基本操作
本機で対応している画面表示の種類は、次の3つです。
z
LCD表示
LCD画面のみに表示します。
外付けディスプレイ表示
z
外付けディスプレイのみに表示します。
クローン表示
z
2つのディスプレイに同じ画面を表示します。プレゼンテーションを行う場
合などに便利です。
<LCD画面> <外付けディスプレイ>
※Windows 7 Starterでは、拡張デスクトップ表示(拡張モニタ)の機能が使用で
きません。
65
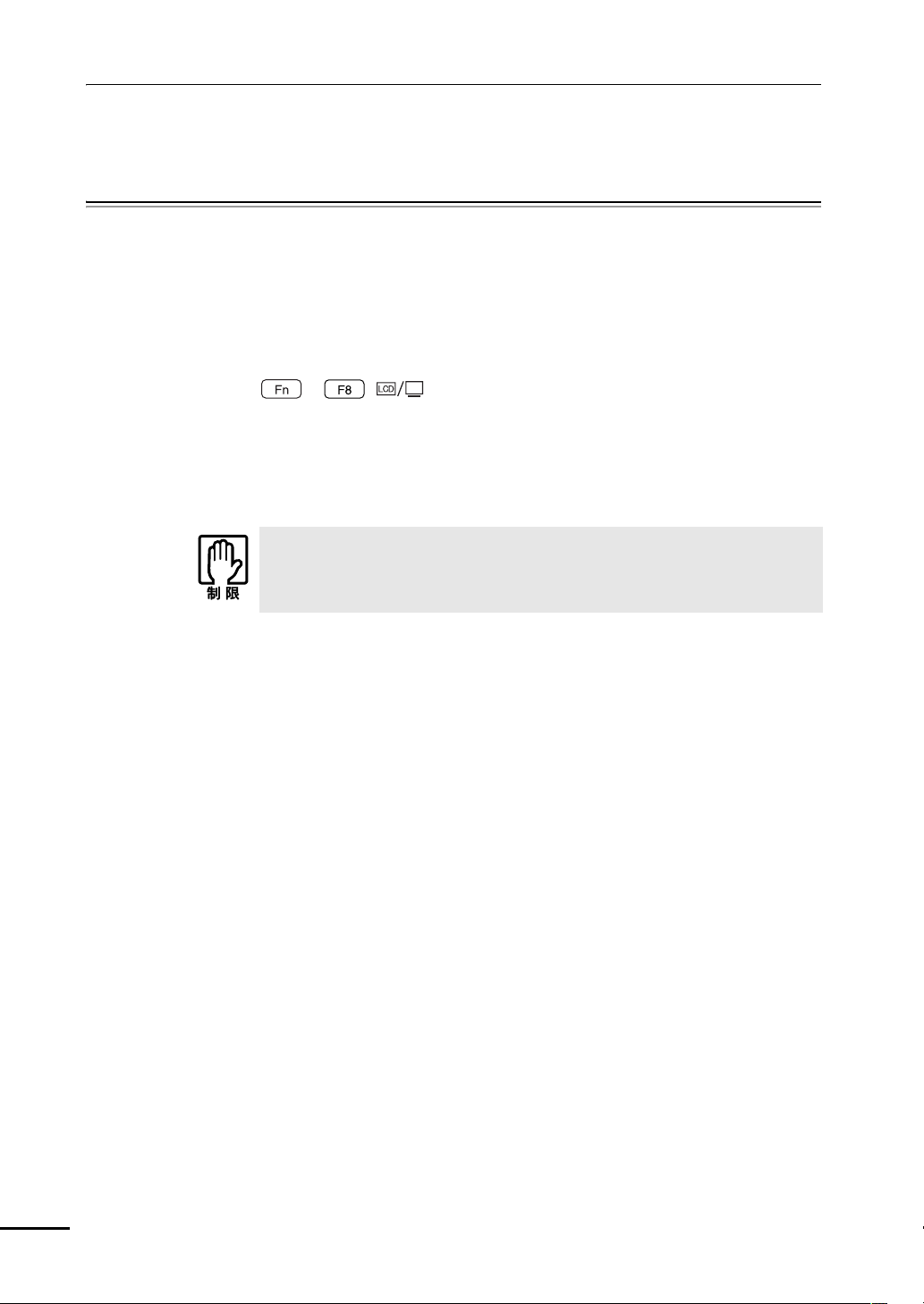
外付けディスプレイに表示する
画面表示を切り替えるには
`
画面表示の切り替え方法には、次の2つがあります。
z
キーボードで切り替える
z ユーティリティーで切り替える
キーボードで切り替える
+ ( )を押すと、画面表示が切り替わります。
キーボードで切り替えできる表示は、次の3つです。
z LCDOnly(LCD表示)
z CRTOnly(外付けディスプレイ表示)
z CRT+LCD(クローン表示)
動画の再生中やゲームソフトの起動時には、キーボードでの表示切り替えができ
ないことがあります。
ユーティリティーで切り替える
ユーティリティーを操作すると、画面表示の切り替えや解像度の変更などを行
うことができます。ユーティリティーで切り替えできる表示は、次の4つです。
z シングルディスプレイ
・ ノートブック(LCD表示)
・ PCモニタ(外付けディスプレイ表示)
z Intel(R)デュアル・ディスプレイ・クローン(クローン表示)
・ PCモニタ+ノートブック
・ ノートブック+PCモニタ
66

第1章 コンピューターの基本操作
画面表示の切り替え方法は、次のとおりです。
1
通知領域の[△]−「Intel(R)GraphicsMediaAcceleratorDriverfor
Mobile」アイコン−「グラフィックプロパティ ...」をクリックします。
Intel(R)GraphicsMedia
AcceleratorDriverfor
Mobileアイコン
<イメージ>
2
「Intel®GraphicsMediaAcceleratorDriverformobile」画面が表示さ
れたら、「動作モード」で画面表示の種類を選択します。
シングルディスプレイを選択した場合は、「ディスプレイの選択」でノート
ブックまたはPCモニタを選択して手順4へ進みます。
67

外付けディスプレイに表示する
3
®
「
Intel
デュアル・ディスプレイ・クローン」を選択した場合は、次の設定
を行います。
(1)「プライマリデバイス」または「セカンダリデバイス」を設定します。
(1)
(2) 画面表示の設定をします。
「ディスプレイ設定」をクリックし、「ノートブック」タブまたは「PCモ
ニタ」タブで解像度などを設定します。
68
4
[OK]をクリックします。
5
「デスクトップの変更を確認」画面が表示されたら、[OK]をクリックします。
これで画面表示の切り替えは終了です。
グラフィックオプションから切り替える
画面表示の切り替えは、次の場所からも行えます。
通知領域の[△]−「Intel(R)GraphicsMediaAcceleratorDriverforMobile」
アイコンをクリック−「グラフィックオプション」−「出力先」

第1章 コンピューターの基本操作
外付けディスプレイで表示できる解像度と表示色
`
外付けディスプレイで表示できる解像度と表示色は、次のとおりです。
z
解像度 ピクセル(横×縦)
800×600
1024×768
1280×720
1280×768
1280×1024
1360×768
1400×1050
1440×900
1600×1200
1680×1050
1920×1080
1920×1200
*
ワイド表示
*
*
*
*
*
*
*
z
表示色
中(16ビット)/ 最高(32ビット)
z 記載している解像度は、本機に搭載されたビデオコントローラーの出力解像
度です。表示モードや接続する外付けディスプレイの仕様によっては、表示
できない場合があります。
z クローンモードの場合、実際に表示できる最大解像度は、コンピューター側
の最大解像度と外付けディスプレイの最大解像度のうち、どちらか低い方に
なります。
z 解像度や表示色が高いと、動画再生ソフトで動画を再生するときに、正常に
表示できないことがあります。そのような場合は、解像度または表示色を調
節してみてください。
69

サウンド機能を使う
本機には、次のサウンド機能が搭載されています。
ヘッドホンやスピーカーは、音量を最小に調節してから接続し、接続後に再度調
節してください。
ボリュームの調節が大きくなっていると、思わぬ大音量が聴覚障害の原因となり
ます。
内蔵ステレオスピーカー
本機は、内蔵ステレオスピーカーを搭載し、音源からの音声を出力することが
できます。
音量の調節
内蔵ステレオスピーカー
スピーカーの音量は次のキーを押して調節できます。
キー操作 状 態
+
+
+
音量が小さくなります。
一度押すとミュート(消音)になり、もう一度
押すとミュートが解除されます。
音量が大きくなります。
70

内蔵マイク
第1章 コンピューターの基本操作
本機には、マイク(モノラル)が内蔵されています。この内蔵マイクを使って、
音声を録音することができます。
内蔵マイク
ヘッドホンやマイクの接続
ヘッドホンやマイクを接続すると内蔵スピーカーや内蔵マイクの機能は自動
的に無効になります。
71

サウンド機能を使う
マイクなどの接続
本機左側面には、スピーカーやヘッドホン、マイクなどを接続するためのコネ
クターが標準で搭載されています。各コネクターの位置と使い方は、次のとお
りです。
b:a:
a: マイク入力コネクター
マイクと接続して、音声を本機に入
力します。入力した音声は、本機の
サウンド機能により録音、再生を行
うことができます。
使用できるマイク
b: ヘッドホン出力コネクター
ヘッドホンやスピーカーと接続し
ます(ステレオ)。音声を出力しま
す。
マイク入力コネクターに接続して使用できるマイクは、プラグインパワー対応
のコンデンサーマイクです。
72

サウンドユーティリティーを使う
`
サウンドユーティリティーを使用すると、音響効果などの設定ができます。
サウンドユーティリティーを起動するには、通知領域の「Realteck HDオーディ
オマネージャ」アイコンをダブルクリックします。
RealteckHDオーディオ
マネージャアイコン
<イメージ>
次の画面が表示されます。
第1章 コンピューターの基本操作
73

サウンド機能を使う
マイク使用時の音量調節
本機にマイクを接続して使用する場合、マイクの音量調節はサウンドユーティ
リティーの「マイク」タブで行います。
マイクで録音・再生時の音量を調節
録音時に音量を調節しても音が小さいときは、 をクリックして、表示された
マイクブーストのつまみを右へスライドさせて、音量を上げてください。
マイクブーストの設定
74

ネットワーク(有線LAN)を使う
本機には、100Base-TX/10Base-Tに対応したネットワーク機能(有線LAN)が 搭
載されています。ネットワーク機能を使用すると、ネットワークを構築したり、
インターネットに接続したりすることができます。
ネットワーク(有線LAN)を使用する場合は、本機右側面のLANコネクターに
市販のLANケーブルを接続します。
LANコネクター
LANケーブル
ネットワークの構築
`
ネットワークを構築するには、ほかのコンピューターと接続するために、LAN
ケーブルやハブ(サーバー)などが必要です。そのほかに、Windows上でネッ
トワーク接続を行うためには、プロトコルの設定なども必要になります。
ネットワークの構築方法は、お使いになるネットワーク機器に添付のマニュア
ルなどをご覧ください。
z ネットワークに接続している場合に、省電力状態に移行すると、省電力状態
からの復帰時にサーバーから切断されてしまうことがあります。
このような場合は次のいずれかの方法をとってください。
・ 再起動する
・ 省電力状態に移行しないように設定する
z ネットワーク上のファイルなどを開いたまま省電力状態に移行すると、正常
に通常の状態へ復帰できない場合があります。
インターネットへの接続
`
インターネットへ接続する場合は、 p.96 「インターネットに接続する」 を
ご覧ください。
p.106「時間経過で移行させない」
75

ネットワーク(有線LAN)を使う
WakeupOnLAN
`
本機では、Wakeup On LAN機能を使用することができます。Wakeup On LANと
は、ネットワークからの信号により、シャットダウン状態またはスリープ/休止
状態の本機を起動させる機能です。
シャットダウン状態からの起動は、Windowsを正常に終了した状態でないと行
えません。
WakeupOnLAN機能を有効にする
購入時、本機のWakeup On LAN機能は無効に設定されています。
Wakeup On LANを行う場合は、次の2つの作業が必要です。
z BIOSの設定変更
z ネットワークドライバーの設定変更
BIOSの設定変更
「BIOS setupユーティリティー」の次の項目を有効にしてください。
「Boot」メニュー画面−「Wake-UpOnLAN」:Enabled(有効)
購入時は、「Disabled」に設定されています。
p.112 「BIOS Setupユーティリティーの操作」
p.125 「Bootメニュー画面」
ネットワークドライバーの設定変更
ネットワークドライバーの設定変更は、次の2つの場合で変更内容が異なりま
す。
z
シャットダウン状態から起動させる場合
z スリープ、休止状態から起動させる場合
設定を変更する方法は、次のとおりです。
1
[スタート]−「コントロールパネル」−「システムとセキュリティ」−「シ
ステム」をクリックします。
2
表示された画面の左側にある「デバイスマネージャ−」をクリックします。
3
「デバイスマネージャ−」画面が表示されたら、「ネットワークアダプタ−」
をダブルクリックし、表示された一覧から「AtherosAR8121/AR8113/
AR8114PCI-EEthernetController」をダブルクリックします。
76

第1章 コンピューターの基本操作
4
「AtherosAR8121/AR8113/AR8114PCI-EEthernetController
のプロパティ」画面が表示されたら、次のとおり作業を続けます。
<シャットダウン状態から起動させる場合>
(1)「詳細設定」タブをクリックします。
(2)「プロパティ」項目にある「ウェークアップ機能」を選択し、「値」項目が
「マジックパケット」になってることを確認します。
(3)「プロパティ」項目にある「シャットダウンウェークアップ」を選択し、「値」
項目が「有効化」になってることを確認します。
77

ネットワーク(有線LAN)を使う
<スリープ、休止状態から起動させる場合>
(1)「詳細設定」タブをクリックし、「プロパティ」項目の「ウェークアップ機
能」を選択して、「値」項目が「マジックパケット」になってることを確認
します。
(2)「電源の管理」タブをクリックし、「このデバイスで、コンピューターのスタ
ンバイ状態を解除できるようにする」にチェックを付け、[OK]をクリック
します。
78
リモートブート
`
これでネットワークドライバーの設定変更は完了です。
リモートブートを使用すると、ネットワークを介して、あらかじめセットアッ
プされたサーバー上からWindowsをインストールすることができます。

ネットワーク切替えツールを使う
`
会社や自宅など、複数のネットワーク環境(有線LAN・無線LAN)で本機をご
使用の場合、「ネットワーク切替えツール」を使って、接続するネットワーク
の設定を簡単に切り替えることができます。
購入時、ネットワーク切替えツールはインストールされていません。Windows
セットアップ後に表示される「初期設定ツール」からインストールしてください。
『スタートアップガイド』
プロファイルの登録
ネットワーク切替えツールでは、ネットワーク環境の設定をプロファイルとし
て管理します。複数のネットワーク環境をプロファイルに登録して使用します。
※ 複数の無線LAN環境設定を登録できますが、アクセスポイントの切り替えを
行うことはできません。
プロファイルを登録する手順は、次のとおりです。
プロファイルの登録は、登録するネットワークに接続した状態で行ってくださ
い。
第1章 コンピューターの基本操作
1
登録するネットワークに接続します。
2
[スタート]−「すべてのプログラム」−「EPSONDIRECT」−「ネット
ワーク切替えツール」をクリックします。
3
「プロファイルが登録されていません。・・・」と表示されたら、[OK]を
クリックします。
プロファイルがない場合にのみ表示されます。
4
「便利な使い方」と表示されたら、記載された手順に従ってタスクバーにア
イコン表示を固定させるための作業を行い、[OK]をクリックします。
79

ネットワーク(有線LAN)を使う
5
「ネットワーク切替えツール」画面が表示されたら、[追加]をクリックしま
す。
以降は、画面の指示に従って、プロファイルを登録してください。
プロファイルの切り替え
必要なプロファイルを登録した後は、ネットワークの接続先に応じて、「ネッ
トワーク切替えツール」でプロファイルを切り替えます。
切り替え手順は、次のとおりです。
1
切り替えたいネットワークに接続します。
2
タスクバーの「ネットワーク切替えツール」アイコンをクリックし「ネット
ワーク切替えツール」画面が表示されたら、接続したネットワークのプロ
ファイルを選択して、[適用]をクリックします。
<ネットワーク切替えツールアイコン>
「ネットワーク切替えツール」アイコンを右クリックして、表示された一覧
からプロファイルを選択することもできます。タスクバーにアイコンを表示
していない場合は、[スタート]-「ネットワーク切替えツール」をクリッ
クし、「ネットワーク切替えツール」画面を表示してください。
3
「ユーザーアカウント制御」画面が表示されたら、[はい]をクリックします。
選択したプロファイルのネットワーク設定への切り替えが開始されます。
80
4
「ネットワーク設定の切替えを完了しました。」と表示されたら、[OK]をク
リックします。

プロファイル一括変更ツール
ネットワーク切替えツールに登録したプロファイルの情報を一括で変更する
ことができます。
使用するときは、[スタート]-「すべてのプログラム」-「EPSON DIRECT」
-「プロファイル一括変更ツール」をクリックします。
表示された画面の指示に従って、プロファイル設定の一括変更を行ってくださ
い。
「ネットワーク切替えツール」画面を表示した状態では、プロファイル一括変更
ツールを使用できません。
「ネットワーク切替えツール」画面を閉じてから、「プロファイル一括変更ツー
ル」をクリックしてください。
第1章 コンピューターの基本操作
81

無線LANを使う
無線LANとは、電波を利用して通信を行うネットワークのことです。
本機には無線LANアダプターが内蔵されています。
対応規格
本機に内蔵されている無線LANアダプターは、次の規格に対応しています。
z
IEEE802.11b/g
z IEEE802.11nドラフト2.0準拠*
*「IEEE802.11nドラフト2.0準拠」は、ほかのIEEE802.11n対応製品との接続性
を保証するものではありません。
IEEE802.11n対応のワイヤレスブロードバンドルーターであっても、IEEE802.11n
ドラフト2.0規格での接続ができない場合があります。
無線LANの概要
`
無線LANの概要を図で表すと、次のようになります(図は一例です)。
コンピューター
無線LANアダプター
(子機)
無線LAN
無線LAN
アクセスポイント
(親機)
LAN
ケーブル
電話線
または
光ケーブル
ブロードバンド
モデム
インターネット
プロバイダー
82

無線LANの用語一覧
第1章 コンピューターの基本操作
無線LAN機器のマニュアルにより、使用している用語が本書と異なる場合があ
ります。下記の用語一覧を参考にしてください。
本書での表記 別名
無線LAN ワイヤレスLAN
無線LANアクセス
ポイント
無線LANアダプター子機、ワイヤレスステーション、無線LAN端末、無線
SSID
SSID非通知 SSIDの隠蔽、SSIDを見せない設定、SSIDマスクビーコン、
MACアドレス
フィルタリング
親機、ワイヤレスLANステーション、アクセスポイント、
各社の製品名称
LANクライアント
ESS-ID、ESSID、ネットワーク名、サービスセット識別子
SSIDステルス、ステルスAP、ステルス機能、ANY接続
拒否
MACアドレスによる制限
83

無線LANを使う
無線LAN使用時の注意
`
無線LANを使用する際は、次の注意事項をよくお読みください。
z 無線 LAN 機能が搭載されている場合、航空機や病院など、電波の使用を禁止
された区域に本機を持ち込むときは、本機の電源を切るか電波を停止してく
ださい。
電波が電子機器や医療用電気機器に影響を及ぼす場合があります。
また、自動的に電源が入る機能が搭載されている場合は、設定を解除してか
ら、本機の電源を切ってください。
z 無線 LAN 機能が搭載されている場合、医療機関の屋内で本機を使用するとき
は、次のことを守ってください。
・ 手術室・集中治療室(ICU)・冠状動脈疾患監視室(CCU)には、本機を
持ち込まない。
・ 病棟内では、本機の電源を切るか電波を停止する。
・ 病棟以外の場所でも、付近に医療用電気機器がある場合は、本機の電源を
切るか電波を停止する。
・ 医療機関が個々に使用禁止、持ち込み禁止などの場所を定めている場合は、
その医療機関の指示に従う。
・ 自動的に電源が入る機能が搭載されている場合は、設定を解除してから、
本機の電源を切る。
z 植込み型心臓ペースメーカーおよび植込み型除細動器を装着している場合、
無線LAN機能を使用するときは、装着部と本機の間を22cm以上離してくだ
さい。
電波が、植込み型心臓ペースメーカーおよび植込み型除細動器の作動に影響
を及ぼす場合があります。
満員電車など、付近に心臓ペースメーカーを装着している人がいる可能性が
ある場所では、本機の電源を切るか電波を停止してください。
z 無線 LAN 機能は、自動ドア、火災報知器などの自動制御機器の近くで使用し
ないでください。
電波が影響を及ぼし、誤動作による事故の原因となるおそれがあります。
84
z ネットワークに接続している場合に、省電力状態に移行すると、サーバーか
ら切断されてしまうことがあります。
このような場合は次のいずれかの方法をとってください。
・ 再起動する
・ 省電力状態に移行しないように設定する
p.106「時間経過で移行させない」
z ネットワーク上のファイルなどを開いている状態で省電力状態に移行する
と、通常の状態に復帰できない場合があります。
z 本機の無線LAN機能は、WakeupOnLANとリモートブートには対応してい
ません。

電波に関する注意
第1章 コンピューターの基本操作
無線LANは、次の電波に関する注意事項を確認して正しくお使いください。
z 本機の無線LAN機能は、電波法に基づく小電力データ通信システムの無線局
の無線設備として、技術基準適合証明を受けています。そのため、本機の無
線LAN機能を使用するときに無線局の免許は必要ありません。なお、日本国
内でのみ使用できます。
z IEEE802.11nドラフト2.0は、電波法の規定により屋外では使用できません。
z 本機の無線LAN機能は、技術基準適合証明を受けていますので、次の事項を
行うと法律で罰せられることがあります。
• 本機を分解/改造する
• 本機底面に貼ってある無線LAN注意ラベルをはがす
z IEEE802.11b/g、IEEE802.11nドラフト2.0を使用して2.4GHz付近の電波を通信
している無線装置などの近くで通信すると、双方の処理速度が落ちる場合が
あります。電子レンジ付近の磁場、静電気、電波障害が発生するところで
は、使用しないでください(環境により電波が届かない場合があります)。
z 本機の無線LAN機能の使用する無線チャンネルが出荷時設定以外の場合は、
次の機器や無線局と電波干渉するおそれがあります。
• 産業・科学・医療用機器
• 工場の製造ライン等で使用されている移動体識別用の無線局
1 構内無線局(免許を要する無線局)
2 特定小電力無線局(免許を要しない無線局)
万一、本機の無線LAN機能と他の無線局との間に電波干渉が発生した場合に
は、速やかに本機の使用場所を変えるか、または運用を停止(電波の発信を
停止)してください。
85

無線LANを使う
無線LAN機能のON/OFF方法
`
無線LAN機能のON/OFF方法について説明します。
無線 LAN 機能が搭載されている場合、航空機や病院など、電波の使用を禁止さ
れた区域に本機を持ち込むときは、本機の電源を切るか電波を停止してくださ
い。
電波が電子機器や医用電気機器に影響を及ぼす場合があります。
また、自動的に電源が入る機能が搭載されている場合は、設定を解除してから、
本機の電源を切ってください。
z 有線LANを使用する場合は、無線LAN機能をOFFにしてください。
z バッテリーのみで本機を使用している場合、無線LAN機能がONになっている
と、バッテリー駆動時間が短くなります。無線LANを使用しない場合は、無
線LAN機能をOFFにしてください。
無線LAN機能のON/OFF切り替えは、 + ( )で行います。
キーを押すたびに、ONとOFFが切り替わります。
購入時、無線LAN機能はOFFになっています。
無線LAN状態ランプ
無線LAN機能のON/OFFは、無線LAN状態ランプ( )で確認できます。
無線LAN機能 無線LAN状態ランプ
ON
OFF
無線LAN状態ランプ
点 灯
消 灯
86

無線LAN接続の設定をする
`
ここでは無線LANアクセスポイント(以降、アクセスポイント)と本機を無線
でつなげる方法(無線LAN接続方法)について説明します。
インターネットへの接続は、無線LAN接続完了後に、プロバイダーから提供さ
れたマニュアルをご覧になり、設定を行ってください。
無線LAN接続の設定の流れは、次のとおりです。
無線LAN接続に必要な機器を用意する p.87
アクセスポイントにセキュリティー設定をする p.88
本機をアクセスポイントに接続する p.90
第1章 コンピューターの基本操作
アクセスポイントのマニュアルに従って接続する
アクセスポイントによっては、アクセスポイントに添付のマニュアルの記載に
従って設定すると、簡単に無線LAN接続をすることができます。
まずは、アクセスポイントに添付のマニュアルをご覧ください。
無線LAN接続に必要な機器を用意する
無線LAN接続に必要な機器を用意します。
z
無線LANアクセスポイント
本機と無線で通信するための機器です。本機の対応規格に合ったものを購入
してください。
アクセスポイントにはルーター付きとルーター無しがあります。接続するブ
ロードバンドモデムにルーター機能がない場合は、ルーター付きを選択しま
す。
z
ブロードバンドモデム(ADSL用や光ファイバー用の通信装置)
インターネットに接続する場合に必要です。多くの場合、プロバイダーと契
約すると貸与されます。
z
LANケーブル
ブロードバンドモデムとアクセスポイント、アクセスポイントと本機を接続
するのに使用します。
無線LANが使用できるようになる
87

無線LANを使う
アクセスポイントにセキュリティー設定をする
無線LANは電波を使用して通信するため、第三者に侵入されたり、通信データ
を盗み見されたりする可能性があります。また、他人のアクセスポイントに
誤って本機を接続してしまう可能性もあります。これらのことを防ぐため、セ
キュリティー設定を行います。
セキュリティー設定はアクセスポイントのマニュアルを参照して行います。
1
本機とアクセスポイントをLANケーブルでつなぎます。
2
すでにインターネットに接続している場合は、ブロードバンドモデムに接続
されている電話線や光ケーブルを一旦抜いておきます。
次の手順でファイアウォールを無効にするため、セキュリティーが確保され
なくなります。インターネット接続している場合は、必ず電話線や光ケーブ
ルを抜いてください。
3
本機のファイアウォールを一旦無効に設定します。
ファイアウォールが有効になっていると、無線LANの設定が正常に行えない
ことがあります。
設定方法は、 セキュリティーソフトウェアのマニュアルをご覧くださ
い。
4
アクセスポイントの電源を入れます。
5
アクセスポイントのマニュアルを参照し、本機でアクセスポイントの設定画
面を開きます。
無線LANアクセスポイント設定メニュー
ステータス
アドレ ス 設 定
高度な設定
MACフィルター
メンテナンス
パスワード
設定ウィザード
XXXX
XXXX
XXX
XXX
XXXX
XXX
XXX
XXX
<イメージ>
XXXXXXX
XXXXXX
XXX
XXX
XXXX
XXXX
XXX
XXX
88

第1章 コンピューターの基本操作
6
アクセスポイントのマニュアルに従って、次のセキュリティー設定を行いま
す。
これは最低限行っていただきたいセキュリティー設定です。
z
SSIDの変更
誤って他人のアクセスポイントに本機を接続しないように、自分のアク
セスポイントのSSID(名前)を自分だけがわかる名前に変更します。
SSIDは他人にも見えていますので、個人名や会社名など、所有者が特定
できるような名前は避けてください。
z
暗号化
アクセスポイントと本機に同じ暗号化キーを設定すると、同じ暗号化
キーを設定した機器同士のみが接続できるようになります。また、通信
データが暗号化され、情報が傍受されにくくなります。
暗号化にはいくつかの方式があります。
一般家庭では次の方式を選択することをおすすめします。
暗号化方式:WPA-PSK(パーソナル)
アクセスポイントに「WPA」の機能がない場合は、「WEP」を選択して
ください。
暗号化の種類:AES
アクセスポイントに「AES」の機能がない場合は、「TKIP」を選択して
ください。
IEEE802.11n ドラフト 2.0 は WPA-PSK(AES)のみに対応しています。
暗号化方式のセキュリティーレベル
暗号化方式のセキュリティーレベルは次の表を参考にしてください。
レベル 暗号化方式
高
↑
低
WPA
WEP
AES
TKIP
89

無線LANを使う
7
設定内容を下記の表に記入します。
設定内容は本機側の設定時に使用します。
項目 設定内容
SSID
(ワイヤレスネットワーク名)
暗号化方式
(セキュリティー設定)
暗号化の種類
暗号化キー
(ワイヤレスセキュリティ
パスワード)
キーインデックス
本機をアクセスポイントに接続する
アクセスポイント側に設定した暗号化キーを本機側にも入力し、本機をアクセ
スポイントに接続します。
この作業は初めて接続するときのほかに暗号化キーを変更したときや、
Windowsの再インストールをした場合にも行います。
1
本機の無線LAN機能をONにします。
p.86 「無線LAN機能のON/OFF方法」
2
通知領域の「無線LAN」アイコンまたは「ネットワーク」アイコンをクリッ
クします。
<無線LANアイコン> <ネットワークアイコン>
3
アクセスポイントの一覧が表示されたら、接続するアクセスポイント(設定
したSSID)をクリックし、[接続]をクリックします。
90
<イメージ>

第1章 コンピューターの基本操作
4
「ネットワークに接続」画面が表示されたら、アクセスポイントに設定した
暗号化キーを入力し、[OK]をクリックします。
5
本機のファイアウォールを有効に戻します。
セキュリティーソフトウェアのマニュアル
6
本機とアクセスポイントをつないでいるLANケーブルを外します。
これで接続作業は完了です。
ネットワークプロファイル
ここで設定した無線LANは、「ネットワークプロファイル」として自動的に保
存されます。ネットワークプロファイルが作成されていると、次回からは設定
を行わずに簡単に無線LANに接続することができます。
無線LANを使う
`
無線LAN接続の設定が完了すると、次回からは無線LAN機能をONにするだけ
で自動的にアクセスポイントに無線LAN接続することができます。
インターネット接続の設定
`
インターネットに接続する場合は、プロバイダーから提供されたマニュアルを
ご覧になり、設定を行ってください。
91
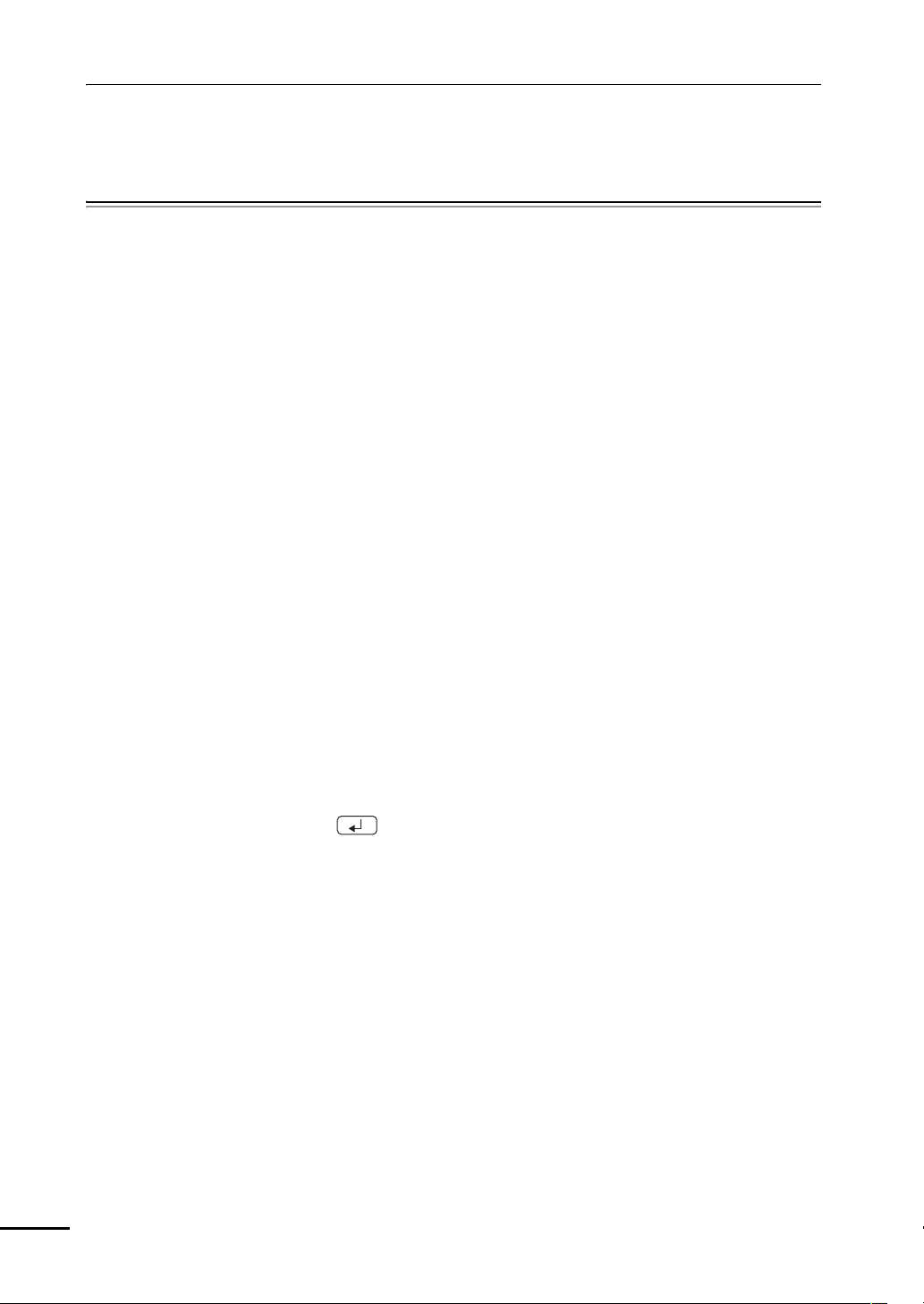
無線LANを使う
強固なセキュリティー設定をする
`
無線LANのセキュリティー機能には、ほかにも次のようなものがあります。
z MACアドレスフィルタリング
z SSID非通知
セキュリティーをさらに強固にしたい場合は、必要に応じて設定を行ってくだ
さい。
アクセスポイントによっては上記の機能に対応していないものもあります。詳
しくはアクセスポイントのマニュアルをご覧ください。
MACアドレスフィルタリング
MACアドレスとは、ネットワーク機器に割り当てられている固有の番号のこと
です。MACアドレスフィルタリングをすると、接続を許可したMACアドレス
を持つコンピューター以外はアクセスポイントに接続できないようになりま
す。
MACアドレスフィルタリングの方法は、次のとおりです。
MACアドレスの確認
本機のMACアドレスを確認します。
1
[スタート]−「すべてのプログラム」−「アクセサリ」−「コマンドプロ
ンプト」を選択します。
2
コマンドプロンプトが表示されたら、「C:¥・・・>」のあとに次のとおり
入力し、 を押します。
ipconfig□/all(□はスペースを意味します)
92

第1章 コンピューターの基本操作
3
本機の無線LANアダプターのMACアドレス(物理アドレス)が表示されま
す。
MACアドレス
MACアドレスの英数値を下記の表に記入しておきましょう。
MACアドレスフィルタリングの設定時に使用します。
SSID非通知
MACアドレス
4
MACアドレスフィルタリングの設定
アクセスポイントでMACアドレスフィルタリングの設定をします。
1
2
SSID非通知の設定を行うと、コンピューター側にSSIDが表示されなくなりま
す。他人にアクセスポイント(SSID)が見えなくなるため、無断接続を防ぐこ
とができます。
SSID非通知の設定方法は、次のとおりです。
1
2
をクリックして、コマンドプロンプトを閉じます。
アクセスポイントのマニュアルに従って、MAC アドレスフィルタリングの
設定をします。
p.90「本機をアクセスポイントに接続する」で一度接続ができていれば、
すぐに無線LAN接続をすることができます。
アクセスポイントのマニュアルに従って、SSID非通知の設定をします。
p.90「本機をアクセスポイントに接続する」で一度接続ができていれば、
すぐに無線LAN接続をすることができます。
まだ接続ができていない場合は、次の手順で接続してください。
93

無線LANを使う
SSID非通知の状態で本機をアクセスポイントに接続する
初めて本機をアクセスポイントに接続するときにSSID非通知の設定がされて
いると、本機にアクセスポイント(SSID)が表示されないため、 p.90 「本
機をアクセスポイントに接続する」 の方法では接続ができません。次の方法で
設定をすべて手動で入力して、 ネットワークプロファイルを作成してくださ
い。
<p.90「本機をアクセスポイントに接続する」手順1〜4の読み替え>
1
本機の無線LAN機能をONにします。
p.86 「無線LAN機能のON/OFF方法」
2
通知領域の「無線LAN」アイコンまたは「ネットワーク」アイコンをクリッ
クします。
<無線LANアイコン> <ネットワークアイコン>
3
「ネットワークと共有センターを開く」をクリックします。
4
「ネットワークと共有センター」が表示されたら、画面左側にある「ワイヤ
レスネットワークの管理」をクリックします。
5
「使用するワイヤレスネットワークを管理します」と表示されたら、「追加」
をクリックします。
6
「どのような方法でネットワークを追加しますか?」と表示されたら、「ネッ
トワークプロファイルを手動で作成します」をクリックします。
94

第1章 コンピューターの基本操作
7
「追加するワイヤレスネットワークの情報を入力します」と表示されたら、
アクセスポイントに設定したセキュリティー情報を入力します。
<イメージ>
(1)「ネットワーク名」にSSIDを入力します。
(2)「セキュリティの種類」で暗号化方式を選択します。
(3)(2)で WPA を選択した場合は、「暗号化の種類」で暗号化の種類を選択し
ます。
(4)「セキュリティキー」に暗号化キーを入力します。
(5)「この接続を自動的に開始します」にチェックを付けます。
(2)でWPA を選択した場合は、自動でチェックが付いています。
(6)「ネットワークがブロードキャストを行っていない場合でも接続する」に
チェックを付けて、[次へ]をクリックします。
8
「正常に…を追加しました」と表示されたら、[閉じる]をクリックします。
複数の無線LAN環境を登録する
`
複数の無線LAN環境(職場やホットスポットなど)の設定を事前に登録してお
きたいときは、手動入力でネットワークプロファイルを作成します。
手動入力でネットワークプロファイルを作成する方法は、 p.94 「SSID非
通知の状態で本機をアクセスポイントに接続する」 をご覧ください。
複数のネットワーク環境の設定を切り替えたい場合
会社や自宅など、複数のネットワーク環境(有線LAN・無線LAN)で本機をご
使用の場合、接続するネットワークの設定を簡単に切り替えることができま
す。設定方法は、 p.79 「ネットワーク切替えツールを使う」 をご覧くださ
い。
95

インターネットに接続する
インターネットに接続するには、プロバイダーとの契約が必要です。
プロバイダーと契約すると、メールアドレスやパスワードなどインターネット
への接続に必要な情報と、接続手順が記載された説明書がプロバイダーより提
供されます。説明書に従って接続作業を行ってください。
再インストール後のインターネット接続
Windowsを再インストールした場合は、インターネットに接続するための設定
作業が再度必要になります。プロバイダーからの説明書は失くさないように大
切に保管してください。
インターネットや電子メールを利用する
`
本機では、次のソフトウェアを使用してインターネットや、電子メールを利用
します。
z ホームページの閲覧:InternetExplorer(インターネットエクスプローラー)
z 電子メールの利用:WindowsLiveメール
各ソフトウェアの起動方法
96
Officeをインストールしているときは
Officeをインストールしている場合は、電子メールソフトOutlookを使用するこ
ともできます。
Outlookの使用方法は、Outlookのヘルプをご覧ください。
各ソフトウェアの起動方法は、次のとおりです。
z
InternetExplorer
タスクバー左側の「Internet Explorer」アイコンをクリック
<InternetExplorerアイコン>
z
WindowsLiveメール
次のどちらかの方法で起動します。
•[スタート]-「すべてのプログラム」-「Windows Live」-「Windows
Live メール」をクリック
• +()を押す(設定必要)
p.50 「Windows Liveメールを起動するには」

各ソフトウェアの使用方法
各ソフトウェアの使用方法は、次をご覧ください。
「各ソフトウェアのヘルプ」
「PCお役立ちナビ」−「お役立ち」
InternetExplorerで情報バーが表示されたら
購入時のInternet Explorerは、セキュリティー強化のために、意図しないプログ
ラムや実行ファイルのダウンロードについて警告するよう設定されています。
Internet Explorer使用時、情報バーに警告が表示されたら、情報バーをクリック
して表示された項目から、適切な対処をしてください。
第1章 コンピューターの基本操作
情報バー
<イメージ>
97

インターネットに接続する
InternetExplorerの便利な追加機能
本機にはInternet Explorerの便利な機能として、次のソフトウェアが添付されて
います。
z
JWord
Internet Explorerのアドレスバーにキーワードを入力して、検索を行うことが
できます。
z
gooスティック
Internet Explorerツールバー上の「goo」検索ボックスにキーワードを入力し
て、検索を行うことができます。
マカフィー・サイトアドバイザプラス
z
Web サイトの安全性評価を表示するツールです。「マカフィー・サイトアド
バイザプラス」を使用する場合は、Internet Explorerのツールバー上の「McAfee
SiteAdvisor」ボタンからユーザー登録を行ってください。
セキュリティーソフトウェア「マカフィー・PCセキュリティセンター 90日
期間限定版」側でユーザー登録を行った場合、登録は不要です。
98

インターネットを使用する際のセキュリティー対策
本機には、インターネットに接続した際に起こりうるコンピューターウイルス感
染や不正アクセスなどの危険に対するセキュリティー機能が備えられています。
ここでは、このセキュリティー機能について説明します。インターネットに接続
する場合は、コンピューターの安全を守るため、必ずセキュリティー対策を行っ
てください。
WindowsUpdate
`
「Windows Update」は、本機のWindowsの状態を確認し、Windowsの更新プログ
ラムをインターネットからダウンロードしてインストールする機能です。
Windowsを最新の状態にするため、Windows Updateを行ってください。
自動更新の設定
本機を使用する際は、自動でWindows Updateが行われるように、自動更新の設
定をすることをおすすめします。
自動更新の設定がされていると、更新プログラムのダウンロードとインストー
ルが自動で行われます。
Windowsのセットアップ時に「コンピューターの保護と…」画面で「推奨設定
を使用します」を選択した場合は、自動更新の設定がされています。そのまま
使用してください。
自動更新の設定は、次の場所で行います。
[スタート]−「すべてのプログラム」−「WindowsUpdate」−「設定の変更」
選択
<イメージ>
99

インターネットを使用する際のセキュリティー対策
セキュリティーソフトウェア
`
インターネットに接続する場合は、コンピューターウイルス感染や不正アクセ
スを防ぐため、セキュリティーソフトウェアを必ず使用してください。
マカフィー・PCセキュリティセンター 90日期間限定版を使う
本機には、ファイアウォールやウイルス対策機能を備えた「マカフィー・PCセ
キュリティセンター 90日期間限定版」がインストールされています。
マカフィー・PCセキュリティセンター 90日期間限定版の詳細は、次の場所を
ご覧ください。
「PCお役立ちナビ」−「マニュアルびゅーわ」−『セキュリティーソフト
ウェアをご使用の前に』
100
<イメージ>
サポート情報
正しく動作しない場合など、マカフィー製品に関するご相談については、次の
場所をご覧ください。
「PCお役立ちナビ」−「マニュアルびゅーわ」−『セキュリティーソフト
ウェアをご使用の前に』
 Loading...
Loading...