Page 1
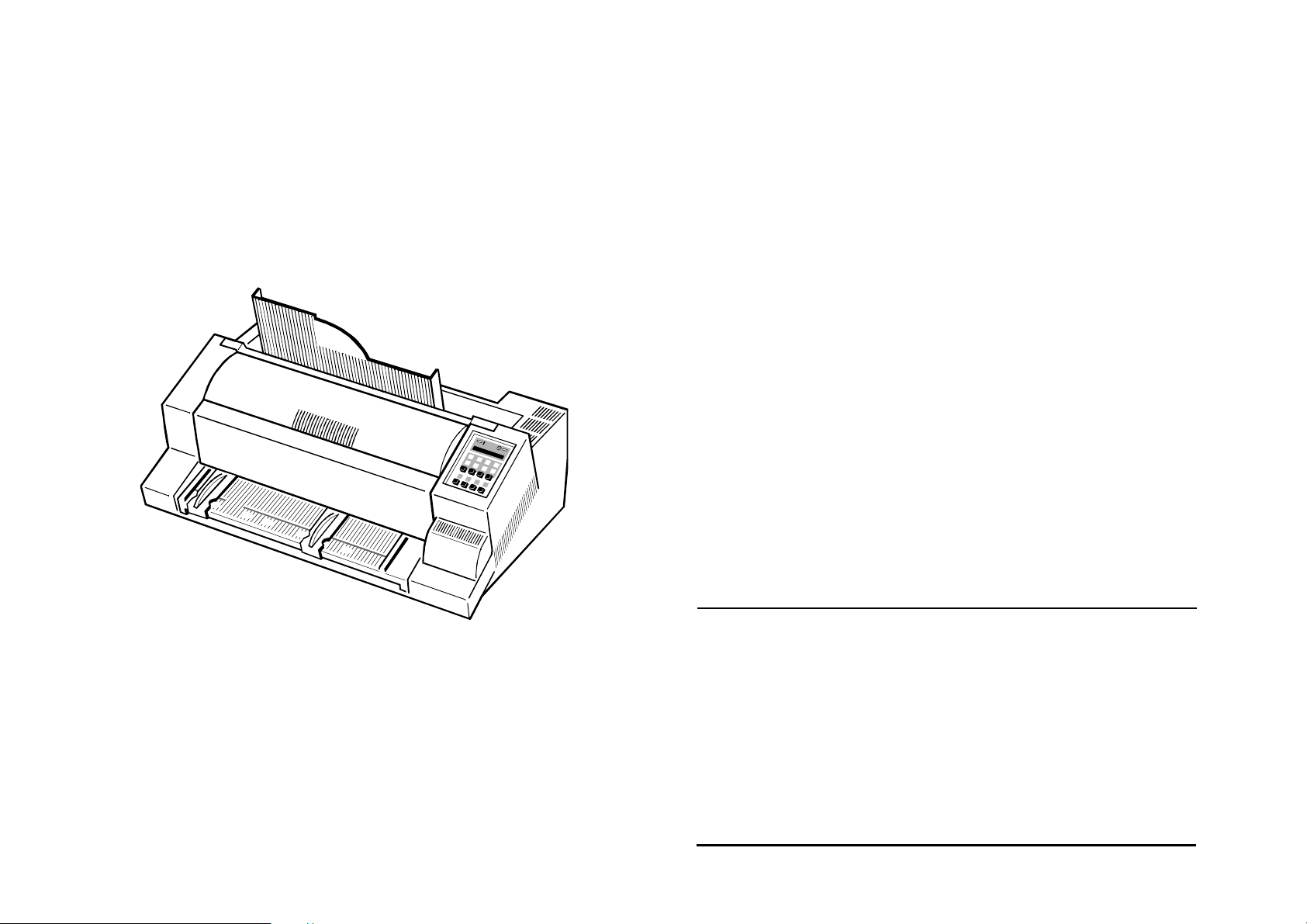
Operator Manual
16731
Acknowledgements
EPSON is a Trademark of Seiko Epson Corporation.
IBM is a Trademark of International Business Machines Corporation.
ProPrinter is a Trademark of International Business Machines Corporation.
MTX 1345
Dot Matrix Printer
A Publication of PSi Printer Systems international GmbH
Eiserfelder Straße 316
57080 Siegen @ Germany
Pub. No. 5112 991 16711, May 1998
Order No. 8708 240 00110
Great care has been taken to ensure that the information in this handbook is accurate and complete.
However, should any errors or omissions be discovered or should any user wish to make suggestions
for improving this handbook, please feel encouraged to contact us with the relevant details.
The contents of this manual are subject to change without notice.
Copyright © by PSi Printer Systems international.
All rights strictly reserved. Reproduction or issue to third parties in any form is not permitted without
written authorization from the publisher.
Page 2
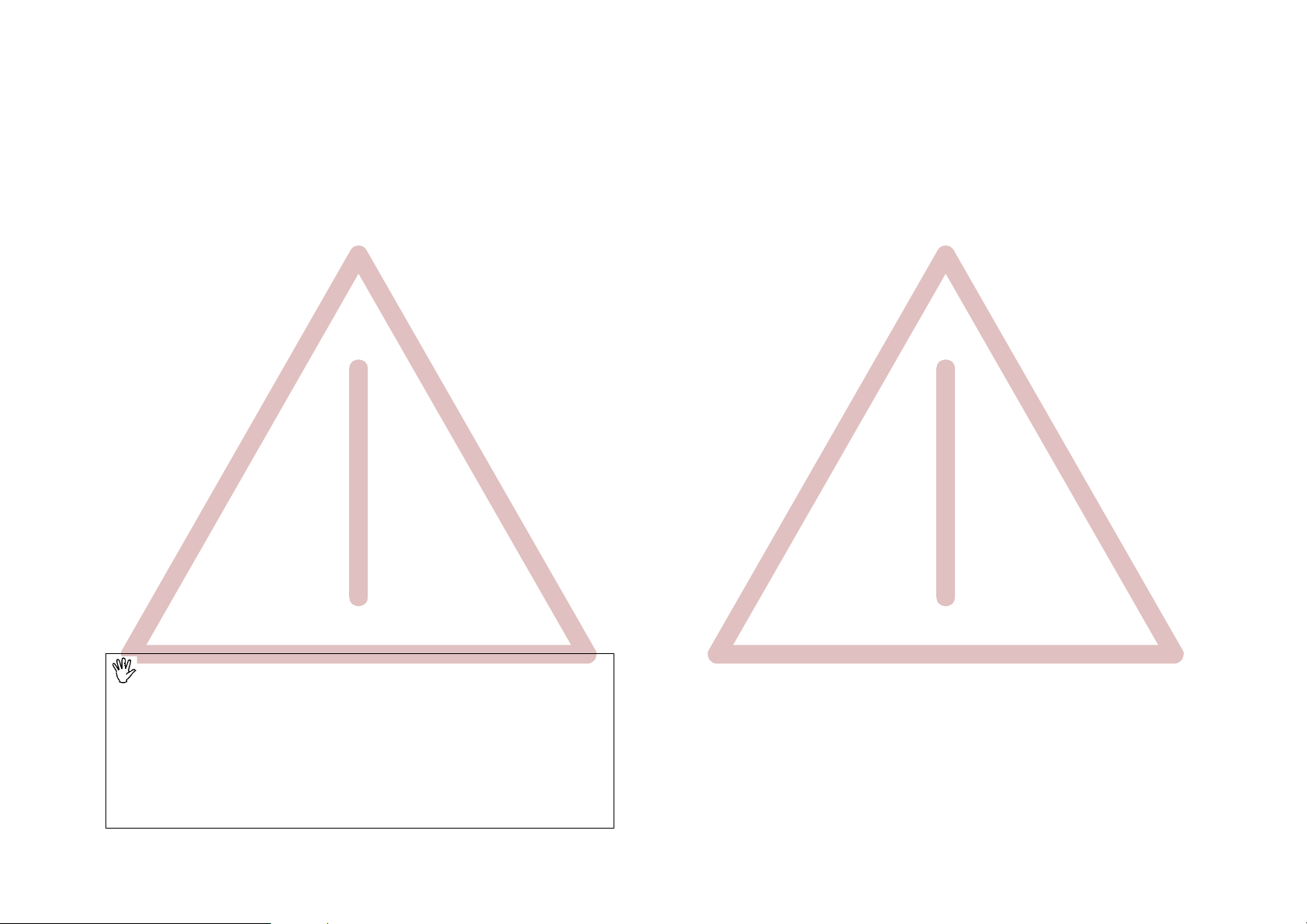
Important Information: Regulations
IMPORTANT INFORMATION: REGULATIONS Canadian Department of Communications Compliance Statement
(for Canada only)
This digital apparatus does not exceed the Class B limits for radio noise
emissions from digital apparatus as set out in the interference- causing
Federal Communications Commission Compliance Notice (for USA only) equipment standard entitled ”Digital Apparatus”, ICES-003 of the Department
We certify that the equipment at issue, of Communications.
Type: Printer MTX 1345
corresponds to the law regulations ruling electromagnetic compatibility of
appliances (89/336/EWG) and, therefore, fulfils the requirements for conformity
marking with the CE-sign.
This equipment has been tested and found to comply with the limits for a
Class B digital device, pursuant to Part 15 of the FCC Rules. These limits are
designed to provide reasonable protection against harmful interference in a
residential installation. This equipment generates, uses, and can radiate radio
frequency energy and, if not installed and used in accordance with the
instructions, may cause harmful interference to radio communications.
However, there is no guarantee that interference will not occur in a particular
installation. If this equipment does cause harmful interference to radio or
television reception, which can be determined by turning the equipment off and
on, the user is encouraged to try to correct the interference by one or more of
the following measures:
S Reorient or relocate the receiving antenna.
S Increase the separation between the equipment and receiver.
S Connect the equipment into an outlet on a circuit different from that to which
the receiver is connected.
S Consult the dealer or an experienced radio/TV technician for help.
Caution
S This printer has been certified to comply with FCC standards, which are
applied to the USA only. A shielded interface cable should be used
according to FCC 15.27(C). In addition, a grounded plug should be plugged
into a grounded AC outlet after checking the rating of the local power supply
for the printer to operate properly and safely.
S Changes or modifications not expressly approved by the manufacturer
could void the user’s authority to operate the equipment.
Avis de conformité aux normes du ministère des Communications du Canada
(Canada Seul)
Cet appareil numérique respecte les limites de bruits radioélectriques
applicables aux appareils numériques de Classe B prescrites dans la norme
sur le matériel brouilleur : ”Appareils Numériques”, NMB-003 édictée par le
ministère des Communications.
I II
Page 3
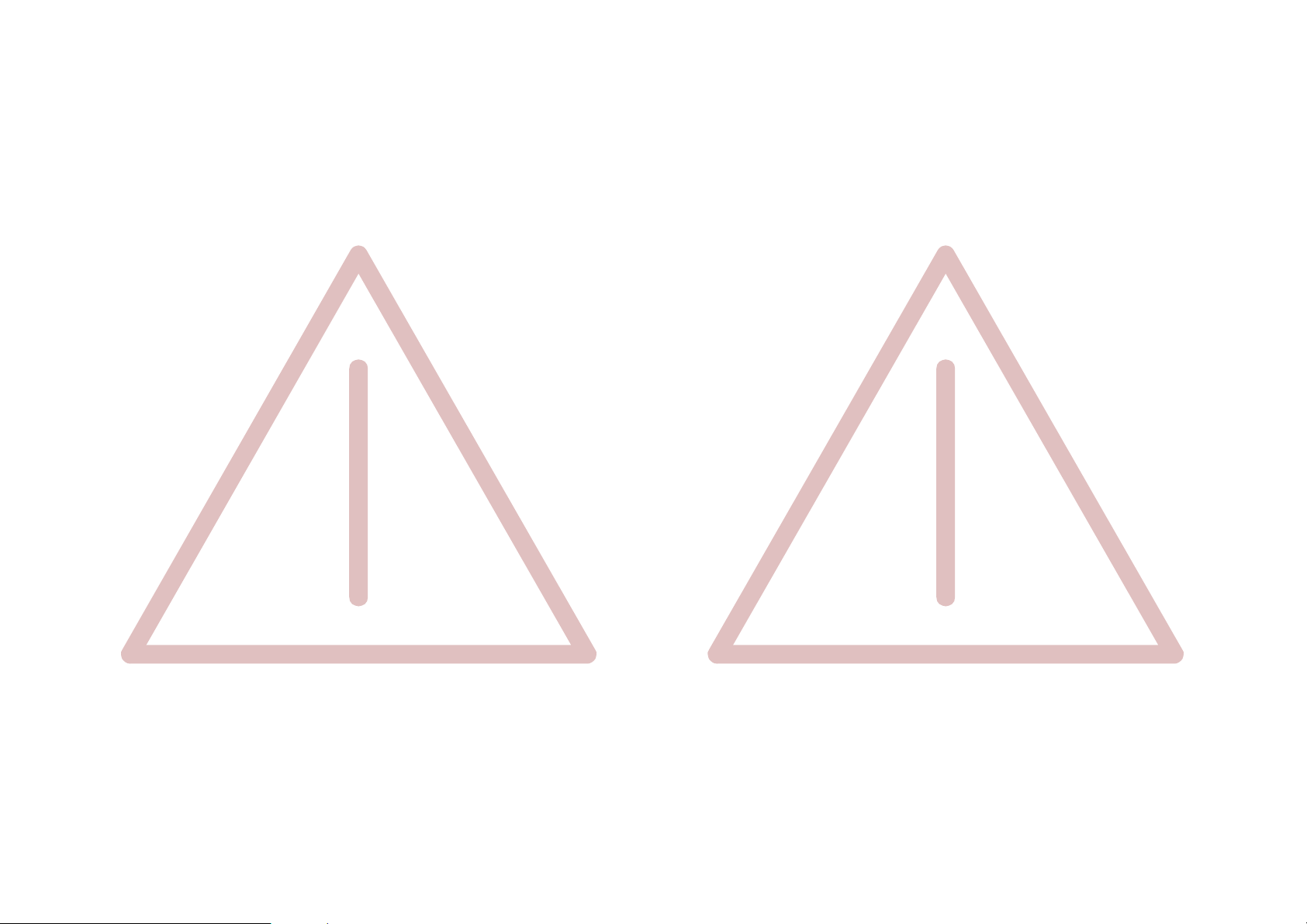
Important Safety Instructions
Important Safety Instructions S If you’re using an extension cord or power strip with the printer, make sure
that the total of amperes required by all of the equipment on the extension
Your MTX 1345 printer has been carefully designed to give you years of safe, is less than the extension’s rating. Generally, the total ratings of all
reliable performance. As with all electrical equipment, however, there are a few equipment plugged into any one power line should not exceed 15 amperes.
basic precautions you should take to avoid hurting yourself or damaging the Don’t exceed this unless you know that the power line your equipment is
unit: plugged into has a rating above 15 amperes.
S Read the setup and operating instructions in this manual carefully. Be sure S Aside from the routine maintenance described in this handbook, don’t try to
to save it for future reference. service the printer yourself; opening the cover may expose you to shocks or
other hazards. Don’t make any adjustments other than those outlined in the
S Read and follow all warning and instruction labels on the printer itself. manual -- you might cause damage requiring extensive repair work.
S Unplug the printer before you clean it. Use only a damp cloth -- do not use S If anything happens that indicates your printer is not working properly or
a liquid or aerosol cleaner. has been damaged, unplug it immediately and contact MTX for service.
These are some of the things to look for:
S Place your printer on a firm, solid surface. If you put it on something S The power cord or plug is frayed or damaged.
unsteady, it might fall and be damaged. If you place it on a soft surface, S Liquid has been spilled into the housing, or the printer has been exposed
such as a rug, sofa, or bed, the vents may be blocked, causing it to to water.
overheat. S The printer has been dropped or its cabinet has been damaged.
S The printer doesn’t function normally when you’re following the operating
S To protect your printer from overheating, make sure no openings on the instructions.
printer are blocked. Don’t put the printer on or near a heat source, such as
a radiator or heat register. If you put the printer in any kind of enclosure,
make sure it is well ventilated.
S Do not use your printer near water, or spill liquid of any kind into it.
S Be certain that your power source matches the rating listed on the back of
the printer. If you’re not sure, check with your dealer or with your local
power company.
S Your printer has a grounded, 3-prong plug as a safety feature, and it will
only fit into a grounded outlet. If you can’t plug it in, chances are you have
a non-grounded outlet; contact an electrician to have it replaced with a
grounded outlet. Do not use an adapter to defeat the grounding.
S To avoid damaging the power cord, don’t put anything on it or place it
where it will be walked on. If the cord becomes damaged or frayed, replace
it immediately.
III IV
Page 4
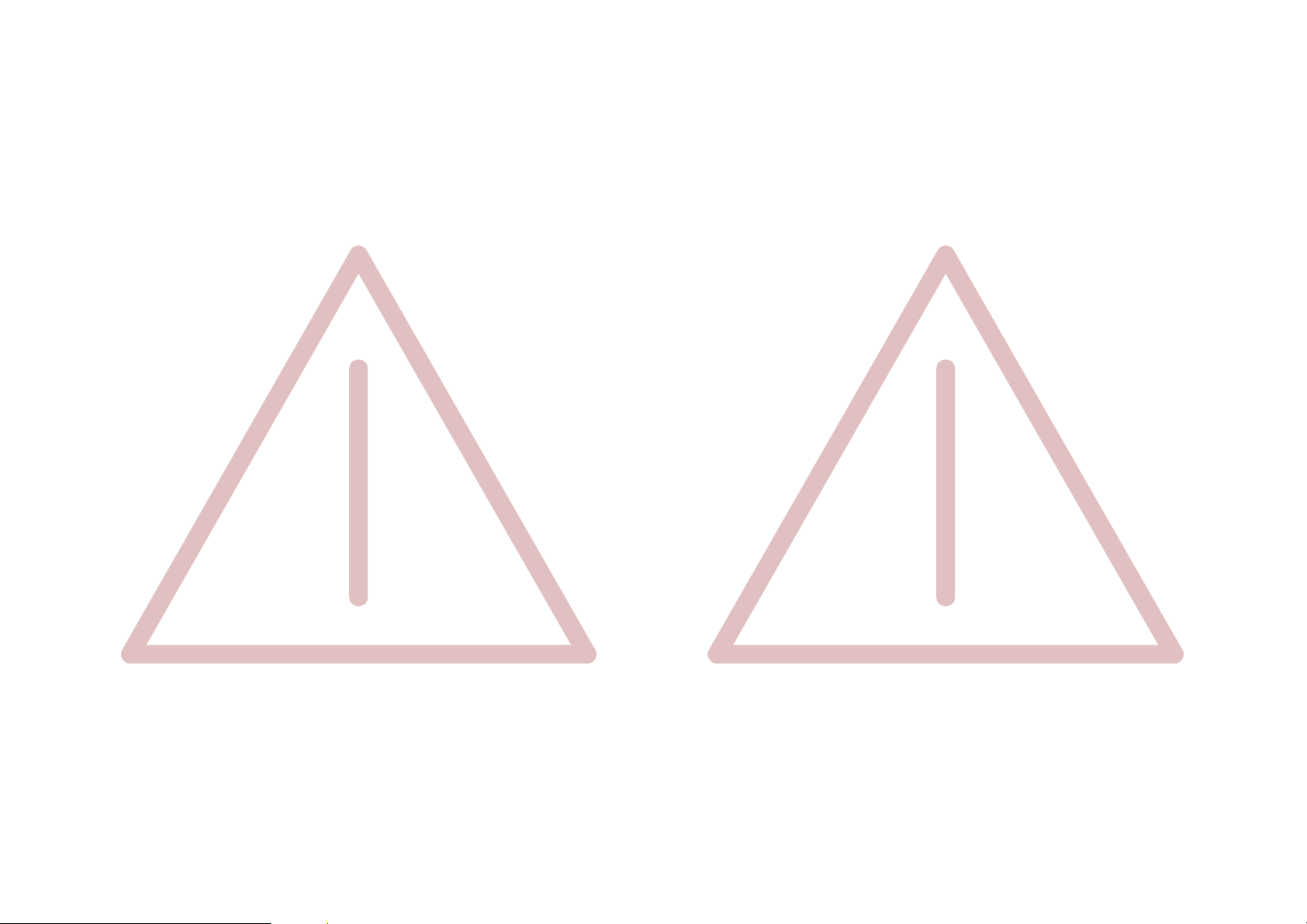
Important Safety Instructions Important Safety Instructions
For Your Safety Operating Environment
Avoid installing the printer where it is exposed to moisture or heat (eg. direct
To ensure safe operation the three-pin plug supplied must be inserted only into sun light).
a standard three-pin power point which is effectively grounded through the
normal household wiring. S Temperature: + 10EC to + 35EC (+50EF to +95EF)
S Humidity: 20% to 80%
Extension cords used with the equipment must be three-conductor and be S Humidity with Automatic
correctly wired to provide connection to ground. Incorrectly wired extension Sheet Feeder (ASF): 30% to 70%
cords are a major cause of fatalities.
Slots and openings in the printer's housing are provided for ventilation. Always
The fact that the equipment operates satisfactorily does not imply that the ensure that these openings are not obstructed.
power is grounded and that the installation is completely safe. For your safety,
if in any doubt about the effective grounding of the power, consult a qualified Also ensure that the cables at the rear of the printer do not interfere with the
electrician. output paper path.
This MTX 1345 printer fulfills the safety regulations according to UL 1950 and When processing fanfold paper always place the printer with its front edge
VDE (IEC 950) and CSA 22.2/No. 950 for computer systems. slightly off the edge of the table.
The main power cable must be connected to a ground protected wall-socket.
The selected voltage of the printer must be in accordance with the local
voltage.
The power plug must be easily accessible at any time so that it can be
disconnected immediately in case of danger or for maintenance purposes..
Comme le câble de secteur sert de dipositif d'arrêt-urgence, sa connexion à
l'imprimante doit être tout le temps accessible.
Before installing the printer, check the surrounding conditions in which the
printer will be placed (see next page, Operating Environment and chapter 1).
During a thunderstorm you should never attempt to connect or disconnect any
interface cables.
The power supply should only be opened and checked by authorized personnel.
Repairs and maintenance beyond the descriptions of chapter 5 should only be
attempted by authorized personnel as well. Repairs done inappropriately may
cause damage to the device and severe danger for the user.
V VI
Page 5
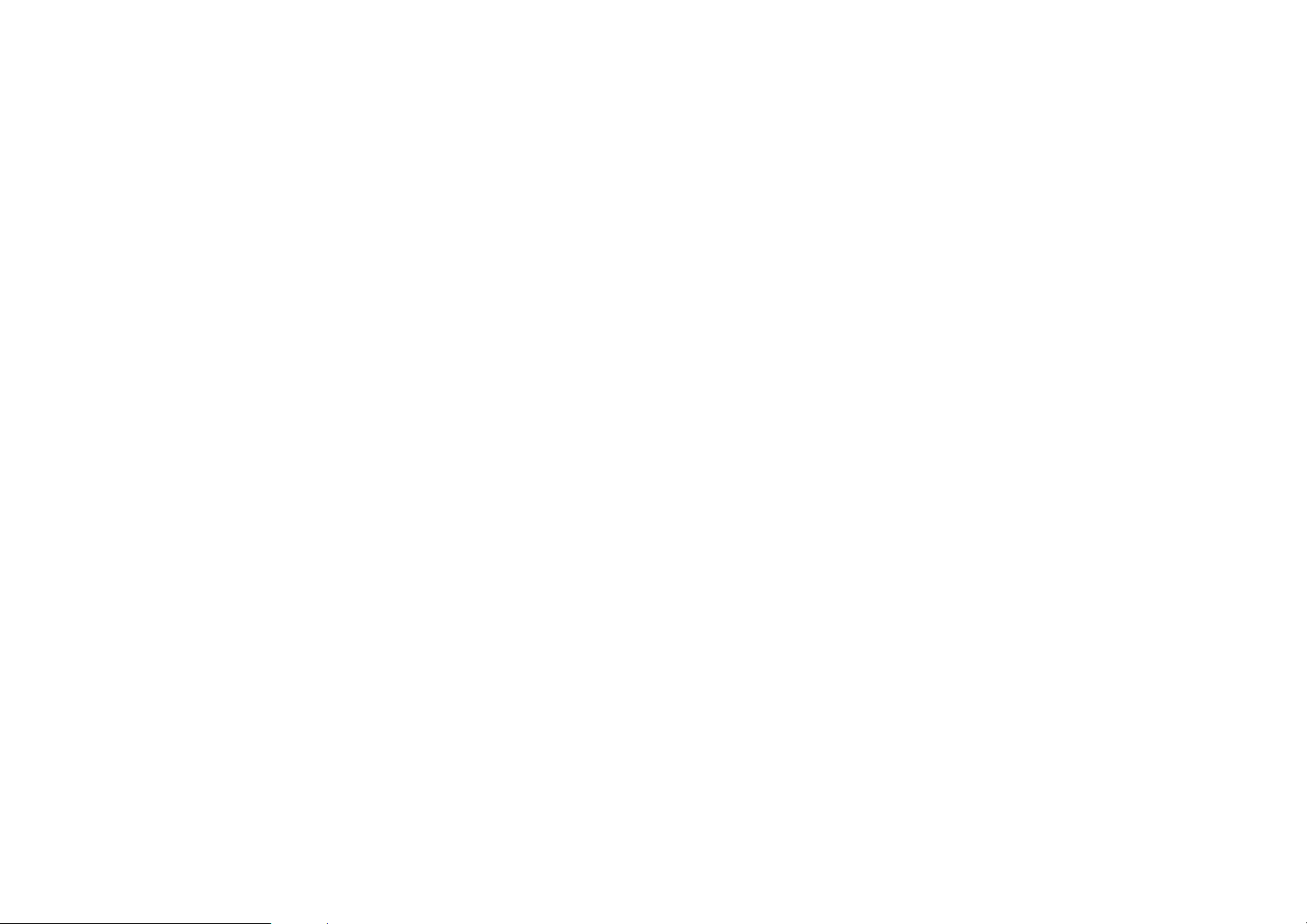
Table of contents
Table of Contents 2. Printer Operation .......................................2-1
2.1 Control Panel ...........................................2-1
2.2 Function Keys ..........................................2-2
Preface ...................................................XIII
About this manual ...........................................XIII
1.Getting started ........................................... 1-1
1.1 Unpacking ............................................. 1-1
- A First Look at the Printer ............................... 1-2
- Site Consierations ..................................... 1-3
- Environment Conditions ............................... 1-3
- Power Requiremens .................................. 1-3
- Transport Lock ...................................... 1-4
- Repacking information ................................ 1-4
2.2.1 Short Description of Keys .............................2-2
- in the printer operation state READY or BUSY .................2-2
- in the printer operation state LOCAL ........................2-2
2.2.2 Detail Description of Keys ............................2-3
- in the printer operation state READY or BUSY .................2-3
- Quick Settings .........................................2-3
- Top Row Keys .........................................2-4
- Lower Row Keys .......................................2-4
2.2.3 Meaning of the Keys in the LOCAL Mode ..................2-7
- Lower Row Keys .......................................2-7
1.2 Installing the Interface Module .............................. 1-5
1.3 The Power Supply ....................................... 1-6
- Main Input Voltage Selection ............................. 1-6
1.4 Power ON / OFF Switch .................................. 1-7
1.5 Installing the Ribbon Cassette .............................. 1-8
1.5.1 Changing the Ribbon Cassette .......................... 1-12
1.6 Selection of Operator Panel Language ....................... 1-13
1.7 Tractor .............................................. 1-14
- Inserting Fanfold Paper for the First Time ................... 1-14
1.8 Manual Sheet Insertion .................................. 1-17
1.9 Selection of The Paper Source ............................ 1-19
1.10 Test-Prints ........................................... 1-20
1.11 Connecting to a Computer ................................ 1-24
- Parallel/Serial Interface ................................ 1-24
1.12 Emulation Selection .................................... 1-25
2.3 Menu Mode ............................................2-8
2.3.1 To Activate the Menu .................................2-9
2.3.2 To confirm Selection ................................2-10
2.3.3 How to Save Settings ...............................2-11
2.3.4 Quick Settings .....................................2-12
2.4 Status and Error Messages ...............................2-13
VII VIII
Page 6
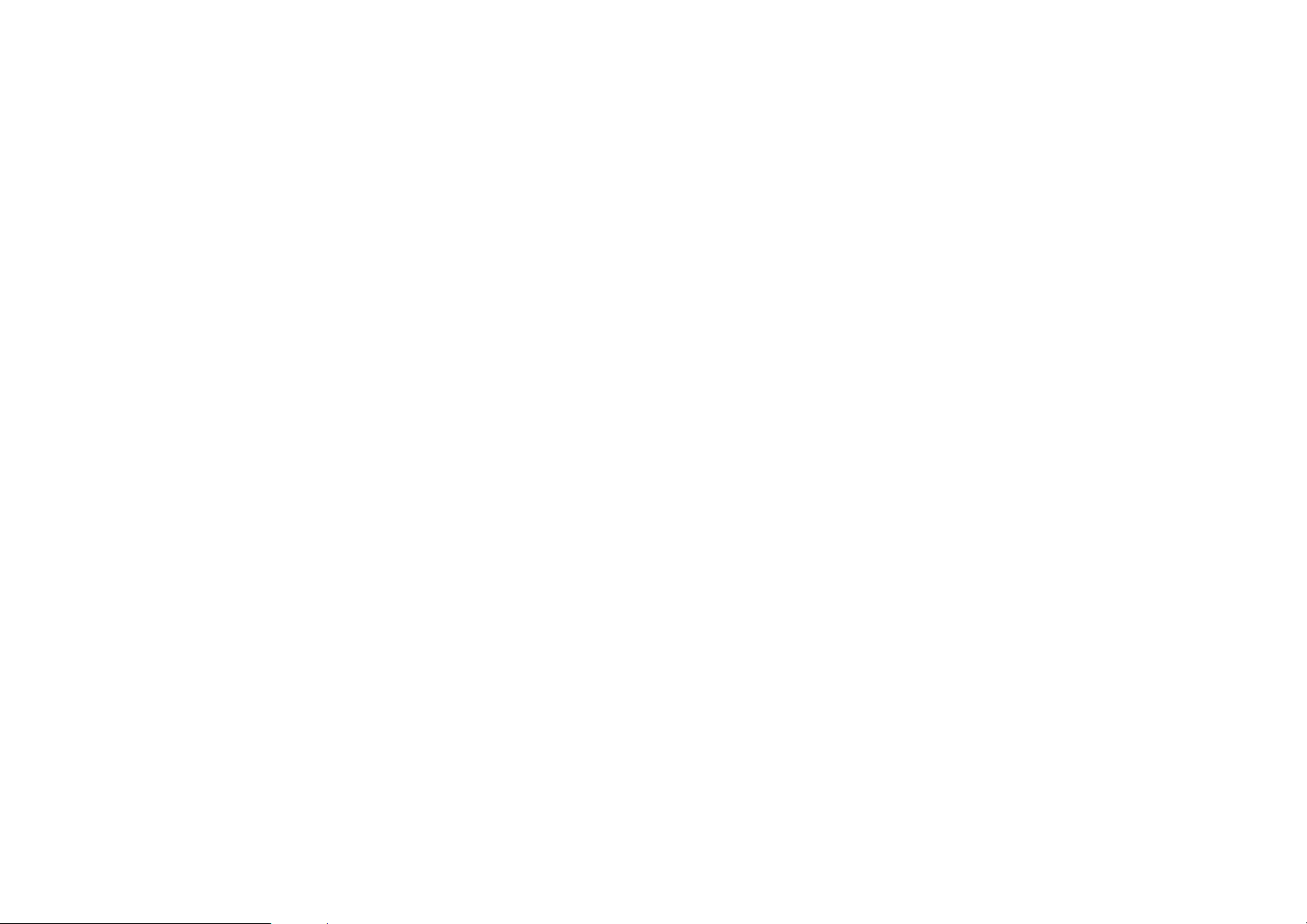
Table of Contents Table of contents
3. Configuring the Printer .................................. 3-1
3.1 What means Configuration ................................ 3-1
3.2 Standard Configuration ................................... 3-3
3.3 Explanation of the Printout ................................ 3-4
3.4 Explanation of Individual Menu Items ........................ 3-5
Main Functions ......................................... 3-5
- MACRO SELECT ..................................... 3-5
- CHANGE MACRO ..................................... 3-5
- INSTALLATION ....................................... 3-5
- SAVE .............................................. 3-5
- PRINT OUT .......................................... 3-6
Main Function CHANGE MACRO ........................... 3-6
- FONT ............................................... 3-6
- PRINT QUALITY ....................................... 3-7
- SUB/SUPER FONT ..................................... 3-7
- PITCH ............................................... 3-7
- LINE ................................................ 3-7
- PAPER LENGTH ...................................... 3-8
- VERT.POS.ADJ (Vertical Position Adjustment) ................ 3-9
- LEFT MARGIN ........................................ 3-9
- RIGHT MARGIN ...................................... 3-10
- TOP MARGIN ........................................ 3-10
- BOTTOM MARGIN .................................... 3-11
- PERFORATION SKIP .................................. 3-11
- PAPER SOURCE ..................................... 3-11
- PAPER EXIT ......................................... 3-12
- EMULATION ......................................... 3-12
- CHARACTER SET .................................... 3-12
- LINE MODE ......................................... 3-13
- $$-COMMANDS ...................................... 3-13
- TEAR OFF MODE ..................................... 3-13
- PRE-SEPARATION .................................... 3-13
Main Function INSTALLATION .............................3-14
Sub-Function INTERFACE ................................3-14
- BUFFER ............................................3-14
- WORD LENGTH ......................................3-14
- I/F Type .............................................3-14
- BAUD RATE .........................................3-14
- PARITY BIT ..........................................3-14
- PROTOCOL .........................................3-14
- AUTO-STATUS .......................................3-15
Sub-Function ADJUSTMENT ..............................3-15
- AGC POSITION .......................................3-15
- PLATEN GAP ........................................3-16
- AGC ADJUST ........................................3-16
- PAPIER-IN ADJUST ...................................3-16
- CUT V-POS ..........................................3-17
- UNI-DIRECT. CMD ....................................3-17
- TRACT.FORM FEED MODE .............................3-18
Special Menu Items under INSTALLATION ...................3-18
- LANGUAGE .........................................3-18
- RESTORE SET UP ....................................3-18
- RECALL FACTORY ....................................3-18
- MENU ACCESS .......................................3-19
- SELF TESTS .........................................3-20
- HEX DUMP ..........................................3-20
Menu Tree ........................................ Menu-1
IX X
Page 7
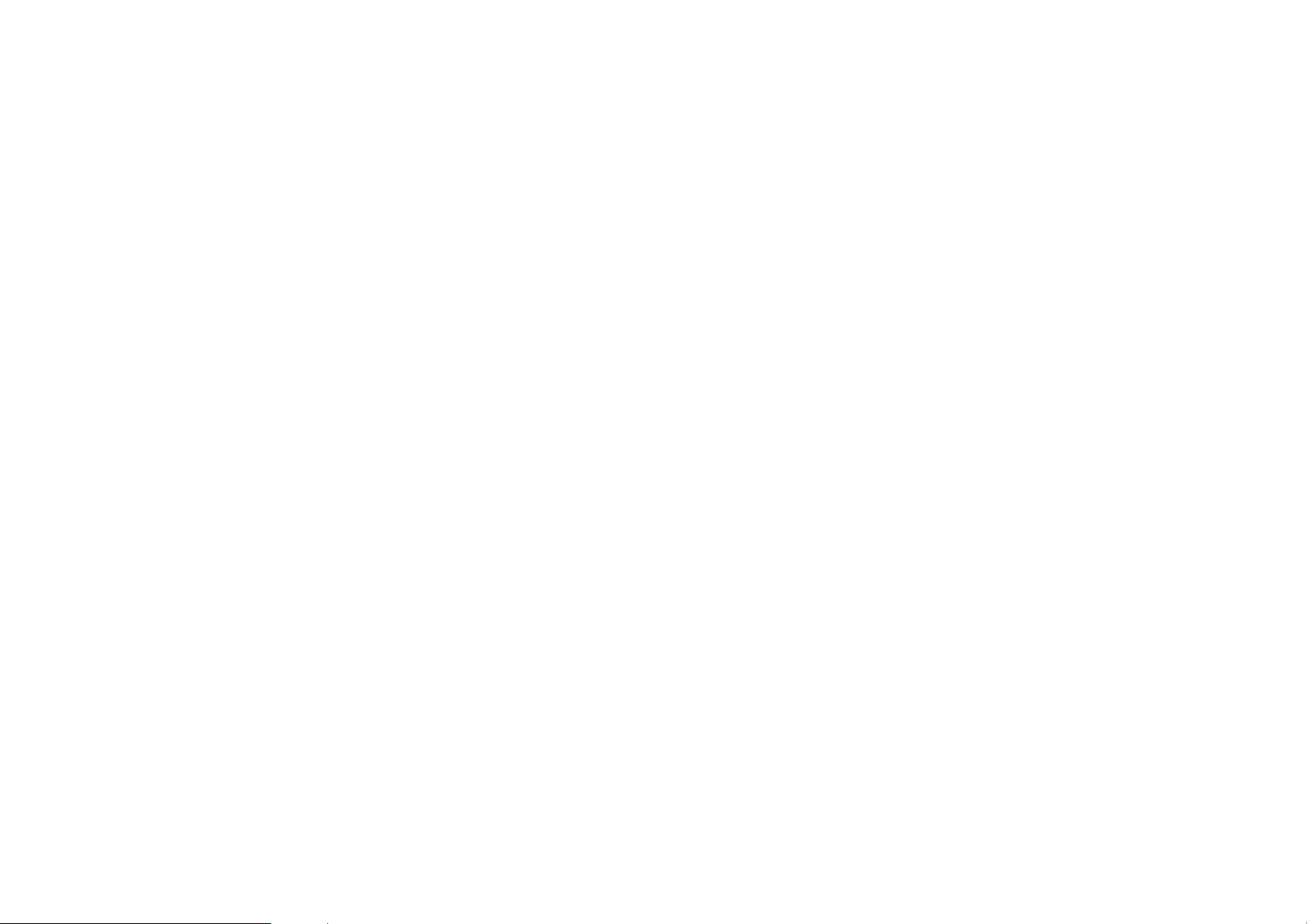
Table of Contents Table of contents
4. Maintenance .......................................... 4-1
- Preferred Materials ..................................... 4-1
4.1 Cleaning the Platen and Surrounding Areas .................... 4-1
4.2 Cleaning Procedure ...................................... 4-3
4.3 User Replaceable Parts ................................... 4-4
- Replacement of the Print Head ............................ 4-4
- Print Head Removal .................................. 4-4
- Print Head Installation ................................. 4-6
- Replacement of the Platen ............................... 4-8
- To Remove the Platen ................................. 4-8
- To Install the Platen .................................. 4-9
5. Trouble Shooting and Diagnostics ......................... 5-1
- How to Use this section .................................. 5-1
5.1 Power-related Problems .................................. 5-2
5.2 Error Messages ......................................... 5-2
5.3 No Printout ............................................ 5-5
5.4 Operation-related Problems ................................ 5-6
5.5 Print-related Problems .................................... 5-7
Appendices
Appendix A System Interface Descriptions ........................ A-1
1 Serial Interface RS 232 C ............................... A-2
2 Transmission Protocols ................................ A-3
3 Parallel Centronics Interface ............................A-13
®
4 Shared Operation .....................................A-16
Appendix B Print Samples of Resident Fonts ...................... B-1
Appendix C Character Set Tables ............................... C-1
Appendix D Philips GP Quick Reference ......................... D-1
Appendix E IBM ProPrinter Quick Reference ...................... E-1
Appendix F EPSON LQ 2550 / ESC/P2 Quick Reference ...............F-1
Appendix G Barcode Quick Reference ........................... G-1
Appendix H Miscellaneous .................................... H-1
S Part Numbers ....................................... H-1
S System Manager Information ............................ H-3
5.6 Ribbon or Carriage-related Problems ......................... 5-9
5.7 Print Tests ............................................. 5-9
6. Colour Option ......................................... 6-1
6.1 Install the Colour Option .................................. 6-1
6.2 Installing the 4-Colour Ribbon .............................. 6-5
7. Technical Data ......................................... 7-1
XI XII
Page 8
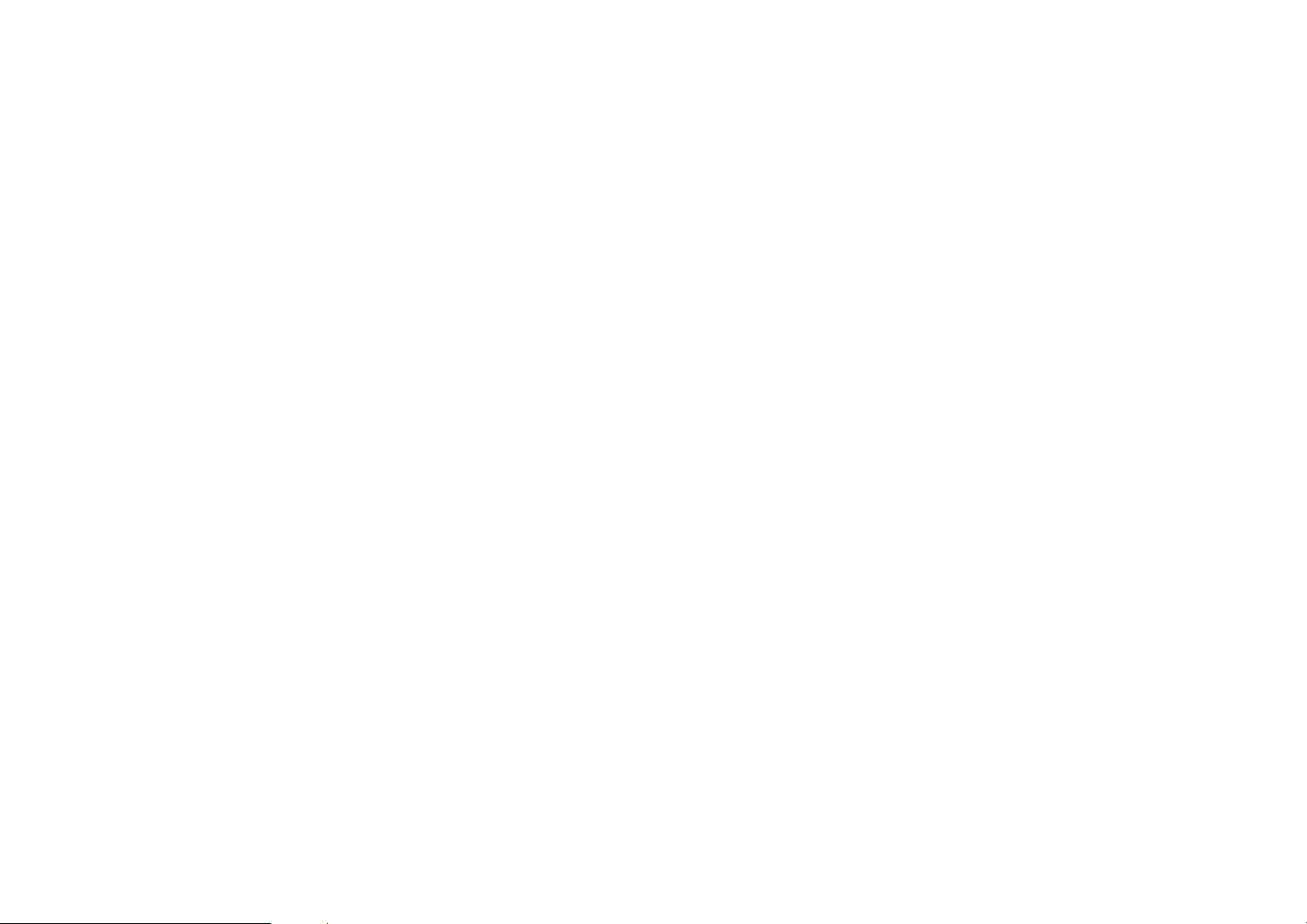
Preface
Preface
About this Manual
This manual covers the printer in combination with an interface module (Personality Module).
The Personality Module (PM) is an integral part of the printer, and the type of
PM used significantly influences the behaviour or operation of the printer.
The structure of this manual is such that the operator is led step-by-step
through the various procedures. It starts with the unpacking and setting-up,
moves on to detailed instructions for operating the printer and ends with the
mounting of options.
The manual is divided into the following chapters:
1. Getting Started
This chapter covers the unpacking and setting-up of the printer and the
installation of the PM (Personality Module) and ribbon cassette. By the
end of this chapter the printer should be fully functional and tested in its
primary form. It is not yet connected to the host computer system and no
options are mounted.
4. Maintenance
shows how to clean the printer and how to replace the platen and the print
head.
5. Trouble Shooting and Diagnostics
suggests how to identify and correct simple problems.
6. Options
This is a brief description of all available options. Supplements enclosed
in the packaging of options may be inserted here.
7. Technical Data
All technical details or data about the printer can be found here.
Appendix
A. Interface Description
This chapter gives hints about possibilities to connect the printer to the
various computer systems and explains particularities depending on the
version of the operating system. Additionally, cable connection is
illustrated.
B. Print Samples of Resident Fonts
C. Character Set Table
All printer supported character sets are listed in this chapter.
2. Operating the Printer
This chapter discusses in great detail the operation of the operator panel,
all menu functions, and the general operation of the menu. General status
messages (e.g. COVER OPEN) are also described.
3. Configuring the Printer
This chapter explains how to configure the printer so that it can
communicate with the corresponding system environment. Then this
chapter thoroughly describes the printer's operating controls. In the last
part you will find explanations of individual menu items.
D. Control Codes
Quick reference for Philips General Printer (GP) Emulation
XIII XIV
Page 9
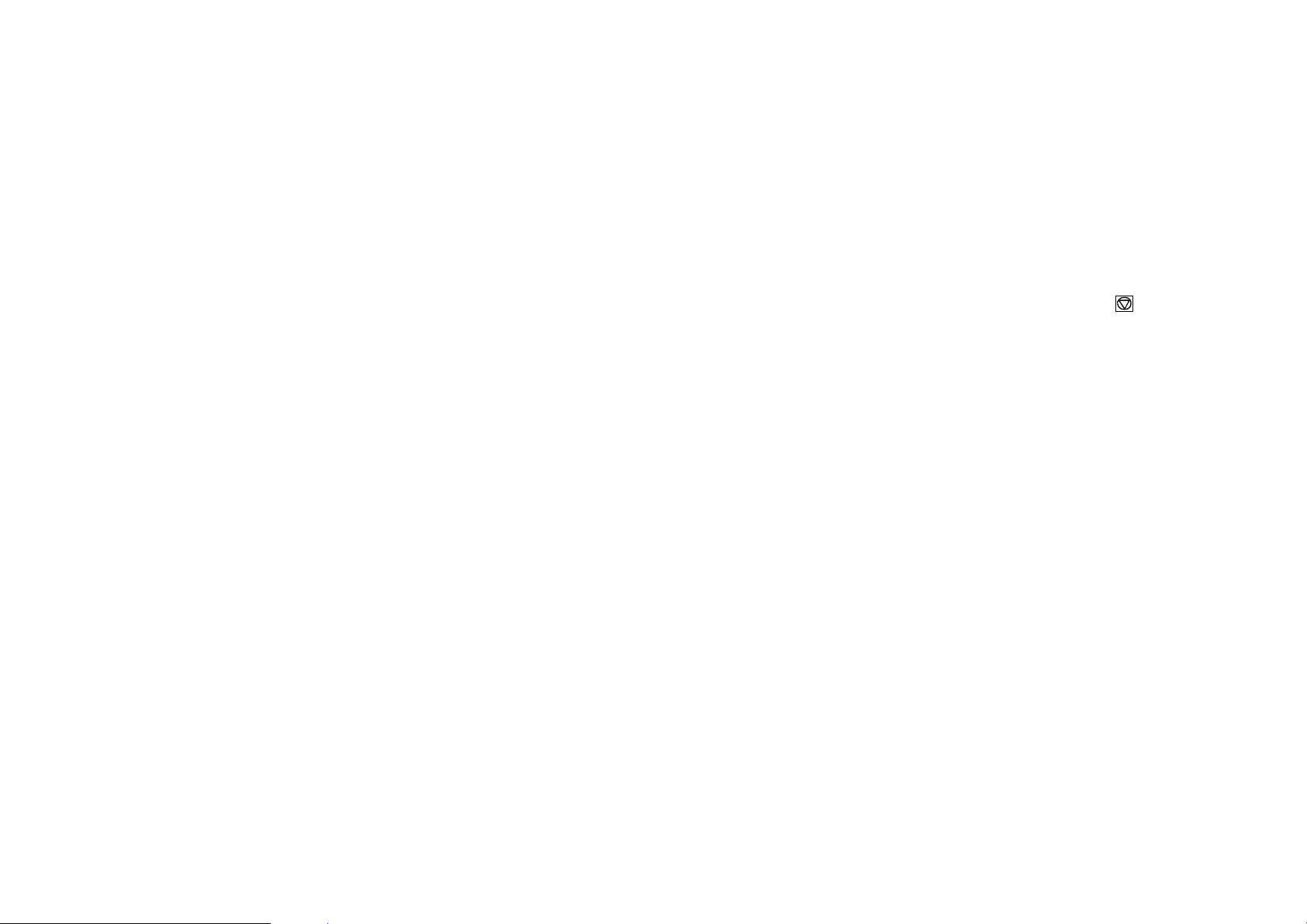
Preface Preface
E. Control Codes Conventions Used in this Guide
Quick reference for IBM Proprinter and IBM Proprinter AGM (4207, 4208 The following conventions are used:
XL 24) Emulation.
Bold Headlines and important information.
F. Control Codes
Quick reference for EPSON LQ 2550 / ESC/P2 Emulation. Note: Contains special advice to facilitate handling.
G. Control Codes Caution: Contains important information to prevent damage
Quick reference for Barcode programming. of the equipment.
H. Miscellaneous [ENTER] Key functions are always depicted in brackets or
S Part Numbers you will find the symbol of the key e.g .
S System Manager Information
XV XVI
Page 10
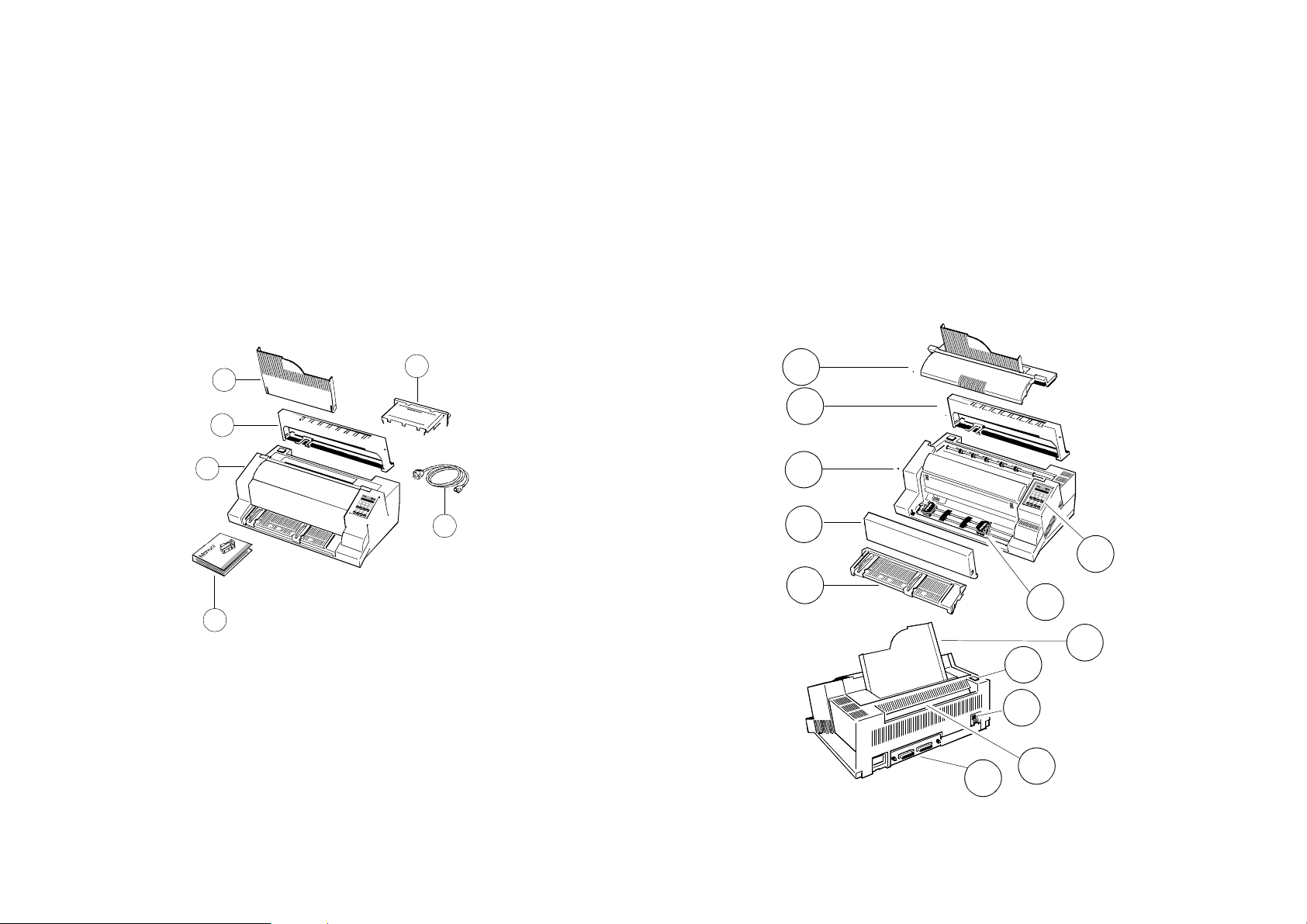
13703 Getting Started
1. Getting Started A First Look at the Printer
Before installing the printer, spend some time familiarizing yourself with the
printer.
- Top Cover (1) - Tractor for Continuous Paper (7)
1.1 Unpacking
Check each item against the check list detailed below. Contact your delivery
agent immediately if any item is missing or damaged.
The printer package should contain the following:
- Top cover (1) - Printer (3)
- Power cord (7) - Ribbon cassette (2)
- Folder for the User´s Manual (4)
- Ribbon Cassette (2) - Output Stacker (8)
- Printer (3) - Power Switch (9)
- Front Cover (4) - Power Cord Socket (10)
- Manual Front Insertion Guide (5) - Tear Off Edge (11)
- Control Panel (6) - Personality Module (PM) (12)
1
6
2
3
7
4
A separate box contains the Personality Module (16) and the chapters 1 - 6 and
Appendix A - G of the User´s Manual. Please file the loosen pages into the
folder.
Caution: Do not connect to the mains until the mains voltage selection has
been checked and the PM is installed.
Note: Save all packing material and boxes for future transportation of the
printer.
The printer drivers for Windows® are available on Internet Address:
http://www.psi-si.de
1
2
3
4
6
5
7
8
9
10
12
11
1-1 1-2
Page 11
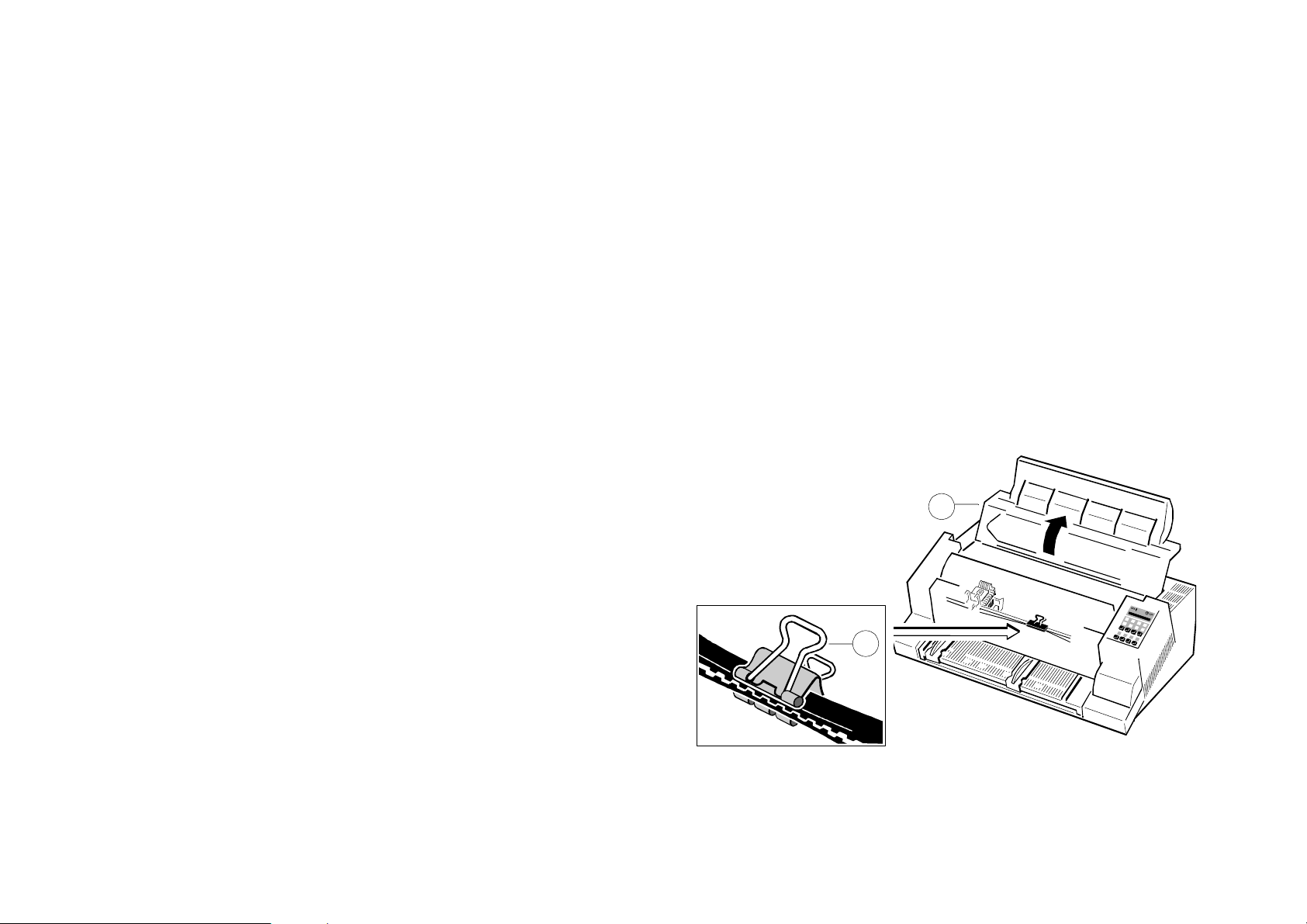
Getting Started Getting Started
Site Considerations Transport Lock
Environment Conditions You will find a red shipping tab under the top cover (2).
- Install the printer in an area away from any heat source, air conditioner or
strong drafts. Grasp the top cover (2) on the left and right, lift it and remove the transport
locking clip (12) from the print head drive belt.
- Avoid installing the printer in a dusty or humid environment.
Re-packing Information
Work Location To ensure maximum protection when transporting the printer, always
- Place the printer on the stand or a flat, solid level area such as a desk.
- Remove any installed paper handling option.
- Slots and openings in the printer's housing are provided for ventilation; - Remove the output stacker and the mains cable.
always ensure that these openings are not obstructed. - Remove the ribbon cassette.
- Reposition the transport locking clip.
- When processing fanfold paper always place the printer with its front edge - Pack the printer in its original packing material and ship in its original box.
slightly off the edge of the table.
- Also ensure that the cables at the rear of the printer do not interfere with the
output paper path.
Power Requirements
- No special wiring is required. A typical office wall outlet is sufficient.
2
- Do not plug into the same wall outlet other equipment besides the printer
such as coffee machines, copy machines or air conditioners.
9
1-3 1-4
Page 12
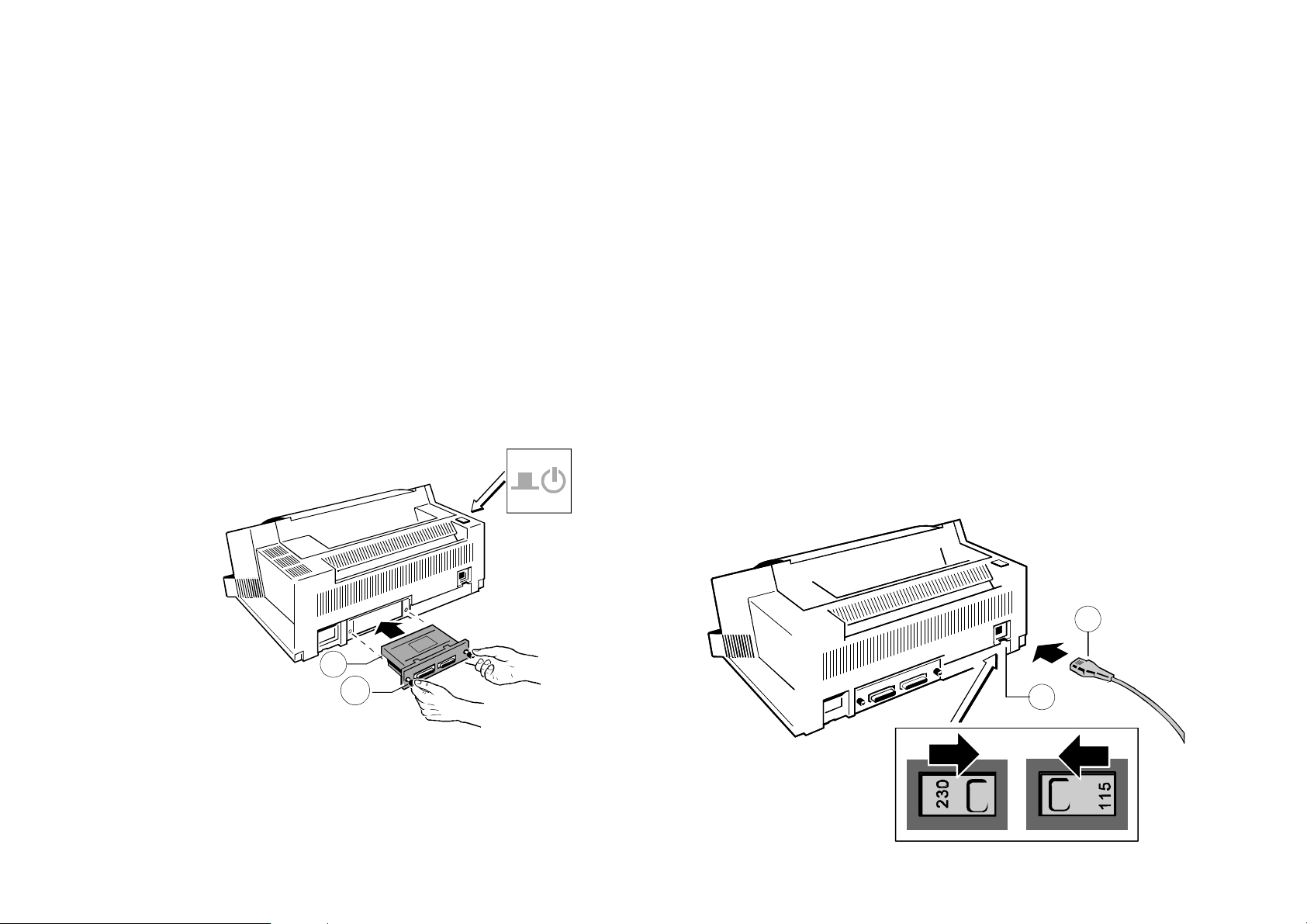
Getting Started Getting Started
1.2 Installing the Personality Module 1.3 The Power Supply
The printer functions only in combination with an installed interface module, Mains Voltage Selection
called a Personality Module (PM). In general, the mains voltage selection is determined at factory site.
The illustration below shows the standard PM with a serial and parallel interface. Since an incorrect voltage selection can seriously damage the printer, please
For detailed information about your PM, see Chapter 2. pay special attention to the following:
Note - To avoid damage due to electrostatic discharge, do not touch the pins Make sure that the specified voltage on the voltage selector (11) corresponds to
or components of the PM. your mains voltage:
- Never attempt to install or remove a PM while the printer is switched
ON. - either 230 V for 180 to 264 V alternating current
- or 115 V for 90 to 140 V alternating current.
1. Remove the PM (6) from its packaging.
2. Insert the Personality Module (6) with the component side upwards until the If it is necessary to change the voltage, slide the selector button to the required
connector fully engages. Hand tighten the two lock screws (13). voltage selection.
Connect the printer to the mains using the power cord (6). First connect the
cable to the power cord socket and then to the mains.
Note: As the power cord serves as a safety cut-off, its connection to the printer
must be accessible any time.
6
6
13
1-5 1-6
11
Page 13
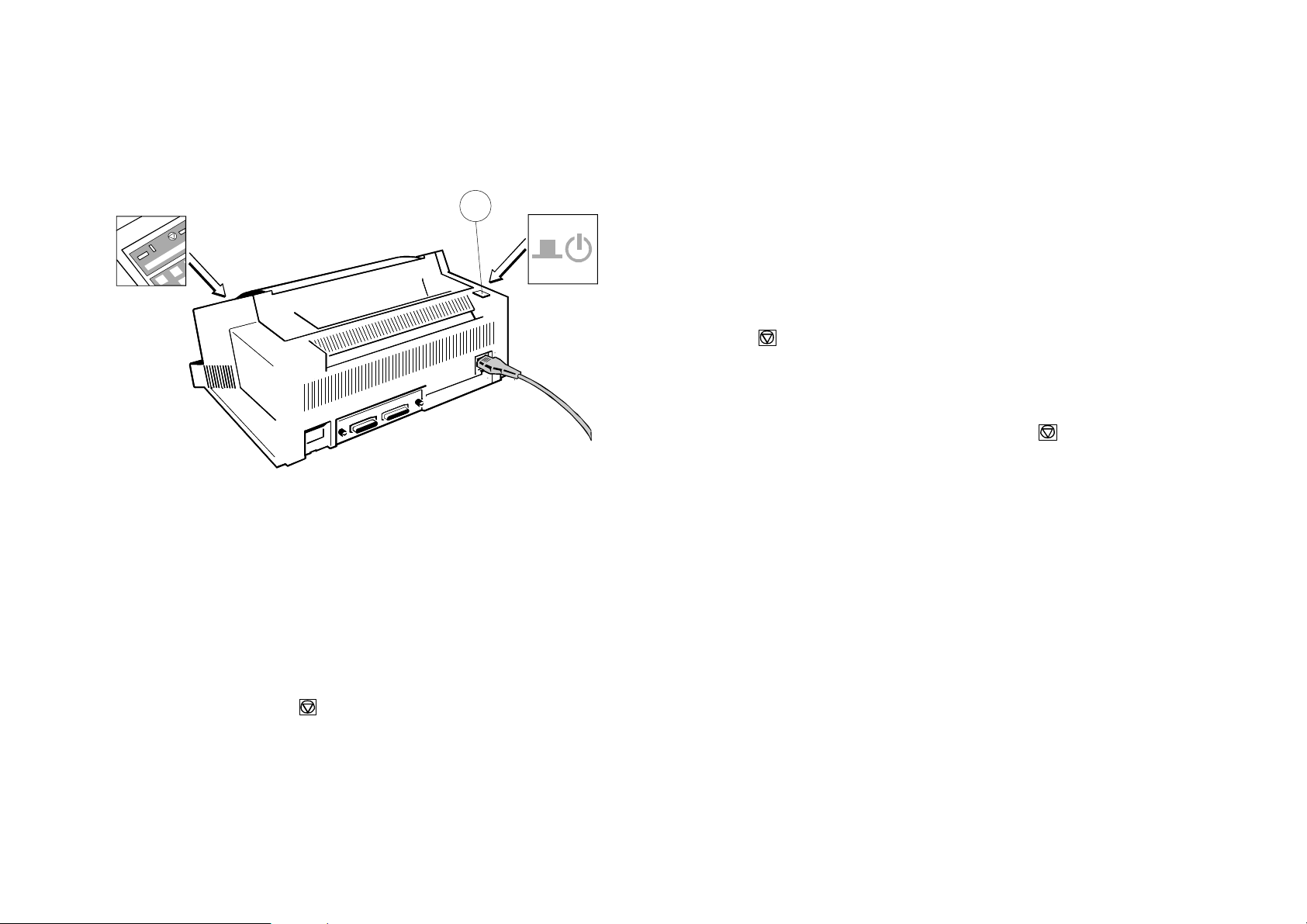
Getting Started Getting Started
1.4 Power ON/OFF Switch
The power ON/OFF switch (1) turns the printer's power supply ON or OFF.
1
1.5 Installing the Black Ribbon Cassette
Note: Information about installing the 4-colour-ribbon cassette you will find in
chapter 6 Colour option.
It is recommended to use only original ribbon cassettes (part numbers in
Appendix H) put out by our company. Using other ribbons will void your warranty.
Caution: Never manually move the print head fully to the right hand stop (you
could change the way of the paper output).
Note: If the printer is busy (message BUSY 4 ELQ) always press
before opening the top cover.
1. Switch the printer ON at the power switch; Power LED is lit and wait for the
message READY 4 ELQ or INSTALL RIBBON.
2. If the printer is busy (message BUSY 4 ELQ) press .
3. Lift the top cover to gain access to the ribbon cassette mountings. The print
head will move to the correct position, aligned with the cut-out in the paper
guide plate to facilitate the installation of the ribbon cassette.
When switched ON the printer performs an internal self-test which checks the
electronics, the print head carriage movement and the interface. Power ON is
indicated by a green LED on the operator panel and shows TEST.... .
If the message INSTALL RIBBON is shown, follow the steps in chapter 1.5
Installing the Black Ribbon Cassette.
After inserting the ribbon press to continue. When the internal test has been
completed successfully the display shows READY 4 ELQ or BUSY 4 ELQ in
case data has already been transmitted.
Note: If the display shows anything different please refer to chapter 5
Troubleshooting and Diagnostics.
4. Remove any excess slack by turning the green knob on the ribbon cassette
clockwise. Move the ribbon feed guide to the position indicated on the plastic
cover of the cassette.
1-7 1-8
Page 14
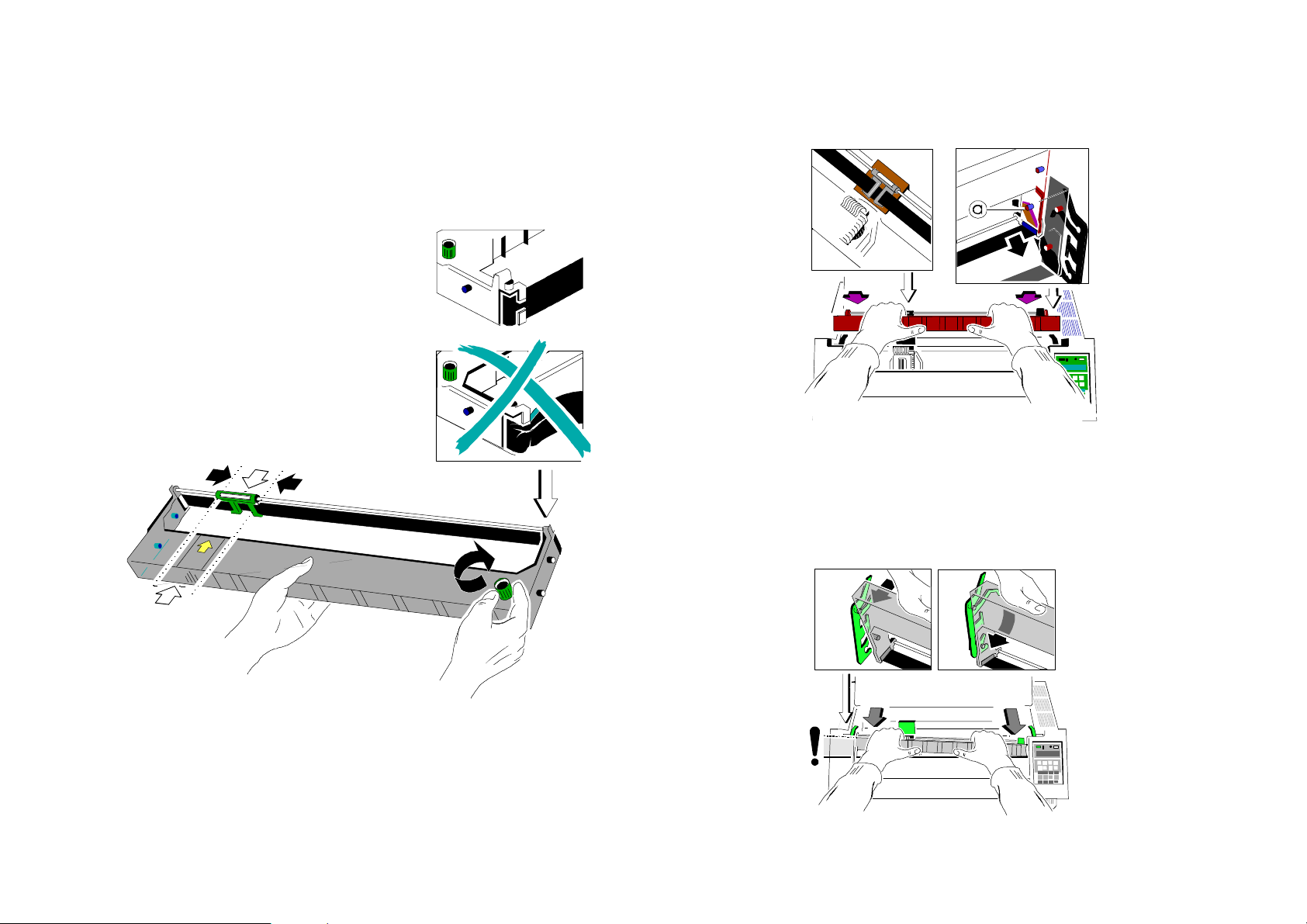
Getting Started Getting Started
5. Position the lower mounting pin (a) on the guide to the right. Slide the
cassette downward. In this position, the green ribbon feed guide touches the
green plastic clip.
6. Move the cassette toward you until you hear a click on both sides. Swing the
ribbon underneath the print head for the final click. The audible clicks
indicate that the mounting pins have engaged properly.
1-9 1-10
click ! click !
Page 15
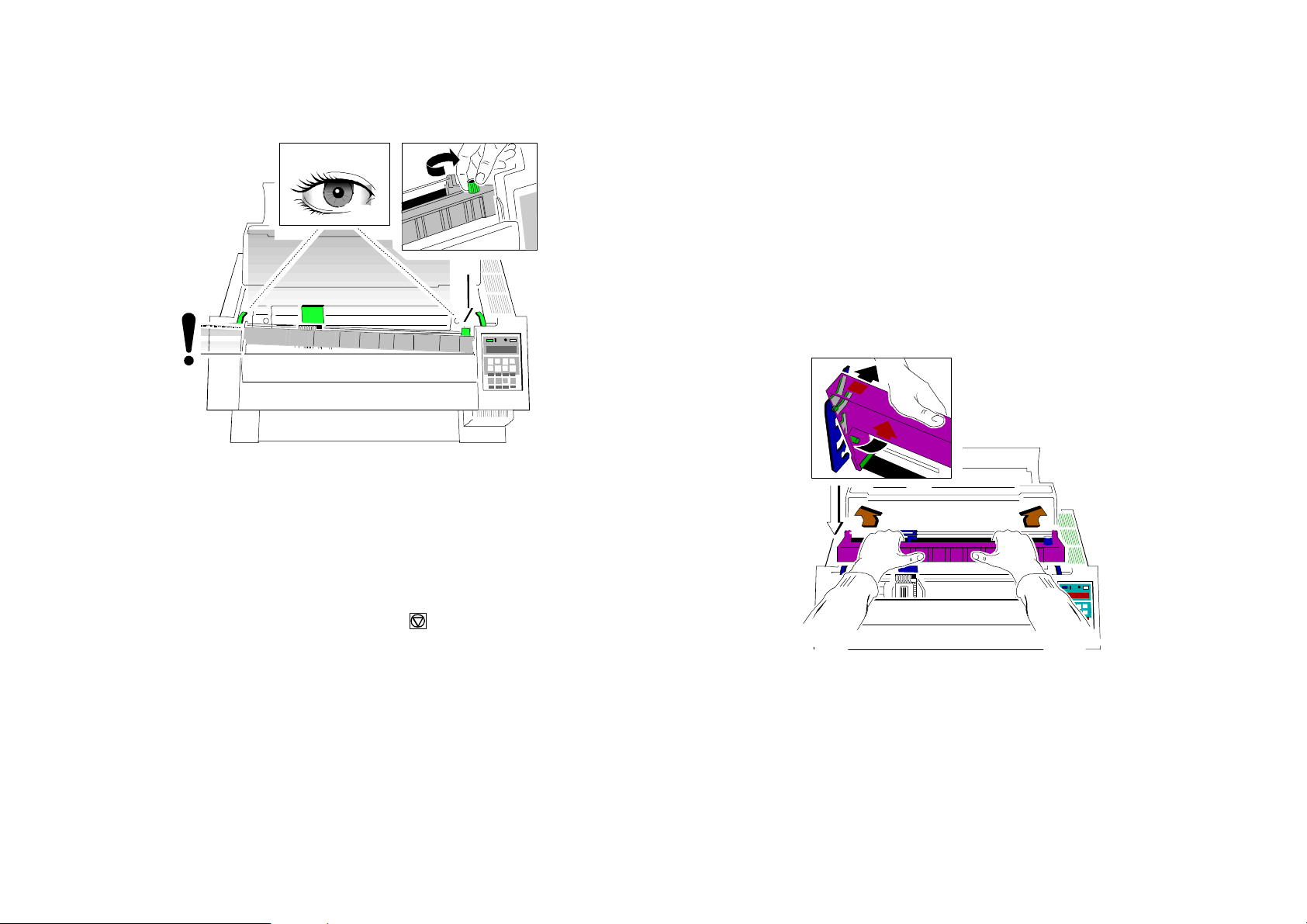
Getting Started Getting Started
Note When installed correctly the ribbon cassette has a sloping position. 1.5.1 Replacing the Ribbon Cassette
Caution: The print head may be very hot immediately after printing!
- Close the top cover and switch the printer ON. Lift the top cover after the
display shows the message READY 4 ELQ to gain access to the ribbon
cassette mountings. The print head will move to the correct position, aligned
with the cut-out in the paper guide plate to facilitate the installation of the
ribbon cassette.
- Now swing the lower part of the ribbon to the back.
In this way the mounting pins loosen from the lower position.
- Then press the upper part of the ribbon to the back. Die upper mounting pins
get free and the ribbon can be taken out.
1.
2.
7. Move the print head back and forth to settle the ribbon in the correct position.
8. If necessary remove excess ribbon slack by turning the green knob
clockwise.
9. Close the top cover and press [START/STOP] .
- To install a new ribbon cassette please see 1.5 Installing the ribbon
cassette (see pages before).
1-11 1-12
Page 16
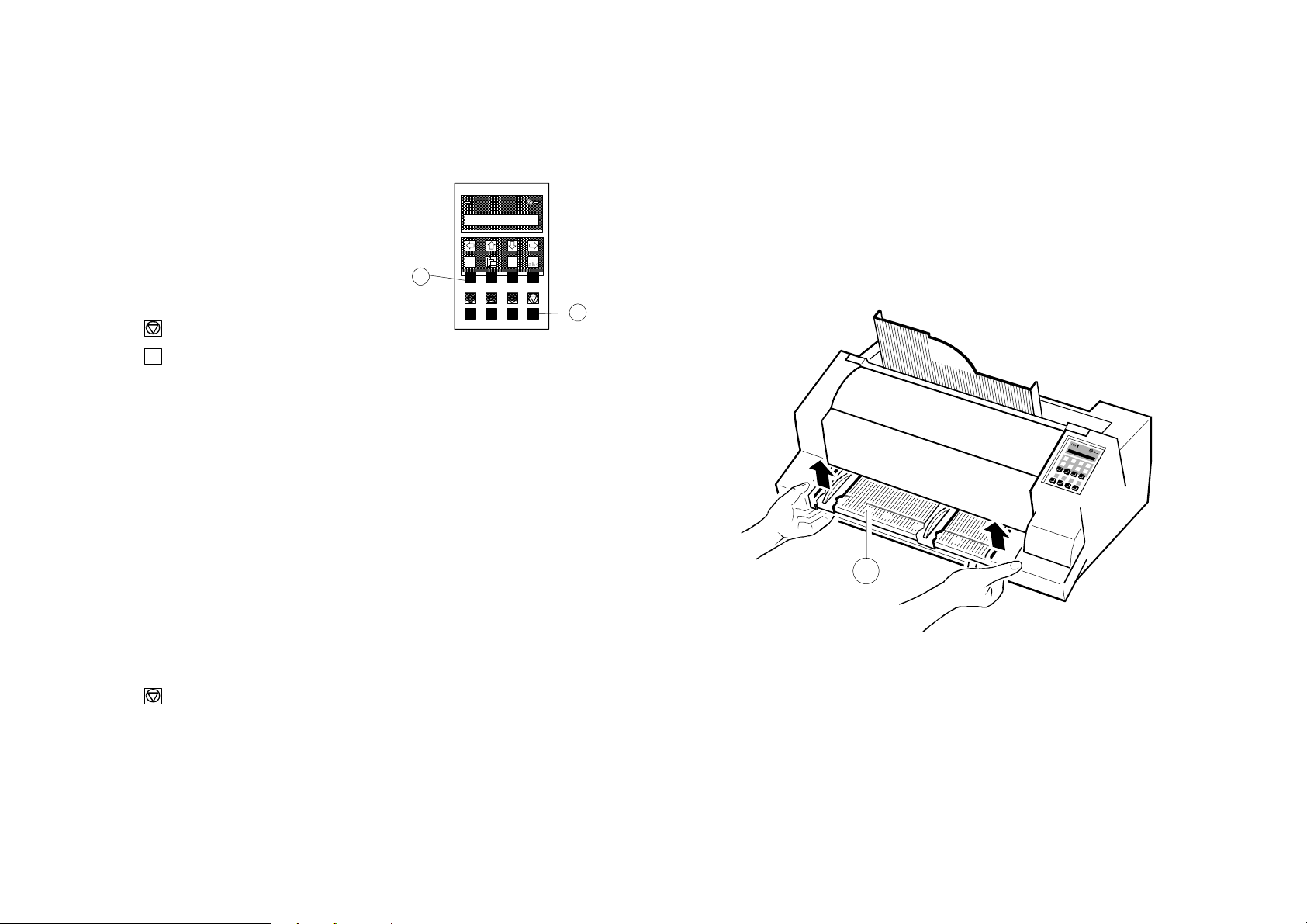
Getting Started Getting Started
1.6 Selection of Operator Panel Language 1.7 Tractor
The printer control panel and LCD display menu is used for the next steps. It is Inserting Fanfold Paper for the First Time
possible to change the language in the printer menu from English to French or - Ensure that the printer is placed in the depression on the top of the stand
German. The following example shows how to change from English to German: (option). If the printer is used without a stand, align the printer with the front
edge of the table. The cables at the back of the printer should be tucked into
the cable clips in order not to block the paper path.
abc
a a
MENU
a
Key Display against the resistance and remove by pulling forward.
94
1. Switch the printer on
a
93
2. (93) LOCAL
- Hold the front of the manual insertion guide (4) on both sides, pull upwards
MENU
3. (94) MACRO SELECT 6
4. [\] -- [\] INSTALLATION 6
5. [Y] 7 INTERFACE 6
6. [\] -- [\] 7 LANGUAGE 6
7. [Y] 7 ENGLISH *
8. [\] 7 DEUTSCH
9. [Y] 7 DEUTSCH *
10. [Z] 7 SPRACHE 6
4
11. [Z] INSTALLATION 6
12. [\] MENÜ SICHERN 6
13. [Y] 7 SICHERT 6
MENÜ SICHERN 6
14. (93) BEREIT 4 ELQ
Note: In chapter 2 Printer Operating you will find a description of the function
keys.
1-13 1-14
Page 17
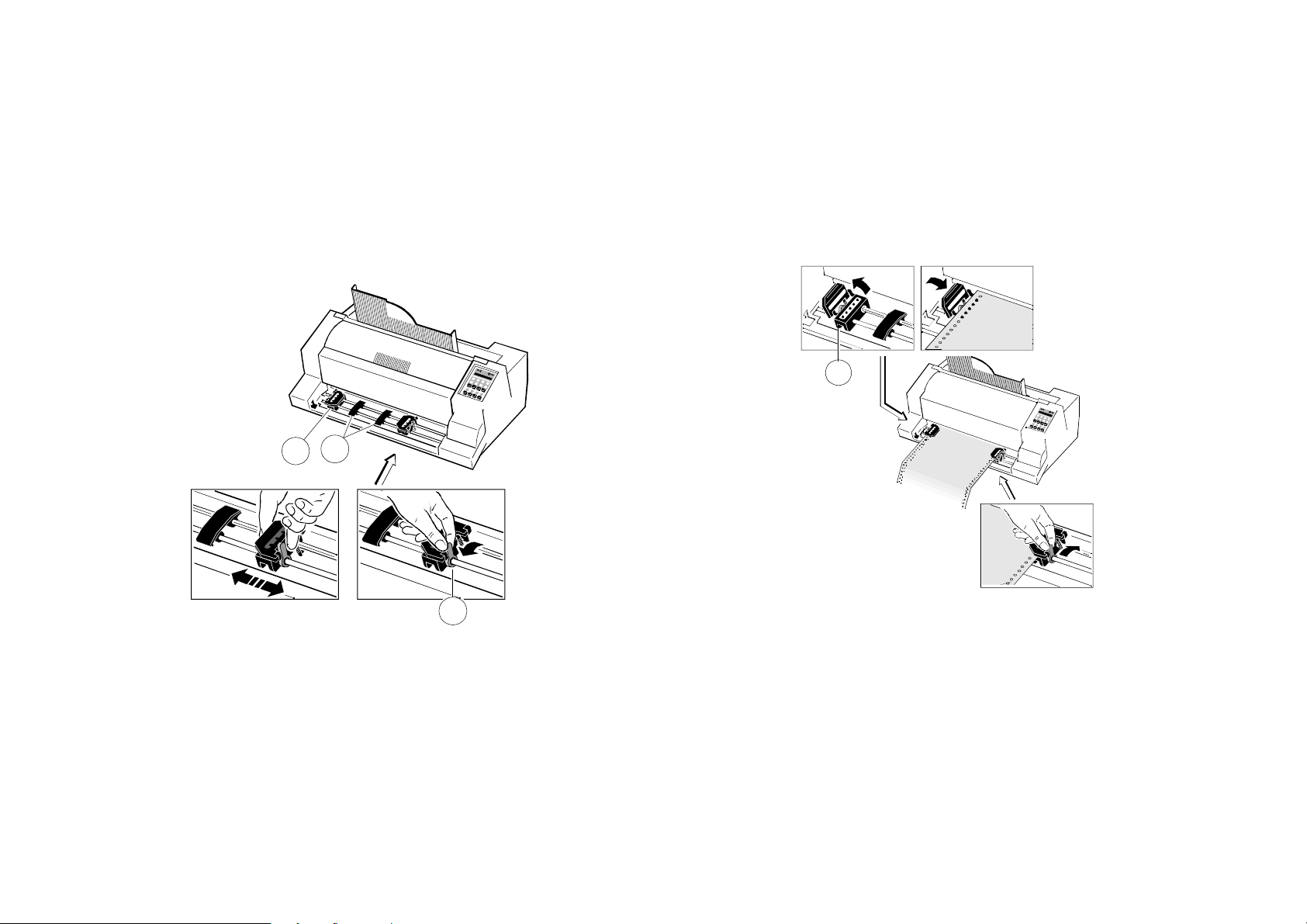
Getting Started Getting Started
- Pull the green tractor lock levers (12) toward you to release the tractors. - Open the tractor covers (16) and insert the paper.
- Lock both green tractor levels - Close the tractor covers.
- Roughly adjust the tractors (13) to the paper width, and space out the paper - Tighten the upper edge of the fanfold paper by slightly pushing the right
supports (14) evenly. tractor to the right. Make sure not to stress the paper too much.
- Lock the tractors by pushing back the green lock lever again.
14
14
13
12
- Reapply the manual front insertion guide
Note: If you do not refit the manual front insertion guide, there is no
guarantee for a proper paper transport and accurate printing.
1-15 1-16
Page 18
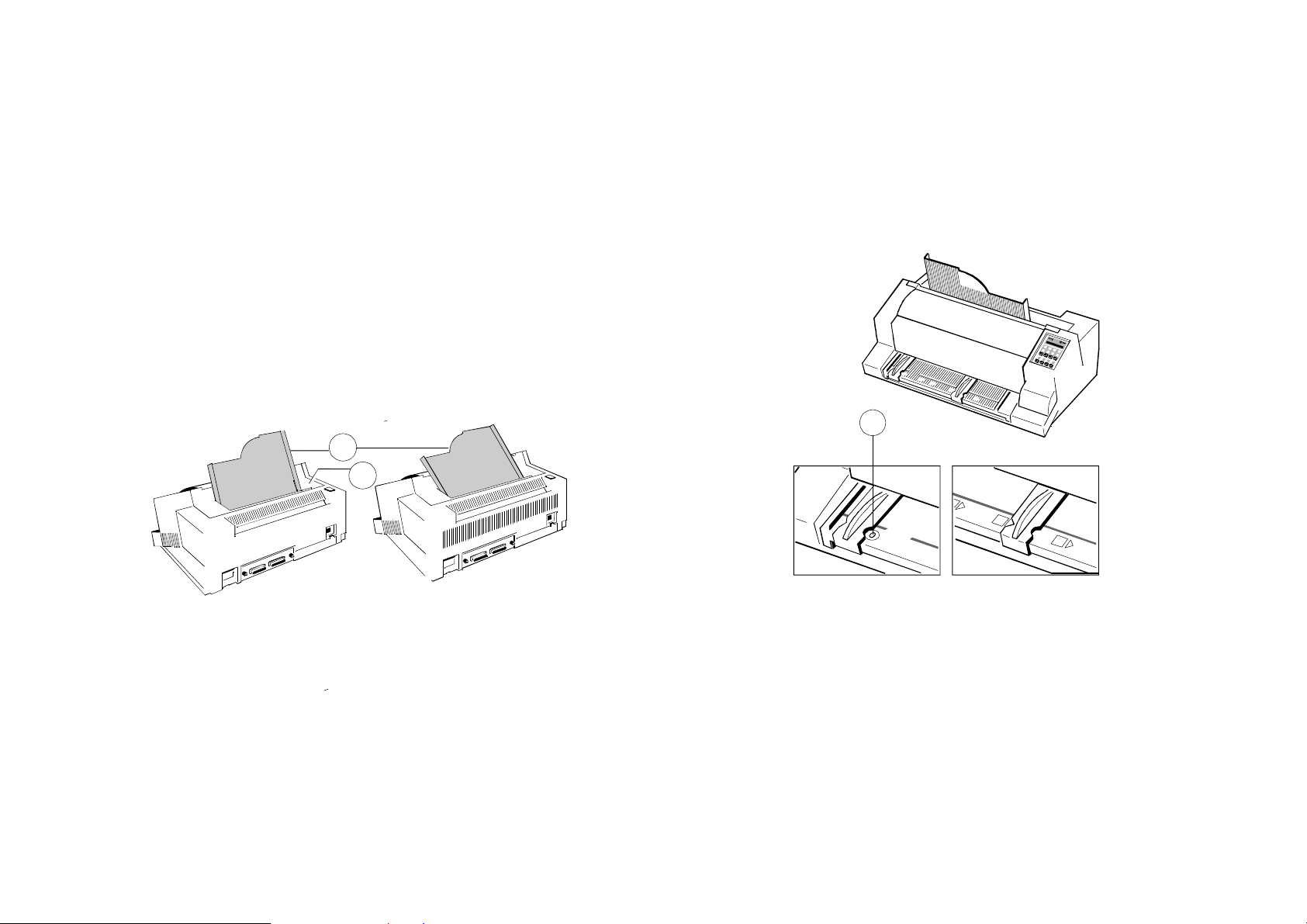
Getting Started Getting Started
- Select the paper source TRACTOR using either the menu selection of the - Move the left hand paper guide into the position indicated by ±• (22) on the
printer or your software (chapter 1.9). insertion guide. In this setting the margin has the smallest value possible.
- Initiate a printout (chapter 1.10), to check the margins. Readjust the tractors - Adjust the right hand paper guide to the width of the paper to be used.
until the printout appears within the desired margins.
- Select MANUAL as the paper source using either the menu settings or your
software (see also chapter 1.9 Paper Source Selection).
1.8 Manual Sheet Insertion
Install the output stacker (5) into one of the two rails in the top cover (2).
The meaning of the two Positions:
- for paper with 80 g/m² or thicker use the steeper position (left picture);
- for thinner paper use the less inclined position (right picture).
22
5
2
- Check, if the manual sheet insertion is installed. Note: If continuous form paper is in print position on the platen and has not been
teared off, it will be moved forward and TEAR OFF PAPER will be
displayed.
1-17 1-18
Page 19
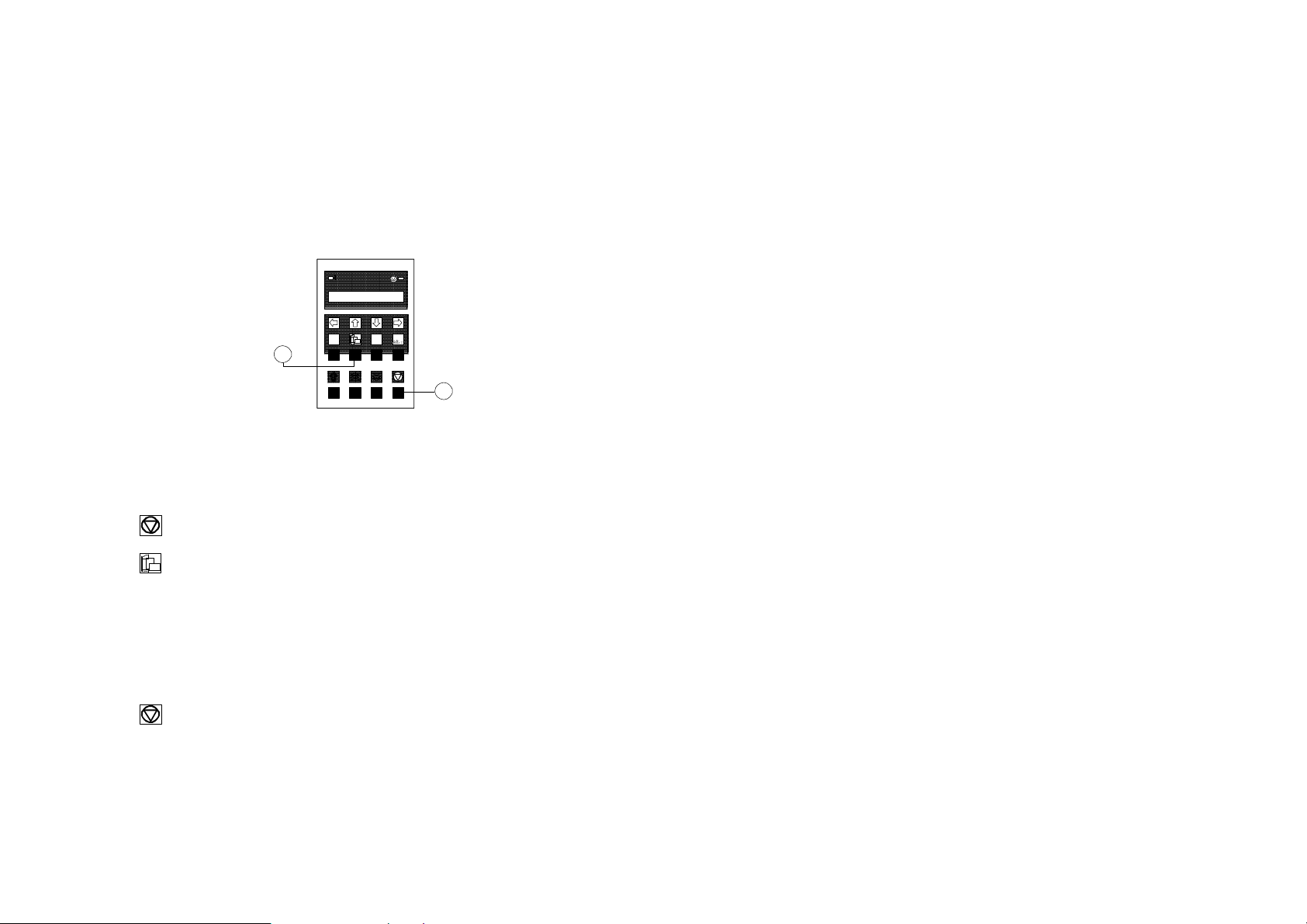
Getting Started Getting Started
1.9 Paper Source Selection 1.10 Test Printouts
The basic selections for PAPER SOURCE are: There are three test printouts available.
- TRACTOR (Default, indicated by ’)
- MANUAL - PRINT TEST 1 shows a pattern of all printable characters. Use this to check
if the printer operates correctly.
Select 'MANUAL' as paper source on the operator panel - PRINT TEST 2 produces a standard letter (ECMA-132) which can be used for
The following diagram shows which keys to press and what is displayed on the measuring the printer's throughput.
operator panel. - PRINT TEST 3 lists all available fonts, contains the page count to identify the
actual number of printed pages, and gives information on technical releases
which are intended for service purposes.
a
abc
MENU
a
a
a
95
93
Key Display
1. Switch the printer ON and wait for the message READY 4 ELQ.
2. (93) LOCAL
3. (95) 7 TRACTOR ’
Note: Starting now the top row keys function as arrow keys.
4. [\] 7 MANUAL
5. [Y] 7 MANUAL ’
6. (93) READY 4 ELQ
- After that LOAD MANUAL is displayed. Insert a single sheet evenly. After a
short delay, the printer draws in the sheet.
The print tests are printed using the parameters set in the menu, e.g. font, pitch
etc. Refer to section "Menu Mode" for details.
ABCDEFGHIJKLMNOPQRSTUVWXYZabcdefghijklmnopqrstuvwxyz0123456789!§
§ABCDEFGHIJKLMNOPQRSTUVWXYZabcdefghijklmnopqrstuvwxyz0123456789!
!§ABCDEFGHIJKLMNOPQRSTUVWXYZabcdefghijklmnopqrstuvwxyz0123456789
9!§ABCDEFGHIJKLMNOPQRSTUVWXYZabcdefghijklmnopqrstuvwxyz012345678
89!§ABCDEFGHIJKLMNOPQRSTUVWXYZabcdefghijklmnopqrstuvwxyz01234567
789!§ABCDEFGHIJKLMNOPQRSTUVWXYZabcdefghijklmnopqrstuvwxyz0123456
6789!§ABCDEFGHIJKLMNOPQRSTUVWXYZabcdefghijklmnopqrstuvwxyz012345
56789!§ABCDEFGHIJKLMNOPQRSTUVWXYZabcdefghijklmnopqrstuvwxyz01234
456789!§ABCDEFGHIJKLMNOPQRSTUVWXYZabcdefghijklmnopqrstuvwxyz0123
3456789!§ABCDEFGHIJKLMNOPQRSTUVWXYZabcdefghijklmnopqrstuvwxyz012
23456789!§ABCDEFGHIJKLMNOPQRSTUVWXYZabcdefghijklmnopqrstuvwxyz01
123456789!§ABCDEFGHIJKLMNOPQRSTUVWXYZabcdefghijklmnopqrstuvwxyz0
0123456789!§ABCDEFGHIJKLMNOPQRSTUVWXYZabcdefghijklmnopqrstuvwxyz
z0123456789!§ABCDEFGHIJKLMNOPQRSTUVWXYZabcdefghijklmnopqrstuvwxy
yz0123456789!§ABCDEFGHIJKLMNOPQRSTUVWXYZabcdefghijklmnopqrstuvwx
xyz0123456789!§ABCDEFGHIJKLMNOPQRSTUVWXYZabcdefghijklmnopqrstuvw
wxyz0123456789!§ABCDEFGHIJKLMNOPQRSTUVWXYZabcdefghijklmnopqrstuv
vwxyz0123456789!§ABCDEFGHIJKLMNOPQRSTUVWXYZabcdefghijklmnopqrstu
uvwxyz0123456789!§ABCDEFGHIJKLMNOPQRSTUVWXYZabcdefghijklmnopqrst
tuvwxyz0123456789!§ABCDEFGHIJKLMNOPQRSTUVWXYZabcdefghijklmnopqrs
stuvwxyz0123456789!§ABCDEFGHIJKLMNOPQRSTUVWXYZabcdefghijklmnopqr
rstuvwxyz0123456789!§ABCDEFGHIJKLMNOPQRSTUVWXYZabcdefghijklmnopq
qrstuvwxyz0123456789!§ABCDEFGHIJKLMNOPQRSTUVWXYZabcdefghijklmnop
pqrstuvwxyz0123456789!§ABCDEFGHIJKLMNOPQRSTUVWXYZabcdefghijklmno
opqrstuvwxyz0123456789!§ABCDEFGHIJKLMNOPQRSTUVWXYZabcdefghijklmn
nopqrstuvwxyz0123456789!§ABCDEFGHIJKLMNOPQRSTUVWXYZabcdefghijklm
mnopqrstuvwxyz0123456789!§ABCDEFGHIJKLMNOPQRSTUVWXYZabcdefghijkl
lmnopqrstuvwxyz0123456789!§ABCDEFGHIJKLMNOPQRSTUVWXYZabcdefghijk
klmnopqrstuvwxyz0123456789!§ABCDEFGHIJKLMNOPQRSTUVWXYZabcdefghij
jklmnopqrstuvwxyz0123456789!§ABCDEFGHIJKLMNOPQRSTUVWXYZabcdefghi
ijklmnopqrstuvwxyz0123456789!§ABCDEFGHIJKLMNOPQRSTUVWXYZabcdefgh
hijklmnopqrstuvwxyz0123456789!§ABCDEFGHIJKLMNOPQRSTUVWXYZabcdefg
ghijklmnopqrstuvwxyz0123456789!§ABCDEFGHIJKLMNOPQRSTUVWXYZabcdef
fghijklmnopqrstuvwxyz0123456789!§ABCDEFGHIJKLMNOPQRSTUVWXYZabcde
efghijklmnopqrstuvwxyz0123456789!§ABCDEFGHIJKLMNOPQRSTUVWXYZabcd
defghijklmnopqrstuvwxyz0123456789!§ABCDEFGHIJKLMNOPQRSTUVWXYZabc
cdefghijklmnopqrstuvwxyz0123456789!§ABCDEFGHIJKLMNOPQRSTUVWXYZab
bcdefghijklmnopqrstuvwxyz0123456789!§ABCDEFGHIJKLMNOPQRSTUVWXYZa
abcdefghijklmnopqrstuvwxyz0123456789!§ABCDEFGHIJKLMNOPQRSTUVWXYZ
Zabcdefghijklmnopqrstuvwxyz0123456789!§ABCDEFGHIJKLMNOPQRSTUVWXY
YZabcdefghijklmnopqrstuvwxyz0123456789!§ABCDEFGHIJKLMNOPQRSTUVWX
XYZabcdefghijklmnopqrstuvwxyz0123456789!§ABCDEFGHIJKLMNOPQRSTUVW
1-19 1-20
PRINT TEST 1
Page 20
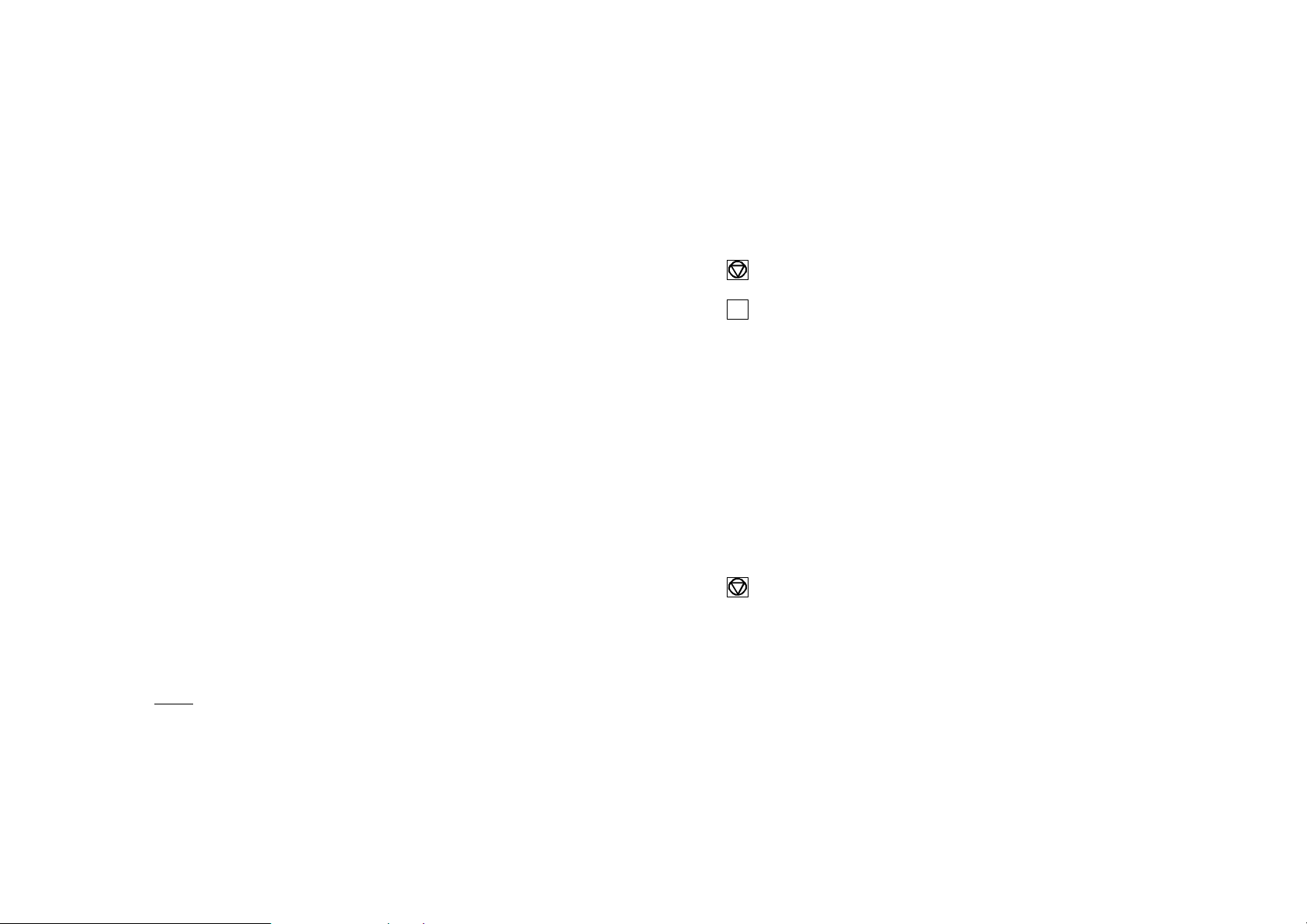
Getting Started Getting Started
To start a print test:
Eilzustellung
Norddeutsche Farbwerke KG
Herrn Dr. Grauert
Große Elbstraße 64
2000 Hamburg 4
Org. III 5/37 H-A 4 34 22.04.75
17.04.75 Volkmann
Vordruckgestaltung für den allgemeinen Schriftverkehr, für das Bestell- und Rechnungswesen E i l t
Sehr geehrter Herr Dr. Grauert,
Sie können das Schreiben der Briefe, Bestellungen, Rechnungen usw.
sowie das Bearbeiten des Schriftguts rationalisieren, wenn die
Vordrucke Ihres Unternehmens den folgenden Normen entsprechen:
DIN 676 Geschäftsbrief; Vordrucke A4
DIN 677 -; Vordruck A5
DIN 679 Geschäftspostkarte; Vordrucke A6
DIN 4991 Vordrucke im Lieferantenverkehr; Rechnung
DIN 4992 -; Bestellung (Auftrag)
DIN 4993 -; Bestellungsannahme (Auftragsbestätigung)
DIN 4994 -; Lieferschein/Lieferanzeige
DIN 4998 Entwurfsblätter für Vordrucke
Diese Normen enthalten alle Einzelheiten für den sinnvollen und
zweckmäßigen Aufdruck. Wenn dazu bei der Beschriftung genormter
Vordrucke DIN 5008 'Regel für Maschinenschreiben' beachtet wird,
entstehen übersichtliche und werbewirksame Schriftstücke.
Die beifgefügten 6 Mustervordrucke zeigen, daß das Beachten der
Normen die künstlerische und werbewirksame Gestaltung der Vordrucke nicht ausschließt.
Da wir uns auf die Herstellung genormter Vordrucke spezialisiert
haben, können wir besonders billig liefern. Eine Probestellung
wird Sie und Ihre Geschäftsfreunde von den Vorteilen überzeugen.
Mit bester Empfehlung
NORAG
Druckerei und Verlagshaus KG
Herrmann
Anlagen
6 Mustervordrucke
1. Switch the printer ON (display shows READY 4 ELQ).
The following identifies the keys to press and the corresponding operator panel
displays.
KEY Display
2. (93) LOCAL
MENU
3. (94) MACRO SELECT 6
4. [\] -- [\] INSTALLATION 6
5. [Y] 7 INTERFACE 6
6. [[] -- [[] 7 SELF TEST 6
7. [Y] 7 PRINT TEST 1
Use [\] to select PRINT TEST 2 or 3.
8. [Y] 7 PRINT TEST 1 *
9. (93) PRINT TEST 1 *
The printer starts to print using paper from the defined paper source.
Note: A number of VALUE settings is summarized in a "Macro". It is possible to
have a total of four macros, each with a different summary of VALUE
settings.
PRINT TEST 2
1-21 1-22
Page 21
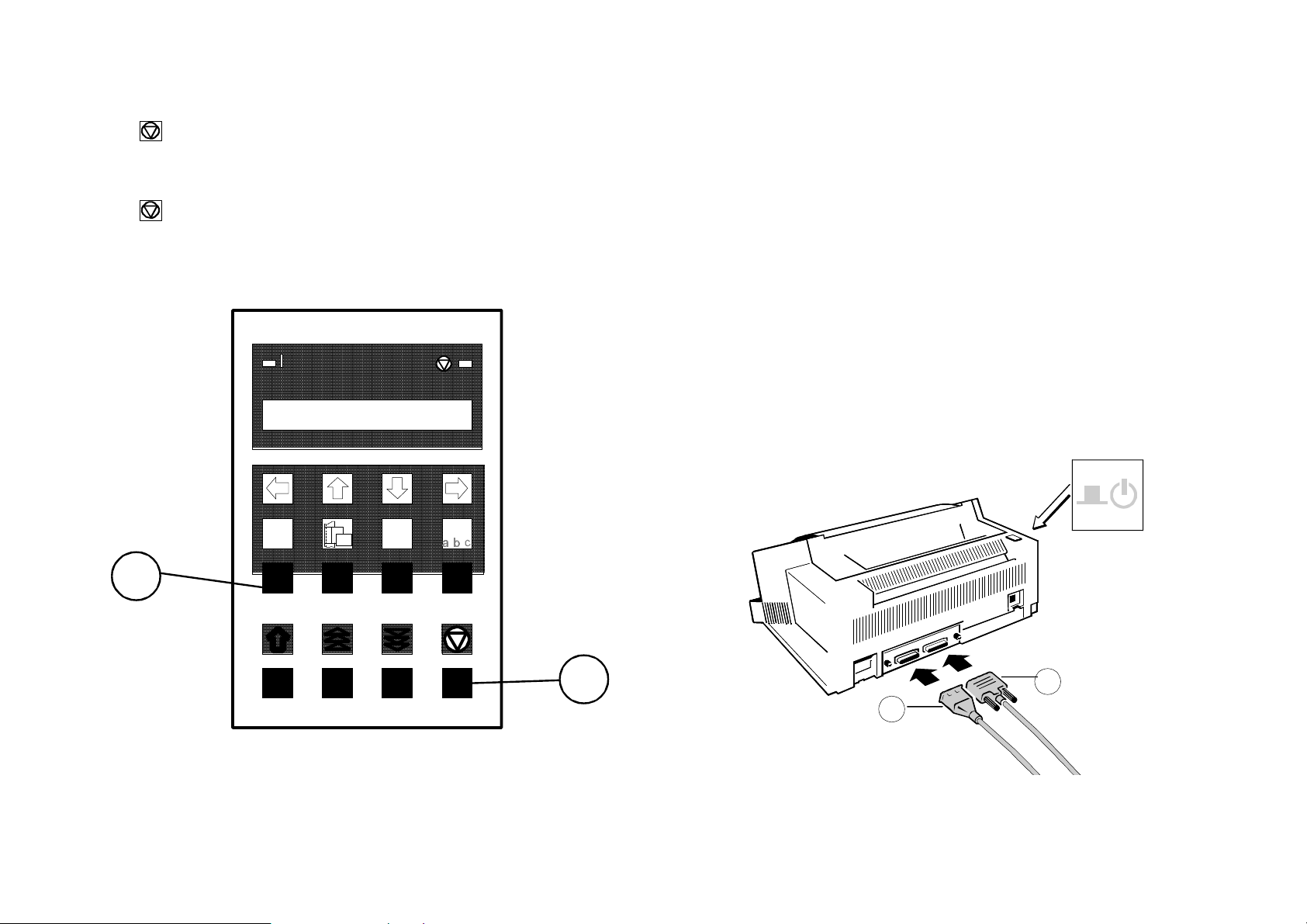
Getting Started Getting Started
To stop the print test: 1.11 Connection to a Computer
1. (93) 7 PRINT TEST 1 * Parallel/Serial Interface
- Switch the printer and computer OFF.
2. [Z] 7 SELF TEST 6 - Connect the interface cable coming from the computer to the printer's parallel
(17) or serial port (18).
3. (93) READY 4 ELQ - The printer is set by default to SHARED interface with the following parame-
ters:
- 8 Kbyte buffer,
- 8 bit,
- even parity,
- 9600 baud and
- DTR protocol.
SHARED means that, after Power-ON, both the serial and the parallel interfaces
are available for data transfer. The port to which data is sent becomes active
automatically. If the parallel or serial parameters need to be changed, see
Chapter 2, Menu Mode, and Appendix A, Interface Description.
94
MENU
a
a
a
a
abc
93
1-23 1-24
18
17
Page 22
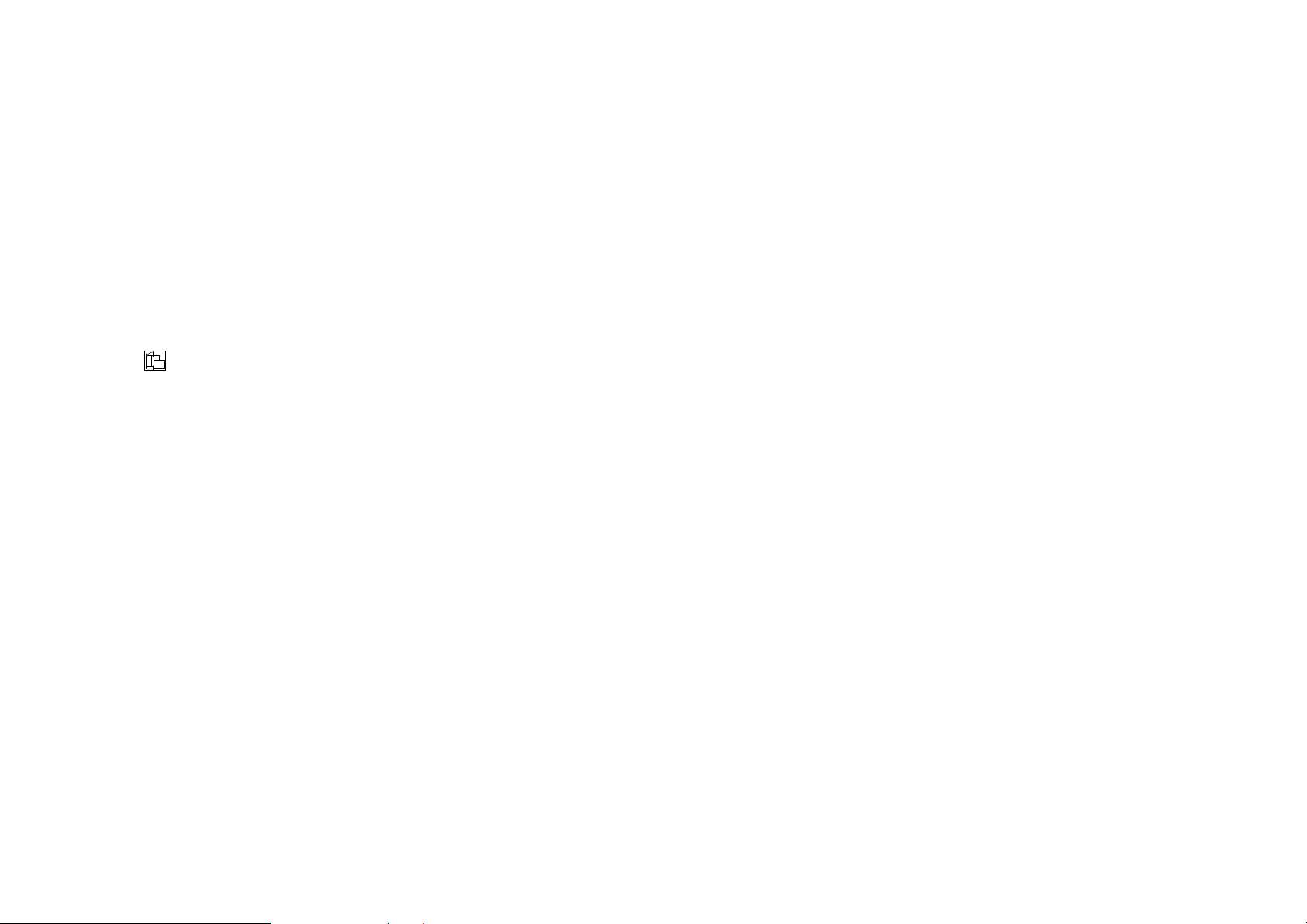
Getting Started
1.12 Emulation Selection
The following emulations are included in the PM Ser/Par E:
- Philips GP in Macro 1
- IBM ProPrinter XL 24 in Macro 2
- IBM ProPrinter XL 24 AGM in Macro 3
- EPSON LQ / ESC/P2 in Macro 4 (Default)
To change from one emulation to another, follow the procedure below. The
example shows the keys to press along with the display information for a
change from EPSON LQ / ESC/P2 in macro 4 to IBM ProPrinter in macro 2.
1. Switch the printer ON. The display shows READY 4 ELQ.
2. MACRO 2
3. [Y] READY 2 IPP
The information READY 2 IPP indicates the selected macro and the
emulation of this macro, for example:
1 GP Macro 1 with GP Emulation
2 IPP Macro 2 with IBM Proprinter Emulation
3 AGM Macro 3 with IBM Proprinter AGM Emulation
4 ELQ Macro 4 with Epson Emulation.
Note: A number of VALUE settings is summarized in a "Macro". It is
possible to have a total of four macros, each with a different summary of VALUE settings.
1-25 1-26
Page 23
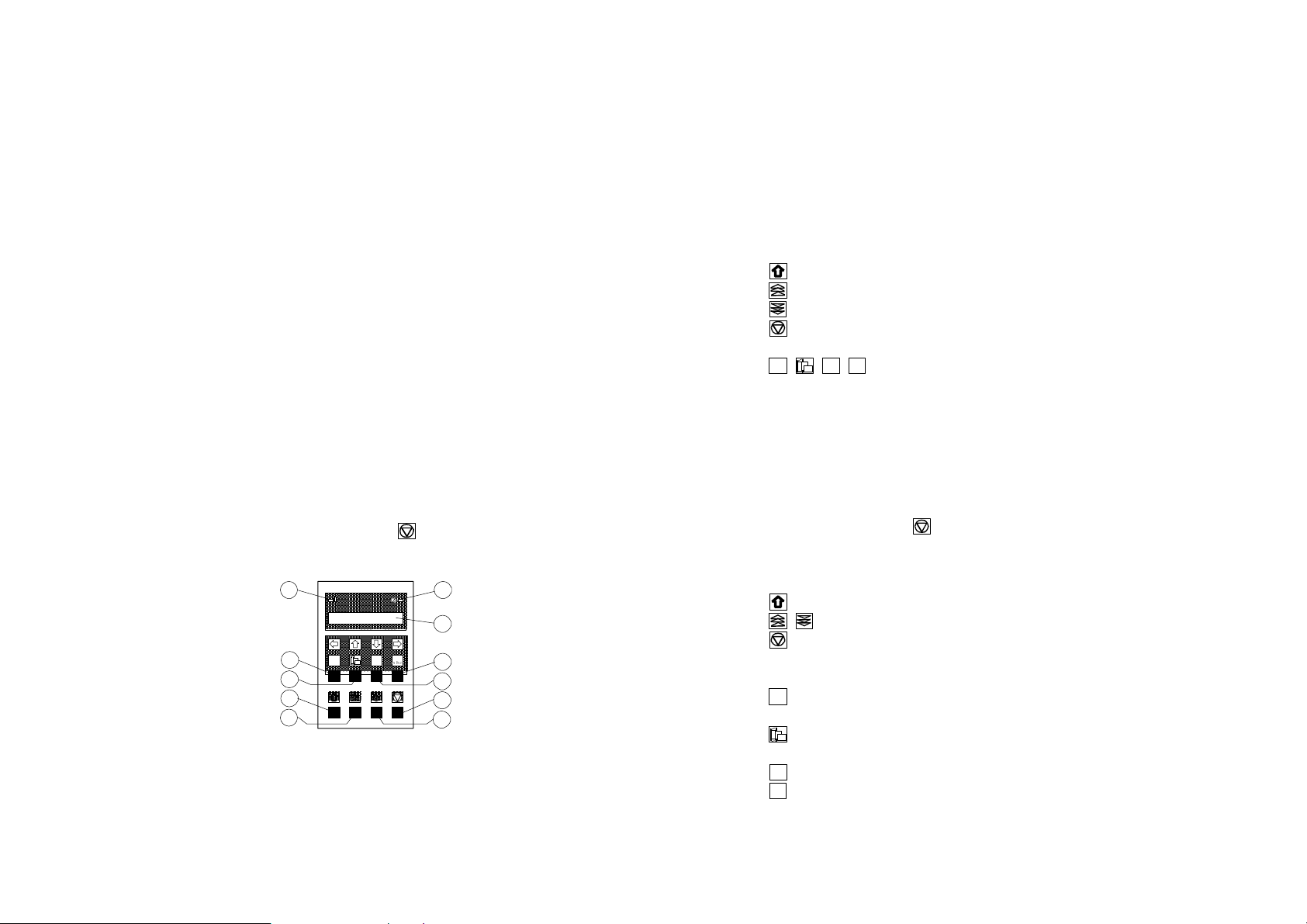
Printer Operation
2. Printer Operation
2.1 Control Panel
The control panel
- controls the set-up for communication with the host computer
- controls various parameter settings
- allows manual control of the paper handling
- gives information about the printer's status.
The 16-character Liquid Crystal Display (LCD) (51) indicates the current
status of the printer. If an error occurs (e.g. COVER OPEN), the resulting error
message overrides any other displayed message. When the error condition not
longer exists, the original status information appears on the display.
The green Power ON indicator (53) is lit when the printer is supplied with
power by setting the power ON/OFF switch to ON.
The yellow STOP indicator (52) is lit when the printer is in the STOP mode.
The printer enters the STOP mode either when (93) is pressed or when an
error condition occurs such as NO PAPER, COVER OPEN, etc.
53 52
51
abc
a a
MENU
a
94
95
90
91
a
97
96
93
92
2.2 Function Keys
The function keys of the operator panel are grouped into two rows. The function
of a key depends on the printer operation state. Following operation states are
possible:
- READY or BUSY
- LOCAL
2.2.1 Short Description of Keys
- in the printer operation state READY or BUSY
Number Symbol Functionality in ONLINE/READY Mode
90 Quick VERT.POS.ADJ. setting entry
91 FANFOLD DISPLACEMENT mode entry
92 No function
93 [START/STOP] key - after pressing the key, the
94-97 MACRO SELECTION to enter the quick macro
MENU
a a
a
a
a b c
printer enters the LOCAL mode.
abc
selection mode.
Note: It is possible to lock the function of the above described keys in the
printer operation state READY or BUSY. Use the menu function
MENU ACCESS with the setting QUICK SET OFF (see Page
3-20). If the keys are locked the printer shortly displays LOCKED
when pressing one of the keys.
It is not possible to lock .
- in the printer operation state LOCAL
Number Symbol Functionality in LOCAL Mode
90 EJECT FORM
91, 92 Paper movement up and down
93 START/STOP key - after pressing the
[START/STOP] key, the printer enters the READY
or BUSY mode.
94 MENU key - to enter the Menu Mode in the first
MENU
level.
95 PAPER SOURCE key - to start the paper source
selection.
96 FONT key - to start the font selection.
97 PITCH key - to start the pitch selection or to
a
abc
a b c
a a
a
confirm a certain set up, or to confirm the quick
macro selection.
2-1 2-2
Page 24
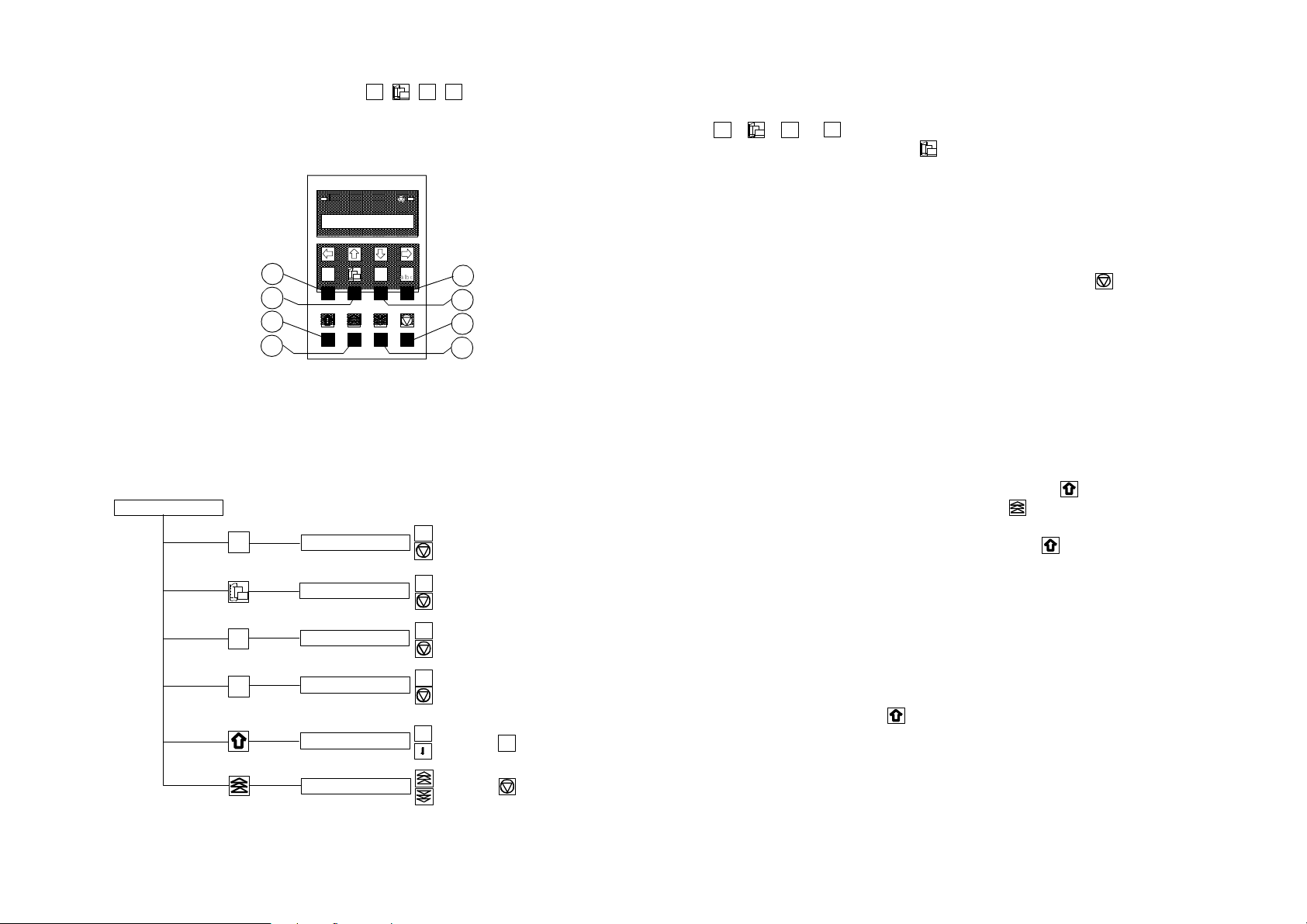
Printer Operation Printer Operation
abc
a
Note: After pressing one of the keys the menu mode is - Top Row Keys
MENU
activated. Now the keys of the top row can only be used as cursor The Quick Macro Selection mode is entered when one of the top row keys
keys to move within the menu tree (right [Y], left [Z], up [[] and , , or is pressed. From the left to the right macro 1 to macro
a
a
a
a b c
a
MENU
a
a
a
down [\]). 4 will be selected. Pressing of key causes the printer to change in the
STOP-mode and in the display appears the message MACRO 2. Pressing
key [Y] confirms the macro selection and changes the printer into the READY
or BUSY mode. After this sample the printer the message on the display is
READY 2 IPP. That means macro 2 with IBM ProPrinter emulation is
selected.
abc
94
95
90
91
MENU
a a
a
a
97
96
If you press one of the above described key erroneously, press for
correction.
93
92
Note: Macro selection means a change of all configuration parameters of the
macro concerned.
abc
a b c
2.2.2 Detail Description of Keys
- in the printer operation state READY or BUSY
- Quick Settings (only active if not locked in the menu function
MENU ACCESS with QUICK SET OFF (see Chapter 3)).
READY
4 ELQ
MENU
a
a
abc
a b c
Y
MACRO 1
MACRO 2
a
a
MACRO 3
MACRO 4
L or U: depending on the selected paper source
TRACT. L. V 0
FANFOLD DIS. 0
Select
Exit
Y
Select
Exit
Y
Select
Exit
Y
Select
*
Exit
Up
[
*
Down
Offset
Offset
- Lower Row Keys
In case a certain application requires a specific vertical positioning of the
printout on a continuous form, two possibilities are provided for the READY or
BUSY mode:
- vertical position adjustment VERT.POS.ADJ. with key (90)
- fanfold displacement FANFOLD DIS with key (91).
- Vertical Position Adjustment (VERT.POS.ADJ.) (90)
This can be set differently for each macro to exactly position the printout in
relation to the top edge of the form in use. Using this function, the TOP
MARGIN and BOTTOM MARGIN settings are taken into account as well.
The parameter is part of the printer´s configuration set up memory and can
be stored with the SAVE function.
The VERT. POS.ADJ. mode can directly be called up in the status READY
or BUSY by pressing key . In this case a set up is possible for the
Y
Select
actually paper source of the selected macro. With TRACTOR V,
MANUAL V or BIN x V (x = 1-3) the printer asks for the value of the
actually paper source.
Exit
2-3 2-4
Page 25
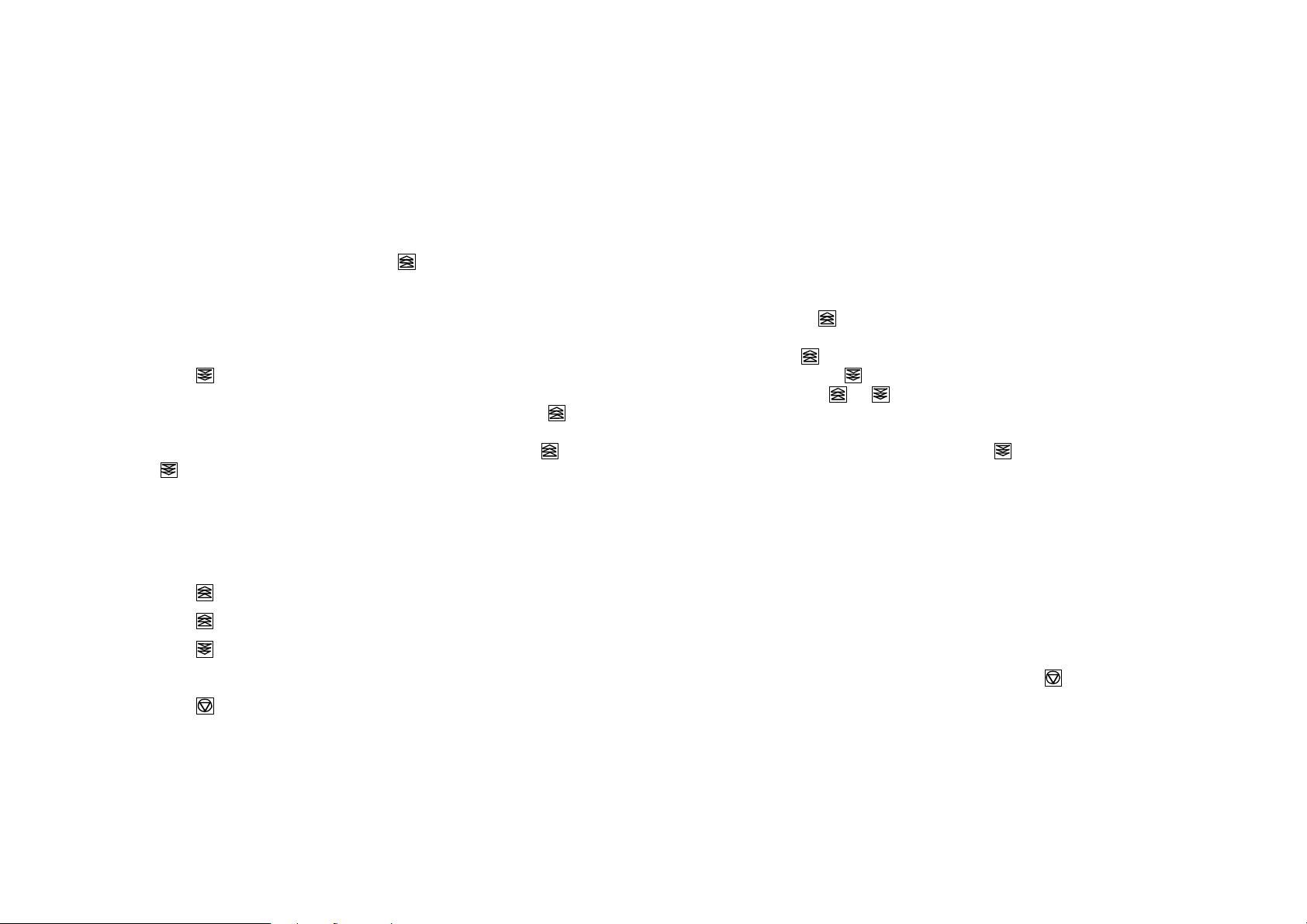
Printer Operation Printer Operation
This parameter covers a range of - / to + / of an inch (0.42 mm), How to Use this Function
15 240
60 60
where "-" is up the page and "+" is further down the page (see also the Preprinted paper (e.g. bill of lading) has to be adjusted exactly. Following
table in Chapter 3.4 Configuring the Printer for VERT.POS.ADJ.). errors are possible:
- the printed value is too high - the fanfold paper has to be moved a little
Note: The set up of VERT.POS.ADJ. will become effective at the next page of bit higher.
the form. Therefore, it is recommended to perform VERT.POS.ADJ. set up - the printed value is too low - the fanfold paper has to be moved a little
as long as the paper is in the park position and before starting the print bit lower. No backward movement is possible for a form in park position
job. or with the print head on the first line. The displacement will become
effective on the next page. A negative displacement is possible if this
- Fanfold Displacement (FANFOLD DIS) (91) function is used during a current print job (not at the beginning of the
A continuous form can manually be displaced by this function when it is page).
either correctly loaded at the park position or already fed and partly
printed. The Fanfold Displacement mode can only be called up in the After pressing again, paper is fed in case it was in the park position. In
status READY or BUSY. all other cases the paper remains at its actual position. Each further
pressing of increases the line counter by increments of / inch. Each
Note: The key has no effect when in the READY or BUSY mode. further pressing of decreases the line counter by decrements of /
1
60
inch. Holding of or causes the first 20 increments in single steps
As soon as the Fanfold Displacement mode is entered by pressing , ( / inch), thereafter in multiplier of ten which results in a continuous
the printer stops printing and changes into the LOCAL mode. The display increment or decrement of the offset counter by / inch. If the reached
1
60
1
6
shows the message FANFOLD DIS with the value 0. By pressing (91) value is too high go backwards by pressing .
or (92) a vertical displacement is possible.
The offset to the current position is shown on the display. Dependent on
Key Display the status of the internal print buffer, the offset will be immediately
1 READY
4 ELQ
2 FANFOLD DIS 0
3 FANFOLD DIS 0, +1, +2, +3...
4 FANFOLD DIS
executed after having resumed the printing or after having printed the
remaining data in the internal print buffer. The offset value is not stored in
the configuration set up and influences only the actual line counter. The
maximum displacement range is the distance between the actual position
and the page border plus one full page, but no more than 999 steps
(nearly 1 inch). A backward movement is possible from the actual position
to the top of that page.
1
60
....+3, +2,+ 1, 0
5 READY
4 ELQ
Note: This parameter influences the line counter of the current print job and
cannot be saved. A form feed (FF) sent by the application to the printer
cancels all these settings.
If the setting is procedure is completed change with (93) to the
READY or BUSY mode.
2-5 2-6
Page 26
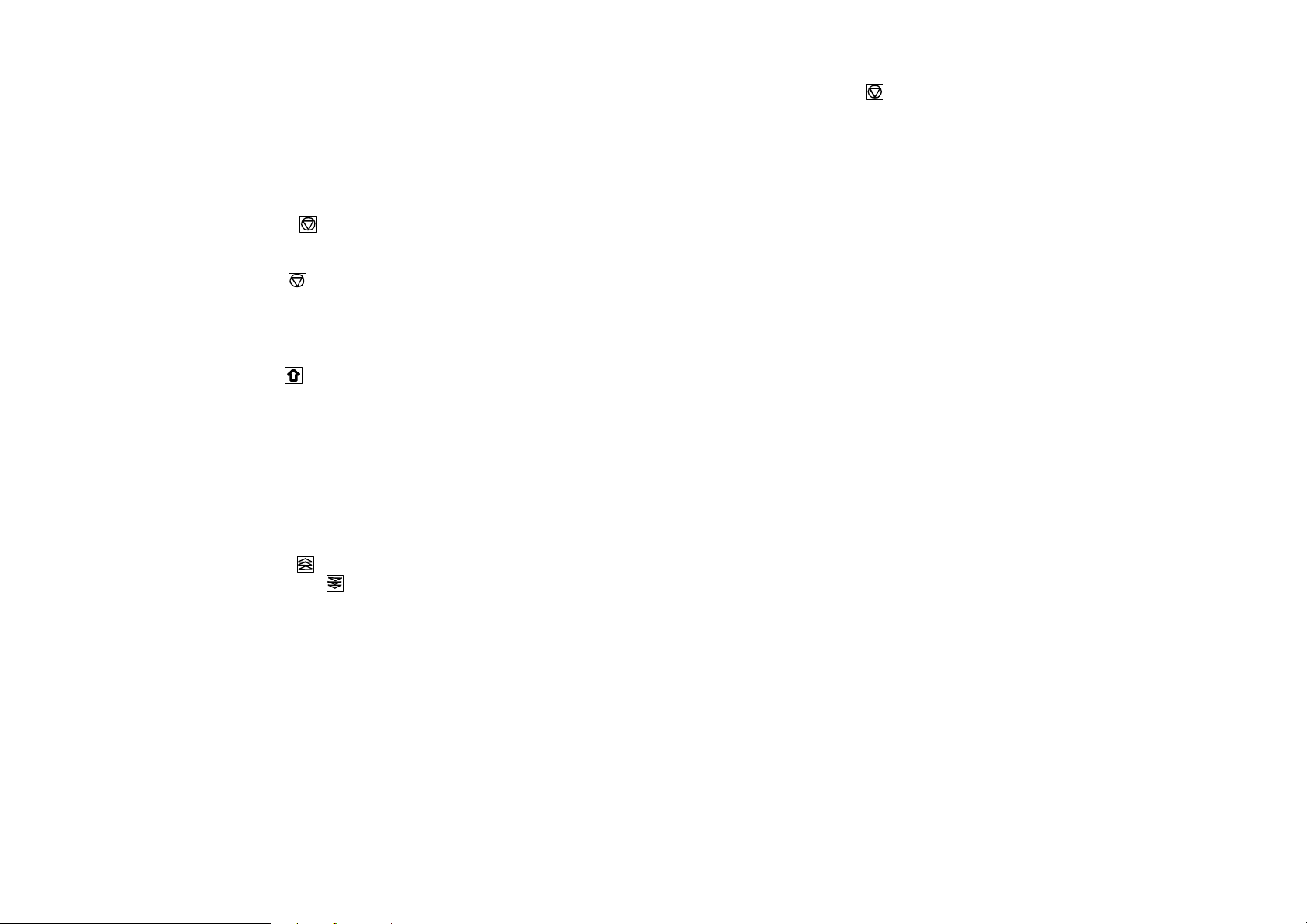
Printer Operation Printer Operation
There are two possibilities for the displacement to become active: - START/STOP Key (93)
- If a positive displacement is set before starting the print job the printer - turns off the STOP indicator
will move the paper into the right position first and then start printing. - makes the printer ready for operation
- If the displacement is set during a print job, the printer prints the - either starts the printout or self-test functions when selected (see
contents of the print buffer. Afterwards, the displacement will become MENU mode) or causes the interface status to change to READY or
active. All following data are at the new position. BUSY (displayed)
- exits the MENU mode.
- Pressing [START/STOP] (93)
The printer changes into the LOCAL mode (displayed) and turns on the 2.3 Menu Mode
STOP indicator (52). All printer and paper handling operations are Instead of having a multitude of dip switches, all operator selectable features
stopped. After pressing again, the printer quits the LOCAL or Menu are accessable via the control panel and combined in the printer MENU.
mode.
This feature provides:
2.2.3 Meaning of the Keys in the LOCAL Mode - easy handling of configuration (interface, etc.)
- Lower Row Keys - quick parameter changes during an application
- Insert or Eject Key (90) - a SAVE function to make changes permanent (until purposely reset),
After pressing the Insert/Eject key, fanfold paper from the park position facilitating changes in default settings.
is fed into the print position, and fanfold paper from the print position is
fed into the cut/tear off position (depending on the setting or the printer The menu has several levels:
type). Paper that has been retracted into the cut/tear off by the - The first level contains the Main Functions
Insert/Eject key will be moved automatically into the print position once - Level 2 contains Sub-Functions
the printer receives a print command. - Level 3 allows to select/confirm values and contains further Sub-Functions
- Level 4 allows to select/confirm values
Note: This key is not active while the top cover is open.
For easy selection of paper source, font, pitch and macro, please refer to the
- The Paper Feed Key (91) and the Quick Settings section in this chapter.
Reverse Paper Feed Key (92)
The paper moves / " (0.28 mm) in the direction of the arrows. Holding
1
90
down the key results in continuous feeding.
Forward movement of paper from the park position is stopped at the
print position. Forward movement of paper from the print position is
stopped at the tear off position or it will be cut off (depending of the
setting or of the printer type).
Backward movement of paper is stopped at either the park position, the
print position or the tear off position.
2-7 2-8
Page 27
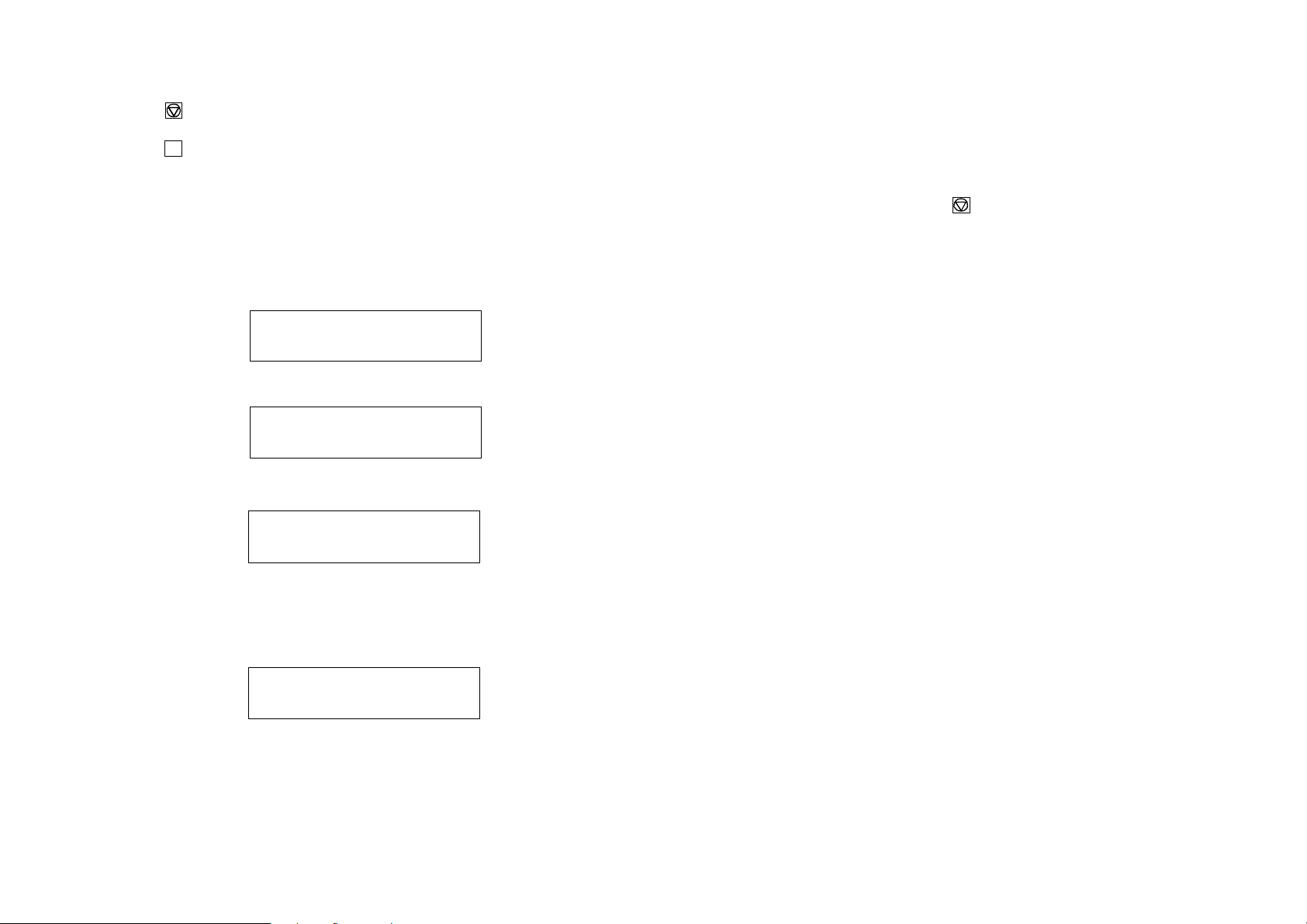
Printer Operation Printer Operation
2.3.1 To Activate the Menu: 2.3.2 To Confirm Selection:
- Press - press [Y]; the confirmed value is displayed with an asterisk (’) in the last
The printer is in the STOP mode, the display shows LOCAL position as shown in the picture before.
- Press in the top row of the control panel. As soon as the menu mode has
Selection within a level: FUNCTION level and then pressing the [Z] key.
- press [[] or [\] key; the keys have a wrap around function, i.e. after the last
On the display you will find the following four characteristic types of information: standard macros have the following emulations defined:
MENU
been activated, the keys in the top row can only be used as cursor keys to Note: All cursor keys have an auto repeat function.
move within the menu tree (up, down, right, and left).
The MENU mode is left either by pressing or by moving to the MAIN
value the first value is repeated. A number of VALUE settings is summarized in a "Macro". It is possible to have
a total of four macros, each with a different summary of VALUE settings. The
MENU-TEXT Y
This display is only shown if you are in the Main Function. To switch to the next
level press [Y].
Z MENU-TEXT Y
Now you are in a Sub-Function. Movement in both directions is possible by
using the [Z] key or [Y] key.
Z MENU-TEXT
In the last level, labelled select/confirm values, the asterisk (’) to the right
indicates the actual selection.
By using the [[] or [\] key, you are able to select a new value. You get the
display:
*
Z MENU-TEXT
Macro Emulation
1 Philips GP
2 IBM Proprinter XL 24
3 IBM Proprinter XL 24 AGM
4 EPSON LQ 1060, LQ 2550 / ESC/P2
Macro parameters can be tailored to specific application requirements. This
feature is highly beneficial in case of frequent changes between applications in
multi-user environment. Instead of having to adjust the menu settings each time
before a particular application is starting, the user simply selects the macro
containing the pre-defined set-up configurations.
2-9 2-10
Page 28

Printer Operation Printer Operation
2.3.3 How to Save Settings 2.3.4 Quick Settings
The settings selected and confirmed are only active until the printer is switched The keys (94) (to select a pre-configured macro), (95), (96), and
off. In order to prevent losing your new settings you can save them using the (97) are shortcuts in the menu tree. These particular selections can be
abc
a b c
MENU
a a
a
a
MAIN FUNCTION SAVE. changed quickly without having to move through the entire menu (see fold out of
structure diagram). As soon as one of the keys in the top row has been
KEY Display activated, all four keys can only be used as cursor keys to move within the
menu tree ([[] up, [\] down, [Y] right, and [Z] left).
1. (93) LOCAL
MENU
2. (94) MACRO SELECT 6
3. [[] -- [[] SAVE 6
4. [Y] SAVING NOW ’
(display is flashing)
4a. SAVE 6
5. (93) READY 4 ELQ
Note: The values of the "current settings" and the macro settings can be printed
out on a list using the function PRINT OUT.
READY
LOCAL
4 ELQ
MENU
MACRO SELECT
Z TRACTOR
Z MANUAL
.............
a
a
Z DATA
a
a
Z L. GOTHIC LQ
.............
abc
Z 10 CPI
a b c
Z 12 CPI
.............
Y
Select
MACRO 1Z
.............
MACRO 4Z
[
*
*
*
Up
\
Down
[
Up
\
Down
Up
[
\
Down
*
Down
Y
Select
Y
Select
Y
Select
[
Up
\
94
abc
a
MENU
a
a
a
93
2-11 2-12
Page 29
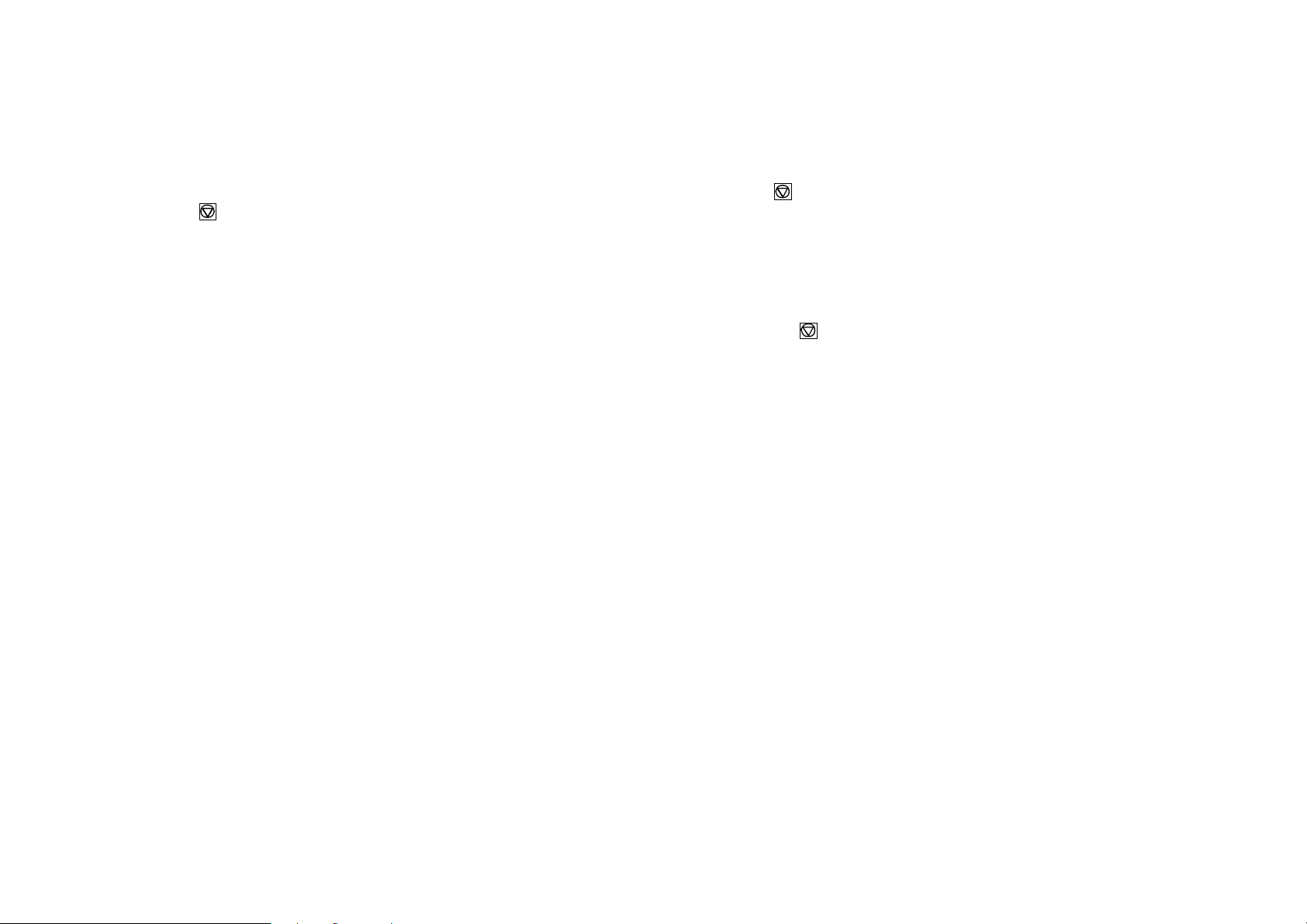
Printer Operation Printer Operation
2.4 Status and Error Messages TEAR OFF PAPER
Displayed when a switch has been initiated from currently tractor to a different
The following messages are displayed if a condition exists which prevents paper source and the fanfold paper could not retreat into the parking position.
normal operation of the printer. The operator must "tear off" the paper along the tear off edge which is located
directly above the fanfold paper output (paper should be torn off from left to LOCAL right). Press to enable the fanfold paper to be fed backwards to a park Entered when [START/STOP] was pressed. The STOP indicator is lit. position so that the newly selected paper source can be used.
COVER OPEN REMOVE PAPER
Displayed when the top cover is open and the printer is in the READY or BUSY This message will be displayed if the output for cut sheets (Bin or Manual) is
mode. selected to FRONT SIDE/KEY. After printing and moving out at the front side
the printer enters the STOP mode and displays REMOVE PAPER. Remove LOAD BIN paper and press . Displayed whenever a form feed command or print command is given by the host to an empty ASF cassette. The printer enters the STOP mode. Note: If there are error messages like AGC ERROR, HORIZ. DRIVE ERROR, or
BUFFER OVERFLOW see Chapter 5.2 Error Messages, or call your
LOAD TRACTOR service.
Displayed when the host sends a form feed or print command to an empty
tractor cassette. The printer enters the STOP mode.
LOAD MANUAL
Same as LOAD TRACTOR except that the machine does not enter the STOP
mode! Paper should be fed manually; after a short delay the printer will accept
paper and starts printing.
PAPER JAM TRF
PAPER JAM ASF
PAPER JAM MANUAL
Displayed if a form jams in the ASF or if successive line feeds fail to move
fanfold paper correctly when tractor feed is used. Please refer to chapter 5
Troubleshooting and Diagnostics for suggestions how to remove a paper
jam.
2-13 2-14
Page 30
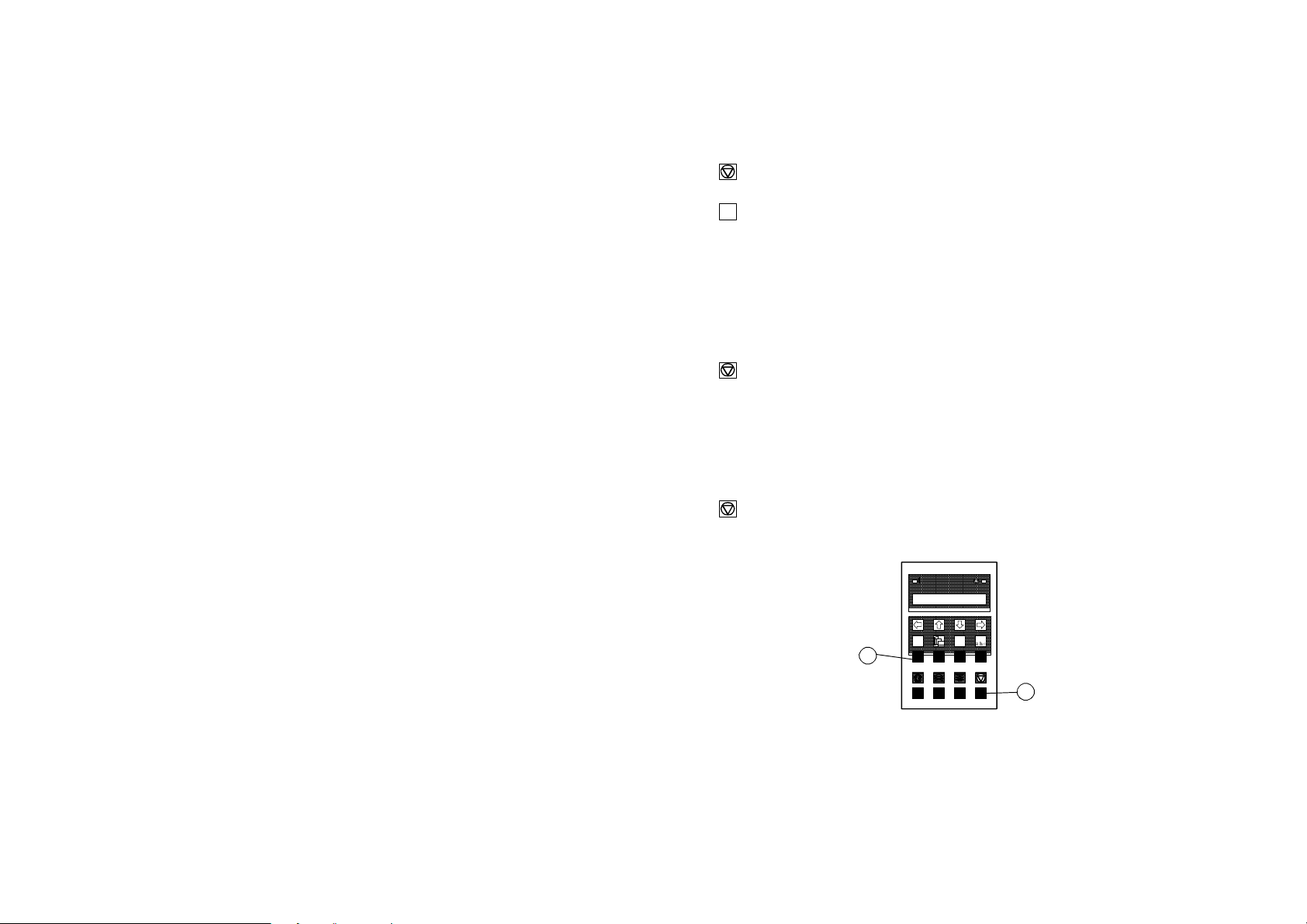
Configuring the printer
3 Configuring the Printer KEY Display
1. Switch the printer ON READY 4 ELQ
2. (93) LOCAL
3.1 What is Configuring
This chapter describes how to use the operator panel and menu settings to set 3. (94) MACRO SELECT 6
up or configure your so that the printer and your computer system can
communicate correctly with each other. 4. [[] PRINT OUT 6
Communication between the two requires that both the computer operating 5. [Y] 7 PRINT OUT
system and the printer have the same communication settings or features. The
most important of those are: 6. [Y] 7 PRINT OUT ’
- protocol,
- baud rate, 7. (93) 7 PRINT OUT ’
- data bits,
- parity. After feeding paper from the defined paper source, the printer starts to print.
You may also need to change some of the printer's other features depending on
your hardware and application requirements, for example: 8. 7 PRINT OUT
- paper handling
- text processing. 9. (93) READY 4 ELQ
MENU
When printing is completed, the following message will be displayed:
The MENU mode allows you to access the configuration memory. All settings of
the printer are stored in this memory and can be printed out on a list. The
possible settings are discussed in detail in the following pages.
The menu printout illustrates the actual printer set-up. The following steps
show which keys to use to start this printout.
3-1 3-2
abc
a a
MENU
a
94
a
93
Page 31

Configuring the printer Configuring the printer
3.2 Standard Configuration 3.3 Explanation of the printout on the previous page
The standard configuration is reflected in the following printout provided that no The heading PRINT OUT gives information about the VERSION of the printer's
parameters have been changed. firmware.
PRINT OUT VERSION 202xxxxx
INTERFACE ADJUSTMENT
BUFFER 8 KBYTE AGC POSITION 24
WORD LENGTH 8 BIT PLATEN GAP 0
I/F TYPE SHARED PAPER-IN ADJ. 0 *)
BAUD-RATE 9600 BPS CUT. V-POS 0
PARITY BIT EVEN UNI-DIRECT.CMD YES
PROTOCOL DTR TRACT. FF-MODE IGNORE FF
AUTO-STATUS NO
MENU ACCESS ALL FUNCTIONS
CURRENT SETTINGS MACRO 1 MACRO 2 MACRO 3 MACRO 4*
FONT DATA DATA DATA DATA DATA
PRINT QUALITY LQ LQ LQ LQ LQ
SUB/SUPER FONT YES YES YES YES YES
PITCH 10 CPI 10 CPI 10 CPI 10 CPI 10 CPI
LINE 6 LPI 6 LPI 6 LPI 6 LPI 6 LPI
PAGE LENGTH 72 LINES 72 LINES 72 LINES 72 LINES 72 LINES
TRACTOR V-POS 0 0 0 0 0
MANUAL V-POS 0 0 0 0 0
BIN 1 V-POS 0 0 0 0 0
BIN 2 V-POS 0 0 0 0 0
BIN 3 V-POS 0 0 0 0 0
LEFT MARGIN 1 COLUMNS 1 COLUMNS 1 COLUMNS 1 COLUMNS 1 COLUMNS
RIGHT MARGIN 136 COLUMNS 136 COLUMNS 136 COLUMNS 136 COLUMNS 136 COLUMNS
TOP MARGIN 1 LINES 1 LINES 1 LINES 1 LINES 1 LINES
BOTTOM MARGIN 1 LINES 1 LINES 1 LINES 1 LINES 1 LINES
PERF. SKIP YES YES YES YES YES
PAPER SOURCE TRACTOR TRACTOR TRACTOR TRACTOR TRACTOR
PAPIER EXIT STACKER STACKER STACKER STACKER STACKER
EMULATION EPSON LQ PHILIPS GP IBM PROPR. IBM PROPR. AGM EPSON LQ
CHARACTER SET EPSON EXT.GCT NV-2.5 IBM SET 2 IBM SET 2 EPSON EXT. GCT
LINE MODE LF=LF, CR=CR LF=LF, CR=CR LF=LF, CR=CR LF=LF, CR=CR LF=LF, CR=CR
$$-COMMAND NO NO NO NO NO
TEAR-OFF-MODE NO NO NO NO NO
PRE-SEPARATION NO NO NO NO NO
1: U.S.A. 1: D -NV 2.5 1: U.S.A. 1: U.S.A. 1: U.S.A.
The next two headings are followed by two columns of standard settings:
- INTERFACE - for communication between the computer operating system
and the printer it is necessary to have the same communication settings or
features. The standard settings are:
- Buffer 8 KByte
- Word Length 8 Bit
- I/F Type Shared
- Baud Rate 9600 Bps
- Parity Bit Even
- Protocol DTR
- Auto-Status No
- ADJUSTMENT - all parameters are for adjustment of the printer and the
paper (see also the following pages).
The last part of the printout is a list with all MACRO settings. In this case
MACRO 4 is marked with an asterisk (’) which identifies it as the active macro.
If you make modifications in the active macro without saving them you will find
the new settings under the heading CURRENT SETTINGS. Unless they are
saved, the modifications will stay active only until the printer is switched off in
which case the macro settings marked with the asterisk will be reactivated.
Note: An asterisk (’) indicates the actual macro.
*) This value is dependent on factory setting!
All this standard settings of the firmware will be restored with the menu function
RECALL FACTORY.
3-3 3-4
Page 32

Configuring the printer Configuring the printer
3.4 Explanation of Individual Menu Items - PRINT OUT This function initiates a printout of the parameter settings and macro
Main Functions definitions. This printout is helpful for future reference and when macros are
The following main functions are available: to be changed.
To actually start the print operation it is necessary to leave the STOP mode
- MACRO SELECT (by pressing the key).
To select one of the four macros which can be used for quickly changing the While this function is operating the display shows PRINT OUT. printer settings for different applications. For example: Application A needs fanfold paper cut into single sheets with a top margin of one, application B Main Function CHANGE MACRO processes fanfold paper in a batch with a top margin of six. Simply by pressing MACRO SELECT the macro containing the information for the - Font specific application requirements can be activated. A font is a family of characters with the same style and size. The appearance
of the font can be varied by using attributes such as: size, bold, italic, etc.
- CHANGE MACRO
In this part it is possible to create a macro for specific application needs (For The fonts included in the PM SER/PAR are:
detail information see chapter Function CHANGE MACRO beginning on the - Data
next page). - Letter Gothic
- Letter Gothic Italic
Note: Most parameters can be set via the control panel or via escape sequences - Courier
from the host computer. The changes via escape sequences are visible in - Micro
the column CURRENT SETTINGS - Orator
- Orator-C
- INSTALLATION - Roman
In the first sub-function named INTERFACE you can manipulate parameters - Prestige
to enable communication with the host. - Script
In the second sub-function labelled ADJUSTMENT you can optimize your - OCR A
printouts. (Detail information you will find in the Sub-Function INTERFACE / - OCR B
ADJUSTMENT) - DATA BLOCK
- DATA LARGE
- SAVE
Any desired changes to the default settings can be saved here. After power see Appendix B for print samples.
on the new settings are activated.
Note: PRINT TEST 3 lists all available fonts. The firmware of the printer
While this function is operating the display flashes SAVING NOW. indicates also barcodes. Detail information for printing barcodes are in
Appendix G Barcodes Quick Reference)
3-5 3-6
Page 33

Configuring the printer Configuring the printer
- Print Quality - Page Length (only for fanfold paper)
Three different print quality levels can be selected: Page length is expressed in terms of lines within the range of 5 to 132 lines.
- Draft quality (font "Data") Any page length setting is based on six lines per inch, regardless of the
- Near letter quality (NLQ displayed with the font name) number of lines per inch selected in the line setting or defined by the
- Letter quality (LQ displayed with the font name). application.
Different print qualities result in different print speed.
The following indicates the number of lines for the most common paper sizes.
- Sub/Super Font
When the SUB/SUPER FONT is set to "NO", sub and superscript text will be Paper length Appropriate setting
raised or lowered a half line, but the text size itself will not change. in inches in no. of lines
When set to "YES", the text size will be reduced, and printed above or below
the line. 4 24
Example: YES 5 or 5 4 / 25
NO 5 or 5 6 36
2
2
2
2
1
6
8 48
- Pitch 8 / 51
1
2
Indicates the number of characters printed per inch (10, 12, 15, 17, 18, 20 or 11 66
proportional). 11 / 70
2
3
Any pitch setting can be combined with any available font. In some cases this 12 (default setting) 72
may conflict with font designs. The pitch setting is, therefore, a matter of
personal taste. The page length setting is the basis from which perforation skip, TEAR-OFF
or CUT mode and margins operate.
- Line
Determines the number of lines per inch (line space). An incorrect page length, therefore, gives an incorrect perforation skip.
3-7 3-8
Page 34

Configuring the printer Configuring the printer
- Vertical Positioning Adjustment (VERT.POS.ADJ.) - The right margin is set to print position 80, 132 or 136, always measured
This function changes the vertical position in the current macro for the five from the position of the first possible, not actual, left margin setting.
different paper paths TRACTOR V-POS ,MANUAL V-POS or BIN x V-POS
(x = 1 up to 3) exactly position the printout in relation to the top edge of the The left margin setting is influenced by the physical setting of the left tractor.
form in use. It is meant to be a corrective parameter to meet variations in The above specifications are only correct if the tractors are in the original
paper size and pre-printed material. Using this function, the TOP MARGIN positions, i.e. the left perforation is aligned with the centre mark on the plastic
and BOTTOM MARGIN setting are taken into account as well. plate (distance between the marks is / ").
1
10
This parameter covers a range of - / to + / of an inch, where "-" is up - The top margin indicates the first print line and is always set in steps of / ". the page and "+" is further down the page. The position of the first margin is / " from the top of the paper and indicates
15 240
60 60
1
6
the baseline of the letter H in upright "Data" font (see illustration).
The following table shows some values in inch and millimetres.
16
6
Right Margin
+/- 1 = +/- / " = +/- 0,42 mm
+/- 2 = +/- / " = +/- 0,85 mm
+/- 3 = +/- / " = +/- 1,27 mm
+/- 4 = +/- / " = +/- 1,69 mm
+/- 5 = +/- / " = +/- 2,12 mm
+/- 6 = +/- / " = +/- 2,54 mm
+/- 7 = +/- / " = +/- 2,96 mm
+/- 8 = +/- / " = +/- 3,39 mm
1
60
2
60
3
60
4
60
5
60
6
60
7
60
8
60
+/- 9 = +/- / " = +/- 3,81 mm
+/- 10 = +/- / " = +/- 4,23 mm
+/- 11 = +/- / " = +/- 4,66 mm
+/- 12 = +/- / " = +/- 5,08 mm
+/- 13 = +/- / " = +/- 5,50 mm
+/- 14 = +/- / " = +/- 5,93 mm
+/- 15 = +/- / " = +/- 6,35 mm
+ 16 = + / " = + 6,77 mm
9
60
10
60
11
60
12
60
13
60
14
60
15
60
16
60
Attention: The set up of VERT.POS.ADJ. will become effective at the next page
The top margin can be set to a maximum of / " down on the paper.
Left Margin
Top Margin
of the form. Therefore, it is recommended to perform
VERT.POS.ADJ. set up as long as the paper is in the park position
and before starting the print job.
8
- The left margin is set in / " steps, depending on the actual selection. The
first left margin position is / " from the left edge of the paper which means
that the letter H in regular "Data" font would be positioned / " from the left
edge of the paper. The left margin can be set to a maximum of / ".
1
10
1
20
1
20
15
10
Bottom Margin
1
6
3-9 3-10
Page 35

Configuring the printer Configuring the printer
- The bottom margin indicates the last print line. Going beyond this margin - Paper Exit (only for single sheet paper)
automatically initiates a form feed. The bottom margin is always set in steps It is possible to choose between STACKER and FRONT SIDE (manual front
1
of / ". insertion). The desired paper exit can be selected via operator panel or
6
software.
The bottom margin can be set to a maximum of / ".
8
6
Note: If you choose the paper exit FRONT SIDE/KEY you have to confirm each
The above specifications are influenced by the settings in "Vertical Position" output with a keystroke on . That is a useful option when using
(see section "V.POS" in this chapter). automatic sheet feeding which could cause a paper jam. As opposed to
feeding automatically the ASF will only feed after a keystroke has been
- Perforation Skip received.
- If PERF. SKIP is set to YES the printer starts to print after specified top margin and stops printing before the bottom Margin. - Emulation
The emulation determines the set of commands available for the printer (see
- If PERF. SKIP is set to NO the printer ignored the top and bottom margin Appendix D, E, and F). You can activate the following emulations:
and prints from the very first line to the very last. That means that on a - PHILIPS GP
standard 11" paper 66 lines are available for printing. - IBM PROPR.
- IBM PROPR.AGM
- Paper Source - EPSON LQ / ESC/P2 The printer offers three input possibilities:
- TRACTOR (fanfold paper) Note: The selected Emulation will also be stored in the actual macro. With a
abc
- Manual change of the macro (e.g. key , , or is pressed) it is
MENU
a a
a
a
a b c
- ASF cassettes (optional), they can be accessed either individually or possible that the emulation will also be changed. Be careful: Do not
pooled in a specified sequence. Any combination or cassettes can be change the emulation within an application.
selected.
- Character Set A corrective factor for the vertical positioning of the paper can be applied to When selecting a character set it can be further specified by the each paper source and the Run-In-Sensor (see section VERT.POS.ADJ.). corresponding national variants.
Note: Please refer to chapter 7, Technical Data, for detailed media Detailed print samples are found in Appendix B and the Character Set
specifications. Tables in Appendix C.
If a different macro is selected the default character set may change,
e.g. - PHILIPS GP emulation has the character set NV-2.5 as default.
- IBM PROPR. emulation has the character set IBM SET 2 as default.
- EPSON / EDC/P2 emulation has the character set EPSON EXT.GCT
as default.
3-11 3-12
Page 36

Configuring the printer Configuring the printer
- Line Mode Main-Function INSTALLATION If LF = LF + CR is selected, the printer performs a carriage return (CR) for every line feed (LF) received by the interface. - Sub-Function INTERFACE
If CR = LF + CR is selected, the printer performs a line feed (LF) for every - BUFFER carriage return (CR) received by the interface. Buffer size in Kbyte. The maximum size is 48 Kbyte.
- $$ Commands - WORD LENGTH This function causes $$ either to be printed as $$ or to activate ESC Length of the data to be transferred; values are 7 or 8 bit. commands within an application.
- I/F TYPE (Interface Type) If this function is set to YES the characters are interpreted by the printer in the following types are available: the following way: - Parallel
- $$ like ESC [ - Serial
- $$/ like ESC. - Shared
In case the SHARED interface type is selected the printer switches
- Tear-off-mode (only for fanfold paper) automatically between the parallel and serial interfaces. The first data There are three possible settings within this mode: received at the port determine which interface port becomes active.
- NO The other interface port will be closed so that only one interface is
- YES 10 SEC. active at a time (for detailed information see Appendix A Interface
- YES 1 SEC. Description).
- NO SPECIAL
The factory setting for the interface type are: Shared, 8 Kbyte Buffer, 8 bit The NO SPECIAL setting is to be used with critical forms which cannot word length even parity bit, 9600 baud rate, DTR protocol and AUTO handle the return movement of the paper. STATUS = NO. With the YES setting the printer waits for one or ten seconds and, unless further data is received, moves the paper to the first perforation after the text. - BAUD RATE (Only indicated if the serial interface is selected) Regardless of this setting, whenever changing from fanfold to another paper Controls the speed of data transfer. The possible transfer rates are: 600, source, the printer will request the fanfold paper to be torn off before the 1200, 2400, 4800, 9600 or 19200 bps. paper is moved to the park position.
- PARITY BIT (Only indicated if the serial interface is selected)
- Pre-separation (is used for the ASF cassettes only) The data transfer will be checked by an even or odd parity bit. The values During normal printing, a sheet of paper is not inserted from an ASF cassette are: EVEN, ODD, NONE or IGNORE. before the preceding sheet has been ejected. By selecting PRE-SEPARATION = YES the sheets follow each other more closely, - PROTOCOL (Only indicated if the serial interface is selected) thereby increasing the printer's throughput. Selectable are: DTR, XON/XOFF or XON/XOFF+DTR.
3-13 3-14
Page 37
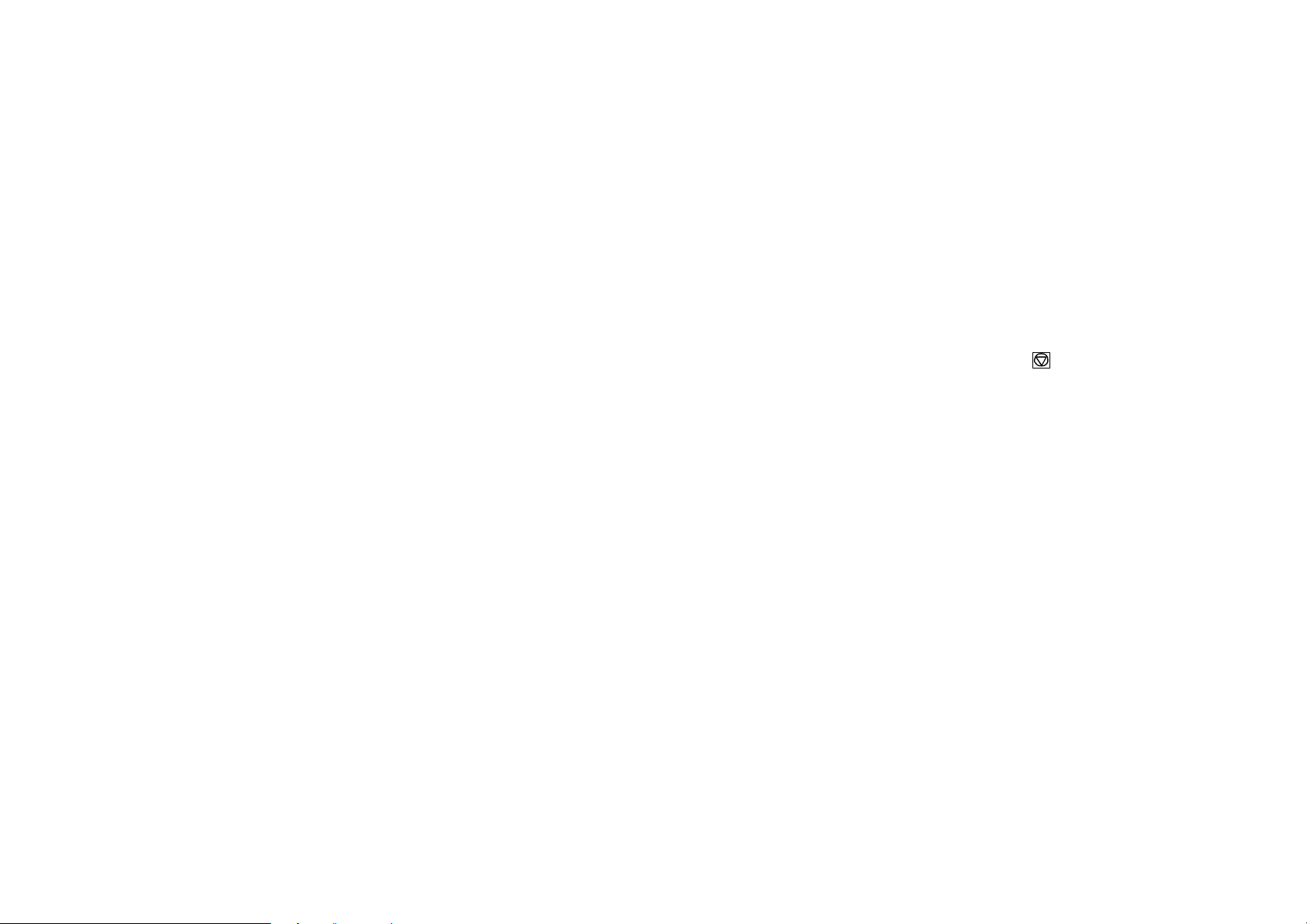
Configuring the printer Configuring the printer
- AUTO STATUS (Only indicated if the serial interface is selected) - Platen Gap
Possible values: YES or NO This adjustment is to be seen as a correctional offset to the platen gap set
If the Auto Status is set to YES the host is able to check the status of the by the AGC (Automatic Gap Control) function or a PCC (Programmable
printer (for example no paper or printer is in the STOP mode). Copy Control) command. It effects all paper paths.
- Sub-Function ADJUSTMENT
The offset is within the range of -3 to +4. One step is equal to 18 µm.
"-" reduces the gap, "+" increases it.
- AGC Position
AGC (Automatic Gap Control) is an integral part of the paper handling - AGC Adjust capabilities of the printer. It is an automatic adjustment function which This is a basic adjustment which is automatically performed at the initial ensures an optimal print quality when using various paper thicknesses. Power On of the printer, and which there after only needs to be initiated The gap adjustment will automatically take place whenever paper is after having exchanged the print head or the platen. It is essential that the inserted ink ribbon is installed and no paper is in the printer when this procedure is
- after the paper source has been changed started. After activating this procedure, the printer displays
- from park position (fanfold) INSTALL RIBBON. If the ribbon is installed press to continue.
- after Power On
- after the printer has been in the STOP mode - PAPER-IN ADJ (Paper-In-Sensor adjustment)
- an AGC command has been issued. This parameter logically adjusts the base position of the Run-In-Sensor.
The reference point for the measurement of the paper thickness is the
AGC Position of the first print line. Default for the horizontal AGC Position
is 24 (= ink ribbon exchange position), any position from 4 to 131 (at 10
cpi) can be selected.
The factory set value is such that the default is set to compensate specific
mechanical tolerances. The adjustment range is from -3 to +4 in / " steps
(0.42 mm), where "-" means an upward movement and "+" a downward
movement. When implemented, the adjustment applies to all paper paths.
An adjustment of the AGC Position is only necessary if a measurement at
the default position does not reflect the paper thickness of the area to be
printed on or if there is a paper edge (e.g. of a label) in that position (the
measuring process requires a plain paper-surface).
In addition to the automatic AGC function, random measurements of the
paper thickness can be invoked by the AGC command, or a specific platen
gap can be set using the PCC command. This is to meet the requirements
of forms with complex properties. For details see the Programmers Manual
for the printer.
1
60
3-15 3-16
Page 38

Configuring the printer Configuring the printer
- CUTTING V-POS - TRACT.FF-MODE (Tractor Form Feed Mode)
This parameter can be used to compensate mechanical tolerances which BLANK PAGES means, every Form Feed sent to the printer will be
may cause a misalignment between the perforation edge of a continuous executed.
form and the tear-off position.. If you set NO BLANK PAGES, only a Form Feed before printable
characters will be executed, that means blank pages will be ignored.
The range within which variations can be met is - / " to + / ", where "-"
15 16
60 60
is up the page and "+" is further down the page.
Special Sub-Items under INSTALLATION
The following table shows the possible values in inch and millimetres. - Language
The operator panel may display its messages in three languages. Select
+/- 1 = +/- / " = +/- 0,42 mm
+/- 2 = +/- / " = +/- 0,85 mm
+/- 3 = +/- / " = +/- 1,27 mm
+/- 4 = +/- / " = +/- 1,69 mm
+/- 5 = +/- / " = +/- 2,12 mm
+/- 6 = +/- / " = +/- 2,54 mm
+/- 7 = +/- / " = +/- 2,96 mm
+/- 8 = +/- / " = +/- 3,39 mm
1
60
2
60
3
60
4
60
5
60
6
60
7
60
8
60
+/- 9 = +/- / " = +/- 3,81 mm
+/- 10 = +/- / " = +/- 4,23 mm
+/- 11 = +/- / " = +/- 4,66 mm
+/- 12 = +/- / " = +/- 5,08 mm
+/- 13 = +/- / " = +/- 5,50 mm
+/- 14 = +/- / " = +/- 5,93 mm
+/- 15 = +/- / " = +/- 6,35 mm
+ 16 = + / " = + 6,77 mm
9
60
10
60
11
60
12
60
13
60
14
60
15
60
16
60
one out of the following: ENGLISH, DEUTSCH, FRANCAIS.
- RESTORE SET UP With this function all settings of the last SAVE procedure will be restored.
- RECALL FACTORY All standard settings of the firmware will be restored. The contents of Page Counter and the Paper-in Adjust will not be changed. Use the function SAVE if the standard settings shall be active after power off/on.
- Uni-Direct.CMD If NO is selected, commands for uni-directional printing will be ignored. The default setting of YES means that commands will be carried out to switch from bi-directional to uni-directional or vice versa.
3-17 3-18
Page 39

Configuring the printer Configuring the printer
- Menu Access - Self Test There are four possibilities to define the access to the menu by the user. - PRINT TEST 1 (see Chapter 1.10 Test Printouts)
- PRINT TEST 2 (see Chapter 1.10 Test Printouts)
- ALL FUNCTIONS All functions can be used (default) - PRINT TEST 3 gives information about technical
releases and is intended for service
- QUICK SET. OFF With this function the Quick Settings for Macro purposes only. Among other information,
Selection, Vertical Position Adjustment, and the page counter identifies the number of Fanfold Displacement can be deactivated in the pages printed. READY or BUSY mode. After pressing one of - I/F Test This function is used to test the serial these keys the display shows shortly LOCKED interface. It enables test data to be sent (see also Chapter 2). out from the printer and returned by
means of a closed loop connector
- MACROS ONLY - Macros can be selected using the Quick Macro plugged into the serial interface
a
Selection keys , , and . connector. The test data used consists of
MENU
a
a
a
abc
a b c
- The Vertical Positioning Adjustment Mode can PRINT TEST 1. be entered
- The Fanfold Displacement Mode can be - Hex Dump entered. This function makes it possible that the data received by the printer can be
analyzed. Control codes are no longer carried out, instead all data is
- NO ACCESS The menu is not accessible at all. printed in hexadecimal format and as ASCII characters. Any non-printable characters, such as carriage return are only represented as a single dot (.)
The menu function PRINT OUT can be activated regardless of the in the ASCII list.
defined menu access.
It may happen that the transmission of data to the printer will be
Note: Only the system manager is able to reset the functions MACROS interrupted during Hex Dump. In this case, printing of data received after
ONLY and NO ACCESS (look at the red page at the end of this book). the break is started on the next available line. The result is an irregular
right margin which is not an indicator for any loss of data.
3-19 3-20
Page 40

MENU
[MACRO SELECT 6] , [7 MACRO 1 ]
\ * [7 MACRO 2 ]
* * [7 MACRO 3 ]
* .) [7 MACRO 4 *]
[
[CHANGE MACRO # 6] ))) [7 FONT 6] )) [7 DATA *]
(# indicates the actually selected \ [7 L.GOTHIC LQ/NLQ ] B
macro, e.g. CHANGE MACRO 4) * [7 L.GOTHIC-I LQ/NLQ ] E
\ * [7 COURIER LQ/NLQ ] E
* * [7 MICRO LQ/NLQ ] E Dependent on
* * [7 ORATOR LQ/NLQ ] C PRINT QUALITY
* * [7 ORATOR-C LQ/NLQ ] E LQ or NLQ
* * [7 ROMAN LQ/NLQ ] E
* * [7 PRESTIGE LQ/NLQ ] E
* * [7 SCRIPT LQ/NLQ ] D
* * [7 OCR A LQ ]
* * [7 OCR B LQ ]
* * [7 DATA BLOCK ]
* * [7 DATA LARGE ]
* *
* [7 PRINT QUALITY 6] ))) [7 LQ *]
* * [7 NLQ ]
* *
* [7 SUB/SUPER FONT 6] ))) [7 NO *] (macro 1)
* * [7 YES ] (macro 2, 3, 4)
* *
a
a
a
a
Menu-1
* *
* [7 PITCH 6] ))) [7 10 CPI *]
* * [7 12 CPI ]
abc
a b c
* * [7 15 CPI ]
* * [7 17 CPI ]
* * [7 18 CPI ]
* * [7 20 CPI ]
* * [7 PROPORTIONAL ]
* *
* [7 LINE 6] ), [7 2 LPI ]
* * * [7 3 LPI ]
* * * [7 4 LPI ]
* * .) [7 6 LPI *]
* * [7 8 LPI ]
* * [7 12 LPI ]
* *
* [7 PAGE LENGTH 6] ))) [7 72 LINES *]
* * (tractor only; range: 5..132 lines)
* *
* [7 VERT.POS.ADJ. 6] ))) [7 TRACTOR V-POS 6] )) [7 TRACTOR V 0 *]
* * * (range: -15...+240)
* * [7 MANUAL V-POS 6] )) [7 MANUAL V 0 *]
* * * (range: -15...+16)
* * [7 BIN 1 V-POS 6] )) [7 BIN 1 V 0 *]
* * * (range: -15...+16)
* * [7 BIN 2 V-POS 6] )) [7 BIN 2 V 0 *]
* * * (range: -15...+16)
* * [7 BIN 3 V-POS 6] )) [7 BIN 3 V 0 *]
* * (range: -15...+16)
* *
* *
* [7 LEFT MARGIN 6] ))) [7 1 COLUMNS *]
* * (range: 1..16 columns)
* *
Menu-2
Page 41

* *
* [7 RIGHT MARGIN 6] ), [7 80 COLUMNS ]
* * * [7 132 COLUMNS ]
* * .) [7 136 COLUMNS *]
* *
* [7 TOP MARGIN 6] ))) [7 1 LINES *]
* * (range: 1...16 lines)
* *
* [7 BOTTOM MARGIN 6] ))) [7 1 LINES *]
* * (range: 1...8 lines)
* *
* [7 PERF. SKIP 6] ))) [7 YES *]
* * [7 NO ]
* *
* [7 PAPER SOURCE 6] ))) [7 TRACTOR *]
* * [7 MANUAL ]
* * [7 BIN 1 ]
* * [7 BIN 2 ]
* * [7 BIN 3 ]
* * [7 BINS 1/2 (pools) ]
* * [7 BINS 2/3 (pools) ]
* * [7 BINS 1/2/3 (pools) ]
* *
* [7 PAPER EXIT 6] ))) [7 STACKER *]
* * [7 FRONT SIDE/KEY ] (with STAR/STOP Key)
* * [7 FRONT SIDE ] (without START/STOP Key)
* *
* [7 EMULATION 6] ))) [7 PHILIPS GP ] (Macro 1)
* * [7 IBM PROPRINTER ] (Macro 2)
* * [7 IBM PROPRINTER AGM ] (Macro 3)
* * [7 EPSON LQ ] (Macro 4)
* *
Menu-3
* *
* [7 CHARACTER SET 6] ), [7 NV-1.0 6]
* * * [7 NV-2.3 6]
* * (Macro 1) .) [7 NV-2.5 6] )) [7 1: D -NV 2.5 *]
* * \ [7 2: GB -NV 2.5 ]
* * * [7 3: F -NV 2.5 ]
* * * [7 4: E -NV 2.5 ]
* * * [7 5: I -NV 2.5 ]
* * * [7 6: S -NV 2.5 ]
* * * [7 7: DK -NV 2.5 ]
* * * [7 8: P -NV 2.5 ]
* * * [7 9: SW2 -NV 2.5 ]
* * * [7 10: U.S.A. -NV 2.5 ]
* * * [7 11: SF -NV 2.5 ]
* * *
* * [7 NV-2.6 6]
* * [7 NV-2.8 6]
* * [7 ISO 8859/1 6]
* * [7 ISO 8859/15 6]
* * [7 IBM SET 1 6]
* * (Macro 2, 3) [7 IBM SET 2 6] )) [7 1: U.S.A. *]
* * * [7 2: FRANCE ]
* * * [7 3: GERMANY ]
* * * [7 4: U.K. ]
* * * [7 5: DENMARK ]
* * * [7 6: SWEDEN ]
* * * [7 7: ITALY ]
* * * [7 8: SPAIN ]
* * * [7 9: JAPAN ]
* * * [7 10: NORWAY ]
* * * [7 11: DENMARK 2 ]
* * * [7 12: SPAIN 2 ]
* * * [7 13: LATIN AM. ]
* * * [7 14: TURKEY ]
* * *
Menu-4
Page 42

* * *
* * [7 IBM CODE PAGE 6] )) [7 1: PAGE 437 *]
* * * [7 2: PAGE 850 ]
* * * [7 3: PAGE 860 ]
* * * [7 4: PAGE 863 ]
* * * [7 5: PAGE 865 ]
* * * [7 6: PAGE 858 ]
* *
* * (Macro 4) [7 EPSON EXT. GCT 6] )) [7 1: U.S.A. *]
* * [7 2: FRANCE ]
* * [7 3: GERMANY ]
* * [7 4: U.K. ]
* * [7 5: DENMARK ]
* * [7 6: SWEDEN ]
* * [7 7: ITALY ]
* * [7 8: SPAIN ]
* * [7 9: JAPAN ]
* * [7 10: NORWAY ]
* * [7 11: DENMARK 2 ]
* * [7 12: SPAIN 2 ]
* * [7 13: LATIN AM. ]
* * [7 14: TURKEY ]
* * [7 15: LEGAL ]
* *
* [7 LINE MODE 6] ))) [7 LF=LF, CR=CR *]
* * [7 LF=LF+CR ]
* * [7 CR=LF+CR ]
* * [7 LF, CR=LF+CR ]
* *
* [7 $$ COMMAND 6] ))) [7 NO *]
* * [7 YES ]
* *
[
Menu-5
* *
* [7 TEAR-OFF-MODE 6] ))) [7 NO *]
* * [7 YES 10 SEC ]
* * [7 YES 1 SEC ]
* * [7 NO SPECIAL ]
*
* [7 PRE-SEPARATION 6] ), [7 YES ] (bins 1..3 only)
* .) [7 NO *]
*
[
[
[INSTALLATION 6] ))) [7 INTERFACE 6] ))) [7 BUFFER 6] , [7 1 KBYTE ]
\ \ \ .) [7 8 KBYTE *]
* * * [7 16 KBYTE ]
* * * [7 32 KBYTE ]
* * * [7 48 KBYTE ]
* * *
* * [7 WORD LENGTH 6] , [7 7 BIT ]
* * * .) [7 8 BIT *]
* * *
* * [7 I/F TYPE 6] , [7 PARALLEL ]
* * * * [7 SERIAL ]
* * * .) [7 SHARED *]
* * *
* * 1) [7 BAUD RATE 6] , [7 600 BPS ]
* * * * [7 1200 BPS ]
* * * * [7 2400 BPS ]
* * * * [7 4800 BPS ]
* * * .) [7 9600 BPS *]
* * * [7 19200 BPS ]
* * *
* * 1) [7 PARITY BIT 6] )) [7 EVEN *]
* * * [7 ODD ]
* * * [7 NONE ]
* * * [7 IGNORE ]
* * ** * *
Menu-6
Page 43

* * ** * *
* * 1) [7 PROTOCOL 6] )) [7 DTR *]
* * * [7 XON/XOFF ]
* * * [7 XON/XOFF + DTR ]
* *
* * 1) [7 AUTO STATUS 6] , [7 YES ]
* * .) [7 NO *]
* * 1) only indicated if SERIAL is selected
* *
* [7 ADJUSTMENT 6] ))) [7 AGC POSITION 6] )) [7 POSITION 24 *]
* * \ (range: 4...131)
* * *
* * [7 PLATEN GAP 6] )) [7 PLATEN GAP 0 *]
* * * (range: -3...+4)
* * *
* * [7 AGC ADJUST 6] )) [7 NO *]
* * * [7 YES ]
* * (parameter [YES] gives the message [INSTALL RIBBON] ;
* * after check press )
* * *
* * [7 PAPER-IN ADJUST 6] )))[7 PAPER-IN 0 *]
* * * (range: -3...+4)
* * *
* * [7 CUTTING V-POS 6] )) [7 CUTTER V 0 *]
* * * (range: -15...+16)
* * *
* * [7 UNI-DIRECT.CMD 6] )) [7 YES *]
* * * [7 NO ]
* *
* * [7 TRACT. FF-MODE 6] )) [7 NO BLANK PAGES *]
* * [7 BLANK PAGES ]
[
[
* *
* [7 LANGUAGE 6] ))) [7 ENGLISH *]
* * [7 DEUTSCH ]
* * [7 FRANCAIS ]
* *
* *
* [7 RESTORE SET UP 6] ))) [7 NO *]
* * [7 YES ]
* *
* *
** [7 RECALL FACTORY 6] ))) [7 NO *]
* * [7 YES ]
* *
* [7 MENU ACCESS 6] ))) [7 ALL FUNCTIONS *]
* * [7 QUICK SET OFF ]
* * [7 MACROS ONLY ]
* * [7 NO ACCESS ]
* *
* [7 SELF TEST 6] ))) [7 PRINT TEST 1 ]
* * [7 PRINT TEST 2 ]
* * [7 PRINT TEST 3 ]
* * [7 I/F TEST ] (only with a closed loop
* * connector plug)
*
* [7 HEX DUMP 6] ))) [7 HEX DUMP ]
*
*
[
[
[SAVE 6] ))) [7 SAVING NOW ]
\
*
*
[
[PRINT OUT 6] ))) [7 PRINT OUT ]
Menu-7
Menu-8
Page 44

4. Maintenance
Preferred Materials
The following materials and cleaning lubricants are recommended for use in the
maintenance procedure:
- Lint-free cloth
- Platen Cleaner C/CP09, commercial no: 8709 004 10931
- Vacuum cleaner.
4.1 Cleaning the Platen and Surrounding Areas
The user should clean the printer every six months or after 50,000 prints,
whichever occurs first. If you experience paper feed problems, or if the print
head carriage movement becomes restricted, cleaning should be carried out
more often.
Note: the Page Counter (PGCNT) in the PRINT-TEST 3 will give you
information about actual number of printed pages.
4-1 4-2
Page 45

Maintenance Maintenance
PRINT TEST3 4.2 Cleaning Procedure
CONFIGURATION
PM1 20808xxx PM2 00000000 PM3 20807483 PBC 20807xxx
SPC 20807402 MC 00000000 CUR 4 PMR 0
MCR 0
NFQ 1800 DSF 100 GSF 70 NTF 240
TNA1 230 TNA2 260 TNA3 260 CAC 3.10
PTC1 2.75 PTC2 2.85 PTDT 5 PHCS1 2.20
PHCS2 1.00 PGC 30 PGCNT 3333 SBP 25
C011 NV-1.0 C012 NV-2.3 C013 NV-2.5
C014 NV-2.6 C015 NV-2.8 C031 ISO 8859/1
C061 IBM SET 1 C062 IBM SET 2 C063 IBM CODE PAGE
C071 EPSON EXT. GCT C091 BARCODE
DATA L.GOTHIC NLQ L.GOTHIC LQ
L.GOTHIC-I NLQ L.GOTHIC-I LQ COURIER NLQ
COURIER LQ MICRO NLQ MICRO LQ
ORATOR NLQ ORATOR LQ ORATOR-C NLQ
ORATOR-C LQ ROMAN NLQ ROMAN LQ
PRESTIGE NLQ PRESTIGE LQ SCRIPT NLQ
SCRIPT NQ OCR A LQ OCR B LQ
DATA BLOCK DATA LARGE
CHARACTER SET : EPSON EXT. GCT 1: U.S.A.
AGC TEST AGC TEST AGC TEST AGC TEST AGC TEST
1. Power the printer ON and remove the top cover.
2. Remove the ribbon cassette.
3. Thoroughly brush and vacuum all accessible areas to remove any paper flock
and dust.
4. Clean the platen's surface, the paper pressure rollers and the transport rollers
using the platen cleaner. In order to access the transport rollers loosen the
green screws and remove the metal bar with the metal rollers.
5. Clean the covers and the operator panel with a damp, lint-free cloth. Do not
use cleaning solvents or excessive amounts of water.
6. Insert the ribbon cassette (see Chapter 1.5 Installing the Ribbon Cassette).
7. Remount the top cover.
PRINTHEAD NEEDLE
1 2 3 4 5 6 7 8 9 10 11 12 13 14 15 16 17 18 19 20 21 22 23 24
DATA
!"#$%&'()*+,-./01234567890:;<=>?.......
.
.
Note: The number following PM1 identifies the micro program and the number
following PM3 identifies the character set.
4-3 4-4
Page 46
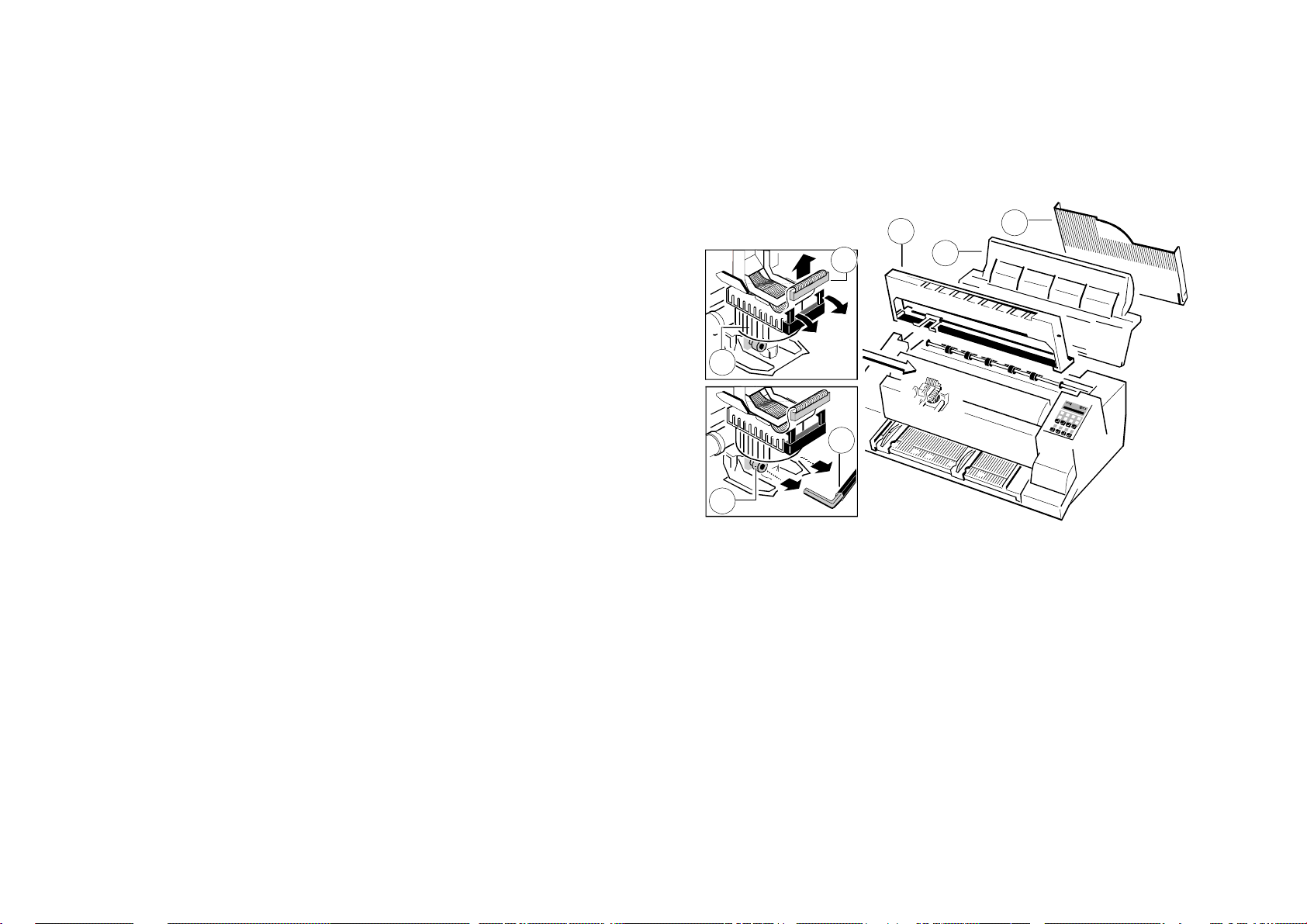
Maintenance Maintenance
4.3 User Replaceable Parts
Replacement of the Print Head
The print head has an expected life time of approximately 350,000 pages (see
Page Counter (PGCNT in PRINT TEST 3).
Print Head Removal
Caution: The print head may be very hot immediately after printing.
1. Remove the top cover
2. Switch the printer ON, lift and remove the top cover. The print head will move
to the correct position, aligned with the cut-out in the paper guide plate
3. Switch the printer OFF again
4. Remove the ribbon cassette (3)
5. Disconnect the print head cable (4)
6. Using the supplied tool (7), loosen the two captive screws (6) retaining the
print head (5). Use the enclosed plastic case as an extension for the socket
head cap key
7. Remove the print head (5).
3
4
2
1
5
7
6
4-5 4-6
Page 47

Maintenance Maintenance
Print Head Installation
Ensure that the printer is switched OFF. For print head installation, the carriage
should be aligned with the cut-out in the paper guide plate (same position as for
removal procedure).
1. Hold the print head (5) in its mounting position and press it against its stop in
direction of the platen. The two noses (9) of the adjustment guide (8) support
this procedure.
2. Fasten the captive screws (6):
- fasten the right screw to its stop
- tighten the left screw
- now tighten the right screw
- put the enclosed plastic case onto the socket head cap key and first
tighten the right and then the left screw.
3. Reconnect the print head cable (4) and fasten it.
4. Mount and close the top cover.
5. Switch the printer ON, open the top cover after the message
READY 4 ELQ, and insert the ink ribbon cassette.
6
9
6. Run the MENU-function AGC ADJUST with ribbon cassette installed but
without any paper inserted in the printer.
4-7 4-8
3
4
2
1
5
7
6
Page 48

Maintenance Maintenance
Replacement of the Platen To Install the Platen
The platen needs to be replaced after approximately 800,000 pages (see Page Ensure that the printer is switched OFF.
Counter (PGCNT) in PRINT TEST 3).
1. Place platen (2) in the vacant space between print head and metal bar.
To Remove the Platen (61)
1. Remove the output stacker
2. Move print head from its right hand position into the centre.
3. Fit the gear wheel end of the platen into the right hand side mounting. Be
2. Lift and remove the top cover careful not to damage the gear wheel.
3. Remove the ribbon cassette 4. Ensure that the plastic platen clamp (1) is in the upright position, push the
4. Switch the printer OFF
5. Position the print head to the very right.
6. Release the green plastic platen clamp (1) on the left platen mounting.
7. Move platen (2) approximately 10 mm to the left, lift the left end of the platen
free off its mounting and withdraw the platen from the right mounting.
8. Lift the platen to the left underneath the print head and take it out.
platen in to its mounting and lock in position by pushing the tag on the clamp
to the rear.
5. Install the ribbon cassette.
6. Fit and close the top cover.
7. Fit the output stacker.
8. Run the MENU-function AGC ADJUST with ink ribbon cassette installed but
no paper inserted.
1
1
2
2
4-9 4-10
Page 49

Troubleshooting and Diagnostics
5 Troubleshooting and Diagnostics 5.1 Power-related Problems
- Power indicator does not come On when power is switched On
- Check that the power cord and plug are securely fitted to the printer and to
an electrical outlet.
How to Use This Section - Ask for the power connector connections (and fuse, if fitted) to be verified.
- Ask for the building electrical supply to be verified.
1. Find the category in which your problem occurs. The problem categories are: 5.2 Error Messages
- Power-related Problems
- Error Messages After switching the power ON the printer runs a self test. During the test the
- No Printout following messages may be shown on the display:
- Operation-related Problems
- Print-related Problems
Display That means ... Cause / Action
- Ribbon or Carriage-related Problems
For example, if the print appears very light on the paper, look at Section "Print-
related Problems".
2. Find the symptom description that most closely matches the printer
symptom. In this example you would look at the symptom "Print faint or
of poor quality."
3. Try the first suggestion under that heading.
4. If the suggestion does not cure the problem, try the next suggestion.
5. If none of the suggestions enable you to continue printing, or if the fault
is not listed, contact your service office.
Each time the printer is switched ON the display indicates TEST while the
internal self-tests are run. If the test is completed successfully READY 4 ELQ
will be displayed. If an error message is displayed please refer to the following
section. All other messages on the display are described in section 2.4 Status
and Error Messages.
No No power - Mains cable not connected
information,
POWER ON
indicator not
lit.
green and hang up in reset after - Print PSU defective
yellow LED power on - Print CU-DEV defective
give light but
no reaction
######## Firmware does not - PM not inserted
work - PM not correctly inserted
- no firmware on PM
- PROMs not correctly installed
TEST.... Initializing of the - After first POWER ON
(flashing) EEPROM with PM
- Change of the PM
- Contents of the EEPROM
faulty
I/O OK EEPROM located on EEPROM
the Control Unit not - not installed
addressable - not correctly installed
- defective
5-1 5-2
Page 50

Troubleshooting and Diagnostics Troubleshooting and Diagnostics
Display That means ... Cause / Action
NV RAM OK Error on the RAM of - Control Unit defective
the Control Unit
RAM OK Checksum error - (P)ROM defective
(P)ROM 1
ROM 1 OK No Fonts available - Character generator P(ROM)
on PM damaged or missing
ROM 2 OK RAM on Memory - Memory Card defective
Card damaged
MC OK Fault on Control Unit - Control Unit defective
- Type mismatch of PM and
Control Unit
- PBC (Printer Base
Controller)
on Control Unit damaged
- SPC (Speed Controller)
on Control Unit damaged
- Transport lock not removed
If all tests have been passed successfully the following message will be
displayed:
Display That means... Cause / Action
READY/BUSY The Printer is OK - Printer ready for
operation
During normal operation the following error messages may occur (for further
operator panel messages please refer to section 2.4 Status and Error
Messages):
Display That means... Cause / Action
AGC ERROR AGC ADJUST - Distance print head and
procedure fault platen faulty
- Print head loose
- Platen incorrectly installed
- Ribbon not inserted
- Horizontal drive without
function
- Platen got dirty
HOR. DRIVE ERROR Horizontal drive - Horizontal drive blocked
without function - Paper jam
- Distance of platen gap too
narrow
- AGC procedure on not
workable position
- Platen incorrectly installed
- No AGC ADJUST after
print head or platen
replacement
- Device electronic fault
- Encoder strip missing
- Horizontal drive fault
BUFFER OVERFLOW Handshake - Check CTR - CTS or
protocol error XON - XOFF protocol
- Repeat data transfer
5-3 5-4
PARITY ERROR Protocol error - Check protocol setting of
printer and host
- Repeat data transfer
Page 51

Troubleshooting and Diagnostics Troubleshooting and Diagnostics
FRAMING ERROR Protocol error - Check protocol setting of
printer and host
- Repeat data transfer
5.3 No Printout
- Self-test printout does not start
- Make sure that you have closed the cover.
- Check if paper is loaded in the printer.
- Refer to section 1.10 Test Printouts.
- Printing does not start
- Make sure that the READY or BUSY message is displayed. If there is a
different message displayed please refer to the above error message
table or to section 2.4 Status and Error Messages.
- Make sure that the printer is connected to the host computer. (Refer to
Section 1.11 Connection to a Computer). Make sure that connectors
are properly fixed at both ends.
- Make sure that the printer is receiving data from the host computer.
- Make sure that the correct protocol is enabled. (Refer to section 3.2
Standard Configuration and Appendix A Interface Description)
- Make sure that you have selected the correct port (if the automatic
feature has not been selected).
- Make sure that paper is loaded.
- Make sure that the ribbon is installed.
- Examine the ribbon path. Does the ribbon pass in front of the whole
printhead? Adjust the ribbon if necessary.
- Fanfold paper does not advance
- Make sure that the fanfold paper source tractor is selected.
5.4 Operation-related Problems
- Paper is not positioned at perforation for tear-off feature
- Select the correct form length using the Set-up feature.
- Reset top of form by performing a Parking function.
- Refer to section 3.4 Vertical Positioning Adjustment
- Paper tears or jams
- Examine the paper path; remove any obstructions
- Is the paper too loose or too taut between the tractors?
If the holes in the paper are deformed at their outer edges, the paper is
too taut.
If the paper rises between the tractors, it is too loose.
Readjust the tractor spacing so that the paper lies smoothly but without
any tension.
Ensure that the paper is horizontally aligned on the pins.
- Open the printer's top cover. If necessary, loosen the two green
screws and remove the paper guide plate to gain access to the
paper.
- Parking paper and resetting top of form
- Tear off the paper at the perforation line.
- Press .
- Press until the paper is in the park position.
- Press . Printing will resume at the top of the next form.
- Print head carriage does not move smoothly/does not move at all
- Examine the paper pathway. Remove any obstructions.
- Examine the carriage area for obstructions. Remove, where necessary.
Press the key when the paper pathway is cleared.
- Make sure that the transport lock has been removed.
- Single sheet paper does not advance
- Make sure that the paper source MANUAL or BIN x (x = 1 up to 3) is
selected.
5-5 5-6
Page 52

Troubleshooting and Diagnostics Troubleshooting and Diagnostics
- Single sheets are skewed - Font cartridge has been installed, but the printer is still using internal
- Adjust ASF cassette paper guides. fonts
- More information you will find in the enclosed references of the ASF - Switch the power OFF and check that the font cartridge has been
cassette. correctly inserted.
- Check that the font cartridge has been selected in the printer Set-up (see
Appendix B).
5.5 Print-related Problems
If the printout or the character set is not ok, the following procedure can help to
- Print faint or of poor quality. clear the situation.
- Have you used the correct paper? See Chapter 7 Technical Data
which contains a full specification of the paper you can use. Replace
the paper if it does not match the specification.
- Make sure that the ribbon is stretched correctly.
- Does the ribbon need changing? Replace it with a new ribbon if
necessary.
- Is the ribbon cartridge properly installed? Adjust as necessary.
Action Result Check
Select and start PRINT Print not OK? - PAPER SOURCE
TEST 1 selection
- Ribbon tension and
condition
- Print head condition
- Characters do not print evenly or are not uniform in pitch
- Examine the paper pathway for dirt or other obstruction that may cause
the gap between print head and platen to vary. Remove the obstruction.
Stop SELF TEST and No printing starts - Printer ONLINE
start external printing READY
- Interface cable for
- Print lines overlap
- Examine the paper pathway for dirt or other obstructions that may
prevent the platen from rotating freely. Remove the obstruction.
proper connection
- Interface selection
Some characters not - Emulation
- On preprinted forms, the printing on the copies is not aligned with the
preprinted matter
- Refer to section 3.4. Vertical Positioning (VERT.POS.ADJ.)
correct - Character set
- National version
- Word length
- Baud rate
- Part of printed text is missing (loss of data)
- If you are using Serial communications check the buffer control setting in
- Parity bit
- Protocol
Set-up.
- Check the data flow control setting on the host computer.
Font and pitch quality - Font
fault - Pitch
- Line space
5-7 5-8
Problem still there? - Call service
Page 53

Troubleshooting and Diagnostics
5.6 Ribbon or Carriage-related Problems
- Ribbon Problems
- Make sure that the ribbon is:
- Stretched correctly
- Not worn thin or dry
- Not torn or damaged in any other way
- Not jammed
- Carriage does not move smoothly
- Examine the paper pathway. Remove any obstructions. Check that all
packing material is removed.
- Examine the carriage area for obstructions. Remove where necessary.
5.7 Print Tests
There are three different print tests as well as one interface test built into the
printer.
- I/F TEST is used to test the serial interface. It initiates data to be sent from
the printer and be returned by means of a closed loop connector plugged
into the serial interface connector. The test data used consists of PRINT
TEST 1
Note: Detailed information about the print tests you will find in chapter 1.10
Print Tests.
5-9 5-10
Page 54
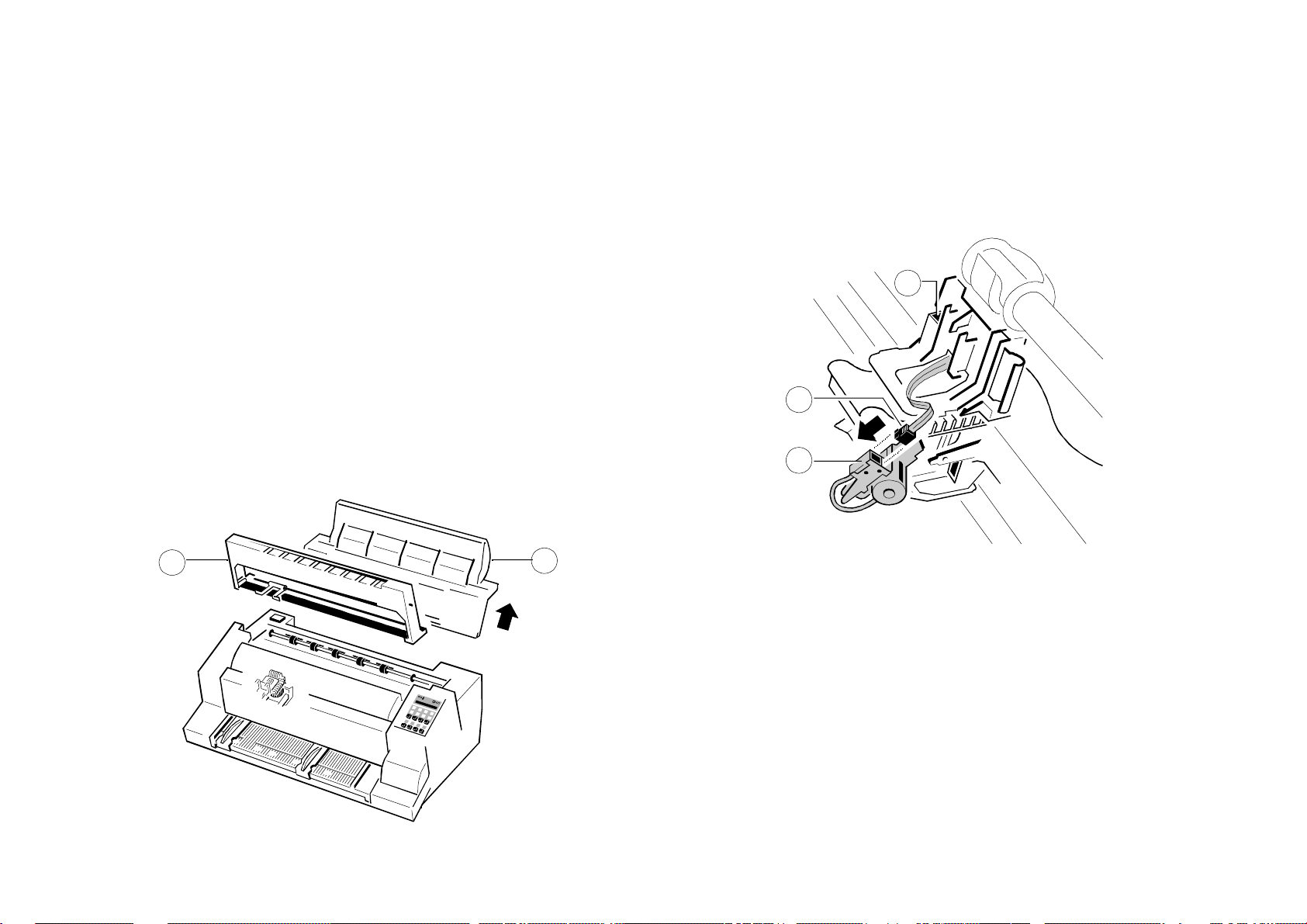
Colour Option
6. Colour Option The mounting of the colour option is best done from the rear of the printer.
- Move the print head to a centre position.
- Remove the connection plug (40) out of the plastic shaft (39) which is
holding down the string of cables leading to the print head.
6.1 Installing the Colour Option - Insert the blue plug (40) into the connector socket (41) of the colour option.
The visual appearance of any printout can be enhanced by using the colour
option in combination with a 4-colour ink ribbon.
When colour printing is not required it is recommended to use a black ribbon in
order to increase the lifetime of the colour ribbon. The colour option does not
have to be removed when printing with a black ribbon.
To Install the Colour Option
- Switch the printer ON
- Lift the top cover (2) as shown in the illustration.
- Remove the black ink ribbon cassette (11).
- Switch the printer OFF.
Caution:The print head may be very hot immediately after printing.
11
2
39
40
41
6-1 6-2
Page 55

Colour Option Colour Option
- Hold the colour option as illustrated below: - Tuck the cable (47) behind the plastic clip (48) and under the plastic fixture
(65) to avoid the cable coming in contact with the moving horizontal belt (49)
or the mounted ink ribbon cassette.
65
48
42
47
46
43
45
6-3 6-4
44
- Mount the colour option on to the print head carriage in such a way that the - Replace the printer's top cover.
pointed edge (44) fits into the slot (45) and the hole (42) fits onto the pin
(43). Press it firmly in position until the spring clip (46) engages. - Switch the printer ON.
49
Page 56

Colour Option Colour Option
6.2 Installing the 4-Colour Ribbon - Position the ribbon feed guide (53) between the print head (57) and the
protective shield. This swings the cartridge down until the teeth of the
The printer must be turned ON. green ribbon feed guide engage in the cog wheel of the colour feature.
- Remove any excess slack by turning the adjuster (54) clockwise.
- Align the green ribbon feed guide (53) with the arrow on the left side of the Note: If the ribbon is kept constantly taut while being swung into position it
plastic cover of the cartridge. is particularly easy to thread it between print head and platen.
53
54
"click !"
- Engage the upper pins (55) of the ink ribbon cartridge in the green guides
at the side (56). In this position the ribbon can be swung down.
55
56
53
57
Note: Contrary to the black ribbon cassette, the colour ribbon cassette has
a straight position!
6-5 6-6
Page 57

Technical Data
7. Technical Data Print Speed (at 10 cpi)
- Draft Quality 600 cps,
- Near Letter Quality 300 cps,
- Letter Quality 150 cps .
*
The following technical data refers to the standard Personality Module
PM SER/PAR.
Throughput acc. to ECMA-132
Standard Letter (Dr. Grauert)
a) Sinlgle Sheet
Print head technology Draft Quality: 490 pages/h
Serial Impact Dot Matrix (SIDM) technology. Near Letter Quality: 398 pages/h
Paper path
Flat bed technology.
Print head
24 needles, needle diameter 0.25 mm (0.01 inch), lifetime approximately
350,000 pages (standard DIN letter)
Fonts
Data, Letter Gothic, Letter Gothic Italic, Courier, Micro, Orator, Orator-C,
Roman, Prestige, Script, OCR A, OCR B, DATA BLOCK, DATA LARGE; all
fonts (except Data, DATA BLOCK and DATA LARGE) in Letter Quality (LQ) and
Near Letter Quality (NLQ). OCR A, OCR B only in LQ.
Character Attributes
Bold, double strike, italic, underline, double underline, overline, strike through,
sub/superscript, double/triple height, double/triple width, double/triple/quadruple
size, condensed.
Character Pitch
Standard character pitches are: 10, 12, 15, 17, 18, 20 cpi and proportional. In
addition, commands are defined to select non-standard character pitches. It is
also possible to print overlapped characters. Fonts will be compressed if smaller
pitches are selected.
Emulations
®
- IBM 4207 Proprinter XL24 (AGM)
- EPSON LQ 1060/2550 / ESC/P2
®
Letter Quality: 248 pages/h
b) 1-play fanfold
Draft Quality: 507 pages/h
Near Letter Quality: 398 pages/h
Letter Quality: 251 pages/h
Character Sets (see also Appendix B "Character Set Tables")
- ISO-7-Bit in 11 national versions incl. ASCII, IBM-PC and -PS/2 (multilingual)
- ISO 8859/1 IBM Character Set 1/2 incl. 14 national versions.
- IBM Code Page 437, 850, 860, 863, 865.
- EPSON Extended Graphic Character Set incl. 15 national versions.
Barcodes
- Code 39, 2 of 5 industrial, 2 of 5 interleaved, Codabar (Monarch), EAN 8,
EAN 13, Code 93, MSI Mod 10/10, UPC-E, UPC-A, Code 128 (incl.
EAN 128), and Postnet (see also Appendix G Barcode Quick Reference)
Graphics
Max. resolution (V x H). 180 x 360: Single pass
360 x 360: Double pass.
Print format
136 characters at 10 cpi
Line Spacing
2, 3, 4, 6, 8, 12 n/360 lpi
- Philips GP 310/490
depending on the selected font
7-1 7-2
*
Page 58

Technical Data Technical Data
Platen Gap Control Environmental Temperature
The Automatic Gap Control (AGC) adjusts the distance between print head and Operating: + 10EC to + 35EC (+ 50EF to + 95EF)
platen according to paper thickness and programmable Platen Gap Control Storage: - 40EC to + 70EC (- 40EF to + 158EF)
(PCC).
Relative Humidity
Ribbon 20% - 80% (operating)
Black fabric ribbon for more than 16 million characters. 30% - 70% (operating with ASF cassettes)
4-colour ribbon in connection with the colour option for ca. 3,5 million 5% - 85% (storage)
characters.
Noise
Copies # 52 dB(A) (operating) acc. to ISO 7779
1 original + 5 copies (max. total form thickness 0.5 mm [0.02 inch] ).
MTBF
Interface 10,000 h at 25% duty cycle
- Parallel Centronics
- Serial RS-232-C/V.24
®
Agency Approvals
Acc. to VDE (IEC 950 and CSA 22.2/No. 220-M91), UL 478, CSA; listing mark
Buffer for Canada is C-UL
- Up to 48 Kbyte in selectable sizes.
EMI Approvals
Diagnostics Acc. to regulation of FTZ/FCC, class B
Selftest, 'Hex dump', device status and remote diagnostics via interface.
Printer Stand
Control Panel Provides is the optimum work station convenience
16 character LCD for menu controlled setup, status- and error messages. width = 630 mm (25 inch)
Dimensions
- Width = 635 mm (25.4 inch)
depth = 540 mm (21.4 inch)
height = 730 mm (28.5 inch)
- Depth = 390 mm (15.6 inch); with all three ASF cassettes 415 mm Colour Option
(16.6) see chapter 6
- Height = 273 mm (10.92 inch) without stacker or ASF
= 400 mm (16 inch) with all three ASF cassettes
Paper Handling
Integrated push tractor with park position for continuous paper, zero tear off,
Weight manual front insertion with face down stacker (360 sheet capacity, 80g/m²)
Approximately 23 kg (50 lb) Paper width max 15". Automatic Paper(form set)- and envelope feeder with up
Rated Voltage
to three selectable cassettes for max. A4-form.
100 - 120 / 200 - 240 V~ at rated f = 50 - 60 Hz
Power Consumption
160 W operating, 40 W stand by
7-3 7-4
Page 59

Technical Data Technical Data
- Manual Insertion Automatic Insertion (option)
Print media suitable for manual insertion: Suitable for automatic insertion of cut sheets and thin form sets (Cassette A) or
minimum maximum for thick and inflexible sheets, not interrupted top-glued forms, and envelopes
Paper width 105 mm (4.13") 305 mm (Cassette B).
(12") Automatic Insertion with Cassette A
Paper length 100 mm (3.94") 420 mm (16.54") minimum maximum
Paper weight Paper width: 105 mm (4.13") 305 mm (12")
- Cut sheets 70 - 160 g/m (18-42 lb/ream) Paper length: 105 mm (4.13") 315 mm (12.4")
- Form sets (top 70 - 350 g/m (18-93 lb/ream)
2
2
glued, original+ The minimum paper length for all cassettes depends on the mounting position
5 copies maximum) of the cassette as the feeding path of the paper is the longest in the last
Total paper/form thickness 0.02" mounted cassette.
- Output Stacker Paper Length minimum maximum
Capacity 360 sheets 80g/m² Cassette 1 104 mm (4.09") 315 mm (12.4")
21 lb/ream (first mounted)
Stackering face down. Cassette 2 200 mm (7.87") 315 mm (12.4")
- Tractor Feed Cassette 3 290 mm (11.42") 315 mm (12.4")
Continuous forms (1 original plus 5 copies) suitable for tractor feed: (last mounted)
Paper weight
minimum maximum Cut sheets 70g/m² (18 lb/ream) 100g/m² (26 lb/ream)
Paper width 101.6 mm (4") 406 mm (15.8") Form sets of 260g/m² (69 lb/ream)
Paper length 76.2 mm (3") 558.8 mm (22") action paper
Paper weight
1-ply 60g/m² (16 lb/ream) 90g/m² Total thickness of set 0.35 mm (0.014")
(24 lb/ream )
multiply (per sheet) 40 g/m² (10 lb/ream) Note: The first and last page of the form set must have a weight between
60 g/m² (16 lb/ream) 70 and 80 g/m²; the top- glued area must end 20 mm from the
total set 350 g/m² left and right margins.
(93 lb/ream)
Total paper/form thickness 0.5 mm (0.02") Capacity 180 sheets of 80 g/m² (21 lb/ream) paper weight.
7-5 7-6
Page 60

Technical Data Technical Data
Automatic Insertion with Cassette B1 and B2 (Option)
B1 B2 (using only as Cassette 1)
minimum maximum minimum maximum
Paper width: 105 mm 305 mm 105 mm 210 mm
(4.13") (12") (4.13") (8.26")
The minimum paper length for cassette B1 depends on the mounting position of
the cassette as the feeding path of the paper is the longest in the last mounted
cassette. Cassette B2 can only be used on first mounted position.
Paper Length minimum maximum minimum maximum
Cassette 1 105 mm 315 mm 104 mm 315 mm
(first mounted) (4.13") (12.4") (4.1") (12.4")
Cassette 2 200 mm 315 mm --- ---
(7.87") (12.4")
Cassette 3 290 mm 315 mm --- --(last mounted) (11.42") (12.4")
Paper weight
Cut sheets 100g/m² 150g/m² 150g/m² 250g/m²
(26 lb/ream) (40 lb/ream) (40 lb/ream) (67 lb/ream)
Appropriate direction of the fibre and flexibility for automatic feeding required.
Form sets of 300g/m² 300g/m²
action paper (80 lb/ream) (80 lb/ream)
PM IBM Coax SCS
Standard PM functions with parallel and serial interface; Emulation of IBM 3270
printer like 3287, 3268, 4214 or 3262 with intelligent PC-Host sharing.
PM IBM Twinax SCS
Standard PM functions with parallel and serial interface; Emulation of IBM
4214/2, 5256, 5224 or 5225 printer with intelligent PC-Host sharing for IBM
systems S/4, S/36, S/38 or AS/400.
PM IBM Twinax IPDS
Standard PM functions with parallel and Twinax interface for IBM 3812 and IBM
4224 Emulation and system connection for AS/400, S/38 and S/36. Supported
IPDS Towers: DC/1, PT/2, IM/1, OL/1, PS/1, DR/2, and BC/1.
PM Ethernet
Standard PM function with serial interface, allows direct attachment to Ethernet
LANs simultaneous operation of IPX/SPX under NOVEL Netware and TCP/ICP
under BSD-, System V-, and AIX V.3 UNIX Operating Systems is possible.
PM Token Ring
Standard PM function with serial interface, allows direct attachment to Token
Ring LANs simultaneous operation of IPX/SPX under NOVEL Netware and
TCP/ICP under BSD-, System V-, and AIX V.3 UNIX Operating Systems is
possible.
weight of first/last page 70 / 80g/m² 70 / 80g/m²
(18/21 lb/ream) (18/21 lb/ream)
Total thickness of set 0.5mm 0.5mm
(0.02") (0.02")
Note: The form sets for cassette B1 or B2 must not have a horizontal
perforation or carbon paper; the top glued area must not have any
margins as required for cassette A.
Envelopes 70g/m² 90g/m² 70g/m² 90g/m²
unlined, (18 lb/ream) (24 lb/ream) (18 lb/ream) (24 lb/ream)
adhesive flap covered
- Capacity: 40 envelopes 65 pages of
of 70g/m² (18 lb/ream) paper weight 250 g/m
2
7-7 7-8
PM IGP
Standard PM functions with parallel and serial interface plus Printronix IGP
10/20/40 Emulation.
PM S/P DAN
Standard PM functions with parallel and serial interface, DEC ANSI
LA 324 / LA 424, IBM 4207 Proprinter XL24 (AGM), and EPSON
® ®
®
LQ 1060/2550 Emulation.
Fonts: Draft, Roman, San Serif, Courier, Prestige, Script, OCR A,
OCR B, and Data Block.
DEC Character Sets: G0 Character Set; User Pref. Character Sets
IBM and EPSON Character sets are the same like PM SER/PAR
Page 61

Appendix A to G; for Printer:
14073
Page 62

13803 Appendix A System Interface Description
Appendix A System Interface Description 1 Serial Interface RS-232C
Interface Characteristics
Signal Description Pin No. Direction
There are two system interfaces:
- one RS-232C serial interface
- one Parallel Centronics interface.
The interfaces can be operated in three different modes:
- serial interface active
- parallel interface active
PG Protective Ground 1 TXD Transmit Data (from printer to host) 2 OUTPUT
RXD Receive Data (from host to printer) 3 INPUT
RTS Request to Send (printer is ready to send data) *) 4 OUTPUT
CTS Clear to Send (host is ready to receive data) *) 5 INPUT
DSR Data Set Ready 6 INPUT
SG Signal Ground 7 DTR Data Terminal Ready (printer is ready to receive - see also on the 20 OUTPUT
following pages the data communication protocols for detail meaning)
- both interfaces active in shared mode
The following chapter gives an overview about interface characteristics, control
signals, protocols, and cabling.
Any change of the operation mode (Serial, Parallel or Shared) and of the size of
the interface buffer is possible only when the interface buffer is completely
empty of data.
Display messages: READY 4 ELQ , BUSY 4 ELQ, or LOCAL.
*) with internal pull-up
- Transmission rate: 600, 1200, 2400, 4800, 9600, or 19200 baud
- Parity: even, odd, none, or ignore
- Word length: 7, or 8 bits
- Number of stop bits: In receive mode the printer accepts 1, or 2 stop bits. The
printer transmits always two stop bits.
Transmission Protocols:
- DTR - Ready/Busy
- XON/XOFF
- XON/XOFF + DTR
A-1 A-2
Page 63

Appendix A System Interface Description Appendix A System Interface Description
2 Transmission Protocols - Version 2 - Connection full Duplex Transfer Mode
The READY / BUSY DTR protocol uses the DATA TERMINAL READY line to
2.1 DTR - Ready/Busy control the transmission of data from the host to prevent a buffer overflow.
(Supported RS-232C Protocols) - Full Duplex Local Connection
This protocol uses the following signal lines:
- Pin 1 Protective Ground (PG)
- 2 Transmit Data (TXD)
- 3 Receive Data (RXD) (with internal Pull-up)
- 5 Clear to Send (CTS) (with internal Pull-up)
1)
1)
- 7 Signal Ground (SG)
- 20 Data Terminal Ready (DTR)
The READY / BUSY DTR protocol uses the DATA TERMINAL READY line to
control the transmission of data from the host to prevent a buffer overflow.
Note: The signal lines TXD (pin 2) and CTS (pin 5) are only necessary if the
25 pin
1
2
3
4
5
6
7
20
RS-232C
1
2
3
4
5
6
7
20
Device Status Report is required (see picture "Connection for - Version 3 - PC Connection for full Duplex Transfer Mode
Unidirectional Transfer Mode").
25 pin 9 pin
RS-232C
- Version 1 - Connection for Unidirectional Transfer Mode
2
3
4
5
6
7
8
20
2
RS-232C
1
2
3
4
5
6
7
1
2
3
4
5
or
6
7
20
25 pin25 pin
Note: Bridge between 7 and 8 on PC side means alternative RTS to CTS.
3
4
5
6
7
20
25 pin
1)
Cables with bridges at printer side (4 to 5) for older PMs (lower than
PM-40A4) can also be used!
A-3 A-4
Page 64

Appendix A System Interface Description Appendix A System Interface Description
Additional Information
After Power-ON DTR is activated and the printer is ready to receive data.
DTR is deactivated when the interface buffer has only space left only for 256
more characters. Further incoming data will be stored until the interface buffer
is full. All data sent in addition will get lost.
DTR is activated again if there is a free interface buffer space of 512 characters.
DTR is immediately deactivated, if local mode is entered.
It is activated again, if local mode is left and a minimum of 512 bytes interface
buffer is available.
2.2 XON / XOFF
This protocol requires the signal lines.
- Pin 1 Protective Ground (PG) - Pin 5 Clear to Send (CTS)
- 2 Transmit Data (TXD) - 6 Data Set Ready (DSR)
- 3 Receive Data (RXD) - 7 Signal Ground (SG)
- 4 Request to Send (RTS) - 20 Data Terminal Ready
(DTR)
Standard Connection
25 pin
20
RS-232C
1
2
3
4
5
6
7
1
2
3
4
5
6
7
20
25 pin
For local connections RTS with CTS can be connected and likewise DTR
with DSR.
25 pin
RS-232C
1
2
3
4
5
1
2
3
4
5
25 pin
Note: Bridge between 4 and 5 means alternative RTS to CTS.
A-5 A-6
6
7
20
6
7
20
Cables with bridges at printer side (4 to 5 and 20 to 6) for older PMs
(lower than PM-40A4) can also be used!
Page 65

Appendix A System Interface Description Appendix A System Interface Description
Additional Information 3 Parallel Centronics Interface
®
After Power-ON DTR and RTS are activated and the printer is ready to receive
data. Interface Characteristics - Connector pin assignment / signal definition
XOFF is sent, when the interface buffer has only space left for 256 more characters. XOFF is sent again, at a level of 128 characters buffer space. Further
incoming data will be stored until the interface buffer is full. All data sent in
addition will get lost.
XON is sent when the interface buffer provides space for a minimum of 512
characters.
XON/XOFF can only be sent successfully when CTS and (DSR) is at active
state.
XOFF will be sent immediately if local mode is entered.
XON is sent again, if local mode is left and a minimum of 512 byte interface
buffer is available.
Signal Description line Pin
_______ Control Signal from the Host. 1 19 Input
STROBE Printer reads data line (Data 1 to Data 8) when
Data 1 - 8 Data lines transfer the characters from the host to 2 - 9 20 - 27 Input
_____ Acknowledge - Control signal from the printer. Logi- 10 28 Output
ACKN cal 0 indicates that the printer has received a print/-
BUSY Control signal from the printer. Logical 1 indicates 11 29 Output
PE Paper Empty - Control signal from the printer. This 12 -- Output
SELECT Control signal from the printer. Always logical 1. 13 -- Output
LG Logic Ground 14 --
-- not used 15 -LG Logic Ground 16 -CG Chassis Ground 17 -VCC + 5 volt 18 -SG Signal Ground 19 - 30 -____ Control signal from the host. Does not reset the 31 -- Input
INIT printer but generates an acknowledge pulse (logical
______ Control signal from the printer. Always logical 1. If it 32 -- Output
FAULT goes to logical 0 the printer has been switched off.
LG Logic Ground 33 --
-- not used 34 - 36 --
*)
going low.
the printer. Data 8 = most significant bit.
*)
control character and is ready for the next data
transfer.
that the printer is unable to receive any more
**)
data.
signal goes high when paper runs out, i.e. load
upper or lower tractor, paper jam.
Indicates that the printer is ON-LINE and ready.
*)
1).
*)
Pin No. Return Direction
No.
*)
**)
A-7 A-8
Overlined signal names indicate that the signal is true when the signal level is
low.
When the interface buffer is full except for the last character, BUSY will not be
reset. BUSY will be reset when space is available again for least 256 characters in the interface buffer. While the printer is offline (Stop Mode) BUSY
remains active until the printer enters the online state again.
Page 66

Appendix A System Interface Description Appendix A System Interface Description
- Maximal Transfer Speed 3.2 Timing Diagram
The maximum throughput for data transfer is 5,000 characters per second.
3.1 Transmission Protocol Description
DATA 1 - 8 DATA
After Power-ON the PE (Paper End) signal is set to logic 0 and the SELECT and
¯¯¯¯¯¯¯FAULT signals are set to logic 1. 0.5 Fs
The printer is now ON-LINE and ready to receive data. STROBE
))))))))))))
Timing
The host sets a print/control character to the 8 data lines.
After a time delay of a minimum of 0.5 µs, the host sends a ¯¯¯¯¯¯¯¯¯STROBE pulse
BUSY
of a minimum of 0.5 µs. The print/control character is accepted into the interface
buffer and the printer transmits a BUSY signal to the host. When the data byte
))))))))
is accepted into the interface buffer the printer transmits a BUSY signal and an
ACKN
¯¯¯¯¯¯ACKN pulse.
The ¯¯¯¯¯¯ACKN pulse informs the host that the data has been received and that
the printer is ready to receive new data.
If the interface buffer is full except for the last character the BUSY is not reset in
order to stop the data transfer from the host. The BUSY signal is only reset if
space is available in the interface buffer for a minimum of 256 characters.
When pressing [START/STOP] the BUSY remains high and no ¯¯¯¯¯¯ACKN is sent.
Provided a minimum of 256 characters are available in the interface buffer,
pressing [START/STOP] will reset BUSY and transmit the ¯¯¯¯¯¯ACKN pulse.
0.5 Fs
350 ns max
0.5 Fs
A-9 A-10
Page 67

Appendix A System Interface Description
4 Shared Operation
In shared operation the interface buffer capacity is reduced by 256 bytes.
After Power-ON both the serial and the parallel interfaces are available for data
transfer.
If a byte is first recognized by the serial interface the parallel interface is immediately disabled by the BUSY signal. The serial interface is now active and will
operate, using the installed protocols.
If a byte is first recognized by the parallel interface either the DTR signal of the
serial interface is set to OFF or XOFF is sent, depending on the protocol.
If the serial interface starts to receive data while the parallel interface is active, it
is possible to receive 256 bytes of serial data. Any additional serial data will be
lost.
When the interface buffer is completely empty of serial data, and no new data
has been received by the serial interface for more than 10 seconds, both
interfaces are available for data transfer again.
When the interface buffer is completely empty of parallel data and no data has
been received by the parallel interface for more than 10 seconds, the 256 bytes
of serial data will be processed. Afterwards, both interfaces are available for
data transfer again.
A-11 A-12
Page 68
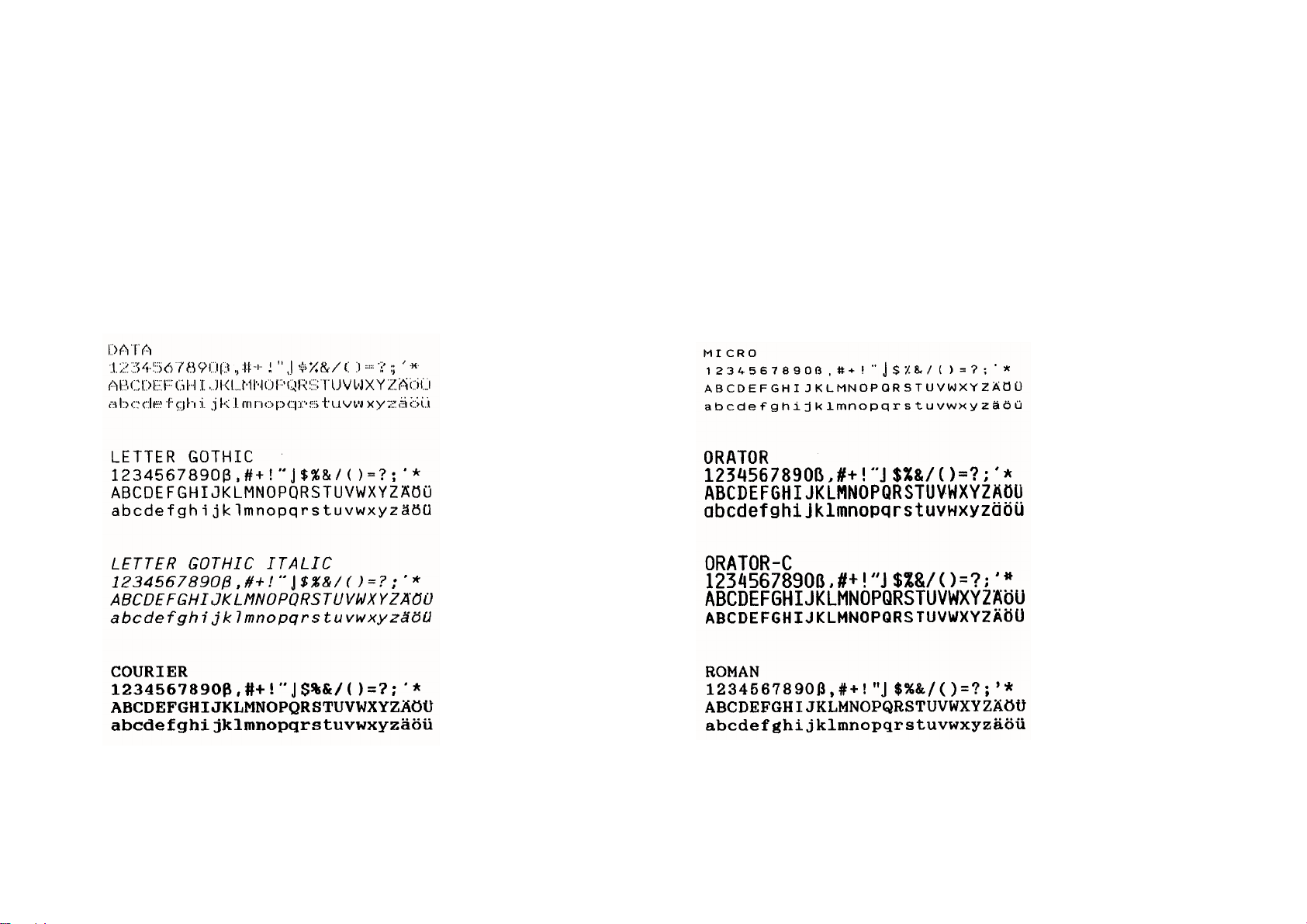
13811 Appendix B Print Samples of Resident Fonts
Appendix B Print Samples of Resident Fonts
Equipped with the Peronality Module (PM SER/PAR), the Printer provides the
following resident fonts:
Resident Fonts 10 CPI
Resident Fonts 10 CPI
B-1 B-2
Page 69

Appendix B Print Samples of Resident Fonts Appendix B Print Samples of Resident Fonts
Resident Fonts, 10 CPI Resident Fonts DATABLOCK
B-3 B-4
Page 70

Appendix B Print Samples of Resident Fonts Appendix B Print Samples of Resident Fonts
Character Pitches Character Style Samples
B-5 B-6
Page 71
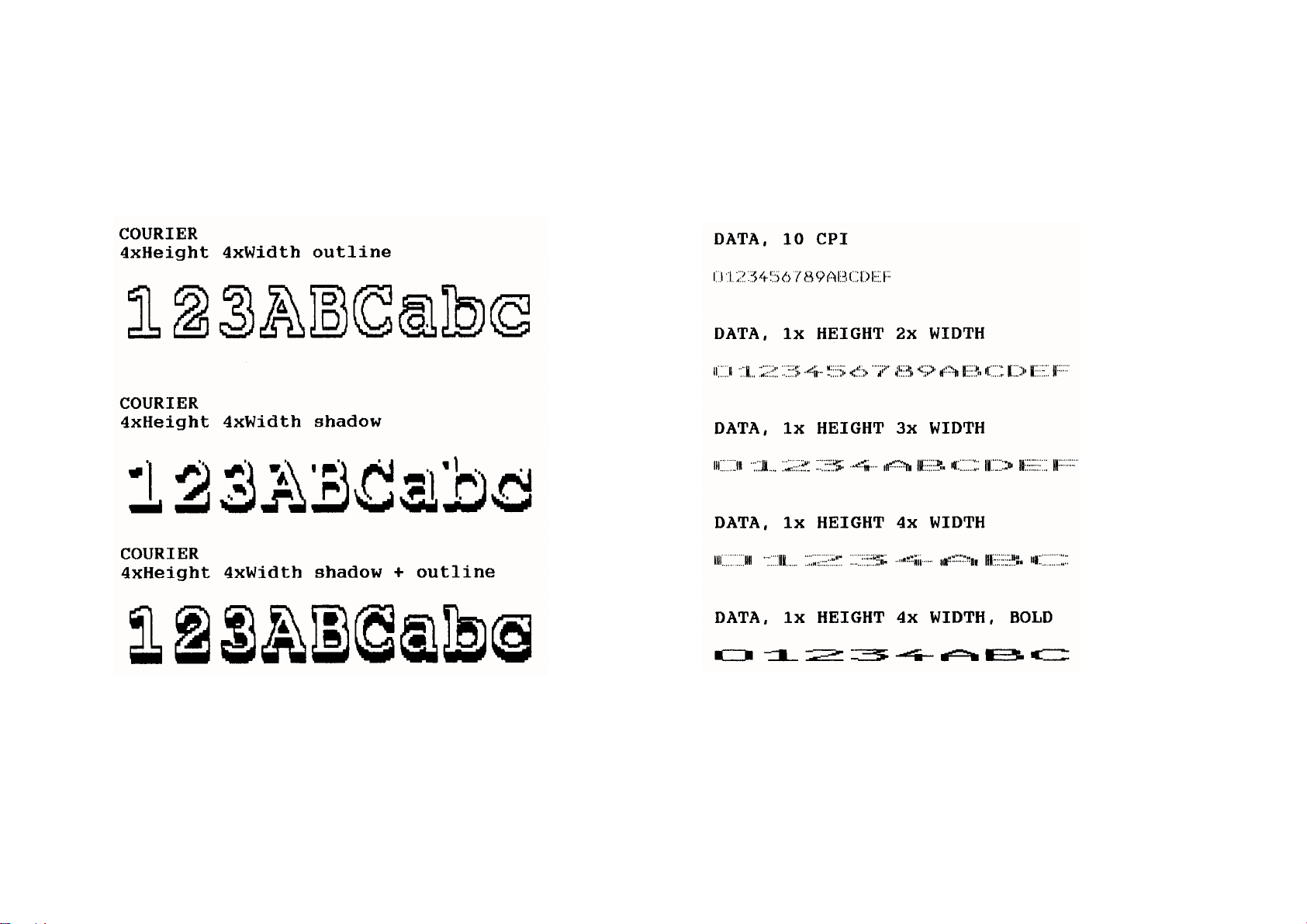
Appendix B Print Samples of Resident Fonts Appendix B Print Samples of Resident Fonts
Character Style Samples Character Size Modification
B-7 B-8
Page 72

Appendix B Print Samples of Resident Fonts Appendix B Print Samples of Resident Fonts
Character Size Modification Character Size Modification
B-9 B-10
Page 73

Appendix B Print Samples of Resident Fonts Appendix B Print Samples of Resident Fonts
Character Size Modification Character Size Modification
B-11 B-12
Page 74

Appendix B Print Samples of Resident Fonts Appendix B Print Samples of Resident Fonts
Character Size Modification DATABLOCK with Character Size Modification
B-13 B-14
Page 75

DATABLOCK with Character Size Modification
Appendix B Print Samples of Resident Fonts Appendix B Print Samples of Resident Fonts
DATA LARGE
B-15 B-16
Page 76
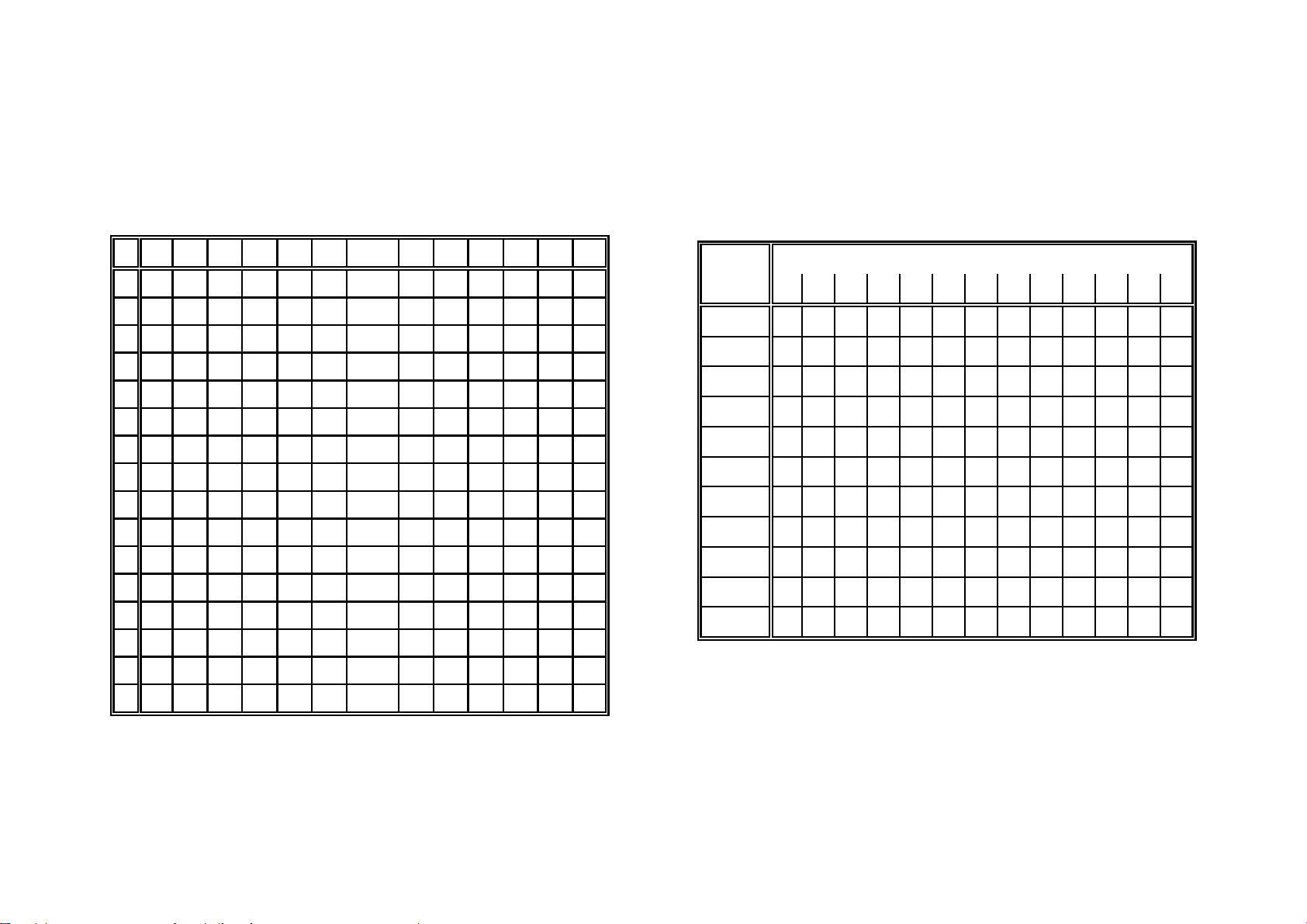
Appendix C Character Set Tables
13822 Appendix C Character Set Tables
1. Basis Code Table for National Versions (GP-Mode)
NV-1.0, NV-2.3, NV-2.5, NV-2.6, NV-2.8
2 3 4 5 6 7 A B C D E F
0 0 NV P NV p $ $ $ $ $ $
1 ! 1 A Q a q • $ $ $ $ $
2 " 2 B R b r ‰ $ $ $ $ $
3 NV 3 C S c s ~ $ $ $ $ $
4 $ 4 D T d t $ $ $ $ $ $
5 % 5 E U e u NV $ $ $ $ $
6 & 6 F V f v NV $ $ $ $ $
7 * 7 G W g w $ $ $ $ $ $
8 ( 8 H X h x $ $ $ $ $ $
9 ) 9 I Y i y $ $ $ $ $ $
A * : J Z j z $ $ $ $ $ $
B + ; K NV k NV $ $ $ $ $ $
C ´ < L NV l NV $ $ $ $ $ $
D - = M NV m NV $ $ $ $ $ $
1.1 National Version NV-1.0
Zeichensatz Code (Hex)
23 40 5B 5C 5D 5E 60 7B 7C 7D 7E A5 A6
1: D # § Ä Ö Ü ^ ` ä ö ü ß •_ *_
2: GB £ @ [ \ ] ^ ` { | } ~ •_ *_
3: F £ à E ç § ^ ` é ù è " •_ *_
4: E £ @ [ Ñ ] ^ ` { ñ } ~ •_ *_
5: I £ § E ç é ^ ù à ò è ì •_ *_
6: S # É Ä Ö Å ^ é ä ö å ~ •_ *_
7: DK £ @ Æ Ø Å ^ ` æ ø å ~ •_ *_
8: P £ @ Ã Ç Õ ^ ` ã ç õ ~ •_ *_
9: YU £ ð ‚ „ Š ^ ñ ƒ … Ñ ~ •_ *_
10: USA # @ [ \ ] ^ ` { | } ~ CR__ CR
11: SIS £ @ Ä Ö Å ^ ` ä ö å ~ •_ *_
E . > N NV n NV $ $ $ $ $ $
F / ? O _ o $ $ $ $ $ $
NV = National Version
C-1 C-2
Page 77

Appendix C Character Set Tables Appendix C Character Set Tables
1.2 National Version NV-2.3 1.3 National Version NV-2.5
Zeichensatz Code (Hex) Zeichensatz Code (Hex)
23 40 5B 5C 5D 5E 60 7B 7C 7D 7E A5 A6 23 40 5B 5C 5D 5E 60 7B 7C 7D 7E A5 A6
1: D # § Ä Ö Ü ^ ` ä ö ü ß •_ *_ 1: D # § Ä Ö Ü ^ ` ä ö ü ß •_ *_
2: GB £ @ [ \ ] ^ ` { | } ~ •_ *_ 2: GB £ @ [ \ ] ^ ` { | } ~ •_ *_
3: F1 £ à E ç § ^ ` é ù è " •_ *_ 3: F £ à E ç § ^ # é ù è " •_ *_
4: E £ @ [ Ñ ] ^ ` { ñ } ~ •_ *_ 4: E £ @ [ Ñ ] ^ ` { ñ } ~ •_ *_
5: I £ § E ç é ^ ù à ò è ì •_ *_ 5: I £ § E ç é ^ ù à ò è ì •_ *_
6: S # É Ä Ö Å Ü é ä ö å ü •_ *_ 6: S £ $ Ä Ö Å ^ ` ä ö å ü •_ *_
7: DK2 £ @ Æ Ø Å ^ ` æ ø å ~ •_ *_ 7: DK £ @ Æ Ø Å ^ ` æ ø å " •_ *_
8: SW2 £ | ä ö ü ^ # ç é è à •_ *_ 8: P £ @ Ã Ç Õ ^ ` ã ç õ ~ •_ *_
9: F2 â à ê ç î ^ ô é ù è û •_ *_ 9: SW2 £ | ä ö ü ^ # ç é è à •_ *_
10: USA # @ [ \ ] ^ ` { | } ~ CR__ CR 10: USA # @ [ \ ] ^ ` { | } ~ CR__ CR
11: DK1 # É Æ Ø Å Ü é æ ø å ü •_ *_ 11: SF £ @ Ä Ö Å ^ ` ä ö å " •_ *_
C-3 C-4
Page 78

Appendix C Character Set Tables Appendix C Character Set Tables
1.4 National Version NV-2.6 1.5 National Version NV-2.8
Zeichensatz Code (Hex) Zeichensatz Code (Hex)
23 40 5B 5C 5D 5E 60 7B 7C 7D 7E A5 A6 23 40 5B 5C 5D 5E 60 7B 7C 7D 7E A5 A6
1: D # § Ä Ö Ü ^ ` ä ö ü ß •_ *_ 1: D # § Ä Ö Ü ^ ` ä ö ü ß •_ *_
2: GB £ @ [ \ ] ^ ` { | } ~ •_ *_ 2: GB £ @ [ \ ] ^ ` { | } ~ •_ *_
3: F £ à E ç § ^ ` é ù è " •_ *_ 3: F £ à E ç § ^ # é ù è " •_ *_
4: E £ @ [ Ñ ] ^ ` { ñ } ~ •_ *_ 4: E £ @ [ Ñ ] ^ ` { ñ } ~ •_ *_
5: I £ § E ç é ^ ù à ò è ì •_ *_ 5: I £ § E ç é ^ ù à ò è ì •_ *_
6: S # É Ä Ö Å ^ é ä ö å ~ •_ *_ 6: S £ § Ä Ö Å ^ ` ä ö å ü •_ *_
7: DK £ @ Æ Ø Å ^ ` æ ø å ~ •_ *_ 7: DK £ @ Æ Ø Å ^ ` æ ø å " •_ *_
8: P £ @ Ã Ç Õ ^ ` ã ç õ ~ •_ *_ 8: P £ @ Ã Ç Õ ^ ` ã ç õ ~ •_ *_
9: SW2 # § à è é ^ ù ä ö ü ç •_ *_ 9: SW2 £ " ä ö ü ^ ` ç é è à •_ *_
10: USA # @ [ \ ] ^ ` { | } ~ CR__ CR 10: USA # @ [ \ ] ^ ` { | } ~ CR__ CR
11: SIS # @ Ä Ö Å ^ ` ä ö å ~ •_ *_ 11: SF £ @ Ä Ö Å ^ ` ä ö å " •_ *_
C-5 C-6
Page 79

Appendix C Character Set Tables Appendix C Character Set Tables
2.1 Code Table ISO 8859-1 2.2 Code Table ISO 8859-15
2 3 4 5 6 7 A B C D E F 2 3 4 5 6 7 A B C D E F
0 0 @ P ` p • E À Ð à Ä 0 0 @ P ` p • E À Ð à Ä
1 ! 1 A Q a q ¡ ± Á Ñ á ñ 1 ! 1 A Q a q ¡ ± Á Ñ á ñ
2 " 2 B R b r ¢ ² Â Ò â ò 2 " 2 B R b r ¢ ² Â Ò â ò
3 # 3 C S c s £ ³ Ã Ó ã ó 3 # 3 C S c s £ ³ Ã Ó ã ó
4 $ 4 D T d t ¤ ' Ä Ô ä ô 4 $ 4 D T d t ð Ä Ô ä ô
5 % 5 E U e u ¥ F Å Õ å õ 5 % 5 E U e u ¥ F Å å õ
6 & 6 F V f v | ¶ Æ Ö æ ö 6 & 6 F V f v Š ¶ Æ Ö æ ö
7 * 7 G W g w § ! Ç × ç ÷ 7 * 7 G W g w § ! Ç × ç ÷
8 ( 8 H X h x ¨ ¸ È Ø è ø 8 ( 8 H X h x š ñ È Ø è ø
9 ) 9 I Y i y © ¹ É Ù é ù 9 ) 9 I Y i y © ¹ É Ù é ù
A * : J Z j z ª º Ê Ú ê ú A * : J Z j z a o Ê Ú ê ú
B + ; K [ k { * + Ë Û ë û B + ; K [ k { * + Ë Û ë û
C ´ < L \ l | ¬ ¼ Ì Ü ì ü C ´ < L \ l | ¬ Œ Ì Ü ì ü
D - = M ] m } – ½ Í Ý í ý D - = M ] m } – œ Í Ý í ý
E . > N ^ n ~ ® ¾ Î Þ î þ E . > N ^ n ~ ® Ÿ Î Þ î þ
F / ? O _ o G ¿ Ï ß ï ÿ F / ? O _ o G ¿ Ï ß ï ÿ
C-7 C-8
Page 80
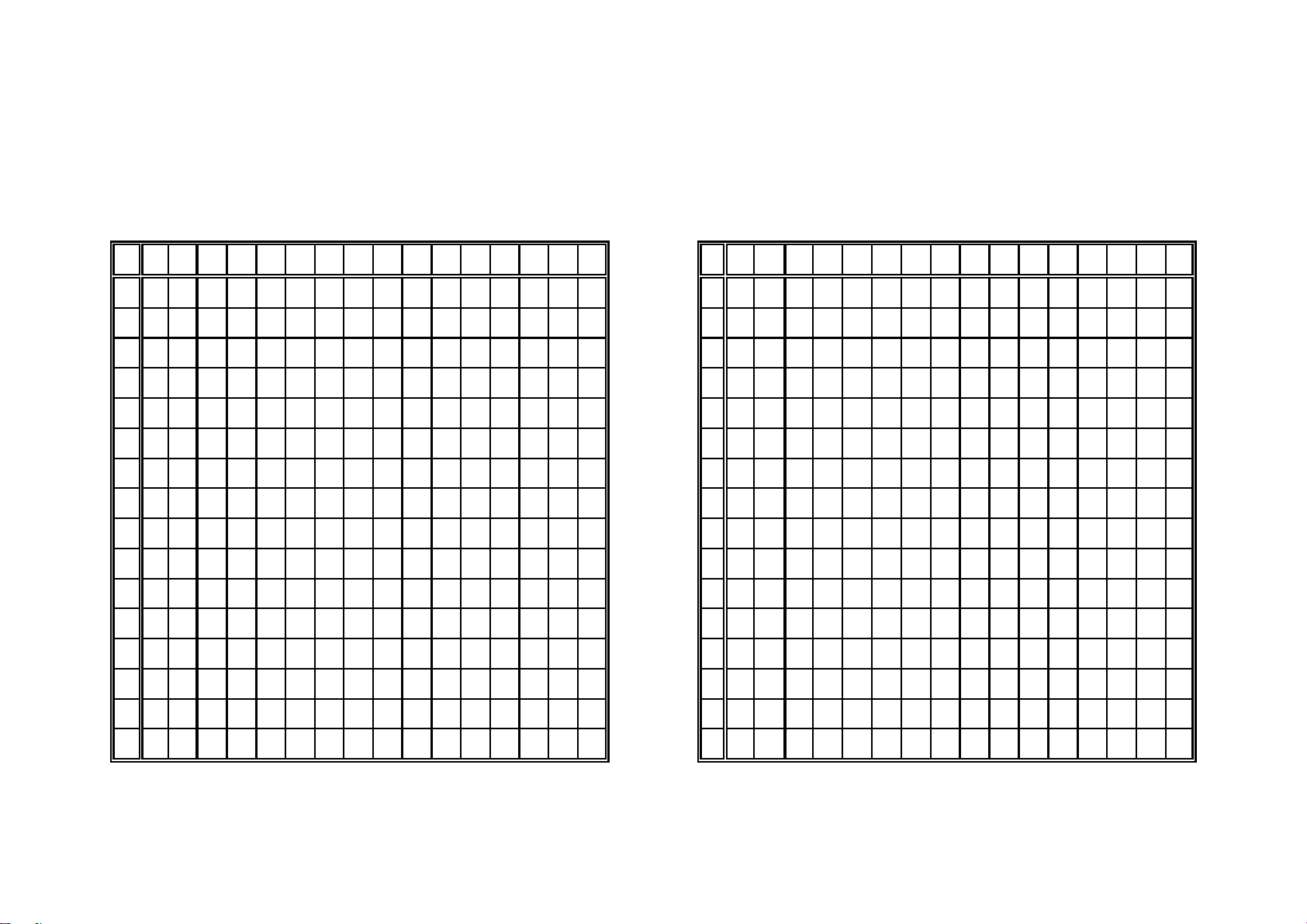
Appendix C Character Set Tables Appendix C Character Set Tables
3 Code Table IBM All Character Set 4 Code Table IBM Set 1
National Version = USA
0 1 2 3 4 5 6 7 8 9 A B C D E F 0 1 2 3 4 5 6 7 8 9 A B C D E F
0 i < SP 0 @ P ` p Ç É á ! . J " / 0 NUL SP 0 @ P ` p NUL á ! . J " /
1 ( = ! 1 A Q a q ü æ í " 2 L $ ± 1 DC1 ! 1 A Q a q DC1 í " 2 L $ ±
2 ) ; " 2 B R b r é Æ ó # 0 H ' $ 2 DC2 " 2 B R b r DC2 ó # 0 H ' $
3 Ì . # 3 C S c s â ô ú * / F B # 3 DC3 # 3 C S c s DC3 ú * / F B #
4 Ë ¶ $ 4 D T d t ä ö ñ 1 ) B E ! 4 DC4 $ 4 D T d t DC4 ñ 1 ) B E !
5 Ê § % 5 E U e u à ò Ñ I 3 ? F " 5 % 5 E U e u Ñ I 3 ? F "
6 Í _ & 6 F V f v å û ª M G C µ ÷ 6 & 6 F V f v ª M G C µ ÷
7 ! 0 * 7 G W g w ç ù º D K O J . 7 BEL * 7 G W g w BEL º D K O J .
8 3 8 ( 8 H X h x ê ÿ ¿ @ 9 P M E 8 BS CAN ( 8 H X h x BS CAN ¿ @ 9 P M E
9 " 9 ) 9 I Y i y ë Ö 1 < 6 - 1 @ 9 HT ) 9 I Y i y HT 1 < 6 - 1 @
A 4 6 * : J Z j z è Ü ¬ 5 = + S · A LF * : J Z j z LF ¬ 5 = + S ·
B % 7 + ; K [ k { ï ¢ ½ 7 ; $ * % B VT ESC + ; K [ k { VT ESC ½ 7 ; $ * %
C & 2 ´ < L \ l | î £ ¼ 8 : ( 4 6 C FF ´ < L \ l | FF ¼ 8 : ( 4 6
D * : - = M ] m } ì ¥ ¡ E 4 % ø ² D CR - = M ] m } CR ¡ E 4 % ø ²
E + > . > N ^ n ~ Ä . * A > ' , # E SO . > N ^ n ~ SO * A > ' , #
F ' ? / ? O _ o Å ƒ + , N & 1 SP F SI / ? O _ o SI + , N & 1 SP
Applicable for Code Table IBM Set 1 and 2
C-9 C-10
Page 81

Appendix C Character Set Tables Appendix C Character Set Tables
4.1 National Version IBM Set 1 5 Code Table IBM Set 2
Character Code (Hex)
23 24 40 5B 5C 5D 5E 60 7B 7C 7D 7E
1: USA # $ @ [ \ ] ^ ` { | } ~
2: FRANCE # $ à E ç § ^ ` é ù è ¨
3: GERMANY # $ § Ä Ö Ü ^ ` ä ö ü ß
4: U.K. £ $ @ [ \ ] ^ ` { | } ~
5: DENMARK # $ @ Æ Ø Å ^ ` æ ø å ~
6: SWEDEN # ¤ É Ä Ö Å Ü é ä ö å ü
7: ITALY # $ @ E \ é ^ ù à ò è ì
8: SPAIN . $ @ ¡ Ñ ¿ ^ ` ¨ ñ } ~
9: JAPAN # $ @ [ ¥ ] ^ ` { | } ~
10: NORWAY # ¤ É Æ Ø Å Ü é æ ø å ü
11: DENMARK 2 # $ É Æ Ø Å Ü é æ ø å ü
12: SPAIN 2 # $ á ¡ Ñ ¿ é ` í ñ ó ú
13: LATIN AM. # $ á ¡ Ñ ¿ é Ü í ñ ó ú
14: TURKEY # § ¦ Ç Ö Ô Ü ™ ç ö Õ ü
0 1 2 3 4 5 6 7 8 9 A B C D E F
0 NUL SP 0 @ P ` p Ç É á ! . J " /
1 DC1 ! 1 A Q a q ü æ í " 2 L $ ±
2 DC2 " 2 B R b r é Æ ó # 0 H ' $
3 Ì DC3 # 3 C S c s â ô ú * / F B #
4 Ë DC4 $ 4 D T d t ä ö ñ 1 ) B E !
5 Ê § % 5 E U e u à ò Ñ I 3 ? F "
6 Í & 6 F V f v å û ª M G C µ ÷
7 BEL * 7 G W g w ç ù º D K O J .
8 BS CAN ( 8 H X h x ê ÿ ¿ @ 9 P M E
9 HT ) 9 I Y i y ë Ö 1 < 6 - 1 @
A LF * : J Z j z è Ü ¬ 5 = + S ·
B VT ESC + ; K [ k { ï ¢ ½ 7 ; $ * %
C FF ´ < L \ l | î £ ¼ 8 : ( 4 6
D CR - = M ] m } ì ¥ ¡ E 4 % ø ²
E SO . > N ^ n ~ Ä . * A > ' , #
F SI / ? O _ o Å ƒ + , N & 1 SP
C-11 C-12
Page 82

Appendix C Character Set Table Appendix C Character Set Table
5.1 National Version IBM Set 2 6 Code Table IBM IBM Code Page
Character Code (Hex)
23 24 40 5B 5C 5D 5E 60 7B 7C 7D 7E 9B 9D
1: USA # $ @ [ \ ] ^ ` { | } ~ ¢ ¥
2: FRANCE # $ à E ç § ^ ` é ù è ¨ ¢ ¥
3: GERMANY # $ § Ä Ö Ü ^ ` ä ö ü ß ¢ ¥
4: U.K. £ $ @ [ \ ] ^ ` { | } ~ ¢ ¥
5: DENMARK # $ @ [ \ ] ^ ` { | } ~ ø Ø
6: SWEDEN # ¤ É Ä Ö Å Ü é ä ö å ü ¢ ¥
7: ITALY # $ @ E \ é ^ ù à ò è ì ¢ ¥
8: SPAIN . $ @ ¡ Ñ ¿ ^ ` ¨ ñ } ~ ¢ ¥
9: JAPAN # $ @ [ ¥ ] ^ ` { | } ~ ¢ ¥
10: NORWAY # $ @ [ \ ] ^ ` { | } ~ ø Ø
11: DEMARK 2 # $ @ [ \ ] ^ ` { | } ~ ø Ø
12: SPAIN 2 # $ á ¡ Ñ ¿ é ` í ñ ó ú ¢ ¥
13: LATIN AM. # $ á ¡ Ñ ¿ é Ü í ñ ó ú ¢ ¥
14: TURKEY # § ¦ Ç Ö Ô Ü ™ ç ö Õ ü ¢ ¥
Code Page Countries
1: Code Page 437 USA
2: Code Page 850 Germany, U.K., Denmark, Sweden, Italy,
Spain, Japan, Latin Am., Turkey
3: Code Page 858 Germany, U.K., Denmark, Sweden, Italy,
Spain, Japan, Latin Am., Turkey
inc. EURO Symbol
4: Code Page 860 Portugal
5: Code Page 863 France
6: Code Page 865 Norway
C-13 C-14
Page 83

Appendix C Character Set Table Appendix C Character Set Table
6.1 IBM Code Page 437 6.2 IBM Code Page 850
0 1 2 3 4 5 6 7 8 9 A B C D E F 0 1 2 3 4 5 6 7 8 9 A B C D E F
0 i < SP 0 @ P ` p Ç É á ! . J " / 0 i < SP 0 @ P ` p Ç É á ! . ð Ó -
1 ( = ! 1 A Q a q ü æ í " 2 L $ ± 1 ( = ! 1 A Q a q ü æ í " 2 Ð $ ±
2 ) ; " 2 B R b r é Æ ó # 0 H ' $ 2 ) ; " 2 B R b r é Æ ó # 0 Ê Ô =
3 Ì . # 3 C S c s â ô ú * / F B # 3 Ì . # 3 C S c s â ô ú * / Ë Ò ¾
4 Ë ¶ $ 4 D T d t ä ö ñ 1 ) B E ! 4 Ë ¶ $ 4 D T d t ä ö ñ 1 ) È õ ¶
5 Ê § % 5 E U e u à ò Ñ I 3 ? F " 5 Ê § % 5 E U e u à ò Ñ Á 3 § Õ §
6 Í _ & 6 F V f v å û ª M G C µ ÷ 6 Í _ & 6 F V f v å û ª Â ã ¦ µ ÷
7 ! 0 * 7 G W g w ç ù º D K O J . 7 ! 0 * 7 G W g w ç ù º À Ã Î þ ¸
8 3 8 ( 8 H X h x ê ÿ ¿ @ 9 P M E 8 3 8 ( 8 H X h x ê ÿ ¿ © 9 Ï Þ 4
9 " 9 ) 9 I Y i y ë Ö 1 < 6 - 1 @ 9 " 9 ) 9 I Y i y ë Ö ® < 6 - Ú ¨
A 4 6 * : J Z j z è Ü ¬ 5 = + S · A 4 6 * : J Z j z è Ü ¬ 5 = + Û <
B % 7 + ; K [ k { ï ¢ ½ 7 ; $ * % B % 7 + ; K [ k { ï ø ½ 7 ; $ Ù ¹
C & 2 ´ < L \ l | î £ ¼ 8 : ( 4 6 C & 2 ´ < L \ l | î £ ¼ 8 : ( ý ³
D * : - = M ] m } ì ¥ ¡ E 4 % ø ² D * : - = M ] m } ì Ø ¡ ¢ 4 | Ý ²
E + > . > N ^ n ~ Ä . * A > ' , # E + > . > N ^ n ~ Ä × * ¥ > ì ¯ #
F ' ? / ? O _ o Å ƒ + , N & 1 SP F ' ? / ? O _ o Å ƒ + , ¤ & ' SP
C-15 C-16
Page 84
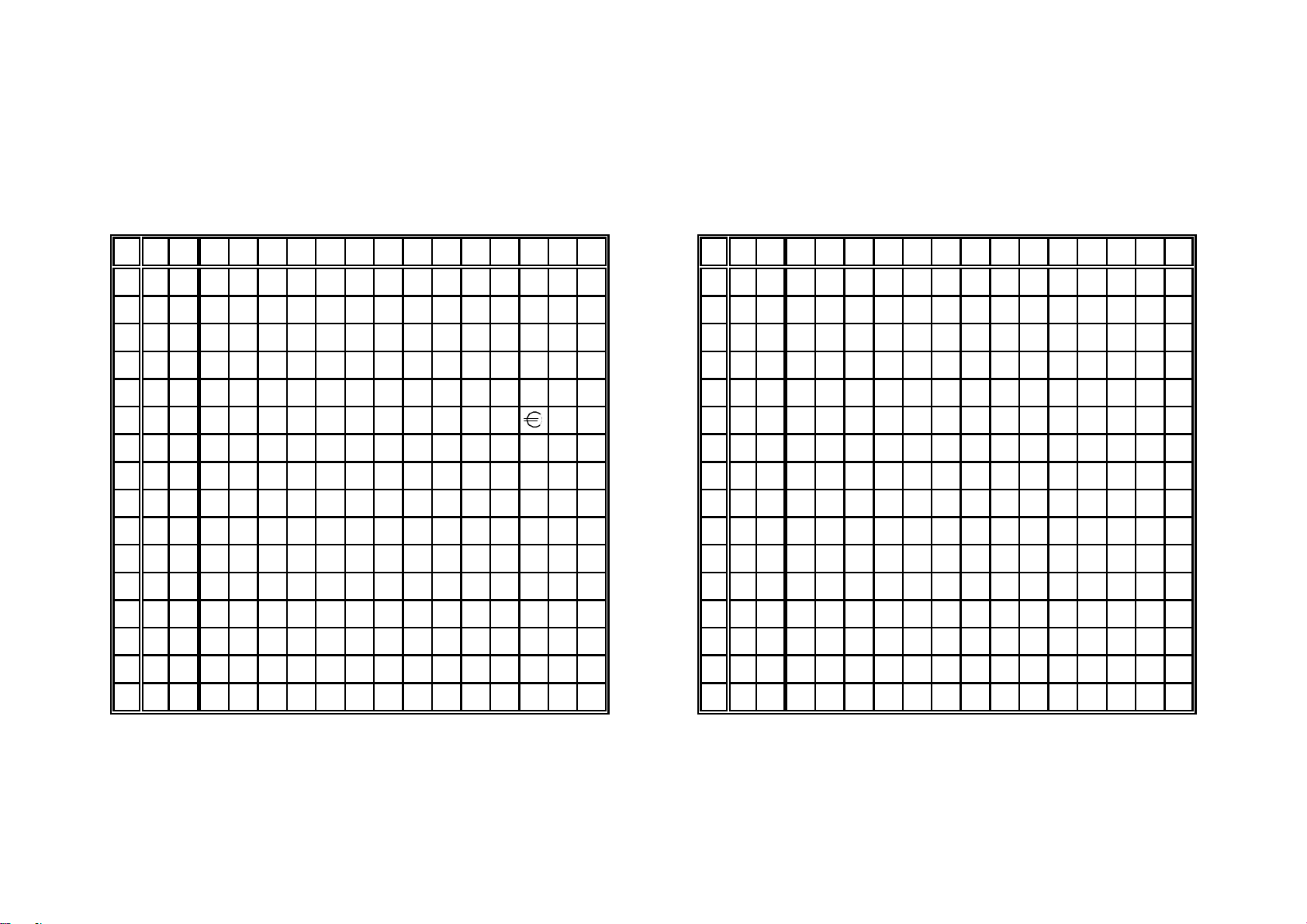
Appendix C Character Set Table Appendix C Character Set Table
6.3 IBM Code Page 858 6.4 IBM Code Page 860
0 1 2 3 4 5 6 7 8 9 A B C D E F 0 1 2 3 4 5 6 7 8 9 A B C D E F
0 i < SP 0 @ P ` p Ç É á ! . ð Ó - 0 i < SP 0 @ P ` p Ç É á ! . J " /
1 ( = ! 1 A Q a q ü æ í " 2 Ð $ ± 1 ( = ! 1 A Q a q ü À í " 2 L $ ±
2 ) ; " 2 B R b r é Æ ó # 0 Ê Ô = 2 ) ; " 2 B R b r é È ó # 0 H ' $
3 Ì . # 3 C S c s â ô ú * / Ë Ò ¾ 3 Ì . # 3 C S c s â ô ú * / F B #
4 Ë ¶ $ 4 D T d t ä ö ñ 1 ) È õ ¶ 4 Ë ¶ $ 4 D T d t ã õ ñ 1 ) B E !
5 Ê § % 5 E U e u à ò Ñ Á 3 Õ § 5 Ê § % 5 E U e u à ò Ñ I 3 ? F "
6 Í _ & 6 F V f v å û ª Â ã ¦ µ ÷ 6 Í _ & 6 F V f v Á Ú ª M G C µ ÷
7 ! 0 * 7 G W g w ç ù º À Ã Î þ ¸ 7 ! 0 * 7 G W g w ç ù º D K O J .
8 3 8 ( 8 H X h x ê ÿ ¿ © 9 Ï Þ 4 8 3 8 ( 8 H X h x ê Ì ¿ @ 9 P M E
9 " 9 ) 9 I Y i y ë Ö ® < 6 - Ú ¨ 9 " 9 ) 9 I Y i y Ê Õ Ò < 6 - 1 @
A 4 6 * : J Z j z è Ü ¬ 5 = + Û < A 4 6 * : J Z j z è Ü ¬ 5 = + S ·
B % 7 + ; K [ k { ï ø ½ 7 ; $ Ù ¹ B % 7 + ; K [ k { ï ¢ ½ 7 ; $ * %
C & 2 ´ < L \ l | î £ ¼ 8 : ( ý ³ C & 2 ´ < L \ l | î £ ¼ 8 : ( 4 6
D * : - = M ] m } ì Ø ¡ ¢ 4 | Ý ² D * : - = M ] m } ì Ù ¡ E 4 % ø ²
E + > . > N ^ n ~ Ä × * ¥ > ì ¯ # E + > . > N ^ n ~ Ã . * A > ' , #
F ' ? / ? O _ o Å ƒ + , ¤ & ' SP F ' ? / ? O _ o Å Ó + , N & 1 SP
C-17 C-18
Page 85
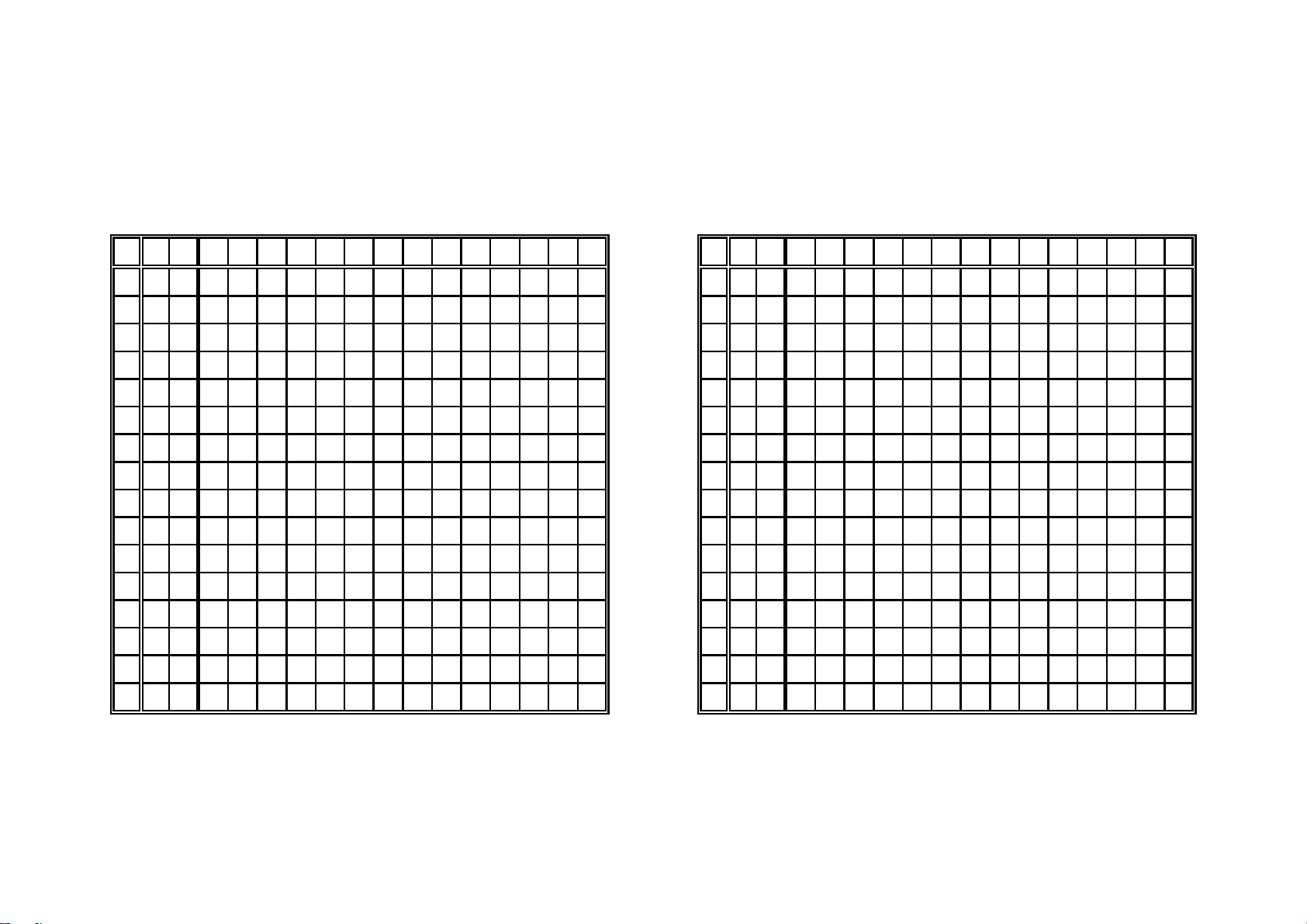
Appendix C Character Set Table Appendix C Character Set Table
6.5 IBM Code Page 863 6.6 IBM Code Page 865
0 1 2 3 4 5 6 7 8 9 A B C D E F 0 1 2 3 4 5 6 7 8 9 A B C D E F
0 i < SP 0 @ P ` p Ç É | ! . J " / 0 i < SP 0 @ P ` p Ç É á ! . J " /
1 ( = ! 1 A Q a q ü È ' " 2 L $ ± 1 ( = ! 1 A Q a q ü æ í " 2 L $ ±
2 ) ; " 2 B R b r é Ê ó # 0 H ' $ 2 ) ; " 2 B R b r é Æ ó # 0 H ' $
3 Ì . # 3 C S c s â ô ú * / F B # 3 Ì . # 3 C S c s â ô ú * / F B #
4 Ë ¶ $ 4 D T d t Â Ë ¨ 1 ) B E ! 4 Ë ¶ $ 4 D T d t ä ö ñ 1 ) B E !
5 Ê § % 5 E U e u à Ï ¸ I 3 ? F " 5 Ê § % 5 E U e u à ò Ñ I 3 ? F "
6 Í _ & 6 F V f v ¶ û ³ M G C µ ÷ 6 Í _ & 6 F V f v å û ª M G C µ ÷
7 ! 0 * 7 G W g w ç ù ¯ D K O J . 7 ! 0 * 7 G W g w ç ù º D K O J .
8 3 8 ( 8 H X h x ê ¤ Î @ 9 P M E 8 3 8 ( 8 H X h x ê ÿ ¿ @ 9 P M E
9 " 9 ) 9 I Y i y ë Ô 1 < 6 - 1 @ 9 " 9 ) 9 I Y i y ë Ö 1 < 6 - 1 @
A 4 6 * : J Z j z è Ü ¬ 5 = + S · A 4 6 * : J Z j z è Ü ¬ 5 = + S ·
B % 7 + ; K [ k { ï ¢ ½ 7 ; $ * % B % 7 + ; K [ k { ï ø ½ 7 ; $ * %
C & 2 ´ < L \ l | î £ ¼ 8 : ( 4 6 C & 2 ´ < L \ l | î £ ¼ 8 : ( 4 6
D * : - = M ] m } = Ù ¾ E 4 % ø ² D * : - = M ] m } ì Ø ¡ E 4 % ø ²
E + > . > N ^ n ~ À Û * A > ' , # E + > . > N ^ n ~ Ä . * A > ' , #
F ' ? / ? O _ o § ƒ + , N & 1 SP F ' ? / ? O _ o Å ƒ ¤ , N & 1 SP
C-19 C-20
Page 86

Appendix C Character Set Table Appendix C Character Set Table
7 EPSON Extended Graphics Character Table 7.1 National Version EPSON Extended graphics Character Table
0 1 2 3 4 5 6 7 8 9 A B C D E F
0 SP 0 @ P ` p Ç É á ! . J " /
1 ! 1 A Q a q ü æ í " 2 L $ ±
2 " 2 B R b r é Æ ó # 0 H ' $
3 # 3 C S c s â ô ú * / F B #
4 $ 4 D T d t ä ö ñ 1 ) B E !
5 § % 5 E U e u à ò Ñ I 3 ? F "
6 & 6 F V f v å û ª M G C µ ÷
7 * 7 G W g w ç ù º D K O J .
8 ( 8 H X h x ê ÿ ¿ @ 9 P M E
9 ) 9 I Y i y ë Ö 1 < 6 - 1 @
A * : J Z j z è Ü ¬ 5 = + S ·
B + ; K [ k { ï ¢ ½ 7 ; $ * %
C ´ < L \ l | î £ ¼ 8 : ( 4 6
D - = M ] m } ì ¥ ¡ E 4 % ø ²
E . > N ^ n ~ Ä . * A > ' , #
F / ? O _ o Å ƒ + , N & 1 SP
Character Code (Hex)
23 24 40 5B 5C 5D 5E 60 7B 7C 7D 7E
1: USA # $ @ [ \ ] ^ ` { | } ~
2: FRANCE # $ à E ç § ^ ` é ù è ¨
3: GERMANY # $ § Ä Ö Ü ^ ` ä ö ü ß
4: U.K. £ $ @ [ \ ] ^ ` { | } ~
5: DENMARK # $ @ Æ Ø Å ^ ` æ ø å ~
6: SWEDEN # ¤ É Ä Ö Å Ü é ä ö å ü
7: ITALY # $ @ E \ é ^ ù à ò è ì
8: SPAIN . $ @ ¡ Ñ ¿ ^ ` ¨ ñ } ~
9: JAPAN # $ @ [ ¥ ] ^ ` { | } ~
10: NORWAY # ¤ É Æ Ø Å Ü é æ ø å ü
11: DENMARK 2 # $ É Æ Ø Å Ü é æ ø å ü
12: SPAIN 2 # $ á ¡ Ñ ¿ é ` í ñ ó ú
13: LATIN AM. # $ á ¡ Ñ ¿ é Ü í ñ ó ú
14: TURKEY # § ¦ Ç Ö Ô Ü ™ ç ö Õ ü
15: LEGAL # $ § E ' " ¶ ` © ® † ™
C-21 C-22
Page 87

Appendix C Character Set Table Appendix C Character Set Table
7.2 EPSON Italic Character Table 7.3 National Version EPSON Italic Character Table (part 1)
0 1 2 3 4 5 6 7 8 9 A B C D E F
0 SP 0 @ P ` p SP 0 @ P ` p
1 ! 1 A Q a q ! 1 A Q a q
2 " 2 B R b r " 2 B R b r
3 # 3 C S c s # 3 C S c s
4 $ 4 D T d t $ 4 D T d t
5 % 5 E U e u % 5 E U e u
6 & 6 F V f v & 6 F V f v
7 * 7 G W g w * 7 G W g w
8 ( 8 H X h x ( 8 H X h x
9 ) 9 I Y i y ) 9 I Y i y
A * : J Z j z * : J Z j z
B + ; K [ k { + ; K [ k {
C ´ < L \ l | ´ < L \ l |
D - = M ] m } - = M ] m }
E . > N ^ n ~ . > N ^ n ~
F / ? O _ o / ? O _ o
Character Code (Hex)
23 24 40 5B 5C 5D 5E 60 7B 7C 7D 7E
1: USA # $ @ [ \ ] ^ ` { | } ~
2: FRANCE # $ à E ç § ^ ` é ù è ¨
3: GERMANY # $ § Ä Ö Ü ^ ` ä ö ü ß
4: U.K. £ $ @ [ \ ] ^ ` { | } ~
5: DENMARK # $ @ Æ Ø Å ^ ` æ ø å ~
6: SWEDEN # ¤ É Ä Ö Å Ü é ä ö å ü
7: ITALY # $ @ E \ é ^ ù à ò è ì
8: SPAIN . $ @ ¡ Ñ ¿ ^ ` ¨ ñ } ~
9: JAPAN # $ @ [ ¥ ] ^ ` { | } ~
10: NORWAY # ¤ É Æ Ø Å Ü é æ ø å ü
11: DENMARK 2 # $ É Æ Ø Å Ü é æ ø å ü
12: SPAIN 2 # $ á ¡ Ñ ¿ é ` í ñ ó ú
13: LATIN AM. # $ á ¡ Ñ ¿ é Ü í ñ ó ú
14: TURKEY # § ¦ Ç Ö Ô Ü ™ ç ö Õ ü
15: LEGAL # $ § E ' " ¶ ` © ® † ™
This character table is selected by the command ESC t.
C-23 C-24
Page 88
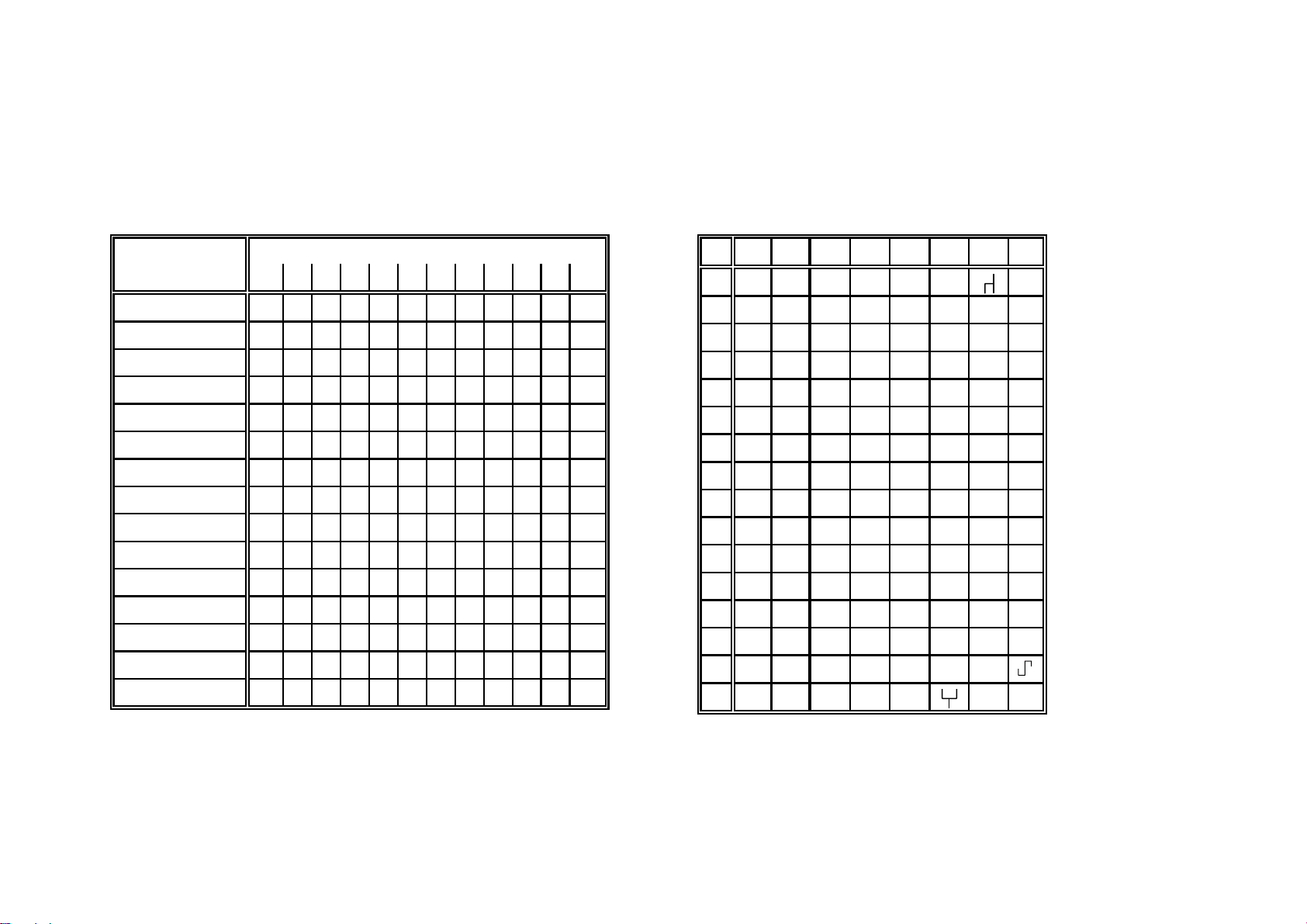
Appendix C Character Set Table Appendix C Character Set Table
7.3 National Version EPSON Italic Character Table (part 2) 8 Code Table OCR-A
Character Code (Hex)
A3 A4 C0 DB DC DD DE E0 FB FC FD FE
1: USA # $ @ [ \ ] ^ ` { | } ~
2: FRANCE # $ à E ç § ^ ` é ù è ¨
3: GERMANY # $ § Ä Ö Ü ^ ` ä ö ü ß
4: U.K. £ $ @ [ \ ] ^ ` { | } ~
5: DENMARK # $ @ Æ Ø Å ^ ` æ ø å ~
6: SWEDEN # ¤ É Ä Ö Å Ü é ä ö å ü
7: ITALY # $ @ E \ é ^ ù à ò è ì
8: SPAIN . $ @ ¡ Ñ ¿ ^ ` ¨ ñ } ~
9: JAPAN # $ @ [ ¥ ] ^ ` { | } ~
10: NORWAY # ¤ É Æ Ø Å Ü é æ ø å ü
11: DENMARK 2 # $ É Æ Ø Å Ü é æ ø å ü
12: SPAIN 2 # $ á ¡ Ñ ¿ é ` í ñ ó ú
13: LATIN AM. # $ á ¡ Ñ ¿ é Ü í ñ ó ú
14: TURKEY # § ¦ Ç Ö Ô Ü ™ ç ö Õ ü
15: LEGAL # $ § E ' " ¶ ` © ® † ™
0 1 2 3 4 5 6 7
0 NUL DLE SP 0 @ P p
1 SOH DC1 ! 1 A Q a q
2 STX DC2 " 2 B R b r
3 ETX DC3 # 3 C S c s
4 EOT DC4 $ 4 D T d t
5 ENQ NAK % 5 E U e u
6 ACK SYN & 6 F V f v
7 BEL ETB * 7 G W g w
8 BS CAN ( 8 H X h x
9 HT EM ) 9 I Y i y
A LF SUB * : J Z j z
B VT ESC + ; K [ k {
C FF FS ¬ < L \ l |
D CR GR - = M ] m }
E SO RS . > N ^ n
F SI US / ? O o $
C-25 C-26
Page 89

13833 Appendix D Philips GP Quick Reference
Appendix D Philips General Printer (GP) QUICK REFERENCE
This appendix contains basic information on the Philips GP Emulation
commands supported in three Printer types:
PRINTER TYPE 1
PRINTER TYPE 2
Characters used in control functions appear in monospaced type. Table 1 explains
some of the conventions used.
A pair of numbers separated by a slash ( / ) character indicates Column/Row
notation. This notation refers to the location of a character in a standard code table,
such as ASCII. (example: 1/B = 1B is the hex-code for Escape)
Spaces appear between characters in sequence for clarity; they are not part of the
format.
At the end of this chapter you will find a listing of the GP-emulation commands
classified by Hex Code and a Hex - Decimal conversion table.
The following conventions are used in the command listings:
Table 1 Conventions
ESC Escape (1/B), introduces an escape sequence
Pn Numeric parameter, or number of units that specify a distance or quantity
pertaining to the escape sequence, control function or control string. Accepted
values are 0...9999, may be preceded by + or -.
If the parameter is in normal notation like "200" the programming in hex-code is
according to a ASCII table. ("200" = 32,30,30 in hex).
If the parameter must be programmed in hex-code the notation is with a slash.
(1/A = 1A in hex-code)
PRINTER TYPE 3
Some commands or parameters may be different for a specific PRINTER TYPE.
In those cases it will be indicated to which PRINTER TYPE a command or
parameter applies.
Par To specify different parameters in an ESC sequence. Accepted values are
numbers 0...9 and ASCII characters.
SP Is standing for Space (hex 20)
D-1 D-2
Page 90

Appendix D Philips GP Quick Reference Appendix D Philips GP Quick Reference
Table 2: Control Codes Table 3: Special Code Sequences
Column/Row Mnemonic Function Escape Sequence Mnemonic Function
0/0 NUL Null ESC c RIS Reset to Initial State
0/8 BS Backspace
0/9 HT Horizontal Tab ESC ? TON Start OFF-LINE-Test
0/A LF Line Feed
0/B VT Vertical Tab ESC > TOF Stop OFF-LINE-Test
0/C FF Form Feed
0/D CR Carriage Return ESC [ 5 n DSR Device Status Report Poll
0/E SO Double Width Printing By Line (Shift Out)
0/F SI Condensed Printing (Shift In) ESC P P1 ; P2 ; P3 ESC \ DSRR Device Status Report Response
1/A SUB Substitute P1 = primary status code
1/B ESC Initiate Escape Sequence P2 = secondary status code
2/0 SP Space P3 = service status code
7/F DEL Delete
ESC [ P1 ; P2 SP r SM # Select Macro and Change Emulation
P1 = 1: Macro 1
P1 = 2: Macro 2
P1 = 3: Macro 3
P1 = 4: Macro 4
P2 = 0: no change of emulation
P2 = 1: GP Emulation
P2 = 2: IBM ProPrinter Emulation
P2 = 3: IBM ProPrinter AGM Emulation
P2 = 4: EPSON Emulation
ESC [ $$ Control String Introducer (CSI) for ESC [
ESC $$\ Control String Introducer (CSI) for ESC
D-3 D-4
Page 91

Appendix D Philips GP Quick Reference Appendix D Philips GP Quick Reference
Table 4: Vertical Form Handling
Escape Sequence Mnemonic Function
ESC = LTOF Load Top of Form
ESC J VTS Set Vertical Tabulation at Current Line
ESC K PLD Subscript
ESC L PLU Superscript
ESC M RLF Reverse Line Feed (default / inch)
1
6
ESC [ ; P2 s AGC/PCC AGC/PCC Procedure (Print Gap Control)
P2 = 0 : Automatic Gap Control
P2 = 1 : Print Gap for 1-ply copy
P2 = 2 : Print Gap for 2-ply copies
P2 = 3 : Print Gap for 3-ply copies
P2 = 4 : Print Gap for 4-ply copies
P2 = 5 : Print Gap for 5-ply copies
P2 = 6 : Print Gap for 6-ply copies
ESC [ < s EJF Eject Form
ESC [ > s IF Inset Form
ESC [ P1 h SM Set Mode - Select Paper Source *)
P1 = 2 0 : Tractor Feed (if selected at
operator panel) else AFS, Bin
3 (if selected at operator
panel) or Manual (if selected at
operator panel)
P1 = 2 1 : ASF, Bin 1
P1 = 2 2 : ASF, Bin 2
Table 4: (Cont.) Vertical Form Handling
Escape Sequence Mnemonic Function
ESC [ P1 RM Reset Mode - Select Paper Source *)
P1 = 2 0 : Tractor Feed (if selected at
operator panel) else AFS, Bin
3 (if selected at operator
panel) or Manual (if selected at
operator panel)
P1 = 2 1 : ASF, Bin 1
P1 = 2 2 : ASF, Bin 2
ESC [ > P1; P2 ; P3 ; P4 s SPSIF Select Paper Source and Insert Form
P1 = 0 : Manual Feed **)
P1 = 1 : ASF, Bin 1 *)
P1 = 2 : ASF, Bin 2 *)
P1 = 3 : ASF, Bin 3 *)
P1 = 6 : upper Tractor ****)
P1 = 7 : Tractor Feed (lower Tractor)
P1 = 8 : ASF, Bins 1 or 2 *)
P1 = 9 : ASF, Bins 2 or 3 *)
P1 = 1 0 : ASF, Bins 1 or 2 or 3 *)
P1 = 1 5 : upper and lower tractor ****)
P2 = : see ACG/PCC above
P3 = 0 : Paper Exit Stacker ***)
P3 = 1 : Paper Exit Front Side *)
(confirmed by Start/Stop)
P3 = 2 : Paper Exit Front Side *)
(not confirmed by Start/Stop,
controlled by application)
P3 = 3 : Batch output; rear side
P4 Cut Mode On/Off: *****)
P4 = 0 : Cut Mode Off
P4 = 1 : Cut Mode On
P4 = 2 : Cut on actual position
(cutting edge is approximate 4 mm above the base of the actual line)
*) only PRINTER TYPE 1
**) only PRINTER TYPE 1 and PRINTER TYPE 2
****) only PRINTER TYPE 2 and PRINTER TYPE 3
***) only PRINTER TYPE 1 and PRINTER TYPE 3
*) only PRINTER TYPE 1 *****) only PRINTER TYPE 3
D-5 D-6
Page 92

Appendix D Philips GP Quick Reference Appendix D Philips GP Quick Reference
Table 4: (Cont.) Vertical Form Handling Table 4: (Cont.) Vertical Form Handling
Escape Sequence Mnemonic Function Escape Sequence Mnemonic Function
ESC [ > s IF Insert Form ESC [ P1 { LSL Line Space Load
P1 = 1, 2, 3, 4, 6, 8, 12, 16, 24, 48,
ESC [ P1 s SPS Select Paper Source 60, 72, 90, 144, 180, 360
P1 = 0 : Manual Feed **)
P1 = 1 : ASF, Bin 1 *) ESC [ P1 SP G SPIV Spacing Increment Vertical
P1 = 2 : ASF, Bin 2 *) P1 : 1/720" = vertical increment
P1 = 3 : ASF, Bin 3 *) P1 = 1 - 999
P1 = 6 : upper Tractor ****)
P1 = 7 : Tractor Feed (lower Tractor) ESC [ P1 ; P2 SP G SPIVH Spacing Increment Vertical and Horizontal
P1 = 8 : ASF, Bins 1 or 2 *) P1 : 1/720" = vertical increment
P1 = 9 : ASF, Bins 2 or 3 *) P1 = 0-999
P1 = 1 0 : ASF, Bins 1 or 2 or 3 *) P2 : 1/720" = horizontal increment
P1 = 1 5 : upper and lower Tractor ****) P2 = 0-999
ESC [ P1 d VPA Vertical Position Absolute ESC [ ; P2 SP G SPIH Spacing Increment Horizontal
P1 : print line position with reference P2 : 1/720" = horizontal increment
to Top of Form/Top Margin P2 = 0-999
P1 = 0 or 1 : print position to Top of Form
/ Top Margin
ESC [ P1 e VPR Vertical Position Relative
P1 : print line position with reference
to current position
ESC [ P1 v SPL Select Page Length (tractor feed only)
P1 : numbers of lines
P1 = aquivalent to 3-22 inches
ESC [ P1 ; P2 r STBM Set Top and Bottom Margin
P1 : position of top print line
P2 : position of bottom print line
range for P1 and P2 is 1 to 999
**) only PRINTER TYPE 1 and PRINTER TYPE 2
*) only PRINTER TYPE 1
****) only PRINTER TYPE 2 and PRINTER TYPE 3
D-7 D-8
Page 93
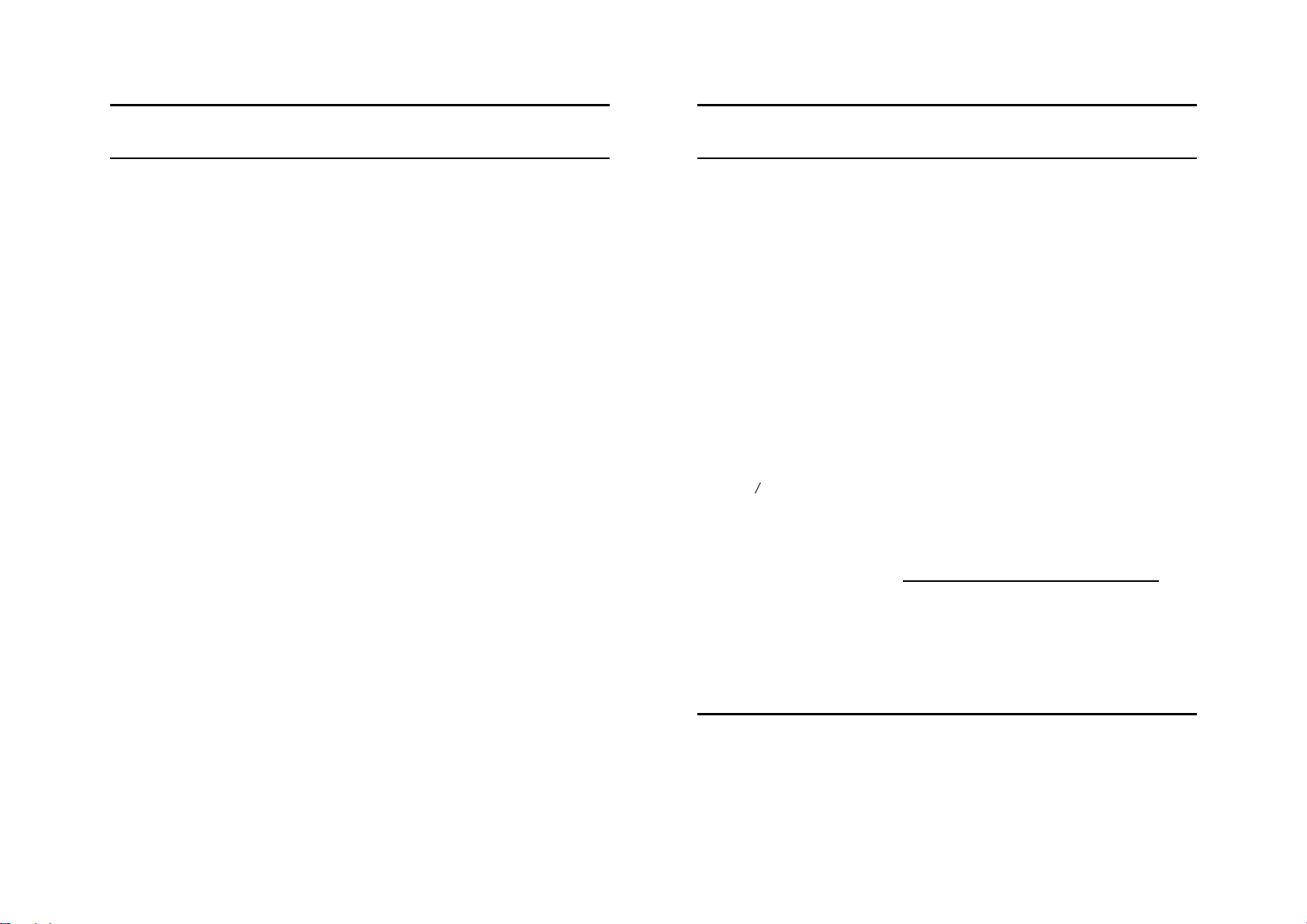
Appendix D Philips GP Quick Reference Appendix D Philips GP Quick Reference
Table 5: Horizontal Form Handling Table 5 (Cont.): Horizontal Form Handling
Escape Sequence Mnemonic Function Escape Sequence Mnemonic Function
ESC [ P1 SP F JFY Justify
ESC [ P1 ` HPA Horizontal Position Absolute P1 = 0 justification or centring off,
P1 : print position; P1 = 0-9999 P1 = 2 justify text using word spacing
Note: Character ` = 60 hex P1 = 3 justify text using letter spacing
P1 = 6 centre text between margins
ESC [ P1 a HPR Horizontal Position Relative P1 = 7 flush to right margin
P1 : print position; P1 = 0-9999
ESC [ P1 ; P2 SP G SPIVH Spacing Increment Vertical and Horizontal
ESC [ P1 b RPT Repeat Character for graphics dot pattern P1 : 1/720" = vertical increment
P1 : number of repetitions; P1 = 1-999 P1 = 0-999
Note: the last graphics byte before the P2 : 1/720" = horizontal increment
RPT-Command will be repeated P2 = 0-999
ESC [ P1 b RPT Repeat Character *, ., or ; ESC [ 24 h SM Set Mode Unidirectional Printing
P1 = number of repetitions; P1 = 1-999 Note: the operator panel setting UNI-
Note: the last character before the RPT- DIRECT.CMD must be set to YES
Command will be repeated
ESC [ 24 RM Reset Mode Unidirectional Printing
ESC H HTS Set Horizontal Tab at current print position
ESC [ P1 y SSS Select Horizontal Step Size;
ESC [ P1 g TBC Tabulation Clear P1 = 0 - 7
P1 = 0 : at active print pos. reset of tab
and margin marker, at actual
print position
P1 = 3 : reset of all horizontal tabs and
margin markers
P1 = 4 : reset of all vertical tabs and
margin markers
ESC [ P1 ; P2 q SLRM Set Left and Right Margin
P1 10 cpi 12 cpi 15 cpi prop. 14.4 cpi 18 cpi
0 1/10 1/12 1/15 prop. 1/14.4 1/18
1 1/10 1/12 1/15 1/10 1/14.4 1/18
2 1/20 1/24 1/30 1/30 1/20 1/20
3 1/30 1/36 1/45 1/30 1/30 1/30
4 1/60 1/72 1/90 1/60 1/60 1/60
5 1/120 1/120 1/120 1/120 1/120 1/120
6 1/180 1/180 1/180 1/180 1/180 1/180
7 1/360 1/360 1/360 1/360 1/360 1/360
Note: the values in the table are in inches
P1 : left margin
P2 : right margin
ESC ; SLM Set Left Margin at current print position
ESC 9 SRM Set Right Margin at current print position
D-9 D-10
Page 94

Appendix D Philips GP Quick Reference Appendix D Philips GP Quick Reference
Table 6: Font Selection, National Version and Code Table Handling Table 6 (Cont.): Font Selection, National Version and Code Table Handling
Escape Sequence Mnemonic Function Escape Sequence Mnemonic Function
ESC [ ; P2 w SCT Set Code Table ESC [ P1 ; P2 SP D FNT Font Selection
P2 = 3 digit code of the code table P1 = 1: Data
P2 = 0 1 1 : NV 1.0 P1 = 2: Letter Gothic
P2 = 0 1 2 : NV 2.3 P1 = 3: Letter Gothic Italic
P2 = 0 1 3 : NV 2.5 P1 = 4: Courier
P2 = 0 1 4 : NV 2.6 P1 = 5: Micro
P2 = 0 1 5 : NV 2.8 P1 = 6: Orator
P2 = 0 3 1 : ISO 8859/1; ECMA 94 P1 = 7: Orator-C
P2 = 0 3 2 : ISO 8859/15 P1 = 8: Roman
P2 = 0 6 1 : IBM Set 1 P1 = 9: Prestige
P2 = 0 6 2 : IBM Set 2 P1 = 10: Script
P2 = 0 6 3 : IBM Code Page P1 = 11: OCR A
1)
P2 = 0 7 1 : EPSON Ext. G. C. T P1 = 12: OCR B
P1 = 13: DATA BLOCK
1) depending on selected character set (P1 in SNV or SNVCT) the IBM CODE PAGE P1 = 14: DATA LARGE
437, 850, 860, 863, 865, or 858 will be activated!
P2 = an 8 bit parameter specifying the
font characteristics as follows:
ESC [ P1 ; P2 SP B GSM Graphic Size Modification
P1 = 1 0 0 : normal height
P1 = 2 0 0 : double height
P1 = 3 0 0 : triple height
P1 = 4 0 0 : quadruple height
P1 = max. 800 in steps of 100
P2 = 1 0 0 : normal width
P2 = 2 0 0 : double width
P2 = 3 0 0 : triple width
P2 = 4 0 0 : quadruple width
P2 = 0 0 1 1 1 0 1 1 : Data
P2 = 0 1 2 1 1 0 1 1 : Letter Gothic
P2 = 0 1 2 2 1 0 1 1 : Letter Gothic Italic
P2 = 0 2 2 1 1 0 1 1 : Courier
P2 = 0 3 2 1 1 0 1 1 : Micro
P2 = 0 6 2 1 1 0 1 1 : Orator
P2 = 1 3 2 1 1 0 1 1 : Orator-C
P2 = 1 0 2 1 1 0 1 1 : Roman
P2 = 1 1 2 1 1 0 1 1 : Prestige
P2 = 1 2 2 1 1 0 1 1 : Script
P2 = 7 0 2 1 1 0 1 1 : OCR A
P2 = 7 1 2 1 1 0 1 1 : OCR B
P2 = 6 0 3 1 5 4 1 1 : Data Block
P2 = 0 7 1 1 0 0 1 1 : Data Large
P2 = max. 800 in steps of 100
Graphic Size Modification for DATA LARGE
P1 = 100 : normal height
P2 = 100 : normal width
P1 and P2 max. 9 9 0 0 in steps of 100
D-11 D-12
Page 95

Appendix D Philips GP Quick Reference Appendix D Philips GP Quick Reference
Table 6 (Cont.): Font Selection, National Version and Code Table Handling Table 6 (Cont.): Font Selection, National Version and Code Table Handling
Escape Sequence Mnemonic Function Escape Sequence Mnemonic Function
ESC [ P1 ; P2 w SNVCT Set National Version and Code Table ESC [ P1 ; P2 x CPL Select Font (P1) and Character Pitch (P2)
P1 = 1 - 15 national version depending P1 = 1: Data
on selected character set (see P1 = 2: Letter Gothic
Appendix C Character Set P1 = 3: Letter Gothic Italic
Tables) P1 = 4: Courier
P1 for national version NV-2.5: P1 = 5: Micro
P1 = 1 : Germany
P1 = 2 : Great Britain
P1 = 3 : France
P1 = 4 : Spain
P1 = 5 : Italy
P1 = 6 : Sweden
P1 = 7 : Denmark
P1 = 8 : Portugal
P1 = 9 : Sweden 2
P1 = 1 0 : USA
P1 = 1 1 : Finland
P1 = 6: Orator
P1 = 7: Orator-C
P1 = 8: Roman
P1 = 9: Prestige
P1 = 10: Script
P1 = 11: OCR A
P1 = 12: OCR B
P1 = 13: DATA BLOCK
P1 = 14: DATA LARGE
P2 = 3 digit code of the code table (see
Appendix C Character Set
Tables)
P2 = 0 1 1 : NV-1.0
P2 = 0 1 2 : NV-2.3
P2 = 0 1 3 : NV-2.5
P2 = 0 1 4 : NV-2.6
P2 = 0 1 5 : NV-2.8
P2 = 0 3 1 : ISO 8859/1, ECMA-94
P2 = 0 3 2 : ISO 8859/15
P2 = 0 6 1 : IBM Set 1
P2 = 0 6 2 : IBM Set 2
P2 = 0 6 3 : IBM Code Page
P2 = 0 7 1 : EPSON EXT. GCT
1)
P2 = 1: 10 cpi
P2 = 2: 12 cpi
P2 = 3: 15 cpi
P2 = 4: proportional
P2 = 5: proportional
P2 = 6: 14,4 cpi
P2 = 7: 18 cpi
P2 = 8: 17 cpi
P2 = 9: 20 cpi
1) depending on selected character set (P1) the IBM CODE PAGE 437, 850, 860,
863, 865, or 858 (P1 = &; P2 = 63) will be activated!
ESC [ P1 w SNV Set National Version
P1 = 1 - 15 national version depending
on selected character set (see
Appendix C Character Set
Tables and SNVCT above)
D-13 D-14
Page 96

Appendix D Philips GP Quick Reference Appendix D Philips GP Quick Reference
Table 6 (Cont.): Font Selection, National Version and Code Table Handling Table 7: Graphics Modes
Escape Sequence Mnemonic Function Escape Sequence Mnemonic Function
ESC [ P1 m SGR Set Graphic Rendition ESC * P1 P2 P3 v1 . . . vn Select Various Graphics Modes
P1 = 0: default - no rendition or rendition P2 + P3 * 256 = number of columns
reset (P2,P3 = 0/0...F/F)
P1 = 1: bold v1 .. vn = binary data in hex code
P1 = 3: italics
P1 = 4: underline Parameter Table Graphic Density:
P1 = 9: crossed out or strike through
P1 = 2 0: double width P1 Graphic type dots max. hor. vert. vert.
P1 = 2 1: double underline per of density density density
P1 = 2 2: bold reset column columns ( dpi ) no AGM AGM
P1 = 2 3: italics reset 0/0 Standard Density (K) 8 816 60 72 60
P1 = 2 4: underline reset 0/1 Double Density (L) 8 1632 120 72 60
P1 = 2 9: crossed out reset 0/2 2xDensity / 2xSpeed (Y) 8 1632 120 72 60 *)
P1 = 3 0: black *) 0/3 Quadruple Density (Z) 8 3264 240 72 60 *)
P1 = 3 1: orange *) 0/4 CRT I 8 1088 80 72 60
P1 = 3 2: green *) 0/5 Plotter 8 979 72 72
P1 = 3 3: yellow *) 0/6 CRT II 8 1224 90 72 60
P1 = 3 4: purple *) 0/B Double Density Plotter 8 1958 144 72 *)
P1 = 3 5: magenta (red) *) 2/0 Standard Density 24 816 60 180 180
P1 = 3 6: cyan (blue) *) 2/1 Double Density 24 1632 120 180 180
P1 = 5 3: over-lined 2/6 CRT III 24 1224 90 180 180
P1 = 5 5: over-lined reset 2/7 Triple Density 24 2448 180 180 180
2/8 Hex Density 24 4896 360 180 180 *)
ESC [ P1 SP X SPQ Select Print Quality *) consecutive horizontal dots cannot be printed.
P1 = 0: LQ
P1 = 1: NLQ Example: box 8x8 dots with center point 2x2 dots, standard density, 8 dots / column
hex: 1B 2A 00 08 00 FF 81 81 99 99 81 81 FF
*) only PRINTER TYPE 1
D-15 D-16
Page 97

Appendix D Philips GP Quick Reference Appendix D Philips GP Quick Reference
Table 7 (Cont.): Graphics Modes Table 8: Barcode Printing (for detail information see Appendix G)
Escape Sequence Mnemonic Function Escape Sequence Mnemonic Function
ESC [ ; P2 ; P3 ; P4 ; P5 ; P6 ; P7 SP z
ESC [ P1 h SM Set Mode Dot Graphics
P1 = graphics resolution
P1 = 2 5: 72x60 dpi dot format (VxH) BH Barcode Header
P1 = 2 6: 72x72 dpi dot format (VxH) P2 : Barcode typ
P1 = 2 7: 144x120 dpi dot format (VxH) P3 : Height of barcode
P1 = 2 8: 144x144 dpi dot format (VxH) P4 : Width of the thin bars
P5 : Width of the thin gaps
ESC [ P1 RM Reset Mode Dot Graphics P6 : Ratio width to thin
P1 = graphics resolution P7 : Uni-directional or bidirectional
P1 = 2 5: 72x60 dpi dot format (VxH) printing
P1 = 2 6: 72x72 dpi dot format (VxH) P7 = 0 : or not programmed: means no
P1 = 2 7: 144x120 dpi dot format (VxH) changes
P1 = 2 8: 144x144 dpi dot format (VxH) P7 = 1 : uni-directional printing in LQ
P7 = 2 : bi-directional printing in LQ
P7 = 3 : uni-directional printing in NLQ
P7 = 4 : bi-directional printing in NLQ
ESC [ ? 0 h SMBC Set Mode Barcode
ESC [ ? 0 RMBC Reset Mode Barcode
D-17 D-18
Note: A switch from uni-directional to bi-
directional printing is only possible if the
parameter UNI-DIRECT.CMD is set to YES
via operator panel or ESC-sequence.
Page 98
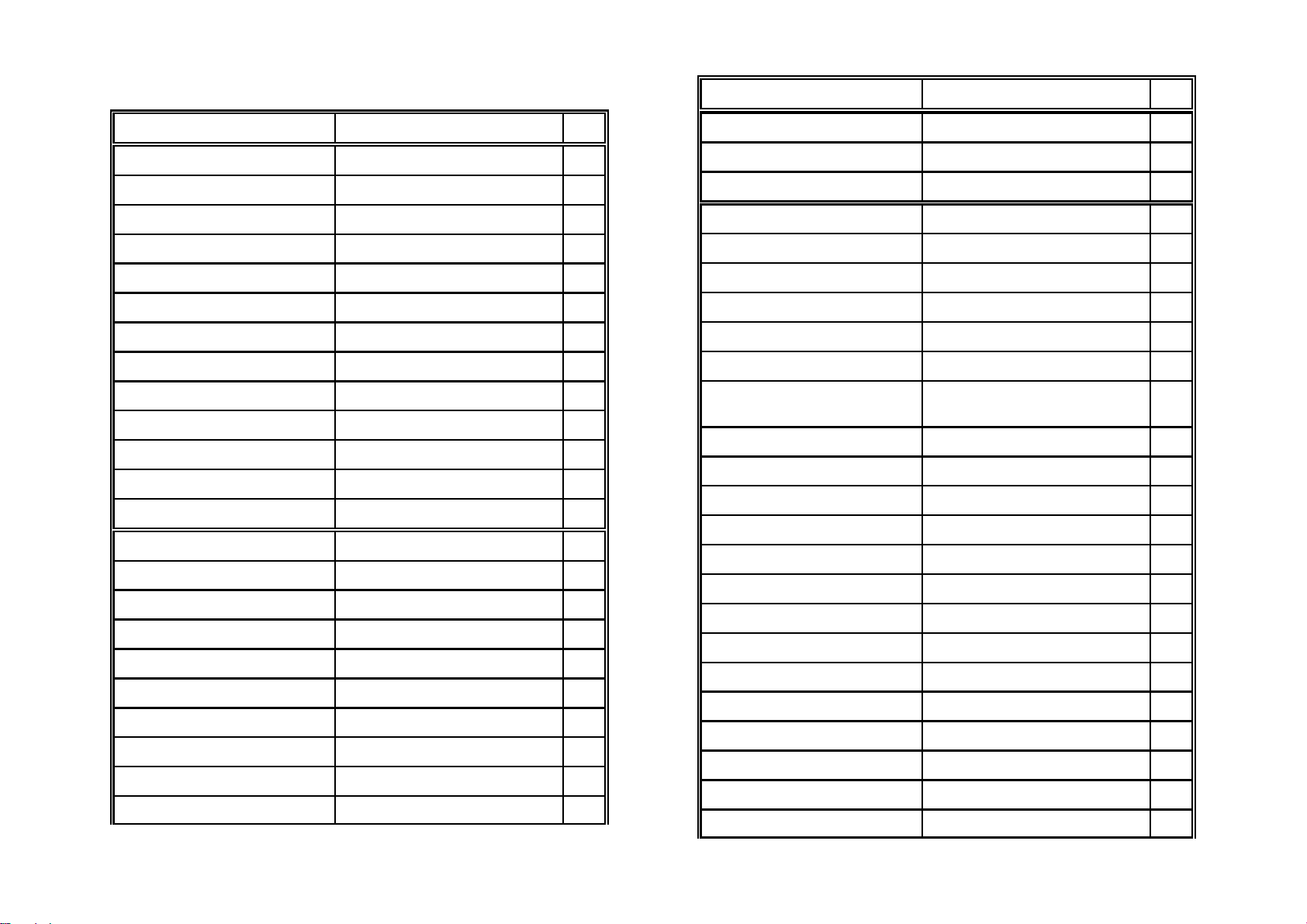
Appendix D Philips GP Quick Reference Appendix D Philips GP Quick Reference
GP - Emulation classified by Hex Code
Hex Code Mnemonic Page
00 Null D-3
08 Backspace D-3
09 Horizontal Tab D-3
0A Line Feed D-3
0B Vertical Tab D-3
0C Form Feed D-3
0D Carriage Return D-3
0E Shift Out D-3
0F Shift In D-3
1A Substitude D-3
1B Escape D-3
20 Space D-3
7F Delete D-3
1B 39 Set Right Margin at Current D-9
1B 3B Set Left Margin at Current D-9
1B 3D Load Top Of Form D-5
1B 3E Stop OFF-Line Test D-4
76 3F Start OFF-Line Test D-4
1B 48 Set Horizontal Tab at Current D-9
1B 4A Set Vertical Tab at Current D-5
1B 4B Subscript D-5
1B 4C Superscript D-5
1B 4D Reverse Line Feed D-5
Hex Code Mnemonic Page
1B 63 Reset to Initial State D-4
24 24 Control String Introducer for ESC [ D-4
24 24 2F Control String Introducer for ESC D-4
1B 2A P P P data Select Various Graphic Modes D-16
1 2 3
1B 50 P 3B P 3B P 1B 5C Device Status Report Response D-4
1 2 3
1B 5B 35 6E Device Status Report Poll D-4
1B 5B 3B P 20 47 Spacing Increment Horizontal D-8
1B 5B 3B P 73 AGC/PCC Procedure D-5
1B 5B 3B P 77 Set Code Table D-11
1B 5B 3B P 3B P 3B P 3B P Barcode Header D-18
3B P 3B P 20 7A
2
2
2
2 3 4 5
6 7
1B 5B 3C 73 Eject Form D-5
1B 5B 3E 73 Insert Form D-6
1B 5B 3E P 3B P 3B P 3B P 73 Select Paper Source and Insert Form D-6
1 2 3 4
1B 5B 3F 30 68 Set Mode Barcode D-18
1B 5B 3F 30 6C Reset Mode Barcode D-18
1B 5B P 20 46 Justify D-10
1
1B 5B P 20 47 Spacing Increment Vertical D-8
1
1B 5B P 20 58 Select Print Quality D-15
1
1B 5B P 3B P 20 72 Select Makro and Change Emulation D-4
1 2
1B 5B P 3B P 20 42 Graphic Size Modification D-11
1 2
1B 5B P 3B P 20 47 Spacing Increment Vert. and Horiz. D-8
1 2
1B 5B P 3B P 71 Set Left and Right Margin D-9
1 2
1B 5B P 3B P 72 Set Top and Bottom Margin D-7
1 2
1B 5B P 3B P 77 Set National version and Code Table D-13
1 2
D-19 D-20
Page 99
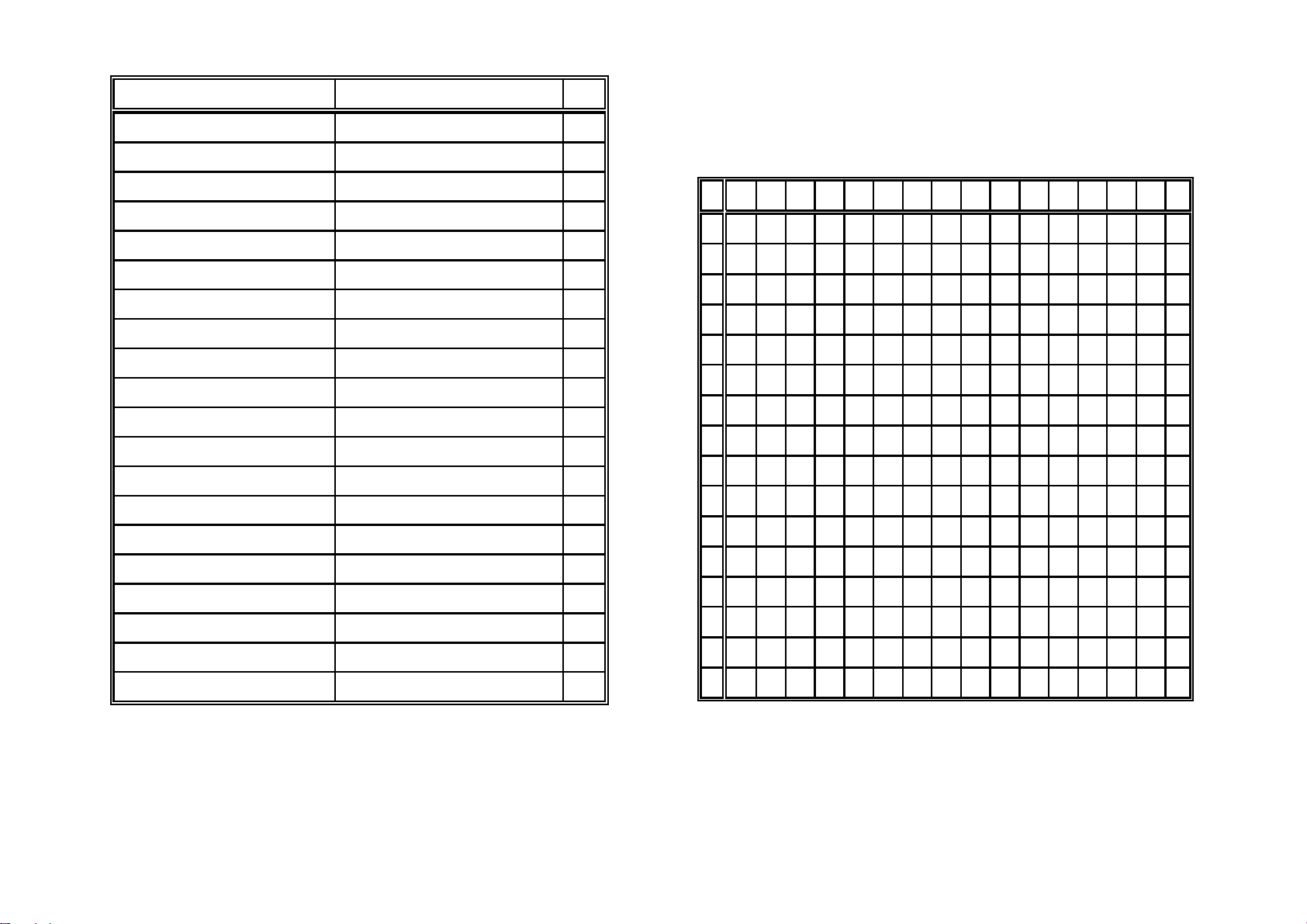
Appendix D Philips GP Quick Reference Appendix D Philips GP Quick Reference
Hex Code Mnemonic Page
Hex - Decimal Conversion Table
1B 5B P 3B P 78 Select Font and Character Pitch D-14
1B 5B P 60 Horizontal Position Absolute D-9
1B 5B P 61 Horizontal Position Relative D-9
1B 5B P 62 Repeat Character D-9
1B 5B P 64 Vertical Position Absolute D-7
1B 5B P 65 Vertical Position Relative D-7
1B 5B P 67 Tabulation Clear D-9
1 2
1
1
1
1
1
1
1B 5B 32 34 68 Set Mode Unidirctional Printing D-10
1B 5B P 68 Set Mode Select Paper Source D-10
1B 5B P 68 Set Mode Select Dot Graphics D-17
1
1
1B 5B 32 34 6C Reset Mode Unidirectional Printing D-10
1B 5B P 6C Reset Mode Select Paper Source D-10
1B 5B P 6C Reset Mode Dot Graphics D-17
1B 5B P 6D Set Graphic Rendition D-15
1B 5B P 73 Select Paper Source D-7
1B 5B P 76 Select Page Length D-7
1B 5B P 77 Set National Version and Code Table D-13
1B 5B P 79 Select Horizontal Step Size D-10
1B 5B P 7B Line Space Load D-8
1B 5B P 3B P 20 44 Font Selection D-12
1
1
1
1
1
1
1
1
1 2
0 1 2 3 4 5 6 7 8 9 A B C D E F
0 0 16 32 48 64 80 96 112 128 144 160 176 192 208 224 240
1 1 17 33 49 65 81 97 113 129 145 161 177 193 209 225 241
2 2 18 34 50 66 82 98 114 130 146 162 178 194 210 226 242
3 3 19 35 51 67 83 99 115 131 147 163 179 195 211 227 243
4 4 20 36 52 68 84 100 116 132 148 164 180 196 212 228 244
5 5 21 37 53 69 85 101 117 133 149 165 181 197 213 229 245
6 6 22 38 54 70 86 102 118 134 150 166 182 198 214 230 246
7 7 23 39 55 71 87 103 119 135 151 167 183 199 215 231 247
8 8 24 40 56 72 88 104 120 136 152 168 184 200 216 232 248
9 9 25 41 57 73 89 105 121 137 153 269 185 201 217 233 249
A 10 26 42 58 74 90 106 122 138 154 170 186 202 218 234 250
B 11 27 43 59 75 91 107 123 139 155 171 187 203 219 235 251
C 12 28 44 60 76 92 108 124 140 156 172 188 204 220 236 252
D 13 29 45 61 77 93 109 125 141 157 173 189 205 221 237 253
E 14 30 46 62 78 94 110 126 142 158 174 190 206 222 238 254
F 15 31 47 63 79 95 111 127 143 159 175 191 207 223 239 255
D-21 D-22
Page 100

13843 Appendix E IBM ProPrinter 4207, 4208 XL 24 Quick Refernce
Appendix E IBM ProPrinter Quick Reference
This appendix contains basic information on the IBM ProPrinter 4207, 4208
XL 24 Emulation commands supported in three Printer types:
PRINTER TYPE 1
PRINTER TYPE 2
Characters used in control functions appear in monospaced type. Table 1 explains
some of the conventions used.
A pair of numbers separated by a slash ( / ) character indicates Column/Row
notation. This notation refers to the location of a character in a standard code table,
such as ASCII. (example: 1/B = 1B is the hex-code for Escape)
Spaces appear between characters in sequence for clarity; they are not part of the
format.
At the end of this chapter you will find a listing of the IBM ProPrinter Emulation
commands classified by Hex Code and a Hex - Decimal conversion table.
The following conventions are used in the command listings:
Table 1 Conventions
ESC Escape (1/B), introduces an escape sequence
Pn Numeric parameter, or number of units that specify a distance or quantity
pertaining to the escape sequence, control function or control string.
Accepted values are 0...9999, may be preceded by + or -.
If the parameter is in normal notation like "200" the programming in hex-code
is according to a ASCII table. ("200" = 32,30,30 in hex).
If the parameter must be programmed in hex-code the notation is with a
slash. (1/A = 1A in hex-code)
PRINTER TYPE 3
Some commands or parameters may be different for a specific PRINTER TYPE.
In those cases it will be indicated to which PRINTER TYPE a command or
parameter applies.
v1...vn A series of parameters pertaining to the escape sequence, control function
or control string.
SP Is standing for Space (hex 20)
E-1 E-2
 Loading...
Loading...