Epson MovieMate 33s User Manual

Epson MovieMate™ 30s Series
User’s Guide
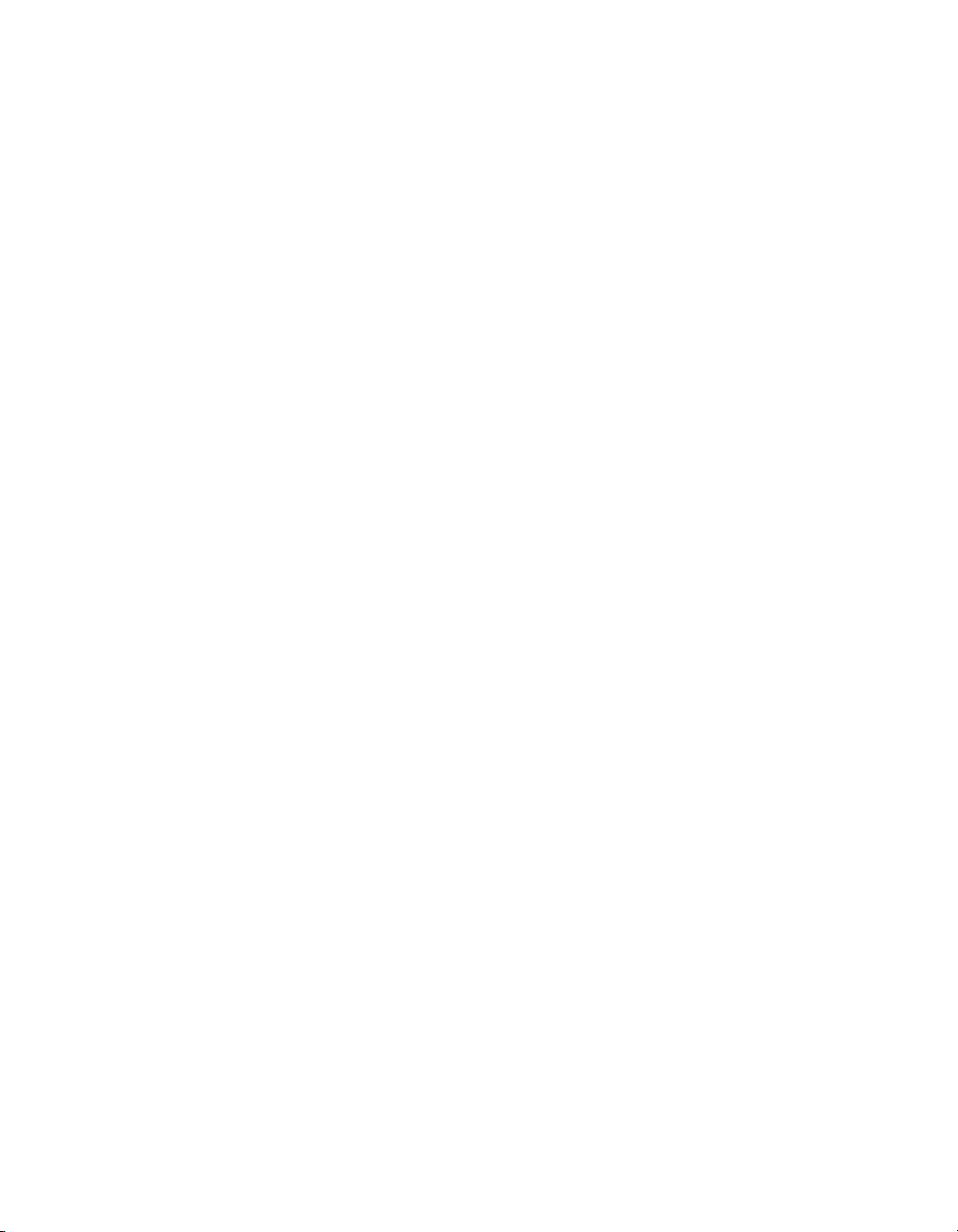
Copyright Notice
All rights reserved. No part of this publication may be reproduced, stored in a retrieval system, or transmitted in
any form or by any means, electronic, mechanical, photocopying, recording, or otherwise, without the prior
written permission of Seiko Epson Corporation. The information contained herein is designed only for use with
this Epson product. Epson is not responsible for any use of this information as applied to other products.
Neither Seiko Epson Corporation nor its affiliates shall be liable to the purchaser of this product or third parties for
damages, losses, costs, or expenses incurred by purchaser or third parties as a result of: accident, misuse, or abuse of
this product or unauthorized modifications, repairs, or alterations to this product, or (excluding the U.S.) failure to
strictly comply with Seiko Epson Corporation’s operating and maintenance instructions.
Seiko Epson Corporation shall not be liable for any damages or problems arising from the use of any options or
any consumable products other than those designated as Original Epson Products or Epson Approved Products by
Seiko Epson Corporation.
Responsible Use
This unit is equipped with Macrovision copy protection. The intellectual property rights to the patent of this copy
protection technology are owned by the Macrovision Company of America, and others. When employing this
technology, a license is required from the Macrovision Company. The Macrovision Company does not authorize
the use of this technology except for a limited range of intended purposes, including home use. Further,
remodeling, disassembly, and reverse engineering are prohibited.
Reproduction of a disc for the purposes of broadcast, projection in public, public musical performance, or rental
(regardless of compensation, remuneration, or lack thereof) without the permission of the copyright owner, is
strictly prohibited.
Trademarks
Epson is a registered trademark and Exceed Your Vision is a trademark of Seiko Epson Corporation.
MovieMate is a trademark, PrivateLine is a registered trademark, and Extra Care and Epson Connection are service
marks of Epson America, Inc.
2
Pixelworks, DNX, and the DNX logo are trademarks of Pixelworks, Inc.
General Notice: Other product names used herein are for identification purposes only and may be trademarks of
their respective owners. Epson disclaims any and all rights in those marks.
© 2006 Epson America, Inc. 6/06
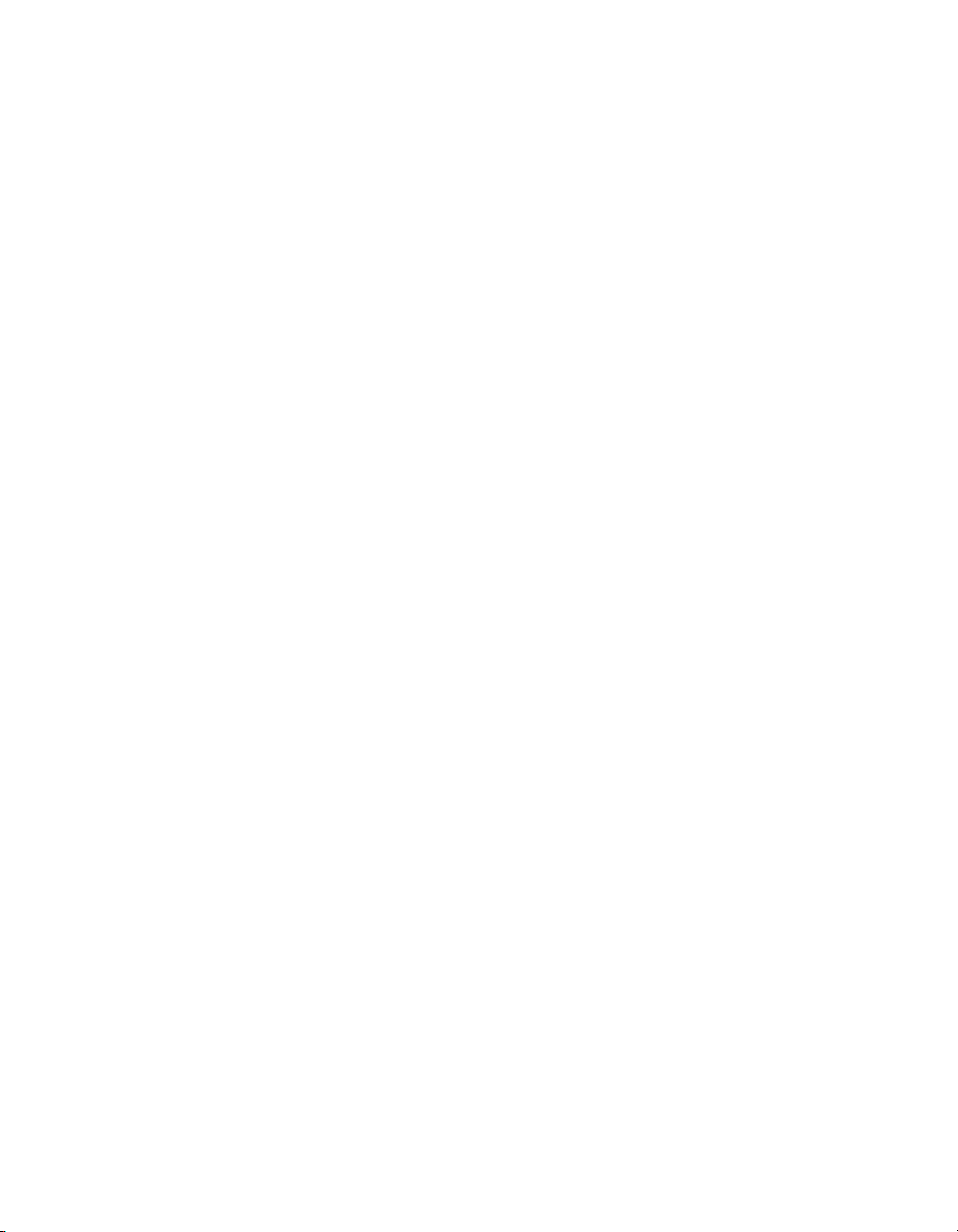
Contents
Welcome! 7
Registration and Warranty 7
Optional Accessories 8
About This Manual 8
MovieMate 30s Parts and Controls 9
Playing Movies 11
Choosing a Location 11
Setting Up MovieMate 13
Starting a DVD Movie 14
Adjusting the Picture 15
Adjusting the Sound 16
Turning Off MovieMate 16
Controlling Playback 18
Pausing 18
Searching (Fast Forward or Reverse) 19
Playing in Slow Motion 19
Skipping 19
Replaying a Scene 19
Using DVD Menus 20
Temporarily Stopping Audio or Video 20
Adjusting the Color Mode 20
Listening with Headphones 21
Contents 3
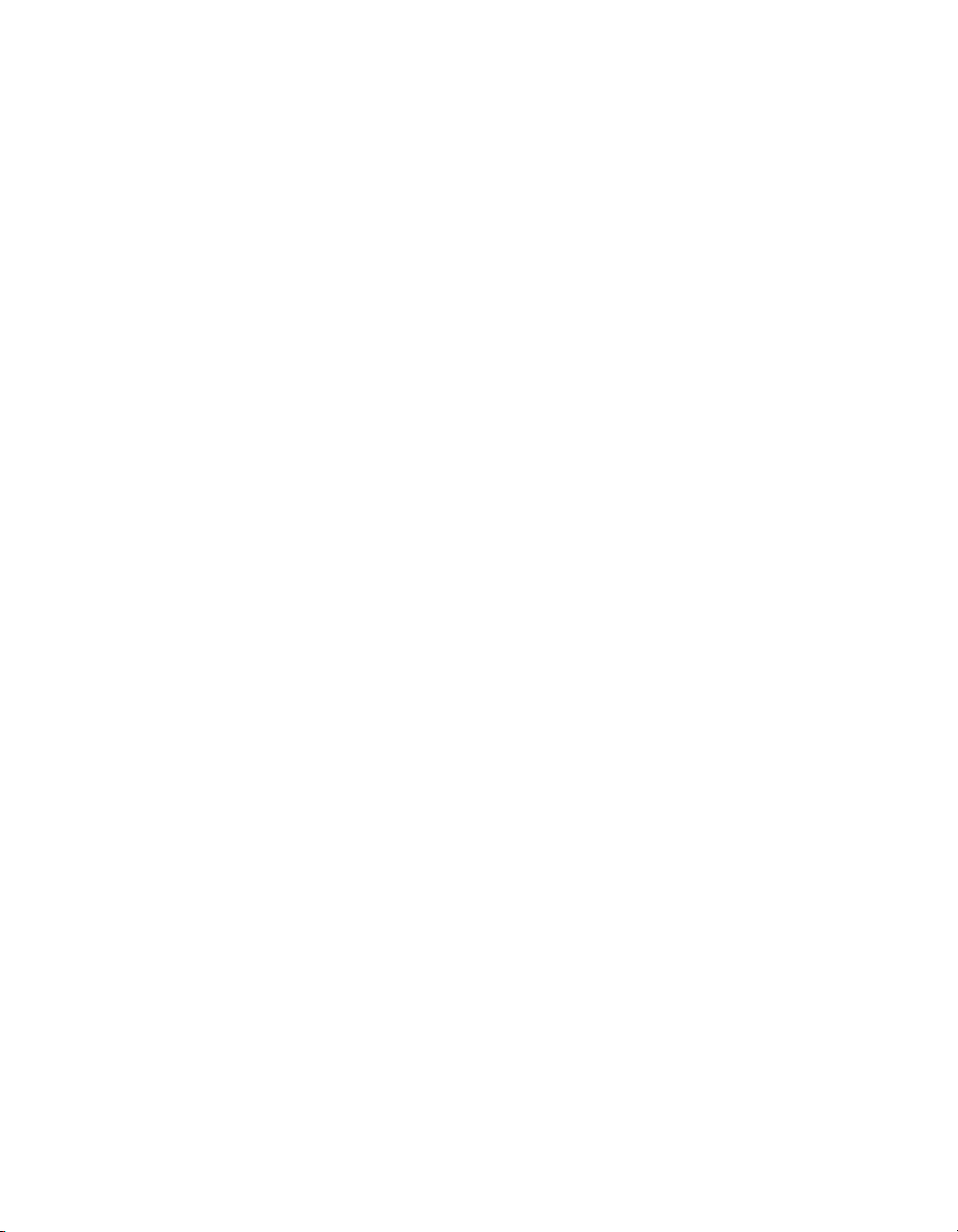
Using MovieMate With Other Equipment 23
Viewing Video from External Devices 23
Using the Optional Subwoofer 26
Playing Audio From a Digital Audio Device 27
Playing MovieMate Audio Through an External Audio System 28
Connecting a Computer or Laptop 29
Wall and Projection Screen Recommendations 30
Viewing on a Wall 30
Viewing on a Projection Screen 30
Doing More with MovieMate 33
Playing Music and Displaying Photos 33
Playing Music CDs 33
Playing MP3/WMA Music and JPEG Photo Files on Disc 34
Using Advanced Playback Controls 35
Repeating a Chapter, Title, or Track 35
Repeating a Scene 35
Changing the Play Sequence (Program Play) 36
Playing at Random 36
Selecting Language, Subtitles, and Camera Angles 37
Searching for a Specific Time 37
Playing Video CDs with Playback Control (PBC) 38
Customizing MovieMate 39
Setting Parental Controls 39
Locking the Power Button on the Control Panel 40
Locking the Tray 40
Saving Power 40
Changing Language Settings 41
Adjusting the Resume and On-Screen Guide Settings 41
Adjusting General Audio Settings 42
Adjusting DVD Movie Sound Levels 42
4 Contents
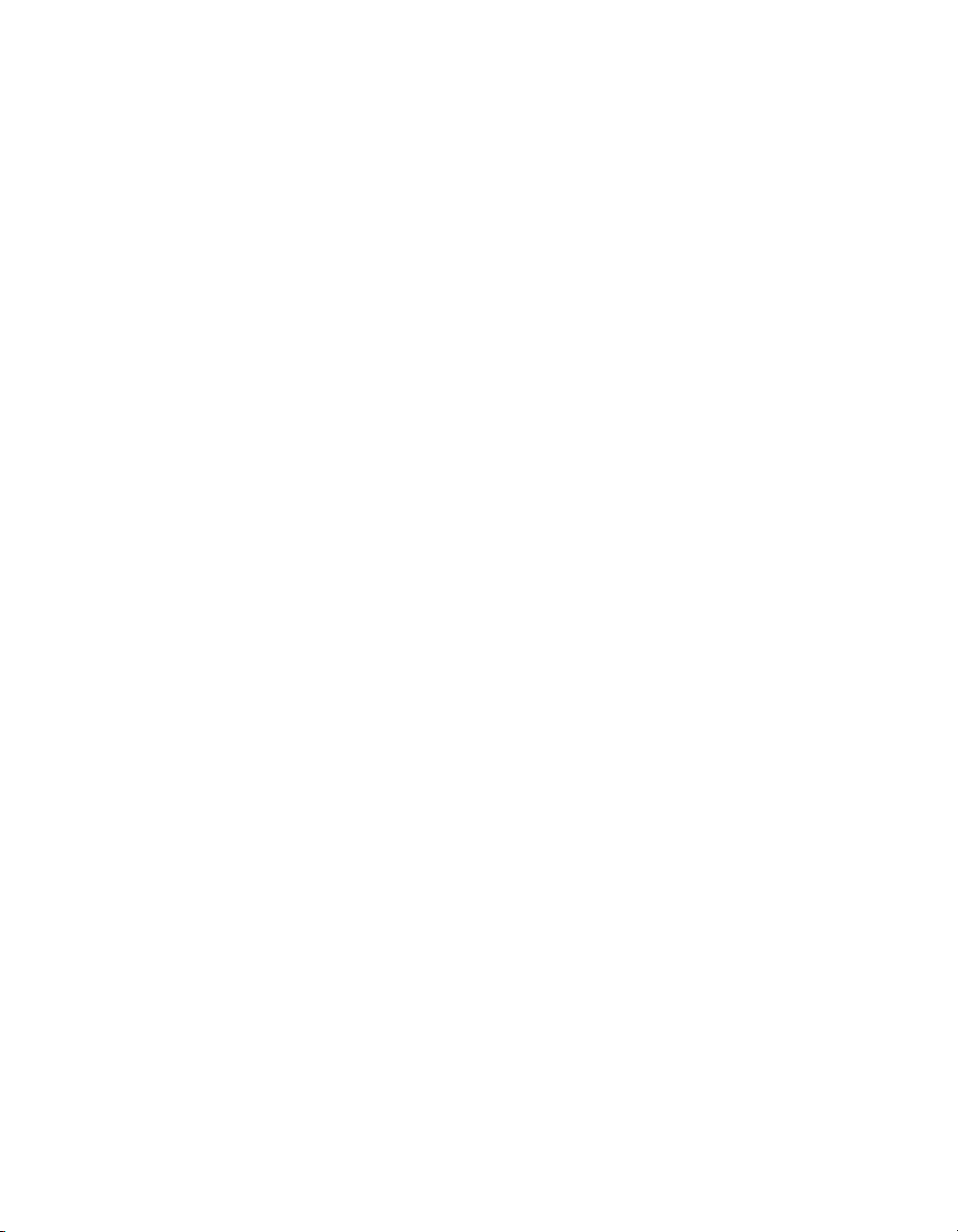
Adjusting Detailed Audio Settings 42
Adjusting Picture Settings 43
Adjusting Picture Quality 44
Viewing and Adjusting Video Information 45
Disabling Progressive Mode 45
Changing the Display Window Brightness 46
Caring for MovieMate 47
Protecting MovieMate 47
Cleaning the Lens 47
Cleaning MovieMate’s Case 48
Cleaning and Replacing the Air Filter 48
Replacing the Lamp 49
Resetting the Lamp Timer 52
Storing MovieMate 52
Transporting MovieMate 53
Problem Solving 55
What To Do When the Lights Flash 55
Solving MovieMate Operation Problems 57
Solving Picture and Sound Problems 58
Problems with External Video Equipment 61
Where To Get Help 62
Internet Support 62
Speak to a Support Representative 62
Purchase Supplies and Accessories 62
Contents 5
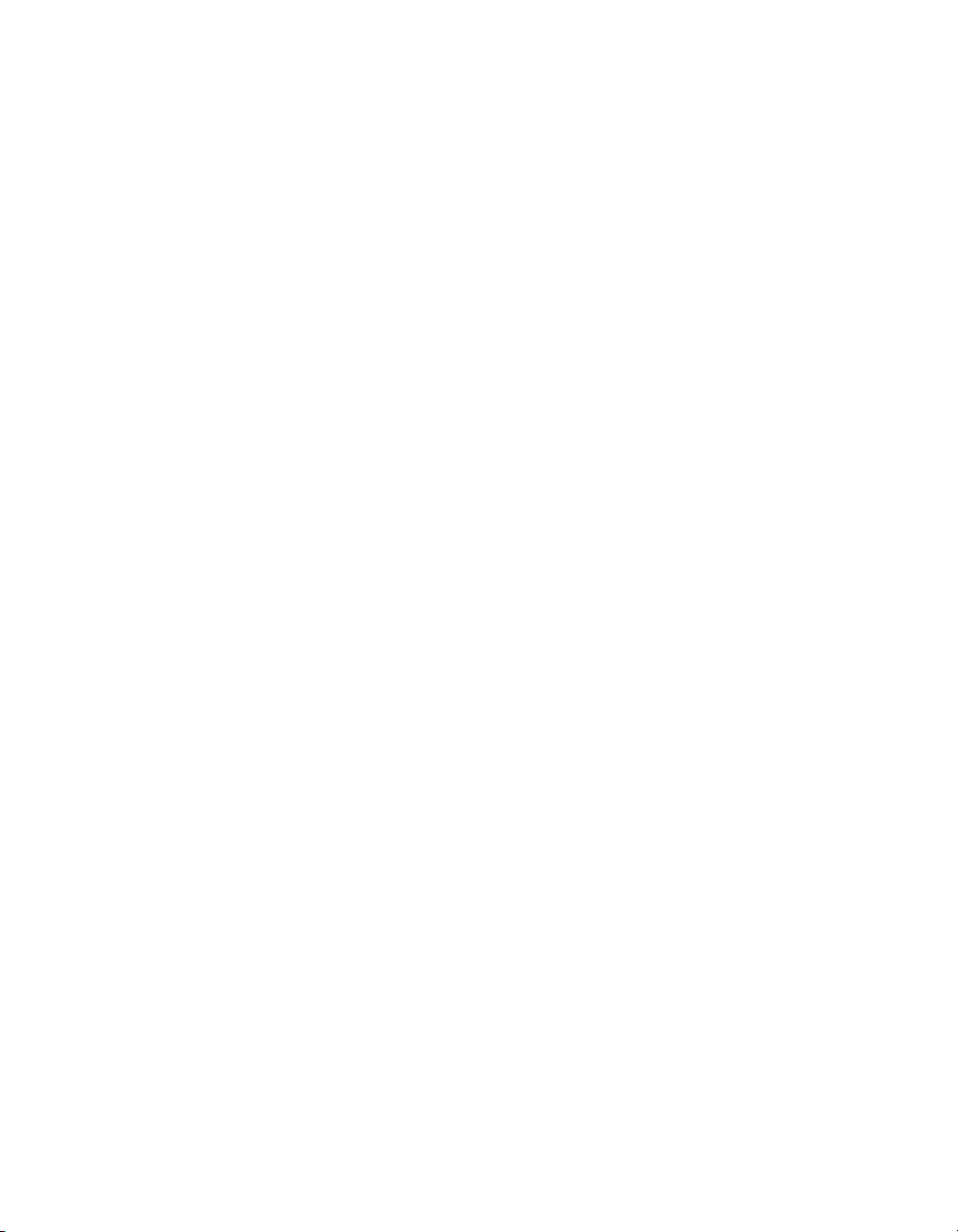
Specifications and Notices 63
MovieMate Specifications 63
Important Safety Information 68
FCC Compliance Statement 70
Declaration of Conformity 71
Epson America, Inc. Limited Warranty 71
Index 73
6 Contents
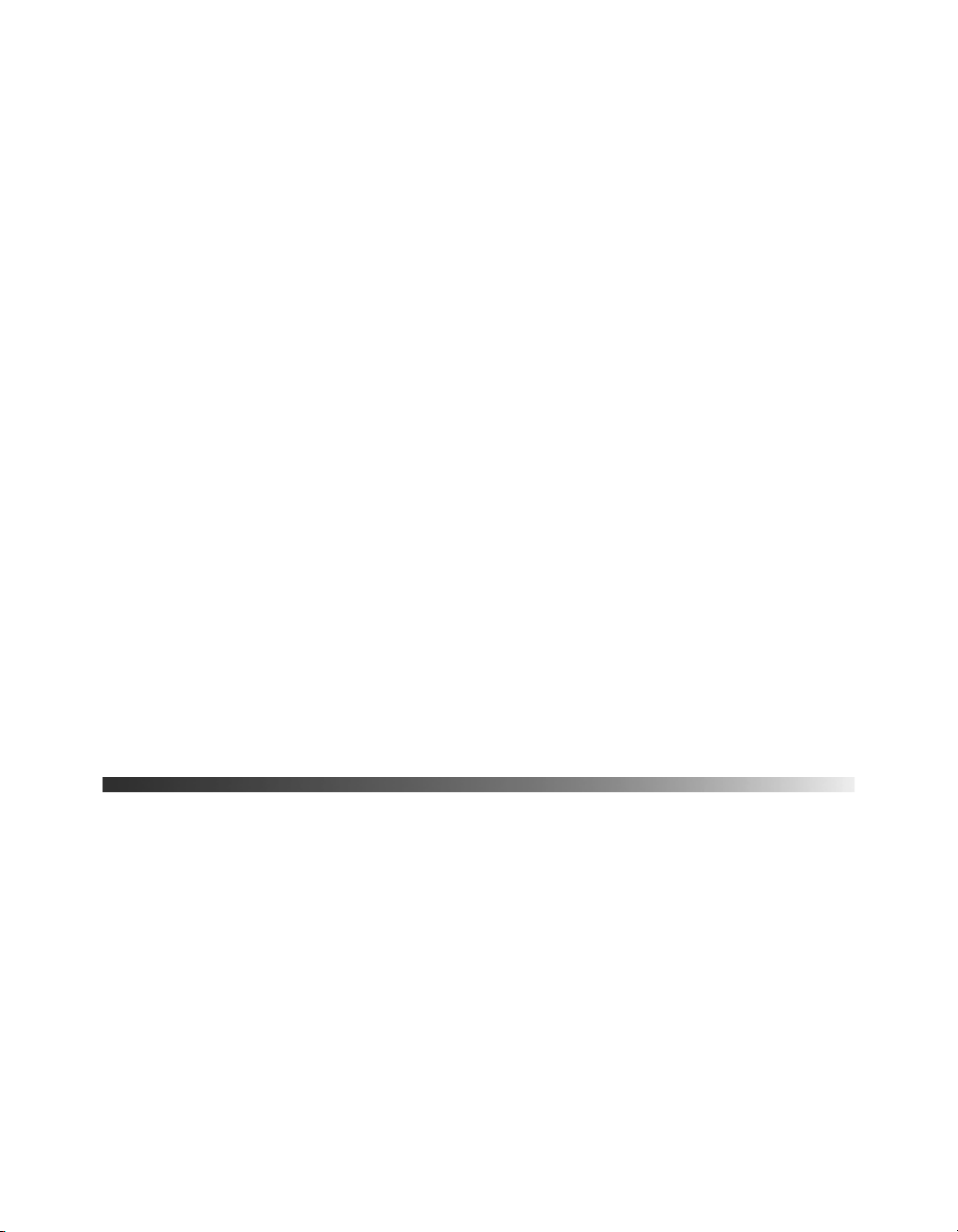
Welcome!
Your Epson MovieMate™ 30s Series is a portable, lightweight home cinema system that
delivers high-quality, big-screen entertainment anywhere you want. In less than two minutes,
you can set up MovieMate and watch a DVD, play a video game, or view your favorite
photos.
MovieMate offers these outstanding features:
■ Flexibility to set up in any room (or even outdoors), from 2.4 feet to 37 feet away from a
screen or wall
■ DVD resolution of 480p
■ Widescreen viewing with 16:9 aspect ratio
■ Up to 1200 ANSI lumens of brightness, enough for viewing in daylight
■ 1000:1 contrast ratio, for deep, vibrant images
■ JVC
■ Built-in JVC speakers with stereo sound
■ Long-life bulb providing up to 3000 hours of use
®
DVD player with Dolby® Digital and DTS
■ Two-year home service warranty
Registration and Warranty
The Epson MovieMate 30s comes with a basic two-year carry-in warranty. For details, see
page 71.
®
In addition, Epson
offers free Extra Care Home Service during your warranty period. In
the unlikely event of an equipment failure, you won’t have to wait for your unit to be
repaired. Instead, Epson will ship you a replacement unit anywhere in the United States or
Canada, usually via overnight delivery. See your Extra Care Home Service brochure for
details.
We encourage you to register your projector. To register, simply fill out the registration card
that came with your projector and mail it to Epson. Or you can register online at
http://www.epson.com/webreg. Registering also lets you receive special updates on new
accessories, products, and service.
SM
Welcome! 7
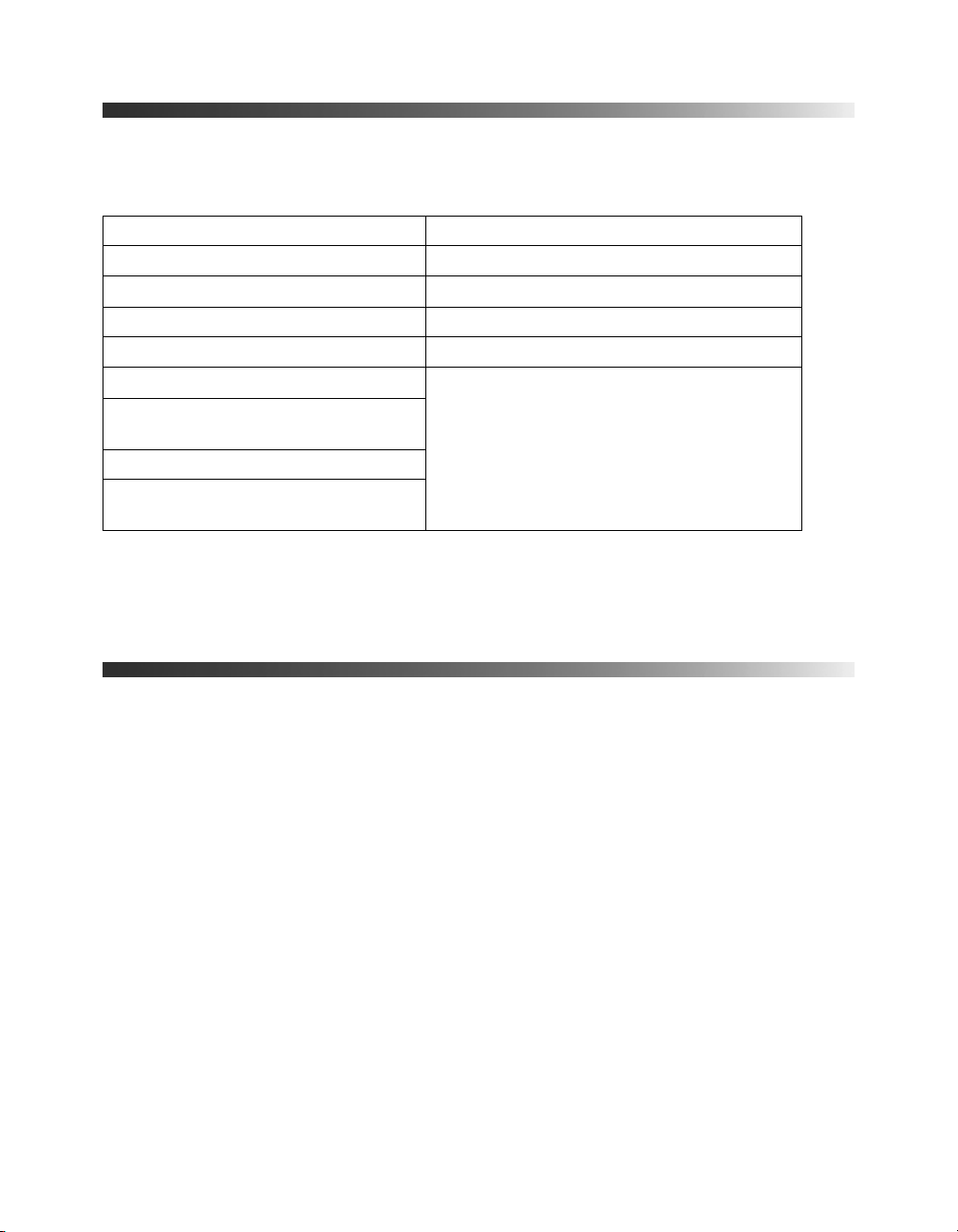
Optional Accessories
Epson provides these replacement parts and optional accessories for the MovieMate 30s:
Product Part number
Replacement lamp (ELPLP33) V13H010L33
Replacement air filter (ELPAF09) V13H134A09
Rolling carrying bag (ELPKS56) V12H001K56
Kensington
Powered matching subwoofer (40 W) For details on these optional accessories, see
Portable 80” 16:9 floor standing and
wall-mountable screens
Ceiling-mountable 16:9 screens
Wireless 5.1 Surround Sound System
adapter
You may be able to purchase these accessories from an Epson authorized reseller. To contact
the nearest reseller, call 800-GO-EPSON (800-463-7766). Or you can purchase online at
www.epsonstore.com (U.S. sales) or www.epson.ca (Canadian sales).
®
security lock ELPSL01
www.epson.com/homeentertainment
About This Manual
See the Quick Setup sheet to set up your MovieMate. This book contains information on
using MovieMate, troubleshooting tips, specifications, and warranty information.
Please follow these guidelines as you read through the manual:
Warnings: Must be followed carefully to avoid bodily injury.
Cautions: Must be observed to avoid damage to your equipment.
Notes: Contain important information about your equipment.
Tips: Contain helpful projection tips.
Need additional help? Take advantage of Epson’s automated support services 24 hours a day
at http://support.epson.com. Use this site to view FAQs (Frequently Asked Questions) or
product information and e-mail your questions to Epson support.
If you need more help, you can use the Epson PrivateLine
(800) 637-7661 and enter the PIN on the PrivateLine support card that came with
MovieMate.
8 Welcome!
®
Support service. Call
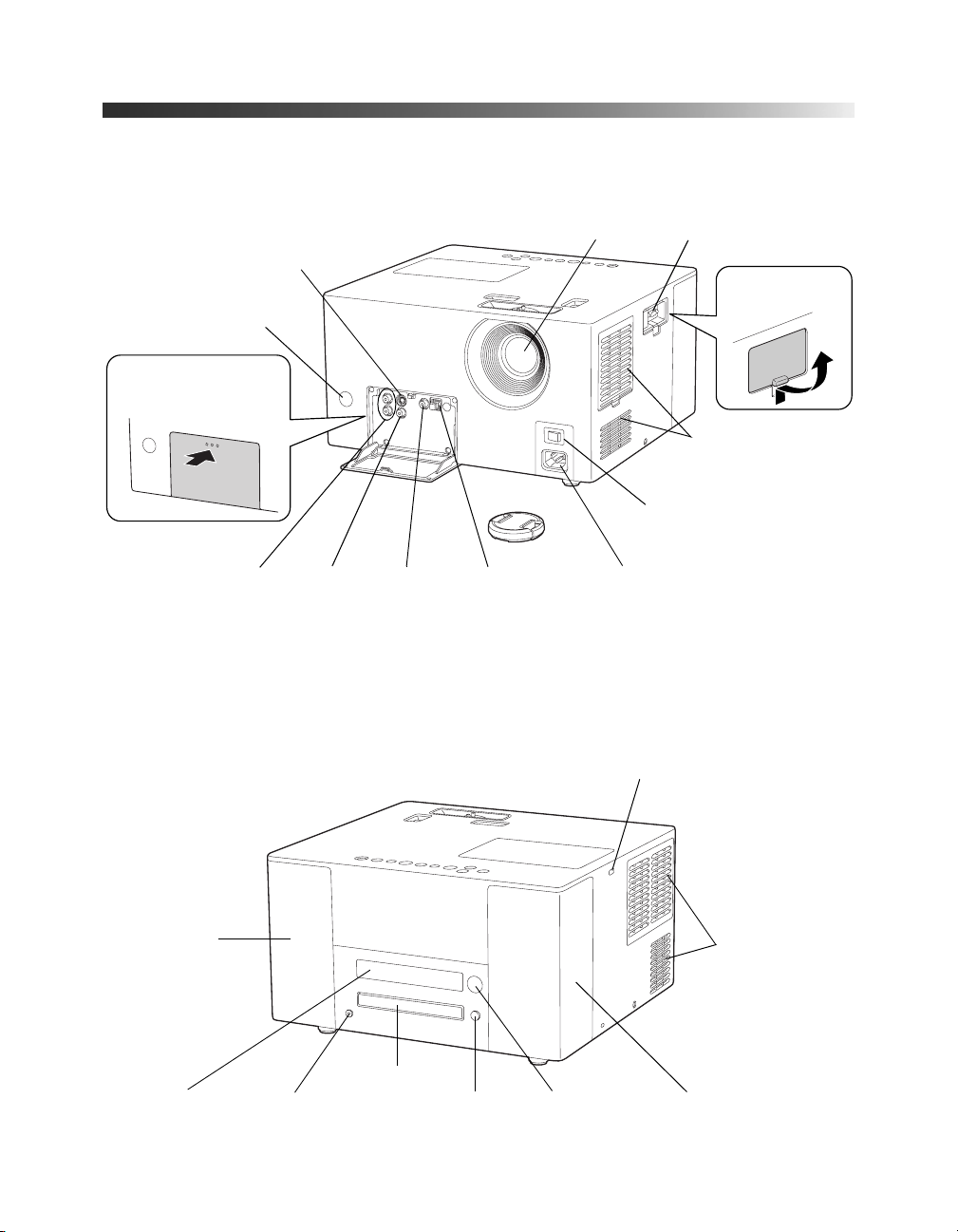
MovieMate 30s Parts and Controls
Front View
Lens
S-Video port
Remote control
receiver
Push to open
Computer/VGA port
Pull to open
Intake
vents
Back View
Speaker
Audio
inputs
Video
port
Optional
subwoofer
output port
Lens cover
Optical audio-out
port with
protective plug
Main power
switch
Power
inlet
Lamp cover latch
Exhaust
vents
Display
window
Headphone jack
Disc tray
Open/close
button
Remote control
receiver
Speaker
Welcome! 9
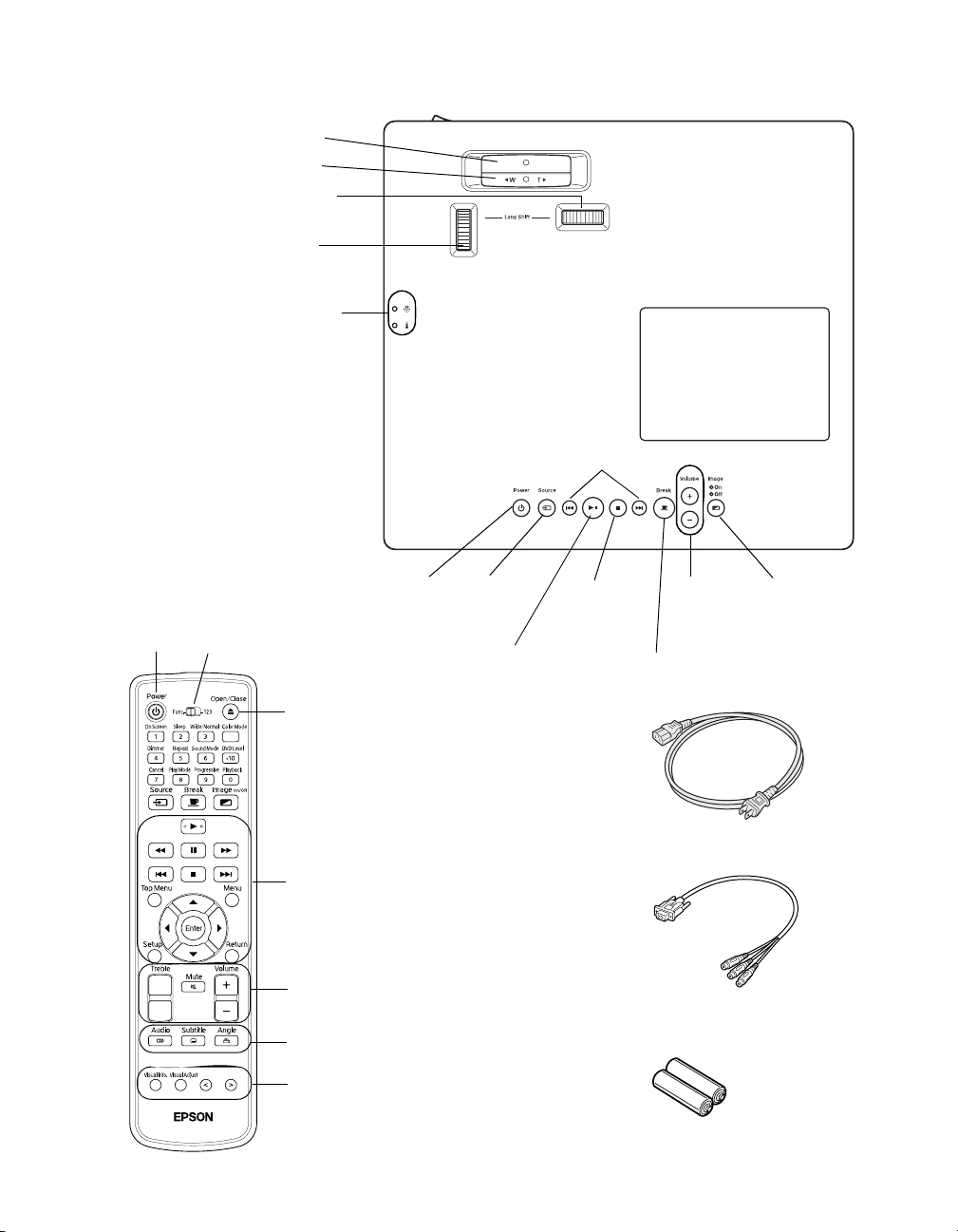
Top View
Focus ring
Zoom ring
Horizontal image
adjustment dial
Vertical image
adjustment dial
Status lights
Lamp cover
Skip buttons
Remote Control
Power
button
Function/numerics
toggle switch
Power
button
DVD Tray
Open/Close button
Source
button
Play/Pause
button
Note: The remote control buttons can
glow in the dark. Expose the remote
control to light for several minutes
before using it in the dark.
Playback buttons
Audio buttons
DVD video buttons
MovieMate adjustment buttons
Stop
button
Volume
buttons
Break
button
Power cord (10 feet long)
VGA-to-component
video cable adapter
2 batteries for remote control
Image
On/Off
button
10 Welcome!
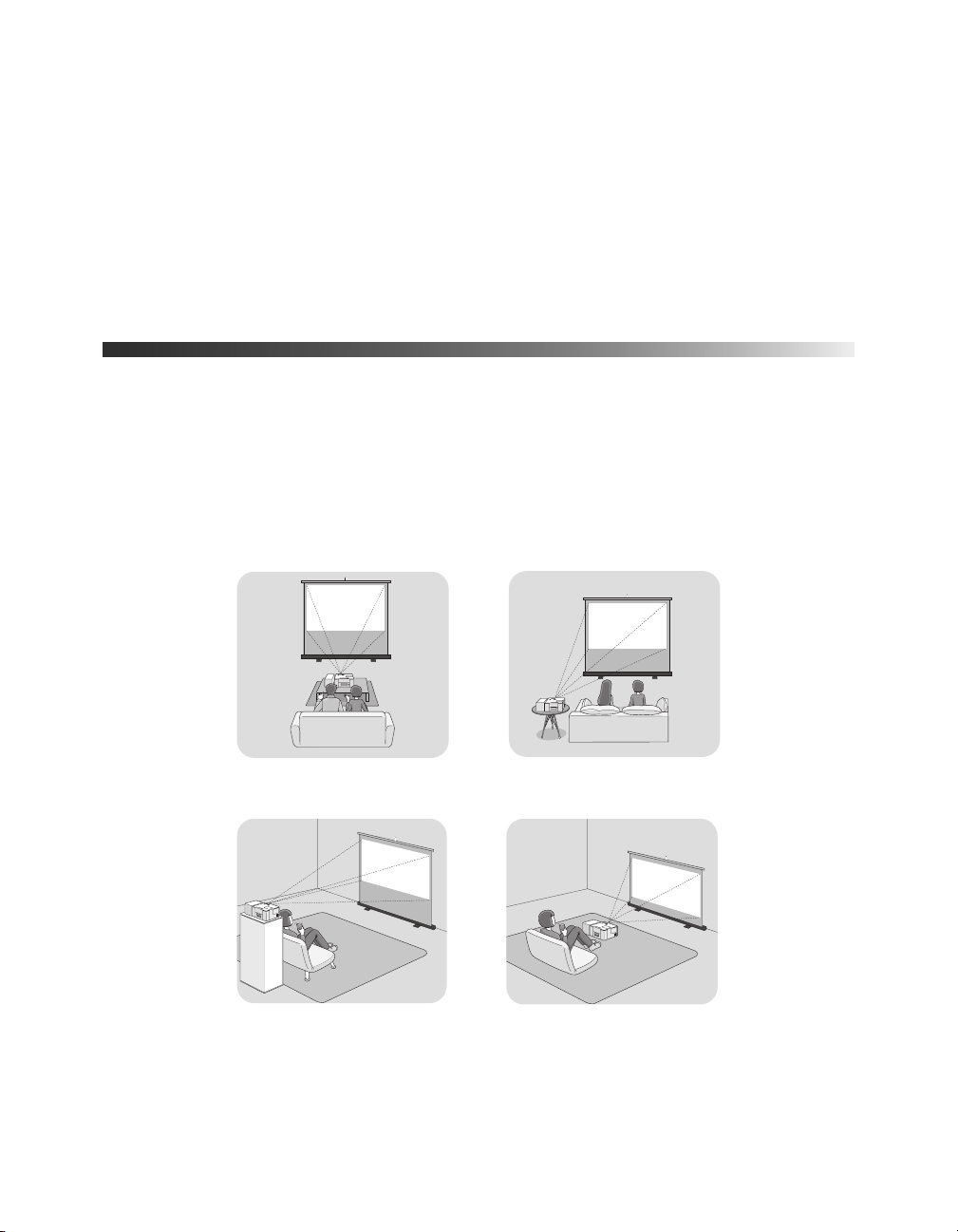
Playing Movies
Follow the instructions in this section to choose a location, play a DVD movie, and control
playback.
Choosing a Location
You can use your MovieMate just about anywhere—in the living room, bedroom, or even
outside. You can use it with the optional subwoofer and an optional floor-, wall-, or
ceiling-mounted screen, or simply project on a flat white wall and use the built-in audio
system.
The following pictures show four different setups:
Front Side
FloorBack
To project onto a wall, choose a flat white wall with a smooth surface. When you find a
suitable wall for projection, you may want to consider coating the area with projection paint
to enhance the image quality. For details, see “Wall and Projection Screen
Recommendations” on page 30.
Playing Movies 11
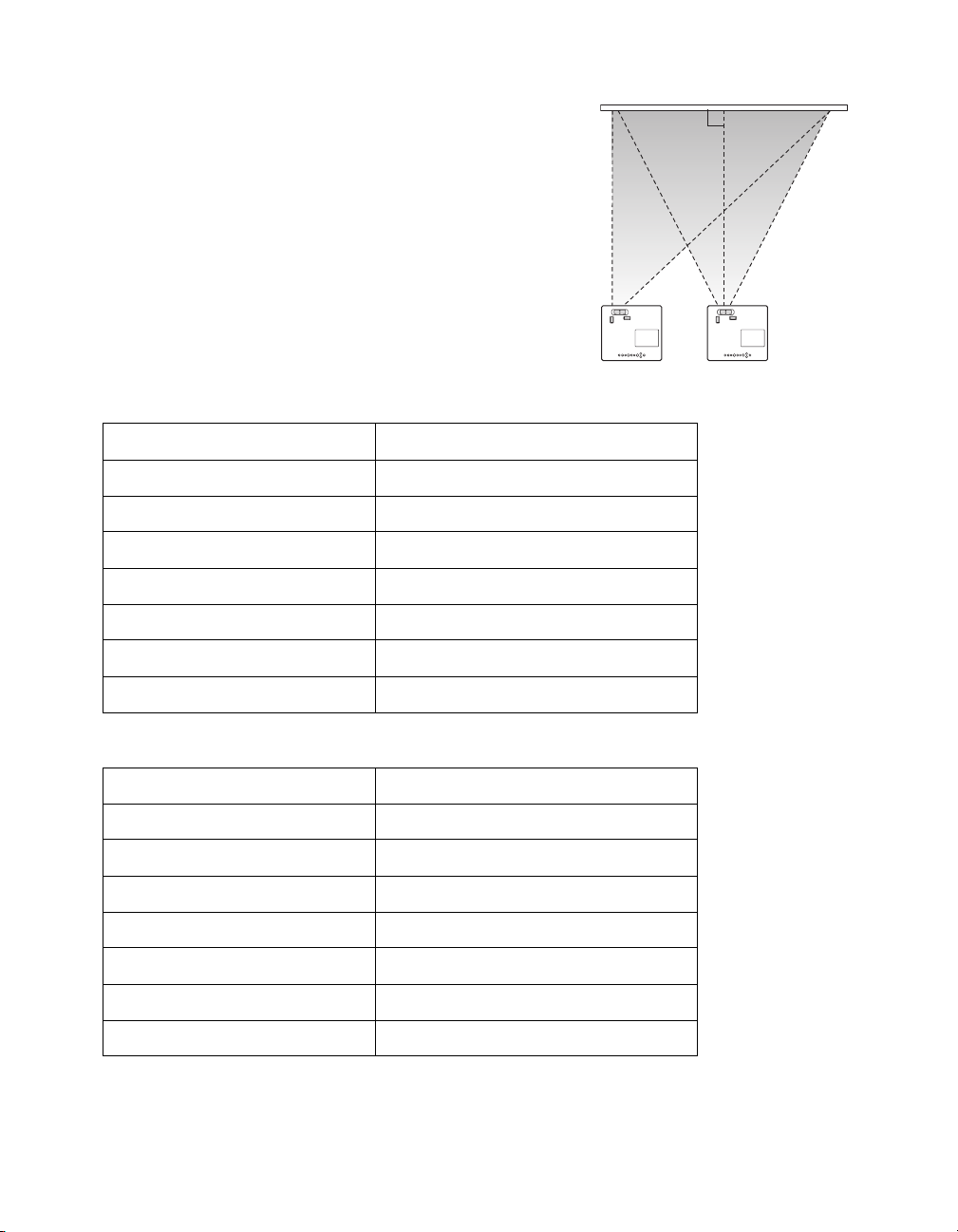
MovieMate doesn’t have to be directly in front of the screen
or wall, but it has to face straight ahead (at a 90-degree angle
to the surface). If the image is too low, too high, or off to
the side, you can use the quick image adjustment dials to
adjust the position (see page 15).
The further you place MovieMate from the screen or wall,
the larger the image will be.
The following table lists the distances required for various
image sizes (measured diagonally). Note that the zoom
adjustment also affects image size.
Wide screen aspect ratio (16:9)
Image size Projection distance
30 in. (26 × 15 in.) 2.4 to 3.7 ft.
40 in. (35 × 20 in.) 3.2 to 4.9 ft.
60 in. (51 × 28 in.) 4.9 to 7.4 ft.
80 in. (71 × 39 in.) 6.6 to 9.9 ft.
100 in. (87 × 47 in.) 8.2 to 12.4 ft.
150 in. (130 × 75 in.) 12.4 to 18.6 ft.
300 in. (261 × 147 in.) 24.8 to 37.3 ft.
Standard aspect ratio (4:3)
Image size Projection distance
30 in. (24 × 18 in.) 2.9 to 4.5 ft.
40 in. (32 × 24 in.) 4 to 6 ft.
60 in. (47 × 35 in.) 6 to 9 ft.
80 in. (63 × 47 in.) 8 to 12.1 ft.
100 in. (79 × 59 in.) 10.1 to 15.2 ft.
150 in. (118 × 91 in.) 15.1 to 22.8 ft.
300 in. (240 × 180 in.) 30.4 to 45.7 ft.
12 Playing Movies
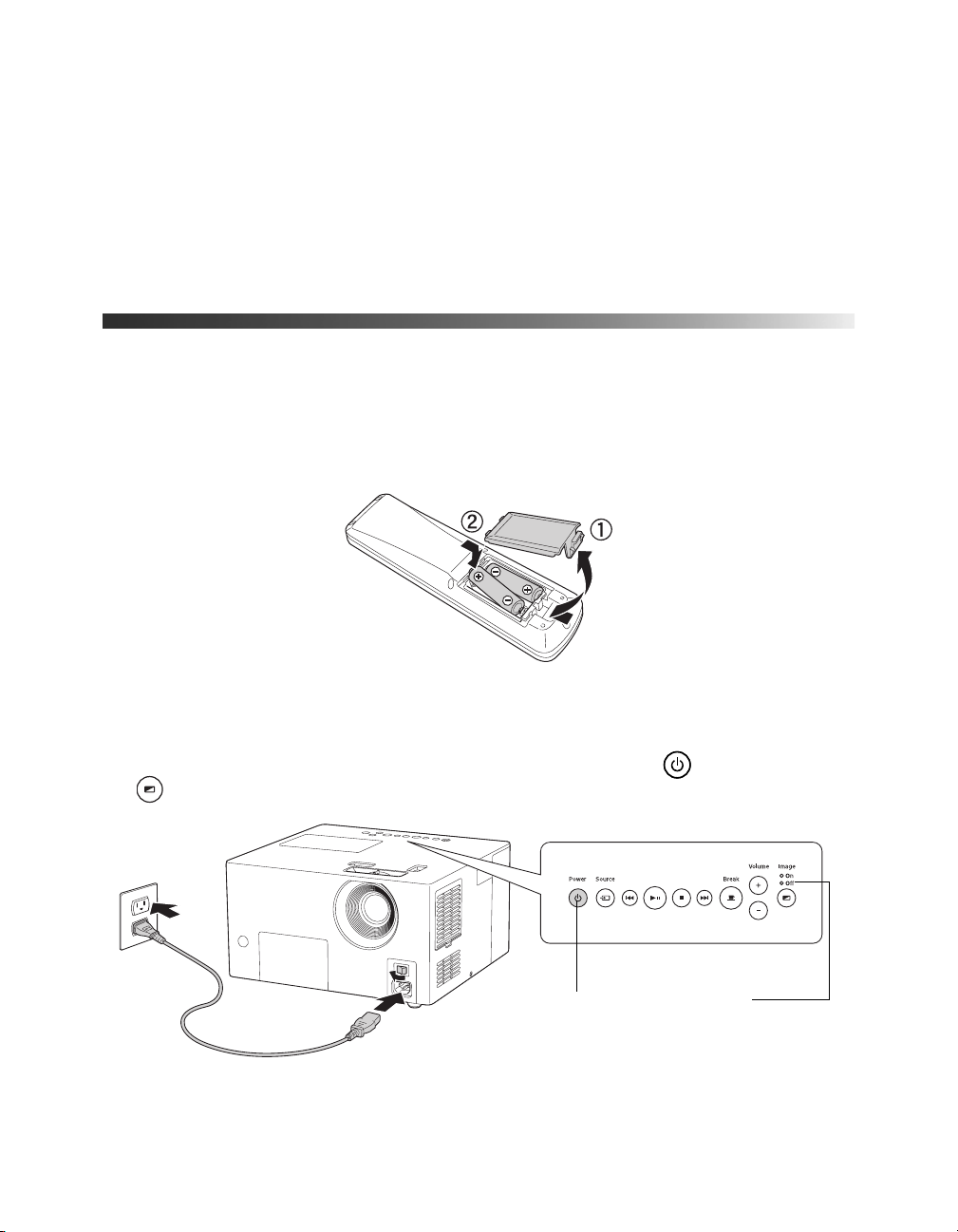
When setting up MovieMate, keep these considerations in mind:
■ Make sure you don’t block the air vents on the sides.
■ Make sure you place MovieMate within 10 feet of an electrical outlet, power strip, or
extension cord.
■ Do not tilt MovieMate more than 5 degrees up or down.
Setting Up MovieMate
1. If you have an optional screen, set it up following the instructions included in the screen
box. Make sure you read all the instructions to avoid damaging the screen.
2. Put the batteries in the remote control.
3. The remote control buttons can glow in the dark. Expose the remote control to light for
several minutes before using it in the dark.
4. Plug in MovieMate, then turn it on using the power switch. The
Image Off lights turn on orange.
These lights turn on orange
Power and
Playing Movies 13
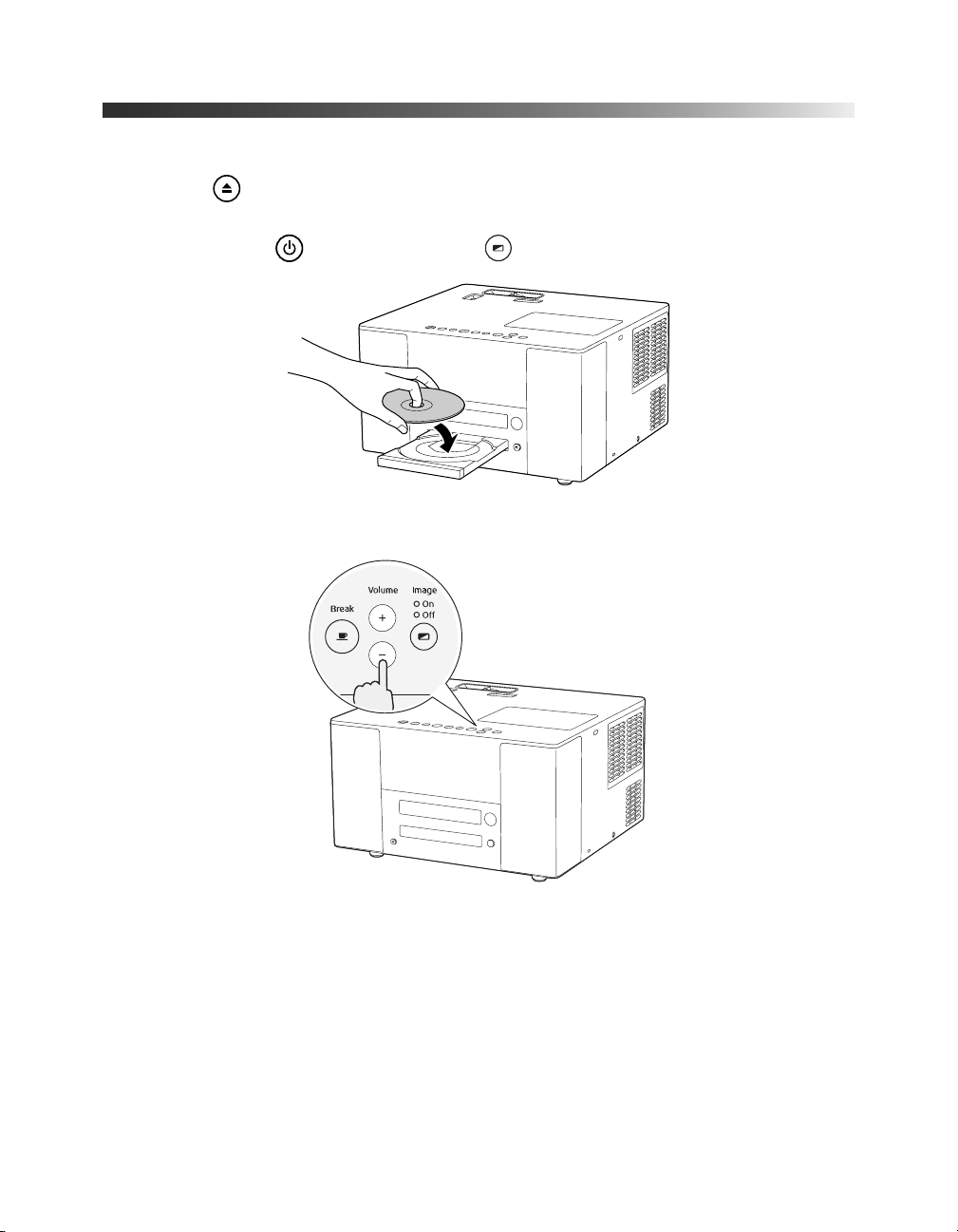
Starting a DVD Movie
1. Press the button to open the DVD tray.
2. Insert your DVD and close the tray. If the movie doesn’t start automatically, you may
have to press the
3. Adjust the volume if necessary.
Power button or the Image On/Off button.
14 Playing Movies
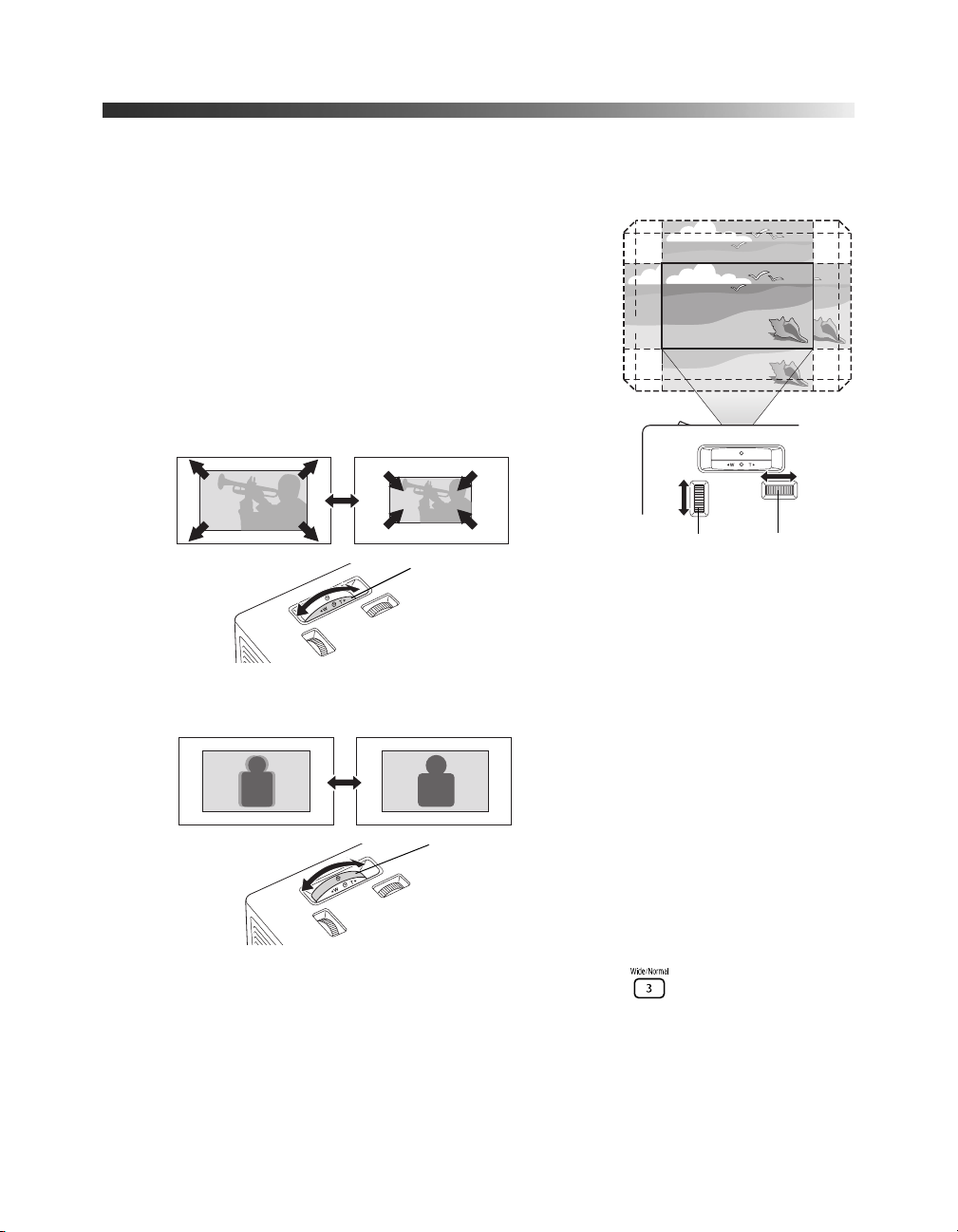
Adjusting the Picture
Once you see your picture, you may need to make certain adjustments.
1. If the image is too low, too high, or off to the side, use
the quick image adjustment dials to adjust its position.
Note: The image adjustment feature cannot move the
image both horizontally and vertically by the full amount.
For example, if you have moved the image all the way up,
then you cannot shift it all the way to the right or left at the
same time.
2. Rotate the zoom ring to reduce or enlarge the picture.
Up/down Left/right
Zoom ring
Quick image adjustment dials
3. Rotate the focus ring to sharpen the picture.
Focus ring
4. To enlarge or reduce the aspect ratio of the picture, press the button on the remote
control to select
(Make sure the toggle switch on the remote control is set to the
Normal, Wide, or Zoom (if available for the video source you’re using).
Func.- position.)
Playing Movies 15
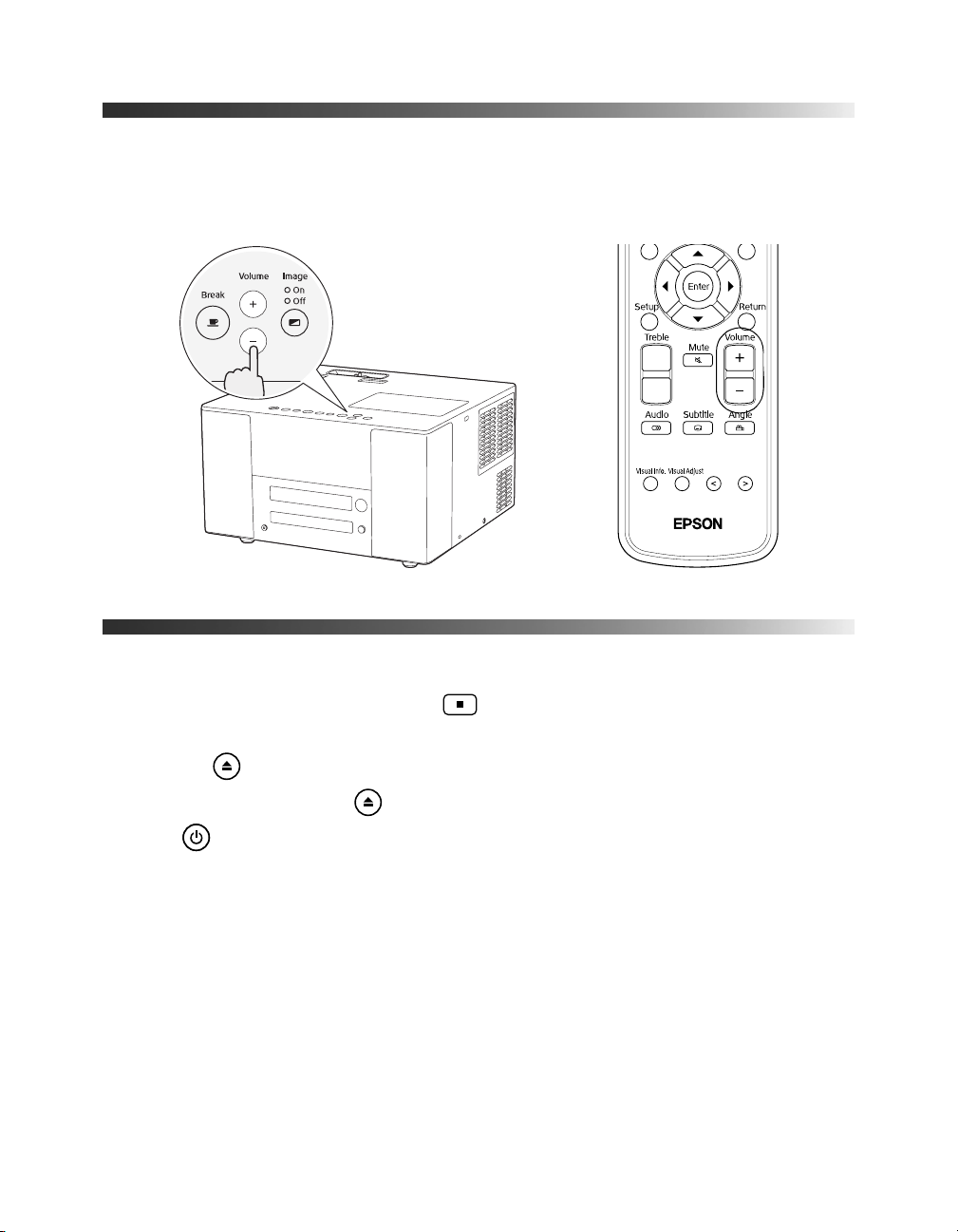
Adjusting the Sound
To adjust the volume, use the + or – Volume buttons on MovieMate’s control panel or on
the remote control.
Turning Off MovieMate
1. To stop playing a DVD or CD, press on the remote control or on MovieMate’s
control panel.
2. Press the button to open the tray.
3. Remove the disc and press again to close the tray.
4. Press
16 Playing Movies
Power. The lamp turns off. When it cools down, MovieMate beeps twice.
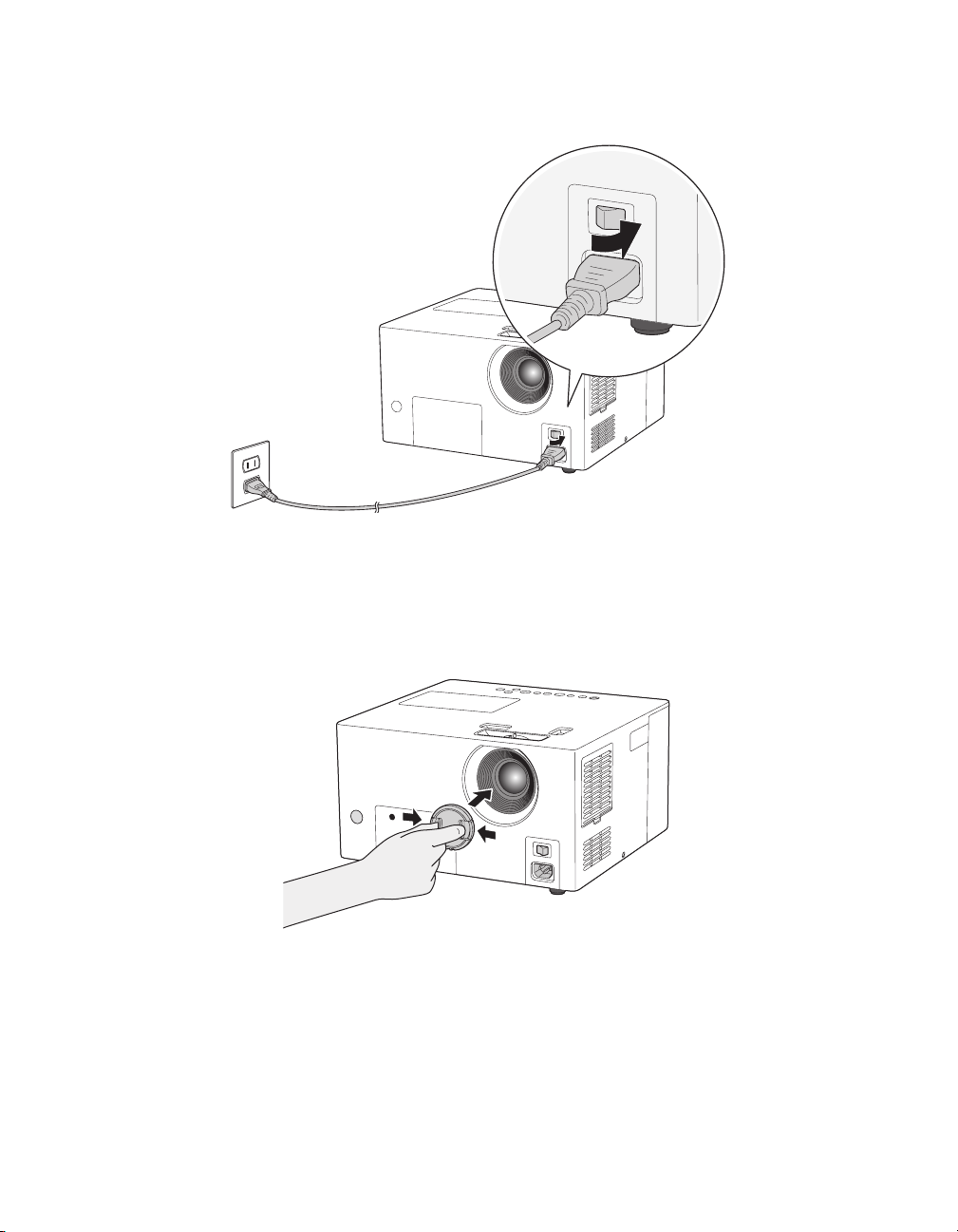
5. Turn off the main power switch.
Note: Turn off this product when not in use to prolong the life of the projector.
6. Unplug MovieMate.
7. Before you put MovieMate away, attach the lens cover to protect the lens from dirt or
damage.
Playing Movies 17
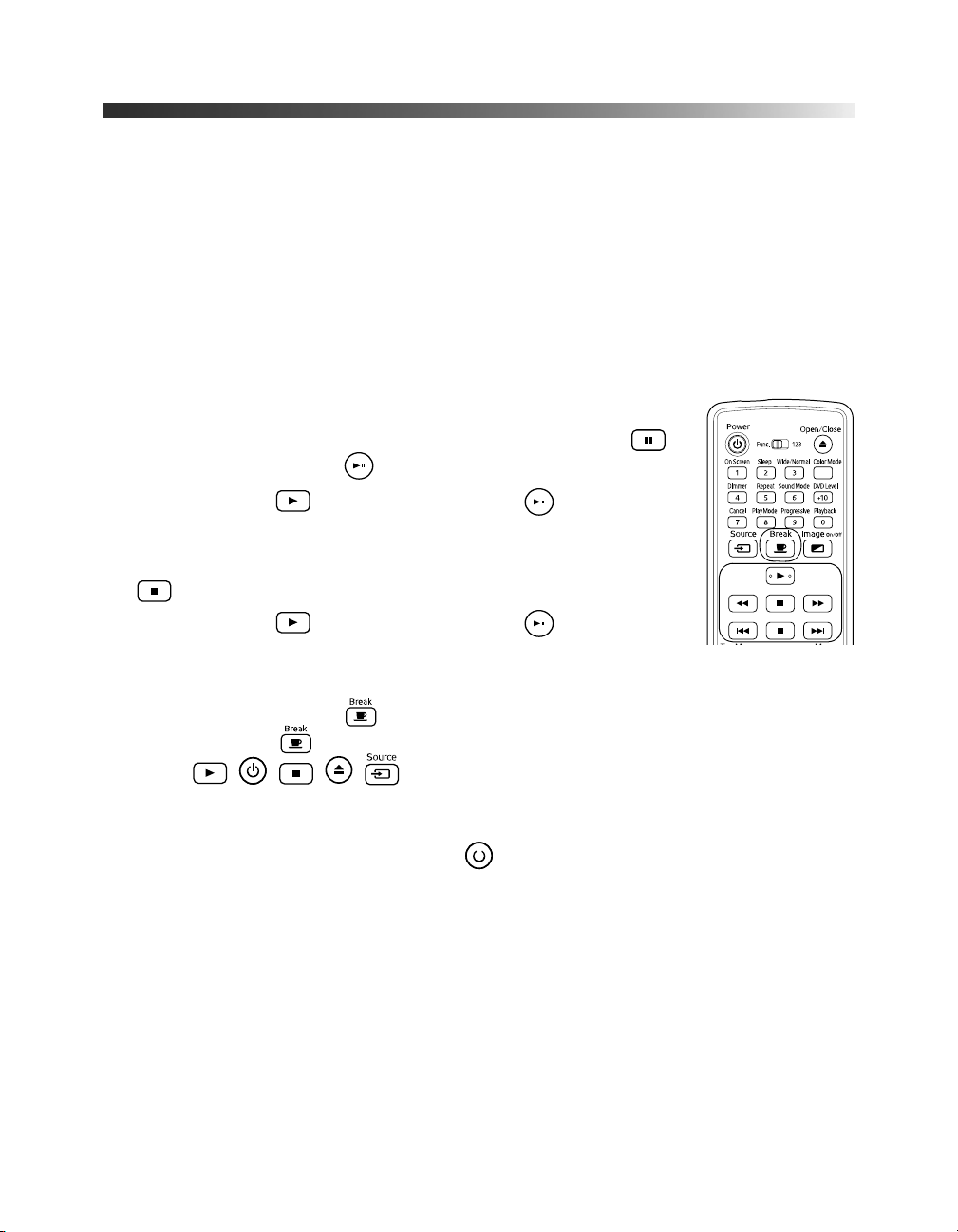
Controlling Playback
You can use the buttons on the remote control or the MovieMate control panel to pause,
fast-forward, or replay sections of your video or audio. You can also select items on a DVD
menu by using the remote control.
Note: DVD movies are divided into units called titles. Each title may contain any number of
chapters. Music CDs and video CDs are divided into tracks.
Pausing
There are three ways to pause a movie or audio track with MovieMate:
■ To pause a movie, or a music CD or MP3 player track, press
on the remote control or on the control panel.
To resume, press on the remote control, or on the control
panel.
■ To pause a movie and darken the image on the screen or wall, press
on the remote control or control panel.
To resume, press on the remote control, or on the control
panel.
■ To pause a movie and light up the screen or wall temporarily (so you can see better in a
dim or dark room), press on the remote control or control panel.
To resume, press again. Pressing any of the following buttons also cancels break
mode: , , , , .
Note: After 5 minutes in break mode, the lamp turns off and the screen darkens. After 30 minutes,
the power shuts off, and you need to press the Power button to turn it on again.
18 Playing Movies
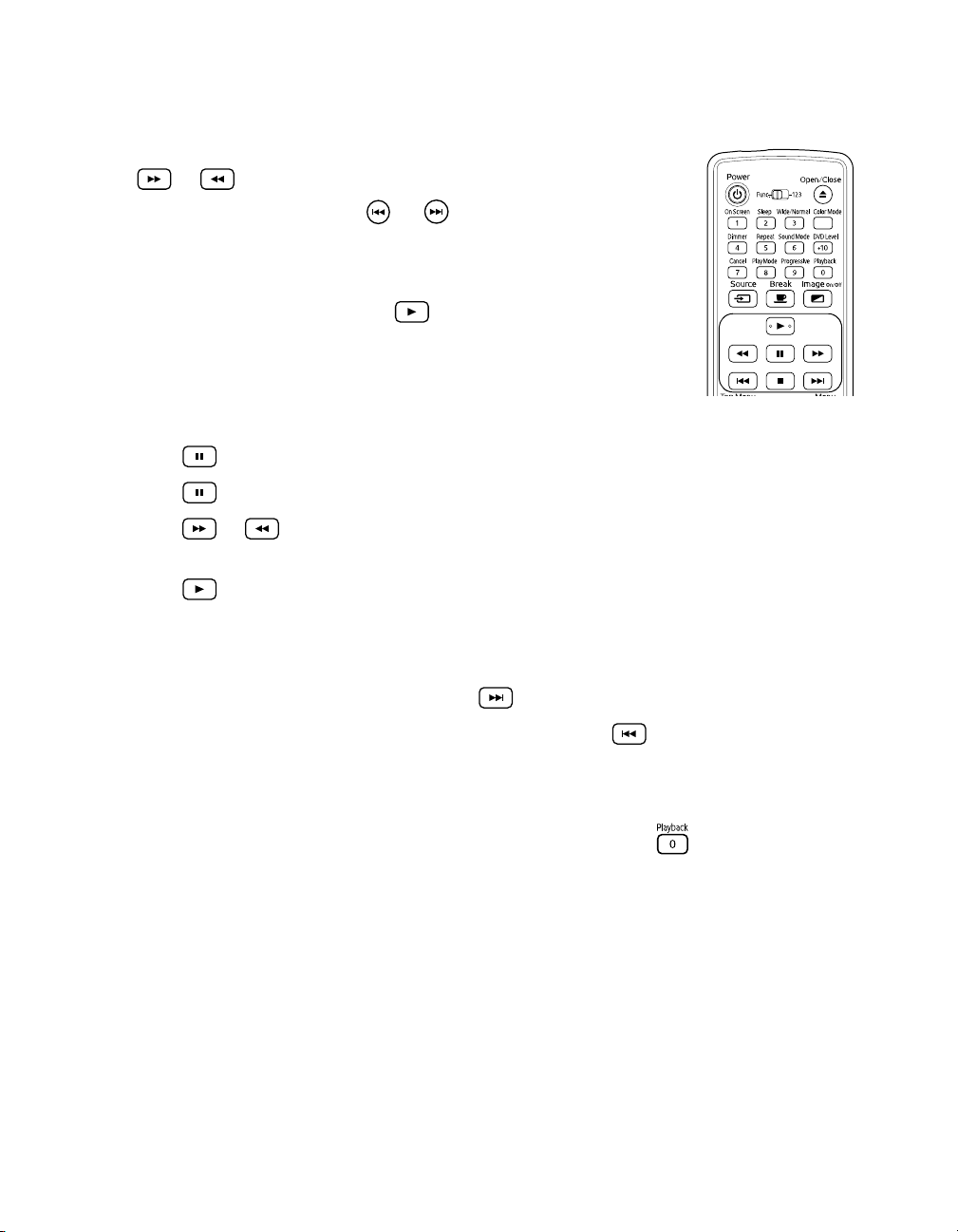
Searching (Fast Forward or Reverse)
■ To move forward or backward through a video or music CD, press
or on the remote control.
You can also press and hold or on the control panel.
Each time you press the button, the search (or “shuttle”) speed
increases.
■ To return to normal play, press .
Playing in Slow Motion
You can play a video frame by frame or in slow motion (“jog control”).
1. Press on the remote control.
2. Press repeatedly to advance the video frame by frame.
3. Press or to move forward or backward in slow motion. Each time you press the
button, the speed increases.
4. Press to return to normal play.
Skipping
■ To skip to the next chapter or track, press on the remote control.
■ To return to the start of the current chapter or track, press on the remote control.
Replaying a Scene
To replay the previous 10 seconds within the same DVD title, press (not available on
all DVDs). (Make sure the toggle switch on the remote control is set to the
Func.- position.)
Playing Movies 19
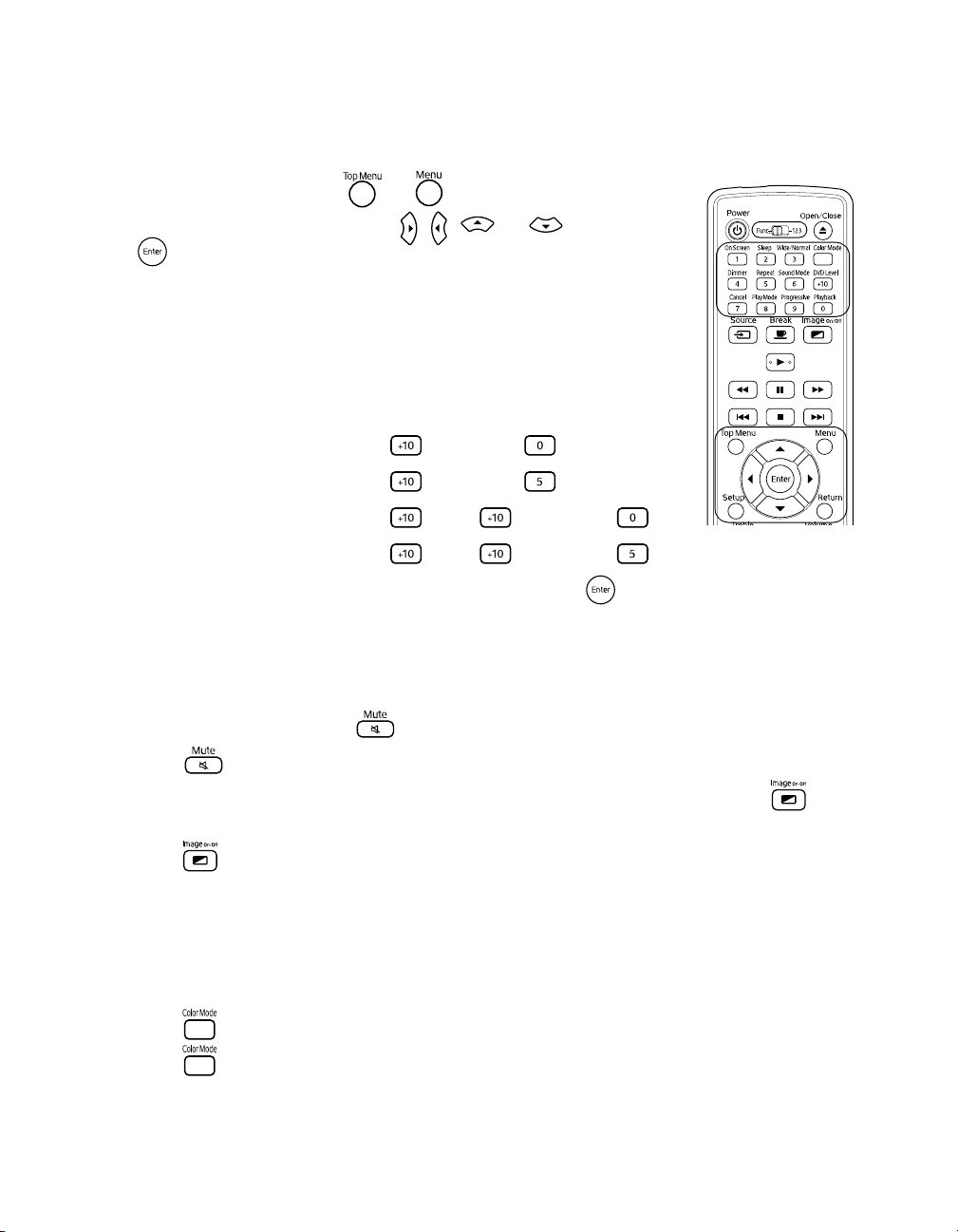
Using DVD Menus
Many DVDs display a top menu at startup and include submenus that let you select chapters.
■ To display a menu, press or .
■ To select items in a menu, press , , , or . Then press
if necessary.
You can also select a title or chapter by number.
■ If you want to use the numeric buttons, you need to set the toggle
switch on the remote control to the
■ After you set the toggle switch, you can simply press the numeric
button for the numbers 1 through 9.
■ To enter the number 10, press , then press .
■ To enter the number 15, press , then press .
■ To enter the number 20, press , then again, then .
■ To enter the number 25, press , then again, then .
■ After entering your number, you may need to press the button.
-123 position.
Temporarily Stopping Audio or Video
■ To temporarily stop the soundtrack (from the built-in speakers, headphones, and
optional subwoofer), press . The video continues to play.
Press again to resume.
■ To temporarily stop the video (turn off the lamp and darken the screen), press . The
soundtrack continues to play.
Press again to resume.
Adjusting the Color Mode
You can select a color mode to optimize picture quality based on the lighting conditions in
the room.
1. Press . The currently selected color mode is displayed on the screen.
2. Press repeatedly until the desired color mode appears. After a few seconds, the color
mode name disappears and the picture quality changes.
20 Playing Movies
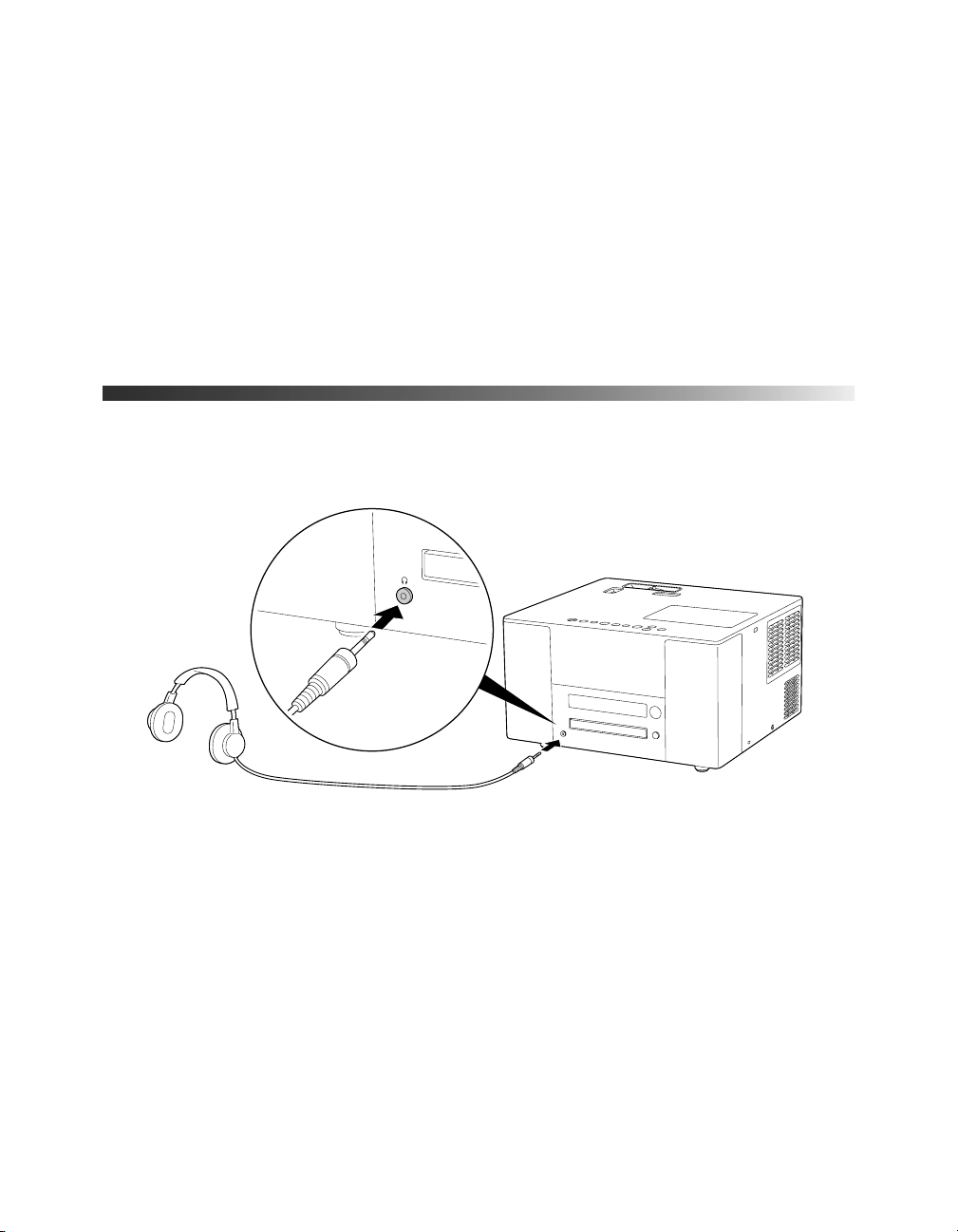
You can select from the following color modes:
■ Dynamic: Use in rooms with some light.
■ Living Room: Use in rooms with the blinds or drapes closed.
■ Theatre: Use in rooms with the blinds or drapes closed and the lights off; the Epson
cinema filter automatically provides more natural skin tones.
■ Theatre Black: Use in completely darkened rooms; the Epson cinema filter
automatically provides more natural skin tones.
Listening with Headphones
Connect headphones as shown below:
After you connect headphones, you no longer hear any sound from the built-in speakers or
the optional subwoofer. However, you can still adjust the volume to the headphones using
MovieMate’s volume controls on the control panel or remote control.
Warning: Make sure the volume is not set too high, especially when you first plug in the
headphones. Listening to high volume sounds over an extended period can damage your hearing.
Sudden high volume can also damage your headphones.
Playing Movies 21
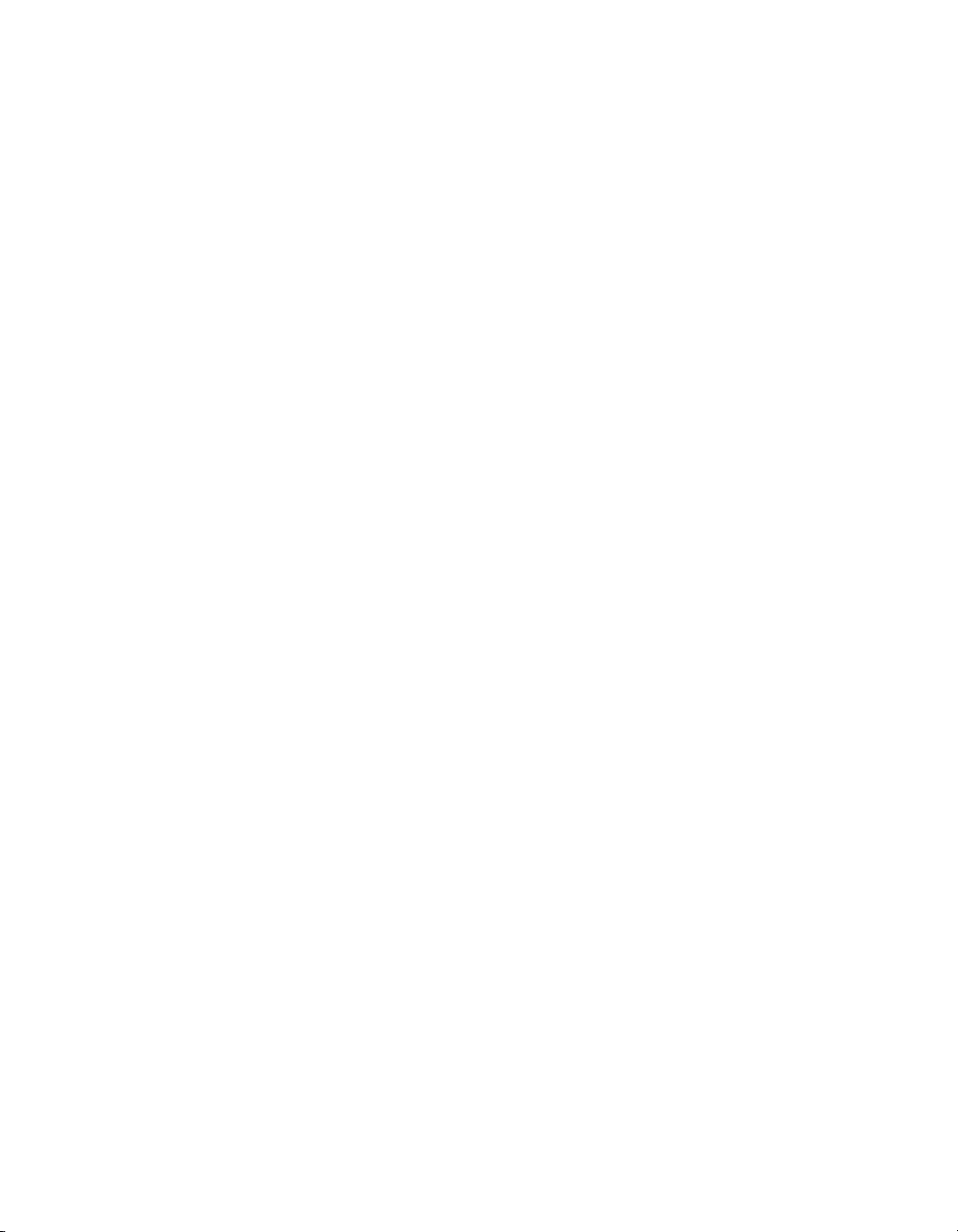
22 Playing Movies
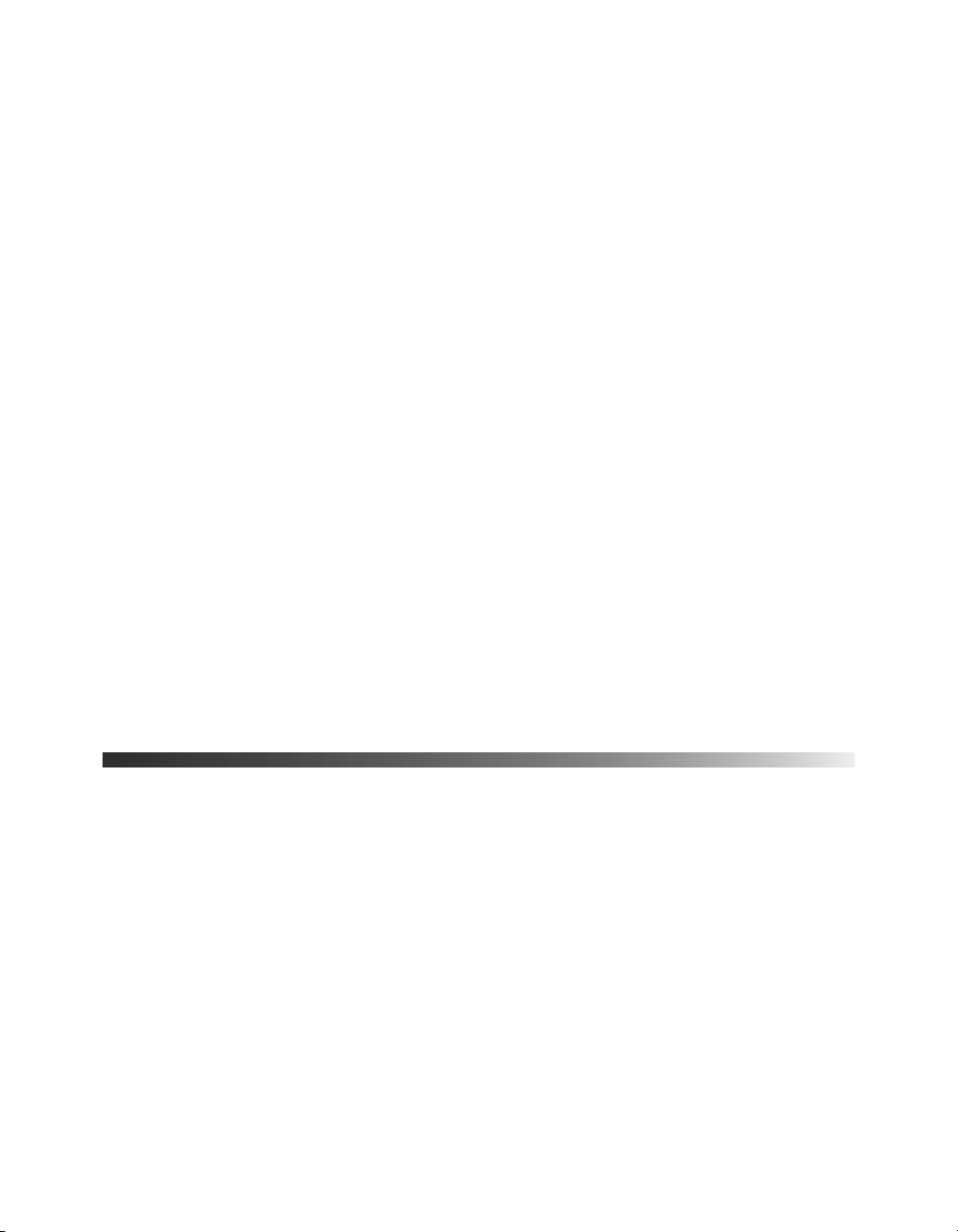
Using MovieMate With Other Equipment
You can connect a variety of video, audio, and computer equipment to MovieMate to further
enhance your viewing and listening experience.
■ Video equipment such as a VCR, DVR, cable or satellite TV receiver, game console,
video camera, digital camera, video or photo iPod, or other device that has a video output
port
■ Optional subwoofer for rich, powerful bass tones
■ Audio input equipment such as an iPod or other MP3 player to play music through
MovieMate
■ Audio output equipment such as an AV amplifier, 5.1 Stereo Surround Sound System, or
other audio equipment to play audio from MovieMate
■ Computer or laptop to project anything you can see or hear on your computer through
MovieMate.
You can also enhance your viewing experience by following the recommendations for wall
and screen viewing on page 30.
Viewing Video from External Devices
You can connect to external video devices that have composite video, S-Video, or component
video ports. To play audio from these sources, you also need to connect standard white and
red audio jacks to MovieMate’s
Note: If your device has both composite and S-Video ports, use S-Video for higher quality.
When you view video from an external source, you can use most of MovieMate’s controls,
including adjusting color mode, volume, DVD level, and sound mode.
You will need connection cables, which may be included with your external equipment, or
may be purchased from an electronics store.
Caution: Before connecting, make sure all equipment is turned off.
L and R Audio inputs.
Using MovieMate With Other Equipment 23
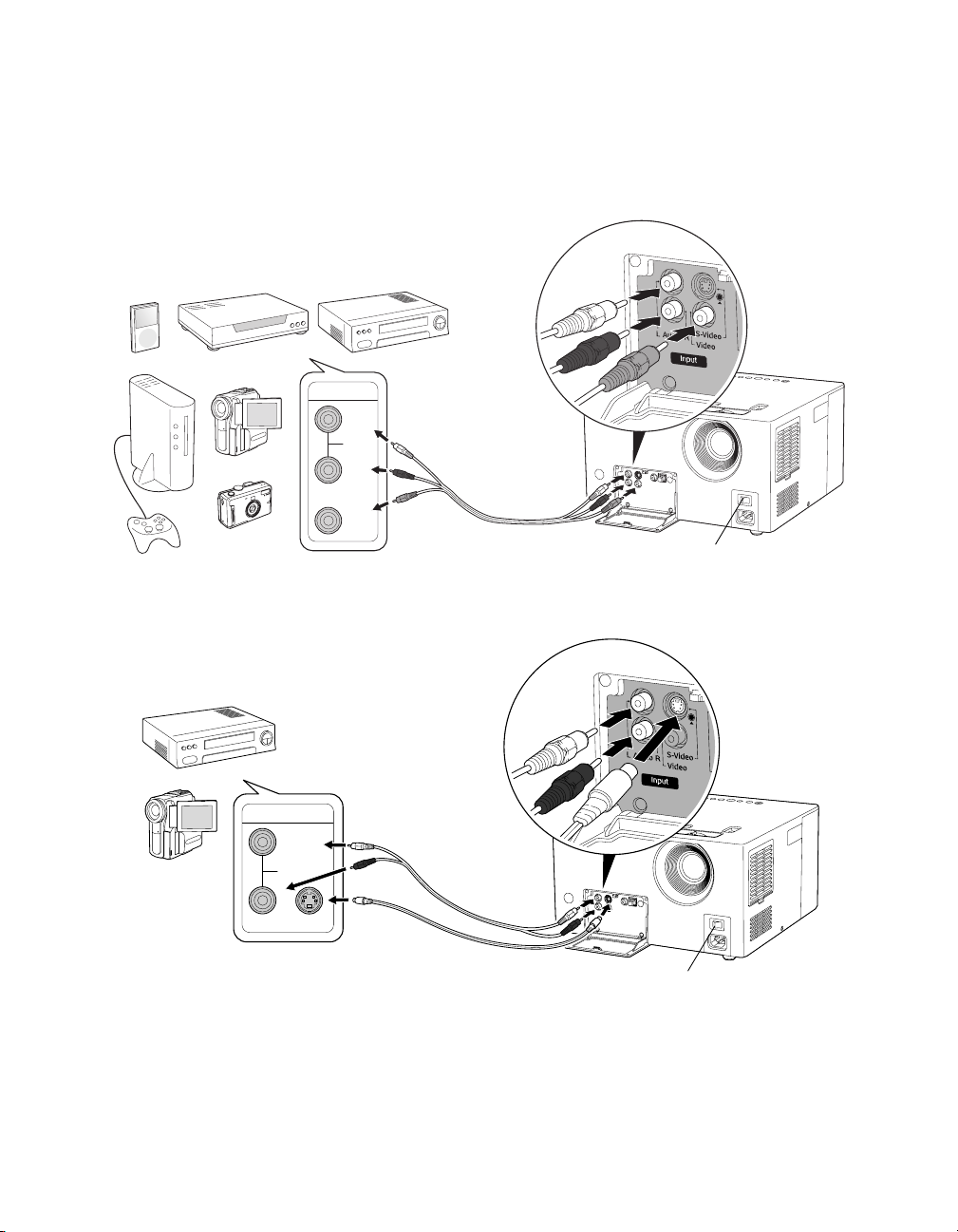
1. Connect the external equipment as shown, using either the yellow composite video port,
the S-Video port, or a component video cable and the adapter cable that came with
MovieMate.
Composite Video Connection
Video or
Photo iPod
Game
console
S-Video Connection
Camcorder
Cable or satellite TV
receiver or DVR
Camcorder
Digital
camera
VCR or DVD
player
Output
L
Audio
R
S-Video
Output
L
Audio
R
Video
VCR or DVD
player
White
Red
Yellow
Main power switch
White
Red
24 Using MovieMate With Other Equipment
Main power switch
 Loading...
Loading...