Page 1
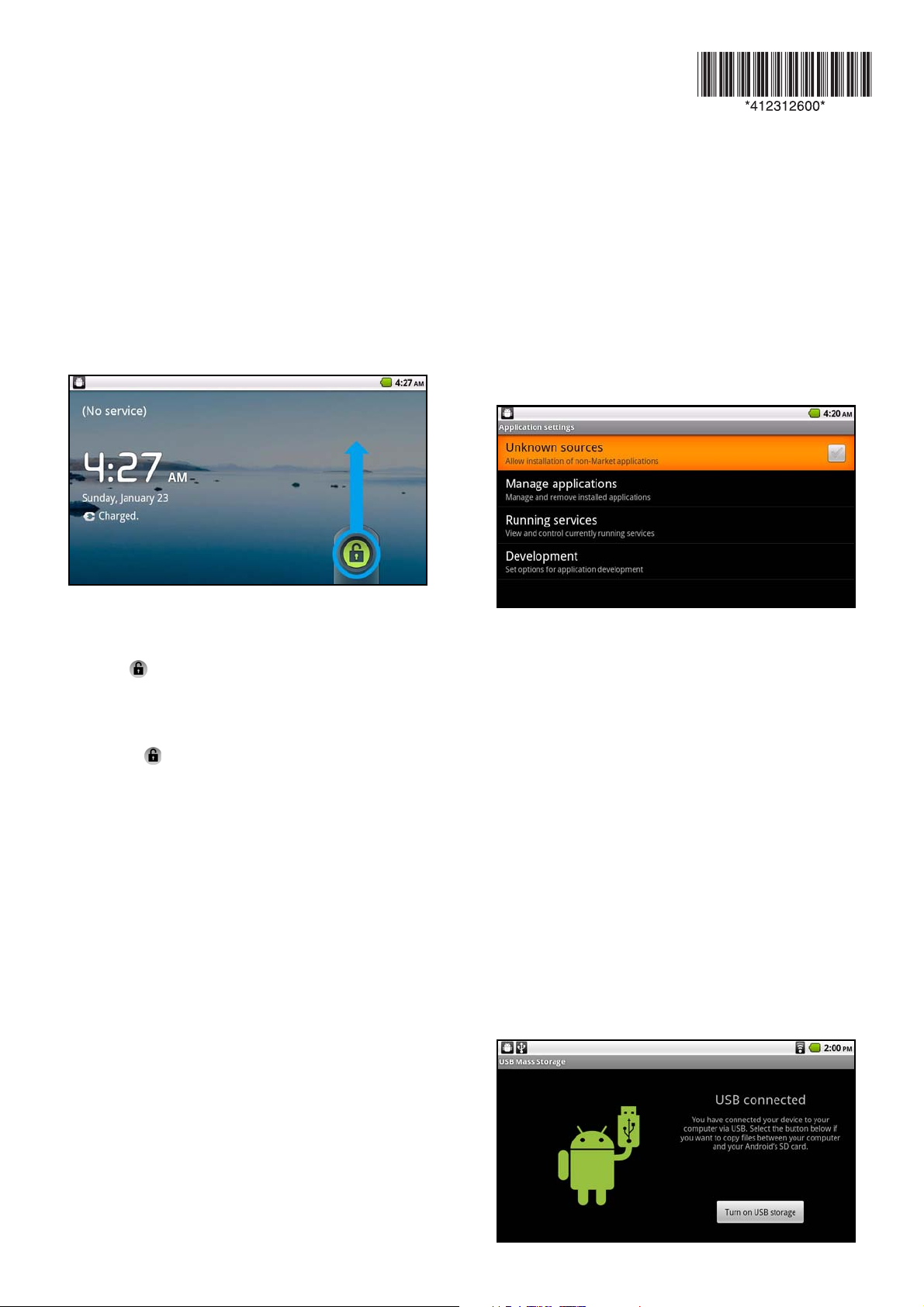
™
MOVERIO
BT-100
Quick Start
See your User’s Guide for important safety information and instructions on setting up your Moverio BT-100 before following the
instructions contained here.
Unlocking your Moverio BT-100
1. While wearing the headset, touch the trackpad with
your finger to display a pointer.
2. Slide your finger on the trackpad to move the pointer
on the icon.
3. Tap and hold your finger on the bottom of the trackpad
for about one second. The pointer enlarges indicating
that you can drag the selected icon.
4. Drag the icon up to unlock your Moverio.
Connecting to a wireless network
1. From the Home screen, select Settings, then Wireless
& networks, then Wi-Fi settings.
2. Select Wi-Fi. Available wireless LAN networks are
displayed.
3. Select the wireless LAN network you want to connect
to.
4. If you selected a wireless LAN network with security
enabled, enter the password.
For more information on connecting to a wireless network,
see the built-in help system by selecting Help from the
Home screen.
3. Enable your Moverio to install third party applications.
From the Home screen, select Settings, then
Applications. The following screen appears:
4. Select Unknown sources. Select OK when the
Attention screen appears.
Caution: Turning on the Unknown sources setting can leave your
Moverio and personal data more vulnerable to attack by
malicious applications. Be sure to install applications from
reputable sources only.
5. Visit www.epson.com/moverio for a list of
recommended app stores and applications.
Note: Some applications may not be supported by the Moverio
BT-100. See www.epson.com/moverio before purchasing any
applications.
Transferring files from your computer to your Moverio BT-100
Note: Visit www.epson.com/moverio for supported file types.
1. Make sure your Moverio is turned on, unlocked, and the
microSD card is inserted.
2. Connect the Moverio controller to your computer using
the included USB cable. The following screen appears
on your headset:
Installing applications
1. Make sure your Moverio is connected to a wireless
network and the microSD card is inserted in it.
2. Make sure the date and time is set correctly on your
Moverio. Incorrect date and time settings can cause
some applications to not install properly.
Note: To adjust the date and time, select Settings on the Home
screen, then Date & time.
Page 2
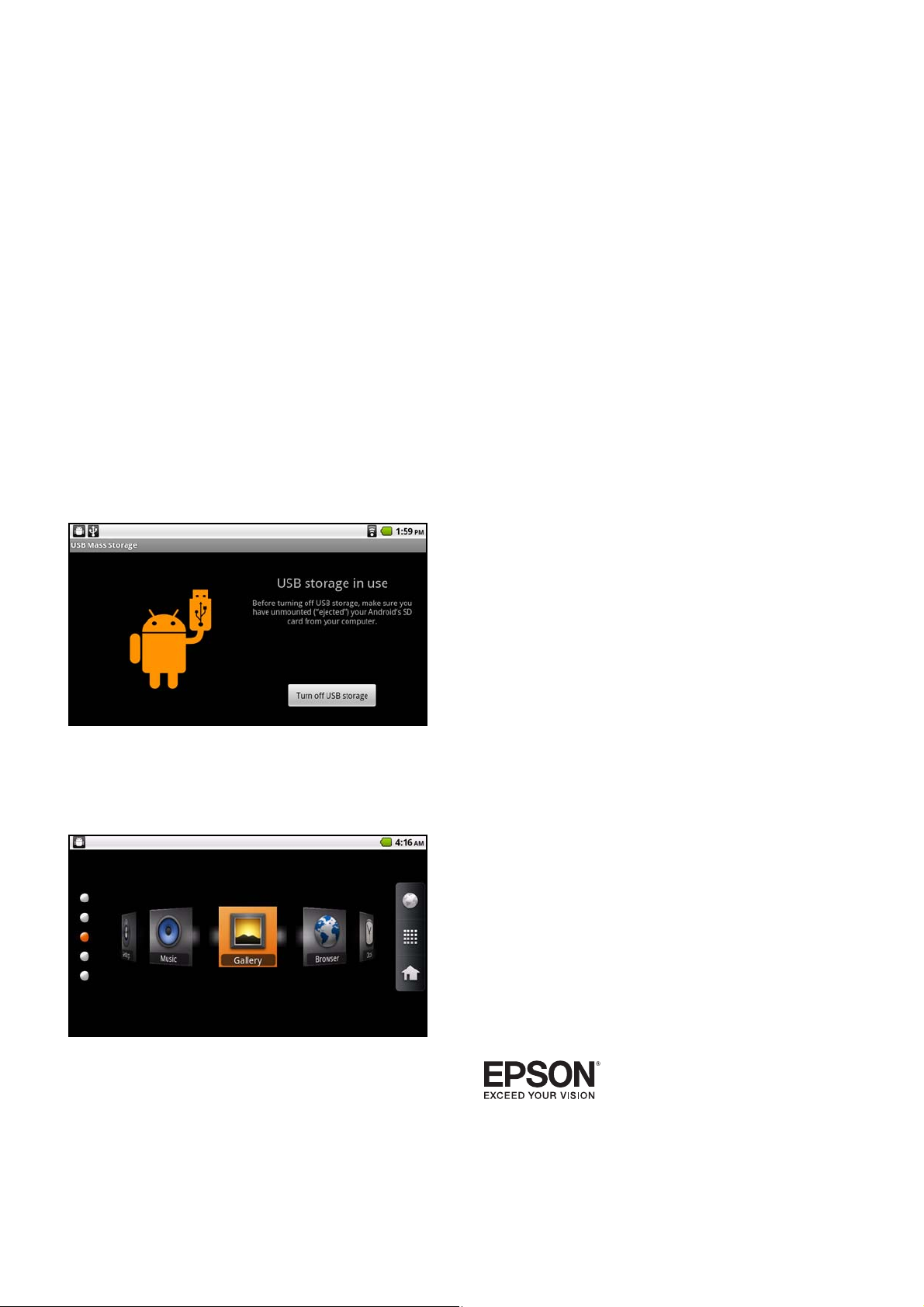
3. Select Turn on USB storage. Your computer recognizes
the microSD card as a removable drive.
4. Do one of the following to access the microSD card
from your computer:
■ Windows®: Open My Computer, Computer, or
Windows Explorer. Then select the removable
drive icon.
■ Mac OS X: Select the removable drive icon on your
desktop.
5. Drag the files you want to transfer to the desired folder
on the removable drive.
Caution: Do not disconnect the USB cable or remove the
microSD card while copying data or accessing a file. Otherwise,
the data could be corrupted.
6. When done, do one of the following to eject the
removable drive.
■ Windows: Open My Computer, Computer, or
Windows Explorer. Then right-click the removable
drive, and select Eject.
■ Mac OS X: Drag the removable drive icon for your
Moverio from the desktop into the trash.
7. Select Turn off USB storage on the Moverio screen.
8. Disconnect the USB cable from the controller and your
computer.
9. On the Moverio screen, select Gallery (for photos and
videos) or Music to view the files you transferred.
Troubleshooting
■ 32GB microSD cards cannot be formatted using the
Moverio BT-100. If you need to format a 32GB microSD
card, format it on your computer using the FAT32 file
system. (A separate microSD card reader may be
required.)
■ Epson recommends using the included microSD card
or another microSD card between 4 and 8 GB when
updating the Moverio BT-100 firmware. Firmware
updates may not install correctly using 16GB or larger
microSD cards.
Where to get help
Manual
See the User’s Guide for important safety information,
general setup and usage information, and troubleshooting
tips.
Help
Use the built-in help system by selecting Help from the
Home screen for basic and in depth usage instructions,
maintenance instructions, troubleshooting tips, and
specifications.
Telephone support services
To speak with a support specialist, call:
US: (562) 276-4394, 7
through Friday
Canada: (905) 709-3839, 7
through Friday
Days and hours of support are subject to change without
notice. Toll or long distance charges may apply.
Internet support
Visit www.epson.com/moverio for usage tips,
recommended applications, and other helpful advice.
Visit www.epson.com/support/bt100 for solutions to
common problems. You can download firmware updates
and documentation, get FAQs and troubleshooting advice,
or e-mail Epson.
AM to 5 PM, Pacific Time, Monday
AM to 5 PM, Pacific Time, Monday
EPSON is a registered trademark, Moverio is a trademark, and EPSON
Exceed Your Vision is a registered logomark of Seiko Epson Corporation.
General Notice: Other product names are for identification purposes only
and may be trademarks of their respective owners. Epson disclaims any
and all rights in those marks.
This information is subject to change without notice.
© 2012 Epson America, Inc. 3/12
Printed in: XXXXXX CPD-35526
 Loading...
Loading...