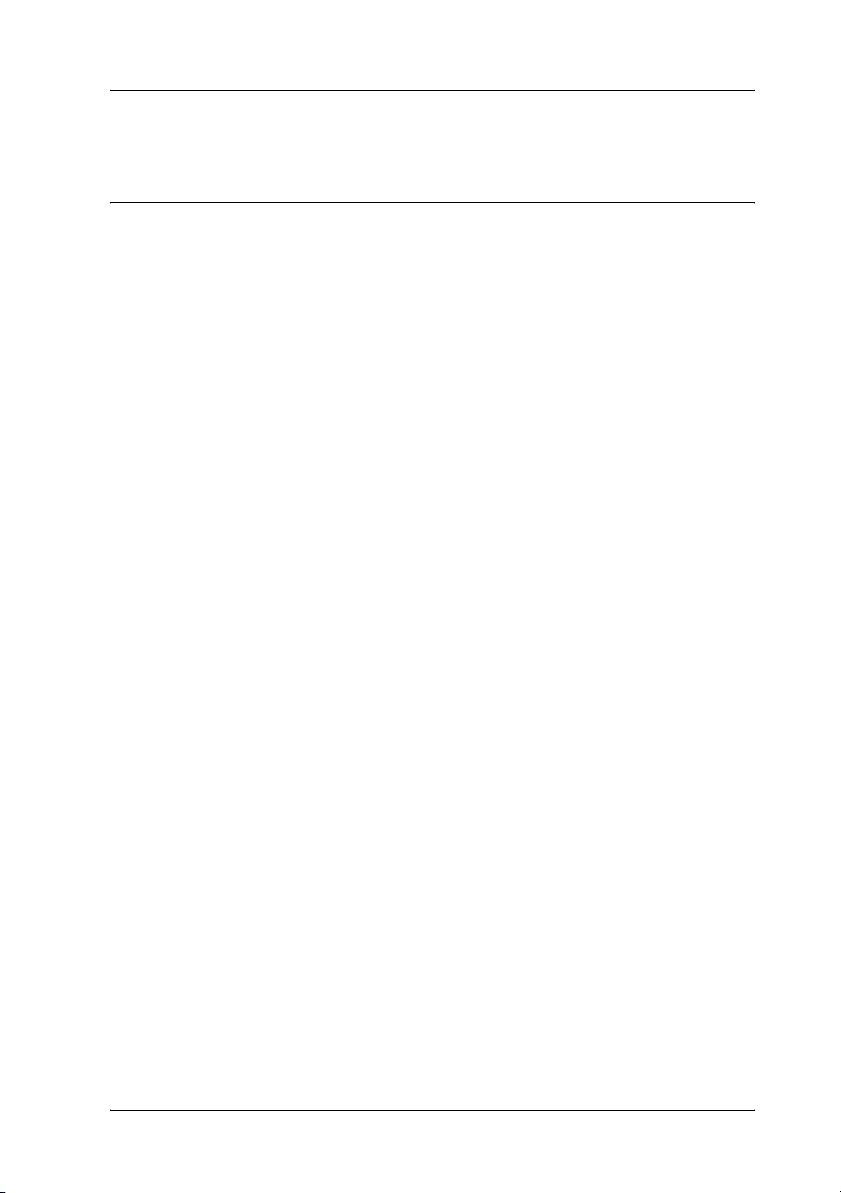
Software de imprimantă
Despre software-ul de imprimantă
Software-ul Epson include software-ul driverului de imprimantă și
EPSON Status Monitor 3.
Driverul de imprimantă este un software care permite
computerului să controleze imprimanta. Trebuie să instalaţi
driverul de imprimantă pentru ca aplicaţiile dumneavoastră
Windows să beneficieze complet de capacităţile imprimantei.
Programul EPSON Status Monitor 3 vă permite să monitorizaţi
starea imprimantei dumneavoastră, vă avertizează când apare o
eroare și vă oferă sfaturi de depanare. EPSON Status Monitor 3 se
instalează automat atunci când instalaţi driverul de imprimantă.
Dacă doriţi să instalaţi EPSON Status Monitor 3 ulterior, consultaţi
“Instalarea EPSON Status Monitor 3” la pagina 21 pentru
instrucţiuni.
Notă:
❏ În funcţie de modelul imprimantei dumneavoastră, este posibil
ca unele funcţii să nu fie disponibile.
❏ Pentru a continua, asiguraţi-vă că aveţi deja instalat driverul de
imprimantă pe computerul dumneavoastră, descris în Începeţi
aici.
❏ În funcţie de modelul imprimantei dumneavoastră, asiguraţi-vă
că software-ul este setat pe ESC/P sau ESC/P 2. Software-ul
driverului de imprimantă și EPSON Status Monitor 3 pot
funcţiona numai în modul ESC/P sau ESC/P 2.
Software de imprimantă 1
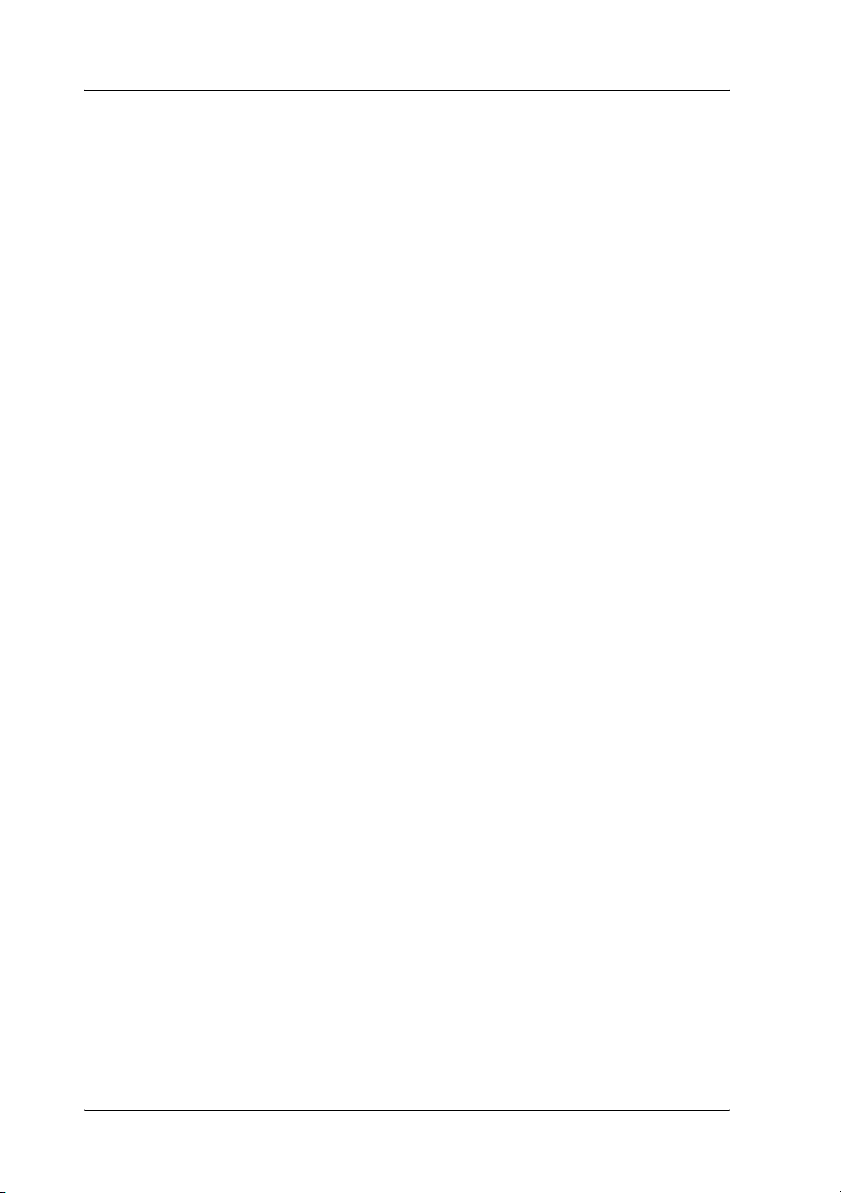
Utilizarea driverului de imprimantă cu
Windows Me și 98
Puteţi accesa driverul de imprimantă din aplicaţiile Windows sau
din meniul Start.
❏ Când accesaţi driverul de imprimantă dintr-o aplicaţie
Windows, orice setare efectuată se aplică numai aplicaţiei pe
care o utilizaţi. Consultaţi “Accesarea driverului de
imprimantă din aplicaţiile Windows” la pagina 2 pentru mai
multe informaţii.
❏ Când accesaţi driverul de imprimantă din meniul Start, setările
driverului de imprimantă efectuate se aplică tuturor
aplicaţiilor. Consultaţi “Accesarea driverului de imprimantă
din meniul Start” la pagina 4 pentru mai multe informaţii.
Consultaţi “Modificarea setărilor driverului de imprimantă” la
pagina 5 pentru a verifica și modifica setările driverului de
imprimantă.
Notă:
În timp ce multe aplicaţii Windows suprascriu setările driverului de
imprimantă, există și aplicaţii care nu fac acest lucru, prin urmare
trebuie să verificaţi dacă setările driverului de imprimantă satisfac
cerinţele dumneavoastră.
Accesarea driverului de imprimantă din aplicaţiile Windows
Urmaţi acești pași pentru a accesa driverul de imprimantă dintr-o
aplicaţie Windows:
2 Software de imprimantă
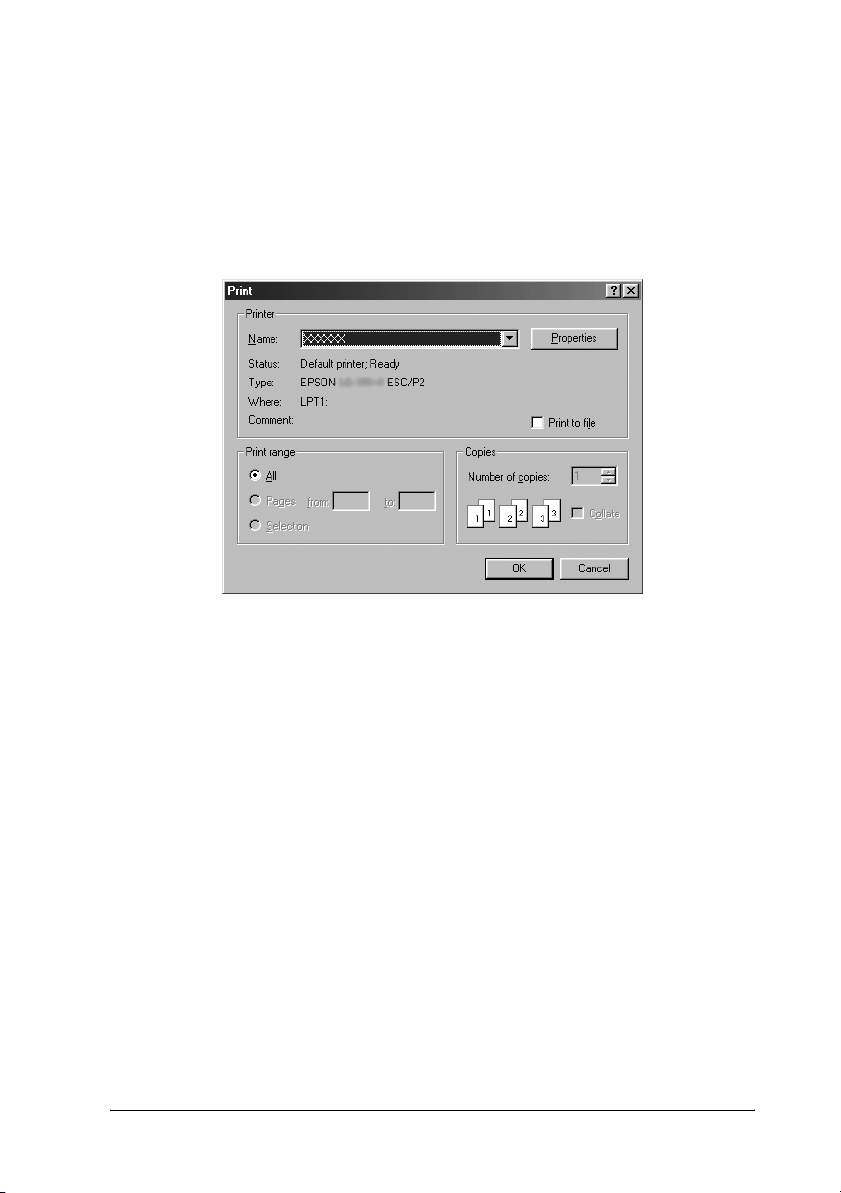
1. Selectaţi Print Setup (Iniţializare imprimare) sau Print
(Imprimare) din meniul File (Fișier) al aplicaţiei
dumneavoastră software. În caseta de dialog Print (Imprimare)
sau Print Setup (Iniţializare imprimare) afișată, asiguraţi-vă că
imprimanta dumneavoastră este selectată din lista verticală
Name (Nume).
Software de imprimantă 3
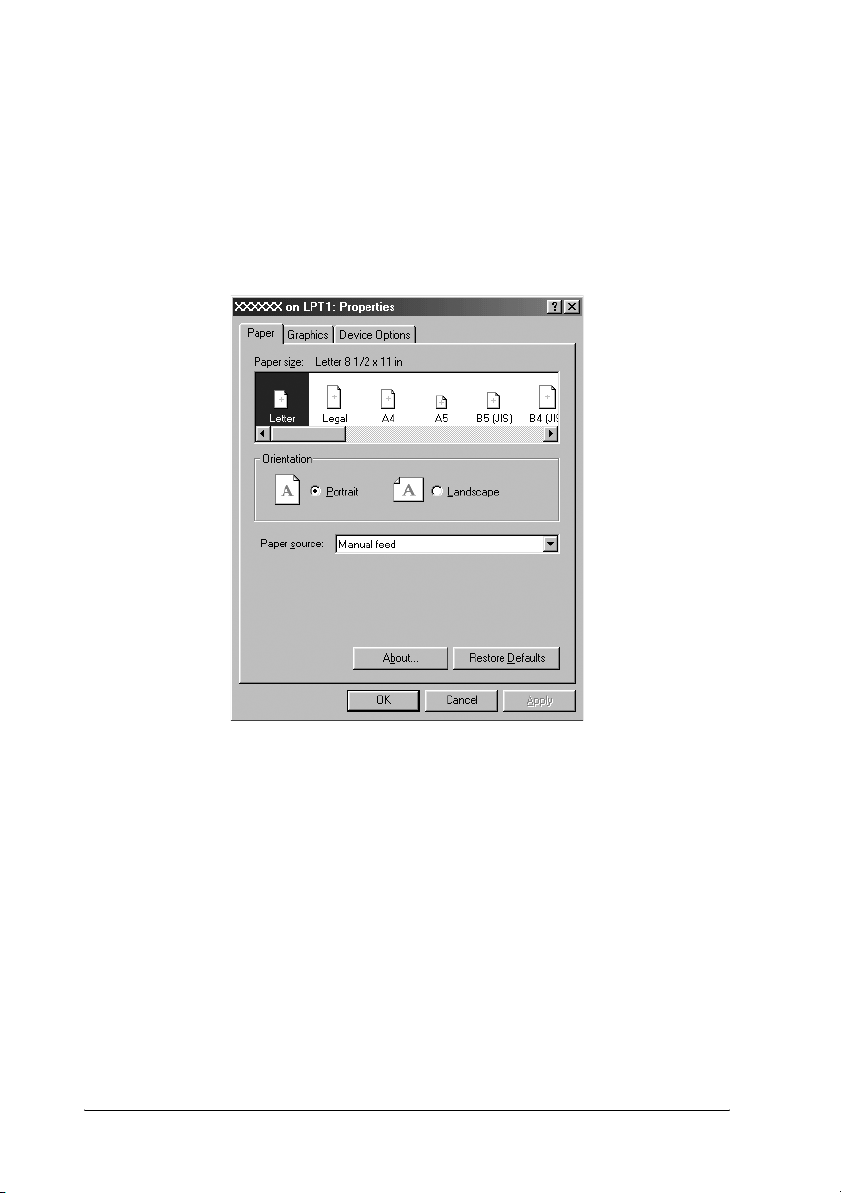
2. Faceţi clic pe Printer (Imprimantă), Setup (Configurare),
Properties (Proprietăţi) sau Options (Opţiuni). (Butonul pe care
faceţi clic variază în funcţie de aplicaţia dumneavoastră și este
posibil să fie nevoie să faceţi clic pe o combinaţie a acestor
butoane.) Apare fereastra Properties (Proprietăţi) și vedeţi
meniurile Paper (Hârtie), Graphics (Grafică) și Device
Options (Opţiuni dispozitiv). Aceste meniuri conţin setările
driverului de imprimantă.
3. Pentru a vizualiza un meniu, faceţi clic pe fila corespunzătoare
din partea de sus a ferestrei. Consultaţi “Modificarea setărilor
driverului de imprimantă” la pagina 5 pentru informaţii
referitoare la modul de modificare a acestor setări.
Accesarea driverului de imprimantă din meniul Start
Urmaţi acești pași pentru a accesa driverul de imprimantă din
meniul Start:
1. Faceţi clic pe butonul Start, apoi indicaţi spre Settings (Setări).
2. Faceţi clic pe Printers (Imprimante).
4 Software de imprimantă
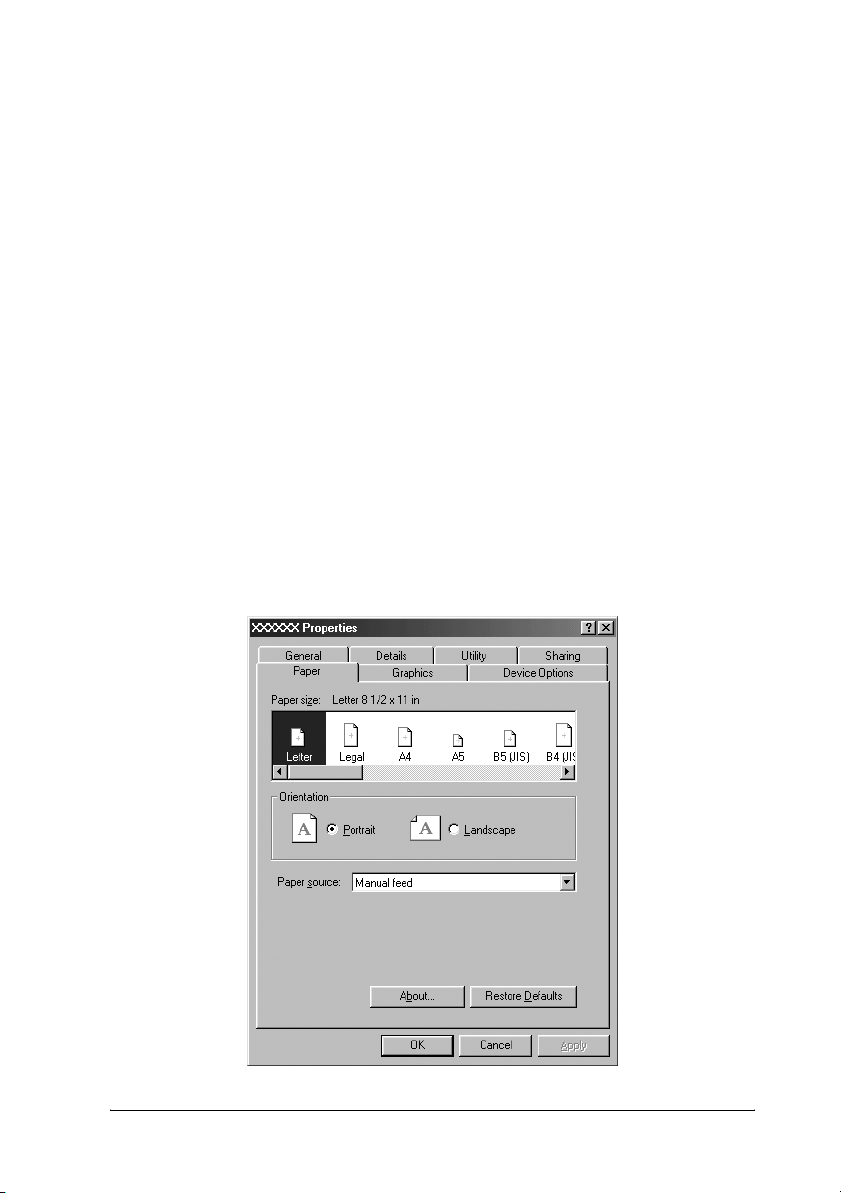
3. Faceţi clic dreapta pe pictograma imprimantei dumneavoastră
și faceţi clic pe Properties (Proprietăţi). Ecranul afișează
fereastra Properties (Proprietăţi), care conţine meniurile
Paper (Hârtie), Graphics (Grafică), Device Options (Opţiuni
dispozitiv) și Utility (Utilitar). Aceste meniuri afișează setările
driverului de imprimantă.
4. Pentru a vizualiza un meniu, faceţi clic pe fila corespunzătoare
din partea de sus a ferestrei. Consultaţi “Modificarea setărilor
driverului de imprimantă” la pagina 5 pentru informaţii
referitoare la modul de modificare a acestor setări.
Modificarea setărilor driverului de imprimantă
Driverul de imprimantă are șapte meniuri: Paper (Hârtie), Graphics
(Grafică), Device Options (Opţiuni dispozitiv), General, Details
(Detalii), Utility (Utilitar) și Sharing (Partajare). Pentru o privire
generală asupra setărilor disponibile, consultaţi “Privire generală
asupra setărilor driverului de imprimantă” la pagina 12. De
asemenea, puteţi obţine ajutor online făcând clic dreapta pe
elementele driverului și selectând
What’s this? (Ce este acesta?)
Software de imprimantă 5
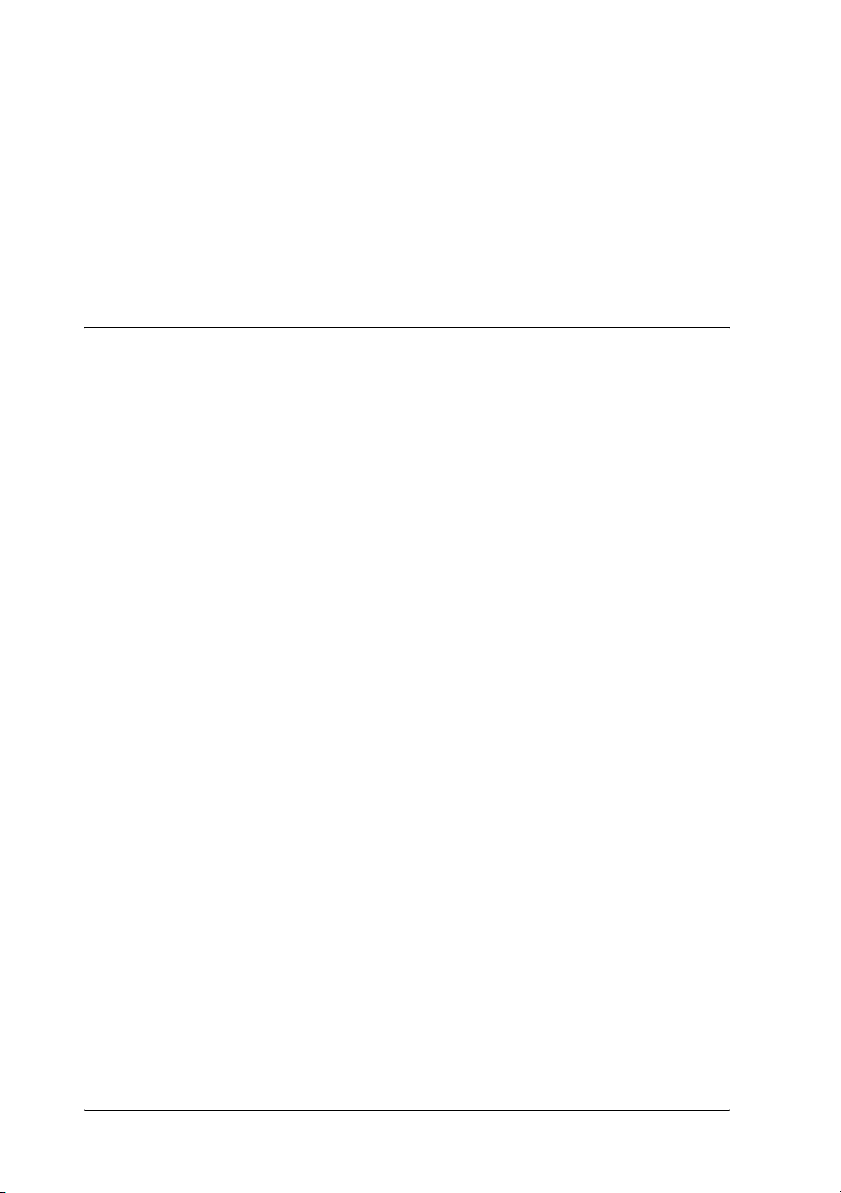
Când aţi terminat de efectuat setările pentru driverul de
imprimantă, faceţi clic pe OK pentru a aplica aceste setări sau faceţi
clic pe Restore Defaults (Restabilire valori implicite) pentru a aduce
setările la valorile lor implicite.
După ce aţi verificat setările driverului de imprimantă și aţi efectuat
modificările necesare, sunteţi pregătit să imprimaţi.
Utilizarea driverului de imprimantă cu
Windows Vista, XP, 2000 și Windows NT 4.0
Puteţi accesa driverul de imprimantă din aplicaţiile Windows sau
din meniul Start.
❏ Când accesaţi driverul de imprimantă dintr-o aplicaţie
Windows, orice setare efectuată se aplică numai aplicaţiei pe
care o utilizaţi. Consultaţi “Accesarea driverului de
imprimantă din aplicaţiile Windows” la pagina 7 pentru mai
multe informaţii.
❏ Când accesaţi driverul de imprimantă din meniul Start, setările
driverului de imprimantă efectuate se aplică tuturor
aplicaţiilor. Consultaţi “Accesarea driverului de imprimantă
din meniul Start” la pagina 9 pentru mai multe informaţii.
Consultaţi “Modificarea setărilor driverului de imprimantă” la
pagina 11 pentru a verifica și modifica setările driverului de
imprimantă.
Notă:
În timp ce multe aplicaţii Windows suprascriu setările driverului de
imprimantă, există și aplicaţii care nu fac acest lucru, prin urmare
trebuie să verificaţi dacă setările driverului de imprimantă satisfac
cerinţele dumneavoastră.
6 Software de imprimantă
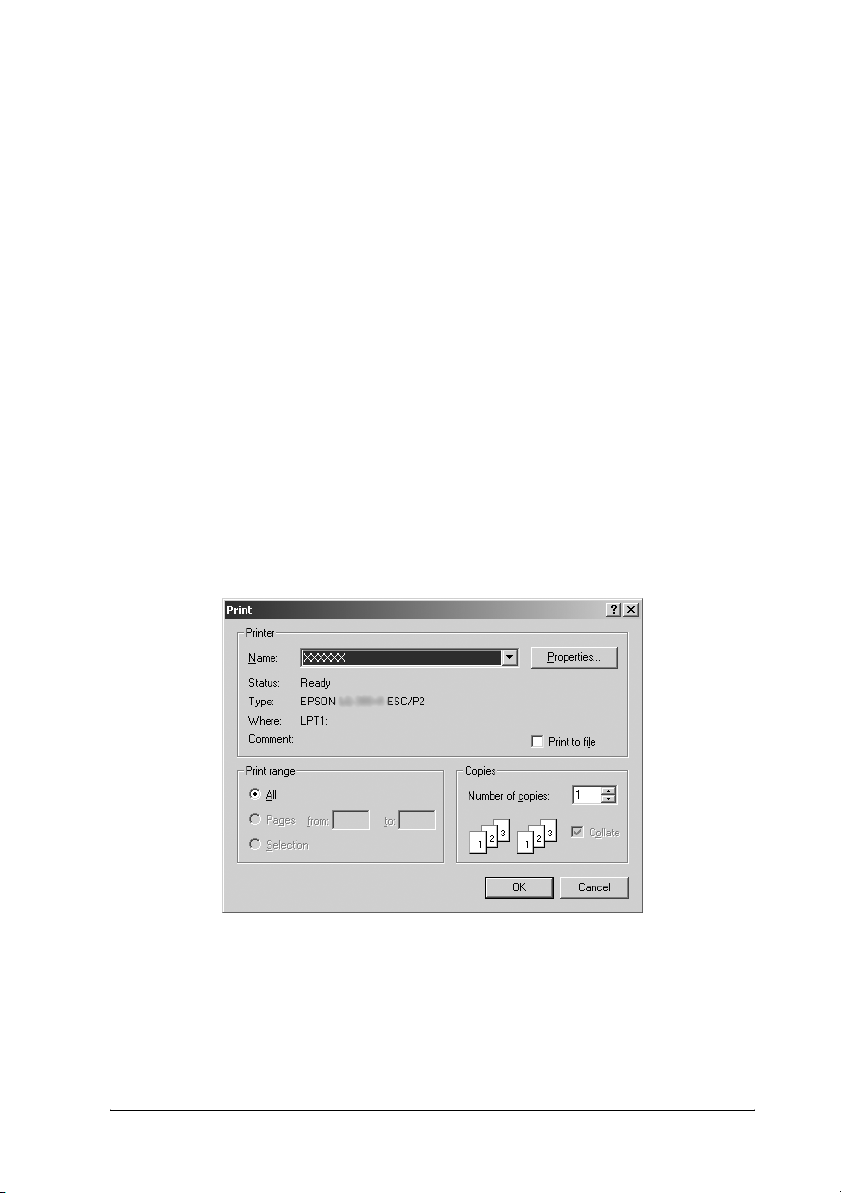
Accesarea driverului de imprimantă din aplicaţiile Windows
Urmaţi acești pași pentru a accesa driverul de imprimantă dintr-o
aplicaţie Windows:
Notă:
Exemplele din următoarea secţiune sunt date pentru sistemul de
operare Windows 2000. Acestea pot diferi ca mod de prezentare faţă
de ceea ce apare pe ecranul dumneavoastră; cu toate acestea,
instrucţiunile sunt identice.
1. Selectaţi Print Setup (Iniţializare imprimare) sau Print
(Imprimare) din meniul File (Fișier) al aplicaţiei
dumneavoastră software. În caseta de dialog Print (Imprimare)
sau Print Setup (Iniţializare imprimare) afișată, asiguraţi-vă că
imprimanta dumneavoastră este selectată din lista verticală
Name (Nume).
Software de imprimantă 7
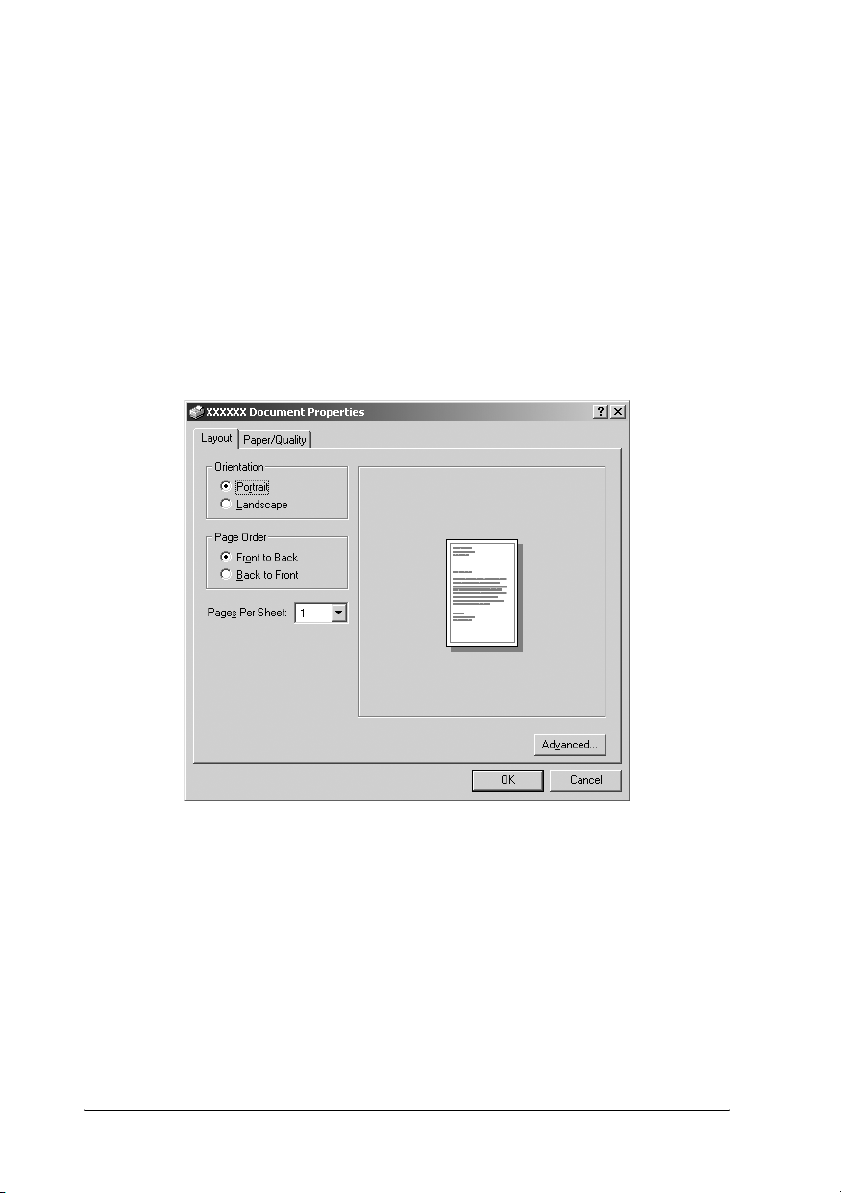
2. Faceţi clic pe Printer (Imprimantă), Setup (Configurare),
Properties (Proprietăţi) sau Options (Opţiuni). (Butonul pe care
faceţi clic variază în funcţie de aplicaţia dumneavoastră și este
posibil să fie nevoie să faceţi clic pe o combinaţie a acestor
butoane.) Apare fereastra Document Properties (Proprietăţi
document) și vedeţi meniurile Layout (Aspect) și
Paper/Quality (Hârtie/Calitate) (Windows XP și 2000) sau
Layout (Aspect), Paper/Quality (Hârtie/Calitate), User
Defined Paper (Hârtie definită de utilizator) și Extension
Settings (Setări extinse) (Windows Vista). Aceste meniuri
conţin setările driverului de imprimantă.
8 Software de imprimantă
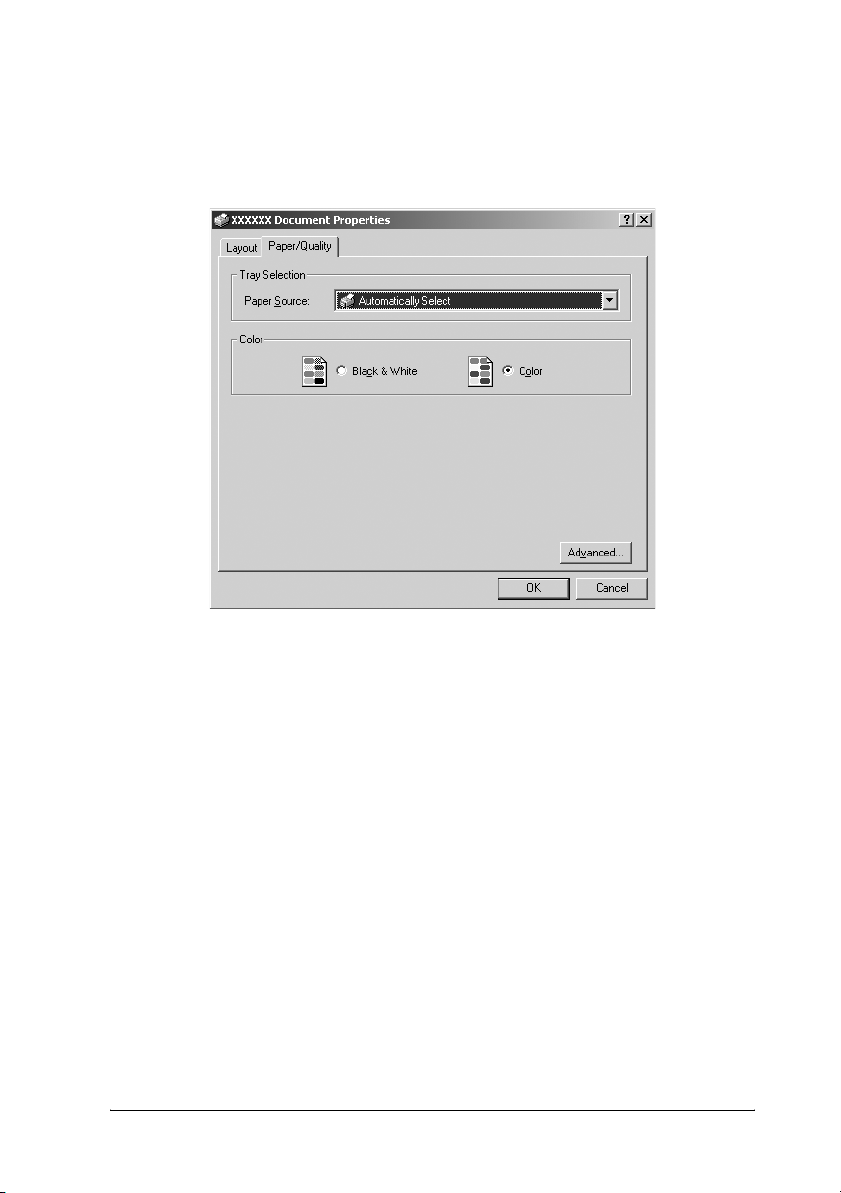
3. Pentru a vizualiza un meniu, faceţi clic pe fila corespunzătoare
din partea de sus a ferestrei. Consultaţi “Modificarea setărilor
driverului de imprimantă” la pagina 11 pentru a modifica
setările.
Accesarea driverului de imprimantă din meniul Start
Urmaţi acești pași pentru a accesa driverul de imprimantă din
meniul Start:
Notă:
Capturile de ecran utilizate în această procedură sunt din sistemul
de operare Windows 2000. Acestea pot diferi ca mod de prezentare
faţă de ceea ce apare pe ecranul dumneavoastră; cu toate acestea,
instrucţiunile sunt identice.
1. Pentru Windows Vista:
Faceţi clic pe Start, pe Control Panel (Panou de control), pe
Hardware and Sound (Hardware și sunete), apoi pe Printers
(Imprimante).
Pentru Windows 2000, XP, NT4.0:
Faceţi clic pe Start, indicaţi spre Settings (Setări), apoi selectaţi
Printers (Imprimante).
Software de imprimantă 9
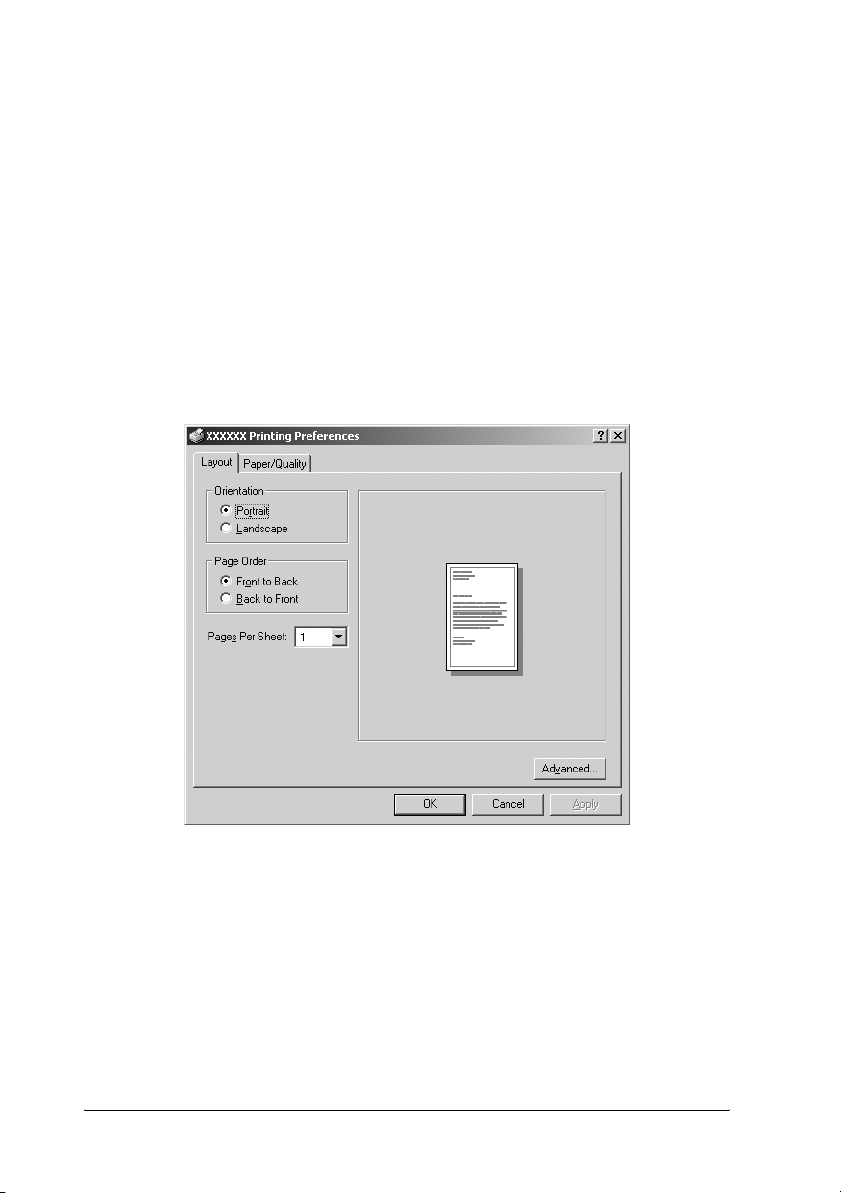
2. Faceţi clic dreapta pe pictograma imprimantei și apoi pe
Printing Preferences (Preferinţe imprimare) (în Windows
Vista, XP sau 2000) sau Document Defaults (Valori implicite
document) (în Windows NT 4.0).
Ecranul afișează fereastra Document Properties (Proprietăţi
document) care conţine meniurile Layout (Aspect) și
Paper/Quality (Hârtie/Calitate) (Windows XP, 2000 și NT4.0)
sau Layout (Aspect), Paper/Quality (Hârtie/Calitate), User
Defined Paper (Hârtie definită de utilizator) și Extension
Settings (Setări extinse) (Windows Vista). Aceste meniuri
afișează setările driverului de imprimantă.
10 Software de imprimantă
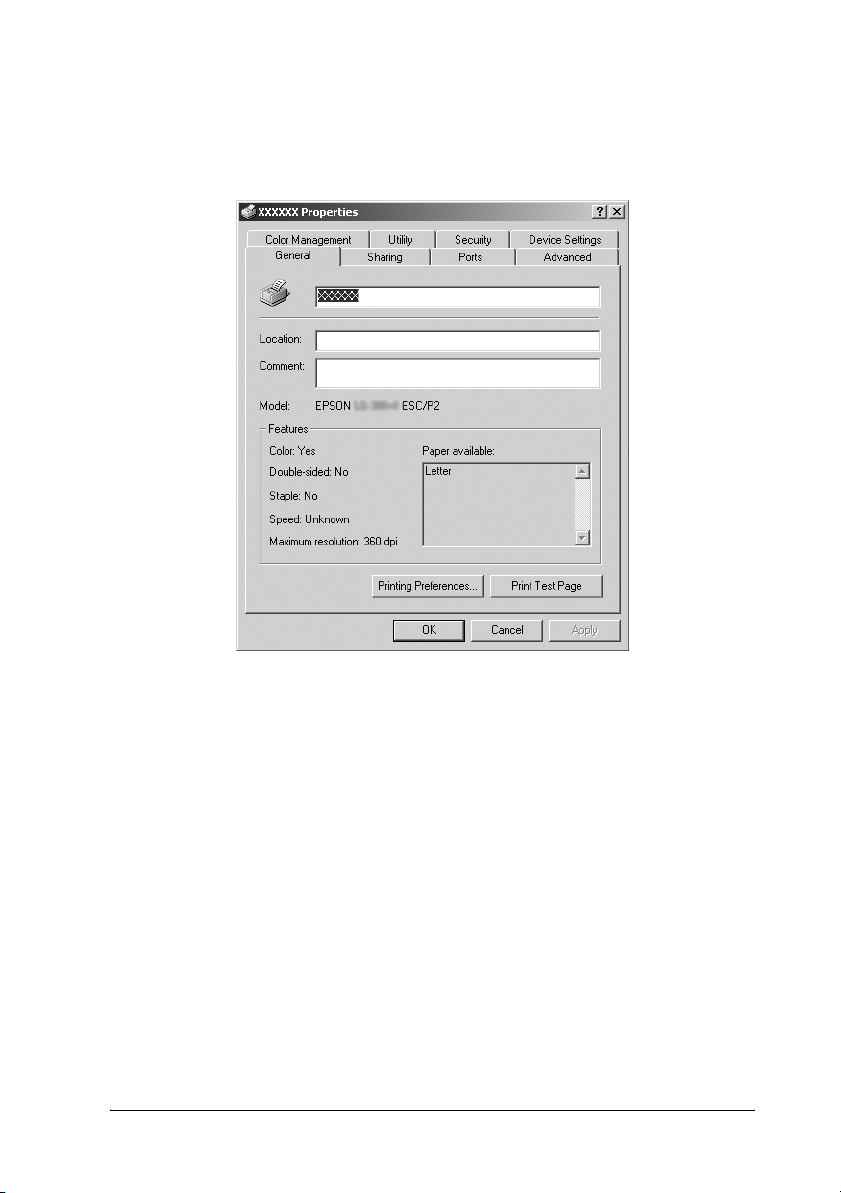
Când faceţi clic pe Properties (Proprietăţi) în meniul afișat
făcând clic dreapta pe pictograma imprimantei, apare fereastra
Properties (Proprietăţi), care conţine meniurile utilizate la
stabilirea setărilor driverului de imprimantă.
3. Pentru a vizualiza un meniu, faceţi clic pe fila corespunzătoare
din partea de sus a ferestrei. Consultaţi “Privire generală
asupra setărilor driverului de imprimantă” la pagina 12 pentru
informaţii referitoare la modul de modificare a acestor setări.
Modificarea setărilor driverului de imprimantă
Driverul de imprimantă are două meniuri de unde puteţi modifica
setările driverului de imprimantă; Layout (Aspect) și Paper/Quality
(Hârtie/Calitate). De asemenea, puteţi modifica setările din meniul
Utility (Utilitar) al software-ului de imprimantă. Pentru o privire
generală asupra setărilor disponibile, consultaţi “Privire generală
asupra setărilor driverului de imprimantă” la pagina 12. Pentru
Windows XP/2000, de asemenea, puteţi obţine un ajutor online
făcând clic dreapta pe elementele driverului și selectând
this? (Ce este acesta?)
Software de imprimantă 11
What’s
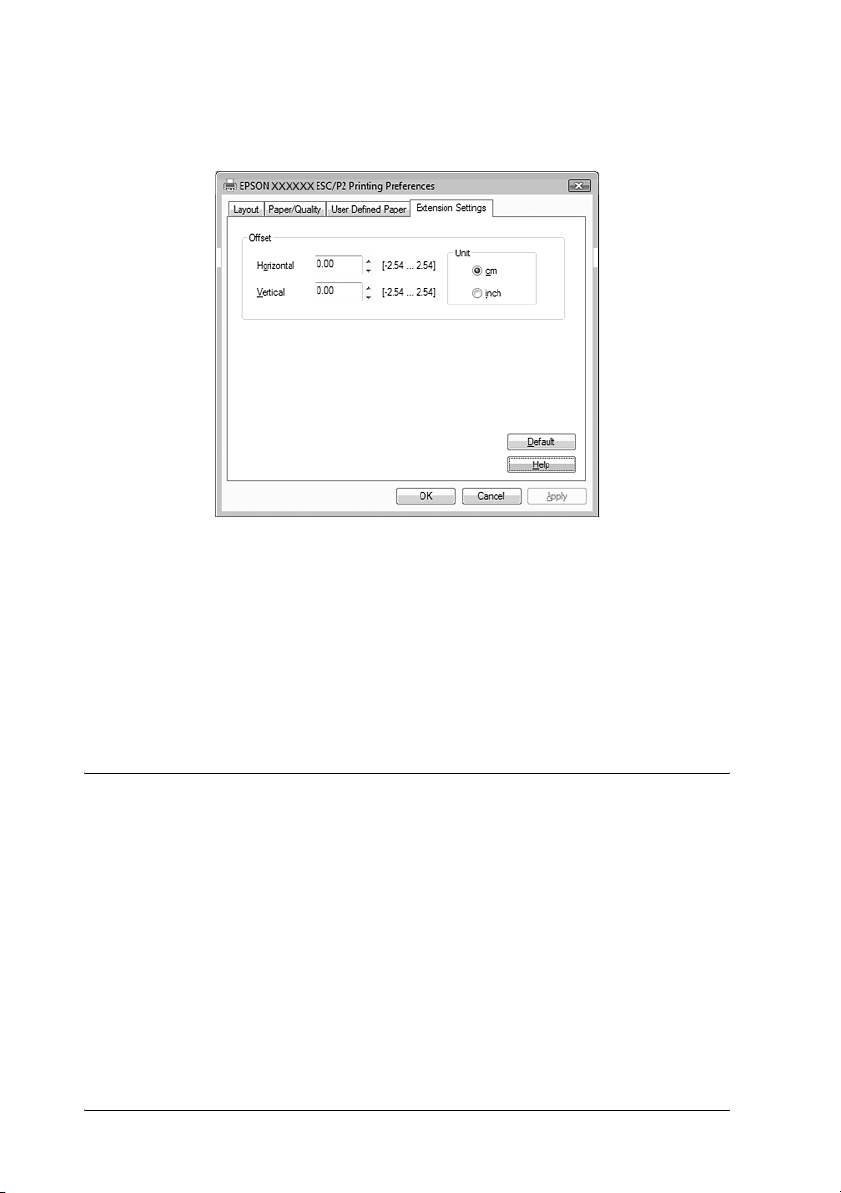
Dacă utilizaţi Windows Vista, faceţi clic pe butonul Help (Ajutor)
din ecranul Printer Driver (Driver de imprimantă).
Când aţi terminat de efectuat setările driverului de imprimantă,
faceţi clic pe OK pentru a aplica aceste setări sau faceţi clic pe
Cancel (Revocare) pentru a revoca modificările efectuate.
După ce aţi verificat setările driverului de imprimantă și aţi efectuat
modificările necesare, sunteţi pregătit să imprimaţi.
Privire generală asupra setărilor driverului de imprimantă
Următoarele tabele prezintă setările driverului de imprimantă
Windows. Reţineţi că nu oricare dintre setări este disponibilă în
toate versiunile de Windows.
Pentru mai multe detalii, consultaţi Help (Ajutor) pentru driverul
de imprimantă.
12 Software de imprimantă
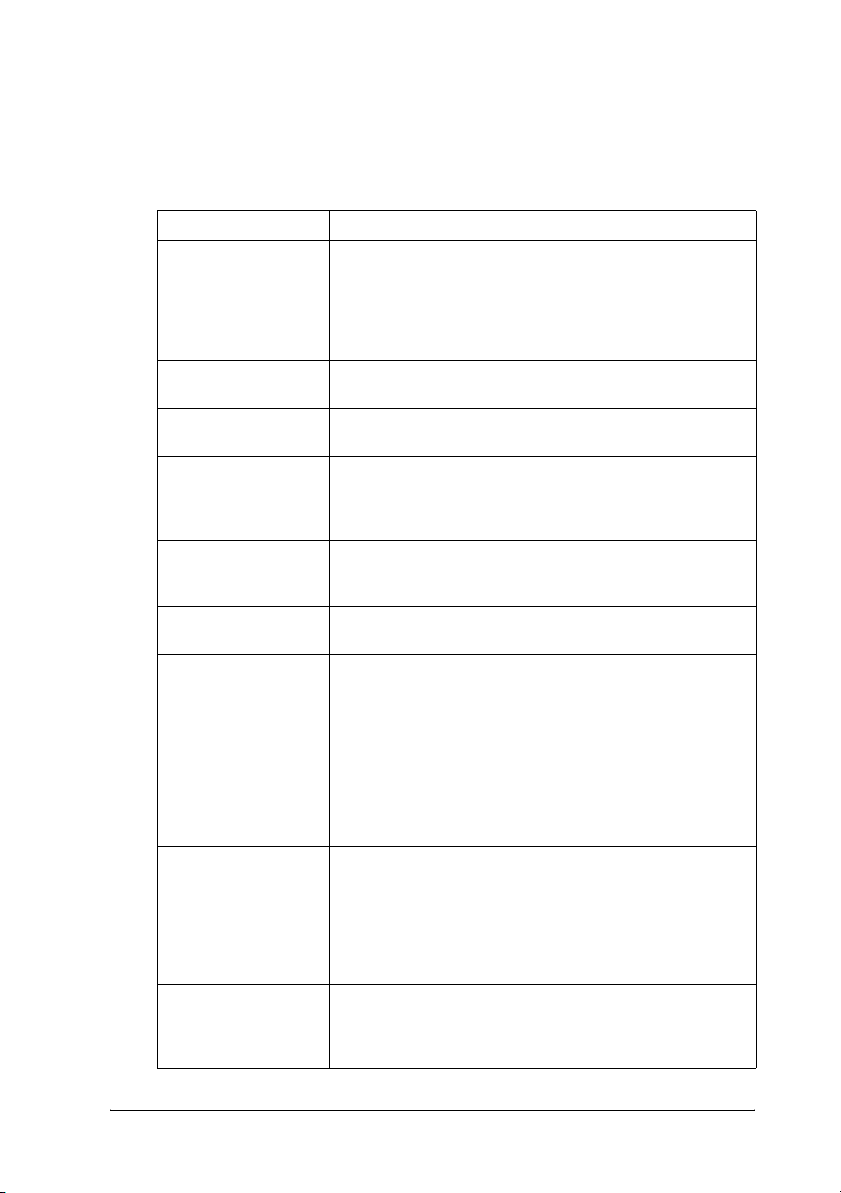
Setările imprimantei
Notă:
În funcţie de tipul de imprimantă, este posibil ca unele funcţii să nu fie
afișate.
Setări Explicaţii
Paper Size
(Dimensiune hârtie)
Orientation
(Orientare)
Paper Source
(Sursă hârtie)
Resolution/ Graphics
Resolution
(Rezoluţie/ Rezoluţie
grafică)
Dithering
(Intercalarea
nuanelor)
Intensity
(Intensitate)
Print Quality
(Calitate imprimare)
Halftone Setup.../
Halftone Color
Adjustment...
(Configurare
semiton.../
Ajustare culoare cu
un semiton...)
Halftoning (Semiton
de culoare)
Selectaţi formatul hârtiei pe care doriţi să îl utilizaţi. Dacă
nu vedeţi dimensiunea de hârtie dorită, utilizaţi bara de
defilare pentru a parcurge lista. Dacă dimensiunea de
hârtie dorită nu este inclusă în listă, consultaţi “Definirea
dimensiunii particularizate de hârtie” la pagina 15 pentru
instrucţiuni.
Selectaţi Portrait (Portret) sau Landscape (Vedere).
Selectaţi sursa de hârtie pe care doriţi să o utilizaţi.
Selectaţi rezoluţia de imprimare dorită. Cu cât rezoluţia
selectată este mai mare, cu atât imprimarea va fi mai
detaliată; cu toate acestea, mărirea rezoluţiei încetinește
imprimarea.
Puteţi lăsa această opţiune la valoarea Fine (Fin), care
este setarea implicită, sau puteţi selecta un alt șablon de
intercalare, în funcţie de tipul de imprimare dorit.
Deplasaţi cursorul pentru a face imprimarea mai deschisă
sau mai închisă.
Selectaţi o opţiune de calitate a imprimării din lista Print
quality (Calitate imprimare).
Dacă setaţi Hi-speed (Viteză mare) la On (Pornit), veţi intra
în modul de imprimare bidirecţional și viteza de imprimare
va crește. Setând Hi-speed (Viteză mare) la Off (Oprit),
imprimanta va reveni în modul de imprimare
unidirecţional. Viteza de imprimare va scădea, dar
precizia imprimării se va îmbunătăţi. Imprimarea cu
setările implicite utilizează setările memorate în
imprimantă.
Faceţi clic pe acest buton pentru a seta luminozitatea și
contrastul, pentru a introduce gamma RGB sau pentru a
efectua alte setări. Apare caseta de dialog Halftone Color
Adjustment (Ajustare culoare cu un semiton). Pentru
detalii, faceţi clic pe butonul Help (Ajutor) din această
casetă de dialog.
Selectaţi tipul de semiton care să fie utilizat la imprimarea
imaginilor grafice. Pentru a permite imprimantei să
determine cea mai bună calitate a semitonului, utilizaţi Auto
Select (Selectare automată).
Software de imprimantă 13
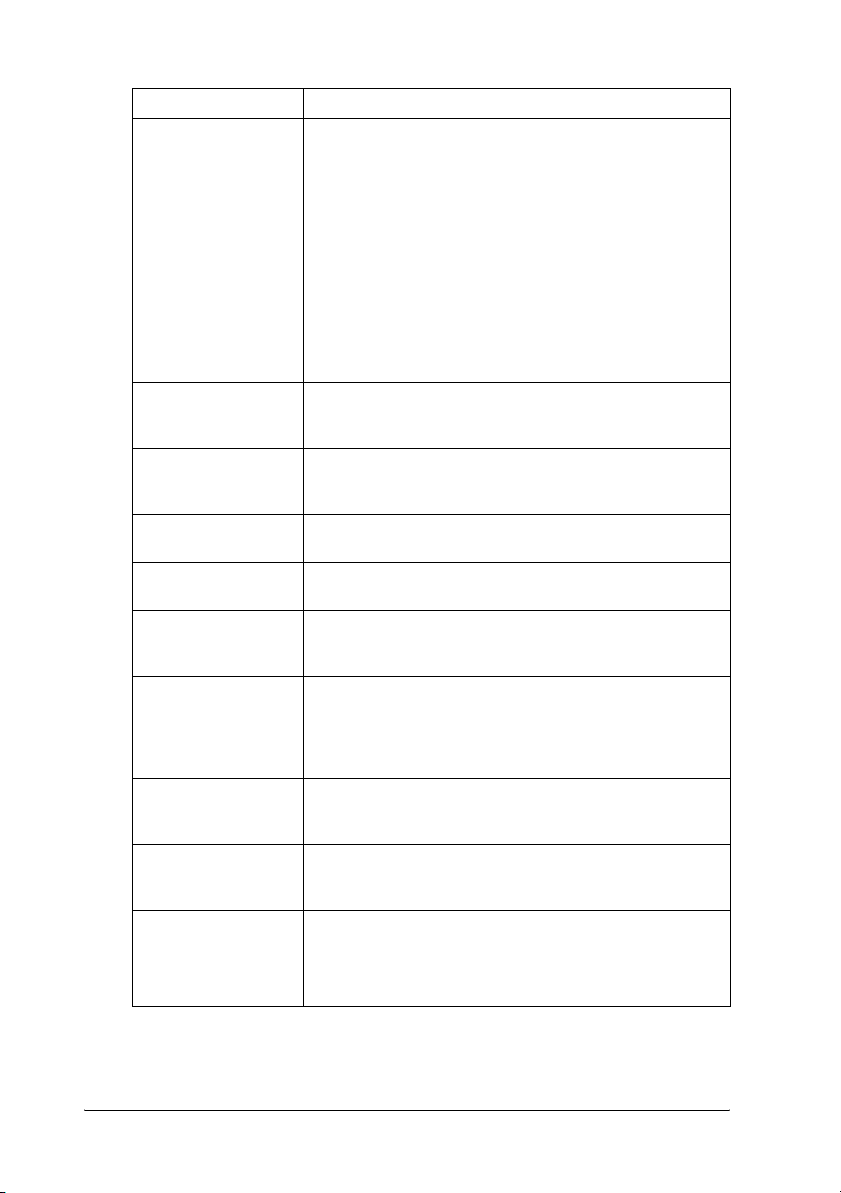
Setări Explicaţii
Printer Font Setting
(Setare fonturi
imprimantă)
Print Text as
Graphics* (Imprimă
text ca grafică*)
Metafile Spooling
(Comprimare
metafișier)*
Paper Order
(Ordinea hârtiei)*
Pages Per Sheet
(Pagini pe coală)*
Copy Count (Număr
de copii)*
Advanced Printing
Features
(Caracteristici de
imprimare
avansate)*
Print Optimizations
(Optimizări
imprimare)*
Color Selectaţi dacă utilizaţi imprimarea color. Pentru a utiliza
Printable Area (Zona
de imprimat)
Selectaţi un grup de tabele de caractere de utilizat. Puteţi
alege unul dintre cele trei grupuri de tabele de caractere:
Standard, Expanded (Extins) și None (Bit Image printing)(Fără)
(imprimare imagine la nivel de bit).
Când este selectat Standard sau Expanded (Extins),
imprimanta utilizează fonturile de dispozitiv. Tabelul
Expanded (Extins) include mai multe fonturi decât cel
Standard.
Când este selectat None (Fără), imprimanta utilizează
imagini raster în loc de fonturi de dispozitiv.
Pentru detalii privind fonturile incluse în fiecare tabel,
consultaţi documentaţia imprimantei dumneavoastră.
Selectaţi Off (Oprit) când imprimanta utilizează fonturi de
dispozitiv și selectaţi On (Pornit) când imprimanta nu
utilizează fonturi de dispozitiv.
Selectaţi dacă se utilizează comprimarea EMF.
Selectaţi dacă imprimaţi din faţă în spate sau din spate
în faţă.
Selectaţi numărul de pagini pe care doriţi să le imprimaţi
pe o singură coală.
Când selectaţi valori mai mari de unu în caseta Number
of copies (Număr de copii), apare această casetă de
selectare și puteţi alege să asamblaţi paginile copiilor.
Selectaţi Enable (Activare) sau Disable (Dezactivare)
pentru comprimare metafișier.
Selectaţi Disable (Dezactivare) când imprimanta nu utilizează
fonturi de dispozitiv și selectaţi Enable (Activare) când
imprimanta utilizează fonturi de dispozitiv.
imprimarea color, trebuie să instalaţi setul opţional de
actualizare color.
Dacă este selectat S tandard, se utilizează zona de imp rimat
normală pentru imprimante Epson cu impact.
Dacă este selectat Maximum, se utilizează zona de
imprimat maximă a imprimantei.
14 Software de imprimantă
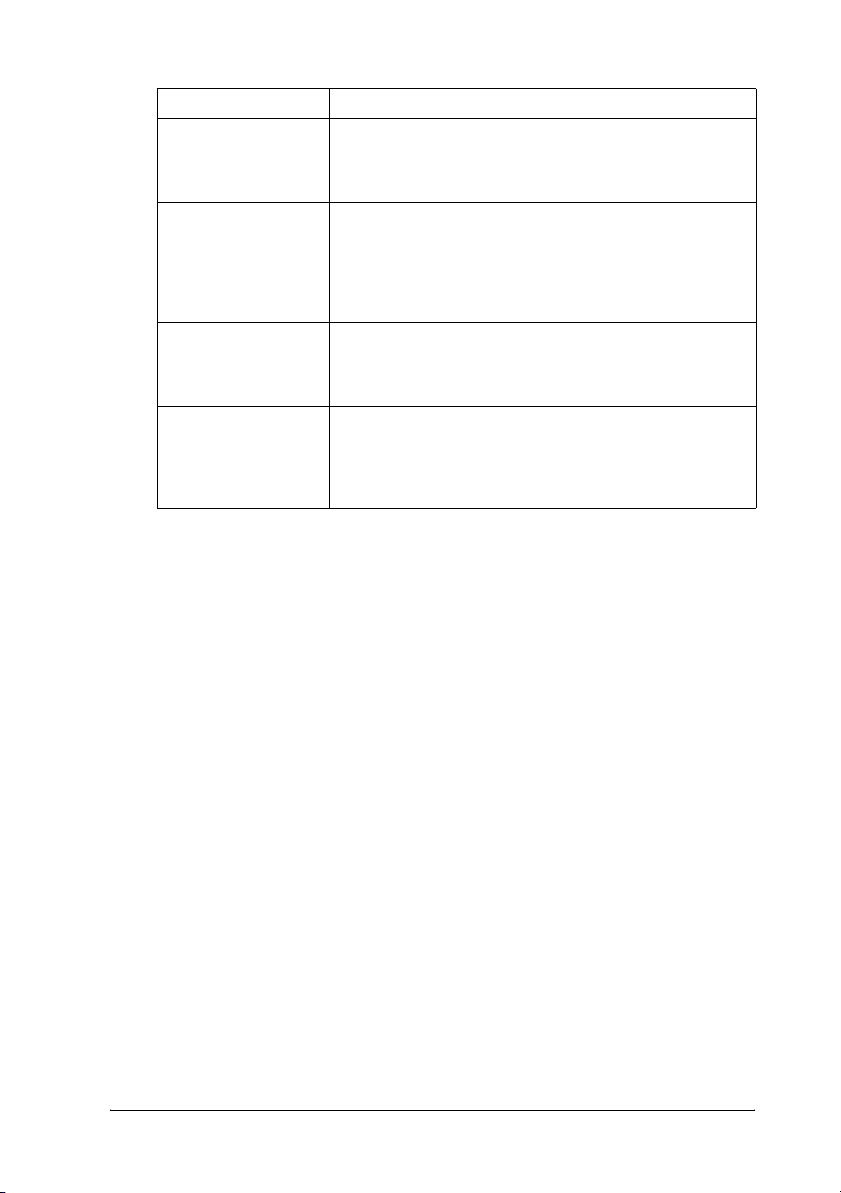
Setări Explicaţii
Top Margin Priority
(Prioritate margine
de sus)**
Packet Mode (Mod
pachet)**
User Defined Paper
(Hârtie definită de
utilizator)**
Offset (Deplasare)** Această setare permite deplasarea imaginii în cadrul
* Pentru detalii, consultaţi Ajutor Windows.
** Pentru Windows Vista și XP Professional x64 Edition.
Selectează setarea de utilizat pentru pentru poziţia de
început de imprimare; setarea de driver sau setarea
imprimantei. Pentru mai multe detalii, consultaţi Help
(Ajutor) pentru driverul de imprimantă.
În mod obișnuit, nu trebuie să modificaţi această setare.
Modificaţi setarea Packet Mode (Mod pachet) a
imprimantei în mod corespunzător. Dacă setările de
driver și de imprimantă sunt diferite, este posibil să nu
puteţi imprima corect. Pentru mai multe detalii, consultaţi
Help (Ajutor) pentru driverul de imprimantă.
Dacă dimensiunea hârtiei nu este inclusă în lista verticală
Paper Size (Dimensiune hârtie), puteţi adăuga la listă
dimensiunea dorită. Pentru mai multe detalii, consultaţi
Help (Ajutor) pentru driverul de imprimantă.
paginii. Cu alte cuvinte, puteţi regla poziţia imaginilor
imprimate. Dacă deplasarea specificată mută o porţiune
de imagine în afara zonei de imprimat a imprimantei, acea
porţiune nu va fi imprimată.
Definirea dimensiunii particularizate de hârtie
Dacă dimensiunea hârtiei nu este inclusă în lista verticală Paper
Size (Dimensiune hârtie), puteţi adăuga la listă dimensiunea dorită.
Pentru Windows Me și 98:
Faceţi clic pe Custom (Particularizat) sau pe User Defined Size
(Dimensiune definită de utilizator) și introduceţi dimensiunea
hârtiei în caseta de dialog care apare.
Pentru Windows XP, 2000 și Windows NT 4.0 (exceptând
Professional x64 Edition):
1. Pentru Windows 2000 sau Windows NT 4.0, faceţi clic pe Start,
indicaţi spre Settings (Setări) și faceţi clic pe Printers
(Imprimante).
Pentru Windows XP Professional, faceţi clic pe Start și faceţi
clic pe Printers and Faxes (Imprimante și faxuri).
Software de imprimantă 15
 Loading...
Loading...