Page 1
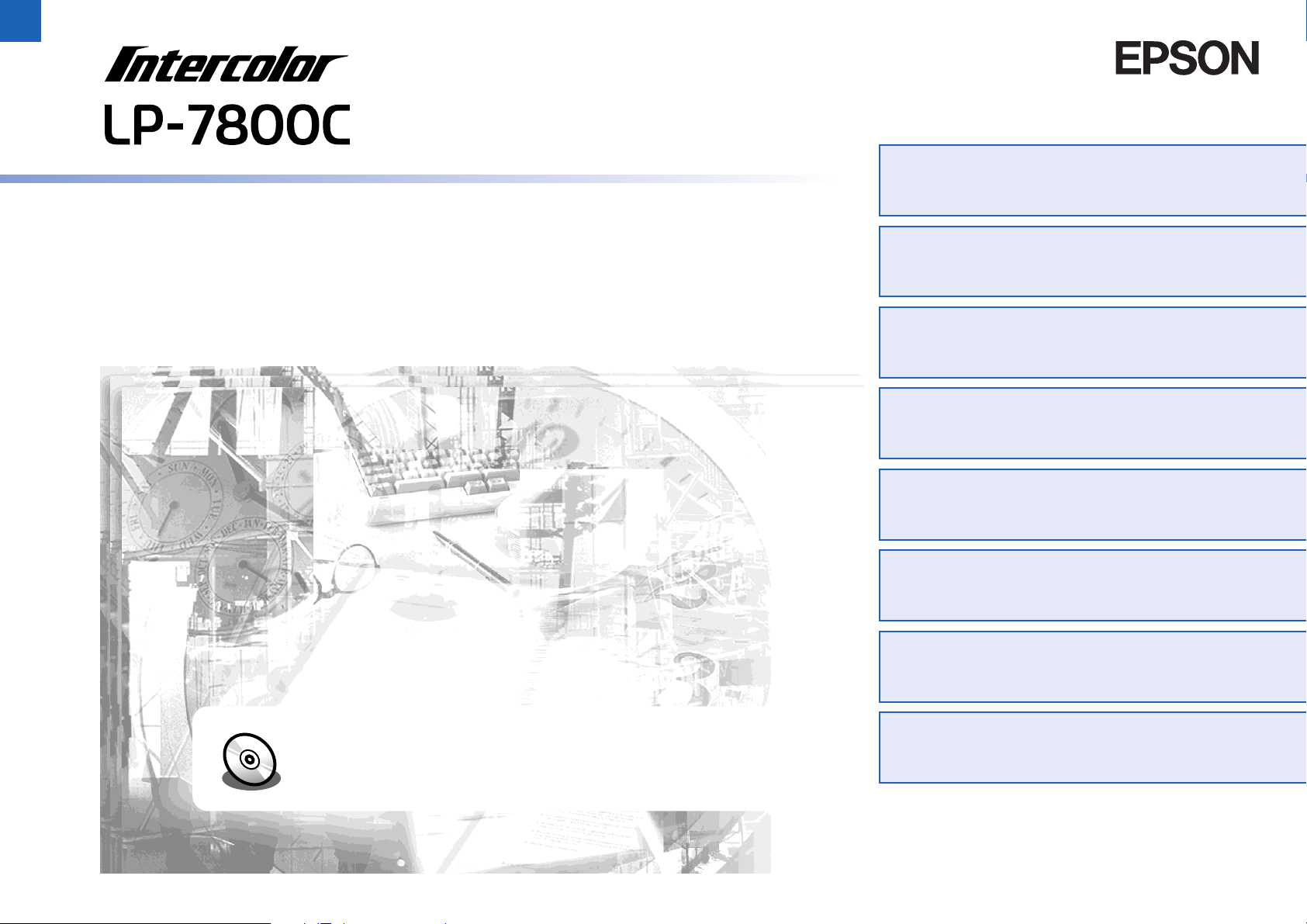
本機の紹介
1
スタートアップガイド
スタートアップガイド
プリンタのセットアップと日常使用において必要な基本情報を記載しています。
さらに詳細な情報はCD-ROMに収録されている「ユーザーズガイド」をご覧ください。
2
3
4
5
6
7
プリンタの準備
オプションの装着
Windowsでの
セットアップと印刷手順
Macintoshでの
セットアップと印刷手順
使用可能な用紙と給紙/排紙装置
困ったときは
CD-ROMには『EPSONプリンタ活用ガイド』も収録されています。本機の機能を十
分に活用していただくために知って便利な情報(印刷枚数を1/4にする機能、印刷ミス
をなくすためのチェックポイントなど)を掲載しています。
是非一度ご覧ください(活用ガイドの見方は、この裏ページを参照)。
付録
8
本書は、プリンタの近くに置いてご活用ください。
4020119-00
F04
Page 2
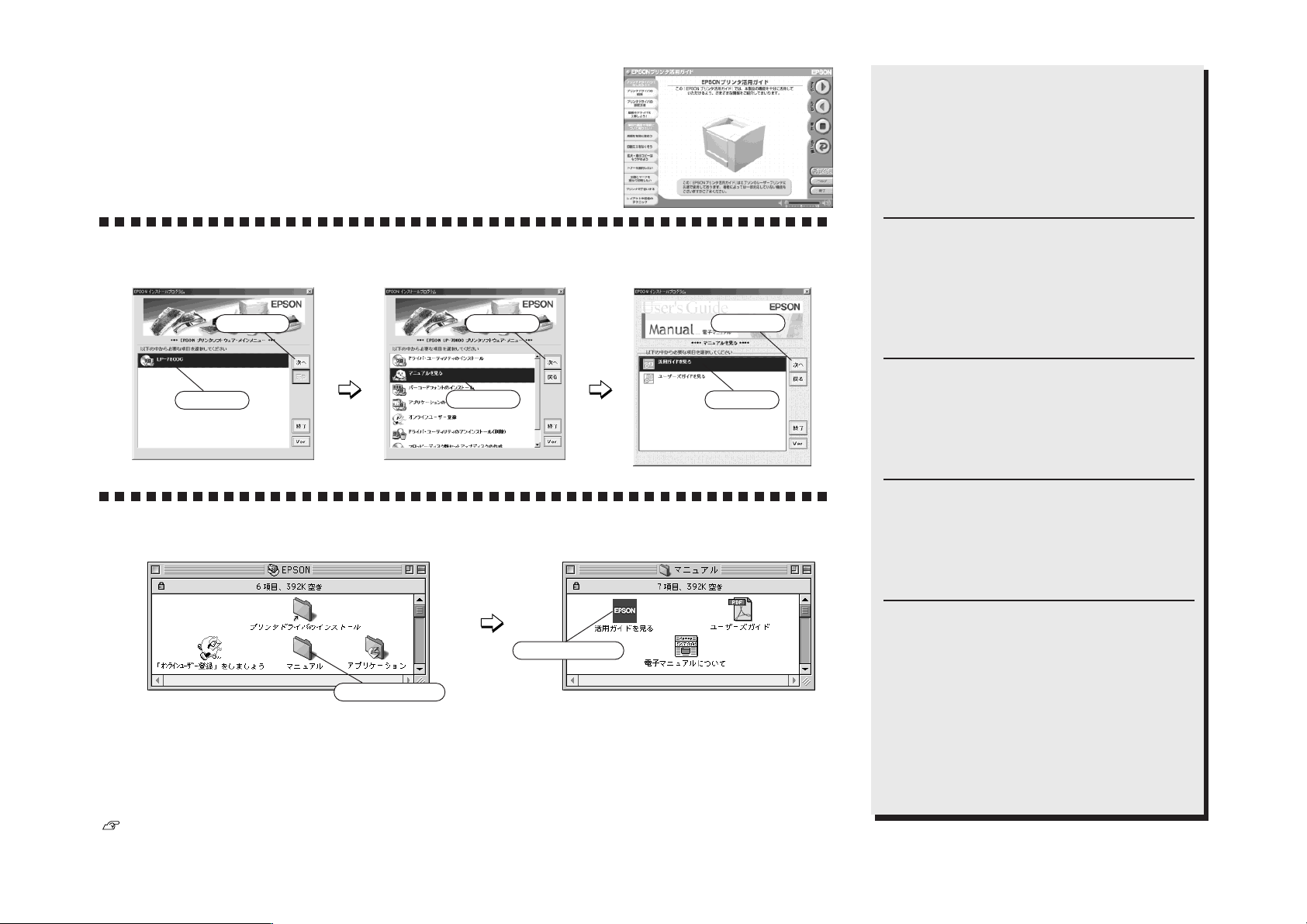
活用ガイドを見るには
活用ガイドを見るには
活用ガイドは、同梱のEPSONプリンタソフトウェアCD-ROMに収録さ
れています。
CD-ROMをコンピュータにセットして以下の手順で起動してください。
Windows
CD-ROMをセットすると自動的に表示されるメニューから起動します。
②クリック
①クリック
Macintosh
ユーザーズガイドを見るには
ユーザーズガイドを見るには
CD-ROMをセットすると表示されるフォルダ内のアイコンをダブルクリックします。
①ダブルクリック
④クリック
③クリック
②ダブルクリック
⑥クリック
⑤クリック
活用ガイドは
知ってお得な情報あれこれ
知ってお得な情報あれこれ
活用ガイドにはこんな情報が掲載されています。
●用紙を有効に使いたい
1ページに4ページ分のデータを縮小して印刷す
れば、使う用紙の枚数は1/4になります。文字の
多いデータや、とりあえず印刷してみたいとき、
そして用紙を節約したいときにお奨めの機能を紹
介しています。
●印刷ミスをなくしたい
印刷実行する前に、印刷プレビューで印刷結果を
画面で見る、あるいはプリンタドライバの設定を
確認する。そんな少しの労力で印刷ミスが防げ
る、チェックポイントを紹介しています。
●拡大・縮小をプリンタでしたい
A3やB4の大きなデータをA4やB5サイズに縮小
して印刷する、または逆に拡大して印刷すること
ができます。コピー機で拡大/縮小するより安
く、手軽に印刷してみましょう。
●文書とマークを重ねて印刷したい
ビジネス文書には欠かせない「重要」や「回
覧」、「外秘」といったスタンプを印刷データ上
に重ねて出力すれば、あとでゴム印を押したり手
書きをしたりする手間が省けます。
その他にも、トナーの消費量を節約したり、コ
ピー機のような丁合いをプリンタでする方法など
をご紹介しています。是非一度ご覧ください。
ユーザーズガイドには、プリンタドライバの詳細な機能説明や困ったときのさまざまな事例とその対処
方法などの情報が記載されています。画面上または印刷してご覧いただくことができます。
本書78ページ「電子マニュアルの見方」
Page 3
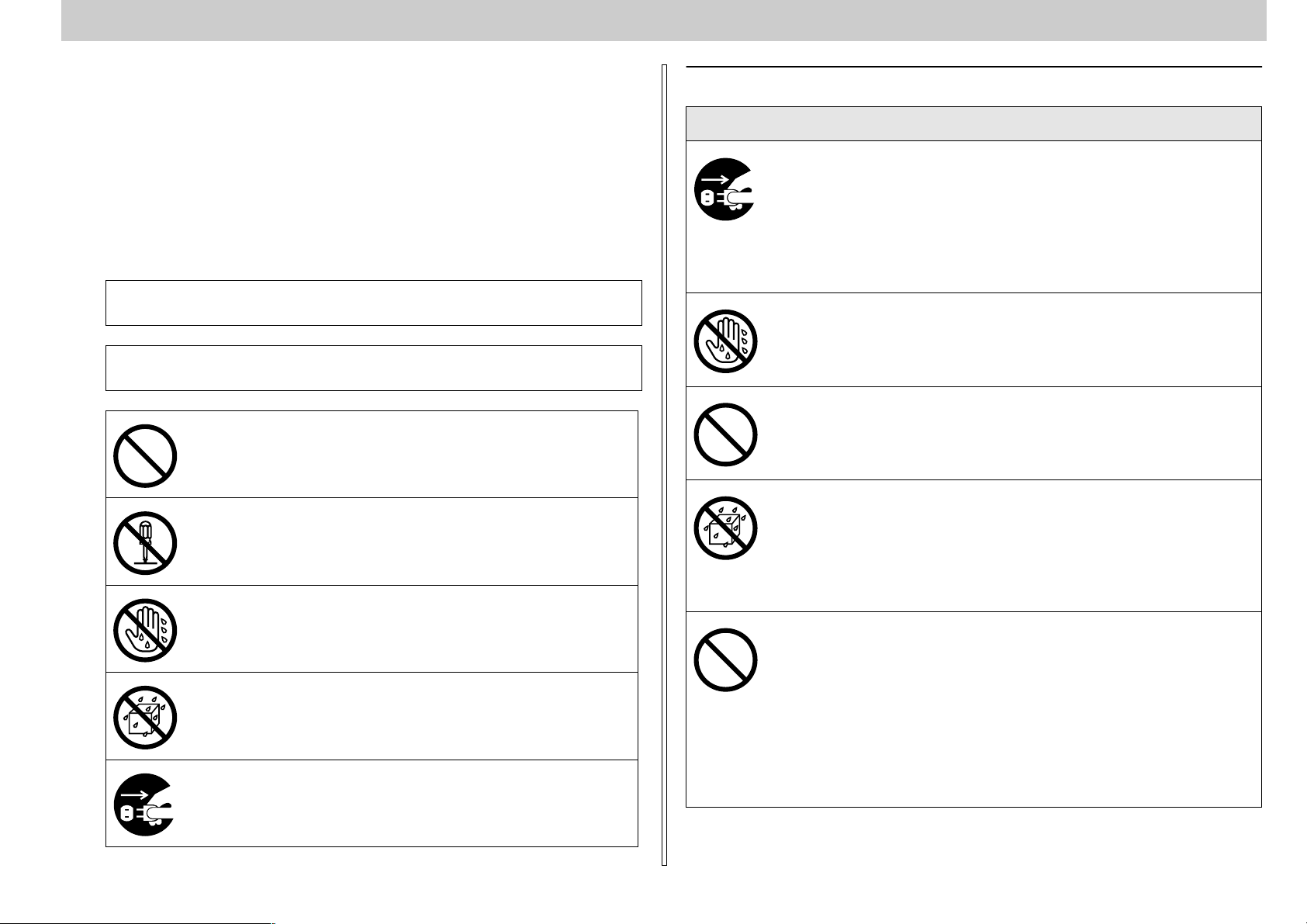
もくじは 4 ページにあります
安全にお使いいただくために
本製品を安全にお使いいただくために、製品をお使いになる前には、必ず本書および
製品に添付されております取扱説明書をお読みください。
本書および製品添付の取扱説明書は、製品の不明点をいつでも解決できるように、手
元に置いてお使いください。
本書および製品添付の取扱説明書では、お客様や他の人々への危害や財産への損害を
未然に防止するために、危険を伴う操作・お取り扱いについて、次の記号で警告表示
を行っています。内容をよくご理解の上で本文をお読みください。
abc
ade
この表示を無視して、誤った取り扱いをすると、人が死亡または重傷を負う可
能性が想定される内容を示しています。
この表示を無視して、誤った取り扱いをすると、人が傷害を負う可能性が想定
される内容および物的損害のみの発生が想定される内容を示しています。
この記号は、してはいけない行為(禁止行為)を示しています。
この記号は、分解禁止を示しています。
この記号は、濡れた手で製品に触ることの禁止を示しています。
安全上のご注意
abc
煙が出たり、変なにおいや音がするなど異常状態のまま使用しないで
ください。
感電・火災の原因となります。
すぐに電源スイッチを切り、電源ケーブルをコンセントから抜いて、
保守契約店(保守契約されている場合)または販売店、またはエプソ
ンの修理窓口にご相談ください。
お客様による修理は危険ですから絶対しないでください。
濡れた手で電源プラグを抜き差ししないでください。
感電の原因となります。
通風口など開口部から内部に金属類や燃えやすいものなどを差し込ん
だり、落としたりしないでください。
感電・火災の原因となります。
異物や水などの液体が内部に入った場合は、そのまま使用しないでく
ださい。
感電・火災の原因となります。
すぐに電源を切り、電源ケーブルをコンセントから抜き、保守契約店
(保守契約されている場合)または販売店、またはエプソンの修理窓口
にご相談ください。
この記号は、製品が水に濡れることの禁止を示しています。
この記号は、電源プラグをコンセントから抜くことを示していま
す。
破損した電源ケーブルを使用しないでください。
感電・火災の原因となります。
電源ケーブルを取り扱う際は、次の点を守ってください。
電源ケーブルを加工しない
•
電源ケーブルの上に重いものを載せない
•
無理に曲げたり、ねじったり、引っ張ったりしない
熱器具の近くに配線しない
電源ケーブルが破損したら、保守契約店(保守契約されている場合)
または販売店、またはエプソンの修理窓口にご相談ください。
4020119
安全にお使いいただくために −
1
Page 4
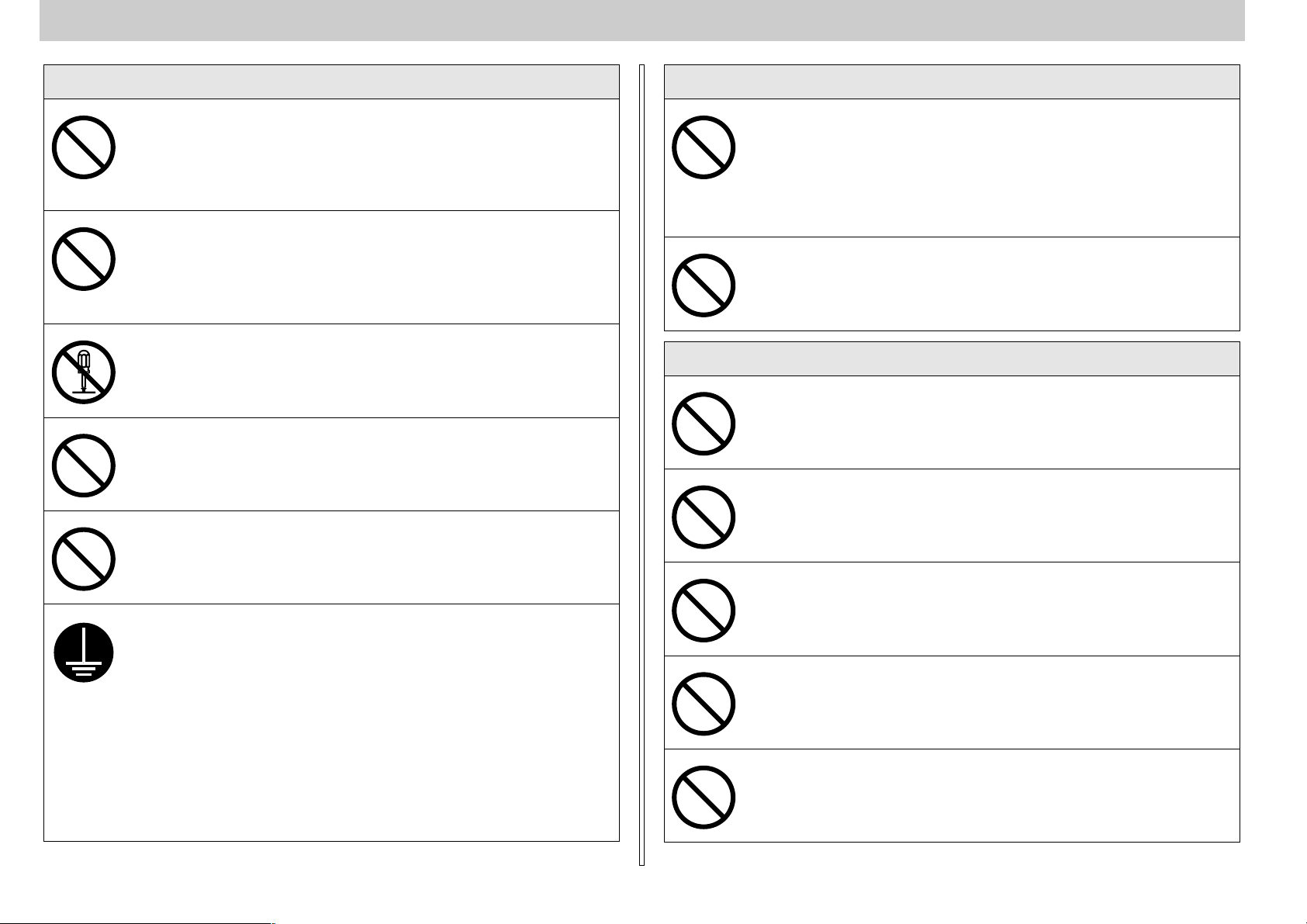
abc
電源プラグは、定格電圧 100V のコンセントに単独で差し込んでくだ
さい。また、たこ足配線、テーブルタップやコンピュータなどの裏側
にある補助電源への接続はしないでください。
発熱による火災や感電のおそれがあります。(本機の定格電流は 100V/
11A です。)
電源プラグの取り扱いには注意してください。
取り扱いを誤ると火災の原因となります。
電源プラグを取り扱う際は、次の点を守ってください。
•
電源プラグはホコリなどの異物が付着したまま差し込まない
•
電源プラグは刃の根元まで確実に差し込む
取扱説明書で指示されている以外の分解や改造はしないでください。
けがや感電・火災の原因となります。
添付されている電源ケーブル以外の電源ケーブルは使用しないでくだ
さい。
感電・火災の原因となります。
表示されている電源(AC100V、15A)以外は使用しないでください。
指定外の電源を使うと、感電・火災の原因となります。
(本機の定格電流は 100V/11A です)
アースを接続しない状態で使用しないでください。
感電・火災の原因となります。
電源ケーブルのアースを必ず次のいずれかに取り付けてください。
電源コンセントのアース端子
•
銅片などを 650mm 以上地中に埋めた物
•
接地工事(第 3 種)を行っている接地端子
•
感電防止のためアースを取り付ける場合は、コンセントに接続してい
ない状態で作業してください。
ご使用になる電源コンセントのアースを確認してください。アースが
取れない場合や、アースが施されていない場合は、お買い求めの販売
店にご相談ください。
abc
次のような場所には、絶対にアース線を接続しないでください。
•
ガス管(引火や爆発の危険があります)
•
電話線用アース線および避雷針(落雷時に大量の電気が流れる可能
性があるため危険です)
•
水道管や蛇口(配管の途中がプラスチックになっている場合はアー
スの役目を果たしません)
消耗品(ET カートリッジ、廃トナーボックス、感光体ユニット)を、
火の中に入れないでください。
トナーが飛び散って発火し、火傷のおそれがあります。一部の使用済
みの消耗品は回収しておりますのでご協力をお願いします。
ade
小さなお子さまの手の届く所には、設置、保管しないでください。
落ちたり、倒れたりして、けがをする危険があります。
不安定な場所(ぐらついた台の上や傾いた所など)に置かないでくだ
さい。
落ちたり、倒れたりして、けがをする危険があります。
湿気やほこりの多い場所に置かないでください。
感電・火災の危険があります。
本製品の上に乗ったり、重いものを置かないでください。
特に、小さなお子さまのいる家庭ではご注意ください。倒れたり、こ
われたりしてけがをする危険があります。
本製品は重いので(約 70kg)、開梱や移動の際、1 人で運ばないでく
ださい。
必ず4人以上で運んでください。
2
− 安全にお使いいただくために
Page 5
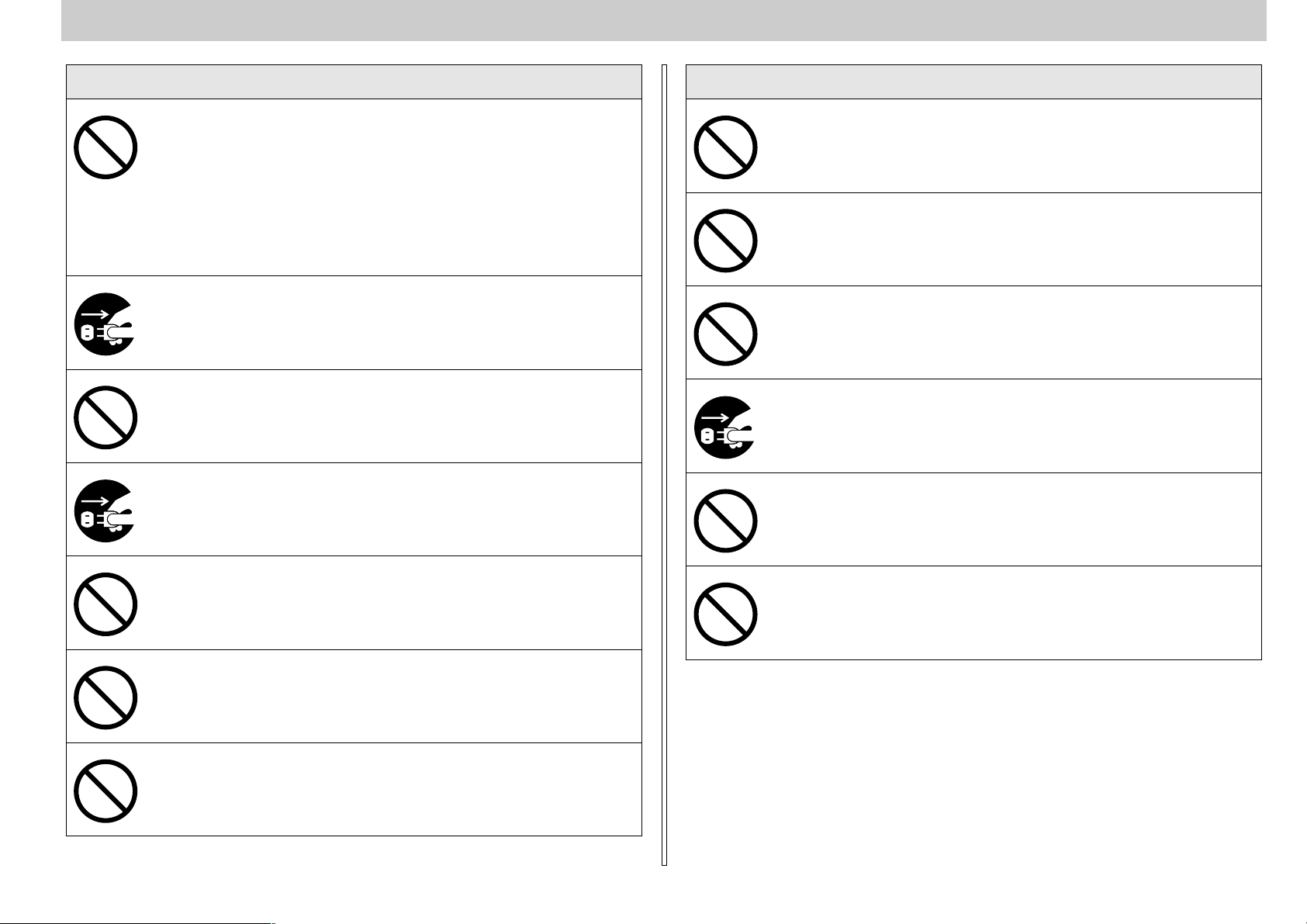
ade
ade
本製品の通風口をふさがないでください。
通風口をふさぐと内部に熱がこもり、火災の危険があります。
次のような場所には設置しないでください。
•
押し入れや本箱など風通しの悪い狭いところ
•
じゅうたんや布団の上
•
毛布やテーブルクロスのような布をかけない
また、壁際に設置する場合は、壁から 15cm 以上のすき間をあけてく
ださい。
長期間ご使用にならないときは、安全のため必ず電源プラグをコンセ
ントから抜いてください。
各種ケーブルは、取扱説明書で指示されている以外の配線をしないで
ください。
配線を誤ると、火災の危険があります。
本製品を移動する場合は、電源を切り、電源プラグをコンセントから
抜き、すべての配線を外したことを確認してから行ってください。
使用中に、プリンタカバーを開けたときは定着ユニット部分に触れな
いでください。
定着ユニット部は高温(約 170 ℃以下)になっているため、火傷のお
それがあります。
電源投入時および印刷中は、排紙ローラ部に指を近付けないでくださ
い。
指が排紙ローラに巻き込まれ、けがをするおそれがあります。用紙は、
完全に排紙されてから手に取ってください。
本機の電源を入れたままでコンセントから電源プラグを抜き差ししな
いでください。
電源プラグが変形し、発火の原因となることがあります。
電源プラグをコンセントから抜くときは、必ず電源プラグを持って抜
いてください。
電源ケーブルを引っ張ると、ケーブルが傷付いて、火災や感電の原因
となることがあります。
インターフェイスケーブルやオプション製品を接続するときや消耗品
を交換するときは、必ず本機の電源スイッチをオフにしてください。
感電の原因となることがあります。
他の機械の振動が伝わる所など、振動しがちな場所には置かないでく
ださい。
落下によって、そばにいる人がけがをする危険があります。
オプション類を装着するときは、表裏や前後を間違えないでください。
間違えて装着すると、故障の原因となります。取扱説明書の指示に従っ
て、正しく装着してください。
紙詰まりの状態で放置しないでください。
定着ユニットが加熱し、発煙・発火の原因となります。
ET カートリッジは子供の手の届く場所には保管しないでください。
安全にお使いいただくために −
3
Page 6
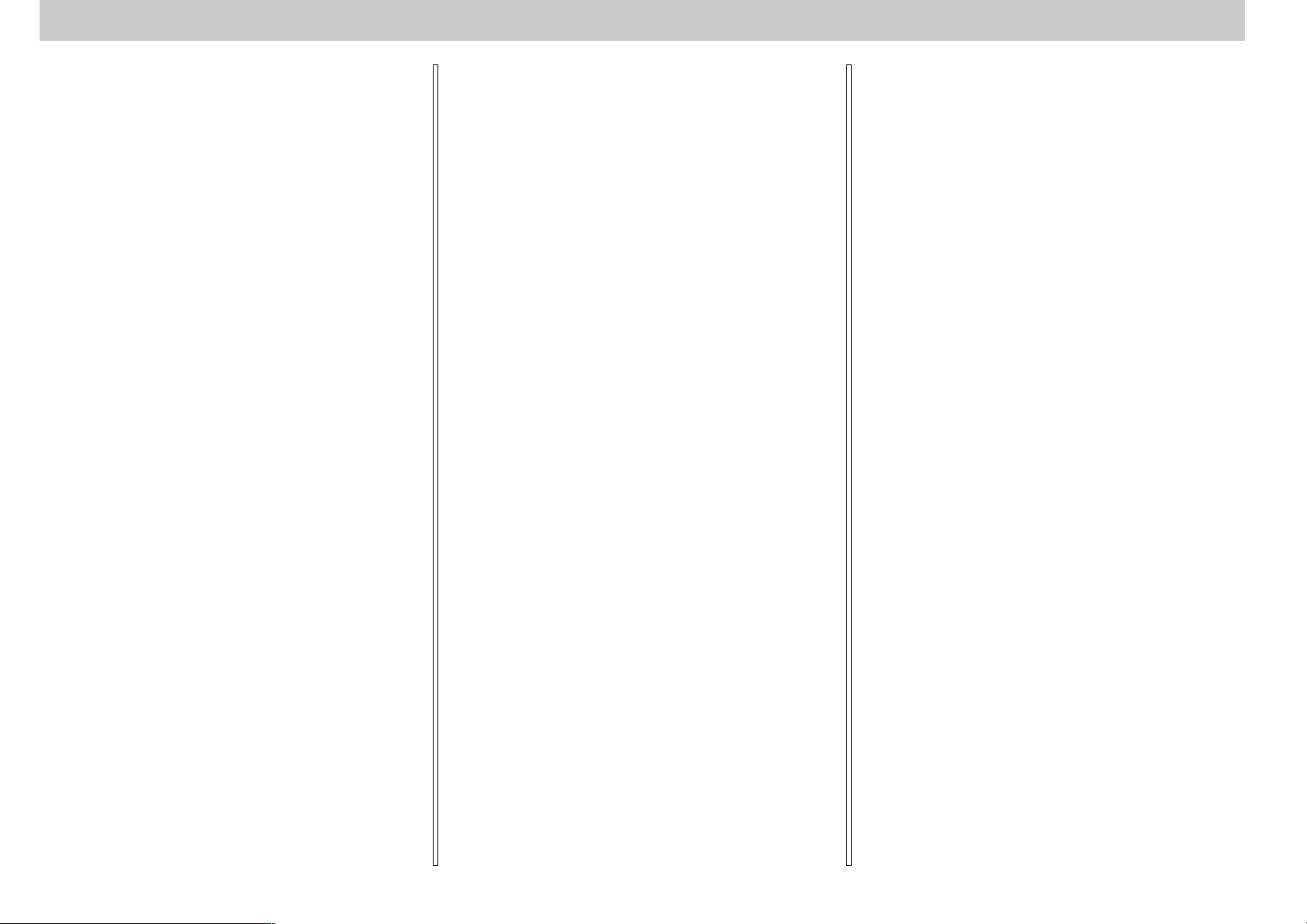
もくじ
安全にお使いいただくために .................................... 1
安全上のご注意 ................................................................1
本書中のマーク、画面、表記について ........................ 5
スタートアップガイドの使い方 ................................. 5
本機の紹介
本機の特長 ............................................................. 6
各部の名称と働き.................................................... 8
プリンタの準備
保護材の取り外し.................................................. 10
保護材 A と H の取り外し...........................................10
保護材 C と E の取り外し ...........................................11
保護材 D と F の取り外し ...........................................12
保護材 B と G の取り外し........................................... 13
フェイスアップトレイの取り付け ............................ 14
消耗品の取り付け.................................................. 14
ET カートリッジの取り付け ...................................... 14
感光体ユニットの取り付け.........................................16
オプションを装着する場合は .................................. 17
用紙のセット........................................................ 18
用紙カセットへの用紙のセット................................ 18
用紙トレイへの用紙のセット ....................................21
電源との接続........................................................ 23
動作の確認 ...........................................................23
電源のオン......................................................................23
電源のオフ......................................................................24
コンピュータと接続する ........................................ 24
パラレルインターフェイスケーブルの接続............24
USB インターフェイスケーブルの接続 ..................25
ネットワークへの接続.................................................26
ネットワークインターフェイスカード使用時の
制限事項について......................................................... 27
オプションの装着
増設メモリの取り付け ........................................... 28
インターフェイスカードの取り付け ......................... 31
両面印刷ユニットの取り付け .................................. 32
増設カセットユニットの取り付け ............................ 34
キャスターからフット(脚)への付け換え
(LP88CWC1)............................................................... 34
プリンタへの取り付け................................................. 34
Windows でのセットアップと印刷手順
セットアップ........................................................ 37
システム条件の確認 .....................................................37
コンピュータに直接接続したプリンタのセット
アップ.............................................................................. 38
インターフェイスカードを使用したネットワーク
プリンタのセットアップ............................................. 40
Windows のプリンタ共有機能を使用したネット
ワークプリンタのセットアップ ................................ 41
ステータスシートの印刷 ........................................ 42
日常の操作 ...........................................................43
印刷手順.......................................................................... 43
プリンタや印刷の状態を見る..................................... 45
印刷の中止方法 ............................................................. 46
トレイ用紙サイズの設定............................................. 47
Macintosh でのセットアップと印刷手順
セットアップ........................................................ 48
システム条件の確認 .....................................................48
プリンタソフトウェアのインストール.................... 49
プリンタドライバの選択............................................. 50
ステータスシートの印刷 ........................................ 51
日常の操作 ...........................................................52
印刷手順.......................................................................... 52
プリンタや印刷の状態を見る..................................... 53
印刷の中止方法 ............................................................. 54
トレイ用紙サイズの設定............................................. 54
使用可能な用紙と給紙 / 排紙装置
用紙について........................................................ 56
印刷できる用紙の種類................................................. 56
用紙の保管......................................................................57
印刷できない用紙 ......................................................... 57
印刷できる領域 ............................................................. 58
給紙装置について.................................................. 58
用紙トレイ......................................................................58
用紙カセット.................................................................. 59
用紙と給紙装置の関係................................................. 59
給紙装置の優先順位.....................................................60
排紙方法について ..................................................60
フェイスダウントレイ.................................................60
フェイスアップトレイ.................................................60
用紙と排紙装置の関係.................................................61
裏面印刷について ..................................................61
裏面印刷時の注意事項.................................................62
両面印刷ユニット(オプション)について ................ 62
両面印刷ユニット使用時の制限事項........................62
困ったときは
コンピュータ画面上のメッセージを確認しましょう .... 63
ランプの状態を確認しましょう ............................... 64
用紙が詰まったときは............................................ 64
給紙部で用紙が詰まったときは.................................65
プリンタ内部で用紙が詰まったときは....................68
排紙部で用紙が詰まったときは.................................71
プリンタソフトウェアの削除方法 ............................72
Windows の場合 ........................................................... 72
Macintosh の場合 .........................................................74
プリンタドライバをバージョンアップしたい .............75
最新ドライバの入手方法.............................................75
インストール手順 .........................................................76
付録
電子マニュアルのご案内.........................................77
電子マニュアルの見方............................................ 78
Windows での電子マニュアルの見方 ......................78
Macintosh での電子マニュアルの見方 ................... 78
ユーザーズガイド(PDF)を印刷するには ............... 79
Windows での PDF ファイルの印刷方法 ................79
Macintosh での PDF ファイルの印刷方法 .............80
ユーザーズガイド(PDF)のもくじ......................... 81
サービス・サポートのご案内 .................................. 83
インターネットサービス.............................................83
エプソンインフォメーションセンター....................83
エプソン FAX インフォメーション ..........................83
ショールーム..................................................................83
パソコンスクール .........................................................83
エプソンサービスパック.............................................83
保守サービスのご案内.................................................84
4
− もくじ
Page 7
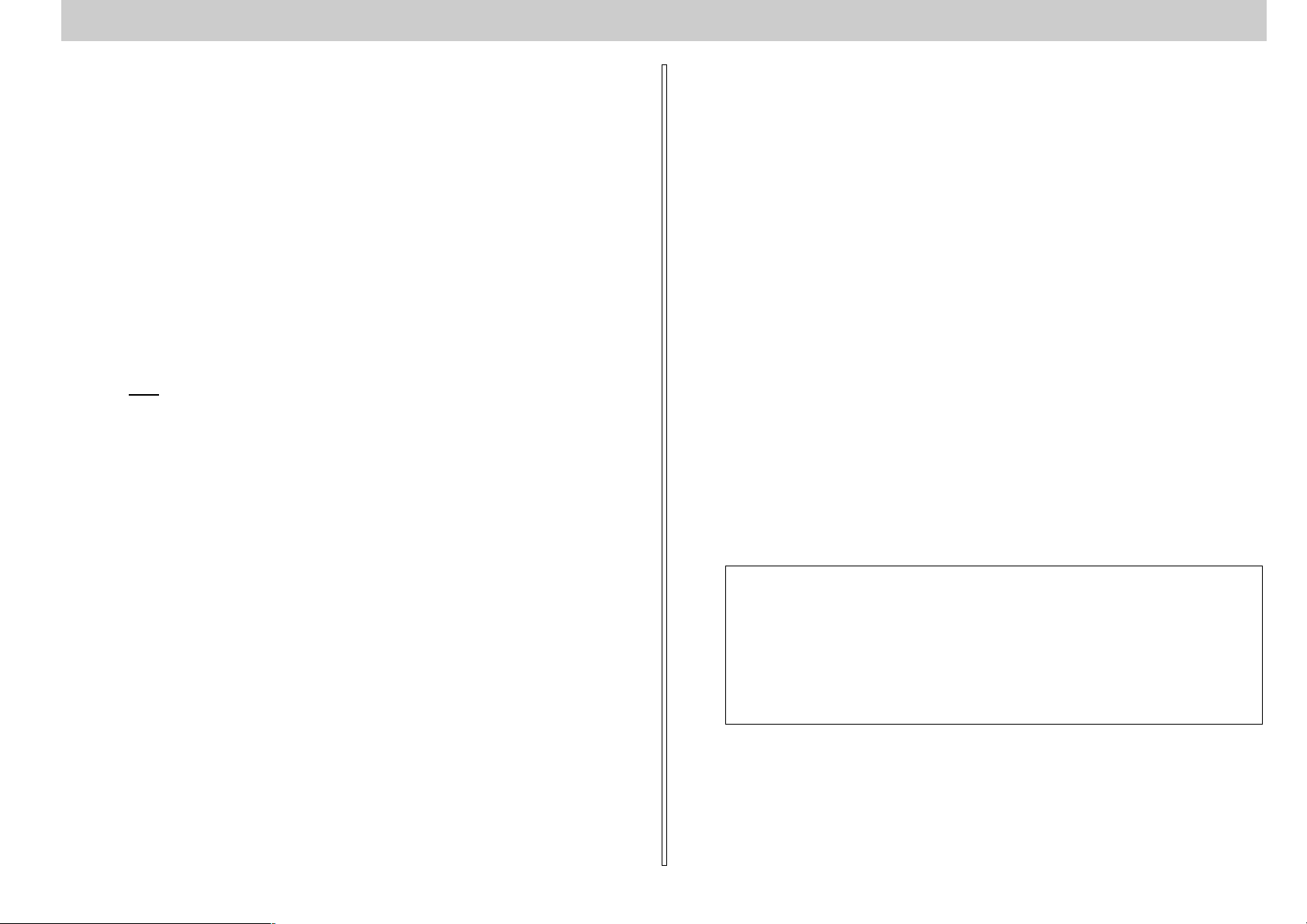
本書中のマーク、画面、表記について
スタートアップガイドの使い方
マークについて
本書中では、いくつかのマークを用いて重要な事項を記載しています。マークが付い
ている記述は必ずお読みください。
それぞれのマークには次のような意味があります。
この表示を無視して、誤った取り扱いをすると、プリンタ本体が損傷す
w
る可能性が想定される内容およびプリンタ本体、プリンタドライバや
ユーティリティが正常に動作しないと想定される内容、必ずお守りいた
だきたい(操作)を示しています。
補足説明や知っておいていただきたいことを記載しています。
p
*1
用語
s
Windows の画面について
本書に掲載する Windows の画面は、特に指定がない限り Windows 98 の画面を使用
しています。
Windows の表記について
Microsoft ®Windows ®95 Operating System 日本語版
Microsoft
Microsoft
Microsoft
Microsoft
本書では、上記各オペレーティングシステムをそれぞれ、Windows 95、Windows 98、
Windows Me、Windows NT4.0、Windows 2000 と表記しています。またこれらを
総称する場合は「Windows」、複数の Windows を併記する場合は「Windows 95/98」
のように Windows の表記を省略することがあります。
用語の説明をしていることを示しています。
関連した内容の参照ページを示しています。
®
Windows ®98 Operating System 日本語版
®
Windows ®Millennium Edition Operating System 日本語版
®
Windows NT ®Operating System Version 4.0 日本語版
®
Windows ®2000 Operating System 日本語版
本書は、プリンタのセットアップから日常操作における基本的な情報について記載し
てあります。
以下の手順で読み進めてください。
本機の概要を理解しましょう。
A
本書 6 ページ「本機の紹介」
s
プリンタ本体のセットアップをしましょう。
B
本書 10 ページ「プリンタの準備」
s
オプションを装着される場合は、以下のページを参照してオプションを装着してくだ
さい。
本書 28 ページ「オプションの装着」
s
コンピュータにソフトウェアをインストールしましょう。
C
Windows:本書 37 ページ「セットアップ」
s
Macintosh:本書 48 ページ「セットアップ」
s
使用できる用紙や給紙方法などについて理解しましょう。
s
本書 56 ページ「使用可能な用紙と給紙 / 排紙装置」
日常操作の基本を知りましょう。
D
s
Windows:本書 43 ページ「日常の操作」
s
Macintosh :本書 52 ページ「日常の操作」
プリンタドライバの詳細な機能説明は、ユーザーズガイド(PDF)に掲載さ
•
p
れています。以下のページを参照して、ユーザーズガイド(PDF)を活用し
てください。
本書 78 ページ「電子マニュアルの見方」
s
上記のほかに、困ったときの対処方法についても掲載しています。必要に応
•
じてお読みください。なお、「困った ときは」の詳細な 情報は、ユーザー ズ
ガイド(PDF)に掲載してあります。ユーザーズガイド(PDF)も合わせて
ご覧ください。
本書中のマーク、画面、表記について −
5
Page 8
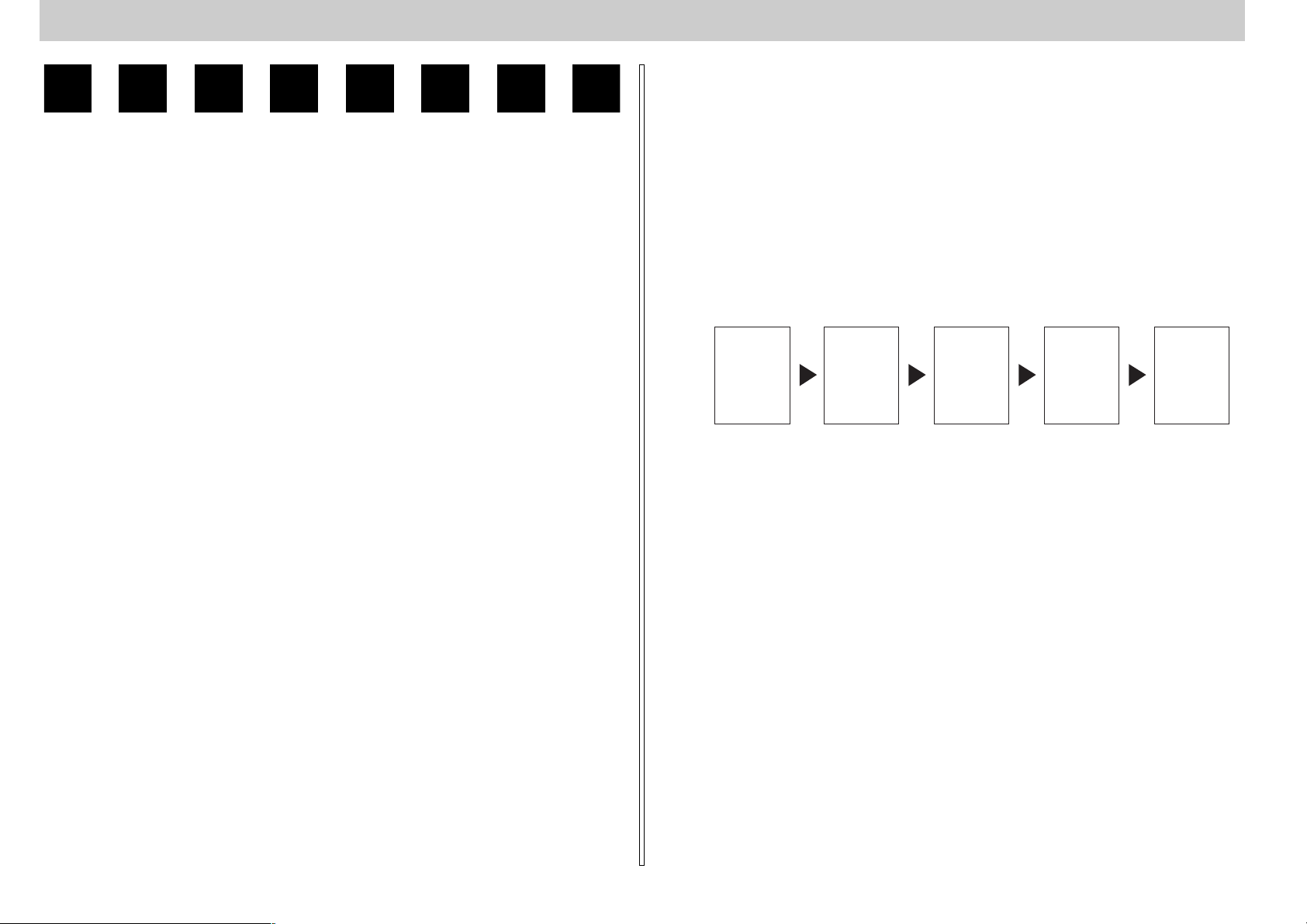
本機の紹介
ここでは本製品の特長や、各部の名称と働きについて説明しています。
● 本機の特長........................................................... 6
● 各部の名称と働き ..................................................8
本機の特長
本機は、Windows95/98/Me/NT4.0/2000 および Macintosh での使用時、各色最大
256 階調でのフルカラー印刷が可能なカラーレーザープリンタです。本機の特長は次
の通りです。
● オイルレス定着器の採用
定着オイルのユーザー交換を必要としません。印刷結果のてかりを抑えた自然な色合
いで印刷します。
● 高速印刷
カラー 8PPM・モノクロ 35PPM(A4 普通紙、コピーモード時)の高速エンジンに、
ハイパフォーマンスコントローラを組み合わせ、高速印刷を実現しています。
<カラーページとモノクロページの混在するデータを出力した場合>
モノクロ
A4
35PPM 8PPM
● ハガキ〜 A3W(ノビ)までの各種サイズの用紙に対応
最大で A3W(ノ ビ)(328mmx453mm)の用紙への印刷に対応しています。A3
(297mmx420mm)より大きい範囲への印刷が可能です。
● 自動両面印刷(オプションの両面印刷ユニット装着時のみ)
オプションの両面印刷ユニット(LPCDSP3)を装着することにより、用紙の両面に自
動的に印刷することができます。両面印刷ユニットについては、以下のページを参照
してください。
s
本書 62 ページ「両面印刷ユニット(オプション)について」
● 国際エネルギースタープログラムに対応した省電力設計
節電機能を使用すると、印刷終了後 30 分(60 分、120 分、180 分の設定も可)経過
すると消費電力 15W 以下になり、消費電力を節約できます。
カラー
A4
カラー
A4
8PPM
モノクロ
A4
35PPM 35PPM
モノクロ
A4
6
− 本機の紹介
Page 9
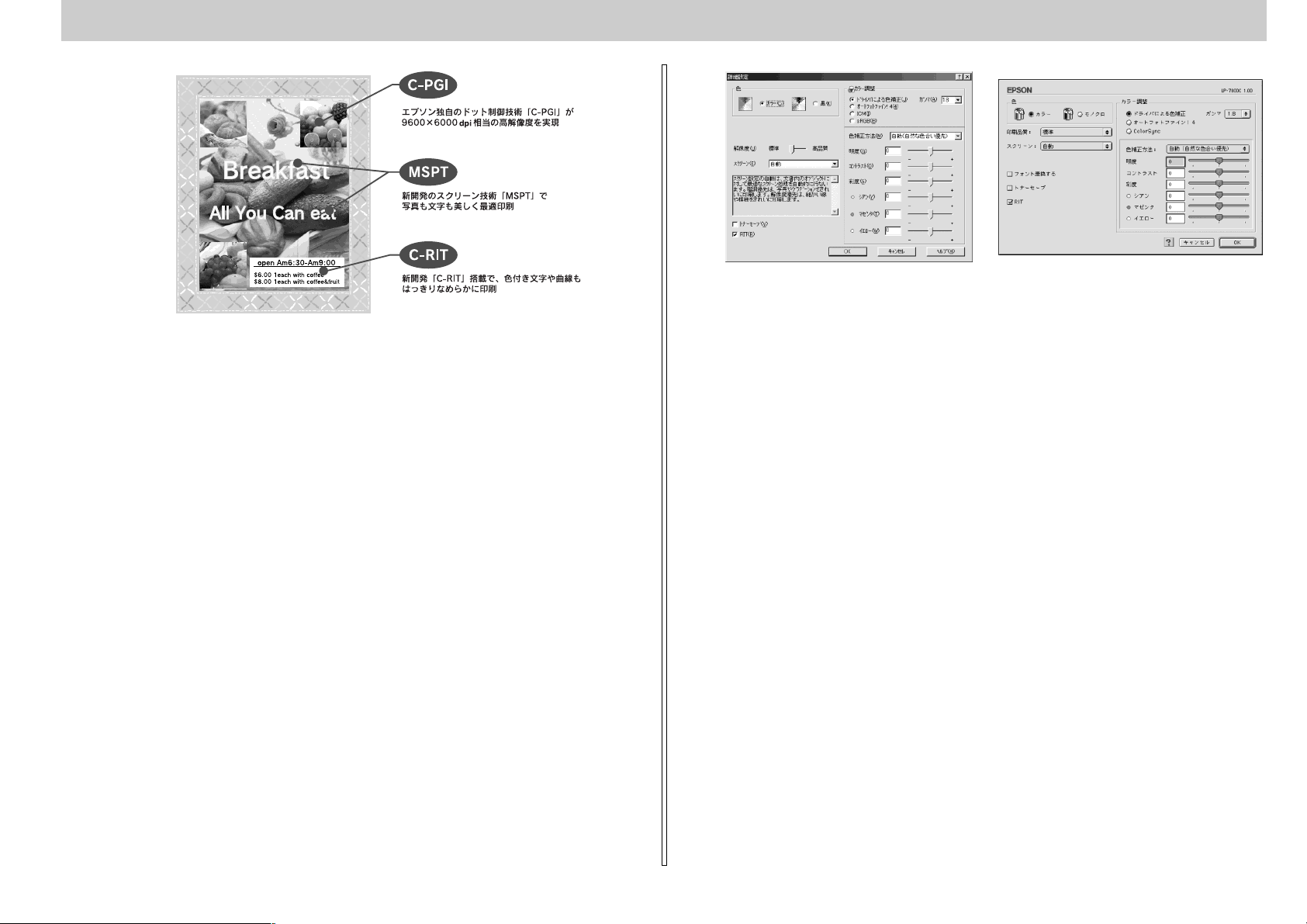
● C-PGI 機能による、高画質のカラー印刷
EPSON 独自の C-PGI(Color Photo&Graphics Improvement) 機能により、三原色の各
色最大 256 階調の表現が可能になり、写真などの微妙な色調やグラデーションのある
印刷データをより美しく印刷することができます。
● MSPT 機能による、写真も文字も美しい最適印刷を実現
MSPT(Multi Screen Printing Technology)は、1 枚のドキュメントの中に存在する
写真や文字を自動識別して、それぞれに異なった線数のスクリーンを混在させ、写真
にも、文字にも、グラフにも最適な高品位印刷を実現します。
● C-RIT 機能による、なめらかな文字や曲線の印刷
C-RIT(Resolution Improvement Technology)機能は、印刷時に走査線方向を 2400dpi
で、紙送り方向を 600dpi の高精度で制御することにより、解像度 1200dpi での印刷
に相当するなめらかな印刷を可能にする EPSON 独自の機能です。カラー、モノクロ
印刷どちらにも有効です。
階調表現をより細かく制御することで、文字の輪郭や曲線などの印刷時、ギザギザの
ない美しい印刷が可能です。
● 各種の色補正機能を装備
印刷の目的、印刷するデータに合わせて最適な色補正を行うことができます。
オートフォトファイン !4
•
EPSON 独自の画像解析 / 処理技術を用いて、自動的に画像を高画質化して印刷す
る機能です。高度な画像編集ソフトを使って処理するようなプロの技を、簡単な操
作で実現させることができます(データそのものは補正されません)。
ドライバによる色補正
•
あらかじめ、写真やグラフィックなど印刷するデータに合わせた色補正の設定が用
意されています。
また、明度やコントラスト、シアン / マゼンタ / イエローの三原色を任意に設定し
て色補正を行うこともできます。
ICM(Windows95/98/Me/2000)/ColorSync(Macintosh)
•
ディスプレイ上での表示と、プリンタからの印刷結果の微妙な色の違いを補正する
カラーマッチング機能です。
sRGB(Windows)
•
スキャナやディスプレイなどが sRGB に対応している場 合、それぞれの機器と カ
ラーマッチング(色合わせ)を行って印刷します。
● 印刷内容に合わせてスクリーン線数を選択可能
写真などの微妙な色調やグラデーションのある画像を印刷したい場合や、小さい文字
や細い線をはっきりと印刷したい場合、それぞれの目的に合わせてスクリーン(線数)
をプリンタドライバ上で選択できます。
•
自動
スクリーン線数を自動的に設定します。
•
階調優先
微妙な色調や階調を再現した印刷ができます。
•
解像度優先
小さい文字や細い線をはっきりと印刷できます。
本機の紹介 −
7
Page 10

各部の名称と働き
前面 / 右側面
①フェイスダウントレイ
②ランプ
③前カバー
④通風口(正面)
⑤両面印刷ユニット
(ユニット G:オプション)
⑥用紙カセット
① フェイスダウントレイ
印刷された用紙が、印刷面を下にして排紙されます。
② ランプ
プリンタの状態を表示します。詳細については以下のページを参照してください。
s
本書 64 ページ「ランプの状態を確認しましょう」
③ 前カバー
ET カートリッジ、感光体ユニット、廃トナーボックスを交換するときに開けます。通
常は閉じて使用します。
⑪紙送りユニット(ユニット C)
⑫右カバー(カバー D)
⑦通風口(上面)
⑧右上カバー
⑨用紙トレイ
⑩延長トレイ
⑧ 右上カバー
オプションの増設メモリを取り付ける場合に取り外します。取り外す場合は、必ず電
源をオフにしてください。
⑨ 用紙トレイ
普通紙、上質普通紙のほか、各種の特殊紙がセットできます。
用紙は印刷面を上にしてセットします。
⑩ 延長トレイ
大きいサイズの用紙をセットする場合に、用紙を支えるために引き出して使用します。
⑪ 紙送りユニット(ユニット C)
給紙時の紙詰まりが発生した場合に、右側に引き出して詰まった用紙を取り除きます。
通常は閉じて使用します。
⑫ 右カバー(カバー D)
給紙時に紙詰まりが発生した場合に、このカバーを開けて詰まった用紙を取り除きま
す。通常は閉じて使用します。
④ 通風口(正面)
プリンタの過熱を防ぐための空気取り入れ口です。プリンタの据置の際には、通風口
をふさがないようにしてください。また通風口のそばに燃えやすい物を置かないでく
ださい。
⑤ 両面印刷ユニット(ユニット G)
オプションの両面印刷ユニットを装着すると、用紙の両面に印刷できます。ここには
用紙をセットしないでください。
⑥ 用紙カセット
普通紙、上質普通紙、コート紙がセットできます。(A3、A4、B4、B5、LT、LGL、B)
用紙は印刷面を下にしてセットします。
⑦ 通風口(上面)
プリンタの過熱を防ぐための空気の通風口です。プリンタの据置の際には通風口をふ
さがないようにしてください。また通風口の上に物を置いたり、内部に異物を入れな
いようにしてください。
8
− 本機の紹介
Page 11
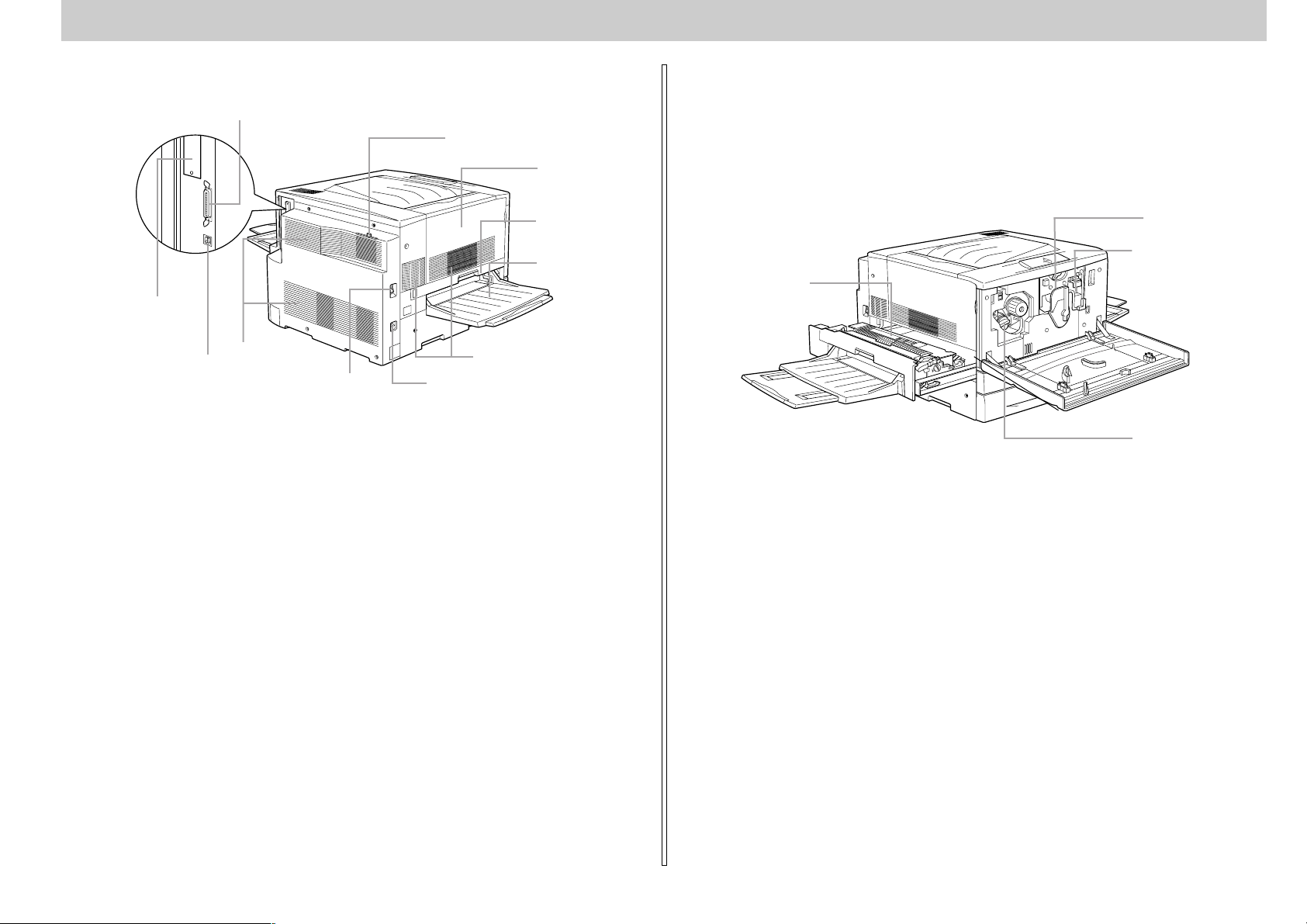
背面 / 左側面
②コネクタカバー
①パラレルインターフェイスコネクタ
⑤排気フィルタ
⑥排紙カバー
(カバー A)
⑦定着ユニット
(ユニット B)
⑨フェイス アッ
プ
⑨ フェイスアップトレイ
印刷した用紙が、印刷面を上にして排紙されます。使用しないときは上に折り畳みま
す。
⑩ AC インレット
電源ケーブルのプラグを接続します。
内部
②感光体ユニット
③廃トナーボックス
①定着器
③ USBインターフェイ
スコネクタ
④通風口(背面)
⑧電源スイッチ
④通風口(側面)
⑩ AC インレット
① パラレルインターフェイスコネクタ
パラレルインターフェイスケーブルを接続します。
② コネクタカバー
オプションのインターフェイスカードを差し込むスロットのカバーです。
③ USB インターフェイスコネクタ
USB インターフェイスケーブルを接続します。
④ 通風口(背面 / 側面)
プリンタの過熱を防ぐため、内部で発生する熱を放出します。プリンタの設置の際に
は、通風口をふさがないようにしてください。また通風口のそばに燃えやすい物を置
かないでください。
⑤ 排気フィルタ
通風口からのホコリなどを防ぎます。常に取り付けた状態で使用してください。
⑥ 排紙カバー(カバー A)
排紙時に紙詰まりが発生した場合に、このカバーを開けて詰まった用紙を取り除きま
す。通常は閉じて使用します。
⑦ 定着ユニット(ユニット B)
定着器が内蔵されています。プリンタ内部での紙詰まりが発生した場合に、取っ手を
持ち左側に引き出します。通常は閉じて使用します。内部は高温になっているため、引
き出した際は手など触れないようにご注意ください。
④ ET カートリッジ
① 定着器
用紙にトナーを定着させる装置です。内部は高温になりますので絶対に手を触れない
でください。火傷するおそれがあります。
② 感光体ユニット
感光体、感光体クリーナー、廃トナーボックス、帯電ローラで構成されたユニットで
す。感光体に電荷を与えて印刷する画像を作ります。
③ 廃トナーボックス
印刷時に出る余分なトナーを回収するボックスです。廃トナーがいっぱいになったら
交換します。廃トナーボックスは感光体ユニットに組み込まれているため、感光体ユ
ニットを交換すると廃トナーボックスも交換されます。また、単体でも交換できます。
④ ET カートリッジ
印刷用トナーが入っています。ブラック(黒)、イエロー(黄)、シアン(青)、マゼン
タ(赤)の 4 本をセットします。トナーがなくなったら、その色の ET カートリッジ
を交換します。
⑧ 電源スイッチ
「|」側を押すと電源がオンになります。「○」側を押すと電源がオフになります。
本機の紹介 −
9
Page 12
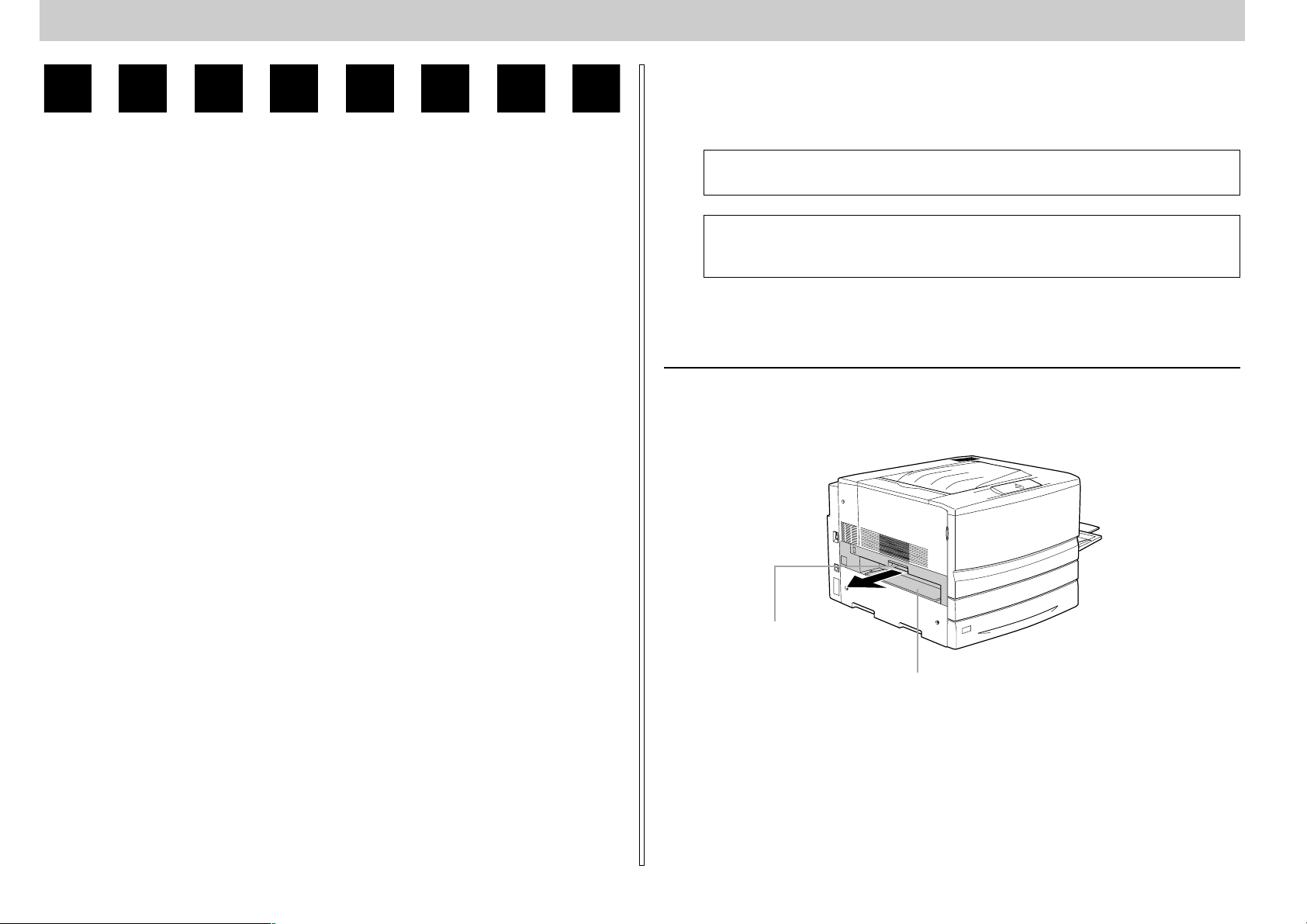
保護材の取り外し
開梱から据置までの作業が終了したら、保護材の取り外しと付属品の取り付けを行い
ます。
プリンタの準備
プリンタを使用する前の準備について説明します。
● 保護材の取り外し ................................................10
● フェイスアップトレイの取り付け............................ 14
● 消耗品の取り付け ................................................14
● オプションを装着する場合は .................................17
● 用紙のセット......................................................18
● 電源との接続......................................................23
● 動作の確認......................................................... 23
● コンピュータと接続する .......................................24
ade
w
本製品には A 〜 H の 8 箇所に保護材が取り付けられています(プリンタ本体上面に貼
付のシート「以下の保護材を取り外してください」参照)。
以下の手順に従ってすべての保護材を取り外してください。
付属品の取り付けが終了するまで、電源ケーブルは接続しないでください。感
電の原因となることがあります。
保護材は、本書の手順に従って必ず取り外してください。取り外さないまま電
源をオンにすると故障の原因となります。
保護材 A と H の取り外し
プリンタ左側の定着ユニットの取っ手を持って引き出します。
A
10
− プリンタの準備
取っ手
定着ユニット
Page 13
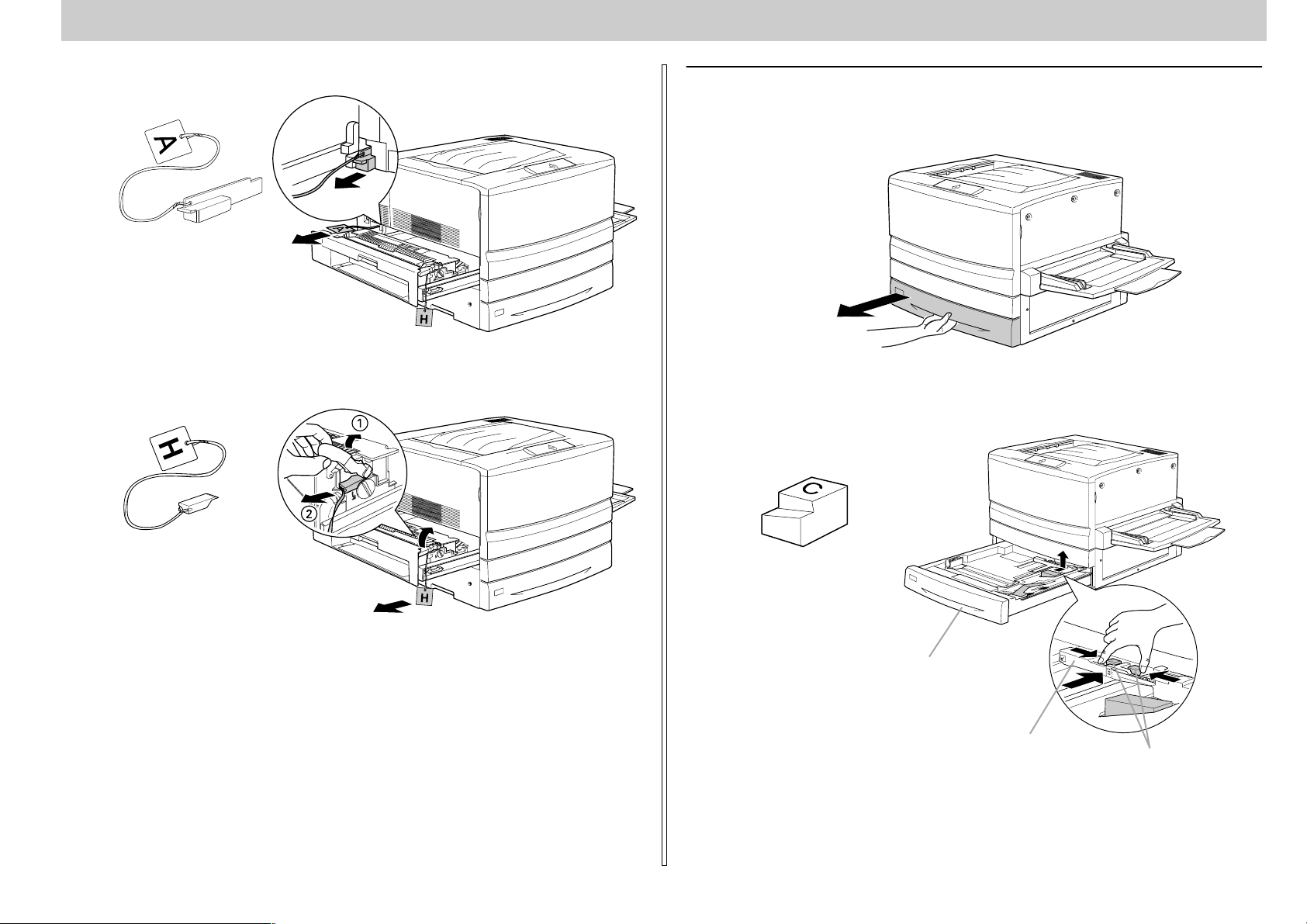
保護材 A(オレンジ)を引き抜いて取り外します。
B
保護材 A
白色の保護材 H(白)を取り外します。
C
保護材を挟んでいる緑色のレバーを持ち上げて、保護材 H を取り外してください。
保護材 H
保護材 C と E の取り外し
プリンタ正面下部の用紙カセットの取っ手を持って引き出します。
A
白色の保護材 C(白)を取り外します。
B
用紙ガイドのツマミを挟んで用紙ガイドをプリンタ本体奥側にずらしてから取り外し
てください。
保護材 C
定着ユニットを閉じます。
D
用紙カセット
用紙ガイド
ツマミ
プリンタの準備 −
11
Page 14
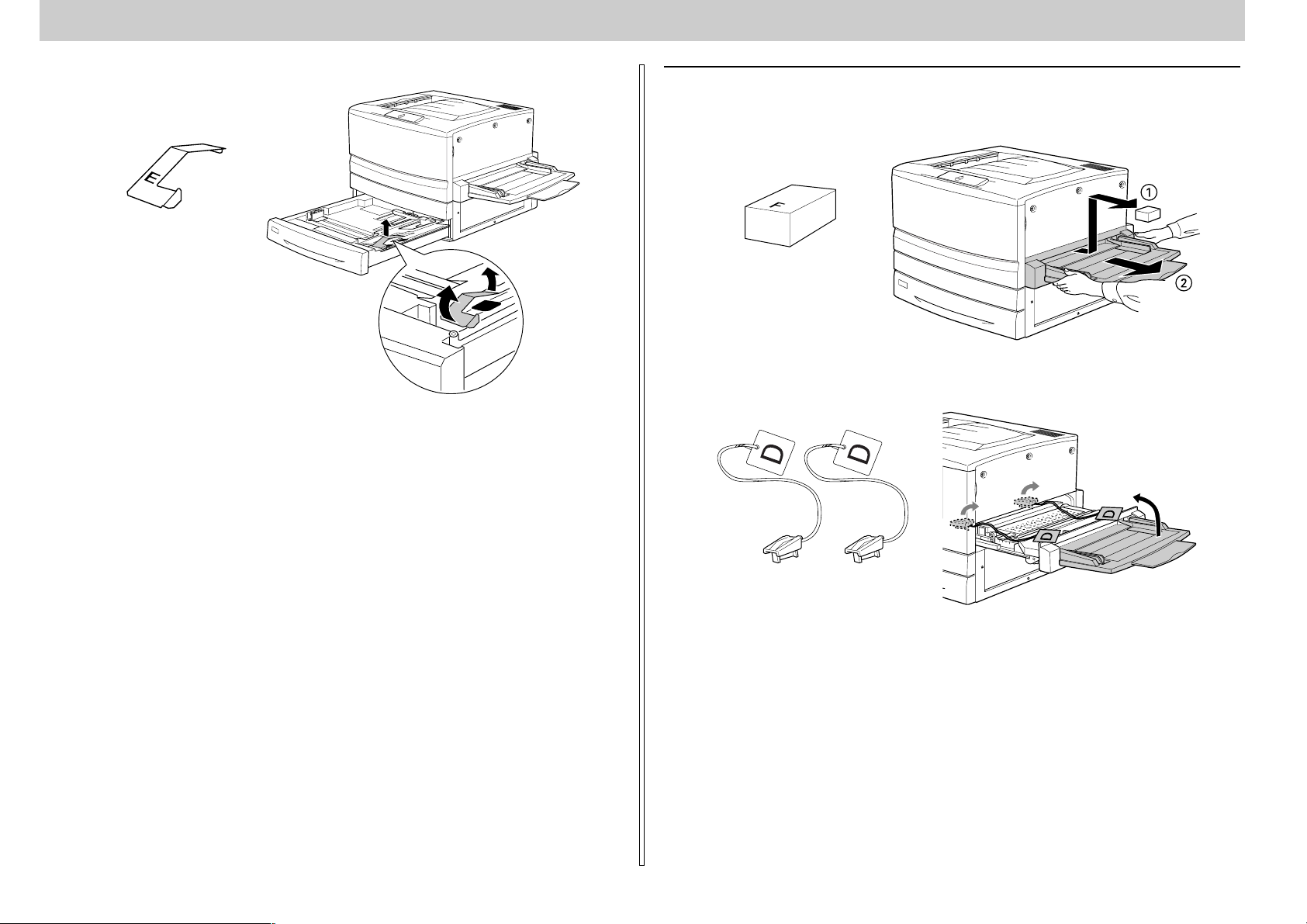
保護材 E(白)を取り外します。
C
保護材 E
保護材 D と F の取り外し
保護材 F(白)を取り外してからプリンタ右側の紙送りユニットを引き出します。
A
保護材 F
紙送りユニット左右の保護材 D(オレンジ)(2個)を取り外します。
B
用紙トレイを立てた状態で、取り外します。
用紙カセットを閉じます。
D
保護材 D
紙送りユニットを閉じます。
C
12
− プリンタの準備
Page 15
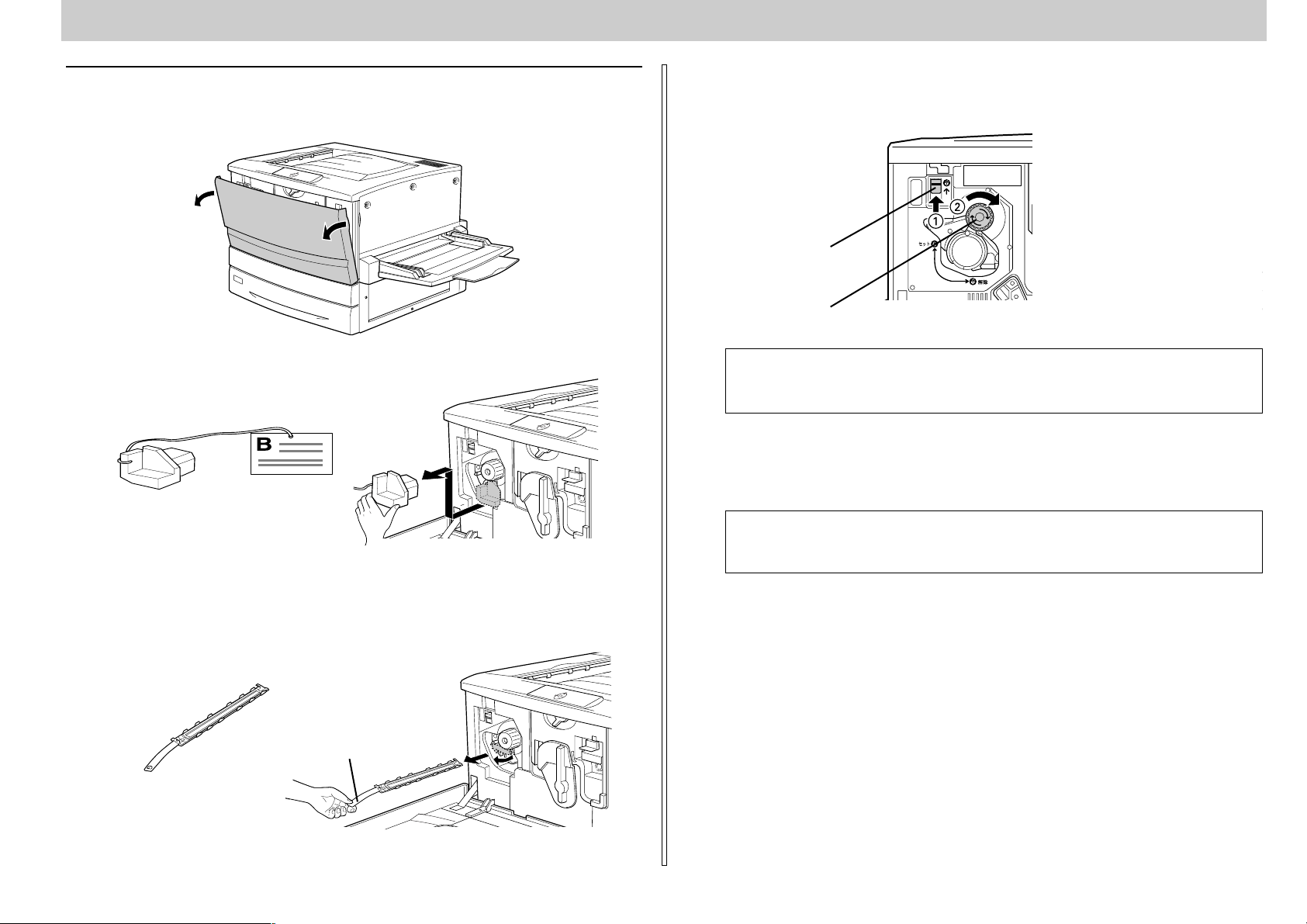
保護材 B と G の取り外し
プリンタ本体の前カバーを開けます。
A
スイッチを押し上げてから、ノブを矢印の方向に回します。
D
「カチッ」と音がしてスイッチが下がり、ノブがそれ以上回らなくなったことを確認し
てください。
スイッチ
ノブ
保護材 B(白)を取り外します。
B
保護材 B
ET カートリッジ装着口の保護材 G(4 個)(オレンジ)を取り外します。
C
保護材 G の端を持ち、手前に引き抜いて取り外します。
保護材 G は、4 つの ET カートリッジ装着口に 1 つずつ取り付けられています。次の
手順へ進んで残りの 3 個を取り外します。
保護材 G
ツマミ
•
スイッチを上げたら、スイッチから指を離してください。
•
p
次の ET カートリッジ装着口が正面に来たら、保護材 G を取り外します。
E
Cと D
前カバーを閉じます。
F
の作業を繰り返し、4 個の保護材 G をすべて取り外してください。
p
以上で保護材の取り外しは終了です。
次にフェイスアップトレイを取り付けます。
スイッチを押し上げていないと、ノブを回すことはできません。ノブが回ら
ないときは無理に回さずに、スイッチを押し上げてから回してください。
前カバーが閉じない場合は、レバーをしっかりと回しているか確認してくださ
い。
プリンタの準備 −
13
Page 16
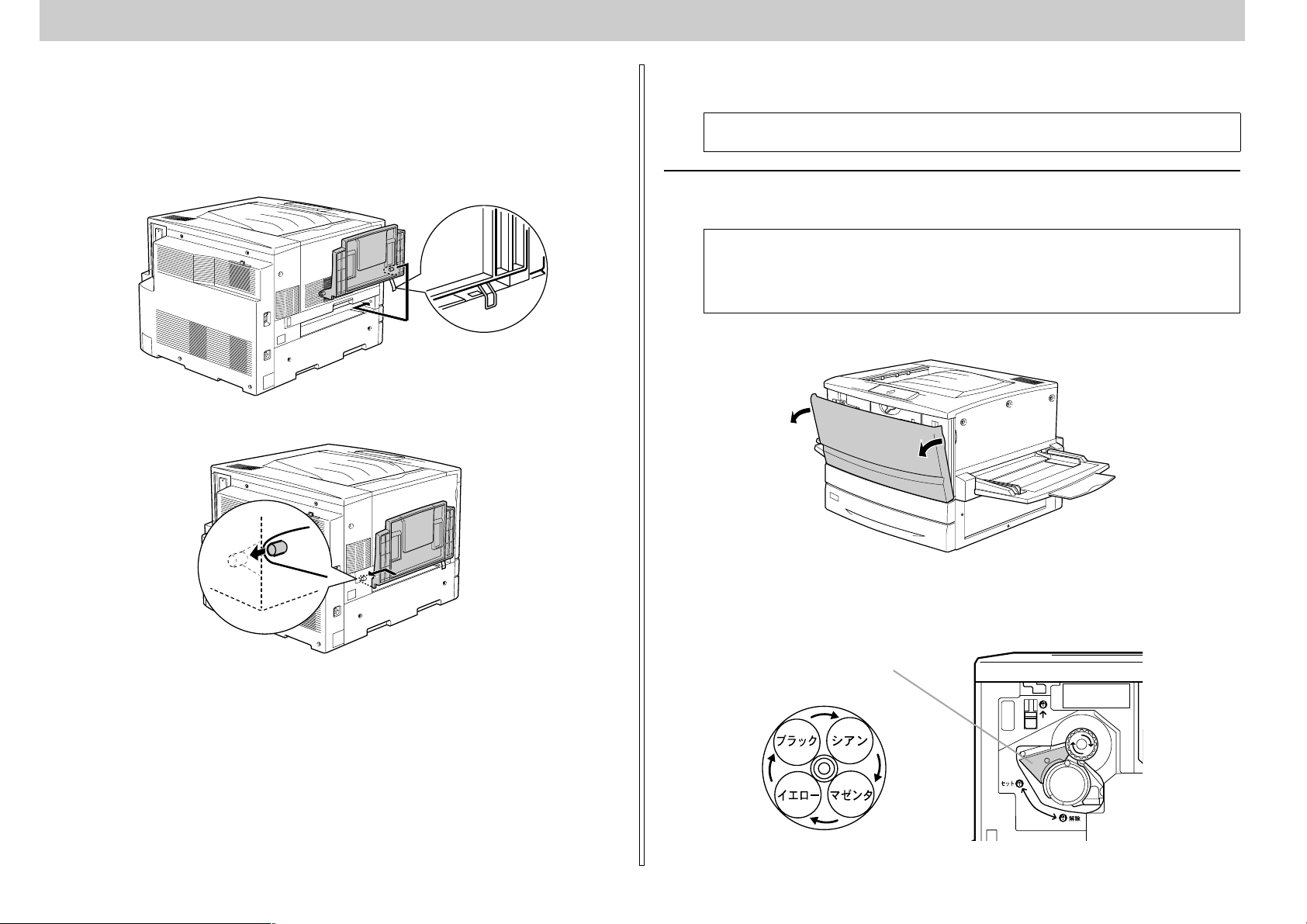
フェイスアップトレイの取り付け
消耗品の取り付け
フェイスアップトレイをプリンタ左側の排紙口に取り付けます。
フェイスアップトレイ右側のバネをプリンタの排紙口の下部に押し付けるようにし
A
て、右側の突起をプリンタの排紙口の右側の穴に差し込みます。
フェイスアップトレイの左側の突起をプリンタの排紙口の左側の穴に差し込みます。
B
ade
付属品の取り付けが終了するまで、電源ケーブルは接続しないでください。感
電の原因となることがあります。
ET カートリッジの取り付け
ET カートリッジを取り付けます。
トナーは人体に無害ですが、体や衣服に付着したときはすぐに水で洗い流し
•
w
てください。
寒い場所から暖かい場所に移動した場合は、ETカートリッジを室温に慣らす
•
ため 1 時間以上待ってから作業を行ってください。
前カバーを開けます。
A
以上でフェイスアップトレイの取り付けは終了です。
次に消耗品を取り付けます。
14
− プリンタの準備
ET カートリッジの装着口には、セットする ET カートリッジの色が示してあります。右
B
下図の位置に表示されている色を確認して、同じ色の ET カートリッジを用意します。
ET カートリッジの装着口は次のように回転します。
こ の色と カート リッジの
色を合わせます。
Page 17
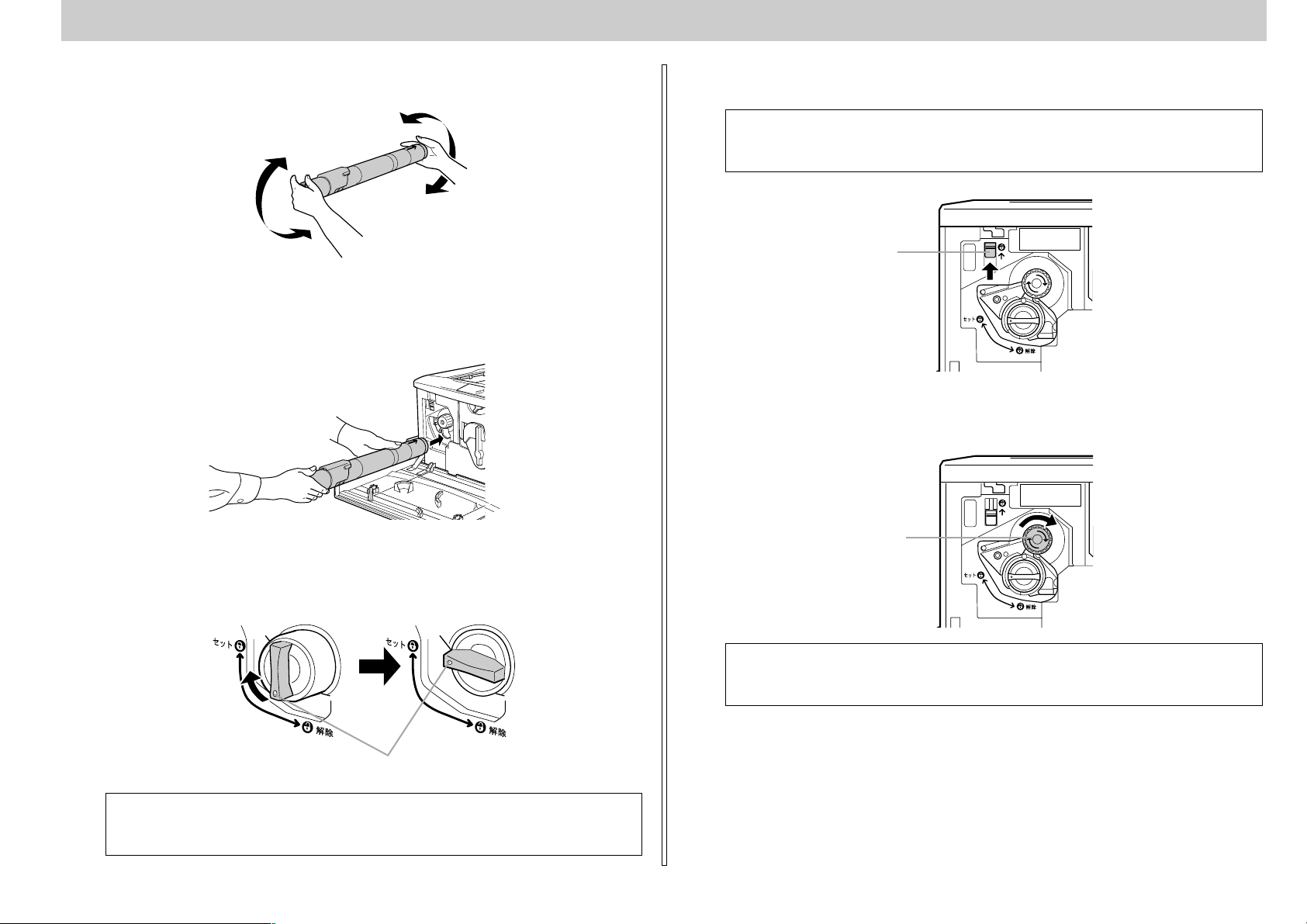
ET カートリッジを梱包から取り出し、図のように左右に傾けて 7 〜 8 回振り、中のト
C
ナーを均一にします。
ET カートリッジ先端の矢印を上に向け、次の手順で装着します。
D
① ET カートリッジ先端の矢印を上に向け、装着口にまっすぐ差し込みます。
ET カートリッジが装着口の奥に当たり、それ以上押し込めなくなったら②に進みま
す。
次の ET カートリッジを装着します。
E
① スイッチを押し上げます。
スイッチを押し上げたら、スイッチから指を離してください。
p
スイッチ
② ノブを図の矢印の方向に回します。
「カチッ」と音がしてスイッチが下がり、ノブがそれ以上回らなくなると、次の ET
カートリッジ装着口が正面にきます。
② 差し込んだ ET カートリッジ後端のツマミを持ち、ツマミの○がセットの位置にく
るまで矢印の方向に約 90 度回します。ツマミを回すと同時に ET カートリッジが装
着口に押し込まれます。ツマミが水平になり、それ以上回らなくなったら ET カー
トリッジの装着は完了です。
ET カートリッジのツマミはセットの位置に止まるまでしっかりと回してくだ
w
さい。装着が不完全の場合は、トナー供給不足やトナー漏れの原因となります。
○穴
ノブ
スイッチを押し上げていないと、ノブを回すことはできません。ノブが回らな
w
から Eの手順に従って4個の ET カートリッジをすべて取り付けます。
B
F
4 個めの ET カートリッジを装着したらの E作業は不要です。
以上で ET カートリッジの取り付けは終了です。
次に感光体ユニットを取り付けます。
いときは無理に回さずに、スイッチを押し上げてから回してください。
プリンタの準備 −
15
Page 18
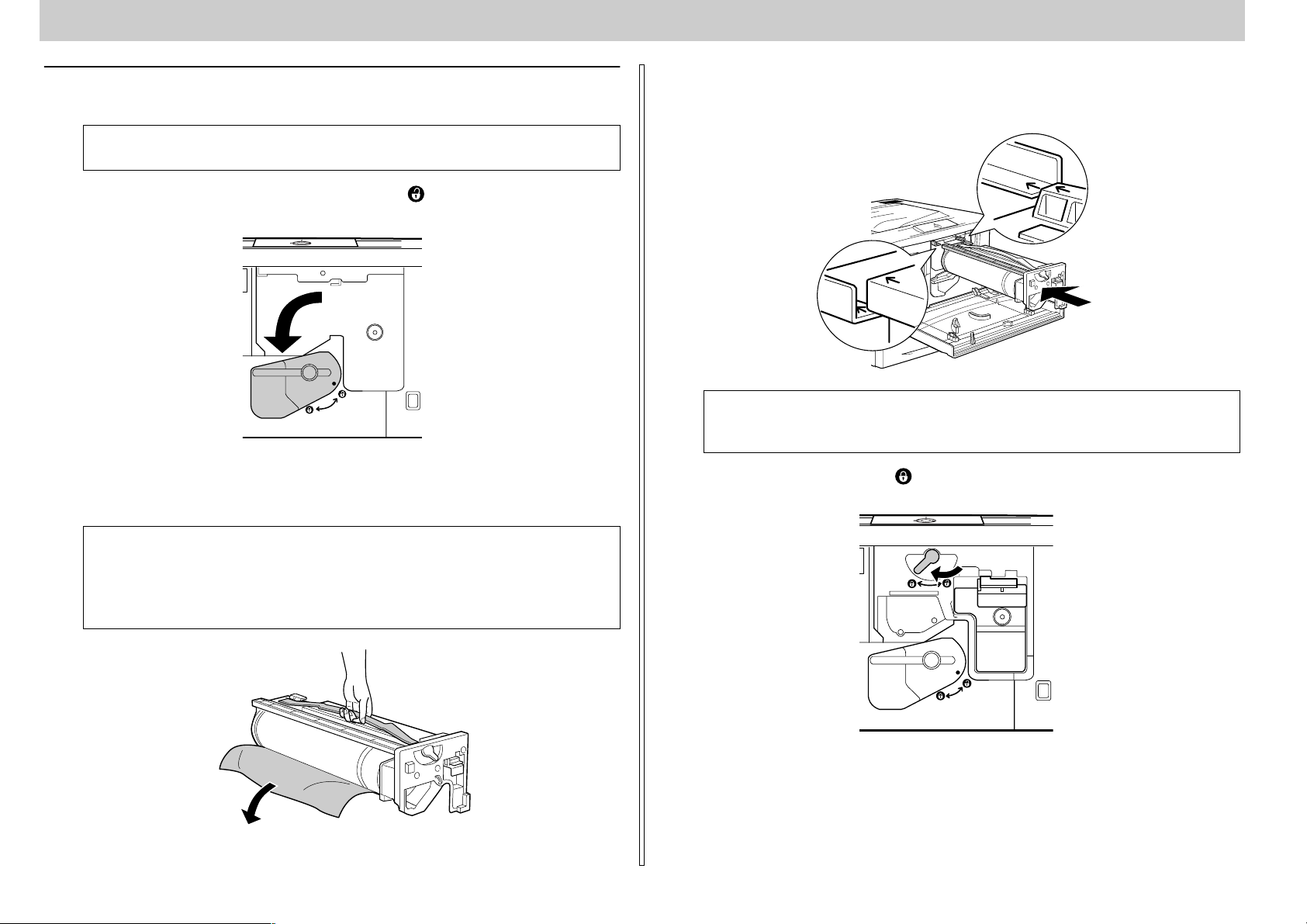
感光体ユニットの取り付け
感光体ユニットを取り付けます。
abc
黄色いレバーを矢印の方向に回して、レバーの●を と合わせます。
A
感光体ユニットを梱包から取り出し、保護シートをはがします。
B
感光体ユニットは、机の上などに置かず、必ず持ったままの状態で作業を行ってくだ
さい。
感光体ユニットや廃トナーボックスは、絶対に火の中に入れないでください。
トナーが飛び散って発火し、火傷のおそれがあります。
感光体ユニットの上部のオレンジ色の取っ手を持ち、左右のガイド部をプリンタ内の
C
レールに合わせて、まっすぐ押し込みます。
感光体ユニットはプリンタの奥までしっかり押し込んでください。
感光体ユニットのガイドは、プリンタ内のレールに正しく合わせて、プリンタ
w
黄色いレバーを矢印の方向に、 まで回します。
D
の奥までしっかり押し込んでください。その際に、感光体(青い円筒部分)を
他の部品に接触させないよう十分注意してください。
w
16
− プリンタの準備
感光体(青い円筒形の部分)の表面は手で触らないでください。
•
また感光体の表面に物をぶつけたり、こすったりしないでください。
感光体の表面に手の脂が付いたり傷が付くと、印刷品質が悪くなります。
感光体ユニットを直射日光や強い光に当てないでください。室内の明かりの
•
下でも 5 分以上放置しないでください。
Page 19
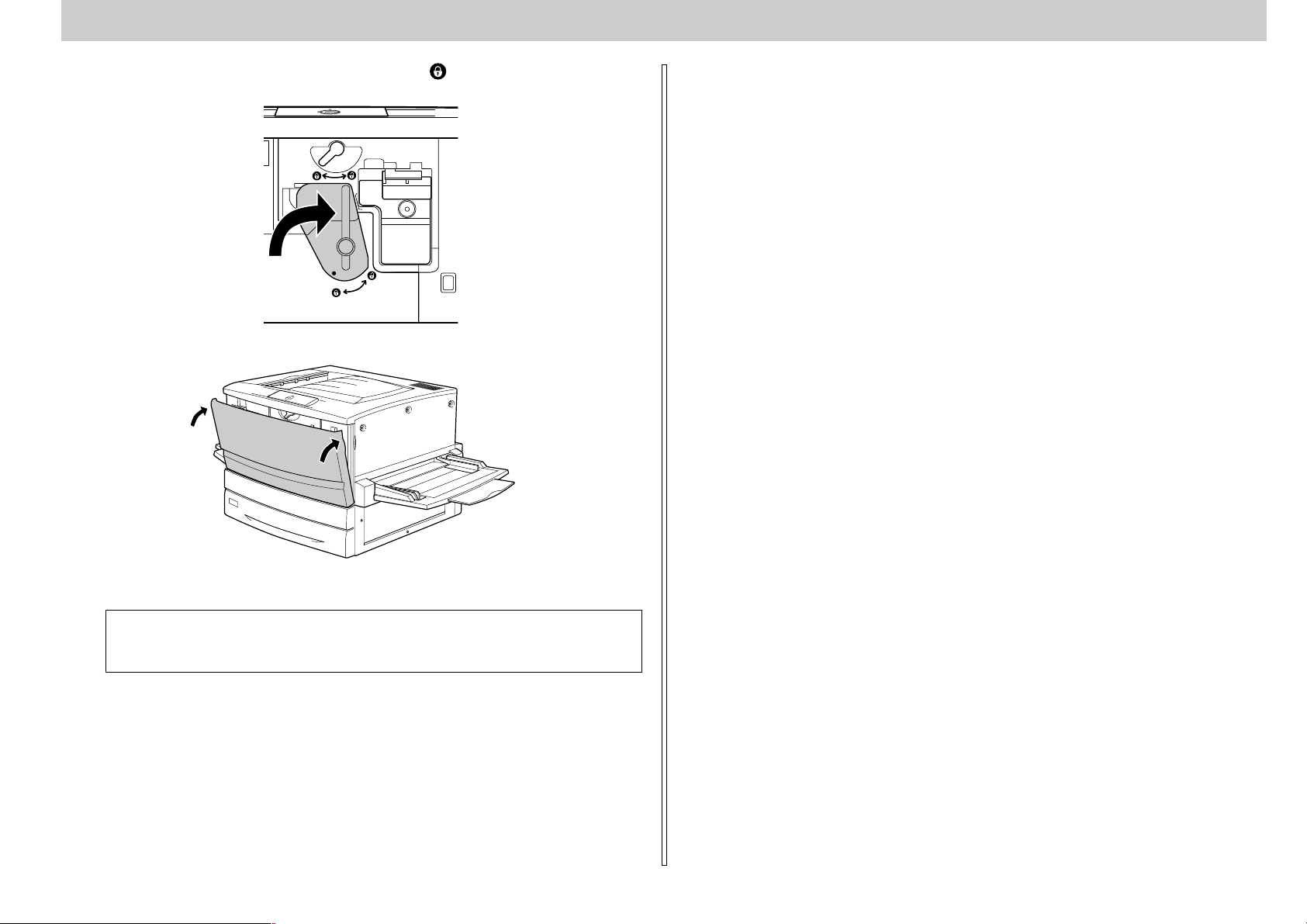
黄色いレバーを矢印の方向に回して、レバーの●を と合わせます。
E
オプションを装着する場合は
オプションを装着される方は、本書の該当個所を参照して取り付けてください。各オ
プションの詳細な説明は、CD-ROM に収録されているユーザーズガイドに掲載されて
います。
ユーザーズガイド(PDF)210 ページ「オプションと消耗品について」
s
オプションを装着される場合は、以下のページを参照して取り付け作業を行ってくだ
さい。また、オプションの取扱説明書も併せてご覧ください。
プリンタの前カバーを閉じます。
F
以上で感光体ユニットの取り付けは終了です。
次にオプションを装着します。オプションを装着しない場合は用紙をセットします。
前カバーが閉じない場合は、レバーをしっかりと回しているか確認してくださ
p
い。
● 増設メモリ
s
本書 28 ページ「増設メモリの取り付け」
● インターフェイスカード
本書 31 ページ「インターフェイスカードの取り付け」
s
● 両面印刷ユニット(型番:LPCDSP3)
s
本書 32 ページ「両面印刷ユニットの取り付け」
● 増設カセットユニット(型番:LP88CWC1/LP88CWC2)
s
本書 34 ページ「増設カセットユニットの取り付け」
プリンタの準備 −
17
Page 20
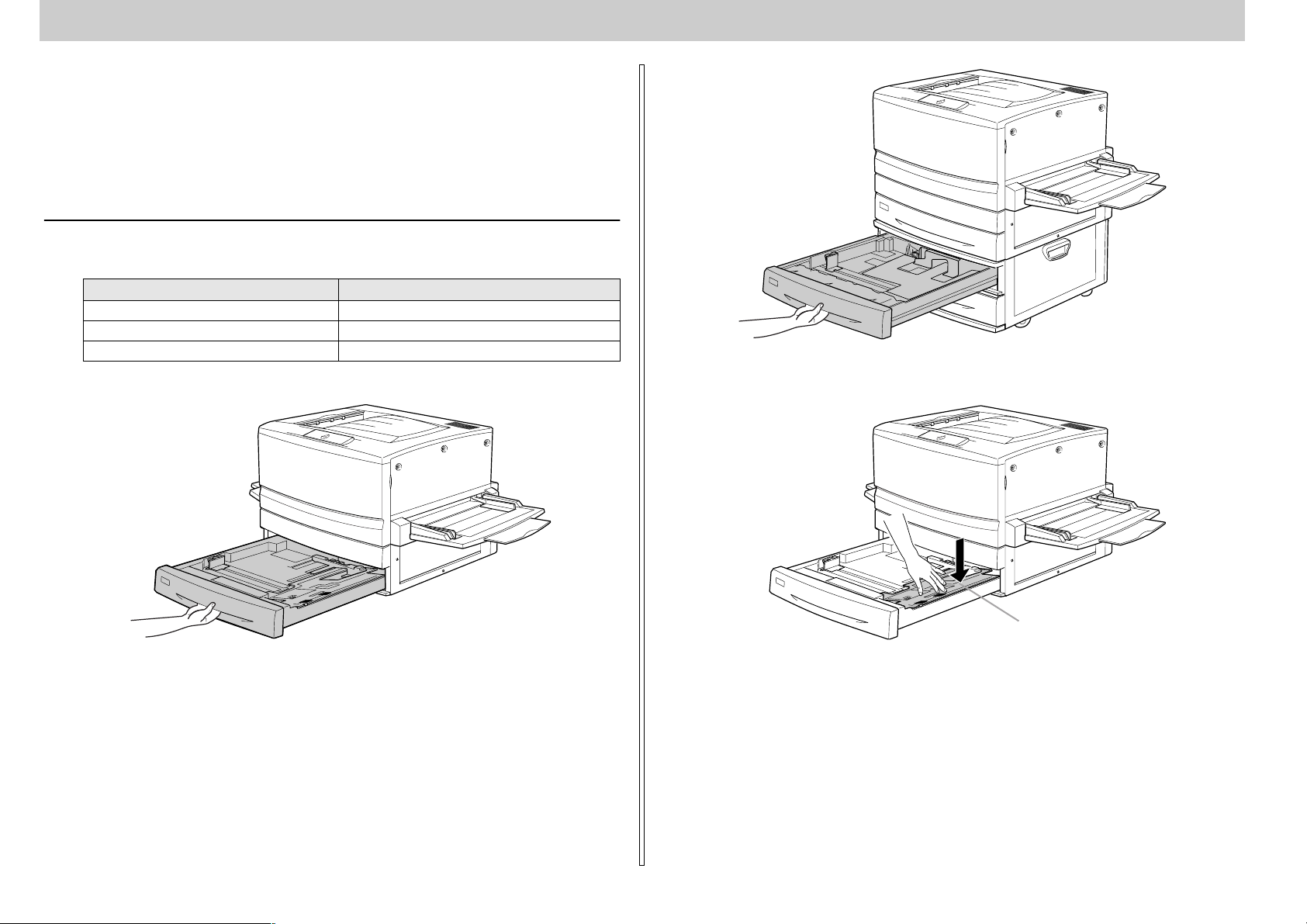
用紙のセット
ここでは、用紙カセットと用紙トレイへの用紙のセット方法を、普通紙/ EPSON カ
ラーレーザープリンタ用上質普通紙の場合を例に説明します。
特殊紙をセットする場合は、用紙の種類によって注意事項がありますので、以下のペー
ジを参照してください。
ユーザーズガイド(PDF)33 ページ「特殊紙への印刷について」
s
用紙カセットへの用紙のセット
用紙カセットにセットできる用紙は次の通りです。
用紙種類 用紙カセットにセットできる用紙サイズ
普通紙 A4、A3、B5、B4、Letter(LT)、Legal(LGL)、Ledger(B)
EPSON カラーレーザープリンタ用上質普通紙 A4、A3、B4
EPSON カラーレーザープリンタ用コート紙 A4、A3
用紙カセットを手前に止まるまで引き出します。
A
標準用紙カセットの場合
オプション用紙カセットの場合
用紙カセット内部の金属板がカチッと音がして固定されるまで押し下げます。
B
オプションの用紙カセットは、この手順は必要ありません。
標準用紙カセットの場合
18
− プリンタの準備
金属板
Page 21
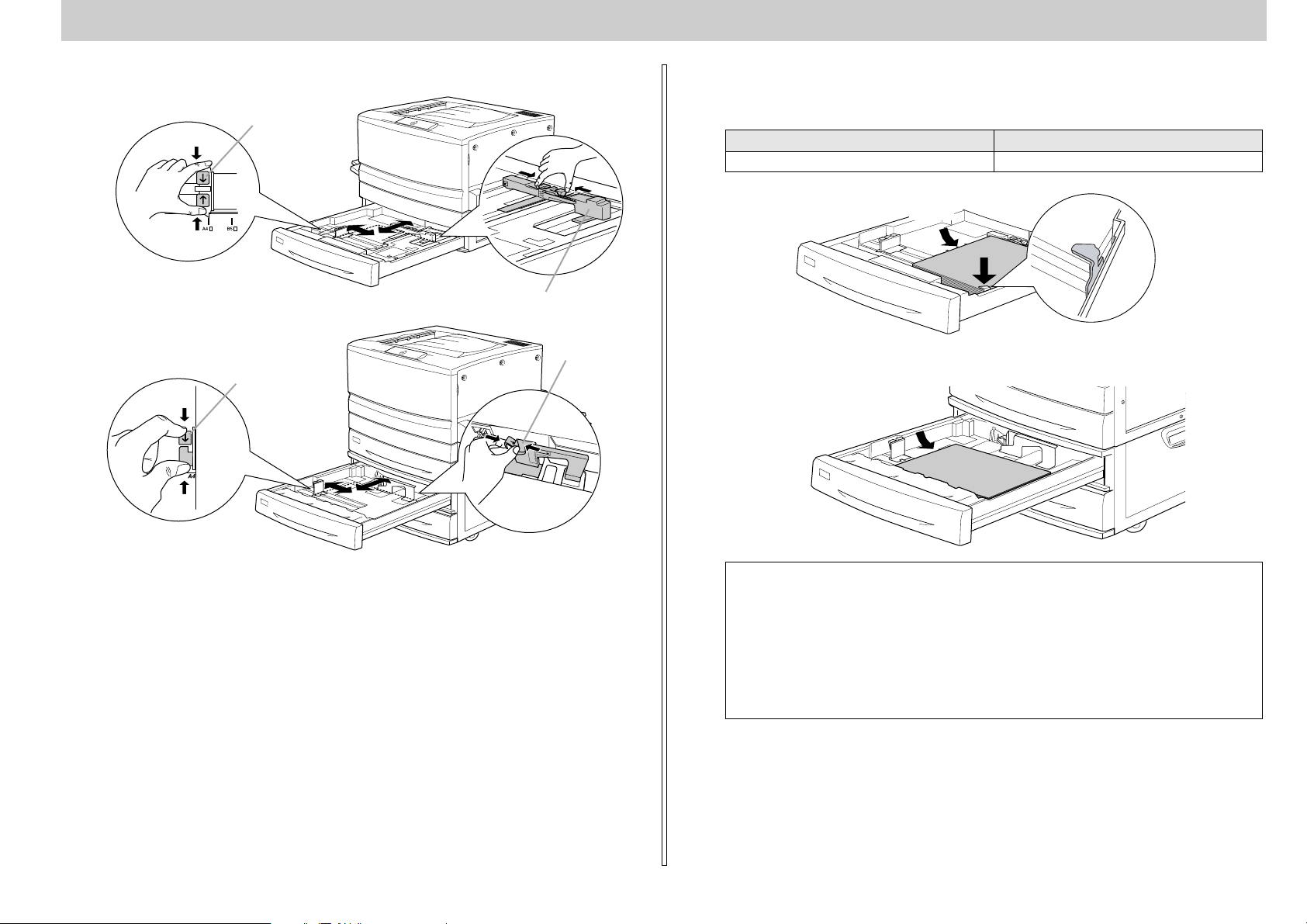
用紙ガイド(縦)/(横)を、用紙がセットできるようにずらします。
C
標準用紙カセットの場合
用紙ガイド(横)
オプション用紙カセットの場合
用紙ガイド(横)
用紙ガイド(縦)
用紙ガイド(縦)
用紙をセットします。
E
印刷する面を下に向けて、用紙カセットの右側のツメの下に差し込むようにしてセッ
トします。
給紙方向に対して縦長にセットする用紙 給紙方向に対して横長にセットする用紙
A3、B4、Legal(LGL)、Ledger(B) A4、B5、Letter(LT)
標準用紙カセットの場合
給紙方向
A
3
A
4
17"
1
7"
A
3
B
4
1
4"
LT
B
B
4
5
A
4
8.5
"
A
4
B
5
オプション用紙カセットは、手前右側に沿ってセットします。
オプション用紙カセットの場合
給紙方向
用紙をよくさばいて、四隅をそろえます。
D
w
用紙のセット時には、次の点に注意してください。
•
折り跡やシワの入った用紙は取り除いてください。
•
標準の用紙カセットは最大 250 枚(総厚 26mm)までセットできます。オプ
ションの増設カセットユニット(LP88CWC2/LP88CWC1)は用紙カセ ット
ごとに最大 500 枚(総厚 53mm)までセットできます。最大セット枚数以上
の用紙をセットしないでください。
標準用紙カセット右側のツメの上に用紙が乗り上げないように注意してく
•
ださい。
プリンタの準備 −
19
Page 22
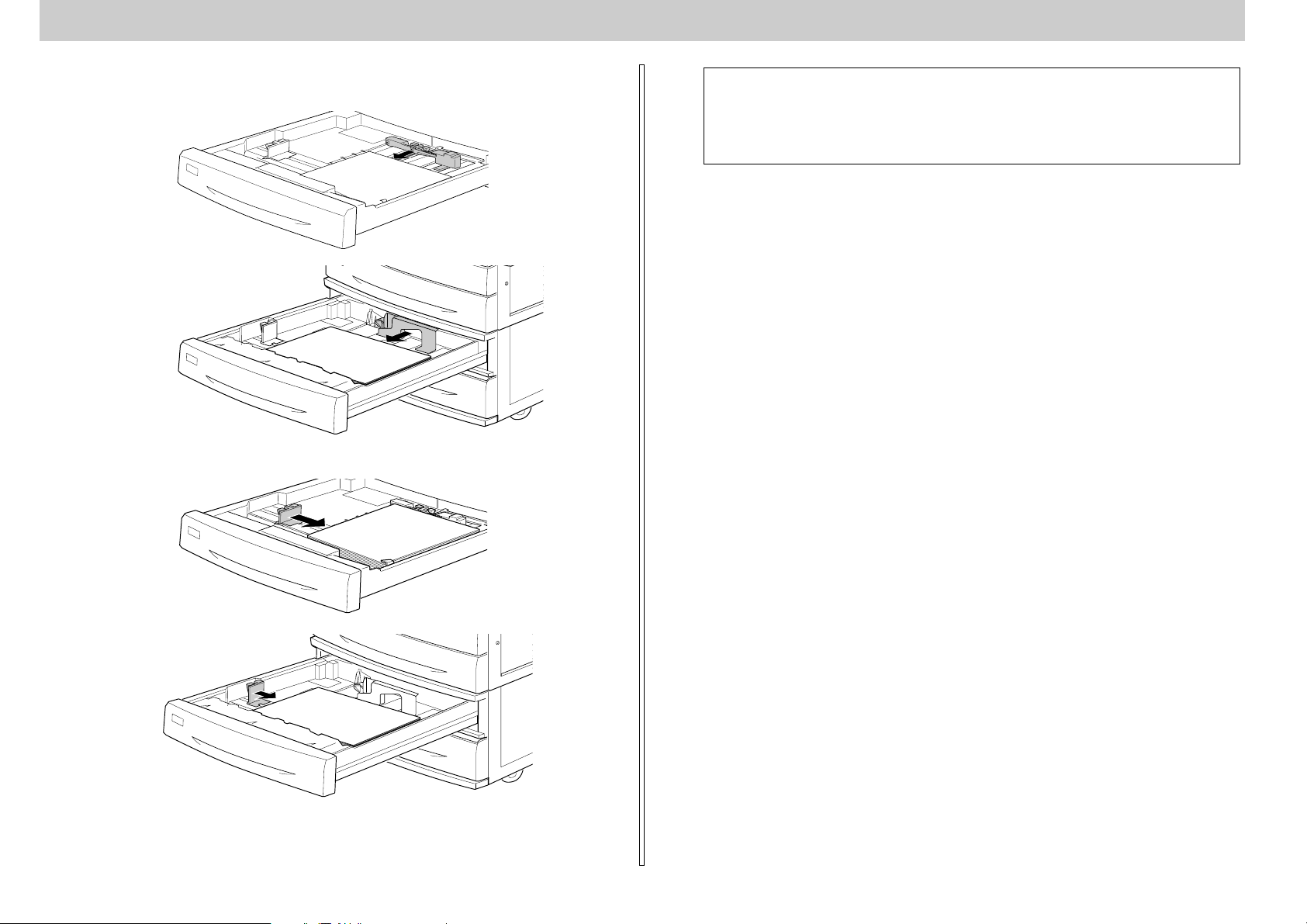
用紙ガイド(縦)を用紙の幅に合わせてずらします。
F
用紙ガイド(縦)が用紙の側面に軽く当たる状態にしてください。
標準用紙カセットの場合
A3
A4
17"
LT
B4
B5
LG
オプション用紙カセットの場合
用紙ガイド(横)をずらして、用紙カセット底面の用紙サイズ目盛りに合わせます。
G
標準用紙カセットの場合
A
3
A
4
1
7
L
"
1
7
"
A
3
B
4
1
4
"
A
4
T
B
B
4
5
8
.
5
"
A
4
B
5
用紙ガイド(横)は、必ず用紙カセット底面の用紙サイズ目盛りに合わせてく
p
ださい。用紙ガイド(横)は、用紙カセットの用紙サイズをプリンタ側に知ら
せる働きがあります。用紙ガイド(横)が用紙サイズ目盛りに合っていない場
合、プリンタ側は用紙サイズを正しく検知できないため正常な印刷が行えませ
ん。
用紙カセットをプリンタ側に押し込みます。
H
以上で用紙カセットの用紙のセットは終了です。
次に用紙トレイに用紙をセットします。
オプション用紙カセットの場合
20
− プリンタの準備
Page 23
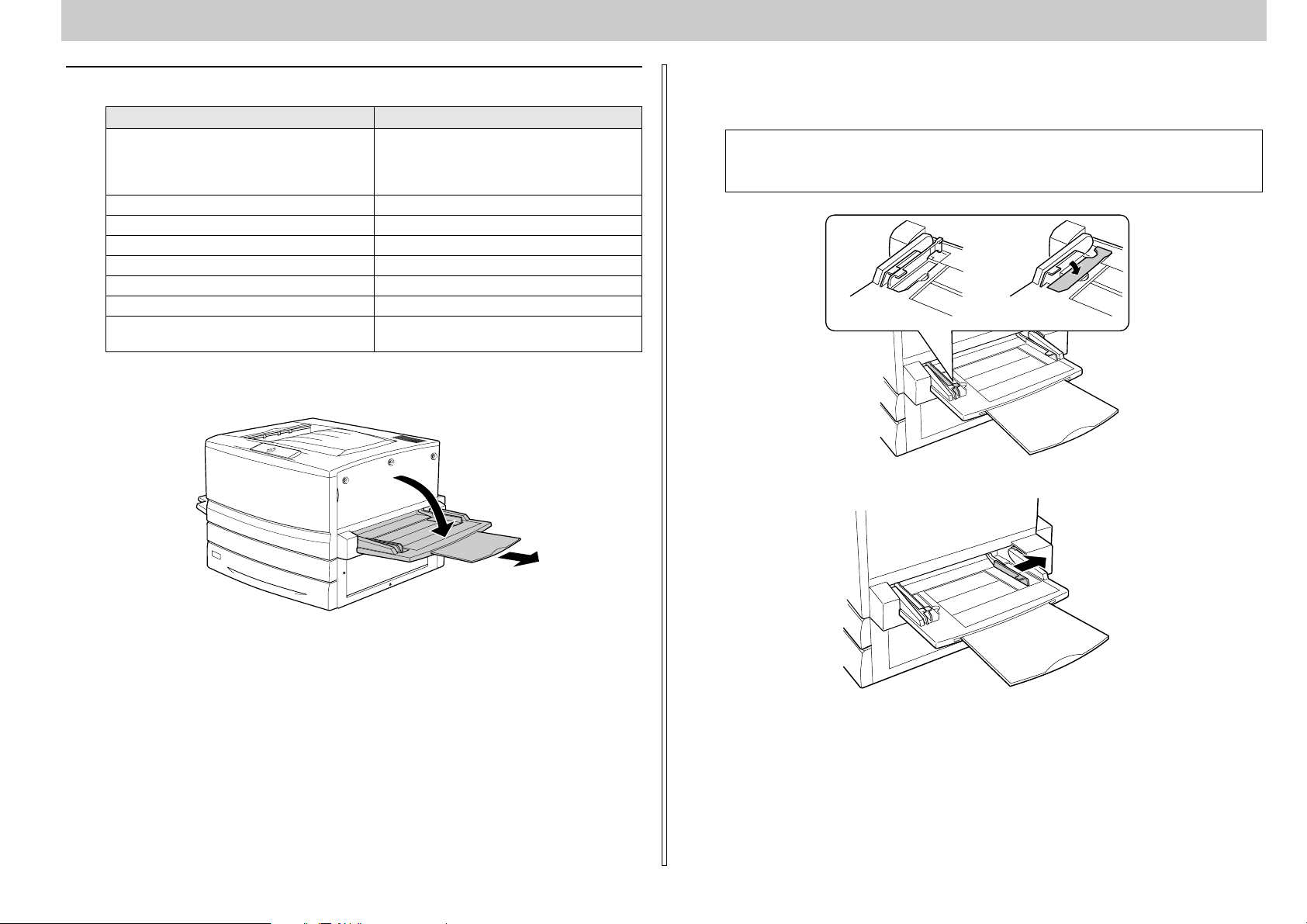
用紙トレイへの用紙のセット
用紙種類 用紙トレイにセットできる用紙サイズ
普通紙 A3、A3W(ノビ)、A4、A5、B4、B5、Letter(LT)、
Half Hetter(HLT)、Legal(LG)、Executive(EXE)、
Government Legal(G LG)、Governm ent L etter
(GLT)、Ledger(B)、F4
EPSON カラーレーザープリンタ用上質普通紙 A3、A3W(ノビ)、A4、B4
ハガキ 官製ハガキ、往復ハガキ、四面連刷ハガキ
EPSON カラーレーザープリンタ用コート紙 A3、A3W(ノビ)、A4
EPSON カラーレーザープリンタ用 OHP シート A4
ラベル ハガキ〜 A4
封筒 洋形 0 号、洋形 4 号、洋形 6 号
不定形紙 用紙幅:90.1 〜 328.0mm
用紙長:139.7 〜 453.0mm
用紙トレイを開いて、セットする用紙のサイズに応じて用紙トレイの延長部を引き出
A
します。
用紙ガイド(左)を確認します。
B
A3W(ノビ)など、用紙幅が 304.8mm を超えるサイズの用紙をセットする場合は、用
紙トレイ左側の折り畳み式の用紙ガイドを倒してセットします。
用紙ガイド(左)を倒した状態で A3W(ノビ)以外の用紙をセットすると、印
p
用紙ガイド(右)を、用紙のサイズより広くなるようにずらします。
C
刷位置がずれるため正常な印刷が行われません。
A3 以下 A3W(ノビ)など *
*用紙幅が304.8mmを超えるサイズ
用紙をよくさばいて、四隅をそろえます。
D
プリンタの準備 −
21
Page 24
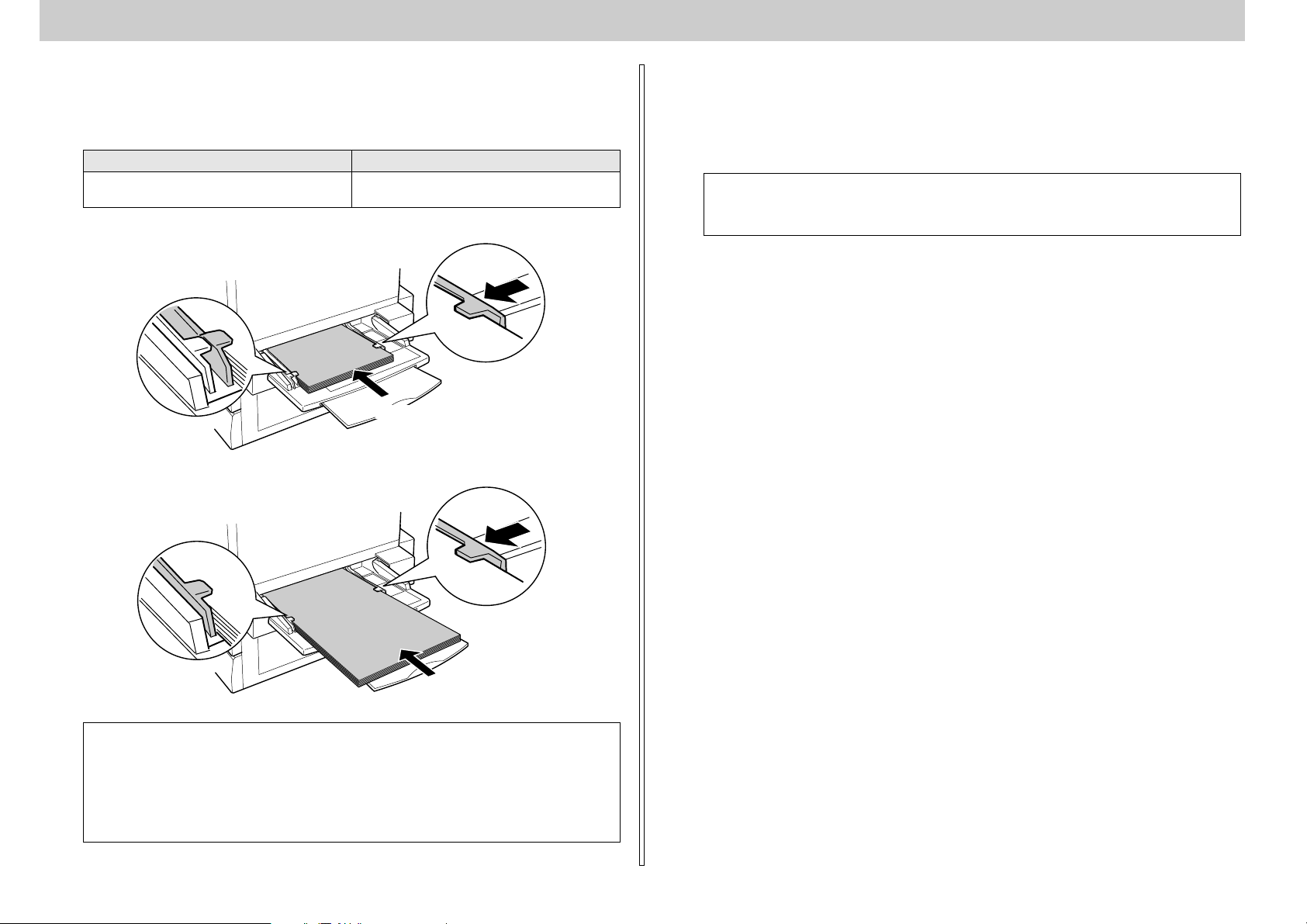
用紙をセットします。
E
① 印刷する面を上に向け、左側面を用紙ガイド(左)に沿わせて用紙を用紙トレイに
差し込みます。
② 用紙ガイド(右)を用紙の端に合わせてずらします。
給紙方向に対して縦長にセットする用紙 給紙方向に対して横長にセットする用紙
A3W(ノビ)、A3、B4、Legal(LGL)、Government
Legal(GLG)、Ledger(B)、F4
< A3W(ノビ)以外の場合>
A4、A5、B5、Letter(LT)、Half-Letter(HLT)、
Executive(EXE)、Government Letter(GLT)
給紙方向
用紙トレイにセットした用紙のサイズをプリンタに登録します。
F
用紙サイズの登録は、プリンタドライバから行います。プリンタドライバのインストー
ル後設定してください。
Windows:本書 47 ページ「トレイ用紙サイズの設定」
s
Macintosh:本書 54 ページ「トレイ用紙サイズの設定」
s
工場出荷時は、[A4]サイズに設定されています。
p
次に電源ケーブルを接続します。
< A3W(ノビ)の場合>
w
22
− プリンタの準備
給紙方向
用紙のセット時には、次の点に注意してください。
•
折り跡やシワの入った用紙は取り除いてください。
•
普通紙は最大 150 枚(総厚 16mm)までセットできます。最大セット枚数以上
の用紙をセットしないでください。
•
用紙ガイドの上に用紙が乗り上げないように注意してください。
•
用紙ガイド(右)は、用紙の端に軽く当たる状態にしてください。
Page 25
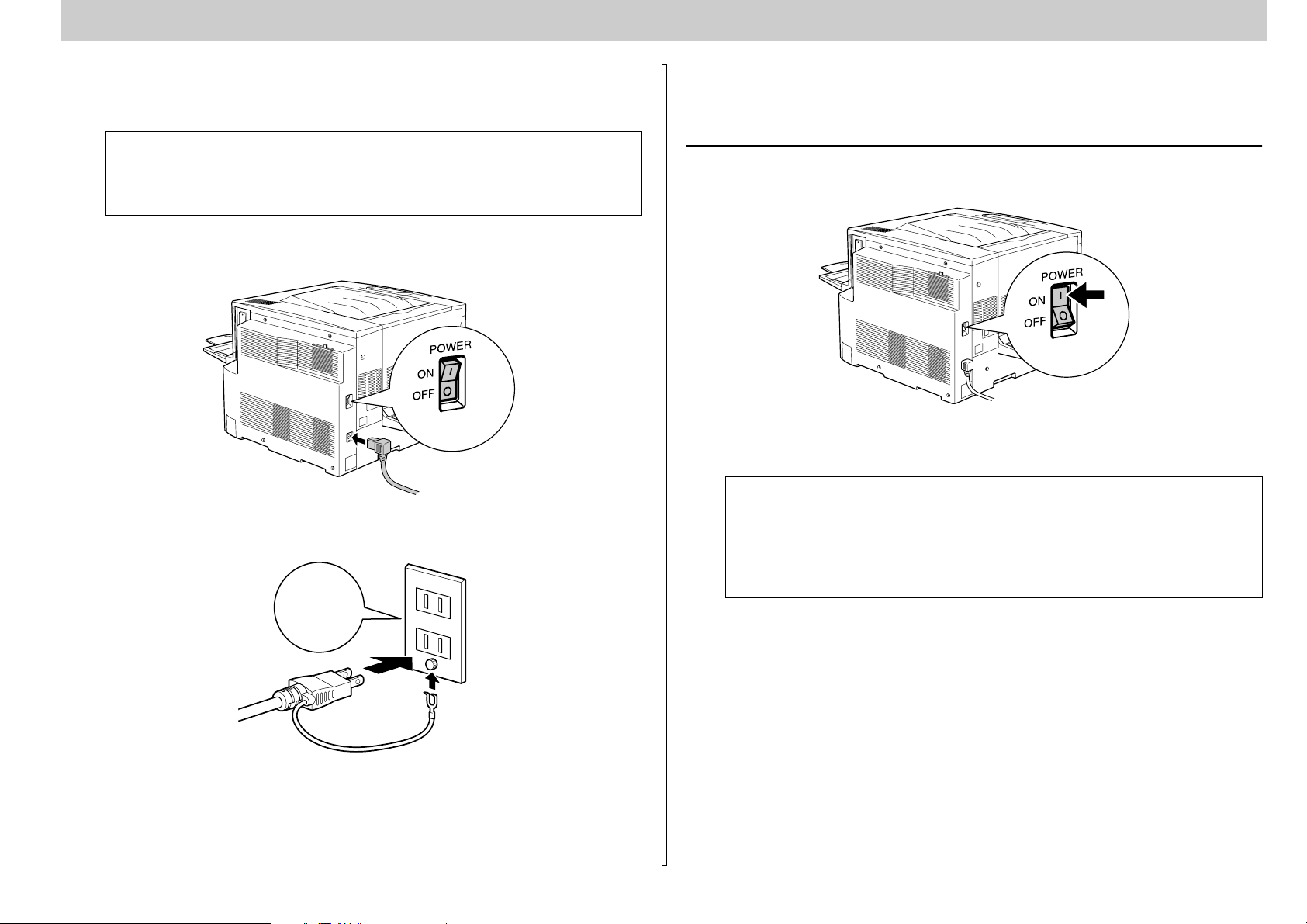
電源との接続
動作の確認
付属品やオプションの取り付けが終了したら、電源ケーブルを接続します。
以下のページを参照して安全上のご注意をご確認の上、プリンタを電源に接
abc
プリンタの電源スイッチがオフ(○)になっていることを確認してから、プリンタ左
A
側の AC インレットに電源ケーブルを差し込みます。
アース線を接続してから、AC100V のコンセントに電源ケーブルのプラグを差し込み
B
ます。
•
続してください。
本書 1 ページ「安全上のご注意」
s
感電・火災の原因となるため、必ずアース線を接続してください。
•
付属品の取り付けと電源への接続が終わったら、正常に動作するかを確認します。
電源のオン
プリンタの左側の電源スイッチをオン(|)にします。
電源をオンにすると、プリンタの印刷可ランプ(緑色)とエラーランプ(赤)が一度
点灯してから消灯します。その後印刷可ランプ(緑色)が点滅、ウォーミングアップ
が終了すると点滅から点灯に変わります。
•
プリンタのウォーミングアップは、約 6 分かかります。
•
p
プリンタの印刷可ランプが点灯しない場合は、電源と確実に接続されている
かを確認してください。それでも、ランプが点灯しない場合は、保守契約店
(保守契約されている場合)またはお買い求めいただいた販売店または、エ
プソンの修理窓口にご相談ください。修理相談窓口のお問い合わせ先は、本
書裏表紙にあります。
100V
電源が投入されることを確認したら、次に電源をオフにします。
プリンタの準備 −
23
Page 26
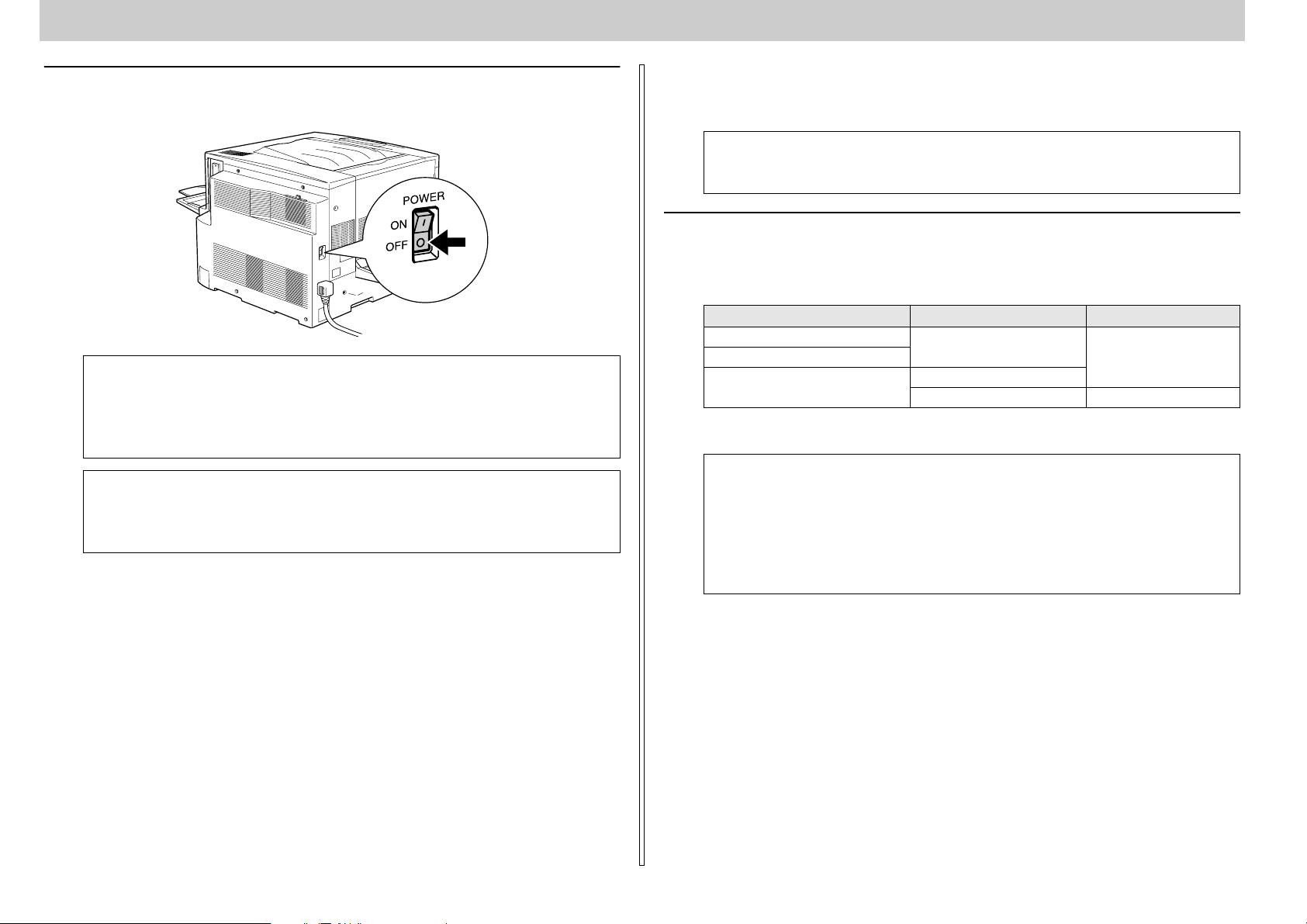
電源のオフ
プリンタの左側の電源スイッチをオフ(○)にします。
•
プリンタの電源をオフにした場合、30 秒以上経過するまで再び電源をオンに
w
p
次にコンピュータと接続します。
しないでください。電源を続けてオフ / オンすると故障の原因となります。
•
印刷中にプリンタの電源をオフにしたりインターフェイスケーブルを外す
と、通信エラーとなりプリンタが正常に動作しなくなるおそれがあります。
印刷中のデータを削除するかコンピュータを再起動してください。
次の場合は、[電源]スイッチをオフにしないでください。
•
印刷可ランプが点滅中
•
印刷中
•
電源オンの後、印刷可ランプが点灯するまでの間
コンピュータと接続する
プリンタ単体での動作確認が終了したら、次にコンピュータと接続します。
ケーブルはお使いのコンピュータや接続環境によって異なるため、本機には同
p
パラレルインターフェイスケーブルの接続
主なコンピュータの機種(シリーズ)でご使用いただけるパラレルインターフェイス
ケーブルは、次の通りです。
EPSON DOS/V 仕様機 PRCB4N
IBM、富士通、東芝、他各社
NEC PC-98NX シリーズ
*
双方向通信機能を搭載した機種のみ。ただし、Windows NT4.0/2000 ではお使いいただけません。
w
梱されていません。以下の説明を参照してご利用の環境に合ったケーブルをお
買い求めください。
メーカー 機種 接続ケーブル型番
PC9821 シリーズ
接続を行う前に、必ずコンピュータとプリンタの電源をオフにしてくださ
•
い。
双方向通信機能のない NEC PC-98 およびその互換機とは接続できません。
•
推奨ケーブル以外のケーブル、プリンタ切替機、LAN- パラレル変換機、ソフ
•
トウェアのコピー防止のためのプロテクタ(ハードウェアキー)などを、コ
ンピュータとプリンタの間に装着すると、プラグアンドプレイやデータ転送
が正常にできません。
*
PRCB5N
2001 年 11 月現在
24
− プリンタの準備
Page 27
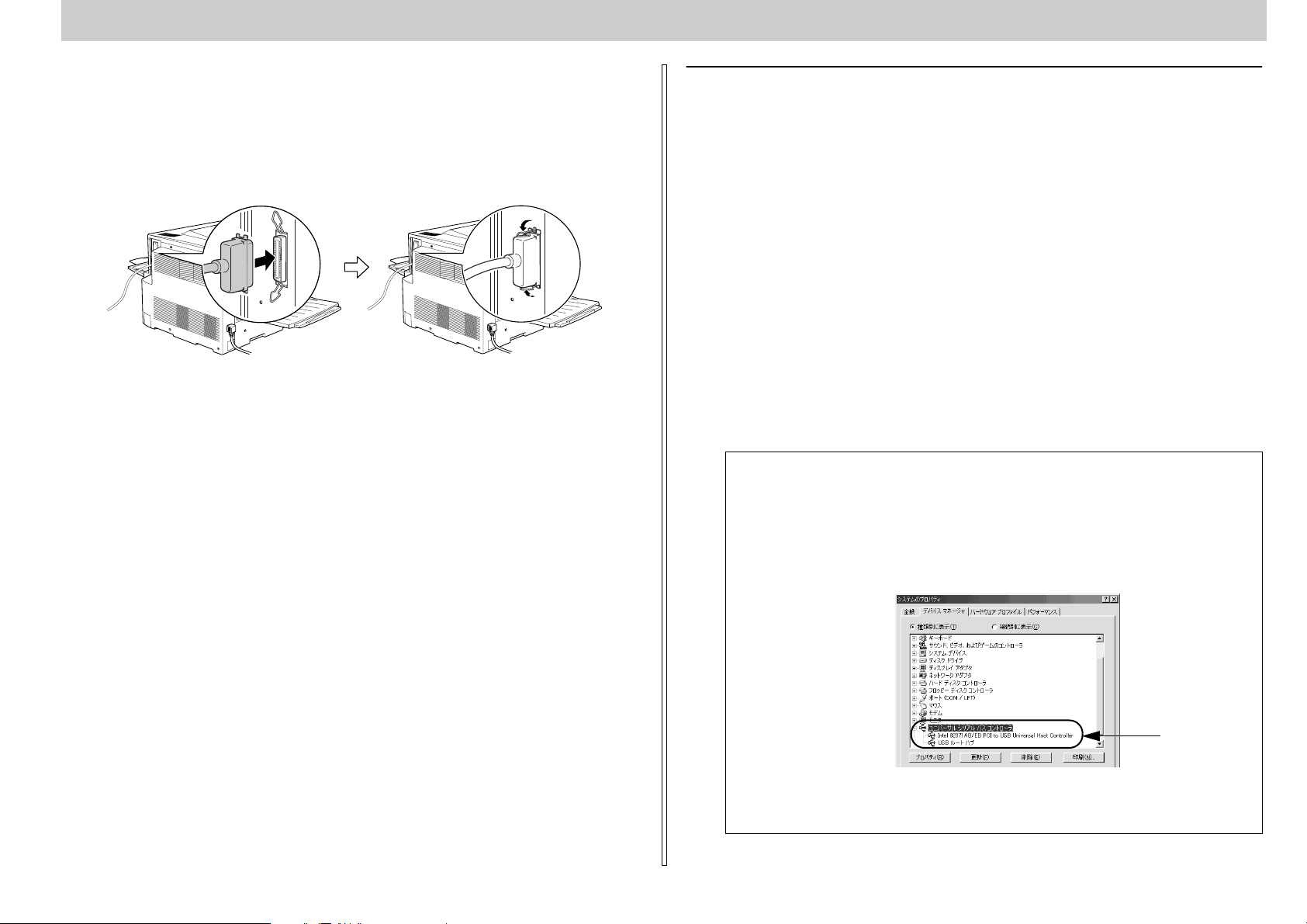
コンピュータとの接続手順は以下の通りです。
プリンタとコンピュータの電源をオフにします。
A
プリンタにパラレルインターフェイスケーブルを接続します。
B
インターフェイスケーブルの一方の端をプリンタ背面のパラレルインターフェイスコ
ネクタに差し込み、上下の固定金具で固定します。
ケーブルのもう一方のコネクタをコンピュータに接続します。
C
コンピュータ側への接続については、コンピュータの取扱説明書を参照してください。
以上でコンピュータとの接続は終了です。
次にコンピュータにプリンタソフトウェアをインストールします。
Windows:本書 37 ページ「セットアップ」
s
USB インターフェイスケーブルの接続
USB インターフェイスコネクタ装備のコンピュータとプリンタを接続する場合は、以
下のオプションのケーブルを使用してください(2001 年 11 月現在)。
● EPSON USB ケーブル(型番:USBCB1)
OS およびコンピュータの条件
本機を USB ケーブルで接続するための条件は、以下の通りです。
Macintosh
Apple 社により USB ポートの動作が保証されているコンピュータと OS の組み合わせ
によるシステム。
Windows
以下の条件をすべて満たしている必要があります。
•
USBに対応していて、コンピュータメーカーにより USB ポートの動作が保証されて
いるコンピュータ
•
Windows 98/Me/2000 がプレインストールされているコンピュータ(購入時、す
でに Windows 98/Me/2000 がインストールされているコンピュータ)または
Windows 98 がプレインストールされていて Windows Me/2000 にアップグレー
ドしたコンピュータ
•
USB に対応したコンピュータであるか確認するには:
p
①[マイコンピュータ]を右クリックし、[プロパティ]を開きます。
②[デバイスマネージャ]タブ(Windows 2000 では[ハードウェア] タブの
[デバイスマネージャ])をクリックします。
③[ユニバーサルシリアルバスコントローラ]の下に、USB のホストコントロー
ラと[USB ルートハブ]が表示されていることを確認します。表示されてい
れば、USB に対応したコンピュータです。
確認します
•
Windows 95/NT4.0 ではご使用になれません。
•
コンピュータのUSB ポートに関しては、コンピュータメーカーにお問い合わ
せください。
プリンタの準備 −
25
Page 28

コンピュータとの接続手順は以下の通りです。
プリンタとコンピュータの電源をオフにします。
A
プリンタに USB ケーブルを接続します。
B
ケーブルのもう一方のコネクタを、コンピュータの USB コネクタに差し込みます。
C
コンピュータ側への接続については、コンピュータの取扱説明書をお読みください。
USB ハブを使用して接続する場合は、コンピュータに直接接続された 1 段目の
p
以上でコンピュータとの接続は終了です。
次にコンピュータにプリンタソフトウェアをインストールします。
Windows:本書 37 ページ「セットアップ」
s
Macintosh:本書 48 ページ「セットアップ」
s
USB ハブに接続してご使用いただくことをお勧めします。また、お使いのハブ
によっては動作が不安定になるものがありますので、そのような場合はコン
ピュータの USB ポートに直接接続してください。
ネットワークへの接続
本機をネットワークに接続するには、オプションのインターフェイスカードが必要で
す。オプションのインターフェイスカードを装着してから Ethernet ケーブルの接続を
行ってください。ネットワーク上の設定やプリンタドライバのインストール方法につ
いては、オプションに添付の取扱説明書を参照してください。
Windows の 機能を使用する ことでオプショ ンのインターフェ イスカードを使
p
型番 名称 解説
PRIFNW3S 100BASE-TX/
*1
本機に装着して使用する場合のプロトコルです。
オプションのネットワークインターフェイスカードを装着した本機に、Ethernet ケー
ブルを接続する手順は以下の通りです。
プリンタの電源をオフにします。
A
プリンタに Ethernet ケーブルを接続します。
B
用せずにネットワークプリンタとして本機を共有することもできます。この場
合、パラレルまたは USB インターフェイスケーブルで本機とコンピュータを
接続します。
本書41 ページ「Windows のプリンタ共有機能を使用したネットワークプリ
s
ンタのセットアップ」
*1
、AppleTalk*1、IPX/SPX、NetBEUI に対応しています。
10BASE-T
マルチプロトコル
Ethernet I/Fカード
TCP/IP
Ethernet 接続するためには、次のいずれかのケーブルが必要です。
Ethernet 100BASE-TX ツイストペアケーブル(カテゴリー 5)
•
Ethernet 10BASE-T ツイストペアケーブル
•
2001 年 11 月現在
26
− プリンタの準備
ケーブルのもう一方のコネクタを、HUB の空いているポートに差し込みます。
C
HUB 側への接続については、HUB の取扱説明書をお読みください。
以上でコンピュータとの接続は終了です。
次にコンピュータにプリンタソフトウェアをインストールします。
s
Windows:本書 37 ページ「セットアップ」
s
Macintosh:本書 48 ページ「セットアップ」
Page 29

ネットワークインターフェイスカード使用時の制限事項について
本機をネットワーク接続する場合のプロトコルは、TCP/IP または Apple Talk です。
IPX/SPX、NetBEUI、IPP などのプロトコルは使用できません。
プロトコル 説明
TCP/IP このプロトコルを使用してネットワークに接続してください。
Apple Talk
IPX/SPX 使用できません。
NetBEUI
IPP
TCP/IP 接続(EpsonNet Direct Print、LPR)のセットアップ方法は、オプション I/F
カード(PRIFNW3S)添付の取扱説明書をご覧ください。Apple Talk 接続は、Macintosh
標準の接続方法です。特別なセットアップの必要はありません。
ネットワークへは 10BASE-T/100BASE-TX どちらでも接続できますが、ネッ
•
p
トワーク機能を最高のパフォーマンスに保つためには、100BASE-TX の最速
ネットワークを、ネットワーク負荷の軽い環境で使うことをお勧めします。
オプション I/F カードは、10BASE-T/100BASE-TX 自動切り替えで動作しま
•
す。
ネットワークに接続するときは HUB をお使いください。HUB を使わずにク
•
ロスケーブルで接続することはできません。
解像度の高い画像データなどを印刷する場合は、印刷データが膨大となりま
•
す。本機用のネットワークセグメントを他のセグメントと分けるなど、本機
の使用頻度や印刷データの容量に合わせたネットワーク環境にしておいて
ください。
プリンタの準備 −
27
Page 30

オプションの装着
増設メモリの取り付け
本機に装着できる増設メモリの仕様は、以下の通りです。
メーカー:株式会社メルコ
•
容量(型番):64MB(EP01-64M)、128MB(EP01-128M)
•
増設メモリの入手方法などについては、株式会社メルコのお客様窓口までお問い合わ
せください。
ここでは、オプションの装着方法について説明します。
● 増設メモリの取り付け .......................................... 28
● インターフェイスカードの取り付け.........................31
● 両面印刷ユニットの取り付け .................................32
● 増設カセットユニットの取り付け............................ 34
取り付け作業にはプラスドライバが必要です。
abc
ade
w
プリンタの電源をオフにし、電源ケーブルを取り外します。
A
前カバーを開け、紙送りユニットを 10cm 以上引き出します。
B
指示されている以外の分解は行わないでください。けがや感電、火傷の原因と
なります。
オプションの装着は、電源ケーブルを抜いた状態で行ってください。感電の原
因となるおそれがあります。
作業の前に、接地されている金属に手を触れるなどして身体に帯電している静
電気を放電してください。身体に静電気が帯電している状態でメモリにさわる
と、静電気放電によって部品を損傷するおそれがあります。
28
− オプションの装着
Page 31

右上カバーのネジ(3 本)を外します。
C
右上カバーを奥に向って少しずらしてから、右側に倒して取り外します。
D
増設メモリ用ソケットの位置を確認します。
E
標準メモリ用ソケット 0 に装着されているメモリも大容量のものに交換するこ
w
標準メモリ用ソケット 0
増設メモリ用ソケット 1
とができます。ただし、ソケット 0 には必ずメモリを装着しておいてください。
プリンタが動作しなくなります。
標準 ROMは取り外さない
でください。
ade
カバーの内側や内部のバネなどで、手などを傷付けないように注意しながら作
業を行ってください。
ade
内部には高温の部分があり、火傷のおそれがあります。作業に必要ない場所に
は触れないでください。
オプションの装着 −
29
Page 32
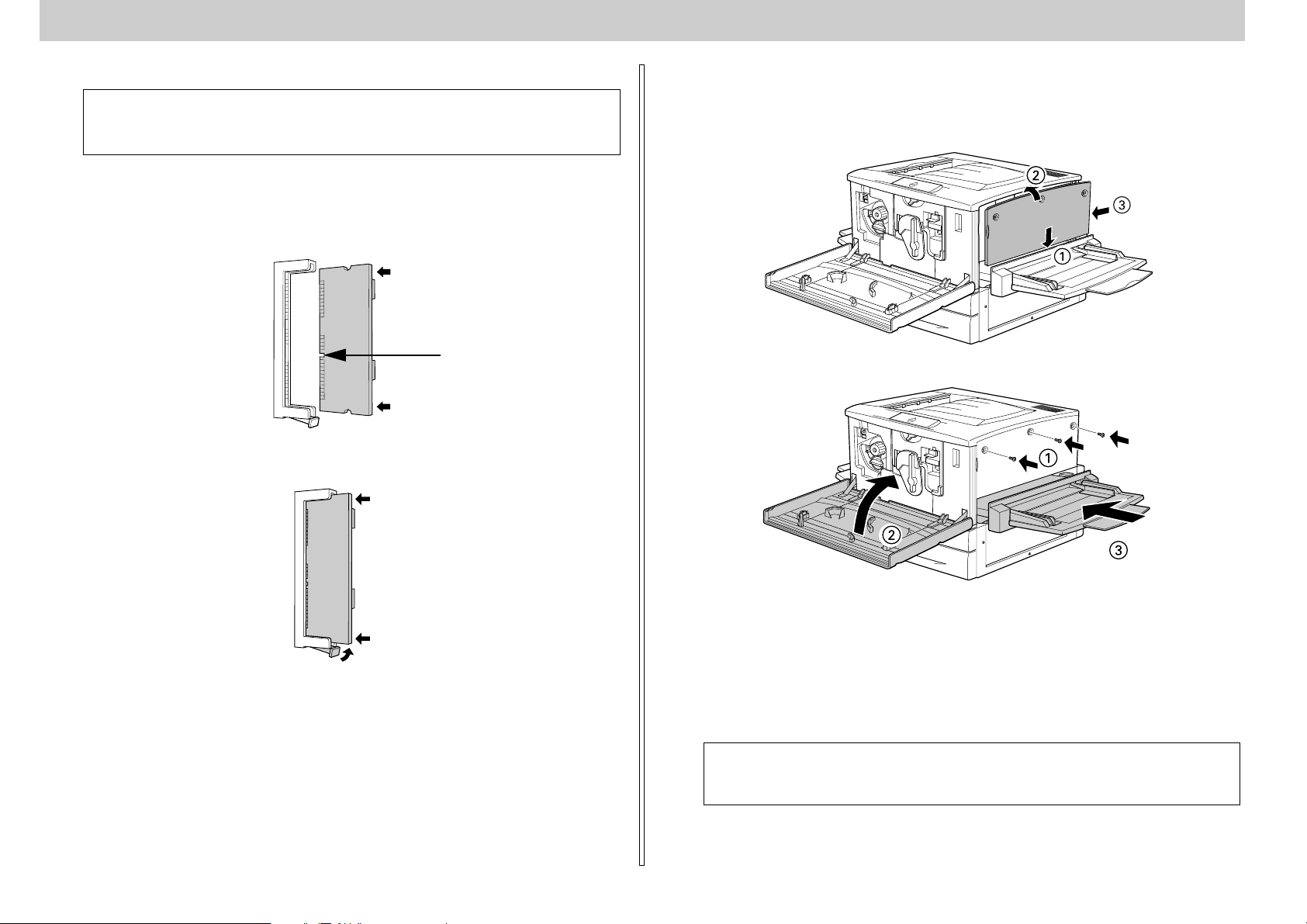
次の手順で増設メモリを装着します。
F
装着する際に、必要以上に力をかけないでください。部品を損傷するおそれ
•
w
があります。作業は慎重に行ってください。
取り付ける方向を逆にしないように注意してください。
•
次の手順で右上カバーを取り付けます。
G
① 右上カバー下側のツメをプリンタ側の溝に添えて位置を決めます。
② 右上カバーを左側に起こします。
③ 手前にずらしてはめ込みます。
どのソケットから装着してもかまいません。また 1 枚のみの装着でもかまいません。た
だしソケット 0 には必ずメモリを装着してください。
① 増設メモリ底部の 1 つの切り欠きが、ソケット内側の凸部分に合うように、取り付
け位置を決めます。
切り欠き
② 増設メモリが正しく差し込まれると、ソケット下のツメが増設メモリの下の切り欠
きにかみ合い、固定されます。
右上カバーをネジ(3 本)で固定してから、前カバーと紙送りユニットを閉じます。
H
取り外した電源ケーブルを元通りに取り付けます。
I
30
− オプションの装着
ステータスシートを印刷して、メモリが正しく装着されていることを確認します。
J
正しく装着されるとステータスシートの「実装メモリ容量」に「ソケット 0 とソケッ
ト 1 のメモリ容量の合計」が表示されます。
Windows:本書 42 ページ「ステータスシートの印刷」
s
Macintosh:本書 51 ページ「ステータスシートの印刷」
s
Windows 環境でお使いの場合、プリンタドライバの[環境設定]ダイアログで
p
オプション情報が正しく表示されていることを確認して、[OK]ボタンをクリッ
クしてください。
Page 33

インターフェイスカードの取り付け
取り付け作業にはプラスドライバが必要です。
インターフェイスカードの上面を外側に向け、スロット内部の溝に合わせてまっすぐ
D
に差し込みます。
abc
ade
w
プリンタの電源をオフにし、電源ケーブルを取り外します。
A
必要に応じて、カード上のスイッチ類などの設定を行います。
B
インターフェイスカードの取扱説明書を参照してください。
プリンタ本体背面のコネクタカバーのネジ(2本)を外し、コネクタカバーを取り外し
C
ます。
指示されている以外の分解はしないでください。けがや感電、火傷の原因とな
ります。
オプションの装着は電源ケーブルを抜いた状態で行ってください。感電の原因
となるおそれがあります。
インターフェイスカードの取り付けの前に、接地されている金属に手を触れる
などして身体に帯電している静電気を放電してください。身体に静電気が帯電
している状態で作業を行うと、静電気放電によって部品を損傷するおそれがあ
ります。
インターフェイスカードを、ネジ(2 本)で固定します。
E
取り外した電源ケーブルを元通りに取り付けます。
F
p
コネクタカバー
取り外したコネクタカバーは、インターフェイスカードを取り外した際に必要
になりますので保管しておいてください。
ステータスシートを印刷して、インターフェイスカードが正しく装着されていること
G
を確認します。
正しく装着されるとステータスシートの「インターフェイス」に「I/F カード」が追加
されて印刷されます。
s
Windows:本書 42 ページ「ステータスシートの印刷」
s
Macintosh:本書 51 ページ「ステータスシートの印刷」
オプションの装着 −
31
Page 34

両面印刷ユニットの取り付け
取り付け作業にはプラスドライバが必要です。
両面印刷ユニット取り付け位置のカバーを取り外します。
D
カバーを取り外したら、用紙カセットを閉じてください。
abc
ade
プリンタの電源をオフにし、電源ケーブルを取り外します。
A
フェイスアップトレイを取り外します。
B
用紙カセットを引き出し、プリンタの右側にあるネジ(1 本)を取り外します。
C
指示されている以外の分解はしないでください。けがや感電、火傷の原因とな
ります。
オプションの装着は電源ケーブルを抜いた状態で行ってください。感電の原因
となるおそれがあります。
水平搬送ユニット本体をプリンタ正面から差し込みます。
E
32
− オプションの装着
Page 35

プリンタ左側のカバーを図のように取り外します。
F
① イラストに従って、カバーおよびネジを取り外します。
② 用紙カセットを引き出します。
③ カバーを取り外します。
下反転ユニットをプリンタに取り付けます。
G
① コネクタを接続して、先ほど取り外したカバーを取り付けます。
②、③下反転ユニットを両面印刷ユニットに同梱されているネジ(2 本)で固定します。
コネクタ
上反転ユニットをプリンタに取り付けます。
H
上反転ユニットをプリンタにしっかりとはめ込みます。
•
コネクタを接続して、両面印刷ユニットに同梱されているカバーを取り付けます。
•
コネクタ
フェイスアップトレイを上反転ユニットに取り付けます。
I
取り外した電源ケーブルを元通りに取り付けます。
J
ステータスシートを印刷して、両面印刷ユニットが正しく装着されていることを確認します。
K
正しく装着されるとステータスシートの「オプション」に「両面印刷ユニット」が表
示されます。
s
Windows:本書 42 ページ「ステータスシートの印刷」
s
Macintosh:本書 51 ページ「ステータスシートの印刷」
Windows 環境でお使いの場合、プリンタドライバの[環境設定]ダイアログで
p
オプション情報が正しく表示されていることを確認して、[OK]ボタンをクリッ
クしてください。
オプションの装着 −
33
Page 36

増設カセットユニットの取り付け
キャスターからフット(脚)への付け換え(LP88CWC1)
増設カセットユニット 1 段(LP88CWC1)には、机や台の上に設置できるようフット
(脚)が同梱されています。机など台の上に設置する場合、必ずキャスターをフットに
付け換えてください。床に設置する場合は、フットに付け換える必要はありません。
キャスターのまま設置してください。
カラーレーザープリンタ専用キャビネットとの併用はできません。
p
増設カセットユニットを正面からみて左側へ静かに倒します。
A
各四隅の一番外側の穴に、フット(4 個)を取り付けます。
C
増設カセットユニットを元通りに起こします。
D
台の上に設置する場合は、必ず増設カセットユニットを台に載せてからプリン
w
プリンタへの取り付け
タ本体を装着してください。
ドライバー(+)でキャスター固定用ネジ(3 本× 4)を緩め、キャスター(4 個)を
B
取り外します。
取り外したキャスターとネジは、大切に保管してください。
p
34
− オプションの装着
ade
w
プリンタ本体の電源をオフにして、電源ケーブルを取り外します。
A
用紙がセットされている場合は、用紙も取り除いてください。
増設カセットユニットのキャスターを使用する場合は、キャスターをすべてロックし
B
ます。
オプション装着は、電源ケーブルを抜いた状態で行ってください。感電の原因
となるおそれがあります。
用紙カセットと用紙トレイの用紙も取り除いてください。本機のキャスターは
すべてロックして作業してください。
ロックします
Page 37

プリンタを持ち上げて水平に保ち、増設カセットユニットの上面の突起(3本)が、プ
C
リンタ底面の穴に入るように静かに降ろします。
作業のじゃまにならないよう、プリンタ左側のフェイスアップトレイは取り外し、プ
リンタ右側の延長トレイは折り畳んでください。
例:増設 2 段カセットユニットの場合
図の位置にあるネジを回して増設カセットユニットとプリンタを固定します。
E
増設カセットユニットに同梱されている固定用のプレートを使用して回します。
矢 印の 位置と 突起 と
穴を合わせます
プリンタ(約 70kg)を持ち上げる際は、必ず 4 人以上で所定の位置を持ってく
w
増設カセットユニットの一番上の用紙カセットを、引き出して上に持ち上げて取り外
D
します。
ださい。詳しくは、以下のページを参照してください。
ユーザーズガイド(PDF)245 ページ「近くへの移動」
s
D
F
取り付けます。
で取り外した用紙カセットを、装着口の左右のガイドから少し浮かせて差し込んで
オプションの装着 −
35
Page 38

増設カセットユニットの背面左上のカバーとプリンタの背面左下のカバーを開け、2本
G
の接続ケーブルをプリンタ背面のコネクタに接続し、カバーを閉じます。
コネクタのサイズは 2 つとも異なります。ケーブル先端のコネクタとプリンタ
p
側のコネクタのサイズを確認して、同じサイズのコネクタどうしを接続してく
ださい。
①プリンタ背面のカバーを外し
②増設カセットユニット
の背面のカバーを開け
ます
ステータスシートを印刷して、増設カセットユニットが正しく装着されていることを
H
確認します。
正しく装着されるとステータスシートの「給紙装置」に「カセット 2」もしくは「カ
セット 2 カセット 3」が表示されます。
s
Windows:本書 42 ページ「ステータスシートの印刷」
s
Macintosh:本書 51 ページ「ステータスシートの印刷」
①コネクタのサイズに
合わせて接続します
②ケーブルを左によせ、増設
カセットユニットのカバー
を閉じ、③が完了するまで
押さえてください
③プリンタ背面カバー
を取り付けます
Windows 環境でお使いの場合、プリンタドライバの[環境設定]ダイアログで
p
増設カセットユニットの用紙カセットへの用紙のセット方法は、以下のページを参照
してください。
s
本書 18 ページ「用紙カセットへの用紙のセット」
36
− オプションの装着
オプション情報が正しく表示されていることを確認して、[OK]ボタンをクリッ
クしてください。
Page 39
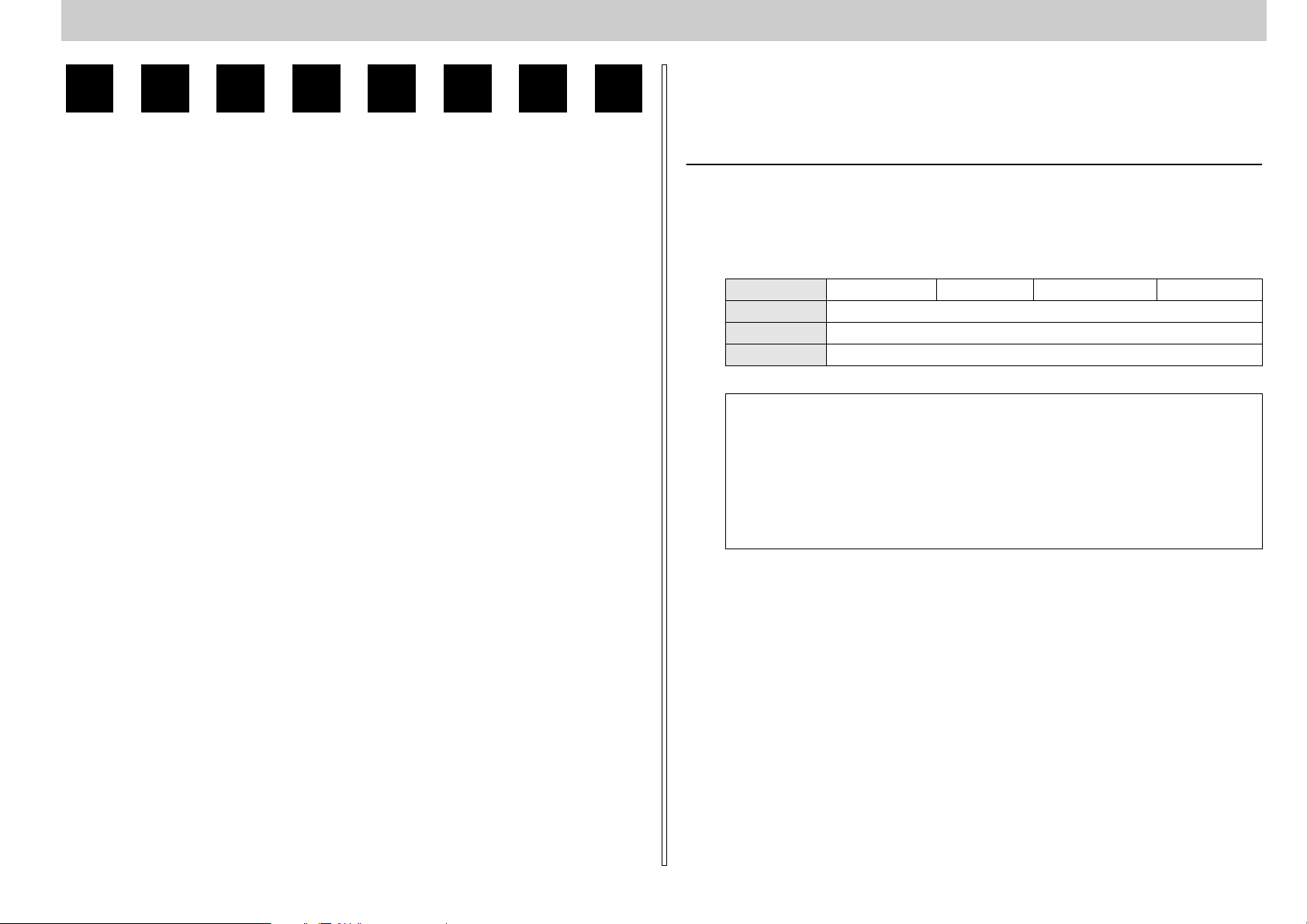
セットアップ
ここでは、プリンタドライバやプリンタ監視ユーティリティ「EPSON プリンタウィン
ドウ !3」などのプリンタソフトウェアのインストールについて説明します。
Windows でのセットアップと印刷手順
ここでは、プリンタソフトウェアのインストール方法と、日常操作の基本について説
明しています。
システム条件の確認
● セットアップ ..................................................... 37
● ステータスシートの印刷....................................... 42
● 日常の操作 ........................................................ 43
本機は、双方向通信機能をサポートし、Windows 95/98/Me/NT 4.0/2000 が動作す
る DOS/V 仕様機あるいは NEC PC シリーズのコンピュータと接続してお使いくださ
い。使用するハードウェアおよびシステムの最低条件は以下の通りです(2001 年 11
月現在)。
OS Windows 95/98 Windows Me
CPU
主記憶メモリ
ディスプレイ
*1
Windows Meは PC-98 シリーズには対応していません。
本機を USB 接続で使用する場合は、以下の条件をすべて満たしている必要が
p
あります。
USBに対応していて、コンピュータメーカーによりUSB ポートの動作が保証
•
されているコンピュータ
Windows 98/Me/2000 がプレインストールされているコンピュータ(購入時、
•
すでに Windows 98/Me/2000 がインストールされているコンピュータ)また
は Windows 98 がプレインストールされていて Windows Me/2000 にアップ
グレードしたコンピュータ
VGA(640 × 4 80)以上の解像度
*1
Windows NT4.0 Windows 2000
Pentium ®(166MHz 以上)
64MB 以上
Windows でのセットアップと印刷手順 −
37
Page 40

コンピュータに直接接続したプリンタのセットアップ
Windows NT4.0/2000 の場合、ローカルマシンの管理者権限(Administrators)
•
p
プリンタの電源をオフにします。
A
コンピュータの電源をオンにし、Windows を起動します。
B
p
のあるユーザーでログオンする必要があります。
添付のプリンタドライバは CD-ROM で提供しております。3.5 インチのフ
•
ロッピーディスクからインストールをご希望のお客様は以下のページを参
照してください。
ユーザーズガイド(PDF)308 ページ「フロッピーディスクについて(Windows)」
s
お使いのコンピュータがDMA 転送に対応した機種の場合、印刷を高速化する
•
ことができます。詳細は以下のページをご覧ください。
ユーザーズガイド(PDF)120 ページ「印刷を高速化するには」
s
Windows の起動時に次のような画面が表示された場合は[キャンセル]ボタン
をクリックしてください。
<例 1 > Windows 98/Me
<例 2 > Windows 2000
EPSON プリンタソフトウェア CD-ROM をコンピュータにセットします。
C
下の画面が表示されたら、プリンタの機種名(LP-7800C)を選択して、[次へ]ボタ
D
ンをクリックします。
①選択して ②クリックします
の画面が表示されない場合は、[マイ コ ンピ ュ ー タ]−[CD-ROM]ー
D
p
[setup.exe]をダブルクリックしてください。
38
− Windows でのセットアップと印刷手順
クリックします
クリックします
Page 41
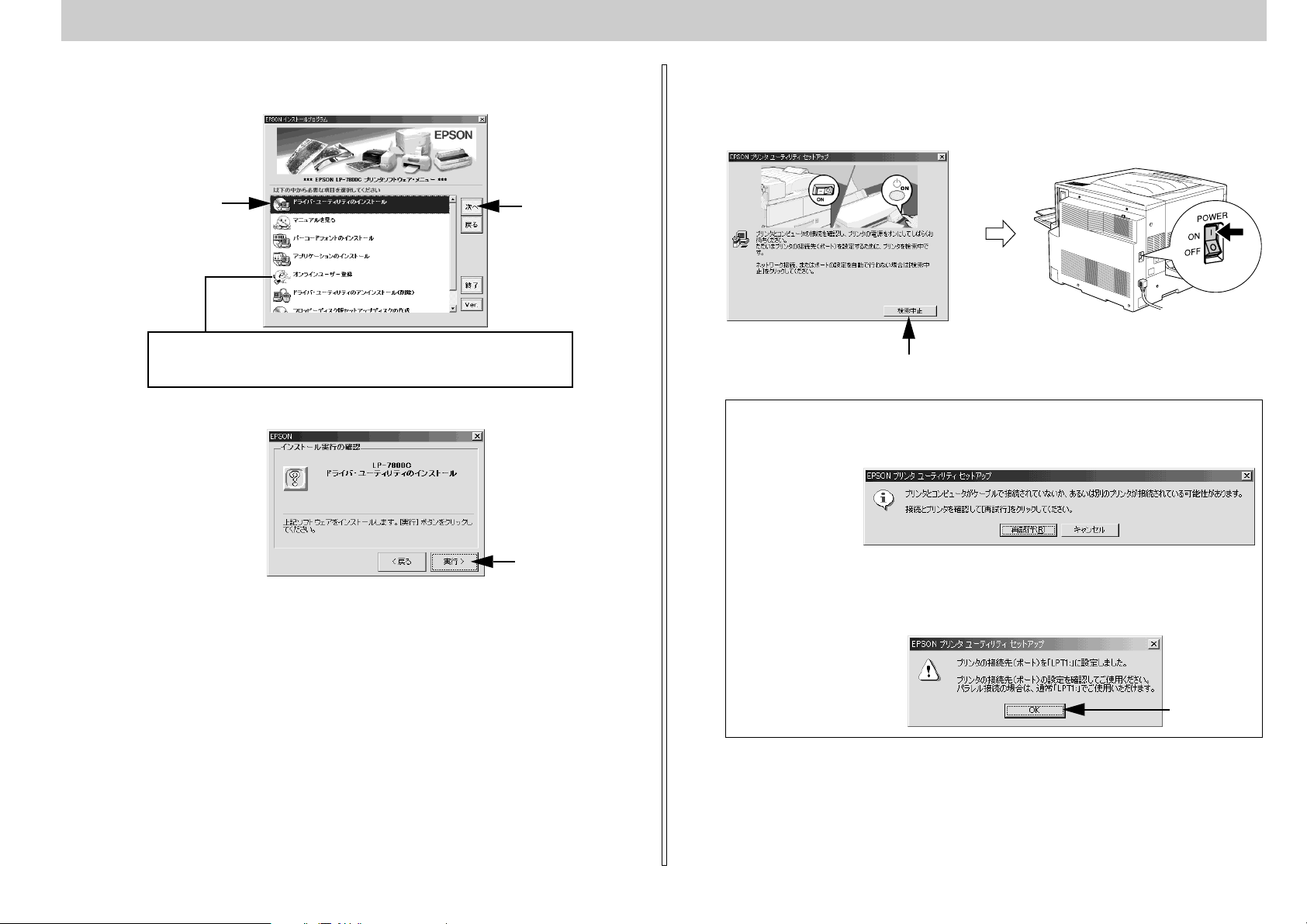
下の画面が表示されたら[ドライバ・ユーティリティのインストール]を選択して、
E
[次へ]ボタンをクリックします。
次の画面が表示されたら、プリンタの電源をオンにします。
H
プリンタの接続先の設定が自動的に行われます。USB 接続をご利用の場合は USB デ
バイスドライバのインストールを行います。インストールの手順が自動的に進みます。
の画面が表示されるまでお待ちください。
I
①選択して
[オンラインユーザー登録]は、同梱されている「お客様情報カード」を使用せずに簡
単 にユーザー登録することができます。インターネットに接続 できる場合は、ソフト
ウェアのインストール後にここをダブルクリックして実行してください。
[実行]ボタンをクリックします。
F
使用許諾契約書の画面が表示されたら内容を確認し、[同意する]をクリックします。
G
Windows 95/NT4.0 をご利用の場合は、 Iへ進んでください。
②クリックします
クリックします
ネットワーク接続をしている場合は、[検索中止]
ボタンをクリックしてください
•
H
の画面の表示後、約 1 分経過しても、プリンタの接続が確認できない、あ
p
るいは印刷先のポートが認識できない場合は、以下のような画面が表示され
ます。
<例>
プリンタの電源がオンになっているか、推奨ケーブルが正しく接続されてい
るかを確認し、[再試行]ボタンをクリックしてください。
[検索中止]ボタンをクリックすると、以下の画面が表示されることがあり
•
ます。[OK]ボタンをクリックします。
クリックします
Windows でのセットアップと印刷手順 −
39
Page 42

次のような画面が表示されたら、[OK]ボタンをクリックします。
I
クリックします
表示される画面はご利用の環境によって異なります。これでプリンタソフトウェアの
インストールは終了です。
再起動を促すメッセージが表示された場合は、Windows を再起動してください。
インストール後にオンラインユーザー登録のご案内が表示されることがあり
p
最後にステータスシートを印刷して、確実にセットアップされたか確認します。
本書 42 ページ「ステータスシートの印刷」
s
ます。[閉じる]ボタンをクリックしてウィンドウを閉じてください。
インターフェイスカードを使用したネットワークプリンタのセットアップ
本機に、インターフェイスカード(PRIFNW3S)を装着して、ネットワークに接続し
ます。
使用可能なネットワークプロトコルと印刷方法について
Windows 上で本機が使用可能なプロトコルは TCP/IP のみです。以下の印刷方法で本
機をご利用ください。
OS 印刷方法
Windows NT4.0/2000 LPR、EpsonNetDicret Print
Windows 95/98/Me EpsonNet Direct Print
インターフェイスカードに添付の「簡単セットアップガイド」および「取扱説明書」を
参照して、プリンタ、コンピュータのセットアップを行ってください。
40
− Windows でのセットアップと印刷手順
p
EpsonNet Direct Print は、インターフェイスカードに添付のユーティリティで
す。セットアップ方法は、インターフェイスカードに添付の「簡単セットアッ
プガイド」をご覧ください。
Page 43

Windows のプリンタ共有機能を使用したネットワークプリンタの セットアップ
Windows のプリンタ共有機能を使用すると、オプションのインターフェイスカードを
使用することなくプリンタをネットワークに接続して共有することができます。ご使
用の OS ごとご覧いただくページが異なります。以降の説明をお読みいただき、環境
に合ったページをご覧ください。
プリントサーバ
クライアント
クライアント クライアント
Windows のプリンタ共有機能を使用する場合、プリンタを直接接続するコンピュータ
がプリントサーバの機能をはたします。ネットワーク上のコンピュータ(クライアン
ト)は、このサーバを経由して、印刷データをプリンタに送ります。
プリントサーバ側の設定
本機をネットワーク環境で共有するには、最初にプリントサーバにプリンタドライバ
A
をインストールします。
本書 38 ページ「コンピュータに直接接続したプリンタのセットアップ」
s
プリンタを共有させるための設定を行います。
B
ユーザーズガイド(PDF)94 ページ「プリントサーバの設定」
s
•
代替 /追加ドライバ機能は、プリントサーバ(WindowsNT4.0 または Windows
p
プリントサーバの設定が終了したら、次にクライアント側の設定を行います。
2000)にクライアント用のプリンタドライバをあらかじめインストールして
おくことができる機能です。これにより、クライアントがネットワークプリ
ンタに接続したときに、プリントサーバからプリンタドライバをコピー(イ
ンストール)することができ、クライアントのインストール手順を簡略化す
ることができます。
•
Windows 95/98/Me には、この機能はありません。
パラレル/ USB
インターフェイスケーブル
クライアント側でのインストール方法
サーバ上のネットワークプリンタに接続して、プリンタソフトウェアをインストール
A
します。
ユーザーズガイド(PDF)102 ページ「クライアントの設定」
s
プリントサーバ OS とクライアント OS の組み合わせによって、インストール方法が異
なります。以下の表と説明を参照して、クライアント側にプリンタドライバをインス
トールしてください。
プリントサーバ
OS
Windows NT4.0*1Windows 95/98/Me − 代替 / 追加ドライバ機能を使用してインス
Windows 2000 Windows 95/98/Me −
*1 Windows NT4.0 での代替ドライバ機能は、Service Pack 4 以降で使用可能。
*2 クライアント OS が Windows NT4.0/2000 の Workstation/Professional 版の場合のみ、代替 / 追加ドラ
イバ機能が使用可能。
【方法 1】 プリントサーバからプリンタドライバをクライアントにコピーしてインストールします。以下の
【方法 2】 本機に添付の EPSON プリンタソフトウェア CD-ROM を使ってネットワークプリンタとしてプ
クライアント OS
Windows NT4.0
Windows NT4.0
Windows 2000
ページを参照してください。
ユーザーズガイド(PDF)
s
102 ページ「Windows 95/98/Meクライアントでの設定」
106 ページ「Windows NT4.0 クライアントでの設定」
108 ページ「Windows 2000 クライアントでの設定」
リンタドライバをクライアントにインストールします。以下のページを参照してください。
ユーザーズガイド(PDF)
s
108 ページ「Windows 2000 クライアントでの設定」
111 ページ「クライアントで EPSON プリンタソフトウェア CD-ROM が必要な場合 (イン
ストールの続き)」
*2
*2
*2
アクセス権
(ユーザーの属す
るグループ)
Administrators
Power Users
Users
Administrators
Power Users
Users
Administrators
Power Users
(標準ユーザー)
Users
(制限ユーザー)
プリンタドライバの
インストール方法
トール
【方法 1】参照
s
ネットワークプリンタとしてインストール
【方法 2】参照
s
Windows でのセットアップと印刷手順 −
41
Page 44

代替 / 追加ドライバ機能を使用できない場合は、本機に添付の EPSON プリンタソフ
トウェア CD-ROM を使ってローカルプリンタとしてインストールし、プリンタの接続
先をネットワークプリンタに変更します。クライアント側の具体的なインストール手
順は、以下のページを参照してください。
本書 38 ページ「コンピュータに直接接続したプリンタのセットアップ」
s
ユーザーズガイド(PDF)114 ページ「プリンタ接続先の変更」
s
共有プリンタのプリントサーバ側で必ず共有プリンタをモニタできるように
p
ユーザーズガイドを参照してセットアップが完了したら、次にステータスシートを印
刷して確実にセットアップされたか確認します。
EPSON プリンタウィンドウ !3 を設定してください。
ユーザーズガイド(PDF)88 ページ「[モニタの設定]ダイアログ」
s
ステータスシートの印刷
プリンタの状態や設定値を記載したステータスシートが印刷できるか確認します。
プリンタとコンピュータの電源がオンになっていること、プリンタに A4 サイズの用紙
A
がセットされていることを確認します。
Windows のプリンタ設定ダイアログを開きます。
B
[スタート]ボタンをクリックし、[設 定]にカー ソルを 合わせ て、[プリンタ]をク
リックします。
本機のプリンタドライバ設定画面を開きます。
C
[EPSON LP-7800C]アイコンを右クリックして、メニュー内の[プロパティ]をク
リックします。
①右クリックして
②クリックします
42
− Windows でのセットアップと印刷手順
[環境設定]タブをクリックし、[オプション 情報をプリンタか ら取得]が選択されて
D
いることを確認して、[ステータスシート印刷]ボタンをクリックします。
プリンタの状態を記載したステータスシートが印刷されます。
①クリックして
②確認して
p
オプション情報は、[オプショ ン情報をプリ ンタから取得]が選 択されていれ
ば、自動的に取得します。オプション情報が自動取得できない場合は、[オプ
ション情報を手動で取得]を選択して、プリンタに装着されているオプション
を設定してください。
③クリックします
Page 45

ステータスシートの内容を確認します。
E
装着したオプション類が認識されているかを確認してください。
ステータスシートが印刷できれば、本機は正常に動作しています。
[環境設定]タブの[OK]ボタンをクリックして、プリンタドライバを閉じます。
F
オプション情報がプリンタドライバに登録されないことがありますので、必ず[OK]
ボタンをクリックしてください。
日常の操作
ここでは、日常における基本的な操作方法を説明をします。
印刷手順
ここでは、Windows に添付のワードパッドを例に、基本的な印刷手順について説明し
ます。印刷の手順はお使いのアプリケーションソフトによって異なります。詳細は各
アプリケーションソフトの取扱説明書を参照してください。
アプリケーションソフトを起動します。
A
すでに存在するファイルを印刷する場合は、ファイルをダブルクリックして、アプ
リケーションソフトを起動し、
「ワードパッド」の起動方法:
p
[ファイル]メニューから[ページ設定]を選択します。
B
このダイアログで印刷する用紙のサイズや余白などについて設定します。
[スタート]ボタンをクリックし、[プログラム]にカーソルを合わせ、さらに
[アクセサリ]にカーソルを合わせ、[ワードパッド]をクリックします。
に進みます。
D
クリックします
印刷できないなどのトラブルが発生した場合は、以下のページを参照してくだ
p
さい。
s
本書 63 ページ「困ったときは」
s
ユーザーズガイド(PDF)247 ページ「困ったときは」
①クリックして
②クリックします
Windows でのセットアップと印刷手順 −
43
Page 46

印刷する用紙サイズや余白、印刷の向きについて設定して、[OK]ボタンをク リック
C
します。
余白は、本機の印刷可能領域である上下左右 5mm に設定しておくと良いでしょう。
各項目を設定して[OK]ボタンをクリックします。OHP シート、厚紙に印刷する場
F
合は、[用紙種類]から印刷する用紙を選択します。
通常は、[基本設定]ダイアログの各項目を設定するだけで正常に印刷できます。
ユーザーズガイド(PDF)47 ページ「[基本設定]ダイアログ」
s
①設定して
②クリックします
印刷するファイルを作成して、[ファイル]メニューから[印刷]をクリックします。
D
①クリックして ②クリックします
LP-7800C が選択されていることを確認し、[プロパティ]ボタンをクリックします。
E
•
[用紙サイズ]はアプリケーションソフトで設定した用紙サイズと合わせま
p
[OK]ボタンをクリックします。
G
す。
•
コート紙に印刷する場合の[用紙種類]の設定については、以下のページを
参照してください。
s
ユーザーズガイド(PDF)49 ページ「④ 用紙種類」
①設定して
②クリックします
①確認して
プリンタドライバを設定する必要がなければ、[OK]ボタンを クリックして印刷 を実
行します。
44
− Windows でのセットアップと印刷手順
②クリックします
印刷データがプリンタに送られ印刷が始まります。
以上で印刷の操作は終了です。
クリックします
Page 47

プリンタや印刷の状態を見る
プリンタの状態は、EPSON プリンタウィンドウ !3 で確認することができます。
EPSON プリンタウィンドウ !3 の詳細は、以下のページを参照してください。
ユーザーズガイド(PDF)86 ページ「EPSON プリンタウィンドウ !3 とは」
s
プリンタの状態を表示します
ポップアップウィンドウ
印刷を実行すると、プリンタのモニタを開始し、エ
ラー発生時にはプリンタの状態を表示します。
EPSON プリンタウィンドウ !3 の画面を開くには
[ユーティリティ]ダイアログ
[プリンタ詳細]ウィンドウ
消耗品 の残量を コンピュ ータのモ ニタ上
で確認することができます。
タスクバーの呼び出しアイコン
プリンタの状態を確かめるには
EPSON プリンタウィンドウ !3 でプリンタの状態を確かめるために、3 通りの方法で
[プリンタ詳細]ウィンドウを開くことができます。この[プリンタ詳細]ウィンドウ
は、消耗品などの詳細な情報も表示します。
ユーザーズガイド(PDF)90 ページ「[プリンタ詳細]ウィンドウ」
s
[方法 1]
プリンタのプロパティを開き、[ユーティリティ]の[EPSON プリンタウィンドウ !3]
アイコンをクリックします。
クリックします
[方法 2]
[方法 1]の画面にある[モニタの設定]ボタンから呼び出しアイコンを設定した場合、
Windows のタスクバーにある EPSON プリンタウィンドウ !3 の呼び出しアイコンをダ
ブルクリックするか、マウスの右ボタンでアイコンをクリックしてからプリンタ名を
クリックします。
ユーザーズガイド(PDF)88 ページ「[モニタの設定]ダイアログ」
s
②クリックします
動作環境を設定するには
[モニタの設定]ダイアログ
どのような状態をエラーとして表示するかなど、
EPSON プリンタウィンドウ !3 の動作環境を設定す
ることができます。
①右クリックして
[方法 3]
アプリケーションソフトから印刷を実行します。エラーが発生して、プリンタの状態
を示すポップアップウィンドウがコンピュータのモニタに現れたときに、[消耗品 詳
細]ボタンをクリックすると[プリンタ詳細]ウィンドウに切り替わります。エラー
が発生して[対処方法]ボタンが表示された場合は、ボタンをクリックすると対処方
法を説明するダイアログが表示されます。
クリックします
Windows でのセットアップと印刷手順 −
45
Page 48
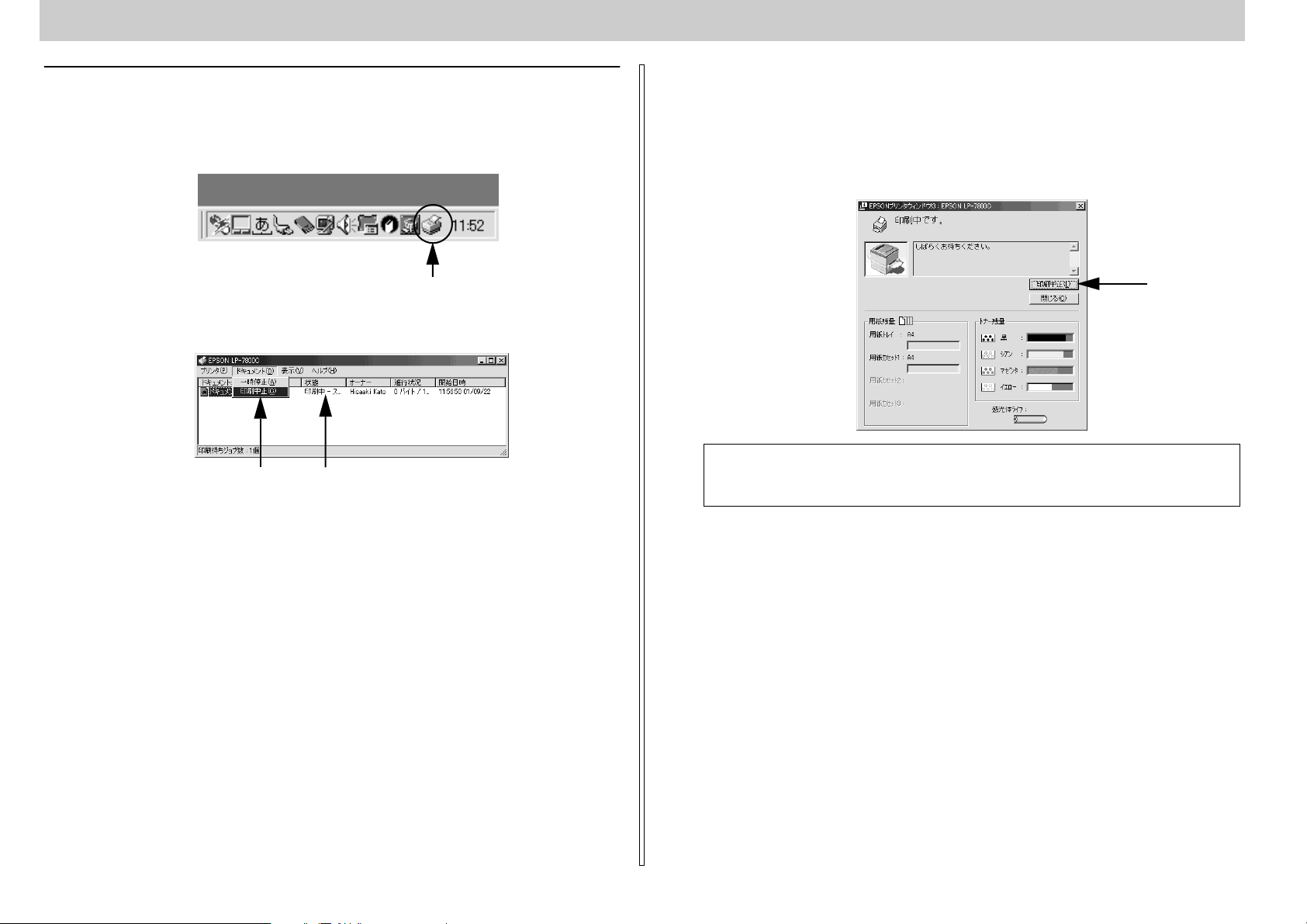
印刷の中止方法
プリンタドライバからの中止方法
画面右下のタスクバー上のプリンタアイコンをダブルクリックします。
A
EPSON プリンタウィンドウ !3 からの中止方法
プリンタドライバの[ユーティリティ]画面を開きます。
A
[EPSON プリンタウィンドウ !3]ボタンをクリックします。
B
[EPSON プリンタウィンドウ !3]画面の[印刷中止]ボタンをクリックします。
C
ダブルクリックします
中止したい印刷データをクリックして選択し、[ドキュメント]メニューの[印刷中止]
B
または[キャンセル]をクリックします。
①クリックして②クリックします
処理済みのデータが印刷されてから表示が消え、印刷が中止されます。
p
クリックします
中止するタイミングによっては、他のユーザーから送られた印刷データを消し
てしまうことがありますのでご注意ください。
46
− Windows でのセットアップと印刷手順
Page 49

トレイ用紙サイズの設定
用紙トレイは、自動的に用紙のサイズを検知することができません。そのため、用紙
トレイにセットする用紙のサイズを変更した場合は、以下の方法でプリンタドライバ
から用紙トレイの用紙サイズを設定してください。
Windows NT4.0/2000 をお使いの場合は、ローカルマシンの管理者権限のあ
•
p
るユーザー(Administrators)でログオンする必要があります。
設定に誤りがあるとプリンタは用紙サイズエラーを発生して、以下の画面を
•
表示します。[続行]ボタン をクリックすると プリンタは、印刷を 再開しま
す。ただし画面上と異なる配置で印刷される場合があります。
プリンタは、用紙を通紙することで、用紙サイズを認識して自動的に[トレ
•
イ用紙サイズ]を変更します。次回印刷時からは、エラーを発生することな
く正常に印刷できます。
[プリンタ設定]ダイアログを開きます。
D
[環境設定]タブをクリックしてから、[プリンタ設定]ボタンをクリックします。
①クリックして
②クリックします
プリンタが印刷中でないことを確認してから、用紙トレイにセットした用紙のサイズ
E
を選択します。
[トレイ用紙サイズ]のリストボックスから、セットしてある用紙のサイズを選択しま
す。[設定実行]ボタンをクリックしてから、[閉じる]ボタンをクリックします。
プリンタの電源がオンになっていることを確認します。
A
Windows のプリンタ設定ダイアログを開きます。
B
[スタート]ボタンをクリックして、[設定]に カーソ ルを合 わせ、[プリンタ]をク
リックします。
本機のプリンタドライバの設定画面を開きます。
C
[LP-7800C]アイコンを右クリックして、メニュー内の[プロパティ]をクリックし
ます。
①右クリックして
②クリックします
プリンタの印刷中に[設定実行]ボタンをクリックしないでください。正常に
w
③クリックします
p
[OK]ボタンをクリックして画面を閉じます。
F
選択したサイズがプリンタに設定されます。
以上でトレイ用紙サイズの設定は終了です。
設定されない場合があります。
①選択して
その他の項目については、ヘルプまたは以下のページをご覧ください。
s
ユーザーズガイド(PDF)80 ページ「[プリンタ設定]ダイアログ」
②クリックします
Windows でのセットアップと印刷手順 −
47
Page 50
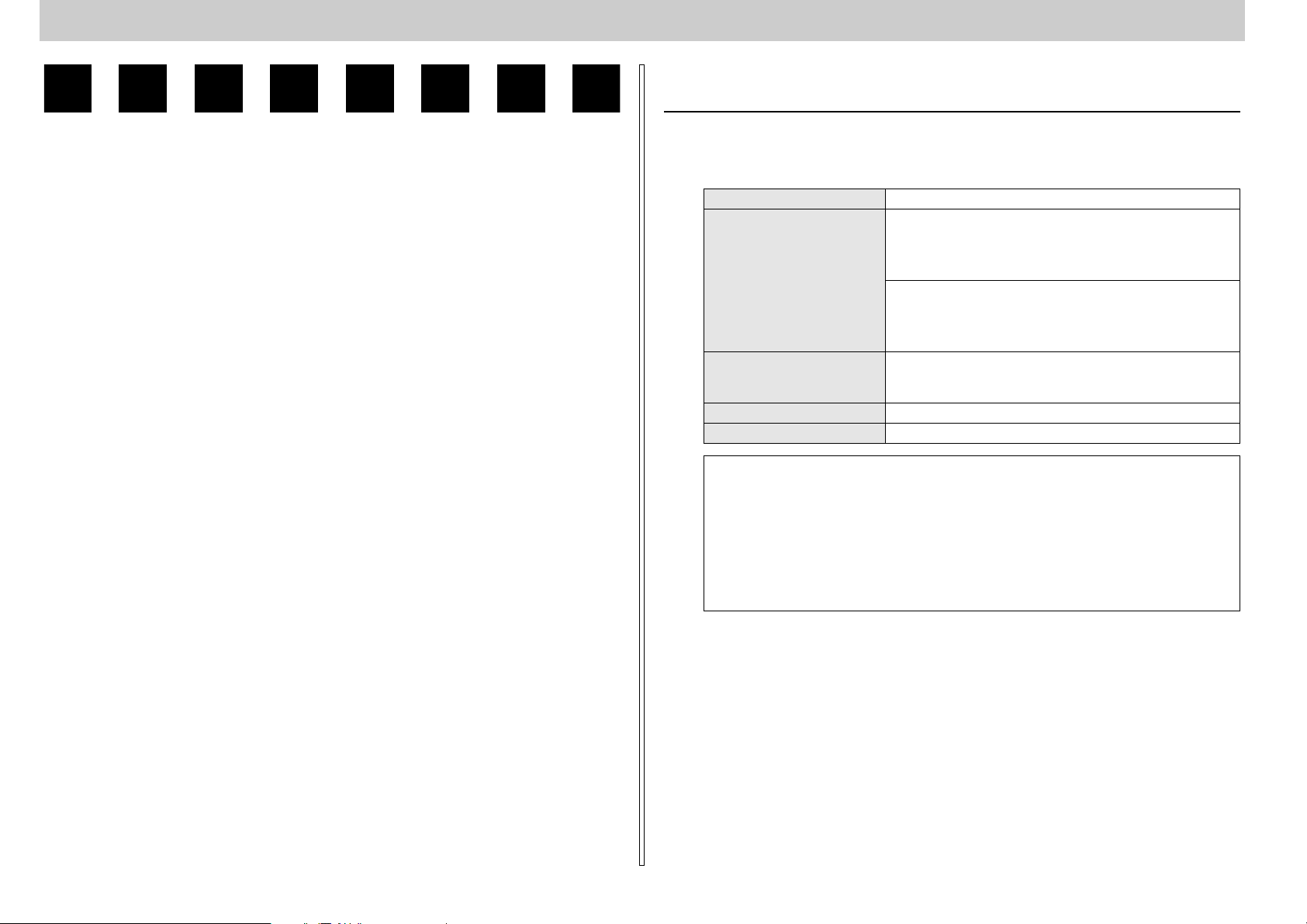
Macintosh でのセットアップと
印刷手順
ここでは、プリンタソフトウェアのインストール方法と、日常操作の基本について説
明しています。
● セットアップ......................................................48
● ステータスシートの印刷 .......................................51
● 日常の操作......................................................... 52
セットアップ
システム条件の確認
ご使用の Macintosh とシステムを確認してください。以下の最低条件に合わない場合、
付属のプリンタドライバが使用できません(2001 年 11 月現在)。
コンピュータ Power PC 搭載機種(G3 233MHz以上)
接続方法 USB 接続
Apple 社により USB ポートの動作が保証されているコンピュータ
と OS の組み合わせによるシステムでのみ接続可能です。
EPSON USBケーブル(型番:USBCB1)
AppleTalk 接続
下記オ プションイ ンターフェ イスカード をプリンタ に取り付けて
使用します。
Ethernet I/F カード(型番:PRIFNW3S)
システム Mac OS8.1 〜 9.x、OpenTransport Ver1.1.1 以上
ただし、漢字 Talk7.5 以降の QuickDraw GX には対応していません(下
記の注意を参照ください)。
印刷時の空きメモリ(RAM)容量 128MB 以上
ハードディスク空き容量 3.5MB 以上(インストール時 9MB 以上)
QuickDraw GX で本機を使用することはできません。以下の手順で QuickDraw
w
GX を使用停止にしてください。
①[caps lock]キーを解除しておきます。
②スペースバーを押したままにして Macintosh を起動します。
(機能拡張マネージャが開きます。)
③QuickDraw GX 拡張機能をクリックして[使用停止]にします。
(チェック印のない状態になります。)
④機能拡張マネージャを閉じます。
48
− Macintosh でのセットアップと印刷手順
Page 51

プリンタソフトウェアのインストール
Macintoshを起動した後、EPSONプリンタソフトウェア CD-ROM をセットします。
A
[簡易インストール]が選択されていることを確認してから[インストール]ボタンを
F
クリックします。
プリンタドライバをインストールします。
[プリンタドライバのインストール]フォルダをダブルクリックして開きます。
B
[オンラインユーザー登録]は、同梱されている「お客様情報カード」を
使用せずに簡単にユーザー登録することができます。インターネットに接
続できる場合は、ソフトウェアのインストール後にここをダブルクリック
して実行してください。
LP-7800C のインストーラアイコンをダブルクリックします。
C
ダブルクリックします
フォルダ内の[はじめにお読みください]アイコンをダブルクリックして、内
p
[続ける]ボタンをクリックします。
D
容をお読みください。プリンタドライバに関する注意事項、制限事項が記載さ
れています。
ダブル クリ ック
します
①確認して
以下の画面が表示された場合、起動しているアプリケーションソフトが強制的
p
[再起動]ボタンをクリックします。
G
に終了されても問題がないかを確認して[続ける]ボタンをクリックします。
アプリケーションソフトを強制的に終了すると作成中のデータが消えてしま
う場合などは、[キャンセル]ボタンをクリックしてインストールを中断し、ア
プリケーションソフトを終了してから、プリンタドライバをインストールして
ください。
②クリックします
クリックします
クリックします
使用許諾契約書の画面が表示されたら内容を確認し、[同意]をクリックします。
E
Macintosh が再起動し、インストールしたプリンタドライバが使用できるようになり
ます。
アップルメニューに[EPSON プリンタウィンドウ !3]のエイリアスが作成さ
p
れます。
s
ユーザーズガイド(PDF)180 ページ「EPSON プリンタウィンドウ !3 とは」
Macintosh でのセットアップと印刷手順 −
49
Page 52

プリンタドライバの選択
<
接続の場合><USB接続の場合>
プリンタドライバをインストールした後は、次の手順でプリンタドライバを選択しま
す。プリンタドライバを選択しないとアプリケーションソフトから印刷できません。
プリンタの電源をオンにします。
A
プリンタとコンピュータの接続を確認してから、プリンタの電源をオンにします。
Macintosh を起動した後、アップルメニューからセレクタをクリックして開きます。
B
①クリックして
プリンタまたはポートを選択します。
D
USB 接続の場合 :USB ポートを選択します。同機種のプリンタが複数接続されている
場合は[USB ポート(1)]、[USB ポート(2)]などと表示します。使用するポート
番号を選択します。
AppleTalk 接続の場合 :AppleTalk ゾーンとプリンタを選択します。
AppleTalk
選択します
選択します
LP-7800C のプリンタドライバを選択します。
C
•
AppleTalk ゾーンの一覧は、ネットワーク上でゾーンを設定している場合に
p
表示されます。プリンタを接続したゾーンを選択してください。どのゾーン
にプリンタを接続したかは、ネットワーク管理者にご確認ください。
•
漢字Talk7.5 以降のQuickDraw GX は使用できません。プリンタドライバのア
イコンが表示されない場合は、QuickDraw GX を使用停止にしてください。
s
本書 48 ページ「システム条件の確認」
②クリックします
クリックします
p
[バックグラウンドプリント]を設定します。
E
ダイアログ左上のクローズボックスをクリックして設定を終了します。
② クリックす ると設定
を終了します
AppleTalk 接続の場合は、プリンタ名が変更されている場合があります。ネッ
•
トワーク管理者にご確認ください。
USB 接続で[ポートの選択]に何も表示されない場合は、コンピュータとプ
•
リンタの接続状態が正しいか、プリンタの電源がオンになっているかを確認
してください。
①どちらかを選択します
[バックグラウンドプリント]を[入]にすると、印刷しながら Macintosh で
•
p
ほかの作業ができます。ただし、ご使用の Macintosh によってはマウスカー
ソルが滑らかに動かなくなったり、印刷時間が長くなる場合があります。印
刷速度を優先する場合は、[切]を選択してください。
[セットアップ]ボタンをクリックすると、プリンタの基本動作を設定した
•
り、ステータスシートを印刷することができます。
ユーザーズガイド(PDF)169 ページ 「[ プリンタセットアップ]ダイアログ」
s
50
− Macintosh でのセットアップと印刷手順
ここでは、正常にセットアップが終了したか確認するためにステータスシートを印刷
します。次のページに進みます。
Page 53

ステータスシートの印刷
プリンタの状態や設定値を記載したステータスシートが印刷できるか確認します。
セレクタを開いて本機のプリンタドライバを選択します。
A
本書 50 ページ「プリンタドライバの選択」
s
[セットアップ]ボタンをクリックします。
B
[プリンタセットアップ]ダイアログが開きます。
[ステータスシート印刷]ボタンをクリックします。
D
ステータスシートが印刷されます。
[ステータスシート]ボタンをクリックします。
C
プリンタの状態や設定値が表示されます。
クリックします
クリックします
ステータスシートの内容を確認します。
E
装着したオプション類が認識されているか確認してください。
ステータスシートが印刷できれば、本機は正常に動作しています。
印刷できないなどのトラブルが発生した場合は、以下のページを参照してくだ
p
さい。
s
本書 63 ページ「困ったときは」
s
ユーザーズガイド(PDF)247 ページ「困ったときは」
クリックします
Macintosh でのセットアップと印刷手順 −
51
Page 54

日常の操作
ここでは、日常における基本的な操作方法を説明します。
印刷の手順
印刷する際に、プリンタドライバ上で印刷部数などを設定します。アプリケーション
ソフトによっては、独自の印刷ダイアログを表示する場合があります。その場合は、ア
プリケーションソフトの取扱説明書を参照してください。
印刷手順
用紙設定の手順
実際に印刷データを作成する前に、プリンタドライバ上で用紙サイズなどを設定しま
す。アプリケーションソフトによっては、独自の用紙設定ダイアログを表示すること
があります。その場合は、アプリケーションソフトの取扱説明書を参照してください。
ここでは、SimpleText を例に説明します。
用紙設定をする前に、お使いのプリンタ用のプリンタドライバをセレクタで選
p
[SimpleText]アイコンをダブルクリックして起動します。
A
[ファイル]メニューから[用紙設定](または[プリンタの設定]など)を選択します。
B
択してください。
本書 50 ページ「プリンタドライバの選択」
s
ダブルクリックします
[ファイル]メニューから[プリント](または[印刷])を選択します。
A
印刷に必要な項目を設定します。
B
設定項目やボタンの詳細については、以下のページを参照してください。
s
ユーザーズガイド(PDF)145 ページ「[プリント]ダイアログ」
[印刷]ボタンをクリックして、印刷を実行します。
C
必要な項目を設定します。
C
設定項目やボタンの詳細については、以下のページを参照してください。
ユーザーズガイド(PDF)141 ページ「[用紙設定]ダイアログ」
s
[OK]ボタンをクリックして終了します。
D
この後、印刷データを作成します。
52
− Macintosh でのセットアップと印刷手順
Page 55
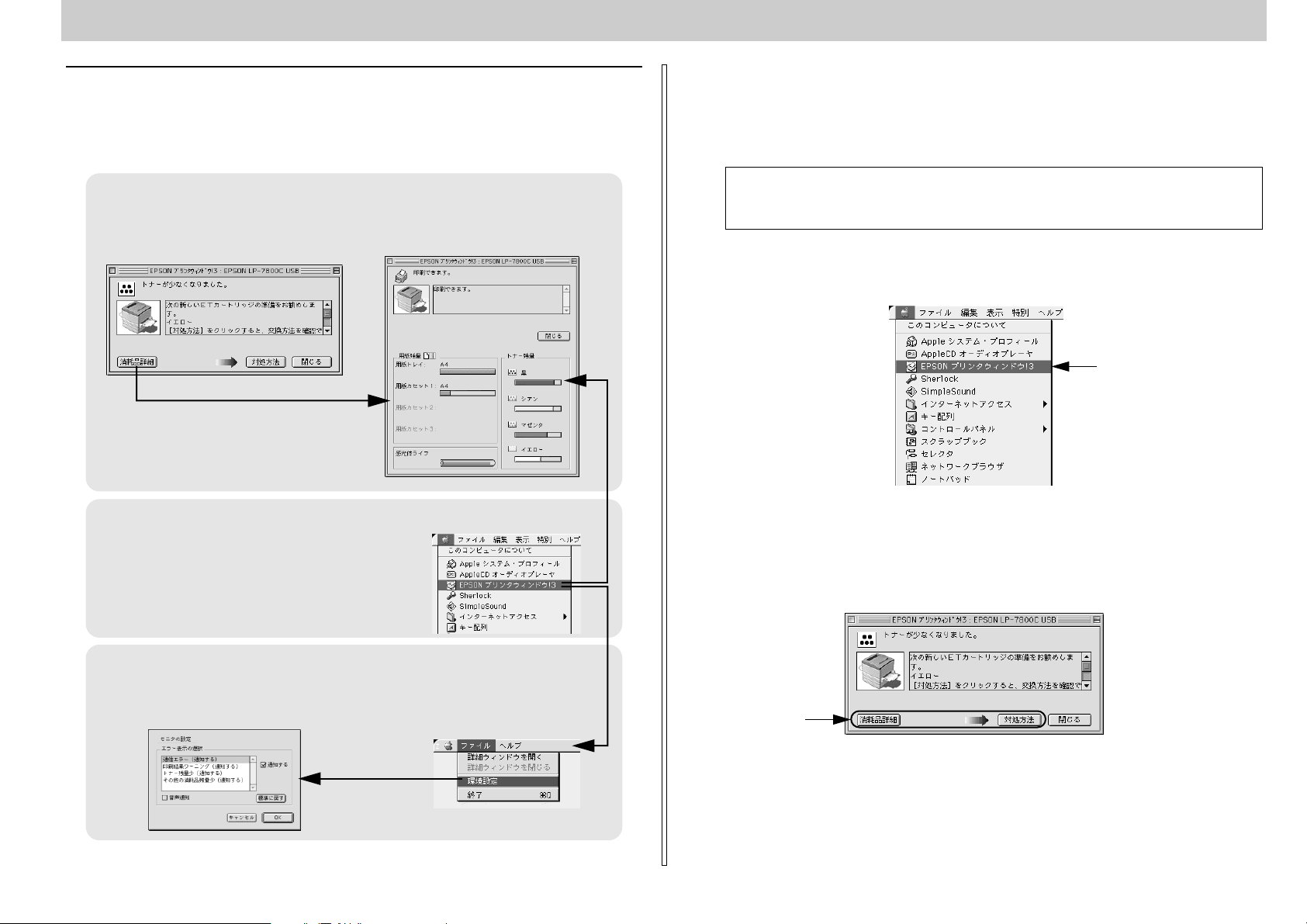
プリンタや印刷の状態を見る
プリンタの状態は、EPSON プリンタウィンドウ !3 で確認することができます。
EPSON プリンタウィンドウ !3 の詳細は、以下のページを参照してください。
ユーザーズガイド(PDF)180 ページ「EPSON プリンタウィンドウ !3 とは」
s
プリンタの状態を確かめるには
EPSON プリンタウィンドウ !3 でプリンタの状態を確かめるために、2 通りの方法で
[プリンタ詳細]ウィンドウを開くことができます。この[プリンタ詳細]ウィンドウ
は、消耗品などの詳細な情報も表示します。
ユーザーズガイド(PDF)183 ページ「[プリンタ詳細]ウィンドウ」
s
プリンタの状態を表示します
ポップアップウィンドウ
印刷を実行 すると、プリンタの モニタを開始し、
エラー発生時にはプリンタの状態を表示します。
[プリンタ詳細]ウィンドウ
消耗品 の残量 をコ ンピュ ータの モニタ 上で知 る
ことができます。
EPSON プリンタウィンドウ !3 の画面を開くには
[アップル]メニューから[プリンタ詳細]ウィンドウ
を開くことができます。
EPSON プリンタウィンドウ !3 を起動する前に、監視したいプリンタが[セレ
p
クタ]で選択されているか確認してください。
[方法 1]
[アップル]メニューから[EPSON プリンタウィンドウ !3]をクリックします。EPSON
プリンタウィンドウ !3 が起動し、[プリンタ詳細]ウィンドウが表示されます。
クリックします
[方法 2]
アプリケーションソフトから印刷を実行します。エラーが発生してプリンタの状態を
示すポップアップウィンドウがコンピュータのモニタに現れたときに、[消耗品詳細]
ボタンをクリックすると[プリンタ詳細]ウィンドウに切り替わります。[対処方法]
ボタンが表示された場合は、ボタンをクリックすると対処方法を説明するダイアログ
が表示されます。
動作環境を設定するには
[モニタの設定]ダイアログ
どのよう な場合にエ ラー表示す るかなどを 設定
できます。
[ファイル]メニューから[モニタの設定]ダイ
アログを開くことができます。
クリックします
Macintosh でのセットアップと印刷手順 −
53
Page 56

印刷の中止方法
コマンド( )キーを押しながらピリオド( .)キーを押して、印刷を中止します。
A
アプリケーションソフトによって、印刷中にダイアログを表示するものがあります。印
刷を中止するボタン([キャンセル]など)をクリックして印刷を強制的に終了します。
バックグラウンドプリントを行っている場合は、EPSONプリントモニタ!3を開いて印
B
刷状況を確認します。
ユーザーズガイド(PDF)186 ページ「印刷状況を表示する」
s
EPSON プリントモニタ !3 で印刷を中止、または待機中の印刷ファイルを削除します。
C
ユーザーズガイド(PDF)186 ページ「印刷状況を表示する」
s
EPSON プリンタウィンドウ !3 上から[印刷中止]ボタンをクリックして印刷
p
を中止することもできます。ただし、印刷を中止するタイミングによっては、
他のユーザーから送られた印刷データを削除することがありますのでご注意く
ださい。
トレイ用紙サイズの設定
用紙トレイは、自動的に用紙のサイズを検知することができません。そのため、用紙
トレイにセットする用紙のサイズを変更した場合は、以下の方法でプリンタドライバ
から用紙トレイの用紙サイズを設定してください。
設定に誤りがあるとプリンタは用紙サイズエラーを発生して、以下の画面を
•
p
プリンタの電源がオンになっていることを確認します。
A
セレクタを開いて、本機を選択します。
B
プリンタの選択方法の詳細は、以下のページをご覧ください。
本書 50 ページ「プリンタドライバの選択」
s
表示します。[続 行]ボタンをクリッ クするとプリン タは、印刷を再開し ま
す。ただし画面上と異なる配置で印刷される場合があります。
プリンタは、用紙を通紙することで、用紙サイズを認識して自動的に[トレ
•
イ用紙サイズ]を変更します。次回印刷時からは、エラーを発生することな
く正常に印刷できます。
54
− Macintosh でのセットアップと印刷手順
[プリンタ設定]ダイアログを開きます。
C
[セットアップ]ボタンをクリックしてから、[プリンタ設定]ボタンをクリックします。
②クリックします
①クリックして
Page 57

プリンタが印刷中でないことを確認してから、用紙トレイにセットした用紙のサイズ
D
を選択します。
[トレイ用紙サイズ]のメニューから、セットしてある用紙のサイズを選択します。
プリンタの印刷中に[OK]ボタンをクリックしないでください。正常に設定さ
w
p
[OK]ボタンをクリックして画面を閉じます。
E
選択したサイズがプリンタに設定されます。
以上でトレイ用紙サイズの設定は終了です。
れない場合があります。
②クリックします
①選択して
その他の項目については、ユーザーズガイドをご覧ください。
ユーザーズガイド(PDF)169 ページ「[プリンタセットアップ]ダイアログ」
s
Macintosh でのセットアップと印刷手順 −
55
Page 58
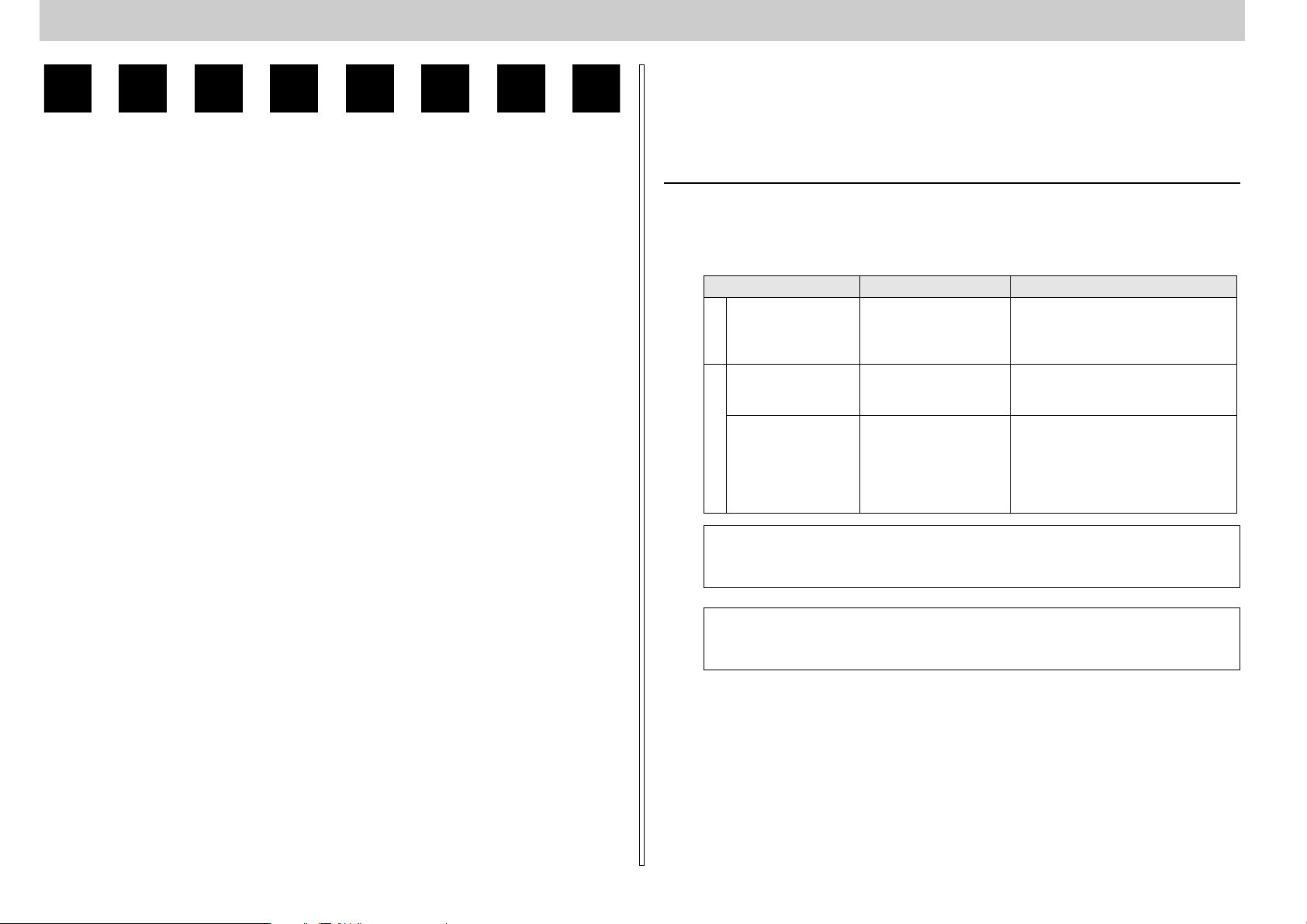
使用可能な用紙と給紙 / 排紙装置
ここでは、印刷できる用紙とできない用紙、また給紙装置と排紙装置の説明をしてい
ます。用紙仕様の詳細はユーザーズガイド(PDF)を参照してください。
● 用紙について......................................................56
● 給紙装置について ................................................58
● 排紙方法について ................................................60
● 裏面印刷について ................................................61
● 両面印刷ユニット(オプション)について ................ 62
用紙について
本機で印刷できる用紙の概要を説明します。用紙仕様の詳細な説明はユーザーズガイ
ド(PDF)に掲載してありますので、必ずご覧ください。
ユーザーズガイド(PDF)10 ページ「使用可能な用紙と給紙 / 排紙」
s
印刷できる用紙の種類
EPSON 製の用紙
次の用紙が使用できます。
使用可能な用紙 型番 説明
EPSON カラーレーザー
普
プリンタ用上質普通紙
通
紙
EPSON カラーレーザー
プリンタ用 OHP シート
特
殊
EPSON カラーレーザー
紙
プリンタ用コート紙
LPCPPA3W(A3W(ノビ))
LPCPPA3(A3)
LPCPPB4(B4)
LPCPPA4(A4)
LPCOHPS1(A4) EPSON 製の、カラーレーザープリンタ専用の
LPCCTA4(A4)
LPCCTA3(A3)
LPCCTA3W(A3W(ノビ))
本機で の印刷時、最良の 印刷品質を 得ること
ができる用紙です。
用紙ト レイ、用紙カセッ トのどちら からでも
給紙できます。
OHP シートです。用紙トレイからのみ給紙で
きます。
EPSON 製のカラーレーザープリンタ専用の
コート紙です。光沢のある美しい仕上がりの
印刷が可能です。カタログ、パンフレットな
どにご使用ください。
用紙トレイ、用紙カセットのどちらからでも
給紙できます。
56
− 使用可能な用紙と給紙 / 排紙装置
w
p
上記以外の EPSON 製専用紙は、本機で使用しないでください。プリンタ内部
での紙詰まりや故障の原因となります。
EPSON 製上質普通紙およびコート紙の両面に印刷する場合は、用紙の梱包紙
の開封面側(包装紙の合わせ目のある側)を先に印刷面として印刷してくださ
い。
Page 59
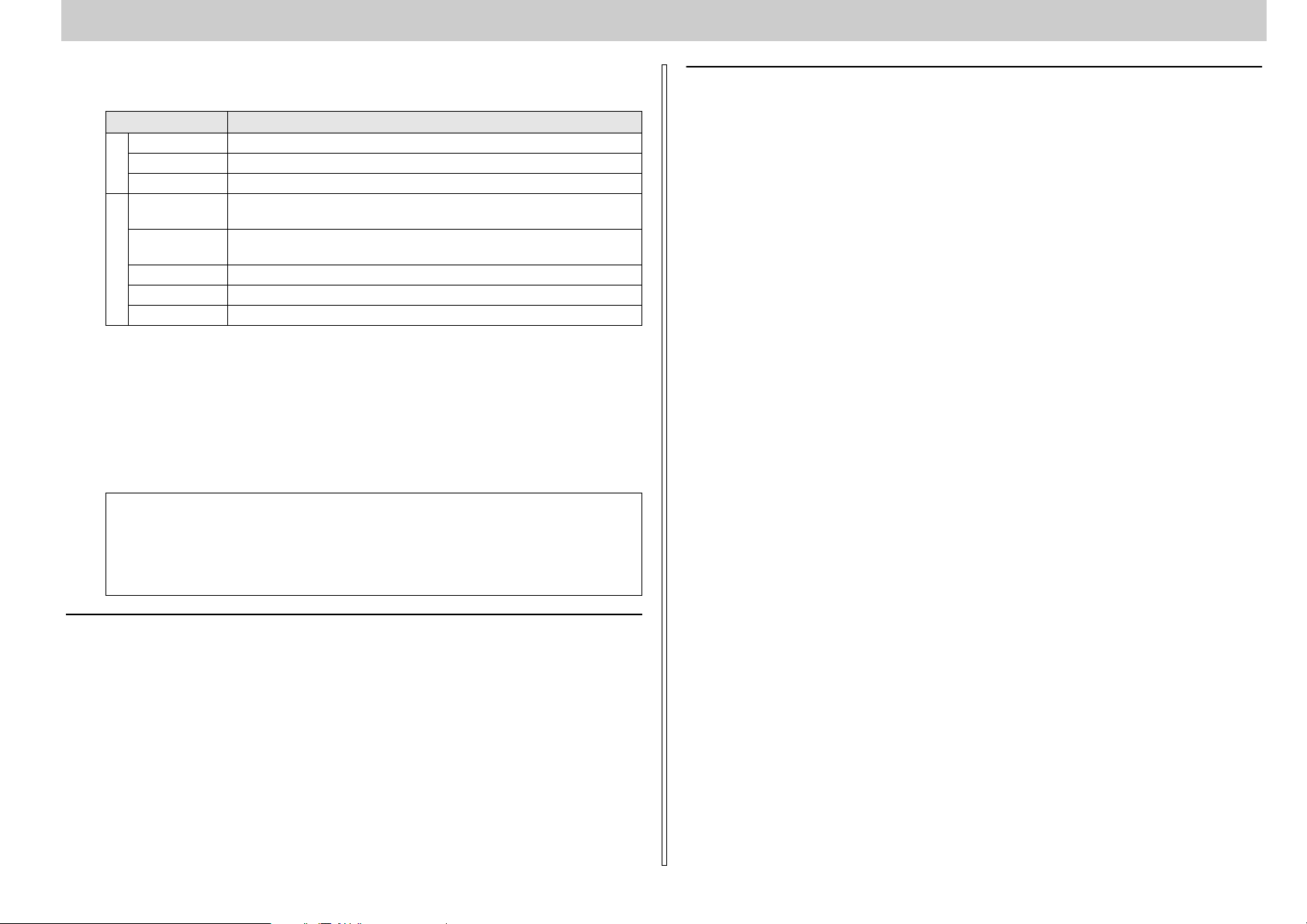
一般の用紙
EPSON 製の専用紙以外では、次の用紙が使用できます。
使用可能な用紙 説明
普
コピー用紙 一般の複写機などで使用する用紙です。
通
上質紙 紙厚は 64 〜 105g/m
紙
特
殊
紙
*1
*2
s
*3
*4
*1
再生紙
官製ハガキ 通常の官製ハガキ(190g/m
*2
封筒
*3
ラベル紙
厚紙 紙厚は 106 〜250g/m
不定形紙 用紙幅 90.1 〜 328.0mm、用紙長 139.7 〜 453.0mm の範囲のものが使用可能です。
再生紙は、紙種、使用環境によっては印刷品質が低下したり、紙詰まりなどの不具合が発生することがあり
ますのでご注意ください。また再生紙の使用において給紙不良や紙詰まりが発生しやすい場合は、用紙を裏
返して使用することにより症状が改善されることがあります。
封筒の紙種、保管および印刷環境、印刷方法によっては、しわが目立つ場合がありますので、事前に試し印
刷することをお勧めします。使用できる封筒の詳細と使用上の注意については、以下のページを参照してく
ださい。
ユーザーズガイド(PDF)36 ページ「封筒への印刷」
台紙全体がラベルなどで覆われていないラベル紙は、プリンタ内部でのラベルのはがれにより故障の原因と
なるため、使用しないでください。
紙厚が 221 〜 250g/m2の場合は、プリンタドライバの[用紙種類]を[特厚紙]にしてください。
p
紙厚は 64 〜 105g/m2の範囲内のものが使用可能です。
のないものをお使いください。四面連刷ハガキも使用可能です。
のりやテープが付いていない封筒(洋形 0・4・6 号)が使用可能です。
紙厚が 85g/m
台紙全体がラベルで覆われている、レーザープリンタ用のラベル紙が使用可能です。
特殊紙への印刷の際は、用紙別にご注意いただく事項が異なります。以下の
•
ページを参照してください。
ユーザーズガイド(PDF)33 ページ「特殊紙への印刷について」
s
用紙を大量に購入する場合は、必ず事前に試し印刷をして印刷の状態をご確
•
認ください。
2
の範囲内のものが使用可能です。
2
)が使用可能です。往復ハガキの場合は、中央に折り跡
2
のものをお勧めします。
2
の範囲内のものが使用可能です。
用紙の保管
用紙は以下の点に注意して保管してください。
直射日光を避けて保管してください。
•
•
湿気の少ない場所に保管してください。
•
用紙を濡らさないでください。
•
用紙を立てたり、斜めにしないで、水平な状態で保管してください。
•
ホコリがつかないよう、包装紙などに包んだり、箱に入れて保管してください。
印刷できない用紙
プリンタ(給紙ローラ、感光体、定着器)の故障の原因となる用紙
インクジェットプリンタ用特殊紙(スーパーファイン紙、光沢紙、光沢フィルム、
•
官製ハガキなど)
アイロンプリント用紙
•
熱転写プリンタ、インクジェットプリンタで印刷した後の用紙
•
モノクロレーザープリンタやカラーレーザープリンタ、複写機で印刷した後の用紙
•
他のカラーレーザープリンタやカラー複写機専用 OHP シート
•
他のプリンタで印刷した裏紙
•
カーボン紙、ノンカーボン紙、感熱紙、感圧紙、酸性紙
*4
•
糊、ホチキス、クリップなどが付いた用紙
•
表面に特殊コートが施された用紙、表面加工されたカラー用紙
•
バインダ用の穴が開いている用紙
•
和紙
•
給紙不良、紙詰まりを起こしやすい用紙
2
薄すぎる(64g/m
•
濡れている(湿っている)用紙、湿度管理されていない環境で保存された用紙
•
表面が平滑すぎる(ツルツル、スベスベしすぎる)用紙、粗すぎる用紙
•
表と裏で粗さが異なる用紙
•
画像不良のおこりやすい用紙(レーザープリンタ / インクジェット共用紙)
•
折り跡、カール、破れのある用紙
•
形状が不規則な用紙、裁断角度が直角でない用紙
•
ミシン目のある用紙
•
簡単にはがれてしまうラベル紙
•
以下)用紙、厚すぎる(251g/m2以上)用紙
耐熱温度約 170 ℃以下で変質、変色する用紙
表面に特殊コート(またはプレプリント)が施された用紙
•
•
アイロンプリント用紙
使用可能な用紙と給紙 / 排紙装置 −
57
Page 60

印刷できる領域
本機の印刷できる領域には次の 2 種類があります。
印刷保証領域:印刷の実行と印刷品質(画質など)を保証する領域です。
•
印刷可能領域:印刷の実行のみを保証する領域です。
•
● ハガキ〜 A3 の定形紙、90.1 × 139.7mm 〜 328.0 × 453.0mm の不定形紙
印刷可能領域と印刷保証領域は同じです。
用紙の各端面から 5mm を除く範囲に印刷できます。
給紙装置について
本機には、標準で 2 つの給紙装置があります。
また、オプションの給紙装置を装着することにより、最大で4つにすることができます。
用紙の詳しいセット方法については、以下のページを参照してください。
本書 18 ページ「用紙のセット」
s
5mm
印刷可能領域
印刷保証領域
5mm
● A3W(ノビ)、328.0 × 453.0mm(不定形紙の最大値)
印刷可能領域は用紙の各端面から 5mm を除く範囲です。
印刷保証領域は印刷可能領域よりも狭くなります。
5mm
5mm
印刷保証領域
p
印刷可能領域
アプリケーションソフトによっては、印刷可能領域が上記より小さくなる場合
があります。
5mm
16.2mm
用紙トレイ
用紙トレイには、本機で印刷できるすべての用紙をセットすることができます。印刷
する面を上に向けてセットしてください。
延長トレイの引き出し部は、印刷する用紙サイズが大きい場合に引き出して使用しま
す。
14.5mm16.5mm
p
A3W(ノビ)など、用紙幅が 304.8mm を超えるサ
イズの用紙をセットする場合は、用紙トレイ左側の
折り畳み式の用紙ガイドを倒してセットします。
•
用紙トレイにセットした用紙サイズの登録は、プリンタドライバから行いま
す。
s
Windows:本書 47 ページ「トレイ用紙サイズの設定」
s
Macintosh:本書 54 ページ「トレイ用紙サイズの設定」
•
A4 サイズ以下の用紙は、給紙方向に対して横長の状態でセットします。A4サ
イズより大きい用紙は給紙方向に対して縦長の状態でセットします。
58
− 使用可能な用紙と給紙 / 排紙装置
Page 61

用紙カセット
用紙カセットには、印刷する面を下に向けて用紙をセットします。
用紙カセットにセットできる用紙は次の通りです。
用紙種類
用紙サイズ A4、A3、B5、B4、Letter(LT)、Legal(LGL)、Ledger(B)
p
普通紙、EPSON 製カラーレーザープリンタ用上質普通紙 /EPSON 製カラーレーザープリ
ンタ用コート紙
A3
A4
17"
17"
A3
B4
14"
A4
用紙の印刷面を下に向けてセットしてください。
•
用紙ガイドは、セットする用紙サイズに必ず合わせてください。
•
LT
8.5"
A4
B5
セット位置がずれていると、プリンタが用紙サイズを正しく検知できない場
合があります。
A4 サイズ以下の用紙は、給紙方向に対して横長の状態でセットします。A4 サ
•
イズより大きい用紙は、給紙方向に対して縦長の状態でセットします。
[用紙種類]で[コート紙光沢][コート紙光沢(裏面)]を選択して印刷す
•
る場合は、用紙カセットにコート紙をセットすることはできません。用紙ト
レイにセットしてください。
Windows:本書 47 ページ「[基本設定]ダイアログ」
s
Macintosh:本書 145 ページ「[プリント]ダイアログ」
s
用紙カセット
用紙と給紙装置の関係
本機の給紙装置で使用できる用紙の種類は次の通りです。特殊紙(コート紙を除く)を
使用する場合は、必ず用紙トレイにセットしてください。
給紙方法 用紙種類 用紙サイズ 紙厚 容量
用紙トレイ
*1
普通紙
EPSONカラーレーザープリ
ンタ用上質普通紙
A3W(ノビ)
B4, B5, Letter(LT),
Half-Letter(HLT),
Legal(LGL), Executive(EXE),
GovernmentLegal(GLG),
GovernmentLetter(GLT),
標
準
装
官製ハガキ 100 × 148mm 190 g/m
往復ハガキ 148 × 200mm
四面連刷ハガキ 200 × 297mm
*3
封筒
Ledger(B) , F4,
洋形 0 号、洋形 4 号、洋形 6 号 85 g/m2を推奨 20 枚(また は
備
ラベル紙 ハガキ〜 A3 106〜220g/m
の
給
紙
装
置
特
殊
厚紙 ハガキ〜 A3 106〜250g/m
紙
不定形紙 90.1 × 139.7mm 〜 328.0×
453.0mm
EPSONカラーレーザー
A4, A3, A3W(ノビ) 105g/m
プリンタ用コート紙
EPSONカラーレーザー
A4 140g/m
プリンタ用 OHPシート
用紙カセット 普通紙
EPSONカラーレーザープリ
A3, A4, B4, B5, Letter(LT),
Legal(LGL), Ledger(B)
ンタ用上質普通紙
A4, A3 105g/m
A3W(ノビ)
A3W(ノビ)
A3, A4, B4, B5, Letter(LT),
Legal(LGL), Ledger(B)
A4, A3 105g/m
用紙カセット
(A3W(ノビ)用)
LP85CYC1W
オ
プ
シ
増設カセット
ョ
ユニット
ン
2段
LP88CWC2
1段
LP88CWC1
*1
用紙幅が 304.8mm を超える場合(A3W(ノビ)など)、用紙トレイ左側の折り畳み式の用紙ガイドを倒し
EPSONカラーレーザープリ
ンタ用コート紙
*6
普通紙
EPSONカラーレーザープリ
*5
ンタ用上質普通紙
EPSONカラーレーザープリ
ンタ用コート紙
*6
普通紙
EPSONカラーレーザープリ
ンタ用上質普通紙
EPSONカラーレーザープリ
ンタ用コート紙
*6
てください。
*2
, A3, A4, A5,
*2
*2
2
64 〜 105g/m
150 枚(または
総厚 16mm)
2
75 枚(また は
総厚 16mm)
総厚 16mm)
2
75 枚(また は
総厚 16mm)
2
75 枚(また は
総厚 16mm)
64 〜 105 g/m
2
150 枚*4(また
は総厚 16mm)
2
150 枚(または
総厚 16mm)
2
75 枚
2
64 〜 105g/m
250 枚(または
総厚 26mm)
2
250 枚(または
総厚 26mm)
64 〜 105g/m2250 枚(または
総厚 26mm)
2
105g/m
250 枚(または
総厚 26mm)
2
64 〜 105g/m
500 枚(または
総厚 53mm)
×2段
×1段
2
使用可能な用紙と給紙 / 排紙装置 −
59
Page 62
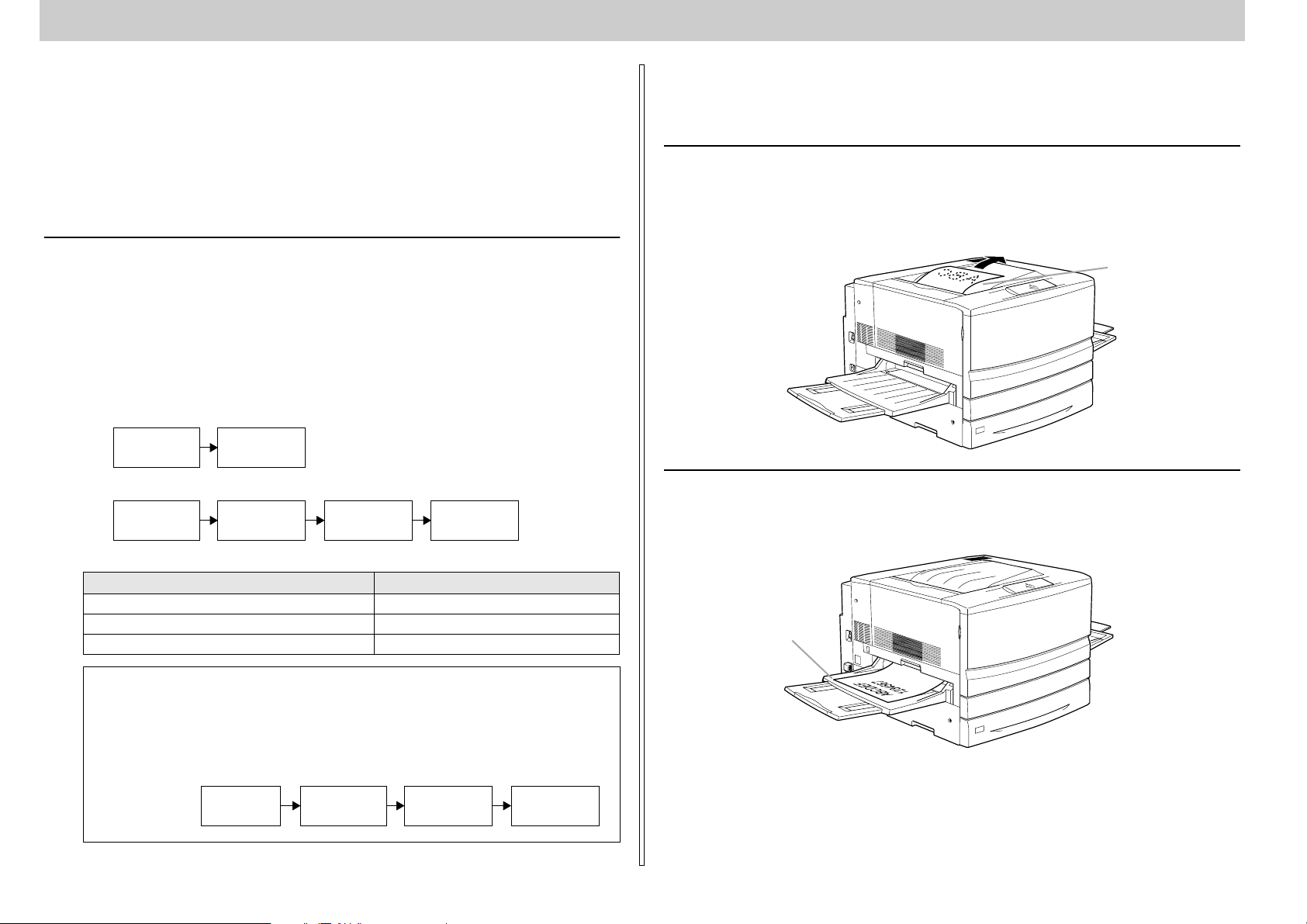
*2
本機で使用可能な A3W(ノビ)サイズは、328mm x 453mm です。A3 ノビサイズ(329mm x 483mm)と
はサイズが異なります。
*3
封筒 をセットする場 合、必ずフラップ(封筒 の閉じ口)を開き、フラ ップを給紙方向 に対し後ろに向 けて
セットしてください。封筒の詳細については、以下のページをを参照してください。
ユーザーズガイド(PDF)36 ページ「封筒への印刷」
s
*4
紙厚が 106g/m2以上の場合は 75 枚になります。
*5
用紙カセット(A3W(ノビ)用):LP85CYC1W は、本機に標準装備の用紙カセットと差し替えて使用しま
す。増設カセットユニットには装着できません。
*6
プリンタ ドライバの[用紙種類]で[コート紙光沢][コート紙光沢(裏面)]を選択した場 合は、用紙カ
セットからの給紙はできません。
排紙方法について
本機には、2 つの排紙装置があります。
フェイスダウントレイ
プリンタ本体の上面がフェイスダウントレイです。
印刷した用紙が、印刷面を下にして排紙されます。
給紙装置の優先順位
プリンタドライバの設定で給紙装置を[自動選択]にすると、印刷実行時にプリンタ
ドライバで設定した用紙サイズと一致する用紙がセットされている給紙装置から給紙
します。
また、最初に見つけた給紙装置の用紙がなくなると、他の給紙装置を調べて同じサイ
ズの用紙がセットされている給紙装置から自動的に給紙します。
給紙装置を調べる順序は次の通りです。
標準状態
•
用紙カセット 1
(標準)
•
増設カセットユニット(オプション)装着時
用紙カセット 1
(標準)
普通紙の場合、以下の連続給紙が可能です。
給紙装置の組み合わせ 合計枚数
標準(用紙カセット 1 +用紙トレイ) 400 枚
オプションの増設カセットユニット(1 段)装着時 900 枚
オプションの増設カセットユニット(2 段)装着時 1,400 枚
プリントダイアログで、優先する給紙装置を変更することができます。
p
s
給紙装置の設定を[トレイ優先]に変更した場合の優先順位は以下のようにな
ります。
用紙トレイ
用紙カセット 2
(オプション)
用紙カセット 3
(オプション)
用紙トレイ
ユーザーズガイド(PDF)
Windows:80 ページ「[プリンタ設定]ダイアログ」
Macintosh:169 ページ「[プリンタセットアップ]ダイアログ」
用紙トレイ
(標準)
用紙カセット 1
(標準)
用紙カセット 2
(オプション)
用紙カセット 3
(オプション)
フェイスダウントレイ
フェイスアップトレイ
プリンタ左側の折り畳み式の排紙トレイです。
印刷した用紙が、印刷面を上にして排紙されます。
フェイスアップトレイ
60
− 使用可能な用紙と給紙 / 排紙装置
Page 63
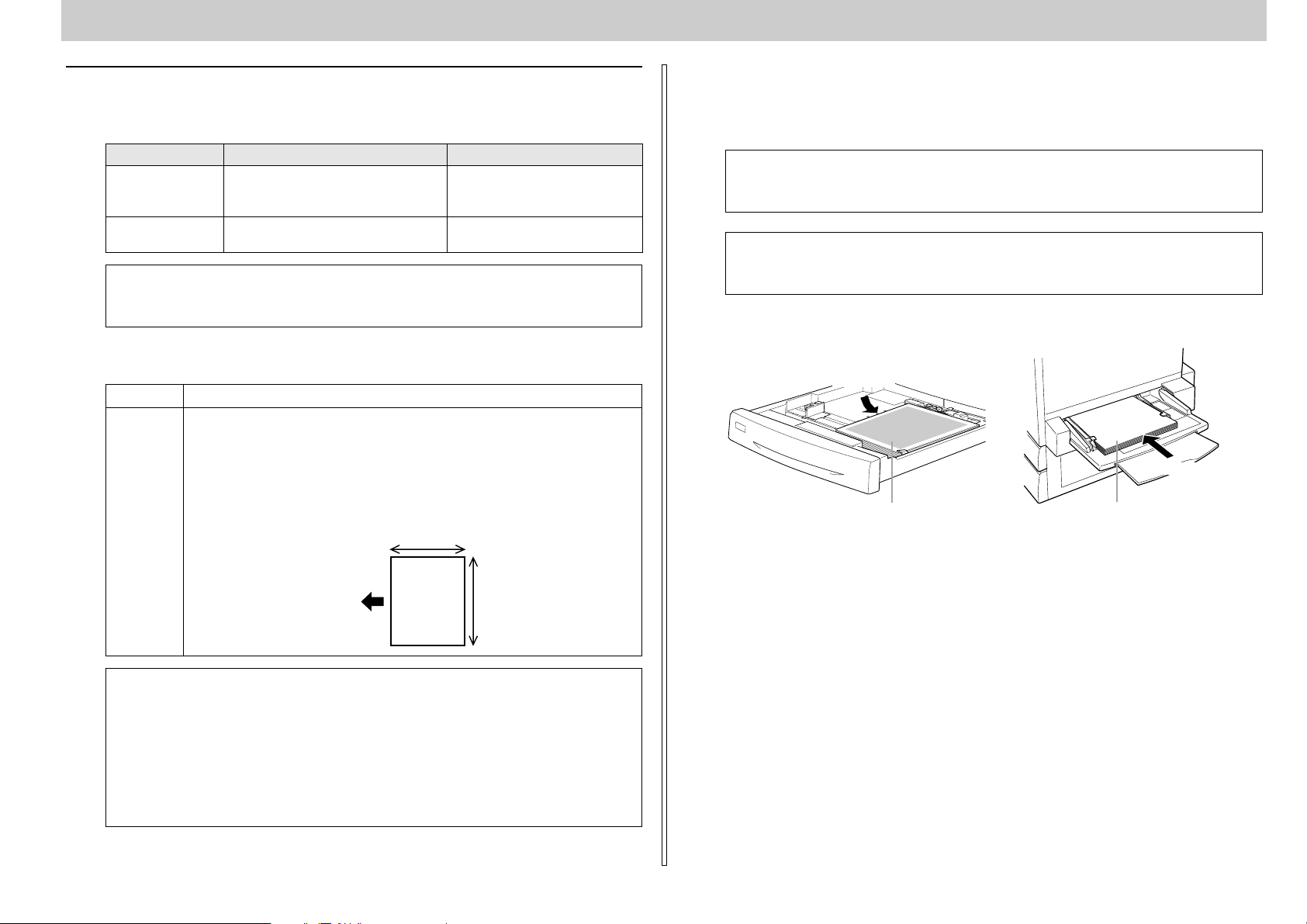
用紙と排紙装置の関係
印刷済 みの面を下に向けて
セットします
(印刷する面を上向き)
給紙方法
フェイスアップトレイとフェイスダウントレイに排紙可能な用紙と、各トレイで保持
できる用紙枚数は次の通りです。
排紙トレイ 排紙可能な用紙の種類 保持できる用紙枚数
フェイスダウントレイ B5 サイズ(182x257mm)以上の 普通 紙、
EPSON カラーレーザープリンタ用上質普通
紙 / コート紙
フェイスアップトレイ 制限なし 150 枚(A4 未満、紙厚 64 〜 105g/m
B5 サイズ(182x257mm)未満の用紙および特殊紙は、サイズや紙厚によりフェ
p
イスダウントレイへの排紙はできません。
次の用紙は、フェイスアップトレイに排紙してください。フェイスダウントレイへ排
紙しようとしても、自動的にフェイスアップトレイに排紙されます(ラベル紙除く)。
A5, Half-Letter(HLT)
普通紙
特殊紙
•
EPSON 製カラーレーザープリンタ用 OHP シート
•
ハガキ
•
封筒
•
ラベル紙
•
厚紙
•
不定形紙(給紙方向に対し、長さ 182mm 未満、幅 210mm 未満)
•
182mm 未満
250 枚(紙厚 64 〜 105g/m
50 枚(A4 以上、紙厚64 〜 105g/m
2
)
2
)
2
)
裏面印刷について
本機で印刷した用紙を裏返して、もう一度給紙装置にセットすることで、用紙の両面
に印刷することができます。
裏面印刷できる用紙は、本機で一度印刷した用紙のみです。他のプリンタや複
w
p
写機で印刷した用紙は使用できません。
オプションの両面印刷ユニットを使用すると、自動的に用紙の両面に印刷する
ことができますが、印刷できる用紙のサイズや種類に制限があります。
本書 62 ページ「両面印刷ユニット( オプション)について」
s
用紙カセットにセットする場合 用紙トレイにセットする場合
給紙方法
A3
A4
17"
17"
A3
B
4
14
"
LT
B4
B5
A
4
8.5
"
A4
B
5
印 刷済みの面を上に向 けて
セットします
(印刷する面を下向き)
ラベル紙に印刷する場合は、プリンタドライバの[排紙装置]を必ず[フェ
•
p
イスアップトレイ]に設定して印刷してください。
フェイスアップトレイを使用して複数ページの印刷をする場合、1 ページ目
•
が一番下に、最終ページが一番上になって出力されます。プリンタドライバ
上で[逆順印刷]を指定して印刷することにより、正しい順番で出力されま
す。
Windows:ユーザーズガイド(PDF)47 ページ「[基本設定]ダイアログ」
s
Macintosh:ユーザーズガイド(PDF)145 ページ「[ プリント]ダイアログ」
s
給紙方向
210mm 未満
使用可能な用紙と給紙 / 排紙装置 −
61
Page 64
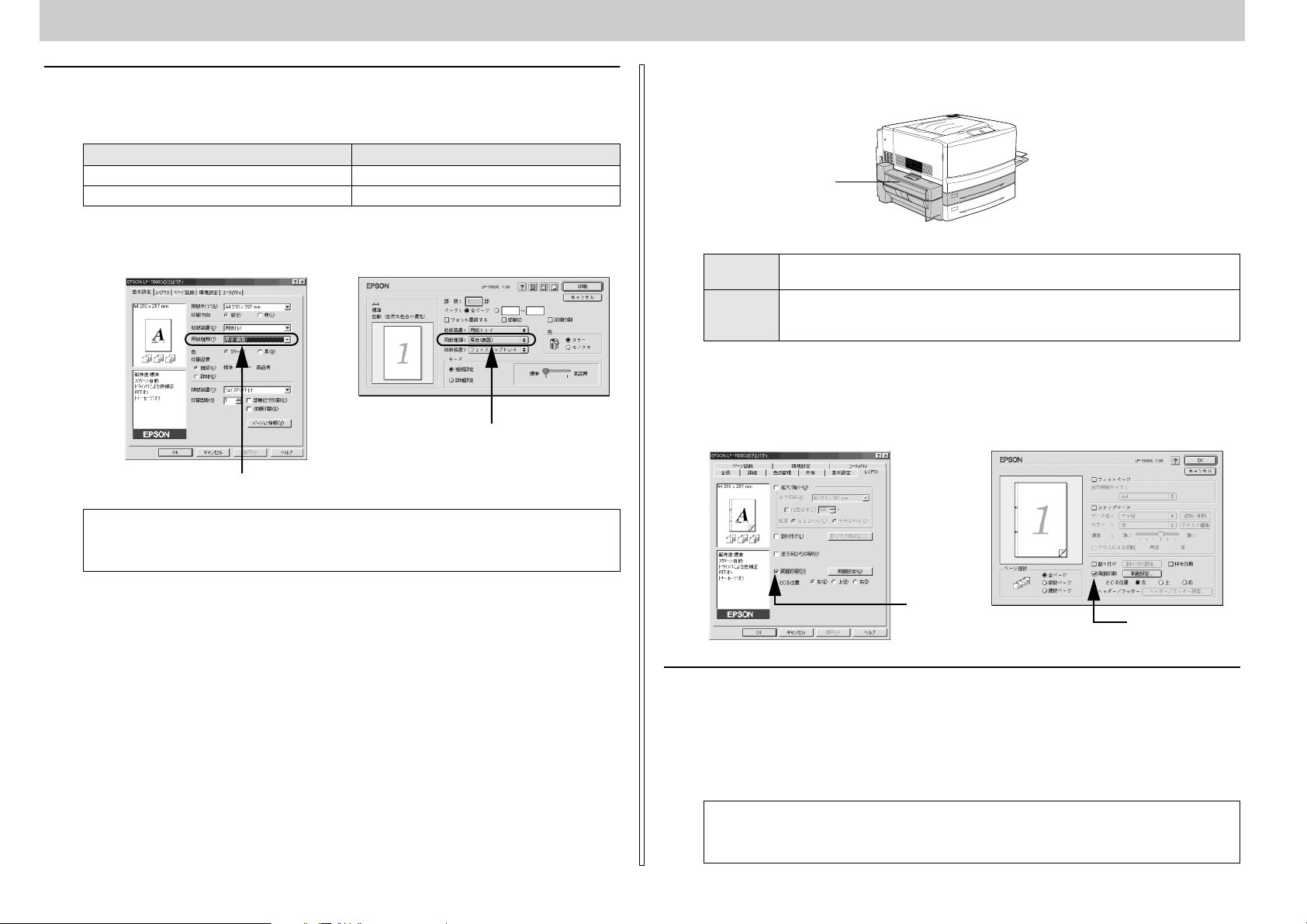
裏面印刷時の注意事項
チェックします
Macintosh
厚紙の裏面に印刷する場合は、プリンタドライバの[用紙種類]を以下のように設定
して印刷してください。
厚紙の暑さ ドライバの設定
106 〜 220g/m
221 〜 250g/m
Windows:ユーザーズガイド(PDF)47 ページ「[基本設定]ダイアログ」
s
Macintosh:ユーザーズガイド(PDF)145 ページ「[プリント]ダイアログ」
s
p
2
2
Windows
選択します
ハガキの片面のみに印刷する場合は、設定の必要はありませんが、もう片方の
面にも印刷する場合は、[厚紙(裏面)]を選択してください。
厚紙(裏面)
特厚紙(裏面)
Macintosh
選択します
両面印刷ユニット(オプション)について
両面印刷ユニット
以下の用紙に印刷できます。
用紙種類
用紙サイズ
両面印刷ユニットを使って自動両面印刷を行う場合は、プリンタドライバの[レイア
ウト]ダイアログを開いて、[両面印刷]をチェックします。
s
Windows:ユーザーズガイド(PDF)60 ページ「[レイアウト]ダイアログ」
s
Macintosh:ユーザーズガイド(PDF)157 ページ「[レイアウト]ダイアログ」
普通紙(用紙厚 64 〜 105g/m2)、
EPSON カラーレーザープリンタ用上質普通紙 / コート紙(普通紙モード時)
A3、A4、B4、B5、Letter(LT)、Legal(LGL)、Executive(EXE: 用紙トレイのみ)、Government
Legal(GLG: 用紙トレイのみ)、Government Letter(GLT: 用紙トレイのみ)、Ledger(B)、
F4(用紙トレイのみ)
Windows
62
− 使用可能な用紙と給紙 / 排紙装置
チ ェック
します
両面印刷ユニット使用時の制限事項
用紙の表面に印刷するデータと、用紙の裏面に印刷するデータで、用紙サイズの設
•
定が異なる場合、両面印刷はできません。この場合、両方とも用紙の表面に印刷し
て出力します。
A3W(ノビ)、A5、Half Letter(HLT)、不定形サイズの用紙および特殊紙には自動
•
両面印刷できません。
両面印刷ユニットを使用していて用紙詰まりが発生する場合は、給紙方向の用
p
紙の余白を 10mm 以上に設定してください。
Page 65

困ったときは
コンピュータ画面上のメッセージを確認しましょう
コンピュータ画面上にワーニングメッセージやエラーメッセージが表示されていませ
んか。メッセージが表示されている場合は、その内容を一読して必要な手段を講じて
ください。
<例> Windowsの EPSON プリンタウィンドウ !3 の場合
ここでは、困ったときの対処方法について説明しています。
● コンピュータ画面上のメッセージを確認しましょう .... 63
● ランプの状態を確認しましょう .............................. 64
● 用紙が詰まったときは.......................................... 64
● プリンタソフトウェアの削除方法 ........................... 72
● プリンタドライバをバージョンアップしたい............. 75
p
メッセージ
[対処方法]
ボタンがあ る場合には、そのボタン をクリックすると対 処方法が
表示されます。対処方法に従って問題を解決することができます。
プリンタにエラーや問題が発生すると、プリンタのランプが点灯または点滅し
ます。以下のページを参照してください。
s
本書 64 ページ「ランプの状態を確認しましょう 」
困ったときは −
63
Page 66
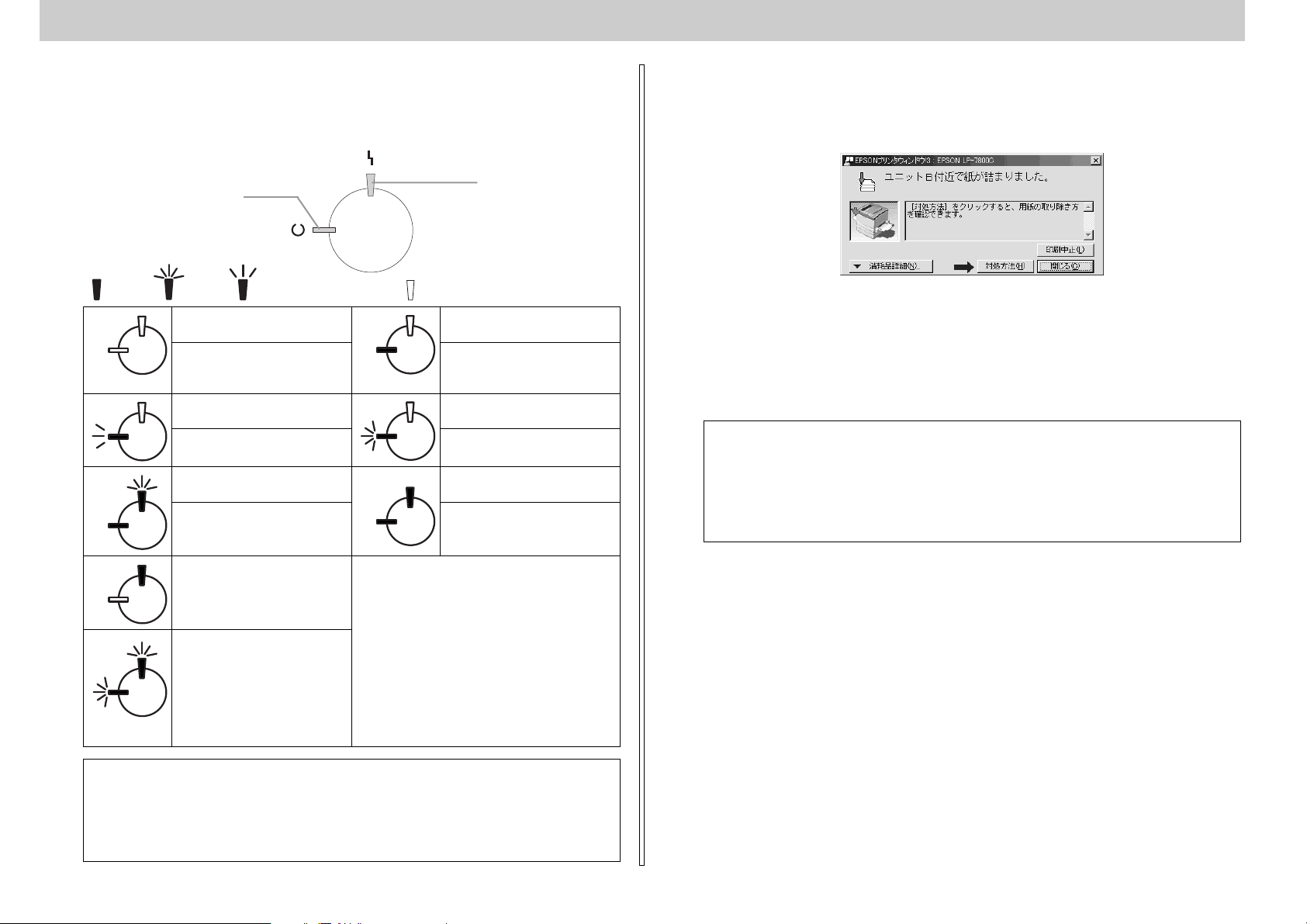
ランプの状態を確認しましょう
用紙が詰まったときは
プリンタ正面にある各ランプの状態を確認してください。
各ランプの状態によってエラーの状況がある程度把握できます。
印刷可ランプ
点灯 点滅 ゆっくりとした点滅 消灯
交互に点滅
エラーランプ:消灯
印刷可ランプ:消灯
電源オフ 印刷可能、節電中、印刷可能なワー
エラーランプ:消灯
印刷可ランプ:ゆっくりとした点滅
消耗品交換間近 ウォーミングアップ
エラーランプ:点滅
印刷可ランプ:点灯
消耗品交換、EPSON プリンタウィ
ンドウ !3 で解除可能なエラー
エラーランプ:点灯
印刷可ランプ:消灯
エラーランプ:点滅
印刷可ランプ:点滅
サービスコールエラー
電源をオフにして、しばらくたってから再度オンにし
てください。正常な状態に復帰できない場合は、保守
契約店(保守契約 をされている場 合)または販売店、
またはエプソンの修理窓口まで連絡ください。
本書 84 ページ「保守サービスのご案内」
s
*
オプションのインターフェイスカード装着時、プロ
トコルエラーが発生した場合は、以下のランプ状態
になります。
エラーランプ:点灯
印刷可ランプ:点滅
エラーランプ:消灯
印刷可ランプ:点灯
ニング(消耗品の寿命ワーニングを
除く)
エラーランプ:消灯
印刷可ランプ:点滅
データ受信中
エラーランプ:点灯
印刷可ランプ:点灯
用紙なし、給紙ミスまたは用紙詰ま
り
(カバーが開いています)
*
エラーランプ
用紙詰まりが発生したときは EPSON プリンタウィンドウ !3 が画面上でお知らせしま
す。本書の手順に従って用紙を取り除いてください。
紙詰まりの主な原因は次のようなものです。紙詰まりが繰り返し発生するときは、以
下の点を確認してください。
プリンタが水平に設置されていない
•
用紙をセットする前によくさばいていない
•
用紙カセットが正しくセットされていない
•
本機で使用できない用紙を使用している
•
吸湿して波打ちしている用紙を使用している
•
用紙を取り除く際に、用紙を破かないよう注意してください。用紙が破れた
•
w
場合は、破れた用紙が残らないようすべて取り除いてください。
詰まった用紙を取り除く際にプリンタの電源をオフにすると、対処後にプリ
•
ンタの電源を入れても印刷を継続することができません。この場合は、ス
プーラにある印刷データを削除するか、コンピュータを再起動して印刷をや
り直してください。
w
64
− 困ったときは
•
プリンタの電源をオフにした場合、30 秒以上経過するまで再び電源をオンに
しないでください。電源を続けてオフ / オンすると故障の原因となります。
•
印刷中にプリンタの電源をオフにしたりインターフェイスケーブルを外す
と、通信エラーとなりプリンタが正常に動作しなくなるおそれがあります。
印刷中のデータを削除するかコンピュータを再起動してください。
Page 67

増設カセットユニット装着時
両面印刷ユニット装着時
ユニット G
(オプション
水平搬送ユニット)
s
70 ページ
用紙カセット
(標準または
オプション)
68 ページ
s
カバー A(排紙カバー)
s
71 ページ
ユニット C(紙送りユニット)
66 ページ
s
用紙トレイ
65 ページ
s
カバー D
67 ページ
s
カバー E(オプション)
s
67 ページ
給紙部で用紙が詰まったときは
給紙口での用紙詰まり(用紙トレイ / ユニット C/ カバー D/ カバー E)
用紙トレイの給紙口またはユニット C(紙送りユニット)で用紙詰まりが発生し た場
合、または用紙カセット、本体または増設カセットユニットの右側カバーで用紙詰ま
りが発生した場合、EPSON プリンタウィンドウ !3 が以下のメッセージを表示します。
メッセージ
ユニット C、カバー D、カバー E 付近で紙が詰まりました。
用紙詰まりの箇所を以下の説明の順番通りに調べ、詰まった用紙を探して取り除いて
ください。
用紙トレイの確認
用紙トレイから給紙した場合は、用紙トレイに用紙が詰まっていないか確認します。
詰まっている用紙を、ゆっくり引き抜きます。
A
ユニット B(定着ユニット)
68 ページ
s
オプション両面印刷ユニット装着時
カバー F
(オプション下反転ユニット)
s
69 ページ
用紙が残っている場合は、セットし直します。
B
用紙詰まりのエラー状態は、詰まった用紙を取り除いた後、ユニット C または
p
カバー D を開閉することで解除されます。
詰まった用紙が見つからない場合は、ユニット C を確認します。
困ったときは −
65
Page 68

ユニット C の確認
次に、ユニット C 内部を確認します。
本体右側のユニット C を、止まるまで引き出します。
A
詰まっている用紙が破れないようにゆっくり引き出してください。
内部の取っ手を持ち上げ、カバーを開けます。
B
ユニット C の裏側を確認して、詰まっている用紙をゆっくり引き抜きます。
D
カバーを閉じます。
E
ユニット C を閉じます。
F
プリンタの右側面に向けてまっすぐに押し、しっかりと閉じてください。
詰まっている用紙を矢印の方向にゆっくり引き抜きます。
C
66
− 困ったときは
p
•
ユニット C をしっかり閉じていないと、エラーランプと印刷可ランプが点灯
します。ユニット C を確認してしっかりと閉じてください。
•
用紙詰まりのエラー状態は、詰まった用紙を取り除いた後、ユニット C を閉
じることで解除されます。
Page 69

カバー D の確認
プリンタ本体右側のカバー D を確認します。
カバー D を図のように開けます。
A
用紙の端を持ち、破れないようにゆっくり引き抜きます。
B
カバー E の確認(オプションの増設カセットユニット装着時)
オプションの増設カセットユニットを装着している場合は、次に増設カセットユニッ
ト右側のカバー E を確認します。ここでは、増設カセットユニット(2 段)を例にし
ています。
増設カセットユニット右側のカバー E を図のように開けます。
A
用紙の端を持ち、破れないようにゆっくりと引き抜きます。
B
カバー D を閉じます。
C
用紙詰まりのエラー状態は、詰まった用紙を取り除いた後、カバー D を閉じる
p
詰まった用紙が見つからない場合は、カバー E を確認します。
ことで解除されます。
カバー E を閉じます。
C
用紙詰まりのエラー状態は、詰まった用紙を取り除いた後、カバー E を閉じる
p
詰まった用紙が見つからない場合は、用紙カセット内部を確認します。
ことで解除されます。
困ったときは −
67
Page 70
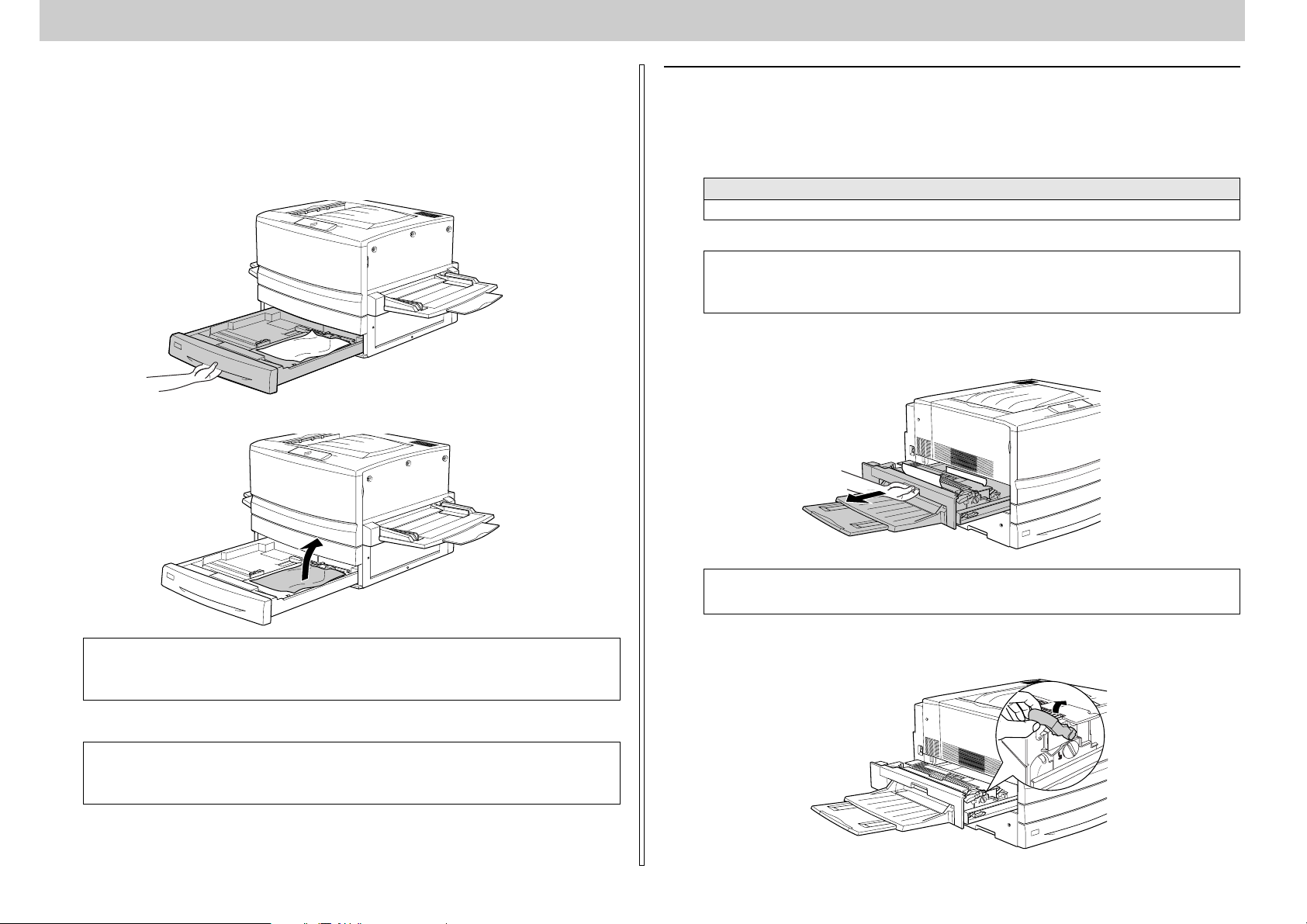
用紙カセットからの用紙の取り出し
用紙カセットの内部を確認します。ここでは、標準装備の用紙カセットでの場合を説
明します。オプションの増設カセットユニット装着時は、同様の手順で確認してくだ
さい。
用紙カセットをゆっくり、止まるまで引き出します。
A
紙詰まりを起こした用紙が破れないように注意して引き出してください。
詰まっている用紙、シワが生じている用紙を取り除きます。
B
プリンタ内部で用紙が詰まったときは
ユニット B(定着ユニット)での用紙詰まり
本体左側のユニット B(定着ユニット)で用紙詰まりが発生した場合、EPSON プリン
タウィンドウ !3 が以下のメッセージを表示します。
メッセージ
ユニット B 付近で紙が詰まりました。
以下の手順で詰まった用紙を取り除いてください。
フェイスアップトレイに排紙される途中で詰まった用紙は、必ずユニット B を
p
本体左側のユニット B を、止まるまで引き出します。
A
詰まっている用紙が破れないようにゆっくり引き出してください。
開けて取り除いてください。フェイスアップトレイから引っ張って取り除かな
いでください。
用紙を取り除く際に用紙が破れてしまった場合、プリンタ内部に紙片が残って
p
用紙カセットの用紙をセットし直し、用紙カセットを閉じます。
C
p
用紙詰まりのエラー状態が解除されない場合は、もう一度最初に戻って詰まった用紙
の取り残しがないか確認してください。
68
− 困ったときは
いないかを確認して、残っている紙片を取り除いてください。
用紙詰まりのエラー状態は、詰まった用紙を取り除いた後、用紙カセットを閉
じることで解除されます。
ade
図のレバーを引き上げます。
B
給紙経路が開き、用紙の送り出しが容易に行えます。
プリンタ内部の定着器やその周辺部分には絶対に触れないでください。高温(約
170 ℃)のため、火傷の原因となることがあります。
Page 71

ノブを矢印の方向に回して用紙を送り出します。
C
カバー F(下反転ユニット)での用紙詰まり
オプションの両面印刷ユニット装着時、本体左下側のカバーF(下反転ユニット)で用
紙詰まりが発生した場合、EPSON プリンタウィンドウ !3 が以下のメッセージを表示
します。
メッセージ
カバー F 付近で紙が詰まりました。
ユニット B で詰まった用紙は、必ず上図の方向に送り出して取り除いてくださ
p
詰まっている用紙を、下図の矢印の方向にゆっくりと引き抜きます。
D
プリンタ内部に用紙が詰まっていないか確認します。
両面印刷ユニット装着時、上図のカバー内に用紙が確認できても引き抜けないときは、
下図のようにカバーを開けてから手で用紙を送り出してから引き抜いてください。
い。
以下の手順で詰まった用紙を取り除いてください。
カバー F を図のように開けます。
A
詰まっている用紙の端を持ち、破れないようにゆっくり引き抜きます。
B
ユニット B を閉じます。
E
プリンタの左側面に向けてまっすぐに押し、しっかりと閉じてください。
用紙詰まりのエラー状態は、詰まった用紙を取り除いた後、ユニット B を閉じ
p
ることで解除されます。
カバー F を閉じます。
C
p
用紙詰まりのエラー状態は、詰まった用紙を取り除いた後、カバー F を閉じる
ことで解除されます。
困ったときは −
69
Page 72

両面印刷ユニットでの用紙詰まり(カバー F/ カバー D/ ユニット G)
オプションの両面印刷ユニット装着時、ユニット G 内部で用紙詰まりが発生した場合、
EPSON プリンタウィンドウ !3 が以下のメッセージを表示します。
メッセージ
カバー F、カバー D、ユニットG 付近で紙が詰まりました。
カバー D を開け、用紙詰まりを確認します。
B
カバーD を開いて詰まっている用紙があれば、用紙をゆっくりと引き抜いてからカバー
D を閉じます。
以下の手順で詰まった用紙を取り除いてください。
ユニット G は、必ずカバー F とカバー D の確認が終わってから引き出してく
p
カバー F を開け、用紙詰まりを確認します。
A
カバーF を開けて詰まっている用紙があれば、用紙をゆっくりと引き抜いてからカバー
F を閉じます。
ださい。以下の手順どおりに確認しなかったために用紙が内部に残ってしまっ
た場合は、以下の手順で水平搬送ユニットを取り外し、用紙を取り除いてくだ
さい。
ユニット G を図のように引き出します。
C
ユニット G に詰まっている用紙を破れないようにゆっくりと取り除きます。
D
70
− 困ったときは
ユニット G を閉じます。
E
p
用紙詰まりのエラー状態は、詰まった用紙を取り除いた後、ユニット G を閉じ
ることで解除されます。
Page 73

排紙部で用紙が詰まったときは
本体左側のカバー A(排紙カバー)内部で用紙詰まりが発生した場合、EPSON プリン
タウィンドウ !3 が以下のメッセージを表示します。
メッセージ
カバー A 付近で紙が詰まりました。
以下の手順で詰まった用紙を取り除いてください。
フェイスダウントレイに排紙される途中で詰まった用紙は、必ずカバー A を開
p
本体左側のカバー A を図のように開けます。
A
けて取り除いてください。フェイスダウントレイから引っ張って取り除かない
でください。
カバー A を閉じます。
C
p
用紙詰まりのエラー状態は、詰まった用紙を取り除いた後、カバー A を閉じる
ことで解除されます。
詰まっている用紙の端を持ち、破れないようにゆっくり引き抜きます。
B
困ったときは −
71
Page 74

プリンタソフトウェアの削除方法
ドライバを再インストールする場合やバージョンアップする場合は、すでにインス
トールされているプリンタドライバを削除(アンインストール)する必要があります。
Windows の場合
ここでは、Windows の標準的な方法でプリンタソフトウェア(プリンタドライバ /USB
デバイスドライバ /EPSON プリンタウィンドウ !3)を削除する手順を説明します。
EPSONプリンタソフトウェア CD-ROM をコンピュータにセットして表示され
p
る画面からも削除することができます。
削除するドライバを選択して[追加と削除]ボタンをクリックします。
D
Windows2000 の 場合は[プログラムの変更と削除]をクリックしてから、削除対象
となる項目をクリックして[変更 / 削除]ボタンをクリックします。
プリンタドライバと EPSON プリンタウィンドウ !3 を削除する場合:
•
[EPSON プリンタドライバ・ユーティリティ]をクリックして、以下のページへ進
みます。
本書 73 ページ「プリンタドライバと EPSON プリンタウィンドウ !3 の削除」
s
起動しているアプリケーションソフトをすべて終了します。
A
Windows の[スタート]ボタンをクリックし、[設定]にカーソルを合わせて、[コン
B
トロールパネル]をクリックします。
[アプリケーションの追加と削除]アイコンをダブルクリックします。
C
ダブルクリックします
①選択して
•
USB デバイスドライバを削除する場合:
[EPSON USB プリンタデバイス]をクリックして、以下のページへ進みます。
s
本書 74 ページ「USB デバイスドライバの削除」
①選択して
•
[EPSON USB プリンタデバイス]は、Windows98/Me で USB接続をご利用の
p
場合にのみ表示されます。
•
インストールが不完全なまま終了していると[USB プリンタデバイス]の項
目が表示されないことがあります。その場合は、EPSON プリンタソフトウェ
ア CD-ROM 内の[Epusbun.exe]ファイルを実行してください。
①コンピュータに「EPSON プリンタソフトウェア CD-ROM」をセットします。
②[エクスプローラ]などで CD-ROM に収録されたファイルを表示させます。
③[Win9x]フォルダをダブルクリックして開きます。
④[Epusbun.exe]アイコンをダブルクリックします。
②クリックします
②クリックします
72
− 困ったときは
Page 75
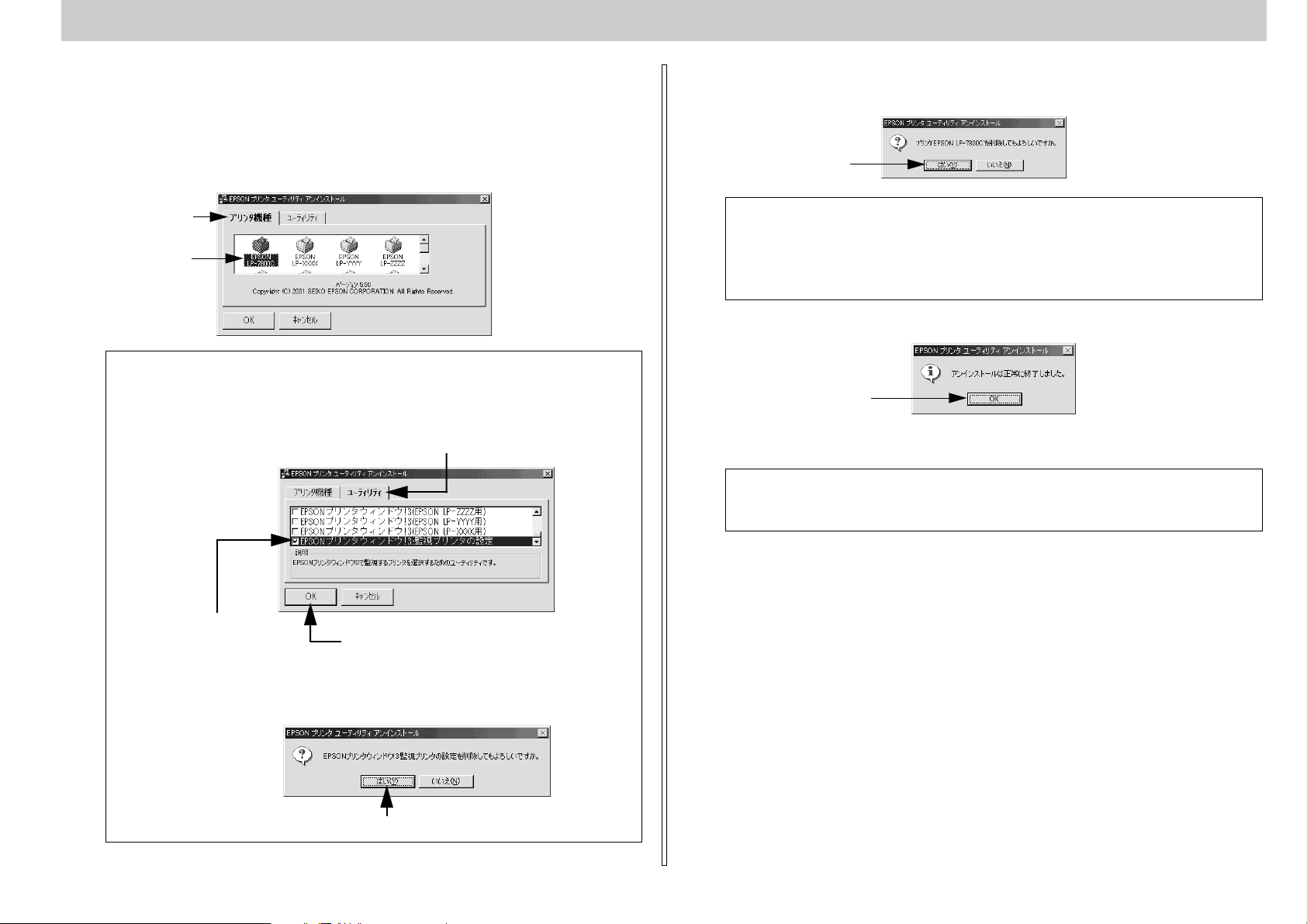
プリンタドライバと EPSON プリンタウィンドウ !3 の削除
以下の手順から続けて、下記の作業を行ってください。
72 ページ手順 Dから続けてください。
s
[プリンタ機種]タブをクリックし、お使いのプリンタ(LP-7800C)のアイコンを選
E
p
•
EPSON プリンタウィンドウ!3 で監視するプリンタを設定できるユーティリ
ティだけを削除することもできます。監視プリンタの設定ユーティリティを
削除すると、本機以外の EPSON プリンタウィンドウ !3 に対しても監視プリ
ンタの設定が変更できなくなります。削除の手順は以下の通りです。
択します。
①クリックして
②選択します
①クリックして
削除を確認するメッセージが表示されたら、[はい]ボタンをクリックします。
F
プリンタドライバと EPSON プリンタウィンドウ !3 の削除が始まります。
クリックします
関連ファイル削除のメッセージが表示されたら[はい]ボタンをクリックし
•
p
終了のメッセージが表示されたら、[OK]ボタンをクリックします。
G
これでプリンタドライバと EPSON プリンタウィンドウ !3 の削除(アンインストール)
は終了です。
p
ます。プリンタドライバに関連するファイルが削除されます。
削除したプリンタを[通常使うプリンタ]として設定していた場合は、他の
•
プリンタドライバを[通常使うプリンタ]に設定します。メッセージが表示
されたら、[OK]ボタンをクリックします。
クリックします
プリンタドライバを再インストールする場合は、コンピュータを再起動させて
ください。
②チェックマーク
を付けて
監視プリンタの設定ユーティリティを削除すると、次の確認メッセージが表
•
示されます。[はい]ボタンをクリックすると、監視プリンタの設定ユーティ
リティの削除が始まります。
③クリックします
クリックします
困ったときは −
73
Page 76

USB デバイスドライバの削除
Windows98/Me で USB接続をご利用の場合のみ必要なドライバです。
USB デバイスドライバを削除する前に、プリンタドライバを削除してくださ
•
p
以下の手順から続けて、下記の作業を行ってください。
72 ページ手順 Dから続けてください。
s
[はい]をクリックします。
E
USB デバイスドライバの削除が始まります。
い。
USB デバイスドライバを削除すると、USB 接続している他のエプソン製プリ
•
ンタも利用できなくなります。
Macintosh の場合
起動しているアプリケーションソフトを終了し、Macintosh を再起動します。
A
EPSON プリンタソフトウェア CD-ROM を Macintosh にセットします。
B
[プリンタドライバのインストール]フォルダをダブルクリックして開きます。
C
ダブルクリック
します
クリックします
[はい]をクリックします。
F
コンピュータが再起動します。
クリックします
これで USB デバイスドライバの削除は終了です。
LP-7800C のインストーラアイコンをダブルクリックします。
D
[続ける]ボタンをクリックします。
E
使用許諾契約書の画面が表示されたら[同意]をクリックします。
F
ダブルクリックします
クリックします
74
− 困ったときは
Page 77

インストーラの画面左上にあるメニューから[アンインストール]を選択して、[アン
G
インストール]ボタンをクリックします。
①選択して
以下の画面が表示された場合、起動しているアプリケーションソフトが強制的
p
[OK]ボタンをクリックします。
H
に終了されても問題ないかを確認して[続ける]ボタンをクリックします。
クリックします
②クリックします
クリックします
プリンタドライバをバージョンアップしたい
プリンタドライバは、アプリケーションソフトのバージョンアップなどに伴い、バー
ジョンアップを行うことがあります。必要に応じて新しいプリンタドライバをご使用
ください。プリンタドライバのバージョンは数字が大きいものほど新しいバージョン
となります。
最新ドライバの入手方法
最新のプリンタドライバは、下記の方法で入手してください。
インターネットの場合は、次のホームページからダウンロードできます。
•
アドレス http://www.i-love-epson.co.jp
サービス名 ドライバダウンロード
CD-ROM での郵送をご希望の場合は、「エプソンディスクサービス」で実費にて承っ
•
ております。
p
各種ドライバの最新バージョンについては、エプソン販売(株)のホームペー
ジまたは FAX インフォメーションにてご確認ください。ホームページ または
FAXインフォメーションの詳細については、本書巻末にてご案内しております。
[終了]ボタンをクリックします。
I
以上でプリンタドライバの削除は終了です。
クリックします
困ったときは −
75
Page 78

インストール手順
ダウンロードした最新プリンタドライバは圧縮*1ファイルとなっていますので、次の
手順でファイルを解凍
*1
圧縮:1 つ、または複数のデータをまとめて、データ容量を小さくすること。
*2
解凍:圧縮されたデータを展開して、元のファイルに復元すること。
インストールを実行する前に、旧バージョンのプリンタドライバを削除(アン
p
プリンタドライバをハードディスク内のディレクトリへダウンロードします。
A
[ダウンロード方法・インストール方法はこちら]をクリックし、表示されるページを
B
参照して、解凍とインストールを実行してください。
インストール)する必要があります。
s
s
*2
してからインストールしてください。
Windows:本書 72 ページ「Windows の場合」
Macintosh:本書 74 ページ「Macintosh の場合」
クリックします
76
− 困ったときは
画面はイン ターネット エクスプロ ーラを使用 してエプソ ン販売の
ホームページへ接続した場合です。
Page 79

電子マニュアルのご案内
本製品に添付の EPSONプリンタソフトウェア CD-ROM に収録されている電子マニュ
アルについて説明します。
付録
● 電子マニュアルのご案内....................................... 77
● 電子マニュアルの見方.......................................... 78
● ユーザーズガイド(PDF)を印刷するには ............... 79
● ユーザーズガイド(PDF)のもくじ........................ 81
● サービス・サポートのご案内 ................................. 83
●活用ガイド
コンピュータの画面でご覧いただくガイダンスです。用紙を節約する方法や印刷ミス
をなくすチェックポイントなど、知っていると便利な情報が掲載されています。
s
本書 78 ページ「電子マニュアルの見方」
●ユーザーズガイド
プリンタドライバの詳細な機能説明や困ったときのさまざまな事例とその対応など、
本機をご使用いただくために必要な情報がすべて掲載されています。
s
本書 78 ページ「電子マニュアルの見方」
ユーザーズガイドは PDF(Portable Document Format)ファイルとして収録されてい
ます。印刷する場合の手順については、以下のページを参照してください。
s
本書 79 ページ「ユーザーズガイド(PDF)を印刷するには 」
付録 −
77
Page 80

電子マニュアルの見方
本製品に添付の EPSON プリンタソフトウェア CD-ROM に収録されている「ユーザー
ズガイド」と「活用ガイド」をご覧いただく場合の手順について説明します。
ユーザーガイドは PDF(Portable Document Format)というファイル形式で作成され
ています。この PDF ファイルを開くには「Adobe
示ソフトウェアが必要です。本製品に添付されている CD-ROM には Acrobat Reader
が収録されています。ご利用のコンピュータに PDF 表示ソフトウェアがインストール
されていない場合は、Acrobat Reader を画面の指示に従ってインストールしてくださ
い。Acrobat Reader はソフトウェア CD-ROM の次の場所に収録されています。
Windows 環境:[MANUAL]−[ACROREAD]フォルダ
Macintosh 環境:[Acrobat Reader]フォルダ
Windows での電子マニュアルの見方
EPSON プリンタソフトウェア CD-ROM をコンピュータにセットします。
A
機種選択の画面が表示されたら、お使いのプリンタの機種名をクリックして、[次へ]
B
ボタンをクリックします。
®
Acrobat ®Reader」などの PDF 表
ご覧になりたいマニュアルを選択して、[次へ]ボタンをクリックします。
D
ユーザーズガイドの場合は、表示された画面で[表示]ボタンをクリックします。
②ク リック
します
①選択して
③クリックします
以上で、電子マニュアルを起動する手順は終了です。
ユーザーズガイド(PDF)に掲載されている情報(もくじ)については以下のページ
を参照してください。
s
本書 81 ページ「ユーザーズガイド(PDF)のもくじ」
Macintosh での電子マニュアルの見方
Macintoshを起動した後、EPSON プリンタソフトウェア CD-ROM をセットします。
A
下の画面が表示されたら[マニュアルを見る]をクリックして、[次 へ]ボタンを ク
C
リックします。
78
−付録
①クリックして
②クリックします
[マニュアル]フォルダをダブルクリックします。
B
ダ ブルク リッ ク
します
ご覧になりたいマニュアルのアイコンをダブルクリックします。
C
活用 ガイドが起 動
します
ユーザーズガイド(PDF)に掲載されている情報(もくじ)については以下のページ
を参照してください。
s
本書 81 ページ「ユーザーズガイド(PDF)のもくじ」
ユーザーズ ガイド
が起動します
Page 81
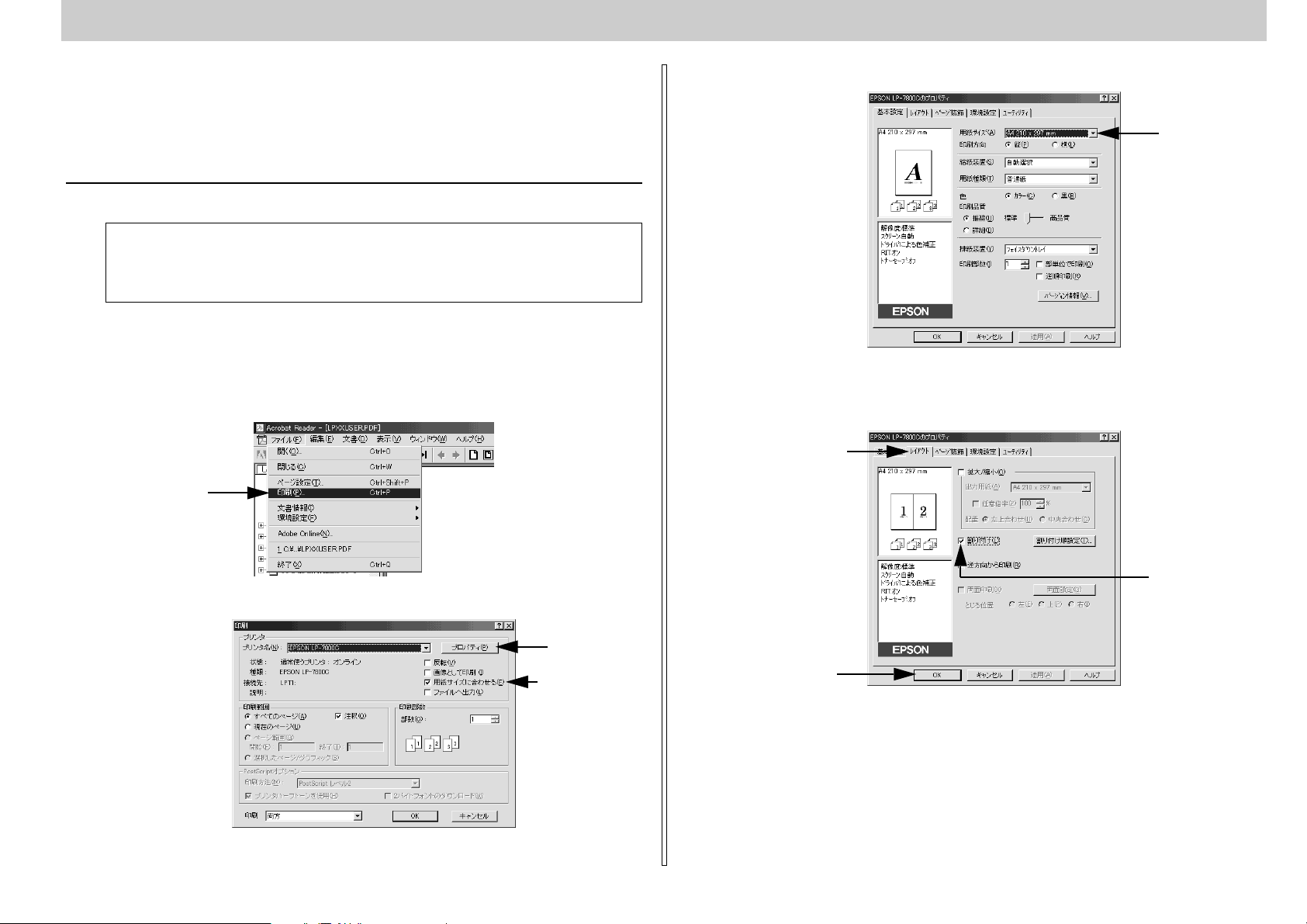
ユーザーズガイド(PDF)を印刷するには
本製品に添付の EPSON プリンタソフトウェア CD-ROM に収録されている「ユーザー
ズガイド」は、PDF ファイルとして収録されています。ここでは、Acrobat Reader を
使った PDF ファイルの印刷方法について説明します。
Windows での PDF ファイルの印刷方法
ご利用のコンピュータに Acrobat Reader がインストールされていない場合は、
p
Acrobat Reader を起動して、ユーザーズガイドを表示させます。
A
プリンタに A4 サイズの用紙をセットします。
B
[ファイル]メニューの[印刷]をクリックします。
C
クリックします
EPSON プリンタソフトウェア CD-ROM 内の MANUAL¥ACROREAD に収録さ
れているインストーラを実行して、Acrobat Reader をインストールしてくださ
い。
[用紙サイズ]が[A4]に設定されていることを確認します。
E
確認します
[レイアウト]タブをクリックして、[割り 付け]のチェックボッ クスにチェックを 付
F
けます。
A4 サイズの用紙に 2 面に割り付けられて印刷されます。
①クリックして
[用紙サイズに合わせる]をチェックして、[プロパティ]をクリックします。
D
②クリックします
①チェックして
③クリックします
[OK]ボタンをクリックして画面を閉じ、印刷を実行します。
G
②チェックして
付録 −
79
Page 82

Macintosh での PDF ファイルの印刷方法
ご利用の Macintosh に Acrobat Reader がインストールされていない場合は、
p
EPSON プリンタソフトウェア CD-ROM 内の[Acrobat Reader]フォルダをダ
ブルクリックして開き、[Installer]アイコンをダブルクリックしてインストー
ルしてください。インストールは画面の表示に従ってください。
[割り付け]のチェックボックスにチェックを付けて[OK]ボタンをクリックします。
E
A4 サイズの用紙に 2 面に割り付けられて印刷されます。
②クリックします
ダブ ル クリ ッ ク
します
Acrobat Reader を起動して、ユーザーズガイドを表示させます。
A
プリンタに A4 サイズの用紙をセットします。
B
[ファイル]メニューの[プリント]をクリックします。
C
クリックします
[用紙サイズに合わせる]をチェックして、[レイアウト]アイコンをクリックします。
D
②クリックします
①チェックして
[印刷]ボタンをクリックして印刷を実行します。
F
80
①チェックして
−付録
Page 83

ユーザーズガイド(PDF)のもくじ
本書中のマーク、画面、表記について.....................9
使用可能な用紙と給紙 / 排紙
用紙について.....................................................11
印刷できる用紙の種類 .................................................11
用紙の保管......................................................................12
印刷できない用紙..........................................................13
印刷できる領域..............................................................14
給紙装置と用紙のセット方法...............................15
用紙と給紙装置の関係 .................................................15
給紙装置の優先順位 .....................................................16
用紙カセットへの用紙のセット.................................18
用紙トレイへの用紙のセット.....................................22
トレイ用紙サイズの設定.............................................25
排紙装置について ..............................................28
フェイスダウントレイ .................................................28
フェイスアップトレイ .................................................28
用紙と排紙装置の関係 .................................................29
裏面印刷について ..............................................30
裏面印刷時の注意事項 .................................................31
両面印刷ユニット(オプション)について.............32
両面印刷ユニット使用時の制限事項 ........................32
特殊紙への印刷について .....................................33
ハガキへの印刷..............................................................33
封筒への印刷..................................................................36
厚紙 / 不定形紙への印刷 .............................................37
ラベル紙への印刷..........................................................39
コート紙への印刷..........................................................40
OHP シートへの印刷....................................................41
Windows プリンタドライバの機能
と関連情報
プリンタドライバの設定 .....................................44
アプリケーションソフトからの開き方 ....................44
[プリンタ]フォルダからの開き方 ..........................45
プリンタドライバで設定できる項目 ........................46
[基本設定]ダイアログ.......................................47
[詳細設定]ダイアログ ...............................................53
任意の用紙サイズを登録するには.............................58
[レイアウト]ダイアログ ...................................60
拡大 / 縮小して印刷するには ..................................... 61
1 ページに複数ページのデータを印刷するには ....62
両面印刷 / 製本印刷をするには .................................64
[ページ装飾]ダイアログ ...................................68
スタンプマークを印刷するには.................................69
オリジナルスタンプマークの登録方法 ....................72
[環境設定]ダイアログ ......................................76
[実装オプション設定]ダイアログ...........................79
[プリンタ設定]ダイアログ.......................................80
[拡張設定]ダイアログ ...............................................81
[動作環境設定]ダイアログ.......................................83
[ユーティリティ]ダイアログ .............................85
EPSON プリンタウィンドウ !3 とは....................86
モニタの設定 ..................................................................87
プリンタの状態を確かめるには.................................89
対処が必要な場合は......................................................91
共有プリンタを監視できない場合は.........................91
監視プリンタの設定......................................................92
プリンタを共有するには.....................................93
プリントサーバの設定 .................................................94
クライアントの設定...................................................102
プリンタ接続先の変更 ......................................114
Windows 95/98/Me の場合................................... 114
Windows NT4.0/2000 の場合...............................117
印刷を高速化するには ......................................120
DMA 転送とは.............................................................120
DMA 転送を設定する前に........................................120
Windows 95/98/Me の設定確認 ..........................121
Windows NT4.0 の設定確認................................... 123
Windows 2000 の設定 .............................................125
印刷の中止方法 ............................................... 129
プリンタソフトウェアの削除............................. 131
追加ドライバを削除するには
(Windows 2000)......................................................136
Macintosh プリンタドライバの機能
と関連情報
設定ダイアログの開き方................................... 139
用紙設定の手順...........................................................139
印刷設定の手順...........................................................140
[用紙設定]ダイアログ .................................... 141
任意の用紙サイズを登録するには..........................143
[プリント]ダイアログ .................................... 145
[詳細設定]ダイアログ............................................. 151
[拡張設定]ダイアログ............................................. 155
[レイアウト]ダイアログ ........................................ 157
拡大 / 縮小して印刷するには .................................. 159
スタンプマークを印刷するには..............................160
オリジナルスタンプマークの登録方法..................161
1 ページに複数ページのデータを印刷する
には................................................................................ 165
両面印刷をするには................................................... 167
[プリンタセットアップ]ダイアログ.................. 169
[プリンタ設定]ダイアログ ....................................172
プリンタを共有するには................................... 173
プリンタを共有するには ..........................................173
共有プリンタを使用するには.................................. 177
EPSON プリンタウィンドウ !3 とは .................180
[モニタの設定]ダイアログ ....................................181
プリンタの状態を確かめるには..............................182
対処が必要な場合は................................................... 184
バックグラウンドプリントを行う ...................... 185
印刷状況を表示する................................................... 186
ColorSync について....................................... 187
ColorSync とは .......................................................... 187
ColorSync を使用して印刷するには..................... 188
印刷の中止方法 ............................................... 189
プリンタソフトウェアの削除 ............................ 190
添付されているフォントについて
EPSON バーコードフォントの使い方
(Windows)................................................... 193
注意事項 .......................................................................194
システム条件............................................................... 195
バーコードフォントのインストール...................... 196
バーコードの作成.......................................................197
各バーコードの概要................................................... 199
TrueType フォントのインストール方法 ............ 207
Windows でのインストール .................................... 207
Macintosh でのインストール ................................. 208
オプションと消耗品について
オプションと消耗品の紹介................................ 211
付録 −
81
Page 84

パラレルインターフェイスケーブル......................211
USB インターフェイスケーブル.............................211
インターフェイスカード...........................................212
増設カセットユニット...............................................212
A3W(ノビ)用紙カセット.....................................212
両面印刷ユニット.......................................................213
増設メモリ....................................................................213
ET カートリッジ .........................................................213
廃トナーボックス.......................................................214
感光体ユニット ...........................................................214
通信販売のご案内 ............................................215
増設メモリの取り付け ......................................216
インターフェイスカードの取り付け....................221
両面印刷ユニットの取り付け .............................223
増設カセットユニットの取り付け.......................227
キャスターからフット(脚)への付け換え
(LP88CWC1).............................................................227
プリンタへの取り付け...............................................228
プリンタのメンテナンス
ET カートリッジの交換 ....................................233
ET カートリッジについて ........................................233
ET カートリッジの交換手順 .................................... 234
感光体ユニットの交換 ......................................237
感光体ユニットについて...........................................237
感光体ユニットの交換手順.......................................238
廃トナーボックスの交換 ...................................242
廃トナーボックスについて.......................................242
廃トナーボックスの交換手順 ..................................242
プリンタの清掃 ...............................................244
プリンタの移動 ...............................................245
近くへの移動 ...............................................................245
運搬するときは ...........................................................246
困ったときは
印刷実行時のトラブル ......................................248
プリンタの電源が入らない.......................................248
ブレーカが動作してしまう.......................................248
印刷しない....................................................................248
ステータス(状態)が画面表示できない..............252
プリンタがエラー状態になっている......................253
「LPT1 に書き込みができませんでした」エラー
が発生する................................................................... 255
Macintosh のセレクタにプリンタドライバ
またはプリンタが表示されない ............................. 255
エラーが発生する ...................................................... 255
給排紙されない .......................................................... 256
紙詰まりエラーが解除されない ............................. 257
用紙を二重送りしてしまう...................................... 257
「通信エラーが発生しました」と表示される....... 257
印刷が途中で中断されてしまう ............................. 258
用紙が詰まったときは......................................259
給紙部で用紙が詰まったときは ............................. 261
プリンタ内部で用紙が詰まったときは................. 267
排紙部で用紙が詰まったときは ............................. 272
カラー印刷に関するトラブル............................. 274
カラー印刷ができない.............................................. 274
従来機種と色合いが異なる...................................... 274
画面表示と色合いが異なる...................................... 275
中間調の文字や、細い線がかすれる..................... 276
色むらが生じる .......................................................... 276
印刷品質に関するトラブル................................ 277
きれいに印刷できない.............................................. 277
印刷が薄い(うすくかすれる、不鮮明)............... 278
汚れ ( 点 ) が印刷される ........................................... 278
周期的に汚れがある .................................................. 278
指でこするとにじむ .................................................. 279
塗りつぶし部分に白点がある.................................. 279
用紙全体が塗りつぶされてしまう ......................... 279
縦線が印刷される ...................................................... 280
何も印刷されない ...................................................... 280
裏面が汚れる............................................................... 280
画面表示と印刷結果が異なる............................. 281
画面と異なるフォント / 文字 / グラフィックス
で印刷される............................................................... 281
画面と異なる位置に印刷される ............................. 281
罫線が切れたり文字の位置がずれる..................... 281
設定と異なる印刷をする.......................................... 282
USB 接続時のトラブル ....................................283
インストールできない.............................................. 283
印刷できない(Windows)....................................... 283
印刷先のポートに、使用するプリンタ名が表示
されない....................................................................... 285
USB ハブに接続すると正常に動作しない........... 285
その他のトラブル............................................ 286
印刷に時間がかかる.................................................. 286
Windows 共有プリンタへ印刷すると通信エラー
が発生する................................................................... 287
周辺の電化製品やパソコン機器に異常が発生
する............................................................................... 287
どうしても解決しないときは ............................ 288
付録
きれいなカラー印刷をするために ...................... 291
色の概念.......................................................................291
カラー印刷のポイント.............................................. 294
より高度な色合わせについて.................................. 299
サービス・サポートのご案内 ............................ 303
インターネットサービス..........................................303
エプソンインフォメーションセンター.................303
エプソン FAX インフォメーション .......................303
ショールーム............................................................... 303
パソコンスクール ......................................................303
エプソンサービスパック..........................................304
最新プリンタドライバの入手方法と
インストール方法 ......................................................304
保守サービスのご案内.............................................. 306
フロッピーディスクについて(Windows)......... 308
フロッピーディスクを作成する..............................308
ローカル接続時のインストール..............................309
プリンタの仕様............................................... 310
索引 .............................................................. 318
82
−付録
Page 85

サービス・サポートのご案内
弊社が行っている各種サービス、サポートのご案内をいたします。
ショールーム
EPSON 製品を見て、触れて、操作できるショールームです。(東京・大阪)
受付時間 :本書巻末の一覧表をご覧ください。
インターネットサービス
EPSON 製品に関する最新情報などをできるだけ早くお知らせするために、インター
ネットによる情報の提供を行っています。
アドレス :http://www.i-love-epson.co.jp
サービス名 :ドライバダウンロード
エプソンインフォメーションセンター
EPSON プリンタに関するご質問やご相談に電話でお答えします。
受付時間 :本書巻末の一覧表をご覧ください。
電話番号 :本書巻末の一覧表をご覧ください。
エプソン FAX インフォメーション
EPSON 製品に関する最新情報を 24 時間 FAX でお引き出しいただけます。
FAX付属の電話機(プッシュ回線またはプッシュ音発信可能機種)からおかけください。
FAX 番号 :本書巻末の一覧表をご覧ください。
情報内容 :製品情報(カタログ、機能概要)
技術情報(Q&A 他)
パソコンスクール、サービスセンター情報など
所在地 :本書巻末の一覧表をご覧ください。
パソコンスクール
スキャナ、デジタルカメラ、プリンタそしてパソコン。でも、分厚い解説本を見たと
たん、どうもやる気が失せてしまう。エプソンデジタルカレッジでは、そんなあなた
に専任のインストラクターがエプソン製品のさまざまな使用方法を楽しく、わかりや
すく、効果的にお教えいたします。もちろん目的やレベルに合わせた受講ができるの
で、趣味にも仕事にもバッチリ活かせる技術が身につきます。お問い合わせは本書巻
末の一覧をご覧ください。
エプソンサービスパック
エプソンサービスパックは、ハードウェア保守パックです。
エプソンサービスパック対象製品と同時にご購入の上、登録していただきますと、対
象製品購入時から所定の期間(3 年、4 年、5 年)、安心の出張修理サービスと対象製
品の取り扱いなどのお問い合わせにお答えする専用ダイヤルをご提供いたします。
スピーディな対応:スポット出張修理依頼に比べて優先的に迅速にサービスエンジ
•
ニアを派遣いたします。
もしものときの安心:万一トラブルが発生した場合は何回でもサービスエンジニア
•
を派遣し対応いたします。
手続きが簡単:エプソンサービスパック登録書を FAX するだけで契約手続きなどの
•
面倒な事務処理は一切不要です。
維持費の予算化:エプソンサービスパック規約内・期間内であれば、都度修理費用
•
がかからず維持費の予算化が可能です。
エプソンサービスパックは、エプソン製品ご購入販売店にてお買い求めください。
付録 −
83
Page 86

保守サービスのご案内
「故障かな?」と思ったときは、あわてずに、まず「困ったときは」をよくお読みくだ
さい。そして、接続や設定に間違いがないことを必ず確認してください。
保証書について
保証期間中に、万一故障した場合には、保証書の記載内容に基づき保守サービスを行
います。ご購入後は、保証書の記載事項をよくお読みください。
保証書は、製品の「保証期間」を証明するものです。「お買い上げ年月日」「販売店名」
に記入漏れがないかご確認ください。これらの記載がない場合は、保証期間内であっ
ても、保証期間内と認められないことがあります。記載漏れがあった場合は、お買い
求めいただいた販売店までお申し出ください。
保証書は大切に保管してください。保証期間、保証事項については、保証書をご覧く
ださい。
保守サービスの受け付け窓口
エプソン製品を快適にご使用いただくために、年間保守契約をお勧めします。保守サー
ビスに関してのご相談、お申し込みは、次のいずれかで承ります。
お買い求めいただいた販売店
•
エプソンサービスコールセンター(本書裏表紙の一覧表をご覧ください)
•
受付日時 :月曜日〜金曜日(土日祝祭日・弊社指定の休日を除く)
受付時間 :9:00 〜 17:30
保守サービスの種類
エプソン製品を万全の状態でお使いいただくために、下記の保守サービスをご用意し
ております。詳細については、お買い求めの販売店または最寄りのエプソンサービス
コールセンターまでお問い合わせください。
種類 概要
年間保守契約 出張保守 •製品が故障した場合、最優先で技術者が製
品の設置場所に出向き、現地で修理を行い
ます。
修理のつど発生する修理代・部品代 * は無
•
償になるため予算化ができて便利です。
定期点検(別途料金)で、故障を未然に防
•
ぐことができます。
消耗品(トナー、用紙など)は保守対象外
∗
となります。
スポット出張修理
交換寿命による定期交換部品の交換は、保証内外をとわず、出張基本料・技術料・部品代が有償となります。
•
(年間保守契約の場合は、定期交換部品代のみ、有償となります。)
当機種は、輸送の際に専門業者が必要となりますので、持込保守および持込修理はご遠慮願います
•
お客 様か らご連 絡い ただい て数 日以内 に
•
製品の設置場所に技術者が出向き、現地で
修理を行います。
故障 した 製品を お持 ち込み でき ない場 合
•
に、ご利用ください。
修理代金と支払方法
保証期間内 保証期間外
無償 年間一 定の保守
無償 出張料 + 技術料 +
料金
部品代
修理完了後
そのつ どお支払
いください
84
−付録
Page 87

IBMPC、IBMはInternationalBusinessMachinesCorporationの商標または登録商標です。
Appleの名称、Macintosh、PowerMacintosh、AppleTalk、EtherTalk、MacOS、TrueTypeは
AppleComputer,Inc.の商標または登録商標です。
Microsoft、Windows、WindowsNTは米国マイクロソフトコーポレーションの米国およびその
他の国における登録商標です。
Adobe、AdobeAcrobatはAdobeSystemsIncorporated(アドビシステムズ社)の商標です。
その他の製品名は各社の商標または登録商標です。
漏洩電流自主規制について
この装置は、社団法人電子情報技術産業協会(社団法人日本電子工業振興協会)のパソコ
ン業界基準(PC-11-1988)に適合しております。
電源高調波について
この装置は、高調波抑制対策ガイドラインに適合しております。
本製品を日本国外へ持ち出す場合のご注意
本製品(ソフトウェアを含む)は日本国内仕様のため、本製品の修理・保守サービスおよび
技術サポートなどの対応は、日本国外ではお受けできませんのでご了承ください。
また、日本国外ではその国の法律または規制により、本製品を使用できないことがありま
す。このような国では、本製品を運用した結果罰せられることがありますが、当社といたし
ましては一切責任を負いかねますのでご了承ください。
複製が禁止されている印刷物について
紙幣、有価証券などをプリンタで印刷すると、その印刷物の使用如何に拘わらず、法律に違
反し、罰せられます。
(関連法律)
刑法第148条、第149条、第162条
通貨及証券模造取締法第1条、第2条 など
著作権について
写真、絵画、音楽、プログラムなどの他人の著作物は、個人的または家庭内その他これに準
ずる限られた範囲内において使用することを目的とする以外、著作権者の承認が必要です。
電波障害自主規制について −注意−
この装置は、情報処理装置等電波障害自主規制協議会(VCCI)の基準に基づくクラスB情報
技術装置です。この装置は、家庭環境で使用することを目的としていますが、この装置がラ
ジオやテレビジョン受信機に近接して使用されると、受信障害を引き起こすことがありま
す。
取扱説明書に従って正しい取り扱いをしてください。
本装置の接続において指定ケーブルを使用しない場合、VCCIルールの限界値を超えることが
考えられますので、必ず指定されたケーブルを使用してください。
瞬時電圧低下について
本装置は、落雷等による電源の瞬時電圧低下に対し不都合が生じることがあります。
電源の瞬時電圧低下対策としては、交流無停電電源装置等を使用されることをお勧めしま
す。(社団法人電子情報技術産業協会(社団法人日本電子工業振興協会)のパーソナルコ
ンピュータの瞬時電圧低下対策ガイドラインに基づく表示)
国際エネルギースタープログラムについて
当社は国際エネルギースタープログラムの参加事業者として、本製品が国際エネルギース
タープログラムの基準に適合していると判断します。
ご注意
①本書の内容の一部または全部を無断転載することは固くお断りします。
②本書の内容については、将来予告なしに変更することがあります。
③本書の内容については、万全を期して作成いたしましたが、万一ご不審な点や誤り、記
載もれなど、お気づきの点がありましたらご連絡ください。
④運用した結果の影響については、③項にかかわらず責任を負いかねますのでご了承くだ
さい。
⑤本製品がお客様により不適当に使用されたり、本書の内容に従わずに取り扱われたり、
またはエプソンおよびエプソン指定の者以外の第三者により修理・変更されたこと等に
起因して生じた障害等につきましては、責任を負いかねますのでご了承ください。
⑥エプソン純正品および、エプソン品質認定品以外のオプションまたは消耗品を装着し、
それが原因でトラブルが発生した場合には、保証期間内であっても責任を負いかねます
のでご了承ください。この場合、修理などは有償で行います。
©セイコーエプソン株式会社 2001
 Loading...
Loading...