Page 1
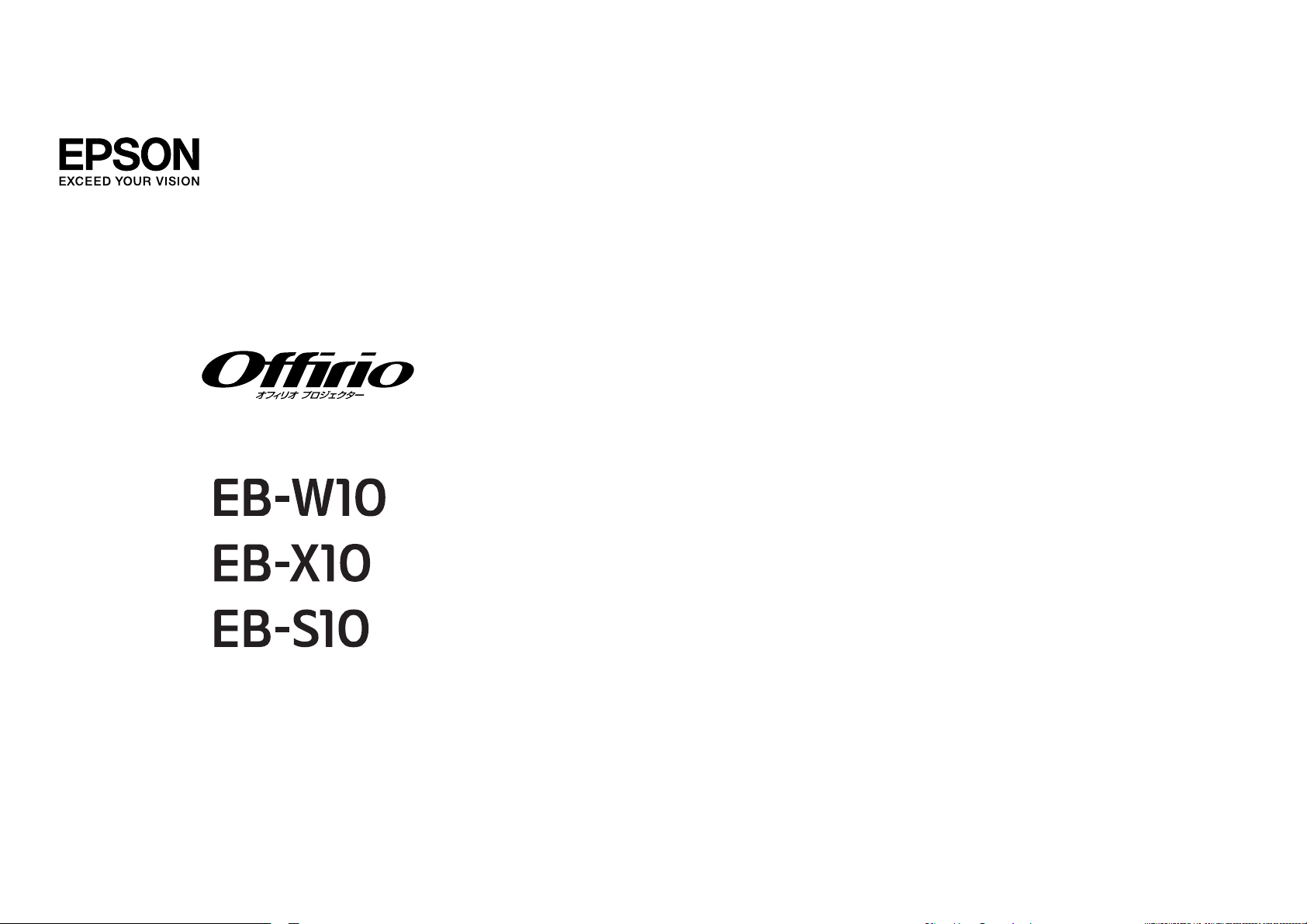
取扱説明書
Page 2
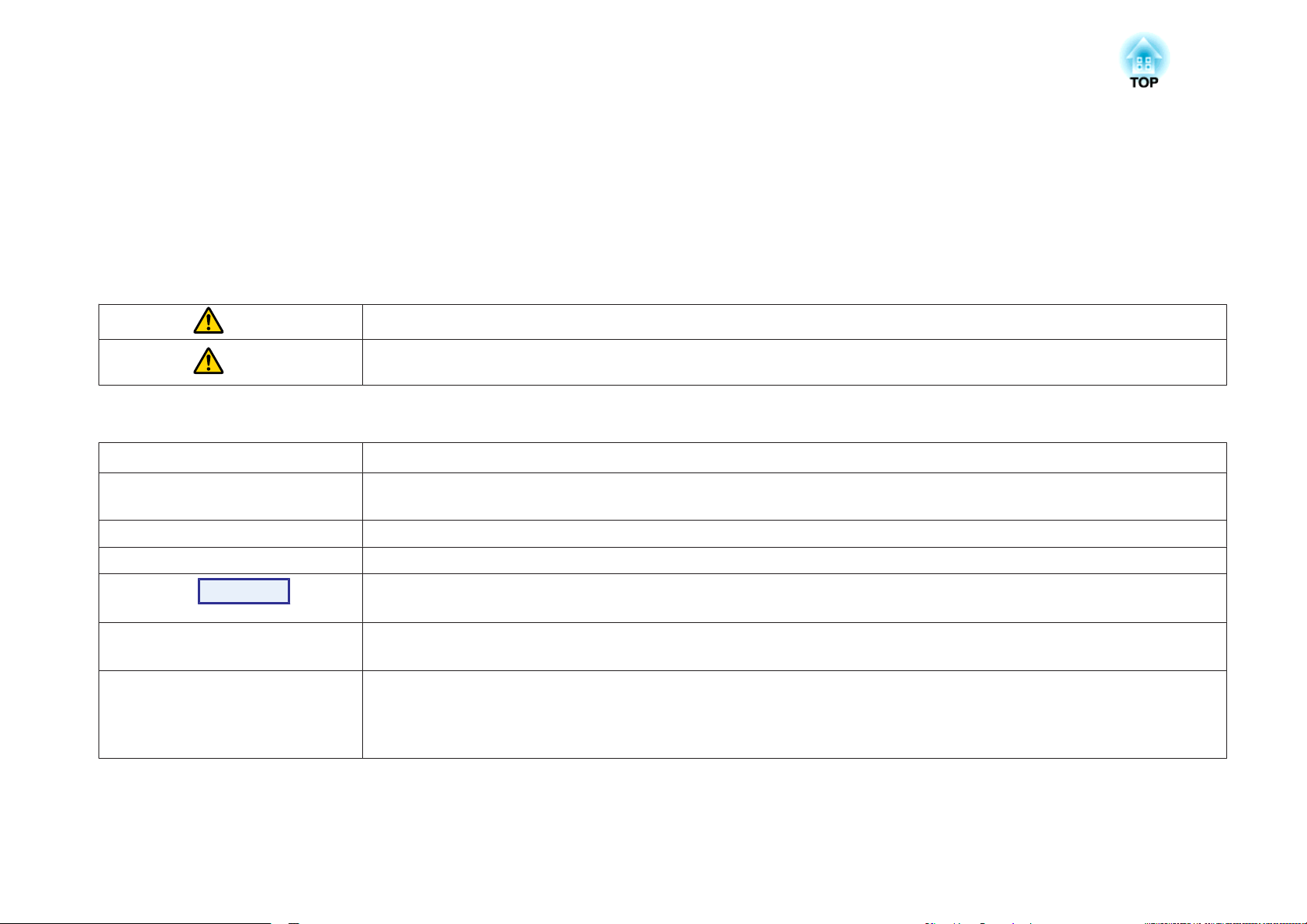
マニュアル
• 安全に関する表示
取扱説明書および製品
います。
その表示
と意味は次のとおりです
中の表示の意味
には
、製品を安全にお使いいただき、お客様や他の人々への危害や財産への損害を未然に
。 内容をよくご理解
いただいた上で本文をお読みください
。
防止するために
、絵表示が使われて
• 一般情報
警告
注意
に関する表示
注意
この表示を無視して誤った取り扱いをすると、人が死亡または重傷を負う可能性が想定される内容を示しています。
この表示を無視して誤った取り扱いをすると、人が傷害を負う可能性が想定される内容および物的損害のみの発生が想定さ
れる内容を示しています。
本機の故障や損傷の原因になるおそれがある内容を記載しています。
関連する情報や知っておくと便利な情報を記載しています。
q
s 関連事項や、より詳しい説明を記載しているページを示しています。
g
操作
[ (表記名) ] リモコンまたは操作パネルの
「(メニュー名)」
明るさ(太字の表記)
マークの前のアンダーラインの引かれた用語は、用語解説で説明しています。 「付録 用語解説」をご覧ください。 s p.95
操作方法や作業の順番を示しています。
番号順に操作して目的の作業を行ってください。
例: [戻る]ボタン
環境設定メニューの項目を示しています。
例:
画質調整メニュー - 「明るさ」を選びます。
画質調整メニュー - 明るさ
ボタン名称を示しています
。
Page 3
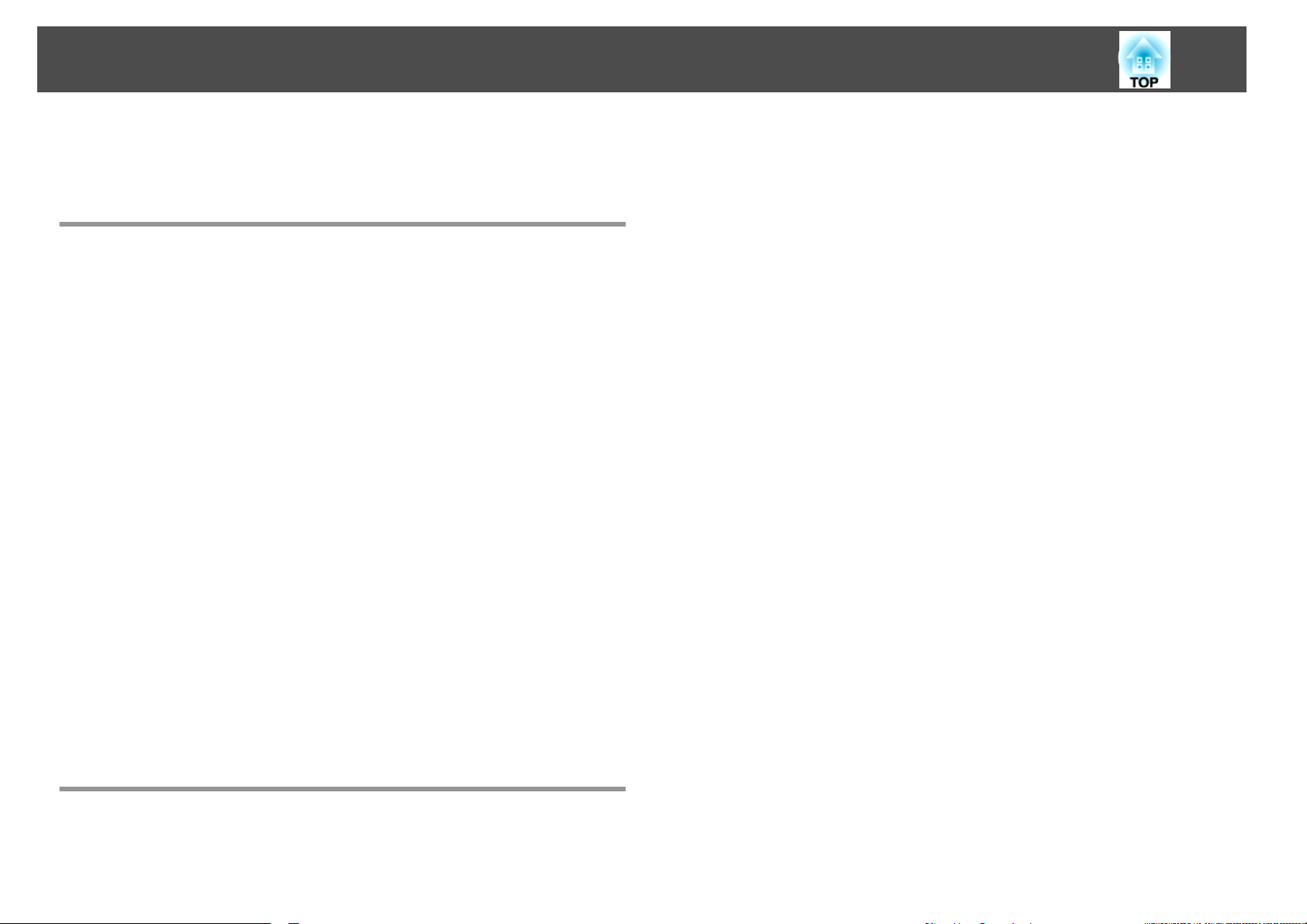
目次
マニュアル
中の表示の意味
............................ 2
3
接続したとき
初めて
2 回目以降 ................................................20
アンインストール .......................................... 20
......................................... 18
はじめに
の特長
本機
使いやすさをコンパクトに......................................7
小型で軽量 ................................................7
USBケーブル
投写や収納が簡単なスライド式レンズカバー .......................7
面倒な本体の
前面排気
ダイレクトにパワーオン/オフ ..................................7
クールダウン
充実したセキュリティー機能 ..................................... 8
利用者
操作パネルのボタン操作を制限する操作ボタンロック ................8
EB-W10/X10の
コンピューター
を投写 ...................................................8
映画やビデオの鑑賞など幅広い用途に使えるHDMI端子を搭載 ........... 8
各部の名称と働き........................................... 9
前面/上面 ...................................................9
背面(EB-W10/X10).............................................10
背面(EB-S10).................................................11
底面 ......................................................12
操作パネル(EB-W10/X10) ........................................12
パネル
操作
リモコン ...................................................14
................................................. 7
で接続して投写
水平調整が不要な単脚デザイン
で快適利用
不要ですばやい片付け
を制限
・管理する
特長
(EB-S10)............................................13
.........................................7
............................................. 8
を使わずに
(USBディスプレー).....................7
.......................7
.............................. 7
パスワードプロテクト
USBストレージ
..................... 8
やデジタルカメラ内の
JPEG画像
投写映像を切り替
入力信号を自動検出して切
リモコンで
目的の映像に切り替える
投写を効果的にする
映り具合を選ぶ(カラーモードの選択)..............................23
オートアイリス(自動絞り)を設定
映像と音声
映像を停止させる(静止) ........................................25
アスペクト
切り
ビデオ機器の映像のアスペクト比を
コンピューター
コンピューター映像のアスペクト比を
説明箇所を指し示す(ポインター).................................30
映像を
リモコンでマウス操作
ワイヤレスマウス .......................................... 32
ページ送り/戻し...........................................33
を一時的に消す
比を切り替える
替え方法
部分的に拡大する
セキュリティー
利用者を管理する(パスワードプロテクト) ...........................34
パスワードプロテクト
パスワードプロテクト
パスワードの認証 .......................................... 35
を制限する
操作
盗難防止用
ワイヤーロックの取り
ロック
える
..............................................25
映像のアスペクト比を切り替える
機能
(操作ボタンロック) ................................36
............................................ 37
..................................... 21
り替える
機能
(A/Vミュート)...........................24
......................................25
(Eズーム)................................31
をする
(入力検出).......................21
...............................22
................................... 23
する
..............................24
切り替える
切り替える
....................................32
....................26
(EB-X10/S10の場合)..... 27
(EB-W10の場合).......28
....................................... 34
の種類
の設定方法
付け方
..................................34
..............................34
..................................37
便利な機能
USBケーブル
動作環境 ...................................................17
接続のしかた ................................................17
で接続して投写する
(USBディスプレー) ......... 17
スライドショー
を使ったプレゼンテーション
(EB-W10/X10の
み) ........................................................ 38
スライドショー
USB機器の接続と取り
USB機器の接続 ............................................38
で投写できるファイルの仕様
外し
......................................38
........................38
Page 4
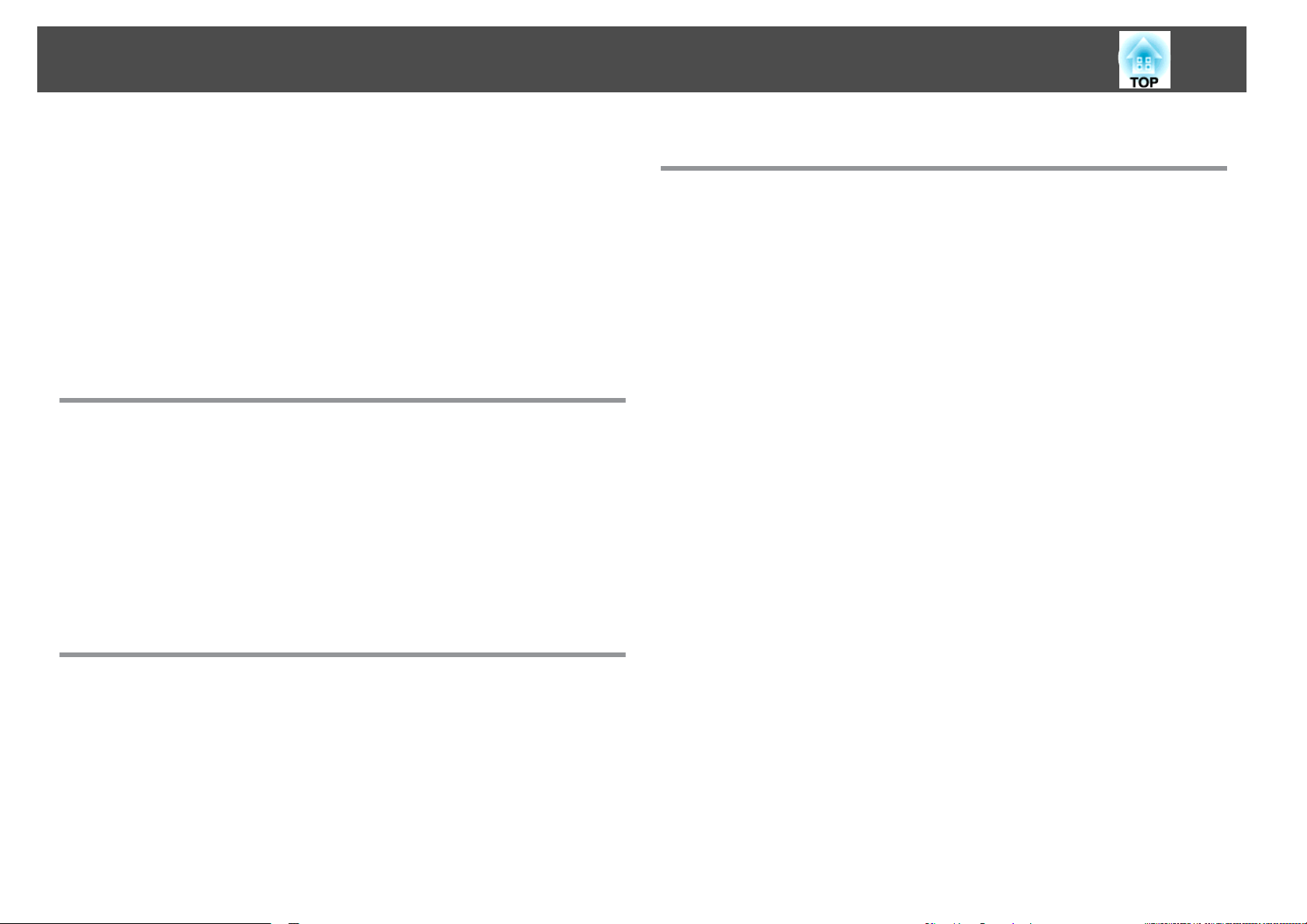
目次
4
USB機器の
スライドショーの起動
スライドショーの起動方法 ....................................39
スライドショー
スライドショーの基本操作 ......................................39
画像を回転する ..............................................40
画像ファイル
画像を投写する ............................................41
フォルダー内のすべての画像ファイルを順番に投写する(スライドショー)
........................................................ 42
画像ファイルの
環境設定
環境設定メニューの
取り外し方
の終了方法
の投写
表示設定とスライドショーの動作設定
.......................................38
と終了
...........................................41
....................................39
....................................39
メニュー
操作
................................... 45
.................42
機能一覧 .................................................. 46
画質調整メニュー ............................................ 46
メニュー
映像
設定メニュー ................................................49
拡張設定メニュー ............................................ 50
メニュー
情報
初期化メニュー .............................................. 53
................................................47
(表示のみ)........................................52
録
付
の掃除
設置方法
....................................... 68
................................................ 69
.................................................69
掃除
......................................... 69
いろいろな
の掃除
各部
本機
レンズの掃除 ................................................69
エアフィルターの
消耗品の交換方法 ......................................... 70
リモコンの電池の交換方法 ......................................70
の交換
ランプ
ランプの交換時期 .......................................... 71
ランプの交換方法 .......................................... 71
ランプ
エアフィルターの
エアフィルターの交換時期 .................................... 74
エアフィルターの交換方法 .................................... 74
................................................71
点灯時間の初期化
交換
.....................................73
......................................... 74
オプション・消耗品一覧 ................................... 76
オプション品................................................76
消耗品 .....................................................76
ユーザーロゴの
登録
....................................... 77
困ったときに
ヘルプ
故障かなと
の見方
インジケーター
t
インジケーターが赤色点灯/点滅時 ............................ 57
m o
インジケーター
インジケーター
投写に関するトラブル ....................................... 60
USBディスプレー
その他
.............................................. 55
思ったら
の見方
を見てもわからないとき
のトラブル
....................................... 56
......................................... 56
がオレンジ点灯
に関するトラブル
.......................................... 66
/点滅時 .......................58
...........................59
............................. 65
スクリーンサイズと投写距離 ............................... 79
EB-W10の投写距離表 ..........................................79
EB-X10の投写距離表 ...........................................80
EB-S10の投写距離表 ........................................... 81
外部機器との接続(EB-S10のみ) ............................. 82
外部スピーカーとの接続(EB-S10のみ) ..............................82
コンピューターを使ってプロジェクターの監視・制御をする
(ESC/VP21コマンド) ....................................... 83
前に
始める
コマンドリスト .............................................. 83
通信プロトコル ............................................ 84
.................................................83
Page 5
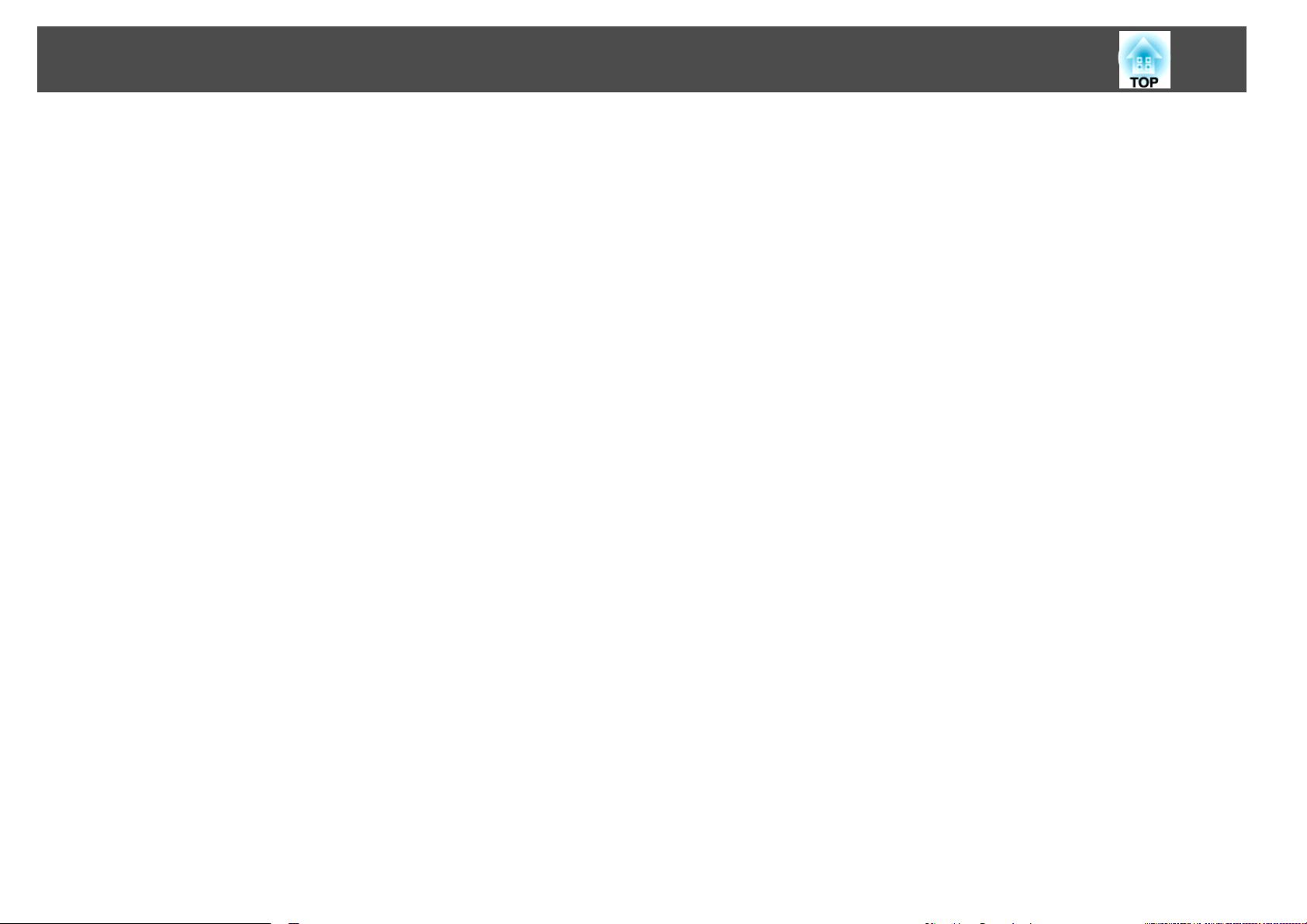
目次
対応解像度一覧 ............................................ 85
EB-W10の対応解像度表 .........................................85
コンピューター映像(アナログRGB).............................. 85
コンポーネントビデオ ....................................... 86
コンポジットビデオ/S-ビデオ ..................................86
HDMI入力端子
EB-X10の対応解像度表 .........................................87
コンピューター映像(アナログRGB).............................. 87
コンポーネントビデオ ....................................... 88
コンポジットビデオ/S-ビデオ ..................................89
HDMI入力端子からの入力信号(EB-X10のみ) ........................89
EB-S10の対応解像度表 .........................................90
コンピューター映像(アナログRGB).............................. 90
コンポーネントビデオ ....................................... 91
コンポジットビデオ/S-ビデオ ..................................91
仕様一覧 .................................................. 92
本機仕様 ................................................... 92
外形寸法図 ................................................ 94
からの入力信号
(EB-W10のみ) ........................ 86
5
用語解説 .................................................. 95
のご注意
一般
について
表記
商標について ................................................98
.............................................. 97
................................................97
索引 ...................................................... 99
Page 6
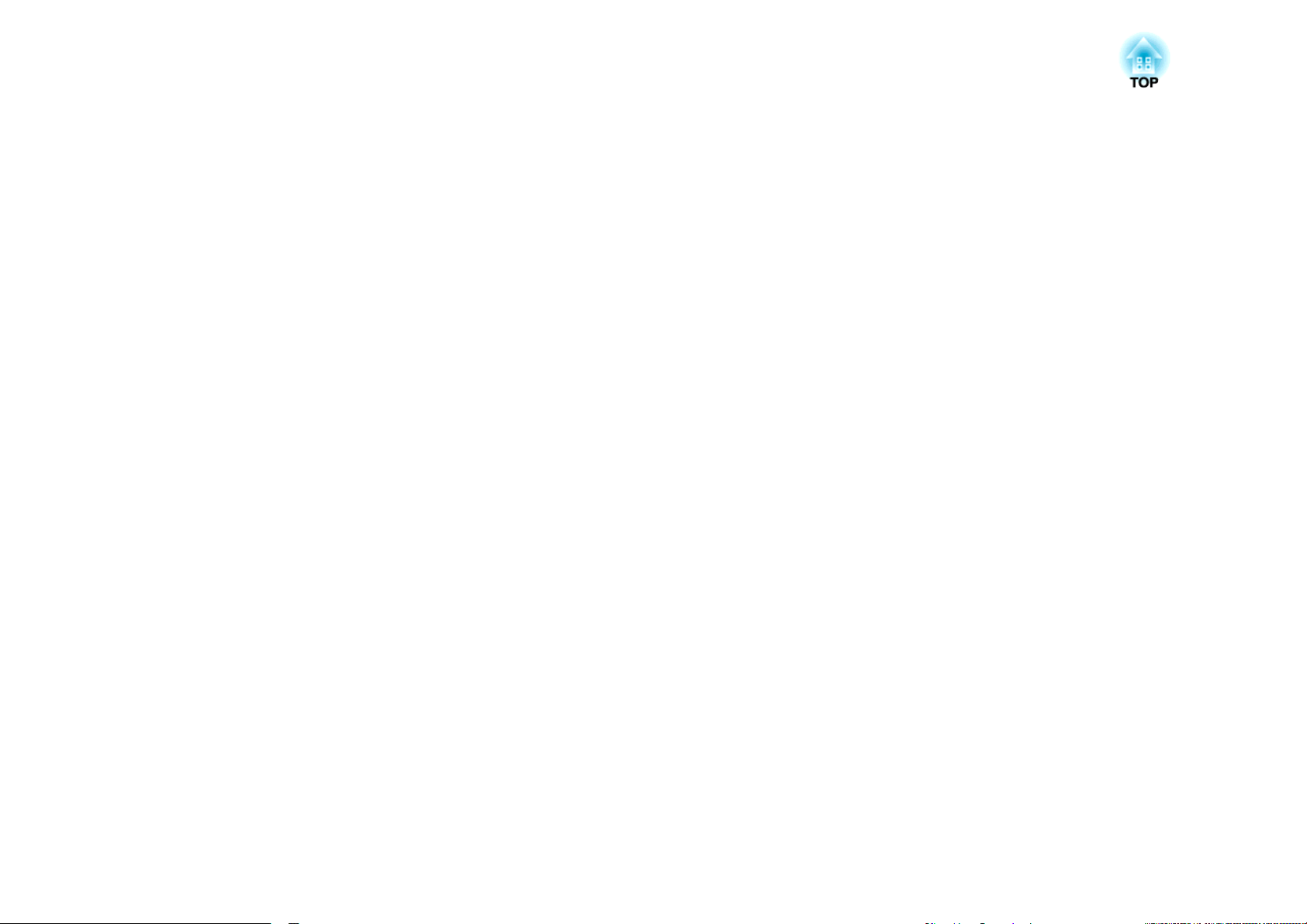
はじめに
ここでは、本機の特長と各部の名称について説明しています。
Page 7
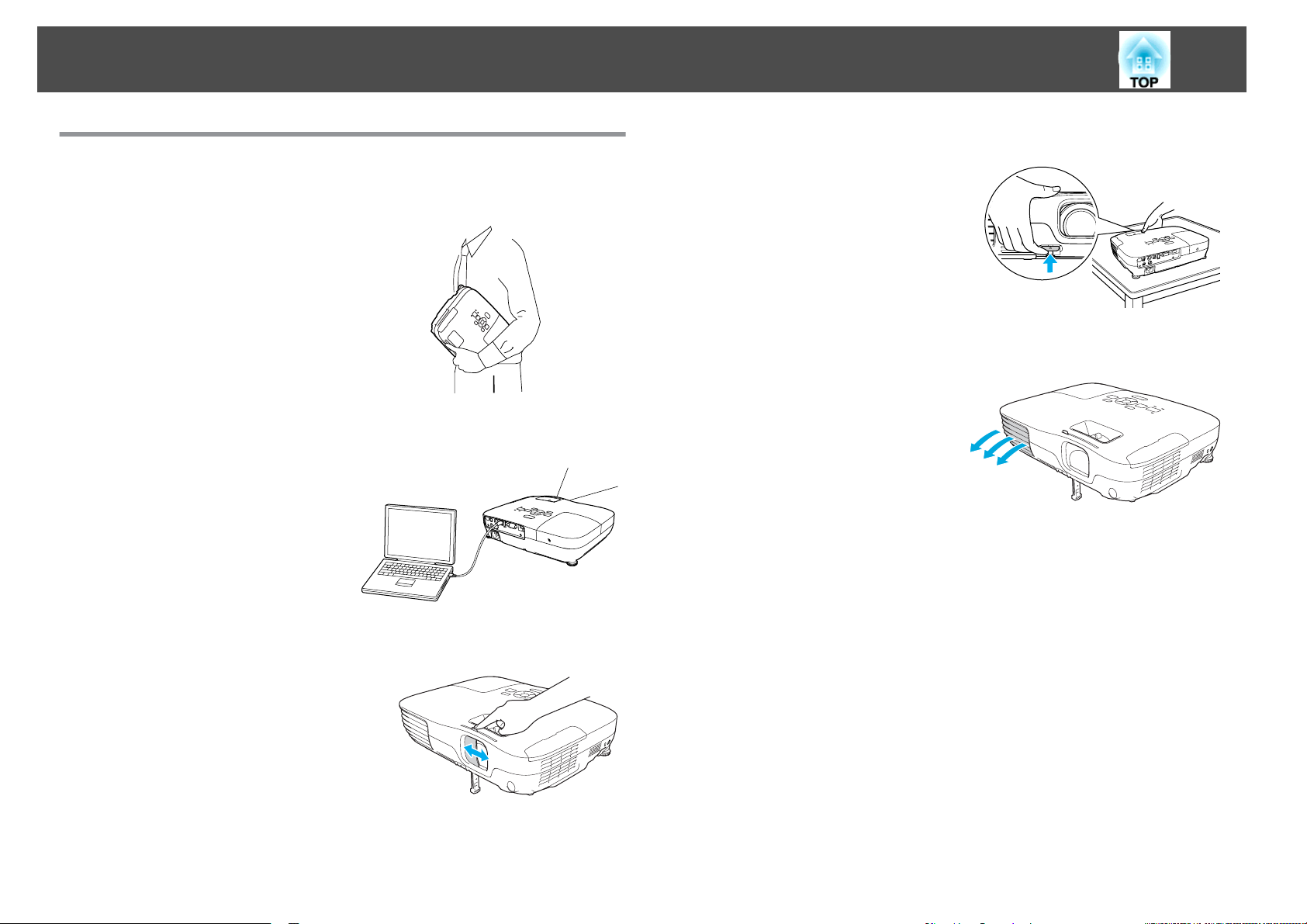
本機の特長
7
使いやすさをコンパクト
で軽量
小型
軽量なコンパクトボディ
簡単です。
で持ち運びが
に
USBケーブルで接続して投写(USBディスプレー)
USBケーブルでコンピューターと本機
を接続するだけで、コンピューター画
面を投写できます。Windows、Mac OS
の双方でご利用いただけます。
s p.17
面倒な本体の水平調整が不要な単脚デザイン
片手で簡単に高さ調整ができます。
s 『セットアップガイド』
前面排気で快適利用
排気を前面から行いますので、排気風
が気にならず、快適にご利用いただけ
ます。
ダイレクト
会議室など電源を
切るして
にパワーオン
本機の電源をオン
/オフ
集中管理している部屋でも管理元の主電源を入れる
/オフすることができます。
/
投写や収納が簡単なスライド式レンズカバー
レンズカバーを開閉して投写の中断・
再開が簡単にできるため、メリハリの
あるプレゼンテーションが行えます。
クールダウン
使用後、本機の電源ボタンを押せばクールダウンを待つことなく
ケーブルを抜き片付けられます。
不要ですばやい片付け
電源
Page 8
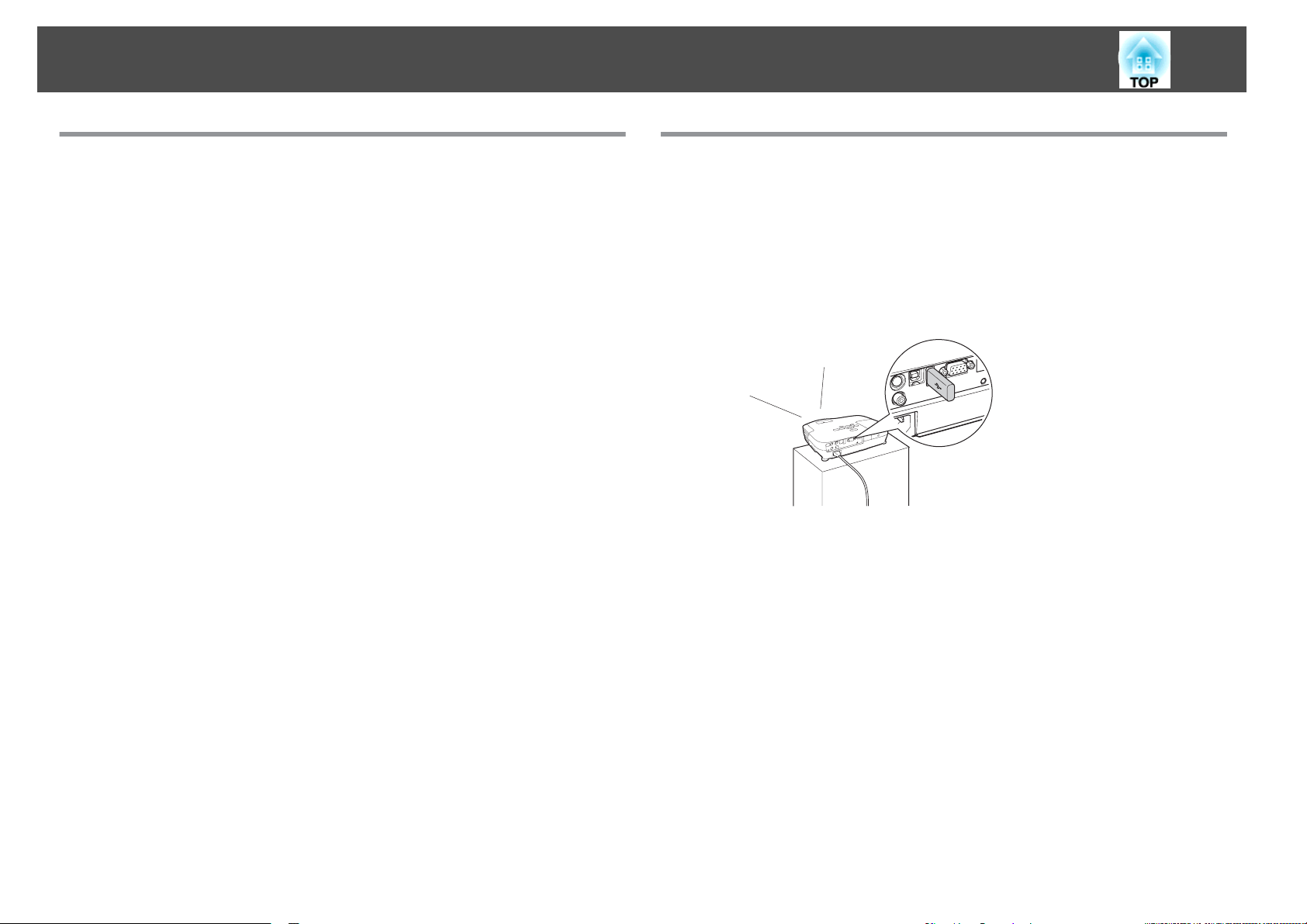
本機の
特長
8
充実したセキュリティー
利用者
を制限
パスワードを設定
ます。
s
・管理
p.34
操作パネルのボタン操作を
イベントや学校などで使用する際に本機の設定を無断
いたずらされるのを防止できます。
する
パスワードプロテクト
して
、本機を使用する人を
制限する
機能
制限
操作ボタンロック
s
p.36
・管理することができ
で変更されたり
EB-W10/X10の特長
コンピューター
を投写
画像
USBストレージやデジタルカメラ
ルカメラ
できます。投写するのにコンピューターを接続する
投写
、
映画やビデオ
コンピューター
ゲーム
の映像や
で撮影した写真などの
できます
機など
音楽を投写できます
を使わずに
。
s
p.38
USBストレージ
をプロジェクターに接続して
JPEG画像を、スライドショーとして
やデジタルカメラ内の
の鑑賞など幅広い用途に使える
はもちろん
、各種
のデジタル
、DVDプレイヤー
RGB機器をHDMI端子
。
JPEG
、デジタ
必要がなく
HDMI端子
やブルーレイディスク
に接続して
、手軽に
を搭載
、高品質
投写
、
Page 9
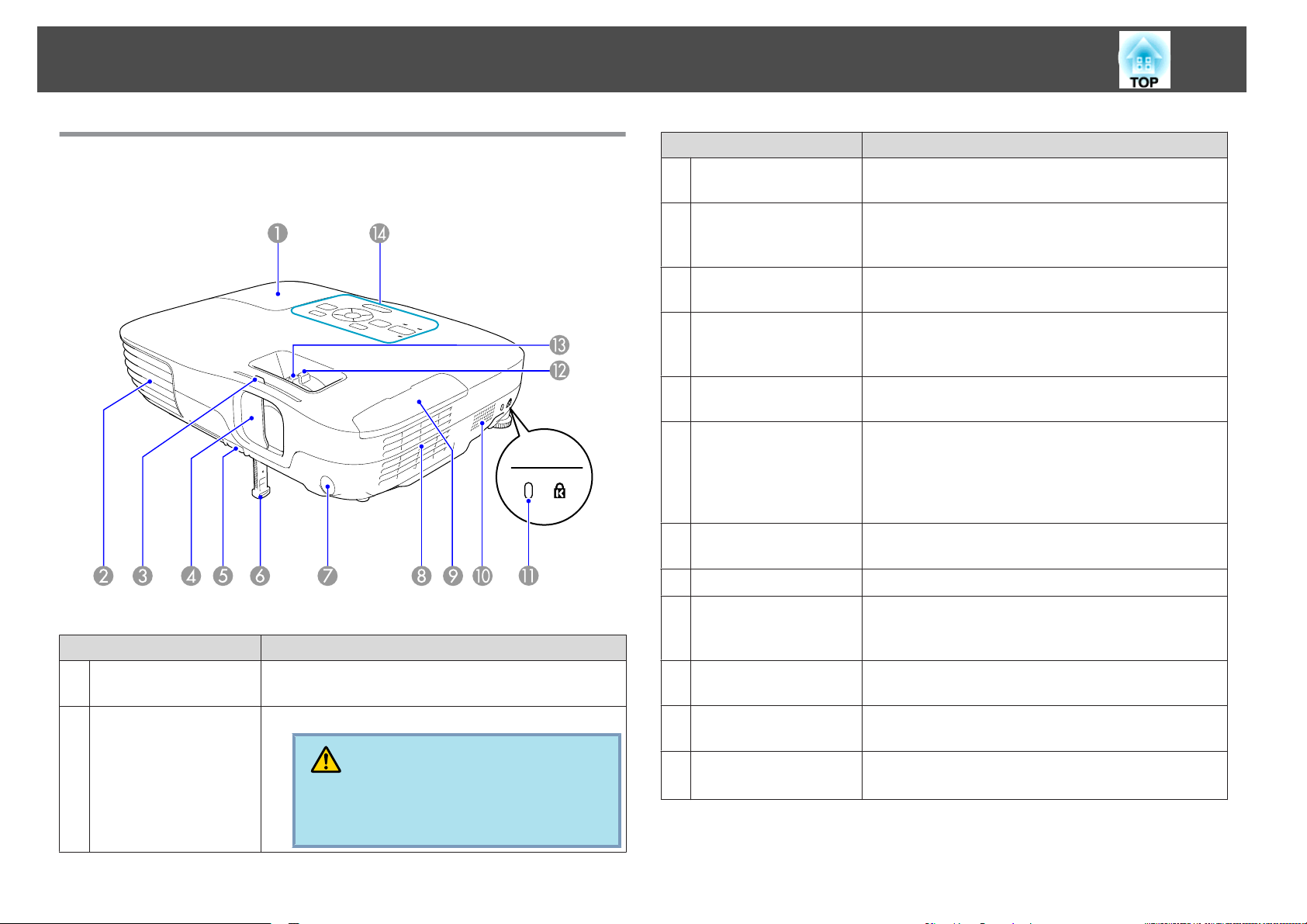
各部の名称と働き
9
前面/上面
名称 働き
スライド式レンズカ
C
バー操作部
スライド式レンズカ
D
バー
フットレバー
E
フロントフット
F
リモコン
G
エアフィルター
H
(吸気口)
エアフィルターカバー
I
スピーカー
J
受光部
ツマミをスライドさせてレンズカバーの開閉をしま
す。
本機を使用しないときに閉じ、投写レンズを保護し
ます。投写中に閉めると映像と
きます(A/Vミュート)。s p.24
フットレバーを引いて、フロントフットを伸縮させ
ます。s 『セットアップガイド』
机上に設置したとき、本機を傾けて映像の位置を上
に調整するときに
イド』
リモコン信号を受信します。s 『セットアップガイ
ド』
本機内部を空冷するための空気を取り込みます。こ
こにホコリがたまると内部の温度が上昇し、故障や
光学部品の早期劣化の原因となります。エアフィル
ターは定期的に清掃してください。s p.69,
p.74
エアフィルターを交換
s p.74
伸ばします
音声を消すことがで
。s 『セットアップガ
するときに開閉します
。
ランプカバー
A
排気口
B
名称 働
ランプ交換時に、このカバーを開けて中のランプを
交換します。s p.71
本機内部を空冷した空気の吐き出し口です。
注意
投写中は、排気口の付近に、熱で変形した
り、悪影響を
を近づけたりしないでください。
受けるものを置いたり、手や顔
き
セキュリティースロッ
K
ト
ズームリング
L
(EB-W10/X10のみ)
フォーカスリング
M
操作パネル
N
Kensington社製のマイクロセーバーセキュリティー
システムに対応
p.37
s
映像のサイズを調整します。s 『セットアップガイ
ド』
映像のピントを合わせます。s 『セットアップガイ
ド』
s 「操作パネル(EB-W10/X10)」 p.12
操作パネル(EB-S10)」 p.13
s 「
したセキュリティースロットです
。
Page 10
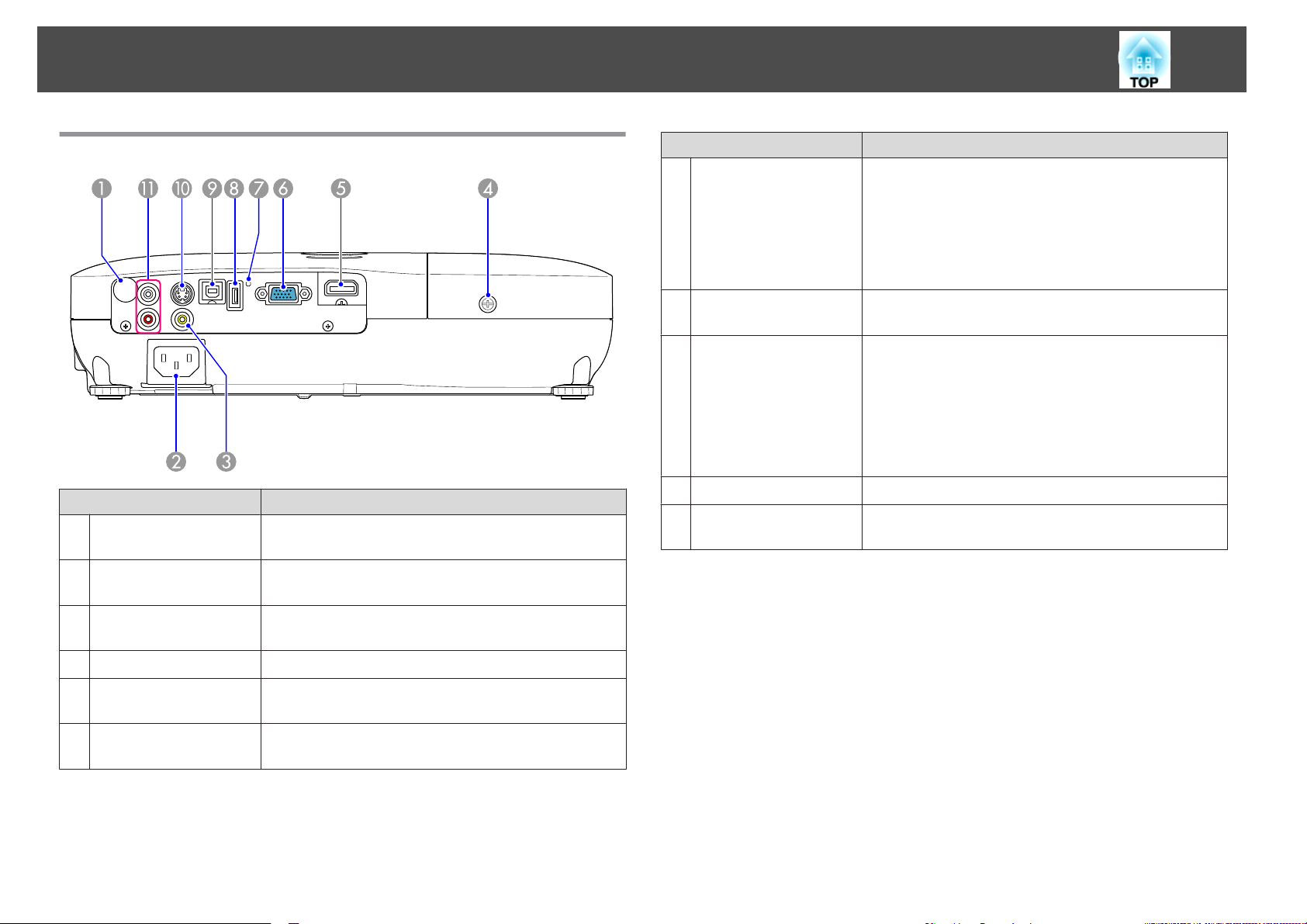
各部の名称
と働き
10
背面(EB-W10/X10)
名称 働
リモコン
A
電源端子
B
ビデオ入力端子
C
ランプカバー固定
D
HDMI入力端子
E
コンピューター入力端
F
子
受光部
ネジ
き
リモコン
ド』
電源ケーブル
ド』
ビデオ機器の
す。
ランプカバー
HDMIに対応したビデオ機器やコンピューターの信
号を入力します。本機はHDCP
コンピューター映像信号やビデオ機器のコンポーネ
ントビデオ信号を入力します。
信号を受信します
を接続します
コンポジットビデオ信号を入力しま
を固定するネジです
。s 『セットアップガイ
。s 『セットアップガイ
。s p.71
g
に対応しています。
名称 働き
USBインジケーター
G
USB(TypeA)端子
H
USB(TypeB)端子
I
S-ビデオ入力端子
J
音声入力端子
K
USB(TypeA)端子に接続しているUSB機器の状態を以
下のようにお
消灯:USB機器未接続
オレンジ
緑点灯:USB機器動作中
赤点灯:異常
USBストレージやデジタルカメラを接続し、スライ
ドショーでJPEG画像を投写します。s p.38
同梱のUSBケーブルでコンピューターと接続すると
以下の機能が使えます。
• USBディスプレーs p.17
• ワイヤレスマウスs p.32
• PowerPointファイルなどのページ送り/戻しの操作
p.33
s
• USB通信による本機の監視・制御s p.83
ビデオ機器のS-ビデオ信号を入力します。
他の機器の音声出力端子と接続して、音声を入力し
ます。s 『セットアップガイド』
知らせします
点灯
:USB機器接続時
。
Page 11
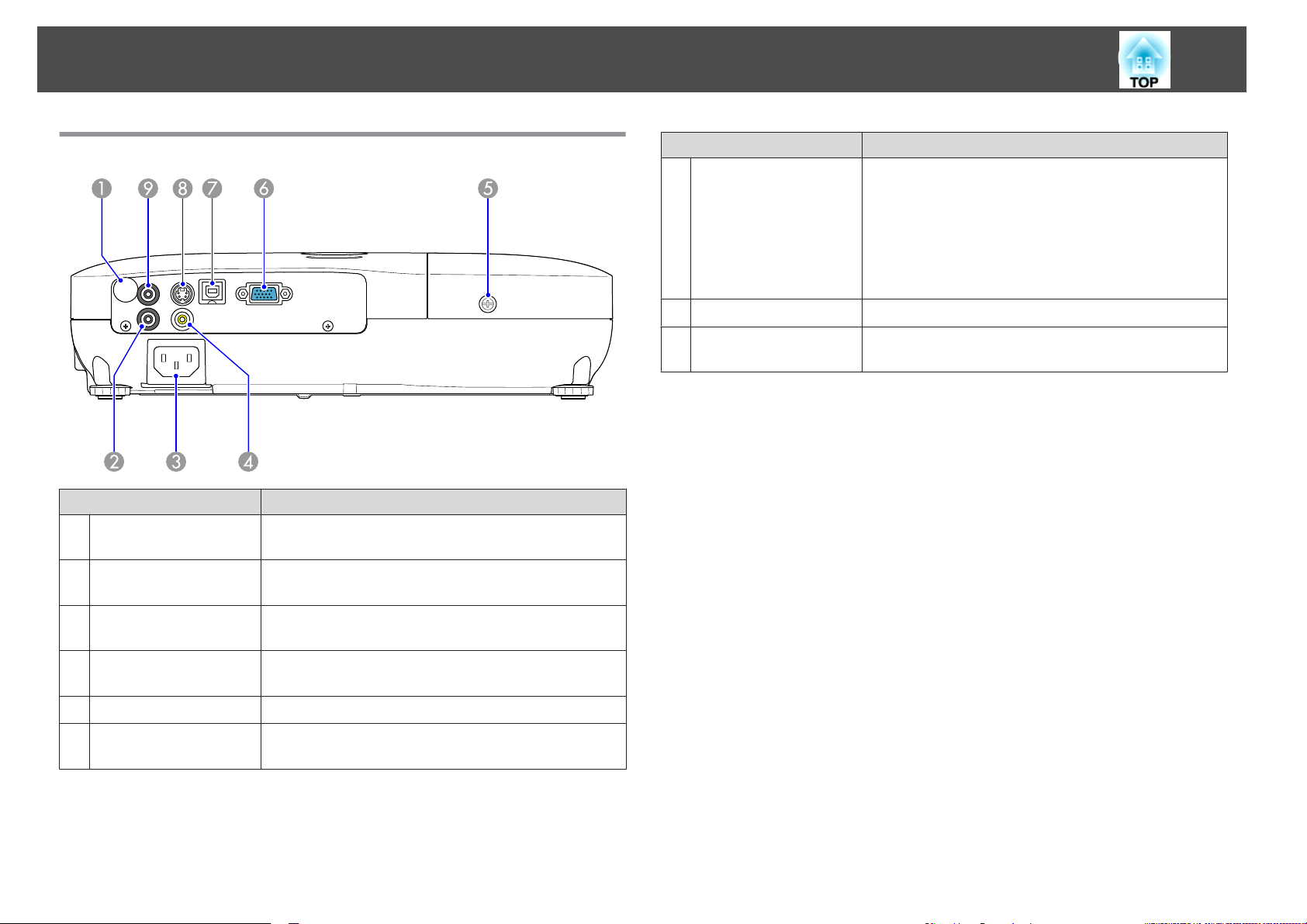
各部の名称
と働き
11
背面(EB-S10)
名称 働
リモコン
A
音声入力端子
B
電源端子
C
ビデオ入力端子
D
ランプカバー固定
E
コンピューター入力端
F
子
受光部
ネジ
き
リモコン
ド』
他の機器の
ます。s 『セットアップガイド』
電源ケーブル
ド
ビデオ機器の
す。
ランプカバー
コンピューター映像信号やビデオ機器のコンポーネ
ントビデオ信号を入力します。
信号を受信します
音声出力端子と接続して
』
。s 『セットアップガイ
を入力し
、音声
を接続します
コンポジットビデオ信号を入力しま
を固定するネジです
。s 『セットアップガイ
。s p.71
名称 働き
USB(TypeB)端子
G
S-ビデオ入力端子
H
音声出力端子
I
同梱のUSBケーブルでコンピューターと接続すると
以下の機能
• USBディスプレーs p.17
• ワイヤレスマウスs p.32
• PowerPointファイルなどのページ送り/戻しの操作
s p.33
• USB通信による本機の監視・制御s p.83
ビデオ機器のS-ビデオ信号を入力します。
現在投写している
力します。s p.82
が使えます
。
映像の音声を外部スピーカーに出
Page 12
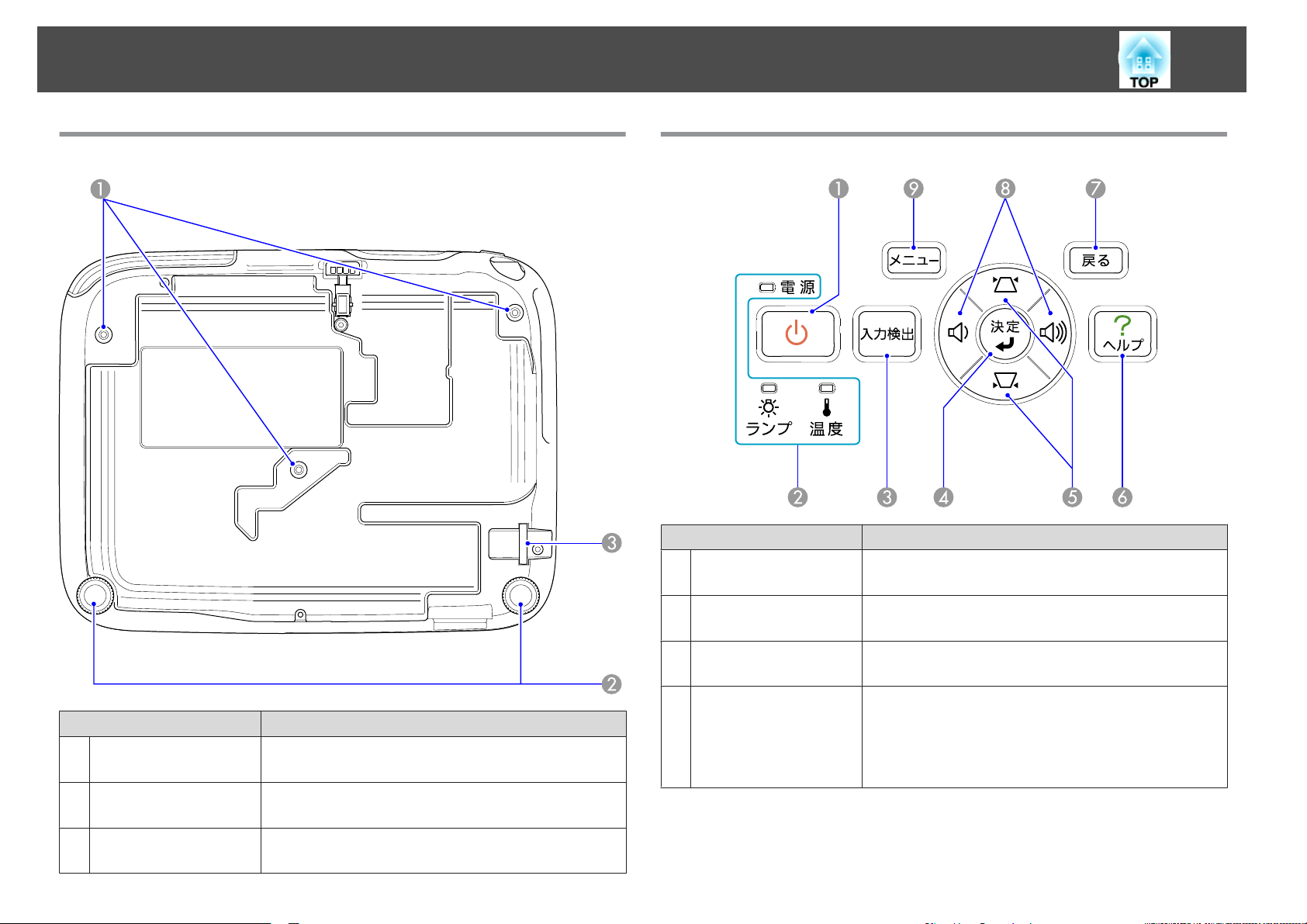
各部の名称
と働き
12
底面
名称 働
固定部
天吊り
A
(3箇所)
リアフット
B
セキュリティーケーブ
C
ル取付け部
き
天井から吊り下げて使うとき、オプション品の天吊
り金具を取り付けます。s p.68, p.76
机上設置時に、水平方向の傾きを調整するときに回
して伸縮させます。s 『セットアップガイド』
市販の盗難防止用ワイヤーロックをこの部分に通し
て施錠します。s p.37
操作パネル(EB-W10/X10)
名称 働
[t]ボタン
A
状態インジケーター
B
[
入力検出]ボタン
C
[
決定]ボタン
D
電源をオン/オフします。s 『セットアップガイ
ド』
本機の状態を色や点灯・点滅で示します。
s p.56
次に映像信号が入力されている機器の映像に切り替
えます。s p.21
コンピューター映像信号を投写中に押すと、最適に
映るようにトラッキング・同期・表示位置が自動調
整されます。環境設定メニューやヘルプを表示中に
押すと、項目を決定したり、1つ下の階層に進みま
す。
き
Page 13
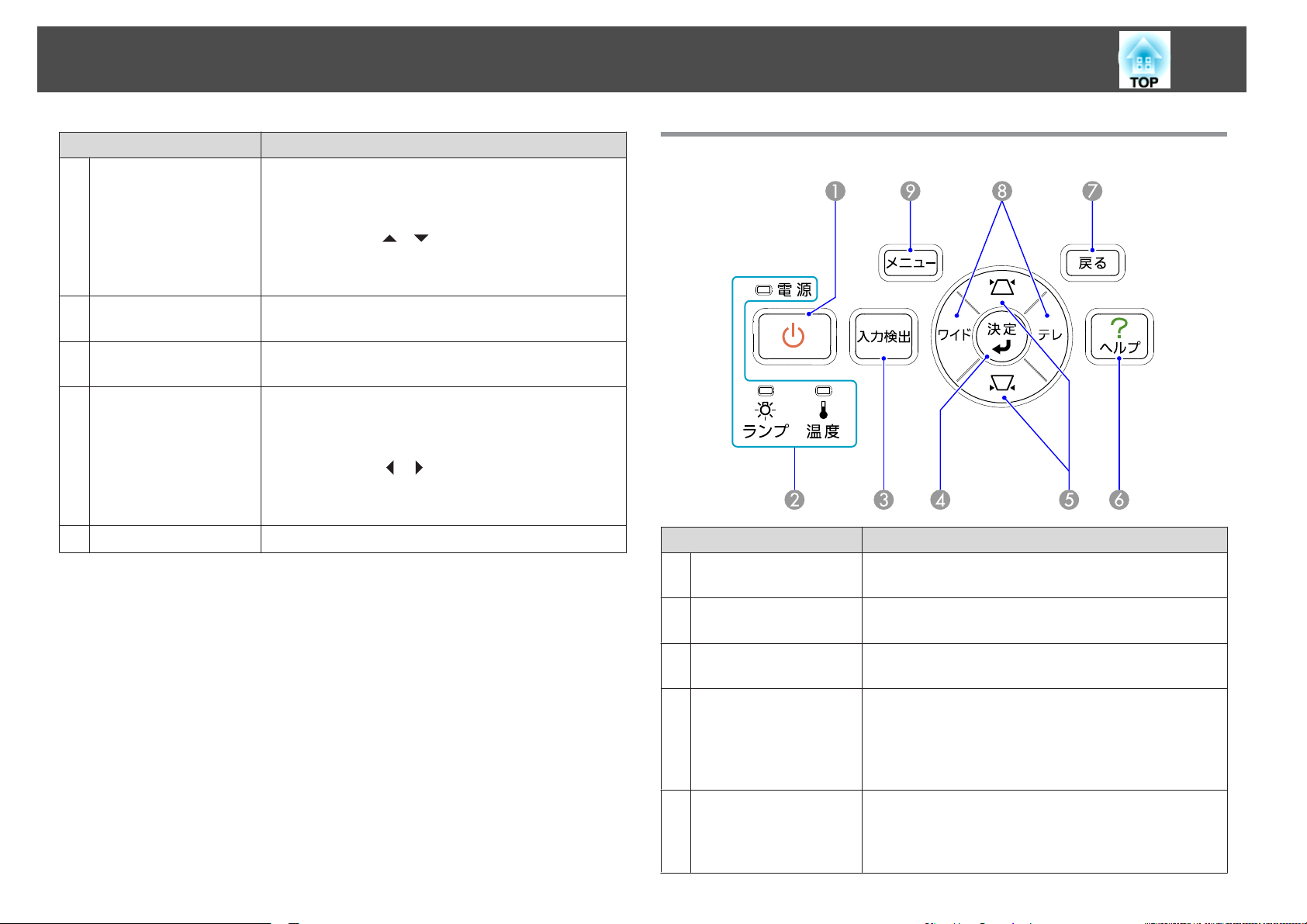
各部の名称
と働き
13
[w][v]ボタン
E
[
ヘルプ]ボタン
F
[
戻る]ボタン
G
[a][b]ボタン
H
[
メニュー]ボタン
I
名称 働き
台形補正するときに
イド』
ただし、スライドショー(EB-W10/X10のみ)で投写
ているときは、[
す。環境設定メニューやヘルプを表示中に押すと、
メニュー項目や設定値
トラブルの対処方法を示すヘルプを表示/終了しま
す。s p.55
実行中の機能を終了します。環境設定メニュー表示
中に押すと、1つ上の階層に戻ります。sp.45
音量を調整するときに押します。s 『セットアップ
ガイド』
ただし、スライドショー(EB-W10/X10のみ)で投写し
ているときは、[
す。環境設定メニューやヘルプを表示中に押すと、
メニュー項目や設定値を選択します。s p.45
環境設定メニュー
押します
][ ]ボタンとしてのみ機能しま
を選択します
][ ]ボタンとしてのみ機能しま
を表示
/終了
。s 『セットアップガ
し
。s p.45
します
。s p.45
操作パネル(EB-S10)
名称 働き
[t]ボタン
A
状態インジケーター
B
[
入力検出]ボタン
C
[
決定]ボタン
D
[w][v]ボタン
E
電源をオン/オフします。s 『セットアップガイ
ド』
本機の状態を色や点灯・点滅で示します。
s p.56
次に映像信号が入力されている機器の映像に切り替
えます。s p.21
コンピューター映像信号を投写中に押すと、最適に
映るようにトラッキング・同期・表示位置が自動調
整されます。環境設定メニューやヘルプを表示中に
押すと、項目を決定したり、1つ下の階層に進みま
す。
台形補正するときに押します。s 『セットアップガ
イド』
環境設定メニューやヘルプを表示中に押すと、メ
ニュー項目や設定値を選択します。s p.45
Page 14
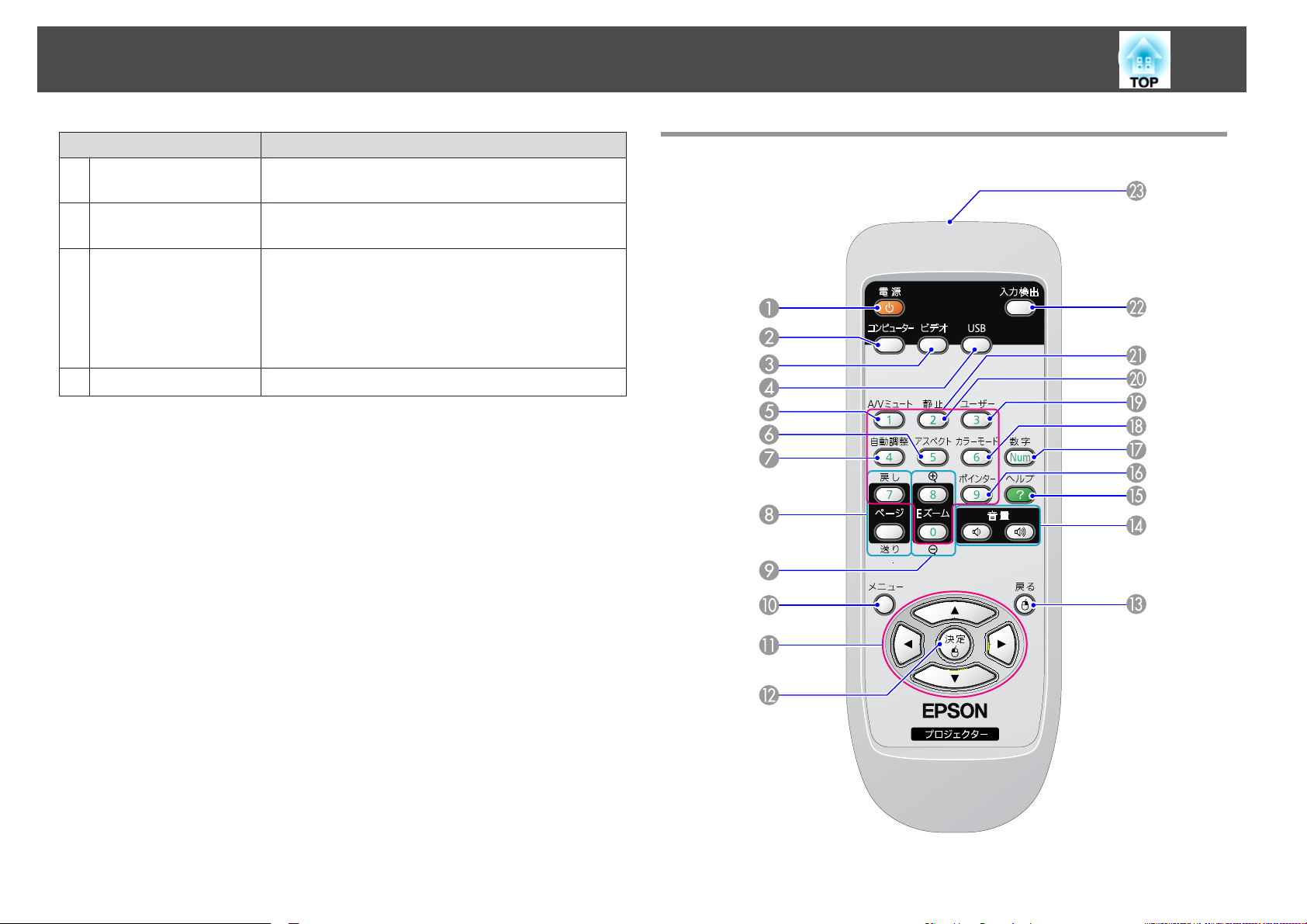
各部の名称
と働き
14
名称 働き
[
ヘルプ]ボタン
F
[
戻る]ボタン
G
[
テレ][ワイド]ボタン
H
[
メニュー]ボタン
I
トラブルの対処方法を示すヘルプを表示/終了しま
す。s p.55
実行中の機能を終了します。環境設定メニュー表示
すと
中に押
投写画面のサイズを調整するときに押します。[テ
レ]ボタンを押すと投写画面のサイズが小さくなり、
[
ワイド]ボタンを
トアップガイド』
環境設定メニューやヘルプを表示中に押すと、メ
ニュー項目や設定値
環境設定メニューを表示/終了します。s p.45
、1つ上の階層
押すと
に戻ります
、大きくなります。s 『セッ
を選択します
。s p.45
。s p.45
リモコン
Page 15
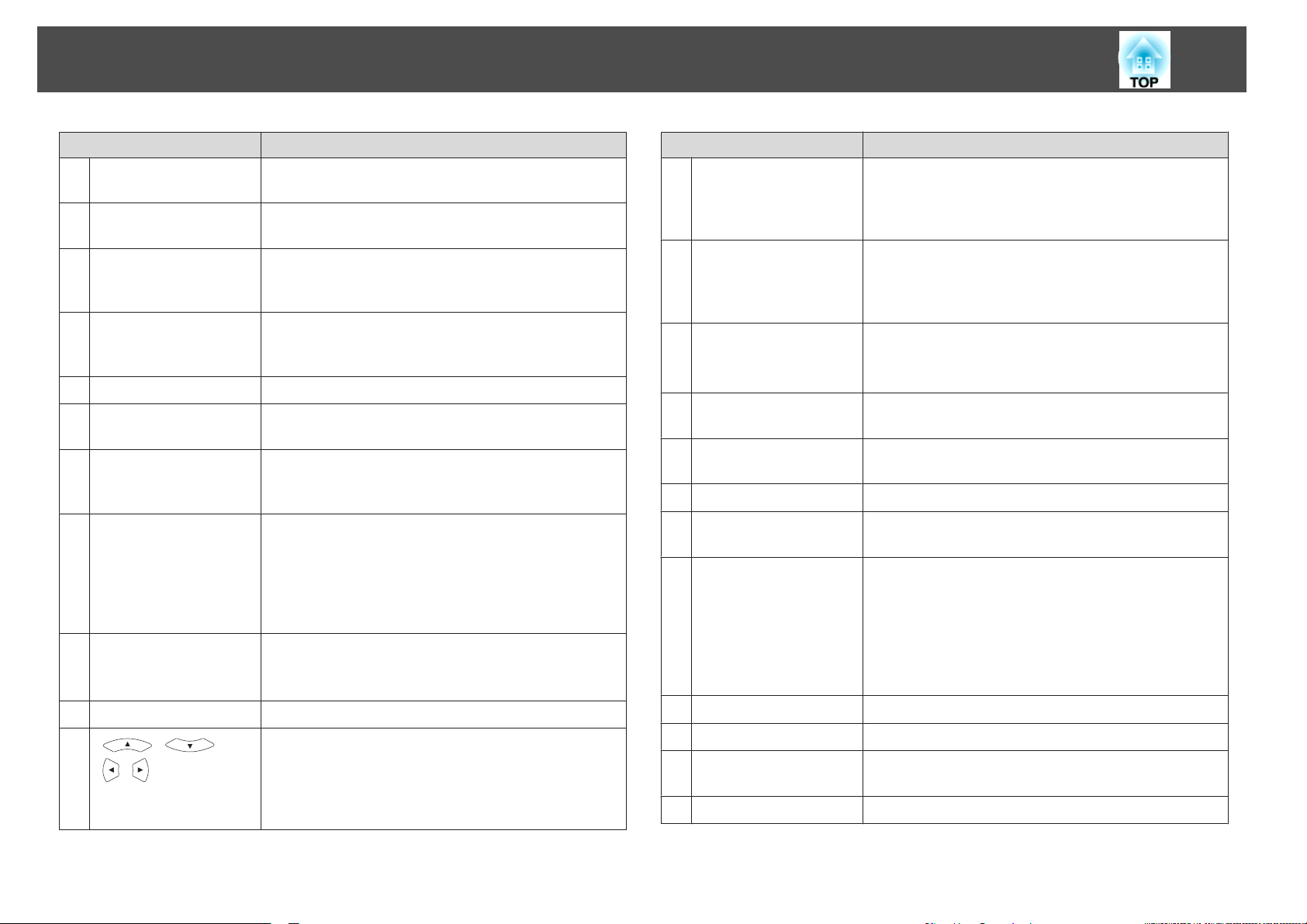
各部の名称
と働き
15
名称 働き
[t]ボタン
A
[
コンピューター]ボタ
B
ン
[
ビデオ]ボタン
C
[
USB]ボタン
D
[
A/Vミュート]ボタン
E
[
アスペクト]ボタン
F
[
自動調整]ボタン
G
[
ページ]ボタン
H
(送り)(戻し)
[
Eズーム]ボタン
I
(z)(x)
[
メニュー]ボタン
J
K
[ ][ ]
][ ]ボタン
[
本機の電源をオン/オフします。s 『セットアップ
ガイド』
コンピューター入力端子からの映像に切り替えま
す。s p.22
押すたびに、S-ビデオ入力端子、ビデオ入力端子、
HDMI入力端子(EB-W10/X10のみ)からの映像に切り替
えます。s p.22
押すたびに、USBディスプレーの映像、スライド
ショーの映像(EB-W10/X10のみ)に切り替
s p.22
映像と音声を一時的に消去/解除します。s p.24
押すたびに、アスペクト
p.25
s
コンピューター
映るようにトラッキング・同期・表示位置が自動調
整されます。
• 本機と
いるときにこのボタンを
の操作ができます。s p.33
• スライドショーで投写
ンを押すと画面の切り替えを
X10のみ)s p.41
(z)投写サイズを変えずに映像を拡大します。
(x)[z] ボタンで拡大した結果を縮小します。
s p.31
環境設定メニューを表示/終了します。s p.45
環境設定メニューやヘルプを表示中
ニュー項目や設定値の選択を行います。s p.45
ワイヤレスマウス機能時は、ボタンを押すと、押し
た方向にマウスポインター
s p.32
映像信号を投写中に押すと
コンピューターを
比が切り替わります
USBケーブル
押すと
、ページ送り/戻し
しているときに
行えます
が移動します
えます
、最適
で接続して
、この
。(EB-W10/
に押すと
。
。
に
ボタ
、メ
。
名称 働き
[
決定]ボタン
L
[
戻る]ボタン
M
[
音量]ボタン(a)(b)
N
[
ヘルプ]ボタン
O
[
ポインター]ボタン
P
[
数字]ボタン
Q
[
カラーモード]ボタン
R
[
ユーザー]ボタン
S
[
静止]ボタン
T
テンキーボタン
U
[
入力検出]ボタン
V
W
リモコン
発光部
環境設定メニューやヘルプを表示中に押すと、項目
を決定
ワイヤレスマウス機能時は、マウスの左ボタン
て機能します。s p.32
実行中の機能を終了します。環境設定メニューを表
示中に押すと、1つ上の階層に戻ります。s p.45
ワイヤレスマウス機能時は、マウスの右ボタンとし
て機能します。s p.32
(a)音量を下げます。
(b)音量を上げます。
s 『
トラブルの対処方法を示すヘルプを表示/終了しま
す。s p.55
投写中の映像をポインターで指し示すときに押しま
す。s p.30
パスワードを入力するときに使います。s p.34
押すたびにカラーモードが切り替わります。
s p.23
環境設定メニューの項目のうち良く使われる4項目
から任意に項目を選択して、このボタンに割り当て
ることができます。ボタンを押すと割り当てたメ
ニュー項目の選択/調整画面が直接表示されるので
ワンタッチで設定/調整の変更が行えます。初期設
定では明るさ切替が割り当てられています。
s p.49
映像
パスワードを入力するときに使います。s p.34
次に映像信号が入力されている
えます。s p.21
リモコン
したり
、1つ下の階層
セットアップガイド
を一時停止
信号を出力します
/解除
します
に進みます
』
。s p.25
機器の映像に切り替
。
。s p.45
とし
Page 16
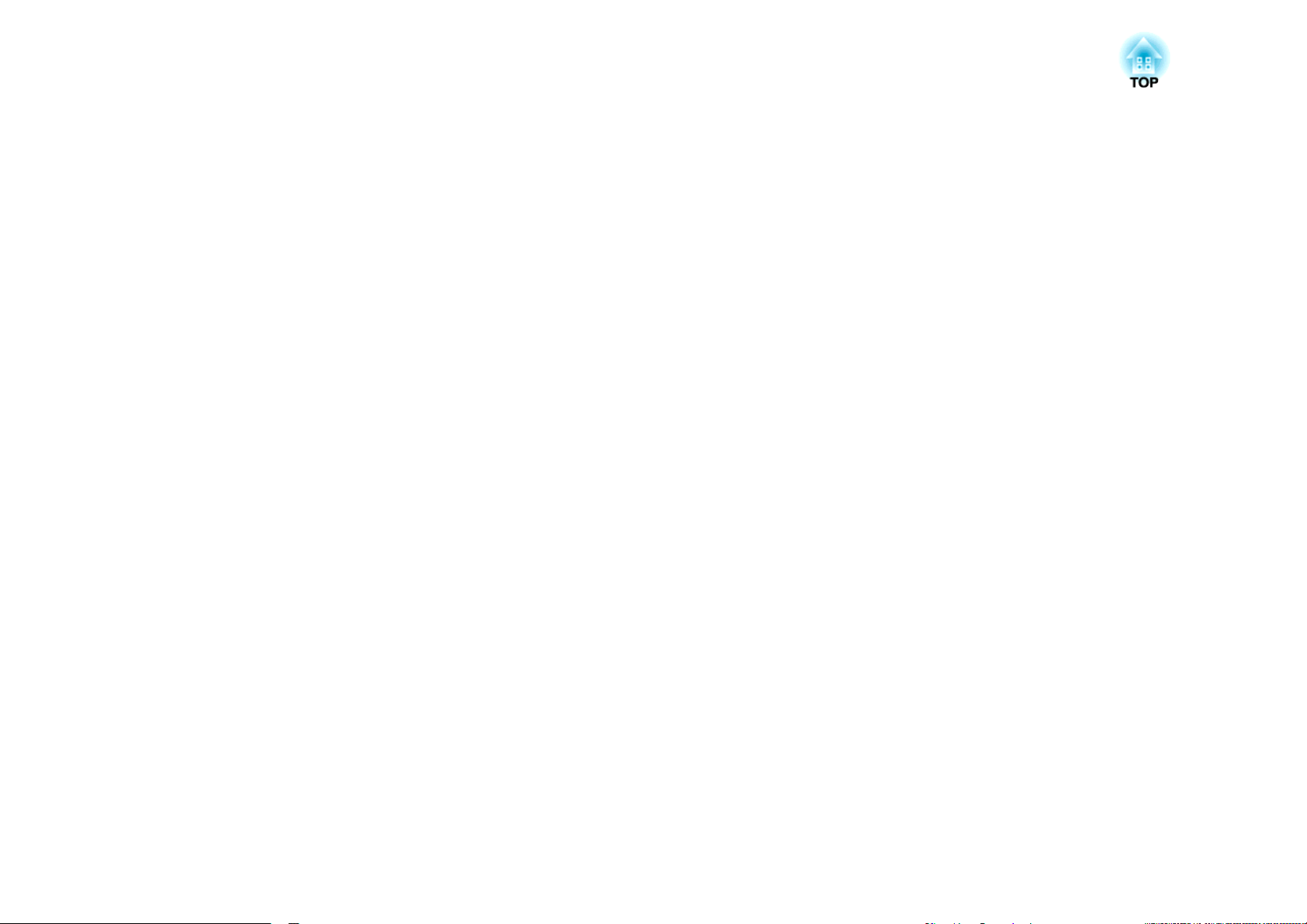
便利
な機能
ここでは、プレゼンテーションなどに効果的な機能と、セキュリティー機能について説明しています。
Page 17
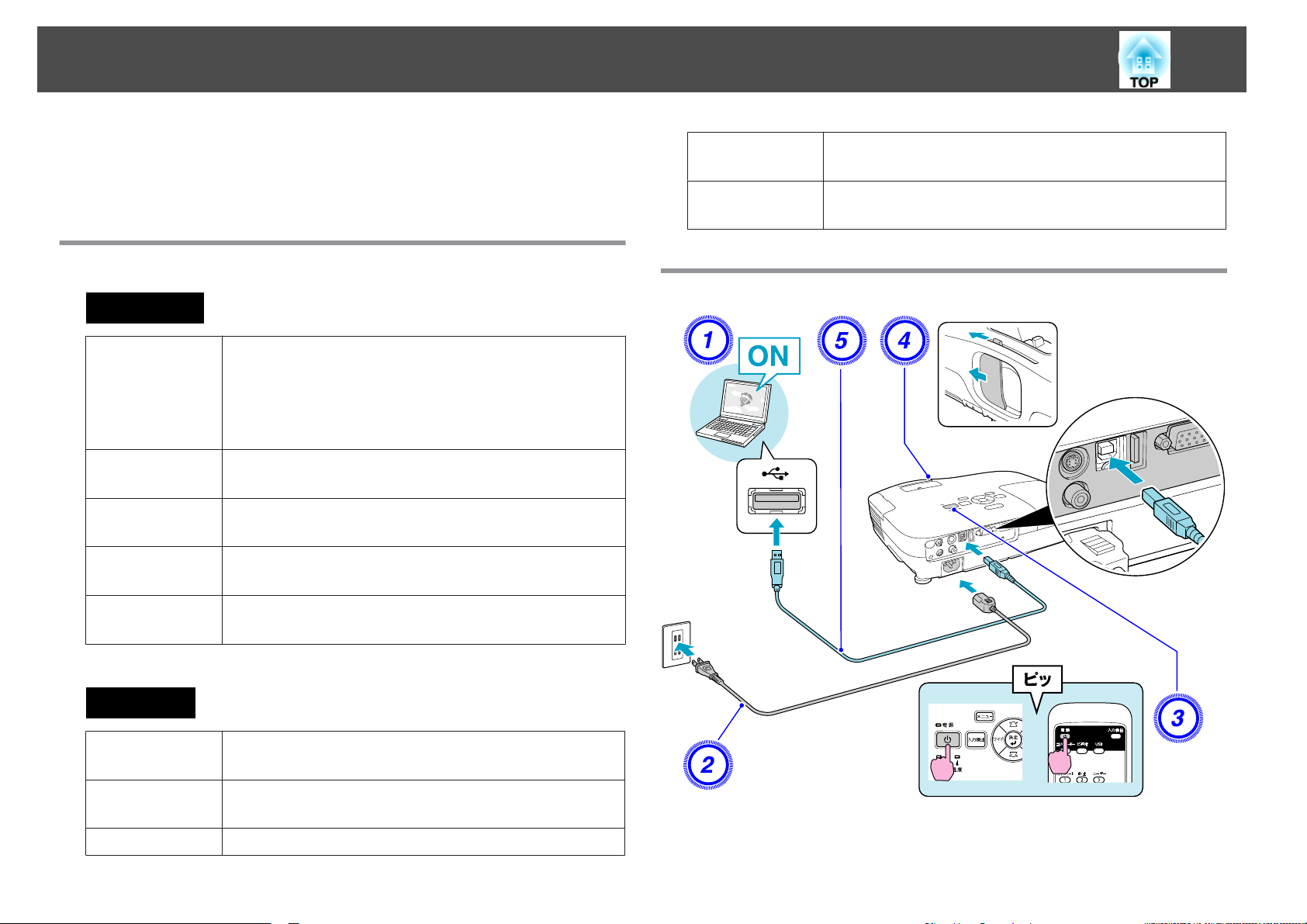
USB ケーブルで接続して投写する(USB ディスプレー)
17
USBケーブルでコンピューター
できます。この
機能を
USBディスプレーと呼
と接続してコンピューターの映像を投写
続するだけですぐにコンピューターの映像を
動作環境
Windowsの場合
※
OS
CPU
メモリー
容量
ハードディスク
空き容量
Windows 2000 Service Pack4
Windows XP Service Pack2以降
Windows Vista
Windows Vista Service Pack1以降
Windows 7
Mobile Pentium III 1.2GHz以上
推奨:Pentium M 1.6GHz以上
256MB以上
推奨:512MB以上
20MB以上
びます
。USB ケーブル
投写できます
。
で接
ハードディスク
容量
空き
ディスプレー
接続
のしかた
20MB以上
640x480以上、1680x1200以下の解像度
16ビットカラー以上の表示色
ディスプレー
※ 32bit版のみ
Mac OSの場合
OS
CPU
メモリー容量
640x480 以上、1600x1200 以下
16ビットカラー
対応しています
Mac OS X 10.5.1以上
Mac OS X 10.6.x
Power PC G4 1GHz以上
推奨:Intel Core Duo 1.83GHz以上
512MB以上
以上の表示色
。
の解像度
Page 18
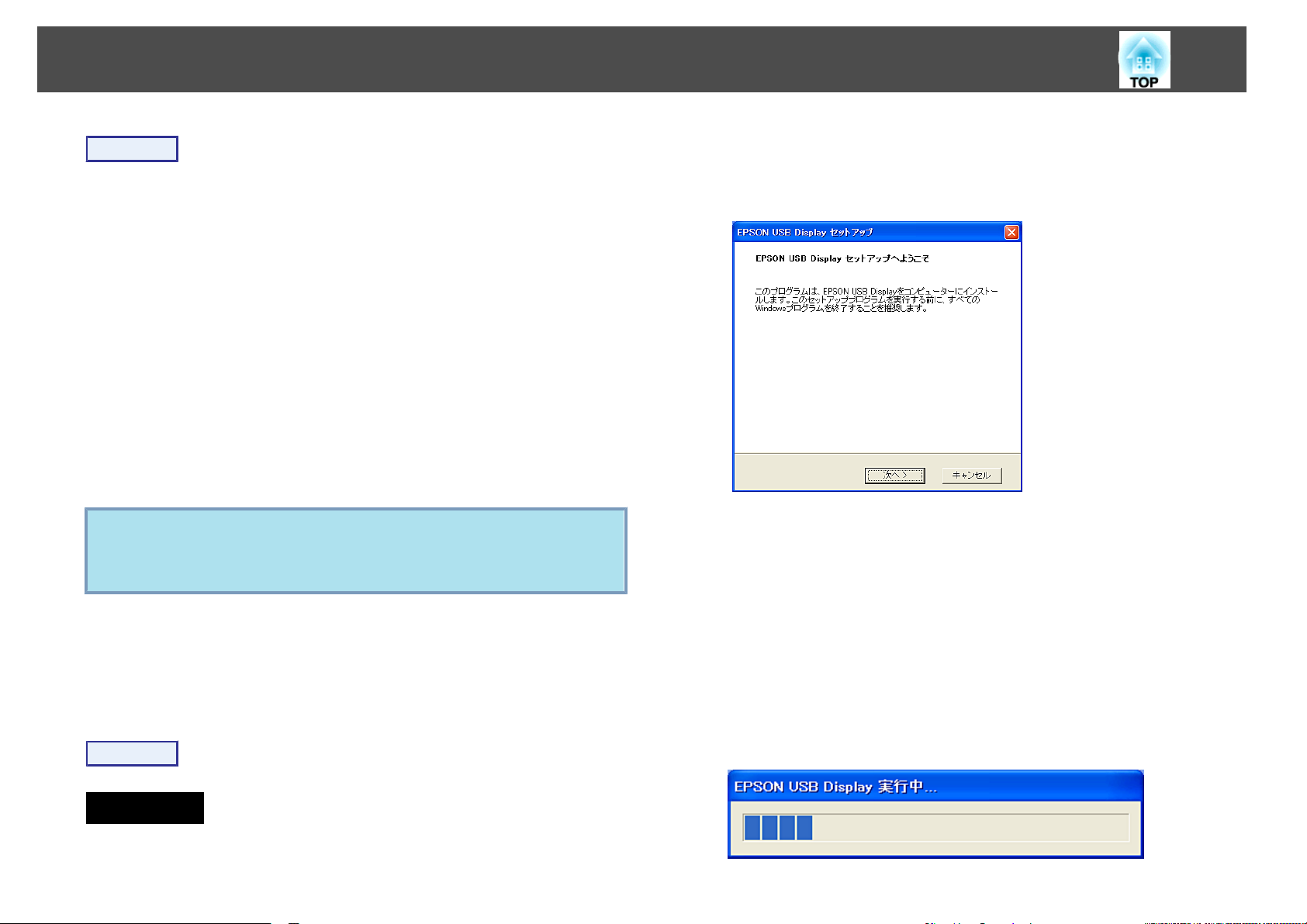
USB ケーブルで接続
して投写する
(USB ディスプレー)
18
操作
A
B
C
D
E
初めて
コンピューター
ケーブル
電源
本機の
レンズカバー
USBケーブルを接続します。
音声を本機のスピーカー
(市販品)を音声入力端子
ド』
s
s
注意
USBハブを使用すると、正しく動作しません。直接本機に接続してくださ
い。
接続したとき
電源を入れます
「初めて接続したとき」 p.18
「2 回目以降」 p.20
の電源を入れます
(同梱品)を接続
。
を開けます
。
から出力するときはオーディオケーブル
に接続します
します
。
。
s
『セットアップガイ
。
A
自動的にドライバー
Windows 2000 搭載のコンピューター
ピューターでマイコンピュータ - EPSON_PJ_UD - EMP_UDSE.EXE
をダブルクリック
Windows 2000搭載の
きは、インストール
インストールできないことがあります。この場合は、Windowsを
アップデートして最新の状態にしてから再度、接続し直してくだ
さい。
詳細は、お買い上
絡先にご相談ください。
のインストールが開始します
をお使いのときは
してください
コンピューターを
時に
Windowsのエラーメッセージが表示
げの販売店または
s
。
ユーザー
「お問
『お問い合わせ先』
い合わせ先
。
権限
使いのと
でお
」に記載
、コン
され
の連
初めて接続したときは、ドライバーのインストールが
トールはWindowsとMac OSで手順が異なります。
操作
Windowsの場合
必要です
。インス
B
同意する」を選択します。
「
ドライバーをインストール
きません。必ず同意
ルを中止
したいときは
する
同意
しないと
を選択
しない
、USBディスプレーを実行
してください
を選択
。万一、インストー
します
。
で
Page 19
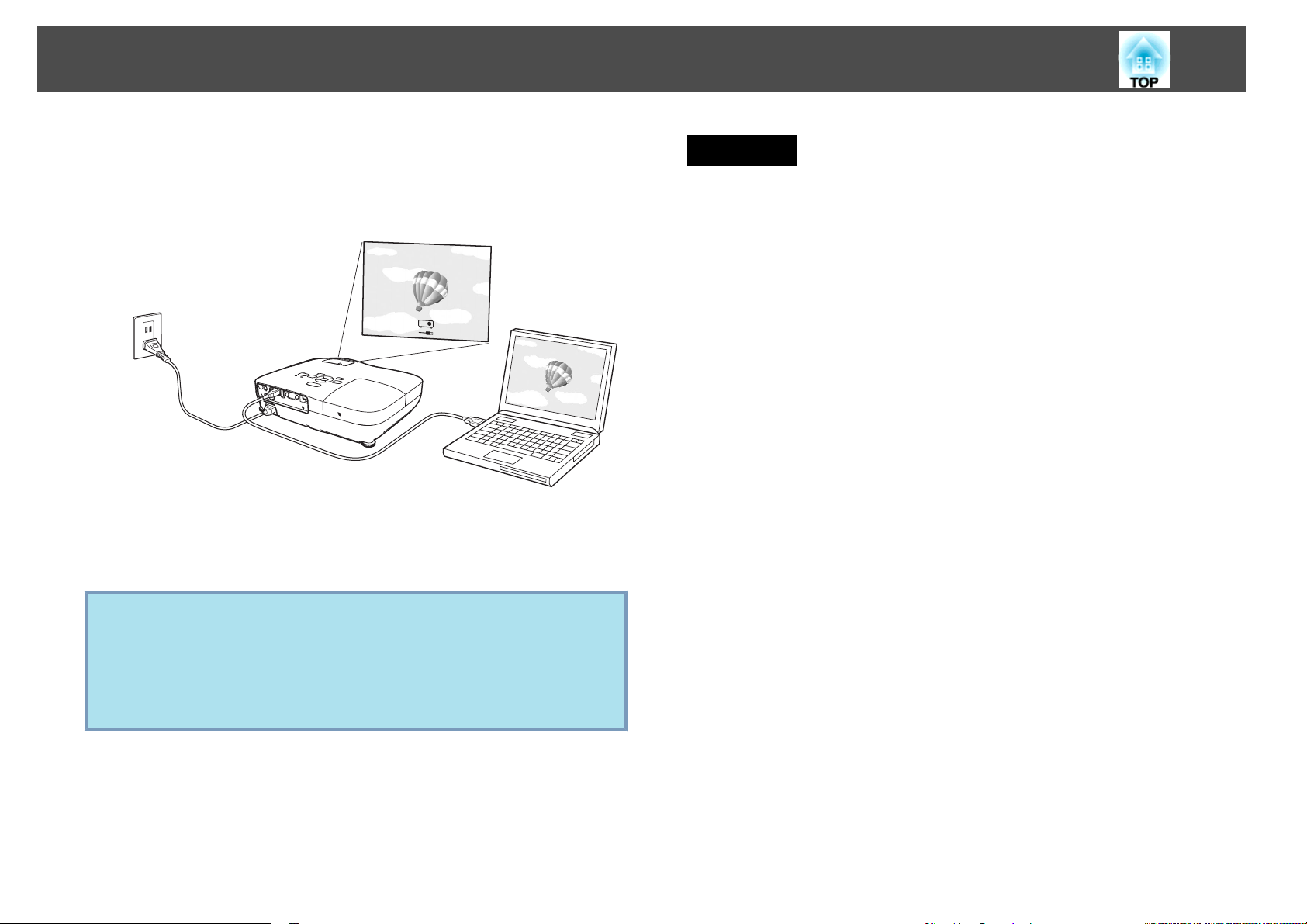
USB ケーブルで接続
して投写する
(USB ディスプレー)
19
C
D
q
コンピューター
コンピューター
ることがあります。コンピューターの映像が投写されるまではUSB
ケーブル
態でお待ちください。
終了するときはUSBケーブルを取り外します。
USBケーブル
は必要ありません。
を抜いたり
• 自動的にインストールされないときにはコンピューターでマイコ
ンピュータ - EPSON_PJ_UD - EMP_UDSE.EXEをダブルクリック
します。
• 万一、投写されないときには
- EPSON Projector - EPSON USB Display - EPSON USB Display
Vx.x をクリックします。
の映像が投写されます
の映像が投写されるまでに
、本機の電源
を取り外すときは
を切ったりせずにそのままの状
、ハードウェア
コンピューターで
。
、しばらく
時間がかか
の安全な取り外し
すべての
プログラム
Mac OSの場合
A
B
C
D
E
F
FinderにUSBディスプレーのセットアップフォルダー
ます。
「USB Display Installer」アイコン
管理者権限のパスワードを入力
画面の
使用許諾画面が表示されたら、「同意する」を選択します。
同意するを選択しないと、USBディスプレーを実行できません。
投写を
インストールが完了
レーのアイコンが表示されます。
コンピューターの映像が投写
コンピューター
ることがあります。コンピューター
ケーブルを抜いたり、本機の電源を切ったりせずにそのままの
態でお
終了するときはUSBケーブルを取り外します。
メニューバー
示される
てください。
指示に従って
中止するときは
待ちください
のアイコン
メニューの
、インストール
すると
の映像が投写されるまでに
。
切断を
が表示され
をダブルクリックします
して
、インストールを開始します。
を進めます
しない
同意
、DockとメニューバーにUSBディスプ
、またはDockアイコン
実行し
を選択
されます
します
。
の映像が投写されるまでは
、その
後に
。
。
、しばらく
をクリックして表
USBケーブル
時間がかか
。
USB
状
を抜い
次回接続時はs 「2 回目以降」 p.20をご覧ください。
Page 20
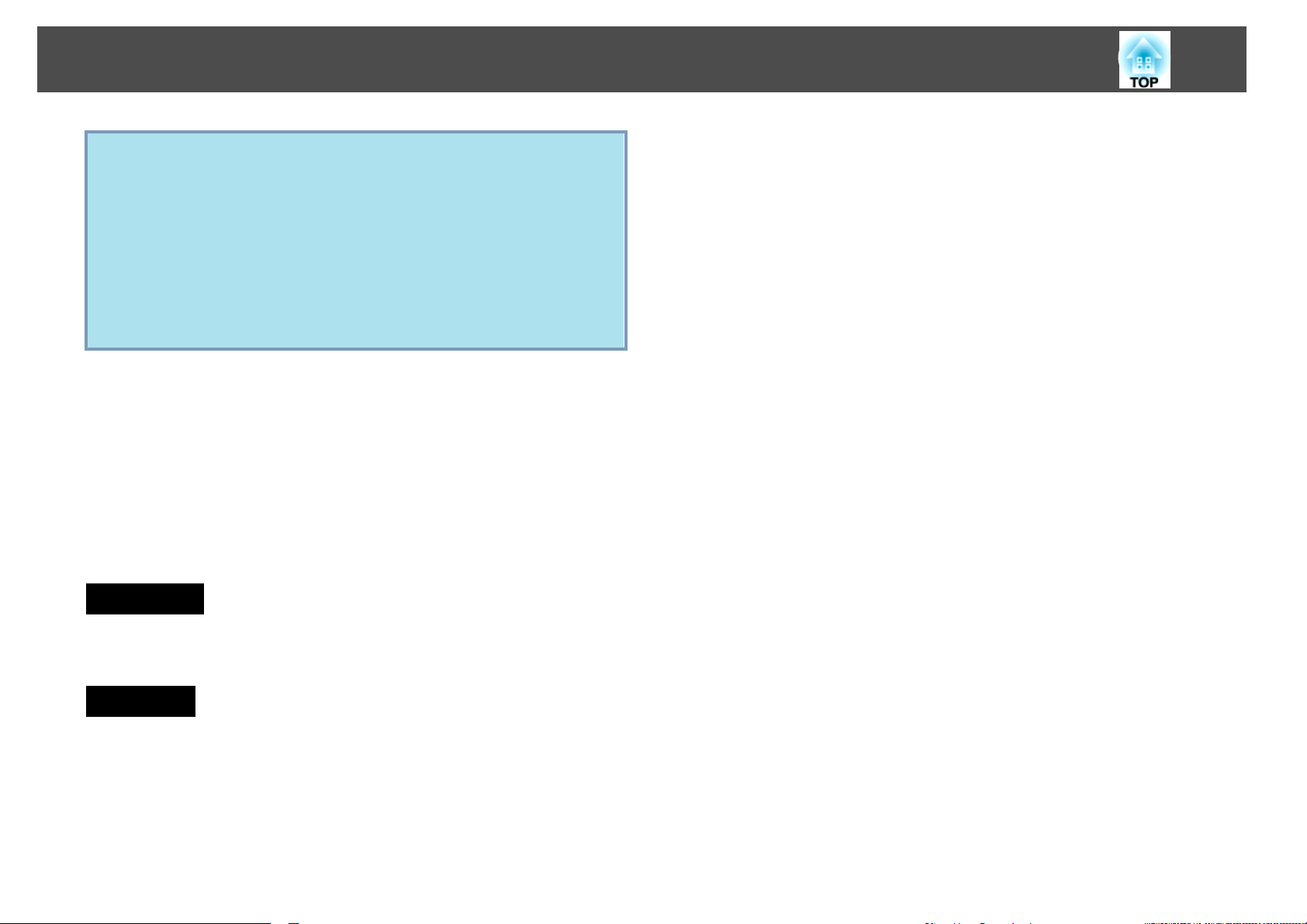
USB ケーブルで接続
して投写する
(USB ディスプレー)
20
• FinderにUSBディスプレーのセットアップフォルダーが
q
示されないときは、コンピューターでEPSON PJ_UD - USB
Display Installerをダブルクリックしてください。
• 万一、投写されないときにはDockのUSBディスプレー アイコン
をクリックします。
• DockにUSBディスプレー アイコンがないときは、アプリケーショ
ンフォルダーのUSB Displayを実行
• Dockアイコンからのメニュー
USBケーブル接続時にUSBディスプレーが自動起動しなくなりま
す。
2 回目以降
コンピューターの映像が投写
コンピューター
があります。そのままの
の映像が投写されるまでに
アンインストール
Windowsの場合
します
の中にある
されます
状態でお待ちください
。
、しばらく
自動的に表
。
終了を選択すると、次回
時間がかかること
。
コンピューターのコントロールパネル - プログラムの追加と
USB Displayを削除します。
Mac OSの場合
アプリケーションフォルダーのToolフォルダー
UnInstallerを実行
します
。
内の
削除
- EPSON
USB Display
Page 21
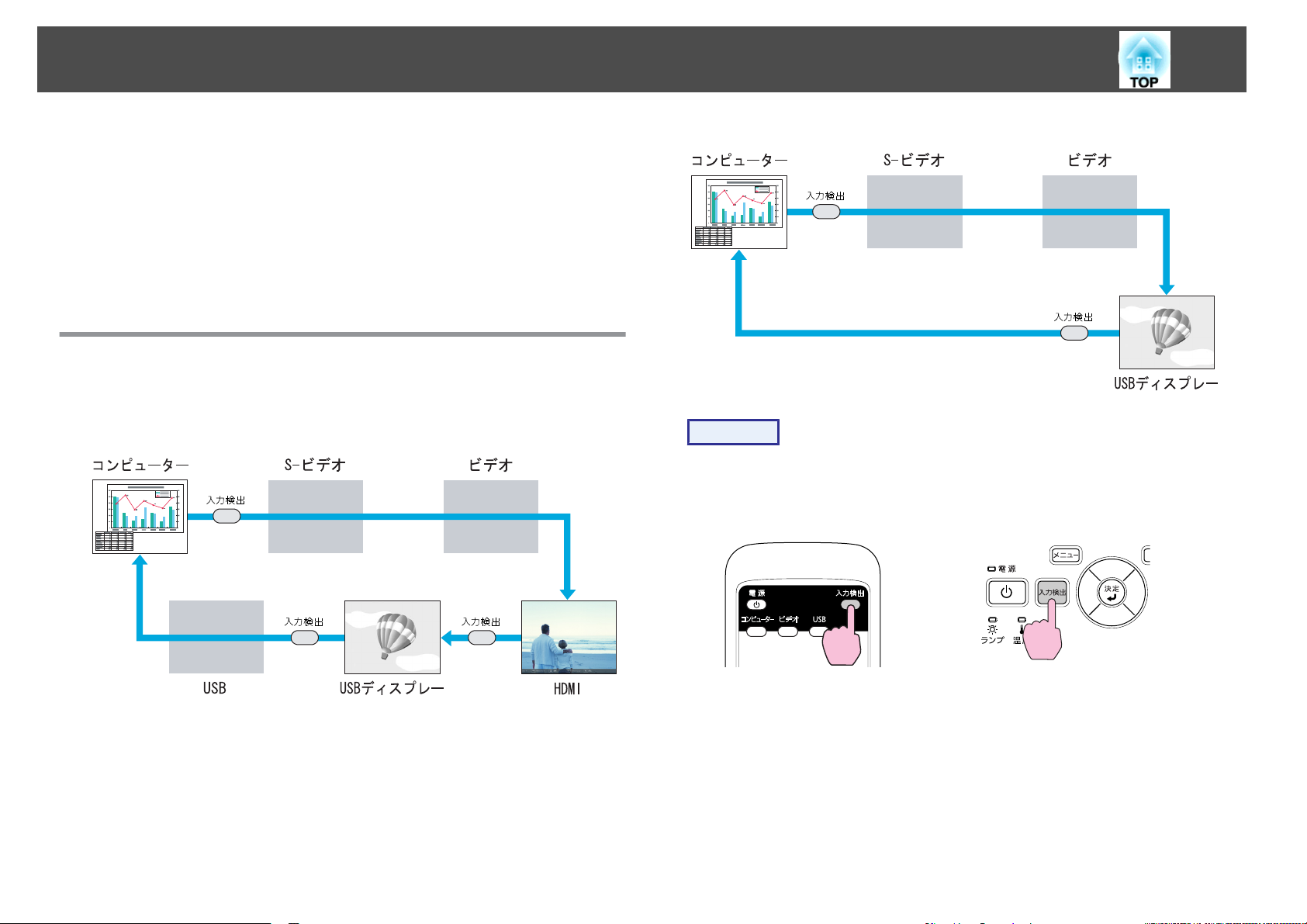
投写映像を切り替える
21
投写する映像
• 入力検出
本機に接続している機器から映像信号が入力されているかを
し、映像信号が入力
• ダイレクトに目的の映像に切
リモコンから目的の入力端子のボタンを押して
入力信号を自動検出して切
[
入力検出]ボタンで切り替えると、映像信号が入力されていない入力端
子には切り替わりませんので、目的の映像をすばやく投写
EB-W10/X10の場合
を切り替えるには以下の
で切り替える
されている機器の映像を投写します
り替える
2通りの
り替える
方法があります
。
切り替えます
(入力検出)
できます
。
自動検出
。
。
EB-S10の場合
操作
ビデオ機器を接続しているときは、再生状態にしてから操作を開始して
ください。
リモコンの場合 操作パネルの場合
複数の機器
検出]ボタン
を接続しているときは
を繰り返し押します
。
、目的の映像
が投写されるまで
[
入力
Page 22
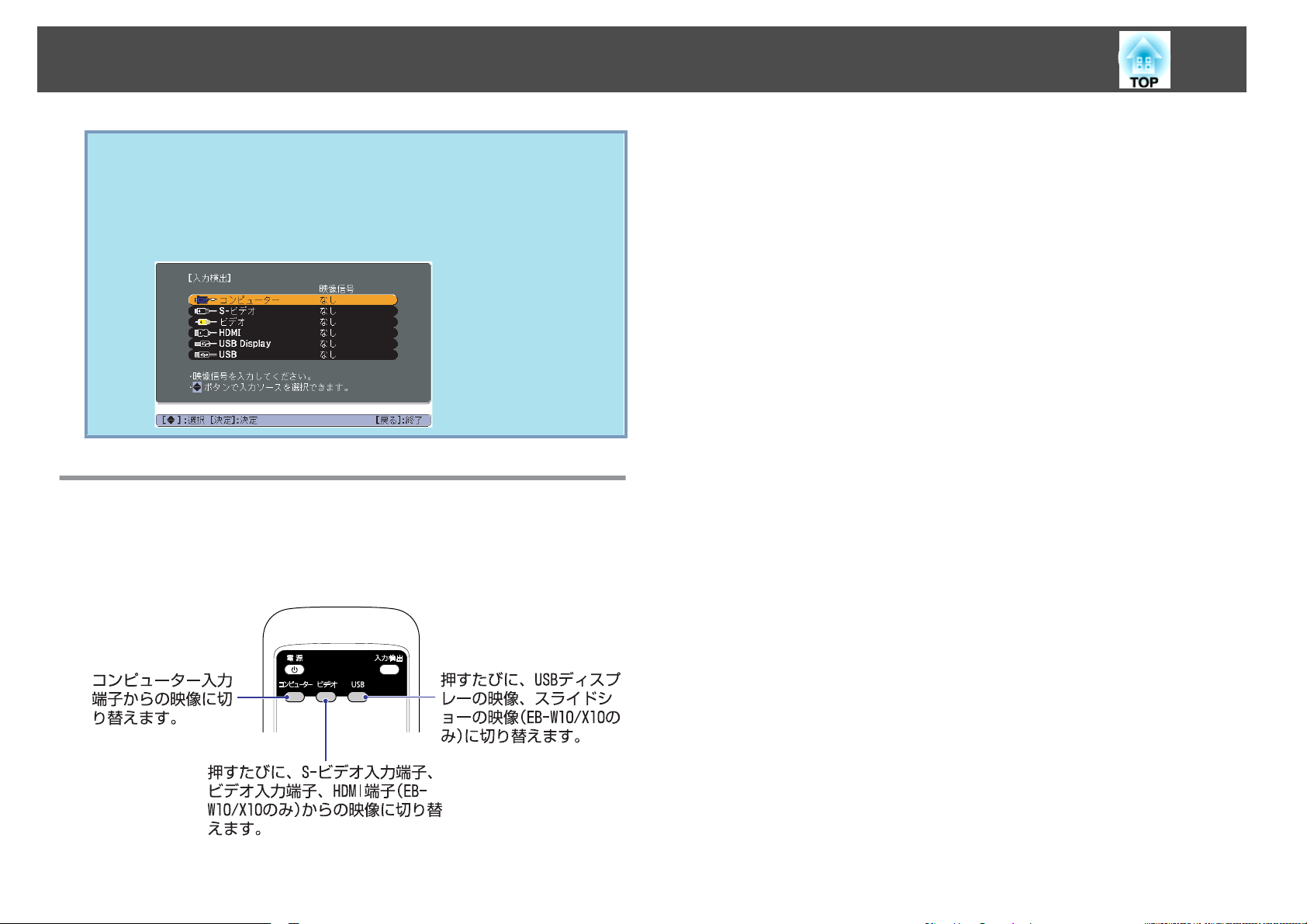
投写映像を
切り替える
22
現在投写されている映像信号しか入力
q
リモコンで
以下のリモコンのボタンを
できます。
がまったく入力されていないときは、映像信号の状態を示す以下の
画面が表示されます。この画面では投写したい機器を接続している
入力端子を選択することができます。何も操作しないと、約10秒で
画面は消えます。
例:EB-W10/X10の場合
目的の映像に切り替える
押すと
リモコン
されていない場合や映像信号
、目的の映像に直接切り替えることが
Page 23
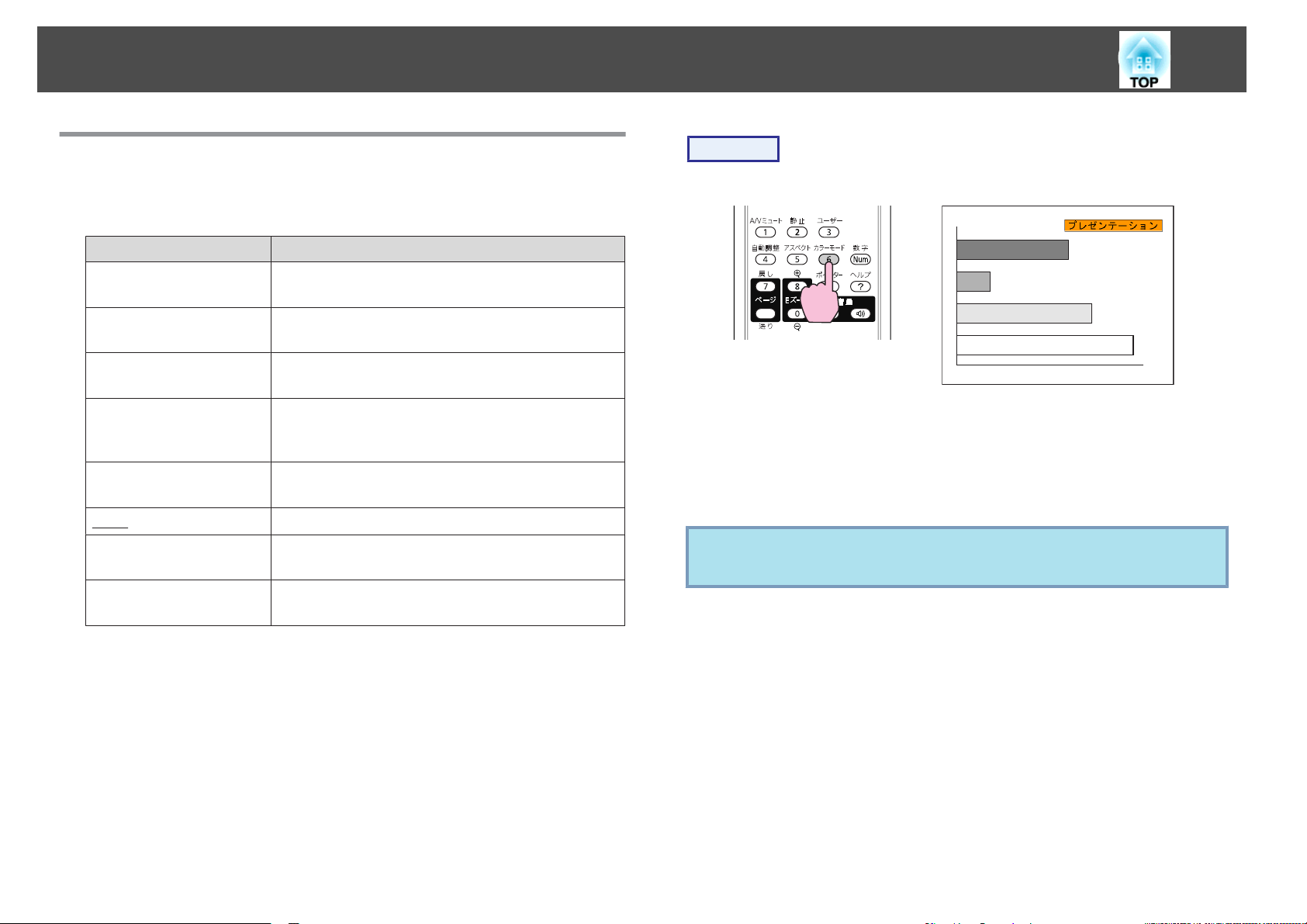
投写を効果的にする機能
23
映り具合を選ぶ(カラーモードの
投写時の環境に応じて次の設定から選択
で投写できます。モードによって投写の明るさが変
名
モード
ダイナミック
プレゼンテーション
シアター
※1
フォト
スポーツ
sRGB
黒板
ホワイトボード
※2
g
明るい部屋
ドで、暗部の階調表現
部屋で
明るい
を行うのに最適です
ション
部屋で
暗い
色合いの
明るい部屋で、写真などの静止画像を投写するの
に最適です。鮮やかで、コントラストのある映像
になります。
明るい
です。鮮
sRGBに準拠
黒板(緑色)に投写しても、スクリーンに投写した
ときのような自然な色合いの映像になります。
ホワイトボードを使ってプレゼンテーションを行
うのに最適です。
映像になります
部屋で
やかで
するだけで
での使用に最適です
、カラーの資料
、映画を
、テレビ番組
、臨場感のある
した映像になります
選択
)
、簡単に最適な画質
わります
使い方
。一番明
に優れています
を使ってプレゼンテー
。
楽しむのに最適です
。
などを楽しむのに最適
映像になります
。
。
。
るいモー
。自然
な
。
操作
リモコン
ボタンを押すたびに
り替わります
が切
カラーモード名が
ラーモード
q
に切り替わります
環境設定メニューの画質調整メニュー - カラーモードからも設定
できます。s p.46
。
画面上に表示されている間にボタンを押すと
画面上にカラーモード名が表示され
。
、カラーモード
のカ
、次
※1RGB信号入力時
ときのみ選択できます。
※2 コンポーネントビデオ、S-ビデオ、コンポジットビデオ信号入力時のみ選
択できます。
と入力ソースが
USBディスプレー、USB(EB-W10/X10のみ)の
Page 24
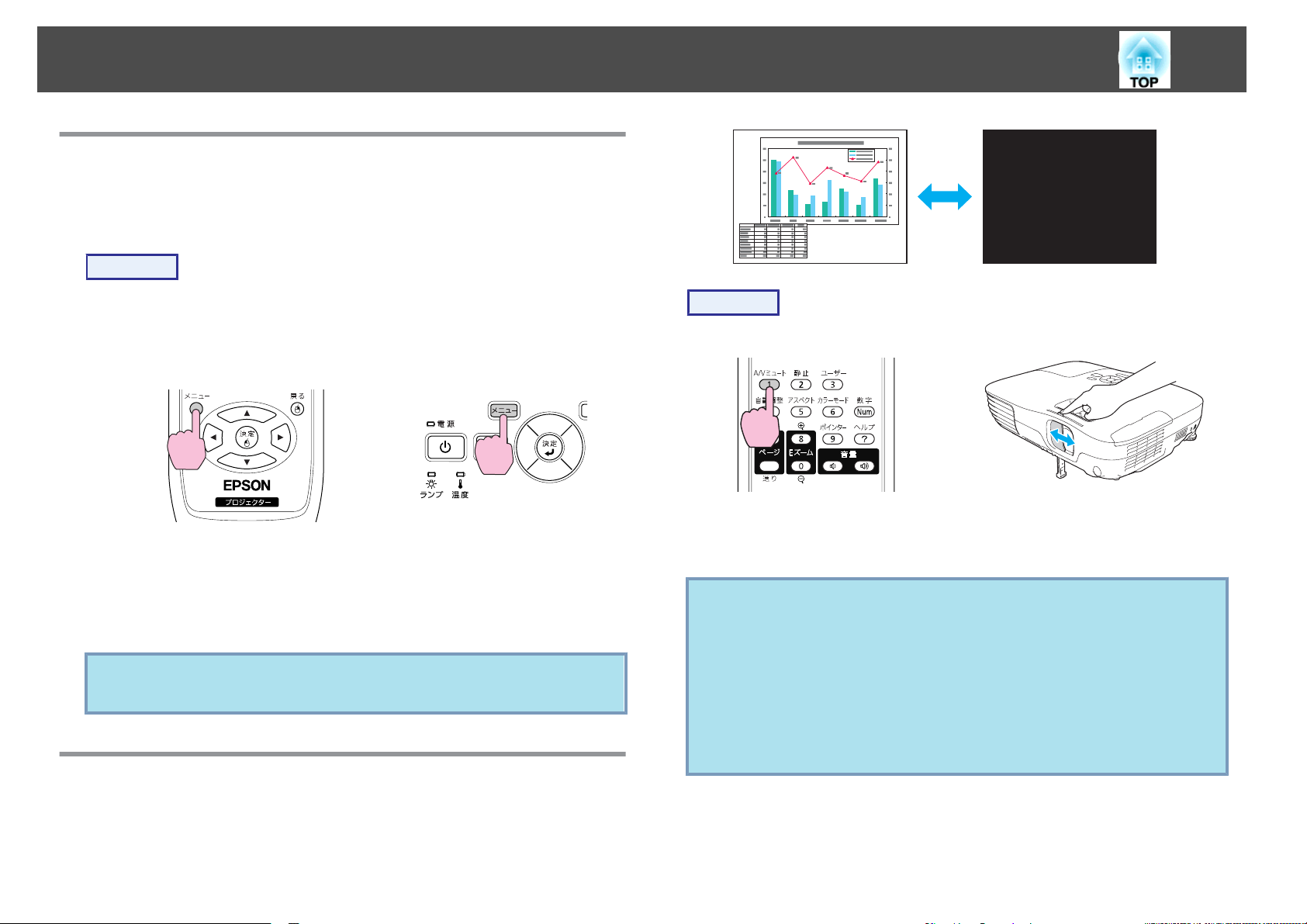
投写を効果的
にする機能
オートアイリス(自動絞り)を設定する
24
表示される映像の明るさに
奥行きと深みのある画像が楽
操作
A
B
C
映像と
[
メニュー]ボタンを押して、環境設定メニューから画質調整メ
ニュー - 「オートアイリス」を選
操作」 p.45
リモコン
「オン」を選択します。
設定値はカラーモードごとに保存
[
メニュー]ボタン
カラーモードがダイナミックまたはシアターに設定されているとき
q
に限り、オートアイリスの設定ができます。
音声を一時的に消す
合わせて
しめます
の場合
を押して
、光量を自動的に設定することで、
。
びます
されます
環境設定メニュー
s
。
操作パネル
「環境設定
。
を終了します
メニューの
の場合
(A/Vミュート)
。
操作
リモコン 本体
ボタンを押す、またはレンズカバー
行/解除されます。
• 動画の場合は、A/Vミュート中も映像と音声は進
q
消したときの場面からは
• リモコンで操作
メニュー - 表示設定 - A/Vミュートで黒、青、ロゴの中から選ぶ
ことができます。s p.50
• レンズカバーを閉じた状態が約30分続くとレンズカバータイマー
が機能し、自動的に電源がオフになります。レンズカバータイ
マーを機能させたくないときは拡張設定メニュー - 動作設定-レ
ンズカバータイマーの設定をオフに変更します。s p.50
したときの
再開できません
を閉
/開するたびにA/Vミュートが実
んでいますので
。
A/Vミュート中の表示状態は拡張設定
、
スクリーンの映像を消して聴衆を話しに集中させたいときや、ファイル
の切り替え操作などを見せたくないときに
使います
。
Page 25
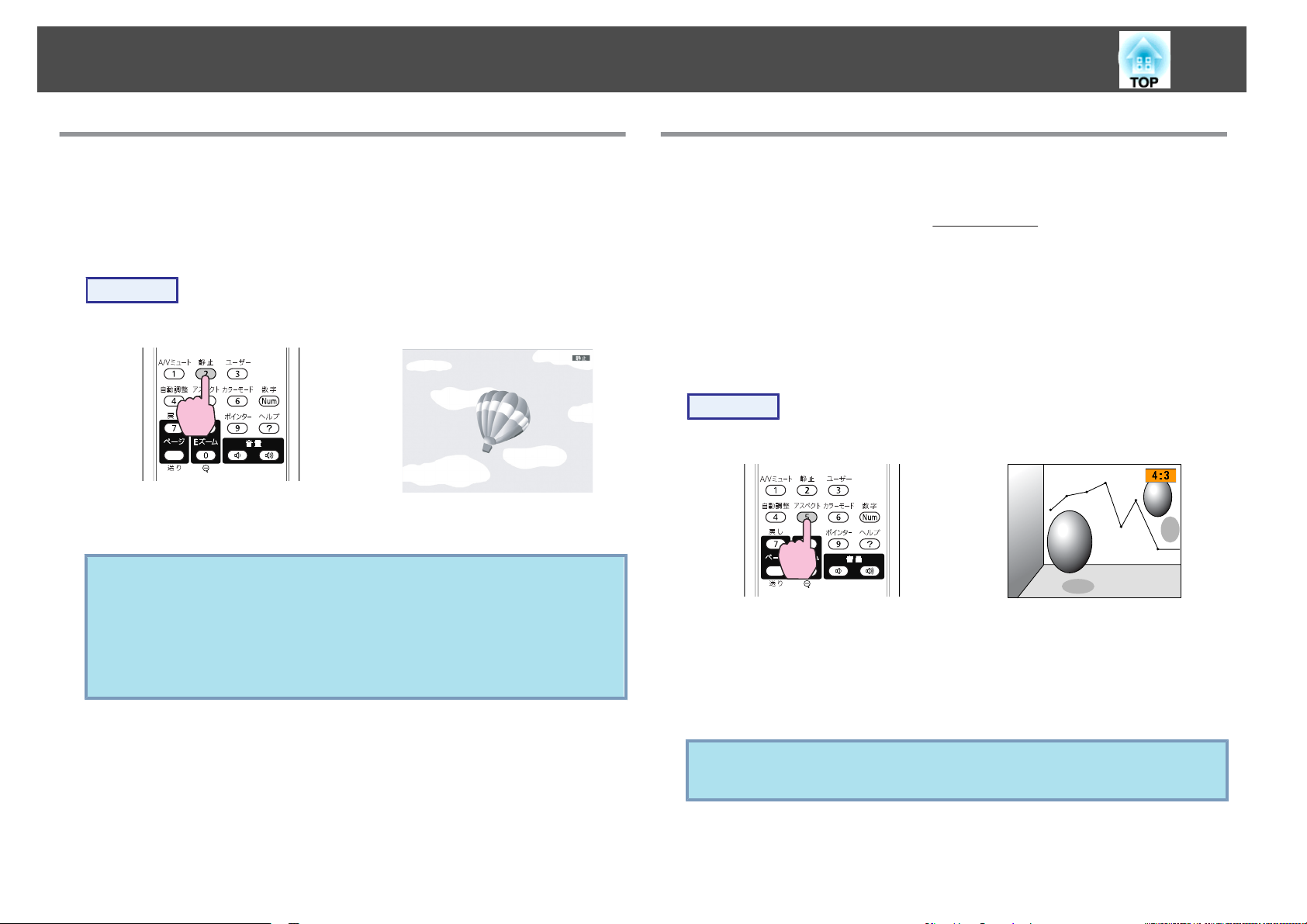
投写を効果的
にする機能
25
映像を停止させる(静止)
静止を実行したときの画面が投写されたままになりますので、動画の一
場面を静止画で投写できます。また、ファイル切り替えの
行すれば、操作内容を投写せずに操作
できます
。
操作
リモコン
ボタンを
q
押すたびに静止が実行
• 音声は停止しません。
• 動画の場合は、停止している間も映像は進んでいますので、消し
たときの場面からは再開できません。
• 環境設定メニューやヘルプを表示中
示中のメニュー・ヘルプは消去されます。
• Eズーム実行中も、静止機能で停止できます。
/解除
されます
に
。
[
静止]ボタンを
前に
押すと
静止を実
、表
アスペクト比を切り
ビデオ機器を接続し、デジタルビデオで録画した
のワイド画面で投写するときは
ピューター映像を投写サイズいっぱいに投写するときなども
比を切り替えます。
切り替え方法とアスペクトモードの種類は次
替え方法
切り
替える
アスペクト
映像や
比
g
を切り替えます。コン
のとおりです
DVD映像を16:9
アスペクト
。
操作
リモコン
ボタンを押すたびに画面上にアスペクトモード名が表示され、アスペク
ト比が切り替わります。
アスペクトモード名が画面上に表示されている間にボタンを押すと、次
のアスペクトモードに切り替
わります
。
q
環境設定メニューの映像メニュー - アスペクトからも設定
す。s p.47
できま
Page 26
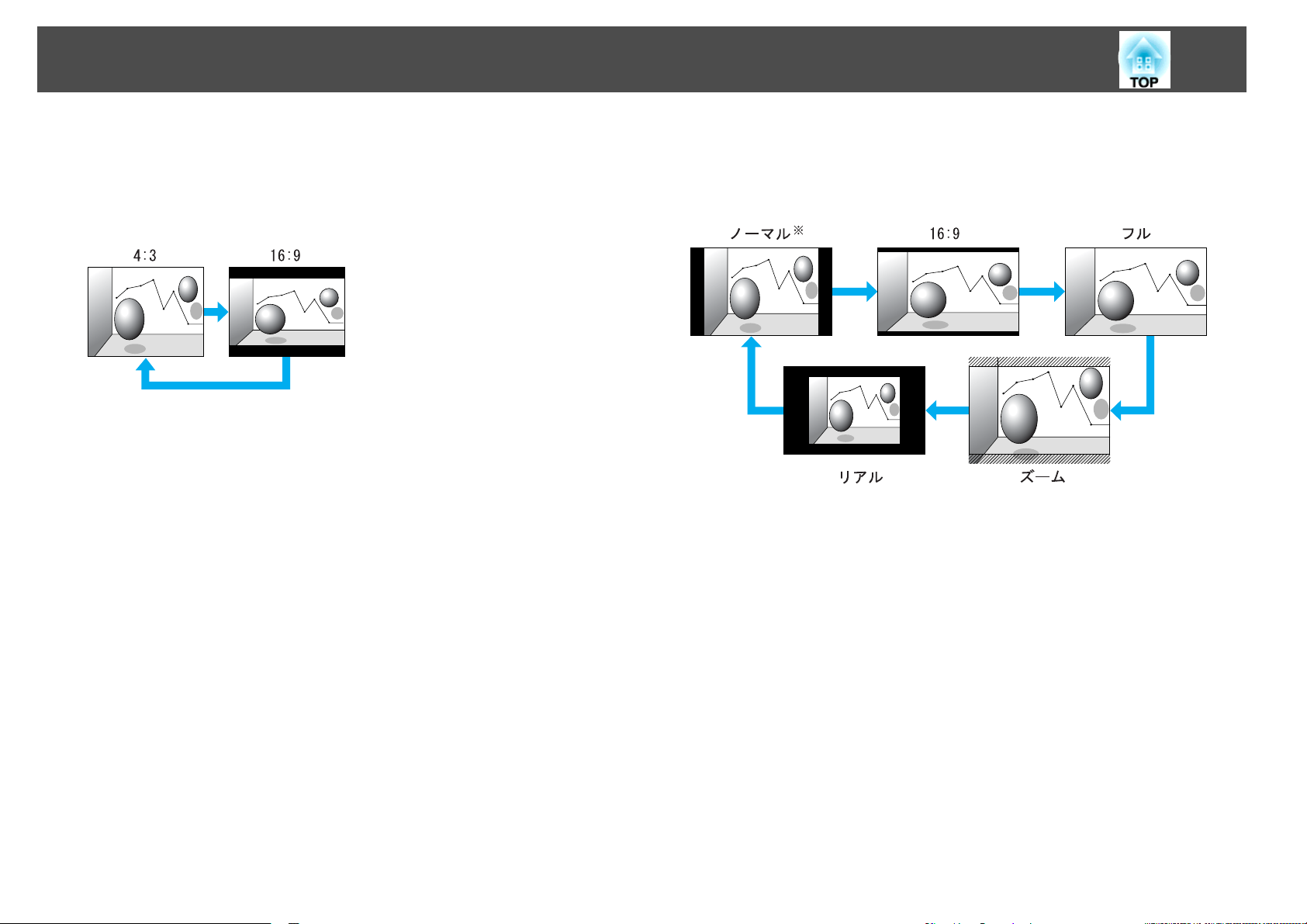
投写を効果的
にする機能
26
ビデオ機器の映像のアスペクト比を切り替える
EB-X10/S10の場合
ボタンを押すたびに、4:3と16:9が切り替わります。
HDMI入力端子からの信号入力時は、オート、4:3、16:9の順で切り替
ります。オートに設定すると入力した信号の情報に基づき
クト比で表示されます。(EB-X10のみ)
適切なアスペ
わ
EB-W10の
ボタン
切り
場合
を押すたびに
替わります
※ HDMI入力端子からの信号入力時は、オートが表示されます。オート
を選択すると、入力した信号の情報に基づき適切なアスペクト
表示されます。
、ノーマル※、16:9、フル、ズーム、リアルの
。
順で
比で
Page 27
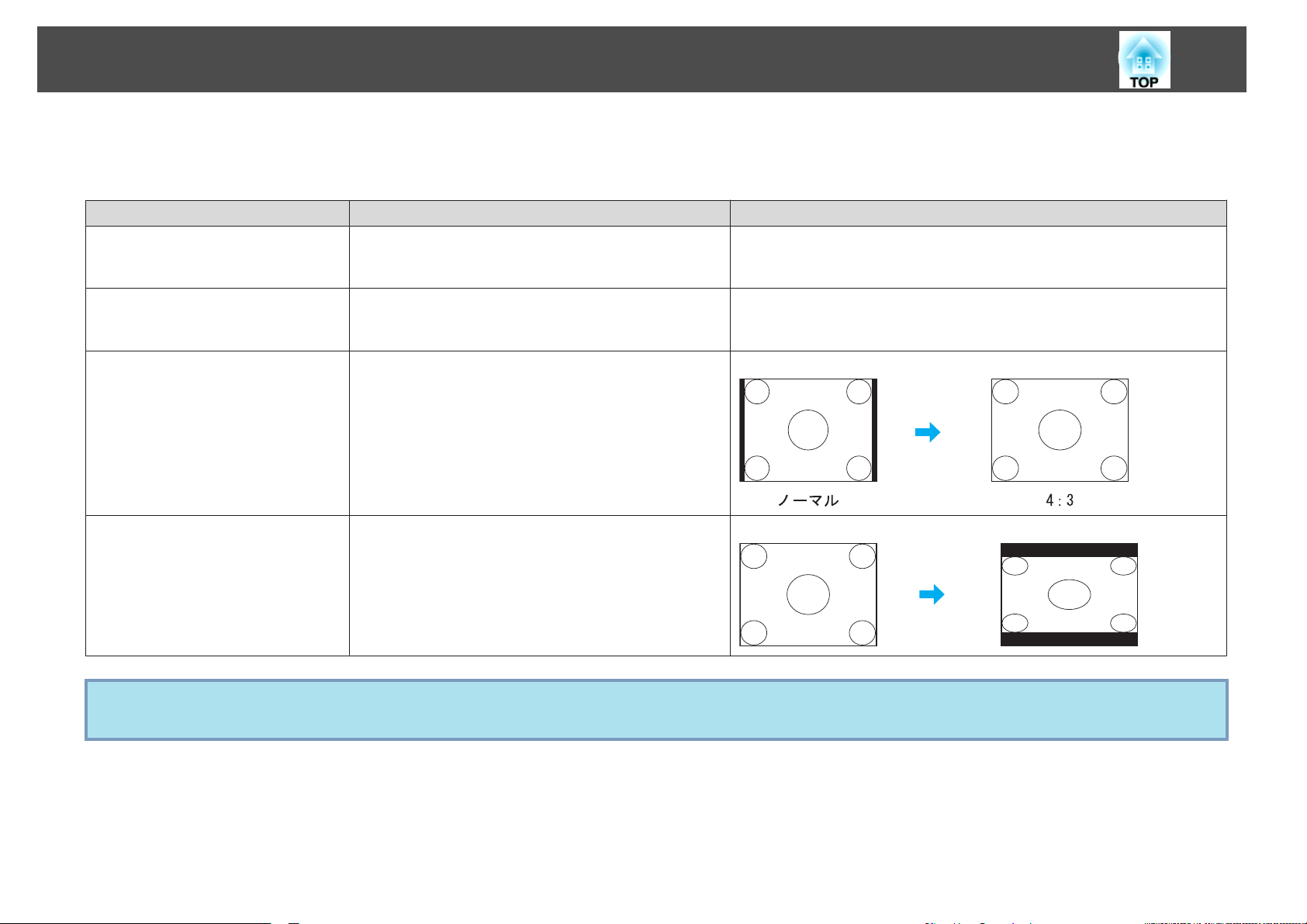
投写を効果的
にする機能
コンピューター映像のアスペクト比を切り替える(EB-X10/S10の場合)
27
コンピューターからの映像投写時は、以下のようにアスペクト比を切り替
アスペクトモード 動作 投写例
ノーマル
入力ソースがコンピューターのとき
に表示されます。
オート(EB-X10のみ)
入力ソースがHDMIのときに限
されます。
4:3
16:9
り表示
入力した映像のアスペクト比のまま投写サイズいっぱ
いになるように投写します。
入力した信号の情報に基づき適切なアスペクト比で投
写します。
4:3のアスペクト
に投写
映像を投写サイズいっぱいに投写したいときなどに
しています。
16:9のアスペクト
使用時に、スクリーン
しています。
します
比で投写サイズいっぱいになるよう
。アスペクト
比で投写します
比が
5:4(1280x1024など)の
。16:9のスクリーン
いっぱいに投写したいときに適
えられます
適
。
1280x1024の信号入力時
1280x1024の信号入力時
の場合
の場合
q
投写映像が欠けてすべてが投写できないときは、環境設定メニューの入力解像度をお使いのコンピューターのパネルサイズに合わせてワイドまたはノー
マルに設定してください。s p.47
Page 28
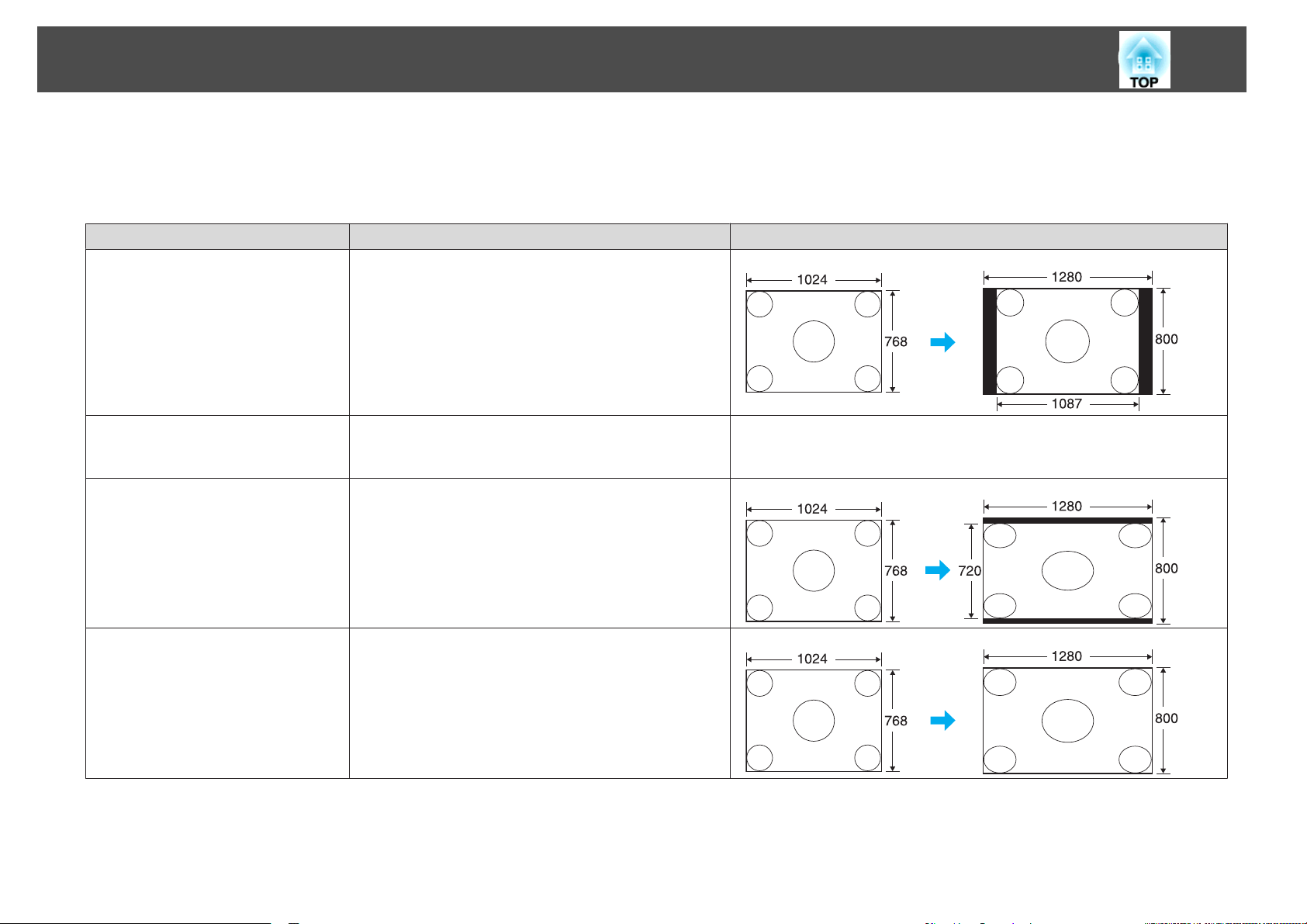
投写を効果的
にする機能
コンピューター映像のアスペクト比を切り替える(EB-W10の場合)
28
以下のようにアスペクト比を切り替
えられます
。EB-W10はパネル解像度がWXGAのため投写サイズは1280x800ドット(アスペクト比16:10)です。16:9の
スクリーンに投写するときは、アスペクトモードを16:9に設定してください。
アスペクトモード 動作 投写例
ノーマル
オート(EB-W10のみ)
入力ソースがHDMIのときに限り表示
されます。
16:9
入力した映像のアスペクト比のまま投写サイズいっぱ
いになるように投写します。
入力信号の情報に基づき適切なアスペクト比で投写し
ます。
16:9のアスペクト
に投写
します
比で投写サイズいっぱいになるよう
。
1024x768の信号入力時の場合
1024x768の信号入力時
の場合
フル
投写サイズいっぱいになるように
投写します
。 1024x768の信号入力時
の場合
Page 29
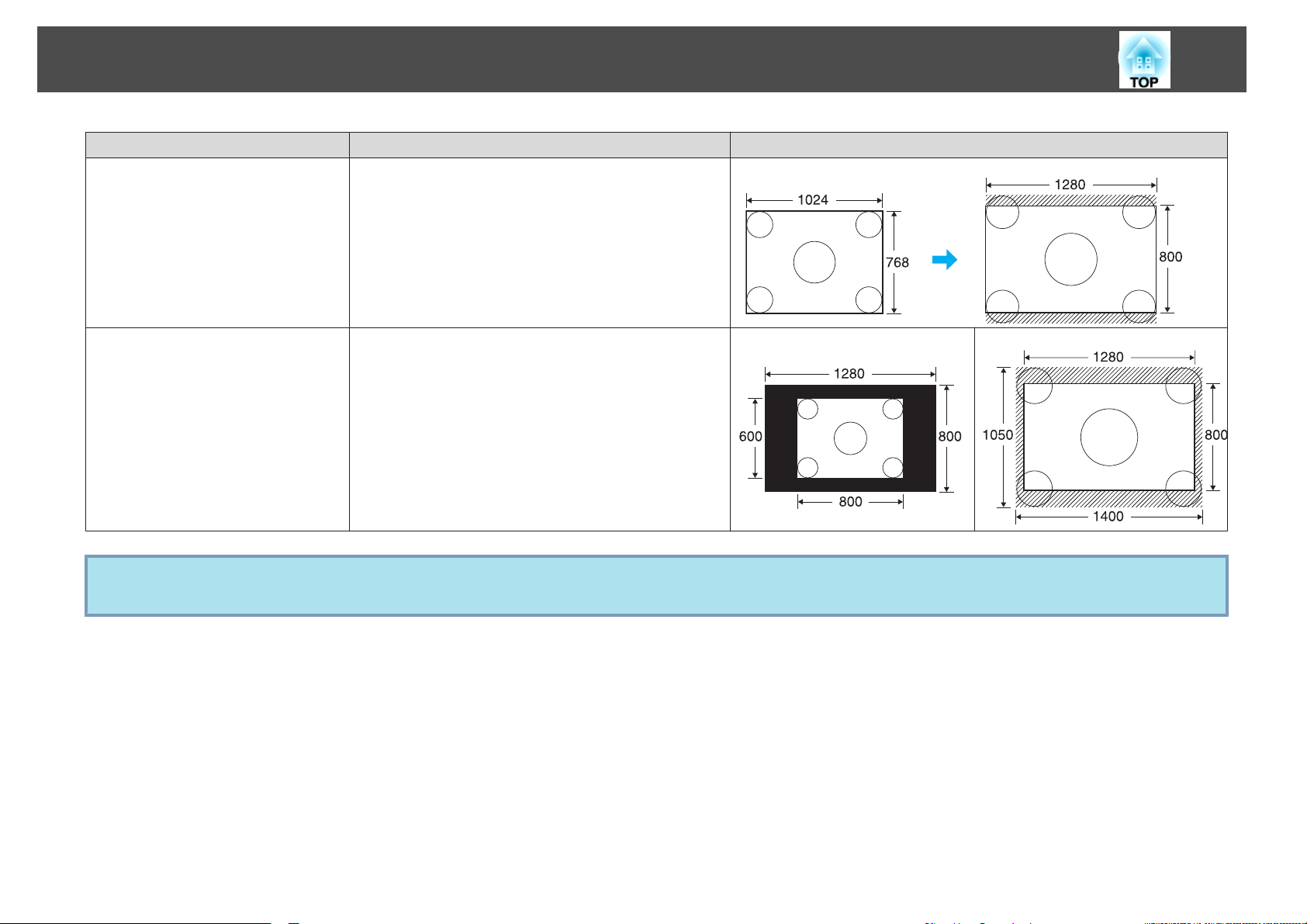
投写を効果的
アスペクトモード 動作 投写例
ズーム
にする機能
入力した映像のアスペクト比のまま横方向が投写サイ
ズいっぱいになるように
み出した分は投写
されません
投写します
。
。投写サイズ
をは
29
1024x768の信号入力時の場合
リアル
q
入力した映像の
します。よりはっきり投写したいときに適していま
す。
映像
部分は
投写映像が欠けてすべてが
マルに設定してください。s p.47
投写できないときは
解像度のまま投写サイズの中央に投写
の解像度が
投写されません
1280x800を超
800x600の信号入力時
えるときは
。
、環境設定メニューの入力解像度をお使いのコンピューター
、映像
の周辺
1400x1050の信号入力時
のパネルサイズに合わせて
ワイドまたはノー
Page 30
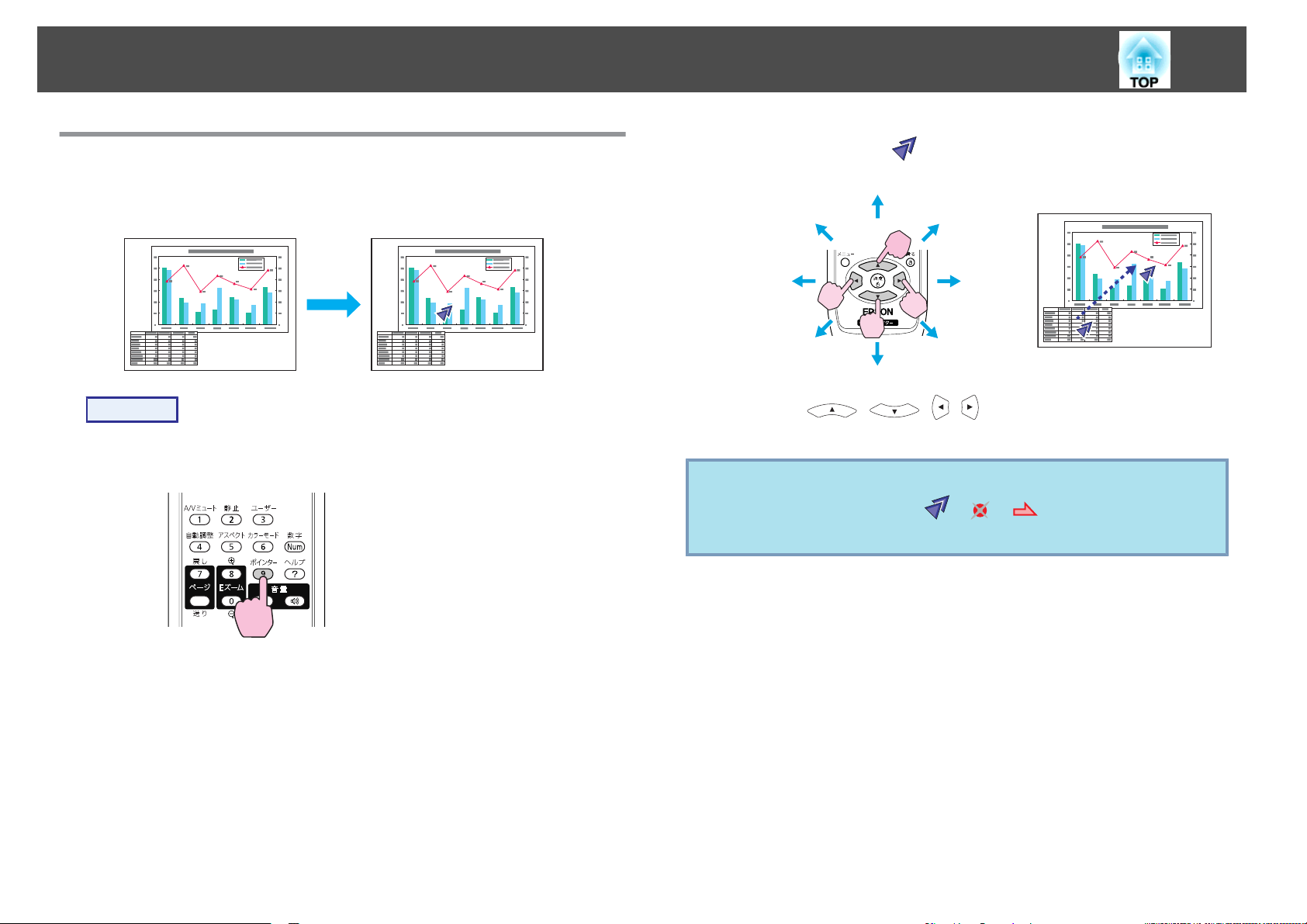
投写を効果的
にする機能
30
説明箇所を指し
ポインターで映像を指
注目させるときに使
操作
A
ポインター
を表示します
リモコン
示す
し示し
います
(ポインター)
、どこを説明しているかを明確
。
。
にしたり
、
B
q
ポインターアイコン( )を移動します。
リモコン
隣り合う[ ][ ][ ][ ]ボタンを組み合わせて押
め方向にも
環境設定メニューの設定メニュー - ポインター形状でポインター
アイコンの形状を3種類(
s p.49
移動することができます
・ ・ )から設定できます。
。
すと斜
ボタンを押すたびに
表示
/非表示が切り替わります。
Page 31

投写を効果的
にする機能
31
します
する
。
(Eズーム)
映像を部分的に拡大
グラフや表の細目などを拡大して見せたいときに
操作
A
Eズームを開始
リモコン
便利です
。
B
C
拡大表示したい部分にターゲットスコープ( )を移動させます。
リモコン
隣り合う[ ][ ][ ][ ]ボタンを組み合わせて押
め方向にも
拡大します。
移動することができます
リモコン
。
すと斜
ボタンを押すたびに拡大されます。ボタンを押し続けると、すば
やく拡大できます。
[
x
]ボタンを押すと拡大した結果を縮小
[
解除
するには
戻
る
]
ボタン
を押します
します
。
。
Page 32

投写を効果的
にする機能
32
• 画面上に倍率が
q
リモコン
コンピューターのUSB端子と、本機背面のUSB(TypeB)端子をUSBケーブ
接続すると
ルで
したり(ワイヤレスマウス機能)、ページ
ます。
• [
きます。
][ ][ ][ ]ボタンを押すと、映像をスクロールで
でマウス操作をする
、リモコンでコンピューター
表示されます
。 1〜4倍まで、25段階で拡大
のマウスポインターを操作
送り
/戻しの
操作を行えます
でき
。
q
OS
ワイヤレスマウス機能とページ
とはできません。
Windows Mac OS
Windows 98
Windows 98SE
Windows Me
Windows 2000
Windows XP
Windows Vista
Windows 7
送り
/戻し機能を同時
Mac OS X 10.3.x
Mac OS X 10.4.x
Mac OS X 10.5.x
Mac OS X 10.6.x
に使用するこ
ワイヤレスマウス
ワイヤレスマウス機能を
ニュー - USB TypeBをワイヤレスマウスに設定
TypeB はUSBディスプレーに設定されています。事前に設定の変更
てください。
s
p.50
実行するには
、環境設定メニューの拡張設定メ
します
。初期設定
では
USB
をし
q
• ワイヤレスマウス機能は入力ソースがコンピューター、HDMI(EB-
W10/X10のみ)のときのみ使用できます。USBディスプレーで投写
中は使用できません。
• Windows/MacintoshともにOSのバージョンによりワイヤレスマウ
ス機能を使用できない場合があります。
• マウスを使用するために、コンピューター側の設定が必要な場合
があります。詳しくはコンピューターの取扱説明書をご覧くださ
い。
Page 33

投写を効果的
にする機能
33
コンピューター
ターを次
マウスポインター
ドラッグ&ドロップ
①[決定]ボタンを押したまま、
② 任意の場所で[決定]ボタンを離す
のように操作できます
[
を押してドラッグ
と、ドロップします。
と本機を
USBケーブル
。
の移動
][ ][ ][ ]ボタン
します
。
で接続した後は
マウスクリック
左クリック:[決定]ボタン
す。
右クリック:[戻る]ボタンを押しま
す。
ダブルクリック:すばやく2回押し
ます。
、マウスポイン
を押しま
q
合う
• 隣り
斜め方向にも移動することができます。
• コンピューターでマウスボタンの左右を逆に設定している場合
は、リモコンでの操作も逆になります。
• 次の機能を使用しているときは、ワイヤレスマウス機能は行えま
せん。
・環境設定メニュー表示中
・ヘルプ表示中
・Eズーム機能中
・ユーザーロゴのキャプチャ中
・ポインター機能中
・音量調整中
・USBディスプレー投写中
・テストパターン表示中
・カラーモード
・カラーモード名表示中
・入力ソース名表示中
・入力ソース
[ ][ ][ ][ ]ボタンを組み合
設定中
切り替え中
わせて押すと
ページ送り/戻し
リモコン
でページ送り
/戻しの
張設定メニュー - USB Type Bをページ送り/戻しに設定します。USB
ディスプレーで投写
まリモコン
ページ送り/戻しの操作例
PowerPointのスライドショーで、前のスライド
でページ送り
しているときは
操作をするには
/戻しの
操作が行えます
、設定を
、環境設定メニューの拡
変更することなく
、そのま
。
を表示
/次のスライド
を表示
Page 34

セキュリティー機能
34
には
本機
• パスワードプロテクト
本機を使用する人を
• 操作ボタンロック
本機の設定を無断で変更されたり、いたずらされるのを防止
す。
• 盗難防止用ロック
本機には機器
構が備
利用者
パスワードプロテクト機能を
を知らない
る社名ロゴ
使用できないため、盗難等の防止につながります。ご購入時は、パス
ワードプロテクト機能は無効になっています。
、次の充実した
s
p.36
そのものを持ち出されないように
わっています
を管理する
人は投写できません
等を変更できなくなります
セキュリティー機能が備わっています
制限
・管理できます。
、多様な
。
s
p.37
(パスワードプロテクト)
有効にすると
。さらに、電源を入
、電源を入
。この
結果
れてもパスワード
れたときに表示され
、本機を
盗難防止の機
持ち出しても
。
できま
2. ユーザーロゴ保護
せっかくプロジェクターの所有者を明示するためにユーザーロゴを登録し
ていても、ロゴ表示を変更されては意味がありません。ユーザーロゴ保護
をオンにすると、ユーザーロゴに関する次の設定変更を禁止できます。
• ユーザーロゴのキャプチャ
• 環境設定メニューの表示設定で背景表示、スタートアップスク
リーン、A/Vミュートの設定を
変更する
。
パスワードプロテクトの設定方法
パスワードプロテクトの設定は、下記の手順で行います。
操作
A
で投写中に
本機
パスワードプロテクト設定メニュー
[
静止]ボタン
リモコン
を約
5秒間押
し続けます
が表示されます
。
。
パスワードプロテクトの種類
本機のパスワードプロテクトは利用シーン
できます。
1. 電源投入時
電源投入時をオンにすると、電源ケーブルで本機とコンセントを接続後、
最初に電源を
てあるパスワードの入力が要求されます。正しいパスワードを入力しない
と、投写は開始しません。
入れたとき
(ダイレクトパワーオンも同様)に、事前に設定
に応じて次の
2種類
の設定が
し
q
• すでにパスワードプロテクトが有効になっていると、パスワード
の入力が要求されます。
パスワードを正しく入力するとパスワードプロテクト設定メニュー
が表示されます。s 「パスワードの認証」 p.35
• パスワード設定をしたときは、盗難防止の効果をさらに高めるた
めに製品同梱のパスワードプロテクトシールを本機のお好きな位
置に貼ってください。
Page 35

セキュリティー
機能
35
B
「電源投入時」を有効
(1) 電源投入時を
(2) オンを
(3)[戻
C
「ユーザーロゴ
(1) ユーザーロゴ保護を選択し、[決定]ボタンを押します。
(2) オンを選択し、[決定]ボタンを押します。
(3)[戻
D
パスワード
(1) パスワード設定を選択し、[決定]ボタンを押します。
(2) 「パスワードを変更しますか?」と表示されるので、はいを選択し、
(3)[数字]ボタンを押したまま、テンキー部の数字のボタンで4桁の数
(4) 入力したパスワードを再度入力します。
る
る
[決定]
れています。必ず任意のパスワードに変更してください。いいえ
を選択すると、手順1の画面に戻ります。
字を入力します。入力したパスワードは「* * * *」と表示されます。
4桁目を入力すると、確認画面に切り替わります。
「パスワード設定が終了しました。」とメッセージが表示されます。
間違えてパスワード
すのでパスワード設定をやり直してください。
にします
選択し
、[決定]ボタン
選択し
]
ボタン
]
ボタン
、[決定]ボタン
を押します
保護
」を有効にします。
を押します
を設定します
ボタンを押します。初期設定でパスワードは「0000」に設定さ
を入力した場合は
。
。
。
。
を押します
を押します
リモコン
。
。
、メッセージが
表示されま
パスワードの認証
パスワードの入力画面が表示されたら設定してあるパスワード
ンの数字ボタンを使って入力
します
。
操作
[
数字]ボタンを押したまま、テンキー部の数字のボタンを押して
入力します
ドを
正しいパスワードを入力し終わると投写が
。
開始されます
。
注意
• パスワードに関してお問い合わせいただいた際は、お客様のお名前や連絡
先などをお聞きし、お客様から返送いただいた『お客様情報+正式保証書
発行カード』と照合しご本人様であることを確認させていただきます。同
梱の『お客様情報+正式保証書発行カード』に必要事項を記入して、必ず返
送してください。
• 間違ったパスワードを続けて3回入力した場合は、「プロジェクターの動作
を停止します。」と、メッセージが約5分間表示され、本機がスタンバイ状
態になります。この場合は、電源プラグを抜いてください。電源プラグを
抜いたまま約30秒ほどお待ちいただいた後に電源プラグを差し直し、本機
の電源を入れます。パスワードの入力を求める画面が表示されますので、
パスワードを正しく入力してください。
• 万一、パスワードを忘れてしまったときは、画面に表示されている問い合
わせコード:xxxxxの番号を控えて、プロジェクターインフォメーション
センターにご連絡いただき、その指示に従ってください。s 『お問い合
わせ先』
• 上記の操作を繰り返し、間違ったパスワードを続けて30回入力した場合
は、次のメッセージが表示されパスワード入力もできなくなります。「プ
ロジェクターの動作を停止します。各修理窓口へ修理を依頼してくださ
い。」s 『お問い合わせ先』
をリモコ
パスワー
Page 36

セキュリティー
機能
操作を制限する(操作ボタンロック)
36
次のどちらかを選んで本機の操作パネルのボタンを
• 全ロック
操作パネル
オン/オフを含めまったく
操作
ロック
パネルの
• 操作
イベントやショー
学校などで操作
らは通常
のボタンをすべてロックします
操作できなくなります
[
t
]ボタンを除くすべての
などで投写するだけで操作をできないようにしたり
できるボタンを制限したいときに便利です
どおり操作できます
。
。操作パネル
ボタンをロックします
操作
A
で投写中に
本機
ら設定メニュー - 「操作ボタンロック」を選びます。
メニュー
の操作
リモコンの場合 操作パネルの
[
メニュー]ボタン
」 p.45
を押して
、環境設定メニュー
ロックできます
からは電源の
。
。リモコン
s
「環境設定
場合
。
。
か
か
、
B
C
q
ロック
「全
確認のメッセージが表示されるので、「はい」を選びます。
設定に従い、操作パネルのボタンがロック
操作パネルのボタンロックを解除するには、次の2通りの方法があ
ります。
• リモコンを使って、環境設定メニューの設定メニュー - 操作ボタ
• 操作パネルの[決定]ボタンを約7秒間押し続けると、メッセージが
」か「操作
ンロックをオフに設定します。
表示され、ロックが解除されます。
ロック
」のどちらかを
選択します
されます
。
。
Page 37

セキュリティー
機能
盗難防止用ロック
37
本機は無人になる部屋に天吊りなど固定設置
持ち出されないように次の機構があります。
• セキュリティースロット
Kensington社製のマイクロセーバーセキュリティーシステム
たセキュリティースロット
ステム
www.kensington.com/でご確認ください。
• セキュリティーケーブル
市販の盗難防止用ワイヤーロックなどを
きます。
ワイヤーロック
盗難防止用ワイヤーロックのワイヤーを通します。
ワイヤーロック
ご覧ください。
の詳細は
の取り付け方
の施錠方法は
です
。マイクロセーバーセキュリティーシ
、 Kensington のホームページhttp://
取付け部
、ワイヤーロック
されても
通して
に添付の
、机や柱などに固定
、機器そのものを
に対応し
で
『取扱説明書』を
Page 38

スライドショーを使ったプレゼンテーション(EB-W10/X10 のみ)
38
スライドショーは、USBストレージや
に接続
スライドショー
して
、保存されている
セキュリティー機能が付いているUSBストレージは、使用できない
q
ことがあります。
で投写できるファイルの仕様
種類 ファイルタイプ
(拡張子)
静止画 .jpg 以下の場合は投写
• 一部のファイルシステムに対応できないことがありますので、
q
Windows上でフォーマットしたメディアをお使いください。
• メディアはFAT16/32でフォーマットしてください。
ファイルを直接投写できます
備考
• CMYKカラーモード形式
• プログレッシブ
• 解像度が8176x6144を超えるもの
• 拡張子が.jpegのファイル
JPEGファイルの
きれいに投写されないことがあります。
USB機器の接続と取り外し
USB機器
の接続
デジタルカメラをプロジェクター
。
できません
形式
特性上
、圧縮率が高いと
。
画像が
例:デジタルカメラ
の接続
注意
• USBハブを使用すると、正しく動作しません。デジタルカメラやUSBスト
レージを直接本機
• USB対応のハードディスクを接続して使用
に付属のACアダプターを接続してください。
• デジタルカメラ
定のUSBケーブルをお使いください。
• USBケーブル
3mを超えると、スライドショーが正しく動作しないことがあります。
に接続してください
やハードディスクの接続には
の長さは
、3m以下のものをお
。
する際は
、各機器
使いください
、必ずハードディスク
に同梱
、あるいは
。ケーブル
指
長が
スライドショーで再生する画像ファイルを
USB(TypeA)端子に接続します。デジタルカメラを接続するときは、同
梱、あるいは指定のUSBケーブルを使って接続
保存した
します
USB機器を本機
。
の
USB機器の
投写終了後は、本機のUSB(TypeA)端子
取り外し方
から
USB機器を
取り外します
。
Page 39

スライドショーを使った
プレゼンテーション
(EB-W10/X10 のみ)
39
デジタルカメラ
ら取り
外してください
やハードディスクなどは
。
スライドショーの起動
スライドショーの起動方法
操作
A
B
スライドショーの終了方法
投写映像をUSBに切り替えます。s p.21
プロジェクターに、USBストレージまたはデジタルカメラ
トします。
スライドショーが起動して、ファイル一覧画面が表示されます。
s
p.38
操作
と終了
、各機器の
電源をオフにしてか
をセッ
q
• USBカードリーダーにメモリーカード
ることができます。ただし、市販のUSBカードリーダーには本機
で使用できないものもあります。
• 以下の画面(ドライブの選択画面)が表示されたときは、リモコン
の[
][ ]ボタンを押して使用する
ンを押します。
• ドライブの選択画面を表示するには、ファイル一覧画面上部のド
ライブの選択にカーソルを合わせて
• 本機が一度に認識できる
メディアは
をセットして本機に接続す
ドライブを選択し
決定ボタンを押します
4つまでです。
、決定
。
ボタ
スライドショーを終了するには、接続しているUSB機器を本機から
外します。
「USB機器の取り外
s
し方
」 p.38
取り
スライドショーの基本操作
ここではスライドショーで画像を再生、投写する操作を説明
以降、リモコンで操作
クターの操作パネルでも同様の操作
操作
A
[ ][ ][ ][ ]ボタン
イルまたはフォルダーにカーソルを
を行ったときを例に説明していますが
を行えます
を押して
。
、操作の
合わせます
します
、プロジェ
対象となるファ
。
。
Page 40

スライドショーを使った
プレゼンテーション
(EB-W10/X10 のみ)
40
• JPEGファイルはサムネイル
表示)されます。
• JPEGファイルによっては、サムネイルが表示できないことがあ
ります。その場合はファイルアイコン
表示
(ファイルの内容が小さい
が表示されます
画像で
。
B
[
決定]ボタン
選択した
フォルダー
れます。フォルダー
ボタンを押すとフォルダーを開く前の画面
映像が表示されます
を選択したときは
画像を回転する
スライドショーで再生
スライドショー実行時
手順で
次の
操作
A
JPEG形式の
JPEG形式の
JPEG形式の画像の
スライドショーの実行
画像を再生するか
を押します
した
に再生される
画像を回転します
。
を開いた画面で
JPEG形式
再生
s
s
。
、フォルダー
、上
の画像を
JPEG形式の
。
、スライドショーを実行
p.41
p.42
内のファイルが表示さ
へ戻る
に戻ります
90°単位で
画像も回転できます
を選択
して
。
回転できます
します
[
決定
。
]
。
。
q
現在表示中の画面にすべてのファイルやフォルダー
いない場合は、リモコンの[ページ]ボタン(送り)を押すか、画面下部
の次のページにカーソルを合わせて[決定]ボタンを押します。
前の画面
画面上部の前のページにカーソルを合わせて[決定]ボタンを押しま
す。
に戻る場合は
、リモコン
[
の
ページ]ボタン(戻し)を押
が表示しきれて
すか
、
B
JPEG形式の画像が再生されたら、[ ]ボタンまたは[ ]
ボタンを押します。
Page 41

スライドショーを使った
プレゼンテーション
(EB-W10/X10 のみ)
41
画像ファイルの
USBストレージ内の画像ファイル、デジタルカメラの画像ファイルをス
ライドショーで投写するには、次の2通りの方法があります。
投写
以降、リモコンで操作
クターの操作
画像を投写する
操作
A
B
スライドショーを起動
ファイル
[ ][ ][ ][ ]ボタンを押して、投写する画像ファイル
にカーソルを合わせます。
パネルでも同様の操作を行えます
を行ったときを例に説明していますが
します
一覧画面が表示されます
。s p.39
、プロジェ
。
。
• 選択した画像ファイル
1つのファイル
• フォルダー
フォルダー内のファイルの
です
機能
注意
USBストレージにアクセス中はUSBストレージの接続を外
スライドショーに異常が発生する
の内容を再生して投写する機能です
内の画像ファイルの順次投写
。
s
p.42
の投写
内容を
(スライドショー)
、順番に1つずつ再生して投写
場合があります
。
。
さないでください
する
。
C
[
決定]ボタン
画像の再生が始まります。
を押します
。
Page 42

スライドショーを使った
プレゼンテーション
(EB-W10/X10 のみ)
操作
42
D
フォルダー内のすべての画像ファイルを順番
ショー)
[
戻る]ボタンを押すと、ファイル一覧画面に戻
フォルダー内の画像ファイル
をスライドショーと呼びます。以下の手順でスライドショーを実行しま
す。
スライドショーでファイルを自動的に切
q
プション画面で表示時間設定をなし以外に設定してください。初期
設定はなしに設定されています。s p.42
を順番に
1つずつ投写できます。この機能
り替えて表示するには
ります
に投写する
。
(スライド
、オ
A
B
C
q
スライドショーを起動
ファイル一覧画面が表示されます。
[ ][ ][ ][ ]ボタン
するフォルダー
ファイル
ボタン
スライドショーが実行され、自動的にフォルダー内の画像
が順次
ル
最後まで
プション画面で繰り
まで投写すると
スライドショー投写中
止することができます。
一覧画面の下部で
を押します
1つずつ
投写すると
オプション画面で表示時間設定をなしに設定している場合、スライ
ドショー再生を実行しても自動的にはファイルが切り替わりませ
ん。リモコンの[決定]ボタンまたは[ページ]ボタン(送り)を押して、
次のファイルを投写します。
にカーソルを合わせ
最初から投写を繰り返します
します
。
投写されます
、自動的にファイル
返し再生
は次画面に送る
。s p.39
を押して
「スライドショー」を選択
。
をオンに設定
、スライドショーを
[
決定]ボタン
一覧画面に戻ります
、前画面
を押します
しているときは
s
。
に戻す
して
p.42
、再生
実行
。
、[決定
ファイ
。オ
、最後
を中
]
画像ファイル
の表示設定と
スライドショーの動作設
定
ファイルの表示順序やスライドショーの動作をオプション画面で設定
きます。
で
Page 43

スライドショーを使った
プレゼンテーション
(EB-W10/X10 のみ)
43
操作
A
B
[ ][ ][ ][ ]ボタンを押して、表示条件を設定
[
フォルダー
れたサブメニュー
します。
次のオプション画面が表示されますので、各項目を設定します。
変更したい項目の設定にカーソル
と、設定が
各項目の詳細は次の表のとおりです。
にカーソルを合わせ
から「
オプション」を選択
有効になります
。
]
る
戻
ボタン
を合わせて
を押します
[
して
決定]ボタン
[
決定]ボタンを押
する
。表示
を押
さ
す
C
[ ][ ][ ][ ]ボタンを押して「OK」にカーソルを合
て、[決定]ボタンを押します。
設定が適用されます。
設定を適用
[
決定]ボタンを押します。
したくない場合は
、キャンセルにカーソル
を合わせて
わせ
、
表示順序設定
繰り返し再生
表示時間設定
画面切替効果
表示するファイル
順、更新日付順を昇降順で選択できます。
返し
繰り
スライドショー再生で、1つのファイルを表示する時
間を設定します。なし(0)〜60秒までの設定ができま
す。なしに設定したときは、自動送りは無効となり
ます。
スライドを切
スライドショーを実行するかを
の順番を設定します
り替えるときの画面効果を設定します
。ファイル
設定します
名
。
。
Page 44

環境設定メニュー
ここでは、環境設定メニューの機能と操作方法について説明しています。
Page 45

環境設定メニューの操作
トップメニューの選択 サブメニューの選択 選択した項目の変更 終了
45
Page 46

機能一覧
画質調整メニュー
46
現在投写している入力ソースにより設定できる項目が以下の画面図
す。
コンピューター※1/USBディスプレー/HDMI
※1RGB信号入力時
※2 コンポーネントビデオ
※3EB-W10/X10のみ
サブメニュー 機能
カラーモード
明るさ
コントラスト
濃さ
色の
い
色合
シャープネス
色温度
カラー調整
g
※1※3
信号入力時
使用シーンに応じて、画質を選択できます。s p.23
映像の明るさを調整します。
映像の明暗の差を調整します。
映像の色の濃さを調整します。
(コンポジットビデオ/S-ビデオの場合は、NTSC系の信号入力時のみ調整可能)
映像の色合いを調整します。
映像のシャープ
(画質調整 - カラーモードを
になり、低を選択すると
(画質調整メニュー - カラーモードを
赤、緑、青:各色の強さを個別に調整します。
感を調整します
sRGBgに設定しているときは
赤みを帯びた映像になります
※3
/USB
。
sRGBgに設定していると、本項目は選択できません。)
のとおり異なります
設定不可
。
。設定した内容は入力ソースとその映像信号ごとに
コンピューター※2/S-ビデオ/ビデオ/HDMI
)映像全体
の色合いを調整します
。高を選択
※2※3
すると青みがかった映像
保持されま
Page 47

機能一覧
サブメニュー 機能
オートアイリス
初期化
映像メニュー
47
(画質調整メニュー - カラーモードをダイナミック、シアターに設定しているときに限り本項目は選択できます。)
映像に合わせて最適な光量に調整する(オン)/しない(オフ)を設定します。s p.24
画質調整メニューの調整値を初期値に戻します。全メニュー項目の設定を初期値に戻すときはs p.53
現在投写している入力ソースにより設定できる項目が以下の画面図
す。入力ソースがUSBディスプレー/USB
コンピューター
※1RGB信号入力時
※2 コンポーネントビデオ
※3EB-W10/X10のみ
サブメニュー 機能
自動調整
入力解像度
トラッキング
同期
g
表示位置
g
※1
信号入力時
入力信号が切り替わったときに、映像を最適な状態に自動調整する(オン)/しない(オフ)を設定します。
オートにしていると、入力信号の解像度を自動で判別します。オートに設定していて投写映像が欠けるときは、接続しているコン
ピューターに合わせてワイド画面はワイドに、4:3や5:4画面はノーマルに設定してください。
映像に縦の縞模様が出るときに調整します。
映像にちらつき、ぼやけ、横ノイズが出るときに調整します。
映像の一部が欠けているときに表示位置を上下左右に移動し映像がすべて投写されるように調整します。
※3
のときは、映像メニューの設定は行えません。
コンピューター
※2
のとおり異なります
。設定した内容は入力ソースとその映像信号ごとに
S-ビデオ/ビデオ HDMI
※3
保持されま
Page 48

機能一覧
サブメニュー 機能
プログレッシブ変換
HDMIビデオレベル
(EB-W10/X10のみ)
入力信号方式
ビデオ信号方式
アスペクト
初期化
48
(コンポーネントビデオ、RGBビデオ入力時は、480i/576i信号入力時のみ設定可能。デジタルRGB信号入力時は設定不可。)
オフ:IP変換を各フィールドの画面内で行います。動きの大きい映像をお楽しみいただくときに適しています。
オン:
インターレースg(i)信号をプログレッシブg(p)に変換します。静止画に適しています。
。
は設定不可
)
などを接続しているときに
、DVDプレーヤーのビデオレベル
の設定に合わせて本機のビデオレ
(デジタルRGB信号入力時
本機のHDMI入力端子とDVDプレーヤー
を設定します
ベル
コンピューター入力端子からの入力信号を選択します。
オートにすると、接続機器に応じて自動的に入力信号を設定します。
オートに設定していて、色が正しく表示されないときは、接続している機器の信号に応じて適切な信号を選択してください。
S-ビデオ入力端子/ビデオ入力端子からの入力信号を選択します。オートにすると、ビデオ信号を自動認識します。オートに設定して
いて、映像にノイズが入ったり、映像が映らないなどのトラブルが起きるときは、接続している機器の信号に応じて適切な信号を選
択してください。
映像の
アスペクト比gに応じてアスペクトモードを設定します。s p.25
映像メニューのうち、入力信号方式を除くすべての調整値を初期値に戻します。
全メニュー項目の設定を初期値に戻すときはs p.53
Page 49
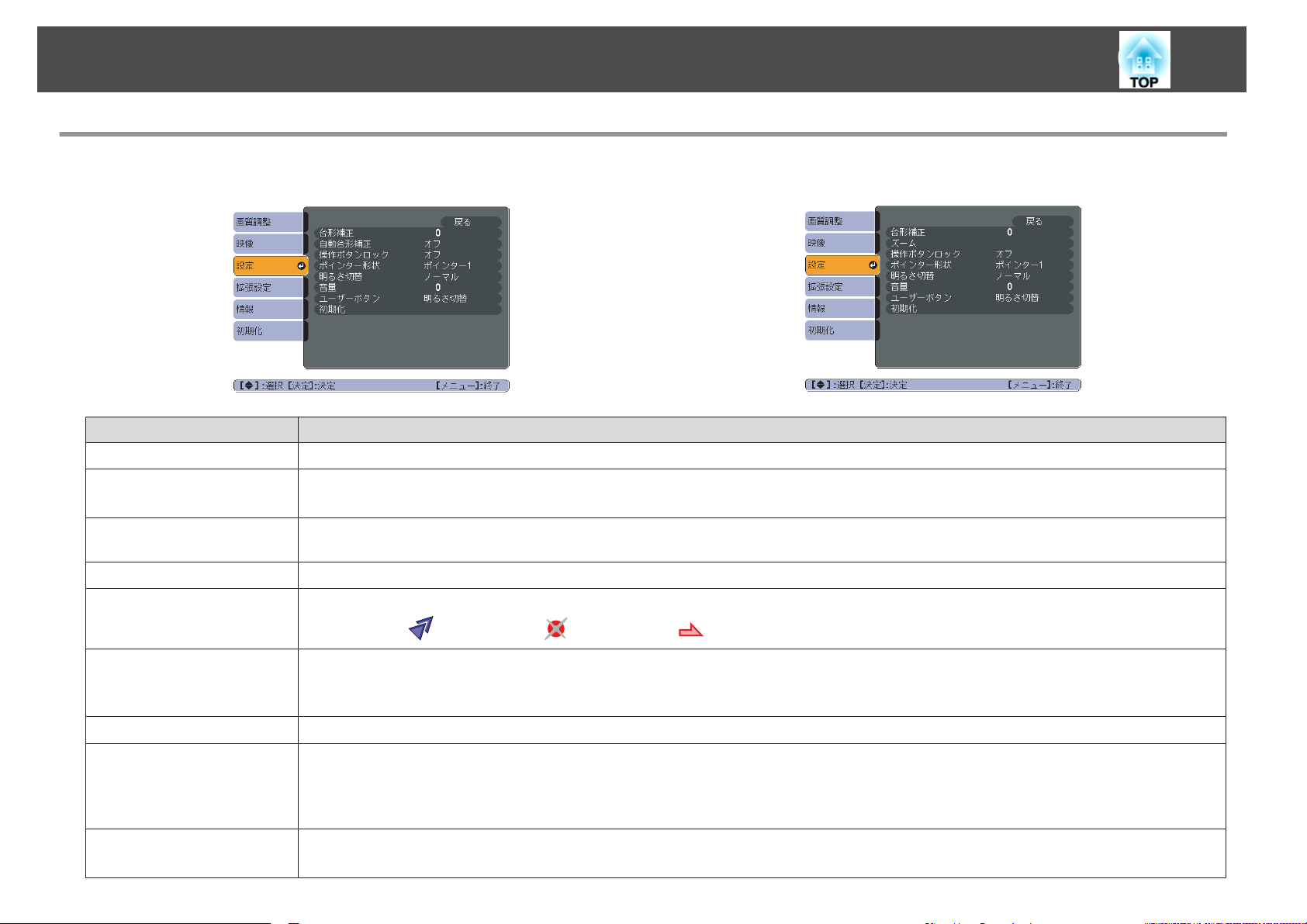
機能一覧
設定メニュー
サブメニュー 機能
台形補正
自動台形補正
(EB-W10/X10のみ)
ズーム
(EB-S10のみ)
操作ボタンロック
ポインター
形状
EB-W10/X10の場合 EB-S10の場合
台形にゆがんだ画面を垂直方向に補正します。s 『セットアップガイド』
オンにすると、自動で台形補正を行います。
(自動台形補正は拡張設定メニュー - 設置モードでフロントを選択しているときに限り実行されます。)
投写画面のサイズをワイド(大)、テレ(小)で調整します。
本機操作パネルの操作制限を設定します。s p.36
ポインターの形状
を選択します
。s p.30
49
明るさ切替
音量
ユーザーボタン
初期化
ポインター1:
ランプの明るさを2段階で切り替えることができます。
暗い部屋で投写したり小さなスクリーンに映す場合に、投写映像が明るすぎるときはエコに設定します。エコで使用すると、投写中
の消費電力、ランプ寿命が次のように変わり、ファン回転音も低下します。消費電力:約19%減、ランプ寿命:約1.3倍
音量を調整
リモコン
の選択/調整画面が直接表示
下の項目です。
明るさ切替、情報、プログレッシブ
設定メニューのうちユーザーボタンを除くすべての調整値を初期値に戻します。
全メニュー項目の設定を初期値に戻すときはs p.53
します
[
の
ユーザー]ボタン
ポインター2: ポインター3:
。設定した内容は入力ソースとその
に割り当てる
されるのでワンタッチで設定
環境設定メニュー
変換
、入力解像度
映像信号ごとに保持されます
の項目を選択します
/調整の
変更が行えます
。[ユーザー]ボタンを押
。[ユーザー]ボタンに割
。
すと割り当てたメニュー項目
り当てることのできるのは以
Page 50

機能一覧
拡張設定メニュー
サブメニュー 機能
表示設定
ユーザーロゴ
設置モード
※1
50
本機の表示
メッセージ表示:オフに設定すると、次の表示がされなくなります。入力ソースやカラーモード、アスペクトを切り替えた時の項目
の表示
名
背景表示
スタートアップスクリーン
定します。
A/Vミュート
背景表示、A/Vミュート時などに表示するユーザーロゴを変更します。s p.77
本機の設置状態
フロント、フロント・天吊り、リア、リア・天吊
リモコン
フロントWフロント・天吊り
リアWリア・天吊
に関する設定を行います
、映像信号が入力
※1
:映像信号が入力されていないときなどの
※1
:A/Vミュート時に表示
に合わせて次の中から設定します
[
の
A/Vミュート]ボタンを約5秒間押し続けると、天吊りの設定を次のように切り替えることができます。
り
されていないときなどのメッセージの表示
※1
。
画面の状態を
:スタートアップスクリーン(投写開始時
する画面を
黒、青、ロゴのいずれかで
。s p.68
り
黒、青、ロゴのいずれかで設定します。
、高温警告などの
に投写される映像
設定します
警告表示
)を起動時
。
。
に表示する
(オン)/しない(オフ)を
設
Page 51

機能一覧
動作設定
待機モード
USB Type B
Link 21L
言語
初期化
サブメニュー 機能
ダイレクトパワーオン:ダイレクトパワーオンさせる(オン)/させない(オフ)を設定します。
オンに設定しているときは、停電復旧時などにコンセントに電源プラグが差し込
ますので、注意してください。
スリープモード:オンに設定すると、映像信号が未入力のまま、なにも操作しないときに自動で電源を切ります。
スリープモード
レンズカバータイマー:オンに設定するとレンズカバーを閉めてから約30分後に自動で電源を切ります。お買い上げ時にはレンズカ
バータイマーはオンになっています。
高地モード:標高約1500m以上でお使いの場合はオンにします。
本機がスタンバイ状態のときも、コンピューターからUSB通信で本機の状態を監視・制御するときは、通信オンに設定します。
s p.83
本機とコンピューターをUSBケーブルで接続してコンピューターの映像を投写するときにはUSB Displayに設定します。
s p.17
リモコンでマウスポインター
リモコンでページ送り/戻しの操作をするときはページ送り/戻しに設定します。s p.33
コンピューターからUSB通信で本機の状態を監視・制御するときは、オンに設定します。s p.83
メッセージやメニューに表示する言語を設定します。
拡張設定メニューのうち、表示設定
全メニュー項目の設定を初期値に戻すときはs p.53
時間
:スリープモードをオンにしたときに自動で電源
を操作するときは
※1
、動作設定※2の調整値を初期値に戻します。
ワイヤレスマウスに設定
まれた状態になっていると本機の電源がオンになり
を切るまでの時間を
します
。s p.32
1〜30分の範囲を1分単位で設定
します
51
。
※1 パスワードプロテクトのユーザーロゴ
してください。s p.34
※2 高地モードは除く。
保護
をオンにしていると、ユーザーロゴ
に関する設定の変更はできません
。ユーザーロゴ
保護
をオフにしてから
設定を変更
Page 52

機能一覧
情報メニュー(表示のみ)
52
投写している映像信号や本機の状態を確認
コンピューター/HDMI
※ EB-W10/X10のみ
サブメニュー 機能
ランプ点灯時間
入力ソース
入力信号
入力解像度
ビデオ信号方式
リフレッシュレート
同期情報
ステータス
g
※
ランプの累積使用時間
ランプ寿命警告時間に達すると、文字が黄色に変わります。
現在投写中の機器を接続している入力ソース名を表示しています。
映像メニューの入力信号方式の設定内容を入力ソースに応じて表示しています。
入力解像度
映像メニューのビデオ信号方式の設定内容を表示しています。
リフレッシュレート
映像信号
お問
本機に発生した異常についての情報です。
お問い合わせ時に、この値を確認することがあります。
を表示しています
の情報を表示しています
い合わせ時に
できます
、この値を
。現在投写している入力ソースにより表示される項目が以下の画面図
※1
を表示しています。
を表示しています
S-ビデオ/ビデオ USBディスプレー/USB
。
。
。
確認することがあります
。
のとおり異なります
※
。
※1 累積使用時間が0〜10時間
までは
「0H」と表示
されます
。10時間以上は「10H」、「11H」と1時間単位
で表示されます
。
Page 53

機能一覧
初期化メニュー
サブメニュー 機能
全初期化
ランプ点灯時間初期化
環境設定メニューの
入力信号方式、ユーザーロゴ、ランプ
ランプ点灯時間の累積をクリアし、「0H」に戻します。ランプを交換したときに行ってください。
全項目を初期設定に戻します
点灯時間
、言語は初期値
。
に戻りません
。
53
Page 54

困ったときに
ここでは、想定されるトラブルと、その対処法などについて説明しています。
Page 55
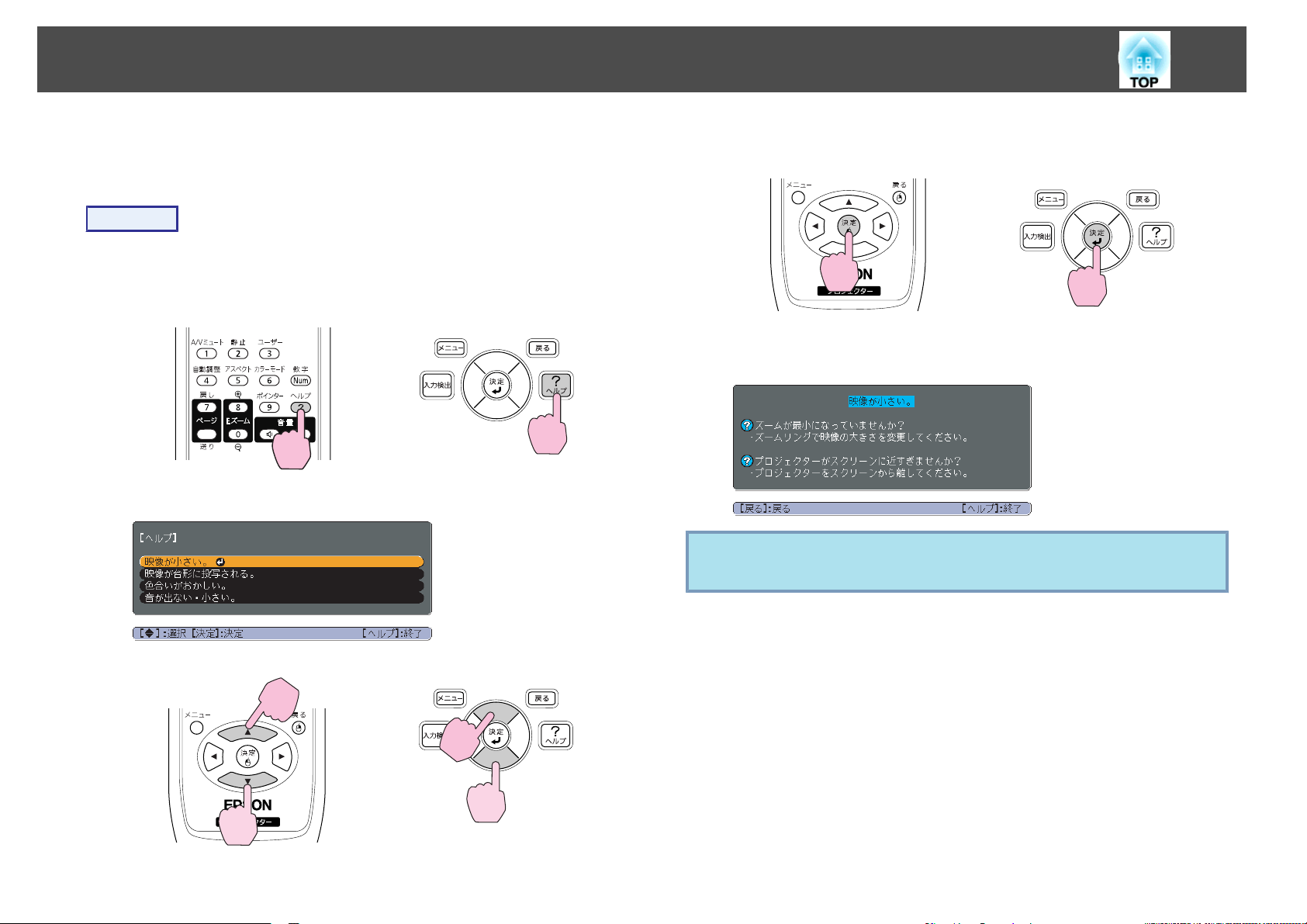
ヘルプの見方
55
トラブル発生時
くと適切な
操作
A
B
状態に設定することもできます
[
ヘルプ]ボタン
ヘルプ画面が
を選択します
項目
の解決方法を投写映像に表示できます
。
を押します
表示されます
リモコンの場合 操作パネルの場合
。
。
。
。質問
に答えてい
C
q
を決定します
項目
リモコンの場合 操作パネルの
以下の画面のように
[
ヘルプ]ボタンを押すとヘルプは解除されます。
ヘルプ機能を使ってもわからないときは、「故障かなと思ったら」
p.56をご覧ください。
。
質問と対処法が表示されます
場合
。
リモコンの場合 操作パネルの
場合
Page 56

故障かなと思ったら
56
かな
故障
インジケーター
?と思
インジケーター
本機には、次の3種類のインジケーターがあり本機の状態をお
ったら
をご覧になってもわからないときは
、まず本機のインジケーター
の見方
をご覧になり下記の
、「インジケーター
「インジケーター
を見てもわからないとき
知らせします
。
の見方
」で本機の
」を確認
してください
状態をご確認ください
。
s
p.59
。
インジケーター
インジケーターがすべて消灯している
電源ケーブルを抜いても
の状態とその対処方法については
t
インジケーターがしばらく点灯したままになることがありますが
場合は
、次の表
、電源ケーブルが正しく接続されていないか、または電気が供給されていません。
を参照してください
。
故障ではありません
。
Page 57

故障かなと
t
インジケーターが赤色点灯/点滅時
状態 原因 処置または状態
思ったら
57
:点灯 :点滅 :消灯
内部異常 ご使用
してください
依頼
ファン異常
センサー異常
内部高温異常
(オーバーヒート)
ランプ異常
ランプ点灯失敗
ご使用をやめ、電源プラグをコンセントから抜き、お買い上げの販売店または「『お問い合わせ先』」に記載の連絡先に修理を
依頼してください。s 『お問い合わせ先』
ランプが自動的に消灯し、投写できなくなります。約5分間は、そのままの状態で待ちます。約5分後、スタンバイ状態にな
りますので、次の2点を確認してください。
• エアフィルター・排気口がふさがれていないか、壁際に設置されていないか確認します。
• エアフィルターが目詰まりしているときは、掃除または交換をします。s p.69,p.74
上記を確認後もエラーになるとき:ご使用をやめ、電源プラグをコンセントから抜き、お買い上げの販売店または「『お問い合
わせ先』」に記載の連絡先に修理を依頼してください。s 『お問い合わせ先』
標高1500m以上の場所でお使いのときは、高地モードをオンにしてください。s p.50
次の2点を確認してください。
• ランプを取り出してランプが割れていないか確認します。s p.71
• エアフィルターを掃除します。s p.69
割れていないとき:ランプ
それでもエラーになるとき:新しいランプに交換してから電源を入れます。
それでも
先』」に記載の連絡先に修理を依頼してください。s 『お問い合わせ先』
割れているとき:お買い上げの販売店または「『お問い合わせ先』」に記載の連絡先にご相談ください(ランプを交換しないと映像
を投写することはできません)。s 『お問い合わせ先』
をやめ
、電源プラグ
。s 『お問
エラーになるとき
をコンセントから抜き
い合わせ先
を再セットして
:ご使用
をやめ
』
、電源
、電源プラグ
、お買い
を入れます
をコンセントから抜き
上げの販売店または
。
「『お問
、お買い
い合わせ先
上げの販売店または
』」に記載
の連絡先に修理を
「『お問
い合わせ
オートアイリス
電源系異常(バラスト)
異常
標高1500m以上の場所でお使いのときは、高地モードをオンにしてください。s p.50
をやめ
ご使用
依頼してください。s 『お問い合わせ先』
、電源プラグ
をコンセントから抜き
、お買い
上げの販売店または
「『お問
い合わせ先
』」に記載
の連絡先に修理を
Page 58

故障かなと
m o
インジケーターがオレンジ点灯/点滅時
思ったら
58
:点灯 :点滅 :消灯 :本機の状態により異なる
状態 原因 処置または状態
になると投写を自動停止します
場合は
、掃除または交換をしてください。s p.69, p.74
、「インジケーターを見てもわからないとき」 p.59をご覧ください。
q
高温警告 (異常ではありません。ただし、さらに高温
• エアフィルター・排気口がふさがれていないか、壁際に設置されていないか
• エアフィルターが目詰まりしている
ランプ交換勧告 新しいランプに交換してください。s p.71
交換時期を超えて使い続けると、ランプが破裂する可能性が一段と高くなります。すみやかに新しいランプと交換してくだ
さい。
• インジケーターは異常
• 各インジケーターがこの表にない状態のときは、ご使用をやめ、電源プラグをコンセントから抜き、お買い上げの販売店または「『お問い合わせ先』」に記
載の連絡先に修理を依頼してください。s 『お問い合わせ先』
を示してないのに
、投写映像が異常
のときは
。)
確認してください
場合
。
Page 59

故障かなと
思ったら
59
インジケーターを見てもわからないとき
まず、下記をご覧になりどのトラブルに該当するかを
詳細な内容をご覧ください。
投写に関するトラブル
•「電源が入らない」 s p.60
•「映像が表示されない」 s p.60
投写を開始しない・真っ黒の映像になる・青い映像になるなど...
•「動画が
コンピューターで
•「自動的に投写が消える」 s p.61
•「「この信号は本プロジェクター
る」 s p.61
•「「映像信号が入力されていません。」と表示される」 s p.61
•「ぼやける、ピントが合わない」 s p.62
•「ノイズが入る、乱れる」 s p.62
•「映像
い」 s p.63
映像の一部分しか投写されない、映像の縦横の比率が正しくないなど...
表示されない
が切れる
( 大
(動画の
再生する動画が黒くなり映像が投写されない
きい
部分だけが黒くなる
では受けられません
さい
) 、小
、アスペクト
確認し
)」 s p.61
、参照先で
。
。」と表示
比が合っていな
され
USB ディスプレーに関するトラブル
•「映像が表示されない」 s p.65
USBケーブルを接続しても表示されないときなど...
•「映像の
•「マウスカーソルがちらつく」 s p.65
•「Windows Media Centerが投写
一部が表示されない
」 s p.65
できない
」 s p.65
その他のトラブル
•「音が出ない・小さすぎる」 s p.66
•「リモコンで操作できない」 s p.66
•「メッセージやメニューの言語を変更したい」 s p.66
•「色合いが違う」 s p.63
全体が赤紫がかっている・緑色がかっている・モノクロになる・色がく
すむなど...(コンピューターのモニターや液晶画面とは色の再現性が異な
るため、プロジェクターでの投写映像とモニターでの表示の色合いは必
ずしも一致しませんが、異常ではありません。)
•「暗い」 s p.64
Page 60

故障かなと
思ったら
投写に関するトラブル
電源が入らない
60
確認 対処法
[t]ボタン
インジケーターがすべて消灯していませんか? 電源ケーブルが正しく接続されていないか、電気が供給されていません。
電源ケーブルを触ると、インジケーターが点いたり消えたり
しませんか?
操作ボタンロックが全ロックになっていませんか? リモコンの[t]ボタンを押します。操作ボタンロックを働かせないときは設定をオフにしてください。
映像が
[t]ボタンを押しましたか? [t]ボタンを押して電源を入れます。
インジケーター
A/Vミュートの状態
レンズカバーが閉じていませんか? レンズカバーを開けます。s p.9
環境設定メニューの設定
か?
を押しましたか
表示されない
がすべて消灯していませんか
? [t]ボタンを
確認 対処法
? 電源ケーブル
になっていませんか
で間違っているものはありません
? リモコン
電源ケーブルを抜いて差し直してください。s 『セットアップガイド
または、電気が供給されるようにブレーカー
電源ケーブルが接触不良を起こしているか、電源ケーブルが故障している可能性があります。電源ケーブ
ルを差し直してください。それでも直らないときは、ご使用をやめ電源プラグをコンセントから抜き、お
買い上げの販売店または「『お問い合わせ先』」に記載の連絡先にご相談ください。s 『お問い合わせ先
s 設定メニュー -操作ボタンロックp.36
本機に電源ケーブル
または、電気が供給されるように
全初期化
押して電源を入れます
が正しく接続されていないか
を正しく接続してください
[
の
A/Vミュート]ボタン
してみてください
を押して
。s 初期化メニュー - 全初期化p.53
。
などを確認してください
、または電気
。s 『セットアップガイド』
ブレーカーなどを確認してください
A/Vミュートを解除
が供給されていません
します
。s p.24
』
。
』
。
。
入力映像そのものが
コンピューター投写時のみ
映像の信号形式の設定は合っていますか?
ビデオ機器投写時
真っ黒になっていませんか
のみ
?
スクリーンセーバー
接続している機器の信号に応じて適切な設定にします。s 映像メニュー - ビデオ信号方式p.47
などで入力映像が真っ黒になっていることがあります
。
Page 61

故障かなと
思ったら
61
動画が
自動的
「この信号は本
表示されない
コンピューター映像信号が外部と液晶画面の両方に出力され
ていませんか?
ノートや液晶一体型タイプのコンピューター投写時のみ
に投写が消える
スリープモードをオンにしていませんか? [t]ボタンを押して電源を入れます。スリープモードを働かせないときは設定をオフにしてください。
映像の信号形式の設定は合っていますか?
ビデオ機器投写時
映像信号の解像度やリフレッシュレートが対応するモードで
すか?
コンピューター投写時
(動画の
プロジェクターでは受けられません
のみ
部分だけが黒くなる
確認 対処法
確認 対処法
確認 対処法
のみ
)
。」と表示
映像信号を外部のみの出力に切り替えます。s コンピューターに添付の『取扱説明書』、あるいはお使い
のコンピューターのメーカーにお問い合わせください。
s 拡張設定メニュー - 動作設定 - スリープモードp.50
される
接続している機器の信号に応じて適切な設定にします。s 映像メニュー - ビデオ信号方式p.47
コンピューターから出力されている映像信号の解像度・リフレッシュレートの変更は、コンピューターの
取扱説明書などでご確認ください。s 「対応解像度一覧」 p.85
「映像信号
ケーブル類が正しく接続されていますか? 投写に必要なケーブルが確実に接続されているか確認します。s 『セットアップガイド』
接続した入力端子を正しく選択していますか? リモコンか操作パネルの[入力検出]ボタンを押して映像を切り替えます。s p.21
接続されたコンピューターやビデオ機器の電源は入っていま
すか?
が入力されていません
確認 対処法
。」と表示
される
それぞれの機器の電源を入れます。
Page 62

故障かなと
思ったら
確認 対処法
62
プロジェクターに映像信号が出力されていますか?
ノートや液晶一体型タイプのコンピューター投写時のみ
ぼやける、ピント
ピントは正しく調整されていますか? フォーカスリングでピントを合わせます。s 『セットアップガイド』
投写距離は最適ですか? 投写距離の推奨範囲を外れていませんか?
台形補正の調整値を大
レンズが
ノイズ
結露していませんか
が入る
が合わない
れる
、乱
確認 対処法
きくしていませんか
? 寒い部屋から急に
確認 対処法
? 投写角度を小さくして台形補正の
映像信号がコンピューターの液晶モニターや付属モニターにだけ出力されている場合は、外部にも出力す
るように切り替
ないモデルもあります。s コンピューターの『取扱説明書』「外部出力のしかた」や「外付けモニター
のしかた」など本機やコンピューターの電源を入れた状態で接続を行うと、コンピューターの映像信号を
外部に切り替えるFn(ファンクションキー)が働かないことがあります。本機およびコンピューターの電源
を入れ直してください。s 『セットアップガイド』
推奨範囲内で設置してください。s p.79
やけることがあります。お使
露してしまったときは、電源を切ってしばらくそのまま放置してください。
えてください
暖かい部屋に持ち込んだり急激に暖房したときなど
。外部に映像信号
調整値を小さくしてください。s
いになる
1時間くらい前に
を出力すると
使用する部屋に本機を設置するようにします
、液晶モニターや付属モニター
『セットアップガイド』
、レンズの
表面が結露して映像がぼ
に映像が出せ
へ出力
。結
映像の信号形式の設定は合っていますか?
ビデオ機器投写時
ケーブル類は正しく接続されていますか? 投写に必要なケーブルが確実に接続されているか確認します。s 『セットアップガイド』
ケーブル
解像度の選択は正しいですか?
コンピューター投写時のみ
同期g・トラッキングg」は正しく
「
コンピューター投写時
を延長していませんか
のみ
? ケーブルを延長
調整されていますか
のみ
接続している機器の信号に応じて適切な設定にします。s 映像メニュー - ビデオ信号方式p.47
するとノイズが入ることがあります
本機に対応する信号にコンピューターを合わせてください。
s 「対応解像度一覧」 p.85 s コンピューターの『取扱説明書』など
[
?
リモコン
行っても調整しきれないときは、環境設定メニューの同期、トラッキングで調整することもできます。
s
の
自動調整]ボタンまたは
映像メニュー - トラッキング、同期p.47
操作パネルの
。同梱のケーブル
[決定]
ボタン
を押して
を接続して確認してください
、自動調整
を行います
。
。自動調整
を
Page 63

故障かなと
思ったら
63
が切れる(大きい
映像
ワイドパネルのコンピューター映像を投写していますか?
コンピューター
Eズームで拡大したままになっていませんか? リモコンの[戻る]ボタンを押してEズーム機能を解除します。s p.31
表示位置は
デュアルディスプレーの設定をしていませんか?
コンピューター
解像度の選択は正しいですか?
コンピューター投写時のみ
色合いが違
投写時のみ
正しく調整されていますか
投写時のみ
う
)、小
さい
、アスペクト
確認 対処法
確認 対処法
比が合っていない
接続している機器の信号に応じて適切な設定にします。s 映像メニュー - 入力解像度p.47
? コンピューター
動調整を行います。自動調整を行っても調整しきれないときは、環境設定メニューの表示位置で調整する
こともできます。
コンピューター
表示位置p.47
接続しているコンピューターのコントロールパネルの「画面のプロパティ」でデュアルディスプレーの設定
をしていると、コンピューター画面の映像が半分くらいしか投写されません。コンピューター画面の映像
をすべて投写
イバーの『取扱説明書』
本機に対応する信号にコンピューターを合わせてください。
対応解像度一覧」 p.85 s コンピューターの『取扱説明書』など
s 「
するときは
映像投写時は
映像以外の信号を投写時は
、リモコン
、デュアルディスプレー
[
の
自動調整]ボタンまたは
、環境設定メニューの表示位置で調整
の設定を解除します
操作パネルの
。s コンピューター
[
決定]ボタン
します
を押して
。 s 映像メニュー -
のビデオドラ
、自
入力信号の設定が接続機器の信号と合っていますか? 以下のとおり接続している機器の信号に応じて適切な設定にします。
コンピューター入力端子に接続した機器の映像のときs 映像メニュー - 入力信号方式p.47
ビデオ、S-ビデオ入力端子に接続した
映像の明るさは正しく調整されていますか? 環境設定メニューの明るさを調整してください。s 画質調整メニュー - 明るさp.46
ケーブル類が正しく接続されていますか? 投写に必要なケーブルが確実に接続されているか確認します。s 『セットアップガイド』
コントラストgは正しく調整されていますか? 環境設定メニューのコントラストを調整してください。s 画質調整メニュー - コントラストp.46
適切なカラー調整に設定されていますか? 環境設定メニューのカラー調整を調整してください。s 画質調整メニュー - カラー調整p.46
色の濃さ、色合いは正しく調整されていますか?
ビデオ機器投写時
のみ
環境設定メニューの色の濃さ、色合いを調整してください。s 画質調整メニュー - 色の濃さ、色合い
p.46
機器の映像のとき
s 映像メニュー - ビデオ信号方式p.47
Page 64

故障かなと
い
暗
映像の明るさは正しく設定されていますか? 環境設定メニューの明るさや明るさ切替を設定してください。
コントラストgは正しく調整されていますか? 環境設定メニューのコントラストを調整してください。
ランプの交換時期ではありませんか? ランプの交換時期が近づくと映像が暗くなったり、色合いが悪くなります。新しいランプと交換してくだ
思ったら
確認 対処法
画質調整メニュー - 明るさp.46 s 設定メニュー - 明るさ切替p.49
s
画質調整メニュー - コントラストp.46
s
さい。s p.71
64
Page 65

故障かなと
思ったら
USBディスプレーに関するトラブル
映像が表示されない
確認 対処法
65
環境設定メニュー
USBケーブルが
映像の
マウスカーソル
「レイヤードウインドウの転送」にチェックマークが入ってい
Windows Media Centerが投写できない
一部が表示されない
WindowsのDirectX機能を使用するアプリケーションを表示し
ていませんか?
Windowsの場合
ませんか?
の設定は正しいですか
正しく接続されていますか
確認 対処法
がちらつく
確認 対処法
? USBディスプレーを使
? USBケーブルが正
うときは
- USB Type Bp.50
しく接続されているか確認します
合は、接続
WindowsのDirectX機能を使用するアプリケーションは、正しく表示されない可能性があります。
コンピューターですべてのプログラム - EPSON Projector - EPSON USB Display - EPSON USB Display Vx.xの
設定で、レイヤードウインドウ
し直します
。
、USB TypeBの設定をUSB Displayに設定
。接続されていなかったり
の転送
のチェック
を外します
。
してください
間違って接続されている場
。s 拡張設定メニュー
確認 対処法
Windows Media Centerを全画面で表示していませんか?
Windowsの場合
USBディスプレーでは、Windows Media Centerを全画面で表示して投写することはできません。
Page 66

故障かなと
思ったら
その他のトラブル
音が出ない・小さすぎる
66
確認 対処法
音声入力は
音量調整が最小になっていませんか? 聞こえる音量に調整してください。s p.49 s 『セットアップガイド』
A/Vミュートの状態
オーディオケーブル
リモコン
リモコンの発光部を本機のリモコン受光部に向けて操作して
いますか?
本機から離れすぎていませんか? 操作可能距離は、約6mです。s 『セットアップガイド』
リモコン受光部に直射日光や蛍光灯の強い光が当たっていま
せんか?
乾電池が消耗
ていませんか?
メッセージ
正しく接続されていますか
になっていませんか
の仕様は
で操作できない
確認 対処法
していたり
やメニューの言語を変更したい
、乾電池の向きを間違
確認 対処法
「抵抗
なし
? 音声入力端子からケーブル
[
? リモコン
」となっていますか? 市販のオーディオケーブル
リモコン受光部に向かって操作してください。
操作可能範囲s 『セットアップガイド
強い光などがリモコン受光部に当たる場所を避けて設置してください。
えてセットし
新しい乾電池を正しい
の
A/Vミュート]ボタン
を抜いて差し直してください
を押して
を使う場合は
向きにセットします。s
A/Vミュートを解除
「抵抗なし」と表記されているものをお
』
p.70
。
します
。s p.24
使いください
。
言語の設定を変更します。 環境設定メニューの「言語」で設定を変更してください。s p.50
Page 67

録
付
ここでは、メンテナンス方法など、本機を今後も長くお使いいただくための補足的な知識について説明しています。
Page 68

いろいろな設置方法
68
の投写方法は
本機
してください
設置
、次の4種類
。
があります
。設置場所
の条件に合わせて
警告
• 天井への取り付け(天吊り設置)工事は、特別な技術が必要となります。正
しく工事
• プロジェクターの天吊り固定部に、ネジゆるみ止め用接着剤・潤滑剤・油
などが付着するとケース
因となります。
天吊り設置や天吊り金具の調整に
滑剤・油などを使用しないでください。
が行われないと
、落下によりけがや
が割れ
、プロジェクターが落下し事故やけがの
際しては
注意
本機を縦置き状態にして投写しないでください。故障の原因となります。
• 正面から投写する(フロント投写)• リアスクリーンへ裏側から投写
事故の原因となります
、ネジゆるみ止め用接着剤・潤
する(リア投写)
。
原
q
• 天吊りするには、オプションの天吊り
s p.76
• リモコンの[A/Vミュート]ボタンを約5秒間押し続けると、次のよ
うに設定を切り替えることができます。
フロントWフロント・天吊り
リア、リア・天吊りに設定するには環境設定メニューで行いま
す。s p.50
金具が必要です
。
• 天吊りして正面から投写する(フ
ロント・天吊り投写)
• 天吊りしてリアスクリーンへ裏
側から投写する(リア・天吊り投
写)
Page 69

各部の掃除
69
が汚れたり
本機
、映像の映りが
悪くなったら掃除をしてください
注意
掃除をするときは、本機の電源をオフにしてから行ってください。
本機の掃除
本機の汚れは柔らかい布で軽くふき取ってください。
汚れがひどいときは、水で薄めた中性洗剤に布をひたしてかたくしぼ
り、軽くふき取ってから乾いた布で仕上げてください。
注意
ワックス、ベンジン、シンナーなど揮発性のものは
が変質
ケース
レンズ
の掃除
、変色することがあります。
使わないでください
。
。
エアフィルターの
下記のメッセージが表示されたらエアフィルターや吸気口
ください。
「内部温度が上昇しています。吸排気口付近の障害物を取
フィルターの
掃除
掃除
、または交換をしてください。」
注意
• エアフィルターにホコリ
学部品の早期劣化の原因となります。メッセージが表示されたらすみやか
にエアフィルターを掃除してください。
• エアフィルターは水洗
がたまると
いできません
、本機内部の温度が上昇
。洗剤や溶剤も使わないでください。
の掃除をして
り除き
して故障や光
、エア
レンズ
の汚れは
、市販のメガネ
拭きなどで軽くふき取ってください
警告
レンズに付着
いでください。本機内部ではランプが
火災の原因
注意
レンズの表面は傷
しないでください。
したゴミ
となります
つきやすいので
・ホコリの除去に可燃性ガス
。
。
のスプレーを使用しな
高温になっているため
、かたいものでこすったり、たたいたり
、引火による
q
• 掃除をしても頻繁にメッセージが表示されるときは
す。新しいエアフィルター
• 約3ヶ月に一度
環境でお
は掃除を行うことをお勧めします
使いの場合は
に交換してください
、より短い周期
。s p.74
。ホコリ
で掃除を行ってください
交換時期で
の多い
。
Page 70

消耗品の交換方法
70
ここでは、リモコン
て説明
します
。
リモコンの電池
使い続
なったときは
い。交換用
てください。単3形マンガンあるいはアルカリ乾電池以外
できません。
A
けているうちに
電池の寿命が考えられます
の電池は単
注意
電池を取り扱う前に、別冊の『安全にお使いいただくために』を必ずお読み
ください。s『安全にお使いいただくために』
操作
電池カバー
電池カバーのツメを押さえながら、上へ持ち上げます。
の電池
、ランプ、エアフィルター
の交換方法
、リモコン
3形マンガン
を外します
。
の反応が遅くなったり
。新しい電池
あるいはアルカリ乾電池
の交換方法につい
、操作
と交換してくださ
の電池は使用
できなく
2本を
用意し
注意
電池ホルダー内の
C
電池カバーを取り付
カチッと音がするまで
表示を確認し
けます
カバーを押し込みます
、(+)(−)を正しく入れてください。
。
。
B
新しい電池と交換します。
Page 71

消耗品の交換方法
71
ランプの交換
ランプ
の交換時期
次の場合は、ランプを交換してください。
• 投写を開始したときに下図のように投写画面
交換してください。」とメッセージが表示されたとき
• ランプインジケーター
がオレンジ色に点滅したとき
の左下に
「投写ランプ
を
注意
• 交換メッセージは、初期の明るさや画質
されます。s p.49
明るさ切替:ノーマルで使い続けた場合:約3900時間
明るさ切替:エコで使い続けた場合:約4900時間
• 交換時期を超えて
ります。ランプ交換のメッセージが表示されたら、まだランプが点灯する
状態でも、すみやかに新しいランプと交換してください。
• 電源オフ直後に電源をオンにする
オフ
電源
• 個々のランプの特性や使用条件などで、メッセージが表示される前に暗く
なったり、点灯しなくなるものがあります。交換用ランプをあらかじめ準
備しておくことをお奨めします。
/オンを繰
使い続けると
り返すと
、ランプ寿命が短くなるおそれがあります。
、ランプが破裂する可能性
操作を繰り返さないでください
を維持するため
、次の時間
が一段と高くな
ランプの交換方法
本機は天吊り設置したままでもランプの交換
ができます
。
警告
• ランプが点灯しなくなり
ります。本機を天吊り設置していて
れていることを想定しランプカバーの
さい。また、ランプカバーをそっと
• ランプの分解
セットして本機を使用すると、火災•感電•事故の原因となります。
•改造は
交換するときは
、絶対にしないでください。分解•改造した
、ランプが割れている
ランプ交換を行うときは
真下に立たずに横から作業してくだ
取り外してください
、ランプ
。
で表示
に
。頻繁
可能性があ
が割
ランプを
• 初期に比べ、明るさや画質が落ちたとき
注意
ランプが十分冷えてからランプカバーを外
けがの原因となることがあります。ランプが十分冷えるには、電源を切
てから約1時間必要
です
。
してください
。熱で、やけど・
っ
Page 72

消耗品の交換方法
72
操作
A
B
本機の
ルを外します。
ランプが十分冷えてから、本機上面のランプカバーを
ランプカバーの
たは+のドライバーでゆるめます。ランプカバーをまっすぐ
イドさせて、持ち上げて外します。
電源を切り
固定ネジを交換用ランプに同梱のドライバー
、「ピッピッ」と終了音
が鳴ってから電源ケーブ
外します
。
、ま
スラ
C
D
ランプ
古いランプを
ランプが
合わせ先』」に記載の連絡先にご相談ください。
先』
固定ねじ
割れているときは
2本をゆるめます。
取っ手をつまんで取り出します
、お買い上
。
げの販売店または
「『お
s
『お問い合わせ
問い
Page 73

消耗品の交換方法
73
E
新しいランプ
ランプを収納部
かりと押し込み、ランプ固定ねじ2本を締めます。
を取り付けます
の形に合う向きでガイドレールに沿って入れ
。
、しっ
F
ランプカバー
を取り付けます
。
注意
• ランプは確実に取り付けてください。本機は安全のため、ランプカバー
を外すと自動的
けが不十分
• ランプには水銀が含まれています。使用済みのランプは、地域の廃棄ルー
ルに従って廃棄してください。会社等でお使いのときは、会社の廃棄ルー
ルに従ってください。
ランプ
点灯時間の初期化
に電源がオフになります
だと電源が入りません
。ランプや
。
ランプカバーの取り付
本機はランプ
やインジケーター
設定メニューでランプ
q
点灯時間を記憶し
でお知らせします
ランプ点灯時間
でください。ランプの交換時期が正しく表示されなくなります。
、累計が交換時間
。ランプ交換
点灯時間の累計を初期化してください
の初期化は
、ランプを交換したとき
に達するとメッセージ
を実施した後は
以外は行わない
。
、環境
s
p.53
Page 74

消耗品の交換方法
74
エアフィルターの
エアフィルター
次の場合はエアフィルターを交換してください。
• エアフィルターが破れているとき。
• エアフィルターの
エアフィルターの交換方法
本機は天吊り設置したままでもエアフィルターの
操作
A
B
本機の
ルを外します。
エアフィルターカバーを開
の交換時期
電源を切り
交換
掃除をしても頻繁にメッセージが表示されるとき
、「ピッピッ」と終了音
けます
。
。
交換ができます
が鳴ってから電源ケーブ
。
C
D
エアフィルター
エアフィルター
新しいエアフィルターを取り
外側からエアフィルター
がするまで押し込みます。
を取り外します
のタブに指をかけて
をスライドさせて差し込み
。
、まっすぐ
付けます
。
引き出します
、カチッ
。
と音
Page 75

消耗品の交換方法
75
E
q
エアフィルターカバー
使用済みのエアフィルターは、地域の廃棄ルールに従って廃棄
ください。会社等でお使いのときは、会社の廃棄ルールに従
ださい。
枠部分の材質:ABS
フィルター部分の
を閉めます
材質
:ポリウレタンフォーム
。
して
ってく
Page 76

オプション・消耗品一覧
76
下記の
オプション
・消耗品
めください。これらの
を用意しています
オプション品類は
。用途に
合わせてお買い求
2010年5月現在
のものです
告なく変更することがありますので、ご了承ください。
オプション
品
60型スクリーン ELPSC27
80型スクリーン ELPSC28
100型スクリーン ELPSC29
携帯型ロールスクリーンです。(アスペクト比g4:3)
53型スクリーン ELPSC30
64型スクリーン ELPSC31
黒板などに貼り付けて使用するマグネット式スクリーン
比g4:3)
です
コンピューターケーブル ELPKC02
(ミニD-Sub 15pin/ミニD-Sub 15pin用1.8m)
製品同梱のコンピューターケーブルと
同等品です
。
コンピューターケーブル ELPKC09
(ミニD-Sub 15pin/ミニD-Sub 15pin用 3m)
コンピューターケーブル ELPKC10
(ミニD-Sub 15pin/ミニD-Sub 15pin用 20m)
製品同梱のコンピューターケーブルでは短いときの延長ケーブルです。
。予
。(アスペクト
パイプ450(450mm)※ ELPFP13
パイプ700(700mm)
高天井および化粧天井に取
※
ELPFP14
り付けるときに使います
天吊り金具※ ELPMB23
本機を天井に取り付けるときに使います。
※ 天吊り設置には
店または「『お問
わせ先
い合
特別な技術が必要となります
い合わせ先
』
』」に記載の
消耗品
交換用
使用済みランプと交換
エアフィルター ELPAF25
使用済みエアフィルターと交換
ランプ
ELPLP58
します
。
します
。
。お買い
連絡先にご相談ください
。
求めいただいた販売
。s 『お
問
D端子ケーブル ELPKC22
(ミニD-Sub 15pin/D端子用 3m)
映像機器のD端子と接続するときに使います。
コンポーネントビデオケーブル ELPKC19
(ミニD-Sub 15pin/RCAオス
コンポーネントビデオgを投写するときに
^
3用 3m)
使います
。
書画カメラ ELPDC06
コンピューター経由で本機と接続して、書籍やOHP原稿、スライドを投写す
るときなどに使います。
Page 77

ユーザーロゴの登録
77
現在表示している
ユーザーロゴは一度登録
q
操作
A
B
ユーザーロゴ
します
を押
リモコン
環境設定メニューから拡張設定メニュー - 「ユーザーロゴ」を選び
ます。
使えるボタンと操作はメニューの下に表示される
ください。
s
映像をユーザーロゴとして登録します
すると
として登録したい映像を投写し
。
の場合
「環境設定メニューの
、初期設定状態には戻せません。
操作
操作
」 p.45
。
、[メニュー]ボタン
パネルの場合
ガイドでご確認
• パスワードプロテクトでユーザーロゴ保護をオンに設定している
q
C
q
D
ときは、メッセージが表示され操作することはできません。ユー
ザーロゴ保護をオフにしてから操作してください。s p.34
• 台形補正、Eズーム、アスペクトを行っているときにユーザーロ
ゴを選択すると、実行している機能は一時的に解除されます。
「現在投写されている映像の一部をユーザーロゴ
か?」と表示
リモコンまたは操作パネルの[決定]ボタンを押すと、映像信号の実
際の解像度に切り替わるため、信号によっては画面サイズが変わる
ことがあります。
登録する映像
う位置
されるので
と選択枠が表示されるので
を選択します
、「はい」を選択
。
として使います
します
。
、ユーザーロゴ
として使
Page 78

ユーザーロゴ
の登録
G
「この映像を保存しますか?」とメッセージが表示されるので、「は
い」を選択
映像が
了しました。」とメッセージが表示されます。
します
保存されます
。
。保存が
終了すると
「ユーザーロゴ
78
の設定が終
q
E
F
リモコンの場合 操作パネルの場合
登録できる
「この映像
ます。
表示倍率設定画面
サイズは
を使用しますか
400 ^ 300ドット
?」と表示
で倍率を選択します
されるので
です
。
。
、「はい」を選択
し
q
• ユーザーロゴの登録を実行すると、先に登録されているユーザー
ロゴは消去されます。
• 保存にはしばらく時間がかかります(約15秒)。保存している間は、
本機や接続している機器を
なります。
操作しないでください
。故障の原因
に
Page 79

スクリーンサイズと投写距離
79
EB-W10の投写距離表
A
投写距離
B
レンズ中心
(天吊りの場合はスクリーン上端)までの高さ
C
レンズ中心
4:3スクリーンサイズ
40型 81x61 126 ~ 152 9
50型 100x76 158 ~ 190 11
60型 120x91 190 ~ 229 13
80型 160x120 255 ~ 306 17
100型 200x150 319 ~ 383 22
120型 240x180 383 ~ 461 26
150型 300x230 480 ~ 577 33
200型 410x300 641 ~ 770 44
250型 510x380 802 ~ 963 54
280型 570x430 898 ~ 1079 61
からスクリーン下端
A
最短(ワイド)〜最長(テレ)
単位:cm
B
16:9スクリーンサイズ
A
最短(ワイド)〜最長(テレ)
40型 89x50 114 ~ 137 5
50型 110x62 143 ~ 172 6
60型 130x75 172 ~ 208 8
80型 180x100 231 ~ 278 10
100型 220x120 289 ~ 348 13
120型 270x150 348 ~ 418 15
150型 330x190 435 ~ 523 19
200型 440x250 582 ~ 699 26
250型 550x310 728 ~ 874 32
310型 690x390 903 ~ 1084 40
A
16:10スクリーンサイズ
最短(ワイド)〜最長(テレ)
40型 86x54 111 ~ 134 8
50型 110x67 139 ~ 168 10
60型 130x81 168 ~ 202 12
80型 170x110 225 ~ 270 15
100型 220x130 281 ~ 338 19
120型 260x160 338 ~ 407 23
150型 320x200 424 ~ 509 29
200型 430x270 566 ~ 680 38
250型 540x340 708 ~ 850 48
320型 690x430 907 ~ 1089 62
単位:cm
B
単位:cm
B
Page 80

スクリーンサイズ
と投写距離
80
EB-X10の投写距離表
A
投写距離
B
レンズ中心
(天吊りの場合はスクリーン上端)までの高さ
C
レンズ中心
4:3スクリーンサイズ
30型 61x46 89 ~ 107 -5
からスクリーン下端
A
最短(ワイド)〜最長(テレ)
単位:cm
B
単位:cm
A
16:9スクリーンサイズ
最短(ワイド)〜最長(テレ)
30型 66x37 97 ~ 117 +1
40型 89x50 130 ~ 156 +1
50型 110x62 163 ~ 196 +1
60型 130x75 196 ~ 236 +1
80型 180x100 263 ~ 316 +2
100型 220x120 329 ~ 396 +2
120型 270x150 396 ~ 475 +3
150型 330x190 495 ~ 595 +3
200型 440x250 661 ~ 794 +5
250型 550x310 827 ~ 994 +6
275型 610x340 910 ~ 1093 +6
B
40型 81x61 119 ~ 143 -7
50型 100x76 150 ~ 180 -8
60型 120x91 180 ~ 217 -10
80型 160x120 241 ~ 290 -14
100型 200x150 302 ~ 363 -17
120型 240x180 363 ~ 436 -20
150型 300x230 454 ~ 546 -25
200型 410x300 607 ~ 729 -34
250型 510x380 759 ~ 912 -42
300型 610x460 912 ~ 1095 -51
Page 81

スクリーンサイズ
と投写距離
81
EB-S10の投写距離表
A
投写距離
B
レンズ中心からスクリーン下端
(天吊りの
C
レンズ
4:3スクリーンサイズ
30型 61x46 87 ~ 119 -5
場合はスクリーン上端
中心
)までの
高さ
単位:cm
AB
最短(ワイド)〜最長(テレ)(ワイド)
単位:cm
AB
16:9スクリーンサイズ
最短(ワイド)〜最長(テレ)(ワイド)
30型 66x37 95 ~ 130 +1
40型 89x50 128 ~ 174 +1
50型 110x62 161 ~ 218 +1
60型 130x75 193 ~ 262 +2
80型 180x100 259 ~ 350 +2
100型 220x120 324 ~ 438 +3
120型 270x150 389 ~ 527 +3
150型 330x190 487 ~ 659 +4
200型 440x250 651 ~ 880 +5
40型 81x61 117 ~ 159 -7
50型 100x76 147 ~ 200 -8
60型 120x91 177 ~ 240 -10
80型 160x120 237 ~ 321 -13
100型 200x150 297 ~ 402 -17
120型 240x180 357 ~ 483 -20
150型 300x230 447 ~ 605 -25
200型 410x300 597 ~ 807 -33
Page 82
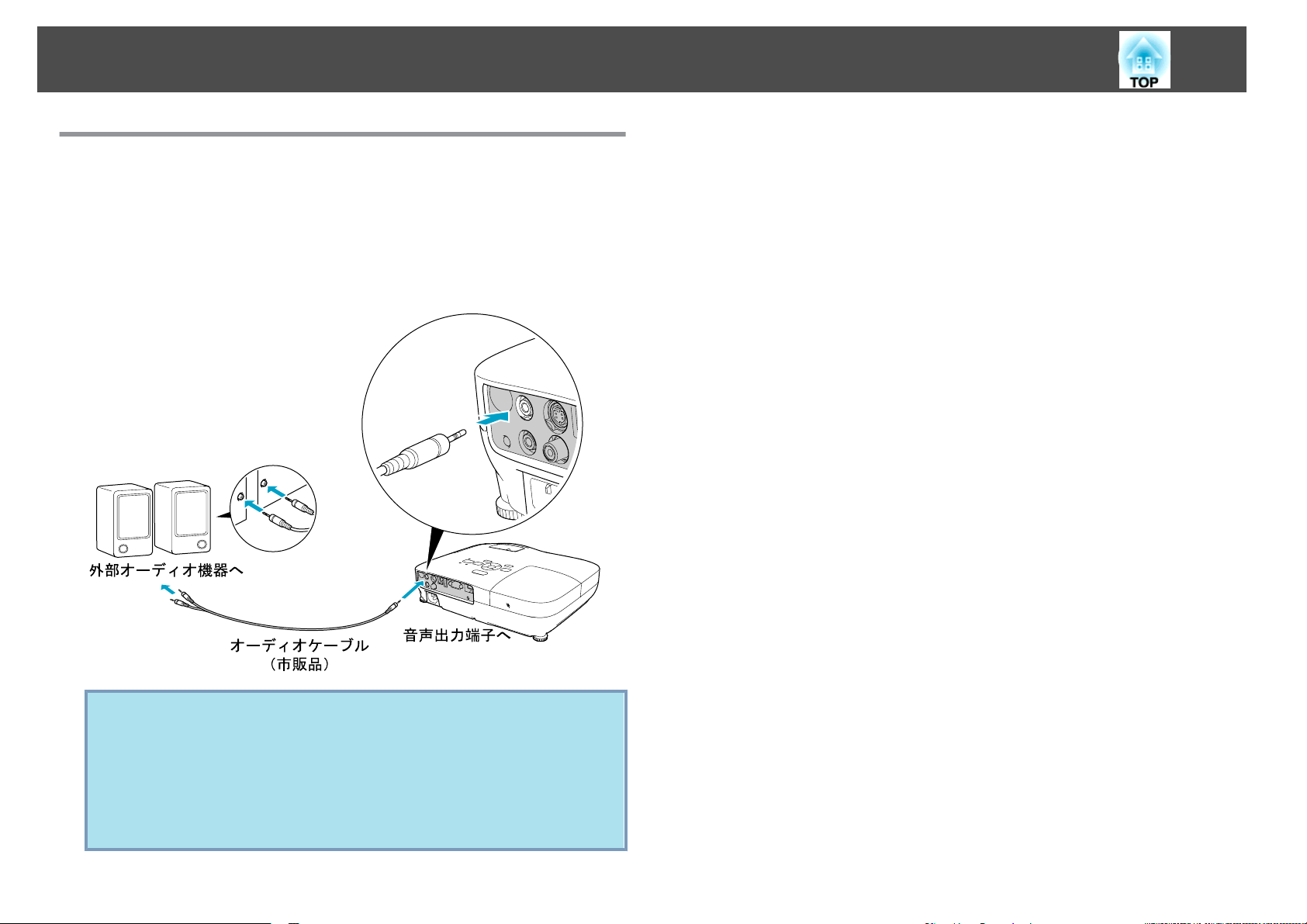
外部機器との接続(EB-S10 のみ)
82
外部スピーカーとの
本機の音声出力端子と外付けのアンプ内蔵スピーカーを
力あるサウンドが楽しめます。接続は市販のオーディオケーブル(ピン
プラグ
ブルは、外部オーディオ機器のコネクター形状に合わせて
さい。
W
3.5mmステレオミニプラグ
接続
(EB-S10のみ)
など
)で行います。オーディオケー
接続すると
購入してくだ
、迫
q
• 音声出力端子へオーディオケーブルのプラグを差し込むと、音声
の出力先が外部に切り替わり本機の内蔵スピーカーからは音が出
なくなります。
• 接続するときはノイズが生じるので、スピーカーの音量を小さく
するか、またはスピーカーの電源をオフにしてください。
• 市販の2RCA(L・R)/ステレオミニピンオーディオケーブルをご使用
になる際は「抵抗なし」と表記されたものをお選びください。
Page 83

コンピューターを使ってプロジェクターの監視・制御をする(ESC/VP21 コマンド)
83
コンピューター
ロジェクターをUSBケーブル
ド)を入力して行います。
始める
ESC/VP21コマンド
必要
前に
です
。
から
USB経由で
でプロジェクターを監視
操作
A
B
C
お使いの
Driver)をインストール
Webサイトからダウンロードできます。
http://www.epson.jp/products/download/elp/menu.htm
本機の環境設定メニューで「拡張設定 」- 「USB Type B」を「ワイヤ
レスマウス」または「ページ送り/戻し」に設定します。
同じく拡張設定メニューで「Link 21L」を「オン」に設定します。
コンピューターに
本機の監視
で接続し
USB通信
します
。EPSON USB-COM Driverは以下
・制御
、通信
コマンド
・制御するには
ドライバー
が行えます
(EPSON USB-COM
。本機
(ESC/VP21コマン
以下の準備が
とプ
の
コマンドリスト
本機に電源オンのコマンドを送信
態になります。本機は電源オンの状態になったときに
を返信します。
このように本機はコマンドを受
を返信し、次のコマンドを受け付
異常終了のときは、エラーメッセージを出力した
す。
項目 コマンド
のオン
電源
信号切
/オフ オン PWR ON
オフ PWR OFF
り替え
コンピューター オート SOURCE 1F
HDMI(EB-W10/X10のみ) SOURCE 30
ビデオ SOURCE 41
S-ビデオ SOURCE 42
USBディスプレー SOURCE 51
すると
け取ると
けます
、電源が入りウォームアップ
、そのコマンドを実行後:
。
RGB SOURCE 11
コロン
後に
:(3Ah)
:を返信しま
状
D
コンピューターのUSB端子と本機のUSB(TypeB)端子をUSBケーブ
接続します
ルで
2回目以降は手順②から始
。
めます
。
USB(EB-W10/X10のみ) SOURCE 52
A/Vミュート機能の
オン/オフ
A/Vミュート機能の
切り替え
各コマンドの最後に、復帰(CR)コード(0Dh)を追加して送信してください。
オン MUTE ON
オフ MUTE OFF
黒 MSEL 00
青 MSEL 01
ロゴ MSEL 02
Page 84

コンピューターを使って
通信プロトコル
• ボーレート基準速度:9600bps(通信時の速度はUSB1.1規格に準拠しま
す。)
• データ長:8bit
• パリティ:なし
• ストップビット:1bit
• フロー制御:なし
プロジェクターの監視
・制御をする(ESC/VP21 コマンド)
84
Page 85

対応解像度一覧
EB-W10の対応解像度表
85
コンピューター
信号
VGA 60/72/75/85 640x480 1066x800 1280x720 1280x800 1280x800 640x480
SVGA 56/60/72/75/85 800x600 1066x800 1280x720 1280x800 1280x800 800x600
XGA 60/70/75/85 1024x768 1066x800 1280x720 1280x800 1280x800 1024x768
WXGA
WXGA+ 60/75/85 1440x900 1280x800 1280x720 1280x800 1280x800 1280x800
WSXGA+
SXGA
SXGA+ 60/75 1400x1050 1066x800 1280x720 1280x800 1280x800 1280x800
UXGA 60 1600x1200 1066x800 1280x720 1280x800 1280x800 1280x800
MAC13 67 640x480 1066x800 1280x720 1280x800 1280x800 640x480
映像
(アナログRGB)
※
リフレッシュレート
(Hz)
60 1280x768 1280x768 1280x720 1280x800 1280x768 1280x768
60 1360x768 1280x722 1280x720 1280x800 1280x722 1280x768
60/75/85 1280x800 1280x800 1280x720 1280x800 1280x800 1280x800
60 1680x1050 1280x800 1280x720 1280x800 1280x800 1280x800
70/75/85 1152x864 1066x800 1280x720 1280x800 1280x800 1152x800
60/75/85 1280x1024 1000x800 1280x720 1280x800 1280x800 1152x800
60/75/85 1280x960 1066x800 1280x720 1280x800 1280x800 1152x800
解像度
ノーマル 16:9 フル ズーム リアル
アスペクトモード
単位:ドット
MAC16 75 832x624 1066x800 1280x720 1280x800 1280x800 832x624
MAC19
MAC21 75 1152x870 1059x800 1280x720 1280x800 1280x800 1152x800
※ 環境設定メニューの入力解像度でワイドを選択しているときに
上記以外の信号が入力された
場合でも
75 1024x768 1066x800 1280x720 1280x800 1280x800 1024x768
60 1024x768 1066x800 1280x720 1280x800 1280x800 1024x768
、映像を投写できることがあります。ただし、この場合、機能が制限されることがあります。
限り対応します
。
Page 86

対応解像度一覧
コンポーネントビデオ
信号
SDTV(480i) 60 720x480 1066x800 1280x720 1280x800 1280x800 640x480
SDTV(576i) 50 720x576 1066x800 1280x720 1280x800 1280x800 768x576
SDTV(480p) 60 720x480 1066x800 1280x720 1280x800 1280x800 640x480
SDTV(576p) 50 720x576 1066x800 1280x720 1280x800 1280x800 768x576
HDTV(720p) 50/60 1280x720 1280x720 1280x720 1280x800 1280x720 1280x720
HDTV(1080i) 50/60 1920x1080 1280x720 1280x720 1280x800 1280x720 1280x800
コンポジットビデオ/S-ビデオ
信号
リフレッシュレート
リフレッシュレート
(Hz)
(Hz)
86
単位:ドット
アスペクトモード
解像度
ノーマル 16:9 フル ズーム リアル
単位:ドット
アスペクトモード
解像度
ノーマル 16:9 フル ズーム リアル
TV(NTSC) 60 720x480 1066x800 1280x720 1280x800 1280x800 640x480
TV(PAL,SECAM) 50 720x576 1066x800 1280x720 1280x800 1280x800 768x576
HDMI入力端子からの入力信号(EB-W10のみ)
信号
VGA 60 640x480 1280x720 1280x800 1280x800 640x480
SVGA 60 800x600 1280x720 1280x800 1280x800 800x600
XGA 60 1024x768 1280x720 1280x800 1280x800 1024x768
WXGA 60 1280x800 1280x720 1280x800 1280x800 1280x800
SXGA
リフレッシュレート
(Hz)
60 1280x960 1280x720 1280x800 1280x800 1280x800
単位:ドット
アスペクトモード
解像度
16:9 フル ズーム リアル
Page 87

対応解像度一覧
87
信号
SXGA+ 60 1400x1050 1280x800 1280x800 1280x800 1280x800
UXGA 60 1600x1200 1280x720 1280x800 1280x800 1280x800
SDTV(480i) 60 720x480 1280x720 1280x800 1280x800 640x480
SDTV(480p) 60 720x480 1280x720 1280x800 1280x800 640x480
SDTV(576i) 50 720x576 1280x720 1280x800 1280x800 768x576
SDTV(576p) 50 720x576 1280x720 1280x800 1280x800 768x576
HDTV(720p) 50/60 1280x720 1280x720 1280x800 1280x720 1280x720
HDTV(1080i) 50/60 1920x1080 1280x720 1280x800 1280x720 1280x800
HDTV(1080p) 50/60 1920x1080 1280x720 1280x800 1280x720 1280x800
リフレッシュレート
EB-X10の対応解像度表
信号
映像
(アナログRGB)
リフレッシュレート
コンピューター
(Hz)
60 1280x1024 1280x720 1280x800 1280x800 1280x800
解像度
16:9 フル ズーム リアル
アスペクトモード
単位:ドット
アスペクトモード
(Hz)
解像度
ノーマル 4:3 16:9
VGA 60/72/75/85 640x480 1024x768 1024x768 1024x576
SVGA 56/60/72/75/85 800x600 1024x768 1024x768 1024x576
XGA 60/70/75/85 1024x768 1024x768 1024x768 1024x576
60 1280x768 1024x614 1024x768 1024x576
WXGA
WXGA+ 60 1440x900 1024x640 1024x768 1024x576
SXGA
60 1360x768 1024x578 1024x768 1024x576
60/75 1280x800 1024x640 1024x768 1024x576
70/75 1152x864 1024x768 1024x768 1024x576
Page 88

対応解像度一覧
88
信号
SXGA+ 60 1400x1050 1024x768 1024x768 1024x576
MAC13 67 640x480 1024x768 1024x768 1024x576
MAC16 75 832x624 1024x768 1024x768 1024x576
MAC19
MAC21 75 1152x870 1016x768 1024x768 1024x576
上記以外の信号が入力された場合でも、映像を投写できることがあります。ただし、この場合、機能が制限されることがあります。
リフレッシュレート
(Hz)
60 1280x1024 960x768 1024x768 1024x576
60 1280x960 1024x768 1024x768 1024x576
75 1024x768 1024x768 1024x768 1024x576
60 1024x768 1024x768 1024x768 1024x576
解像度
ノーマル 4:3 16:9
アスペクトモード
コンポーネントビデオ
信号
SDTV(480i) 60 720x480 1024x768 1024x576
リフレッシュレート
(Hz)
解像度
4:3 16:9
アスペクトモード
単位:ドット
SDTV(576i) 50 720x576 1024x768 1024x576
SDTV(480p) 60 720x480 1024x768 1024x576
SDTV(576p) 50 720x576 1024x768 1024x576
HDTV(720p) 50/60 1280x720 1024x768 1024x576
HDTV(1080i) 50/60 1920x1080 1024x768 1024x576
Page 89

対応解像度一覧
コンポジットビデオ/S-ビデオ
信号
TV(NTSC) 60 720x480 1016x768 1024x576
TV(PAL,SECAM) 50 720x576 1016x768 1024x576
HDMI入力端子からの入力信号(EB-X10のみ)
信号
VGA 60 640x480 1024x768 1024x576
SVGA 60 800x600 1024x768 1024x576
XGA 60 1024x768 1024x768 1024x576
リフレッシュレート
(Hz)
リフレッシュレート
(Hz)
89
単位:ドット
アスペクトモード
解像度
4:3 16:9
単位:ドット
アスペクトモード
解像度
4:3 16:9
WXGA 60 1280x800 1024x768 1024x576
SXGA
SXGA+ 60 1400x1050 1024x768 1024x576
SDTV(480i) 60 720x480 1024x768 1024x576
SDTV(480p) 60 720x480 1024x768 1024x576
SDTV(576i) 50 720x576 1024x768 1024x576
SDTV(576p) 50 720x576 1024x768 1024x576
HDTV(720p) 50/60 1280x720 1024x768 1024x576
HDTV(1080i) 50/60 1920x1080 1024x768 1024x576
HDTV(1080p) 50/60 1920x1080 1024x768 1024x576
60 1280x960 1024x768 1024x576
60 1280x1024 1024x768 1024x576
Page 90

対応解像度一覧
EB-S10の対応解像度表
90
コンピューター
信号
VGA 60/72/75/85 640x480 800x600 800x600 800x450
SVGA 56/60/72/75/85 800x600 800x600 800x600 800x450
XGA 60/70/75/85 1024x768 800x600 800x600 800x450
WXGA
WXGA+ 60 1440x900 800x500 800x600 800x450
SXGA
SXGA+ 60 1400x1050 800x600 800x600 800x450
MAC13 67 640x480 800x600 800x600 800x450
MAC16 75 832x624 800x600 800x600 800x450
MAC19
映像
(アナログRGB)
リフレッシュレート
(Hz)
60 1280x768 800x480 800x600 800x450
60 1360x768 800x451 800x600 800x450
60/75 1280x800 800x500 800x600 800x450
70/75 1152x864 800x600 800x600 800x450
60 1280x1024 750x600 800x600 800x450
60 1280x960 800x600 800x600 800x450
75 1024x768 800x600 800x600 800x450
60 1024x768 800x600 800x600 800x450
単位:ドット
アスペクトモード
解像度
ノーマル 4:3 16:9
MAC21 75 1152x870 794x600 800x600 800x450
上記以外の
信号が入力された場合でも
、映像を投写
できることがあります
。ただし、この
場合
、機能が制限
されることがあります
。
Page 91

対応解像度一覧
コンポーネントビデオ
信号
SDTV(480i) 60 720x480 800x600 800x450
SDTV(576i) 50 720x576 800x600 800x450
SDTV(480p) 60 720x480 800x600 800x450
SDTV(576p) 50 720x576 800x600 800x450
HDTV(720p) 50/60 1280x720 800x600 800x450
HDTV(1080i) 50/60 1920x1080 800x600 800x450
コンポジットビデオ/S-ビデオ
信号
リフレッシュレート
リフレッシュレート
(Hz)
(Hz)
91
単位:ドット
アスペクトモード
解像度
4:3 16:9
単位:ドット
アスペクトモード
解像度
4:3 16:9
TV(NTSC) 60 720x480 800x600 800x450
TV(PAL,SECAM) 50 720x576 800x600 800x450
Page 92

仕様一覧
本機仕様
92
商品名
外形サイズ
パネルサイズ
表示方式
画素数
フォーカス調整
ズーム調整
ランプ
音声最大出力
スピーカー
電源
消費電力 100-120Vエリア
220-240Vエリア
EB-W10 EB-X10 EB-S10
0.59型ワイド 0.55型
1,024,000個
WXGA(横1280^縦800ドット)^3
幅295^高さ77^奥行き228㎜(突起部含まず)
ポリシリコンTFTアクティブマトリクス
786,432個
XGA(横1024^縦768ドット)^3
手動
手動(1-1.2) デジタル(1-1.35)
UHEランプ
100-240V AC ±10% 50/60 Hz 3.2-1.4A
待機時消費電力(通信オン時):2.6W
待機時消費電力(通信オフ時):0.3W
待機時消費電力(通信オン時):3.9W
待機時消費電力(通信オフ時):0.4W
定格
200W
1Wモノラル
1
定格消費電力:280W
定格消費電力:265W
個
型番
:ELPLP58
SVGA(横800^縦600ドット)^3
480,000個
動作高度
動作温度範囲
保存温度範囲
質量
標高 0〜2286m
+5〜+35℃ (結露しないこと)
-10〜+60℃ (結露しないこと)
約2.3kg
Page 93

仕様一覧
93
商品名
接続端子 コンピューター
入力端子
1系統
EB-W10 EB-X10 EB-S10
ミニD-Sub 15pin(メス)青
ビデオ入力端子 1系統
S-ビデオ入力端子 1系統
音声入力端子 1系統
HDMI入力端子 1系統
音声出力端子 1系統
。
※1
※2
1系統
1系統
USB(TypeA)端子
USB(TypeB)端子
※1 USB1.1に対応
※2 USB2.0に対応しています。
USB(TypeA)端子、USB(TypeB)端子は、USB対応機器すべての動作を保証するものではありません。
傾斜角度
しています
RCAピンジャックx2(L,R) ステレオミニピンジャック
HDMI(音声はPCMにのみ
− ステレオミニピンジャック
USBコネクター(Aタイプ) −
USBコネクター(Bタイプ)
RCAピンジャック
ミニDIN 4pin
対応
) −
30°以上傾けてお使いになると、故障や事故の原因となります。
Page 94

外形寸法図
94
A
レンズ
B
レンズ中心から天吊固定部までの寸法
中心
単位:mm
Page 95

用語解説
95
本書で使用している
HDTV
HDCP
S-ビデオ
SDTV
sRGB
SVGA
SXGA
VGA
XGA
アスペクト比
インターレース
用語で本文中に説明がなかったもの
High-Definition Televisionの略で、次の条件を満たす高精細なシステムに適用されます。
• 垂直解像度720p、1080i以上(pは
• 画面の
High-bandwidth Digital Content Protectionの略でHDMI端子を経由して
防止する著作権保護技術です。本機のHDMI端子はHDCPに対応しているためHDCP技術で保護されたデジタル映像を投写できます。
ただし、HDCPの規格変更等が行われたときは、変更後の規格で保護されたデジタル映像を投写できなくなる
ビデオの明るさ信号
Y(輝度信号)C(色信号)の2つの独立した信号からできている映像をいいます。
Standard Definition Televisionの略で、HDTVgの条件を満たさない標準テレビジョン放送のことです。
各画像装置が表現
間に関する国際標準です。接続している機器にsRGBモードがある場合、本機と接続機器の両方ともsRGBに設定します。
IBM PC/AT互換機(DOS/V機)の信号
IBM PC/AT互換機(DOS/V機)の信号で横1,280ドット^縦1,024ドットのものを呼びます。
IBM PC/AT互換機(DOS/V機)の信号
IBM PC/AT互換機(DOS/V機)の信号で横1,024ドット^縦768ドットのものを呼びます。
画面の縦と横の比率をいいます。縦横の比率が16:9と横長になっている画面をワイド画面といいます。標準画面のアスペクト比
は4:3です。
1つの画面を表示するときに情報を横方向に細かい線に分け、左から右へ、上から下へ順次表示させます。このとき偶数線分と奇
数線分を交互に表示する方法をいいます。
アスペクト比gは16:9
や色信号を分けて
する色をコンピューターのオペレーティングシステム
、あるいは難
プログレッシブg走査、iはインターレースg走査)
で横
で横
しいものを簡単に説明します
、高画質を追求
800ドット^縦600ドット
640ドット^縦480ドット
する信号です
のものを呼びます
のものを呼びます
送受信するデジタル信号を暗号化し
。
。詳細は市販
(OS)やインターネット
。
。
の書籍などでご確認ください
。
、不正に
で簡単に扱うために規定された色空
コピーされるのを
場合があります
。
コントラスト
コンポーネントビデオ
コンポジットビデオ
同期
色の明暗の差を強くしたり弱くしたりすることにより、文字や絵がハッキリ見えたり、ソフトに見えたりすることです。この調整
をコントラストの調整といいます。
ビデオの明るさ信号や色信号を分けて、高画質を追求する信号です。
Y(輝度信号)Pb、Pr(色差信号)の3つの独立した信号からできている映像をいいます。
ビデオの明
Y(輝度信号)とクロマ(色)信号を重ねて1つの信号にしています。
コンピューター
ときれいな映像になりません。信号の位相(山のずれ)を合わせることを同期を合わせるといいます。同期が合っていないと映像に
ちらつき、ぼやけ、横方向のノイズが出
るさ信号や色信号を混合した
から出力される信号は
、ある決まった
、一般的な
ます
家庭用ビデオ信号
周波数で出力されます
。
(NTSC、PAL、SECAM)です。カラーバー
。その周波数に
プロジェクターの周波数を合わせない
信号の中の伝送用信号
Page 96

用語解説
96
トラッキング
プログレッシブ
リフレッシュレート
コンピューターから出力される信号は、ある決まった周波数で出力されます。その周波数に本機の周波数を合わせないときれいな
映像になりません。信号の
映像に幅広の縦の
1つの画面を作り出す情報を上から下へ順次走らせて一画面を構成する方式をいいます。
ディスプレー
像を走査しなければなりません。その速度をリフレッシュレート
縞模様が出ます
の発光体は
周波数
(山の数)を合わせることをトラッキング
。
、その明るさと
色をごく短時間保持します
と呼び
を合わせるといいます
。そのため発光体
、ヘルツ(Hz)で表します。
をリフレッシュするために
。トラッキングが
合っていないと
に何度も画
1秒間
Page 97

一般のご注意
97
ご注意
(1) 本書の内容の一部、または全部を無断で転載することは固くお断りいた
します。
(2) 本書の内容については、将来予告なしに変更することがあります。
(3) 本書の内容については万全を期して作成いたしましたが、万一ご不審な
誤り
点や
願いいたします。
(4) 運用した結果の影響につきましては、(3)項にかかわらず責任を負いかね
ますのでご了承ください。
(5) 本製品がお客様により不適当に使用されたり、本書の内容に従わずに取
り扱われたり、またはエプソンおよびエプソン指定の者(「お問い合わせ
先」参照)以外の第三者により、修理、変更されたこと等に起因して生じた
損害等につきましては、責任を負いかねますのでご了承ください。
(6) エプソン純正品、およびエプソン品質認定品以外のオプション品または
消耗品、交換部品を装着してトラブルが発生した場合には、責任を負い
かねますのでご了承ください。
(7) 本書中のイラストや画面図は実際と異なる場合があります。
使用限定
本製品を航空機・列車・船舶・自動車などの運行に直接関わる装置・防災防
犯装置・各種安全装置
要とされる用途に
安全維持のためにフェールセーフ設計や冗長設計の措置を講じるなど、シス
テム全体の安全設計にご配慮いただいた
お願いいたします。本製品は、航空宇宙機器、幹線通信機器、原子力制御機
器、医療機器など、極めて高い信頼性・安全性が必要とされる用途への使用
を意図しておりませんので、これらの用途には本製品
いて十分ご
本機を日本国外
電源ケーブルは販売国の電源仕様に基づき同梱されています。本機を販売国
以外でお使いになるときは、事前に使用する国の電源電圧や、コンセントの
形状を確認し、その国の規格に適合した電源ケーブルを現地にてお求めくだ
さい。
、お気付きの点がございましたら、ご連絡くださいますようお
について
など機能
使用される場合は
確認のうえ
へ持ち出す場合の注意
、ご判断ください。
・精度などにおいて
、これらのシステム全体
上で当社製品をご使用いただくよう
高い信頼性
の適合性をお客様にお
・安全性
の信頼性および
が必
瞬低(瞬時電圧低下)基準について
本装置は、落雷などによる電源の瞬時電圧低下に対し不都合が生じることが
あります。 電源の瞬時電圧低下対策としては、交流無停電電源装置などを使
用されることをお薦めします。
JIS C 61000-3-2適合品
本装置は、高調波電流規格「JIS C 61000-3-2」に適合しています。
表記
について
Microsoft® Windows® 2000 operating system
Microsoft
Microsoft
Microsoft
Microsoft
本書中
2000」、「Windows XP」、「Windows Vista」、「Windows 7」と表記してい
ます。また、Windows 2000、Windows XP、Windows Vista、Windows 7
を総称する場合はWindows、複数のWindowsを併記する場合はWindows
2000/XP/Vistaのように、Windowsの表記を
Mac OS X 10.3.x
Mac OS X 10.4.x
Mac OS X 10.5.x
Mac OS X 10.6.x
本書中では、上記各オペレーティングシステムをそれぞれ、「Mac OS X
10.3.9」、「Mac OS X 10.4.x」、「Mac OS X 10.5.x」、「Mac OS X 10.6.x」と
表記しています。またこれらを総称する
Windows® XP Professional operating system
®
Windows® XP Home Edition operating system
®
Windows Vista® operating system
®
Windows® 7 operating system
®
では
、上記各オペレーティングシステム
場合は
をそれぞれ
省略することがあります
「Mac OS」と表記します。
、「Windows
。
Page 98

一般のご
注意
商標について
Microsoft、Windows、Windows NT、Windows Vista、Windows 7、PowerPoint、
Windowsロゴは米国Microsoft Corporationの米国及びその他の国における商標
または登録商標です。
IBM、DOS/V、XGAは、International Business Machines Corp.の商標または登録
商標です。
Macintosh、Mac、iMacは、Apple Inc.の商標です。
ドルビーはドルビーラボラトリーズの商標です。
HDMIとHigh-Definition Multimedia InterfaceはHDMI Licensing LLCの商標、また
は登録商標です。
©SEIKO EPSON CORPORATION 2010. All rights reserved.
98
Page 99

索引
99
数字・アルファベット
A/Vミュート .................................................... 24
ESC/VP21 ........................................................... 83
Eズーム .............................................................. 31
HDMI入力端子 ................................................ 10
HDMIビデオレベル ....................................... 48
Link 21L ....................................................... 51, 83
sRGB ..................................................................... 23
S-ビデオ
USB(TypeA)端子 .............................................. 10
USB(TypeB)端子 ....................................... 10, 11
USB機器の
入力端子
接続と取り外し
.................................. 11, 10
...................... 38
ア
るさ
明
明るさ切替 ....................................................... 49
アスペクト ................................................ 25, 48
色合い................................................................ 46
の濃さ
色
エアフィルター・吸気口の掃除 ........... 69
エアフィルター
エアフィルター
映像メニュー .................................................. 47
オートアイリス ............................................. 24
オーバーヒート ............................................. 57
オプション品 .................................................. 76
音声出力端子 .................................................. 11
音声入力端子 ........................................... 10, 11
温度インジケーター ................................... 56
音量 ..................................................................... 49
................................................................ 46
............................................................ 46
の交換時期
の交換方法
..................... 74
..................... 74
カ
外形寸法図 ....................................................... 94
解像度 ................................................................ 85
拡張設定
各部の名称と働き........................................... 9
画質調整メニュー ........................................ 46
カラー
カラーモード ........................................... 23, 46
環境設定
吸気口 ................................................................... 9
傾斜角度 ............................................................ 93
言語 ..................................................................... 51
高地
黒板 ..................................................................... 23
故障かなと
コントラスト .................................................. 46
コンピューター入力端子 ................... 10, 11
メニュー
調整
メニュー
モード
........................................ 50
....................................................... 46
........................................ 45
....................................................... 51
思ったら
................................... 56
サ
シアター ............................................................ 23
自動調整 ............................................................ 47
シャープネス .................................................. 46
仕様一覧 ............................................................ 92
メニュー
情報
消耗品 ................................................................ 76
初期化メニュー ............................................. 53
ズームリング .................................................... 9
スクリーンサイズ ........................................ 79
スタートアップスクリーン ..................... 50
スポーツ ............................................................ 23
スライドショー ............................................. 38
スリープモード ............................................. 51
静止 ..................................................................... 25
.................................................. 52
セキュリティースロット ............................ 9
設置モード ....................................................... 50
メニュー
設定
全初期化 ............................................................ 53
全ロック ............................................................ 36
パネル
操作
操作ボタンロック ................................. 36, 49
.................................................. 49
................................................ 12, 13
タ
ターゲットスコープ ................................... 31
対応解像度 ....................................................... 85
モード
待機
台形補正 ............................................................ 49
ダイナミック .................................................. 23
ダイレクトパワーオン ............................... 51
電源インジケーター ................................... 56
電源端子 ..................................................... 10, 11
電源投入時 ....................................................... 34
電池の交換方法 ............................................. 70
天吊り ................................................................ 50
り固定部
天吊
問い合わせコード ........................................ 35
同期 ..................................................................... 47
同期情報 ............................................................ 52
動作温度範囲 .................................................. 92
動作設定 ............................................................ 51
投写距離 ............................................................ 79
トラッキング .................................................. 47
....................................................... 51
.................................................. 12
ナ
入力解像度 ....................................................... 52
入力検出 .............................................. 12, 13, 21
入力信号 ............................................................ 52
Page 100

索引
100
入力信号方式 .................................................. 48
入力ソース ....................................................... 52
ハ
排気口 ................................................................... 9
背景表示 ............................................................ 50
パスワードプロテクト ............................... 34
パスワードプロテクトシール ................ 34
ビデオ
ビデオ
表示位置 ............................................................ 47
表示設定 ............................................................ 50
フォーカスリング ........................................... 9
フォト ................................................................ 23
プレゼンテーション ................................... 23
プログレッシブ
フロント ............................................................ 50
フロントフット ................................................ 9
ページ送り/戻し ........................................... 33
ヘルプ機能 ....................................................... 55
ポインター ....................................................... 30
ポインター形状 ............................................. 49
保存温度範囲 .................................................. 92
ホワイトボード ............................................. 23
本機
信号方式
入力端子
の掃除
...................................... 48, 52
...................................... 10, 11
変換
....................................................... 69
................................... 48
ラ
ランプインジケーター ............................... 56
ランプ
ランプ
ランプの交換時期 ........................................ 71
ランプの交換方法 ........................................ 71
リア ..................................................................... 50
リアスクリーン ............................................. 68
リアフット ....................................................... 12
リフレッシュレート ................................... 52
リモコン ............................................................ 14
リモコン
点灯時間
点灯時間の初期化
受光部
............................................. 52
.................................. 9, 10, 11
................... 53, 73
ワ
ワイドサイズ
ワイヤレスマウス ........................................ 32
の映像
................................... 25
マ
メッセージ表示 ............................................. 50
メニュー ............................................................ 45
ヤ
ユーザーロゴ .................................................. 77
ユーザーロゴ
保護
........................................ 34
 Loading...
Loading...