Page 1

User's Guide
Page 2
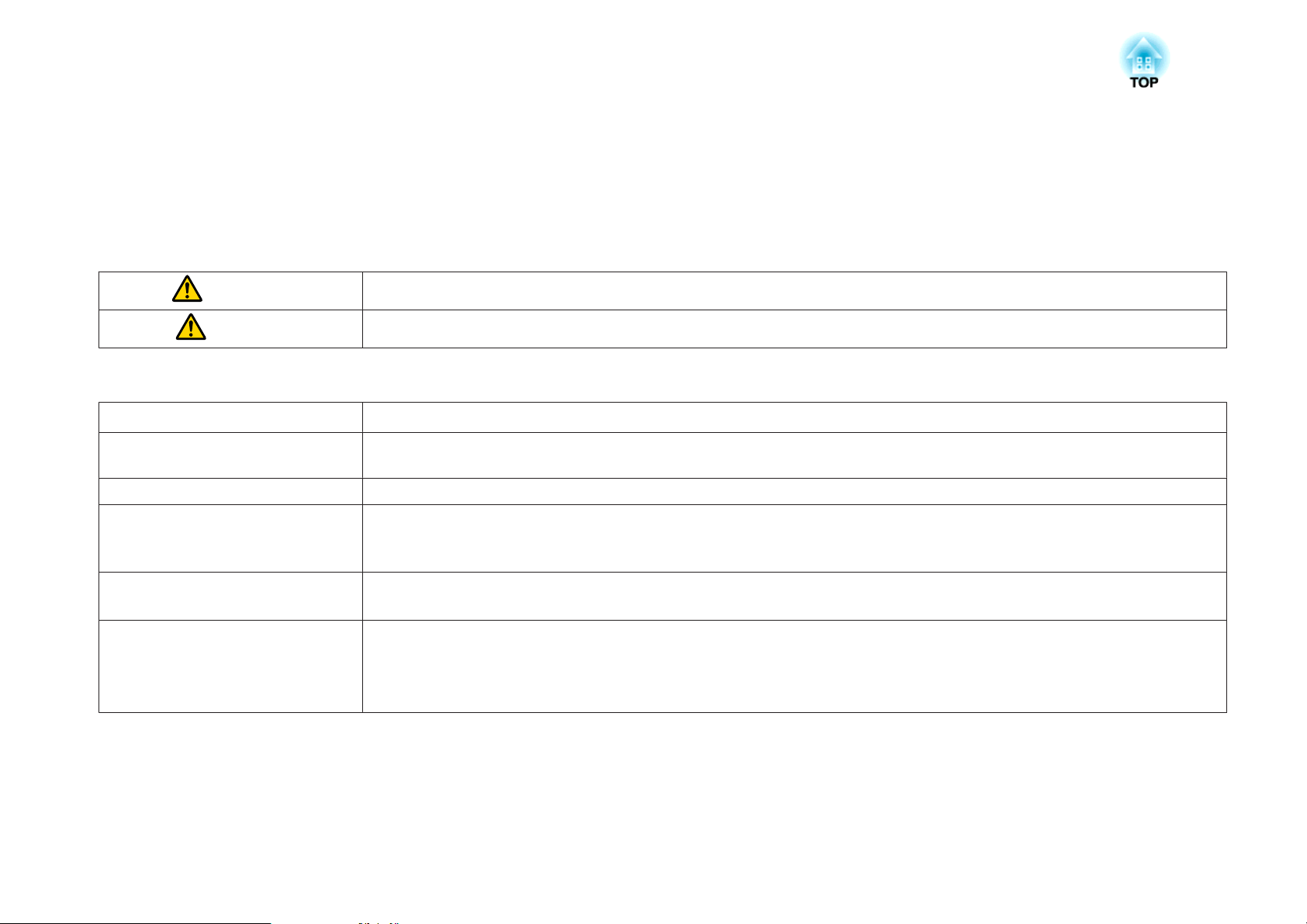
Notations Used in This Guide
• Safety indications
The documentation and the projector use graphical symbols to show how to use the projector safely.
The indications and their meaning are as follows. Make sure you understand them properly before reading the guide.
Warning
Caution
• General information indications
Attention
a
s Indicates a page where detailed information regarding a topic can be found.
g
[Name] Indicates the name of the buttons on the remote control or the control panel.
Menu Name Indicates Configuration menu items.
This symbol indicates information that, if ignored, could possibly result in personal injury or even death due to incorrect handling.
This symbol indicates information that, if ignored, could possibly result in personal injury or physical damage due to incorrect handling.
Indicates procedures which may result in damage or injury if sufficient care is not taken.
Indicates additional information and points which may be useful to know regarding a topic.
Indicates that an explanation of the underlined word or words in front of this symbol appears in the glossary of terms. See the "Glossary"
section of the "Appendix".
s "Glossary" p.223
Example: [Esc] button
Example:
Select Brightness from Image.
Image - Brightness
Page 3

Safety Warning and Cautions
3
Make sure you read the following before you use the projector.
s
Safety Instructions
Warning and Cautions on Installation
Warning
• Do not use or install the projector where it may be subject to water or rain,
or high humidity, such as outdoors, in a bathroom, or shower room, and so
on. Otherwise, it could cause a fire or electric shock.
• Note the following points when installing on a ceiling (ceiling mount) or in a
high location. If installation work is not carried out correctly, the projector
could fall down. This may result in injury or accidents.
- Since special techniques are required to install the projector on a ceiling
and to handle the ceiling mount, make sure you contact a professional.
- Secure the mount with bolts using the handle securing section (6
points) on the top or base of the projector.
- To prevent the projector from falling, thread sufficiently strong wire
rope and so on through the ceiling mount and secure to the ceiling.
• Do not cover the projector's air intake vent or air exhaust vent. If either of
the vents is covered, the internal temperature could rise and cause a fire.
For the installation requirements for air intake vent and air exhaust vent, see
the Transport and Installation Handbook supplied.
• Do not place flammable objects in front of the lens. If you set the schedule to
turn on the projector automatically, any flammable objects placed in front of
the lens could cause a fire.
• Do not tie the power cord and other connection cables together. Otherwise, it
could cause a fire.
• Only use the specified power-supply voltage. Otherwise, it could cause a fire
or electric shock.
Warning
• Be careful when handling the power cord. Otherwise, it could cause a fire or
electric shock. Note the following when handling the power cord.
- Do not plug multiple power cords in a single electric outlet.
- Do not plug in the power cord if there are any foreign substances, such
as dust, stuck to it.
- Make sure you insert the power cord all the way in.
- Do not plug in or unplug the power cord with wet hands.
- Do not pull the cord when unplugging the power cord. Make sure you
hold it by the plug.
• Do not use a damaged power cord. Otherwise, it could cause a fire or electric
shock. Note the following when handling the power cord.
- Do not alter the power cord.
- Do not place any heavy objects on the power cord.
- Do not bend, twist, or pull the power cord forcibly.
- Do not layout the power cord near a heating device.
Caution
Do not place the projector on an unstable surface, such as on an unstable table
or tilted surface. Install the projector appropriately to prevent the projector
from falling.
Otherwise it may cause an injury.
Page 4

Safety Warning and Cautions
4
Attention
• Do not install the projector in a location that is subject to vibration or
shock.
• Do not install the projector near a high-voltage line or object that generates
magnetism. Otherwise the projector may not work correctly.
• Do not use or store the projector in a location that is subject to extreme
temperatures. Also, avoid sudden temperature changes.
Make sure you use or store the projector in a place that is within the
operating or storage temperature ranges.
s "Projector General Specifications" p.219
• Do not install the projector in direct sunlight.
If the projector is in direct sunlight, the internal temperature increases, which
could cause parts such as the surface of the projection lens or the built-in
camera to deteriorate.
• When installing the projector in an environment in which a high-powered
laser beam is being used, make sure it is installed so that the laser beam does
not hit the surface of the projection lens.
• When using at an altitude that exceeds 1,500 m, set High Altitude Mode to
On.
Extended - Operation - High Altitude Mode p.125
s
• You may need dedicated installation mounts to tilt and install the projector.
Contact a professional and prepare the mount.
- Plan so that the mount does not fall.
- Make sure the mount is strong enough to support the projector.
- When attaching a mount to the projector, secure the mount with bolts
using the handle securing section (6 points) on the top or base of the
projector.
Attention
• Note the following points when installing a projector directly on top of
another.
- Do not stack three or more projectors.
- Install the feet in the indentations on the top at the four corners.
- Do not install the handle on the top of the projector installed
underneath another projector.
• Except for the projector's parts, do not place anything on the projector.
Page 5
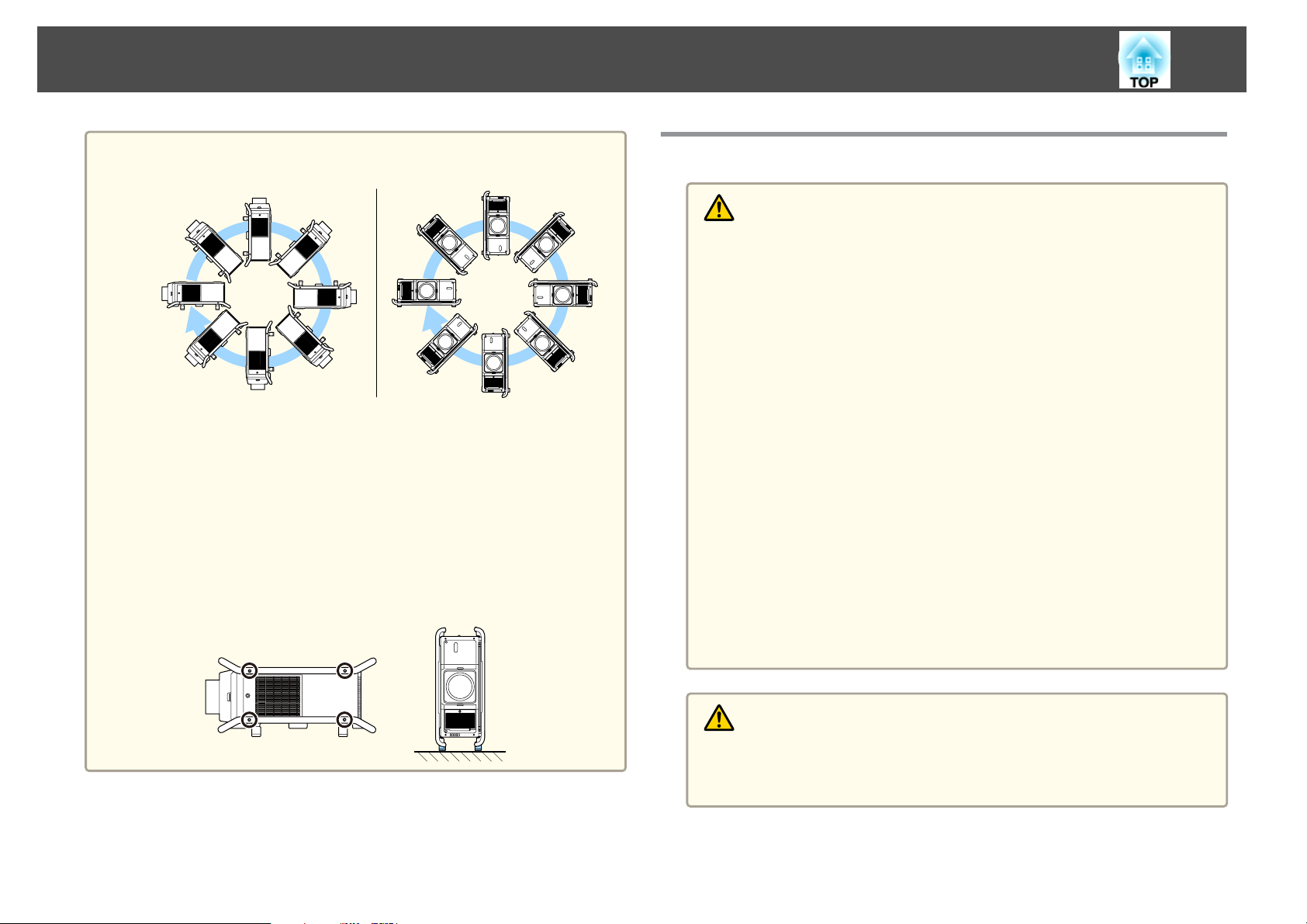
Safety Warning and Cautions
5
a
• The projector can be installed at any angle. There is no vertical or
horizontal limit to how the projector can be installed.
• We recommend setting the focus, zoom, and lens shift at least 20
minutes after you start the projection, because images are not stable
right after turning on the projector.
• When using a projector with an air filter on the ceiling side, the air
filter will become clogged frequently. Clean the air filter regularly.
"Cleaning the Air Filter" p.175
s
• You can install the projector in a portrait orientation by attaching
the carrying handles to the top and bottom of the projector.
• You can remove the feet from the projector and attach them to the
carrying handle.
Warning and Cautions on Usage
Warning
• Do not cover the projector's air intake vent or air exhaust vent. If either of
the vents is covered, the internal temperature could rise and cause a fire.
• Do not look into the lens while projecting. The powerful light emitted could
cause damage to eyesight. Take particular care when there are children
present. When turning on the projector at a distance using the remote
control, make sure there is no one looking into the lens.
• During projection, do not block the light from the projector with the lens
cover (removable) or a book and so on.
If the light from the projector is blocked, the area on which the light shines
becomes hot which could cause it to melt, burn, or start a fire. Also, the lens
may get hot due to the reflected light which could cause the projector to
malfunction. To stop projection, use the Shutter function, or turn off the
projector.
• Do not open the projector's case. Never disassemble or remodel the projector.
There are high-voltage components inside the projector that could cause fire,
electric shock, or an accident.
• If an error occurs, turn off the power immediately, disconnect the power cord
from the electrical outlet, and contact your local dealer or the nearest address
provided in the Epson Projector Contact List. If you continue using the
projector as it is, it could cause an electric shock, fire, or even damage to
eyesight.
s Epson Projector Contact List
Caution
Do not place objects that may become warped or otherwise affected by heat
near the air exhaust vent and do not put your face or hands near the vent
while projection is in progress.
Page 6

Safety Warning and Cautions
6
Attention
• When you purchase the projector, a protective cap is installed in the lens unit
installation section. Install the protective cap when you are not using the
projector. If dust or dirt enter the projector, projection quality deteriorates
and it could cause a malfunction.
• When a high-powered laser beams through the surface of the projection lens
or the built-in camera, it can cause a malfunction. If the laser beams through
the surface of the projection lens or the built-in camera, block the laser beam
with non-permeable or incombustible aluminum foil or metal plates such as
iron to protect the projection lens and the built-in camera.
• Try not to touch the lens section with your hand or fingers. If fingerprints or
oils are left on the surface of the lens, projection quality deteriorates.
• Store the projector with the protective cap installed. If the projector is stored
without the protective cap, dust and dirt may get inside the projector and
cause malfunctions or lower the quality of projection.
• When storing, make sure you remove the batteries from the remote control.
If the batteries are left in the remote control for an extended period of time,
they may leak.
• When using the projector in smokey environments such as at events and so
on, make sure you replace the air filter within 24 hours.
s "Replacing the Air Filter" p.179
a
• About the LCD panel
- The LCD panel may contain pixels that are missing or appear bright all
the time. This is not a sign of an error.
- When a high-powered laser beams through the surface of the projection
lens, it can cause a malfunction in the LCD panel. If the laser can beam
through the surface of the projection lens, block the laser beam with
non-permeable or incombustible aluminum foil or metal plates such as
iron to protect the projection lens.
• About the light source
The projector uses a laser as the light source. The laser has the
following characteristics.
- Depending on the surroundings, the brightness of the light source may
decline. The brightness declines a lot when the temperature gets too
high.
- The brightness of the light source declines the longer it is used. You can
change the relationship between usage time and decline in brightness in
Brightness Settings.
s "Relationship between Brightness Level and usage time" p.69
• About light source calibration
- Every time the usage time reaches 100 hours, calibration starts
automatically for the light source when the projector is turned off.
However, light source calibration does not start automatically in the
following situations.
• Within 20 minutes of turning on the projector
• When using the Shutter function
• Within 20 minutes of releasing the Shutter function
• When the projector is used continuously for over 24
hours
• When using direct shutdown
- When performing light source calibration, the difference between the
white balance and the brightness level for the light source is corrected.
Page 7

Safety Warning and Cautions
7
Warning and Cautions on the Laser
Warning
• Laser warning labels are attached to the projector.
Inside
Side
Caution
• This projector is a Class 1 laser product that complies with the IEC60825-1
international standard for lasers.
• Do not disassemble the projector when disposing of it. Dispose according to
your local or national laws and regulations.
• Do not open the projector's case. The projector contains a high-powered
laser.
• Possibly hazardous optical radiation emitted from this product. Do not look
at operating light source. Eye injury may result.
• This is a class A product. In a domestic environment this product may cause
radio interference in which case the user may be required to take adequate
measures.
Page 8

Safety Warning and Cautions
Notes on Carrying and Transporting
There are many glass parts and precision components inside the projector.
To prevent damage due to impacts when carrying and transporting, handle
the projector as follows.
Before carrying or transporting, make sure you read the supplied Transport
and Installation Handbook.
Caution
The projector should not be carried by one person. At least four people are
needed to unpack or carry the projector.
Attention
Prepare the following before carrying the projector. Check the Transport and
Installation Handbook for more information.
• Turn off the power to the projector and disconnect all cables.
• When moving nearby without having to pack-up the projector, install the lens
cap on the lens unit.
• When packing up and transporting the projector, remove the lens unit and
install the protective cap on the lens unit installation section.
8
Page 9

Contents
9
Notations Used in This Guide ........................ 2
Introduction
Part Names and Functions .................................. 14
Front/Top...................................................14
Rear/side ...................................................15
Interface ................................................... 16
Control Panel ................................................17
Remote Control...............................................19
Handy remote control operations................................ 21
Replacing the remote control batteries ............................. 22
Remote control operating range................................. 23
Connecting a cable to the remote control ........................... 23
Preparing the Projector
Installing the Projector ..................................... 25
Removing and Attaching the Projector Lens Unit ........................ 25
Attaching................................................. 25
Lens Calibration............................................26
Removing .................................................27
Installation Settings ............................................ 27
Changing the direction of the image (projection mode).................27
Screen Settings ............................................... 28
Adjusting the position of the image on the projected screen ..............29
Displaying a Test Pattern ........................................29
Adjusting the Position of the Projected Image (Lens Shift) ..................31
Adjusting the Image Size ........................................ 33
Correcting the Focus........................................... 34
Correcting Distortion (Image Warping).............................34
Registering and Loading Lens Adjustment Values.......................35
ID Settings ..................................................37
Set the projector ID ..........................................37
Checking the projector ID ...................................... 37
Setting the remote control ID................................... 38
Setting the Time ..............................................38
Other Settings................................................40
Settings related to basic operations............................... 40
Settings related to display ......................................40
Connecting Equipment ..................................... 42
Connecting a Computer......................................... 42
Connecting Image Sources.......................................43
Connecting to an External Monitor..................................45
Connecting a LAN Cable......................................... 46
Connecting an HDBaseT Transmitter................................ 47
Installing the Wireless LAN Unit .................................... 48
Basic Usage
Turning On the Projector ................................... 50
Turning Off the Projector ................................... 52
Projecting Images ......................................... 53
Automatically Detecting Input Signals and Changing the Projected Image (Source
Search) ....................................................53
Switching to the Target Image.....................................54
Adjusting Projected Images ................................ 55
Correcting Distortion in the Projected Image ...........................55
H/V-Keystone ..............................................56
Quick Corner...............................................57
Curved Surface.............................................58
Corner Wall ................................................ 62
Point Correction............................................ 65
Selecting the Projection Quality (Selecting Color Mode)...................67
Setting the Brightness.......................................... 67
Guide to Estimated Remains .................................... 69
Relationship between Brightness Level and usage time .................. 69
Setting the Amount of Light for the Projected Image ..................... 70
Changing the Aspect Ratio of the Projected Image ......................71
Page 10

Contents
10
Changing methods.......................................... 71
Adjusting the Image ...........................................73
Hue, Saturation, and Brightness adjustment .........................73
Gamma adjustment.......................................... 74
Frame Interpolation ..........................................76
Adjusting Image Resolution (Image Enhancement) .......................77
4K Enhancement............................................ 78
Image Preset Mode.......................................... 79
Noise Reduction ............................................79
MPEG Noise Reduction ........................................79
Super-resolution ............................................ 80
Detail Enhancement .........................................80
Useful Functions
Multi-Projection Function . ................................. 83
Adjustment Procedure.......................................... 83
Adjusting automatically online ..................................83
Adjusting manually offline..................................... 84
Tiling ......................................................84
Performing tiling automatically..................................85
Performing tiling manually .....................................86
Edge Blending ...............................................87
Black Level .................................................. 88
Area Correction .............................................90
Screen Matching .............................................. 92
Operating conditions for auto adjustment functions ....................92
Automatically correct the brightness and tint for multiple projectors........93
Color Matching............................................. 94
Displaying a Scaled Image .......................................95
Projection Functions ....................................... 97
Projecting Two Images Simultaneously (Split Screen)..................... 97
Input Sources for Split Screen Projection ............................ 97
Operating procedures ........................................97
Restrictions during split screen projection ..........................100
Hiding the Image Temporarily (Shutter)............................. 100
Freezing the Image (Freeze)..................................... 101
Saving a User's Logo ........................................... 101
Memory Function ......................................... 103
Saving/Loading/Erasing/Resetting the Memory........................ 103
Scheduling Function ...................................... 105
Saving an Event..............................................105
Setting an Event ........................................... 105
Checking an Event.......................................... 106
Editing an Event ........................................... 107
Security Functions ........................................ 109
Managing Users (Password Protection).............................. 109
Kinds of Password Protection.................................. 109
Setting Password Protection................................... 109
Entering the password....................................... 110
Restricting Operation.......................................... 111
Control Panel Lock ..........................................111
Lens Lock ................................................ 112
Remote control button lock....................................112
Anti-Theft Lock .............................................. 113
Installing the wire lock....................................... 113
Configuration Menu
Using the Configuration Menu ............................. 116
List of Functions .......................................... 117
Configuration Menu Table...................................... 117
Network menu............................................ 118
Image Menu................................................ 119
Signal Menu ................................................ 121
Settings Menu ...............................................123
Extended Menu ..............................................125
Network Menu.............................................. 129
Notes on operating the Network menu ............................130
Soft keyboard operations ..................................... 130
Page 11

Contents
11
Basic menu............................................... 131
Wireless LAN menu......................................... 131
Wired LAN menu ........................................... 134
Notifications menu ......................................... 134
Others menu ..............................................135
Reset menu...............................................136
Info Menu (Display Only)........................................136
Reset Menu.................................................137
Batch Setup .............................................. 138
Setup Using a USB Flash Drive .................................... 138
Saving settings to the USB flash drive ............................. 138
Reflecting saved settings to other projectors ........................ 140
Setup by Connecting the Computer and Projector with a USB Cable .......... 142
Saving settings to a computer.................................. 142
Reflecting saved settings to other projectors ........................ 143
When Setup Fails .............................................145
Troubleshooting
Using the Help ........................................... 147
Reading the Indicators . . . . . . .............................. 148
Reading Status Monitor ................................... 154
Checking the Status........................................... 154
Understanding the screen .....................................155
Setting the screen display (LCD) .................................156
Explanations of the Display Content ................................157
Problem Solving .......................................... 163
Problems Relating to Images ..................................... 164
No images appear .......................................... 164
Moving images are not displayed................................164
Projection stops automatically .................................. 165
Not supported. is displayed ....................................165
No Signal. is displayed....................................... 165
Images are fuzzy, out of focus, or distorted ......................... 166
Interference or distortion appear in images ......................... 166
The image is truncated (large) or small, the aspect is not suitable, or the image has
been reversed .............................................167
Image colors are not right ..................................... 167
Images appear dark ......................................... 168
Automatic adjustments are not performed correctly................... 169
Problems when Projection Starts .................................. 169
The projector does not turn on................................. 169
Other Problems.............................................. 170
The remote control does not work ............................... 170
Cannot control correctly using Art-Net............................ 171
Nothing appears on the external monitor.......................... 171
I want to change the language for messages and menus . . . . . . . . . . . . . . . . 172
Email is not received even if a problem occurs in the projector . . . . . . . . . . . . 172
The battery that saves your clock settings is running low. is displayed . . . . . . . 172
About Event ID ........................................... 173
Maintenance
Cleaning ................................................. 175
Cleaning the Projector's Surface...................................175
Cleaning the Lens............................................ 175
Cleaning the Air Filter .......................................... 175
Cleaning the air filter ........................................ 176
Replacing Consumables ................................... 179
Replacing the Air Filter......................................... 179
Air filter replacement period ................................... 179
How to replace the air filter.................................... 179
Image Maintenance ....................................... 182
Color Calibration ............................................. 182
Panel Alignment ............................................. 183
Color Uniformity............................................. 184
Page 12

Contents
12
Appendix
Monitoring and Controlling ............................... 188
About EasyMP Monitor ......................................... 188
About Message Broadcasting .................................. 188
Changing Settings Using a Web Browser (Epson Web Control).............. 188
Displaying the Epson Web Control Screen..........................188
Basic Control Screen .........................................189
OSD Control Pad Screen...................................... 190
Lens Control Screen......................................... 190
Status Information Screen..................................... 192
Using the Mail Notification Function to Report Problems.................. 193
Reading error notification mail ..................................193
Management Using SNMP ...................................... 194
ESC/VP21 Commands ..........................................194
Command list............................................. 194
Cable layouts ............................................. 194
About PJLink................................................195
About Crestron RoomView
Operating a projector from your computer ......................... 196
About Art-Net ............................................... 200
Channel definitions ......................................... 200
..................................... 196
®
Adjustment Range for Projected Images . . . . . . .............. 212
H/V-Keystone ............................................... 212
Curved Surface.............................................. 212
Corner Wall .................................................214
Supported Monitor Displays ............................... 217
Supported Resolutions......................................... 217
Computer signals (analog RGB) ................................. 217
Component video .......................................... 217
Input signals from the DVI-D port, HDMI port, and HDBaseT port .......... 217
Input signals from SDI input port ................................ 218
Specifications ............................................ 219
Projector General Specifications ...................................219
Appearance .............................................. 222
Glossary ................................................. 223
General Notes ............................................ 225
About Notations ............................................. 225
Trademarks and Copyrights......................................226
List of Safety Symbols Compliant with IEC60950-1 A2 . . . . . . . 227
Optional Accessories and Consumables .................... 205
Optional Accessories.......................................... 205
Consumables............................................... 205
Screen Size and Projection Distance ........................ 206
Projection Distance List........................................ 206
ELPLR05................................................. 206
ELPLU05.................................................207
ELPLW07................................................ 207
ELPLM12 ................................................ 208
ELPLM13 ................................................ 209
ELPLM14 ................................................ 209
ELPLL09................................................. 210
ELPLL10................................................. 211
Index .................................................... 229
Page 13

Introduction
This chapter explains the names for each part.
Page 14

Part Names and Functions
14
Unless otherwise mentioned, the illustrations used in this guide show the
projector with the lens unit (ELPLM12) installed,
Front/Top
Here, the protective cap is installed.
Name Function
Lens replacement
C
cover
Projection lens
D
Remove when attaching or removing the lens.
s "Removing and Attaching the Projector Lens Unit"
p.25
Caution
When moving the projector, do not hold the lens
replacement cover. The lens replacement cover
may be removed and the projector may fall, which
could cause an injury.
Images are projected through here.
Warning
Do not look into the lens while projecting. This
could cause damage to eyesight due to the power‐
ful light emitted.
Caution
When shifting the lens, do not put your hands near
the lens unit. Your fingers may get caught between
the lens unit and the projector, and cause an in‐
jury.
Handles
A
Protective cap
B
Name Function
Use the handles on the left and right when carrying the
projector.
Caution
Be careful not to trap your fingers between the
handle and the installation surface.
Install this when storing or transporting the projector.
Built-in camera
E
Remote receiver
F
This camera scans the image when correcting the
projected image automatically.
Attention
Exposing the camera to bright light may
cause a malfunction to occur.
Receives signals from the remote control.
Page 15

Part Names and Functions
15
Name Function
Air intake vent
G
(air filter)
Handle securing
H
section (6 points)
Status indicators
I
Takes in air to cool the projector internally. Be sure to
clean the air filter regularly.
s "Cleaning the Air Filter" p.175
s "Replacing the Air Filter" p.179
Installs the optional handle.
s "Optional Accessories" p.205
You can also use this for custom installation mounts
designed by the customer.
The color of the indicators and whether they are flashing
or lit indicate the status of the projector.
s "Reading the Indicators" p.148
Rear/side
Name Function
Air exhaust vent
A
Exhaust vent for air used to cool the projector internally.
Wireless LAN unit port
B
cover
Caution
While projecting, do not put your face or hands
near the air exhaust vent, and do not place objects
that may become warped or damaged by heat near
the air exhaust vent. Hot air from the air exhaust
vent could cause burns, warping, or accidents to
occur.
• Remove this when connecting the optional wireless
LAN unit.
s "Installing the Wireless LAN Unit" p.48
• Remove this when using the batch setup function.
s "Batch Setup" p.138
Page 16

Part Names and Functions
16
Name Function
Security slot
C
Interface
D
Control panel
E
Feet
F
Cable holder
G
Power inlet
H
Main power switch
I
The security slot is compatible with the Microsaver
Security System manufactured by Kensington.
s "Anti-Theft Lock" p.113
s "Interface" p.16
s "Control Panel" p.17
You can remove these from the projector and attach them
to the optional handle.
Attaches to the power cord to prevent the cord from falling
out.
Connects the power cord to the projector.
Supplies power to the projector.
Interface
Name Function
BNC port
A
Computer port
B
For analog RGB signals from a computer and component
video signals from other video sources.
For analog RGB signals from a computer and component
video signals from other video sources.
Monitor Out port
C
Cable holder
D
RS-232C port
E
Outputs to an external monitor the analog signal from the
computer connected to the Computer port or the BNC
port. You cannot output signals input from other ports or
component video signals.
Run a commercially available cable tie to secure cables.
When controlling the projector from a computer, connect
it to the computer with an RS-232C cable.
s "ESC/VP21 Commands" p.194
Page 17

Part Names and Functions
17
Name Function
Remote port
F
3G/HD/SD SDI port
G
Monitor Out SDI port
H
Service port
I
HDMI port
J
Cable holder
K
Connects the optional remote control cable set and inputs
signals from the remote control. When the remote control
cable is plugged into the Remote port, the remote receiver
on the projector is disabled.
s "Optional Accessories" p.205
Inputs SDI signals from video equipment.
Connects to an external monitor, and outputs SDI signals
from video equipment being input to the 3G/HD/SD SDI
port.
This is used for batch settings. This port is for control use
and should not normally be used.
s "Batch Setup" p.138
Inputs video signals from HDMI compatible video
equipment and computers.
Insert the supplied cable clamp here to prevent the HDMI
cable from falling out.
Name Function
LAN port
N
Control Panel
Connects a LAN cable to connect to a network.
The projector supports Art-Net. When using Art-Net to
control the projector, set Art-Net to On from the Network
menu.
s Network - Others - Art-Net p.135
DVI-D port
L
HDBaseT port
M
Inputs the computer DVI-D signals.
Connects a LAN cable to the optional HDBaseT
Transmitter.
s "Connecting an HDBaseT Transmitter" p.47
s "Optional Accessories" p.205
The projector supports Art-Net. When using Art-Net to
control the projector, set Art-Net to On from the Network
menu.
s Network - Others - Art-Net p.135
Name Function
A
[ ] button
[t] button
B
Change input buttons
C
Turns the projector on.
Turns the projector off.
Changes to images from each input port.
s "Switching to the Target Image" p.54
Page 18
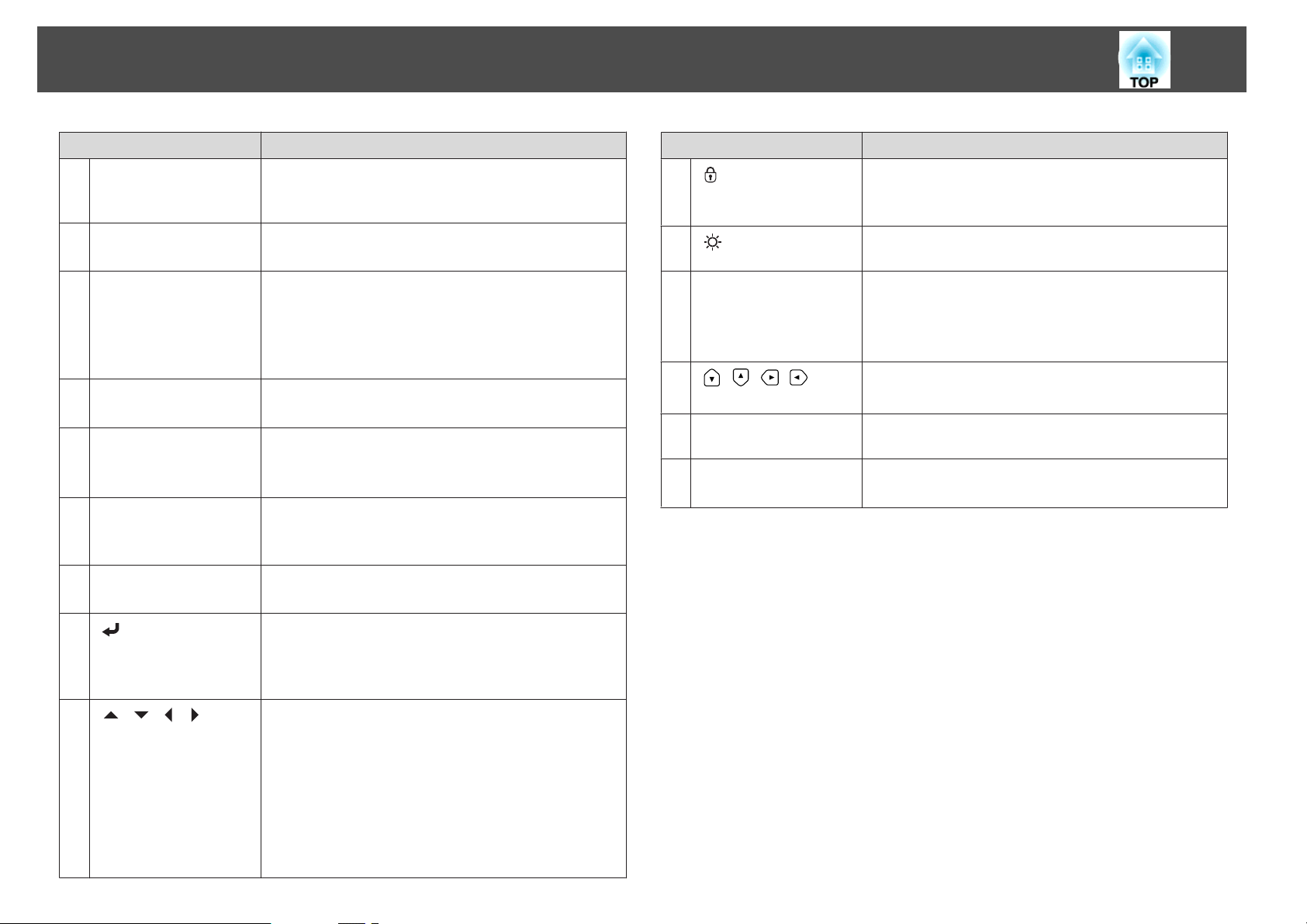
Part Names and Functions
18
Name Function
[Auto] button
D
[Test Pattern] button
E
[Lens Shift] button
F
[Zoom] button
G
[Focus/Distortion]
H
button
[Geometry] button
I
[Shutter] button
J
If pressed while projecting analog RGB signals from the
Computer port or the BNC port, you can automatically
optimize Tracking, Sync., and Position.
Displays a test pattern.
s "Displaying a Test Pattern" p.29
Press to adjust the lens shift.
s "Adjusting the Position of the Projected Image (Lens
Shift)" p.31
If pressed for more than five seconds, the lens position
moves to the home position.
Press to adjust the zoom.
s "Adjusting the Image Size" p.33
Press this to adjust the focus or correct distortion.
s "Correcting the Focus" p.34
"Correcting Distortion (Image Warping)" p.34
s
Corrects distortion in the projected image.
s "Correcting Distortion in the Projected Image"
p.55
Press to turn the image on or off temporarily.
s "Hiding the Image Temporarily (Shutter)" p.100
Name Function
M
[ ] button
N
[ ] button
[Esc] button
O
P
[ ][ ][ ][ ]
buttons
Status monitor
Q
[Menu] button
R
Displays the Control Panel Lock screen allowing you to
make settings to lock the control panel buttons.
s "Restricting Operation" p.111
Press to turn on or off the buttons on the control panel and
the status monitor.
• Stops the current function.
• If pressed when the Configuration menu is displayed, it
returns to the previous menu level.
s "Using the Configuration Menu" p.116
Press to select the menu items and setting values for status
monitor to monitor the projector's status.
Displays the projector's status by character information.
s "Reading Status Monitor" p.154
Displays and closes the Configuration menu.
s "Using the Configuration Menu" p.116
K
[ ] button
L
[ ][ ][ ][ ]
buttons
When the Configuration menu or the Help screen is
displayed, it accepts and enters the current selection and
moves to the next level.
s "Using the Configuration Menu" p.116
• Press to adjust focus, zoom, and lens shift.
s "Adjusting the Position of the Projected Image
(Lens Shift)" p.31
s "Adjusting the Image Size" p.33
s "Correcting the Focus" p.34
• If pressed when the Configuration menu or the Help
screen is displayed, menu items and setting values are
selected.
s "Using the Configuration Menu" p.116
Page 19

Part Names and Functions
19
Remote Control
Name Function
A
[ ] button
[t] button
B
Change input buttons
C
[User1] button
D
[User2] button
[User3] button
[Aspect] button
E
[Auto] button
F
[Freeze] button
G
[Default] button
H
Turns the projector on.
Turns the projector off.
Changes to images from each input port.
s "Switching to the Target Image" p.54
Select any frequently used item from the Configuration
menu items, and assign it to any of these buttons. By
pressing the button, the assigned menu item selection/
adjustment screen is displayed, allowing you to make onetouch settings/adjustments.
s
"Settings Menu" p.123
Each time the button is pressed, the aspect mode changes.
s "Changing the Aspect Ratio of the Projected Image "
p.71
If pressed while projecting analog RGB signals from the
Computer port or the BNC port, you can automatically
optimize Tracking, Sync., and Position.
Images are paused or unpaused.
s "Freezing the Image (Freeze)" p.101
Enabled when [Default]: Reset is displayed on the
configuration menu guide. The settings being adjusted are
returned to their default values.
s "Using the Configuration Menu" p.116
[Menu] button
I
Displays and closes the Configuration menu.
s "Using the Configuration Menu" p.116
Page 20

Part Names and Functions
20
Name Function
J
[ ][ ][ ][ ]
buttons
K
[ ] button
[On-Screen] button
L
[Zoom] button
M
[Focus] button
N
[Lens Shift] button
O
Numeric buttons
P
• Adjust the lens shift.
s "Adjusting the Position of the Projected Image
(Lens Shift)" p.31
• When the Configuration menu or the Help screen is
displayed, pressing these buttons selects menu items
and setting values.
s "Using the Configuration Menu" p.116
• When using the optional wireless mouse receiver,
pressing these buttons moves the pointer.
s "Optional Accessories" p.205
• When the Configuration menu or the Help screen is
displayed, it accepts and enters the current selection and
moves to the next level.
s "Using the Configuration Menu" p.116
• Acts as a mouse's left button when using the optional
wireless mouse receiver.
s "Optional Accessories" p.205
Shows or hides the Configuration.
Press to adjust the zoom.
s "Adjusting the Image Size" p.33
Press to adjust the focus.
s "Correcting the Focus" p.34
Press to adjust the lens shift.
s "Adjusting the Position of the Projected Image (Lens
Shift)" p.31
If pressed for more than five seconds, the lens position
moves to the home position.
• Enter the Password.
s "Setting Password Protection" p.109
• Use this button to enter numbers in Network settings
from the Configuration menu.
Name Function
[ID] button
Q
[ID] switch
R
Remote port
S
T
[ ] button
[Num] button
U
[[][]] buttons
V
[Geometry] button
W
[Test Pattern] button
X
[Distortion] button
Y
Hold down this button and press the numeric buttons to
select the ID for the projector you want to operate using
the remote control.
s "ID Settings" p.37
Use this switch to enable (On)/disable (Off) ID settings for
the remote control.
s "ID Settings" p.37
Connects the optional remote control cable set and
outputs signals from the remote control.
s "Optional Accessories" p.205
When the remote control cable is plugged into this remote
port, the remote control light-emitting is disabled.
Displays the Info menu from the Configuration menu.
s "Info Menu (Display Only)" p.136
Hold down this button and press the numeric buttons to
enter passwords and numbers.
s "Setting Password Protection" p.109
• Moves to the previous or next image file when
projecting images from a computer connected via a
network.
• When using the optional wireless mouse receiver, you
can change the PowerPoint file page during projection
by pressing the page up/page down buttons.
Corrects distortion in the projected image.
s "Correcting Distortion in the Projected Image"
p.55
Displays a test pattern.
s "Displaying a Test Pattern" p.29
Press to correct distortion.
s "Correcting Distortion (Image Warping)" p.34
[Shutter] button
Z
Press to turn the image on or off temporarily.
s "Hiding the Image Temporarily (Shutter)" p.100
Page 21

Part Names and Functions
21
Name Function
[Esc] button
a
[Memory] button
b
[Color Mode] button
c
[Search] button
d
e
[ ] button
Indicator
f
Remote control light-
g
emitting area
• Stops the current function.
• If pressed when the Configuration menu is displayed, it
moves to the previous level.
s "Using the Configuration Menu" p.116
• Acts as a mouse's right button when using the optional
wireless mouse receiver.
s "Optional Accessories" p.205
Performs operations and makes settings for the memory
function.
s "Memory Function" p.103
Each time the button is pressed, the Color Mode changes.
s "Selecting the Projection Quality (Selecting Color
Mode)" p.67
Changes to the next input source that is sending an image.
s "Automatically Detecting Input Signals and Changing
the Projected Image (Source Search)" p.53
Illuminates the buttons on the remote control for
approximately 15 seconds. This is useful when using the
remote control in the dark.
A light is emitted when outputting remote control signals.
Outputs remote control signals.
Handy remote control operations
You can perform the following operations by simply pressing one of the
buttons on the remote control.
Operation Set
Reverse the projected image vertically.
(Switch the Projection between Front and
Front/Ceiling)
s "Changing the direction of the image
(projection mode)" p.27
Selecting the password security settings.
s "Managing Users (Password
Protection)" p.109
Locking or unlocking some of the operation
of the buttons on the remote control.
s "Remote control button lock" p.112
Initializing the settings for the Remote
Receiver in the Configuration menu.
(Enables all Remote receiver for this
projector.)
Displaying frequently used Configuration
menu items.
Hold down the [Shutter] button for more
than five seconds.
Hold down the [Freeze] button for more
than five seconds. The Password Protection
screen is displayed, and you can select
various settings.
Hold down the [
seconds.
Hold down the [Menu] button for more than
15 seconds.
Press the [User1], [User2], or [User3]
button. You can set the menu item you want
to assign to each button in User Button.
s Settings - User Button p.123
The following items can be assigned.
Light Source Mode, Multi-Projection,
Resolution, Image Processing, Display the
QR Code, Image Enhancement, Frame
Interpolation, Screen Matching, Color
Calibration, Help, Split Screen
] button for more than five
Page 22

Part Names and Functions
Replacing the remote control batteries
If delays in the responsiveness of the remote control occur or if it does not
operate after it has been used for some time, it probably means that the
batteries are becoming flat. When this happens, replace them with new
batteries. Have two AA size alkaline or manganese batteries ready. You
cannot use other batteries except for the AA size alkaline or manganese.
Attention
Make sure you read the following manual before handling the batteries.
s Safety Instructions
22
a
b
Remove the battery cover.
While pushing the battery compartment cover catch, lift the cover
up.
Replace the old batteries with new batteries.
c
Caution
Check the positions of the (+) and (-) marks inside the battery holder to
ensure the batteries are inserted the correct way.
If the batteries are not used correctly, they could explode or leak causing
a fire, injury, or damage to the product.
Replace the battery cover.
Press the battery compartment cover until it clicks into place.
Page 23

Part Names and Functions
Remote control operating range
a
23
• When the remote control cable is plugged into the Remote port, the
remote receiver on the projector is disabled.
• You can also connect the optional HDBaseT transmitter and remote
control with the cable to control the projector.
s "Connecting an HDBaseT Transmitter" p.47
To restrict reception of the operation signals from the remote control,
a
Connecting a cable to the remote control
You can make operations securely with the optional remote control cable
set when you use multiple units of this projector in the same place or when
there are obstacles around the remote receiver.
s
set Remote Receiver.
Settings - Remote Receiver p.123
s
"Optional Accessories" p.205
Page 24

Preparing the Projector
This chapter explains how to install the projector and connect projection sources.
Page 25

Installing the Projector
Removing and Attaching the Projector Lens Unit
Attaching
Attention
• When attaching the lens unit, remove the power plug from the electrical
outlet first.
• Do not attach the lens unit when the projector's lens insertion section is
facing up. Dust or dirt could enter the projector.
• Try not to touch the lens section with your hand or fingers. If fingerprints or
oils are left on the surface of the lens, projection quality deteriorates.
The projector supports lens with the following model numbers.
a
ELPLR05/ELPLU05/ELPLW07/ELPLM12/ELPLM13/ELPLM14/
ELPLL09/ELPLL10
c
25
Insert the lens unit straight so that the protruding points on the
lens fit through the holes (2 points) at the top of the lens unit.
a
b
While pressing the tabs on both sides of the lens replacement
cover, pull it towards you to remove it.
Attention
When attaching the lens unit, do not touch the motor covers shown in
the following illustration (2 points). Otherwise, the lens unit may
malfunction.
Turn the lock lever counterclockwise.
Page 26

Installing the Projector
26
d
While holding the lens unit firmly, hold the lock lever and turn it
clockwise until you hear it click to lock the lens unit.
Check that the lens cannot be detached.
Attach the lens replacement cover.
e
Lens Calibration
Lens calibration takes up to about 3 minutes until it is complete. When the
calibration is finished the lens returns to the position before calibration was
performed.
Attention
If the message "Lens Calibration failed." is displayed, stop using the projector,
remove the power plug from the electrical outlet, and contact your local
dealer or the nearest address provided in the Epson Projector Contact List.
s Epson Projector Contact List
• If you attach a lens unit that is the same as the previous one,
a
perform lens calibration.
Use one of the following methods to perform lens calibration.
- Hold down the [Default] button on the remote control for at least three
seconds.
- Configuration Menu
s Extended - Operation - Lens Calibration p.125
• If you do not calibrate the lens, the following functions may not
operate correctly.
- Lens Shift
- Memory (Lens Position)
- Zoom
-Focus
- Distortion
After replacing the lens unit, calibrate the lens so that the projector can
correctly acquire the lens position and adjustment range.
After attaching a lens unit that differs from the previous one, a message is
displayed when the projector is turned on.
Select Yes to calibrate the lens.
Page 27

Installing the Projector
Removing
Attention
When replacing the lens unit, remove the power plug from the electrical
outlet first. If the lens shift has been done, move the lens position to the
home position before replacing the lens unit.
s "Adjusting the Position of the Projected Image (Lens Shift)" p.31
The projector uses a laser as the light source. As a safety measure, the
a
light source turns off when the lens is removed. Attach the lens, and
then press the [
] button to turn it back on.
27
Pull the lens unit straight out.
c
a
b
While pressing the tabs on both sides of the lens replacement
cover, pull it towards you to remove it.
While holding the lens unit firmly, turn the lock lever
counterclockwise until it is unlocked.
Installation Settings
Changing the direction of the image (projection mode)
You can change the direction of the image using Projection mode from the
Configuration menu.
s
Extended - Projection p.125
Page 28

Installing the Projector
28
When Front is the standard, the image directions for each projection mode
are as follows.
Front (default) Front/Ceiling
Rear Rear/Ceiling
• You can change the setting as follows by pressing down the [Shutter]
a
button on the remote control for about five seconds.
FrontWFront/Ceiling
RearWRear/Ceiling
• To rotate the menu display, set OSD Rotation in the Configuration
menu.
s Extended - Display - OSD Rotation p.125
• When suspending the projector from a ceiling and projecting using
the upside down function, set the Inv Direction Button to On so
that the [
operate in the correct direction.
s Extended - Operation - Advanced - Inv Direction Button
p.125
], [ ], [ ], and [ ] buttons on the control panel
Screen Settings
Set the Screen Type according to the aspect ratio of the screen being used.
The area where the image is displayed matches the shape of the screen.
The setting for the Screen Type at the time of purchase is 16:10.
a
a
b
c
d
e
Press the [Menu] button while projecting.
s
"Using the Configuration Menu" p.116
Select Display from Extended.
Select Screen Type from Screen.
Select the screen's aspect ratio.
The shape of the background test pattern changes depending on the
setting.
Press the [Menu] button to finish making settings.
Page 29

Installing the Projector
29
• When you change the Screen Type, adjust the aspect ratio for the
a
Adjusting the position of the image on the projected screen
You can adjust the position of the image if there are margins between the
edge of the image and the projected screen frame due to the Screen Type
setting.
Example: When the Screen Type is set to 4:3
projected image as well.
s "Changing the Aspect Ratio of the Projected Image " p.71
• This function does not support Message Broadcasting (an EasyMP
Monitor plugin).
d
Use the [ ], [ ], [ ], and [ ] buttons to adjust the position of
the image.
You can check the current display position by using the background
test pattern.
Press the [Menu] button to finish making settings.
e
When the Screen Type is set to 16:10, the Screen Position cannot be
a
Displaying a Test Pattern
adjusted.
You can move the image to the left and right.
a
Press the [Menu] button while projecting.
s
"Using the Configuration Menu" p.116
Select Display from Extended.
b
c
Select Screen Position from Screen.
A test pattern can be displayed to adjust the projection status without
connecting video equipment.
The shape of a test pattern is according to the setting of Screen Type. Set
Screen Type first.
s
"Screen Settings" p.28
a
Press the [Test Pattern] button of the remote control or the control
panel while projecting.
Page 30

Installing the Projector
30
b
Press the [ ][ ] buttons on the remote control or the [ ] button
on the control panel to change the test pattern.
Using the remote control Using the control panel
Standard Cross-hatching Color Bars V Color Bars H
Grayscale Gray Bars V Gray Bars H Checkerboard
1
Checkerboard
2
16:9Aspect
Frame
White Black 16:10Aspect
Frame
4:3Aspect
Frame
Top Menu Name Sub Menu/Items
Advanced
*1
*2
s p.74
*3
s p.83
- Gamma
- RGBCMY s p.73
Reset
Set
Extended
*1 Except for custom settings of gamma
*2 Except for Screen, Panel Alignment, and Color Uniformity
Except for Black Level, Scale, Color Uniformity, and Color Adjustment
*3
• To set menu items that cannot be set while the test pattern is
a
being displayed or to fine-tune the projected image, project an
image from the connected device.
• During image adjustment, press the [[][]] buttons on the
remote control to change the test pattern.
• You can also select a test pattern from the Configuration
menu.
s Settings - Test Pattern p.123
Geometry Correction s p.55
Brightness Settings
Display
Color Calibration
Multi-Projection
In addition to lens operations, the following image adjustments can
be made while the test pattern is being displayed.
Top Menu Name Sub Menu/Items
Image
Color Mode s p.67
White Balance
c
Press the [Esc] button to close the test pattern.
Page 31

Installing the Projector
31
Adjusting the Position of the Projected Image (Lens Shift)
The lens can be shifted to adjust the position of the projected image, for
example, when the projector cannot be installed directly in front of the
screen.
The ranges within which the image can be moved are shown below. The
position of the projected image cannot be moved to both the horizontal and
vertical maximum values.
When using the ELPLR05
When using the ELPLU05/ELPLL09/ELPLL10
Center of lens
A
Projected image when the lens position is moved to the home
B
position
Maximum motion range: V x 55%
C
* When the horizontal direction is at the maximum value, the image
cannot be moved vertically.
*
Center of lens
A
Projected image when the lens position is moved to the home
B
position
Maximum motion range: V x 15%
C
* When the horizontal direction is at the maximum value, the image
cannot be moved vertically.
*
Page 32

Installing the Projector
32
When using the ELPLW07/ELPLM12/ELPLM13/ELPLM14
Center of lens
A
Projected image when the lens position is moved to the home
B
position
Maximum motion range: V x 65%
C
* When performing screen matching: V x 60% (ELPLM13)
* When the horizontal direction is at the maximum value, the image
cannot be moved vertically.
*
a
a
• When adjusting the image height with the vertical lens shift, adjust
by moving the image from the bottom to the top. If it is adjusted
from the top to the bottom, the image position may move down
slightly after adjusting.
• We recommend setting the focus, zoom, and lens shift at least
20 minutes after you start the projection, because images are not
stable right after turning on the projector.
• The image will be clearest when the lens position is moved to the
home position.
• If you hold down the [Lens Shift] button on the remote control or
the control panel for at least three seconds, the lens position moves
to the home position.
• If you set A/V Output to Always On, you can move the lens
position to the home position even if the projector is in standby
mode.
Extended - A/V Settings - A/V Output p.125
s
Press the [Lens Shift] button on the remote control or the control
panel.
Using the remote control Using the control panel
Page 33

Installing the Projector
33
b
Press the [ ][ ][ ][ ] buttons to adjust the position of the
projected image.
Using the remote control Using the control panel
The displayed screen may differ depending on your lens.
Press the [Esc] button to finish the adjustment.
c
Adjusting the Image Size
a
Press the [Zoom] button on the control panel.
Press the [ ][ ] buttons to adjust.
b
The displayed screen may differ depending on your lens.
Press the [Esc] button to finish the adjustment.
c
a
This is not available for the ELPLR05.
a
You can also use the [Zoom] buttons [+] [-] on the remote control to
adjust the size of the image.
Page 34

Installing the Projector
34
Correcting the Focus
a
Press the [Focus/Distortion] button on the control panel.
Press repeatedly until the focus adjustment screen is displayed.
Press the [ ][ ] buttons to adjust.
b
• You can also use the [Focus] buttons [+] [-] on the remote control
a
Correcting Distortion (Image Warping)
When using the ELPLR05 or ELPLU05 and focusing at the center of the
screen, the surrounding image may warp and be out of focus. Follow the
steps below to correct the warping.
to adjust the focus.
• When projecting from several projectors and there is a difference in
brightness, we recommend displaying the grayscale test pattern and
adjusting the focus.
• If the focus is not correct even after adjusting the focus, hold down
the [Default] button on the remote control for about three seconds
to perform lens calibration. When lens calibration is complete, adjust
the focus again.
Press the [Focus/Distortion] button on the control panel.
a
Press repeatedly until the focus adjustment screen is displayed.
b
Press the [ ][ ] buttons to focus the image around the center of
the lens.
c
The displayed screen may differ depending on your lens.
When using the following lens, a message prompting you to
a
Press the [Esc] button to finish the adjustment.
adjust the distortion (image warping) is displayed. After
adjusting the focus, adjust the distortion.
ELPLR05, ELPLU05
s "Correcting Distortion (Image Warping)" p.34
Page 35

Installing the Projector
c
d
Press the [Focus/Distortion] button on the control panel again.
Press repeatedly until the distortion adjustment screen is displayed.
Press the [ ][ ] button to adjust the focus of the surrounding
area.
35
You can also adjust distortion in images using the remote control.
a
After adjusting the focus at the center of the image using the [Focus]
button [+] [-], use the [Distortion] button [+] [-] to adjust the
surrounding image.
Registering and Loading Lens Adjustment Values
You can register a lens position whose lens shift, zoom, focus, and
distortion was adjusted in memory, and load it when necessary. You can
register up to 10 values.
• If you did not calibrate your lens, a message is displayed when you
a
save a memory. Select Yes to calibrate the lens.
• The lens position when a memory is loaded may not completely
match the lens position when the memory was saved.
• If there is a large discrepancy between the lens position when a
memory is loaded and the lens position when the memory was
saved, calibrate the lens.
s Extended - Operation - Lens Calibration p.125
If the center is out of focus after adjusting the surrounding image,
repeat steps 1 to 2.
a
Press the [Memory] button while projecting.
You can also operate from the Configuration menu.
a
s Settings - Memory p.123
Page 36

Installing the Projector
36
b
c
Select Lens Position, and then press the [ ] button.
Select the function you want to perform, then press the [ ]
button.
Function Explanation
Load Memory
Save Memory
Loads the saved memory. When you select a
memory name and press the [
is automatically adjusted according to the settings
of the selected memory.
Registers current settings in the memory. When
you select a memory name and press the [
button, the settings are saved.
] button, the lens
]
Erase Memory
Rename Memory
Erases the registered memory. When you select a
memory name and press the [
message is displayed. Select Yes, and then press the
[
] button to erase the selected memory.
Changes the memory name. Select the memory
name you want to change, and then press the [
button. Enter the memory name using the soft
keyboard.
s "Soft keyboard operations" p.130
When you have finished, move the cursor over
Finish, and then press the [
] button, a
] button.
]
Page 37

Installing the Projector
37
Function Explanation
Reset Memory
If the mark on the left of the memory name is turned blue, it
a
means the memory has already been registered. When you
select a registered memory, a message is displayed asking you to
confirm that you want to overwrite the memory. If you select
Yes, the previous settings are deleted and the current settings
are registered.
Resets the name and settings of a saved memory.
ID Settings
When an ID is set for the projector and the remote control, you can use
the remote control to operate only the projector with a matching ID. This
is very useful when managing multiple projectors. You can set up to 30
IDs.
• Operation using the remote control is possible only for projectors
a
that are within the operating range of the remote control.
s "Remote control operating range" p.23
• IDs are ignored when the projector ID is set to Off or the remote
control ID is set to 0.
• If you use Epson Web Control, you can operate a specific projector
from a mobile device.
s "Changing Settings Using a Web Browser (Epson Web Control)"
p.188
b
Select Multi-Projection from Extended.
Select Projector ID, and then press the [ ] button.
c
Press the [ ][ ] buttons to select an ID number.
d
Select Set, and then press the [ ] button.
e
Press the [Menu] button to close the Configuration menu.
f
Checking the projector ID
During projection, press the [ ] button while holding down the [ID] button
on the remote control.
Set the projector ID
a
Press the [Menu] button while projecting.
s
"Using the Configuration Menu" p.116
When you press the buttons, the current Projector ID is displayed on the
projection screen. It disappears in about three seconds.
Page 38

Installing the Projector
38
Setting the remote control ID
Set the remote control [ID] switch to On.
a
b
While holding the [ID] button, press a number button to select a
number to match the ID of the projector you want to operate.
s
"Checking the projector ID" p.37
Enter a two digit number (Example: 01 when the ID is 1).
Setting the Time
You can set the time for the projector. The set time is used for the schedule
function.
s
"Scheduling Function" p.105
• When you turn on the projector for the first time, the message "Do
a
a
you want to set the time?" is displayed. When you select Yes, the
screen from step 4 is displayed.
• When Schedule Protection is set to On in Password Protection,
settings related to the date and time cannot be changed. You can
make changes after setting Schedule Protection to Off.
s "Managing Users (Password Protection)" p.109
Press the [Menu] button while projecting.
s
"Using the Configuration Menu" p.116
Select Operation from Extended.
b
c
Select Date & Time, and then press the [ ] button.
Once this setting has been made, the projector that can be operated by the
remote control is limited.
The remote control ID setting is saved in the remote control. Even if
a
the remote control batteries are removed to replace them and so on,
the stored ID setting is retained. However, if the batteries are left out
for a long time, it is reset to the default value (ID0).
d
Make settings for the date and time.
Use the soft keyboard to enter the date and time.
s
"Soft keyboard operations" p.130
Page 39

Installing the Projector
39
Date & Time
Submenu Function
Date
Time
Time Difference (UTC)
Set
Daylight Saving Time
Submenu Function
Daylight Saving Time
DST Start
DST End
Set
e
Press the [Menu] button to finish making settings.
Set today's date.
Set the current time.
Set the time difference from Coordinated
Universal Time.
The settings made in Date & Time are applied.
Set whether or not (On/Off) to activate the
daylight saving time. DST Adjustment (min)
adjusts the time difference between the standard
time and daylight saving time.
Set the date and time to start the daylight saving
time.
Set the date and time to end the daylight saving
time.
The settings made in Daylight Saving Time are
applied.
Internet Time
Submenu Function
Internet Time
Internet Time Server
Set
When changing settings, make sure you select Set, and then
a
press the [
Set to On to update the time automatically through
an Internet time server.
Input the IP address for an Internet time server.
The settings made in Internet Time are applied.
] button.
Page 40

Installing the Projector
40
Other Settings
Settings related to basic operations
Purpose Setting Methods
To start/stop projection by turning
on/off the main power switch or
plugging in or unplugging the
power plug of the projector.
To disable buzzer beeps generated
when the projector is powered on/
off.
To turn off the power by pressing
the [t] button once.
• When Direct Power On is set to On, the
projector can start projecting when power is
supplied. (Default value: Off)
s Extended - Operation - Direct Power
On p.125
• The projector can be powered off directly by the
breaker because it supports the direct shutdown
function.
Set Beep to Off. (Default value: On)
s Extended - Operation - Advanced - Beep
p.125
Set Standby Confirmation to Off. (Default value:
On)
s Extended - Display - Standby Confirmation
p.125
Settings related to display
Purpose Setting Methods
To change the menu position. Change the settings of Menu Position.
s Extended - Display - Menu Position p.125
To change the menu direction. Change the settings of OSD Rotation.
s Extended - Display - OSD Rotation p.125
To prevent the display of menus,
messages, or warnings on the
screen.
To disable the display of the
message on the projection screen
when switching the source.
To reduce the display delay of the
image.
Each time you press the [On-Screen] button on
the remote control, menus or messages and so on
are shown or hidden. While menus are hidden,
you cannot operate the Configuration menu
(except switching the color mode and input
source).
Set Messages to Off. (Default value: On)
s Extended - Display - Messages p.125
You can confirm warning by the display of the
indicator.
s "Reading the Indicators" p.148
Dialogs related to operations and behaviors, laser
warnings, termination of Message Broadcasting,
and projector ID are displayed.
Set Image Processing to Fast 1 or Fast 2.
s Signal - Advanced - Image Processing
p.121
To register and save the settings of
the projected image.
Set Memory.
s "Memory Function" p.103
You can save the following settings.
• Memory: Some settings in the Configuration
menu
• Lens Position: Adjustment values of the lens
shift, zoom, focus, and distortion
• Geometry Correction: Adjustment value of the
geometry correction
Page 41

Installing the Projector
Purpose Setting Methods
To change the screen displayed on
the background.
41
Change from Display. You can select from blue,
black, and logo. If no logo is registered, the
EPSON logo is displayed.
Display Background: Set the screen display with
no image signal input. (Default value: Blue)
s Extended - Display - Display Background
p.125
Startup Screen: Set whether or not (On/Off) to
display the user logo when the projector is turned
on. (Default value: On)
s Extended - Display - Startup Screen p.125
Page 42

Connecting Equipment
The port name, location, and connector orientation differ depending on the source being connected.
Connecting a Computer
To project images from a computer, connect the computer using one of the following methods.
When using a commercially available computer cable
A
Connect the computer's display output port to the projector's Computer port.
When using a commercially available 5BNC cable
B
Connect the computer's display output port to the projector's BNC port.
When using a commercially available HDMI cable
C
Connect the HDMI port on the computer to the projector's HDMI port.
When using a commercially available DVI-D cable
D
Connect the DVI-D port on the computer to the projector's DVI-D port.
42
Page 43

Connecting Equipment
Connecting Image Sources
To project video images, connect to the projector using one of the following methods.
When using an optional component video cable (D-sub/component converter)
A
s "Optional Accessories" p.205
Connect the component output port on the image source to the projector's Computer port.
When using a commercially available component video cable (RCA) and a BNC/RCA adapter
B
Connect the component output port on the video equipment to the projector's BNC port (R/Cr/Pr, G/Y, B/Cb/Pb).
When using a commercially available BNC video cable (SDI input)
C
Connect the SDI port on the image source to the projector's SDI input port.
When using a commercially available HDMI cable
D
Connect the HDMI port on the image source to the projector's HDMI port.
43
Page 44

Connecting Equipment
Computer
BNC(R/Cr/Pr,G/Y,B/Cb/Pb)
3G/HD/SDSDI
HDMI
44
Y
Cb/Pb
Cr/Pr
Y
Cb/Pb
Cr/Pr
HDMIOUT
Attention
• If the input source is on when you connect it to the projector, it could cause a malfunction.
• If the orientation or shape of the plug differs, do not try to force it in. The device could be damaged or could malfunction.
If the source you want to connect to has an unusually shaped port, use the cable supplied with the device or an optional cable to connect to the projector.
a
Page 45

Connecting Equipment
Connecting to an External Monitor
You can output images to an external monitor.
When you want to output images from equipment connected to the Computer port or the BNC port
A
Connect the D-Sub port on the external monitor to the Monitor Out port on the projector.
When you want to output images from equipment connected to the 3G/HD/SD SDI port
B
Connect the SDI OUT port on the external monitor to the Monitor Out SDI port on the projector.
45
MonitorOut D-Sub
a
MonitorOutSDI
• Make the following settings to output image even when the projector is in standby mode.
• Set A/V Output to Always On.
s
Extended - A/V Settings - A/V Output p.125
• Set Standby Mode to Communication On.
s
Extended - Standby Mode p.125
• The Monitor Out port to which external monitors are connected can output analog RGB signals that are being input to the Computer port or the BNC port You
can set which signals to output in Monitor Out.
s Extended - A/V Settings - Monitor Out p.125
SDIIN
Page 46

Connecting Equipment
Connecting a LAN Cable
Connect a LAN port on network hubs or other equipment to the projector's LAN port with a commercially available 100BASE-TX or 10BASE-T LAN
cable.
By connecting a computer to the projector over a network, you can project images and check the status of the projector.
LAN
46
a
To prevent malfunctions, use a category 5 or higher shielded LAN cable.
Page 47

Connecting Equipment
Connecting an HDBaseT Transmitter
Connect the optional HDBaseT Transmitter with a commercially available 100BASE-TX LAN cable.
s
"Optional Accessories" p.205
HDBaseT
47
a
• Make sure you read the User's Guide supplied with the HDBaseT Transmitter carefully before use.
• For the LAN cable, use an HDBaseT Alliance-recommended STP cable (straight) of category 6 or higher. However, operation is not guaranteed for all input/
output devices and environments.
• When connecting or disconnecting the LAN cable, make sure you turn off the power for the projector and the HDBaseT Transmitter.
• When performing Ethernet communication or serial communication, or when using the wired remote control via HDBaseT port, set Control Communications
to On from the Configuration menu.
s Extended - HDBaseT - Control Communications p.125
Note that when Control Communications is set to On, the projector's LAN port, RS-232C port, and Remote port are disabled.
• When using the Extron XTP transmitter or switcher, connect to the projector's HDBaseT port. Set Extron XTP to On (Standby Mode and Control
Communications are automatically set to On).
s Extended - HDBaseT - Extron XTP p.125
Page 48

Connecting Equipment
48
Installing the Wireless LAN Unit
Remove the screw for the wireless LAN unit port cover.
a
Remove the wireless LAN unit port cover.
b
d
Install the wireless LAN unit port cover.
Tighten the screw for the wireless LAN unit port cover.
e
c
Install the Wireless LAN unit.
You can make wireless LAN connection settings in the Wireless LAN menu
from the Configuration menu.
s
Network - Network Configuration - Wireless LAN p.131
Page 49

Basic Usage
This chapter explains how to project and adjust images.
Page 50

Turning On the Projector
50
Before turning on the projector, connect your computer or video equipment
to the projector.
s
"Connecting Equipment" p.42
Attention
• Install the current breaker for 13 A to 20 A to the wiring in the building that
supplies electricity to the projector.
• Do not connect other devices to the wiring where the current breaker is
installed, and use the wiring only for the projector.
Connect the projector to an electrical outlet with the power cord.
a
The projector's power indicator turns blue (it is in standby mode).
This indicates that the projector is receiving power, but is not yet
turned on.
c
If the image is not projected, try the following.
• Turn on the connected computer or video equipment.
• When using a laptop computer, change the screen output of the
• Insert media such as a DVD and play it back.
• Press the [Search] button on the remote control to detect the input
• Press the button for the input source that you want to project by using
Press the [ ] button on the control panel or remote control to
turn on the projector.
The confirmation buzzer beeps and the status indicator flashes blue
as the projector warms up. Once the projector is warmed up, the
status indicator stops flashing and turns blue.
computer.
source.
the remote control.
Warning
b
Turn on the main power switch on the back of the projector to
supply power to the projector.
• Do not look into the projector's lens during projection. Doing so may
damage your eyes. Be especially careful if children are present.
• During projection, do not block the light from the projector with a book and
so on. If the light from the projector is blocked for a long time, the area on
which the light shines becomes hot which could cause it to melt, burn, or
start a fire. Also, the lens may get hot due to the reflected light which could
cause the projector to malfunction. To stop projection, use the Shutter
function, or turn off the projector.
Page 51

Turning On the Projector
• If Direct Power On is set to On in the Extended menu, the
a
projector automatically turns on when power is supplied to it. When
the power cord is plugged in, note that the projector turns on
automatically in cases such as recovery from a power outage.
s Extended - Operation - Direct Power On p.125
• If an image signal from the source selected in Auto Power On is
input, the projector automatically turns on.
s Extended - Operation - Auto Power On p.125
51
Page 52

Turning Off the Projector
• To ensure a long projector service life, turn off the projector when
a
you are not using it. The light source's operating life varies
depending on the Configuration menu settings, environmental
conditions, and usage conditions. The brightness of the projected
image drops as projection time elapses.
• The projector can be powered off directly by the breaker because it
supports the direct shutdown function.
• When the projector is used continuously for more than 24 hours, or
when direct shutdown is used regularly, set Light Source
Calibration using the scheduling function to adjust the light source
periodically.
s "Scheduling Function" p.105
52
a
b
c
d
Press the [t] button on the control panel or the remote control.
The shutdown confirmation screen is displayed.
Press the [t] button again. (To cancel, press any other button.)
After the buzzer beeps twice, the projected image disappears, and the
status indicator turns off.
Turn off the main power switch on the back of the projector.
The power indicator turns off.
Disconnect the power cord.
Page 53

Projecting Images
53
Automatically Detecting Input Signals and Changing the Projected Image (Source Search)
Press the [Search] button on the remote control to project images from the
port currently receiving an image.
When two or more image sources are connected, repeatedly press
the [Search] button until the target image is projected.
a
• You can make settings so that images are projected from the same
input port the next time the projector is turned on.
s Extended - Operation - Startup Source Search p.125
• The following screen is displayed while no image signals are input.
When your video equipment is connected, start playback before beginning
this operation.
Page 54

Projecting Images
54
Switching to the Target Image
You can change directly to the target image from the remote control or by
pressing the following buttons on the control panel.
The following shows the input ports for each button.
Remote control
Control panel
Input Port
Changes to images from a computer connected via the network.
D
Page 55

Adjusting Projected Images
55
Correcting Distortion in the Projected Image
You can correct keystone distortion in projected images using one of the
following methods.
• H/V-Keystone
This allows you to correct distortion in the horizontal and vertical
directions independently.
s
"H/V-Keystone" p.56
• Quick Corner
Correct the four corners independently.
s
"Quick Corner" p.57
• Curved Surface
Correct distortion that occurs when projecting on a curved surface, and
adjust the amount of expansion and contraction.
s
"Curved Surface" p.58
• Corner Wall
This allows you to correct distortion that occurs when projecting on a
surface with right angles, such as a square pillar or the corner of a room,
and adjust the amount of expansion and contraction.
s
"Corner Wall" p.62
• Point Correction
Corrects slight distortion which occurs partially, or adjusts the image
position in an overlapping area when projecting from multiple projectors.
s
"Point Correction" p.65
Page 56

Adjusting Projected Images
• By pressing the [Geometry] button on the remote control or the
a
H/V-Keystone
control panel, you can perform the selected adjustment method
directly.
• When you want to re-adjust the projection position and so on, if
you want to release the correction status temporarily, set the
Geometry Correction to Off. Even when it is set to Off, the
correction values are saved.
Settings - Geometry Correction p.123
s
• You can save the geometry correction settings using Memory in
Geometry Correction, and load them when needed.
"Memory Function" p.103
s
56
"If this setting is changed, the image may be distorted." is displayed,
press the [
] button.
This allows you to correct distortion in the horizontal and vertical
directions independently.
Use the following to check the adjustment range for the image.
s
"H/V-Keystone" p.212
Press the [Menu] button while projecting.
a
b
Select Geometry Correction from Settings.
c
Select H/V-Keystone, and then press the [ ] button.
d
Use the [ ][ ] buttons to select the correction method, and
then use the [
][ ] buttons to make the corrections.
Page 57

Adjusting Projected Images
57
Correct the keystone distortion by using V-Keystone and HKeystone.
V-Keystone
H-Keystone
If the image aspect is incorrect, adjust the image balance by using
V-Balance and H-Balance.
V-Balance
You cannot combine with other correction methods.
a
Quick Corner
This allows you to correct each of the four corners of the projected image
independently.
Press the [Menu] button while projecting.
a
Select Geometry Correction from Settings.
b
Select Quick Corner, and then press the [ ] button.
c
e
H-Balance
When you correct keystone distortion, the projected image may
a
To complete the corrections, press the [Menu] button.
be reduced.
d
"If this setting is changed, the image may be distorted." is displayed,
press the [
Use the [ ], [ ], [ ], and [ ] buttons to select the corner you
want to adjust, and then press the [
] button again.
] button.
Page 58

Adjusting Projected Images
58
e
If the [Esc] button is pressed for approximately two seconds,
a
Use the [ ], [ ], [ ], and [ ] buttons to correct the position of
the corner.
When you press the [
allows you to select the area to be corrected is displayed.
If the message "Cannot adjust any further." is displayed while
adjusting, you cannot adjust the shape any further in the direction
indicated by the gray triangle.
the confirm default reset screen is displayed.
Select Yes to reset the result of Quick Corner corrections.
] button, the screen shown in step 4 that
f
Repeat steps 4 and 5 as needed to adjust any remaining corners.
g
To complete the corrections, press the [Menu] button.
Curved Surface
This allows you to correct distortion that occurs when projecting on a
curved surface, and adjust the amount of expansion and contraction.
Face the projector directly opposing the screen with the lens position
moved to the home position.
s
"Adjusting the Position of the Projected Image (Lens Shift)" p.31
• Project onto an arc surface with the same radius.
a
• If a large amount of adjustment is performed, the focus may not be
uniform even after making adjustments.
• If 4K Enhancement is enabled, a message is displayed. Select Yes to
disable 4K Enhancement.
Image - Image Enhancement - 4K Enhancement p.119
s
Page 59

Adjusting Projected Images
59
Use the following to check the adjustment range for the image.
s
"Curved Surface" p.212
Press the [Menu] button while projecting.
a
b
Select Geometry Correction from Settings.
c
Select Curved Surface, and then press the [ ] button.
"If this setting is changed, the image may be distorted." is displayed,
press the [
] button.
e
Select Correct Shape, and then press the [ ] button.
d
Select Curved Surface, and then press the [ ] button.
Page 60

Adjusting Projected Images
60
f
Use the [ ], [ ], [ ], and [ ] buttons to select the area you
want to adjust, and then press the [
When selecting a corner, you can adjust the two sides next to the
corner.
] button.
g
Use the [ ], [ ], [ ], and [ ] buttons to adjust the shape.
If the triangle in the direction you are adjusting the shape turns gray,
as shown in the screenshot below, you cannot adjust the shape any
further in that direction.
a
If the [Esc] button is pressed for approximately two seconds,
the confirm default reset screen is displayed.
Select Yes to reset the result of Curved Surface.
h
i
Press the [Esc] button to return to the previous screen.
Repeat steps from 6 to 8 as needed to adjust any remaining
parts.
If the image expands or contracts, go to the next step and adjust the
linearity.
Page 61

Adjusting Projected Images
61
j
k
Press the [Esc] button to display the screen from step 5. Select
Horizontal Linearity or Vertical Linearity, and then press the [
button.
Select Horizontal Linearity to adjust the horizontal expansion or
contraction, and select Vertical Linearity to adjust the vertical
expansion or contraction.
Select the standard line for the adjustments, and then press the
[
] button.
Press the [
the [
press [
][ ] buttons when selecting Horizontal Linearity, and
][ ] buttons when selecting Vertical Linearity, and then
].
]
l
Adjust the linearity.
Correct it so that the distance between lines is equal.
When pressing the [
When Horizontal Linearity is selected When Vertical Linearity is selected
When pressing the [ ] button
When Horizontal Linearity is selected When Vertical Linearity is selected
] button
The selected standard line is displayed in flashing orange and white.
m
a
To complete the corrections, press the [Menu] button.
You can fine tune the corrected results. Use Quick Corner to adjust
the tilt of the image, and then use Point Correction for fine tuning.
Select Quick Corner or Point Correction on the screen from step
4.
s "Quick Corner" p.57
s "Point Correction" p.65
Page 62

Adjusting Projected Images
Corner Wall
This allows you to correct distortion that occurs when projecting on a
surface with right angles, such as a square pillar or the corner of a room,
and adjust the amount of expansion and contraction.
Face the projector directly opposing the screen with the lens position
moved to the home position.
s
"Adjusting the Position of the Projected Image (Lens Shift)" p.31
• Project onto a surface with a right angle.
a
Use the following to check the adjustment range for the image.
s
• If a large amount of adjustment is performed, the focus may not be
uniform even after making adjustments.
• If 4K Enhancement is enabled, a message is displayed. Select Yes to
disable 4K Enhancement.
s Image - Image Enhancement - 4K Enhancement p.119
"Corner Wall" p.214
d
62
"If this setting is changed, the image may be distorted." is displayed,
press the [
Select Corner Wall, and then press the [ ] button.
] button again.
a
b
c
Press the [Menu] button while projecting.
Select Geometry Correction from Settings.
Select Corner Wall, and then press the [ ] button.
Select Corner Type, and then press the [ ] button.
e
Page 63

Adjusting Projected Images
63
f
According to the projection area, select Horizontal Corner or
Vertical Corner, and then press the [
When the surfaces line up horizontally:
Select Horizontal Corner.
When the surfaces line up vertically:
Select Vertical Corner.
] button.
h
Adjust the position of the projector and the lens shift so that the
line in the center of the screen matches the corner (the point
where the two surfaces meet).
s
"Adjusting the Position of the Projected Image (Lens Shift)"
p.31
Each time you press the [ ] button, you can show or hide the
a
image and the grid.
g
From here on, steps are explained using Horizontal Corner as an
example.
Press the [Esc] button to display the screen from step 5. Select
Correct Shape, and then press the [
] button.
Page 64

Adjusting Projected Images
64
i
Use the [ ], [ ], [ ], and [ ] buttons to select the area you
want to adjust, and then press the [
Adjustment tips
When Horizontal Corner is selected:
Adjust the upper area based on the lowest point (indicated by the
arrow).
Adjust the lower area based on the highest point (indicated by the
arrow).
] button.
U
V
j
k
l
When Vertical Corner is selected:
Adjust the left and right based on the point nearest to the vertical
line in the center of the screen.
If the [Esc] button is pressed for approximately two seconds,
a
Press the [ ][ ][ ][ ] buttons to adjust the shape.
If the message "Cannot adjust any further." is displayed while
adjusting, you cannot adjust the shape any further in the direction
indicated by the gray triangle.
Repeat steps 9 and 10 as needed to adjust any remaining parts.
If the image expands or contracts, go to the next step and adjust the
linearity.
Press the [Esc] button to display the screen from step 4. Select
Linearity, and then press the [
the confirm default reset screen is displayed.
Select Yes to reset the result of Corner Wall.
] button.
A
B
Page 65

Adjusting Projected Images
65
m
Press the [ ][ ] buttons to adjust the linearity.
Correct it so that the distance between lines is equal.
When pressing the [
When Horizontal Corner is selected When Vertical Corner is selected
When pressing the [ ] button
When Horizontal Corner is selected When Vertical Corner is selected
] button
Point Correction
Divides the projected image by the grid and corrects the distortion by
moving the point of intersection from side to side and up and down.
• You can make corrections by 0.5 pixels in each direction up to a
a
maximum of 32 pixels.
• If 4K Enhancement is enabled, a message is displayed. Select Yes to
disable 4K Enhancement.
s Image - Image Enhancement - 4K Enhancement p.119
Press the [Menu] button while projecting.
a
b
Select Geometry Correction from Settings.
c
Select Point Correction, and then press the [ ] button.
n
a
To complete the corrections, press the [Menu] button.
You can fine tune the corrected results. Use Quick Corner to adjust
the tilt of the image, and then use Point Correction for fine tuning.
Select Quick Corner or Point Correction on the screen from step
4.
s "Quick Corner" p.57
s "Point Correction" p.65
d
"If this setting is changed, the image may be distorted." is displayed,
press the [
Select Point Correction, and then press the [ ] button.
] button again.
Page 66

Adjusting Projected Images
66
e
Select Point Correction, and then press the [ ] button.
Point Correction
Pattern Color
Select the point number (3x3, 5x5, 9x9, 17x17),
and then make the Point Correction setting.
Select the color of the grid when performing
corrections.
g
h
Use the [ ], [ ], [ ], and [ ] buttons to move to the point you
want to correct, and then press the [
Use the [ ], [ ], [ ], and [ ] buttons to correct distortion.
] button.
f
Reset
Select the point number (3x3, 5x5, 9x9, or 17x17), and then press
the [
] button.
Resets all corrections for Point Correction to their
default values.
i
To continue to correct another point, press the [Esc] button to
return to the previous screen, then repeat the steps 7 and 8.
Each time you press the [ ] button, you can show or hide the
a
To complete the corrections, press the [Menu] button.
image and the grid.
Page 67

Adjusting Projected Images
67
You can fine tune the corrected results. Select Quick Corner on the
a
screen from step 4 to adjust the tilt of the image.
s "Quick Corner" p.57
Selecting the Projection Quality (Selecting Color Mode)
You can easily obtain the optimum image quality simply by selecting the
setting that best corresponds to your surroundings when projecting. The
brightness of the image varies depending on the mode selected.
Mode Application
Dynamic
Presentation
Cinema
sRGB
DICOM SIM
The brightest mode. Ideal for prioritizing brightness.
Ideal for projecting bright, vivid images.
Ideal for enjoying movies.
Ideal for projecting a faithful reproduction of the
original.
Ideal for projecting X-ray photographs and other
medical images. However, the projector is not a medical
device and cannot be used for medical diagnosis.
Each time you press the [Color Mode] button on the remote control, the
Color Mode name is displayed on the screen and the Color Mode changes.
You can set Color Mode from the Configuration menu.
a
s Image - Color Mode p.119
Setting the Brightness
Set the brightness for the light source.
Press the [Menu] button while projecting.
a
Multi-Projection
Ideal for projecting from multiple projectors.
b
Select Brightness Settings from Settings.
Page 68

Adjusting Projected Images
68
c
Select Light Source Mode, and then press the [ ] button.
d
e
f
Select the item you want to set, and then press the [ ] button.
Normal: Select this if you do not want to decrease the brightness.
This makes the target usage time approximately 20,000 hours.
Quiet: Select this if you are concerned about the noise made by the
fan, This sets the brightness at 70%. This makes the target usage time
approximately 20,000 hours.
Extended: Select this to extend the life expectancy of the light
source. This sets the brightness at 70%. This makes the target usage
time approximately 30,000 hours.
Customized: Select this to set the Brightness Level manually. When
Customized is selected, Constant Brightness is available.
When Light Source Mode is set to Customized, select Brightness
Level, and then use the [
To maintain a fixed brightness, select Constant Brightness, and
set it to On.
• When Constant Brightness is set to On, you cannot change
a
the settings for Light Source Mode and Brightness Level.
When you want to change these settings, set Constant
Brightness to Off.
• When Constant Brightness is set to Off, the value for
Brightness Level changes depending on the current status of
the light source.
• There may be a margin of error in the Brightness Level.
• When the projector is used continuously for more than 24
hours, or when direct shutdown is used regularly, set Light
Source Calibration using the scheduling function. If this is
not set, the Constant Brightness function does not work.
s "Scheduling Function" p.105
][ ] buttons to set the brightness.
Page 69

Adjusting Projected Images
69
Guide to Estimated Remains
When Constant Brightness is set to On, the Estimated Remains is
displayed. Estimated Remains indicates the amount of time for which
contstant brightness can be maintained.
Display Level Actual Time Remaining
10,000 hours or more
Relationship between Brightness Level and usage time
The following shows the relationship between Brightness Level and usage
time.
Make settings according to your desired usage time and the brightness of
the projected image.
When Constant Brightness is set to Off
: Brightness Level
: Standard usage time (Approximate time until light source brightness is
reduced by half)
AB
100% 20,000 hours
90% 36,000 hours
80% 41,000 hours
70% 43,000 hours
60% 46,000 hours
50% 57,000 hours
40% 75,000 hours
Illustration
a
8,000 to 9,999 hours
6,000 to 7,999 hours
4,000 to 5,999 hours
2,000 to 3,999 hours
0 to 1,999 hours
Estimated Remains displays the amount of time remaining in hours
without the minutes remaining.
30% 103,000 hours
When Constant Brightness is set to On
: Brightness Level
: Standard constant time (Approximate time for which constant
brightness of the light source can be maintained)
Page 70

Adjusting Projected Images
70
AB
90% 7,000 hours
80% 15,000 hours
70% 25,000 hours
60% 35,000 hours
50% 47,000 hours
40% 66,000 hours
30% 95,000 hours
• This is an approximate guide only and may change depending on
a
usage and surroundings.
• These times are the standard hours when using the projector
continuously without changing the Brightness Level or Constant
Brightness settings and are not guaranteed.
• When the usage time exceeds 20,000 hours, you may need to replace
parts inside the projector.
• If you have used the projector beyond the standard constant time
when Constant Brightness is set to On, you cannot set a higher
Brightness Level even if you set Constant Brightness to Off.
Illustration
Setting the Amount of Light for the Projected Image
By automatically setting the luminance according to the brightness of the
displayed image, it lets you enjoy deep and rich images.
Dynamic Contrast can only be set when the Color Mode is set to
a
Dynamic or Cinema.
Press the [Menu] button while projecting.
a
b
Select Dynamic Contrast from Image, and then press the [ ]
button.
c
d
Select Normal or High Speed, and then press the [ ] button.
The setting is stored for each color mode.
Press the [Menu] button to finish making settings.
Page 71

Adjusting Projected Images
71
Changing the Aspect Ratio of the Projected Image
You can change the Aspect Ratiog of the projected image to suit the type,
the ratio of height and width, and the resolution of the input signals.
Available aspect modes vary depending on the Screen Type currently set.
Set the Screen Type before changing the aspect ratio.
a
Changing methods
Each time you press the [Aspect] button on the remote control, the aspect
mode name is displayed on the screen and the aspect ratio changes.
s "Screen Settings" p.28
Aspect Mode Explanation
H-Zoom
V-Zoom
Native
• You can also set the aspect ratio from the Configuration menu.
a
The aspect mode changes as shown in the tables below.
s Signal - Aspect p.121
• If parts of the computer image are missing, set the Resolution
setting to Wide or Normal from the Configuration menu, according
to the resolution of the computer.
s Signal - Resolution p.121
Projects by enlarging the input image to the full width of
the projected screen while retaining the aspect ratio. Areas
that exceed the edges of the projected screen are not
projected.
Projects by enlarging the input image to the full height of
the projected screen while retaining the aspect ratio. Areas
that exceed the edges of the projected screen are not
projected.
Projects to the center of the projected screen at the
resolution of the input image. Areas that exceed the edges
of the projected screen are not projected.
Aspect Mode Explanation
Auto
Normal
4:3
16:9
Full
Projects in an appropriate aspect ratio based on
information from the signal being input.
Projects while retaining the aspect ratio of the input image.
Projects at an aspect ratio of 4:3.
Projects at an aspect ratio of 16:9.
Projects at the full size of the projected screen.
The following colors in screen images in the tables indicate areas that are
not displayed.
: The area where the image is not displayed depending on the screen
type setting.
: The area where the image is not displayed depending on the aspect
mode setting.
Screen type setting: 16:10
Page 72

Adjusting Projected Images
72
Auto or Normal
16:9
Full
H-Zoom
V-Zoom
*
Native
Aspect Ratio of Input Signal
16:10 16:9 4:3
Aspect Ratio of Input Signal
16:10 16:9 4:3
Full
H-Zoom
V-Zoom
*
Native
**The image may differ depending on the resolution of the input signal.
Screen type setting: 4:3
Aspect Ratio of Input Signal
16:10 16:9 4:3
Auto or Normal
*The image may differ depending on the resolution of the input signal.
*
Screen type setting: 16:9
Aspect Ratio of Input Signal
16:10 16:9 4:3
Auto or Normal
4:3
16:9
Page 73

Adjusting Projected Images
Aspect Ratio of Input Signal
16:10 16:9 4:3
H-Zoom
V-Zoom
*
Native
* Only computer images and images from the HDMI port/HDBaseT port. The
image may differ depending on the resolution of the input signal.
73
Select RGBCMY, and then press the [ ] button.
c
Adjusting the Image
Hue, Saturation, and Brightness adjustment
You can adjust the Hue (tint), Saturation (vividness), and Brightness of
the six axes R (red), G (green), B (blue), C (cyan), M (magenta), and Y
(yellow) according to your preferences.
Press the [Menu] button while projecting.
a
Select Advanced from Image, and then press the [ ] button.
b
d
e
Use the [ ][ ] buttons to select the color you want to adjust,
and then press the [
Use the [ ][ ] buttons to select the item, and then use the
[
][ ] buttons to make the adjustments.
] button.
Page 74

Adjusting Projected Images
Each time you press the [ ] button, the adjustment screen changes.
74
f
To complete the corrections, press the [Menu] button.
Gamma adjustment
You can adjust differences in the halftone brightness that occurs depending
on the connected device.
You can set it by using one of the following three methods.
• Select and adjust the correction value
• Adjust while viewing the image
• Adjust using the gamma adjustment graph
Adjust by projecting a still picture. Gamma cannot be adjusted
a
Select and adjust the correction value
correctly by using movies.
Press the [Menu] button while projecting.
a
b
Select Advanced from Image, and then press the [ ] button.
c
Select Gamma, and then press the [ ] button.
d
When a larger value is selected, the dark areas of images become brighter,
but the color saturation for lighter areas may become weaker.
When a smaller value is selected, you can reduce the overall brightness of
the image to make the image sharper.
Use the [ ][ ] buttons to select the correction value, and then
use the [
] button to confirm the selection.
Page 75

Adjusting Projected Images
75
If you select DICOM SIM from Color Mode on the Image menu, select the
adjustment value according to the projection size.
• If the projection size is 150 inches or less, select a small value.
• If the projection size is 150 inches or more, select a large value.
Medical images may not be reproduced correctly according to your
a
Adjust while viewing the image
Select a point on the image where you want to adjust the brightness, and
adjust only the selected tone.
installation environment and screen specifications.
Press the [Menu] button while projecting.
a
b
Select Advanced from Image, and then press the [ ] button.
d
e
f
g
Select Customized, and confirm using the [ ] button.
Select Adjust it from the image, and confirm using the [ ]
button.
Move the cursor on the projected image to the part where you
want to change the brightness, and then press the [
If you press [
of the adjustment target.
Use the [ ][ ] buttons to make adjustments, and then confirm
using the [
], the image flashes and you can check the tone area
] button.
] button.
c
Select Gamma, and then press the [ ] button.
Page 76

Adjusting Projected Images
76
h
Adjust using the gamma adjustment graph
Select a tone point on the graph and make adjustments.
When Do you want to continue adjusting the setting? is
displayed, select Yes or No.
To adjust another location, select Yes, and repeat the procedure from
step 6.
Press the [Menu] button while projecting.
a
b
Select Advanced from Image, and then press the [ ] button.
f
g
Use the [ ][ ] buttons to select the tone that you want to
change, and then use the [
adjustments. When you have finished making changes, confirm by
using the [
If you use the [
change, the image flashes and you can check the tone area of the
adjustment target.
When Do you want to continue adjusting the setting? is
displayed, select Yes or No.
To adjust another tone, select Yes, and repeat the procedure from
step 6.
] button.
][ ] buttons to select the tone that you want to
][ ] buttons to make the
c
d
e
Select Gamma, and then press the [ ] button.
Select Customized, and confirm using the [ ] button.
Select Adjust it from the graph, and confirm using the [ ]
button.
Frame Interpolation
The current and previous frames are used to create intermediate frames,
interpolating to produce smooth-moving images. You can resolve clumsymoving images, such as frame skipping when projecting a fast moving
image.
Page 77

Adjusting Projected Images
77
a
b
Press the [Menu] button while projecting.
Select Frame Interpolation from Image, and then press the [ ]
button.
c
Select the level of interpolation from Low, Normal or High.
Set to Off if noise occurs after setting them.
Press the [Menu] button to finish making settings.
d
Adjusting Image Resolution (Image Enhancement)
You can adjust the resolution of the image using Image Enhancement to
reproduce a clear image with an emphatic texture and material feel.
Press the [Menu] button while projecting.
a
Page 78

Adjusting Projected Images
78
b
4K Enhancement
4K Enhancement is a function that projects an image at a doubled
resolution by diagonally shifting 1 pixel in increments of 0.5 pixels.
A high-resolution image signal is projected in fine detail.
a
Select Image Enhancement from Image, and then press the [ ]
button.
The following screen is displayed.
Select 4K Enhancement from Image Enhancement, and then
press the [
] button.
b
Select one of the following, and then press the [ ] button.
Off: Disables 4K Enhancement. If a signal that exceeds the panel
resolution of this projector is input, the image is displayed according
to the panel resolution of this projector.
Full HD: If a signal with a resolution of 1080i/1080p/WUXGA or
higher is input, 4K Enhancement is enabled.
WUXGA+: If a signal with a resolution that exceeds WUXGA is
input, 4K Enhancement is enabled. To project a high-resolution
movie, you can project a high-definition image by using this setting
with Image Preset Mode.
• To project from multiple projectors, select Off to unify each
a
image.
• Off is ideal for projecting presentation materials from
computers and so on. When Off is set, the resolution of the
image returns to the previous state before 4K Enhancement
was enabled.
• When Full HD or WUXGA+ is set, the settings for the
following functions are disabled.
Scale, Curved Surface, Point Correction, Corner Wall
c
Press the [Esc] button to return to the previous screen.
Page 79

Adjusting Projected Images
79
Image Preset Mode
Select the optimal setting according to the projected image from five presets
prepared in advance.
The following settings are saved in the presets.
Noise Reduction, MPEG Noise Reduction, Super-resolution, Detail
Enhancement
a
Select Image Preset Mode from Image Enhancement, and then
press the [
Select one of the following, and then press the [ ] button.
] button.
b
Preset 1 to Preset 5: The settings saved in advance are applied to the
image.
Off: Select this to turn off presets.
Noise Reduction
You can smooth out rough images for softer image quality when inputting
progressive signals or progressive interlace signals.
You cannot set Noise Reduction in the following situations.
a
a
• When Image Processing is set to Fast 2
• When 4K Enhancement is enabled
• When a signal with a resolution that exceeds WUXGA is input
Select Noise Reduction from Image Enhancement, and then
press the [
Use the [ ][ ] buttons to adjust the value.
] button.
b
c
Press the [Esc] button to return to the previous screen.
c
• After selecting Preset 1 to Preset 5, you can fine tune each
a
Press the [Esc] button to return to the previous screen.
setting individually. The setting after adjustment will be
overwritten.
• The setting after adjustment will be overwritten separately
when 4K Enhancement is enabled and disabled.
MPEG Noise Reduction
You can reduce dot and block noise that occurs in outlines when projecting
MPEG movies.
You cannot set MPEG Noise Reduction in the following situations.
a
• When 4K Enhancement is enabled
• When a signal with a resolution that exceeds WUXGA is input
Page 80

Adjusting Projected Images
80
a
b
Select MPEG Noise Reduction from Image Enhancement, and
then press the [
Select a level to reduce noise from Low, Normal, or High, and
then press the [
If Off is selected, MPEG Noise Reduction is disabled.
Press the [Esc] button to return to the previous screen.
] button.
] button.
c
Super-resolution
To display a crisp image, you can reduce the blurring that is created on the
edge when the resolution of the image signal is scaled up and projected.
b
Use the [ ][ ] buttons to select the item, and then use the
[
][ ] buttons to make the adjustments.
Fine Line Adjust: If this parameter is set to a positive value, details
such as hair or fabric patterns will be enhanced.
Soft Focus Detail: If this parameter is set to a positive value, the
outline, background, and the other main parts of the objects in the
image will be enhanced to show them clearly.
Press the [Esc] button to return to the previous screen.
c
Detail Enhancement
You can enhance the contrast in detailed areas of an image to create a more
emphatic texture and material feel.
a
Select Super-resolution from Image Enhancement, and then
press the [
] button.
a
Select Detail Enhancement from Image Enhancement, and then
press the [
] button.
Page 81

Adjusting Projected Images
81
b
c
Use the [ ][ ] buttons to select the item, and then use the
[
][ ] buttons to make the adjustments.
Strength: The larger the value, the more the contrast is enhanced.
Range: The larger the value, the wider the range of detail
enhancement becomes.
Depending on the image, a highlight may be noticeable at the
a
Press the [Esc] button to return to the previous screen.
border between colors. If this bothers you, set a smaller value.
Page 82

Useful Functions
This section describes the Multi-Projection, Split Screen, Memory, Schedule, and Security functions.
Page 83

Multi-Projection Function
You can setup up to nine projectors to project one large and wide image.
You can adjust the difference of brightness and color tone between each
projected image to create a seamless screen.
• Set 4K Enhancement to Off.
a
• We recommend setting the focus, zoom, and lens shift at least
20 minutes after you start the projection, because images are not
stable right after turning on the projector.
• If the values for Geometry Correction are large, the image position
adjustment for overlapping images becomes difficult.
• The Test Pattern can be displayed to adjust the projection status
without connecting video equipment.
s "Displaying a Test Pattern" p.29
• If you project a dot by dot image that can be projected without
being enlarged or reduced, you can make adjustments precisely.
Adjustment Procedure
Adjusting automatically online
The arrangement for all projectors (Tiling) and adjustments for the images
(Screen Matching) are performed automatically using the projector set as
the master projector.
Advance preparation
(1) Connect to the network
- Connect all projectors to a network hub using LAN cables.
- Set the DHCP to On for all projectors, or check that IP addresses have been
assigned.
s Network - Network Configuration - Wired LAN - IP Settings
p.134
(2) Set an ID for the master projector and the remote control.
s "Set the projector ID" p.37
(3) Set Sleep Mode to Off
s Extended - Operation - Sleep Mode p.125
Adjusting projected images individually
(1) Unify the aspect ratio and size of the image
s "Screen Settings" p.28
s "Changing the Aspect Ratio of the Projected Image " p.71
s "Adjusting the Image Size" p.33
(2) Adjust the orientation and position of the image
s "Installation Settings" p.27
s "Adjusting the Position of the Projected Image (Lens Shift)" p.31
(3) Fine tune the focus and distortion of the image
s "Correcting the Focus" p.34
"Point Correction" p.65
s
83
Page 84

Multi-Projection Function
84
Combining multiple projected images
(1) Set the arrangement of the images.
s "Performing tiling automatically" p.85
(2) Adjust the edges of the images
s "Edge Blending" p.87
s "Black Level" p.88
(3) Unify the brightness and tint of the images
s "Screen Matching" p.92
(4) Splice the images to create one, large image
s "Displaying a Scaled Image" p.95
Adjusting manually offline
Adjust the images from all projectors manually.
Advance preparation
Set an ID for all projectors and the remote controls.
s
"Set the projector ID" p.37
Combining multiple projected images
(1) Set the arrangement of the images.
s "Performing tiling manually" p.86
(2) Adjust the edges of the images
s "Edge Blending" p.87
s "Black Level" p.88
(3) Unify the brightness and tint of the images
s "Color Matching" p.94
(4) Splice the images to create one, large image
s "Displaying a Scaled Image" p.95
Tiling
Set the arrangement for each projector when lining up and projecting from
multiple projectors.
Adjusting projected images individually
(1) Unify the aspect ratio and size of the image
s "Screen Settings" p.28
s "Changing the Aspect Ratio of the Projected Image " p.71
"Adjusting the Image Size" p.33
s
(2) Adjust the orientation and position of the image
s "Installation Settings" p.27
s "Adjusting the Position of the Projected Image (Lens Shift)" p.31
(3) Fine tune the focus and distortion of the image
s "Correcting the Focus" p.34
s "Point Correction" p.65
a
Before performing tiling, adjust the projected image so that it is a
rectangle. Also, adjust the size and focus of the images.
"Adjusting the Image Size" p.33
s
s "Correcting the Focus" p.34
Page 85

Multi-Projection Function
Performing tiling automatically
Automatically sets the arrangement for the projectors being used. You can
make settings by operating only the master projector.
e
(2)
Select Set, and then press the [
Select Tiling, and then press the [ ] button.
] button.
85
a
a
b
c
d
Location Setup is performed using the camera built into the front of
the projector. Do not block the camera or the projected images.
Press the [Menu] button while projecting.
Select Multi-Projection from Extended, and then press the [ ]
button.
Select Projector Grouping, and then press the [ ] button.
Select the projectors that will be used for tiling, and then press the
[
] button.
f
Select Tiling. Select Auto, and then press the [Esc] button.
Select Location Setup, and then press the [ ] button.
g
The image is positioned automatically.
When the message "Assign IDs to projectors that have been located.
Do you want to continue?" is displayed, select Yes.
When setup is complete, the following screen is displayed.
(1) Select the projectors you want to use to enter a checkmark.
Select Refresh to update the list. Select Sort to sort the projector order.
Page 86

Multi-Projection Function
86
If the image is not located correctly, select Manual in step 6,
a
h
When tiling is complete, adjust any positional gaps and the tint of the
projected images.
s
Input the image signal to display the image.
s
Projected Image (Source Search)" p.53
"Adjusting projected images individually" p.83
and then follow the steps below to locate the image manually.
(1) Set Row and Column in Layout.
(2)
Select Set, and then press the [
(3)
Select the projector in Location Setup, and then press the
[
] button.
(4)
Select the position you want to locate, and then press the [
button.
(5) Repeat steps (3) and (4) to reposition the location of all
projectors.
(6)
Select Set, and then press the [
"Automatically Detecting Input Signals and Changing the
] button.
] button.
a
Press the [Menu] button while projecting.
b
Select Multi-Projection from Extended, and then press the [ ]
button.
Select Tiling, and then press the [ ] button.
c
]
Select Layout, and then press the [ ] button.
d
(1) Set the number of projectors in Row and Column.
(2)
Select Set, and then press the [
Repeat steps 1 to 4 for each projector to be used for tiling.
] button.
e
f
Select Location Setup, and then press the [ ] button.
(1) Set the positions of the projected images in Row Order and Column
Order.
Row Order: Place screens from top to bottom in the order of 1, 2, 3.
Column Order: Place screens from left to right in the order of A, B, C.
• After tiling is complete, do not change the IP addresses or projector
a
Performing tiling manually
Manually arrange the images being projected for each projector.
names of the projectors. Otherwise the image will not be adjusted
automatically.
• After tiling is complete, you can set each projector with one remote
control. Select the projector ID for the projector you want to set
with the remote control. You can check the projector ID in Tiling -
Location Info.
"Setting the remote control ID" p.38
s
g
(2)
Select Set, and then press the [
Repeat step 6 for each projector.
] button.
Page 87

Multi-Projection Function
87
h
When tiling is complete, adjust any positional gaps and the tint of the
projected images.
s
Input the image signal to display the image.
s
"Automatically Detecting Input Signals and Changing the
Projected Image (Source Search)" p.53
"Adjusting projected images individually" p.83
Edge Blending
You can fine tune the overlapping areas to make seamless screen.
Before performing edge blending to raise the precision of adjustments,
a
press the [Color Mode] button on the remote control, and then set
Color Mode to Multi-Projection.
Press the [Menu] button while projecting.
a
b
Select Multi-Projection from Extended.
c
Select Edge Blending, and then press the [ ] button.
The following screen is displayed.
Submenu Function
Edge Blending
Top Edge/Bottom
Edge/Left Edge/Right
Edge
Blend Curve
Guide Display
Set to On to activate Edge Blending. Set to Off
when not projecting from multiple projectors.
Blending: Set to On to activate Edge Blending
towards your settings, and the blend range will be
shaded.
Blend Start Position: Displays blending start
position as a red line, and adjusts at the level of one
pixel.
Blend Range: Adjusts the range to be shaded.
Adjustment is possible at the level of one pixel. The
maximum range is 45% of the resolution.
You can select from three ways of shading.
Set to On to display a guide on the Edge Blending
setting range.
Pattern Guide
Guide Colors
Set to On to display a guide to match the position of
the Edge Blending setting range.
Select a combination of guide colors from the three
provided.
Page 88

Multi-Projection Function
88
d
e
f
Turn on Edge Blending.
(1)
Select Edge Blending, and then press the [
(2)
Select On, and then press the [
(3) Press the [Esc] button.
Set Guide Display to On.
(1)
Select Guide Display, and then press the [
(2)
Select On, and then press the [
(3) Press the [Esc] button.
If the guide is not clear, you can change the color of the guide
a
Set Pattern Guide to On.
(1)
(2)
(3) Press the [Esc] button.
on Guide Colors.
Select Pattern Guide, and then press the [
Select On, and then press the [
] button.
] button.
] button.
] button.
] button.
] button.
h
In the example above, you need to adjust the Left Edge because you
can see the overlapping areas on the left side of the image (1).
(1)
Select Left Edge, and then press the [
(2)
Select Blending, and then press the [
(3)
Select On, and then press the [
(4) Press the [Esc] button.
(5) In Blend Start Position, align the blending start position with the edge (2)
of the image.
(6) Press the [Esc] button.
(7) In Blend Range, adjust the range (3) to be shaded.
The value for when the overlapped range and the guide are in the same
position is the best.
(8) Press the [Esc] button.
Set Blend Curve.
(1)
Select Blend Curve, and then press the [
(2)
Select the amount of shading from 1 to 3, and then press the [
(3) Press the [Esc] button.
] button.
] button.
] button.
] button.
] button.
g
Set Top Edge, Bottom Edge, Left Edge, or Right Edge according
to the parts of the image that are overlapped.
The following shows how to set screen (1) as an example.
i
After the settings are complete, set Guide Display and Pattern
Guide to Off to finish.
Black Level
When a black image is displayed, only areas where the images overlap
stands out. The black level function allows you to match the brightness and
tone for areas where the images do not overlap with areas where the images
overlap, to make the difference less noticeable.
Page 89

Multi-Projection Function
89
a
• You cannot adjust the Black Level when a test pattern is displayed.
• If the Geometry Correction value is large, you may not be able to
adjust correctly.
• The brightness and tone may differ in areas where the images
overlap as well as in other areas even after performing black level
adjustment.
• If you change the Top Edge/Bottom Edge/Right Edge/Left Edge
setting, the Black Level is returned to its default value.
s "Edge Blending" p.87
• When auto adjustment starts for Screen Matching, the settings for
Color Adjustment are automatically adjusted.
s "Automatically correct the brightness and tint for multiple
projectors" p.93
a
b
Select Black Level from Multi-Projection, and then press the [ ]
button.
Select Color Adjustment, and then press the [ ] button.
The areas are displayed based on the settings for Top Edge/Bottom
Edge/Right Edge/Left Edge.
Page 90

Multi-Projection Function
90
c
Select the area you want to adjust, and then press the [ ]
button.
The selected area is displayed in orange.
When multiple screens are overlapping, adjust based on the area
a
with the most overlap (the brightest area). In the illustration
below, first align (2) with (1), and then adjust so that (3) aligns
with (2).
f
To complete the adjustment, press the [Menu] button.
Area Correction
If there are areas where the color does not match after adjusting the Black
Level, adjust individually in Area Correction.
a
Select Black Level from Area Correction, and then press the [ ]
button.
d
e
Adjust the black tone and brightness.
Select Start Adjustments, and then press the [ ] button.
b
Repeat steps 3 and 4 as needed to adjust any remaining parts.
Page 91

Multi-Projection Function
91
c
Boundary lines that indicate areas where images overlap are
displayed.
The boundary lines are displayed based on the settings for Top
Edge/Bottom Edge/Right Edge/Left Edge.
Use the [ ][ ][ ][ ] buttons to select a boundary line of the
area you want to adjust.
The selected line is displayed in orange.
d
e
f
Press the [ ] button to confirm the selection.
The points where you want to set the range for adjustment are
displayed.
You can change the number of points displayed on one side in
Points on the screen from step 8.
Use the [ ][ ][ ][ ] buttons to adjust the boundary line
positions, and then press the [
Press the [ ][ ][ ][ ] buttons to select the point you want to
move, and then press the [
The selected point is displayed in orange.
] button.
] button.
g
Press the [ ][ ][ ][ ] buttons to move the point.
Page 92

Multi-Projection Function
To continue to move another point, press the [Esc] button to return
to step 12, and then repeat steps 12 and 13.
To adjust another boundary line, press the [Esc] button until the
screen for selecting a boundary line from step 9 is displayed.
To return Black Level to its default value, press the [Esc]
a
To complete the adjustment, press the [Menu] button.
button to return to the screen from step 7, select [Reset], and
then press the [
] button.
h
Screen Matching
Adjust the tint and brightness for multiple projectors.
a
92
• We recommend performing Screen Matching at least 20 minutes
after turning on the projector or canceling the shutter function.
• To increase the accuracy of adjustments, we recommend darkening
the room while projecting images and then making adjustments.
• Perform the following on the master projector before starting
adjustments.
- Set the Color Mode to Multi-Projection with the remote
control's [Color Mode] button.
- Press the [Shutter] button on the remote control to release the
shutter function.
- Adjust the following items on the Image menu as necessary.
Brightness, Contrast, Color Saturation, Tint, White Balance,
Advanced
s "Image Menu" p.119
- Set the brightness of the projected image.
s "Setting the Brightness" p.67
• When there are large differences in the brightness for each projector
due to aging light sources, perform Screen Matching again.
• By using the scheduling function, you can automatically adjust the
tint and brightness at the time you set.
s "Scheduling Function" p.105
• See the following if Screen Matching does not work correctly.
s "Automatic adjustments are not performed correctly" p.169
When projectors are connected to a network, the tint and brightness for
multiple projectors are automatically adjusted based on the darkest
projector.
When projectors are not connected to a network, or if auto adjustment
does not work, you can adjust the tint and brightness for all projectors
manually.
Operating conditions for auto adjustment functions
The auto adjustment functions for Screen Matching are enabled when the
following conditions are met.
• The screen is flat without any curves or distortions
• Using a matte white diffusion screen
• The projection size is 100 to 300 inches
• The projected image after tiling is rectangular
Page 93

Multi-Projection Function
93
• There are no gaps between projected images (or part of the images
overlap)
• Projectors are installed in parallel with the screen
• The blend width for edge blending is 15 to 45%
• Auto adjustment is not available when using the following lenses.
a
Automatically correct the brightness and tint for multiple projectors
The brightness and tint for the arranged images are adjusted automatically
based on the darkest projector.
a
ELPLR04, ELPLL08, ELPLL07
• After auto adjustment, lens shift may not work for some lenses.
s "Adjusting the Position of the Projected Image (Lens Shift)"
p.31
• Check the following before starting auto adjustment.
- The projector is connected to the network
- The Location Setup for the projector has already been set
- The Brightness Level is set to the maximum for all projectors
s Settings - Brightness Settings - Light Source Mode -
Brightness Level p.123
• Auto adjustment is performed using the camera built into the front
of the projector. Do not block the camera or the projected images.
• The time necessary for auto adjustment varies according to the
location and number of projectors and can take up to approximately
17 minutes.
• Settings are auto adjusted for Brightness Settings and Black Level
(Color Adjustment only).
• After making automatic adjustments, Color Uniformity and Color
Matching are returned to their defaults.
a
b
a
Select Screen Matching from Multi-Projection, and then press
the [
Select Start Auto Adjustment, and then press the [ ] button.
The adjustment pattern is displayed, and adjustment starts. If the
projected image is displayed before the adjusting, the procedure is
complete.
] button.
• See the following if an error occurs.
s "Automatic adjustments are not performed correctly" p.169
• To return to the status before auto adjustment, select Undo. When
you select Redo after selecting Undo, it returns the image to the
status after auto adjustment.
• To return Screen Matching to its default value, select Reset.
Page 94

Multi-Projection Function
94
Color Matching
You can fine tune the color balance and brightness from black to white for
each color tone.
When the projectors are not connected to a network, or if you want to
adjust manually after the automatic adjustments, perform the following
steps on all projectors.
a
Select Screen Matching from Multi-Projection, and then press
the [
Select Color Matching, and then press the [ ] button.
] button.
b
The following screen is displayed.
Half of the overlapped area is displayed in black so that it is easy to
check the edge of the image.
Adjustment Level: There are eight levels from white, through gray,
and up to black. You can adjust each level individually.
Red, Green, Blue: Adjusts the tone for each color.
Brightness: Adjusts the image brightness.
c
d
Whenever the [ ] button is pressed, the screen changes
a
Select Adjustment Level, and then use the [ ][ ] buttons to set
the adjustment level.
Select Red, Green, or Blue, and then press the [ ][ ] buttons to
adjust the color tone.
between the projected image and the adjustment screen.
Page 95

Multi-Projection Function
e
Select Brightness, and then use the [ ][ ] buttons to adjust the
brightness.
Return to step 3 and adjust each level.
f
g
Press the [Esc] button to return to the previous screen.
Displaying a Scaled Image
A section of the image is cropped and displayed. This allows you to create
one large image by combining images projected from multiple projectors.
(2)
Select Auto or Manual, and then press the [
Auto: Automatically adjusts the clipped area according to the adjustment
values in Edge Blending and Tiling. You do not need to perform any steps
after step 6.
Manual: Allows you to adjust the clipped area manually.
(3) Press the [Esc] button to return to the previous screen.
If auto adjustment does not work for the clipped image, adjust
a
the aspect ratio, and then select Auto.
"Changing the Aspect Ratio of the Projected Image "
s
p.71
] button.
95
a
b
c
d
Project the image, and then press the [Menu] button.
Select Multi-Projection from Extended.
You can also perform the same operation from Scale in
a
Select Scale, and then press the [ ] button.
Turn on Scale.
(1)
Signal.
Select Scale, and then press the [
] button.
e
Set Scale Mode.
(1)
Select Scale Mode, and then press the [
] button.
Page 96

Multi-Projection Function
96
(2)
Select Zoom Display or Full Display, and then press the [
Zoom Display: Adjusts according to the image currently displayed.
Enlarge
Move
Full Display: Adjusts according to the projector's panel size (the
maximum area in which an image can be displayed).
Enlarge
] button.
f
g
Adjust the scale.
Select the adjustment method with the [
using the [
-+: Enlarges or reduces an image horizontally and vertically at the
same time.
Scale Vertically: Enlarges or reduces an image vertically.
Scale Horizontally: Enlarges or reduces an image horizontally.
The image is clipped and adjusted.
(1)
Select Clip Adjustment, and then press the [
If you select Clip Range, the range and coordinates of the image that the
projector will project is displayed.
(2)
Use the [
Adjust the coordinates and size of each image while viewing the screen.
(3) Press the [Menu] button to finish making settings.
a
][ ] buttons.
], [ ], [ ], and [ ] buttons to scroll the image.
You can check the displayed area after clipping for the entire
image from Clip Range.
][ ] buttons, then adjust
] button.
Move
(3) Press the [Esc] button to return to the previous screen.
Page 97

Projection Functions
97
Projecting Two Images Simultaneously (Split Screen)
You can simultaneously project images from two sources on the right and
left of the screen.
Input Sources for Split Screen Projection
The combinations of input sources that can be projected on a split screen
are listed below.
Left
Screen
HDMI -
HDBaseT -
DVI-D -
SDI ----
Computer
BNC
LAN
a
HDMI HDBa-
seT
• Signals that exceed WUXGA are not supported.
• If 4K Enhancement is enabled, a message is displayed. Select Yes to
disable 4K Enhancement.
Image - Image Enhancement - 4K Enhancement p.119
s
Right Screen
DVI-D SDI Com-
puter
----
----
----
BNC LAN
Operating procedures
Projecting on a split screen
Press the [Menu] button while projecting.
a
b
Select Split Screen from Settings.
Page 98

Projection Functions
98
c
The currently selected input source is projected on the left of the
screen.
Press the [Menu] button.
The Split Screen Setup screen is displayed.
e
Select each input source for Left and Right.
You can perform the same operations using the following
a
procedure.
"Automatically Detecting Input Signals and Changing the
s
Projected Image (Source Search)" p.53
s "Switching to the Target Image" p.54
d
Select Source, and then press the [ ] button.
f
Select Execute, and then press the [ ] button.
To switch the source during split screen projection, start the
procedure from step 2.
Switching the left and right screens
Use the following procedure to switch the projected images displayed on
the left and right screens.
Press the [Menu] button during split screen projection.
a
Page 99

Projection Functions
99
b
Select Swap Screens, and then press the [ ] button.
The projected images on the left and right are swapped.
Switching the left and right image sizes
Press the [Menu] button during split screen projection.
a
b
Select Screen Size, and then press the [ ] button.
c
Select the screen size you want to display, and then press the [ ]
button.
The projected images will appear as shown below after setting the screen
size.
Equal Larger Left
Larger Right
• You cannot enlarge both the left screen and right screen images at
a
Ending the split screen
Perform one of the following operations to end split screen.
• Press the [Esc] button.
• Select Exit Split Screen on the Split Screen Setup screen.
the same time.
• When one image is enlarged, the other image is reduced.
• Depending on the video signals that are input, the images on the left
and right may not appear to be the same size even if Equal is
set.
s
p.97
Page 100

Projection Functions
100
Restrictions during split screen projection
Operating restrictions
The following operations cannot be performed during split screen
projection.
• Setting the configuration menu
• Changing the aspect mode
• Using the [User1], [User2], or [User3] button on the remote control
• Help can be displayed only when image signals are not input or when
an error or warning notification is displayed.
• The user's logo is not displayed.
Restriction relating to images
• For the image on the right screen, the default values for the Image
menu are applied. However, the settings for the image projected on the
left screen are applied to the image on the right screen for Color Mode,
Color Temp., and Super-resolution.
• Dynamic Contrast and Frame Interpolation are not available.
Each time you press the [Shutter] button, the Shutter function turns on or
off.
Remote control Control panel
Hiding the Image Temporarily (Shutter)
You can switch off the image on the screen when you want to focus the
audience's attention on what you are saying, or when you do not want to
display operations such as changing files.
 Loading...
Loading...