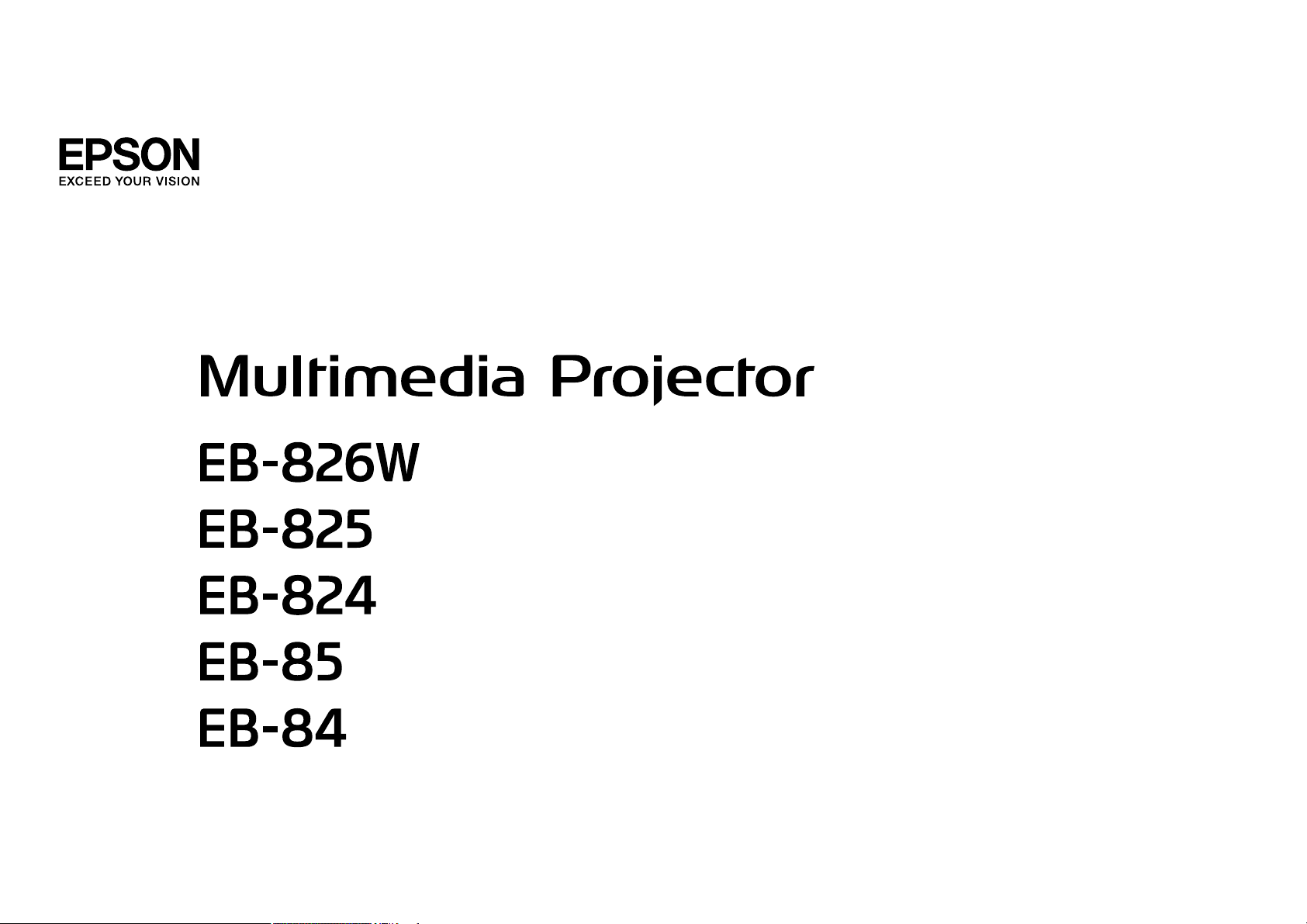
Потребителско ръководство
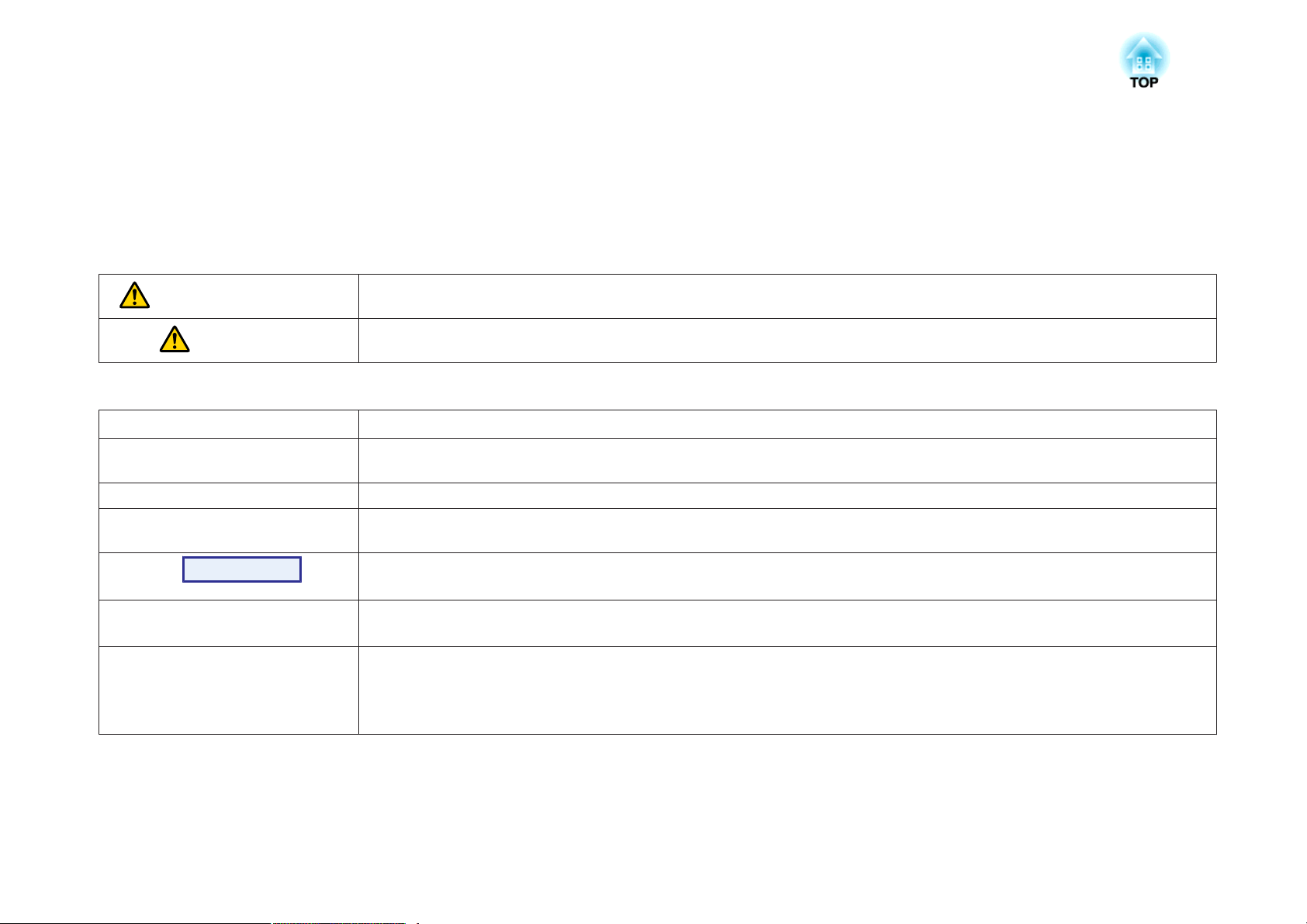
Означения, Използвани в Това Ръководство
• Знаци за безопасност
В документацията и по проектора се използват графични символи, които показват как да го използвате безопасно.
Моля проучете и спазвайте тези предупредителни символи, за да избегнете наранявания и повреди.
Предупреждение
Внимание
• Означения за обща информация
Внимавайте
q
s
g
Процедура
[ (Име) ] Посочва името на бутоните на Дистанционно управление или Контролен панел.
“(Име на меню)”
Яркост
Този символ обозначава информация, пренебрегването на която може да доведе до нараняване и дори смърт поради
неправилно боравене с устройството.
Този символ обозначава информация, пренебрегването на която може да доведе до нараняване и имуществени щети поради
неправилно боравене с устройството.
Обозначава процедури, които биха могли да причинят щети или наранявания, ако не бъдат взети достатъчно предпазни мерки.
Обозначава допълнителна информация и факти, които могат да бъдат полезни по темата.
Обозначава страница, където можете да откриете подробна информация по дадена тема.
Посочва, че подчертаните думи пред символа имат обяснение в терминологичния речник. Вижте раздел “Речник”
в “Приложения”. s стр.108
Посочва оперативните методи и поредността на операциите.
Посочената процедура трябва да се извърши в съответствие с поредността на номерираните стъпки.
Например: [Return] бутон
Посочва елементи от Меню за конфигуриране.
Например:
изберете “Яркост” от менюто Образ.
Меню Образ - Яркост
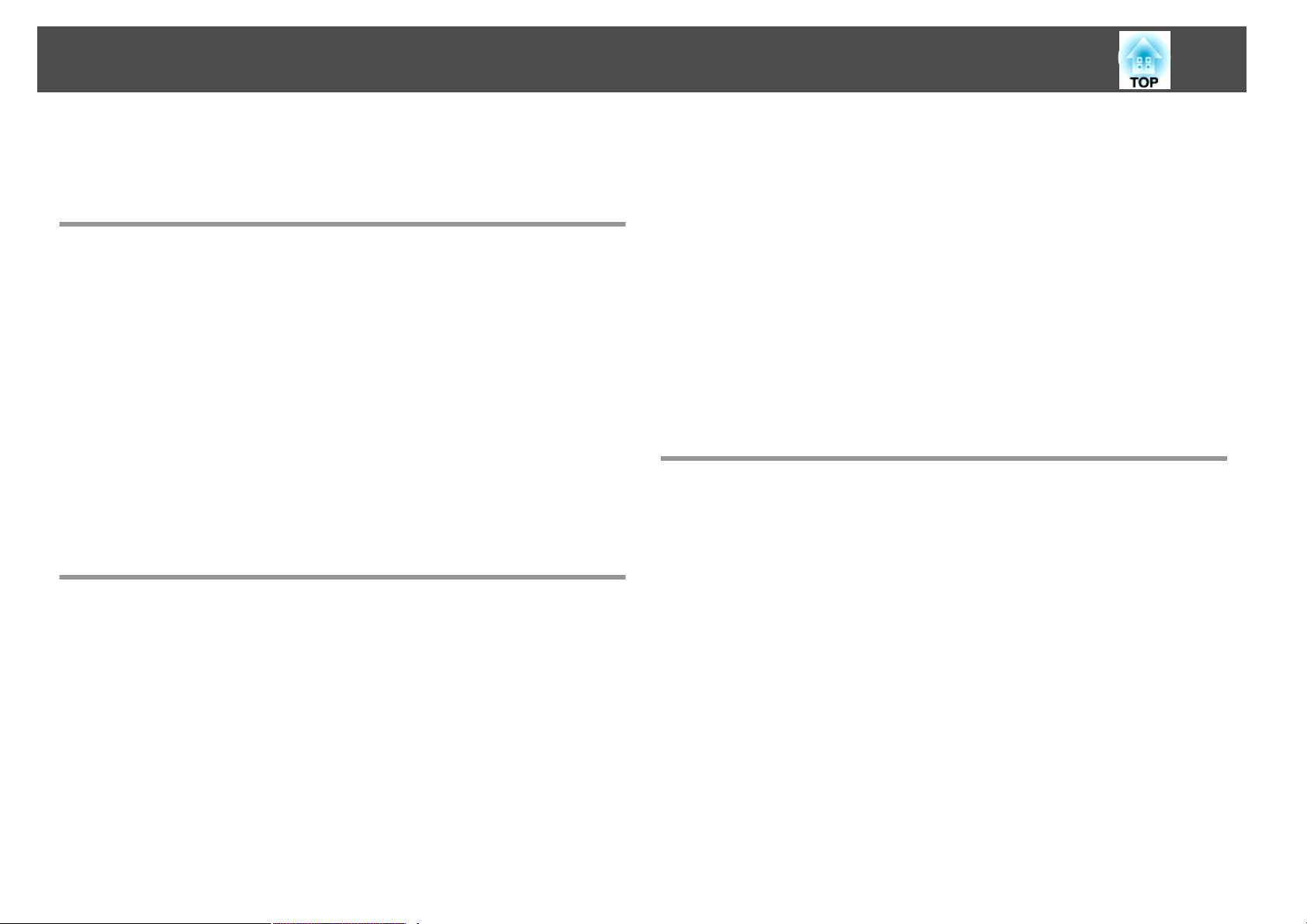
Съдържание
3
Означения, Използвани в Това Ръководство..... 2
Въведение
Функции на Проектора...................................... 7
Функции, Oбщи за Всеки Модел....................................7
Лесен за употреба............................................7
Разширени функции за сигурност................................. 7
EB-826W/825/85 Функции. . . ...................................... 8
Пълно оползотворяване на мрежовата връзка.......................8
Проектиране на JPEG изображения без свързване към Компютър..........8
Имена и Функции на Частите. . . . ............................ 9
Изглед Oтпред/Oтгоре........................................... 9
Задно......................................................10
Основа.....................................................12
Контролен Панел.............................................. 13
Дистанционно Чправление.......................................14
Полезни Функции
Смяна на Проектирания Образ............................. 17
Автоматично Откриване на Входния Сигнал и Смяна на Проектирания Образ
(Търсене на Източник)..........................................17
Превключване към Желания Oбраз чрез Дистанционно Управление.........18
Функции за Подобрено Проектиране....................... 19
Избор на Качество на Проектиране (Избор на Цветови режим)............. 19
Настройване на Авто Ирис.......................................20
Временно Скриване на Oбраза и Эвука (Без A/V)....................... 20
Замразяване на Oбраза (Пауза).................................... 21
Промяна на Съотн. на Картината................................... 21
Методи за превключване......................................22
Промяна на Аспект при изображения от видео оборудване.............22
Промяна на Аспект за компютърни изображения (EB-825/824/85/84)....... 23
Промяна на Аспект за компютърни изображения (EB-826W).............24
Функция Курсор (Курсор)........................................26
Уголемяване на Уаст от Oбраза (E-Zoom).............................27
Управляване на Курсора на Мишката от Дистанционно Управление (Безжична
мишка).....................................................28
Функции за Сигурност. .................................... 30
Управление на Потребителите (Защита с парола).......................30
Тип Защита с парола.........................................30
Настройване на Защита с парола................................30
Въвеждане на Парола......................................... 31
Ограничаване на Операциите (Закл. контр. панел)......................32
Заключване Против Кражба......................................33
Монтиране на заключващ кабел.................................34
Меню за Конфигуриране
Използване на Меню за Конфигуриране.................... 36
Списък на Функциите...................................... 37
Образ Меню................................................. 37
Сигнал Меню................................................. 38
Настройки Меню..............................................39
Допълнит. Меню.............................................. 41
Мрежа Меню (Cамо EB-826W/825/85/84). . . . ......................... 43
Забележки относно използването на меню Мрежа....................45
Операции със софтуерната клавиатура............................45
Основна Меню.............................................. 46
Меню Безжична локална мрежа (само EB-826W/825/85). . . . . . . . . . . . . . . . 47
Меню Защита (само EB-826W/825/85).............................. 48
Когато е избран WEP......................................... 49
Когато са избрани WPA-PSK (TKIP) или WPA2-PSK (AES)................. 49
Кабелна LAN Меню...........................................50
Поща Меню................................................ 51
Други Меню............................................... 52
Меню Нулиране.............................................53
Инфо Меню (Само информативно)................................. 54
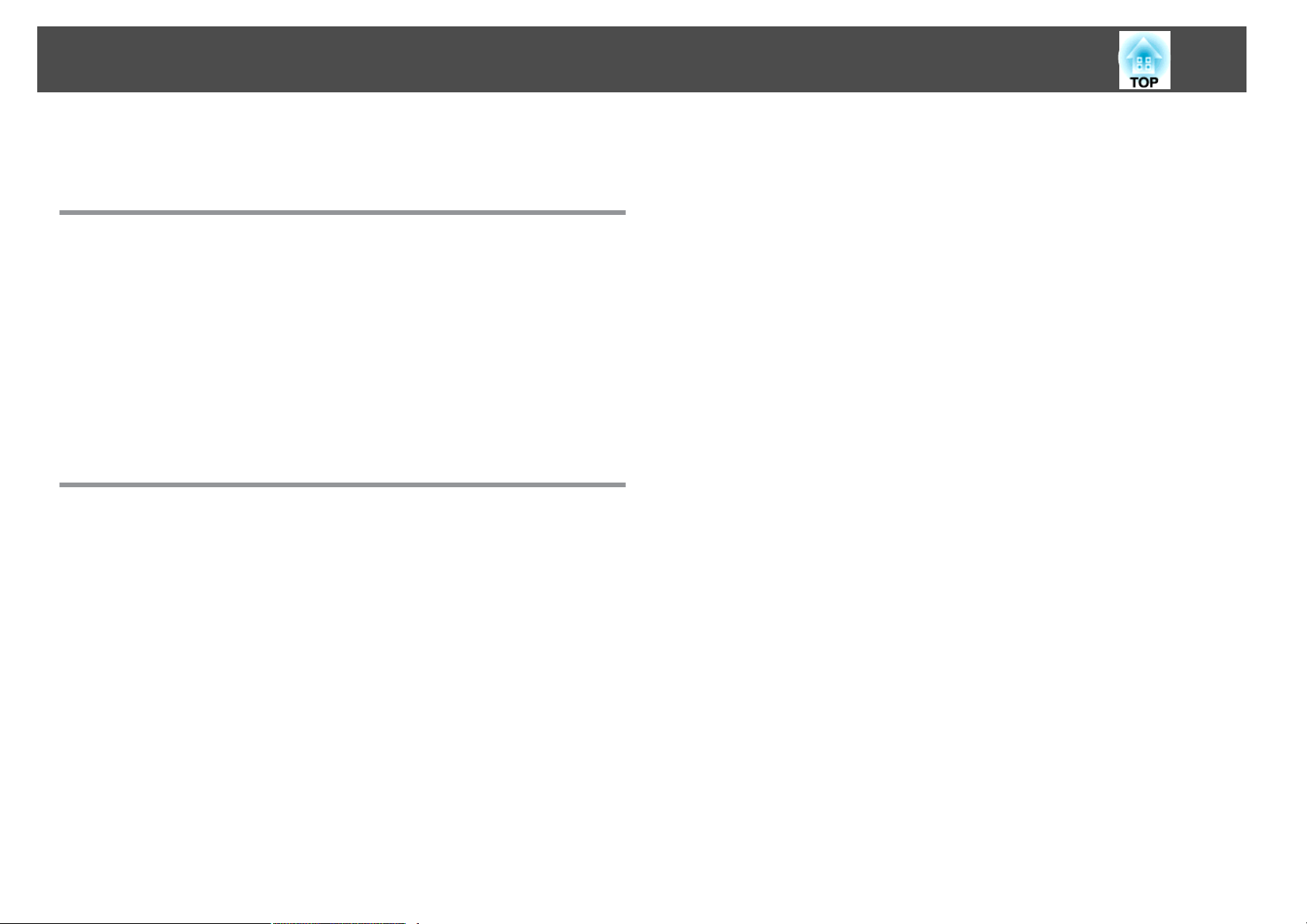
Съдържание
4
Нулиране Меню...............................................55
Отстраняване на проблеми
Използване на Помощ..................................... 57
Разрешаване на Проблеми................................. 59
Разчитане на Индикатори........................................ 59
Индикатор свети или мига в червено............................ 60
t
m o
Индикатор мига или свети в оранжево.........................61
Когато Индикатори не Помагат.................................... 62
Проблеми, свързани с образа................................... 63
Проблеми при започване на проектиране..........................67
Други проблеми............................................ 67
Приложения
Методи за Монтиране...................................... 71
Почистване................................................ 72
Почистване на Повърхността на Проектора........................... 72
Почистване на Лещата..........................................72
Почистване на Въздушен филтър..................................72
Замяна на Консумативи.................................... 73
Смяна на батериите на Дистанционно Управление .....................73
Смяна на Лампа............................................... 74
Период за смяна наЛампа......................................74
Как се сменя Лампа..........................................74
Нулиране на Часове на лампа................................... 77
Смяна на Въздушен филтър...................................... 77
Въздушен филтър........................................... 77
Как се сменя Въздушен филтър.................................. 77
Консумативи.................................................81
Запазване на Потребителско Лого.......................... 82
Размер на Е крана и Разстояние за Проектиране............ 84
Разстояние за Проектиране (EB-825/824/85/84). ....................... 84
Разстояние за Проектиране (EB-826W). .............................. 85
Свързване и Изваждане на USB Устройства (Cамо EB-826W/
825/824/85). . . . . . . . . . . . . . .................................. 86
Свързване на USB Устройства..................................... 86
Изваждане на USB Устройства..................................... 87
Свързване с USB Кабел и Проектиране (USB Дисплей)....... 88
Свързване...................................................88
Когато правите връзка за пръв път...............................89
От втория път нататък........................................ 90
Свързване на Кабел за Локална Мрежа (само EB-826W/
825/85/84). ................................................ 91
Инсталиране на апарата за безжична локална мрежа (само
за EB-826W/825/85). . . . . . . ................................. 92
Свързване към Външно Оборудване....................... 93
Свързване към Bъншен Mонитор (Cамо EB-826W/825/85/84)...............93
Свързване към Bъншен Bисокоговорител (Cамо EB-826W/825/85/84). . . ...... 94
Свързване на микрофон.........................................94
Функция Разчитане на Известие за Поща Oтносно Проблем
(само EB-826W/825/85/84). . . . . ............................. 95
ESC/VP21 Команди......................................... 96
Списък Команди.............................................. 96
Схеми на Oкабеляването........................................96
Серийно свързване..........................................96
Комуникационен протокол.....................................97
Допълнителни Аксесоари и Консумативи................... 80
Допълнителни аксесоари........................................ 80
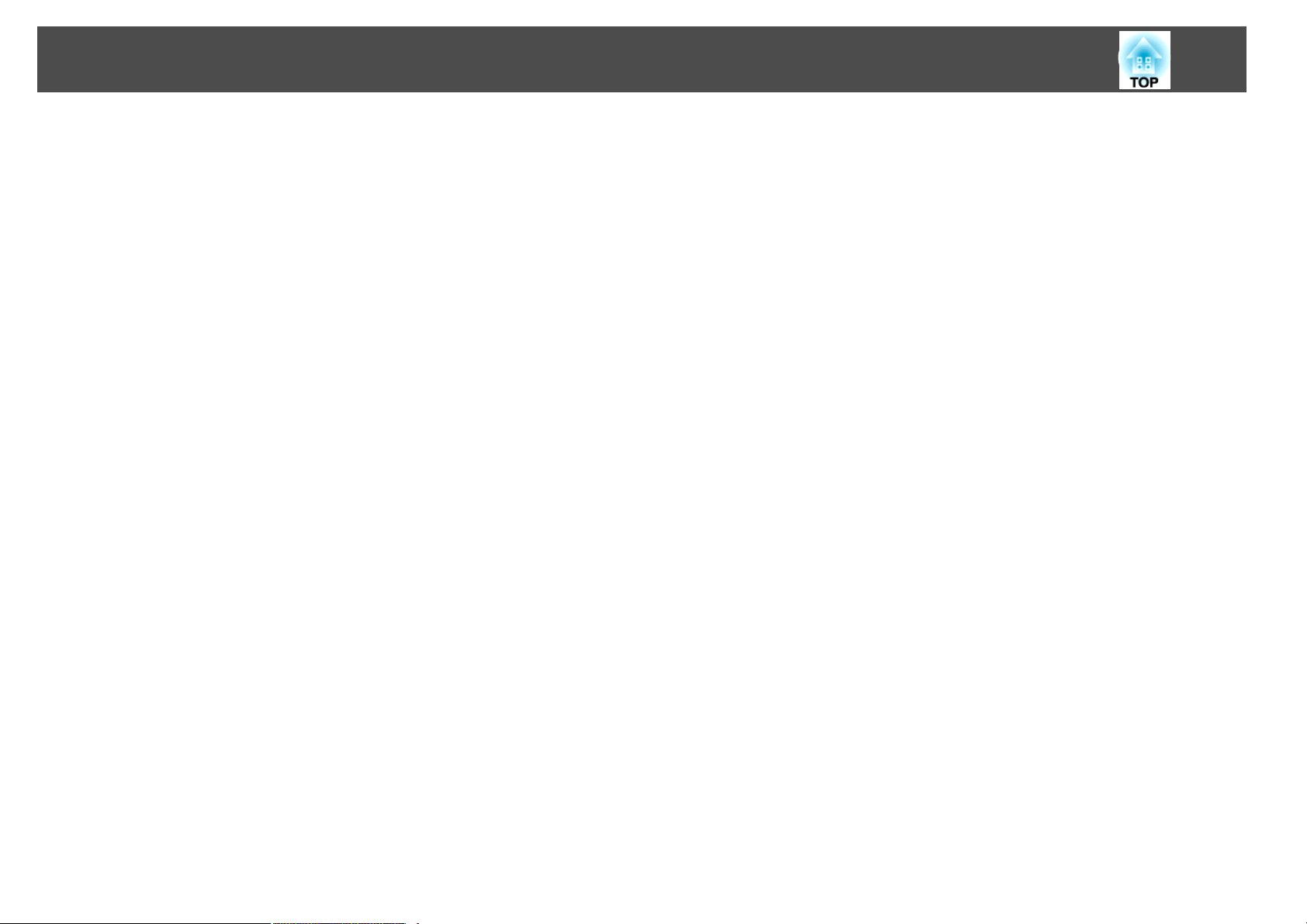
Съдържание
За PJLink................................................... 98
Поддържани Монитори и Дисплеи. . . . . . . . . . . . ............. 99
Поддържани Монитори и Дисплеи (EB-825/824/85/84)...................99
Компютърни сигнали (аналогов RGB).............................. 99
Видео компонент...........................................100
Съставно видео/S-Video...................................... 100
Поддържани Mонитори и Дисплеи (EB-826W)......................... 101
Компютърни сигнали (аналогов RGB)............................. 101
Видео компонент...........................................102
Съставно видео/S-Video...................................... 102
Спецификации........................................... 103
Общи Спецификации на Проектора................................ 103
Софтуерни Изисквания.........................................105
Външен вид.............................................. 107
Речник................................................... 108
Общи бележки............................................ 110
Общо Уведомление:........................................... 110
5
Индекс................................................... 126
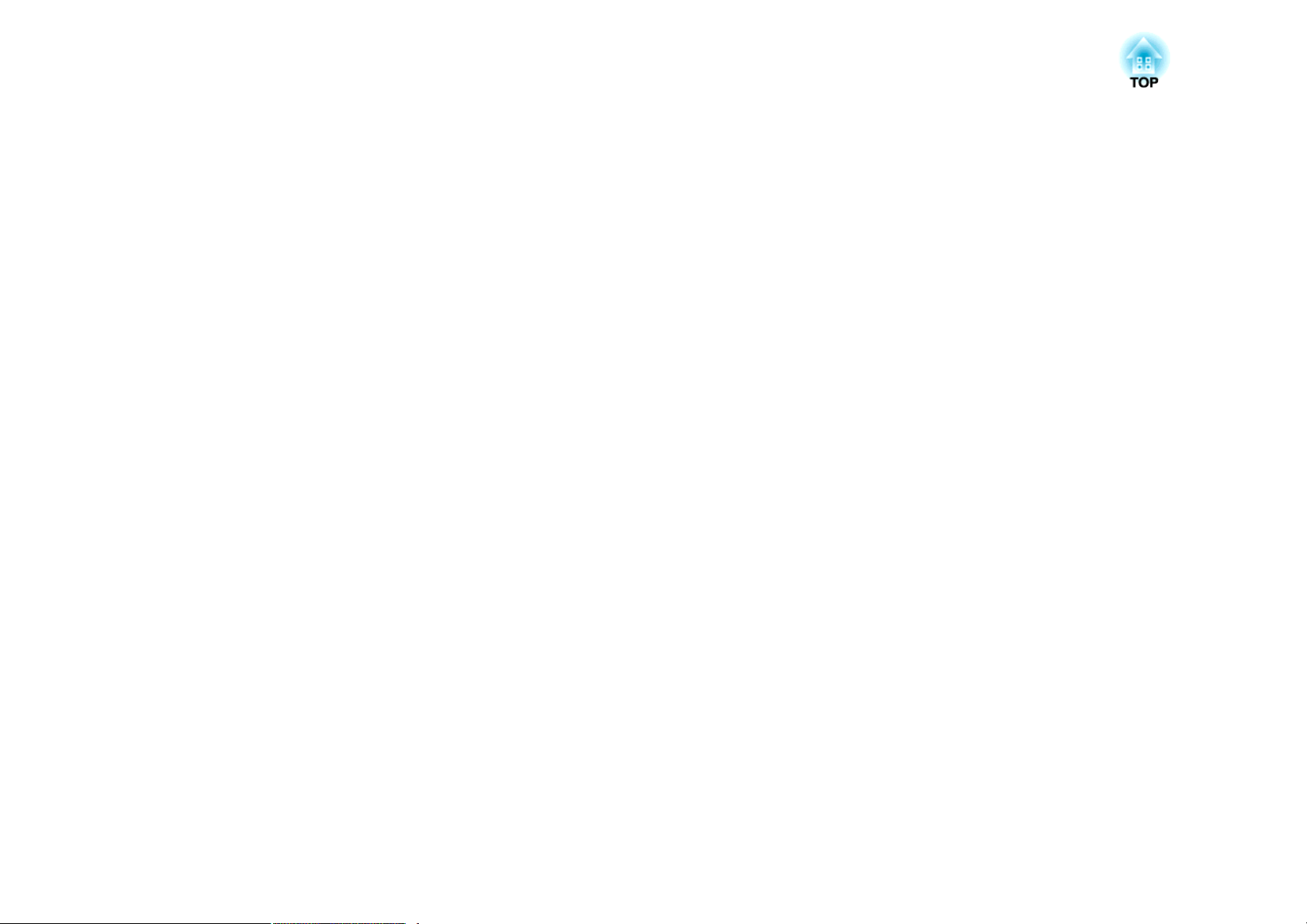
Въведение
Тази глава разяснява функциите на проектора и имената на частите.
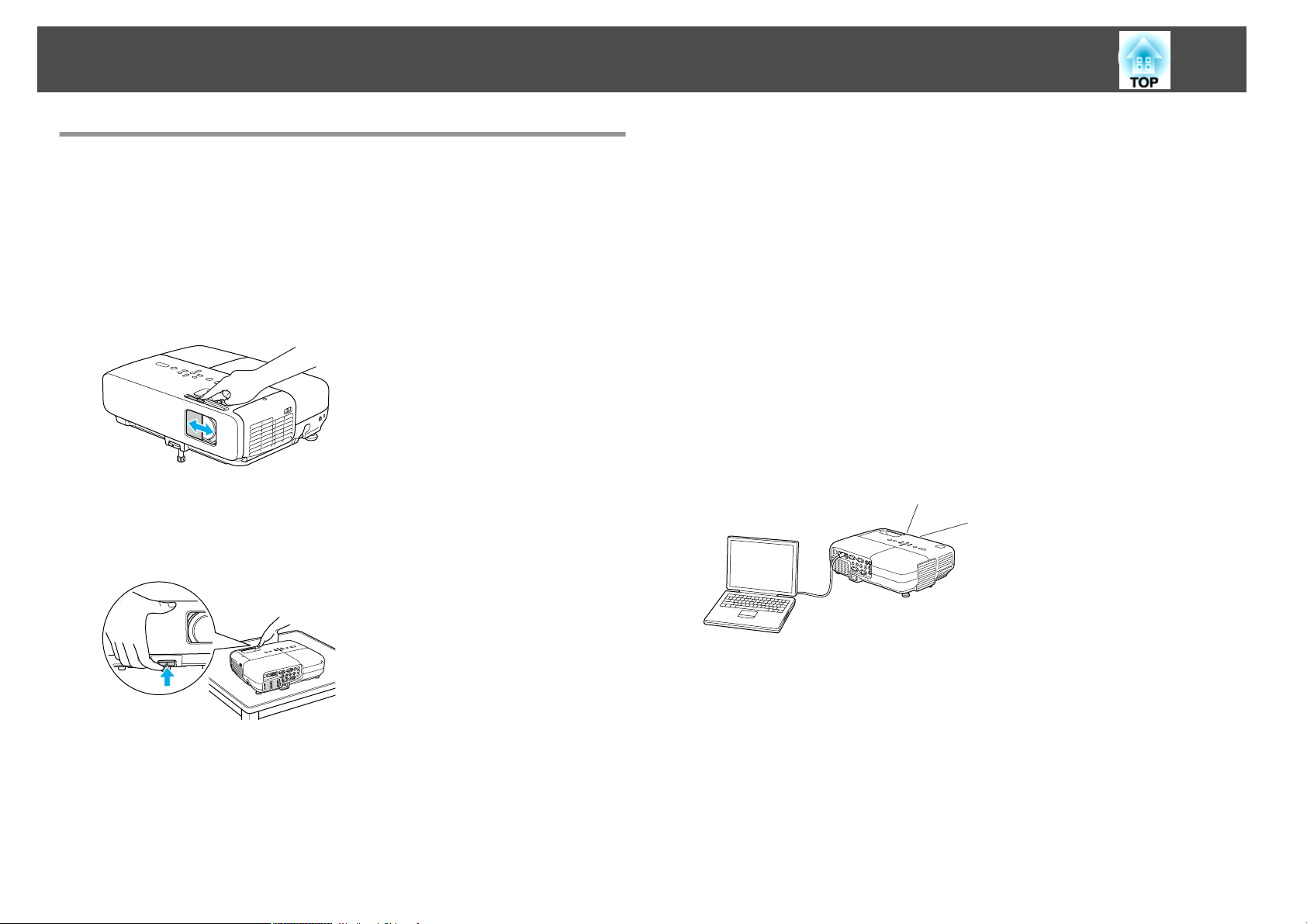
Функции на Проектора
7
Функции, Oбщи за Всеки Модел
Лесен за употреба
• A/V Плъзгащ бутон за заглушаване на A/V улеснява
проектирането и съхранението
Можете лесно да спирате и продължавате проектирането, като
отваряте и затваряте Плъзгащ бутон за заглушаване на A/V което
улеснява изнасянето на ясни презентации.
• Устройството е с едно краче, което означава, че няма нужда да
правите сложни регулации, за да го нивелирате
Можете лесно да регулирате височината само с една ръка.
s
Ръководство за бърз старт
• Екран за проектиране за WXGA (EB-826W)
При компютър с 16:10 широкоекранен WXGA течнокристален
монитор, образът може да бъде проектиран в същото
съотношение на картината. Можете да използвате бял екран или
други формати на екрана тип пейзаж.
• Увеличавайте и проектирайте вашите файлове с камерата за
документи
USB-съвместимата камера за документи се предлага като
допълнителна екстра. Използвайки тази камера за документи, вие
не се нуждаете от захранващ кабел. Можете лесно да я свържете с
един USB кабел, а нейният изчистен дизайн наистина улеснява
проектирането и увеличаването на вашите документи.
• Свързване с USB кабел и проектиране (USB дисплей)
Просто свържете проектора към Windows Компютър с доставения
USB кабел и можете да проектирате образ от екрана на
компютъра.
s
стр.88
• Без забавяне за охлаждане
След като изключите захранването на проектора, можете да
откачите захранващия кабел без да се налага преди това да
изчаквате проектора да се охлади.
Разширени функции за сигурност
• Защита с парола за ограничаване и управляване на потребителите
Можете да ограничите хората, които могат да използват
s
проектора, като зададете Парола.
стр.30
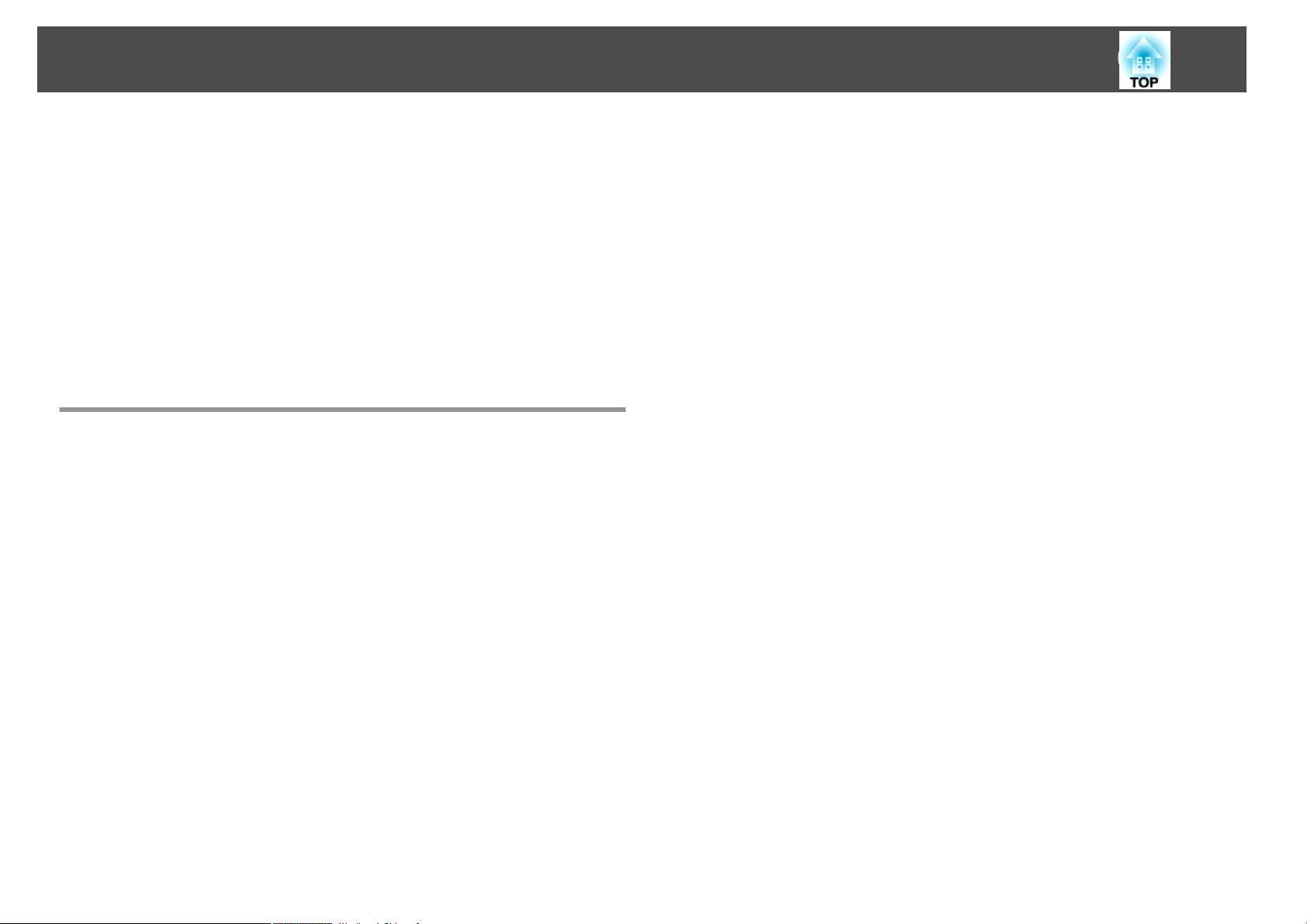
Функции на Проектора
8
• Закл. контр. панел ограничава работата на бутоните на
Контролен панел
Можете да използвате тази функция, за да предотвратите
непозволена промяна на настройките на проектора от други хора
s
по време на мероприятия, в училища и т.н.
• Оборудване с различни устройства против кражба
Проекторът е оборудван със следните устройства против кражба.
s
стр.33
• Слот за безопасност
• Точка за монтиране на осигуряващ кабел
стр.32
EB-826W/825/85 Функции
Пълно оползотворяване на мрежовата връзка
Вие можете да се възползвате ефективно от вашата мрежа,
използвайки доставения “
EPSON Projector Software for Meeting & Monitoring”, за да
осъществявате ефективни и различни срещи и презентации.
s
Ръководство за работа с проектора
• Свържете Компютър към проектора посредством мрежа
Можете да проектирате като се свържете към вече изградена
мрежова система.
Имате възможността да осъществявате ефективни срещи като
проектирате от множество компютри, свързани към мрежова
система без да ви се налага да използвате кабели.
• Метод на връзка за различните мрежи
За свързване на проектора към мрежа са налични следните
методи. Изберете този метод, който е най-подходящ за средата, в
която работите.
• Режим разш. свързване
Режимът Разширено свързване представлява инфраструктурна
връзка, предоставяща ви метод за свързване към вече изградена
мрежа.
• Режим на бързо свързване
Режимът на бързо свързване е метод за свързване, който може
да бъде изпълнен единствено когато допълнителният апарат за
безжична локална мрежа е инсталиран.
Режимът на бързо свързване временно приписва SSID на проек‐
тора към компютъра в режим точка-точка и възстановява мре‐
жовите настройки на компютъра след прекъсване на връзката.
• Мрежови връзки с използването на Quick Wireless Connection
USB Key
С помощта на предлагания като опция Quick Wireless
Connection USB Key, можете лесно да свържете компютър към
прожектора и да го използвате.
s
Ръководство за работа с проектора
Проектиране на JPEG изображения без свързване към Компютър
Можете да проектирате слайдшоу с JPEG изображения, съхранени в
USB устройство като USB съвместим цифров фотоапарат, твърд
диск или
s
Ръководство за работа с проектора
USB
памет, като просто го свържете към проектора.
• Безжично свързване към Компютър
Когато инсталирате допълнителния апарат за безжична локална
мрежа в проектора, можете да се свържете безжично към Компютър.
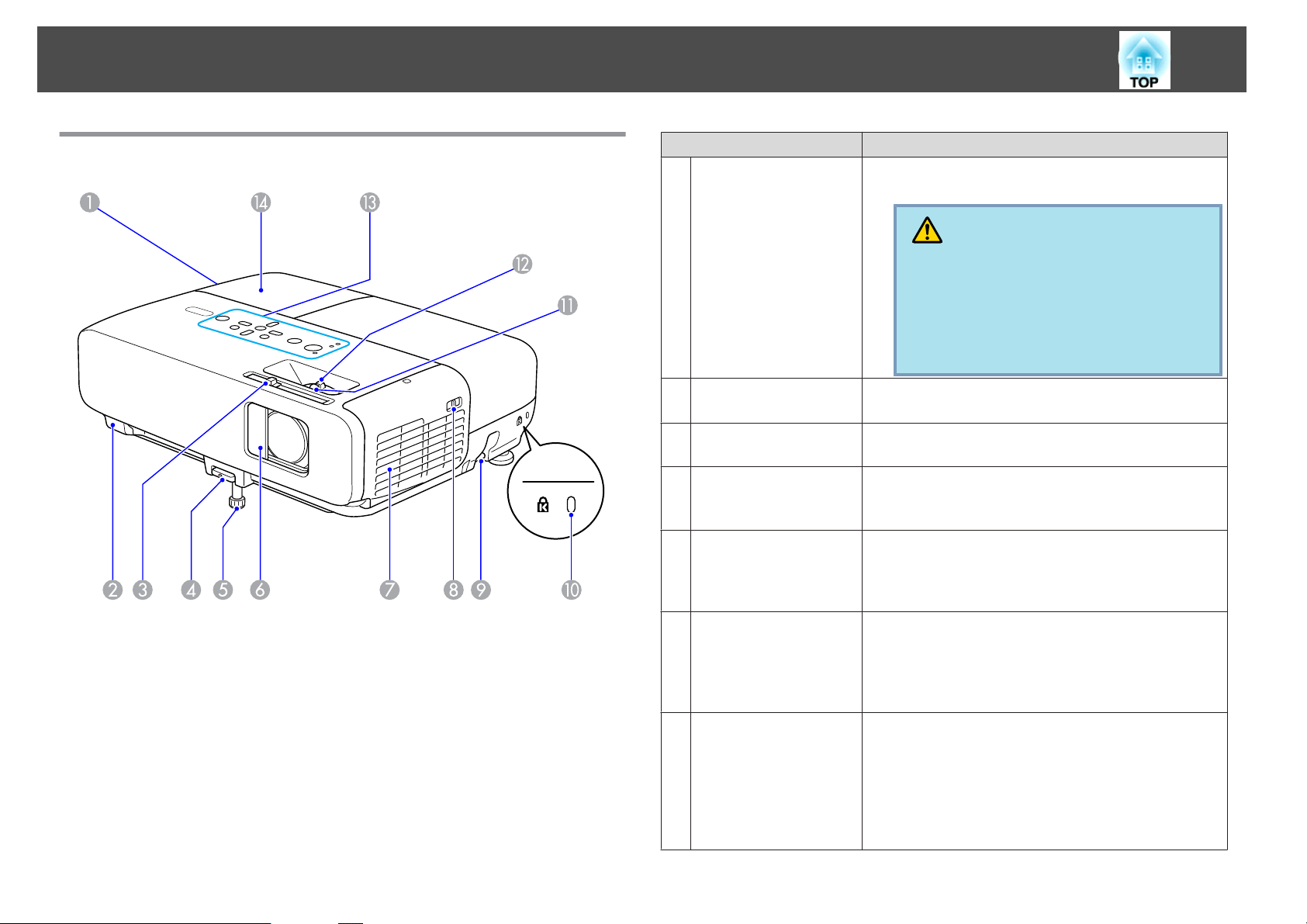
Имена и Функции на Частите
9
Изглед Oтпред/Oтгоре
Име Функция
Отвор за въздух
A
Дист. приемник
B
Плъзгащ бутон за
C
заглушаване на A/V
Лост за настройка на
D
крачето
Предно регулируемо
E
краче
Плъзгащ бутон за
F
заглушаване на A/V
Въздухосмукателен
G
отвор
(Въздушен филтър)
Отворът за въздух служи за охлаждане на
вътрешността на проектора.
Внимание
Не поставяйте предмети, които могат да се
разтопят или засегнат по друг начин от
топлина, близо до Отвор за въздух и не
поставяйте лицето или ръцете си близо до
отвора за въздух, докато проекторът
работи.
Получава сигнали от дистанционното управление.
s Ръководство за бърз старт
Плъзгайте копчето, за да отваряте и затваряте
Плъзгащ бутон за заглушаване на A/V.
Издърпайте Лост за настройка на крачето, за да
изваждате и прибирате Предно регулируемо краче.
s Ръководство за бърз старт
Разширете и регулирайте позицията на
проектирания образ, след като поставите проектора
на равна повърхност, като например бюро.
s Ръководство за бърз старт
Преместете плъзгача в затворена позиция, докато не
използвате проектора, за да се предпази лещата. Ако
го затворите по време на проектиране, можете да
скриете образа и звука (Без A/V). s Ръководство за
бърз старт , s стр.20
Вкарва въздух за охлаждане на вътрешността на
проектора. Ако върху въздушния филтър се натрупа
прах, това може да повиши вътрешната температура
на проектора, което пък може да доведе до
проблеми с работата и да съкрати сервизния живот
на оптичния двигател. Необходимо е да почиствате
Въздушен филтър редовно. s стр.72, стр.77
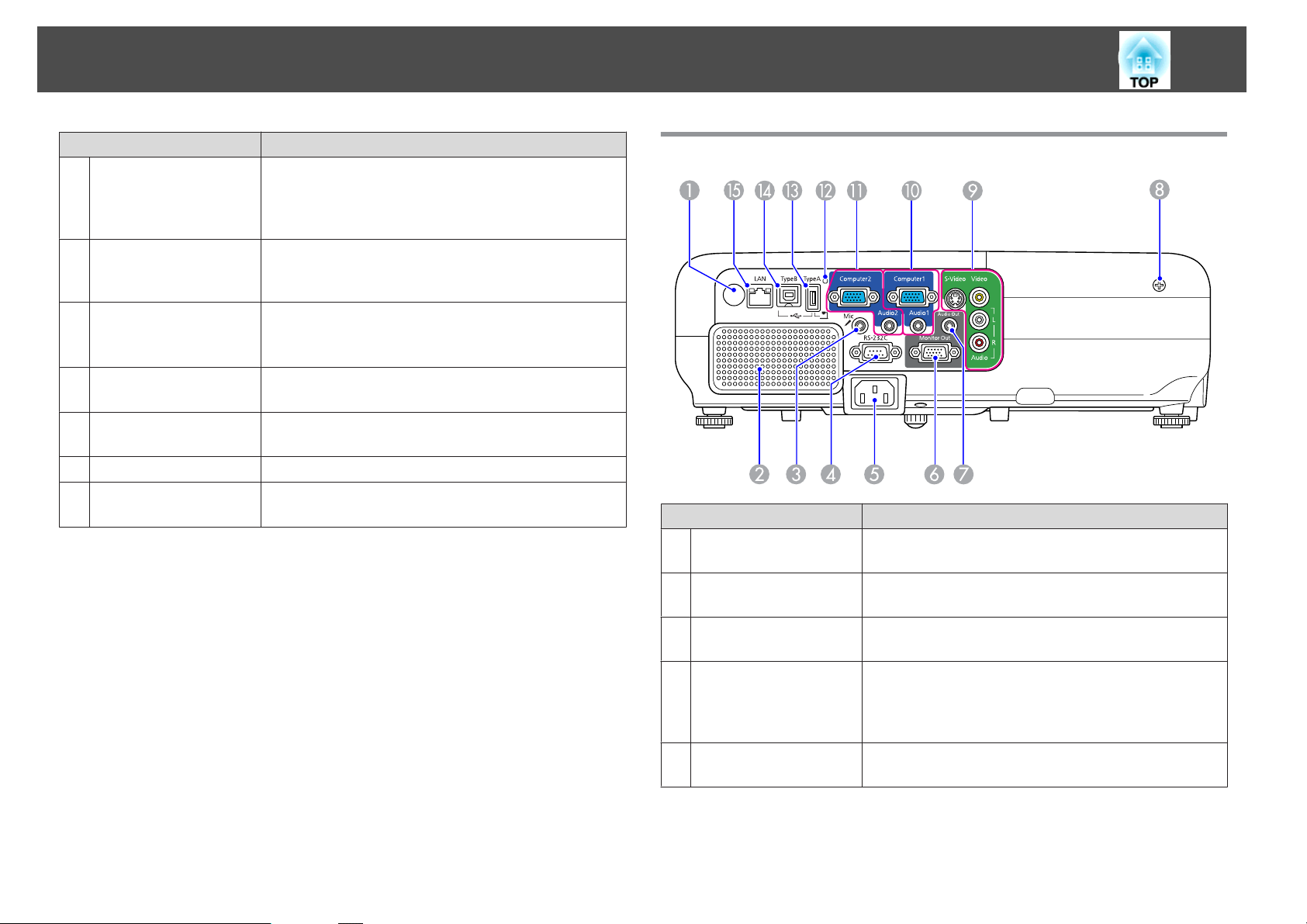
Имена и Функции на Частите
10
Име Функция
Ключ за отваряне/
H
затваряне на капака
на въздушния
филтър
Точка за монтиране
I
на осигуряващ кабел
Слот за безопасност
J
Фокусиращ пръстен
K
Пръстен за
L
приближение
Контролен Панел
M
Капак на лампата
N
Отваря и затваря капака на въздушния филтър.
s стр.77
Ако е инсталиран предлаганият като опция апарат
за безжичен LAN, отворете този капак.
Прокарайте заключващ кабел (който можете да
откриете в търговската мрежа) през тази позиция и
го заключете на мястото. s стр.33
Слот за безопасност е съвместим със системата за
сигурност Microsaver Security System, произвеждана
от Kensington. s стр.33
Регулира фокуса на изображението. s Ръководство
за бърз старт
Регулира размера на изображението.
s Ръководство за бърз старт
s стр.13
Отворете този капак, когато подменяте Лампа на
проектора. s стр.74
Задно
Дист. приемник
A
Високоговорител
B
Входен порт за
C
микрофон (Mic)
RS-232C порт
D
Вход за
E
захранването
Име Функция
Получава сигнали от дистанционното управление.
s Ръководство за бърз старт
Извежда звук от входния порт за микрофон и
текущо проектирания образ.
Служи за свързване с микрофон. s стр.94
Когато управлявате проектора от Компютър,
свържете го към Компютър с RS-232C кабел. Този
порт е за контролна употреба и обикновено не се
използва. s стр.96
В него се вкарва захранващият кабел.
s Ръководство за бърз старт
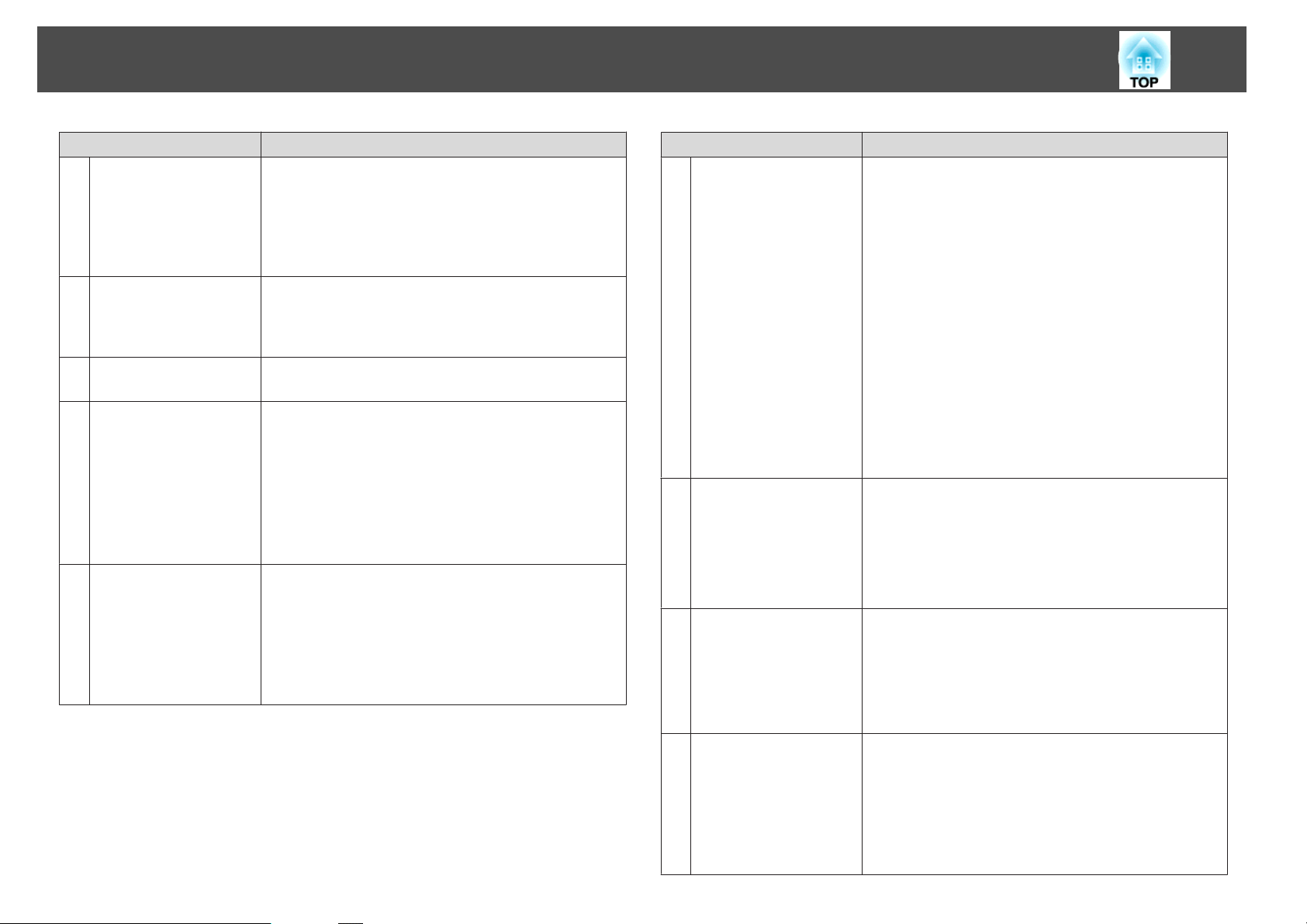
Имена и Функции на Частите
11
Име Функция
Порт за Monitor Out
F
(Monitor Out)
(само EB-826W/
825/85/84)
Порт Аудио изход
G
(Audio Out)
(само EB-826W/
825/85/84)
Фиксиращ винт на
H
капака на лампата
Вход за S-видео
I
(S-video)
Вход за видео (Video)
Звук-вход L/R
(Audio-L/R)
Вход за Компютър1
J
(Computer1)
Вход Аудио1 (A udio1)
Извежда към външен монитор сигнала с образа от
компютъра, свързан към порта за вход от
компютър1/2. Тази функция не е достъпна за
сигнали тип видео компонент или други входни
сигнали, освен тези от порта за вход от
компютър1/2. s стр.93
Извежда текущо проектирания образ и звук от
входния порт за микрофон към външен
високоговорител. s стр.94
Завийте, за да фиксирате Капак на лампата на
мястото му. s стр.74
За сигнали S-видео от видеоизточници.
За сигнали тип съставно видео от видеоизточници.
Служи за свързване към изходен порт за звук,
когато желаете да извеждате звук от оборудване,
свързано към S-video или Video.
s Ръководство за бърз старт
За видеосигнали от компютър и сигнали тип видео
компонент от други видеоизточници.
Служи за свързване към изходен порт за звук,
когато желаете да извеждате звук от оборудване,
свързано към Computer1.
s Ръководство за бърз старт
Име Функция
Вход за Компютър2
K
(Computer2)
Вход Аудио2 (Audio2)
USB индикатор
L
(само EB-826W/
825/824/85)
USB порт (TypeA)
M
(само EB-826W/
825/824/85)
USB порт (TypeB)
N
За видеосигнали от компютър и сигнали тип видео
компонент от други видеоизточници.
Служи за свързване към изходен порт за звук,
когато желаете да извеждате звук от оборудване,
свързано към Computer2. Също така, когато желаете
да извеждате звук от проектора за следните
източници, свържете аудиоизточника към вход
Audio2.
- USB: когато възпроизвеждате слайдшоу от
USB-устройство за съхранение, свързано към USB
порт (TypeA), или когато проектирате от
допълнителната камера за документи
- USB дисплей
- LAN
s Ръководство за бърз старт
Следната информация обяснява статуса на
USB-устройствата, свързани към USB порт. (TypeA).
OFF: няма свързано USB устройство
Оранжева светлина ON: USB устройството е свързано
Зелена светлина ON: USB устройството работи
Червена светлина ON: грешка
Проектира JPEG изображения като Слайдшоу
когато устройства за съхранение или цифрови
фотоапарати за свързани към USB съвместим порт.
s Ръководство за работа с проектора
Също така, когато е свързана допълнителната
камера за документи.
Служи за свързване на проектора към компютър
чрез доставения USB кабел и образът на компютъра
се проектира. s стр.88
Можете също така да използвате този порт, за да
свържете компютъра чрез доставения USB кабел, за
да използвате функцията за използване на безжична
мишка. s стр.28
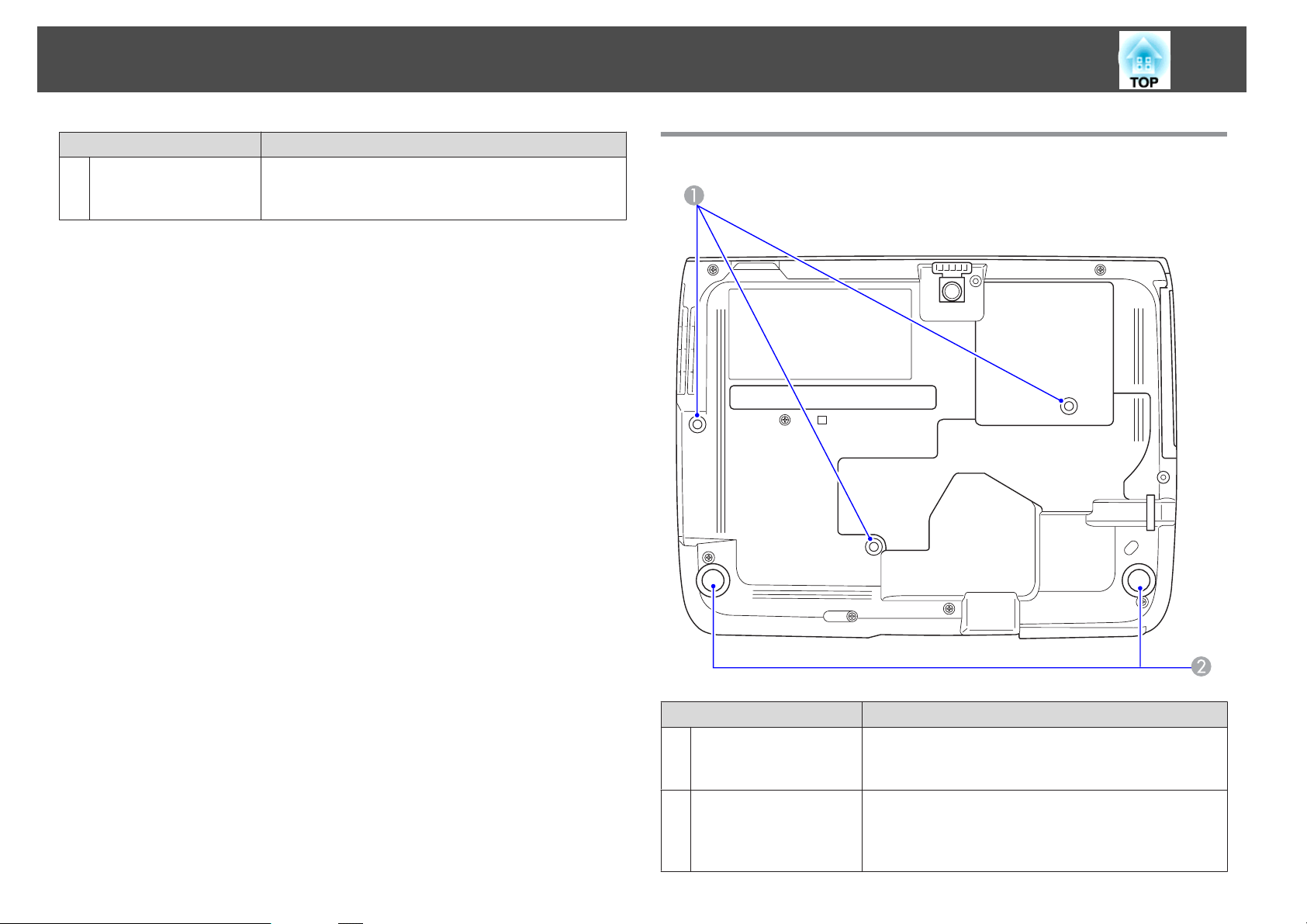
Имена и Функции на Частите
12
Порт LAN
O
(само EB-826W/
825/85/84)
Име Функция
Служи за свързване към кабел за локална мрежа и
след това към мрежа. s стр.91
Основа
Име Функция
Точки за фиксиране
A
към таван
(3 точки)
Задно краче
B
Монтирайте допълнителното устройство за
Окачване на таван тук, когато закачате проектора на
тавана. s стр.71, стр.80
Когато използвате проектора върху хоризонтална
повърхност, го завъртете за да изваждате и
прибирате за регулиране на хоризонталния наклон.
s Ръководство за бърз старт
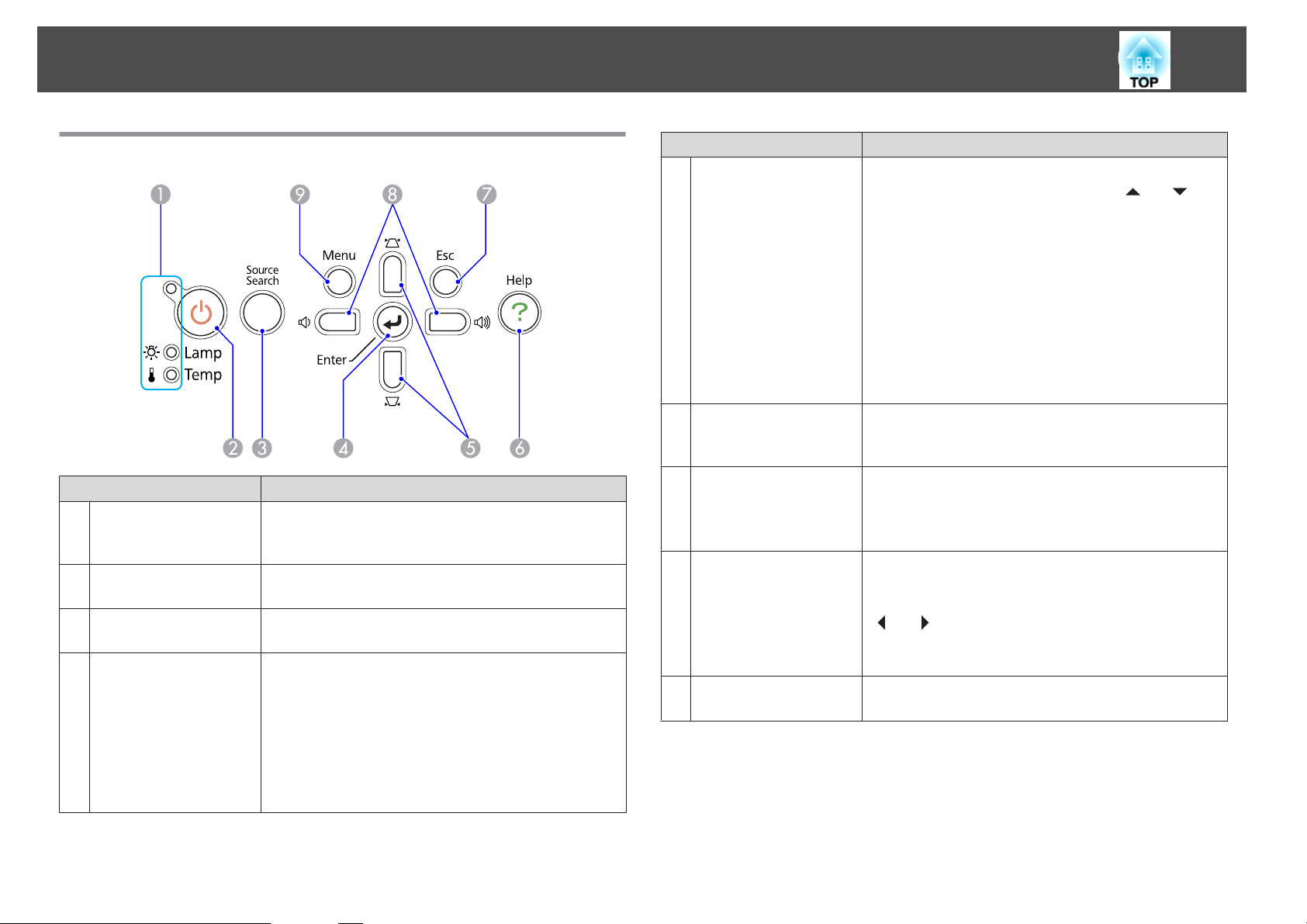
Имена и Функции на Частите
13
Контролен Панел
Име Функция
Индикатори за
A
статуса
[t] бутони
B
Бутон [Source Search]
C
Бутон [Enter]
D
Цветът на индикаторите и това дали мигат или
светят постоянно посочва статуса на проектора.
s стр.59
Включва и изключва захранването на проектора.
s Ръководство за бърз старт
Преминава към следващия източник, който е
свързан с проектора и изпраща образ. s стр.17
Ако бъде натиснат по време на проектиране на
изображения от компютърен сигнал, бутонът
автоматично регулира Проследяване, Синхр. и
Позиция, за да се проектира оптимално добър образ.
Когато се показва екран Меню за конфигуриране
или Помощ, бутонът приема и въвежда текущата
селекция и преминава към следващото ниво.
s стр.36
[w] [v] бутони
E
Бутон [Help]
F
Бутон [Return]
G
[a][b] бутони
H
Бутон [Menu]
I
Име Функция
Коригира изкривяването на Ключ. В следните
случаи, обаче, тези бутони имат само [
функции.
- Когато проектираният образ се изпраща чрез
Мрежа връзка
- Когато за проектиране се използва функцията
Слайдшоу
Ако бъдат натиснати, когато се показват екраните
Меню за конфигуриране или Помощ, тези бутони
служат за избор на елементи от менюто и задаване
на стойности. s Ръководство за бърз старт ,
стр.36
Показва и затваря екрана Помощ, който ви показва
как да се справяте с дадени проблеми, ако възникнат
такива. s стр.57
Прекратява текущата функция.
Ако го натиснете, докато се показва
конфигурационно меню, ще преминете към
предишното ниво в менюто. s стр.36
Регулира силата на звука. Ако бъдат натиснати,
когато се показват екраните Меню за
конфигуриране или Помощ, тези бутони имат само
[
] и [ ] функции, които служат за избор на
елементи от менюто и задаване на стойности.
s Ръководство за бърз старт , стр.36
Показва и затваря Меню за конфигуриране.
s стр.36
] и [ ]
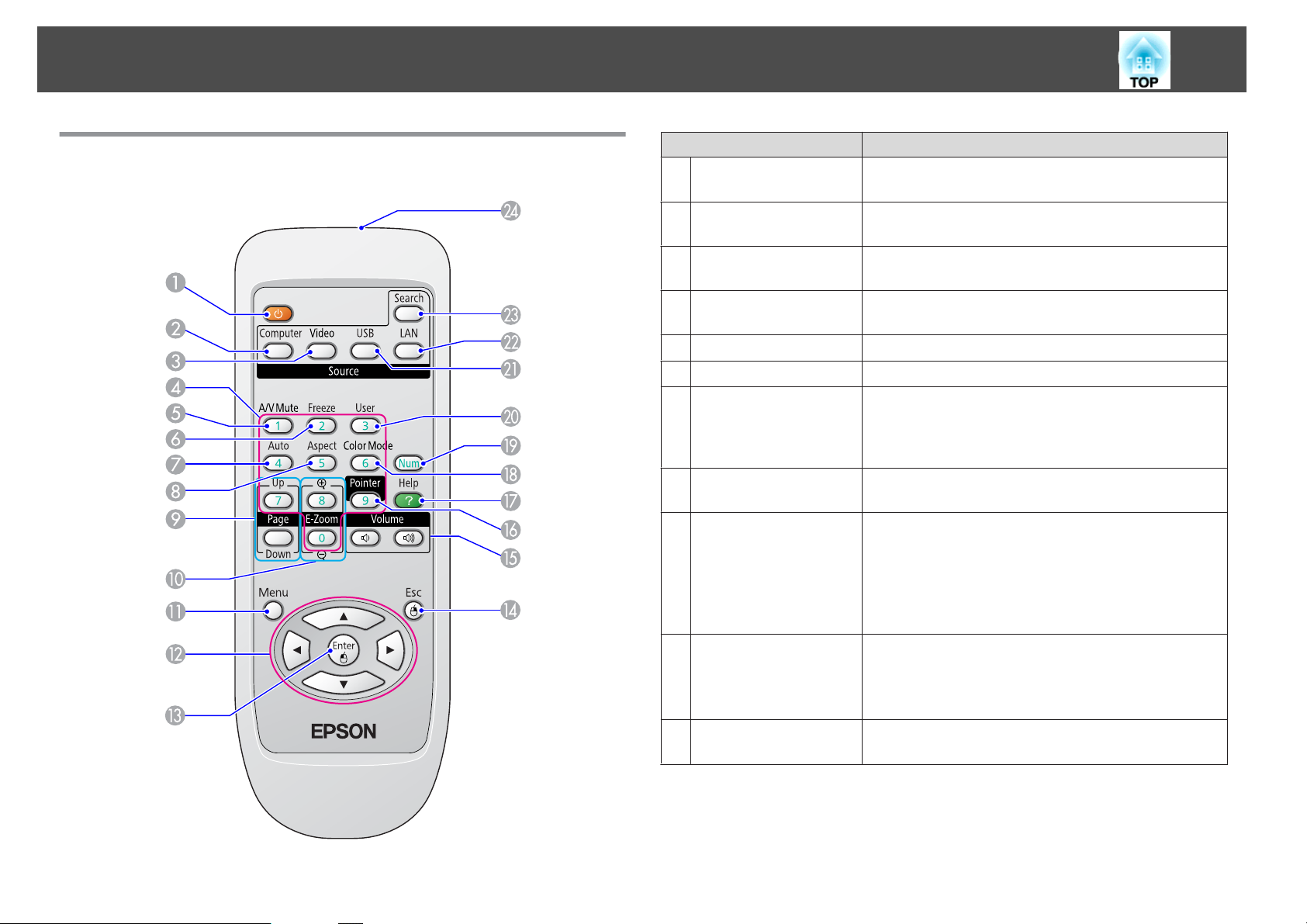
Имена и Функции на Частите
14
Дистанционно Чправление
Име Функция
[t] бутони
A
Бутон [Computer]
B
Бутон [Video]
C
Цифрови бутони
D
Бутон [A/V Mute]
E
Бутон [Freeze]
F
Бутон [Auto]
G
Бутон [Aspect]
H
Бутони [Page]
I
(Up) (Down)
Бутони [E-Zoom]
J
(z)(x)
Бутон [Menu]
K
Включва и изключва захранването на проектора.
s Ръководство за бърз старт
Когато натиснете този бутон, образът се сменя от
Computer1 към Computer2. s стр.18
Когато натиснете този бутон, образът се сменя от
Video към S-video. s стр.18
Използвайте ги, когато въвеждате парола.
s стр.30
Включва и изключва видеото и аудиото. s стр.20
Паузира или продължава образа. s стр.21
Ако бъде натиснат по време на проектиране на
изображения от компютърен сигнал, бутонът
автоматично регулира Проследяване, Синхр. и
Позиция, за да се проектира оптимално добър образ.
Съотн. на картината се променя всеки път, когато
натиснете бутона. s стр.21
Премества Стр.нагоре/долу когато използвате
функцията Безжична мишка или проектирате
PowerPoint файл или презентация от LAN като
Източник. Източникът локална мрежа е наличен
единствено при модел EB-826W/825. s стр.28,
Ръководство за работа с проектора
(z) Увеличава образа, без да променя размера на
проекцията.
Намалява части от образа, които са били увеличени
с бутона (x) [z]. s стр.27
Показва и затваря Меню за конфигуриране.
s стр.36
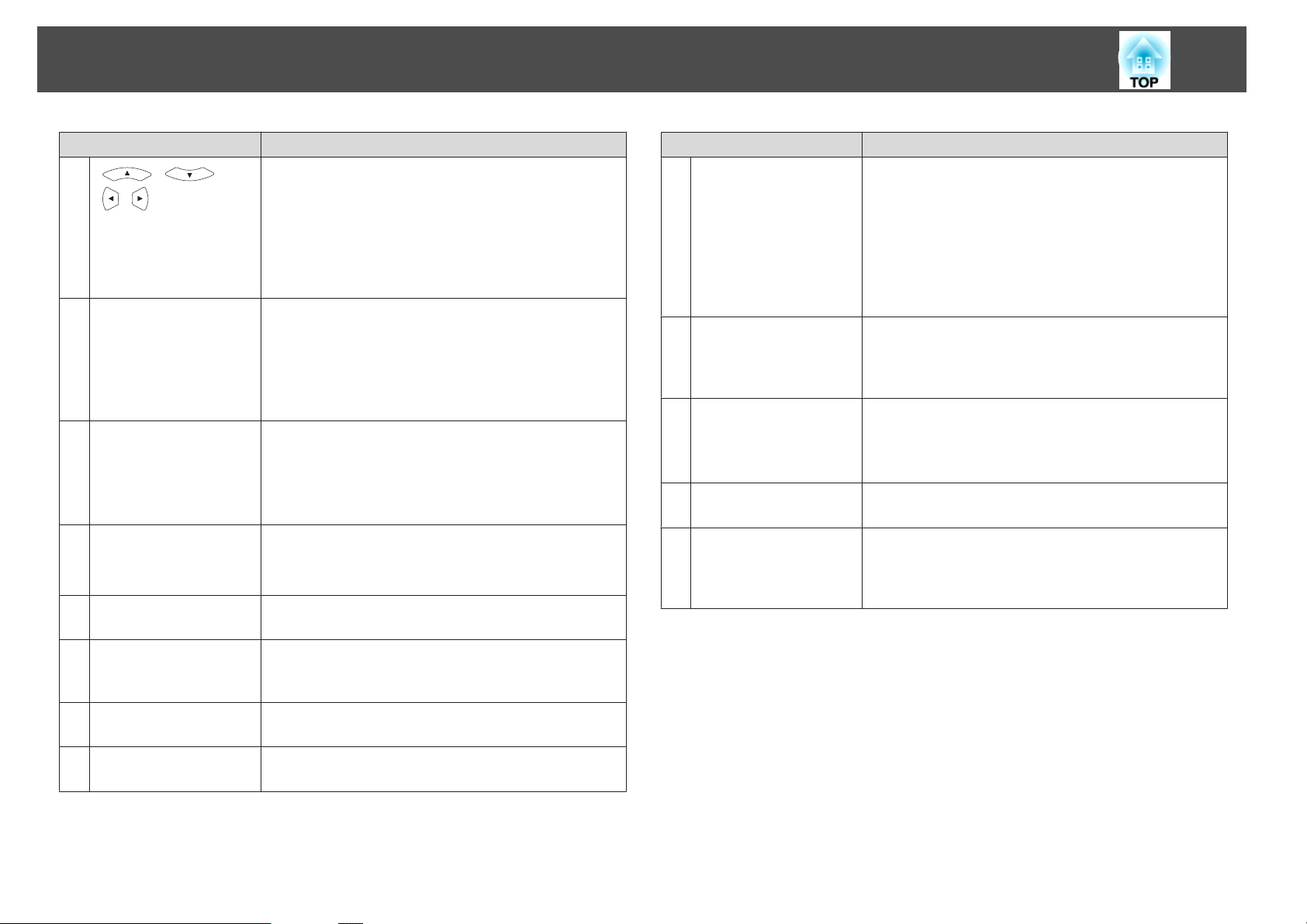
Имена и Функции на Частите
15
Име Функция
L
[ ][ ]
[
][ ] бутони
Бутон [Enter]
M
Бутон [Return]
N
Бутони [Volume] (a)
O
(b)
Бутон [Pointer]
P
Бутон [Help]
Q
Бутон [Color Mode]
R
Бутон [Num]
S
Когато се показват екраните Меню за
конфигуриране или Помощ, тези бутони служат за
избор на елементи от менюто и задаване на
стойности. s стр.36, стр.57
Когато използвате функцията Безжична мишка,
курсорът на мишката се движи в посоката, в която е
натиснат бутонът. s стр.28
Когато се показва екран Меню за конфигуриране
или Помощ, бутонът приема и въвежда текущата
селекция и преминава към следващото ниво.
s стр.36, стр.57
Действа като ляв бутон на мишката, когато
използвате функцията Безжична мишка. s стр.28
Прекратява текущата функция. Ако го натиснете,
докато се показва Меню за конфигуриране, ще се
върнете към предишното ниво. s стр.36, стр.57
Действа като десен бутон на мишката, когато
използвате функцията Безжична мишка. s стр.28
(a) Намалява Сила на звука.
(b) Увеличава Сила на звука.
s Ръководство за бърз старт
Натиснете, за да активирате Курсор на екрана.
s стр.26
Показва и затваря екрана Помощ който ви показва
как да се справяте с дадени проблеми, ако възникнат
такива. s стр.57
Всеки път, когато натиснете бутона, Цветови режим
се сменя. s стр.19
Използвайте го, когато въвеждате Парола.
s стр.30
Име Функция
Бутон [User]
T
Бутон [USB]
U
Бутон [LAN]
V
Бутон [Search]
W
Зона на излъчване
X
на светлина от
дистанционното
управление
Натиснете, за да зададете често използван елемент от
петте налични елементи от Меню за конфигуриране.
Чрез натискането на бутона се показва екранът за
селекция/настройка на зададения елемент от
менюто, позволявайки ви да извършвате настройки/
регулиране с едно натискане. s стр.39
Контрол яркост е зададено като настройка по
подразбиране.
Всеки път когато натиснете бутона, той сменя към
образ от оборудване, свързано към USB дисплей/
USB порт (TypeA). Сменя към USB дисплей само при
използване на EB-84. s стр.18
Сменя към EMP NS Connection изображение. (само
EB-826W/825/85) s стр.18
Ако използвате EB-824/84, тази функция не е
активна при натискане на бутона.
Преминава към следващия източник, който е
свързан с проектора и изпраща образ. s стр.17
Излъчва сигналите на дистанционното управление.
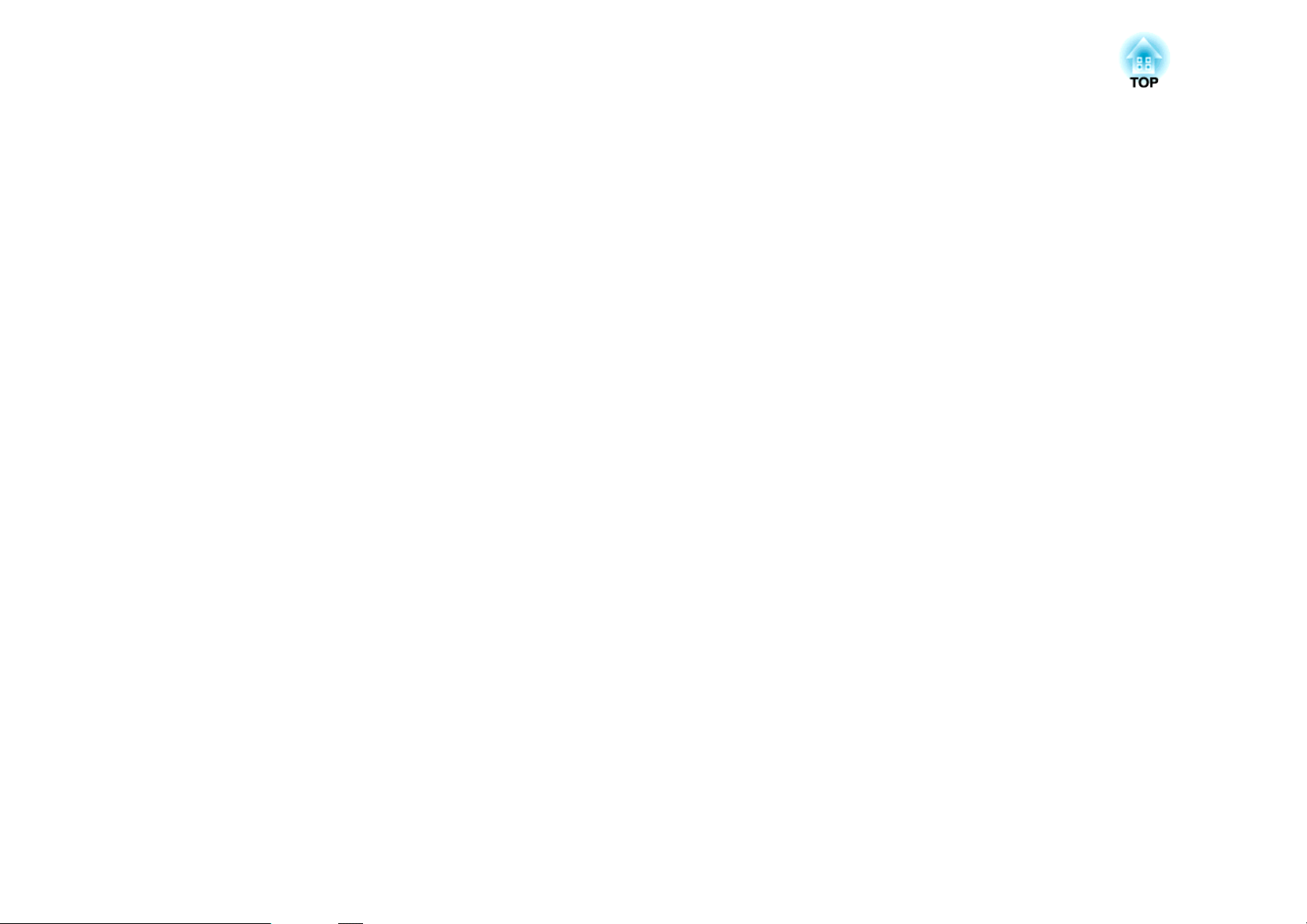
Полезни Функции
Тази глава разяснява някои полезни съвети за изнасяне на презентации и функциите за Защита.
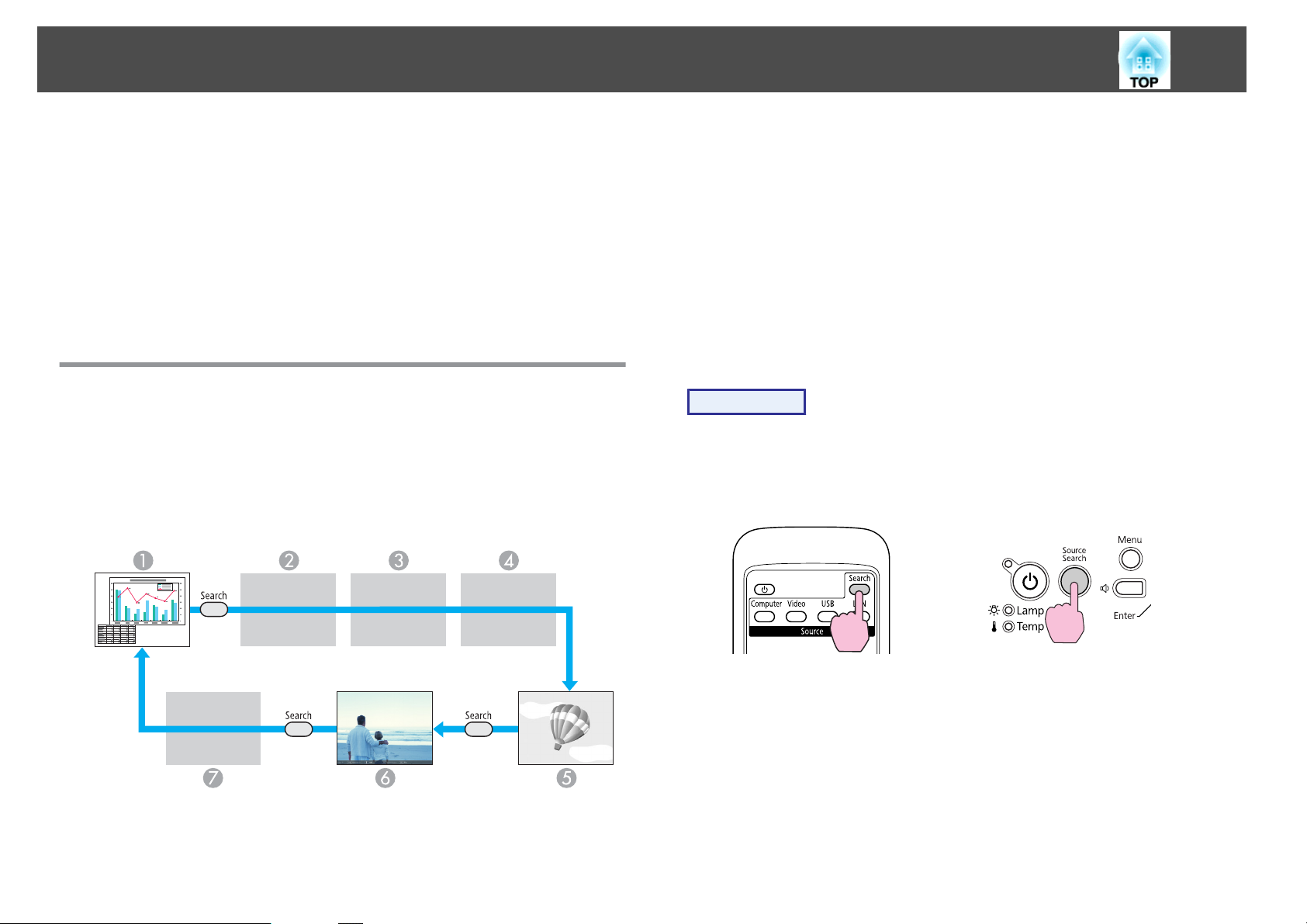
Смяна на Проектирания Образ
17
Можете да сменяте проектирания образ по следните два начина.
• Смяна чрез Търсене на източник
Проекторът автоматично засича сигналите, които му се подават от
свързаното оборудване, и проектира подавания от оборудването
образ.
• Смяна към желания образ.
Можете да използвате бутоните на Дистанционно управление, за
да смените към желания входящ порт.
Автоматично Откриване на Входния Сигнал и Смяна на Проектирания Образ (Търсене на Източник)
Можете бързо да проектирате желания образ, тъй като входните
портове без входящ сигнал за образ се игнорират, когато сменяте
образа чрез натискане на бутон [Source Search].
S-video
C
VIdeo
D
USB дисплей
E
USB: когато образът е от устройство, свързано към USB порт
F
(TypeA).
LAN: когато проекторът е свързан към компютър чрез мрежа
G
и се проектират образи от EMP NS Connection.
Пропуска се когато няма входящ сигнал за образ.
Само EB-826W/825/824/85 може да превключва към USB.
Само EB-826W/825/85 може да превключва към LAN.
Процедура
Когато свържете видео-оборудването си, започнете плейбека,
преди да започнете тази операция.
Използване на Дистанционно
управление
Използване на Контролен панел
A
B
Когато са свързани два или повече броя оборудване, натискайте
бутона [Source Search], докато не се проектира желаният образ.
Computer1
Computer2
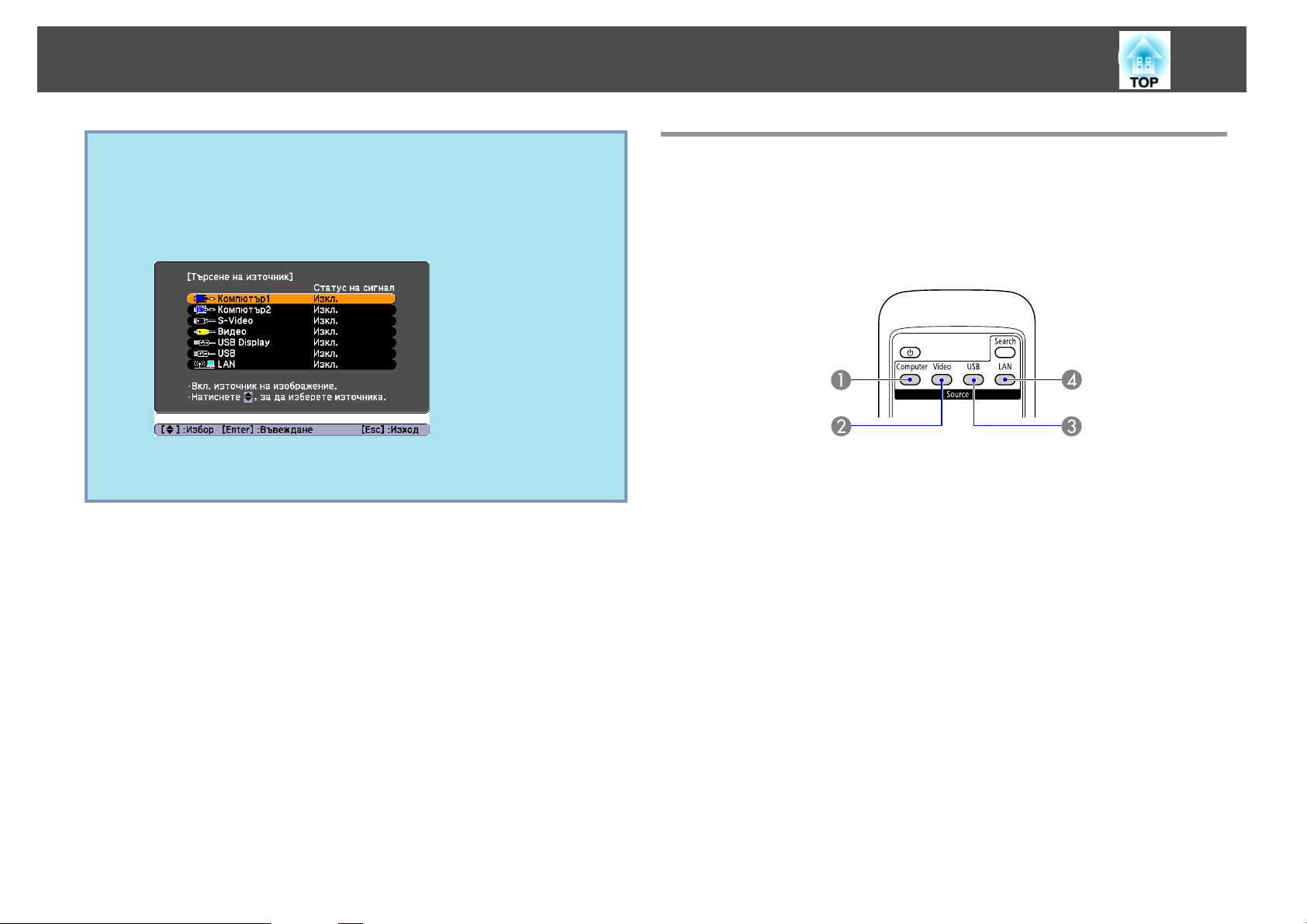
Смяна на Проектирания Образ
18
q
Следният екран показва статуса на сигналите за образ, когато
само текущо проектираният образ е налице, или когато не
може да се открие никакъв сигнал за образ. Можете да
изберете входния порт, през който е свързано желаното от вас
устройство. Ако не направите нищо за около 10 секунди,
екранът се затваря.
USB се изобразява само за EB-826W/825/824/85.
се изобразява само за EB-826W/825/85.
LAN
Превключване към Желания Oбраз чрез Дистанционно Управление
Можете директно да смените към желания образ като натиснете
следните бутони на Дистанционно управление.
Дистанционно управление
Когато натиснете този бутон, образът се сменя от Computer1 към
A
Computer2.
Когато натиснете този бутон, образът се сменя от Video към S-video.
B
Всеки път когато натиснете бутона, той сменя към образ от
C
оборудване, свързано към USB дисплей/USB порт (TypeA). Сменя
към USB дисплей само при използване на EB-84.
Когато проекторът е свързан към компютър чрез мрежа, можете да
D
превключвате към образи, проектирани от EMP NS Connection.
(само EB-826W/825/85)
Ако използвате EB-824/84, тази функция не е активна при
натискане на бутона.
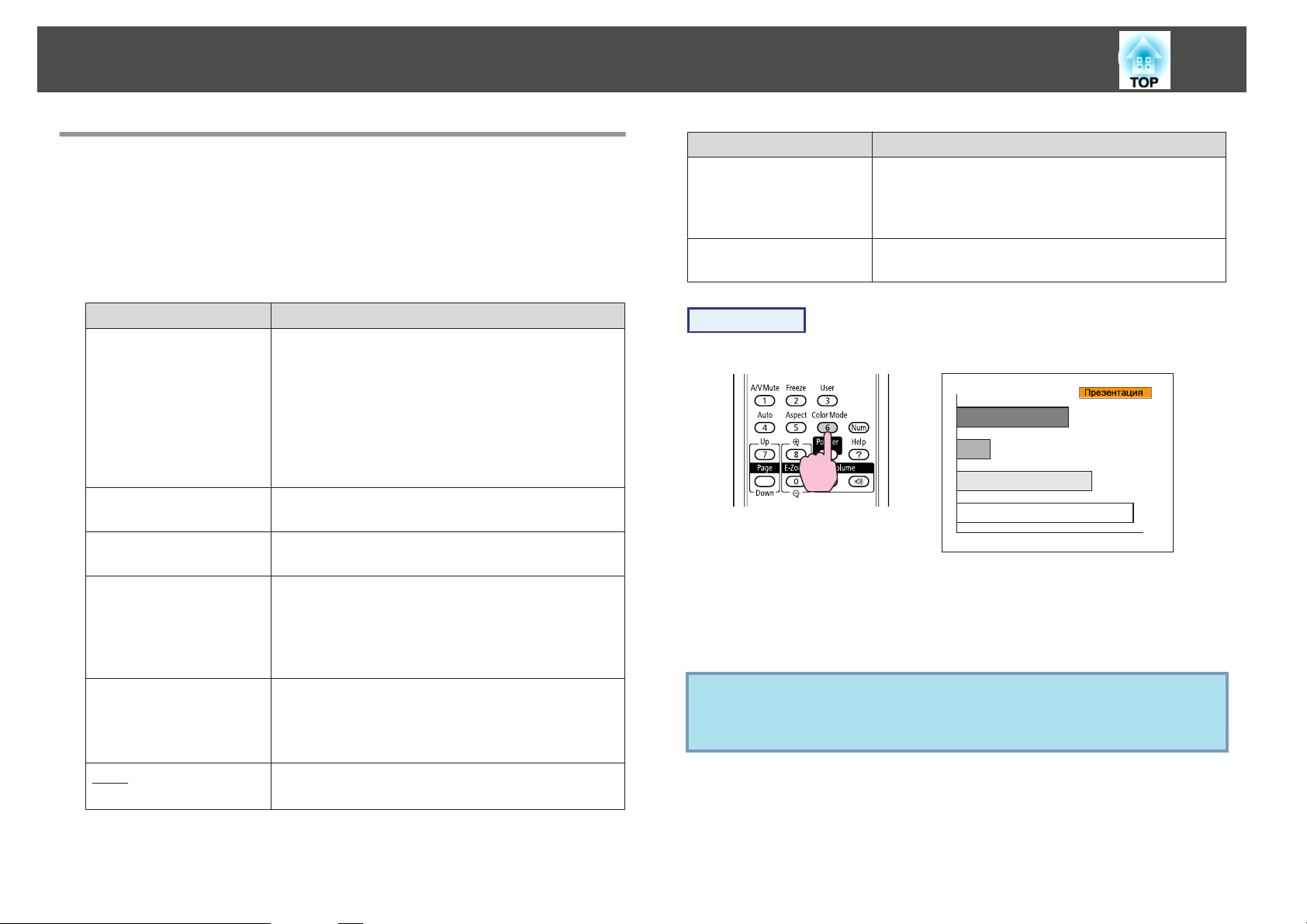
Функции за Подобрено Проектиране
19
Избор на Качество на Проектиране (Избор на Цветови режим)
Можете лесно да постигнете оптимално качество на образа, като
изберете настройката, която отговаря най-точно на обстановката при
проектирането. Яркостта на образа варира в зависимост от избрания
режим.
Режим Приложение
Динамичен
Презентация
Театър
Фото
Спорт
sRGB
g
Идеално за използване в светла стая. Това е
най-яркият режим и добре възпроизвежда
тоновете на сенките.
Ако желаете да избегнете забавянето на образа по
време на проектиране на игри, където е
необходима скорост, опитайте да изключите
Прогресивен в менюто за конфигуриране.
s стр.38
Идеално за изнасяне на презентации с цветни
материали в светла стая.
Идеално за гледане на филми в тъмна стая. Този
режим придава на образа по-естествени нюанси.
(В случаите когато входът за образ от компютър и
източникът е USB или локална мрежа.)
Идеално за проектиране на неподвижни картини,
като например фотографии, в светла стая.
Изображенията са по-живи и по-контрастни.
(Когато се подават образи тип Видео компонент,
S-видео или съставно видео)
Идеално за гледане на ТВ програми в светла стая.
Това прави образа по-реалистичен и го съживява.
Идеално за изображения, които отговарят на
цветовия стандарт
sRGB
.
Режим Приложение
Черна дъска
Бял екран
Дори ако проектирате върху Черна дъска (или
зелена дъска), тази настройка придава на образа
естествени нюанси, както при проектиране върху
екран.
Идеално за изнасяне на презентации с черно-бели
материали в светла стая.
Процедура
Дистанционно управление
При всяко натискане на бутона, името на Цветови режим се
показва на екрана и самият Цветови режим се променя.
Ако натиснете бутона, докато на екрана се показва името на
Цветови режим, ще преминете към следващия Цветови режим.
Цветовият режим може също да бъде зададен, използвайки
q
Цветови режим в менюто Образ от Меню за конфигуриране.
s
стр.37
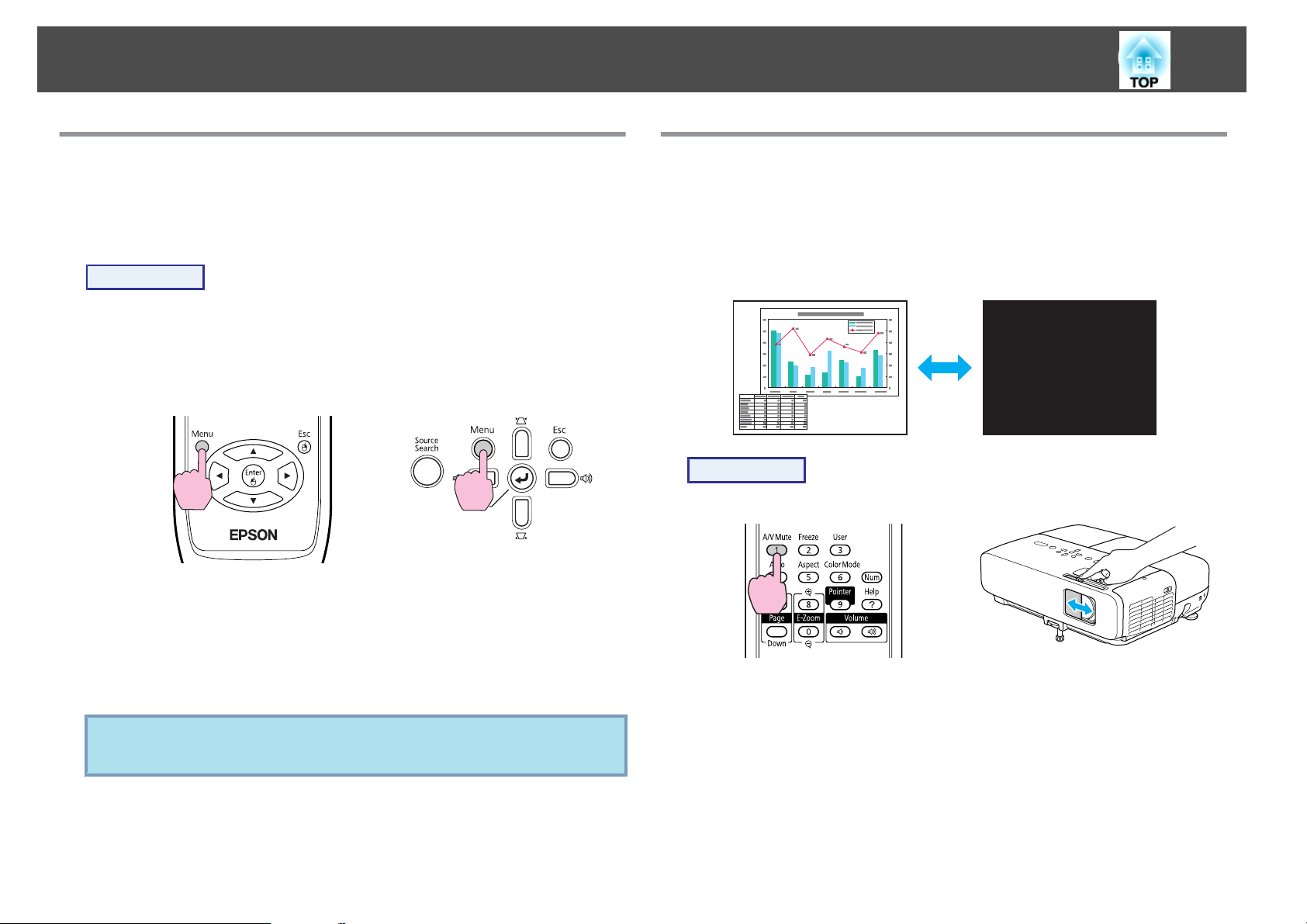
Функции за Подобрено Проектиране
20
Настройване на Авто Ирис
Автоматичната настройка на осветеността според яркостта на
показвания образ ви позволява да се наслаждавате на богата и
плътна картина.
Процедура
A
B
Натиснете бутона [Menu] и изберете Образ - Авто ирис от
Меню за конфигуриране.
Конфигуриране"
Използване на Дистанционно
управление
Изберете Вкл.
Настройката се запазва за всеки Цветови режим.
s
"Използване на Меню за
Използване на Контролен панел
Временно Скриване на Oбраза и Эвука (Без A/ V)
Можете да използвате тази функция, когато искате аудиторията да
се концентрира върху думите ви, или ако не желаете да показвате
подробности като например търсенето на файл при отваряне на
нова презентация.
Процедура
Дистанционно управление Устройство
C
q
Натиснете бутона [Menu], за да затворите Меню за
конфигуриране.
Авто ирис може да бъде зададен единствено, когато Цветови
режим е Динамичен или Театър.
Всеки път, когато натиснете бутона или отворите/затворите капака
на лещата, Без A/V се включва или изключва.
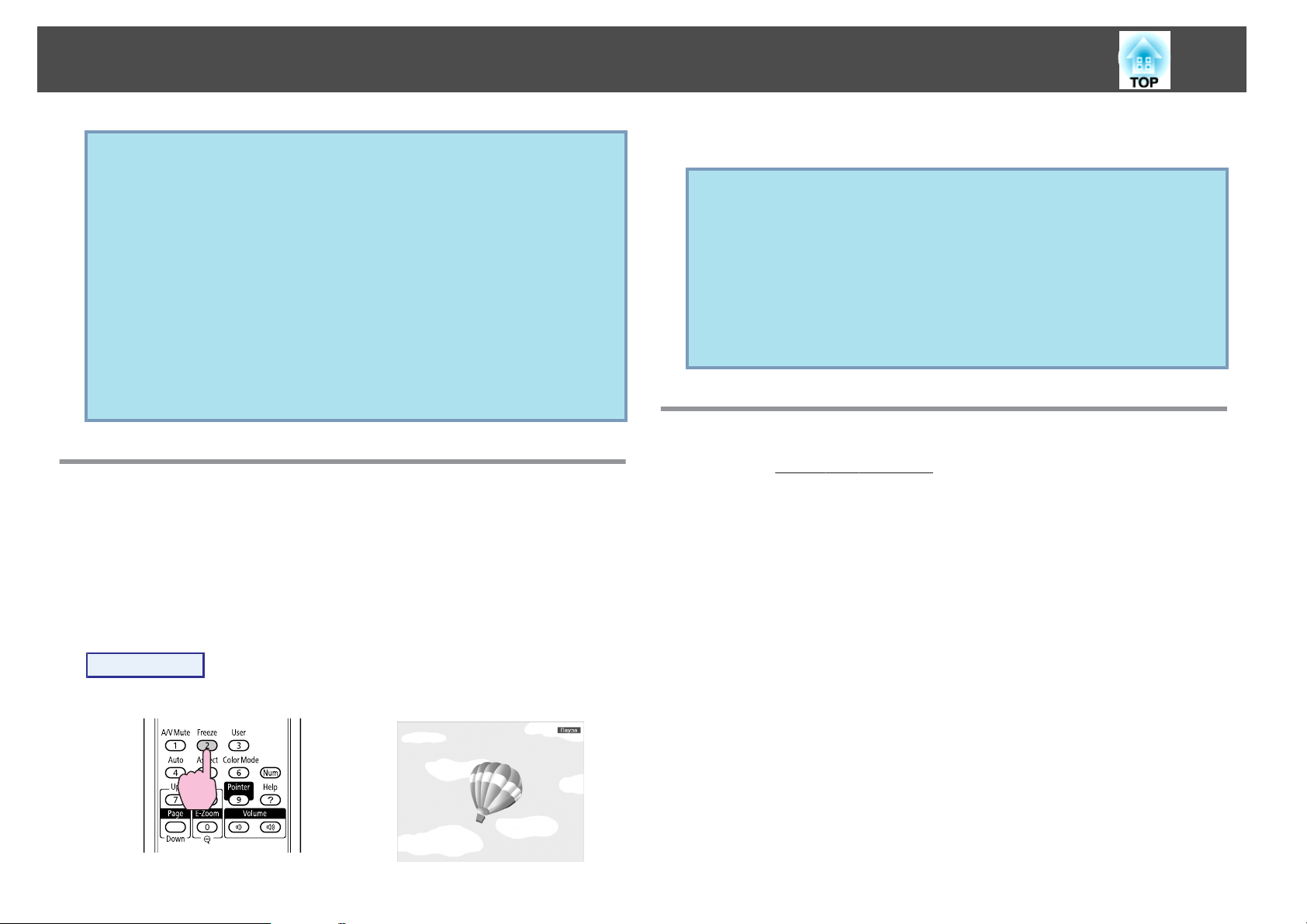
Функции за Подобрено Проектиране
21
• Ако използвате тази функция при проектиране на движещ се
q
образ, изображенията и звукът ще продължат да се
възпроизвеждат от източника и няма как да се върнете точно
към момента, в който сте активирали Без A/V.
• Можете да изберете да покажете Черно, Синьо, или Лого
като показване на Без A/V, използвайки настройките
Допълнит. - Дисплей - Без A/V от менюто за
конфигуриране. s стр.41
• Когато Плъзгащ бутон за заглушаване на A/V е затворен или
никакви операции не се извършват за приблизително 30
минути, се активира Режим “Заспиване” и захранването
автоматично се изключва. Ако не желаете Режим “Заспиване”
да се активира, променете настройката на Таймер капак леща
на Изкл. от Операция в менюто Допълнит. s стр.41
Замразяване на Oбраза (Пауза)
Когато замразите движещия се образ на екрана, изображението
продължава да се проектира, така че можете да проектирате
движещ се образ кадър по кадър като поредност от неподвижни
снимки. Ако сте избрали функцията “Замразяване” предварително,
можете също така да извършвате операции като смяна на файловете
по време на презентация от компютър, без това да се вижда на екрана.
Всяко натискане на бутона включва или изключва функцията Пауза.
• Аудиото обаче не спира.
q
• Източникът на образа продължава да възпроизвежда
движещия се образ, дори когато екранът бъде замразен, така
че не е възможно да продължите проектирането от момента,
в който било паузирано.
• Ако натиснете бутона [Freeze] докато се показва екрана на
Меню за конфигуриране или Помощ, менюто или екрана
Помощ, който се показва, ще се затвори.
• Пауза продължава да работи, докато се използва E-Zoom.
Промяна на Съотн. на Картината
Променете Съотн. на картинатаg когато видео оборудването е
свързано така, че образите които са били записани в цифрово
видео или на DVD дискове, могат да бъдат гледани при 16:9
широкоекранен формат. Променете Съотн. на картината, когато
проектирате образи от компютър в пълен размер.
Методите за превключване и видовете Аспект на картината са както
следва.
Процедура
Дистанционно управление
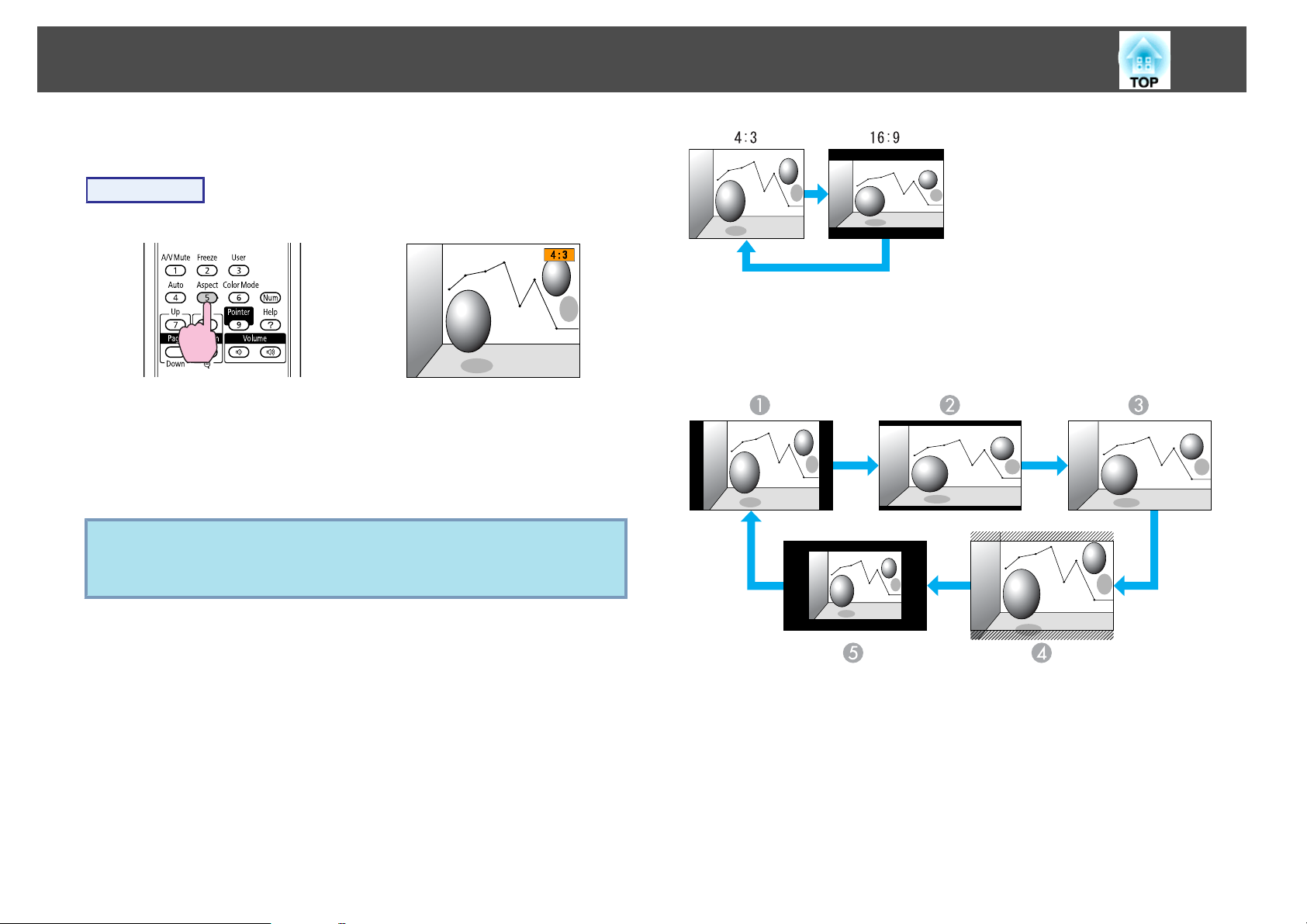
Функции за Подобрено Проектиране
Методи за превключване
Процедура
Дистанционно управление
При всяко натискане на бутона, името на Аспект се показва на
екрана и самото Аспект се променя.
Ако натиснете бутона, докато на екрана се показва името на
Аспект, ще преминете към следващия режим на съотношение на
картината.
22
EB-826W
Всяко натискане на бутона превключва в следната последователност
Нормално, 16:9, Пълен, Увеличение и През.
Цветовият режим може също да бъде зададен, използвайки
q
Аспект в менюто Сигнал от Меню за конфигуриране.
s стр.38
Промяна на Аспект при изображения от видео оборудване
EB-825/824/85/84
Всяко натискане на бутона превключва между 4:3 и 16:9.
A
B
C
D
E
Нормално
16:9
Пълен
През
Увеличение
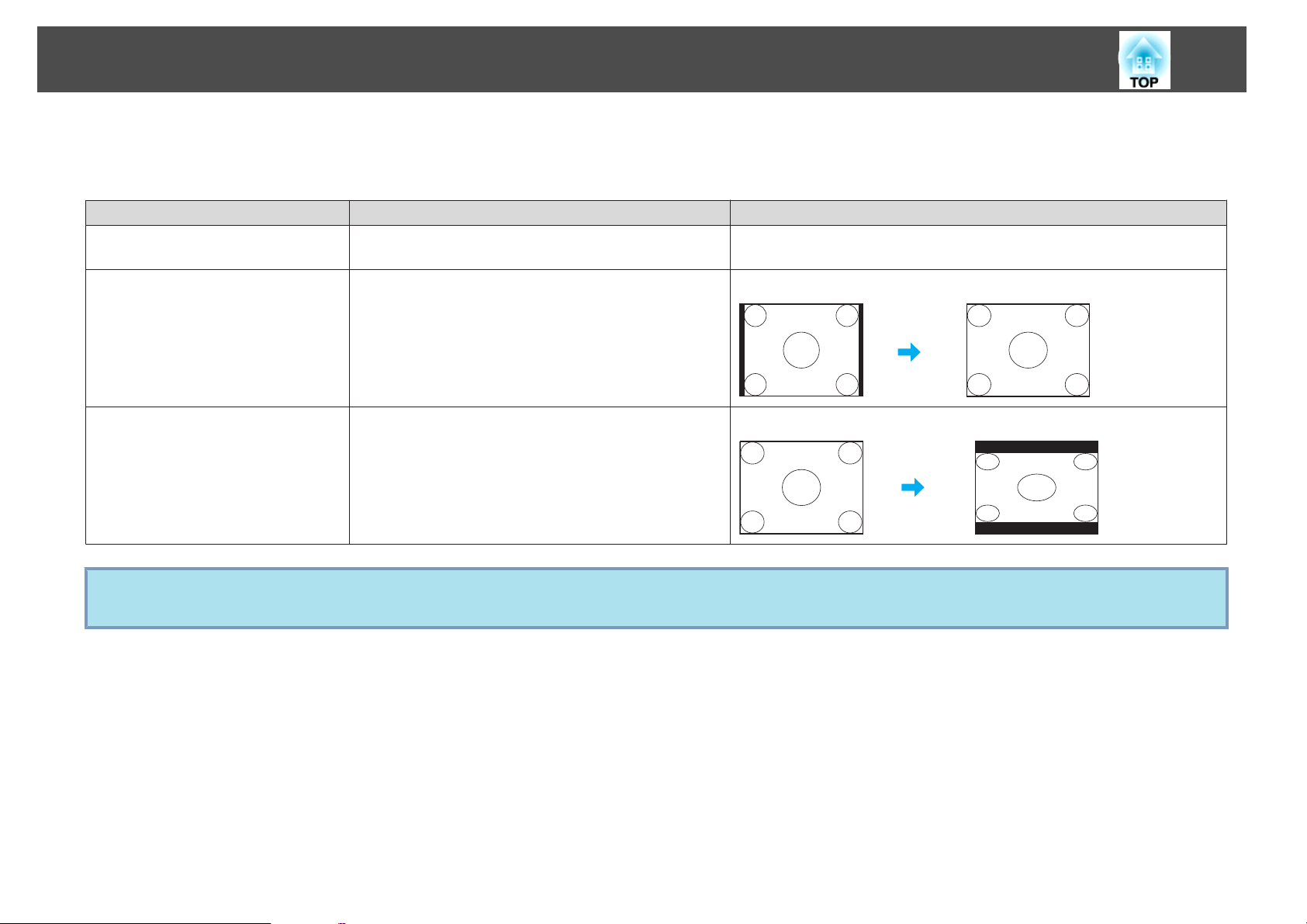
Функции за Подобрено Проектиране
Промяна на Аспект за компютърни изображения (EB-825/824/85/84)
Можете да променяте Аспект както следва.
Зададени стойности Операция Нагледна демонстрация на проектиране
Нормално
4:3
Проектира в пълен размер, като запазва Аспект на
приемания образ.
Проектира в пълен размер със Аспект в 4:3.
Най-подходящо в случаите когато желаете да
проектирате образи при Аспект 5:4 (1280 x 1024) до
пълния размер на проектирането.
23
Когато се подава сигнал 1280x1024
16:9
q
Проектира при 16:9 Аспект. Най-подходящо за
проектиране при пълен размер на екрана, когато
използвате екран 16:9.
Ако липсват части от образа, задайте Широк или Нормално в Резолюция от Меню за конфигуриране в зависимост от размера на панела на
Компютър. s стр.38
Когато се подава сигнал 1280x1024
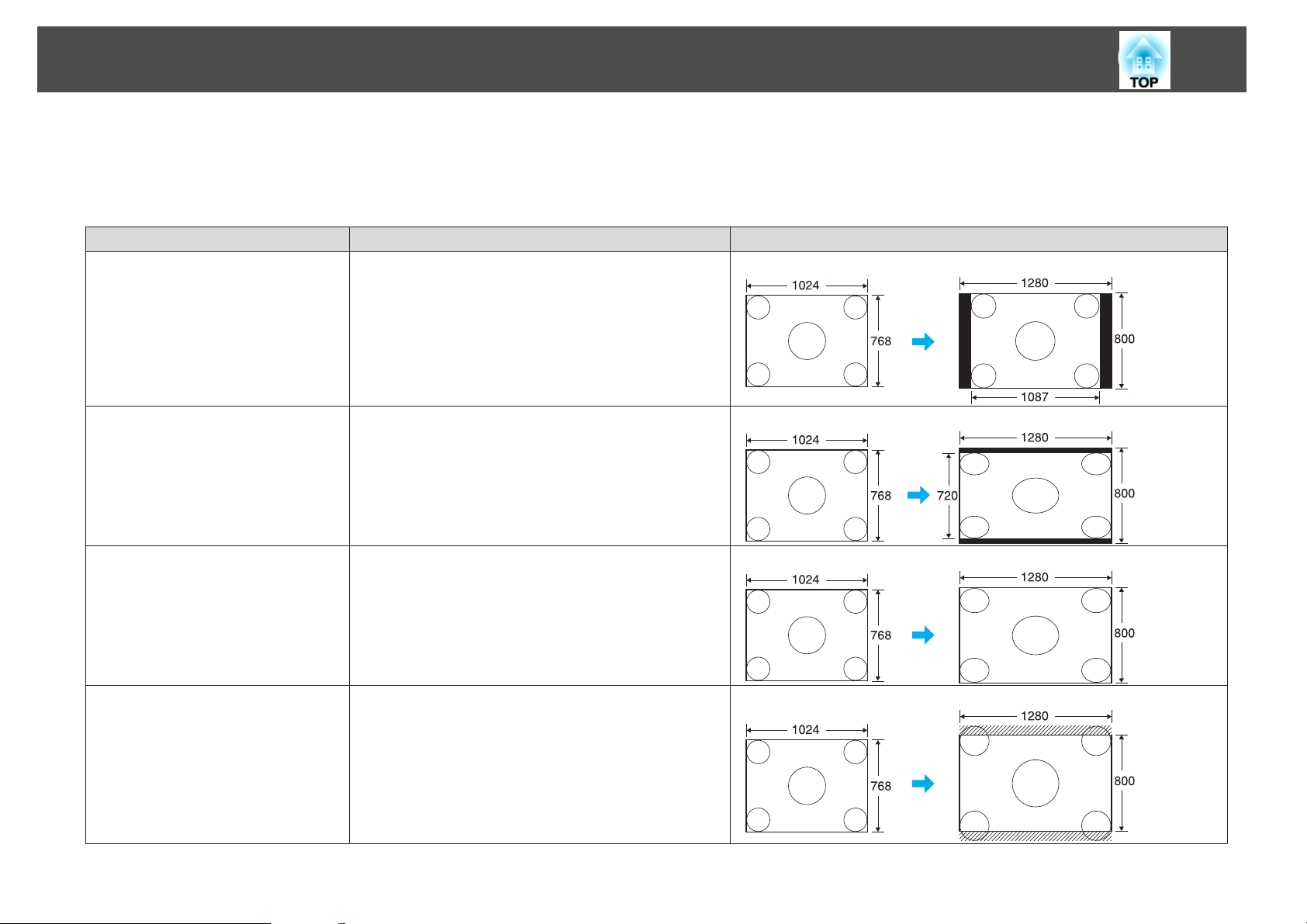
Функции за Подобрено Проектиране
Промяна на Аспект за компютърни изображения (EB-826W)
Можете да променяте Аспект както следва. EB-826W предоставя WXGA 1280x800 резолюция (Съотн. на картината 16:10). Когато проектирате на
екрани 16:9, задайте Аспект на 16:9.
Зададени стойности Операция Нагледна демонстрация на проектиране
Нормално
Проектира в пълен размер, като запазва Аспект на
приемания образ.
Когато се подава сигнал 1024x768
24
16:9
Пълен
Увеличение
Проектира в пълен размер със Аспект в 16:9. Когато се подава сигнал 1024x768
Проектиране в пълен размер.
Проектира приемания образ спрямо страните и
запазва размера на съотношението. Частите, излизащи
извън размера на проекцията, не се проектират.
Когато се подава сигнал 1024x768
Когато се подава сигнал 1024x768
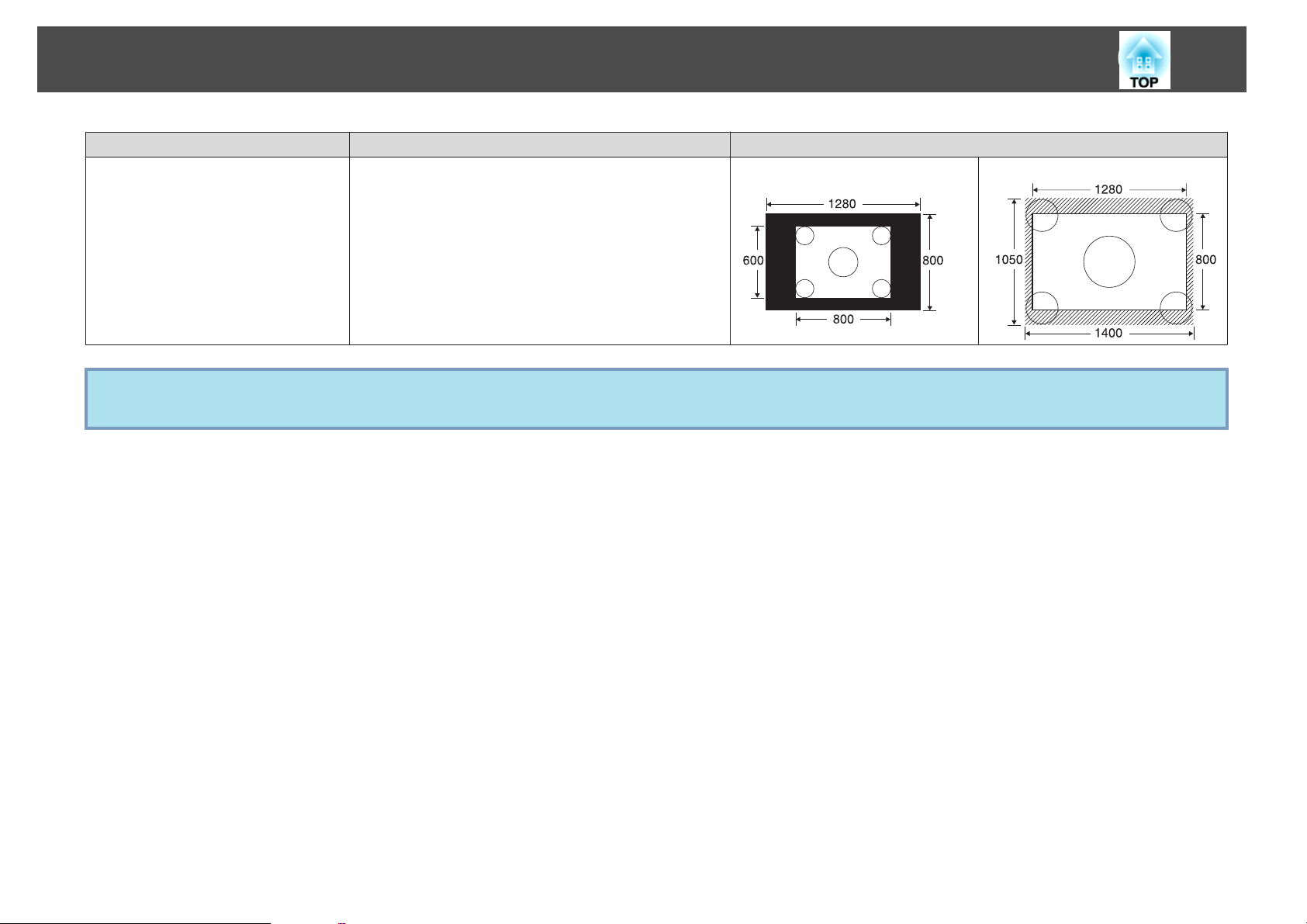
Функции за Подобрено Проектиране
Зададени стойности Операция Нагледна демонстрация на проектиране
През
q
Ако липсват части от образа, задайте Широк или Нормално в Резолюция от Меню за конфигуриране в зависимост от размера на панела на
Компютър. s стр.38
Проектира с резолюцията на вкарвания образ в
центъра на екрана. Това е най-подходящият вариант за
получаване на по-ясни образи.
Ако резолюцията на образа надвишава
краищата на образа не се проектират.
1280x800
25
Когато се подава сигнал 800x600
,
Когато се подава сигнал 1400x1050
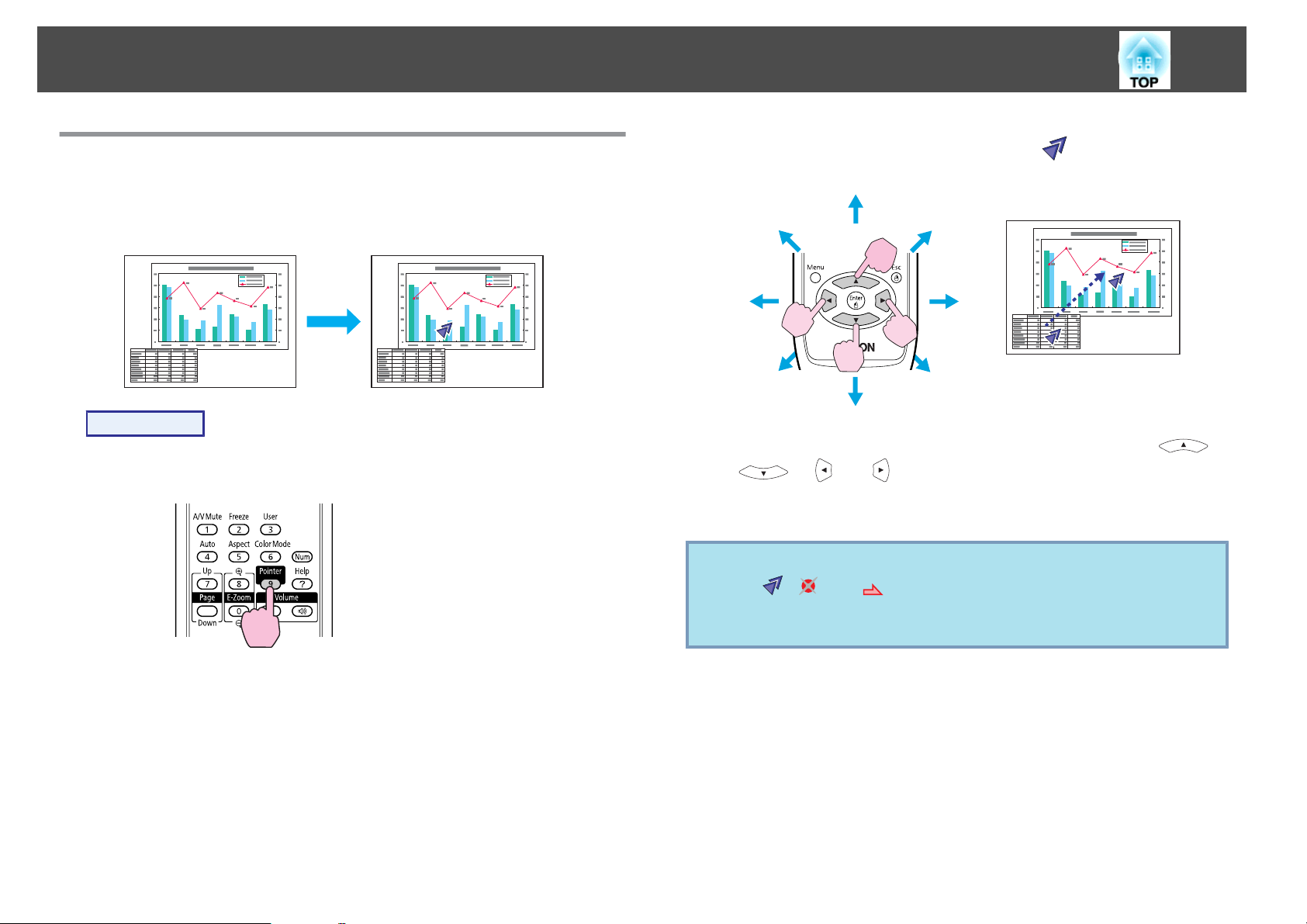
Функции за Подобрено Проектиране
26
Функция Курсор (Курсор)
Тази функция ви позволява да местите иконата на Курсор върху
проектирания образ и така ви помага да насочите вниманието към
тази част от образа, за която говорите.
Процедура
A
Показване на Курсор.
Дистанционно управление
B
q
Преместване на иконата на Курсор ( ).
Дистанционно управление
Когато е натиснат в съчетание със съседните бутони [ ],
[
преместван диагонално в допълнение към движението нагоре/
надолу и ляво/дясно.
], [ ] и [ ] бутони, курсорът може да бъде
Можете да изберете между три различни вида икона на Курсор
, или ) в Настройки - Форма на курсор от Меню
(
за конфигуриране.
s стр.39
При всяко натискане на бутона курсорът се появява или изчезва.
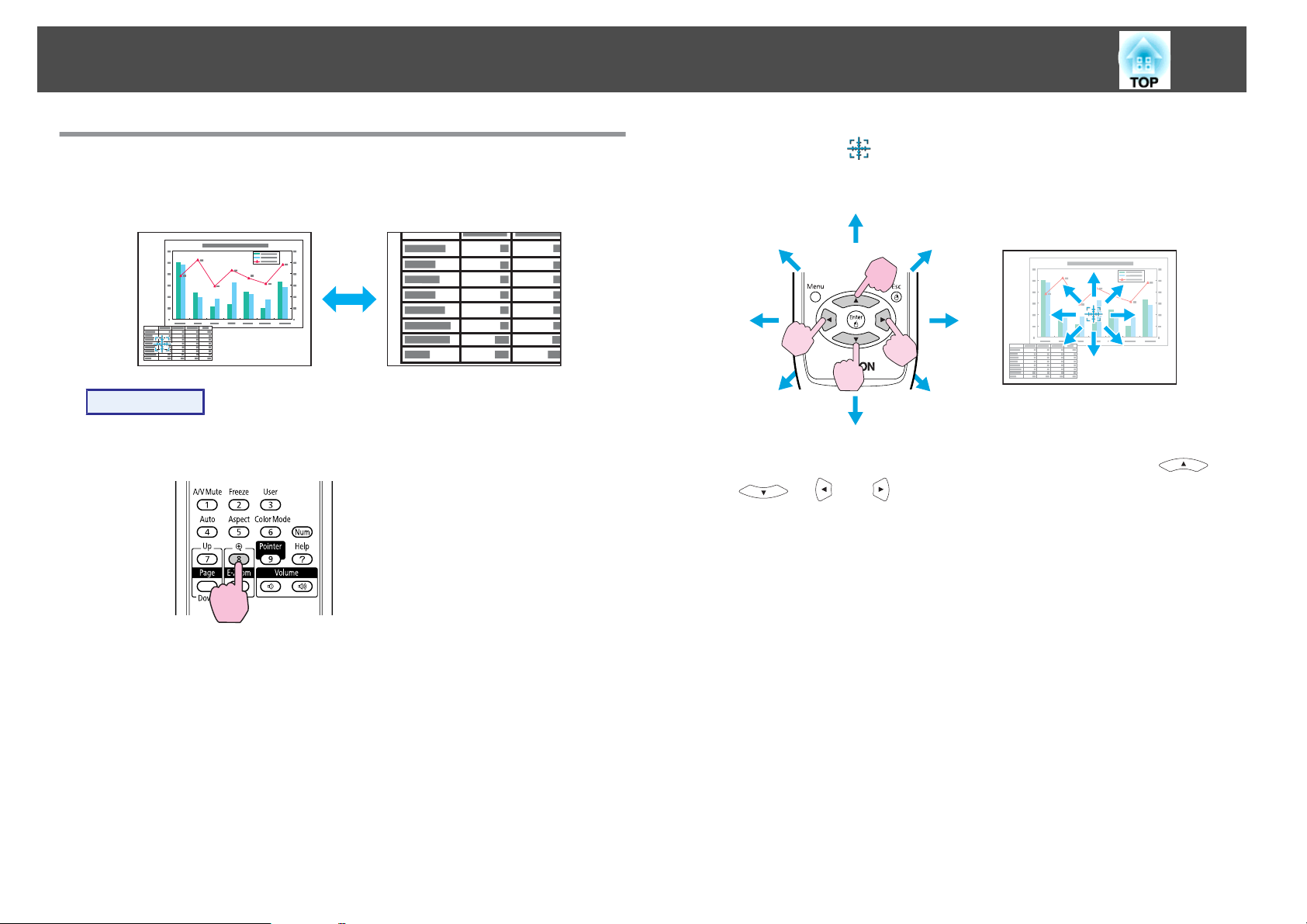
Функции за Подобрено Проектиране
27
Уголемяване на Уаст от Oбраза (E-Zoom)
Това е полезно, когато желаете да увеличите изображения като
например диаграми и таблици, за да се виждат с повече подробности.
Процедура
A
Стартиране на E-Zoom.
Дистанционно управление
B
Преместете ( ) към тази част от образа, която желаете
да увеличите.
Дистанционно управление
Когато е натиснат в съчетание със съседните бутони [ ],
[
преместван диагонално в допълнение към движението нагоре/
надолу и ляво/дясно.
], [ ] и [ ] бутони, курсорът може да бъде
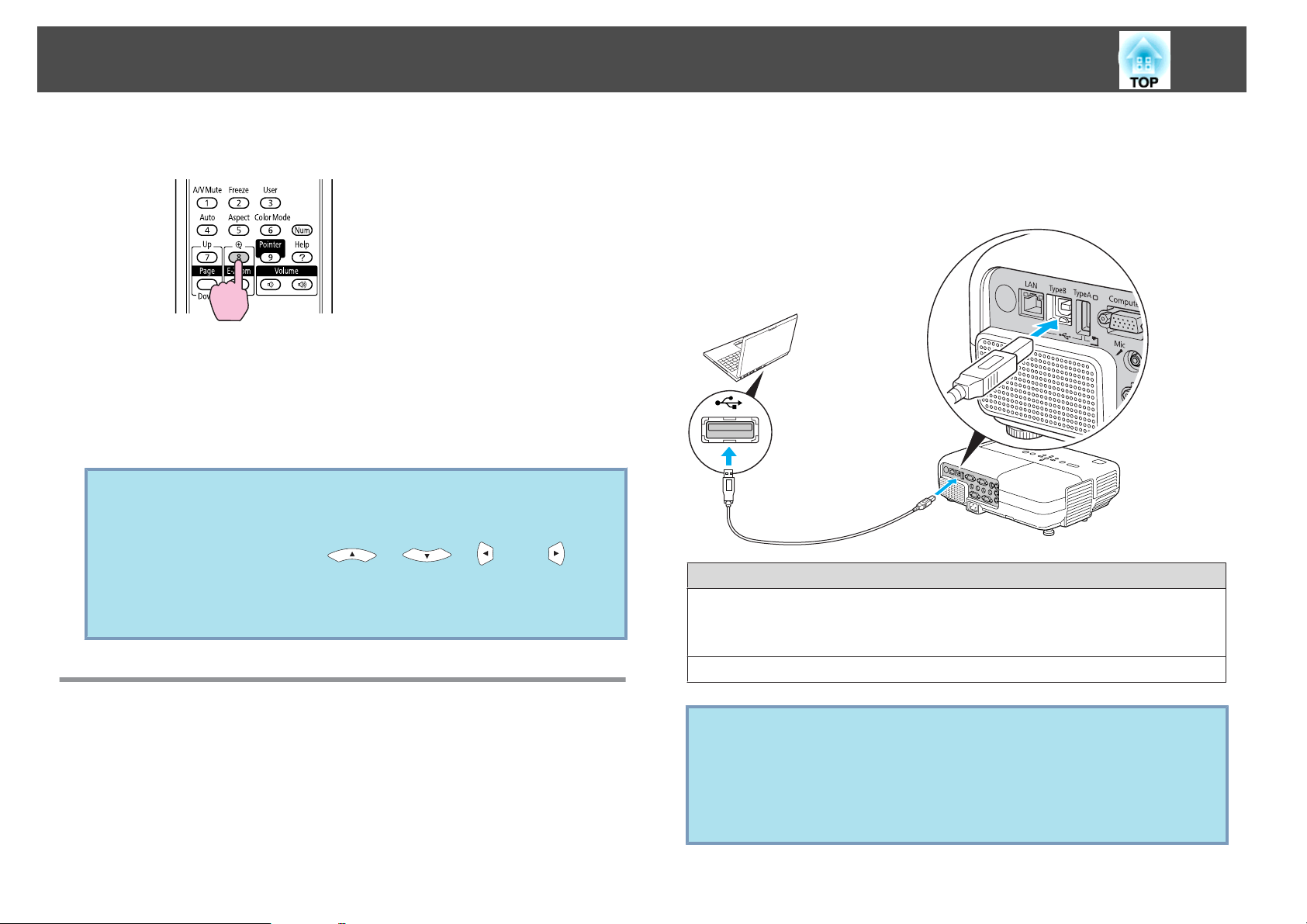
Функции за Подобрено Проектиране
28
C
q
Увеличаване.
Дистанционно управление
Всеки път, когато натиснете бутона, зоната се увеличава.
Можете да я увеличите бързо, като задържите бутона натиснат.
Можете да намалите увеличеното изображение като натиснете
бутона [
Натиснете бутона [Return], за да отмените функцията.
x
].
• Коефициентът на увеличение се изписва на екрана.
Избраната зона може да бъде увеличена с 1 до 4 пъти в 25
стъпки с нарастване.
• Натискайте бутоните [
да местите изображението.
• Ако е избрано E-Zoom, Прогресивен и Намаляване на шума
се отменят.
], [ ], [ ] или [ ], за
Когато USB порт на Компютър и USB порт TypeB отзад на
проектора са свързани с доставения USB кабел, можете да
използвате Дистанционно управление на проектора като Безжична
мишка, за да управлявате курсора на мишката на Компютър.
Съвместими операционни системи
Windows: 98/98SE/2000/Me/XP Home Edition/
XP Professional/Vista Home Basic/Vista Home Premium/
Vista Business/Vista Enterprise/Vista Ultimate
Macintosh: Mac OS X 10.3 до 10.5
Управляване на Курсора на Мишката от Дистанционно Управление (Безжична мишка)
За да активирате функцията Безжична мишка, задайте USB Тип B
от Допълнит. в менюто за конфигуриране. По подразбиране, USB
Тип B е настроен на USB дисплей. Преди това променете
настройката.
s
стр.41
q
• Възможно е да не можете да използвате функцията Безжична
мишка при някои версии на операционните системи Windows
и Macintosh.
• Може да е необходимо да промените някои настройки на
компютъра, за да използвате функцията “мишка”. Вижте в
документацията на Компютър за повече подробности.
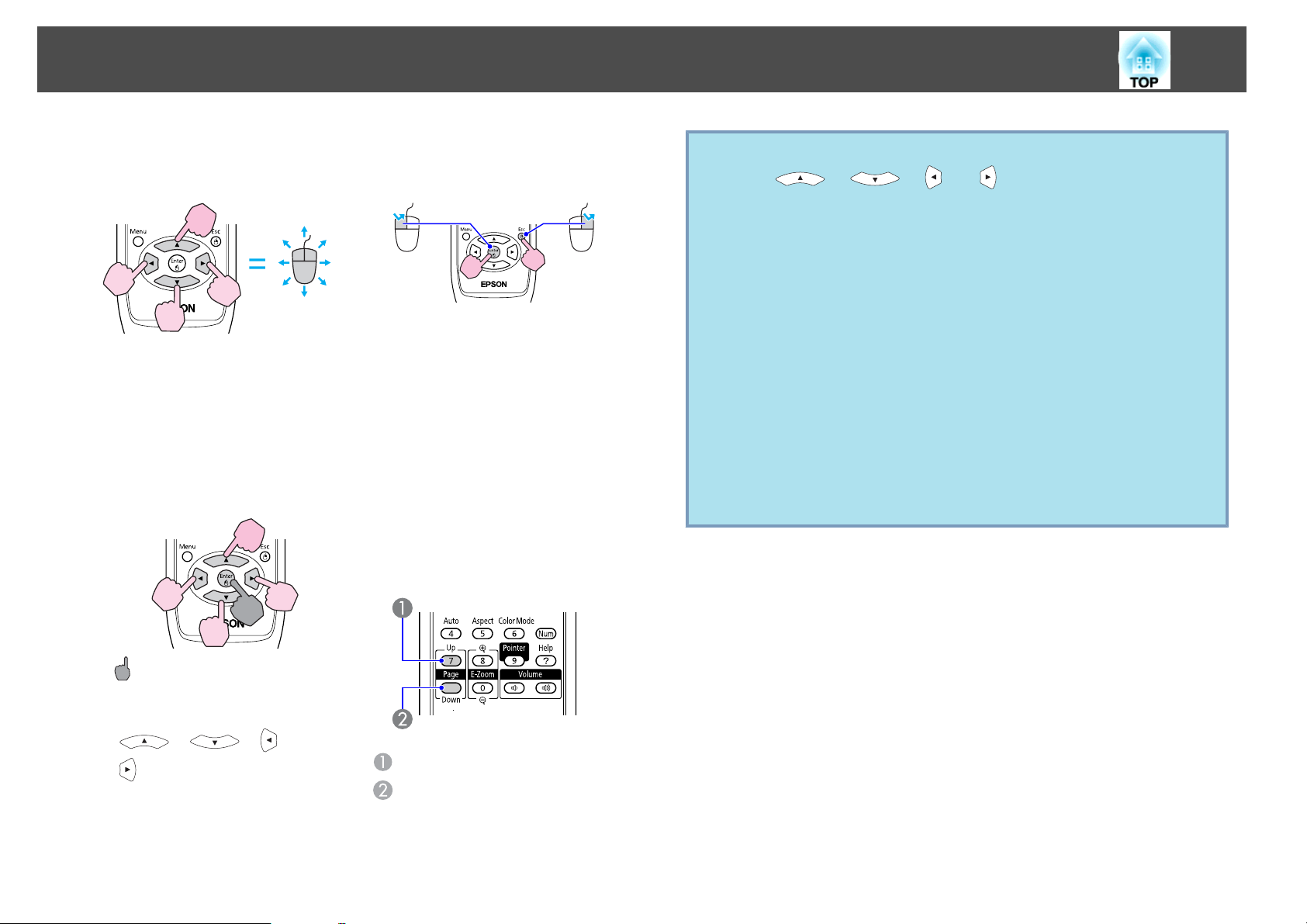
Функции за Подобрено Проектиране
29
След като връзката е осъществена, курсорът на мишката може да
бъде управляван както следва.
Местене на курсора Кликване с мишката
Кликване с ляв бутон: натиснете
бутона Enter.
Кликване с десен бутон: натиснете
бутона Return.
Двойно кликване: бързо натиснете
два пъти.
Плъзгане и пускане Превъртане на екрани от
PowerPoint
Тази функция е полезна за
показване на предишен или
следващ слайд в PowerPoint
слайдшоу.
q
• Когато е натиснат в съчетание със съседните бутони
[
бъде преместван диагонално в допълнение към движението
нагоре/надолу и ляво/дясно.
• Ако настройките на бутоните на мишката са настроени
обратно в Компютър, функционирането на бутоните на
Дистанционно управление също ще бъде обърнато.
• Функцията Безжична мишка не може да бъде използвана,
докато се използват следните функции.
- Когато е показано Меню за конфигуриране
- Когато е показано менюто Помощ
- Когато се използва функцията E-Zoom
- При улавяне на Потребителско лого
- Когато се използва функцията Курсор
- Когато се регулира Сила на звука
- Когато се работи с USB дисплей
- Когато е показан Тестов модел
- Когато се задава Цветови режим
- Когато е показано името на източника
], [ ], [ ] и [ ] бутони, курсорът може да
: задръжте натиснат
1. Докато задържате натиснат
бутона [Enter], натиснете бутона
[
[
2. Освободете бутона [Enter], за да
пуснете в желаното място.
], [ ], [ ] или
].
Към предишния слайд
Към следващия слайд
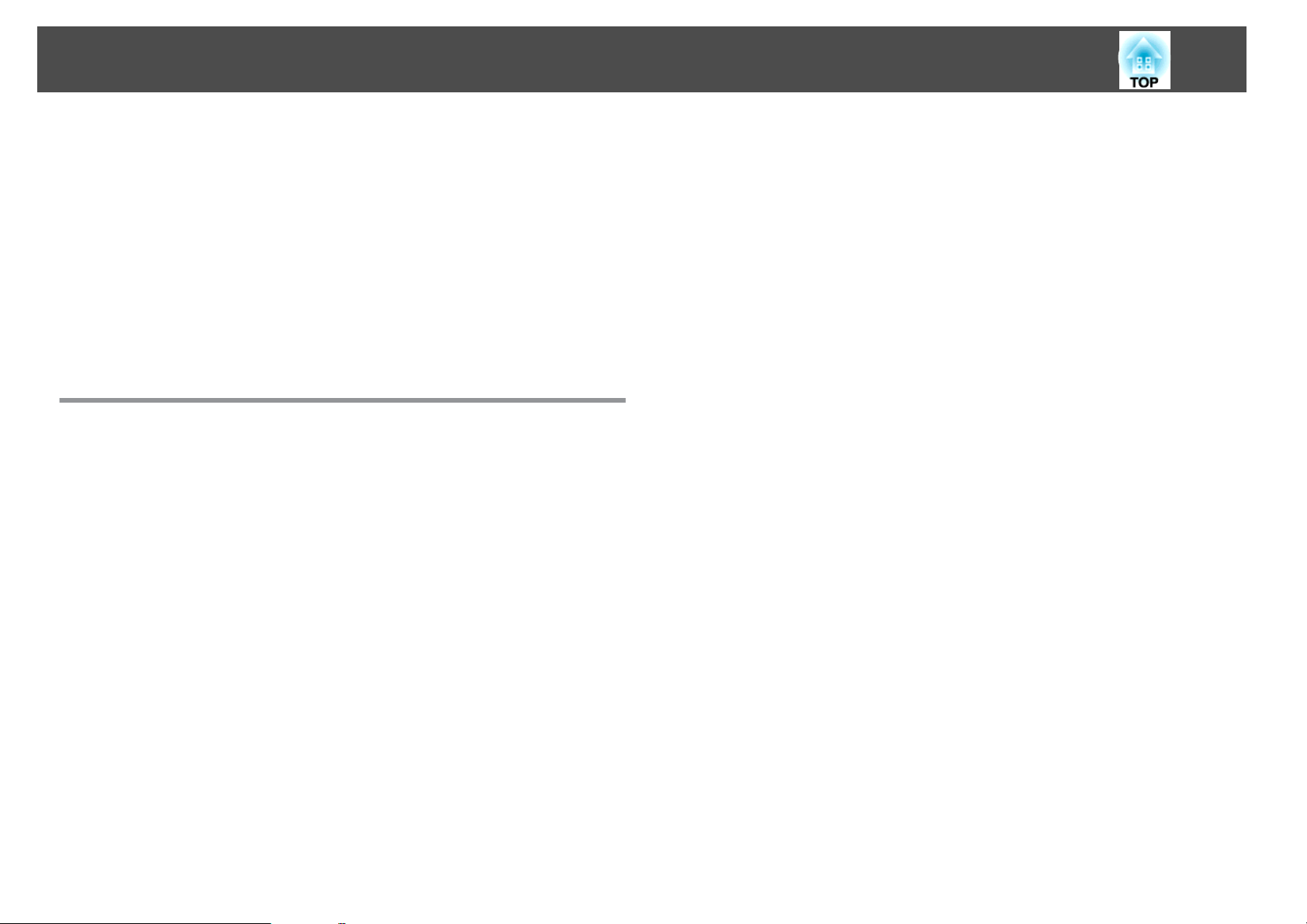
Функции за Сигурност
30
Проекторът разполага със следните функции за подобрена сигурност.
• Защита с парола
Можете да ограничите това кои хора могат да използват проектора.
• Закл. контр. панел
Можете да предотвратите промяна на настройките на проектора
от други лица без разрешение.
• Заключване против кражба
Проекторът е оборудван с различни устройства против кражба.
s
стр.33
s
стр.32
Управление на Потребителите (Защита с парола)
Когато Защита с парола е активирана, лицата, които не знаят
Парола не могат да използват проектора за проектиране на
изображения, дори когато захранването му е включено. Освен това
няма да могат да сменят и потребителското лого, което се показва
след включването на проектора. Това действа като механизъм
против кражба, тъй като проекторът не може да се използва, дори
и да бъде откраднат. Функцията Защита с парола не е активирана
при закупуването на проектора.
2. Защита потреб. лого
Дори някое лице да опита да промени Потребителско лого, зададено от
собственика на проектора, логото не може да бъде променено. Когато
Защита потреб. лого е Вкл., следните промени в настройките на
Потребителско лого са забранени.
• Улавяне на Потребителско лого
• Настройки на Фон на дисплея, Стартов екран и Без A/V от
Дисплей в Меню за конфигуриране.
3. Мрежова защита (само EB-826W/825/85/84)
Когато Мрежова защита е Вкл., промяна в настройките на Мрежа в Меню
за конфигуриране са забранени.
Настройване на Защита с парола
Използвайте следната процедура, за да настроите Защита с парола.
Тип Защита с парола
Могат да се правят следните три вида настройки за Защита с
парола в зависимост от това как се използва проекторът.
1. Защита - включване
Когато Защита - включване е Вкл., вие трябва да въведете предварително
зададена Парола, след като проекторът е свързан към захранването и е
включен (това важи и за Директно вкл.). Ако не бъде въведена правилната
Парола, проекторът няма да работи.

Функции за Сигурност
31
Процедура
A
По време на проектиране, задръжте натиснат бутона
[Freeze] в продължение на около пет секунди.
Показва се менюто за настройка на Защита с парола.
q
Дистанционно управление
• Ако Защита с парола вече е активирана, трябва да въведете
Парола.
Ако Парола е въведена правилно, ще се покаже менюто за
настройка на Защита с парола. s "Въвеждане на Парола"
стр.31
• Когато Парола е зададена, залепете Стикер за защита с
парола на видимо място върху проектора като допълнителна
защита срещу кражба.
D
E
Включете Мрежова защита. (само EB-826W/825/85/84)
(1)
Изберете Мрежова защита и след това натиснете бутона [Enter].
(2)
Изберете Вкл. и след това натиснете бутона [Enter].
(3) Натиснете бутона [Return].
Задайте Парола.
(1)
Изберете Парола и след това натиснете бутона [Enter].
(2)
Когато се появи съобщението Променяте ли паролата?, изберете
Да и след това натиснете бутона [Enter]. Настройката по
подразбиране за Парола е “0000”. Променете я с Парола, каквато
вие желаете. Ако изберете Не, пак ще се покаже екранът от стъпка 1.
(3) Докато задържате натиснат бутона [Num], въведете
четирицифрено число, използвайки цифровите бутони. Въведеното
число се показва като “* * * *”. Когато въведете и четвъртата цифра,
се появява екран за потвърждение.
Дистанционно управление
B
C
Включете Защита - включване.
(1)
Изберете Защита - включване и след това натиснете бутона [Enter].
(2)
Изберете Вкл. и след това натиснете бутона [Enter].
(3) Натиснете бутона [Return].
Включете Защита потреб. лого.
(1)
Изберете Защита потреб. лого и след това натиснете бутона [Enter].
(2)
Изберете Вкл. и след това натиснете бутона [Enter].
(3) Натиснете бутона [Return].
(4) Въведете Парола отново.
Появява се съобщението Паролата приета.
Ако сте въвели Парола погрешно, ще се появи съобщение, което ви
подканва да въведете паролата отново.
Въвеждане на Парола
Когато се появи екранът за въвеждане на Парола, въведете Парола
чрез цифровите бутони на Дистанционно управление.

Функции за Сигурност
32
Процедура
Докато задържате натиснат бутона [Num], въведете Парола
чрез натискане на цифровите бутони.
След като въведете правилната Парола, проекторът започва да
проектира.
Внимавайте
•
Ако три поредни пъти въведете погрешна Парола, съобщението
Работата на проектора ще бъде блокирана. се появява за около
пет минути, след което проекторът преминава в режим на
готовност. Ако това се случи, извадете щепсела от електрическия
контакт, след което го върнете в контакта и включете проектора
отново. Дисплеят на проектора отново извежда екрана за въвеждане
на Парола, за да въведете правилната Парола.
•
Ако сте забравили паролата си, запишете числото “Изискване на
код: xxxxx”, което се появява на екрана, и се свържете с най-близкия
адрес, посочен в ръководството за сервиз и поддръжка.
контакти за проектор Epson
•
Ако повторите гореописаната операция и въведете погрешна Парола
тридесет поредни пъти, ще се появи следното съобщение и
проекторът ще спре да приема опити за въвеждане на Парола.
Работата на проектора ще бъде блокирана. Свържете се с Epson,
както е описано в документацията.
проектор Epson
s
Списък с контакти за
s
Списък с
• Пълно заключване
Всички бутони на Контролен панел се заключват. Не можете да
извършвате никакви операции от Контролен панел, включително
да включвате или изключвате захранването на проектора.
• Частично заключ.
Всички бутони на Контролен панел, освен бутона [
t
], се заключват.
Това е полезно при събития или демонстрации, когато искате да
деактивирате всички бутони и само да проектирате, или в училища,
когато искате да ограничите работата на всички бутони. Все още
можете да работите с проектора, като използвате Дистанционно
управление.
Ограничаване на Операциите (Закл. контр. панел)
За да заключите бутоните за работа на Контролен панел, направете
едно от следните неща.

Функции за Сигурност
33
Процедура
A
B
По време на проектиране, натиснете бутона [Menu] и
изберете Настройки - Закл. контр. панел от Меню за
конфигуриране.
Конфигуриране" стр.36
Използване на Дистанционно
Изберете Пълно заключване или Частично заключ.
s
управление
"Използване на Меню за
Използване на Контролен панел
C
Когато се появи съобщението, изискващо потвърждение,
изберете Да.
Бутоните на Контролен панел се заключват в съответствие с
избраната от вас настройка.
Можете да деблокирате Контролен панел по един от следните
q
два начина.
• От Дистанционно управление, изберете Изкл. в Настройки Закл. контр. панел от Меню за конфигуриране.
• Когато натиснете и задържите бутона [Enter] на Контролен
панел за около седем секунди, се появява съобщение и
панелът се отключва.
Заключване Против Кражба
Тъй като проекторът често се монтира на таванни конзоли и се
оставя в стаи без надзор, проекторът включва следните средства за
сигурност за предотвратяване на кражба.
• Слот за безопасност
Слот за безопасност е съвместим със системата за сигурност
Microsaver Security System, произвеждана от Kensington. Повече
подробности за системата за сигурност Microsaver Security System
можете да откриете на уебсайта на Kensington http://
www.kensington.com/.
• Точка за монтиране на осигуряващ кабел
Можетте да прокарате продавани свободно заключващи кабели
през точката за монтиране, за да завържете проектора към някое
бюро или колона.

Функции за Сигурност
Монтиране на заключващ кабел
Прокарайте заключващия кабел против кражба през съответната точка.
Вижте документацията на заключващия кабел за инструкции как да
го заключите.
34

Меню за Конфигуриране
Тази глава обяснява как се използва Меню за конфигуриране и неговите функции.

Използване на Меню за Конфигуриране
36
Избиране от най-горното
меню
Избиране от подменюто Промяна на избрания
елемент
Изход

Списък на Функциите
Образ Меню
Елементи, които можете да настройвате в зависимост от текущо проектирания сигнал с образ и източник, както е показано на следните екрани.
Запазват се подробности за настройката на всеки сигнал с образ и източник.
s
В зависимост от използвания модел, някои входни източници не се поддържат.
стр.17
37
Ком пют ъ рен сигнал/USB /US B д исплей/LAN
Подменю Функция
Цветови режим
Яркост
Контраст
Цветова наситеност
Отсянка
Острота
Цветова настройка
Авто ирис
g
Видео компонентg/Съставно видеоg/S-video
Можете да изберете качеството на образа според околната обстановка. s стр.19
Можете да настройвате Яркост на образа.
Можете да регулирате разликата между светлите и тъмните участъци в образа.
Можете да настройвате Цветова наситеност на образите.
(Настройката е възможна само при подаване на NTSC сигнали при използване на съставно видео/S-Video.)
Можете да настройвате Отсянка на образа.
Можете да настройвате остротата на образа.
Можете да правите настройки като изберете едно от следните. (Този елемент не може да бъде избран, ако
настройка за Цветови режим от меню Образ.)
Абс. Цветова темп.: можете да настройвате цялостния нюанс на образа. Можете да настройвате отсенките в 10 етапа от 5000 K до 10000
K. Когато е избрана висока стойност, образът се насища със синьо, а когато изберете ниска стойност - образът се насища с червено.
Червено, Зелено, Синьо: можете да регулирате насищането на всеки цвят поотделно.
(Този елемент се изобразява само ако са избрани Динамичен или Театър като настройка за Цветови режим от менюто Образ.)
Задайте дали (Вкл./Изкл.) да настройвате към оптимален статус на светлината за проектираните образи. s стр.20
sRGBg е избрано като
g

Списък на Функциите
Подменю Функция
Нулиране
Можете да нулирате всички стойности за регулиране за меню Образ към фабричните им настройки. За да върнете всички елементи от
менютата към фабричните им стойности, вижте s стр.55
Сигнал Меню
Елементи, които можете да настройвате в зависимост от текущо проектирания сигнал с образ, както е показано на следните екрани. Запазват се
подробности за настройката на всеки сигнал с образ.
38
Не можете да правите настройки в меню Сигнал, когато източникът е
Компютърен образ Видео компонент
Подменю Функция
Авто настройки
Резолюция
Проследяване
Синхр.
Позиция
g
g
Можете да изберете дали (Вкл./Изкл.) Авто настройки автоматично да настройва образа към оптималното състояние при промяна във
входния сигнал. s стр.65
Когато зададете Авто, резолюцията на вкарвания сигнал се идентифицира автоматично. Ако образите не могат да бъдат проектирани
правилно, когато са настроени на Авто, както и когато част от образа липсва, настройте на Широк в зависимост от свързания Компютър
за широки екрани, или настройте на Нормално за екрани 4:3 или 5:4.
Можете да настройвате компютърните изображения, когато в тях се появяват вертикални черти. s стр.65
Можете да настройвате компютърните изображения, когато в тях се появява примигване, размазаност или смущения. s стр.65
Можете да настройвате Позиция на дисплея нагоре, надолу, наляво и надясно, за да се проектира целият образ, ако част от него липсва в
проекцията.
LAN
. (EB-826W/825/85)
g
Съставно видеоg/S-video
g

Списък на Функциите
Подменю Функция
Прогресивен
Намаляване на шум
Входен сигнал
Видео сигнал
Аспект
Нулиране
39
(Видео компонент може да бъде настроен единствено когато се подават входни сигнали 480i/576i/1080i)
Изкл.: извършва се IP конверсия за всяко поле на екрана. Това е идеално за гледане на образ с много движение.
Презредовg (i) сигнал се преобразува в Прогресивенg (p). Отнася се за неподвижни изображения.
Вкл.:
Изглажда груби изображения. Има два режима. Изберете вашата предпочитана настройка. Препоръчително е да бъде настроено на
Изкл., когато проектирате от източници на образ с много нисък шум, например DVD дискове.
Можете да изберете входен сигнал от порт за вход от компютър1/2.
Ако зададете Авто, входният сигнал се задава автоматично според свързаното оборудване.
Ако цветовете не се изобразяват правилно, когато е зададено Авто, изберете подходящия сигнал за свързаното оборудване.
Можете да изберете входен сигнал от входния Video порт. Ако е зададено Авто, видео сигналите се разпознават автоматично. Ако в
образа се появят смущения или възникне проблем, като например не се проектира образ, докато е зададено Авто, изберете съответния
сигнал според свързаното оборудване.
Можете да задавате
Можете да нулирате всички стойности за регулиране в менюто Сигнал към фабричните им стойности, освен настройката Входен сигнал.
За да върнете всички елементи от менютата към фабричните им стойности, вижте s стр.55
Съотн. на картинатаg на проектираните образи. s стр.21
Настройки Меню
Подменю Функция
Ключ
Авто ключ
Можете да коригирате трапецовидното изкривяване във вертикалните посоки. s Ръководство за бърз старт
Включете Вкл., за да изпълните Авто трапецовидно изкривяване.
(Авто трапецовидно изкривяване се изпълнява единствено когато е избрано Предно от Допълнит. - меню Проектиране.)

Списък на Функциите
Подменю Функция
Закл. контр. панел
Форма на курсор
40
Може да използвате тази функция, за да ограничите работата на Контролен панел на проектора. s стр.32
Можете да изберете формата на курсора. s стр.26
Контрол яркост
Сила на звука
Сила звук вх. мик.
Дист. приемник
Потреб. бутон
Тестов модел
Нулиране
Курсор 1:
Можете да настроите яркостта на Лампа на една от двете настройки.
Изберете Ниска, ако проектираните изображения са прекалено светли, например когато проектирате изображения в тъмна стая или на
малък екран. Когато е избрана Ниска, консумираната електроенергия и работният живот на лампата се променят както следва, а звукът
от въртенето на вентилатора по време на проектиране става по-тих. Консумация на електричество: спад с около 25 %, живот на лампата:
около 1,2 пъти по-дълъг
Можете да регулирате Сила на звука. Запазват се подробности за настройката на всеки сигнал с образ.
Настройте ако нивото на звука на входа за микрофон е твърде ниско и не се чува от високоговорителя на проектора, или ако нивото е
твърде високо и звукът е съпроводен с пращене. Когато силата на звука на входа за микрофон е настроен на 0, от високоговорителя не се
извежда звук.
Можете да ограничите приемането на операционния сигнал от Дистанционно управление.
Когато желаете да забраните използването на Дистанционно управление, или ако твърде близо до Дист. приемник има флуоресцентна
светлина, можете да направите настройки, чрез които да деактивирате дистанционния приемник в случай, че не желаете да го използвате
или той подложен на смущения.
Можете да изберете елемента, зададен от Меню за конфигуриране от Дистанционно управление чрез [User] бутон. Чрез натискането на
[User] бутон се показва екранът за селекция/настройка на зададения елемент от менюто, позволявайки ви да извършвате настройки/
регулиране с едно натискане. Можете да зададете един от следните пет елемента към [User] бутон.
Контрол яркост, Инфо, Прогресивен, Тестов модел, Резолюция
Когато проекторът е монтиран, се показва Тестов модел, чрез който вие можете да настроите проектирането без да е необходимо да
свързвате друго оборудване. Докато Тестов модел е показан, може да се извършват корекции на увеличението, настройка на фокуса и Ключ.
За да отмените Тестов модел, натиснете бутона [Return] на Дистанционно управление или Контролен панел.
Можете да нулирате всички стойности за регулиране в менюто Настройки към фабричните им стойности, освен настройката Потреб.
бутон.
За да върнете всички елементи от менютата към фабричните им стойности, вижте s стр.55
Курсор 2: Курсор 3:

Списък на Функциите
Допълнит. Меню
Подменю Функция
Дисплей
Потребителско лого
Проектиране
*1
Можете да правите настройки, свързани с дисплея на проектора.
Съобщения: можете да зададете дали (Вкл./Изкл.) да показвате името на Източник когато променяте Източник, името на
Цветови режим, когато променяте Цветови режим, съобщение, когато няма входен сигнал, и т.н.
Фон на дисплея
Синьо или Лого.
Стартов екран
стартиране на проектора).
Без A/V
Можете да промените Потребителско лого, което се показва като фон по време на Фон на дисплея, Без A/V и т.н.
s стр.82
Можете да зададете едно от следните според начина, по който е настроен проекторът. s стр.71
Предно, Предно/Таван, Задно, Задно/Таван
Можете да промените настройката както следва, като задържите натиснат бутона [A/V Mute] на Дистанционно управление
около пет секунди.
ПредноWПредно/Таван
ЗадноWЗадно/Таван
*1
: можете да зададете какъв екран да се показва при използване на функцията Без A/V: Черно, Синьо или Лого.
*1
: можете да зададете какво да бъде състоянието на екрана, когато няма наличен сигнал с образ на Черно,
*1
: можете да зададете дали (Вкл./Изкл.) да се показва Стартов екран (образът, който се проектира при
41

Списък на Функциите
Подменю Функция
Операция
Режим готовност
Микрофон в готовн.
USB Type B
Език
Нулиране
Директно вкл.: можете да зададете дали (Вкл./Изкл.) да позволите Директно вкл.
Когато е зададено на Вкл. и захранващият кабел е включен в контакта, моля имайте предвид че проекторът ще се включи
автоматично в случай на възстановяване на прекъснато захранване в мрежата.
Режим “Заспиване”: когато е настроен на Вкл., това автоматично ще прекрати проектирането при липса на входен сигнал и
извършвани операции.
Таймер Режим засп.: когато Режим “Заспиване” е настроен на Вкл., вие можете да зададете времето, след което проекторът
ще се изключи автоматично в интервал от 1 до 30 минути.
Таймер капак леща: когато е настроен на Вкл., тази настройка автоматично изключва захранването 30 минути след затваряне
на Плъзгащ бутон за заглушаване на A/V. Таймер капак леща е настроен на Вкл. при закупуването на проектора.
Режим голяма вис.: настройте на Вкл., когато използвате проектора при надморска височина над 1500 м.
Можете да използвате следните функции, дори когато проекторът е в режим Готовност, ако той е настроен на Комуник. вкл.
• Следене и контрол на статуса на проектора чрез мрежата.
• Аудио изходите за функцията за звук от входа за микрофон на високоговорителя на проектора, когато към входния порт за
микрофон се свърже микрофон.
Тази функция е разрешена и ако тази настройка е зададена на Комуник. вкл. и функцията Микрофон в готовн. е настроена
на Вкл.
Можете да използвате
софтуера “EMP Monitor”
SNMPg, за да следите и контролирате статуса на проектора чрез мрежата или използвайки
*2
, доставен с този продукт.
(Това е възможно само ако Режим Готовност, споменат по-горе, е настроен на Комуник. вкл.)
Когато Режим Готовност е настроен на Комуник. вкл., задайте дали входът за микрофон да е разрешен (Вкл.) или забранен
(Изкл.).
*3
Настройте на USB дисплей когато проекторът и Компютър са свързани чрез USB кабел и се проектират изображения от
компютъра. s Ръководство за бърз старт
Настройте на Безжична мишка, когато курсорът на мишката ще бъде управляван от Дистанционно управление. s стр.28
Можете да зададете Език на показваните съобщения.
Можете да нулирате Дисплей
*1
и Операция*4 в менюто Допълнит. към фабричните им стойности.
За да върнете всички елементи от менютата към фабричните им стойности, вижте s стр.55
42
*1 Когато Защита на потребит. лого е настроена на Вкл. в Защита с парола, настройките, свързани с Потребит. лого не могат да бъдат променяни. Можете
да правите промени, след като настройката “Защита потреб. лого” бъде “Изкл.”. s стр.30
*2 Необходими са сериен W адаптер за IP преобразуване (наличен в търговската мрежа) и свързващ кабел, за да може EB-824 да бъде използван с EMP
монитор. За поддържани продукти, вижте http://www.epson.com.
*3Ако Защита - включване в Защита с парола е Вкл., входът за микрофон няма да бъде активен, дори когато Микрофон в Готовност е настроен на Вкл.
*4 Освен при “Режим голяма височина”.

Списък на Функциите
Мрежа Меню (Cамо EB-826W/825/85/84)
Когато Мрежова защита е настроена на Вкл. в Защита с парола, се появява съобщение и настройките не могат да бъдат променяни. Можете
да правите промени след като настроите Мрежова защита на Изкл.
EB-826W/825/85/84 EB-84
Подменю Функция
Мрежова информация
Можете да потвърдите статуса на настройката за всяка мрежа както следва.
s
стр.30
43
Мрежова конфигурация
Налични са следните менюта за настройка на елементите на Мрежа.
Меню Основна, Меню Безж. LAN, Меню Защита, Меню Кабелна LAN, Меню Поща, Меню Други, Меню Нулиране, Меню Инсталация
завършена

Списък на Функциите
Използвайки уеб браузъра на Компютър, който е свързан към проектора през мрежа, вие можете да задавате функциите и да управлявате
q
проектора. Тази функция се нарича Уеб контрол. Можете лесно да въвеждате текст, използвайки клавиатурата, за да правите настройки за Уеб
контрол като например настройки за Защита. s Ръководство за работа с проектора "Промяна на Настройките с Помощта на Уеб Браузер (Уеб
контрол)"
44

Списък на Функциите
Забележки относно използването на меню Мрежа
Избирането от главни и подменюта и промяна на избраните
елементи се извършва по същия начин, както операциите в Меню
за конфигуриране.
След като приключите е необходимо да отидете в меню Инсталация
завършена и да изберете Да, Не или Отказ. Когато изберете Да
или Не, ще се върнете към Меню за конфигуриране.
Да: запазва настройките и затваря меню Мрежа.
Не: не запазва настройките и затваря меню Мрежа.
Отказ: продължава да показва меню Мрежа.
45
При всеки избор на клавиша [CAPS], той задава и превключва
между главни и малки букви.
При всеки избор на клавиша [SYM1/2], той задава и променя
символните клавиши за секцията, оградена от рамката.
Операции със софтуерната клавиатура
Менюто Мрежа съдържа елементи, които изискват въвеждането на
буквено-цифрови знаци по време на инсталацията. В този случай се
изобразява следната софтуерна клавиатура. Използвайте бутоните
[
v
[
към желания бутон и след това натиснете бутона [Enter], за да
въведете буквено-цифровите знаци. Въвеждайте цифрите като
задържате натиснат бутона [Num] на Дистанционно управление и
натискате цифровите бутони. След като въведете, натиснете [Finish]
на клавиатурата, за да потвърдите това, което сте въвели. Натиснете
[Cancel] на клавиатурата, за да откажете това, което сте въвели.
][ ][ ][ ] на Дистанционно управление или [w],
], [a] и бутоните [b] на Контролен панел, за да местите курсора

Списък на Функциите
Основна Меню
Подменю Функция
Име проектор
PJLink парола
Парола уеб контрол
Ключ дума проек
(само EB-826W/825/85)
46
EB-826W/825/85 EB-84
Показва името на проектора, което се използва за да се идентифицира проектора, когато е свързан към Мрежа.
При редакция, можете да въвеждате до 16 едно-байтови буквено-цифрови знака.
Задайте Парола, с която ще получавате достъп до проектора, използвайки съвместим PJLink софтуер. s стр.98
Можете да въвеждате до 32 едно-байтови буквено-цифрови знака.
Задайте парола, която ще използвате, когато правите настройки и управлявате проектора, използвайки Уеб контрол. Можете да
въвеждате до 8 едно-байтови буквено-цифрови знака. Уеб контрол представлява функция на Компютър, която ви позволява да
настроите и управлявате проектора използвайки уеб браузъра на Компютър, свързан към Мрежа. s Ръководство за работа с
проектора "Промяна на Настройките с Помощта на Уеб Браузер (Уеб контрол)"
Когато е настроена на Вкл., вие трябва да въведете Ключова дума, когато се опитвате да свържете проектора към Компютър в Мрежа. В
резултат, EMP NS Connection предотвратява прекъсване на презентациите от непланувани свързвания от Компютър по време на
проектиране.
Обикновено тази функция би трябвало да бъде настроена на Вкл. s Ръководство за работа с проектора "Свързване Към Проектор в
Мрежа и Прожектиране"

Списък на Функциите
Меню Безжична локална мрежа (само EB-826W/825/85)
Настройките са позволени, когато е инсталиран допълнителният апарат за безжична локална мрежа.
Подменю Функция
Режим на връзка
Безж.LAN с-ма
SSID
g
IP настройки
Използвайте EMP NS Connection, за да зададете режима как Компютър ще се свързва към проектора.
Задайте Режим на бързо свързване, когато желаете да осъществите бърза безжична връзка. Задайте Режим разш. свързване, когато
желаете да се свържете към мрежова система посредством точка за достъп.
Задава Безжична LAN система.
Въведете SSID. Когато имате предоставено SSID за система на Безж. LAN, в която участва проекторът, въведете SSID.
Можете да въвеждате до 32 едно-байтови буквено-цифрови знака.
Можете да правите настройки, свързани със следните адреси.
DHCPg: изберете дали (Вкл./Изкл.) да използвате DHCP. Ако настроите това на Вкл., не можете да задавате повече адреси.
IP адресg: можете да въведете IP адрес, зададен за проектора. Можете да въведете номер от 0 до 255 във всяко поле от адреса. Следните
IP адреси, обаче не могат да бъдат използвани.
0.0.0.0, 127.x.x.x, 224.0.0.0 до 255.255.255.255 (където x е номер от 0 до 255)
Подмреж. маскаg: можете да въведете Подмреж. маска за проектора. Можете да въведете номер от 0 до
Следните Подмрежови маски, обаче, не могат да бъдат използвани.
0.0.0.0, 255.255.255.255
Адрес на гейтуейg: можете да въведете IP адрес за шлюза за проектора. Можете да въведете номер от 0 до 255 във всяко поле от адреса.
Следните адреси на шлюз, обаче, не могат да бъдат използвани.
0.0.0.0, 127.x.x.x, 224.0.0.0
до
255.255.255.255
(където x е номер от 0 до
255
)
във всяко поле от адреса.
255
47
SSID дисплей
За да предотвратите показването на SSID в мрежовата информация и в екрана LAN готовност, настройте тази функция на Изкл.

Списък на Функциите
Подменю Функция
Пок. IP адрес
Меню Защита (само EB-826W/825/85)
Настройките са позволени, когато е инсталиран допълнителният апарат за безжична локална мрежа.
За да предотвратите показването на IP адрес в мрежовата информация и в екрана LAN готовност, настройте тази функция на Изкл.
48
Защита
Подменю Функция
Изберете един от видовете защита от следните елементи.
При настройката на Защита, следвайте инструкциите на администратора на мрежовата система, до която ще получавате достъп. Когато
използвате Режим разширено свързване, изключително важно е да направите настройки за сигурност.
WEP: данните се криптират с кодов ключ (WEP ключ).
Този механизъм блокира комуникацията, когато криптиращите ключове за точката за достъп и този на проектора не съвпадат.
WPA/WPA2: това представлява стандарт за криптиране, повишаващ сигурността, което е слабо място на WEP. Въпреки, че съществуват
много видове WPA методи за криптиране, този проектор използва “TKIP” и “AES”.
WPA също така включва функции за удостоверяване на потребителите. WPA удостоверяването предоставя два метода: използване на
сървър за удостоверяване или удостоверяване между компютър и точка за достъп без сървър. Този проектор поддържа втория метод,
т.е. без сървър.

Списък на Функциите
Когато е избран WEP
Можете да зададете следните елементи.
Подменю Функция
WEP криптиране
Формат
Ключ ID
Криптиращ ключ 1
Криптиращ ключ 2
Криптиращ ключ 3
Криптиращ ключ 4
Можете да зададете криптирането за WEP криптиране.
128bit: използва 128 (104) битово кодиране
64bit: използва 64 (40) битово кодиране
Можете да зададете метода за въвеждане на ключа за WEP криптиране.
ASCII: въвеждане на текст.
HEX: въвеждане в HEX (шестнайсетичен).
Избира ID ключа за WEP криптиране.
Можете да въведете ключа, използван за WEP криптиране. Въведете ключа с едно-байтови знаци, следвайки инструкциите на мрежовия
администратор за мрежата, в която участва проекторът. Видът броят на знаците, които могат да бъдат въведени, се различават в
съответствие с WEP криптиране и настройките на Формат.
Ако броят на знаците, които въвеждате е по-къс или по-дълъг от изискваната дължина на знаците, няма да се осъществи връзка.
128bit - ASCII: едно-байтови, буквено-цифрови, 13 знака.
64bit - ASCII: едно-байтови, буквено-цифрови, 5 знака.
128bit - HEX: 0 до 9 и A до F, 26 знака
64bit - HEX: 0 до 9 и A до F, 10 знака
49
Когато са избрани WPA-PSK (TKIP) или WPA2-PSK (AES)
Можете да зададете следните елементи.
Подменю Функция
PSK
Можете да въведете PreSharedKey (криптиран ключ) с едно-байтови буквено-цифрови знаци. Въведете най-малко 8 и до 63 знака. Когато
PreSharedKey е въведен
и е натиснат бутонът [Enter], стойността е зададена и се изобразява със звездичка (*).
Не можете да въведете повече от 32 знака в Меню за конфигуриране. Когато извършвате настройки от Уеб контрол, вие можете да
въведете повече от 32 знака.
s
Ръководство за работа с проектора "Промяна на Настройките с Помощта на Уеб Браузер (Уеб контрол)"

Списък на Функциите
Кабелна LAN Меню
Подменю Функция
IP настройки
Можете да правите настройки, свързани със следните адреси.
DHCPg: изберете дали (Вкл./Изкл.) да използвате DHCP. Ако настроите това на Вкл., не можете да задавате повече адреси.
IP адресg: можете да въведете IP адрес, зададен за проектора. Можете да въведете номер от 0 до 255 във всяко поле от адреса. Следните
IP адреси, обаче не могат да бъдат използвани.
0.0.0.0, 127.x.x.x, 224.0.0.0 до 255.255.255.255 (където x е номер от 0 до 255)
Подмреж. маскаg: можете да въведете Подмреж. маска за проектора. Можете да въведете номер от 0 до
Следните подмрежови маски, обаче, не могат да бъдат използвани.
0.0.0.0, 255.255.255.255
Адрес на гейтуейg: можете да въведете IP адрес за шлюз за проектора. Можете да въведете номер от 0 до 255 във всяко поле от адреса.
Следните адреси на шлюз, обаче, не могат да бъдат използвани.
0.0.0.0, 127.x.x.x, 224.0.0.0
до
255.255.255.255
(където x е номер от 0 до
255
)
във всяко поле от адреса.
255
50
Пок. IP адрес
За да предотвратите показването на IP адрес в мрежовата информация и в екрана LAN готовност, настройте тази функция на Изкл.

Списък на Функциите
Поща Меню
Когато тази опция е настроена, вие ще получавате известие по електронната поща в случай на проблем или предупреждение относно проектора.
За информация относно съдържанието на изпращаната Поща, вижте "Функция Разчитане на Известие за Поща Oтносно Проблем (само EB-826W/
s
825/85/84)"
Известие за поща
SMTP сървър
стр.95
Подменю Функция
Можете да зададете дали (Вкл./Изкл.) да бъдете известявани по електронната поща.
Можете да въведете
Можете да въведете номер от 0 до 255 във всяко поле от адреса. Следните IP адреси, обаче не могат да бъдат използвани.
127.x.x.x, 224.0.0.0
IP адресg за SMTP сървър за проектора.
до
255.255.255.255
(където x е число от 0 до
255
)
51
Порт номер
Адрес1 настройка
Адрес2 настройка
Адрес3 настройка
Можете да въведете Порт номер за SMTP сървър. Стойността по подразбиране е 25. Можете да въведете числа между 1 до 65535.
Въведете Имейл адрес и съдържанието на писмото, за да получавате известия в случай на неизправност или предупреждение относно
проектора. Можете да въвеждате до 32 едно-байтови буквено-цифрови знака за Имейл адрес. Можете да изберете множество проблеми
или предупреждения, за които да бъдете уведомявани по електронната поща. Също така можете да смените всеки имейл адрес.

Списък на Функциите
Други Меню
Подменю Функция
Trap IP адрес 1
Trap IP адрес 2
EB-826W/825/85 EB-84
Можете да регистрирате до два за
Можете да въведете номер от 0 до 255 във всяко поле от адреса.
Следните IP адреси, обаче не могат да бъдат използвани.
127.x.x.x, 224.0.0.0 до 255.255.255.255 (където x е число от 0 до 255)
За да използвате SNMP за следене на проектора е необходимо да инсталирате програма за управление на SNMP на вашия компютър.
трябва да се управлява от мрежов администратор.
SNMP
SNMPg trap дестинация за известието.
52
Приоритетен шлюз
(само EB-826W/825/85)
AMX Device Discovery
g
За приоритетния шлюз, изберете безжичен или кабелен.
Когато проекторът е свързан в мрежа, настройте тази функция на Вкл., за да може проекторът да бъде открит от AMX Device Discovery.
Настройте функцията на Изкл., ако не сте свързани към среда, управлявана с контролер от AMX или AMX Device Discovery.

Списък на Функциите
Меню Нулиране
Нулира всички Мрежа настройки.
Подменю Функция
Рестартиране на мрежови
настройки.
53
За да нулирате всички Мрежови настройки, изберете Да.
След като Нулиране всички настройки, се появява меню Основна.

Списък на Функциите
Инфо Меню (Само информативно)
Позволява ви да проверите статуса на сигналите с образ, които се проектират, както и статуса на самия проектор. Елементите, които могат да
бъдат показвани, се различават в зависимост от текущо проектирания сигнал с образ и източник, както е показано на следните екрани. В
s
зависимост от използвания модел, някои входни източници не се поддържат.
стр.17
54
Компютърен сигнал/Видео компонентg/USB /USB
дисплей
Подменю Функция
Часове на лампа
Източник
Входен сигнал
Резолюция
Видео сигнал
Опресн. честота
Инфо за синхр.
Статус
Сериен номер
g
Можете да видите общото работно време на Лампа
Когато се достигне времето за предупреждение, че лампата скоро ще се изтощи, цифрите се показват в жълто.
Можете да покажете името на източника за свързаното оборудване, от което се проектира в момента.
Можете да изведете съдържанието на Входен сигнал, настроено в меню Сигнал в съответствие с Източник.
Можете да покажете Резолюция.
Можете да изведете съдържанието на Видео сигнал в менюто Сигнал.
Можете да видите Опресн. честота.
Можете да покажете Инфо за сигнала с образ.
Тази информация може да е необходима при нужда от сервиз.
Тук се съдържа Инфо за грешки, възникнали в проектора.
Тази информация може да е необходима при нужда от сервиз.
Показва серийния номер на проектора.
Съставно видеоg/S-video
*
.
g
LAN
* Общото време на употреба се показва като “0H” за първите 10 часа. 10 часа и повече се показва като “10H”, “11H”, и т.н.

Списък на Функциите
Нулиране Меню
Подменю Функция
Нулиране всички
Нулир. часове на лампа
55
Можете да нулирате всички елементи в Меню за конфигуриране към фабричните им настройки.
Следните елементи не се нулират към фабрични стойности: Входен сигнал, Потребителско лого, всички елементи за Мрежа менюта,
Часове на лампа и Език.
Можете да изчистите общите Часове на лампа и да върнете статистиката на “0H”. Това се прави при смяна на Лампа.

Отстраняване на проблеми
В тази глава се разяснява как да идентифицирате проблемите и какво да правите, когато откриете проблем.

Използване на Помощ
57
В случай на проблем с проектора, помощният екран се появява
като натиснете бутона [Help]. Можете да разрешите проблема като
отговаряте на въпросите.
Процедура
A
Натиснете бутона [Help].
Показва се Help екран.
Използване на Дистанционно
управление
Използване на Контролен панел
B
Изберете елемент от менюто.
Използване на Дистанционно
управление
Използване на Контролен панел

Използване на Помощ
58
C
Потвърдете избора си.
Използване на Дистанционно
управление
Въпросите и разрешенията се показват, както е илюстрирано в
долупосочения екран.
Натиснете бутона [Help], за да излезете от Помощ.
Използване на Контролен панел
q
Ако екранът Помощ не ви посочи разрешение за проблема,
вижте в "Разрешаване на Проблеми" стр.59.

Разрешаване на Проблеми
Ако имате проблем с проектора, първо проверете индикаторите на самия проектор и вижте “Разчитане на Индикатори” по-долу.
s
Ако индикаторите не показват ясно какъв може да е проблемът, вижте “Когато Индикатори не помагат”.
Разчитане на Индикатори
Проекторът разполага със следните три индикатора, които посочват работния му статус.
стр.62
59
Посочва работния статус. Режим на готовност
A
Когато натиснете бутона [t] в такова състояние, проектирането започва.
Подготовка за следене на мрежата или в процес на охлаждане
Бутоните не са активни, докато индикаторът мига.
Загряване
Времето за загряване е около 30 секунди. След като загряването приключи, индикаторът
престава да мига.
Проектиране
Посочва статуса на Лампа за проектиране.
B
Посочва статуса на вътрешната температура.
C

Разрешаване на Проблеми
Вижте в следната таблица какво означават индикаторите и как да разрешите проблемите, които те посочват.
Ако всички индикатори са изключени, проверете дали захранващият кабел е свързан правилно и дали захранването се подава нормално.
Понякога, когато захранващият кабел бъде изваден,
t
Индикатор свети или мига в червено
Статус Причина Решение или статус
Вътрешна грешка Прекратете употребата на проектора, извадете захранващия кабел от електрическия контакт и се свържете с местния
дистрибутор или най-близкия адрес от ръководството за сервиз и поддръжка. s Списък с контакти за проектор Epson
t
индикаторът продължава да свети за кратко време - това е нормално.
: Свети : Мига : Изкл.
60
Грешка вентилатор
Грешка на сензор
Грешка вис. темп.
(прегряване)
Грешка с лампа
Неизправна лампа
Отв. капак на лампата
Прекратете употребата на проектора, извадете захранващия кабел от електрическия контакт и се свържете с местния
дистрибутор или най-близкия адрес от ръководството за сервиз и поддръжка. s Списък с контакти за проектор Epson
Лампата се изключва автоматично и проектирането спира. Изчакайте около пет минути. След около пет минути
проекторът минава в режим на готовност, тогава проверете следните две неща.
• Проверете дали Въздушен филтър и Отвор за въздух са чисти и дали проекторът не е допрян до стена.
• Ако Въздушен филтър е задръстен, почистете го или го сменете. s стр.72, стр.77
Ако грешката продължава да се проявява след като сте изпълнили горните две стъпки, прекратете работа с проектора,
откачете захранващия кабел от електрическия контакт и се свържете с местния дистрибутор или с най-близкия адрес,
посочен в ръководството за сервиз и поддръжка. s Списък с контакти за проектор Epson
Когато използвате проектора на надморска височина над 1500 м, настройте Режим голяма вис. на Вкл. s стр.41
Проверете следните две неща.
• Извадете Лампа проверете дали не е пукната. s стр.74
• Почистете Въздушен филтър. s стр.72
Ако не е пукната: поставете Лампа обратно и включете захранването.
Ако грешката не бъде отстранена: подменете Лампа с нова и включете захранването.
Ако грешката не бъде отстранена: прекратете употребата на проектора, извадете захранващия кабел от електрическия
контакт и се свържете с местния дистрибутор или най-близкия адрес от ръководството за сервиз и поддръжка.
s Списък с контакти за проектор Epson

Разрешаване на Проблеми
Статус Причина Решение или статус
Грешка авто ирис
Power Err. (Ballast)
m o
Индикатор мига или свети в оранжево
Статус Причина Решение или статус
Предупр. вис. темп. (Това не представлява проблем. Ако обаче температурата отново се повиши много, проектирането спира автоматично.)
61
Ако е пукната: подменете я с нова лампа или се свържете с местния дистрибутор за повече информация. Ако сменяте
лампата сами, внимавайте да не се порежете с парчета счупено стъкло (не можете да продължите да проектирате, преди
да сте сменили Лампа). s Списък с контакти за проектор Epson
Проверете дали капакът на лампата и самата лампа са поставени както трябва. s стр.74
Ако лампата или капакът й не са поставени правилно, лампата няма да се включи.
Когато използвате проектора на надморска височина над 1500 м, настройте Режим голяма вис. на Вкл. s стр.41
Прекратете употребата на проектора, извадете захранващия кабел от електрическия контакт и се свържете с местния
дистрибутор или най-близкия адрес от ръководството за сервиз и поддръжка. s Списък с контакти за проектор Epson
: Свети : Мига : Изкл. : Варира в зависимост от статуса на проектора
• Проверете дали Въздушен филтър и Отвор за въздух са чисти и дали проекторът не е допрян до стена.
• Ако Въздушен филтър е задръстен, почистете го или го сменете. s стр.72, стр.77
q
Смяна на лампа
• Ако проекторът не работи правилно, макар индикаторите да показват, че всичко е в норма, вижте "Когато Индикатори не Помагат" стр.62.
• Ако грешката не е посочена в тази таблица, прекратете работа с проектора, откачете захранващия кабел от електрическия контакт и се свържете
с местния дистрибутор или с най-близкия адрес, посочен в ръководството за сервиз и поддръжка. s Списък с контакти за проектор Epson
Сменете Лампа с нова. s стр.74
Ако продължите да използвате Лампа след като периодът за смяна отмине, възможността лампата да експлодира се
увеличава. Заменете я с нова Лампа възможно най-скоро.

Разрешаване на Проблеми
62
Когато Индикатори не Помагат
Ако възникне някой от следните проблеми и индикаторите не ви
помагат да го разрешите, вижте съответните страници за всеки
проблем.
Проблеми, свързани с образа
• "Не се появява образ" s стр.63
Проектирането не започва, зоната за проектиране е напълно черна, зо‐
ната за проекция е напълно синя и т.н.
• "Не се показват движещи се образи" s стр.63
Движещите се образи, проектирани от Компютър , изглеждат черни
и не се проектира нищо.
• "Проектирането спира автоматично" s стр.63
• "Появява се съобщението “Не се поддържа”." s стр.64
• "“Появява се съобщението Няма сигнал”." s стр.64
• "Образът е размазан или извън фокус" s стр.64
• "В образа се появяват смущения или изкривяване" s стр.65
Появяват се проблеми като смущения, изкривяване или черно-бели де‐
фекти в образа.
• "Образът е изрязан (голям) или твърде малък, или съотношението на
картината не е подходящо" s стр.65
Показва се само част от образа, или коефициентите на височина и ши‐
рина на образа не са правилни и т.н.
• "Цветовете на образа са грешни" s стр.66
Целият образ изглежда възлилав или зеленикав, образът е черно-бял,
цветовете са убити и т.н...(Компютър монитори и течнокристалните
екрани имат различни характеристики за възпроизвеждане на цвят, та‐
ка че цветовете, проектирани от проектора и цветовете на монитора
не е задължително да са еднакви - това не представлява проблем.)
• "Образът изглежда по-тъмен" s стр.66
• "Няма захранване" s стр.67
Други проблеми
• "Не се чува звук или звукът е
тих" s стр.67
• "Не се чува звук от
микрофона" s стр.68
• "Дистанционно управление не
работи" s стр.68
• "Искам да сменя езика за съобщенията и
менютата" s стр.68
• "Не се получава Поща дори при
възникнал проблем в проектора
(EB-826W/825/85)" s стр.69
Проблеми при започване на проектиране

Разрешаване на Проблеми
Проблеми, свързани с образа
Не се появява образ
Проверка Решение
Натиснахте ли бутона [t]? Натиснете [t] бутона, за да включите захранването.
Индикаторите изключени ли са? Захранващият кабел не е свързан правилно или не се подава електрически ток.
Свържете захранващия кабел на проектора, както трябва. s Ръководство за бърз старт
Проверете дали електрическия контакт или източника на захранване работят правилно.
Активирали ли сте Без A/V?
Плъзгачът Плъзгащ бутон за заглушаване на A/V затворен ли
е?
Настройките в Меню за конфигуриране правилни ли са?
Напълно черен ли е проектираният образ?
Само при проектиране на образ от компютър
Натиснете бутона [A/V Mute] на Дистанционно управление, за да отмените Без A/V. s стр.20
Отворете плъзгача Плъзгащ бутон за заглушаване на A/V. s стр.9
Нулиране всички настройки. s Нулиране - Нулиране всички стр.55
Някои вкарвани образи, като например някои скрийнсейвъри, могат да са напълно черни.
63
Правилна ли е настройката за формат на входния сигнал?
Само при проектиране на образ от видео източник
Не се показват движещи се образи
Проверка Решение
Сигналът с образ на компютъра извежда ли се до LCD и
монитора?
Само при проектиране на изображения от лаптоп или компютър
с вграден LCD екран
Проектирането спира автоматично
Проверка Решение
Настроен ли е Режим “Заспиване” на Вкл.?
Променете настройката според сигнала от свързаното оборудване. s Сигнал - Видео сигнал стр.38
Променете сигнала с образ само за външно извеждане. s Проверете документацията на вашия Компютър.
Натиснете [t] бутона, за да включите захранването. Ако не желаете да използвате Режим “Заспиване”,
променете настройката на Изкл. s Допълнит. - Операция - Режим “Заспиване” стр.41

Разрешаване на Проблеми
Появява се съобщението “Не се поддържа”.
Проверка Решение
Правилна ли е настройката за формат на входния сигнал?
Само при проектиране на образ от видео източник
64
Променете настройката според сигнала от свързаното оборудване. s Сигнал - Видео сигнал стр.38
Резолюция на сигнала на образа и Опресн. честота отговарят
ли на зададения режим?
Само при проектиране на образ от компютър
“Появява се съобщението Няма сигнал”.
Проверка Решение
Кабелите правилно ли са свързани?
Избран ли е правилният входен порт? Променете образа, като натиснете бутона [Source Search] на Дистанционно управление или Контролен панел.
Захранването на Компютър или видео източника включено
ли е?
Сигналът с образа достига ли до проектора?
Само при проектиране на изображения от лаптоп или компютър
с вграден LCD екран
Вижте в документацията на компютъра как да промените Резолюция на сигнала с образа и изходната
Опресн. честота от Компютър. s "Поддържани Монитори и Дисплеи" стр.99
Проверете дали всички кабели, нужни за проектиране, са свързани добре. s Ръководство за бърз старт
s стр.17
Включете захранването на оборудването.
Ако сигналът с образа се извежда само на течнокристалния монитор на компютъра или на допълнителния
монитор, може да се наложи да настроите компютъра така, че да извежда образа и до външни устройства,
освен до собствения си монитор. При някои модели компютри, когато образа се извежда външно, той няма
вече да се вижда на LCD екрана или допълнителния монитор. s Документация на компютъра под
заглавие “Външно извеждане” или “Свързване на външен монитор”. Ако връзката се осъществява, когато
захранването на проектора или Компютър вече е включено, функционалният клавиш [Fn], който прехвърля
сигнала с образ на компютъра към външни устройства, може да не работи. Изключете захранването на
Компютър и проектора, след което пак го включете.
Образът е размазан или извън фокус
Проверка Решение
Фокусът правилно ли е настроен?
Проекторът на правилно разстояние ли е? Проектирането извън препоръчителния обхват на разстояние за проектиране ли е?
Стойността за регулиране чрез Ключ твърде голяма ли е?
Въртете Фокусиращ пръстен, за да регулирате фокуса. s Ръководство за бърз старт
Настройте проектора в рамките на препоръчителния обхват. s стр.84
Намалете ъгъла на проектиране, за да намалите количеството ключова корекция. s Ръководство за бърз
старт

Разрешаване на Проблеми
Проверка Решение
Има ли образуван конденз по лещата? Ако проекторът внезапно бъде преместен от студена в топла среда, или ако е изложен на резки
температурни промени, по повърхността на лещата може да се образува конденз, което може да предизвика
размазване на образа. Поставяйте проектора в стаята около един час преди да го използвате. Ако върху
лещата се образува конденз, изключете проектора и изчакайте конденза да изчезне.
В образа се появяват смущения или изкривяване
Проверка Решение
Правилна ли е настройката за формат на входния сигнал?
Само при проектиране на образ от видео източник
Променете настройката според сигнала от свързаното оборудване. s Сигнал - Видео сигнал стр.38
65
Кабелите правилно ли са свързани?
Използвате ли разклонител? Ако използвате разклонител/удължител, може електрическа интерференция да пречи на сигналите.
Правилната резолюция ли е избрана?
Само при проектиране на образ от компютър
Правилно ли са зададени настройките “
и “
Проследяванеg”?
Само при проектиране на образ от компютър
Образът е изрязан (голям) или твърде малък, или съотношението на картината не е подходящо
Проверка Решение
От широкоекранен компютърен монитор ли проектирате?
Само при проектиране на образ от компютър
Образът все още ли се увеличава чрез E-Zoom?
Синхр.g”
Проверете дали всички кабели, нужни за проектиране, са свързани добре. s Ръководство за бърз старт
Пробвайте да ползвате кабелите, дошли с проектора, за да проверите дали вашите кабели са причината за
проблема.
Настройте Компютър така, че изходният сигнал да е съвместим с проектора.
s "Поддържани Монитори и Дисплеи" стр.99 s Компютър
Натиснете бутона [Auto] на Дистанционно управление или бутона [Enter] на Контролен панел, за да
извършите автоматично регулиране. Ако образът не се настрои правилно след използване на автоматичното
регулиране, можете да промените настройките от Синхр. и Проследяване от Меню за конфигуриране.
s Сигнал - Проследяване, Синхр. стр.38
Променете настройката според сигнала от свързаното оборудване. s Сигнал - Резолюция стр.38
Натиснете бутона [Return] на Дистанционно управление, за да деактивирате E-Zoom. s стр.27

Разрешаване на Проблеми
Проверка Решение
Правилно ли е зададена настройката Позиция?
Компютърът настроен ли е за двоен дисплей?
Само при проектиране на образ от компютър
Правилната резолюция ли е избрана?
Само при проектиране на образ от компютър
Цветовете на образа са грешни
Проверка Решение
Настройките на входния сигнал отговарят ли на сигнала от
свързаното устройство?
Правилно ли е настроена Яркост на образа?
Кабелите правилно ли са свързани?
Правилно ли е зададена настройката
Зададена ли е правилно Цветова настройка?
Цветова наситеност и Отсянка правилно ли са настроени?
Само при проектиране на образ от видео източник
Контрастg?
66
Натиснете бутона [Auto] на Дистанционно управление или бутона [Enter] на Контролен панел, за да
извършите автоматично регулиране проектирания от компютъра образ. Ако образът не се настрои правилно
след използване на автоматичното регулиране, можете да промените настройките от Позиция от Меню за
конфигуриране.
Освен сигналите с компютърен образ, можете да настройвате и други сигнали при проектиране, като
регулирате Позиция от Меню за конфигуриране. s Сигнал - Позиция стр.38
Ако в “Свойства на дисплея” в контролния панел на Компютър е активиран двоен дисплей, ще се проектира
само половината от образа на компютърния екран. За да покажете целия образ от компютърния екран,
изключете настройката за двоен дисплей. s Компютър
Настройте Компютър така, че изходният сигнал да е съвместим с проектора.
s "Поддържани Монитори и Дисплеи" стр.99 s Компютър
Променете следните настройки според сигнала от свързаното оборудване.
Когато образът се получава от устройство, свързано към входния порт за компютър s Сигнал - Входен
сигнал стр.38
Когато образът се получава от устройство, свързано към Видео или S-video входен порт s Сигнал - Видео
сигнал стр.38
Регулирайте настройката за Яркост от Меню за конфигуриране. s Образ - Яркост стр.37
Проверете дали всички кабели, нужни за проектиране, са свързани добре. s Ръководство за бърз старт
Регулирайте настройката Контраст от Меню за конфигуриране. s Образ - Контраст стр.37
Регулирайте Цветова настройка от Меню за конфигуриране. s Образ - Цветова настройка стр.37
Регулирайте настройките Цветова наситеност и Отсянка от Меню за конфигуриране. s Образ - Цветова
наситеност, Отсянка стр.37
Образът изглежда по-тъмен
Проверка Решение
Правилно ли е настроена Яркост на образа?
Регулирайте настройките Яркост и Контрол яркост от Меню за конфигуриране.
s Образ - Яркост стр.37 s Настройки - Контрол яркост стр.39

Разрешаване на Проблеми
Проверка Решение
Правилно ли е зададена настройката
Време ли е за смяна на Лампа? Когато Лампа е почти готова за смяна, образът става по-тъмен и качеството на цветовете се влошава. В такъв
Проблеми при започване на проектиране
Няма захранване
Проверка Решение
Натиснахте ли бутона [t]? Натиснете [t] бутона, за да включите захранването.
Индикаторите изключени ли са? Захранващият кабел не е свързан правилно или не се подава електрически ток.
Индикаторите включват ли се и след това пак изгасват, когато
докоснете захранващия кабел?
Настройката за Закл. контр. панел на Пълно заключване ли
е зададена?
Избрана ли е подходящата настройка за дистанционния
приемник?
Контрастg?
Регулирайте настройката Контраст от Меню за конфигуриране.
s Образ - Контраст стр.37
случай, сменете Лампа с нова. s стр.74
Извадете и след това отново свържете захранващия кабел. s Ръководство за бърз старт
Проверете дали електрическия контакт или източника на захранване работят правилно.
Вероятно контактът в захранващия кабел е лош, или самият кабел е дефектен. Включете захранващия кабел
наново. Ако това не реши проблема, прекратете работа с проектора, откачете захранващия кабел от
електрическия контакт и се свържете с местния дистрибутор или с най-близкия адрес, посочен в
ръководството за сервиз и поддръжка. s Списък с контакти за проектор Epson
Натиснете бутона [t] на Дистанционно управление. Ако не желаете да използвате Закл. контр. панел,
променете тази настройка на Изкл. s Настройки - Закл. контр. панел стр.32
Проверете Дист. приемник от Меню за конфигуриране. s Настройки - Дист. приемник стр.39
67
Други проблеми
Не се чува звук или звукът е тих
Проверка Решение
Правилно ли е свързан аудио източникът? Извадете кабела от Audio L/R и след това свържете кабела отново.
Силата на звука на минимум ли е настроена?
Настройте силата на звука така, че да го чувате. s стр.39 s Ръководство за бърз старт

Разрешаване на Проблеми
Проверка Решение
Активирали ли сте Без A/V?
Спецификацията на аудио кабела посочва ли “Без
съпротивление”?
Не се чува звук от микрофона
Проверка Решение
Микрофонът свързан ли е правилно? Извадете кабела от входния порт за микрофон и след това свържете кабела отново.
Твърде много ли е намалена силата на звука на входа за
микрофон?
Дистанционно управление не работи
Проверка Решение
Насочвате ли светоизлъчващата зона на Дистанционно
управление към Отдалечен приемник на проектора, когато го
използвате?
Дистанционното управление твърде далеч ли е от проектора?
Върху Дист. приемник свети ли пряка слънчева светлина или
силна светлина от флуоресцентна лампа?
Избрана ли е подходящата настройка за Дист. приемник?
Възможно ли е батериите да са изтощени или батериите да не
са поставени правилно?
Натиснете бутона [A/V Mute] на Дистанционно управление, за да отмените Без A/V. s стр.20
Когато използвате закупен от друго място аудио кабел, задължително купете такъв с характеристика “Без
съпротивление”.
Настройте силата на звука на входа за микрофон така, че да го чувате. s Настройки - Сила звук вх. мик.
стр.39
Насочете дистанционното управление към Дист. приемник.
Работен обхват s Ръководство за бърз старт
Работният обхват на дистанционното е около 6 м. s Ръководство за бърз старт
Поставете проектора на място, където върху Дист. приемник не свети силна светлина. Или настройте
дистанционния приемник на Изкл. от Дист. приемник в Меню за конфигуриране. s Настройки - Дист.
приемник стр.39
Проверете Дист. приемник от Меню за конфигуриране. s Настройки - Дист. приемник стр.39
Уверете се, че батериите са поставени правилно или, ако е необходимо, ги заменете с нови. s стр.73
68
Искам да сменя езика за съобщенията и менютата
Проверка Решение
Промяна на настройките на Език.
Задайте настройката Език от Меню за конфигуриране. s стр.41

Разрешаване на Проблеми
Не се получава Поща дори при възникнал проблем в проектора (EB-826W/825/85)
Проверка Решение
Настроен ли е Режим готовност на Комуник. вкл.?
Получи се фатална неизправност и проекторът внезапно спря? Когато проекторът спре внезапно, не могат да се изпращат имейли.
Проекторът включен ли е към захранването? Проверете дали електрическия контакт или източника на захранване работят правилно.
Правилно ли е настроена функцията Известие за поща в
Меню за конфигуриране?
За да използвате функцията Известие за поща, когато проекторът е в режим готовност, настройте Комуник.
вкл. в Режим готовност от Меню за конфигуриране. s Допълнит. - Режим готовност стр.41
Ако неизправното състояние продължи, свържете се с местния дистрибутор или с най-близкия адрес,
посочен в ръководството за сервиз и поддръжка. s Списък с контакти за проектор Epson
Известие за Поща за възникнали проблеми е изпратено в съответствие с настройките за Поща в Меню за
конфигуриране. Проверете дали е настроено правилно.
s Мрежа - Поща стр.51
69

Приложения
Тази глава дава информация за процедурите за поддръжка, които ще осигурят най-добра работа на проектора за дълго време напред.

Методи за Монтиране
71
Проекторът съдържа следните четири различни метода за
проектиране. Монтирайте го според условията на мястото за монтаж.
Предупреждение
•
При окачване на проектора на тавана се използва специален метод
за монтаж (таванска стойка). Ако не бъде монтиран правилно,
уредът може да падне и да причини злополука и телесни повреди.
•
Ако използвате лепливи вещества на Точки за фиксиране към таван
за да предотвратите разхлабване на винтовете, или ако използвате
смазки или масла върху проектора, кутията на проектора може да
се пукне, което може да доведе до падането му от стойката. Това
може да причини тежки наранявания на всеки, застанал под
стойката, както и да повреди самия проектор.
Когато монтирате или регулирате стойката за Окачване на таван,
не използвайте свързващи вещества за затягане на винтовете, нито
масла или смазки и др. подобни.
Внимавайте
Не използвайте проектора странично. Това може да предизвика
неизправности.
• Проектиране на образа от
предната част на екрана.
(Предно проектиране)
• Окачете проектора на тавана и
проектирайте образа отпред на
екрана. (Предно/Таван
проектиране)
• При закачане на проектора на тавана е необходимо да
q
използвате стойка за Окачване на таван.
s стр.80
• Можете да промените настройката както следва, като
задържите натиснат бутона [A/V Mute] на Дистанционно
управление около пет секунди.
ПредноWПредно/Таван
Задайте Задно или Задно/Таван от Меню за конфигуриране.
s стр.41
• Проектиране на образи иззад
прозрачен екран. (Задно
проектиране)
• Окачете проектора на тавана и
проектирайте образа иззад
прозрачен екран. (Задно/Таван
проектиране)

Почистване
72
Трябва да почиствате проектора, ако се изцапа или ако качеството
на проектирания образ започне да се влошава.
Почистване на Повърхността на Проектора
Почиствайте повърхността на проектора, като я бършете внимателно
с мек парцал.
Ако проекторът е особено мръсен, навлажнете парцала с вода,
съдържаща съвсем малко количество неутрален почистващ препарат,
след което добре изстискайте парцала, преди да бършете
повърхността на проектора с него.
Внимавайте
Не почиствайте повърхността на проектора с летливи вещества
като вакса, спирт или разредител. Кутията му може да се повреди
или обезцвети.
Почистване на Лещата
Проекторът прегрява. Уверете се, че нищо не пречи на
въздухоотвода и почистете или сменете въздушния филтър.
Внимавайте
•
Ако върху Въздушен филтър се натрупа прах, той може да повиши
вътрешната температура на проектора, което пък може да доведе
до проблеми с работата и да съкрати сервизния живот на оптичния
двигател. Почистете Въздушен филтър незабавно, щом видите това
съобщение.
•
Не измивайте Въздушен филтър с вода. Не използвайте препарати
или разтворители.
Внимателно избършете лещата с парче плат за почистване на очила.
Внимавайте
Не търкайте лещата с груби материали и не я подлагайте на шок
или удари, тъй като тя се поврежда много лесна.
Почистване на Въздушен филтър
Почиствайте Въздушен филтър и Въздухосмукателен отвор, когато се
появи следното съобщение.
q
• Ако съобщението се появява често, дори след почистване на
филтъра, значи е време да го смените. Сменете Въздушен
филтър с нов. s стр.77
• Препоръчва се да почиствате тези части поне веднъж на три
месеца. Чистете ги и по-често, ако използвате проектора в
по-прашна среда.

Замяна на Консумативи
73
В този раздел е обяснено как се сменят батериите на Дистанционно
управление, Лампа и Въздушен филтър.
Смяна на батериите на Дистанционно Управление
Ако Дистанционно управление започне да реагира по-бавно или да
не реагира изобщо след известно време на употреба, вероятно
батериите са се изтощили. Когато това стане, сменете ги с нови.
Пригответе две манганови или алкални батерии размер Размер АА.
Не може да използвате други батерии, осен размер Размер АА,
манганови или алкални.
Внимавайте
Уверете се, че сте прочели Инструкции за безопасност преди да
работите с батериите.
Процедура
A
Свалете капачето за батериите.
Натискайки езичето на гнездото за батерии, повдигнете
капачето нагоре.
s
Инструкции за безопасност
B
Сменете старите батерии с нови.
Внимание
Проверете позицията на маркировките (+) и (-) в държача за
батериите, за да сте сигурни, че батериите са поставени правилно.
C
Свалете капачето за батериите.
Натиснете капачето, докато щракне на мястото си.

Замяна на Консумативи
74
Смяна на Лампа
Период за смяна наЛампа
Време е да смените Лампа, когато:
• съобщението “Сменете лампата. ” се появи на екрана, когато
започнете да проектирате.
Появява се съобщение.
• индикаторът за Лампа мига в оранжево.
Внимавайте
•
Съобщението за смяна на лампата се появява след следните периоди
от време, с цел да се запази първоначалната яркост и качество на
проектирания образ.
При честа употреба с Висока яркост: след около 5000 часа
При честа употреба с Ниска яркост: след около 6000 часа
•
Ако продължите да използвате Лампа след като периодът за смяна
отмине, възможността лампата да експлодира се увеличава. Когато
се появи съобщението за смяна на Лампа, сменете Лампа с нова
възможно най-скоро, дори ако все още работи.
•
В зависимост от характеристиките на Лампа и начина, по който е
използвана, тя може да потъмнее или да спре да работи още преди
съобщението да се е появило. Трябва винаги да разполагате с
резервен блок на лампата подръка в случай, че потрябва.
s
стр.39
Как се сменя Лампа
Лампа може да се смени, дори когато проекторът е окачен на тавана.
Предупреждение
• Проектираният образ започне да потъмнява или да се влошава.
•
Когато сменяте Лампа, защото е спряла да свети, има възможност
Лампа да е счупена. Ако сменяте Лампа на проектор, монтиран на
тавана, трябва винаги да допускате, че Лампа може да е счупена, и
да стоите встрани от Капак на лампата, а не точно под него.
Внимателно свалете Капак на лампата.
•
В никакъв случай не разглобявайте или модифицирайте Лампа. В
случай, че монтирате и използвате модифицирана или повторно
сглобена Лампа в проектора, това може да доведе до пожар, удар от
електрически ток или инцидент.

Замяна на Консумативи
75
Внимание
Изчакайте Лампа да изстине достатъчно, преди да свалите Капак на
лампата. Ако лампата още е гореща, можете да се изгорите или
нараните. За да изстине Лампа, след като изключите захранването, е
нужен около един час.
Процедура
A
След като изключите захранването на проектора и чуете
потвърдителния сигнал два пъти, откачете захранващия
кабел.
B
Изчакайте Лампа да изстине, преди да свалите Капак на
лампата.
Развийте фиксиращия винт на Капак на лампата с отверката,
дошла с новия блок на лампата или с отверка-кръстачка.
После плъзнете Капак на лампата напред и го повдигнете, за
да го махнете.

Замяна на Консумативи
76
C
D
Развийте двата фиксиращи винта на Лампа.
Извадете старата Лампа като издърпвате дръжката.
Ако Лампа е пукната, подменете я с нова лампа или се
свържете с местния дистрибутор за повече информация.
s
Списък с контакти за проектор Epson
E
Монтирайте новата Лампа.
Поставете новата Лампа според водещата релса в правилната
посока, докато застане на мястото си, след което я притиснете
силно на мястото, маркирано с надпис “PUSH”, а след като
вече е вкарана докрай, затегнете двата винта.

Замяна на Консумативи
77
F
Поставете отново Капак на лампата.
Внимавайте
•
Уверете се, че сте монтирали Лампа сигурно и здраво. Ако Капак
на лампата бъде свален, Лампа автоматично се изключва като
мярка за безопасност. Ако Лампа или Капак на лампата не са
поставени правилно, Лампа няма да се включи.
•
Този продукт включва компонент от лампата, който съдържа живак
(Hg). Моля, запознайте се с местните регулации относно
изхвърлянето или рециклирането му. Не го изхвърляйте заедно с
битовите отпадъци.
Смяна на Въздушен филтър
Въздушен филтър
Необходимо е да смените Въздушен филтър, когато:
• цветът на Въздушен филтър е станал кафяв.
• Съобщението се показва, въпреки че сте почистили Въздушен
филтър.
Как се сменя Въздушен филтър
Въздушен филтър може да се смени, дори когато проекторът е
окачен на тавана.
Процедура
A
След като изключите захранването на проектора и чуете
потвърдителния сигнал два пъти, откачете захранващия
кабел.
Нулиране на Часове на лампа
Проекторът записва колко дълго е включена лампата, а съобщение
и индикатор ви уведомяват, когато е необходимо да я смените.
След като смените Лампа, не забравяйте да нулирате Часове на
лампа от Меню за конфигуриране.
Нулирайте Часове на лампа само след като вече сте сменили
q
Лампа. В противен случай периодът след смяната на Лампа
няма да се отчита правилно.
s
стр.55

Замяна на Консумативи
78
B
Отворете капака на въздушния филтър.
Плъзнете ключа за отваряне/затваряне на капака на въздушния
филтър и го отворете.
C
D
Извадете Въздушен филтър.
Хванете дръжката в центъра на Въздушен филтър и я
изтеглете навън докрай.
Поставете новия Въздушен филтър.
Натиснете докато щракне на мястото си.

Замяна на Консумативи
79
E
q
Затворете капака на въздушния филтър.
Изхвърляйте използваните въздушни филтри в съответствие с
местните закони.
Материал, от който е изработена рамката: ABS
Материал, от който е изработена филтърната част:
полиуретанова пяна

Допълнителни Аксесоари и Консумативи
80
Налични са следните допълнителни аксесоари и консумативи. Вие
можете да закупите тези продукти когато и както ви е необходимо.
Този списък с допълнителни аксесоари и консумативи е актуален
към м. април, 2009 г. Подробностите за аксесоарите подлежат на
промяна без предупреждение и наличността може да зависи в
различните страни, където се предлагат.
Допълнителни аксесоари
Мека чанта за пренасяне ELPKS16B
Използвайте този куфар, ако ви се налага да пътувате с проектора.
Портативен екран 60" ELPSC07
Портативен екран 80” ELPSC08
100" екран ELPSC10
Портативни навиващи се екрани (Съотн. на картинатаg 4:3)
Портативен екран 70" ELPSC23
Портативен екран 80" ELPSC24
Портативен екран 90"
Портативни навиващи се екрани (Съотн. на картинатаg 16:10)
Портативен екран 50" ELPSC06
Компактен екран, който лесно може да се пренася. (Съотношение на
картината 4:3)
Кабел за компютър ELPKC02
(1,8 м - за mini D-Sub15-pin/mini D-Sub 15pin)
Това е същото като кабела за компютър, доставен с проектора.
ELPSC25
Кабел за компютър ELPKC09
(3 м - за mini D-Sub15-pin/mini D-Sub 15pin)
Кабел за компютър ELPKC10
(20 м - за mini D-Sub15-pin/mini D-Sub 15pin)
Използвайте тези по-дълги кабели, ако кабелът за компютър, доставен с
продукта, е твърде къс.
Видео кабел за компонента ELPKC19
(3 м - за mini D-Sub 15-pin/RCA мъжки
Използвайте за свързване на източник тип Видео компонентg.
3)
^
Камера за документи ELPDC06
Използвайте, когато проектирате книги, документи тип OHP или слайдове.
Апарат за безжична локална мрежа ELPAP03 (само EB-826W/
825/85)
Използвайте, когато свързвате безжично проектора към Компютър за
проектиране.
Quick Wireless Connection USB Key ELPAP05 (само EB-826W/
825/85)
Използвайте този ключ, за да се свържете към Windows Компютър и да
проектирате образи от Компютър.
Проекторът, обаче, трябва да бъде свързан към мрежа преди да може да
бъде използван.
Тръба за таван (450 мм /сребро)* ELPFP13
Тръба за таван (700 мм /сребро)
Използвайте, когато монтирате проектора на висок таван.
*
ELPFP14
Окачване на таван* ELPMB23
Използвайте, когато монтирате проектора на таван.
* При окачване на проектора на тавана се използва специален метод за
монтаж (таванска стойка). Свържете се с дистрибутора или с
най-близкия адрес, посочен в ръководството за сервиз и поддръжка,
ако желаете да използвате този монтажен метод. s Списък с
контакти за проектор Epson

Допълнителни Аксесоари и Консумативи
Консумативи
Блок на лампата ELPLP50
Използва се за замяна на използвани Лампи.
Въздушен филтър ELPAF22
Използва се за замяна на използвани Въздушни филтри.
81

Запазване на Потребителско Лого
82
Можете да запазите текущо проектирания образ като Потребителско
лого.
При запазването на Потребителско лого, предишното
q
Процедура
A
Потребителско лого се изтрива.
Проектирайте образа, който искате да използвате като
Потребителско лого и след това натиснете бутона [Menu].
Използване на Дистанционно
управление
Използване на Контролен панел
B
q
Изберете Допълнит. - Потребителско лого от Меню за
s
конфигуриране.
Конфигуриране" стр.36
Проверете кои бутони можете да използвате и какви операции
извършват те в ръководството под менюто.
• Ако под Защита потреб. лого в Защита с парола е зададено
Вкл., ще се появи съобщение, че потребителското лого не
може да бъде променено. Можете да правите промени, след
като настройката Защита потреб. лого бъде Изкл. s стр.30
• Ако изберете Потребителско лого, когато сте активирали
Ключ, E-Zoom, Аспект или Прогресивен активната към
момента функция ще се изключи.
"Използване на Меню за
C
q
Когато се покаже “Избирате ли това изображение за
Потребителско лого?”, изберете Да.
Когато натиснете бутона [Enter] на Дистанционно управление
или Контролен панел, размерът на екрана може да се промени,
когато премине към резолюцията на образа от сигнала.

Запазване на Потребителско Лого
83
D
Преместете правоъгълника, за да изберете частта от
изображението, която желаете да ползвате като
Потребителско лого.
Използване на Дистанционно
управление
Използване на Контролен панел
E
F
G
q
Когато се покаже Избирате ли това изображение?,
изберете Да.
Изберете фактора на увеличение и екрана за настройка
на увеличението.
Когато се покаже Да се запише ли това изображение
като Потребителско лого?, изберете Да.
Изображението се записва. След като изображението се
запише, ще се появи съобщението Приключен.
• След като Потребителско лого е запазено, то не може да
бъде възстановено към фабрично зададеното.
• Записването на потребителско лого може да отнеме до 15
секунди. Не използвайте проектора или друго свързано
оборудване по време на съхраняването, тъй като в противен
случай може да се получат неизправности.
q
Можете да запазите до размер 400 ^ 300 точки.

Размер на Е крана и Разстояние за Проектиране
За да откриете подходящия размер на екрана, вижте таблицата за
настройка на проектора по-долу. Стойностите са единствено за
справка.
Размер на екрана 4:3
250"
500x370 711 - 1155 -39
84
Минимум (Широк) до
Максимум (Теле)
Разстояние за проектиране
е разстоянието от центъра на лещата до основата на екрана
Център на лещата
Разстояние за Проектиране (EB-825/824/85/84)
Единици: см
Размер на екрана 4:3
30"
40"
61x46 83 - 136 -5
81x61 111 - 182 -6
Минимум (Широк) до
Максимум (Теле)
300"
Размер на екрана 16:9
30"
40"
50"
60"
80"
100"
150"
200"
250"
275"
610x460 854 - 1386 -47
66x37 91 - 149 1
89x50 122 - 199 1
110x62 153 - 249 2
130x75 184 - 300 2
180x100 246 - 401 3
220x120 308 - 502 4
330x190 464 - 754 6
440x250 619 - 1006 7
550x310 775 - 1258 9
610x340 853 - 1384 10
Единици: см
Минимум (Широк) до
Максимум (Теле)
50"
60"
80"
100"
150"
200"
100x76 140 - 229 -8
120x90 169 - 275 -9
160x120 226 - 368 -13
200x150 283 - 460 -16
300x230 426 - 692 -23
410x300 568 - 923 -31

Размер на Е крана и Разстояние за Проектиране
85
Разстояние за Проектиране (EB-826W)
Размер на екрана 4:3
30"
40"
50"
60"
80"
100"
120"
150"
200"
250"
61x46 100 - 164 -1
81x61 134 - 219 -1
100x76 169 - 275 -2
120x90 203 - 331 -2
160x120 271 - 442 -3
200x150 340 - 553 -4
240x180 408 - 664 -4
300x230 511 - 831 -5
410x300 682 - 1108 -7
500x370 854 - 1386 -9
Минимум (Широк) до
Максимум (Теле)
Единици: см
Единици: см
Размер на екрана 16:9
150"
200"
250"
275"
Размер на екрана 16:10
30"
40"
50"
60"
80"
100"
330x190 464 - 754 6
440x250 619 - 1006 7
550x310 775 - 1258 9
610x340 853 - 1384 10
60x30 88 - 144 -1
80x50 118 - 193 -1
110x70 149 - 243 -2
130x80 179 - 292 -2
170x110 239 - 390 -2
210x130 300 - 488 -3
Минимум (Широк) до
Максимум (Теле)
Единици: см
Минимум (Широк) до
Максимум (Теле)
Размер на екрана 16:9
30"
40"
50"
60"
80"
100"
66x37 91 - 149 1
89x50 122 - 199 1
110x62 153 - 249 2
130x75 184 - 300 2
180x100 246 - 401 3
220x120 308 - 502 4
Минимум (Широк) до
Максимум (Теле)
150"
200"
250"
280"
320x200 451 - 733 -5
420x260 603 - 979 -6
530x330 754 - 1224 -8
590x370 845 - 1371 -9

Свързване и Изваждане на USB Устройства (Cамо EB-826W/825/824/85)
Към проектора могат да бъдат свързвани USB памети и
USB-съвместими цифрови фотоапарати, твърди дискове и
допълнителната камера за документи. Изображенията в свързания
цифров фотоапарат или JPEG файловете в USB-устройства за
съхранение могат да бъдат възпроизвеждани като Слайдшоу.
s
Ръководство за работа с проектора "Слайдшоу Основни Oперации"
Когато допълнителната камера за документи бъде свързана,
изображенията от нея ще бъдат проектирани.
Свързване на USB Устройства
Следната процедура описва как се свързват USB устройства,
използвайки допълнителната камера за документи като пример.
Свържете камерата за документи към проектора, използвайки USB
кабел, доставен с нея. Когато камерата за документи е свързана към
проектора по време на проектиране, натиснете бутона [USB] на
дистанционното управление или бутона [Source Search] на
контролния панел, за да превключите към изображения от камерата
за документи.
s
стр.17
Към USB порта на камерата за документи
A
USB кабел
B
USB порт (TypeA)
C
86
Внимавайте
•
Ако използвате USB хъб, връзката може да не функционира
правилно. Устройства като цифрови фотоапарати и USB
устройства за съхранение трябва да бъдат свързани директно към
проектора.
•
Когато свързвате и използвате USB-съвместим твърд диск, уверете
се, че сте свързали адаптора за променлив ток, доставен с твърдия
диск.
•
Свържете цифров фотоапарат или твърд диск към проектора,
използвайки USB кабел доставен със или одобрен за работа с
устройството.
•
Използвайте USB кабел не по-дълъг от 3 м. Ако дължината на
кабела надвишава 3 м, Слайдшоу може да не се изпълнява правилно.

Свързване и Изваждане на USB Устройства (Cамо EB-826W/825/824/85)
Изваждане на USB Устройства
След като приключите с проектирането, използвайте следната
процедура, за да откачите USB устройствата от проектора.
Процедура
Извадете допълнителната камера за документи от USB порта
на проектора (TypeA).
За цифрови фотоапарати, твърди дискове и т.н., изключете
захранването на устройството и след това го откачете.
87

Свързване с USB Кабел и Проектиране (USB Дисплей)
88
Използвайки доставения USB кабел, за да свържете проектора към
Windows Компютър, вие можете да проектирате образи от
Компютър. Тази функция се нарича USB дисплей. Необходимо е
само да свържете посредством USB кабел, и образите от Компютър
могат да бъдат изобразени.
Свързване
Процедура
A
B
C
D
E
Включете Компютър.
Свържете към захранващия кабел (доставен).
Включете компютъра.
Отворете плъзгача Плъзгащ бутон за заглушаване на A/V.
Свържете чрез USB кабел.
Когато се извежда звук от високоговорителя на
проектора, свържете аудио кабел (наличен в търговската
мрежа) към входен порт Audio2.
s
"Когато правите връзка за пръв път" стр.89
s
"От втория път нататък" стр.90
Внимавайте
Свържете проектора директно към компютъра, а не през USB хъб.

Свързване с USB Кабел и Проектиране (USB Дисплей)
89
Когато правите връзка за пръв път
Процедура
A
Инсталацията на драйвери започва автоматично.
Ако използвате операционна система Windows 2000 на вашия
Компютър, кликнете Компютър - Всички програми EPSON Projector - EPSON USB дисплей - EPSON USB дисплей
Vx.x.
B
Кликнете върху “Приемам”.
Ако драйверът не бъде инсталиран, вие няма да може да
стартирате USB дисплей. Изберете Приемам, за да инсталирате
драйвера. Ако желаете да отмените инсталацията, кликнете
върху Не приемам.
Ако използвате Компютър, работещ с операционна система
Windows 2000 с определени права на потребителите, по време
на инсталацията се появява съобщение за грешка на Windows
и е възможно да не можете да инсталирате софтуера. В този
случай, опитайте се да актуализирате Windows до последната
версия, рестартирайте и след това опитайте да се свържете
отново. За повече подробности, свържете се с най-близкия
адрес, посочен в ръководството за сервиз и поддръжка.
Списък с контакти за проектор Epson
s

Свързване с USB Кабел и Проектиране (USB Дисплей)
90
C
Образите от Компютър се проектират.
Може да мине известно време, преди образите от Компютър
да се проектират. Докато се проектират образи от Компютър
оставете оборудването както е, не откачайте USB кабел и не
изключвайте захранването на проектора.
• Ако поради някаква причина не се проектира нищо, кликнете
q
върху Всички програми - EPSON Projector - EPSON USB
дисплей - EPSON USB дисплей Vx.x на вашия Компютър.
• Ако не се инсталира автоматично, кликнете два пъти върху
Моят компютър - EPSON_PJ_UD - EMP_UDSE.EXE на
вашия Компютър.
• Ако курсорът на мишката примигва на екрана на компютъра,
отворете All Programs - EPSON Projector - EPSON USB
дисплей - EPSON USB дисплей Vx.x Settings и изчистете
отметката в полето за отметка Трансфер на пластов
прозорец.
• За да деинсталирате драйвера, отворете Контролен панел Добавяне/Премахване на програми - и деинсталирайте
EPSON USB дисплей Vx.x.
• Откачане
Проекторът може да бъде откачен, като просто извадите USB
кабел. Не е необходимо да използвате функцията Внимателно
премахване на хардуера в Windows.
От втория път нататък
Образите от Компютър се проектират.
Може да мине известно време, преди образите от Компютър да се
проектират. Моля изчакайте.
Приложения, които използват част от функциите на DirectX,
q
може да не бъдат изобразени правилно. (Само за Windows)

Свързване на Кабел за Локална Мрежа (само EB-826W/825/85/84)
Свържете с кабел за локална мрежа тип 100BASE-TX или 10BASE-T
(налични в търговската мрежа). Следните схеми и интерфейси може
да се различават в зависимост от модела.
91
Към LAN порт
A
Кабел за локална мрежа (наличен в търговската мрежа)
B
Към LAN порт
C
Внимавайте
За да предотвратите неизправности, използвайте екраниран кабел за
локална мрежа категория 5.

Инсталиране на апарата за безжична локална мрежа (само за EB-826W/825/85)
92
Процедура
A
Отворете капака на въздушния филтър.
Плъзнете ключа за отваряне/затваряне на капака на въздушния
филтър и го отворете.
B
C
Апаратът за безжичен LAN е инсталиран.
Монтирайте апарата за безжичен LAN с помощта на
винта от комплекта, за да не го изгубите.
Винтов отвор за безжично LAN устройство
A

Свързване към Външно Оборудване
93
Свързване към Bъншен Mонитор (Cамо EB-826W/825/85/84)
Можете да проектирате компютърни изображения от порт за вход
от компютър1/2 едновременно на външен монитор и на екрана,
свързан към проектора. Това означава, че можете да проверявате
проектирания образ на външен монитор, когато изнасяте
презентация, дори и да не виждате самия екран. Свържете,
използвайки кабела доставен с външния монитор.
q
• Не можете да проектирате образи от оборудване, свързано
към входен порт за сигнал тип видео компонент, Video или
S-video входен порт на външния монитор.
• Скалите за настройка, Меню за конфигуриране или Помощ
екрани за функции като Трапецовидно изкривяване не
представляват изходни сигнали към външен монитор.
Към порта на монитора
A
Кабел, доставен с монитора
B
Към порт за Monitor Out
C

Свързване към Външно Оборудване
94
Свързване към Bъншен Bисокоговорител (Cамо EB-826W/825/85/84)
Можете да свързвате високоговорители с вградени усилватели към
порта Audio Out на проектора, за да се наслаждавате на по-високо
качество на звука. Свържете с аудио кабел (наличен в търговската
мрежа) (като пинов жак
аудио кабел, съвместим с конектора на външните високоговорители.
W
3,5 мм стерео мини жак). Използвайте
• Когато жак на аудио кабела е вкаран в порта Audio Out,
q
звукът престава да се извежда от вградените
високоговорители на проектора и се превключва към външен
извод.
• Когато използвате аудио кабел 2RCA(Л/Д)/стерео mini-pin
(наличен в търговската мрежа), задължително купете такъв с
характеристика “Без съпротивление”.
Свързване на микрофон
Можете да извеждате звук от микрофон от високоговорителя на
проектора като свържете динамичен микрофон към входния порт за
микрофон на проектора.
Проекторът не поддържа входящо захранване.
Към външно аудио оборудване
A
Аудио кабел (наличен в търговската мрежа)
B
Към порт Audio Out
C
Към входящ порт за микрофон
A

Функция Разчитане на Известие за Поща Oтносно Проблем (само EB-826W/825/85/84)
95
Когато функцията Известие за поща е настроена на Вкл. и
възникне проблем/предупреждение относно проектора, изпраща се
следният имейл.
Тема: EPSON Projector
Ред 1: име на Име на проектор, където е възникнал проблема
Ред 2: IP адрес, зададен за проектора, където е възникнал проблема.
Ред 3 и следващи: подробности за проблема
Подробностите за проблема са изброени ред по ред. Таблицата
по-долу показва подробностите, които се дават в съобщението за
всеки елемент. За информация как да разрешите проблемите/
предупрежденията, вижте "Разчитане на Индикатори".
Съобщение Причина
Internal error
Fan related error
Sensor error
Lamp cover is open.
Lamp timer failure
Lamp out
Internal temperature error
High-speed cooling in progress
Вътрешна грешка
Грешка вентилатор
Грешка на сензор
Отв. капак на лампа
Неизправна лампа
Грешка с лампа
Грешка вис. темп.
(Прегряване)
Предупр. вис. темп.
s
стр.59
Съобщение Причина
Power Err. (Ballast)
Знаците (+) или (-) се появяват в началото на съобщението.
(+): възникнал е проблем с проектора
(-): проблемът с проектора е разрешен
Гр.захр. (тов.)
Lamp replacement notification
No-signal
Auto Iris Error
Смяна на лампа
Няма сигнал
Няма сигнал към проектора.
Проверете състоянието на връзката
или проверете дали захранването на
източника на сигнал е включено.
Грешка авто ирис

ESC/VP21 Команди
96
Списък Команди
Когато командата power ON се предаде на проектора, захранването
се включва и той влиза в режим на загряване. Когато захранването
на проектора се включи, той връща двоеточие “:” (3Ah).
Когато бъде въведена команда, проекторът я изпълнява и връща “:”,
след което приема следващата команда.
Ако обработваната команда бъде прекъсната преждевременно,
извежда се съобщение за грешка и се връща “:”.
Елемент Команда
Захранване ВКЛ/
ИЗКЛ
Избор на сигнал Computer1 Авто
Вкл.
Изкл.
RGB
Компонент
Computer2 Авто
RGB
Компонент
PWR ON
PWR OFF
SOURCE 1F
SOURCE 11
SOURCE 14
SOURCE 2F
SOURCE 21
SOURCE 24
Елемент Команда
Лого
Добавяйте код за нов ред (CR) код (0Dh) в края на всяка команда и
предаване.
MSEL 02
Схеми на Oкабеляването
Серийно свързване
• Форма на конектора: D-Sub 9-pin (мъжки)
Video
S-video
USB дисплей
USB (EB-826W/825/824/85) SOURCE 52
LAN(EB-826W/825/85) SOURCE 53
Без A/V Вкл./Изкл. Вкл.
Изкл.
Избор на Без A/V Черно
Синьо
SOURCE 41
SOURCE 42
SOURCE 51
MUTE ON
MUTE OFF
MSEL 00
MSEL 01

ESC/VP21 Команди
97
• Име на входния порт на проектора: RS-232C
<При проектора> <При компютъра>
<При проектора> (сериен кабел за
компютър)
<При компю търа>
Комуникационен протокол
• Настройка по подразбиране за скорост на трансфер на данни:
9600 бода
• Дължина на данните: 8 битова
• Контрол по четност: не
• Стоп-бит: 1 бит
• Контрол на потока: не
Име на
сигнала
GND
TD
RD
DSR
DTR
Функция
Заземяващ кабел на сигнала
Предаване на данни
Приемане на данни
Комплект данни готов
Терминал за данни готов

За PJLink
98
PJLink Class1
е създаден от
JBMIA
(Японска индустриална асоциация
за бизнес оборудване и информационни системи) като стандартен
протокол за управление на мрежово-съвместими проектори като
част от техните усилия да стандартизират протоколите за
управление на проектори.
Проекторът отговаря на стандарта PJLink Class1, създаден от JBMIA.
Той отговаря на всички команди, освен следните команди,
определени от PJLink Class1 и също така беше потвърдено
споразумение от PJLink относно удостоверяване на приспособимост
към стандарта.
URL:http://pjlink.jbmia.or.jp/english/
• Несъвместими команди
Настройки за
заглушаване
Функция
Заглушаване на образ
Заглушаване на звук
Команда PJLink
AVMT 11
AVMT 21
• Имена на входове, определени от PJLink и съответстващите
източници на проектора
Източник
Команда PJLink
• Име на производител, изобразено за “Запитване за информация за
име на производител”
EPSON
• Име на модел, изобразено за “Запитване за информация за име
на продукт”
EB-826W
EB-825
EB-824
EB-85
EB-84
Computer1
Computer2
Video
S-video
*1
USB
*2
LAN
USB дисплей
*1 Поддържа се само от EB-826W/825/824/85
*2 Поддържа се само от EB-826W/825/85
INPT 11
INPT 12
INPT 21
INPT 22
INPT 41
INPT 52
INPT 53

Поддържани Монитори и Дисплеи
Поддържани Монитори и Дисплеи (EB-825/824/85/84)
Компютърни сигнали (аналогов RGB)
Сигнал Опресн. честота (Хц) Резолюция Режим на Аспект
VGAEGA 70 640x350 1024x560 1024x768 1024x576
VGA 60/72/75/85/iMac
SVGA 56/60/72/75/85/iMac
XGA 60/70/75/85/iMac
WXGA 60 1280x768 1024x614 1024x768 1024x576
60 1360x768 1024x578 1024x768 1024x576
60/75/85 1280x800 1024x640 1024x768 1024x576
*1
*1
*1
640x480/640x360
800x600/800x450
1024x768/1024x576
*2
*2
*2
99
Единици: точки
Нормално 4:3 16:9
1024x768 1024x768 1024x576
1024x768 1024x768 1024x576
1024x768 1024x768 1024x576
WXGA
MAC13" 67 640x480 1024x768 1024x768 1024x576
MAC16" 75 832x624 1024x768 1024x768 1024x576
MAC19" 75 1024x768 1024x768 1024x768 1024x576
MAC21" 75 1152x870 1016x768 1024x768 1024x576
*1 Връзката не е възможна, ако оборудването няма изходен VGA порт.
*2 Сигнал тип “Letterbox”
Дори когато се вкарват други сигнали, освен гореспоменатите, е вероятно образът да може да се проектира. Но все пак, не всички функции се поддържат.
+
SXGA 70/75/85 1152x864 1024x768 1024x768 1024x576
SXGA+ 60/75/85 1400x1050 1024x768 1024x768 1024x576
UXGA 60 1600x1200 1024x768 1024x768 1024x576
60/75/85 1440x900 1024x640 1024x768 1024x576
60/75/85 1280x1024 960x768 1024x768 1024x576
60/75/85 1280x960 1024x768 1024x768 1024x576
60 1024x768 1024x768 1024x768 1024x576

Поддържани Монитори и Дисплеи
Видео компонент
Сигнал Опресн. честота (Хц) Резолюция Режим на съотношение на картината
SDTV(480i) 60 720x480/720x360
SDTV(576i) 50 720x576/720x432
SDTV(480p) 60 720x480/720x360
SDTV(576p) 50 720x576/720x432
HDTV(720p) 50/60 1280x720 1024x768 1024x576
HDTV(1080i) 50/60 1920x1080 1024x768 1024x576
HDTV(1080p) 50/60 1920x1080 1024x768 1024x576
* Сигнал тип “Letterbox”
Съставно видео/S-Video
Сигнал Опресн. честота (Хц) Резолюция Режим на съотношение на картината
TV(NTSC) 60 720x480/720x360
TV(PAL,SECAM) 50 720x576/720x432
100
Единици: точки
4:3 16:9
*
*
*
*
1024x768 1024x576
1024x768 1024x576
1024x768 1024x576
1024x768 1024x576
Единици: точки
4:3 16:9
*
*
1024x768 1024x576
1024x768 1024x576
* Сигнал тип “Letterbox”
 Loading...
Loading...