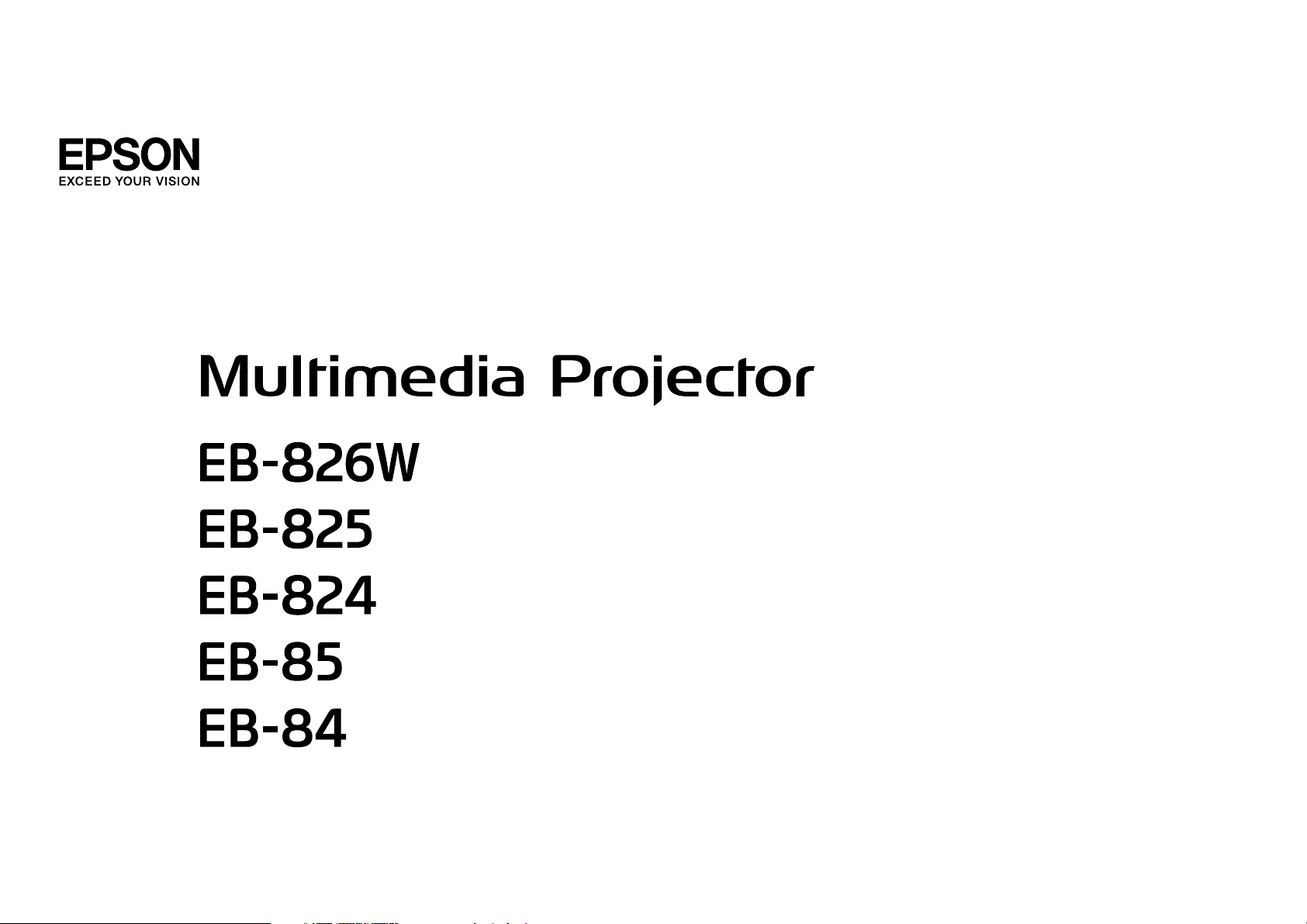
Bruksanvisning
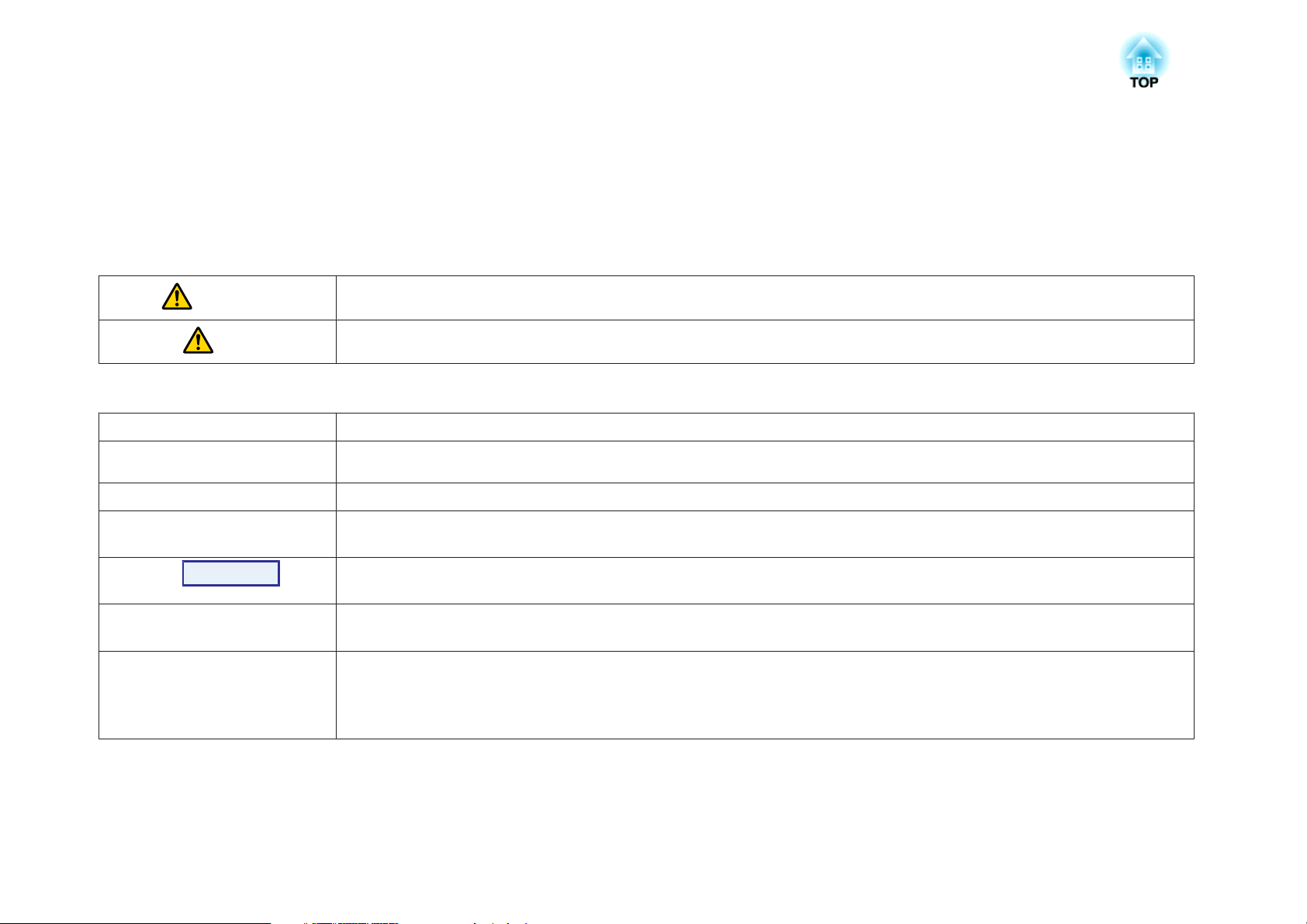
Beteckningar som Används i den här Handboken
• Säkerhetsindikatorer
I dokumentationen och på projektorn finns grafiska symboler för att visa hur du använder projektorn på ett säkert sätt.
Försäkra dig om att du förstår och följ dessa varningssymboler för att undvika skador på person eller egendom.
Varning
Obs
• Symboler för allmän information
Observera
q
s
g
Procedur
[ (Namn) ] Visar namn på knappar på Fjärrkontroll eller Kontrollpanel.
"(Menynamn)"
Ljusstyrka
Denna symbol betyder att informationen som avses, om den ignoreras, eventuellt kan leda till personskada eller till och med död på
grund av felaktig hantering.
Denna symbol betyder att informationen som avses, om den ignoreras, eventuellt kan leda till skada på person eller egendom på grund
av felaktig hantering.
Anger procedurer som kan leda till skador på person eller egendom om du inte är tillräckligt försiktig.
Anger ytterligare information och punkter som kan vara bra att känna till om ett visst ämne.
Anger en sida där du kan hitta detaljerad information om ett visst ämne.
Anger att en förklaring av det eller de understrukna orden framför denna symbol finns i termordlistan. Se avsnittet "Ordlista" i "Bilaga".
sid.101
s
Anger förfaringssätt och stegordning vid utförandet.
Angiven procedur ska utföras i den ordning som de numrerade stegen visar.
Exempel: Knappen [Return]
Anger alternativ på Konfigurationsmeny.
Exempel:
Välj "Ljusstyrka" på Bild-menyn.
Bild-meny - Ljusstyrka
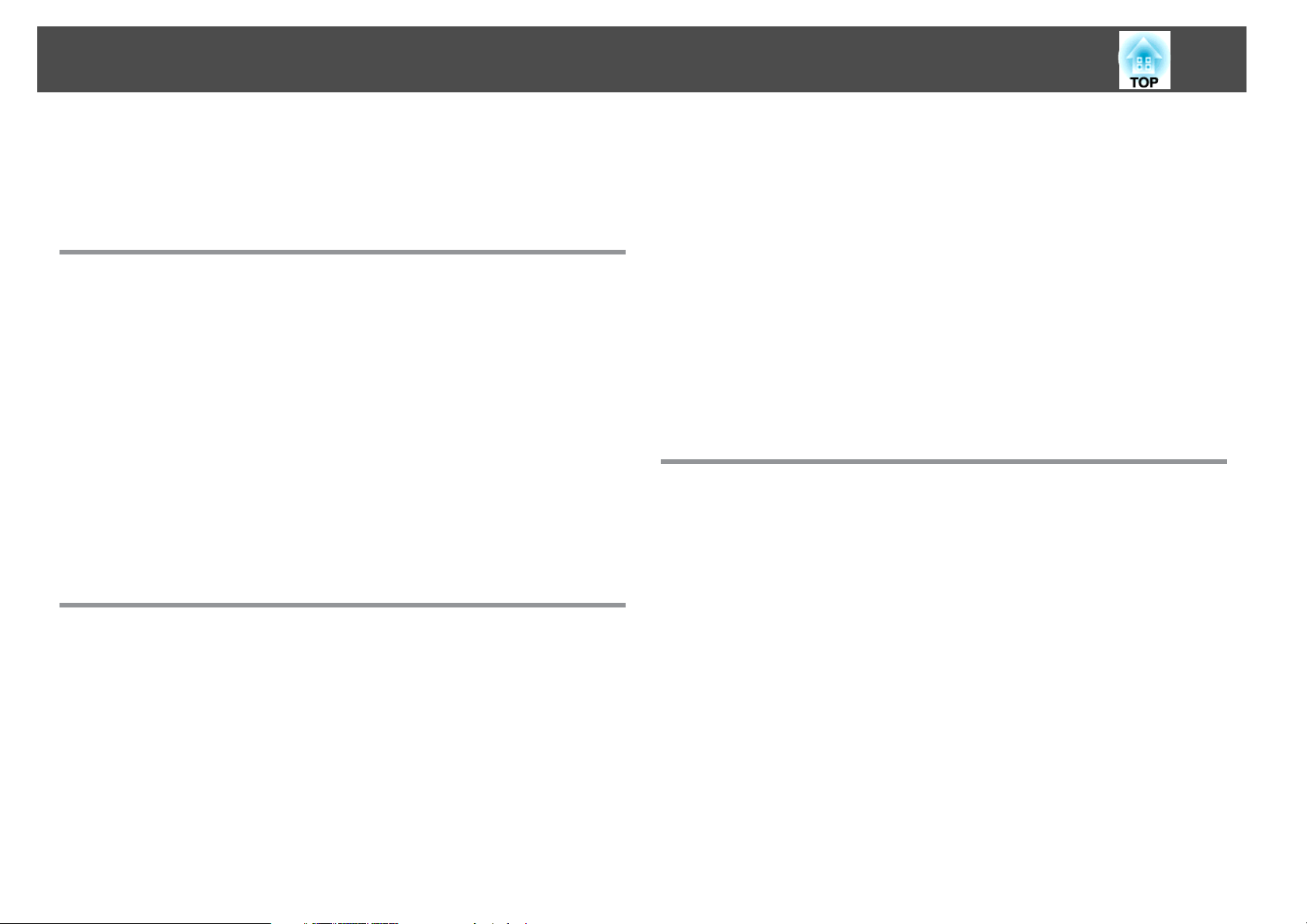
Innehåll
3
Beteckningar som Används i den här Handboken
............................................................. 2
Introduktion
Projektorns Funktioner....................................... 7
Vanliga Funktioner för de Olika Modellerna.............................7
Enkel att hantera..............................................7
Förbättrade säkerhetsfunktioner................................... 7
EB-826W/825/85 Funktioner. . ......................................8
Få ut mesta möjliga av en nätverksanslutning..........................8
Projicera JPEG-bilder utan att ansluta en Dator.........................8
Delarnas Namn och Funktioner............................... 9
Framsida/Ovansida..............................................9
Baksida.....................................................10
Undersida...................................................11
Kontrollpanel................................................. 12
Fjärrkontroll..................................................13
Praktiska Funktioner
Ändra den Projicerade Bilden. . .............................. 16
Identifiera Inkommande Signaler Automatiskt och Ändra den Projicerade Bilden (Sök
efter Källa)...................................................16
Växla Till Den Önskade Bilden Med Fjärrkontroll.........................17
Funktioner För Förbättrad Projicering........................ 18
Välja Projiceringskvalitet (Ställa in Färgläge)............................18
Ställa in Automatisk Bländare......................................19
Slå av Ljud och Bild Tillfälligt (A/V Ljudavstängning).......................19
Frysa Bilden (Frysa).............................................20
Ändra Bredd-/Höjdförhållande.....................................20
Ändringsmetoder............................................20
Ändra Bildformat för bilder från videoutrustningar...................... 21
Ändra inställningen Bildformat för datorbilder (EB-825/824/85/84). . . . . . . . . . . 22
Ändra inställningen Bildformat för datorbilder (EB-826W). . . . . . . . . . . . . . . . . 23
Funktionen Visare (Visare)........................................25
Förstora en del av Bilden (E-Zoom)..................................26
Använda Muspekaren med Fjärrkontroll (Trådlös mus).....................27
Säkerhetsfunktioner........................................ 29
Hantera användare (Lösenordsskydd)................................29
Typer av Lösenordsskydd.......................................29
Ställa in Lösenordsskydd.......................................29
Ange Lösenord..............................................30
Begränsa Användningen (Driftspärr)................................. 31
Stöldskyddslås................................................32
Montera vajerlåset...........................................32
Konfigurationsmeny
Använda Konfigurationsmeny............................... 34
Lista över Funktioner....................................... 35
Bild-Meny...................................................35
Signal-Meny..................................................36
Inställningar-Meny.............................................37
Utökad-Meny.................................................39
Nätverk-Meny (endast EB-826W/825/85/84)............................ 41
Anmärkningar om att använda menyn Nätverk........................42
Använda skärmtangentbordet...................................42
Grundlägg.-meny............................................43
Trådlöst LAN-meny (endast EB-826W/825/85). . . . . . . ..................44
Säkerhet-meny (endast EB-826W/825/85)............................45
När WEP är valt..............................................46
När WPA-PSK (TKIP) eller WPA2-PSK (AES) är valt.......................46
LAN m kabel-meny ...........................................47
E-post-meny................................................48
Övriga-meny...............................................49
Återställ-meny.............................................. 50
Information-meny (endast visning)..................................51
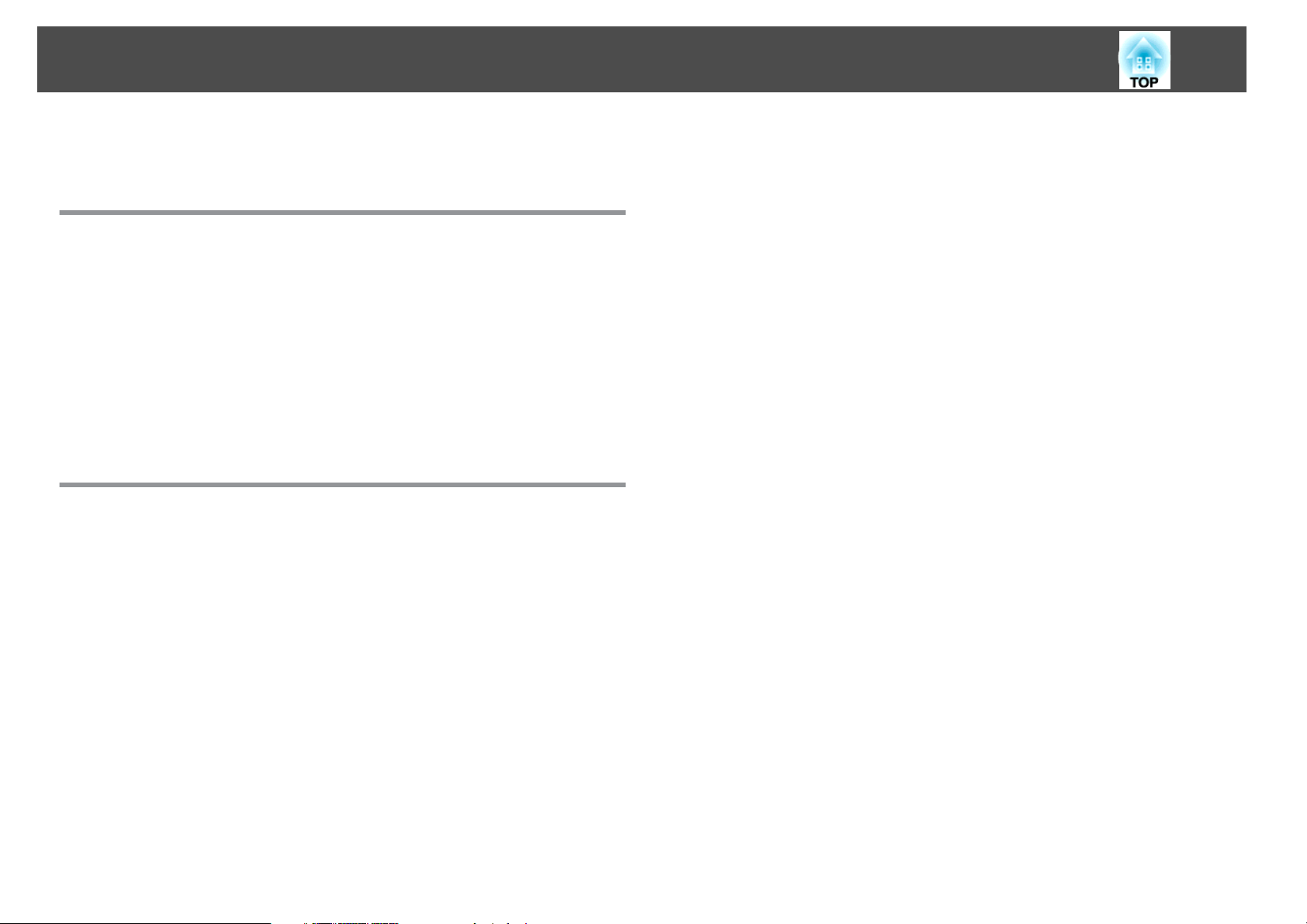
Innehåll
4
Återställ-Meny................................................52
Felsökning
Använda Hjälp............................................. 54
Lösa Problem............................................... 55
Avläsa Indikatorer..............................................55
t
Indikator lyser eller blinkar rött.................................56
m o
Indikator blinkar eller lyser orange.............................57
Om Indikatorer Inte ger Någon Lösning...............................58
Problem med bilder...........................................59
Problem när projiceringen startar.................................62
Övriga problem.............................................63
Bilaga
Monteringsmetoder........................................ 66
Rengöring................................................. 67
Rengöra Projektorns Utsida.......................................67
Rengöra Linsen................................................67
Rengöra Luftfilter.............................................. 67
Byta ut Förbrukningsartiklar................................. 68
Byta Batterier i Fjärrkontroll.......................................68
Byta ut Lampa................................................69
Lampa utbytesperiod.........................................69
Byta Lampa................................................69
Återställa Lampans timmar......................................72
Byta Luftfilter.................................................72
Luftfilter utbytesperiod........................................72
Byta Luftfilter...............................................72
Förbrukningsartiklar............................................ 75
Spara en Användarlogo..................................... 76
Skärmstorlek och Projiceringsavstånd........................ 78
Projiceringsavstånd (EB-825/824/85/84). . .............................78
Projiceringsavstånd (EB-826W). . . . . . ...............................78
Ansluta och Koppla Bort USB-Enheter (endast EB-826W/
825/824/85). . . . . . . . . . . . . . .................................. 80
Ansluta USB-Enheter............................................80
Koppla bort USB-Enheter.........................................81
Ansluta en USB-Kabel och Projicera (USB Display)............. 82
Ansluter.....................................................82
Ansluta för första gången.......................................83
För andra gången............................................84
Ansluta en Nätverkskabel (endast EB-826W/825/85/84)........ 85
Installera en trådlös LAN-enhet (endast EB-826W/825/85). . . . . . 86
Ansluta till Externa Utrustningar............................. 87
Ansluta till en Extern Bildskärm (endast EB-826W/825/85/84).................87
Ansluta till en Extern Högtalare (endast EB-826W/825/85/84). . . . . . . . . . . . . . . . 88
Ansluta en Mikrofon ............................................88
Läsa E-postmeddelanden om Problem (endast EB-826W/
825/85/84). ................................................ 89
ESC/VP21-Kommandon..................................... 90
Kommandolista...............................................90
Sladdtyper...................................................90
Seriell anslutning............................................90
Kommunikationsprotokoll......................................91
Om PJLink.................................................. 92
Extra Tillbehör och Förbrukningsartiklar..................... 75
Extra Tillbehör................................................75
Bildskärmar Som Stöds...................................... 93
Bildskärmar Som Stöds (EB-825/824/85/84)............................. 93
Datorsignaler (analog RGB)......................................93
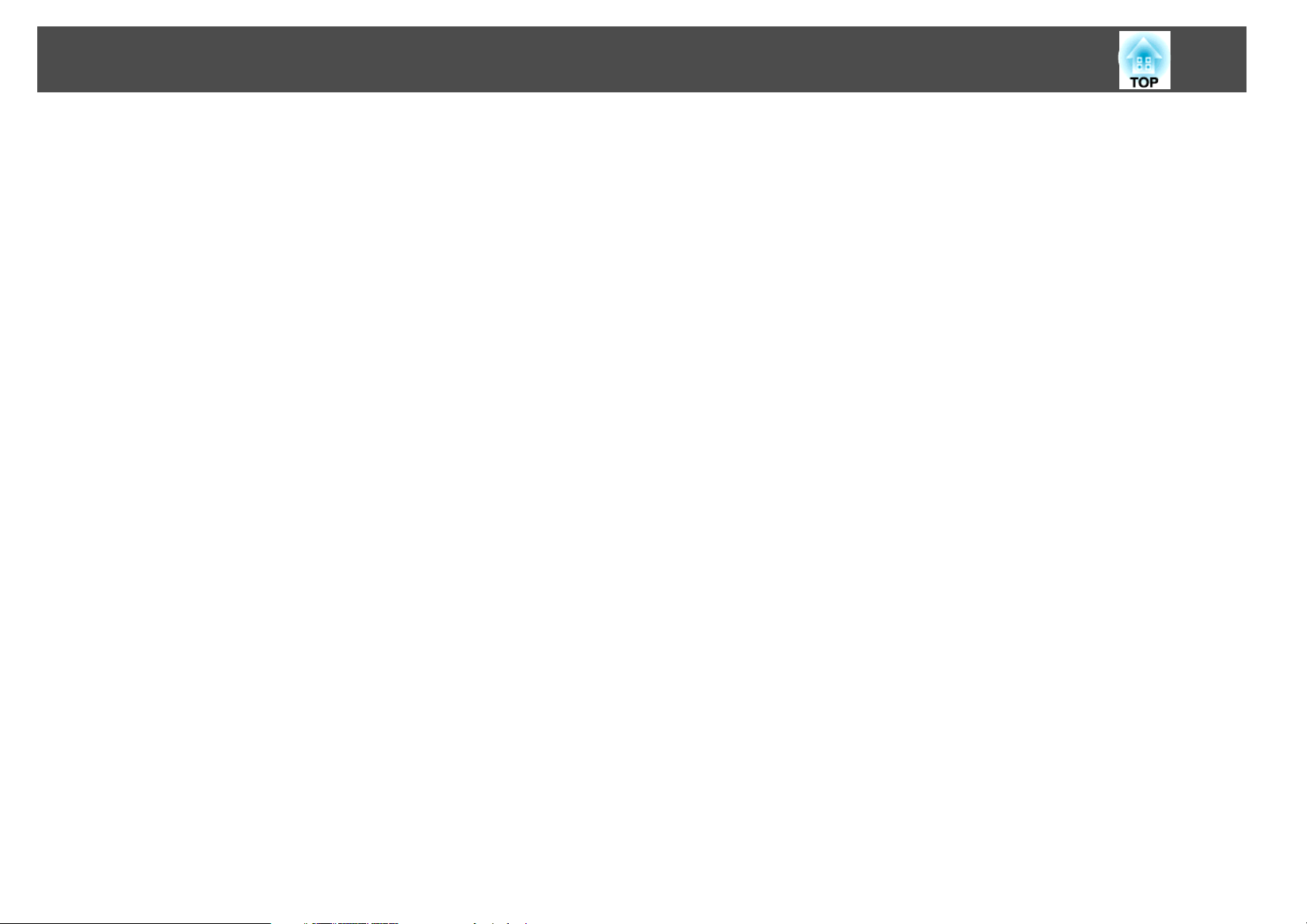
Innehåll
Komponentvideo............................................94
Kompositvideo/S-video........................................94
Bildskärmar som stöds (EB-826W)...................................95
Datorsignaler (analog RGB)......................................95
Komponentvideo............................................96
Kompositvideo/S-video........................................96
Specifikationer............................................. 97
Allmänna Projektorspecifikationer...................................97
Programkrav.................................................99
Utseende................................................. 100
Ordlista................................................... 101
Allmänna Anmärkningar................................... 103
Allmänt Meddelande:...........................................103
Index..................................................... 119
5
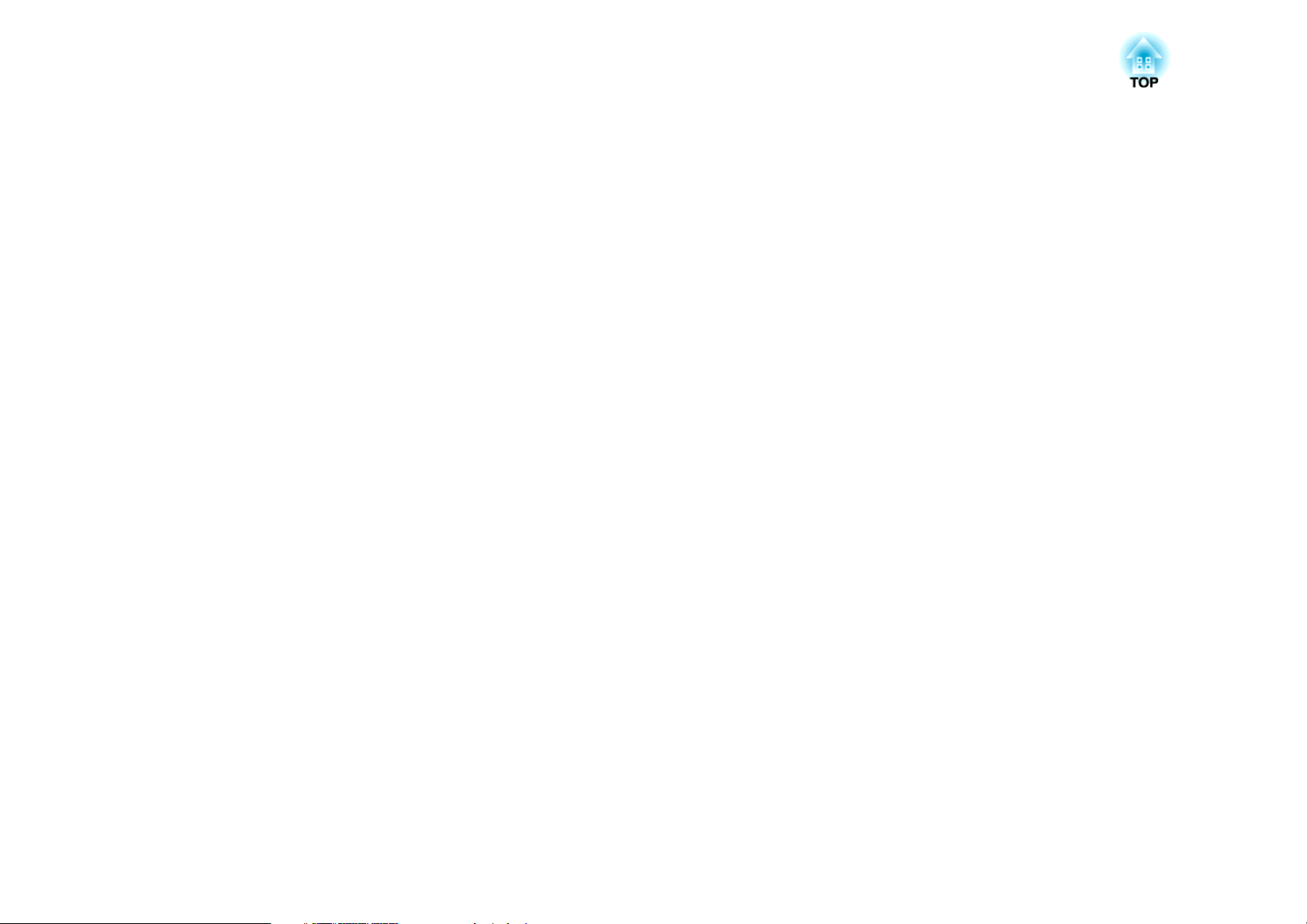
Introduktion
Det här kapitlet beskriver projektorns funktioner och delarnas namn.
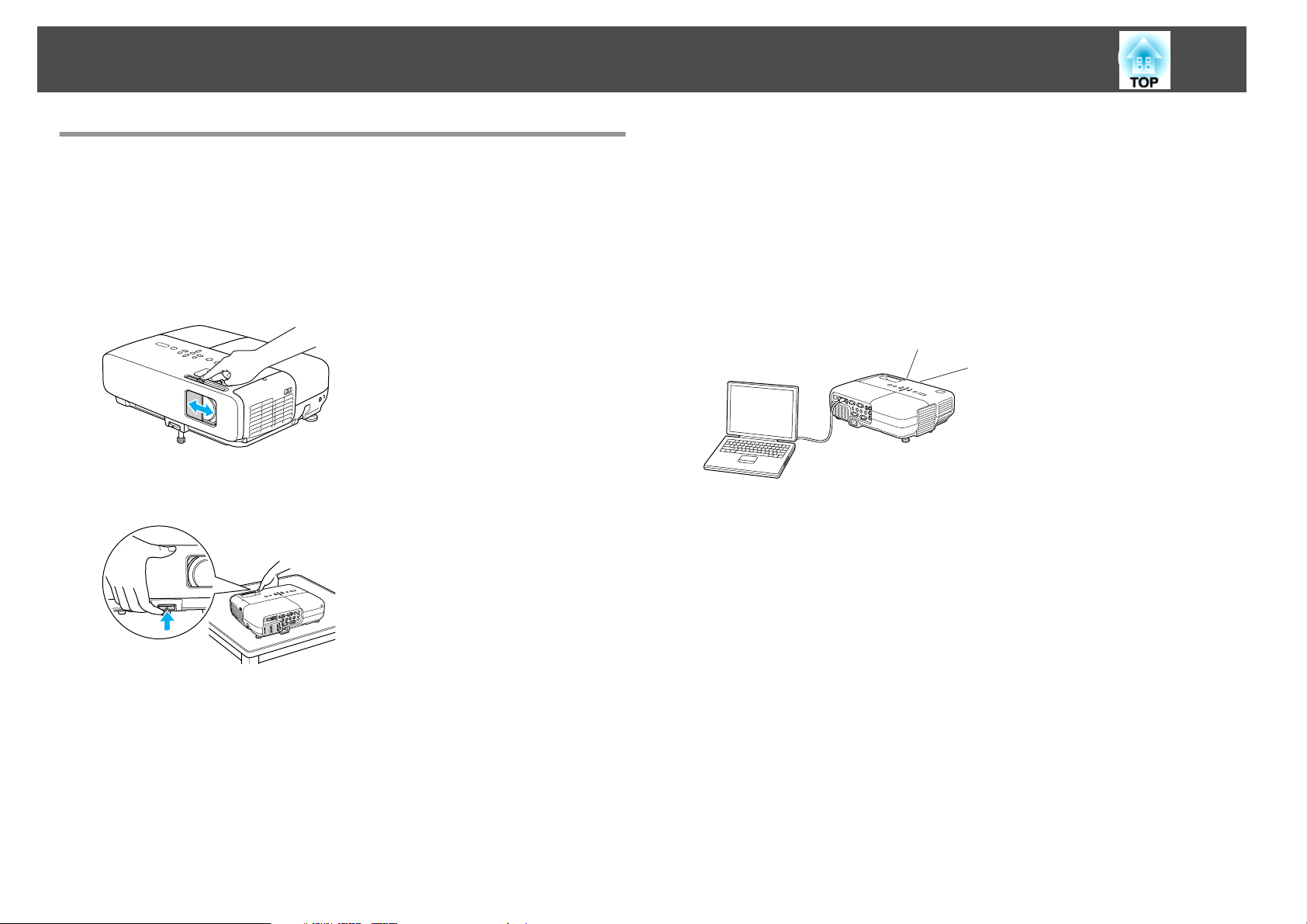
Projektorns Funktioner
7
Vanliga Funktioner för de Olika Modellerna
Enkel att hantera
• Reglage för linsskydd gör det enkelt att projicera och lagra
Du kan enkelt avbryta och återuppta projiceringen genom att öppna
och stänga Reglage för linsskydd, vilket gör det lättare att hålla tydliga
presentationer.
• Den enkla fotdesignen gör att du slipper krångliga nivåjusteringar
Det är lätt att ställa in höjden med en hand.
s
Snabbstartsguide
• Förstora och projicera filer med en dokumentkamera
En USB-kompatibel dokumentkamera finns som tillval. Du behöver
inte en strömsladd när dokumentkameran används. Du ansluter den
bara med en USB-kabel och dess enkla utformning gör det lätt att
projicera och förstora dokument.
• Anslut en USB-kabel och projicera (USB Display)
Du kan lätt projicera bilder från en datorskärm genom att ansluta
projektorn till en Windows-Dator med den medföljande USB-kabel.
s
sid.82
Förbättrade säkerhetsfunktioner
• Lösenordsskydd för att begränsa och hantera användare
Genom att ange ett Lösenord begränsar du vem som kan använda
s
projektorn.
sid.29
• Ingen fördröjning på grund av nedkylning
När du stänger av strömmen till projektorn kan du koppla bort
projektorns strömsladd utan att behöva vänta tills projektorn svalnar.
• Projektionsskärm för WXGA (EB-826W)
Om du har en dator med en bred 16:10 WXGA LCD-skärm kan
bilden projiceras med samma bildformat. Du kan använda skrivtavlor
och andra skärmar med liggande format.
• Funktionen Driftspärr begränsar vem som kan använda knapparna
på Kontrollpanel
Använd dessa för att förhindra att människor ändrar projektorns
inställningar utan tillåtelse vid evenemang, i skolor och så vidare.
s
sid.31
• Utrustad med olika stöldskyddsanordningar
Projektorn är utrustad med följande stöldskyddsanordningar.
• Säkerhetsport
• Monteringsplats för säkerhetskabel
s
sid.32
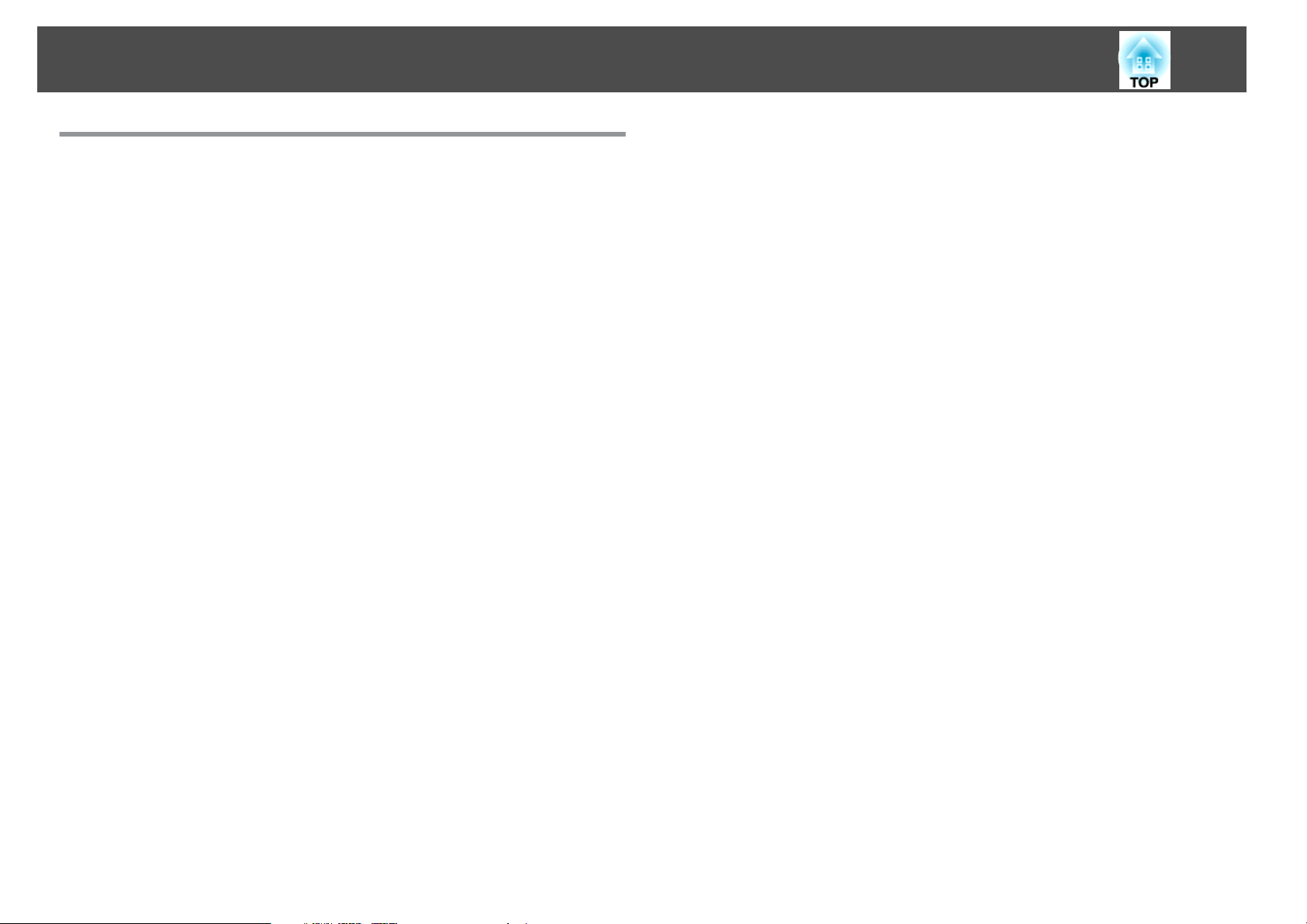
Projektorns Funktioner
8
EB-826W/825/85 Funktioner
Få ut mesta möjliga av en nätverksanslutning
Använd nätverket på ett effektivt sätt med det medföljande programmet
"EPSON Projector Software for Meeting & Monitoring" när du vill hålla
produktiva och varierande presentationer och möten.
Operation Guide
• Ansluta en Dator till projektorn via ett nätverk
Du kan projicera genom att ansluta enheten till ett befintligt nätverk.
Du kan hålla möten på ett effektivt sätt genom att projicera från flera
datorer som är anslutna till nätverket utan att behöva byta kablar.
• Ansluta trådlöst till en Dator
Om du installerar en trådlös LAN-enhet (tillval) i projektorn kan du
ansluta trådlöst till en Dator.
• Anslutningsmetoder för olika nätverk
Följande metoder kan användas för att ansluta projektorn till ett
nätverk. Välj den metod som passar din nätverksmiljö.
Operation Guide
s
Projector
s
Projector
Projicera JPEG-bilder utan att ansluta en Dator
Du kan visa ett bildspel med JPEG-bilder som sparats på en USB-enhet,
t.ex. en USB-kompatibel digitalkamera, hårddisk eller ett USB-minne,
s
genom att bara ansluta USB-enheten till projektorn.
Operation Guide
Projector
• Avancerat anslutningsläge
Avancerat anslutningsläge är en metod för infrastrukturanslutning
som gör att du kan ansluta till ett befintligt nätverk.
• Snabbt anslutningsläge
Snabbt anslutningsläge kan bara användas när en trådlös LAN-enhet
(tillval) är installerad.
Snabbt anslutningsläge tilldelar tillfälligt projektorns SSID till datorn
i ad hoc-läge och återställer datorns nätverksinställningar när projek‐
torn kopplas bort.
• Nätverksanslutningar med Quick Wireless Connection USB Key
Med Quick Wireless Connection USB Key (tillval) kan du snabbt an‐
sluta en dator till projektorn och projicera.
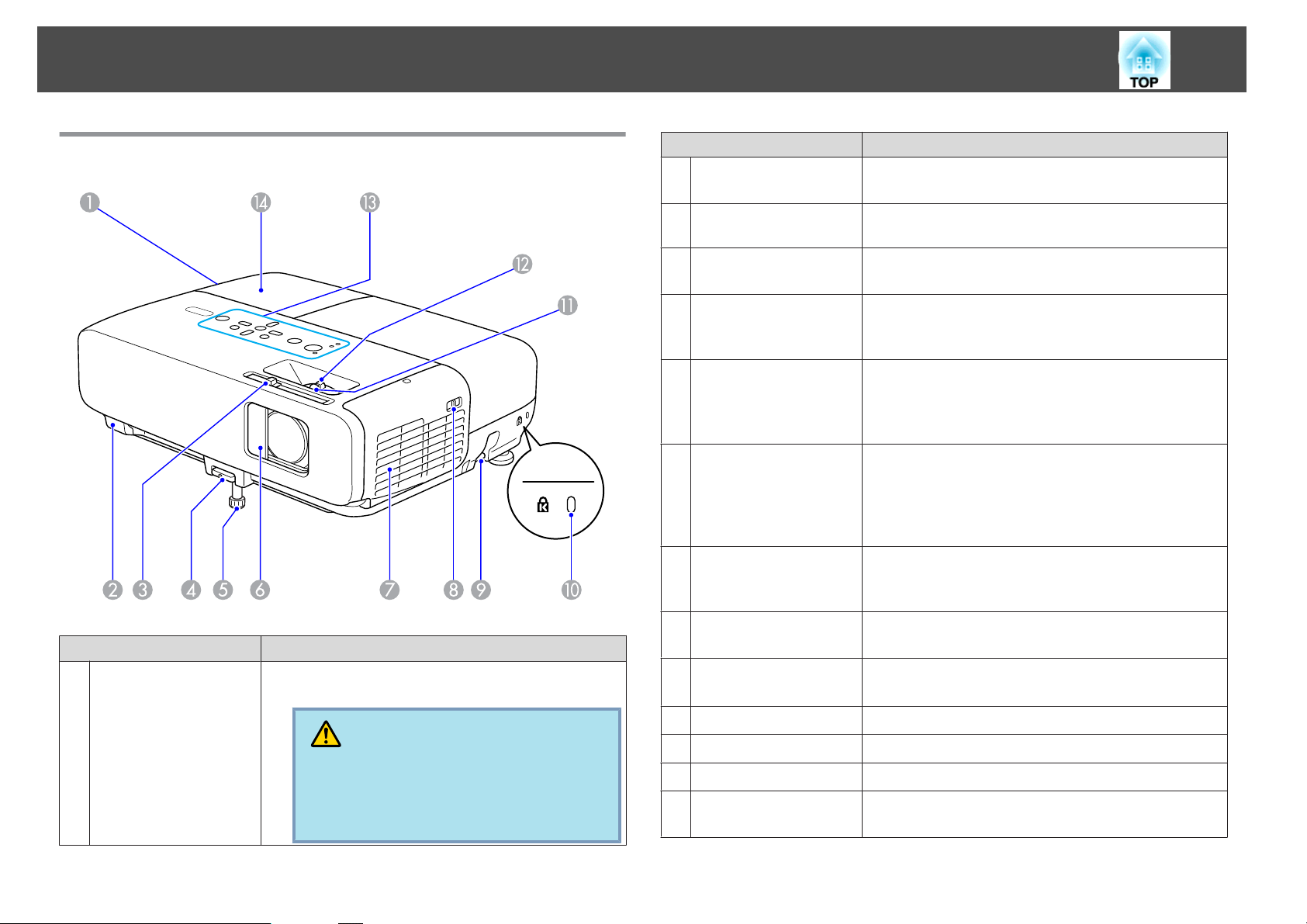
Delarnas Namn och Funktioner
9
Framsida/Ovansida
Namn Funktion
Luftutsläpp
A
Utsläpp för luft som används för att kyla ned
projektorns insida.
Namn Funktion
Fjärrmottagare
B
Reglage för linsskydd
C
Fotjusteringsspak
D
Justerbar fot fram
E
Reglage för linsskydd
F
Luftintag
G
(Luftfilter)
Reglage för att öppna/
H
stänga luftfilterluckan
Monteringsplats för
I
säkerhetskabel
Säkerhetsport
J
Tar emot signaler från fjärrkontrollen.
Snabbstartsguide
s
Skjut reglaget fram och tillbaka för att öppna och stänga
Reglage för linsskydd.
Dra ut Fotjusteringsspak när du vill skjuta ut och dra in
denJusterbar fot fram. s Snabbstartsguide
Utvidgar och justerar den projicerade bildens position
när projektorn står på en yta som ett skrivbord.
s Snabbstartsguide
Stäng linsskyddet för att skydda linsen när projektorn
inte används. Du kan dölja bilden och dämpa ljudet
under projicering genom att stänga linsskyddet (A/V
ljudavstängning).s Snabbstartsguide , s sid.19
Suger in luft för att kyla ned projektorns insida. Om
smuts samlas på luftfiltret kan den interna temperaturen
stiga vilket kan leda till driftsproblem och att livslängden
på den optiska motorn förkortas. Kom ihåg att göra rent
Luftfilter regelbundet.s sid.67, sid.72
Öppnar och stänger luftfilterluckan.s sid.72
Öppna den här luckan om den trådlösa LAN-enheten
(tillval) har installerats.
För in ett vajerlås som finns i handeln här och lås det.
sid.32
s
Säkerhetsport är kompatibel med Microsaver Security
System som tillverkas av
Kensington.s
sid.32
Obs
Placera inte föremål som kan böjas eller på annat
sätt påverkas av värme nära Luftutsläpp och håll
ansikte och händer på avstånd från luftutsläppet
när projicering pågår.
Fokuseringsreglage
K
Zoomningsreglage
L
Kontrollpanel
M
Lamplucka
N
Justerar bildens fokus. s Snabbstartsguide
Justerar bildens storlek. s Snabbstartsguide
s sid.12
Öppna luckan när du ska byta projektorns Lampa.
s sid.69
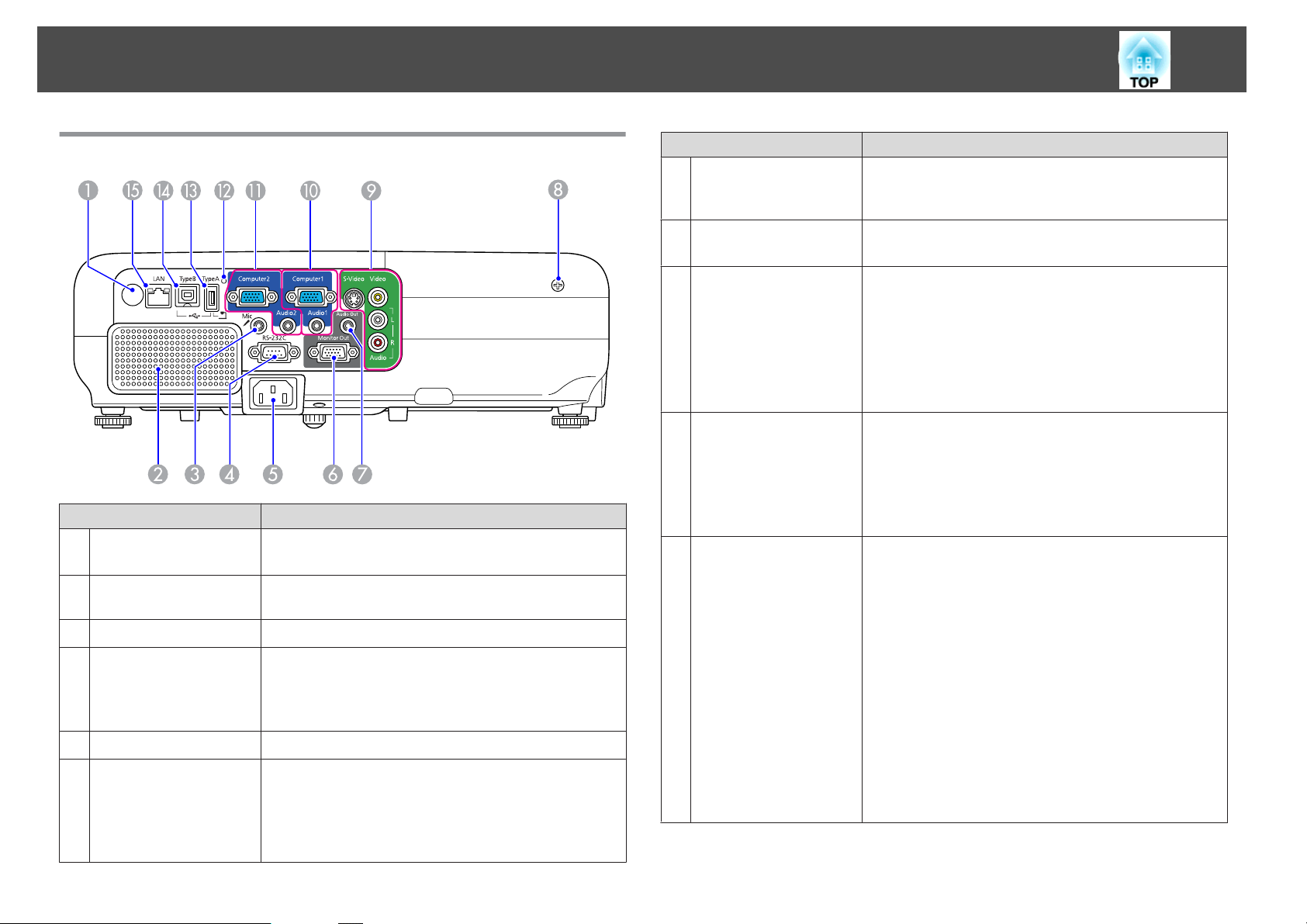
Delarnas Namn och Funktioner
10
Baksida
Fjärrmottagare
A
Högtalare
B
Mikrofoningång
C
RS-232C-port
D
Strömingång
E
Monitor Out-port
F
(endast EB-826W/
825/85/84)
Namn Funktion
Tar emot signaler från fjärrkontrollen.
Snabbstartsguide
s
Matar ut ljud från mikrofoningången för bilden som
projiceras.
Anslut en mikrofon till ingången.s sid.88
När du styr projektorn via en Dator ska du ansluta den
till Dator med en RS-232C-kabel. Den här porten är
avsedd för styrning och bör i vanliga fall inte användas.
s sid.90
Ansluts till strömsladden. s Snabbstartsguide
Matar ut bildsignalen från en dator som är ansluten till
ingången Computer1/2 på en extern bildskärm. Den kan
inte användas för komponentvideosignaler eller signaler
som matas in via en annan ingång än Computer1/2.
s sid.87
Namn Funktion
Audio Out-utgång
G
(endast EB-826W/
825/85/84)
Lampluckans
H
fästskruv
S-video-ingång
I
VIdeo-ingång
Ljudingång V/H
Computer1-ingång
J
Audio1-ingång
Computer2-ingång
K
Audio2-ingång
Matar ut ljud från mikrofoningången för bilden som
projiceras till en extern högtalare. s sid.88
Skruv som används för att hålla Lamplucka på plats.
s sid.69
För s-videosignaler från videokällor.
För kompositvideosignaler från videokällor.
Ansluts till ljudutgången när du vill mata ut ljud från
utrustningar som är anslutna till S-video eller VIdeo.
s Snabbstartsguide
För videosignaler från en dator och
komponentvideosignaler från andra videokällor.
Ansluts till ljudutgången när du vill mata ut ljud från
utrustningar som är anslutna till ingången Computer1.
s Snabbstartsguide
För videosignaler från en dator och
komponentvideosignaler från andra videokällor.
Ansluts till ljudutgången när du vill mata ut ljud från
utrustningar som är anslutna till ingången Computer2.
Du kan även ansluta ljudkällan till Audio2-ingången när
du vill mata ut ljud från projektorn för följande källor.
- USB: När du spelar upp ett bildspel från en
USB-lagringsenhet som är ansluten till USB-porten
(TypeA) eller när du projicerar med tillvalet
dokumentkameran
- USB Display
- LAN
s Snabbstartsguide
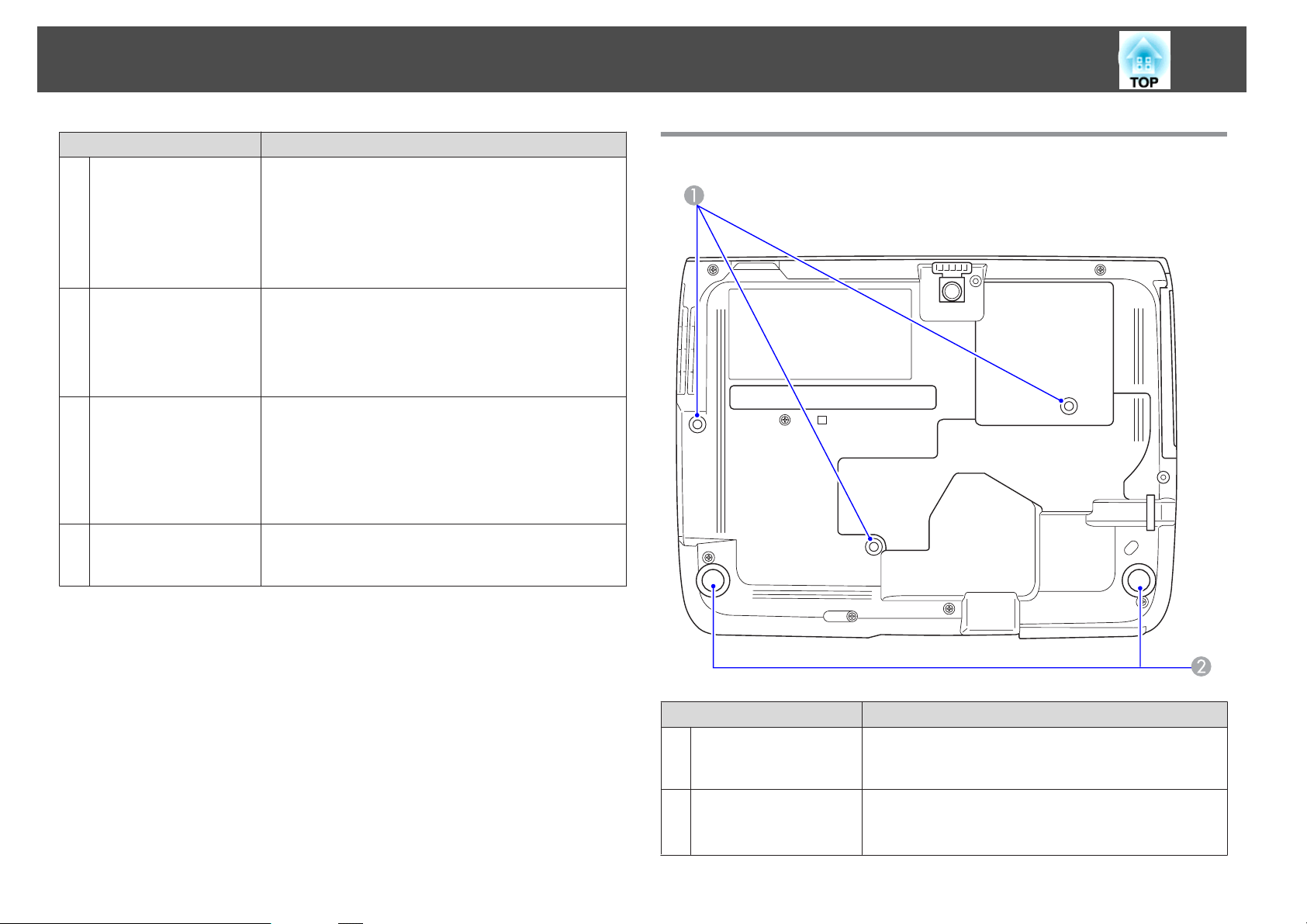
Delarnas Namn och Funktioner
11
Namn Funktion
USB-indikator
L
(endast EB-826W/
825/824/85)
USB-port (TypeA)
M
(endast EB-826W/
825/824/85)
USB-port (TypeB)
N
LAN-port
O
(endast EB-826W/
825/85/84)
Statusen för USB-enheter som är anslutna till
USB-porten beskrivs nedan. (TypeA).
AV: En USB-enhet är inte ansluten
Orange lampa PÅ: En USB-enhet är ansluten
Grön lampa PÅ: En USB-enhet används
Röd lampa PÅ: Fel
Projicerar ett Bildshow med JPEG-bilder när minnen
eller digitalkameror är anslutna till den
porten. s Projector Operation Guide
Används även för anslutning av tillvalet
dokumentkameran.
Ansluter projektorn till en dator via den medföljande
USB-kabel, så att bilden på datorn projiceras.
s sid.82
Porten används även när du ansluter till en dator med
den medföljande USB-kabel för att använda den
trådlösa musfunktionen. s sid.27
Ansluts till en nätverkskabel och därefter till ett nätverk.
sid.85
s
-kompatibla
USB
Undersida
Fästpunkter för
A
takstativ
(3 punkter)
Fot bak
B
Namn Funktion
Sätt fast Takstativ (tillval) här om du vill hänga upp
projektorn i taket. s sid.66, sid.75
När projektorn används på ett skrivbord justerar du dess
horisontella lutning genom att skjuta ut och dra in
foten. s Snabbstartsguide
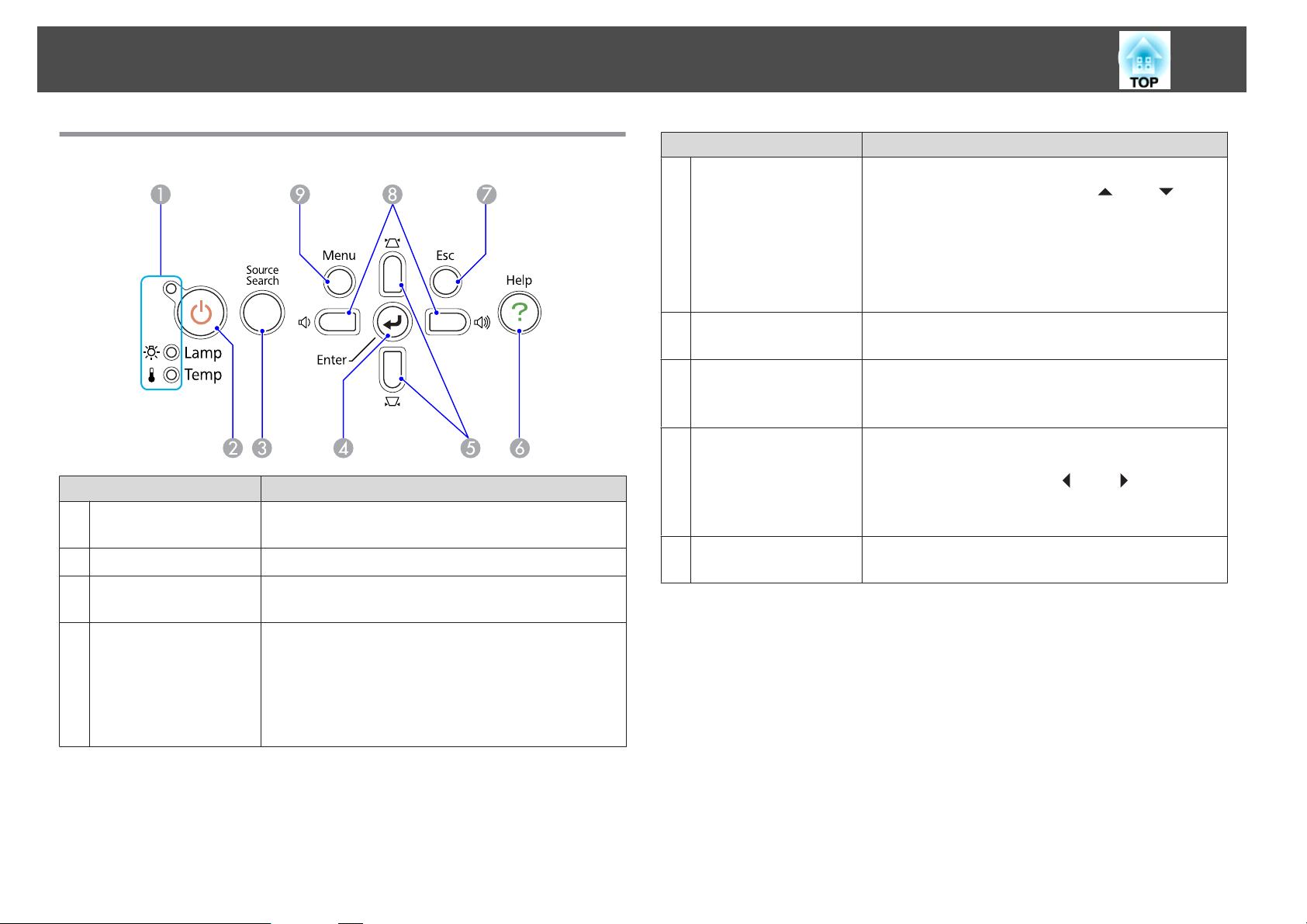
Delarnas Namn och Funktioner
12
Kontrollpanel
Namn Funktion
Statusindikatorer
A
B
Knappen [t] Slår på och av projektorns ström. s Snabbstartsguide
[Source
C
Search]-knapp
[Enter]-knapp
D
Färgen på indikatorerna samt om de blinkar eller lyser
anger projektorns status. s sid.55
Ändrar till nästa ingångskälla som är ansluten till
projektorn och som skickar en bild. s sid.16
Vid projicering av datorbilder trycker du på denna
knapp för att automatiskt justera Tracking,
Synkronisering och Placering för att visa en optimal bild.
När en Konfigurationsmeny eller en Hjälp-skärm visas,
godkänner och väljer du aktuell markering med denna
knapp och går till nästa nivå. s sid.34
E
[w][v]-knapp
[Help]-knapp
F
[Return]-knapp
G
H
[a][b]-knapp
[Menu]-knapp
I
Namn Funktion
Korrigerar Keystone-förvrängning. I följande fall har
dock knapparna bara funktionerna [
- När den projicerade bilden sänds via en Nätverk
- När funktionen Bildspel används för projicering
När en Konfigurationsmeny eller Hjälp-skärm visas
väljer du menyalternativ och inställningsvärden med
dessa knappar. s Snabbstartsguide , sid.34
Öppnar och stänger skärmen Hjälp som visar hur du
löser problem som kan uppstå. s sid.54
Avbryter aktuell funktion.
När en konfigurationsmeny visas, trycker du på denna
knapp för att gå till föregående menynivå. s sid.34
Justera volymen. Om du trycker på den när en
Konfigurationsmeny eller Hjälp-skärm visas har dessa
knappar endast funktionerna [
menyalternativ och inställningsvärden.
s Snabbstartsguide , sid.34
Öppnar och stänger Konfigurationsmeny.
sid.34
s
] och [ ].
] och [ ] för val av
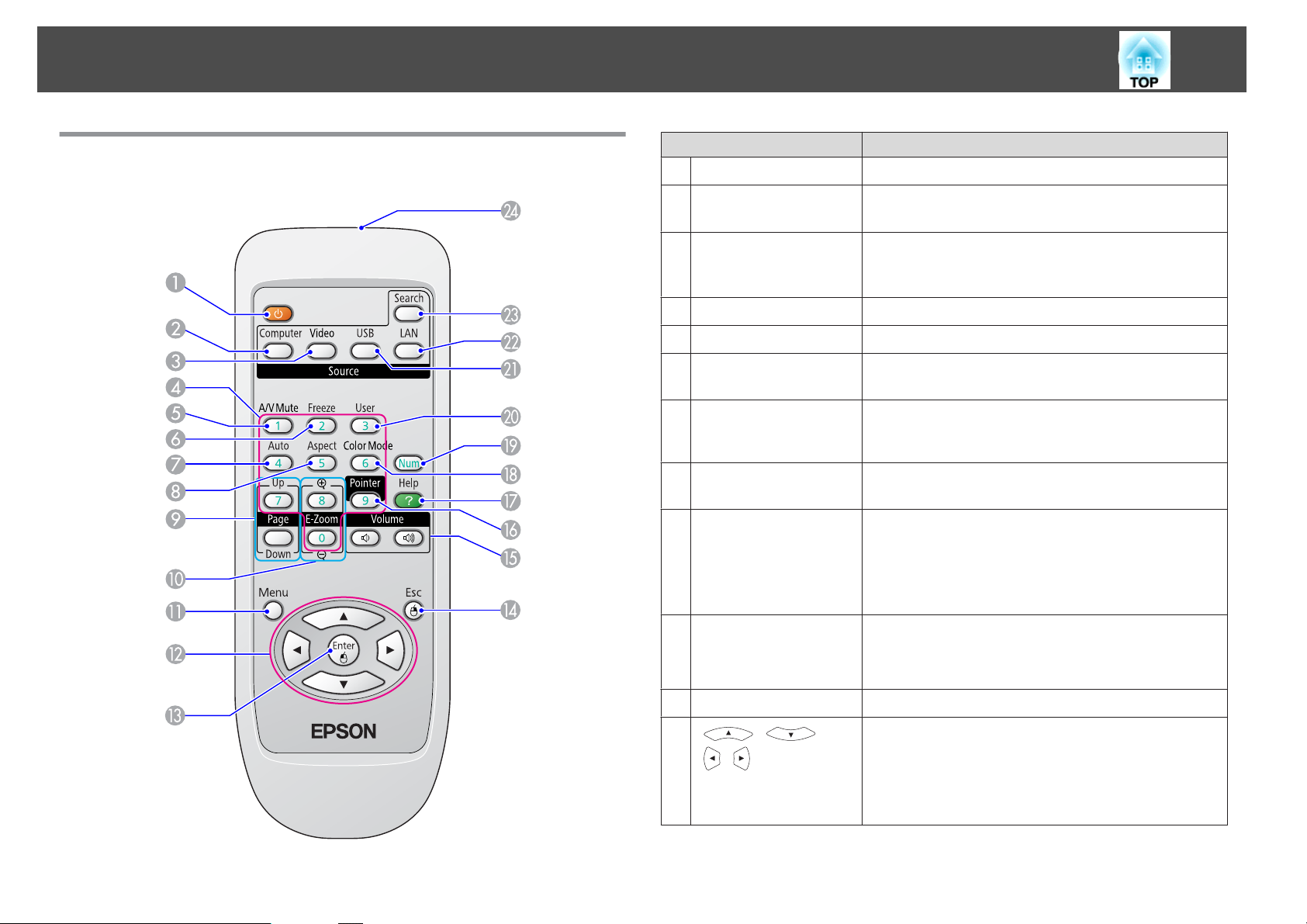
Delarnas Namn och Funktioner
13
Fjärrkontroll
Namn Funktion
A
Knappen [t] Slår på och av projektorns ström. s Snabbstartsguide
[Computer]-knapp
B
[Video]-knapp
C
Sifferknappar
D
[A/V Mute]-knapp
E
[Freeze]-knapp
F
[Auto]-knapp
G
[Aspect]-knapp
H
[Page]-knappar
I
(Upp) (Ned)
[E-Zoom]-knappar
J
(z)(x)
[Menu]-knapp
K
L
[ ][ ]
[
][ ]-knapp
Bilden ändras från ingången Computer1 till ingången
Computer2 varje gång knappen trycks in. s sid.17
Bilden ändras från VIdeo-ingången till
S-video-ingången varje gång knappen trycks in.
s sid.17
Använd vid inmatning av lösenord. s sid.29
Slår på och av video och ljud. s sid.19
Pausläget för bilder aktiveras eller inaktiveras.
sid.20
s
Vid projicering av datorbilder trycker du på denna
knapp för att automatiskt justera Tracking,
Synkronisering och Placering för att visa en optimal bild.
Bredd-/höjdförhållande ändras varje gång knappen
trycks in. s sid.20
Flyttar Sida upp/ned när du använder funktionen
Trådlös mus eller projicerar en PowerPoint-fil eller ett
scenario när LAN är inställt som Källa. Källan LAN är
bara tillgänglig på EB-826W/825. s sid.27, Projector
Operation Guide
(z) Förstorar bilden utan att ändra projiceringsstorleken.
Förminskar delar av bilden som har förstorats med (x)
[z]-knappen.s sid.26
Öppnar och stänger Konfigurationsmeny. s sid.34
När en Konfigurationsmeny eller Hjälp-skärm visas
väljer du menyalternativ och inställningsvärden med
denna knapp. s sid.34, sid.54
Muspekaren flyttas i den riktning som knappen trycks
in när du använder funktionen Trådlös mus.s sid.27
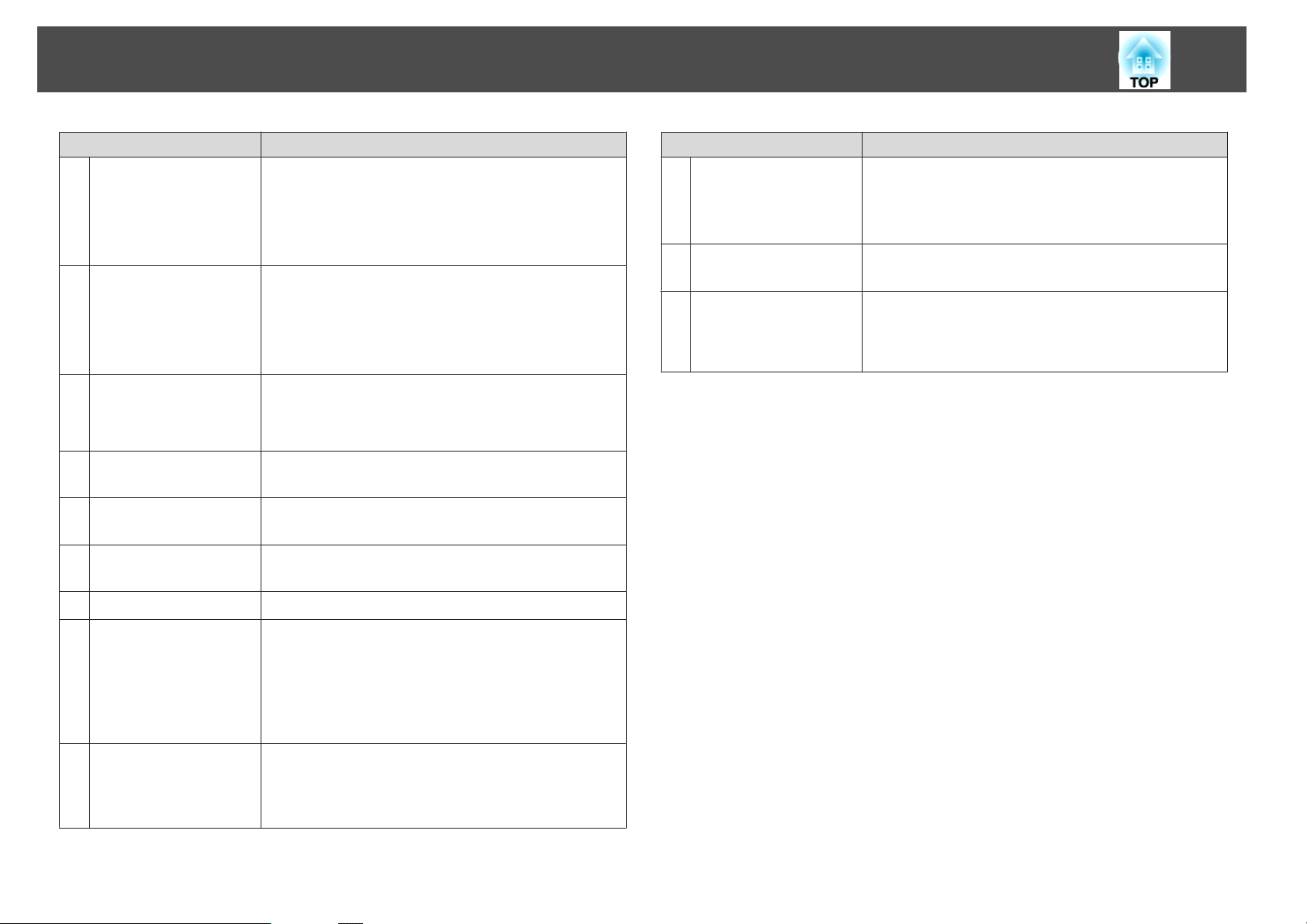
Delarnas Namn och Funktioner
14
Namn Funktion
[Enter]-knapp
M
[Return]-knapp
N
O
[Volume]-knappar (a)
(b)
[Pointer]-knapp
P
[Help]-knapp
Q
[Color Mode]-knapp
R
[Num]-knapp
S
[User]-knapp
T
[USB]-knapp
U
När en Konfigurationsmeny eller en Hjälp-skärm visas,
godkänner och väljer du aktuell markering med denna
knapp och går till nästa nivå. s sid.34, sid.54
Fungerar som musens vänsterknapp när du använder
funktionen Trådlös mus.s sid.27
Avbryter aktuell funktion. När en Konfigurationsmeny
visas trycker du på denna knapp för att gå till föregående
nivå. s sid.34, sid.54
Fungerar som musens högerknapp när du använder
funktionen Trådlös mus.s sid.27
(a) Sänker Volym.
(b) Höjer Volym.
s Snabbstartsguide
Tryck på denna knapp för att aktivera Visare på
skärmen. s sid.25
Öppnar och stänger skärmen Hjälp som visar hur du
löser problem som kan uppstå. s sid.54
Färgläge ändras varje gång knappen trycks in.
s sid.18
Används vid inmatning av Lösenord. s sid.29
Tryck om du vill tilldela alternativ som används ofta
från de fem tillgängliga alternativen på
Konfigurationsmeny. Genom att trycka på knappen
visas det tilldelade menyalternativet för urval/justering.
Endast en knapptryckning krävs. s sid.37
Ljusstyrka, kontroll tilldelas som grundinställning.
Växlar till bilden från utrustningar som är anslutna till
USB Display/USB-porten (TypeA) varje gång knappen
trycks in. Växlar enbart till USB Display om du
använder EB-84. s sid.17
[LAN]-knapp
V
[Search]-knapp
W
Område för
X
utsändning av
signaler från
fjärrkontrollen
Namn Funktion
Växlar till EMP NS Connection-bilden. (Endast
EB-826W/825/85) s sid.17
När EB-824/84 används, fungerar inte detta trots att
knappen trycks ned.
Ändrar till nästa ingångskälla som är ansluten till
projektorn och som skickar en bild. s sid.16
Fjärrkontrollsignaler skickas ut.
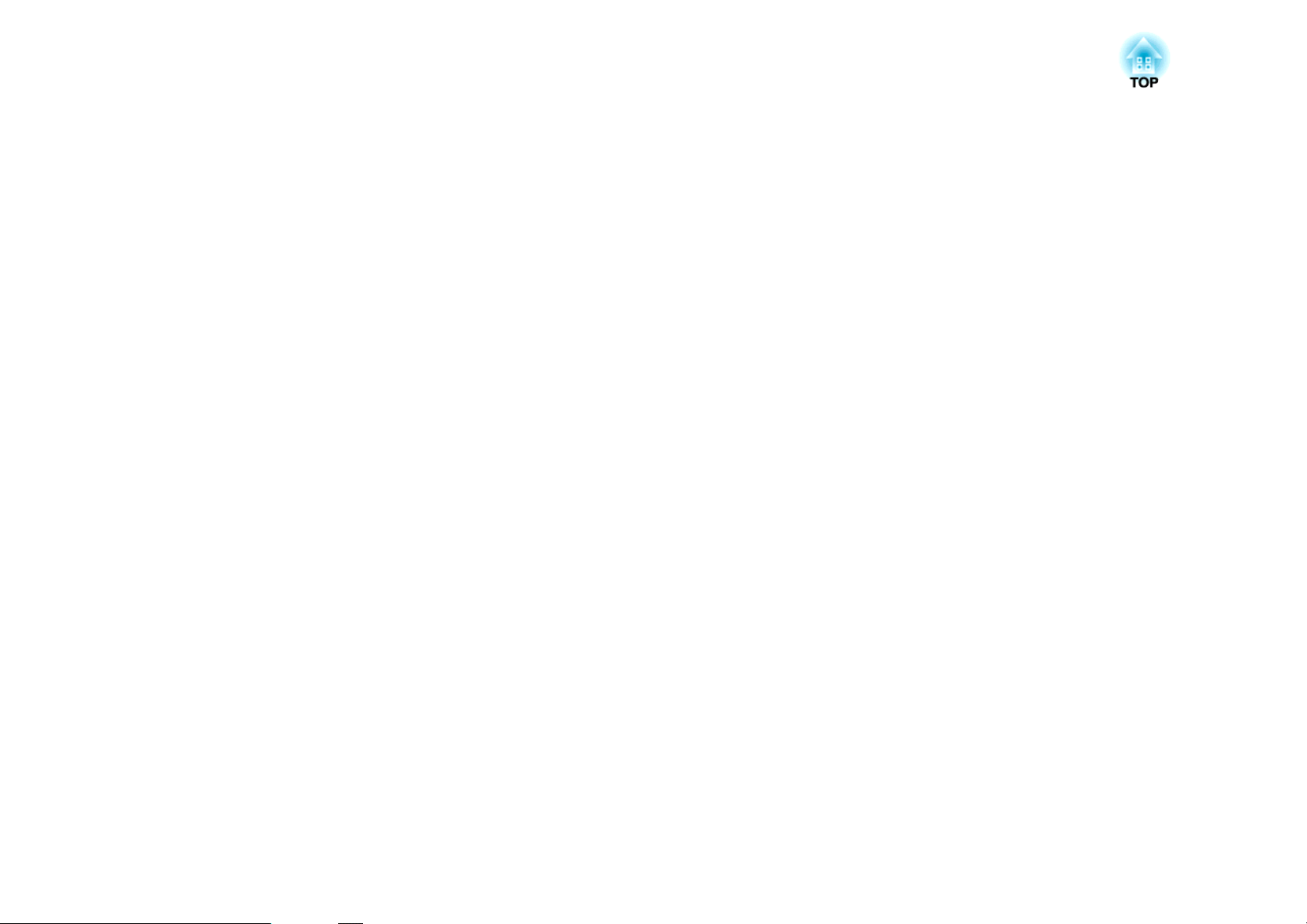
Praktiska Funktioner
Det här kapitlet innehåller praktiska tips för att hålla presentationer och beskriver Säkerhet.
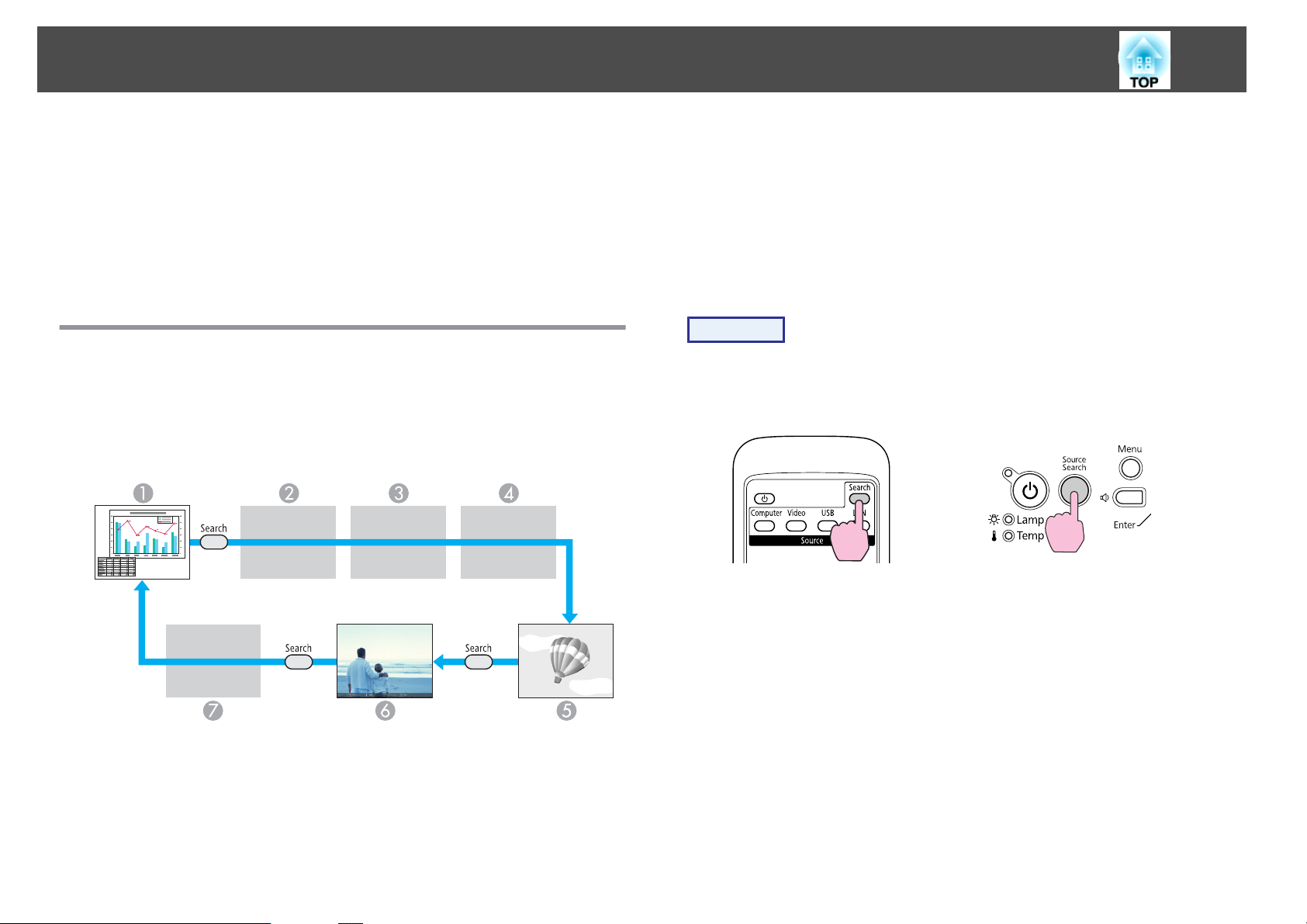
Ändra den Projicerade Bilden
16
Du kan ändra den projicerade bilden på två sätt.
• Ändra genom Sök efter källa
Projektorn identifierar automatiskt signaler som tas emot från ansluten
utrustning, och bilden som tas emot från utrustningen projiceras.
• Växlar till målbilden.
Du kan ändra ingångsport med knapparna på Fjärrkontroll.
Identifiera Inkommande Signaler Automatiskt och Ändra den Projicerade Bilden (Sök efter Källa)
Du kan projicera önskad bild snabbt, eftersom ingångsportar utan
mottagen bildsignal ignoreras när du gör ändringar genom att trycka på
[Source Search]-knappen.
USB: När bilden kommer från en enhet som är ansluten till
F
USB-porten (TypeA).
LAN: När projektorn är ansluten till en dator via ett nätverk och
G
bilder från EMP NS Connection projiceras.
Hoppas över när en bildsignal inte matas.
Endast EB-826W/825/824/85 kan växla till USB.
Endast EB-826W/825/85 kan växla till LAN.
Procedur
När videoutrustningen är ansluten ska du starta uppspelningen
innan denna åtgärd påbörjas.
Använda Fjärrkontroll Använda Kontrollpanel
Computer1
A
Computer2
B
S-video
C
VIdeo
D
USB Display
E
När två eller flera utrustningar är anslutna trycker du på knappen
[Source Search] tills den bild du vill visa projiceras.
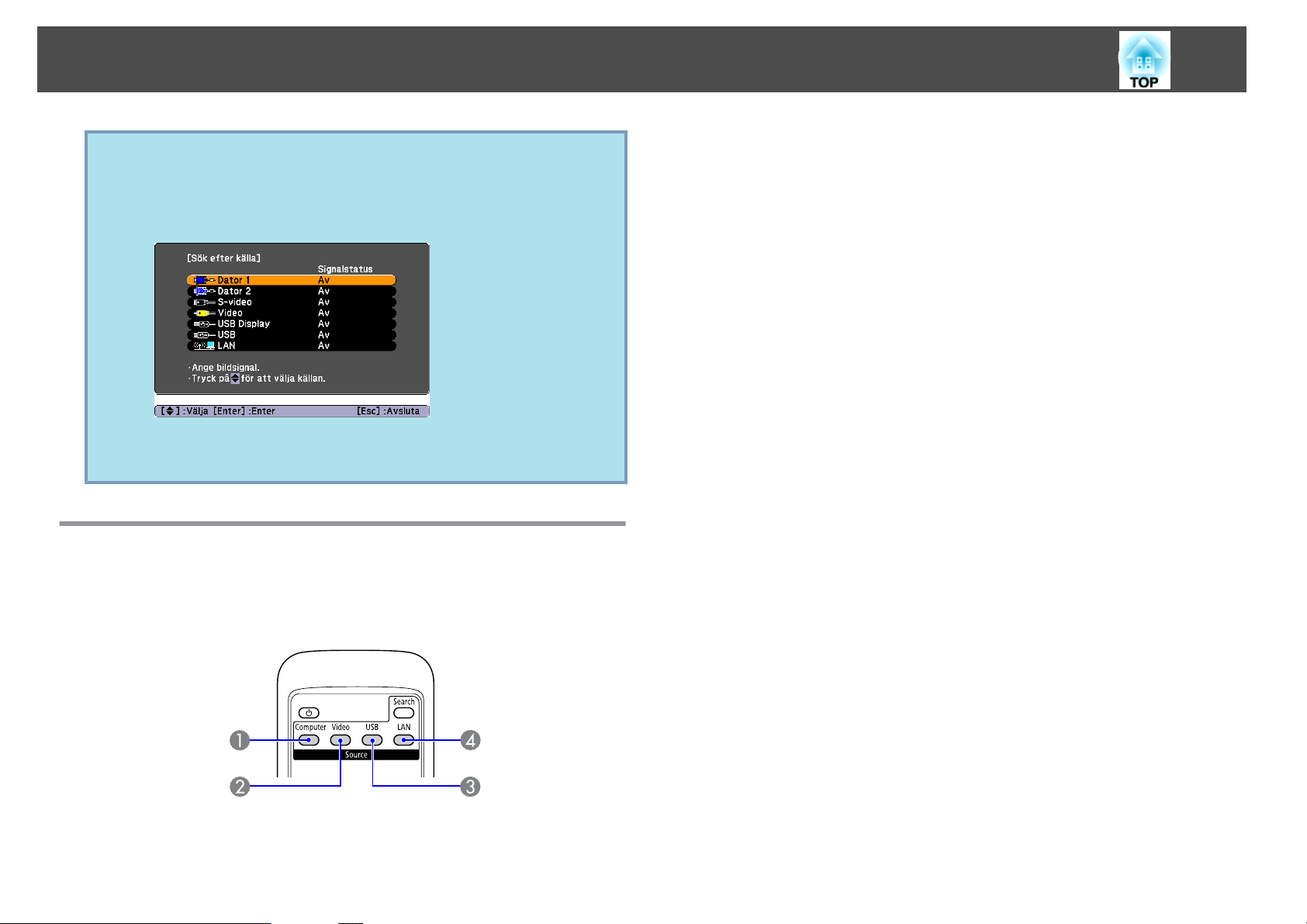
Ändra den Projicerade Bilden
Följande skärm som anger status för bildsignaler visas när endast
q
projektorns aktuella bild är tillgänglig, eller när ingen bildsignal kan
identifieras. Du kan välja ingångsporten som utrustningen du vill
använda är ansluten till. Om ingen åtgärd utförs efter cirka 10
sekunder försvinner skärmen.
USB visas bara för EB-826W/825/824/85.
LAN visas bara för EB-826W/825/85.
Bilden ändras från VIdeo-ingången till S-video-ingången varje gång
B
knappen trycks in.
Växlar till bilden från utrustningar som är anslutna till USB Display/
C
USB-porten (TypeA) varje gång knappen trycks in. Växlar enbart till
USB Display om du använder EB-84.
När projektorn är ansluten till en dator via ett nätverk kan du växla till
D
bilder som projiceras från EMP NS Connection. (Endast EB-826W/
825/85)
När EB-824/84 används, fungerar inte detta trots att knappen trycks ned.
17
Växla Till Den Önskade Bilden Med Fjärrkontroll
Du kan gå direkt till önskad bild genom att trycka på följande knappar
på Fjärrkontroll.
Fjärrkontroll
Bilden ändras från ingången Computer1 till ingången Computer2 varje
A
gång knappen trycks in.
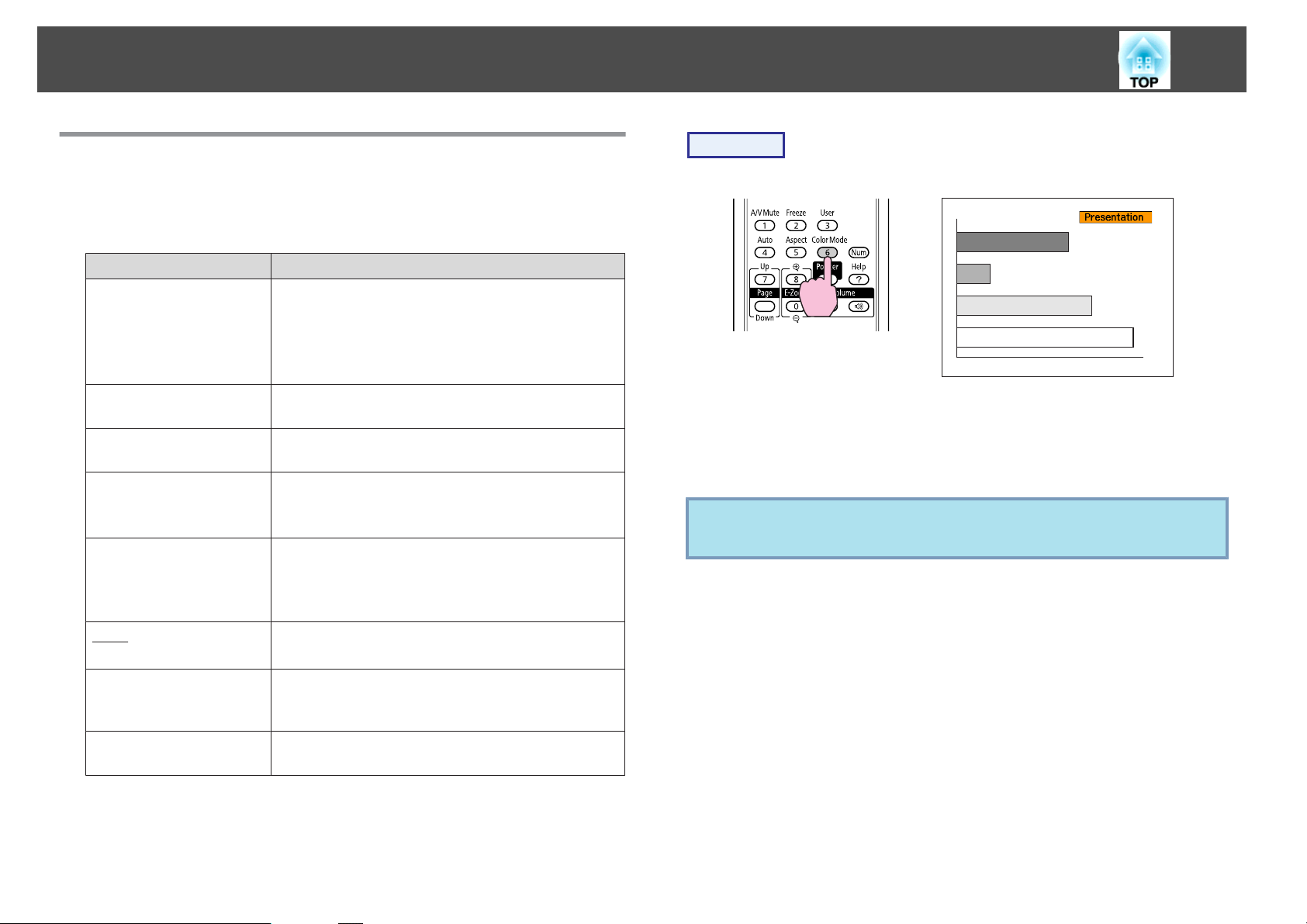
Funktioner För Förbättrad Projicering
18
Välja Projiceringskvalitet (Ställa in Färgläge)
Du kan enkelt uppnå optimal bildkvalitet genom att välja den
inställning som bäst motsvarar rådande förhållanden vid projiceringen.
Bildens ljusstyrka varierar beroende på valt läge.
Läge Användning
Dynamiskt
Presentation
Teater
Foto
Sport
sRGB
g
Läget är bäst för rum med stark belysning. Det är det
ljusaste läget och återger skuggor bra.
Om du är orolig för bildfördröjning vid projicering av
snabba spel, kan du prova att stänga av inställningen
Progressiv på konfigurationsmenyn. s sid.36
Läget är bäst för presentationer i färg i rum med stark
belysning.
Lämpligt om du tittar på film i ett mörkt rum. Ger
bilderna en naturlig karaktär.
(När datoringången och källan är USB eller LAN.)
Lämpligt för projicering av stillbilder, t.ex. foton, i ett
ljust rum. Bilderna är levande och får bra kontrast.
(Vid mottagning av bilder från komponentvideo,
S-video eller kompositvideo)
Lämpligt om du tittar på ett tv-program i ett ljust rum.
Bilderna är levande.
Lämpligt för bilder som överensstämmer med
färgstandarden sRGB.
Procedur
Fjärrkontroll
Varje gång du trycker på knappen visas namnet på Färgläge på
skärmen, och Färgläge ändras.
Om du trycker på knappen medan namnet på Färgläge visas på
skärmen, ändras det till nästa Färgläge.
Färgläget kan även ställas in med Färgläge på menyn Bild på
q
Konfigurationsmeny. s sid.35
Svarta tavlan
Skrivtavla
Även om du projicerar på en Svarta tavlan (grön tavla)
får bilderna en naturlig ton med den här inställningen,
precis som vid projicering på en skärm.
Läget är bäst för svartvita presentationer i rum med
stark belysning.
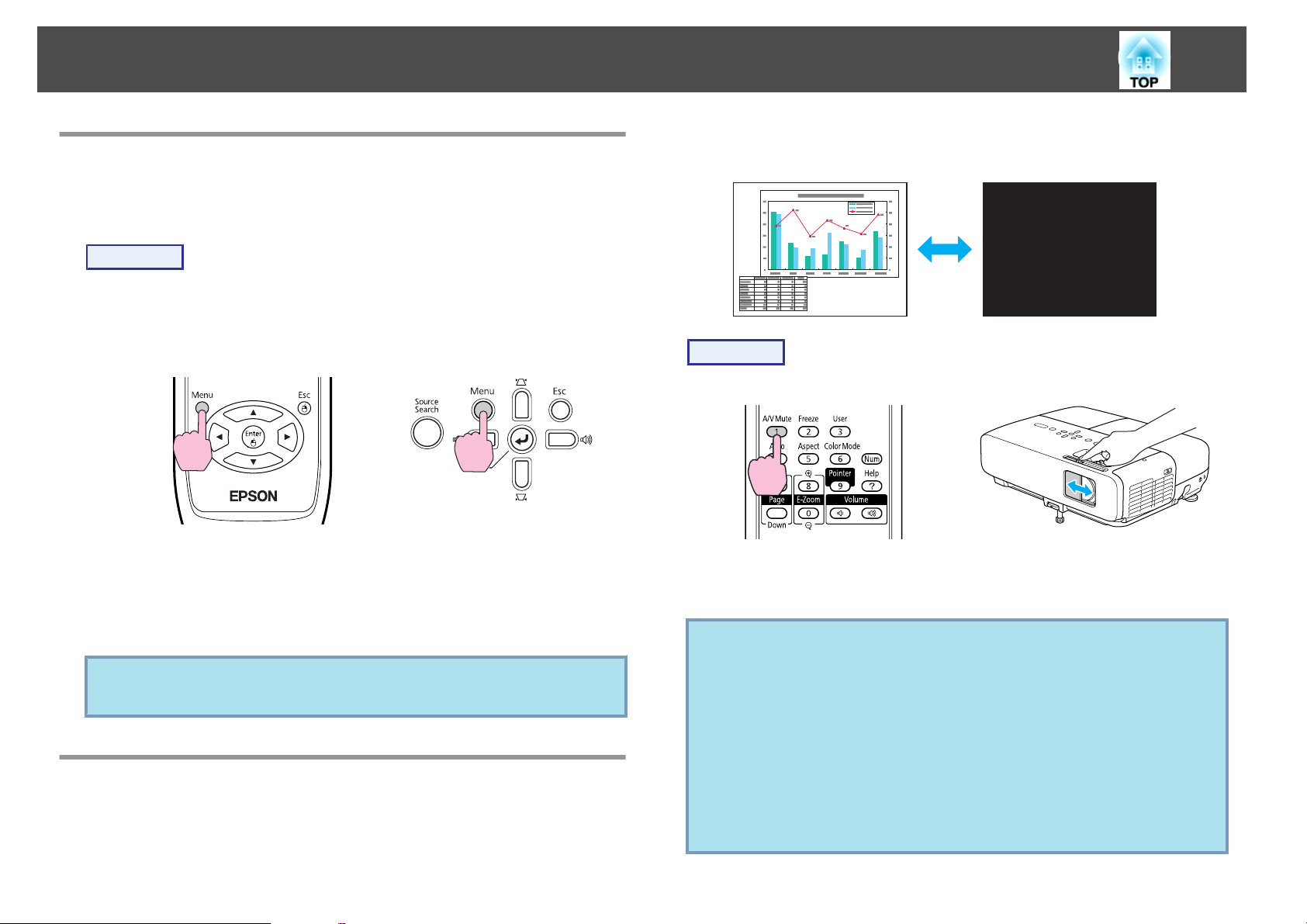
Funktioner För Förbättrad Projicering
19
Ställa in Automatisk Bländare
Genom automatisk inställning av luminansen efter med ljusstyrkan i den
visade bilden får du djupa och fylliga bilder.
Procedur
A
B
Tryck på knappen [Menu] och välj Bild - Automatisk
s
bländare på Konfigurationsmeny.
Konfigurationsmeny"
Använda Fjärrkontroll Använda Kontrollpanel
Välj På.
Inställningen sparas för varje Färgläge.
"Använda
vill visa, t.ex. om du hoppar mellan filer under presentationer från en
dator.
Procedur
Fjärrkontroll Hus
Funktionen A/V ljudavstängning aktiveras eller inaktiveras varje gång du
trycker på knappen eller öppnar/stänger linsskyddets reglage.
C
Tryck på [Menu]-knappen för att stänga Konfigurationsmeny.
Automatisk bländare kan bara ställas in när Färgläge är Dynamiskt
q
eller Teater.
Slå av Ljud och Bild Tillfälligt (A/V Ljudavstängning)
Du kan använda denna funktion när du vill att åhörarnas
uppmärksamhet ska riktas mot vad du säger, eller vid moment du inte
q
• Om du använder denna funktion när du projicerar rörliga bilder,
fortsätter källan att spela upp bilder och ljud och du kan inte
återgå till den plats där A/V ljudavstängning aktiverades.
• Du kan välja att visa Svart, Blå eller Logotyp som skärm för A/
V ljudavstängning med inställningen Utökad - Visning - A/V
ljudavstängning på konfigurationsmenyn. s sid.39
• När Reglage för linsskydd är stängt eller inga åtgärder utförs på
ca. 30 minuter, aktiveras Sleep Mode och strömmen stängs av
automatiskt. Om du inte vill att Sleep Mode ska aktiveras ska du
ändra inställningen Linsskyddstimer till Av via Drift på menyn
Utökad. s sid.39
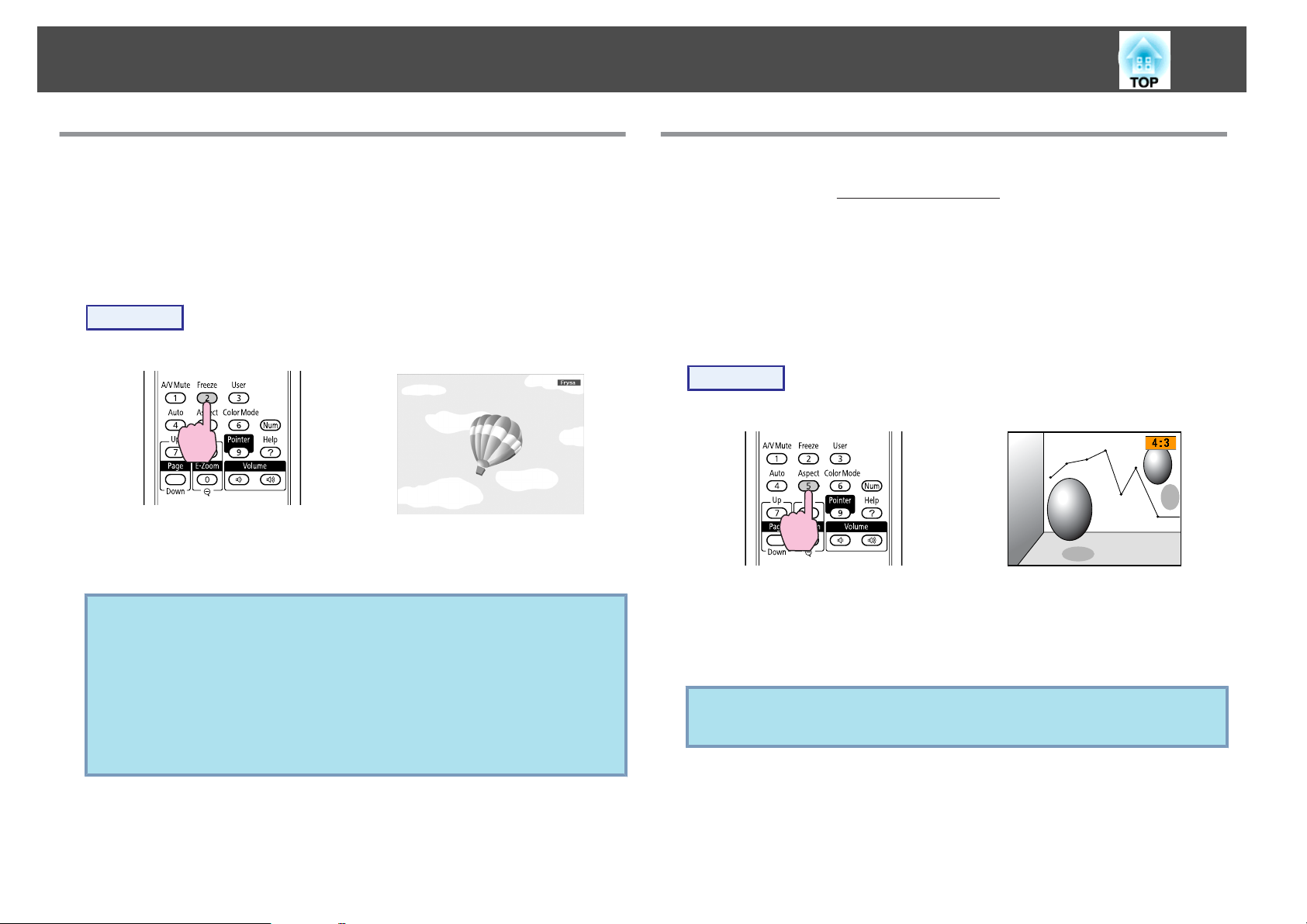
Funktioner För Förbättrad Projicering
20
Frysa Bilden (Frysa)
När den rörliga bilden på skärmen är frusen fortsätter projektorn att
projicera den, vilket innebär att du kan projicera en rörlig bild bildruta
för bildruta som stillbilder. Om frysfunktionen aktiveras i förväg kan du
även använda funktioner som att hoppa mellan filer under
presentationer från en dator utan att projicera några bilder.
Procedur
Fjärrkontroll
Funktionen Frysa aktiveras eller inaktiveras varje gång du trycker på
knappen.
• Ljudet slås inte av.
q
• Bildkällan fortsätter att spela upp de rörliga bilderna även när
skärmen är frusen, så det går inte att återuppta projiceringen
från den punkt där den avbröts.
• Om du trycker på knappen [Freeze] när en Konfigurationsmeny
eller Hjälp-skärm visas, rensas den meny eller Hjälp-skärm som
visas.
• Funktionen Frysa fungerar även när E-Zoom används.
Ändra Bredd-/Höjdförhållande
Ändra inställningen Bredd-/höjdförhållandeg när videoutrustning är
ansluten så att bilder som har spelats in som digital video eller på
dvd-skivor kan visas i bredbildsformatet 16:9. Ändra inställningen Bredd-/
höjdförhållande när datorbilder projiceras vid full storlek.
Följande ändringsmetoder och typer Bildformat finns.
Ändringsmetoder
Procedur
Fjärrkontroll
Varje gång du trycker på knappen visas namnet på Bildformat på
skärmen och Bildformat ändras.
Om du trycker på knappen medan namnet på Bildformat visas på
skärmen, ändras det till nästa bildformat.
Färgläget kan även ställas in med Bildformat på menyn Signal på
q
Konfigurationsmeny. s sid.36
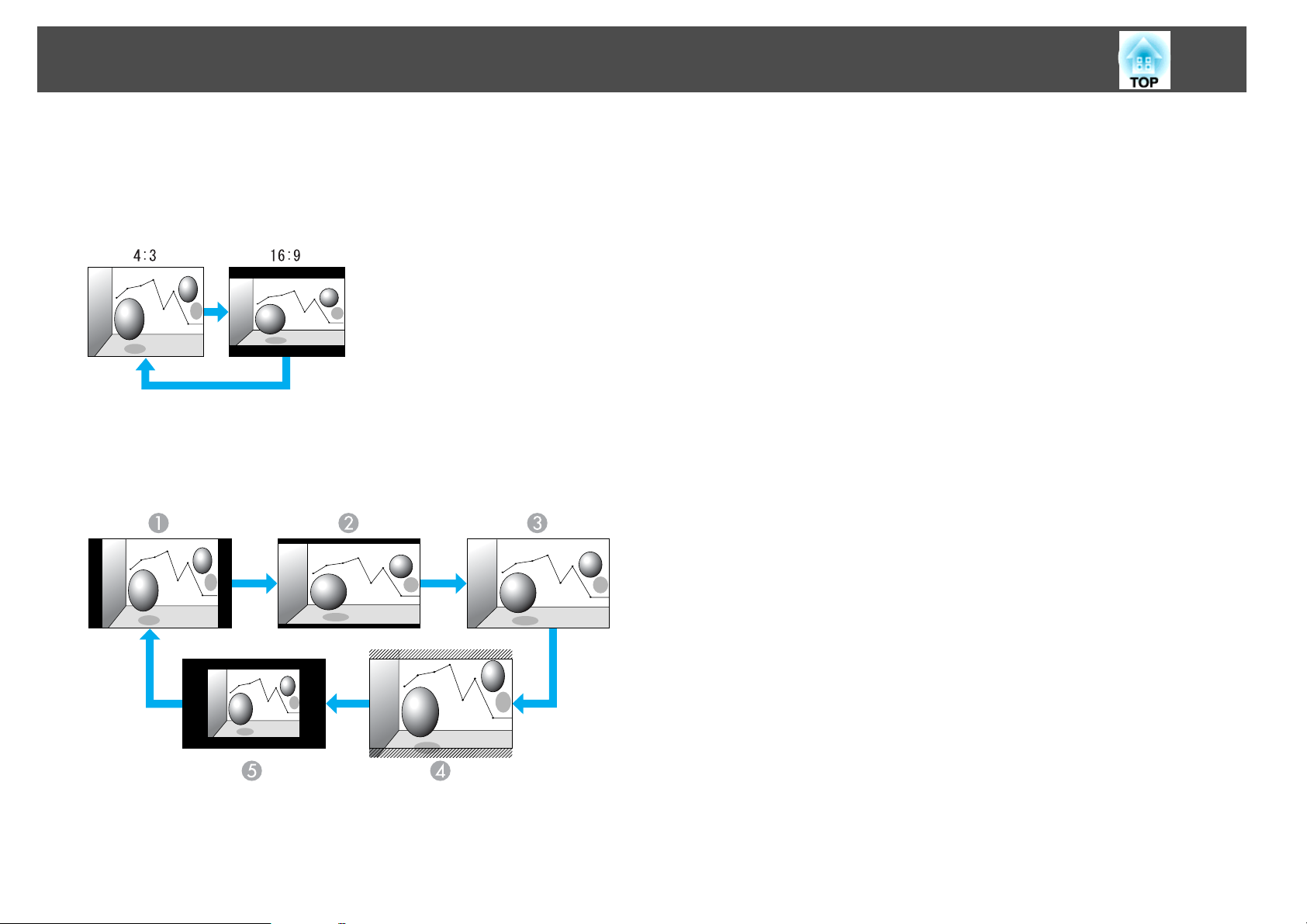
Funktioner För Förbättrad Projicering
Ändra Bildformat för bilder från videoutrustningar
EB-825/824/85/84
Enheten växlar mellan 4:3 och 16:9 varje gång du trycker på knappen.
EB-826W
D
E
21
Through
Zoom
Det ändras i ordningsföljden Normal,
varje gång knappen trycks in.
Normal
A
16:9
B
Full
C
16:9
, Full, Zoom och Through
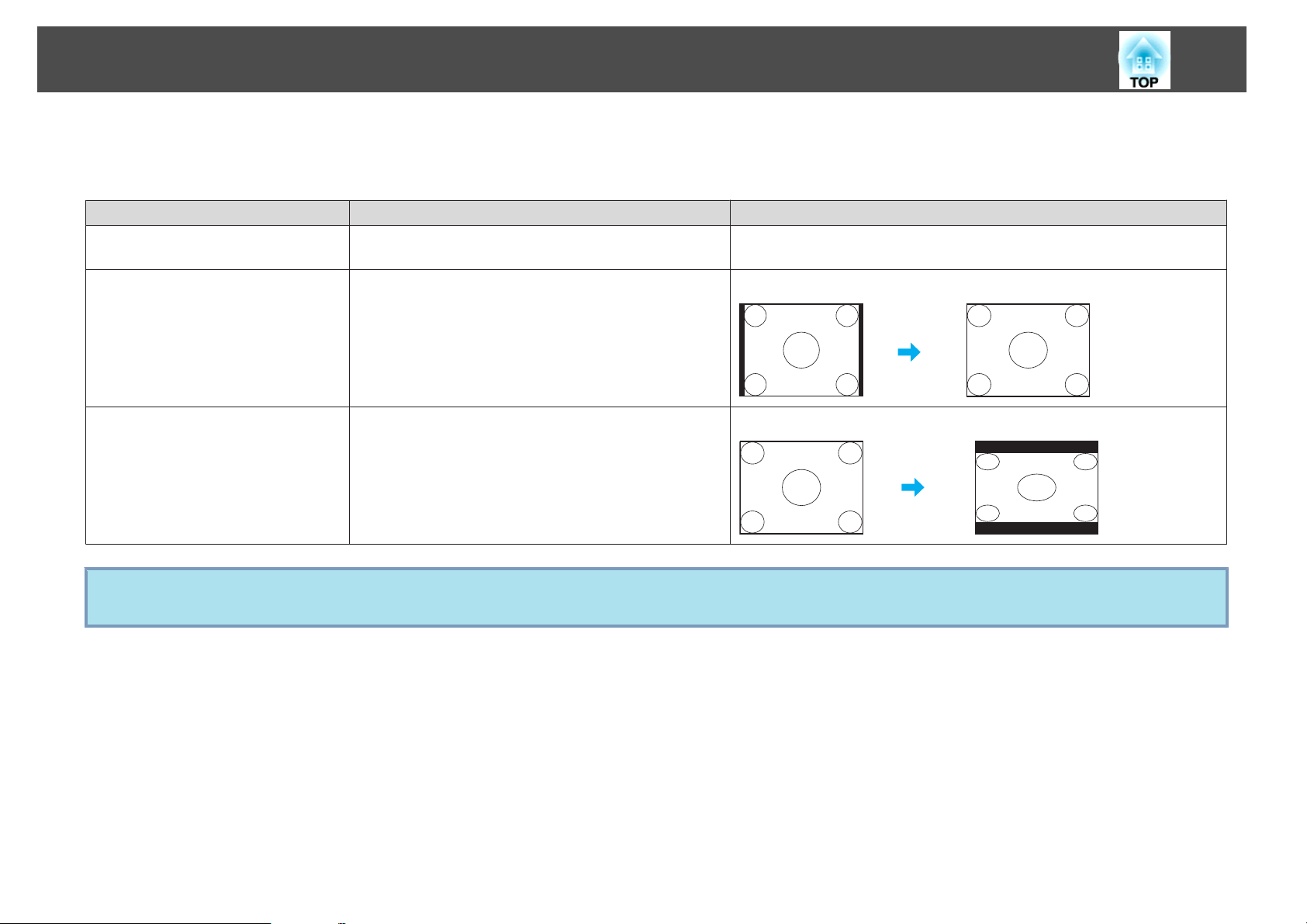
Funktioner För Förbättrad Projicering
Ändra inställningen Bildformat för datorbilder (EB-825/824/85/84)
Du kan ändra inställningen Bildformat på följande sätt.
Ange värden Drift Projiceringsexempel
Normal
4:3
Projicerar till hela projiceringsstorleken och behåller
indatabildens Bildformat.
Projicerar till hela projiceringsstorleken vid ett Bildformat
på 4:3. Det är praktiskt när du vill projicera bilder med ett
Bildformat på 5:4 (1 280 x 1 024) till hela
projiceringsstorleken.
22
När en 1280x1024-signal tas emot
16:9
q
Projicerar vid ett Bildformat på 16:9. Det är lämpligt när
du vill projicera till hel skärmstorlek när du använder en
16:9-skärm.
Om delar av bilden saknas, ska du ställa in Bred eller Normal i Upplösning på Konfigurationsmeny beroende på Dator storlek. s sid.36
När en 1280x1024-signal tas emot
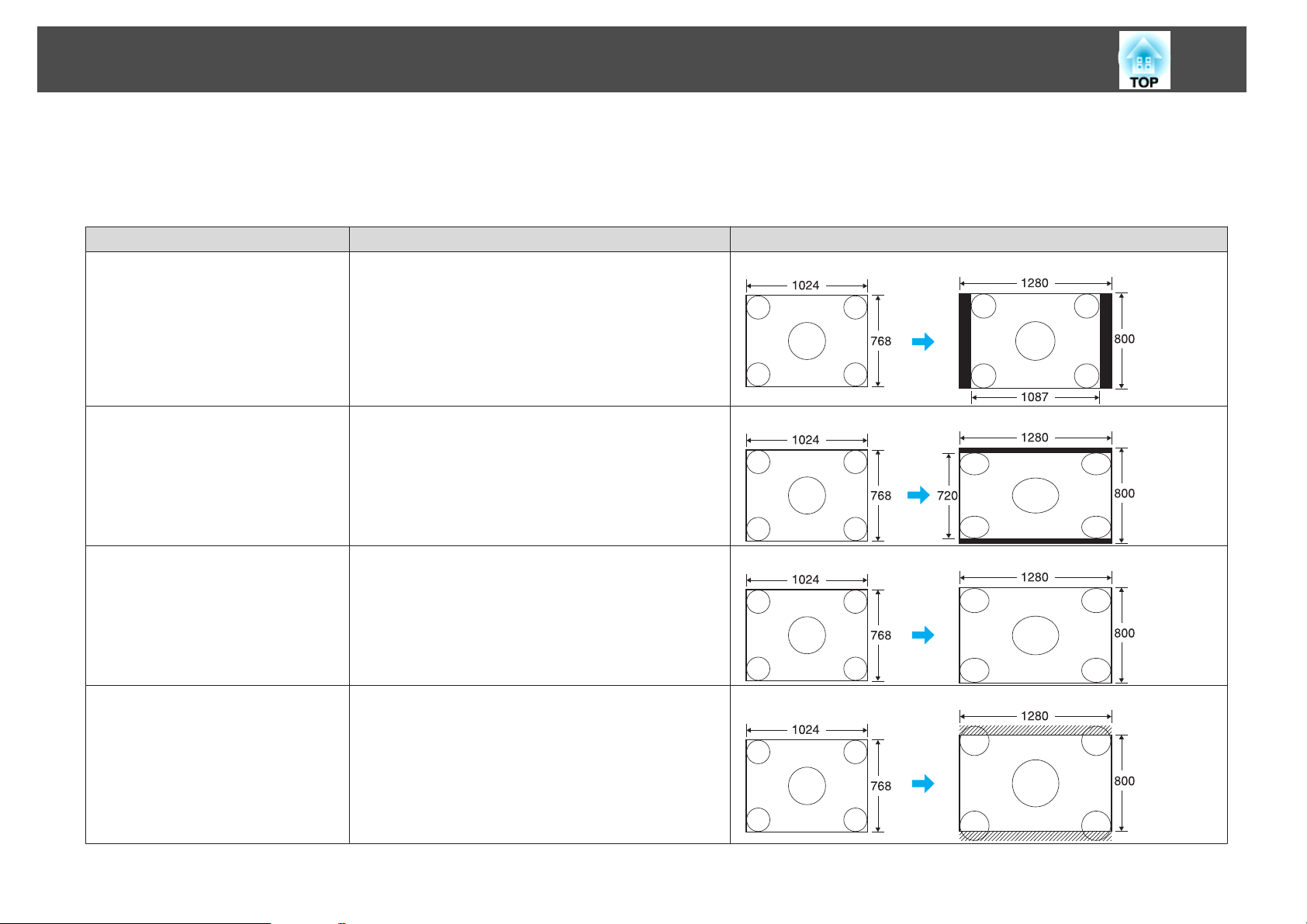
Funktioner För Förbättrad Projicering
Ändra inställningen Bildformat för datorbilder (EB-826W)
Du kan ändra Bildformat på följande sätt. På EB-826W kan upplösningen WXGA 1280x800 (Bredd-/höjdförhållande 16:10) användas. Vid projicering på
16:9-skärmar, ställer du in Bildformat på 16:9.
Ange värden Drift Projiceringsexempel
Normal
Projicerar till hela projiceringsstorleken och behåller
indatabildens Bildformat.
När en 1024x768-signal tas emot
23
16:9
Full
Zoom
Projicerar till hela projiceringsstorleken vid ett Bildformat
på
.
16:9
Projicerar till hela storleken.
Projicerar den inmatade bilden i lateral riktning i verkligt
bildformat. Delar utanför projiceringsstorleken projiceras
inte.
När en 1024x768-signal tas emot
När en 1024x768-signal tas emot
När en 1024x768-signal tas emot
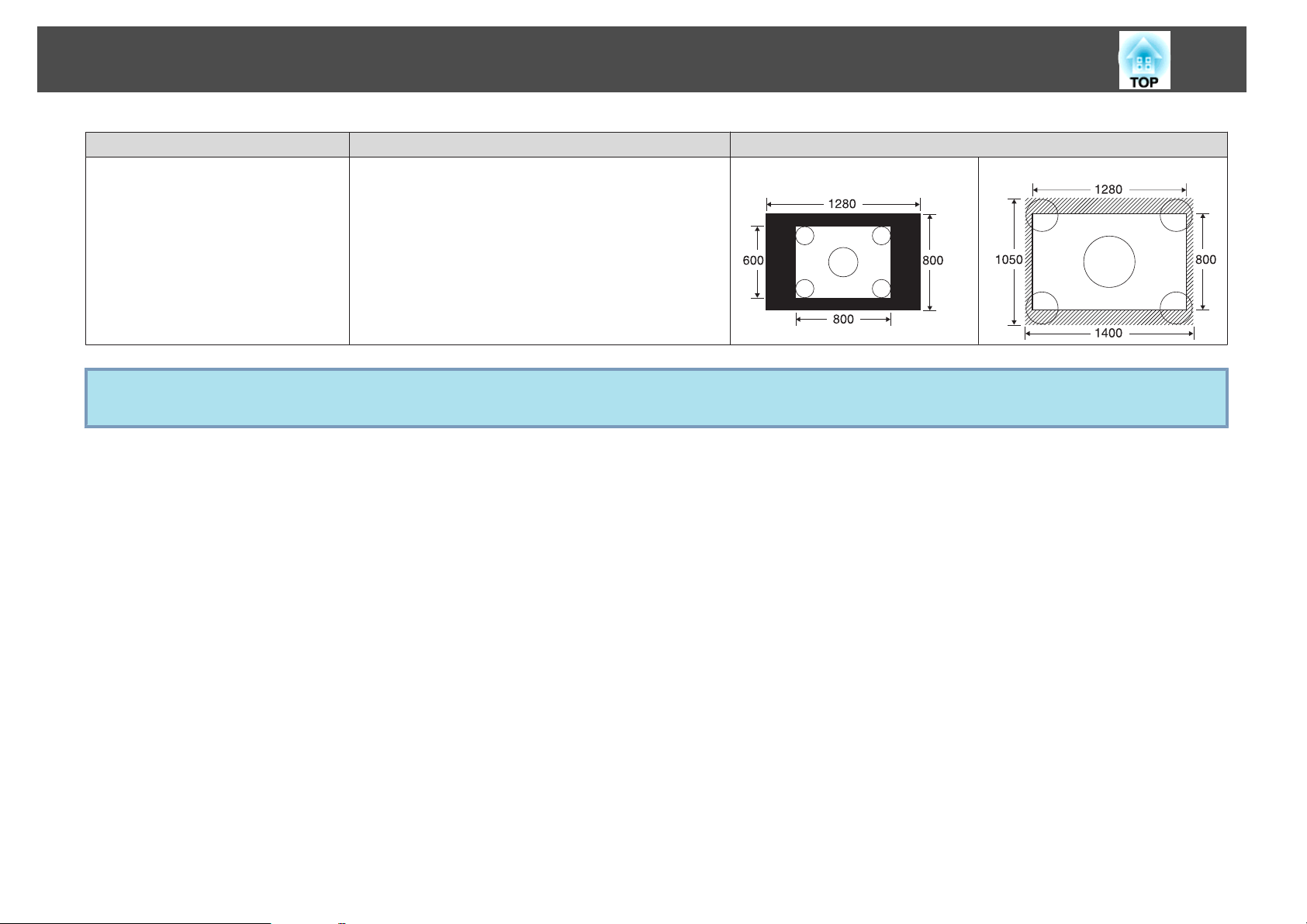
Funktioner För Förbättrad Projicering
Ange värden Drift Projiceringsexempel
Through
Om delar av bilden saknas, ska du ställa in Bred eller Normal i Upplösning på Konfigurationsmeny beroende på Dator storlek. s sid.36
Projicerar vid upplösningen av det inmatade bildformatet
till mitten av skärmen. Lämpligt om du vill projicera
tydliga bilder.
Om bildupplösningen överstiger
kanterna av bilden.
q
1280x800
, projiceras inte
När en 800x600-signal tas emot
24
När en 1400x1050-signal tas emot
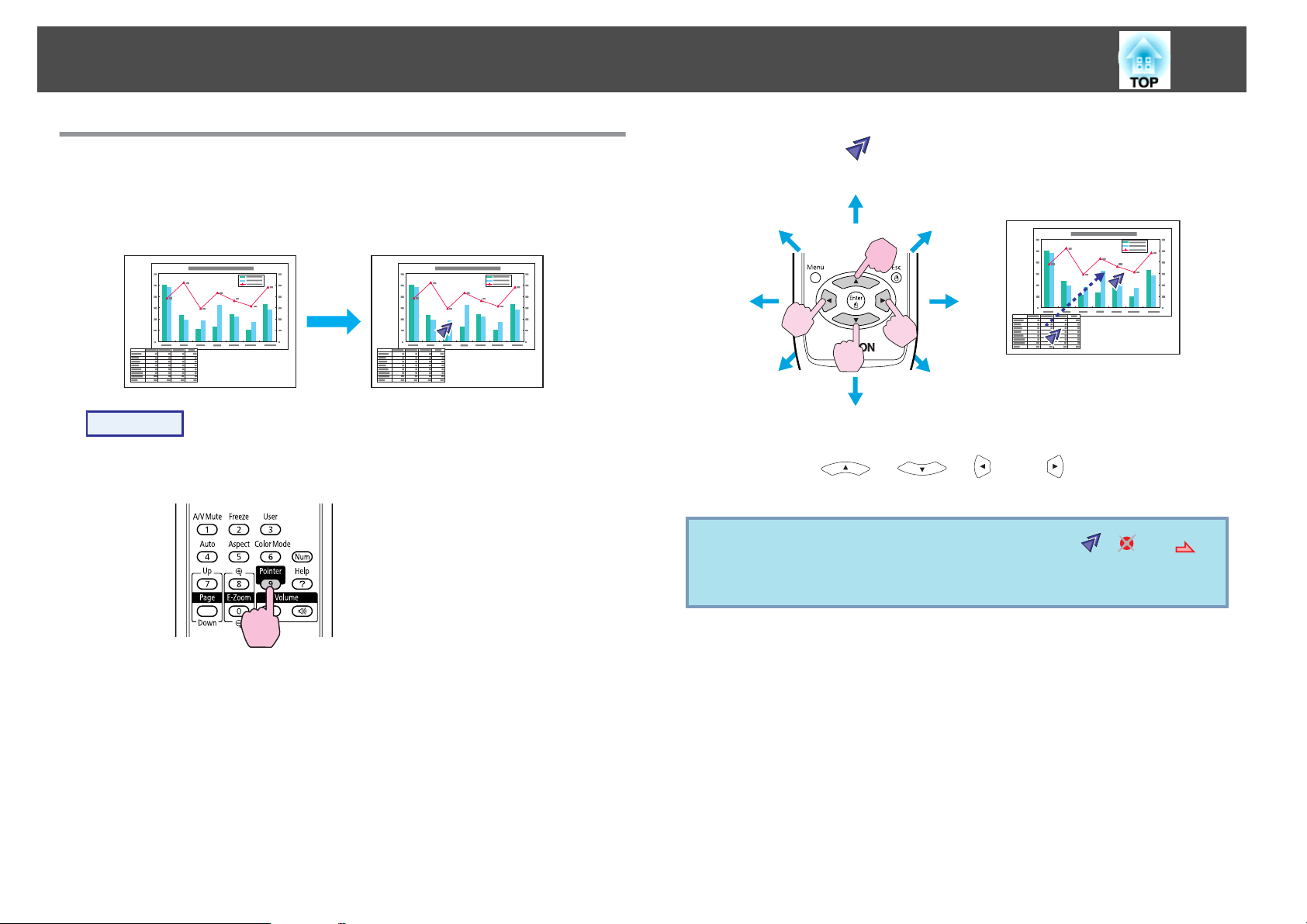
Funktioner För Förbättrad Projicering
25
Funktionen Visare (Visare)
Med denna funktion kan du flytta en Visare över den projicerade bilden
och på så sätt rikta uppmärksamheten mot det bildområde som du talar
om.
Procedur
A
Visa Visare.
Fjärrkontroll
B
q
Flytta Visare ( ).
Fjärrkontroll
När du trycker ned den tillsammans med de närliggande
knapparna [
diagonalt förutom uppåt/nedåt och åt vänster/höger.
Du kan välja mellan tre olika typer av Visare ( , eller ) i
Inställningar - Visarens form på Konfigurationsmeny.
s sid.37
], [ ], [ ] och [ ] kan visaren flyttas
Varje gång du trycker på knappen Visare visas eller försvinner
visaren.
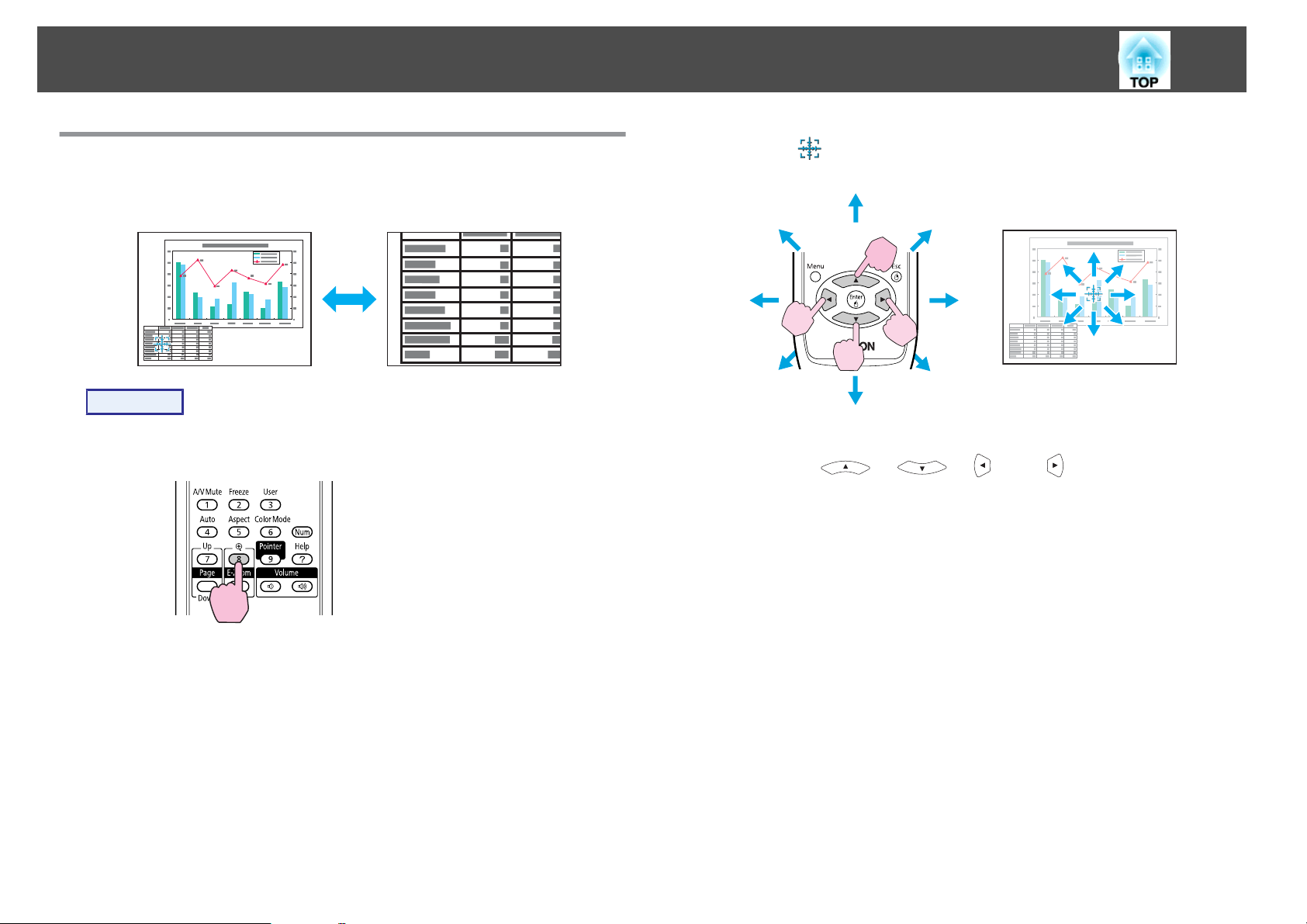
Funktioner För Förbättrad Projicering
26
Förstora en del av Bilden (E-Zoom)
Denna funktion är praktisk när du vill förstora bilder för att studera
dem i detalj, t.ex. diagram och tabeller.
Procedur
A
Starta funktionen E-Zoom.
Fjärrkontroll
B
Flytta ( ) till det bildområde som du vill förstora.
Fjärrkontroll
När du trycker ned den tillsammans med de närliggande
knapparna [
diagonalt förutom uppåt/nedåt och åt vänster/höger.
], [ ], [ ] och [ ] kan visaren flyttas
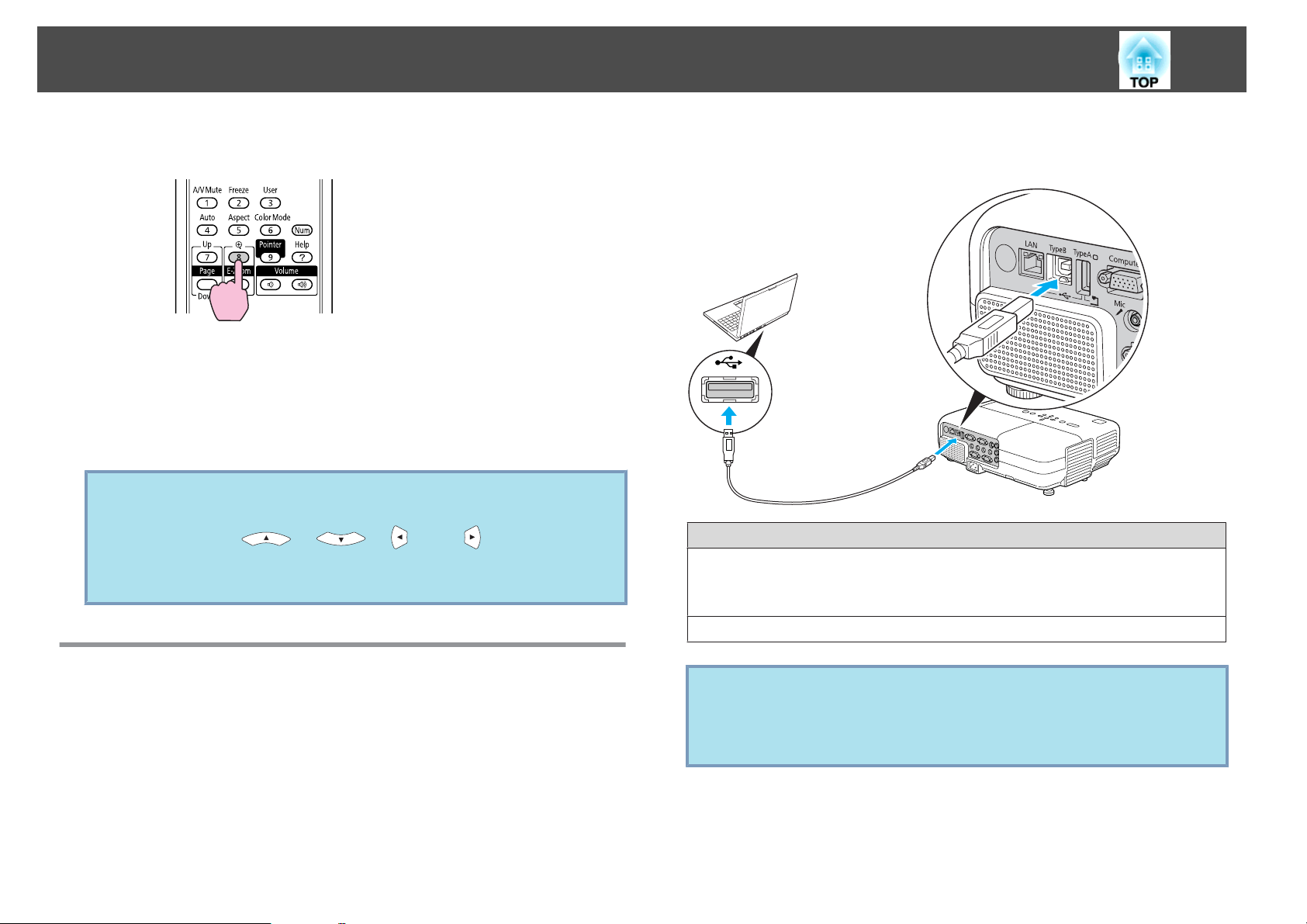
Funktioner För Förbättrad Projicering
27
C
q
Förstora.
Fjärrkontroll
Vid tryck på denna knapp förstoras området. Förstoringen går
snabbare om du håller ned knappen.
Du kan förminska den förstorade bilden genom att trycka på
knappen [
Tryck på [Return]-knappen om du vill avbryta.
• Förstoringsförhållandet visas på skärmen. Det markerade
• Tryck på [
• Progressiv och Brusreducering inaktiveras när E-Zoom väljs.
x
].
området kan förstoras mellan 1 och 4 gånger, i 25 steg.
], [ ], [ ] eller [ ]-knapparna för att
rulla bilden.
projektorns Fjärrkontroll som en Trådlös mus för att styra Dator
muspekare.
Kompatibla operativsystem
Windows: 98/98SE/2000/Me/XP Home Edition/
XP Professional/Vista Home Basic/Vista Home Premium/
Vista Business/Vista Enterprise/Vista Ultimate
Macintosh: Mac OS X 10.3 till 10.5
Använda Muspekaren med Fjärrkontroll (Trådlös mus)
Ställ in USB Type B på Trådlös mus via Utökad på
konfigurationsmenyn när du vill aktivera funktionen Trådlös mus. Som
standard är USB Type B inställt på USB Display. Ändra inställningen i
förväg.
När USB-porten på en Dator och USB-porten TypeB på projektorns
baksida är anslutna med den medföljande USB-kabel kan du använda
s
sid.39
q
• Det kanske inte går att använda funktionen Trådlös mus i vissa
operativsystemsversioner av Windows och Macintosh.
• Vissa datorinställningar kanske måste ändras om musfunktionen
ska användas. Läs Dator dokumentation för mer information.
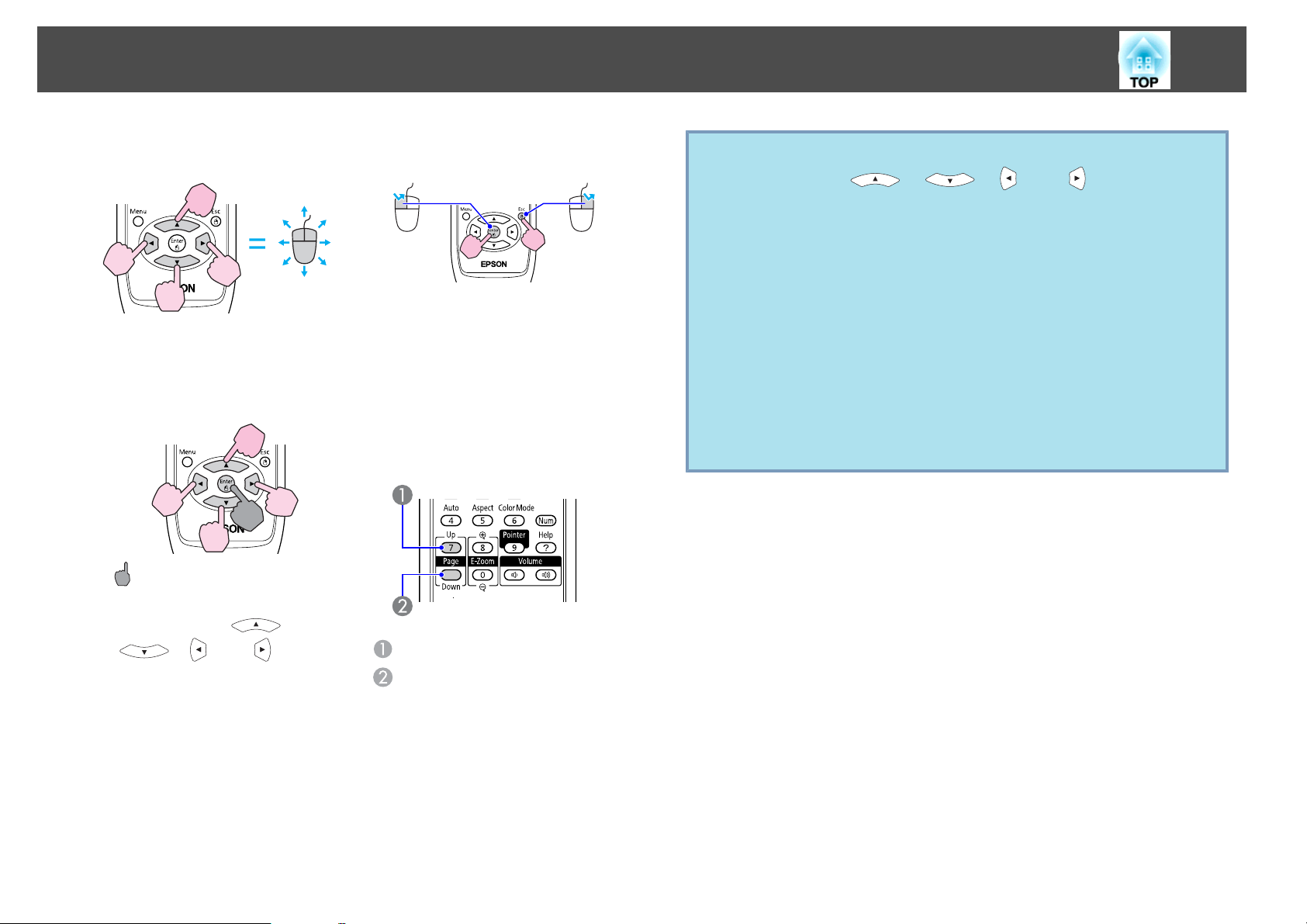
Funktioner För Förbättrad Projicering
28
När anslutningen har gjorts kan muspekaren användas på följande sätt.
Flytta muspekaren Klicka med musen
Vänsterklick: Tryck på Enter-knappen.
Högerklick: Tryck på Return-knappen.
Dubbelklicka: Tryck snabbt två gånger.
Dra och släpp Växla PowerPoint-skärmar
Det är praktiskt om du vill visa
föregående eller nästa bild i ett
PowerPoint-bildspel.
: Håll nedtryckt
q
• När du trycker ned den tillsammans med de närliggande
knapparna [
flyttas diagonalt förutom uppåt/nedåt och åt vänster/höger.
• Om inställningarna för musknappen är inställda i omvänd
ordning på Dator, kastas även knapparna på Fjärrkontroll om.
• Det går inte att använda funktionen Trådlös mus i följande fall.
- När Konfigurationsmeny visas
- När en Hjälp-meny visas
- När E-Zoom-funktionen används
- När en Användarlogo hämtas
- När funktionen Visare används
- När Volym justeras
- När USB Display används
- När ett Testmönster visas
- När Färgläge ställs in
- När källnamnet visas
], [ ], [ ] och [ ] kan visaren
1. Håll [Enter]-knappen nedtryckt och
tryck på knappen [
[
2. Släpp [Enter]-knappen på önskad
plats.
], [ ] eller [ ].
],
Till föregående bild
Till nästa bild
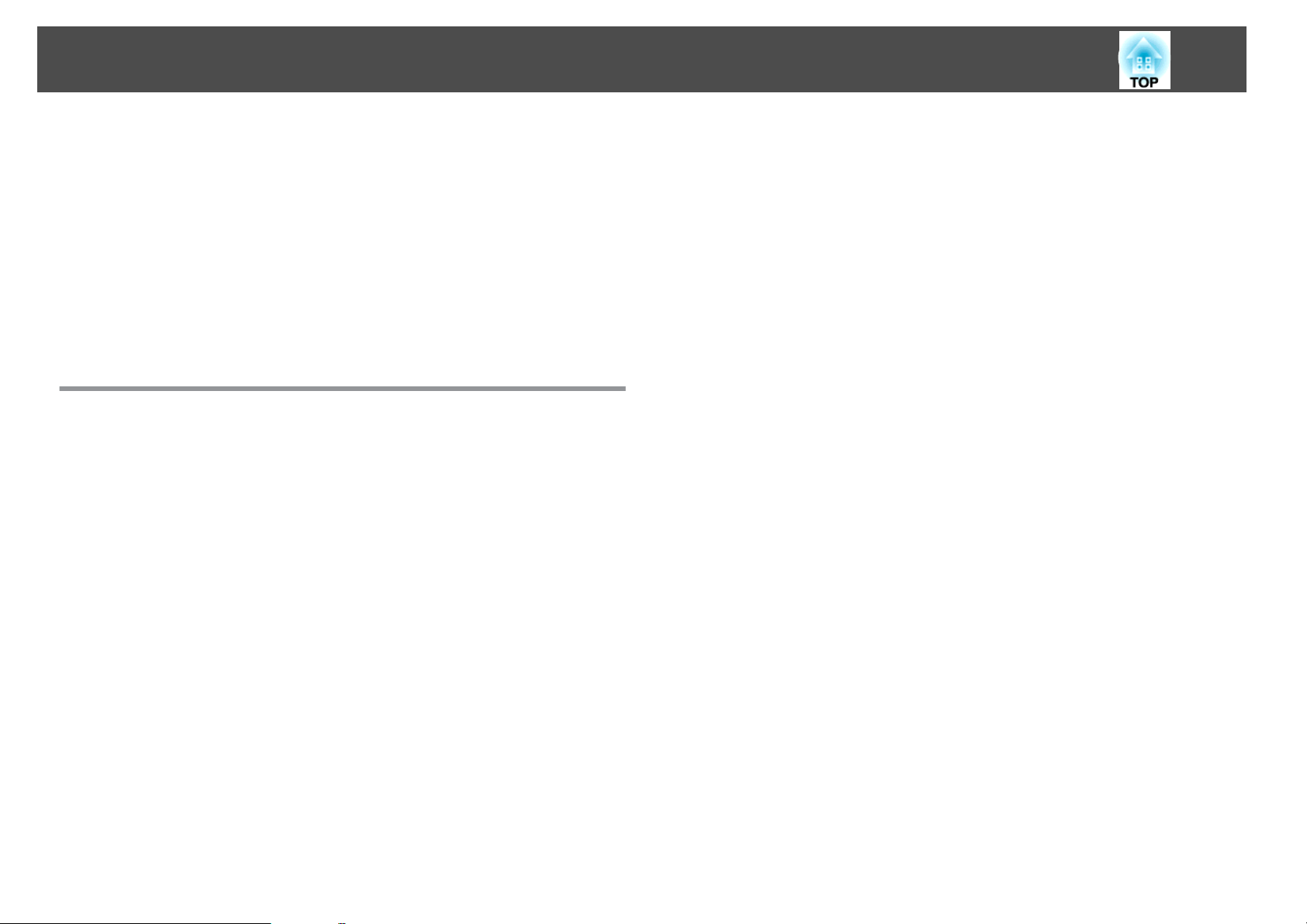
Säkerhetsfunktioner
29
Projektorn har följande utökade säkerhetsfunktioner.
• Lösenordsskydd
Du kan begränsa vem som kan använda projektorn.
• Driftspärr
Du kan förhindra att obehöriga personer ändrar projektorns
s
inställningar.
• Stöldskyddslås
Projektorn är utrustad med olika stöldskyddsanordningar.
sid.31
s
Hantera användare (Lösenordsskydd)
När Lösenordsskydd är aktiverat kan bara personer som känner till
Lösenord använda projektorn för att projicera bilder, även om
projektorn är på. Dessutom kan användarlogotypen som visas när du
slår på projektorn inte ändras. Detta fungerar som ett stöldskydd,
eftersom projektorn inte kan användas om den blir stulen. När du
köper projektorn är Lösenordsskydd inte aktiverat.
sid.32
2. Användarlogoskydd
Inställningen för Användarlogo som angetts av projektorns ägare går inte att
ändra. När Användarlogoskydd är På, kan följande inställningar för
Användarlogo inte ändras.
• Hämta en Användarlogo
• Inställningar för Visa bakgrund, Startbild och A/V ljudavstängning i
Visning på Konfigurationsmeny.
3. Nätverksskydd (endast EB-826W/825/85/84)
När Nätverksskydd är På kan du inte ändra inställningar för Nätverk på
Konfigurationsmeny.
Ställa in Lösenordsskydd
Använd följande procedur när du anger Lösenordsskydd.
Typer av Lösenordsskydd
Följande tre inställningar för Lösenordsskydd kan anges, beroende på
hur projektorn ska användas.
1. Strömtillförselskydd
När Strömtillförselskydd är På måste du ange ett förinställt Lösenord när
projektorn har anslutits och slagits på (det gäller även Snabb start). Om fel
Lösenord anges kan inte projiceringen starta.
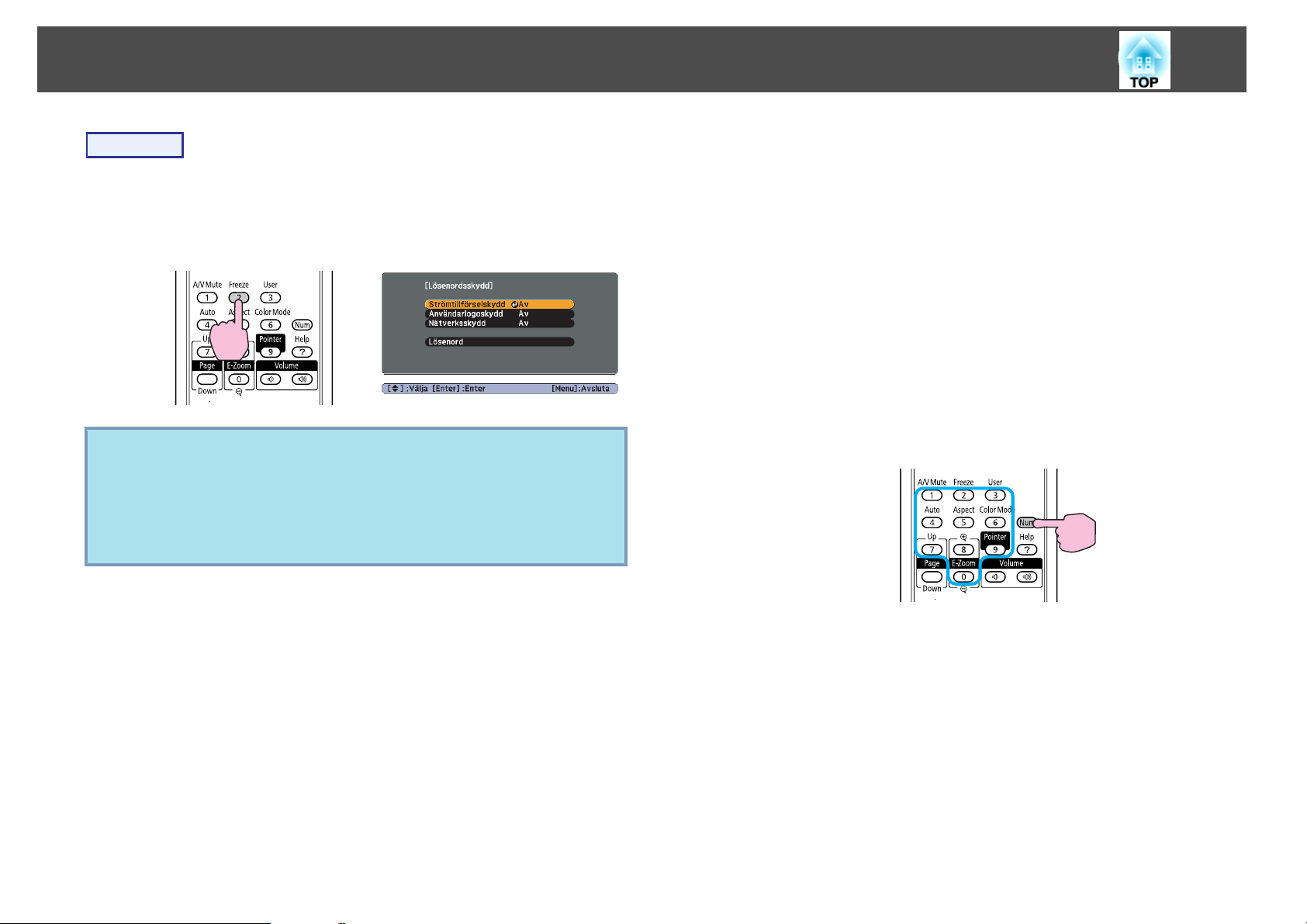
Säkerhetsfunktioner
30
Procedur
A
Vid projicering håller du ned [Freeze]-knappen i cirka fem
sekunder.
Inställningsmenyn Lösenordsskydd visas.
q
Fjärrkontroll
• Om Lösenordsskydd redan är aktiverat, måste du ange Lösenord.
Om rätt Lösenord anges, visas inställningsmenyn Lösenordsskydd.
s "Ange Lösenord" sid.30
• När Lösenord är aktiverat, ska du sätta fast Etikett för
lösenordsskydd på en synlig plats på projektorn för ytterligare
förebygga stöld.
D
E
Aktivera Nätverksskydd. (Endast EB-826W/825/85/84)
(1)
Välj Nätverksskydd och tryck sedan på [Enter]-knappen.
(2)
Välj På och tryck sedan på [Enter]-knappen.
(3) Tryck på [Return]-knappen.
Ställ in Lösenord.
(1)
Välj Lösenord och tryck sedan på [Enter]-knappen.
(2)
Meddelandet Ändra lösenordet? visas. Välj Ja och tryck sedan på
[Enter]-knappen. Standardinställningen för Lösenord är "0000". Ändra
detta till ett eget Lösenord. Om du väljer Nej visas skärmen från steg 1
igen.
(3) Håll ned [Num]-knappen samtidigt som du anger ett fyrsiffrigt nummer
med sifferknapparna. Numret som anges visas som "* * * *". När du
anger den fjärde siffran visas bekräftelseskärmen.
Fjärrkontroll
B
C
Aktivera Strömtillförselskydd.
(1)
Välj Strömtillförselskydd och tryck sedan på [Enter]-knappen.
(2)
Välj På och tryck sedan på [Enter]-knappen.
(3) Tryck på [Return]-knappen.
Aktivera Användarlogoskydd.
(1)
Välj Användarlogoskydd och tryck sedan på [Enter]-knappen.
(2)
Välj På och tryck sedan på [Enter]-knappen.
(3) Tryck på [Return]-knappen.
(4) Ange Lösenord igen.
Meddelandet Det nya lösenordet sparas. visas.
Om du anger fel Lösenord visas ett meddelande där du uppmanas att
ange lösenordet igen.
Ange Lösenord
När inmatningsskärmen Lösenord visas anger du Lösenord med
sifferknapparna på Fjärrkontroll.

Säkerhetsfunktioner
31
Procedur
Ange Lösenord genom att trycka på sifferknapparna samtidigt
som du håller ned [Num]-knappen.
När du anger rätt Lösenord startar projiceringen.
Observera
•
Om fel Lösenord anges tre gånger i rad visas meddelandet Projektorns
funktioner spärras. i ungefär fem minuter och sedan går projektorn in i
vänteläge. Sedan övergår projektorn till vänteläge. Om det händer drar du
ut stickkontakten ur eluttaget och sätter in den igen. Inmatningsskärmen
Lösenord visas igen där du ska ange rätt Lösenord.
•
Om du har glömt lösenordet antecknar du numret "Kod för begäran:
xxxxx" som visas på skärmen och kontaktar närmaste representant för
Epson som anges i Anvisningar för support och service.
Epson-projektor
•
Om du matar in fel Lösenord trettio gånger i rad visas meddelandet
nedan och projektorn godkänner inga fler Lösenord. Projektorns funktioner
spärras. Kontakta Epson enligt uppgifter i dokumentationen.
s
Kontaktlista för Epson-projektor
s
Kontaktlista för
vill begränsa knappanvändningen. Projektorn kan fortfarande styras med
Fjärrkontroll.
Procedur
A
Vid projicering trycker du på [Menu]-knappen och väljer
Inställningar - Driftspärr på Konfigurationsmeny.
s
"Använda Konfigurationsmeny" sid.34
Använda Fjärrkontroll Använda Kontrollpanel
Begränsa Användningen (Driftspärr)
Välj något av följande om du vill låsa knapparna på Kontrollpanel.
• Total spärrning
Alla knappar på Kontrollpanel spärras. Du kan inte utföra några
åtgärder via Kontrollpanel, inte ens slå på eller av strömmen.
• Delvis spärrning
t
Alla knappar på Kontrollpanel utom [
Denna funktion är användbar vid evenemang och mässor när du vill
inaktivera alla knappar och bara projicera bilder, eller på skolor när du
]-knappen spärras.
B
Välj antingen Total spärrning eller Delvis spärrning.

Säkerhetsfunktioner
32
C
Välj Ja när bekräftelsemeddelandet visas.
Knapparna på Kontrollpanel spärras enligt den inställning som du
har valt.
Du kan låsa upp Kontrollpanel på ett av följande sätt.
q
• Använd Fjärrkontroll och välj Av i Inställningar - Driftspärr på
Konfigurationsmeny.
• Tryck och håll ned [Enter]-knappen på Kontrollpanel i cirka sju
sekunder. Ett meddelande visas och spärren inaktiveras.
Stöldskyddslås
Eftersom projektorer ofta monteras på takstativ och lämnas oövervakade
i rum, har projektorn följande säkerhetsanordningar för att förhindra att
den stjäls.
• Säkerhetsport
Säkerhetsport är kompatibel med Microsaver Security System som
tillverkas av Kensington. Du hittar information om Microsaver Security
System på Kensingtons webbplats http://www.kensington.com/.
• Monteringsplats för säkerhetskabel
Ett vajerlås som skyddar mot stöld och som finns i handeln kan föras
in på monteringsplatsen för att fästa projektorn vid ett skrivbord eller
en pelare.
Montera vajerlåset
För in ett stöldskyddande vajerlås på monteringsplatsen.
Information om att låsa finns i dokumentationen som medföljer vajerlåset.

Konfigurationsmeny
Det här kapitlet beskriver hur du använder Konfigurationsmeny och dess funktioner.

Använda Konfigurationsmeny
Välja från huvudmenyn Välja från undermenyn Ändra valt alternativ Avsluta
34

Lista över Funktioner
Bild-Meny
Vilka alternativ som kan ställas in varierar beroende på vilken bildsignal och källa som projiceras, se bilderna nedan. Inställningsdetaljerna sparas för
varje bildsignal och källa.
s
Vissa ingångskällor stöds inte beroende på modellen som används.
sid.16
35
Undermeny Funktion
Färgläge
Ljusstyrka
Kontrast
Färgmättnad
Färgton
Skärpa
Färgjustering
Automatisk bländare
Återställ
g
Datorsignal/USB /USB Display/LAN
Du kan välja den bildkvalitet som passar dina omgivningar. s sid.18
Du kan justera bildens Ljusstyrka.
Du kan justera skillnaden mellan ljus och mörker i bilderna.
Du kan justera bildernas Färgmättnad.
(Det går bara att göra justeringar när NTSC-signaler tas emot om du använder kompositvideo/S-video.)
Du kan justera bildens Färgton.
Du kan justera bildens skärpa.
Du kan göra ändringar genom att välja ett av följande. (Detta alternativ kan inte väljas om
Abs. färgtemp.: Du kan justera bildens övergripande färgton. Du kan justera färgtonen i 10 steg, från 5000 K till 10000 K. När du väljer ett högt
värde får bilden en blåaktig ton och när du väljer ett lågt värde får den en rödaktig ton.
Röd, Grön, Blå: Du kan justera mättnaden för varje färg separat.
(Detta alternativ kan endast väljas om Dynamiskt eller Teater har valts i Färgläge på menyn Bild.)
Ställ in om den ska justeras till optimal ljusstatus för bilderna som projiceras eller inte (På/Av). s sid.19
Du kan återställa alla justeringsvärden för funktionerna på Bild-menyn till standardinställningarna. Se s sid.52 om du vill återställa alla
menyalternativ till standardinställningarna.
Komponentvideog/Kompositvideog/S-video
sRGBg har valts som Färgläge på menyn Bild.)
g

Lista över Funktioner
Signal-Meny
Vilka alternativ som kan ställas in varierar beroende på vilken bildsignal som projiceras, se bilderna nedan. Inställningsdetaljerna sparas för varje bildsignal.
Du kan inte göra inställningar på menyn Signal när källan är LAN. (EB-826W/825/85)
36
Undermeny Funktion
Automatisk inst.
Upplösning
Tracking
Synkronisering
Placering
Progressiv
Brusreducering
Ingående signal
g
Bild från dator Komponentvideo
Du kan välja om Automatisk inst. automatiskt ska justera bilden till optimalt läge när insignalen ändras (På/Av). s sid.61
Upplösningen för insignalen identifieras automatiskt när inställningen är Automatiskt. Om de projicerade bilderna inte kan projiceras korrekt när
inställningen är Automatiskt (till exempel när en del av bilden saknas), ändrar du till Bred beroende på den anslutna Dator för bredbildsskärmar
eller till Normal för 4:3- eller 5:4-skärmar.
Du kan justera lodräta ränder i datorbilder. s sid.61
g
Du kan justera flimmer, suddighet och andra störningar i datorbilder. s sid.61
Du kan justera bildens Placering uppåt, nedåt, åt vänster och åt höger när en del av bilden saknas, så att hela bilden projiceras.
(Komponentvideo kan bara justeras när 480i/576i/1080i-signaler tas emot)
Av: IP-konvertering utförs för varje fält på skärmen. Detta är lämpligt om du visar bilder med mycket rörelse.
På:
Sammanflätadg (i)-signal konverteras till Progressivg (p). Avser stillbilder.
Jämnar ut korniga bilder. Det finns två lägen. Välj din favoritinställning. Vi rekommenderar att det ställs in på Av när du visar bildkällor med
mycket lite brus, t.ex. dvd-skivor.
Du kan välja insignal från ingången Computer1/2.
Om alternativet Automatiskt väljs, ställs insignalen automatiskt in efter den anslutna utrustningen.
Om färgerna inte visas korrekt när Automatiskt är valt, väljer du rätt signal beroende på den anslutna utrustningen.
g
Kompositvideog/S-video
g
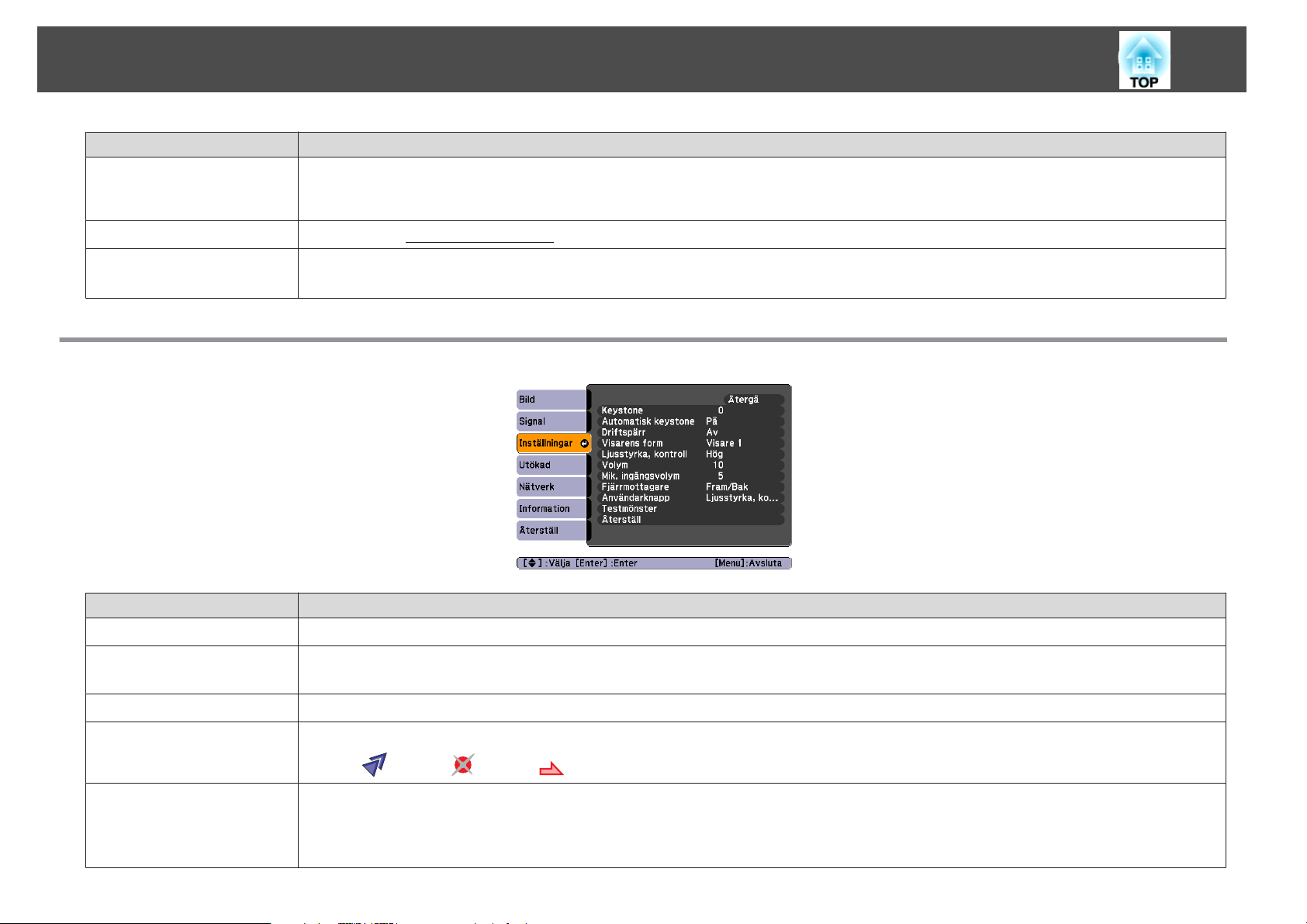
Lista över Funktioner
Undermeny Funktion
Videosignal
Bildformat
Återställ
Inställningar-Meny
Du kan välja insignal från VIdeo-ingången. Om du väljer Automatiskt identifieras videosignalerna automatiskt. Om det uppstår störningar i
bilden eller om det inträffar ett problem, t.ex. att ingen bild visas när du har valt Automatiskt, väljer du rätt signal beroende på den anslutna
utrustningen.
Du kan ställa in
Du kan återställa alla justeringsvärden på menyn Signal till standardinställningarna, utom Ingående signal.
Se s sid.52 om du vill återställa alla menyalternativ till standardinställningarna.
Bredd-/höjdförhållandeg för de projicerade bilderna. s sid.20
37
Undermeny Funktion
Keystone
Automatisk keystone
Driftspärr
Visarens form
Ljusstyrka, kontroll
Du kan korrigera Keystone-förvrängning i vertikala riktningar. s Snabbstartsguide
Ange På om du vill korrigera keystone-förvrängning automatiskt.
(Automatisk keystone-korrigering utförs bara när Fram är valt på menyn Utökad - Projicering.)
Du kan använda denna funktion för att begränsa användningen av projektorns Kontrollpanel. s sid.31
Du kan välja form på visaren. s sid.25
Visare 1:
Du kan välja mellan två inställningar för Lampa ljusstyrka.
Välj Låg om bilderna som projiceras är för ljusa, t.ex. när du projicerar bilder i ett mörkt rum eller på en liten skärm. När du väljer Låg ändras
elförbrukningen och lampans livslängd enligt nedan och fläktljudet under projicering reduceras. Elförbrukning: minskar ungefär med 25 %.
Lampans livslängd blir cirka 1,2 gånger längre
Visare 2: Visare 3:

Lista över Funktioner
Undermeny Funktion
Volym
Mik. ingångsvolym
Fjärrmottagare
Användarknapp
Testmönster
Återställ
38
Du kan justera Volym. Inställningsdetaljerna sparas för varje bildsignal.
Justera om mikrofonvolymen är för låg för att höras via projektorns högtalare eller om volymen är så hög att ljudet störs. Inget ljud hörs från
högtalaren om mikrofonens ingångsvolym sänks till 0.
Du kan begränsa mottagningen av driftsignalen från Fjärrkontroll.
Du kan inaktivera fjärrmottagaren om du inte vill använda Fjärrkontroll eller om fluorescerande ljus finns i närheten av Fjärrmottagare som
orsakar störningar.
Du kan välja alternativet som tilldelats på Konfigurationsmeny med [User]-knappen på Fjärrkontroll. Genom att trycka på [User]-knappen visas
det tilldelade menyalternativet för urval/justering. Endast en knapptryckning krävs. Ett av följande fem alternativ kan tilldelas [User]-knappen.
Ljusstyrka, kontroll, Information, Progressiv, Testmönster, Upplösning
När projektorn installeras visas ett Testmönster så att du kan justera projiceringen utan att ansluta andra utrustningar. När Testmönster visas kan
du justera zoom, fokus och Keystone.
Tryck på [Return]-knappen på Fjärrkontroll eller Kontrollpanel när du vill stänga Testmönster.
Du kan återställa alla justeringsvärden på menyn Inställningar till standardinställningarna, utom Användarknapp.
Se s sid.52 om du vill återställa alla menyalternativ till standardinställningarna.

Lista över Funktioner
Utökad-Meny
Undermeny Funktion
Visning
Användarlogo
Projicering
*1
Du kan göra inställningar för projektorns skärm.
Meddelande: Du kan ange om du vill eller inte vill visa (På/Av) namnet på Källa när du ändrar Källa, namnet på Färgläge när du
ändrar Färgläge, ett meddelande när ingen bildsignal tas emot, osv.
Visa bakgrund
Startbild
A/V ljudavstängning
Du kan ändra den Användarlogo som visas när Visa bakgrund, A/V ljudavstängning är aktivt osv. s sid.76
Du kan göra följande inställningar, beroende på hur projektorn är installerad. s sid.66
Fram, Fram/tak, Bak, Bak/tak
Du kan ändra inställningarna enligt följande genom att trycka på [A/V Mute]-knappen på Fjärrkontroll i cirka fem sekunder.
FramWFram/tak
BakWBak/tak
*1
: Du kan ställa in skärmstatus när ingen bildsignal är tillgänglig på Svart, Blå eller Logotyp.
*1
: Du kan ställa in om Startbild (den bild som projiceras när du startar projektorn) ska visas eller inte (På/Av).
*1
: Vid A/V ljudavstängning kan du ställa in skärmen på Svart, Blå eller Logotyp.
39

Lista över Funktioner
Undermeny Funktion
Drift
Vänteläge
Vänteläge, mikrofon
Snabb start: Du kan ange om Snabb start ska aktiveras eller inte (På/Av).
Tänk på att projektorn kommer att slås på automatiskt när ett strömavbrott avhjälpts om inställningen är På och strömsladden är
ansluten.
Sleep Mode: Projiceringen avbryts automatiskt när ingen bildsignal tas emot och inga åtgärder utförs när inställningen är På.
Sleep Mode timer: När Sleep Mode är På kan du ställa in tiden innan projektorn automatiskt stängs av inom ett intervall på 1 till
30 minuter.
Linsskyddstimer: Strömmen stängs av automatiskt 30 minuter efter det att Reglage för linsskydd stängs när inställningen är På.
Linsskyddstimer är På när projektorn inhandlas.
Hög höjd läge: Välj På när du använder projektorn på en höjd över 1 500 m.
Du kan använda följande funktioner när projektorn är i vänteläge om du väljer Kommunikation på.
• Övervaka och styra projektorns status över nätverket.
• Mikrofonfunktionen matar ut ljud från projektorns högtalare när en mikrofon är ansluten till mikrofoningången.
Det är även aktiverat om den här inställningen ställs in på Kommunikation på och Vänteläge, mikrofon är På.
Du kan använda
Monitor"
*2
som medföljer produkten.
SNMPg för att övervaka och kontrollera projektorns status över nätverket eller använda programmet "EMP
(Kan bara användas när Vänteläge som nämns ovan är inställt på Kommunikation på)
När Vänteläge är inställt på Kommunikation på ska du ange om mikrofonen är aktiverad (På) eller inaktiverad (Av).
*3
40
USB Type B
Ange USB Display när en projektor och en Dator är anslutna med en USB-kabel och datorbilder projiceras. s Snabbstartsguide
Ställ in på Trådlös mus när muspekaren ska användas med Fjärrkontroll. s sid.27
Språk
Återställ
Du kan ange Språk för meddelanden.
Du kan återställa Visning
*1
och Drift*4 på menyn Utökad till standardinställningarna.
Se s sid.52 om du vill återställa alla menyalternativ till standardinställningarna.
*1 När Användarlogoskydd är På i Lösenordsskydd, kan inte inställningarna för användarlogotypen ändras.Du kan ändra inställningarna när du har ställt in
Användarlogoskydd på Av. s sid.29
*2 En adapter och anslutningskabel för seriell W IP-konvertering som finns i handeln krävs för att ägare av EB-824 ska kunna använda EMP Monitor. Information
om produkter som stöds finns på http://www.epson.com.
*3Om Strömtillförselskydd i Lösenordsskydd är På kan mikrofonen inte användas även om Vänteläge, mikrofon är På.
*4 Med undantag för "Hög höjd läge".

Lista över Funktioner
Nätverk-Meny (endast EB-826W/825/85/84)
När Nätverksskydd är På i Lösenordsskydd visas ett meddelande och inställningarna kan inte ändras. Du kan ändra inställningarna när du har ställt in
Nätverksskydd på Av.
Undermeny Funktion
Nätverksinformation
s
sid.29
EB-826W/825/85/84 EB-84
Du kan kontrollera inställningsstatus för varje nätverk på följande sätt.
41
Till nätverkskonfiguration
Genom att använda webbläsaren på en Dator som är ansluten till projektorn i nätverket kan du ställa in projektorns funktioner och styra projektorn. Den
q
här funktionen kallas Webbstyrning. Du kan enkelt skriva text via ett tangentbord när du anger inställningar för Webbstyrning, t.ex. för Säkerhet.
s Projector Operation Guide "Ändra Inställningar med (Webbstyrning)"
Följande menyer finns för Nätverk.
Menyerna Grundlägg., Trådlöst LAN, Säkerhet, LAN m kabel, E-post, Övriga, Återställ och Inställning klar
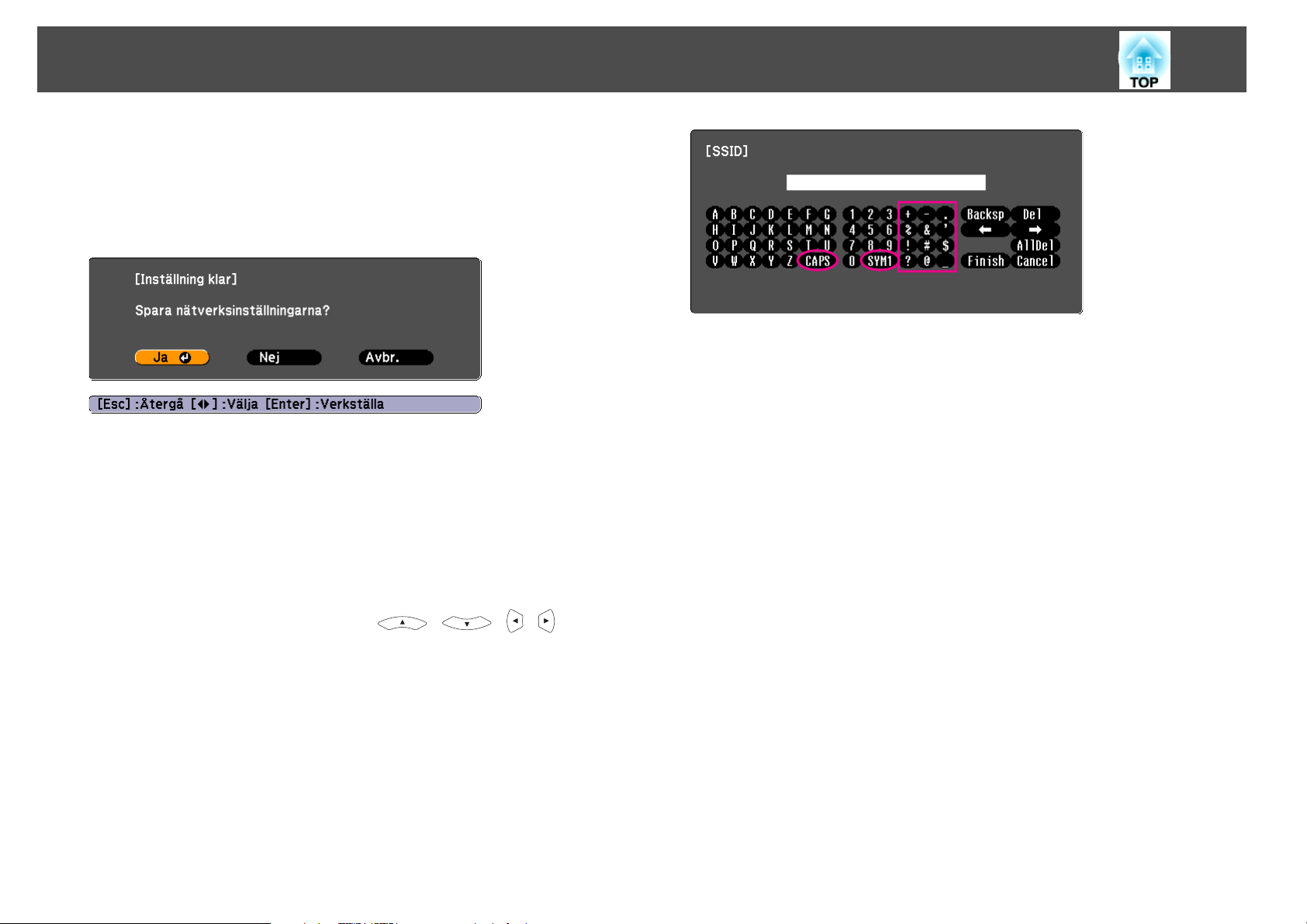
Lista över Funktioner
Anmärkningar om att använda menyn Nätverk
Att välja alternativ på huvudmenyn och undermenyerna och ändra
inställningarna fungerar på samma sätt som på Konfigurationsmeny.
När du är klar går du till menyn Inställning klar och väljer Ja, Nej
eller Avbr.. Om du väljer Ja eller Nej återgår du till Konfigurationsmeny.
Ja: Inställningarna sparas och menyn Nätverk stängs.
Nej: Inställningarna sparas inte och menyn Nätverk stängs.
Avbryt: Menyn Nätverk fortsätter att visas.
42
Du kan växla mellan versaler och gemener genom att trycka på
[CAPS]-knappen.
Symboltangenterna som omges av ramen ställs in och ändras varje gång
du trycker på [SYM1/2]-knappen.
Använda skärmtangentbordet
På menyn Nätverk finns det alternativ där du måste ange inställningen
genom att skriva alfanumeriska tecken. I sådana fall visas följande
skärmtangentbord. Använd knapparna [
Fjärrkontroll eller knapparna [
för att flytta markören till önskad tangent och mata sedan in det
alfanumeriska tecknet genom att trycka på [Enter]-knappen. Skriv in
siffror genom att hålla ned [Num]-knappen på Fjärrkontroll och trycka
på sifferknapparna. Bekräfta inmatningen genom att trycka på [Finish]
på tangentbordet. Tryck på [Cancel] på tangentbordet om du vill avbryta.
w
], [v], [a] och [b] på Kontrollpanel
][ ][ ][ ] på
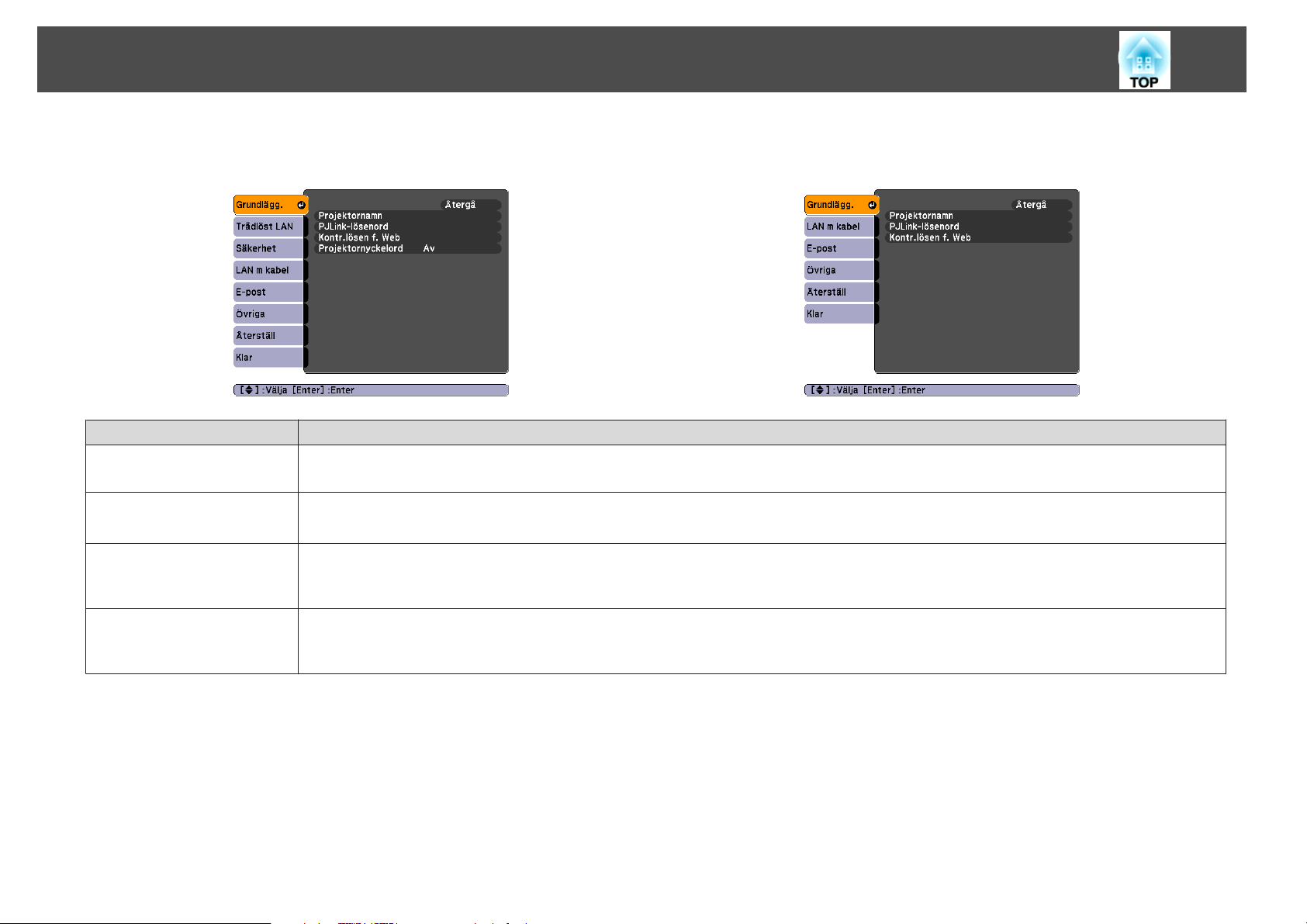
Lista över Funktioner
Grundlägg.-meny
Undermeny Funktion
Projektornamn
PJLink-lösenord
Kontr.lösen f. Web
Projektornyckelord
(endast EB-826W/825/85)
43
EB-826W/825/85 EB-84
Visar projektornamnet som används för att identifiera projektorn när den är ansluten till ett Nätverk.
Vid redigering kan du ange upp till 16 alfanumeriska enkelbyte-tecken.
Skriv ett Lösenord som ska anges när du skaffar åtkomst till projektorn via kompatibla PJLink-program. s sid.92
Du kan ange upp till 32 alfanumeriska enkelbyte-tecken.
Ange ett lösenord som ska användas när du gör inställningar och styr projektorn med Webbstyrning. Du kan ange upp till 8 alfanumeriska
enkelbyte-tecken. Webbstyrning är en Dator som gör att du kan ställa in och använda projektorn via en webbläsare på en Dator som är ansluten till
ett Nätverk. s Projector Operation Guide "Ändra Inställningar med (Webbstyrning)"
När inställningen är På måste du ange ett Nyckelord när du vill ansluta projektorn till en Dator i ett Nätverk. Det gör att EMP NS Connection kan
förhindra att presentationer avbryts på grund av att en annan Dator försöker ansluta.
I vanliga fall ska inställningen vara På. s Projector Operation Guide "Anslutning till en Projektor i ett Nätverk och Projicering"

Lista över Funktioner
Trådlöst LAN-meny (endast EB-826W/825/85)
Inställningarna är aktiverade när den trådlösa LAN-enheten (tillval) är installerad.
Undermeny Funktion
Anslutningsläge
Trådlöst LAN
SSID
g
IP-inställningar
Använd EMP NS Connection när du ställer in på vilket sätt Dator ska ansluta till projektorn.
Ställ in Snabbt anslutningsläge när du vill göra en snabb trådlös anslutning. Ställ in Avancerat anslutningsläge när du vill ansluta till ett nätverk
via en åtkomstpunkt.
Ställer in Trådlöst LAN.
Ange ett SSID. När det finns ett SSID för det Trådlöst LAN som projektorn ingår i ska du ange SSID.
Du kan ange upp till 32 alfanumeriska enkelbyte-tecken.
Du kan göra inställningar för följande adresser.
DHCPg: Ange om DHCP ska användas eller inte (På/Av). Du kan inte ange fler adresser om inställningen är På.
IP-adressg: Du kan ange projektorns IP-adress. Du kan ange ett värde mellan 0 och 255 för varje fält i adressen. Följande IP-adresser kan inte
användas.
0.0.0.0, 127.x.x.x, 224.0.0.0 till 255.255.255.255 (där x är ett nummer mellan 0 och 255)
Nätmaskg: Du kan ange projektorns Nätmask. Du kan ange ett värde mellan 0 och
0.0.0.0, 255.255.255.255
Gateway-adressg: Du kan ange projektorns IP-adress. Du kan ange ett värde mellan 0 och 255 för varje fält i adressen. Följande gateway-adresser
kan inte användas.
0.0.0.0, 127.x.x.x, 224.0.0.0 till 255.255.255.255 (där x är ett nummer mellan 0 och 255)
för varje fält i adressen. Följande nätmasker kan inte användas.
255
44
SSID-skärm
Om du inte vill att SSID ska visas i nätverksinformationen på menyn Nätverk och på väntelägesskärmen LAN, ska du välja Av.

Lista över Funktioner
Undermeny Funktion
Visa IP-adress
Säkerhet-meny (endast EB-826W/825/85)
Inställningarna är aktiverade när den trådlösa LAN-enheten (tillval) är installerad.
Om du inte vill att IP-adress ska visas i nätverksinformationen på menyn Nätverk och på väntelägesskärmen LAN, ska du välja Av.
45
Säkerhet
Undermeny Funktion
Välj en av följande säkerhetstyper.
Följ administratörens anvisningar för nätverket du försöker ansluta till när du ställer in Säkerhet. Du måste ange säkerhetsinställningar när du
använder Avancerat anslutningsläge.
WEP: Data krypteras med en kodnyckel (WEP-nyckel).
Mekanismen förhindrar kommunikation om de krypterade nycklarna för åtkomstpunkten och projektorn inte motsvarar varandra.
WPA/WPA2: Det här är en krypteringsstandard som förbättrar säkerheten som är en svag punkt i WEP. Trots att det finns flera typer av
WPA-kryptering, använder projektorn "TKIP" och "AES".
WPA har även funktioner för användarautentisering. Två metoder finns för WPA-autentisering: en autentiseringsserver eller autentisering mellan
en dator och en åtkomstpunkt utan en server. Projektorn har stöd för den senare metoden, utan en server.
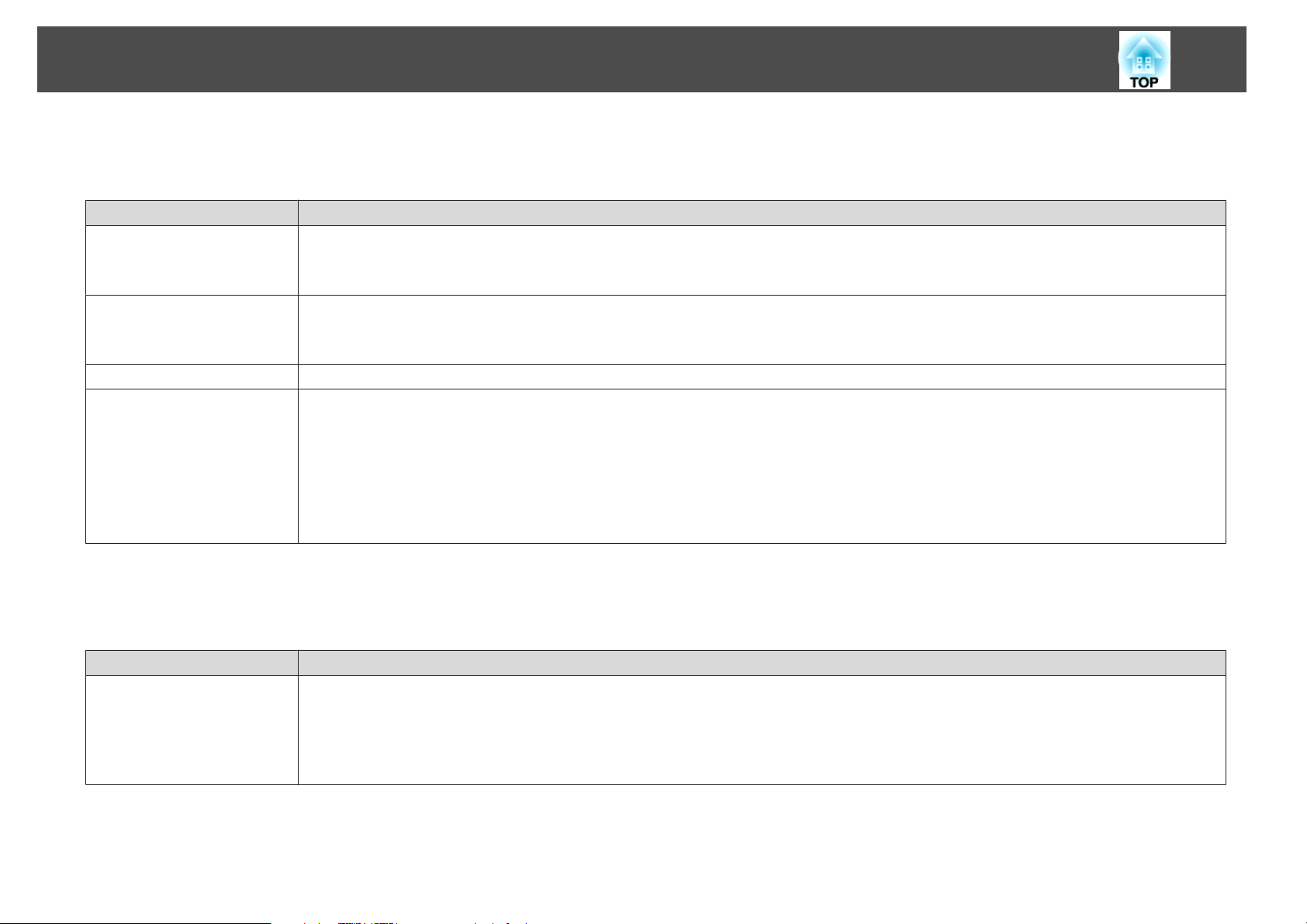
Lista över Funktioner
När WEP är valt
Du kan ställa in följande alternativ.
Undermeny Funktion
WEP kryptering
Format
Nyckel-ID
Krypteringsnyckel 1
Krypteringsnyckel 2
Krypteringsnyckel 3
Krypteringsnyckel 4
46
Du kan ange kryptering för WEP kryptering.
128bit: Använder 128-bitars (104) kryptering
64bit: Använder 64-bitars (40) kryptering
Du kan ange indatametod för den WEP kryptering nyckeln.
ASCII: Textinmatning.
HEX: Inmatning i HEX-format (hexadecimalt).
Anger ID-nyckel för WEP kryptering.
Du kan ange nyckeln för WEP kryptering. Ange nyckeln med enkelbyte-tecken enligt anvisningarna från nätverksadministratören för nätverket
som projektorn ingår i. Typen av tecken och antalet tecken varierar beroende på inställningarna för WEP kryptering och Format.
Det går inte att ansluta om du anger färre eller fler tecken än det antal som krävs.
128bit - ASCII: Alfanumeriska enkelbyte-tecken, 13 tecken.
64bit - ASCII: Alfanumeriska enkelbyte-tecken, 5 tecken.
128bit - HEX: 0 till 9 och A till F, 26 tecken
64bit - HEX: 0 till 9 och A till F, 10 tecken
När WPA-PSK (TKIP) eller WPA2-PSK (AES) är valt
Du kan ställa in följande alternativ.
Undermeny Funktion
PSK
Du kan ange en PreSharedKey (krypterad nyckel) med alfanumeriska enkelbyte-tecken. Ange minst 8 och högst 63 tecken. När en PreSharedKey
anges
och du trycker på [Enter]-knappen, lagras värdet och visas som en asterisk (*).
Du kan inte ange fler än 32 tecken på Konfigurationsmeny. Du kan ange fler tecken än 32 när du gör inställningen med Webbstyrning.
s Projector Operation Guide "Ändra Inställningar med (Webbstyrning)"
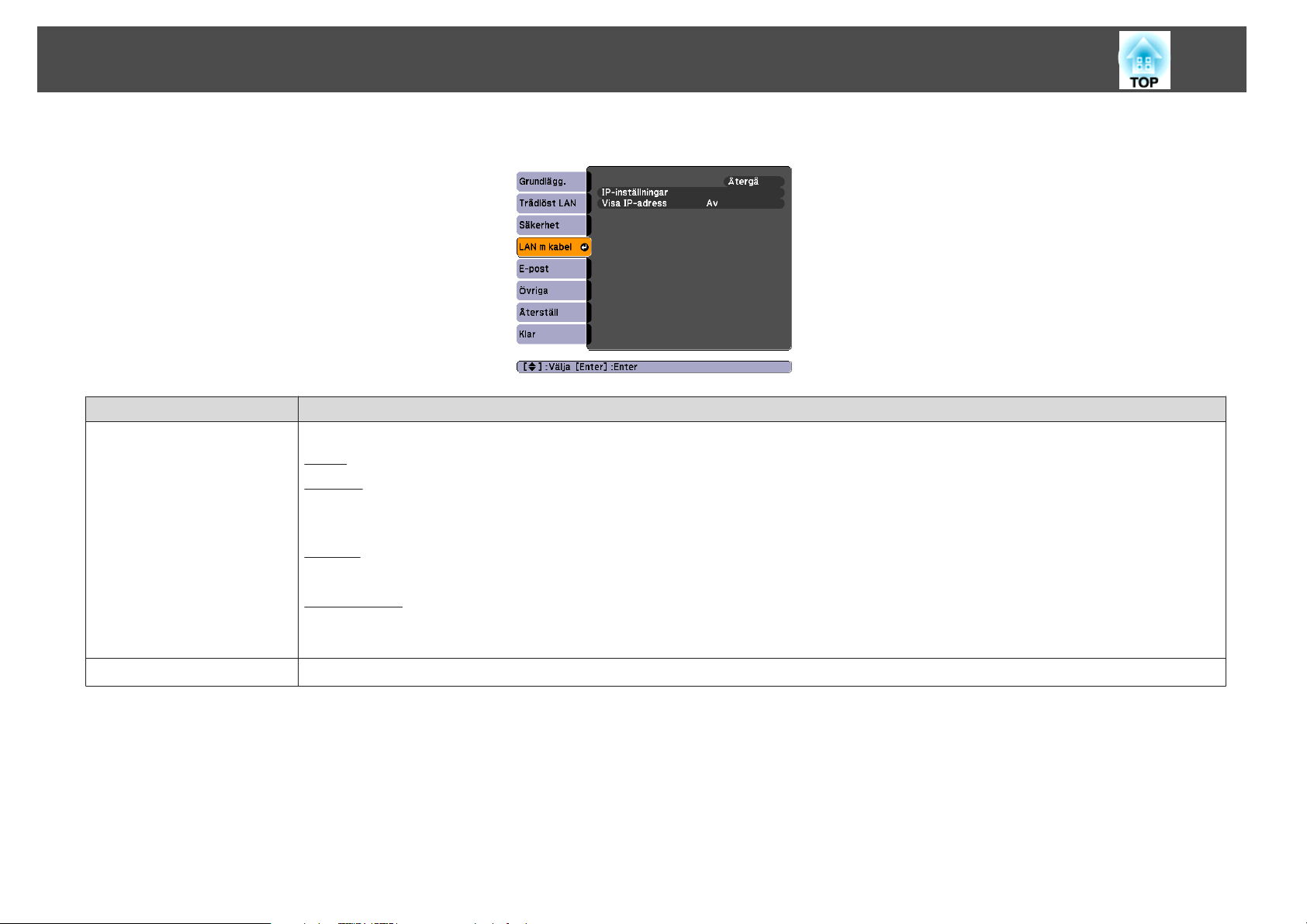
Lista över Funktioner
LAN m kabel-meny
Undermeny Funktion
IP-inställningar
Du kan göra inställningar för följande adresser.
DHCPg: Ange om DHCP ska användas eller inte (På/Av). Du kan inte ange fler adresser om inställningen är På.
IP-adressg: Du kan ange projektorns IP-adress. Du kan ange ett värde mellan 0 och 255 för varje fält i adressen. Följande IP-adresser kan inte
användas.
0.0.0.0, 127.x.x.x, 224.0.0.0 till 255.255.255.255 (där x är ett nummer mellan 0 och 255)
Nätmaskg: Du kan ange projektorns Nätmask. Du kan ange ett värde mellan 0 och
0.0.0.0, 255.255.255.255
Gateway-adressg: Du kan ange projektorns IP-adress. Du kan ange ett värde mellan 0 och 255 för varje fält i adressen. Följande Gateway-adresser
kan inte användas.
0.0.0.0, 127.x.x.x, 224.0.0.0 till 255.255.255.255 (där x är ett nummer mellan 0 och 255)
för varje fält i adressen. Följande nätmasker kan inte användas.
255
47
Visa IP-adress
Om du inte vill att IP-adress ska visas i nätverksinformationen på menyn Nätverk och på väntelägesskärmen
, ska du välja Av.
LAN

Lista över Funktioner
E-post-meny
Med denna inställning får du ett e-postmeddelande om ett fel eller varning inträffar. För information om innehållet i det skickade E-post, se "Läsa E-
s
postmeddelanden om Problem (endast EB-826W/825/85/84)"
Undermeny Funktion
Meddel. om e-post
SMTP-server
Du kan ange om du vill bli meddelad via e-post eller inte (På/Av).
Du kan ange
Du kan ange ett värde mellan 0 och 255 för varje fält i adressen. Följande IP-adresser kan inte användas.
127.x.x.x, 224.0.0.0 till 255.255.255.255 (där x är ett nummer mellan 0 och 255)
IP-adressg för projektorns SMTP-server.
sid.89
48
Portnummer
Inst. av adress 1
Inst. av adress 2
Inst. av adress 3
Du kan ange Portnummer för SMTP-server. Standardvärdet är 25. Du kan ange nummer mellan 1 och 65535.
Ange E-postadress och innehållet i meddelandet som ska sändas när ett fel eller en varning inträffar på projektorn. Du kan ange upp till 32
alfanumeriska enkelbyte-tecken för E-postadress. Du kan välja flera fel och varningar som du vill bli meddelad om via e-post. Du kan ändra
e-postadresserna.

Lista över Funktioner
Övriga-meny
Undermeny Funktion
IP-adr.1 f. trap
IP-adr.2 f. trap
49
EB-826W/825/85 EB-84
Du kan registrera upp till två adresser för
Du kan ange ett värde mellan 0 och 255 för varje fält i adressen.
Följande IP-adresser kan inte användas.
127.x.x.x, 224.0.0.0 till 255.255.255.255 (där x är ett nummer mellan 0 och 255)
Om du vill övervaka projektorn via SNMP ska du installera programmet för SNMP-hantering på datorn. SNMP ska skötas av en nätverksadministratör.
SNMPg-trapmeddelanden.
Prioriterad gateway
(endast EB-826W/825/85)
AMX Device Discovery
g
Välj trådlöst eller kabelanslutet som prioriterad gateway.
När projektorn är ansluten till ett nätverk anger du På så att projektorn kan avkännas av AMX Device Discovery. Ställ in detta på Av om du inte är
ansluten till en miljö som styrs av en styrenhet från AMX eller AMX Device Discovery.

Lista över Funktioner
Återställ-meny
Återställer alla inställningar för Nätverk.
Undermeny Funktion
Återställ
nätverksinställningar.
Välj Ja om du vill återställa alla Nätverksinställning.
Menyn Grundlägg. visas när alla inställningar har Återställ.
50

Lista över Funktioner
Information-meny (endast visning)
På den här menyn kan du kontrollera statusen för de bildsignaler som projiceras samt projektorns status. Vilka alternativ som kan visas varierar
beroende på vilken bildsignal och källa som projiceras, se bilderna nedan. Vissa ingångskällor stöds inte beroende på modellen som används.
s
51
sid.16
Datorsignal/Komponentvideog/USB /USB Display
Undermeny Funktion
Lampans timmar
Källa
Ingående signal
Upplösning
Videosignal
Uppdateringsfrekv
Synkroniseringsinfo
Status
Serienummer
g
Du kan visa den ackumulerade driftstiden för Lampa
När lampans varningstid uppnås visas tecknen i gult.
Du kan visa namnet på källan för den anslutna utrustning som för tillfället projiceras.
Du kan visa innehållet i Ingående signal som angetts på menyn Signal beroende på Källa.
Du kan visa Upplösning.
Du kan visa innehållet för Videosignal som anges på menyn Signal.
Du kan visa Uppdateringsfrekv.
Du kan visa Information om bildsignalen.
Denna information kan vara nödvändig om service behöver utföras.
Visar Information om fel som inträffar på projektorn.
Denna information kan vara nödvändig om service behöver utföras.
Visar projektorns serienummer.
Kompositvideog/S-video
*
.
g
LAN
* Ackumulerad driftstid visas som "0H" under de första 10 timmarna. 10 timmar och över visas som "10H", "11H" osv.
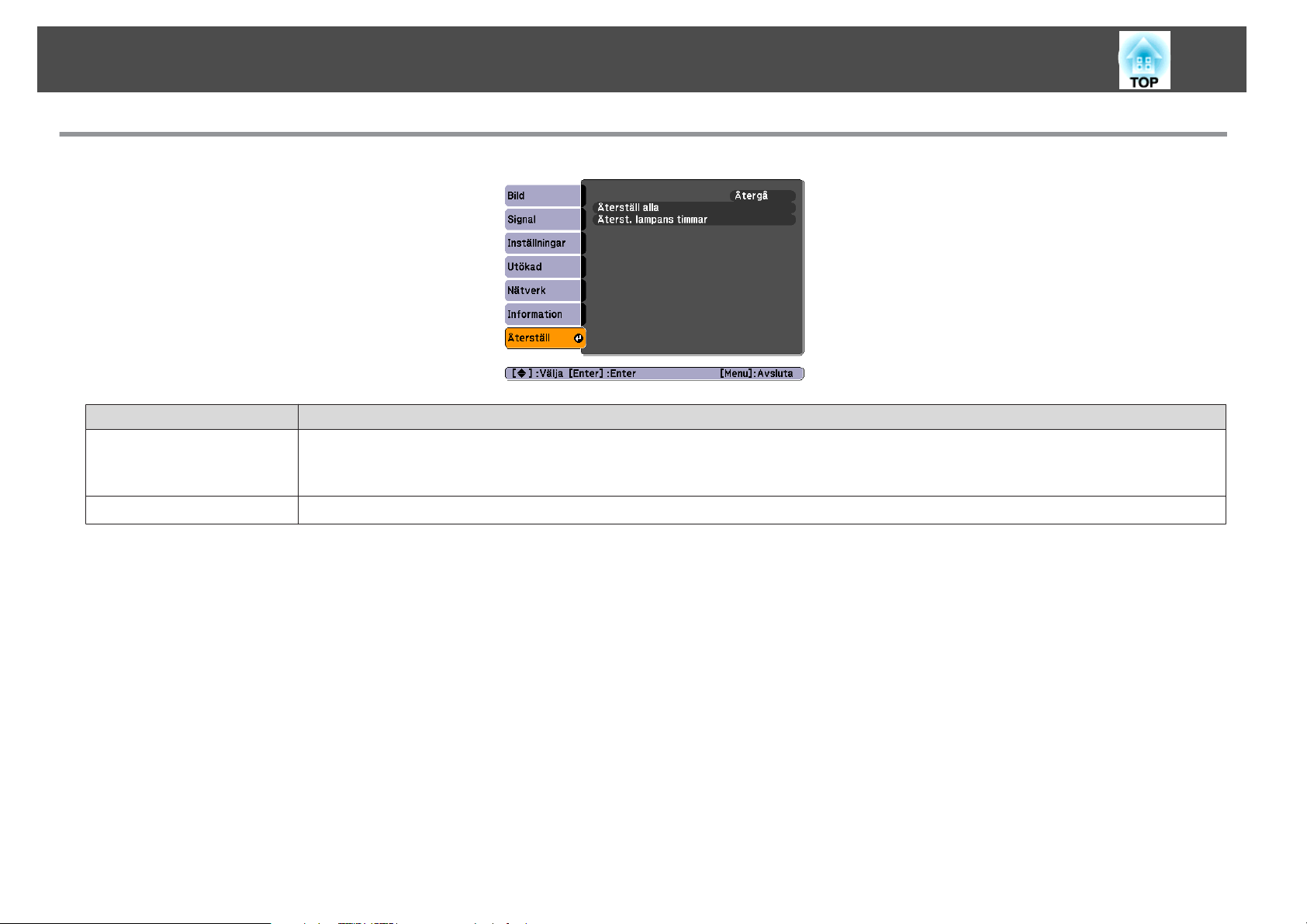
Lista över Funktioner
Återställ-Meny
Undermeny Funktion
Återställ alla
Återst. lampans timmar
52
Du kan återställa alla alternativ på Konfigurationsmeny till standardinställningarna.
Följande inställningar återställs inte till standardvärdena: Ingående signal, Användarlogo, alla alternativ på menyerna Nätverk, Lampans timmar
och Språk.
Du kan rensa den ackumulerade tiden för Lampans timmar och återställa den till "0H". Återställ tiden när du byter Lampa.

Felsökning
Det här kapitlet beskriver hur du identifierar fel och vad du gör om du upptäcker ett fel.
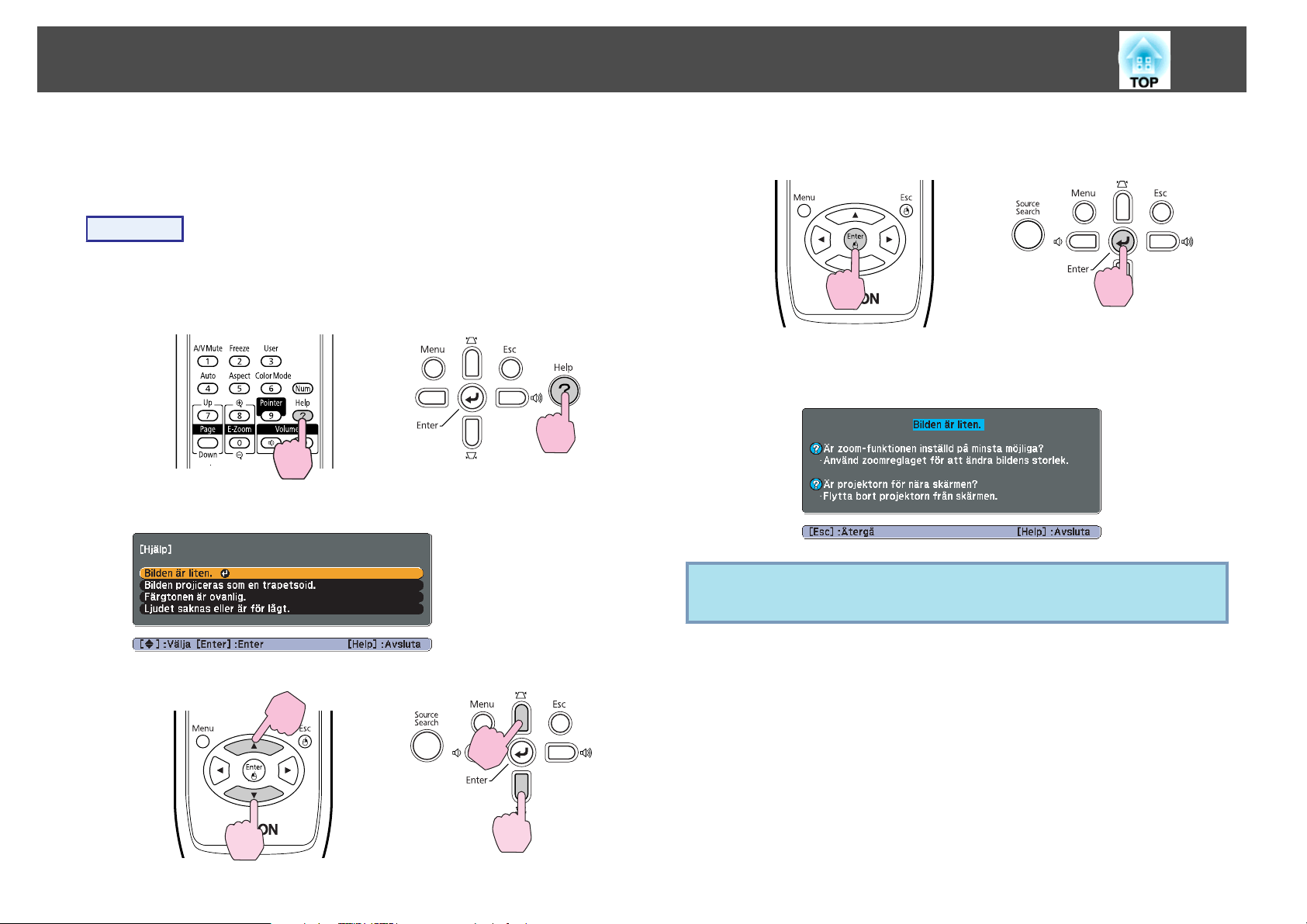
Använda Hjälp
54
Du kan öppna en hjälpskärm genom att trycka på [Help]-knappen om
ett problem uppstår med projektorn. Lös problemen genom att svara på
frågorna.
Procedur
A
B
Tryck på [Help]-knappen.
Skärmen Help visas.
Använda Fjärrkontroll Använda Kontrollpanel
Välj ett menyalternativ.
C
q
Bekräfta valet.
Använda Fjärrkontroll Använda Kontrollpanel
Frågor och lösningar visas så som anges på skärmen nedan.
Tryck på [Help]-knappen för att stänga Hjälp-skärmen.
Om skärmen Hjälp inte ger en lösning på problemet går du till
"Lösa Problem" sid.55.
Använda Fjärrkontroll Använda Kontrollpanel

Lösa Problem
Om du har problem med projektorn ska du först kontrollera projektorns indikatorer och sedan går du till "Avläsa Indikatorer" nedan.
Om indikatorerna inte tydligt kan förklara vad problemet beror på, går du vidare till "Om Indikatorer inte ger någon lösning".
Avläsa Indikatorer
Projektorn är utrustad med följande tre indikatorer som anger projektorns driftsstatus.
s
55
sid.58
Visar driftstatus. Vänteläge
A
Visar Lampa status.
B
Visar status för den interna temperaturen.
C
När du trycker på [t]-knappen i detta läge startar projiceringen.
Förbereder för nätverksövervakning eller nedkylning pågår
Knapparna är inaktiverade när indikatorn blinkar.
Uppvärmning
Uppvärmningstiden är ungefär 30 sekunder. När uppvärmningen är klar slutar indikatorn att
blinka.
Projicering
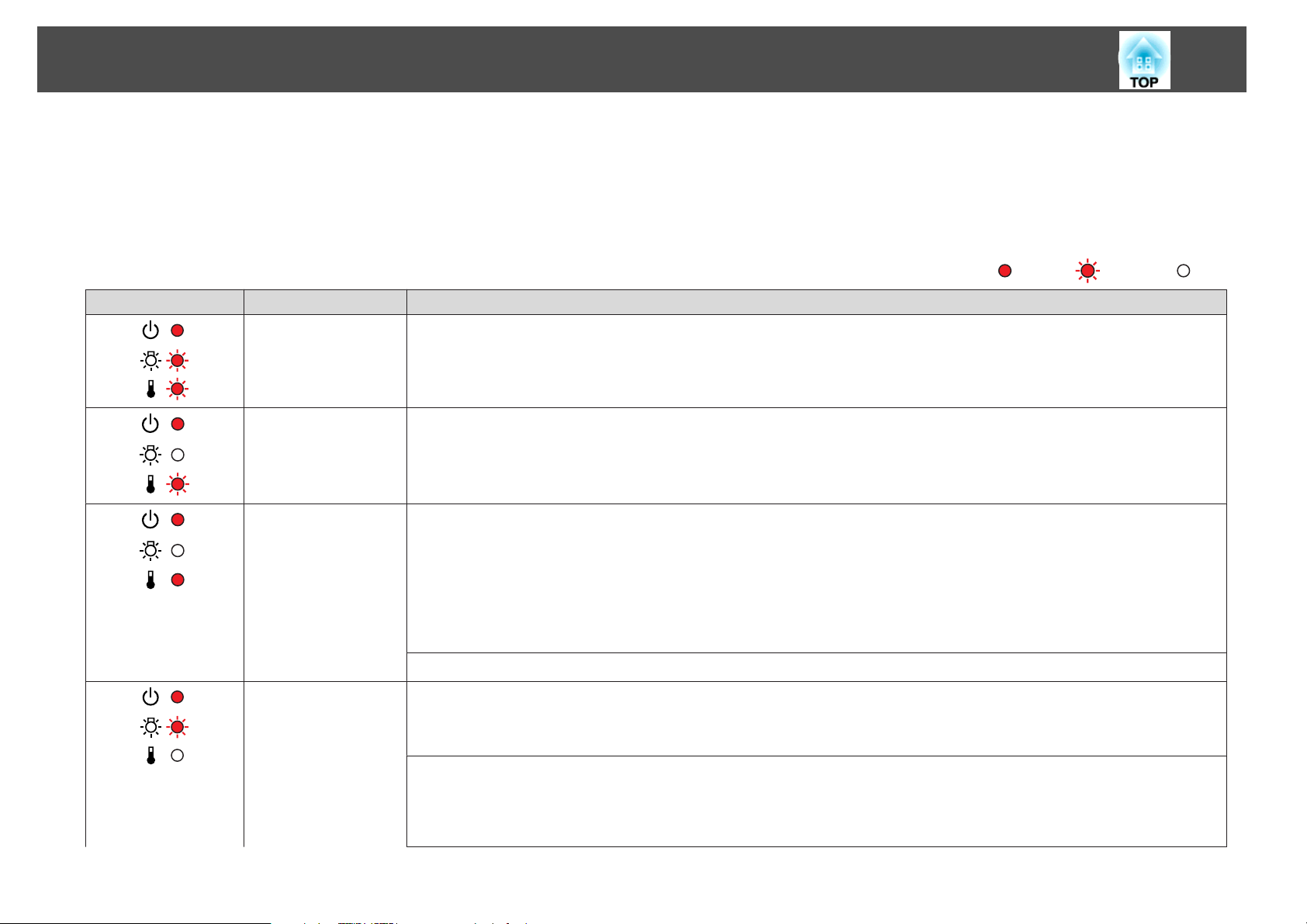
Lösa Problem
Se följande tabell för information om vad indikatorerna betyder och hur de problem som indikeras ska åtgärdas.
Om alla indikatorerna är släckta kontrollerar du att strömsladden har anslutits på rätt sätt och att ström tillförs på normalt sätt.
Ibland när strömsladden kopplas bort förblir [
t
Indikator lyser eller blinkar rött
Status Orsak Åtgärd eller status
Internt fel Stäng av projektorn, dra ut strömsladden ur eluttaget och kontakta en lokal återförsäljare eller närmaste representant för Epson
t
]-indikatorn tänd en kort stund, men det är inte ett fel.
som anges i Anvisningar för support och service.s Kontaktlista för Epson-projektor
56
: Lyser : Blinkar : Av
Fläktfel
Sensorfel
Högtemp.fel
(överhettning)
Lampfel
Trasig lampa
Lampluckan öppen
Stäng av projektorn, dra ut strömsladden ur eluttaget och kontakta en lokal återförsäljare eller närmaste representant för Epson
som anges i Anvisningar för support och service.s Kontaktlista för Epson-projektor
Lampan slocknar automatiskt och projiceringen avbryts. Vänta i cirka fem minuter. Efter cirka fem minuter växlar projektorn till
vänteläge. Kontrollera det som står i de två punkterna nedan.
• Kontrollera att Luftfilter och Luftutsläpp inte är tilltäppta och att projektorn inte är placerad mot en vägg.
• Rengör eller byt ut Luftfilter om det är tilltäppt. s sid.67, sid.72
Om felet kvarstår när du har kontrollerat punkterna ovan ska du stänga av projektorn, dra ut strömsladden ur eluttaget och
kontakta en lokal återförsäljare eller närmaste representant för Epson som anges i Anvisningar för support och service.
Kontaktlista för Epson-projektor
s
Vid användning på en höjd på 1 500 m eller mer ska Hög höjd läge vara På. s sid.39
Kontrollera det som står i de två punkterna nedan.
• Ta ut Lampa och kontrollera om den är sprucken. s sid.69
• Rengör Luftfilter. s sid.67
Om den inte är sprucken: Sätt tillbaka Lampa och slå på strömmen.
Om felet kvarstår: Byt ut Lampa mot en ny och slå på strömmen.
Om felet kvarstår: Stäng av projektorn, dra ut strömsladden ur eluttaget och kontakta en lokal återförsäljare eller närmaste
representant för Epson som anges i Anvisningar för support och service.s Kontaktlista för Epson-projektor

Lösa Problem
Status Orsak Åtgärd eller status
Fel Auto iris
Strömfel (ballast)
m o
Indikator blinkar eller lyser orange
Status Orsak Åtgärd eller status
Högtemp.varning (Detta är inte ett fel. Om temperaturen stiger för mycket igen avbryts projiceringen dock automatiskt.)
57
Om den är sprucken: Byt till en ny lampa eller kontakta en lokal återförsäljare för råd. Om du byter lampan själv ska du vara
försiktig så du inte skadar dig på glasbitarna (du kan inte projicera förrän Lampa har bytts ut). s Kontaktlista för Epson-
projektor
Kontrollera att lampluckan och lampan är ordentligt monterade. s sid.69
Lampan tänds inte om lampan eller lampluckan inte är monterade på rätt sätt.
Vid användning på en höjd på 1 500 m eller mer ska Hög höjd läge vara På. s sid.39
Stäng av projektorn, dra ut strömsladden ur eluttaget och kontakta en lokal återförsäljare eller närmaste representant för Epson
som anges i Anvisningar för support och service.s Kontaktlista för Epson-projektor
: Lyser : Blinkar : Av : Varierar beroende på projektorns status
• Kontrollera att Luftfilter och Luftutsläpp inte är tilltäppta och att projektorn inte är placerad mot en vägg.
• Rengör eller byt ut Luftfilter om det är tilltäppt. s sid.67, sid.72
q
Byt lampa
• Om projektorn inte fungerar korrekt trots att alla indikatorer ser normala ut, se "Om Indikatorer Inte ger Någon Lösning" sid.58.
• Om felet inte anges i den här tabellen ska du stänga av projektorn, dra ut strömsladden ur eluttaget och kontakta en lokal återförsäljare eller närmaste
representant för Epson som anges i Anvisningar för support och service. s Kontaktlista för Epson-projektor
Byt ut den mot en ny Lampa. s sid.69
Om du fortsätter att använda Lampa när utbytesperioden gått ut, ökar risken för att lampan ska explodera. Byt ut Lampa mot en
ny så fort som möjligt.
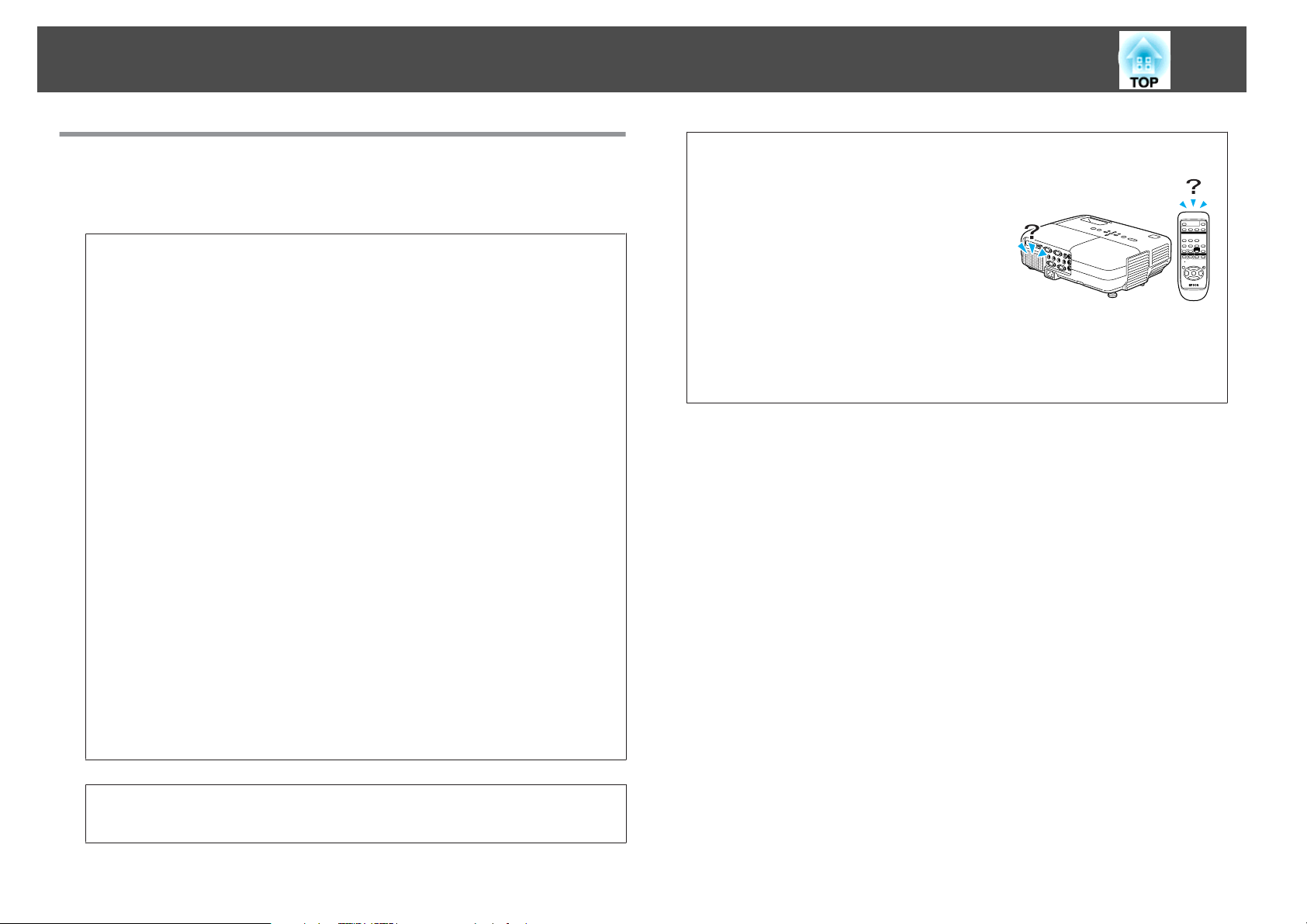
Lösa Problem
58
Om Indikatorer Inte ger Någon Lösning
Om något av följande problem uppstår och indikatorerna inte ger någon
lösning, går du till de angivna sidorna för varje problem.
Problem med bilder
• "Inga bilder visas" s sid.59
Projiceringen startar inte, projiceringsområdet är helt svart, projiceringsom‐
rådet är helt blått etc.
• "Rörliga bilder visas inte" s sid.59
Rörliga bilder som projiceras från en Dator är svarta och ingenting proji‐
ceras.
• "Projiceringen avbryts automatiskt" s sid.59
• "Meddelandet "Stöds inte." visas." s sid.60
• ""Ingen signal." visas." s sid.60
• "Bilderna är suddiga eller oskarpa" s sid.60
• "Störning eller förvrängning förekommer i bilderna" s sid.61
Problem som t.ex. störning, förvrängning eller svartvitrutiga mönster upp‐
står.
• "Bilden trunkeras (stor) eller är liten, eller har fel bildformat" s sid.61
Endast en del av bilden visas, höjd- och breddförhållandet är felaktigt, o.s.v.
Övriga problem
• "Det hörs inget ljud eller ljudet är
svagt" s sid.63
• "Inget ljud hörs från
mikrofonen" s sid.63
• "Fjärrkontroll fungerar inte" s sid.64
• "Jag vill ändra språk på meddelanden och
menyer" s sid.64
• "E-post tas inte emot trots att ett fel
uppstått i projektorn (EB-826W/
825/85)" s sid.64
• "Färgerna på bilden är felaktiga" s sid.62
Hela bilden ser lila eller grön ut, bilderna är svartvita, färger ser gråa ut
osv. (Dator och LCD-skärmar har olika färgåtergivning så färgerna som
projiceras av projektorn och färgerna som visas på skärmen behöver nöd‐
vändigtvis inte överensstämma. Det betyder inte att ett fel har inträffat.)
• "Bilderna är mörka" s sid.62
Problem när projiceringen startar
• "Ström matas inte" s sid.62

Lösa Problem
Problem med bilder
Inga bilder visas
Kontroll Åtgärd
Har du tryckt på [t]-knappen? Tryck på [t]-knappen för att slå på strömmen.
Är alla indikatorer inaktiverade? Strömsladden har inte anslutits på rätt sätt eller ström tillförs inte på normalt sätt.
Anslut projektorns strömsladd på rätt sätt. s Snabbstartsguide
Kontrollera att eluttaget eller strömkällan fungerar korrekt.
Är A/V ljudavstängning aktiverat?
Är Reglage för linsskydd stängt?
Är inställningarna på Konfigurationsmeny korrekta?
Är bilden som projiceras helt svart?
Bara när datorbilder projiceras
Tryck på [A/V Mute]-knappen på Fjärrkontroll för att avbryta A/V ljudavstängning. s sid.19
Öppna Reglage för linsskydd. s sid.9
Återställ alla inställningar. s Återställ-meny - Återställ alla sid.52
Vissa ingångsbilder, t.ex. skärmsläckare, kan vara helt svarta.
59
Är inställningen för bildsignalformat korrekt?
Bara när bilder från en videokälla projiceras
Rörliga bilder visas inte
Kontroll Åtgärd
Sänds datorns bildsignal till LCD-skärmen och bildskärmen?
Bara när bilder projiceras från en bärbar dator eller en dator med en
inbyggd LCD-skärm
Projiceringen avbryts automatiskt
Kontroll Åtgärd
Är Sleep Mode inställt på På?
Ändra inställningen så att den stämmer överens med signalen för den anslutna utrustningen. s Signal-meny -
Videosignal sid.36
Ändra bildsignalen till den externa utgången enbart. s Se Dator dokumentation.
Tryck på [t]-knappen för att slå på strömmen. Om du inte vill använda Sleep Mode ska du ändra inställningen till
Av. s Utökad-meny - Drift - Sleep Mode sid.39
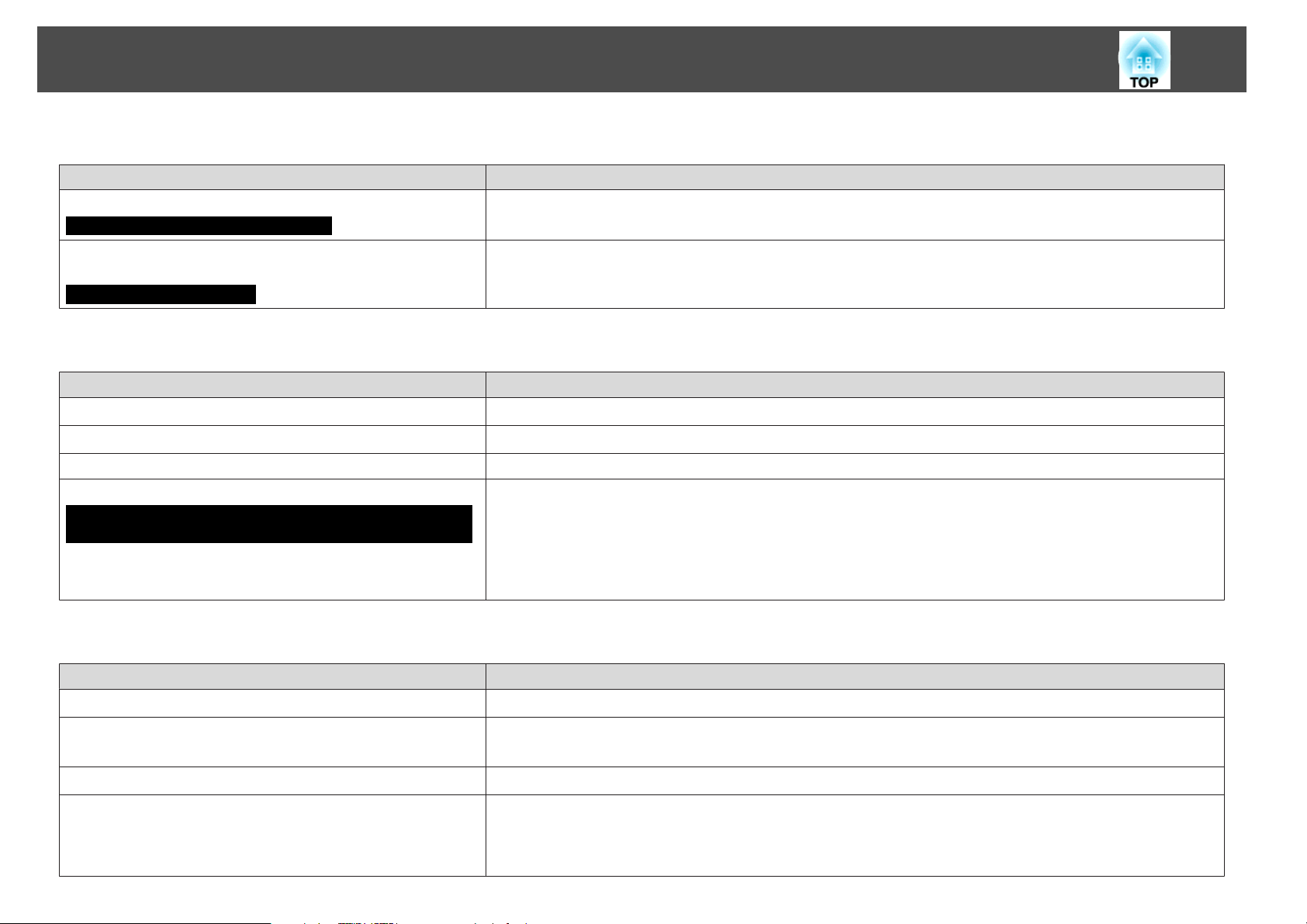
Lösa Problem
Meddelandet "Stöds inte." visas.
Kontroll Åtgärd
Är inställningen för bildsignalformat korrekt?
Bara när bilder från en videokälla projiceras
60
Ändra inställningen så att den stämmer överens med signalen för den anslutna utrustningen. s Signal-meny -
Videosignal sid.36
Stämmer bildsignalens Upplösning och Uppdateringsfrekv
överens med läget?
Bara när datorbilder projiceras
"Ingen signal." visas.
Kontroll Åtgärd
Är kablarna rätt anslutna?
Är rätt ingångsport inställd?
Är strömmen för Dator- eller videokällan påslagen? Slå på strömmen för utrustningen.
Skickas bildsignalerna till projektorn?
Bara när bilder projiceras från en bärbar dator eller en dator med en
inbyggd LCD-skärm
Bilderna är suddiga eller oskarpa
Kontroll Åtgärd
Är fokus korrekt justerat?
Är projektorn placerad på rätt avstånd? Hamnar projiceringen utanför det rekommenderade avståndsintervallet för projicering?
Är justeringsvärdet för Keystone för stort?
Är det kondens på linsen? Om projektorn plötsligt tas från en kall miljö till en varm miljö eller om den omgivande temperaturen plötsligt
Läs datorns dokumentation för information om hur du ändrar bildsignalens Upplösning och Uppdateringsfrekv
som sänds från Dator. s "Bildskärmar Som Stöds" sid.93
Kontrollera att alla kablar som krävs för projicering är ordentligt anslutna. s Snabbstartsguide
Ändra bilden genom att trycka på [Source Search]-knappen på Fjärrkontroll eller Kontrollpanel. s sid.16
Om bildsignalerna bara skickas till datorns LCD-skärm eller till tillbehörsskärmen måste du ändra utgången till en
extern destination samt datorns egen skärm. På vissa modeller visas inte bilderna på LCD-skärmen eller
tillbehörsskärmen när bildsignalerna matas ut externt. s Datorns dokumentation, under en rubrik som t.ex.
"Extern utgång" eller "Ansluta en extern bildskärm". Om anslutningen upprättades när projektorn eller Dator redan
var påslagen, är det inte säkert att [Fn]-funktionstangenten som ändrar datorns bildsignal till en extern utgång
fungerar. Stäng av strömmen till Dator och projektorn, och slå på den igen.
Justera fokus genom att vrida på Fokuseringsreglage. s Snabbstartsguide
Installera inom det rekommenderade intervallet. s sid.78
Minska projiceringsvinkeln så att keystone-korrigeringen minskar. s Snabbstartsguide
ändras, kan kondensering uppstå på linsens yta, vilket kan medföra att bilderna blir suddiga. Placera projektorn i
rummet ungefär en timme innan den ska användas. Om kondens uppstår på linsen slår du av projektorn och väntar
tills kondensen försvinner.
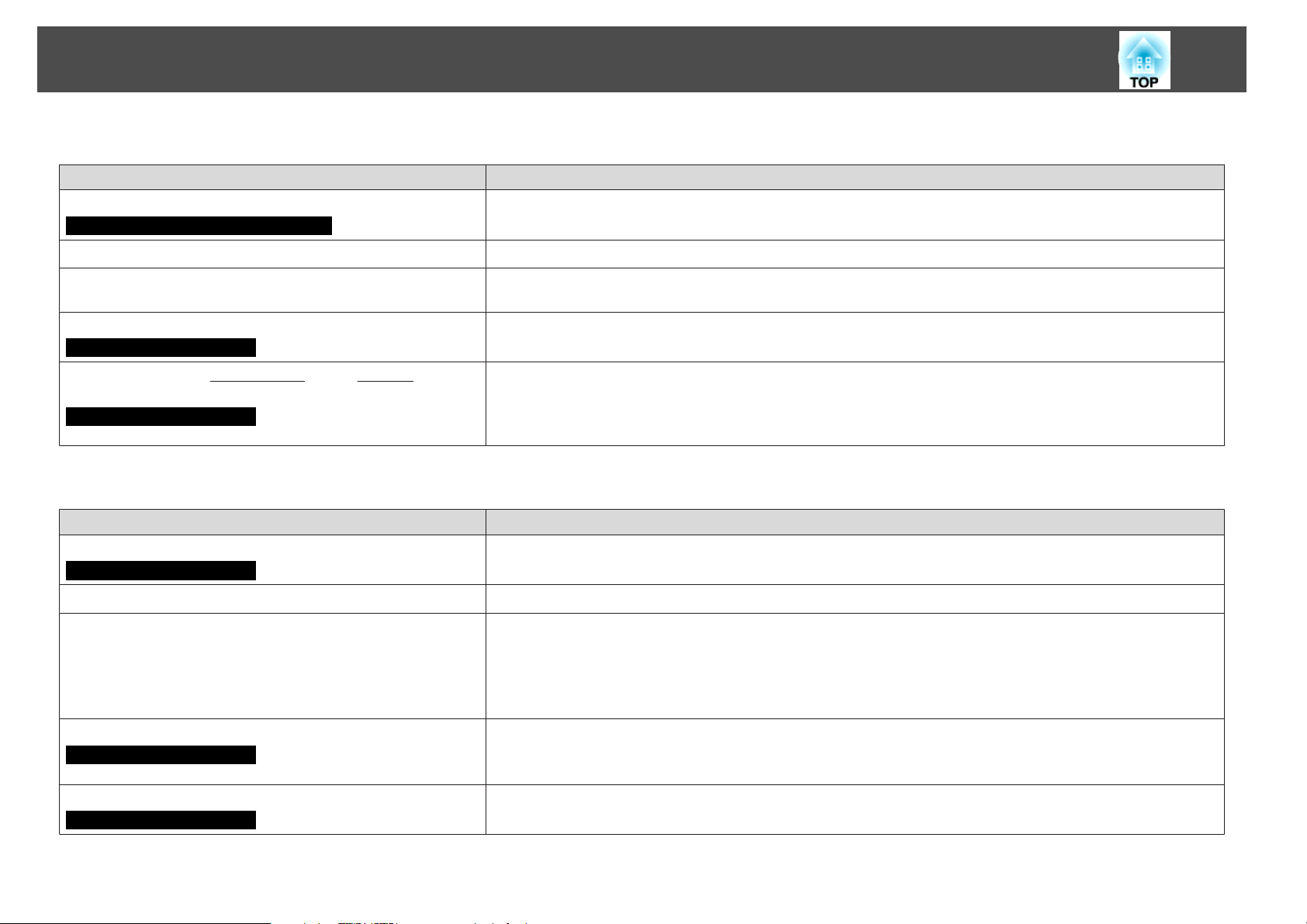
Lösa Problem
Störning eller förvrängning förekommer i bilderna
Kontroll Åtgärd
Är inställningen för bildsignalformat korrekt?
Bara när bilder från en videokälla projiceras
61
Ändra inställningen så att den stämmer överens med signalen för den anslutna utrustningen. s Signal-meny -
Videosignal sid.36
Är kablarna rätt anslutna?
Kontrollera att alla kablar som krävs för projicering är ordentligt anslutna. s Snabbstartsguide
Använder du en förlängningssladd? Elektrisk störning kan påverka signalerna om du använder en förlängningssladd. Använd de kablar som medföljde
projektorn för att kontrollera om det är kablarna du använder som orsakar problemet.
Är rätt upplösning inställd?
Bara när datorbilder projiceras
Är inställningarna för "
Synkroniseringg" och "Trackingg" rätt
inställda?
Bara när datorbilder projiceras
Ställ in Dator så att signalerna som skickas ut är kompatibla med projektorn.
s "Bildskärmar Som Stöds" sid.93 s Dator dokumentation
Tryck på [Auto]-knappen på Fjärrkontroll eller [Enter]-knappen på Kontrollpanel för att utföra automatisk
justering. Om bilderna inte justeras på rätt sätt efter automatisk justering kan du göra justeringarna med
funktionerna Synkronisering och Tracking på Konfigurationsmeny. s Signal-meny - Tracking, Synkronisering
sid.36
Bilden trunkeras (stor) eller är liten, eller har fel bildformat
Kontroll Åtgärd
Projiceras en datorbild av bredbildsformat?
Bara när datorbilder projiceras
Förstoras bilden fortfarande med E-Zoom-funktionen?
Är Placering rätt inställt?
Ändra inställningen så att den stämmer överens med signalen för den anslutna utrustningen. s Signal-meny -
Upplösning sid.36
Tryck på [Return]-knappen på Fjärrkontroll för att avbryta E-Zoom. s sid.26
Tryck på [Auto]-knappen på Fjärrkontroll eller [Enter]-knappen på Kontrollpanel för att utföra automatisk
justering av datorbilden som projiceras. Om bilderna inte justeras på rätt sätt efter automatisk justering kan du göra
justeringarna med funktionen Placering på Konfigurationsmeny.
Förutom datorns bildsignaler kan även övriga signaler justeras under pågående projicering med Placering på
Konfigurationsmeny. s Signal-meny - Placering sid.36
Är datorn inställd för dubbel visning?
Bara när datorbilder projiceras
Om dubbelvisning är aktiverat i "Egenskaper för Bildskärm" i Kontrollpanelen på Dator, projiceras endast hälften av
den bild som visas på datorskärmen. Om du vill visa hela bilden på datorskärmen inaktiverar du inställningen för
dubbelvisning. s Dator dokumentation om videodrivrutinen
Är rätt upplösning inställd?
Bara när datorbilder projiceras
Ställ in Dator så att signalerna som skickas ut är kompatibla med projektorn.
s "Bildskärmar Som Stöds" sid.93 s Dator dokumentation

Lösa Problem
Färgerna på bilden är felaktiga
Kontroll Åtgärd
Matchar insignalen signalerna från den anslutna enheten? Ändra följande inställningar så att de stämmer överens med signalen för ansluten utrustning.
När bilden är från en enhet som är ansluten till datoringången s Signal-meny - Ingående signal sid.36
När bilden är från en enhet som är ansluten till Video- eller S-video-ingången s Signal-meny - Videosignal sid.36
Är Ljusstyrka rätt inställt?
Är kablarna rätt anslutna?
Kontrastg rätt inställt?
Är
Är Färgjustering rätt inställt?
Är Färgmättnad och Färgton rätt inställda?
Bara när bilder från en videokälla projiceras
Bilderna är mörka
Kontroll Åtgärd
Är Ljusstyrka rätt inställt för bilden?
Kontrastg rätt inställt?
Är
Behöver Lampa bytas ut? Om Lampa håller på att ta slut blir bilderna mörkare och färgkvaliteten försämras. När detta inträffar ska du byta ut
Justera inställningen Ljusstyrka på Konfigurationsmeny.s Bild-meny - Ljusstyrka sid.35
Kontrollera att alla kablar som krävs för projicering är ordentligt anslutna. s Snabbstartsguide
Justera inställningen Kontrast på Konfigurationsmeny. s Bild-meny - Kontrast sid.35
Justera inställningen Färgjustering på Konfigurationsmeny. s Bild-meny - Färgjustering sid.35
Justera inställningarna Färgmättnad och Färgton på Konfigurationsmeny. s Bild-meny - Färgmättnad, Färgton
sid.35
Justera inställningarna för Ljusstyrka och Ljusstyrka, kontroll på Konfigurationsmeny.
s Bild-meny - Ljusstyrka sid.35 s Inställningar-meny - Ljusstyrka, kontroll sid.37
Justera inställningen Kontrast på Konfigurationsmeny.
s Bild-meny - Kontrast sid.35
Lampa mot en ny lampa. s sid.69
62
Problem när projiceringen startar
Ström matas inte
Kontroll Åtgärd
Har du tryckt på [t]-knappen? Tryck på [t]-knappen för att slå på strömmen.

Lösa Problem
Kontroll Åtgärd
Är alla indikatorer inaktiverade? Strömsladden har inte anslutits på rätt sätt eller ström tillförs inte på normalt sätt.
Dra ut och anslut strömsladden igen. s Snabbstartsguide
Kontrollera att eluttaget eller strömkällan fungerar korrekt.
Tänds och släcks indikatorerna när strömsladden berörs? Det beror förmodligen på dåligt kontakt i sladden eller så kan det vara något fel på den. Anslut sladden igen. Om det
inte åtgärdar problemet ska du stänga av projektorn, dra ut strömsladden ur eluttaget och kontakta en lokal
återförsäljare eller närmaste representant för Epson som anges i Anvisningar för support och service.
s Kontaktlista för Epson-projektor
Är Driftspärr inställt på Total spärrning?
Är rätt inställningar för fjärrmottagaren angivna?
Övriga problem
Det hörs inget ljud eller ljudet är svagt
Tryck på [t]-knappen på Fjärrkontroll. Om du inte vill använda Driftspärr, ändrar du inställningen till Av.
s Inställningar-meny - Driftspärr sid.31
Kontrollera inställningen Fjärrmottagare på Konfigurationsmeny. s Inställningar-meny - Fjärrmottagare sid.37
63
Kontroll Åtgärd
Är ljudkällan rätt ansluten? Koppla bort kabeln från Ljudingång V/H och anslut den sedan igen.
Är volymen inställd på lägsta volym?
Är A/V ljudavstängning aktiverat?
Är ljudsladden lågohmig? När du köper en ljudsladd ska du se till att den är lågohmig.
Inget ljud hörs från mikrofonen
Kontroll Åtgärd
Är mikrofonen ansluten på rätt sätt? Koppla bort kabeln från mikrofoningången och anslut den sedan igen.
Är inställningen för Mik. ingångsvolym för låg?
Justera volymen så att ljudet hörs. s sid.37 s Snabbstartsguide
Tryck på [A/V Mute]-knappen på Fjärrkontroll för att avbryta A/V ljudavstängning. s sid.19
Justera Mik. ingångsvolym så att ljudet hörs. s Inställningar-meny - Mik. ingångsvolym sid.37

Lösa Problem
Fjärrkontroll fungerar inte
Kontroll Åtgärd
Är Fjärrkontroll område för utsändning av signaler riktad mot
projektorns Fjärrmottagare när fjärrkontrollen används?
Håller du fjärrkontrollen för långt ifrån projektorn?
Lyser direkt solljus eller starkt ljus från lysrör in i Fjärrmottagare?
Har rätt inställning angetts för Fjärrmottagare?
Är batterierna slut eller har batterierna inte satts i på rätt sätt?
Jag vill ändra språk på meddelanden och menyer
Kontroll Åtgärd
Ändra inställningen Språk.
64
Rikta fjärrkontrollen mot Fjärrmottagare.
Räckvidd s Snabbstartsguide
Fjärrkontrollens räckvidd är ungefär 6 m. s Snabbstartsguide
Placera projektorn på en plats där starkt ljus inte lyser in i Fjärrmottagare. Eller ställ in fjärrmottagaren på Av i
Fjärrmottagare på Konfigurationsmeny. s Inställningar-meny - Fjärrmottagare sid.37
Kontrollera inställningen Fjärrmottagare på Konfigurationsmeny. s Inställningar-meny - Fjärrmottagare sid.37
Se till att batterierna har satts i korrekt eller byt ut dem mot nya vid behov. s sid.68
Justera inställningen Språk på Konfigurationsmeny. s sid.39
E-post tas inte emot trots att ett fel uppstått i projektorn (EB-826W/825/85)
Kontroll Åtgärd
Är Vänteläge inställt på Kommunikation på?
Uppstod ett allvarligt fel så att projektorn slogs av abrupt? När projektorn slås av abrupt kan e-post inte skickas.
Tillförs ström till projektorn? Kontrollera att eluttaget eller strömkällan fungerar korrekt.
Är funktionen Meddel. om e-post rätt inställd på
Konfigurationsmeny?
Om du vill använda funktionen Meddel. om e-post när projektorn är i vänteläge, ställer du in Kommunikation på i
Vänteläge på Konfigurationsmeny. s Utökad-meny - Vänteläge sid.39
Om feltillståndet kvarstår ska du kontakta en lokal återförsäljare eller närmaste representant för Epson som anges i
Anvisningar för support och service. s Kontaktlista för Epson-projektor
E-post om fel sänds i enlighet med inställningarna i E-post på Konfigurationsmeny. Kontrollera om det har angetts
korrekt.
s Nätverk-meny - E-post-meny sid.48

Bilaga
Det här kapitlet innehåller information om vilka underhållsprocedurer som kan utföras för att uppnå högsta projektorprestanda under lång tid.

Monteringsmetoder
66
Projektorn stöder fyra olika projiceringsmetoder. Installera enligt
villkoren på monteringsstället.
Varning
•
En särskild monteringsmetod krävs för att projektorn ska kunna hänga från
taket (takstativ). Om den inte monteras på rätt sätt kan den falla ned och
orsaka olyckor och skador.
•
Om du använder lim på Fästpunkter för takstativ för att förhindra att
skruvarna lossnar eller om du använder t.ex. smörjmedel eller oljor på
projektorn, kan projektorns hölje spricka och projektorn falla ned från
takstativet. Detta kan leda till allvarliga skador på personer som befinner
sig under takstativet och kan skada projektorn.
Använd inte lim för att förhindra att skruvarna lossnar och använd inte
oljor, smörjmedel osv. när du monterar eller justerar Takstativ.
Observera
Använd inte projektorn på sidan. Detta kan leda till att fel uppstår.
• Projicera bilder framifrån.
(Projicering Fram)
• Projicera bilder bakom en
genomskinlig skärm. (Projicering
Bak)
q
genomskinlig skärm. (Projicering
Bak/tak)
• Ett Takstativ (tillval) krävs när projektorn ska hängas upp i taket.
s sid.75
• Du kan ändra inställningarna enligt följande genom att trycka på
[A/V Mute]-knappen på Fjärrkontroll i cirka fem sekunder.
FramWFram/tak
Ställ in Bak eller Bak/tak på Konfigurationsmeny. s sid.39
• Häng projektorn i taket och
projicera bilder framifrån.
(Projicering Fram/tak)
• Häng projektorn i taket och
projicera bilder bakifrån en

Rengöring
67
Du bör rengöra projektorn om den blir smutsig eller om kvaliteten på
projicerade bilder försämras.
Rengöra Projektorns Utsida
Torka projektorytan försiktigt med en mjuk trasa.
Om projektorn är mycket smutsig fuktar du trasan med lite vatten och
rengöringsmedel. Vrid sedan ur trasan ordentligt innan du torkar
projektorytan.
Observera
Använd inte flyktiga ämnen som t.ex. vax, alkohol eller thinner när du
rengör projektorytan. Höljets material kan förändras eller missfärgas.
Rengöra Linsen
Använd en trasa avsedd för att rengöra glasögon för att torka av linsen
försiktigt.
Observera
Gnugga inte på linsen med hårt material och utsätt den inte för stötar. Den
kan lätt gå sönder.
Observera
•
Om damm samlas på Luftfilter kan den interna temperaturen i projektorn
stiga. Det kan leda till driftsproblem och livslängden på den optiska
motorn kan förkortas. Rengör Luftfilter omedelbart när meddelandet visas.
•
Skölj inte Luftfilter i vatten. Använd inte rengöringsmedel eller lösningsmedel.
• Om ett meddelande visas regelbundet, även efter rengöring, är
q
det dags att byta luftfiltret. Byt ut det mot ett nytt Luftfilter.
s sid.72
• Vi rekommenderar att du rengör dessa delar minst en gång var
tredje månad. Rengör något oftare om du använder projektorn i
en särskilt dammig miljö.
Rengöra Luftfilter
Rengör Luftfilter och Luftintag när följande meddelande visas.
Projektorn överhettas. Kontrollera att ventilationshålen inte har
blockerats, och rengör eller byt luftfiltret.

Byta ut Förbrukningsartiklar
68
Det här kapitlet beskriver hur du byter Fjärrkontroll batterier, Lampa
och Luftfilter.
Byta Batterier i Fjärrkontroll
Om det tar lång tid för Fjärrkontroll att svara eller om den slutar att
fungera, beror det förmodligen på att batterierna håller på att ta slut.
När detta händer ska du byta ut dem mot nya batterier. Ha två
manganbatterier eller alkaliska batterier av AA-storlek i reserv. Du kan
inte använda andra batterier än manganbatterier eller alkaliska batterier
med AA-storlek.
Observera
Läs Säkerhetsinstruktioner innan du hanterar batterier.
Säkerhetsinstruktioner
Procedur
A
Ta bort batteriluckan.
Tryck på spärren i batteriluckan och lyft upp luckan.
s
B
Byt ut de gamla batterierna mot nya batterier.
Obs
Se till att batterierna monteras i rätt riktning genom att titta på (+)- och
(-)-markeringarna i batterihållaren.
C
Sätt tillbaka batteriluckan.
Tryck ned batteriluckan tills den sitter på plats.

Byta ut Förbrukningsartiklar
69
Byta ut Lampa
Lampa utbytesperiod
Lampa behöver bytas om:
• Meddelandet "Byt lampan. " visas när projiceringen börjar.
Ett meddelande visas.
• Lampaindikatorn blinkar orange.
Observera
•
Meddelandet för byte av lampan är inställt på att visas efter följande
tidsperioder, så att den ursprungliga ljusstyrkan och den ursprungliga
kvaliteten kan behållas på de projicerade bilderna.
Vid kontinuerlig användning med inställningen Hög ljusstyrka: cirka 5 000
timmar
Vid kontinuerlig användning med inställningen Låg ljusstyrka: cirka 6 000
timmar
•
Om du fortsätter att använda Lampa när utbytesperioden gått ut, ökar
risken för att lampan ska explodera. Om meddelandet om byte av Lampa
visas ska du byta ut Lampa mot en ny så fort som möjligt, även om den
fortfarande fungerar.
•
Beroende på Lampa egenskaper och hur den har använts, kan ljuset bli
svagare eller så kan den sluta att fungera innan varningsmeddelandet visas.
Du bör därför alltid ha en lampenhet i reserv.
Byta Lampa
Lampa kan bytas ut trots att projektorn hänger i taket.
Varning
s
sid.37
• Projektionsbilderna blir mörkare eller försämras.
•
När Lampa ska bytas på grund av att den inte lyser kan Lampa vara
trasig. Om du byter Lampa i en takmonterad projektor bör du anta att
Lampa har gått sönder. Stå vid sidan av Lamplucka och inte direkt under
den. Ta försiktigt bort Lamplucka.
•
Ta aldrig isär eller försök ändra Lampa. Om en Lampa som tagits isär
eller ändrats monteras och används i projektorn kan det leda till brand,
elektriska stötar eller en olycka.

Byta ut Förbrukningsartiklar
70
Obs
Vänta tills Lampa är tillräckligt nedkyld innan du tar bort Lamplucka. Om
lampan fortfarande är varm kan den ge brännskador eller andra skador. Det
tar Lampa ungefär en timme att svalna tillräckligt från det att strömmen
har slagits av.
Procedur
A
När du har stängt av projektorn och bekräftelsesignalen har
pipit två gånger, kopplar du bort strömsladden.
B
Vänta tills Lampa har svalnat innan du tar bort Lamplucka.
Lossa Lamplucka fästskruv med skruvmejseln som medföljer den
nya lampenheten eller med en stjärnmejsel. Skjut sedan Lamplucka
rakt fram och lyft bort den.
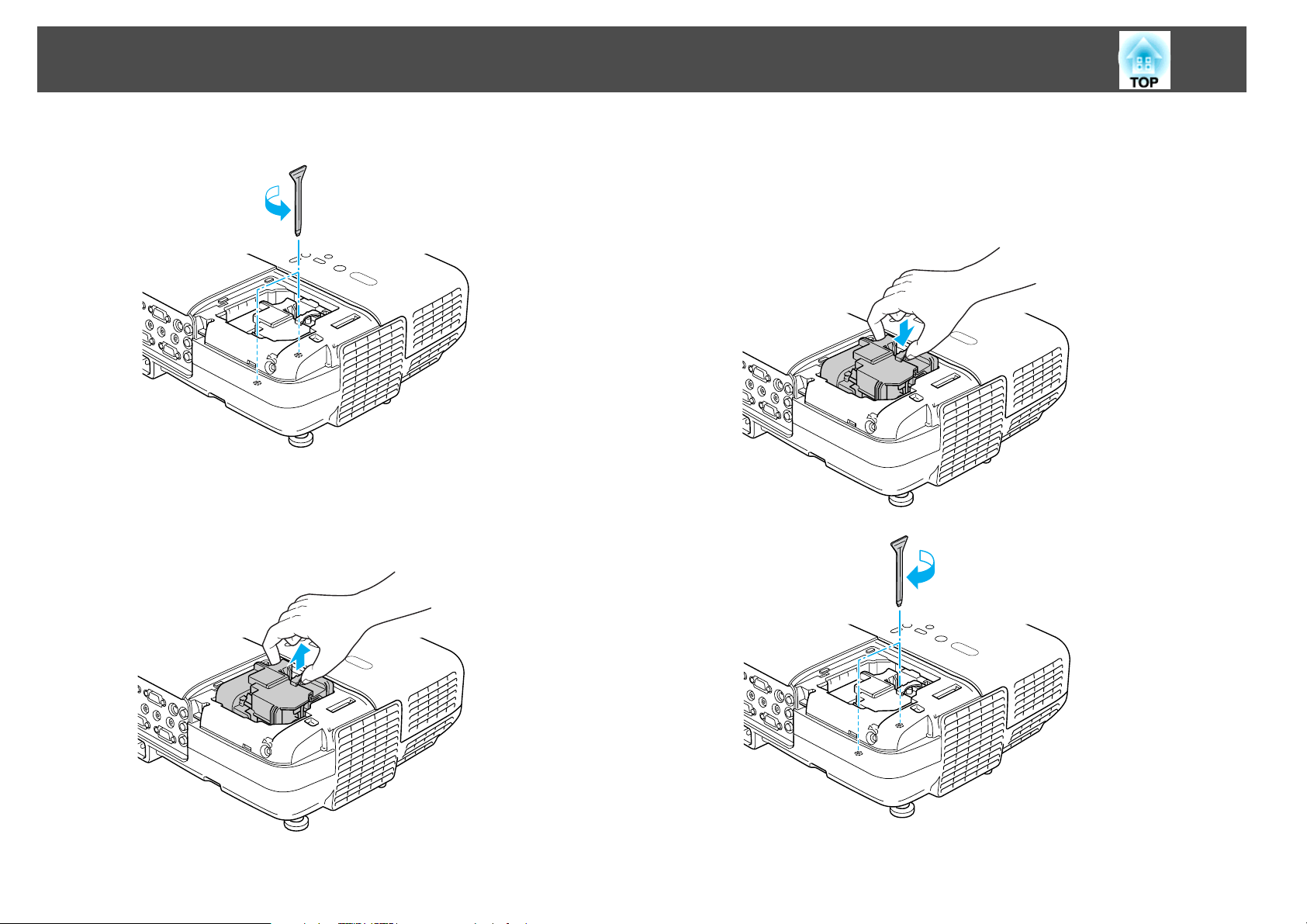
Byta ut Förbrukningsartiklar
71
C
D
Lossa Lampa två fästskruvar.
Ta ut den gamla Lampa genom att dra i handtaget.
Om Lampa är sprucken ska du byta till en ny lampa eller
s
kontakta en lokal återförsäljare för råd.
projektor
Kontaktlista för Epson-
E
Montera den nya Lampa.
För in den nya Lampa längs ledskenan i rätt riktning så att den
passar in på plats och tryck ned på området som är märkt
"PUSH". När lampan sitter ordentligt på plats drar du åt de båda
skruvarna.

Byta ut Förbrukningsartiklar
72
F
Återställa Lampans timmar
Sätt tillbaka Lamplucka.
Observera
•
Se till att Lampa sitter fast ordentligt. Om Lamplucka tas bort, stängs
Lampa av automatiskt som en säkerhetsåtgärd. Lampa tänds inte om
Lampa eller Lamplucka monteras på fel sätt.
•
I den här produkten ingår en lampkomponent som innehåller kvicksilver
(Hg). Kassera projektorn enligt lokala föreskrifter. Kassera den inte som
hushållsavfall.
Byta Luftfilter
Luftfilter utbytesperiod
Luftfilter behöver bytas om:
• Luftfilter har blivit brunt.
• Meddelandet visas trots att Luftfilter har rengjorts.
Byta Luftfilter
Luftfilter kan bytas ut trots att projektorn hänger i taket.
Procedur
A
När du har stängt av projektorn och bekräftelsesignalen har
pipit två gånger, kopplar du bort strömsladden.
Projektorn registrerar hur länge lampan lyser, och ett meddelande och
en indikator visar när det är dags att byta lampan. När du har bytt
Lampa måste du återställa Lampans timmar på Konfigurationsmeny.
s
sid.52
Återställ bara Lampans timmar efter att du har bytt ut Lampa.
q
Annars kan perioden för utbyte av Lampa inte visas på rätt sätt.

Byta ut Förbrukningsartiklar
73
B
Öppna luftfilterluckan.
Tryck på reglaget för att öppna/stänga luftfilterluckan och öppna
luftfilterluckan.
C
D
Ta bort Luftfilter.
Fatta tag i tungan mitt på Luftfilter och dra det rakt ut.
Montera det nya Luftfilter.
Tryck tills det snäpps fast.
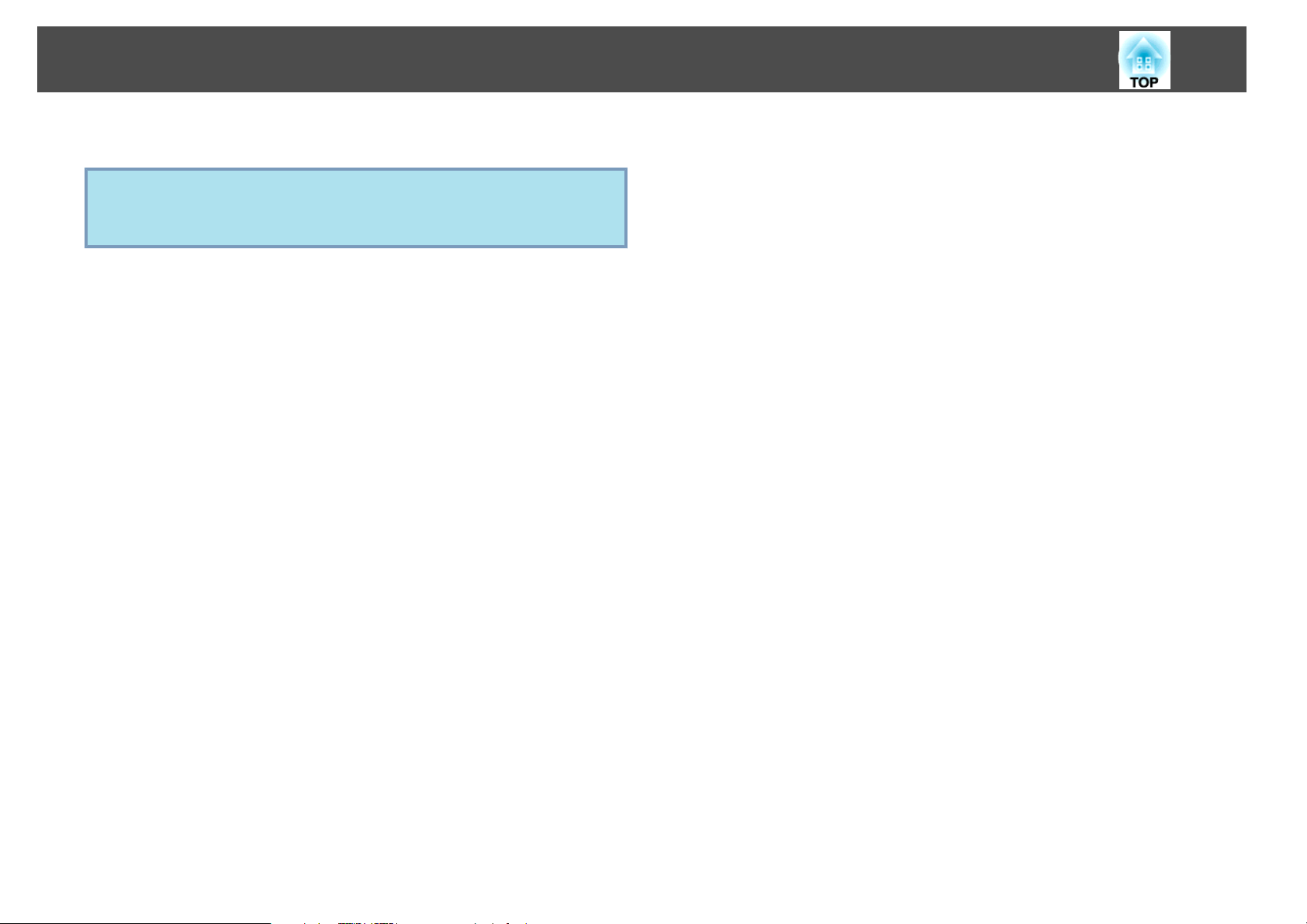
Byta ut Förbrukningsartiklar
74
E
q
Stäng luftfilterluckan.
Kassera det använda luftfiltret på rätt sätt enligt lokala föreskrifter.
Ramens tillverkningsmaterial: ABS
Filtrets tillverkningsmaterial: Polyuretanskum

Extra Tillbehör och Förbrukningsartiklar
75
Följande extra tillbehör och förbrukningsartiklar finns tillgängliga. Köp
dessa produkter vid behov. Följande lista med tillbehör och
förbrukningsvaror (tillval) är aktuell från och med: 2009,04. Information
om tillbehör kan ändras utan föregående meddelande och kan variera
beroende på inköpsland.
Extra Tillbehör
Mjuk projektorväska ELPKS16B
Använd denna väska om du behöver transportera projektorn.
60 tums bärbar skärm ELPSC07
80 tums bärbar skärm ELPSC08
100 tums skärm
Bärbara nedrullningsbara skärmar (Bredd-/höjdförhållandeg 4:3)
70 tums bärbar skärm
80 tums bärbar skärm ELPSC24
90 tums bärbar skärm ELPSC25
Bärbara nedrullningsbara skärmar (Bredd-/höjdförhållandeg 16:10)
50 tums bärbar skärm ELPSC06
En kompakt skärm som är lätt att bära. (Bredd-/höjdförhållande 4:3)
ELPSC10
ELPSC23
Komponentvideosladd ELPKC19
(3 m - för mini-D-Sub 15-stifts/RCA-hankontakt
Används för att ansluta till en Komponentvideog-källa.
^
3)
Dokumentkamera ELPDC06
Används för att projicera böcker, OH-film och diabilder.
Trådlös LAN-enhet ELPAP03 (endast EB-826W/825/85)
Används för att ansluta projektorn trådlöst till en Dator för projicering.
Quick Wireless Connection USB Key ELPAP05 (endast EB-826W/
825/85)
Används för att ansluta till en Windows-Dator och projicera bilder från Dator.
Projektorn måste vara ansluten till ett nätverk innan den kan användas.
Takrör (450 mm/silver)* ELPFP13
Takrör (700 mm/silver)
Används för att installera projektorn i ett högt tak.
*
ELPFP14
Takstativ* ELPMB23
Används för att installera projektorn i taket.
* En särskild installationsmetod krävs för att projektorn ska kunna hänga
från taket. Kontakta en återförsäljare eller närmaste representant för Epson
som anges i Anvisningar för support och service om du vill använda
denna installationsmetod. s Kontaktlista för Epson-projektor
Datorsladd ELPKC02
(1,8 m - för mini-D-Sub 15-stifts/mini-D-Sub 15-stifts)
Samma som datorsladden som medföljer projektorn.
Datorsladd ELPKC09
(3 m - för mini-D-Sub 15-stifts/mini-D-Sub 15-stifts)
Datorsladd ELPKC10
(20 m - för mini-D-Sub 15-stifts/mini-D-Sub 15-stifts)
Använd en av de längre sladdarna om datorsladden som medföljer projektorn
är för kort.
Förbrukningsartiklar
Lampenhet ELPLP50
Används vid byte av Lampor.
Luftfilter ELPAF22
Används vid byte av Luftfilter.

Spara en Användarlogo
76
Du kan spara den bild som för tillfället projiceras som en Användarlogo.
När en Användarlogo sparas tas den gamla Användarlogo bort.
q
Procedur
A
Projicera den bild som du vill använda som Användarlogo
och tryck sedan på [Menu]-knappen.
Använda Fjärrkontroll Använda Kontrollpanel
B
q
Välj Utökad - Användarlogo på Konfigurationsmeny.
s
"Använda Konfigurationsmeny" sid.34
Kontrollera vilka knappar du kan använda och vilka åtgärder de
kan utföra i anvisningarna under menyn.
• Om Användarlogoskydd i Lösenordsskydd är På visas ett
meddelande och användarlogotypen kan inte ändras. Du kan
ändra inställningarna när du har ställt in Användarlogoskydd på
Av. s sid.29
• Om du väljer Användarlogo när funktionerna Keystone, E-Zoom,
Bildformat eller Progressiv används, avbryts funktionen i fråga.
C
q
När "Vill du använda den här bilden som användarlogo?"
visas väljer du Ja.
När du trycker på [Enter]-knappen på Fjärrkontroll eller
Kontrollpanel, kan skärmens format ändras efter signalen när den
anpassas till den aktuella bildsignalens upplösning.
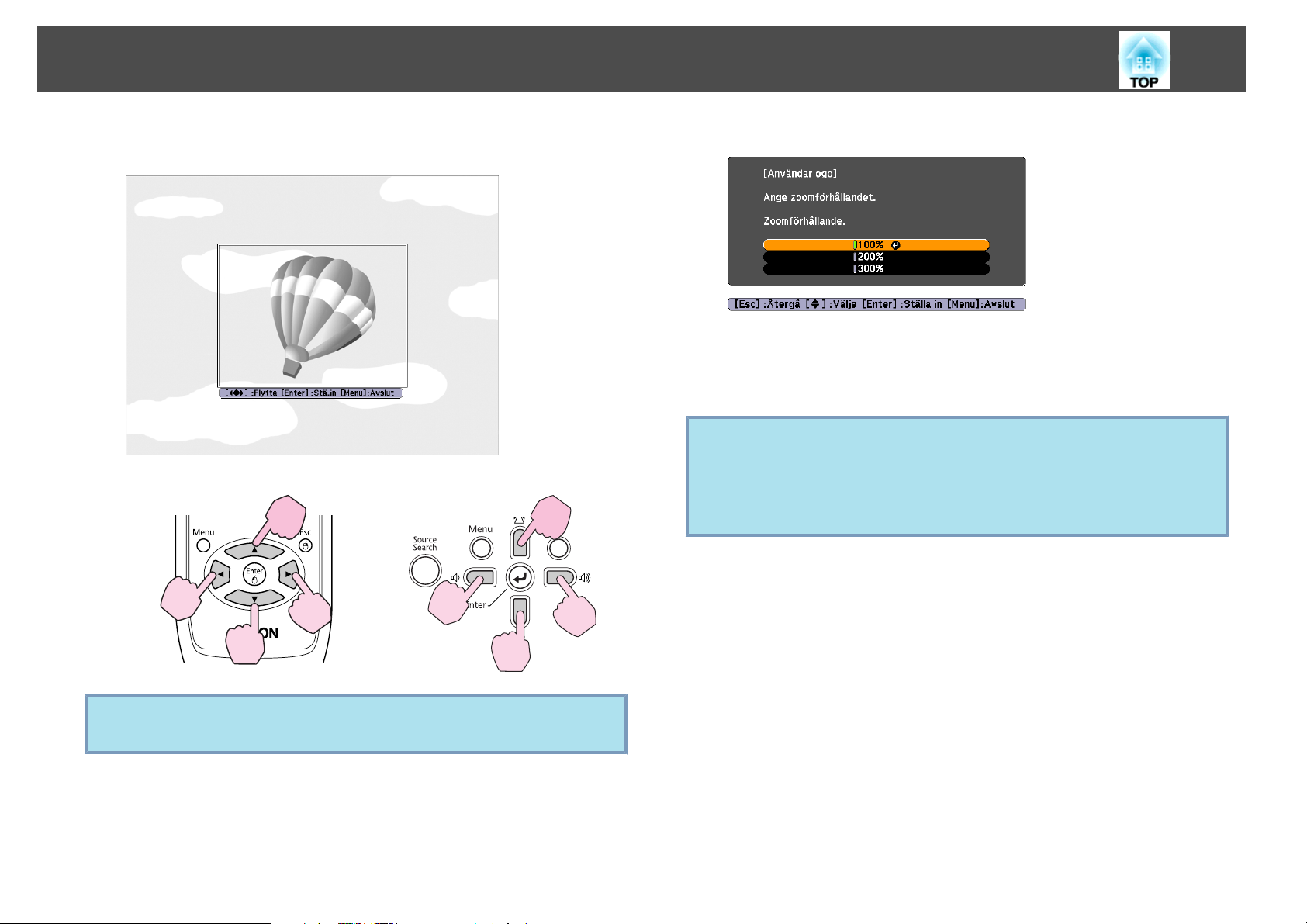
Spara en Användarlogo
77
D
Flytta ramen för att välja den del av bilden som du vill
använda som Användarlogo.
Använda Fjärrkontroll Använda Kontrollpanel
F
G
q
Välj zoomningsfaktor från skärmen för zoomningsinställning.
När meddelandet Vill du spara bilden som användarlogo?
visas väljer du Ja.
Bilden sparas. Meddelandet Slutfört. visas när bilden har sparats.
• När en Användarlogo har sparats går det inte att återställa
inställningen för logotypen till standardinställningen.
• Det kan ta ungefär 15 sekunder att spara en användarlogo.
Använd inte projektorn eller någon ansluten utrustning under
tiden den sparar, eftersom fel kan uppstå.
q
E
Du kan spara med upp till 400 ^ 300 punkter i storlek.
När Vill du använda den här bilden? visas väljer du Ja.
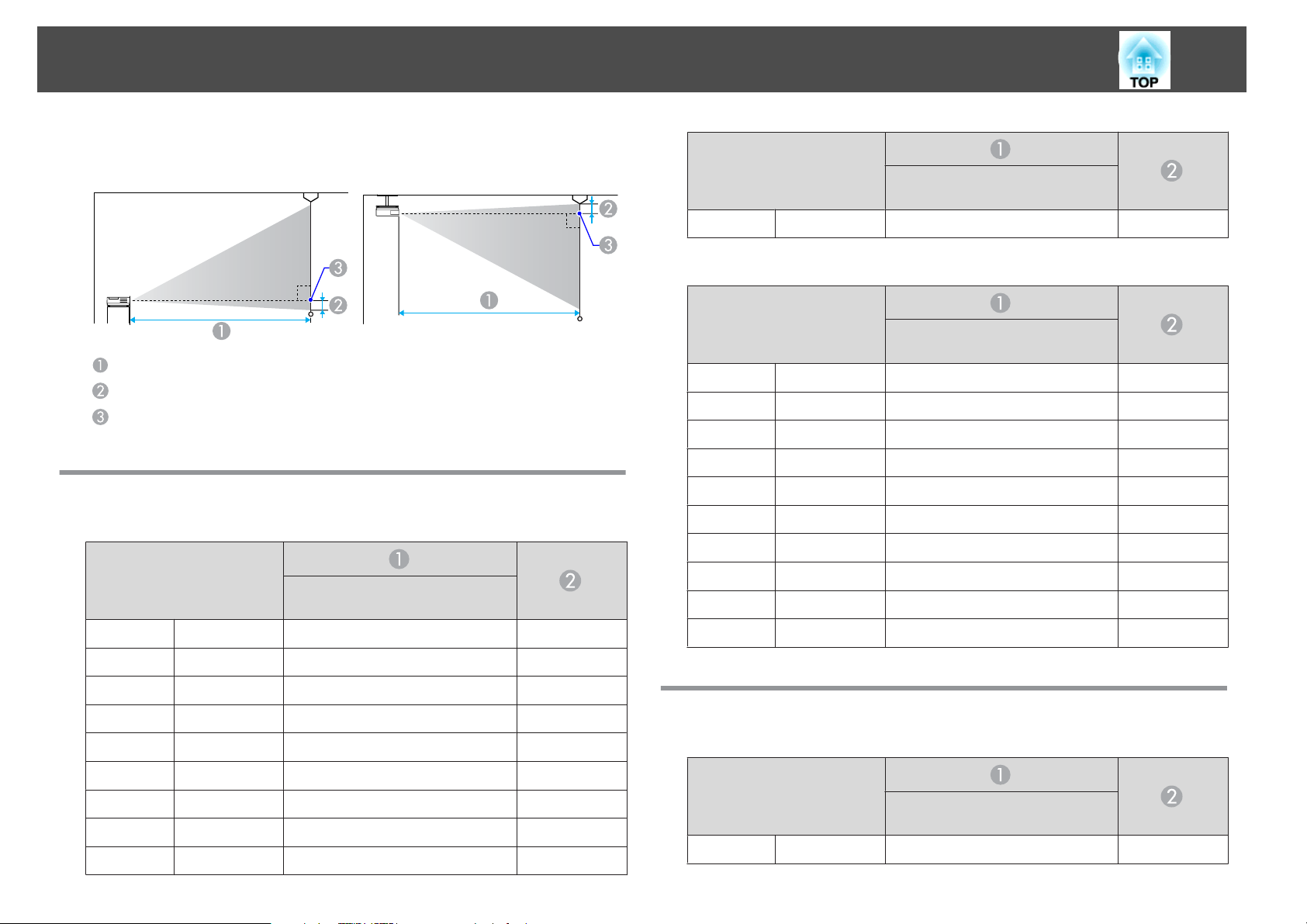
Skärmstorlek och Projiceringsavstånd
I följande tabell finns lämpliga skärmstorlekar för projektorn. Värdena är
endast för referens.
Skärmformat 4:3
300"
78
Kortaste (Bred) till Längsta
(Tele)
610x460 854 - 1386 -47
Enhet: cm
Projiceringsavstånd
är avståndet från mitten av linsen till undersidan av skärmen
Linsens mittpunkt
Projiceringsavstånd (EB-825/824/85/84)
Skärmformat 4:3
30"
40"
50"
60"
80"
100"
150"
200"
250"
61x46 83 - 136 -5
81x61 111 - 182 -6
100x76 140 - 229 -8
120x90 169 - 275 -9
160x120 226 - 368 -13
200x150 283 - 460 -16
300x230 426 - 692 -23
410x300 568 - 923 -31
500x370 711 - 1155 -39
Kortaste (Bred) till Längsta
(Tele)
Enhet: cm
Skärmformat 16:9
30"
40"
50"
60"
80"
100"
150"
200"
250"
275"
66x37 91 - 149 1
89x50 122 - 199 1
110x62 153 - 249 2
130x75 184 - 300 2
180x100 246 - 401 3
220x120 308 - 502 4
330x190 464 - 754 6
440x250 619 - 1006 7
550x310 775 - 1258 9
610x340 853 - 1384 10
Kortaste (Bred) till Längsta
(Tele)
Projiceringsavstånd (EB-826W)
Skärmformat 4:3
30"
61x46 100 - 164 -1
Kortaste (Bred) till Längsta
(Tele)
Enhet: cm
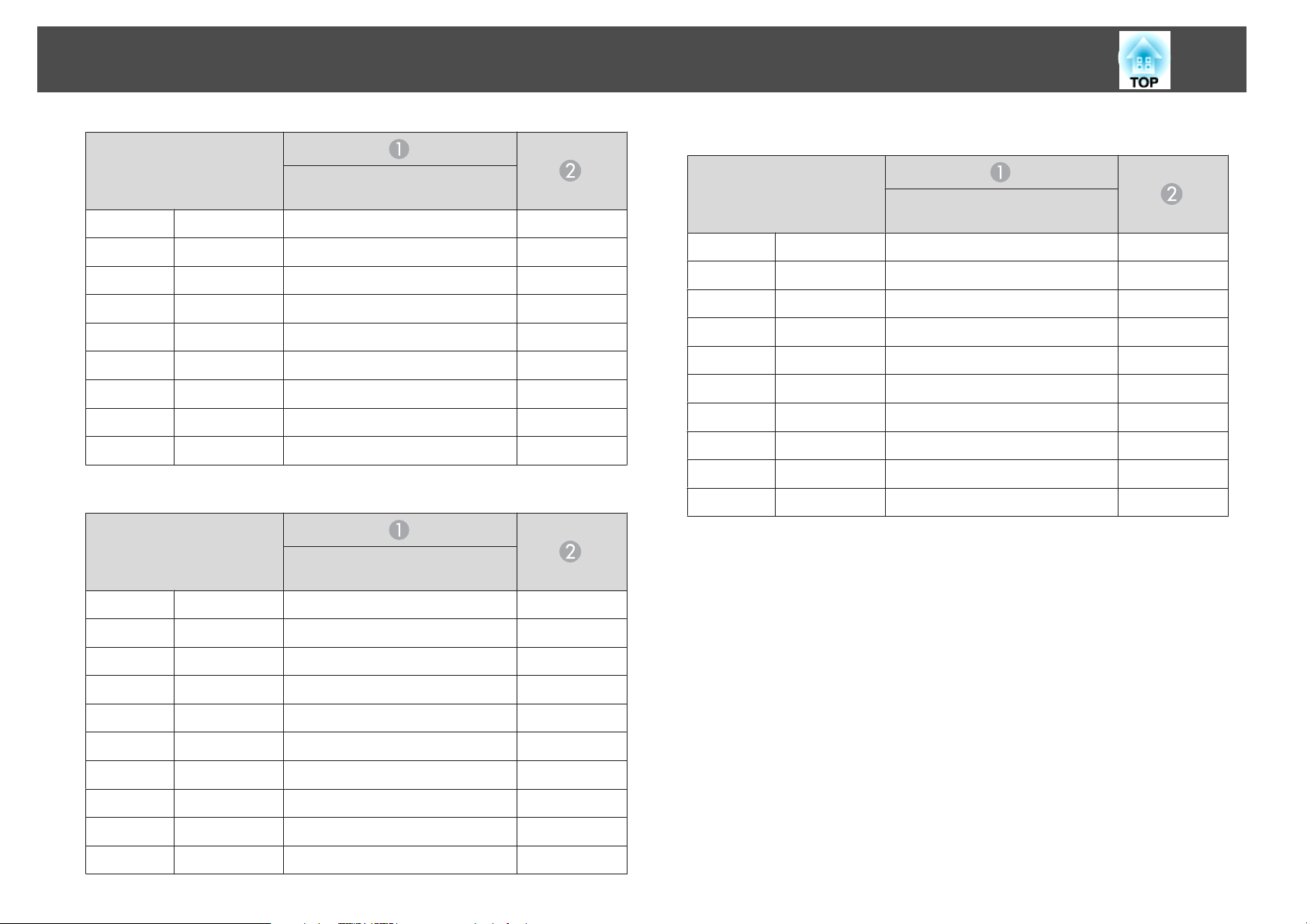
Skärmstorlek och Projiceringsavstånd
79
Enhet: cm
Skärmformat 4:3
40"
50"
60"
80"
100"
120"
150"
200"
250"
Skärmformat 16:9
30"
Kortaste (Bred) till Längsta
(Tele)
81x61 134 - 219 -1
100x76 169 - 275 -2
120x90 203 - 331 -2
160x120 271 - 442 -3
200x150 340 - 553 -4
240x180 408 - 664 -4
300x230 511 - 831 -5
410x300 682 - 1108 -7
500x370 854 - 1386 -9
Enhet: cm
Kortaste (Bred) till Längsta
(Tele)
66x37 91 - 149 1
Skärmformat 16:10
30"
40"
50"
60"
80"
100"
150"
200"
250"
280"
Kortaste (Bred) till Längsta
(Tele)
60x30 88 - 144 -1
80x50 118 - 193 -1
110x70 149 - 243 -2
130x80 179 - 292 -2
170x110 239 - 390 -2
210x130 300 - 488 -3
320x200 451 - 733 -5
420x260 603 - 979 -6
530x330 754 - 1224 -8
590x370 845 - 1371 -9
40"
50"
60"
80"
100"
150"
200"
250"
275"
89x50 122 - 199 1
110x62 153 - 249 2
130x75 184 - 300 2
180x100 246 - 401 3
220x120 308 - 502 4
330x190 464 - 754 6
440x250 619 - 1006 7
550x310 775 - 1258 9
610x340 853 - 1384 10

Ansluta och Koppla Bort USB-Enheter (endast EB-826W/825/824/85)
USB-minnen och USB-kompatibla digitalkameror, hårddiskenheter och
tillvalet dokumentkameran kan anslutas till projektorn. Bilder på en
ansluten digitalkamera eller JPEG-filer på
s
som ett Bildshow.
Projector Operation Guide "Bildshow Grundläggande
funktioner"
Bilder på dokumentkameran projiceras när tillvalet dokumentkameran är
ansluten.
Ansluta USB-Enheter
USB
-lagringsenheten kan visas
80
Proceduren nedan beskriver hur du ansluter
USB
-enheter med tillvalet
dokumentkameran som exempel. Anslut dokumentkameran till
projektorn med USB-kabel som medföljer dokumentkameran. När
dokumentkameran är ansluten till projektorn under projicering ska du
trycka på [USB]-knappen på fjärrkontrollen eller [Source
Search]-knappen på kontrollpanelen när du vill växla till bilder från
dokumentkameran.
s
sid.16
Till dokumentkamerans USB-port
A
USB-kabel
B
USB-port (TypeA)
C
Observera
•
Anslutningen kanske inte fungerar som den ska om du använder ett
USB-nav. Enheter som digitalkameror och USB-lagringsenheter ska anslutas
direkt till projektorn.
•
När du ansluter och använder en USB-kompatibel hårddisk måste du
ansluta nätadaptern som medföljer hårddisken.
•
Anslut en digitalkamera eller hårddisk till projektorn med en USB-kabel
som medföljer eller specificeras för användning med enheten.
•
Använd en USB-kabel som är högst 3 m lång. Om kabeln är längre än 3
m kanske Bildshow inte visas på rätt sätt.

Ansluta och Koppla Bort USB-Enheter (endast EB-826W/825/824/85)
Koppla bort USB-Enheter
När du är klar med projiceringen följer du proceduren nedan när du
ska koppla bort USB-enheter från projektorn.
Procedur
Koppla bort tillvalet dokumentkameran från projektorns USB-port
(TypeA).
På digitalkameror, hårddiskar osv. ska du stänga av strömmen till
enheten och sedan koppla bort den.
81

Ansluta en USB-Kabel och Projicera (USB Display)
82
Du kan projicera bilder från en Dator genom att ansluta projektorn till
en Windows-Dator med den medföljande USB-kabel. Den här
funktionen kallas USB Display. Genom att helt enkelt ansluta via en
USB-kabel kan bilder från Dator visas.
Ansluter
B
C
D
E
Anslut strömsladden (medföljer).
Slå på datorn.
Öppna Reglage för linsskydd.
Anslut till USB-kabel.
Om ljud ska matas ut från projektorns högtalare ska du
ansluta en ljudkabel (finns i handeln) till ingången Audio2.
s
"Ansluta för första gången" sid.83
s
"För andra gången" sid.84
Observera
Anslut projektorn direkt till datorn och inte via en USB-hubb.
Procedur
A
Slå på Dator.

Ansluta en USB-Kabel och Projicera (USB Display)
83
Ansluta för första gången
Procedur
A
Drivrutinen installeras automatiskt.
Om du använder en Windows 2000-Dator ska du klicka på Dator
- Alla program - EPSON Projector - EPSON USB Display EPSON USB Display Vx.x.
B
Klicka på "Samtycker".
Om drivrutinen inte har installerats kan du inte starta USB
Display. Välj Samtycker om du vill installera drivrutinen. Klicka
på Samtycker ej om du vill avbryta installationen.
Startar...
När du använder en Dator som kör Windows 2000 med
användarbehörighet, visas ett Windows-felmeddelande under
installationen och du kan eventuellt inte installera programmet. I
sådana fall ska du uppdatera till den senaste versionen av
Windows, starta om datorn och sedan försöka ansluta igen.
Kontakta närmaste representant för Epson som anges i
Anvisningar för support och service om du vill ha mer
information.
s
Kontaktlista för Epson-projektor
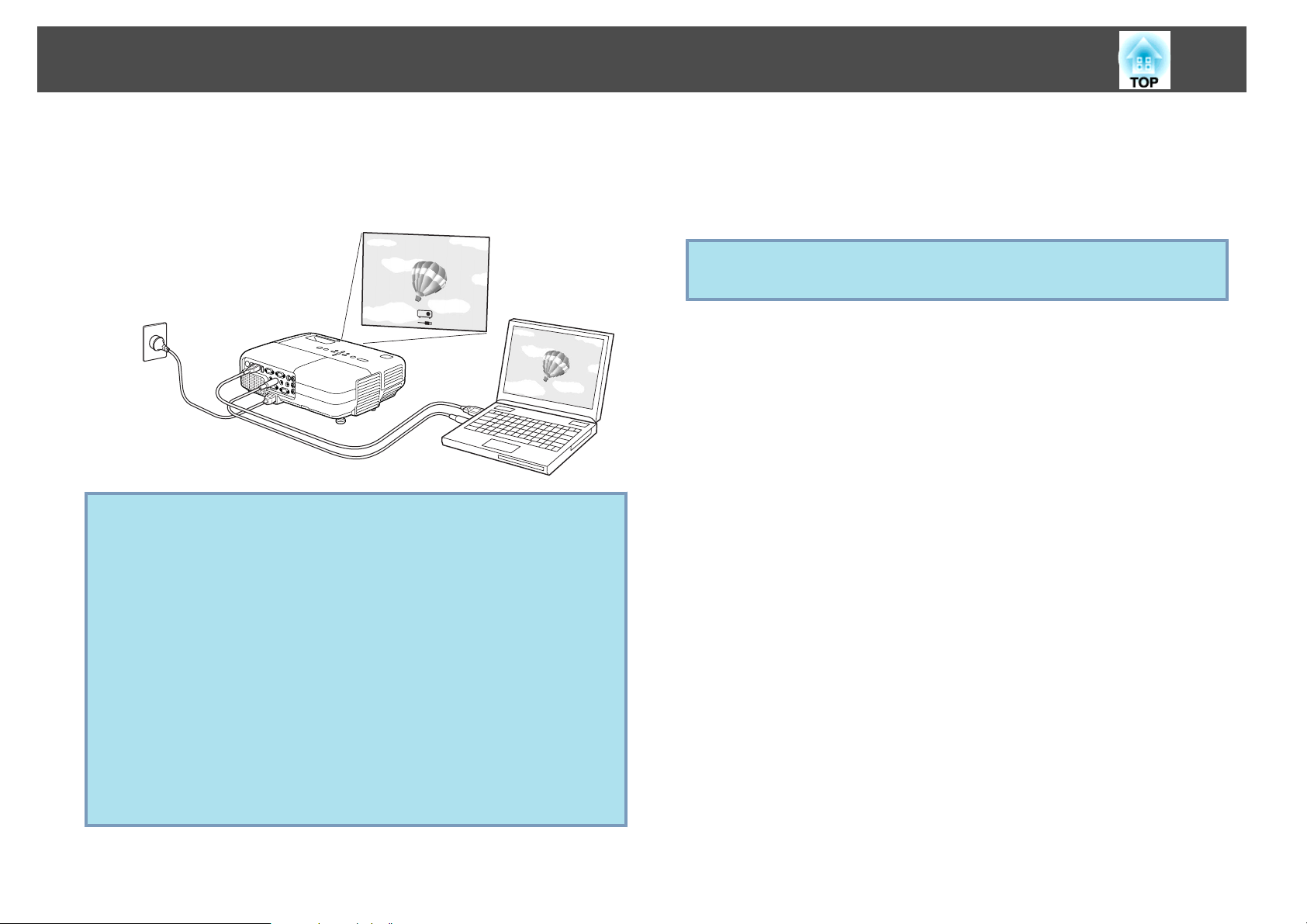
Ansluta en USB-Kabel och Projicera (USB Display)
84
C
q
Bilder från Dator projiceras.
Det kan ta en stund innan bilder från Dator projiceras. Lämna
utrustningen som den är och koppla inte från USB-kabel eller
stäng av strömmen till projektorn förrän bilder från Dator projiceras.
• Om ingenting projiceras av någon anledning ska du klicka på
Alla program - EPSON Projector - EPSON USB Display EPSON USB Display Vx.x på Dator.
• Om det inte installeras automatiskt ska du dubbelklicka på Den
här datorn - EPSON_PJ_UD - EMP_UDSE.EXE på Dator.
• Om markören blinkar på datorskärmen går du till inställningarna
Alla program - EPSON Projector - EPSON USB Display EPSON USB Display Vx.x och avmarkerar kryssrutan Överför
fönster med lager.
• Du kan avinstallera drivrutinen genom att öppna Kontrollpanelen
- Lägg till/Ta bort program - och avinstallera EPSON USB
Display Vx.x.
• Koppla från
Projektorn kan kopplas från helt enkelt genom att du drar ut
USB-kabel. Du behöver inte använda funktionen Säker
borttagning av maskinvara i Windows.
För andra gången
Bilder från Dator projiceras.
Det kan ta en stund innan bilder från Dator projiceras. Vänta en stund.
Program som använder en del DirectX-funktioner kanske inte visas
q
på rätt sätt. (Endast Windows)
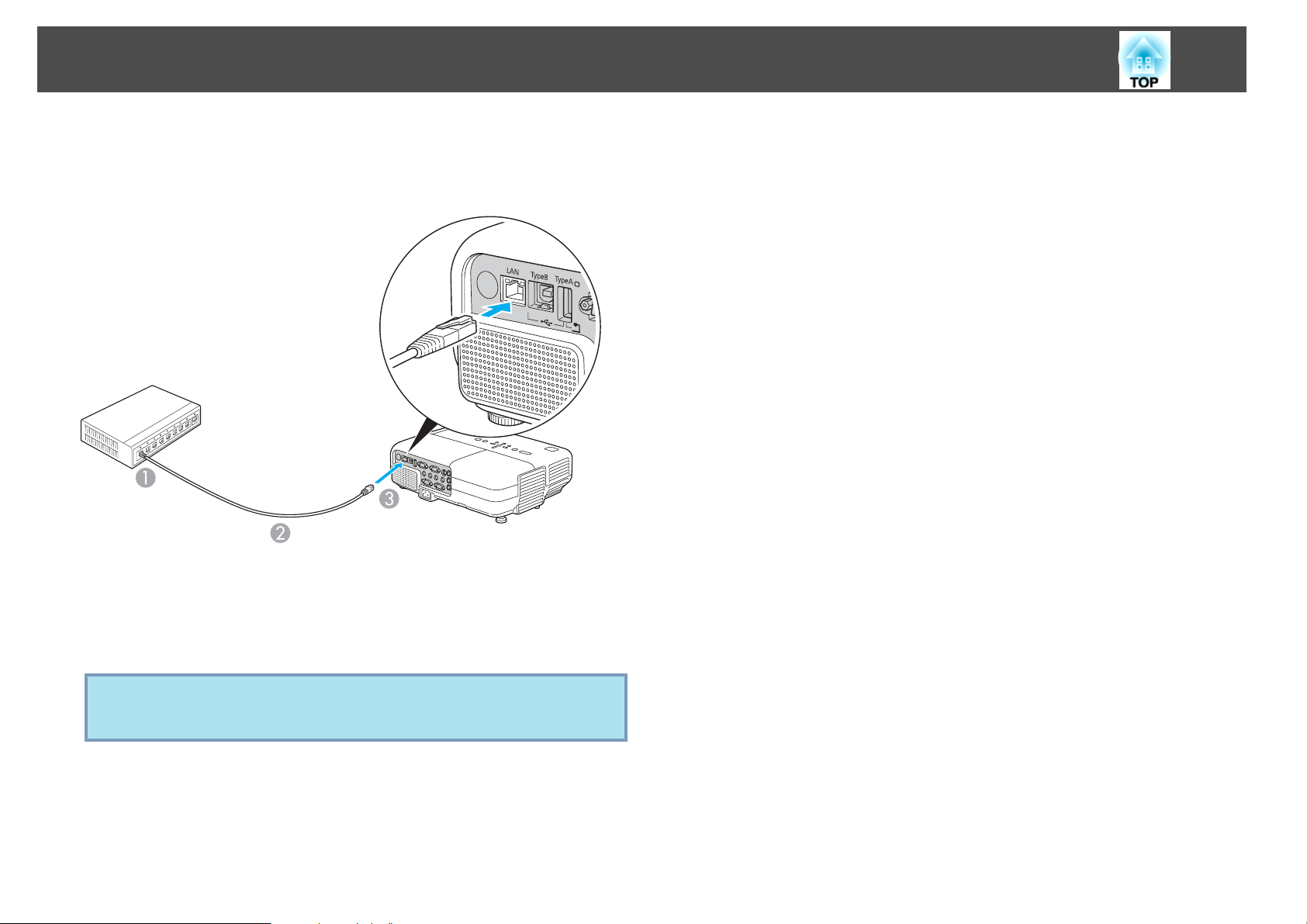
Ansluta en Nätverkskabel (endast EB-826W/825/85/84)
Anslut en 100BASE-TX- eller 10BASE-T-nätverkskabel som finns i
handeln. Diagrammen och gränssnitten nedan kan variera beroende på
modell.
85
Till LAN-porten
A
Nätverkskabel (finns i handeln)
B
Till LAN-porten
C
Observera
Använd en kategori 5 skärmad nätverkskabel för att förhindra fel.
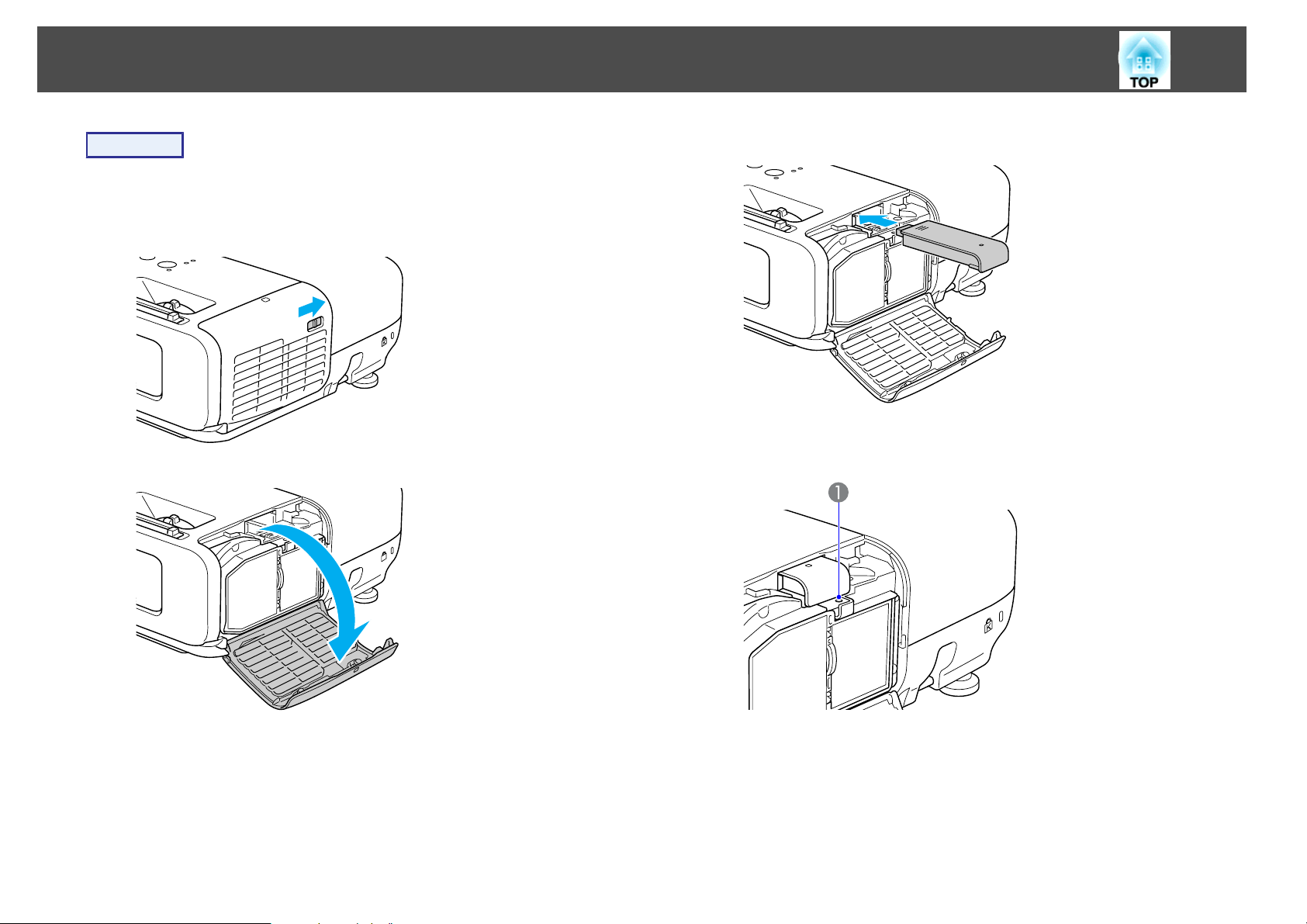
Installera en trådlös LAN-enhet (endast EB-826W/825/85)
86
Procedur
A
Öppna luftfilterluckan.
Tryck på reglaget för att öppna/stänga luftfilterluckan och öppna
luftfilterluckan.
B
C
Den trådlösa LAN-enhetenit har installerats.
Fäst den trådlösa LAN-enheten med den medföljande
skruven så att enheten inte lossnar.
Skruvhål för att fästa en trådlös nätverksenhet
A
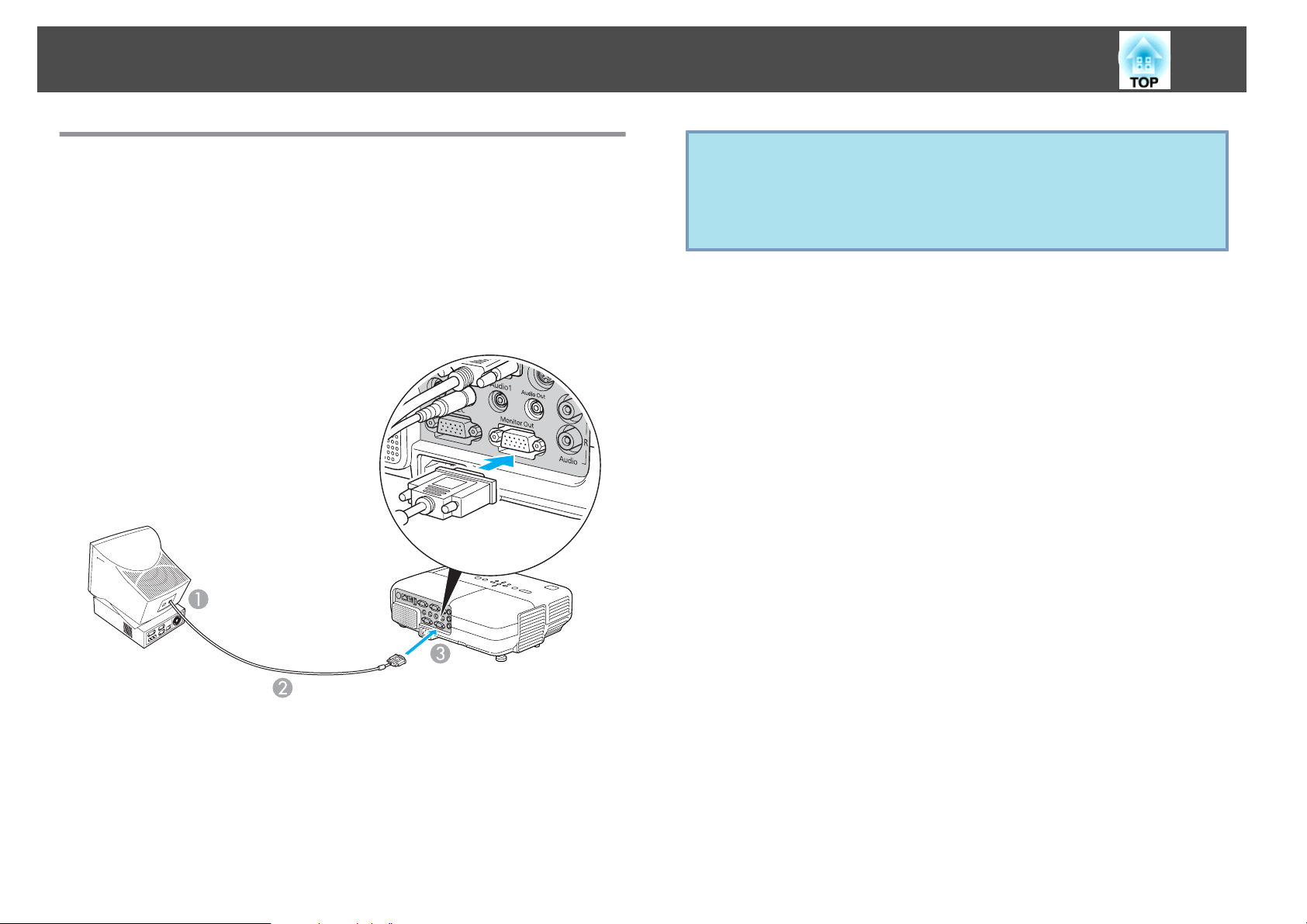
Ansluta till Externa Utrustningar
87
Ansluta till en Extern Bildskärm (endast EB-826W/ 825/85/84)
Du kan visa datorbilder från ingången Computer1/2 på en extern
bildskärm och skärmen som är ansluten till projektorn samtidigt. Det
betyder att du kan kontrollera de projicerade bilderna på en extern
bildskärm när du ger presentationer även om du inte kan se den andra
skärmen. Använd kabeln som medföljer den externa bildskärmen för
anslutningen.
q
• Du kan inte visa bilder från utrustningar som använder
komponentvideosignaler eller är anslutna till ingången VIdeo eller
S-video på den externa bildskärmen.
• Inställningsreglage, Konfigurationsmeny och Hjälp-skärmar för
funktioner som Keystone visas inte på den externa bildskärmen.
Till bildskärmens port
A
Kabel som medföljer bildskärmen
B
Till Monitor Out-porten
C
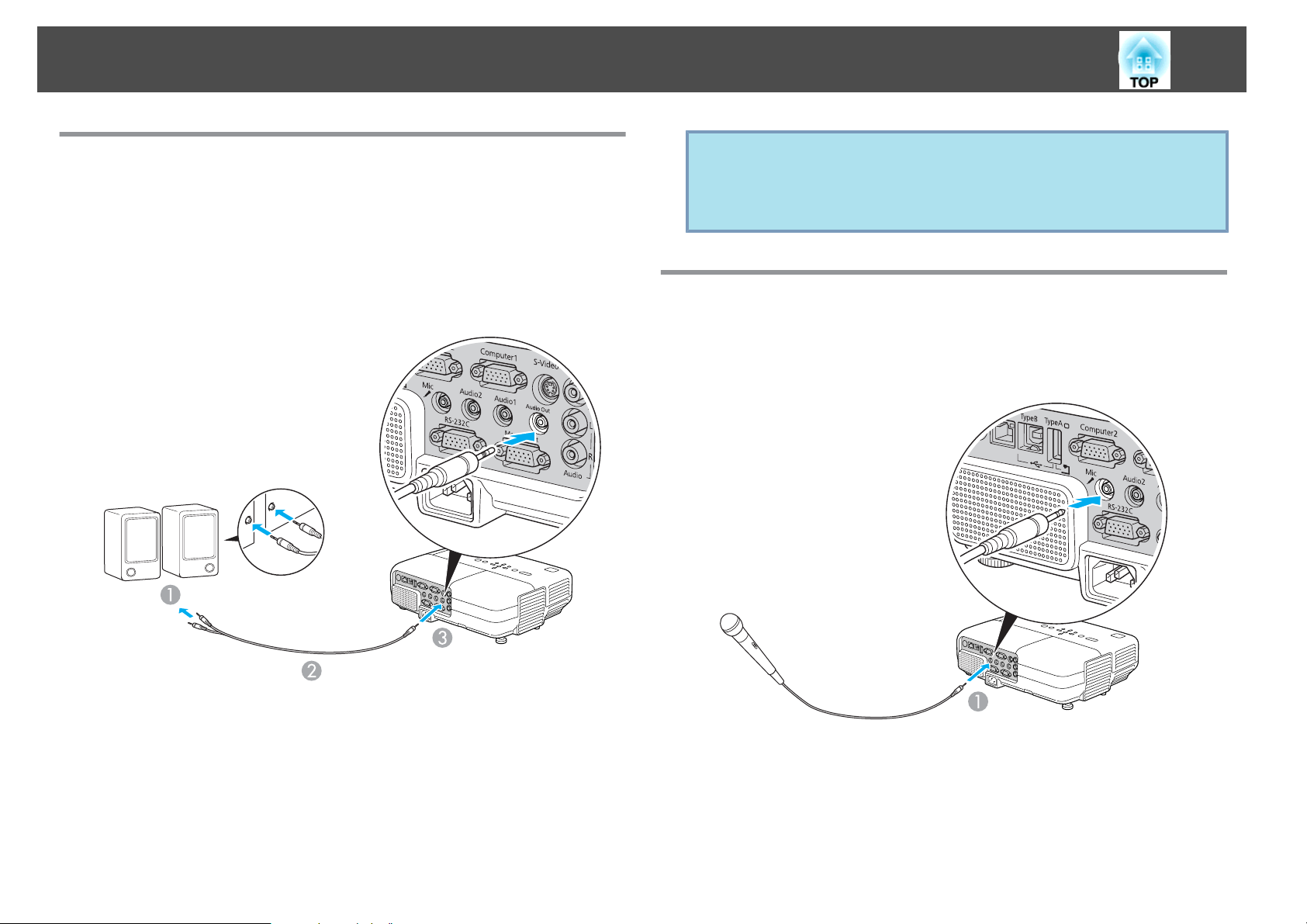
Ansluta till Externa Utrustningar
88
Ansluta till en Extern Högtalare (endast EB-826W/ 825/85/84)
Du kan ansluta högtalare med inbyggda förstärkare till projektorns
Audio Out-utgång om du vill lyssna på ljud med bättre kvalitet. Anslut
med en ljudkabel som finns i handeln (t.ex. en
stereo-minikontakt). Använd en ljudkabel som passar anslutningarna på
de externa högtalarna.
W
3,5 mm
• När ljudkabelns kontakt sätts in i Audio Out-utgången, ändras
q
ljudet från projektorns inbyggda högtalare till den externa utgången.
• Om du använder en ljudkabel med 2RCA(L/R)/stereo-minikontakt
som finns i handeln ska du se till att den är lågohmig.
Ansluta en Mikrofon
Du kan mata ut ljud från en mikrofon via projektorns högtalare genom
att ansluta en dynamisk mikrofon till projektorns mikrofoningång.
Projektorn matar inte ström.
Till en extern ljudutrustning
A
Ljudkabel (finns i handeln)
B
Till Audio Out-utgången
C
Till mikrofoningången
A

Läsa E-postmeddelanden om Problem (endast EB-826W/825/85/84)
När funktionen Meddel. om e-post är På och ett fel/varning inträffar i
projektorn, skickas följande e-postmeddelande.
Ämne: EPSON Projector
Rad 1: Projektornamn för projektorn där felet har inträffat
Rad 2: IP-adress för projektorn där felet har inträffat.
Rad 3 osv: Information om felet
Information om felet visas rad för rad. Följande tabell visar
informationen som ges i meddelandet för varje alternativ. Information
om hur du åtgärdar fel/varningar finns i "Avläsa Indikatorer".
Meddelande Orsak
Internal error
Internt fel
s
sid.55
89
Fan related error
Sensor error
Lamp cover is open.
Lamp timer failure
Lamp out
Internal temperature error
High-speed cooling in progress
Lamp replacement notification
No-signal
Auto Iris Error
Power Err. (Ballast)
A (+) eller (-) visas i början av meddelandet.
(+): Ett projektorfel har inträffat
(-): Ett projektorfel har hanterats
Fläktfel
Sensorfel
Lampluckan öppen
Trasig lampa
Lampfel
Högtemp.fel
(Överhettning)
Högtemp.varning
Byt lampa
Ingen signal
Projektorn får ingen signal. Kontrollera
anslutningsstatus eller kontrollera att
strömmen till signalkällan är påslagen.
Fel Auto iris
Strömfel (ballast)
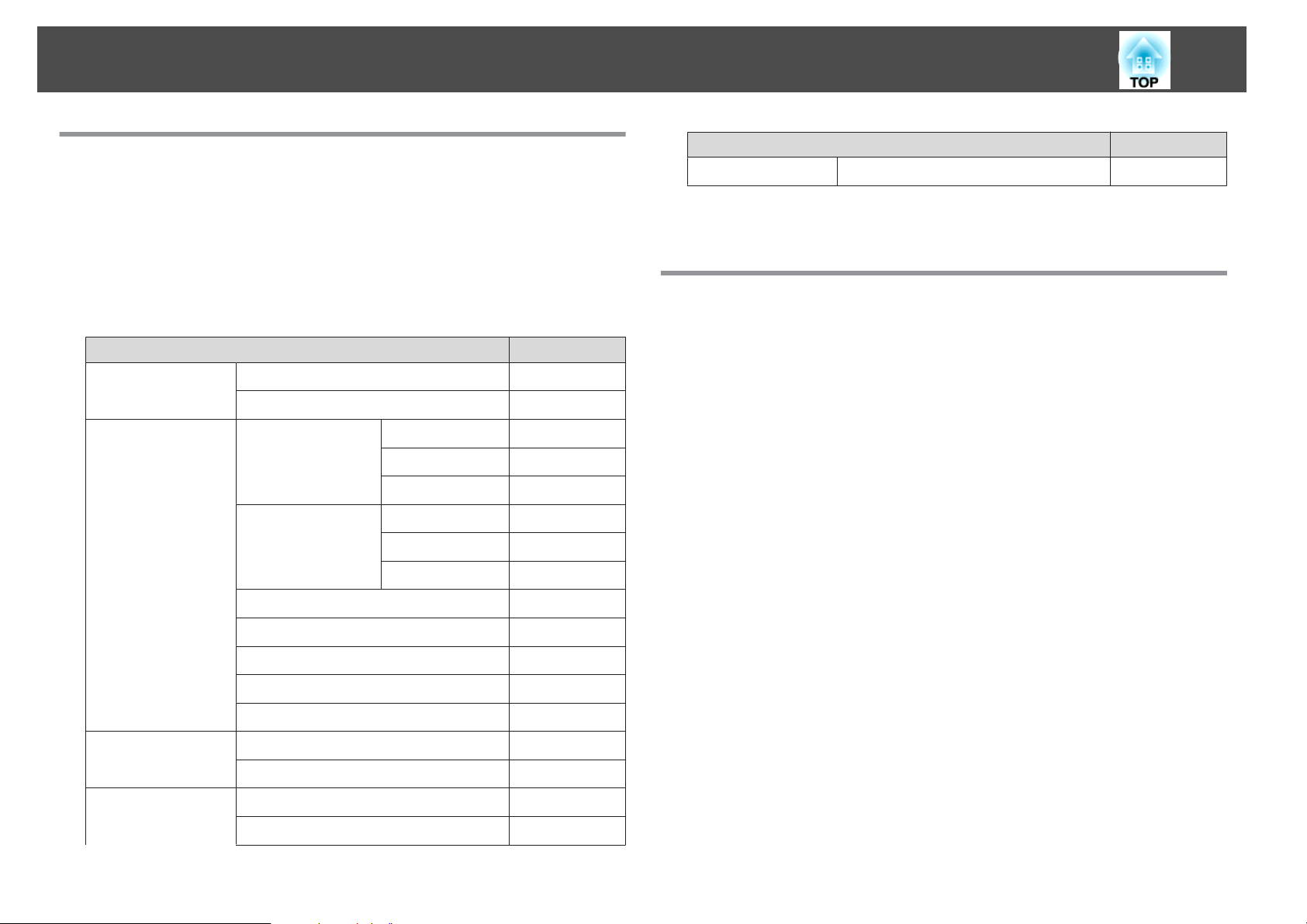
ESC/VP21-Kommandon
90
Kommandolista
När kommandot för ström PÅ sänds till projektorn slås strömmen på
och uppvärmningsläget startas. När projektorns ström slås på returneras
ett kolon ":" (3Ah).
När ett kommando tas emot utför projektorn kommandot och
returnerar ett ":" och tar sedan emot nästa kommando.
Om kommandot som behandlas avslutas på ett onormalt sätt, visas ett
felmeddelande och ett ":" returneras.
Alternativ Kommando
Power ON/OFF
(Ström PÅ/AV)
Signal selection
(Signalval)
På
Av
Computer1 Automatiskt
RGB
Komponent
Computer2 Automatiskt
RGB
Komponent
PWR ON
PWR OFF
SOURCE 1F
SOURCE 11
SOURCE 14
SOURCE 2F
SOURCE 21
SOURCE 24
Alternativ Kommando
Logotyp
Lägg till koden för vagnretur (CR) (0Dh) i slutet av varje kommando och
skicka det.
MSEL 02
Sladdtyper
Seriell anslutning
• Kontaktens form: D-Sub 9-stifts (hane)
A/V ljudavstängning
På/Av
Alternativ för A/V
ljudavstängning
VIdeo
S-video
USB Display
USB (EB-826W/825/824/85) SOURCE 52
LAN(EB-826W/825/85) SOURCE 53
På
Av
Svart
Blå
SOURCE 41
SOURCE 42
SOURCE 51
MUTE ON
MUTE OFF
MSEL 00
MSEL 01

ESC/VP21-Kommandon
91
• Projektoringångens namn: RS-232C
<På projektorn> <På datorn>
<På projektorn> (Seriell datorkabel) <På datorn>
• Datalängd: 8 bitar
• Paritet: Ingen
• Stoppbit: 1 bit
• Flödeskontroll: Ingen
Signalnamn Funktion
GND
TD
RD
DSR
DTR
Signalledningens jord
Sänder data
Tar emot data
Datauppsättning redo
Dataterminal redo
Kommunikationsprotokoll
• Baudhastighet som standard: 9 600 bps
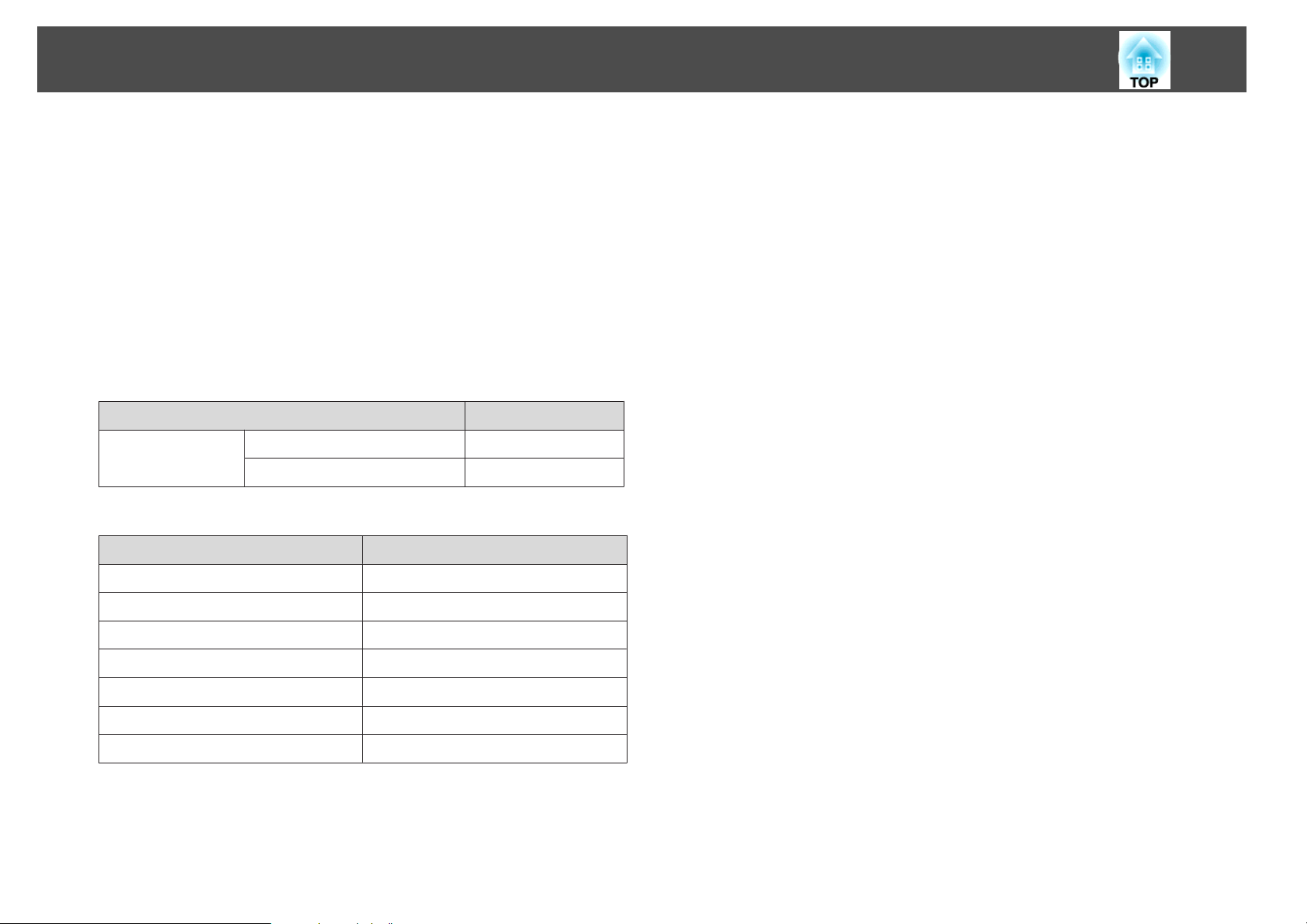
Om PJLink
92
PJLink Class1
etablerades av
JBMIA
(Japan Business Machine and
Information System Industries Association) som ett standardprotokoll för
att styra nätverkskompatibla projektorer som en del i arbetet att
standardisera styrprotokoll för projektorer.
Projektorn uppfyller den
JBMIA
.
PJLink Class1
-standard som fastställts av
Den har stöd för alla PJLink Class1-kommandon förutom de
kommandon som anges nedan och överensstämmelse har bekräftats av
PJLink verifiering av standardanpassning.
URL:http://pjlink.jbmia.or.jp/english/
• Icke-kompatibla kommandon
Inställningar för
avslagning
Funktion
Ställ in avslagning av bild
Ställ in avslagning av ljud
PJLink -kommando
AVMT 11
AVMT 21
• Ingångsnamn enligt PJLink-definition och motsvarande projektorkällor
Computer1
Källa
INPT 11
PJLink -kommando
• Modellnamn som visas för "Förfrågan om produktens namn"
EB-826W
EB-825
EB-824
EB-85
EB-84
Computer2
VIdeo
S-video
*1
USB
*2
LAN
USB Display
*1 Stöds bara på EB-826W/825/824/85
*2 Stöds bara på EB-826W/825/85
INPT 12
INPT 21
INPT 22
INPT 41
INPT 52
INPT 53
• Tillverkarnamn som visas för "Förfrågan om tillverkarens namn"
EPSON
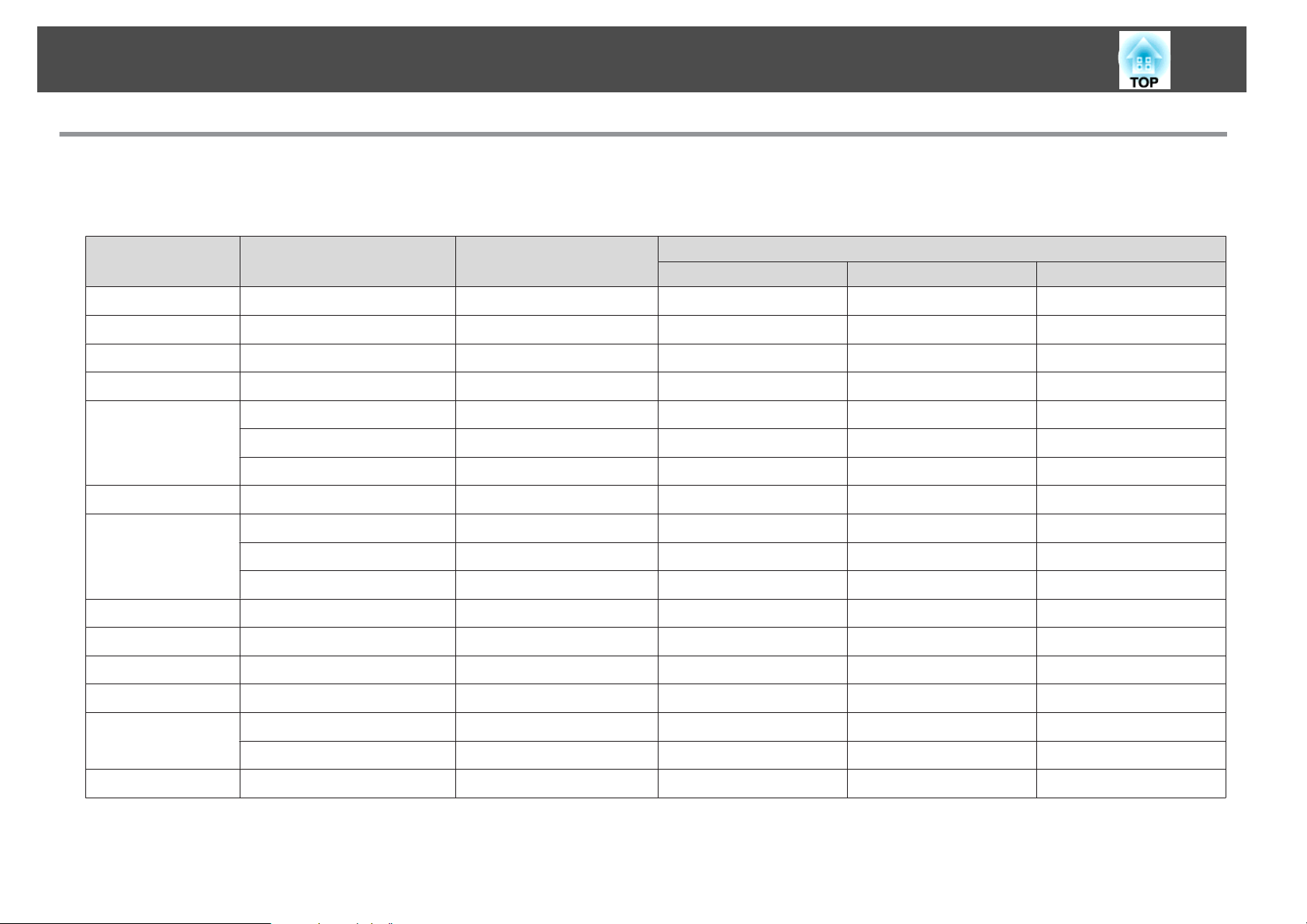
Bildskärmar Som Stöds
Bildskärmar Som Stöds (EB-825/824/85/84)
Datorsignaler (analog RGB)
Signal Uppdateringsfrekv (Hz) Upplösning Bildformat
VGAEGA 70 640x350 1024x560 1024x768 1024x576
VGA 60/72/75/85/iMac
SVGA 56/60/72/75/85/iMac
XGA 60/70/75/85/iMac
WXGA 60 1280x768 1024x614 1024x768 1024x576
60 1360x768 1024x578 1024x768 1024x576
60/75/85 1280x800 1024x640 1024x768 1024x576
*1
*1
*1
640x480/640x360
800x600/800x450
1024x768/1024x576
93
Enheter: punkter
Normal 4:3 16:9
*2
*2
*2
1024x768 1024x768 1024x576
1024x768 1024x768 1024x576
1024x768 1024x768 1024x576
WXGA
MAC13" 67 640x480 1024x768 1024x768 1024x576
MAC16" 75 832x624 1024x768 1024x768 1024x576
MAC19" 75 1024x768 1024x768 1024x768 1024x576
MAC21" 75 1152x870 1016x768 1024x768 1024x576
*1 Det går inte att upprätta en anslutning om utrustningen saknar VGA-utgångsport.
*2 Letterbox-signal
Även när andra signaler än de som nämns ovan tas emot kan bilden troligen projiceras. Alla funktioner stöder dock inte sådana signaler.
+
SXGA 70/75/85 1152x864 1024x768 1024x768 1024x576
SXGA+ 60/75/85 1400x1050 1024x768 1024x768 1024x576
UXGA 60 1600x1200 1024x768 1024x768 1024x576
60/75/85 1440x900 1024x640 1024x768 1024x576
60/75/85 1280x1024 960x768 1024x768 1024x576
60/75/85 1280x960 1024x768 1024x768 1024x576
60 1024x768 1024x768 1024x768 1024x576

Bildskärmar Som Stöds
Komponentvideo
Signal Uppdateringsfrekv (Hz) Upplösning Bildformat
SDTV(480i) 60 720x480/720x360
SDTV(576i) 50 720x576/720x432
SDTV(480p) 60 720x480/720x360
SDTV(576p) 50 720x576/720x432
HDTV(720p) 50/60 1280x720 1024x768 1024x576
HDTV(1080i) 50/60 1920x1080 1024x768 1024x576
HDTV(1080p) 50/60 1920x1080 1024x768 1024x576
* Letterbox-signal
Kompositvideo/S-video
Signal Uppdateringsfrekv (Hz) Upplösning Bildformat
TV(NTSC) 60 720x480/720x360
TV(PAL,SECAM) 50 720x576/720x432
94
Enheter: punkter
4:3 16:9
*
*
*
*
1024x768 1024x576
1024x768 1024x576
1024x768 1024x576
1024x768 1024x576
Enheter: punkter
4:3 16:9
*
*
1024x768 1024x576
1024x768 1024x576
* Letterbox-signal

Bildskärmar Som Stöds
Bildskärmar som stöds (EB-826W)
Datorsignaler (analog RGB)
Signal Uppdateringsfrekv (Hz) Upplösning Bildformat
VGAEGA 70 640x350 1280x700 1280x720 1280x800 1280x700 640x350
VGA 60/72/75/85/iMac
SVGA 56/60/72/75/85/iMac
XGA 60/70/75/85/iMac
*1
*1
*1
640x480/640x360
800x600/800x450
1024x768/1024x576
95
Enheter: punkter
Normal 16:9 Full Zoom Through
*2
*2
*2
1066x800 1280x720 1280x800 1280x800 640x480
1066x800 1280x720 1280x800 1280x800 800x600
1066x800 1280x720 1280x800 1280x800 1024x768
WXGA 60 1280x768 1280x768 1280x720 1280x800
60 1360x768 1280x722 1280x720 1280x800 1280x722 1280x768
60/75/85 1280x800 1280x800 1280x720 1280x800 1280x800 1280x800
WXGA
WSXGA+
MAC13" 67 640x480 1066x800 1280x720 1280x800 1280x800 640x480
MAC16" 75 832x624 1066x800 1280x720 1280x800 1280x800 832x624
MAC19" 75 1024x768 1066x800 1280x720 1280x800 1280x800 1024x768
+
*3
SXGA 70/75/85 1152x864 1066x800 1280x720 1280x800 1280x800 1280x800
SXGA+ 60/75/85 1400x1050 1066x800 1280x720 1280x800 1280x800 1280x800
UXGA 60 1600x1200 1066x800 1280x720 1280x800 1280x800 1280x800
60/75/85 1440x900 1280x800 1280x720 1280x800 1280x800 1280x800
60 1680x1050 1280x800 1280x720 1280x800 1280x800 1280x800
60/75/85 1280x1024 1000x800 1280x720 1280x800 1280x800 1280x800
60/75/85 1280x960 1066x800 1280x720 1280x800 1280x800 1280x800
60 1024x768 1066x800 1280x720 1280x800 1280x800 1024x768
1280x768
1280x768

Bildskärmar Som Stöds
Signal Uppdateringsfrekv (Hz) Upplösning Bildformat
Normal 16:9 Full Zoom Through
MAC21" 75 1152x870 1059x800 1280x720 1280x800 1280x800 1152x800
*1 Det går inte att upprätta en anslutning om utrustningen saknar VGA-utgångsport.
*2 Letterbox-signal
*3 Endast kompatibel när Bred väljs som Upplösning på Konfigurationsmeny. s sid.36
Även när andra signaler än de som nämns ovan tas emot kan bilden troligen projiceras. Alla funktioner stöder dock inte sådana signaler.
Komponentvideo
Signal Uppdateringsfrekv (Hz) Upplösning Bildformat
Normal 16:9 Full Zoom Through
SDTV(480i) 60 720x480/720x360
SDTV(576i) 50 720x576/720x432
SDTV(480p) 60 720x480/720x360
SDTV(576p) 50 720x576/720x432
*
*
*
*
1066x800 1280x720 1280x800 1280x800 640x480
1066x800 1280x720 1280x800 1280x800 768x576
1066x800 1280x720 1280x800 1280x800 640x480
1066x800 1280x720 1280x800 1280x800 768x576
96
Enheter: punkter
HDTV(720p) 50/60 1280x720 1280x720 1280x720 1280x800 1280x720 1280x720
HDTV(1080i) 50/60 1920x1080 1280x720 1280x720 1280x800 1280x720 1280x800
HDTV(1080p) 50/60 1920x1080 1280x720 1280x720 1280x800 1280x720 1280x800
* Letterbox-signal
Kompositvideo/S-video
Signal Uppdateringsfrekv
TV(NTSC) 60 720x480/720x360
TV(PAL,SECAM) 50 720x576/720x432
* Letterbox-signal
(Hz)
Upplösning Bildformat
Normal 16:9 Full Zoom Through
*
*
1066x800 1280x720 1280x800 1280x800 640x480
1066x800 1280x720 1280x800 1280x800 768x576
Enheter: punkter
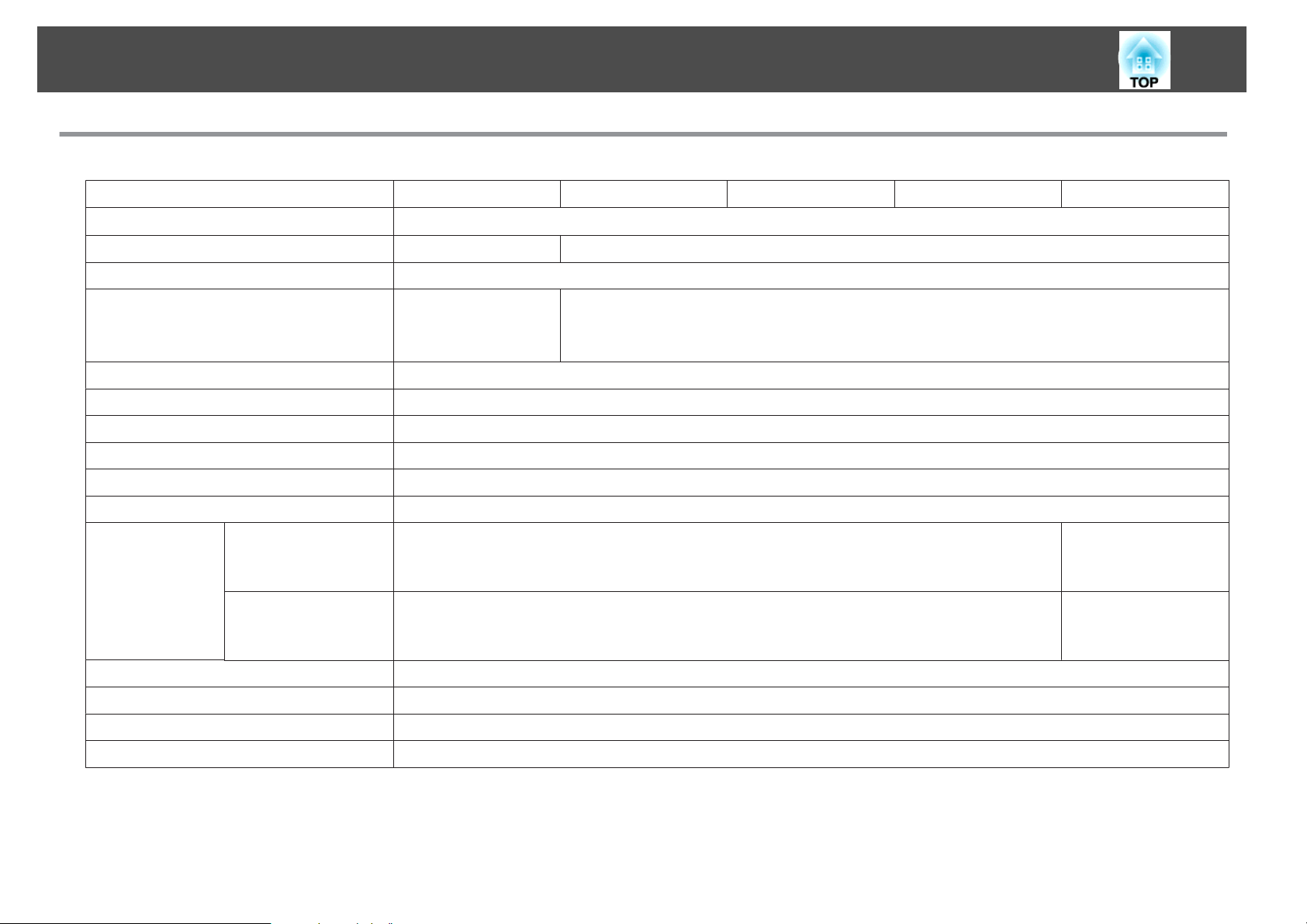
Specifikationer
Allmänna Projektorspecifikationer
97
Produktnamn
Mått
Panelstorlek
Visningsmetod
Upplösning
Fokusjustering
Zoomjustering
Lampa
Max. ljudutsändning
Högtalare
Strömförsörjning
Strömförbrukning100 till 240 V
200 till 240 V
Driftshöjd
Drifttemperatur
Förvaringstemperatur
Vikt
EB-826W EB-825 EB-85 EB-84 EB-824
327 (B) ^ 95 (H) ^ 250 (D) mm (inkluderar ej upphöjd del)
0,59" bred 0.63"
TFT-skärm i polysilikon med aktiv matris
1 024 000 bildpunkter
WXGA (1280 (B) ^ 800
(H) punkter) ^ 3
100 till 240 V AC ±10 %, 50/60 Hz 3,3 till 1,5 A
Strömförbrukning i vänteläge (Kommunikation på): 7,9 W
Strömförbrukning i vänteläge (Kommunikation av): 1,9 W
Strömförbrukning i vänteläge (Kommunikation på): 8,9 W
Strömförbrukning i vänteläge (Kommunikation av): 3,0 W
786 432 bildpunkter (1024 (H) ^ 768 (B) punkter) ^ 3
Manuell
Manuell (1 till 1,62)
UHE-lampa, 200 W modellnr.: ELPLP50
10 W enkanalig
1
Drift: 289 W
Drift: 275 W
Höjd över havet 0 till 2 286 m
5 till +35 ˚C (icke-kondenserande)
-10 till +60˚C (icke-kondenserande)
Ca. 0,0 kg
Drift: 289 W
Strömförbrukning i
vänteläge: 1,9 W
Drift: 275 W
Strömförbrukning i
vänteläge: 3,0 W

Specifikationer
98
Produktnamn
Kontakter Computer1-ingång 1
Computer2-ingång 1
Audio1-ingång 1
Audio2-ingång 1
VIdeo-ingång 1
S-video-ingång 1
Audio-ingång 1
Mikrofoningång 1
Audio Out-utgång 1
Monitor Out-port 1
USB-port (TypeB)
USB-port (TypeA)
*
*
USB-port 1
LAN-port 1
RS-232C-port 1
EB-826W EB-825 EB-85 EB-84 EB-824
Mini-D-Sub 15-stifts (hona) blå
Mini-D-Sub 15-stifts (hona) blå
Stereominikontakt
Stereominikontakt
RCA-stiftkontakt
Mini-DIN 4-stifts
RCA-stiftkontakt x 2 (V, H)
Stereominikontakt
Stereominikontakt −
Mini-D-Sub 15-stifts (hona) svart −
1
1
USB-kontakt (Type A) för trådlös LAN-enhet (tillval)
USB-kontakt (Type A)
USB-kontakt (Type B)
−
RJ-45 −
Mini D-Sub 9-stifts (hane)
USB-kontakt (Type
A)
−
* Stöd för USB 2.0. Vi kan dock inte garantera att USB-portarna kan hantera alla enheter som har stöd för USB.
"Apparaten skall anslutas till jordat uttag"
Pixelworks DNXTM ICs används i den här projektorn.
Lutningsvinkel
Om du ställer projektorn i mer än 30 ˚ vinkel kan den skadas och orsaka en olycka.

Specifikationer
Programkrav
Programvaran som medföljer projektorn eller valfria tillbehör kan användas på datorer som uppfyller följande krav.
EMP NS Connection medföljer endast EB-826W/825/85.
EMP NS Connection EMP Monitor USB Display
Operativsystem Windows 2000 SP4/XP/XP SP1/XP SP2/XP SP3/
Vista/Vista SP1
Mac OS X 10.3 eller senare
Rekommenderas: Mac OS X 10.5.1 eller
senare, 10.4.11/10.3.9
CPU
Mobile Pentium III 1.2GHz eller snabbare
Power PC G3 900MHz eller snabbare
Rekommenderas: Pentium M 1.6GHz eller
snabbare
CoreDuo 1.5GHz
eller snabbare
Windows 98 SE SP1/Me/NT4.0 SP6/2000SP4/
XP 32Bit (HomeEdition/Professional) SP1 eller
senare Vista/VistaSP1
Rekommenderas: Pentium MMX 166MHz eller
snabbare
Rekommenderas: Pentium II 233MHz eller
snabbare
*
99
Windows 2000 SP4/XP/XP SP1/XP SP2/XP SP3/
Vista/Vista SP1
Mobile Pentium III 1.2GHz eller snabbare
Rekommenderas: Pentium M 1.6GHz eller
snabbare
Minne
Hårddisk
Ledigt utrymme
Bildskärm
* Internet Explorer ver. 5 eller senare installerat och en användare med administratörsbehörighet
256MB eller mer
Rekommenderas: 512MB eller mer
20MB eller mer 50MB eller mer 20MB eller mer
XGA-upplösning (1024x768) eller högre
Färgskärm med ca. 32000 färger mer än
16-bitars färg
64MB eller mer 256MB eller mer
Upplösning över SVGA (800x600)
32-bitars färgskärm eller bättre
Färgskärm
Rekommenderas: 512MB eller mer
Upplösning över XGA (1024x768)
Färgskärm med ca. 32000 färger mer än
16-bitars färg

Utseende
Linsens mittpunkt
A
* Avstånd från linsens mittpunkt till fästpunkt för upphängningskonsol
B
100
Enhet: mm
 Loading...
Loading...