Page 1
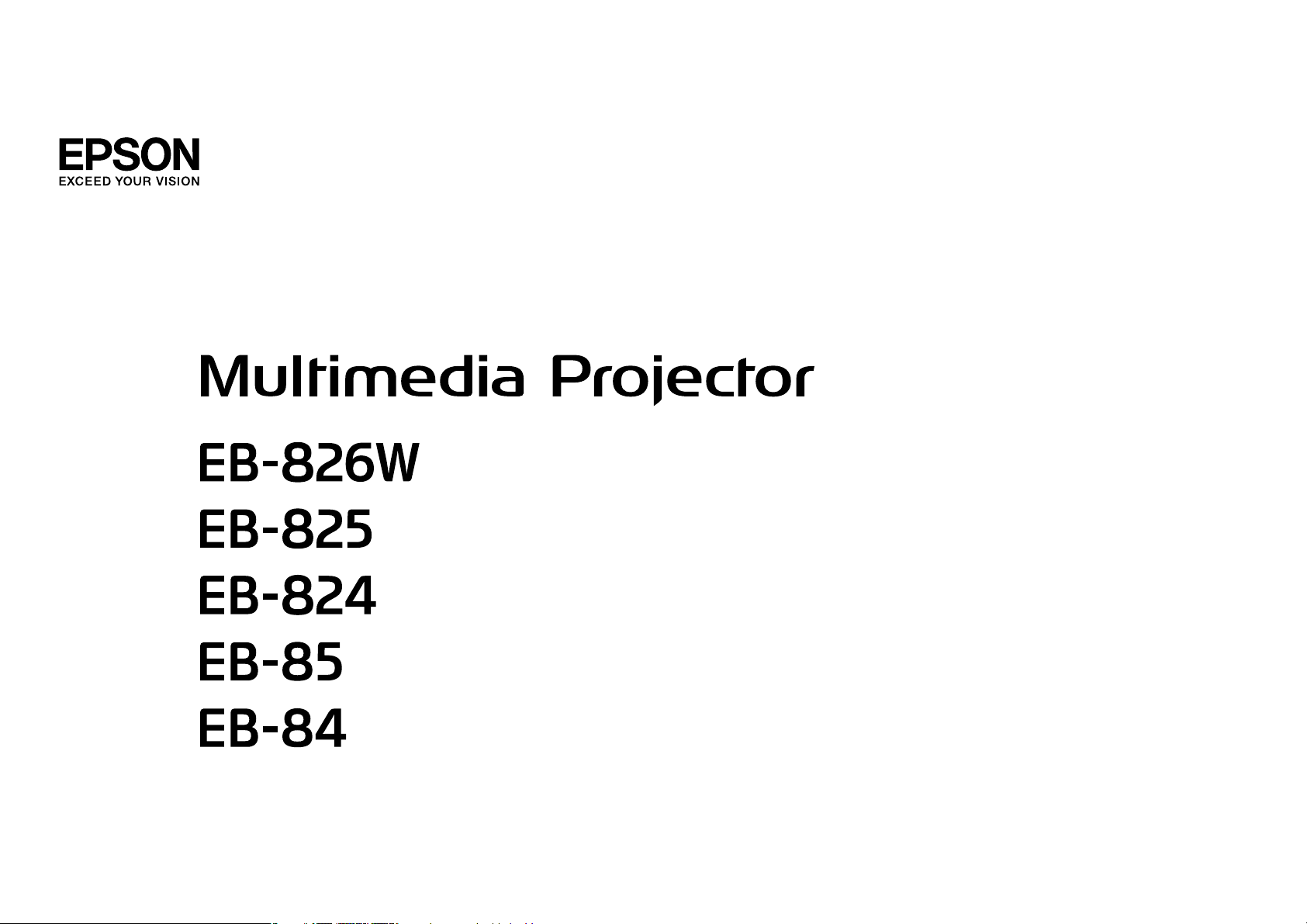
Kullanım Kılavuzu
Page 2
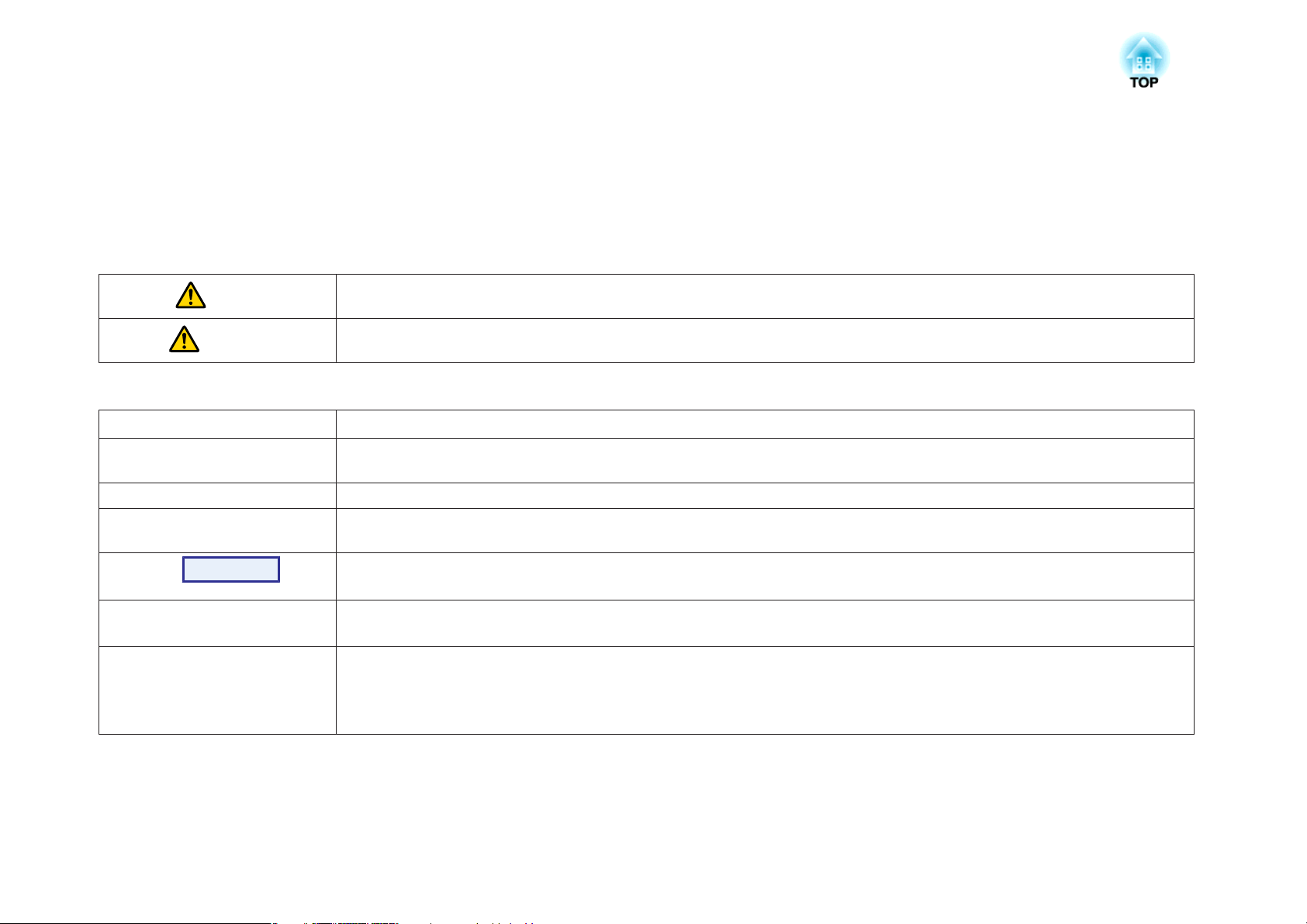
Bu Kılavuzda Kullanılan İşaretler
• Güvenlik işaretleri
Dokümantasyon ve projektör, projektörün nasıl güvenli şekilde kullanılacağını gösteren grafik semboller kullanırlar.
Kişilere ve mala verilebilecek zararlardan kaçınmak için bu dikkat sembollerini anlayın ve bunlara harfiyen uyun.
Uyarı
Dikkat
• Genel bilgi işaretleri
Dikkat
q
s
g
Prosedür
[ (Ad) ] Uzaktan Kumanda veya Kontrol Paneli üzerindeki düğmelerin adını belirtir.
"(Menü Adı)"
Parlaklık
Bu sembol, uyulmaması durumunda yanlış kullanımdan ötürü muhtemel bir kişisel yaralanma veya hatta ölüme neden olabilecek
bilgileri belirtir.
Bu sembol, uyulmaması durumunda yanlış kullanımdan ötürü muhtemel bir kişisel yaralanma veya fiziksel hasara neden olabilecek
bilgileri belirtir.
Yeterince dikkat edilmediğinde hasar veya yaralanmalara yol açabilecek prosedürleri belirtir.
Bir konu başlığı ile ilgili bilinmesi yararlı olabilecek ek bilgileri ve noktaları belirtir.
Bir konu başlığı ile ilgili ayrıntılı bilginin bulunduğu sayfayı belirtir.
Bu sembolün önünde yer alan altı çizili sözcük veya sözcüklerin açıklamasının terminoloji sözlüğünde yer aldığını işaret eder. "Ek"
başlığındaki "Sözlük" bölümüne bakın. s s.102
Kullanım yöntemleri ve işlem sırasını belirtir.
Belirtilen prosedürün numaralanmış adımlar sırasıyla izlenerek yapılması gerekmektedir.
Örnek: [Return] düğmesi
Yapılandırma Menüsü öğelerini belirtir.
Örnek:
Görüntü menüsünden "Parlaklık" öğesini seçin.
Görüntü menüsü - Parlaklık
Page 3
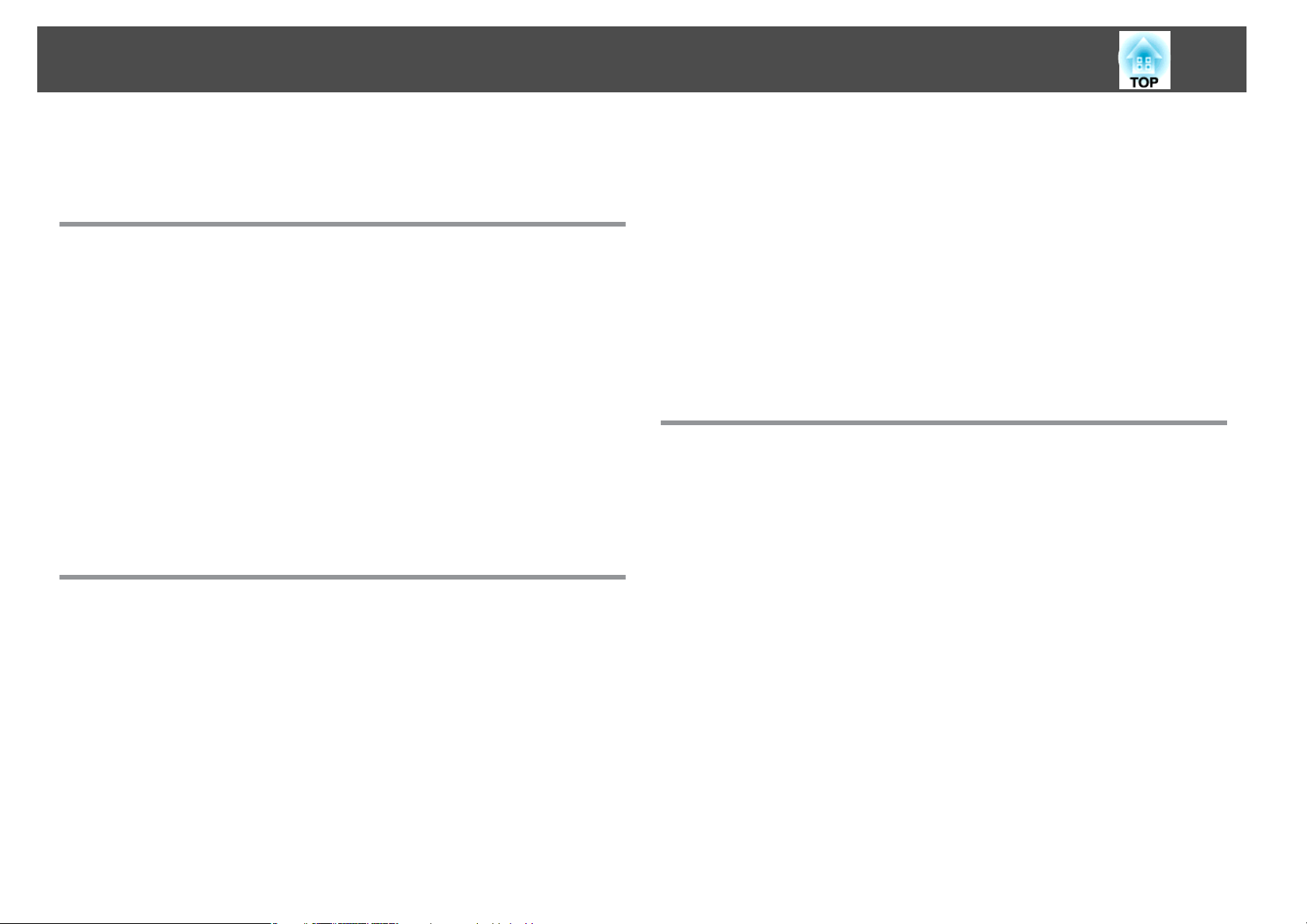
İçindekiler
3
Bu Kılavuzda Kullanılan İşaretler...................... 2
Giriş
Projektör Özellikleri.......................................... 7
Her Modelde Bulunan Ortak Özellikler................................. 7
Kullanımı kolay...............................................7
Geliştirilmiş güvenlik işlevleri..................................... 7
EB-826W/825/85 Özellikler.........................................8
Bir ağ bağlantısının bütün avantajlarından yararlanma.................... 8
JPEG görüntülerini Bilgisayar bağlanmadan yansıtma ....................8
Parça Adları ve İşlevleri....................................... 9
Ön/Üst......................................................9
Arka.......................................................10
Taban......................................................11
Kontrol paneli.................................................12
Uzaktan Kumanda..............................................13
Kullanışlı İşlevler
Yansıtılan Görüntünün Değiştirilmesi........................ 16
Giriş Sinyalini Otomatik Algıla ve Yansıtılan Görüntüyü Değiştir (Kaynak Arama). . . . 16
Uzaktan Kumanda ile hedef resme geçer...............................17
Yansıtmayı İyileştirme İşlevleri............................... 18
Yansıtma Kalitesini Seçme (Renk Modu öğesini seçme)..................... 18
Otomatik İris Özelliğini Ayarlama.................................... 19
Görüntü ve Sesi Geçici Olarak Saklama (A/V Sessiz)........................19
Görüntüyü Dondurma (Dondur)....................................20
En Boy Oranı Değiştirme..........................................20
Değiştirme metodları..........................................20
Video ekipmanı görüntüleri için En Boy Oranı değiştirme.................21
Bilgisayar görüntüleri için En Boy Oranı değiştirme (EB-825/824/85/84)........22
Bilgisayar görüntüleri için En Boy Oranı değiştirme (EB-826W)..............23
İşaretçi İşlevi (İşaretçi)...........................................25
Görüntünün Bir Parçasını Büyütme (E-Zoom)............................26
Fare İşaretçisini, Uzaktan Kumanda ile Çalıştırma (Kablosuz Fare)..............27
Güvenlik İşlevleri. .......................................... 29
Kullanıcıları Yönetme (Şifre Koruması)................................ 29
Şifre Koruması Türü...........................................29
Şifre Koruması Ayarı...........................................29
Şifre Girme.................................................30
Çalışmayı Kısıtlama (İşletim Kilidi)...................................31
Hırsızlık Önleyici Kilit............................................32
Kablo kilidini takma ..........................................32
Yapılandırma Menüsü
Yapılandırma Menüsü Kullanma............................. 34
İşlevler Listesi.............................................. 35
Görüntü Menüsü...............................................35
Sinyal Menüsü................................................36
Ayarlar Menüsü................................................37
Uzatılmış Menü................................................39
Ağ Menüsü (Sadece EB-826W/825/85/84). .............................41
Ağ menüsünün kullanımı hakkında notlar............................ 42
Yazılım klavyesi işlemleri.......................................42
Temel Menüsü..............................................43
Kablosuz LAN Menüsü (Sadece EB-826W/825/85).......................44
Güvenlik menüsü (Sadece EB-826W/825/85).......................... 45
WEP seçildiğinde.............................................46
WPA-PSK (TKIP) veya WPA2-PSK (AES) seçildiğinde...................... 46
Kablolu LAN Menüsü..........................................47
Posta Menüsü...............................................48
Diğerleri Menüsü............................................49
Sıfırla Menüsü...............................................50
Bilgiler Menüsü (Yalnızca Ekran).................................... 51
Sıfırla Menüsü.................................................52
Page 4
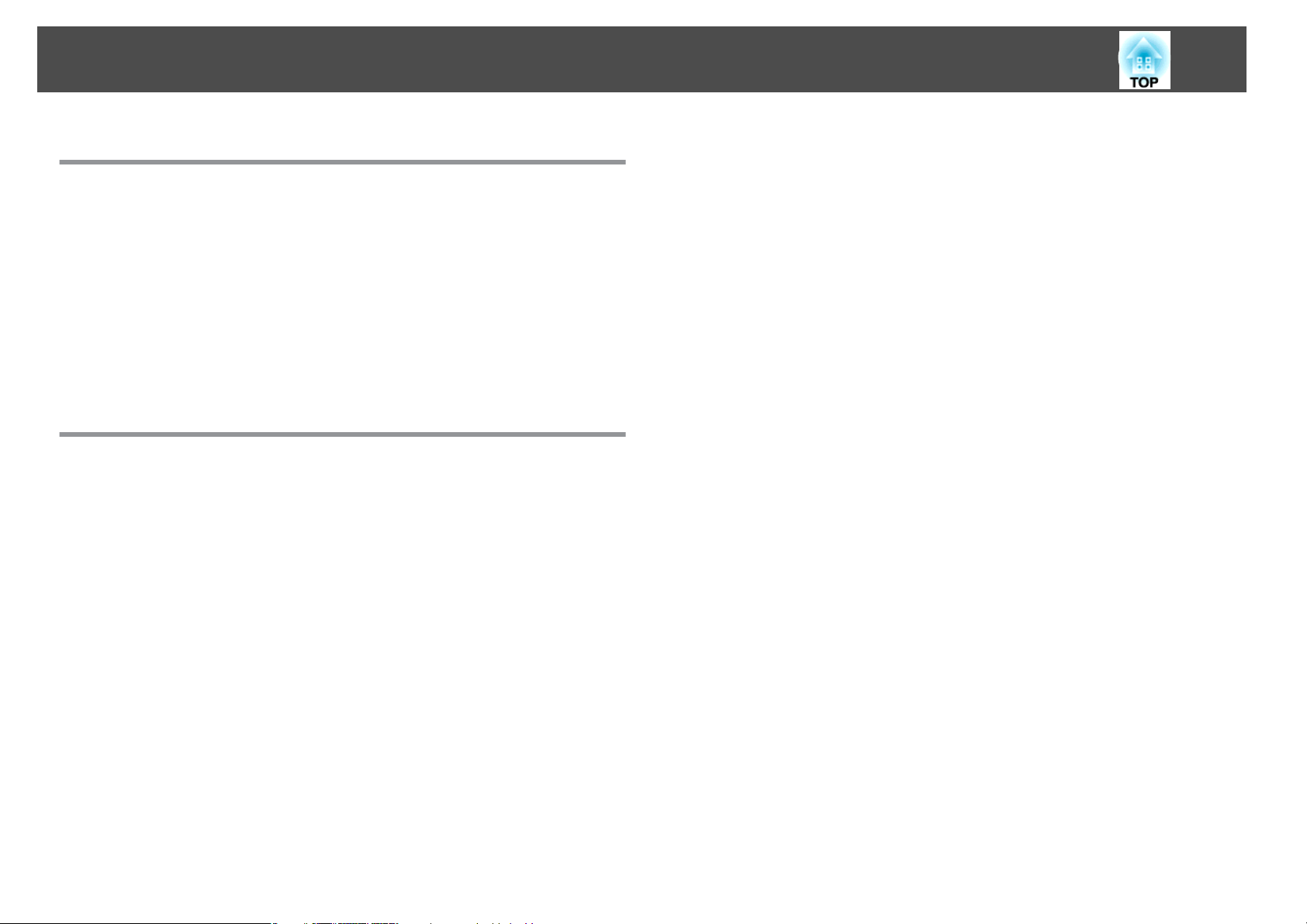
İçindekiler
4
Sorun Giderme
Yardım öğesini Kullanma.................................... 54
Sorun Çözme............................................... 55
Göstergeler Okuma............................................. 55
t
Gösterge ışığı kırmızı yanar veya yanıp söner........................56
m o
Gösterge ışığı turuncu yanıp söner veya yanar.....................57
Göstergeler Yardımcı Olmazsa...................................... 58
Görüntülerle ilgili sorunlar...................................... 59
Yansıtma başladığında meydana gelen sorunlar....................... 63
Diğer sorunlar...............................................63
Ek
Kurulum Yöntemleri........................................ 67
Temizleme................................................. 68
Projektör Yüzeyinin Temizlenmesi...................................68
Merceğin Temizlenmesi.......................................... 68
Hava Filtresi Temizleme..........................................68
Sarf Malzemelerinin Değiştirilmesi........................... 69
Uzaktan Kumanda Pillerini Değiştirme................................69
Lamba Değiştirilmesi............................................70
Lamba değiştirme süresi.......................................70
Lamba değiştirilmesi..........................................70
Lamba Saati Sıfırlama..........................................72
Hava Filtresi Değiştirme..........................................73
Hava filtresi değiştirme süresi.................................... 73
Hava filtresi değiştirilmesi.......................................73
Bir Kullanıcı Logosu Kaydetme............................... 76
Ekran Boyutu ve Yansıtma Mesafesi.......................... 78
Yansıtma Mesafesi (EB-825/824/85/84)................................78
Yansıtma Mesafesi (EB-826W)......................................78
USB Aygıtlarının Bağlanması ve Kaldırılması (Sadece EB-826W/
825/824/85). . . . . . . . . . . . . . .................................. 80
USB Aygıtlarını Bağlama..........................................80
USB Aygıtlarını Kaldırma..........................................81
Bir USB Kablosu ile Bağlanma ve Yansıtma (USB Display)....... 82
Bağlantı Kurma................................................ 82
İlk kez bağlanma.............................................83
İkinci seferden itibaren.........................................84
Bir LAN Kablosunu Bağlama (Sadece EB-826W/825/85/84). . . . . 85
Kablosuz LAN ünitesinin yüklenmesi (yalnızca EB-826W/
825/85). . . . ................................................ 86
Harici Ekipmana Bağlanma.................................. 87
Harici bir Monitöre Bağlanma (Sadece EB-826W/825/85/84). . . . . . . . . . . . . . . . . 87
Harici bir Hoparlöre Bağlanma (Sadece EB-826W/825/85/84).................88
Bir Mikrofona Bağlanma.......................................... 88
Posta Bildirim İşlevi Okuma Sorunu (Sadece EB-826W/
825/85/84). ................................................ 89
ESC/VP21 Komutları........................................ 90
Komut Listesi.................................................90
Kablo Yerleşimleri.............................................. 90
Seri Bağlantı................................................ 90
Haberleşme protokolü.........................................91
İsteğe Bağlı Aksesuarlar ve Sarf Malzemeleri.................. 75
İsteğe bağlı Aksesuarlar..........................................75
Sarf Malzemeleri............................................... 75
PJLink Hakkında............................................ 92
Desteklenen Monitör Ekranları............................... 93
Desteklenen Monitör Ekranları (EB-825/824/85/84)........................93
Bilgisayar sinyalleri (analog RGB)..................................93
Page 5
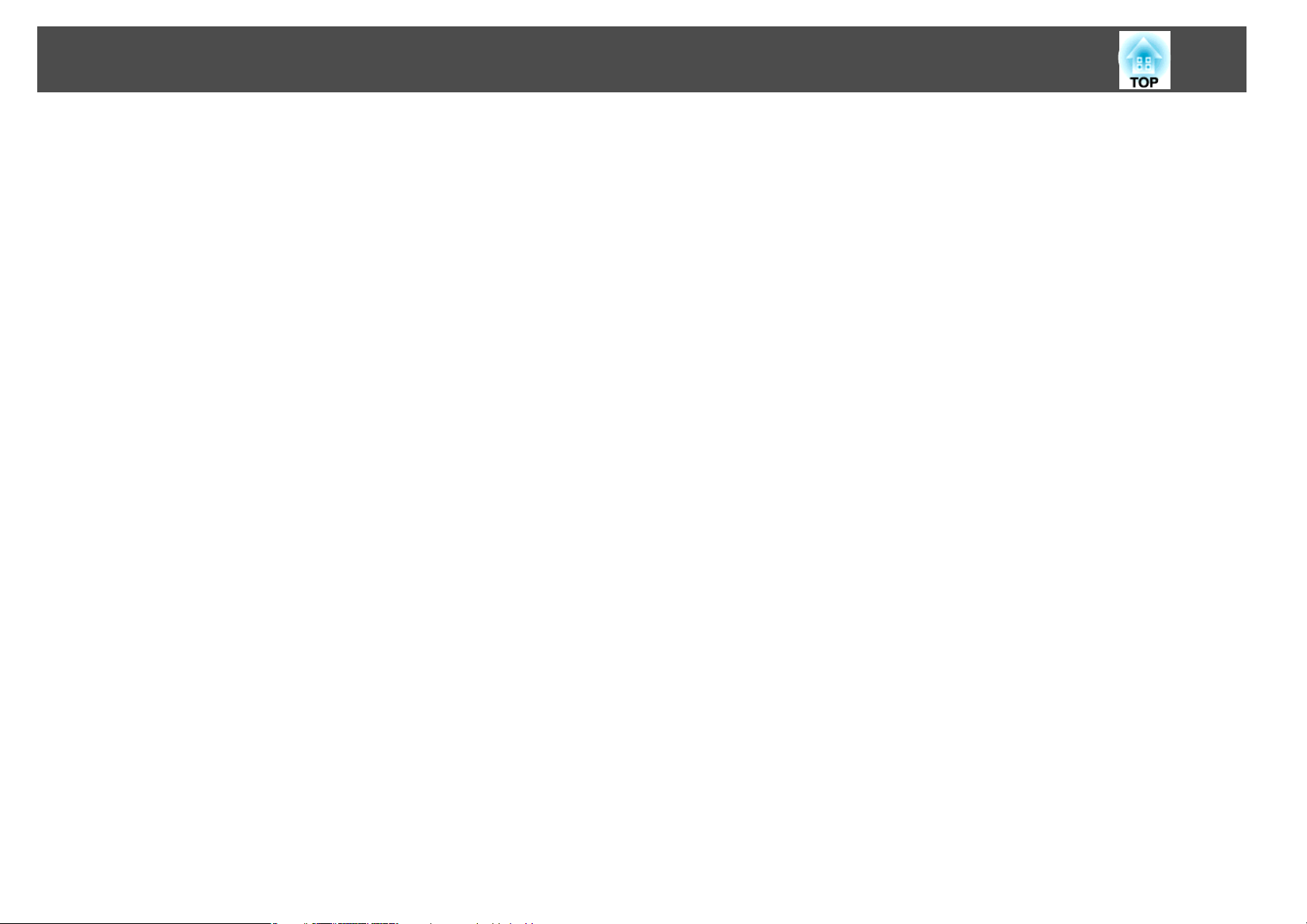
İçindekiler
Bileşen Video...............................................94
Bileşik Video/S-Video.......................................... 94
Desteklenen Monitör Ekranları (EB-826W)..............................95
Bilgisayar sinyalleri (analog RGB)..................................95
Bileşen Video...............................................96
Bileşik Video/S-Video.......................................... 96
Özellikler.................................................. 97
Projektörün Genel Özellikleri.......................................97
Yazılım Gereksinimleri...........................................99
Görünüm................................................. 101
Sözlük.................................................... 102
Genel Notlar.............................................. 104
Genel Uyarı:................................................. 104
Dizin..................................................... 120
5
Page 6
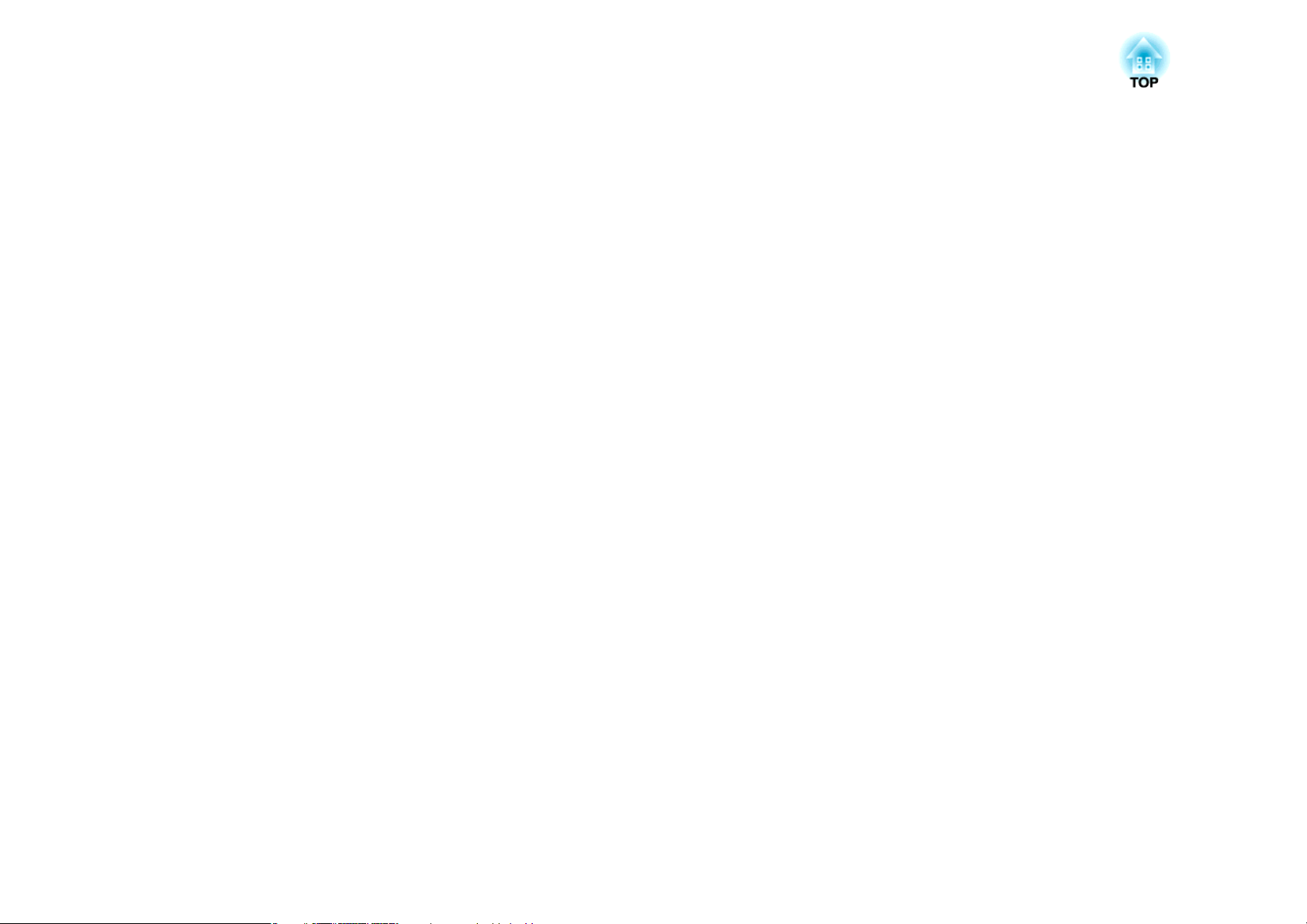
Giriş
Bu bölüm, projektör özelliklerini ve parça adlarını açıklar.
Page 7
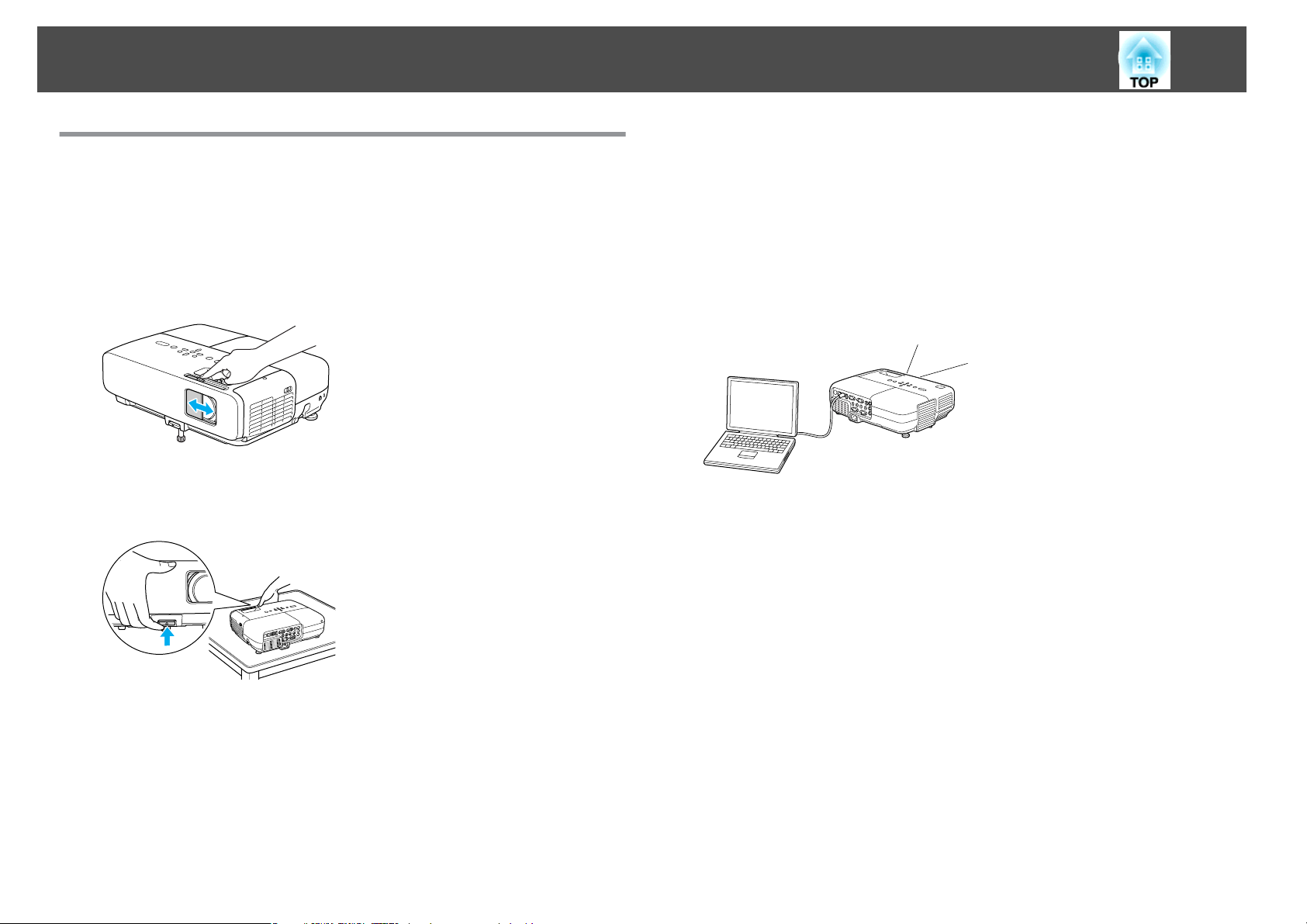
Projektör Özellikleri
7
Her Modelde Bulunan Ortak Özellikler
Kullanımı kolay
• A/V sessiz slayt düğmesi, projeksiyonu ve saklamayı kolaylaştırır
Açık sunumları daha da kolaylaştıran A/V sessiz slayt düğmesi öğesini
açarak ve kapayarak projeksiyonu kolaylıkla durdurabilir ve devam
edebilirsiniz.
• Tek ayaklı tasarımı ile zor dengeleme ayarı yapmanıza gerek yok
s
Yükseklik ayarını tek elinizle kolaylıkla yapabilirsiniz.
Başlangıç Kılavuzu
Hızlı
• Dosyalarınızı Belge Kamerası ile büyütün ve yansıtın
USB uyumlu bir Belge Kamerası, isteğe bağlı ekstra bir seçenek olarak
kullanılabilir. Bu Belge Kamerası ile bir güç kablosu kullanılmasına
gerek yoktur. Bir USB kablosu ile kolaylıkla bağlanabilirsiniz; kablonun
kusursuz tasarımı yansıtmayı ve belgelerinizi büyütmeyi gerçek anlamda
basitleştirir.
• USB kablosu ile Bağlanma ve Yansıtma (USB Display)
Projektörü, verilen USB kablosu ile bir Windows Bilgisayar bağlamak
suretiyle, bilgisayar ekranından görüntüleri yansıtabilirsiniz.
Geliştirilmiş güvenlik işlevleri
• Kullanıcıları kısıtlamak ve yönetmek için Şifre Koruması
Bir Şifre koyarak projektörü kullananları kısıtlayabilirsiniz.
s
s
s.82
s.29
• Soğumasıiçin beklemek gerekmez
Projektörü kapattıktan sonra, projektörün soğumasını beklemeden
projektörün güç kablosunu çıkarabilirsiniz.
• WXGA için projeksiyon ekranı (EB-826W)
16:10 WXGA geniş LCD gösterimine sahip bir bilgisayar ile görüntü
aynı en/boy oranı ile yansıtılabilir. Beyaz tahta ve diğer yatay biçimli
ekranları kullanabilirsiniz.
• İşletim Kilidi, Kontrol paneli üzerindeki tuşların kullanımını kısıtlar
Bu özelliği kullanarak toplantı, okul vb. sunumlarında, başka kişilerin
projektör ayarlarını izinsiz şekilde değiştirmesini önleyebilirsiniz.
s
s.31
• Çeşitli hırsızlık önleyici aygıtlarla donatılmıştır
Projektör, aşağıda belirtilen tiplerde hırsızlık önleyici güvenlik aygıtları
s
ile donatılmıştır.
• Güvenlik yuvası
• Güvenlik kablosu kurulum noktası
s.32
Page 8
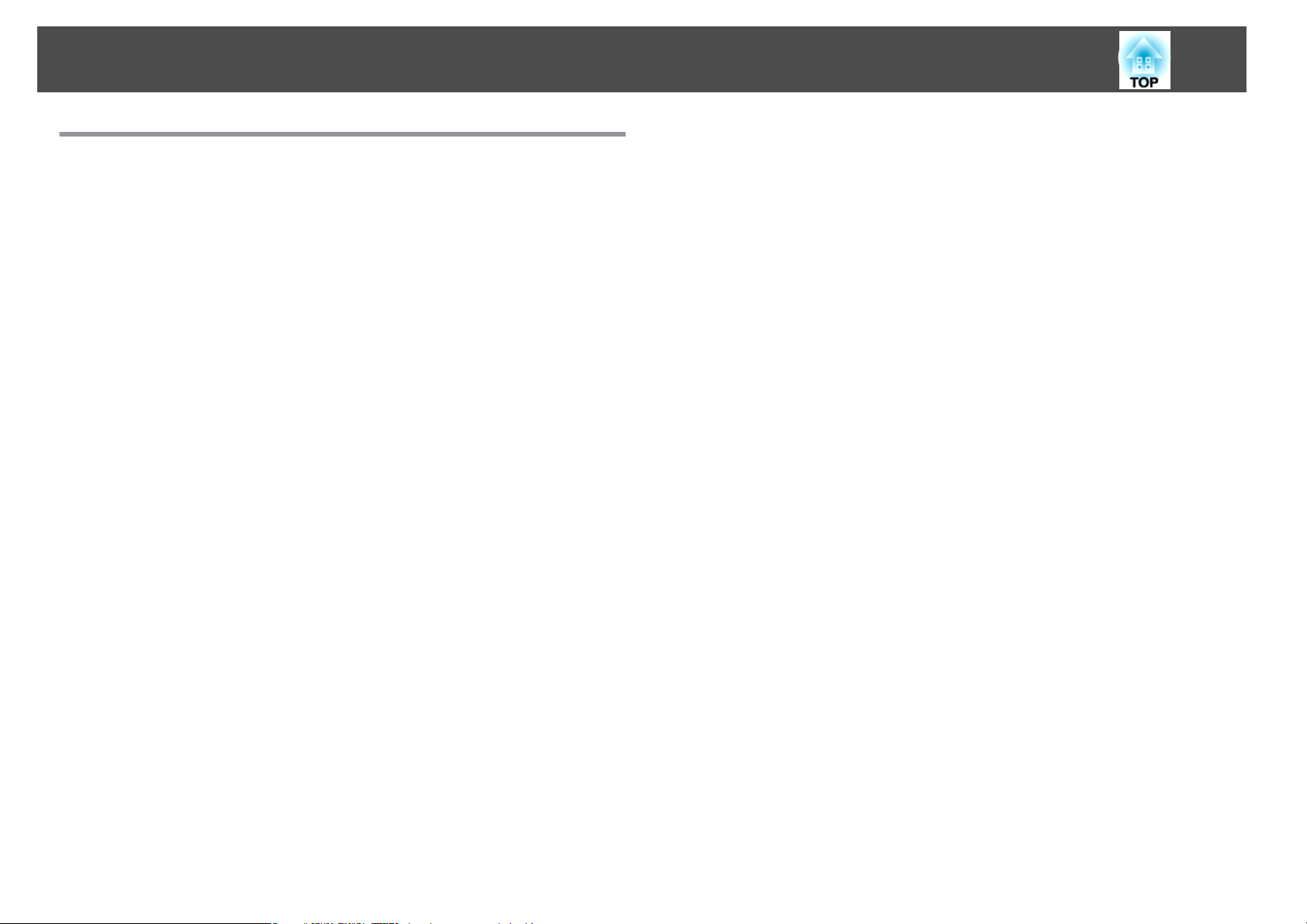
Projektör Özellikleri
8
EB-826W/825/85 Özellikler
Bir ağ bağlantısının bütün avantajlarından yararlanma
Verilen "EPSON Projector Software for Meeting & Monitoring" (Toplantı
ve İzleme için EPSON Projektör Yazılımı) öğesini kullanarak, verimli ve
çeşitli sunumlar ve toplantılar gerçekleştirmek için ağınızı etkin bir
s
biçimde kullanabilirsiniz.
• Projektöre ağ aracılığı ile bir Bilgisayarbağlayın
Önceden kurulmuş bir ağ sistemine bağlanarak yansıtma yapabilirsiniz.
Herhangi bir kablo değişikliğine gitmeden, ağ sistemine bağlı birden
fazla bilgisayardan yansıtma yaparak verimli toplantılar düzenleyebilirsiniz.
• Bilgisayar kablosuz bağlanma
İsteğe bağlı kablosuz LAN ünitesini projektöre monte ettiğinizde, bir
Bilgisayar kablosuz bağlanabilirsiniz.
• Çeşitli ağlar için bağlanma yöntemi
Projektörü bir ağa bağlamak için aşağıdaki yöntemler kullanılabilir.
Ortamınıza hangi yöntemin uygun olduğunu seçin.
İşletim Kılavuzu
Projektör İşletim Kılavuzu
s
Projektör
JPEG görüntülerini Bilgisayar bağlanmadan yansıtma
USB uyumlu bir dijital kamera, sabit disk veya USB belleği gibi bir USB
aygıtında kayıtlı olan JPEG görüntülerini bir slayt gösterisi şeklinde
yansıtabilmek için, aygıtı projektöre bağlamak yeterlidir.
İşletim Kılavuzu
s
Projektör
• Gelişmiş Bağlantı Modu
Gelişmiş Bağlantı Modu, size önceden kurulmuş bir ağa bağlanma
yöntemi sunan bir altyapı bağlantısıdır.
• Hızlı Bağlantı Modu
Hızlı Bağlantı Modu, sadece isteğe bağlı kablosuz bir LAN ünitesi ku‐
rulduğunda gerçekleştirilebilen bir bağlanma yöntemidir.
Hızlı Bağlantı Modu, projektörün SSID öğesini geçici olarak ad-hoc
modunda bilgisayara ayırır ve bağlantı kesildikten sonra bilgisayarın
ağ ayarlarını geri yükler.
• Quick Wireless Connection USB Key öğesini Kullanarak Ağ Bağlantıları
İsteğe bağlı Quick Wireless Connection USB Key öğesini kullanarak,
bir bilgisayarı hızlı bir şekilde projektöre bağlayabilir ve projeksiyon
yapabilirsiniz.
Page 9
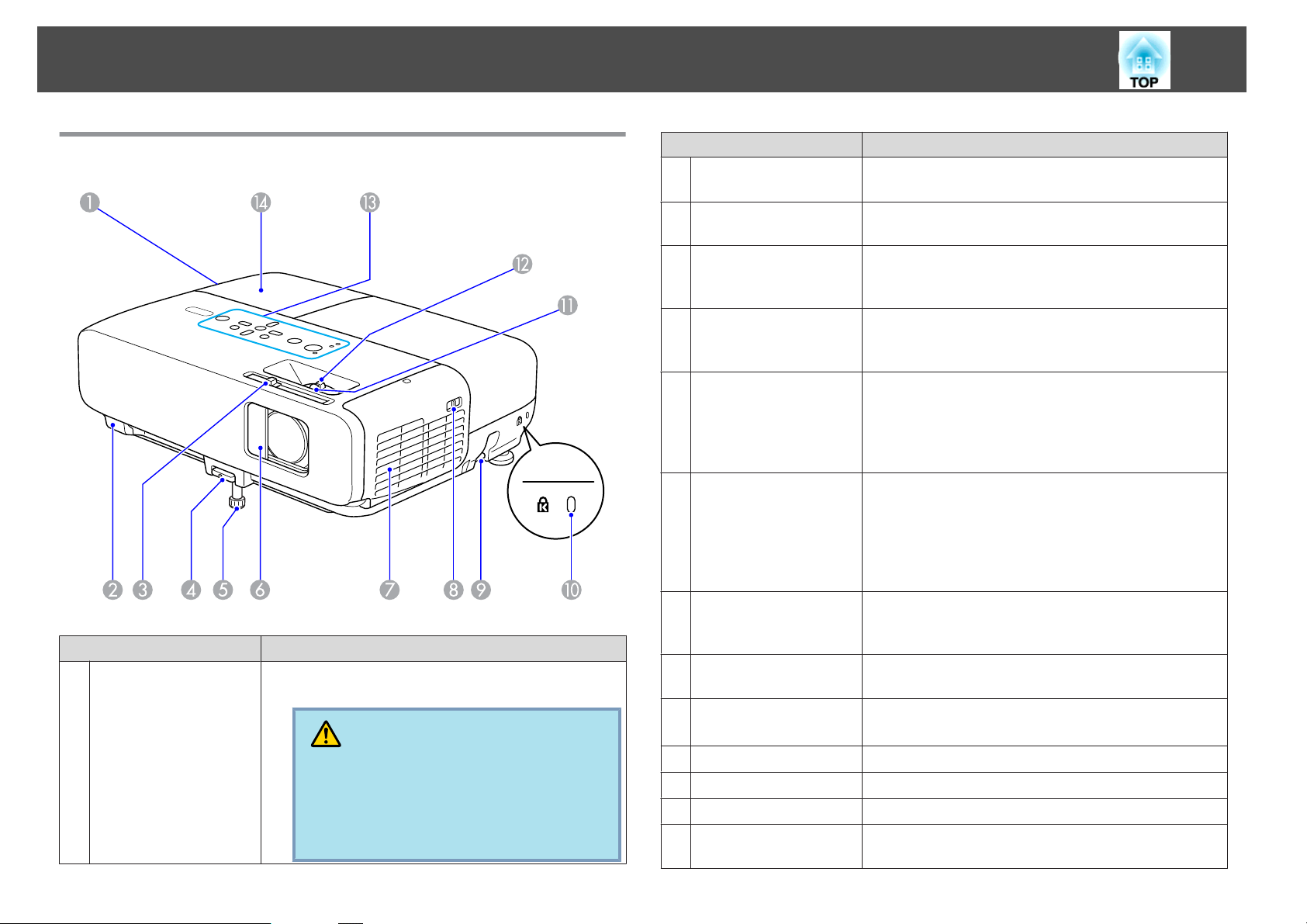
Parça Adları ve İşlevleri
9
Ön/Üst
Hava çıkış fanı
A
Ad İşlev
Projektörü dahili olarak soğutmak için kullanılan
havanın çıkış fanı.
Dikkat
Hava çıkış fanı yanına ısı nedeniyle deforme
olabilecek veya ısıdan başka bir şekilde
etkilenebilecek nesneler koymayın ve projektör
çalışırken yüzünüzü veya ellerinizi fana
yaklaştırmayın.
Ad İşlev
Uzak Alıcı
B
A/V sessiz slayt
C
düğmesi
Ayak ayarlama kolu
D
Ayarlanabilir ön ayak
E
A/V sessiz slayt
F
düğmesi
Hava giriş fanı
G
(Hava filtresi)
Hava filtresi kapağını
H
açma/kapama
düğmesi
Güvenlik kablosu
I
kurulum noktası
Güvenlik yuvası
J
Odaklama halkası
K
Zoom halkası
L
Kontrol paneli
M
Lamba kapağı
N
Uzaktan kumanda sinyallerini alır. s Hızlı Başlangıç
Kılavuzu
A/V sessiz slayt düğmesi öğesini açmak ve kapamak için
düğmeyi kaydırın.
Ayarlanabilir ön ayak özelliğini açmak ve toplamak için
Ayak ayarlama kolu dışarı doğru çekin. s Hızlı
Başlangıç Kılavuzu
Projektör masa gibi bir yüzeye yerleştirildiğinde,
yansıtılan görüntünün konumunu genişletin ve
ayarlayın. s Hızlı Başlangıç Kılavuzu
Merceği korumak için projektör kullanılmadığında bu
kapağı kaydırarak kapatın. Projeksiyon sırasında bu
kapağı kapatarak görüntüyü gizleyebilir ve sesi
kapatabilirsiniz (A/V Sessiz). s Hızlı Başlangıç
Kılavuzu , s s.19
Projektörü dahili olarak soğutmak için hava girişini
gerçekleştirir. Burada toz birikmesi, projektörün iç
sıcaklığının yükselmesine neden olabilir ve bu durum
çalışmayla ilgili sorunlara ve optik motorun hizmet
ömrünün kısalmasına yol açabilir. Hava filtresi düzenli
olarak temizlendiğinden emin olun.s s.68, s.73
Hava filtresi kapağını açar ve kapatır.s s.73
Eğer isteğe bağlı Kablosuz LAN ünitesi kuruluysa, bu
kapağı açın.
Piyasada satılan bir kablo kilidini buradan geçirin ve
yerine sabitleyin.s s.32
Güvenlik yuvası, Kensington tarafından üretilen
Microsaver Security System ile uyumludur.s s.32
Görüntü odağını ayarlar. s Hızlı Başlangıç Kılavuzu
Görüntü boyutunu ayarlar. s Hızlı Başlangıç Kılavuzu
s s.12
Projektör Lamba değiştireceğiniz zaman bu kapağı açın.
s s.70
Page 10
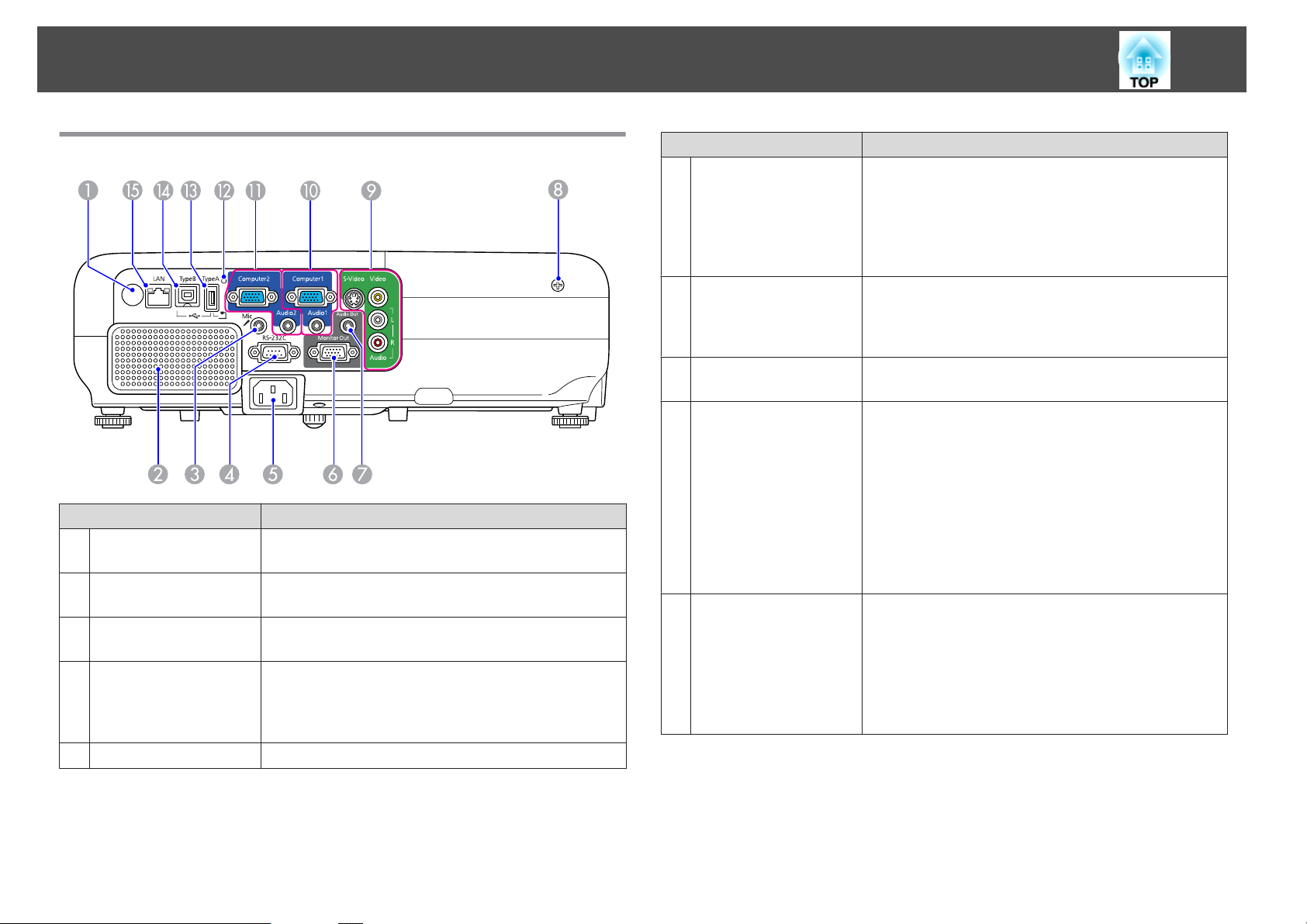
Parça Adları ve İşlevleri
10
Arka
Uzak Alıcı
A
Hoparlör
B
Mik. Giriş Bağlantı
C
Noktası (Mic)
RS-232C Bağlantı
D
Noktası
Güç girişi
E
Ad İşlev
Uzaktan kumanda sinyallerini alır. s Hızlı Başlangıç
Kılavuzu
Mik. Giriş Bağlantı Noktasından sesin ve yansıtılmakta
olan görüntünün çıkışını yapar.
Bir mikrofona bağlanır. s s.88
Projektörü bir Bilgisayar kontrol ederken, bunu bir
RS-232C kablosu ile Bilgisayar bağlayın. Bu bağlantı
noktası, kontrol kullanımı içindir ve normalde
kullanılmaz. s s.90
Güç kablosuna bağlanır. s Hızlı Başlangıç Kılavuzu
Ad İşlev
Monitor Out Bağlantı
F
Noktası (Monitor Out)
(sadece EB-826W/
825/85/84)
Ses Çıkışı (Audio Out)
G
Bağlantı Noktası
(sadece EB-826W/
825/85/84)
Lamba Kapağı
H
Sabitleme Vidası
S-video (S-Video) giriş
I
bağlantı noktası
Video (Video) giriş
bağlantı noktası
Ses-Sol/Sağ (Audio-L/
R) giriş bağlantı
noktası
Bilgisayar1
J
(Computer1) Giriş
Bağlantı Noktası
Audio1 (Audio1)
Bağlantı Noktası
Görüntü sinyallerini Computer1/2 giriş bağlantı
noktasına bağlı bilgisayardan harici bir monitöre
gönderir. Bu, Bileşen Video sinyalleri için veya
Computer1/2 giriş bağlantı noktasından farklı herhangi
bir bağlantı noktasına gönderilen diğer sinyaller için
kullanılamaz. s s.87
Yansıtılmakta olan görüntüyü ve sesi, Mik. Giriş
Bağlantı Noktasından harici bir hoparlöre gönderir.
s s.88
Lamba kapağı yerine sabitleyen vida. s s.70
Video kaynaklarından gönderilen S-video sinyalleri için.
Video kaynaklarından gelen bileşik video sinyalleri için.
S-video Giriş Bağlantı Noktasına veya Video Giriş
Bağlantı Noktasına bağlı ekipmandan ses çıkışı yapmak
istediğinizde, audio out bağlantı noktasına bağlanır.
s Hızlı Başlangıç Kılavuzu
Bir bilgisayardan gelen video sinyalleri ve diğer video
kaynaklarından gelen bileşen video sinyalleri için.
Computer1 Giriş Bağlantı Noktasına bağlı ekipmandan
ses çıkışı yapmak istediğinizde audio out bağlantı
noktasına bağlanır.
s Hızlı Başlangıç Kılavuzu
Page 11
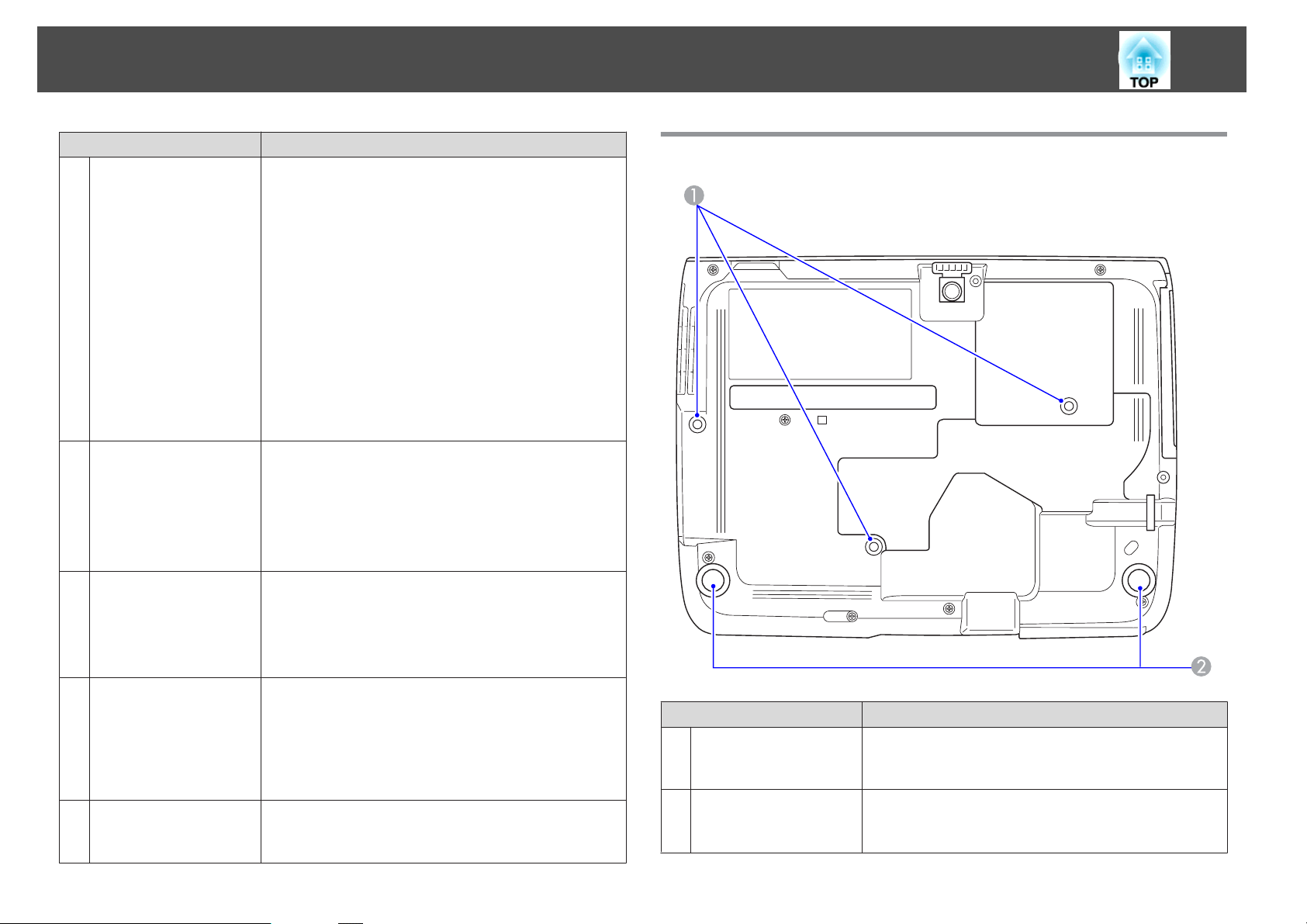
Parça Adları ve İşlevleri
11
Ad İşlev
Bilgisayar2
K
(Computer2) Giriş
Bağlantı Noktası
Audio2 (Audio2)
Bağlantı Noktası
USB göstergesi
L
(sadece EB-826W/
825/824/85)
USB Bağlantı Noktası
M
(TypeA)
(sadece EB-826W/
825/824/85)
USB Bağlantı Noktası
N
(TypeB)
LAN Bağlantı Noktası
O
(sadece EB-826W/
825/85/84)
Bir bilgisayardan gelen video sinyalleri ve diğer video
kaynaklarından gelen bileşen video sinyalleri için.
Computer2 Giriş Bağlantı Noktasına bağlı ekipmandan
ses çıkışı yapmak istediğinizde audio out bağlantı
noktasına bağlanır. Ayrıca, Projektörden aşağıda
belirtilen Kaynaklar için ses çıkışı yapmak istediğinizde,
ses kaynağını Audio2 bağlantı noktasına bağlayın.
- USB: USB bağlantı noktasına (TypeA) bağlı bir USB
depolama aygıtından Slayt Gösterisi izlerken veya isteğe
bağlı Belge Kamerasından yansıtma yaparken.
- USB Display
- LAN
s
Hızlı Başlangıç Kılavuzu
Aşağıdakiler, USB bağlantı noktasına (TypeA) bağlı USB
aygıtlarının durumunu açıklar.
KAPALI: USB aygıtı bağlı değil
Turuncu Işık AÇIK: USB aygıtı bağlı
Yeşil Işık AÇIK: USB aygıtı çalışıyor
Kırmızı Işık AÇIK: Hata
Bellekler veya dijital kameralar USB uyumlu bağlantı
noktasına takıldığında, bir JPEG görüntü Slayt Gstr.
yansıtır. s Projektör İşletim Kılavuzu
Aynı durum isteğe bağlı Belge Kamerası bağlandığında
da gerçekleşir.
Projektörü, verilen USB kablosu aracılığı ile bir
bilgisayara bağlar ve bilgisayardaki görüntü yansıtılır.
s s.82
Bu bağlantı noktasını, kablosuz fare işlevini kullanmak
amacıyla, verilen USB kablosu ile bir bilgisayara
bağlanmak için de kullanın. s s.27
LAN kablosuna ve ardından bir ağa bağlanır.s s.85
Taban
Tavan askısı tespit
A
noktaları
(3 nokta)
Arka ayak
B
Ad İşlev
Projektör tavanda asılı olarak kullanılacağı zaman isteğe
bağlı Tavan askısı buraya monte edin. s s.67, s.75
Bir masa üzerine kurulduğunda, yatay eğimi ayarlamak
üzere açmak veya toplamak için çevirin. s Hızlı
Başlangıç Kılavuzu
Page 12
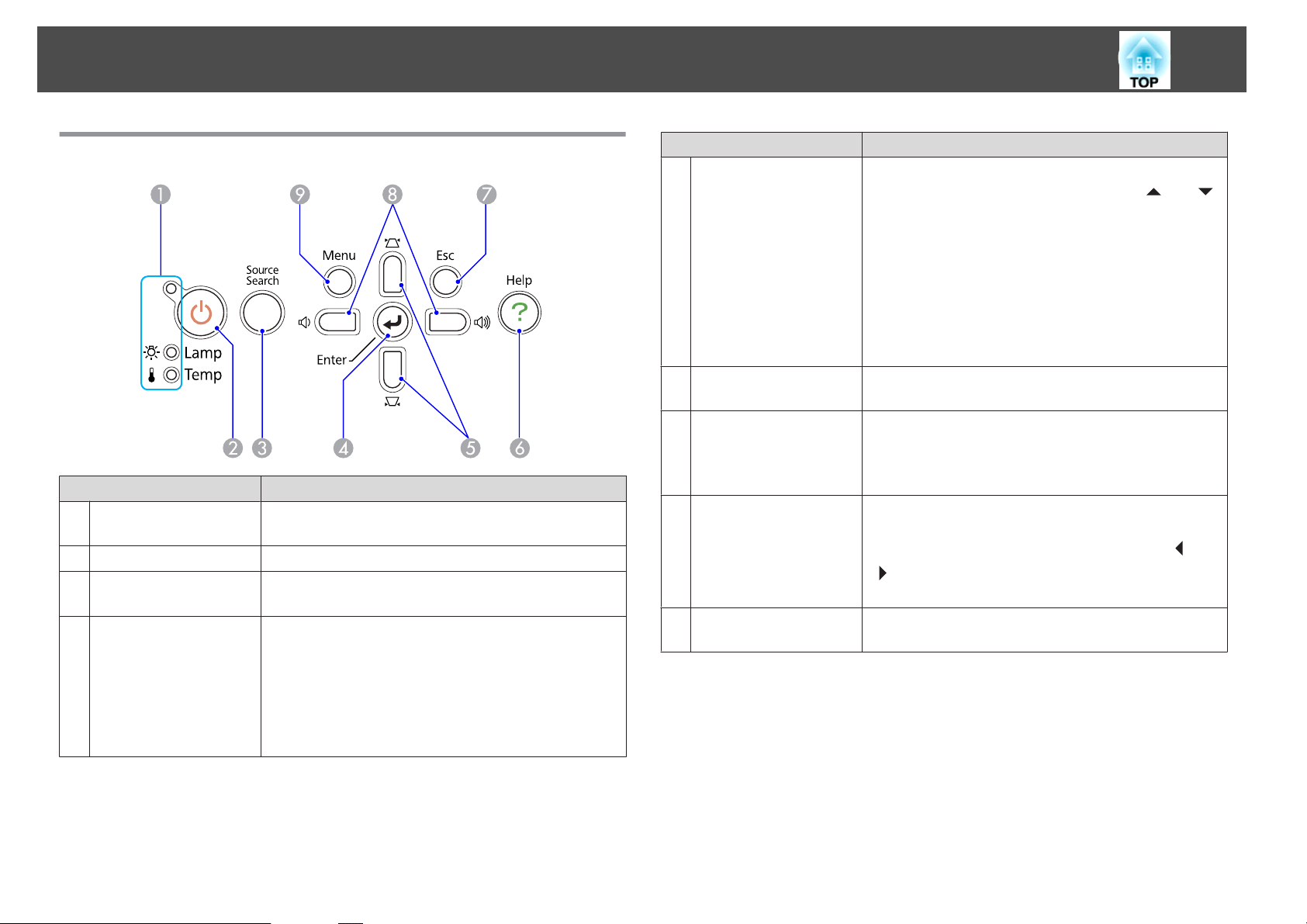
Parça Adları ve İşlevleri
12
Kontrol paneli
Ad İşlev
Durum göstergeleri
A
[t] düğmesi
B
[Source Search]
C
düğmesi
[Enter] düğmesi
D
Göstergelerin rengi ve yanıp sönmeleri veya sürekli
yanmaları projektör durumunu belirtir. s s.55
Projektörü açar veya kapatır. s Hızlı Başlangıç Kılavuzu
Projektöre bağlı olan ve bir görüntü gönderen bir
sonraki giriş kaynağını seçer. s s.16
Bilgisayar sinyali görüntüleri yansıtılırken basıldığında,
bu düğme en iyi görüntüyü yansıtmak üzere İzleme,
Senkronizasyon ve Konum öğelerini otomatik olarak
ayarlar.
Bir Yapılandırma Menüsü veya Yardım ekranı
görüntülenirken geçerli seçimi kabul eder, bu seçime
girer ve bir sonraki seviyeye geçer. s s.34
[w][v] düğmesi
E
[Help] düğmesi
F
[Return] düğmesi
G
[a][b] düğmesi
H
[Menu] düğmesi
I
Ad İşlev
Ekran Yerleşimi distorsiyonunu düzeltir. Ancak
aşağıdaki durumlarda, bu düğmeler sadece [
işlevlerine sahiptir.
- Yansıtılan görüntü bir Ağ bağlantısı üzerinden
gönderilirken
- Yansıtma için Slayt Gösterisi işlevi kullanılırken
Bir Yapılandırma Menüsü veya Yardım ekranı
görüntülenirken basıldığında, bu düğmeler menü
öğelerini ve ayar değerlerini seçer. s Hızlı Başlangıç
Kılavuzu , s.34
Sorun oluştuğunda yapmanız gerekeni gösteren Yardım
ekranını görüntüler ve kapatır. s s.54
Geçerli işlevi durdurur.
Bir yapılandırma menüsü görüntülenirken bu düğmeye
basıldığında bir önceki menü seviyesine döner.
s s.34
Sesi ayarlar. Bir Yapılandırma Menüsü veya Yardım
ekranı görüntülenirken basıldığında, bu düğmeler
sadece menü öğelerini ve ayar değerlerini seçen [
] işlevlerine sahip olur. s Hızlı Başlangıç Kılavuzu ,
[
s.34
Yapılandırma Menüsü görüntüler ve kapatır.
s
s.34
] ve [ ]
] ve
Page 13
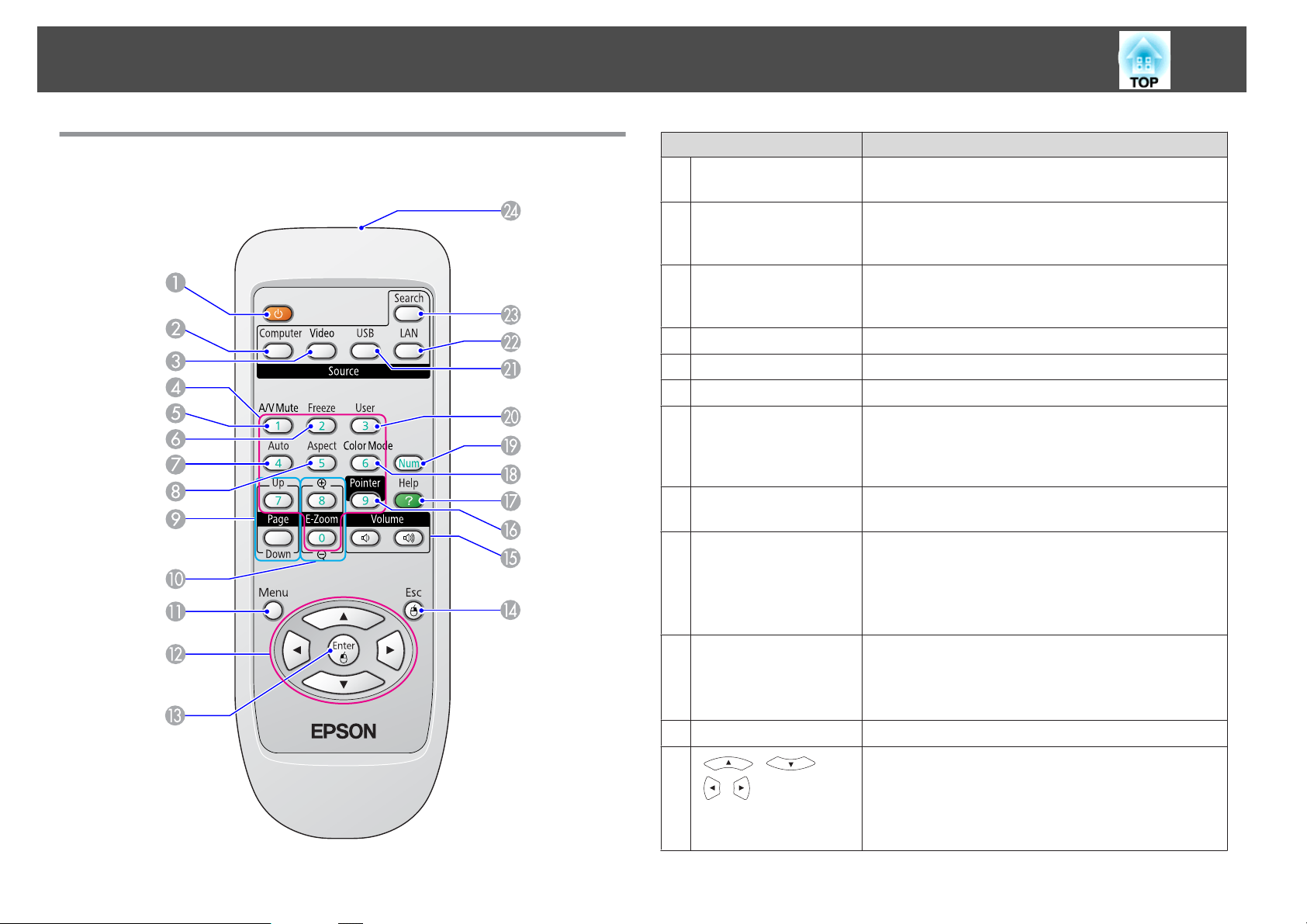
Parça Adları ve İşlevleri
13
Uzaktan Kumanda
Ad İşlev
[t] düğmesi
A
[Computer] düğmesi
B
[Video] düğmesi
C
Sayı tuşları
D
[A/V Mute] düğmesi
E
[Freeze] düğmesi
F
[Auto] düğmesi
G
[Aspect] düğmesi
H
[Page] düğmeleri
I
(Up) (Down)
[E-Zoom] düğmeleri
J
(z)(x)
[Menu] düğmesi
K
L
[ ][ ]
[
][ ] düğmesi
Projektörü Açar veya Kapatır. s Hızlı Başlangıç
Kılavuzu
Bu düğmeye her basıldığında, görüntü Computer1 giriş
bağlantı noktasından Computer2 giriş bağlantı
noktasına geçer. s s.17
Bu düğmeye her basıldığında, görüntü Video giriş
bağlantı noktasından S-video giriş bağlantı noktasına
geçer. s s.17
Şifre girerken kullanın. s s.29
Video ve sesi açar ve kapatır. s s.19
Görüntüler duraklatılır veya oynatılır. s s.20
Bilgisayar sinyali görüntüleri yansıtılırken basıldığında,
bu düğme en iyi görüntüyü yansıtmak üzere İzleme,
Senkronizasyon ve Konum öğelerini otomatik olarak
ayarlar.
Bu düğmeye her basıldığında En Boy Oranı değişir.
s s.20
Kablosuz Fare işlevi kullanılırken veya Kaynak olarak
LAN öğesinden bir PowerPoint dosyası veya bir senaryo
yansıtılırken, sayfayı Yuk/Aşğ Kaydır işlemini yapar.
LAN Kaynağı, sadece EB-826W/825 öğesinde
kullanılabilir. s s.27, Projektör İşletim Kılavuzu
(z) Yansıtma boyutunu değiştirmeden görüntüyü
büyütür.
(x) [z] düğmesi kullanılarak büyütülen görüntü
bölümlerini küçültür.
Yapılandırma Menüsü görüntüler ve kapatır. s s.34
Bir Yapılandırma Menüsü veya Yardım ekranı
görüntülenirken, menü öğelerini ve ayar değerlerini
seçer. s s.34, s.54
Kablosuz Fare işlevi sırasında, fare işaretçisi düğmenin
basıldığı yönde hareket eder. s s.27
s
s.26
Page 14
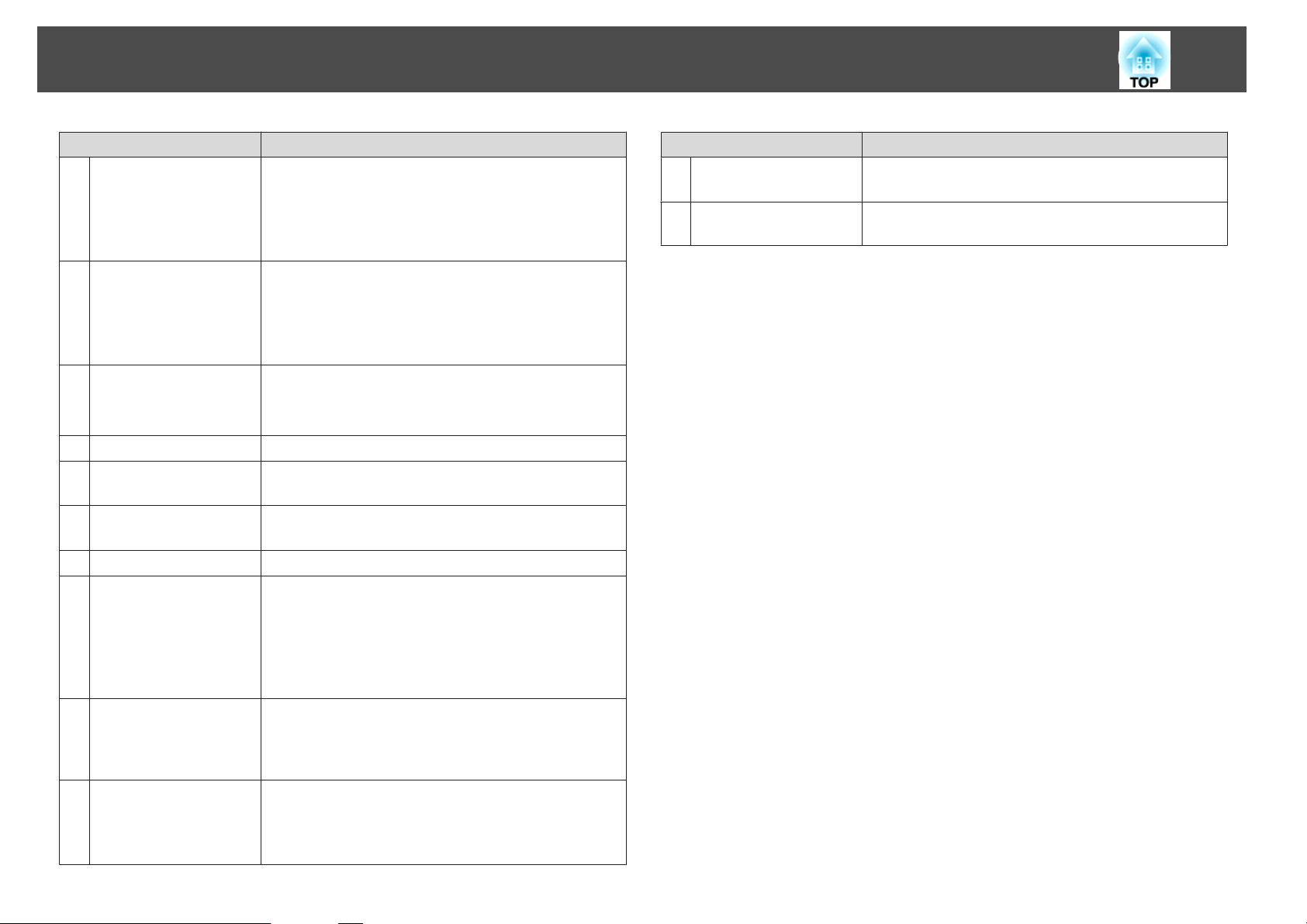
Parça Adları ve İşlevleri
14
Ad İşlev
[Enter] düğmesi
M
[Return] düğmesi
N
[Volume] düğmeleri
O
(a) (b)
[Pointer] düğmesi
P
[Help] düğmesi
Q
[Color Mode] düğmesi
R
[Num] düğmesi
S
[User] düğmesi
T
[USB] düğmesi
U
[LAN] düğmesi
V
Bir Yapılandırma Menüsü veya Yardım ekranı
görüntülenirken, geçerli seçimi kabul eder, bu seçime
girer ve bir sonraki seviyeye geçer. s s.34, s.54
Kablosuz Fare işlevi kullanılırken faredeki sol tuş
görevini yapar. s s.27
Geçerli işlevi durdurur. Bir Yapılandırma Menüsü
görüntülenirken basıldığında bir önceki seviyeye döner.
s s.34, s.54
Kablosuz Fare işlevi kullanılırken faredeki sağ tuş
görevini yapar. s s.27
(a) Ses Düzeyi azaltır.
(b) Ses Düzeyi arttırır.
s Hızlı Başlangıç Kılavuzu
Ekran İşaretçi etkinleştirmek için basın. s s.25
Sorun oluştuğunda yapmanız gerekeni gösteren Yardım
ekranını görüntüler ve kapatır. s s.54
Bu düğmeye her basıldığında Renk Modu değişir.
s s.18
Bir Şifre girerken kullanın. s s.29
Mevcut olan beş Yapılandırma Menüsü öğesinden sıkça
kullanılan bir öğeyi atamak için basın. Düğmeye
basıldığında atanan menü öğesinin seçim/ayarlama
ekranı görüntülenir, böylece tek tuşlu ayarlar/
ayarlamalar yapmanız sağlanır. s s.37
Parlaklık Kontrolü varsayılan ayar olarak atanmıştır.
Bu düğmeye her basıldığında, USB Display/USB
bağlantı noktasına (TypeA) bağlı ekipmandan gelen
görüntüye geçer. EB-84 kullanıldığında sadece USB
Display öğesine geçer. s s.17
EMP NS Connection görüntüsüne geçer. (sadece
EB-826W/825/85) s s.17
EB-824/84 kullanıldığında, düğmeye basılsa bile bu
özellik çalışmaz.
Ad İşlev
[Search] düğmesi
W
Uzaktan kumanda ışın
X
yayma alanı
Projektöre bağlı olan ve bir görüntü gönderen bir
sonraki giriş kaynağını seçer. s s.16
Uzaktan kumanda sinyallerini gönderir.
Page 15
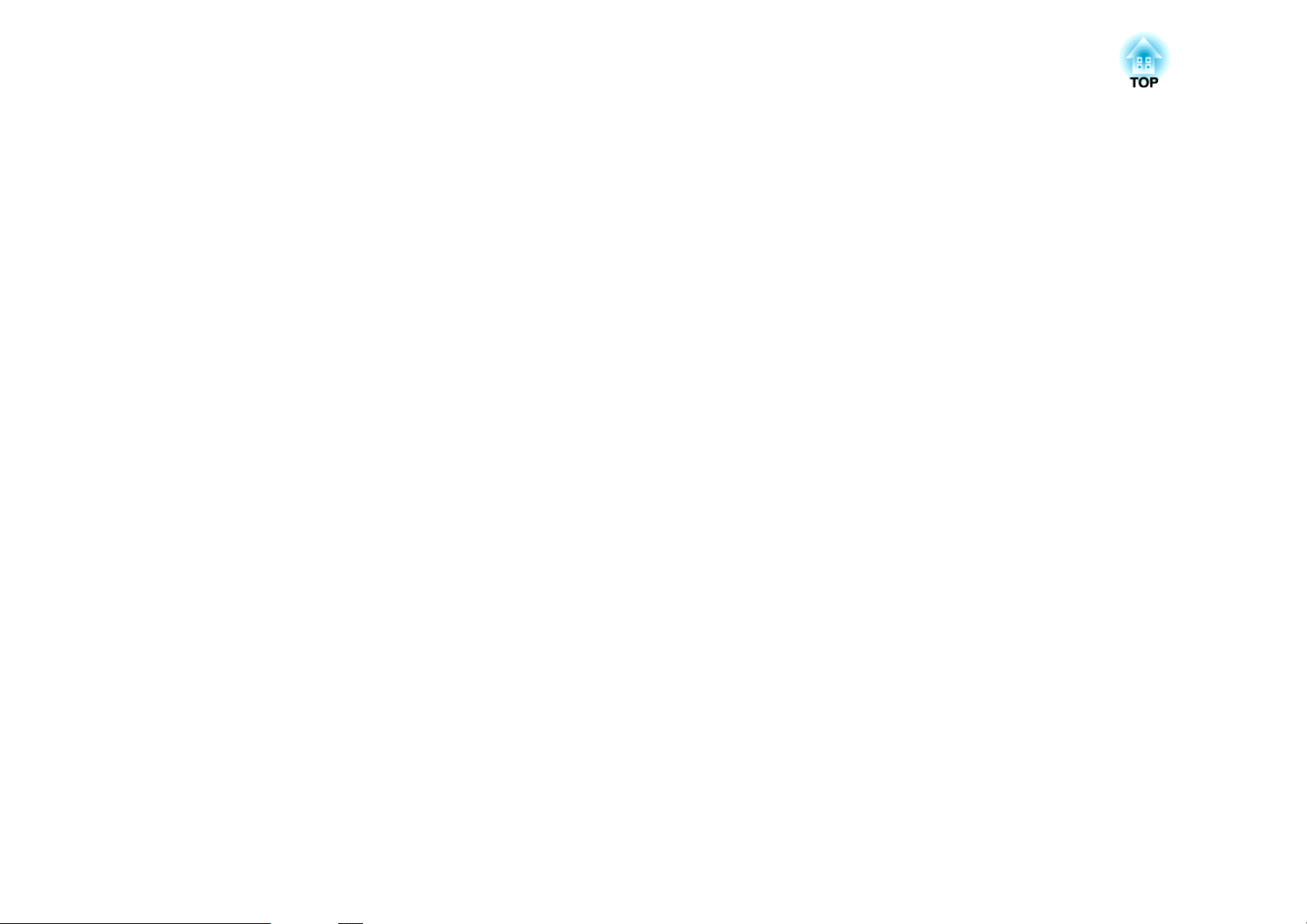
Kullanışlı İşlevler
Bu bölümde, sunum yaparken yararlanabileceğiniz faydalı ipuçlarından ve Güvenlik işlevlerinden bahsedilmektedir.
Page 16
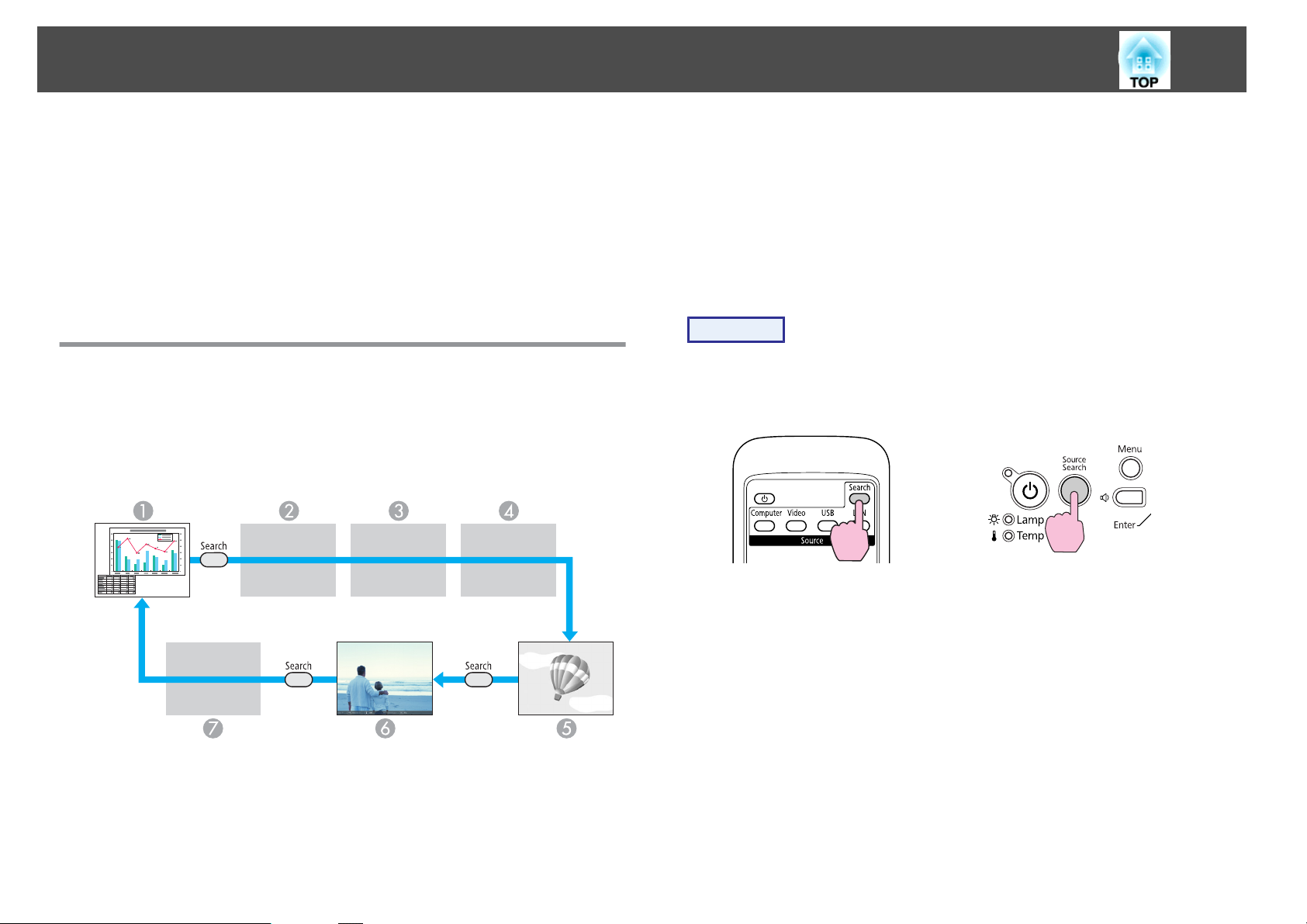
Yansıtılan Görüntünün Değiştirilmesi
16
Yansıtılan görüntüyü iki şekilde değiştirebilirsiniz.
• Kaynak Arama ile değiştirme
Projektör bağlı ekipmandan gönderilen sinyalleri otomatik olarak algılar
ve ekipmandan gönderilen görüntü yansıtılır.
• Hedef görüntüye geçer.
Hedef giriş bağlantı noktasına geçmek için Uzaktan Kumanda
düğmelerini kullanabilirsiniz.
Giriş Sinyalini Otomatik Algıla ve Yansıtılan Görüntüyü Değiştir (Kaynak Arama)
[Source Search] düğmesine basarak değiştirdiğinizde, görüntü sinyali
göndermeyen giriş bağlantı noktaları yok sayıldığından hedef görüntüyü
hızlı bir şekilde yansıtabilirsiniz.
USB: Görüntü USB Bağlantı Noktasına (TypeA) takılı bir aygıttan
F
alındığında.
LAN: Projektör bir bilgisayara ağ aracılığı ile bağlandığında ve
G
görüntüler EMP NS Connection öğesinden yansıtıldığında.
Görüntü sinyali girişi bulunmadığında atlanır.
Sadece EB-826W/825/824/85 öğesi USB'ye geçebilir.
Sadece EB-826W/825/85 öğesi LAN ayarına geçebilir.
Prosedür
Video ekipmanınız bağlandığında, bu işleme başlamadan önce
oynatma işlemini başlatın.
Uzaktan Kumanda kullanarak Kontrol paneli kullanarak
Computer1
A
Computer2
B
S-video
C
Video
D
USB Display
E
İki veya daha fazla ekipman bağlandığında, hedef görüntü yansıtılana
kadar [Source Search] düğmesine basın.
Page 17
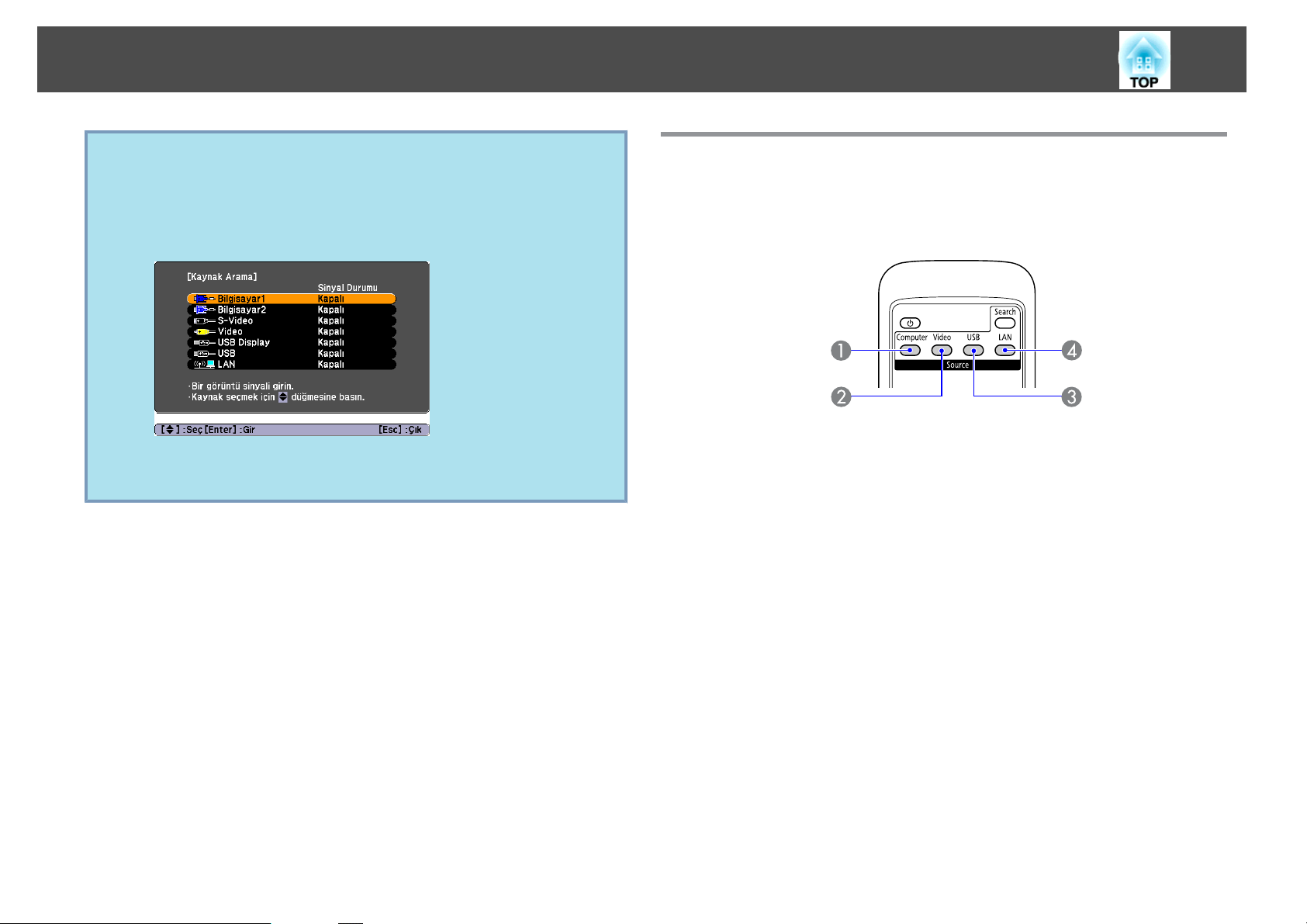
Yansıtılan Görüntünün Değiştirilmesi
17
q
Sadece projektörün o sırada görüntülediği görüntü kullanılabilir
durumdayken veya görüntü sinyali bulunmadığında görüntü
sinyallerinin durumunu gösteren aşağıdaki ekran görüntülenir.
Kullanmak istediğiniz ekipmanın bağlı olduğu giriş bağlantı
noktasını seçebilirsiniz. Yaklaşık 10 saniye süreyle herhangi bir
işlem yapılmazsa ekran kapanır.
USB öğesi sadece EB-826W/825/824/85 için görüntülenir.
öğesi sadece EB-826W/825/85 için görüntülenir.
LAN
Uzaktan Kumanda ile hedef resme geçer.
Uzaktan Kumanda üzerinde bulunan ve aşağıda belirtilen düğmeleri
kullanarak doğrudan hedef görüntüye geçebilirsiniz.
Uzaktan Kumanda
Bu düğmeye her basıldığında, görüntü Computer1 giriş bağlantı
A
noktasından Computer2 giriş bağlantı noktasına geçer.
Bu düğmeye her basıldığında, görüntü Video giriş bağlantı noktasından
B
S-video giriş bağlantı noktasına geçer.
Bu düğmeye her basıldığında, USB Display/USB bağlantı noktasına
C
(TypeA) bağlı ekipmandan gelen görüntüye geçer. EB-84 kullanıldığında
sadece USB Display öğesine geçer.
Projektör bir bilgisayar aracılığı ile ağa bağlandığında, EMP NS
D
Connection (sadece EB-826W/825/85) öğesinden yansıtılan resimlere
geçebilirsiniz.
EB-824/84 kullanıldığında, düğmeye basılsa bile bu özellik çalışmaz.
Page 18
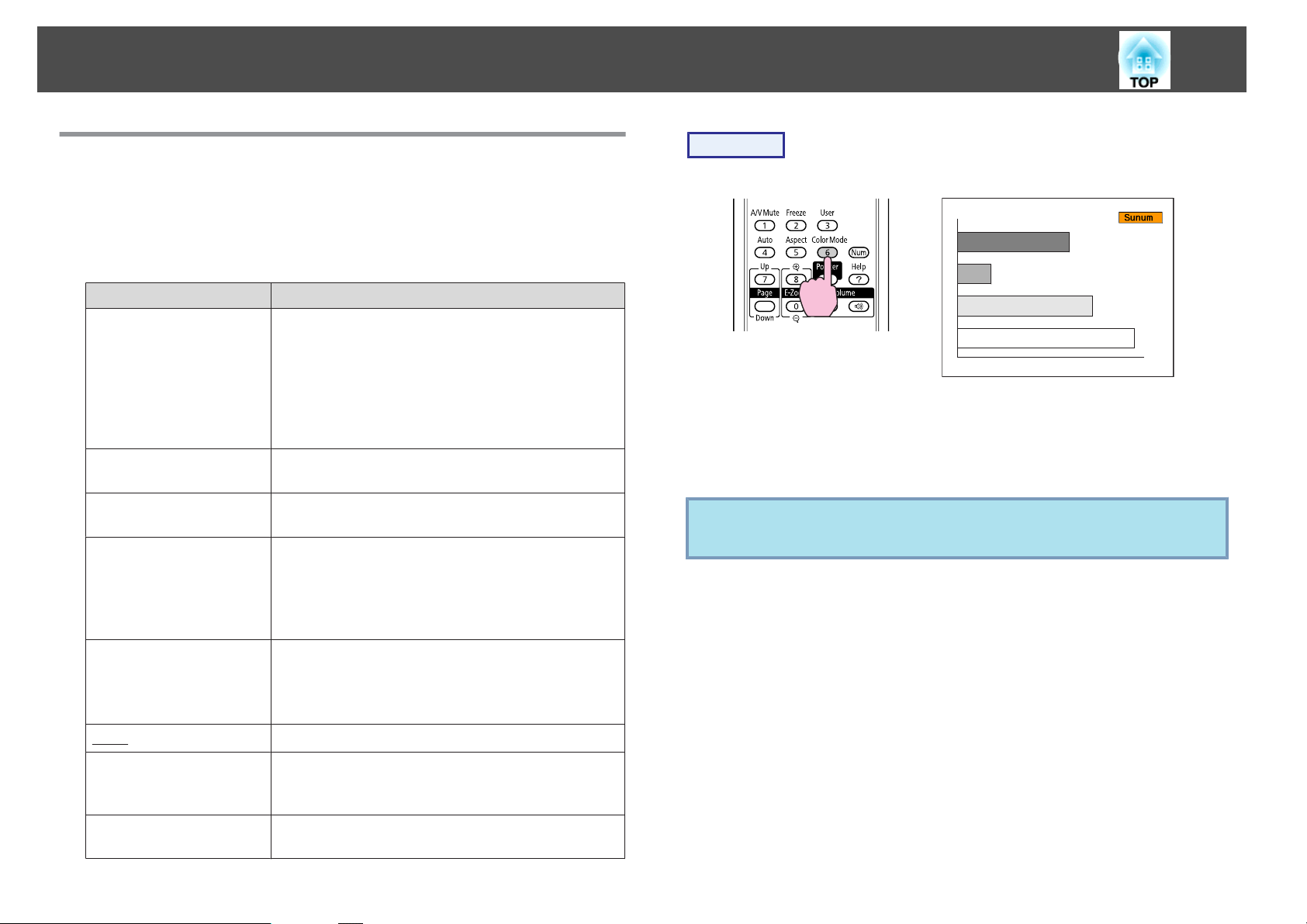
Yansıtmayı İyileştirme İşlevleri
18
Yansıtma Kalitesini Seçme (Renk Modu öğesini seçme)
Projeksiyon sırasında ortama en uygun ayarı seçerek en iyi görüntü
kalitesini kolay bir şekilde elde edebilirsiniz. Görüntü parlaklığı seçilen
moda göre farklılık gösterir.
Mod Uygulama
Dinamik
Sunum
Tiyatro
Fotoğraf
Spor
sRGB
g
Bu mod, aydınlık odalarda kullanım için idealdir. Bu,
en parlak moddur ve gölge tonlarını başarılı bir şekilde
yeniden üretir.
Hız gerektiren oyunlarda yansıtma sırasında görüntü
gecikmeleri konusunda endişeniz varsa, Yapılandırma
Menüsündeki İleri giden ayarını kapatmayı deneyin.
s s.36
Bu mod, aydınlık odalarda renkli malzemeler
kullanılarak sunum yapılması için idealdir.
Karanlık bir odada film izlemek için idealdir.
Görüntülere doğal bir ton verir.
(Bilgisayarın görüntü bağlantı noktası ve Kaynağı USB
veya LAN olduğunda.)
Fotoğraf gibi sabit görüntüleri aydınlık bir odada
yansıtmak için idealdir. Görüntüler canlıdır ve
kontrastı yükseltilmiştir.
(Bileşen Video, S-Video veya bileşik video görüntüleri
yansıtıldığında)
Aydınlık bir odada TV programları izlemek için
idealdir. Görüntüler canlıdır ve gerçeğe yakındır.
sRGB renk standardına uyan görüntüler için idealdir.
Prosedür
Uzaktan Kumanda
Düğmeye her bastığınızda ekranda Renk Modu adı görüntülenir ve Renk
Modu değişir.
Düğmeye Renk Modu adı ekranda görüntülenirken bastığınızda, bir
sonraki Renk Modu geçilir.
Renk modu ayrıca Yapılandırma Menüsü Görüntü menüsünde
q
bulunan Renk Modu kullanılarak ayarlanabilir. s s.35
Kara tahta
Beyaz Tahta
Bu ayar, Kara tahta (yeşil tahta) üzerine yansıtma
yaptığınızda bile görüntülerinize bir ekrana
yansıtılıyormuş gibi doğal bir renk kazandırır.
Bu mod, aydınlık odalarda siyah ve beyaz malzemeler
kullanılarak sunum yapılması için idealdir.
Page 19
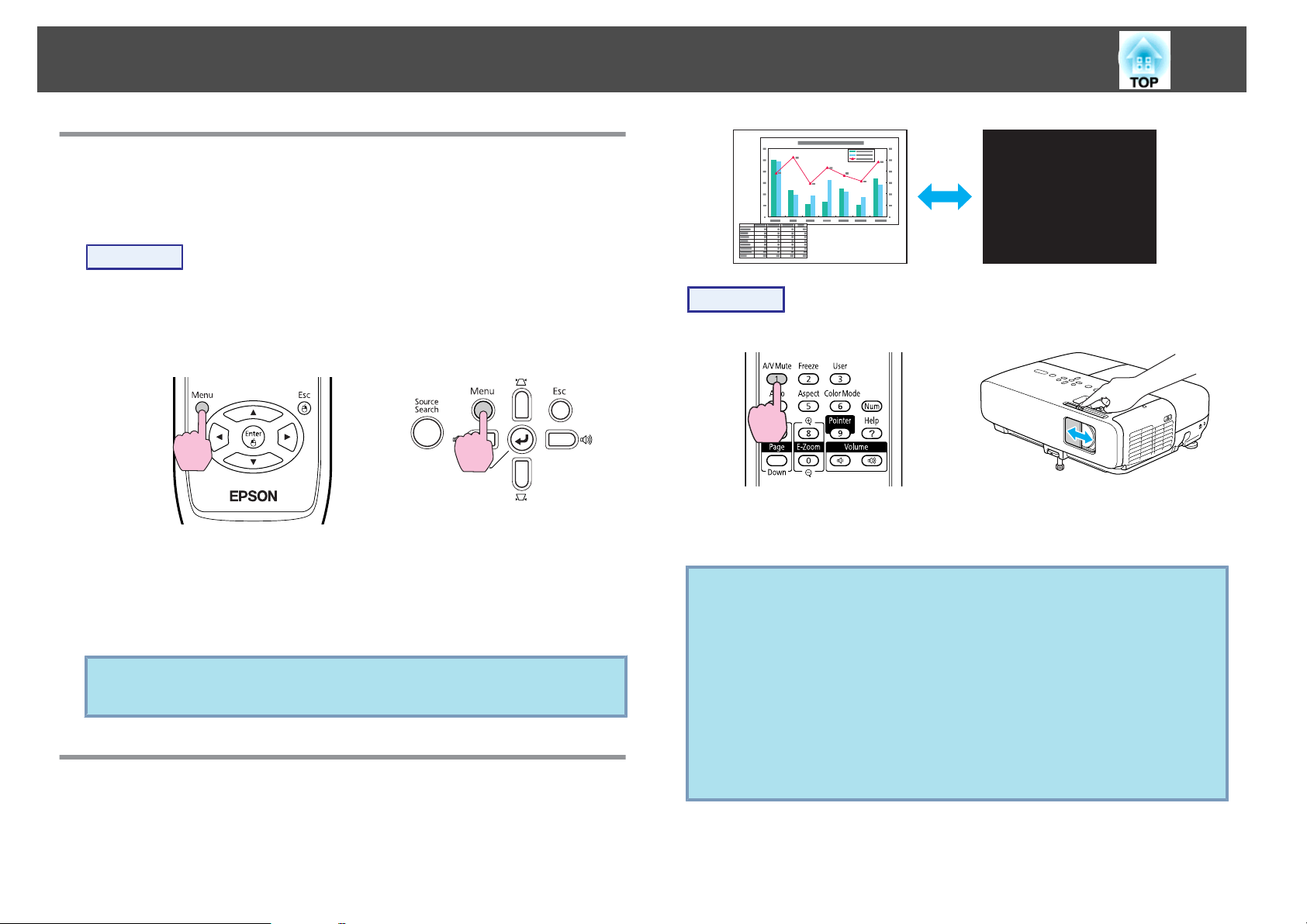
Yansıtmayı İyileştirme İşlevleri
Otomatik İris Özelliğini Ayarlama
Görüntülenen görüntünün parlaklığına göre parlaklığın otomatik olarak
ayarlanması derin ve zengin görüntüler elde etmeninizi sağlar.
Prosedür
19
A
B
C
[Menu] düğmesine basın ve Yapılandırma Menüsü Görüntü -
s
Otomatik İris öğesini seçin.
Kullanma"
Uzaktan Kumanda kullanarak Kontrol paneli kullanarak
Açık öğesini seçin.
Ayar, her bir Renk Modu için kaydedilir.
Yapılandırma Menüsü kapatmak için [Menu] düğmesine basın.
Otomatik İris, Renk Modu sadece Dinamik veya Tiyatro ise
q
ayarlanabilir.
"Yapılandırma Menüsü
Görüntü ve Sesi Geçici Olarak Saklama (A/V Sessiz)
Prosedür
Uzaktan Kumanda Gövde
Düğmeye her bastığınızda veya mercek kapağını açıp kapattığınızda, A/V
Sessiz açılır veya kapanır.
• Bu işlevi hareketli görüntüleri yansıtırken kullandığınızda, görüntü
q
ve ses kaynak tarafından gönderilmeye devam eder ve A/V Sessiz
özelliğinin başlatıldığı noktaya geri dönemezsiniz.
• Yapılandırma menüsünden, Uzatılmış - Ekran - A/V Sessiz
ayarlarını kullanarak, A/V Sessiz ekranı için Siyah, Mavi veya
Logo seçeneklerinden birini belirleyebilirsiniz. ss.39
• A/V sessiz slayt düğmesi kapatıldığında veya yaklaşık 30 dakika
boyunca hiç işlem yapılmadığında, Uyku Modu etkinleşir ve güç
otomatik olarak kapanır. Uyku Modu etkinleştirmek
istemiyorsanız, Uzatılmış menüsünde yer alan İşletim öğesinden
Mer. kap. zam. ayarını Kapalı konuma getirin. ss.39
Seyircilerin dikkatini söylediklerinize çekmek istediğinizde veya
bilgisayarınızdan sunum yaparken dosyalar arasındaki geçişlerde
ayrıntıların görünmesini istemediğinizde bu özelliği kullanabilirsiniz.
Page 20
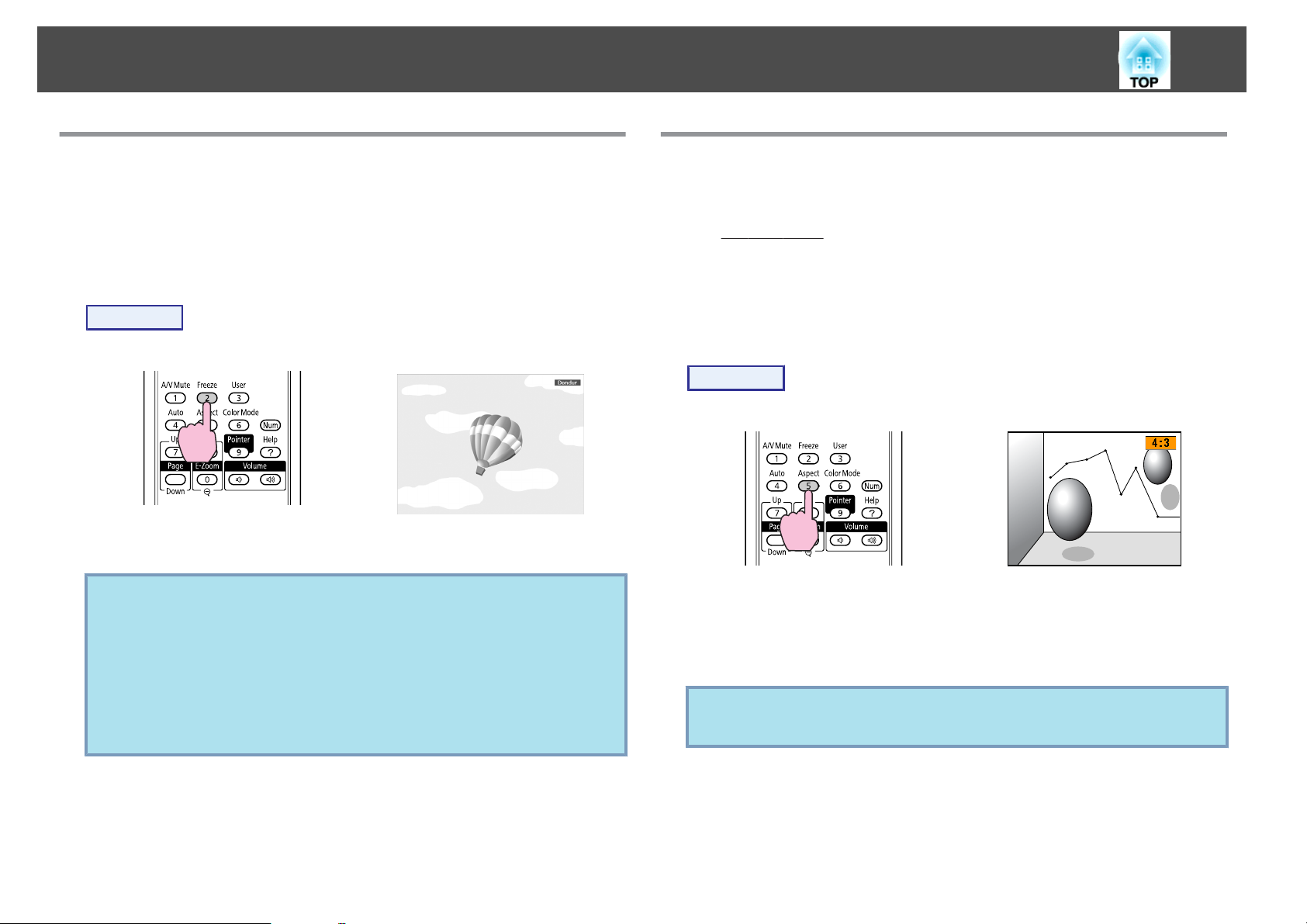
Yansıtmayı İyileştirme İşlevleri
20
Görüntüyü Dondurma (Dondur)
Ekrandaki hareketli görüntü donduğunda görüntü yansıtılmaya devam
eder; bu nedenle hareketli görüntünün bir karesini hareketsiz fotoğraf
gibi yansıtabilirsiniz. Ayrıca dondurma işlevi daha önceden
etkinleştirilmişse hiçbir görüntü yansıtmadan bilgisayardan yaptığınız
sunumlarda dosyalar arasında değişim gibi işlemleri gerçekleştirebilirsiniz.
Prosedür
Uzaktan Kumanda
Bu düğmeye her bastığınızda Dondur işlevi açılır veya kapanır.
• Ses durdurulmaz.
q
• Ekran dondurulsa dahi görüntü kaynağı hareketli görüntüleri
oynatmaya devam edecektir; bu nedenle projeksiyonu
durdurulduğu noktadan sürdürmek mümkün değildir.
• Yapılandırma Menüsü veya bir Yardım ekranı görüntülenirken
[Freeze] düğmesine basıldığında görüntülenen menü veya Yardım
ekranından çıkılır.
• E-Zoom özelliği kullanılırken Dondur özelliği çalışmaya devam eder.
En Boy Oranı Değiştirme
Video ekipmanı bağlandığında, dijital video şeklinde veya DVD'lere
kaydedilmiş görüntülerin 16:9 geniş ekran formatında görüntülenebilmesi
En Boy Oranıg değiştirin. Bilgisayarın görüntülerini tam boyutta
için
yansıtırken En Boy Oranı değiştirin.
Değiştirme metodları ve En Boy Oranı türleri aşağıdaki gibidir.
Değiştirme metodları
Prosedür
Uzaktan Kumanda
Düğmeye her bastığınızda, En Boy Oranı adı ekranda görüntülenir ve
En Boy Oranı değişir.
Düğmeye En Boy Oranı adı ekranda görüntülenirken bastığınızda, bir
sonraki En/Boy Oranı Moduna geçilir.
Renk modu ayrıca Yapılandırma Menüsü Sinyal menüsünde
q
bulunan En Boy Oranı kullanılarak ayarlanabilir. s s.36
Page 21
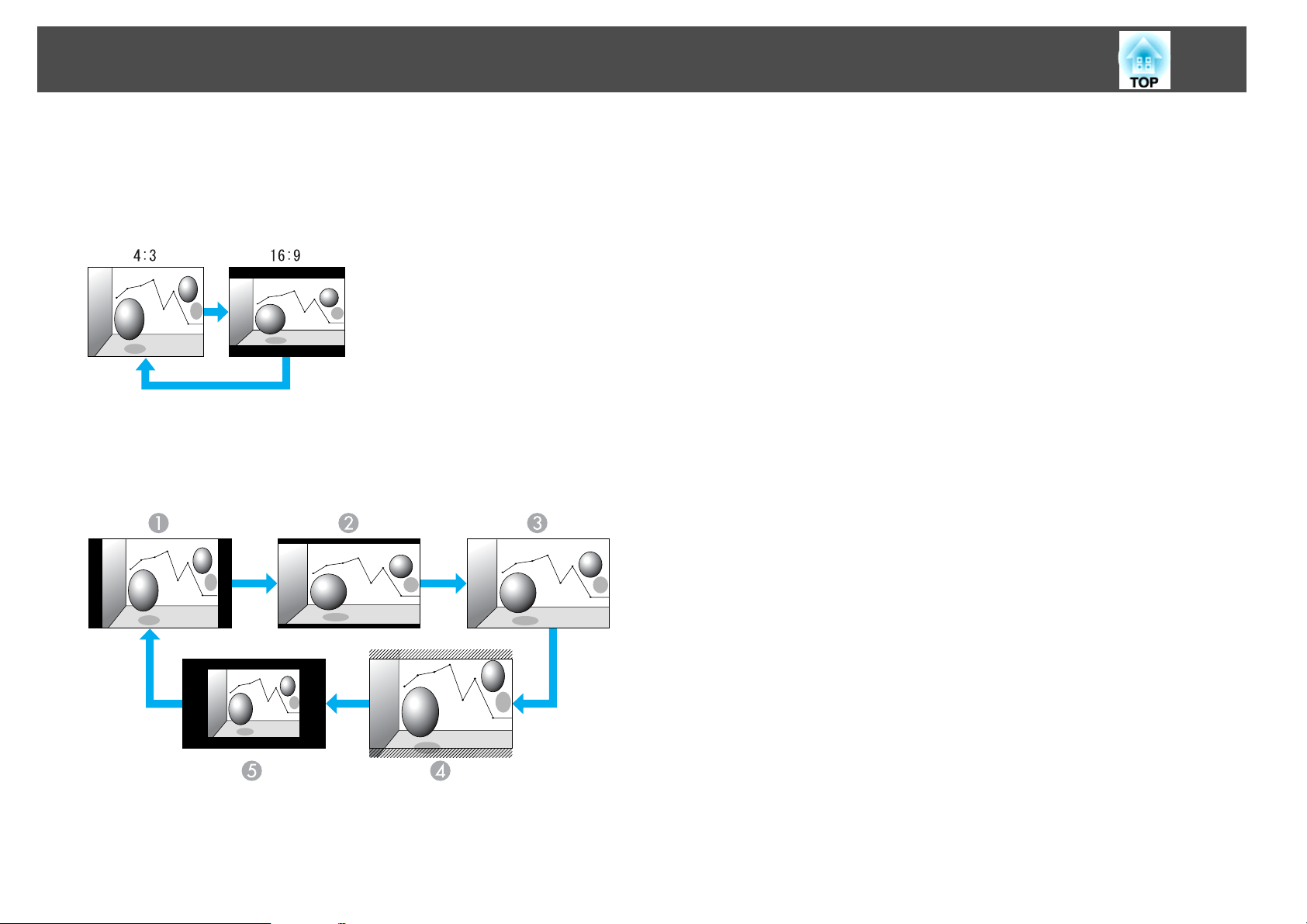
Yansıtmayı İyileştirme İşlevleri
Video ekipmanı görüntüleri için En Boy Oranı değiştirme
EB-825/824/85/84
Bu düğmeye her bastığınızda, 4:3 ile 16:9 arasında geçiş yapar.
EB-826W
Boylamasına
D
Yakınlaştırma
E
21
Bu düğmeye her basıldığında, Normal,
16:9
, Tam, Yakınlaştırma ve
Boylamasına sırasını izleyerek değişiklik yapar.
Normal
A
16:9
B
Tam
C
Page 22
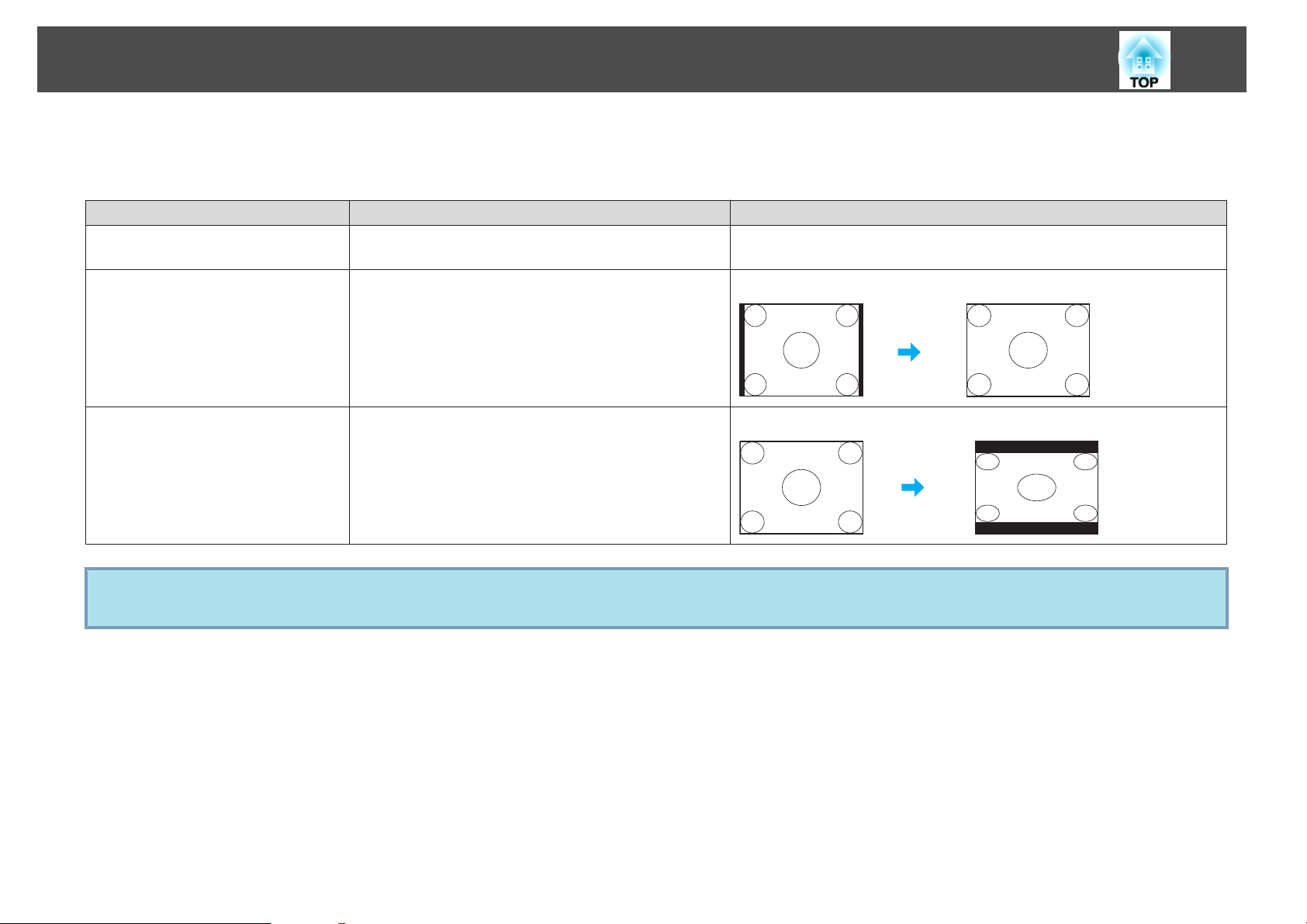
Yansıtmayı İyileştirme İşlevleri
Bilgisayar görüntüleri için En Boy Oranı değiştirme (EB-825/824/85/84)
En Boy Oranı aşağıdaki gibi değiştirebilirsiniz.
Ayarlanan Değerler İşletim Yansıtma örneği
Normal
4:3
Giriş görüntüsünün En Boy Oranı koruyarak tam
yansıtma boyutuna yansıtır.
4:3 En Boy Oranı tam yansıtma boyutuna yansıtır. Bu, 5:4
(1280 x 1024) En Boy Oranı sahip görüntüleri tam
yansıtma boyutuna yansıtmak istediğinizde idealdir.
22
1280x1024 oranında bir sinyal girişi alındığında
16:9
q
16:9 En Boy Oranı yansıtır. Bu, 16:9 oranlı bir ekran
kullanıldığında tam ekran boyutuna yansıtmak için idealdir.
Görüntünün belli parçaları gösterilmiyorsa, Bilgisayar panelinin boyutuna göre, Yapılandırma Menüsü Çözünürlük ayarını Geniş veya Normal konumuna
ayarlayın. s s.36
1280x1024 oranında bir sinyal girişi alındığında
Page 23
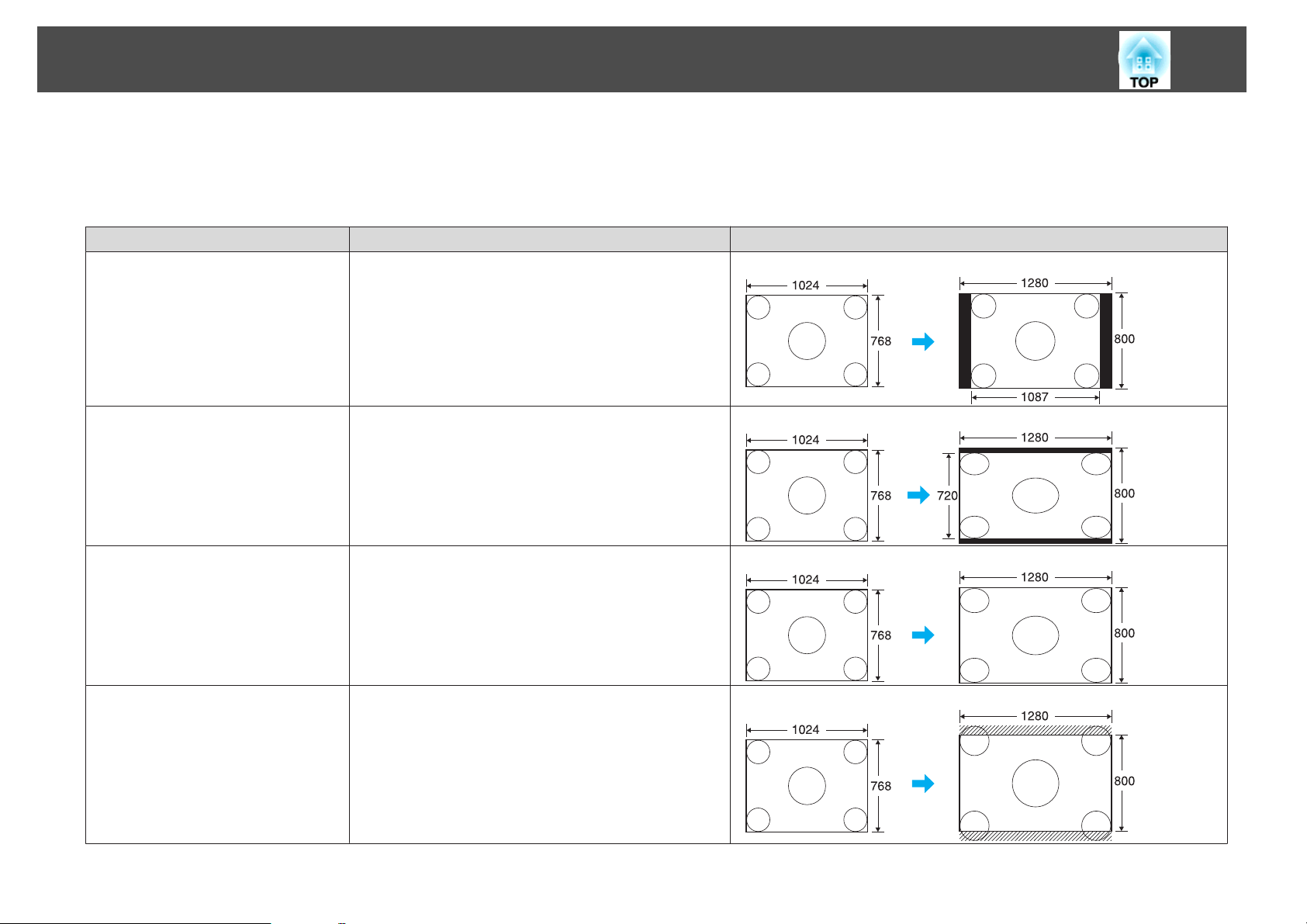
Yansıtmayı İyileştirme İşlevleri
Bilgisayar görüntüleri için En Boy Oranı değiştirme (EB-826W)
En Boy Oranı aşağıdaki gibi değiştirebilirsiniz. EB-826W, WXGA 1280x800 çözünürlük (En Boy Oranı 16:10) sunar. 16:9 ekranlara yansıtırken, En Boy
Oranı 16:9 olarak ayarlayın.
Ayarlanan Değerler İşletim Yansıtma örneği
Normal
Giriş görüntüsünün En Boy Oranı koruyarak tam
yansıtma boyutuna yansıtır.
1024x768 oranında bir sinyal girişi alındığında
23
16:9
Tam
Yakınlaştırma
16:9 En Boy Oranı ile tam yansıtma boyutuna yansıtır. 1024x768 oranında bir sinyal girişi alındığında
Tam boyuta yansıtır.
Giriş görüntüsünü yan yönde en/boy oranı boyutuna
olduğu gibi yansıtır. Yansıtma boyutunun ötesine geçen
kısımlar yansıtılmaz.
1024x768 oranında bir sinyal girişi alındığında
1024x768 oranında bir sinyal girişi alındığında
Page 24
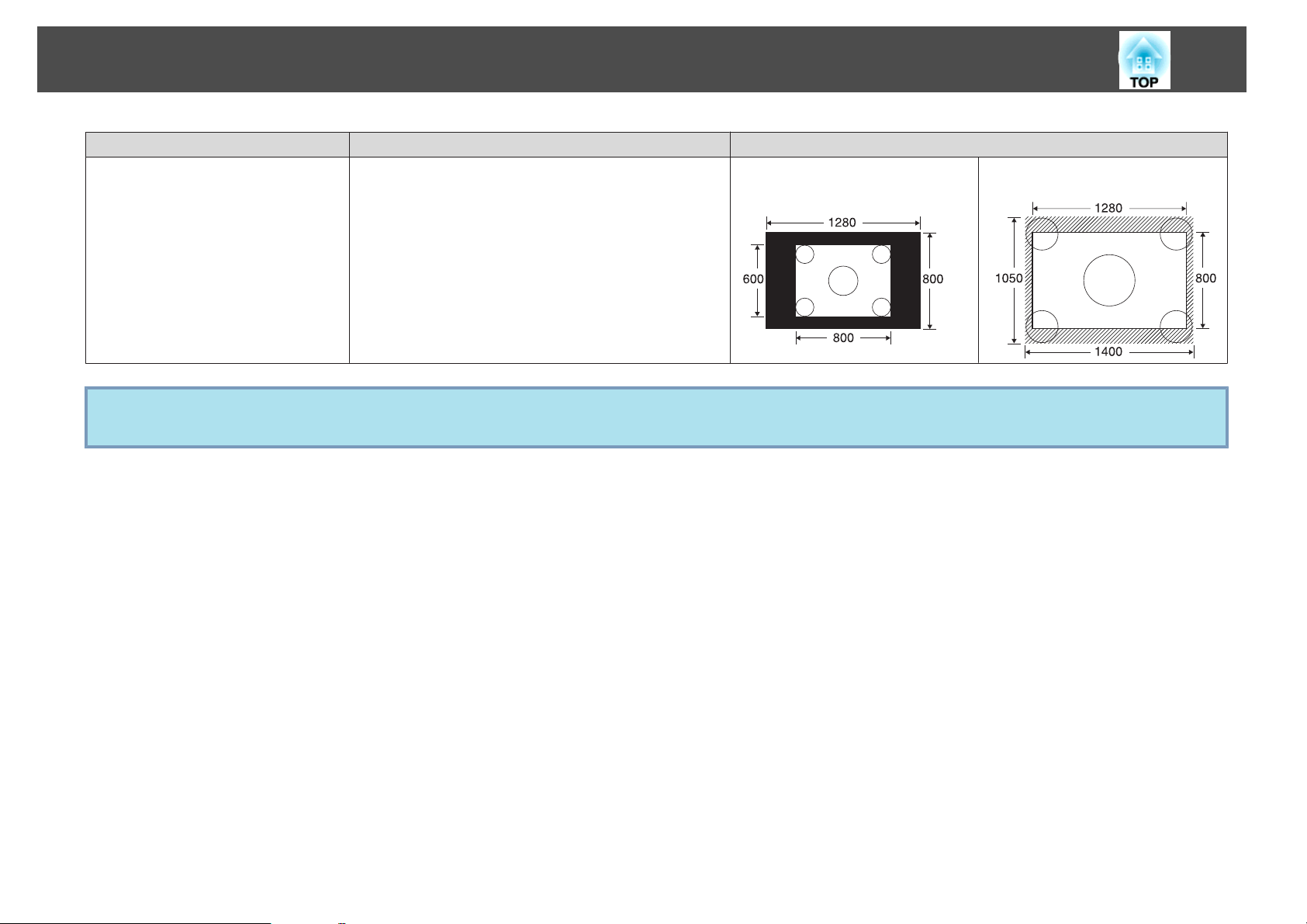
Yansıtmayı İyileştirme İşlevleri
Ayarlanan Değerler İşletim Yansıtma örneği
Boylamasına
Görüntünün belli parçaları gösterilmiyorsa, Bilgisayar panelinin boyutuna göre, Yapılandırma Menüsü Çözünürlük ayarını Geniş veya Normal konumuna
q
ayarlayın. s s.36
Giriş görüntüsü boyutunun çözünürlüğünde ekranın
ortasına yansıtır. Bu, net görüntüleri yansıtmak için idealdir.
Görüntü çözünürlüğü 1280x800 oranını aşarsa,
görüntünün kenarları yansıtılmaz.
800x600 oranında bir sinyal girişi
alındığında
24
1400x1050 oranında bir sinyal girişi
alındığında
Page 25
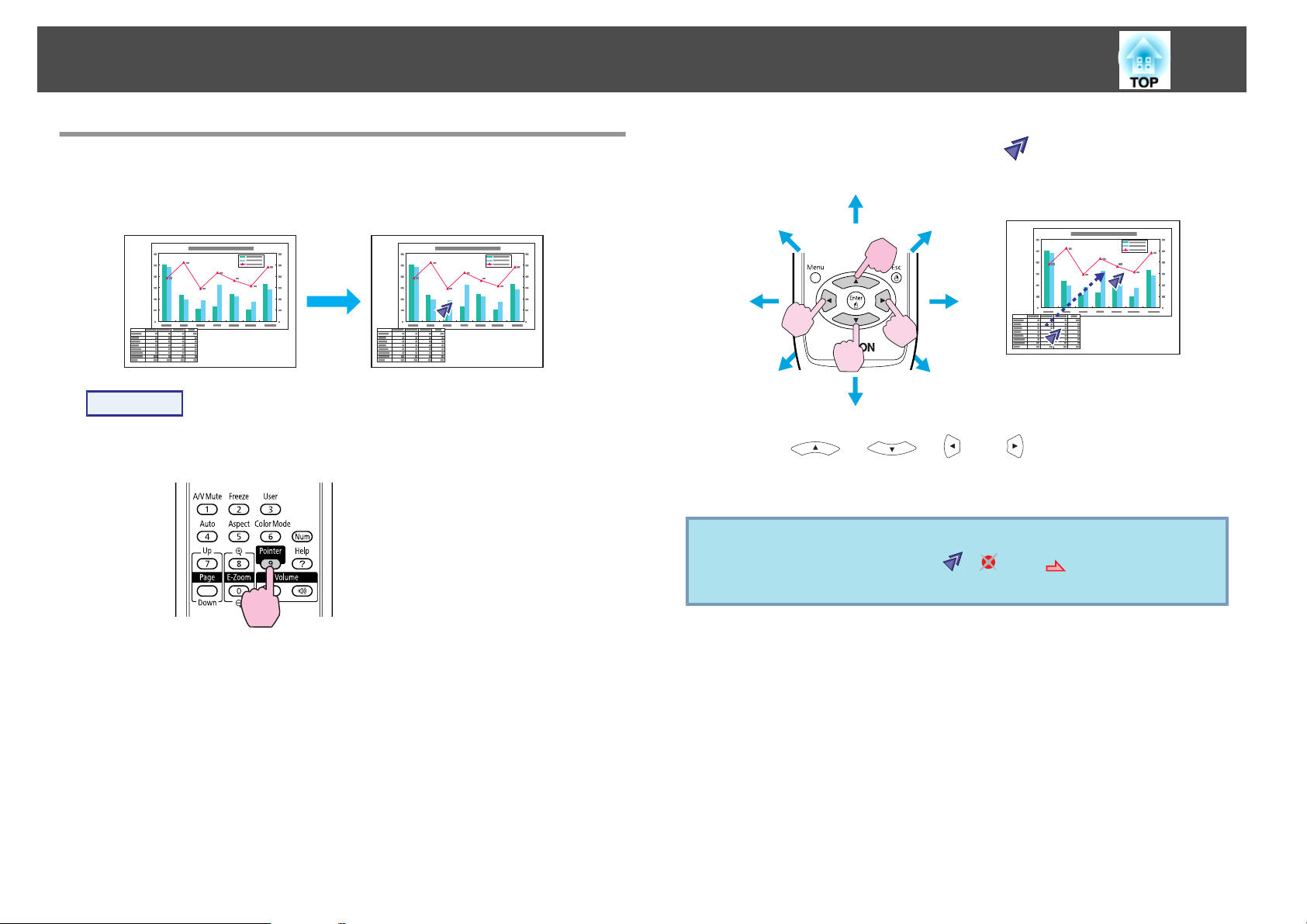
Yansıtmayı İyileştirme İşlevleri
25
İşaretçi İşlevi (İşaretçi)
Bu, yansıtılan görüntü üzerinde İşaretçi simgesini hareket ettirmenize ve
dikkati, hakkında konuştuğunuz bölgeye çekmenize olanak sağlar.
Prosedür
A
İşaretçi görüntüleyin.
Uzaktan Kumanda
B
q
İşaretçi simgesini hareket ettirin ( ).
Uzaktan Kumanda
Bitişik [ ], [ ], [ ] ve [ ] düğmelerine birlikte
basıldığında işaretçi, yukarı/aşağıya ve sol/sağa hareket etmenin
yanı sıra çapraz olarak da hareket ettirilebilir.
Yapılandırma Menüsü Ayarlar - İşaretçi Şekli özelliğinden, üç
farklı İşaretçi simgesinden (
s s.37
, veya ) birini seçebilirsiniz.
Bu düğmeye her bastığınızda işaretçi görüntülenir veya yok olur.
Page 26
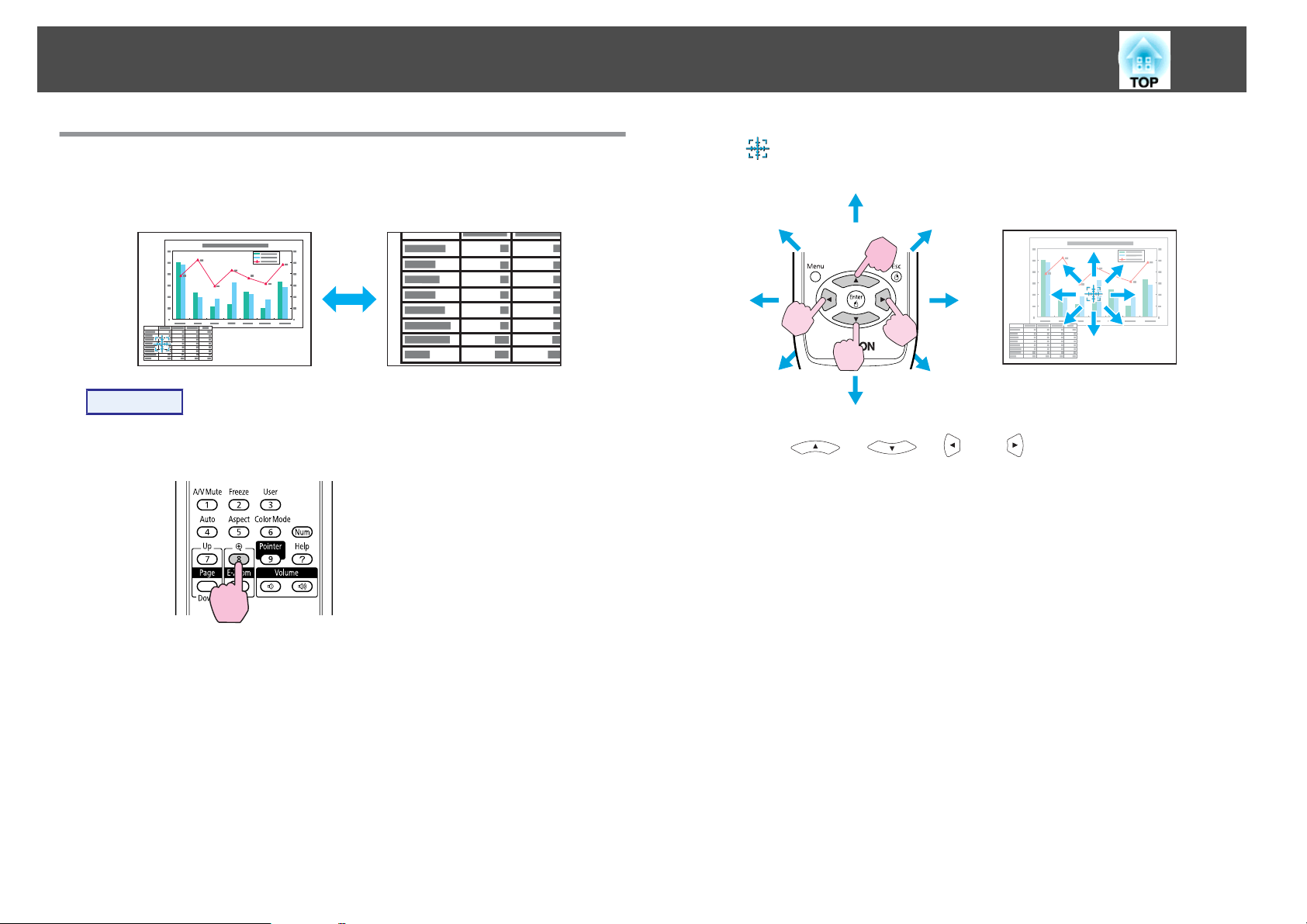
Yansıtmayı İyileştirme İşlevleri
26
Görüntünün Bir Parçasını Büyütme (E-Zoom)
Bu özellik, grafik ve tablolar gibi daha detaylı görmek istediğiniz
görüntüleri büyütmek için kullanılır.
Prosedür
A
E-Zoom öğesini başlatın.
Uzaktan Kumanda
B
( ) büyütmek istediğiniz görüntü alanına hareket ettirin.
Uzaktan Kumanda
Bitişik [ ], [ ], [ ] ve [ ] düğmelerine birlikte
basıldığında işaretçi, yukarı/aşağıya ve sol/sağa hareket etmenin
yanı sıra çapraz olarak da hareket ettirilebilir.
Page 27
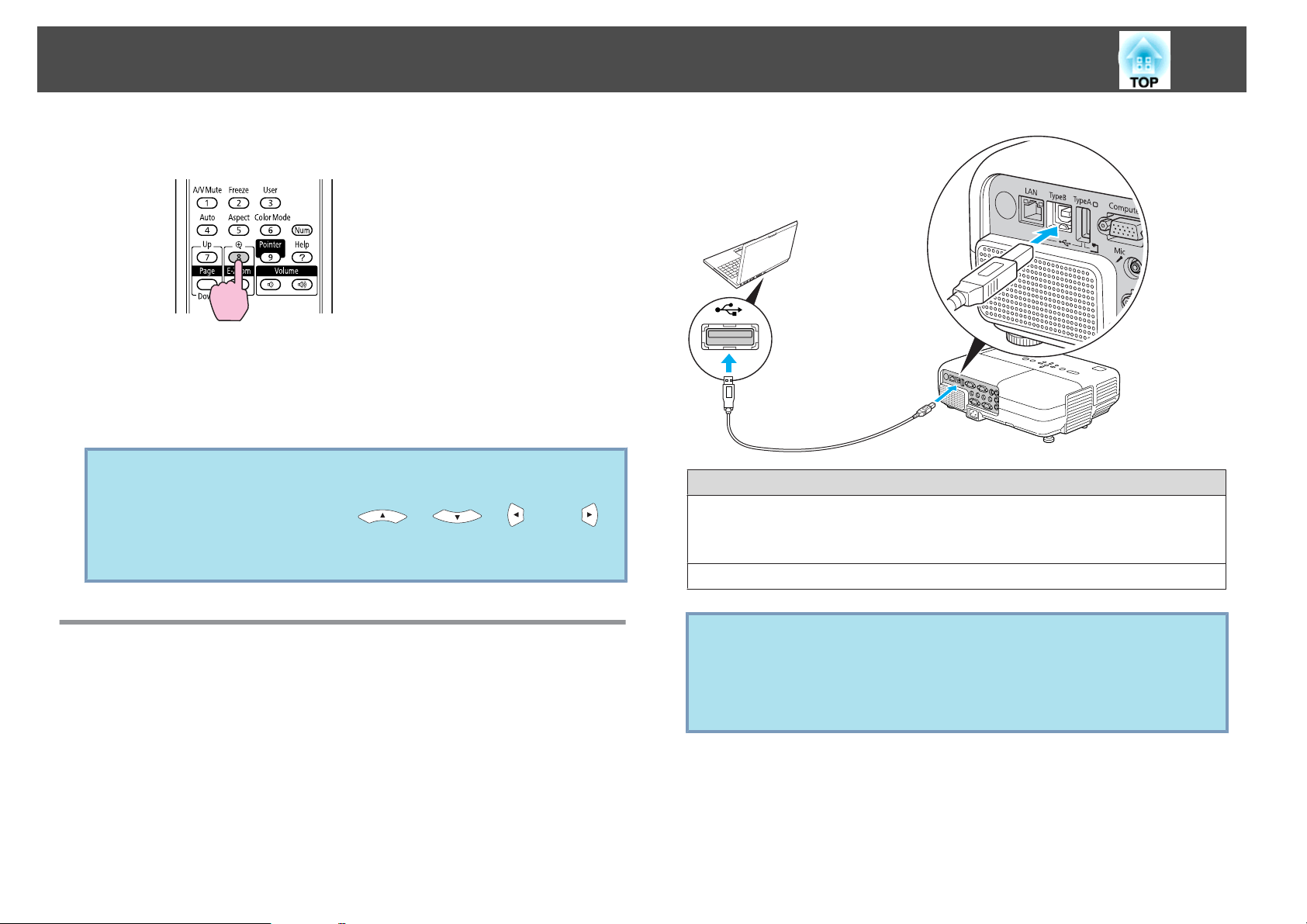
Yansıtmayı İyileştirme İşlevleri
27
C
q
Büyütün.
Uzaktan Kumanda
Bu düğmeye her basıldığında seçilen alan büyütülür. Düğmeyi
basılı tutarak alanı hızlıca büyütebilirsiniz.
Büyütülen görüntüyü [
İptal etmek için [Return] düğmesine basın.
• Büyütme oranı ekranda görüntülenir. Seçilen alan, 25 adımda
1 ila 4 kat büyütülebilir.
• Görüntüyü kaydırmak için [
düğmesine basın.
• E-Zoom seçildiğinde, İleri giden ve Parazit Azaltma iptal edilir.
x
] düğmesine basarak küçültebilirsiniz.
], [ ], [ ] veya [ ]
Uyumlu işletim sistemleri
Windows: 98/98SE/2000/Me/XP Home Edition/
XP Professional/Vista Home Basic/Vista Home Premium/
Vista Business/Vista Enterprise/Vista Ultimate
Macintosh: Mac OS X 10.3 ile 10.5 arası
Fare İşaretçisini, Uzaktan Kumanda ile Çalıştırma (Kablosuz Fare)
Kablosuz Fare İşlevini etkinleştirmek için, USB Type B ayarını
Yapılandırma Menüsündeki Uzatılmış öğesinden Kablosuz Fare
konumuna getirin. USB Type B ayarı, varsayılan olarak USB Display
konumuna ayarlanmıştır. Ayarı önceden değiştirin.
Bir Bilgisayar USB bağlantı noktası ve projektörün arkasındaki TypeB
USB bağlantı noktası, verilen USB kablosu ile bağlanmışsa, Bilgisayar
fare işaretçisini kontrol etmek için projektörün Uzaktan Kumanda bir
Kablosuz Fare gibi kullanabilirsiniz.
s
s.39
q
• Hem Windows hem de Macintosh işletim sistemlerinin bazı
sürümlerinde Kablosuz Fare kullanılamayabilir.
• Fare işlevinin kullanılabilmesi için bazı bilgisayar ayarlarının
değiştirilmesi gerekebilir. Daha fazla ayrıntı için Bilgisayar birlikte
verilen belgelere bakınız.
Page 28
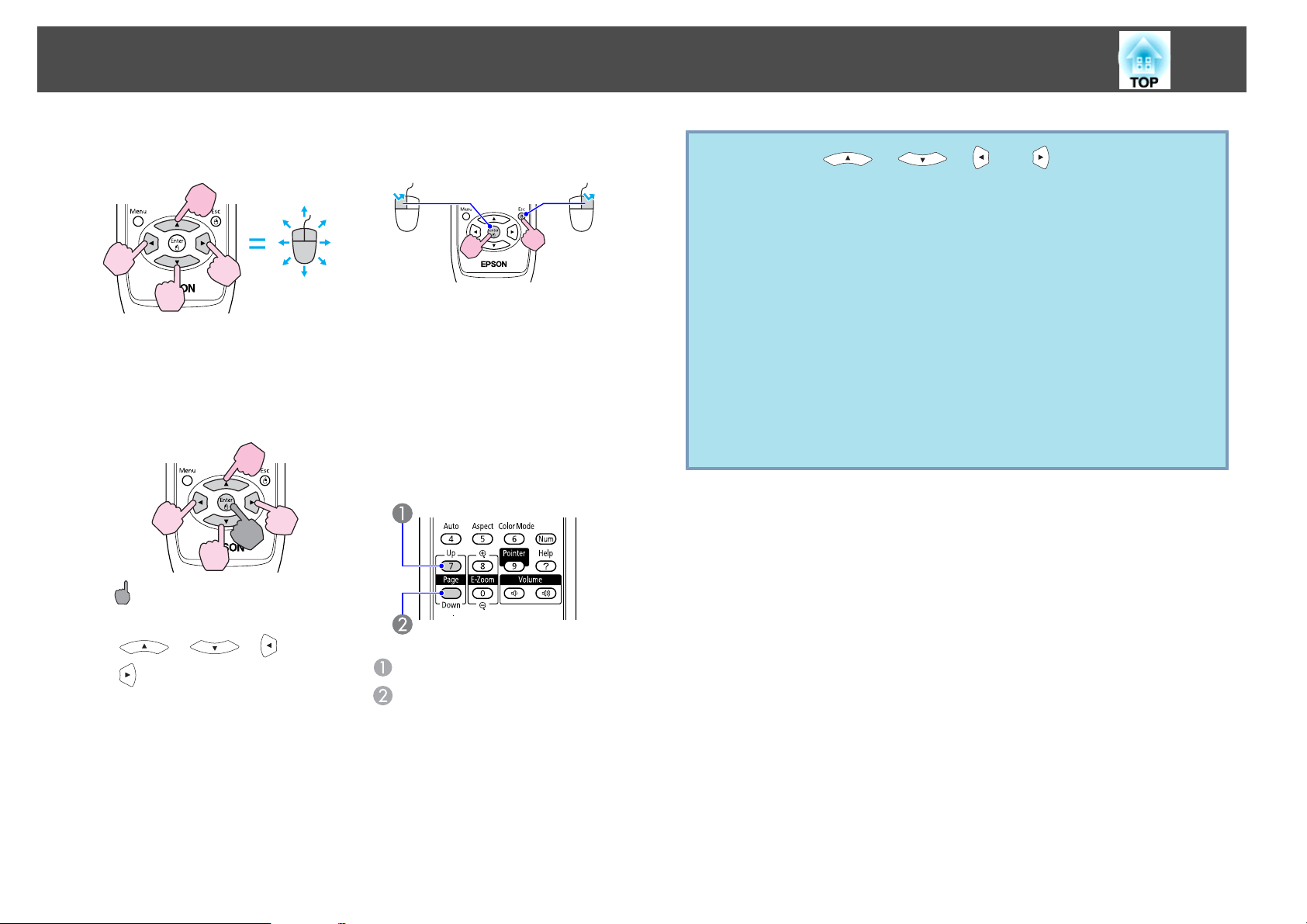
Yansıtmayı İyileştirme İşlevleri
28
Bağlantı sağlandığında, fare işaretçisi aşağıdaki şekilde kullanılabilir.
Fare işaretçisini hareket ettirmek Fare tıklamaları
Sol tıklama: Enter düğmesine basın.
Sağ tıklama: Return düğmesine basın.
Çift tıklama: Hızlı bir şekilde iki kez
basın.
Sürükle ve bırak PowerPoint ekranlarına geç
Bu tuşlar PowerPoint Slayt
Gösterisinde, önceki ve sonraki slaytı
görüntülemede kullanılır.
: Basılı tutun
q
• Bitişik [ ], [ ], [ ] ve [ ] düğmelerine birlikte
basıldığında işaretçi, yukarı/aşağıya ve sol/sağa hareket etmenin
yanı sıra çapraz olarak da hareket ettirilebilir.
• Fare düğme ayarları Bilgisayar ters şekilde ayarlanmışsa, Uzaktan
Kumanda düğmeleri de ters şekilde çalışacaktır.
• Kablosuz Fare işlevi aşağıdaki özellikler kullanıldığında kullanılamaz.
- Yapılandırma Menüsü görüntülenirken
- Bir Yardım menüsü görüntülenirken
- E-Zoom işlevi kullanılırken
- Kullanıcı Logosu yakalanırken
- İşaretçi işlevi kullanılırken
- Ses Düzeyi ayarlanırken
- USB Display çalıştırılırken
- Bir Test Deseni görüntülenirken
- Renk Modu ayarlanırken
- Kaynak adı görüntülenirken
1. [Enter] düğmesini basılı tutarken,
[
[
2. İstenen konumda bırakmak için
[Enter] düğmesine basmayı bırakın.
], [ ], [ ] veya
] düğmesine basın.
Önceki slayt
Sonraki slayt
Page 29
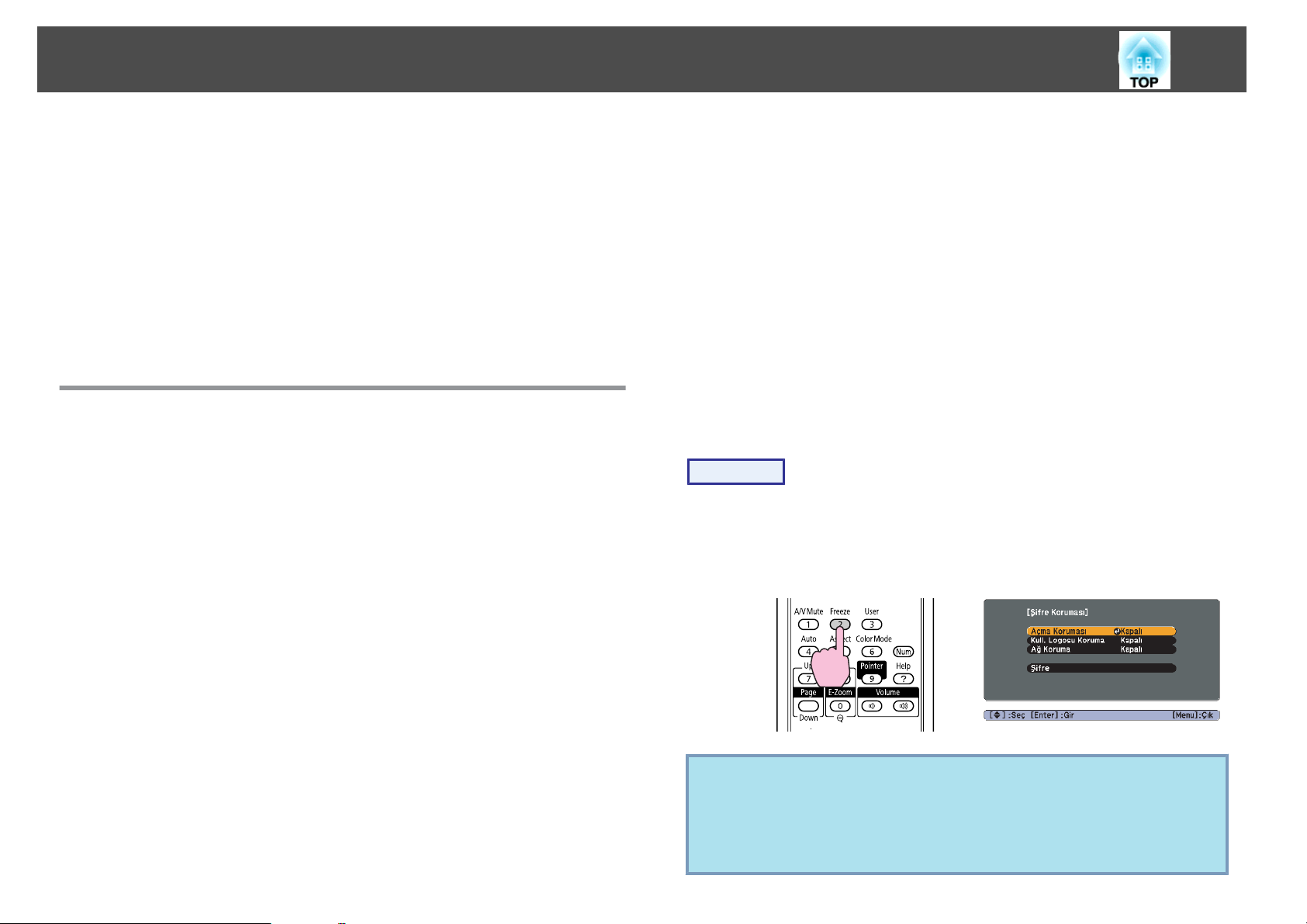
Güvenlik İşlevleri
29
Projektör aşağıdaki geliştirilmiş güvenlik işlevlerine sahiptir.
• Şifre Koruması
Projektörü kullanacak kişileri sınırlayabilirsiniz.
• İşletim Kilidi
Kişilerin, projektör ayarlarını izinsiz değiştirmesini önleyebilirsiniz.
s
s.31
• Hırsızlık Önleyici Kilit
Projektör, muhtelif tiplerde hırsızlık önleyici güvenlik aygıtları ile
s
donatılmıştır.
s.32
Kullanıcıları Yönetme (Şifre Koruması)
Şifre Koruması işlevi etkinleştirildiğinde, projektör açık olsa bile, Şifre
bilmeyen kişiler görüntüleri yansıtmak için projektörü kullanamaz.
Dahası, projektörü açtığınızda görüntülenen kullanıcı logosu da
değiştirilemez. Bu, projektör çalınsa bile kullanılamayacağı için bir
hırsızlık önleyici aygıt işlevi görür. Ürün satın alındığında, Şifre
Koruması özelliği etkin değildir.
Şifre Koruması Türü
2. Kull. Logosu Koruma
Projektör sahibi tarafından ayarlanan Kullanıcı Logosu, başka bir kişi tarafından
değiştirilemez. Kull. Logosu Koruma Açık konuma ayarlandığında, Kullanıcı
Logosu için aşağıdaki ayarların değiştirilmesi yasaklanır.
• Bir Kullanıcı Logosu yakalama
• Yapılandırma Menüsü Ekran özelliğinden Ekran Arkaplanı, Başlangıç
Ekranı ve A/V Sessiz özellikleri için ayar yapma.
3. Ağ Koruma (Sadece EB-826W/825/85/84)
Ağ Koruma Açık konumuna ayarlandığında, Yapılandırma Menüsü Ağ ayarının
değiştirilmesi engellenir.
Şifre Koruması Ayarı
Şifre Koruması özelliğini ayarlamak için aşağıdaki prosedürü izleyin.
Prosedür
A
Projeksiyon sırasında, [Freeze] düğmesini yaklaşık beş saniye
basılı tutun.
Şifre Koruması ayar menüsü görüntülenir.
Uzaktan Kumanda
Projektörün nasıl kullanılacağına bağlı olarak aşağıdaki üç Şifre Koruması
ayarı yapılabilir.
1. Açma Koruması
Açma Koruması Açık konumdayken, projektör fişe takıldıktan ve açıldıktan
sonra ön ayarlı Şifre girmeniz gerekir (Bu durum Direkt güç açma için de
geçerlidir). Doğru Şifre girilmezse, yansıtma başlamaz.
q
• Şifre Koruması önceden etkinleştirilmişse, Şifre girmeniz gerekir.
Doğru Şifre girilirse, Şifre Koruması ayar menüsü görüntülenir.
s "Şifre Girme" s.30
• Şifre ayarlandığında, ilave bir hırsızlık caydırıcı önlem olarak Şifre
koruma etiketi projektörün üzerine görünür bir yere yapıştırın.
Page 30
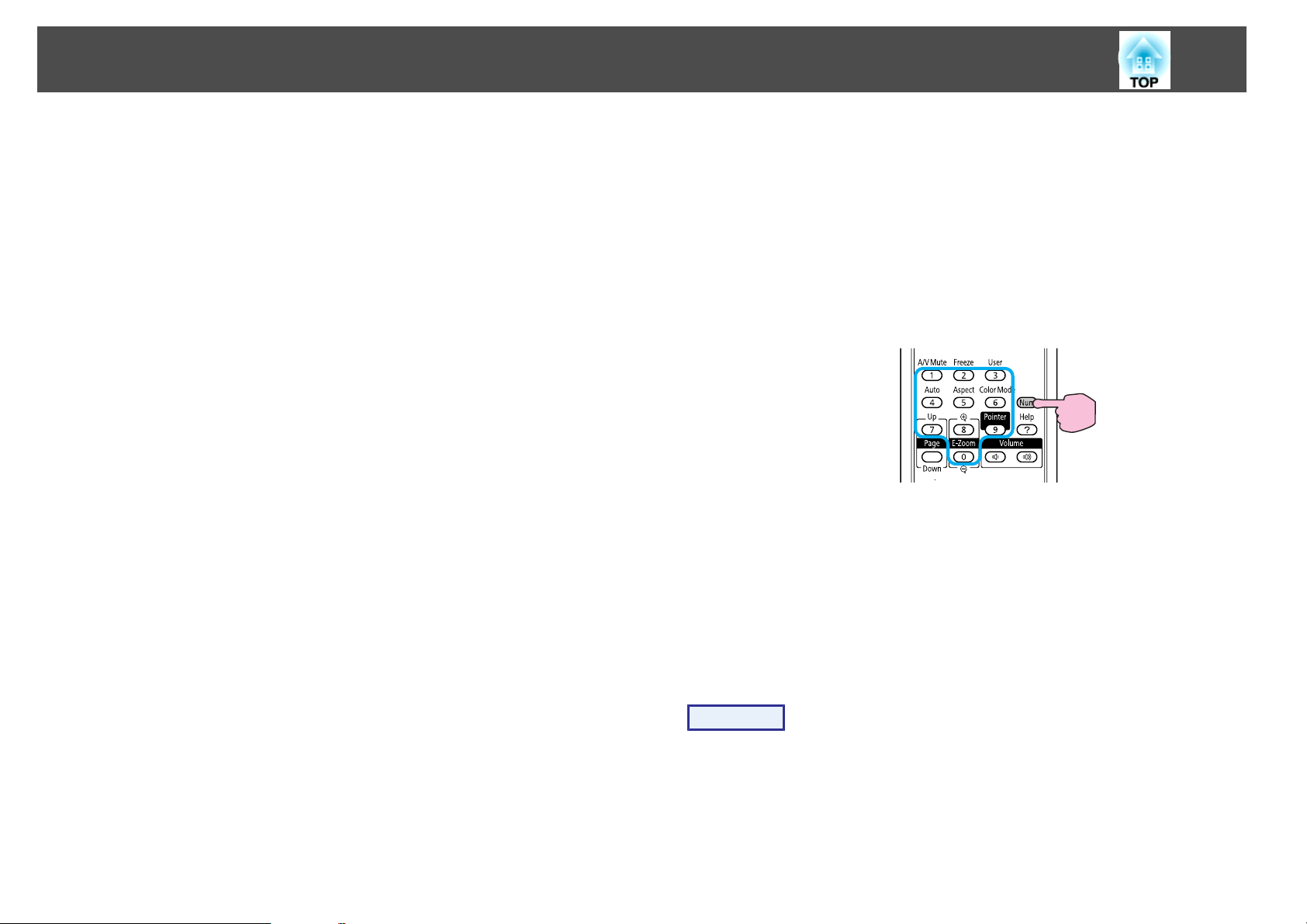
Güvenlik İşlevleri
30
B
C
D
Açma Koruması özelliğini açın.
(1)
Açma Koruması özelliğini seçin ve ardından [Enter] düğmesine basın.
(2)
Açık öğesini seçin ve ardından [Enter] düğmesine basın.
(3) [Return] düğmesine basın.
Kull. Logosu Koruma özelliğini açın.
(1)
Kull. Logosu Koruma özelliğini seçin ve ardından [Enter] düğmesine
basın.
(2)
Açık öğesini seçin ve ardından [Enter] düğmesine basın.
(3) [Return] düğmesine basın.
Ağ Koruma özelliğini açın.(Sadece EB-826W/825/85/84)
(1)
Ağ Koruma öğesini seçin ve ardından [Enter] düğmesine basın.
(2)
Açık öğesini seçin ve ardından [Enter] düğmesine basın.
(3) [Return] düğmesine basın.
E
Şifre ayarlayın.
(1)
Şifre öğesini seçin ve ardından [Enter] düğmesine basın.
(2)
Şifre değiştirilsin mi? mesajı görüntülenir, Evet seçeneğini belirleyin ve
ardından [Enter] düğmesine basın. Şifre için varsayılan ayar "0000"dır.
Bunu istediğiniz Şifre ile değiştirin. Hayır seçeneği belirlendiğinde, 1.
adımda görüntülenen ekran tekrar görüntülenir.
(3) [Num] düğmesini basılı tutarken, sayı tuşlarını kullanarak dört haneli
bir sayı girin. Girilen sayı "* * * *" şeklinde görüntülenir. Dördüncü
haneyi girdiğinizde onay ekranı belirir.
Uzaktan Kumanda
(4) Şifre tekrar girin.
Yeni şifre kaydedildi. mesajı görüntülenir.
Şifre yanlış girmeniz durumunda, şifreyi tekrar girmenizi isteyen bir
mesaj görüntülenir.
Şifre Girme
Şifre giriş ekranı görüntülendiğinde, Uzaktan Kumanda üzerindeki sayı
tuşlarını kullanarak Şifre girin.
Prosedür
[Num] düğmesini basılı tutarken, sayı tuşlarını kullanarak Şifre girin.
Doğru Şifre girdiğinizde yansıtma başlar.
Page 31

Güvenlik İşlevleri
31
Dikkat
•
Arka arkaya üç kez yanlış Şifre girilirse Projektör kilitlenecek. mesajı beş
dakika boyunca görüntülenir ve ardından projektör bekleme moduna geçer.
Bu durumda güç kablosunu elektrik çıkışından çıkarın, sonra geri takın ve
projektörü tekrar açın. Projektör, Şifre giriş ekranını tekrar görüntüler;
buradan doğru Şifre girebilirsiniz.
•
Şifreyi unutmanız durumunda ekranda beliren "Talep Kodu: xxxxx"
numarasını not edin ve Destek ve Servis Kılavuzu'nda belirtilen en yakın
adrese başvurun.
•
Yukarıdaki işlemi tekrarlamaya devam etmeniz ve arka arkaya otuz kez
yanlış Şifre girmeniz durumunda aşağıdaki mesaj görüntülenir ve projektör
artık Şifre girişini kabul etmez. Projektör kilitlenecek. Belgelerinizde
açıklandığı şekilde Epson'la temas kurun.
Listesi
s
Epson Projektör İletişim Listesi
s
Epson Projektör İletişim
Çalışmayı Kısıtlama (İşletim Kilidi)
Kontrol paneli üzerindeki işlem düğmelerini kilitlemek için aşağıdaki
yöntemlerden birini kullanın.
• Tam Kilit
Kontrol paneli üzerindeki tüm düğmeler kilitlenir. Kontrol paneli, gücü
açıp kapamak dahil hiçbir işlem gerçekleştiremezsiniz.
Prosedür
A
Projeksiyon sırasında, [Menu] düğmesine basın ve
Yapılandırma Menüsü Ayarlar - İşletim Kilidi seçeneğini
belirleyin.
s
"Yapılandırma Menüsü Kullanma" s.34
Uzaktan Kumanda kullanarak Kontrol paneli kullanarak
• Kısmi Kilit
Kontrol paneli üzerindeki [
Bu, etkinlik veya gösterilerde tüm düğmeleri devre dışı bırakıp yalnızca
görüntüyü yansıtmak istediğinizde veya okullarda düğme kullanımını
kısıtlamak istediğinizde kullanışlı bir özelliktir. Projektör halen Uzaktan
Kumanda ile kontrol edilebilir.
] düğmesi hariç tüm düğmeler kilitlenir.
t
B
Tam Kilit veya Kısmi Kilit seçeneğini belirleyin.
Page 32

Güvenlik İşlevleri
32
C
Onay mesajı görüntülendiğinde Evet öğesini seçin.
Kontrol paneli düğmeleri, seçtiğiniz ayara uygun olarak kilitlenir.
Kontrol paneli kilidini aşağıdaki iki yöntemden birini kullanarak
q
devre dışı bırakabilirsiniz.
• Uzaktan Kumanda ile, Yapılandırma Menüsü Ayarlar - İşletim
Kilidi seçeneğini Kapalı konuma getirin.
• Kontrol paneli üzerindeki [Enter] düğmesini yaklaşık yedi saniye
basılı tutun, bir mesaj görüntülenir ve kilit devre dışı bırakılır.
Hırsızlık Önleyici Kilit
Projektör genellikle tavan askısına kurulduğu ve boş odalarda bırakıldığı
için, projektörde, birilerinin projektörü almasını engellemeye yönelik
aşağıda belirtilen güvenlik aygıtları mevcuttur.
• Güvenlik yuvası
Güvenlik yuvası, Kensington tarafından üretilen Microsaver Security
System ile uyumludur. Microsaver Security System hakkında ayrıntılı
bilgi edinmek için Kensington'un web sitesini http://
www.kensington.com/ ziyaret edin.
• Güvenlik kablosu kurulum noktası
Projektörü bir masaya veya ayağa sabitlemek amacıyla, piyasada
bulunabilen hırsızlık önleyici, kablo kilidi kurulum noktası içinden
geçirilerek bağlanabilir.
Kablo kilidini takma
Hırsızlık önleyici kablo kilidini kurulum noktası içinden geçirin.
Kilitleme talimatları için kablo kilidi ile birlikte verilen belgeyi okuyun.
Page 33

Yapılandırma Menüsü
Bu bölümde Yapılandırma Menüsü ve işlevlerinin nasıl kullanılacağı açıklanmaktadır.
Page 34

Yapılandırma Menüsü Kullanma
Üst menüden seçim yapma Alt menüden seçim yapma Seçilen öğeyi değiştirme Çıkış
34
Page 35

İşlevler Listesi
Görüntü Menüsü
Ayarlanabilen öğeler, aşağıdaki ekran görüntülerinde gösterildiği gibi, yansıtılan görüntü sinyaline ve Kaynağa göre farklılık gösterir. Her görüntü sinyali
ve Kaynak için ayar ayrıntıları kaydedilir.
s
Kullanılan modele bağlı olarak, bazı giriş kaynakları desteklenmez.
s.16
35
Alt Menü İşlev
Renk Modu
Parlaklık
Kontrast
Renk Doygunluğu
Renk Tonu
Netlik
Renk Ayarı
Otomatik İris
Sıfırla
g
Bilgisayar Sinyali/USB /USB Display/LAN
Yansıtılan ortama uygun olarak görüntü kalitesini seçebilirsiniz. s s.18
Görüntü Parlaklık ayarlayabilirsiniz.
Görüntülerdeki ışık ve gölge farkını ayarlayabilirsiniz.
Görüntüler için Renk Doygunluğu ayarlayabilirsiniz.
(Ayar işlemi yalnızca bileşik video/S-Video kullanırken NTSC sinyal girişi olduğunda mümkündür.)
Görüntü Renk Tonu ayarlayabilirsiniz.
Görüntü keskinliğini ayarlayabilirsiniz.
Aşağıdakilerden birini seçerek ayarlamalar yapabilirsiniz (
Mutlak Renk Sıc.: Genel görüntü renk tonunu ayarlayabilirsiniz. Renk tonlarını 10 aşamada 5000 K'dan 10000 K'ya kadar ayarlayabilirsiniz.
Yüksek bir değer seçildiğinde görüntü mavi tona ulaşır, düşük bir değer seçildiğinde ise görüntü kırmızı tonlu olur.
Kırmızı, Yeşil, Mavi: Her rengin doygunluğunu ayrı ayrı ayarlayabilirsiniz.
(Bu öğe Görüntü menüsünde Renk Modu ayarı olarak yalnızca Dinamik veya Tiyatro seçildiğinde görüntülenir.)
Yansıtılan görüntülere en iyi ışık durumu ayarını yapın veya yapmayın (Açık/Kapalı). s s.19
Görüntü menü işlevlerindeki tüm ayar değerlerini varsayılan ayarlara getirebilirsiniz. Tüm menü öğelerini varsayılan ayarlara getirmek için bkz.
s s.52
Bileşen Videog/Bileşik videog/S-video
sRGBg, Görüntü menüsünde Renk Modu ayarı olarak seçildiğinde bu öğe seçilemez.)
g
Page 36

İşlevler Listesi
Sinyal Menüsü
Ayarlanacak öğeler, aşağıdaki ekran görüntülerinde gösterildiği gibi, yansıtılan görüntü sinyaline göre farklılık gösterir. Her görüntü sinyali için ayar
ayrıntıları kaydedilir.
36
Kaynak
Otomatik Ayarlar
Çözünürlük
İzleme
Senkronizasyon
Konum
İleri giden
Parazit Azaltma
LAN
olduğunda, Sinyal menüsünde ayar yapamazsınız.(EB-826W/825/85)
Alt Menü İşlev
g
Bilgisayar görüntüsü Bileşen Video
Giriş Sinyali değiştiğinde, Otomatik Ayarlar görüntüyü otomatik olarak en iyi duruma ayarlayıp ayarlamayacağını (Açık/Kapalı) seçebilirsiniz.
s s.61
Otomatik seçeneğine ayarlandığında, giriş sinyalinin çözünürlüğü otomatik olarak tanınır. Otomatik olarak ayarlandığında, yansıtılan görüntüler
düzgün biçimde yansıtılamaz ise, örneğin görüntünün bir kısmı eksik ise, bağlı Bilgisayar göre Geniş veya
seçeneğini ayarlayın.
Görüntüde dikey çizgiler belirdiğinde bilgisayar görüntülerini ayarlayabilirsiniz. s s.61
g
Görüntüde titreme, bulanıklık veya parazitler belirdiğinde bilgisayar görüntülerini ayarlayabilirsiniz. s s.61
Görüntünün bir parçası gösterilmediğinde, görüntünün tamamının yansıtılması için ekran Konum yukarı, aşağı, sola veya sağa ayarlayabilirsiniz.
(Bileşen Video yalnızca 480i/576i/1080i sinyalleri girişi alındığında ayarlanabilir)
Kapalı: Ekrandaki her alan için IP dönüşüm işlemi gerçekleştirilir. Bu, fazla hareketli görüntüleri görüntülemek için idealdir.
Açık:
Geçişlig (i) sinyali, İleri gideng (p) sinyaline çevrilir. Hareketsiz görüntüler için geçerlidir.
Pürüzlü görüntüleri düzeltir. İki mod vardır. Size uygun ayarı seçin. DVD'ler gibi, parazitlenmenin çok düşük olduğu görüntü kaynaklarını
izlerken, bu ayarın Kapalı konuma getirilmesi tavsiye edilir.
g
Bileşik videog/S-video
4:3
veya
ekranlar için Normal
5:4
g
Page 37

İşlevler Listesi
Alt Menü İşlev
Giriş Sinyali
Video Sinyali
En Boy Oranı
Sıfırla
Ayarlar Menüsü
Computer1/2 giriş bağlantı noktasından bir giriş sinyali seçebilirsiniz.
Otomatik seçeneğine ayarlandığında, giriş sinyali bağlı ekipmana uygun şekilde otomatik olarak ayarlanır.
Otomatik seçeneğine ayarlandığında renkler doğru şekilde görüntülenmezse, bağlanan ekipmana uygun sinyali seçin.
Video giriş bağlantı noktasından giriş sinyalini seçebilirsiniz. Otomatik seçeneği ayarlandığında, video sinyalleri otomatik olarak tanınır.
Otomatik seçeneği ayarlandığında, görüntüde parazitlenme oluşması veya hiç görüntü yansıtılmaması gibi bir sorun oluşması durumunda bağlı
ekipmana uygun sinyali seçin.
Yansıtılan görüntüler için
Giriş Sinyali hariç, Sinyal menüsündeki tüm ayar değerlerini varsayılan ayarlarına sıfırlayabilirsiniz.
Tüm menü öğelerini varsayılan ayarlara getirmek için bkz. ss.52
En Boy Oranıg ayarlayabilirsiniz. s s.20
37
Alt Menü İşlev
Ekran Yerleşimi
Oto. Ekran Yerleşimi
İşletim Kilidi
İşaretçi Şekli
Dikey yönlerdeki ekran yerleşimi bozulmasını düzeltebilirsiniz. s Hızlı Başlangıç Kılavuzu
Otomatik Ekran Yerleşimi gerçekleştirmek için Açık olarak ayarlayın.
(Otomatik Ekran Yerleşimi, sadece Uzatılmış - Yansıtma menüsünden Ön seçeneği belirlendiğinde gerçekleştirilir.)
Projektörün Kontrol paneli kullanımını kısıtlamak için bu işlevi kullanabilirsiniz. ss.31
İşaretçi şeklini seçebilirsiniz. s s.25
İşaretçi 1:
İşaretçi 2: İşaretçi 3:
Page 38

İşlevler Listesi
Alt Menü İşlev
Parlaklık Kontrolü
Ses Düzeyi
Mik. Giriş Sesi
Uzak Alıcı
Kullanıcı Düğmesi
Test Deseni
Sıfırla
38
Lamba parlaklığını aşağıdaki iki ayardan birine getirebilirsiniz.
Örneğin, karanlık bir odada veya küçük bir ekrana yansıtılan görüntüler çok parlaksa Düşük seçeneğini belirleyin. Düşük ayarı seçildiğinde,
harcanan elektrik miktarı ve lambanın çalışma ömrü aşağıda belirtildiği şekilde azalır ve yansıma sırasında fan sönüş sesi azalır. Elektrik tüketimi:
25% azalır, lamba ömrü: 1,2 kat daha uzun
Ses Düzeyi ayarlayabilirsiniz. Her görüntü sinyali için ayar ayrıntıları kaydedilir.
Mik. Girişinin ses seviyesi projektör hoparlöründen duyulamayacak kadar düşükse veya düzey, ses çatlamasına neden olacak kadar yüksekse ayar
yapın. Mik. Girişi Sesi 0'a indirildiğinde, ses çıkışı olmaz.
Uzaktan Kumanda alınan işletim sinyalinin alımını sınırlandırabilirsiniz.
Uzaktan Kumanda ile çalıştırılmayı engellemek istediğinizde ya da Uzak Alıcı çok yakın bir floresan lamba varsa, kullanmak istemediğiniz ya da
parazite maruz kalan kumanda alıcısını devre dışı bırakmak için ayar yapabilirsiniz.
Uzaktan Kumanda [User] düğmesi ile Yapılandırma Menüsü atanan öğeyi seçebilirsiniz. [User] düğmesine basıldığında, atanan menü öğesinin seçim/
ayarlama ekranı görüntülenir, böylece tek tuşlu ayarlar/ayarlamalar yapmanız sağlanır. [User] düğmesine aşağıda belirtilen beş öğeden birini
atayabilirsiniz.
Parlaklık Kontrolü, Bilgiler, İleri giden, Test Deseni, Çözünürlük
Projektör kurulduğunda, bir Test Deseni görüntülenir; böylece, projektörü diğer ekipmana bağlamadan ayarlayabilirsiniz. Test Deseni
görüntülenirken, yakınlaştırma, odak ayarları ve Ekran Yerleşimi düzeltisi gerçekleştirilebilir.
Test Deseni iptal etmek için, Uzaktan Kumanda veya Kontrol paneli üzerindeki [Return] düğmesine basın.
Kullanıcı Düğmesi hariç, Ayarlar menüsündeki tüm ayar değerlerini varsayılan ayarlarına sıfırlayabilirsiniz.
Tüm menü öğelerini varsayılan ayarlara getirmek için bkz. ss.52
Page 39

İşlevler Listesi
Uzatılmış Menü
Alt Menü İşlev
Ekran
Kullanıcı Logosu
Yansıtma
*1
Projektör ekranına ilişkin ayarları gerçekleştirebilirsiniz.
Mesaj: Kaynak değiştirdiğinizde Kaynak adının, Renk Modu değiştirdiğinizde Renk Modu adının, görüntü sinyali girişi olmadığında ve
benzeri durumlarda bir mesaj görüntülenip görüntülenmeyeceğini (Açık/Kapalı) seçebilirsiniz.
Ekran Arkaplanı
Başlangıç Ekranı
Kapalı) seçebilirsiniz.
A/V Sessiz
Ekran Arkaplanı, A/V Sessiz ve diğerleri sırasında arkaplan olarak görüntülenen Kullanıcı Logosu değiştirebilirsiniz. s s.76
Projektörün kurulumuna ilişkin aşağıdaki ayarları yapabilirsiniz. s s.67
Ön, Ön/Tavan, Arka, Arka/Tavan
Uzaktan Kumanda üzerinde beş saniye süreyle [A/V Mute] düğmesine basarak ayarı aşağıdaki şekilde değiştirebilirsiniz.
ÖnWÖn/Tavan
ArkaWArka/Tavan
*1
: Görüntü sinyali olmadığında ekran durumunu Siyah, Mavi veya Logo seçeneklerinden birine ayarlayabilirsiniz.
*1
: Başlangıç Ekranı (projektör başlatıldığında yansıtılan görüntü) özelliğinin görüntülenip görüntülenmeyeceğini (Açık/
*1
: A/V Sessiz sırasında görüntülenen ekranı, Siyah, Mavi veya Logo olarak ayarlayabilirsiniz.
39
Page 40

İşlevler Listesi
Alt Menü İşlev
İşletim
Bekleme Modu
Bekleme Mikrofonu
USB Type B
Dil
Sıfırla
Direkt güç açma: Direkt güç açma özelliğini etkinleştirebilir veya devre dışı bırakabilirsiniz (Açık/Kapalı).
Açık konumuna getirildiğinde ve güç kablosu prize bağlı olduğunda, örneğin ani bir elektrik dalgalanmasının düzenlenmesi sırasında,
projektörün otomatik olarak açılacağını unutmayın.
Uyku Modu: Açık olarak ayarlandığında, bu özellik, girişten hiçbir görüntü sinyali gelmediğinde ve işlem yapılmadığında yansıtmayı
otomatik olarak durdurur.
Uyku Modu Zam.: Uyku Modu Açık konumuna ayarlandığında, projektörün otomatik olarak kapanmasından önce geçecek olan süreyi
1 ila 30 dakika aralığında belirleyebilirsiniz.
Mer. kap. zam.: Açık konumuna ayarlandığında, bu işlem A/V sessiz slayt düğmesi kapatıldıktan 30 saniye sonra gücü otomatik
olarak kapatır. Mer. kap. zam., ürün satın alındığında Açık konumuna ayarlanmıştır.
Yüksek İrtifa Modu: Projektörü 1500 m'nin üzerinde bir yükseklikte kullandığınızda bu modu Açık konumuna getirin.
İletişim Açık seçeneğine ayarlanmışsa, projektör bekleme modunda olsa dahi aşağıdaki işlevleri kullanabilirsiniz.
• Ağ üzerinden projektörün durumunu izlemek ve kontrol etmek.
• Mik. Giriş işlevi, Mik. Girişi Bağlantı Noktasına bir mikrofon bağlandığında projektörün hoparlöründen ses çıkışı gerçekleştirir.
Bu ayar İletişim Açık konumuna ve Bekleme Mikrofonu Açık konuma ayarlandığında da etkin hale getirilir.
Ağ üzerinden projektörün durumunu izlemek ve kontrol etmek için
SNMPg öğesini veya ürünle verilen "EMP Monitor" yazılımını
*2
kullanabilirsiniz.
(Yalnızca yukarıda belirtilen Bekleme Modu İletişim Açık konuma ayarlandığında mümkündür.)
Bekleme Modu İletişim Açık konumuna ayarlandığında, mikrofon girişini etkin hale getirin (Açık) veya devre dışı bırakın (Kapalı).
*3
Projektör ve Bilgisayar birbirine bir USB kablosu ile bağlıyken ve bilgisayar görüntüleri yansıtılıyorken USB Display özelliğine geçin.s
Hızlı Başlangıç Kılavuzu
Fare işaretçisinin Uzaktan Kumanda ile çalıştırılması gerektiğinde Kablosuz Fare seçeneğini ayarlayın. s s.27
Mesaj ekranları için Dil ayarı yapabilirsiniz.
Uzatılmış menüsünden Ekran
*1
ve İşletim*4 öğelerini varsayılan ayarlarına sıfırlayabilirsiniz.
Tüm menü öğelerini varsayılan ayarlara getirmek için bkz. ss.52
40
*1 Şifre Koruması seçeneğindeki Kullanıcı Logosu Koruma öğesi Açık konuma getirildiğinde, Kullanıcı Logosu ile ilgili ayarlar değiştirilemez. Değişiklikleri, "Kullanıcı
Logosu Koruma" özelliğini "Kapalı" konumuna getirerek yapabilirsiniz. s s.29
*2 Piyasada bulunabilen W serisi IP dönüşüm adaptörü ve bağlantı kablosu, EB-824 sahiplerinin EMP Monitörü kullanmaları için gereklidir. Desteklenen ürünler
hakkında bilgi almak için, bkz. http://www.epson.com
*3 Şifre Koruması içindeki Açma Koruması seçeneği Açık konumuna ayarlanmış ise, Bekleme Mikrofonu Açık konumuna ayarlanmış olsa bile, mikrofon girişi
mümkün olmaz.
*4 "Yüksek İrtifa Modu" hariç.
Page 41
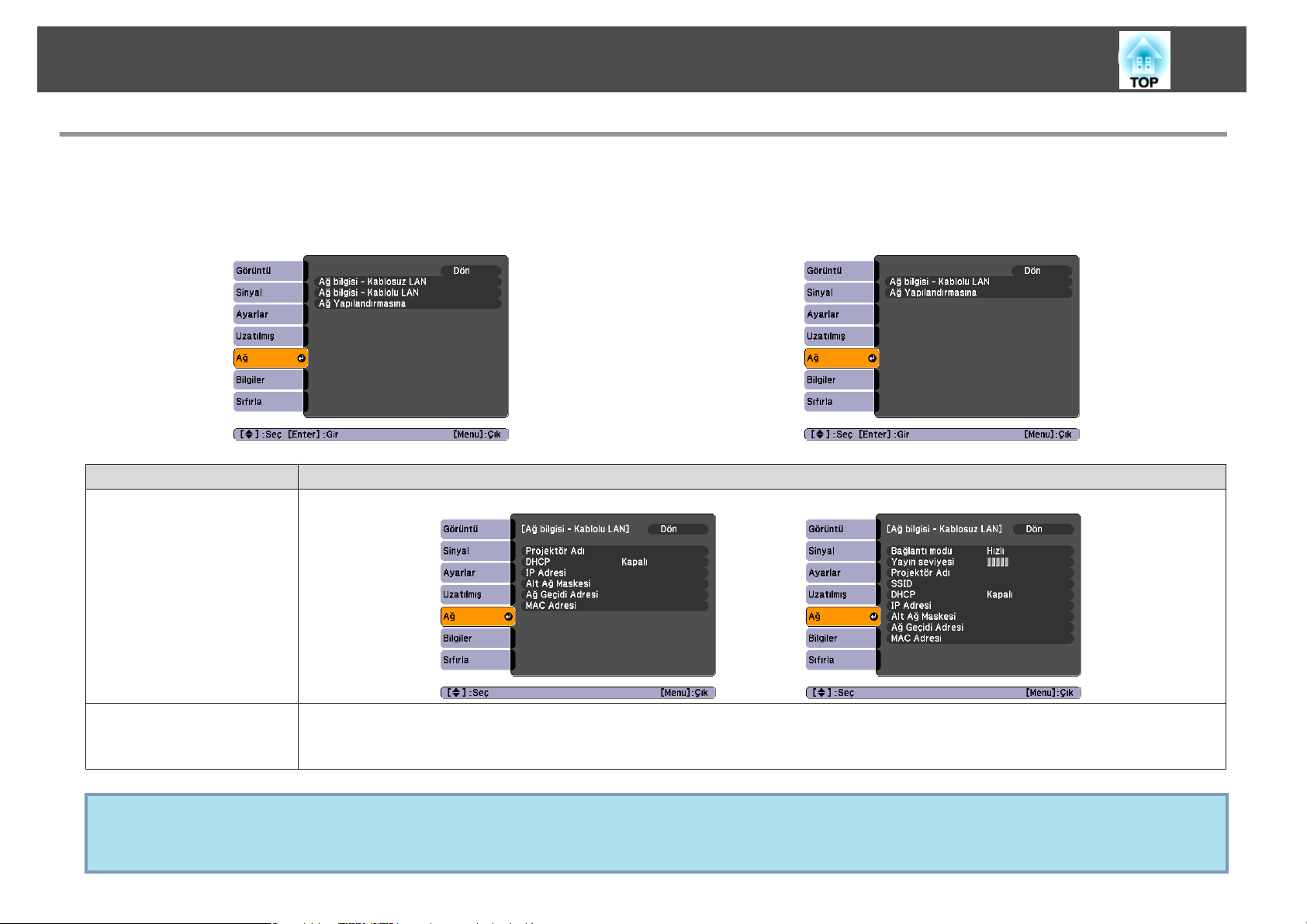
İşlevler Listesi
Ağ Menüsü (Sadece EB-826W/825/85/84)
Şifre Koruması içindeki Ağ Koruma seçeneği Açık konuma ayarlandığında, bir mesaj görüntülenir ve ayarlar değiştirilemez. Değişiklikler Ağ Koruma
özelliği Kapalı konuma ayarlandığında yapılabilir.
EB-826W/825/85/84 EB-84
Alt Menü İşlev
Ağ Bilgisi
Her ağın ayar durumunu aşağıdaki gibi onaylayabilirsiniz.
s
s.29
41
Ağ Yapılandırmasına
Bir ağ üzerinden projektöre bağlı bir Bilgisayar Web tarayıcısını kullanarak, işlevleri ayarlayabilir ve projektörü kontrol edebilirsiniz. Bu işleve Web Kontrol
q
denir. Web Kontrol için Güvenlik ayarları gibi ayarlar yapmak üzere klavye ile kolayca metin girişi yapabilirsiniz. s Projektör İşletim Kılavuzu "Bir Web
Tarayıcı Kullanarak Ayarları Değiştirme (Web Kontrolü)"
Ağ öğelerini ayarlamak için aşağıdaki menüler kullanılabilir.
Temel Menüsü, Kablosuz LAN Menüsü, Güvenlik Menüsü, Kablolu LAN Menüsü, Posta Menüsü, Diğerleri Menüsü, Sıfırla Menüsü, Kurulum
tamamlandı Menüsü
Page 42

İşlevler Listesi
Ağ menüsünün kullanımı hakkında notlar
Üst menüden ve alt menülerden seçim ve seçilen öğelerin değiştirilmesi,
Yapılandırma Menüsü yapılan işlemler ile aynıdır.
İşlem tamamlandığında, Kurulum tamamlandı menüsüne gittiğinizden
emin olun ve Evet, Hayır veya İptal seçeneklerinden birini belirleyin.
Evet veya Hayır seçildiğinde, Yapılandırma Menüsü dönersiniz.
Evet: Ayarları kaydeder ve Ağ menüsünden çıkar.
Hayır: Ayarları kaydetmez ve Ağ menüsünden çıkar.
İptal: Ağ menüsünü görüntülemeye devam eder.
42
[CAPS] tuşu her seçildiğinde, büyük harf ve küçük harf ayarı ve
aralarındaki geçiş ayarı yapılır.
[SYM1/2] tuşu her seçildiğinde, çerçeve içerisindeki bölüm için simge
tuşları ayarlanır ve değiştirilir.
Yazılım klavyesi işlemleri
Ağ menüsü, kurulum sırasında alfasayısal değerlerin girilmesini gerektiren
öğeleri içerir. Bu durumda, aşağıdaki yazılım klavyesi görüntülenir.
Uzaktan Kumanda üzerindeki [
veya Kontrol paneli üzerindeki [
kullanarak imleci istenen tuşa götürün ve ardından alfasayısal değeri
girmek için [Enter] düğmesine basın. Uzaktan Kumanda üzerindeki
[Num] düğmesini basılı tutarak ve sayı tuşlarına basarak sayıları girin.
Giriş yaptıktan sonra, girişinizi onaylamak için klavye üzerindeki [Finish]
tuşuna basın. Girişinizi iptal etmek için klavye üzerindeki [Cancel]
tuşuna basın.
][ ][ ][ ] düğmelerini
w
], [v], [a] ve [b] düğmelerini
Page 43

İşlevler Listesi
Temel Menüsü
Alt Menü İşlev
Prjktr. Adı
PJBağlantı Parolası
Web Kontrol Parolası
Projektör anah.söz.
(sadece EB-826W/825/85)
43
EB-826W/825/85 EB-84
Bir Ağ bağlanıldığında, projektörü tanımlamak için kullanılan projektör adını görüntüler.
Bu değeri düzenlerken, 16 tek baytlık alfasayısal karaktere kadar girebilirsiniz.
Uyumlu PJLink yazılımı kullanarak projektöre erişim sağladığınızda kullanmak amacıyla bir Şifre girin. s s.92
32 tek baytlık alfasayısal karaktere kadar girebilirsiniz.
Web Kontrol işlevini kullanarak ayar yaptığınızda ve projektörü kontrol ettiğinizde kullanmak üzere bir şifre ayarlayın. 8 tek baytlık alfasayısal
karaktere kadar girebilirsiniz. Web Kontrol, bir Ağ bağlı Bilgisayar Web tarayıcıyı kullanarak projektörü ayarlamanızı ve kontrol etmenizi sağlayan
bir Bilgisayar işlevidir. s Projektör İşletim Kılavuzu "Bir Web Tarayıcı Kullanarak Ayarları Değiştirme (Web Kontrolü)"
Açık olarak ayarlandığında, projektörü bir Ağ üzerindeki bir Bilgisayar bağlamaya çalıştığınızda, Anahtar sözcük girmeniz gerekir. Bunun bir
sonucu olarak, EMP NS Connection öğesi yansıtma sırasında sunumların bir Bilgisayar yapılan planlanmamış bağlantılar tarafından yarıda
kesilmesini engelleyebilir.
Normalde bunun Açık olarak ayarlanması gerekir. s Projektör İşletim Kılavuzu "Bir Ağ Üzerinden Bir Projektöre Bağlanma ve Yansıtma"
Page 44

İşlevler Listesi
Kablosuz LAN Menüsü (Sadece EB-826W/825/85)
Ayarlar, isteğe bağlı Kablosuz LAN ünitesi kurulduğunda etkin hale gelir.
Alt Menü İşlev
Bağlantı modu
Kablosuz LAN sis.
SSID
g
IP Ayarları
Bilgisayar projektöre bağlanma modunu, EMP NS Connection öğesini kullanarak ayarlayın.
Hızlı kablosuz bağlantı kurmak istediğinizde Hızlı Bağlantı Modu kullanın. Bir erişim noktası üzerinden bir ağ sistemine bağlanmak istediğinizde
Gelişmiş Bağlantı Modu kullanın.
Kablosuz LAN sistemi ayarlar.
Bir SSID girin. Projektörün dahil olduğu Kablosuz LAN sistemi için bir SSID sağlandığında, SSID girin.
32 tek baytlık alfasayısal karaktere kadar girebilirsiniz.
Aşağıdaki adreslere ilişkin ayarları gerçekleştirebilirsiniz.
DHCPg: DHCP kullanıp kullanmayacağınızı belirleyin (Açık/Kapalı). Bu ayar Açık konumuna ayarlanırsa, adresleri artık ayarlayamazsınız.
IP Adresig: Projektöre atanmış IP Adresi girebilirsiniz. Adresin her bir alanına 0 ile 255 arasında bir sayı girebilirsiniz. Ancak, aşağıdaki IP
Adresleri kullanılamaz.
0.0.0.0, 127.x.x.x, 224.0.0.0 ila 255.255.255.255 (x, 0 ila 255 arasında bir sayıyı ifade eder)
Alt Ağ Maskesig: Projektör için Alt Ağ Maskesi girebilirsiniz. Adresin her bir alanına 0 ila 255 arasında bir sayı girebilirsiniz. Ancak, aşağıdaki Alt
Ağ Maskeleri kullanılamaz.
0.0.0.0, 255.255.255.255
Ağ Geçidi Adresig: Projektör ağ geçidi için IP Adresi girebilirsiniz. Adresin her bir alanına 0 ila 255 arasında bir sayı girebilirsiniz. Ancak,
aşağıdaki Ağ Geçidi Adresleri kullanılamaz.
0.0.0.0, 127.x.x.x, 224.0.0.0
ila
255.255.255.255 (x, 0
ila
arasında bir sayıyı ifade eder)
255
44
Page 45

İşlevler Listesi
Alt Menü İşlev
SSID göstergesi
IP Adresi Görüntlm.
Güvenlik menüsü (Sadece EB-826W/825/85)
Ayarlar, isteğe bağlı Kablosuz LAN ünitesi kurulduğunda etkin hale gelir.
SSID öğesinin Ağ Menüsündeki Ağ Bilgisi üzerinde ve Bekleme ekranındaki LAN üzerinde görüntülenmesini engellemek için, bu öğeyi Kapalı
konuma ayarlayın.
IP Adresi Ağ Menüsündeki Ağ Bilgisi üzerinde ve Bekleme ekranındaki LAN üzerinde görüntülenmesini engellemek için, bu öğeyi Kapalı konuma
ayarlayın.
45
Güvenlik
Alt Menü İşlev
Aşağıdaki öğelerden bir güvenlik tipi seçin.
Güvenlik ayarlarken, erişim yapmak üzere olduğunuz ağ sistemi yöneticisinin talimatlarını uygulayın. Gelişmiş Bağlantı Modu kullanırken,
güvenlik ayarlarını yapmanız gerekir.
WEP: Veriler, bir kod anahtarı (WEP anahtarı) ile şifrelenir.
Erişim noktası ve projektör için şifrelenen anahtarlar eşleşmedikçe, bu düzenek haberleşmeyi engeller.
WPA/WPA2: Bu, WEP öğesinin zayıf noktası olan güvenliği geliştiren bir şifreleme standardıdır. Birçok WPA şifreleme yöntemi bulunmasına
karşın, bu projektör "TKIP" ve "AES" yöntemini kullanır.
WPA, aynı zamanda kullanıcı kimlik doğrulama işlevlerini de içerir. WPA kimlik doğrulama, iki yöntem sunar: bir kimlik doğrulama sunucusu
kullanarak veya bir sunucu olmaksızın bir bilgisayar ve bir erişim noktası arasında kimlik doğrulayarak. Bu projektör, sunucusuz olan ikinci
yöntemi desteklemektedir.
Page 46

İşlevler Listesi
WEP seçildiğinde
Aşağıdaki öğeleri ayarlayabilirsiniz.
Alt Menü İşlev
WEP şifreleme
Format
Giriş kimliği
Şifreleme anahtarı 1
Şifreleme anahtarı 2
Şifreleme anahtarı 3
Şifreleme anahtarı 4
46
WEP şifreleme için şifrelemeyi ayarlayabilirsiniz.
128bit: 128 (104) bit kodlaması kullanır
64bit: 64 (40) bit kodlaması kullanır
WEP şifreleme anahtarı için giriş yöntemini ayarlayabilirsiniz.
ASCII: Metin girişi.
HEX: HEX (onaltılık) olarak giriş.
WEP şifreleme kimlik anahtarını seçer.
WEP şifreleme için kullanılan anahtarı girebilirsiniz. Projektörün yer aldığı ağ ile ilgili ağ yöneticisinin talimatlarını uygulayarak anahtarı tek
baytlık karakterler olarak girin. Girilebilecek karakter türü ve sayısı, WEP şifreleme ve Format ayarlarına göre farklılık gösterir.
Girdiğiniz karakterlerin sayısı, gerekli karakter uzunluğundan daha kısa ise veya girdiğiniz karakter sayısı, gerekli karakter sayısından daha uzun
ise bağlanmaz.
128bit - ASCII: Tek baytlık alfasayısal değerler, 13 karakter.
64bit - ASCII: Tek baytlık alfasayısal değerler, 5 karakter.
128bit - HEX: 0 ila 9 ve A ila F arasında, 26 karakter
64bit - HEX: 0 ila 9 ve A ila F arasında, 10 karakter
WPA-PSK (TKIP) veya WPA2-PSK (AES) seçildiğinde
Aşağıdaki öğeleri ayarlayabilirsiniz.
Alt Menü İşlev
PSK
Tek baytlık alfasayısal karakterler ile bir PreSharedKey (şifreleme anahtarı) girebilirsiniz. En az 8 olmak üzere en çok 63 karakter girin.
PreSharedKey girildiğinde
ve [Enter] düğmesine basıldığında, değer ayarlanır ve bir yıldız işareti (*) olarak görüntülenir.
Yapılandırma Menüsü 32 karakterden fazlasını giremezsiniz. Ayar Web Kontrol seçeneğinde yapıldığında, 32'den fazla karakter girebilirsiniz.
s Projektör İşletim Kılavuzu "Bir Web Tarayıcı Kullanarak Ayarları Değiştirme (Web Kontrolü)"
Page 47

İşlevler Listesi
Kablolu LAN Menüsü
Alt Menü İşlev
IP Ayarları
Aşağıdaki adreslere ilişkin ayarları gerçekleştirebilirsiniz.
DHCPg: DHCP kullanıp kullanmayacağınızı belirleyin (Açık/Kapalı). Bu ayar Açık konumuna ayarlanırsa, adresleri artık ayarlayamazsınız.
IP Adresig: Projektöre atanmış IP Adresi girebilirsiniz. Adresin her bir alanına 0 ila 255 arasında bir sayı girebilirsiniz. Ancak, aşağıdaki IP
Adresleri kullanılamaz.
0.0.0.0, 127.x.x.x, 224.0.0.0 ila 255.255.255.255 (x, 0 ila 255 arasında bir sayıyı ifade eder)
Alt Ağ Maskesig: Projektör için Alt Ağ Maskesi girebilirsiniz. Adresin her bir alanına 0 ila
Ağ Maskeleri kullanılamaz.
0.0.0.0, 255.255.255.255
Ağ Geçidi Adresig: Projektör ağ geçidi için IP Adresi girebilirsiniz. Adresin her bir alanına 0 ila 255 arasında bir sayı girebilirsiniz. Ancak,
aşağıdaki Ağ Geçidi Adresleri kullanılamaz.
0.0.0.0, 127.x.x.x, 224.0.0.0
ila
255.255.255.255 (x, 0
ila
arasında bir sayıyı ifade eder)
255
arasında bir sayı girebilirsiniz. Ancak, aşağıdaki Alt
255
47
IP Adresi Görüntlm.
IP Adresi Ağ Menüsündeki Ağ Bilgisi üzerinde ve Bekleme ekranındaki LAN üzerinde görüntülenmesini engellemek için, bu öğeyi Kapalı konuma
ayarlayın.
Page 48

İşlevler Listesi
Posta Menüsü
Bu özellik ayarlandığında, projektörde bir sorun veya bir uyarı oluştuğunda bir e-posta bildirimi alırsınız. Gönderilen Posta içeriği hakkında bilgi için, bkz
s
"Posta Bildirim İşlevi Okuma Sorunu (Sadece EB-826W/825/85/84)"
Alt Menü İşlev
Posta Bildirimi
SMTP Sunucusu
E-posta ile bildirim alıp almayacağınızı (Açık/Kapalı) ayarlayabilirsiniz.
Projektör için SMTP Sunucusu
Adresin her bir alanına 0 ila 255 arasında bir sayı girebilirsiniz. Ancak, aşağıdaki IP Adresleri kullanılamaz.
127.x.x.x, 224.0.0.0
ila
255.255.255.255
IP Adresig girebilirsiniz.
arası (x, 0 ila
s.89
arasında bir sayıyı ifade eder)
255
48
Çıkış Numarası
Adres 1 Ayar
Adres 2 Ayar
Adres 3 Ayar
SMTP Sunucusu için Çıkış Numarası girebilirsiniz. Varsayılan değer 25 değeridir. 1 ila 65535 arasındaki sayıları girebilirsiniz.
Projektörde bir anormallik veya uyarı gerçekleştiğinde bildirim almak için E-posta Adresi ve Posta içeriğini girin. E-posta Adresi için en fazla 32
tek baytlık alfasayısal karakter girebilirsiniz. Posta ile bildirimi yapılmak üzere çok sayıda sorun veya uyarı seçebilirsiniz. Her bir E-posta Adresini
değiştirebilirsiniz.
Page 49

İşlevler Listesi
Diğerleri Menüsü
Alt Menü İşlev
Tuzak IP Adresi 1
Tuzak IP Adresi 2
Öncelik ağ geçidi
(sadece EB-826W/825/85)
AMX Device Discovery
g
49
EB-826W/825/85 EB-84
SNMPg tuzağı bildirim hedefi için, en fazla iki kayıt yapabilirsiniz.
Adresin her bir alanına 0 ila 255 arasında bir sayı girebilirsiniz.
Ancak, aşağıdaki IP Adresleri kullanılamaz.
127.x.x.x, 224.0.0.0 ila 255.255.255.255 arası (x, 0 ila 255 arasında bir sayıyı ifade eder)
Projektörü izlemek amacıyla SNMP kullanmak için, SNMP yönetici programını bilgisayarınıza kurmanız gerekir. SNMP, bir ağ yöneticisi
tarafından yönetilmelidir.
Öncelik ağ geçidi için, kablosuz veya kablolu seçin.
Projektör bir ağa bağlı olduğunda, projektörün AMX Device Discovery tarafından tespit edilmesini sağlamak için bu öğeyi Açık konumuna
ayarlayın. AMX veya AMX Device Discovery öğesinden bir kontrol cihazı ile kumanda edilen bir ortama bağlı değilseniz, bunu Kapalı olarak ayarlayın.
Page 50

İşlevler Listesi
Sıfırla Menüsü
Tüm Ağ ayarlarını sıfırlar.
Alt Menü İşlev
Ağ ayarlarını sıfırla.
50
Tüm Ağ ayarları sıfırlamak için Evet seçeneğini belirleyin.
Tüm ayarları Sıfırla sonra, Temel menüsü görüntülenir.
Page 51

İşlevler Listesi
Bilgiler Menüsü (Yalnızca Ekran)
Yansıtılan görüntü sinyallerinin ve projektörün durumunu kontrol etmenizi sağlar. Görüntülenebilen öğeler, aşağıdaki ekran görüntülerinde gösterildiği gibi,
yansıtılan görüntü sinyaline ve Kaynağa göre farklılık gösterir. Kullanılan modele göre, bazı giriş kaynakları desteklenmez.
s
s.16
51
Bilgisayar Sinyali/Bileşen Videog/USB /USB Display
Alt Menü İşlev
Lamba Saati
Kaynak
Giriş Sinyali
Çözünürlük
Video Sinyali
Yenileme Hızı
Senk. Bilgileri
Durum
Seri Numarası
g
Kümülatif Lamba çalışma süresini
Lamba uyarı zamanına gelindiğinde, karakterler sarı renkte görüntülenir.
Bağlanan ekipman için yansıtılan Kaynak adını görüntüleyebilirsiniz.
Sinyal menüsünde ayarlanan Giriş Sinyali içeriğini Kaynak özelliğine göre görüntüleyebilirsiniz.
Çözünürlük görüntüleyebilirsiniz.
Sinyal menüsünden ayarlanan Video Sinyali içeriğini görüntüleyebilirsiniz.
Yenileme Hızı görüntüleyebilirsiniz.
Görüntü sinyali Bilgiler görüntüleyebilirsiniz.
Servis gerektiğinde bu bilgiye ihtiyaç duyulabilir.
Bu, projektörde meydana gelen hatalarla ilgili Bilgiler.
Servis gerektiğinde bu bilgiye ihtiyaç duyulabilir.
Projektörün seri numarasını görüntüler.
Bileşik videog/S-video
*
görüntüleyebilirsiniz.
g
LAN
* Kümülatif kullanım süresi, ilk 10 saat için "0H" olarak görütülenir. 10 saat ve üzeri, "10H", "11H", vb. şeklinde görüntülenir.
Page 52

İşlevler Listesi
Sıfırla Menüsü
Alt Menü İşlev
Tümünü Sıfırla
Lamba Saatini Sıfırla
52
Yapılandırma Menüsü tüm öğeleri varsayılan ayarlarına sıfırlayabilirsiniz.
Aşağıdaki öğeler varsayılan ayarlarına sıfırlanmaz: Giriş Sinyali, Kullanıcı Logosu, Ağ menüleri ile ilgili tüm öğeler, Lamba Saati ve Dil.
Kümülatif Lamba Saati kullanım süresini sıfırlayabilir ve "0H" değerine getirebilirsiniz. Lamba değiştirdiğinizde sıfırlayın.
Page 53

Sorun Giderme
Bu bölüm, sorunların nasıl tanımlanacağını ve bir sorun bulunduğunda neler yapılacağını açıklar.
Page 54

Yardım öğesini Kullanma
54
Projektörle ilgili bir sorun ortaya çıkarsa, [Help] düğmesine basarak size
yardımcı olması için Yardım ekranını görüntüleyebilirsiniz. Soruları
yanıtlayarak sorunları çözebilirsiniz.
Prosedür
A
B
[Help] düğmesine basın.
Help ekranı görüntülenir.
Uzaktan Kumanda kullanarak Kontrol paneli kullanarak
Bir menü öğesi seçin.
C
Seçimi onaylayın.
Uzaktan Kumanda kullanarak Kontrol paneli kullanarak
Sorular ve çözümler, aşağıdaki ekranda gösterildiği şekilde
görüntülenir.
Yardım özelliğinden çıkmak için [Yardım] düğmesine basın.
Uzaktan Kumanda kullanarak Kontrol paneli kullanarak
Yardım ekranı soruna çözüm getiremezse, bkz."Sorun Çözme" s.55.
q
Page 55

Sorun Çözme
Projektörde bir sorun ortaya çıkarsa, öncelikle projektörün göstergelerini kontrol edin ve aşağıdaki "Göstergeler Okunması" konusuna başvurun.
s
Göstergeler, sorunun ne olabileceğini açıkça göstermiyorsa, "Göstergeler Yardımcı Olmazsa" konusuna başvurun.
Göstergeler Okuma
Projektör, size projektörün çalışma durumunu bildiren aşağıdaki üç gösterge ile donatılmıştır.
s.58
55
Çalışma durumunu gösterir. Bekleme durumu
A
Bu durumda, [t] düğmesine basıldığında, yansıtma işlemi başlar.
Ağ üzerinden izlemeye hazırlanıyor veya soğuma işlemi yürütülüyor
Gösterge yanıp sönerken düğmeler devre dışı bırakılır.
Isınma
Isınma süresi yaklaşık 30 saniyedir. Isınma tamamlandıktan sonra, gösterge yanıp sönmeyi
durduracaktır.
Yansıtma
YansıtmaLamba durumunu gösterir.
B
İç sıcaklık durumunu gösterir.
C
Page 56

Sorun Çözme
Aşağıdaki tablolar göstergelerin ne anlama geldiğini ve işaret ettikleri sorunların nasıl çözüleceğini gösterir.
Tüm göstergeler kapalıysa, güç kablosunun doğru bağlanıp bağlanmadığını ve elektrik gelip gelmediğini kontrol edin.
Bazen, güç kablosu prizden çekildiğinde,
t
Gösterge ışığı kırmızı yanar veya yanıp söner
Durum Neden Çözüm veya Durum
İç Hata Projektörü kullanmayı durdurun, güç kablosunu fişten çıkartın ve yetkili satıcınızla veya Destek ve Servis Kılavuzu'nda belirtilen
t
gösterge ışığı kısa bir süre daha yanmaya devam edebilir, bu bir hata değildir.
: Sürekli yanıyor : Yanıp sönüyor : Kapalı
en yakın adresle irtibat kurun. s Epson Projektör İletişim Listesi
56
Fan Hatası
Snesör Hatası
Yüksek Sıc.Hatası
(aşırı ısınma)
Lamba Hatası
Lamba Arızası
Lamba Kapağı Açık
Projektörü kullanmayı durdurun, güç kablosunu fişten çıkartın ve yetkili satıcınızla veya Destek ve Servis Kılavuzu'nda belirtilen
en yakın adresle irtibat kurun. s Epson Projektör İletişim Listesi
Lamba otomatik olarak sönecek ve yansıtma duracaktır. Yaklaşık beş dakika bekleyin. Yaklaşık beş dakika sonra projektör
bekleme moduna geçecektir; o zaman aşağıdaki iki noktayı kontrol edin.
• Hava filtresi ve Hava çıkış fanı temiz olup olmadığını ve projektörün bir duvara dayanıp dayanmadığını kontrol edin.
• Hava filtresi tıkalıysa, temizleyin veya değiştirin. s s.68, s.73
Yukarıdaki noktaları kontrol ettikten sonra hata devam ediyorsa, projektörü kullanmayı durdurun, elektrik kablosunu fişten
çıkartın ve yetkili satıcınızla veya Destek ve Servis Kılavuzu'nda belirtilen en yakın adresle irtibat kurun. s Epson Projektör
İletişim Listesi
1500 m veya üzerinde bir yükseklikte kullanırken, Yüksek İrtifa Modu seçeneğini Açık olarak ayarlayın. s s.39
Aşağıdaki iki noktayı kontrol edin.
• Lamba çıkartın ve kırılıp kırılmadığını kontrol edin. s s.70
• Hava filtresi temizleyin. s s.68
Lamba kırık değilse: Lamba yerine takın ve gücü açın.
Hata devam ediyorsa: Lamba yeni bir lambayla değiştirin ve gücü açın.
Hata devam ediyorsa: Projektörü kullanmayı durdurun, elektrik kablosunu fişten çıkartın ve yetkili satıcınızla veya Destek ve
Servis Kılavuzu'nda belirtilen en yakın adresle irtibat kurun. s Epson Projektör İletişim Listesi
Page 57

Sorun Çözme
Durum Neden Çözüm veya Durum
Lamba kırılmışsa: Yeni bir lamba ile değiştirin veya daha ayrıntılı tavsiye almak için yetkili satıcınızla irtibat kurun. Lambayı
kendiniz değiştiriyorsanız, kırık cam parçalarının zarar vermemesi için dikkat edin (yansıtmaya Lamba değiştirdikten sonra
devam edebilirsiniz). s Epson Projektör İletişim Listesi
Lamba kapağının ve lambanın yerine güvenli bir şekilde oturduğundan emin olun. s s.70
Lamba veya lamba kapağı doğru olarak takılmazsa, lamba çalışmaz.
1500 m veya üzerinde bir yükseklikte kullanırken, Yüksek İrtifa Modu seçeneğini Açık olarak ayarlayın. s s.39
Oto İris Hatası
Güç Hatası (Ballast)
m o
Gösterge ışığı turuncu yanıp söner veya yanar
Durum Neden Çözüm veya Durum
Yüksek Sıc.Uyarısı (Bu bir anormallik değildir. Ancak, sıcaklık yeniden fazla yüksek bir düzeye çıkarsa, yansıtma otomatik olarak durdurulur.)
Projektörü kullanmayı durdurun, güç kablosunu fişten çıkartın ve yetkili satıcınızla veya Destek ve Servis Kılavuzu'nda belirtilen
en yakın adresle irtibat kurun. s Epson Projektör İletişim Listesi
• Hava filtresi ve Hava çıkış fanı temiz olup olmadığını ve projektörün bir duvara dayanıp dayanmadığını kontrol edin.
• Hava filtresi tıkalıysa, temizleyin veya değiştirin. s s.68, s.73
57
: Sürekli yanıyor : Yanıp sönüyor : Kapalı : Projektörün durumuna göre değişir
q
Lambayı Değiştir
• Göstergelerin tümü normal değerleri gösterirken projektör doğru çalışmıyorsa, "Göstergeler Yardımcı Olmazsa" s.58 bölümüne başvurun.
• Hata bu tabloda gösterilmiyorsa, projektörü kullanmayı durdurun, elektrik kablosunu fişten çıkartın ve yetkili satıcınızla veya Destek ve Servis Kılavuzu'nda
belirtilen en yakın adresle irtibat kurun. s Epson Projektör İletişim Listesi
Yeni bir Lamba ile değiştirin. s s.70
Lamba değiştirme süresi geçtikten sonra kullanmaya devam etmeniz halinde, lambanın patlama olasılığı artar. Lamba mümkün
olduğu kadar kısa süre içinde yenisiyle değiştirin.
Page 58

Sorun Çözme
58
Göstergeler Yardımcı Olmazsa
Aşağıdaki sorunlardan herhangi biri meydana gelirse ve göstergeler bir
çözüm sunmazsa, her sorun için ilgili sayfaya başvurun.
Görüntülerle ilgili sorunlar
• "Hiç bir görüntü belirmiyor" s s.59
Yansıtma başlamıyor, yansıtma alanı tamamen siyah, yansıtma alanı tama‐
men mavi, vs.
• "Hareketli görüntüler görüntülenmiyor" s s.59
Bilgisayar yansıtılan hareketli görüntüler siyah görünüyor ve hiçbir şey yan‐
sıtılmıyor.
• "Yansıtma otomatik olarak duruyor" s s.59
• ""Desteklenmiyor." mesajı görüntüleniyor." s s.60
• ""Sinyal Yok" görüntüleniyor." s s.60
• "Görüntüler bulanık veya odak dışında" s s.60
• "Görüntülerde parazit veya bozulma görünüyor" s s.61
Parazit, bozulma ya da siyah beyaz damalı desenler gibi sorunlar beliriyor.
• "Görüntü kesik (geniş) veya küçük ya da görünüş uygun değil" s s.61
Görüntünün sadece bir kısmı görüntüleniyor veya görüntünün yükseklik
ve genişlik oranları doğru değil vb.
• "Görüntü renkleri doğru değil" s s.62
Görüntünün tamamı morumsu veya yeşilimsi görünüyor, görüntüler siyah
beyaz, renkler mat görünüyor vb. (Bilgisayar monitörleri ve LCD ekranlar,
farklı renk üretim performansına sahiptir; bu nedenle, projektör tarafından
yansıtılan renkler ve monitörde görünen renkler birbirlerini tutmayabilir‐
ler, ancak bu bir sorun belirtisi değildir.)
• "Görüntüler koyu görünüyor" s s.62
• "Ses duyulmuyor ya da ses kısık" s s.63
• "Mikrofondan ses gelmiyor" s s.64
• "Uzaktan Kumanda çalışmıyor" s s.64
• "Mesajlar ve menüler için dili değiştirmek
istiyorum" s s.64
• "Porjektörde bir sorun gerçekleşmesine
rağmen Posta alınmıyor (EB-826W/
825/85)" s s.64
Yansıtma başladığında meydana gelen sorunlar
• "Güç yok" s s.63
Diğer sorunlar
Page 59

Sorun Çözme
Görüntülerle ilgili sorunlar
Hiç bir görüntü belirmiyor
Kontrol Edin Çözüm
[t] düğmesine bastınız mı? Projektörü açmak için [t] düğmesine basın.
Göstergeler kapalı mı? Güç kablosu doğru bağlanmamıştır veya elektrik normal bir şekilde gelmiyordur.
Projektörün güç kablosunu doğru şekilde bağlayın. s Hızlı Başlangıç Kılavuzu
Elektrik prizinizin ve güç kaynağının doğru çalıştığından emin olun.
A/V Sessiz modu açık mı?
A/V sessiz slayt düğmesi kapalı mı?
Yapılandırma Menüsü ayarları doğru yapılmış mı?
Yansıtılan görüntü tamamen siyah mı?
Sadece bilgisayardan görüntüler yansıtırken
A/V Sessiz ayarını iptal etmek için Uzaktan Kumanda üzerindeki [A/V Mute] düğmesine basın. s s.19
A/V sessiz slayt düğmesi açın. s s.9
Ayarların Tümünü Sıfırla. s Sıfırla Menüsü - Tümünü Sıfırla s.52
Ekran koruyucular gibi bazı giriş görüntüleri tamamen siyah olabilir.
59
Görüntünün sinyal biçimi ayarları doğru mu?
Sadece bir video kaynağından görüntüler yansıtırken
Hareketli görüntüler görüntülenmiyor
Kontrol Edin Çözüm
Bilgisayarın görüntü sinyali LCD'ye ve monitöre gönderiliyor mu?
Sadece bir dizüstü bilgisayardan veya dahili bir LCD ekrana sahip bir
bilgisayardan görüntüler yansıtırken
Yansıtma otomatik olarak duruyor
Kontrol Edin Çözüm
Uyku Modu, Açık olarak mı ayarlanmış?
Bağlı ekipman sinyaline göre ayarı değiştirin. s Sinyal Menüsü - Video Sinyali s.36
Görüntü sinyalini yalnızca harici çıkışa değiştirin. s Bilgisayar belgelerini kontrol edin.
Gücü açmak için [t] düğmesine basın. Uyku Modu kullanmak istemiyorsanız, ayarı Kapalı konumuna getirin. s
Uzatılmış Menüsü - İşletim - Uyku Modu s.39
Page 60

Sorun Çözme
"Desteklenmiyor." mesajı görüntüleniyor.
Kontrol Edin Çözüm
Görüntünün sinyal biçimi ayarları doğru mu?
Sadece bir video kaynağından görüntüler yansıtırken?
60
Bağlı ekipman sinyaline göre ayarı değiştirin. s Sinyal Menüsü - Video Sinyali s.36
Mod, görüntü sinyallerinin Çözünürlük ve Yenileme Hızı
eşleşiyor mu?
Sadece bilgisayardan görüntüler yansıtırken?
"Sinyal Yok" görüntüleniyor.
Kontrol Edin Çözüm
Kablolar doğru bağlanmış mı?
Doğru giriş bağlantı noktası seçilmiş mi? Görüntüyü değiştirmek için, Uzaktan Kumanda veya Kontrol paneli üzerindeki [Source Search] düğmesine basın.
Bilgisayar veya video kaynağı açık mı? Ekipmanı açın.
Görüntü sinyalleri projektöre gönderiliyor mu?
Sadece bir dizüstü bilgisayardan veya dahili bir LCD ekrana sahip bir
bilgisayardan görüntüler yansıtırken?
Görüntüler bulanık veya odak dışında
Bilgisayar çıkan görüntü sinyallerinin Çözünürlük ve Yenileme Hızı değiştirilmesi ile ilgili ayrıntılar için
bilgisayarınızla birlikte verilmiş olan belgelere başvurun. s "Desteklenen Monitör Ekranları" s.93
Yansıtma için gereken tüm kabloların güvenli bir şekilde bağlanıp bağlanmadığını kontrol edin. s Hızlı Başlangıç
Kılavuzu
s s.16
Görüntü sinyalleri sadece bilgisayarın LCD monitörüne veya aksesuar monitöre gönderiliyorsa, çıkışı bilgisayarın
kendi monitörüne ek olarak harici bir hedefe değiştirmeniz gerekir. Bazı bilgisayar modellerinde, görüntü sinyalleri
harici olarak gönderiliyorsa, LCD monitörde veya aksesuar monitörde belirmezler. s Bilgisayarın belgelerindeki,
"Harici çıkış" veya "Harici bir monitörün bağlanması" başlığına bakın. Bağlantı, projektör gücü veya Bilgisayar
açıkken yapılırsa, bilgisayarın görüntü sinyalini harici çıkışa çeviren [Fn] tuşu çalışmayabilir. Projektöre bağlı olan
Bilgisayar kapatın ve ardından yeniden açın.
Kontrol Edin Çözüm
Odak doğru ayarlanmış mı?
Projektör doğru uzaklıkta mı? Önerilen yansıtma mesafe aralığının dışına mı yansıtmaktadır?
Ekran Yerleşimi ayarının değeri çok mu büyük?
Odak ayarı yapmak için Odaklama halkası çevirin. s Hızlı Başlangıç Kılavuzu
Önerilen aralık dahilinde kurun. s s.78
Ekran yerleşimi düzeltmesinin miktarını azaltmak için yansıtma açısını küçültün. s Hızlı Başlangıç Kılavuzu
Page 61

Sorun Çözme
Kontrol Edin Çözüm
Mercek üzerinde buğulanma oluşmuş mu? Projektör aniden soğuk bir ortamdan sıcak bir ortama geçirilirse ya da ortam ısısında ani değişiklikler meydana
gelirse, mercek yüzeyinde buğulanma oluşabilir ve bu, görüntülerin bulanık görünmesine yol açabilir. Projektörü
kullanmadan yaklaşık bir saat önce kullanılacağı odaya kurun. Mercek üzerinde buğulanma oluşursa, projektörü
kapatın ve buğulanmanın kaybolmasını bekleyin.
Görüntülerde parazit veya bozulma görünüyor
Kontrol Edin Çözüm
Görüntünün sinyal biçimi ayarları doğru mu?
Sadece bir video kaynağından görüntüler yansıtırken
Bağlı ekipman sinyaline göre ayarı değiştirin. s Sinyal Menüsü - Video Sinyali s.36
61
Kablolar doğru bağlanmış mı?
Bir uzatma kablosu kullanılıyor mu? Bir uzatma kablosu kullanılıyorsa, elektrik paraziti sinyalleri etkileyebilir. Projektör ile birlikte verilen kabloları
Doğru çözünürlük seçilmiş mi?
Sadece bilgisayardan görüntüler yansıtırken
Senkronizasyong" ve "İzlemeg" ayarları doğru yapılmış mı?
"
Sadece bilgisayardan görüntüler yansıtırken
Görüntü kesik (geniş) veya küçük ya da görünüş uygun değil
Kontrol Edin Çözüm
Bir geniş panel bilgisayar görüntüsü mü yansıtılıyor?
Sadece bilgisayardan görüntüler yansıtırken
Görüntü hala E-Zoom işlevi kullanılarak büyütülüyor mu?
Yansıtma için gereken tüm kabloların güvenli bir şekilde bağlanıp bağlanmadığını kontrol edin. s Hızlı Başlangıç
Kılavuzu
kullanarak, sorunu yaratanın uzatma kablosu olup olmadığını kontrol edin.
Bilgisayar gönderilen sinyallerin bu projektörle uyumlu olmasını sağlayacak şekilde ayarlayın.
s "Desteklenen Monitör Ekranları" s.93 s Bilgisayar belgeleri
Otomatik ayarlamayı gerçekleştirmek için, Uzaktan Kumanda üzerindeki [Auto] düğmesine veya Kontrol paneli
üzerindeki [Enter] düğmesine basın. Görüntüler otomatik ayarlama işlevi kullanıldıktan sonra da doğru olarak
ayarlanmazsa, Yapılandırma Menüsü, Senkronizasyon ve İzleme öğelerini kullanarak ayarlamaları yapabilirsiniz.
s Sinyal Menüsü - İzleme, Senkronizasyon s.36
Bağlı cihaz sinyaline göre ayarı değiştirin. s Sinyal Menüsü - Çözünürlük s.36
E-Zoom işlevini iptal etmek için Uzaktan Kumanda üzerindeki [Return] düğmesine basın. s s.26
Page 62

Sorun Çözme
Kontrol Edin Çözüm
Konum ayarı doğru yapılmış mı?
Bilgisayar çift ekran için ayarlanmış mı?
Sadece bilgisayardan görüntüler yansıtırken
Doğru çözünürlük seçilmiş mi?
Sadece bilgisayardan görüntüler yansıtırken
Görüntü renkleri doğru değil
Kontrol Edin Çözüm
Giriş sinyali ayarları bağlı aygıttan gelen sinyallerle eşleşiyor mu? Aşağıdaki ayarları bağlı aygıta gönderilecek sinyallere göre ayarlayın.
Görüntü Parlaklık doğru ayarlanmış mı?
Kablolar doğru bağlanmış mı?
Kontrastg ayarı doğru yapılmış mı?
Renk Ayarı doğru mu?
Renk Doygunluğu ve Renk Tonu doğru ayarlanmış mı?
Sadece bir video kaynağından görüntüler yansıtırken
Yansıtılan bilgisayar görüntüsünün otomatik ayarlamasını gerçekleştirmek için, Uzaktan Kumanda üzerindeki
[Auto] düğmesine veya Kontrol paneli üzerindeki [Enter] düğmesine basın. Görüntüler otomatik ayarlama
kullanıldıktan sonra da doğru olarak ayarlanmazsa, Yapılandırma Menüsü Konum öğesini kullanarak ayarlamaları
yapabilirsiniz.
Bilgisayar görüntüsü sinyalleri dışında, Yapılandırma Menüsü, Konum öğesini kullanarak yansıtma sırasında diğer
sinyallerin ayarlamalarını da yapabilirsiniz. s Sinyal Menüsü - Konum s.36
Bilgisayar Kontrol panelindeki "Ekran Özellikleri" öğesinden çift ekran etkinleştirilmiş ise, bilgisayar ekranında
görüntünün yalnızca yarısı yansıtılır. Bilgisayar ekranındaki görüntünün tamamını görüntülemek için, çift ekran
ayarını kapatın. s Bilgisayar video sürücüsü belgeleri
Bilgisayar gönderilen sinyallerin bu projektörle uyumlu olmasını sağlayacak şekilde ayarlayın.
s "Desteklenen Monitör Ekranları" s.93 s Bilgisayar belgeleri
Görüntü, Bilgisayar giriş bağlantı noktasına bağlı bir aygıttan alınırken s Sinyal menüsü - Giriş Sinyali s.36
Görüntü Video veya S-video giriş bağlantı noktasına bağlı bir aygıttan geliyorsa s Sinyal menüsü - Video
Sinyalis.36
Yapılandırma Menüsü Parlaklık ayarı yapın. s Görüntü menüsü - Parlaklık s.35
Yansıtma için gereken tüm kabloların güvenli bir şekilde bağlanıp bağlanmadığını kontrol edin. s Hızlı Başlangıç
Kılavuzu
Yapılandırma Menüsü Kontrast ayarı yapın. s Görüntü Lenüsü - Kontrast s.35
Yapılandırma Menüsü Renk Ayarı yapın. s Görüntü Menüsü - Renk Ayarı s.35
Yapılandırma Menüsü, Renk Doygunluğu ve Renk Tonu ayarını yapın. s Görüntü Menüsü - Renk Doygunluğu,
Renk Tonu s.35
62
Görüntüler koyu görünüyor
Kontrol Edin Çözüm
Görüntü Parlaklık doğru ayarlanmış mı?
Yapılandırma Menüsü Parlaklık ve Parlaklık Kontrolü ayarlarını yapın.
s Görüntü Menüsü - Parlaklık s.35 s Ayarlar Menüsü - Parlaklık Kontrolü s.37
Page 63

Sorun Çözme
Kontrol Edin Çözüm
Kontrastg ayarı doğru yapılmış mı?
Lamba değiştirilme zamanı gelmiş mi? Lamba değiştirilme zamanı yaklaştığında, görüntüler daha karanlık hale gelir ve renk kalitesi zayıflar. Bu durumda,
Yansıtma başladığında meydana gelen sorunlar
Güç yok
Kontrol Edin Çözüm
[t] düğmesine bastınız mı? Projektörü açmak için [t] düğmesine basın.
Göstergeler kapalı mı? Güç kablosu doğru bağlanmamıştır veya elektrik normal bir şekilde gelmiyordur.
Güç kablosuna dokunulduğunda göstergeler açılıp kapanıyor mu? Elektrik kablosunda muhtemelen temassızlık vardır veya elektrik kablosu arızalı olabilir. Elektrik kablosunu tekrar
İşletim Kilidi, Tam Kilit konumuna ayarlanmış mı?
Kumanda alıcısı için doğru ayar seçildi mi?
Yapılandırma Menüsü Kontrast ayarını yapın.
s Görüntü Menüsü - Kontrast s.35
Lamba yeni bir lamba ile değiştirin. s s.70
Güç kablosunu çıkarın ve ardından tekrar takın. s Hızlı Başlangıç Kılavuzu
Elektrik prizinizin ve güç kaynağının doğru çalıştığından emin olun.
takın. Bu yöntem sorunu çözmezse, projektörü kullanmayı durdurun, elektrik kablosunu fişten çıkartın ve yetkili
satıcınızla veya Destek ve Servis Kılavuzu'nda belirtilen en yakın adresle irtibat kurun. s Epson Projektör İletişim
Listesi
Uzaktan Kumanda üzerindeki [t] düğmesine basın. İşletim Kilidi kullanmak istemiyorsanız, ayarı Kapalı
konumuna getirin. s Ayarlar Menüsü - İşletim Kilidi s.31
Yapılandırma Menüsü Uzak Alıcı kontrol edin. s Ayarlar Menüsü - Uzak Alıcı s.37
63
Diğer sorunlar
Ses duyulmuyor ya da ses kısık
Kontrol Edin Çözüm
Ses kaynağı doğru bağlanmış mı? Ses-Sol/Sağ giriş bağlantı noktasından kabloyu sökün ve ardından kabloyu tekrar bağlayın.
Ses, en düşüğe mi ayarlanmış?
A/V Sessiz modu açık mı?
Ses ayarını ses duyulacak şekilde ayarlayın. s s.37 s Hızlı Başlangıç Kılavuzu
A/V Sessiz ayarını iptal etmek için Uzaktan Kumanda üzerindeki [A/V Mute] düğmesine basın. s s.19
Page 64

Sorun Çözme
Kontrol Edin Çözüm
Ses kablosunun özelliği "Dirençsiz" mi? Piyasadan aldığınız ses kablosunu kullanırken, kablonun "Dirençsiz" olduğundan emin olun.
Mikrofondan ses gelmiyor
Kontrol Edin Çözüm
Mikrofon doğru bağlanmış mı? Mik. Giriş Bağlantı Noktasından kabloyu sökün ve ardından kabloyu tekrar bağlayın.
Mik. Giriş Sesi çok mu kısılmış?
Uzaktan Kumanda çalışmıyor
Kontrol Edin Çözüm
Uzaktan Kumanda çalıştırılırken, ışın yayma alanı projektördeki
Uzaktan Kumanda alıcısı bakıyor mu?
Uzaktan kumanda projektörden çok mu uzakta?
Uzak Alıcı bölgesine direkt güneş ışığı ya da floresan lambalardan
güçlü ışık geliyor mu?
Uzak Alıcı için doğru ayar seçildi mi?
Piller tükenmiş mi ya da piller doğru takılmış mı?
Sesin duyulabilmesi için Mik. Giriş Sesini ayarlayın. s Ayarlar Menüsü - Mik. Giriş Sesi s.37
Uzak Alıcı uzaktan kumandaya doğru çevirin.
Çalışma aralığı s Hızlı Başlangıç Kılavuzu
Uzaktan kumanda için çalışma aralığı 6 m'dir. s Hızlı Başlangıç Kılavuzu
Projektörü, Uzak Alıcı üzerine kuvvetli ışık gelmeyecek bir yere kurun. Veya, uzaktan kumanda alıcısını
Yapılandırma Menüsü Uzak Alıcı ayarından Kapalı konumuna ayarlayın. s Ayarlar Menüsü - Uzak Alıcı s.37
Yapılandırma Menüsü Uzak Alıcı kontrol edin. s Ayarlar Menüsü - Uzak Alıcı s.37
Pillerin doğru şekilde takıldığından emin olun ve gerekirse yeni pillerle değiştirin. s s.69
64
Mesajlar ve menüler için dili değiştirmek istiyorum
Kontrol Edin Çözüm
Dil ayarını değiştirin.
Porjektörde bir sorun gerçekleşmesine rağmen Posta alınmıyor (EB-826W/825/85)
Kontrol Edin Çözüm
Bekleme Modu, İletişim Açık olarak mı ayarlanmış? Projektör bekleme modundayken Posta Bildirimi işlevini kullanmak için, Yapılandırma Menüsü Bekleme Modu
Yapılandırma Menüsü Dil ayarını yapın. s s.39
içindeki İletişim Açık seçeneğini ayarlayın. s Uzatılmış - Bekleme Modu s.39
Page 65

Sorun Çözme
Kontrol Edin Çözüm
Ciddi bir anormal durum oluştu ve projektör aniden durdu mu? Projektör aniden durursa, e-posta gönderilemez.
Anormal durum devam ederse, yetkili satıcınızla veya Destek ve Servis Kılavuzu'nda belirtilen en yakın adresle
irtibat kurun. s Epson Projektör İletişim Listesi
Projektöre güç geliyor mu? Elektrik prizinizin ve güç kaynağının doğru çalıştığından emin olun.
Posta Bildirimi işlevi Yapılandırma Menüsü doğru ayarlanmış mı?
Sorunlarla ilgili Posta bildirimi, Yapılandırma Menüsü Posta ayarlarına göre gönderildi. Doğru ayarlanmış olup
olmadığını kontrol edin.
s Ağ menüsü - Posta menüsü s.48
65
Page 66

Ek
Bu bölümde, projektörden en iyi performansı elde etmek için uygulanacak bakım prosedürleri hakkında bilgiler yer almaktadır.
Page 67

Kurulum Yöntemleri
67
Projektör aşağıdaki dört farklı yansıtma yöntemini desteklemektedir.
Kurulum yerine ilişkin koşullara göre kurun.
Uyarı
•
Projektör tavana monte edilecekse (tavan altlığı) farklı bir kurulum yöntemi
izlenmelidir. Doğru şekilde kurulmadığında düşerek kazaya ve yaralanmaya
yol açabilir.
•
Vidaların gevşemesini önlemek için Tavan askısı tespit noktaları yapıştırıcı
veya projektör üzerinde yağlayıcı veya yağ gibi maddeler kullanmanız
durumunda, projektör kasası çatlayarak projektörün tavan askısından
düşmesine neden olabilir. Bu da projektörün altında bulunan kişinin
yaralanmasına ve projektörün zarar görmesine neden olabilir.
Tavan askısı kurarken veya ayarlarken vidaların gevşemesini önlemek için
yapıştırıcı veya yağ ve yağlayıcı gibi maddeler kullanmayın.
Dikkat
Projektörü yan konumda kullanmayın. Bu durum arızaya yol açabilir.
• Görüntüleri ekranın önünden
yansıtın. (Ön yansıtma)
• Projektörü tavana asın ve
görüntüleri ekranın önünden
yansıtın. (Ön/Tavan yansıtma)
• Projektör tavanda kullanılacağı zaman isteğe bağlı Tavan askısı
q
gerekir.
s s.75
• Uzaktan Kumanda üzerinde beş saniye süreyle [A/V Mute]
düğmesine basarak ayarı aşağıdaki şekilde değiştirebilirsiniz.
ÖnWÖn/Tavan
Yapılandırma Menüsü Arka veya Arka/Tavan seçeneğini
belirleyin. s s.39
• Görüntüleri bir yarısaydam bir
ekranın arkasından yansıtın.
(Arka yansıtma)
• Projektörü tavana asın ve
görüntüleri yarısaydam ekranın
arkasından yansıtın. (Arka/Tavan
yansıtma)
Page 68

Temizleme
68
Projektörü, kirlenmesi halinde veya yansıtılan görüntülerin kalitesi
bozulmaya başladığında temizlemeniz gerekir.
Projektör Yüzeyinin Temizlenmesi
Projektör yüzeyini yumuşak bir bezle hafifçe silerek temizleyin.
Projektör çok kirliyse, bezi az miktarda nötr deterjan içeren su ile
nemlendirin ve sonra projektör yüzeyini silmek için kullanmadan önce
iyice sıkarak kurutun. Ardından yüzeyi yumuşak, kuru bir bezle tekrar
silin.
Dikkat
Projektörün yüzeyini temizlemek için parafinli cila, alkol veya tiner gibi
uçucu maddeler kullanmayın. Bunlar, kasanın kalitesinin bozulmasına ve
rengini kaybetmesine neden olabilir.
Merceğin Temizlenmesi
Merceği temizlemek için piyasada satılan özel bir temizlik bezi kullanın.
Dikkat
•
Hava filtresi üzerinde toz birikmesi, projektörün iç sıcaklığının yükselmesine
neden olabilir ve bu durum çalışmayla ilgili sorunlara ve optik motorun
hizmet ömrünün kısalmasına yol açabilir. Hava filtresi mesaj görünür
görünmez temizleyin.
•
Hava filtresi suyun içinde durulamayın. Deterjanlar veya solventler
kullanmayın.
Dikkat
Kolayca zarar görebileceğinden dolayı merceği sert materyallerle ovalamayın
veya darbelere maruz bırakmayın.
Hava Filtresi Temizleme
Aşağıdaki mesaj görüntülendiğinde Hava filtresi ve Hava giriş fanı
temizleyin.
Projektör aşırı ısındı. Hava menfezlerinin tıkalı olmadığından emin
olun ve hava filtresini temizleyin veya değiştirin.
q
• Bu mesaj temizleme işleminden sonra da sık sık görüntüleniyorsa
hava filtresinin değiştirilme zamanı gelmiştir. Yeni bir Hava
filtresi ile değiştirin. s s.73
• Bu parçaları, en az üç ayda bir temizlemeniz tavsiye edilmektedir.
Projektörü özellikle tozlu ortamlarda kullanıyorsanız bu parçaları
daha sık temizleyin.
Page 69

Sarf Malzemelerinin Değiştirilmesi
69
Bu bölümde Uzaktan Kumanda pilleri, Lamba ve Hava filtresi nasıl
değiştirileceği açıklanır.
Uzaktan Kumanda Pillerini Değiştirme
Uzaktan Kumanda yanıt vermesinde gecikme gerçekleşirse ya da bir süre
kullanıldıktan sonra çalışmıyorsa bu, pillerin bittiği anlamına gelebilir. Bu
durumda pilleri değiştirin. Hazırda iki adet AA ebadı manganez veya
alkalin Piller bulundurun. AA ebadı manganez veya alkalin pil hariç
başka pil kullanamazsınız.
Dikkat
Pilleri kullanmadan önce, Güvenlik Talimatları okuduğunuzdan emin olun.
s
Güvenlik Talimatları
Prosedür
A
Pil kapağını çıkarın.
Pil haznesi kapağının mandalını iterek kapağı kaldırın.
B
Eski pilleri yenileriyle değiştirin.
Dikkat
Pillerin doğru şekilde yerleştirildiğinden emin olmak için, pil yuvasındaki (+)
ve (–) işaretlerinin konumunu kontrol edin.
C
Pil kapağını yerine takın.
Pil haznesinin kapağını, tık sesi çıkartıp yerine oturana kadar bastırın.
Page 70

Sarf Malzemelerinin Değiştirilmesi
70
Lamba Değiştirilmesi
Lamba değiştirme süresi
Aşağıdaki durumlar söz konusu olduğunda Lamba değiştirilmesi gerekir:
• Projeksiyona başladığınızda "Lambayı değiştirin." mesajı
görüntülendiğinde.
Bir mesaj görüntülenir.
• Lamba göstergesi turuncu renkte yanıp söndüğünde.
Dikkat
•
Lamba değiştirme mesajı, başlangıç parlaklığının ve yansıtılan görüntünün
kalitesinin korunması için aşağıda belirtilen sürelerden sonra görüntülenecek
şekilde ayarlanmıştır.
Sürekli olarak Yüksek Parlaklık kullanıldığında: Yaklaşık 5000 saat
Sürekli olarak Düşük Parlaklık kullanıldığında: Yaklaşık 6000 saat
•
Lamba değiştirme süresi geçtikten sonra kullanmaya devam etmeniz halinde,
lambanın patlama olasılığı artar. Lamba değiştirme mesajı göründüğünde,
hala çalışıyor olsa bile Lamba en kısa sürede yenisiyle değiştirin.
•
Lamba özelliklerine ve kullanma şekline bağlı olarak lamba, lamba uyarı
mesajından önce kararabilir ve çalışmayı kesebilir. İhtiyaç duyulması
ihtimaline karşı her zaman yedek bir lamba ünitesi bulundurmalısınız.
s
s.37
Lamba değiştirilmesi
Lamba, projektör tavana asılarak kullanıldığında bile değiştirilebilir.
Uyarı
•
Lamba aydınlatmadığı için değiştiriyorsanız, Lamba kırılmış olma olasılığı
yüksektir. Eeğer tavana kurulmuş bir projektörün Lamba değiştiriyorsanız,
daima Lamba kırık olduğunu varsaymanız ve Lamba kapağı açarken
altında değil, yanında bulunmanız gerekir. Lamba kapağı yavaşça çıkarın.
•
Lamba parçalarını asla birbirinden ayırmayın veya değişikik yapmayın.
Projektöre parçalanmış veya değiştirilmiş bir Lamba takılıp kullanıldığında,
bu durum yangına, elektrik çarpmasına veya bir kazaya neden olabilir.
• Yansıtılan görüntü koyulaştığında veya kalitesi bozulmaya başladığında.
Dikkat
Lamba kapağı açmadan önce, Lamba yeteri kadar soğumasını bekleyin.
Lambanın sıcak olması yanmaya ve yaralanmaya neden olabilir. Projektörü
kapattıktan sonra, Lamba yeteri kadar soğuması için bir saat kadar bekleyin.
Page 71

Sarf Malzemelerinin Değiştirilmesi
71
Prosedür
A
B
Projektörü kapadıktan ve onay sinyali iki kere bipledikten
sonra güç kablosunu çıkartın.
Lamba kapağı açmadan önce, Lamba soğumasını bekleyin.
Yeni lamba ünitesiyle birlikte verilmiş tornavidayla veya yıldız
tornavidayla Lamba kapağı sabitleyen vidayı gevşetin. Ardından,
Lamba kapağı öne doğru kaydırın ve kaldırarak çıkartın.
C
D
İki Lamba sabitleme vidasını gevşetin.
Kolu çekerek eski Lamba çıkartın.
Lamba kırılmışsa, yeni bir lambayla değiştirin veya daha ayrıntılı
s
tavsiye almak için yetkili satıcınızla irtibat kurun.
Projektör İletişim Listesi
Epson
Page 72

Sarf Malzemelerinin Değiştirilmesi
72
E
Yeni Lamba takın.
Yeni Lamba yerine doğru biçimde oturacak şekilde kılavuz ray
boyunca takın; "PUSH" yazılı yerde sağlamca aşağıya doğru bastırın
ve tamamen yerleştirdikten sonra iki vidayı sıkın.
F
Lamba Saati Sıfırlama
Lamba kapağı değiştirin.
Dikkat
•
Lamba sağlam bir şekilde taktığınızdan emin olun. Lamba kapağı alınırsa,
Lamba güvenlik önlemi olarak otomatik olarak kapanır. Lamba veya
Lamba kapağı doğru takılmazsa, Lamba çalışmaz.
•
Bu ürün cıva (Hg) içeren bir lamba bileşeni ihtiva etmektedir. Lütfen,
atma ve geri dönüşümle ilgili olarak genel ve yerel düzenlemeleri dikkate
alın. Normal atıklarla birlikte çöpe atmayın.
Projektör lambanın ne kadar süre açık olduğunu kaydeder ve bir mesaj
ve gösterge ile size lamba değişim zamanının geldiğini bildirir. Lamba
değiştirdikten sonra, Yapılandırma Menüsü Lamba Saati sıfırladığınızdan
emin olun.
q
s
s.52
Lamba Saati yalnızca Lamba değiştirildikten sonra sıfırlayın. Aksi
takdirde, Lamba değiştirme süresi doğru şekilde gösterilmez.
Page 73

Sarf Malzemelerinin Değiştirilmesi
73
Hava Filtresi Değiştirme
Hava filtresi değiştirme süresi
Aşağıdaki durumlar söz konusu olduğunda Hava filtresi değiştirilmesi
gerekir:
• Hava filtresi rengi kahverengiye dönüştüğünde.
• Hava filtresi temizlenmiş olmasına rağmen ileti görüntülendiğinde.
Hava filtresi değiştirilmesi
Projektör tavana asılarak kullanılsa da Hava filtresi değiştirilebilir.
Prosedür
A
Projektörü kapadıktan ve onay sinyali iki kere bipledikten
sonra güç kablosunu çıkartın.
B
Hava filtresi kapağını açın.
Hava filtresi kapağını açma/kapama düğmesini kaydırın ve hava
filtresi kapağını açın.
Page 74
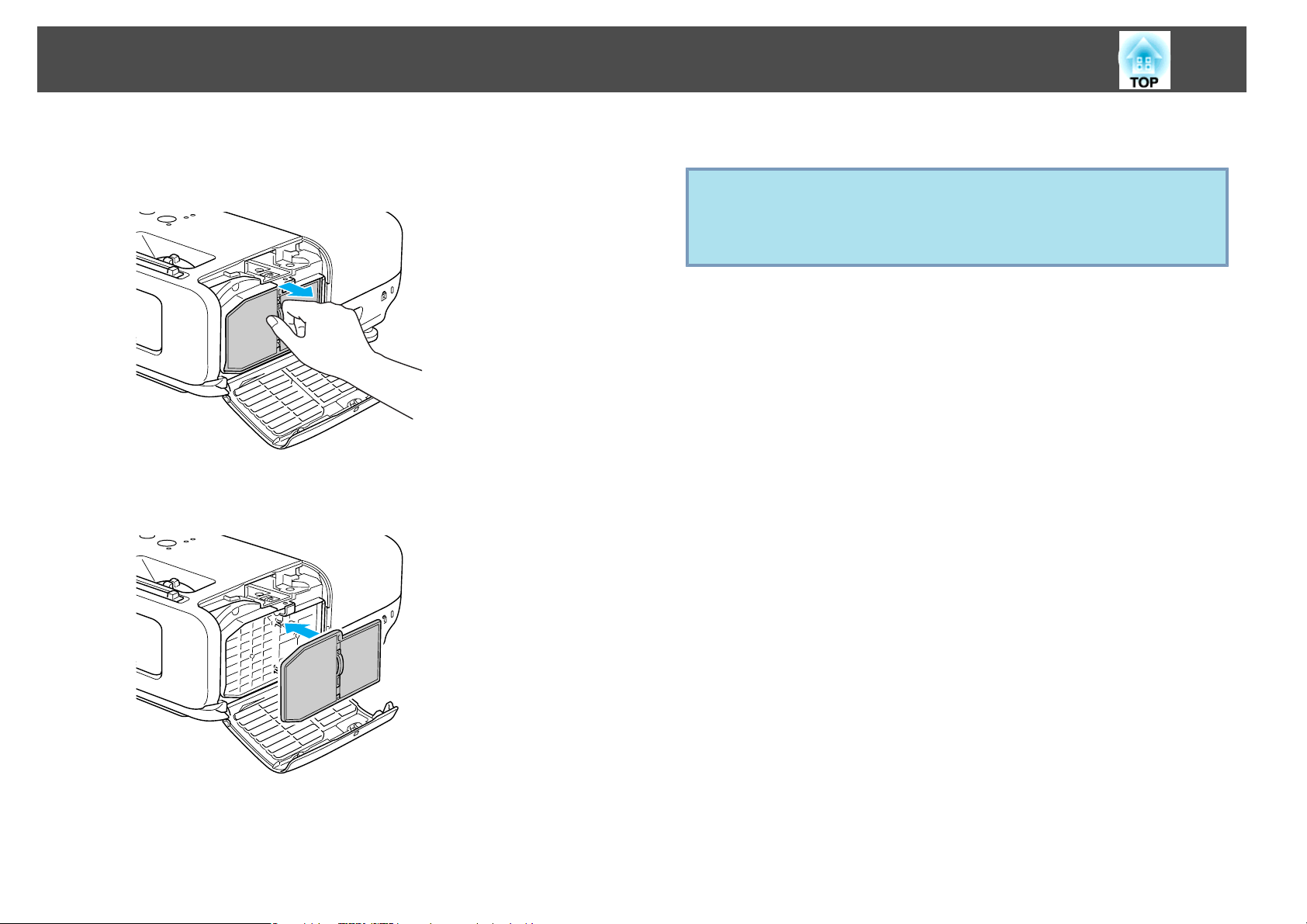
Sarf Malzemelerinin Değiştirilmesi
74
C
D
Hava filtresi çıkarın.
Hava filtresi ortasındaki tırnağı kavrayın ve düz şekilde dışarı
doğru çekin.
Yeni Hava filtresi takın.
Tık sesiyle yerine oturana kadar bastırın.
E
q
Hava filtresi kapağını kapatın.
Hava filtrelerini yerel düzenlemeleri dikkate alarak uygun bir şekilde
atın.
Çerçeve bölümü malzemesi: ABS
Filtre bölümü malzemesi: Poliüretan köpük
Page 75

İsteğe Bağlı Aksesuarlar ve Sarf Malzemeleri
75
Aşağıdaki isteğe bağlı aksesuarlar ve sarf malzemeleri mevcuttur. Lütfen
bu ürünleri gerekli olduğu durum ve zamanlarda satın alınız. İsteğe
bağlı aksesuarlar ve sarf malzemeleri listesi aşağıdaki tarihten itibaren
geçerlidir: 2009.04. Aksesuar ayrıntıları haber verilmeksizin değiştirilebilir
ve aksesuarların hepsi tüm ülkelerde bulunamayabilir.
İsteğe bağlı Aksesuarlar
Yumuşak taşıma çantası ELPKS16B
Projektörü, bir yolculuk sırasında yanınıza almanız gerektiğinde bu çantayı
kullanın.
60" taşınabilir ekran ELPSC07
80" taşınabilir ekran ELPSC08
100" ekran
Taşınabilir rulo tipi ekran (En Boy Oranıg 4:3)
70" taşınabilir ekran ELPSC23
80" taşınabilir ekran ELPSC24
90" taşınabilir ekran
Taşınabilir rulo tipi ekran (En Boy Oranıg 16:10)
50" taşınabilir ekran
Kolayca taşınabilen kompakt bir ekran. (En/Boy Oranı 4:3)
ELPSC10
ELPSC25
ELPSC06
Bileşen video kablosu ELPKC19
(3 m - mini D-Sub 15-pin/RCA erkek
Bir Bileşen Videog kaynağı bağlamak için kullanın.
^
3 için)
Belge Kamerası ELPDC06
Kitap, OHP belgeleri veya slayt yansıtırken kullanın.
Kablosuz LAN Ünitesi ELPAP03 (Sadece EB-826W/825/85)
Projektörü bir Bilgisayar kablosuz olarak bağlarken ve yansıtırken kullanın.
Quick Wireless Connection USB Key ELPAP05 (Sadece EB-826W/
825/85)
Bir Windows Bilgisayar bağlamak ve Bilgisayar görüntü yansıtmak için bu
anahtarı kullanın.
Ancak, projektörün kullanılmadan önce bir ağa bağlanması gerekir.
Tavan çubuğu (450 mm/gümüş)* ELPFP13
Tavan çubuğu (700 mm/gümüş)
Projektörü yüksek bir tavana kurarken kullanın.
*
ELPFP14
Tavan askısı* ELPMB23
Projektörü bir tavana kurarken kullanın.
* Projektörü tavana asmak için özel bir kurulum yöntemi gerekir. Bu
yöntemi kullanmak istiyorsanız, yetkili satıcınızla veya Destek ve Sistem
Kılavuzunda belirtilen en yakın adresle irtibat kurun. s Epson Projektör
İletişim Listesi
Bilgisayar kablosu ELPKC02
(1,8 m - mini D-Sub15-pin/mini D-Sub 15pin için)
Bu, projektörle birlikte verilen bilgisayar kablosunun aynısıdır.
Bilgisayar kablosu ELPKC09
(3 m - mini D-Sub15-pin/mini D-Sub 15pin için)
Bilgisayar kablosu ELPKC10
(20 m - mini D-Sub15-pin/mini D-Sub 15pin için)
Projektörle birlikte verilen bilgisayar kablosu çok kısaysa, burada belirtilen
uzun kablolardan birini kullanın.
Sarf Malzemeleri
Lamba ünitesi ELPLP50
Kullanılan Lambalar yedeği olarak kullanın.
Hava filtresi ELPAF22
Kullanılan Hava filtreleri yedeği olarak kullanın.
Page 76

Bir Kullanıcı Logosu Kaydetme
76
Yansıtılmakta olan görüntüyü Kullanıcı Logosu olarak kaydedebilirsiniz.
Yeni bir Kullanıcı Logosu kaydedildiğinde önceki Kullanıcı Logosu
q
Prosedür
A
silinir.
Kullanıcı Logosu olarak kullanmak istediğiniz görüntüyü
yansıtın ve [Menu] düğmesine basın.
Uzaktan Kumanda kullanarak Kontrol paneli kullanarak
B
q
Yapılandırma Menüsü Uzatılmış - Kullanıcı Logosu seçeneğini
s
belirleyin.
Menü altın bulunan kılavuzdan, kullanabileceğiniz düğmeleri ve bu
düğmelerle yapılabilen işlemleri kontrol edin.
• Şifre Koruması içindeki Kull. Logosu Koruma özelliği Açık
konuma ayarlandığında, bir mesaj görüntülenir ve kullanıcı logosu
değiştirilemez. Değişiklikler Kull. Logosu Koruma özelliği Kapalı
konuma ayarlandığında yapılabilir. s s.29
• Kullanıcı Logosu, Ekran Yerleşimi, E-Zoom, En Boy Oranı veya
İleri giden işlemleri gerçekleştirilirken seçilirse, kullanılmakta olan
geçerli işlev iptal edilir.
"Yapılandırma Menüsü Kullanma" s.34
C
q
"Bu görüntü Kullanıcı Logosu olarak seçilsin mi?" mesajı
görüntülendiğinde Evet seçeneğini belirleyin.
Uzaktan Kumanda veya Kontrol paneli üzerindeki [Enter]
düğmesine bastığınızda, ekran boyutu sinyale göre değişebilir çünkü
ekran, görüntü sinyalinin çözünürlüğüne göre değişir.
Page 77

Bir Kullanıcı Logosu Kaydetme
77
D
Kullanıcı Logosu olarak kullanacağınız görüntü parçasını
seçmek için çerçeve kutusunu kaydırın.
Uzaktan Kumanda kullanarak Kontrol paneli kullanarak
F
G
q
Yakınlaştırma ayar ekranından yakınlaştırma faktörünü seçin.
Bu görüntü Kullanıcı Logosu olarak kaydedilsin mi? mesajı
görüntülendiğinde Evet seçeneğini belirleyin.
Görüntü kaydedilecektir. Görüntü kaydedildikten sonra
Tamamlandı. mesajı görüntülenir.
• Kullanıcı Logosu bir kez kaydedildiğinde, logo ayarı varsayılan
fabrika ayarına geri döndürülemez.
• Kullanıcı logosunun kaydedilmesi yaklaşık 15 saniye sürebilir.
Kullanıcı logosu kaydedilirken, projektörü veya ona bağlı olan bir
başka kaynağı kullanmayın, aksi takdirde arıza meydana gelebilir.
q
E
Kullanıcı logoları boyut olarak 400 ^ 300 noktaya kadar kaydedilebilir.
Bu görüntü seçilsin mi? sorusu görüntülendiğinde Evet
seçeneğini belirleyin.
Page 78

Ekran Boyutu ve Yansıtma Mesafesi
Projektörü kurmak için uygun ekran boyutunu bulmak üzere aşağıdaki
tabloya bakın. Değerler sadece referans amaçlıdır.
4:3 Ekran Boyutu
300"
78
En kısa (Wide) (Geniş) - En uzun
(Tele)
610x460 854 - 1386 -47
Birimler:cm
Yansıtma mesafesi
merceğin merkezi ile ekranın tabanı arasındaki mesafedir
Mercek merkezi
Yansıtma Mesafesi (EB-825/824/85/84)
4:3 Ekran Boyutu
30"
40"
50"
60"
80"
100"
150"
200"
250"
61x46 83 - 136 -5
81x61 111 - 182 -6
100x76 140 - 229 -8
120x90 169 - 275 -9
160x120 226 - 368 -13
200x150 283 - 460 -16
300x230 426 - 692 -23
410x300 568 - 923 -31
500x370 711 - 1155 -39
En kısa (Wide) (Geniş) - En uzun
(Tele)
Birimler:cm
16:9 Ekran boyutu
30"
40"
50"
60"
80"
100"
150"
200"
250"
275"
66x37 91 - 149 1
89x50 122 - 199 1
110x62 153 - 249 2
130x75 184 - 300 2
180x100 246 - 401 3
220x120 308 - 502 4
330x190 464 - 754 6
440x250 619 - 1006 7
550x310 775 - 1258 9
610x340 853 - 1384 10
En kısa (Wide) (Geniş) - En uzun
(Tele)
Yansıtma Mesafesi (EB-826W)
4:3 Ekran Boyutu
30"
61x46 100 - 164 -1
En kısa (Wide) (Geniş) - En uzun
(Tele)
Birimler:cm
Page 79

Ekran Boyutu ve Yansıtma Mesafesi
79
Birimler:cm
4:3 Ekran Boyutu
40"
50"
60"
80"
100"
120"
150"
200"
250"
16:9 Ekran boyutu
30"
En kısa (Wide) (Geniş) - En uzun
(Tele)
81x61 134 - 219 -1
100x76 169 - 275 -2
120x90 203 - 331 -2
160x120 271 - 442 -3
200x150 340 - 553 -4
240x180 408 - 664 -4
300x230 511 - 831 -5
410x300 682 - 1108 -7
500x370 854 - 1386 -9
Birimler:cm
En kısa (Wide) (Geniş) - En uzun
(Tele)
66x37 91 - 149 1
16:10 Ekran boyutu
30"
40"
50"
60"
80"
100"
150"
200"
250"
280"
En kısa (Wide) (Geniş) - En uzun
(Tele)
60x30 88 - 144 -1
80x50 118 - 193 -1
110x70 149 - 243 -2
130x80 179 - 292 -2
170x110 239 - 390 -2
210x130 300 - 488 -3
320x200 451 - 733 -5
420x260 603 - 979 -6
530x330 754 - 1224 -8
590x370 845 - 1371 -9
40"
50"
60"
80"
100"
150"
200"
250"
275"
89x50 122 - 199 1
110x62 153 - 249 2
130x75 184 - 300 2
180x100 246 - 401 3
220x120 308 - 502 4
330x190 464 - 754 6
440x250 619 - 1006 7
550x310 775 - 1258 9
610x340 853 - 1384 10
Page 80

USB Aygıtlarının Bağlanması ve Kaldırılması (Sadece EB-826W/825/824/85)
Projektöre USB bellekler ve USB uyumlu dijital kameralar, sabit disk
sürücüleri ve isteğe bağlı Belge Kamerası bağlanabilir. Bağlanan dijital
kameradaki görüntüler veya
Slayt Gstr. olarak izlenebilir.
Gösterisi İşletimleri"
İsteğe bağlı Belge Kamerası bağlandığında, Belge Kamerasındaki
görüntüler yansıtılacaktır.
USB Aygıtlarını Bağlama
Aşağıdaki prosedürde, USB aygıtlarının, örneğin Belge Kamerası
kullanarak nasıl bağlandığı açıklanır. Belge kamerasını, Belge Kamerası
ile verilen USB kablosu ile projektöre bağlayın. Belge Kamerası yansıtma
esnasında projektöre bağlandığında, Belge Kamerasındaki görüntülere
geçmek için, uzaktan kumanda üzerindeki [USB] düğmesine veya kontrol
paneli üzerindeki [Source Search] düğmesine basın.
USB
depolama aygıtındaki JPEG dosyaları,
s
Projektör İşletim Kılavuzu "Temel Slayt
s
s.16
Belge Kamerasına USB bağlantı noktası
A
USB kablosu
B
USB Bağlantı Noktası (TypeA)
C
80
Dikkat
•
USB hub kullanırsanız, bağlantı doğru çalışmayabilir. Dijital kameralar ve
USB depolama aygıtları gibi aygıtlar, projektöre doğrudan bağlanmalıdır.
•
USB-uyumlu bir sabit disk bağlanılıp kullanıldığında, sabit disk ile birlikte
verilen AC adaptörünü bağladığınızdan emin olun.
•
Ürünle birlikte temin edilen ya da aygıtla kullanılabileceği belirtilen bir
USB kablosu kullanarak dijital kamerayı veya sabit diski projektöre bağlayın.
•
3 metreden kısa bir USB kablosu kullanın. Kablo 3 metreden uzun olursa,
Slayt Gstr. işlevi düzgün çalışmayabilir.
Page 81

USB Aygıtlarının Bağlanması ve Kaldırılması (Sadece EB-826W/825/824/85)
USB Aygıtlarını Kaldırma
Projeksiyon tamamlandıktan sonra, USB aygıtlarını projektörden sökmek
için aşağıdaki prosedürü uygulayın.
Prosedür
İsteğe bağlı Belge Kamerasını, projektörün USB Bağlantı
Noktasından (TypeA) çıkarın.
Dijital kameralar, sabit diskler ve benzeri için, aygıtı kapattıktan sonra
çıkarın.
81
Page 82

Bir USB Kablosu ile Bağlanma ve Yansıtma (USB Display)
82
Ürünle verilen USB kablosu ile projektörü bir Windows Bilgisayar
bağlayarak, Bilgisayar görüntüleri yansıtabilirsiniz. Bu işleve USB Display
denir. Sadece bir USB kablosu ile bağlanarak, Bilgisayar görüntüler
yansıtılabilir.
Bağlantı Kurma
B
C
D
E
Güç kablosuna bağlanın (ürünle verilen).
Bilgisayarı açın.
A/V sessiz slayt düğmesi açın.
USB kablosu bağlanın.
Projektörün hoparlöründen ses çıkışı gerçekleştiğinde,
(piyasada satılan) bir ses kablosunu Audio2 Bağlantı
Noktasına bağlayın.
s
"İlk kez bağlanma" s.83
"İkinci seferden itibaren" s.84
s
Dikkat
Projektörü bir USB hub aracılığı ile değil, doğrudan bilgisayara bağlayın.
Prosedür
A
Bilgisayar açın.
Page 83

Bir USB Kablosu ile Bağlanma ve Yansıtma (USB Display)
83
İlk kez bağlanma
Prosedür
A
Sürücü kurulumu otomatik olarak başlar.
Windows 2000 Bilgisayar kullanırken, Bilgisayar - Tüm Programlar
- EPSON Projector - EPSON USB Display - EPSON USB Display
Vx.x öğelerini tıklayın.
B
"Kabul et" öğesini tıklayın.
Sürücü kurulmadıysa, USB Display özelliğini başlatamazsınız.
Sürücüyü yüklemek için Kabul et öğesini tıklayın. Kurulumu iptal
etmek istiyorsanız, Reddet öğesini tıklayın.
Başlıyor...
Kullanıcı yetkisi ile Windows 2000 altında çalıştırılan bir Bilgisayar
kullanıldığında, kurulum sırasında bir Windows hata mesajı
görüntülenir ve yazılımı kuramayabilirsiniz. Bu durumda, Windows
en son sürümüne güncellenmeli ve bağlantı tekrar kurulmalıdır.
Daha fazla ayrıntı için, Destek ve Servis Kılavuzunda belirtilen en
yakın adresle irtibat kurun.
s
Epson Projektör İletişim Listesi
Page 84
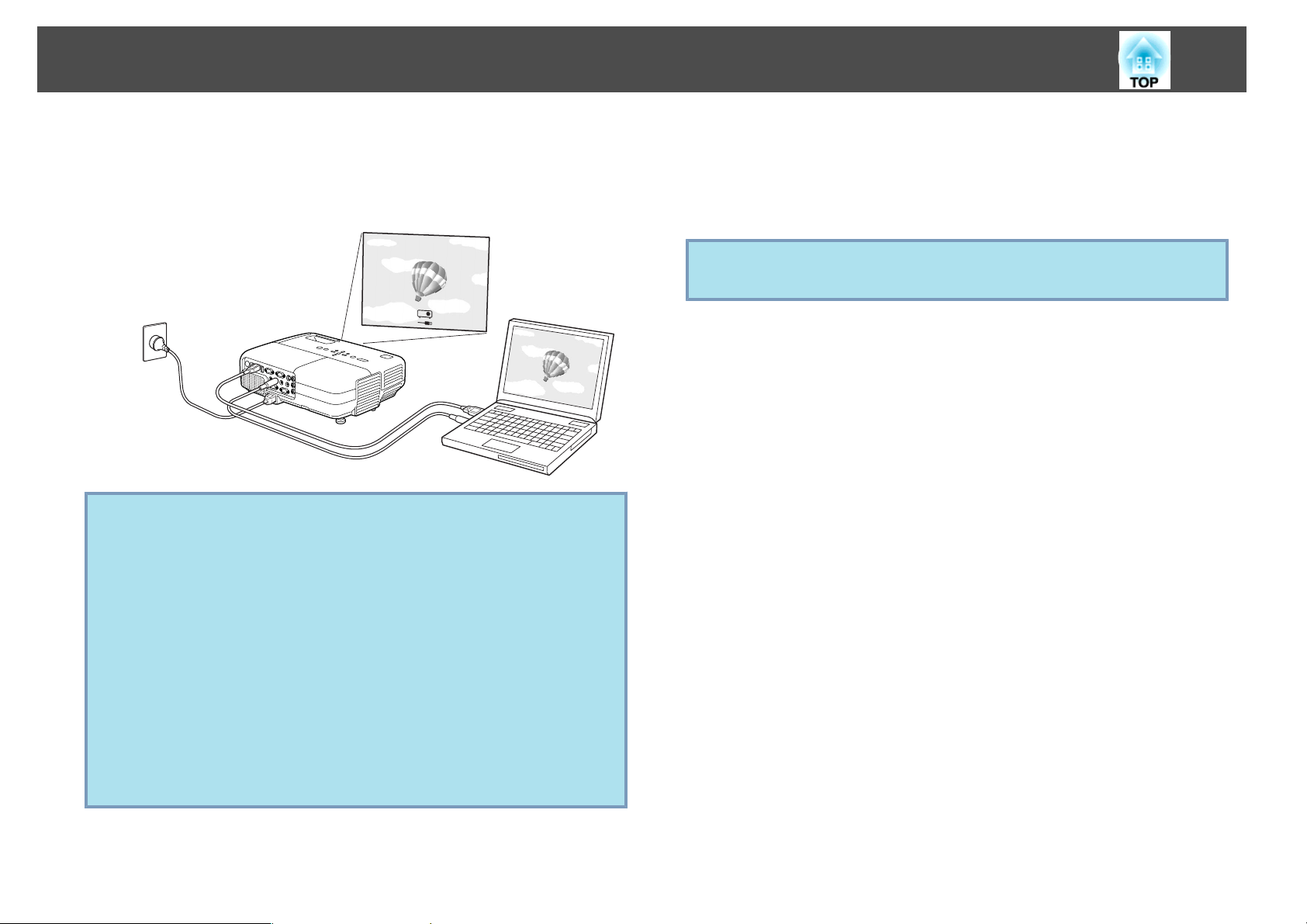
Bir USB Kablosu ile Bağlanma ve Yansıtma (USB Display)
84
C
q
Bilgisayar görüntüleri yansıtılır.
Bilgisayar görüntülerinin yansıtılması belli bir süre alabilir.
Bilgisayar görüntüleri yansıtılana kadar, ekipmanı olduğu gibi
bırakın ve USB kablosu sökmeyin veya projektörü kapatmayın.
• Herhangi bir sebeple hiçbir şey yansıtılmıyorsa, Bilgisayar
üzerindeki, Tüm Programlar - EPSON Projector - EPSON USB
Display - EPSON USB Display Vx.x öğelerini tıklayın.
• Otomatik olarak kurulmaz ise, Bilgisayar üzerindeki Bilgisayarım
- EPSON_PJ_UD - EMP_UDSE.EXE öğesini çift tıklayın.
• Fare imleci bilgisayar ekranında titreşirse, Tüm Programlar EPSON Projektör - EPSON USB Display - EPSON USB
Display Vx.x Ayarlar öğesine gidin ve Katmanlı pencereyi
gönder onay kutusunu işaretli olmaktan çıkarın.
• Sürücüyü kaldırmak için Kontrol Paneli - Program Ekle/Kaldır
öğelerini tıklayın ve EPSON USB Display Vx.x öğesini kaldırın.
• Bağlantıyı kesme
Projektör bağlantısını kesmek için USB kablosu sökmek yeterlidir.
Windows içindeki Donanımı Güvenle Kaldır özelliğini
kullanmanız gerekmez.
İkinci seferden itibaren
Bilgisayar görüntüleri yansıtılır.
Bilgisayar görüntülerinin yansıtılması belli bir süre alabilir. Lütfen bekleyin.
DirectX işlevlerinin parçalarını kullanan uygulamalar düzgün şekilde
q
görüntülenemeyebilir. (Sadece Windows)
Page 85

Bir LAN Kablosunu Bağlama (Sadece EB-826W/825/85/84)
Piyasada satılan bir 100BASE-TX veya 10BASE-T LAN kablosu ile
bağlanın. Modele bağlı olarak aşağıdaki şemalar ve arayüzler farklılık
gösterebilir.
85
LAN bağlantı noktasına
A
LAN kablosu (piyasada bulunabilir)
B
LAN bağlantı noktasına
C
Dikkat
Arızaları önlemek için, 5 zırhlı bir LAN kablosu kategorisi kullanın.
Page 86

Kablosuz LAN ünitesinin yüklenmesi (yalnızca EB-826W/825/85)
86
Prosedür
A
Hava filtresi kapağını açın.
Hava filtresi kapağını açma/kapama düğmesini kaydırın ve hava
filtresi kapağını açın.
B
C
Kablosuz LAN ünitesi kurulu.
Ünitenin gevşek kalmasını önlemek için ilave edilmiş vidayı
kullanarak Kablosuz LAN ünitesi öğesini sabitleyin.
Kablosuz LAN ünitesi sabitleme vida boşluğu
A
Page 87

Harici Ekipmana Bağlanma
87
Harici bir Monitöre Bağlanma (Sadece EB-826W/ 825/85/84)
Harici bir monitörün Computer1/2 Giriş Bağlantı Noktasından ve
projektöre bağlı ekrandan alınan bilgisayar görüntülerini aynı anda
görüntüleyebilirsiniz. Bu, sunum verirken ekranı göremiyor olsanız bile
harici bir monitöre yansıtılan görüntüleri kontrol edebileceğiniz anlamına
gelir. Harici monitör ile birlikte verilen kabloyu kullanarak bağlanın.
q
• Bileşen Video sinyaline, harici monitörün Video giriş bağlantı
noktasına veya S-video giriş bağlantı noktasına bağlı ekipmandan
gelen görüntüleri izleyemezsiniz.
• Ekran Yerleşimi benzeri işlevler için ayar şablonları, Yapılandırma
Menüsü veya Yardım ekranları, harici monitöre gönderilmez.
Monitör bağlantı noktasına
A
Monitör ile verilen kablo
B
Monitor Out Bağlantı Noktasına
C
Page 88

Harici Ekipmana Bağlanma
88
Harici bir Hoparlöre Bağlanma (Sadece EB-826W/ 825/85/84)
Dahili amplifikatöre sahip hoparlörleri projektörün Audio Out bağlantı
noktasına bağlayabilir, kapsamlı ses kalitesinin tadını çıkarabilirsiniz.
W
Piyasada bulunabilen bir ses kablosu ile (priz
priz gibi) bağlanın. Harici hoparlör üzerindeki konnektör ile uyumlu bir
ses kablosu kullanın.
3,5 mm stereo mini
• Ses kablosu jakı Audio Out Bağlantı Noktasına takıldığında,
q
projektörün dahili mikrofonundan ses çıkışı durur ve harici çıkışa
geçer.
• Piyasadan aldığınız bir 2RCA(L/R)/stereo mini-pin ses kablosunu
kullanırken, kablonun "Dirençsiz" olduğundan emin olun.
Bir Mikrofona Bağlanma
Projektörün Mik. Giriş Bağlantı Noktasına bir dinamik mikrofon
bağlayarak, projektör hoparlöründen mikrofon ses çıkışı yapbilirsiniz.
Projektör, fişli güç kaynağını desteklemez.
Harici ses ekipmanına
A
Ses kablosu (piyasada bulunabilir)
B
Audio Out Bağlantı Noktasına
C
Mik. Giriş Bağlantı Noktasına
A
Page 89

Posta Bildirim İşlevi Okuma Sorunu (Sadece EB-826W/825/85/84)
Posta Bildirimi işlevi Açık olarak ayarlandığında ve projektörde bir sorun/
uyarı oluştuğunda, aşağıdaki e-posta gönderilecektir.
Konu*. EPSON Projector
Satır 1: Sorunun oluştuğu Projektör Adı
Satır 2: Sorunun oluştuğu projektör için ayarlanan IP Adresi.
Satır 3 ve sonrası: Sorunun ayrıntıları
Soruna ilişkin ayrıntılar satır satır listelenir. Aşağıdaki tablo, mesaj
içerisinde her bir öğe için verilen ayrıntıları göstermektedir. Sorunları/
uyarıları ele almak için, bakınız "Göstergeler Okuma".
Mesaj Neden
Internal error
İç Hata
s
s.55
89
Fan related error
Sensor error
Lamp cover is open.
Lamp timer failure
Lamp out
Internal temperature error
High-speed cooling in progress
Lamp replacement notification
No-signal
Auto Iris Error
Power Err. (Ballast)
Mesajın başında bir (+) veya (-) işareti belirir.
(+): Bir projektör sorunu meydana geldi
(-): Bir projektör sorunu ile başa çıkıldı
Fan Hatası
Snesör Hatası
Lamba Kapağı Açık
Lamba Arızası
Lamba Hatası
Yüksek Sıc.Hatası
(Aşırı Isınma)
Yüksek Sıc.Uyarısı
Lambayı Değiştir
Sinyal yok
Projektöre hiçbir giriş sinyali gelmiyor.
Bağlantı durumunu kontrol edin veya
sinyal kaynağının gücünün açık
olduğunu kontrol edin.
Oto İris Hatası
Güç Hatası (Ballast)
Page 90

ESC/VP21 Komutları
90
Komut Listesi
Projektöre açılma komutu gönderildiğinde, projektör açılacak ve ısınma
moduna geçecektir. Projektör açıldığında, iki nokta üst üste ":" (3Ah)
işareti görünecektir.
Projektör bir komutu yerine getirdikten sonra, bir ":" işareti görüntüler
ve sonraki komutu kabul eder.
Komut yürütüme işlemi bir hata ile sonlanırsa, projektör bir hata mesajı
verir ve ":" kodunu görüntüler.
Öğe Komut
Güç AÇMA/
KAPAMA
Sinyal seçimi Computer1 Otomatik
Açık
Kapalı
RGB
Bileşen
Computer2 Otomatik
RGB
Bileşen
PWR ON
PWR OFF
SOURCE 1F
SOURCE 11
SOURCE 14
SOURCE 2F
SOURCE 21
SOURCE 24
Öğe Komut
Logo
Yukarıdaki komutların her birinin sonuna bir Carriage Return (CR) (satırbaşı)
kodu (
) ekleyin ve iletin.
0Dh
MSEL 02
Kablo Yerleşimleri
Seri Bağlantı
• Konnektör şekli: D-Sub 9-pin (erkek)
Video
S-video
USB Display
USB (EB-826W/825/824/85) SOURCE 52
LAN(EB-826W/825/85) SOURCE 53
A/V Sessiz Açık/
Kapalı
A/V Sessiz seçimi Siyah
Açık
Kapalı
Mavi
SOURCE 41
SOURCE 42
SOURCE 51
MUTE ON
MUTE OFF
MSEL 00
MSEL 01
Page 91

ESC/VP21 Komutları
91
• Projektör giriş bağlantı noktası adı: RS-232C
<Projektörde> <Bilgisayarda>
<Projektörde> (PC seri kablosu) <Bilgisayarda>
• Veri uzunluğu: 8 bit
• Parite: Hiçbiri
• Durma biti: 1 bit
• Akış kontrolü: Yok
Sinyal Adı İşlev
GND
TD
RD
DSR
DTR
Sinyal teli topraklaması
Veri ilet
Veri al
Veri seti hazır
Veri terminali hazır
Haberleşme protokolü
• Varsayılan baud hızı ayarı: 9600 bps
Page 92

PJLink Hakkında
92
PJLink Class1, JBMIA
(Japon İş Makinesi ve Bilgi Sistem Endüstrileri
Birliği - Japan Business Machine and Information System Industries
Association) tarafından projektör kontrol protokollerini standartlaştırma
çabalarının bir parçası olarak ağ-uyumlu projektörleri kontrol etmek için
standart bir protokol olarak uygulamaya konmuştur.
Projektör, JBMIA tarafından uygulamaya konan PJLink Class1 standardı
ile uyumludur.
PJLink Class1 tarafından tanımlanan aşağıda komutlar hariç tüm
komutlarla uyumludur ve anlaşma PJLink standart adapte olabilme
yeteneği doğrulaması ile onaylanmıştır.
URL:http://pjlink.jbmia.or.jp/english/
• Uyumlu olmayan komutlar
İşlev
Sessiz ayarlar Görüntü sessizleştirme ayarı
Sessizleştirme ayarı
PJLink Komutu
AVMT 11
AVMT 21
• PJLink tarafından tanımlanan giriş adları ve buna bağlı projektör
kaynakları
Kaynak
PJLink Komutu
• "Üretici adı bilgisi sorgusu" için görüntülenen üretici adı
EPSON
• "Ürün adı bilgisi sorgusu" için görüntülenen model adı.
EB-826W
EB-825
EB-824
EB-85
EB-84
Computer1
Computer2
Video
S-video
*1
USB
*2
LAN
USB Display
*1 Sadece EB-826W/825/824/85 tarafından desteklenir
*2 Sadece EB-826W/825/85 tarafından desteklenir
INPT 11
INPT 12
INPT 21
INPT 22
INPT 41
INPT 52
INPT 53
Page 93

Desteklenen Monitör Ekranları
Desteklenen Monitör Ekranları (EB-825/824/85/84)
Bilgisayar sinyalleri (analog RGB)
Sinyal Yenileme Hızı (Hz) Çözünürlük En Boy Oranı Modu
VGAEGA 70 640x350 1024x560 1024x768 1024x576
VGA 60/72/75/85/iMac
SVGA 56/60/72/75/85/iMac
XGA 60/70/75/85/iMac
WXGA 60 1280x768 1024x614 1024x768 1024x576
60 1360x768 1024x578 1024x768 1024x576
60/75/85 1280x800 1024x640 1024x768 1024x576
*1
*1
*1
640x480/640x360
800x600/800x450
1024x768/1024x576
*2
*2
*2
93
Birimler: nokta
Normal 4:3 16:9
1024x768 1024x768 1024x576
1024x768 1024x768 1024x576
1024x768 1024x768 1024x576
WXGA
MAC13" 67 640x480 1024x768 1024x768 1024x576
MAC16" 75 832x624 1024x768 1024x768 1024x576
MAC19" 75 1024x768 1024x768 1024x768 1024x576
MAC21" 75 1152x870 1016x768 1024x768 1024x576
*1 Cihazın VGA çıkış bağlantı noktası yoksa bağlantı devreden çıkarılır.
*2 Letterbox sinyali
Yukarıda belirtilenler dışında sinyal girişleri olması durumunda da görüntü yansıtılabilir. Ancak, tüm işlevler desteklenmeyebilir.
+
SXGA 70/75/85 1152x864 1024x768 1024x768 1024x576
SXGA+ 60/75/85 1400x1050 1024x768 1024x768 1024x576
UXGA 60 1600x1200 1024x768 1024x768 1024x576
60/75/85 1440x900 1024x640 1024x768 1024x576
60/75/85 1280x1024 960x768 1024x768 1024x576
60/75/85 1280x960 1024x768 1024x768 1024x576
60 1024x768 1024x768 1024x768 1024x576
Page 94

Desteklenen Monitör Ekranları
Bileşen Video
Sinyal Yenileme Hızı (Hz) Çözünürlük En/Boy Oranı Modu
SDTV(480i) 60 720x480/720x360
SDTV(576i) 50 720x576/720x432
SDTV(480p) 60 720x480/720x360
SDTV(576p) 50 720x576/720x432
HDTV(720p) 50/60 1280x720 1024x768 1024x576
HDTV(1080i) 50/60 1920x1080 1024x768 1024x576
HDTV(1080p) 50/60 1920x1080 1024x768 1024x576
* Letterbox sinyali
Bileşik Video/S-Video
Sinyal Yenileme Hızı (Hz) Çözünürlük En/Boy Oranı Modu
TV(NTSC) 60 720x480/720x360
TV(PAL,SECAM) 50 720x576/720x432
94
Birimler: nokta
4:3 16:9
*
*
*
*
1024x768 1024x576
1024x768 1024x576
1024x768 1024x576
1024x768 1024x576
Birimler: nokta
4:3 16:9
*
*
1024x768 1024x576
1024x768 1024x576
* Letterbox sinyali
Page 95

Desteklenen Monitör Ekranları
Desteklenen Monitör Ekranları (EB-826W)
Bilgisayar sinyalleri (analog RGB)
Sinyal Yenileme Hızı (Hz) Çözünürlük En/Boy Oranı Modu
VGAEGA 70 640x350 1280x700 1280x720 1280x800 1280x700 640x350
VGA 60/72/75/85/iMac
SVGA 56/60/72/75/85/iMac
XGA 60/70/75/85/iMac
*1
*1
*1
640x480/640x360
800x600/800x450
1024x768/1024x576
95
Birimler: nokta
Normal 16:9 Tam Yakınlaştırma Boylamasına
*2
*2
*2
1066x800 1280x720 1280x800 1280x800 640x480
1066x800 1280x720 1280x800 1280x800 800x600
1066x800 1280x720 1280x800 1280x800 1024x768
WXGA 60 1280x768 1280x768 1280x720 1280x800
60 1360x768 1280x722 1280x720 1280x800 1280x722 1280x768
60/75/85 1280x800 1280x800 1280x720 1280x800 1280x800 1280x800
WXGA
WSXGA+
MAC13" 67 640x480 1066x800 1280x720 1280x800 1280x800 640x480
MAC16" 75 832x624 1066x800 1280x720 1280x800 1280x800 832x624
MAC19" 75 1024x768 1066x800 1280x720 1280x800 1280x800 1024x768
+
*3
SXGA 70/75/85 1152x864 1066x800 1280x720 1280x800 1280x800 1280x800
SXGA+ 60/75/85 1400x1050 1066x800 1280x720 1280x800 1280x800 1280x800
UXGA 60 1600x1200 1066x800 1280x720 1280x800 1280x800 1280x800
60/75/85 1440x900 1280x800 1280x720 1280x800 1280x800 1280x800
60 1680x1050 1280x800 1280x720 1280x800 1280x800 1280x800
60/75/85 1280x1024 1000x800 1280x720 1280x800 1280x800 1280x800
60/75/85 1280x960 1066x800 1280x720 1280x800 1280x800 1280x800
60 1024x768 1066x800 1280x720 1280x800 1280x800 1024x768
1280x768
1280x768
Page 96

Desteklenen Monitör Ekranları
Sinyal Yenileme Hızı (Hz) Çözünürlük En/Boy Oranı Modu
Normal 16:9 Tam Yakınlaştırma Boylamasına
MAC21" 75 1152x870 1059x800 1280x720 1280x800 1280x800 1152x800
*1 Cihazın VGA çıkış bağlantı noktası yoksa bağlantı devreden çıkarılır.
*2 Letterbox sinyali
*3 Sadece Yapılandırma Menüsü, Çözünürlük olarak Geniş seçildiğinde uyumludur. s s.36
Yukarıda belirtilenler dışında sinyal girişleri olması durumunda da görüntü yansıtılabilir. Ancak, tüm işlevler desteklenmeyebilir.
Bileşen Video
Sinyal Yenileme Hızı (Hz) Çözünürlük En/Boy Oranı Modu
Normal 16:9 Tam Yakınlaştırma Boylamasına
SDTV(480i) 60 720x480/720x360
SDTV(576i) 50 720x576/720x432
SDTV(480p) 60 720x480/720x360
SDTV(576p) 50 720x576/720x432
*
*
*
*
1066x800 1280x720 1280x800 1280x800 640x480
1066x800 1280x720 1280x800 1280x800 768x576
1066x800 1280x720 1280x800 1280x800 640x480
1066x800 1280x720 1280x800 1280x800 768x576
96
Birimler: nokta
HDTV(720p) 50/60 1280x720 1280x720 1280x720 1280x800 1280x720 1280x720
HDTV(1080i) 50/60 1920x1080 1280x720 1280x720 1280x800 1280x720 1280x800
HDTV(1080p) 50/60 1920x1080 1280x720 1280x720 1280x800 1280x720 1280x800
* Letterbox sinyali
Bileşik Video/S-Video
Sinyal Yenileme Hızı
(Hz)
TV(NTSC) 60 720x480/720x360
TV(PAL,SECAM) 50 720x576/720x432
* Letterbox sinyali
Çözünürlük En/Boy Oranı Modu
Normal 16:9 Tam Yakınlaştırma Boylamasına
*
*
1066x800 1280x720 1280x800 1280x800 640x480
1066x800 1280x720 1280x800 1280x800 768x576
Birimler: nokta
Page 97

Özellikler
Projektörün Genel Özellikleri
97
Ürün adı
Boyutlar
Panel boyutu
Ekran yöntemi
Çözünürlük
Odak ayarı
Zoom ayarı
Lamba
Maks. ses çıkışı
Hoparlör
Güç kaynağı
Elektrik
100 ila 240 V alan
tüketimi
200 ila 240 V alan
Çalıştırma yüksekliği
Çalıştırma sıcaklığı
Depolama sıcaklığı
Ağırlık
EB-826W EB-825 EB-85 EB-84 EB-824
327 (G) ^ 95 (Y) ^ 250 (D) mm (çıkıntı yapan parçalar hariç)
0,59" Geniş 0,63"
Polisilikon TFT aktif matris
1.024.000 piksel
WXGA (1280 (G) ^ 800
(Y) nokta) ^ 3
UHE lamba, 200 W Model No.: ELPLP50
100 ila 240 V AC ±%10, 50/60 Hz 3,3 ila 1,5 A
Çalıştırma: 289 W
Bekleme güç tüketimi (İletişim Açık): 7,9 W
Bekleme güç tüketimi (İletişim Kapalı): 1,9 W
Çalıştırma: 275 W
Bekleme güç tüketimi (İletişim Açık): 8,9 W
Bekleme güç tüketimi (İletişim Kapalı): 3,0 W
786.432 piksel (1024 (Y) ^ 768 (G) nokta) ^ 3
Manüel
Manuel (1 ila 1,62)
10 W mono
1
0 ila 2.286 m arası irtifa
5 ila +35˚C (Yoğunlaşma yok)
-10 ila +60˚C (Yoğunlaşma yok)
Yaklaşık 3,1 kg
Çalıştırma: 289 W
Bekleme güç tüketimi:
1,9 W
Çalıştırma: 275 W
Bekleme güç tüketimi:
3,0 W
Page 98

Özellikler
98
Ürün adı
Konnektörler Bilgisayar1 (Computer1) Giriş
Bağlantı Noktası
Bilgisayar2 (Computer2) Giriş
Bağlantı Noktası
Audio1 (Audio1) Bağlantı
Noktası
Audio2 (Audio2) Bağlantı
Noktası
Video (Video) giriş bağlantı
noktası
S-video (S-Video) giriş
bağlantı noktası
Ses-Sol/Sağ (Audio-L/R) giriş
bağlantı noktası
Mik. Giriş Bağlantı Noktası
(Mic)
Ses Çıkışı (Audio Out) Bağlantı
Noktası
Monitor Out Bağlantı Noktası
(Monitor Out)
USB Bağlantı Noktası(TypeB)
USB Bağlantı Noktası(TypeA)
USB Bağlantı Noktası 1
LAN Bağlantı Noktası 1
RS-232C Bağlantı Noktası 1
EB-826W EB-825 EB-85 EB-84 EB-824
1
1
1
1
1
1
1
1
1
1
*
1
*
1
İsteğe Bağlı LAN Ünitesi için USB Konnektörü (Type A)
USB konnektörü (Type A)
Mini D-Sub15-pinli (dişi) siyah −
Mini D-Sub15-pinli (dişi) mavi
Mini D-Sub15-pinli (dişi) mavi
Stereo mini jak
Stereo mini jak
RCA jakı
Mini DIN 4-pin
RCA pin jak x 2 (L, R)
Stereo mini jak
Stereo mini jak −
USB konnektörü (Type B)
−
RJ-45 −
Mini D-Sub 9-pin (erkek)
USB konnektörü
(Type A)
−
* USB 2.0 öğesini destekler. Ancak, USB bağlantı noktalarının USB'yi destekleyen tüm aygıtları çalıştıracağı konusunda garanti verilmemektedir.
Türkiye'deki kullanıcılar için
EEE Yönetmeliğine Uygundur.
Page 99
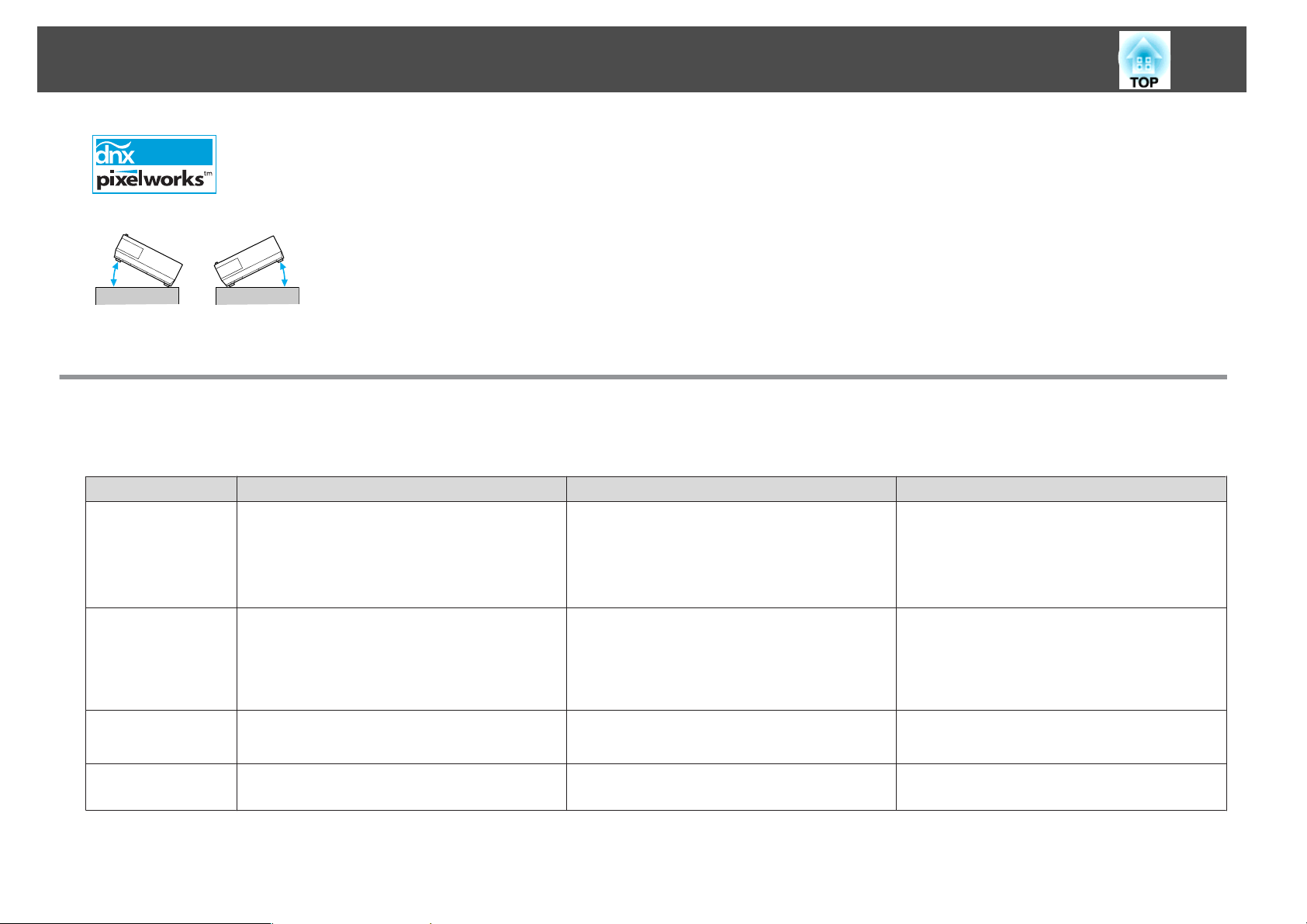
Özellikler
Bu projektörde Pixelworks DNXTM IC'ler kullanılmıştır.
Yatırma açısı
Projektörü 30˚'den daha fazla yatırarak kullanırsanız cihaz hasar görebilir ve kazaya neden olabilir.
Yazılım Gereksinimleri
Projektörle birlikte verilen yazılım veya opsiyonel aksesuarlar aşağıdaki gereksinimleri karşılayan bilgisayarlarda çalışır.
EMP NS Bağlantısı sadece EB-826W/825/85 ile verilir.
EMP NS Connection EMP Monitor USB Display
İşletim sistemi Windows 2000 SP4/XP/XP SP1/XP SP2/XP SP3/
Vista/Vista SP1
Mac OS X 10.3 veya üstü
Önerilen: Mac OS X 10.5.1 veya üzeri,
10.4.11/10.3.9
İşlemci
Mobile Pentium III 1.2GHz veya daha hızlı
Power PC G3 900MHz veya daha hızlı
Önerilen: Pentium M 1.6GHz veya daha hızlı
CoreDuo 1.5GHz veya daha hızlı
Windows 98 SE SP1/Me/NT4.0 SP6/2000SP4/
XP 32Bit (HomeEdition/Professional) SP1 veya
üzeri Vista/VistaSP1
Önerilen: Pentium MMX 166MHz veya daha
hızlı
Önerilen: Pentium II 233MHz veya daha hızlı
*
99
Windows 2000 SP4/XP/XP SP1/XP SP2/XP SP3/
Vista/Vista SP1
Mobile Pentium III 1.2GHz veya daha hızlı
Önerilen: Pentium M 1.6GHz veya daha hızlı
Hafıza Miktarı
Sabit Disk
Boş alan
256MB veya üstü
Önerilen: 512MB veya üstü
20MB veya üstü 50MB veya üstü 20MB veya üstü
64MB veya üstü 256MB veya üstü
Önerilen: 512MB veya üstü
Page 100

Özellikler
EMP NS Connection EMP Monitor USB Display
Ekran
* Internet Explorer Sür.5 veya üzeri yüklü ve Yönetici yetkisine sahip kullanıcı
XGA (1024x768) değeri üzerinde çözünürlük
Yaklaşık 32000 renge sahip renkli ekran, 16
bit rengin üzerinde
SVGA (800x600) değeri üzerinde çözünürlük
32 bit tam renk veya üzeri renkli ekran
Renkli Ekran
100
XGA (1024x768) değeri üzerinde çözünürlük
Yaklaşık 32000 renge sahip renkli ekran, 16
bit rengin üzerinde
 Loading...
Loading...