Page 1
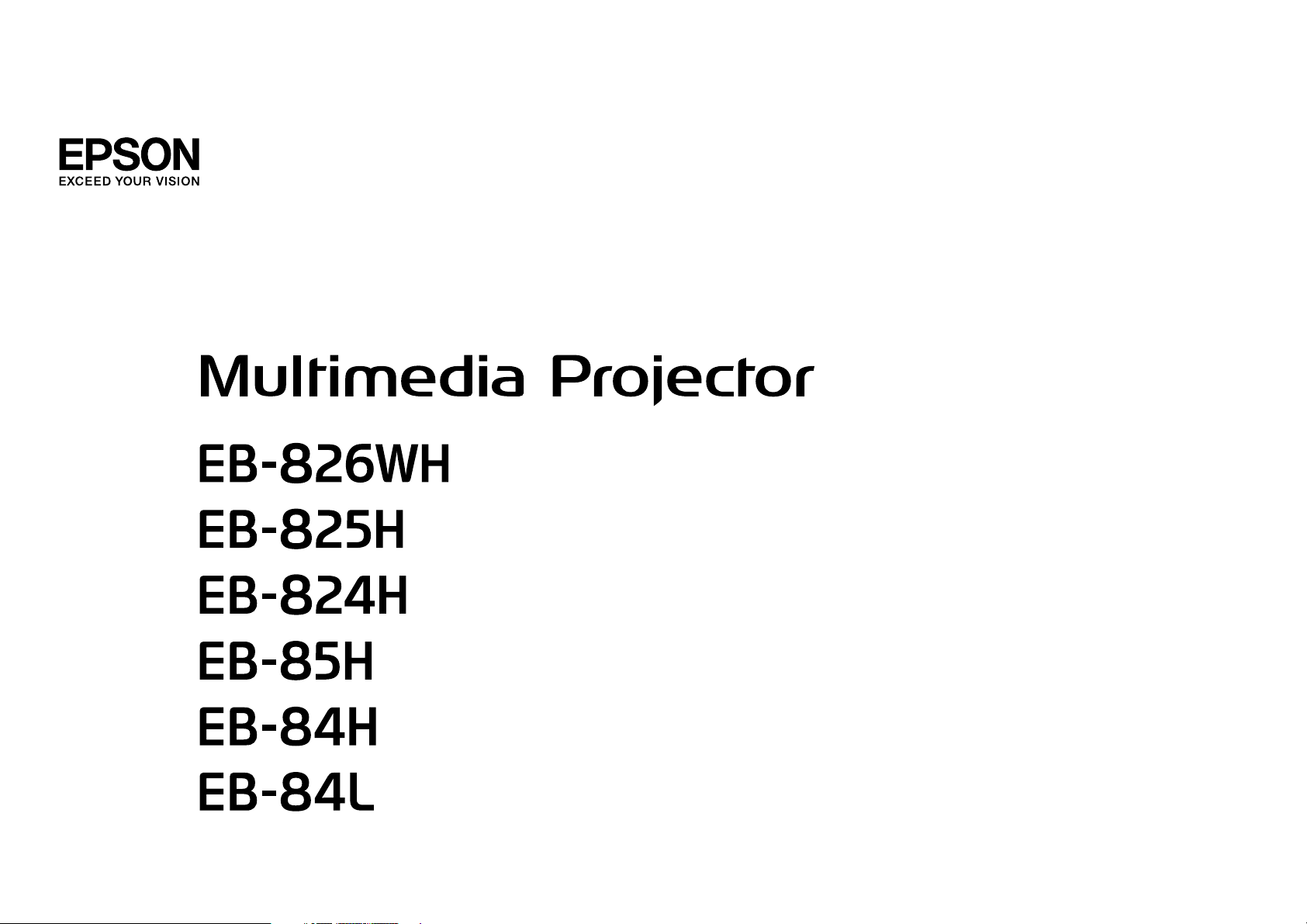
User’s Guide
Page 2
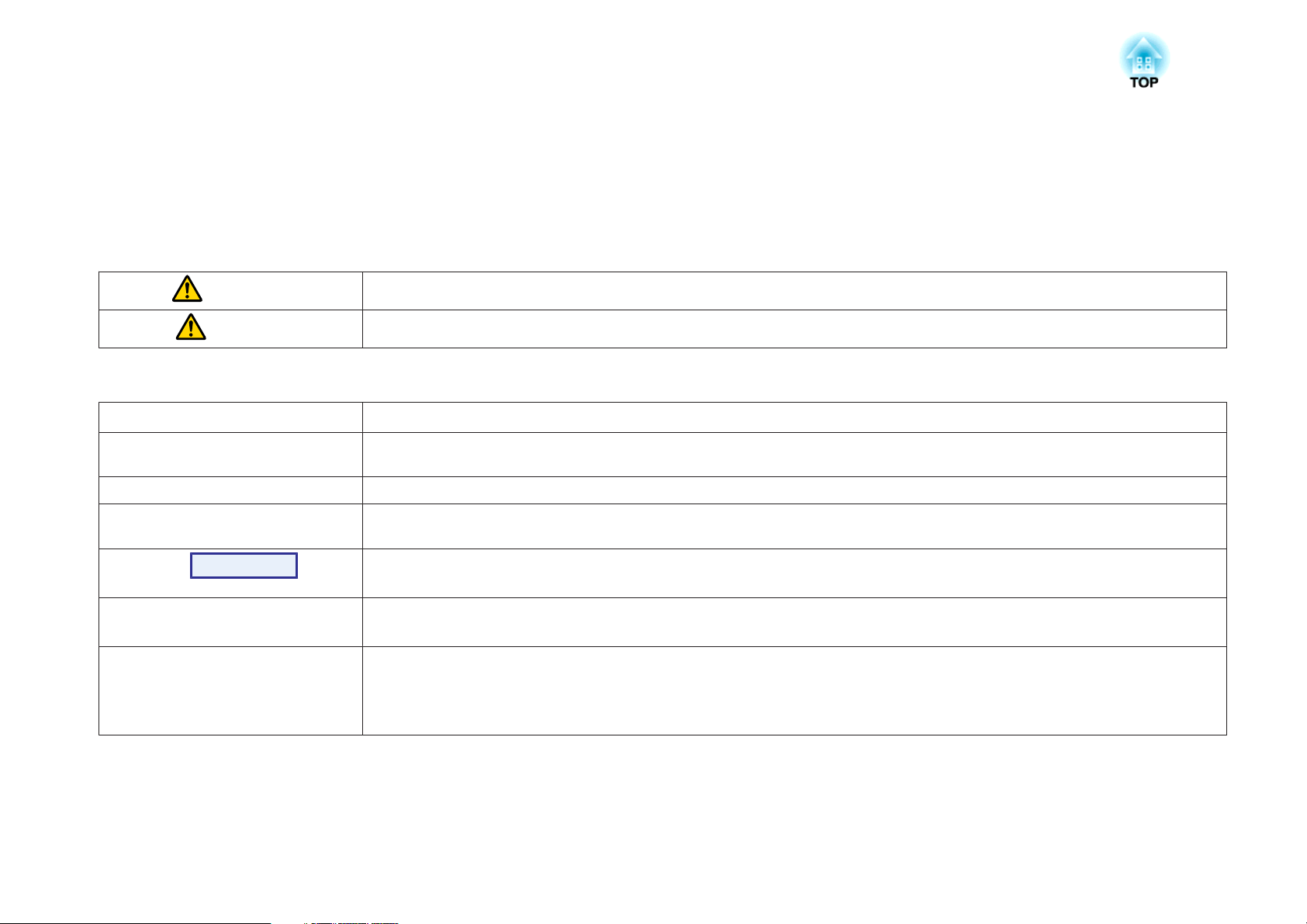
Notations Used in This Guide
• Safety indications
The documentation and the projector use graphical symbols to show how to use the projector safely.
Please understand and respect these caution symbols in order to avoid injury to persons or property.
Warning
Caution
• General information indications
Attention
q
s Indicates a page where detailed information regarding a topic can be found.
g
Procedure
[ (Name) ] Indicates the name of the buttons on the Remote Control or the Control panel.
"(Menu Name)"
Brightness
This symbol indicates information that, if ignored, could possibly result in personal injury or even death due to incorrect handling.
This symbol indicates information that, if ignored, could possibly result in personal injury or physical damage due to incorrect handling.
Indicates procedures which may result in damage or injury if sufficient care is not taken.
Indicates additional information and points which may be useful to know regarding a topic.
Indicates that an explanation of the underlined word or words in front of this symbol appears in the glossary of terms. See the "Glossary"
section of the "Appendix". s p.114
Indicates operating methods and the order of operations.
The procedure indicated should be carried out in the order of the numbered steps.
Example: [Esc] button
Indicates Configuration Menu items.
Example:
Select "Brightness" from the Image menu.
Image menu - Brightness
Page 3
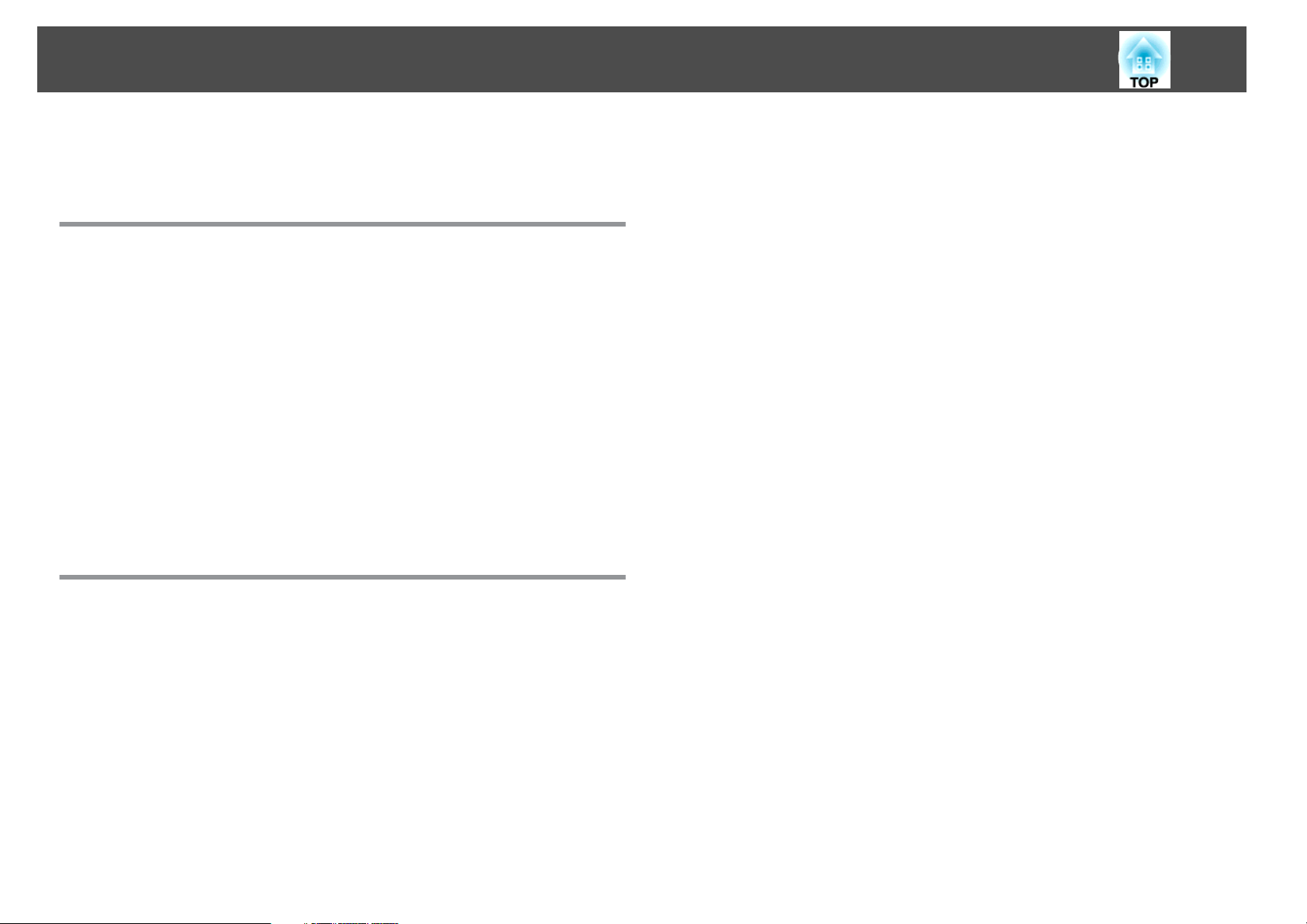
Contents
3
Notations Used in This Guide ........................ 2
Introduction
Projector Features .......................................... 7
Features Common to Each Model...................................7
Easy to handle .............................................. 7
Enhanced security functions.....................................7
EB-826WH/825H/85H Features .....................................8
Taking full advantage of a network connection........................ 8
Projecting JPEG images without connecting a computer.................. 8
Part Names and Functions ................................... 9
Front/Top ................................................... 9
Rear.......................................................10
Base...................................................... 11
Control panel ................................................12
Remote Control ...............................................13
Various Applications
Changing the Projected Image . ............................. 16
Automatically Detect Input Signal and Change the Projected Image (Source Search)
.......................................................... 16
Switch to Target Image by Remote Control ............................17
Connecting with a USB Cable and Projecting (USB Display) .... 18
System Requirements..........................................18
Connecting................................................. 18
Connecting for the first time ....................................19
From the second time........................................ 21
Specifications for files that can be projected using Slideshow ..............22
Slideshow examples.........................................22
Presentations Using Slideshow.................................... 22
Starting and closing Slideshow ..................................23
Slideshow basic operations ..................................... 23
Rotating the image ..........................................24
Projecting Image Files.......................................... 24
Projecting images ...........................................25
Projecting all image files in a folder in sequence (Slideshow)..............26
Setting Image Display Conditions ..................................26
Connecting to External Equipment .......................... 28
Connecting and Removing USB Devices.............................. 28
Connecting USB devices....................................... 28
Removing USB devices ........................................29
Connecting to an External Monitor (EB-826WH/825H/85H/84H/84L Only) . . . . . . . 29
Connecting to an External Speaker (EB-826WH/825H/85H/84H/84L Only) . . . . . . . 30
Connecting a Microphone.......................................31
Connecting a LAN Cable (EB-826WH/825H/85H/84H/84L Only) . . . . . . . . . . . . . . 31
Installing the Wireless LAN Unit (EB-826WH/825H/85H Only)................32
Functions for Enhancing Projection ......................... 33
Selecting the Projection Quality (Selecting Color Mode)...................33
Setting the Auto Iris ............................................34
Hiding the Image and Sound Temporarily (A/V Mute).....................34
Freezing the Image (Freeze)......................................35
Changing the Aspect Ratio.......................................35
Changing methods.......................................... 35
Changing the Aspect for video equipment images..................... 36
Changing the Aspect for computer images (EB-825H/824H/85H/84H/84L) . ....37
Changing the Aspect for computer images (EB-826WH).................38
Pointer Function (Pointer) ........................................40
Enlarging Part of the Image (E-Zoom) ................................ 41
Operating the Mouse Pointer by Remote Control (Wireless Mouse)............42
Presentations Using Slideshow (EB-826WH/825H/824H/85H)
........................................................... 22
Files that can be Projected Using Slideshow ........................... 22
Security Functions ......................................... 44
Managing Users (Password Protect) .................................44
Type of Password Protect ......................................44
Setting Password Protect...................................... 44
Page 4
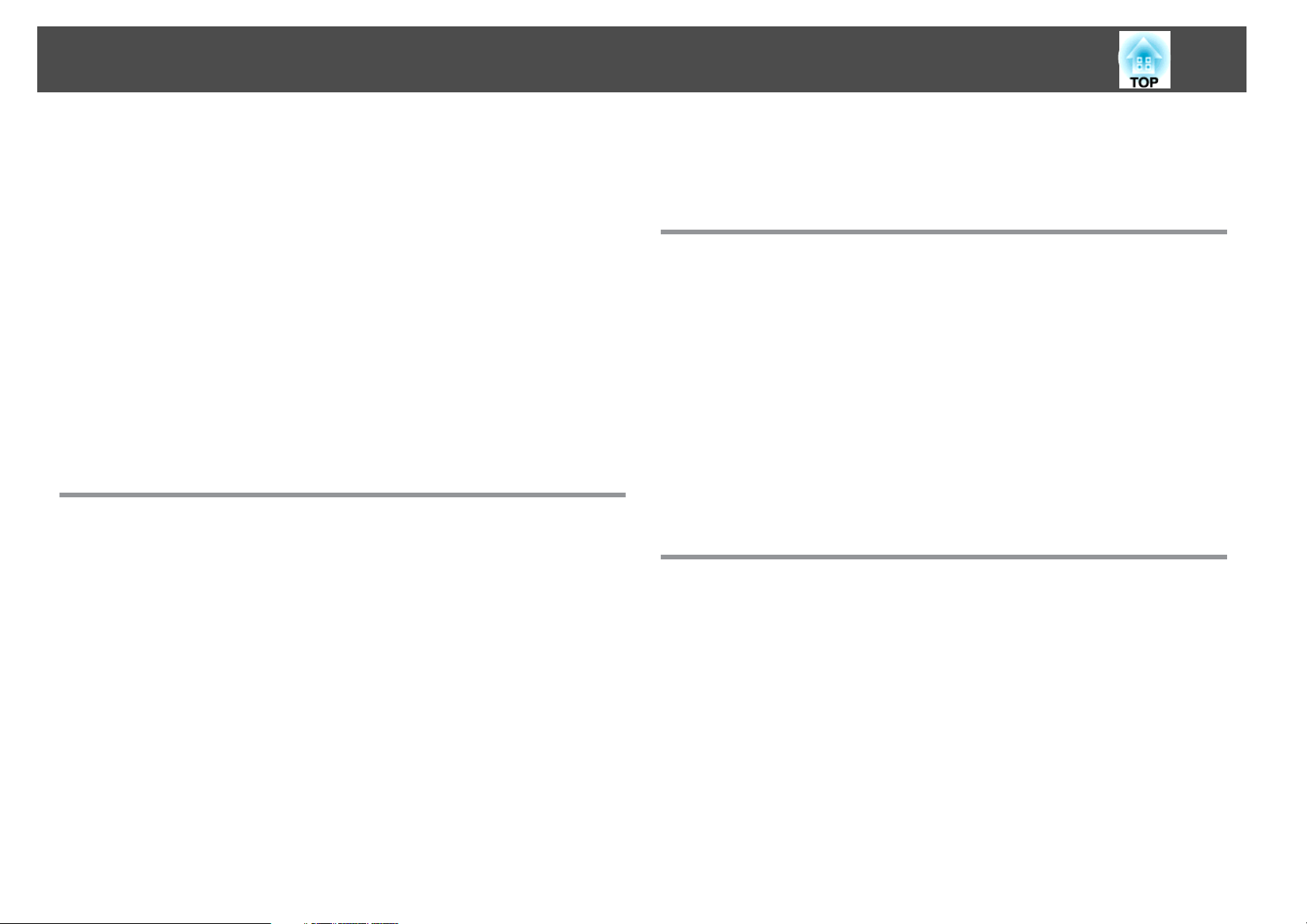
Contents
4
Entering the password ........................................ 45
Restricting Operation (Control Panel Lock)............................46
Anti-Theft Lock............................................... 47
Installing the wire lock ........................................47
Changing Settings Using a Web Browser (Web Control) ....... 48
Displaying Web Control.........................................48
Entering the IP address of the projector............................ 48
Displaying Web Remote .........................................48
Using the Mail Notification Function to Report Problems ...... 50
Management Using SNMP .................................. 51
Saving a User's Logo ....................................... 52
Saving a User Pattern . ..................................... 54
Configuration Menu
Using the Configuration Menu .............................. 57
List of Functions ........................................... 58
Image Menu................................................. 58
Signal Menu ................................................. 59
Settings Menu................................................60
Extended Menu...............................................63
Network Menu (EB-826WH/825H/85H/84H/84L only) . . . . . . . . . . . . . . . . . .... 65
Notes on operating the Network menu............................. 66
Soft keyboard operations......................................66
Basic menu................................................67
Wireless LAN menu (EB-826WH/825H/85H only) ......................68
Security menu (EB-826WH/825H/85H only).......................... 69
When WEP is selected ........................................70
When WPA-PSK (TKIP) or WPA2-PSK (AES) is selected...................71
Wired LAN menu............................................ 72
Mail menu................................................73
Others menu ..............................................74
Reset menu ............................................... 75
Info Menu (Display Only) ........................................76
Reset Menu ................................................. 77
Troubleshooting
Using the Help ............................................. 79
Problem Solving ........................................... 80
Reading the Indicators.......................................... 80
t
Indicator is lit or flashing red ..................................81
m o
Indicators are flashing or lit orange ............................ 82
When the Indicators Provide No Help ................................83
Problems relating to images....................................84
Problems when projection starts................................. 88
Other problems .............................................88
Reading Problem Mail Notification Function (EB-826WH/825H/
85H/84H/84L Only) ........................................ 91
Appendix
Installation Methods ....................................... 93
Cleaning .................................................. 94
Cleaning the Projector's Surface ................................... 94
Cleaning the Lens.............................................94
Cleaning the Air filter........................................... 94
Replacing Consumables .................................... 95
Replacing the Remote Control Batteries..............................95
Replacing the Lamp ............................................ 95
Lamp replacement period ......................................95
How to replace the lamp...................................... 96
Resetting the Lamp Hours ......................................99
Replacing the Air Filter .......................................... 99
Air filter replacement period....................................99
How to replace the air filter..................................... 99
Page 5
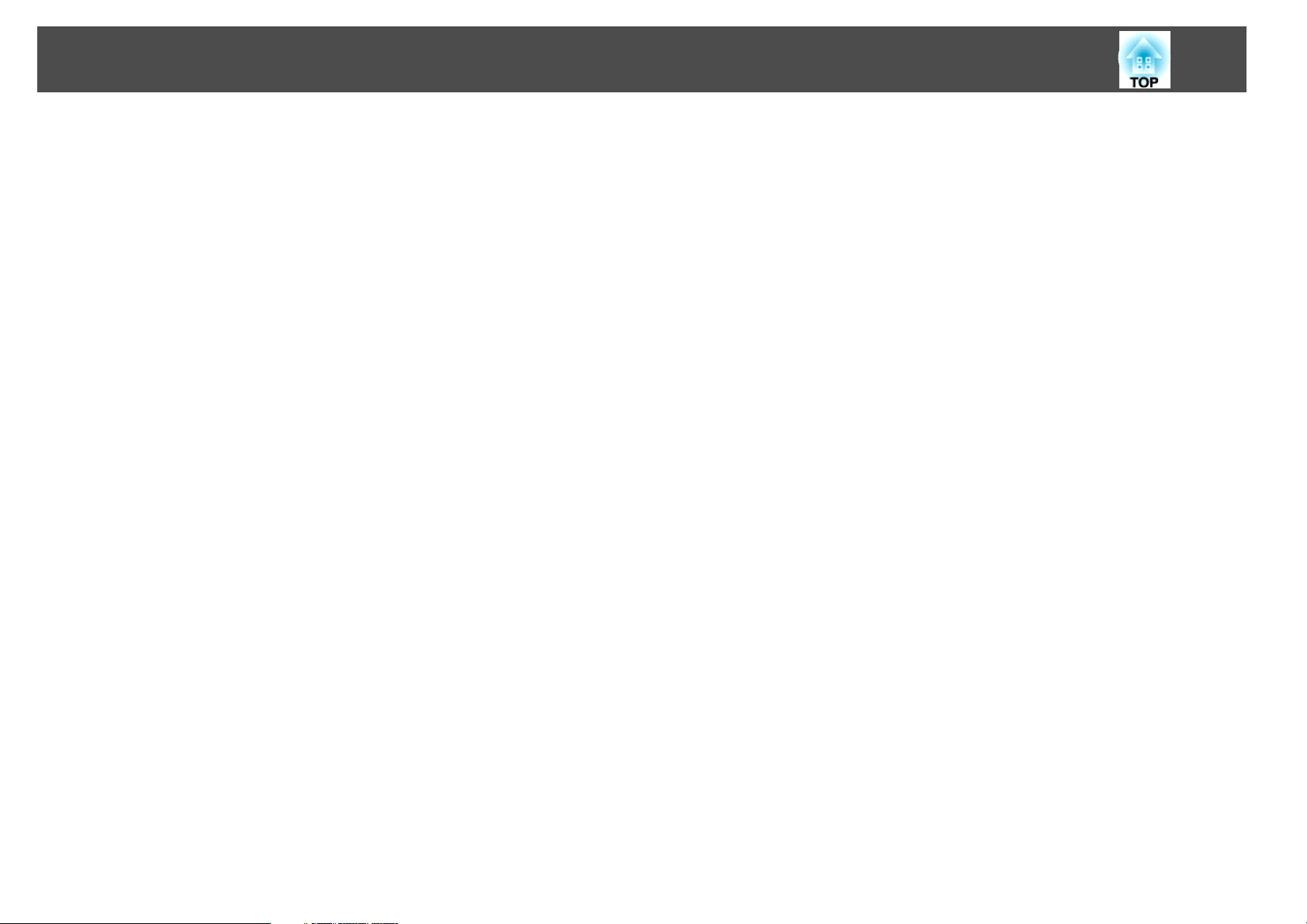
Contents
Optional Accessories and Consumables .................... 101
Optional Accessories.......................................... 101
Consumables ............................................... 101
Screen Size and Projection Distance ........................ 102
Projection Distance (EB-825H/824H/85H/84H/84L) . . . . . . . . . . . . . . . . . . . . . . 102
Projection Distance (EB-826WH)...................................102
ESC/VP21 Commands ..................................... 104
Command List ...............................................104
Cable Layouts............................................... 104
Serial connection ........................................... 104
Communications protocol..................................... 105
About PJLink ............................................. 106
Supported Monitor Displays ............................... 107
Supported Monitor Displays (EB-825H/824H/85H/84H/84L)................ 107
Computer signals (analog RGB)................................. 107
Component Video.......................................... 107
Composite Video/S-Video..................................... 107
Supported Monitor Displays (EB-826WH) .............................108
Computer signals (analog RGB)................................. 108
Component Video.......................................... 108
Composite Video/S-Video..................................... 108
5
Specifications ............................................ 109
Projector General Specifications...................................109
Appearance .............................................. 113
Glossary ................................................. 114
General Notes ............................................ 116
About Notations............................................. 116
General Notice:.............................................. 116
Index .................................................... 134
Page 6
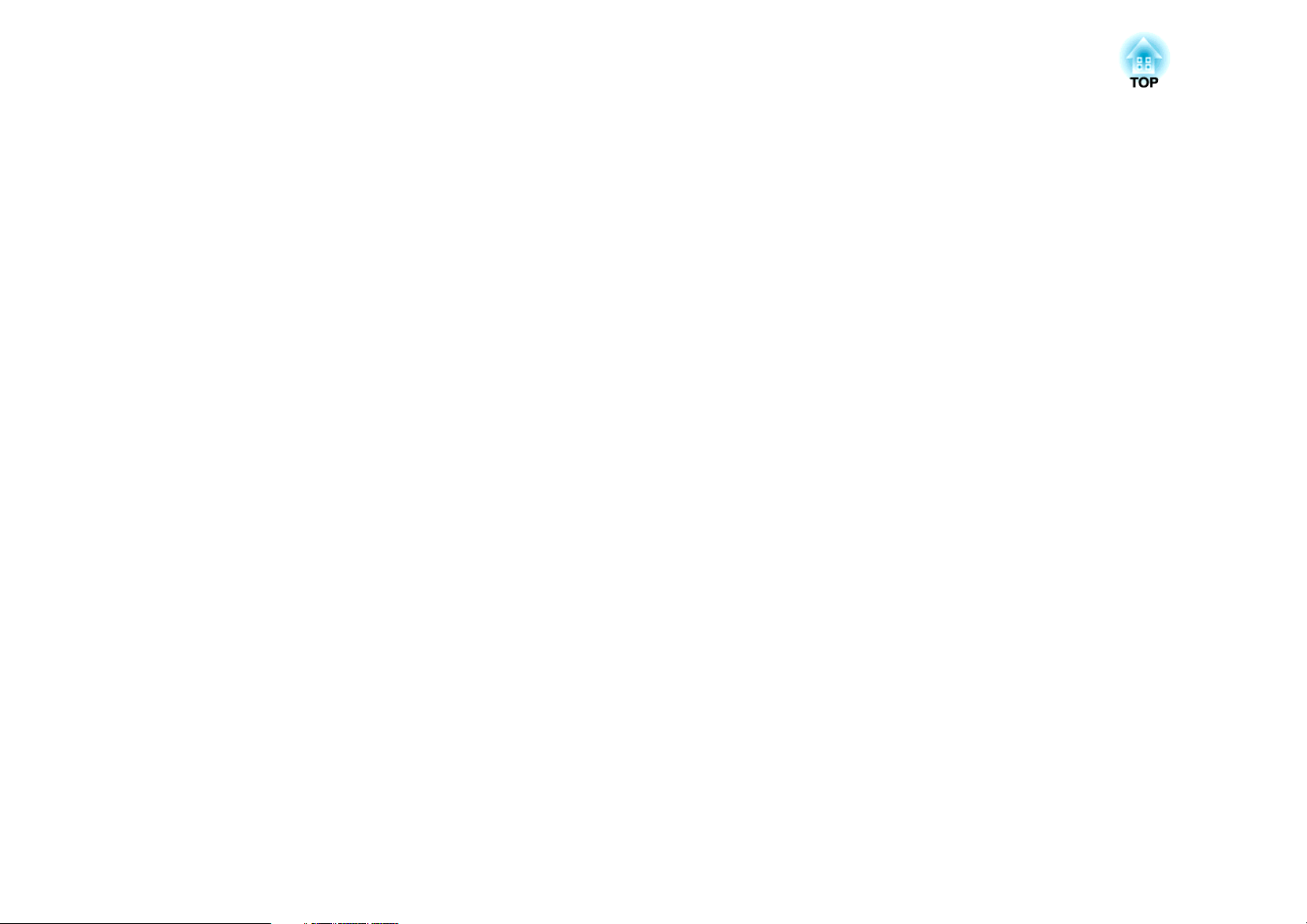
Introduction
This chapter explains the projector's features and the part names.
Page 7
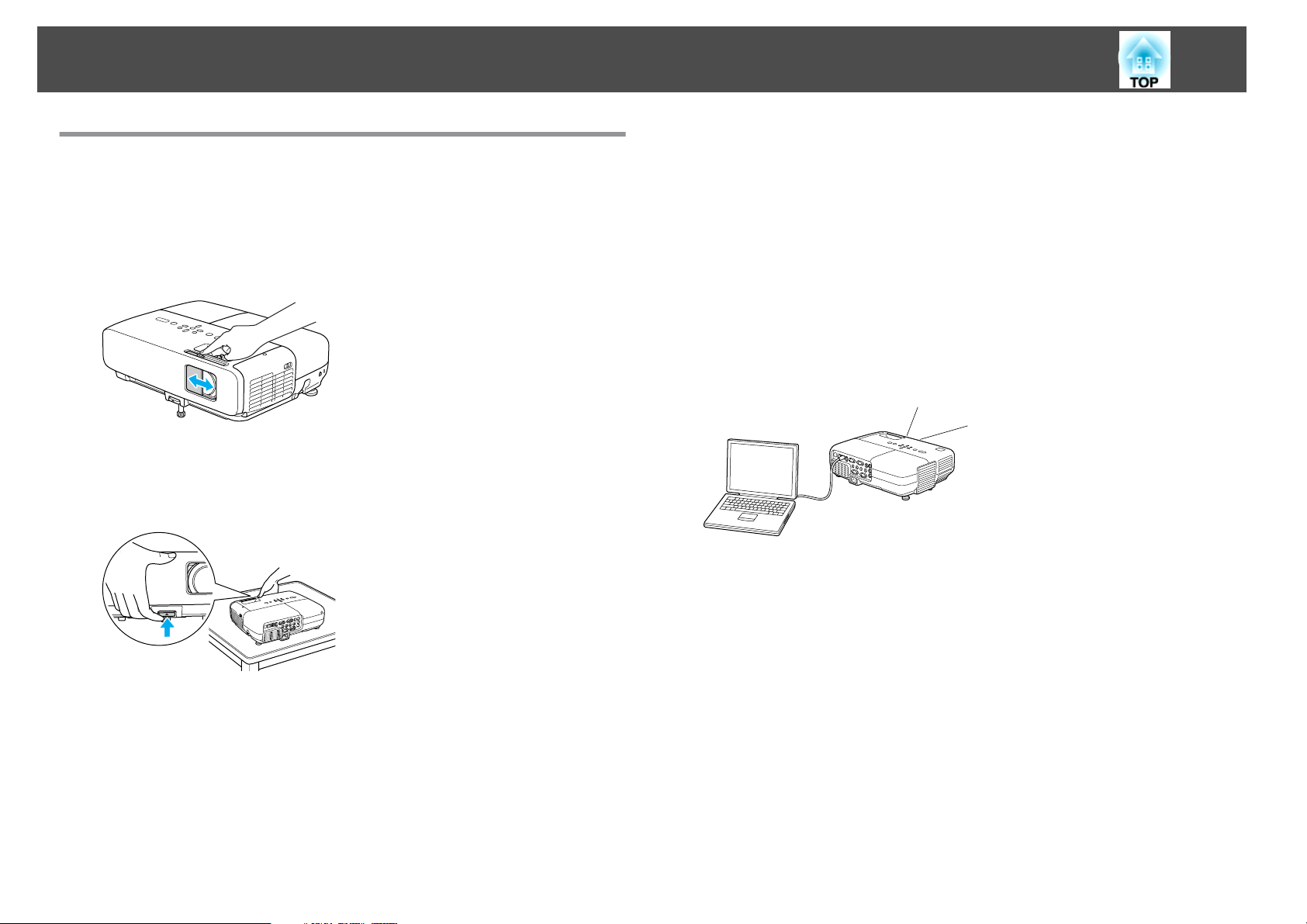
Projector Features
7
Features Common to Each Model
Easy to handle
• The A/V mute slide makes it easy to project and store
You can stop and resume projection easily by opening and closing the
A/V mute slide which makes giving clear presentations easier.
• A single foot design means you do not have to make any difficult
leveling adjustments
s
You can easily make height adjustments with one hand.
Guide
Quick Start
• Make effective use of white boards and so on with the Pattern
function
Projects ruled lines or a grid onto a white board or black board, allowing
you to easily write sentences or draw figures.
• Enlarge and project your files with the Document Camera
A USB compatible Document Camera is available as an optional extra.
With this Document Camera there is no need for a power cable. You can
connect easily with one USB cable, and its clean design really simplifies
projecting and enlarging your documents.
• Connecting with a USB cable and Projecting (USB Display)
Simply by connecting the projector to a computer with the supplied USB
cable you can project images from the computer screen.
s
Enhanced security functions
p.18
• No cool down delay
After turning the projector's power off, you can disconnect the projector's
power cable without having to wait for the projector to cool down.
• Projection screen for WXGA (EB-826WH)
With a computer that has a 16:10 WXGA wide LCD display, the image
can be projected in the same aspect. You can use whiteboards and other
landscape format screens.
• Password Protect to restrict and manage users
By setting a Password you can restrict who can use the projector.
s
p.44
• Control Panel Lock restricts button operation on the Control panel
You can use this to prevent people changing projector settings without
permission at events, in schools, and so on.
• Equipped with various anti-theft devices
The projector is equipped with the following types of anti-theft security
s
devices.
• Security slot
• Security cable installation point
p.47
s
p.46
Page 8
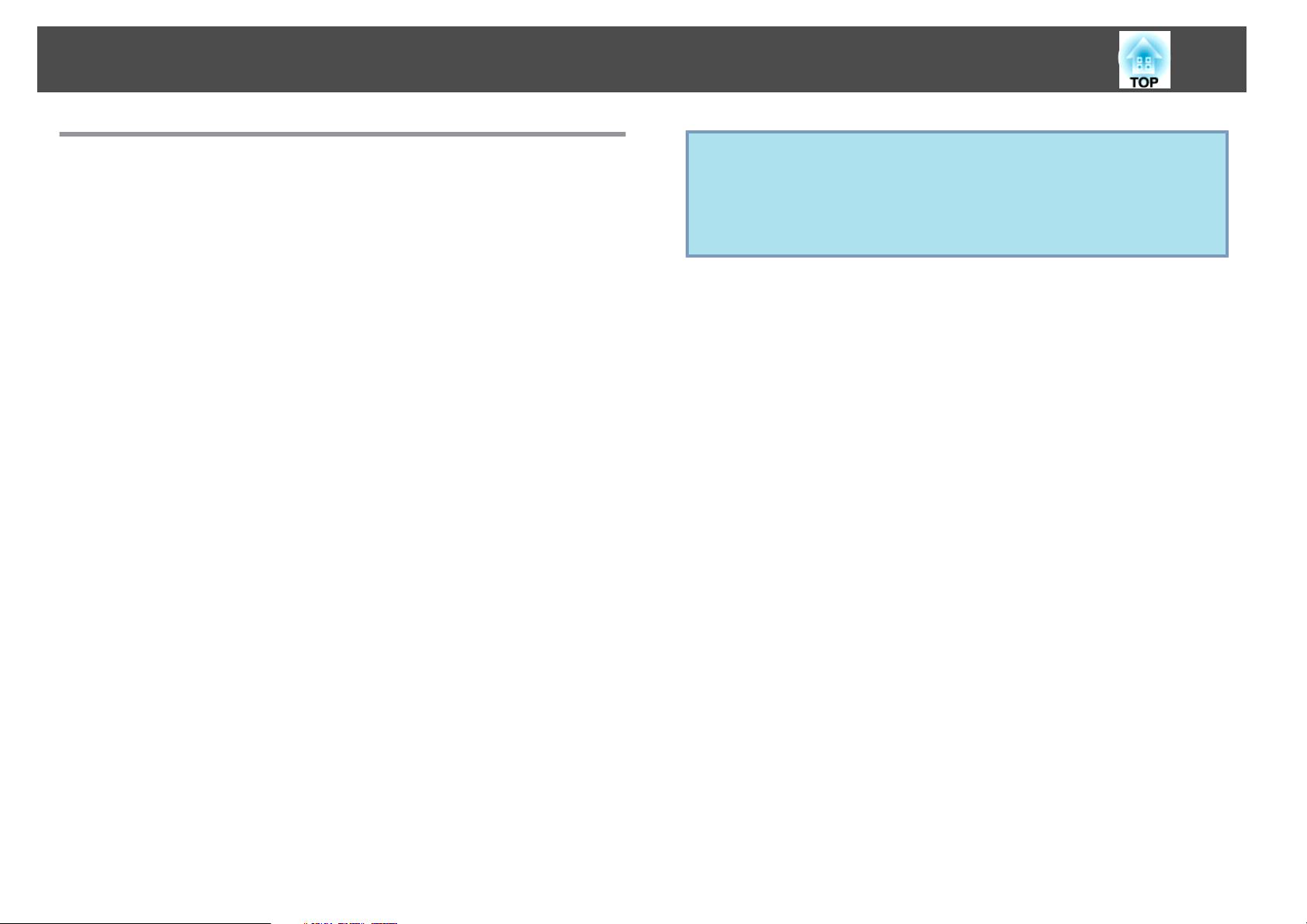
Projector Features
8
EB-826WH/825H/85H Features
Taking full advantage of a network connection
You can make effective use of your network by using the supplied "EPSON
Projector Software for Meeting & Monitoring" to perform efficient and
s
varied presentations and meetings.
Operation Guide
• Connect a Computer to the projector via a network
You can project by connecting to an already constructed network system.
You can hold efficient meetings by projecting from multiple computers
connected to a network system without having to change any cables.
• Connecting wirelessly to a computer
When you install the optional wireless LAN unit in the projector, you can
connect wirelessly to a computer.
• Connection method for various networks
The following methods are available for connecting the projector to a
network. Select whichever method suites your environment.
Network Projection Operation Guide
• Advanced Connection Mode
Advanced Connection Mode is an infrastructure connection, offering you a
method of connecting to an already constructed network.
EasyMP Network Projection
s
EasyMP
• Not compatible with the "Network Projector" function which is a
q
standard feature on Windows Vista/Windows 7.
• Limitations when projecting from Windows Media Center
When Windows Media Center is displayed at full screen, you cannot
project with Quick Wireless Connection USB Key.
Projecting JPEG images without connecting a computer
You can project a slideshow of JPEG images saved on a USB device such as
a USB compatible digital camera, hard disk, or USB memory by simply
s
connecting to the projector.
Guide
EasyMP Network Projection Operation
• Quick Connection Mode
Quick Connection Mode is a connection method that can only be executed
when the optional wireless LAN unit is installed.
Quick Connection Mode temporarily allocates the projector's SSID to the
computer in ad-hoc mode, and restores the computer's network settings
after disconnecting.
• Network connection using Quick Wireless Connection USB Key
Using the optional Quick Wireless Connection USB Key, you can quickly
connect a computer to the projector for projection.
Page 9
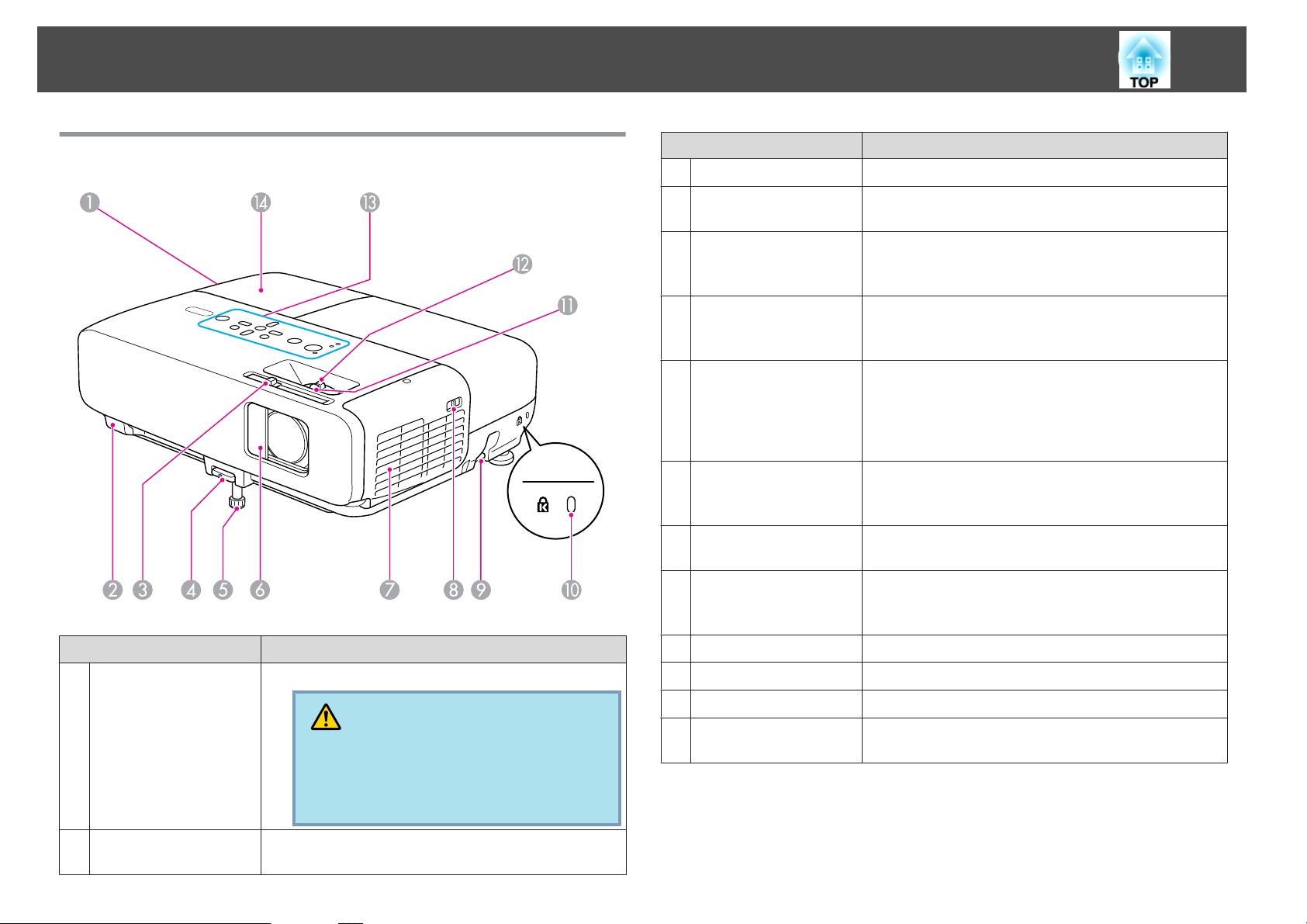
Part Names and Functions
9
Front/Top
Name Function
A/V mute slide knob
C
Foot adjust lever
D
Front adjustable foot
E
A/V mute slide
F
Air intake vent
G
(Air filter)
Air filter cover
H
open/close switch
Security cable
I
installation point
Security slot
J
Slide the knob to open and close the A/V mute slide.
Pull out the Foot adjust lever to extend and retract the
Front adjustable foot. s Quick Start Guide
Extend and adjust the position of the projected image
when the projector is placed on a surface such as a desk.
s Quick Start Guide
Close when not using the projector to protect the lens. By
closing during projection you can hide the image and the
sound (A/V Mute). s Quick Start Guide , s p.34
Takes in air to cool the projector internally. If dust collects
here it can cause the internal temperature to rise, and this
can lead to problems with operation and shorten the
optical engine's service life. Be sure to clean the Air filter
regularly. s p.94, p.99
Opens and closes the air filter cover. s p.99
Open this cover when installing the optional Wireless
LAN unit.
Pass a commercially available wire lock through here and
lock it in place. s p.47
The Security slot is compatible with the Microsaver
Security System manufactured by Kensington.
s p.47
Name Function
Air exhaust vent
A
Remote Receiver
B
Exhaust vent for air used to cool the projector internally.
Caution
Do not place objects that may become warped or
otherwise affected by heat near the Air exhaust vent
and do not put your face or hands near the vent
while projection is in progress.
Receives signals from the remote control. s Quick Start
Guide
Focus ring
K
Zoom ring
L
Control panel
M
Lamp cover
N
Adjusts the image focus. s Quick Start Guide
Adjusts the image size. s Quick Start Guide
s p.12
Open this cover when replacing the projector's Lamp.
s p.95
Page 10
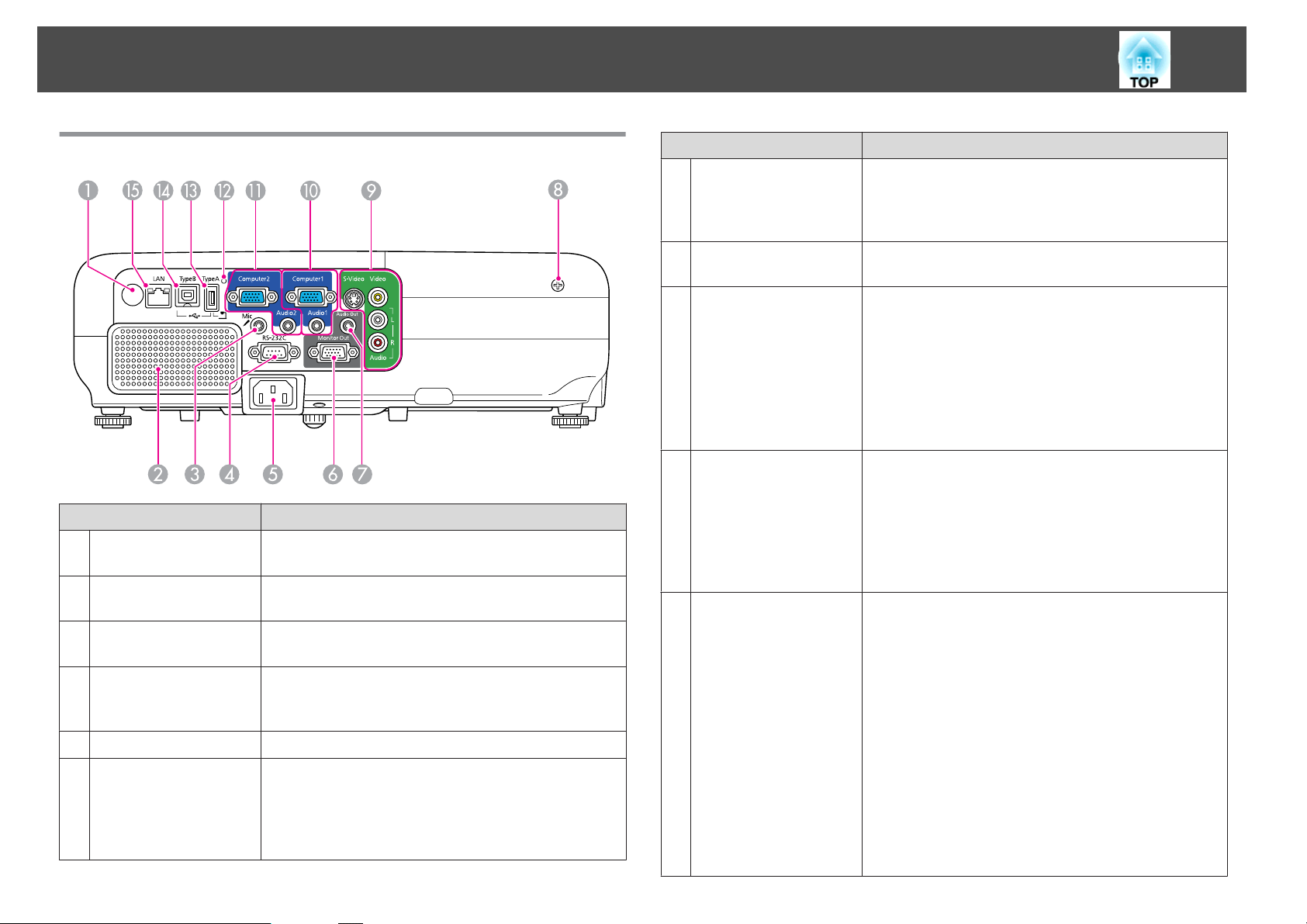
Part Names and Functions
10
Rear
Name Function
Remote Receiver
A
Speaker
B
Microphone (Mic)
C
Input Port
RS-232C Port
D
Power inlet
E
Monitor Output
F
(Monitor Out) Port
(EB-826WH/825H/
85H/84H/84L only)
Receives signals from the remote control. s Quick Start
Guide
Outputs audio from the Microphone (Mic) Input Port and
the image currently being projected.
Connects to a microphone. s p.31
When controlling the projector from a computer, connect
it to the computer with an RS-232C cable. This port is for
control use and should not normally be used. s p.104
Connects to the power cable. s Quick Start Guide
Outputs to an external monitor the image signal from the
computer connected to the Computer1 input port. This is
not available for component video signals or other signals
being input to any port other than the Computer1 input
port. s p.29
Name Function
Audio Output (Audio
G
Out) Port
(EB-826WH/825H/
85H/84H/84L only)
Lamp Cover Fixing
H
Screw
S-Video Input Port
I
Video Input Port
Audio-L/R port
Computer1 Input Port
J
Audio1 Port
Computer2 Input Port
K
Audio2 Port
Outputs audio from the Microphone (Mic) Input Port and
the image currently being projected to an external speaker.
p.30
s
Screw to fix the Lamp cover in place. s p.95
For S-video signals from video sources.
For composite video signals from video sources.
Connects to the audio out port when you want to output
audio from equipment connected to the S-Video Input
Port or the Video Input Port.
s Quick Start Guide
For video signals from a computer and component video
signals from other video sources.
Connects to the audio out port when you want to output
audio from equipment connected to the Computer1 Input
Port.
s Quick Start Guide
For video signals from a computer and component video
signals from other video sources.
Connects to the audio out port when you want to output
audio from equipment connected to the Computer2 Input
Port. Also, when you want to output audio from the
projector for the following Sources, connect the audio
source to the Audio2 port.
- USB: When playing back a Slideshow from a USB storage
device connected to USB (TypeA) Port, or when
projecting from the optional Document Camera
- USB Display
- LAN
s Quick Start Guide
Page 11
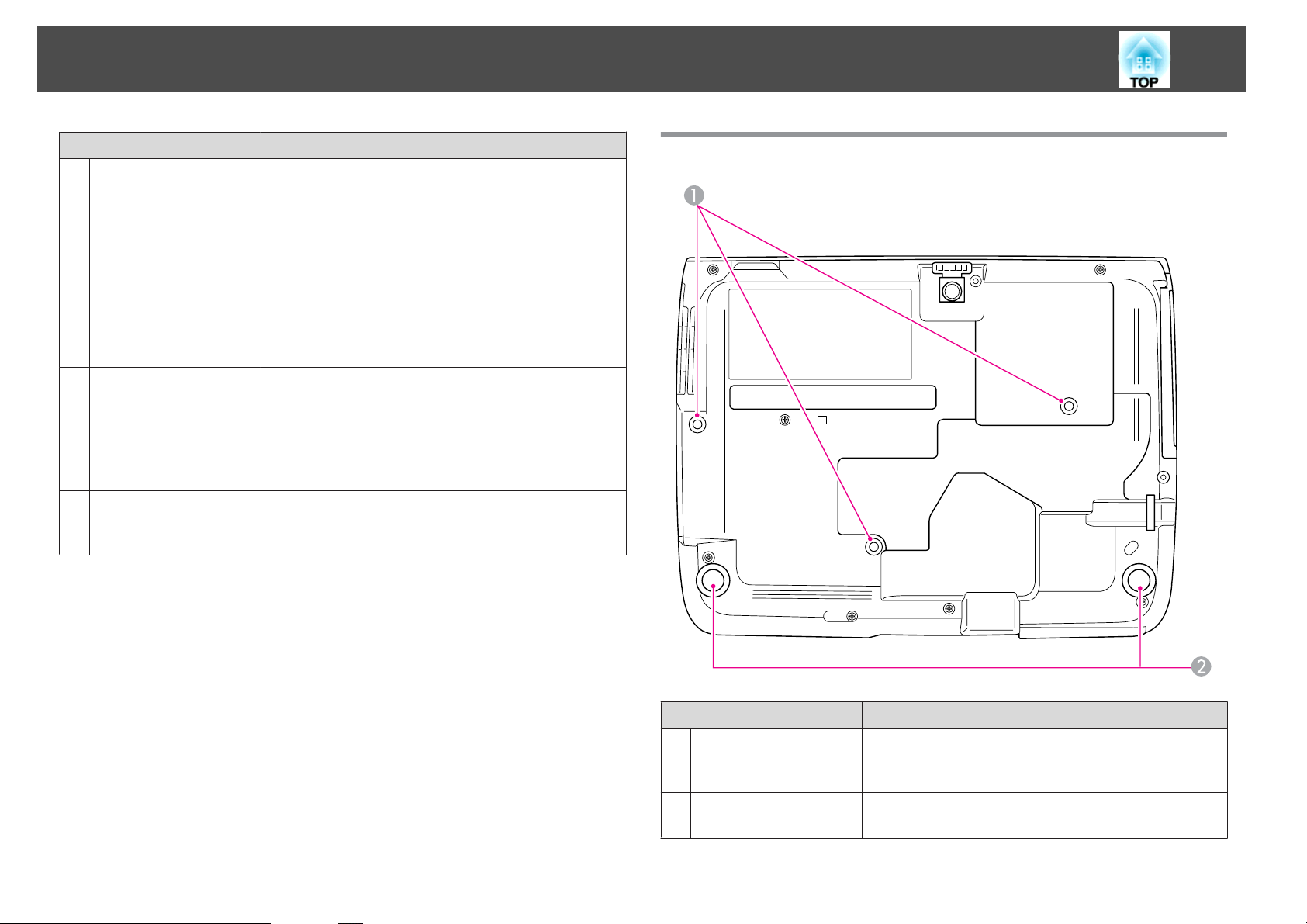
Part Names and Functions
11
Name Function
USB indicator
L
(EB-826WH/825H/
824H/85H only)
USB (TypeA) Port
M
(EB-826WH/825H/
824H/85H only)
USB (TypeB) Port
N
LAN Port
O
(EB-826WH/825H/
85H/84H/84L only)
The following explains the status of USB devices
Base
connected to USB (TypeA) port.
OFF: USB device is not connected
Orange Light ON: USB device is connected
Green Light ON: USB device is operating
Red Light ON: Error
Projects a JPEG image Slideshow when memories or
digital cameras are connected to the USB compatible port.
s EasyMP Network Projection Operation Guide
Also connects to the optional Document Camera.
Connects the projector to a computer via the supplied USB
cable, and the image on the computer is projected.
s p.18
Also use this port to connect to a computer via the
supplied USB cable to use the wireless mouse function.
s p.42
Connects to a LAN cable and then to a network.
s p.31
Name Function
Ceiling mount fixing
A
points
(3 points)
Rear foot
B
Attach the optional Ceiling mount here when suspending
the projector from a ceiling. s p.93, p.101
When setup on a desk, turn to extend and retract to adjust
the horizontal tilt. s Quick Start Guide
Page 12
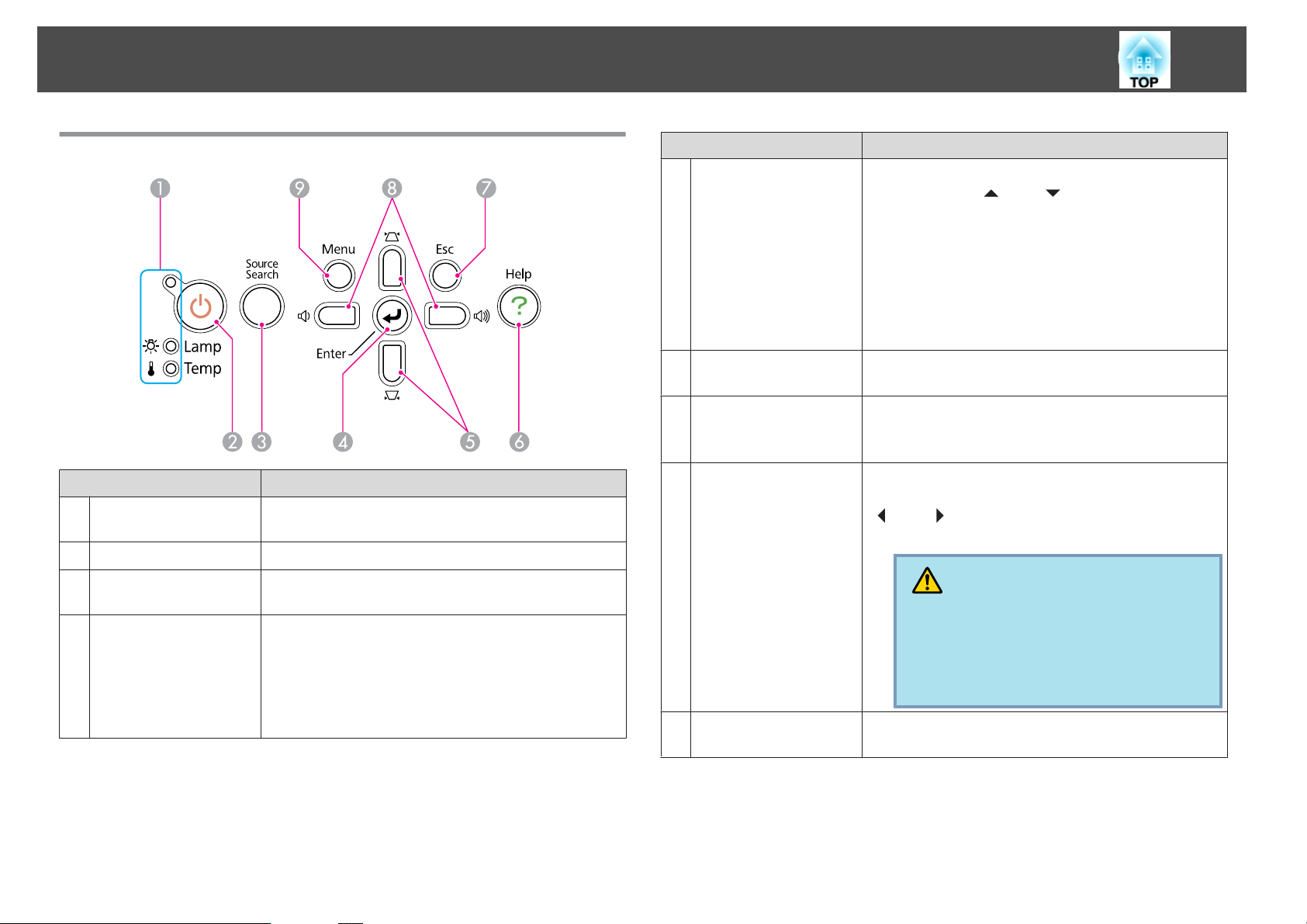
Part Names and Functions
12
Control panel
Name Function
Status indicators
A
[t] button
B
[Source Search]
C
button
[Enter] button
D
The color of the indicators and whether they are flashing
or lit indicate the status of the projector. s p.80
Turns the projector power on or off. s Quick Start Guide
Changes to the next input source that is connected to the
projector and is sending an image. s p.16
If pressed during projection of computer signal images, it
automatically adjusts the Tracking, Sync., and Position to
project the optimum image.
When a Configuration Menu or a Help screen is displayed,
it accepts and enters the current selection and moves to the
next level. s p.57
[w][v] button
E
[Help] button
F
[Esc] button
G
[a][b] buttons
H
[Menu] button
I
Name Function
Corrects Keystone distortion. In the following cases, these
buttons have the [
- When the projected image is being sent through a
Network connection
- When the Slideshow function is being used for
projection
If pressed when a Configuration Menu or a Help screen is
displayed, these buttons select menu items and setting
values. s Quick Start Guide , p.57
Displays and closes the Help screen which shows you how
to deal with problems if they occur. s p.79
Stops the current function.
If pressed when a Configuration menu is displayed, it
moves to the previous menu level. s p.57
Adjusts the volume. If pressed while a Configuration
Menu or a Help screen is displayed, these buttons have the
[
] and [ ] functions to select menu items and setting
values. s Quick Start Guide , p.57
] and [ ] functions.
Caution
Do not start at high volume.
A sudden excessive volume may cause loss of
hearing. Always lower the volume before powering
off, so that you can power on and then gradually
increase the volume.
Displays and closes the Configuration Menu.
s p.57
Page 13
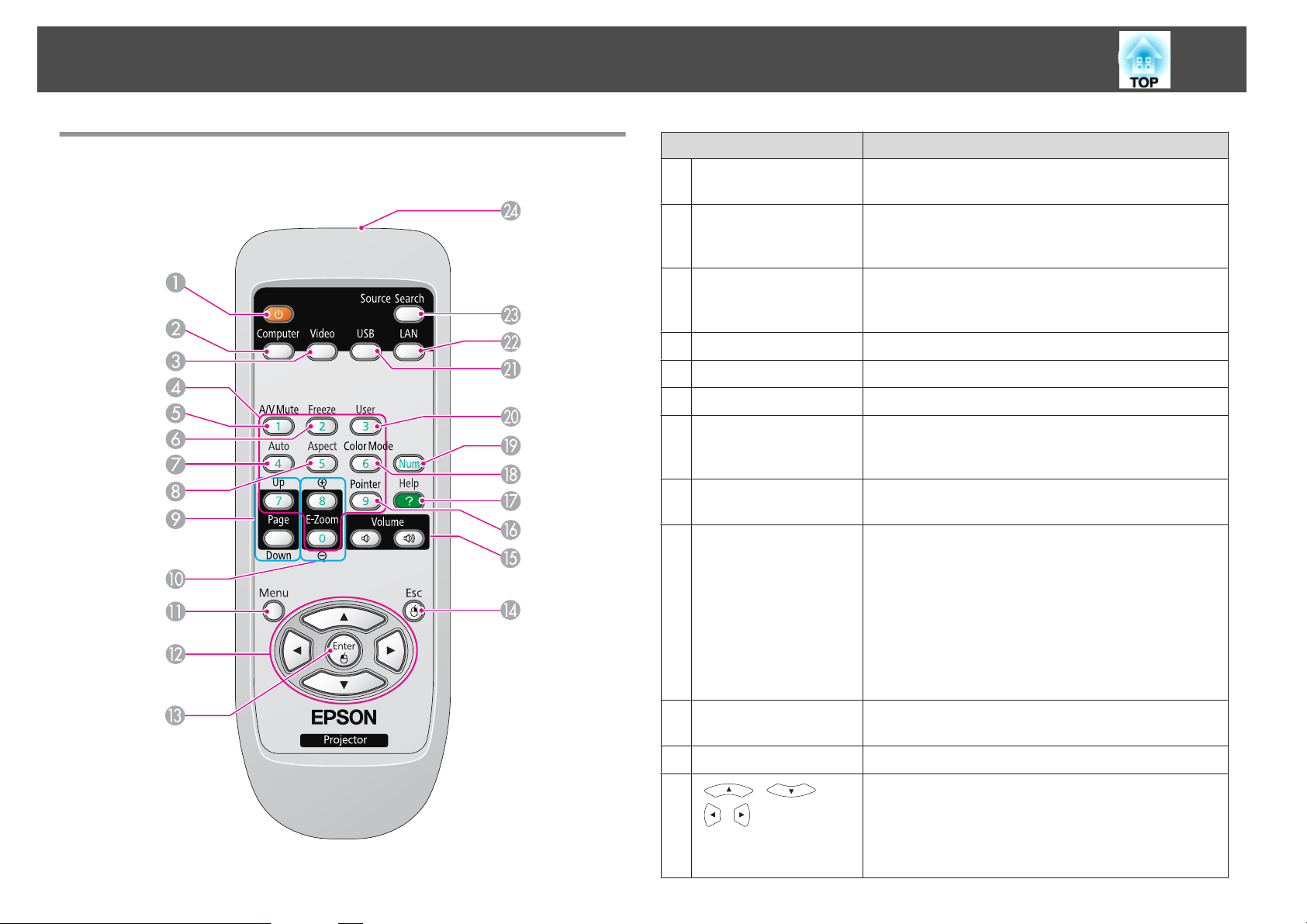
Part Names and Functions
13
Remote Control
Name Function
[t] button
A
[Computer] button
B
[Video] button
C
Numeric buttons
D
[A/V Mute] button
E
[Freeze] button
F
[Auto] button
G
[Aspect] button
H
[Page] buttons
I
([Down] [Up])
Turns the projector power On or Off. s Quick Start
Guide
Each time the button is pressed, the image changes
between the Computer1 and the Computer2 input port.
p.17
s
Each time the button is pressed, the image changes
between the Video and the S-Video input port.
p.17
s
Use when entering a password. s p.44
Turns the video and audio on or off. s p.34
Images are paused or unpaused. s p.35
If pressed during projection of computer signal images, it
automatically adjusts the Tracking, Sync., and Position to
project the optimum image.
The Aspect Ratio changes each time the button is pressed.
s p.35
• When using the Wireless Mouse function or projecting
such files as PowerPoint files in USB Display, you can
page up and down by pressing these buttons. s p.18,
p.42
• When projecting such files as PowerPoint files in
EasyMP Network Projection, you can page up and down
by pressing these buttons. (EB-826WH/825H/85H)
s p.42, EasyMP Network Projection Operation
Guide
[E-Zoom] buttons
J
([z][x])
[Menu] button
K
L
[ ][ ]
[
][ ] buttons
Enlarges/reduces the image without changing the
projection size. s p.41
Displays and closes the Configuration Menu. s p.57
When a Configuration Menu or Help screen is displayed,
it selects menu items and setting values. s p.57,
p.79
During Wireless Mouse function, the mouse pointer
moves in the direction the button is pushed. s p.42
Page 14
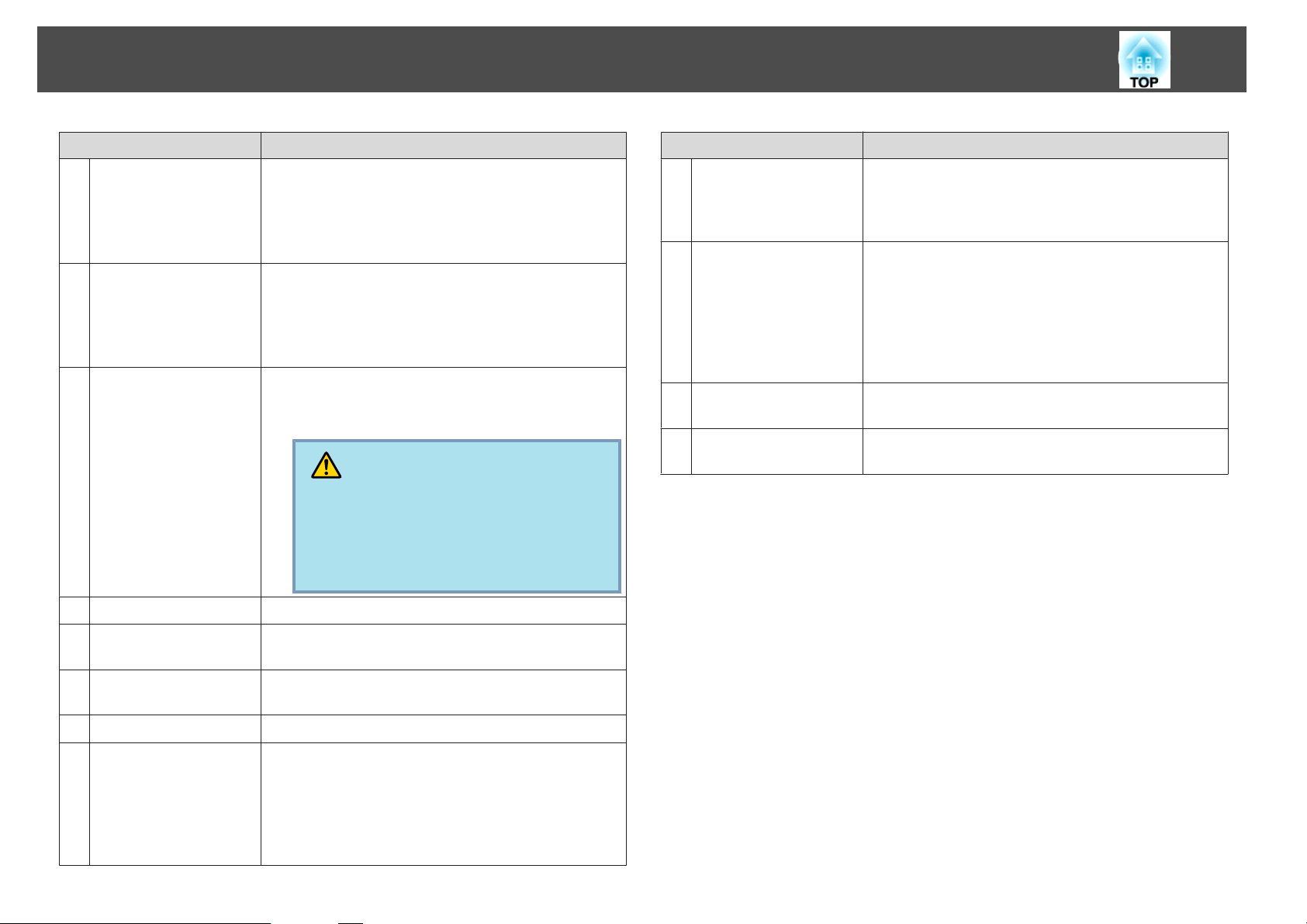
Part Names and Functions
14
Name Function
[Enter] button
M
[Esc] button
N
[Volume] buttons
O
([a][b])
When a Configuration Menu or a Help screen is displayed,
it accepts and enters the current selection and moves to the
next level. s p.57, p.79
Acts as a mouse's left button when using the Wireless
Mouse function. s p.42
Stops the current function. If pressed when a
Configuration Menu is displayed, it moves to the previous
level. s p.57
Acts as a mouse's right button when using the Wireless
Mouse function. s p.42
[a] Decreases the Volume.
[b] Increases the Volume.
s Quick Start Guide
Caution
Do not start at high volume.
A sudden excessive volume may cause loss of
hearing. Always lower the volume before powering
off, so that you can power on and then gradually
increase the volume.
Name Function
[USB] button
U
[LAN] button
V
[Source Search]
W
button
Remote control light-
X
emitting area
Each time the button is pressed, it changes to the image
from equipment connected to USB Display/USB (TypeA)
Port. Only changes to USB Display when using the
EB-84H/84L. s p.17
Changes to the image projected with EasyMP Network
Projection. When projecting via Quick Wireless
Connection using the optional Quick Wireless
Connection USB Key, this button switches to that image.
(EB-826WH/825H/85H only) s p.17
When using EB-824H/84H/84L, this does not function
even if the button is pressed.
Changes to the next input source that is connected to the
projector and is sending an image. s p.16
Outputs remote control signals.
[Pointer] button
P
[Help] button
Q
[Color Mode] button
R
[Num] button
S
[User] button
T
Press to activate the on screen Pointer. s p.40
Displays and closes the Help screen which shows you how
to deal with problems if they occur. s p.79
Each time the button is pressed, the Color Mode changes.
s p.33
Use when entering a Password. s p.44
Press to assign a frequently used item from the seven
available Configuration Menu items. By pressing the
button the assigned menu item selection/adjustment
screen is displayed, allowing you to make one-touch
settings/adjustments. s p.60
Power Consumption is assigned as the default setting.
Page 15
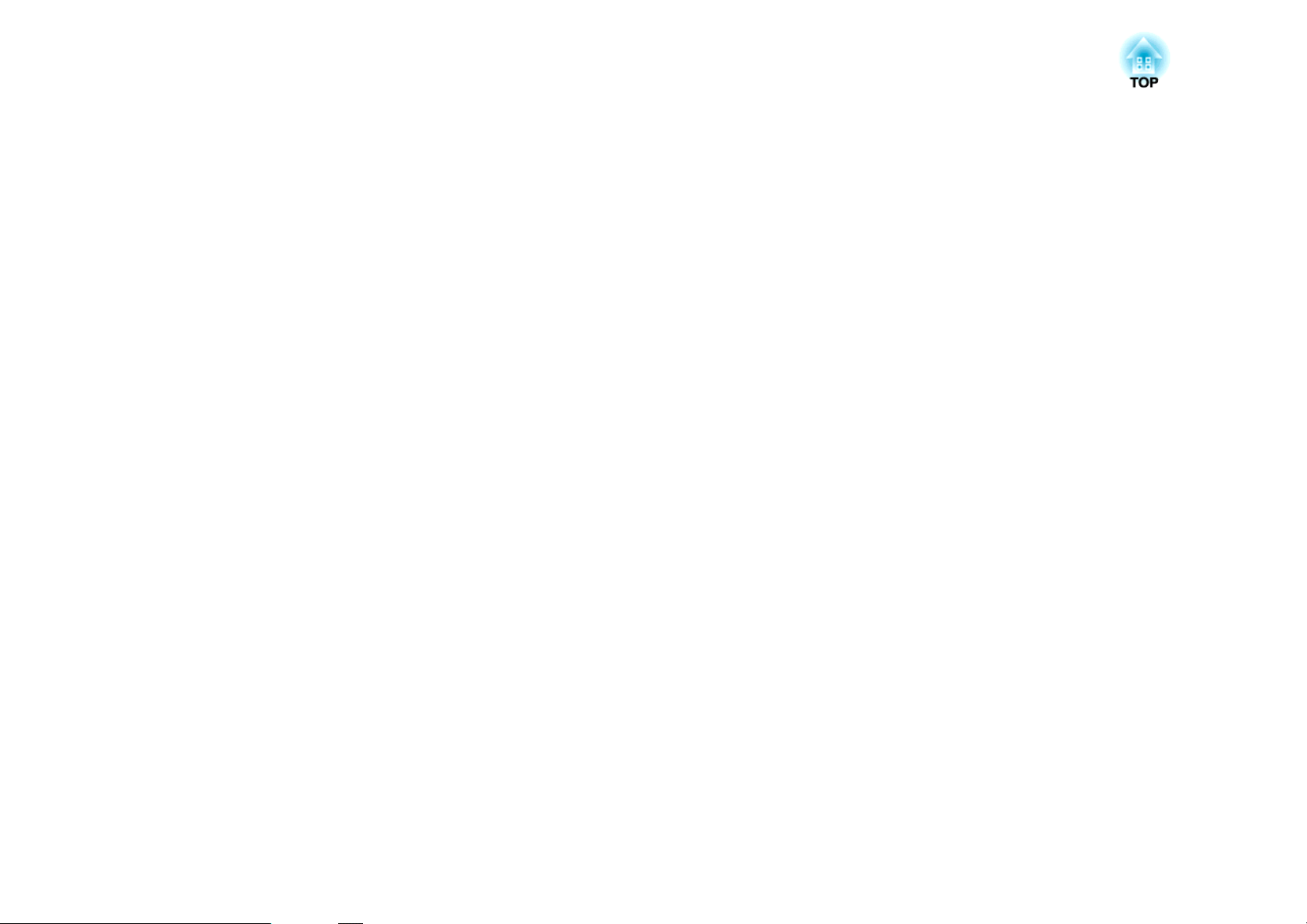
Various Applications
This chapter explains useful tips for giving presentations, connecting to external equipment, Security functions, and so on.
Page 16
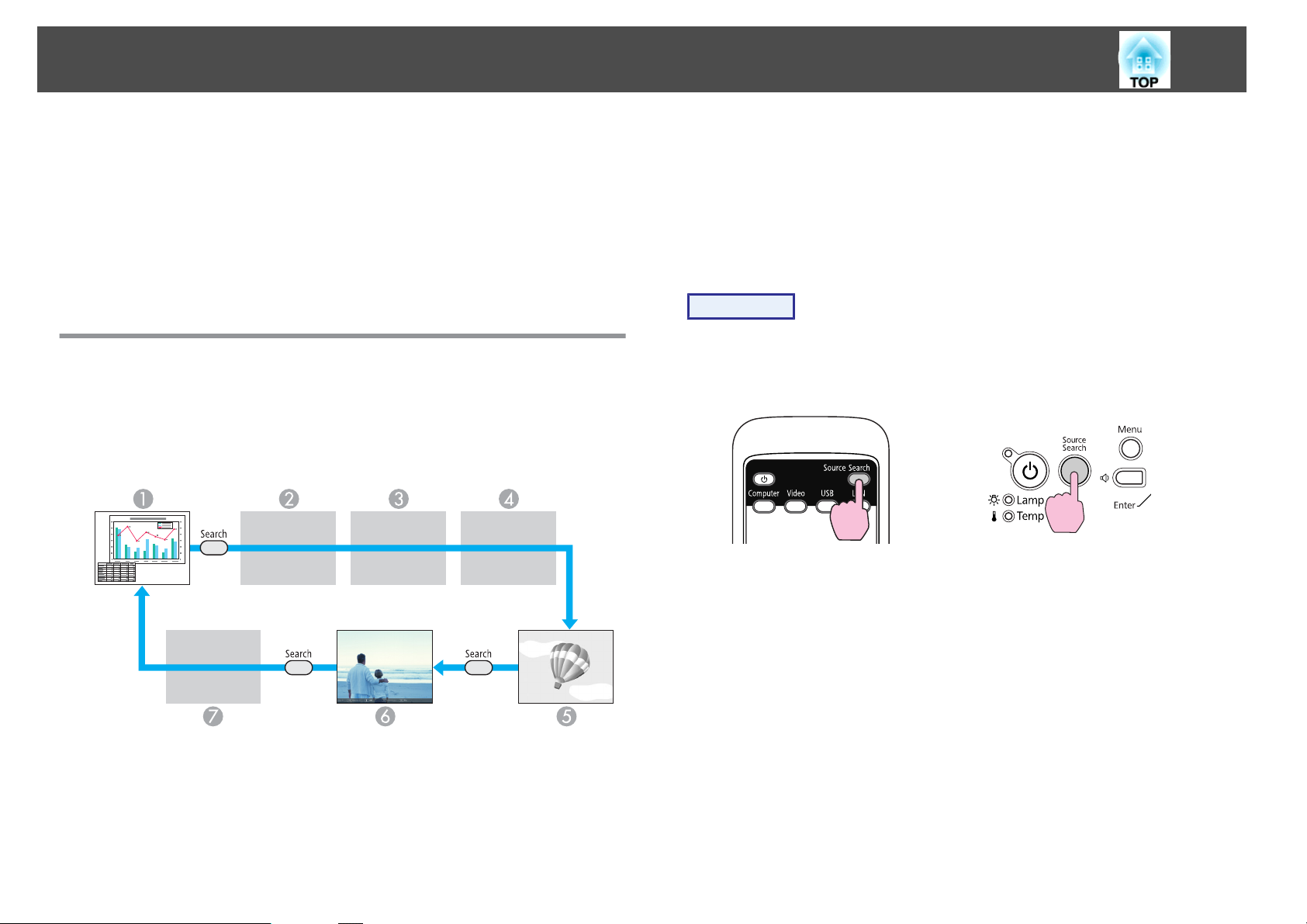
Changing the Projected Image
16
You can change the projected image in the following two ways.
• Changing by Source Search
The projector automatically detects signals being input from connected
equipment, and the image being input from the equipment is projected.
• Changes to the target image.
You can use the Remote Control buttons to change to the target input
port.
Automatically Detect Input Signal and Change the Projected Image (Source Search)
You can project the target image quickly as input ports with no image
signal being input are ignored when you change by pressing the [Source
Search] button.
USB: When image is from a device connected to USB (TypeA) Port.
F
LAN: When the projector is connected to a computer via a network,
G
and images from EasyMP Network Projection are projected.
Skipped when no image signal is being input.
Only EB-826WH/825H/824H/85H can switch to USB.
Only EB-826WH/825H/85H can switch to LAN.
Procedure
When your video equipment is connected, start playback before this
operation.
Using the Remote Control Using the Control panel
When two or more pieces of equipment are connected, press the [Source
Search] button until the target image is projected.
Computer1
A
Computer2
B
S-Video
C
Video
D
USB Display
E
Page 17
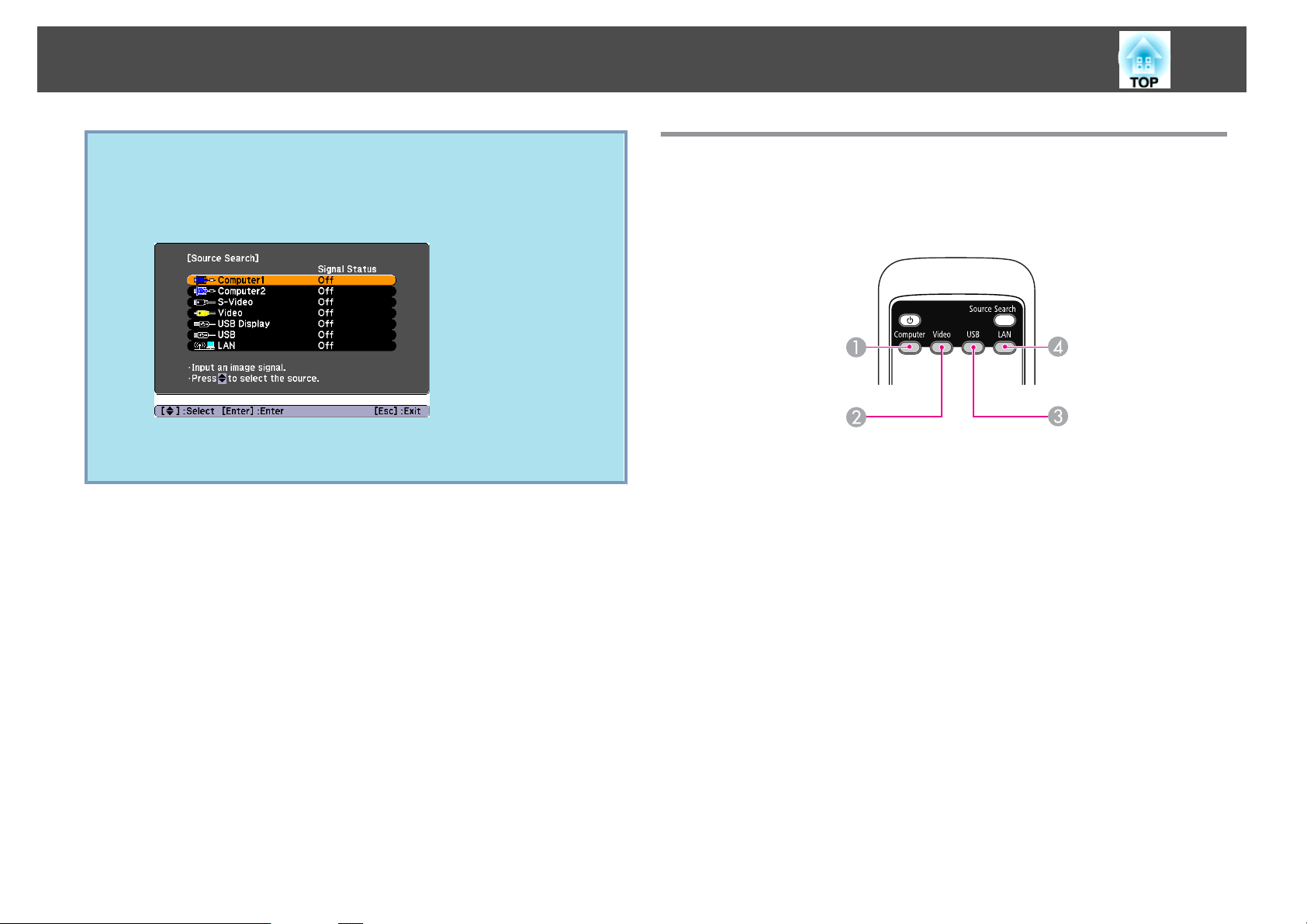
Changing the Projected Image
17
q
The following screen showing the status of image signals is displayed
when only the image that the projector is currently displaying is
available, or when no image signal can be found. You can select the
input port where the equipment you want to use is connected. If no
operation is performed after about 10 seconds, the screen closes.
USB is only displayed for EB-826WH/825H/824H/85H.
LAN is only displayed for EB-826WH/825H/85H.
Switch to Target Image by Remote Control
You can change directly to the target image by pressing the following
buttons on the Remote Control.
Remote Control
Each time the button is pressed, the image changes between the Computer1
A
and the Computer2 input port.
Each time the button is pressed, the image changes between the Video and
B
the S-Video input port.
Each time the button is pressed, it changes to the image from equipment
C
connected to USB Display/USB (TypeA) Port. Only changes to USB Display
when using the EB-84.
Changes to the image projected with EasyMP Network Projection. When
D
projecting via Quick Wireless Connection using the optional Quick
Wireless Connection USB Key, this button switches to that image.
(EB-826WH/825H/85H only)
When using EB-824H/84H/84L, this does not function even if the button is
pressed.
Page 18
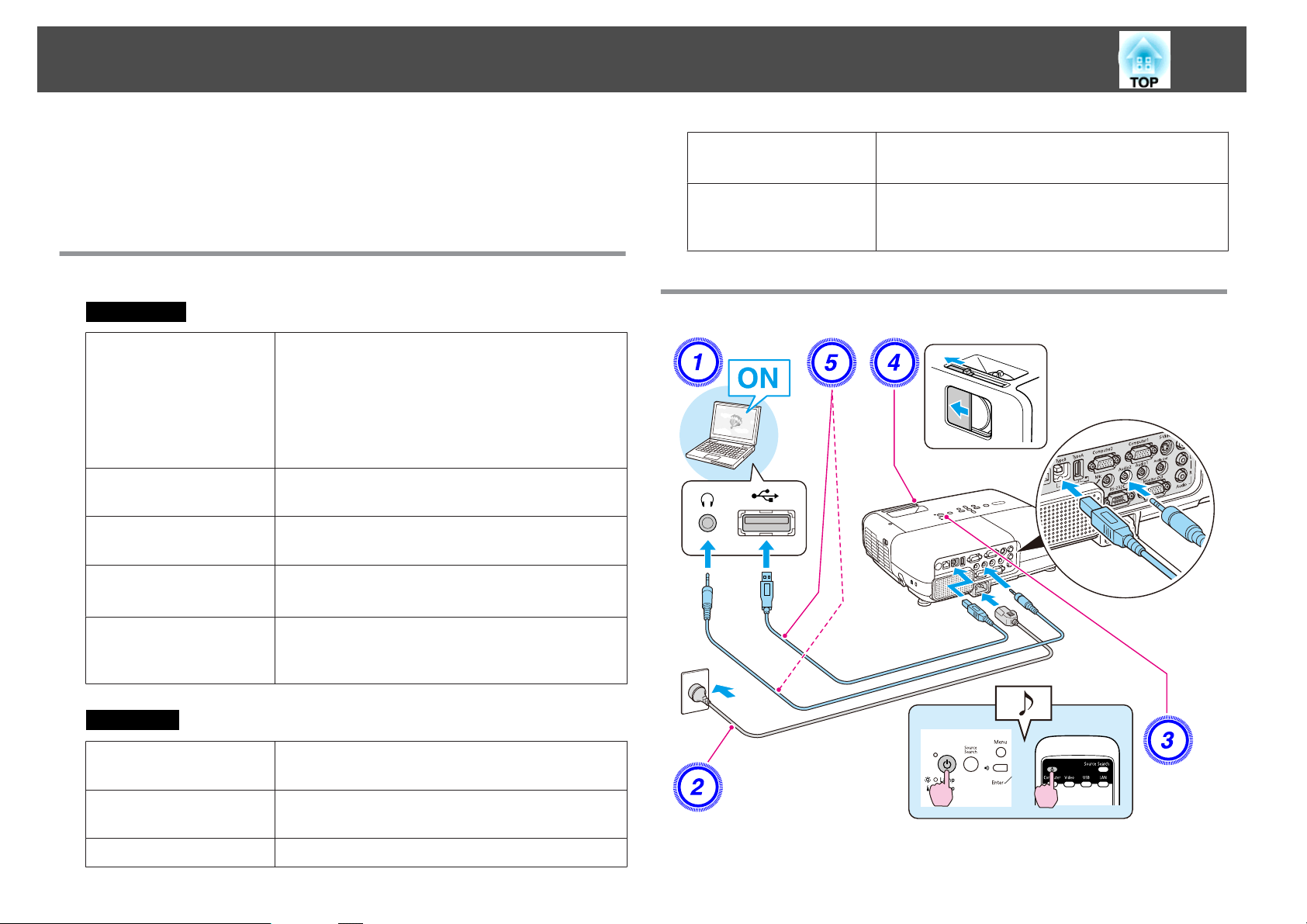
Connecting with a USB Cable and Projecting (USB Display)
18
By using the supplied USB cable to connect the projector to a computer
you can project images from the computer. This function is called USB
Display. Simply by connecting via a USB cable, images from the computer
can be displayed.
System Requirements
For Windows
Compatible OS
CPU
Amount of Memory
Hard Disk
Free space
Display
Windows 2000 Service Pack4
Windows XP
Windows XP Service Pack2 or later
Windows Vista
Windows Vista Service Pack1
Windows 7
Mobile Pentium III 1.2 GHz or faster
Recommended: Pentium M 1.6 GHz or faster
256 MB or more
Recommended: 512 MB or more
20 MB or more
Resolution greater than 640x480 and lower than
1600x1200
Display color in 16-bit color or greater
Hard Disk
Free space
Display
Connecting
20 MB or more
Resolution greater than 640x480 and lower than
1680x1200
Display color in 16-bit color or greater
For Mac OS
Compatible OS
CPU
Amount of Memory
Mac OS X 10.5.1 or later
Mac OS X 10.6
Power PC G4 1 GHz or faster
Intel Core Duo 1.83 GHz or faster
512 MB or more
Page 19
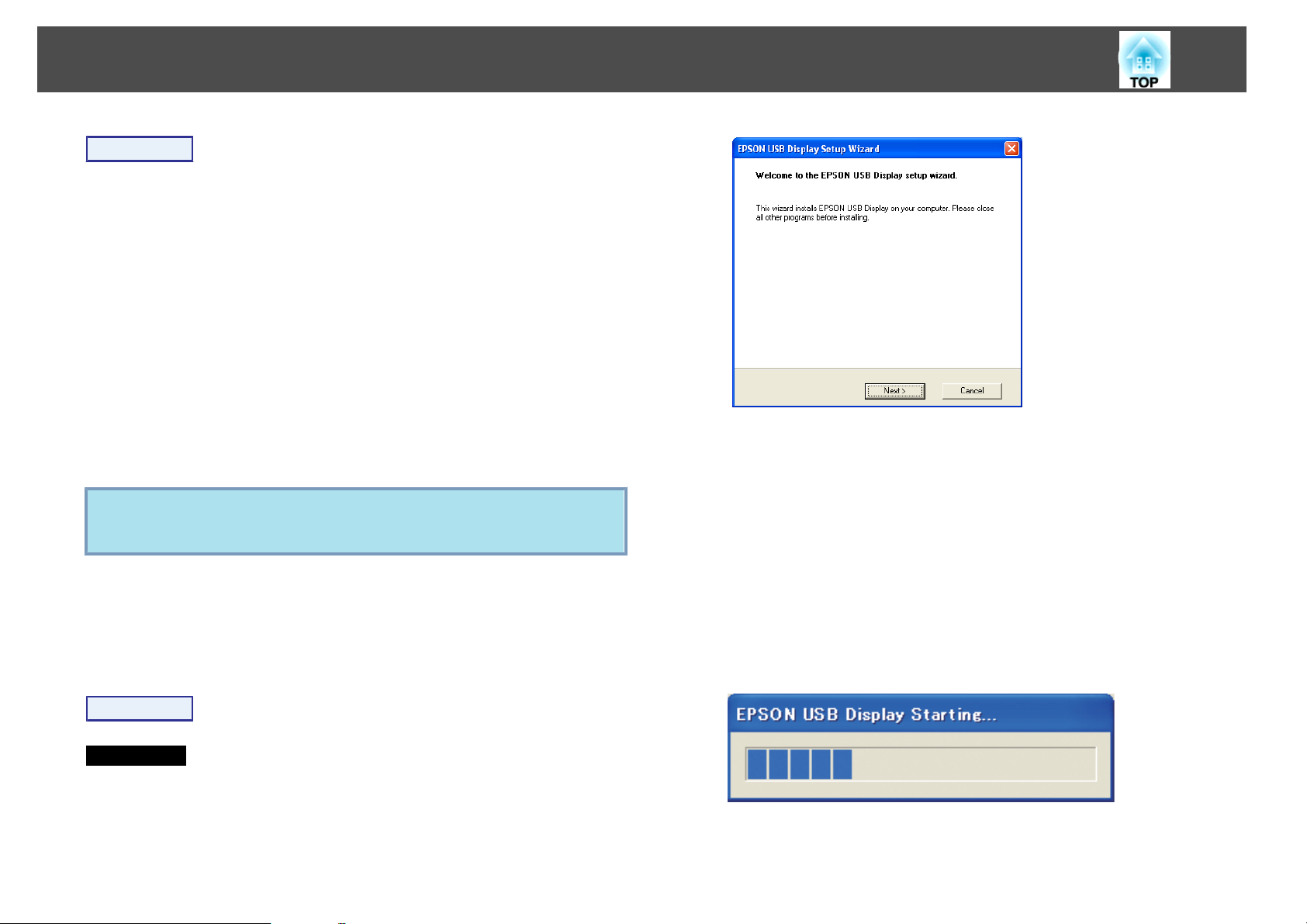
Connecting with a USB Cable and Projecting (USB Display)
Procedure
19
A
B
C
D
E
Connecting for the first time
Turn the computer on.
Connect to the power cable (supplied).
Turn the projector on.
Open the A/V mute slide.
Connect to the USB cable.
To output audio from the projector's speaker, connect an audio
cable (commercially available) to the Audio2 Port.
s
"Connecting for the first time" p.19
s
"From the second time" p.21
Attention
Connect the projector directly to the computer and not via a USB hub.
When connecting for the first time, you need to install the driver. The
installation procedure differs for Windows and Mac OS.
B
When using a computer running Windows 2000 under user
authority, a Windows error message is displayed during installation
and you may not be able to install the software. In this case, try
updating Windows to the latest version, restart, and then try to
connect again.
For more details, contact the nearest address provided in the Support
and Service Guide.
Click "Agree".
If the driver is not installed, you cannot start USB Display. Select
Agree to install the driver. If you want to cancel installation, click
Disagree.
s
Epson Projector Contact List
Procedure
For Windows
A
Driver installation starts automatically.
When you are using Windows 2000, double-click My Computer EPSON PJ_UD - EMP_UDSE.exe, on your computer.
Page 20
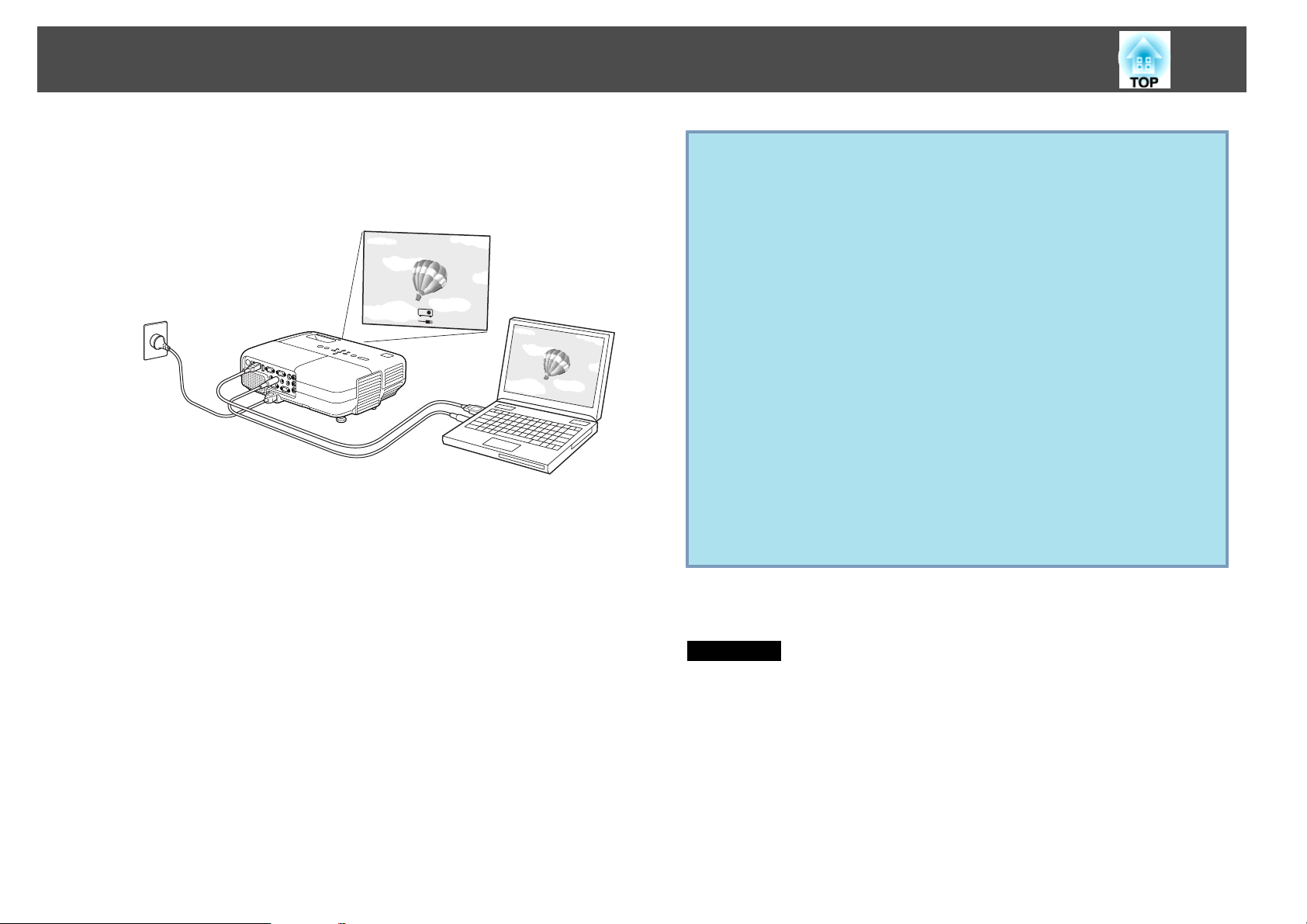
Connecting with a USB Cable and Projecting (USB Display)
20
C
Computer images are projected.
It may take a while before computer images are projected. Until
computer images are projected, leave the equipment as it is and do
not disconnect the USB cable or turn off the power of the projector.
q
• If it is not installed automatically, double-click My Computer EPSON_PJ_UD - EMP_UDSE.EXE, on your computer.
• If nothing is projected for some reason, click All Programs EPSON Projector - EPSON USB Display - EPSON USB Display
Vx.x, on your computer.
• If the mouse pointer flickers on the computer screen, click All
Programs - EPSON Projector - EPSON USB Display - EPSON
USB Display Vx.x, and then clear the Transfer layered window
checkbox.
• To uninstall the driver, open Control Panel - Add/Remove
Programs - and uninstall EPSON USB Display Vx.x.
• Limitations when projecting from Windows Media Center
When Windows Media Center is displayed at full screens, you
cannot project with USB Display.
• Disconnecting
The projector can be disconnected simply by disconnecting the USB
cable. There is no need to use the Safely Remove Hardware feature
in Windows.
• Applications that use part of DirectX functions may not be displayed
correctly.
See "From the second time" p.21 when connecting the next time.
For Mac OS
A
B
C
The Setup folder for USB Display is displayed in Finder.
Double-click the "UD_Installer" icon.
Enter the Administrator password to start installation.
Follow the on-screen instructions to install.
Page 21
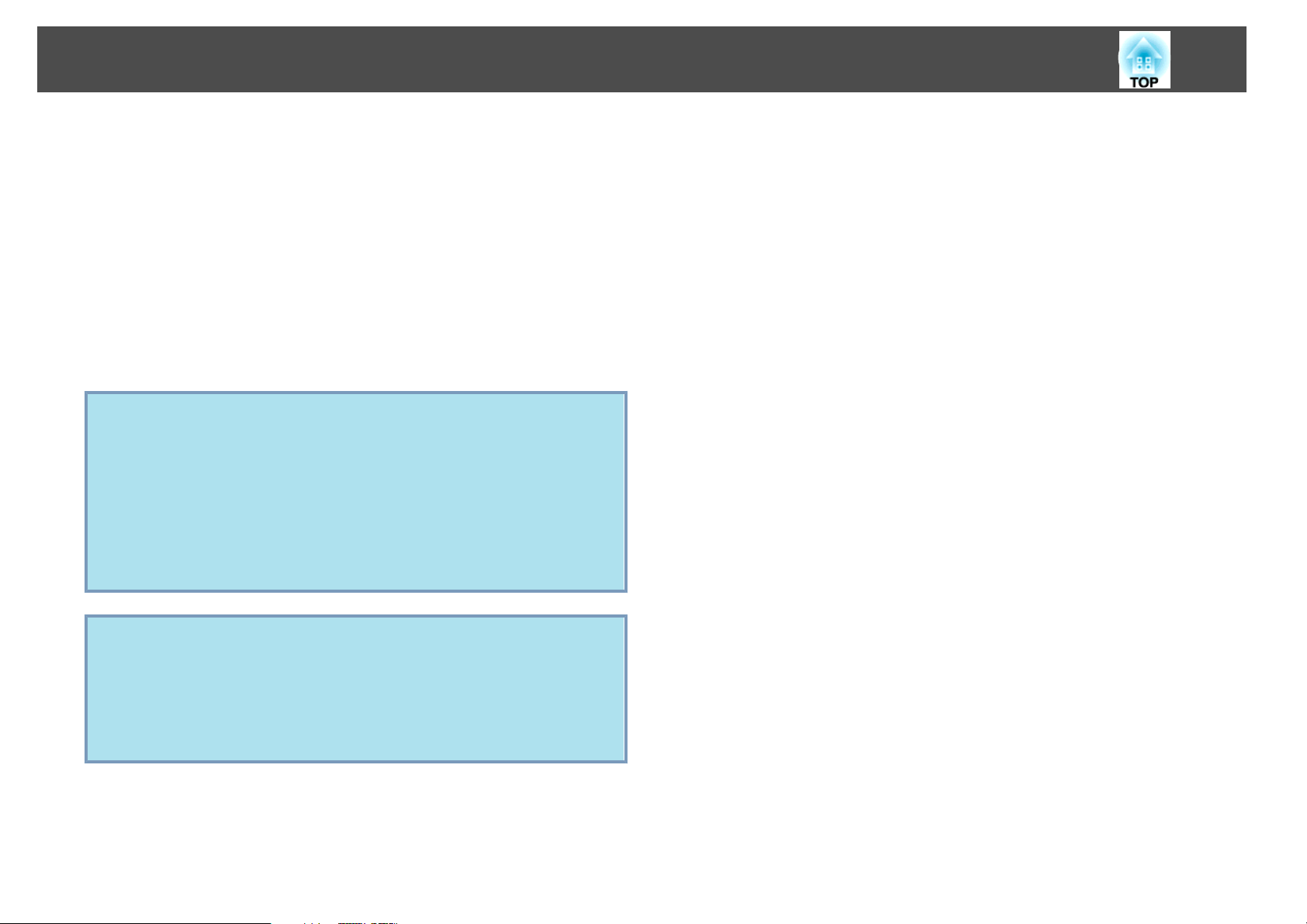
Connecting with a USB Cable and Projecting (USB Display)
21
D
E
q
When the License Agreement screen is displayed, select
"Agree".
If Agree is not selected, you cannot start USB Display. If you want to
cancel projection, click Disagree.
When installation is complete, the USB Display icon is displayed in
the Dock and on the menu bar.
Computer images are projected.
It may take a while before computer images are projected. Until
computer images are projected, leave the equipment as it is and do
not disconnect the USB cable or turn off the power of the projector.
• If the Setup folder for USB Display is not automatically displayed in
Finder, double-click EPSON PJ_UD - UD_Installer on the
computer.
• If nothing is projected for some reason, click the USB Display icon
in the Dock.
• If there is no USB Display icon in the Dock, run USB Display Vx.x
from the Applications folder.
• To uninstall the driver, run Remove USB Display Vx.x from the
Tool folder in the Application folder.
It may take a while before computer images are projected. Please wait.
Attention
When disconnecting USB Display, click the menu bar icon or the Dock icon
and execute Disconnect from the menu displayed, and then remove the USB
cable.
If you select Quit from the Dock icon menu, USB Display does not start
automatically the next time the USB cable is connected.
From the second time
Computer images are projected.
Page 22
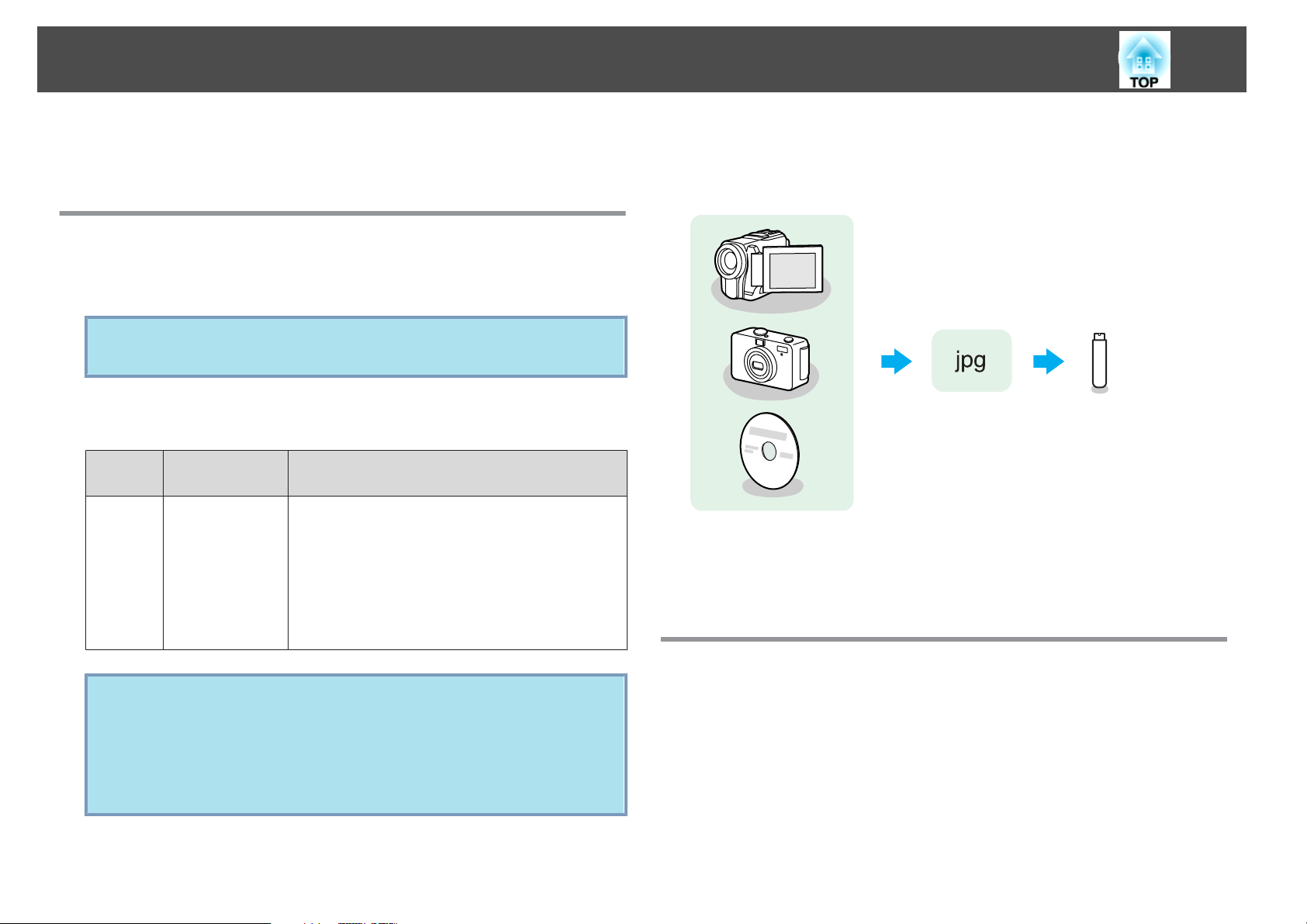
Presentations Using Slideshow (EB-826WH/825H/824H/85H)
22
This section explains how to project image files stored on USB devices
directly from the projector as a Slideshow.
Files that can be Projected Using Slideshow
You can use Slideshow to directly project files stored in digital cameras and
USB storage devices that are connected to the projector.
USB storage devices that incorporate security functions sometimes
q
Specifications for files that can be projected using Slideshow
Type File Type (Ex-
Image .jpg The following cannot be projected.
cannot be used.
Notes
tension)
- CMYK color mode formats
- Progressive formats
- Images with a resolution greater than 4608x3072
- Files with the extension ".jpeg"
Normally, the image may not be projected clearly if
compression is set too high.
Slideshow examples
Projecting images stored on USB storage and so on
Example 1: Prepare multiple images and project them continuously
s
(Slideshow)
Example 2: Select image files one at a time and project
p.25
s
Presentations Using Slideshow
p.25
q
• When using a USB hard disk, we recommend using an AC adapter
power supply.
• The projector does not support media formatted on some file
systems. If you have trouble with projecting, use media formatted
under Windows.
• Format the media using the FAT16/32 file system.
Slideshow lets you play back and project image files stored on digital
cameras and USB storage devices.
This section explains the basic operation of Slideshow.
Page 23
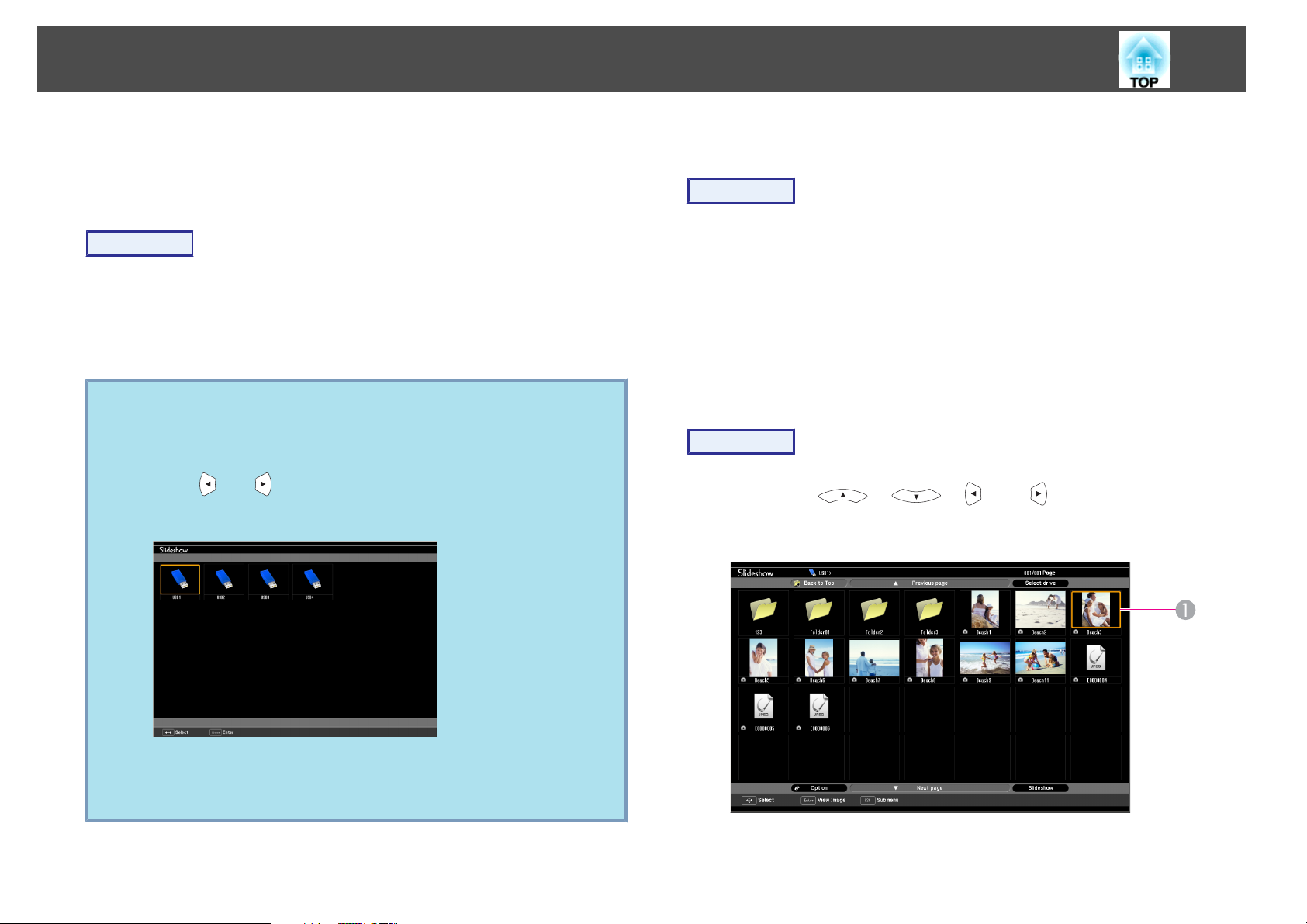
Presentations Using Slideshow (EB-826WH/825H/824H/85H)
23
Starting and closing Slideshow
Starting Slideshow
Procedure
A
B
Switch the projected image to USB. s p.16
When a USB storage device or digital camera is connected to
the projector, Slideshow starts.
• You can also connect to the projector by inserting a memory card in
q
a USB card reader. However, some card readers may not be
compatible.
• When the following screen (Select Drive screen) is displayed, press
the [
panel to select the drive you want to use, and then press the [Enter]
button.
] or [ ] buttons or the [a] or [b] buttons on the Control
s
p.28
Closing Slideshow
Procedure
To close Slideshow, disconnect the USB device connected to the
projector's USB (TypeA) port. For digital cameras, hard disks, and so
on, turn off the power of the device and then disconnect.
Slideshow basic operations
The following describes the procedures for playing images using Slideshow,
and projection operations.
Procedure
A
Press the [ ], [ ], [ ], or [ ] buttons or the [w],
v
], [a], or [b] buttons on the Control panel to position the
[
cursor on the file or folder you want to access.
• To display the Select Drive screen, position the cursor on Select
Drive in the top half of the File List screen, and then press the
[Enter] button.
A
Cursor
Page 24
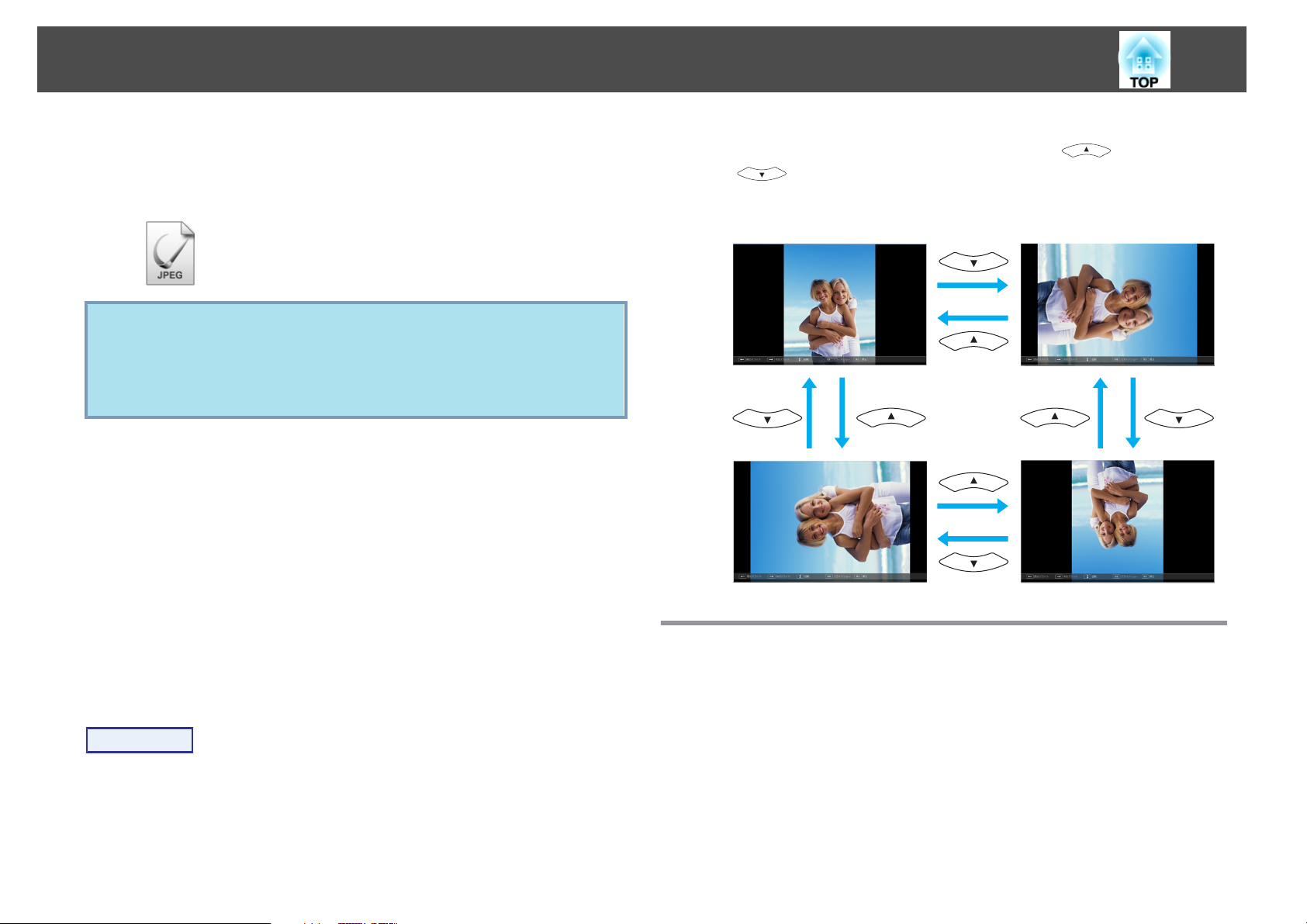
Presentations Using Slideshow (EB-826WH/825H/824H/85H)
24
q
B
• JPEG files are displayed as thumbnails (file contents are displayed
as small images).
• Some JPEG files may be displayed as icons instead of thumbnails.
In this case, a file icon is displayed.
If all files and folders cannot be displayed at the same time in the
current window, press the [u] button on the remote control or move
the cursor to the Next Page button and press the [Enter] button.
To return to the previous screen, press the [d] button, or position the
cursor on the Previous Page button and press the [Enter] button.
Press [Enter].
The selected image is displayed.
When a folder is selected, the files in the selected folder are displayed.
Select Back to Top on the screen that opened and press the [Enter]
button to return to the previous screen.
B
While projecting a JPEG image, press the [ ] button or the
[
You can also operate with the [
panel.
] button.
w
] or [v] buttons on the Control
Rotating the image
You can rotate Slideshow images in 90˚ increments when playing them. The
rotating function is also available during Slideshow.
Rotate JPEG images in the following way.
Procedure
A
Play images in JPEG format, or perform a Slideshow.
s
To play JPEG images
To play Slideshow
s
p.25
p.26
Projecting Image Files
Image files from a digital camera and image files stored on a USB storage
device can be projected using Slideshow by either of the following two
methods.
• Projecting selected image files
This is a function for projecting single files.
• Projecting all image files in a folder in sequence (Slideshow)
This is a function for projecting the file contents of a folder in order, one
file at a time.
Page 25
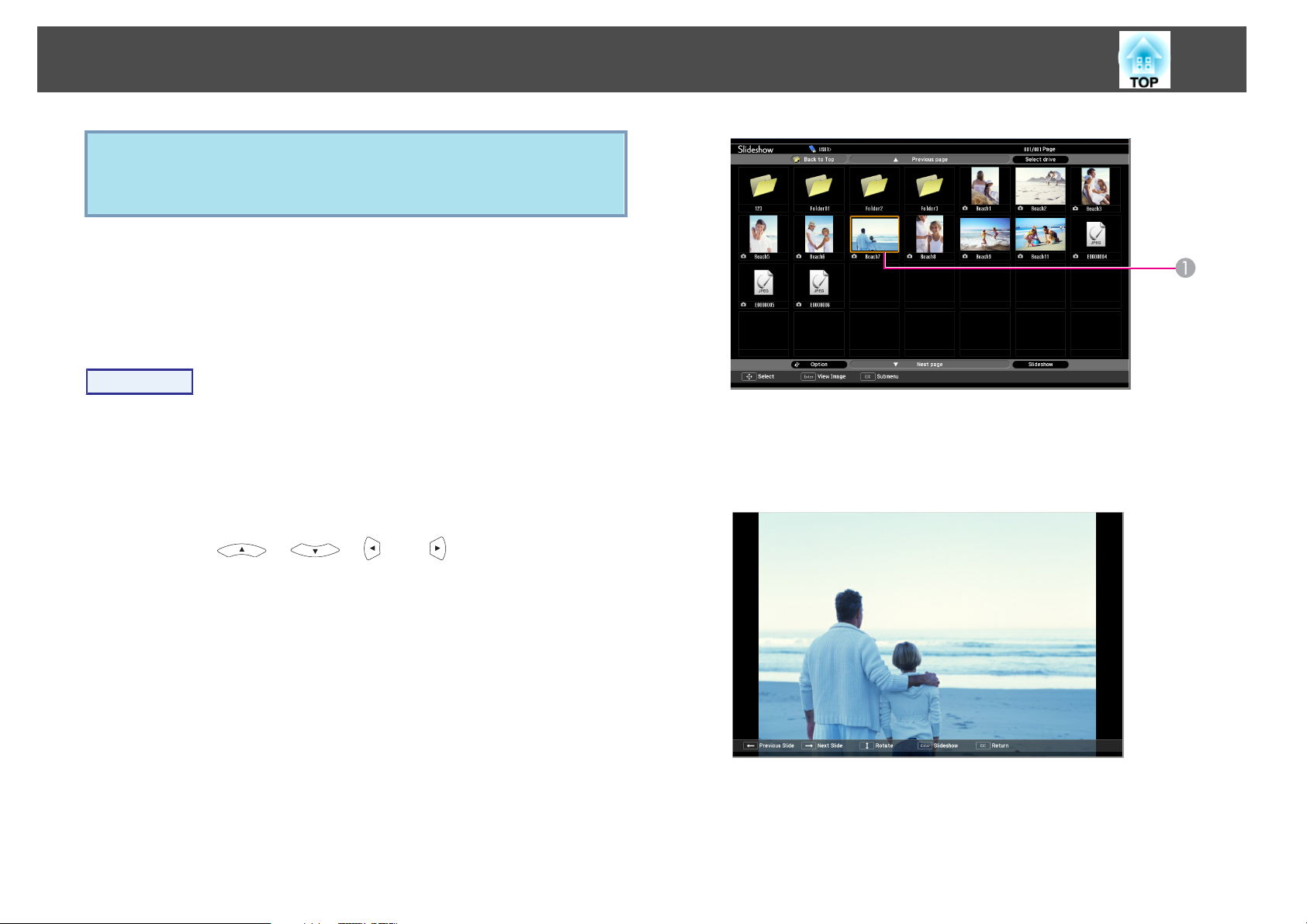
Presentations Using Slideshow (EB-826WH/825H/824H/85H)
Attention
Do not disconnect the USB storage device while it is being accessed.Slideshow
may not operate correctly.
You can perform the following operations on the remote control or the
Control panel.
Projecting images
Procedure
A
Start Slideshow. s p.23
The content of the connected digital camera or USB storage device is
displayed.
C
Image file
A
Press [Enter].
The images are played back.
25
B
Position the cursor on the image file you want to project and
press the [
v
], [a], or [b] buttons on the Control panel.
[
], [ ], [ ], or [ ] buttons or the [w],
D
The following operation returns you to the file list.
• While projecting still images: Press the [Esc] button.
Page 26
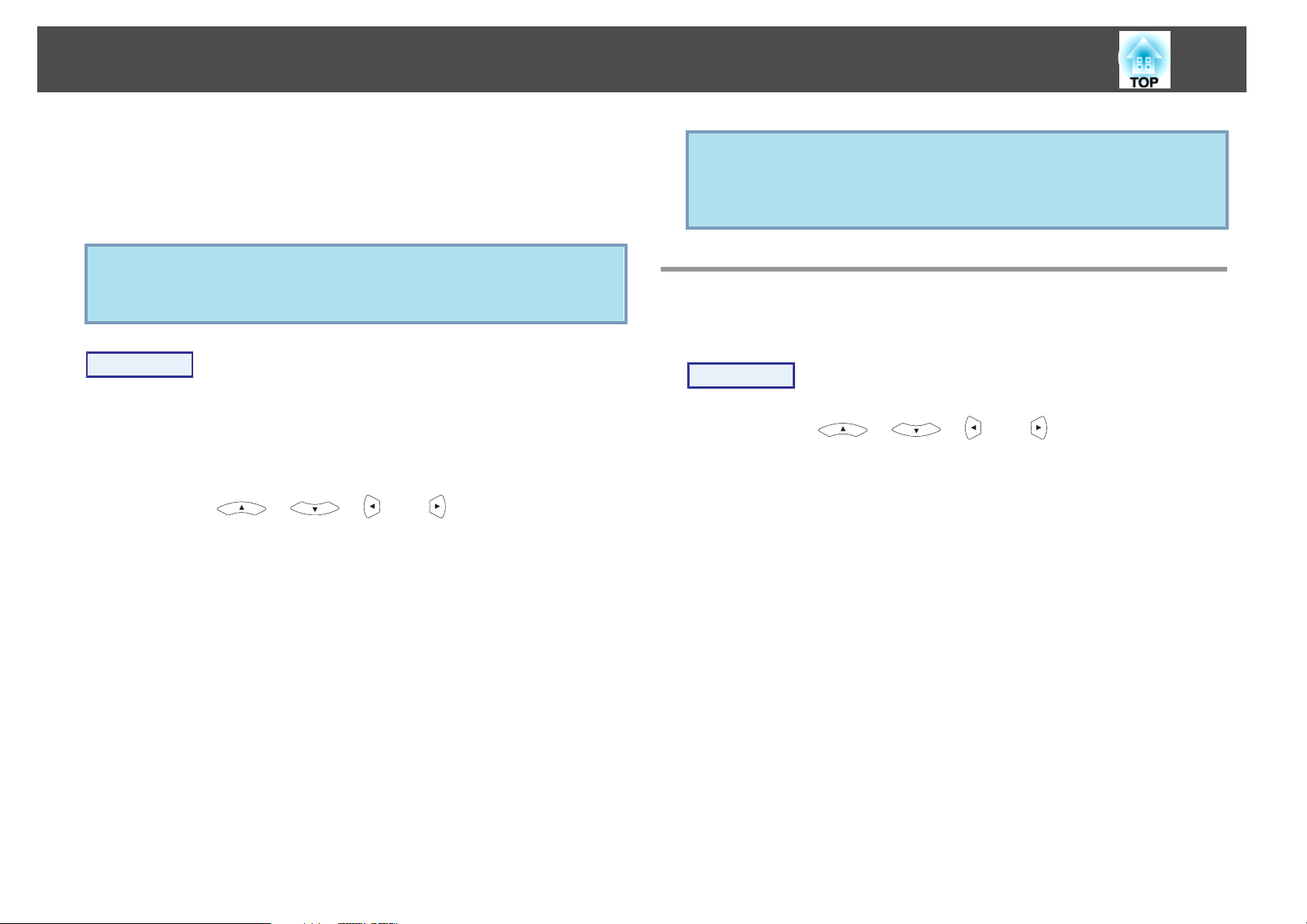
Presentations Using Slideshow (EB-826WH/825H/824H/85H)
26
Projecting all image files in a folder in sequence (Slideshow)
You can project the image files in a folder in sequence, one at a time. This
function is called Slideshow. Perform the Slideshow by the following
procedure.
To change the files automatically when you run Slideshow, set the
q
Procedure
A
B
C
Screen Switching Time in the Slideshow Option menu to anything
other than No. Default setting: No s p.26
Start Slideshow. s p.23
The content of the connected digital camera or USB storage device is
displayed.
Press the [ ], [ ], [ ], or [ ] buttons or the [w],
v
], [a], or [b] buttons on the Control panel to position the
[
cursor over the folder for Slideshow, and then press the [Enter]
button.
Select Slideshow from the file list screen, and then press the
[Enter] button.
The Slideshow starts.
When the last file is projected, the File List is displayed again
automatically. If you set Continuous Play to On from the Option
screen, projection starts again from the beginning when it reaches the
end.
s
p.26
If the Screen Switching Time setting in the option setting screen is set
q
to No, files do not change automatically when you start a slideshow.
Press the [Enter] or [d] button on the Remote Control to continue to
the next file.
Setting Image Display Conditions
You can set the display condition for the Play Slideshow function.
Procedure
A
B
Press the [ ], [ ], [ ], or [ ] buttons or the [w],
v
], [a], or [b] buttons on the Control panel to position the
[
cursor over the folder where you want to set display
conditions, and then press the [Esc] button. Select "Option"
from the menu displayed, then press the [Enter] button.
When the following option setting screen is displayed, set each
of the items.
Enable settings by positioning the cursor on the target item and
pressing the [Enter] button.
Details of the items are given below.
You can proceed to the next screen, return to the previous screen, or
stop playback during the projection of a Slideshow.
Page 27
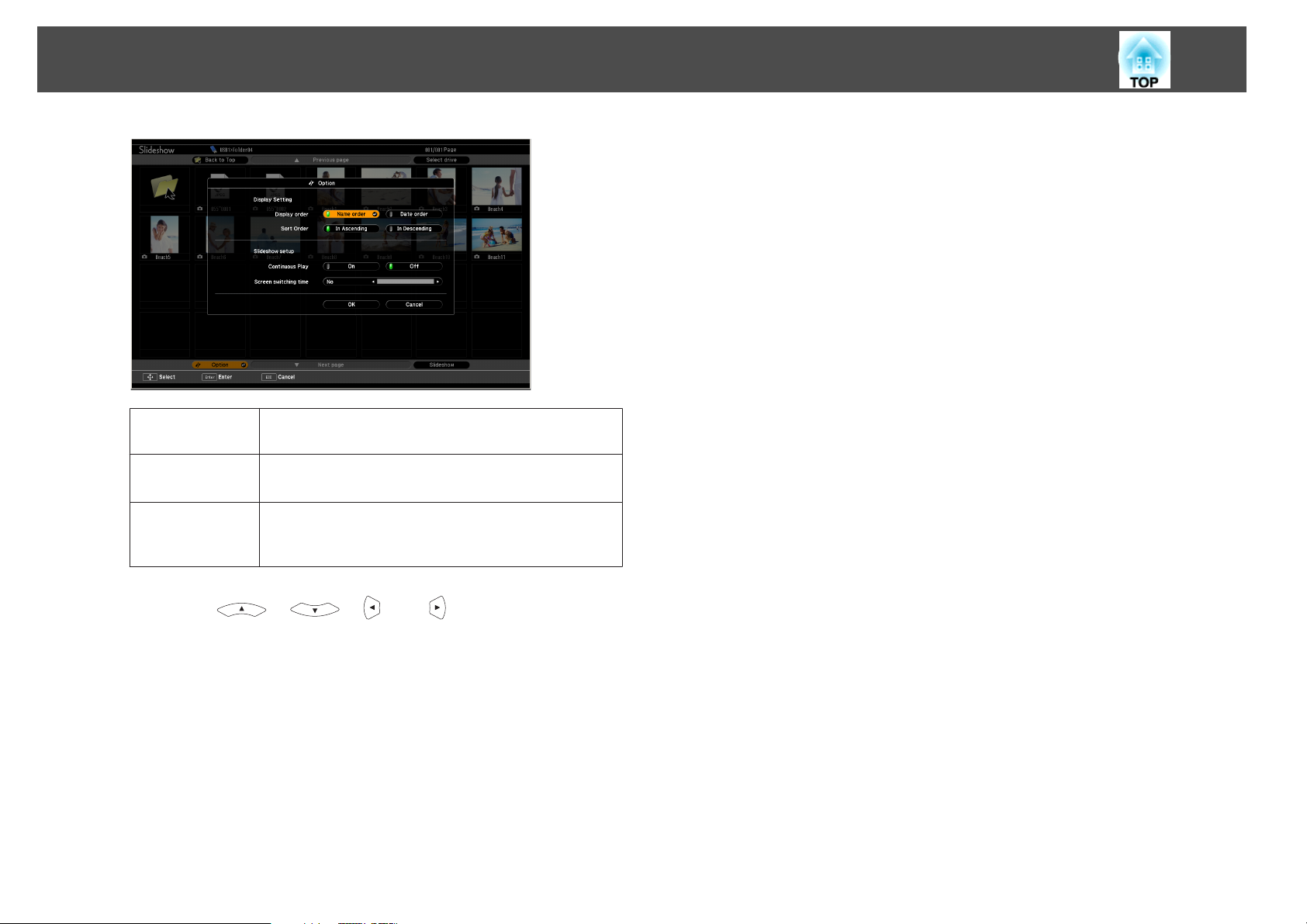
Presentations Using Slideshow (EB-826WH/825H/824H/85H)
27
C
Display Order
Continuous
Play
Screen Switching Time
Press the [ ], [ ], [ ], or [ ] buttons or the [w],
v
], [a], or [b] buttons on the Control panel to position the
[
cursor over "OK", and then press the [Enter] button.
The settings are applied.
If you do not want to apply the settings, position the cursor on
Cancel and press the [Enter] button.
You can set the order of the files to be displayed. You can
sort into Name Order or Date Order.
You can set whether to repeat the Slideshow.
You can set the time for a single file to be displayed in Play
Slideshow. You can set a time between No (0) and 60
Seconds. When you set No, auto play is disabled.
Page 28
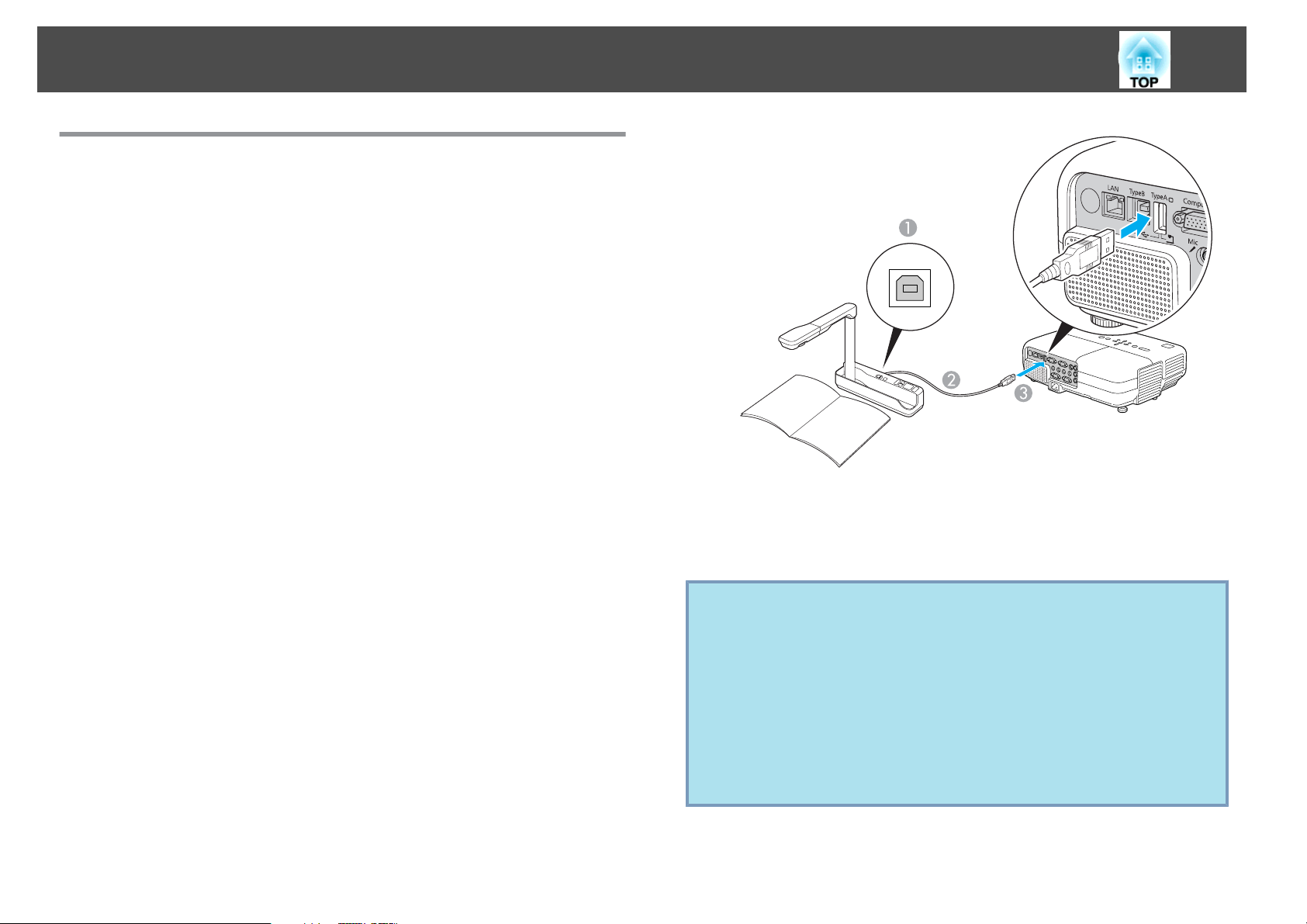
Connecting to External Equipment
Connecting and Removing USB Devices
USB memories and USB compatible digital cameras, hard disk drives, and
the optional Document Camera can be connected to the projector. Images
on the connected digital camera or JPEG files on the USB storage device
can be played as a Slideshow.
When the optional Document Camera is connected, images from the
Document Camera will be projected.
Connecting USB devices
The following procedure describes how to connect USB devices, using the
optional Document Camera as an example. Connect the Document Camera
to the projector using the USB cable supplied with the Document Camera.
When the Document Camera is connected to the projector during
projection, press the [USB] button on the remote control or the [Source
Search] button on the control panel to switch to images from the
Document Camera.
s
p.16
s
p.23
To Document Camera USB port
A
USB cable
B
To USB (TypeA) port
C
28
Attention
•
If you use a USB hub, the connection may not operate correctly. Devices such
as digital cameras and USB storage devices should be connected to the
projector directly.
•
When connecting and using a USB-compatible hard disk, make sure you
connect the AC adaptor supplied with the hard disk.
•
Connect a digital camera or hard disk to the projector using a USB cable
provided with, or specified for use with the device.
•
Use a USB cable less than 3 m in length. If the cable exceeds 3 m, Slideshow
may not function correctly.
Page 29
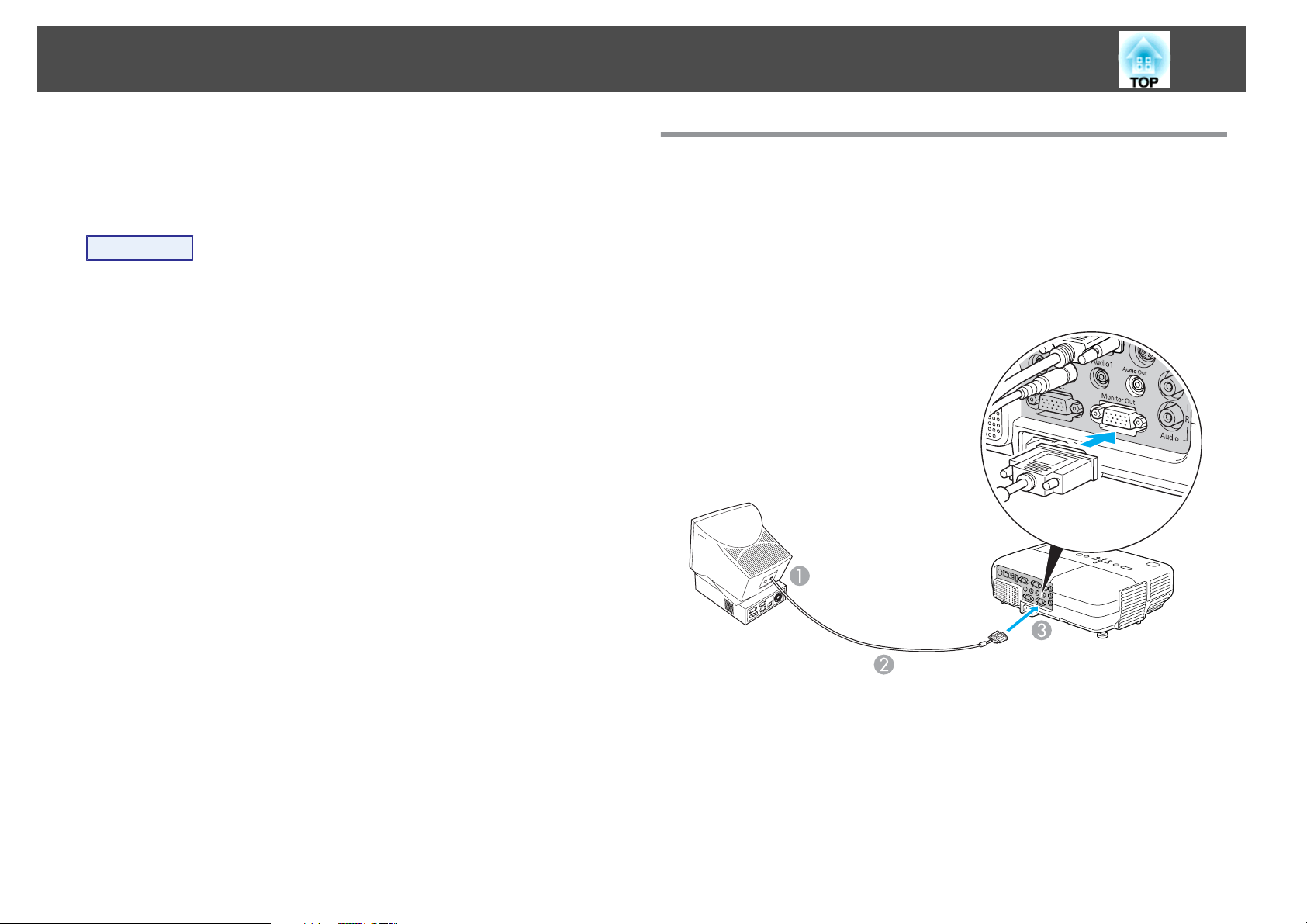
Connecting to External Equipment
29
Removing USB devices
After finishing projecting, follow the procedure below to remove USB
devices from the projector.
Procedure
Remove the optional Document Camera from the projector's USB
(TypeA) Port.
For digital cameras, hard disks, and so on, turn off the power of the device
and then remove.
Connecting to an External Monitor (EB-826WH/ 825H/85H/84H/84L Only)
You can display computer images input from Computer1 Input Port on an
external monitor and the screen connected to the projector at the same
time. This means that you can check projected images on an external
monitor when giving presentations even if you cannot see the screen.
Connect using the cable supplied with the external monitor.
To Monitor port
A
Cable supplied with monitor
B
To Monitor Output (Monitor Out) Port
C
Page 30
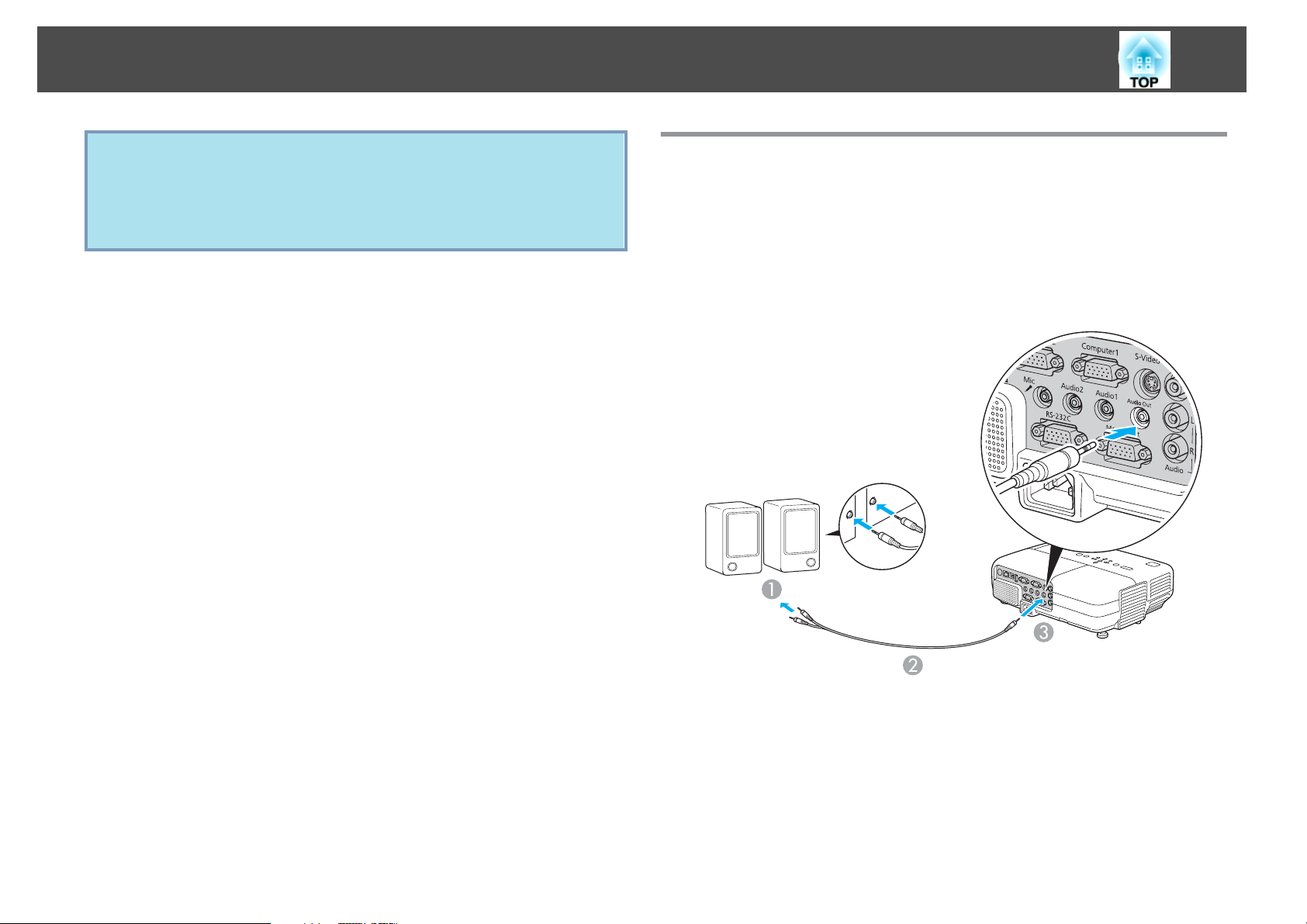
Connecting to External Equipment
30
q
• You cannot display images from equipment connected to the
Component Video signal, Video input port, or S-Video input port
on the external monitor.
• Setting gauges, Configuration Menu, or Help screens for functions
such as Keystone are not output to the external monitor.
Connecting to an External Speaker (EB-826WH/ 825H/85H/84H/84L Only)
You can connect speakers with built-in amplifiers to the projector's Audio
Output (Audio Out) port to enjoy a fuller quality of sound. Connect with a
commercially available audio cable (such as pin plug
plug). Use an audio cable compatible with the connector on the external
speakers.
W
3.5 mm stereo mini
To external audio equipment
A
Audio cable (commercially available)
B
To Audio Output (Audio Out) Port
C
Page 31

Connecting to External Equipment
31
• When the audio cable jack is inserted into the Audio Output (Audio
q
Out) Port, audio stops being output from the projector's built-in
speakers and switches to external output.
• When using a commercially available 2RCA(L/R)/stereo mini-pin
audio cable, make sure it is labeled "No resistance".
Connecting a Microphone
You can output microphone audio from the projector's speaker by
connecting a mic to the projector's Microphone (Mic) Input Port.
Microphone (Mic) is compatible with dynamic mics and condenser mics.
When using the condenser microphone, turn On Plug-in Power from the
Configuration menu.
s
p.63
Connecting a LAN Cable (EB-826WH/825H/85H/ 84H/84L Only)
Connect with a commercially available 100BASE-TX or 10BASE-T LAN
cable. Depending on the model, the following diagrams and interfaces may
differ.
To Microphone (Mic) Input Port
A
To LAN port
A
LAN cable (commercially available)
B
To LAN port
C
Attention
To prevent malfunctions, use a category 5 shielded LAN cable.
Page 32

Connecting to External Equipment
Installing the Wireless LAN Unit (EB-826WH/825H/ 85H Only)
Procedure
32
A
Open the air filter cover.
Slide the air filter cover open/close switch, and open the air filter
cover.
C
Secure the Wireless LAN unit using the screw included to avoid
losing the unit.
Screw hole to fix wireless LAN unit
A
B
Install the Wireless LAN unit.
Page 33

Functions for Enhancing Projection
33
Selecting the Projection Quality (Selecting Color Mode)
You can easily obtain the optimum image quality simply by selecting the
setting that best corresponds to your surroundings when projecting. The
brightness of the image varies depending on the mode selected.
Mode Application
Dynamic
Presentation
Theatre
Photo
Ideal for use in a bright room. This is the brightest mode,
and reproduces shadow tones well.
If you are worried about image delays during projection
for games involving speed, try turning off Progressive in
the Configuration Menu. s p.59
Ideal for making presentations using color materials in a
bright room.
Ideal for watching films in a dark room. Gives images a
natural tone.
(When the computer image input and the Source are
USB or LAN.)
Ideal for projecting still pictures, such as photos, in a
bright room. The images are vivid and brought into
contrast.
Procedure
Remote Control
Each time you press the button, the Color Mode name is displayed on the
screen and the Color Mode changes.
If you press the button while the Color Mode name is displayed on the
screen, it changes to the next Color Mode.
The color mode can also be set using Color Mode in the Image menu
q
from the Configuration Menu. s p.58
Sports
sRGB
g
Blackboard
Whiteboard
(When Component Video, S-Video, or composite video
images are input)
Ideal for watching TV programs in a bright room. The
images are vivid and brought to life.
Ideal for images that conform to the sRGB color
standard.
Even if you are projecting onto a Blackboard
(greenboard), this setting gives your images a natural
tint, just like when projecting onto a screen.
Ideal for making presentations using the whiteboard.
Page 34

Functions for Enhancing Projection
34
Setting the Auto Iris
By automatically setting the luminance according to the brightness of the
displayed image, it lets you enjoy deep and rich images.
Procedure
A
B
Press the [Menu] button and select Image - "Auto Iris" from the
Configuration menu.
Using the Remote Control Using the Control panel
Select "On".
The setting is stored for each Color Mode.
s
"Using the Configuration Menu"
Hiding the Image and Sound Temporarily (A/V
Mute)
You can use this when you want to focus the audience's attention on what
you are saying, or if you do not want to show details such as when you are
changing between files during presentations from a computer.
Procedure
Remote Control Body
C
q
Press the [Menu] button to close the Configuration menu.
Auto Iris can be set only when the Color Mode is Dynamic or
Theatre.
Each time you press the button, or open/close the lens cover A/V Mute
turns on or off.
Page 35

Functions for Enhancing Projection
35
• If you use this function when projecting moving images, the images
q
and sound continue to be played back by the source, and you
cannot return to the point where A/V Mute was activated.
• You can choose to display Black, Blue, or Logo as the A/V Mute
display using the Extended - Display - A/V Mute setting from the
configuration menu. s p.63
• When the A/V mute slide is closed, and no operations are made for
approximately 30 minutes, the power is automatically turned off. If
you do not want the power to turn off automatically, change the
Lens Cover Timer setting to Off from the Operation sub menu of
the Extended menu. s p.63
• Mic audio is output even during A/V Mute.
• The lamp is still lit during A/V Mute, so the lamp hours continue to
accumulate.
Freezing the Image (Freeze)
When the moving image on the screen is frozen, the image continues to
project, so you can project a moving image one frame at a time like a still
photo. Also, you can perform operations such as changing between files
during presentations from a computer without showing the action on
screen if the freeze function is activated beforehand.
Each time you press the button, Freeze turns on or off.
• Audio does not stop.
q
• The image source continues to play back the moving images even
while the screen is frozen, and so it is not possible to resume
projection from the point where it was paused.
• If the [Freeze] button is pressed while the Configuration Menu or a
Help screen is displayed, the menu or Help screen being displayed is
cleared.
• Freeze still works while E-Zoom is being used.
Changing the Aspect Ratio
Change the Aspect Ratiog when video equipment is connected so that
images that have been recorded in digital video or onto DVDs can be
viewed in 16:9 wide-screen format. Change the Aspect Ratio when
projecting computer images at full size.
The changing methods and the types of Aspect ratio are as follows.
Changing methods
Procedure
Remote Control
Procedure
Remote Control
Page 36

Functions for Enhancing Projection
Each time you press the button, the Aspect name is displayed on the screen
and the Aspect changes.
If you press the button while the Aspect name is displayed on the screen, it
changes to the next Aspect Mode.
The aspect ratio can also be set using Aspect in the Signal menu from
q
Changing the Aspect for video equipment images
EB-825H/824H/85H/84H/84L
the Configuration Menu. s p.59
36
Each time you press the button, it switches between 4:3 and 16:9.
EB-826WH
Each time the button is pressed, it changes in the order Normal, 16:9, Full,
Zoom, and Native.
A
B
C
D
E
Normal
16:9
Full
Native
Zoom
Page 37

Functions for Enhancing Projection
Changing the Aspect for computer images (EB-825H/824H/85H/84H/84L)
You can change the Aspect as follows.
Set Values Operation Projection example
Normal
Projects to the full projection size retaining the Aspect of the
input image.
37
4:3
16:9
q
Projects to the full projection size at an Aspect of 4:3. This is
ideal for when you want to project images at an Aspect of 5:4
(1280 x 1024) to the full projection size.
Projects at a 16:9 Aspect. This is ideal for projecting at full
screen size when using a 16:9 screen.
If parts of the image are missing, set Wide or Normal in Resolution from the Configuration Menu depending on the size of the computer panel.
s p.59
When a 1280x1024 signal is input
When a 1280x1024 signal is input
Page 38

Functions for Enhancing Projection
Changing the Aspect for computer images (EB-826WH)
You can change the Aspect as follows. EB-826WH offers WXGA 1280x800 resolution (Aspect Ratio 16:10). When projecting onto 16:9 screens, set the Aspect to
16:9.
Set Values Operation Projection example
Normal
Projects to the full projection size retaining the Aspect of the
input image.
When a 1024x768 signal is input
38
16:9
Full
Zoom
Projects to the full projection size at an Aspect of 16:9. When a 1024x768 signal is input
Project at full size. When a 1024x768 signal is input
Projects the input image at the lateral direction aspect size as
it is. Parts that extend beyond the projection size are not
projected.
When a 1024x768 signal is input
Page 39

Functions for Enhancing Projection
Set Values Operation Projection example
Native
q
If parts of the image are missing, set Wide or Normal in Resolution from the Configuration Menu depending on the size of the computer panel.
p.59
s
Projects at the resolution of the input image size to the center
of the screen. This is ideal for projecting clear images.
If the image resolution exceeds 1280x800, the edges of the
image are not projected.
When an 800x600 signal is input
39
When a 1400x1050 signal is input
Page 40

Functions for Enhancing Projection
40
Pointer Function (Pointer)
This allows you to move a Pointer icon on the projected image, and helps
you draw attention to the area you are talking about.
Procedure
A
Display the Pointer.
Remote Control
B
q
Move the Pointer icon ( ).
Remote Control
When pressed in conjunction with the adjacent [ ], [ ],
], and [ ] buttons, the pointer can be moved diagonally in
[
addition to up/down and left/right.
You can choose from three different kinds of Pointer icon ( , ,
or
) in Settings - Pointer Shape from the Configuration Menu.
s p.60
Each time you press the button, the pointer appears or disappears.
Page 41

Functions for Enhancing Projection
41
Enlarging Part of the Image (E-Zoom)
This is useful when you want to expand images to see them in greater
detail, such as graphs and tables.
Procedure
A
Start E-Zoom.
Remote Control
B
C
Move the ( ) to the area of the image that you want to
enlarge.
Remote Control
When pressed in conjunction with the adjacent [ ], [ ],
], and [ ] buttons, the pointer can be moved diagonally in
[
addition to up/down and left/right.
Enlarge.
Remote Control
Each time the button is pressed, the area is expanded. You can
expand quickly by holding the button down.
You can reduce the enlarged image by pressing the [
Press the [Esc] button to cancel.
x
] button.
Page 42

Functions for Enhancing Projection
• The enlargement ratio appears on the screen. The selected area can
q
be enlarged to between 1 to 4 times in 25 incremental steps.
• Press the [
image.
• If E-Zoom is selected, Progressive and Noise Reduction are
cancelled.
], [ ], [ ], or [ ] buttons to scroll the
Operating the Mouse Pointer by Remote Control (Wireless Mouse)
To activate the Wireless Mouse function, set USB Type B to Wireless
Mouse from Extended in the Configuration Menu. By default, USB Type B
s
is set to USB Display. Change the setting beforehand.
p.63
42
When the USB port of a computer and the USB (TypeB) Port on the rear
of the projector are connected with the supplied USB cable, you can use the
projector's Remote Control like a Wireless Mouse to control the computer's
mouse pointer.
Compatible OS
Windows: Windows 98/Windows 98SE/Windows 2000/Windows Me/Windows XP/
Windows Vista/Windows 7
Mac OS: Mac OS X 10.3 to 10.6
• It may not be possible to use the Wireless Mouse function under
q
some versions of both the Windows and Mac OS operating systems.
• Some computer settings may have to be changed in order for the
mouse function to be used. Consult the documentation for the
computer for further details.
Page 43

Functions for Enhancing Projection
43
Once the connection has been made, the mouse pointer can be operated as
follows.
Moving the mouse pointer Mouse clicks
Left click: Press the [Enter] button.
Right click: Press the [Esc] button.
Double click: Press quickly twice.
Drag and drop Switch PowerPoint screens
This is useful for displaying the
previous or next slide in a PowerPoint
Slideshow.
: Keep pressed
q
• When pressed in conjunction with the adjacent [ ],
[
diagonally in addition to up/down and left/right.
• If the mouse button settings are set to reverse on the computer, the
operation of the Remote Control buttons will also be reversed.
• The Wireless Mouse function cannot be used while the following
functions are being used.
- While the Configuration Menu is being displayed
- While a Help menu is being displayed
- While the E-Zoom function is being used
- While a User's Logo is being captured
- While a User Pattern is being captured
- While the Pointer function is being used
- While the Volume is being adjusted
- While USB Display is being operated
- While a Test Pattern is being displayed
- While Color Mode is being set
- While the Source name is being displayed
], [ ], and [ ] buttons, the pointer can be moved
1. While holding down the [Enter]
button, press the [
[
2. Release the [Enter] button to drop at
the desired location.
], [ ], or [ ] buttons.
],
To previous slide
To next slide
Page 44

Security Functions
44
The projector has the following enhanced security functions.
• Password Protect
You can limit who can use the projector.
• Control Panel Lock
You can prevent people changing the settings on the projector without
permission.
• Anti-Theft Lock
The projector is equipped with various types of anti-theft security devices.
s
p.47
s
p.46
Managing Users (Password Protect)
When Password Protect is activated, people who do not know the Password
cannot use the projector to project images even if the projector power is on.
Furthermore, the user's logo that is displayed when you turn on the
projector cannot be changed. This acts as an anti-theft device as the
projector cannot be used even if it is stolen. At the time of purchase,
Password Protect is not activated.
2. User's Logo Protect
Even if someone tries to change the User's Logo set by the owner of the projector, it
cannot be changed. When User's Logo Protect is set to On, the following setting
changes for the User's Logo are prohibited.
• Capturing a User's Logo
• Settings for Display Background, Startup Screen, and A/V Mute
from Display in the Configuration Menu.
3. Network Protect (EB-826WH/825H/85H/84H/84L only)
When Network Protect is set to On setting changes for Network in the
Configuration Menu are prohibited.
Setting Password Protect
Use the following procedure to set Password Protect.
Procedure
A
During projection, hold down the [Freeze] button for about
five seconds.
The Password Protect setting menu is displayed.
Type of Password Protect
The following three kinds of Password Protect settings can be made
according to how the projector is being used.
1. Power On Protect
When Power On Protect is On, you need to enter a preset Password after the
projector is plugged in and turned on (this also applies to Direct Power On). If the
correct Password is not entered, projection does not start.
Remote Control
Page 45

Security Functions
45
q
B
C
D
• If Password Protect is already activated, you must enter the
Password.
If the Password is entered correctly, the Password Protect setting
menu is displayed. s "Entering the password" p.45
• When the Password is set, stick the Password protect sticker in a
visible position on the projector as a further theft deterrent.
Turn on "Power On Protect".
(1) Select Power On Protect, and then press the [Enter] button.
(2) Select On, and then press the [Enter] button.
(3) Press the [Esc] button.
Turn on "User's Logo Protect".
(1) Select User's Logo Protect, and then press the [Enter] button.
(2) Select On, and then press the [Enter] button.
(3) Press the [Esc] button.
Turn on "Network Protect". (EB-826WH/825H/85H/84H/84L
only)
(1) Select Network Protect, and then press the [Enter] button.
(2) Select On, and then press the [Enter] button.
(3) Press the [Esc] button.
Remote Control
(4) Re-enter the Password.
The message "Password accepted." is displayed.
If you enter the Password incorrectly, a message is displayed prompting
you to re-enter the password.
Entering the password
When the Password entry screen is displayed, enter the Password using the
numeric buttons on the Remote Control.
Procedure
While holding down the [Num] button, enter the Password by
pressing the numeric buttons.
When you enter the correct Password, projection begins.
E
Set the Password.
(1) Select Password, and then press the [Enter] button.
(2) The message "Change the password?" is displayed, select Yes and then
press the [Enter] button. The default setting for the Password is "0000".
Change this to your own desired Password. If you select No, the screen
shown in step 1 is displayed again.
(3) While holding down the [Num] button, enter a four digit number using the
numeric buttons. The number entered is displayed as "* * * *". When you
enter the fourth digit, the confirmation screen is displayed.
Page 46

Security Functions
46
Attention
•
If an incorrect password is entered three times in succession, the message "The
projector's operation will be locked." is displayed for about five minutes, and
then the projector switches to standby mode. If this happens, disconnect the
power plug from the electrical outlet and then reinsert it and turn the
projector's power back on. The projector displays the Password entry screen
again so that you can enter the correct Password.
•
If you have forgotten the password, make a note of the "Request Code: xxxxx"
number that appears on the screen and contact the nearest address provided in
the Support and Service Guide.
•
If you continue to repeat the above operation and input the wrong Password
thirty times in succession, the following message is displayed and the projector
does not accept any more Password entries. "The projector's operation will be
locked. Contact Epson as described in your documentation."
Projector Contact List
s
Epson Projector Contact List
s
Epson
Restricting Operation (Control Panel Lock)
Perform one of the following to lock the operation buttons on the Control
panel.
• Full Lock
All of the buttons on the Control panel are locked. You cannot perform
any operations from the Control panel, including turning the power on or
off.
• Partial Lock
All of the buttons on the Control panel, except for the [
locked.
t
] button, are
Procedure
A
B
During projection, press the [Menu] button and select Settings
- "Control Panel Lock" from the Configuration Menu.
the Configuration Menu" p.57
Select either "Full Lock" or "Partial Lock".
s
Using the Remote Control Using the Control panel
"Using
This is useful at events or shows when you want to deactivate all buttons
and only project, or at schools when you want to limit button operation.
The projector can still be operated using the Remote Control.
C
Select "Yes" when the confirmation message is displayed.
The Control panel buttons are locked according to the setting you
chose.
Page 47

Security Functions
47
q
You can release the Control panel lock by one of the following two
methods.
• From the Remote Control, select Off in Settings - Control Panel
Lock from the Configuration Menu.
• Press and hold down the [Enter] button on the Control panel for
about seven seconds, a message is displayed and the lock is released.
Anti-Theft Lock
As the projector is often setup on ceiling mounts and left in rooms
unattended, the projector includes the following security devices to prevent
someone from taking the projector.
• Security slot
The Security slot is compatible with the Microsaver Security System
manufactured by Kensington. You can find details about the Microsaver
Security System on the Kensington homepage http://
www.kensington.com/.
• Security cable installation point
A commercially available theft-prevention wire lock can be passed
through the installation point to secure the projector to a desk or pillar.
Installing the wire lock
Pass an anti-theft wire lock through the installation point.
See the documentation supplied with the wire lock for locking instructions.
Page 48

Changing Settings Using a Web Browser (Web Control)
48
You can set up and control the projector from a computer by using the
Web browser of a computer that is connected to the projector via a
network. Setup and control operations can be performed remotely if this
function is used. In addition, since you can use the computer's keyboard,
entering characters required for the setup is easier.
Use Microsoft Internet Explorer 6.0 or later as the Web browser. If using a
Mac OS, you can also use Safari.
Network items can be set if Communication On is set from Extended
q
There are items that cannot be set via Web browser (but can be set from
the Configuration menu), and items that can only be set via Web browser.
Items in the Configuration menu that cannot be set by the web browser
All items in the Configuration Menu can be set with the exception of the
following items.
• Settings Menu - Pointer Shape
• Settings Menu - Test Pattern
• Settings Menu - User Button
• Registering a User's Logo using the Extended menu
• Extended Menu - Language
• Extended Menu - Operation - High Altitude Mode
• Extended Menu - Operation - Lens Cover Timer
• Reset Menu - Reset All, and Reset Lamp Hours
The items available on each menu are the same as the Configuration Menu
of the projector.
Items that can only be set in the Web browser
The following items can be set only in a Web browser.
- Standby Mode from the projector's Configuration menu, even if the
projector is in Standby Mode (when the power is off).
s
p.58
Displaying Web Control
Display Web Control with the following procedure.
If your Web browser is set up to connect via a proxy server, Web
q
Entering the IP address of the projector
Web Control can be opened by specifying the IP address of the projector as
follows when using Advanced Connection Mode.
Procedure
A
B
When Web Control Password is set in the Network menu from the
projector's Configuration Menu, enter the User name and Password.
Control cannot be displayed. To use Web Control, you need to make
network connection settings with a device other than a proxy server.
Start the Web browser on the computer.
Enter the IP address of the projector in the address input box
of the Web browser, and press the "Enter" key on the
computer's keyboard.
Web Control is displayed.
Displaying Web Remote
By using the Web Remote function, you can perform projector remote
control operations via a Web browser.
• SNMP Community Name
• EasyMP Monitor password
Page 49

Changing Settings Using a Web Browser (Web Control)
49
Procedure
A
B
C
Web Control is displayed.
Click Web Remote.
The Web Remote screen is displayed.
Name Function
[Video] button
C
[Freeze] button
D
[A/V Mute] button
E
[Page] buttons
F
([Down] [Up])
[Source Search]
G
button
[LAN] button
H
[USB] button
I
[Volume] buttons ([a]
J
[b])
Each time the button is pressed, the image changes
between the Video and the S-Video input port. s p.17
Images are paused or unpaused. s p.35
Turns the video and audio on or off. s p.34
This button moves the page Up/Down when using the
wireless mouse function, or when projecting an
application compatible with Page Up/Down from LAN as
the source. s p.42,EasyMP Network Projection
Operation Guide
Changes to the next input source that is connected to the
projector and is sending an image. s p.16
Changes to the image projected with EasyMP Network
Projection. When projecting via Quick Wireless
Connection using the optional Quick Wireless
Connection USB Key, this button switches to that image.
p.17
s
Each time the button is pressed, it changes to the image
from equipment connected to USB Display/USB (TypeA)
Port. s p.17
[a] Decreases the Volume.
[b] Increases the Volume.
s Quick Start Guide
Name Function
[t] button
A
[Computer] button
B
Turns the projector power On or Off.
s Quick Start Guide
Each time the button is pressed, the image changes
between the Computer1 and the Computer2 input port.
p.17
s
Caution
Do not start at high volume.
A sudden excessive volume may cause loss of
hearing. Always lower the volume before powering
off, so that you can power on and then gradually
increase the volume.
Page 50

Using the Mail Notification Function to Report Problems
By setting the Mail Notification function from the projector's Configuration
Menu, notification messages will be sent to the preset Email Addresses
when a problem or warning occurs with a projector. This will enable the
operator to be notified of problems with projectors even at locations away
from the projectors.
• Up to a maximum of three notification destinations (Addresses) can
q
be recorded, and notification messages can be sent to all three
destinations at once.
• If a projector develops a critical problem and suddenly stops
working, it may not be able to send a message notifying an operator
of the problem.
• Monitoring is possible if Communication On is set from the
Extended menu of the projector's Configuration Menu, even if the
projector is in Standby Mode (when the power is off).
s
p.65, p.73
50
Page 51

Management Using SNMP
By setting SNMP from the projector's Configuration Menu, notification
messages are sent to preset computers when a problem or warning occurs
with a projector. This is useful when controlling projectors collectively at a
point distant from them.
• SNMP should be managed by a network administrator or someone
q
who is familiar with the network.
• The SNMP function to monitor projectors requires SNMP Manager
to be installed on the computer.
• The managing function using SNMP cannot be used via a Wireless
LAN in Quick Connection Mode.
• Up to two destination IP addresses can be saved.
s
p.65, p.74
51
Page 52

Saving a User's Logo
52
You can save the image that is currently being projected as a User's Logo.
When a User's Logo is saved, the previous User's Logo is erased.
q
Procedure
A
B
Project the image you want to use as the User's Logo, and then
press the [Menu] button.
Using the Remote Control Using the Control panel
Select Extended - "User's Logo" from the Configuration Menu.
s
"Using the Configuration Menu" p.57
Check the buttons you can use and the operations they perform in
the guide under the menu.
q
C
q
D
• If User's Logo Protect from Password Protect is set to On, a
message is displayed and the user's logo cannot be changed. You can
make changes after setting User's Logo Protect to Off. s p.44
• If User's Logo is selected when Keystone, E-Zoom, Aspect, or
Progressive are being performed, the function currently being
performed is cancelled.
When "Choose this image as the User's Logo?" is displayed,
select "Yes".
When you press the [Enter] button on the Remote Control or the
Control panel, the screen size may change according to the signal as it
changes to the resolution of the image signal.
Move the box to select the part of the image to use as the
User's Logo.
Page 53

Saving a User's Logo
53
q
Using the Remote Control Using the Control panel
You can save at 400 ^ 300 dots in size.
G
q
When the message "Save this image as the User's Logo?" is
displayed, select "Yes".
The image is saved. After the image has been saved, the message
"Completed." is displayed.
• Once a User's Logo has been saved, the logo cannot be returned to
the factory default.
• Saving the user's logo may take approximately 15 seconds. Do not
use the projector or any connected equipment while it is saving,
otherwise malfunctions may occur.
E
F
When "Select this image?" is displayed, select "Yes".
Select the zoom factor from the zoom setting screen.
Page 54

Saving a User Pattern
You can save the image that is currently being projected as a User Pattern.
When a User Pattern is saved, the previous User Pattern is erased.
q
Procedure
54
A
B
Project the image you want to use as the User Pattern, and
then press the [Menu] button.
Using the Remote Control Using the Control panel
Select Settings - "Pattern" from the Configuration Menu.
s
"Using the Configuration Menu" p.57
q
D
If User Pattern is selected when Keystone, E-Zoom, Aspect,
Progressive or Zoom adjustment are being performed, the function
currently being performed is cancelled.
When "Do you want to use the currently projected image as
the User Pattern?" is displayed, select "Yes".
C
Select "User Pattern".
Page 55

Saving a User Pattern
55
• You can save at the size of the projector screen.
• If a part of the projected image is missing (because the computer
screen is larger than the projected screen), a selection area is
displayed, and you can select the area you want to use as the
User Pattern.
When "Select this image?" is displayed after making your selection,
select "Yes".
E
q
When the message "Do you save this image as the User
Pattern?" is displayed, select "Yes".
The image is saved. After the image has been saved, the message "The
User Pattern setting is complete." is displayed.
• Once a User Pattern has been saved, the logo cannot be returned to
the factory default.
• Saving the user pattern may take approximately 15 seconds. Do not
use the projector or any connected equipment while it is saving,
otherwise malfunctions may occur.
Using the Remote Control Using the Control panel
• When you press the [Enter] button on the Remote Control or the
Control panel, the screen size may change according to the signal
as it changes to the resolution of the image signal.
Page 56

Configuration Menu
This chapter explains how to use the Configuration Menu and its functions.
Page 57

Using the Configuration Menu
Selecting from the top menu Selecting from the sub menu Changing the selected item Exit
57
Page 58

List of Functions
Image Menu
Items that can be set vary depending on the image signal and Source currently being projected as shown in the following screen shots. Setting details are saved
for each image signal and Source.
58
Depending on the model used, some input sources are not supported.
Computer Signal/USB/USB Display/LAN Component Videog/Composite videog/S-Video
Sub Menu Function
Color Mode
Brightness
Contrast
Color Saturation
Tint
Sharpness
Color Adjustment
g
You can select the quality of the image to suit your surroundings. s p.33
You can adjust the image Brightness.
You can adjust the difference between light and shade in the images.
You can adjust the Color Saturation for the images.
(Adjustment is only possible when NTSC signals are being input if you use composite video/S-Video.)
You can adjust the image Tint.
You can adjust the image sharpness.
You can make adjustments by choosing one of the following. (This item cannot be selected if
Image menu.)
Abs. Color Temp.: You can adjust the overall tint of the image. You can adjust tints in 10 stages from 5000 K to 10000 K. When a high value is selected the
image becomes tinged with blue, when a low value is selected the image becomes tinged with red.
Red, Green, Blue: You can adjust the saturation of each color individually.
s
p.16
g
sRGBg is selected as the Color Mode setting from the
Auto Iris
(This item is only displayed if Dynamic or Theatre are selected as the Color Mode setting from the Image menu.)
Set whether or not (On/Off) to adjust to the optimum light status for images being projected. s p.34
Page 59

List of Functions
Sub Menu Function
Reset
You can reset all adjustment values for the Image menu functions to their default settings. To return all menu items to their default settings, see
s p.77
Signal Menu
Items that can be set vary depending on the image signal currently being projected as shown in the following screen shots. Setting details are saved for each
image signal.
You cannot make settings on the Signal menu when the source is LAN. (EB-826WH/825H/85H)
59
Sub Menu Function
Auto Setup
Resolution
Tracking
Sync.
Position
g
g
Computer image Component Video
You can select whether or not (On/Off) Auto Setup automatically adjusts the image to the optimum state when the Input Signal changes.
s p.86
When set to Auto, the resolution of the input signal is automatically identified. If the images cannot be projected correctly when set to Auto, such as
when some of the image is missing, adjust to Wide depending on the connected computer for wide screens, or set to Normal for 4:3 or 5:4 screens.
You can adjust computer images when vertical stripes appear in the images. s p.86
You can adjust computer images when flickering, fuzziness, or interference appear in the images. s p.86
You can adjust the display Position up, down, left, and right when a part of the image is missing so that the whole image is projected.
g
Composite videog/S-Video
g
Page 60

List of Functions
Sub Menu Function
Progressive
60
(Component Video can only be adjusted when 480i/576i/1080i signals are being input)
Off: IP conversion is carried out for each field in the screen. This is ideal for viewing images with a large amount of movement.
Video: This is ideal for viewing general video images.
Film/Auto: This is ideal for movie films, CG and animation.
Noise Reduction
Input Signal
Video Signal
Aspect
Reset
Settings Menu
Smoothes out rough images. There are two modes. Select your favorite setting. It is recommended that this is set to Off when viewing image sources in
which noise is very low, such as for DVDs.
You can select an input signal from Computer1/2 input port.
If set to Auto the input signal is set automatically according to the connected equipment.
If colors do not appear correctly when set to Auto, select the appropriate signal according to the connected equipment.
You can select the input signal from the Video input port. If set to Auto, video signals are recognized automatically. If interference appears in the image
or a problem occurs such as no image is being projected when set to Auto, select the appropriate signal according to the connected equipment.
You can set the
You can reset all adjustment values on the Signal menu to their default settings, except for Input Signal.
To return all menu items to their default settings, see s p.77
Aspect Ratiog for projected images. s p.35
Keystone
Sub Menu Function
You can correct keystone distortion in the vertical directions. s Quick Start Guide
Page 61

List of Functions
Sub Menu Function
Auto Keystone
61
Turn On to perform Auto Keystone.
(Auto Keystone is only executed when Front is selected from the Extended - Projection menu.)
Control Panel Lock
Pointer Shape
Power Consumption
Volume
Mic Input Level
Remote Receiver
User Button
You can use this to restrict operation of the projector's Control panel. s p.46
You can select the shape of the pointer. s p.40
Pointer 1:
You can set the Lamp brightness to one of two settings.
Select ECO if the images being projected are too bright such as when projecting images in a dark room or onto a small screen. When ECO is selected, the
amount of electricity consumed and the lamp's operating life are changed as follows, and fan rotation noise during projection is reduced. Electrical
consumption: about 20% decrease, lamp life: about 1.2 times longer
You can adjust the Volume. Setting details are saved for each image signal.
Adjust if the Mic Input level is too low to hear from the projector's speaker, or if the level is too high making the audio crack. When the Mic Input Level is
turned down to 0, no audio is output from the speaker.
You can limit the reception of the operation signal from the Remote Control.
When you want to prohibit operation by Remote Control, or if the Remote Receiver has a fluorescent light too close to it, you can make settings to
deactivate the remote receiver you do not want to use or that is experiencing interference.
You can select the item assigned from the Configuration Menu with the Remote Control's [User] button. By pressing the [User] button the assigned
menu item selection/adjustment screen is displayed, allowing you to make one-touch settings/adjustments. You can assign one of the following five
items to the [User] button.
Power Consumption, Info, Progressive, Test Pattern, Resolution, Mic Input Level, Pattern
Pointer 2: Pointer 3:
Page 62

List of Functions
Sub Menu Function
Pattern
62
Pattern Display: Displays the Pattern.
Pattern Type: Select from five types including Pattern 1 to 4 and the User Pattern. Patterns 1 to 4 display additional lines such as a ruled lines or a
grid.
Reset
Pattern 1:
User Pattern: Capture a User Pattern. s p.54
Test Pattern: When the projector is setup, a Test Pattern is displayed so that you can adjust the projection without connecting other equipment. While
the Test Pattern is displayed, zoom, focus adjustments, and Keystone correction can be performed. To cancel the Test Pattern, press the [Esc] button on
the Remote Control or the Control panel.
Pattern 2: Pattern 3: Pattern 4:
Attention
If a pattern is displayed for a long time, an afterimage may remain.
You can reset all adjustment values on the Settings menu to their default settings, except for User Button.
To return all menu items to their default settings, see s p.77
Page 63

List of Functions
Extended Menu
Sub Menu Function
Display
User's Logo
Projection
*1
63
You can make settings related to the projector's display.
Messages: You can set whether or not (On/Off) to display the Source name when you change the Source, the Color Mode name when you
change the Color Mode, a message when no image signal is input, and so on.
Display Background
Startup Screen
A/V Mute
You can change the User's Logo that is displayed as a background during Display Background, A/V Mute, and so on. s p.52
You can set from the following according to the way the projector is setup. s p.93
Front, Front/Ceiling, Rear, Rear/Ceiling
You can change the setting as follows by pressing down the [A/V Mute] button on the Remote Control for about five seconds.
FrontWFront/Ceiling
RearWRear/Ceiling
*1
: You can set the screen displayed during A/V Mute as Black, Blue, or Logo.
*1
: You can set the screen status for when no image signal is available to Black, Blue, or Logo.
*1
: You can set whether or not (On/Off) the Startup Screen (the image projected when starting the projector) is displayed.
Page 64

List of Functions
Sub Menu Function
Operation
64
Direct Power On: You can set whether or not (On/Off) to enable Direct Power On.
When it is set to On and the power cable is plugged in, be aware that the projector turns on automatically in cases such as a power outage
is restored.
Sleep Mode: When set to On, this automatically stops projection when no image signal is being input and no operations are carried
out.
Sleep Mode Timer: When Sleep Mode is set to On, you can set the time before the projector automatically turns off within a range of 1 to
30 minutes.
Lens Cover Timer: When set to On, this turns off the power automatically 30 minutes after the A/V mute slide is closed. Lens Cover Timer
is set to On at the time of purchase.
High Altitude Mode: Set to On when using the projector above an altitude of 1500 m.
Standby Mode
Standby Microphone
Plug-in Power
USB Type B
Language
Reset
When User's Logo Protect is set to On in Password Protect, settings relating to User's Logo cannot be changed. You can make changes after setting User's Logo Protect to
*1
Off. s p.44
*2If Power On Protect in Password Protect is On, mic input is not possible even when Standby Microphone is set to On.
Except for "High Altitude Mode".
*3
You can use the following functions even when the projector is in standby mode if this is set to Communication On.
• Monitor and control the status of the projector via the network.
• The Mic Input function outputs audio from the projector's speaker when a mic is connected to the Microphone (Mic) Input Port.
• Function to output to an external monitor connected to the Monitor Output (Monitor Out) port the image signal from the computer
connected to the Computer1 input port.
Mic input is also enabled if this setting is set to Communication On and Standby Microphone is set to On.
You can use
Monitor" software supplied with this product. (EB-826WH/825H/85H/84H/84L only)
(Only possible when the Standby Mode mentioned above is set to Communication On)
When Standby Mode is set to Communication On, set whether mic Input is enabled (On) or disabled (Off).
Set this to On when using a mic supported by Plug-in Power.
Set to USB Display when the projector and a computer are connected by a USB cable and computer images are projected. s Quick Start
Guide
Set to Wireless Mouse when the mouse pointer is to be operated by the Remote Control. s p.42
You can set the Language for message displays.
You can reset Display
To return all menu items to their default settings, see s p.77
SNMPg or Web Control to monitor and control the status of the projector over the network, or by using the "EasyMP
*2
*1
and Operation*3 from the Extended menu to their default settings.
Page 65

List of Functions
Network Menu (EB-826WH/825H/85H/84H/84L only)
When Network Protect is set to On in Password Protect, a message is displayed and the settings cannot be changed. You can make changes after setting
s
Network Protect to Off.
Sub Menu Function
Network Information
p.44
EB-826WH/825H/85H EB-84H/84L
You can confirm the setting status for each network as follows.
65
Network Configuration
By using the Web browser of a computer connected to the projector on a network, you can set the functions and control the projector. This function is called Web
q
Control. You can easily enter text using a keyboard to make settings for Web Control such as Security settings. s p.48
The following menus are available for setting Network items.
Basic Menu, Wireless LAN Menu, Security Menu, Wired LAN Menu, Mail Menu, Others Menu, Reset Menu, Complete Menu
Page 66

List of Functions
Notes on operating the Network menu
Selecting from the top menu and sub menus, and changing of selected
items are the same as operations in the Configuration Menu.
When done, make sure you go to the Complete menu, and select one of
Yes, No, or Cancel. When you select Yes or No, you return to the
Configuration Menu.
Yes: Saves the settings and exits the Network menu.
No: Does not save the settings and exits the Network menu.
66
Each time the [CAPS] key is selected, it sets and changes between upper
case and lower case letters.
Each time the [SYM1/2] key is selected, it sets and changes the symbol keys
for the section enclosed by the frame.
Cancel: Continues displaying the Network menu.
Soft keyboard operations
The Network menu contains items that require input of alphanumerics
during setup. In this case, the following software keyboard is displayed. Use
the [
w
the [
cursor to the desired key, and then press the [Enter] button to enter the
alphanumeric. Enter figures by holding down the [Num] button on the
Remote Control, and pressing the numeric buttons. After inputting, press
[Finish] on the keyboard to confirm your input. Press [Cancel] on the
keyboard to cancel your input.
], [ ], [ ], and [ ] buttons on the Remote Control or
], [v], [a], and [b] buttons on the Control panel to move the
Page 67

List of Functions
Basic menu
Sub Menu Function
Projector Name
67
EB-826WH/825H/85H EB-84H/84L
Displays the projector name used to identify the projector when connected to a Network.
When editing, you can enter up to 16 single-byte alphanumeric characters.
PJLink Password
Web Control Password
Projector Keyword
(EB-826WH/825H/85H only)
Set a Password to use when you access the projector using compatible PJLink software. s p.106
You can enter up to 32 single-byte alphanumeric characters.
Set a password to use when making settings and controlling the projector using Web Control. You can enter up to 8 single-byte alphanumeric characters.
Web Control is a computer function that allows you to set up and control the projector by using the Web browser on a computer connected on a
Network. s p.48
When set to On, you have to enter the Keyword when you try to connect the projector to a computer on a Network. As a result, EasyMP Network
Projection can prevent presentations from being interrupted by unscheduled connections from a computer during projection.
Normally this should be set to On. s EasyMP Network Projection Operation Guide
Page 68

List of Functions
Wireless LAN menu (EB-826WH/825H/85H only)
Settings are enabled when the optional Wireless LAN unit is installed.
Sub Menu Function
Wireless LAN Power
Turn On when connecting the projector to the computer over wireless LAN.
If you do not want to connect via wireless LAN, turn it Off to prevent unauthorized access by others. This is set to On by default.
68
Connection Mode
Wireless LAN Sys.
SSID
g
IP Settings
When the projector is connected to a computer with EasyMP Network Projection, set so that it is in a permanently connected mode.
Set to Quick Connection Mode when you want to make a quick wireless connection. Set to Advanced Connection Mode when you want to connect to a
network system via an access point.
Sets the Wireless LAN system.
Enter an SSID. When an SSID is provided for the Wireless LAN system in which the projector participates, enter the SSID.
You can enter up to 32 single-byte alphanumeric characters.
You can make settings related to the following addresses.
DHCPg: Select whether or not (On/Off) to use DHCP. If this is set to On you cannot set any more addresses.
IP Addressg: You can input the IP Address assigned to the projector. You can input a number from 0 to 255 in each field of the address. However, the
following IP Addresses cannot be used.
0.0.0.0, 127.x.x.x, 224.0.0.0 to 255.255.255.255 (where x is a number from 0 to 255)
Subnet Maskg: You can input the Subnet Mask for the projector. You can input a number from 0 to 255 in each field of the address. However, the
following Subnet Masks cannot be used.
0.0.0.0, 255.255.255.255
Gateway Addressg: You can input the IP Address for the gateway for the projector. You can input a number from 0 to 255 in each field of the address.
However, the following Gateway Addresses cannot be used.
0.0.0.0, 127.x.x.x, 224.0.0.0 to 255.255.255.255 (where x is a number from 0 to 255)
Page 69

List of Functions
Sub Menu Function
SSID Display
IP Address Display
Security menu (EB-826WH/825H/85H only)
Settings are enabled when the optional Wireless LAN unit is installed.
To prevent the SSID from being displayed on Network Info in the Network Menu and on the LAN Standby screen, set this to Off.
To prevent the IP Address from being displayed on Network Info in the Network Menu and on the LAN Standby screen, set this to Off.
69
Security
Sub Menu Function
Select one type of security from the following items.
When setting up Security, follow the instructions from the administrator of the network system you are about to access. When using Advanced
Connection Mode, it is essential that you make security settings.
WEP: Data is encrypted with a code key (WEP key).
This mechanism prevents communication unless the encrypted keys for the access point and the projector match.
WPA/WPA2: This is an encryption standard that improves security which is a weak point of WEP. Although there are multiple kinds of WPA
encryption methods, this projector uses "TKIP" and "AES".
WPA also includes user authentication functions.WPA authentication provides two methods: using an authentication server, or authenticating
between a computer and an access point without a server. This projector supports the latter method, without a server.
Page 70

List of Functions
When WEP is selected
You can set the following items.
Sub Menu Function
WEP Encryption
70
You can set the encryption for WEP encryption.
128Bit: Uses 128 (104) bit encoding
64Bit: Uses 64 (40) bit encoding
Format
Key ID
Encryption Key 1
Encryption Key 2
Encryption Key 3
Encryption Key 4
Authentication Type
You can set the input method for the WEP encryption key.
ASCII: Input text.
HEX: Input in HEX (hexadecimal).
Selects the WEP encryption ID key.
You can enter the key used for WEP encryption. Enter the key in single-byte characters following instructions from the network administrator for the
network in which the projector participates. The type of character and the number that can be entered differ according to the WEP Encryption and
Format settings.
If the number of characters you enter is shorter than the required character length, or if the number of characters you enter is longer than the required
character length, it does not connect.
128Bit - ASCII: Single-byte alphanumerics, 13 characters.
64Bit - ASCII: Single-byte alphanumerics, 5 characters.
128Bit - HEX: 0 to 9 and A to F, 26 characters
64Bit - HEX: 0 to 9 and A to F, 10 characters
Set the WEP authentication type.
Open: Uses open system authentication.
Shared: Uses shared key authentication.
Page 71

List of Functions
When WPA-PSK (TKIP) or WPA2-PSK (AES) is selected
You can set the following items.
Sub Menu Function
PSK
You can enter a PreSharedKey (encrypted key) in single-byte alphanumeric characters. Enter at least 8 and up to 63 characters. When the PreSharedKey
is entered
and the [Enter] button is pressed, the value is set and displayed as an asterisk (*).
You cannot enter more than 32 characters on the Configuration Menu. When setting from Web Control, you can enter more than 32 characters.
s p.48
71
Page 72

List of Functions
Wired LAN menu
Sub Menu Function
IP Settings
72
You can make settings related to the following addresses.
DHCPg: Select whether or not (On/Off) to use DHCP. If this is set to On you cannot set any more addresses.
IP Addressg: You can input the IP Address assigned to the projector. You can input a number from 0 to 255 in each field of the address. However, the
following IP Addresses cannot be used.
0.0.0.0, 127.x.x.x, 224.0.0.0 to 255.255.255.255 (where x is a number from 0 to 255)
Subnet Maskg: You can input the Subnet Mask for the projector. You can input a number from 0 to 255 in each field of the address. However, the
following Subnet Masks cannot be used.
0.0.0.0, 255.255.255.255
Gateway Addressg: You can input the IP Address for the gateway for the projector. You can input a number from 0 to 255 in each field of the address.
However, the following Gateway Addresses cannot be used.
0.0.0.0, 127.x.x.x, 224.0.0.0 to 255.255.255.255 (where x is a number from 0 to 255)
IP Address Display
To prevent the IP Address from being displayed on Network Info in the Network Menu and on the LAN Standby screen, set this to Off.
Page 73

List of Functions
Mail menu
When this is set, you receive an e-mail notification if a problem or warning occurs in the projector. For information on the contents of the sent Mail,
s
see "Reading Problem Mail Notification Function (EB-826WH/825H/85H/84H/84L Only)"
Sub Menu Function
Mail Notification
SMTP Server
You can set whether or not (On/Off) to be notified by e-mail.
You can input the
You can input a number from 0 to 255 in each field of the address. However, the following IP Addresses cannot be used.
127.x.x.x, 224.0.0.0 to 255.255.255.255 (where x is a number from 0 to 255)
IP Addressg for the SMTP Server for the projector.
p.91
73
Port Number
Address 1 Setting
Address 2 Setting
Address 3 Setting
You can input the Port Number for the SMTP Server. The default value is 25. You can input numbers between 1 to 65535.
Input the Email Address and the contents of the Mail to receive notification when an abnormality or warning occurs in the projector. You can enter up to
32 single-byte alphanumeric characters for the Email Address. You can select multiple problems or warnings to be notified about by Mail. You can also
change each Email Address.
Page 74

List of Functions
Others menu
Sub Menu Function
SNMP
g
Trap IP Address 1
Trap IP Address 2
EB-826WH/825H/85H EB-84H/84L
Set this to On when connecting to an environment under SNMPg control.
You can register up to two IP addresses for the
You can input a number from 0 to 255 in each field of the address.
However, the following IP Addresses cannot be used.
127.x.x.x, 224.0.0.0 to 255.255.255.255 (where x is a number from 0 to 255)
To use SNMP to monitor the projector, you need to install the SNMP manager program on your computer. SNMP should be managed by a network
administrator.
SNMPg trap notification destination.
74
Priority Gateway
(EB-826WH/825H/85H only)
AMX Device Discovery
g
For the priority gateway, select either wireless or wired.
When the projector is connected to a network, set this to On to allow the projector to be detected by AMX Device Discovery. Set this to Off if you are not
connected to an environment controlled with a controller from AMX or AMX Device Discovery.
Page 75

List of Functions
Reset menu
Resets all of the Network settings.
Sub Menu Function
Reset network settings.
75
To reset all of the Network settings, select Yes.
After you Reset all the settings, the Basic menu appears.
Page 76

List of Functions
Info Menu (Display Only)
Lets you check the status of the image signals being projected and the status of the projector. Items that can be displayed vary depending on the image signal
and Source currently being projected as shown in the following screen shots. Depending on the model used, some input sources are not supported.
s
p.16
76
Computer Signal/Component Videog/USB/USB
Display
Sub Menu Function
Lamp Hours
Source
Input Signal
Resolution
Video Signal
Refresh Rate
Sync Info
g
You can display the cumulative lamp operating time
When it reaches the lamp warning time, the characters are displayed in yellow.
You can display the Source name for the connected equipment currently being projected.
You can display the content of Input Signal set in the Signal menu according to the Source.
You can display the Resolution.
You can display the content of Video Signal set in the Signal menu.
You can display the Refresh Rate.
You can display the image signal Info.
This information may be needed if service is required.
Composite videog/S-Video
*
.
g
LAN
Status
Serial Number
* The cumulative use time is displayed as "0H" for the first 0 to 10 hours. 10 hours and above is displayed as "10H", "11H", and so on.
This is Info about errors that have occurred on the projector.
This information may be needed if service is required.
Displays the projector's serial number.
Page 77

List of Functions
Reset Menu
Sub Menu Function
Reset All
You can reset all items in the Configuration Menu to their default settings.
The following items are not reset to their defaults: Input Signal, User's Logo, all items for Network
User Button.
*
menus, Lamp Hours, Language, and
77
Reset Lamp Hours
* (EB-826WH/825H/85H/84H/84L)
You can clear the cumulative Lamp Hours use time, and return it to "0H". Reset when you replace the Lamp.
Page 78

Troubleshooting
This chapter explains how to identify problems and what to do if a problem is found.
Page 79

Using the Help
79
If a problem occurs with the projector, the Help screen is displayed to assist
you. You can solve problems by answering the questions.
Procedure
A
B
Press the [Help] button.
The Help screen is displayed.
Using the Remote Control Using the Control panel
Select a menu item.
C
q
Confirm the selection.
Using the Remote Control Using the Control panel
Questions and solutions are displayed as shown on the screen below.
Press the [Help] button to exit Help.
If the Help screen does not provide a solution to the problem, refer to
"Problem Solving" p.80.
Using the Remote Control Using the Control panel
Page 80

Problem Solving
If you are having a problem with the projector, first check the projector's indicators and refer to "Reading the Indicators" below.
80
If the indicators do not show clearly what the problem might be, refer to "When the Indicators Provide No Help".
Reading the Indicators
The projector is provided with the following three indicators that indicate the operating status of the projector.
Indicates the operating status. Standby condition
A
When the [t] button is pressed in this condition, projection starts.
Preparing network monitoring or cool down in progress
Buttons are disabled while the indicator is flashing.
Warming up
Warm-up time is about 30 seconds. After warm-up is complete, the indicator stops flashing.
Projecting
s
p.83
Indicates the projection Lamp status.
B
Indicates the internal temperature status.
C
Refer to the following table to see what the indicators mean and how to remedy problems that they indicate.
Page 81

Problem Solving
If all indicators are off, check that the power cable is connected correctly and that the power is being supplied normally.
t
Sometimes, when the power cable is unplugged, the
t
Indicator is lit or flashing red
Status Cause Remedy or Status
Internal Error Stop using the projector, disconnect the power cable from the electrical outlet, and contact your local dealer or the nearest address
provided in the Support and Service Guide. s Epson Projector Contact List
indicator remains lit for a short period, but this is not a fault.
81
: Lit : Flashing: : Off
Fan Error
Sensor Error
High Temp Error
(overheating)
Lamp Error
Lamp Failure
Lamp Cover Open
Stop using the projector, disconnect the power cable from the electrical outlet, and contact your local dealer or the nearest address
provided in the Support and Service Guide. s Epson Projector Contact List
The lamp turns off automatically and projection stops. Wait for about five minutes. After about five minutes the projector switches to
standby mode, so check the following two points.
• Check that the air filter and Air exhaust vent are clear, and that the projector is not positioned against a wall.
• If the air filter is clogged, clean or replace it. s p.94,p.99
If the error continues after checking the points above, stop using the projector, disconnect the power cable from the electrical outlet,
and contact your local dealer or the nearest address provided in the Support and Service Guide. s Epson Projector Contact List
When using at an altitude of 1500 m or more, set High Altitude Mode to On. s p.63
Check the following two points.
• Take out the Lamp and check if it is cracked. s p.96
• Clean the air filter. s p.94
If it is not cracked: Re-fit the Lamp and turn on the power.
If the error continues: Replace the Lamp with a new lamp and turn on the power.
If the error continues: Stop using the projector, disconnect the power cable from the electrical outlet, and contact your local dealer or
the nearest address provided in the Support and Service Guide. s Epson Projector Contact List
If it is cracked: Replace it with a new lamp, or contact your local dealer for further advice. If replacing the lamp yourself, be careful to
avoid pieces of broken glass (you cannot continue projecting until the lamp is replaced). s Epson Projector Contact List
Page 82

Problem Solving
Status Cause Remedy or Status
82
Check that the lamp cover and lamp are securely installed. s p.96
If the lamp cover or the lamp are not installed correctly, the lamp does not turn on.
When using at an altitude of 1500 m or more, set High Altitude Mode to On. s p.63
Auto Iris Error
Power Err. (Ballast)
m o
Indicators are flashing or lit orange
Status Cause Remedy or Status
High Temp Warning (This is not an abnormality. However, if the temperature rises too high again, projection stops automatically.)
Replace Lamp Replace it with a new Lamp. s p.96
Stop using the projector, disconnect the power cable from the electrical outlet, and contact your local dealer or the nearest address
provided in the Support and Service Guide. s Epson Projector Contact List
: Lit : Flashing : Off : Varies according to the projector status
• Check that the air filter and Air exhaust vent are clear, and that the projector is not positioned against a wall.
• If the air filter is clogged, clean or replace it. s p.94, p.99
If you continue to use the Lamp after the replacement period has passed, the possibility that the lamp may explode increases. Replace it
with a new Lamp as soon as possible.
q
• If the projector is not operating properly, even though the indicators are all showing normal, refer to "When the Indicators Provide No Help" p.83.
• If the error is not indicated in this table, stop using the projector, disconnect the power cable from the electrical outlet, and contact your local dealer or the
nearest address provided in the Support and Service Guide. s Epson Projector Contact List
Page 83

Problem Solving
83
When the Indicators Provide No Help
If any of the following problems occur and the indicators do not offer a
solution, refer to the pages given for each problem.
Problems relating to images
• "No images appear" s p.84
Projection does not start, the projection area is completely black, the
projection area is completely blue, and so on.
• "Moving images are not displayed" s p.84
Moving images being projected from a computer appear black and nothing
is projected.
• "Projection stops automatically" s p.84
• "The message "Not supported" is displayed." s p.85
• ""No Signal" is displayed." s p.85
• "Images are fuzzy or out of focus" s p.85
• "Interference or distortion appear in images" s p.86
Problems such as interference, distortion, or black & white checked patterns
appear.
• "The image is truncated (large) or small, or the aspect is not suitable" s p.86
Only part of the image is displayed, or the height and width ratios of the
image are not correct, and so on.
Problems concerning monitoring and control
• "Mail is not received even if a problem occurs in the projector (EB-826WH/825H/
85H/84H/84L)" s p.89
Other problems
• "No sound can be heard or the sound is
faint" s p.88
• "No sound can be heard from the
microphone" s p.88
• "The Remote Control does not
work" s p.89
• "Changing the language for messages and
menus" s p.89
• "Image colors are not right" s p.87
The whole image appears purplish or greenish, images are black & white,
colors appear dull, and so on... (Computer monitors and LCD screens have
different color reproduction performance, so that the colors projected by the
projector and the colors appearing on the monitor may not necessarily
match, but this is not a sign of a problem.)
• "Images appear dark" s p.87
Problems when projection starts
• "The projector does not turn on" s p.88
Page 84

Problem Solving
Problems relating to images
No images appear
Check Remedy
Did you press the [t] button? Press the [t] button to turn the power on.
Are the indicators switched off? The power cable is not connected correctly or power is not being supplied normally.
Connect the projector's power cable correctly. s Quick Start Guide
Check that your electrical outlet or power source is functioning correctly.
Is A/V Mute active? Press the [A/V Mute] button on the Remote Control to cancel A/V Mute. s p.34
Is the A/V mute slide closed? Open the A/V mute slide. s p.9
Are the Configuration Menu settings correct? Reset All of the settings. s Reset Menu - Reset All p.77
84
Is the projected image completely black?
Only when projecting computer images
Is the image signal format setting correct?
Only when projecting images from a video source
Moving images are not displayed
Check Remedy
Is the computer's image signal being output to the LCD and the
monitor?
Only when projecting images from a laptop computer or a computer
with a built-in LCD screen
Projection stops automatically
Check Remedy
Is Sleep Mode set to On? Press the [t] button to turn the power on. If you do not want to use Sleep Mode, change the setting to Off. s Extended
Some input images, such as screen savers, may be completely black.
Change the setting according to the signal for the connected equipment. s Signal Menu - Video Signal p.59
Change the image signal to external output only. s Check your computer's documentation.
Menu - Operation - Sleep Mode p.63
Page 85

Problem Solving
The message "Not supported" is displayed.
Check Remedy
Is the image signal format setting correct?
Only when projecting images from a video source
85
Change the setting according to the signal for the connected equipment. s Signal Menu - Video Signal p.59
Do the image signal Resolution and the Refresh Rate correspond to
the mode?
Only when projecting computer images
"No Signal" is displayed.
Check Remedy
Are the cables connected correctly? Check that all the cables required for projection are securely connected. s Quick Start Guide
Is the correct input port selected? Change the image by pressing the [Source Search] button on the Remote Control or the Control panel. s p.16
Is the power for the computer or video source turned on? Turn the power on for the equipment.
Are the image signals being output to the projector?
Only when projecting images from a laptop computer or a computer
with a built-in LCD screen
Images are fuzzy or out of focus
Check Remedy
Is the focus adjusted correctly? Turn the Focus ring to adjust the focus. s Quick Start Guide
Refer to the computer's documentation for how to change the image signal Resolution and the Refresh Rate output from
the computer. s "Supported Monitor Displays" p.107
If the image signals are only being output to the computer's LCD monitor or to the accessory monitor, you need to
change the output to an external destination as well as the computer's own monitor. For some computer models, when
the image signals are output externally, they no longer appear on the LCD monitor or accessory monitor. s Computer's
documentation, under a title such as "External output" or "Connecting an external monitor". If the connection is made
while the power of the projector or computer is already turned on, the function [Fn] key that changes the computer's
image signal to external output may not work. Turn the power for the computer and the projector off and then back on
again.
Is the projector at the correct distance? Is it projecting outside of the recommended projection distance range?
Setup within the recommended range. s p.102
Is the Keystone adjustment value too large? Lower the projection angle to reduce the amount of keystone correction. s Quick Start Guide
Page 86

Problem Solving
Check Remedy
Has condensation formed on the lens? If the projector is suddenly taken from a cold environment to a warm environment, or if sudden ambient temperature
changes occur, condensation may form on the surface of the lens, and this may cause the images to appear fuzzy. Set the
projector up in the room about one hour before it is used. If condensation forms on the lens, turn the projector off and
wait for the condensation to disappear.
Interference or distortion appear in images
Check Remedy
Is the image signal format setting correct?
Only when projecting images from a video source
Are the cables connected correctly? Check that all the cables required for projection are securely connected. s Quick Start Guide
Is an extension cable being used? If an extension cable is used, electrical interference may affect the signals. Use the cables supplied with the projector to
Change the setting according to the signal for the connected equipment. s Signal Menu - Video Signal p.59
check if the cables you are using may be causing the problem.
86
Is the correct resolution selected?
Only when projecting computer images
Are the "
Only when projecting computer images
The image is truncated (large) or small, or the aspect is not suitable
Is a wide panel computer image being projected?
Only when projecting computer images
Is the image still being enlarged by E-Zoom? Press the [Esc] button on the Remote Control to cancel E-Zoom. s p.41
Is Position adjusted correctly? Press the [Auto] button on the Remote Control or the [Enter] button on the Control panel to perform automatic
Sync.g" and "Trackingg" settings adjusted correctly?
Check Remedy
Set the computer so that the signals being output are compatible with the projector.
s "Supported Monitor Displays" p.107 s Computer documentation
Press the [Auto] button on the Remote Control or the [Enter] button on the Control panel to perform automatic
adjustment. If the images are not adjusted correctly after using automatic adjustment, you can make the adjustments
using Sync. and Tracking from the Configuration Menu. s Signal Menu - Tracking, Sync. p.59
Change the setting according to the signal for the connected equipment. s Signal Menu - Resolution p.59
adjustment of the computer image being projected. If the images are not adjusted correctly after using automatic
adjustment, you can make the adjustments using Position from the Configuration Menu.
Apart from computer image signals, you can adjust other signals while projecting by adjusting Position from the
Configuration menu. s Signal Menu - Position p.59
Page 87

Problem Solving
Check Remedy
Is the computer set for dual display?
Only when projecting computer images
If dual display is activated in "Display Properties" from the computer's Control panel, only about half of the image on the
computer screen is projected. To display the entire image on the computer screen, turn off the dual display setting.
Computer video driver documentation
s
87
Is the correct resolution selected?
Only when projecting computer images
Image colors are not right
Check Remedy
Do the input signal settings match the signals from the connected
device?
Is the image Brightness adjusted correctly? Adjust the Brightness setting from the Configuration Menu. s Image menu - Brightness p.58
Are the cables connected correctly? Check that all the cables required for projection are securely connected. s Quick Start Guide
Is
Contrastg adjusted correctly? Adjust the Contrast setting from the Configuration Menu. s Image Menu - Contrast p.58
Is the color adjusted correctly? Adjust the Color Adjustment setting from the Configuration menu. s Image Menu - Color Adjustment p.58
Are the Color Saturation and Tint adjusted correctly?
Only when projecting images from a video source
Images appear dark
Check Remedy
Is the image Brightness set correctly? Adjust the Brightness and Power Consumption settings from the Configuration Menu.
Set the computer so that the signals being output are compatible with the projector.
s "Supported Monitor Displays" p.107 s Computer documentation
Change the following settings according to the signal for the connected equipment.
When the image is from a device connected to the Computer input port s Signal menu - Input Signal p.59
When image is from a device connected to the Video or S-Video input port s Signal menu - Video Signal p.59
Adjust the Color Saturation and Tint settings from the Configuration Menu. s Image Menu - Color Saturation, Tint
p.58
s Image Menu - Brightness p.58 s Settings Menu - Power Consumption p.60
Is
Contrastg adjusted correctly? Adjust the Contrast setting from the Configuration Menu.
s Image Menu - Contrast p.58
Is the Lamp due for replacement? When the Lamp is nearly ready for replacement, the images become darker and the color quality becomes poorer. When
this happens, replace the Lamp with a new lamp. s p.95
Page 88

Problem Solving
Problems when projection starts
The projector does not turn on
Check Remedy
Did you press the [t] button? Press the [t] button to turn the power on.
Are the indicators switched off? The power cable is not connected correctly or power is not being supplied normally.
Disconnect and then reconnect the power cable. s Quick Start Guide
Check that your electrical outlet or power source is functioning correctly.
Do the indicators turn on and off when the power cable is touched? There is probably a poor contact in the power cable, or the power cable may be defective. Reinsert the power cable. If this
does not solve the problem, stop using the projector, disconnect the power cable from the electrical outlet, and contact
your local dealer or the nearest address provided in the Support and Service Guide. s Epson Projector Contact List
Is the Control Panel Lock set to Full Lock? Press the [t] button on the Remote Control. If you do not want to use Control Panel Lock, change the setting to Off.
s Settings Menu - Control Panel Lock p.46
Is the correct setting for the remote receiver selected? Check the Remote Receiver from the Configuration Menu. s Settings Menu - Remote Receiver p.60
88
Other problems
No sound can be heard or the sound is faint
Check Remedy
Is the audio source connected correctly? Disconnect the cable from the Audio-L/R input port, and then reconnect the cable.
Is the volume adjusted to the minimum setting? Adjust the volume so that sound can be heard. s p.60 s Quick Start Guide
Is A/V Mute active? Press the [A/V Mute] button on the Remote Control to cancel A/V Mute. s p.34
Is the audio cable's specification "No resistance"? When using a commercially available audio cable, make sure it is labeled "No resistance".
No sound can be heard from the microphone
Check Remedy
Is the microphone connected correctly? Disconnect the cable from the Microphone (Mic) Input Port, and then reconnect the cable.
Page 89

Problem Solving
Check Remedy
Is the Mic Input Volume turned down too low? Adjust the Mic Input Volume so that sound can be heard. s Settings Menu - Mic Input Level p.60
89
Is the Plug-in Power function set correctly in the Configuration
Menu?
The Remote Control does not work
Check Remedy
Is the Remote Control light-emitting area pointing towards the
Remote receiver on the projector when it is operated?
Is the remote control too far from the projector? The operating range for the remote control is about 6 m. s Quick Start Guide
Is direct sunlight or strong light from fluorescent lamps shining onto
the Remote Receiver?
Is the correct setting for the remote receiver selected? Check the Remote Receiver from the Configuration Menu. s Settings Menu - Remote Receiver p.60
Are the batteries dead or have the batteries been inserted correctly? Make sure the batteries are inserted correctly or replace the batteries with new ones if necessary. s p.95
Changing the language for messages and menus
Check Remedy
Change the Language setting. Adjust the "Language" setting from the Configuration Menu. s p.63
When using the condenser microphone, turn On Plug-in Power. s Extended Menu - Plug-in Power p.63
Point the remote control towards the Remote Receiver.
Operating range s Quick Start Guide
Set the projector up in a location where strong light does not shine onto the Remote Receiver. Or set the remote receiver
to Off from Remote Receiver in the Configuration Menu. s Settings Menu - Remote Receiver p.60
Mail is not received even if a problem occurs in the projector (EB-826WH/825H/85H/84H/84L)
Check Remedy
Is the Wireless LAN unit connected?
For Wireless LAN
Is the network connect setting correct? Check the projector's network settings. s p.65
Is Standby Mode set to Communication On? To use the Mail Notification function when the projector is in standby, set Communication On in Standby Mode from
Check that the optional Wireless LAN unit is securely connected.
the Configuration Menu. s Extended Menu - Standby Mode p.63
Page 90

Problem Solving
Check Remedy
Did a fatal abnormality occur and the projector come to a sudden
stop?
Is power being supplied to the projector? Check that your electrical outlet or power source is functioning correctly.
When the projector comes to a sudden stop, e-mail cannot be sent.
If the abnormal state continues, contact your local dealer or the nearest address provided in the Support and Service
Guide. s Epson Projector Contact List
90
Is Mail Notification function set correctly in the Configuration
Menu?
Is the network cable connected correctly?
For Wired LAN
Mail notification of problems is sent according to the Mail menu settings in the Configuration Menu. Check if it is set
correctly.
s Network menu - Mail menu p.73
Check that the network cable is connected correctly. Reconnect it if it is not connected or not connected properly.
Page 91

Reading Problem Mail Notification Function (EB-826WH/825H/85H/84H/84L Only)
91
When the Mail Notification function is set to On and a problem/warning
occurs in the projector, the following e-mail will be sent.
Subject: EPSON Projector
Line 1: The Projector Name where the problem has occurred
Line 2: The IP Address set for the projector where the problem has
occurred.
Line 3 and on: Details of the problem
The details of the problem are listed line by line. The following table shows
the details that are given in the message for each item. To deal with
problems/warnings, see "Reading the Indicators".
Message Cause
Internal error Internal Error
Fan related error Fan Error
Sensor error Sensor Error
Lamp cover is open. Lamp Cover Open
Lamp timer failure Lamp Failure
Lamp out Lamp Error
Internal temperature error High Temp Error
(Overheating)
s
p.80
Message Cause
Power Err. (Ballast) Power Err. (Ballast)
A (+) or (-) appears at the start of the message.
(+): A projector problem has occurred
(-): A projector problem has been dealt with
High-speed cooling in progress High Temp Warning
Lamp replacement notification Replace Lamp
No-signal No Signal
No Signal is input to the projector. Check
the connection status or check that the
power for the signal source is turned on.
Auto Iris Error Auto Iris Error
Page 92

Appendix
This chapter provides information on maintenance procedures to ensure the best level of performance from the projector for a long time to come.
Page 93

Installation Methods
93
The projector supports the following four different projection methods.
Install according to the conditions of the installation location.
Warning
•
A special method of installation is required when suspending the projector from
a ceiling (ceiling mount). If it is not installed correctly, it could fall causing an
accident and injury.
•
If you use adhesives on the Ceiling mount fixing points to prevent the screws
from loosening, or if you use things such as lubricants or oils on the projector,
the projector case may crack causing it to fall from its ceiling mount. This
could cause serious injury to anyone under the ceiling mount and could
damage the projector.
When installing or adjusting the Ceiling mount, do not use adhesives to
prevent the screws from loosening and do not use oils or lubricants and so
on.
Attention
Do not use the projector on its side. This may cause malfunctions to occur.
• Project images from front of the
screen. (Front projection)
• Project images from behind a
translucent screen. (Rear projec‐
tion)
front of the screen. (Front/Ceil‐
ing projection)
• An optional Ceiling mount is required when suspending the
q
projector from a ceiling.
p.101
s
• You can change the setting as follows by pressing down the [A/V
Mute] button on the Remote Control for about five seconds.
FrontWFront/Ceiling
Set Rear or Rear/Ceiling from the Configuration Menu. s p.63
behind a translucent screen.
(Rear/Ceiling projection)
• Suspend the projector from the
ceiling and project images from
• Suspend the projector from the
ceiling and project images from
Page 94

Cleaning
94
You should clean the projector if it becomes dirty or if the quality of
projected images starts to deteriorate.
Cleaning the Projector's Surface
Clean the projector's surface by wiping it gently with a soft cloth.
If the projector is particularly dirty, moisten the cloth with water containing
a small amount of neutral detergent, then firmly wring the cloth to wipe the
projector's surface, and then finish by wiping with a dry cloth.
Attention
Do not use volatile substances such as wax, alcohol, or thinner to clean the
projector's surface. The quality of the case may change or become discolored.
Cleaning the Lens
Use a commercially available cloth for cleaning glasses to gently wipe the
lens.
Cleaning the Air filter
Clean the air filter and the Air intake vent when the following message is
displayed.
"The projector is overheating. Make sure nothing is blocking the air vent,
and clean or replace the air filter."
Attention
•
If dust collects on the air filter it can cause the internal temperature of the
projector to rise, and this can lead to problems with operation and shorten the
optical engine's service life. Clean the air filter immediately when the message
is displayed.
•
Do not rinse the air filter in water. Do not use detergents or solvents.
Warning
Do not use sprays that contain flammable gas to remove dust and lint from the
lens. The projector may catch fire due to the high internal temperature of the
lamp.
Attention
Do not rub the lens with harsh materials or subject the lens to shocks, as it
can easily become damaged.
q
• If a message is frequently displayed, even after cleaning, it is time to
replace the air filter. Replace it with a new air filter. s p.99
• It is recommended that you clean these parts at least once every
three months. Clean them more often than this if using the projector
in a particularly dusty environment.
Page 95

Replacing Consumables
This section explains how to replace the Remote Control batteries, the
Lamp, and the air filter.
Replacing the Remote Control Batteries
If delays in the responsiveness of the Remote Control occur or if it does not
operate after it has been used for some time, it probably means that the
batteries are becoming flat. When this happens, replace them with new
batteries. Have two AA size manganese or alkaline batteries ready. You
cannot use other batteries except for the AA size manganese or alkaline.
Attention
Make sure you read the Safety Instructions before handling the batteries.
s
Safety Instructions
95
Caution
Check the positions of the (+) and (-) marks inside the battery holder to ensure
the batteries are inserted the correct way.
Procedure
A
B
Remove the battery cover.
While pushing the battery compartment cover catch, lift the cover
up.
Replace the old batteries with new batteries.
C
Attach the battery cover.
Press the battery compartment cover until it clicks into place.
Replacing the Lamp
Lamp replacement period
It is time to replace the Lamp when:
Page 96

Replacing Consumables
96
• The message "Replace the lamp." is displayed when you start projecting.
A message is displayed.
• The Lamp indicator flashes orange.
Attention
•
The lamp replacement message is set to appear after the following time periods
in order to maintain the initial brightness and quality of the projected images.
s
p.60
When Power Consumption is set to Normal: About 4900 hours
When Power Consumption is set to ECO: About 5900 hours
•
If you continue to use the Lamp after the replacement period has passed, the
possibility that the lamp may explode increases. When the Lamp replacement
message appears, replace the Lamp with a new one as soon as possible, even if
it is still working.
•
Do not repeatedly turn off the power and immediately back on. Turning the
power on and off frequently may shorten the lamp's operating life.
•
Depending on the characteristics of the Lamp and the way it has been used,
the lamp may become darker or stop working before the lamp warning message
appears. You should always have a spare lamp unit ready in case it is
needed.
How to replace the lamp
The Lamp can be replaced even when the projector is suspended from a
ceiling.
• The projected image gets darker or starts to deteriorate.
Warning
•
When replacing the Lamp because it has stopped illuminating, there is a
possibility that the Lamp may be broken. If replacing the Lamp of a projector
which has been installed on the ceiling, you should always assume that the
Lamp is broken, and you should stand to the side of the Lamp cover, not
underneath it. Remove the Lamp cover gently.
•
Never disassemble or remodel the Lamp. If a remodeled or reassembled Lamp
is installed into the projector and used, it could cause a fire, electric shock, or
an accident.
Page 97

Replacing Consumables
Caution
Wait until the Lamp has cooled down sufficiently before removing the Lamp
cover. If the lamp is still hot, burns or other injuries may result. It takes about
one hour after the power has been turned off for the Lamp to be cool enough.
Procedure
97
A
B
After you turn off the projector's power and the confirmation
buzzer beeps twice, disconnect the power cable.
Wait until the Lamp has cooled down, then remove the Lamp
cover.
Loosen the Lamp cover fixing screw with the screwdriver supplied
with the new lamp unit or a + head screwdriver. Then slide the Lamp
cover straight forward and lift it to remove.
C
D
Loosen the two Lamp fixing screws.
Take out the old Lamp by pulling the handle.
If the lamp is cracked, replace it with a new lamp, or contact your
local dealer for further advice.
s
Epson Projector Contact List
Page 98

Replacing Consumables
98
E
Install the new Lamp.
Insert the new Lamp along the guide rail in the correct direction so
that it fits in place, push in firmly, and once it is fully inserted
tighten the two screws.
F
Attach the Lamp cover.
Attention
•
Make sure you install the Lamp securely. If the Lamp cover is removed, the
Lamp turns off automatically as a safety precaution. If the Lamp or the Lamp
cover is not installed correctly, the Lamp does not turn on.
•
This product includes a lamp component that contains mercury (Hg). Please
consult your local regulations regarding disposal or recycling. Do not dispose of
it with normal waste.
Page 99

Replacing Consumables
Resetting the Lamp Hours
The projector records how long the lamp is turned on and a message and
indicator notify you when it is time to replace the lamp. After replacing the
Lamp, make sure you reset the Lamp Hours from the Configuration Menu.
s
p.77
Only reset the Lamp Hours after the Lamp has been replaced.
q
Otherwise the Lamp replacement period is not indicated correctly.
Replacing the Air Filter
Air filter replacement period
It is time to replace the air filter when:
• There is a tear in the air filter.
• The message is displayed even though the air filter has been cleaned.
99
How to replace the air filter
The air filter can be replaced even when the projector is suspended from a
ceiling.
Procedure
A
B
After you turn off the projector's power and the confirmation
buzzer beeps twice, disconnect the power cable.
Open the air filter cover.
Slide the air filter cover open/close switch, and open the air filter
cover.
C
Remove the air filter.
Grip the tab in the center of the air filter, and pull it straight out.
Page 100

Replacing Consumables
100
D
E
q
Install the new air filter.
Press until it clicks into place.
Close the air filter cover.
Dispose of used air filters properly in accordance with your local
regulations.
Material of the frame part: Polycarbonate, ABS resin
Material of the filter part: Polyurethane foam
 Loading...
Loading...