Page 1
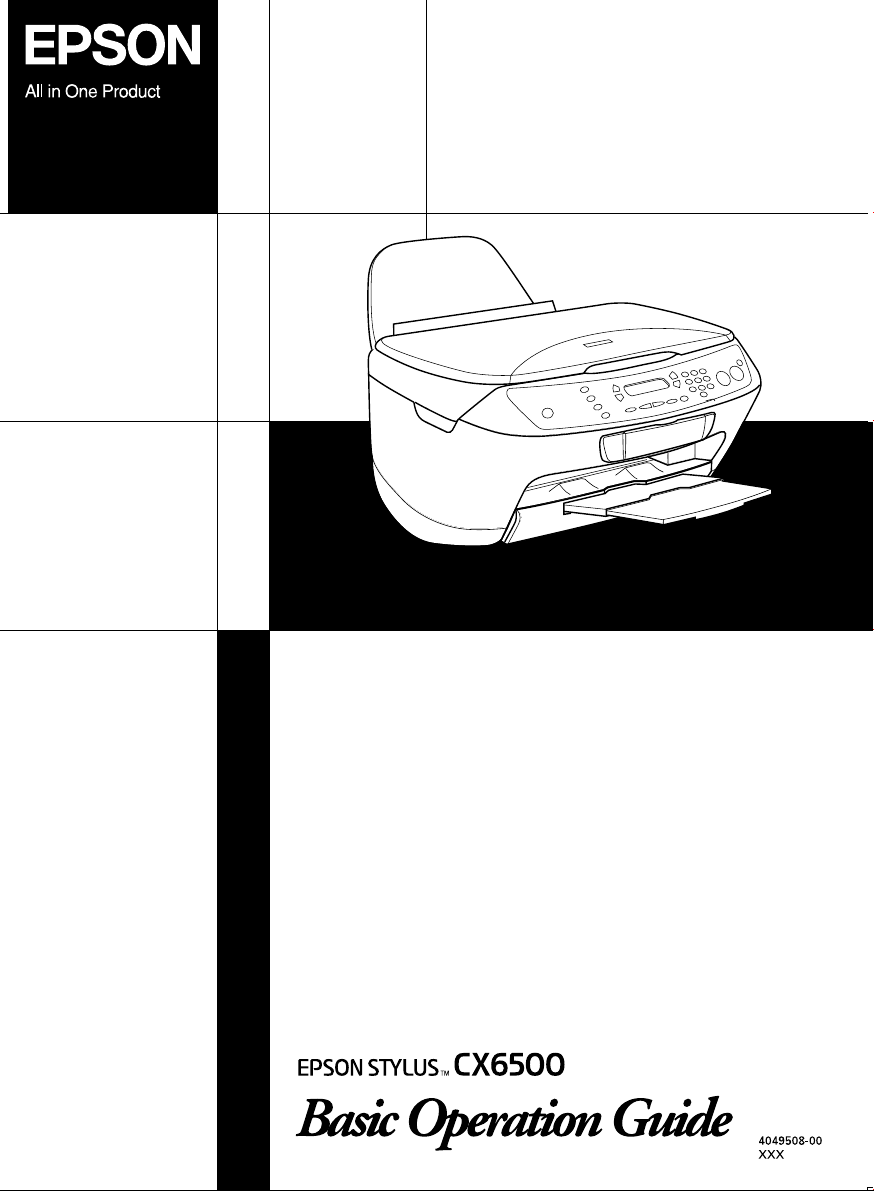
Page 2
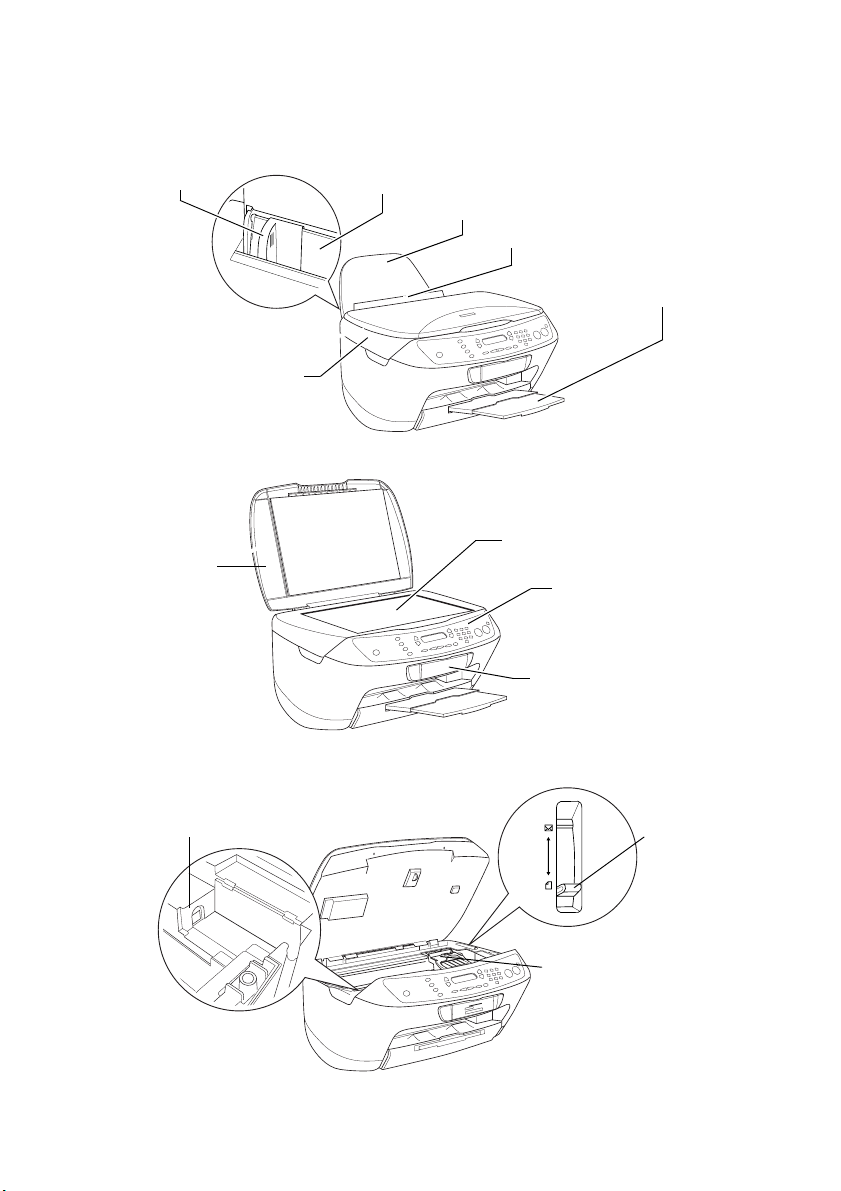
Stylus CX Parts
edge guide
document
cover
sheet feeder
paper support
feeder guard
output extension tray
scanner unit
document table
control panel
(See “Control Panel
Functions” on page 11.)
memory card slot
USB cable connector
adjust lever
ink cartridge clamps
Page 3
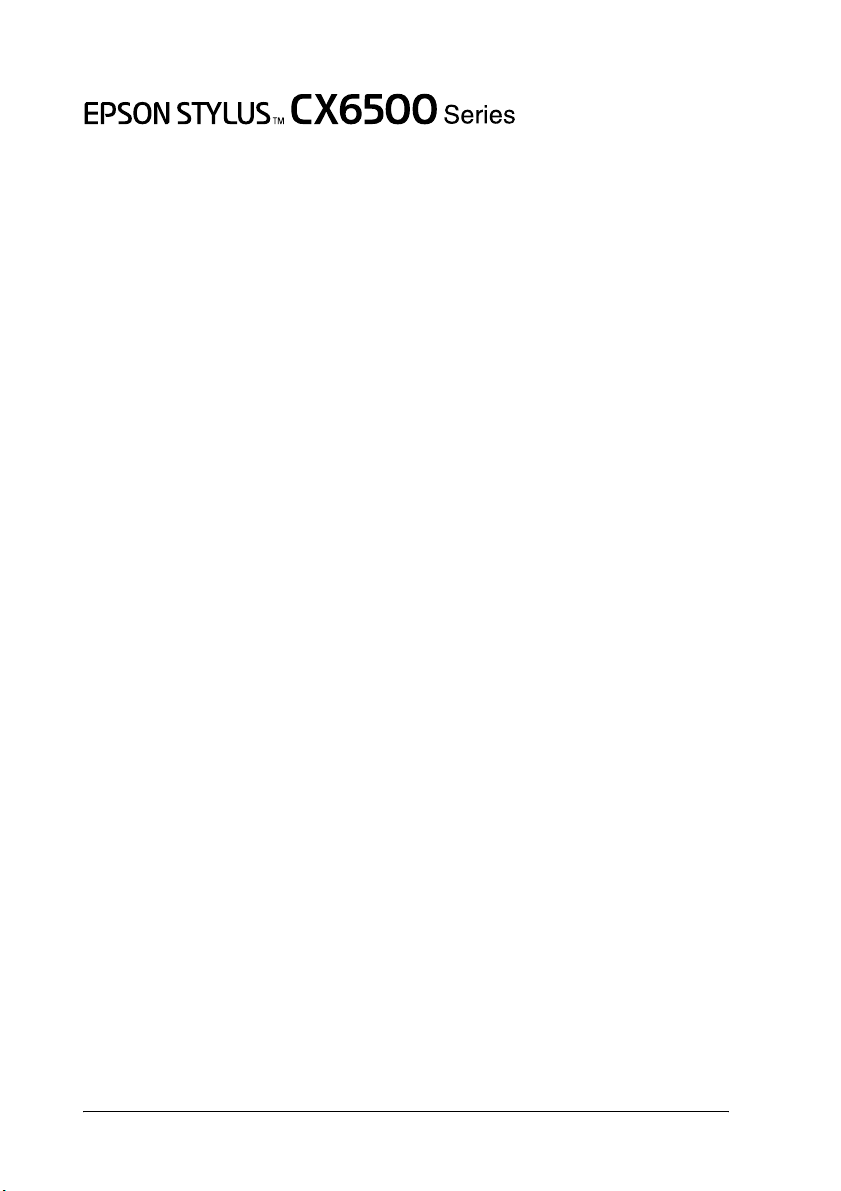
All in One Product
All rights reserved. No part of this publication may be reproduced, stored in a retrieval
system, or transmitted in any form or by any means, electronic, mechanical, photocopying,
recording, or otherwise, without the prior written permission of Seiko Epson Corporation.
The information contained herein is designed only for use with this product. Epson is not
responsible for any use of this information as applied to other printers.
Neither Seiko Epson Corporation nor its affiliates shall be liable to the purchaser of this
product or third parties for damages, losses, costs, or expenses incurred by the purchaser or
third parties as a result of accident, misuse, or abuse of this product or unauthorized
modifications, repairs, or alterations to this product, or (excluding the U.S.) failure to strictly
comply with Seiko Epson Corporation's operating and maintenance instructions.
Seiko Epson Corporation shall not be liable for any damages or problems arising from the
use of any options or any consumable products other than those designated as Original Epson
Products or Epson Approved Products by Seiko Epson Corporation.
Seiko Epson Corporation shall not be held liable for any damage resulting from
electromagnetic interference that occurs from the use of any interface cables other than those
designated as Epson Approved Products by Seiko Epson Corporation.
®
EPSON
Corporation.
Copyright 2001 Seiko Epson Corporation. All rights reserved. PRINT Image Matching™ is a
trademark of Seiko Epson Corporation. The PRINT Image Matching logo is a trademark of
Seiko Epson Corporation.
Copyright 2002 Seiko Epson Corporation. All rights reserved. USB DIRECT-PRINT is a
trademark of Seiko Epson Corporation. The USB DIRECT-PRINT logo is a trademark of Seiko
Epson Corporation.
Microsoft
Apple
is a registered trademark and EPSON Stylus™ is a trademark of Seiko Epson
®
and Windows® are registered trademarks of Microsoft Corporation.
®
and Macintosh® are registered trademarks of Apple Computer, Inc.
DPOF™ is a trademark of CANON INC., Eastman Kodak Company, Fuji Photo Film Co.,
Ltd. and Matsushita Electric Industrial Co., Ltd.
SD™ is a trademark.
Memory Stick and Memory Stick PRO are trademarks of Sony Corporation.
xD-Picture Card™ is a trademarks of Fuji Photo Film Co.,Ltd.
Basic Operation Guide
Page 4
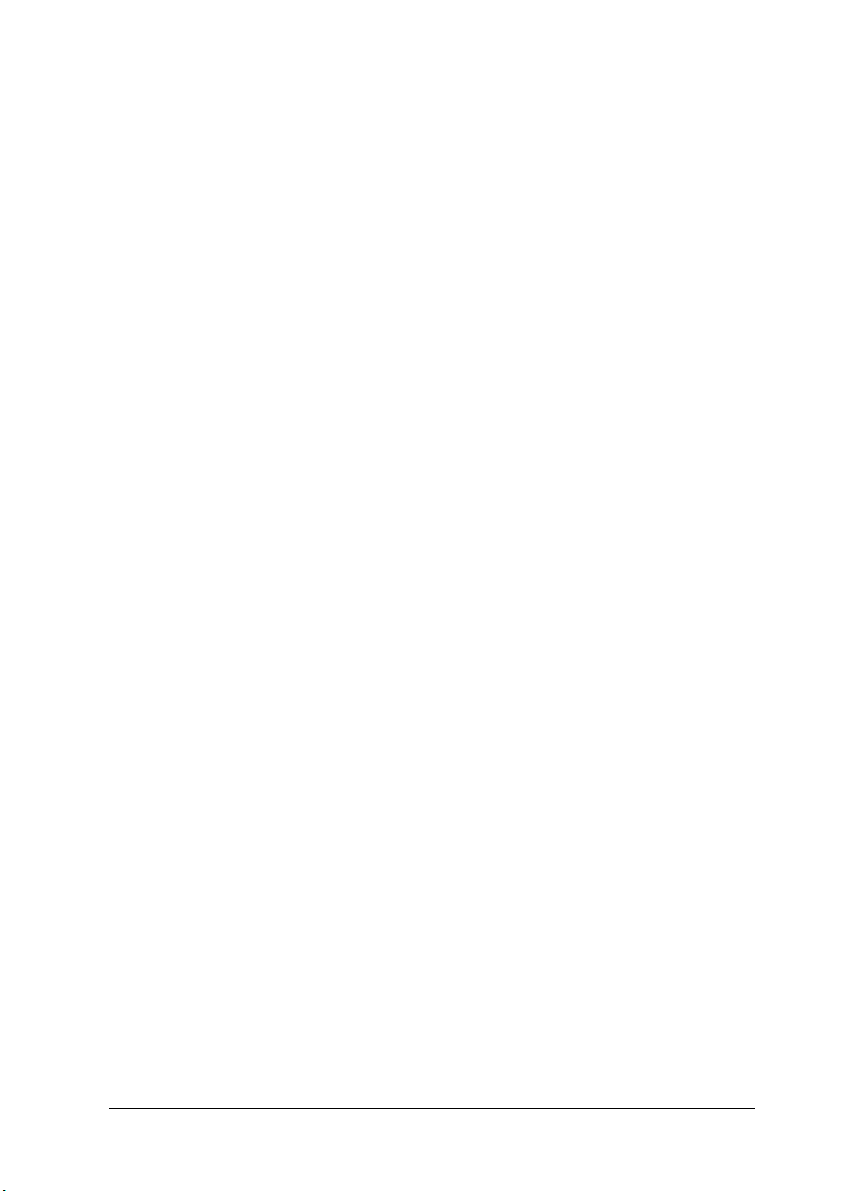
General Notice: Other product names used herein are for identification purposes only and
may be trademarks of their respective owners. Epson disclaims any and all rights in those
marks.
Copyright © 2004 by Seiko Epson Corporation, Nagano, Japan.
2
Page 5
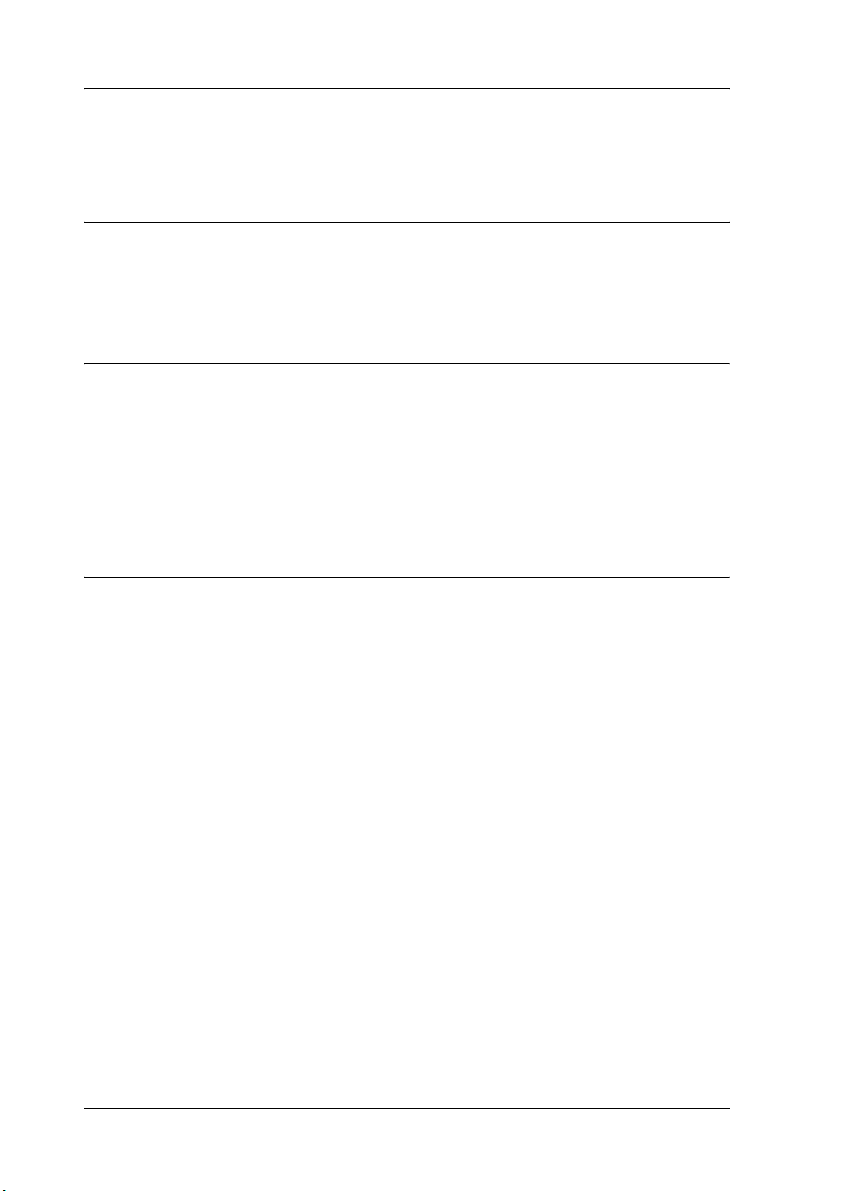
Contents
Safety Instructions
Safety Instructions . . . . . . . . . . . . . . . . . . . . . . . . . . . . . . . . . . . . . . . . . . . . 6
Warnings, Cautions, and Notes. . . . . . . . . . . . . . . . . . . . . . . . . . . . . . . . 10
Using the Control Panel
Control Panel Functions . . . . . . . . . . . . . . . . . . . . . . . . . . . . . . . . . . . . . . 11
LCD panel . . . . . . . . . . . . . . . . . . . . . . . . . . . . . . . . . . . . . . . . . . . . . 11
Buttons . . . . . . . . . . . . . . . . . . . . . . . . . . . . . . . . . . . . . . . . . . . . . . . . 12
Lights . . . . . . . . . . . . . . . . . . . . . . . . . . . . . . . . . . . . . . . . . . . . . . . . . 13
Adjusting the LCD panel density . . . . . . . . . . . . . . . . . . . . . . . . . 13
Copying
Overview of the Basic Procedure . . . . . . . . . . . . . . . . . . . . . . . . . . . . . . 14
Loading Paper . . . . . . . . . . . . . . . . . . . . . . . . . . . . . . . . . . . . . . . . . . . . . . 16
Placing a Document on the Document Table . . . . . . . . . . . . . . . . . . . . 19
Copying in Various Layouts . . . . . . . . . . . . . . . . . . . . . . . . . . . . . . . . . . 20
How to change the layout . . . . . . . . . . . . . . . . . . . . . . . . . . . . . . . . 20
Copying without margins. . . . . . . . . . . . . . . . . . . . . . . . . . . . . . . . 22
Copying with small margins . . . . . . . . . . . . . . . . . . . . . . . . . . . . . 23
Copying an image multiple times on one sheet. . . . . . . . . . . . . . 24
Making a poster . . . . . . . . . . . . . . . . . . . . . . . . . . . . . . . . . . . . . . . . 25
Copying several pages on one sheet . . . . . . . . . . . . . . . . . . . . . . . 27
Changing Copy Setting. . . . . . . . . . . . . . . . . . . . . . . . . . . . . . . . . . . . . . . 28
Saving and recalling copy settings. . . . . . . . . . . . . . . . . . . . . . . . . 29
Selecting the paper type . . . . . . . . . . . . . . . . . . . . . . . . . . . . . . . . . 29
Selecting the copy quality . . . . . . . . . . . . . . . . . . . . . . . . . . . . . . . . 30
Reducing or enlarging copies automatically . . . . . . . . . . . . . . . . 30
Selecting the paper size . . . . . . . . . . . . . . . . . . . . . . . . . . . . . . . . . . 31
Setting the number of copies . . . . . . . . . . . . . . . . . . . . . . . . . . . . . 31
Making copies lighter or darker. . . . . . . . . . . . . . . . . . . . . . . . . . . 32
Reducing or enlarging copies manually . . . . . . . . . . . . . . . . . . . . 32
Canceling Copying . . . . . . . . . . . . . . . . . . . . . . . . . . . . . . . . . . . . . . . . . . 33
3
Page 6
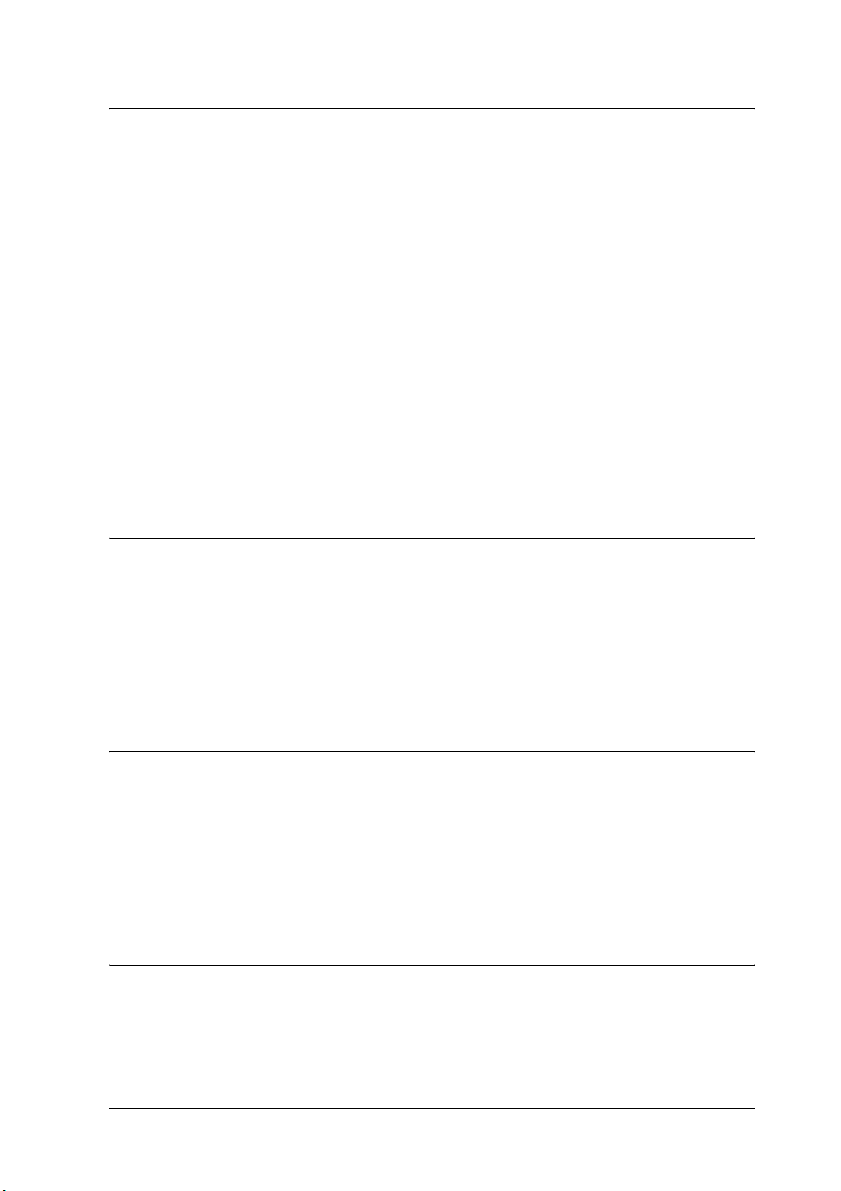
Printing Directly from a Memory Card
Printing Using an Index Form . . . . . . . . . . . . . . . . . . . . . . . . . . . . . . . . . 34
Printing an Index Form . . . . . . . . . . . . . . . . . . . . . . . . . . . . . . . . . . 35
Printing photos by filling in the Index Form. . . . . . . . . . . . . . . . . 36
Printing one photo from an Index Form . . . . . . . . . . . . . . . . . . . . 37
Printing multiple photos from an Index Form . . . . . . . . . . . . . . . 38
Printing All Photos on a Memory Card. . . . . . . . . . . . . . . . . . . . . . . . . . 39
Printing with DPOF Functions . . . . . . . . . . . . . . . . . . . . . . . . . . . . . . . . . 40
Loading Memory Cards. . . . . . . . . . . . . . . . . . . . . . . . . . . . . . . . . . . . . . . 41
Loadable memory card. . . . . . . . . . . . . . . . . . . . . . . . . . . . . . . . . . . 41
Available image files. . . . . . . . . . . . . . . . . . . . . . . . . . . . . . . . . . . . . 42
Inserting a memory card into the slot . . . . . . . . . . . . . . . . . . . . . . 42
Ejecting memory cards . . . . . . . . . . . . . . . . . . . . . . . . . . . . . . . . . . . 44
Changing Print Setting. . . . . . . . . . . . . . . . . . . . . . . . . . . . . . . . . . . . . . . . 45
Canceling Printing . . . . . . . . . . . . . . . . . . . . . . . . . . . . . . . . . . . . . . . . . . . 46
Scanning by using the LCD panel and buttons
Scanning to Memory Card. . . . . . . . . . . . . . . . . . . . . . . . . . . . . . . . . . . . . 47
Formatting a memory card . . . . . . . . . . . . . . . . . . . . . . . . . . . . . . . 49
Scanning to Your Computer . . . . . . . . . . . . . . . . . . . . . . . . . . . . . . . . . . . 50
Scanning Directly to Your e-mail . . . . . . . . . . . . . . . . . . . . . . . . . . . . . . . 51
Canceling Scanning . . . . . . . . . . . . . . . . . . . . . . . . . . . . . . . . . . . . . . . . . . 51
Replacing Ink Cartridges
Ink Cartridges . . . . . . . . . . . . . . . . . . . . . . . . . . . . . . . . . . . . . . . . . . . . . . . 52
Checking the Ink Level . . . . . . . . . . . . . . . . . . . . . . . . . . . . . . . . . . . . . . . 52
Checking the ink level using the LCD panel. . . . . . . . . . . . . . . . . 53
Precautions on Ink Cartridge Replacement . . . . . . . . . . . . . . . . . . . . . . 53
Replacing an Ink Cartridge . . . . . . . . . . . . . . . . . . . . . . . . . . . . . . . . . . . . 55
Maintenance and Transporting
Checking the Print Head Nozzles . . . . . . . . . . . . . . . . . . . . . . . . . . . . . . 60
Cleaning the Print Head . . . . . . . . . . . . . . . . . . . . . . . . . . . . . . . . . . . . . . 61
Aligning the Print Head. . . . . . . . . . . . . . . . . . . . . . . . . . . . . . . . . . . . . . . 63
4
Page 7
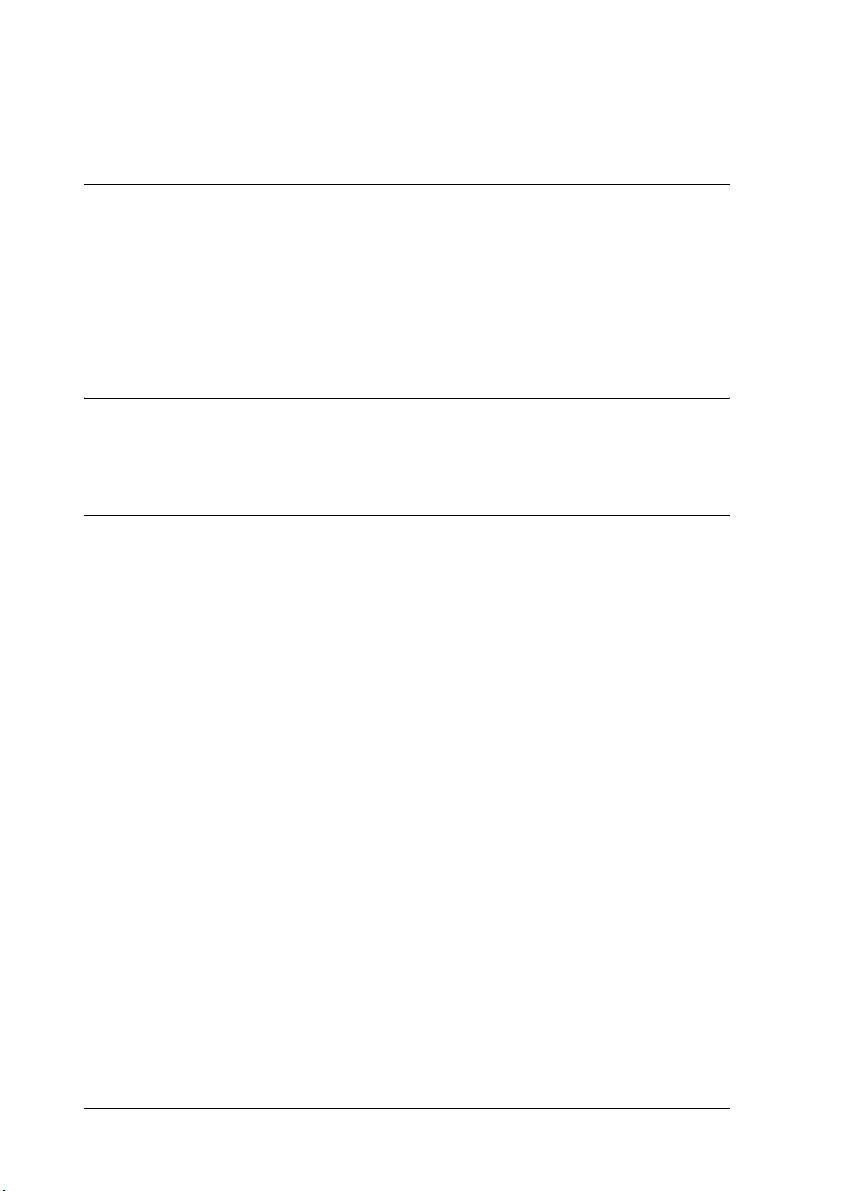
Transporting This Product . . . . . . . . . . . . . . . . . . . . . . . . . . . . . . . . . . . . 64
Troubleshooting
Error Messages . . . . . . . . . . . . . . . . . . . . . . . . . . . . . . . . . . . . . . . . . . . . . . 67
The Copied Image is Improperly Sized . . . . . . . . . . . . . . . . . . . . . . . . . 70
Clearing the Jammed Paper . . . . . . . . . . . . . . . . . . . . . . . . . . . . . . . . . . . 71
Memory Card Caught Between the Memory Card Slot and the Memory
Card Cover . . . . . . . . . . . . . . . . . . . . . . . . . . . . . . . . . . . . . . . . . . . . . . . 71
Contacting Customer Support
Regional Customer Services. . . . . . . . . . . . . . . . . . . . . . . . . . . . . . . . . . . 72
Product Information
Product Specifications. . . . . . . . . . . . . . . . . . . . . . . . . . . . . . . . . . . . . . . . 74
Electrical. . . . . . . . . . . . . . . . . . . . . . . . . . . . . . . . . . . . . . . . . . . . . . . 74
Environmental . . . . . . . . . . . . . . . . . . . . . . . . . . . . . . . . . . . . . . . . . 74
Mechanical. . . . . . . . . . . . . . . . . . . . . . . . . . . . . . . . . . . . . . . . . . . . . 75
Printing . . . . . . . . . . . . . . . . . . . . . . . . . . . . . . . . . . . . . . . . . . . . . . . 75
Scanning. . . . . . . . . . . . . . . . . . . . . . . . . . . . . . . . . . . . . . . . . . . . . . . 75
Paper. . . . . . . . . . . . . . . . . . . . . . . . . . . . . . . . . . . . . . . . . . . . . . . . . . 76
5
Page 8
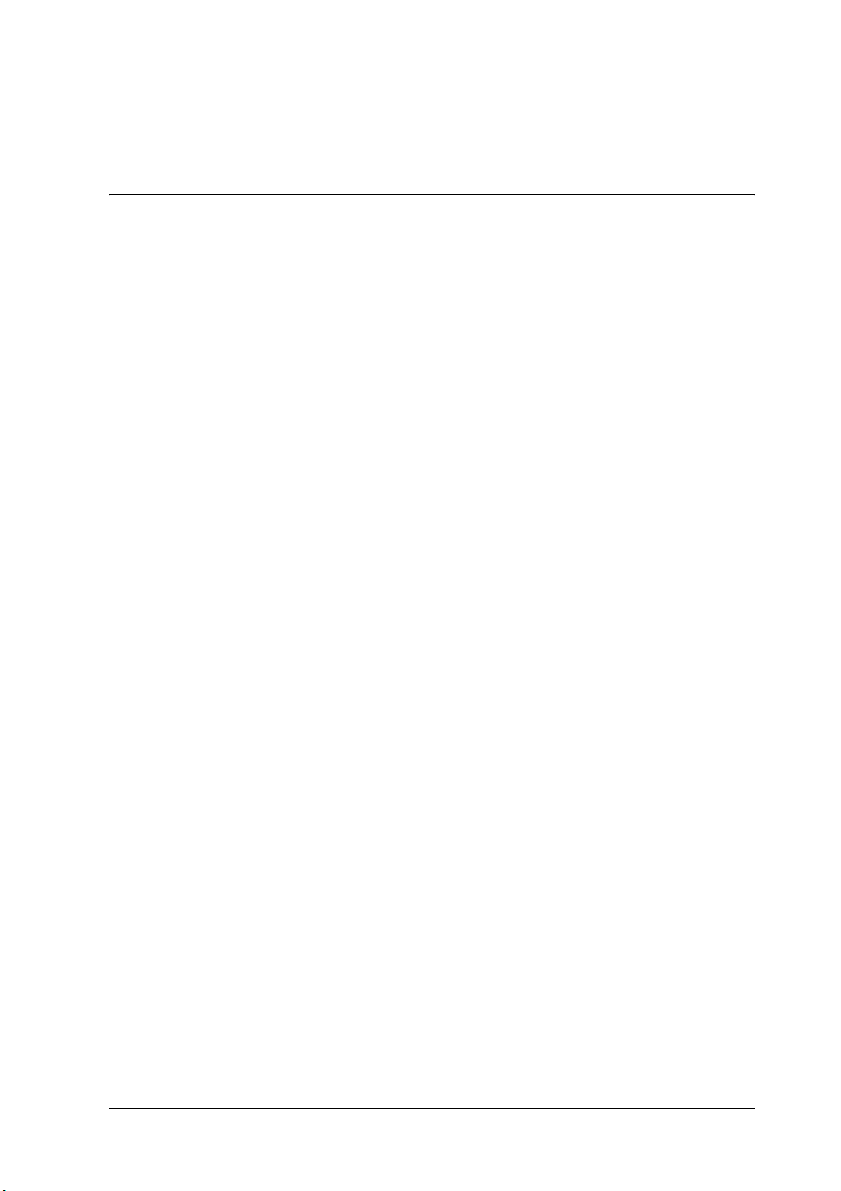
Safety Instructions
Safety Instructions
Read all of the instructions in this section when setting up and using
this product.
When placing this product
❏ Avoid places subject to rapid changes in temperature and
humidity. Also, keep this product away from direct sunlight,
strong light, and heat sources.
❏ Avoid places subject to dust, shocks, and vibrations.
❏ Leave enough room around this product for sufficient
ventilation.
❏ Place this product near a wall outlet where you can easily plug
in and unplug this product.
❏ Place this product on a flat, stable surface that extends beyond
this product base in all directions. If you place this product by
the wall, leave more than 10 cm between the back of this product
and the wall. This product will not operate properly if it is tilted
at an angle.
❏ When storing or transporting this product, do not tilt it, stand it
on its side, or turn it upside down; otherwise, ink may leak from
the cartridge.
Safety Instructions 6
Page 9
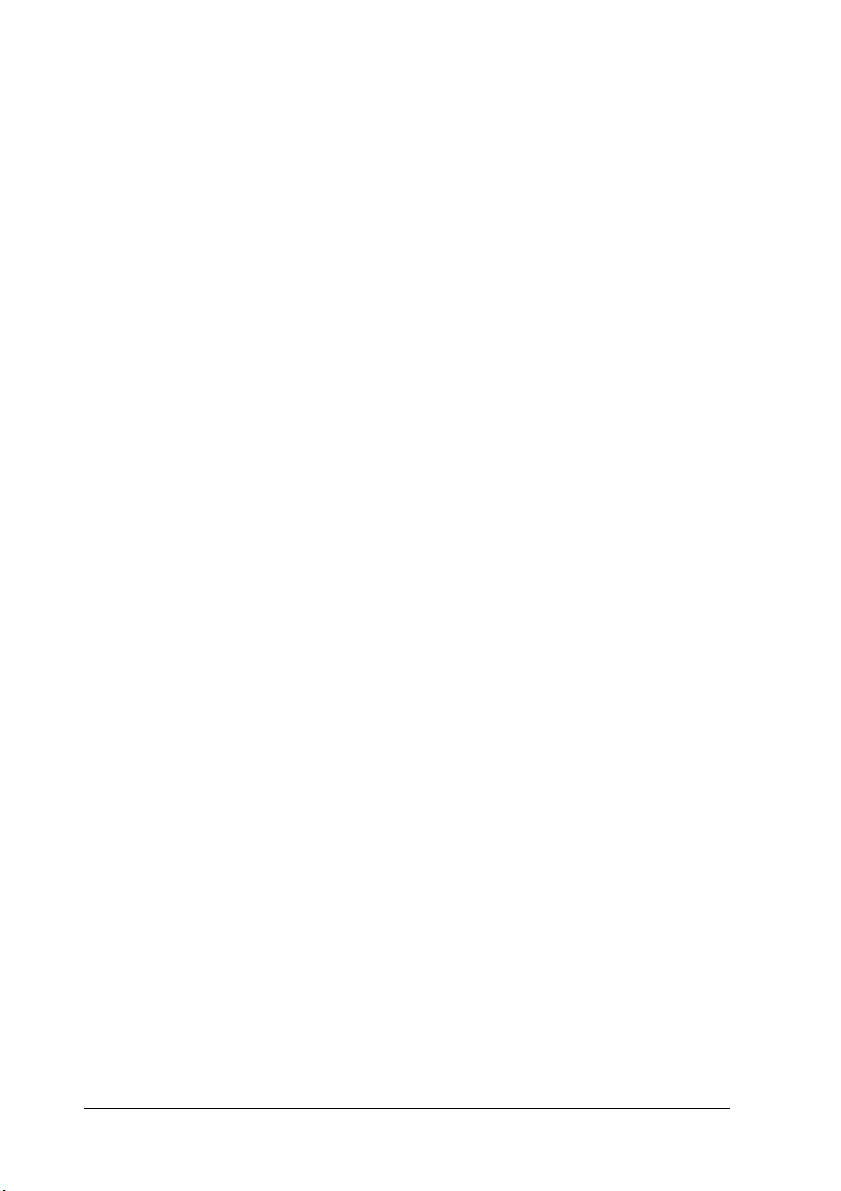
When choosing a power source
❏ Use only the type of power source indicated on the label on the
back of this product.
❏ Use only the power cord that comes with this product. Use of
another cord may cause fire or electric shock.
❏ This product’s power cord is for use with this product only. Use
with other equipment may cause fire or electric shock.
❏ Be sure your AC power cord meets the relevant local safety
standards.
❏ Do not use a damaged or frayed power cord.
❏ If you use an extension cord with this product, make sure that
the total ampere rating of the devices plugged into the extension
cord does not exceed the cord’s ampere rating. Also, make sure
that the total ampere rating of all devices plugged into the wall
outlet does not exceed the wall outlet’s ampere rating.
❏ If you plan to use this product in Germany, the building
installation must be protected by a 10 or 16 amp circuit breaker
to provide adequate short-circuit protection and over-current
protection for this product.
When using a memory card
❏ Do not remove the memory card or turn off this product while
the computer and the memory card are communicating (when
the memory card light is flashing).
❏ The methods for using memory cards vary according to card
type. Be sure to refer to the documentation packaged with your
memory card for details.
❏ Use only memory cards compatible with this product. Refer to
“Loadable memory card” on page 41.
7 Safety Instructions
Page 10
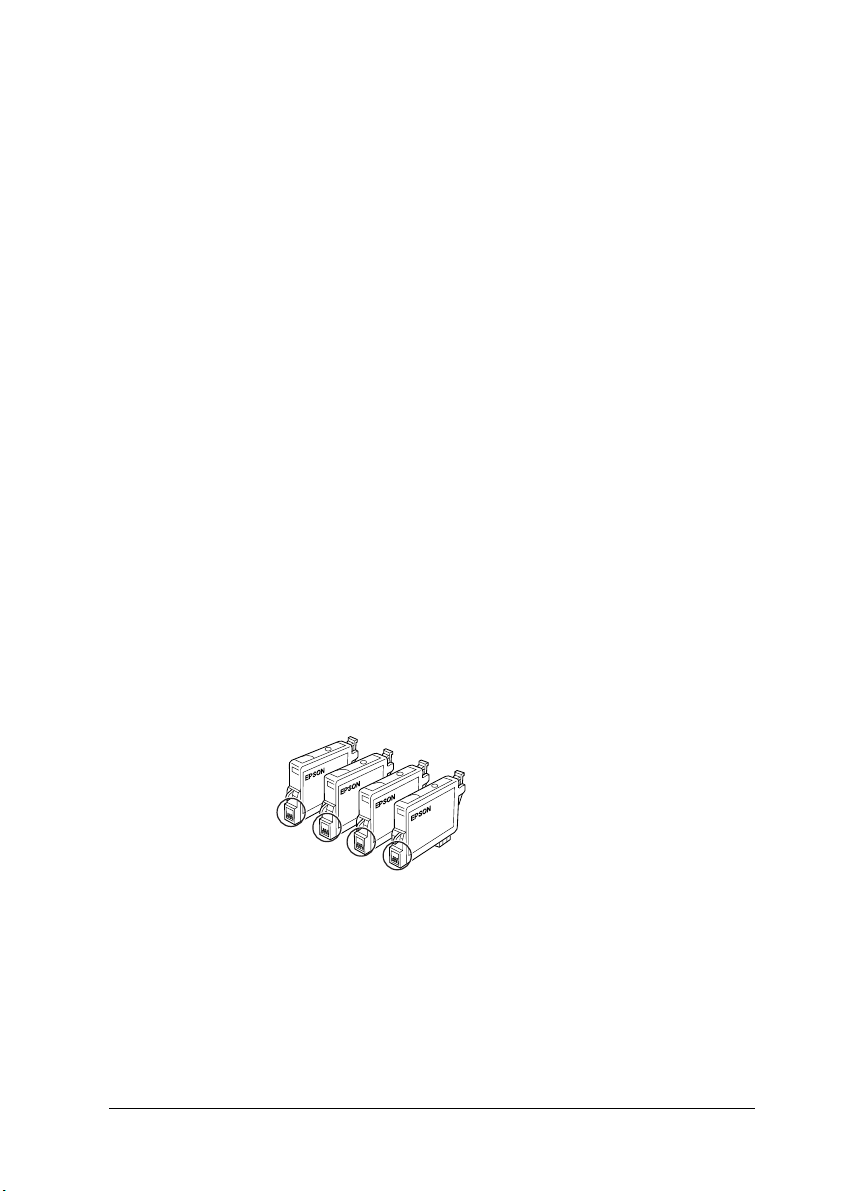
When handling ink cartridges
❏ Do not open the ink cartridge packages until just before you
install them.
❏ When installing the new ink cartridge, shake it four to five times
before opening its package.
❏ Do not shake the ink cartridge after removing from the package;
this can cause leakage.
❏ Be careful not to break the hooks on the side of the ink cartridge
when you remove it from its package.
❏ Keep the ink cartridge out of the reach of children. Do not allow
children to handle it, or drink ink.
❏ Be careful when you handle used ink cartridges, as there may be
some ink remaining around the ink supply port. If ink gets on
your skin, wash the area thoroughly with soap and water. If ink
gets into your eyes, flush them immediately with water. If
discomfort or vision problems remain after a thorough flushing,
see a doctor immediately.
❏ Do not touch the green IC chip on the side of the cartridge. This
can damage the ink cartridge.
Do not touch the circled parts.
❏ Do not remove or tear the label on the cartridge; otherwise, ink
will leak.
Safety Instructions 8
Page 11
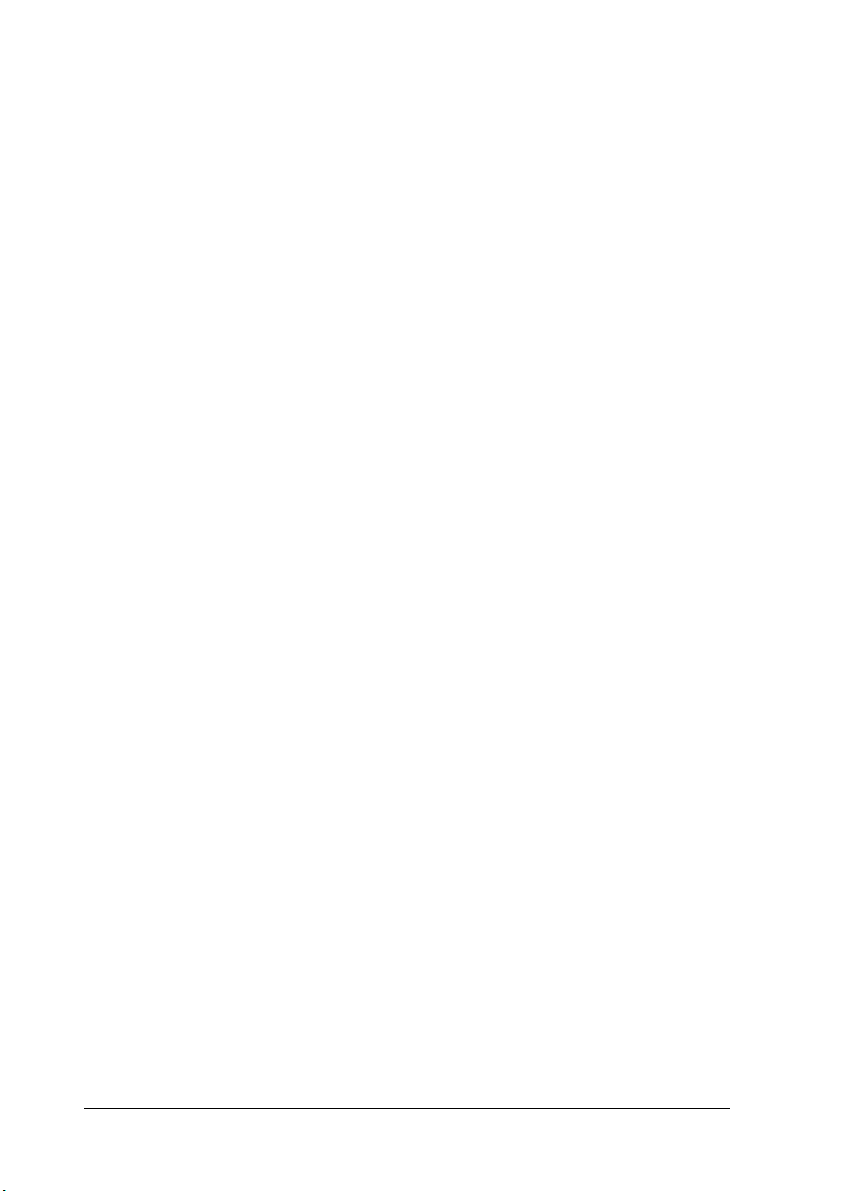
When using this product
❏ Do not put your hand inside this product or touch the ink
cartridges during printing.
❏ Do not block or cover the openings on this product.
❏ Do not attempt to service this product by yourself.
❏ Unplug this product and refer servicing to qualified service
personnel under the following conditions:
The power cord or plug is damaged; liquid has entered into this
product; this product has been dropped or the cover damaged;
this product does not operate normally or exhibits a distinct
change in performance.
❏ Do not insert objects into the slots on this product.
❏ Never spill liquid on this product.
❏ Do not leave this product with the ink cartridges uninstalled. If
it has been left with ink cartridges uninstalled for a long time, the
ink remaining in the print head nozzle drys out; this product may
becomes unable to print.
When using the LCD panel
❏ Only use a dry, soft cloth to clean the display. Do not use liquid
or chemical cleansers.
❏ If the display on this product is damaged, contact your dealer.
❏ If the liquid crystal solution contained in the LCD panel leaks out
and gets on your hands, wash them thoroughly with soap and
water, if the liquid crystal solution gets into your eyes, flush them
immediately with water, if discomfort or vision problems remain
after a thorough flushing, see a doctor immediately.
9 Safety Instructions
Page 12
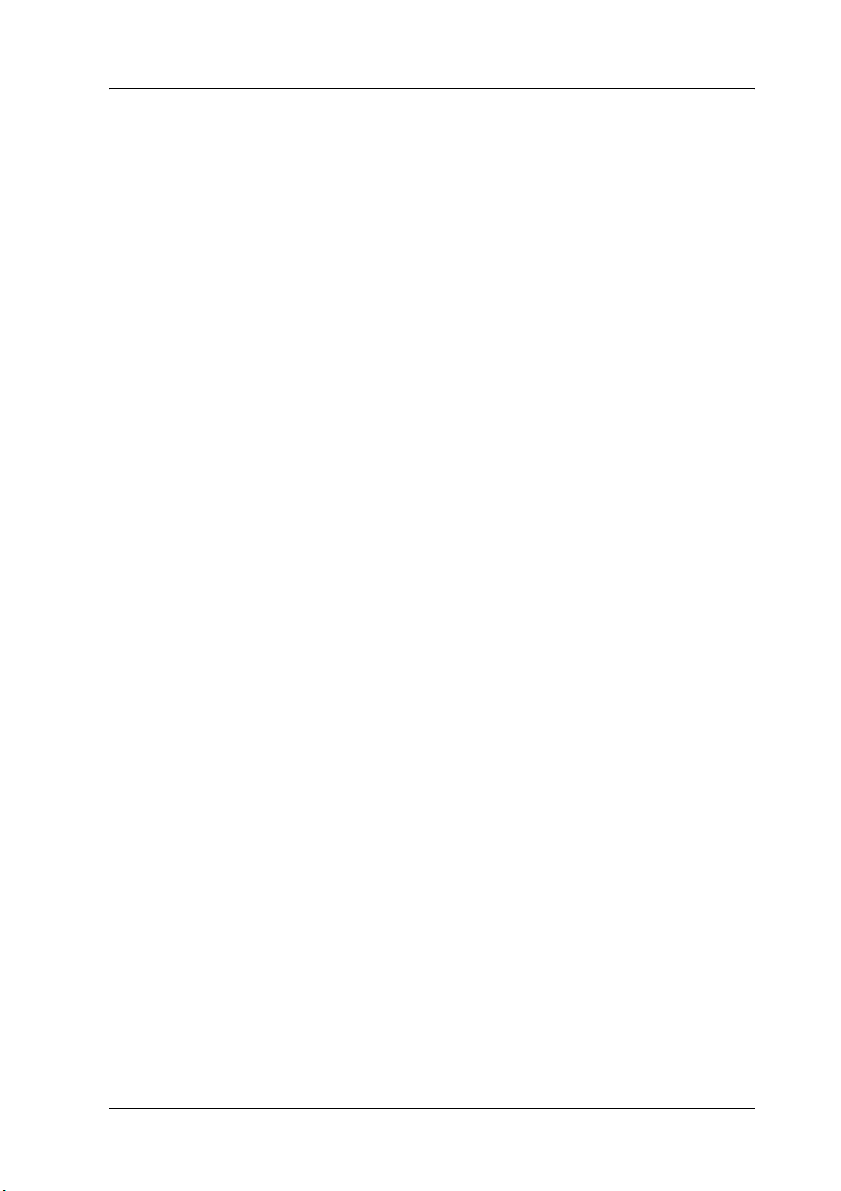
Warnings, Cautions, and Notes
Warnings
must be followed carefully to avoid bodily injury.
w
Cautions
must be observed to avoid damage to your equipment.
c
Notes
contain important information and useful tips on the operation of your
product.
Safety Instructions 10
Page 13
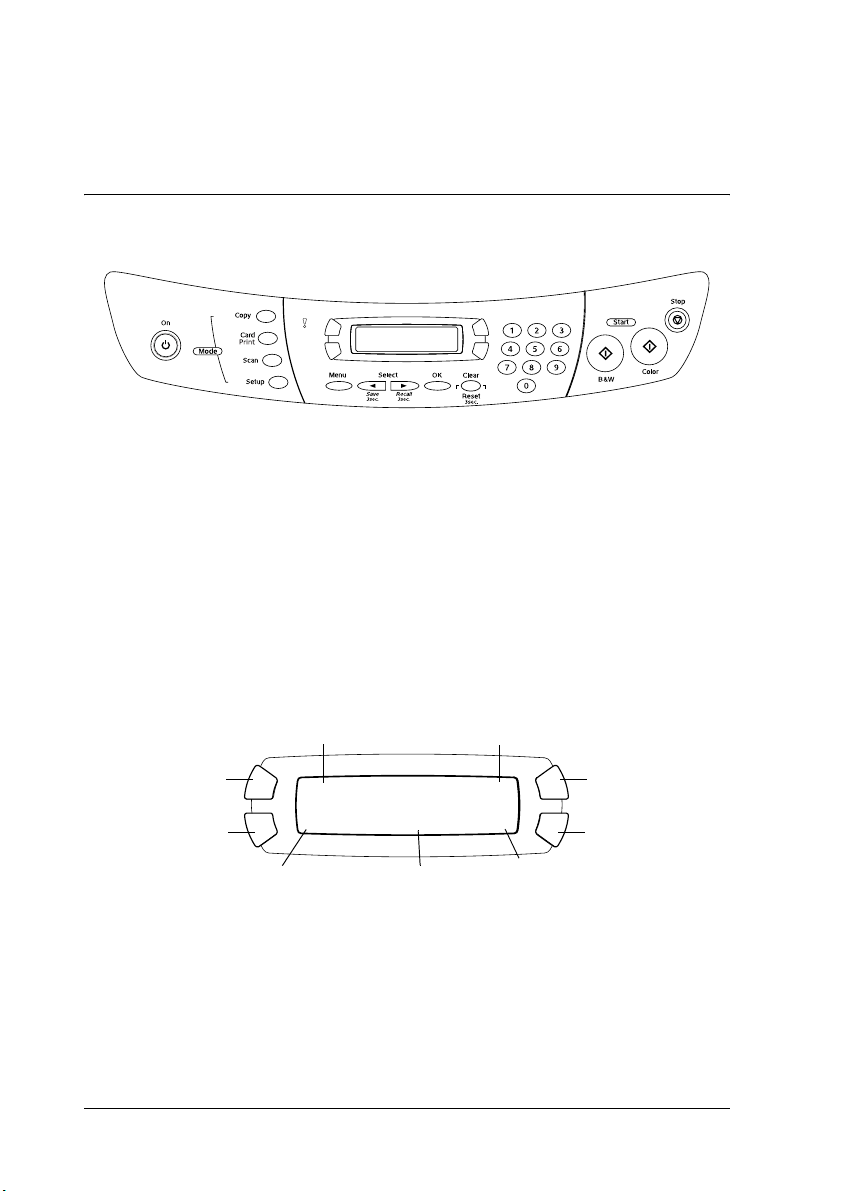
Using the Control Panel
Control Panel Functions
LCD panel
The LCD panel shows the current status of this product and helps
you make various settings. The upper left area of the LCD panel
shows the result of pressing the A button, the upper right for the B,
the lower left for the C, and the lower right for the D button. When
you turn on this product, it enters the mode selected the last time this
product was turned off. The example below shows the state when
this product is in the Copy Mode.
Paper type Reduce/Enlarge
A
C
Print quality
You can also check the error messages on the LCD panel. For details
of the error messages, see “Error Messages” on page 67.
Plain
Text A4
Number of copies
100%
01
Paper size
B
D
11 Using the Control Panel
Page 14
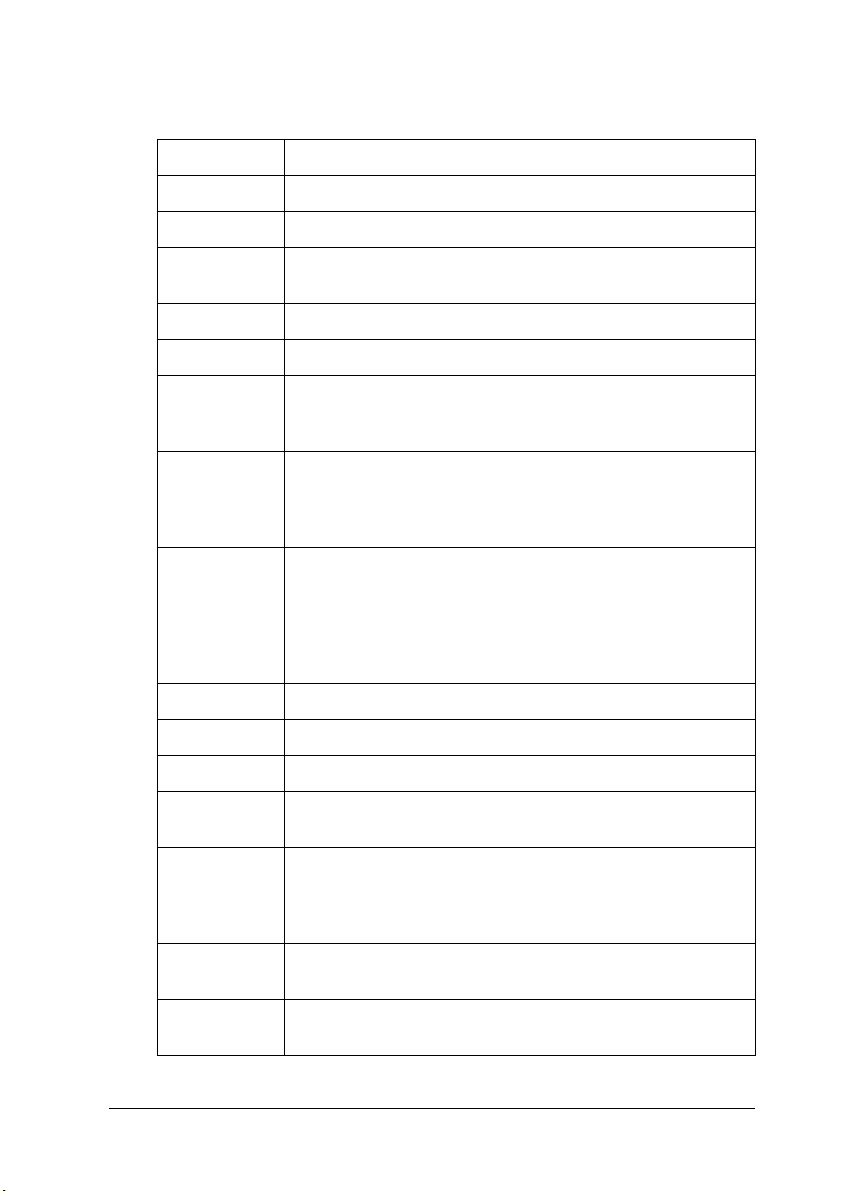
Buttons
Buttons Function
P On Turns this product on and off.
Copy Mode Enters the Copy Mode.
Card Print
Mode
Scan Mode Enters the Scan Mode.
Setup Mode Enters the Setup Mode.
l Select/
Save 3sec.
r Select/
Recall 3sec.
Clear/
Reset 3sec.
Menu Displays menu items for detailed settings on the LCD panel.
OK Enters the settings you have selected.
x B&W Copies or prints in grayscale.
x Color Copies or prints in color.
Enters the Card Print Mode.
Moves to the previous option.
When this product is in the Copy Mode, the current setting
is saved by pressing and holding this button for 3 seconds.
Moves to the next setting.
When this product is in the Copy Mode, the saved setting
is recalled by pressing and holding this button for 3
seconds.
Clears the setting you have entered.
Resets the number of copies to one.
Resets the values to their defaults when a menu item
appears on the LCD panel.
When you press and hold this button for 3 seconds, all of
the settings are reset to their defaults.
Starts scanning or the operation you have selected.
y Stop Stops copying, printing or scanning. The sheet being
copied and printed is ejected.
Returns to the basic display when a menu item appears
on the LCD panel.
A, B, C, D Used for making various settings.
When a button lights up, this shows the button is valid.
Numeric
buttons
Enter values (e.g. number of copies, enlargement ratio,
etc.).
Using the Control Panel 12
Page 15
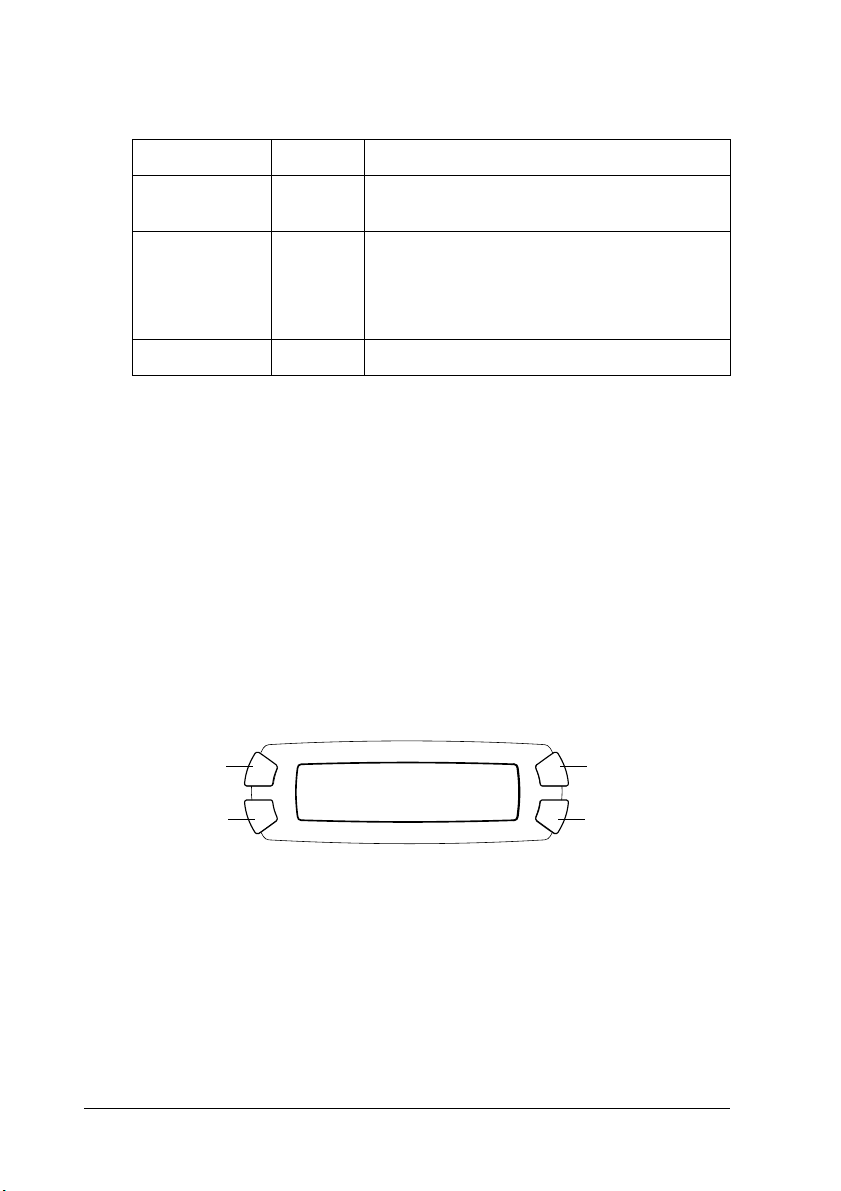
Lights
Light Pattern Status
! Error On An error occurs. (For details, see
“Troubleshooting” on page 67)
Mode
(Copy,
Card Print,
Scan, Setup)
A, B, C, D On Indicates the button is valid.
On Shows the mode this product is in.
Adjusting the LCD panel density
You can adjust the density of the LCD panel as follows.
1. Press the P On button to turn on this product.
2. Press the Setup Mode button to enter the Setup Mode.
3. Press the A or the l/r Select button repeatedly until 8.LCD
Contrast appears on the LCD panel, and then press the x Color
button. The LCD panel is shown below.
A
LCD Contrast
l - ononon + r
C
B
D
4. Adjust the density of the LCD panel. Press the C button to make
the panel lighter, or the D button to make it darker.
5. When the adjustment is finished, press the OK button.
13 Using the Control Panel
Page 16
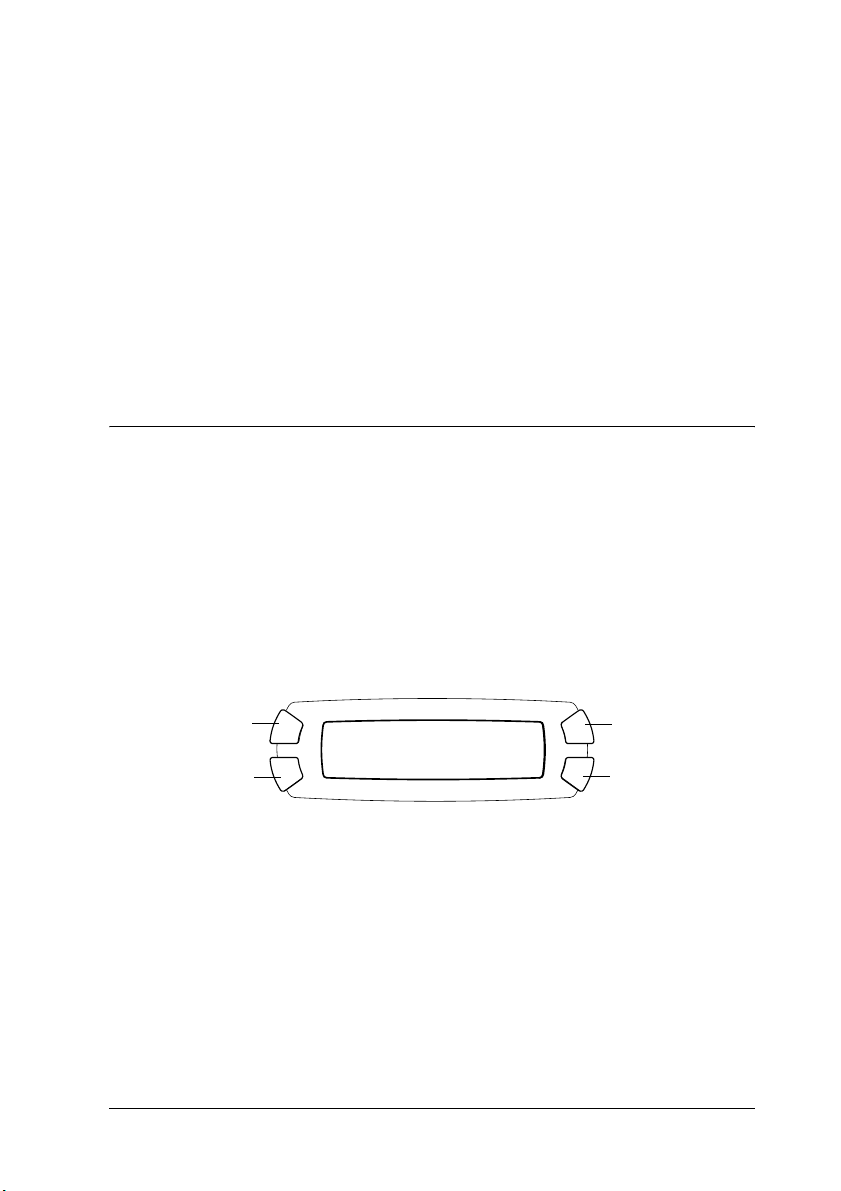
Copying
This section describes how to make copies using the control panel.
For information on making copies using a computer, see the Reference
Guide.
Note:
When you make a copy using a control panel function, a moiré (cross-hatch)
pattern may appear on your printout. To eliminate the moiré, change the
reduce/enlarge ratio or shift the position of the original document.
Overview of the Basic Procedure
The instructions below provide an example on how to make copies
in the Copy Mode.
1. Press the P On button to turn on this product.
2. Press the Copy Mode button to enter the Copy Mode. The LCD
panel shows the current copy settings, as indicated below.
A
C
3. Load paper (see “Loading Paper” on page 16) and place the
original document (see “Placing a Document on the Document
Table” on page 19).
Plain
Text A4
100%
01
B
D
Copying 14
Page 17
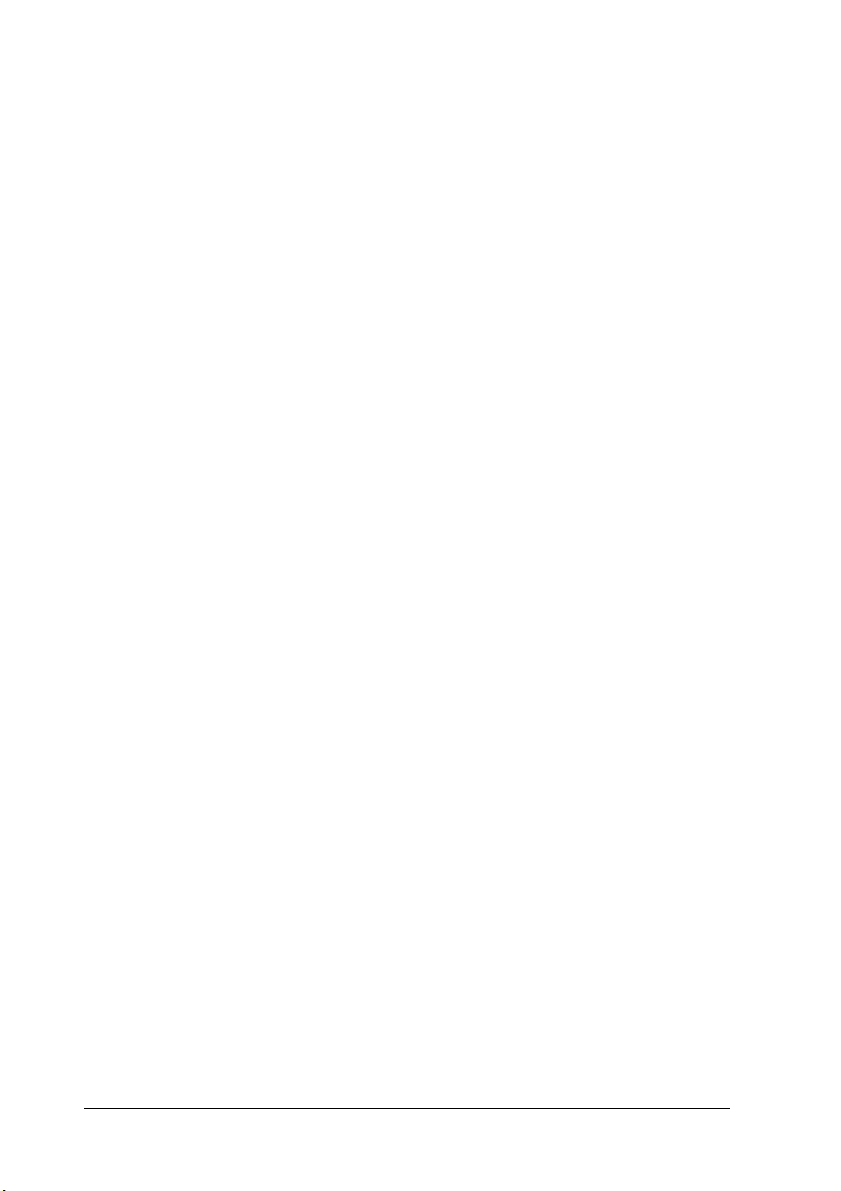
4. You can change the copy layout if necessary (see “Copying in
Various Layouts” on page 20).
Note:
Be sure to change the copy layout first before changing the copy settings
because all copy settings (paper type, print quality, number of copies,
paper size) return to the default values when the copy layout changes.
5. You can change the copy settings, if necessary, by pressing the
illuminating buttons. (When a button lights up, this indicates it
valid.) To change each setting, see “Changing Copy Setting” on
page 28.
6. Press the x Color button to copy in color, or the x B&W button
to copy in grayscale.
Caution:
Never open the scanner unit while scanning or copying; otherwise,
c
you may damage this product.
Note:
❏ Do not pull on the paper being copied.
❏ The copied image may not have exactly the same size as the original.
❏ If a message indicating low ink appears on the LCD panel while you are
copying, you can either continue making copies until the ink runs out,
or stop making copies and then replace the ink cartridge.
❏ When you select Glossy or DB Photo as paper type and then press the
x B&W button, an warning message appears and copying stops. If this
happens, press the y Stop button, and then change the paper type
setting.
15 Copying
Page 18
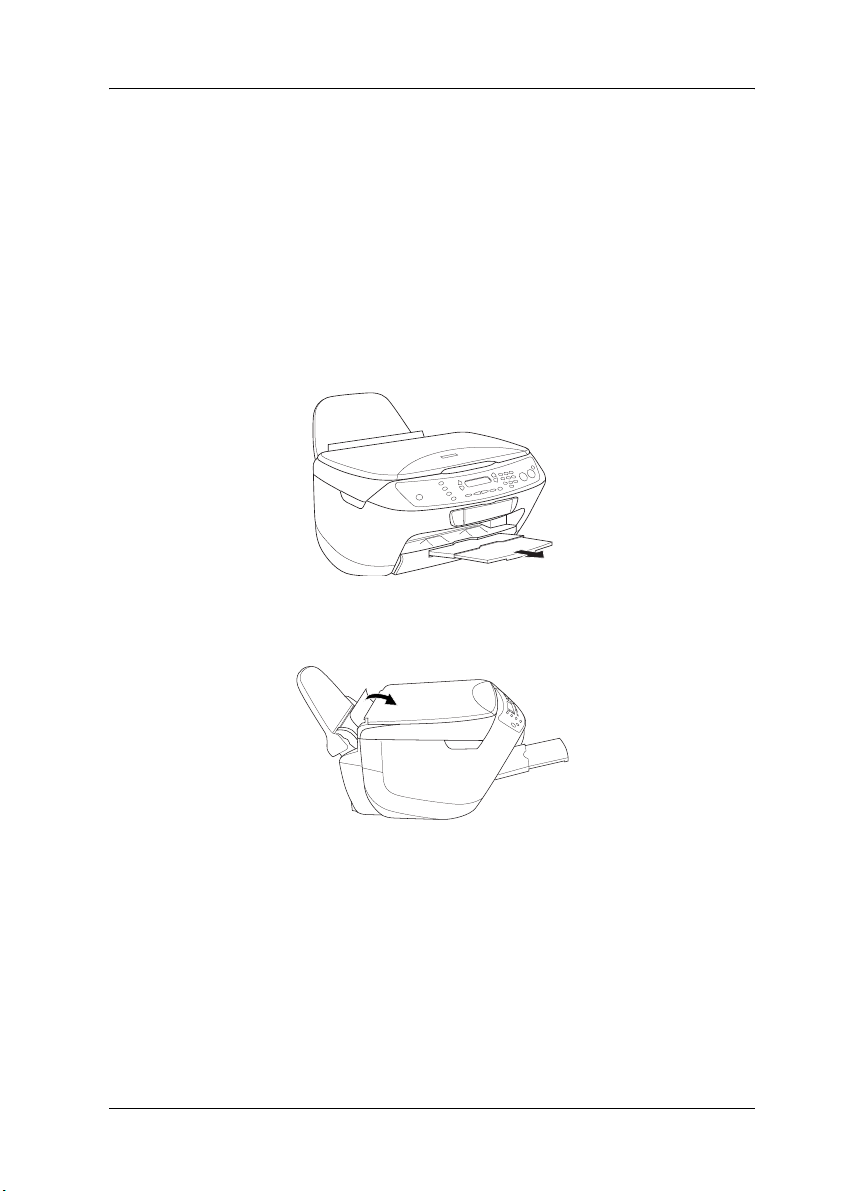
Loading Paper
Note:
❏ The print result is affected by the kind of paper you use. For the best
quality, use the appropriate paper.
❏ To print on an envelope, refer to the Reference Guide.
❏ Keep enough space in front of this product for paper to be fully ejected.
1. Slide out the output extension tray.
2. Move the feeder guard towards you.
Copying 16
Page 19
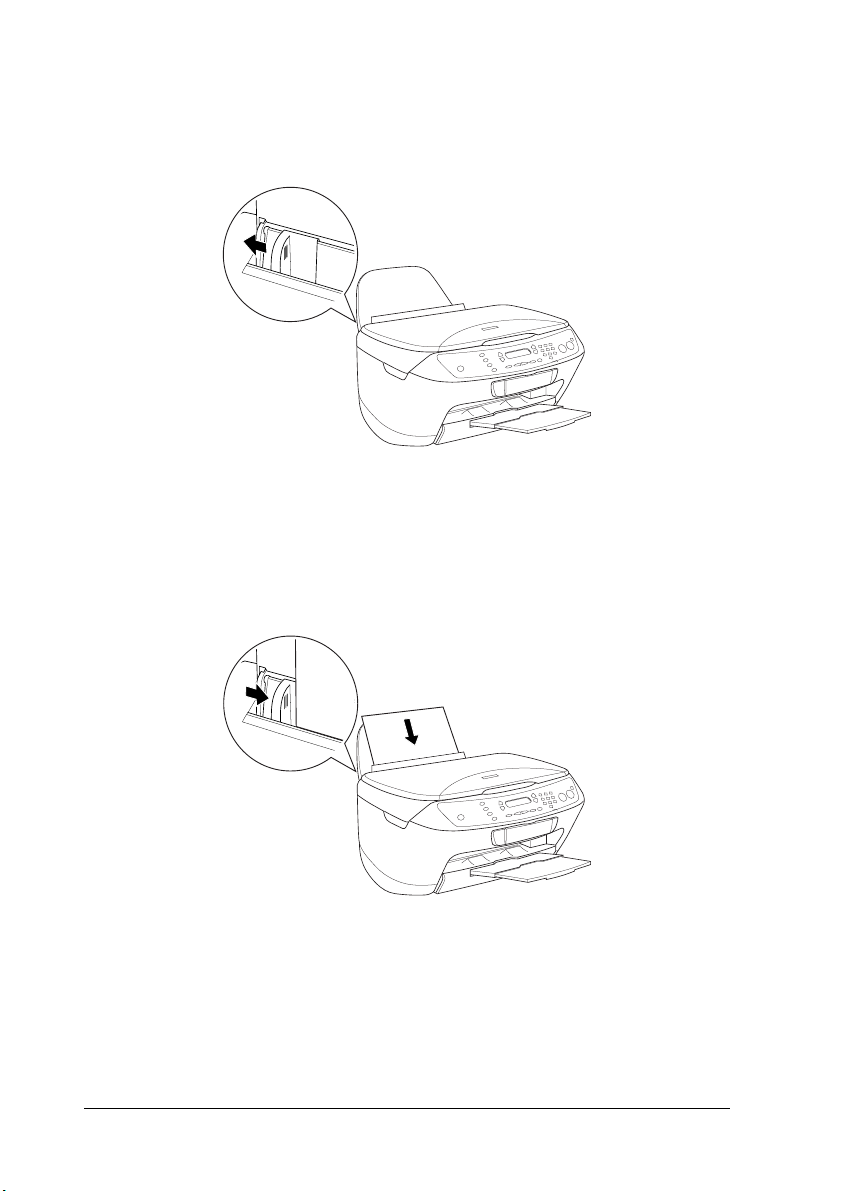
3. Slide the left edge guide to the left so that the distance between
the two edge guides is slightly wider than the paper you are
going to load.
4. Fan the paper well, and then tap it on a flat surface to even the
edges.
5. Load the paper in the sheet feeder with the face up, and the top
edge down. Slide the edge guide to fit the width of the paper.
Note:
❏ Make sure that the paper is loaded under the tabs inside the edge
guides.
17 Copying
Page 20
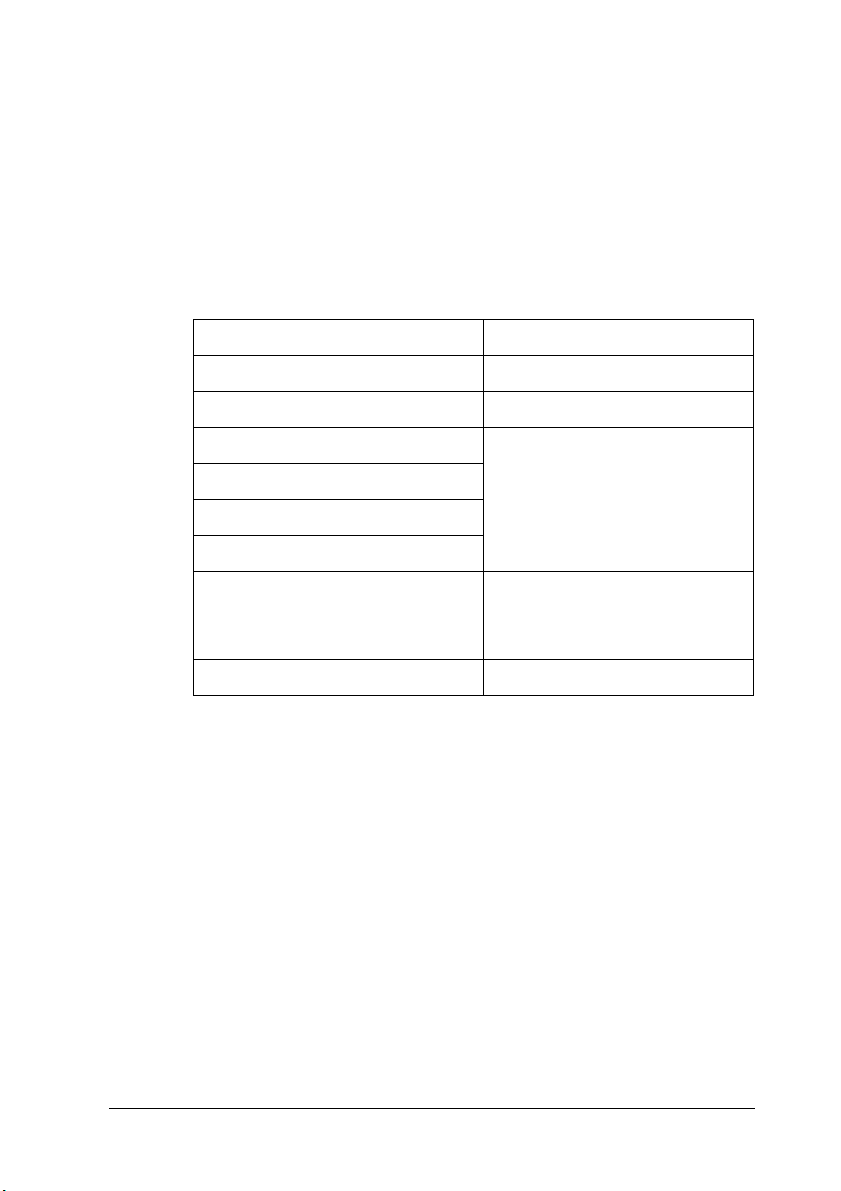
❏ Make sure that the paper stack is flush with or lower than the
triangular load-limit mark on the edge guide.
6. Move the feeder guard back.
Note:
❏ Always load paper before you start printing.
❏ The loading capacity differs depending on the following types of paper.
Paper Type Loading Capacity
Plain Paper Up to 150 sheets
Bright White Ink Jet Paper Up to 125 sheets
Glossy Photo Paper Up to 20 sheets
Photo Paper
Premium Semigloss Photo Paper
Matte Paper-HeavyWeight
DURABrite Photo Paper Up to 50 sheets
Up to 20 sheets for A4 sized
DURABrite Photo Paper
Photo Quality Ink Jet Paper Up to 100 sheets
Copying 18
Page 21
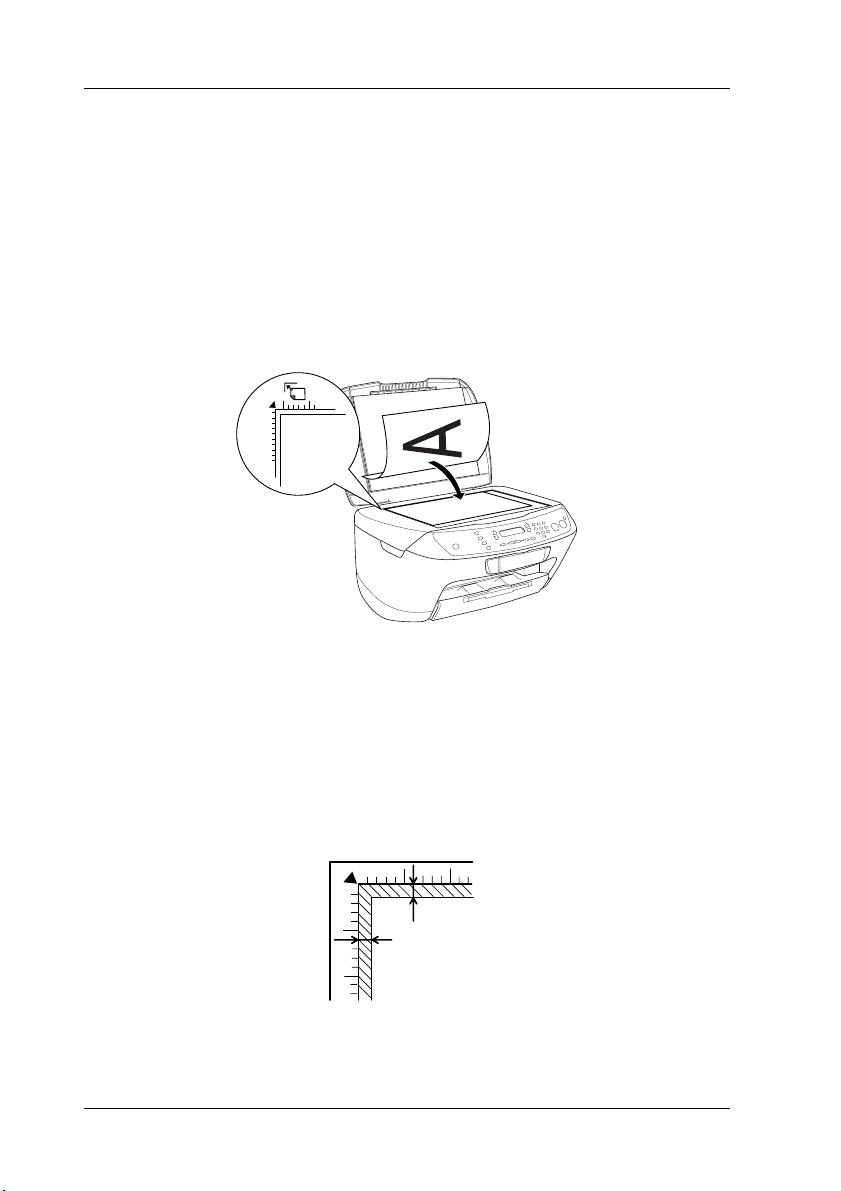
Placing a Document on the Document Table
Note:
❏ Keep the document table clean.
❏ You cannot copy films.
1. Open the document cover. Place the original document facing
down on the document table. Make sure that the document is
properly aligned.
Note:
❏ Make sure the document is flat against the glass surface; otherwise
the image becomes out of focus.
❏ An area of up to 2.5 mm from the edge of the document table glass
cannot be copied.
19 Copying
2.5 mm (max.)
2.5 mm (max.)
Page 22
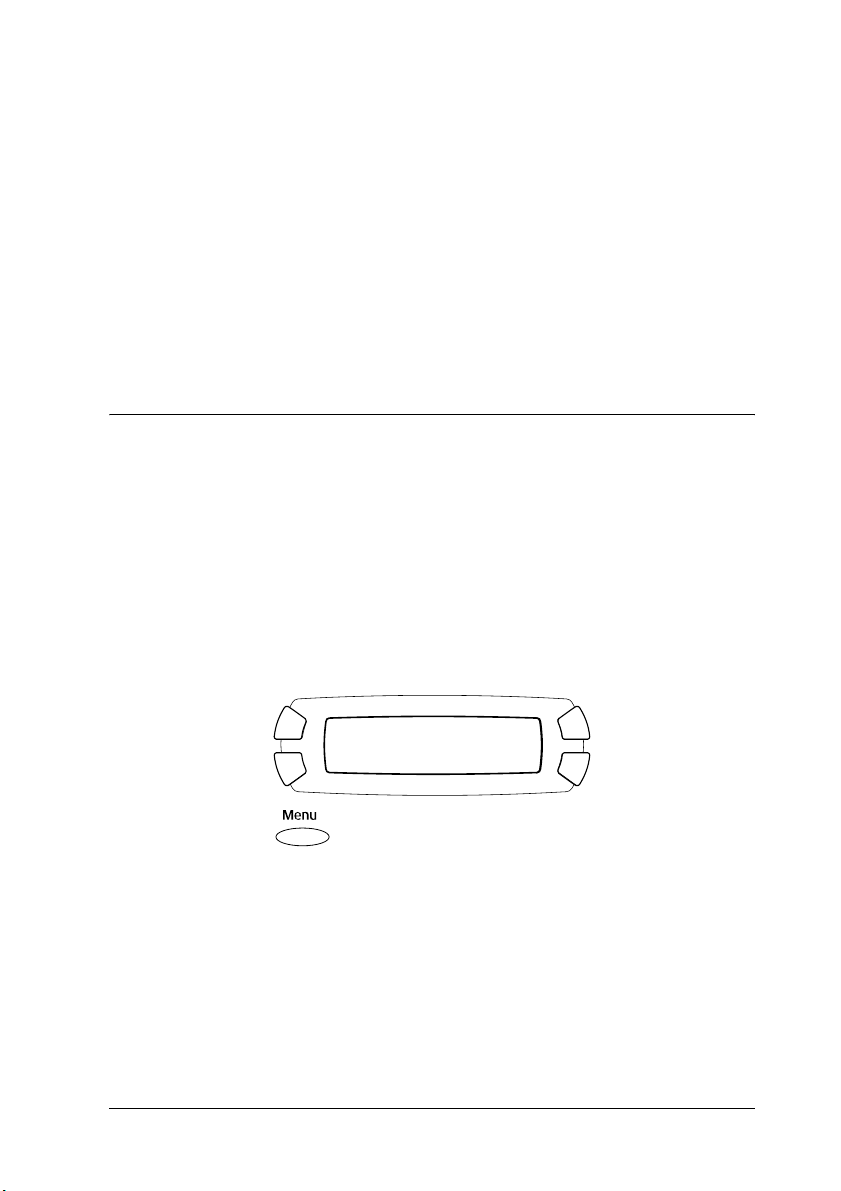
2. Close the document cover gently so that the document does not
move.
Note:
❏ To copy the document properly, close the document cover to
prevent interference from the external light.
❏ Do not leave photographs on the document table for an extended
period of time. They may stick to the glass of the document table.
❏ Do not place heavy objects on top of this product.
Copying in Various Layouts
How to change the layout
1. Press the Copy Mode button to enter the Copy Mode.
2. Press the Menu button to enter the Copy Menu. The LCD panel
is shown as below.
Copy Menu
1.Copy Layout
3. Press the OK button to select a copy layout.
Copying 20
Page 23
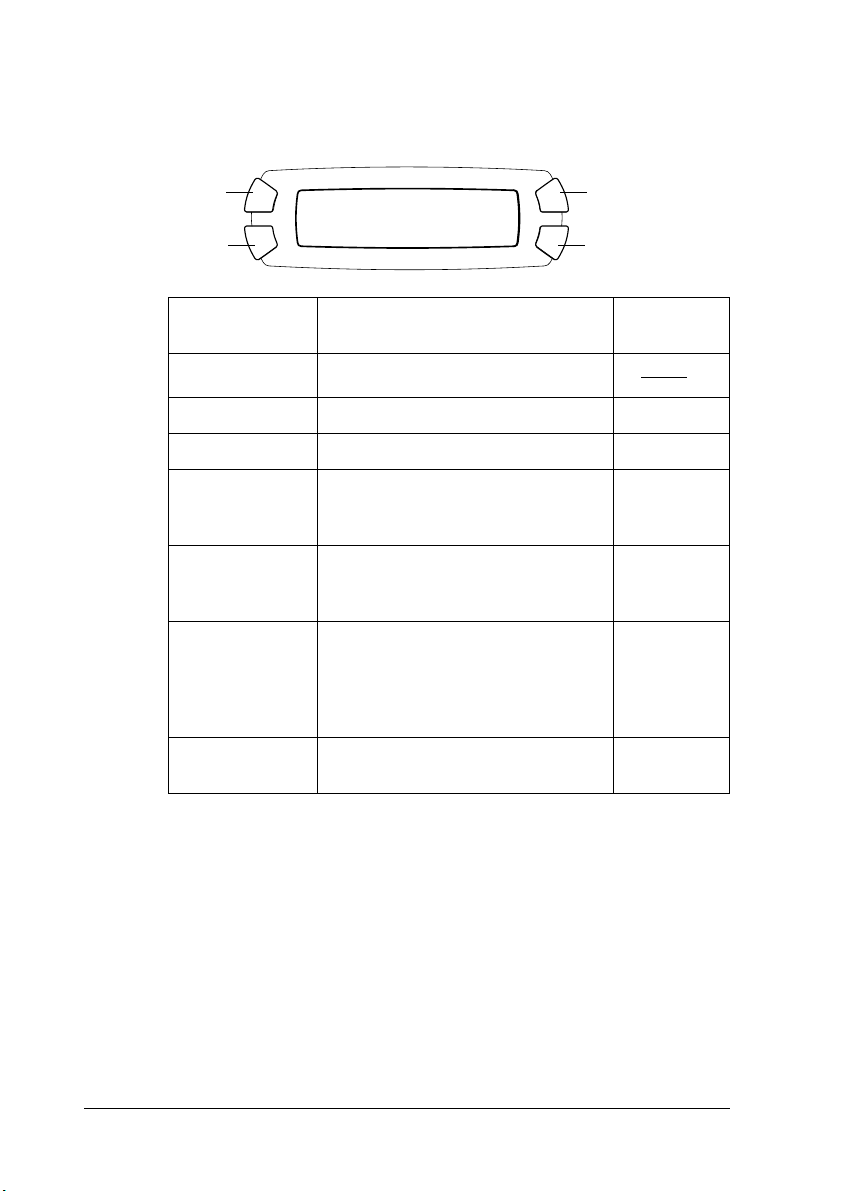
4. Press the C or the l/r Select button repeatedly until the copy
layout you want appears on the LCD panel.
A
C
layout Feature Page to
1. Standard Standard copy
2. BorderFree Copy without margins page 22
3. Small Margins Copy with small margins page 23
4. Repeat-Auto Copy an image in actual size as
5. Repeat-4
6. Repeat-9
7. Repeat-16
8. Poster-4
9. Poster-9
10. Poster-16
11. 2-up
12. 4-up
Copy Mode
1.Standard
many as it fits to the paper you
have selected.
Copy an image multiple times on
one sheet
Divide an original image to 4, 9, or
16 enlarged copies fit to the paper
size you have selected. You can
get a poster size image by gluing all
of the copies together.
Copy several documents on one
sheet
B
D
see
page 24
page 24
page 25
page 27
5. Press the OK button to use the layout you have selected.
21 Copying
Page 24
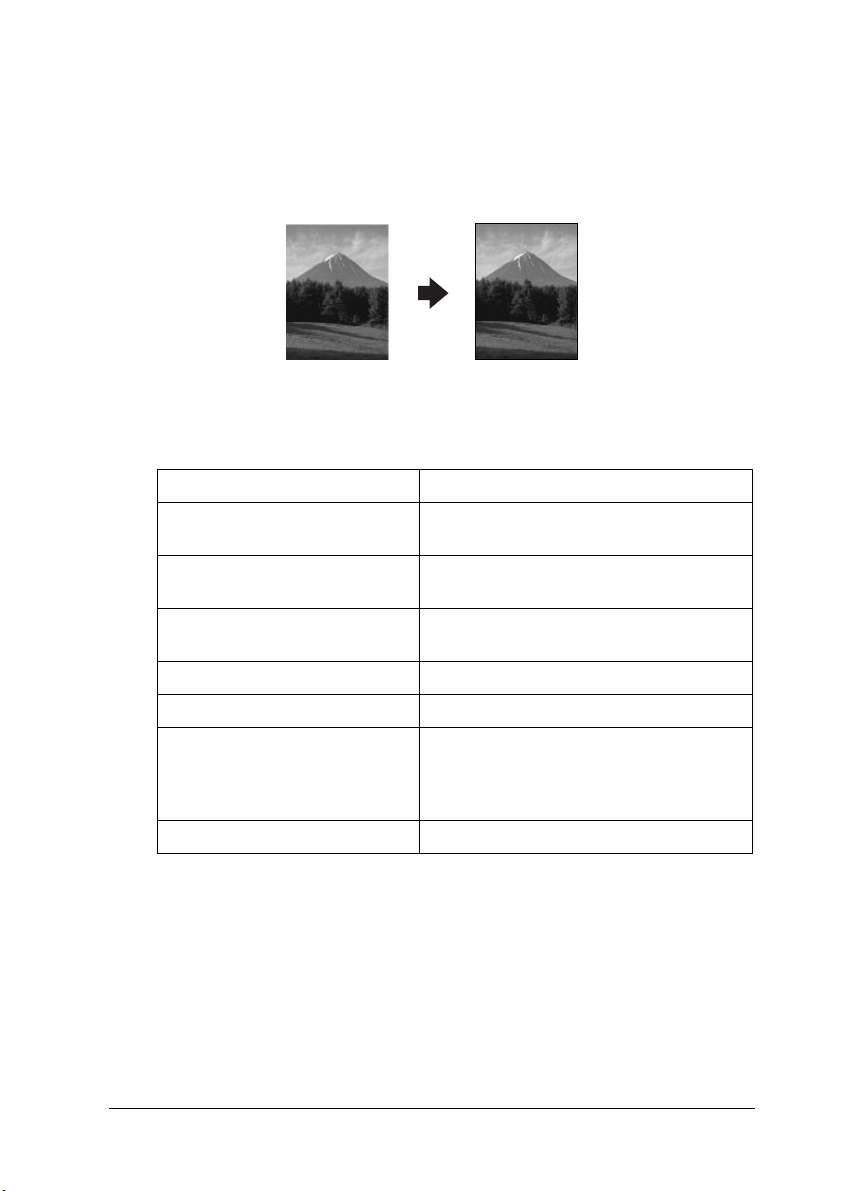
Copying without margins
You can make a copy that covers the entire page of paper by using
the BorderFree layout (see page 20 to select this layout).
In the “BorderFree” layout, you can change the following settings
(see “Changing Copy Setting” on page 28).
Menu item Setting items/values
Paper type (see page 29) Plain*
Matte
Print Quality Draft
Text*
Paper size (see page 31) A4*
10 × 15
Number of copies 01* to 99
Copy Density (see page 32) Nine steps
Reduce/Enlarge (see page 30) Actual 100%*
Auto Fit Page
A4 -> A5 74%
A5 -> A4 147%
Optional Zoom (see page 32) 25 to 400% in 1% increments
Glossy
DB Photo
Image
Best
4" × 6"
10 × 15 -> A4 219%
A4 -> 10 × 15 54%
A4 -> 4" × 6" 55%
4" × 6" -> A4 215%
* indicates the default setting.
Note:
❏ You cannot make a copy without margins if the reduce/enlarge value is
outside the range of 25 to 400% when “Auto Fit Page” is selected.
❏ Because this layout enlarge the image to a size slightly larger than the
paper size, the portion of the image that extends beyond the edge of the
paper will not be copied.
Copying 22
Page 25
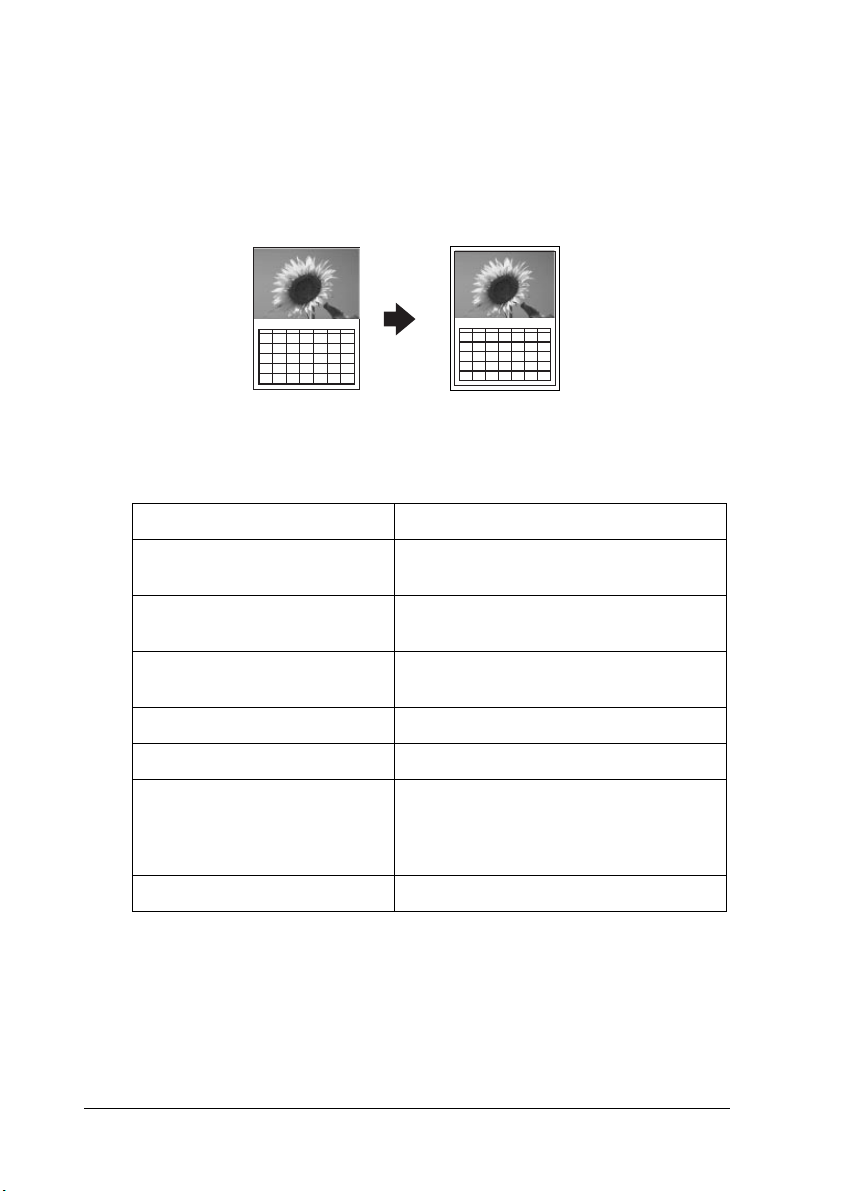
Copying with small margins
You can make a copy with a 1.5-mm margin around all edges of the
paper by using the “Small Margins” layout (see “How to change the
layout” on page 20 to select this layout).
8
123
45678910
11 12 13 14 15 16 17
18 19 20 21 22 23 24
25 26 27 28 29 30 31
8
123
45678910
11 12 13 14 15 16 17
18 19 20 21 22 23 24
25 26 27 28 29 30 31
In the “Small Margins” layout, you can change the following settings
(see “Changing Copy Setting” on page 28).
Menu item Setting items/values
Paper type (see page 29) Plain*
Matte
Print Quality Draft
Text*
Paper size (see page 31) A4*
10 × 15
Number of copies 01* to 99
Copy Density (see page 32) Nine steps
Reduce/Enlarge (see page 30) Actual 100%*
Auto Fit Page
A4 -> A5 70%
A5 -> A4 141%
Optional Zoom (see page 32) 25 to 400% in 1% increments
Glossy
DB Photo
Image
Best
4" × 6"
10 × 15 -> A 4 198%
A4 -> 10 × 15 47%
A4 -> 4" × 6" 48%
4" × 6" -> A4 195%
* indicates the default setting.
Note:
You cannot make a copy with small margins if the reduce/enlarge value is
outside the range of 25 to 400% when “Auto Fit Page” is selected.
23 Copying
Page 26

Copying an image multiple times on one sheet
You can make multiple copies of an image on a single sheet of paper
by using “Repeat” layout (see “How to change the layout” on page
20 to select this layout). You can select number of copied image from
Auto, 4, 9 and 16.
In the “Repeat” layout, you can change the following settings (see
“Changing Copy Setting” on page 28).
Menu item Setting items/values
Paper type (see page 29) Plain*
Matte
Print Quality Draft
Text*
Paper size (see page 31) A4*
10 × 15
Number of copies 01* to 99
Copy Density (see page 32) Nine steps
* indicates the default setting.
Glossy
DB Photo
Image
Best
4" × 6"
Note:
When you select Repeat-Auto, zoom setting is set to 100%. When you select
Repeat-4, Repeat-9 or Repeat-16, zoom setting is set to Auto.
Copying 24
Page 27

Making a poster
You can make a poster size copy using the “Poster” layout (see page
20 to select this layout).
In the “Poster” layout, you can change the following settings (see
“Changing Copy Setting” on page 28).
Menu item Setting items/values
Paper type (see page 29) Plain*
Matte
Print Quality Draft
Text*
Copy Density (see page 32) Nine steps
* indicates the default setting.
Glossy
DB Photo
Image
Best
Note:
❏ You can only use A4 paper for the “Poster” layout.
❏ Depending on the original image, the number of divided images may
not be 4, 9, or 16 as you selected, because this product reads the entirely
white area as blank and the area will not be printed.
25 Copying
Page 28

Gluing the images together
1. Align the images.
2. Cut the crossover area, and then glue all the images together.
The illustration shows the example of
making poster with 4 printouts. The gray
area shows the excess area to be cut.
Warning:
Be careful when using edged tools.
w
Copying 26
Page 29

Copying several pages on one sheet
You can copy two or four original images on a single sheet of paper
by using “2-up” or “4-up” layout (see page 20 to select this layout).
In the “2-up” or “4-up” layout, you can change the following settings
(see “Changing Copy Setting” on page 28).
Menu item Setting items/values
Paper type (see page 29) Plain*
Matte
Print Quality Draft
Text*
Copy Density (see page 32) Nine steps
* indicates the default setting.
Note:
You can only use A4 paper for the “2-up” and “4-up” layout.
27 Copying
Glossy
DB Photo
Image
Best
Page 30

Changing Copy Setting
In the Copy Mode, you can change the copy settings as you prefer,
using the A, B, C, and D buttons.
Numeric buttons
B
A
C
Button Copy setting Page to see
A Paper type page 29
B Reduce/Enlarge page 32
C Print quality page 30
D Paper size page 31
Numeric buttons Number of copies page 31
Plain
Text A4
100%
01
D
By pressing the Menu button when you are in the Copy Mode, you
can adjust the following features as well.
Menu item Page to see
Copy Layout page 20
Copy Density page 32
Optional Zoom page 32
Copying 28
Page 31

Saving and recalling copy settings
You can save the current copy settings (except the number of copies)
by pressing the l Select button and hold it for 3 seconds. To recall
the settings you have saved, press the r Select button and hold it for
3 seconds.
Note:
To reset all settings and return them to their defaults, press the Clear button
and hold it for 3 seconds.
Selecting the paper type
Select the appropriate type of the paper you have loaded on the sheet
feeder as follows:
Press the A button repeatedly until the type of paper you load
appears on the LCD panel.
The paper type you can use are:
Paper Type Description
Plain Plain Paper/Bright White Ink Jet Paper
Matte Matte Paper-HeavyWeight/Photo Quality Ink Jet Paper
Glossy Photo Paper/Glossy Photo Paper/Premium Semigloss
DB Photo DURABrite Photo Paper
Photo Paper
Note:
You cannot make copies in grayscale when Glossy or DB Photo is selected.
29 Copying
Page 32

Selecting the copy quality
Press the C button repeatedly until the copy quality you want
appears on the LCD panel.
The options you can select are Draft, Text, Image, and Best.
Reducing or enlarging copies automatically
You can reduce or enlarge a copy automatically by selecting the size
of the original document and the copying result.
Note:
In the “2-up”, “4-up”, “Repeat”, or “Poster” layout, you cannot use this
feature.
Press the B button repeatedly until the option you want appears on
the LCD panel.
Selection Copy result
Actual Copy in the actual size
A4 -> A5
A5 -> A4
10 × 15 -> A4
A4 -> 10 × 15
A4 -> 4" × 6"
4" × 6" -> A4
Auto Fit Page Copy in the reduced or enlarged size that fits
Copy in the reduced or enlarged size by
selecting the appropriate selection
(original document size -> copy result size)
The value (%) shows the percentage of the
actual size.
the size of the paper
Copying 30
Page 33

Selecting the paper size
Select the appropriate size of the paper loaded on the sheet feeder as
described below.
Press the D button repeatedly until the appropriate paper size
appears on the LCD panel.
The paper size you can select are: A4, 10 × 15, 4" × 6", and A5.
Setting the number of copies
Enter the number of copies you want to make, using the numeric
buttons as described below.
Note:
❏ You can make up to 99 copies.
❏ To clear the number of copies, press the Clear button.
How to use the numeric buttons
❏ To enter “7,” press the 7 button.
❏ To enter “54,” press the 5 button, and then the 4 button.
❏ To change from “54” to “48,” simply press the 8 button (the 4 of
the “54” is moved to the ten’s place), or press the 4 and 8 buttons
in sequence.
31 Copying
Page 34

Making copies lighter or darker
This product allows you to adjust the copying density in nine steps.
1. Press the Menu button to enter the Copy Menu.
2. Press the C or the l/r Select button repeatedly until
Density
appears on the LCD panel.
3. Press the OK button. The LCD panel is shown below.
.
A
C
Copy Menu
l - ooooonnnn + r
B
D
4. Adjust the copy density monitoring the LCD panel. Press the C
or the l Select button to make the copy lighter; press the D or the
r Select button to make it darker.
5. When the adjustment is finished, press the OK button.
Reducing or enlarging copies manually
You can reduce or enlarge a copy by entering a value.
Note:
In the “2-up”, “4-up”, “Repeat”, or “Poster” layout, you cannot use this
feature.
2.Copy
1. Press the Menu button to enter the Copy Menu.
Copying 32
Page 35

2. Press the C or the l/r Select button repeatedly until 3.Optional
Zoom appears on the LCD panel, and then press the OK button.
The LCD panel is shown below.
A
C
Enter a value...
XX%
B
D
3. Enter a value (%) for the copying size, using the numeric buttons
(see “How to use the numeric buttons” on page 31) or press the
l/r Select button repeatedly until the number you want appears
on the LCD panel, and then press the OK button.
Note:
You can adjust the size from 25% to 400%.
Canceling Copying
To cancel copying, press the y Stop button.
Note:
Do not pull on the paper. The paper being copied will come out automatically
to the output tray.
33 Copying
Page 36

Printing Directly from a Memory Card
This product allows you to print photos directly from a memory card
without using a computer. For information on printing from a
computer, refer to the Reference Guide.
Note:
❏ Before printing large jobs, try a single sheet to confirm the print quality.
❏ We recommend that you disconnect the USB cable when printing
directly from a memory card; if you are printing directly from a memory
card with the USB cable connected, the print operation may take longer
time.
Printing Using an Index Form
Using an Index Form is an easy and convenient way to print directly
from a memory card. The Index Form gives you a thumbnail view of
photos stored on the memory card.
Printing Directly from a Memory Card 34
Page 37

Printing an Index Form
1. Load a memory card (see “Loading Memory Cards” on page 41).
2. Press the Card Print Mode button to enter the Card Print mode.
Note:
If the message No memory card. Operation Canceled. appears on
the LCD panel, load a memory card properly before you go on to the
next step.
3. If 1.Print Index does not appear on the LCD panel, press the A
or the l/r Select button repeatedly until it appears, and then
press the D or OK button.
4. Load a A4 paper (see “Loading Paper” on page 16).
Note:
❏ You can only use A4 paper to print an Index Form.
❏ You cannot print more than one Index Form at a time, and cannot
select the layout.
❏ The Index Form may be several pages long, depending on the
number of photos you have on the memory card.
5. Press the x Color button to start printing the Index Form.
35 Printing Directly from a Memory Card
Page 38

Printing photos by filling in the Index Form
1. Print an Index Form (see “Printing an Index Form” on page 35).
2. On the Index Form, use a dark pen to fill in the circles underneath
the photos that you want to print, and specify the paper type.
See the examples below.
GOOD
Not good
Note:
Complete the Index Form correctly. You cannot change the settings
using the control panel.
3. Load paper you have selected on the Index Form.
4. If 2.Scan Index does not appear on the LCD panel, press the A
or the l/r Select button repeatedly until it appears, and then
press the D or OK button.
5. Place the Index Form with its face down, and its top touching the
front left edge of the document table (see “Placing a Document
on the Document Table” on page 19).
6. Press the x Color button to start printing.
7. Eject the memory card after printing is finished (see “Ejecting
memory cards” on page 44).
Printing Directly from a Memory Card 36
Page 39

Printing one photo from an Index Form
1. Print an Index Form (see “Printing an Index Form” on page 35).
2. Load paper appropriate for your printing purpose (see “Loading
Paper” on page 16).
3. Press the A or the l/r Select button repeatedly until the LCD
panel shows 3.One image, and then press the D or OK button.
4. Enter the desired photo number on the Index Form using the
numeric buttons (see “How to use the numeric buttons” on page
31) or press the C button repeatedly until you get the photo
number to print. Finally, press the D or OK button.
Note:
You can enter a number up to 999.
5. Enter the number of copies you want to make using the numeric
buttons, and then press the D or OK button.
Note:
The maximum number of copies this product can print at a time is 999.
If the total number of copies you set exceeds the maximum, the number
will be automatically adjusted to the maximum.
6. Change the print setting if necessary (see “Changing Print
Setting” on page 45).
7. Press the x Color button to start printing.
8. Eject the memory card after printing is finished (see “Ejecting
memory cards” on page 44).
37 Printing Directly from a Memory Card
Page 40

Printing multiple photos from an Index Form
You can select and print contiguous photos on an Index Form
(e.g. from photos 3 to 12).
Note:
You can only select a continuous range of photo numbers.
1. Print an Index Form (see “Printing an Index Form” on page 35).
2. Load paper appropriate for your printing purpose (see “Loading
Paper” on page 16).
3. Press the A or the l/r Select button repeatedly until the LCD
panel shows 4.Range of image, and then press the D or OK
button.
4. Enter the first photo number to print using the numeric buttons
(see “How to use the numeric buttons” on page 31), or press the
C button repeatedly until this number appears. Finally, press the
D or OK button.
Note:
You can select a photo number up to 999.
5. Enter the last photo number in the same way you entered the first
photo number, and then press the D or OK button.
6. Enter the number of copies you want to make using the numeric
buttons, and then press the D or OK button.
Note:
The maximum number of copies this product can print at a time is 999.
If the total number of copies you set exceeds the maximum, the number
will be automatically adjusted to the maximum.
7. Change the print setting if necessary (see “Changing Print
Setting” on page 45).
Printing Directly from a Memory Card 38
Page 41

8. Press the x Color button to start printing.
9. Eject the memory card after printing is finished (see “Ejecting
memory cards” on page 44).
Printing All Photos on a Memory Card
Using this feature, you can print all photos stored on a memory card.
1. Load a memory card (see “Loading Memory Cards” on page 41)
and paper (see “Loading Paper” on page 16).
2. Press the Card Print Mode button to enter the Card Print mode.
3. Press the A or the l/r Select button repeatedly until the LCD
panel shows 5.All images, and then press the D or OK button
4. Enter the number of copies you want to make using the numeric
buttons, and then press the D or OK button.
Note:
The maximum number of copies this product can print at a time is 999.
If the total number of copies you set exceeds the maximum, the number
will be automatically adjusted to the maximum.
.
5. Change the print setting if necessary (see “Changing Print
Setting” on page 45).
6. Press the x Color button to start printing.
7. Eject the memory card after printing is finished (see “Ejecting
memory cards” on page 44).
39 Printing Directly from a Memory Card
Page 42

Printing with DPOF Functions
DPOF (Digital Print Order Format) is an industry-standard print file
request format. This product conforms to DPOF version 1.10. DPOF
lets you set photo numbers and the number of copies for photos
stored on a digital camera, before you start printing. To create DPOF
data, you must use a digital camera that supports DPOF. For details
on the DPOF settings of your digital camera, see your digital camera’s
documentation.
1. Load a memory card with DPOF information (see “Loading
Memory Cards” on page 41) and paper (see “Loading Paper” on
page 16).
2. Press the Card Print Mode button to enter the Card Print mode.
3. Press the A or the l/r Select button repeatedly until the LCD
panel shows 6.DPOF, and then press the D or OK
button.
A
C
6.DPOF
OK
B
D
Note:
6.DPOF appears only if your memory card contains the DPOF data.
4. Change the print setting if necessary (see “Changing Print
Setting” on page 45).
5. Press the x Color button to start printing.
6. Eject the memory card after printing is finished (see “Ejecting
memory cards” on page 44).
Printing Directly from a Memory Card 40
Page 43
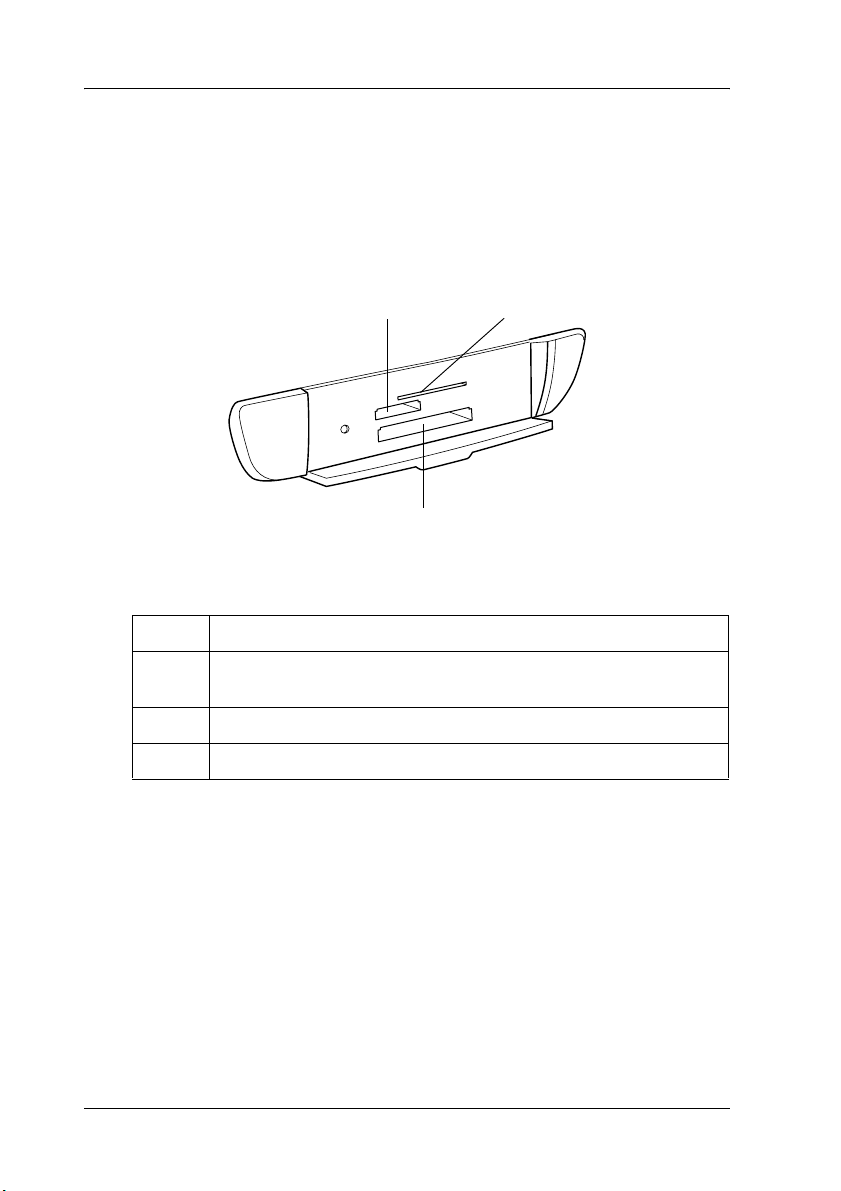
Loading Memory Cards
Loadable memory card
This product features three memory card slots.
ab
c
The types of memory cards loadable for each slot are shown below.
Slot Card
a Memory Stick/MagicGate Memory Stick/Memory Stick Duo*/
b SmartMedia/xD-Picture Card
c CompactFlash/Microdrive
* An adapter is required.
Memory Stick PRO/SD Card/miniSD Card*/MultiMediaCard
Note:
The method to use a memory card varies depending on its card type. Be sure
to refer to the documentation packaged with your memory card for details.
41 Printing Directly from a Memory Card
Page 44

Available image files
You can use image files that meet the following requirements.
Media format DCF version 1.0 compliant
File format JPEG or TIF format image files**, DOS FAT taken with a
DCF version 1.0 compliant digital camera.
Image size Vertical 120 to 4600 pixels, horizontal 120 to 4600 pixels
Number of files Up to 999
* DCF stands for the “Design rule for Camera File system” standard, which is
set by the Japan Electronics and Information Technology Industries
Association (JEITA).
** Supports Exif Version 2.1/2.2.
*
Note:
You cannot print images with file name containing double-byte characters.
Inserting a memory card into the slot
1. Press the P On button to turn on this product.
2. Open the memory card slot cover.
Printing Directly from a Memory Card 42
Page 45
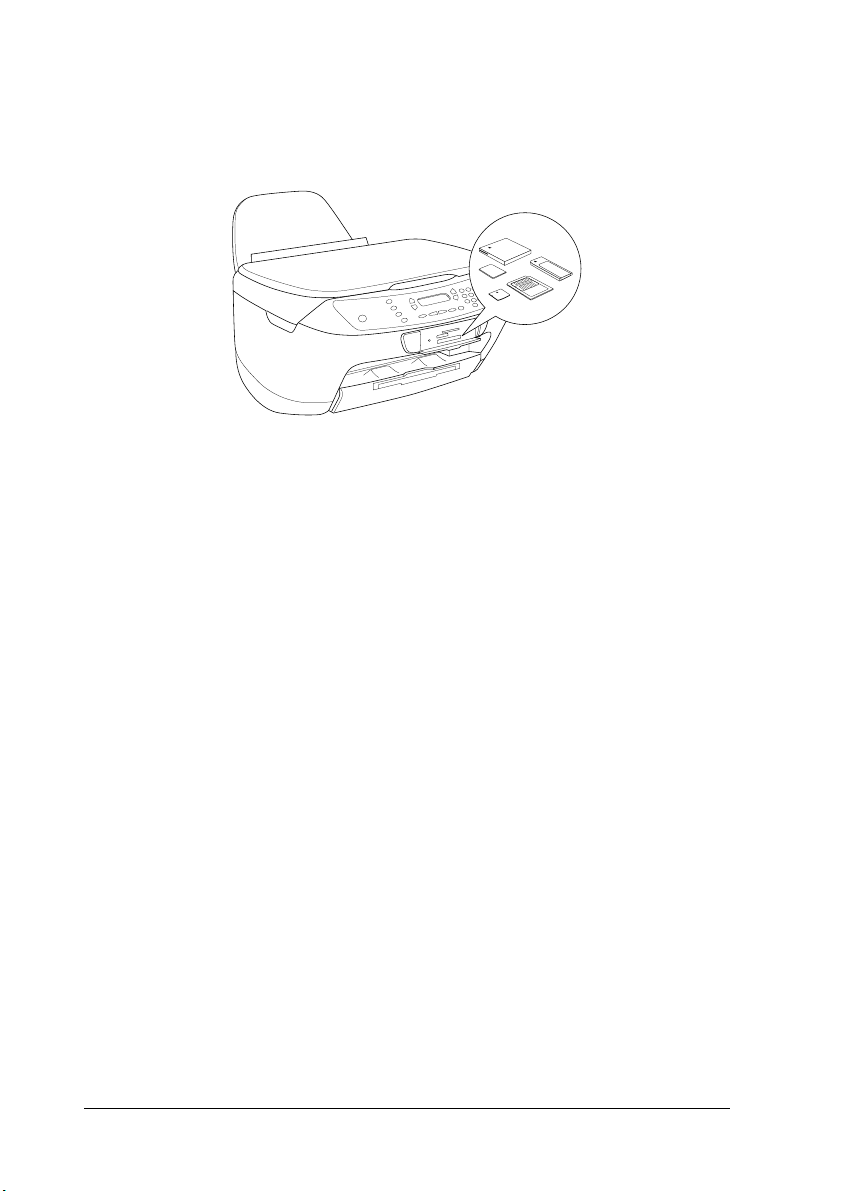
3. Make sure the memory card light beside the memory card slot is
off, and then insert a memory card as far as it can go into the
appropriate slot.
Note:
You can load only one memory card at a time.
4. Close the memory card slot cover.
Caution:
❏ Do not try to squeeze the memory card into the slot.
c
Memory cards cannot be fully inserted into the card slots.
❏ Incorrect loading of a memory card may damage this
product, memory card, or both.
❏ Keep the memory card slot cover closed while the memory
card is loaded, which protects the memory card and the slot
from dust and static; otherwise data on the memory card
may be lost, or this product may be damaged.
❏ Depending on the memory card loaded in this product, the
static charge on the memory card may cause this product to
malfunction.
Note:
If the memory card is inserted incorrectly, the memory card light does
not go on.
43 Printing Directly from a Memory Card
Page 46

5. If the images are stored on the memory card, the following
message appears. Press the D or OK button.
A
C
Found Images...
Total XXX
OK
B
D
Ejecting memory cards
1. Make sure all the printing job is finished and the memory card
light is not flashing.
2. Open the memory card slot cover.
3. Eject the memory card by pulling it out straight from the slot.
Caution:
❏ Do not remove the memory card or turn off the product while
c
the printing or while the memory card light is flashing. Data on
the memory card may be lost.
❏ If you are using this product with a computer which has
Windows 2000 or XP installed, never turn this product off or
disconnect the USB cable with a memory card inserted in this
product; this may destroy data on the memory card. See the
Reference Guide for detail.
Printing Directly from a Memory Card 44
Page 47

Changing Print Setting
You can change the print setting when the LCD panel is in the state
shown below.
A
C
Plain
B-Free
A4
XXX
B
D
Press the button (A, B, or C) for the setting you want to change,
repeatedly until the desired option appears on the LCD panel. The
list below shows the options you can select and the required button
to press.
Button Setting Selection Description
APaper
type
BPaper
size
C Layout B-Free Prints without margin: image covering
Plain Plain Paper/Bright White Ink Jet Paper
Matte Matte Paper-HeavyWeight/Photo
Quality Ink Jet Paper
Glossy Photo Paper/Glossy Photo
Paper/Premium Semigloss Photo
Paper
DB Photo DURABrite Photo Paper
A4
10 × 15
4" × 6"
the whole page.
1-up
2-up
4-uP
8-up
20-up
80-up
Upper1/2 Prints on upper half part of paper
Prints multiple photos on one sheet:
e.g. with 8-up, 8 photos/sheet.
The size of each photo is adjusted
automatically according to the
number of photos to print and the size
of paper.
45 Printing Directly from a Memory Card
Page 48

Canceling Printing
To cancel printing, press the y Stop button.
Note:
Do not pull on the paper. The paper being copied will come out automatically
to the output tray.
Printing Directly from a Memory Card 46
Page 49

Scanning by using the LCD panel and buttons
This product allows you to scan images to a memory card, computer,
or e-mail (available on a computer), and then edit them to meet your
needs. To scan images to a computer or e-mail, see the Reference Guide.
Note:
You cannot scan films.
Available scanning options:
Option Page to see
1.To Photo Card (scanning to memory card) page 47
2. To PC (scanning to computer) page 50
3. To E-mail (scanning to e-mail) page 51
Scanning to Memory Card
You can scan an image and then save it on a memory card directly
without using a computer. The scanned images are saved in the JPEG
format.
Note:
If the message The card is not properly formatted. Would like
to format the card? appears on the LCD panel, format the memory card
(see “Formatting a memory card” on page 49), or press the C button to
cancel formatting, and then exchange it with a formatted one.
1. Load a memory card (see “Loading Memory Cards” on page 41).
2. Press the Scan Mode button to enter the Scan Mode.
47 Scanning by using the LCD panel and buttons
Page 50

3. Press the A or the l/r Select button repeatedly until 1.To Photo
Card appears on the LCD panel. Then press the D or OK button.
A
C
1.To Photo Card
OK
B
D
4. Use the A, B, and C buttons to select the appropriate Document
type, Print quality, and Scan area. Press the corresponding
button repeatedly until the selection you want appears on the
LCD panel (see the list below). Then press the D button.
Button Setting Selection
A Document type Text
Graphic
BScan areaAuto
Max.
CScan qualityNormal
Photo (available and suitable for
Graphic document type)
Fine (available and suitable for
text document type)
5. Place an original document on the document table (see “Placing
a Document on the Document Table” on page 19). Then press the
x Color button to start scanning.
Caution:
Never open the scanner unit while scanning or copying;
c
otherwise, you may damage this product.
Note:
The scanned images are saved in the “epscan” folder automatically
created when you scan to the memory card.
Scanning by using the LCD panel and buttons 48
Page 51

6. Eject the memory card after printing is finished (see “Ejecting
memory cards” on page 44).
Caution:
Do not remove the memory card or turn off the product while
c
printing or while the memory card light is flashing. Data on the
memory card may be lost.
Formatting a memory card
If the message The card is not properly formatted. Would like
to format the card? appears on the LCD panel, you can format the
memory card as follows:
Caution:
All data on a memory card is deleted when you format the memory
c
card.
1. Press the D button.
2. Press the x Color button to start formatting. After formatting is
finished, this product returns to the mode before you began
formatting the memory card.
49 Scanning by using the LCD panel and buttons
Page 52

Scanning to Your Computer
This product allows you to scan an image to a computer or send an
e-mail with the scanned image attached by using this feature. Before
using this feature, make sure you have installed EPSON Scan and
EPSON Smart Panel on your computer.
1. Connect this product to your computer with a USB cable, and
then start up the computer.
2. Place an original document on the document table (see “Placing
a Document on the Document Table” on page 19).
3. Press the Scan Mode button to enter the Scan Mode.
4. Press the A or the l/r Select button repeatedly until 2.To PC
appears on the LCD panel, and then press the D or OK button.
A
C
The original document is scanned to your computer and EPSON
Smart Panel is launched. For details on the operating instructions
of EPSON Smart Panel, see its Help.
Caution:
Never open the scanner unit while scanning or copying;
c
otherwise, you may damage this product.
2.To PC
OK
Scanning by using the LCD panel and buttons 50
B
D
Page 53

Scanning Directly to Your e-mail
This product allows you to scan an image and then send an e-mail
with the scanned image attached. Before using this feature, make
sure you have installed EPSON Scan and EPSON Smart Panel on your
computer.
1. Connect this product to your computer, and then start up the
computer.
2. Place an original document on the document table (see “Placing
a Document on the Document Table” on page 19).
3. Press the Scan Mode button to enter the Scan Mode.
4. Press the A or the l/r Select button repeatedly until 3.To
E-mail appears on the LCD panel, and then press the D or OK
button.
A
C
For details on further steps, see the Reference Guide.
Caution:
Never open the scanner unit while scanning or copying;
c
otherwise, you may damage this product.
3.To E-mail
OK
Canceling Scanning
To cancel scanning, press the y Stop button.
51 Scanning by using the LCD panel and buttons
B
D
Page 54

Replacing Ink Cartridges
This product monitors the amount of ink left in each cartridge, using
an IC chip built into the cartridge. If it detects the ink is low or running
out, it notifies you of the ink cartridge to replace, using a message on
the LCD panel or your computer.
Ink Cartridges
You can use the following cartridges with this product.
Black ink cartridge Black T0461
Color ink cartridge Cyan
Caution:
Epson recommends the use of genuine Epson ink cartridges. Epson
c
will not warranty any damage caused by the use of other products.
Magenta
Yellow
T0472
T0473
T0474
Checking the Ink Level
You can check the ink level either on the LCD panel or on your
computer. See the Reference Guide for details on how to check the ink
level on the computer.
Replacing Ink Cartridges 52
Page 55

Checking the ink level using the LCD panel
1. Make sure this product is on, and then press the Setup Mode
button.
2. Press the A button repeatedly until 2.Ink levels appears on the
LCD panel and then press the x Color button. The amount of ink
appears.
A
C
3. If y ou wan t to r eplace t he in k car tridge , go on to the next se ctio n.
To return to the previous display without replacing the ink
cartridge, press the OK button.
Caution:
Leave the used ink cartridge installed until just before
c
replacement; otherwise, ink remaining in the print head nozzles
may dry out.
Ink levels
C:50% M:50% Y:50%
B
D
Precautions on Ink Cartridge Replacement
Read all of the instructions in this section and “When handling ink
cartridges” on page 8 before replacing the ink cartridges.
❏ If you need to remove an ink cartridge temporarily from this
product, be sure to protect the ink supply area of the ink cartridge
from dirt and dust. Store the ink cartridge in the same
environment as this product. When storing the cartridge, be sure
that its label identifying the color of the ink cartridge is facing
upward. Do not store ink cartridges upside down.
53 Replacing Ink Cartridges
Page 56

❏ The valve in the ink supply port is designed to contain any excess
ink that may be released. However, careful handling is
recommended. Do not touch the supply port of the ink cartridge
or its surrounding area.
❏ This product uses ink cartridges equipped with an IC chip. The
IC chip accurately monitors the amount of ink used by each
cartridge, so even if a cartridge is removed and then later inserted
again, all of its ink can be used. However, some ink is consumed
each time the cartridge is inserted because this product
automatically checks its reliability.
❏ When an ink cartridge becomes empty, you cannot continue
copying or printing even if the other cartridges still contain ink.
Before copying or printing, replace the empty cartridge.
❏ In addition to being used in document copying or printing, ink
is also consumed in the following operations: print head
cleaning, self-cleaning cycle performed when this product is
turned on, and ink charging when an ink cartridge is installed in
this product.
❏ Do not refill the ink cartridges. This product calculates the
amount of ink remaining using an IC chip built into an ink
cartridge. Even if the cartridge is refilled, the amount of ink
remaining is not recalculated by the IC chip and therefore the
amount of ink available for use does not change.
❏ After an ink cartridge is replaced, if the ink is low it may become
empty. When a message appears to indicate the ink is low,
prepare a new ink cartridge.
Replacing Ink Cartridges 54
Page 57

Replacing an Ink Cartridge
Follow the steps below to replace ink cartridges.
Note:
Before replacing an ink cartridge, read “Precautions on Ink Cartridge
Replacement” on page 53 and “When handling ink cartridges” on page 8.
1. Make sure this product is on.
2. When the ink is empty:
Refer to the LCD panel message to see which ink cartridge is
empty, and then press the x Color button.
When the ink is low:
Press the Setup Mode button to enter the Setup Mode and press
the A button repeatedly until 5.Ink cartridge appears on the
LCD panel, and then press the x Color button.
A
C
5.Ink cartridge
Press the Color
The ink cartridges move to the replacement position.
55 Replacing Ink Cartridges
B
D
Page 58

3. Make sure that the document cover is closed, and then open the
scanner unit.
Caution
❏ Do not open the scanner unit when the document cover is
c
still open.
❏ Do not move the print head by hand. Doing so may damage
this product.
❏ Do not start replacing an ink cartridge before the print head
stops.
4. Before taking out a new ink cartridge from its package, shake it
four to five times.
Replacing Ink Cartridges 56
Page 59
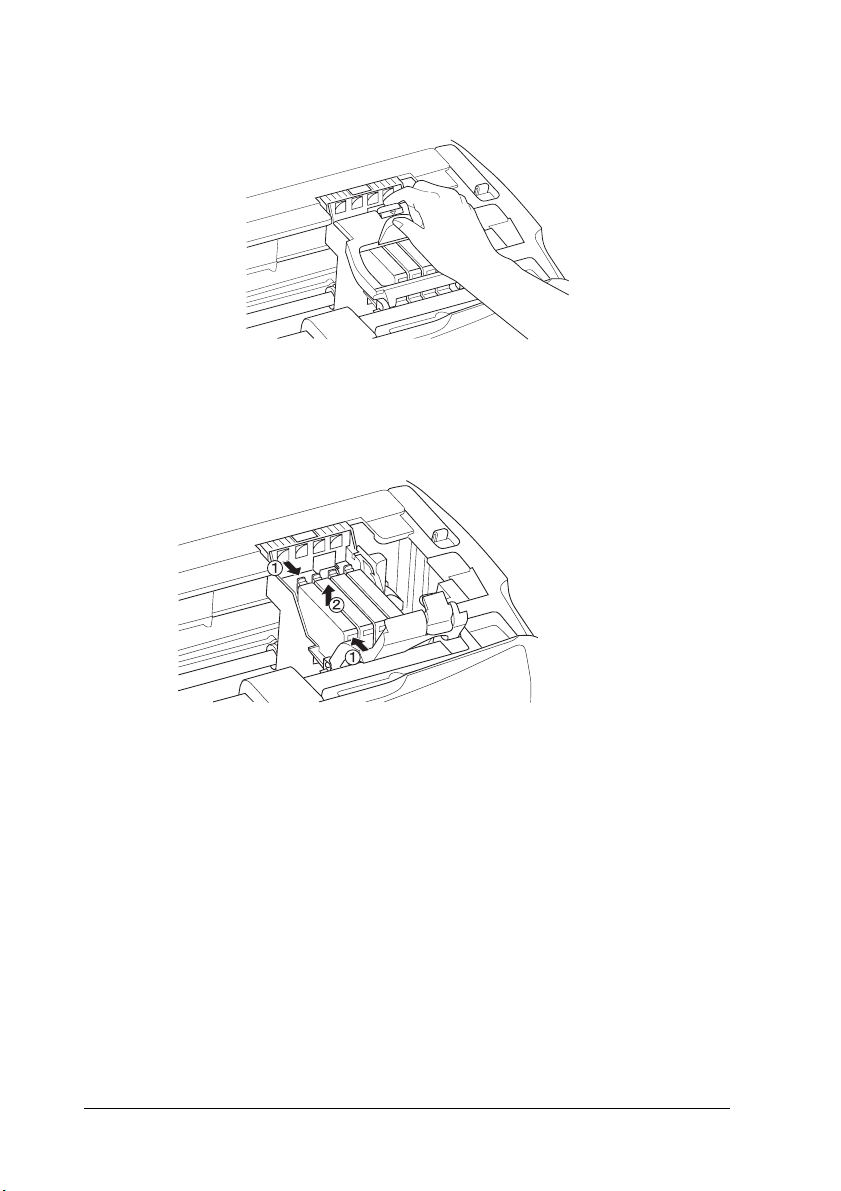
5. Open the cartridge cover.
6. Pinch the sides of the ink cartridge that you want to replace. Lift
the cartridge out of this product and dispose of it properly. Do
not take the used cartridge apart or try to refill it.
The illustration shows
replacement of the
black ink cartridge.
Warning:
Be careful when you handle the used ink cartridges. There may
w
be some ink around the ink supply port. If ink gets on your skin,
wash the area thoroughly with soap and water. If ink gets into
your eyes, flush them immediately with water. If discomfort or
vision problems remain after a thorough flushing, see a doctor
immediately.
Caution:
Leave the used ink cartridge installed until just before
c
replacement; otherwise, ink remaining in the print head nozzles
may dry out.
57 Replacing Ink Cartridges
Page 60

7. Install the new ink cartridge straight into the cartridge holder,
and then press the top of the cartridge until it clicks into place.
If you need to replace the other ink cartridge, repeat steps 6 and 7.
8. Close the cartridge cover.
Note:
If you find it difficult to close the cartridge cover, see step 7 to make sure
the ink cartridge has been installed correctly.
Replacing Ink Cartridges 58
Page 61

9. Close the scanner unit.
The print head moves to its home position, and ink charging
begins. Charging... appears on the LCD panel when ink
charging is in progress. Charging... disappears from the LCD
panel when ink charging is completed.
Caution:
Never turn off this product while Charging... appears on the
c
LCD panel; Otherwise, this will cause incomplete charging of
the ink.
Note:
If you install a used ink cartridge with ink level already low, it may
become empty right after the replacement. In this case, replace the ink
cartridge with a new one.
59 Replacing Ink Cartridges
Page 62

Maintenance and Transporting
Checking the Print Head Nozzles
If you find that a printed image is unexpectedly faint or some dots
in the image are missing, checking the print head nozzles helps you
to identify the problem.
Follow the steps below to check the print head nozzles using the
control panel.
Note:
When the ! Error light is on and a message appears on the LCD panel to
prompt you to replace an ink cartridge or to indicate the ink is low, you
cannot clean the print head. In this case, replace the appropriate ink cartridge
first.
1. Make sure that A4 or Letter paper is loaded in the sheet feeder.
2. Make sure that this product is on, and the ! Error light is off.
3. Press the Setup Mode button to enter the Setup Mode.
4. Press the A or the l/r Select button repeatedly until 3.Nozzle
check appears on the LCD panel, and then press the x Color
button. This product starts printing.
Maintenance and Transporting 60
Page 63

5. Check the printout. The following examples indicate when the
print head needs to be cleaned.
Good: print head does not need to be cleaned yet.
Not Good: print head needs to be cleaned.
The actual printouts are printed in color (CMYK).
If the nozzle check result is not good, there is a problem with this
product. It may be a clogged ink nozzle or a misaligned print head.
To solve these problems, see the next two sections for details.
Cleaning the Print Head
If you find that the nozzle check result is unexpectedly faint or some
dots in the printed image are missing, you may be able to solve these
problems by cleaning the print head, which ensures that the nozzles
are delivering ink properly.
Note:
❏ Print head cleaning uses both color and black ink. To avoid wasting ink,
clean the print head only if the copy quality drops (for example, blurred
printout, incorrect or missing color).
❏ Before cleaning the print head, perform the nozzle check first to see if it
really needs to be cleaned. This saves ink.
61 Maintenance and Transporting
Page 64

❏ When the ! Error light is on and a message appears on the LCD panel
to prompt you to replace the ink cartridge or to indicate the ink is low,
you cannot clean the print head. In this case, replace the appropriate
ink cartridge first.
Follow the steps below to clean the print head using the control panel.
1. Make sure this product is on, and the ! Error light is off.
2. Press the Setup Mode button to enter the Setup Mode.
3. Press the A or the l/r Select button repeatedly until 4.Head
Cleaning appears on the LCD panel, and then press the x Color
button. Cleaning of the print head starts and Head cleaning...
appears on the LCD panel.
Caution:
Never turn off this product while Head cleaning... appears
c
on the LCD panel. Doing so may damage this product.
4. When Head cleaning... disappears from the LCD panel,
perform the nozzle check to confirm that the head is clean and
to reset the cleaning cycle. See “Checking the Print Head
Nozzles” on page 60.
Note:
❏ If the print quality has not improved after repeating this procedure
four or five times, turn this product off and leave it alone overnight.
Then, perform the nozzle check again and repeat head cleaning if
necessary.
❏ If the print quality still has not improved, one or more of your ink
cartridges may be old or damaged and may need to be replaced. To
replace an ink cartridge, see “Replacing an Ink Cartridge” on page
55.
❏ To maintain the finest print quality, we recommend printing a few
pages at least once a month.
Maintenance and Transporting 62
Page 65

Aligning the Print Head
If you notice vertical lines are not aligned properly on the nozzle
check result, you may be able to solve this problem by aligning the
print head.
Follow the steps below to align the print head using the control panel.
Note:
Do not press the y Stop button to cancel printing while printing an
alignment pattern.
1. Make sure that A4 or Letter paper is loaded in the sheet feeder.
2. Make sure that this product is on, and the ! Error light is off.
3. Press the Setup Mode button to enter the Setup Mode.
4. Press the A or the l/r Select button repeatedly until 6.Head
alignment appears on the LCD panel, and then press the x Color
button. The alignment patterns are printed.
A
C
6.Head alignment
Press the Color
B
D
5. Look at the alignment patterns. Find the pair of vertical lines that
is aligned in pattern #1, and then enter the number using the
numeric buttons. Finally, press the x Color button.
6. The next pattern number appears. As with pattern #1, find and
register the aligned pairs for the remaining alignment patterns
#2 through #5.
63 Maintenance and Transporting
Page 66

7. After setting all of the alignment patterns, Head alignment
appears on the LCD panel again. If you want to continue the print
head alignment operation, press the x Color button to print the
alignment patterns again; otherwise, press the y Stop button.
Note:
Even if you press the y Stop button, the settings you made in step 5
remains saved.
8. Look at the alignment patterns. Find the pair of horizontal bars
with no dark or light band between them, and then select the
number of the pair using the numeric buttons.
9. Press the x Color button to register your selection.
10. If you want to continue the print head alignment operation, press
the x Color button to print the alignment patterns and repeat
steps 7 and 8. If you want to stop the print head alignment
operation, press the y Stop button.
After all patterns are set, the print head alignment operation is
completed.
Transporting This Product
If you need to transport this product, carefully repack it using the
original box (or a similar box that this product fits snugly into) and
packing materials as follows:
Caution:
❏ When storing or transporting this product, avoid tilting it,
c
placing it vertically or turning it upside down; otherwise ink
may leak from the cartridge.
❏ Leave the ink cartridges in their installed positions when
transporting this product; removing the cartridges for
transportation may damage this product.
Maintenance and Transporting 64
Page 67

1. Remove all paper from the sheet feeder and make sure that this
product is off.
2. Open the scanner unit and make sure that the print head is in the
home position on the right. Secure the ink cartridges to this
product with a tape, and then close the scanner unit.
3. Unplug the power cord from the electrical outlet and the USB
cable from your computer if connected.
4. Remove the paper support and the feeder guard. Push the output
extension tray in.
5. Attach the protective materials to both sides of this product, and
then repack this product and sttachments.
65 Maintenance and Transporting
Page 68

6. Keep this product on a flat surface to protect it from shocks
during transportation.
Note:
Do no forget to remove the protective materials and tape from this product
before using it again.
Maintenance and Transporting 66
Page 69

Troubleshooting
Error Messages
You can identify many common problems using the ! Error light and
error messages on your control panel. If this product stops working
and the ! Error light is on, use the following table of error messages
to diagnose the problem, and then try the recommended solution.
Note:
The solutions are for the problems that happen when using this product
stand alone. Refer to the online Reference Guide on detailed solutions for
printing, scanning, print quality, or computer-related problems.
Error Messages Problem Solution
There is no Index
Sheet or it is not
set correctly.
Please perform
again after a
check.
Check of a picture
is not carried out
or marking is not
right. Please
perform again
after a check.
Paper is not
selected on the
Index Sheet or the
oval is not filled
in correctly.
Check the Index
Sheet, then try
again.
67 Troubleshooting
The Index Form is
not placed
correctly.
The photos and
the paper type are
not selected
correctly on the
Index Form.
The paper type is
not selected
correctly on the
Index Form.
Place the Index Form
correctly. See “Placing a
Document on the Document
Table” on page 19.
Fill in the circle on the Index
Form to select the photos and
the paper type correctly. See
“Printing photos by filling in
the Index Form” on page 36.
Fill in the circle on the Index
Form to select the paper type
correctly. See “Printing
photos by filling in the Index
Form” on page 36.
Page 70

Error Messages Problem Solution
The data on the
memory card has
changed. Print a
new Index Sheet,
then try again.
No memory card.
Operation
canceled.
Cannot recognize
the memory card.
Do you want to
format the card?
The memory card is
write-protected.
Operation
canceled.
There is not
enough free space
on the memory
card. Operation
canceled.
After an Index
Form is printed, an
image file on the
memory card is
added or
removed.
No memory card is
loaded when you
select to print
directly from a
memory card or to
scan to a memory
card.
The memory card
loaded in this
product cannot
be recognized.
You cannot save
the image to the
memory card.
Not enough space
is available to save
the image to the
memory card.
Print the Index Form again.
Load the memory card. See
“Loading Memory Cards” on
page 41.
Format the memory card or
load a new memory card.
Release the write protection
or load another memory
card.
Load a new memory card.
Cannot create a
memory card
folder. Operation
canceled.
The memory card
was removed.
Operation
canceled.
Cannot be stored
saved in the XXX
mode.
Cannot create a
folder on the
memory card.
The memory card
is ejected during
the operation.
The Save button is
pressed in a mode
other than the
Copy mode.
Load a new memory card.
Load a new memory card.
You can only save the
settings of the Copy mode.
Troubleshooting 68
Page 71

Error Messages Problem Solution
The B&W button
cannot be used to
print in this
mode. Press the
Color button to
print.
The adjust lever
is in the
^ position.
Except when
printing on
envelopes, the
m position is
recommend.
No XXX ink
cartridge -> Press
the Color button
to install a new
ink cartridge.
XXX ink out ->
Press the Color
button to begin
ink cartridge
replacement.
The B&W button is
pressed while
printing is done
directly from the
memory card.
The adjust lever is in
the ^ position.
The ink cartridge
indicated in the
message is not
installed.
The ink cartridge
indicated in the
message is empty.
Press the x Color button
when you print directly from
the memory card. When you
copy in grayscale, select an
item other than Glossy or DB
Photo as the paper type.
Set the adjust lever to the
m position except when
printing on envelopes.
Press the x Color button and
open the scanner unit by
following the messages to
install the ink cartridge. See
“Replacing an Ink Cartridge”
on page 55.
Press the x Color button and
open the scanner unit by
following the messages to
replace the empty cartridge.
See “Replacing an Ink
Cartridge” on page 55.
XXX ink cartridge
error -> Cartridge
replacement is
necessary. Press
the Color button
to begin.
Paper out -> Load
paper into the
sheet feeder, then
press the Color
button.
Scanner unit open
-> Close the
scanner unit.
69 Troubleshooting
Error occurs at the
ink cartridge.
No paper is
loaded in the
sheet feeder.
Scanner unit is
open.
Press the x Color button and
open the scanner unit by
following the messages to
replace the empty cartridge.
See “Replacing an Ink
Cartridge” on page 55.
Load paper in the sheet
feeder, and then press the x
Color button.
Close the scanner unit
securely.
Page 72

Error Messages Problem Solution
Paper jam -> Press
the Color button.
Remove any
remaining jammed
paper by hand.
Multi-page feed
error -> Multiple
pages have been
fed into the
printer at once.
Remove and reload
the paper, then
press the Color
button.
Scanner error ->
See your
documentation and
call service if
necessary.
Printer error ->
See your
documentation and
call service if
necessary.
Service Required. Contact your dealer.
Paper jams occur. Press the x Color button. If
the paper jam is not cleared,
remove the jammed paper
by hands. See “Clearing the
Jammed Paper” on page 71.
Multiple pages
have been fed
into the printer at
once.
Error occurs in the
scanner parts.
Error occurs in the
printer parts.
Remove and reload the
paper, then press the x Color
button.
Turn this product off, and then
back on. If the error message
still appears, contact your
dealer.
Turn this product off, and then
back on. If the error message
still appears, contact your
dealer.
The Copied Image is Improperly Sized
When Auto Fit Page is selected as the Reduce/Enlarge setting on
the LCD panel and the border of the original document is white or
very light, the size of the original might not be recognized correctly.
This may cause the copied image to be improperly sized. To correct
this, select Actual 100% as the Reduce/Enlarge setting and then use
the Optional zoom setting to adjust the size of the copied image.
Troubleshooting 70
Page 73

Clearing the Jammed Paper
If paper is jammed inside this product, an error message appears on
the LCD panel. You may be able to clear the jammed paper using the
control panel. Follow the instructions below.
1. Press the x Color button to eject the jammed paper. If the jammed
paper is not ejected, go on to the next step.
2. Locate where the paper is jammed.
If the paper is jammed at the paper feeding position or the
ejecting position, remove all of the paper by hand.
If the paper is jammed inside this product, press the P On
button to turn off this product. Open the scanner unit, and then
remove all of the paper inside by hand, including any torn pieces.
3. After clearing the jammed paper, close the scanner unit and then
press the P On and the x Color button.
4. Load a stack of paper in the sheet feeder.
Memory Card Caught Between the Memory Card Slot and the Memory Card Cover
Keep the memory card cover open, and then repeatedly close and
open the memory card cover.
71 Troubleshooting
Page 74

Contacting Customer Support
Regional Customer Services
If your Epson product is not operating properly and you cannot solve
the problem using the troubleshooting information in your product
documentation, contact customer support services for assistance. If
customer support for your area is not listed below, contact the dealer
where you purchased your product.
Customer support will be able to help you much more quickly if you
give them the following information:
❏ Product serial number
(The serial number label is usually on the back of the product.)
❏ Product model
❏ Product software version
(Click About, Version Info, or similar button in the product
software.)
❏ Brand and model of your computer
❏ Your computer operating system name and version
❏ Names and versions of the software applications you normally
use with your product
Note:
For more information on Contacting Customer Support, see the Online
Reference Guide included in the software CD-ROM.
Contacting Customer Support 72
Page 75

For users in
Australia
For users in
Singapore
For users in
Thailand
For users in
Indonesia
For users in
Hong Kong
For users in
Malaysia
For users in
India
For users in
the
Philippines
URL http://www.epson.com.au
Telephone 1300 361 054
Fax (02) 9903 9189
URL http://www.epson.com.sg
Telephone (65) 6586 3111
URL http://www.epson.co.th
Telephone (66)2-670-0333
URL http://www.epson.co.id
Telephone/
Fax
Telephone Yogyakarta: (62) 274-565478
URL http://www.epson.com.hk
Phone (852) 2827-8911
Fax (852) 2827-4383
URL http://www.epson.com.my
Phone 603-56288333
URL http://www.epson.co.in
Phone 1600 440011
URL http://www.epson.com.ph
Phone (63) 2-813-6567
Fax (63) 2-813-6545
E-mail customersupport@epc.epson.com.ph
Jakarta: (62) 21-62301104
Bandung: (62) 22-7303766
Surabaya:
(62) 31-5355035/31-5477837
Medan: (62)61-4516173
Makassar:
(62)411-350147/411-350148
73 Contacting Customer Support
Page 76

Product Information
Product Specifications
Electrical
120V Model
Input voltage range 108 to 132V
Rated frequency range 50 to 60 Hz
Power consumption Approx. 15 W (Standalone copying
ISO10561 Letter pattern)
Approx. 3.5 W in sleep mode
Approx. 0.3 W in power-off mode
220-240V Model
Input voltage range 198 to 240V
Rated frequency range 50 to 60 Hz
Power consumption Approx. 14 W (Standalone copying
ISO10561 Letter pattern)
Approx. 3.5 W in sleep mode
Approx. 0.5 W in power-off mode
Note:
Check the label on the back of this product for the voltage information.
Environmental
Temperature Operation:10 to 35°C (50 to 95°F)
Product Information 74
Page 77

Mechanical
Paper path Sheet feeder, rear entry
Sheet feeder capacity About 150 sheets at 90 g/m² (24 lb) paper
Dimensions 450 mm × 429 mm × 218 mm
Weight 9.0 kg (19.8 lb) without ink cartridges
Printing
Printing method On-demand ink jet
Nozzle configuration Monochrome (black) 180 nozzles
Scanning
(W × D × H, not including rubber feet and loading
tray)
Color (cyan, magenta, yellow) 177 nozzles
(59 nozzles per color × 3)
Scanner type Flatbed color image scanner
Document size 8.5 × 11.7“(216 × 297 mm) A4 or US letter size
Scanning resolution 1200 dpi (main scan)
75 Product Information
(The reading area can be specified from your
software.)
2400dpi (sub scan)
Page 78

Paper
Note:
Since the quality of any particular brand or type of paper may be changed
by the manufacturer at any time, Epson cannot guarantee the quality of any
non-Epson brand or type of paper. Always test a sample of paper stock before
purchasing large quantities or printing large jobs.
Paper specifications
Plain Paper:
Size A4 (210 × 297 mm)
A5 (148 × 210 mm)
Paper type Plain bond paper, special paper distributed by
Epson
Thickness (for plain bond
paper)
Weight (for plain bond
paper)
0.08 to 0.11 mm (0.003 to 0.004 inch)
64 g/m² (17 lb) to 90 g/m² (24 lb)
Bright White Ink Jet Paper:
Size A4 (210 × 297 mm)
Paper type Special paper distributed by Epson
Glossy Photo Paper:
Size A4 (210 × 297 mm)
Paper type Special paper distributed by Epson
Product Information 76
Page 79

Photo Paper:
Size 4 × 6" (113.6 × 175.4 mm)
Paper type Special paper distributed by Epson
Premium Semigloss Photo Paper:
Size A4 (210 × 297 mm)
Paper type Special paper distributed by Epson
Matte Paper-HeavyWeight:
Size A4 (210 × 297 mm)
Paper type Special paper distributed by Epson
Letter (215.9 × 279.4)
DURABrite Photo Paper:
Size A4 (210 × 297 mm)
4 × 6" (113.6 × 175.4 mm)
10 × 15 cm
Paper type Special paper distributed by Epson
Photo Quality Ink Jet Paper:
Size A4 (210 × 297 mm)
Paper type Special paper distributed by Epson
77 Product Information
Page 80

Note:
❏ Poor quality paper may reduce the print quality and cause paper jams
or other problems. If you have print quality problems, switch to a higher
grade paper.
❏ Do not load curled or folded paper.
❏ Use paper under normal conditions:
Temperature 15 to 25°C (59 to 77°F)
Humidity 40 to 60% RH
Printable area
Refer to the appropriate section below for the printable area of single
sheets and envelopes with the standard borders.
A
B-L B-R
C
The diagonal lines indicates printable area.
Standard
Copy
A: top margin 3.0 mm (0.12") 1.5 mm (0.6") 0 mm
B-L: left margin 3.0 mm (0.12") 1.5 mm (0.6") 0 mm
B-R: right margin 3.0 mm (0.12") 1.5 mm (0.6") 0 mm
C: bottom margin 3.0 mm (0.12") 1.5 mm (0.6") 0 mm
Small Margins
Copy
BorderFree
Copy
Note:
Depending on the type of paper used, print quality may decline in the top
and bottom areas of the printout, or these areas may be smeared.
Product Information 78
Page 81

79 Product Information
Page 82

EPSON OVERSEAS MARKETING LOCATIONS
Epson America, Inc.
3840 Kilroy Airport Way
Long Beach, CA 90806
Phone: (562) 981-3840
Fax: (562) 290-5220
EPSON DEUTSCHLAND GmbH
Zülpicher Straße 6,
40549 Düsseldorf Germany
Phone: (0211) 56030
Fax: (0211) 5047787
EPSON AUSTRALIA PTY. LTD.
70 GIBBES STREET,
CHATSWOOD 2067 NSW.
Phone: 2-9903-9000
Fax: 2-9903-9177
EPSON HONG KONG LTD.
20/F, Harbour Centre,
25 Harbour Road,
Wanchai, Hong Kong
Phone: 2585-4300
Fax: 2827-7083
EPSON ITALIA S.p.A.
V.le F.lli Casiraghi 427
20099 Sesto S.Giovanni
MI, Italy
Phone: +3902262331
Fax: +39022440750
EPSON UK LTD.
Campus 100, Maylands Avenue,
Hemel Hempstead, Herts,
HP2 7TJ, U.K.
Phone: (+44) 01442 261144
Fax: (+44) 01442 227227
EPSON FRANCE S.A.
68 bis, rue Marjolin
92300, Levallois-Perret, France
Phone: 33.1.41.86.26.56
Telex: 610657
EPSON SINGAPORE PTE. LTD.
No. 1 Temasek Avenue #36-00
Millenia Tower, Singapore 039192
Phone: (065) 633 77 911
Fax: (065) 633 41 185
EPSON TAIWAN TECHNOLOGY &
TRADING LTD.
14F, No.7, Song Ren Road,Taipei,
Taiwan 110
Phone: (02) 8786-6688
Fax: (02) 8786-6633
EPSON IBERICA S.A.
Av. de Roma, 18-26
08290 Cerdanyola del Valles
Barcelona, Spain
Phone: 582. 15.00
Fax: 582. 15.55
SEIKO EPSON CORPORATION
(Hirooka Office)
80 Harashinden, Hirooka
Shiojiri-shi, Nagano-ken
399-0785 Japan
EPSON PORTUGAL, S.A.
R. do Progresso, 471, 1° Perafita
4460 Matosinhos, Portugal
Phone: (02) 996 14 02
Fax: (02) 996 14 11
2003 November
Page 83

 Loading...
Loading...