Page 1
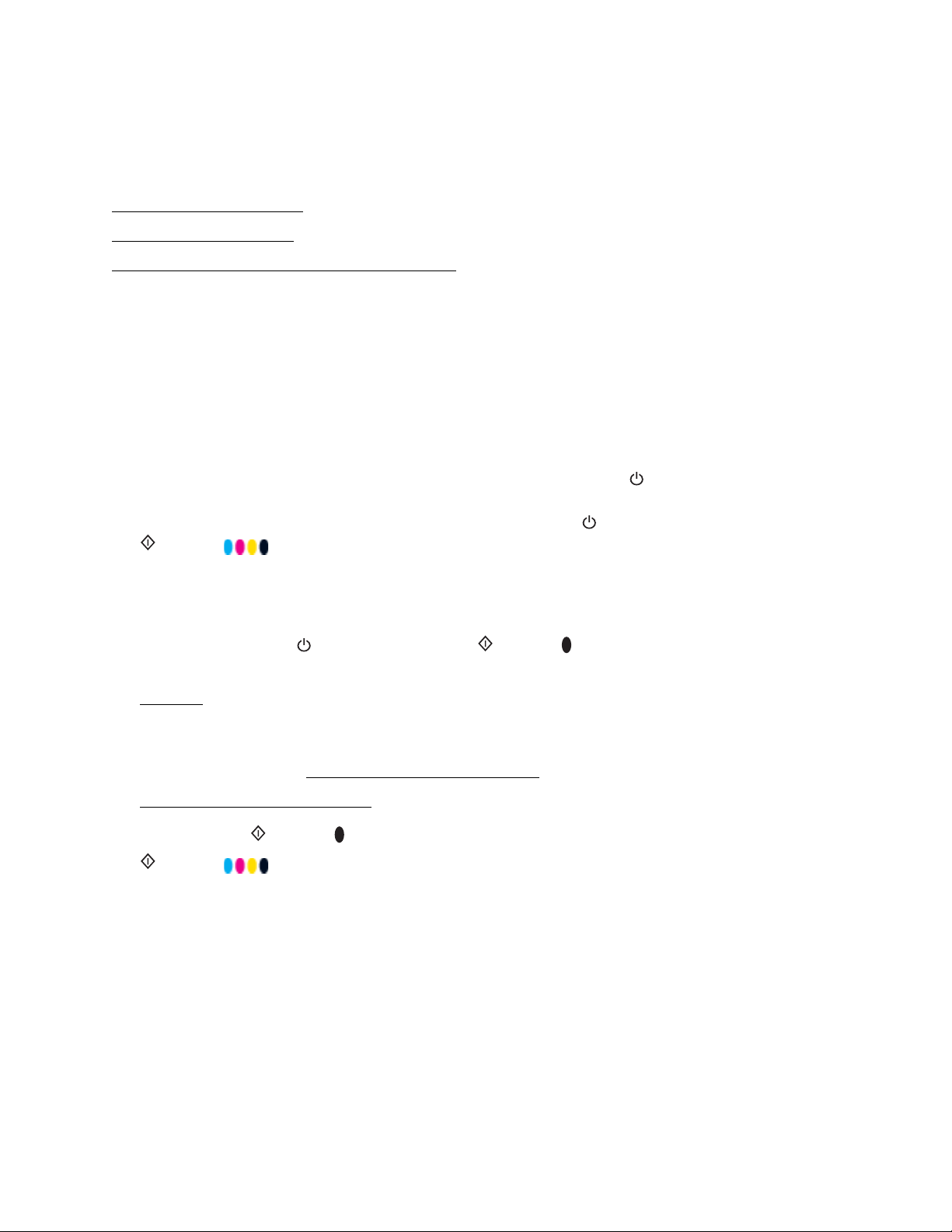
Cómo copiar documentos o fotografías
Puede copiar documentos o fotografías a color o en blanco y negro con la impresora Epson Stylus
CX5600 Series. También puede imprimir borradores rápidamente.
Cómo copiar documentos
Cómo copiar fotografías
Cómo imprimir borradores de los documentos
Cómo copiar documentos
Puede fotocopiar documentos con papel normal o Epson Bright White Paper de tamaño Carta o
A4 utilizando la Epson Stylus CX5600 Series, igual como lo haría con una copiadora.
Nota:
El tamaño de papel predeterminado para fotocopiar e imprimir documentos es Carta. Si va a
fotocopiar un documento de tamaño A4, primero debe seleccionar A4 como el tamaño de papel
como se describe en el paso 1.
1. Si va a fotocopiar un documento de tamaño Carta, pulse el botón Encender para encender
la Epson Stylus CX5600 Series.
Si va a copiar un documento de tamaño A4, pulse el botón Encender y el botón
Iniciar simultáneamente durante 3 segundos para encender la Epson Stylus
CX5600 Series y seleccionar A4 como el tamaño de papel.
Nota:
Para cambiar el tamaño de papel de vuelta a Carta, apague la Epson Stylus CX5600 Series,
luego pulse el botón Encender y el botón Iniciar simultáneamente durante 3
segundos.
2. Coloque papel normal o Epson Bright White Paper de tamaño Carta o A4 en el alimentador de
hojas.
Consejo:
Coloque solamente la cantidad de hojas recomendada.
3. Coloque el documento original
4. Pulse el botón Iniciar (para documentos en blanco y negro) o el botón
Iniciar (para documentos a color) para empezar a fotocopiar.
en la superficie para documentos.
1
Page 2
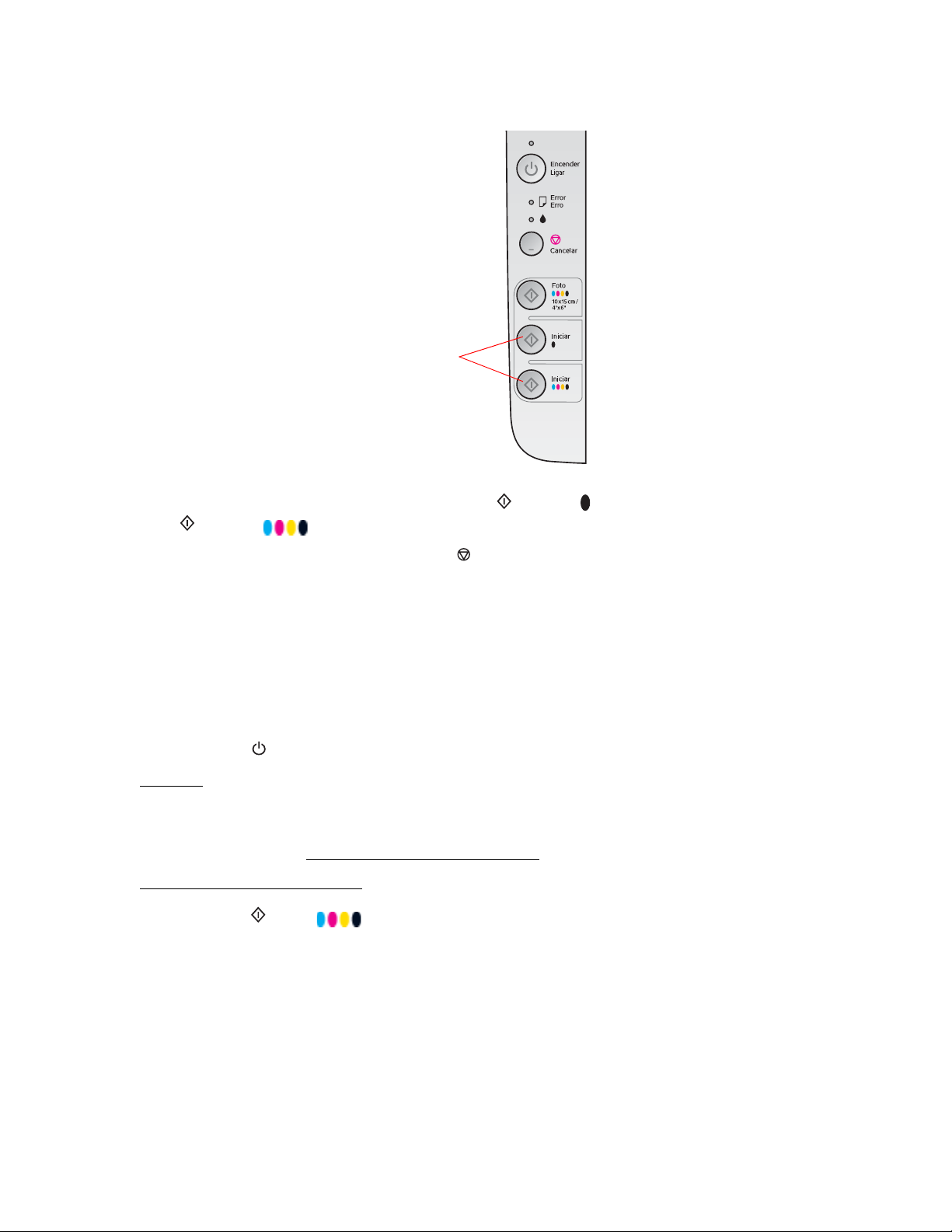
Botones Iniciar
blanco y negro e
Iniciar color
Si desea aumentar el tamaño del documento para ajustarlo al papel que tiene cargado en la
impresora, oprima y mantenga presionado el botón Iniciar (para documentos en blanco y
negro) o Iniciar (para documentos a color) durante 3 segundos.
Si desea cancelar la impresión, pulse el botón Cancelar.
Nota:
Es posible que las copias no tengan exactamente el mismo tamaño del documento original.
Cómo copiar fotografías
Puede utilizar la impresora Epson Stylus CX5600 Series para imprimir copias sin márgenes de sus
fotos en papel fotográfico Epson (varios tipos disponibles) de tamaño 4 × 10 pulg. (10,2 × 15,2
cm) en pocos segundos.
1. Pulse el botón Encender para encender la Epson Stylus CX5600 Series.
2. Coloque papel fotográfico Epson (varios tipos disponibles) de 4 × 10 pulg. (10,2 × 15,2 cm)
en el alimentador de hojas.
Consejo:
Coloque solamente la cantidad de hojas recomendada.
3. Coloque la fotografía original en la superficie para documentos.
4. Pulse el botón Foto para copiar su foto.
2
Page 3
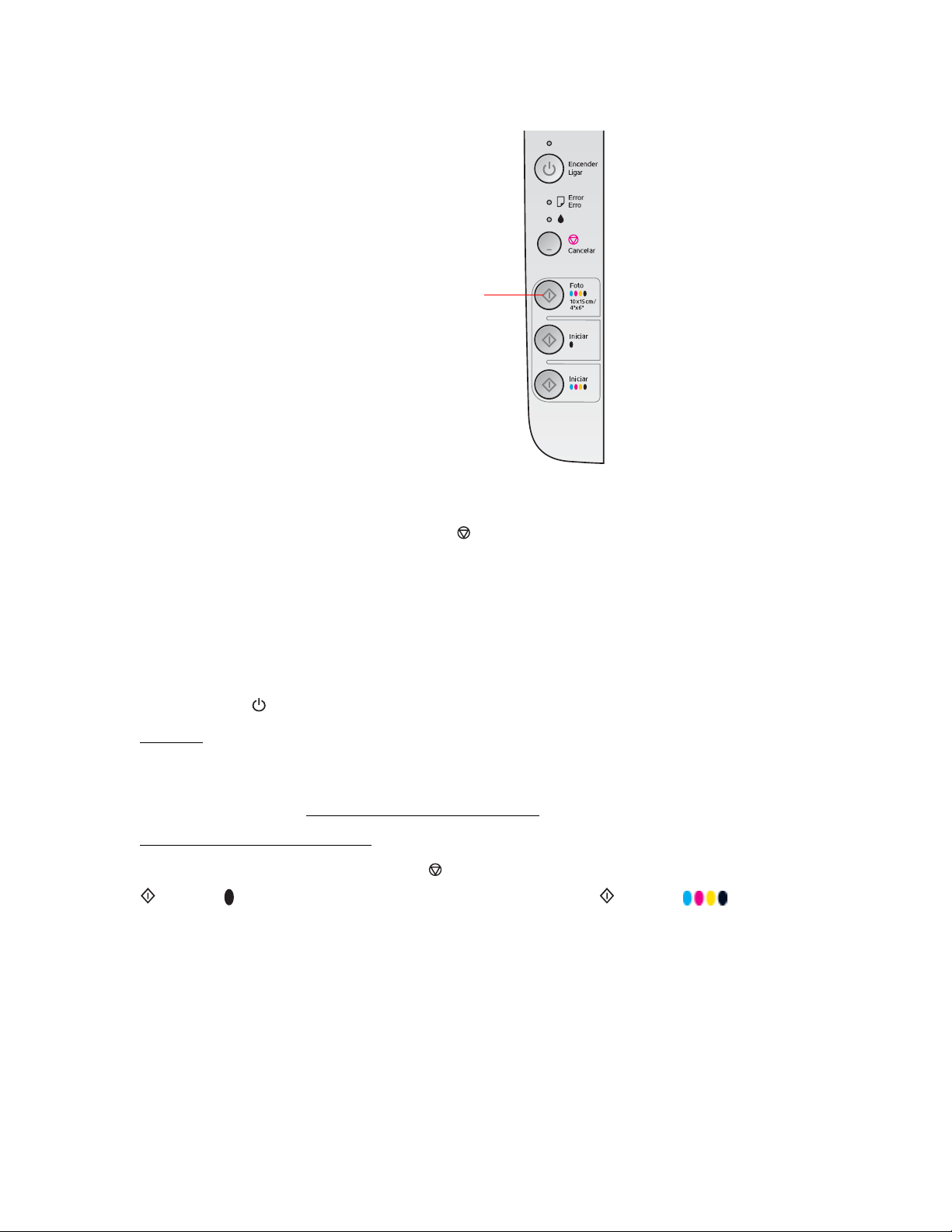
Botón Iniciar Foto color
La foto se imprime y, si es necesario, su tamaño es reducido automáticamente para ajustarse a
papel de 4 × 10 pulg. (10,2 × 15,2 cm).
Si desea cancelar la impresión, pulse el botón Cancelar.
Nota:
Es posible que las copias no tengan exactamente el mismo tamaño de la fotografía original.
Cómo imprimir borradores de los documentos
Puede imprimir borradores rápidamente de documentos en papel normal o Epson Bright White
Paper. Los borradores tienen una calidad de impresión reducida, pero se imprimen más rápido.
1. Pulse el botón Encender para encender la Epson Stylus CX5600 Series.
2. Coloque
papel normal o Epson Bright White Paper de tamaño Carta o A4 en el alimentador de
hojas.
Consejo:
Coloque solamente la cantidad de hojas recomendada
.
3. Coloque el documento original en la superficie para documentos.
4. Pulse y mantenga presionado el botón Cancelar mientras oprime el botón
Iniciar (para documentos en blanco y negro) o el botón Iniciar (para
documentos a color).
3
Page 4
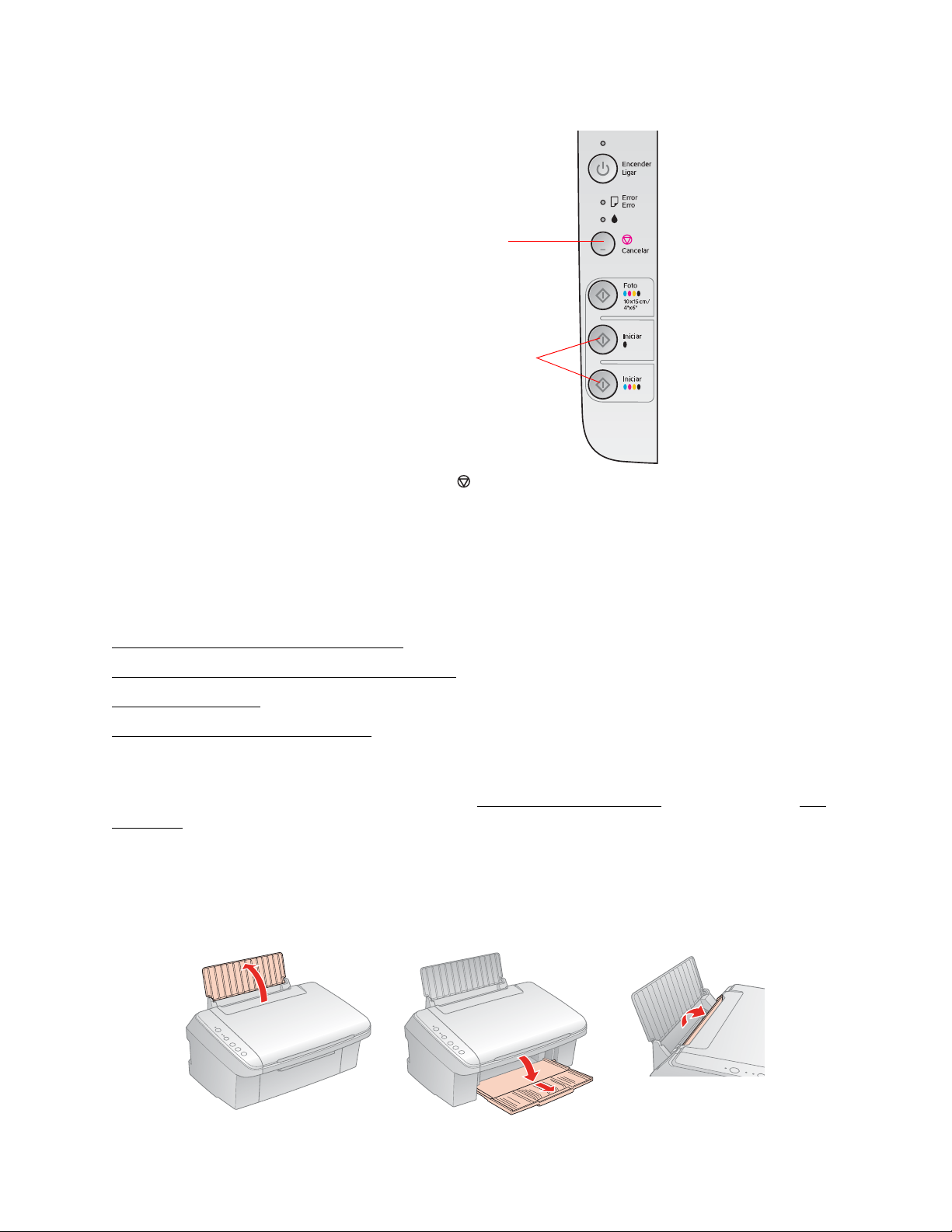
Botón Cancelar
Botones Iniciar blanco y negro
e Iniciar color
Si desea cancelar la impresión, pulse el botón Cancelar.
Nota:
Es posible que las copias no tengan exactamente el mismo tamaño del original.
Cómo cargar papel
Antes de hacer una fotocopia o imprimir, cargue el tipo de papel adecuado.
Cómo cargar papel para imprimir fotos
Cómo cargar papel para imprimir documentos
Cómo cargar sobres
Información general sobre el papel
Cómo cargar papel para imprimir fotos
Puede imprimir fotos utilizando una variedad de tipos y tamaños de papel, incluyendo fotos sin
márgenes.
1. Abra el soporte del papel.
2. Abra la bandeja de salida y extiéndala.
3. Gire el protector del alimentador hacia adelante.
4
Page 5
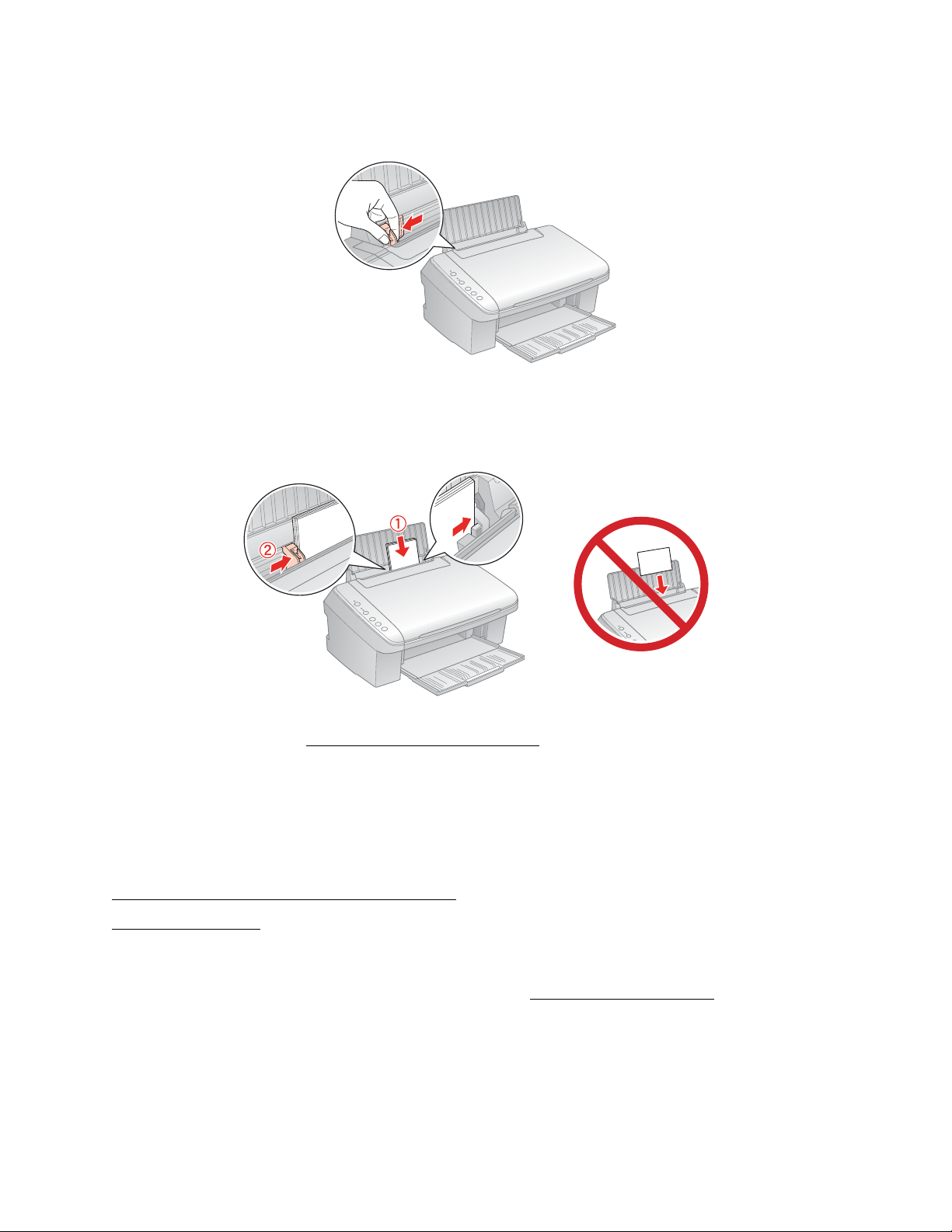
4. Apriete la lengüeta de la guía lateral y deslícela hacia la izquierda.
5. Coloque el papel contra el lado derecho en posición vertical, con la cara imprimible o satinada
hacia arriba. A continuación, deslice la guía lateral contra el borde del papel (pero sin ejercer
demasiada fuerza).
Consejo:
Coloque solamente la cantidad de hojas recomendada
Cargue el papel en posición vertical, independientemente de la orientación de la foto.
No coloque papel por encima de la flecha marcada en la guía lateral.
Revise el paquete del papel fotográfico para obtener instrucciones de carga adicionales.
6. Gire el protector del alimentador hacia atrás.
También consulte:
Cómo cargar papel para imprimir documentos
Cómo cargar sobres
Cómo cargar papel para imprimir documentos
Puede imprimir documentos utilizando una variedad de tipos y tamaños de papel.
1. Abra el soporte del papel.
2. Abra la bandeja de salida y extiéndala.
3. Gire el protector del alimentador hacia adelante.
.
5
Page 6
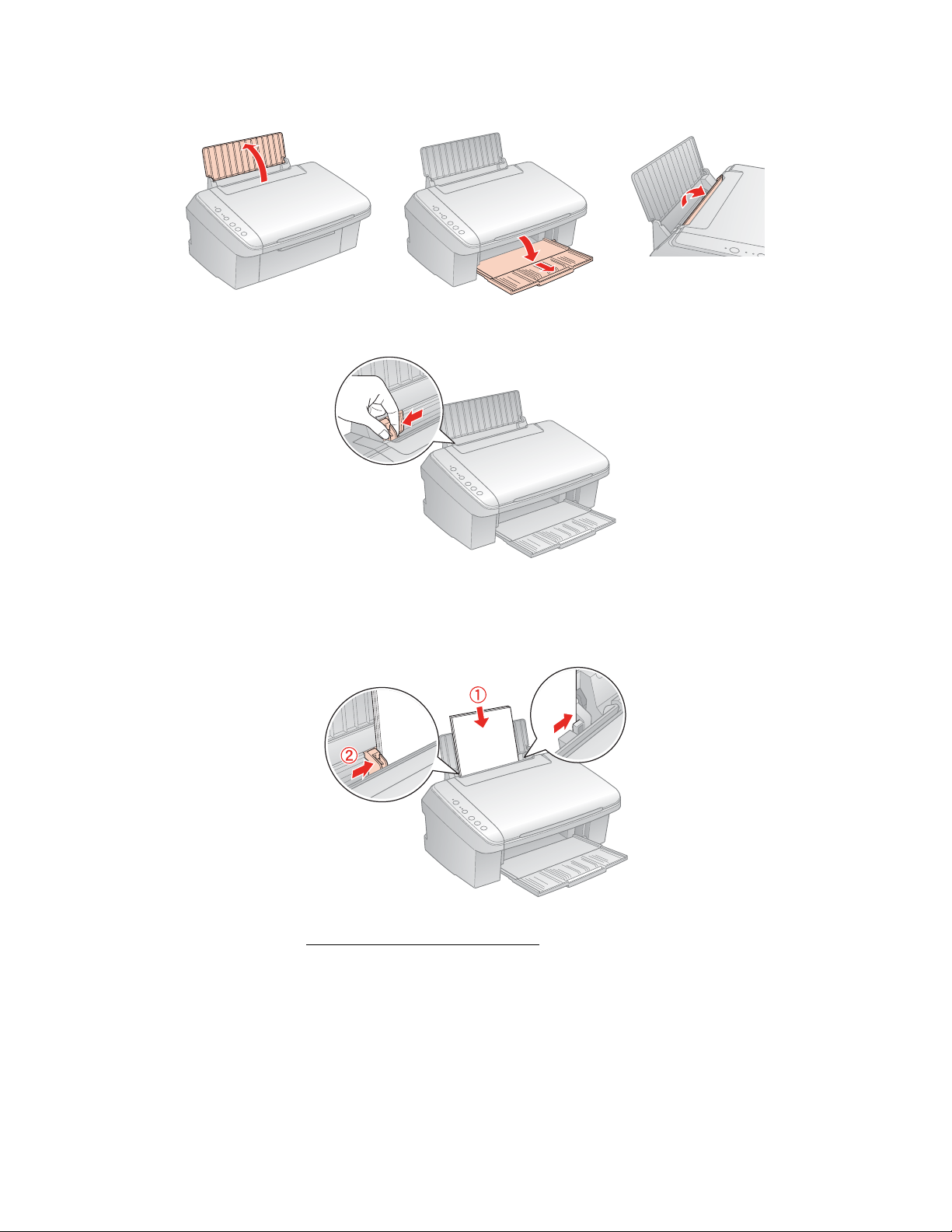
4. Apriete la lengüeta de la guía lateral y deslícela hacia la izquierda.
5. Coloque el papel contra la guía lateral derecha con la cara imprimible hacia arriba. A
continuación, deslice la guía lateral contra el borde del papel (pero sin ejercer demasiada
fuerza).
Consejo:
Coloque solamente la cantidad de hojas recomendada.
Cargue el papel en posición vertical, independientemente de la orientación del documento.
Cargue el papel con membrete o preimpreso de manera que el borde superior del papel ingrese
primero.
No coloque papel por encima de la flecha marcada en la guía lateral.
Revise el paquete del papel para obtener instrucciones de carga adicionales.
6. Gire el protector del alimentador hacia atrás.
También consulte:
6
Page 7
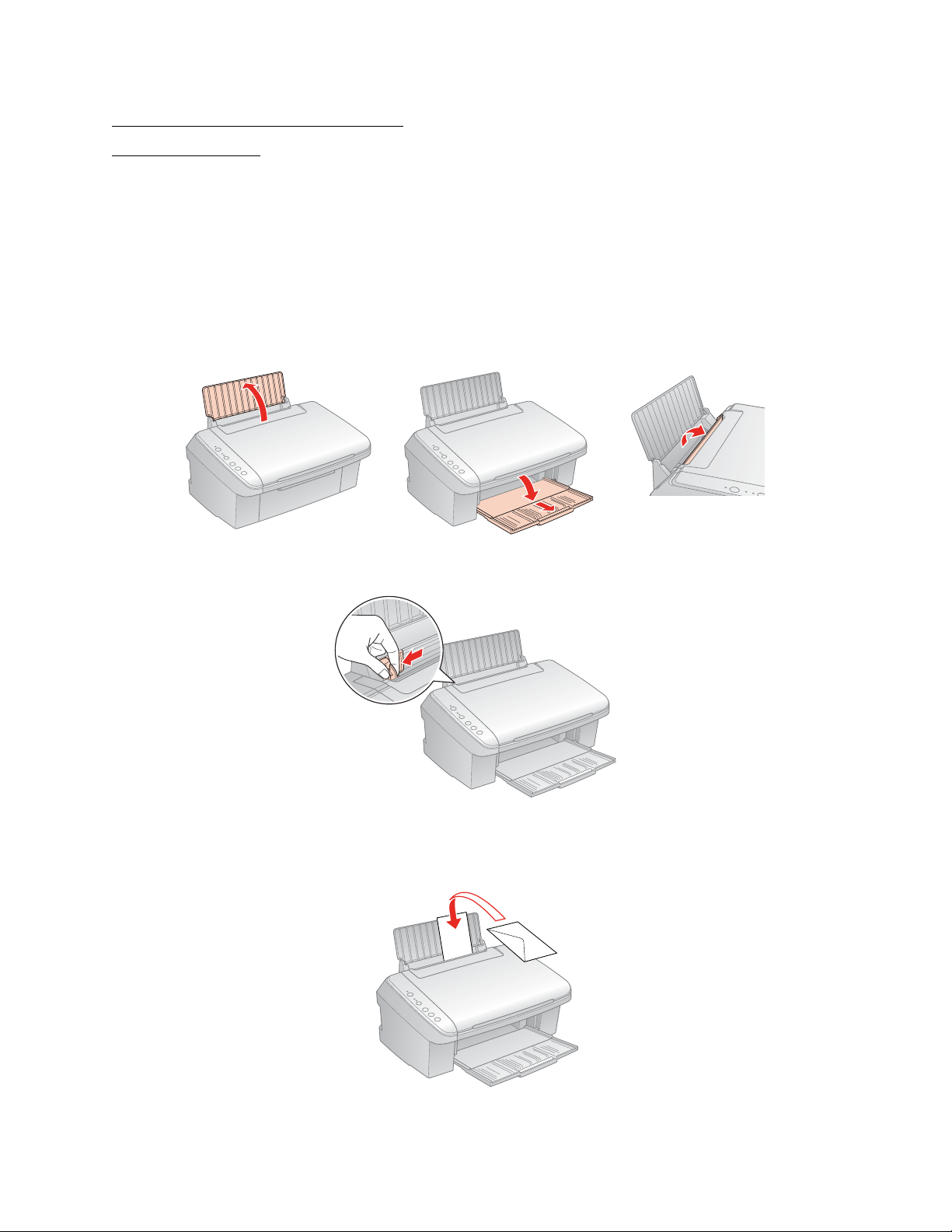
Cómo cargar papel para imprimir fotos
Cómo cargar sobres
Cómo cargar sobres
Pude imprimir en papel normal o sobres de correo aéreo de tamaño 4 1/8 × 9 1/2 pulg.
(10,5 × 24,1 cm) (#10).
1. Abra el soporte del papel y la bandeja de salida.
2. Extienda la bandeja de salida.
3. Gire el protector del alimentador hacia adelante.
4. Apriete la lengüeta de la guía lateral y deslícela hacia la izquierda.
5. Cargue hasta 10 sobres contra el lado derecho del alimentador de hojas.
Cárguelos con el lado imprimible hacia arriba y el borde de la solapa hacia la izquierda.
7
Page 8
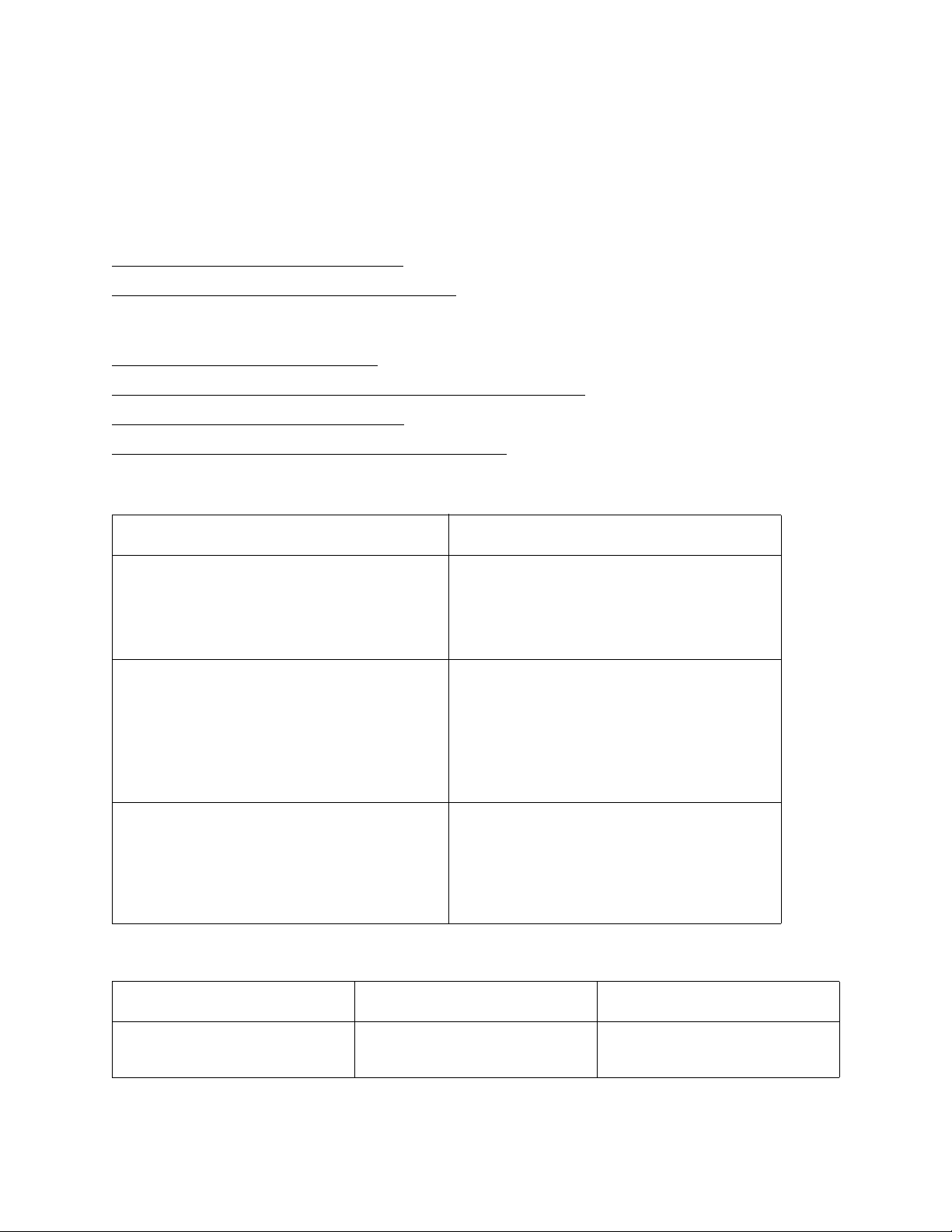
Consejo:
Alise cada sobre antes de cargarlos o cargue un sobre a la vez.
6. Deslice la guía lateral contra el borde de los sobres (pero sin ejercer demasiada fuerza).
7. Gire el protector del alimentador hacia atrás.
También consulte:
Cómo cargar papel para imprimir fotos
Cómo cargar papel para imprimir documentos
Información general sobre el papel
Capacidad del alimentador de hojas
Papeles Epson disponibles para la Epson Stylus CX5600 Series
Tipos y tamaños de papel sin márgenes
Ajustes para el tipo de papel cargado en la impresora
Capacidad del alimentador de hojas
Tipo de papel Cargue hasta este número de hojas
Papel normal
Aproximadamente 80 hojas
Epson® Bright White Paper
Epson Presentation Paper Matte
Epson High Quality Ink Jet Paper
Epson Photo Paper
20 hojas
Epson Photo Paper Glossy
Epson Photo Quality Paper Glossy
Epson Premium Photo Paper Glossy
Epson Ultra Premium Photo Paper Glossy
Epson Premium Photo Paper Semi-gloss
Epson Premium Presentation Paper Matte
1 hoja
Epson Premium Presentation Paper Matte
Double-sided
Epson Photo Quality Self-Adhesive Sheets
Epson Iron-On Cool Peel Transfer Paper
Papeles Epson disponibles para la Epson Stylus CX5600 Series
Tipo de papel Tamaño Código del producto
Epson Bright White Paper Carta (8,5 × 11 pulg. [21,6 ×
27,9 cm])
8
S041586
Page 9
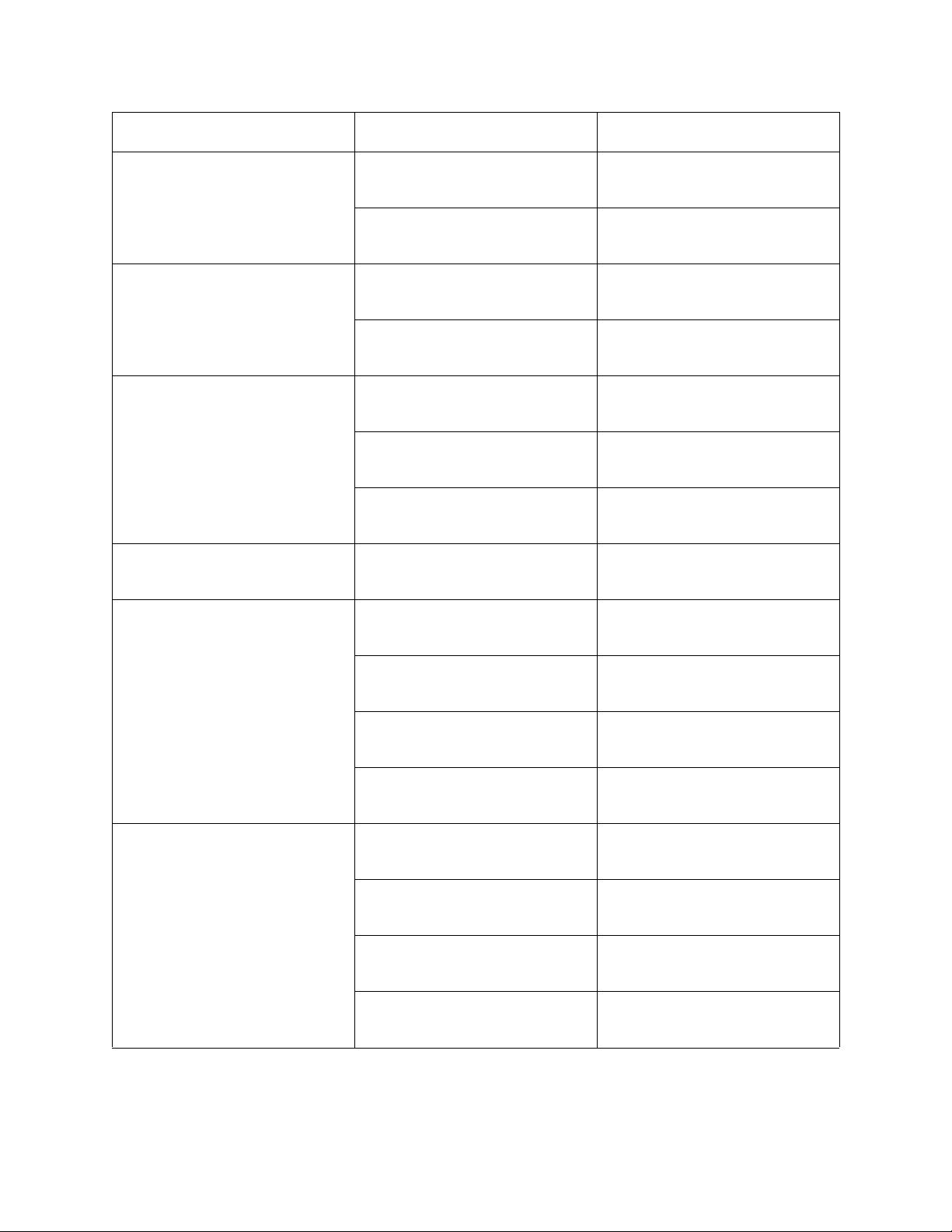
Tipo de papel Tamaño Código del producto
Epson High Quality Ink Jet
Paper
Epson Photo Quality Paper
Glossy
Epson Photo Paper Glossy 4 × 6 pulg. (10,2 × 15,2 cm) S041809-20
Epson Photo Paper Carta (8,5 × 11 pulg. [21,6 ×
Epson Premium Photo Paper
Glossy
Carta (8,5 × 11 pulg. [21,6 ×
27,9 cm])
A4 (8,3 × 11,7 pulg. [21,1 ×
29,7 cm])
Carta (8,5 × 11 pulg. [21,6 ×
27,9 cm])
A4 (8,3 × 11,7 pulg. [21,1 ×
29,7 cm])
Carta (8,5 × 11 pulg. [21,6 ×
27,9 cm])
A4 (8,3 × 11,7 pulg. [21,1 ×
29,7 cm])
27,9 cm])
4 × 6 pulg. (10,2 × 15,2 cm),
sin márgenes
S041111
S041117
S041124
S041126
S041809
S041141
S041140
S041271
S041808
S041727
Epson Ultra Premium Photo
Paper Glossy
5 × 7 pulg. (12,7 × 17,8 cm),
sin márgenes
8 × 10 pulg. (20,3 × 25,4 cm),
sin márgenes
Carta (8,5 × 11 pulg. [21,6 ×
27,9 cm])
4 × 6 pulg. (10,2 × 15,2 cm),
sin márgenes
Carta (8,5 × 11 pulg. [21,6 ×
27,9 cm])
5 × 7 pulg. (12,7 × 17,8 cm),
sin márgenes
8 × 10 pulg. (20,3 × 25,4 cm),
sin márgenes
S041464
S041465
S041286
S041667
S041934
S041935
S041945
S041946
9
Page 10
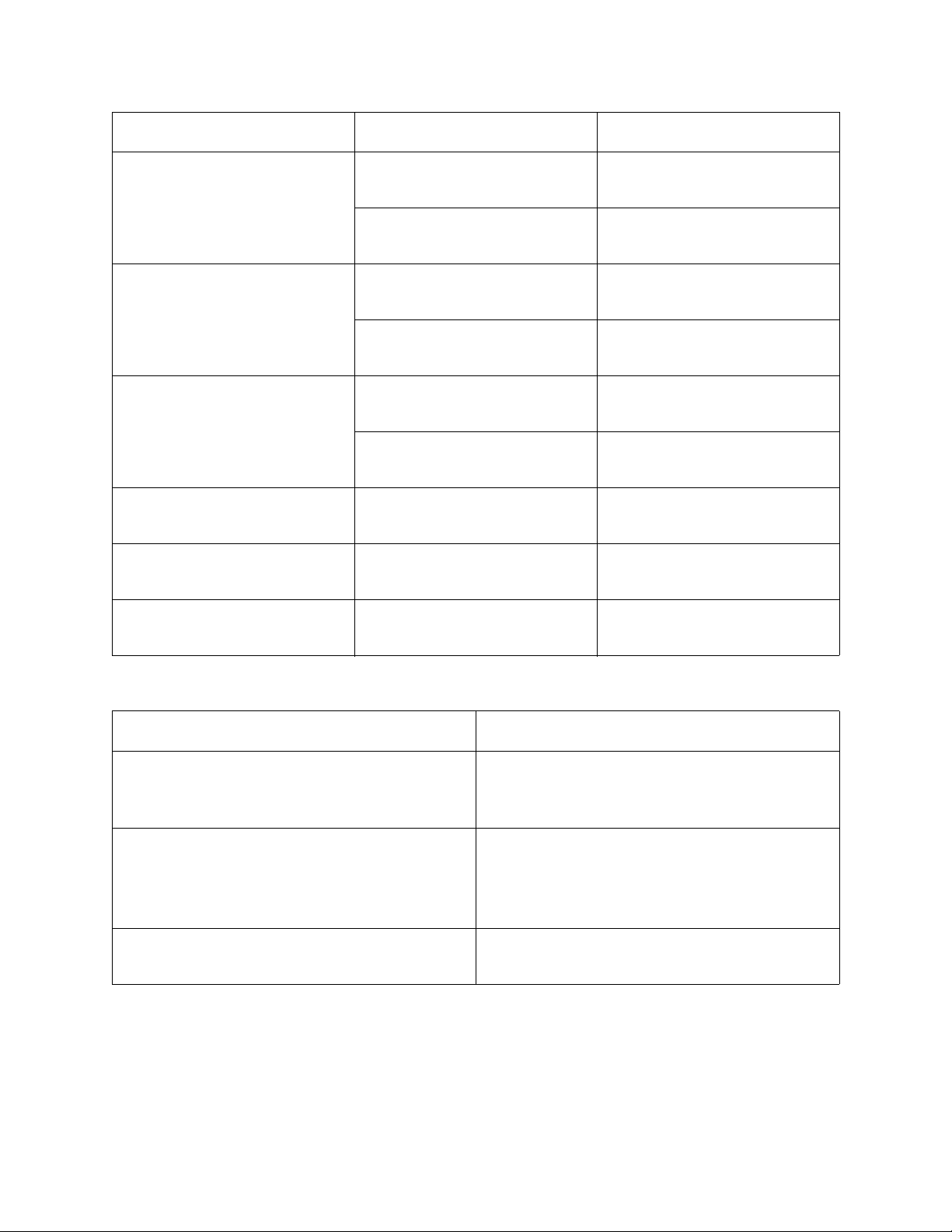
Tipo de papel Tamaño Código del producto
Epson Premium Photo Paper
Semi-gloss
Epson Presentation Paper
Matte
Epson Premium Presentation
Paper Matte
Epson Premium Presentation
Paper Matte Double-sided
Epson Photo Quality SelfAdhesive Sheets
Epson Iron-On Cool Peel
Transfer Paper
4 × 6 pulg. (10,2 × 15,2 cm),
sin márgenes
Carta (8,5 × 11 pulg. [21,6 ×
27,9 cm])
Carta (8,5 × 11 pulg. [21,6 ×
27,9 cm])
Legal (8,5 × 14 pulg. [21,6 ×
35,6 cm])
8 × 10 pulg. (20,3 × 25,4 cm),
sin márgenes
Carta (8,5 × 11 pulg. [21,6 ×
27,9 cm])
Carta (8,5 × 11 pulg. [21,6 ×
27,9 cm])
A4 (8,3 × 11,7 pulg. [21,1 ×
29,7 cm])
Carta (8,5 × 11 pulg. [21,6 ×
27,9 cm])
S041982
S041331
S041062
S041067
S041467
S041257
S041568
S041106
S041153
Tipos y tamaños de papel sin márgenes
Tipo de papel sin márgenes Tamaño de papel sin márgenes
Epson Photo Paper Glossy
Epson Ultra Premium Photo Paper Glossy
4 × 6 pulg. (10,2 × 15,2 cm)
Carta (8,5 × 11 pulg. [21,6 × 27,9 cm])
Epson Premium Photo Paper Semi-gloss
Epson Premium Photo Paper Glossy 4 × 6 pulg. (10,2 × 15,2 cm)
5 × 7 pulg. (12,7 × 17,8 cm)
8 × 10 pulg. (20,3 × 25,4 cm)
Carta (8,5 × 11 pulg. [21,6 × 27,9 cm])
Epson Premium Presentation Paper Matte 8 × 10 pulg. (20,3 × 25,4 cm)
Carta (8,5 × 11 pulg. [21,6 × 27,9 cm])
10
Page 11
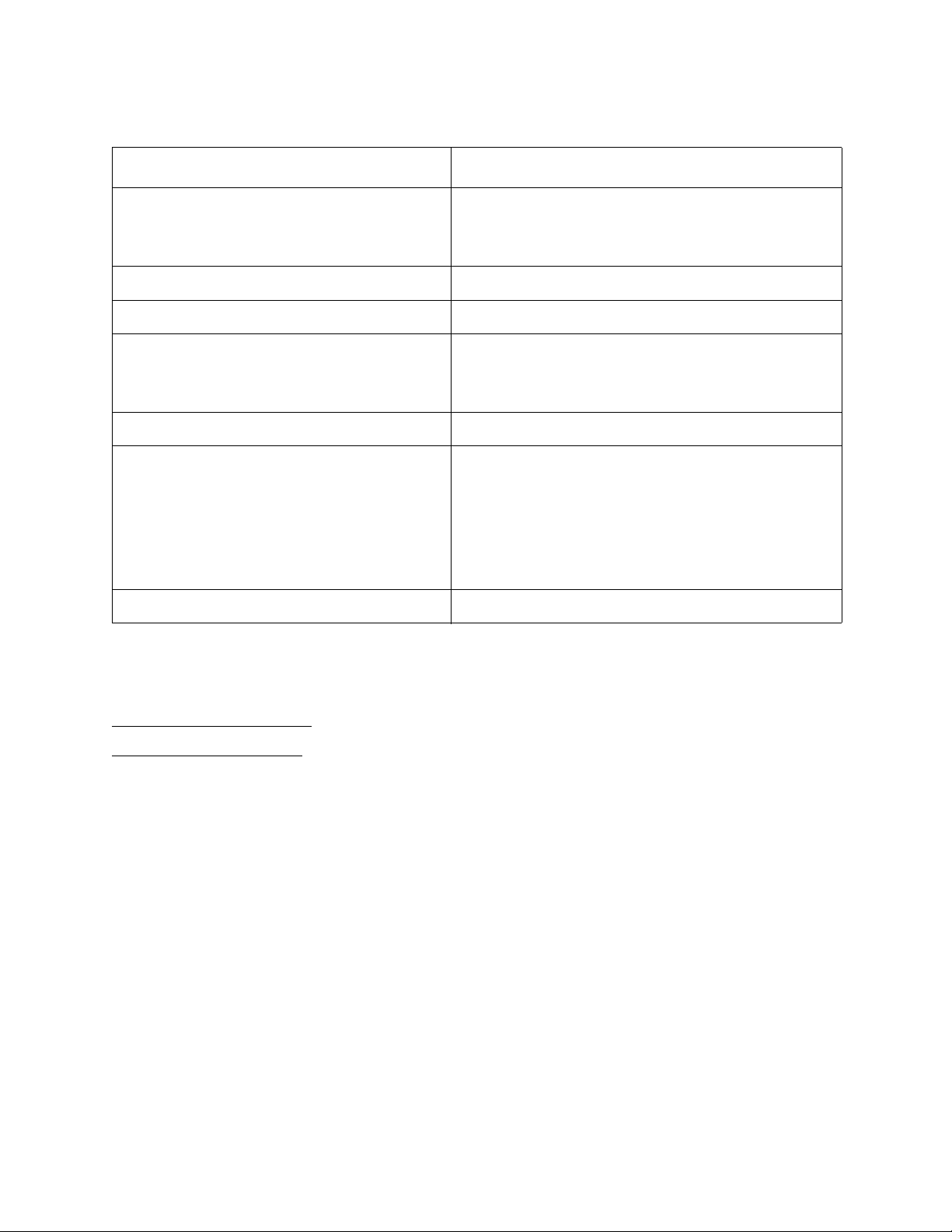
Ajustes para el tipo de papel cargado en la impresora
Para este papel Seleccione este ajuste de papel
Papel normal
Epson Bright White Paper
Epson Presentation Paper Matte
Epson Ultra Premium Photo Paper Glossy Ultra Premium Photo Paper Glossy
Epson Premium Photo Paper Glossy Premium Photo Paper Glossy
Epson Photo Paper
Epson Photo Paper Glossy
Epson Photo Quality Paper Glossy
Epson Premium Photo Paper Semi-gloss Premium Photo Paper Semi-gloss
Epson Premium Presentation Paper Matte
Epson Premium Presentation Paper Matte
Double-sided
Epson Photo Quality Self-Adhesive Sheets
Epson Iron-On Cool Peel Transfer Paper
High Quality Ink Jet Paper
Sobres Sobre
Papel normal/Bright White Paper
Photo Paper Glossy
Premium Presentation Paper Matte
Cómo colocar los originales para realizar fotocopias o escanear
Antes de realizar una fotocopia o escanear, coloque los documentos o fotografías en el escáner.
Cómo colocar documentos
Cómo colocar fotografías
Precaución:
No coloque objetos pesados encima del escáner o la cubierta para documentos.
Cómo colocar documentos
Puede colocar varios documentos a la vez en la superficie para documentos.
1. Abra la cubierta para documentos.
2. Coloque el documento original boca abajo sobre el cristal, en la esquina delantera derecha.
11
Page 12
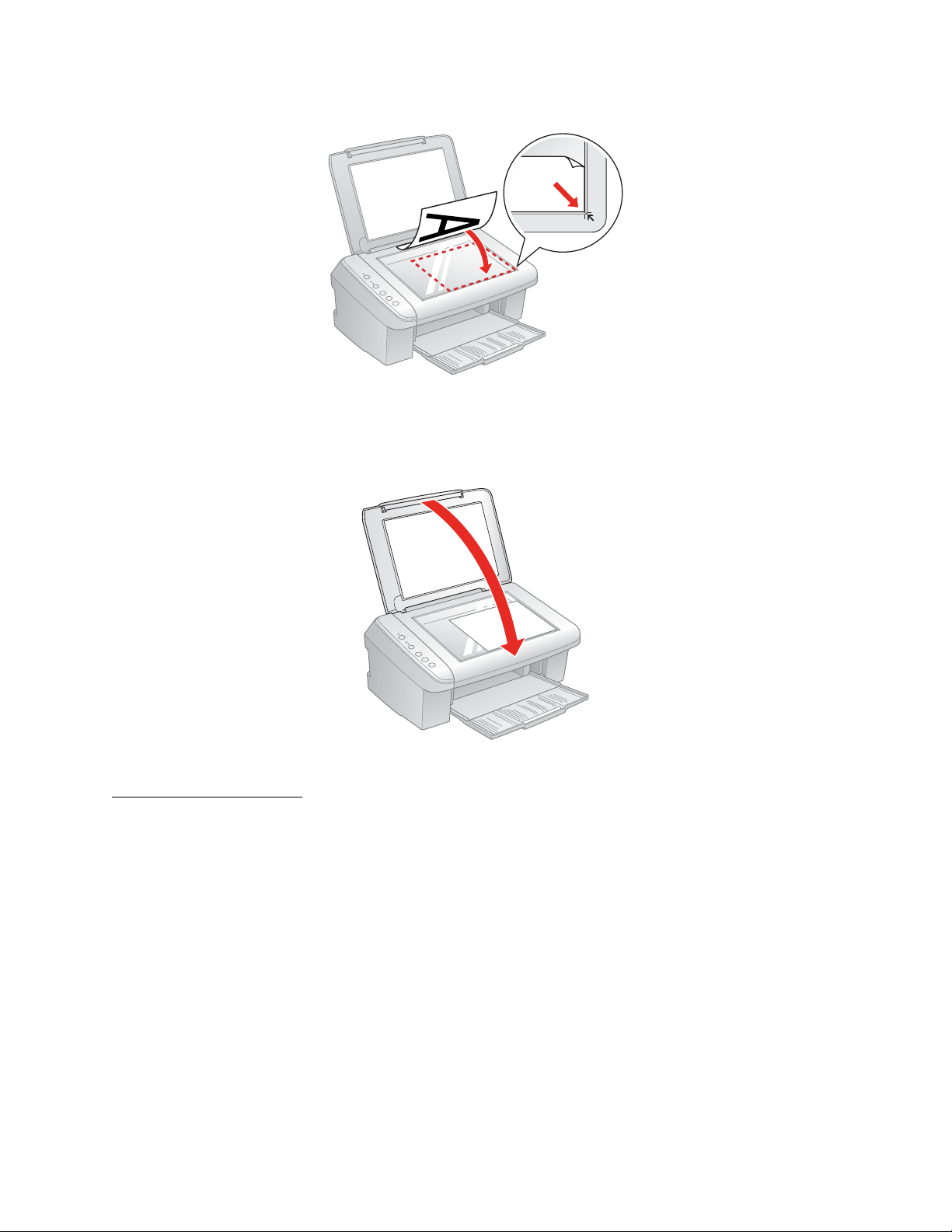
3. Para que no se corten los bordes del documento, retírelo aproximadamente 3 mm de los
bordes del cristal.
4. Cierre la cubierta para documentos con cuidado para no mover los documentos.
También consulte:
Cómo colocar fotografías
Cómo colocar fotografías
Puede colocar varias fotografías a la vez en la superficie para documentos.
1. Abra la cubierta para documentos.
2. Coloque la fotografía original boca abajo sobre el cristal, en la esquina delantera derecha.
12
Page 13
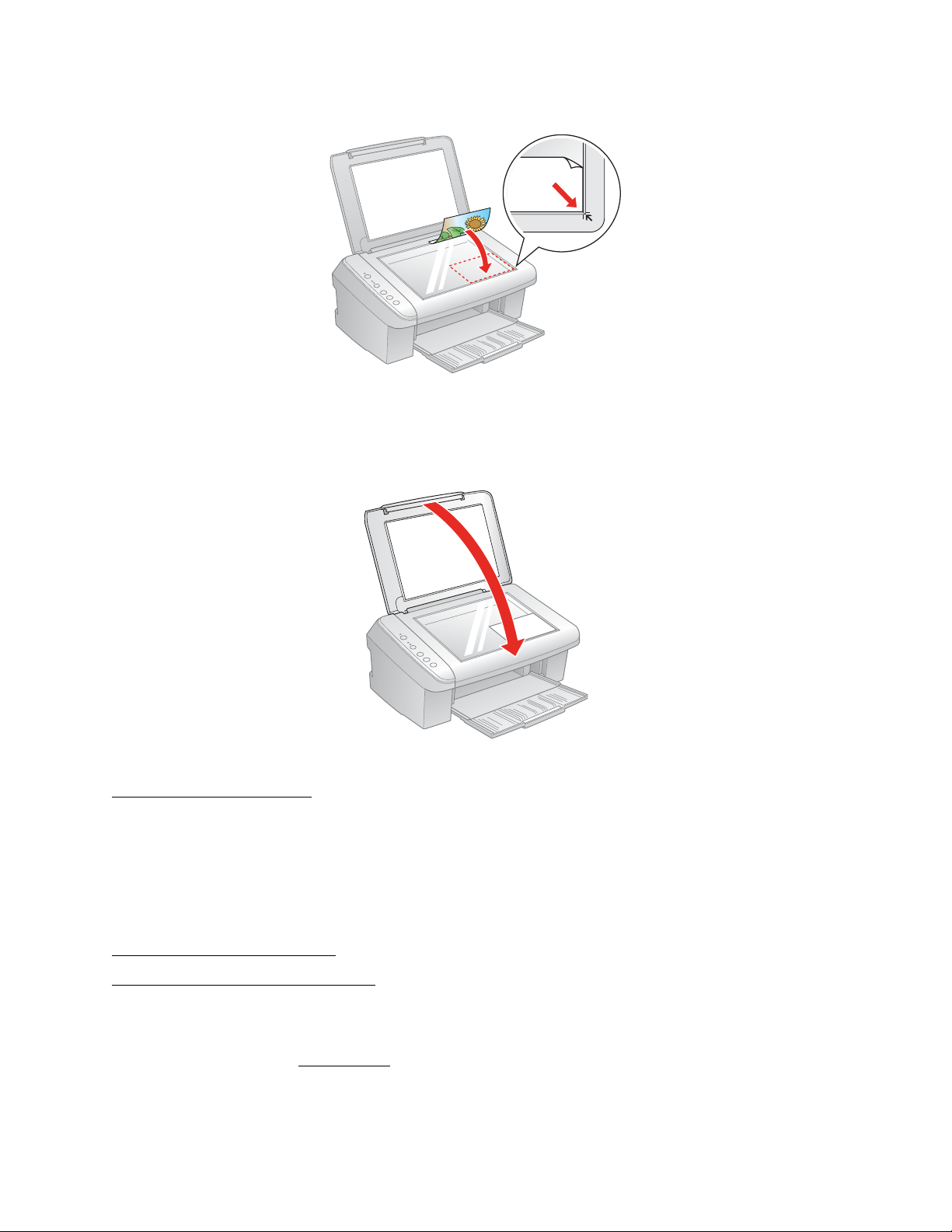
3. Para que no se corten los bordes de la foto, retírela aproximadamente 3 mm de los bordes del
cristal.
4. Cierre la cubierta para documentos con cuidado para no mover las fotos.
También consulte:
Cómo colocar documentos
Cómo imprimir desde una computadora
Después de conectar la impresora Epson Stylus CX5600 Series a su computadora e instalar el
software, puede imprimir documentos y fotos desde su computadora.
Siga las instrucciones de estas secciones para su sistema operativo:
Cómo imprimir con Windows
Cómo imprimir con una Macintosh
Antes de imprimir, asegúrese de haber instalado el software y conectado la Epson St ylus CX5600
Series a la computadora; consulte el póster Guía de instalación para obtener instrucciones.
También no se olvide de cargar papel en el alimentador de hojas.
13
Page 14
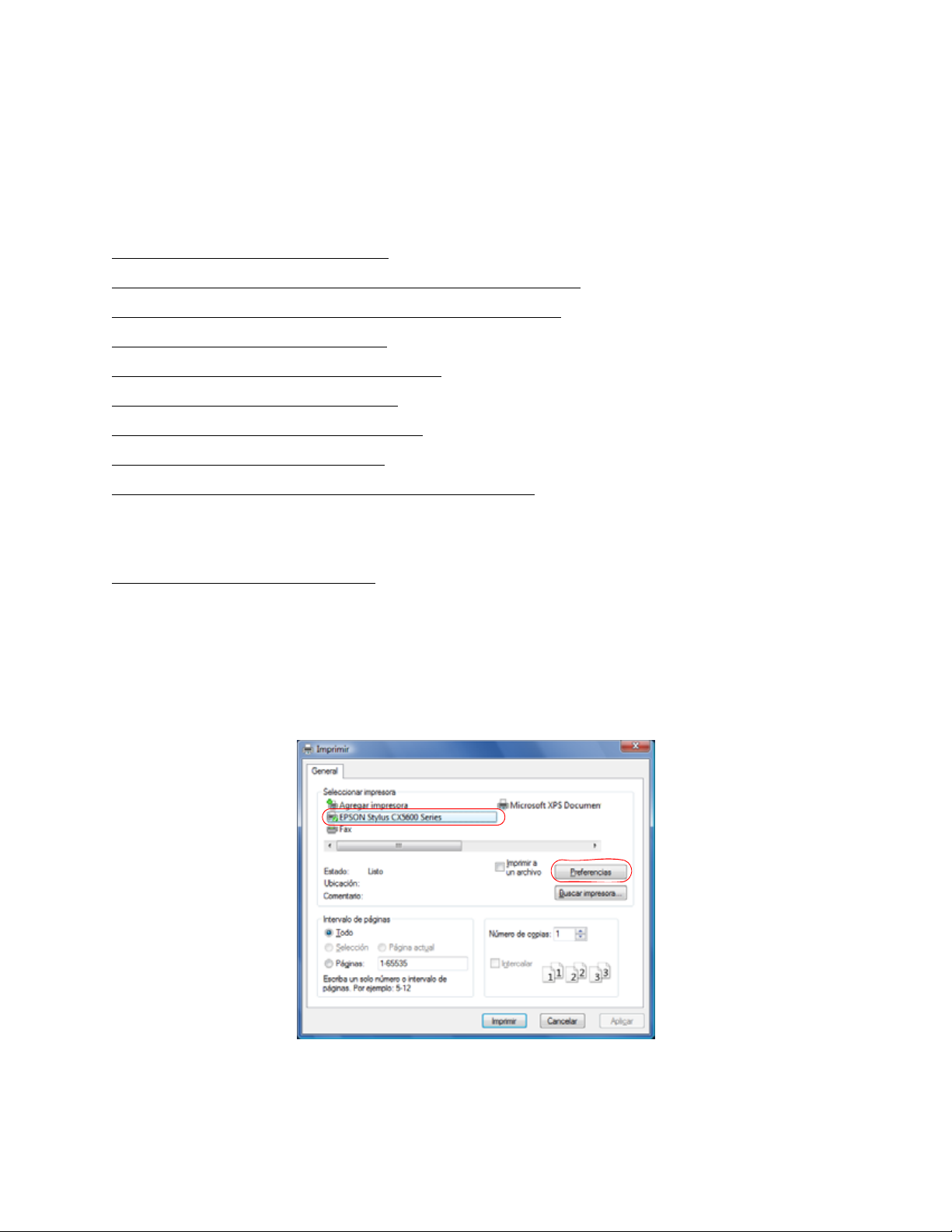
Cómo imprimir con Windows
Puede imprimir con la impresora Epson Stylus CX5600 Series utilizando cualquier aplicación de
impresión Windows.
Windows XP o la Galería fotográfica en Windows Vista.
®
Para fotos, lo más fácil es imprimir con el Visor de imágenes y fax en
™
Siga los pasos de estas secciones para imprimir desde su computadora con Windows:
Cómo imprimir desde una aplicación
Cómo imprimir desde la Galería fotográfica en Windows Vista
Cómo imprimir utilizando el Visor de imágenes y fax en XP
Cómo seleccionar los ajustes básicos
Cómo cambiar la composición de impresión
Cómo seleccionar opciones avanzadas
Cómo imprimir documentos o fotografías
Cómo revisar el estado de impresión
Cómo cambiar los ajustes de impresión predeterminados
También consulte:
Cómo imprimir con una Macintosh
Cómo imprimir desde una aplicación
Después de abrir un documento o una foto en una aplicación Windows, siga estos pasos para
acceder a los ajustes de la impresora:
1. Abra el menú Archivo y seleccione Imprimir.
2. Seleccione EPSON Stylus CX5600 Series.
3. Haga clic en Propiedades o Preferencias.
14
Page 15
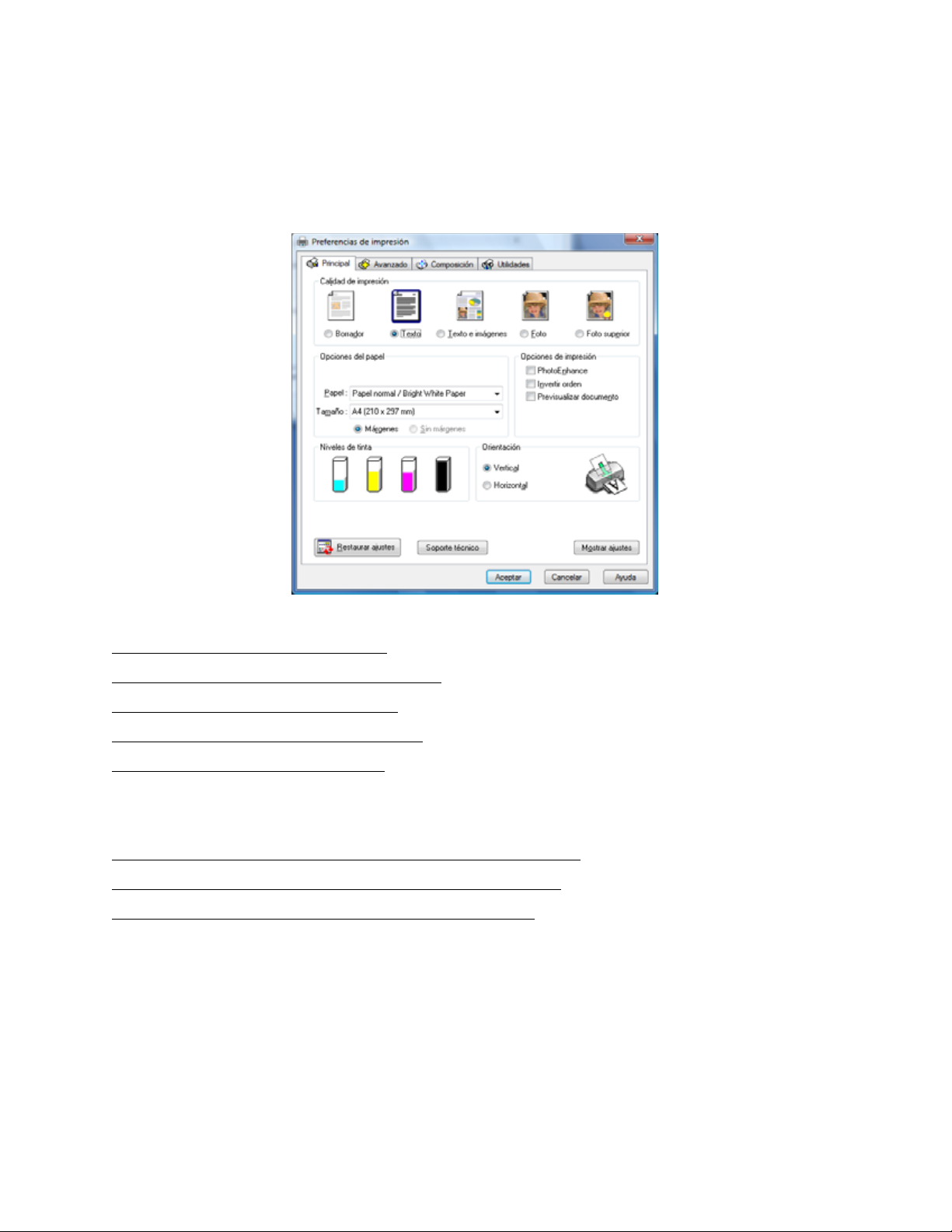
Nota:
Si no aparecen estos botones, haga clic en Configuración, Impresora u Opciones, luego
haga clic en Propiedades o Preferencias en la siguiente pantalla.
Aparece la ventana de los ajustes de la impresora:
Siga los pasos de estas secciones para seleccionar los ajustes, imprimir y controlar la impresión:
Cómo seleccionar los ajustes básicos
Cómo cambiar la composición de impresión
Cómo seleccionar opciones avanzadas
Cómo imprimir documentos o fotografías
Cómo revisar el estado de impresión
También consulte:
Cómo imprimir desde la Galería fotográfica en Windows Vista
Cómo imprimir utilizando el Visor de imágenes y fax en XP
Cómo cambiar los ajustes de impresión predeterminados
Cómo imprimir desde la Galería fotográfica en Windows Vista
Con Windows Vista, puede imprimir fotos rápidamente utilizando la Galería fotográfica de
Windows.
1. Localice una foto en su computadora.
2. Haga clic en la foto con el botón derecho del mouse, seleccione Abrir con y luego seleccione
Galería fotográfica de Windows.
15
Page 16
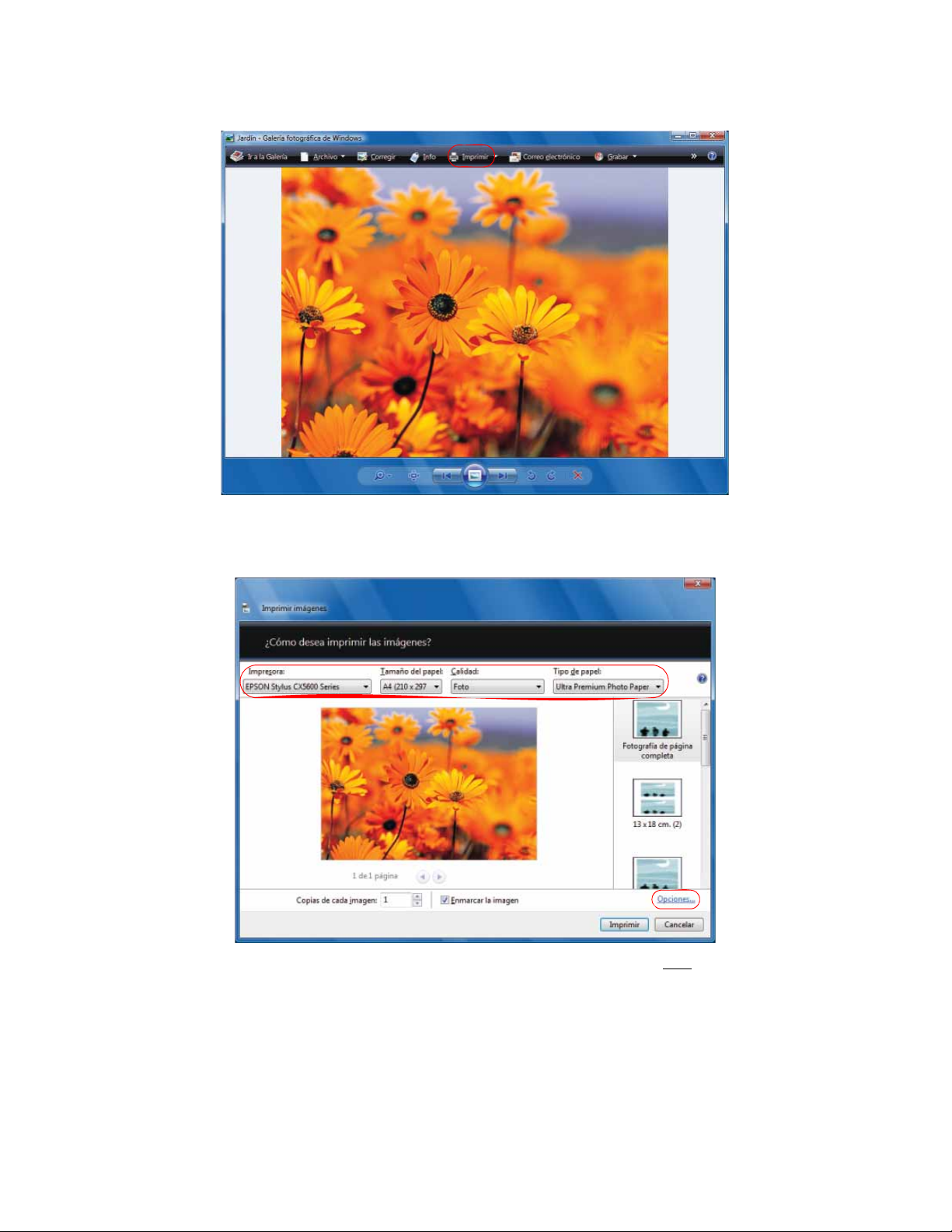
3. Haga clic en el icono Imprimir ubicado en la parte superior de la pantalla, luego seleccione
Imprimir del menú desplegable que aparece.
4. Seleccione EPSON Stylus CX5600 Series, luego elija el tamaño y el tipo
corresponda con el que tiene cargado en la impresora.
Ajustes de tamaño de papel
Puede cargar papel de estos tamaños y seleccionar el tamaño en el software de la impresora. (Para
imprimir imágenes que excedan los tamaños que figuran en la siguiente lista, es necesario reducir
el tamaño de la imagen utilizando la opción Reducir/Ampliar documento en la ficha
16
de papel que
Page 17
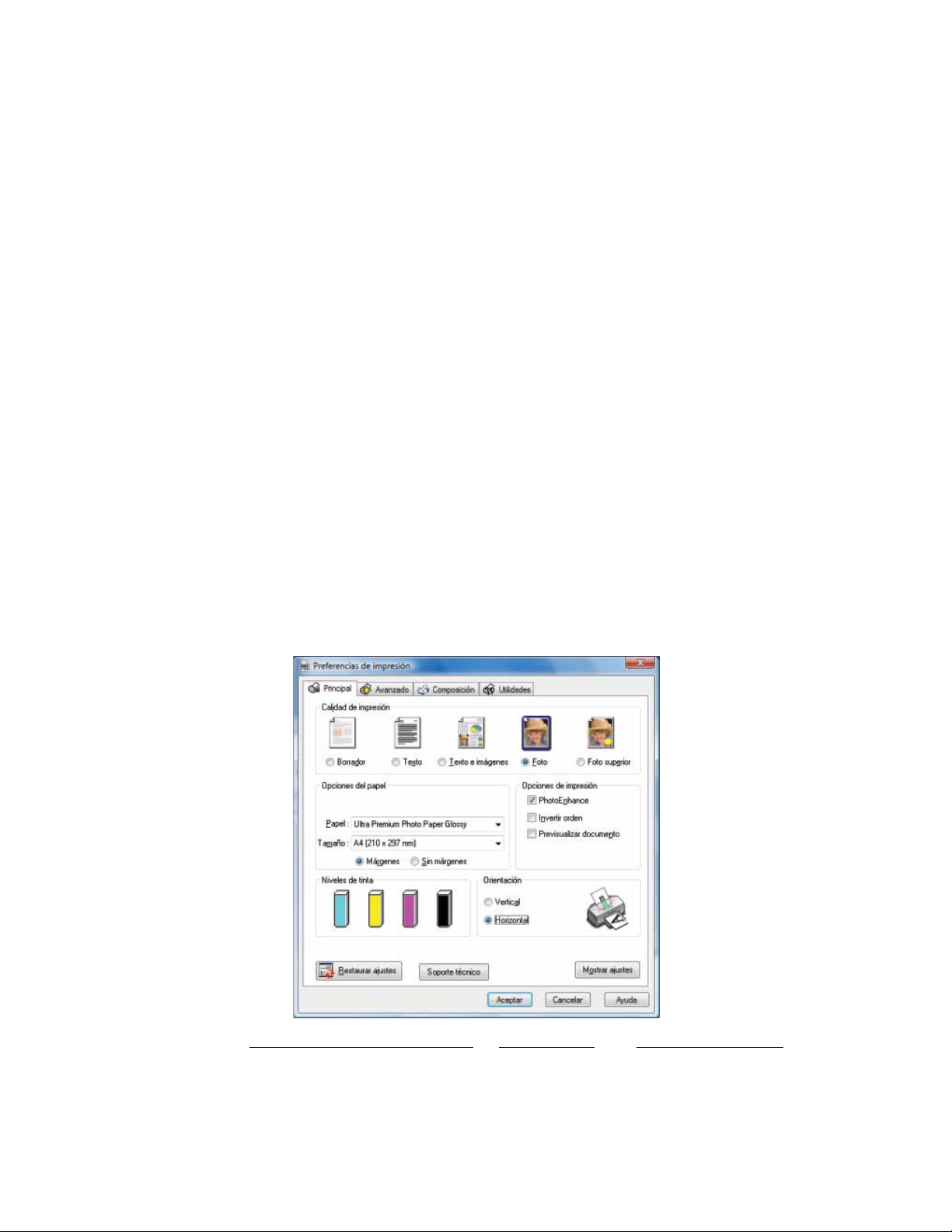
Composición). La opción Definido por el usuario también está disponible para que pueda crear
un tamaño personalizado.
A4 (8,3 × 11,7 pulg. [21,1 × 29,7 cm])
A6 (4,1 × 5,8 pulg. [10,4 × 14,7 cm])
Carta (8,5 × 11 pulg. [21,6 × 27,9 cm])
Legal (8,5 × 14 pulg. [21,6 × 35,6 cm])
Media carta (5,5 × 8,5 pulg. [13,9 × 21,6 cm])
3,5 × 5 pulg. (8,9 × 12 ,7 cm)
4 × 6 pulg. (10,2 × 15,2 cm)
5 × 7 pulg. (12,7 × 17,8 cm)
8 × 10 pulg. (20,3 × 25,4 cm)
16:9 ancha (4 × 7,1 pulg. [10,2 × 18,1 cm])
Sobre #10 (4 1/8 × 9 1/2 pulg. [10,5 × 24,1 cm])
5. Seleccione Foto o Foto superior como el ajuste Calidad.
6. Haga clic en Opciones en la esquina inferior derecha de la pantalla.
7. Seleccione Propiedades de impresión.
Aparece la ventana de los ajustes de la impresora:
8. Seleccione las opciones de impresión básicas
sea necesario.
9. Haga clic en Aceptar.
, la composición y las opciones avanzadas, según
17
Page 18
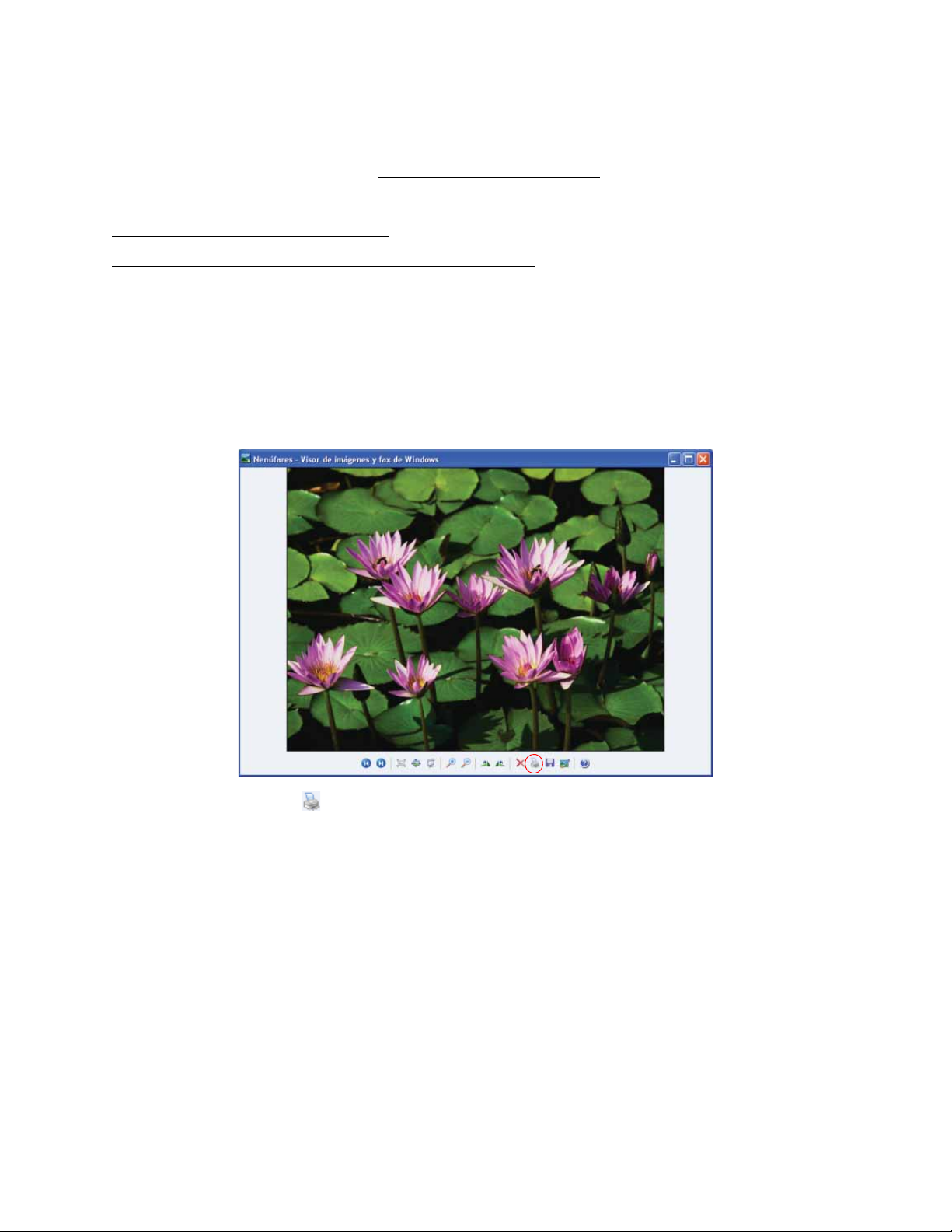
10. Cuando aparezca la pantalla Galería fotográfica de Windows, haga clic en Imprimir. La foto
se imprime.
Mientras se imprime la foto, puede revisar el estado de impresión
.
También consulte:
Cómo imprimir desde una aplicación
Cómo cambiar los ajustes de impresión predeterminados
Cómo imprimir utilizando el Visor de imágenes y fax en XP
Con Windows XP, puede imprimir fotos rápidamente utilizando el Visor de imágenes y fax.
1. Localice una foto en su computadora.
2. Haga clic en la foto con el botón derecho del mouse, seleccione Abrir con y luego seleccione
Visor de imágenes y fax de Windows.
3. Haga clic en el icono Imprimir ubicado en la parte inferior de la pantalla.
4. Haga clic en Siguiente.
18
Page 19
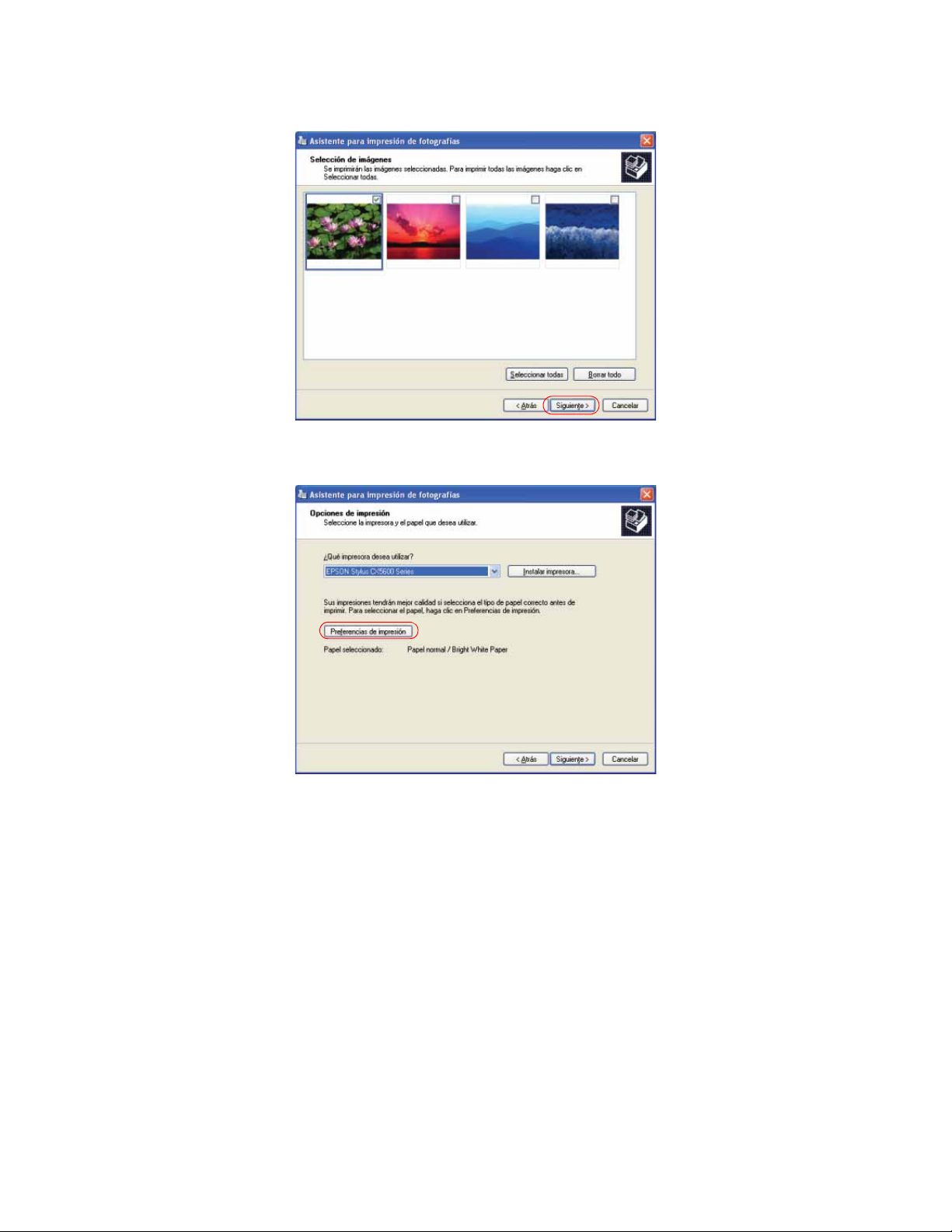
5. Seleccione las fotos que desea imprimir y haga clic en Siguiente.
6. Seleccione EPSON Stylus CX5600 Series y haga clic en Preferencias de impresión.
Aparece la ventana de los ajustes de la impresora:
19
Page 20
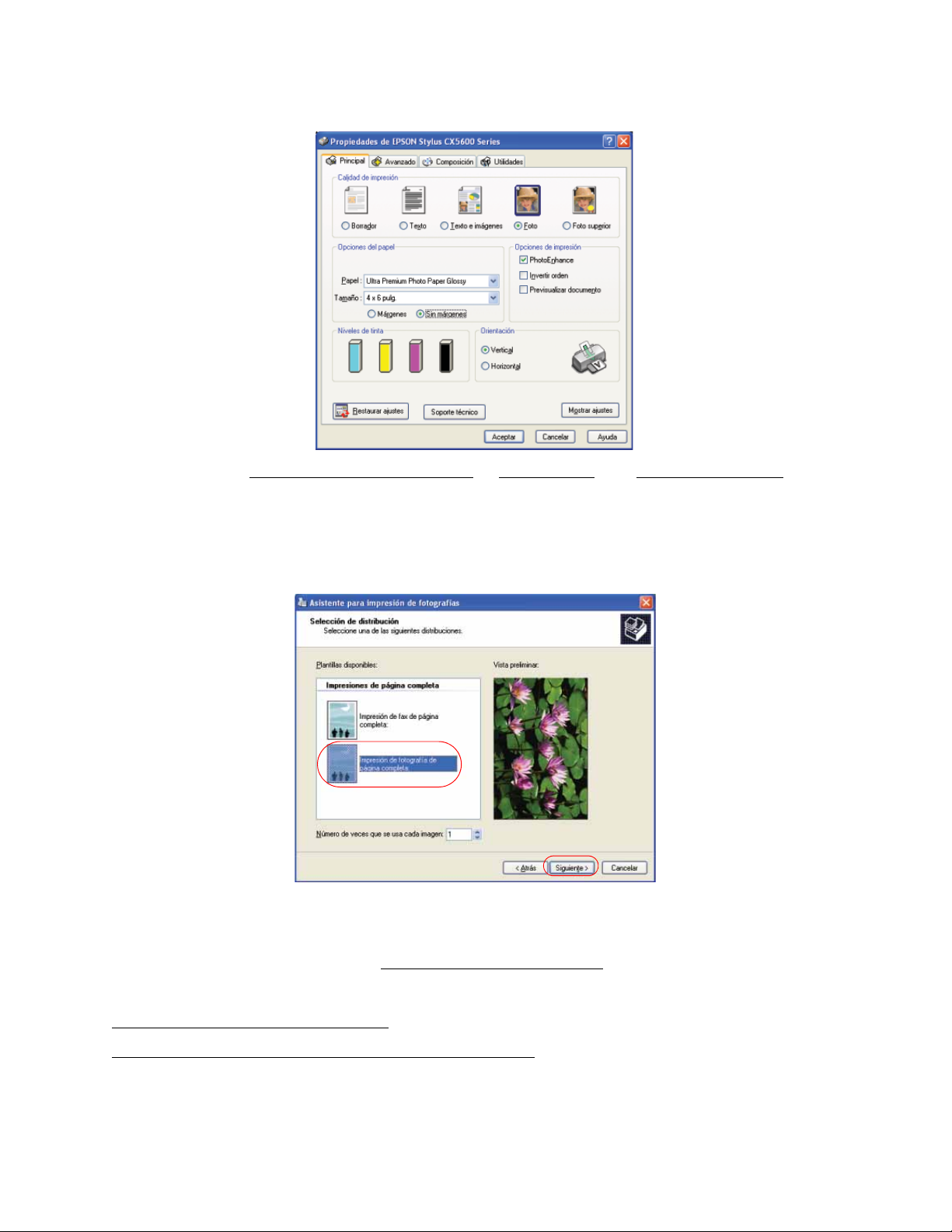
7. Seleccione las opciones de impresión básicas
, la composición y las opciones avanzadas, según
sea necesario.
8. Cuando esté listo para imprimir, haga clic en Aceptar.
9. Haga clic en Siguiente. Aparecerá una pantalla como esta:
10. Seleccione Impresión de fotografía de página completa y haga clic en Siguiente.
La foto se imprime.
Mientras se imprime su foto, puede revisar el estado de impresión.
También consulte:
Cómo imprimir desde una aplicación
Cómo cambiar los ajustes de impresión predeterminados
Cómo seleccionar los ajustes básicos
20
Page 21

Haga clic en la ficha Principal en la parte superior de la ventana de los ajustes de la impresora
para seleccionar las opciones de impresión básicas.
1. Seleccione el ajuste Calidad de impresión que corresponda a su documento o foto y la
calidad de impresión que desea.
Ajustes de Calidad de impresión
• Borrador: para imprimir borradores con una calidad de impresión reducida.
• Texto: para imprimir documentos que sólo contienen texto.
• Texto e imágenes: para imprimir documentos con texto e imágenes.
• Foto: para imprimir fotos y gráficos; la calidad de impresión es muy buena y rápida.
• Foto superior: para imprimir fotos o gráficos; la calidad de impresión es superior.
2. Seleccione el ajuste Papel que coincida con el papel cargado.
3. Seleccione el ajuste Tamaño que coincida con el papel cargado.
Ajustes de tamaño de papel
Puede cargar papel de estos tamaños y seleccionar el tamaño en el software de la impresora. (Para
imprimir imágenes que excedan los tamaños que figuran en la siguiente lista, es necesario reducir
el tamaño de la imagen utilizando la opción Reducir/Ampliar documento en la ficha
Composición). La opción Definido por el usuario también está disponible para que pueda crear
un tamaño personalizado.
A4 (8,3 × 11,7 pulg. [21,1 × 29,7 cm])
A6 (4,1 × 5,8 pulg. [10,4 × 14,7 cm])
Carta (8,5 × 11 pulg. [21,6 × 27,9 cm])
21
Page 22
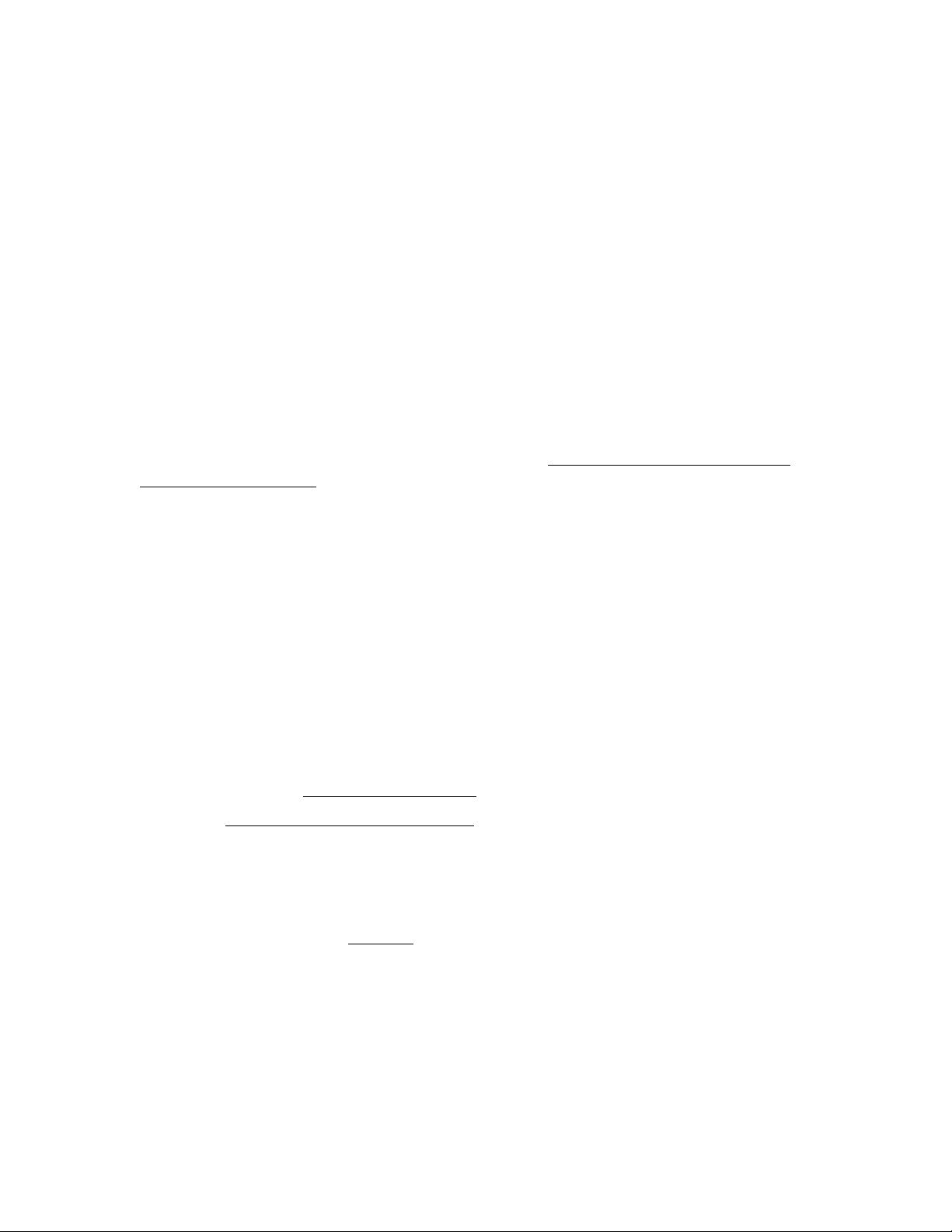
Legal (8,5 × 14 pulg. [21,6 × 35,6 cm])
Media carta (5,5 × 8,5 pulg. [13,9 × 21,6 cm])
3,5 × 5 pulg. (8,9 × 12 ,7 cm)
4 × 6 pulg. (10,2 × 15,2 cm)
5 × 7 pulg. (12,7 × 17,8 cm)
8 × 10 pulg. (20,3 × 25,4 cm)
16:9 ancha (4 × 7,1 pulg. [10,2 × 18,1 cm])
Sobre #10 (4 1/8 × 9 1/2 pulg. [10,5 × 24,1 cm])
4. Si va a imprimir fotos sin márgenes, seleccione la casilla de verificación Sin márgenes. Para
imprimir documentos o fotos con márgenes, seleccione Márgenes.
Nota:
Para imprimir fotos sin márgenes, asegúrese de cargar papel que sea compatible con la
impresión sin márgenes.
5. Seleccione Vertical u Horizontal para la orientación de su documento o foto.
También puede:
• seleccionar Opciones de impresión.
Opciones de impresión.
• PhotoEnhance™: mejora el color, el contraste y la nitidez de fotos defectuosas.
• Invertir orden: invierte el orden de impresión de sus documentos para que se imprima la
última página primero.
• Previsualizar documento: le permite previsualizar su documento o foto antes de
imprimir.
• Seleccione diferentes ajustes de composición
• Seleccione opciones de impresión avanzadas
• Vea un resumen de los ajustes realizados (haga clic en Mostrar ajustes)
• Recupere los ajustes predeterminados (haga clic en Restaurar ajustes)
• Acceda al sitio de soporte técnico del producto Epson (haga clic en Soporte técnico)
Cuando termine, está listo para imprimir.
Cómo cambiar la composición de impresión
Puede seleccionar una variedad de opciones de tamaño y composición en la ficha Composición.
22
Page 23
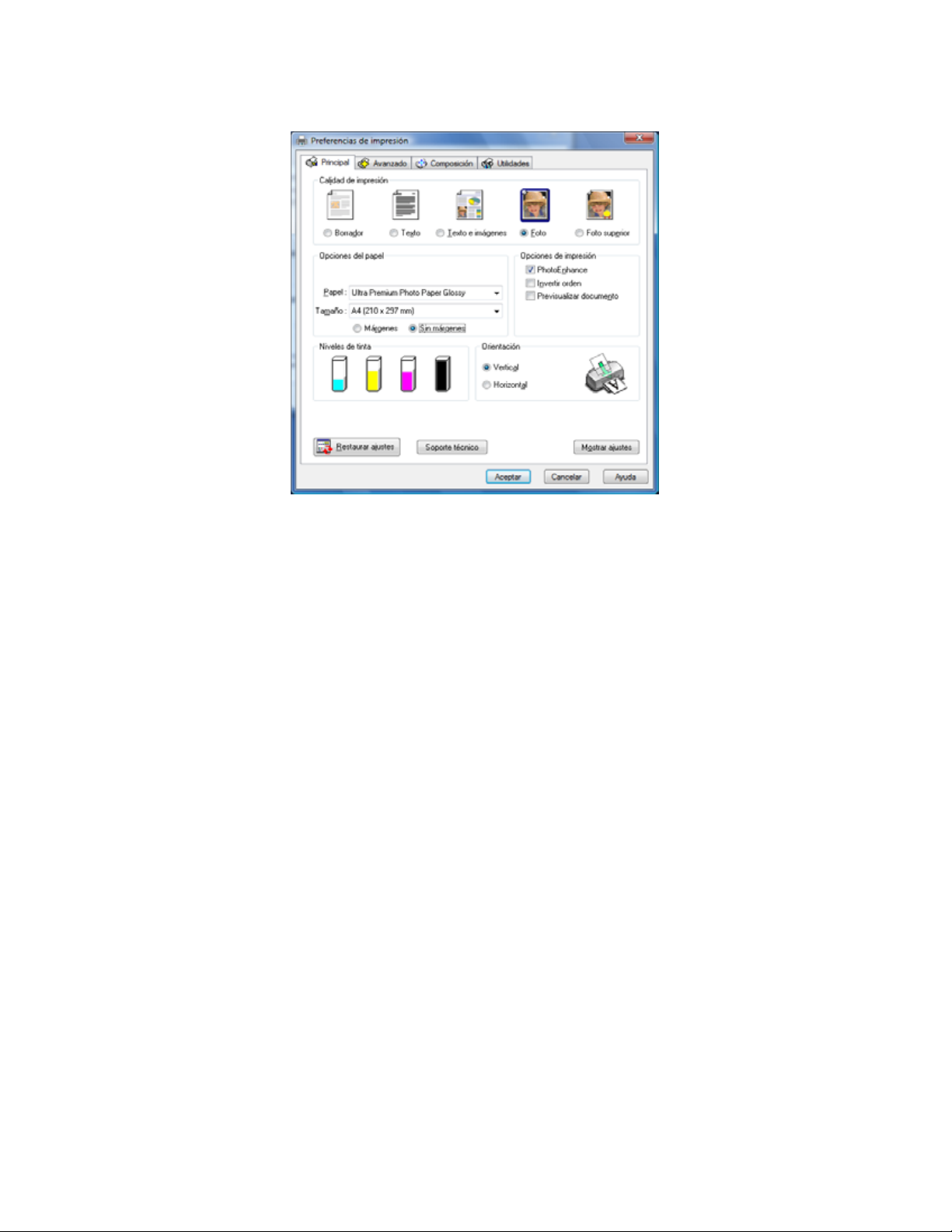
1. Para girar o voltear una imagen que va a imprimir, haga clic en las casillas de verificación
Girar 180 o Espejo. (Si va a imprimir en papel Epson Iron-On Cool Peel Transfer Paper,
active la opción Espejo).
2. Para cambiar el tamaño impreso de su documento o foto, haga clic en la casilla de verificación
Reducir/Ampliar documento y seleccione las opciones de tamaño.
Opciones de Reducir/Ampliar documento.
• Ajustar a página: cambia el tamaño impreso de su documento o foto para que se ajuste al
papel cargado y seleccionado en el menú desplegable que aparece por debajo.
• Porcentaje: cambia el tamaño impreso de su documento o foto según el porcentaje
seleccionado en la casilla que aparece a la derecha.
3. Para imprimir varias copias y determinar el orden de impresión, utilice las opciones Copias,
Invertir orden y Ordenar.
4. Para imprimir múltiples páginas en una hoja o ampliar una imagen para que se imprima en
varias hojas, haga clic en la casilla de verificación Múltiples páginas y seleccione las
opciones de múltiples páginas.
Opciones de Múltiples páginas
• Páginas por hoja: imprime 2 o 4 páginas del documento en cada hoja de papel.
• Imprimir bordes de página: imprime bordes alrededor de cada página cuando selecciona
Páginas por hoja.
• Orden de páginas: determina el orden en el que se imprimen las 2 o 4 páginas en la hoja.
• Impresión de póster: amplía una página o imagen para que se imprima en 4, 9 o 16 hojas
para crear un póster grande, con o sin márgenes (según el tipo de papel).
23
Page 24
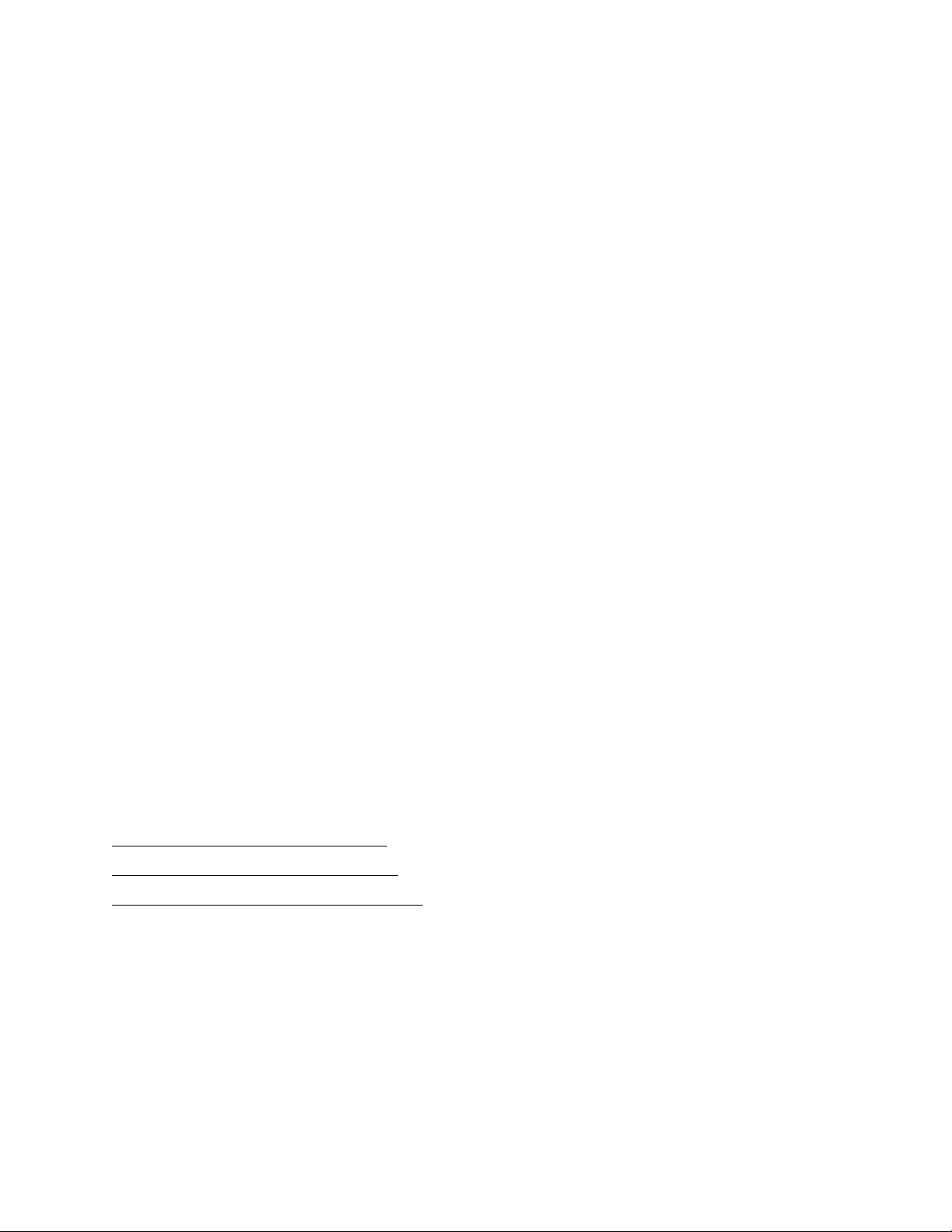
• Ajustes: accede a las secciones del póster, líneas de recorte y opciones de alineación que
puede utilizar cuando selecciona Impresión de póster.
5. Para ajustar la cantidad de expansión de la imagen cuando imprime fotos sin márgenes, ajuste
el control deslizante Ampliación del cuadro Sin márgenes para seleccionar Mín., Med. o
Máx.
Nota:
Si utiliza el ajuste Mín., la foto se puede imprimir con un borde blanco.
6. Para agregar una marca de fondo al documento o foto impresa, seleccione el ajuste Marca de
fondo.
Ajustes de Marca de fondo:
• Lista deplegable del ajuste Marca de fondo: ofrece una selección de texto predefinido
para las marcas de fondo, como Confidencial.
• Botón Agregar/Borrar: le permite seleccionar o eliminar una marca de fondo
anteriormente agregada.
• Botón Ajustes: le permite acceder a los ajustes para personalizar la apariencia de la marca
de fondo.
7. Para imprimir en ambos lados del papel, haga clic en Impresión doble cara.
Ajustes de Impresión doble cara
• Impresión doble cara: habilita la impresión en ambos lados del papel indicándole cuándo
debe cargar las hojas impresas de nuevo.
• Márgenes: personaliza los márgenes utilizados cuando imprime en ambas caras del papel.
• Folleto plegado: organiza el orden de las páginas cuando imprime en ambos lados del
papel para crear un folleto plegado.
También consulte:
Cómo seleccionar los ajustes básicos
Cómo seleccionar opciones avanzadas
Cómo imprimir documentos o fotografías
Cómo seleccionar opciones avanzadas
Haga clic en la ficha Avanzado en la parte superior de la ventana de los ajustes de la impresora
para seleccionar opciones avanzadas.
24
Page 25
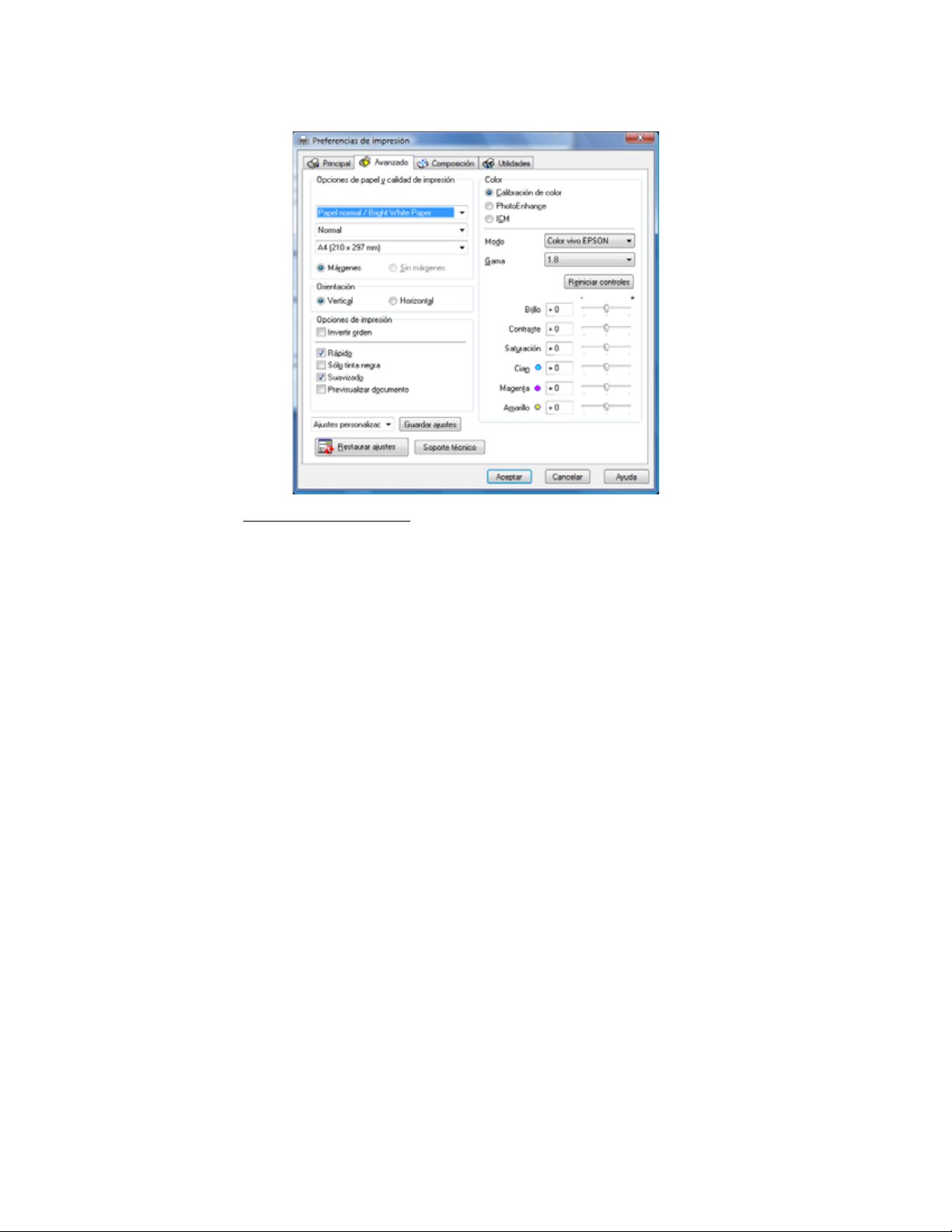
1. Seleccione el ajuste de tipo de papel
2. Seleccione el ajuste de calidad de impresión para su documento o foto.
Ajustes avanzados de calidad de impresión
Los ajustes de Opciones de papel y calidad de impresión disponibles dependen del ajuste
Papel o Tipo de papel seleccionado.
• Económico: para una impresión rápida con una calidad reducida
• Económico rápido: para una impresión rápida con una calidad de borrador
• Normal: para imprimir texto e imágenes
• Fino: para imprimir texto y gráficos; la calidad y velocidad de impresión es buena
• Súper Fino: para imprimir texto y gráficos; la calidad y velocidad de impresión es
superior
• Foto: para imprimir fotos y gráficos; la calidad y velocidad de impresión es buena
• Foto superior: para imprimir fotos o gráficos; la calidad de impresión es superior.
• Photo RPM®: para la mejor calidad de impresión (y la velocidad de impresión más lenta)
3. Seleccione el ajuste de tamaño de papel que coincida con el papel cargado.
que coincida con el papel cargado.
Ajustes de tamaño de papel
Puede cargar papel de estos tamaños y seleccionar el tamaño en el software de la impresora.
(Para imprimir imágenes que excedan los tamaños que figuran en la siguiente lista, es
necesario reducir el tamaño de la imagen utilizando la opción Reducir/Ampliar documento
en la ficha Composición). Las opciones Definido por el usuario y Personalizado también
están disponible para que pueda crear un tamaño personalizado.
25
Page 26

A4 (8,3 × 11,7 pulg. [21,1 × 29,7 cm])
A6 (4,1 × 5,8 pulg. [10,4 × 14,7 cm])
Carta (8,5 × 11 pulg. [21,6 × 27,9 cm])
Legal (8,5 × 14 pulg. [21,6 × 35,6 cm])
Media carta (5,5 × 8,5 pulg. [13,9 × 21,6 cm])
3,5 × 5 pulg. (8,9 × 12 ,7 cm)
4 × 6 pulg. (10,2 × 15,2 cm)
5 × 7 pulg. (12,7 × 17,8 cm)
8 × 10 pulg. (20,3 × 25,4 cm)
16:9 ancha (4 × 7,1 pulg. [10,2 × 18,1 cm])
4. Si va a imprimir fotos sin márgenes, seleccione la casilla de verificación Sin márgenes. Para
imprimir documentos o fotos con márgenes, seleccione Márgenes.
Nota:
Para imprimir fotos sin márgenes, asegúrese de cargar papel que sea compatible con la
impresión sin márgenes.
5. Seleccione Vertical u Horizontal para la orientación de su documento o foto.
También puede:
• seleccionar Opciones de impresión.
Opciones de impresión avanzadas
• Invertir orden: invierte el orden de impresión de sus documentos para que se imprima la
última página primero.
• Rápido: acelera la impresión, pero puede reducir la calidad de impresión.
• Sólo tinta negra: imprime documentos o fotografías a color con tinta negra solamente.
• Suavizado: imprime bordes más nítidos en imágenes de baja resolución, como barras en
una gráfica.
• Previsualizar documento: le permite previsualizar su documento o foto antes de
imprimir.
• Seleccione las opciones de Color
Opciones de gestión de color
• Calibración de color: le permite seleccionar un Modo de color y ajustar el Brillo, el
Contraste, la Saturación y los tonos de color individuales: Cian, Magenta y Amarillo.
• Modo: cuando tiene seleccionada la opción Calibración de color, puede seleccionar el
método principal para la impresión de colores en las fotos o gráficas Color vivo EPSON o
AdobeRGB.
26
Page 27
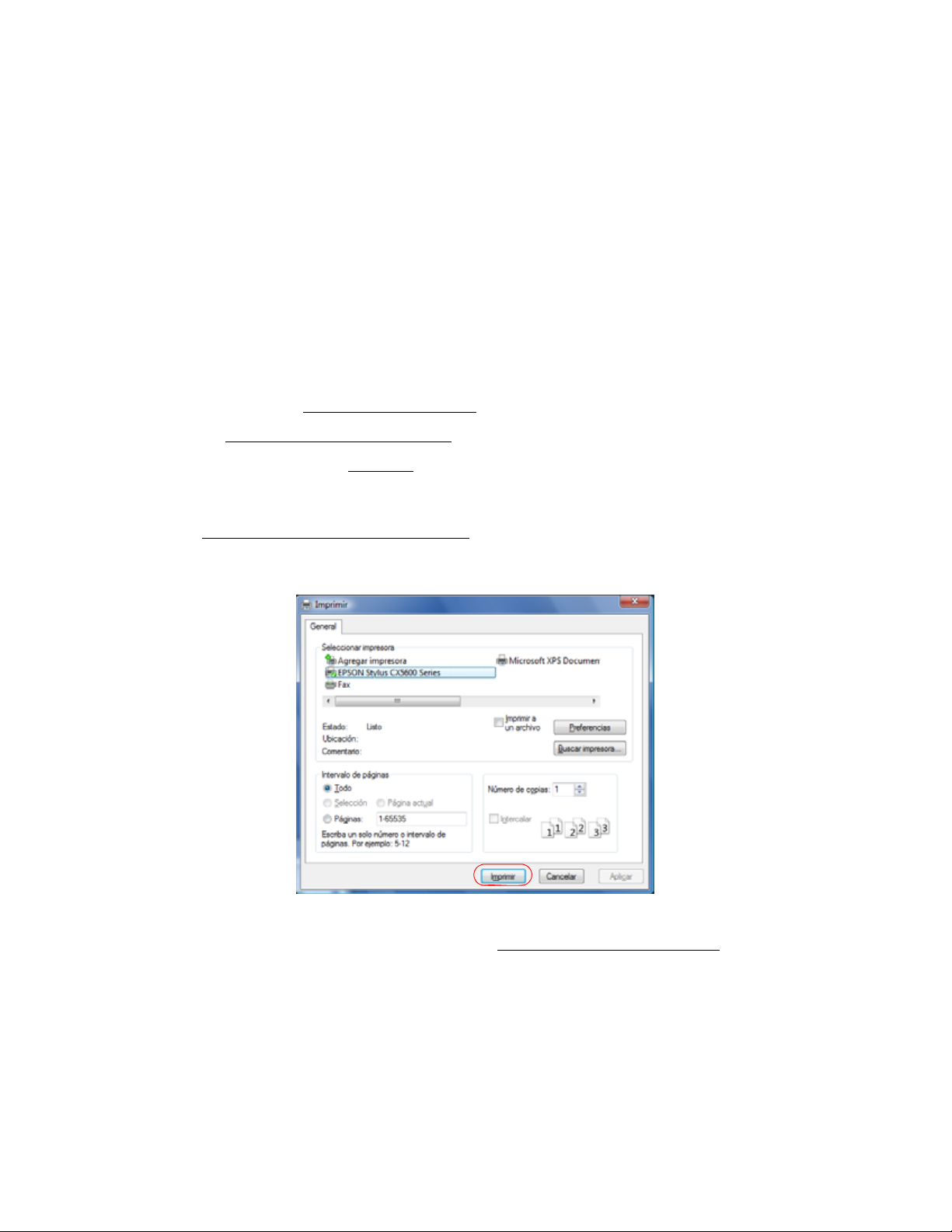
• Gama: cuando tiene seleccionada la opción Calibración de color, puede ajustar los
semitonos en el impreso.
• PhotoEnhance: mejora el color, el contraste y la nitidez de ciertas fotos y suministra
opciones de efectos especiales.
• ICM: le permite seleccionar Sin ajustes de color para utilizar solamente los ajustes de
color proporcionados por la aplicación de impresión.
• Guarde todos los ajustes seleccionados para poder usarlos después (haga clic en Guardar
ajustes y asigne un nombre a los ajustes); para utilizar los ajustes guardados más adelante,
selecciónelos de la lista Ajustes personalizados.
• Recupere los ajustes predeterminados (haga clic en Restaurar ajustes)
• Seleccione diferentes ajustes de composición
• Seleccione opciones de impresión básicas
Cuando termine, está listo para imprimir.
Cómo imprimir documentos o fotografías
Después de seleccionar los ajustes de impresión, haga clic en Aceptar para guardar los ajustes y
volver a la ventana Imprimir.
Haga clic en Aceptar o Imprimir para iniciar la impresión.
Mientras se imprime el documento o la foto, puede revisar el estado de impresión
Cómo revisar el estado de impresión
.
Durante la impresión, aparecerá esta ventana para mostrar el progreso del trabajo. Le permite
controlar la impresión y revisar el estado de los cartuchos de tinta.
27
Page 28
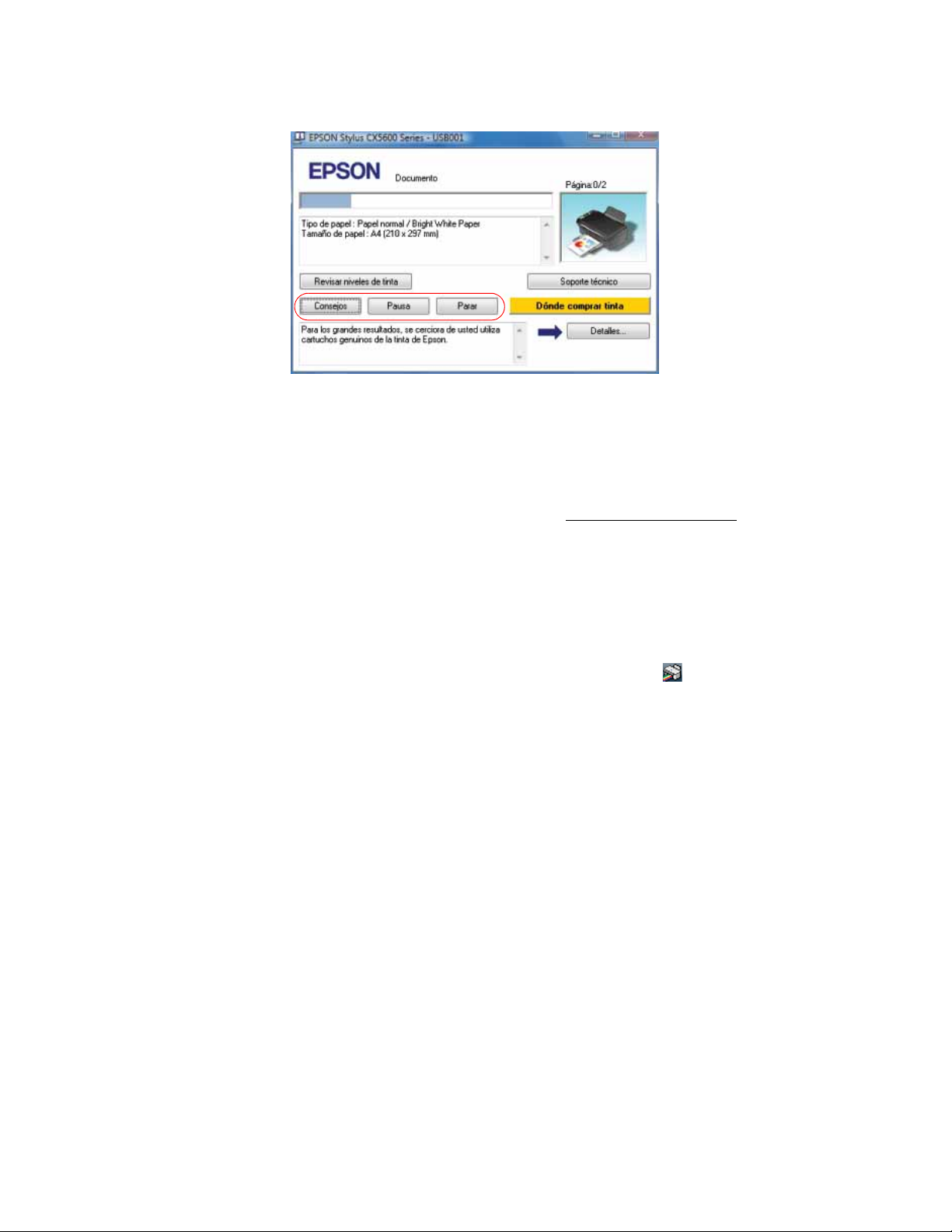
Para cancelar la impresión, haga clic en Parar.
Para detener la impresión, haga clic en Pausa.
Para reanudar la impresión después de detenerla, haga clic en Reanudar.
Para obtener información sobre cómo imprimir, haga clic en Consejos.
Si aparece un error durante la impresión, consulte la sección Solución de problemas
para obtener
soluciones.
Cómo cambiar los ajustes de impresión predeterminados
Cuando cambia los ajustes de impresión en una aplicación, estos cambios se aplican sólo mientras
esté imprimiendo esa vez. Si desea seleccionar ajustes diferentes para utilizarlos en todas las
aplicaciones de Windows, puede cambiar los ajustes de impresión predeterminados.
1. Haga clic con el botón derecho del mouse en el icono de la impresora , ubicado en la
esquina inferior derecha de la pantalla (en la barra de tareas).
2. Seleccione Ajustes de la impresora. Aparecerá la ventana de los ajustes de la impresora:
28
Page 29
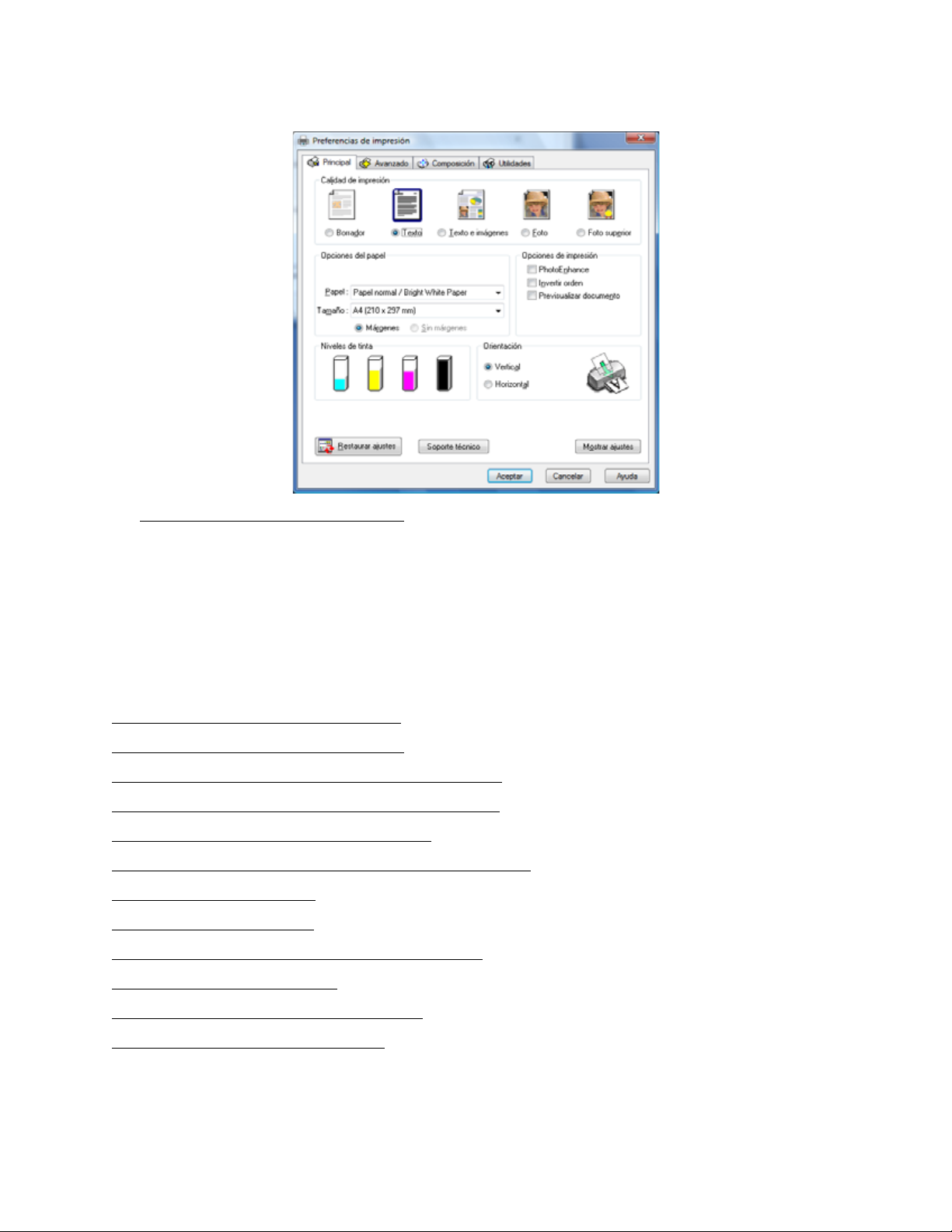
3. Seleccione los ajustes de impresión
todas las aplicaciones de Windows.
Aún podrá modificar los ajustes predeterminados dentro de una aplicación, según sea necesario.
Cómo imprimir con una Macintosh
Puede imprimir con la impresora Epson Stylus CX5600 Series utilizando cualquier aplicación de
impresión Macintosh® OS X.
Siga los pasos de estas secciones para imprimir desde su computadora Macintosh:
Cómo abrir su archivo para imprimirlo
Cómo seleccionar los ajustes de página
Cómo seleccionar las opciones de impresión básicas
Cómo seleccionar opciones de impresión avanzadas
Cómo cambiar la disposición de impresión
Cómo seleccionar las opciones de copias e intercalación
Cómo gestionar los colores
Cómo ajustar los márgenes
Cómo ver un resumen de los ajustes de impresión
que desea utilizar como los ajustes predeterminados en
Cómo programar la impresión
Cómo imprimir documentos o fotografías
Cómo revisar el estado de impresión
También consulte:
29
Page 30
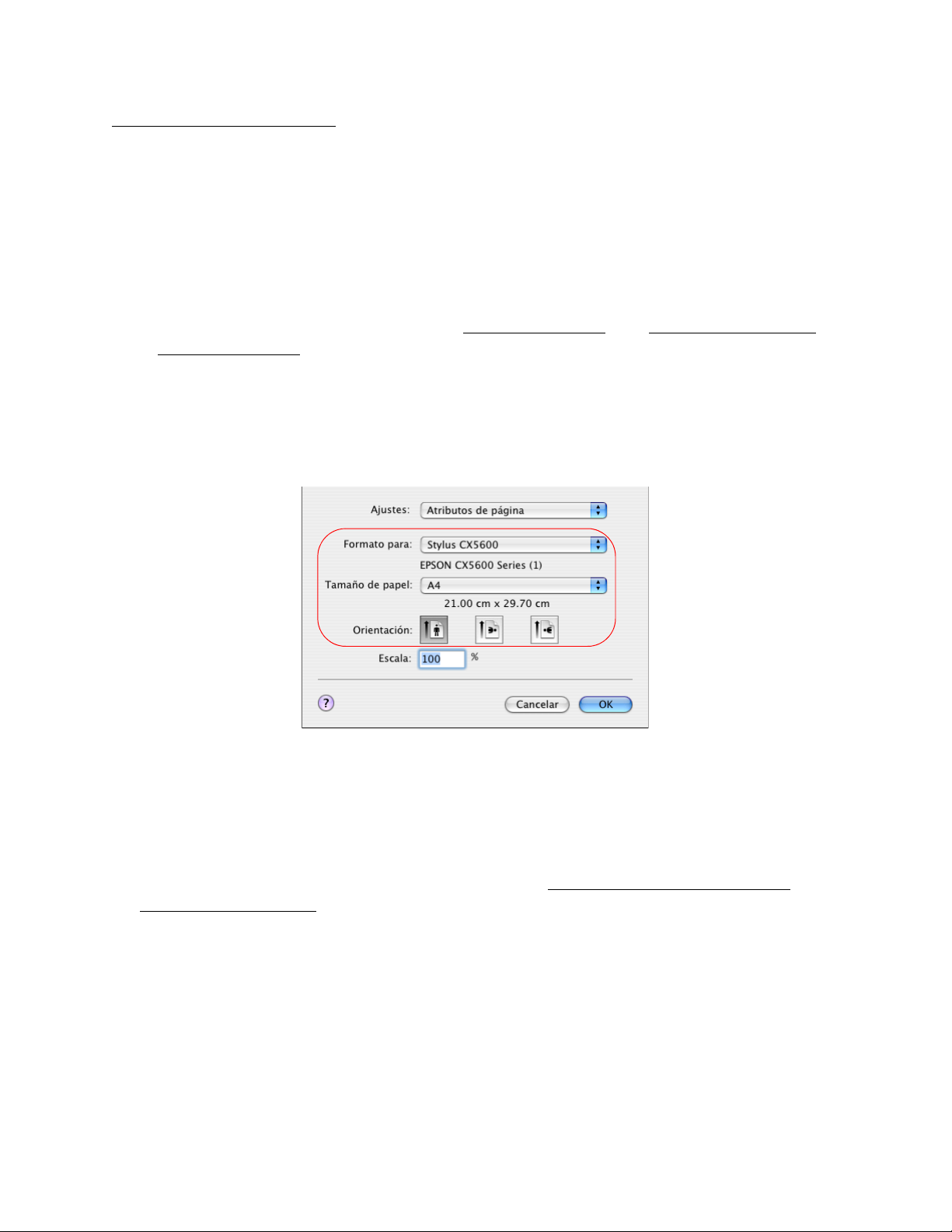
Cómo imprimir con Windows
Cómo abrir su archivo para imprimirlo
Antes de imprimir, asegúrese de añadir la impresora a la Utilidad Configuración Impresoras o el
Centro de Impresión, tal como se describe en el póster Guía de instalación.
Puede abrir un archivo de dos maneras:
• Iniciando una aplicación de impresión y abriendo el documento o la foto desde allí.
• Haciendo doble clic en el archivo del documento o la foto en la pantalla.
Cuando esté listo para imprimir, seleccione las opciones de página y las opciones de impresión, y
luego imprima el archivo.
Cómo seleccionar los ajustes de página
Abra la ventana Ajustar página para seleccionar las opciones de página.
1. Abra el menú Archivo y seleccione Ajustar página.
2. Seleccione Stylus CX5600 como el ajuste Formato para.
3. Seleccione el ajuste Tamaño de papel que coincida con el papel cargado.
Para imprimir una foto sin márgenes, seleccione un tamaño de papel con la opción
Alimentador de hojas - (Sin márgenes).
Nota:
Para imprimir fotos sin márgenes, asegúrese de cargar papel que sea compatible con la
impresión sin márgenes.
Ajustes de tamaño de papel
Puede cargar papel de estos tamaños y seleccionar el tamaño en el software de la impresora. La
opción Personalizado también está disponible para que pueda crear un tamaño personalizado.
A4 (8,3 × 11,7 pulg. [21,1 × 29,7 cm])
A6 (4,1 × 5,8 pulg. [10,4 × 14,7 cm])
Carta (8,5 × 11 pulg. [21,6 × 27,9 cm])
Legal (8,5 × 14 pulg. [21,6 × 35,6 cm])
30
Page 31

Media carta (5,5 × 8,5 pulg. [13,9 × 21,6 cm])
3,5 × 5 pulg. (8,9 × 12 ,7 cm)
4 × 6 pulg. (10,2 × 15,2 cm)
5 × 7 pulg. (12,7 × 17,8 cm)
8 × 10 pulg. (20,3 × 25,4 cm)
16:9 ancha (4 × 7,1 pulg. [10,2 × 18,1 cm])
Sobre #10 (4 1/8 × 9 1/2 pulg. [10,5 × 24,1 cm])
4. Seleccione vertical o una de las opciones de orientación horizontal para su documento o foto.
5. Para reducir o aumentar el tamaño impreso del documento o foto, seleccione un porcentaje de
Escala diferente.
6. Haga clic en OK para cerrar la ventana Ajustar página.
Ahora puede seleccionar los ajustes de impresión
Cómo seleccionar las opciones de impresión básicas
e imprimir
Después de seleccionar las opciones de página, abra la ventana Imprimir para seleccionar las
opciones de impresión.
1. Abra el menú Archivo y seleccione Imprimir.
Menú
desplegable
2. Seleccione Stylus CX5600 como el ajuste Impresora.
3. Seleccione Ajustes de impresión en el menú desplegable.
31
Page 32

4. Seleccione el ajuste Tipo de papel
que coincida con el papel cargado.
5. Seleccione el ajuste de tinta Color o Negro en el menú desplegable Color.
6. Seleccione Automático como el ajuste Modo para realizar una impresión básica.
7. Ajuste el control deslizante Calidad/Velocidad para seleccionar una calidad superior o una
impresión más rápida, según sea necesario.
También puede:
• Seleccionar opciones de impresión avanzadas
• Seleccionar diferentes ajustes de composición
• Seleccionar las opciones de copias e intercalación
• Seleccionar las opciones de gestión de color
• Ajustar la cantidad de expansión de imagen al imprimir fotos sin márgenes
• Ver un resumen de los ajustes seleccionados
• Especificar la hora en que desea imprimir
Cuando termine, está listo para imprimir.
Cómo seleccionar opciones de impresión avanzadas
Después de seleccionar las opciones básicas en la ventana Imprimir, puede hacer clic en
Avanzado y seleccionar opciones avanzadas.
1. Haga clic en el botón Avanzado.
32
Page 33

2. Seleccione el ajuste Calidad de impresión para su documento o foto.
Ajustes avanzados de calidad de impresión
Los ajustes Calidad de impresión disponibles dependen del ajuste Papel o Tipo de papel
seleccionado.
• Económico: para una impresión rápida con una calidad reducida
• Económico rápido: para una impresión rápida con una calidad de borrador
• Normal: para imprimir texto e imágenes
• Fino: para imprimir texto y gráficos; la calidad y velocidad de impresión es buena
• Súper Fino: para imprimir texto y gráficos; la calidad y velocidad de impresión es
superior
• Foto: para imprimir fotos y gráficos; la calidad y velocidad de impresión es buena
• Foto superior: para imprimir fotos o gráficos; la calidad de impresión es superior.
• Photo RPM: para la mejor calidad de impresión (y la velocidad de impresión más lenta)
3. Haga clic en Alta velocidad para acelerar la impresión (puede reducir la calidad de
impresión).
4. Para girar la imagen que va a imprimir, haga clic en Espejo. (Si va a imprimir en papel Epson
Iron-On Cool Peel Transfer Paper, active la opción Espejo).
Cuando termine, está listo para imprimir.
Cómo cambiar la disposición de impresión
33
Page 34

Puede seleccionar una variedad de opciones de disposición en la ventana Imprimir
.
1. Seleccione Disposición en el menú desplegable.
2. Para imprimir múltiples páginas en una hoja, seleccione 2, 4, 6, 9 o 16 del menú desplegable
Páginas por hoja.
Seleccione el orden en el que se imprimen las páginas en un hoja con el ajuste Orientación.
Para imprimir bordes alrededor de cada página, seleccione uno de los ajustes de líneas del
menú desplegable Borde.
3. Para imprimir en ambos lados del papel, seleccione una de las opciones de Impresión a doble
cara, ya sea Encuadernación de borde largo o Encuadernación de borde corto. Cuando
imprima su archivo, la impresora Epson Stylus CX5600 Series le indicará cuándo necesita
cargar las páginas impresa de nuevo, según sea necesario.
Cuando termine, está listo para imprimir.
Cómo seleccionar las opciones de copias e intercalación
Puede cambiar el número de copias a imprimir, intercalar las páginas y se leccionar cuáles páginas
se van a imprimir desde la ventana Imprimir
.
1. Seleccione Copias y páginas del menú desplegable.
34
Page 35

2. Para imprimir varias copias de su documento, introduzca el número en el campo Copias.
3. Para intercalar las copias en grupos de documentos, haga clic en Intercaladas.
4. Si solamente desea imprimir ciertas páginas de su documento, introduzca el número de las
páginas que quiere imprimir en los campos Páginas Desde y A.
Cuando termine, está listo para imprimir
Cómo gestionar los colores
.
Puede controlar como se utilizan los colores en las fotos seleccionando las opciones Tinta y
ColorSync de la ventana Imprimir.
1. Seleccione Tinta del menú desplegable.
2. Seleccione una de los siguientes métodos de gestión de color:
• La opción Calibración de color le permite seleccionar un Modo de color que selecciona
el método principal de imprimir colores en las fotos y gráficas: Color vivo EPSON o
AdobeRGB.
La opción Gama ajusta los semitonos en el impreso.
Las opciones de Más ajustes ajustan el Brillo, el Contraste, la Saturación y los tonos de
color individuales: Cian, Magenta y Amarillo.
• La opción ColorSync utiliza perfiles de color estándares para su impresora y papel para
ayudarle a igualar los colores de la imagen. Seleccione los filtros y método de conversión
ColorSync® en el próximo paso.
• La opción Sin ajustes de color desactiva los ajustes de color del software de la impresora
para que solamente pueda utilizar los ajustes de color de su aplicación.
3. Si selecciona ColorSync como el método de gestión de color, seleccione ColorSync del menú
desplegable para seguir personalizando su uso.
Cuando termine, está listo para imprimir.
Cómo ajustar los márgenes
35
Page 36

Puede ajustar la cantidad de expansión de la imagen al imprimir fotos sin márgenes desde la
ventana Imprimir
.
1. Seleccione Expansión del menú desplegable.
Nota:
Esta opción sólo está disponible cuando selecciona un ajuste Tamaño de papel con la opción
Alimentador de hojas - Sin márgenes en la ventana Ajustar página.
2. Para ajustar la expansión sin márgenes, seleccione Mín., Med. o Máx. del menú desplegable.
Nota:
Si utiliza el ajuste Mín., la foto se puede imprimir con un borde blanco.
Cuando termine, está listo para imprimir.
Cómo ver un resumen de los ajustes de impresión
Para ver un resumen de los ajustes realizados, seleccione Resumen del menú desplegable.
36
Page 37

Haga clic en las flechas para expandir la información de resumen de los diferentes tipos de
ajustes, o puede utilizar los botones Expandir todo y Contraer todo para los ajustes que
aparecen.
Cómo programar la impr e s ión
Puede imprimir sus documentos o fotos en un cierto horario o imprimirlos según las prioridades
establecidas por usted.
1. Seleccione Programador del menú desplegable.
2. Para imprimir en un horario especifico, haga clic en A las e introduzca una hora.
3. Para detener la impresión de un documento o foto hasta que esté listo para imprimir, haga clic
en En espera.
4. Para asignar una prioridad a la impresión de este documento o foto en relación con otros que
va a imprimir, seleccione un ajuste del menú desplegable Prioridad.
Cuando termine, está listo para imprimir.
Cómo imprimir documentos o fotografías
Después de seleccionar los ajustes de impresión, haga clic en Imprimir para iniciar la impresión.
Mientras se imprime el documento o la foto, puede revisar el estado de impresión.
Cómo revisar el estado de impresión
Durante la impresión, puede ver el progreso de la tarea de impresión y controlar la impresión y los
niveles de tinta.
1. Haga clic en el icono de la impresora Stylus CX5600 o del Centro de Impresión cuando
aparezca en el dock en la parte inferior de la pantalla.
En el Centro de Impresión, haga doble clic en Stylus CX5600 en la siguiente pantalla.
37
Page 38

2. Para cancelar la impresión, haga clic en la tarea de impresión y haga clic en Borrar.
Para detener la impresión, haga clic en la tarea de impresión y haga clic en Detener.
Para reanudar la impresión después de detenerla, haga clic en la tarea señalada con la palabra
“Detener” y después haga clic en Reanudar.
Si aparecen varias tareas de impresión en la lista, puede pasar una tarea que está al final de la
lista hacia adelante seleccionándola de la lista y haciendo clic en la flecha Estado.
Si aparece un error durante la impresión, consulte la sección Solución de problemas
obtener soluciones.
3. Cuando termine, cierre la ventana para salir de la aplicación.
para
Cómo escanear desde una computadora
Puede escanear documentos o fotos originales en la Epson Stylus CX5600 Series y guardarlos
como archivo digitales en su computadora utilizando el programa Epson Scan.
Siga las instrucciones de estas secciones para escanear utilizando Epson Scan:
Cómo iniciar el programa Epson Scan
Cómo seleccionar un modo de escaneado
Cómo escanear automáticamente (Modo Automático)
Cómo escanear en Modo Fácil (Semi-automático)
Cómo escanear en Modo Profesional (totalmente manual)
También puede utilizar un programa de escaneado compatible con TWAIN y escanear las
imágenes directamente en la ventana de la aplicación para editar e imprimir.
Siga las instrucciones de estas secciones para realizar tareas especiales de escaneado:
Cómo restaurar los colores mientras escanea
Cómo escanear a un archivo PDF
38
Page 39

Cómo ver e imprimir las imágenes escaneadas
Cómo iniciar el programa Epson Scan
Antes de iniciar Epson Scan, coloque el original en la superficie para documentos.
En Windows: haga doble clic en el icono de EPSON Scan que se encuentra en el escritorio
Windows.
En Macintosh: abra la carpeta Aplicaciones y haga clic en el icono EPSON Scan.
Ahora puede seleccionar un modo de escaneado.
Cómo escanear desde otro programa
Antes de iniciar, coloque el original en la superficie para documentos.
1. Realice una de las acciones siguientes para iniciar el programa de escaneado:
En Windows:
Haga doble clic en el icono del programa situado en el escritorio, si está disponible. Si no,
haga clic en Inicio o , seleccione Todos los programas o Programas, seleccione la carpeta
del programa y haga clic en el icono del programa.
En Macintosh:
Haga doble clic en el icono del programa situado en el escritorio, si está disponible. Si no,
abra la carpeta Aplicaciones, seleccione la carpeta del programa y haga doble clic en el icono
del programa.
2. Seleccione la opción de escaneado del programa. (Consulte la utilidad de ayuda del programa
de escaneado para obtener instrucciones).
Por ejemplo, en ArcSoft PhotoImpression,™ abra el menú Archivo y seleccione Obtener foto.
Después, haga clic en el icono Cámara/Escáneres.
Nota:
En algunos programas, primero tendrá que seleccionar la Epson Stylus CX5600 Series como
39
Page 40

el “origen”. Si ve una opción Seleccione dispositivo, elíjala y seleccione la impresora Epson
Stylus CX5600 Series.
3. Seleccione la impresora Epson Stylus CX5600 Series. Epson Scan se iniciará
automáticamente.
Nota:
En Windows Vista o XP, no seleccione la opción WIA para la impresora Epson Stylus
CX5600 Series; podría no funcionar correctamente.
Ahora puede seleccionar un modo de escaneado
Cómo seleccionar un modo de escaneado
Epson Scan ofrece una selección de modos de escaneado con diferentes niveles de ajustes
automáticos. Seleccione el modo del cuadro Modo:
Para obtener instrucciones sobre cómo utilizar un modo de escaneado, haga clic en el nombre del
modo a continuación:
El Modo Automático automáticamente detecta el tipo de original que va a escanear, selecciona los
ajustes para el escaneado y lo guarda al 100% de su tamaño. Las opciones Restauración del color
y Eliminación del Polvo están disponibles.
El Modo Fácil le permite seleccionar algunos ajustes y previsualizar y determinar el tamaño de la
imagen escaneada. Las opciones Restauración de Color, Eliminación del Polvo y Corrección
claroscuro están disponibles.
El Modo Profesional le permite personalizar todos los ajustes disponibles manualmente y
previsualizar y determinar el tamaño de la imagen escaneada. Las opciones Restauración de
Color, Eliminación del Polvo y Corrección claroscuro están disponibles.
.
Cómo escanear automáticamente (Modo Automático)
Cuando escanea una imagen en Modo Automático, Epson Scan automáticamente guarda el
archivo escaneado en formato JPEG en la carpeta Imágenes o Mis imágenes (Windows), o en
Imágenes (Macintosh). Puede cambiar estos ajustes, si fuera necesario.
1. Inicie el programa Epson Scan y seleccione Modo Automático como el ajuste Modo.
40
Page 41

2. Si desea restaurar el color desvaído de una foto, eliminar partículas de polvo o cambiar los
ajustes del archivo escaneado, haga clic en Personalizar
3. Haga clic en Escanear.
El archivo de la imagen escaneada aparece en el Explorador de Windows o el Finder de
Macintosh.
Ahora puede ver e imprimir la imagen.
Cómo escanear en Modo Fácil (Semi-automático)
Inicie el programa Epson Scan y seleccione Modo Fácil como el ajuste Modo.
.
Siga las instrucciones de estas secciones para seleccionar los ajustes para su original, según sea
necesario:
41
Page 42

Seleccione el tipo de documento o imagen
Cómo seleccionar el destino del archivo escaneado
Cómo seleccionar la calidad de escaneado (Resolución)
Cómo previsualizar una imagen
Cómo seleccionar el área de la imagen escaneada
Cómo ajustar la calidad de imagen
Cómo seleccionar el tamaño de la imagen escaneada
Cómo escanear y ver la imagen
También consulte:
Cómo escanear automáticamente (Modo Automático)
Cómo escanear en Modo Profesional (totalmente manual)
Seleccione el tipo de documento o imagen
1. Seleccione el tipo de original que va a escanear del menú desplegable Tipo Documento,
como Fotografía o Texto.
2. Seleccione si el original es a Color, en Grises o en Blanco y Negro como el Tipo Imagen.
3. Ahora seleccione el ajuste Destino.
Cómo seleccionar el destino del archivo escaneado
42
Page 43

1. Seleccione el ajuste Destino según la forma en que vaya a utilizar la imagen escaneada. El
ajuste Resolución se selecciona según el ajuste Destino seleccionado.
Pantalla/Web: para las imágenes que vaya a enviar por correo electrónico, ver en la pantalla
de una computadora o publicar en un sitio Web.
Impresora: para imágenes que vaya a imprimir o documentos que a convertir en texto
editable (OCR).
Personalizado: para cuando quiera seleccionar una resolución personalizada
para una
imagen.
2. Ahora puede personalizar la resolución o previsualizar la imagen.
Cómo seleccionar la calidad de escaneado (Resolución)
La resolución es expresada en ppp (puntos por pulgada).
1. Solamente puede introducir una Resolución personalizada cuando selecciona Personalizado
como el ajuste Destino:
2. Seleccione la Resolución según cómo y cuándo vaya a ampliar la imagen.
Cómo determinar la resolución de escaneado
Antes de seleccionar la resolución de escaneado, deberá tener en cuenta si va a ampliar las
imágenes y, en ese caso, si las ampliará mientras las escanea o después de escanearlas. Siga
estas directrices:
• No va a ampliar las imágenes.
Si va a escanear las imágenes al 100% de su tamaño o a un tamaño menor y no las va a
ampliar después, acepte el ajuste Resolución seleccionado por Epson Scan.
• Va a ampliar las imágenes cuando las escanee (aumentará el ajuste Tamaño Destino).
Si va a ampliar las imágenes en Epson Scan para poder usarlas con un tamaño mayor,
acepte el ajuste Resolución seleccionado por Epson Scan.
• Va a escanear las imágenes con su tamaño original, pero posteriormente las va a
ampliar en un programa de edición de imágenes.
Si tiene previsto ampliar las imágenes posteriormente en un programa de edición de
imágenes, deberá aumentar el ajuste Resolución para conservar una alta calidad de
imagen. Aumente la resolución en la misma proporción en la que aumentará el tamaño de
la imagen. Por ejemplo, si la resolución es de 300 ppp (puntos por pulgada) y va a
aumentar el tamaño de la imagen a 200% después, cambie el ajuste Resolución a 600 ppp.
Si va a escanear al 100% del tamaño de la imagen o reducirla, seleccione la Resolución según
cómo vaya a utilizar la imagen escaneada:
Enviar por correo electrónico/ver en la pantalla de una computadora/publicar en un
sitio Web: 96 a 150 ppp
43
Page 44

Imprimir/Convertir en texto editable (OCR): 300 ppp
Fax: 200 ppp
3. Ahora puede previsualizar
Cómo previsualizar una imagen
la imagen.
Existen dos tipos de previsualización disponibles:
El modo Miniatura muestra las imágenes previsualizadas como miniaturas con el área de la
imagen escaneada y la exposición automática seleccionadas. Si la casilla de verificación
Miniatura está seleccionada, haga clic en el botón Previo para abrir una ventana con la
previsualización en miniatura.
El modo Normal muestra las imágenes previsualizadas enteras para que pueda seleccionar el área
de la imagen escaneada y otros ajustes manualmente. Si la casilla de verificación no está
seleccionada, haga clic en el botón Previo para abrir una ventana con la previsualización normal.
1. Haga clic en el botón Previo para previsualizar las imágenes en una ventana Previo nueva.
2. Para aplicar el zoom a una imagen previsualizada, haga doble clic en la miniatura, o bien haga
clic en la miniatura y luego en la ficha Tamaño Completo. (En una previsualización normal,
haga clic en el icono de localización automática y haga clic en Zoom).
3. Para girar o voltear la imagen (solamente en la previsualización de miniatura), haga clic en la
miniatura y haga clic en el icono de rotación o el icono del espejo .
4. Si desea, puede recortar el área que desea escanear
y seleccionar los ajustes de calidad de
imagen.
5. Cuando termine, puede seleccionar el tamaño de escaneado y escanear.
44
Page 45

Cómo seleccionar el área de la imagen escaneada
En la previsualización de miniatura, el área de la imagen escaneada es seleccionado
automáticamente.
En la previsualización normal, puede crear el área de la imagen escaneada haciendo clic en un
botón.
Puede ajustar el área de la imagen escaneada creando y/o moviendo la línea punteada (marco)
alrededor del área de escaneado.
1. Previsualización Miniatura: para crear un marco, coloque el cursor en una esquina del área
de escaneado deseado, haga clic y arrastre el cursor hacia la esquina opuesta.
Marco
Previsualización Normal: haga clic en el icono de localización automática para crear un
marco.
45
Page 46

Marco
2. Para mover el marco, haga clic en el marco y arrástrelo hasta el lugar deseado.
3. Para ajustar el tamaño del marco, coloque el cursor sobre un extremo o esquina del marco,
haga clic y arrástrelo hasta alcanzar el tamaño deseado.
Consejo:
Para retener las proporciones de ancho/altura del marco, mantenga pulsada la tecla Mayús
(shift) mientras cambia el tamaño del marco.
4. Previsualización Normal: puede crear hasta 50 marcos a la vez, haga clic en el icono de
copiar marco para copiar los marcos existentes, o haga clic en el icono de eliminar
marco para borrar el marco seleccionado.
5. Si desea, puede seleccionar los ajustes de calidad de imagen.
6. Cuando termine, puede seleccionar el tamaño de escaneado y escanear.
Cómo ajustar la calidad de imagen
Puede ajustar la exposición, el brillo y otros ajustes de calidad de imagen antes de escanear para
mejorar los resultados.
Ajuste Descripción
46
Page 47

Destramado Elimina la trama arrugada que puede aparecer en las zonas de la imagen
sutilmente sombreadas, como en los tonos de la piel. Además, mejora el
resultado cuando se escanean imágenes de una revista o de periódicos. El
resultado del ajuste de destramado no aparece en la imagen previsualizada,
sólo en la imagen escaneada.
Restauración de
Color
Restaura automáticamente el color en fotografías que hayan perdido su
color.
Brillo Ajusta la claridad y la oscuridad generales de la imagen.
Contraste Ajusta la diferencia entre las zonas claras y oscuras de toda la imagen.
Haga clic en el botón Brillo para acceder al ajuste Contraste.
Corrección
claroscuro
Eliminación del
Elimina las sombras de las fotos que tienen demasiada iluminación de
fondo.
Retira partículas de polvo de los originales automáticamente.
Polvo
Umbral Ajusta el nivel de delineación de las áreas negras de texto y dibujo lineal,
lo que mejora el reconocimiento de texto en los programas de OCR.
(Disponible únicamente si selecciona Blanco y Negro como el ajuste T ipo
Imagen). Haga clic en el botón Brillo para acceder al ajuste.
Cómo seleccionar el tamaño de la imagen escaneada
Puede escanear imágenes a su tamaño original, o bien reducir o ampliarlas mientras las escanea.
También puede seleccionar un tamaño de escaneado específico (como 8 × 10 pulg. [20,3 × 25,4
cm] para fotos) para que pueda recortar la imagen utilizando las proporciones correctas.
1. Previsualice la imagen original.
2. Seleccione el tamaño que desea para la imagen escaneada de la lista Tamaño Destino.
Aparecerá una línea punteada (marco) con la proporción adecuada para ese tamaño en la
imagen previsualizada.
47
Page 48

Marco
Nota:
Si necesita rotar la orientación del marco del área escaneado, haga clic en el icono de
orientación .
3. Si necesita crear un tamaño de escaneado que no figura en la lista Tamaño Destino,
seleccione Personalizar.
4. Asígnele un nombre al tamaño personalizado, introduzca el tamaño, haga clic en Guardar y
haga clic en Aceptar. A continuación, cree un marco en la imagen previsualizada para definir
el área de escaneado. El tamaño adquiere la proporción asignada automáticamente.
5. Cuando termine, puede escanear y ver la imagen
Cómo escanear y ver la imagen
.
Después de seleccionar los ajustes de escaneado, está listo para escanear y ver sus imágenes
escaneadas.
1. Haga clic en Escanear.
48
Page 49

Nota:
Si ha comenzado el escaneado en un programa compatible con TWAIN, las imágenes
escaneadas se abrirán en la ventana del programa. Haga clic en Cerrar para salir de Epson
Scan.
2. Seleccione los ajustes del archivo escaneado
3. Haga clic en Aceptar.
4. El archivo de la imagen escaneada aparece en el Explorador de Windows o el Finder de
Macintosh.
5. Ahora puede ver e imprimir las imágenes escaneadas, adjuntarlas a un correo electrónico o
utilizarlas como quiera.
Cómo escanear en Modo Profesional (totalmente manual)
Inicie el programa Epson Scan y seleccione Modo Profesional como el ajuste Modo.
que desea utilizar de la ventana que aparece.
Siga las instrucciones de estas secciones para seleccionar los ajustes para su original, según sea
necesario:
Seleccione el tipo de documento o imagen
Cómo seleccionar el destino del archivo escaneado
49
Page 50

Cómo seleccionar la calidad de escaneado (Resolución)
Cómo previsualizar una imagen
Cómo seleccionar el área de la imagen escaneada
Cómo ajustar la calidad de imagen
Cómo seleccionar el tamaño de la imagen escaneada
Cómo escanear y ver la imagen
También consulte:
Cómo escanear automáticamente (Modo Automático)
Cómo escanear en Modo Fácil (Semi-automático)
Seleccione el tipo de documento o imagen
1. Seleccione el tipo de original básico que va a escanear del menú desplegable Tipo
Documento. Seleccione Reflectante para documentos o fotos.
2. Seleccione el tipo de original específico del menú desplegable Tipo Auto Exposición, como
Documento o Foto.
3. Ahora seleccione los ajustes Destino.
Cómo seleccionar el destino del archivo escaneado
1. Seleccione los detalles de su imagen y cómo desea escanearla como el ajuste Tipo Imagen.
• Color 24-bit: para fotografías a color
• Suavizado de Color: para gráficos a color, como tablas o gráficas
• Grises 8-bit: para fotografías en blanco y negro
• Ninguno: para documentos con texto o dibujos lineales en negro
El ajuste Resolución se selecciona según el ajuste Tipo Imagen seleccionado.
2. Ahora puede personalizar la resolución o previsualizar la imagen.
Cómo seleccionar la calidad de escaneado (Resolución)
La resolución es expresada en ppp (puntos por pulgada).
50
Page 51

1. Seleccione la Resolución según cómo y cuándo vaya a ampliar la imagen.
Cómo determinar la resolución de escaneado
Antes de seleccionar la resolución de escaneado, deberá tener en cuenta si va a ampliar las
imágenes y, en ese caso, si las ampliará mientras las escanea o después de escanearlas. Siga
estas directrices:
• No va a ampliar las imágenes.
Si va a escanear las imágenes al 100% de su tamaño o a un tamaño menor y no las va a
ampliar después, acepte el ajuste Resolución seleccionado por Epson Scan.
• Va a ampliar las imágenes cuando las escanee (aumentará el ajuste Tamaño Destino).
Si va a ampliar las imágenes en Epson Scan para poder usarlas con un tamaño mayor,
acepte el ajuste Resolución seleccionado por Epson Scan.
• Va a escanear las imágenes con su tamaño original, pero posteriormente las va a
ampliar en un programa de edición de imágenes.
Si tiene previsto ampliar las imágenes posteriormente en un programa de edición de
imágenes, deberá aumentar el ajuste Resolución para conservar una alta calidad de
imagen. Aumente la resolución en la misma proporción en la que aumentará el tamaño de
la imagen. Por ejemplo, si la resolución es de 300 ppp (puntos por pulgada) y va a
aumentar el tamaño de la imagen a 200% después, cambie el ajuste Resolución a 600 ppp.
Si va a escanear al 100% del tamaño de la imagen o reducirla, seleccione la Resolución según
cómo vaya a utilizar la imagen escaneada:
Enviar por correo electrónico/ver en la pantalla de una computadora/publicar en un
sitio Web: 96 a 150 ppp
Imprimir/Convertir en texto editable (OCR): 300 ppp
Fax: 200 ppp
2. Ahora puede previsualizar la imagen.
Cómo previsualizar una imagen
Existen dos tipos de previsualización disponibles:
El modo Miniatura muestra las imágenes previsualizadas como miniaturas con el área de la
imagen escaneada y la exposición automática seleccionadas. Si la casilla de verificación
Miniatura está seleccionada, haga clic en el botón Previo para abrir una ventana con la
previsualización en miniatura.
El modo Normal muestra las imágenes previsualizadas enteras para que pueda seleccionar el área
de la imagen escaneada y otros ajustes manualmente. Si la casilla de verificación no está
seleccionada, haga clic en el botón Previo para abrir una ventana con la previsualización normal.
51
Page 52

1. Haga clic en el botón Previo para previsualizar las imágenes en una ventana Previo nueva.
2. Para aplicar el zoom a una imagen previsualizada, haga clic en el icono de localización
automática y haga clic en Zoom. (En una previsualización de miniatura, haga doble clic en
la miniatura, o bien haga clic en la miniatura y luego en la ficha Tamaño Completo).
3. Para girar o voltear la imagen (solamente en la previsualización de miniatura), haga clic en la
miniatura y haga clic en el icono de rotación o el icono del espejo .
4. Ahora puede seleccionar el área que desea escanear
y seleccionar los ajustes de calidad de
imagen.
5. Cuando termine, puede seleccionar el tamaño de escaneado
Cómo seleccionar el área de la imagen escaneada
y escanear.
En la previsualización de miniatura, el área de la imagen escaneada es seleccionado
automáticamente.
En la previsualización normal, puede crear el área de la imagen escaneada haciendo clic en un
botón.
Puede ajustar el área de la imagen escaneada creando y/o moviendo la línea punteada (marco)
alrededor del área de escaneado.
1. Previsualización Miniatura: para crear un marco, coloque el cursor en una esquina del área
de escaneado deseado, haga clic y arrastre el cursor hacia la esquina opuesta.
52
Page 53

Marco
Previsualización Normal: haga clic en el icono de localización automática para crear un
marco.
Marco
2. Para mover el marco, haga clic en el marco y arrástrelo hasta el lugar deseado.
3. Para ajustar el tamaño del marco, coloque el cursor sobre un extremo o esquina del marco,
haga clic y arrástrelo hasta alcanzar el tamaño deseado.
53
Page 54

Consejo:
Para retener las proporciones de ancho/altura del marco, mantenga pulsada la tecla Mayús
(shift) mientras cambia el tamaño del marco.
4. Previsualización Normal: puede crear hasta 50 marcos a la vez, haga clic en el icono de
copiar marco para copiar los marcos existentes, o haga clic en el icono de eliminar
marco para borrar el marco seleccionado.
5. Si desea, puede seleccionar los ajustes de calidad de imagen
.
6. Cuando termine, puede seleccionar el tamaño de escaneado y escanear.
Cómo ajustar la calidad de imagen
Puede ajustar la exposición, el brillo y otros ajustes de calidad de imagen antes de escanear para
mejorar los resultados. Desplácese al área Ajustes para ver todas las opciones. Haga clic en el
icono + junto a un ajuste para cambiar el nivel de ajuste.
Ajuste Descripción
Desenfocar
máscara
Actívelo para aclarar los bordes de las zonas de la imagen y así conseguir
una imagen más nítida. Desactívelo si desea dejar los bordes más suaves.
Destramado Elimina la trama arrugada que puede aparecer en las zonas de la imagen
sutilmente sombreadas, como en los tonos de la piel. Además, mejora el
resultado cuando se escanean imágenes de una revista o de periódicos. El
resultado del ajuste de destramado no aparece en la imagen previsualizada,
sólo en la imagen escaneada.
Restauración de
Color
Corrección
claroscuro
Eliminación del
Restaura automáticamente el color en fotografías que hayan perdido su
color.
Elimina las sombras de las fotos que tienen demasiada iluminación de
fondo.
Retira partículas de polvo de los originales automáticamente.
Polvo
54
Page 55

Auto Exposición
Haga clic en el botón de auto exposición . Si desea activarlo de forma
permanente, haga clic en el botón Configuración, luego en la ficha Color
y seleccione Auto Exposición continua. Puede configurar el ajuste del
nivel de exposición con el control deslizante.
Ajuste
Histograma
Ofrece una interfaz gráfica para ajustar los niveles de luminosidad, sombra
y gama de forma individual. Esta función es sólo para usuarios avanzados.
Haga clic en el botón de ajuste histograma para utilizar estos ajustes.
Corrección de
Tono
Ofrece una interfaz gráfica para ajustar los niveles de tono
individualmente. Esta función es sólo para usuarios avanzados. Haga clic
en el botón de corrección de tono para utilizar estos ajustes.
Brillo Ajusta la claridad y la oscuridad generales de la imagen. Haga clic en el
botón de ajuste de imagen para acceder al ajuste.
Contraste Ajusta la diferencia entre las zonas claras y oscuras de toda la imagen.
Haga clic en el botón de ajuste de imagen para acceder al ajuste.
Saturación Ajusta la densidad de los colores de toda la imagen. Haga clic en el botón
de ajuste de imagen para acceder al ajuste.
Balance de Color Ajusta el equilibrio de los colores rojo, verde y azul de toda la imagen.
Haga clic en el botón de ajuste de imagen para acceder al ajuste.
Paleta de colores: Ofrece una interfaz gráfica para ajustar niveles de tonos medios, como
tonos de piel, sin afectar la iluminación y las áreas de sombra de la
imagen. Esta función es sólo para usuarios avanzados. Haga clic en el
botón de la paleta de colores para utilizar estos ajustes.
Umbral Ajusta el nivel de delineación de las áreas negras de texto y dibujo lineal,
lo que mejora el reconocimiento de texto en los programas de OCR.
(Disponible únicamente si selecciona Ninguno como el ajuste Tipo
Imagen).
Cómo seleccionar el tamaño de la imagen escaneada
Puede escanear imágenes a su tamaño original, o bien reducir o ampliarlas mientras las escanea.
También puede seleccionar un tamaño de escaneado específico (como 8 × 10 pulg. [20,3 × 25,4
cm] para fotos) para que pueda recortar la imagen utilizando las proporciones correctas.
1. Previsualice la imagen original.
2. Seleccione el tamaño que desea para la imagen escaneada de la lista Tamaño Destino.
Aparecerá una línea punteada (marco) con la proporción adecuada para ese tamaño en la
imagen previsualizada.
55
Page 56

Marco
Nota:
Si necesita rotar la orientación del marco del área escaneado, haga clic en el icono de
orientación .
3. Si necesita crear un tamaño de escaneado que no figura en la lista Tamaño Destino,
seleccione Personalizar.
4. Asígnele un nombre al tamaño personalizado, introduzca el tamaño, haga clic en Guardar y
haga clic en Aceptar. A continuación, cree un marco en la imagen previsualizada para definir
el área de escaneado. El tamaño adquiere la proporción asignada automáticamente.
5. Para utilizar otras herramientas para ajustar el tamaño, haga clic en el signo + (Windows) o >
(Macintosh) para abrir las herramientas.
• Escala: reduce o agranda la imagen según el porcentaje introducido
• Recorte: activa o desactiva la función de recorte automática de la imagen (consulte la
Ayuda de Epson Scan para obtener más detalles)
56
Page 57

• Icono de bloqueo : desbloquea las proporciones de ancho/altura del tamaño de la
imagen escaneada para que pueda ajustarla sin restricciones
6. Cuando termine, puede escanear y ver la imagen
Cómo escanear y ver la imagen
.
Después de seleccionar los ajustes de escaneado, está listo para escanear y ver sus imágenes
escaneadas.
1. Haga clic en Escanear.
Nota:
Si ha comenzado el escaneado en un programa compatible con TWAIN, las imágenes
escaneadas se abrirán en la ventana del programa. Haga clic en Cerrar para salir de Epson
Scan.
2. Seleccione los ajustes del archivo escaneado que desea utilizar de la ventana que aparece.
3. Haga clic en Aceptar.
4. El archivo de la imagen escaneada aparece en el Explorador de Windows o el Finder de
Macintosh.
5. Ahora puede ver e imprimir las imágenes escaneadas, adjuntarlas a un correo electrónico y
utilizarlas como quiera.
Cómo restaurar los colores mientras escanea
Puede restaurar los colores en fotos descoloridas mientras las escanea utilizando la función
Restauración de Color.
1. Coloque la fotografía descolorida original
en la superficie para documentos.
2. Inicie el programa Epson Scan o ábralo desde otro programa de escaneado compatible con
TWAIN.
3. Seleccione el modo de escaneado que desee utilizar.
4. Siga las instrucciones de una de estas secciones para el modo de escaneado seleccionado:
Modo Automático
Modo Fácil
Modo Profesional
Modo Automático
1. Haga clic en Personalizar.
57
Page 58

2. Haga clic en la casilla de verificación Restauración del color.
3. Si necesita eliminar partículas de polvo del documento o fotografía original mientras la
escanea, haga clic en la casilla de verificación Eliminación del Polvo.
4. Epson Scan automáticamente guarda el archivo escaneado en formato JPEG en la carpeta
Imágenes o Mis imágenes (Windows), o en Imágenes (Macintosh). Si desea seleccionar
diferentes ajustes del archivo escaneado
, haga clic en el botón Ajustes de Guardar Archivo.
5. Haga clic en Aceptar para cerrar la ventana Personalizar.
6. Haga clic en Escanear.
El archivo de la imagen restaurada aparece en el Explorador de Windows o el Finder de
Macintosh.
Nota:
Si ha comenzado el escaneado en un programa compatible con TWAIN, las imágenes escaneadas
se abrirán en la ventana del programa. Haga clic en Cerrar para salir de Epson Scan.
Ahora puede ver e imprimir la imagen.
Modo Fácil
1. Seleccione el tipo de original que va a escanear del menú desplegable Tipo Documento y T ipo
Imagen.
2. Seleccione el ajuste Destino
3. Previsualice
la imagen.
4. Si desea, puede recortar el área que desea escanear
según la forma en que vaya a utilizar la imagen escaneada.
y seleccionar el tamaño de escaneado.
5. Haga clic en la casilla de verificación Restauración de Color.
Nota:
También puede seleccionar otros ajustes de calidad de imagen
6. Haga clic en Escanear.
58
antes de escanear.
Page 59

7. Seleccione los ajustes del archivo escaneado
que desea utilizar de la ventana que aparece.
8. Haga clic en Aceptar.
El archivo de la imagen restaurada aparece en el Explorador de Windows o el Finder de
Macintosh.
Nota:
Si ha comenzado el escaneado en un programa compatible con TWAIN, las imágenes escaneadas
se abrirán en la ventana del programa. Haga clic en Cerrar para salir de Epson Scan.
Ahora puede ver e imprimir la imagen.
Modo Profesional
1. Seleccione el tipo de original que va a escanear del menú desplegable Tipo Documento y T ipo
Auto Exposición.
2. Seleccione el ajuste Destino según la forma en que vaya a utilizar la imagen escaneada.
3. Previsualice la imagen.
4. Si desea, puede recortar el área que desea escanear y seleccionar el tamaño de escaneado.
5. Desplácese al área Ajustes y haga clic en la casilla de verificación Restauración de Color.
Nota:
También puede seleccionar otros ajustes de calidad de imagen antes de escanear.
6. Haga clic en Escanear.
7. Seleccione los ajustes del archivo escaneado que desea utilizar de la ventana que aparece.
8. Haga clic en Aceptar.
El archivo de la imagen restaurada aparece en el Explorador de Windows o el Finder de
Macintosh.
Nota:
Si ha comenzado el escaneado en un programa compatible con TWAIN, las imágenes escaneadas
se abrirán en la ventana del programa. Haga clic en Cerrar para salir de Epson Scan.
Ahora puede ver e imprimir
la imagen.
Cómo escanear a un archivo PDF
Puede escanear un documento con múltiples páginas y guardarlo como un archivo PDF (Formato
de Documento Portátil) en su computadora.
59
Page 60

Nota:
Puede escanear una página a PDF utilizando el Modo Automático
haga clic en Ajustes de Guardar Archivo y seleccione PDF como el tipo de archivo.
1. Coloque la primera página del documento original sobre la superficie para documentos.
2. Inicie el programa Epson Scan.
3. Seleccione Modo Fácil como el ajuste Modo.
. Haga clic en Personalizar,
4. Seleccione los ajustes Tipo Documento y Tipo Imagen y Destino, luego previsualice su
imagen.
5. Haga clic en Escanear.
6. En la ventana de ajustes del archivo escaneado, seleccione una carpeta para su archivo y
seleccione PDF como el ajuste Tipo de archivo.
60
Page 61

7. Haga clic en Aceptar.
8. La impresora Epson Stylus CX5600 Series escaneará la primera página y mostrará esta
ventana:
9. Si solamente va a escanear una página, haga clic en Guardar archivo.
Si va a escanear varias página, haga clic en Añadir página. A continuación, reemplace la
primera página en la superficie para documentos con la segunda página y haga clic en
Escanear otra vez; repita este paso para cada página, según sea necesario. Cuando termine,
haga clic en Guardar archivo.
Si desea eliminar o cambiar el orden de alguna de las páginas, haga clic en Editar página,
luego utilice los iconos situados en la parte inferior de la ventana de edición. (Haga clic en
Ayuda para obtener detalles). Cuando termine, haga clic en Guardar archivo.
10. Haga clic en Cerrar para salir de Epson Scan.
Ahora puede ver e imprimir
el documento escaneado con Adobe® Acrobat® o Reader,® adjuntarlo
a un correo electrónico y utilizarlo como quiera.
Cómo seleccionar los ajustes del archivo escaneado
Seleccione la ubicación, el nombre y el formato del archivo de la imagen escaneada que desea
guardar.
1. Seleccione la carpeta en la que desea guardar la imagen escaneada, ya sea Mis documentos o
Mis imágenes (algunas versiones de Windows) o Documentos o Imágenes (algunas
versiones de Windows y Macintosh).
Si desea seleccionar otra carpeta, haga clic en Personalizado y seleccione Examinar
(Windows) o Elegir (Macintosh) y seleccione la carpeta. Para guardar la imagen en el
escritorio, haga clic en Personalizado.
61
Page 62

2. Especifique un prefijo de nombre de archivo. Se añadirá automáticamente un número de tres
dígitos al nombre del archivo, aunque puede cambiar el Número de Inicio si lo desea. Si va a
escanear varias imágenes a la vez, cada una recibirá un número de tres dígitos distinto.
3. Seleccione un formato de archivo en la tabla siguiente. En algunos formatos, el botón
Opciones está disponible para configurar ajustes detallados.
Formato
(extensión del
archivo)
*.BMP El formato de archivo de imagen estándar para la mayoría de los
programas de Windows.
JPEG (*.JPG) El formato JPEG ofrece un alto nivel de compresión de datos de
imágenes. No obstante, cuanto mayor sea el porcentaje de compresión,
menor será la calidad de la imagen. Si necesita modificar o retocar la
imagen, se recomienda el formato TIFF.
Explicación
TIFF múltiple
(*.TIF)
TIFF (*.TIF) Un formato de archivo creado para intercambiar datos entre muchos
PDF (*.PDF) Un formato de documento que se puede leer tanto en los sistemas
PICT (*.PCT) El formato de archivo de imagen estándar para la mayoría de los
62
En el formato TIFF, se guardan varias páginas en un mismo archivo y
puede editar las imágenes utilizando un programa compatible.
programas, tales como aplicaciones de gráficos y de autoedición.
Windows como en Macintosh utilizando Adobe Reader o Acrobat. Se
puede guardar documentos de varias páginas en un único archivo PDF.
programas de Macintosh.
Page 63

PRINT Image
Matching II (*.JPG)
o (*.TIF)
4. Las casillas de verificación situadas en la parte inferior de la ventana le ofrecen estas
opciones:
• Sobreescribir cualquier fichero con el mismo nombre
Seleccione esta opción para sobreescribir archivos anteriores que tienen el mismo nombre.
• Mostrar esta ventana antes de la siguiente sesión de escaneo
Seleccione esta opción si desea que la ventana Ajustes de Guardar Archivo aparezca
automáticamente antes de escanear.
• Abrir carpeta de imágenes después de escanear
Seleccione esta opción si desea que el Explorador de Windows o el Finder de Macintosh
abra automáticamente la carpeta que contiene la imagen escaneada después de escanear.
5. Haga clic en Aceptar. Epson Scan comenzará a escanear.
Cómo ver e imprimir las imágenes escaneadas
Formatos de archivo que incluye datos PRINT Image Matching™ II para
mejorar la calidad y disfrutar de una gama de colores más amplia (no
afecta la apariencia de la imagen en la pantalla).
Cuando termine de escanear las imágenes en Modo Automático
Scan, puede ver el archivo escaneado en la ventana del Explorador de Windows o del Finder de
Macintosh.
Siga estas instrucciones para ver la imagen e imprimirla en la impresora Epson Stylus CX5600
Series:
1. Haga doble clic en la miniatura del archivo escaneado o el nombre.
La imagen escaneada se abre en el programa de su computadora asignada al tipo de archivo
escaneado, como la Galería fotográfica de Windows Vista para imágenes JPG o Acrobat
Reader para imágenes PDF.
Nota:
Si desea imprimir desde un programa específico que es compatible con el tipo de archivo,
también puede abrir el programa y seleccionar el archivo del menú del programa.
2. Modifique el archivo en su programa, según sea necesario.
, Fácil o Profesional de Epson
3. Cuando esté listo para imprimir, car gue papel en el alimentador de hojas y siga las
instrucciones de una de estas secciones:
Cómo imprimir con Windows
Cómo imprimir con una Macintosh
63
Page 64

Nota:
También revise la utilidad de Ayuda de su aplicación de impresión para obtener instrucciones
adicionales de impresión.
Cómo sustituir los cartuchos de tinta
La impresora Epson Stylus CX5600 Series y su software le avisará cuando un cartucho tenga un
nivel bajo de tinta o esté agotado.
Si el nivel de tinta es bajo, el indicador de estado de los cartuchos parpadea. Puede seguir
imprimiendo hasta que necesite reemplazar el cartucho.
Si un cartucho está agotado, el indicador de estado de los cartuchos permanece encendido.
Necesita reemplazar el cartucho para poder imprimir.
Nota:
No puede imprimir o hacer fotocopias cuando un cartucho de tinta esté agotado, aún cuando los
otros cartuchos no estén agotados. Reemplace los cartuchos agotados antes de imprimir o hacer
fotocopias.
Indicador de
estado de los
cartuchos
Cuando algún cartucho instalado tiene más de seis meses de vida, es posible que deba sustituirlo
si las impresiones no lucen bien, aún después de limpiar y alinear el cabezal de impresión.
Nota:
Si necesita sustituir algún cartucho antes de que se agote, ejecute la utilidad Reemplazo del
cartucho de la tinta en el driver de Windows.
Siga las instrucciones de estas secciones para revisar y sustituir los cartuchos de tinta:
Cómo revisar el estado de los cartuchos de tinta
Cómo adquirir cartuchos Epson
Cómo sustituir los cartuchos utilizando una utilidad de Windows
Cómo retirar e instalar cartuchos de tinta
64
Page 65

Cómo revisar el estado de los cartuchos de tinta
Si una de las pantallas mostradas a continuación indica que algún cartucho está agotado, sustituya
el cartucho.
En Windows: haga doble clic en el icono de la impresora , ubicado en la esquina inferior
derecha de la pantalla (en la barra de tareas).
En Macintosh:
1. Abra la carpeta Aplicaciones del disco duro.
2. Abra la utilidad EPSON Printer Utility 2.
3. Seleccione Stylus CX5600 y haga clic en OK.
4. Seleccione EPSON StatusMonitor.
65
Page 66

Cómo adquirir cartuchos Epson
Puede adquirir cartuchos de tinta Epson original en un distribuidor Epson autorizado. Para
encontrar el proveedor más cercano, comuníquese con su distribuidor de productos Epson más
cercano. Consulte la sección Dónde obtener ayuda
Adquiera estos cartuchos Epson genuinos y utilícelos en un plazo máximo de seis meses desde su
instalación:
Color de tinta Código del producto
Negro 90
Cian 73
Magenta 73
Amarillo 73
Precaución:
Para garantizar resultados óptimos, utilice cartuchos de tinta Epson originales y no los rellene.
Otros productos podrían ocasionar daños al producto que no están cubiertos por la garantía de
Epson.
.
Deje los cartuchos viejos instalados en la impresora hasta que esté listo para reemplazarlos para
evitar que se resequen los inyectores del cabezal de impresión.
Cómo sustituir los cartuchos utilizando una utilidad de Windows
Cuando algún cartucho de tinta instalado tiene más de seis meses de vida, es posible que necesite
sustituirlo si las impresiones no lucen bien. Si necesita sustituir algún cartucho cuando el
indicador de estado de los cartuchos parpadea o esté apagado, ejecute la utilidad Reemplazo del
cartucho de la tinta (sólo en Windows).
1. Haga clic con el botón derecho del mouse en el icono de la impresora , ubicado en la
esquina inferior derecha de la pantalla (en la barra de tareas) y seleccione Ajustes de la
impresora.
2. Haga clic en la ficha Utilidades.
66
Page 67

3. Haga clic en icono de la utilidad Reemplazo del cartucho de la tinta y siga las instrucciones
que aparecen en pantalla para sustituir los cartuchos de tinta, según sea necesario.
Cómo retirar e instalar cartuchos de tinta
Antes de seguir los pasos siguientes, asegúrese de tener a mano los cartuchos de repuesto
instalar los cartuchos nuevos inmediatamente después de retirar los viejos.
Precaución:
No saque los cartuchos de tinta de su envoltorio hasta que esté listo para instalarlos. Los cartuchos
están embalados herméticamente para garantizar su fiabilidad.
Guarde los cartuchos de tinta fuera del alcance de los niños y no ingiera la tinta.
1. Encienda la impresora Epson Stylus CX5600 Series.
Si un cartucho está agotado, el indicador de estado de los cartuchos del panel de control
permanece encendido. Necesita reemplazar el cartucho para poder imprimir.
Nota:
Si el indicador de estado de los cartuchos del panel de control está parpadeando o está
apagado y necesita sustituir el cartucho, ejecute la utilidad Reemplazo del cartucho de la tinta
en el driver de Windows en vez de seguir las siguientes instrucciones.
2. Abra la unidad del escáner y compruebe que el soporte se encaje en su lugar.
. Debe
67
Page 68

Precaución:
No toque ninguna de las áreas indicadas a continuación.
3. Presione el botón Cancelar. El cabezal de impresión se desplaza a la posición para
indicar cuál cartucho tiene poca tinta o está agotado.
4. Presione el botón Cancelar otra vez.
Si hay otro cartucho con poca tinta o que está agotado, el cabezal de impresión se desplaza a la
posición . Oprima el botón Cancelar de nuevo para ver si hay más cartuchos con poca
tinta o agotados.
Si no hay ningún cartucho con poca tinta o que esté agotado, el cabezal de impresión se
desplazará hacia la posición de sustitución a la derecha.
68
Page 69

5. Abra la tapa del compartimiento de cartuchos.
6. Apriete la lengüeta del cartucho y levántelo hacia arriba para extraerlo. Deséchelo con
cuidado. No desmonte o intente rellenar el cartucho usado.
Advertencia:
Si se mancha las manos de tinta, láveselas con agua y jabón. Si la tinta entra en contacto con
sus ojos, lávelos inmediatamente con agua. Mantenga los cartuchos de tinta fuera del alcance
de los niños.
7. Antes de abrir el envoltorio del cartucho nuevo, agítelo cuatro o cinco veces.
69
Page 70

8. Saque el cartucho del envoltorio, pero tenga cuidado de no tocar el chip verde.
9. Retire la cinta adhesiva amarilla de la parte inferior del cartucho.
Precaución:
No retire ningún otro sello o se perderá tinta.
10. Coloque el cartucho nuevo en el soporte para cartuchos y empújelo hasta que quede trabado
en su sitio.
11. Una vez que sustituya todos los cartuchos necesarios, cierre la tapa del compartimiento de
cartuchos y empújela hasta oír el clic que indica que está colocada en su sitio.
70
Page 71

12. Sujete la unidad del escáner con una mano y con la otra suelte el soporte. Después, baje la
unidad del escáner.
Precaución:
No trate de bajar la unidad del escáner sin soltar el soporte ya que podría dañar la unidad.
13. Pulse el botón Cancelar para iniciar la carga de la tinta. Este proceso dura
aproximadamente 1 1/2 minutos.
Cuando el indicador Encender deje de parpadear y permanezca encendido, la carga de la
tinta ha terminado.
Precaución:
Nunca apague la impresora multifuncional cuando el indicador Encender esté
parpadeando o podría desperdiciar tinta. Si el indicador de estado de los cartuchos
parpadea, pulse el botón Cancelar y presione los cartuchos hacia abajo firmemente.
Si retira un cartucho de tinta para usarlo en el futuro, proteja la zona de suministro de tinta de
la suciedad y el polvo y guárdelo en las mismas condiciones ambientales que la impresora.
Tenga en cuenta que hay una válvula en el orificio de suministro de tinta, lo que hace
innecesario el uso de cubiertas o tapones. Sin embargo, tenga cuidado y evite que la tinta
manche los componentes que estén en contacto con el cartucho. No toque el orificio de
suministro de tinta del cartucho o el área circundante.
Si retira un cartucho que está agotado o con poca tinta, no podrá instalarlo y utilizarlo
nuevamente.
71
Page 72

Cómo ajustar la calidad de impresión
Si la calidad de impresión disminuye, es posible que necesite ejecutar una utilidad para limpiar o
alinear el cabezal de impresión.
Cómo limpiar el cabezal de impresión
Cómo alinear el cabezal de impresión
Si no se resuelve el problema después de ejecutar estas utilidades, puede que tenga que
reemplazar los cartuchos de tinta.
Si aparece tinta en la parte posterior de una impresión, es posible que necesite limpiar el recorrido
del papel.
Cómo limpiar el cabezal de impresión
Si las impresiones son demasiado tenues u observa bandas oscuras o claras en ellas, es posible que
necesite limpiar los inyectores del cabezal de impresión. Cada vez que ejecute una limpieza
perderá tinta, por lo tanto límpie los inyectores sólo si la calidad de impresión disminuye.
Puede revisar los inyectores obstruidos antes de limpiarlos para que no los limpie
innecesariamente.
Nota:
No puede limpiar el cabezal de impresión si tiene instalado un cartucho de tinta que está agotado,
y es posible que tampoco lo pueda limpiar si algún cartucho tiene poca tinta. Debe reemplazar el
cartucho primero.
Siga las instrucciones de estas secciones para revisar los inyectores del cabezal de impresión y
limpiarlos:
Cómo comprobar los inyectores del cabezal de impresión
Cómo limpiar los inyectores del cabezal de impresión
Cómo comprobar los inyectores del cabezal de impresión
Puede imprimir un patrón de la prueba de inyectores para comprobar si los inyectores están
obstruidos utilizando el panel de control de la impresora Epson Stylus CX5600 Series o su
software
Desde el panel de control
.
1. Cargue unas hojas de papel normal en el alimentador de hojas.
2. Apague la impresora Epson Stylus CX5600 Series.
3. Mantenga presionado el botón Cancelar mientras oprime el botón Encender para
encender la impresora de nuevo. Mantenga presionados los dos botones hasta que el indicador
Encender empiece a parpadear, luego suelte los botones.
72
Page 73

4. Revise la impresión del patrón de la prueba de inyectores para comprobar si aparecen espacios
en las líneas.
Los inyectores están limpios. Es necesario limpiar los inyectores.
5. Si no aparecen espacios, el cabezal de impresión está limpio y puede continuar imprimiendo.
Si aparecen espacios o el patrón se imprime de forma tenue, limpie el cabezal de impresión
Desde la computadora
1. Cargue unas hojas de papel normal en el alimentador de hojas.
2. En Windows: haga clic con el botón derecho del mouse en el icono de la impresora ,
ubicado en la esquina inferior derecha de la pantalla (en la barra de tareas) y seleccione Test
de inyectores.
En Macintosh: abra la carpeta Aplicaciones, abra la utilidad EPSON Printer Utility 2,
seleccione Stylus CX5600 y haga clic en OK. Luego seleccione Test de inyectores.
.
73
Page 74

3. Haga clic en Imprimir.
4. Revise la impresión del patrón de la prueba de inyectores para comprobar si aparecen espacios
en las líneas.
Los inyectores están limpios. Es necesario limpiar los inyectores.
5. Si no aparecen espacios, haga clic en Finalizar.
Si aparecen espacios o el patrón se imprime de forma tenue, limpie el cabezal de impresión
Cómo limpiar los inyectores del cabezal de impresión
.
Si la calidad de impresión disminuye y el patrón de la prueba de inyectores indica que los
inyectores están obstruidos, puede limpiar el cabezal de impresión.
Nota:
No puede limpiar el cabezal de impresión si tiene instalado un cartucho de tinta que está agotado,
y es posible que tampoco lo pueda limpiar si algún cartucho tiene poca tinta. Debe reemplazar el
cartucho primero.
Puede limpiar el cabezal de impresión utilizando el panel de control
de la impresora Epson Stylus
CX5600 Series o su software.
Desde el panel de control
1. Cargue unas hojas de papel normal en el alimentador de hojas.
2. Mantenga presionado el botón Cancelar durante por lo menos 4 segundos para iniciar el
ciclo de limpieza; el ciclo dura aproximadamente 1 minuto.
74
Page 75

El indicador Encender destella mientras se ejecuta el ciclo de limpieza y permanece de
color verde cuando termina el ciclo.
Precaución:
Nunca apague la impresora mientras el proceso de limpieza del cabezal se esté ejecutando ya
que podría dañarse.
3. Para comprobar si el cabezal de impresión está limpio, ejecute una prueba de inyectores
.
Es posible que necesite limpiar el cabezal de impresión hasta 2 veces. También puede apagar la
impresora y esperar por lo menos 6 horas. Después, intente imprimir de nuevo.
Desde la computadora
1. Cargue unas hojas de papel normal en el alimentador de hojas.
2. En Windows: haga clic con el botón derecho del mouse en el icono de la impresora ,
ubicado en la esquina inferior derecha de la pantalla (en la barra de tareas) y seleccione
Limpieza de cabezales.
En Macintosh: abra la carpeta Aplicaciones, abra la utilidad EPSON Printer Utility 2,
seleccione Stylus CX5600 y haga clic en OK. Luego seleccione Limpieza de cabezales.
3. Siga las instrucciones en pantalla para iniciar el ciclo de limpieza que dura aproximadamente
1 minuto.
75
Page 76

El indicador Encender destella mientras se ejecuta el ciclo de limpieza y permanece de
color verde cuando termina el ciclo.
Precaución:
Nunca apague la impresora mientras el proceso de limpieza del cabezal se esté ejecutando ya
que podría dañarse.
4. Cuando el indicador Encender deja de parpadear y permanece encendido, puede
comprobar si los inyectores están limpios:
En Windows: haga clic en Imprimir patrón de test de inyectores y haga clic en Imprimir.
En Macintosh: haga clic en Confirmación y haga clic en Siguiente.
5. Revise la impresión del patrón de la prueba de inyectores para comprobar si aparecen espacios
en las líneas.
Los inyectores están limpios. Es necesario limpiar los inyectores.
6. Si no aparecen espacios, haga clic en Finalizar.
Si aparecen espacios o el patrón se imprime de forma tenue, haga clic en Limpiar para
limpiar el cabezal de impresión de nuevo.
Es posible que necesite limpiar el cabezal de impresión hasta 2 veces. También puede apagar la
impresora y esperar por lo menos 6 horas. Después, intente imprimir de nuevo.
Cómo alinear el cabezal de impresión
Si las impresiones presentan un aspecto granulado o borroso, o si aparecen bandas horizontales
oscuras o claras, es posible que necesite alinear el cabezal de impresión.
Nota:
Las bandas también pueden aparecer si necesita limpiar los inyectores del cabezal de impresión.
1. Cargue unas cuantas hojas de papel normal en el alimentador de hojas.
2. En Windows: haga clic con el botón derecho del mouse en el icono de la impresora ,
ubicado en la esquina inferior derecha de la pantalla (en la barra de tareas) y seleccione
Alineación de cabezales.
En Macintosh: abra la carpeta Aplicaciones, abra la utilidad EPSON Printer Utility 2,
seleccione Stylus CX5600 y haga clic en OK. Luego seleccione Alineación de cabezales.
3. Siga las instrucciones en pantalla para imprimir una hoja de alineación.
Nota:
No oprima el botón Cancelar para cancelar la impresión de la hoja de alineación.
76
Page 77

4. Revise el patrón de alineación que se imprime y compárelo al criterio de alineación que
aparece en pantalla.
5. Introduzca el número del patrón que tenga la mejor alineación y haga clic en Siguiente.
Nota:
Si no puede encontrar un patrón alineado, seleccione el que tenga una mejor alineación y haga
clic en Realinear. Luego imprima otra hoja de alineación y revísela.
6. Siga las instrucciones en pantalla para imprimir y comparar una hoja de alineación, o haga clic
en Siguiente.
Cómo limpiar el recorrido del papel
Si aparece tinta en la parte posterior de una impresión, puede limpiar el recorrido del papel para
remover cualquier exceso de tinta.
1. Cargue unas hojas de papel normal
2. En Windows: haga clic con el botón derecho del mouse en el icono de la impresora ,
ubicado en la esquina inferior derecha de la pantalla (en la barra de tareas) y seleccione
Ajustes de la impresora, haga clic en la ficha Utilidades y seleccione Limpieza de la guía
de papel.
En Macintosh: Abra la carpeta Aplicaciones, abra la utilidad EPSON Printer Utility 2,
seleccione Stylus CX5600 y haga clic en OK. Luego seleccione Limpieza de la guía de
papel.
en el alimentador de hojas.
77
Page 78

3. Siga las instrucciones que aparecen en pantalla para introducir el papel lentamente en la
impresora para limpiar el recorrido del papel.
4. Repita el procedimiento hasta que el papel salga limpio.
Solución de problemas
Si experimenta algún problema con la impresora Epson Stylus CX5600 Series, consulte estas
secciones para diagnosticar y resolver el problema:
Herramientas de solución de problemas
Problemas y soluciones
Cómo reinstalar el software
Dónde obtener ayuda
Herramientas de solución de problemas
A menudo puede diagnosticar problemas con la impresora Epson Stylus CX5600 Series revisando
el estado de los indicadores del panel de control.
Si el estado del indicador no le ayuda a resolver el problema, busque soluciones adicionales
Si necesita determinar si la impresora Epson Stylus CX5600 Series está funcionando
correctamente, ejecute una prueba de la impresora.
También consulte:
Componentes del producto
78
.
Page 79

Cómo comprobar los indicadores del producto
Estado del indicador Problema y solución
El indicador Encender está
encendido
El indicador Encender está
parpadeando
El indicador Error está
encendido
El indicador Error está
parpadeando
El indicador Error está
parpadeando
El indicador Error está
encendido
La impresora Epson Stylus CX5600 Series está encendida.
Si todos los otros indicadores están apagados y no puede
utilizar la impresora, es posible que esté en modo de espera.
Pulse cualquier botón (salvo el botón Encender) para
iniciarla.
Falta papel. Coloque más papel
Hay una obstrucción de papel. Retire la obstrucción
en el alimentador de hojas.
con
cuidado.
Algún cartucho contiene poca tinta. Revise el estado de los
cartuchos para determinar cuál está afectado.
Un cartucho de tinta está agotado, no está bien instalado o no
es compatible con la impresora Epson Stylus CX5600 Series.
Si un cartucho de tinta está a punto de agotarse, necesita
reemplazar el cartucho para poder imprimir.
Si acaba de sustituir un cartucho y el indicador sigue
encendido, el cartucho no es compatible o no está
correctamente instalado. Pulse y mantenga presionado el
botón Cancelar durante 3 segundos para desplazar los
cartuchos a la posición de sustitución. Reemplace cualquier
cartucho que no sea compatible o presione hacia abajo los
cartuchos que están instalados incorrectamente.
Todos los indicadores están
encendidos
Alguna pieza dentro de la Epson Stylus CX5600 Series está
al fin de su vida útil. Póngase en contacto con Epson para
obtener asistencia.
Todos los indicadores están
parpadeando
Existe un problema con la Epson Stylus CX5600 Series.
Apáguela, espere un momento, luego enciéndala de nuevo. Si
el error persiste, póngase en contacto con Epson
para obtener
asistencia.
Cómo ejecutar una prueba de la impresora
Una prueba de la impresora le ayudará a determinar si la impresora Epson Stylus CX5600 Series
está funcionando correctamente.
1. Apague la impresora y la computadora, si está conectada.
2. Desconecte cualquier cable USB.
79
Page 80

3. Cargue papel normal
en el alimentador de hojas.
4. Mantenga presionado el botón Cancelar mientras oprime el botón Encender para
encender la impresora de nuevo. Mantenga presionados los dos botones hasta que el indicador
Encender empiece a parpadear, luego suelte los botones.
5. La impresora empieza a imprimir el patrón de la prueba de inyectores.
• Si la página se imprime, la impresora Epson Stylus CX5600 Series está funcionando. El
problema se puede deber a su computadora, el cable, el software o los ajustes
seleccionados. Busque soluciones adicionales o instale el software de nuevo.
Si aparecen espacios en el patrón, limpie o alinee el cabezal de impresión.
• Si no se imprime la página, es posible que haya un problema con la impresora Epson
Stylus CX5600 Series. Busque soluciones adicionales. Si no funcionan, póngase en
contacto con Epson.
Componentes del producto
Utilice estas ilustraciones para identificar los componentes del producto.
Guía lateral
Botones del
panel de control
Soporte del papel
Protector del
alimentador
Tapa del
escáner
Bandeja de
salida y
extensión
80
Page 81

Puerto USB
(para el cable para
computadora)
Solamente para el uso del
servicio técnico (no lo abra)
Entrada de energía
(para el cable de alimentación)
Escáner
Soporte del
escáner
Soporte de los
cartuchos de tinta (en
la posición de inicio)
Problemas y soluciones
Consulte estas secciones para obtener soluciones a problemas que pueda tener al utilizar la
impresora Epson Stylus CX5600 Series:
Problemas de instalación
Problemas de copiado
Problemas de papel
Problemas de impresión desde una computadora
Problemas de composición y contenido
Problemas con la calidad de impresión (la calidad es correcta en la pantalla)
Problemas con la calidad de imagen (el problema de calidad aparece en pantalla)
Si ninguna de estas soluciones funcionan, póngase en contacto con Epson para obtener asistencia.
También consulte:
Herramientas de solución de problemas
Cómo reinstalar el software
Problemas de instalación
81
Page 82

La impresora hace ruido tras la instalación del cartucho de tinta
Problemas de instalación del software
Consejo:
Se aconseja visitar periódicamente el sitio Web de soporte técnico de Epson para obtener
actualizaciones gratuitas del software de la impresora Epson Stylus CX5600 Series. En W indows,
también puede hacer clic en Inicio o , seleccionar Programas o Todos los programas,
seleccionar EPSON y hacer clic en Actualización del driver EPSON Stylus CX5600 Series
para obtener actualizaciones de los drivers. O seleccione Actualización del driver en la ficha
Utilidades de la ventana de los ajustes de la impresora. Para obtener las actualizaciones de los
drivers de escaneado, haga clic en Inicio o , seleccione Programas o Todos los programas,
seleccione EPSON Scan y haga clic en Actualización del driver del escáner EPSON Stylus
CX5600 Series.
La impresora hace ruido tras la instalación del cartucho de tinta
• Al instalar los cartuchos de tinta por primera vez, la impresora carga el cabezal de impresión
durante aproximadamente 1 1/2 minutos. Espere hasta que se haya terminado de cargar (el
indicador Encender deja de parpadear) antes de apagar la impresora; de lo contrario, se
puede cargar de forma incorrecta y utilizar demasiada tinta la próxima vez que la encienda.
Si la impresora deja de moverse o de hacer ruidos, pero el indicador Encender todavía
parpadea después de 5 minutos, apague la unidad. Si el indicador luminoso continúa
parpadeando cuando la vuelva a encender, póngase en contacto con Epson.
• Apague la impresora y, a continuación, asegúrese de que los cartuchos de tinta se hayan
insertado correctamente y que la tapa del compartimiento de cartuchos esté completamente
cerrada. También asegúrese de que no quede ningún resto del embalaje dentro de la unidad.
Espere un momento y vuelva a encender la impresora para eliminar el error.
Problemas de instalación del software
• Asegúrese de que la impresora esté encendida y que el cable USB esté conectado firmemente
en ambos extremos. Si los problemas persisten, desconecte el cable USB y siga detenidamente
las instrucciones para instalar el software del póster Guía de instalación. También confirme
que el sistema cumpla con los requisitos.
• Cierre todos los demás programas, incluyendo el protector de pantalla y el antivirus e instale
el software nuevamente.
• En Windows, asegúrese de seleccionar la Epson Stylus CX5600 Series como la impresora
predeterminada y que el puerto correcto se muestre en las propiedades de la impresora.
• Si ve un mensaje de error o el software no se instala correctamente en Windows, es posible
que no tenga los privilegios necesarios para instalar el software. Comuníquese con su
administrador de sistema.
• Si está utilizando Windows, asegúrese que el sistema operativo no es una actualización de
Windows 95. Es posible que el controlador del dispositivo USB de la impresora no se instale
correctamente.
82
Page 83

• Verifique que el controlador USB funciona correctamente con el Administrador de
dispositivos. Consulte la ayuda de Windows si desea obtener más detalles. Si no funciona,
póngase en contacto con el fabricante de su computadora.
Nota:Si va a imprimir por medio de una red, configure el software para la impresión en una
red.
Problemas de copiado
No se imprime nada, aún cuando el indicador Encender esté encendido
La impresora emite sonidos como si estuviese imprimiendo, pero no se imprime nada
La impresora emite sonidos cuando está inactiva durante un tiempo
Parte del impreso se corta cuando está haciendo una fotocopia de un documento de tamaño A4
No se imprime nada, aún cuando el indicador Encender esté encendido
• La impresora Epson Stylus CX5600 Series puede estar en modo de espera si no ha oprimido
ninguno de los botones durante 10 minutos. Pulse cualquier botón (salvo el botón
Encender) para iniciarla.
• Ejecute una prueba de la impresora. Si la página de prueba se imprime, asegúrese de que el
software esté instalado correctamente.
La impresora emite sonidos como si estuviese imprimiendo, pero no se imprime nada
• Confirme que los inyectores del cabezal de impresión no estén obstruidos.
• La impresora no funciona correctamente si está inclinada o de lado. Colóquela en una
superficie plana y estable que abarque toda la base, en todas las direcciones.
La impresora emite sonidos cuando está inactiva durante un tiempo
La unidad está ejecutando un ciclo rutinario de mantenimiento.
Parte del impreso se corta cuando está haciendo una fotocopia de un documento de tamaño A4
1. Necesita seleccionar el tamaño de papel correcto para fotocopiar . Para seleccionar A4 como el
tamaño de papel, pulse el botón Encender y el botón Iniciar simultáneamente
durante 3 segundos para encender la Epson Stylus CX5600 Series.
Nota:
Para cambiar el tamaño de papel de vuelta a Carta, apague la Epson Stylus CX5600 Series,
luego pulse el botón Encender y el botón Iniciar simultáneamente durante 3
segundos.
Problemas de papel
El papel no avanza correctamente
El papel se obstruye en la impresora
El papel no se expulsa por completo o está arrugado
El papel no avanza correctamente
83
Page 84

• Si el papel no avanza, retírelo del alimentador de hojas. Vuelva a cargarlo colocándolo contra
al borde derecho, por detrás de la lengüeta y, a continuación, presione la lengüeta de la guía
lateral y deslícela contra el papel. No cargue papel por encima del nivel que marca la flecha en
la guía lateral.
• En caso de que avancen varias páginas a la vez, retire el papel del alimentador, ventile los
bordes para separar las hojas y vuelva a reintroducirlas.
• Coloque solamente la cantidad de hojas recomendada
. Si va a imprimir en ambas caras del
papel, pruebe a cargar menos hojas.
• Utilice una pila de papel nuevo, liso y de alta calidad que no esté curvado, arrugado, viejo o
demasiado fino. Cárguela con el lado imprimible hacia arriba.
El papel se obstruye en la impresora
Si el papel se obstruye, siga estos pasos:
1. Pulse uno de los botones Iniciar para expulsar el papel.
2. Si el papel sigue obstruido, retírelo con cuidado de la bandeja de salida o del alimentador de
hojas.
3. Si el papel se obstruye adentro de la unidad, apáguela. A continuación, abra la unidad del
escáner, retire el papel y los trozos dañados, cierre el escáner y encienda la impresora de
nuevo.
4. Si el indicador de estado del papel sigue parpadeando, pulse el botón Encender y el
botón Iniciar para eliminar el error.
El papel no se expulsa por completo o está arrugado
• Si el papel no se expulsa totalmente, es posible que se haya establecido el ajuste de tamaño de
papel incorrecto. Pulse el botón Cancelar, luego abra la unidad del escáner y retire el
papel. Seleccione el ajuste de tamaño de papel correcto cuando vaya a imprimir de nuevo.
• Si, al expulsarlo, está arrugado, puede deberse a que esté húmedo o sea demasiado fino.
Cargue otra pila de papel.
Problemas de impresión desde una computadora
No se imprime nada, aún cuando el indicador Encender esté encendido
La impresora emite sonidos como si estuviese imprimiendo, pero no se imprime nada
La impresora emite sonidos cuando está inactiva durante un tiempo
El icono de la impresora no aparece en la barra de tareas en Windows
La impresión es muy lenta
No puede imprimir por medio de una red
No se imprime nada, aún cuando el indicador Encender esté encendido
• Asegúrese de que el cable USB esté bien conectado en ambos extremos y que cumpla los
requisitos.
84
Page 85

• Ejecute una prueba de la impresora
. Si la página de prueba se imprime, asegúrese de que el
software esté instalado correctamente.
La impresora emite sonidos como si estuviese imprimiendo, pero no se imprime nada
• Confirme que los inyectores del cabezal de impresión no estén obstruidos.
• La impresora no funciona correctamente si está inclinada o de lado. Colóquela en una
superficie plana y estable que abarque toda la base, en todas las direcciones.
La impresora emite sonidos cuando está inactiva durante un tiempo
La unidad está ejecutando un ciclo rutinario de mantenimiento.
El icono de la impresora no aparece en la barra de tareas en Windows
Intente reiniciar su computadora. Si todavía no aparece el icono , siga estos pasos:
1. Realice una de las siguientes acciones:
En Windows Vista:
Haga clic en , seleccione Panel de control y haga clic en Impresora debajo de la categoría
Hardware y sonido.
En Windows XP:
Haga clic en Inicio, seleccione Panel de control, después seleccione Impresoras y faxes (o
Impresoras y otro hardware y luego Impresoras y faxes).
En Windows 2000:
Haga clic en Inicio, señale Configuración y seleccione Impresoras.
2. Haga clic con el botón derecho del mouse en EPSON Stylus CX5600 Series y seleccione
Preferencias de impresión o Propiedades.
3. Haga clic en la ficha Utilidades.
4. Haga clic en el botón Velocidad y avance y, a continuación, haga clic en el botón
Preferencias de monitorización.
5. Haga clic en la casilla de verificación Icono. Después, haga clic en Aceptar para cerrar las
ventanas abiertas.
La impresión es muy lenta
Confirme que el sistema cumpla con los requisitos. Si va a imprimir una imagen de alta
resolución, necesitará superar los requisitos mínimos estipulados. Pruebe las siguientes
instrucciones:
• Desocupe espacio en el disco duro o ejecute un ciclo de desfragmentación.
• Cierre los programas que no esté utilizando.
• Aumente la memoria del sistema.
Para imprimir más rápido, pruebe lo siguiente:
• Seleccione tinta negra en los ajustes de la impresora si en el documento no hay color.
• En Windows, seleccione Borrador como el ajuste Calidad de impresión.
• En Macintosh, ajuste el control deslizante Calidad/Velocidad en Velocidad.
85
Page 86

• Si la impresora está conectado a un concentrador USB, desconecte los dispositivos USB que
no esté utilizando.
No puede imprimir por medio de una red
Necesita configurar el software correctamente para imprimir en una red.
Problemas de composición y contenido
La imagen está invertida como si se viese en un espejo
La impresora imprime hojas en blanco
Se imprimen demasiadas copias
Los márgenes son incorrectos
Aparece un borde blanco en una foto sin márgenes
Se imprimen caracteres incorrectos
El tamaño o la posición de la imagen son incorrectos
La imagen está invertida como si se viese en un espejo
• Desactive el ajuste de simetría en el programa correspondiente.
• Desactive el ajuste Espejo en la ventana Composición (Windows) o Ajustes de impresión
(Macintosh) del driver de la impresora. Sin embargo, si va a imprimir en papel Epson Iron-On
Cool Peel Transfer Paper, la imagen debe estar invertida.
La impresora imprime hojas en blanco
• En Windows, seleccione la EPSON Stylus CX5600 Series como la impresora. En Macintosh,
compruebe que la impresora Stylus CX5600 esté seleccionada en las ventanas Ajustar página
e Imprimir.
• Confirme que los inyectores del cabezal de impresión no estén obstruidos.
Se imprimen demasiadas copias
Asegúrese de que la opción Copias del software o el programa de la impresora no esté definido
para múltiples copias.
Los márgenes son incorrectos
• Asegúrese de que los ajustes de papel estén definidos correctamente para el tamaño de papel
en el software de la impresora de Windows
o Macintosh.
• Seleccione los márgenes correctos para el tamaño de papel en su aplicación de impresión.
• Utilice la opción Vista preliminar en el software de la impresora de Windows o Macintosh
para comprobar los márgenes antes de imprimir.
• Verifique que el papel esté colocado junto al lateral derecho del alimentador.
Aparece un borde blanco en una foto sin márgenes
• Asegúrese de imprimir en papeles compatibles con la impresión sin márgenes.
86
Page 87

• En el software de la impresora de Windows
, asegúrese de seleccionar la opción Sin
márgenes.
En el software de la impresora de Macintosh, asegúrese de seleccionar un Tamaño de papel
con la opción Alimentador de hojas - Sin márgenes.
• Utilice el ajuste Ampliación (Windows) o Expansión (Macintosh) en el software de la
impresora de para establecer el modo en que la imagen se ajusta a la página.
• No seleccione un ajuste de tamaño de papel personalizado cuando imprima fotos sin
márgenes.
Se imprimen caracteres incorrectos
• Asegúrese de que el cable USB esté conectado firmemente y que cumpla con los requisitos.
Después, intente imprimir de nuevo.
• Asegúrese de que la impresora esté seleccionada en Windows, o bien que esté definida como
la impresora activa en el Centro de Impresión (Macintosh).
• Si utiliza una caja de distribución o un concentrador USB con la impresora, conecte la
impresora directamente a la computadora.
• Apague la impresora, compruebe que los cables estén conectados firmemente y vuelva a
encender la impresora.
El tamaño o la posición de la imagen son incorrectos
• Si está haciendo una fotocopia, asegúrese de oprimir el botón Iniciar correcto en el panel
de control de la impresora Epson Stylus CX5600 Series. El botón Iniciar (para
documentos en blanco y negro) o el botón Iniciar (para documentos a color)
solamente sirven para hacer fotocopias en papel de tamaño Carta o A4. El botón
Foto solamente funciona para hacer fotocopias en papel fotográfico Epson (varios
tipos disponibles) de tamaño 4 × 10 pulg. (10,2 × 15,2 cm). Consulte la sección Cómo copiar
documentos o fotografías para obtener más información.
• Si va a imprimir desde su computadora, asegúrese de que los ajustes de papel y composición
estén definidos correctamente en el software de la impresora de Windows o Macintosh.
Problemas con la calidad de impresión (la calidad es correcta en la pantalla)
Si la impresión tiene un problema de calidad pero la imagen se ve bien en la pantalla de la
computadora, consulte las soluciones de esta sección.
Si la imagen tiene una apariencia incorrecta en pantalla, compruebe si existen problemas de
calidad de imagen.
Aparecen bandas claras u oscuras en la impresión
La impresión está borrosa o manchada
La impresión presenta un aspecto tenue o tiene espacios en blanco
La impresión presenta un aspecto áspero
Se imprimen colores incorrectos
Aparecen bandas claras u oscuras en la impresión
87
Page 88

• Es posible que sea necesario limpiar
los inyectores del cabezal de impresión.
• Seleccione un ajuste Calidad de impresión más alto y desactive el modo Rápido (Windows)
o Alta velocidad (Macintosh) en el software de la impresora.
• Asegúrese de que el ajuste Papel o Tipo de papel coincidan con el papel cargado.
• Confirme que el lado imprimible del papel esté hacia arriba. Generalmente es el lado más
brillante o más claro.
• Es posible que sea necesario sustituir los cartuchos de tinta.
• En Macintosh, intente utilizar el modo Automático.
• Alinee el cabezal de impresión.
La impresión está borrosa o manchada
• Asegúrese de que el papel no esté enrollado, húmedo o boca abajo (el lado imprimible debe
estar hacia arriba).
• Utilice una hoja de soporte con papel especial o cargue una hoja de papel a la vez.
• Confirme que el papel cumpla con las especificaciones.
• Utilice papeles Epson para garantizar la saturación y la absorción adecuadas de las tintas
Epson originales.
• Alinee el cabezal de impresión.
• Retire todas las hojas de la bandeja de salida según se vayan imprimiendo.
• Evite manipular las impresiones realizadas en papel satinado durante unas horas para permitir
que la tinta se seque.
• Si la tinta mancha la parte posterior de una impresión, limpie el recorrido del papel.
• Desactive el modo Rápido (Windows) o Alta velocidad (Macintosh) en el software de la
impresora.
• Si va a imprimir en papel de doble cara y decide imprimir una imagen muy saturada u oscura
en el lado frontal del papel, es posible que aparezcan borrones o marcas en la imagen cuando
imprima en el otro lado. Si en un lado va a imprimir texto o un imagen más claro, imprima
este lado primero para evitar que se manche cuando imprima el otro lado del papel.
La impresión presenta un aspecto tenue o tiene espacios en blanco
• Es posible que sea necesario limpiar los inyectores del cabezal de impresión.
• Es posible que los cartuchos de tinta estén viejos o contengan poca tinta y necesite sustituirlos
• Asegúrese de que el ajuste Papel o Tipo de papel coincidan con el papel cargado.
• Verifique que el papel no esté dañado, sea muy viejo, esté sucio o cargado boca abajo. Si es
así, cargue otra pila de papel con el lado imprimible hacia arriba; este lado normalmente es
más brillante o más blanco que el otro lado. Para obtener resultados óptimos, utilice papel
Epson original.
.
La impresión presenta un aspecto áspero
88
Page 89

• Confirme que el lado imprimible del papel esté hacia arriba. Generalmente es el lado más
brillante o más claro.
• Seleccione un ajuste Calidad de impresión más alto y desactive el modo Rápido (Windows
o Alta velocidad (Macintosh) y el modo Económico rápido o Económico en el software de
la impresora.
• Seleccione Photo RPM como la Opciones de papel y calidad de impresión (Windows) o la
Calidad de impresión (Macintosh). Tenga en cuenta que este ajuste aumenta el tiempo de
impresión.
• Alinee el cabezal de impresión.
• Es posible que sea necesario aumentar la resolución de la imagen o imprimir un tamaño más
pequeño; consulte la documentación del software.
Se imprimen colores incorrectos
• Compruebe que el software de la impresora de Windows o Macintosh no esté definido para
utilizar sólo tinta negra.
• Es posible que sea necesario limpiar los inyectores del cabezal de impresión.
• Es posible que los cartuchos de tinta estén viejos o contengan poca tinta y necesite sustituirlos.
• Intente desactivar el ajuste PhotoEnhance en el software de la impresora de Windows.
• En Macintosh, intente utilizar el modo Automático.
• Pruebe cambiar el ajuste Gama en el software de la impresora de Windows o Macintosh.
)
• Los colores impresos nunca coinciden exactamente con los colores que aparecen en pantalla.
Sin embargo, puede utilizar un sistema de gestión de colores para que lleguen a ser lo más
preciso posible. Utilice el ajuste ICM (Windows) o ColorSync (Macintosh).
• Para obtener resultados óptimos, utilice tinta y papel Epson original.
Problemas con la calidad de imagen (el problema de calidad aparece en pantalla)
Si una imagen escaneada en la pantalla de su computadora tiene un problema de calidad, consulte
las soluciones de esta sección.
Si la imagen se ve bien en la pantalla pero se imprime con una calidad baja, compruebe si existen
problemas de calidad de impresión.
Sólo aparecen unos puntos en la imagen
Aparece una línea de puntos en todas las imágenes escaneadas
Las líneas rectas de la imagen aparecen torcidas
La imagen está distorsionada o borrosa
Los colores aparecen distorcionados en los bordes de la imagen
La imagen es muy oscura
Una imagen de la parte posterior del original aparece en la imagen escaneada
Los patrones arrugados aparecen en la imagen
89
Page 90

Los colores de la imagen no coinciden con los colores originales
Tiene problemas al ajustar el área de escaneado en la previsualización en miniatura
Sólo aparecen unos puntos en la imagen
• V erifique que el documento esté colocado en la superficie para documentos con el lado que va
a escanear hacia abajo.
• Cuando escanee con el ajuste Blanco y Negro en Modo Fácil o el ajuste Ninguno en Modo
Profesional, cambie el ajuste de Umbral.
Aparece una línea de puntos en todas las imágenes escaneadas
Si aparece una línea punteada en la imagen, limpie la superficie de cristal del escáner con un paño
suave, seco y que no suelte pelusa (no use toallas de papel), o utilice un paño suave humedecido
con un poco de líquido limpiacristales, si fuera necesario. No rocíe el limpiacristales directamente
en el cristal.
Las líneas rectas de la imagen aparecen torcidas
Asegúrese de que el documento quede totalmente recto sobre la superficie para documentos.
La imagen está distorsionada o borrosa
• Asegúrese de que el documento quede plano sobre la superficie para documentos. También
verifique que el documento no esté arrugado o deforme.
• Mientras utilice el escáner, asegúrese de no mover el documento o la unidad.
• Compruebe que la impresora multifuncional se encuentra sobre una superficie plana y estable.
• Seleccione Desenfocar máscara en el Modo Profesional de Epson Scan.
• Establezca el ajuste Tipo Auto Exposición en el Modo Profesional de Epson Scan.
• Aumente el ajuste Resolución en el Modo Fácil o Profesional de Epson Scan.
Los colores aparecen distorcionados en los bordes de la imagen
Si el documento es muy grueso o está deformado en los bordes, cubra los bordes con papel para
bloquear la luz externa mientras escanea.
La imagen es muy oscura
• Establezca el ajuste Tipo Auto Exposición en el Modo Profesional de Epson Scan.
• Compruebe el ajuste Brillo en el Modo Fácil
o Profesional de Epson Scan, o ajuste el brillo
utilizando el Ajuste Histograma en el Modo Profesional (consulte la Ayuda de Epson Scan).
• Revise los ajustes de brillo y contraste de su monitor.
Una imagen de la parte posterior del original aparece en la imagen escaneada
Si el original está impreso en papel fino, es posible que la Epson Stylus CX5600 Series detecte las
imágenes de la parte posterior y éstas aparezcan en la imagen escaneada. Pruebe a escanear el
original con un trozo de papel negro por detrás.
Los patrones arrugados aparecen en la imagen
90
Page 91

Un patrón ondulado (llamado muaré) puede aparecer en una imagen escaneada de un documento
impreso. Se debe a la interferencia producida por los diferentes pasos de la pantalla del escáner y
de la pantalla de semitonos del original. Para reducir este efecto:
• seleccione la opción Destramado en el Modo Fácil
o Profesional de Epson Scan.
• seleccione un ajuste Resolución más bajo en el Modo Fácil o Profesional de Epson Scan.
Los colores de la imagen no coinciden con los colores originales
• Cambe el ajuste Tipo Imagen en el Modo Fácil o Profesional de Epson Scan. Seleccione
combinaciones distintas de este ajuste y otros mencionados a continuación.
• Pruebe a seleccionar otro ajuste Corrección de Tono en el Modo Profesional.
• Revise las funciones de correspondencia de color y de administración de color de su
computadora, el adaptador de pantalla y el software. Algunas computadoras pueden cambiar
la paleta de colores de la pantalla. Para obtener más detalles, consulte los manuales del
software y del hardware.
Los colores de la imagen impresa nunca coinciden exactamente con los de la pantalla, puesto
que los monitores y las impresoras emplean sistemas de color distintos: los monitores utilizan
el RGB (rojo, verde y azul) y las impresoras suelen usar el CMYK (cian, magenta, amarillo y
negro).
Tiene problemas al ajustar el área de escaneado en la previsualización en miniatura
• Cree un marco o ajuste el marco existente para seleccionar el área que desee escanear en el
Modo Fácil o Profesional.
• Cambie al tipo de previsualización Normal (si está disponible) en el Modo Fácil o Profesional
y vuelva a previsualizar su imagen.
Cómo reinstalar el software
Si tiene algún problema que requiere que desinstale y reinstale el software, siga las instrucciones
de una de estas secciones.
En Windows
En Macintosh
En Windows
1. Apague la impresora Epson Stylus CX5600 Series.
2. Desconecte el cable USB de la impresora.
3. Haga clic en Inicio o y seleccione Programas o Todos los programas.
4. Seleccione Epson o Impresoras Epson y seleccione Desinstalador del software de
impresoras EPSON.
Nota:
En Windows Vista, haga clic en Continuar y vaya al siguiente paso.
5. En la siguiente ventana, seleccione EPSON Stylus CX5600 Series y haga clic en Aceptar.
Siga las instrucciones en pantalla.
91
Page 92

6. Abra el Panel de control de Windows y haga clic en Desinstalar un programa debajo de
Programas (Windows Vista) o haga doble clic en Agregar o quitar programas (otras
versiones de Windows).
7. Haga clic en EPSON Scan en la lista de los programas instalados y haga clic en Desinstalar
o cambiar (Windows Vista) o Cambiar o quitar (Windows XP o 2000).
Nota:
En Windows Vista, haga clic en Continuar, haga clic en Siguiente y vaya al paso paso 9
.
8. Cuando aparezca la ventana de confirmación, haga clic en Sí.
9. Siga las instrucciones que aparecen pantalla para desinstalar Epson Scan.
En algunos casos, aparecerá un mensaje pidiéndole que reinicie el sistema. Si es así,
seleccione Quiero reiniciar ahora y haga clic en Finalizar.
10. Reinicie la computadora y, a continuación, consulte el póster Guía de instalación para
reinstalar el software.
En Macintosh
1. Inserte el CD-ROM del software de la Epson Stylus CX5600 Series en la unidad de CD-ROM
o DVD.
2. Haga doble clic en el icono de CD-ROM de Epson situado en el escritorio.
3. Abra la carpeta Common, luego abra la carpeta EPSON Scan.
4. Haga doble clic en el icono del instalador de Epson Scan.
5. Cuando aparezca la ventana del instalador, seleccione Eliminar en el menú emer gente situado
en la parte superior y haga clic en el botón Eliminar.
6. Abra la carpeta Español, luego abra la carpeta OSX en la ventana del CD-ROM.
7. Haga doble clic en el icono del instalador.
8. Cuando aparezca la ventana del instalador, seleccione Eliminar en el menú emer gente situado
en la parte superior y haga clic en el botón Eliminar.
9. Reinicie su Macintosh y , a continuación, consulte el póster Guía de instalación para reinstalar
el software.
Dónde obtener ayuda
Si necesita más ayuda con la impresora Epson Stylus CX5600 Series o su software, póngase en
contacto con Epson. Para obtener ayuda con otro software para la Epson Stylus CX5600 Series
que no sea de Epson, póngase en contacto con el fabricante.
Soporte técnico de Epson
Soporte técnico de Epson
Epson ofrece los siguientes servicios de soporte técnico:
Soporte en Internet
92
Page 93

V isite el soporte técnico de Epson
soluciones a problemas comunes. Puede descargar drivers, obtener respuestas a preguntas
frecuentes y la solución de problemas o enviar un correo electrónico a Epson con sus preguntas.
Hable con un representante del servicio técnico
Antes de llamar a Epson para obtener asistencia, tenga a mano la siguiente información:
• Nombre del producto (ubicado en el producto)
• Número de serie del equipo (ubicado en la etiqueta en la parte posterior del equipo)
• Prueba de compra (como el recibo de la tienda) y fecha de adquisición
• Configuración del sistema
• Descripción del problema
Después, llame a:
País Teléfono
Argentina (54 11) 5167-0300
Brasil (55 11) 4196-6250
Chile (56 2) 230-9500
para la impresora Epson Stylus CX5600 Series para obtener las
Colombia (57 1) 523-5000
Costa Rica (50 6) 210-9555
(800) 377-6627
México
México, D.F.
Resto del país
Perú (51 1) 418-0210
Venezuela (58 212) 087-1111
Puede incurrir en costos de larga distancia.
Compra de suministros y accesorios
Puede adquirir papel y tinta Epson original en un distribuidor Epson autorizado. Para encontrar a
su proveedor más cercano, póngase en contacto con Epson como se describe arriba.
(52 55) 1323-0252
(01 800) 087-1080
Cómo limpiar y transportar el producto
Si la impresora se ensucia o necesita transportarla, siga las instrucciones de estas secciones:
Cómo limpiar la impresora
Cómo transportar la impresora
93
Page 94

Cómo limpiar la impresora
Para que el funcionamiento de la impresora sea óptimo, debe limpiarla varias veces al año.
Precaución:
No utilice cepillos duros, bencina, alcohol o disolventes para limpiar la impresora ya que la podría
dañar. No aplique aceites u otros lubricantes en el interior de la unidad o permita que el agua
penetre en el interior.
1. Apague la impresora Epson Stylus CX5600 Series.
2. Desconecte el cable de alimentación.
3. Desconecte el cable USB.
4. Retire todo el papel.
5. Limpie el alimentador de hojas con un cepillo suave.
6. Limpie el cristal de la superficie para documentos con un paño suave que no suelte pelusa,
humedecido con un poco de limpiacristales.
Precaución:
No rocíe el limpiacristales directamente en el cristal.
7. Cierre la cubierta para documentos y el soporte del papel, luego limpie la carcasa exterior de
la impresora con un paño humedecido con un detergente suave.
Después de que conecte los cables de nuevo y encienda la impresora, puede limpiar los rodillos en
la parte interna de la unidad. Cargue varias hojas de papel normal
pulse el botón Iniciar . (No coloque un original en la superficie para documentos). Este
proceso avanza el papel por la impresora para limpiar los rodillos. O bien, puede limpiar el
recorrido del papel con la utilidad proporcionada en el software de la impresora.
Cómo transportar la impresora
Si necesita enviar o transportar la impresora a una distancia larga, debe prepararla para el
transporte de la siguiente manera:
1. Apague la impresora Epson Stylus CX5600 Series.
2. Desconecte todos los cable conectados.
3. Retire todo el papel.
4. Cierre el soporte del papel y la bandeja de salida.
5. Levante la unidad del escáner y compruebe que el soporte de los cartuchos de tinta se
encuentre a la derecha (en la posición de inicio).
6. Fije el soporte de los cartuchos de tinta a la carcasa con cinta adhesiva.
en el alimentador de hojas y
94
Page 95

7. Suelte el soporte del escáner y ciérrelo.
8. Embale la unidad en la caja original o en una de tamaño similar utilizando los materiales
protectores para evitar que se mueva dentro de la caja.
9. Mantenga la impresora nivelada durante el transporte.
10. Después de desembalar la unidad, retire la cinta adhesiva del soporte de los cartuchos de tinta.
Si observa que la calidad de impresión disminuye cuando imprime en un lugar nuevo, limpie
alinee la cabezal de impresión.
y
Cómo utilizar la impresora en una red
Para utilizar la impresora Epson Stylus CX5600 Series en una red pequeña de computadoras, debe
instalar el software de la impresora en la computadora conectada a la red, según sea necesario, y
configurar la impresión a través de una red.
Nota:
Si desea imprimir a través de una red de gran tamaño, comuníquese con su administrador de red
para obtener instrucciones de configuración.
Siga las instrucciones de estas secciones según el sistema operativo de red que va a utilizar:
Cómo configurar una red en Windows Vista/XP/2000
Cómo configurar una red en Macintosh
Cómo configurar una red en Windows Vista/XP/2000
Instale el software de la Epson Stylus CX5600 Series en la computadora que tiene conectada a la
impresora. A continuación, siga las instrucciones de estas secciones para compartir la impresora y
acceder a ella para imprimir.
Cómo configurar una impresora compartida
Cómo acceder a la impresora compartida a través de la red
Cómo configurar una impresora compartida
1. Realice una de las siguientes acciones:
95
Page 96

En Windows Vista:
Haga clic en , haga clic en Panel de control y haga clic en Impresora debajo de la
categoría Hardware y sonido.
En Windows XP:
Haga clic en Inicio, haga clic en Panel de control y haga clic en Impresoras y otro
hardware o Impresoras y faxes.
En Windows 2000:
Haga clic en Inicio, haga clic en Configuración y haga clic en Impresoras.
2. Haga clic con el botón derecho del mouse en el icono EPSON Stylus CX5600 Series y haga
clic en Compartir.
3. Realice una de las siguientes acciones:
En Windows Vista:
Haga clic en el botón para cambiar las opciones de compartir y haga clic en Continuar. A
continuación, haga clic en Compartir esta impresora.
En Windows XP:
Seleccione Compartir esta impresora.
En Windows 2000:
Seleccione Compartido como.
4. Asigne un nombre para la impresora compartida. No utilice espacios en blanco o guiones en el
nombre.
5. Haga clic en Aceptar.
Ahora puede acceder a la impresora compartida
Cómo acceder a la impresora compartida a través de la red
desde otras computadoras conectadas a la red.
Primero asegúrese de configurar la Epson Stylus CX5600 Series como una impresora compartida.
1. Realice una de las siguientes acciones:
En Windows Vista:
Haga clic en , haga clic en Panel de control y haga clic en Impresora debajo de la
categoría Hardware y sonido.
En Windows XP:
Haga clic en Inicio, haga clic en Panel de control y haga clic en Impresoras y otro
hardware o Impresoras y faxes.
En Windows 2000:
Haga clic en Inicio, haga clic en Configuración y haga clic en Impresoras.
2. Realice una de las siguientes acciones:
En Windows Vista:
Haga clic en Agregar una impresora, después seleccione Agregar una impresora de red,
inalámbrica o Bluetooth. Windows Vista busca la impresora en la red y muestra su nombre
cuando la encuentra. Siga las instrucciones en pantalla para acceder a la impresora en red.
96
Page 97

En Windows XP o 2000:
Haga doble clic en el icono Agregar una impresora. Aparecerá el Asistente para agregar
impresoras. Continúe con el siguiente paso.
3. Haga clic en Siguiente.
4. Seleccione Una impresora de red y haga clic en Siguiente.
5. Haga clic en Siguiente otra vez.
6. Haga doble clic en el icono de la computadora que está conectada a la impresora Epson Stylus
CX5600 Series.
7. Haga clic en el icono de la Epson Stylus CX5600 Series y haga clic en Siguiente.
8. Siga las instrucciones en pantalla para acceder a la impresora compartida.
Nota:
Es posible que necesite insertar el CD incluido con la impresora Epson Stylus CX5600 Series y
hacer clic en Utilizar disco.
Cómo configurar una red en Macintosh
Instale el software de la Epson Stylus CX5600 Series en la Macintosh que tiene conectada a la
impresora. A continuación, siga las instrucciones de estas secciones para compartir la impresora y
acceder a ella para imprimir.
Cómo configurar una impresora compartida
Cómo acceder a la impresora compartida a través de la red
Cómo configurar una impresora compartida
1. Encienda la impresora Epson Stylus CX5600 Series.
2. Seleccione Preferencia del Sistema desde el menú Apple® o el dock.
3. Seleccione Compartir.
4. Haga clic en la casilla de verificación Compartir impresora.
5. Cierre la venta Preferencias del Sistema.
Ahora puede acceder a la impresora compartida desde otras computadoras conectadas a la red.
Cómo acceder a la impresora compartida a través de la red
Primero asegúrese de configurar la Epson Stylus CX5600 Series como una impresora compartida.
1. Encienda la impresora Epson Stylus CX5600 Series.
2. Abra su aplicación y el documento o la foto que desea imprimir.
3. Abra el menú Archivo y seleccione Ajustar página.
4. Seleccione Stylus CX5600 de la lista Impresora compartidas.
5. Seleccione los demás de los ajustes e imprima su documento o foto.
97
Page 98

Especificaciones y avisos
Para obtener información sobre el uso de la impresora Epson Stylus CX5600 Series y
especificaciones detalladas, consulte:
Instrucciones de seguridad importantes
Requerimientos del sistema de computadora
Especificaciones del producto
Derechos reservados y marcas comerciales
Instrucciones de seguridad importantes
Antes de utilizar la impresora Epson Stylus CX5600 Series, lea atentamen te estas instrucciones de
seguridad:
Instrucciones de seguridad generales
Instrucciones de seguridad de los cartuchos de tinta
Instrucciones de seguridad generales
• Siga los avisos e instrucciones indicadas en la impresora.
• Utilice solamente el tipo de corriente indicado en la etiqueta del producto.
• Utilice únicamente el cable de alimentación que acompaña al equipo. El uso de otro cable
puede producir incendios o descargas. No utilice el cable con ningún otro equipo.
• Coloque la impresora cerca de un tomacorriente que pueda desenchufar fácilmente.
• Procure que no se estropee el cable de alimentación.
• Si utiliza un cable de extensión con este producto, compruebe que la suma de las corrientes
nominales en amperios de todos los dispositivos conectados al cable de extensión no sea
superior a la corriente nominal de dicho cable. Además, compruebe que el amperaje total de
todos los dispositivos conectados a la toma de pared no supere el amperaje máximo del
enchufe.
• Evite lugares en donde se produzcan variaciones rápidas de calor o humedad, en la que
puedan producirse golpes o vibraciones o donde haya polvo.
• Mantenga suficiente espacio alrededor de la unidad para permitir una ventilación adecuada.
No obstruya o tape las aberturas en la carcasa de la impresora o introduzca objetos por las
ranuras.
• No coloque el equipo cerca de un radiador o fuente de calor o expuesta a la luz solar directa.
• Coloque la impresora en una superficie plana y estable que abarque toda la base, en todas las
direcciones. El equipo no funcionará correctamente si está inclinado o en ángulo.
• Debe haber una distancia mínima de 10 cm entre la unidad y la pared.
• No abra la parte del escáner mientras el producto esté haciendo una fotocopia, imprimiendo o
escaneando.
• No derrame líquidos sobre el producto.
98
Page 99

• Salvo cuando se indique específicamente en la documentación, no intente reparar el producto
usted mismo.
• En las circunstancias siguientes, desenchufe la unidad y acuda a un técnico cualificado: si el
cable de alimentación o el enchufe están dañados; si ha penetrado líquido en el producto; si el
producto ha sufrido una caída o si la carcasa ha resultado dañada; si el producto no funciona
normalmente o muestra un cambio significativo en su rendimiento. Ajuste sólo los controles
indicados en las instrucciones de uso.
• Al almacenar o transportar la unidad, no la incline, no la apoye de lado y no la ponga boca
abajo; de lo contrario, podría derramarse la tinta de los cartuchos.
Instrucciones de seguridad de los cartuchos de tinta
• Mantenga los cartuchos de tinta fuera del alcance de los niños y no ingiera la tinta.
• Manipule los cartuchos de tinta usados con cuidado ya que puede quedar algo de tinta
alrededor del orificio de suministro. Si se mancha la piel de tinta, lávese con agua y jabón para
limpiarla. Si le entra tinta en los ojos, láveselos inmediatamente con agua.
• No introduzca la mano dentro de la impresora o toque los cartuchos de tinta durante la
impresión.
• Instale un cartucho de tinta nuevo inmediatamente después de retirar uno usado. Si no instala
los cartuchos, es posible que el cabezal de impresión se reseque e impida el funcionamiento de
la impresora multifuncional.
• Si extrae un cartucho de tinta para usarlo en el futuro, proteja la zona de suministro de tinta de
la suciedad y el polvo y guárdelo en el mismo entorno que la impresora multifuncional. Tenga
en cuenta que hay una válvula en el orificio de suministro de tinta, lo que hace innecesario el
uso de cubiertas o tapones. Sin embargo, tenga cuidado y evite que la tinta manche los
componentes que estén en contacto con el cartucho. No toque el orificio de suministro de tinta
del cartucho o el área circundante.
Requerimientos del sistema de computadora
Para utilizar la impresora Epson Stylus CX5600 Series y su software, el sistema de computadora
debe cumplir o exceder los requerimientos mencionados a continuación.
Requerimientos para Windows
Requerimientos para Macintosh
Requerimientos para Windows
Su sistema operativo debe incluir:
• Una computadora compatible con Microsoft® Windows, con un procesador Pentium® (se
recomienda que tenga 800 MHz o superior)
• Microsoft Windows 2000, Windows XP, Windows XP Professional x64 Edition o Windows
Vista
• 256 MB de RAM para Windows 2000, Windows XP y W indows XP Professional x64 Edition
(se recomiendan 512 MB)
99
Page 100

512 MB de RAM para Windows Vista (se recomienda 1 GB)
• 300 MB de espacio libre en el disco duro (se recomiendan 550 MB)
• Una unidad de CD-ROM de velocidad cuádruple (4×) para instalar el software
• Un puerto USB compatible con Windows y un cable USB “AB” blindado con longitud
máxima de 2 m. Si utiliza un cable USB mal blindado, podría impedir el correcto
funcionamiento de la impresora.
Requerimientos para Macintosh
Su sistema operativo debe incluir:
• Una computadora Apple Macintosh con un procesador PowerPC® o Intel® Core
™
• Macintosh OS X 10.2.8, 10.3.9 a 10.4.x
• 256 MB de RAM (se recomiendan 512 MB)
• 300 MB de espacio libre en el disco duro (se recomiendan 550 MB)
• Una unidad de CD-ROM de velocidad cuádruple (4×) para instalar el software
• Un puerto USB y un cable USB “AB” blindado con longitud máxima de 2 m. Si utiliza un
cable USB mal blindado, podría impedir el correcto funcionamiento de la impresora.
Especificaciones del producto
Consulte estas secciones para las especificaciones detalladas de la impresora Epson Stylus
CX5600 Series:
Impresión
Escaneado
Papel
Cartuchos de tinta
Tamaño y peso
Eléctricas
Ambientales
Estándares
Interfaz
También consulte:
Requerimientos del sistema de computadora
Instrucciones de seguridad importantes
Impresión
Recorrido del papel
Alimentador de hojas, entrada superior
100
 Loading...
Loading...