Page 1
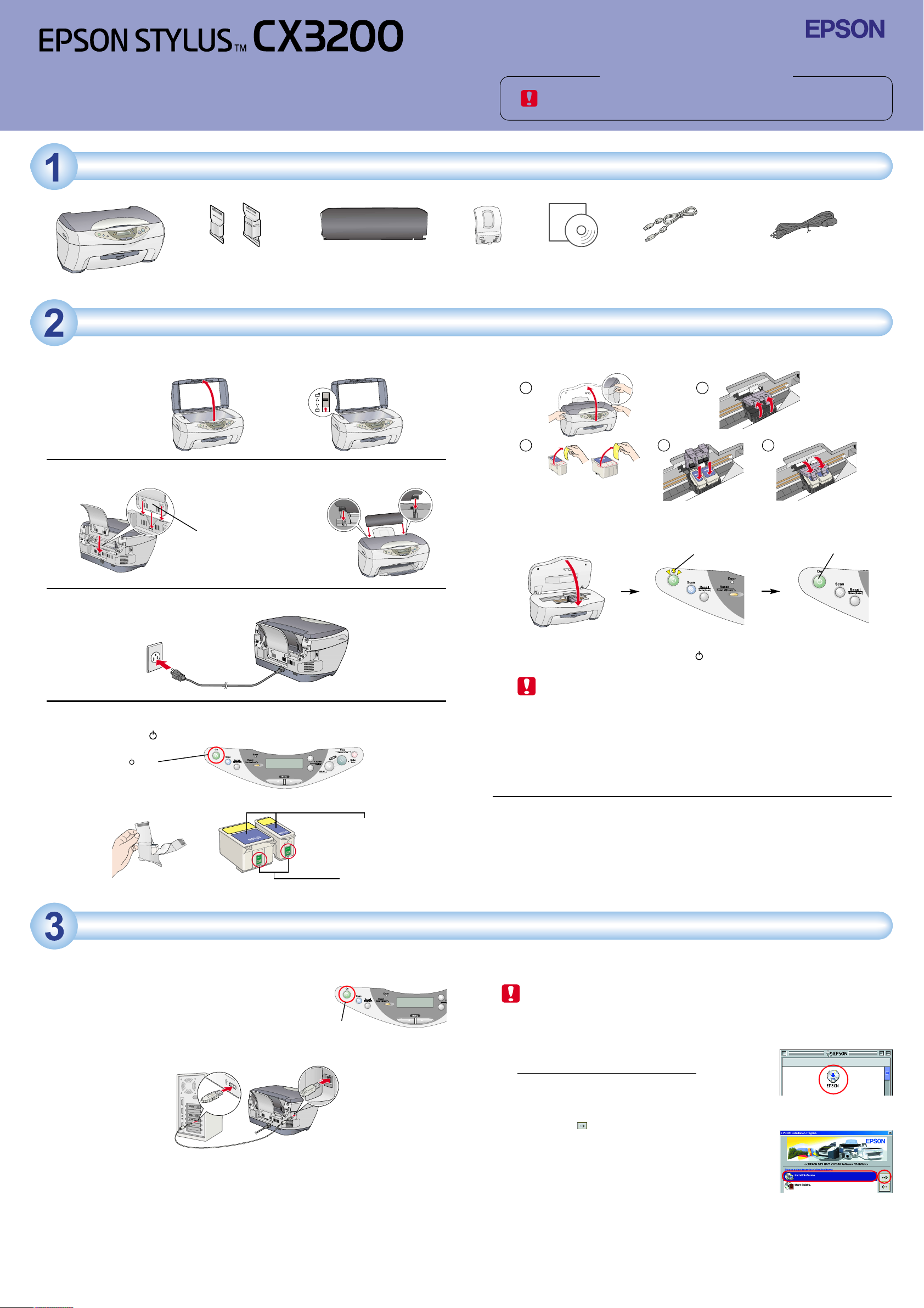
Руководство
по установке
Распаковка
Русский
4033227-00
xxx
Предостережения и примечания
Предостережения нужно соблюдать, чтобы
избежать поломок вашего оборудования.
Примечания содержат важную информацию
и полезные советы по работе вашего принтера.
Чернильные картриджи Ограничитель податчика Подставка для бумаги CD-ROM Сетевой кабель
Комплектность поставки может быть разной для разных регионов. Удалите все ленты и защитные материалы в соответствии с Листом замечаний.
Установка Stylus CX
1. Откройте крышку
2. Присоедините детали
При установке подставки
для бумаги ее нужно
выровнять в соответствии
со стрелками, нанесенными
на данное устройство.
3. Вставьте чернильные картриджи, как это показано ниже.
1
3
Примечание:
Нужно установить оба чернильных картриджа. Данное устройство не будет
работать, если в нем не будут правильно установлены оба картриджа.
4. Закройте блок сканера.
Кабель USB
Используйте именно тот кабель
USB, который поставляется
вместе с данным устройством.
2
4
Мигает
В некоторые страны устройство может
поставляться с вмонтированным
сетевым кабелем.
5
Горит
3. Подключите шнур питания
4. Установите чернильные картриджи
1. Нажмите кнопку On, чтобы включить это устройство.
Нажмите кнопку On.
2. Откройте упаковку с чернильными картриджами.
Не удаляйте синюю часть
защитной ленты с верхней
части картриджей.
Не дотрагивайтесь до
этого места.
Начнется зарядка чернил. Этот процесс длится примерно полторы минуты. В
процессе зарядки устройство будет издавать различные механические звуки. Это
нормально. Когда световой индикатор On перестанет мигать, это будет
означать, что зарядка закончена.
Предостережения:
❑ Никогда не выключайте питание во время зарядки чернил.
❑ Не загружайте бумагу, пока не закончится процесс зарядки.
Примечание:
Чернильные картриджи, входящие в комплект поставки данного изделия, будут
частично израсходованы во время процедуры начальной зарядки чернил, чтобы
обеспечить полную заправку печатающей головки. При этом однократном
процессе расходуется значительное количество чернил, что сокращает срок
службы картриджей. Но все последующие комплекты картриджей будут работать
полный указанный для них срок.
5. Выбор языка
Вы можете выбрать желаемый язык, на котором будут выводиться сообщения на ЖКпанели. За более подробной информацией обратитесь к Главе 1 в Руководстве по
копированию.
Теперь данное устройство готово к копированию документов. Обратитесь к разделу
“Использование функции копирования” на обратной стороне данного листа. Если
вы хотите печатать данные или сканировать изображения, то настройте ваш
компьютер в соответствии с приведенными ниже указаниями.
Настройка компьютера
1. Подключение
1. Выключите ваш Stylus CX.
Примечание:
Не выключайте устройство, пока
не появится сообщение, предлагающее это
сделать.
2. Подключите кабель USB.
Примечание:
Если появится диалоговое окно “Add New Hardware Wizard” (Обнаружено новое
устройство), то щелкните на Cancel (Отмена) и выдерните из устройства кабель
USB.Потом вернитесь к шагу 1. Подключение.
Нажмите,
чтобы выключить.
2. Установка программного обеспечения
Предостережение для пользователей Macintosh:
Перед установкой программного обеспечения нужно выключить все
программы защиты от вирусов.
Для пользователей Mac OS X обратитесь к разделу “Установка программного
обеспечения” на обратной стороне этого листа.
1. Убедитесь, что данное устройство выключено.
2. Вставьте в дисковод CD-ROM компакт-диск с
программным обеспечением.
Для пользователей Mac OS 8.6 и до 9.х:
В папке EPSON выполните двойной щелчок на
пиктограмме EPSON.
3. Появится диалоговое окно EPSON Installation Program
(Установочная программа EPSON). Выберите Install
Software (Установить программное обеспечение) и
щелкните на .
4. Следуйте выводимым на экран указаниям.
5. Для пользователей Mac OS 8.6 и до 9.х.
После установки программного обеспечения в меню
Apple выберите Chooser, а потом выберите
пиктограмму для данного устройства и порт, к которому
это устройство подключено.
Примечание для пользователей Windows:
Возможно, что в процессе установки программного обеспечения вам придется
выполнить перезагрузку вашего компьютера. Если на экране появится сообщение,
предлагающее вам перезагрузить компьютер, то удалите из дисковода CD-ROM диск
с программным обеспечением, после чего щелкните на Restart (Перезагрузить).
После перезагрузки убедитесь, что данное устройство выключено и заново
установите программное обеспечение.
Теперь данное устройство готово к печати и сканированию. Подробная информация
о печати и сканировании приведена в Справочном руководстве. О том, как
просмотреть Справочное руководство, говорится в разделе “Просмотр
Справочного руководства” на обратной стороне данного листа.
Для пользователей Mac
OS 8.6 и до 9.х
Диалоговое окно EPSON
Installation Program
(Установочная программа
EPSON)
Page 2
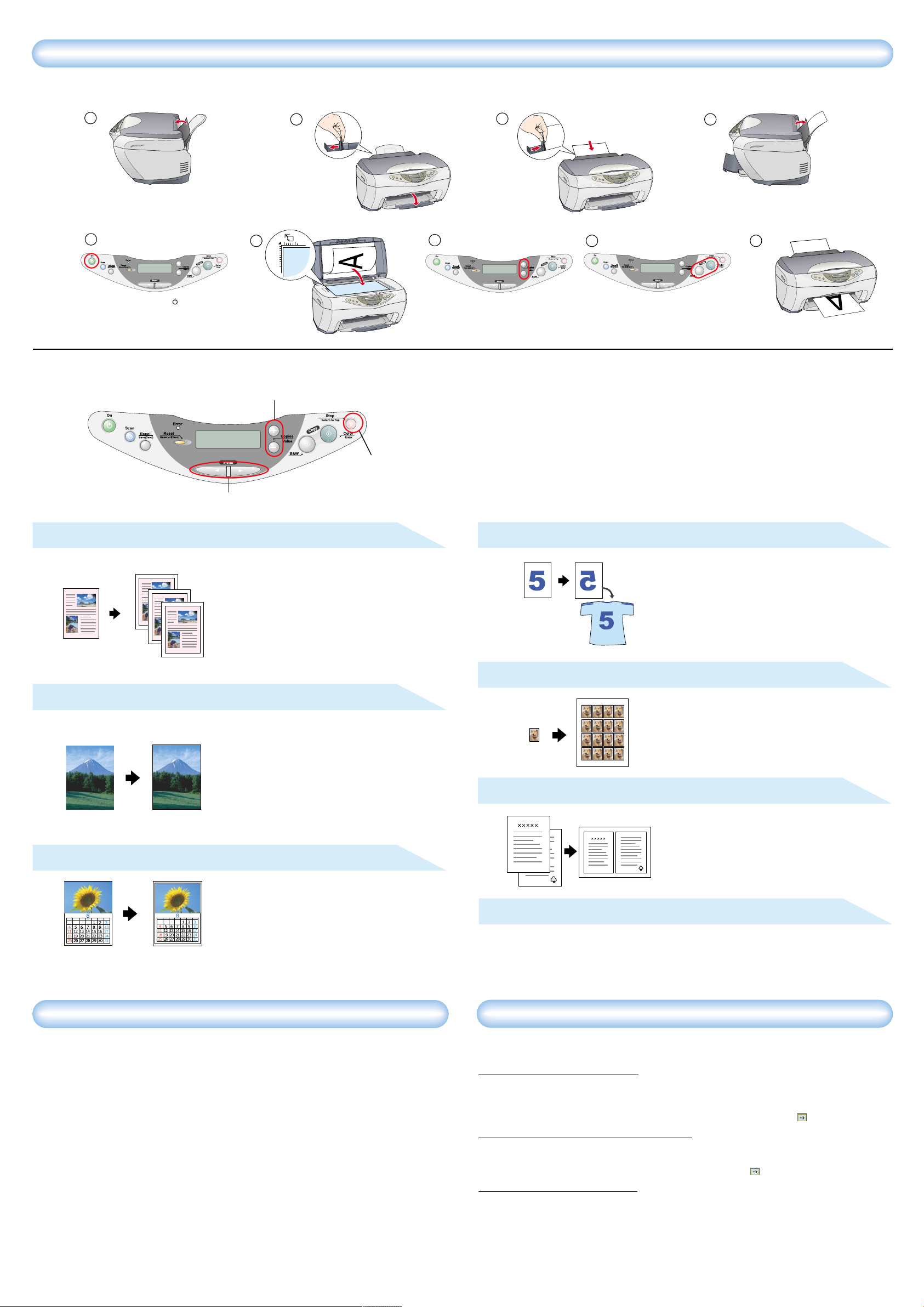
Использование функции копирования
1. Подготовка
1
2
2. Выполнение копирования
1
Нажмите кнопку On.
2
3
Нажимая кнопки Copies/Value
(Копии/Значение), задайте Копии.
Выбор различных режимов копирования и других параметров
Кнопки Copies/Value
(Копии/Значение)
Кнопка Stop (Стоп)
Кнопки Menu (Меню)
3
4
Нажмите кнопку B&W Copy (Копирование в
режиме серой шкалы) или кнопку Color Copy
(Цветное копирование).
Данное устройство позволяет выбирать различные параметры копирования. Вы можете
выбирать различные размеры копий и копировать на бумагу разных типов.
1. Нажимайте одну из кнопок Menu (Меню) до тех пор, пока на ЖК-панели не появится
Copy Mode (Режим копирования).
2. Нажимайте одну из кнопок Copies/Value (Копии/Значение) до тех пор, пока на ЖК-
панели не появится нужный режим копирования.
3. С помощью кнопок Menu (Меню) и Copies/Value (Копии/Значение) задайте другие
установки для копирования.
4. Нажмите кнопку Stop (Стоп).
Перечень доступных пунктов меню для каждого из режимов копирования приведен в
Руководстве по копированию.
4
5
Стандартное копирование
Вы можете копировать исходное
изображение на листы бумаги различных
размеров и типов.
С помощью кнопок Copies/Value
(Копии/Значение) выберите в меню Copy
Mode (Режим копирования) режим Standard
(Стандартный).
Примечание:
В режиме Reduced Margin Copy
(Копирование с уменьшенными полями) вы
можете выполнять копирование с нижним
полем 3 мм.
Копирование без полей
Вы можете копировать на полную страницу
бумаги (включая область полей).
С помощью кнопок Copies/Value
(Копии/Значение) выберите в меню Copy
Mode (Режим копирования) режим
Borderfree (Без полей).
Примечание:
Поскольку эта функция увеличивает
изображение таким образом, что его
размеры немного превышают размер
бумаги. то часть изображения, выходящая
за края бумаги, печататься не будет.
Копирование с мин. полями
Вы можете получать копии с отступами от
краев бумаги на 1.5 мм.
С помощью кнопок Copies/Value
(Копии/Значение) выберите в меню Copy
Mode (Режим копирования) режим Small
Margin (Минимальные поля).
Зеркальное копирование
На Iron-On Cool Peel Transfer Paper (Бумага с
термопереносом изображения) вы можете
создать зеркальное отображение вашего
исходного изображения (изображение
симметрично отражается относительно
вертикальной оси).
С помощью кнопок Copies/Value
(Копии/Значение) выберите в меню Copy
Mode (Режим копирования) режим Mirror
(Зеркало).
Повторяющееся копирование
Вы можете на одном листе бумаги получить
несколько копий исходного изображения.
С помощью кнопок Copies/Value
(Копии/Значение) выберите в меню Copy
Mode (Режим копирования) режим Repeat
(Повторение).
Копирование 2-up
Вы можете на одном листе бумаги
напечатать два листа исходного
изображения.
С помощью кнопок Copies/Value
(Копии/Значение) выберите в меню Copy
Mode (Режим копирования) режим 2-up.
Автоподгон в размер листа
Вы можете выполнять копирование с автоматическим увеличением или уменьшением
размеров исходного изображения, чтобы оно подгонялось под размер бумаги,
загруженной в податчик листов.
С помощью кнопок Copies/Value (Копии/Значение) выберите в меню Reduce/Enlarge
(Уменьшить/Увеличить) режим Auto Fit Page (Автоматический подгон в размер листа).
Установка ПО для Mac OS X
1. Убедитесь, что данное устройство выключено и вставьте в дисковод CD-ROM компактдиск с программным обеспечением.
2. Выполните двойной щелчок на папке Mac OS X Driver (Драйвер Mac OS X). →
Выполните двойной щелчок на папке EPSON TWAIN. → Выполните двойной щелчок на
папке с желаемым языком. → Выполните двойной щелчок на папке EPSON TWAIN. →
Выполните двойной щелчок на пиктограмме EPSON TWAIN 5 Installer (Программа
установки EPSON TWAIN 5). Для установки EPSON TWAIN следуйте выводимым на экран
указаниям.
Если откроется окно Authorization (Авторизация), щелкните на пиктограмме ключа,
введите имя администратора и пароль, после чего щелкните на OK, а затем щелкните
на Continue (Продолжить).
3. После установки EPSON TWAIN в папке с желаемым языком выполните двойной щелчок
на папке EPSON Scan to File, а потом выполните двойной щелчок на пиктограмме
EPSON Scan to File Installer (Программа установки EPSON Scan to File), чтобы
установить EPSON Scan to File.
4. После установки EPSON Scan to File в папке Mac OS X Driver (Драйвер Mac OS X)
выполните двойной щелчок на папке Printer Driver (Драйвер принтера), и потом в
папке с желаемым языком выполните двойной щелчок на CX3200.pkg, чтобы
установить программное обеспечение принтера.
5. После установки программного обеспечения выполните указанные ниже действия,
чтобы выбрать данное устройство.
Выполните двойной щелчок на Macintosh HD. → Выполните двойной щелчок на папке
Application (Приложение). → Выполните двойной щелчок на папке Utilities (Сервис). →
Выполните двойной щелчок на пиктограмме Printer Center. → Щелкните на Add Printer
(Добавить принтер). → Выберите EPSON USB. → Выберите это устройство. →
Щелкните на Add.
Copyright© 2002 by SEIKO EPSON CORPORATION, Nagano, Japan Printed xxxx
Просмотр Справочного руководства
Для того, чтобы больше узнать об этом устройстве, нужно обратиться к онлайновому
Справочному руководству.
Для пользователей Windows
1. Вставьте в дисковод CD-ROM компакт-диск с программным обеспечением. Появится
диалоговое окно программы Installer. Если диалоговое окно не появится, то нужно в
CD-ROM выполнить двойной щелчок на SETUP.EXE.
2. Выберите User Guides (Руководства пользователя) и щелкните на .
Для пользователей Mac OS 8.6 и до 9.х
1. Вставьте в дисковод CD-ROM компакт-диск с программным обеспечением.
2. В папке EPSON выполните двойной щелчок на пиктограмме EPSON, а потом выберите
User Guides (Руководства пользователя) и щелкните на .
Для пользователей Mac OS X
1. Вставьте в дисковод CD-ROM компакт-диск с программным обеспечением.
2. В папке EPSON выполните двойной щелчок на папке Manual, а потом в папке с
желаемым языком выполните двойной щелчок на папке REG_G. Затем выполните
двойной щелчок на INDEX.HTM.
 Loading...
Loading...