Page 1

Page 2

EPSON AcuLaser CX11 Series Basic Operation Guide
Table of Contents
Product Parts
Front view . . . . . . . . . . . . . . . . . . . . . . . . . . . . . . . . . . . . . . . . . . . . . . . . . . . . . . . . . . . . . . . . .2
Rear view . . . . . . . . . . . . . . . . . . . . . . . . . . . . . . . . . . . . . . . . . . . . . . . . . . . . . . . . . . . . . . . . . .2
Inside the product . . . . . . . . . . . . . . . . . . . . . . . . . . . . . . . . . . . . . . . . . . . . . . . . . . . . . . . . . . . 3
Scanner parts . . . . . . . . . . . . . . . . . . . . . . . . . . . . . . . . . . . . . . . . . . . . . . . . . . . . . . . . . . . . . . . 3
Control panel . . . . . . . . . . . . . . . . . . . . . . . . . . . . . . . . . . . . . . . . . . . . . . . . . . . . . . . . . . . . . . . 4
Basic Copying
Setting your originals . . . . . . . . . . . . . . . . . . . . . . . . . . . . . . . . . . . . . . . . . . . . . . . . . . . . . . . . 6
Document table. . . . . . . . . . . . . . . . . . . . . . . . . . . . . . . . . . . . . . . . . . . . . . . . . . . . . . . . . . . . . . . . . . . . .6
Auto Document Feeder (fax model only) . . . . . . . . . . . . . . . . . . . . . . . . . . . . . . . . . . . . . . . . . . . . . . .7
Making a copy . . . . . . . . . . . . . . . . . . . . . . . . . . . . . . . . . . . . . . . . . . . . . . . . . . . . . . . . . . . . . .8
Canceling copying. . . . . . . . . . . . . . . . . . . . . . . . . . . . . . . . . . . . . . . . . . . . . . . . . . . . . . . . . . . 9
Basic Faxing (Fax Model Only)
Sending faxes . . . . . . . . . . . . . . . . . . . . . . . . . . . . . . . . . . . . . . . . . . . . . . . . . . . . . . . . . . . . . . 10
Basics of sending faxes. . . . . . . . . . . . . . . . . . . . . . . . . . . . . . . . . . . . . . . . . . . . . . . . . . . . . . . . . . . . . .10
Sending faxes using speed-dial function . . . . . . . . . . . . . . . . . . . . . . . . . . . . . . . . . . . . . . . . . . . . . .11
Sending faxes using one-touch function. . . . . . . . . . . . . . . . . . . . . . . . . . . . . . . . . . . . . . . . . . . . . . .12
Sending faxes using group-dial function . . . . . . . . . . . . . . . . . . . . . . . . . . . . . . . . . . . . . . . . . . . . . .12
Sending faxes by dialing from a telephone . . . . . . . . . . . . . . . . . . . . . . . . . . . . . . . . . . . . . . . . . . . .13
Receiving faxes . . . . . . . . . . . . . . . . . . . . . . . . . . . . . . . . . . . . . . . . . . . . . . . . . . . . . . . . . . . . 13
Basics of receiving faxes . . . . . . . . . . . . . . . . . . . . . . . . . . . . . . . . . . . . . . . . . . . . . . . . . . . . . . . . . . . .13
Receiving faxes when you hear fax tones . . . . . . . . . . . . . . . . . . . . . . . . . . . . . . . . . . . . . . . . . . . . . .14
Receiving faxes using fax polling. . . . . . . . . . . . . . . . . . . . . . . . . . . . . . . . . . . . . . . . . . . . . . . . . . . . .14
Troubleshooting
Clearing jammed paper . . . . . . . . . . . . . . . . . . . . . . . . . . . . . . . . . . . . . . . . . . . . . . . . . . . . .15
Precautions for clearing jammed paper . . . . . . . . . . . . . . . . . . . . . . . . . . . . . . . . . . . . . . . . . . . . . . .15
Jam C (cover C) . . . . . . . . . . . . . . . . . . . . . . . . . . . . . . . . . . . . . . . . . . . . . . . . . . . . . . . . . . . . . . . . . . . .15
Jam E (cover E) . . . . . . . . . . . . . . . . . . . . . . . . . . . . . . . . . . . . . . . . . . . . . . . . . . . . . . . . . . . . . . . . . . . .18
Jam F (cover F) . . . . . . . . . . . . . . . . . . . . . . . . . . . . . . . . . . . . . . . . . . . . . . . . . . . . . . . . . . . . . . . . . . . .19
Jam MP (MP tray). . . . . . . . . . . . . . . . . . . . . . . . . . . . . . . . . . . . . . . . . . . . . . . . . . . . . . . . . . . . . . . . . .21
Jam LC/G (Optional paper cassette and cover G). . . . . . . . . . . . . . . . . . . . . . . . . . . . . . . . . . . . . . .22
When transparencies are jammed at the MP tray . . . . . . . . . . . . . . . . . . . . . . . . . . . . . . . . . . . . . . .23
Paper jams in the Auto Document Feeder . . . . . . . . . . . . . . . . . . . . . . . . . . . . . . . . . . . . . . . . . . . . .24
1
Page 3
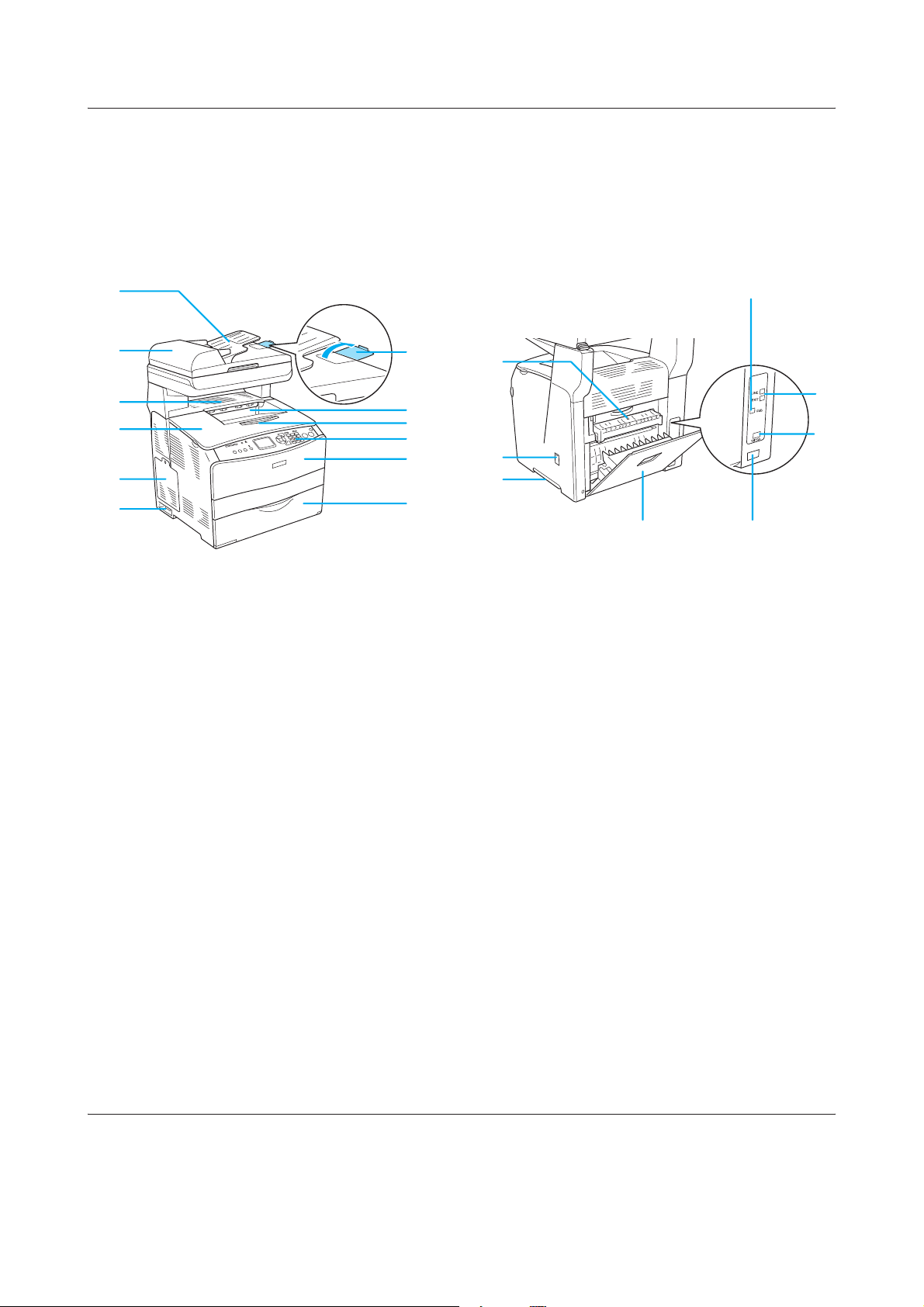
EPSON AcuLaser CX11 Series Basic Operation Guide
Product Parts
Front view Rear view
a
l
k
j
i
h
a. Auto Document Feeder
(fax model only)
b. stopper (fax model only)
c. output tray
d. extension tray
e. control panel
b
b
a
c
c
d
e
f
h
d
g
g
f
a. cover F
b. USB interface connector
c. telephone interface connector
(fax model only)
LINE: Connects with the phone cord.
EXT: Connects with an attached phone.
d. network interface connector
(EPSON AcuLaser CX11NF/CX11N only)
e
f. cover A
g. MP tray
h. power switch
i. option cover
j. cover B
k. cover C
l. ADF cover (fax model only)
e. AC inlet
f. cover E
g. handle
h. cleaner cover
Product Parts 2
Page 4

EPSON AcuLaser CX11 Series Basic Operation Guide
Inside the product Scanner parts
a
a
b
f
a. fuser unit
b. photoconductor unit access lever
c. photoconductor unit
d. cleaning knob access lever
e. toner cartridge
f. paper guides (MP tray)
b
c
c
d
e
a. document cover
b. document table
c. transportation lock
Product Parts 3
Page 5
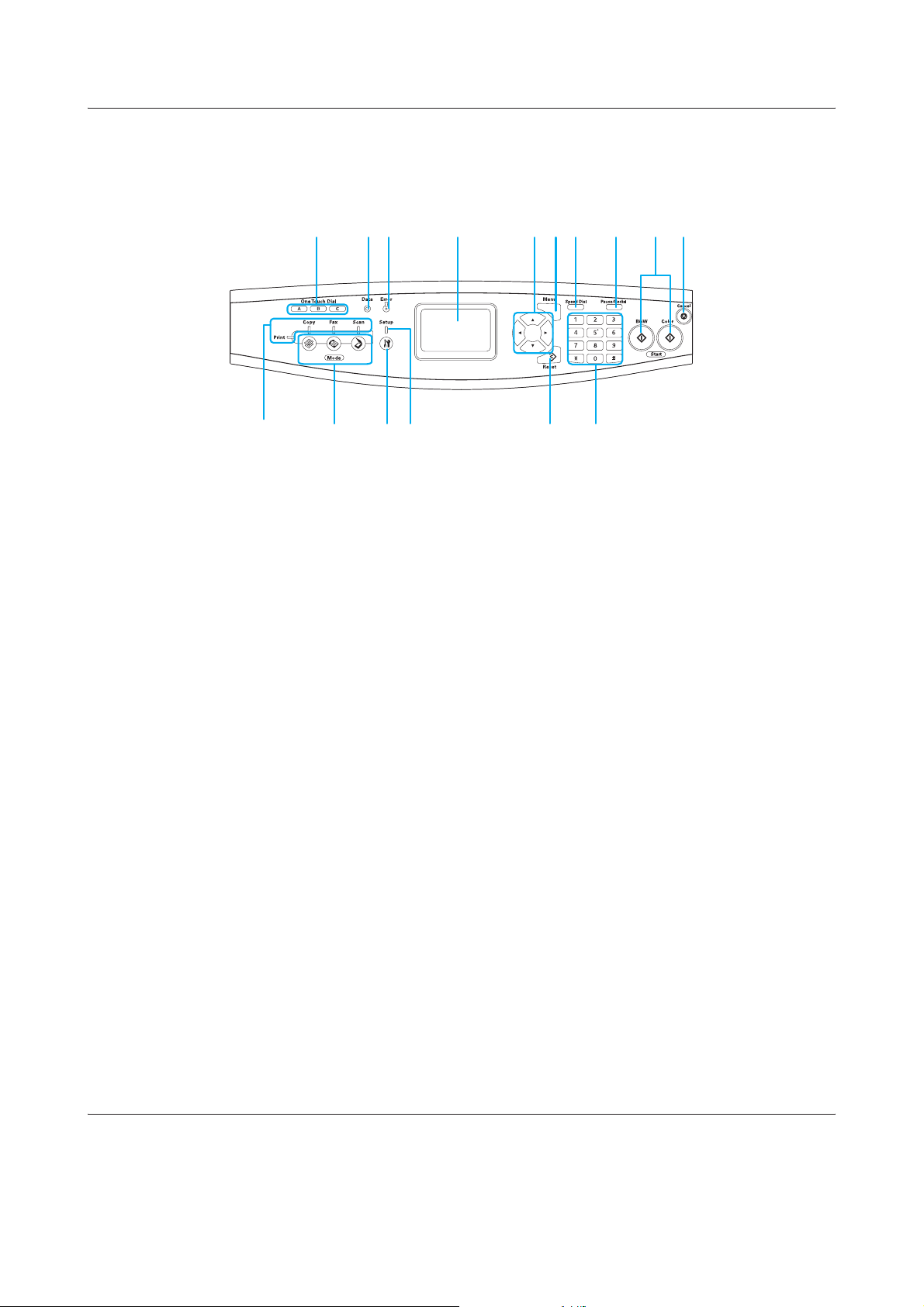
Control panel
EPSON AcuLaser CX11 Series Basic Operation Guide
p
a. One Touch Dial
button
A, B, C (fax model only)
b. Data light
(Yellow)
c. Error light
(Red)
ba c d f
o
Use these buttons to transmit a fax to a registered fax number assigned
to the corresponding button.
Flashes when the product is processing data.
On or flashes when an error has occurred.
- On when an error has occurred that requires operator intervention.
The product will automatically recover when the cause of the error is
resolved.
n
m
g h
e
l
k
j
i
- Flashing 1 (blinks at 0.3 second intervals)
Indicates an error has occurred that can be recovered by pressing either
the x B&W Start or x Color Start button.
- Flashing 2 (blinks at 0.6 second intervals)
Indicates an error has occurred that requires operator intervention and
the x B&W Start or x Color Start button to be pressed after resolving
the error.
d. LCD panel Displays product status messages, guidance information, and various
mode settings.
Product Parts 4
Page 6

EPSON AcuLaser CX11 Series Basic Operation Guide
e. l Left/ r Right button Use these buttons to sequentially display previous or next setting values.
The r Right button is also used as the OK button to set and register a
setting item.
u Up/ d Down button Use these buttons to sequentially display previous or next menu items.
f. Advanced/Menu
button
g. Speed dial button
(fax model only)
h. Pause/Redial button
(fax model only)
i. x B&W Start button,
x Color Start button
j. y Cancel button Use this button to stop scanning operation, or cancel copy, fax
k. Numeric keypad Used to enter the number of copies, or enter a zoom value.
l. Reset button Use this button to reset the selected setting item to the default value.
Use this button to display the advanced menu for each mode.
Use this button to display a list of registered recipients in the LCD panel.
Use this button to insert a pause into fax dialing, or redial to the same
fax number called previously.
Use these buttons to start a black-and-white or color copy, scan, or fax
transmission.
When the error light is flashing, pressing this button clears the error and
switches the product to ready status.
transmission and print job.
Pressing it once cancels the current job.
Pressing and holding it for more than three seconds in Print mode
deletes all print jobs from the product memory.
# hash and ✽ asterisk buttons can be used in Fax mode.
Press and hold it for more than three seconds to delete all setting items
to their default values. Also, used as a delete button to delete one
character from the entered data when entering a recipient fax number
in Fax mode.
m. Setup light On when the product is in Setup mode.
n. Setup button Use this button to switch to the Setup mode.
o. Mode buttons Use these buttons to switch to the corresponding mode.
p. Mode lights On when the corresponding mode (Print, Copy, Fax, or Scan) is selected.
When the Print light is on, the product is in Print mode and ready to
receive and print data.
Product Parts 5
Page 7

Basic Copying
EPSON AcuLaser CX11 Series Basic Operation Guide
Setting your originals
You can load the original either on the
document table or in the Auto Document
Feeder (fax model only) depending on the
type of the original.
Note:
❏ Before scanning a document, remember to
respect the rights of copyright owners. Do
not scan published text or images without
first checking their copyright status.
❏ If documents are placed both in the Auto
Document Feeder and on the document table,
only the documents in the Auto Document
Feeder are scanned.
Document table
When using the document table, set an
original one sheet at a time.
Caution:
❏ Do not place heavy objects on the glass
c
surface of the document table. Also, do
not press the glass surface with too
much force.
1. Make sure the product is turned on, and
then open the document cover gently.
2. Place an original on the document table,
with the side to be scanned facing down.
Use the document guide strip to align
the horizontal edge of the document.
❏ To scan an original correctly, set the
transportation lock on the left side of
the document table in the
unlocked position. See “Scanner
parts.”
Basic Copying 6
Page 8

EPSON AcuLaser CX11 Series Basic Operation Guide
Note:
The area with a width of 1.5 mm from both
horizontal and vertical rulers cannot be scanned.
1. Maximum unreadable area of 1.5 mm
2. Maximum unreadable area of 1.5 mm
2
1
3. Close the document cover gently so that
the original does not move.
Note:
❏ Always keep the document table clean.
❏ Do not leave photos on the document table
for an extended period of time as they may
stick to the glass.
❏ Make sure the document is flat against the
glass surface, otherwise the image will
appear fuzzy and out of focus. Also be sure
to close the document cover to prevent
interference from external light.
Follow the steps below to load documents in
the Auto Document Feeder.
1. Slide the edge guides all the way
outward.
2. Insert a stack of documents face-up in
the Auto Document Feeder until it meets
resistance, and then move the edge
guides so they are flush with the edges
of your documents.
Auto Document Feeder (fax model only)
The Auto Document Feeder can
automatically feed up to 50 sheets.
Caution:
To scan an original correctly, set the
c
transportation lock on the left side of the
document table in the unlocked
position. See “Scanner parts.”
Note:
When scanning an original using the Auto
Document Feeder, scanning quality may be lower
than when scanning an original on the document
table.
Basic Copying 7
Page 9

EPSON AcuLaser CX11 Series Basic Operation Guide
Note:
❏ Make sure the ADF cover is closed firmly. If
the ADF cover is open, the document table is
preemptively scanned and a blank copy is
output even if an original is set on the Auto
Document Feeder.
❏ If you load multiple pages in the Auto
Document Feeder, the pages will be fed from
the top and then ejected face-down.
Making a copy
Available paper sources:
❏ The available paper types for copying are not
the same as that for printing. Depending on
the paper source, available paper types differ.
When copying originals, you can only use
the following paper types.
MP tray:
Plain paper, EPSON Color Laser Paper,
Letterhead, Recycled paper, Colored paper,
Transparencies, Labels
Follow the steps below to make a copy.
1. Make sure the product is turned on and
paper is loaded in the product. For
details, see the User’s Guide.
2. Press the Copy button on the
control panel.
The Copy light is lit and the LCD panel
shows Copy Mode for a few seconds, and
then changes to the copy mode screen.
Note:
If no button is pressed for more than 3
minutes, any changes made are canceled and
the mode returns to the Print mode.
Optional paper cassette:
Plain paper, EPSON Color Laser Paper,
Letterhead, Recycled paper, Colored paper
❏ You cannot copy onto coated paper, thick
paper and special paper such as postcard or
envelopes.
Available original sizes:
❏ You can use A4, B5, Letter, and Legal size
originals for copying.
❏ Legal size originals are available only with
the Auto Document Feeder.
❏ The edge of the paper (5 mm from the
horizontal and vertical paper ends) is not
guaranteed for printing.
3. Place your original either on the
document table or in the Auto Document
Feeder (fax model only). For details, see
“Setting your originals.”
4. Specify the desired copy settings if
necessary. For details, see the User’s
Guide.
Note:
When you press the x B&W Start or
x Color Start button without making any
settings here, copying starts with the
existing setting values.
5. Press the x B&W Start or x Color Start
button.
To make a black-and-white copy, press
the x B&W Start button. To make a color
copy, press the x Color Start button.
Copying starts.
Basic Copying 8
Page 10

Note:
❏ Do not turn off the power or press
another mode’s button while copying is
in progress, as copying may be
performed incorrectly.
❏ When you place multiple documents in
the Auto Document Feeder and make a
continuous high quality (600 dpi) color
copy with the default memory (128 MB),
the product may not work properly
because of insufficient memory. We
recommend adding an memory module
so that the total memory size is 256 MB
or higher.
Canceling copying
When the y Cancel button on the control
panel is pressed while a document is being
copied, the LCD panel shows Cancel Print
Job and the copy job is canceled.
EPSON AcuLaser CX11 Series Basic Operation Guide
Basic Copying 9
Page 11

EPSON AcuLaser CX11 Series Basic Operation Guide
Basic Faxing (Fax Model Only)
Sending faxes
Basics of sending faxes
1. Make sure that the product is turned on.
2. Press the Fax button on the control
panel.
The Fax light is lit and the LCD panel
shows Fax Mode for a few seconds, then
changes to the fax mode’s screen.
Note:
❏ Do not turn off the power or press
another mode’s button while faxing, as
the fax process may be performed
incorrectly.
❏ If no button is pressed for more than 3
minutes, any changes made are canceled
and the mode returns to the Print mode.
❏ Pressing the One Touch Dial button
(A, B, or C) can also enter the Fax mode
without pressing the Fax button.
4. Enter the recipient’s fax number directly
from the numeric keypad on the control
panel.
Note:
❏ A maximum of 50 characters can be
entered for a recipient.
❏ If an incorrect number is entered, press
the Reset button to delete a
character left to the cursor. Pressing the
l Left or r Right button moves the
cursor left or right.
❏ When entering the recipient number,
✽
numerics (0 to 9), #, and
inserted using the numeric keypad.
❏ When you press the Redial button
instead of entering the recipient’s fax
number, the fax number you previously
transmitted is automatically entered.
❏ When pressing the Pause button while
entering the recipient number, a “-” is
displayed for the pause.
❏ You can also enter a fax number using
the One Touch Dial button or the
Speed Dial button. For details, see
“Sending faxes using one-touch
function” or “Sending faxes using
speed-dial function.”
5. Make the appropriate settings for your
scanning purpose if necessary.
can be
3. Place your original either on the
document table or in the Auto Document
Feeder. For details, see “Setting your
originals.”
Note:
When you press the x B&W Start or
x Color Start button without making any
settings here, the fax transmission starts
with the existing setting values.
Basic Faxing (Fax Model Only) 10
Page 12

EPSON AcuLaser CX11 Series Basic Operation Guide
6. Press the x B&W Start or x Color Start
button to start the transmission.
To send a black-and-white fax, press the
x B&W Start button. To send a color fax,
press the x Color Start button.
Note:
When the recipient’s fax machine supports
only black-and-white fax, a color fax is
received as a black-and-white fax even if you
press the x Color Start button.
Sending faxes using speed-dial function
When a recipient fax number is registered on
the product, you can send a fax by choosing
the desired recipient from the speed-dial list
in the LCD panel. You can register up to 60
recipient fax numbers on the product.
Note:
Before using the speed dial function, you need to
register recipient fax information in advance. For
details, see the User’s Guide.
1. Make sure that the product is in Fax
mode. If not, press the Fax button to
enter the Fax mode.
4. Press the u Up or d Down button
several times until your desired
recipient is selected, then press the
r Right button.
The selected recipient appears in the
second top row in the LCD panel.
Note:
❏ You can also select a recipient by
entering the number directly.
❏ To display the details of the assigned
recipient, press the
Advanced/Menu button while the
recipient is selected. To return to the list
again, press either the
Advanced/Menu button or the
l Left button.
5. Make the appropriate settings for your
scanning purpose if necessary.
Note:
When you press the x B&W Start or
x Color Start button without making any
settings here, the fax transmission starts
with the existing setting values.
2. Place your original either on the
document table or in the Auto Document
Feeder. For details, see “Setting your
originals.”
3. Press the Speed Dial button on the
control panel.
The registered recipient list appears in
the LCD panel.
6. Press the x B&W Start or x Color Start
button to start the transmission.
To send a black-and-white fax, press the
x B&W Start button. To send a color fax,
press the x Color Start button.
Note:
When the recipient’s fax machine supports
only black-and-white fax, a color fax is
received as a black-and-white fax even if you
press the x Color Start button.
Basic Faxing (Fax Model Only) 11
Page 13

EPSON AcuLaser CX11 Series Basic Operation Guide
Sending faxes using one-touch function
When a frequently used recipient fax
number is registered to the One Touch Dial
button (A, B, or C), you can send a fax to the
registered recipient by simply pressing the
corresponding One Touch Dial button.
Note:
❏ When sending a fax using the One Touch
Dial button, the original is transmitted as a
black-and-white fax even if it is a color
original.
❏ Before using the one-touch dial function, you
need to register recipient fax information in
advance. For details, see the User’s Guide.
❏ Pressing a One Touch Dial button in any
mode accesses the Fax mode.
1. Place your original either on the
document table or in the Auto Document
Feeder. For details, see “Setting your
originals.”
2. Press a One Touch Dial button (A, B, or
C).
The recipient registered for One Touch
Dial button A, B, or C appears in the
second top row of the setting items in
Fax mode, and then fax transmission
starts.
Sending faxes using group-dial function
When multiple recipient fax numbers are
registered in a group, the same original is
sent to all the registered recipients by
choosing the desired group number. You can
enter up to 20 groups on the product.
Note:
❏ When sending a fax using the group-dial
function, the original is transmitted as a
black-and-white fax even if it is a color
original.
❏ Before using the group-dial function, you
need to register multiple recipient fax
numbers as a group using EPSON Speed
Dial Utility. For details, see online help.
1. Make sure that the product is in Fax
mode. If not, press the Fax button to
enter the Fax mode.
2. Place your original either on the
document table or Auto Document
Feeder. For details, see “Setting your
originals.”
3. Press the Speed Dial button twice on the
control panel.
The registered group transmission list
appears in the LCD panel.
Press Start to Fax
0 1 : SEIKO EPSON
4. Press the u Up or d Down button
several times until your desired group is
selected, then press the r Right button.
The selected group appears in the
second top row in the LCD panel.
Basic Faxing (Fax Model Only) 12
Page 14

EPSON AcuLaser CX11 Series Basic Operation Guide
Note:
To display the details of the registered group,
press the Advanced/Menu button while
a group is selected. To return to the group
list again, press either the
Advanced/Menu button or the l Left
button.
5. Make the appropriate settings for your
scanning purpose if necessary.
Note:
When you press the x B&W Start button
without making any settings here, the fax
transmission starts with the existing setting
values.
6. Press the x B&W Start button to start the
transmission.
Sending faxes by dialing from a telephone
When your product has an attached phone,
you can send a fax by dialing from the
phone.
Receiving faxes
Basics of receiving faxes
When the product has an attached phone,
you can select from four reception modes for
receiving a call. The default is set to the Fax
only mode.
Setting item Description
Auto
switching
Fax only The product automatically
Phone only The call is received by the
TAM When an attached phone
The call is received by the
attached phone and the
product automatically answers
after the phone rings for a
certain duration specified by
the Attached Phone Timeout
setting.
answers and receives the fax.
attached phone. Fax
reception is not performed.
detects a fax/phone signal
while answering an incoming
call, the product automatically
receives the fax.
Note:
This function is only available for
black-and-white fax transmissions.
1. Place your original either on the
document table or Auto Document
Feeder. For details, see “Setting your
originals.”
2. Dial the number while the attached
phone is on the hook.
3. Press the x B&W Start button after
confirming the recipient to start the fax
transmission.
To change the reception mode, follow the
steps below.
1. Press the Setup button on the
control panel.
The Setup light is lit and the Setup menu
appears in the LCD panel.
Basic Faxing (Fax Model Only) 13
Page 15

EPSON AcuLaser CX11 Series Basic Operation Guide
2. Press the d Down button twice to select
Fax Settings, then press the r Right
button.
3. Press the d Down button twice to select
Reception Settings, then press the
r Right button.
4. Press the d Down button to select
Incoming Mode, then press the r Right
button.
The Reception Settings menu appears.
2. Press the x B&W Start or x Color Start
button after confirming the sender’s
transmission is a fax.
The received data are printed by page as
they are received.
Receiving faxes using fax polling
This function is used to get the information
stored in the other party’s fax machine to
your product.
1. Make sure that the product is in Fax
mode. If not, press the Fax button to
enter the Fax mode.
2. Enter the other party’s fax number using
the numeric keypad.
3. Press the d Down button several times
until Polling Rcptn appears, then press
the l Left or r Right button to select On.
5. Press the u Up or d Down button to
select your desired incoming mode, then
press the r Right button.
6. To exit the settings, press the l Left
button several times or another mode’s
button.
Receiving faxes when you hear fax tones
This function is used to print fax data after
answering the incoming call using the
attached phone.
Note:
To use this function, your product needs to have
an attached phone, and Incoming Mode in
Reception Settings needs to be set to Auto
switching. For details, see the User’s Guide.
1. Answer the incoming call using the
attached phone.
4. When you hear a beep sound or voice
guidance, press the x B&W Start or
x Color Start button to start the
transmission.
Basic Faxing (Fax Model Only) 14
Page 16

Troubleshooting
EPSON AcuLaser CX11 Series Basic Operation Guide
Clearing jammed paper
If paper becomes jammed in the product, the
Print light (green) goes off and Error light
(red) is lit. The product’s LCD panel and
EPSON Status Monitor 3 provide alert
messages.
Clear the paper jam by following the order
of the indicated cover names displayed on
the control panel or EPSON Status
Monitor 3.
Precautions for clearing jammed paper
Be sure to observe the following points when
you clear jammed paper.
❏ Do not remove jammed paper by force.
Torn paper can be difficult to remove
and might cause other paper jams. Pull
it gently in order to avoid tearing.
Warning:
❏ Be careful not to touch the fuser,
w
which is marked CAUTION HIGH
TEMPERATURE, or the surrounding
areas. If the product has been in use,
the fuser and the surrounding areas
may be very hot.
❏ Do not insert your hand deep into the
fuser unit as some components are
sharp and may cause injury.
Jam C (cover C)
Follow the steps below to clear paper jams at
cover C.
1. Raise the scanner unit.
❏ Always try to remove jammed paper
with both hands to avoid tearing it.
❏ If jammed paper is torn and remains in
the product, or if paper is jammed in a
place not mentioned in this guide,
contact your dealer.
❏ Make sure that the paper type that is
loaded is the same as the Paper Type
setting in the printer driver.
Troubleshooting 15
Page 17

EPSON AcuLaser CX11 Series Basic Operation Guide
Caution:
Do not touch the lever under the scanner
c
unit when you open or close the unit.
Touching it will cause the document cover
of the scanner unit to fall down, which
may damage the product and cause injury.
2. Open cover C.
3. Raise the two green levers of the fuser
unit to unlock it.
4. Hold the guide up by holding the green
tab, and gently pull out any sheets of
paper. Be careful not to tear the jammed
paper.
Warning:
Be careful not to touch the fuser, which is
w
marked CAUTION HIGH
TEMPERATURE, or the surrounding
areas. If the product has been in use, the
fuser and the surrounding areas may be
very hot.
Troubleshooting 16
Page 18

EPSON AcuLaser CX11 Series Basic Operation Guide
5. Push down the two green levers of the
fuser unit.
6. Close cover C.
7. Lower the scanner unit to the original
position.
Troubleshooting 17
Page 19

EPSON AcuLaser CX11 Series Basic Operation Guide
Jam E (cover E)
Follow the steps below to clear paper jams at
cover E.
1. Open cover E.
2. Gently pull out any sheets of paper with
both hands. Be careful not to tear the
jammed paper.
3. Close cover E.
Troubleshooting 18
Page 20

EPSON AcuLaser CX11 Series Basic Operation Guide
Jam F (cover F)
Follow the steps below to clear paper jams at
cover F.
1. Raise the scanner unit.
2. Open cover C, then raise the two green
levers on the fuser unit to unlock it.
3. Open cover E, and then cover F.
Caution:
Do not touch the lever under the scanner
c
unit when you open or close the unit.
Touching it will cause the document cover
of the scanner unit to fall down, which
may damage the product and cause injury.
Troubleshooting 19
Page 21

EPSON AcuLaser CX11 Series Basic Operation Guide
4. Gently pull out any sheets of paper with
both hands. Be careful not to tear the
jammed paper.
5. Close cover F, and then cover E.
6. Push down the two green levers on the
fuser unit, then close cover C.
7. Lower the scanner unit to the original
position.
Troubleshooting 20
Page 22

EPSON AcuLaser CX11 Series Basic Operation Guide
Jam MP (MP tray)
Follow the steps below to clear paper jams at
the MP tray.
1. Open the MP tray cover and remove all
paper that is loaded.
2. Gently pull out any sheets of paper that
have fed part way into the product.
3. Reload the paper and close the MP tray
cover.
4. Open and close cover A.
Note:
After removing the jammed paper from the
MP tray, you need to open and close any
cover except the MP tray cover to clear the
error message.
Troubleshooting 21
Page 23

EPSON AcuLaser CX11 Series Basic Operation Guide
Jam LC/G (Optional paper cassette and cover G)
Follow the steps below to clear paper jams at
the optional paper cassette and cover G.
1. Pull out the paper cassette from the
optional paper cassette unit.
3. Reinsert the paper cassette.
If the jammed paper is not visible inside the
optional paper cassette or to check if there is
any jammed paper inside cover G, proceed
to step 4.
2. If you find any jammed paper, gently
pull out any sheets of paper that have fed
part way into the product.
4. Open cover G.
Troubleshooting 22
Page 24

EPSON AcuLaser CX11 Series Basic Operation Guide
5. Gently pull out any sheets of paper with
both hands. Be careful not to tear the
jammed paper.
6. Close cover G.
When transparencies are jammed at the MP tray
When transparencies are jammed, follow the
steps below to clear the jam.
1. Open the MP tray cover and remove all
transparencies that are loaded.
2. Open cover E. Then, gently pull out any
transparencies with both hands. Be
careful not to tear the jammed
transparency.
Troubleshooting 23
Page 25

EPSON AcuLaser CX11 Series Basic Operation Guide
3. Reload the transparencies into the MP
tray.
4. Open and close cover A.
Paper jams in the Auto Document Feeder
1. Open the Auto Document Feeder’s
cover.
2. Gently pull out any sheets of paper with
both hands. Be careful not to tear the
jammed paper. If you cannot pull out the
jammed paper, proceed to the next step.
Note:
After removing the jammed paper from the
MP tray, you need to open and close any
cover except the MP tray cover to clear the
error message.
Troubleshooting 24
Page 26

EPSON AcuLaser CX11 Series Basic Operation Guide
3. Gently pull out any sheets of paper by
rolling the knob as illustrated below.
4. Close the Auto Document Feeder’s
cover.
Troubleshooting 25
 Loading...
Loading...