Page 1

24-pin Dot Matrix Printer
All rights reserved. No part of this publication may be reproduced, stored in a retrieval
system, or transmitted in any form or by any means, electronic, mechanical, photocopying,
recording, or otherwise, without the prior written permission of Seiko Epson Corporation.
The information contained herein is designed only for use with this Epson printer. Epson is
not responsible for any use of this information as applied to other printers.
Neither Seiko Epson Corporation nor its affiliates shall be liable to the purchaser of this
product or third parties for damages, losses, costs, or expenses incurred by the purchaser or
third parties as a result of: accident, misuse, or abuse of this product or unauthorized
modifications, repairs, or alterations to this product, or (excluding the U.S.) failure to strictly
comply with Seiko Epson Corporation’s operating and maintenance instructions.
Seiko Epson Corporation shall not be liable for any damages or problems arising from the
use of any options or any consumable products other than those designated as Original Epson
Products or Epson Approved Products by Seiko Epson Corporation.
EPSON and EPSON ESC/P are registered trademarks of Seiko Epson Corporation.
Microsoft, Windows, and Windows NT are registered trademarks of Microsoft Corporation.
IBM is a registered trademark of International Business Machines Corporation.
General Notice: Other product names used herein are for identification purposes only and may be
trademarks of their respective owners. Epson disclaims any and all rights in those marks.
Copyright © 2004 by Seiko Epson Corporation, Nagano, Japan.
®
User’s Guide
Page 2

Page 3

iii
Contents
Introduction
Where to Find More Information . . . . . . . . . . . . . . . . . . . . . . . . . . . vii
FCC Compliance Statement for United States Users . . . . . . . . . . . vii
WARNING . . . . . . . . . . . . . . . . . . . . . . . . . . . . . . . . . . . . . . . . .viii
Chapter 1 Setting up the Printer
Unpacking the Printer. . . . . . . . . . . . . . . . . . . . . . . . . . . . . . . . . . . . . . .1
Remove the protective materials . . . . . . . . . . . . . . . . . . . . . . . . .1
Assembling the Printer . . . . . . . . . . . . . . . . . . . . . . . . . . . . . . . . . . . . . .2
Connecting the Printer to Your Computer . . . . . . . . . . . . . . . . . . . . .6
Connecting the printer. . . . . . . . . . . . . . . . . . . . . . . . . . . . . . . . . .6
Plugging in the Printer. . . . . . . . . . . . . . . . . . . . . . . . . . . . . . . . . .7
Chapter 2 Safety Instructions
Warnings, Cautions, and Notes. . . . . . . . . . . . . . . . . . . . . . . . . . . . . . .9
Hot Parts Caution Symbol . . . . . . . . . . . . . . . . . . . . . . . . . . . . . . . . . . .9
Important Safety Instructions . . . . . . . . . . . . . . . . . . . . . . . . . . . . . . . .9
Chapter 3 Paper Handling
Loading Passbooks . . . . . . . . . . . . . . . . . . . . . . . . . . . . . . . . . . . . . . . .17
Loading Single Sheets . . . . . . . . . . . . . . . . . . . . . . . . . . . . . . . . . . . . . .19
Adjusting the top-of-form position. . . . . . . . . . . . . . . . . . . . . . . . . . .20
Adjusting the printing start position . . . . . . . . . . . . . . . . . . . . . . . . .22
Chapter 4 Replacing the Ribbon Cartridge
Page 4

iv
Genuine Epson ribbon cartridge . . . . . . . . . . . . . . . . . . . . . . . . . . . . 25
Replacing the ribbon cartridge. . . . . . . . . . . . . . . . . . . . . . . . . . . . . . 25
Chapter 5 Control Panel
Buttons and Lights . . . . . . . . . . . . . . . . . . . . . . . . . . . . . . . . . . . . . . . . 33
Functions auxiliary . . . . . . . . . . . . . . . . . . . . . . . . . . . . . . . . . . . 36
Compress Printing Mode . . . . . . . . . . . . . . . . . . . . . . . . . . . . . . . . . . 38
Chapter 6 Changing your Printer’s Settings
About Your Printer’s Default Settings. . . . . . . . . . . . . . . . . . . . . . . . 39
Understanding default settings. . . . . . . . . . . . . . . . . . . . . . . . . 39
Changing default settings . . . . . . . . . . . . . . . . . . . . . . . . . . . . . 53
Printing a Self-Test . . . . . . . . . . . . . . . . . . . . . . . . . . . . . . . . . . . . . . . . 55
Printing Hex Dump . . . . . . . . . . . . . . . . . . . . . . . . . . . . . . . . . . . . . . . 56
Aligning Vertical Lines in Your Printout . . . . . . . . . . . . . . . . . . . . . 58
Chapter 7 Problem Solver
Using the error indicators . . . . . . . . . . . . . . . . . . . . . . . . . . . . . . . . . . 61
PR2 mode . . . . . . . . . . . . . . . . . . . . . . . . . . . . . . . . . . . . . . . . . . . 62
ESC/P and IBM PPDS modes . . . . . . . . . . . . . . . . . . . . . . . . . . 63
Problems and Solutions. . . . . . . . . . . . . . . . . . . . . . . . . . . . . . . . . . . . 64
Power supply problems . . . . . . . . . . . . . . . . . . . . . . . . . . . . . . . 65
Paper loading or feeding problems . . . . . . . . . . . . . . . . . . . . . 66
Printing position problems . . . . . . . . . . . . . . . . . . . . . . . . . . . . 67
Printing or printout quality problems . . . . . . . . . . . . . . . . . . . 68
Network problems . . . . . . . . . . . . . . . . . . . . . . . . . . . . . . . . . . . 73
Clearing Paper Jams. . . . . . . . . . . . . . . . . . . . . . . . . . . . . . . . . . . . . . . 74
Chapter 8 Options
Optional products . . . . . . . . . . . . . . . . . . . . . . . . . . . . . . . . . . . . . . . . 77
Page 5

v
Appendix A Product Information
Printer and Ribbon Cartridge Parts . . . . . . . . . . . . . . . . . . . . . . . . . .80
Printer parts. . . . . . . . . . . . . . . . . . . . . . . . . . . . . . . . . . . . . . . . . .80
Ribbon cartridge parts . . . . . . . . . . . . . . . . . . . . . . . . . . . . . . . . .81
Printer Specifications . . . . . . . . . . . . . . . . . . . . . . . . . . . . . . . . . . . . . .82
Mechanical. . . . . . . . . . . . . . . . . . . . . . . . . . . . . . . . . . . . . . . . . . .82
Electronic . . . . . . . . . . . . . . . . . . . . . . . . . . . . . . . . . . . . . . . . . . . .84
Electrical. . . . . . . . . . . . . . . . . . . . . . . . . . . . . . . . . . . . . . . . . . . . .89
Environmental . . . . . . . . . . . . . . . . . . . . . . . . . . . . . . . . . . . . . . .90
Paper. . . . . . . . . . . . . . . . . . . . . . . . . . . . . . . . . . . . . . . . . . . . . . . .90
Magnetic stripe reader/writer (horizontally installed only) .90
Standards and Approvals. . . . . . . . . . . . . . . . . . . . . . . . . . . . . . . . . .102
Page 6

vi
Page 7

Introduction vii
Introduction
Where to Find More Information
This User’s Guide provides you with instructions on operating
the impact dot matrix printer PLQ-20/PLQ-20M. You can find
information on the basic operation in this guide. But if you wish
for more information, refer to the Reference Guide, Paper
Specification, and Programming Guide. These guides are included
on the User CD-ROM. If you want the User CD-ROM, contact
your dealer.
FCC Compliance Statement for United States
Users
This equipment has been tested and found to comply with the
limits for a Class B digital device, pursuant to Part 15 of the FCC
Rules. These limits are designed to provide reasonable protection
against harmful interference in a residential installation. This
equipment generates, uses, and can radiate radio frequency
energy and, if not installed and used in accordance with the
instructions, may cause harmful interference to radio or television
reception. However, there is no guarantee that interference will
not occur in a particular installation. If this equipment does cause
interference to radio and television reception, which can be
determined by turning the equipment off and on, the user is
encouraged to try to correct the interference by one or more of the
following measures.
❏ Reorient of relocate the receiving antenna
❏ Increase the separation between the equipment and receiver
Page 8

viii Introduction
❏ Connect the equipment into an outlet on a circuit different
from that to which the receiver is connected
❏ Consult the dealer or an experienced radio/TV technician for
help
WARNING
The connection of a non-shielded equipment interface cable to this
equipment will invalidate the FCC Certification of this device and
may cause interference levels which exceed the limits established
by the FCC for this equipment. It is the responsibility of the user
to obtain and use a shielded equipment interface cable with this
device. If this equipment has more than one interface connector,
do not leave cables connected to unused interfaces.
Changes or modifications not expressly approved by the
manufacturer could void the user’s authority to operate the
equipment.
For Canadian users
This Class B digital apparatus complies with Canadian ICES-003.
Cet appareil numérique de la classe B est conforme à la norme
NMB-003 du Canada.
DECLARATION of CONFORMITY
According to 47CFR, Part 2 and 15 for Class B Personal Computers
and Peripherals; and/or CPU Boards and Power Supplies used
with Class B Personal Computers:
We:
Located at:
EPSON AMERICA, INC.
MS 3-13
3840 Kilroy Airport Way
Long Beach, CA 90806
Telephone: (562) 290-5254
Page 9

Introduction ix
Declare under sole responsibility that the product identified
herein, complies with 47CFR Part 2 and 15 of the FCC rules as a
Class B digital device. Each product marketed, is identical to the
representative unit tested and found to be compliant with the
standards. Records maintained continue to reflect the equipment
being produced can be expected to be within the variation
accepted, due to quantity production and testing on a statistical
basis as required by 47CFR §2.909 Operation is subject to the
following two conditions: (1) this device may not cause harmful
interference, and (2) this device must accept any interference
received, including interference that may cause undesired
operation.
Trade Name:
Type of Product:
Model:
EPSON
Dot Impact Printer
P381A
Page 10

x Introduction
Page 11

1
Setting up the Printer 1
1
1
1
1
1
1
1
1
1
1
1
Chapter 1
Setting up the Printer
Unpacking the Printer
These items are included in the box with your printer.
Remove the protective materials
Follow the directions written on the cardboard box to remove the
protective materials.
Save all packing and protective materials in case you need to ship
the printer in the future.
power code
printer
ribbon cartridge User’s Guide
Page 12

2 Setting up the Printer
Assembling the Printer
1. Make sure the printer is turned off and unplugged.
2. Hold both sides of the printer cover and move it upward to
open it.
3. Push the release lever to move the upper mechanism forward.
Make sure that you push the lever until it clicks.
Page 13

1
Setting up the Printer 3
1
1
1
1
1
1
1
1
1
1
1
4. Slide the print head to the middle of the printer by hand.
5. Remove the ribbon cartridge from the package.
6. Place the plastic hooks on the ribbon cartridge into the slots
of the printer. Then press both sides of the cartridge until it
clicks into place.
Page 14

4 Setting up the Printer
7. Hold both sides of the ribbon guide and pull it down until it
is out of the cartridge.
8. Put the ribbon guide at the bottom of the print head and push
it up until it clicks into place.
Page 15

1
Setting up the Printer 5
1
1
1
1
1
1
1
1
1
1
1
9. Turn the ribbon-tightening knob to help feed the ribbon into
place.
c
Caution:
The ribbon should not be twisted or creased.
10. Pull the release lever back to move the upper mechanism to
its original position. Make sure that you pull the lever until it
clicks.
Page 16

6 Setting up the Printer
c
Caution:
Make sure that you move the upper mechanism by pulling
the release lever. Do not pull the mechanism by hand. It may
damage the printer.
11. Close the printer cover.
Connecting the Printer to Your Computer
Connecting the printer
Make sure both the printer and computer are turned off, then
connect the interface into the printer and computer. Use USB,
Serial, or Parallel cable to connect the printer and computer.
Note:
The interface cable connectors have only one correct orientation. Ensure
the correct orientation of a connector before inserting it into the
appropriate port.
USB
Serial
Parallel
Page 17

1
Setting up the Printer 7
1
1
1
1
1
1
1
1
1
1
1
Plugging in the Printer
Make sure the printer is turned off, then plug the power cord into
the printer’s AC inlet and a properly grounded electrical outlet.
Page 18

8 Setting up the Printer
Page 19

2
Safety Instructions 9
2
2
2
2
2
2
2
2
2
2
2
Chapter 2
Safety Instructions
Warnings, Cautions, and Notes
w
Warnings must be followed carefully to avoid bodily injury.
c
Cautions must be observed to avoid damage to your equipment.
Notes contain important information and useful tips on the operation
of your printer.
Hot Parts Caution Symbol
Important Safety Instructions
Read all of these safety instructions before using the printer. In
addition, follow all warnings and instructions marked on the
printer itself.
K
This symbol is placed on the print head and other
parts to indicate that they may be hot. Never touch
those parts just after the printer has been used. Let
them cool for a few minutes before touching them.
Page 20

10 Safety Instructions
When setting up the printer
c
Caution:
Be sure the AC power cord meets the relevant local safety
standards.
❏ Do not place the printer on an unstable surface or near a
radiator or heat source.
❏ Place the printer on a flat surface. The printer will not operate
properly if it is tilted or placed at an angle.
❏ Do not place this product on a soft, unstable surface like a bed
or a sofa, or a small, enclosed area, as this restricts ventilation.
❏ Do not block or cover the slots and openings in the printer’s
cabinet, and do not insert objects through the slots.
❏ Use only the type of power source indicated on the printer’s
label. If you are not sure of the power supply specifications in
your area, contact your local power company or consult your
dealer.
❏ Connect all equipment to properly grounded electrical
outlets. Avoid using outlets on the same circuit as
photocopiers or air control systems that regularly switch on
and off.
❏ Do not use a damaged or frayed power cord.
❏ The power cord should be placed to avoid abrasions, cuts,
fraying, crimping, kinking, and other damage.
❏ If you use an extension cord with the printer, make sure the
total ampere rating of all devices plugged into the extension
cord does not exceed the cord’s ampere rating. Also, make
sure the total ampere of all devices plugged into the electrical
outlet does not exceed the electrical outlet’s ampere rating.
Page 21

2
Safety Instructions 11
2
2
2
2
2
2
2
2
2
2
2
❏ Use only the power cord that comes with this product. Use of
another cord may result in fire or electric shock.
❏ This product’s power cord is for use with this product only.
Use with other equipment may result in fire or electric shock.
❏ When connecting this product to a computer or other device
with a cable, ensure the correct orientation of the connectors.
Each connector has only one correct orientation. Inserting a
connector in the wrong orientation may damage both devices
connected by the cable.
❏ Place the printer where you can easily connect it to a network
interface cable, if necessary.
❏ Leave adequate room around the printer for easy operation
and maintenance.
❏ Avoid places subject to shocks and vibrations.
❏ Place the printer near a wall outlet where you can easily
unplug the power code.
❏ Keep the entire computer system away from potential sources
of electromagnetic interference, such as loudspeakers or the
base units of cordless telephones.
❏ Avoid electrical outlet controlled by wall switches or
automatic timers. An interruption in power can erase
information in the memory of your printer or computer. Also
avoid outlets on the same circuit as large motors or other
appliances that can cause voltage fluctuations.
❏ Use a grounded power outlet; do not use an adapter plug.
❏ If you plan to use a printer stand, follow these guidelines:
Use a stand that can support at least 15 kg (33.1 lb) for PLQ-20
or 17 kg (37.5 lb) for PLQ-20M.
Page 22

12 Safety Instructions
Never use a stand that tilts the printer. The printer should
always be kept level.
Position your printer’s power cord and interface cable so they
do not interfere with paper feeding. If possible, secure the
cables to a leg of the printer stand.
When maintaining the printer
❏ Unplug the printer before cleaning it, and always clean it with
a piece of damp cloth only.
❏ Do not spill liquid onto the printer.
❏ Except as specifically explained in this guide, do not attempt
to service the printer yourself.
❏ Unplug the printer and refer servicing to qualified service
personnel under the following conditions:
❏ Adjust only those controls that are covered by the operating
instructions.
❏ If you plan to use the printer in Germany, observe the
following:
To provide adequate short-circuit protection and
over-current protection for this printer, the building
installation must be protected by a 10- or 16-amp circuit
breaker.
i. If the power cord or plug is damaged.
ii. If liquid has entered the printer.
iii. If the printer has been dropped or the cabinet damaged.
iv. If the printer does not operate normally or exhibits a
distinct change in performance.
Page 23

2
Safety Instructions 13
2
2
2
2
2
2
2
2
2
2
2
When loading paper
❏ Use passbooks and paper that have more than 60%
reflectance.
❏ When you use a passbook, set Passbook mode to On and set
Binding mode to the method for the passbook’s binding in the
default settings mode.
❏ Do not load passbooks that are creased or have ripped seam.
❏ Do not use a passbook that has any metallic parts such as
staplers or metal clips.
❏ Do not use a passbook with sticky parts such as stamps or
seals.
❏ Do not use a passbook that has any pages smaller than the
cover page.
❏ Do not print on the front or back cover of a passbook. Printing
can be done only when the passbook is opened.
❏ When you use paper that is shorter than 110.0 mm, set the
paper eject direction to front. The factory set default is front.
Refer to the Programming Guide for details.
❏ Do not insert paper that is curled or has been folded into the
slot when you load it.
❏ Do not punch holes in the area from 25.0 to 40.0 mm from the
left edge of paper.
When operating the printer
❏ Avoid using or storing the printer in places subject to rapid
changes in temperature and humidity. Keep it away from
direct sunlight, strong light, heat sources or excessive
moisture or dust.
Page 24

14 Safety Instructions
❏ Adjust only those controls that are covered in the user
documentation. Improper adjustment of other controls may
result in damage requiring extensive repair by a qualified
technician.
❏ Whenever you turn off the printer, wait at least five seconds
before turning it back on; otherwise, you may damage the
printer.
❏ Do not turn off the printer while it is printing the self-test.
Always press the Offline button to pause printing. Then turn
off the printer.
❏ Do not turn off the printer while it is printing the hex dump.
Always press the Offline button to pause printing. Then turn
off the printer.
❏ Do not reconnect the power cord to an electrical outlet that
has the wrong voltage for your printer.
❏ Never replace the print head yourself; you may damage the
printer. Also, other parts of the printer must be checked when
the print head is replaced.
❏ You need to move the print head by hand to replace the ribbon
cartridge. If you have just used the printer, the print head may
be hot; let it cool for a few minutes before touching it.
Note for German-speaking users:
Bei Anschluss des Druckers an die Stromversorgung muss
sichergestellt werden, dass die Gebaudeinstallation mit einer 10 Aoder 16 A-Sicherung abgesichert ist.
Page 25

2
Safety Instructions 15
2
2
2
2
2
2
2
2
2
2
2
ENERGY STAR
®
Compliance
The International ENERGY STAR® Office Equipment Program is
an international program that promotes energy saving through
the penetration of energy efficient computers and other office
equipment. The program backs the development and
dissemination of products with functions that effectively reduce
energy consumption. It is an open system in which business
proprietors can participate voluntarily. The targeted products are
office equipment such as computers, monitors, printers,
facsimiles, copiers, scanners, and multifunction devices. Their
standards and logos are uniform among participating nations.
As an
ENERGY STAR
®
Partner, Epson
has determined that this product meets
the
ENERGY STAR
®
guidelines for
energy efficiency.
Page 26

16 Safety Instructions
Page 27

3
Paper Handling 17
3
3
3
3
3
3
3
3
3
3
3
Chapter 3
Paper Handling
Loading Passbooks
You can load vertical-fold and horizontal-fold passbooks. Follow
the steps shown below to load passbooks.
1. Turn on the printer.
2. Open your passbook to the page to be printed.
Note:
Make sure that you press any bulging parts of the folded passbook
down to 0.6 mm or less before inserting it into the front slot. For
information on the thickness of passbooks you can print, see the
Paper Specification that is included on the User CD-ROM.
Page 28

18 Paper Handling
3. Insert the passbook printable side up into the front slot until
the top part of it reaches the roller inside. The printer loads it
automatically to the correct position and the passbook is
ready to be printed.
c
Caution:
❏ When you use a passbook, set Passbook mode to On and set
Binding mode to the method for the passbook’s binding in the
default settings mode.
❏ Use a passbook that has more than 60% reflectance.
❏ Do not load passbooks that are creased or have ripped seam.
❏ Do not use a passbook that has any metallic parts such as
staplers or metal clips.
❏ Do not use a passbook with sticky parts such as stamps or
seals.
❏ Do not use a passbook that has any pages smaller than the
cover page.
❏ Do not print on the front or back cover of a passbook. Printing
can be done only when the passbook is opened.
Page 29

3
Paper Handling 19
3
3
3
3
3
3
3
3
3
3
3
❏ Always close the printer cover before printing. The printer
does not print when the printer cover is open.
Loading Single Sheets
You can load single sheets and carbonless single sheet multipart
forms up to 7 parts (one original and six copies). Follow these
steps to load single sheets.
1. Turn on the printer.
2. Insert a single sheet printable side up into the front slot until
the top part of the paper reaches the roller inside. The printer
loads the paper automatically to the correct position and the
paper is ready to be printed.
Note:
❏ Use paper that has more than 60% reflectance.
❏ Do not load paper that is curled or has been folded.
❏ Do not punch holes in the area from 25.0 to 40.0 mm from the left
edge of paper.
Page 30

20 Paper Handling
❏ When you use paper that is shorter than 110.0 mm, set the paper
eject direction to front. The factory set default is front. Refer to the
Programming Guide for details.
❏ When you print a multipart form that is glued at the top, load the
glued part first.
❏ Be sure your multipart forms do not exceed 0.53 mm (0.021 inch)
in thickness.
❏ Always close the printer cover before printing. The printer does not
print when the printer cover is open.
Adjusting the top-of-form position
The top-of-form position is the vertical position on the page where
the printer starts printing. If the printout appears too high or low
on the page, you can use this function to adjust the top-of-form
position.
Follow these steps to adjust the top-of-form position:
Note:
❏ The factory set default for the top-of-form position is set as shown
below.
PR2: 4.2 mm
ESC/P and IBM PPDS: 8.5 mm
❏ This mode can be used even when the printer cover is open.
❏ If you wish to change the top-of-form position in PR40+, make sure
that you set the TOF position for PR40+ to Off.
❏ Your top-of-form position setting remains in effect until you change
it, even if you turn off the printer.
Page 31

3
Paper Handling 21
3
3
3
3
3
3
3
3
3
3
3
❏ The top margin setting made in some application software overrides
the top-of-form position setting you make with this function. If
necessary, adjust the top-of-form position in your software.
❏ Prepare an A4 size sheet of paper before using this function.
1. Turn off the printer.
c
Caution:
Whenever you turn off the printer, wait at least five seconds
before turning it back on; otherwise you may damage the
printer.
2. Turn on the printer while holding the F2 button.
3. Press the Offline button while the F1/Eject, Offline, and F2
lights are flashing.
4. When the Ready light turns on, insert a sheet of A4 paper into
the front slot. The printer prints triple H in capitals (HHH) on
the current top-of-form position and ejects the sheet.
5. Press the F1/Eject button to move the top-of-form position
up on the page, or press the F2 button to move the top-of-form
position down on the page. Each time you press the F1/Eject
or F2 button, the printer makes a short beep. Pressing these
buttons executes micro feed in 0.282 mm (1/90-inch)
increments.
Page 32
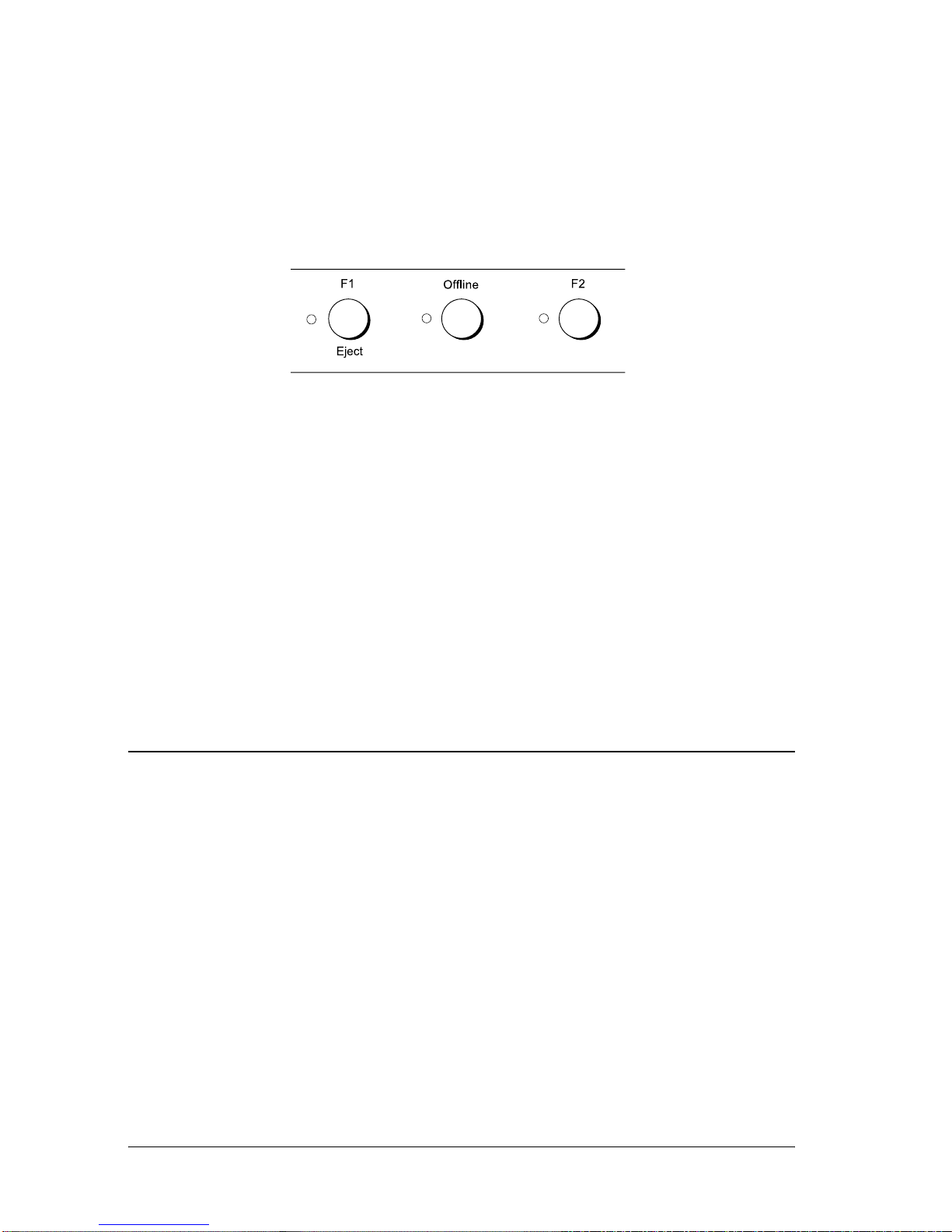
22 Paper Handling
Note:
The top-of-form position can be set from 1.0 mm to 33.8 mm in the
PR2 mode and from 1.0 mm to 33.9 mm in the ESC/P and IBM
PPDS modes.
6. Insert a sheet of A4 paper into the front slot. The printer prints
triple H in capitals (HHH) on the current top-of-form position
and ejects the sheet. You may continue to adjust the position
by pressing the F1/Eject and F2 buttons and checking the
position by inserting another sheet.
7. After finishing the adjustment, turn off the printer. The setting
does not change even if the printer is turned off.
Adjusting the printing start position
The printing start position is the horizontal position on the page
where the printer starts printing. If the printout appears too for
the left or right on the page, you can use this function to adjust
the printing start position.
Follow these steps to adjust the printing start position:
Note:
❏ Your printing start position setting remains in effect until you
change it, even if you turn off the printer.
Page 33
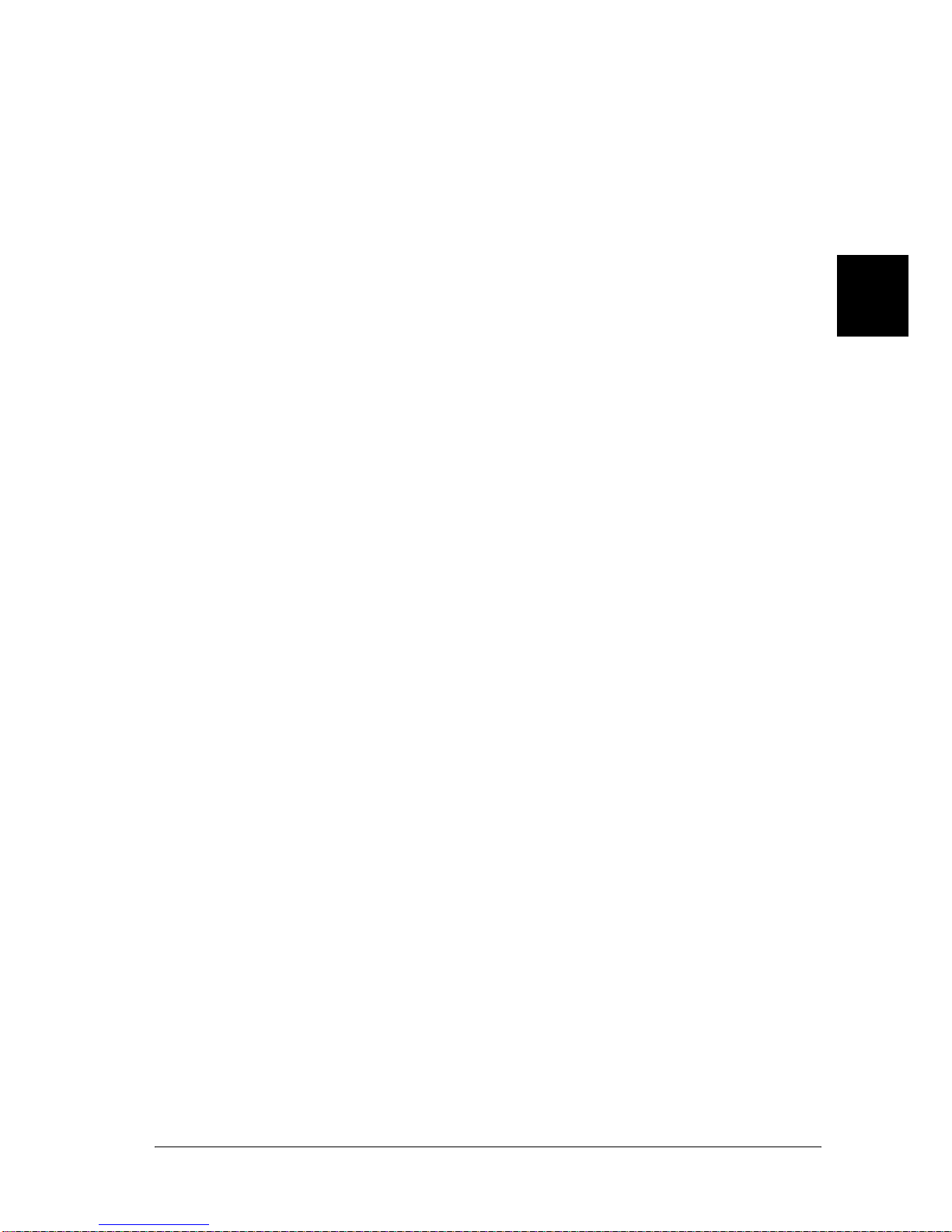
3
Paper Handling 23
3
3
3
3
3
3
3
3
3
3
3
❏ Prepare an A4 size sheet of paper before using this function.
❏ Always close the printer cover before printing. The printer does not
print when the printer cover is open.
1. Turn off the printer.
c
Caution:
Whenever you turn off the printer, wait at least five seconds
before turning it back on; otherwise you may damage the
printer.
2. Turn on the printer while holding the F2 button.
3. Press the F2 button while the F1/Eject, Offline, and F2 lights
are flashing.
4. When the Ready light turns on, insert a sheet of A4 paper into
the front slot. The printer prints the guide to adjust the
printing start position and position patterns.
5. Press the F1/Eject button for the next pattern or F2 button for
the previous pattern to select the printing start position. Each
time you press the F1/Eject or F2 button, the printer makes a
short beep. The F1/Eject, Offline and F2 lights show the
pattern which is selected at that time.
6. After you select the printing start position, turn off the printer.
The setting does not change even if the printer is turned off.
Page 34
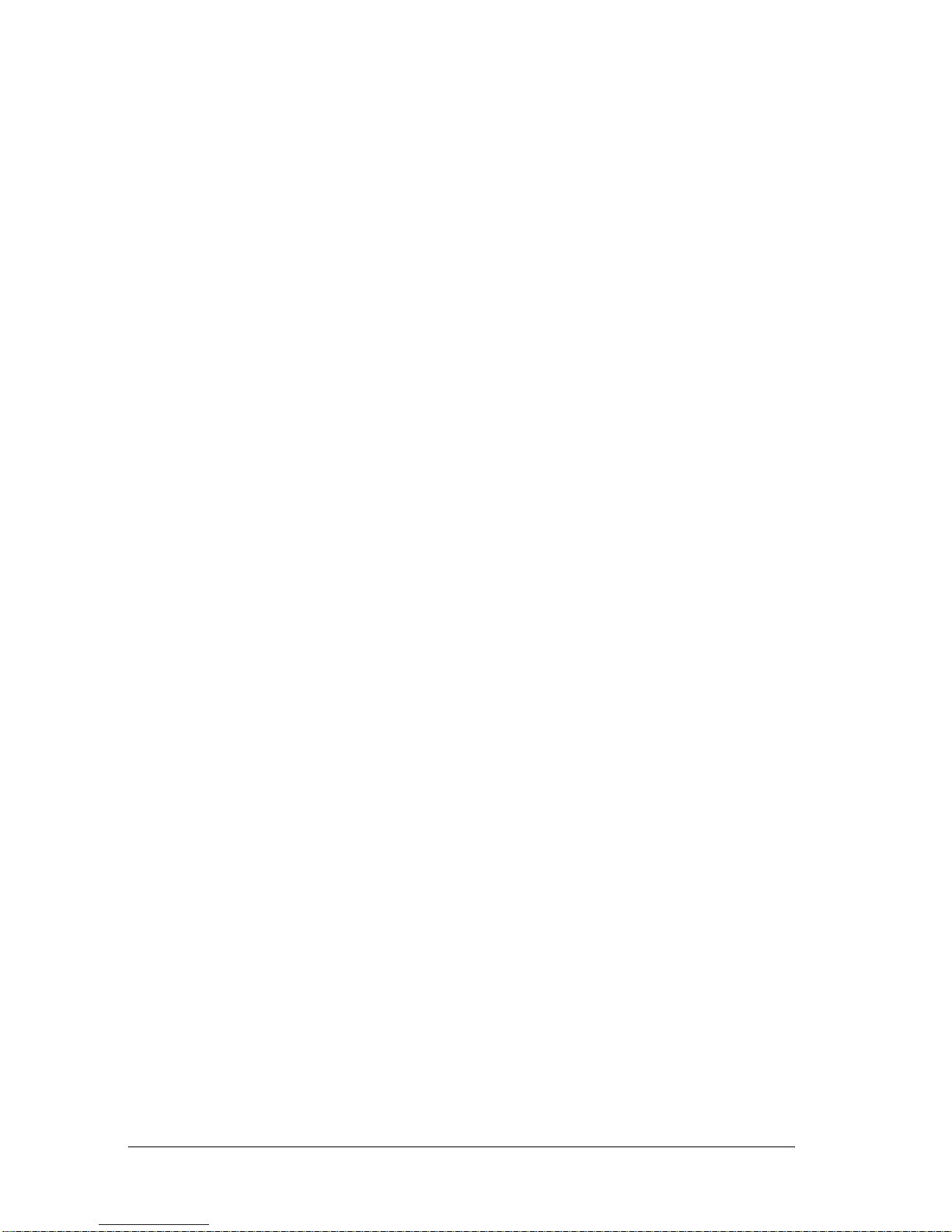
24 Paper Handling
Page 35
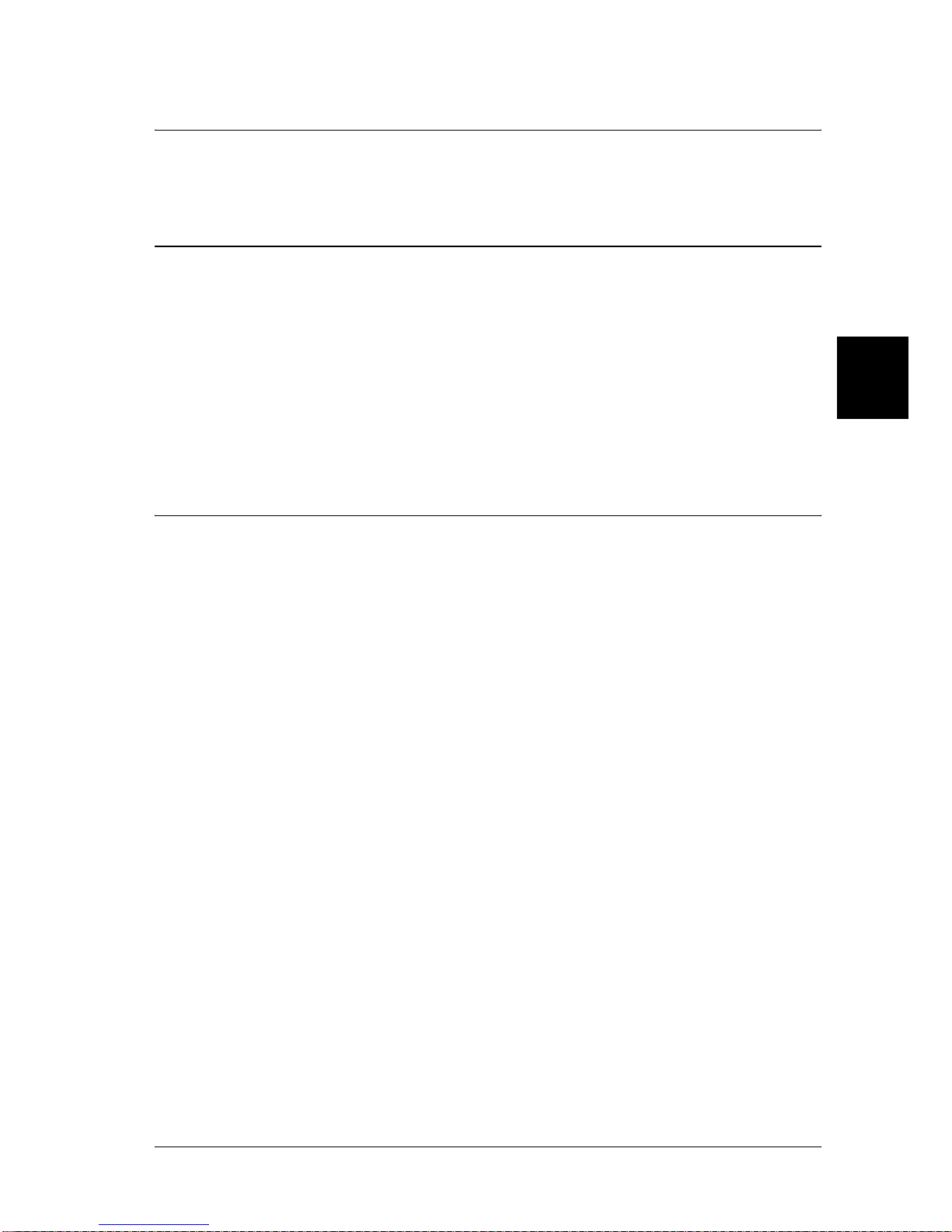
4
Replacing the Ribbon Cartridge 25
4
4
4
4
4
4
4
4
4
4
4
Chapter 4
Replacing the Ribbon Cartridge
Genuine Epson ribbon cartridge
When printing becomes faint, you need to replace the ribbon
cartridge (S015339). Genuine Epson ribbon cartridges are
designed and manufactured to work properly with your Epson
printer. They ensure proper operation and long life of the print
head and other printer parts.
Replacing the ribbon cartridge
Follow these steps to replace the ribbon cartridge:
w
Warning:
You need to move the print head by hand to replace the ribbon
cartridge. If you have just used the printer, the print head may be
hot; let it cool for a few minutes before touching it.
Page 36
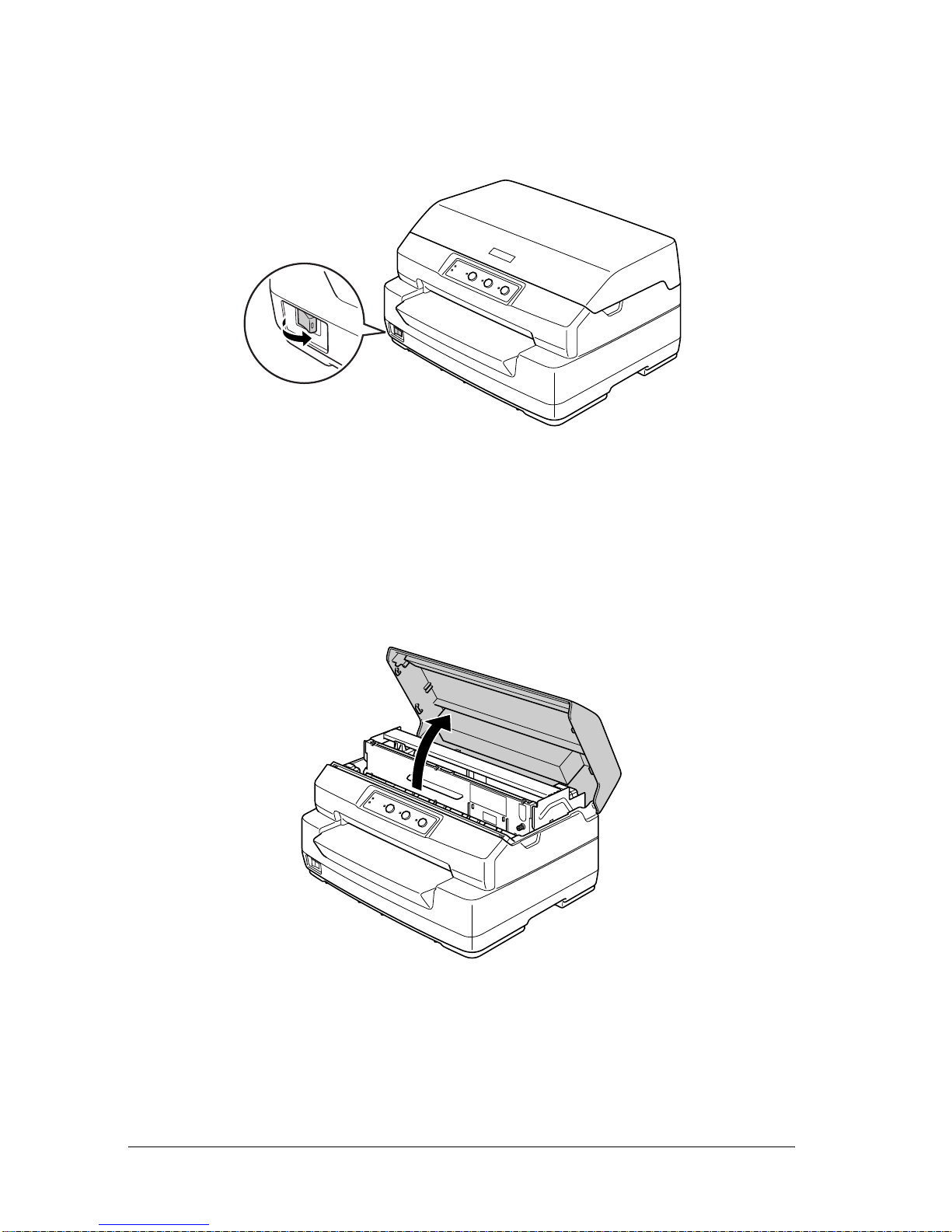
26 Replacing the Ribbon Cartridge
1. Make sure the printer is turned off.
2. Unplug the printer from the electric outlet.
3. Hold both sides of the printer cover and move it upward to
open it.
Page 37
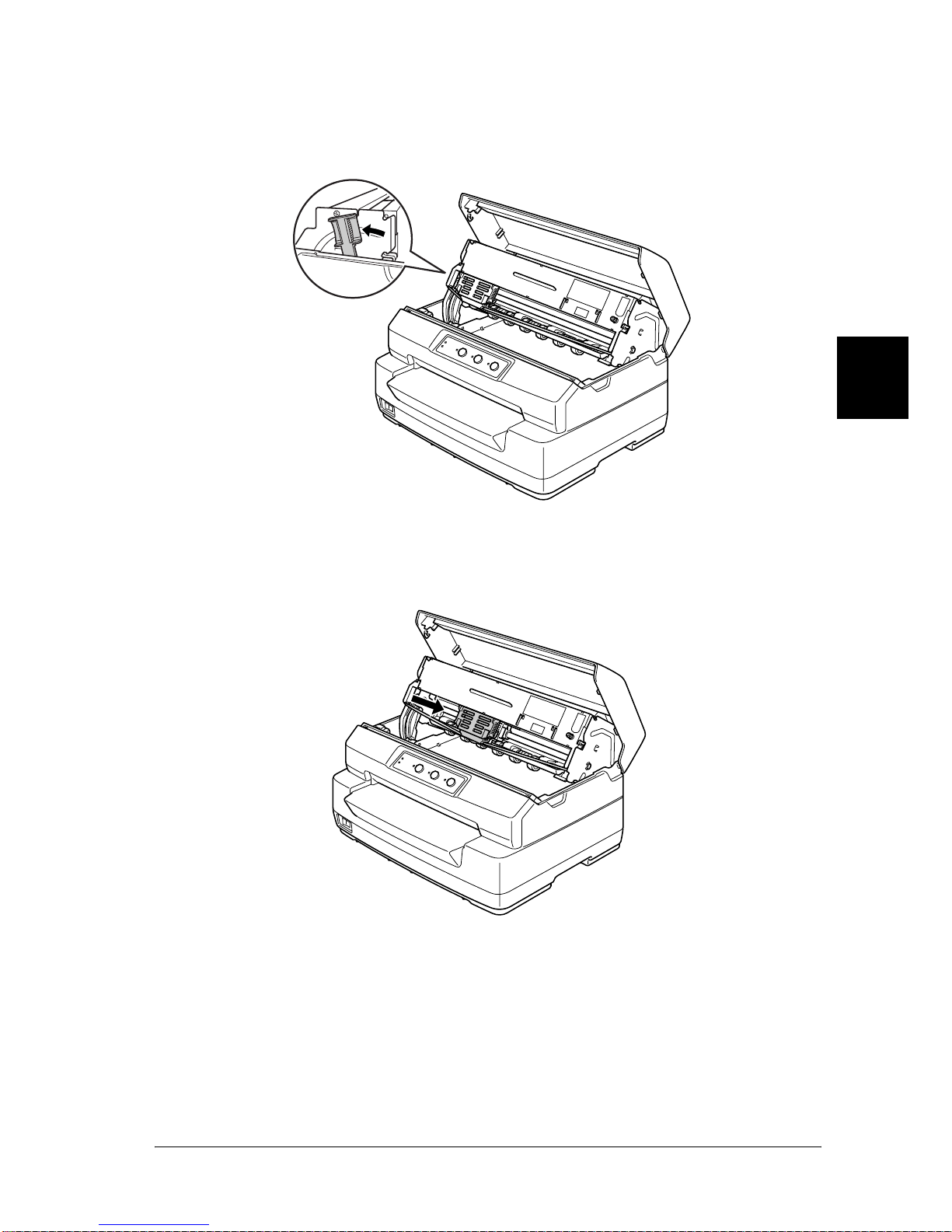
4
Replacing the Ribbon Cartridge 27
4
4
4
4
4
4
4
4
4
4
4
4. Push the release lever to move the upper mechanism forward.
Make sure that you push the lever until it clicks.
5. Slide the print head to the middle of the printer by hand.
c
Caution:
Never move the print head while the printer is turned on; this
can damage the printer.
Page 38
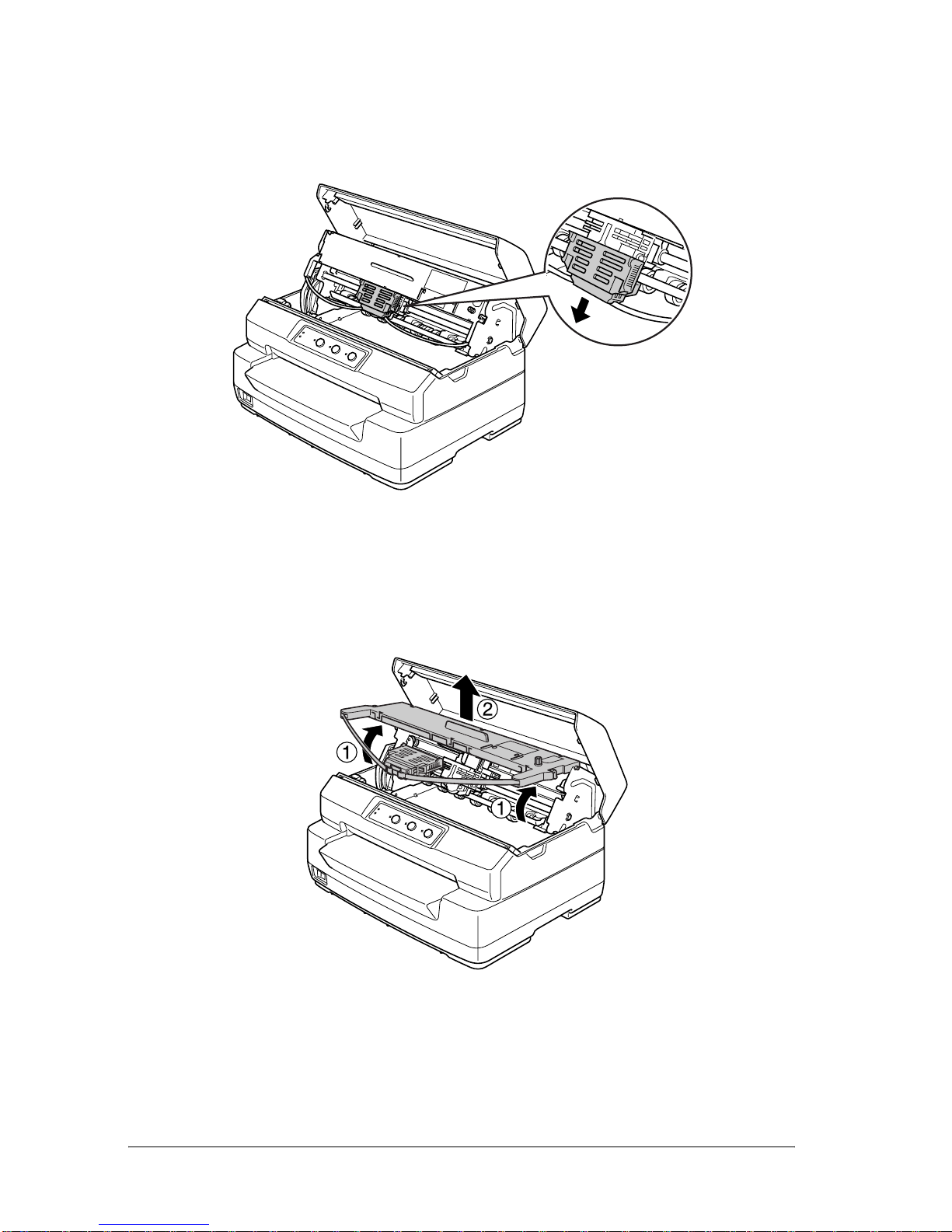
28 Replacing the Ribbon Cartridge
6. Hold both sides of the ribbon guide and pull it down until it
is out of the print head.
7. Hold both sides of the ribbon cartridge with both hands and
rotate it on the plastic hooks. Then pull it up until it is out of
the printer.
8. Remove the new ribbon cartridge from the package.
Page 39

4
Replacing the Ribbon Cartridge 29
4
4
4
4
4
4
4
4
4
4
4
9. Place the plastic hooks on the ribbon cartridge into the slots
of the printer. Then press the cartridge until it clicks into place.
10. Hold both sides of the ribbon guide and pull it down until it
is out of the cartridge.
Page 40
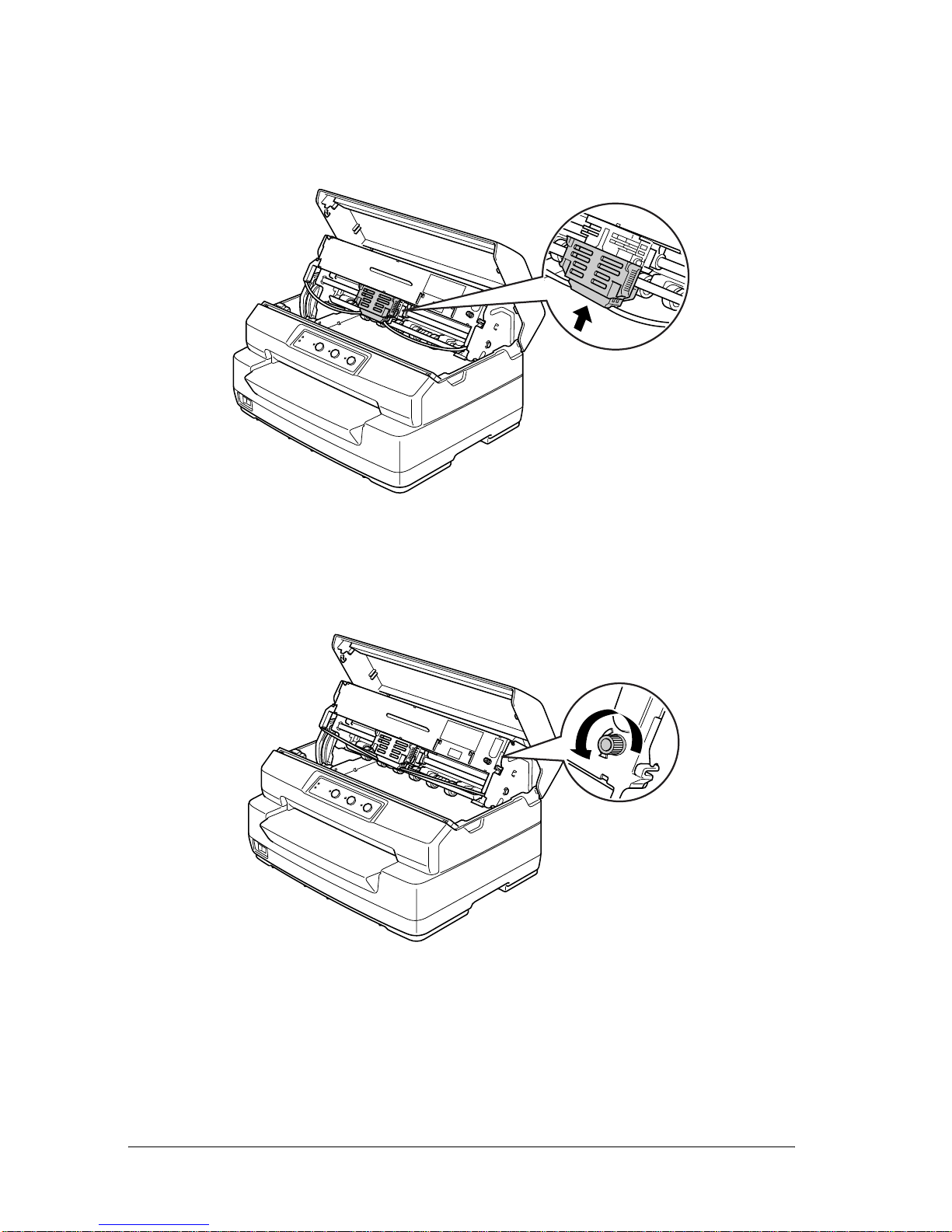
30 Replacing the Ribbon Cartridge
11. Put the ribbon guide at the bottom of the print head and push
it up until it clicks.
12. Turn the ribbon-tightening knob to help feed the ribbon into
place.
c
Caution:
The ribbon should not be twisted or creased.
Page 41

4
Replacing the Ribbon Cartridge 31
4
4
4
4
4
4
4
4
4
4
4
13. Pull the release lever back to move the upper mechanism to
its original position. Make sure that you pull the lever until it
clicks.
c
Caution:
Make sure that you move the upper mechanism by pulling
the release lever. Do not pull the mechanism by hand. It may
damage the printer.
14. Close the printer cover.
Page 42

32 Replacing the Ribbon Cartridge
Page 43

5
Control Panel 33
5
5
5
5
5
5
5
5
5
5
5
Chapter 5
Control Panel
Buttons and Lights
a Ready light (Yellow)
❏ On when the printer is ready to receive or already
receiving data.
❏ Flashes when an error has occurred during a printing
operation.
b Power light (Green)
❏ On for a few seconds when the printer is turned on.
❏ On when the printer is paused.
a
cd eb
Page 44

34 Control Panel
cF1/Eject button
❏ Executes functions which are assigned to the F1/Eject
button when the printer is in the PR2 mode. You can
assign optional functions to it by programming them
in the PR2 mode.
❏ Ejects paper when the printer is in the ESC/P or IBM
PPDS mode.
❏ When the printer enters the default setting mode, the
button works as a button to select the menu. You can
select the next menu by pressing this button. See
“Changing default settings” on page 53.
F1/Eject light (Yellow)
❏ Works as programmed only when the printer is in the
PR2 mode. You can program it when it is on, off or
flashes in the PR2 mode.
d Offline button
❏ Alternates the printer activity between offline and
online.
❏ When the printer enters the default setting mode, the
button works as a button to select the menu. You can
select the previous menu by pressing this button. See
“Changing default settings” on page 53.
Offline light (Yellow)
❏ On when the printer is offline.
Page 45

5
Control Panel 35
5
5
5
5
5
5
5
5
5
5
5
e F2 button
❏ Executes functions which are assigned to the F2
button when the printer is in the PR2 mode. You can
assign optional functions to it by programming them
in the PR2 mode.
❏ When the printer enters the default setting mode, you
can change the setting by pressing this button. See
“Changing default settings” on page 53.
F2 light (Yellow)
❏ Works as programmed only when the printer is in the
PR2 mode. You can program it when it is on, off or
flashes in the PR2 mode.
Page 46

36 Control Panel
Functions auxiliary
This section describes functions executed by turning on the
printer while holding one or more buttons. These functions are
shown in the following table and explained in detail after the
table.
* To enter this mode, press the F1/Eject and F2 button while the F1/Eject,
Offline, and F2 lights are flashing.
** To enter this mode, press the F1/Eject button while the F1/Eject, Offline, and
F2 lights are flashing.
*** To enter this mode, press the Offline button while the F1/Eject, Offline, and
F2 lights are flashing.
**** To enter this mode, press the F2 button while the F1/Eject, Offline, and F2
lights are flashing.
Self-test
Prints the self-test. See “Printing a Self-Test” on page 55 for more
information.
Default setting
Starts the default setting mode. See “Changing default settings”
on page 53 for more information.
Switch Function
F2* Self-test
F1/Eject & F2 Default setting
F1/Eject & Offline Compress printing mode
Offline Data dump
Open the cover & F1/Eject Paper removing
F2** Bidirectional adjustment
F2*** Top-of-form adjustment
F2**** Printing start position adjustment
Page 47

5
Control Panel 37
5
5
5
5
5
5
5
5
5
5
5
Compress printing mode
Starts the compress printing mode. See “Compress Printing
Mode” on page 38 for more information.
Data dump
Starts the data dump mode, in which all input data is printed as
hexadecimal numbers and corresponding characters. See
“Printing Hex Dump” on page 56 for more information.
Paper removing
Starts the paper removing mode. See “Clearing Paper Jams” on
page 74 for instruction on feeding paper.
Bidirectional adjustment
Starts the bidirectional adjustment mode. See “Aligning Vertical
Lines in Your Printout” on page 58 for more information.
Top-of-form adjustment
Starts the top-of-form position adjustment mode. See“Adjusting
the top-of-form position” on page 20 for more information.
Printing start position adjustment
Starts the printing start position adjustment mode. See“Adjusting
the printing start position” on page 22 for more information.
Page 48

38 Control Panel
Compress Printing Mode
You can compress your printing data to the ratio of 75% by
following the steps below.
Note:
Compress printing mode is effective only when the printer is in the
ESC/P mode.
1. Turn off the printer.
c
Caution:
Whenever you turn off the printer, wait at least five seconds
before turning it back on; otherwise you may damage the
printer.
2. Turn on the printer while holding the F1/Eject and Offline
buttons. The printer makes two short beeps and enters the
compress printing mode.
Page 49
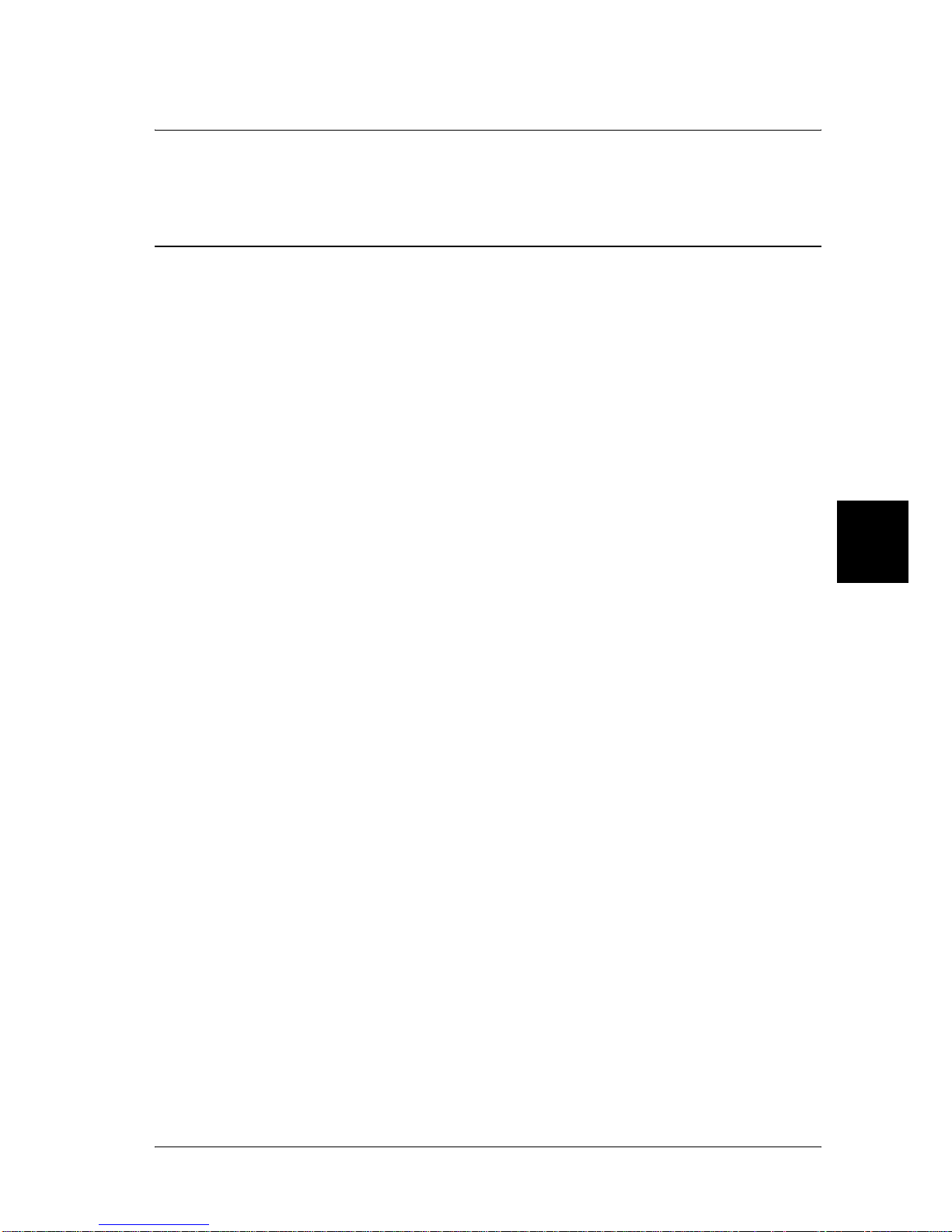
6
Changing your Printer’s Settings 39
6
6
6
6
6
6
6
6
6
6
6
Chapter 6
Changing your Printer’s Settings
About Your Printer’s Default Settings
The default settings control many printer functions. While you
can often set these functions through your software or printer
driver, you may sometimes need to change a default setting from
the printer’s control panel using the default-setting mode.
For a detailed description of the settings you can change in the
default-setting mode, see “Understanding default settings” on
page 39. For instructions on changing the settings, see “Changing
default settings” on page 53.
Understanding default settings
This section describes the settings and options available in the
default-setting mode.
All items available in the default setting mode are divided into
three groups depending on the applications. You can select the
three main menus while making the default settings and then
change the setting of each item which belongs to the menu you
selected. On the Common Settings menu, you can change the
settings which are effective in all three application modes. On the
PR2 Mode Settings menu, you can change the settings which are
active in the PR2 mode. Then you can change the settings active
in the ESC/P and IBM PPDS modes on the Other Emulation
Settings menu.
These settings are shown in the following tables and explained in
detail after the each table.
Page 50
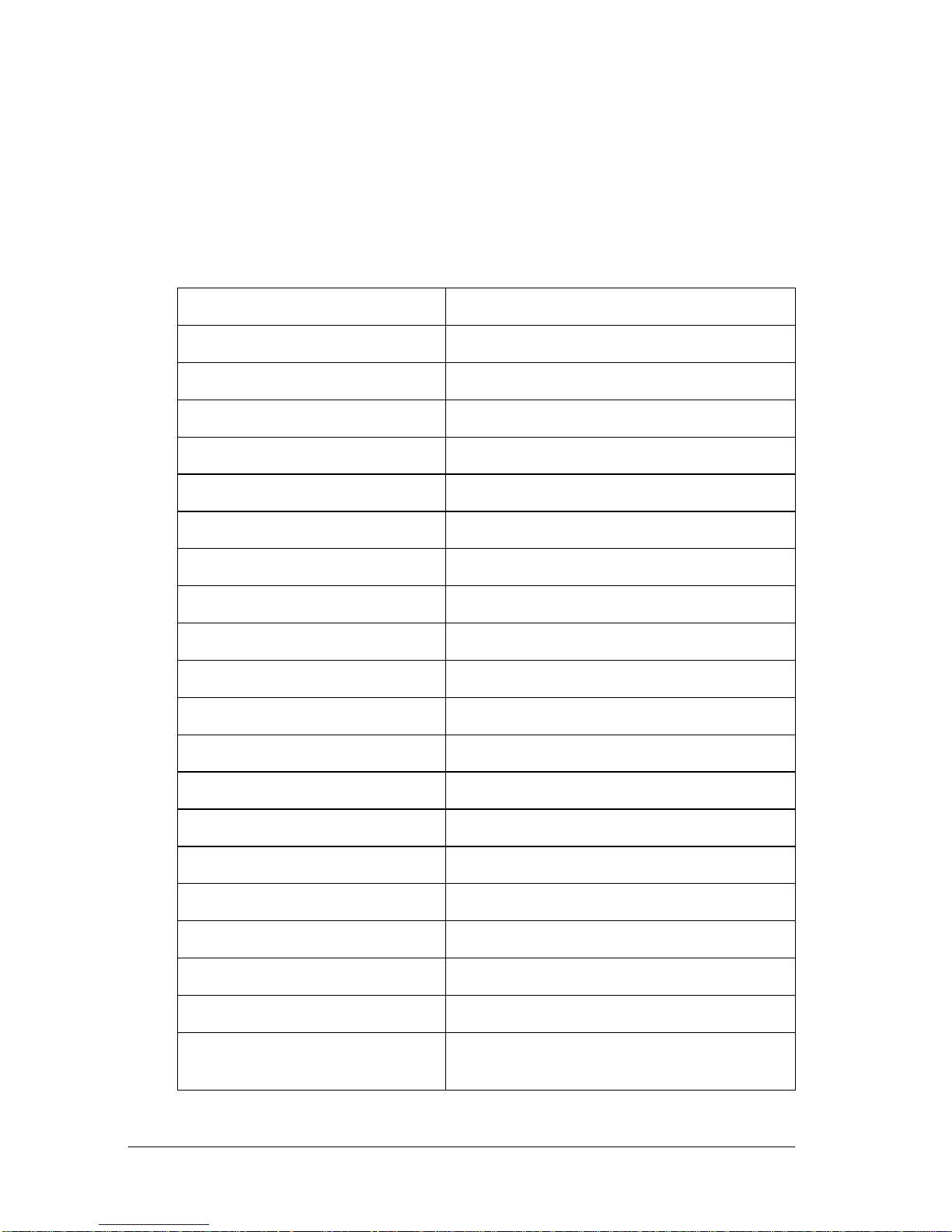
40 Changing your Printer’s Settings
To access and change a setting, see “Changing default settings”
on page 53.
Default-setting mode
Common Settings
Menu Values (default in bold)
Software PR2, ESC/P2, IBM PPDS
High speed draft Off, On
I/F mode * Auto, Parallel, Serial, USB
Auto I/F wait time (Seconds) 10, 30
Parallel I/F bidirectional mode Off, On
Packet mode ** Auto, Off
Baud rate (bps) 19200, 9600, 4800, 2400, 1200, 600, 300
Data length (bit) 8, 7
Parity None, Odd, Even
DSR (PR2) Off, On
DCD (PR2) Off, On
Passbook Off, On
Binding Horizontal, Vertical
Thin paper Off, On
Buzzer Off, On
Paper width measurement After loading, Before printing
Right paper edge detection Off, On
Low-noise mode Off, On
Broken pin compensation Off, On
Broken pin number 1, 2, 3, 4, 5, 6, 7, 8, 9, 10, 11, 12, 13, 14, 15,
16, 17, 18, 19, 20, 21, 22, 23, 24
Page 51
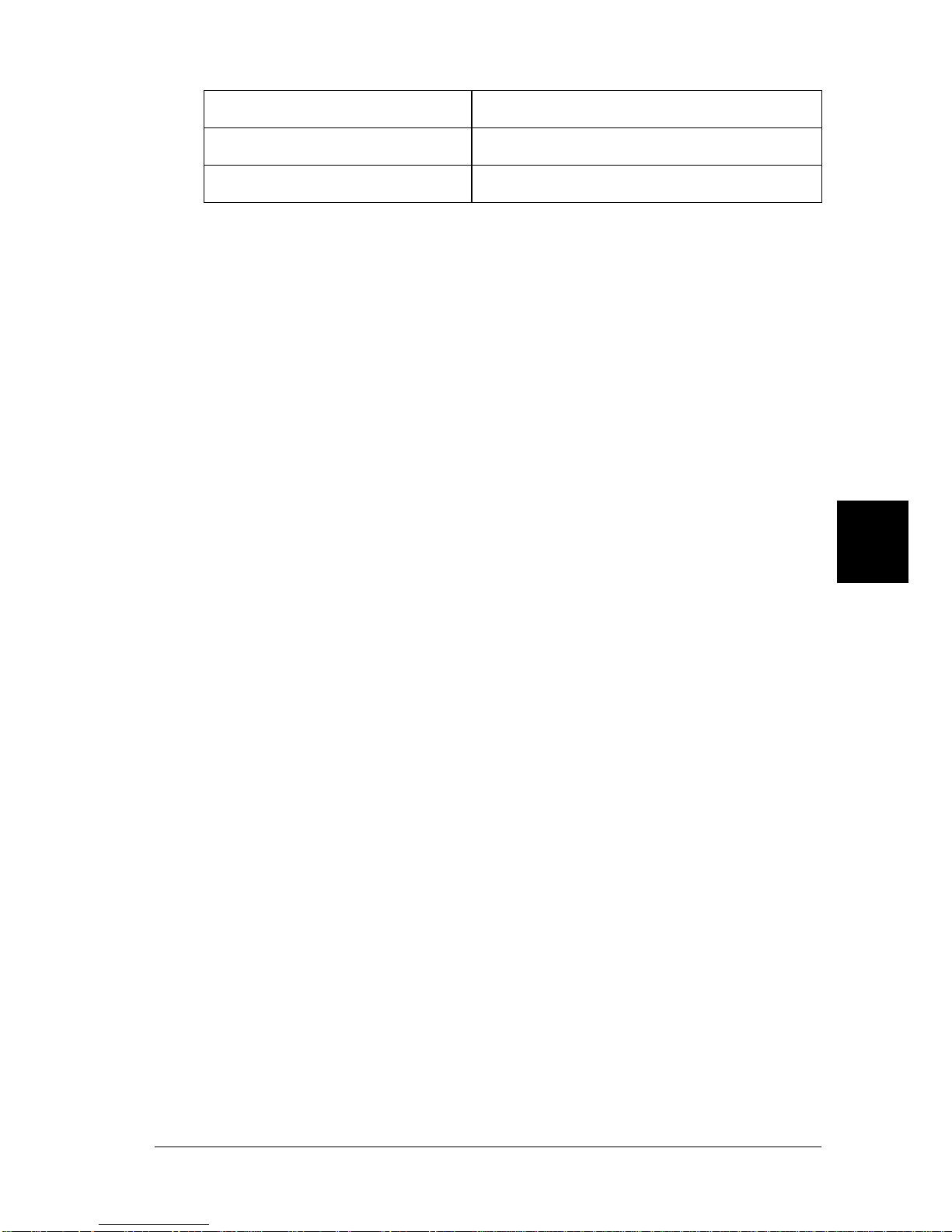
6
Changing your Printer’s Settings 41
6
6
6
6
6
6
6
6
6
6
6
* When the printer turns on in Auto I/F mode and PR2 mode, this mode is set
to Serial.
** When the printer turns on in the PR2 mode, Packet mode is set Off.
Software
This setting allows you to select the software format. When you
select ESC/P2, the printer operates in the EPSON ESC/P mode.
When you select PR2 or IBM PPDS, the printer emulates an Olivetti
or IBM printer.
High speed draft
This option is available when the pitch is 10 and 12 cpi (characters
per inch). When you choose On, the printer prints up to 480 cps
(characters per second) at 10 cpi. When you choose Off, the printer
prints up to 360 cps at 10 cpi.
I/F mode
The printer provides built-in slots for three kinds of interfaces;
Parallel, Serial, and USB. You can choose Auto (automatic),
Parallel, Serial, or USB, for the interface mode. When you select
Auto, the printer automatically selects the interface that is
receiving data, and uses that interface until the end of the print
job. The Auto setting allows you to share the printer among
multiple computers without changing the interface mode. When
the printer turns on in Auto I/F mode and PR2 mode, this mode
is set to Serial.
If only one computer is connected to the printer, you can select
Parallel, Serial, or USB depending on which interface your
computer uses.
Roll Paper Off, On
Rear Paper Guide Off, On
Menu Values (default in bold)
Page 52
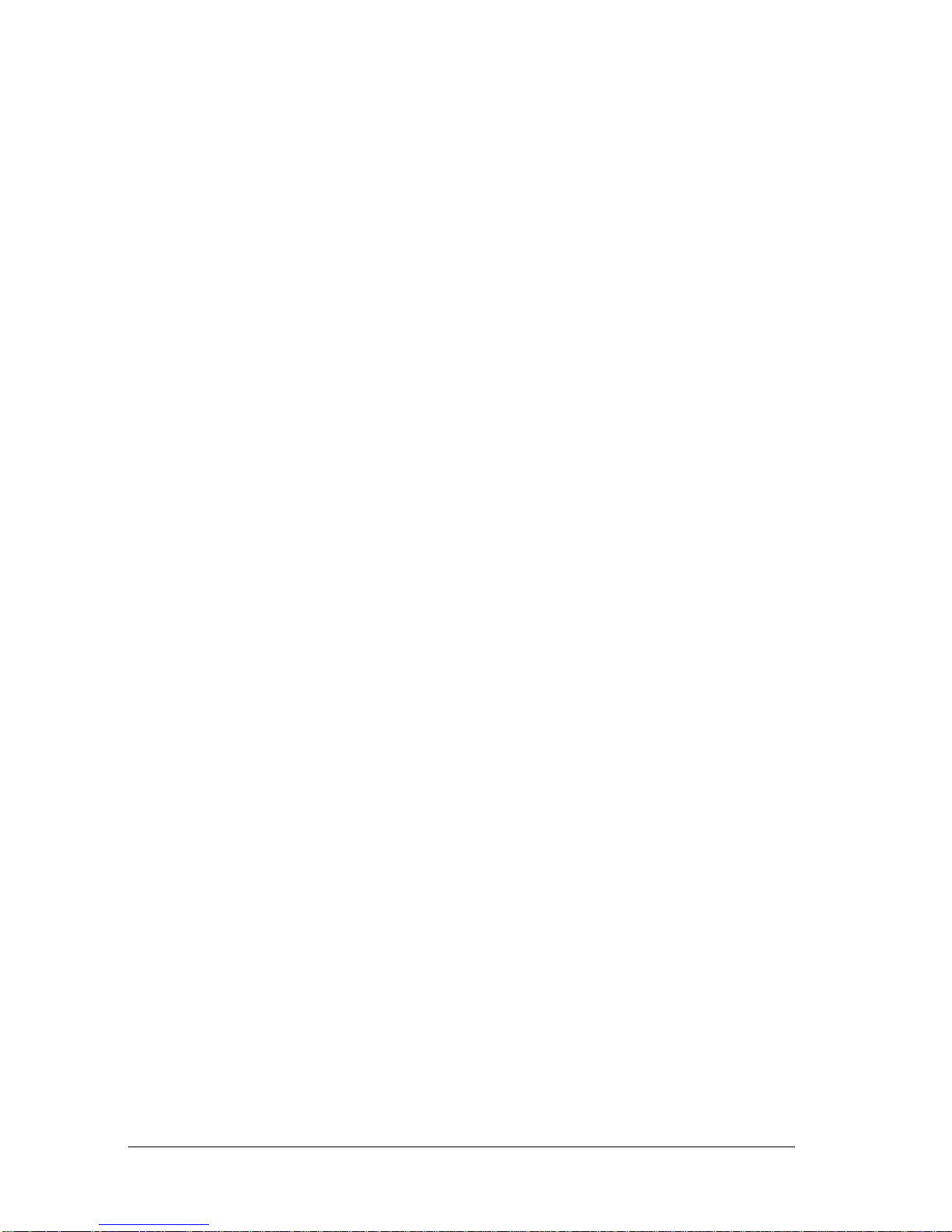
42 Changing your Printer’s Settings
Auto I/F wait time (Seconds)
When the printer is in the auto interface mode and it receives no
data from the currently selected interface for the amount of time
specified with this setting, it determines which interface is
receiving data and switches to that interface. You can specify
either 10 or 30 for the auto interface wait time. When the printer
turns on in the PR2 mode, this mode is not activated.
Parallel I/F bidirectional mode
The Parallel Interface bidirectional transfer mode is used when
this feature is set to On. If bidirectional transfer mode is
unnecessary, select Off.
Packet mode
Make sure to select Auto when you print from Windows
applications using the printer driver included on the User
CD-ROM. Set this feature to Off if you have connection troubles
while printing from applications based on other operating
systems such as DOS. When the printer turns on in the PR2 mode,
this mode is set to Off.
Baud rate (bps)
Use this option to set the data transfer rate (baud) for the serial
interface. The baud rate is measured in bits per second (bps).
Data length (bit)
Set the data length of the serial interface to 7 or 8.
Parity
When this option is set to None, parity checking is disabled. The
parity bit, if used, provides a basic form of error detection.
Page 53
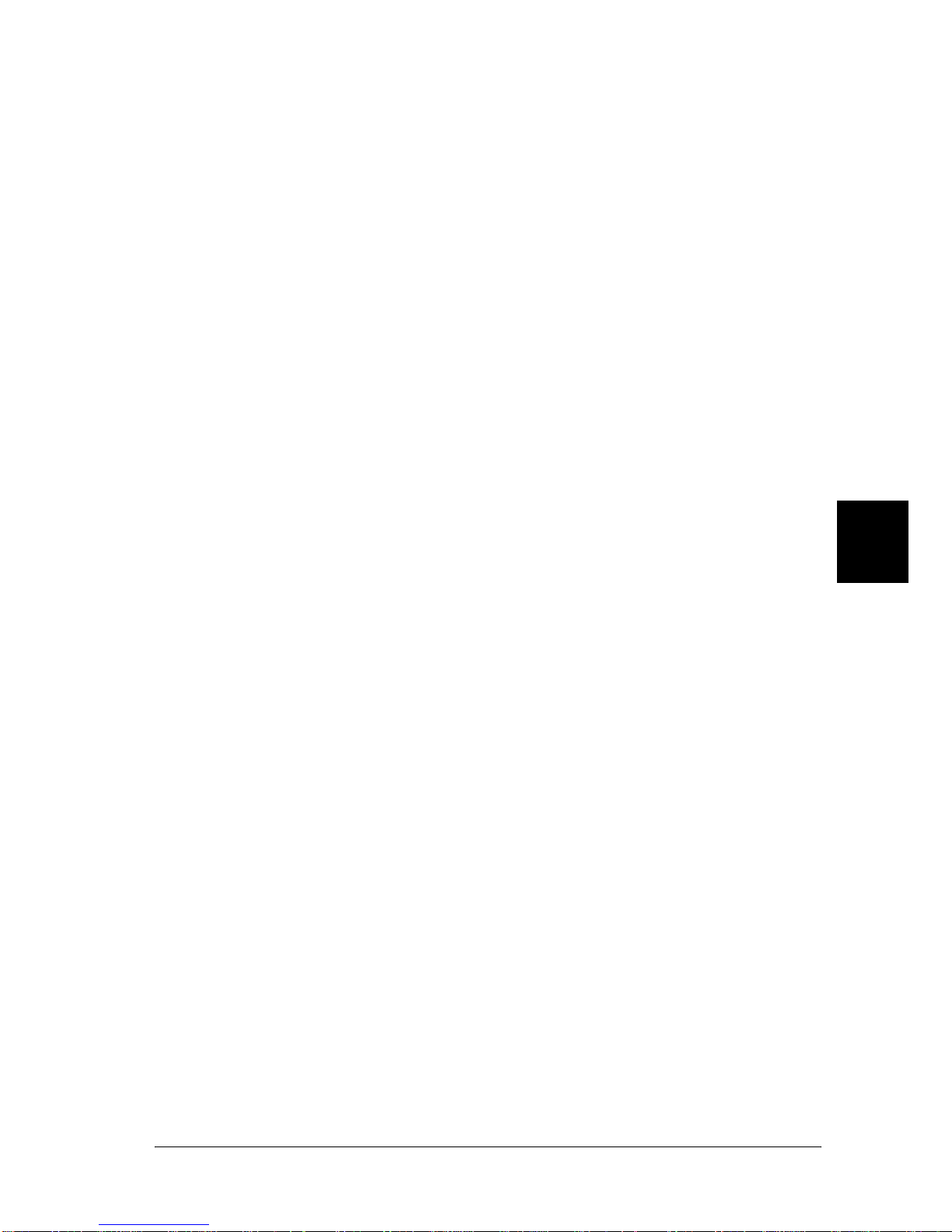
6
Changing your Printer’s Settings 43
6
6
6
6
6
6
6
6
6
6
6
DSR (PR2)
When you select On, DSR (Data Set Ready) is activated.
This option is available only in the PR2 mode.
DCD (PR2)
When you select On, DCD (Data Carrier Detector) is activated.
This option is available only in the PR2 mode.
Passbook
When you use single sheet or passbook, set this option to On.
When you use multipart forms, set this option to Off.
Binding
You need to set the method for binding when you use a passbook.
Select Horizontal for a horizontal-fold passbook or Vertical for a
vertical-fold passbook.
Thin paper
When you use thin paper, set this option to On. This mode is
activated when you select On and the Passbook mode is set to
Off.
Buzzer
If you set this feature to On, the printer beeps when an error
occurs. See “Using the error indicators” on page 61 for more
information on printer errors. If you do not want the printer to
beep, select Off.
Page 54
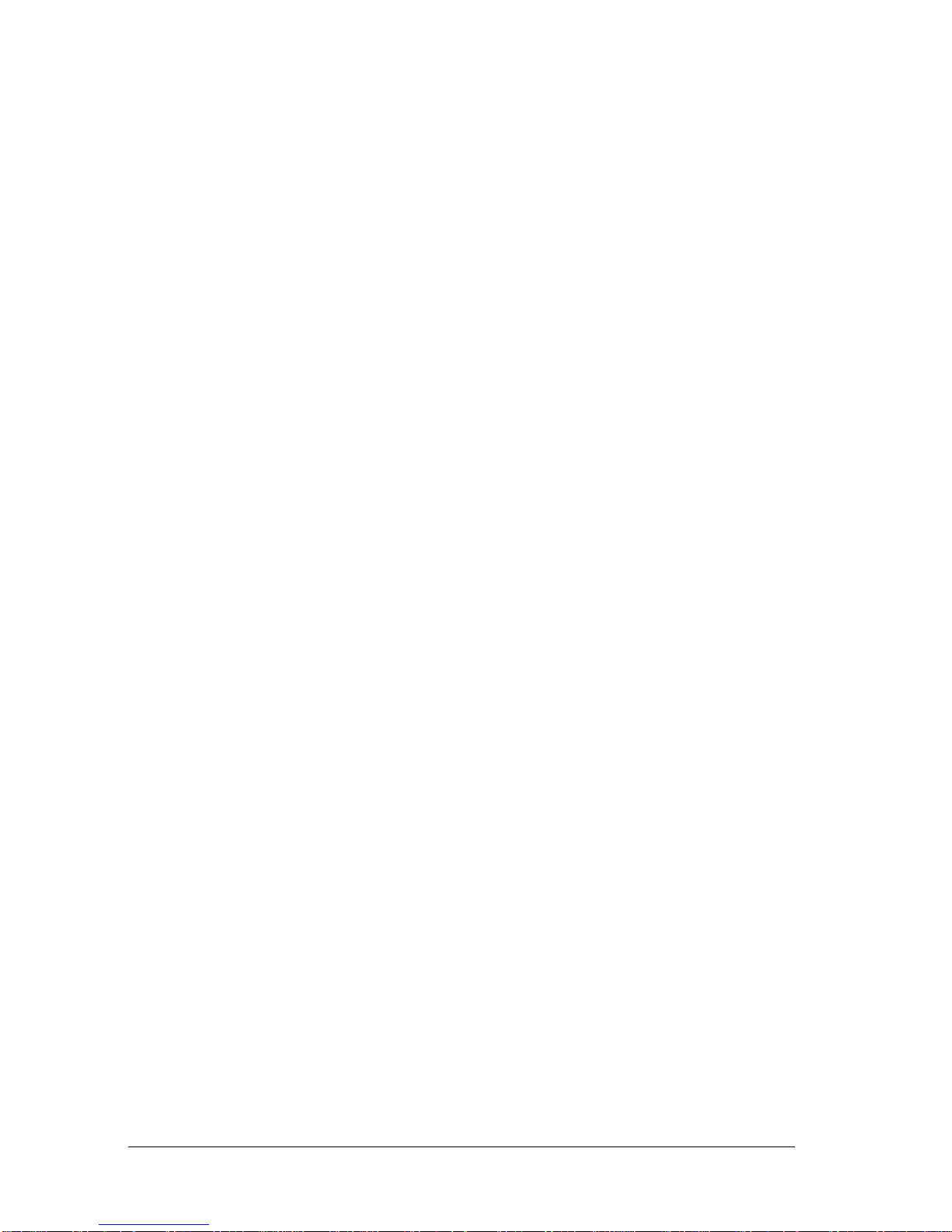
44 Changing your Printer’s Settings
Paper width measurement
You can set the timing when the printer measures the width of
the paper. When you select After loading, the printer measures
the width just after it loads the paper. When you select Before
printing, it makes the measurement just before printing the first
line.
Right paper edge detection
This setting allows you to determine whether the printer prints
excess data when the data is longer than the paper width. When
you select On, the excess data is not printed. When you select Off,
the printer prints the excess data on the next line.
Low-noise mode
When this mode is set to On, the noise is reduced, but the printing
speed is slower.
Broken pin compensation
When this feature is On, printing is done at normal quality if one
of the 24 pins is broken. You need to set the broken pin number
at the Broken pin number setting.
Broken pin number
Select the pin number of the broken pin. The broken pin number
is shown on the sheet of current default settings that can be
printed in the default settings mode. The gap on the sloping line
above the pin numbers shows the broken pin number.
Roll Paper
When you use roll paper with the optional roll paper holder, set
this option to On. This mode is activated when you select On and
the Passbook mode is set to Off.
Page 55

6
Changing your Printer’s Settings 45
6
6
6
6
6
6
6
6
6
6
6
When this option is set to Off and paper is left in the printer, the
printer ejects the paper when the printer is turned on or the cover
is opened. When this option is set to On, the printer does not eject
the paper.
Rear Paper Guide
When you use the optional rear paper guide, set this option to On.
When you select On and the Roll Paper mode is also set to On,
the Roll Paper mode is not available.
PR2 Mode Settings
Menu Values (default in bold)
Emulation PR2, PR40+, PR54+
Font Draft, NLQ1, NLQ2, LQ2, OCR-A, OCR-B
Pitch (cpi) 10, 12, 15, 16.6, 13, 17.1
Character table Olivetti, PC, ISO
Olivetti character table ST15INT (International), ST15ITA (Italy),
ST15P (Portugal), ST15USSR (USSR),
ST15SDC (SDC),ST15E (Spain 1),
ST15E2 (Spain 2),
ST15S/SF (Sweden/Finland),
ST15CH (Switzerland),
ST31 (Olivetti TCV 370), ST15TR (Turkey),
ST15USA (U.S.A.),
ST15YU (Yugoslavia),
ST15ARABIC (Arabic),
ST15CND (Canada),
ST15CIBC (CIBC),
ST15DK/N (Denmark/Norway),
ST15IL (Israel), ST15F (France),
ST15UK (Great Britain),
ST15D (Germany), ST15GR (Greece)
Page 56
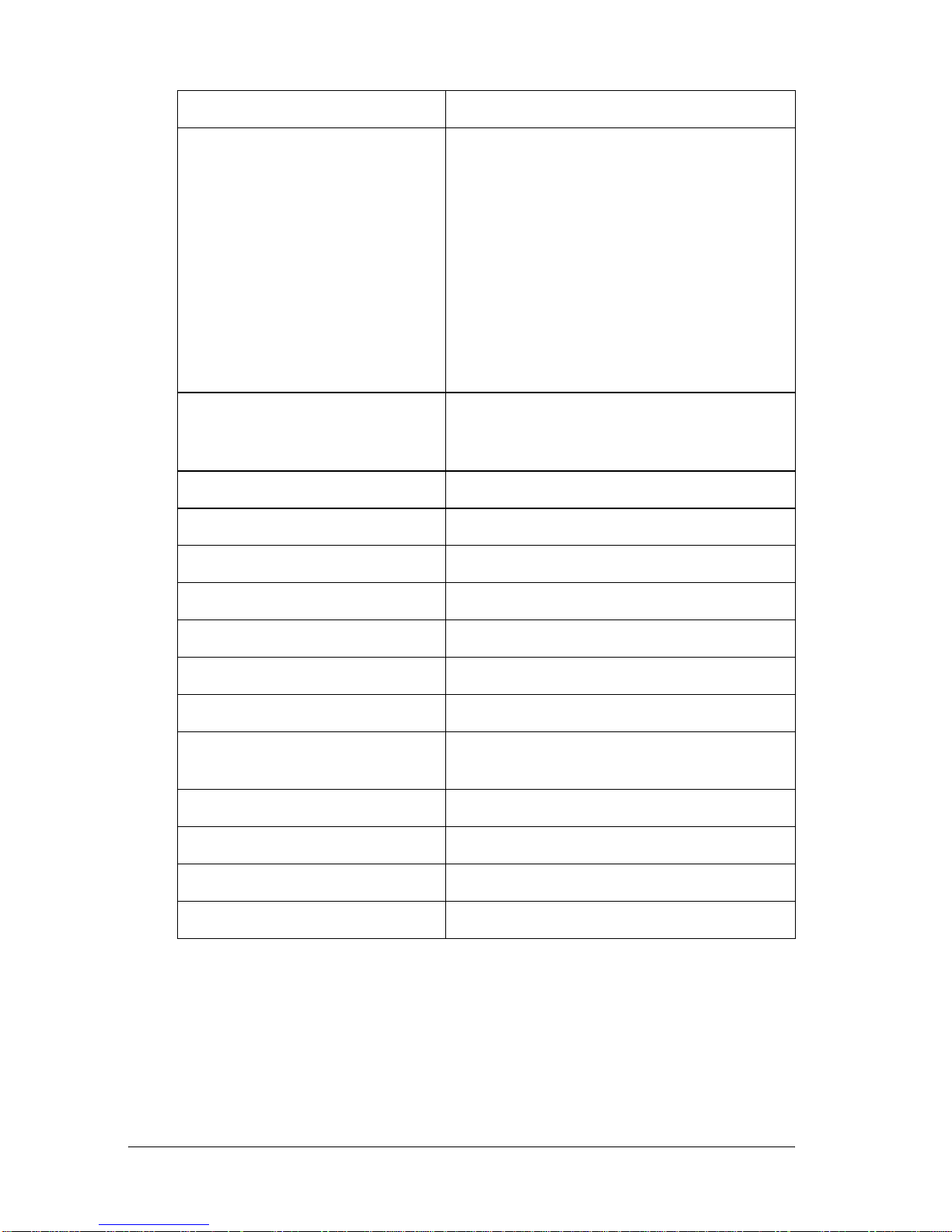
46 Changing your Printer’s Settings
* These settings are available only for PLQ-20M.
** This setting is effective, when the format of IBM3604 or IBM4746 is selected.
Emulation
You can select emulation of PR2, PR40+, or PR54+.
PC character table PC437 (INT), PC210 (GR), PC220 (E),
PC850 (LATIN 1), PC851 (GREEK),
PC 852 (LATIN 2),
PC855 (CYRILLIC), PC857 (LATIN 5),
PC858 (LATIN EURO), PC860 (P),
PC862 (IL),
PC863 (CANADIAN FRENCH),
PC864 (ARABIC), PC865 (NORDIC),
PC866 (CYRILLIC),
DK/N (Denmark/Norway), DK (Denmark),
PC1252 (PC-WIN LATIN1),
PC1250 (PC-WIN LATIN2)
ISO character table CPOLUNIX, ISO 8859/15, ISO 8859/1,
ISO 8859/2, ISO 8859/5, ISO 8859/6,
ISO 8859/7, ISO 8859/8, ISO 8859/9
8-pin bit image resolution 72, 96
Condensed pitch (cpi) 16.6, 17.1
Vertical resolution 1/216", 1/240"
Auto CR Off, ON
Columns 90, 94
Horizontal tab 4, 6, 8
TOF position for PR40+ Off, On
Magnetic standard * DIN/ISO, ANSI, IBM3604, IBM4746,
ISO7811, HT2751CIZ, ISO8484
End sentinel * ** C, F
Displacement * Standard, +10, +20
Duplicate * Off, On
Retry * 1, 3
Menu Values (default in bold)
Page 57
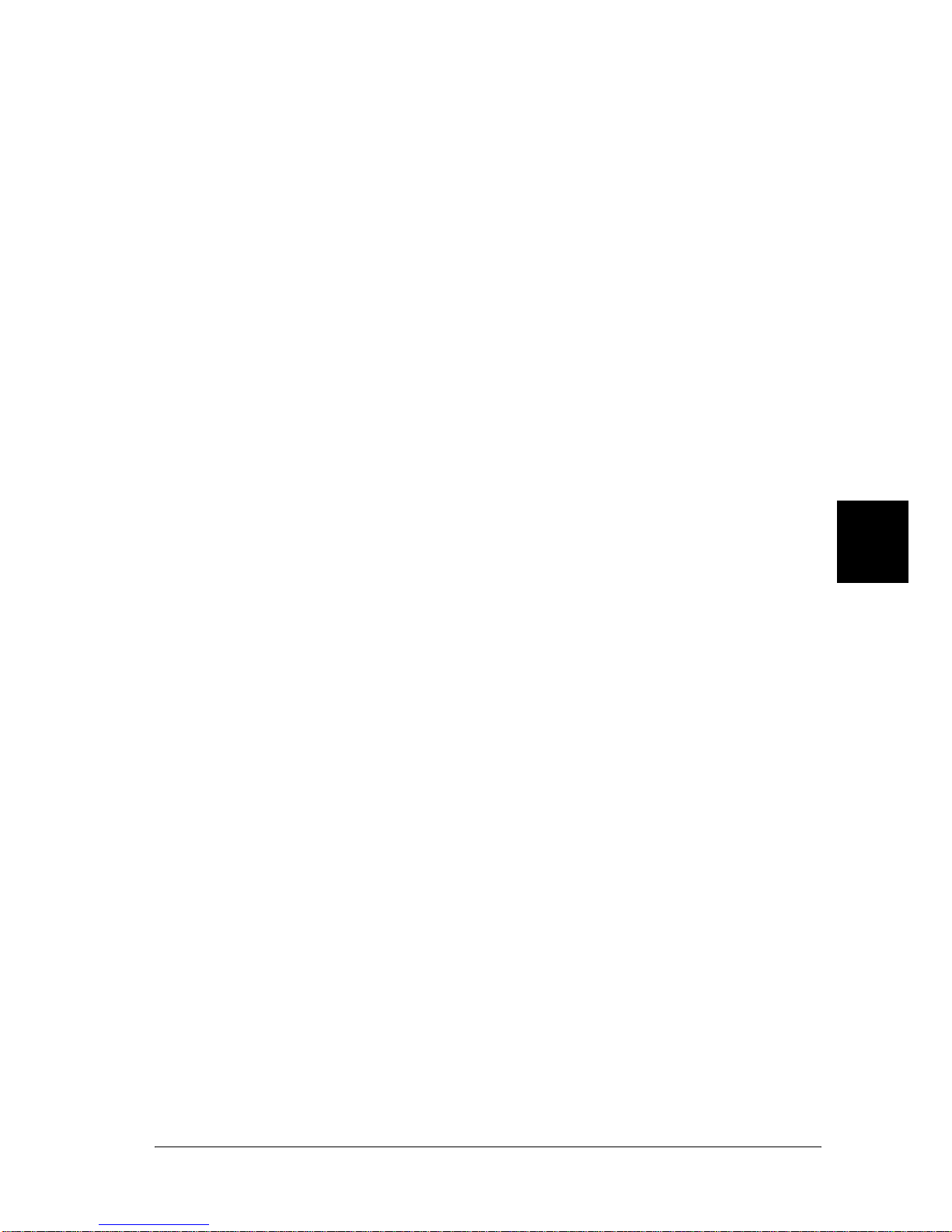
6
Changing your Printer’s Settings 47
6
6
6
6
6
6
6
6
6
6
6
Font
This setting allows you to set one of the six fonts.
Pitch (cpi)
This setting allows you to set one of six pitches.
Character table
You can set one of the three character tables; Olivetti, PC, ISO.
Olivetti character table
You can select a font. The setting you select in this table is effective
only when you have chosen Olivetti in the Character table
setting.
PC character table
You can select a font. The setting you select in this table is effective
only when you have chosen PC in the Character table setting.
ISO character table
You can select a font. The setting you select in this table is effective
only when you have chosen ISO in the Character table setting.
8-pin bit image resolution
You can select 72 or 96 as the default value of the 8 pin bit image
resolution.
Condensed pitch (cpi)
You can set the pitch that is used in the condensed mode.
Vertical resolution
This setting allows you to select the vertical resolution.
Page 58

48 Changing your Printer’s Settings
Auto CR
When auto carriage return is set to On, each line feed (LF) code
is accompanied by a carriage return (CR) code so the printer
moves the next printing start position to the left margin. When
this setting is set to Off, you must send a CR code after the line
feed code to move the printing start position to the left margin.
Columns
You can select the number of columns in one line.
Horizontal tab
You can set the Tab key movement to 4, 6, or 8. If you select 4, the
movement range is equivalent to 4 letters in the size you selected
in Pitch.
TOF position for PR40+
When you select On in this option and PR40+ in Emulation, the
top-of-form position is set to 6.5 mm which is unique to the PR40+
mode. When you select Off and PR40+, the top-of-form position
is set to the same position as in the PR2 and PR54+ modes (the
factory set default is 4.2 mm).
Magnetic standard
You can select the magnetic standard in this setting.
This feature is available only for PLQ-20M.
End sentinel
You can select C or F as the letter which will be attached to the
end of the data recorded on magnetic stripes.
This setting is effective only when the format for IBM3604 or
IBM4746 is selected in the Magnetic standard setting.
Page 59

6
Changing your Printer’s Settings 49
6
6
6
6
6
6
6
6
6
6
6
This feature is available only for PLQ-20M.
Displacement
This option allows you to select the displacement value of the
magnetic stripe.
This feature is available only for PLQ-20M.
Duplicate
When this feature is set to On, the magnetic stripes record the data
in duplicate.
This feature is available only for PLQ-20M.
Retry
This setting allows you to set the number of times the printer tries
to receive data before it fails.
This feature is available only for PLQ-20M.
Page 60

50 Changing your Printer’s Settings
Other Emulation Settings
* These settings are effective when IBM PPDS emulation is selected.
Menu Values (default in bold)
Print direction Bi-D., Uni-D., Auto
0 slash 0,
Font Draft, Roman, Sans Serif, Courier,
Prestige, Script, OCR-B, Orator, Orator-S,
Script C, Roman T, Sans Serif H
Pitch (cpi) 10, 12, 15, 17.1, 20, Proportional
Character table Standard model: Italic, PC437, PC850,
PC860, PC863, PC865, PC861, BRASCII,
Abicomp, Roman 8, ISO Latin 1, PC858,
ISO 8859-15
All other models: Italic, PC437, PC850,
PC437 Greek, PC853, PC855, PC852,
PC857, PC866, PC869, MAZOWIA, Code
MJK, ISO 8859-7, ISO Latin IT, Bulgaria,
PC774, Estonia, ISO 8859-2, PC 866 LAT.,
PC 866 UKR, PC860,PC861, PC865, PC864,
PC APTEC, PC708, PC720, PC AR864,
PC863, BRASCII, Abicomp, Roman 8,
ISO Latin 1, PC858, ISO 8859-15, PC 771,
PC437 Slovenia, PC MC, PC 1250,
PC 1251
International character set for
Italic table
Italic U.S.A., Italic France, Italic Germany,
Italic U.K., Italic Denmark 1, Italic Sweden,
Italic Italy, Italic Spain 1
Auto line feed Off, On
Auto CR (IBM PPDS) * Off, On
AGM (IBM PPDS) * Off, On
IBM character table
(IBM PPDS) *
Table2, Table1
Columns 80, 90, 94
Paper loading Auto loading, Data exists
Page 61

6
Changing your Printer’s Settings 51
6
6
6
6
6
6
6
6
6
6
6
Print direction
You can select auto print direction (Auto), bidirectional printing
(Bi-D), or unidirectional printing (Uni-D). Printing is normally
bidirectional; however, unidirectional printing allows for precise
vertical printing alignment.
When set to Auto, the printer analyzes the data and uses
unidirectional printing for any lines which require vertical
printing alignment.
0 slash
The zero character has a slash ( ) when this feature is set to On;
it has no slash (0) when set to Off. The slash allows you to easily
distinguish between the uppercase letter “O” and a zero.
Font
This setting allows you to set one of the six fonts.
Pitch (cpi)
This setting allows you to set one of six pitches.
Character table
You can select among various character tables. This setting is used
when you print without using the printer driver.
When using the printer driver, change the settings on the printer
driver. For details, see Reference Guide that is included on the User
CD-ROM.
International character set for italic table
You can select among several international character sets for the
italic character table. Each character set contains eight characters
that vary depending on the country or language, so you can
customize the italic table to suit your printing needs.
Page 62

52 Changing your Printer’s Settings
Auto line feed
When auto line feed is set to On, the printer accompanies each
carriage return (CR) code received with a line feed (LF) code.
Auto CR (IBM PPDS)
When auto carriage return is set to On, each line feed (LF) code
or ESC J code is accompanied by a carriage return (CR) code so
the printer moves the next printing start position to the left
margin. When this setting is set to Off, you must send a CR code
after the line feed code to move the printing start position to the
left margin.
This feature is available only in IBM PPDS emulation mode.
A.G.M. (IBM PPDS)
When the alternate graphic mode (A.G.M.) is set to On, the ESC
3, ESC A, ESC J, ESC K, ESC L, ESC Y, ESC Z, and ESC * commands
in IBM PPDS emulation mode work the same way as in ESC/P
mode.
This feature is available only in IBM PPDS emulation mode.
IBM character table (IBM PPDS)
Select table2 or table1 for the IBM character table.
This feature is available only in IBM PPDS emulation mode.
Columns
You can select the number of columns in one line.
Paper loading
When you set Auto load, the printer loads paper just after it is
inserted. When you set Data exists, the printer does not load the
paper until it receives the data.
Page 63

6
Changing your Printer’s Settings 53
6
6
6
6
6
6
6
6
6
6
6
Changing default settings
The following table shows the basic function of each button in the
default setting mode.
Follow these steps to enter the default-setting mode and change
the printer’s default settings:
Note:
❏ Prepare an A4 size sheet of paper before entering the default setting
mode.
❏ You need to load a new sheet of paper each time the printer ejects a
printed sheet from the front slot.
❏ Always close the printer cover before printing. The printer does not
print when the printer cover is open.
1. Turn off the printer.
c
Caution:
Whenever you turn off the printer, wait at least five seconds
before turning it back on; otherwise you may damage the
printer.
2. Turn on the printer while holding the F1/Eject and F2 buttons
on the control panel.
Button Basic function
F1/Eject Selects the next menu parameter.
Offline Selects the previous menu parameter.
F2 Changes the value in the selected menu.
Page 64
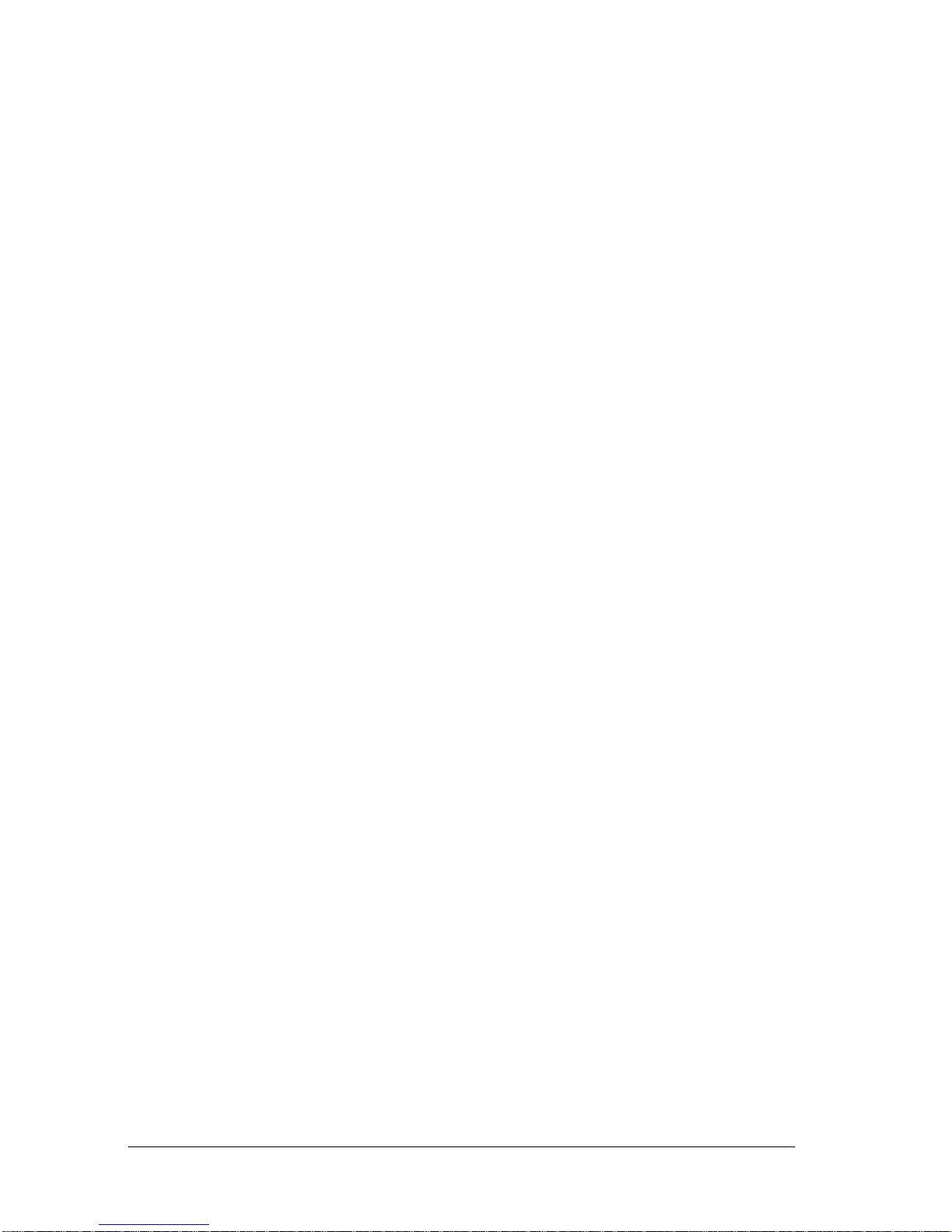
54 Changing your Printer’s Settings
3. When the Ready light turns on, insert a sheet of A4 paper into
the front slot. The printer prints the version number and the
language selection for the default settings menu. The
underline shows the selected language. Select the language
by pressing the F1/Eject button.
4. Press the F2 button to set the language. The printer prints a
message asking if you wish to print the current settings. If you
wish to print the current settings, press the F2 button. The
printer prints the current settings. The underline shows the
setting value that is currently selected for each item. You can
also bypass printing the current setting by pressing the
F1/Eject button.
5. The printer prints the setting method and the first selection of
the main setup menu.
You can select the main setup menu by pressing F2. Then
press the F1/Eject to set it.
6. Select the menu parameters which you wish to change by
pressing the F1/Eject button (for the next item) or the Offline
button (for the previous item). The printer prints the item and
the current setting value of that item is underlined.
7. Press the F2 button to change the value and the printer prints
the next value.
8. You may either continue to make changes to other parameters
by pressing the F1/Eject or Offline button.The menu selection
will return to the selection of the three main setup menus after
the selection of the last parameter on each menu is done.
Common Settings menu
PR2 Mode Settings menu
Other Emulation Settings menu
Page 65
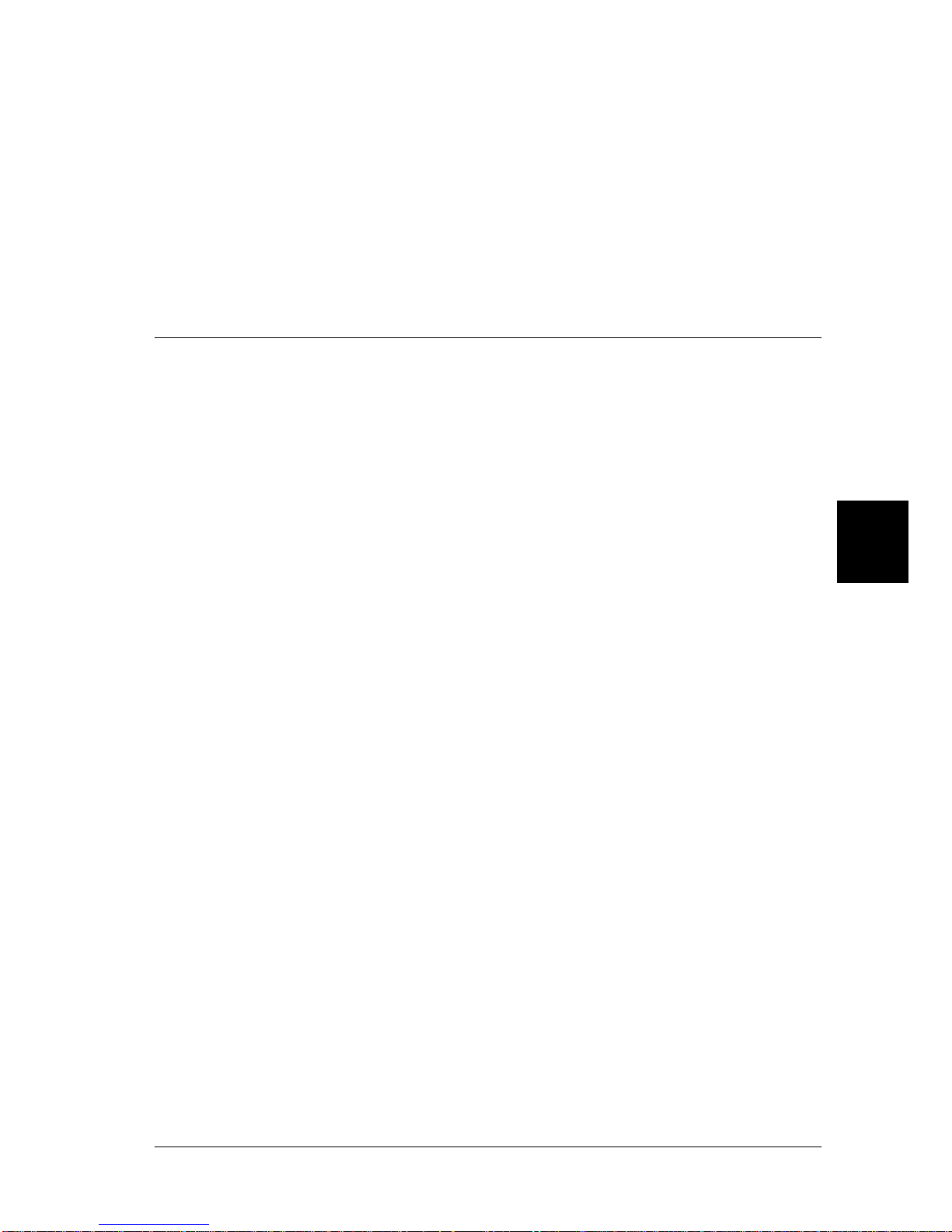
6
Changing your Printer’s Settings 55
6
6
6
6
6
6
6
6
6
6
6
Note:
When you press the Offline button at the first item selection of each
menu, the menu selection will also return to the main setup menu
selection.
9. After you finish the default setting, turn off the printer to exit
the default setting mode.
Printing a Self-Test
Running the printer’s self-test helps you determine whether the
printer or the computer is causing the problem:
❏ If the self-test results are satisfactory, the printer is working
properly and the problem probably results from your printer
driver settings, application settings, computer, or interface
cable. (Be sure to use a shielded interface cable.)
❏ If the self-test does not print properly, there is a problem with
the printer. See “Problems and Solutions” on page 64 for
possible causes and solutions to the problem.
Note:
❏ Prepare an A4 size sheet of paper before entering the self-test
printing mode.
❏ Always close the printer cover before printing. The printer does not
print when the printer cover is open.
Follow these steps to perform a self-test:
1. Turn off the printer.
c
Caution:
Whenever you turn off the printer, wait at least five seconds
before turning it back on; otherwise you may damage the
printer.
Page 66

56 Changing your Printer’s Settings
2. Turn on the printer while holding the F2 button. Then press
the F1/Eject and F2 button while the F1/Eject, Offline, and
F2 lights are flashing.
3. When the Ready light turns on, insert a sheet of A4 paper into
the front slot.
4. The printer prints the self-test pattern in the font selected in
the default settings mode.
Note:
To stop the self-test temporarily, press the offline button. To resume
the test, press the offline button again.
c
Caution:
Do not turn off the printer while it is printing the self-test.
Always press the Offline button to pause printing. Then
turn off the printer.
Printing Hex Dump
If you are an experienced user or a programmer, you can print a
hexadecimal dump to isolate communication problems between
the printer and your software program. In hex dump mode, the
printer prints all data it receives from the computer as
hexadecimal values.
Note:
❏ The hex dump feature is designed for use with DOS-based PC.
Page 67
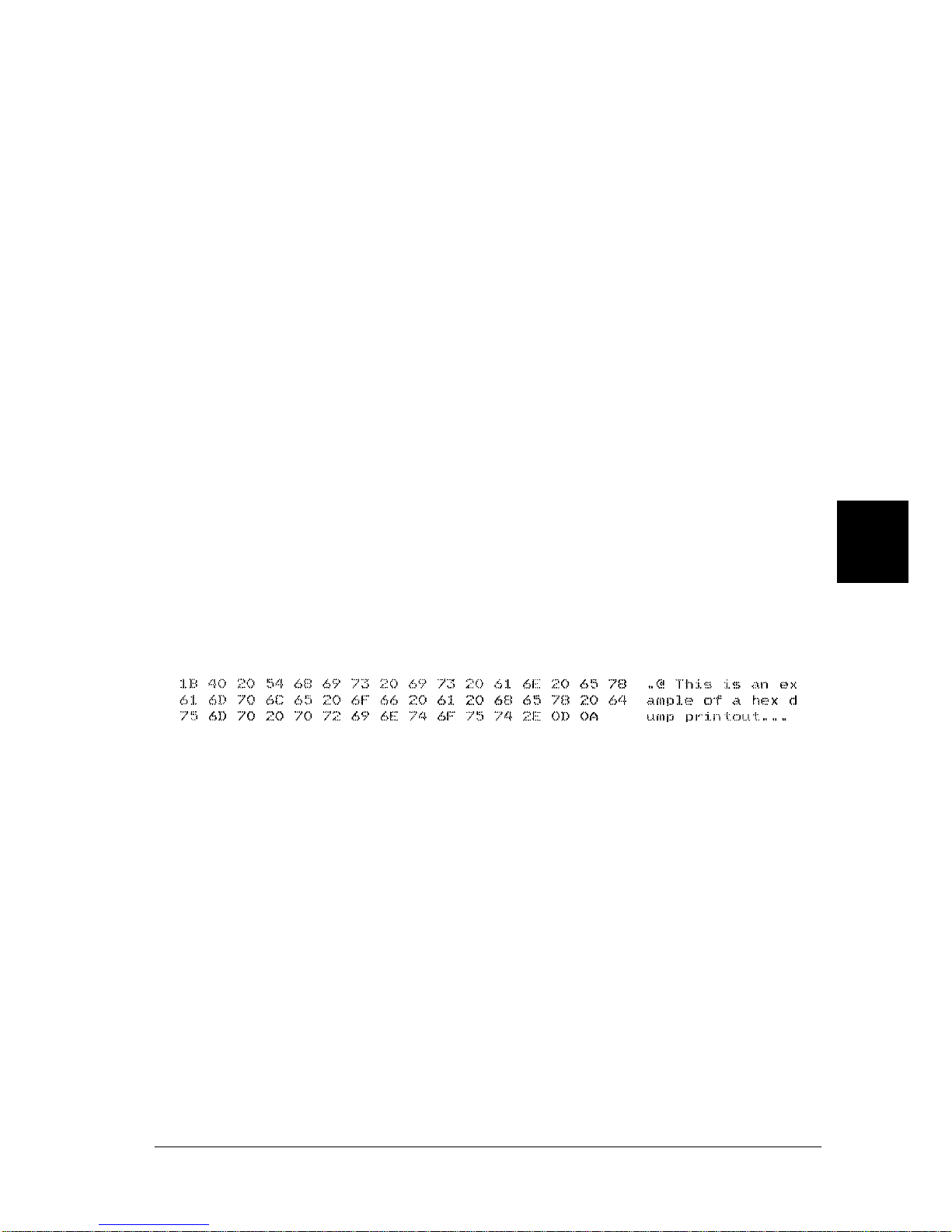
6
Changing your Printer’s Settings 57
6
6
6
6
6
6
6
6
6
6
6
❏ Prepare an A4 size sheet of paper before entering the hex dump
printing mode.
❏ Always close the printer cover before printing. The printer does not
print when the printer cover is open.
Follow these steps to print a hex dump:
1. Turn off the printer.
c
Caution:
Whenever you turn off the printer, wait at least five seconds
before turning it back on; otherwise you may damage the
printer.
2. Turn on the printer while holding the Offline button to enter
hex dump.
3. Open a software program and send a print job to the printer.
Your printer prints all the codes it receives in hexadecimal
format.
By comparing the characters printed in the right column with
the printout of the hexadecimal codes, you can check the
codes the printer is receiving. If characters are printable, they
appear in the right column as ASCII characters. Nonprintable
codes, such as control codes, are represented by dots.
c
Caution:
Do not turn off the printer while it is printing the hex dump.
Always press the Offline button to pause printing. Then
turn off the printer.
Page 68
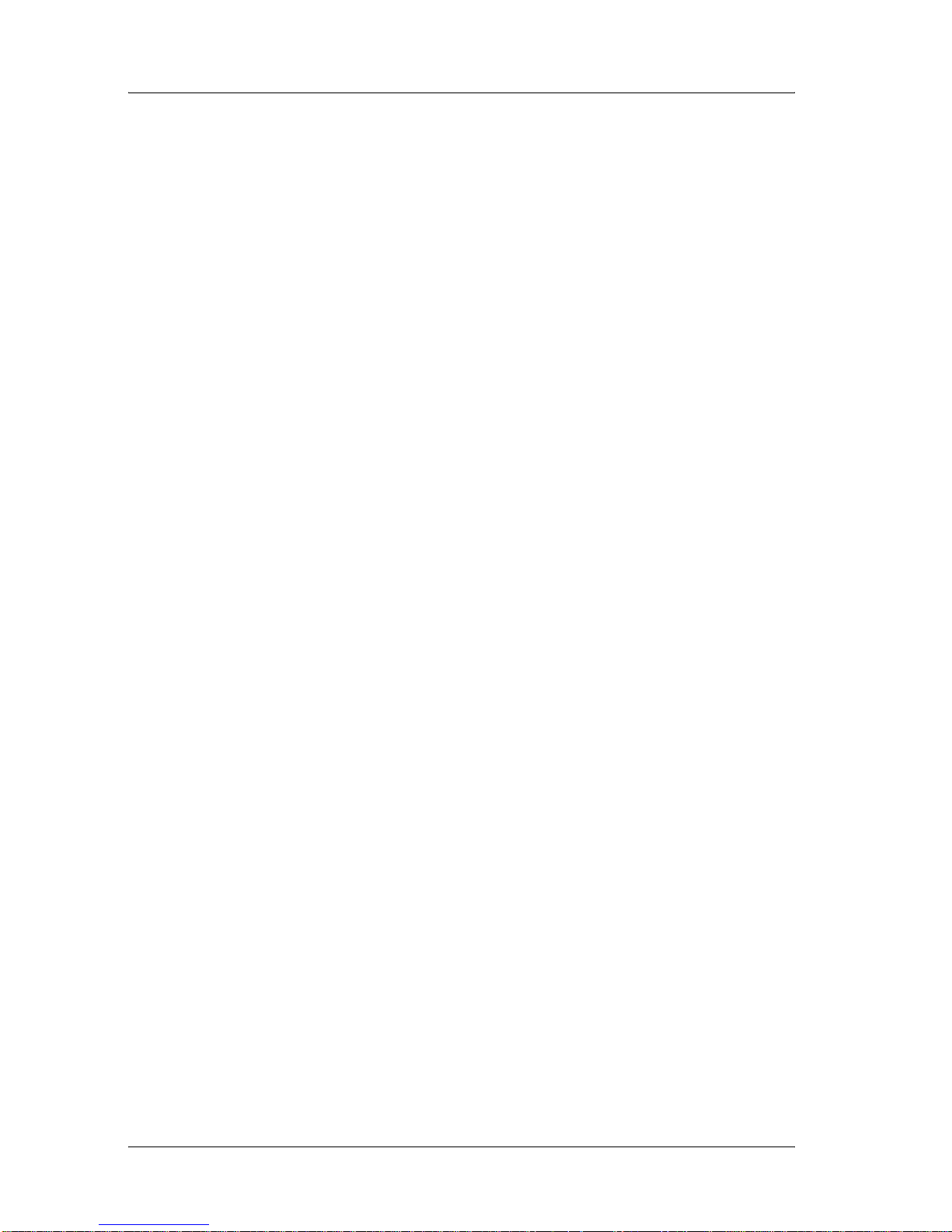
58 Changing your Printer’s Settings
Aligning Vertical Lines in Your Printout
If you notice that the vertical lines in your printout are not
properly aligned, you can use the printer’s bidirectional
adjustment mode to correct this problem.
During bidirectional adjustment, the printer prints three sheets of
alignment patterns, labeled Draft, Bit image (ESC * 26H), and LQ
(letter quality). As described below, you select the best alignment
pattern from each sheet.
Note:
Prepare an A4 size sheet of paper before entering the bidirectional
adjustment mode.
Follow these steps to perform the bidirectional adjustment:
1. Turn off the printer.
c
Caution:
Whenever you turn off the printer, wait at least five seconds
before turning it back on; otherwise you may damage the
printer.
2. Turn on the printer while holing the F2 button.
3. Press the F1/Eject button while the F1/Eject, Offline, and F2
lights are flashing.
4. When the Ready light turns on, insert a sheet of A4 paper into
the front slot. The printer prints the guide to adjust the
bidirectional alignment and the first set of alignment patterns.
Page 69
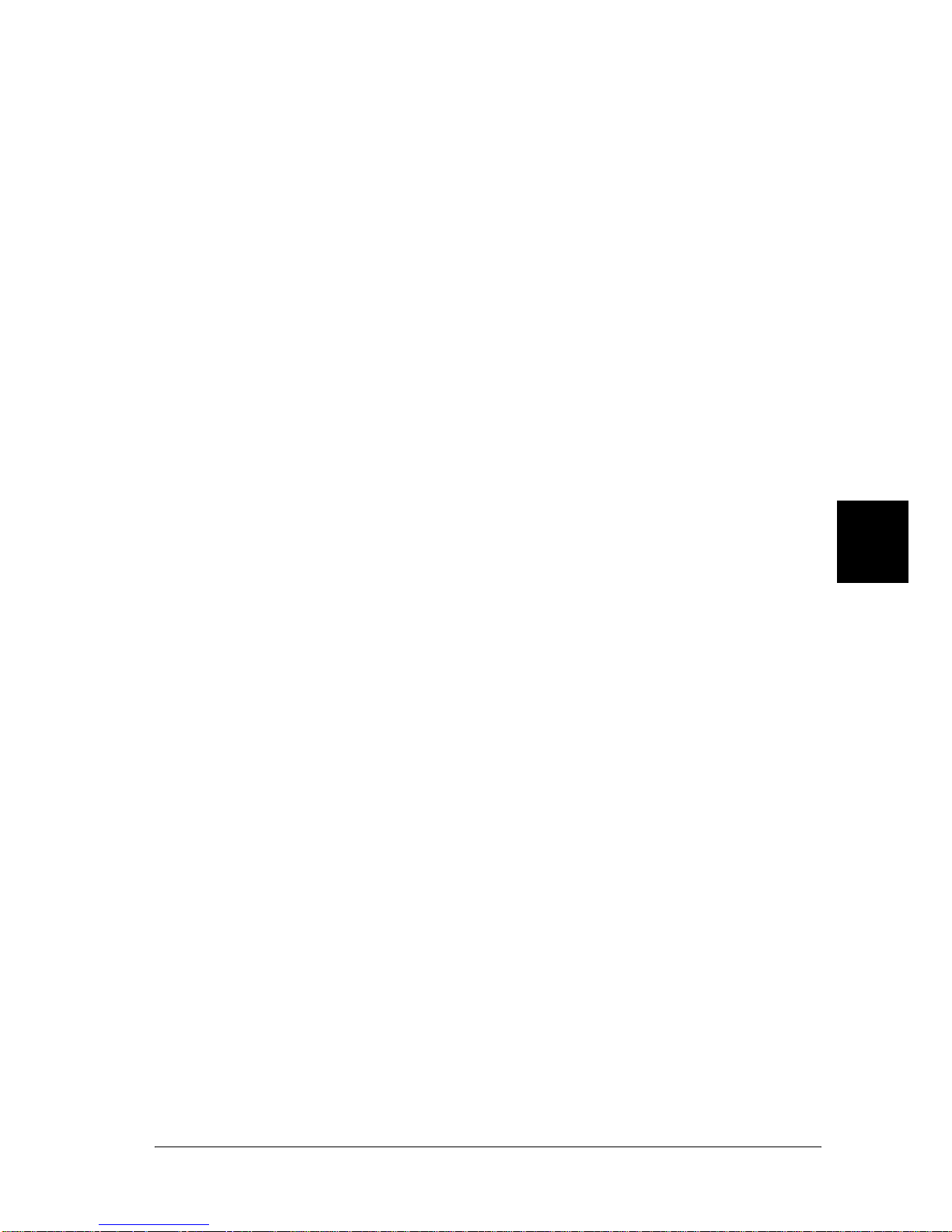
6
Changing your Printer’s Settings 59
6
6
6
6
6
6
6
6
6
6
6
5. As described in the instructions, compare the alignment
patterns and select the pattern with the best alignment. You
can select the alignment pattern by pressing the F1/Eject
button (for the next pattern) and the F2 button (for the
previous pattern). The F1/Eject, Offline and F2 lights show
the pattern which is selected at that time. Each time you press
the F1/Eject or F2 button, the printer makes a short beep.
6. Set the pattern by pressing the Offline button. The printer
prints the next set of alignment patterns.
7. After you select the best pattern in the final set of alignment
patterns and set it by pressing the Offline button, turn off the
printer. The setting does not change even if the printer is
turned off.
Page 70
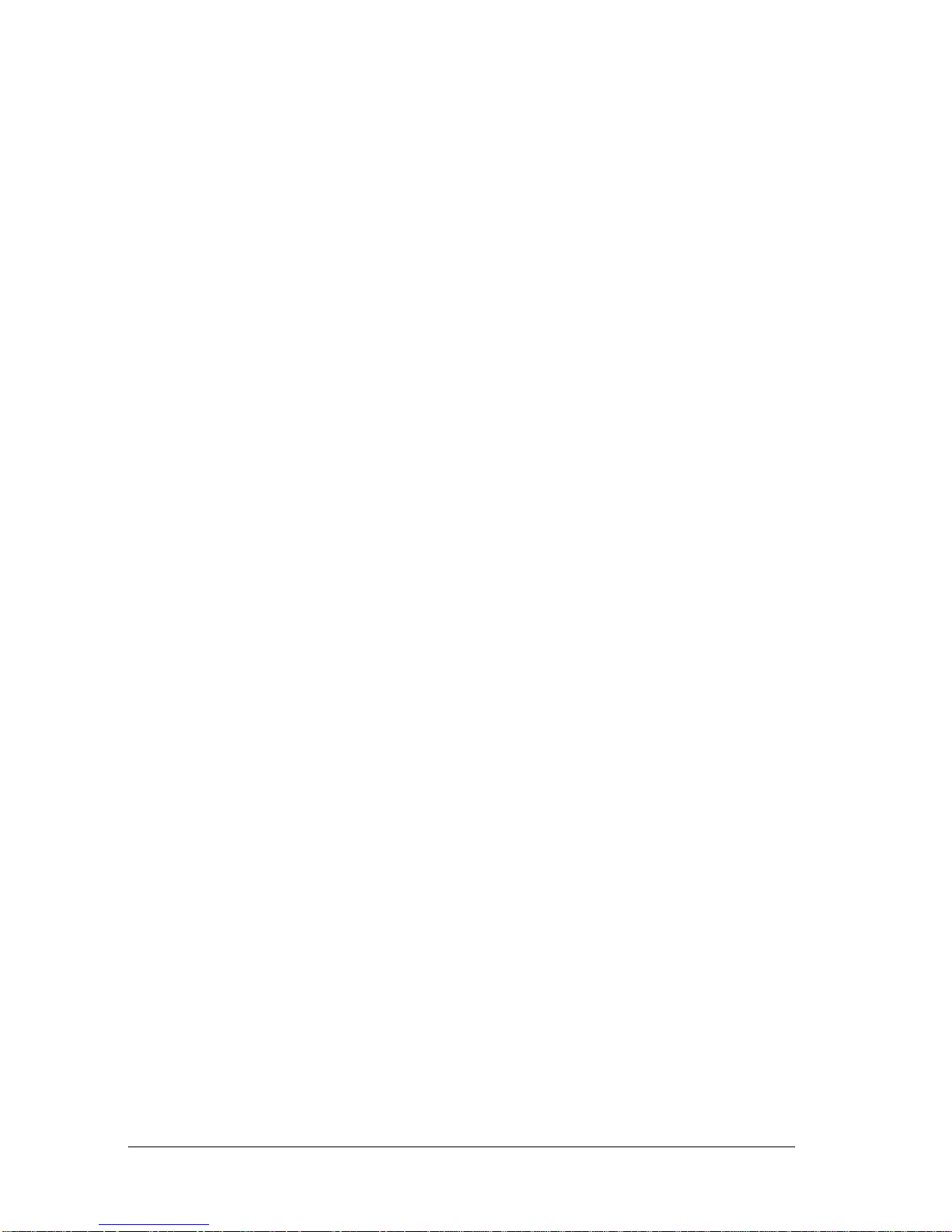
60 Changing your Printer’s Settings
Page 71
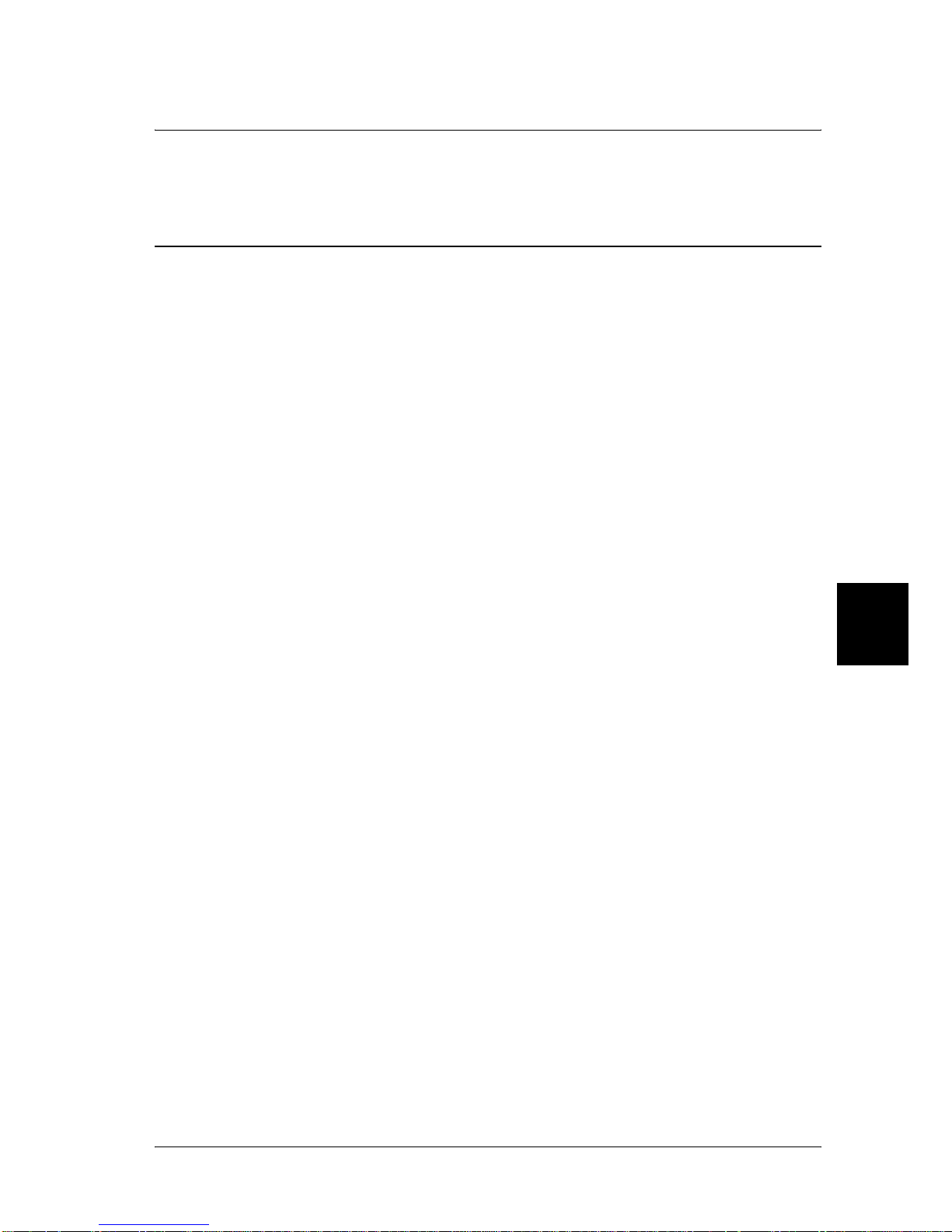
7
Problem Solver 61
7
7
7
7
7
7
7
7
7
7
7
Chapter 7
Problem Solver
Using the error indicators
You can identify many common printer problems using the lights
on the control panel. If your printer stops working and one or
more control panel lights are on or flashing or the printer beeps,
use the following table to diagnose and fix the problem. If you
cannot fix your printer problem using this table, see “Problems
and Solutions” on page 64.
Note:
The printer beeps once if you press a control panel button when the
corresponding function is not available.
Page 72
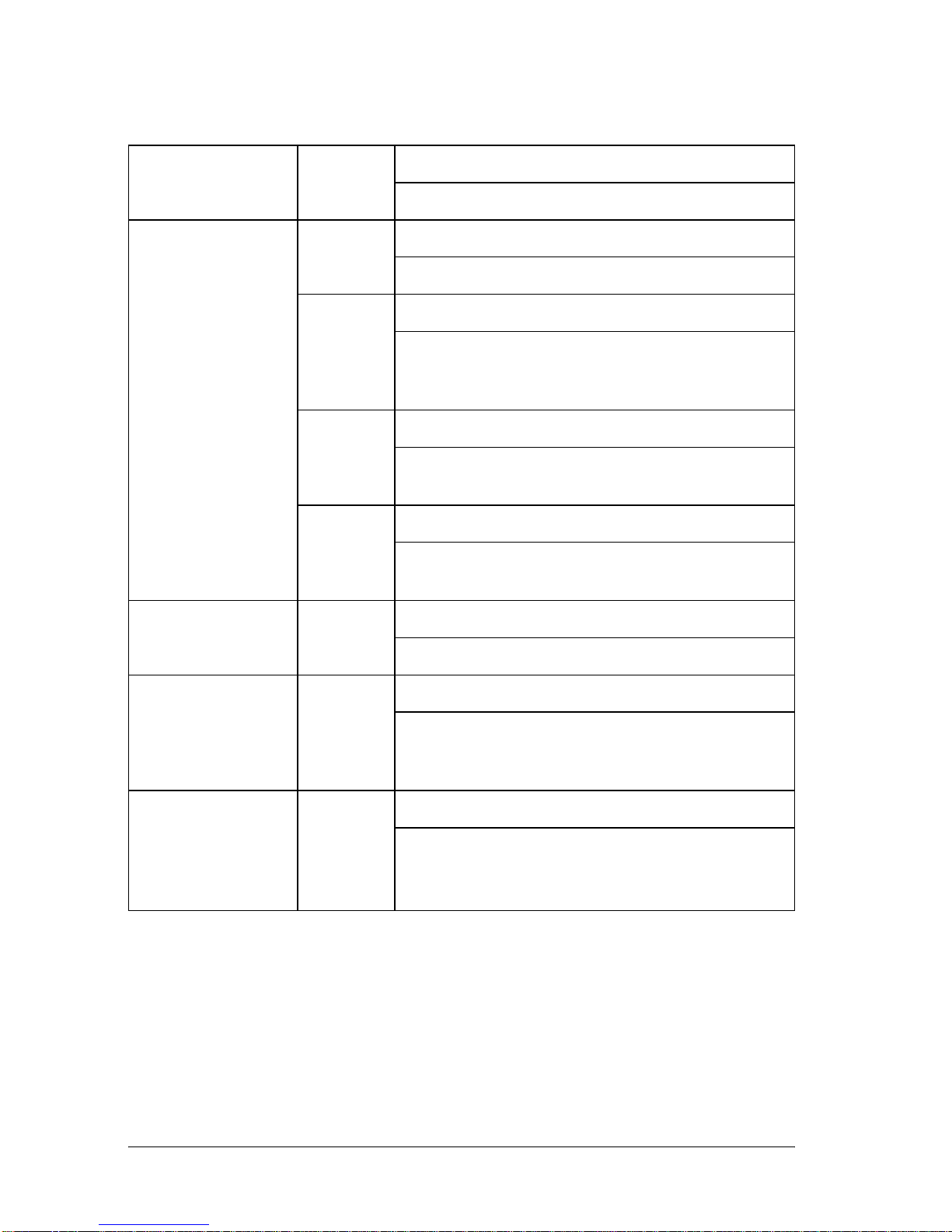
62 Problem Solver
PR2 mode
O = on, F = flashing
••• = short series of beeps (three beeps), ••••• = long series of beeps (five
beeps)
State of panel
lights
Beep
pattern
Problem
Solution
O Power
F Ready
— There is no paper loaded in the slot.
Load a paper into the front slot.
— Paper is not loaded correctly.
Remove the paper and reload it correctly. See
“Loading Passbooks” on page 17, or “Loading
Single Sheets” on page 19.
— Paper is not fully ejected.
See “Clearing Paper Jams” on page 74 for
instruction on ejecting paper.
— Paper is jammed in the printer.
To clear the paper jam, see“Clearing Paper
Jams” on page 74.
O Power
O Offline
— The printer cover is open.
Stop the operation and close the printer cover.
O Power
F Offline
— The print head is overheated.
Wait for a few minutes; the printer resumes
printing automatically once the print head
cools.
O Pause
F Ready
F F1/Eject
F Offline
F F2
••••• An unknown printer error has occurred.
Turn off the printer and leave it off for several
minutes; then turn on the printer again. If the
error recurs, contact your dealer.
Page 73
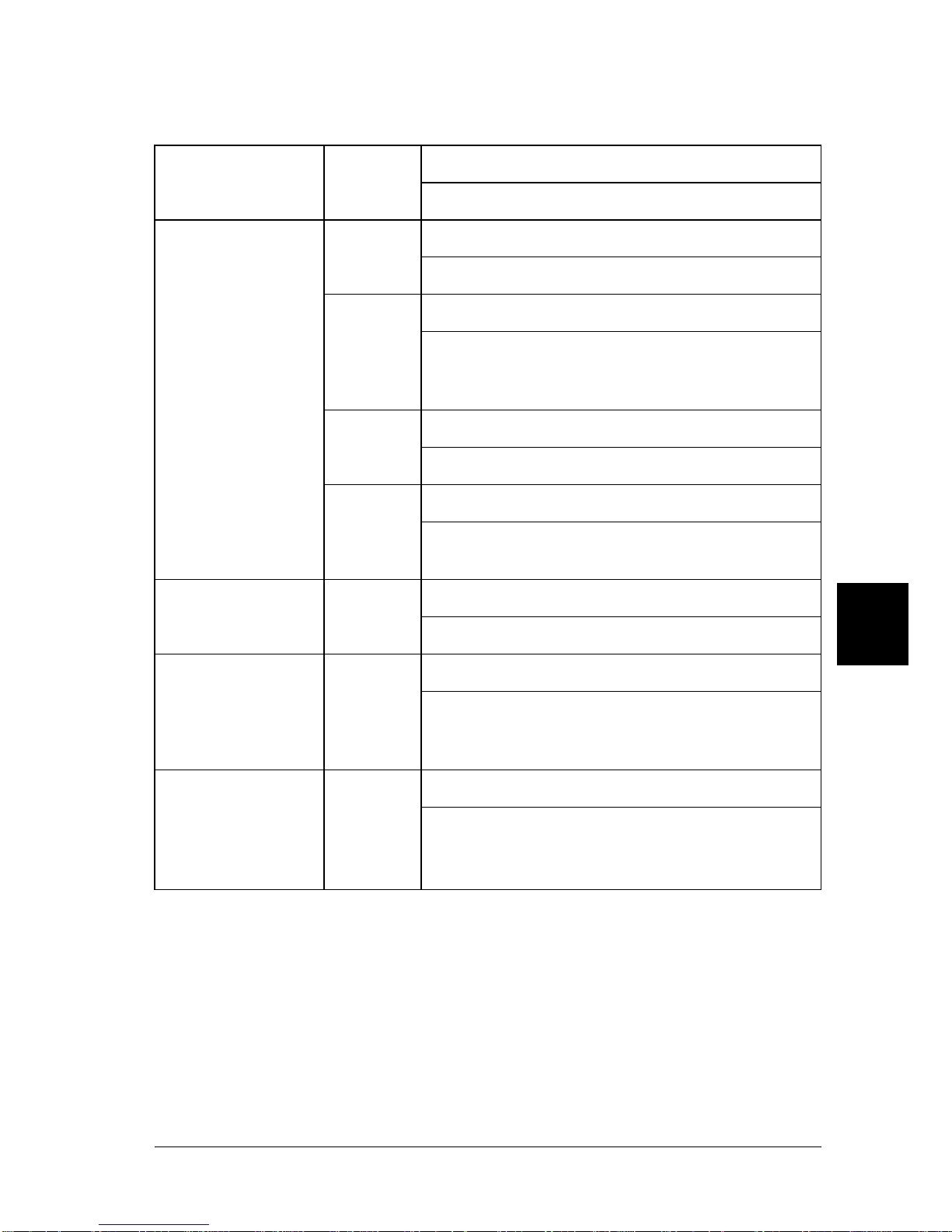
7
Problem Solver 63
7
7
7
7
7
7
7
7
7
7
7
ESC/P and IBM PPDS modes
O = on, F = flashing
••• = short series of beeps (three beeps), ••••• = long series of beeps (five
beeps)
State of panel
lights
Beep
pattern
Problem
Solution
O Power
F Ready
O Offline
••• There is no paper loaded in the slot.
Load a paper into the front slot.
••• Paper is not loaded correctly.
Remove the paper and reload it correctly. See
“Loading Passbooks” on page 17, or “Loading
Single Sheets” on page 19.
••• Paper is not fully ejected.
Press the F1/Eject button to eject paper.
••• Paper is jammed in the printer.
To clear the paper jam, see“Clearing Paper
Jams” on page 74.
O Power
O Offline
••• The printer cover is open.
Stop the operation and close the printer cover.
O Power
F Offline
— The print head is overheated.
Wait for a few minutes; the printer resumes
printing automatically once the print head
cools.
O Pause
F Ready
F F1/Eject
F Offline
F F2
••••• An unknown printer error has occurred.
Turn off the printer and leave it off for several
minutes; then turn on the printer again. If the
error recurs, contact your dealer.
Page 74

64 Problem Solver
Problems and Solutions
Most problems you may encounter while operating your printer
have simple solutions. Use the information in this section to find
the source of and solution to printer problems that occur.
You can also use the self-test to determine whether the printer or
the computer is causing the problem. See “Printing a Self-Test”
on page 55 for instructions on printing a self-test. To pinpoint
communication problems, experienced users may want to use the
printer’s hex dump mode described in “Printing Hex Dump” on
page 56.
To clear a paper jam, see “Clearing Paper Jams” on page 74.
“Power supply problems” on page 65
“Paper loading or feeding problems” on page 66
“Printing position problems” on page 67
“Printing or printout quality problems” on page 68
“Network problems” on page 73
Page 75

7
Problem Solver 65
7
7
7
7
7
7
7
7
7
7
7
Power supply problems
The control panel lights come on briefly, but then go off and stay
off.
Cause What to do
The printer’s voltage rating
does not match the voltage of
your electrical outlet.
Check the printer and the outlet voltage
ratings. If the voltages do not match,
unplug the printer immediately and
contact your dealer.
w
Warning:
Do not reconnect the power cord to an electrical outlet that has the wrong
voltage for your printer.
The printer does not work and the control panel lights are off
even when you turn on the printer.
Cause What to do
The power cord is not properly
plugged into the electrical
outlet or your printer.
Turn off the printer, and make sure the
power cord is firmly plugged into the
electrical outlet and the printer, if
necessary. Then turn on the printer.
The electrical outlet does not
work.
Use a different outlet.
Page 76

66 Problem Solver
Paper loading or feeding problems
The printer does not load single-sheet paper or does not feed it
properly.
Cause What to do
Single-sheet paper is not
loaded properly.
See “Loading Single Sheets” on page 19
for instructions on loading single-sheet
paper.
Paper is creased, old, too thin,
or too thick.
See the Paper Specification for
information about the printable paper
and use new, clean sheets of paper.
The printer does not fully eject a single sheet.
Cause What to do
Paper is too long. When the printer is in the PR2 mode, see
“Clearing Paper Jams” on page 74 for
instructions on ejecting paper. When
you are in the ESC/P and IBM PPDS
modes, press the F1/Eject button. Make
sure the page length of your paper is
within the range specified for
single-sheet paper in Paper Specification.
Also check and adjust the paper size
setting in your application or printer
driver.
The printer does not load passbook or does not feed it properly.
Cause What to do
Passbook is not loaded
properly.
See “Loading Passbooks” on page 17 for
instructions on loading passbooks.
Page 77

7
Problem Solver 67
7
7
7
7
7
7
7
7
7
7
7
Printing position problems
Wrong top-of-form position
Your printing appears too high or low on the page.
Cause What to do
The paper size setting in your
application software or printer
driver does not match the size
of the paper you are using.
Check the paper size setting in your
application or printer driver.
The top margin or top-of-form
position setting is incorrect.
Check and adjust the margin or
top-of-form position settings in your
application software. For information
on printable areas, see the Paper
Specification.
You can also adjust the top-of-form
position using the top-of-form adjusting
function. See “Adjusting the top-of-form
position” on page 20.
The printer driver settings you
want to use are not selected in
your software.
Choose the correct printer driver setting
from the Windows desktop or in your
application before printing.
Page 78

68 Problem Solver
Printing or printout quality problems
The printer is on but it doesn’t print.
Cause What to do
The interface cable is broken or
twisted.
Check that the interface cable is not
broken or twisted. If you have another
interface cable, replace the cable and
check whether the printer works
correctly.
The printer is not connected
directly to your computer.
When you use a printer changer, printer
buffer, or a extension cable, the printer
does not print correctly due to the
combination of these devices. Make sure
that the printer works correctly when it
is connected to your computer without
these devices.
The printer driver is not
installed correctly.
Check that the printer driver is installed
properly. If necessary, reinstall the
printer driver.
Paper is jammed or the ribbon
or guard mechanism is stuck.
Turn the printer off, open the printer
cover and remove the jammed paper or
things that are stuck. To eject the
jammed paper, see “Clearing Paper
Jams” on page 74.
The USB setting is incorrect. Confirm the USB setting is correct.
For details, see Reference Guide that is
included on the User CD-ROM.
The printer is hung-up
(stopping in abnormal
situations).
Turn the printer off and wait for a while.
Then, turn the printer on again, and start
printing.
Page 79

7
Problem Solver 69
7
7
7
7
7
7
7
7
7
7
7
The printer does not print when the computer sends data.
Cause What to do
The printer is paused. Press the Offline button to turn off the
Power light.
The interface cable is not
plugged in securely.
Check that both ends of the cable
between the printer and the computer
are plugged in securely. If the cable is
connected correctly, run a self-test as
described in “Printing a Self-Test” on
page 55.
Your interface cable does not
meet the printer and/or
computer specifications.
Use an interface cable that meets the
requirements of both the printer and
computer. See “Electronic” on page 84
and your computer documentation.
Your software is not properly
set up for your printer.
Select your printer from the Windows
desktop or in your application. If
necessary, install or reinstall the printer
driver software. For details, see Reference
Guide that is included on the User
CD-ROM.
The printer makes noise, but nothing prints or printing stops
abruptly.
Cause What to do
The ribbon has too much slack,
the ribbon has come loose, or
the ribbon cartridge is not
installed properly.
Remove any slack in the ribbon by
turning the ribbon-tightening knob, or
reinstall the ribbon cartridge as
described in the section under
“Replacing the ribbon cartridge” on
page 25.
Page 80
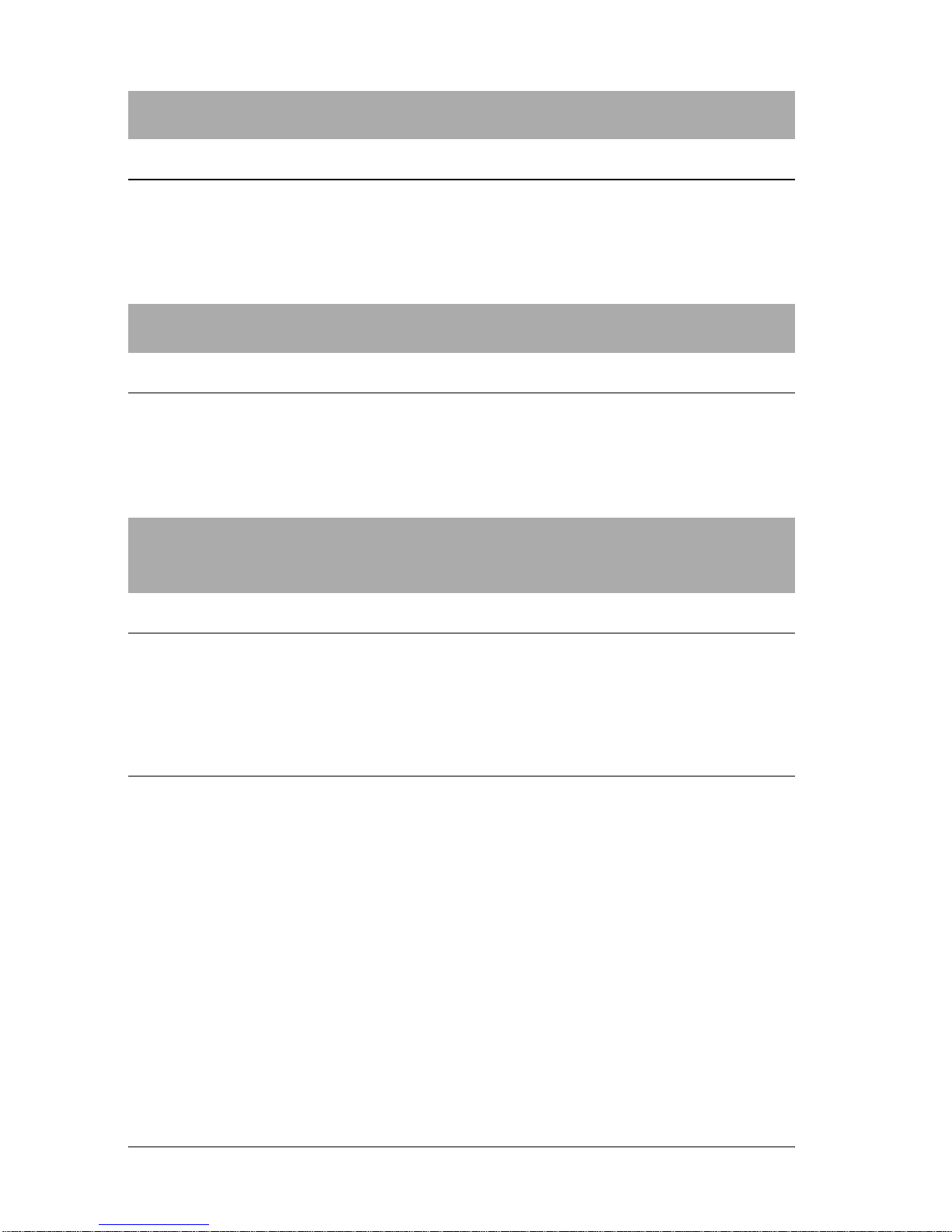
70 Problem Solver
The printout is pale.
Cause What to do
The ribbon is worn out. Replace the ribbon cartridge as
described in “Replacing the ribbon
cartridge” on page 25.
The printout is faint.
Cause What to do
The ribbon is worn out. Replace the ribbon cartridge as
described in “Replacing the ribbon
cartridge” on page 25.
Part of the printout is missing, or dots are missing in random
positions.
Cause What to do
The ribbon has too much slack,
the ribbon has come loose, or
the ribbon cartridge is not
installed properly.
Remove any slack in the ribbon by
turning the ribbon-tightening knob, or
reinstall the ribbon cartridge as
described in “Replacing the ribbon
cartridge” on page 25.
The ribbon is worn out. Replace the ribbon cartridge as
described in “Replacing the ribbon
cartridge” on page 25.
Page 81

7
Problem Solver 71
7
7
7
7
7
7
7
7
7
7
7
Lines of dots are missing in the printout.
Cause What to do
The print head is damaged. Print the current settings in the default
settings mode and check the pin
condition. See “Changing default
settings” on page 53 to see how to print
them.
If only one pin is broken, other pins can
compensate for it. See “Broken pin
compensation” on page 44 for details.
If more than two pins are broken, stop
printing and contact your dealer to have
the print head replaced.
c
Caution:
Never replace the print head yourself; you may damage the printer. Also,
other parts of the printer must be checked when the print head is replaced.
All the text is printed on the same line.
Cause What to do
No line feed command is sent
at the end of each line of text.
Set the Auto line feed setting to On in
the default settings mode so that the
printer automatically adds a line feed
code to each carriage return. See
“Changing default settings” on page 53.
The printout has extra blank lines between lines of text.
Cause What to do
Two line feed commands are
being sent at the end of each
line of text, because the
printer’s auto line feed setting
is on.
Set the Auto line feed setting to Off in
the default settings mode. See
“Changing default settings” on page 53.
Page 82
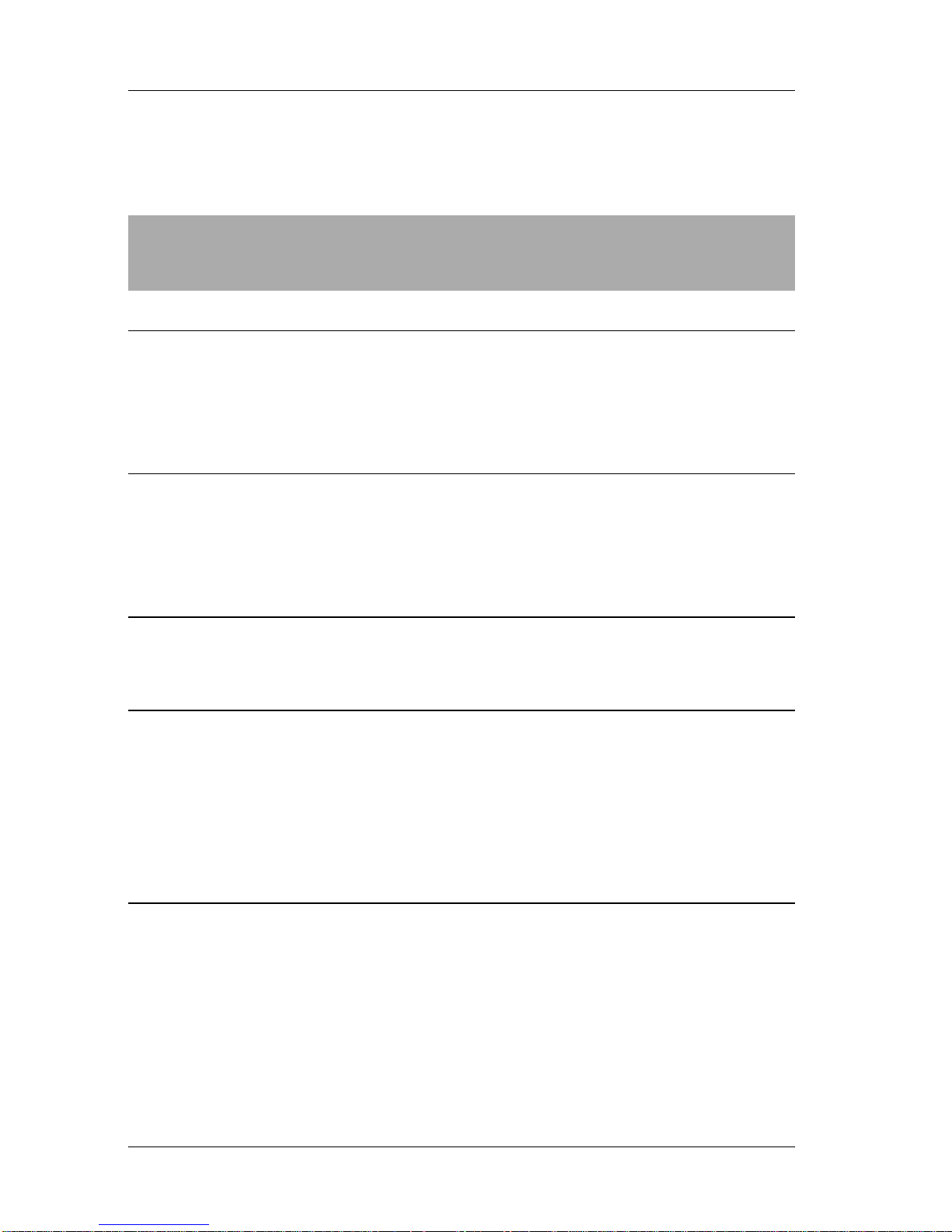
72 Problem Solver
The line space setting in your
application software is
incorrect.
Adjust the line space setting in your
application software.
The printer prints strange symbols, incorrect fonts, or other
inappropriate characters.
Cause What to do
Your printer and computer are
not communicating correctly.
Make sure that you use the correct
interface cable and that the
communications protocol is correct. See
“Electronic” on page 84 and your
computer documentation.
The wrong character table is
selected in your software.
Select the correct character table using
your software or the default-setting
mode. The character table setting in your
software overrides settings made in the
default-setting mode.
The printer you want to use is
not selected in your software.
Choose the correct printer from the
Windows desktop or in your application
before printing.
Your application software is
not configured correctly for
your printer.
Make sure that your application
software is configured correctly for your
printer. See your application
documentation. If necessary, install or
reinstall the printer driver software.
For details, see Reference Guide that is
included on the User CD-ROM.
Software settings override
settings you make using the
default-setting mode or the
control panel buttons.
Use your application software to select
the font.
Page 83
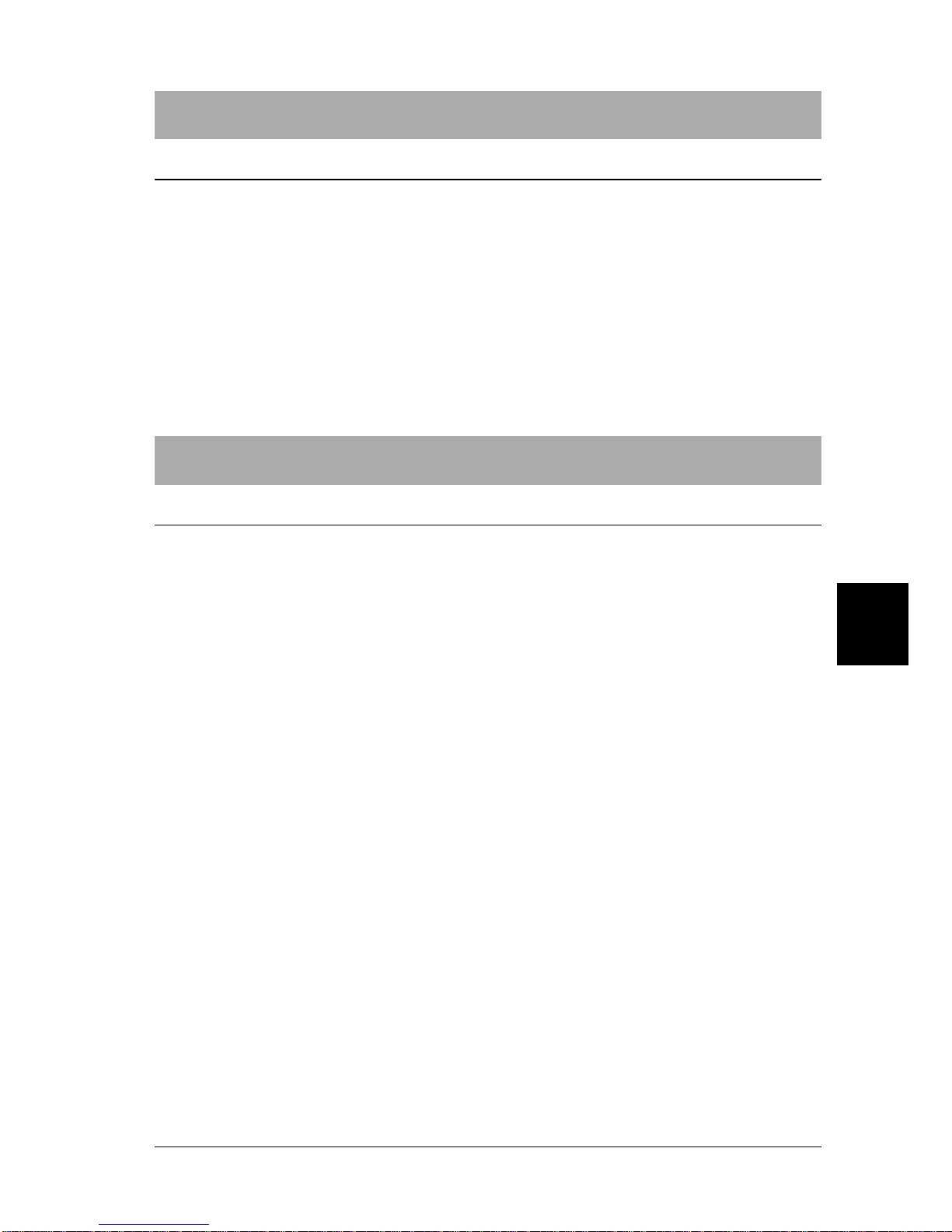
7
Problem Solver 73
7
7
7
7
7
7
7
7
7
7
7
Network problems
Vertical printed lines are not aligned.
Cause What to do
Bidirectional printing, which
is the printer’s standard
printing mode, is out of
alignment.
Use the printer’s bidirectional
adjustment mode to correct this
problem. See “Aligning Vertical Lines in
Your Printout” on page 58.
The printer does not print when using a network.
Cause What to do
The network setting is wrong. Check whether or not print jobs from
other computers are being printed
through the network.
When the print job is executed, the
printer or your computer may have a
problem. Check the connection between
the printer and your computer, settings
on the printer driver, and settings of
your computer.
When the print job is not executed,
network settings may be incorrect. Ask
your network administrator for help.
Page 84
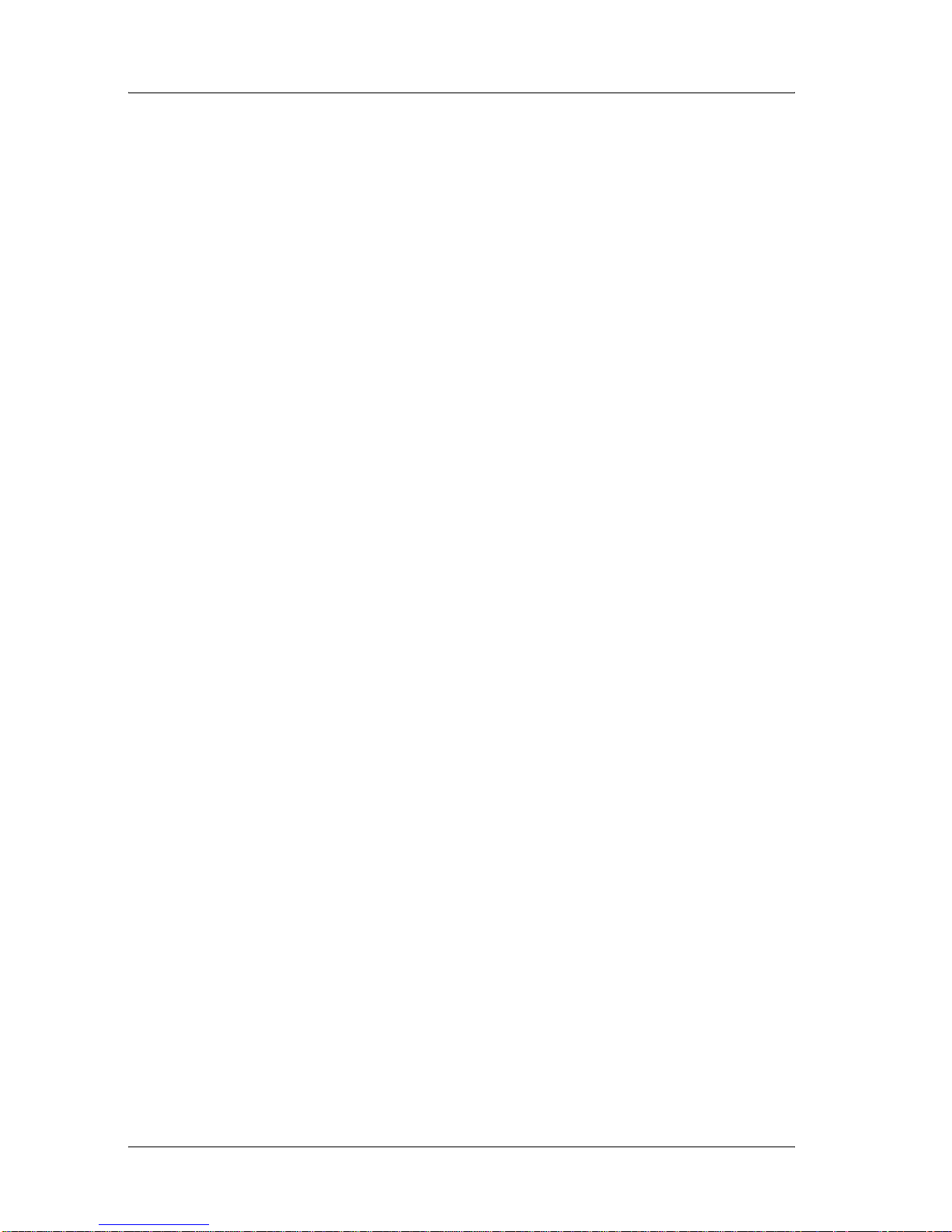
74 Problem Solver
Clearing Paper Jams
If paper is not automatically ejected in the situations noted below,
a paper jam may have occurred inside the printer.
❏ The printer is turned on or the cover is opened when the Roll
paper mode is Off.
❏ You press the F1/Eject button in the ESC/P or IBM PPDS
mode.
Follow the steps noted below to clear the paper jam.
w
Warning:
If you have just used the printer, the print head may be hot; let it
cool for a few minutes before touching it.
1. Turn off the printer.
c
Caution:
Whenever you turn off the printer, wait at least five seconds
before turning it back on; otherwise you may damage the
printer.
2. Open the cover and press the release lever to move the upper
mechanism. Then hold the jammed paper with both hands
and pull it out of the printer. If you can clear the paper jam,
move the upper mechanism to its original position by pulling
the release lever and then close the printer cover. If it is
difficult to do that, go to the next step.
c
Caution:
Make sure that you move the upper mechanism by pulling
the release lever. Do not pull the mechanism by hand. It may
damage the printer.
Page 85
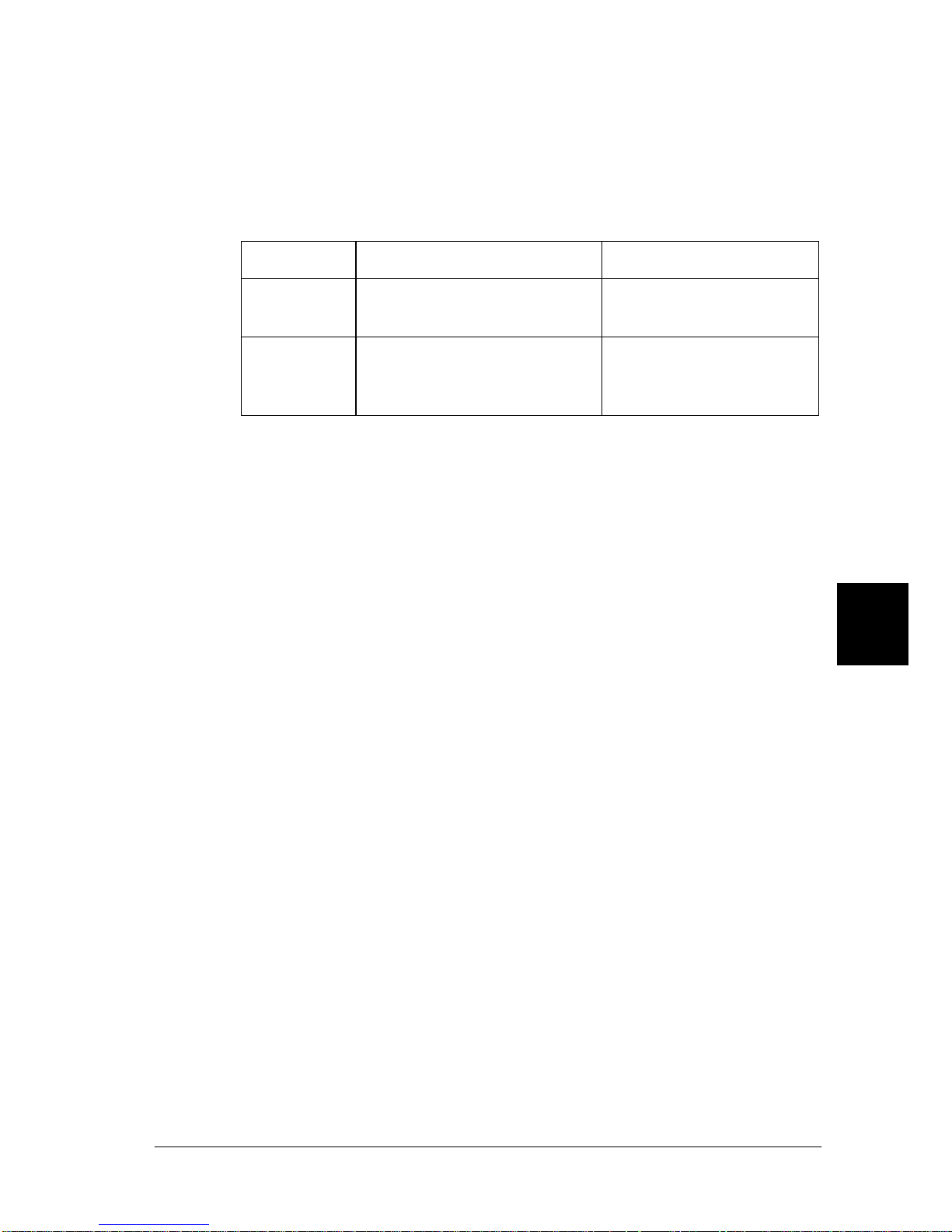
7
Problem Solver 75
7
7
7
7
7
7
7
7
7
7
7
3. Turn on the printer while pressing the F1/Eject button. The
printer is in the paper removing mode and ready to start feed
operations. See the table below to find out how the F1/Eject
and F2 buttons work in this mode and execute the appropriate
operation.
If you can clear the paper jam, turn off the printer, move the
upper mechanism to its original position by pulling the
release lever, and then close the printer cover to finish the
operation. If you cannot clear the paper jam with this function,
stop the operation and contact your dealer.
c
Caution:
Make sure that you move the upper mechanism by pulling
the release lever. Do not pull the mechanism by hand. It may
damage the printer.
Button Press Hold for a few seconds
F1/Eject Feeds paper forward a few
lines every time you press it.
Eject paper forward.
F2 Feeds paper backward a
few lines every time you
press it.
Eject paper backward.
Page 86
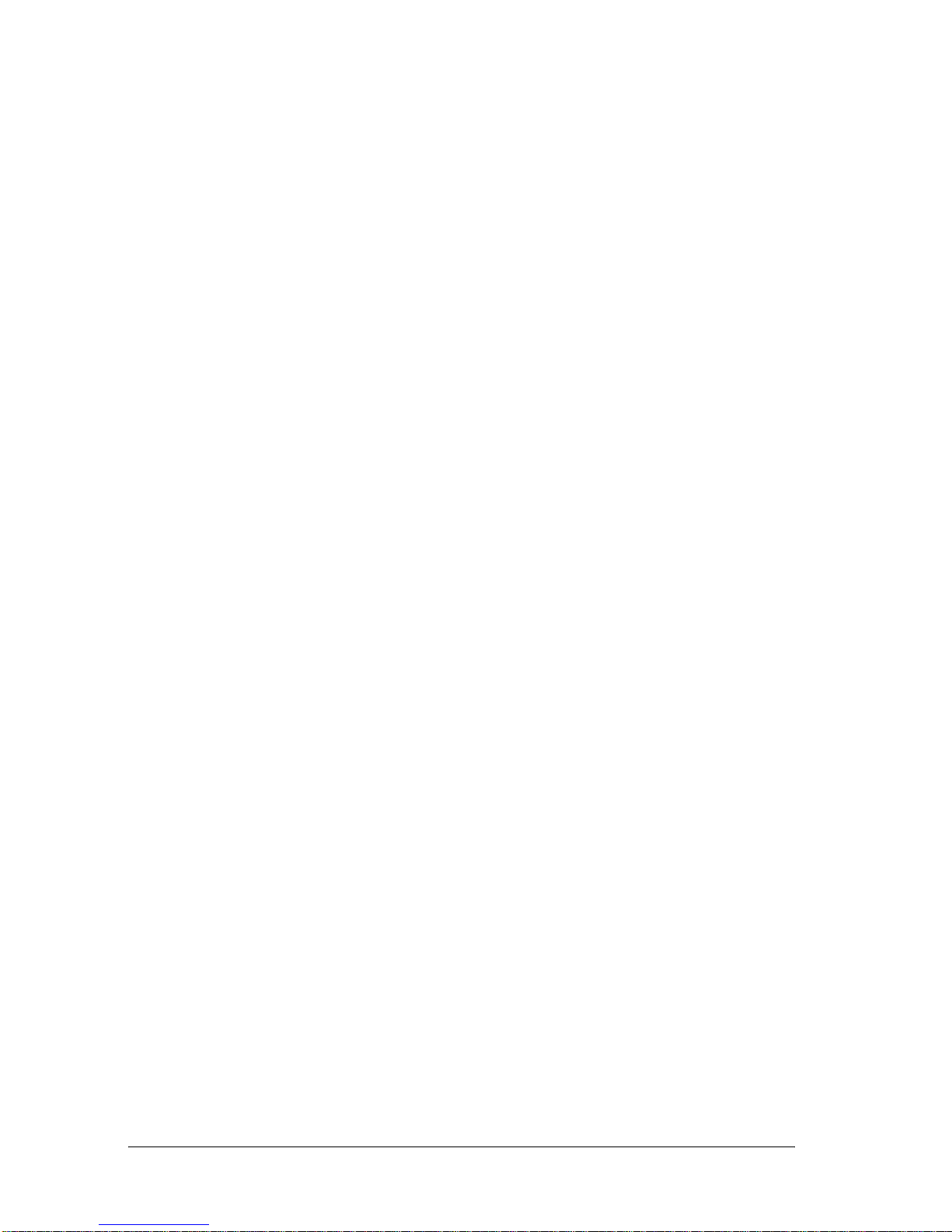
76 Problem Solver
Page 87
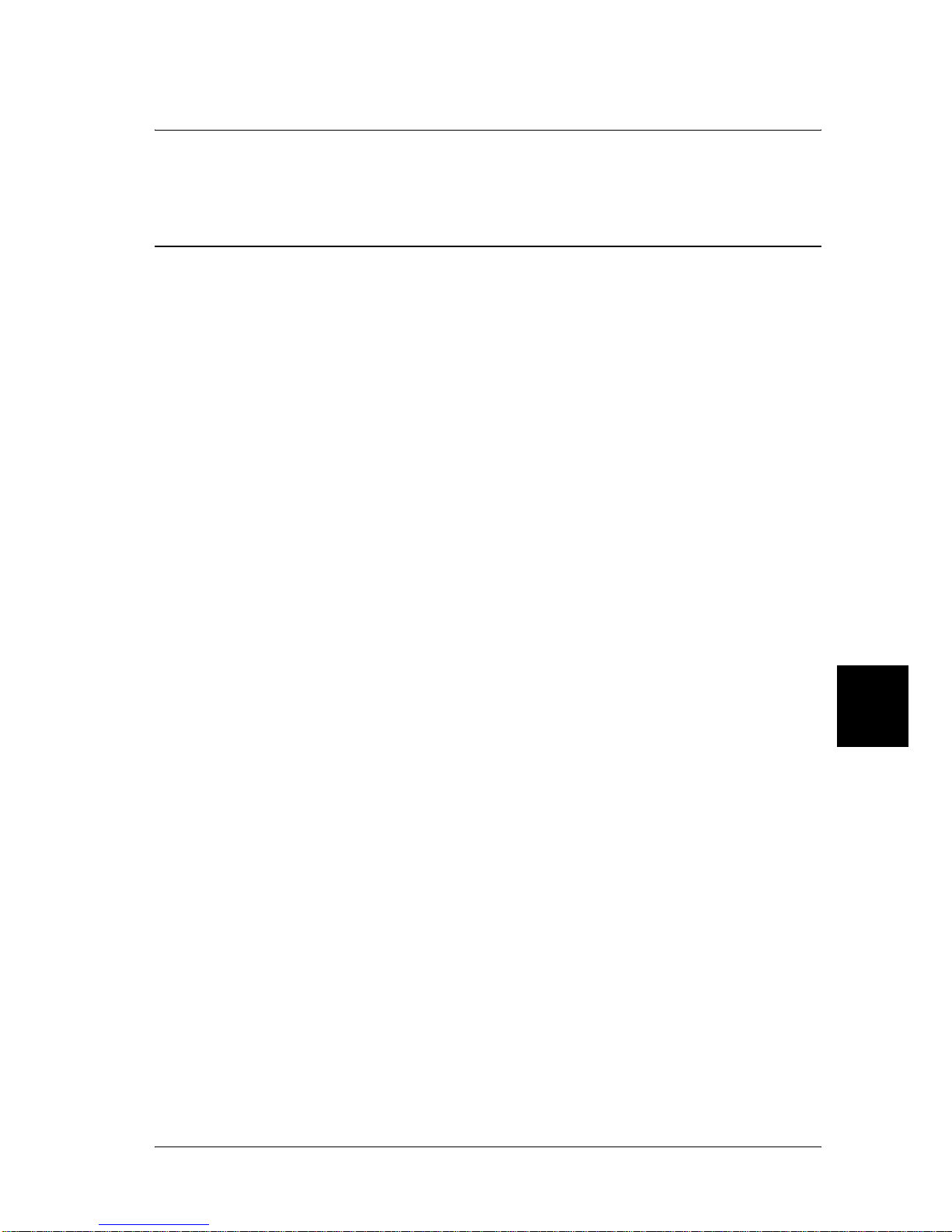
8
Options 77
8
8
8
8
8
8
8
8
8
8
8
Chapter 8
Options
Optional products
The items listed below are available as optional products.
❏ Roll paper holder: C811141
❏ EpsonNet 802. 11b Wireless Ext.Print Server: C82396✽,
C82397✽, C82398✽
❏ EpsonNet 10/100 Base TX USB Print Server: C82402✽
Note:
The asterisk (✽) is a substitute for the last digit, which varies by country.
For details of other optional products, contact your dealer.
Page 88
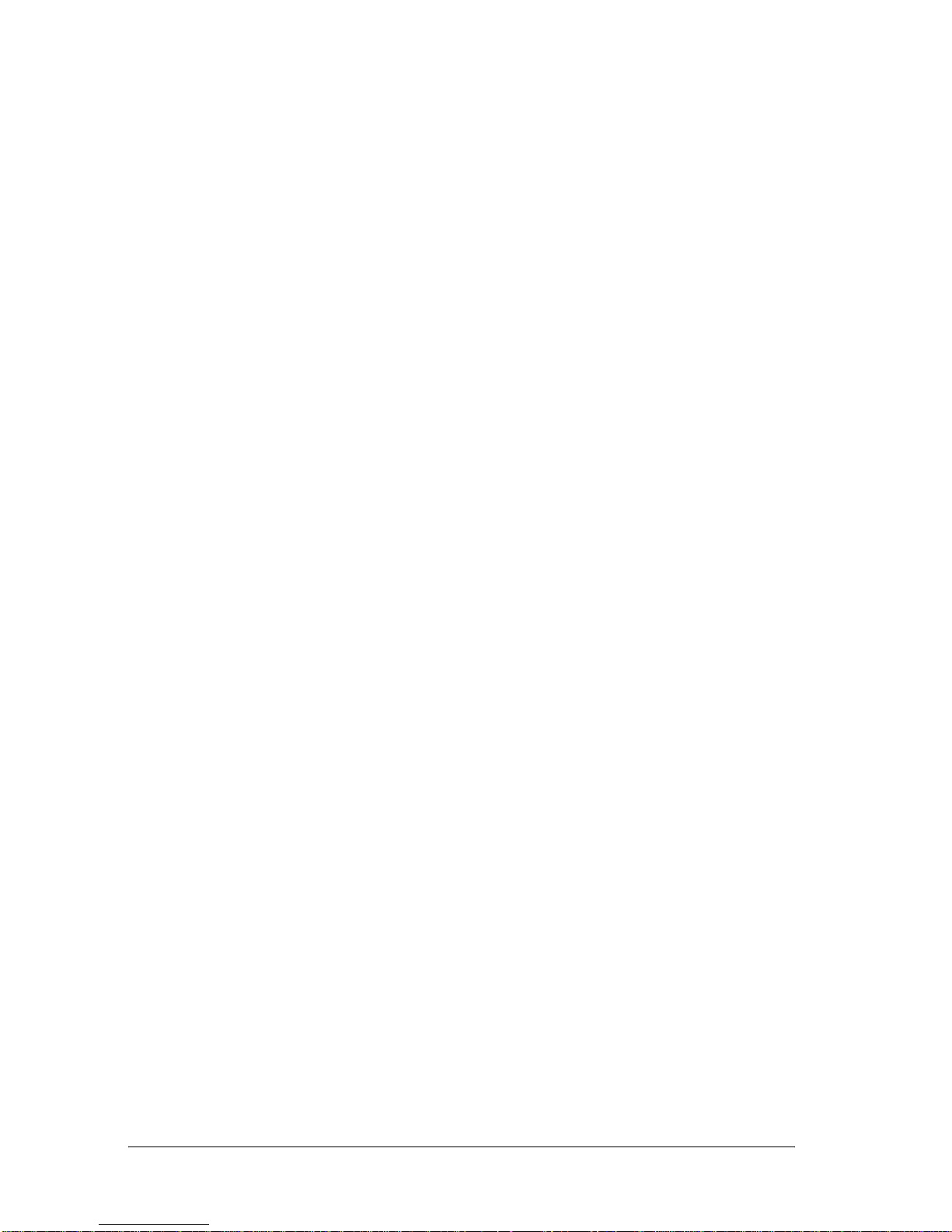
78 Options
Page 89
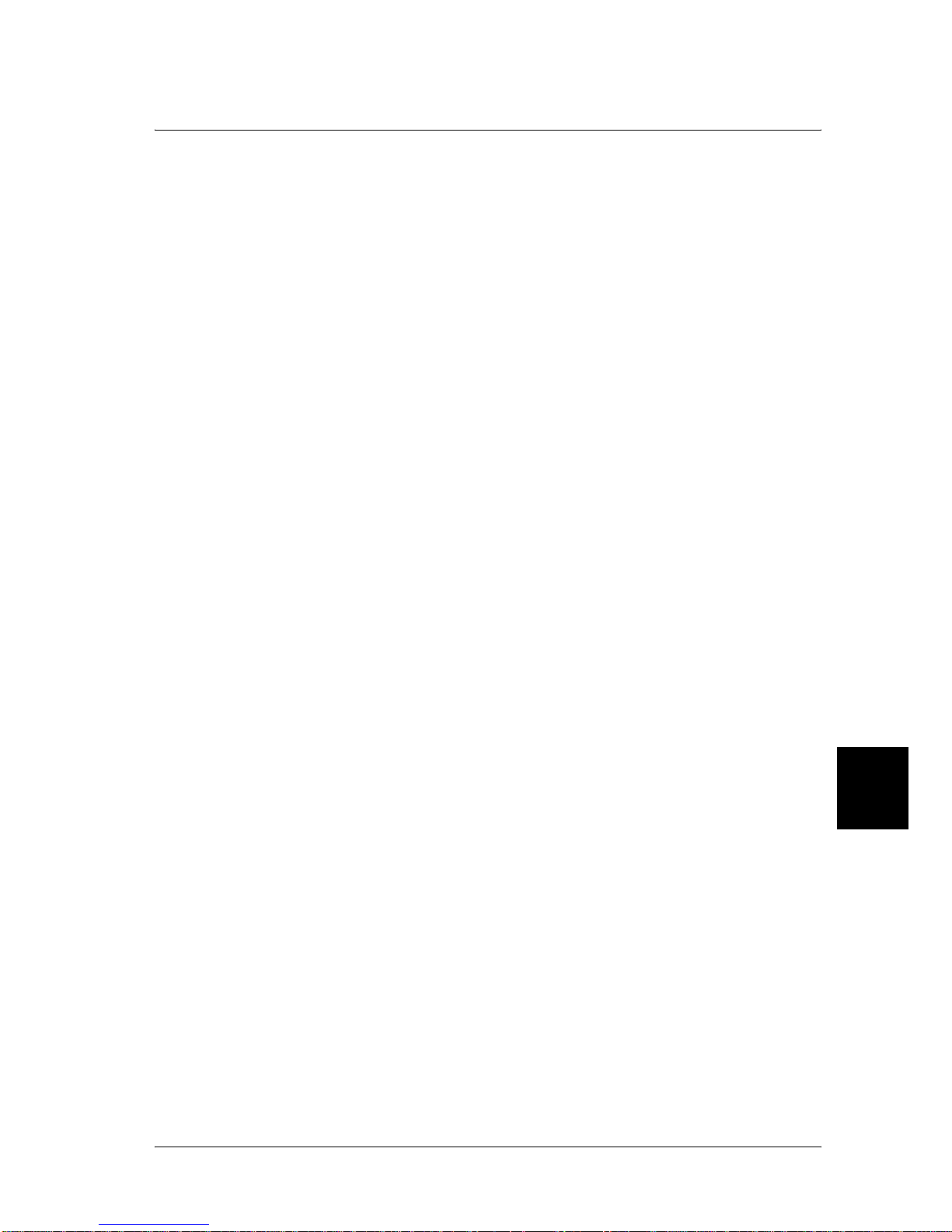
A
Product Information 79
A
A
A
A
A
A
A
A
A
A
A
Appendix A
Product Information
Page 90

80 Product Information
Printer and Ribbon Cartridge Parts
Printer parts
control panel
power switch
front slot
printer cover
Parallel interface
USB interface
rear outlet
Serial interface
AC inlet
Page 91
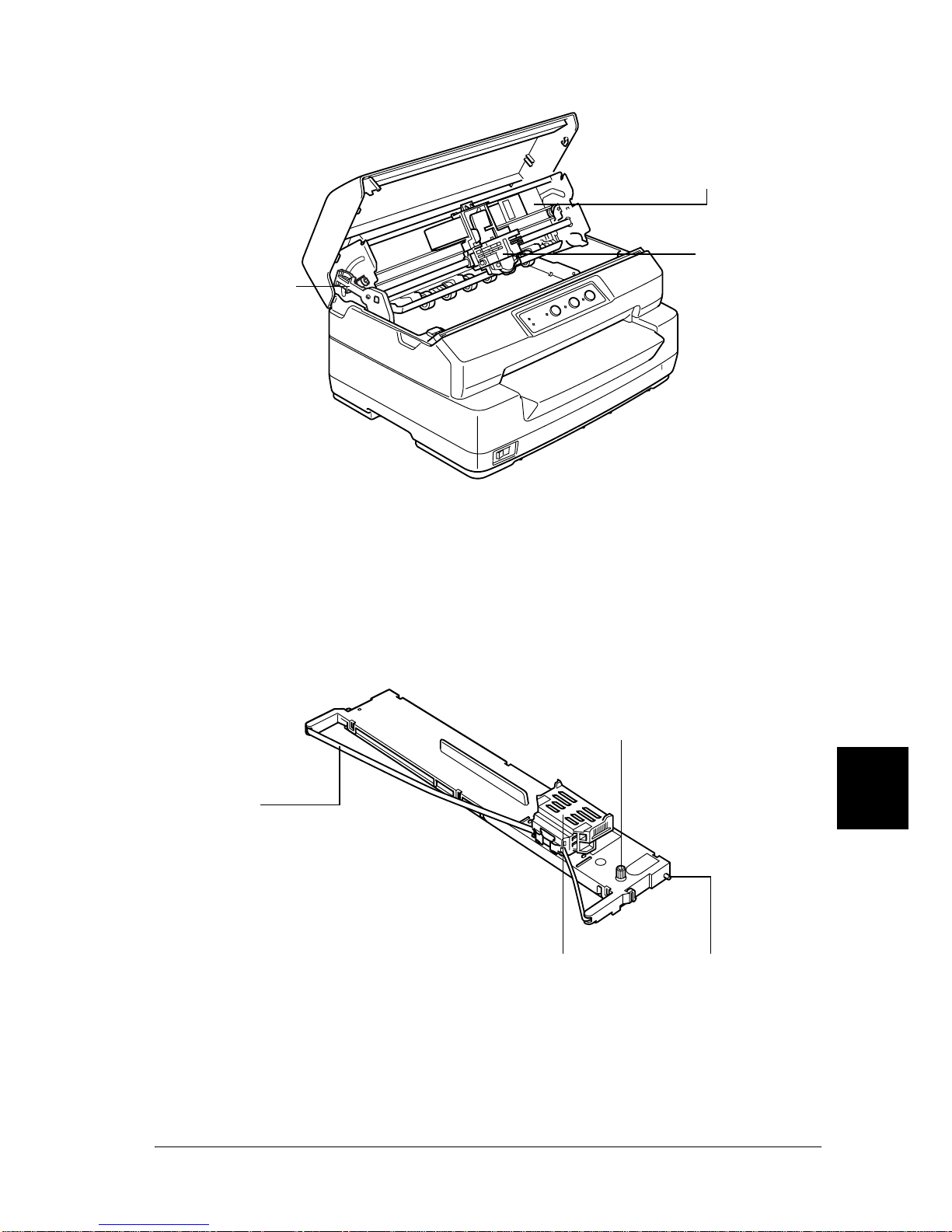
A
Product Information 81
A
A
A
A
A
A
A
A
A
A
A
Ribbon cartridge parts
print head
release lever
upper
mechanism
ribbon-tightening knob
ribbon guide
ribbon
plastic hook
Page 92

82 Product Information
Printer Specifications
Mechanical
Printing method: 24-pin impact dot matrix
Printing speed: PR2:
High speed draft 480 cps at 10 cpi
Draft 360 cps at 10 cpi
NLQ 180 cps at 10 cpi
LQ 120 cps at 10 cpi
ESC/P:
High speed draft 480 cps at 10 cpi
Draft 360 cps at 10 cpi
LQ 120 cps at 10 cpi
Printing direction: Bidirectional logic seeking for text and
graphics printing. Unidirectional text or
graphics printing can be selected using
software commands.
Line spacing: 4.23 mm (1/6 inch)
PR2:
Programmable in increments of 0.106 mm
(1/240 inch) or 0.118 mm (1/216 inch)
Other emulation:
Programmable in increments of 0.0706 mm
(1/360 inch)
Printable columns: 94 columns (at 10 cpi)
Resolution: Maximum 360 × 180 dpi (letter quality)
Paper feed
methods:
Friction (front)
Roll paper holder (optional)
Page 93

A
Product Information 83
A
A
A
A
A
A
A
A
A
A
A
Paper feed speed: Continuous 330 mm/second
13 inches/second
Intermittent 35 msec/line at 1/6 inch
line spacing
Reliability: Total print volume 7 million lines
(except print head)
MTBF 10,000 POH
Print head life 400 million strokes/wire
Dimensions and
weight:
Height 203 mm (8.0 inches)
Width 384 mm (15.1 inches)
Depth 280 mm (11.0 inches)
293 mm (11.5 inches)
(including front slot
projection)
Weight approx. 7.7kg (17.0 lb)
(PLQ-20)
approx. 8.7kg (19.2 lb)
(PLQ-20M)
Ribbon: Black ribbon
cartridge
S015339
Ribbon life approx. 5 million
characters (LQ, 10 cpi,
48 dots/character)
approx. 10 million
characters (Draft, 10 cpi,
24 dots/character)
Acoustic noise: Approx. 53 dB (A) (ISO 7779 pattern) (PLQ-20)
Approx. 55 dB (A) (ISO 7779 pattern)
(PLQ-20M)
Page 94

84 Product Information
Electronic
Interfaces: Three built-in interface slots;
Bidirectional, 8-bit, parallel interface with IEEE
1284 nibble mode support,
USB (ver 1.1) interface,
EIA-232D Serial interface
Buffer: 64KB
Fonts: PR2 emulation
Bitmap fonts
High speed draft
(=EPSON Super
Draft)
10, 12 cpi
Draft (=EPSON
Draft)
10, 12 cpi
NLQ1 (=EPSON
Sans Serif)
10, 12, 15 cpi
NLQ2 (=EPSON
Roman)
10, 12, 15 cpi
LQ2 (=EPSON
Roman)
10, 12, 15 cpi
OCR-B (=EPSON
OCR-B)
10 cpi
OCR-A (=EPSON
OCR-A)
10 cpi
Scalable fonts
Not supported
Bar code fonts
EAN-13, EAN-8, Interleaved 2 of 5, UPC-A,
UPC-E, Code 39, Coda bar (NW-7), Industrial
2 of 5
Page 95

A
Product Information 85
A
A
A
A
A
A
A
A
A
A
A
ESC/P and IBM PPDS emulations
Bitmap fonts
EPSON Super Draft 10, 12 cpi, proportional
EPSON Draft 10, 12, 15 cpi,
proportional
EPSON Roman 10, 12, 15 cpi,
proportional
EPSON Sans Serif 10, 12, 15 cpi,
proportional
EPSON Courier 10, 12, 15 cpi
EPSON Prestige 10, 12 cpi
EPSON Script 10 cpi
EPSON OCR-B 10 cpi
EPSON Orator 10 cpi
EPSON Orator-S 10 cpi
EPSON Script C proportional
Scalable fonts
EPSON Roman 10.5 pt.
8-32 pt. (every 2 pt.)
EPSON Sans Serif 10.5 pt.
8-32 pt. (every 2 pt.)
EPSON Roman T 10.5 pt.
8-32 pt. (every 2 pt.)
EPSON Sans Serif H 10.5 pt.
8-32 pt. (every 2 pt.)
Bar code fonts
EAN-13, EAN-8, Interleaved 2 of 5, UPC-A,
UPC-E, Code 39, Code 128, POSTNET
Page 96
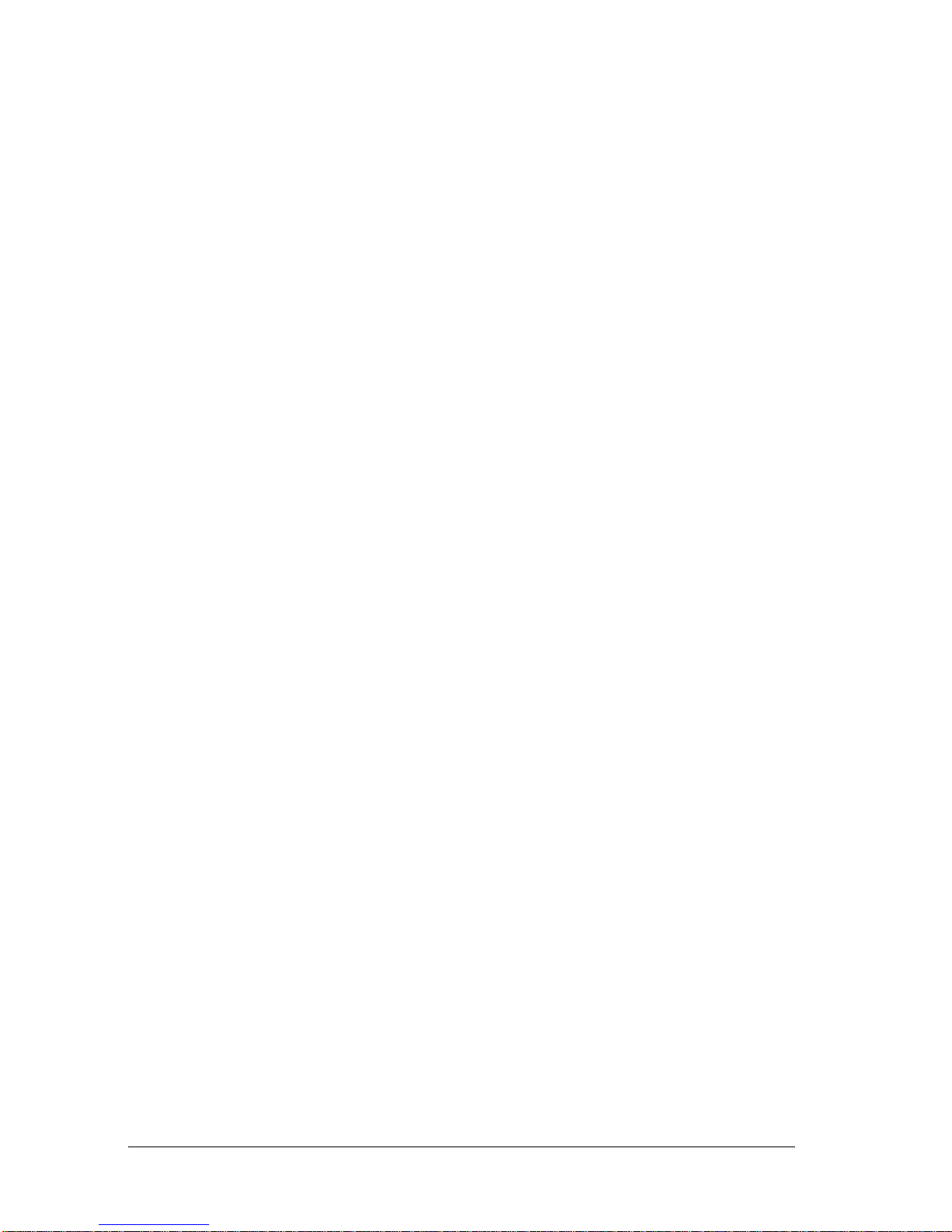
86 Product Information
Character tables: PR2 emulation
(Olivetti)
22 graphics character tables:
International, Germany, Portugal,
Spain 1, Denmark/Norway, France, Italy,
Sweden/Finland, Switzerland, Great
Britain, USA ASCII, Greece, Israel, Spain 2,
USSR, Yugoslavia,
Olivetti TCV 370, Canada, SDC, Turkey,
Arabic, CIBC
(ISO)
9 graphics character tables:
ISO 8859-1 Latin 1, ISO 8859-9 Latin 5
ISO 8859-2 Latin 2, ISO 8859-5 Cyrillic, ISO
8859-15, ISO 8859-6 Latin Arabic,
ISO 8859-7 Greek, ISO 8859-8 Hebrew,
OLI-UNIX
(PC)
19 graphics character tables:
PC-437 International, PC-220 Spain 2,
PC-865 Nordic, PC-Denmark/Norway,
PC-Denmark OPE, PC-860 Portugal, PC-863
Canadian French,
PC-850 Latin 1, PC-858 Latin Euro, PC-875
Turkish Latin 5, PC-852 Latin 2, PC-851
Greek, PC-210 Greek,
PC-855 Cyrillic, PC-862 Israel,
PC-864 Arabic, PC-866 Cyrillic,
PC-1252 PC-WIN Latin 1
PC-1250 PC-WIN Latin 2
Page 97
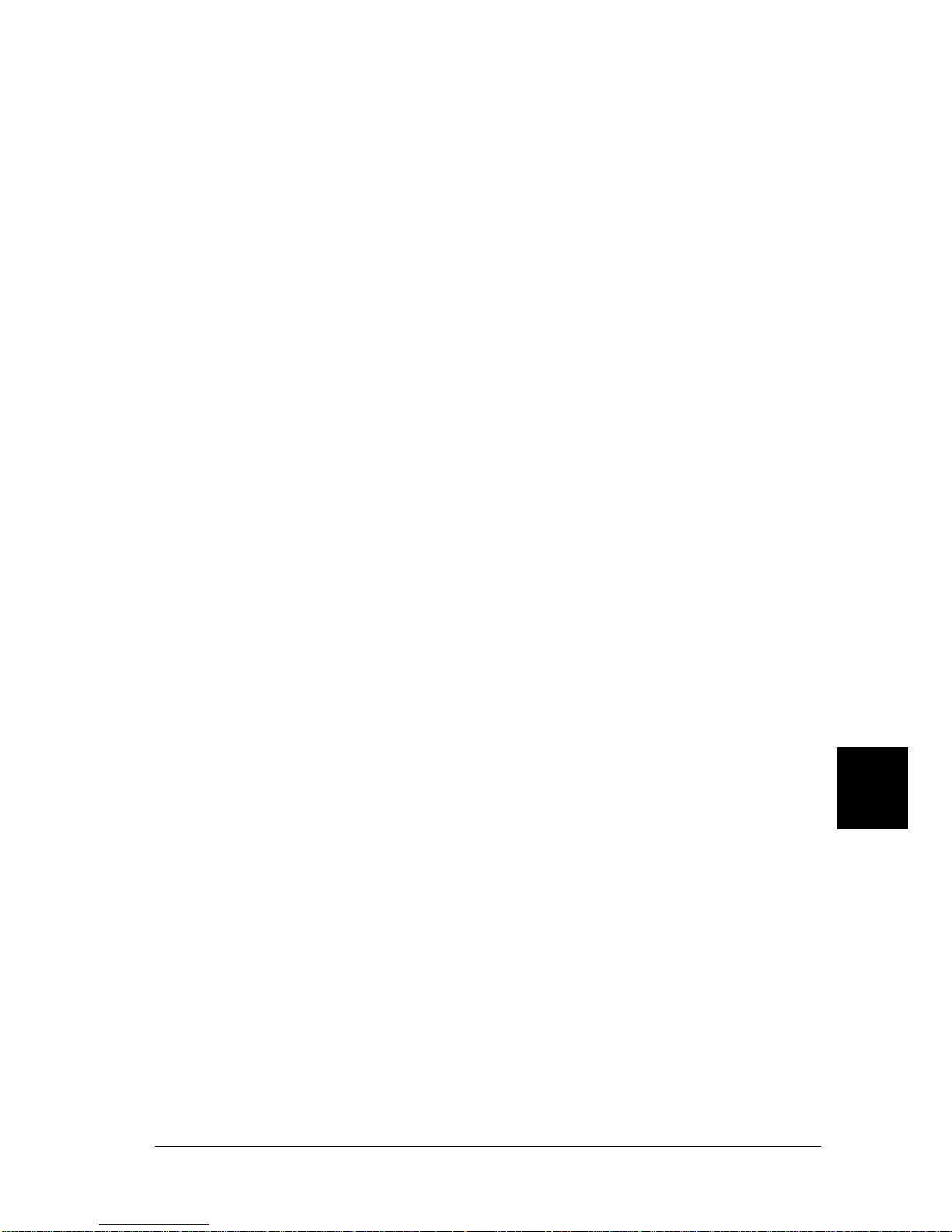
A
Product Information 87
A
A
A
A
A
A
A
A
A
A
A
ESC/P and IBM PPDS emulations
Standard
One italic and 12 graphics character tables:
Italic table,
PC 437 (US, Standard Europe),
PC 850 (Multilingual),
PC 860 (Portuguese),
PC 861 (Icelandic), PC 865 (Nordic),
PC 863 (Canadian-French), BRASCII,
Abicomp, ISO Latin 1, Roman 8, PC 858,
ISO 8859-15
Page 98
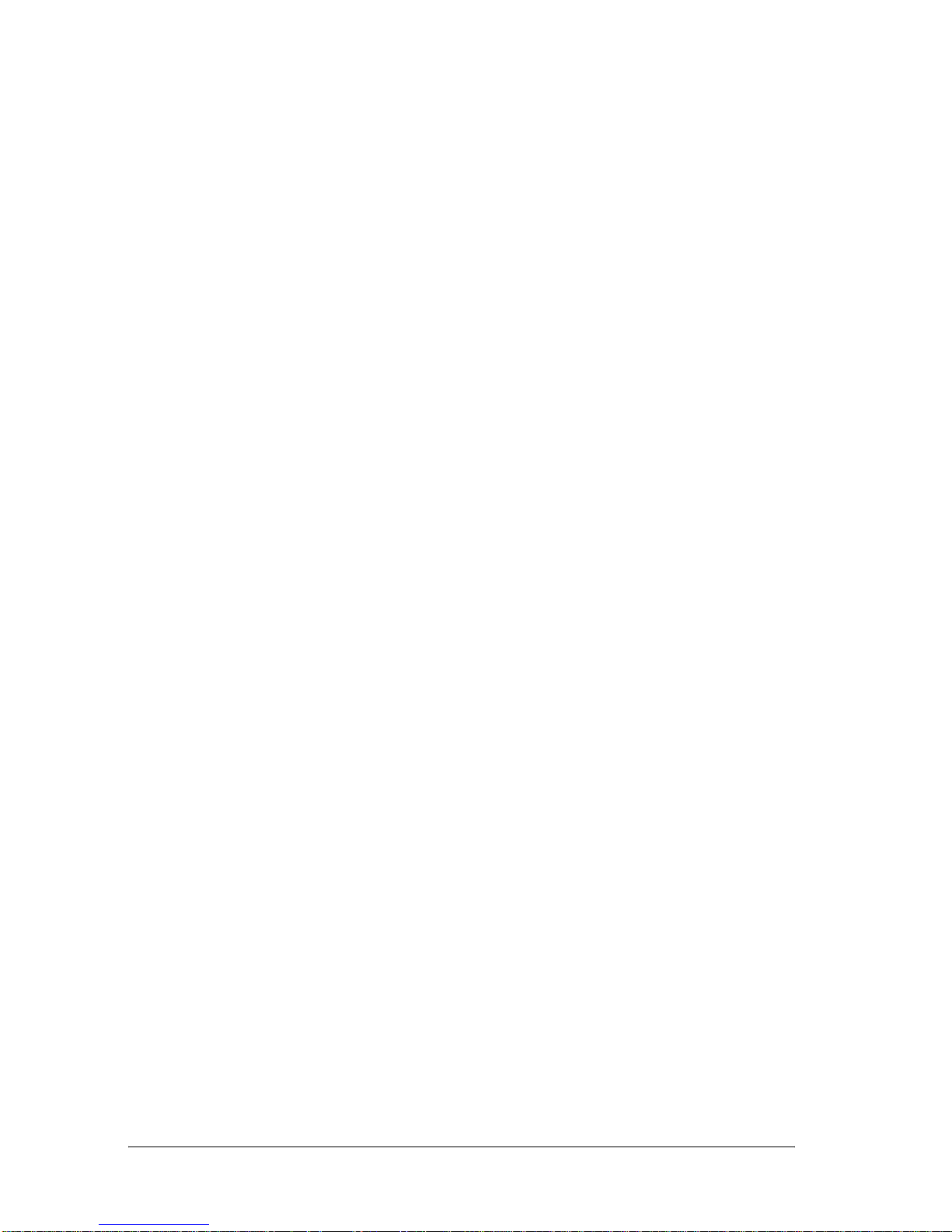
88 Product Information
Expanded
One italic and 39 graphics character tables:
Italic table,
PC 437 (US, Standard Europe),
PC 850 (Multilingual),
PC 860 (Portuguese),
PC 861 (Icelandic), PC 865 (Nordic),
PC 863 (Canadian-French), BRASCII,
Abicomp, ISO Latin 1, Roman 8, PC 858,
ISO 8859-15, PC 437 Greek,
PC 852 (Eastern Europe),
PC 853 (Turkish), PC 855 (Cyrillic),
PC 857 (Turkish), PC 866 (Russian),
PC 869 (Greek), MAZOWIA (Poland),
Code MJK (CSFR),
ISO 8859-7 (Latin/Greek),
ISO Latin 1T (Turkish),
Bulgaria (Bulgarian),
PC 774 (LST 1283: 1993),
Estonia (Estonian), PC 771 (Lithuanian),
ISO 8859-2, PC 866 LAT. (Latvian),
PC 866 UKR (Ukranian),
PC437 Slovenia, PC MC, PC1250,
PC1251, PC 864 (Arabic),
PC APTEC (Arabic), PC 708 (Arabic),
PC 720 (Arabic), PC AR 864 (Arabic)
Character sets: 14 international character sets and one legal
character set:
USA, France, Germany, UK, Denmark I,
Sweden, Italy, Spain I, Japan, Norway,
Denmark II, Spain II, Latin America, Korea,
Legal
Page 99
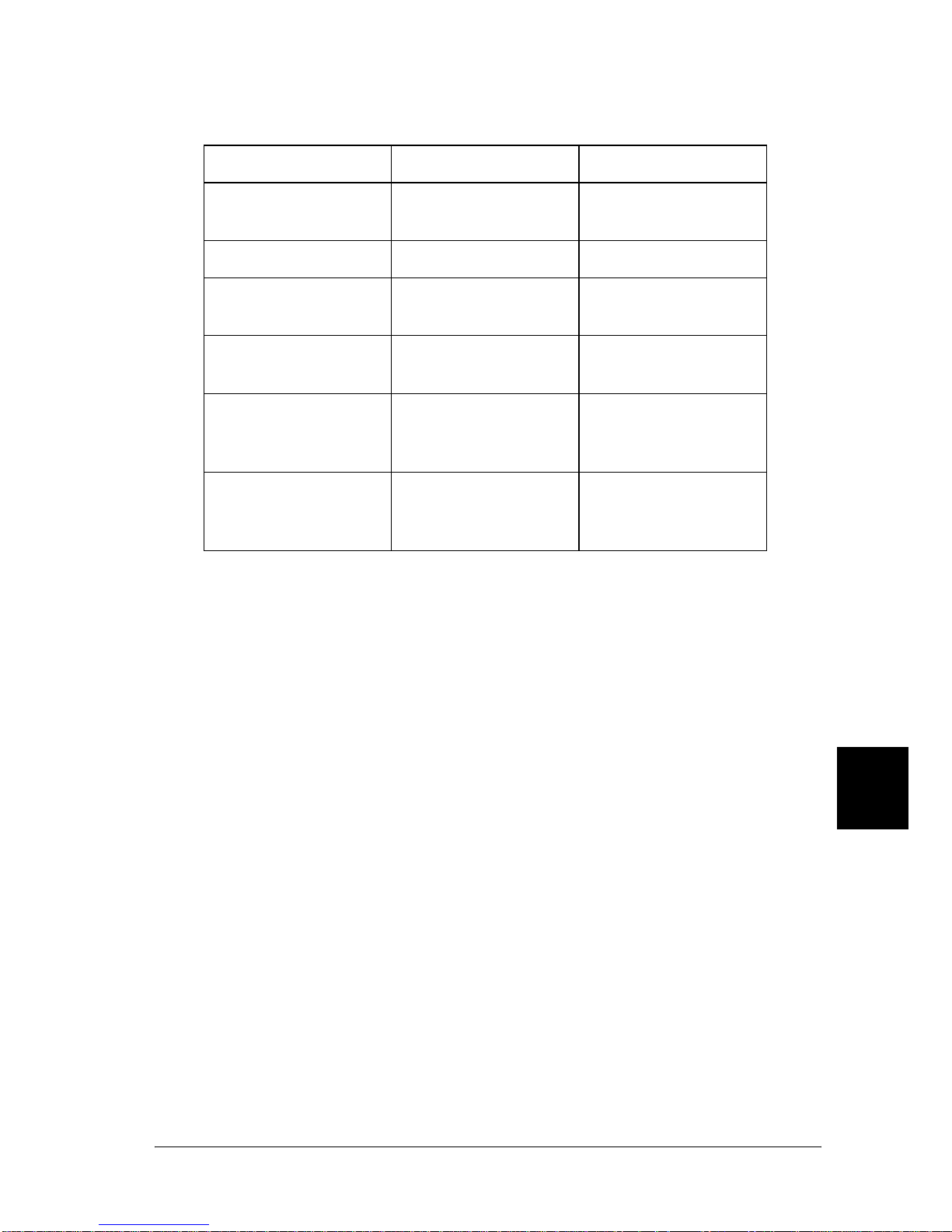
A
Product Information 89
A
A
A
A
A
A
A
A
A
A
A
Electrical
This product is also designed for IT power systems with a
phase-to-phase voltage of 220 to 240 V.
Note:
Check the label on the back of the printer for the voltage of your printer.
120 V Model 220 to 240 V Model
Rated voltage
range
120 V 220 to 240 V
Input voltage range 90 to 132 V 198 to 264 V
Rated frequency
range
50 to 60 Hz 50 to 60 Hz
Input frequency
range
49.5 to 60.5 Hz 49.5 to 60.5 Hz
Rated current 1.4 A (maximum 3.9
A depending on the
character type)
0.7 A (maximum 1.9
A depending on the
character type)
Power consumption Approx. 59 W
(ISO/IEC 10561 letter
pattern)
Approx. 60 W
(ISO/IEC 10561 letter
pattern)
Page 100
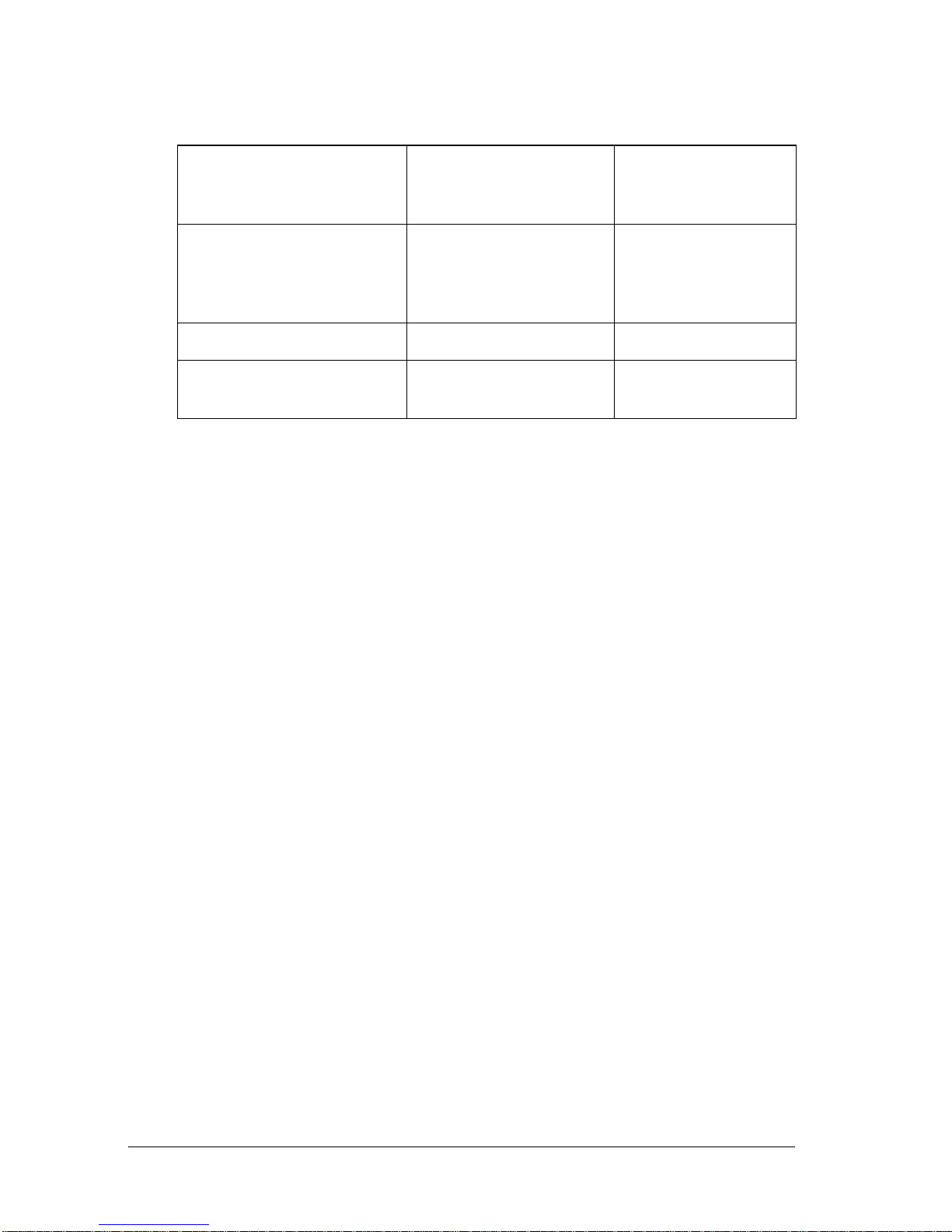
90 Product Information
Environmental
Paper
For information about available paper types and their printable
area, refer to the Paper Specification, which is included on the User
CD-ROM.
Magnetic stripe reader/writer (horizontally
installed only)
The horizontal magnetic stripe reader/writer is used to read and
write data on the magnetic stripe on bank passbooks. See the
following specifications of this device for details.
Temperature Humidity
(without
condensation)
Operation (passbook,
plain paper, recycled
paper, and multipart
forms)
5 to 35°C (41 to 95°F) 10 to 80% RH
Operation (roll paper) 15 to 25°C (59 to 77°F) 30 to 60% RH
Storage -30 to 60°C (-22 to
140°F)
0 to 85% RH
Recording code BCD Binary Coded decimal, 4
data bits,
1 VRC parity control bit
Recordable characters column 3 of the ASCII table
Recordable formats IBM3604, DIN/ISO, ISO7811,
IBM4746, ANSI, HT-2751-CIZ,
ISO8484
 Loading...
Loading...