Page 1
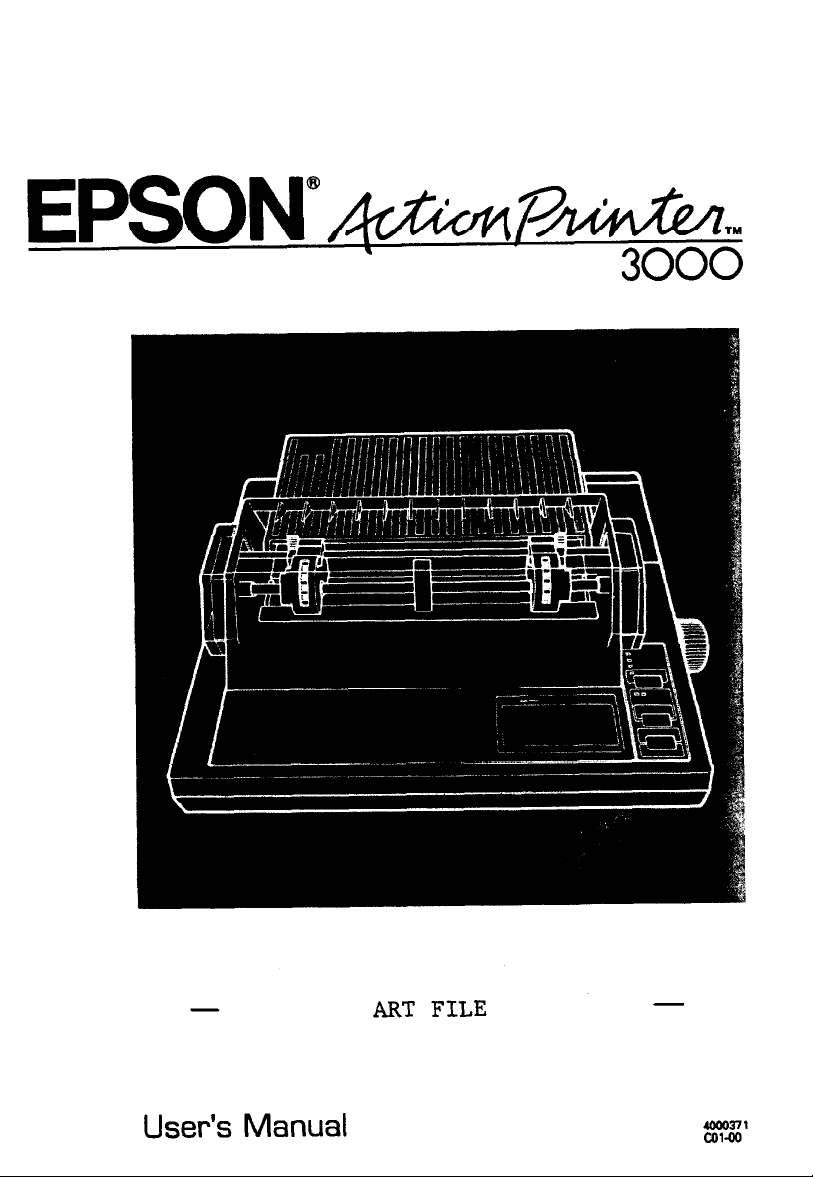
Page 2
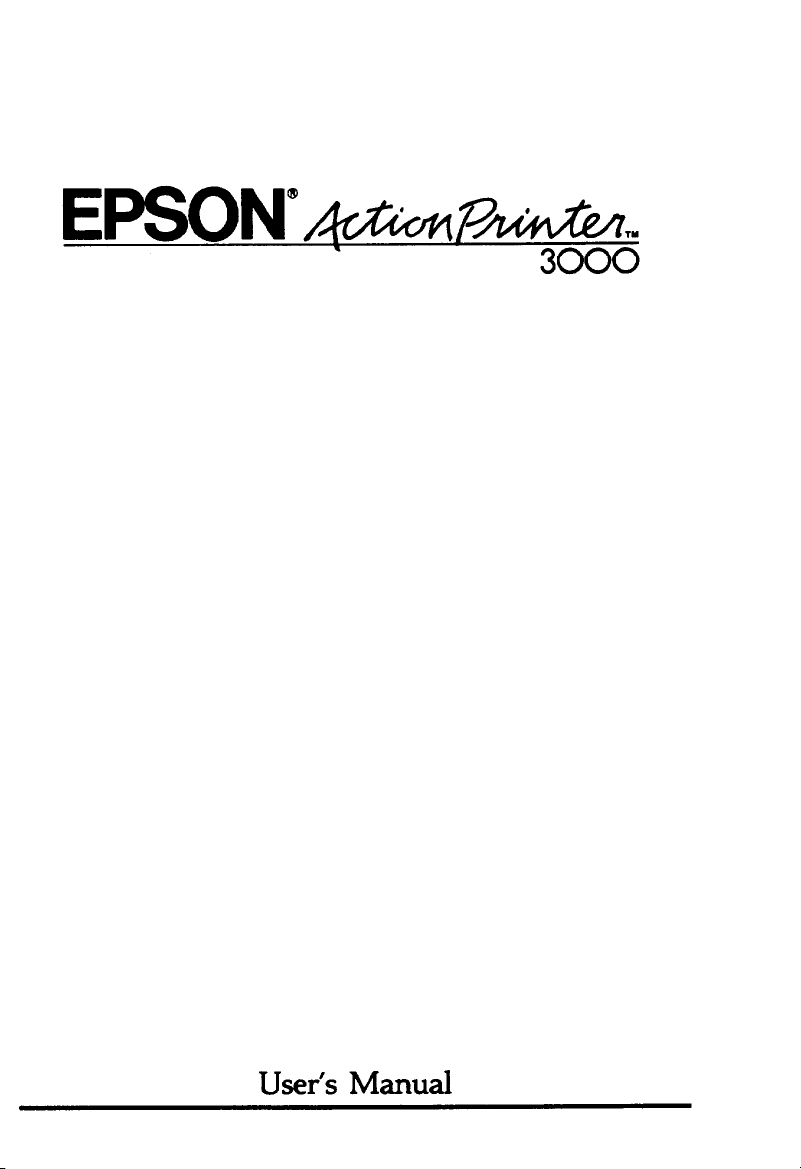
Page 3
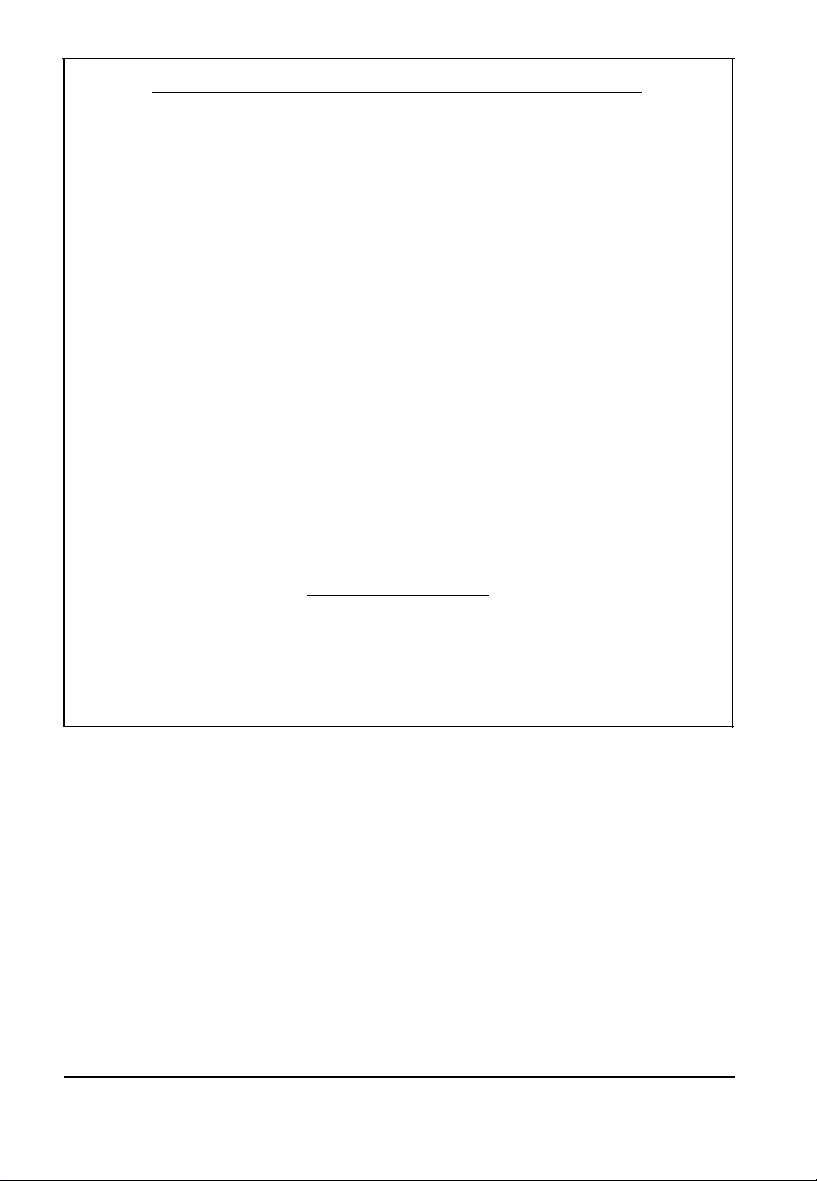
FCC COMPLIANCE STATEMENT FOR AMERICAN USERS
This equipment has been tested and found to comply with the limits for a class B digital
device, pursuant to Part 15 of the FCC Rules. These limits are designed to provide
reasonable protection against harmful interference in a residential installation. This
equipment generates, uses and can radiate radio frequency energy and, if not installed and
used in accordance with the instructions, may cause harmful interference to radio or
television reception. However, there is no guarantee that interference will not occur in a
particular installation. If this equipment does cause interference to radio and television
reception, which can be determined by turning the equipment off and on, the user is
encouraged to try to correct the interference by one or more of the following measures:
.
Reorient or relocate the receiving antenna
.
Increase the separation between the equipment and receiver
.
Connect the equipment into an outlet on a circuit different from that to which the
receiver is connected
.
Consult the dealer or an experienced radio/TV technician for help.
WARNING
The connection of a non-shielded equipment interface cable to this equipment will
invalidate the FCC Certification of this device and may cause interference levels which
exceed the limits established by the FCC for this equipment. It is the responsibility of the
user to obtain and use a shielded equipment interface cable with this device. If this
equipment has more than one interface connector, do not leave cables connected to
unused interfaces.
Changes or modifications not expressly approved by Epson America, Inc., could void the
user’s authority to operate the equipment.
FOR CANADIAN USERS
This digital apparatus does not exceed the Class B limits for radio noise emissions from
digital apparatus as set out in the radio interference regulations of the Canadian
Department of Communications.
Le présent appareil numerique n'émet pas de bruits radioélectriques dépassant les limites
applicables aux appareils numériques de Classe B prescrites dans le règlement sur le
brouillage radioeléctriques édicté par le Ministère des Communications du Canada.
All rights reserved. No part of this publication may be reproduced, stored in a retrieval
system, or transmitted in any form or by any means, mechanical, photocopying,
recording, or otherwise, without the prior written permission of Epson America, Inc. No
patent liability is assumed with respect to the use of information contained herein. While
every precaution has been taken in the preparation of this book, Epson America, Inc.
assumes no responsibility for errors or omissions. Neither is any liability assumed for
damages resulting from the use of information contained herein.
Epson America, Inc. shall not be liable against any damages arising from the use of any
options other than those designated as Original Epson Products by Seiko Epson
Corporation.
Epson and Epson ESC/P are registered trademarks of Seiko Epson Corporation.
General Notice: Other product names used herein are for identification purposes only and
may be trademarks of their respective companies.
Copyright © 1991 by Epson America, Inc.
Torrance, California
ii
Page 4
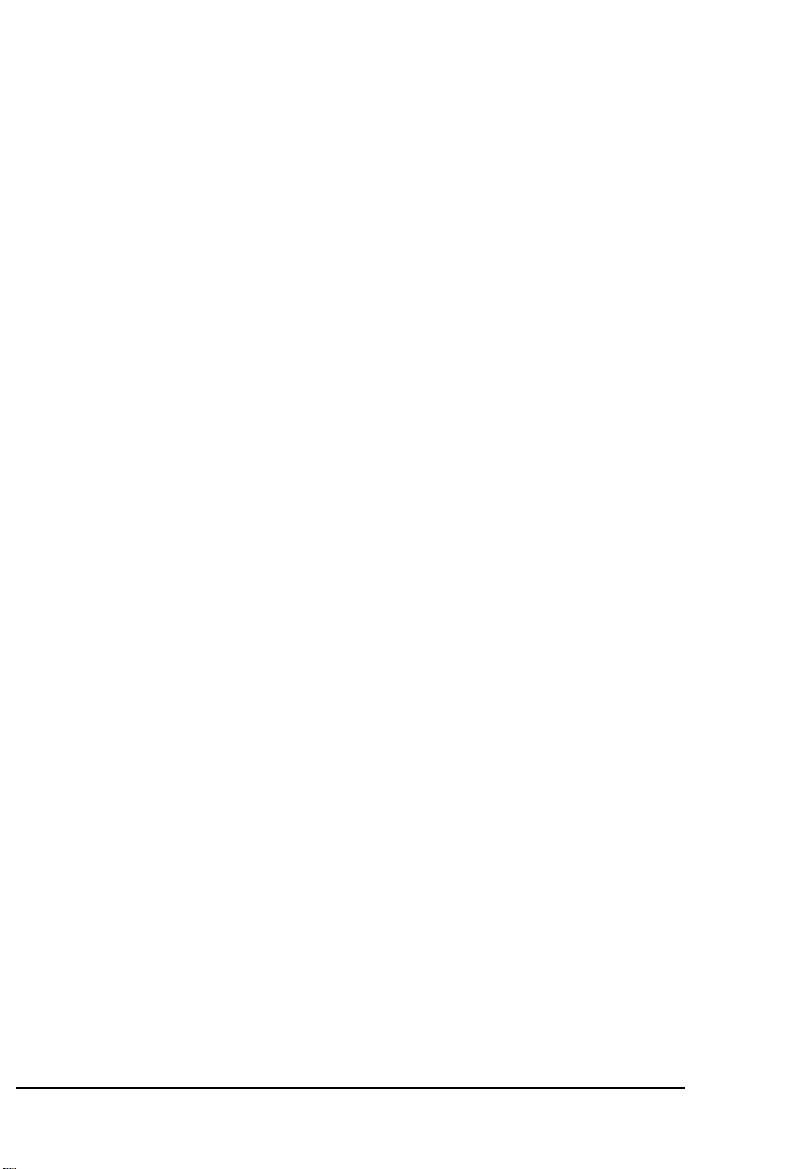
IMPORTANT SAFETY INSTRUCTIONS
1.
Read all of these instructions and save them for later reference.
2. Follow all warnings and instructions marked on the product.
3.
Unplug this product from the wall outlet before cleaning. Do
not use liquid cleaners or aerosol cleaners. Use a damp cloth for
cleaning.
4. Do not use this product near water.
5.
Do not place this product on an unstable cart, stand, or table.
The product may fall, causing serious damage to the product.
6. Slots and openings in the cabinet and the back or bottom are
provided for ventilation; to ensure reliable operation of the
product and to protect it from overheating, these openings must
not be blocked or covered. The openings should never be
blocked by placing the product on a bed, sofa, rug, or other
similar surface. This product should never be placed near or
over a radiator or heat register. This product should not be
placed in a built-in installation unless proper ventilation is
provided.
7.
This product should be operated from the type of power source
indicated on the marking label. If you are not sure of the type
of power available, consult your dealer or local power
company.
8. This product is equipped with a 3-wire grounding-type plug, a
plug having a third (grounding) pin. This plug will only fit into
a grounding-type power outlet. This is a safety feature. If you
are unable to insert the plug into the outlet, contact your
electrician to replace your obsolete outlet. Do not defeat the
purpose of the grounding-type plug.
9. Do not locate this product where the cord will be walked on.
iii
Page 5

10. If an extension cord is used with this product, make sure that
the total of the ampere ratings on the products plugged into the
extension cord do not exceed the extension cord ampere rating.
Also, make sure that the total of all products plugged into the
wall outlet does not exceed 15 amperes.
11. Never push objects of any kind into this product through
cabinet slots, as they may touch dangerous voltage points or
short out parts that could result in a risk of fire or electric
shock. Never spill liquid of any kind on the product.
12. Except as specifically explained in the User’s Manual, do not
attempt to service this product yourself. Opening or removing
those covers that are marked “Do Not Remove” may expose you
to dangerous voltage points or other risks. Refer all servicing in
those compartments to service personnel.
13. Unplug this product from the wall outlet and refer servicing to
qualified service personnel under the following conditions:
A.
When the power cord or plug is damaged or frayed.
B.
If liquid has been spilled into the product.
C.
If the product has been exposed to rain or water.
iv
D.
If the product does not operate normally when the
operating instructions are followed. Adjust only those
controls that are covered by the operating instructions,
since improper adjustment of other controls may result in
damage and will often require extensive work by a qualified
technician to restore the product to normal operation.
E.
If the product has been dropped or the cabinet has been
damaged.
F.
If the product exhibits a distinct change in performance,
indicating a need for service.
Page 6
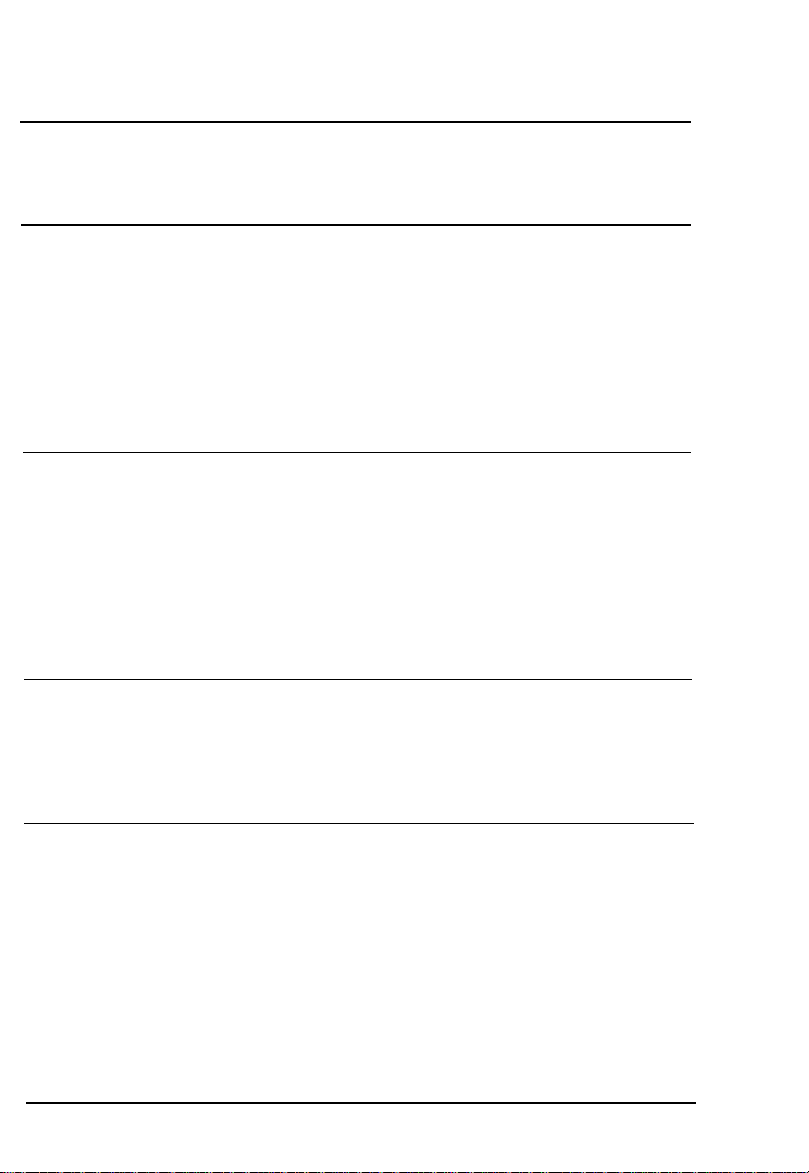
Contents
Introduction
Features
Options
Finding Your Way Around
Warnings, Cautions, and Notes
Name of the Parts
Where to Get Help
Chapter 1 Setting Up the Printer
Unpacking the Printer
Choosing a Place for the Printer
Assembling the Printer
Testing the Printer
.....................................................................
.....................................................................
............................................
......................................
.......................................................
......................................................
................................................
..................................
...............................................
....................................................
Connecting the Printer to Your Computer
Setting Up Your Application Software
Chapter 2 Paper Handling
Using Single Sheets
Using Continuous Paper
Printing on Special Paper
...................................................
.............................................
...........................................
..........................
.....................
1
1
1
2
2
3
4
1-1
1-2
1-4
1-6
1-10
1-19
1-21
2-1
2-2
2-6
2-14
Chapter 3 Using the Printer
Operating the Control Panel
Setting the DIP Switches
Selecting Typestyles
...................................................
.......................................
............................................
Selecting an International Character Set
Choosing a Character Table
Data Dump Mode
.....................................................
........................................
3-1
3-2
3-5
3-12
........................ 3-16
3-17
3-19
Contents v
Page 7
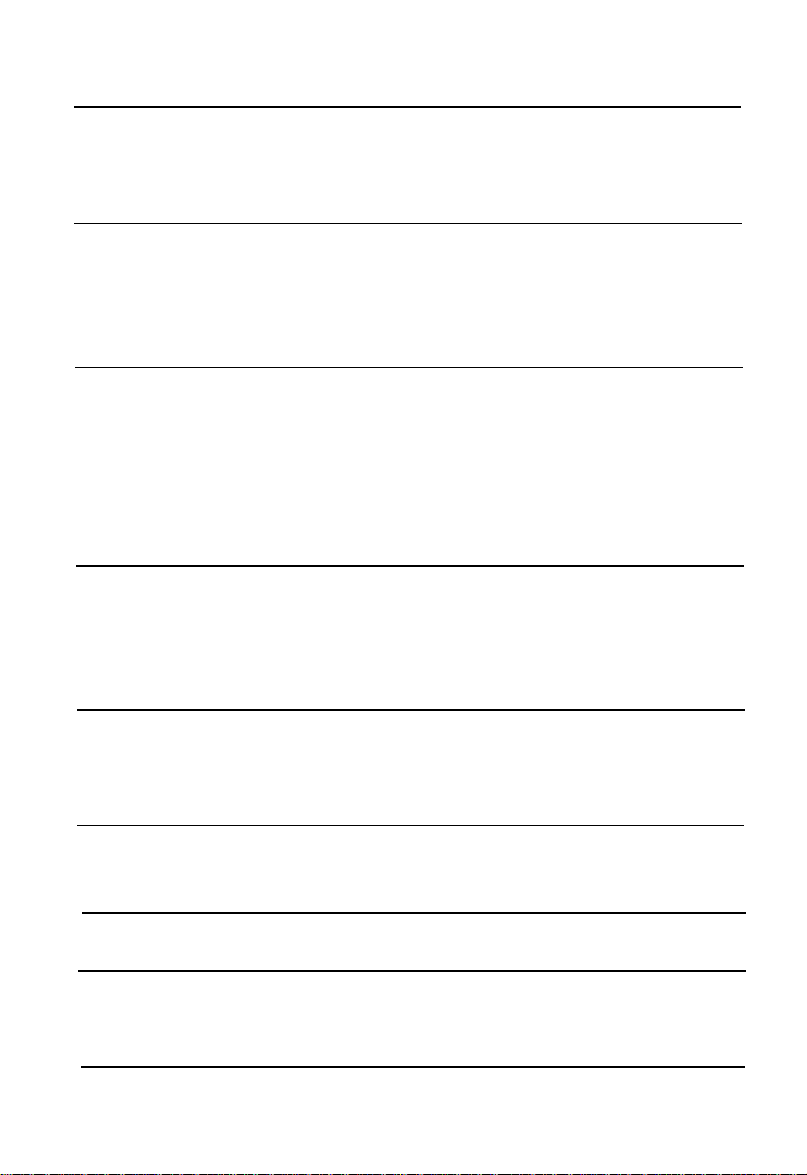
Chapter 4 Using the Printer Options
4-1
Cut-Sheet
Film Ribbon
Chapter 5 Maintenance and Transportation
Cleaning the Printer
Replacing the Ribbon
Transporting the
Chapter 6 Troubleshooting
Problems and Solutions
Power Supply
Printing
Paper Handling
Options
Chapter 7 Technical Specifications
Printer Specifications
Interface Specifications
Initialization
Chapter 8 Command Summary
Using the Command Summary
Commands Arranged by Topic
Feeder.. . . . . . . . . . . . . . . . . . . . . . . . . . . . . . . . . . . . . . . . . . . . . . . . . . . . . .
. . . . . . . . . . . . . . . . . . . . . . . . . . . . . . . . . .
. . . . . . . . . . . . . . . . . . . . ......
..................................................
.................................................
Printer
.............................................
..............................................
..........................................................
...................................................................
........................................................
...................................................................
.................................................
...............................................
.............................................................
. . . . . . . . . . . . . . . . . . . . . . . . . . . . . . . . . . . .
. . . . . . . . . . . . . . . . . . . . . . . . . . . . . . . . . . . .
4-2
4-8
5-1
5-2
5-3
5-4
6-1
6-2
6-3
6-4
6-8
6-10
7-1
7-2
7-8
7-12
8-1
8-2
8-3
Appendix
Character Tables
Glossary
Index
vi
Contents
A-1
. . . . . . . . . . . . . . . . . . . . . . . . . . . . . . . . . . . . . . . . . . . . . . . . . . . . . .
A-2
GL-1
IN-1
Page 8
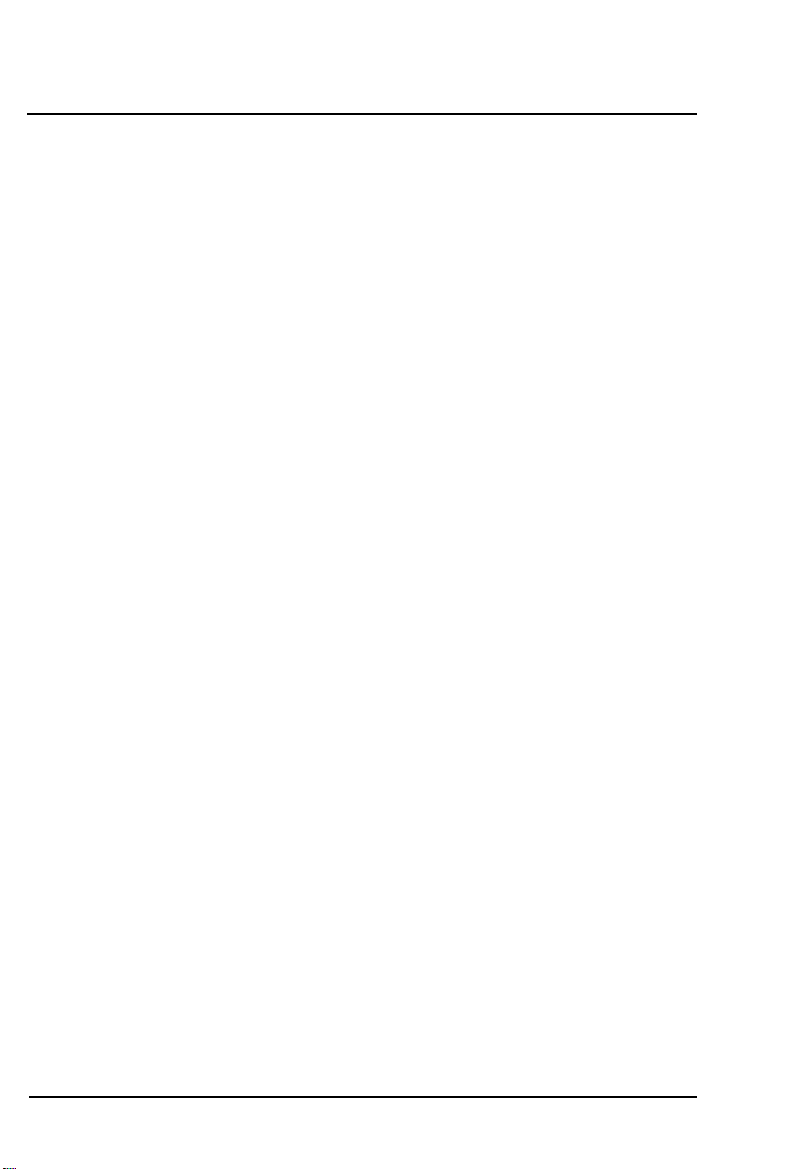
Introduction
Your new Epson 24-pin dot matrix printer combines a compact
design and high performance with a wide range of features.
Features
In addition to the high-quality printing and ease of operation you
have come to expect from Epson printers, your printer offers the
following:
l Easy paper handling, featuring automatic single sheet loading
l Fast draft mode printing of up to 192 characters per second at
12 cpi
l Seven built-in Letter Quality fonts for producing high-quality
documents
l A convenient control panel design that allows direct selection of
fonts
l Two paper slots (rear and bottom) for using a variety of paper
types
l
Compatibility with the Epson ESC/P® commands used by other
Epson LQ printers.
Options
You may choose a cut-sheet feeder or a film ribbon to enhance use
of your printer. For information on these options, see Chapter 4.
l
Single-bin Cut-Sheet Feeder ( #
7341)
The cut-sheet feeder gives you easier and more efficient handling
of single-sheet paper. It automatically feeds up to 100 sheets of
standard bond paper into the printer.
Introduction 1
Page 9
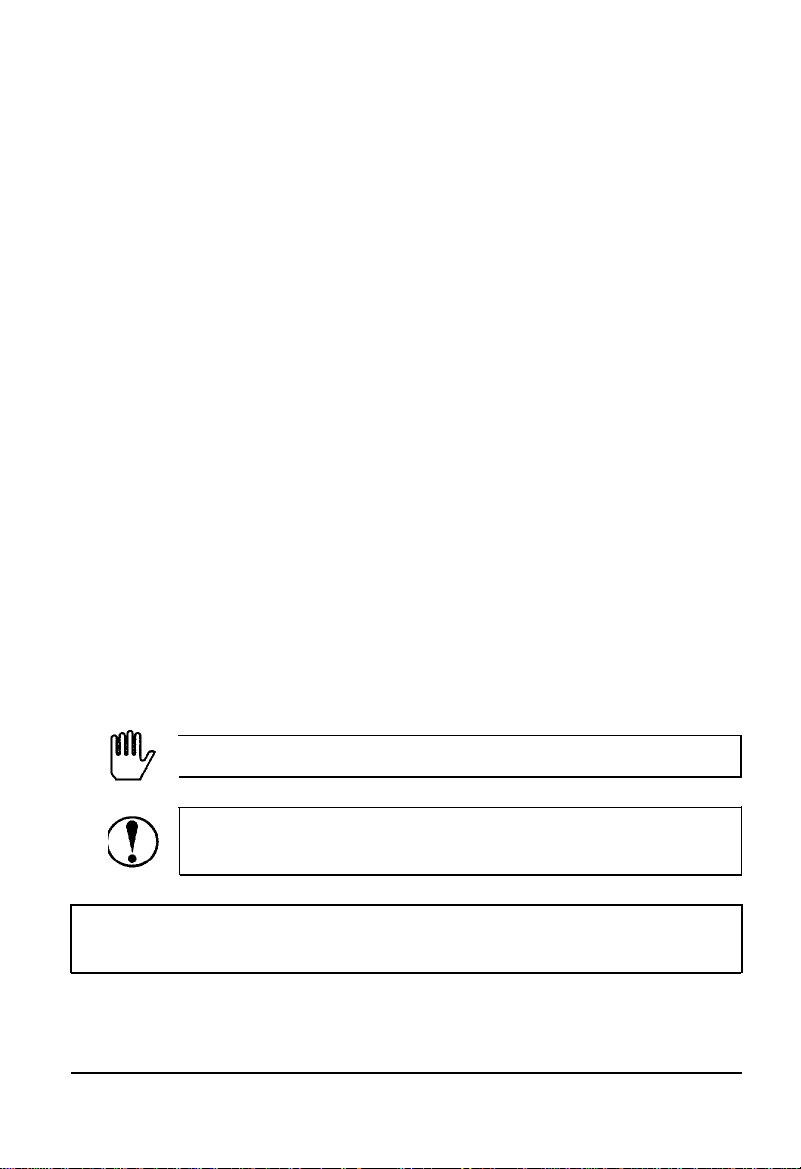
Introduction
l
Film Ribbon Cartridge ( # 7768)
An optional film ribbon cartridge provides you with even higher
quality printing than the standard fabric ribbon.
Finding Your Way Around
This manual provides fully illustrated, step-by-step instructions for
setting up and operating your printer.
l Chapter 1 contains information on unpacking, setting up,
testing, and connecting the printer. Be sure to read this chapter
first.
l Chapters 2 and 3 include important information on paper
handling and day-to-day operation of your printer.
l Chapter 6 contains troubleshooting information. If the printer
does not operate properly or the printed results are not what
you expect, see Chapter 6 for a list of problems and solutions.
l Other chapters contain information on general maintenance,
specifications, and printer commands. There is also a glossary of
printer terms and an index.
Warnings, Cautions, and Notes
WARNINGS must be followed to avoid bodily injury.
CAUTIONS must be observed to avoid damage to
your equipment.
Notes contain important information and useful tips on the
operation of your printer.
2
Introduction
Page 10
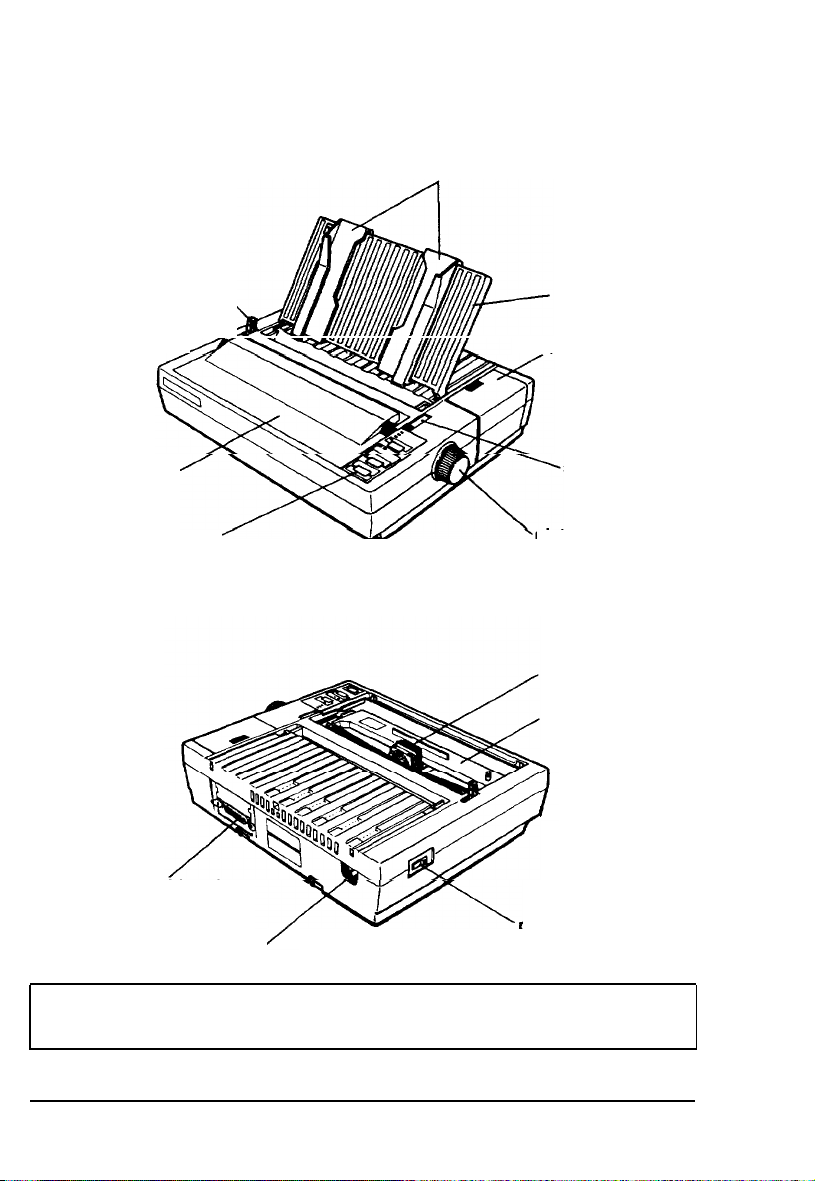
Name of the Parts
paper release lever
Introduction
edge guides
paper guide
compartment cover
printer cover
control panel
slot cover
platen knob
print head
ribbon cartridge
parallel interface
power switch
AC inlet
Note: In some locations, the power cord is attached to the
printer.
Introduction 3
Page 11
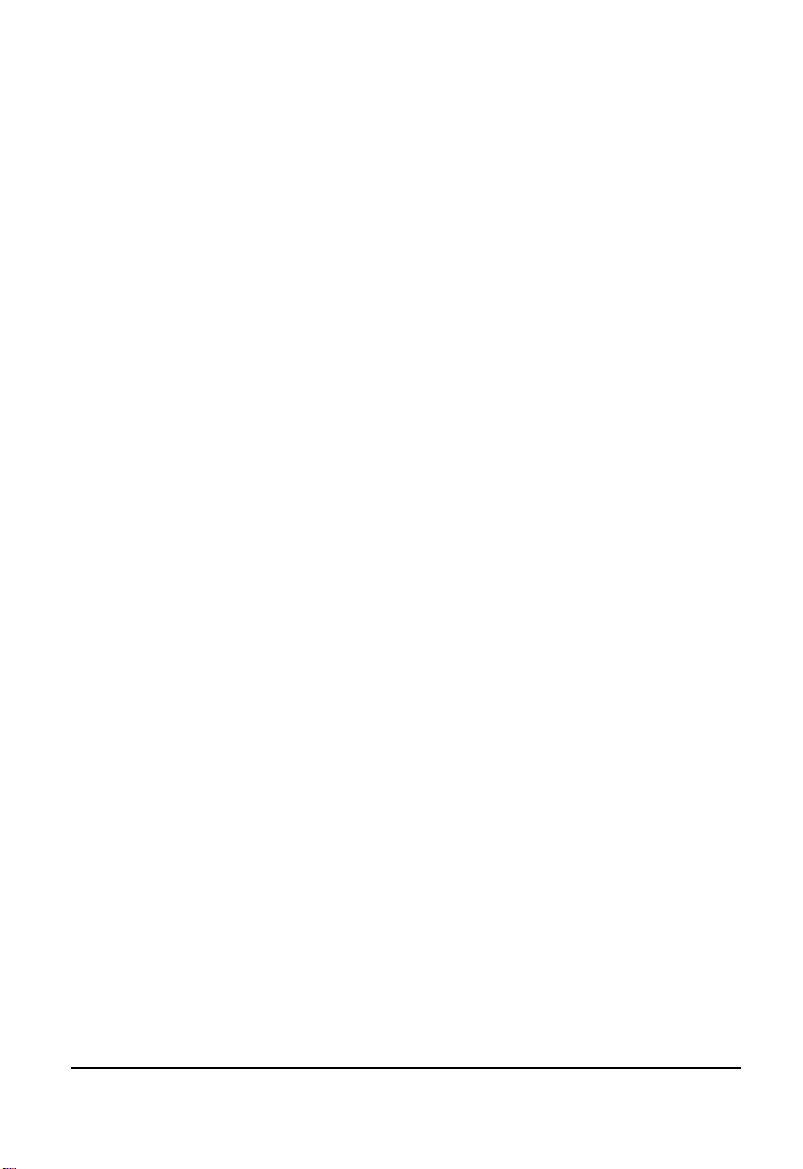
Introduction
Where to Get Help
A network of authorized Epson Customer Care Centers throughout
the United States offers customer support and service for Epson
products. Epson America provides product information and support
to its dealers and Customer Care Centers.
Call the Epson Consumer Information Center at 1-213-782-2606 for
the following referrals:
l
Your nearest Epson dealer
l The nearest Customer Care Center for parts and service
l Technical assistance.
Introduction
4
Page 12
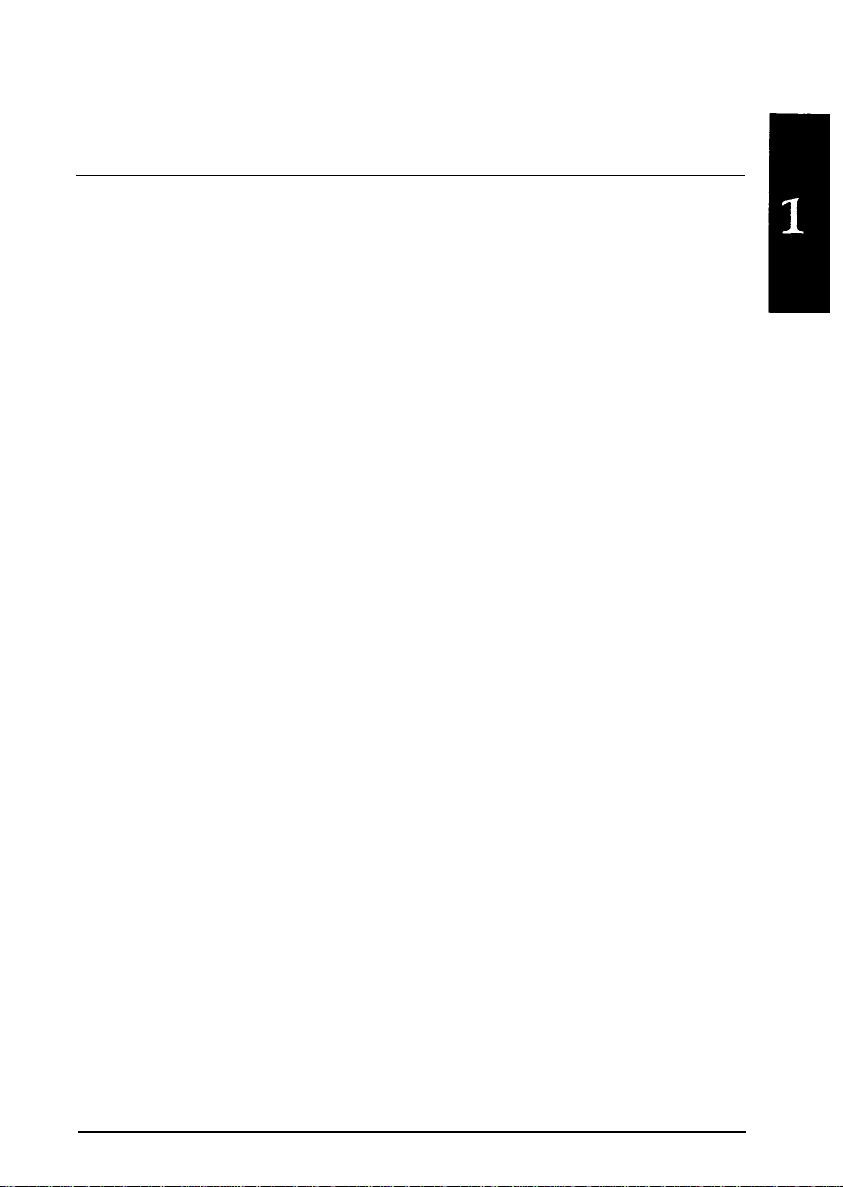
Chapter 1
Setting Up the Printer
Unpacking the Printer
Choosing a Place for the Printer
. . . . . . . . . . . . . . . . . . . . . . . . . . . . . . . . . . . . . . . . . . . . . . . . .
. . . . . . . . . . . . . . . . . . . . . . . . . . . . . . . . . . .
Assembling the Printer................................................
Installing the platen knob .........................................
Installing the ribbon
cartridge
....................................
Testing the Printer .....................................................
Plugging in the printer .............................................
Loading paper
......................................................... 1-11
Running the self test ................................................
Connecting the Printer to Your Computer
......................
The parallel interface ...............................................
Setting Up Your Application Software
...........................
Choosing from a menu ............................................
1-2
1-4
1-6
1-6
1-6
1-10
1-10
1-17
1-19
1-19
1-21
1-21
Setting
Up the Printer
1-1
Page 13
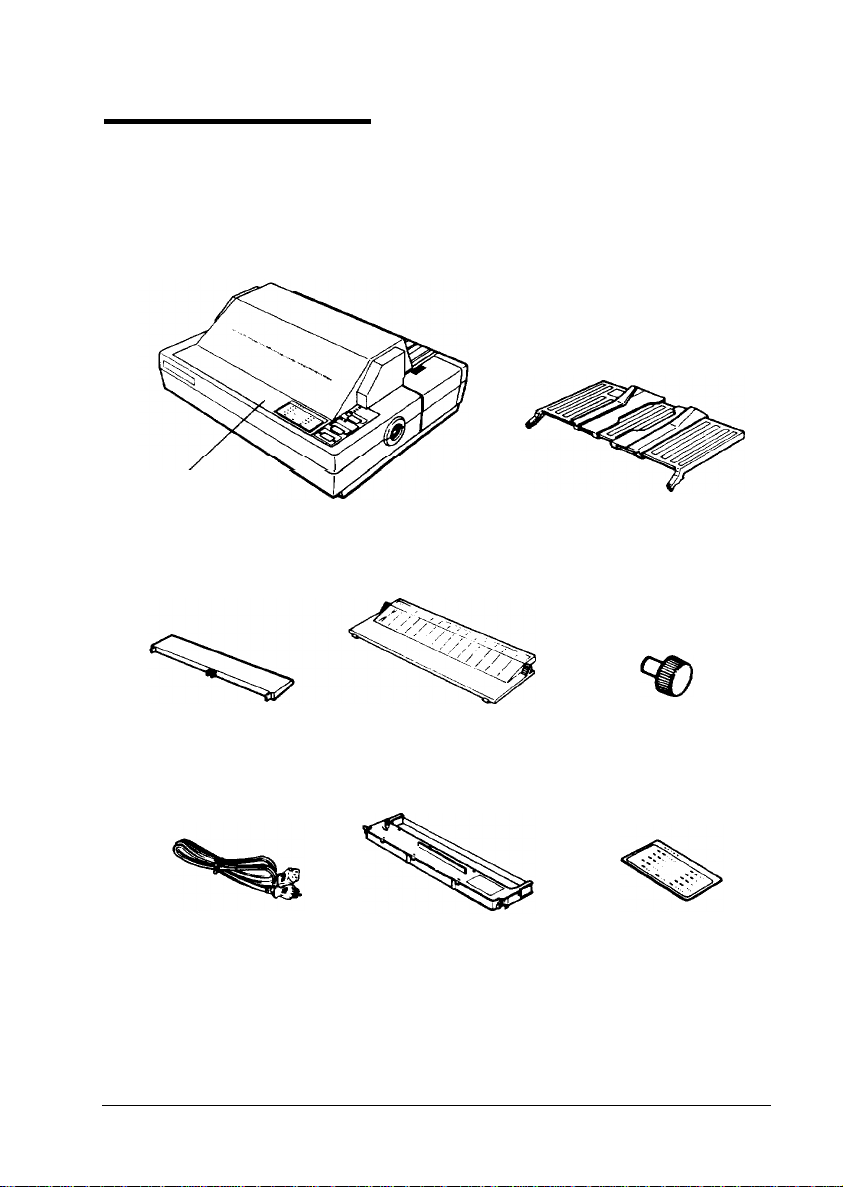
Unpacking the Printer
When you unpack the printer, make sure that you have all the parts
shown below and that none has been damaged.
tractor cover
paper guide
printer
1-2
paper rest printer cover
power cord
ribbon cartridge
Setting Up the Printer
platen knob
Selec Type sticker
Page 14
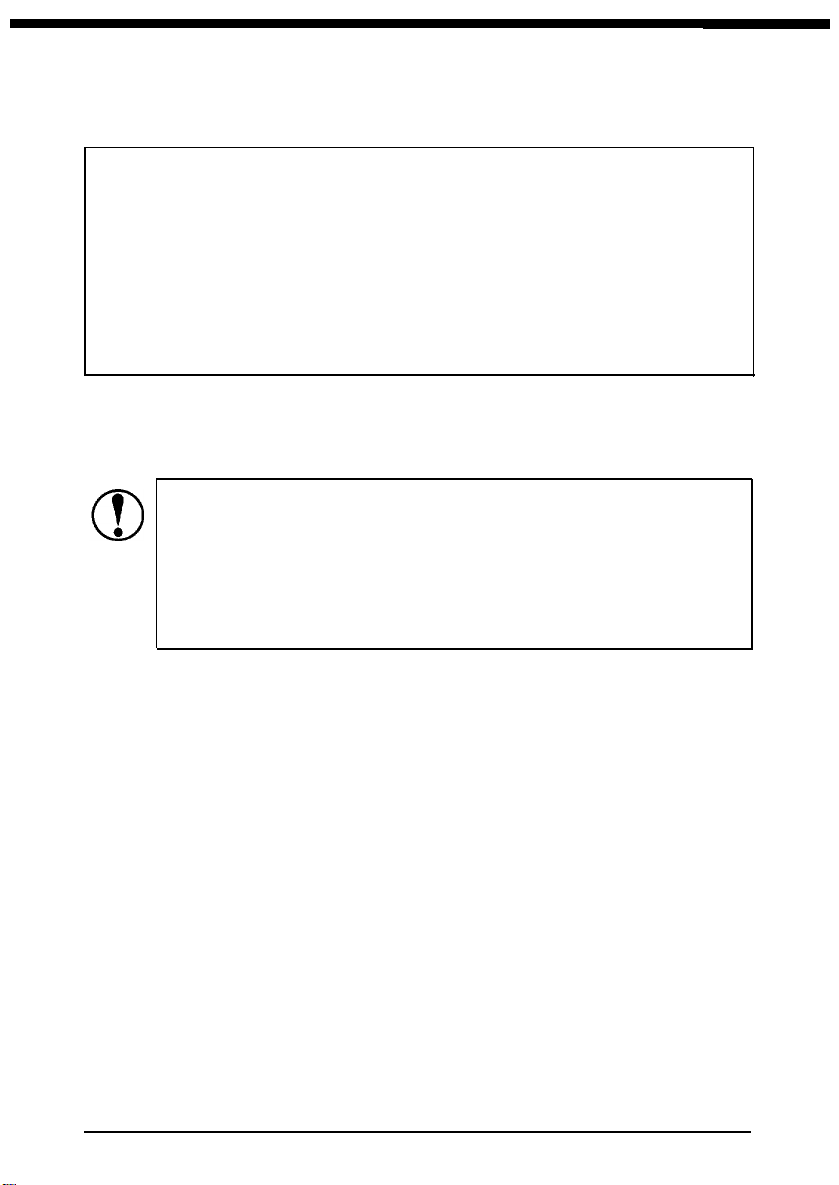
Unpacking the Printer
Note:
You’ll find the platen knob in a piece of the foam packing.
l
You’ll find the SelecType sticker inside the user’s manual. This
l
sticker is a useful reference for selecting fonts with the control
panel. You can put this sticker on either the printer cover or
the front cover provided with the optional cut-sheet feeder.
In some locations, the power cord is attached to the printer.
l
After removing the parts, store the packing materials in case you
ever need to transport your printer.
CAUTION: There are several different versions of the
printer designed for different electrical standards. It is not
possible to adjust the printer for use at another voltage.
The power supply type is shown on the label on the back
of the printer. If it does not show the correct voltage for
your country, contact your dealer.
Setting Up the Printer
1-3
Page 15
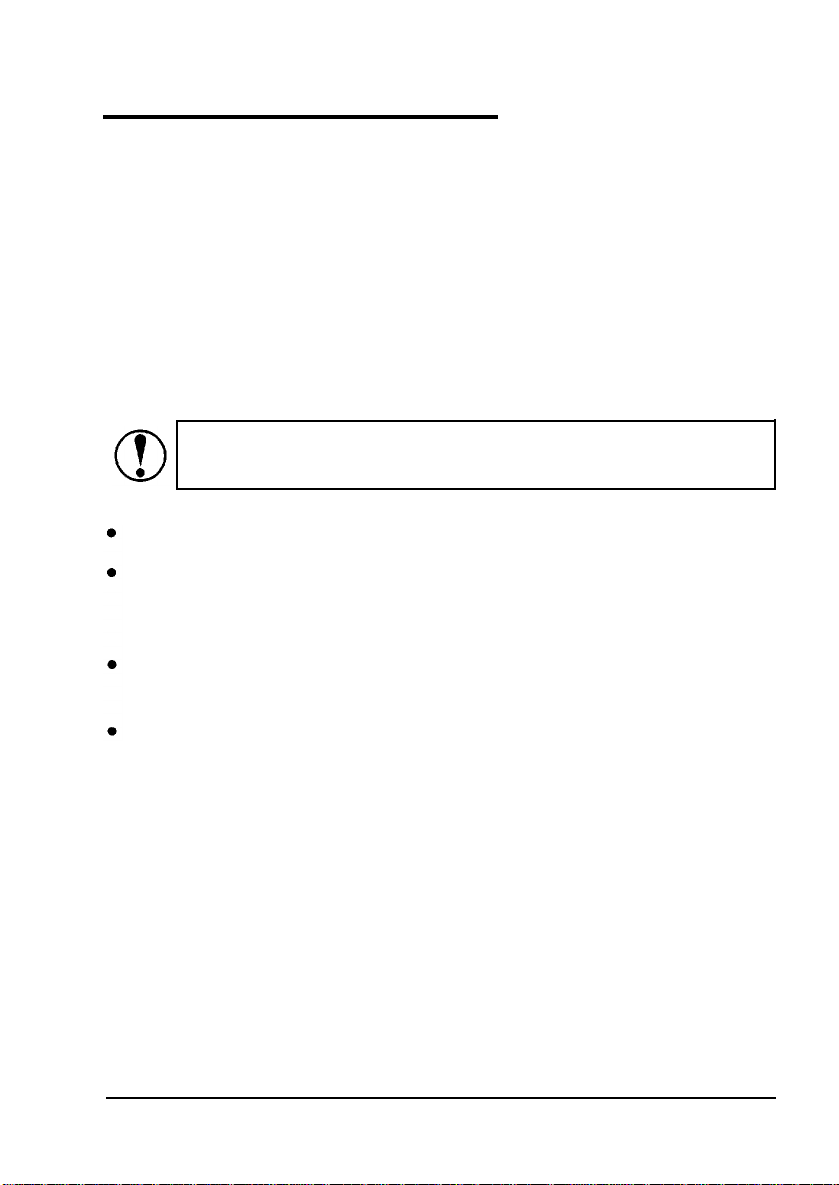
Choosing a Place for the Printer
When selecting a place to set up your printer, be sure to keep the
following in mind:
l Place the printer on a flat, stable surface.
l Place the printer close enough to the computer for the printer
cable to reach.
l Leave adequate room around the printer to allow for easy
operation and maintenance.
CAUTION: Avoid locations that are subject to direct
sunlight, excessive heat, moisture, or dust.
Use a grounded outlet; do not use an adapter plug.
Avoid electrical outlets controlled by wall switches or automatic
timers. Accidental disruption of power can wipe out information
in the memory of your computer or your printer.
Avoid outlets on the same circuit with large motors or other
appliances that might cause fluctuations in line voltage.
Keep the entire computer system away from potential sources of
electromagnetic interference such as loudspeakers or the base
units of cordless telephones.
1-4
Setting
Up the Printer
Page 16
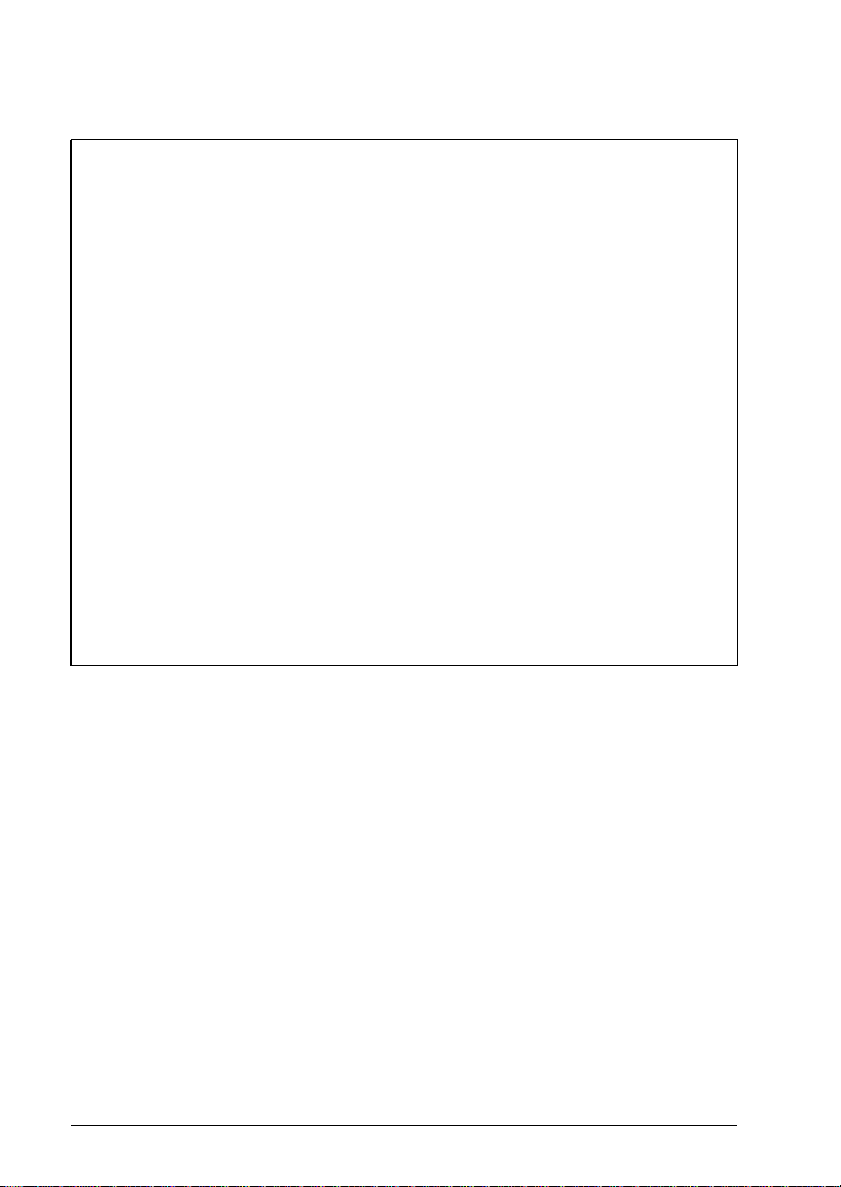
Choosing a Place for the Printer
Note: If you plan to use a printer stand, follow these guidelines:
l
Use a stand that supports at least 30 lbs (14 kg), which is
twice the weight of the printer.
l
Never use a stand that tilts the printer at an angle of more
than 15 degrees from horizontal. If you install a cut-sheet
feeder, keep your printer absolutely level.
l
If you position the paper supply below the printer stand,
make sure that you allow enough clearance (one inch or 25
mm) to keep the paper from catching on the underside of the
stand. Also see that the distance between the stands supports
is at least 11 inches (280 mm), to accommodate any paper
size you may use.
l Position your printer’s power cord and interface cable so that
they do not interfere with paper feeding. If possible, secure
the cables to the printer stand.
l
Position the paper stack even with the pull-tractor sprocket
units, so that the paper has a straight path into the printer.
Setting Up the Printer
1-5
Page 17
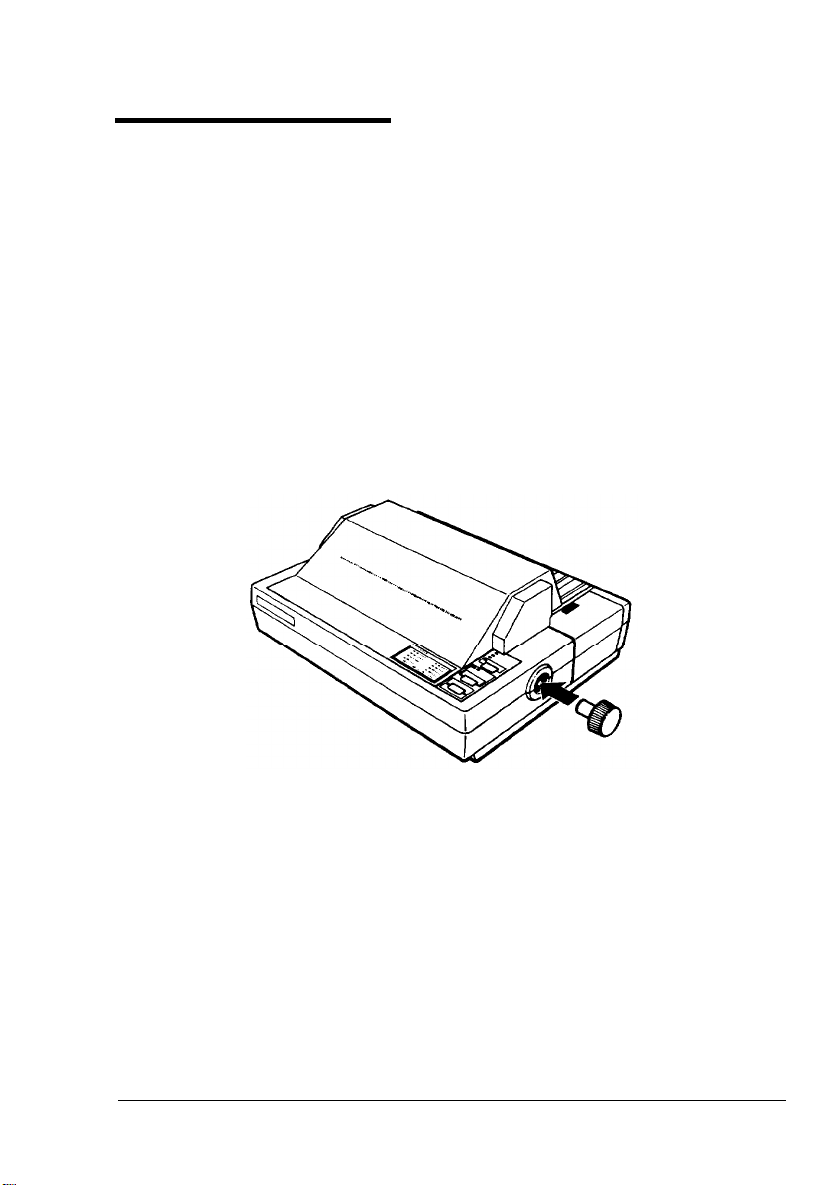
Assembling the Printer
After choosing a good place for your printer, you install the platen
knob.
Installing the platen knob
You use the platen knob to manually feed paper in the printer when
the printer is turned off. You find the platen knob packed in an
indentation in the white foam packing material.
1.
Insert the knob into the hole on the printer’s side and rotate it
until it slips onto the shaft.
2.
Push firmly on the knob until it fits against the printer case.
Installing the ribbon cartridge
Before installing the ribbon cartridge, make sure that the printer is
not plugged into an electrical outlet.
1-6
Setting Up the Printer
Page 18

Assembling the
1. Raise the tractor cover to the upright position. Then lift the
cover up and off.
Note: Remove the packing material inserted between both sides
of the tractor unit and the tractor cover. Be sure to store this
material with the other packing materials.
CAUTION: Never move the print head while the printer is
turned on because this can damage the printer. Also, if
you just used the printer, the print head may be hot; let it
cool for a few minutes before touching it.
Printer
2. Slide the print head to the middle of the printer.
Setting Up the Printer
1-7
Page 19
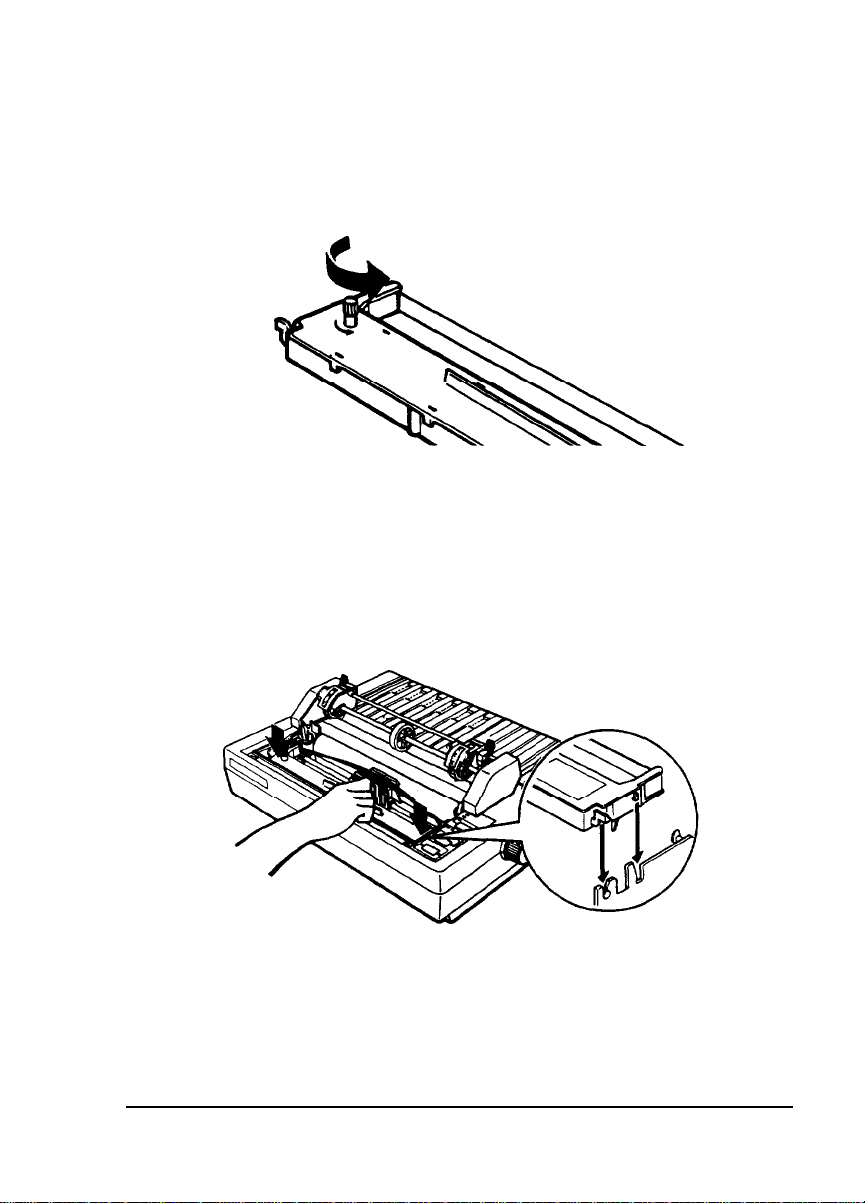
Assembling the Printer
3.
Turn the ribbon-tightening knob in the direction of the arrow.
This removes any slack in the ribbon to make it easier to install.
4.
Hold the ribbon cartridge by its handle and push it firmly down
into position, making sure the plastic hooks fit into the slots.
Press lightly on both ends of the cartridge to be sure the hooks are
properly seated.
1-8 Setting Up the Printer
Page 20
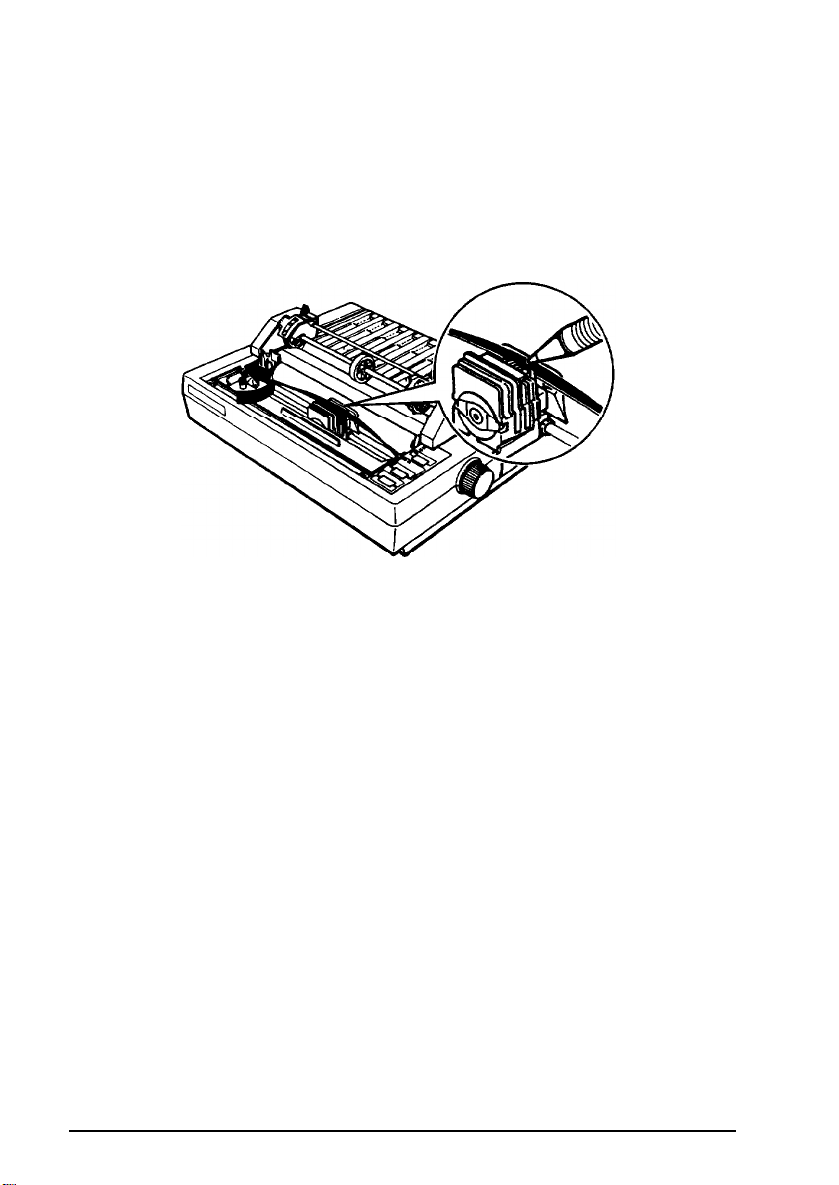
Assembling the Printer
5.
Use a pointed object, such as a ball point pen, to guide the
ribbon between the print head and ribbon guide while you turn
the ribbon-tightening knob to help feed the ribbon into place.
6. Slide the print head from side to side to be sure it moves
smoothly. Also see that the ribbon is not twisted or creased.
Setting Up the Printer
1-9
Page 21
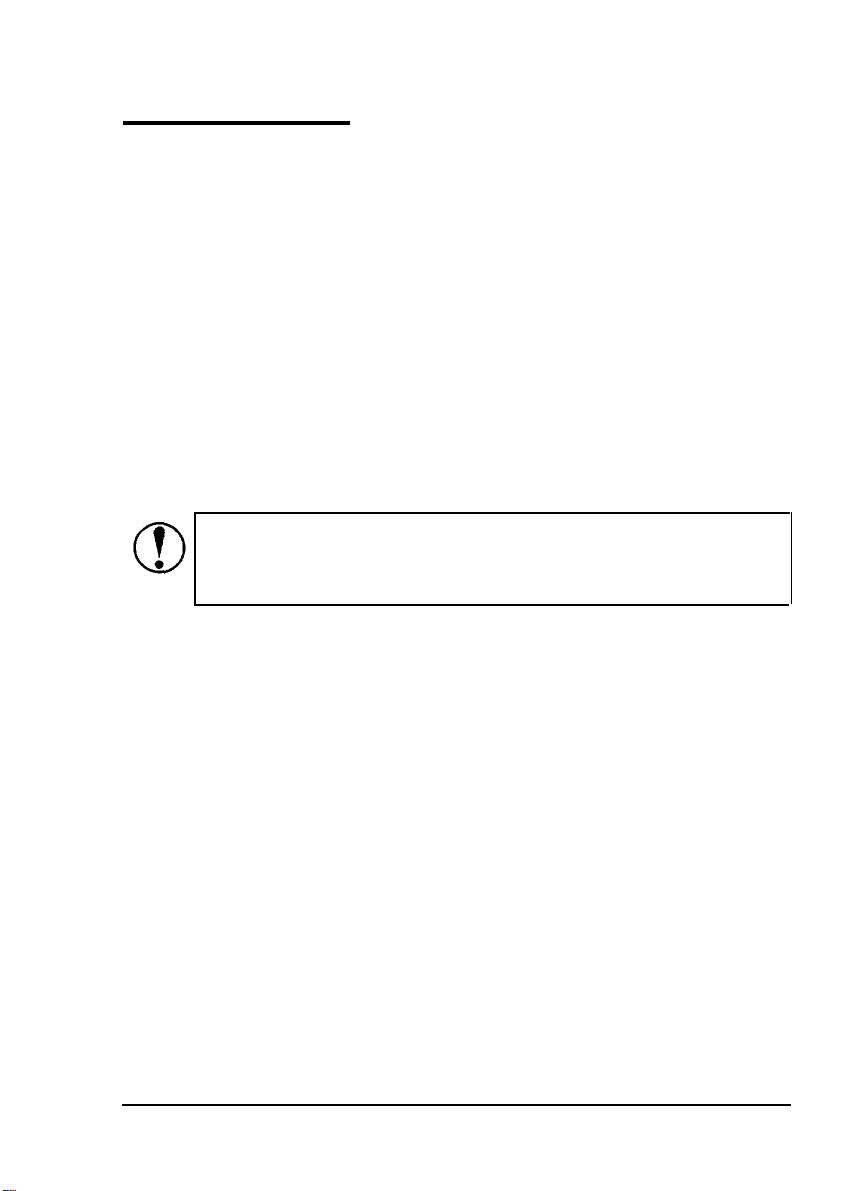
Testing the Printer
Before connecting your printer to a computer, you use the built-in
self-test function to see that the printer is working properly.
Before running the self test, you need to connect your printer to an
electrical outlet and load paper.
Plugging in the printer
1. Make sure the printer is turned off.
2.
Check the label on the back of the printer to make sure the
power rating required by the printer matches that of your
electrical outlet.
CAUTION: If the rated voltage and your outlet voltage do
not match, contact your dealer for assistance. Do not plug
in the power cord.
3.
If the power cord is not attached to the printer, connect it to the
AC inlet on the printer’s rear panel.
4. Plug the power cord into a properly grounded electrical outlet.
1-10
Setting Up the Printer
Page 22
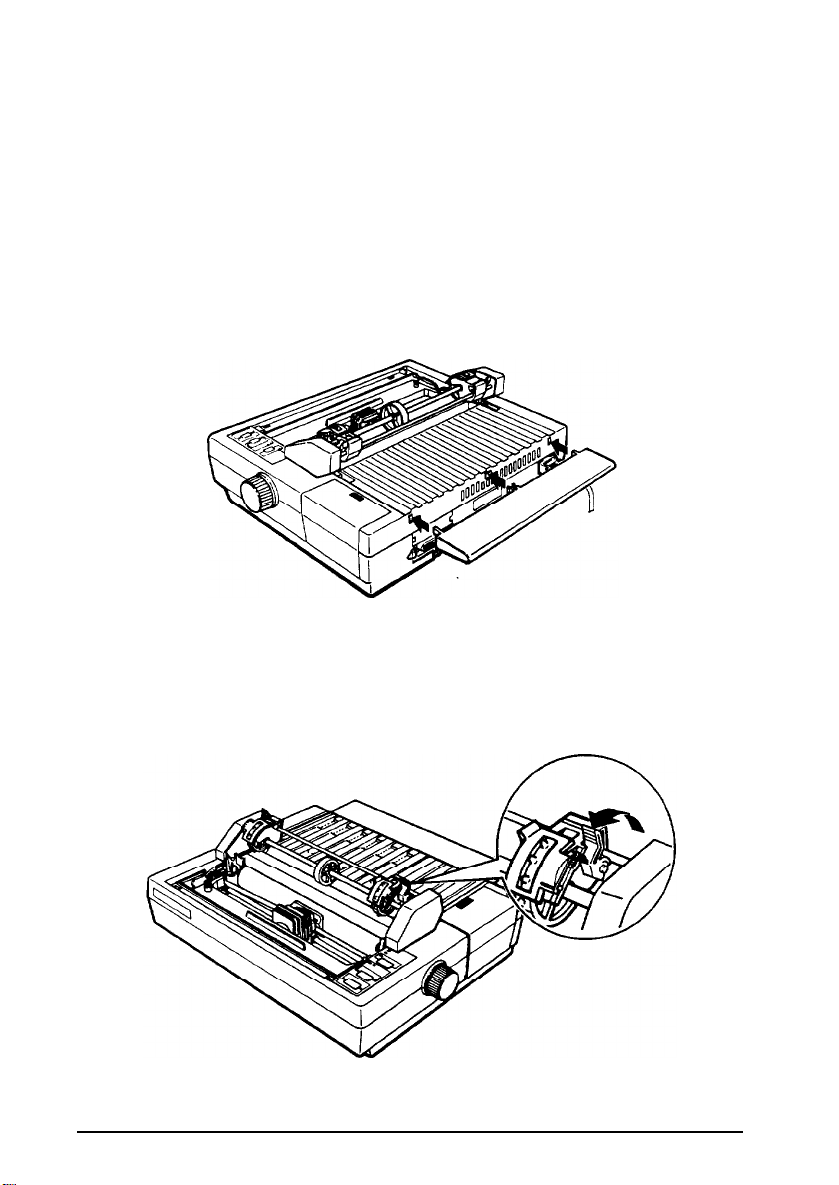
Testing the Printer
Loading paper
Next, you need to load paper. This section describes loading
continuous paper. If you wish to use single sheets, see the section
on using single sheets in Chapter 2.
1.
Make sure the printer is turned off and that the paper release
lever is in the continuous paper position. Attach the paper rest.
2. Slide the print head to the middle of the printer.
3.
Release the sprocket units by pulling the sprocket locks forward.
Setting Up the Printer
1-11
Page 23
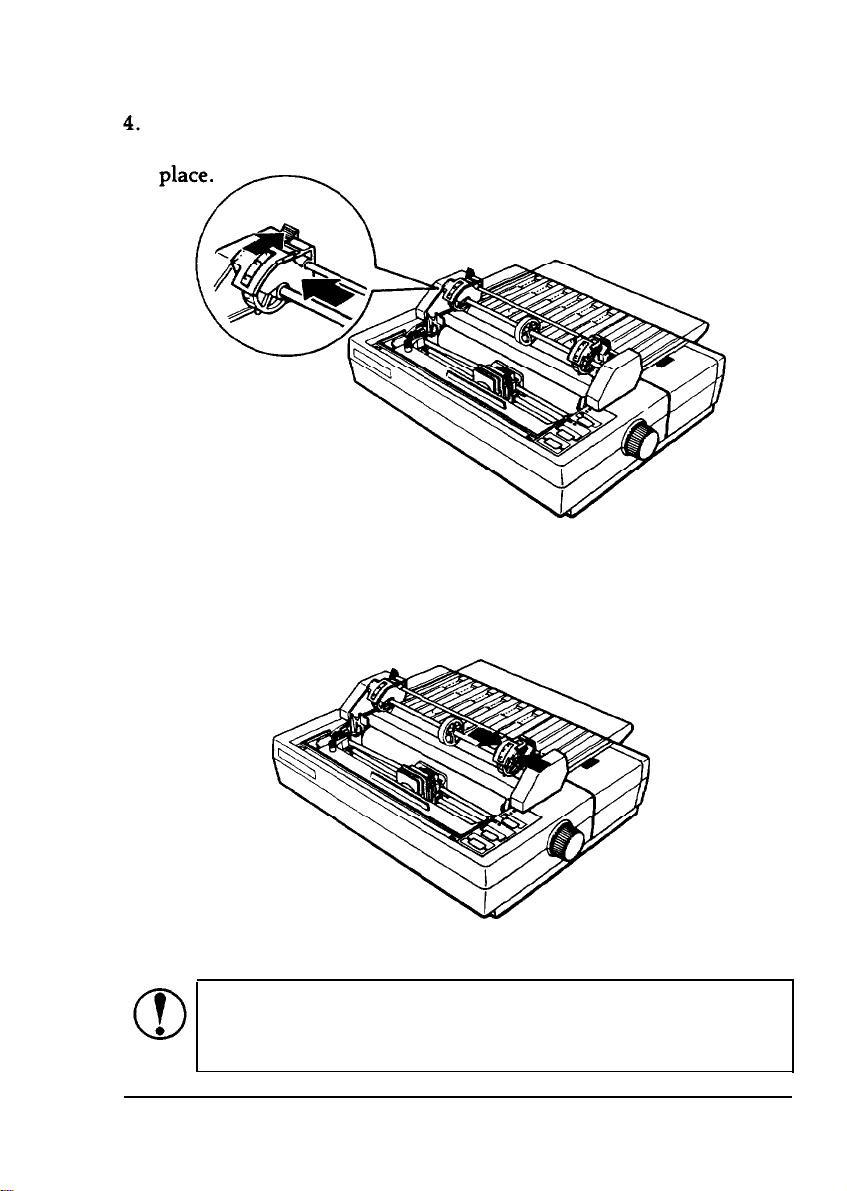
Testing the Printer
Slide the left sprocket unit to approximately 0.5 inches (12 mm)
from the far left position and push the lever back to lock it in
5.
Slide the right sprocket unit to match the width of your paper,
but do not lock it.
1-12
CAUTION: Use continuous paper wider than 8 inches (200
mm) for the self test; otherwise, the print head will print
directly onto the platen, possibly damaging it.
Setting Up the Printer
Page 24
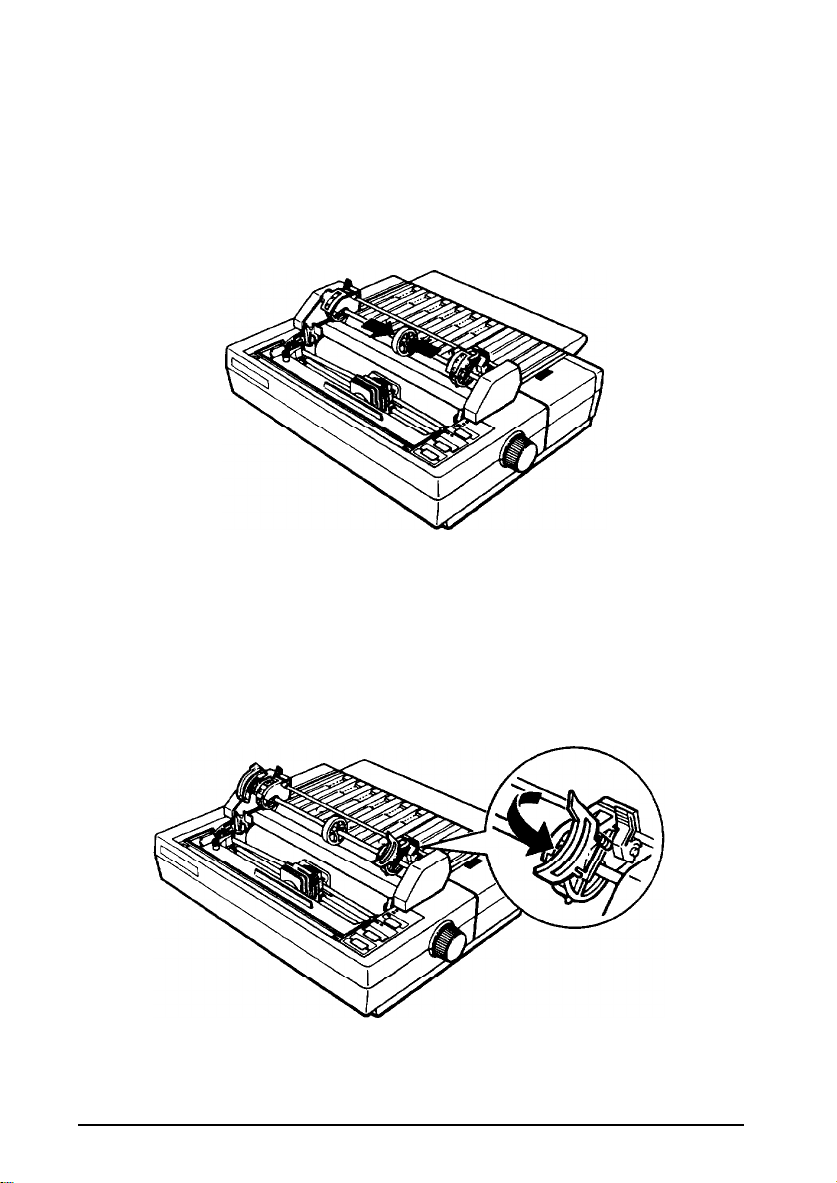
Testing
6.
Position the paper support midway between the two sprocket
units.
7. Open both sprocket covers.
the Printer
Setting Up the Printer
1-13
Page 25
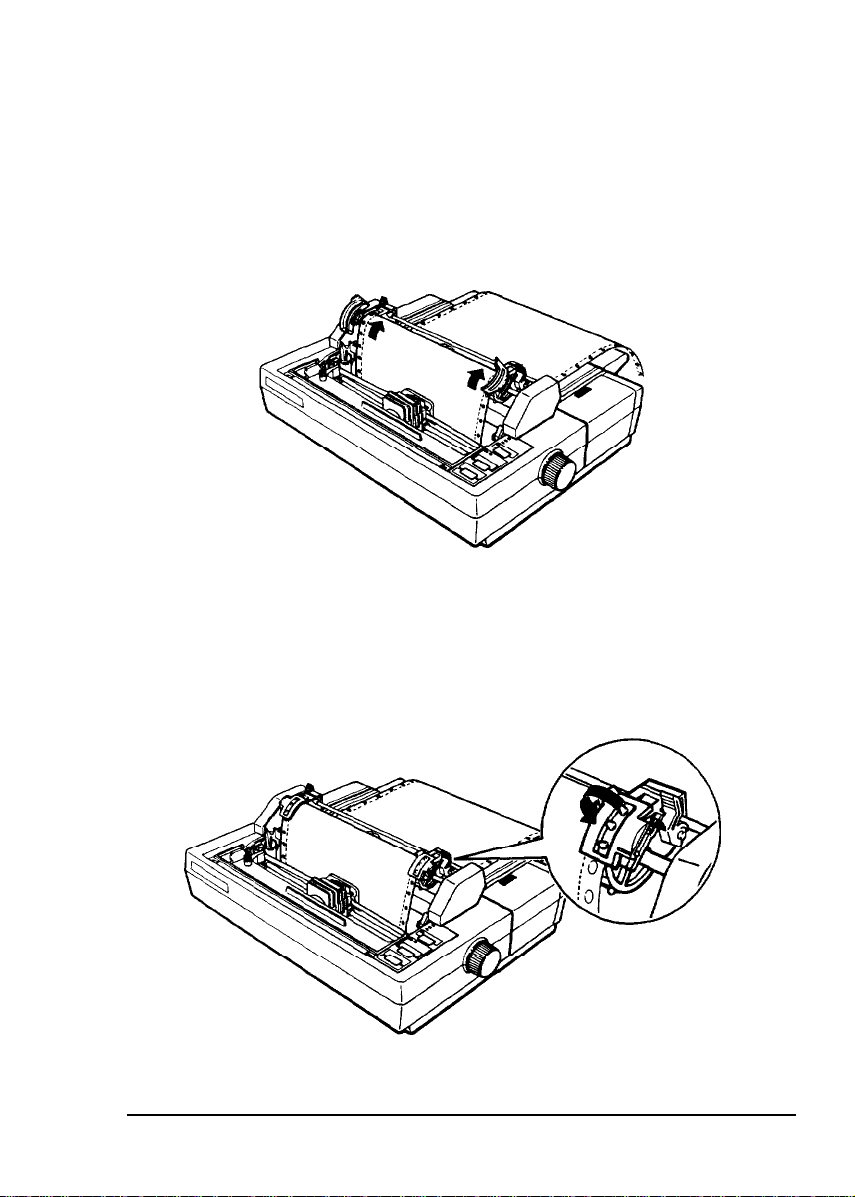
Testing the Printer
Make sure your paper has a clean, straight edge and then insert
8.
the paper into the printer until it emerges between the platen
and the ribbon guide. Pull it up to the sprocket units.
Fit the holes of the paper over the tractor pins of the sprocket
9.
units, and then close the sprocket covers.
1-14
Setting Up the Printer
Page 26
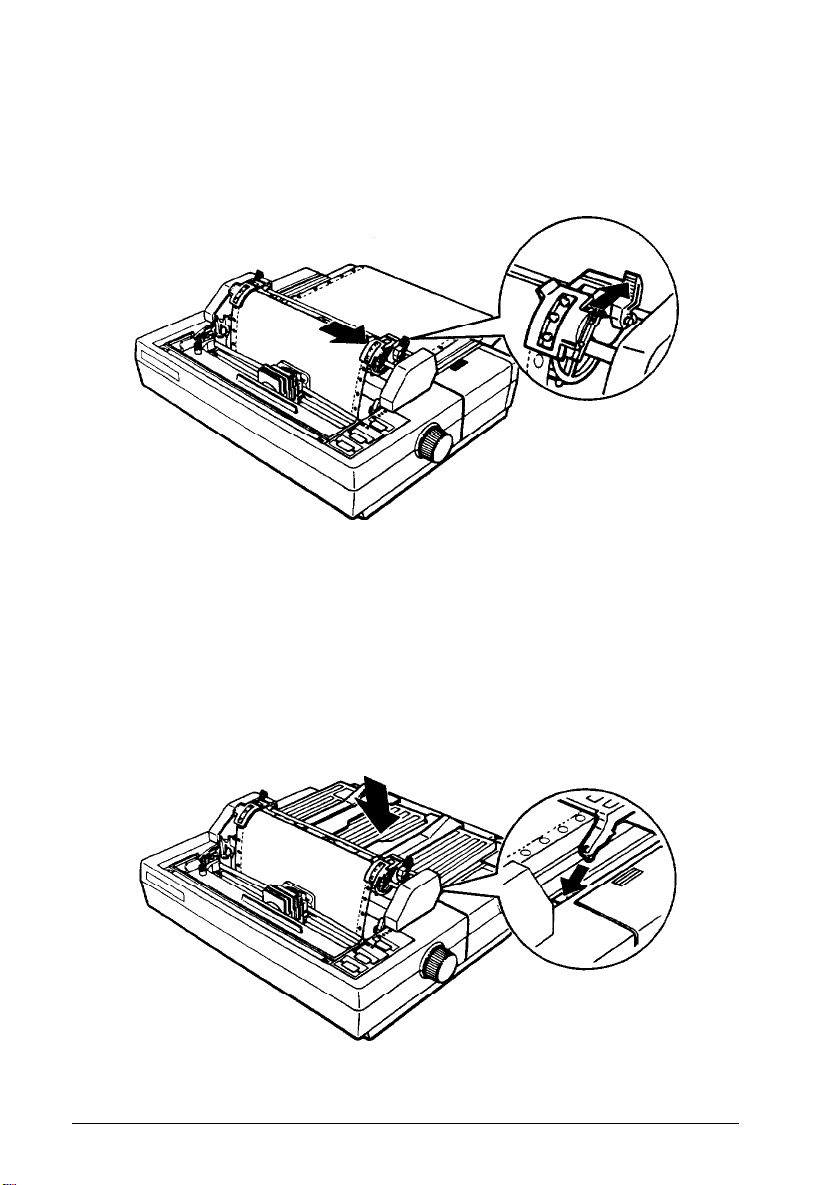
Testing the Printer
10. Slide the right sprocket unit to a position where the paper is
straight and not wrinkled; then lock it in place.
11. If there is slack in the paper between the print head and the
tractor unit, use the platen knob to take up the slack.
12. To separate the incoming paper from the outgoing printed
paper, attach the paper guide in its flat position over the printer
and incoming paper.
Setting Up the Printer
1-15
Page 27
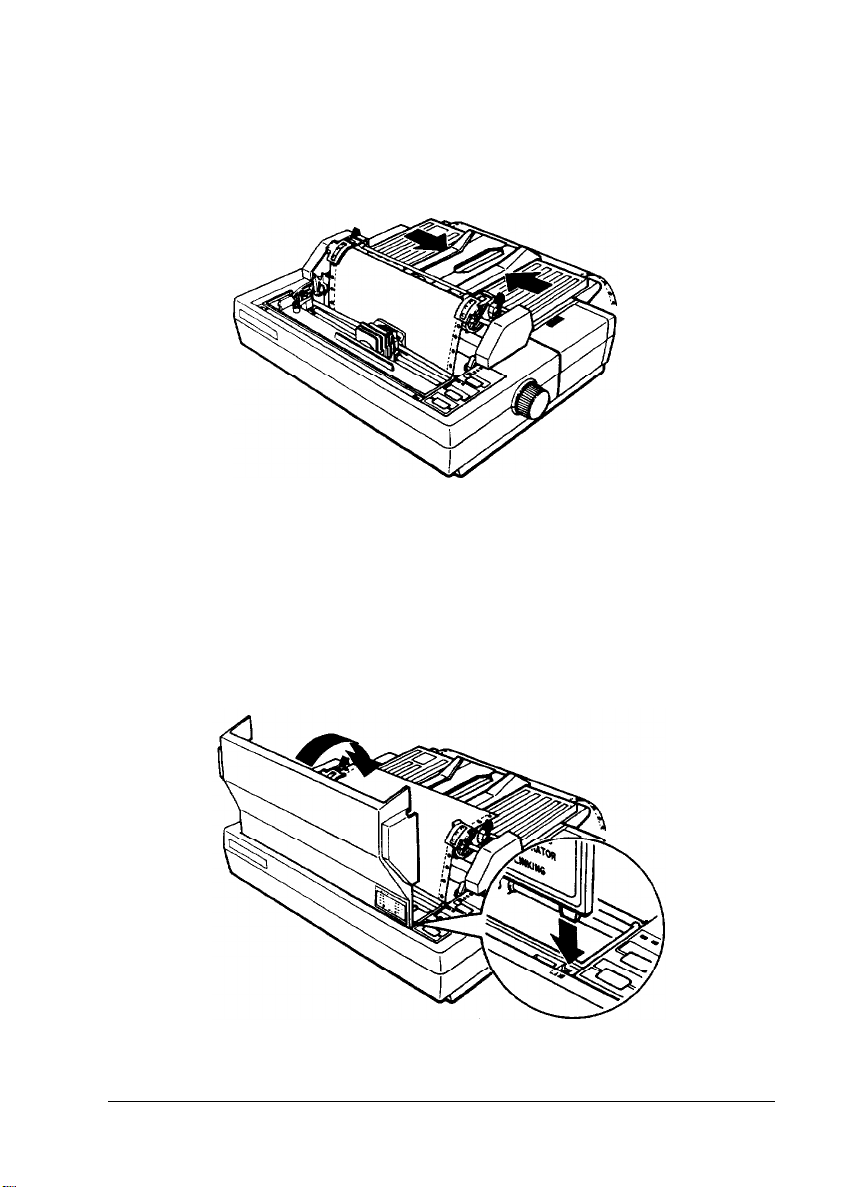
Testing the Printer
13. Slide the edge guides to the center of the paper’s width.
14. Use the platen knob to feed the paper until its perforation is just
about even with the top of the ribbon.
15. Attach and close the tractor cover.
1-16
Setting Up the Printer
Page 28
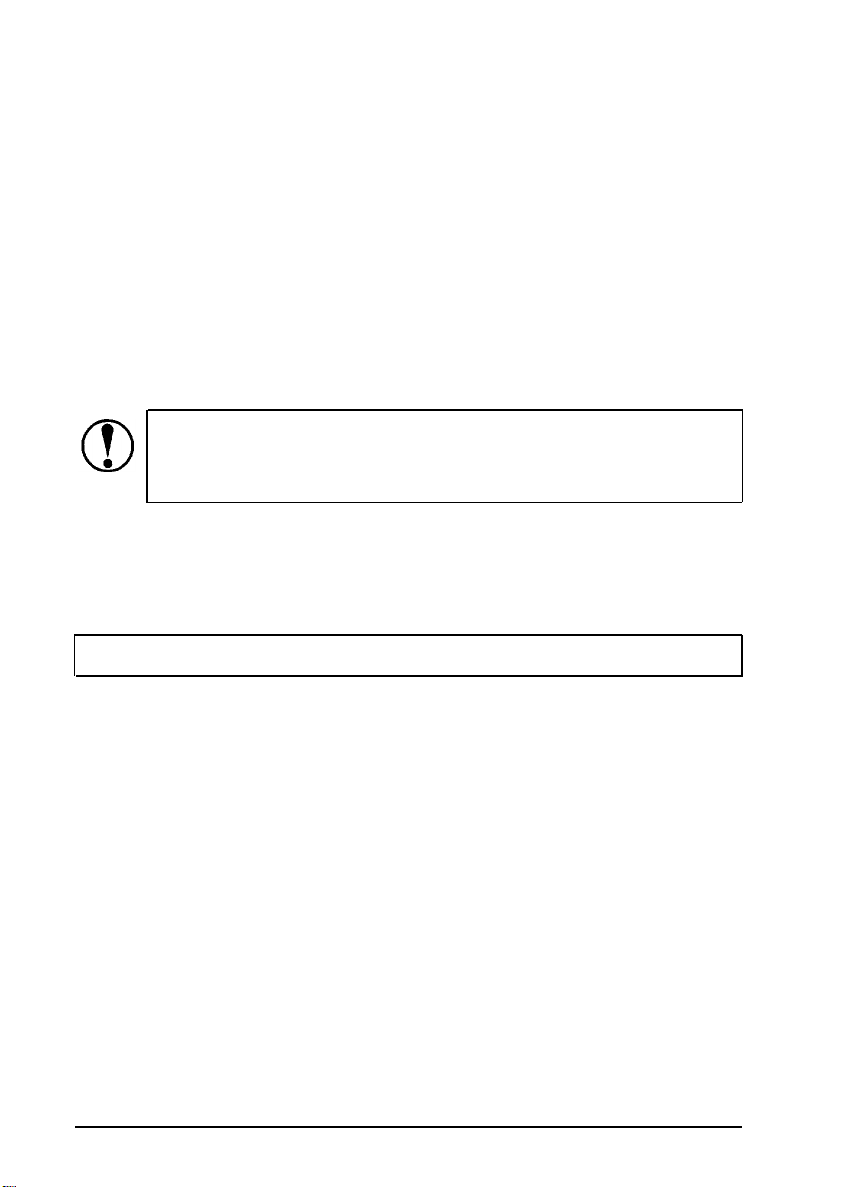
Testing the Printer
Running the self test
The self test runs in draft mode or Letter Quality (LQ) mode,
depending upon which button you hold down as you turn on the
printer.
1.
Make sure the printer is turned off and paper is loaded.
2. While holding down the LINE FEED button (draft mode) or the
FORM FEED button (LQ mode), turn on the printer. After
printing starts, release the button.
CAUTION: After turning the printer off, always wait at
least five seconds before turning it back on. Turning the
power on and off rapidly can damage the printer.
3.
The self test continues until the paper runs out or you press the
ON LINE button. When you wish to. stop the test, press the ON
LINE
button.
Note: To resume the test, press the ON LINE button again.
Setting Up the Printer
1-17
Page 29
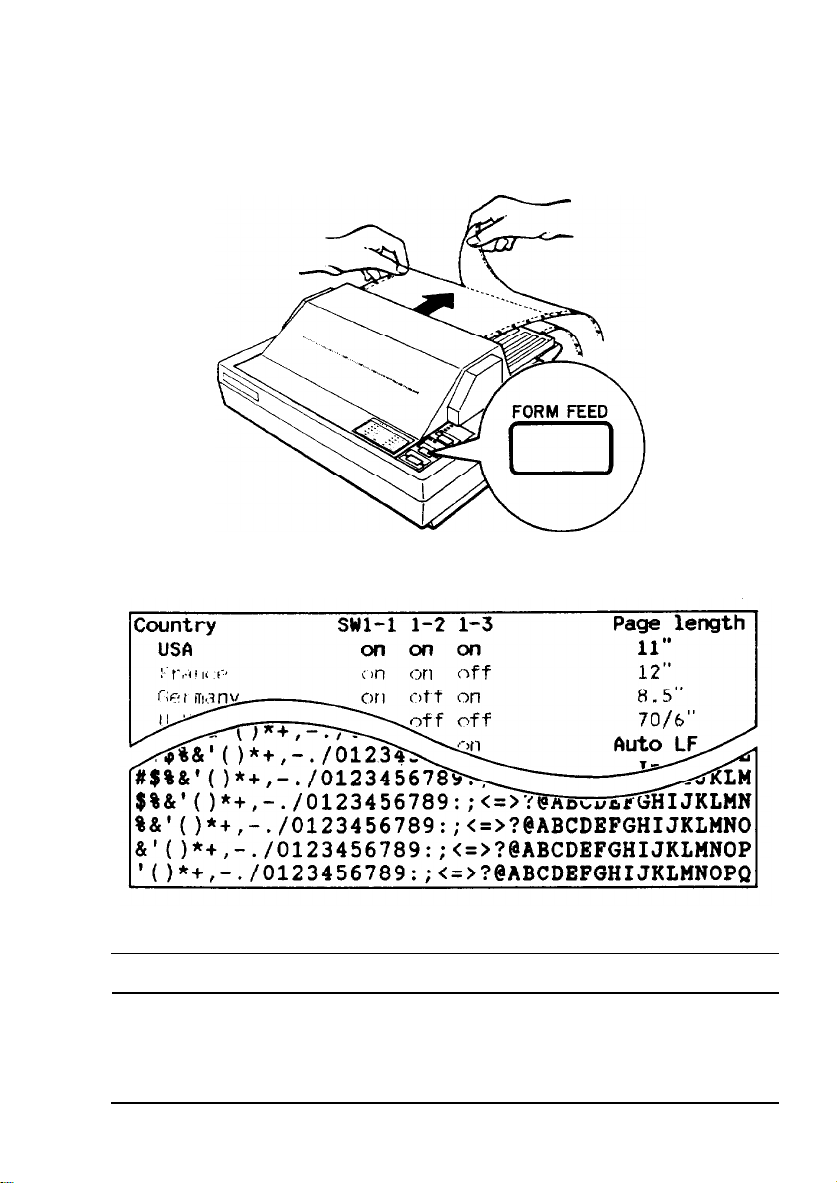
Testing the Printer
4.
To end the self test, be sure the printer is not printing. Press the
FORM FEED button to feed the paper forward and tear it off at
the perforation. Then turn off the printer.
Here is part of a typical self test printed in Letter Quality mode.
Note: If the self test did not print satisfactorily, see Chapter 6.
1-18
Setting Up the Printer
Page 30
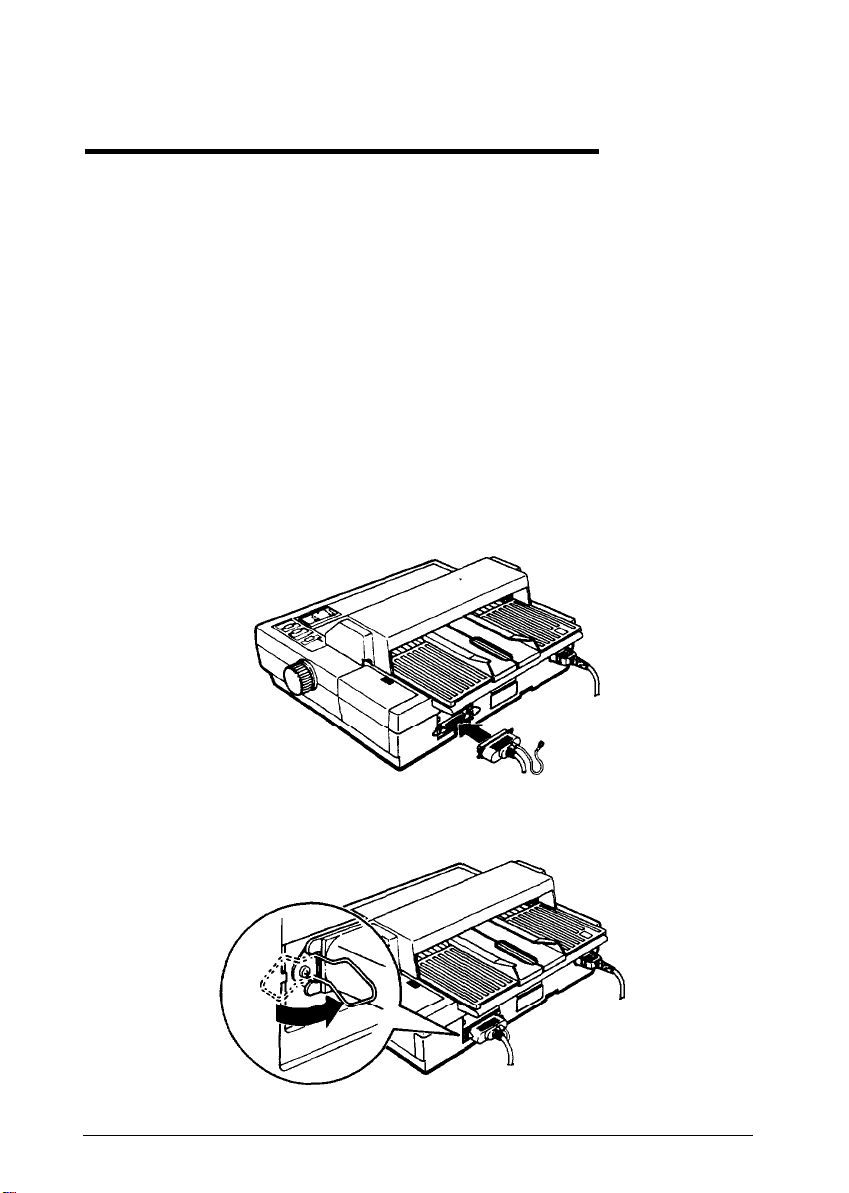
Connecting the Printer to Your Computer
If the self test printed correctly, you are ready to connect your
printer to the computer. Most computers have a parallel interface.
Check your computer’s operating manual, if you are in doubt about
your computer’s interface. If it is parallel, use a suitable shielded
cable to connect your computer to your printer’s built-in parallel
interface, as described in the next section.
The parallel interface
Connect the parallel interface cable as described below:
1.
Make sure both the printer and computer are turned off; then
plug the cable connector securely into the printer.
2.
Squeeze the wire clips together until they lock in place on either
side of the connector.
Setting Up the Printer
1-19
Page 31

Connecting the Printer to Your Computer
Note: If your cable has a ground wire, connect it to the ground
connector beneath the interface connector.
3.
Plug the other end of the cable into the computer. (If there is a
ground wire at the computer end of the cable, attach it to the
ground connector at the back of the computer.)
1-20
Setting Up the Printer
Page 32

Setting Up Your Application Software
Most application programs let you specify the type of printer you
use so that the program can take full advantage of the printer’s
features. Many of these programs provide an installation or setup
section that presents a list of printers.
Choosing from a menu
Because the family of Epson printers shares a great many
commands, you can use an application program even if it does not
list your printer on its printer selection menu. Choose from the
following list (the printers are listed in the order of preference):
LQ-200
LQ-500
LQ-510
LQ-860(LQ-1060)
LQ-850(LQ-1050)
LQ-2550
LQ-2500
LQ-800(LQ-1000)
LQ-1500
If none of these printers is listed, select the first one available from
the following list: LQ, EX, FX, LX, RX, MX, Epson printer,
Standard printer, Draft printer.
To use all the features of your printer, however, it is best to choose
a program with one of the LQ printers on its menu. If your
program does not list one of these printers, contact the
manufacturer to see if an update is available.
Setting Up the Printer
1-21
Page 33

Chapter 2
Paper Handling
Using Single Sheets
Attaching the paper guide
Loading the paper
Reloading during printing
Using
Continuous
Installing the pull tractor
....................................................
.........................................
...................................................
.........................................
Paper .............................................
..........................................
Positioning your continuous-paper supply.,
Loading continuous paper
Removing the pull tractor
Printing on Special Paper
The paper-thickness lever
Mu1ti-part forms
Labels
...................................................................
.....................................................
.........................................
.........................................
...........................................
.........................................
.................
2-2
2-2
2-3
2-5
.2-6
2-6
.2-8
2-8
2-12
2-14
2-14
2-15
2-16
Paper Handling 2-1
Page 34

Using Single Sheets
Your printer accommodates single sheets with widths from 7.2 inches
(182 mm) to 10.1 inches (257 mm).
If the pull-tractor unit is installed, you need to remove it before you
print on single sheets. See Removing the pull tractor in this chapter.
Attaching the paper guide
Follow these steps to attach the paper guide:
1. Attach the printer cover.
2-2
Paper Handling
Page 35

Using
Single
2.
Place the paper guide on the printer. Then raise it up until it
locks into place.
Loading the paper
1. Make sure the printer is turned off and then push the paper
release lever back to the single sheet position.
Sheets
2.
Turn on the printer. The POWER and PAPER OUT lights come on.
Paper Handling 2-3
Page 36

Using
Single Sheets
3.
Slide the left edge guide until it locks in place at the
Next, adjust the right edge guide to match the width
paper.
4.
Slide the paper down firmly
meets resistance. Then press
between the edge guides until it
the
AUTO LOAD (LINE FEED)
once to load the paper.
guide mark.
of your
button
2-4
Paper Handling
Page 37

Using Single
Sheets
Note: If the platen turns without loading the paper, completely
remove the paper and reinsert it more firmly. Then press the
AUTO LOAD
button again.
CAUTION: Never advance the paper using the platen knob
while the printer is turned on.
5.
Press the ON LINE button to set the printer on line.
To eject the paper, set the printer off line (by pressing the ON LINE
button) and then press the
FORM FEED
button.
Reloading during printing
When you print a document of more than one page using single
sheet paper, there are two ways your software may leave your
printer at the end of a page:
l
If your software sends characters in a continuous stream, the
printer stops printing when it reaches the bottom of the paper.
When this happens, the page ejects and the ON LINE light goes
off automatically.
l If your software handles printing page by page, it probably
stops sending characters at the end of a page and prompts you
to insert more paper. In this case, the ON LINE light may remain
on. If it does, press the ON LINE button once to take the printer
off line.
In either case, once the ON LINE light is off, remove the sheet that
has just been printed and load a new sheet as before. Press the
ON LINE button to start printing the next page.
Paper Handling 2-5
Page 38

Using Continuous Paper
This printer’s paper-handling system allows you to load continuous
paper through either the rear or bottom paper slot depending upon
your paper supply location.
To print on continuous paper, you need to install the pull-tractor
unit. If the pull tractor is already installed, skip to Positioning your
continuous paper supply later in this section.
Installing the pull tractor
1.
Turn off the printer and remove the printer cover and paper
guide.
2. Attach the paper rest to the rear of the printer.
3.
Pull the paper-release lever forward to the continuous-paper
position. Open the slot cover for the tractor unit.
2-6
Paper Handling
Page 39
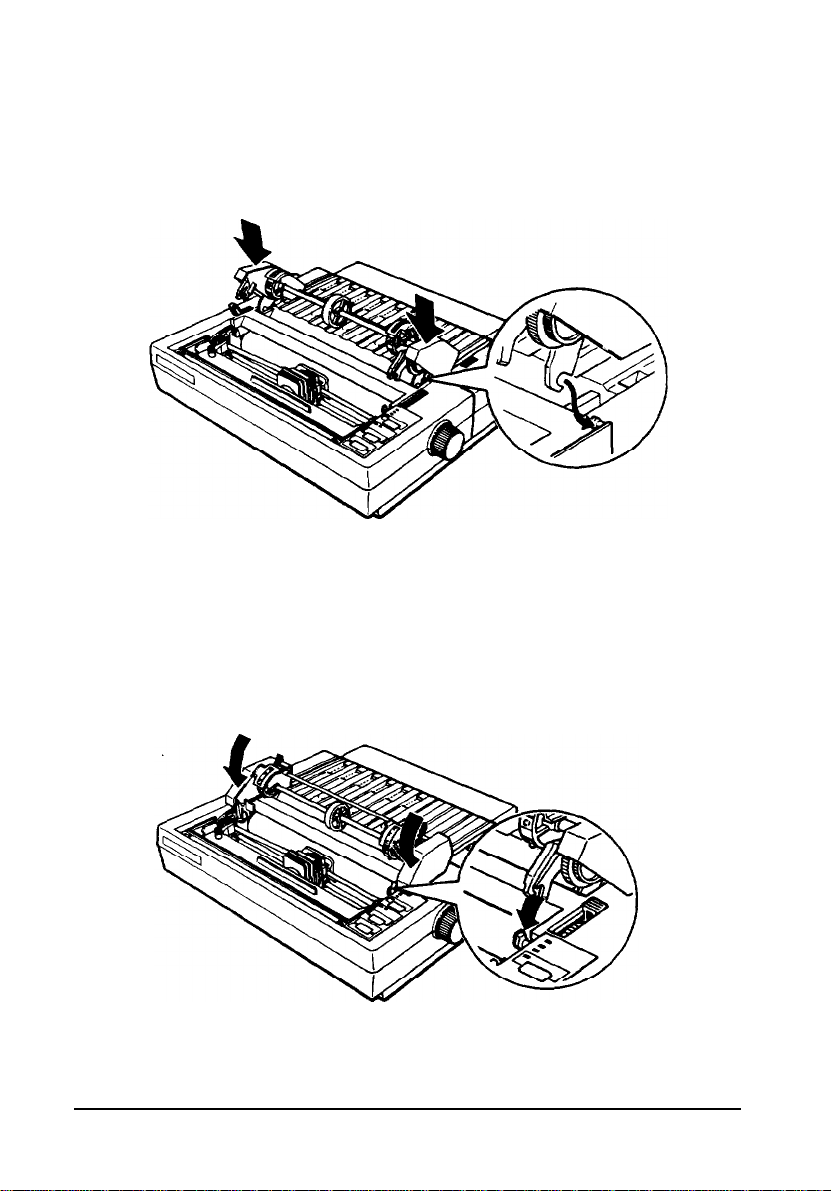
Using Continuous Paper
4. Fit the rear notches of the tractor unit over the rear mounting
pins of the printer.
5. Press the tractor unit forward until its front notches lock onto
the front mounting pins of the printer.
Paper Handling 2-7
Page 40

Using Continuous Paper
Positioning your continuous-paper supply
If you want to load paper through the bottom paper slot of the
printer, use a printer stand that has an opening for paper to run
through from the paper supply to the bottom paper slot.
Here are two ways to position your printer and supply of
continuous paper:
Make sure you align your paper supply with the paper loaded in
the tractor so that the paper feeds smoothly into the printer.
Loading continuous paper
1.
Make sure the printer is turned off. Slide the print head to the
middle of the printer.
WARNING:
head may be hot. Let it cool before attempting to move it.
2. Release the sprocket units by pulling the sprocket locks forward.
2-8
Paper Handling
If the printer was used recently, the print
Page 41

Using Continuous Paper
3. Slide the left sprocket unit to approximately 0.5 inches (12 mm)
from the far left position and push the lever back to lock it in
place. Then slide the right sprocket unit to match the width of
your paper, but do not lock it.
45Position the paper support midway between the two sprocket
units. Open both sprocket covers.
Make sure your paper has a clean, straight edge. Then insert the
paper into the desired paper slot (rear or bottom) until it
emerges between the platen and the ribbon guide. Pull the paper
up to the sprocket units.
6.
Fit the holes of the paper over the tractor pins of the sprocket
units, and then close the sprocket covers.
Paper Handling 2-9
Page 42

Using Continuous Paper
7.
Slide the right sprocket unit to a position where the paper is
straight and not wrinkled; then lock it in place. If there is slack
in the paper between the print head and the tractor unit, use the
platen knob to take up the slack.
8. To separate the incoming paper from the outgoing printed
paper, attach the paper guide in its flat position over the printer
and incoming paper. Then slide the edge guides to the center of
the paper’s width.
9. Use the platen knob to feed the paper until its perforation is just
about even with the top of the ribbon.
10. Attach and close the tractor cover.
11. Turn on the printer.
CAUTION: If you use the platen knob to feed the paper
2-10
Paper Handling
Page 43

Using Continuous Paper
Setting the top of form position
You may need to set the top of the form to a certain position for
printing on ready-made forms.
To set the top-of-form position at the third line of the paper, for
example, mark the paper 4.1 inches (105 mm) above the
perforation. Then load the paper and align this mark with the mark
on the tractor unit, as shown below. The third line (0.42 inches or
10.6 mm) below the perforation becomes the top-of-form position.
You may have to experiment with setting the top of form position
several times to get this adjustment just right.
Paper Handling
2-11
Page 44

Using Continuous Paper
Removing the pull tractor
1. If you have a printed document still in the printer, set the
printer off line and press the FORM FEED button to feed the
paper forward. Then tear off the document at the perforation.
2. Remove the paper guide.
3. Tear off the fresh supply at the
slot or below the bottom paper
Press the FORM FEED button to feed the paper past the tractor
4.
perforation past the rear paper
slot.
pins. If paper remains in the tractor unit, press the FORM FEED
button again.
5. Remove the tractor cover.
2-12
Paper Handling
Page 45

Using Continuous
Paper
6. Hold both ends of the tractor unit and slowly tilt the unit back
until the front notches of the unit are free.
7. Lift the tractor unit up and off.
8. Close the slot cover.
9.
Install the paper guide and printer cover. Push the paper release
lever to the single sheet position.
Paper Handling
2-13
Page 46

Printing on Special Paper
In addition to printing on single sheets and continuous paper, your
printer can also print on a wide variety of paper types, such as
labels and multi-part forms. Before printing on special types of
paper, you may need to change the paper-thickness setting.
CAUTION: When printing on labels or multi-part forms,
make sure that your application program settings keep the
printing entirely within the printable area.
Always return the lever to position 2 when you go back
to printing on ordinary paper.
The paper-thickness lever
Change the position of the paper-thickness lever as follows:
1. Turn off the printer.
2.
Remove the tractor cover or the printer cover.
WARNING: If the printer was used recently, the print
head may be hot. Let it cool before attempting to move it.
3.
Slide the print head to the middle of the printer.
2-14
Paper Handling
Page 47

Printing on Special Paper
Set the paper-thickness lever to match the thickness of your
4.
paper according to the table below.
Paper Type
Ordinary (single sheets or continuous)
Thin paper
Multi-part paper
2 sheets (original + 1 copy)
3 sheets (original + 2 copies)
Labels
Lever Position
2
2 or 1
3
4
4
Note: If the lever is set to position 4, the printing speed is
reduced.
5. Attach the tractor cover or printer cover.
Multi-part forms
With the pull-tractor unit installed, your printer can print on
continuous multi-part forms. You can use multi-part forms of up to
three parts (including the original). Make sure you set the paperthickness lever to the proper position using the table above.
Paper Handling
2-15
Page 48

Printing on Special Paper
Except for the paper-thickness setting, you load multi-part paper the
same way as continuous paper. For details, see the section on
loading continuous paper in this chapter. Pay special attention to
setting the top-of-form position.
CAUTION:
l Do not use multi-part forms with the single-sheet
feeding system.
l When printing multi-part forms, make sure the
printing stays entirely within the printable area of the
forms.
Labels
When printing labels, always choose the type mounted on a
continuous backing sheet with sprocket holes for use with a tractor.
Do not try to print labels as single-sheets because labels on a shiny
backing sheet almost always slip a little.
Load labels from the bottom paper slot only. You load labels the
same way that you load continuous paper except that the paperthickness lever must be adjusted for printing labels. See the section
on loading continuous paper in this chapter for details. For the
correct paper-thickness setting, see the table on page 2-15.
CAUTION:
l Never feed labels backward through the printer.
Labels can easily peel off the backing and jam the
printer.
l Since labels are especially sensitive to temperature and
humidity, use them only under normal operating
conditions.
l Do not leave labels loaded in the printer between jobs;
they curl around the platen and may jam when you
resume printing.
2-16
Paper Handling
Page 49

Chapter 3
Using the Printer
Operating
Lights
Buttons
SelecType
the
Control
.................................................................
.................................................................
..............................................................
Panel . . . . . . . . . . . . . . . . . . . . . . . . . . . . . . . . . . . . . . .
Other control-panel features
Setting the DIP switches
..............................................
Changing a DIP-switch setting
DIP-switch
tables..
DIP-switch functions
Selecting Typestyles
Character fonts
Character spacing
Selecting an International
..................................................
...............................................
....................................................
.......................................................
...................................................
Character Set . . . . . . . . . . . . . . . . . . . . . . . .
Choosing a Character Table
Data Dump Mode
. . . . . . . . . . . . . . . . . . . . . . . . . . . . . . . . . . . . . . . . . . . . . . . . . . . . . .
.3-2
..3- 2
3-3
3-4
......................................
...................................
. . . . . . . . . . . . . . . . . . . . . . . . . . . . . . . . . . . . . . . . .
3-4
3-5
3-5
3-7
3-10
3-12
3-12
3-15
.3-16
3-17
3-19
Using the Printer 3-1
Page 50

Operating the Control Panel
The indicator lights give you the current status of the printer. The
buttons let you control many of the printer settings.
Lights
[ ] POWER
[ ] READY
[ ] PAPER OUT
[ ] ON LINE
POWER
On when the power switch is on
and power is supplied.
READY
On when the printer is ready to
accept data. This light flickers
during printing.
PAPER OUT
On when the printer is out of
paper.
ON LINE
On when the printer can receive
and print data from the
computer. If this light flickers, the
print head is overheated. In this
case, the printer waits until the
print head cools and then resumes
printing.
(green)
(green)
(red)
(green)
3-2 Using the Printer
Page 51

Buttons
POWER
READY
PAPER OUT
Operating the Control Panel
ON LINE
This button controls the printer’s
on line/off line status. When the
printer is on line, the ON LINE
light is on and the printer can
receive and print data from the
computer.
FORM FEED
When the printer is off line, press
this button to eject a single sheet
of paper or advance continuous
paper to the top of the next page.
When the printer is on line, press
this button to select the character
font. See the section in this
chapter on selecting a font with
SelecType.
LINE FEED/AUTO LOAD
When the printer is off line and
paper is loaded, press this button
to feed the paper one line, or hold
it down to feed paper continuously.
To load single-sheet paper, the
printer must be off line and the
PAPER OUT light on. Then insert a
sheet of paper and press the
LOAD
button.
Using the Printer
AUTO
3-3
Page 52

Operating
SelecType
the Control
Panel
When the printer is on line, the
the character font. The two orange indicator lights show which font
is currently selected. (See the description on the tractor cover label
or the SelecType sticker.) You can put the SelecType sticker on the
printer cover or the front cover provided with the optional cut-sheet
feeder. You’ll find the sticker inside the user’s manual.
FORM
FEED
button is used to select
SelecType
DRAFT
ROMAN
SANS SERIF
COURIER
ON
Other control-panel features
OFF BLINKING
PRESTIGE
SCRIPT
OCR-B
ORATOR
The control panel also gives you access to several special functions.
Self test: The self test lets you check that your printer is
operating properly and gives you a printout of the
current DIP-switch settings. See the section on
testing the printer in Chapter 1 for more
information.
Data dump:
3-4
Using the Printer
The data dump mode allows advanced users to find
the cause of communication problems between the
printer and application programs. The data dump
mode is explained at the end of this chapter.
Page 53

Setting the DIP Switches
By changing the settings of the two sets of DIP switches inside the
compartment on the right top and side of the printer, you can
control various printer features, such as the character set and page
length. These new settings become effective whenever the printer is
turned on, reset, or initialized.
Changing a DIP-switch setting
1. Make sure the printer is turned off.
2. Remove the compartment cover.
Using the Printer 3-5
Page 54

Setting the DIP Switches
3. Use a pointed instrument, such as the tip of a pen, to turn a
switch on or off. The tables on the following pages give the
DIP-switch functions for each setting.
4. Reattach the compartment cover.
The new DIP-switch settings take effect when you turn on the
printer.
3-6
Using the Printer
Page 55

Setting the DIP Switches
DIP-switch tables
The tables below show the settings for each DIP switch function.
The currrent settings appear on your self test printout.
DIP Switch 1
International character set/
Graphics character set
DIP Switch 2
SeeTable1,2
Sea Table 3
Using the Printer 3-7
Page 56

Setting the DIP Switches
Table 1 international character sets (DIP switch 1-7 OFF)
When DIP switch 1-7 is off, PC 437 (United States) is the default graphics
character set.
Table 2 Graphics character sets (DIP switch 1-7 ON)
Settings not shown above select PC 437 (United States).
When DIP switch 1-7 is on, USA is the default international character set.
Table 3 Font selection
Font
Epson Courier
Epson Roman
Epson Sans Serif
Epson Prestige
Epson Script
OCR-B
Epson Orator
Epson Draft
3-8
Using the Printer
SW1-4
OFF
ON
OFF
ON
OFF
ON OFF
OFF
ON
SW1-5
OFF
OFF OFF
ON OFF
ON OFF
OFF ON
ON
ON
SW1-6
OFF
ON
ON
ON
Page 57

Table 4 Page length
Setting the DIP Switches
Page length
11 inches
12 inches
8.5 inches
11.7 inches
When DIP switch 1-8 is off, A4 size (61 lines) is the default CSF page length.
SW2-1
OFF
ON
OFF
ON
SW2-2 SW1-8
OFF
OFF OFF
ON
ON OFF
OFF
OFF
Table 5 CSF page length
CSF page length
A4 size (61 lines)
Letter size (65 lines)
When DIP switch 1-8 is on, 11 inches is the default page length.
SW2-1
OFF
OFF
ON
ON
SW2-2
OFF
ON
OFF
ON
SW1-8
ON
ON
ON
ON
Table 6 Character spacing
Character spacing
10 cpi
12 cpi
17
cpi
20
cpi
SW2-7 SW2-8
OFF OFF
ON OFF
OFF ON
ON ON
Using the Printer 3-9
Page 58

Setting
the DIP
Switches
DIP switch functions
This section describes the different features you can control with the
printer’s DIP switches.
Page length and CSF page length
When DIP switch 1-8 is off (cut-sheet feeder mode is off), DIP
switches 2-1 and 2-2 let you select a page length of 8.5 inches (216
mm), 11 inches (279 mm), 11.7 inches (296 mm), or 12 inches (305
mm).
When DIP switch 1-8 is on (cut-sheet feeder mode is on), you can
select the CSF (Cut-Sheet Feeder) page length of A4- or Letter-size
paper by setting DIP switches 2-1 and 2-2.
Auto line feed
When auto line feed is on (DIP switch 2-3 on), each carriage return
code (CR) is automatically accompanied by a line feed code (LF). If
your printer is double spacing, turn the DIP switch off. If each line
overprints the next, turn the DIP switch on.
Input buffer capacity
The input buffer stores data from your computer. If you want to
free your computer for other tasks while the printer prints, change
the setting to 8 Kbytes (DIP switch 2-4 on). Before defining userdefined characters, however, be sure to return the setting to 1 Kbyte
(DIP switch 2-4 off).
3-10
Using the Printer
Page 59

Setting
the DIP
Switches
Print direction for graphics
The printer ordinarily prints text bidirectionally for speed and prints
graphics characters unidirectionally for precise vertical alignment.
You can, however, change text printing to unidirectional with the
software command ESC Ul.
If you want to increase printing speed, you can change graphics
character printing to bidirectional by turning DIP switch 2-5 on and
sending the ESC U0 command. If DIP switch 2-5 is off, graphics
character printing is unidirectional whether or not ESC U0 is used.
Skip-over-perforation
DIP switch 2-6 controls the skip-over-perforation function. If this
switch is on when you are using continuous paper, the printer
leaves a one-inch (25.4-mm) space between the last printed line on
one page and the first printable line on the next page so that the
printer skips over the perforation.
Most application programs take care of the top and bottom
margins. Do not turn on skip-over-perforation unless your program
does not provide these margins.
If you adjust your top-of-form position to the proper point, you
can get half of the space at the bottom of one page and half at the
top of the next page, as shown below.
Using the Printer
3-11
Page 60

Selecting Typestyles
You can produce a wide range of typestyles by combining different
character fonts, widths, and other enhancements. You can select
typestyles using the SelecType feature on your control panel, the
DIP switches, or software commands.
Character fonts
Your printer has eight built-in character fonts. To select a font using
SelecType, follow these steps:
1. Be sure the printer is turned on and the ON LINE light is lit.
Check to see that the printer is not receiving data (the READY
light should not be flickering).
2. Press the FORM FEED button until the two SelecType lights match
the desired font, as shown below.
DRAFT selected
ROMAN selected
SANS SERIF selected
COURIER selected
PRESTIGE selected
SCRIPT selected
OCR-B selected
off
on
ORATOR selected
blinking
The tractor cover label and the SelecType sticker list the state of the
two orange indicator lights for each font. You can put the
SelecType sticker on either the printer cover or the front cover
provided with the optional cut-sheet feeder.
The font selected by SelecType remains effective until another font
is selected by a software command or until the printer is turned off,
reset, or initialized. Epson Courier is the default.
3-12
Using the Printer
Page 61

Selecting Typestyles
Draft mode uses fewer dots per character for high-speed printing,
which makes it ideal for rough drafts and editing work.
Other SelecType settings are Letter Quality
Quality takes a little longer to print but produces fully-formed
characters for presentation-quality documents.
The following samples show the characters for each font.
(LQ)
fonts. Letter
Epson Draft
!”#$%&‘()*+,-./0123456789:;<=>?@ABCDEFGHIJK
LMNOPQRSTUVWXZ[\]^_ ‘abcdefghijklmnopqrstuv
wxyz{|}~ЗьйвдаезклипмДЕЙжЖфцтыщяЦЬ¢£¥Ptƒбну
Epson Roman
Epson Sans Serif
Epson Courier
Using the Printer
3-13
Page 62

Selecting Typestyles
Epson Prestige
Epson Script
OCR-B
Note: The OCR-B font is read by an optical character reader
(also known as a document reader or image scanner) for input
into another computer. Print enhancements, such as bold and
underlining, are not read by an optical character reader.
Epson Orator
3-14
Using the Printer
Page 63

Selecting Typestyles
Character spacing
For all of the eight built-in fonts, you can choose character spacing
of
10, 12, 15,
17, or 20 cpi (characters per inch), or proportional
spacing using the DIP switches or software commands.
In the 10, 12, 15, 17, and 20 cpi modes, each character gets an
equal amount of space. In proportional mode, the spacing varies
from character to character. A narrow letter like the lowercase i
receives less space than the uppercase W.
The printout below compares the different types of spacing:
This is 10 cpi printing.
ABCDEFGHIJKLMNOPQRSTUVWXYZ
This is 12 cpi
printing.
ABCDEFGHIJKLMNOFQRSTUVWXYZ
This is 15 cpi printing.
ABCDEPCHIJKLFlNOPQRSTUVUXYZ
Thie is 17 cpi printing.
ABCDEFGHIJKLMNOPQRSTUVWXYZ
This is 20 cpi priding.
ABCDEFGHIJKLMNOPQRSTUVWXYZ
This is proportional printing.
ARCDEFGHIJKLMNOPQRSTIJVWXYZ
If you choose
Script, OCR-B or Epson Orator, 15 cpi Courier is printed.
15 cpi
for Epson Roman, Epson Prestige, Epson
Using the Printer
3-15
Page 64

Selecting an International Character Set
International character sets provide you with some characters and
symbols used in other languages. The table below shows the eight
international character sets you can select with DIP switches 1-1,
1-2, and 1-3 when DIP switch 1-7 is turned off. The table also
shows the characters that differ in each set.
Country
0 U.S.A.
1 France
2 Germany
3 U.K.
4 Denmark
5 Sweden
6 Italy
7 Spain I
23
24
40 5B 5C 5D
ASCII code (hex)
5E
60
78
7C
7D 7E
1-1
ON
ON
ON
ON
OFF
OFF
OFF
OFF
DIP SW
1-2
ON
ON
OFF
OFF
ON
ON
OFF
OFF
1-3
ON
OFF
ON
OFF
ON
OFF
ON
OFF
Note: If you wish to select an international character set when
DIP switch 1-7 is turned on, use the ESC R command.
Besides the eight sets above, the six international character sets and
the legal set shown below are also available through the ESC R
command.
Country
23 24 40 58 5C 50 5E 60 78 7C 70 7E
8 Japan
9 Norway
10 Denmark II
11 Spain II
12 Latin America
13 Korea
64 Legal
ASCII code (hex)
3-16
Using
the
Printer
Page 65

Choosing a Character Table
When DIP switch 1-7 is on, the graphics character tables are
selected; when it is off, the italic character table is selected. The
graphics character table selected depends on the settings of DIP
switches 1-1, 1-2, and 1-3.
If you have an IBM@ or IBM-compatible computer, select a graphics
character set when you wish to print character graphics as they are
displayed on the screen. Even if you select a graphics character set,
you can still print ordinary text and italics. For italics, see your
software manual or the description of the ESC 4 command in the
Command Summary, Chapter 8.
You can also select the italics character set or a graphics character
set using the ESC t command. See the Command Summary in
Chapter 8.
When DIP switch 1-7 is on, the graphics character table is
determined by the DIP switch 1-1, 1-2, and 1-3 settings.
Graphics character sets
Settings not shown above select PC 437 (United States)
Using the Printer
3-17
Page 66

Choosing a Character Table
The characters in each character set are shown in the Appendix.
Note:
l
To change the setting of a DIP switch, first turn off the
printer. Then change the DIP switch and turn the printer back
on.
l
Use of the ESC 6 or ESC 7 commands lets you select whether
to print hex codes 90 to 9E and FF as characters (ESC 6) or
control codes (ESC 7).
3-18
Using the Printer
Page 67

Data Dump Mode
Data dump mode is a special feature that allows experienced users
to find the cause of communication problems between the
and application programs. In data dump mode, the printer produces
an exact printout of the codes it receives.
To use data dump mode, follow these steps:
1. Make sure that paper is loaded and the printer is off.
2. Hold down the FORM FEED and LINE FEED buttons and turn on
the printer.
3. Next, run either an application program or a program you have
written in any programming language. Your printer prints all
the codes it receives in hexadecimal format, as shown below.
Data Dump Mode
18 40 1B
20 20 54
6D
70 6C
75 60 70
69 73 20
68 65 73
52 00 1B 74
68 69 73 20 69 73
65 20 6F6620
20 70 72 69 6E 74
69 73 20 66 65 61
20 69 74 20 65 61
01
1B
61
3612185020 20
20 61 6E 20 65 78
20 64
61 74 61
6F 75 74 2E 20 54
74 75 72 65 20 6D
73 79 20 66 6F 72
20
61
64
20
68 ump printout. Th
61 is is feature ma
20
printer
.@.R..t..6..P
This is an exa
mplo of a data d
kes it easy for
4. To turn off data dump mode, press the ON LINE button to take
the printer off line and then turn off the printer.
By reading the characters printed in the text field on the right
side of the data dump printout (see step 3) or the printout of
hex codes, you can check which codes are being sent to the
printer.
Using the Printer
3-19
Page 68

Chapter 4
Using the Printer Options
Cut-Sheet Feeder
.........................................................
Installing the cut-sheet feeder
Paper handling
.........................................................
Removing the cut-sheet feeder
Film Ribbon
. . . . . . . . . . . . . . . . . . . . . . . . . . . . . . . . . . . . . . . . . . . . . . . . . . . . . . . . . . . . . .
......................................
.....................................
4-2
4-2
4-4
4-7
4-8
Using the Printer Options
4-1
Page 69

Cut-Sheet Feeder
The optional cut-sheet feeder ( # 7341) makes it possible to handle
single sheets of paper more easily and efficiently. It automatically
feeds up to 100 sheets of standard bond paper into the printer.
Installing the cut-sheet feeder
1. Make sure the printer is turned off. Remove the paper guide and
printer cover. If the pull tractor is installed, remove it.
2. Turn on the cut-sheet feeder mode by setting DIP switch 1-8 on.
3. Push the paper-release lever back to the single sheet position and
open the slot cover.
42
Using the Printer Options
Page 70
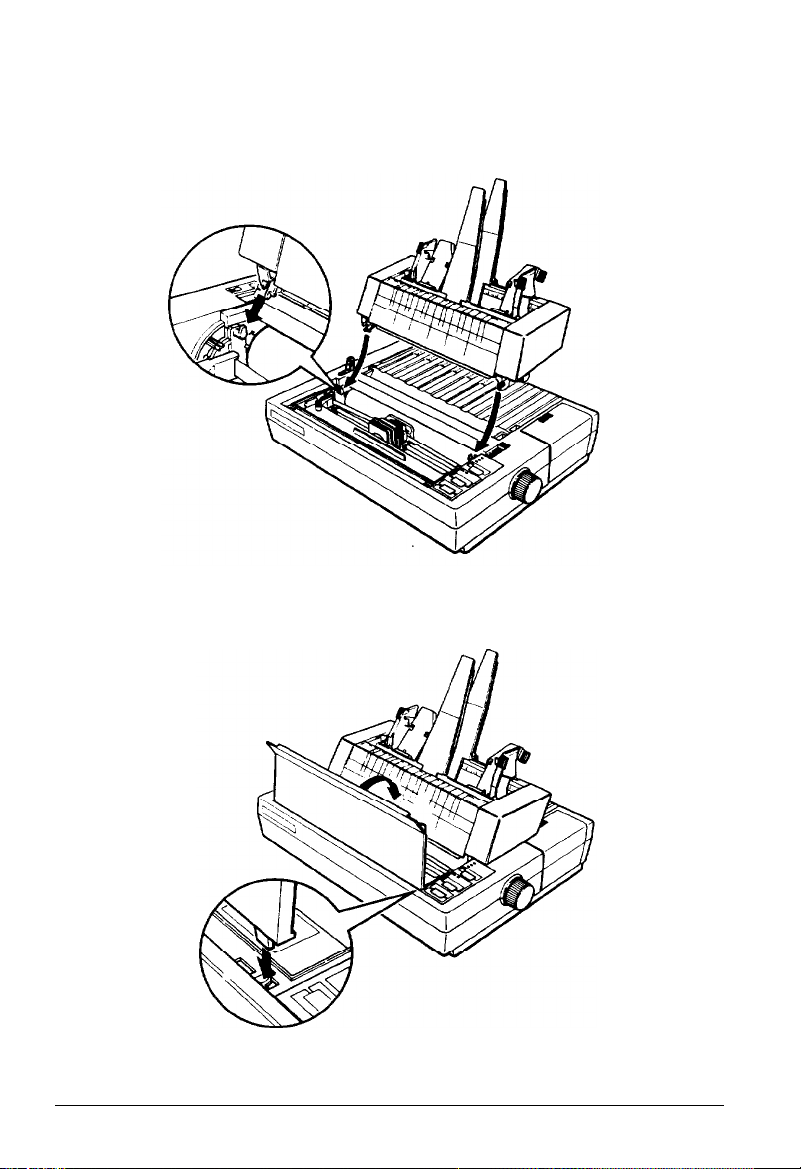
Cut-Sheet Feeder
4.
Hold the assembled cut-sheet feeder in both hands and fit its
notches over the pins of the printer.
5. Two front covers are provided with the cut-sheet feeder. Attach
the one for the LQ-500. The cut-sheet feeder manual tells which
one this is.
6. Turn on the printer.
Using the Printer Options
4-3
Page 71

Cut-Sheet Feeder
Paper handling
1. Pull the left and right rear tabs on the cut sheet feeder forward
until the paper guides retract and lock open to allow for paper
loading.
2.
Slide the left paper guide all the way to the left. Next, slide the
right paper guide to roughly match the width of your paper.
4-4 Using the Printer Options
Page 72

Cut-Sheet Feeder
3. Move the front stacker support to the center of your paper’s
width.
4. Take a stack of paper and fan it. Next, tap the side and bottom
of the paper on a flat surface to even up the stack.
CAUTION: Do not use multi-part forms, carbon paper, or
labels in the cut-sheet feeder.
5. Insert the paper along the left paper guide. Then, adjust the
position of the right paper guide so that it closely matches your
paper’s width. Make sure that the position of the guide allows
the paper to move freely up and down.
Using the Printer Options 45
Page 73

Cut-Sheet
Feeder
6. Push the rear tabs on both paper guides backward to clamp the
paper against the guide rollers.
A new sheet of paper loads automatically whenever a printable
character or line-feed command is sent to the printer while the
ON LINE
light is on.
Note: Run the self test in cut-sheet feeder mode. The printer
counts the number of lines on the page in l/6-inch line spacing
and prints out this number at the bottom of the first test page.
This information is useful when using software to set a new page
length.
4-6 Using the Printer Options
Page 74

Cut-Sheet Feeder
Removing the cut-sheet feeder
1. Make sure that the printer is turned off. If any paper remains in
the bin, remove it.
2. Remove the front cover.
3. Tilt the back section of the cut-sheet feeder forward to release
its notches from the printer’s pins and remove the cut-sheet
feeder.
4. Turn off cut-sheet feeder mode by setting DIP switch 1-8 to off.
Using the Printer Options
4-7
Page 75

Film Ribbon
The optional film ribbon (#7768) provides you with even higher
quality printing than the standard fabric ribbon.
Use the optional film ribbon only when you need especially high
quality printing. For everyday operation, use the standard ribbon.
Install the film ribbon the same way you install the standard
ribbon. See Chapter
1.
4-8
Using the Printer Options
Page 76

Chapter 5
Maintenance and Transportation
Cleaning the Printer
Replacing the Ribbon
Transporting the Printer
.....................................................
..................................................
...............................................
5-2
.5-3
5-4
Maintenance and Transportation
5-1
Page 77

Cleaning the Printer
To keep your printer operating at its best, you should clean it
thoroughly several times a year.
1.
Make sure the printer is turned off. Then remove the paper
guide, pull tractor unit, and any installed options.
2. Use a soft brush to carefully clear away all dust and dirt.
3.
If the outer case or paper guide is dirty or dusty, clean it with a
soft, clean cloth dampened with mild detergent dissolved in
water. Keep the printer cover in place to prevent water from
getting inside the printer.
CAUTION:
l Never use alcohols or thinners to clean the printer;
these chemicals can damage the components as well
as the case.
l Be careful not to get water on the printer mechanism
or electronic components.
l Do not use a hard or abrasive brush.
l Do not spray the inside of the printer with lubricants;
unsuitable oils can damage the mechanism. Contact
your dealer or a qualified service person if lubrication
is needed.
5-2
Maintenance and Transportation
Page 78

Replacing the Ribbon
When your printing becomes too faint, you need to replace the
ribbon. The Epson # 7753 standard fabric or # 7768 film
replacement ribbon cartridges are recommended. See Installing the
ribbon cartridge in Chapter 1.
Note:
l Use the optional film ribbon only when you need especially
high quality printing. For everyday operations, use the
standard ribbon.
l Do not use ribbons designed for nine-pin printers.
Maintenance and Transportation
5-3
Page 79

Transporting the Printer
If you need to transport your printer some distance, carefully
repack the printer using the original box and packing materials, as
described below.
1. Turn off the printer.
2. Remove the paper guide and paper rest.
3. Unplug the power cord from the electrical outlet; then disconnect
the interface cable from the printer.
4. Remove the ribbon cartridge and platen knob.
5. If you have removed the pull tractor and the tractor cover,
replace them now according to the instructions in Chapter 2.
CAUTION: Never hold the printer by the compartment
cover even if you are carrying the printer only a short
distance. This cover could come off and cause you to
drop the printer.
5-4
Maintenance and Transportation
Page 80

Chapter
6
Troubleshooting
Problems and Solutions
Power Supply
Printing
. . . . . . . . . . . . . . . . . . . . . . . . . . . . . . . . . . . . . . . . . . . . . . . . . . . . . . . . . . . . . . . . . . . .
Paper Handling
Options
. . . . . . . . . . . . . . . . . . . . . . . . . . . . . . . . . . . . . . . . . . . . . . . . . . . . . . . . . . . . . . . . . . . .
. . . . . . . . . . . . . . . . . . . . . . . . . . . . . . . . . . . . . . . . . . . . . . . . . . . . . . . . . . .
. . . . . . . . . . . . . . . . . . . . . . . . . . . . . . . . . . . . . . . . . . . .............
. . . . . . . . . . . . . . . . . . . . . . . . . . . . . . . . . . . . . . . . . . . . . . .
6-2
6-3
6-4
6-8
6-10
Troubleshooting 6-1
Page 81

Problems and Solutions
This chapter presents solutions to possible printer problems. If you
have difficulty achieving the desired printing result, first locate the
problem in the listing below and then see the appropriate page for
the solution. If these solutions do not solve your problem, see
Where to Get Help in the introduction.
Power supply
See
l
Power is not being supplied.
Printing
l The printer does not print.
6-3.
See 6-4.
l The print is faint or uneven.
l Dots are missing in the printed characters or
graphics.
l Printed characters are not what you expect.
l The print position is not what you expected.
Paper handling
l Single sheets do not feed properly.
l Continuous paper does not feed properly.
Options
l When you use the cut-sheet feeder, the paper
does not feed properly.
See 6-5.
see 6-5.
see 6-5.
See 6-6.
see 6-8.
see 6-9.
see 6-10.
6-2
Troubleshooting
Page 82

Power Supply
Power is not being supplied.
l The POWER light does not go on.
Check that the power cable is plugged into the electrical
outlet properly.
If the electrical outlet is controlled by an outside switch or
automatic timer, use a different outlet.
Plug another electrical device into the outlet to determine
whether the outlet is operating properly.
l The POWER light comes on briefly and then goes off. The light
stays off even when the power is turned on again.
Check that the printer’s voltage rating matches the voltage of
your electrical outlet. If the voltages do not match, unplug
the printer and contact your dealer immediately. Do not
reconnect the power cable to an electrical outlet.
Troubleshooting 6-3
Page 83

Printing
The printer does not print.
l
The
ON LINE
Press the ON LINE button to put the printer on line.
l
The ON
Check that the software is installed properly for your
printer. Check the software’s printer settings.
Check both ends of the interface cable between the printer
and the computer. Make sure your interface cable meets
both the printer and computer specifications.
l
The
PAPER OUT
Load paper in the printer.
l The printer sounds like it is printing, but nothing is printed.
The ribbon cartridge may not be installed properly. See the
section on ribbon installation in Chapter 1.
The ribbon may be worn out. Replace the ribbon cartridge.
light is off.
LINE
light is on but nothing is printed.
light is on.
l
The printer makes a strange noise, the buzzer sounds several
times, and the printer stops abruptly.
Turn off the printer and check for paper jams or other
problems. If the printer still does not print correctly, contact
your dealer or a qualified service person.
l The ON LINE light is flickering but the printer does not print, or
it stops printing abruptly.
The print head is overheated. Wait a few minutes; the
printer resumes printing automatically when the print head
cools.
64
Troubleshooting
Page 84

The print is faint or uneven.
l
Printed characters have parts missing at the bottom.
The ribbon cartridge may not be installed properly. See the
section on ribbon installation in Chapter 1.
l
The printout is faint.
The ribbon may be worn out. Replace the ribbon cartridge.
Check that the paper-thickness lever is set correctly for the
paper you are using.
Dots are missing in the printed characters or graphics.
l A line of dots is missing in the printout.
The print head is damaged. Stop printing and contact your
dealer or a qualified service person to have the printer
serviced.
l
Dots are missing in random positions.
Printing
There is either slack in the ribbon or the ribbon has come
loose. Reinstall the ribbon cartridge.
Printed characters are not what you expect.
l The typestyle or characters that are set by your software cannot
be printed.
Check that the software is correctly installed for your
printer.
l The font is selected in your software, but the characters are
printed in a different font.
Check that the correct font is selected in SelecType.
Troubleshooting 6-5
Page 85

Printing
l
The font selected by SelecType does not print.
Your software may be overriding your SelecType setting.
Check the printing style set in your software.
l
The wrong characters are printed.
The wrong character table or the wrong international
character set may be selected. Check the DIP-switch settings.
See 3-16.
The print position is not what you expected.
l
Printing starts too high or too low on the page.
Adjust the top margin set by your application software.
l
All the text is printed on the same line.
Set DIP switch 2-3 on so that the printer automatically adds
a line-feed code to each carriage return.
l The text is printed with an extra blank line in between.
Two line-feed signals are being sent. Set DIP switch 2-3 off.
l
Page length does not match the length of the paper.
Change the page-length setting with DIP switches 2-1 and
2-2. see 3-9.
Check the page length set by your application software and
adjust it if necessary.
l Regular gaps occur in the printout.
One-inch skip-over-perforation may be set. Set DIP switch
2-6 off.
6-6
Troubleshooting
Page 86

Printing
l
Skip-over-perforation is set, but the perforation does not fall in
the center of the skip.
Adjust the top of form position as described in Chapter 2.
Make sure the DIP-switch settings match your required
paper length. See 3-9.
If your application program is setting the top and bottom
margins, set DIP switch 2-6 off.
If the printer still does not print correctly, try the self test described
in Chapter 1. If the self test works properly, the printer is all right,
and the problem probably lies in the computer, the software, or the
cable. If the self test does not work, contact your dealer or a
qualified service person.
Troubleshooting 6-7
Page 87

Paper Handling
The following section guides you through problems in handling
single sheets and continuous paper. If you are having problems
using the optional cut-sheet feeder, see the section on options
starting on
Single sheets do not feed properly.
l Printing starts too low on the page, or the bottom part of one
page is printed at the top of the next page.
6-10.
Be sure to choose the correct printer when you choose a
printer from your application program’s menu. See
Chapter
1.
If possible, specify single
sheet
paper with your application
software.
Use your application software to reduce or eliminate the top
margin and to reduce
l When you press the AUTO LOAD button, the platen does not
the
page length.
rotate and paper does not feed.
If the ON LINE light is on, press the ON LINE button once to
set the printer off line.
l When you press the AUTO LOAD button, the platen rotates but
paper does not feed.
Check that the paper-release lever is pushed back to the
single-sheet position.
6-8
Troubleshooting
Page 88

l The paper feed is crooked or the paper jams.
The cut-sheet feeder mode may be turned on. Set DIP switch
1-8 off.
Make sure the paper size is within the specified range.
see 7-3.
l The paper does not fully eject.
See that the page-length setting is correct.
Continuous paper does not feed properly.
l The paper feed is crooked or the paper jams.
See that the paper-release lever is pulled forward to the
continuous-paper position.
Make sure the paper supply is not obstructed by a cable or
some other object.
Make sure that your paper supply is positioned within 3 feet
(1 meter) of the printer.
Paper Handling
The position of your paper supply may be preventing it
from feeding straight.
See that the holes on the sides of the paper are aligned with
each other. Also, make sure the sprocket units are locked
and their covers are closed.
Check that the paper-thickness lever is set correctly for the
paper you are using. See 2-15.
Check that the paper size is within the specified range.
see 7-3.
Troubleshooting 6-9
Page 89

Options
When you use the cut-sheet feeder, the paper does not feed
properly.
When a print command is sent from the computer, the platen
l
rotates but paper does not feed.
Make sure DIP switch 1-8 is set on. See 3-7.
The cut-sheet feeder may be incorrectly installed on the
printer.
See that the paper-release lever is pushed back to the
single-sheet position. See 2-3.
Paper may be jammed near the print head.
You may have loaded too many sheets in the cut-sheet
feeder’s bin.
There may be only one sheet left in the bin. Add more
paper. See 4-4.
Two or more sheets feed at the same time.
l
You may have loaded too many sheets in the cut-sheet
feeder’s bin.
You may have forgotten to fan the stack of paper before
loading it into the bin. Remove the paper and fan it.
The paper feed is crooked.
l
The paper may be old or creased. Use only new, clean
sheets of paper.
There may be too much paper in the stacker.
Make sure that your paper is the proper sire and quality.
One page of printing has spread to two pages.
l
Check that the page-length setting is correct.
6-10
Troubleshooting
Page 90

Chapter
7
Technical Specifications
Printer
Specifications
Printing
Paper
.................................................................
....................................................................
Mechanical
Electrical
...............................................................
............................................................
Environmental
Interface Specifications
.................................................
........................................................
................................................
Specifications and pin assignments
Interface timing
.................................................... ..7-11
Printing enabled/disabled signals
and control conditions
Initialization
Default Settings
.............................................................
......................................................
........................................... ..7-11
.............................
.7-2
7-2
7-3
7-6
7-6
7-7
7-8
7-8
-7-12
7-12
Technical Specifications 7-1
Page 91

Printer Specifications
Printing
Printing method:
Printing speed:
Quality
Draft
Letter
Quality
Printing direction:
Line spacing:
Paper feed speed:
24-pin impact dot matrix
Character per inch
10
12
10
12
Characters/second/line
160
192
53.3
64
Bidirectional logic-seeking for text.
Unidirectional for graphics. (Bidirectional
for graphics can be selected with DIP
switch 2-5 and the proper software
command.)
1/6 inch, or programmable in increments of
l/180 inch
100 ms/line at l/6-inch line spacing with
intermittent feeding; 2.2 inches/second with
continuous feeding.
Printable columns:
Character sizes
10
cpi
12 cpi
15 cpi
17 cpi
20
cpi
Proportional
7-2
Technical Specifications
Maximum printed characters
80
96
120
137
160
69 (maximum-width character)
160 (minimum-width character)
Page 92

Printer Specifications
Buffer:
Character fonts:
Font
Epson Draft
Epson
Roman
Epson
Sans Serif
Epson
Courier
Epson
Prestige
Epson
Script
OCR-B
Epson Orator
Character tables:
Paper
Paper width:
1 Kbyte or 8 Kbytes (DIP-switch selectable)
Available sizes (characters per inch)
10, 12, 15, 17, 20
10, 12, 15, 17,
10, 12. 15, 17,
10, 12, 15, 17,
10, 12. 15, 17,
10, 12, 15, 17,
10
10
20,
proportional
20,
proportional
20,
proportional
20,
proportional
20,
proportional
96 standard ASCII characters, 14
international character sets, and a legal set,
and 5 graphics character tables
Single sheet
7.2 to 10.1 inches (182 to 257 mm)
Continuous paper (including multi-part
forms)
4.0 to 10.0 inches (101 to 254 mm)
Labels (continuous only)
backing sheet: 4.0 to 10.0 inches
(101 to 254 mm)
label: 2 l/2 x 15/16 inches
(63.5 x 23.8 mm) minimum
Paper length: Single sheet
14.3 inches (364 mm) maximum
Technical Specifications 7-3
Page 93

Printer Specifications
Printable area:
Single sheet
The minimum right and left margins are 1.06” (27 mm) when printing on paper
that is 10.1" (257 mm) wide.
0.12" (3 mm) or more on paper
that is 9" (229 mm) or less wide.
0.53” (13.5 mm) or more
Continuous paper
0.35" (9 mm)
or more
For 10” (254 mm) paper width, the left margin is 1.02" (28 mm) or more and
the right margin is 0.94” (24 mm) or more.
7-4
Technical Specifications
0.35” (9 mm) or more
0.51" (13 mm) or more on paper
that is 9.5” (242 mm) or less
wide.
Page 94

Printer Specifications
Paper thickness:
Paper weight :
Number of copies:
Single sheets
0.0025 to 0.004 inches
(0.065 to 0.1 mm)
Continuous (including multi-part forms)
0.0025
to
0.01
inches
(0.065 to 0.25 mm)
Labels
0.0063
to
0.0075
inches
(0.16 to 0.19 mm)
including backing sheet
Single sheet
14 to 22
Continuous paper
lb
(52.3 to 82.0 g/m
14 to 22 lb (52.3 to 82.0 g/m
Multi-part forms
2
)
2
)
[12 to 15 lb] x N
([40 to 58.2 g/m2] x N)
Maximum number sheets (N) = 3
Labels
17 lb (68 g/m2) maximum
With continuous multi-part paper only: one
original plus up to two copies.
Maximum thickness: 0.01 inches (0.25 mm)
Note: In high temperature and humidity conditions, continuous
paper less than 6 inches (152 mm) wide loaded in the rear paper
slot must be 17-pound (64 g/m2) or heavier.
Technical Specifications
7-5
Page 95

Printer Specifications
Mechanical
Paper-feed methods:
Friction
Pull tractor
Single-bin cut-sheet feeder (optional)
Ribbon:
Black ribbon cartridge #7753:
Film ribbon cartridge # 7768 (optional):
MCBF:
For all components (excluding print head):
3 million lines
MTBF:
Print head life:
4000 power on hours (25% duty)
200 million strokes per wire (with fabric
ribbon)
Dimensions and weight:
(excluding knob and paper guide)
Width:
Depth:
Height:
Weight:
Life expectancy (in LQ, at 48
dots/character): 2 million characters
Life expectancy (in LQ): 0.2 million
characters
15.3 inches (390 mm)
12.6 inches (320 mm)
5.2 inches (131 mm) without
pull tractor
5.9 inches (149.5 mm) with pull
tractor
Approx. 14.1 lb (6.4 kg)
without pull tractor
Approx. 15.2 lb (6.9 kg) with
pull tractor
Electrical
Rated voltage:
7-6
Technical Specifications
AC 120 V (120 V model)
AC 220 V (220 V model)
AC 240 V (240 V model)
Page 96

Printer Specifications
Input voltage
Rated current:
Power consumption:
Rated frequency range:
Input frequency range:
Insulation
Dielectric strength
(between AC line
and chassis):
range:
resistance:
AC 103.5 to 132 V (120 V model)
AC 198 to 242 V (220 V model)
AC 216 to 264 V (240 V model)
1.8 A (120 V model)
0.9 A (220 V model, 240 V model)
(during self test
10 cpi)
Approx. 36 W (120 V model)
Approx. 38 W (220 V model)
Approx. 38 W (240 V model)
50 to 60 Hz
49.5 to 60.5 Hz
10 M minimum (at DC 500 V between AC
power line and chassis)
120 V model:
220
printing in draft mode, at
AC 1.0 kV (rms), 1 minute
AC 1.2 kV (rms), 1 second
V model, 240 V model:
AC 1.25 kV (rms), 1 minute
AC 1.5 kV (rms), 1 second
Environmental
Temperature:
Humidity:
Operation: 41° to 95°F (5° to 35°C)
Storage:
Operation: 10% to 80% RH without
Storage:
-22° to 140°F (-30° to 60°C)
condensation
5% to 85% RH without
condensation
Technical Specifications 7-7
Page 97

Interface Specifications
Your printer is equipped with a parallel interface.
Specifications and pin assignments
The built-in parallel interface has the following characteristics:
Data format:
Synchronization:
Handshake
timing:
Signal level:
connector: 36-pin 57-30360 (Amphenol) connector or
8-bit parallel
STROBE pulse
BUSY and ACKNLG signal
TTL compatible level
equivalent
Connector pin assignments and a description of their respective
interface signals are shown in the following table.
Pin
1
2
3
4
5
6
7
8
9
10
Signal
Pin
19
20 DATA 1
21
22 DATA 3
23 DATA 4
24
25 DATA 6
26
27
10
Signal
STROBE
DATA 2
DATA 5
DATA 7
DATA 8
ACKNLG
Direction
IN
IN
IN
IN
IN
IN
IN
IN
IN
OUT
Description
STROBE pulse to read data. Pulse width
These signals represent information of the
1st to 8th bits of parallel data, respectively.
Each signal is at HIGH level when data is
logical 1 and LOW when it is logical 0.
About an 11-microsecond pulse. LOW
indicates that data has been received and
that the printer is ready to accept more
data.
Signal
7-8 Technical Specifications
Page 98

Interface
Specifications
Signal
Pin
11
12
13
14
15
16
17
18
19-30
31
32
33
34
Return
Pin
29
30
-
-
-
-
-
-
-
-
-
-
-
Signal
BUSY
PE
SLCT
AUTO
FEED XT
NC
GND
CHASSIS
GND
NC
GND
INIT
ERROR
GND
NC
Direction
OUT
OUT
OUT
IN
-
-
-
-
-
IN
OUT
-
-
Description
A HIGH signal indicates that the printer
cannot receive data. The signal goes
HIGH in the following cases:
1) During data entry (ea. char. time)
2) During printing
3) When off line
4) During printer-error state
A HIGH signal indicates that the printer is
out of paper.
Pulled up to +5 V through 3.3 K
resistance.
When this signal is LOW, the paper is
automatically fed 1 line after printing. (The
signal level can be fixed to this by setting
DIP switch 2-3 to ON.)
Unused.
Logic ground level.
Printer’s chassis ground, which is isolated
from the logic ground.
Unused.
Twisted-pair return signal ground level.
When this level becomes LOW, the printer
controller is reset to its power-up state and
the print buffer is cleared. This level is
usually HIGH; its pulse width must be
more than 50 microseconds at the
receiving terminal.
This level becomes LOW when the printer is:
1) in paper out state.
2) off line.
3) in error state.
Same as for Pins 19-30.
Unused.
Technical Specifications 7-9
Page 99

Interface Specifications
Signal Return
Pin Pin
35 - -
36 - SLCT IN IN
Signal Direction
OUT
Description
Pulled up to +5 V through 3.3 K
resistance.
Internal fixing can be carried out with
Jumper J6. The level of this signal is
factory-set to LOW.
Note:
l The column heading “Direction” refers to the direction of
signal flow as viewed from the printer.
l
“Return” denotes the twisted-pair return, to be connected at
signal ground level. For the interface wiring, be sure to use a
twisted-pair cable for each signal and to complete the
connection on the return side.
l All interface conditions are based on TTL level. Both the rise
and fall times of each signal must be less than 0.2
microseconds.
l Data transfer must be carried out by observing the ACKNLG
or BUSY signal. (Data transfer to this printer can be carried
out only after receipt of the ACKNLG signal or when the
level of the BUSY signal is LOW.)
7-10
Technical Specifications
Page 100

Interface
Specifications
Interface timing
The figure below shows the timing for the parallel interface.
Printing enabled/disabled signals and control conditions
The table below shows the relationship between printing being
enabled or disabled and the on-line/off-line status.
ON LINE
(Indicator
on)
on line
off line
ERROR
High
Low
BUSY
High/Low
High
ACKNLG
Pulsed Enabled
ea. char.
Not
generated
Printing
(Disabled/
enabled)
(normal
cond.)
Disabled
Technical Specifications
7-11
 Loading...
Loading...